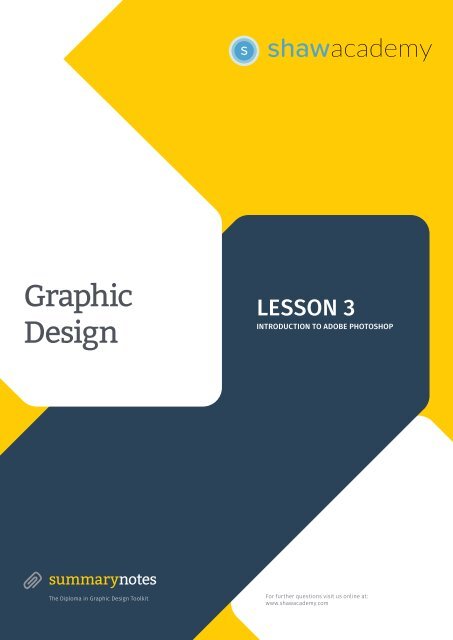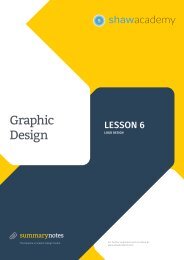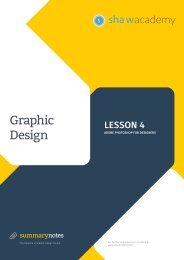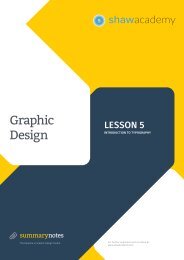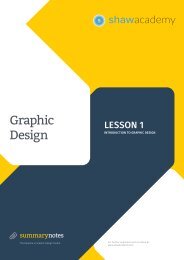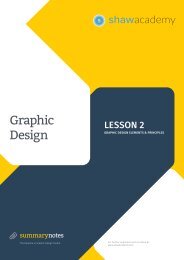Create successful ePaper yourself
Turn your PDF publications into a flip-book with our unique Google optimized e-Paper software.
S<br />
shawacademy<br />
Graphic<br />
Design<br />
LESSON 3<br />
INTRODUCTION TO ADOBE PHOTOSHOP<br />
summarynotes<br />
The Diploma in Graphic Design <strong>Toolkit</strong><br />
For further questions visit us online at:<br />
www.shawacademy.com
S <strong>Lesson</strong> 3<br />
S<br />
shawacademy
S <strong>Lesson</strong> 3<br />
WE BEGIN WITH THE<br />
“WHAT IS” OF GRAPHIC<br />
DESIGN AND HOW<br />
GRAPHIC DESIGN IS ALL<br />
ABOUT VISUALLY COM-<br />
MUNICATING AN IDEA,<br />
THOUGHT, MESSAGE OR<br />
MEANING BY COMBINING<br />
SYMBOLS, IMAGES AND/<br />
OR WORDS. WE ALSO<br />
GIVE AN OVERVIEW OF<br />
THE “HOLY TRINITY”<br />
OF GRAPHIC DESIGN<br />
APPLICATIONS -<br />
ADOBE PHOTOSHOP,<br />
ILLUSTRATOR &<br />
INDESIGN AND HOW<br />
DESIGNERS BEST USE<br />
THESE TOOLS.<br />
1.01 What Is Photoshop 2<br />
1.02 Tools & Shortcuts 4<br />
1.03 Photoshop Tools 6<br />
1.04 Layer Styles 8
S<br />
Introduction to Adobe Photoshop<br />
“While<br />
daunting at<br />
first,<br />
Photoshop is<br />
surprisingly<br />
easy to<br />
get to grips<br />
with”
S<br />
Introduction to Adobe Photoshop<br />
Graphic Design is<br />
“the art or<br />
profession of visual<br />
communication that<br />
combines images,<br />
words and ideas to<br />
convey information<br />
to an audience”<br />
Design must<br />
be interpreted<br />
the same way<br />
by everyone<br />
to function.<br />
Photoshop is a widely held image editing software<br />
program, which is a product of Adobe Systems<br />
Incorporated. It is a graphic design tool, color<br />
painting program, image editing and a photo<br />
retouching tool.<br />
It is like a digital dark room, which can be viewed<br />
as a creative editor, a scanning package and<br />
translator of different characteristics.<br />
It does manipulate your original artwork, slides<br />
and scanned images. However, Photoshop is not<br />
an internet tool, a drawing package, a web page<br />
development tool, a movie making program or a<br />
slide forming package.<br />
Photoshop is a Raster Graphics (pixel-based)<br />
editing tool. It can create images in multiple Layers.<br />
Photoshop files have default file extension as .PSD,<br />
which stands for “Photoshop Document.”
S<br />
Photoshop Tools & Shortcuts<br />
The Tool Bar (or Tool Panel) is located by<br />
default on the left hand side of the work<br />
area. It contains mouse based tools that<br />
are used for editing and navigating in<br />
Photoshop. Most of the tool icons have<br />
a small black down-pointing arrowhead<br />
in the bottom corner. This indicates that<br />
there are more tools that can be accessed<br />
bly clicking and holding down the mouse<br />
button. Once the extended tools have<br />
appeared, you may release the mouse<br />
button and the tools will remain.
S<br />
Photoshop Tools & Shortcuts
S<br />
Photoshop<br />
Menu Bar<br />
The menu bar contains all of the basic options of a<br />
Photoshop workspace. It contains the files bar, which is<br />
used to open and save photos. Other than the file menu,<br />
the menu bar contains the image and filter menus. Image<br />
menu is used to resize the current image and alter its<br />
settings. Whereas, the filter menu is used to add various<br />
inbuilt filters.<br />
Control Panel<br />
Control panel is used to alter all of the settings of the<br />
selected tool. For instance, if you want to change the size<br />
of the selected brush, you can change it using the control<br />
panel.
S<br />
Photoshop<br />
1.03<br />
Photoshop Tools<br />
The tools that you will be using very often are the basic tools, which include but are not<br />
limited to the following:<br />
Move Tool (V): It allows you to move things around the canvas. You can activate this tool by clicking and<br />
dragging at any point on the canvas.<br />
Lasso Tool (L): Allows you to drag as well as select items within the Lasso area. It also provides you access<br />
to polygonal lasso.<br />
Marquee Tool (M): This tool allows you to choose a particular section of the canvas in a particular shape.<br />
Magic Wand Tool (W): This tool allows you to select a specific spot as well as anything in the proximity of<br />
the spot.<br />
Eyedropper Tool (I): This tool allows you to sample color at a specific point on the canvas that you click.<br />
Crop Tool (C): This tool works in a similar way as other cropping tools, since it allows you to resize your<br />
image accordingly.<br />
Healing Brush Tool (J): This tool allows you to sample a section of your image as well as use that section to<br />
paint over a different section. Usually Photoshop will go ahead and attempt to blend the painted section<br />
with the rest of the image.<br />
Clone Stamp Tool (S): This tool allows you to sample a section and paint it over a new section, but with no<br />
extra effects as it is with healing brush tool.<br />
Paintbrush and Pencil Tool (B): This tool is in two parts; the first part emulates a paintbrush while the<br />
second part emulates a pencil. There are various paintbrushes that you can use, including airbrush and<br />
standard paintbrushes.<br />
History Brush Tool (Y): This tool allows you to paint back in time. What happens is that Photoshop tracks 50<br />
of your past moves, which you can paint in your present photo.<br />
Paint Can Tool (G): This tool allows you to fill in a particular section with the existing foreground color.
S<br />
Photoshop Tools<br />
Gradient Tool (G): This tool lets you generate a gradient that allows you to blend the background and<br />
the foreground.<br />
Eraser Tool (E): This tool functions in the same manner as the paintbrush, but it does not paint,<br />
instead it erases.<br />
Smudge, Sharpen and Blur Tools: These tools function like paintbrushes; however, the individual tools<br />
have unrelated effects on your image.<br />
Pen Tool (P): This tool allows you to generate vector graphics and it also allows you to generate paths.<br />
Path Tool (A): This tool allows you to move around any generated paths, it resembles the Move Tool<br />
functionality.<br />
Type Tool (T): This tool allows you to type content horizontally. You can type vertically by using the<br />
tools hidden below the horizontal type tool. You can also use the hidden tools to generate vertical and<br />
horizontal text masks.<br />
Shape Tool (U): This tool allows you to generate custom shapes, lines, polygons, circles, rounded<br />
rectangles, and vector rectangles. These tools are highly resourceful when crafting shape masks.<br />
Hand Tool (H): This tool lets you click as well as drag within the canvas conveniently. However, the tool<br />
is inactive when the canvas’ resolution is the same as that of the screen.<br />
3D Tools: What these tools do is tap the control of your graphics card in order to provide you with unbelievably<br />
fast performance.<br />
Zoom Tool (Z): This tool allows you to zoom out as well as in of the canvas, all you have to do is click<br />
on a particular section. Usually, this tool will allow you to zoom in, but you can zoom out by holding<br />
down the option key along with the zoom tool.<br />
Sponge, Dodge and Burn Tools: What the sponge tool does is saturate/de-saturates color; what the<br />
dodge tool does is lighten up sections of your image; and what the burn tool does is darken parts of<br />
your image.<br />
Color Selection Tools (D & X): These tools allow you to regulate the colors that are in use.
S<br />
Photoshop Tools<br />
1.04<br />
Photoshop Layer Styles<br />
You can enhance a layer by adding a shadow, stroke, satin sheen, or<br />
other special effect from a collection of automated and editable layer<br />
styles. These styles are easy to apply, and they link directly to the<br />
layer you specify.<br />
Like layers, layer styles can be hidden by clicking eye icons in the Layers<br />
panel. Layer styles are non-destructive, so you can edit or remove them<br />
at any time. You can apply a copy of a layer style to a different layer by<br />
dragging the effect onto the destination layer.<br />
You can apply a layer style to a layer by double-clicking<br />
the layer, going to “Layer-Layer Style” in the Main<br />
Menu, or clicking the FX icon in the layers panel.<br />
Drop Shadow - Adds a shadow that falls behind the contents on the<br />
layer.<br />
Inner Shadow - Adds a shadow that falls just inside the edges of the<br />
layer’s content, giving the layer a recessed appearance.<br />
Outer Glow and Inner Glow - Add glows that emanate from the outside<br />
or inside edges of the layer’s content.<br />
Bevel and Emboss - Add various combinations of highlights and<br />
shadows to a layer.<br />
Satin - Applies interior shading that creates a satiny finish.<br />
Color, Gradient, and Pattern Overlay - Fills the layer’s content with a<br />
color, gradient, or pattern.<br />
Stroke - Outlines the object on the current layer using color, a gradient,<br />
or a pattern. It is particularly useful on hard-edged shapes such as type.
S