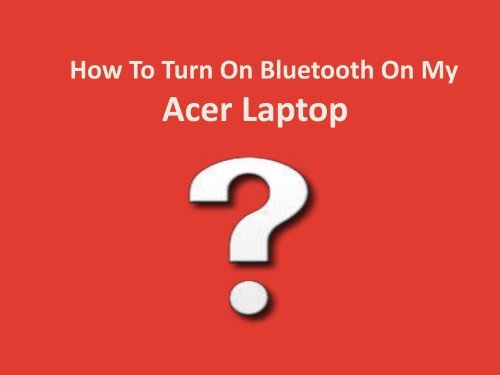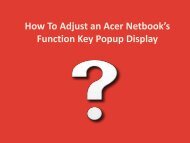How to Turn on Bluetooth on My Acer Laptop
Read this pdf, we will learn how to Use Bluetooth on Acer Laptops. Follow the steps explained in this pdf you can quickly learn about that. For more information you can contact the team of Acer technical support number New Zealand at 048879119.
Read this pdf, we will learn how to Use Bluetooth on Acer Laptops. Follow the steps explained in this pdf you can quickly learn about that. For more information you can contact the team of Acer technical support number New
Zealand at 048879119.
Create successful ePaper yourself
Turn your PDF publications into a flip-book with our unique Google optimized e-Paper software.
<str<strong>on</strong>g>How</str<strong>on</strong>g> To <str<strong>on</strong>g>Turn</str<strong>on</strong>g> On Blue<str<strong>on</strong>g>to</str<strong>on</strong>g>oth On <strong>My</strong><br />
<strong>Acer</strong> Lap<str<strong>on</strong>g>to</str<strong>on</strong>g>p
Blue<str<strong>on</strong>g>to</str<strong>on</strong>g>oth is a wireless c<strong>on</strong>necti<strong>on</strong> technology which<br />
helps <str<strong>on</strong>g>to</str<strong>on</strong>g> c<strong>on</strong>nect other device <str<strong>on</strong>g>to</str<strong>on</strong>g> share files, pho<str<strong>on</strong>g>to</str<strong>on</strong>g>s,<br />
music, movies etc. Setting up its c<strong>on</strong>nectivity between<br />
two devices is not a difficult task in fact; it is a two<br />
seods ethod hih is ey uik ad easy. You do’t<br />
need <str<strong>on</strong>g>to</str<strong>on</strong>g> scan every time for the same device if you pair<br />
that device from yours. A Blue<str<strong>on</strong>g>to</str<strong>on</strong>g>oth device in your <strong>Acer</strong><br />
lap<str<strong>on</strong>g>to</str<strong>on</strong>g>p does not <strong>on</strong>ly allow c<strong>on</strong>necting with other lap<str<strong>on</strong>g>to</str<strong>on</strong>g>p<br />
but also from android ph<strong>on</strong>es.
It is a great feature <str<strong>on</strong>g>to</str<strong>on</strong>g> share the files between two devices<br />
without any wire. You can turn <strong>on</strong>/off for the Blue<str<strong>on</strong>g>to</str<strong>on</strong>g>oth<br />
visibility <strong>on</strong> other devices and it is completely secure as it<br />
always asks you <str<strong>on</strong>g>to</str<strong>on</strong>g> accept the files from other devices. It<br />
works in short range <strong>on</strong>ly which means if a pers<strong>on</strong> is at<br />
home and his c<strong>on</strong>nectivity is turned <strong>on</strong> then outsiders will<br />
not be able <str<strong>on</strong>g>to</str<strong>on</strong>g> see his visibility. <strong>Acer</strong> Support New Zealand<br />
048879119 is always ready for their cus<str<strong>on</strong>g>to</str<strong>on</strong>g>mers <str<strong>on</strong>g>to</str<strong>on</strong>g> answer<br />
ay elated uey. They eloe thei use’s poles ad<br />
resolve their issues.
Let us learn how <str<strong>on</strong>g>to</str<strong>on</strong>g> enable Blue<str<strong>on</strong>g>to</str<strong>on</strong>g>oth in <strong>Acer</strong> Lap<str<strong>on</strong>g>to</str<strong>on</strong>g>p through<br />
these steps:<br />
• Switch-<strong>on</strong> your lap<str<strong>on</strong>g>to</str<strong>on</strong>g>p and go <str<strong>on</strong>g>to</str<strong>on</strong>g> the main screen.<br />
• Now you have <str<strong>on</strong>g>to</str<strong>on</strong>g> click <strong>on</strong> Start <str<strong>on</strong>g>to</str<strong>on</strong>g> move further.<br />
• Next, select Settings from the available opti<strong>on</strong>s.<br />
• Go <str<strong>on</strong>g>to</str<strong>on</strong>g> Devices <str<strong>on</strong>g>to</str<strong>on</strong>g> open it.<br />
• Once you do so, make a click <strong>on</strong> Blue<str<strong>on</strong>g>to</str<strong>on</strong>g>oth from the available<br />
opti<strong>on</strong>s <strong>on</strong> the left.<br />
• Move the <str<strong>on</strong>g>to</str<strong>on</strong>g>ggle <str<strong>on</strong>g>to</str<strong>on</strong>g> turn it blue or green <str<strong>on</strong>g>to</str<strong>on</strong>g> enable it.<br />
• Save the changes and close the settings.
If Blue<str<strong>on</strong>g>to</str<strong>on</strong>g>oth is still not enabled follow these steps:<br />
• Right-click the Blue<str<strong>on</strong>g>to</str<strong>on</strong>g>oth ic<strong>on</strong> from the notificati<strong>on</strong> area and,<br />
then go <str<strong>on</strong>g>to</str<strong>on</strong>g> Open Blue<str<strong>on</strong>g>to</str<strong>on</strong>g>oth Settings.<br />
• Now, click Opti<strong>on</strong>s and select <str<strong>on</strong>g>Turn</str<strong>on</strong>g> discovery <strong>on</strong> the check<br />
box.<br />
• Once you do so, click Apply <str<strong>on</strong>g>to</str<strong>on</strong>g> save changes.<br />
If Blue<str<strong>on</strong>g>to</str<strong>on</strong>g>oth ic<strong>on</strong> is not visible in the notificati<strong>on</strong> area,<br />
follow these steps:<br />
• Go <str<strong>on</strong>g>to</str<strong>on</strong>g> Start and select C<strong>on</strong>trol Panel.
• Go <str<strong>on</strong>g>to</str<strong>on</strong>g> Classic View from left side of the screen.<br />
• Make a double-click <strong>on</strong> Blue<str<strong>on</strong>g>to</str<strong>on</strong>g>oth Devices ic<strong>on</strong> and click<br />
Opti<strong>on</strong>s tab.<br />
• Hit <strong>on</strong> the opti<strong>on</strong> of show the Blue<str<strong>on</strong>g>to</str<strong>on</strong>g>oth ic<strong>on</strong> in the<br />
notificati<strong>on</strong> area and click OK.<br />
<strong>Acer</strong> lap<str<strong>on</strong>g>to</str<strong>on</strong>g>p comes with installed Blue<str<strong>on</strong>g>to</str<strong>on</strong>g>oth drivers but if your<br />
lap<str<strong>on</strong>g>to</str<strong>on</strong>g>p does not have this functi<strong>on</strong> then you need <str<strong>on</strong>g>to</str<strong>on</strong>g> download<br />
it <strong>on</strong>line from <strong>Acer</strong> web page.
• To download and install select <strong>Acer</strong> Products<br />
Family>Product Line>Product Model.<br />
• Select the Operating system versi<strong>on</strong> for your computer and<br />
click Driver tab.<br />
• Download and install its driver from the available driver<br />
opti<strong>on</strong>s.<br />
Every soluti<strong>on</strong> for <strong>Acer</strong> Cus<str<strong>on</strong>g>to</str<strong>on</strong>g>mers has been discussed here if a<br />
doubt is still there in your mind then c<strong>on</strong>tact <strong>Acer</strong> Technical<br />
Support, they will resolve out any query and any tech issue<br />
can be discussed with them. They will definitely help you out<br />
<str<strong>on</strong>g>to</str<strong>on</strong>g> get the soluti<strong>on</strong>.
<strong>Acer</strong> Technical Support New Zealand<br />
C<strong>on</strong>tact <strong>Acer</strong> Cus<str<strong>on</strong>g>to</str<strong>on</strong>g>mer Support<br />
048879119<br />
Original Source