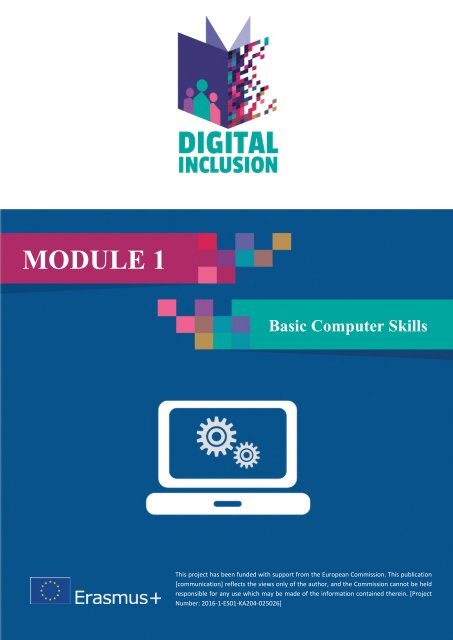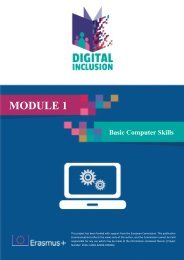You also want an ePaper? Increase the reach of your titles
YUMPU automatically turns print PDFs into web optimized ePapers that Google loves.
<strong>MODULE</strong> 1<br />
Basic Computer Skills<br />
This project has been funded with support from the European Commission. This publication<br />
[communication] reflects the views only of the author, and the Commission cannot be held<br />
responsible for any use which may be made of the information contained therein. [Project<br />
Number: 2016-1-ES01-KA204-025026]
Contents<br />
1. Hardware - basic elements .................................................................................... 3<br />
2. Software - basic concepts ...................................................................................... 5<br />
3. Windows - basic knowledge and functionality ...................................................... 6<br />
4. Peripheral devices - types and handling ................................................................. 9<br />
5. Internet .............................................................................................................. 10<br />
6. Working with Documents .................................................................................... 13<br />
7. Skype .................................................................................................................. 17<br />
8. Facebook ............................................................................................................ 21<br />
9. Google translate .................................................................................................. 23<br />
10. Google maps ..................................................................................................... 25<br />
1
Executive Summary<br />
The Module is built around 10 digital skills. It provides basic knowledge of computer handling - from<br />
installing programs and using a computer and working with different documents to geographical<br />
orientation in the local environment, and communicating with relatives and institutions. Each skills<br />
consists of an introduction and theory for acquiring a basic idea, as well as training in successive<br />
steps - how to work with specific digital tools. Emphasis is placed on the use of free - open software.<br />
Specific examples of the use of these skills in the real life are given.<br />
2
1. Hardware - basic elements<br />
The computer is an electronic device that works with information and data. It is designed to store,<br />
retrieve, and process data. Used to create documents, work with data, search for information from<br />
the internet, play games and watch movies, but can also be used to connect with familiar people<br />
through special free programs and platforms (social networks, email, etc.).<br />
This theoretical knowledge will be beneficial for daily life and<br />
activities, cognitive aspects and employability opportunities,<br />
because computer knowledge is an integral part of modern life and<br />
work in EU.<br />
Hardware is any part of a computer that has technical parameters and physical form,<br />
such as a computer box, monitor, keyboard, or mouse. The most commonly used<br />
and distributed are the following types of computers.<br />
Desktops<br />
The main parts of a desktop computer are the<br />
computer box, monitor, keyboard, mouse, and power<br />
cord. Usually used for work at home or in the office.<br />
This is the most common option because it can be<br />
tailored to the financial capabilities of the user. Due to<br />
its ability to be assembled (combined with different<br />
parts) according to its purpose.<br />
Notebooks - laptops<br />
The second most common type of computer. Laptops<br />
are portable, have built-in battery, newer models are<br />
lighter, allowing them to be used almost anywhere. In<br />
recent years, new, lighter and compact versions of<br />
notebooks such as Tablet, Notebook, and others<br />
without a keyboard and mouse have been<br />
developed.They are controlled by touch styluses or<br />
fingers touching the display.<br />
3
All internal computer components such as CPU, RAM, Mainboard, Hard drive, Video card, Sound<br />
card, Power supply unit, and more are in the box.<br />
1. A CPU (Central Processor Unit) is<br />
inside the computer box on the<br />
motherboard. Its task is to execute<br />
the commands set via the keyboard<br />
and mouse. The CPU is a small<br />
square with a silicon chip. The<br />
processor is covered by a radiator<br />
with a fan that cools it during<br />
operation. A better and stronger<br />
processor can perform instructions<br />
faster and in good combination<br />
with other components, make the<br />
computer faster.<br />
2<br />
4. A video card is responsible<br />
for what you see on the<br />
monitor. The cheaper option is<br />
the built-in graphics processor<br />
on the motherboard, but in<br />
order to get a better image and<br />
quality graphics, an additional<br />
video card must added.<br />
2. The motherboard is the basic<br />
board of the computer. This is a<br />
thin PCB that connects the<br />
processor, memory, hard drive and<br />
optional devices, video and audio<br />
cards.<br />
3. RAM (Random Access Memory)<br />
is the short-term memory of your<br />
computer. Each time it performs<br />
any work process, it temporarily<br />
stores the data in the RAM until it<br />
is powered off. When working with<br />
documents, it's a good idea first to<br />
record them on the hard drive<br />
before they are closed, otherwise<br />
you will lose the information.<br />
When working with multiple<br />
programs at the same time, the<br />
computer may become slower,<br />
meaning it does not reach RAM.<br />
4<br />
5<br />
5<br />
1<br />
3<br />
6<br />
5. Sound card (Audio card).<br />
And it, as the video card can be<br />
embedded, but the additional<br />
sound card adds better sound.<br />
6. Hard Drive is used to store<br />
various programs, files, and all<br />
available information on the<br />
computer. It serves for longterm<br />
storage of data. When a<br />
file is saved, the data is copied<br />
to the hard disk. The speed of<br />
the hard disk has an impact on<br />
the launch of the programs,<br />
and its magnitude - on the<br />
amount of information and<br />
programs you can keep on it.<br />
4
2. Software - basic concepts<br />
The hardware of any computer, is unusable without software. The software is an instructional<br />
program that shows the hardware, what and how to do. One computer uses different software to<br />
perform different actions - browsing in the Web is a web browser which is a program. Many<br />
programs are also used for processing image and creation of document. These are the two basic<br />
things for a computer, that one can not do without another - software and hardware.<br />
The software is copyrighted and usually has a license to use. It regulates how the creator and the<br />
end user are using it. Licenses provide the user with the right to use the software under certain<br />
conditions.<br />
Types of software<br />
•One-time or periodically fixed<br />
amount is paid for paid<br />
software. The most common<br />
method of payment is through<br />
the internet through a credit<br />
card.<br />
Limited<br />
usage<br />
Lite Version<br />
•Lite versions are for personal use.<br />
This allows the product to be tested.<br />
The goal is to convince a user to buy<br />
exactly this software.<br />
Usage linked<br />
to an<br />
advertisement<br />
Free for use<br />
•The product can be linked to<br />
an advertisement - banner,<br />
text, or sound. For some of<br />
these programs, there is also a<br />
paid version with no<br />
advertisements.<br />
•These programs are highly sought<br />
after and used. The user does not<br />
pay for the use of this software.<br />
Examples of these will be reviewed<br />
here too - Google Translate, Google<br />
Maps and Google Docs.<br />
5
3. Windows - basic knowledge and functionality<br />
Windows is an operating system created by Microsoft in 1980.<br />
Windows 10 is currently in use. The operating system is what lets<br />
you use your computer.<br />
All programs you want to use depend on the operating system. There are other operating systems<br />
such as Linux, OS X and the still new Chrome OS.We will look at basic concepts that are related to<br />
working with the Windows operating system.<br />
The desktop is the first thing that appears on<br />
the screen after the Windows boot is<br />
finished. From here it can be work with<br />
documents, Internet browsers, applications<br />
and programs.<br />
A user works with files. The file is every thing that is contained in the computer's<br />
memory - a document, a photo, a music, a movie, and others. They are presented<br />
with an icon, according to their type.<br />
The strip that appears at the bottom of the monitor is called Taskbar. It makes it easy to<br />
switch from one open program to another by clicking on the desired program, document,<br />
or browser.<br />
6
Documents<br />
Which program will<br />
open the file.<br />
Images<br />
File extensions<br />
File suffixes<br />
Audio<br />
Video<br />
Digital_literacy.pptx<br />
.pptx<br />
Microsoft PowerPoint<br />
Websites<br />
Applications<br />
Compressed Files<br />
Most common suffixes used in computers<br />
Documents Images Audio Video<br />
.doc, .docx, .pdf .jpg, .jpeg, .gif .mp3, .wav, .flac .avi, .mp4, .wmv<br />
Websites Applications Compressed Files<br />
.html, .htm .exe .zip, .rar<br />
To open a file, you must first find it through the File Explorer and double-click its file icon. The file<br />
will be opened by the program with which it is recorded.<br />
The folder is used to organize the files. It can be renamed by choice or content. For example, when<br />
applying for a job, all the necessary documents - scanned or written - can be put together in a folder<br />
with an appropriate name. The folder name can include, in addition to letters, also numbers and<br />
some characters.<br />
Typical image of a folder<br />
7
File Explorer (or Windows Explorer in older versions<br />
of Windows) is a built-in application for faster access<br />
to folders. It opens by clicking on the “File Explorer”<br />
icon in the taskbar. Another possible way to open<br />
Explorer is through a key combination (Win Key + E).<br />
To create a new folder, right-click the mouse where it<br />
will be located (for example, Desktop) and choose<br />
“Create – Folder” from the menu. A folder icon will appear with a field for the name you want to fill<br />
in and then press Enter.<br />
8
4. Peripheral devices - types and handling<br />
Peripheral devices have different functions and are used for various purposes related to the ease of<br />
work or activity we perform with the computer. They are usually plugged in through additional ports<br />
of computer.<br />
One of the most commonly used is<br />
the printer. It is used for printing<br />
documents and photos. There are<br />
different types: inkjet, laser,<br />
monochrome and color. The<br />
fastest and with best quality are<br />
laser printers. Multifunction<br />
devices are also very popular. They<br />
usually include, besides a printer,<br />
another scanner and copier.<br />
The scanner makes it easy to keep a<br />
digital copy of a document, photo,<br />
book. Not only do we save the<br />
image, but we can also process it<br />
through additional programs.<br />
Before the scanner was a separate<br />
device. With the appearance of<br />
multifunction devices, it was<br />
assembled to most printers. This<br />
also facilitates the copying of<br />
documents. The prices of these<br />
devices are comparatively lower<br />
than buying them separately.<br />
Audio files are played on the<br />
computer through speakers. Voice<br />
and headphones are increasingly used<br />
for sound reproduction. They can be<br />
connected via a cable or Bluetooth<br />
device.<br />
Another additional device that<br />
facilitates communication is the<br />
microphone. It allows you to talk in<br />
real time through programs with<br />
others over the Internet.<br />
The webcam serves both for video<br />
chat in Internet in real-time and for<br />
recording videos.<br />
The most common way to transfer<br />
information today is by using the USB<br />
Flash drive. This device is a small<br />
circuit board protected by a rubber,<br />
plastic or metal sheath. It can store<br />
information from the computer - files,<br />
photos and documents. Depending on<br />
the size of the space, the size of the<br />
files are measured in MB (MegaBytes)<br />
or GB (GigaBytes) - can take a<br />
relatively large amount of data.<br />
* Most laptops feature built-in cameras, speakers and a microphone.<br />
9
5. Internet<br />
Internet is a global network of billions of computers and electronic devices all over the world.<br />
Internet<br />
Access<br />
information<br />
Learn<br />
Communicate<br />
Serach<br />
information<br />
Work<br />
[add related images]<br />
The World Wide Web (or simply Web) merges all existing websites with Internet access.<br />
TEXT<br />
IMAGES<br />
VIDEOS<br />
They can be viewed through a web browser that is software<br />
specifically designed to work with the Internet.<br />
Internet can provide networking. One of the many benefits of<br />
the network is the ability to communicate with different people<br />
on different channels (E-mail, social networks, Skype) and even<br />
make a visual connection with them.<br />
10
Everyone who uses the Internet usually has an Email. It is extremely<br />
necessary nowadays to do any activity and to declare your physical<br />
presence. From receiving emails and shopping online, to creating a<br />
social networking account and performing online banking.<br />
Internet access takes place in various ways, the most common and used<br />
are the ones presented below.<br />
Via Wi-Fi, which allows multiple devices to be<br />
connected to the Internet.<br />
DSL uses a broadband connection over a telephone<br />
line but does not require a telephone. If present,<br />
this connection allows simultaneous use of the<br />
phone and the Internet.<br />
Cable TV is again used broadband connection, but this<br />
time through cable television. Cable TV does not need<br />
to be used, but there must be a provider in the living<br />
area.<br />
3G and 4G it is mainly used by mobile phones and<br />
connects wirelessly through the ISP network.<br />
In order to gain access to the Internet you must contact an Internet Service Provider (ISP). Most ISPs<br />
offer several variants of the service with different internet speeds, typically measured in Mbps<br />
(megabits per second). If you use the Internet for e-mail, social networking, and online shopping,<br />
no fast internet (up to 5 Mbps) is needed.<br />
Tip: An important condition is the price. More faster the connection is, more expensive is it.<br />
11
The web browser is a type of software that allows you to find and<br />
browse Web sites on the Internet. The most used ones are:<br />
Google Chrome, Internet Explorer, Safari and Mozilla Firefox.<br />
Internet Explorer is still the standard web browser for most<br />
Windows computers and comes pre-installed on every<br />
computer that is being purchased. But, in recent years,<br />
Google Chrome has become more popular. It is free and<br />
has many features and capabilities, including<br />
compatibility with all operating systems. It is desirable for<br />
the device (computer) to have at least two browsers. There may<br />
be a problem opening a web site with a specific browser. This will allow<br />
another browser to load a web site.<br />
Google Chrome is extremely intuitive, loads the search in a single field and presses “Enter’’ on the<br />
keyboard. A list of suggested topics is displayed.<br />
Internet can also be used for storing data online - in “a cloud”. This is very convenient because the<br />
information does not take place on the computer's hard drive but is on the Internet on a server. The<br />
user can always access it - from anywhere in the world. You will learn more in the next section.<br />
12
6. Working with Documents<br />
For working with documents, besides paid programs, there are<br />
also free ones.<br />
You can use free software, such as Google Docs, which is<br />
linked to work on Google Drive - a free virtual location that<br />
serves to store information and files. From there, the user<br />
has access to his documents, presentations, pictures, and<br />
music. This virtual space is 15GB. It is also available from<br />
anywhere and eliminates the need to send e-mail or<br />
transfer information via USB Flash Drive. It also allows you<br />
to share files with others while working or printing on<br />
paper.<br />
https://www.google.com/drive/<br />
13
To use Google Drive, you'll need a Google Account. Google Accounts are free. In order to create a<br />
Google Account, you must enter the usual information on<br />
https://accounts.google.com/SignUp?hl=en.<br />
Name and surname<br />
Date of birth<br />
Location<br />
Creating a Google Account will automatically create an email address in Gmail and a Google+ profile.<br />
If the user has an email in Gmail, he already have a Google<br />
Account. Just log in and the Google Apps icon is located in the<br />
upper right corner. One of these is "Drive".<br />
14
Google Drive not only stores files. It also allows you to create, share and manage documents. Some<br />
of the applications may resemble those of Microsoft Office. These are the types of files on Google<br />
Drive:<br />
Documents are used to create letters, flyers,<br />
essays, and other text files.<br />
Spreadsheets are used to store and organize<br />
information and calculations in tables view.<br />
Presentations are used to create slideshows.<br />
Forms are used to collect and organize data.<br />
Drawings are used to create simple charts or<br />
diagrams.<br />
The process of creating new files is the same for all file types. To create a new file, you must select<br />
New from Google Drive, then the document type.<br />
1<br />
2<br />
15
After you create the file click on the top left corner in the "Untitled Document" and rename it with<br />
the appropriate name, confirm with OK.<br />
It does not need to be saved by pressing a button. Google Drive automatically does so when editing.<br />
There is always access to these files, just need internet and a computer or smartphone. You can<br />
follow this link to find out more.<br />
To print a file from Google Drive, it must first be downloaded. Find the file you want, then right-click<br />
the file and choose Download. This will be downloaded to your computer. Google Drive will choose<br />
the most common file format by default. If this is a document, it will automatically be saved as a<br />
.docx file that is used by Microsoft Word. If it is needed in another format, you just open the<br />
document, choose File, and then "Download as ...", then select the file type you want. Now you can<br />
switch to print. Again, the "Print" option is selected through the document and "File".<br />
16
7. Skype<br />
Skype is a free program that allows you to talk to family, friends<br />
and colleagues via a computer or mobile device.<br />
You can use Skype to chat in real time via video<br />
chat. Skype can be used on desktops, laptops<br />
and mobile devices (smartphones and tablets).<br />
Using Skype allows you to talk and hear sound<br />
through the microphone and speakers. Here are<br />
the advantages of laptops because these devices<br />
are built in or it is need to be used headphones.<br />
Webcam is required if video calls are to be made.<br />
Most laptops and different types of mobile<br />
devices also have built-in.<br />
Load in the browser www.skype.com. The Skype homepage will appear. There are 3 options-<br />
"Download Skype", "Sign In" and "See What You Can Do".<br />
17
The page gives a lot of information - it should be considered carefully and in detail. It is possible to<br />
use one account simultaneously on different devices. The version of Skype is available for Windows,<br />
Mac and Linux. The type of operating system must be selected and the version of the program<br />
should downloaded. There is Skype for Web - www.skype.com, the program runs on all devices and<br />
there is no difference in the visualization of the different versions.<br />
The registration form appears first. Follow the instructions and enter the requested information:<br />
name, date of birth and gender. You must choose a username (which may be a nickname, an<br />
acronym of the real or other), which will create contacts and be searched for in Skype. Then you<br />
review the Skype Service Privacy Policy and Privacy Statement, and agree. Profile is created.<br />
18
Enter your personal information here.<br />
If you already have an email you can enter your email here.<br />
To make a video call, you must first click on the selected<br />
person in the box on the left. There is a list of contacts.<br />
online<br />
away<br />
not disturb<br />
Each contact at the bottom of the picture has a character<br />
that reflects the current state of the person. This status is<br />
set by the first option (Skype – Online status) on the menu<br />
bar at the top of the window.<br />
On the upper right corner of the screen you will find three<br />
buttons. You can select a number of choices.<br />
Video<br />
call icon<br />
Call<br />
icon<br />
Add<br />
contacts<br />
icon<br />
19
When you make a video call a ring must be heard until the other side answers. The video stream<br />
from your webcam will appear at the bottom, showing what the other person will see. If either<br />
person does not have a camera or does not want to be seen, only a sound will be transmitted.<br />
20
8. Facebook<br />
Facebook is the site - the world's largest free online social<br />
networking site in over 70languages. It serves to maintain social<br />
contacts with familiar and unfamiliar people around the world and<br />
track local and world news.<br />
Each user chooses by himself, what information he / she has to make about himself, and what<br />
groups or individuals he / she can access. Communication across network users occurs in many<br />
ways, including sending personal messages, sharing photos, text, videos, creating and participating<br />
in interest groups. It is most convenient for discovering and communicating with people over long<br />
distances or searching for acquaintances around the world.<br />
Registration is very easy and fast as long as you have a connection to the Internet. In the browser<br />
search box enter www.facebook.com, then press Enter. The homepage of the social network will be<br />
load.<br />
21
This is where the registration takes place - the name, surname, number or e-mail, the password<br />
must be filled in - it must contain letters, numbers and characters and to be a combination of at<br />
least 6 characters. Below are the date of birth and gender. After that, a confirmation email is<br />
received that allows you to sign in to the new account. The account is entered through the home<br />
page of Facebook. You get a blank blue profile that is easy to fill in. To keep in touch with people,<br />
you need to enter a name and give personal information as well as a profile photo. Photos are<br />
another option for users to upload albums and photos. Finally, it is the "status" through which<br />
consumers tell their friends about their location and what they do.<br />
None of these things is a must - everyone decides how much and what information he will give to<br />
himself. Account access can be restricted and other information is not visible.<br />
22
9. Google translate<br />
Google can also be used to translate text from one language to another. It's very easy to use. Access<br />
to this feature does not differ much from regular Google search. A word, text, document or book in<br />
a foreign country can be translated into a familiar language through Google Translate. There is<br />
currently a big choice between 104 world languages. To open this option you need to enter in the<br />
browser’s address bar “translate.google.com”. A clear window with two main fields will open. You<br />
can enter the translation text on the left and the translated text will appear on the right.<br />
1. Visit the website: translate.google.com<br />
1<br />
Place the text you want to<br />
translate here.<br />
2. Select the languages you want to translate<br />
2<br />
Click here to select<br />
the language you<br />
want to see the<br />
translated text and<br />
then click on the<br />
“Translate” option.<br />
23
Google will automatically find the language and display the translation in the box on the right box.<br />
You may also change the language that Google translates from or to by clicking on the language at<br />
the top left of each of these fields and choosing another language from the drop-down menu. Users<br />
have an audio feature to listen to the words in a foreign language. The words that are inserted into<br />
the text box will be played through the sound. To do so, use the "Listen" button located in the lower<br />
right corner of the text input field. The button is displayed as a microphone.<br />
Google Translate also translates entire web sites that do not have built-in other languages. This is<br />
done by copying the site address (URL address) and placing it in the translation field. Sets the<br />
language to be translated. A link appears in the right section. It has to be clicked on and the already<br />
translated site goes out. This automated translator is being developed over time, except that new<br />
languages are added, and its base is expanded with new expressions and words.<br />
You can listen to the<br />
pronunciation by clicking<br />
here.<br />
Click here to access<br />
the translated page.<br />
24
10. Google maps<br />
This application is a free online map. It is accessible through a<br />
browser or as a mobile app. It provides step-by-step directions for<br />
finding a specific place.<br />
Google maps, besides giving way to a location, can navigate when an Internet<br />
connection is enabled. It is enough to openMaps.google.com and when the internet<br />
is turned on, the location will be automatically detected - country, city, street, and<br />
so on.<br />
Click here to enter<br />
the information.<br />
25
A map will appear with where the user is currently located. Directions are selected. There will be a<br />
menu with two fields to fill in. In the first you must enter a starting point. The address of the current<br />
location is entered. The destination field is entered in the second field. If you do not know the<br />
address you can search for it by starting to write. There will be suggestions to choose from. Another<br />
option is to find the end point of the map, click on it with the right mouse button on it and select<br />
"Directions to here".<br />
It is very convenient to get directions for driving, traveling by public transport or walking for each<br />
diferent city. This is done by selecting the appropriate icon from the Directions drop-down menu.<br />
Google maps shows several different ways to navigate to the destination. The current route is<br />
colored in blue color. When the route is selected, click on Details. A full list of instructions, step-bystep,<br />
will appear. If needed, you can print out and take the paper map. Just click on the print icon.<br />
You may choose to print the map and the instructions or just the text.<br />
Click here to enter the<br />
street view mode.<br />
Google maps can help you navigate to institutions, schools / universities and social services.<br />
In addition to detailed satellite views, Google maps also offers street-shot photos, also known as<br />
Street View. These panoramic images allow you to see pictures of places, buildings and objects in<br />
more than 40 countries. Street View can be used to see the real-looking object. To use the option<br />
at the bottom right corner, there is an orange figurine of a man called “pegman”. Drag and drop the<br />
pegman at the top of the map scroll bar to enter Street View mode. A convenient option to find an<br />
object for which there is no initial visualization.<br />
26