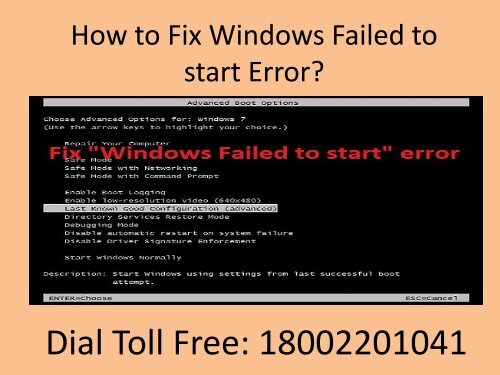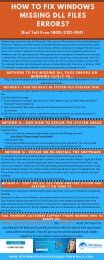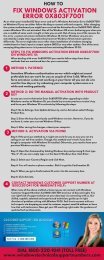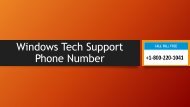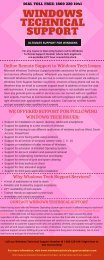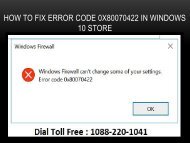Dial 18002201041 Fix Windows Failed to start Error
You also want an ePaper? Increase the reach of your titles
YUMPU automatically turns print PDFs into web optimized ePapers that Google loves.
How <strong>to</strong> <strong>Fix</strong> <strong>Windows</strong> <strong>Failed</strong> <strong>to</strong><br />
<strong>start</strong> <strong>Error</strong>?<br />
<strong>Dial</strong> Toll Free: <strong>18002201041</strong>
“<strong>Windows</strong> <strong>Failed</strong> <strong>to</strong> <strong>start</strong>” <strong>Error</strong><br />
There are many different errors that <strong>Windows</strong> computers show when<br />
they fail <strong>to</strong> boot in<strong>to</strong> their Operating Systems. One of those errors is<br />
that the “<strong>Windows</strong> failed <strong>to</strong> <strong>start</strong>” error. Many numbers of users have<br />
encountered the <strong>Windows</strong> failed <strong>to</strong> <strong>start</strong> error while working with<br />
<strong>Windows</strong> computers. The error indicates that there the <strong>Windows</strong><br />
cannot find the System Files used for booting, which point <strong>to</strong> boot<br />
configuration data BCD is missing or corrupted, File system integrity<br />
compromised or System files are corrupted or damaged, etc. So,<br />
whatever the reason behind the occurrence of the error, as this issue<br />
can be easily solved as its suggested <strong>Windows</strong> technical support<br />
professionals. Thus, if you are facing exactly the same issue that is<br />
“<strong>Windows</strong> <strong>Failed</strong> <strong>to</strong> <strong>start</strong> <strong>Error</strong> or <strong>Windows</strong> <strong>Error</strong> Recovery Problem for<br />
<strong>Windows</strong> Vista, 7, 8, 8.1, then you don’t need <strong>to</strong> worry at all. Here the<br />
blog will guide you some easy methods <strong>to</strong> <strong>Fix</strong> <strong>Windows</strong> <strong>Failed</strong> <strong>to</strong> <strong>start</strong><br />
<strong>Error</strong> in a quick and easy way. Then you need <strong>to</strong> just follow the below<br />
steps <strong>to</strong> quickly solve the issue.
Methods <strong>to</strong> <strong>Fix</strong> “<strong>Windows</strong> <strong>Failed</strong> <strong>to</strong><br />
<strong>start</strong>” <strong>Error</strong>:-<br />
• Method 1:- Boot System in<strong>to</strong> Last Known Good Configuration<br />
Option<br />
• Method 2:- Run System Res<strong>to</strong>re from <strong>Windows</strong> Installation Disc<br />
• Method 3:- Repair your Boot sec<strong>to</strong>r or Rebuild BCD Manually<br />
• Method 4:- Run chkdsk<br />
• Method 5:- Use <strong>Windows</strong> Recovery Software Tool To Solve<br />
Problem
Method 1:- Boot System in<strong>to</strong> Last<br />
Known Good Configuration Option<br />
First of all, you should try <strong>to</strong> boot your system in<strong>to</strong> using the “Last<br />
Known Good Configuration Option”.<br />
To boot use in<strong>to</strong> the “Last Known Good Configuration” option, follow<br />
these steps:-<br />
• Re<strong>start</strong> your computer.<br />
• Then press “F8” key repeatedly while you see the list of boot<br />
options.<br />
• Next, choose “Last Known Good Configuration (Advanced)”.<br />
• Then press “Enter” key and then wait <strong>to</strong> boot.<br />
Check the error is resolved, if not, then go <strong>to</strong> the next method.
Method 2:- Run System Res<strong>to</strong>re from<br />
<strong>Windows</strong> Installation Disc<br />
Sometimes, it viewed that the <strong>Windows</strong> <strong>Failed</strong> <strong>to</strong> <strong>start</strong>” <strong>Error</strong> is fixed by just tried the steps <strong>to</strong> run the<br />
“System Res<strong>to</strong>re from <strong>Windows</strong> Installation Disc”. Make sure this method will only work if you have the<br />
installation disc and System Res<strong>to</strong>re enabled on your <strong>Windows</strong> copy.<br />
To access System Res<strong>to</strong>re, follow these steps:-<br />
• First, insert the <strong>Windows</strong> install disc.<br />
• Then press a key when “Press any key <strong>to</strong> boot from CD or DVD” message appears on your screen.<br />
• Hit on “Repair your computer” option after selecting a language, time and keyboard method<br />
• Now, choose the drive where you installed <strong>Windows</strong> (usually C:\) and then hit on “Next” but<strong>to</strong>n.<br />
• Choose “System Res<strong>to</strong>re” option from the System Recovery Options window.<br />
• Follow the “System Res<strong>to</strong>re” wizard instructions <strong>to</strong> select a res<strong>to</strong>re point<br />
• Res<strong>to</strong>re your PC by hitting on the “Finish” but<strong>to</strong>n.<br />
Check the error is resolved, if not then go <strong>to</strong> the next method.
Method 3:- Repair your Boot sec<strong>to</strong>r or<br />
Rebuild BCD Manually<br />
The other solution is <strong>to</strong> fix the error via Using Bootrec.exe you can rebuild the master boot sec<strong>to</strong>r (BCD).<br />
This is a <strong>to</strong>ol built in the <strong>Windows</strong> Recovery Environment (<strong>Windows</strong> RE) that can repair boot<br />
configuration data.<br />
• Insert your computer’s OS installation media.<br />
• Then, re<strong>start</strong> your computer and press any key before the look of the <strong>Windows</strong> logo.<br />
• Then choose your preferred language and other options.<br />
• Hit on “Repair my Computer”.<br />
• Then choose the installation location, which is normally “C”. Then tap “Next” option.<br />
• Choose “Command Prompt” at the System Recovery Options.<br />
• Then you need <strong>to</strong> type the following command and press “Enter” key afterward:<br />
• bootrec /<strong>Fix</strong>Mbr<br />
bootrec /<strong>Fix</strong>Boot<br />
bootrec /ScanOs<br />
bootrec /rebuildBcd<br />
Now re<strong>start</strong> your computer <strong>to</strong> see error on windows is resolved. If not, then go <strong>to</strong> the next method.
Method 4:- Run chkdsk<br />
If the above didn’t work, then you should try <strong>to</strong> run the chkdsk process <strong>to</strong><br />
solve the error.<br />
To Run Chkdsk, Follow These Steps:-<br />
• Insert your CD, and then re<strong>start</strong> your computer.<br />
• Boot in<strong>to</strong> the CD by pressing any key when the “Press any key <strong>to</strong> boot from<br />
CD” message appears on your computer<br />
• Press “R” key <strong>to</strong> open the “Recovery Console” in the Options menu<br />
• Type in your Administra<strong>to</strong>r password<br />
• Press “Enter” key.<br />
• In Command Prompt, you need <strong>to</strong> type the following command:<br />
chkdsk C: /f /x /r<br />
• Then press “Enter” key.<br />
• After chkdsk process is completed, re<strong>start</strong> your computer
Method 5:- Use <strong>Windows</strong> Recovery<br />
Software Tool To Solve Problem<br />
If the error still exists, then you should try <strong>to</strong> use the best recovery software <strong>to</strong>ol, which will definitely<br />
help <strong>to</strong> fix the “<strong>Windows</strong> <strong>Error</strong> Recovery. The <strong>Windows</strong> failed <strong>to</strong> <strong>start</strong>” error au<strong>to</strong>matically via using the<br />
built-in Au<strong>to</strong>mated Repair option. As you can easily find the recovery software <strong>to</strong>ol for <strong>Windows</strong> XP,<br />
Vista, 7 and 8 and can be downloaded and created on any PC.<br />
Follow the Steps <strong>to</strong> Do the This Task:-<br />
• Download the best <strong>Windows</strong> recovery software <strong>to</strong>ol for surfing the Internet.<br />
• Then install and Launch the Program.<br />
• Then Boot up your PC from the Recovery software program file or CD or USB if you created.<br />
• Once the <strong>to</strong>ol is running, choose the “Au<strong>to</strong>mated Repair” option and click “Continue” option.<br />
• Then scans your computer’s drives, identify and select the drive letter for your <strong>Windows</strong> installation<br />
from the list, and then click on the Au<strong>to</strong>mated Repair but<strong>to</strong>n <strong>to</strong> begin.<br />
• The <strong>to</strong>ol will <strong>start</strong> analyzing the selected drive for problems and will test for and attempt <strong>to</strong><br />
au<strong>to</strong>matically correct errors with the disk, partition, bootsec<strong>to</strong>r, filesystem, bootloader, and<br />
registry. No intervention is required, as repair <strong>to</strong>ol is fully au<strong>to</strong>mated:<br />
• Once the process is complete, the <strong>to</strong>ol will report its findings.<br />
• Hit “Re<strong>start</strong>” but<strong>to</strong>n <strong>to</strong> reboot your PC and test the changes.<br />
• The “<strong>Windows</strong> <strong>Error</strong> Recovery. <strong>Windows</strong> failed <strong>to</strong> <strong>start</strong>” error should now be fixed as your PC begins<br />
<strong>to</strong> load.
<strong>Windows</strong> Cus<strong>to</strong>mer Support Phone<br />
Number:-<br />
Call us anytime at dialing <strong>Windows</strong> 10 Support Phone Number <strong>18002201041</strong>, which is a <strong>to</strong>ll-free<br />
and available 24×7 days <strong>to</strong> fix your Window problems. We are highly engrossed with rich team of<br />
experts, who are skilled, and experienced in resolving <strong>Windows</strong> technical issues in the fastest way<br />
and within a less time. Our team is available all the time, day and night for provides the users, the<br />
world class solutions & support for all types of <strong>Windows</strong> technical issues or errors. Hence, call<br />
now us at <strong>to</strong>ll-free and rapidly connect with talented professionals in order <strong>to</strong> get the right<br />
solutions <strong>to</strong> <strong>Windows</strong> mishaps.<br />
Contact US<br />
Address: USA<br />
Toll-free<br />
USA: 1-800-220-1041 | UK: 448000465216 | AU: 611800954262<br />
Mail us : support@windowstechnicalsupportnumbers.com<br />
Working hrs. : 24*7