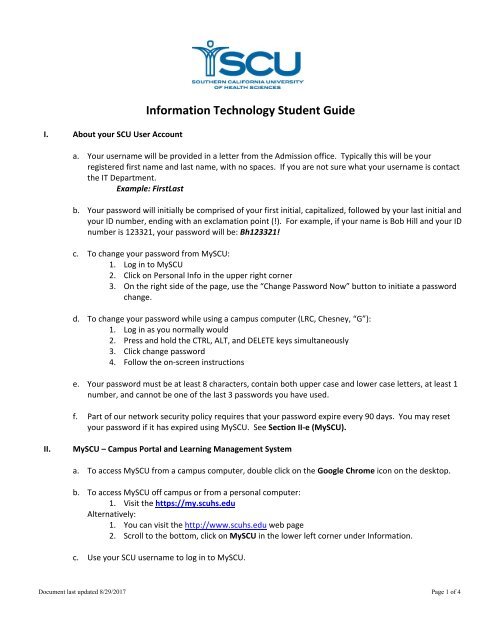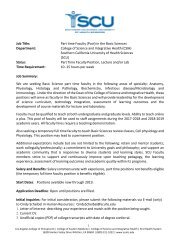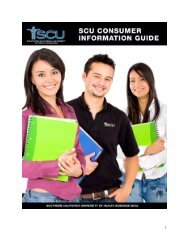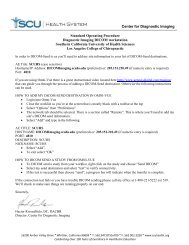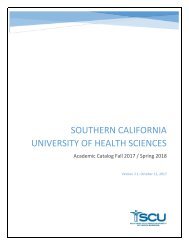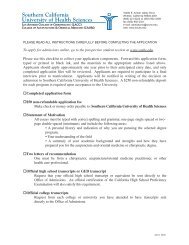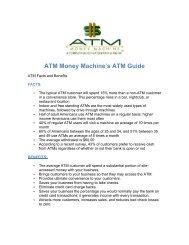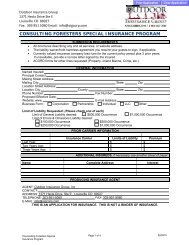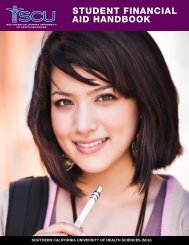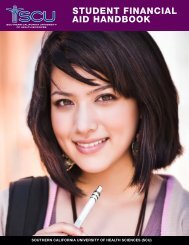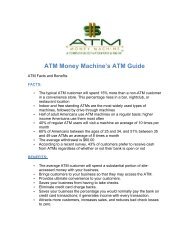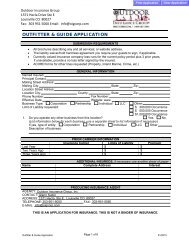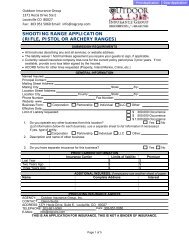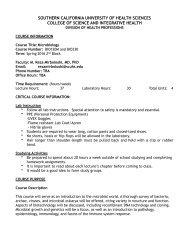New Student Technology Guide
SCUHS is a reputed university of health sciences, It is an ideal place for students to make a successful career. SCUHS always ready to guiding there students. To know the Information Technology Student Guide you can visit https://goo.gl/tJ8ZWU or read this PDF.
SCUHS is a reputed university of health sciences, It is an ideal place for students to make a successful career. SCUHS always ready to guiding there students. To know the Information Technology Student Guide you can visit https://goo.gl/tJ8ZWU or read this PDF.
Create successful ePaper yourself
Turn your PDF publications into a flip-book with our unique Google optimized e-Paper software.
I. About your SCU User Account<br />
Information <strong>Technology</strong> <strong>Student</strong> <strong>Guide</strong><br />
a. Your username will be provided in a letter from the Admission office. Typically this will be your<br />
registered first name and last name, with no spaces. If you are not sure what your username is contact<br />
the IT Department.<br />
Example: FirstLast<br />
b. Your password will initially be comprised of your first initial, capitalized, followed by your last initial and<br />
your ID number, ending with an exclamation point (!). For example, if your name is Bob Hill and your ID<br />
number is 123321, your password will be: Bh123321!<br />
c. To change your password from MySCU:<br />
1. Log in to MySCU<br />
2. Click on Personal Info in the upper right corner<br />
3. On the right side of the page, use the “Change Password Now” button to initiate a password<br />
change.<br />
d. To change your password while using a campus computer (LRC, Chesney, “G”):<br />
1. Log in as you normally would<br />
2. Press and hold the CTRL, ALT, and DELETE keys simultaneously<br />
3. Click change password<br />
4. Follow the on‐screen instructions<br />
e. Your password must be at least 8 characters, contain both upper case and lower case letters, at least 1<br />
number, and cannot be one of the last 3 passwords you have used.<br />
f. Part of our network security policy requires that your password expire every 90 days. You may reset<br />
your password if it has expired using MySCU. See Section II‐e (MySCU).<br />
II.<br />
MySCU – Campus Portal and Learning Management System<br />
a. To access MySCU from a campus computer, double click on the Google Chrome icon on the desktop.<br />
b. To access MySCU off campus or from a personal computer:<br />
1. Visit the https://my.scuhs.edu<br />
Alternatively:<br />
1. You can visit the http://www.scuhs.edu web page<br />
2. Scroll to the bottom, click on MySCU in the lower left corner under Information.<br />
c. Use your SCU username to log in to MySCU.<br />
Document last updated 8/29/2017 Page 1 of 4
d. If your password expires or you are otherwise unable to access your account, you may reset the<br />
password online. Use the ‘Reset Password’ link on MySCU (after trying to log on), or visit:<br />
https://goo.gl/EvhoJn<br />
Note: your password can only be reset online if your personal (non‐SCU) email address is current in our<br />
system. See the Personal Info page on MySCU to update your personal email address.<br />
e. Lecture notes and other course materials are available on MySCU’s learning management system. To<br />
access course materials:<br />
1. Log in to MySCU.<br />
2. Click on My Courses on the left side under Quick Links.<br />
3. You may need to scroll down to see the current trimester.<br />
4. Click on the Course Code (left column) to view each course you are registered for.<br />
III.<br />
Accessing your SCU Email Account<br />
a. Your SCU email address is your username followed by @scuhs.edu<br />
Example: Bob Hill’s email address is: BobHill@scuhs.edu<br />
b. Setup your SCU email account on your iPad or other mobile devices using the following settings:<br />
Server type:<br />
Mail server:<br />
Exchange/Corporate/IMAP (SSL)<br />
outlook.office365.com<br />
c. To access your SCU email account from the web:<br />
1. Log in to MySCU.<br />
2. Click on E‐Mail on the left side under Quick Links.<br />
Alternatively:<br />
1. Go to https://outlook.com/scuhs.edu<br />
IV.<br />
How to Access One Stop’s Online Services via MySCU<br />
a. To access online services for Financial Aid, Registrar, or <strong>Student</strong> Accounts:<br />
1. Log in to MySCU.<br />
2. Click on One Stop Enrollment Services from the top menu.<br />
3. Click on Registrar, Financial Aid, or <strong>Student</strong> Accounts from the left menu to access services for<br />
those areas.<br />
V. Campus Computer Locations<br />
a. Campus computers are available to students in the following locations:<br />
1. LRC Computer Lab<br />
2. Chesney <strong>Student</strong> Center<br />
3. “G” Lounge (“G” Bldg.)<br />
4. One Stop<br />
b. Use your SCU username and password when logging in to campus computers.<br />
Document last updated 8/29/2017 Page 2 of 4
VI.<br />
Saving Documents on Campus Computers<br />
a. All documents saved or created on campus computers are saved to your personal file share. This file<br />
share may also be referred to as the “H” drive.<br />
b. Files stored in your desktop and the “my documents” folder are retained as long as you are enrolled at<br />
SCU.<br />
c. The capacity is 5 GB. If you exceed this limit you will no longer have the ability to save documents! You<br />
will receive an email notification if this occurs.<br />
VII.<br />
Printing, Copying, and Scanning<br />
a. Printing and copying is available in the LRC (Library), Chesney <strong>Student</strong> Center, and G Lounge (printing only).<br />
b. <strong>New</strong>ly enrolled degree-seeking students* receive a one-time credit for printing, copying, and scanning as listed in<br />
table below.<br />
Ayurveda $45.00 DC/MAOM Dual $170.00<br />
BSBS $60.00 MAOM $70.00<br />
DAOM $125.00 Massage Therapy $45.00<br />
DC $125.00 PA $110.00<br />
*transfer students amounts will be pro-rated based on their entering term<br />
c. Each page (sheet of paper) costs $0.08 to print Black/White and $0.30 to print color<br />
d. To add more money to your account use the SCU Card page located on MySCU (One Stop, <strong>Student</strong> Accounts, SCU<br />
Card): https://goo.gl/1OGaoB<br />
Please note: only credit cards may be used to add money to your account. Cash is not accepted.<br />
e. A copy machine is available in the LRC Computer Lab and in the Chesney <strong>Student</strong> Center. Swipe your ID card<br />
using the reader above the copy machine to activate it. The cost is $0.08 per page.<br />
VIII.<br />
iPad Requirement (Masters or Doctorate Programs Only)<br />
a. Masters and Doctorate programs require students to have an iPad. See the following page for more information:<br />
https://goo.gl/ABfwIr<br />
b. To setup your iPad for use on the SCU network:<br />
1. Connect to the WiFi network “<strong>New</strong> <strong>Student</strong>s”<br />
2. Go to Safari, open http://mdm.scuhs.edu<br />
3. The link will take you to the “Meraki MDM” app in the App Store. Install this app.<br />
4. Select “Enroll with a QR Code”, scan the code below.<br />
5. Follow the on-screen instructions to complete the setup<br />
Document last updated 8/29/2017 Page 3 of 4
IX.<br />
How to Access the Campus Wi-Fi Network<br />
a. The campus Wi-Fi network is available in classrooms and student areas to any enrolled student. For Graduate<br />
Program iPads, see Section VIII above for device setup.<br />
b. To connect to the Campus Wi-Fi Network:<br />
1. Browse Wi-Fi network on your device, select ”SCU Wifi”<br />
2. Your device should prompt you to log on. Use your SCU username and password to authenticate. (see<br />
Section I)<br />
3. You may be prompted to log on again if your SCU account password changes.<br />
4. If you are unable to connect to the campus Wi-Fi network, please bring your device to the IT department.<br />
X. How to Contact the Information <strong>Technology</strong> Department<br />
a. Normal business hours are:<br />
Monday through Friday<br />
Saturday<br />
Sunday<br />
7 am to 6 pm<br />
7 am to 5 pm<br />
7:30am to 4:30pm<br />
b. Phone support is available by calling 562-902-3380 during business hours.<br />
c. Phones are located in various areas of the campus for support purposes:<br />
<br />
<br />
<br />
<br />
The LRC Computer Lab, the phone is located on the south wall next to the copier.<br />
The Chesney, the phone is located on the left side of the Chesney’s main entrance.<br />
The G Lounge.<br />
The Classrooms, the phone is located next to the computers.<br />
d. You may send email to: ITHelpDesk@scuhs.edu The IT Department responds to email during normal business<br />
hours.<br />
e. Visit the IT department in Building “C” (Administration & Finance).<br />
XI.<br />
Microsoft Office<br />
a. As an SCU student you are entitled to use Microsoft Office 365 (Word, Excel ) on up to 5 devices free, as long as<br />
you are actively enrolled at SCU.<br />
b. To take advantage of this benefit please use this link from the device you wish to install the software on:<br />
https://portal.office.com/OLS/MySoftware.aspx<br />
c. Log in using your SCU username and password, then follow the instructions. If you need any assistance with<br />
installation please contact the IT Department.<br />
Document last updated 8/29/2017 Page 4 of 4