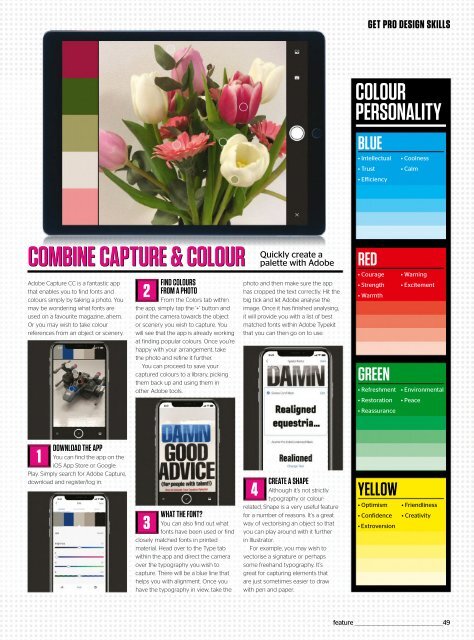Web_Designer_UK__May_2018
You also want an ePaper? Increase the reach of your titles
YUMPU automatically turns print PDFs into web optimized ePapers that Google loves.
GET PRO DESIGN SKILLS<br />
COLOUR<br />
PERSONALITY<br />
BLUE<br />
<br />
<br />
<br />
<br />
<br />
COMBINE CAPTURE & COLOUR<br />
Adobe Capture CC is a fantastic app<br />
that enables you to find fonts and<br />
colours simply by taking a photo. You<br />
may be wondering what fonts are<br />
used on a favourite magazine, ahem.<br />
Or you may wish to take colour<br />
references from an object or scenery.<br />
2<br />
FIND COLOURS<br />
FROM A PHOTO<br />
From the Colors tab within<br />
the app, simply tap the ‘+’ button and<br />
point the camera towards the object<br />
or scenery you wish to capture. You<br />
will see that the app is already working<br />
at finding popular colours. Once you’re<br />
happy with your arrangement, take<br />
the photo and refine it further.<br />
Youcanproceedtosaveyour<br />
captured colours to a library, picking<br />
them back up and using them in<br />
other Adobe tools.<br />
Quickly create a<br />
palette with Adobe<br />
photo and then make sure the app<br />
has cropped the text correctly. Hit the<br />
big tick and let Adobe analyse the<br />
image. Once it has finished analysing,<br />
it will provide you with a list of best<br />
matched fonts within Adobe Typekit<br />
that you can then go on to use.<br />
RED<br />
<br />
<br />
<br />
GREEN<br />
<br />
<br />
<br />
<br />
<br />
<br />
<br />
1<br />
DOWNLOAD THE APP<br />
You can find the app on the<br />
iOS App Store or Google<br />
Play. Simply search for Adobe Capture,<br />
download and register/log in.<br />
3<br />
WHAT THE FONT?<br />
You can also find out what<br />
fontshavebeenusedorfind<br />
closely matched fonts in printed<br />
material. Head over to the Type tab<br />
within the app and direct the camera<br />
over the typography you wish to<br />
capture. There will be a blue line that<br />
helps you with alignment. Once you<br />
have the typography in view, take the<br />
4<br />
CREATE A SHAPE<br />
Although it’s not strictly<br />
typography or colourrelated,<br />
Shape is a very useful feature<br />
for a number of reasons. It’s a great<br />
way of vectorising an object so that<br />
you can play around with it further<br />
in Illustrator.<br />
For example, you may wish to<br />
vectorise a signature or perhaps<br />
some freehand typography. It’s<br />
great for capturing elements that<br />
are just sometimes easier to draw<br />
with pen and paper.<br />
YELLOW<br />
<br />
<br />
<br />
feature _________________________________________________49