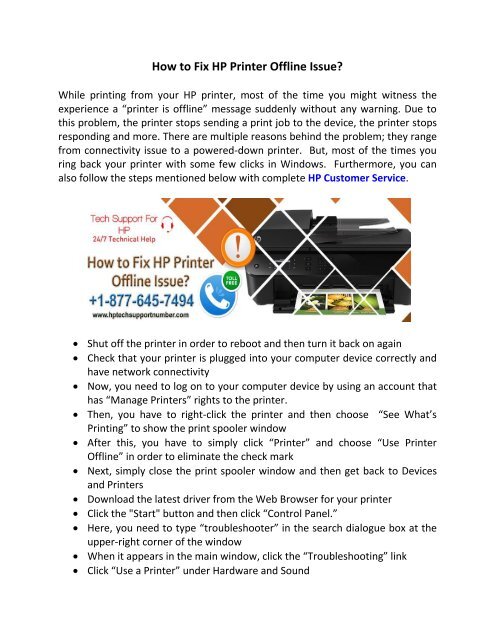How to Fix HP Printer Offline Issue
You also want an ePaper? Increase the reach of your titles
YUMPU automatically turns print PDFs into web optimized ePapers that Google loves.
<strong>How</strong> <strong>to</strong> <strong>Fix</strong> <strong>HP</strong> <strong>Printer</strong> <strong>Offline</strong> <strong>Issue</strong>?<br />
While printing from your <strong>HP</strong> printer, most of the time you might witness the<br />
experience a “printer is offline” message suddenly without any warning. Due <strong>to</strong><br />
this problem, the printer s<strong>to</strong>ps sending a print job <strong>to</strong> the device, the printer s<strong>to</strong>ps<br />
responding and more. There are multiple reasons behind the problem; they range<br />
from connectivity issue <strong>to</strong> a powered-down printer. But, most of the times you<br />
ring back your printer with some few clicks in Windows. Furthermore, you can<br />
also follow the steps mentioned below with complete <strong>HP</strong> Cus<strong>to</strong>mer Service.<br />
Shut off the printer in order <strong>to</strong> reboot and then turn it back on again<br />
Check that your printer is plugged in<strong>to</strong> your computer device correctly and<br />
have network connectivity<br />
Now, you need <strong>to</strong> log on <strong>to</strong> your computer device by using an account that<br />
has “Manage <strong>Printer</strong>s” rights <strong>to</strong> the printer.<br />
Then, you have <strong>to</strong> right-click the printer and then choose “See What’s<br />
Printing” <strong>to</strong> show the print spooler window<br />
After this, you have <strong>to</strong> simply click “<strong>Printer</strong>” and choose “Use <strong>Printer</strong><br />
<strong>Offline</strong>” in order <strong>to</strong> eliminate the check mark<br />
Next, simply close the print spooler window and then get back <strong>to</strong> Devices<br />
and <strong>Printer</strong>s<br />
Download the latest driver from the Web Browser for your printer<br />
Click the "Start" but<strong>to</strong>n and then click “Control Panel.”<br />
Here, you need <strong>to</strong> type “troubleshooter” in the search dialogue box at the<br />
upper-right corner of the window<br />
When it appears in the main window, click the “Troubleshooting” link<br />
Click “Use a <strong>Printer</strong>” under Hardware and Sound
At last, you have <strong>to</strong> follow the on-screen instructions for further<br />
preferences<br />
In order <strong>to</strong> have more guidance and <strong>HP</strong> <strong>Printer</strong> Tech Support, it is advisable <strong>to</strong> call<br />
on our <strong>to</strong>ll-free (+1-877-645-7494).The number is available all the time, where<br />
you will find support under the supervision of trained and skilled technicians.