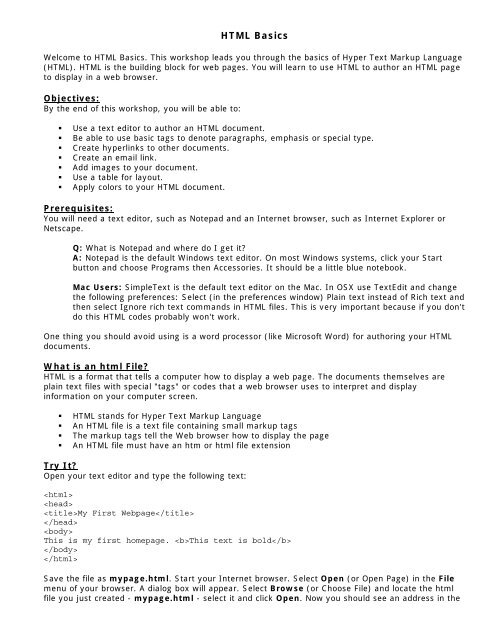HTML_Basics
Create successful ePaper yourself
Turn your PDF publications into a flip-book with our unique Google optimized e-Paper software.
<strong>HTML</strong> <strong>Basics</strong><br />
Welcome to <strong>HTML</strong> <strong>Basics</strong>. This workshop leads you through the basics of Hyper Text Markup Language<br />
(<strong>HTML</strong>). <strong>HTML</strong> is the building block for web pages. You will learn to use <strong>HTML</strong> to author an <strong>HTML</strong> page<br />
to display in a web browser.<br />
Objectives:<br />
By the end of this workshop, you will be able to:<br />
• Use a text editor to author an <strong>HTML</strong> document.<br />
• Be able to use basic tags to denote paragraphs, emphasis or special type.<br />
• Create hyperlinks to other documents.<br />
• Create an email link.<br />
• Add images to your document.<br />
• Use a table for layout.<br />
• Apply colors to your <strong>HTML</strong> document.<br />
Prerequisites:<br />
You will need a text editor, such as Notepad and an Internet browser, such as Internet Explorer or<br />
Netscape.<br />
Q: What is Notepad and where do I get it?<br />
A: Notepad is the default Windows text editor. On most Windows systems, click your Start<br />
button and choose Programs then Accessories. It should be a little blue notebook.<br />
Mac Users: SimpleText is the default text editor on the Mac. In OSX use TextEdit and change<br />
the following preferences: Select (in the preferences window) Plain text instead of Rich text and<br />
then select Ignore rich text commands in <strong>HTML</strong> files. This is very important because if you don't<br />
do this <strong>HTML</strong> codes probably won't work.<br />
One thing you should avoid using is a word processor (like Microsoft Word) for authoring your <strong>HTML</strong><br />
documents.<br />
What is an html File?<br />
<strong>HTML</strong> is a format that tells a computer how to display a web page. The documents themselves are<br />
plain text files with special "tags" or codes that a web browser uses to interpret and display<br />
information on your computer screen.<br />
• <strong>HTML</strong> stands for Hyper Text Markup Language<br />
• An <strong>HTML</strong> file is a text file containing small markup tags<br />
• The markup tags tell the Web browser how to display the page<br />
• An <strong>HTML</strong> file must have an htm or html file extension<br />
Try It?<br />
Open your text editor and type the following text:<br />
<br />
<br />
My First Webpage<br />
<br />
<br />
This is my first homepage. This text is bold<br />
<br />
<br />
Save the file as mypage.html. Start your Internet browser. Select Open (or Open Page) in the File<br />
menu of your browser. A dialog box will appear. Select Browse (or Choose File) and locate the html<br />
file you just created - mypage.html - select it and click Open. Now you should see an address in the
dialog box, for example C:\MyDocuments\mypage.html. Click OK, and the browser will display the<br />
page. To view how the page should look, visit this web page:<br />
http://profdevtrain.austincc.edu/html/mypage.html<br />
Example Explained<br />
What you just made is a skeleton html document. This is the minimum required information for a web<br />
document and all web documents should contain these basic components. The first tag in your html<br />
document is . This tag tells your browser that this is the start of an html document. The last<br />
tag in your document is . This tag tells your browser that this is the end of the html<br />
document.<br />
The text between the tag and the tag is header information. Header information is not<br />
displayed in the browser window.<br />
The text between the tags is the title of your document. The tag is used to uniquely<br />
identify each document and is also displayed in the title bar of the browser window.<br />
The text between the tags is the text that will be displayed in your browser.<br />
The text between the and tags will be displayed in a bold font.<br />
HTM or <strong>HTML</strong> Extension?<br />
When you save an <strong>HTML</strong> file, you can use either the .htm or the .html extension. The .htm extension<br />
comes from the past when some of the commonly used software only allowed three letter extensions.<br />
It is perfectly safe to use either .html or .htm, but be consistent. mypage.htm and mypage.html are<br />
treated as different files by the browser.<br />
How to View <strong>HTML</strong> Source<br />
A good way to learn <strong>HTML</strong> is to look at how other people have coded their html pages. To find out,<br />
simply click on the View option in your browsers toolbar and select Source or Page Source. This will<br />
open a window that shows you the actual <strong>HTML</strong> of the page. Go ahead and view the source html for<br />
this page.<br />
<strong>HTML</strong> Tags<br />
What are <strong>HTML</strong> tags?<br />
• <strong>HTML</strong> tags are used to mark-up <strong>HTML</strong> elements<br />
• <strong>HTML</strong> tags are surrounded by the two characters < and ><br />
• The surrounding characters are called angle brackets<br />
• <strong>HTML</strong> tags normally come in pairs like and <br />
• The first tag in a pair is the start tag, the second tag is the end tag<br />
• The text between the start and end tags is the element content<br />
• <strong>HTML</strong> tags are not case sensitive, means the same as <br />
Logical vs. Physical Tags<br />
In <strong>HTML</strong> there are both logical tags and physical tags. Logical tags are designed to describe (to the<br />
browser) the enclosed text's meaning. An example of a logical tag is the tag. By<br />
placing text in between these tags you are telling the browser that the text has some greater<br />
importance. By default all browsers make the text appear bold when in between the and<br />
tags.<br />
Physical tags on the other hand provide specific instructions on how to display the text they enclose.<br />
Examples of physical tags include:<br />
• : Makes the text bold.<br />
• : Makes the text usually one size bigger than what's around it.<br />
• : Makes text italic.
Physical tags were invented to add style to <strong>HTML</strong> pages because style sheets were not around, though<br />
the original intention of <strong>HTML</strong> was to not have physical tags. Rather than use physical tags to style<br />
your <strong>HTML</strong> pages, you should use style sheets.<br />
<strong>HTML</strong> Elements<br />
Remember the <strong>HTML</strong> example from the previous page:<br />
<br />
<br />
My First Webpage<br />
<br />
<br />
This is my first homepage. This text is bold<br />
<br />
<br />
This is an <strong>HTML</strong> element:<br />
This text is bold<br />
The <strong>HTML</strong> element begins with a start tag: <br />
The content of the <strong>HTML</strong> element is: This text is bold<br />
The <strong>HTML</strong> element ends with an end tag: <br />
The purpose of the tag is to define an <strong>HTML</strong> element that should be displayed as bold.<br />
This is also an <strong>HTML</strong> element:<br />
<br />
This is my first homepage. This text is bold<br />
<br />
This <strong>HTML</strong> element starts with the start tag , and ends with the end tag . The purpose<br />
of the tag is to define the <strong>HTML</strong> element that contains the body of the <strong>HTML</strong> document.<br />
Nested Tags<br />
You may have noticed in the example above, the tag also contains other tags, like the tab.<br />
When you enclose an element in with multiple tags, the last tag opened should be the first tag closed.<br />
For example:<br />
This is NOT the proper way to close nested tags.<br />
This is the proper way to close nested tags. <br />
Note: It doesn't matter which tag is first, but they must be closed in the proper order.<br />
Why Use Lowercase Tags?<br />
You may notice we've used lowercase tags even though I said that <strong>HTML</strong> tags are not case sensitive.<br />
means the same as . The World Wide Web Consortium (W3C), the group responsible for<br />
developing web standards, recommends lowercase tags in their <strong>HTML</strong> 4 recommendation, and X<strong>HTML</strong><br />
(the next generation <strong>HTML</strong>) requires lowercase tags.<br />
Tag Attributes<br />
Tags can have attributes. Attributes can provide additional information about the <strong>HTML</strong> elements on<br />
your page. The tells the browser to do something, while the attribute tells the browser how to<br />
do it. For instance, if we add the bgcolor attribute, we can tell the browser that the background color<br />
of your page should be blue, like this: .
This tag defines an <strong>HTML</strong> table: . With an added border attribute, you can tell the browser that<br />
the table should have no borders: . Attributes always come in name/value pairs<br />
like this: name="value". Attributes are always added to the start tag of an <strong>HTML</strong> element and the<br />
value is surrounded by quotes.<br />
Quote Styles, "red" or 'red'?<br />
Attribute values should always be enclosed in quotes. Double style quotes are the most common, but<br />
single style quotes are also allowed. In some rare situations, like when the attribute value itself<br />
contains quotes, it is necessary to use single quotes:<br />
name='George "machine Gun" Kelly'<br />
Note: Some tags we will discuss are deprecated, meaning the World Wide Web Consortium<br />
(W3C) the governing body that sets <strong>HTML</strong>, XML, CSS, and other technical standards decided<br />
those tags and attributes are marked for deletion in future versions of <strong>HTML</strong> and X<strong>HTML</strong>.<br />
Browsers should continue to support deprecated tags and attributes, but eventually these tags<br />
are likely to become obsolete and so future support cannot be guaranteed.<br />
For a complete list of tags, visit W3C.org.<br />
Basic <strong>HTML</strong> Tags<br />
The most important tags in <strong>HTML</strong> are tags that define headings, paragraphs and line breaks.<br />
Basic <strong>HTML</strong> Tags<br />
Tag<br />
<br />
<br />
Description<br />
Defines an <strong>HTML</strong> document<br />
Defines the document's body<br />
to Defines header 1 to header 6<br />
<br />
<br />
<br />
Defines a paragraph<br />
Inserts a single line break<br />
Defines a horizontal rule<br />
Defines a comment<br />
Headings<br />
Headings are defined with the to tags. defines the largest heading while defines<br />
the smallest.<br />
This is a heading<br />
This is a heading<br />
This is a heading<br />
This is a heading<br />
This is a heading<br />
This is a heading<br />
<strong>HTML</strong> automatically adds an extra blank line before and after a heading. A useful heading attribute is<br />
align.
I can align headings <br />
This is a centered heading <br />
This is a heading aligned to the right <br />
Paragraphs<br />
Paragraphs are defined with the tag. Think of a paragraph as a block of text. You can use the align<br />
attribute with a paragraph tag as well.<br />
This is a paragraph<br />
this is another paragraph<br />
Important: You must indicate paragraphs with elements. A browser ignores any<br />
indentations or blank lines in the source text. Without elements, the document becomes<br />
one large paragraph. <strong>HTML</strong> automatically adds an extra blank line before and after a paragraph.<br />
Line Breaks<br />
The tag is used when you want to start a new line, but don't want to start a new paragraph. The<br />
tag forces a line break wherever you place it. It is similar to single spacing in a document.<br />
This Code<br />
This is a para graph with<br />
line breaks<br />
Would Display<br />
This<br />
is a para<br />
graph with line breaks<br />
The tag has no closing tag.<br />
Horizontal Rule<br />
The element is used for horizontal rules that act as dividers between sections, like this:<br />
The horizontal rule does not have a closing tag. It takes attributes such as align and width. For<br />
instance:<br />
This Code<br />
<br />
Would Display<br />
Comments in <strong>HTML</strong><br />
The comment tag is used to insert a comment in the <strong>HTML</strong> source code. A comment can be placed<br />
anywhere in the document and the browser will ignore everything inside the brackets. You can use<br />
comments to write notes to yourself, or write a helpful message to someone looking at your source<br />
code.<br />
This Code<br />
This html comment would be displayed like<br />
this.<br />
Would Display<br />
This <strong>HTML</strong> comment would be displayed like<br />
this.<br />
Notice you don't see the text between the tags . If you look at the source code, you<br />
would see the comment. To view the source code for this page, in your browser window, select View<br />
and then select Source.
Note: You need an exclamation point after the opening bracket .<br />
<strong>HTML</strong> automatically adds an extra blank line before and after some elements, like before and after a<br />
paragraph, and before and after a heading. If you want to insert blank lines into your document, use<br />
the tag.<br />
Try It Out!<br />
Open your text editor and type the following text:<br />
<br />
<br />
My First Webpage<br />
<br />
<br />
My First Webpage<br />
Welcome to my first web page. I am writing this page using a text editor and plain<br />
old html.<br />
By learning html, I'll be able to create web pages like a pro....<br />
which I am of course.<br />
<br />
<br />
Save the page as mypage2.html. Open the file in your Internet browser. To view how the page<br />
should look, visit this web page: http://profdevtrain.austincc.edu/html/mypage2.html<br />
Other <strong>HTML</strong> Tags<br />
As mentioned before, there are logical styles that describe what the text should be and physical styles<br />
which actually provide physical formatting. It is recommended to use the logical tags and use style<br />
sheets to style the text in those tags.<br />
Logical Tags<br />
Tag<br />
Description<br />
Defines an abbreviation<br />
Defines an acronym<br />
Defines an address element<br />
Defines a citation<br />
Defines computer code text<br />
Defines a long quotation<br />
Defines text<br />
Defines a definition term<br />
Defines emphasized text<br />
Defines inserted text<br />
Defines keyboard text<br />
Defines preformatted text<br />
<br />
Defines a short quotation<br />
Defines sample computer code<br />
Defines strong text<br />
Defines a variable<br />
Physical Tags<br />
Tag Description<br />
Defines bold text<br />
Defines big text<br />
Defines italic text<br />
Defines small text<br />
Defines superscripted text<br />
Defines subscripted text<br />
Defines teletype text<br />
Deprecated. Use styles instead<br />
Character tags like and produce the same physical display as and but are more<br />
uniformly supported across different browsers.
Some Examples:<br />
The following paragraph uses the tag. In the previous sentence, the blockquote tag is<br />
enclosed in the Sample tag.<br />
We the people of the United States, in order to form a more perfect Union, establish Justice,<br />
insure domestic Tranquility, provide for the common defense, promote the general Welfare, and<br />
secure the Blessings of Liberty to ourselves and our Posterity, do ordain and establish this<br />
Constitution for the United States of America.<br />
Although most browsers render blockquoted text by indenting it, that's not specifically what it's<br />
designed to do. It's conceivable that some future browser may render blockquoted text in some other<br />
way. However, for the time being, it is perfectly safe to indent blocks of text with the .<br />
This Code<br />
WWW<br />
Would Display<br />
WWW<br />
When you hold your mouse pointer over the WWW, text in the title attribute will appear in.<br />
<strong>HTML</strong> Character Entities<br />
Some characters have a special meaning in <strong>HTML</strong>, like the less than sign ( greater than > ><br />
& ampersand & &<br />
" quotation mark " "<br />
' apostrophe ' (does not work in IE) '<br />
A character entity has three parts: an ampersand (&), an entity name or an entity number, and finally<br />
a semicolon (;). The & means we are beginning a special character, the ; means ending a special<br />
character and the letters in between are sort of an abbreviation for what it's for. To display a less than<br />
sign in an <strong>HTML</strong> document we must write: < or < The advantage of using a name instead of a<br />
number is that a name is easier to remember. The disadvantage is that not all browsers support the<br />
newest entity names, while the support for entity numbers is very good in almost all browsers.<br />
Note: Entities are case sensitive.<br />
Non-breaking Space<br />
The most common character entity in <strong>HTML</strong> is the non-breaking space . Normally <strong>HTML</strong> will<br />
truncate spaces in your text. If you add 10 spaces in your text, <strong>HTML</strong> will remove 9 of them. To add<br />
spaces to your text, use the character entity.<br />
This code<br />
as this.<br />
This Code<br />
would appear<br />
Would Display<br />
This code would appear as this.
This Code<br />
This code would<br />
appear with three extra spaces.<br />
This code<br />
spaces.<br />
Would Display<br />
would appear with three extra<br />
To see a list of character entities, visit this page:<br />
http://profdevtrain.austincc.edu/html/entities.htm<br />
<strong>HTML</strong> Fonts<br />
The tag in <strong>HTML</strong> is deprecated. The World Wide Web Consortium (W3C) has removed the<br />
tag from its recommendations. In future versions of <strong>HTML</strong>, style sheets (CSS) will be used to<br />
define the layout and display properties of <strong>HTML</strong> elements.<br />
The Tag Should NOT be used.<br />
<strong>HTML</strong> Backgrounds<br />
Backgrounds<br />
The tag has two attributes where you can specify backgrounds. The background can be a color<br />
or an image.<br />
Bgcolor<br />
The bgcolor attribute specifies a background-color for an <strong>HTML</strong> page. The value of this attribute can be<br />
a hexadecimal number, an RGB value, or a color name:<br />
<br />
<br />
<br />
The lines above all set the background-color to black.<br />
Background<br />
The background attribute can also specify a background-image for an <strong>HTML</strong> page. The value of this<br />
attribute is the URL of the image you want to use. If the image is smaller than the browser window,<br />
the image will repeat itself until it fills the entire browser window.<br />
<br />
<br />
The URL can be relative (as in the first line above) or absolute (as in the second line above).<br />
If you want to use a background image, you should keep in mind:<br />
• Will the background image increase the loading time too much?<br />
• Will the background image look good with other images on the page?<br />
• Will the background image look good with the text colors on the page?<br />
• Will the background image look good when it is repeated on the page?<br />
• Will the background image take away the focus from the text?<br />
Note: The bgcolor, background, and the text attributes in the tag are deprecated in<br />
the latest versions of <strong>HTML</strong> (<strong>HTML</strong> 4 and X<strong>HTML</strong>). The World Wide Web Consortium (W3C) has<br />
removed these attributes from its recommendations. Style sheets (CSS) should be used instead<br />
(to define the layout and display properties of <strong>HTML</strong> elements).<br />
Try It Out!<br />
Open your text editor and type the following text:
<br />
My First Webpage<br />
<br />
<br />
My First Webpage<br />
Welcome to my first webpage. I am writing this page using a text<br />
editor and plain old html.<br />
By learning html, I'll be able to create webpages like a beginner<br />
pro....<br />
which I am of course.<br />
<br />
<br />
Save your page as mypage3.html and view it in your browser. To view how the page should look,<br />
visit this web page: http://profdevtrain.austincc.edu/html/mypage3.html<br />
Notice we gave our page a background color as well as a background image. If for some reason the<br />
web page is unable to find the picture, it will display our background color.<br />
<strong>HTML</strong> Colors<br />
Color Values<br />
Colors are defined using a hexadecimal notation for the combination of red, green, and blue color<br />
values (RGB). The lowest value that can be given to one light source is 0 (hex #00). The highest value<br />
is 255 (hex #FF). This table shows the result of combining red, green, and blue:<br />
Color Color HEX Color RGB<br />
#000000 rgb(0,0,0)<br />
#FF0000 rgb(255,0,0)<br />
#00FF00 rgb(0,255,0)<br />
#0000FF rgb(0,0,255)<br />
#FFFF00 rgb(255,255,0)<br />
#00FFFF rgb(0,255,255)<br />
#FF00FF rgb(255,0,255)<br />
#C0C0C0 rgb(192,192,192)<br />
#FFFFFF<br />
rgb(255,255,255)<br />
Color Names<br />
A collection of color names is supported by most browsers. To view a table of color names that are<br />
supported by most browsers visit this web page:<br />
http://profdevtrain.austincc.edu/html/color_names.htm<br />
Note: Only 16 color names are supported by the W3C <strong>HTML</strong> 4.0 standard (aqua, black, blue,<br />
fuchsia, gray, green, lime, maroon, navy, olive, purple, red, silver, teal, white, and yellow). For<br />
all other colors you should use the Color HEX value.<br />
Color Color HEX Color Name<br />
#F0F8FF AliceBlue<br />
#FAEBD7 AntiqueWhite<br />
#7FFFD4 Aquamarine<br />
#000000 Black<br />
#0000FF Blue<br />
#8A2BE2 BlueViolet<br />
#A52A2A Brown
Web Safe Colors<br />
A few years ago, when most computers supported only 256 different colors, a list of 216 Web Safe<br />
Colors was suggested as a Web standard. The reason for this was that the Microsoft and Mac operating<br />
system used 40 different "reserved" fixed system colors (about 20 each). This 216 cross platform web<br />
safe color palette was originally created to ensure that all computers would display all colors correctly<br />
when running a 256 color palette. To view the 216 Cross Platform Colors visit this web page:<br />
http://profdevtrain.austincc.edu/html/216.html<br />
16 Million Different Colors<br />
The combination of Red, Green and Blue values from 0 to 255 gives a total of more than 16 million<br />
different colors to play with (256 x 256 x 256). Most modern monitors are capable of displaying at<br />
least 16,384 different colors. To assist you in using color schemes, check out<br />
http://wellstyled.com/tools/colorscheme2/index-en.html. This site lets you test different color<br />
schemes for page backgrounds, text and links.<br />
<strong>HTML</strong> Lists<br />
<strong>HTML</strong> provides a simple way to show unordered lists (bullet lists) or ordered lists (numbered lists).<br />
Unordered Lists<br />
An unordered list is a list of items marked with bullets (typically small black circles). An unordered list<br />
starts with the tag. Each list item starts with the tag.<br />
This Code<br />
<br />
Coffee<br />
Milk<br />
<br />
• Coffee<br />
• Milk<br />
Would Display<br />
Ordered Lists<br />
An ordered list is also a list of items. The list items are marked with numbers. An ordered list starts<br />
with the tag. Each list item starts with the tag.<br />
This Code<br />
<br />
Coffee<br />
Milk<br />
<br />
1. Coffee<br />
2. Milk<br />
Would Display<br />
Inside a list item you can put paragraphs, line breaks, images, links, other lists, etc.<br />
Definition Lists<br />
Definition lists consist of two parts: a term and a description. To mark up a definition list, you need<br />
three <strong>HTML</strong> elements; a container , a definition term , and a definition description .<br />
This Code<br />
<br />
Cascading Style Sheets<br />
Style sheets are used to provide<br />
presentational suggestions for<br />
documents marked up in <strong>HTML</strong>.<br />
<br />
<br />
Would Display<br />
Cascading Style Sheets<br />
Style sheets are used to provide<br />
presentational suggestions for<br />
documents marked up in <strong>HTML</strong>.<br />
Inside a definition-list definition (the tag) you can put paragraphs, line breaks, images, links,<br />
other lists, etc
Try It Out<br />
Open your text editor and type the following:<br />
<br />
<br />
My First Webpage<br />
<br />
<br />
My First Webpage<br />
Welcome to my first webpage. I am writing this page using a text<br />
editor and plain old html.<br />
By learning html, I'll be able to create web pages like a pro....<br />
which I am of course.<br />
Here's what I've learned:<br />
<br />
How to use <strong>HTML</strong> tags<br />
How to use <strong>HTML</strong> colors<br />
How to create Lists<br />
<br />
<br />
<br />
Save your page as mypage4.html and view it in your browser. To see how your page should look visit<br />
this web page: http://profdevtrain.austincc.edu/html/mypage4.html<br />
<strong>HTML</strong> Links<br />
<strong>HTML</strong> uses the anchor tag to create a link to another document or web page.<br />
The Anchor Tag and the Href Attribute<br />
An anchor can point to any resource on the Web: an <strong>HTML</strong> page, an image, a sound file, a movie, etc.<br />
The syntax of creating an anchor:<br />
Text to be displayed<br />
The tag is used to create an anchor to link from, the href attribute is used to tell the address of<br />
the document or page we are linking to, and the words between the open and close of the anchor tag<br />
will be displayed as a hyperlink.<br />
This Code<br />
Would Display<br />
Visit ACC! Visit ACC!<br />
The Target Attribute<br />
With the target attribute, you can define where the linked document will be opened. By default, the<br />
link will open in the current window. The code below will open the document in a new browser window:<br />
Visit ACC!<br />
Email Links<br />
To create an email link, you will use mailto: plus your email address. Here is a link to ACC's Help Desk:<br />
Email Help Desk<br />
To add a subject for the email message, you would add ?subject= after the email address. For<br />
example:<br />
Email Help Desk
The Anchor Tag and the Name Attribute<br />
The name attribute is used to create a named anchor. When using named anchors we can create links<br />
that can jump directly to a specific section on a page, instead of letting the user scroll around to find<br />
what he/she is looking for. Unlike an anchor that uses href, a named anchor doesn't change the<br />
appearance of the text (unless you set styles for that anchor) or indicate in any way that there is<br />
anything special about the text. Below is the syntax of a named anchor:<br />
Text to be displayed<br />
To link directly to the top section, add a # sign and the name of the anchor to the end of a URL, like<br />
this:<br />
This Code<br />
Would Display<br />
Back to top of page <br />
A hyperlink to the top of the page from<br />
within the file 10links.html will look like<br />
this:<br />
Back to top of page <br />
Back to top of page<br />
Note: Always add a trailing slash to subfolder references. If you link like this:<br />
href="http://profdevtrain.austincc.edu/html", you will generate two HTTP requests to the<br />
server, because the server will add a slash to the address and create a new request like this:<br />
href="http://profdevtrain.austincc.edu/html/"<br />
Named anchors are often used to create "table of contents" at the beginning of a large document. Each<br />
chapter within the document is given a named anchor, and links to each of these anchors are put at<br />
the top of the document. If a browser cannot find a named anchor that has been specified, it goes to<br />
the top of the document. No error occurs.<br />
<strong>HTML</strong> Images<br />
The Image Tag and the Src Attribute<br />
The tag is empty, which means that it contains attributes only and it has no closing tag. To<br />
display an image on a page, you need to use the src attribute. Src stands for "source". The value of<br />
the src attribute is the URL of the image you want to display on your page. The syntax of defining an<br />
image:<br />
This Code<br />
Would Display<br />
<br />
Not only does the source attribute specify what image to use, but where the image is located. The<br />
above image, graphics/chef.gif, means that the browser will look for the image name chef.gif in a<br />
graphics folder in the same folder as the html document itself.
src="chef.gif" means that the image is in the<br />
same folder as the html document calling for it.<br />
src="images/chef.gif" means that the image is<br />
one folder down from the html document that<br />
called for it. This can go on down as many layers<br />
as necessary.<br />
src="../chef.gif" means that the image is in<br />
one folder up from the html document that called<br />
for it.<br />
src="../../chef.gif" means that the image is<br />
two folders up from the html document that called<br />
for it.<br />
src="../images/chef.gif" means that the image<br />
is one folder up and then another folder down in<br />
the images directory.<br />
src="../../../other/images/chef.gif" means<br />
this goes multiple layers up.<br />
The browser puts the image where the image tag occurs in the document. If you put an image tag<br />
between two paragraphs, the browser shows the first paragraph, then the image, and then the second<br />
paragraph.<br />
The Alt Attribute<br />
The alt attribute is used to define an alternate text for an image. The value of the alt attribute is<br />
author-defined text:<br />
<br />
The alt attribute tells the reader what he or she is missing on a page if the browser can't load images.<br />
The browser will then display the alternate text instead of the image. It is a good practice to include<br />
the alt attribute for each image on a page, to improve the display and usefulness of your document for<br />
people who have text-only browsers or use screen readers.<br />
Image Dimensions<br />
When you have an image, the browser usually figures out how big the image is all by itself. If you put<br />
in the image dimensions in pixels however, the browser simply reserves a space for the image, then
loads the rest of the page. Once the entire page is loads it can go back and fill in the images. Without<br />
dimensions, when it runs into an image, the browser has to pause loading the page, load the image,<br />
then continue loading the page. The chef image would then be:<br />
<br />
Open the file mypage2.html in your text editor and add code highlighted in bold:<br />
<br />
<br />
My First Webpage<br />
<br />
<br />
My First Web page<br />
Welcome to my first webpage. I am writing this page using a text editor and plain old html.<br />
By learning html, I'll be able to create web pages like a pro....<br />
which I am of course.<br />
<br />
<br />
This is my Chef<br />
<br />
<br />
Save your page as mypage5.html and view it in your browser. To see how your page should look visit<br />
this web page: http://profdevtrain.austincc.edu/html/mypage5.html<br />
Tables<br />
Tables are defined with the tag. A table is divided into rows (with the tag), and each row<br />
is divided into data cells (with the tag). The letters td stands for table data, which is the content<br />
of a data cell. A data cell can contain text, images, lists, paragraphs, forms, horizontal rules, tables,<br />
etc.<br />
This Code<br />
<br />
<br />
row 1, cell 1<br />
row 1, cell 2<br />
<br />
<br />
row 2, cell 1<br />
row 2, cell 2<br />
<br />
<br />
Would Display<br />
row 1, cell 1 row 1, cell 2<br />
row 2, cell 1 row 2, cell 2<br />
Tables and the Border Attribute<br />
To display a table with borders, you will use the border attribute.<br />
This Code<br />
<br />
<br />
Row 1, cell 1<br />
Row 1, cell 2<br />
<br />
<br />
Would Display<br />
row 1, cell 1 row 1, cell 2
and....<br />
This Code<br />
<br />
<br />
Row 1, cell 1<br />
Row 1, cell 2<br />
<br />
<br />
Would Display<br />
row 1, cell 1 row 1, cell 2<br />
Open up your text editor. Type in your , and tags. From here on I will only be<br />
writing what goes between the tags. Type in the following:<br />
<br />
<br />
Tables can be used to layout information<br />
<br />
<br />
<br />
<br />
Save your page as mytable1.html and view it in your browser. To see how your page should look<br />
visit this web page: http://profdevtrain.austincc.edu/html/mytable1.html<br />
Headings in a Table<br />
Headings in a table are defined with the tag.<br />
This code<br />
<br />
<br />
Heading<br />
Another Heading<br />
<br />
<br />
row 1, cell 1<br />
row 1, cell 2<br />
<br />
<br />
row 2, cell 1<br />
row 2, cell 2<br />
<br />
<br />
Would Display<br />
Heading Another Heading<br />
row 1, cell 1 row 1, cell 2<br />
row 2, cell 1 row 2, cell 2<br />
Cell Padding and Spacing<br />
The tag has two attributes known as cellspacing and cellpadding. Here is a table example<br />
without these properties. These properties may be used separately or together.<br />
This Code<br />
<br />
<br />
some text<br />
some text<br />
<br />
<br />
some text<br />
some text<br />
<br />
<br />
Would Display<br />
some text some text<br />
some text some text
Cellspacing is the pixel width between the individual data cells in the table (The thickness of the lines<br />
making the table grid). The default is zero. If the border is set at 0, the cellspacing lines will be<br />
invisible.<br />
This Code<br />
<br />
<br />
some text<br />
some text<br />
<br />
some text<br />
some text<br />
<br />
<br />
Would Display<br />
some text some text<br />
some text some text<br />
Cellpadding is the pixel space between the cell contents and the cell border. The default for this<br />
property is also zero. This feature is not used often, but sometimes comes in handy when you have<br />
your borders turned on and you want the contents to be away from the border a bit for easy viewing.<br />
Cellpadding is invisible, even with the border property turned on. Cellpadding can be handled in a style<br />
sheet.<br />
This Code<br />
<br />
<br />
some text<br />
some text<br />
<br />
some text<br />
some text<br />
<br />
<br />
Would Display<br />
some text<br />
some text<br />
some text<br />
some text<br />
Table Tags<br />
Tag Description<br />
Defines a table<br />
Defines a table header<br />
Defines a table row<br />
Defines a table cell<br />
Defines a table caption<br />
Defines groups of table columns<br />
Defines the attribute values for one or more columns in a table<br />
Table Size<br />
Table Width<br />
The width attribute can be used to define the width of your table. It can be defined as a fixed width or<br />
a relative width. A fixed table width is one where the width of the table is specified in pixels. For<br />
example, this code, , will produce a table that is 550 pixels wide. A relative table<br />
width is specified as a percentage of the width of the visitor's viewing window. Hence this code, , will produce a table that occupies 80 percent of the screen.<br />
This table width is 250 pixels<br />
This table width is 50%
There are arguments in favor of giving your tables a relative width because such table widths yield<br />
pages that work regardless of the visitor's screen resolution. For example, a table width of 100% will<br />
always span the entire width of the browser window whether the visitor has a 800x600 display or a<br />
1024x768 display (etc). Your visitor never needs to scroll horizontally to read your page, something<br />
that is regarded by most people as being very annoying.<br />
<strong>HTML</strong> Layout - Using Tables<br />
One very common practice with <strong>HTML</strong>, is to<br />
use <strong>HTML</strong> tables to format the layout of an<br />
<strong>HTML</strong> page.<br />
A part of this page is formatted with two<br />
columns. As you can see on this page, there<br />
is a left column and a right column.<br />
This text is displayed in the left column.<br />
An <strong>HTML</strong> is used to divide a part of<br />
this Web page into two columns.<br />
The trick is to use a table without borders,<br />
and maybe a little extra cell-padding.<br />
No matter how much text you add to this<br />
page, it will stay inside its column borders.<br />
Try It Out!<br />
Let's put everything you've learned together to create a simple page. Open your text editor and type<br />
the following text:<br />
<br />
<br />
My First Web Page <br />
<br />
<br />
<br />
<br />
<br />
Janet Doeson<br />
Technical Specialist<br />
<br />
<br />
<br />
Menu<br />
<br />
Home<br />
FAQ<br />
Contact<br />
Links <br />
<br />
Welcome!<br />
Welcome to my first webpage. I created this webpage without the assistance of a<br />
webpage editor. Just my little text editor and a keen understanding of html.<br />
Look around. Notice I'm able to use paragraphs, lists and headings. You may not<br />
be able to tell, but the layout is done with a table. I'm very clever. <br />
<br />
I always wanted to be somebody, but now I realize I should have been more<br />
specific.<br />
Lily Tomlin <br />
<br />
<br />
<br />
<br />
Janet Doeson<br />
Technical Specialist<br />
512.555.5555<br />
<br />
Contact me at jdoeson@acme.com
<br />
Save your page as mytable2.html and view it in your browser. To see how your page should look<br />
visit this web page: http://profdevtrain.austincc.edu/html/mytable2.html<br />
I have indented some of the <strong>HTML</strong> code in the above example. Indenting the code can make your<br />
<strong>HTML</strong> document easier to read.<br />
Create Your Own Page<br />
It’s time to create your own page. Use your text editor to create a page which contains the following:<br />
• the required <strong>HTML</strong> page codes<br />
• link to another web page<br />
• an email link<br />
• a picture/graphic<br />
• a list of information<br />
Save the file as xyhtml_basics.html where xy is your initials. Email the file to jmorales@austincc.edu.