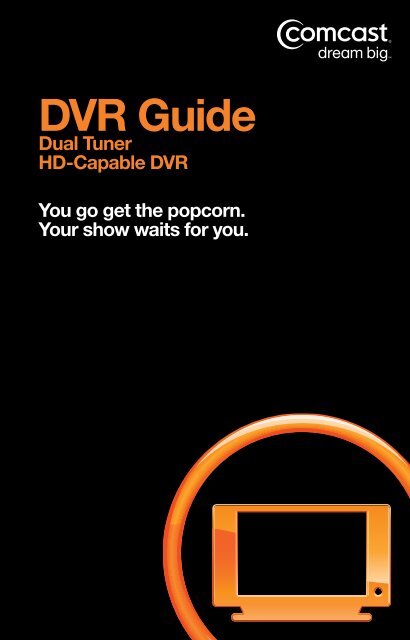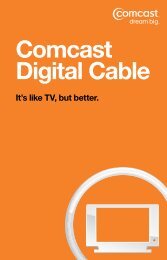DVR Guide - Comcast
DVR Guide - Comcast
DVR Guide - Comcast
You also want an ePaper? Increase the reach of your titles
YUMPU automatically turns print PDFs into web optimized ePapers that Google loves.
<strong>DVR</strong> <strong>Guide</strong><br />
Dual Tuner<br />
HD-Capable <strong>DVR</strong><br />
You go get the popcorn.<br />
Your show waits for you.
USING YOUR REMOTE CONTROL<br />
TV: When programmed, enables control of your TV.<br />
Cable: Enables control of your digital cable system.<br />
Power: Press to turn on or off the digital cable box/<br />
<strong>DVR</strong>, TV or AUX component.<br />
All On: Turn on or off all of the devices programmed<br />
into the digital remote control.<br />
On Demand: Access the menu of available<br />
On Demand programming.<br />
Video Controls: Control On Demand viewing. In the<br />
AUX mode, these buttons will control a VCR or DVD<br />
player, if programmed.<br />
My <strong>DVR</strong>: Display a list of your recorded programs.<br />
Instant Replay: Press to jump back 15 seconds<br />
within a program.<br />
Lock: Press while watching a program or while in<br />
a listings menu to restrict viewing or purchase of<br />
program.<br />
Live: Press to skip forward to the live point of a<br />
program.<br />
Page Up/Down: View the next or previous page<br />
of listings. Also use to skip ahead or back with<br />
<strong>DVR</strong> service and On Demand programs.<br />
Arrows: Move the highlight to the next field in a<br />
menu or screen.<br />
OK/Select: Press to select a highlighted item.<br />
Also shows or hides program information while<br />
watching TV.<br />
Menu: Enter or exit the on-screen guide menus.<br />
Info: View a description of the highlighted program.<br />
<strong>Guide</strong>: Shortcut to program listings by time.<br />
Exit: Return to watching TV. Exits on-screen guide<br />
menus.<br />
Input (TV/VCR): In the cable mode, this bypasses<br />
the digital cable box. In the TV and AUX mode, this<br />
selects available inputs.<br />
Swap: Use to jump between two tuners.<br />
Your remote may vary slightly from the one pictured here, but basic<br />
functions should remain the same. Some features require your remote to be<br />
programmed for operation and may not be available in all areas.<br />
2
INTRODUCING <strong>DVR</strong> SERVICE WITH COMCAST DIGITAL CABLE<br />
You’ll never watch your favorite TV shows the same way again<br />
With <strong>DVR</strong> (Digital Video Recorder) service from <strong>Comcast</strong> Digital Cable, it’s easy to record your favorite shows<br />
— just highlight a program in your on-screen program guide and press record. No tapes, timers, phone<br />
lines, or VCR required. You can even record two shows at the same time. Plus, you can record your favorite<br />
high-definition (HD) programs if you have an HD-capable <strong>DVR</strong> and an HDTV set.<br />
With Smart Series Recording, you can easily program <strong>DVR</strong> to record your favorite series all season long. You<br />
can even set it to skip reruns. And you never have to worry about missing an episode, because <strong>DVR</strong> detects<br />
published lineup changes and adjusts recording times automatically.<br />
Watch your favorite shows anytime you want<br />
With <strong>DVR</strong>, there’s always something on you want to watch. Watch shows you have recorded whenever it’s<br />
convenient for you. Feel like watching Lost on Friday night? Or a movie you recorded earlier in the week?<br />
Watch what you want when you want.<br />
Take control and get more out of your TV with <strong>DVR</strong><br />
Table of Contents<br />
Start Controlling Live TV . . . . . . . . . . . . . . .4-5<br />
- Pause a program<br />
- Rewind or fast-forward<br />
- Skip forward or back<br />
- Instant replay<br />
- Swap programs<br />
- Parental Controls<br />
Record and Play Back Programs . . . . . . . . . .6-7<br />
- Manual recording<br />
- Single or series recording<br />
- Programs scheduled to record<br />
Search and Record Programs . . . . . . . . . . . .8-9<br />
- By title or keyword<br />
- By actor or director<br />
- Auto-Record<br />
3<br />
Managing Programs and Recordings . . . . 10-11<br />
- <strong>DVR</strong> Folders<br />
- <strong>DVR</strong> History<br />
- Delete or modify recordings<br />
- Modify your priority list<br />
Scheduling Conflicts and Notices . . . . . . . . . 12<br />
- Overlapping recordings<br />
my<strong>DVR</strong> Manager . . . . . . . . . . . . . . . . . . . . . 13<br />
Additional User Settings . . . . . . . . . . . . . . . . 14<br />
- Set-top box settings<br />
- Picture resolution<br />
Frequently Asked Questions . . . . . . . . . . . . . 15<br />
<strong>DVR</strong> Quick Start <strong>Guide</strong> . . . . . . . . . . . . . . . . . 16
START CONTROLLING LIVE TV<br />
With <strong>DVR</strong>, you can control your TV in ways you never imagined. Pause live TV when your best friend calls,<br />
view an instant replay, or rewind your favorite scenes over and over again — all with a push of a few buttons<br />
on your remote control.<br />
Buffered programs<br />
Depending on the <strong>DVR</strong> box you have and the type of channel you are viewing, <strong>DVR</strong> automatically creates a<br />
buffer of the program you are currently watching. The buffer temporarily records up to 90 minutes of the<br />
program and continues to buffer the channel until you:<br />
• Switch to another channel — When you change channels, <strong>DVR</strong> begins to buffer the program you just<br />
tuned to. It removes any previous programs stored in the buffer from the previous channel.<br />
• Turn off your <strong>DVR</strong> box — When you turn off <strong>DVR</strong>, the buffer is erased.<br />
• Record a program — When a scheduled recording begins or you press the Record button on your<br />
remote while watching live TV, <strong>DVR</strong> clears the buffer and stores it on the hard drive.<br />
Status Bar<br />
The Status Bar appears whenever you use a playback control such<br />
as pause, rewind, or instant replay. It gives you details about the<br />
progress of the program you are watching.<br />
• Green indicates the portion of the current program stored in the<br />
buffer.<br />
• The white line marker indicates where you are in the program.<br />
• The Live indicator on the transport bar lets you know when you<br />
are currently viewing the program in live TV.<br />
• If you press Record the current program in the buffer will be<br />
recorded and turn red, even if you did not press Record at the<br />
beginning of the show. Previous programs in the buffer will be<br />
deleted.<br />
Pause a live program<br />
Use Pause to instantly freeze the action. Programs will remain in pause for up to the buffer length — at least<br />
45 minutes for standard-definition programming or 15 minutes for high-definition programming.<br />
1. As you watch TV, press Pause to instantly freeze the scene.<br />
2. Press Play to resume the program.<br />
Rewind or fast-forward a live program<br />
You can rewind or fast-forward at four different speeds: 2x, 15x, 30x and 60x up to the point of the live<br />
broadcast.<br />
1. Press Rewind or Fast-Forward up to four times to increase the speed. The display window on<br />
your <strong>DVR</strong> box indicates the rewind and fast-forward speeds.<br />
2. Press Play to resume watching at normal speed.<br />
Tip<br />
The arrow ��� � buttons on your remote will also pause, fast-forward, and rewind the show you are<br />
currently watching.<br />
Catch up with a live TV program<br />
When you pause or rewind a live program, the program continues to be broadcast and stored in the buffer.<br />
You can continue watching the buffered program (delayed from the live broadcast), or you can catch up with<br />
the live broadcast by pressing .<br />
Overshoot correction of a program<br />
With overshoot correction, your <strong>DVR</strong> will allow your thumb to catch up with your eye when using fast-forward<br />
or rewind. Now, your <strong>DVR</strong> will jump back a few seconds (depending on the fast-forward or rewind speed) to<br />
get to exactly the right moment that you want to replay.<br />
4
Skip Forward or Skip Back in a program<br />
You can use the Page buttons on your remote for another function — skipping ahead or back in 5<br />
minute intervals. This feature also is enabled when controlling TV in real time, up to the point of the live<br />
broadcast.<br />
• While watching a program previously recorded on your <strong>DVR</strong>, press Page to skip ahead 5 minutes.<br />
Press Page to skip backward 5 minutes.<br />
• Each press of the button will skip an additional 5 minutes.<br />
• When watching live TV, you can skip backward as long as you have been tuned to that channel (up to 90<br />
minutes). You can also skip forward up to the live broadcast.<br />
• To quickly skip to current time, simply press the button on your remote control.<br />
View an instant replay<br />
Immediately repeat the last 15 seconds of a live program or a recording.<br />
1. Press Instant Replay to jump back 15 seconds.<br />
2. Continue pressing Instant Replay until you arrive at the part you want to replay. Every additional<br />
press jumps back 15 more seconds.<br />
Watch a program in slow-motion<br />
Slow-forward and slow-rewind functions give you crisp and clear slow-motion images.<br />
• To use slow-rewind, press Pause and then press Rewind .<br />
• To activate slow-forward, press Pause and then press Fast-Forward .<br />
• Press Play to return to regular speed.<br />
• To view a scene frame by frame, press Pause and then press again. Each press of the Pause<br />
key will advance the scene one frame.<br />
Swap between two programs<br />
Press the button on your remote to switch back and forth between the two tuners so you can control<br />
the action of two programs. You can rewind what you have missed or fast-forward to skip ahead in the<br />
program you have paused. If you flip between the two programs without using the Swap button, you will<br />
lose the buffer.<br />
Tip<br />
The Picture-in-Picture On-Off, Move, PIP CH+, and PIP CH– buttons are currently not functional and are<br />
reserved for future use.<br />
Parental Controls<br />
Parental Controls allow you to keep your kids from seeing programs you don’t want them to watch. You<br />
can block specific channels, titles or shows according to their ratings. You can also hide adult titles so they<br />
won’t appear in the on-screen program guide. Another feature is the ability to prevent your children from<br />
purchasing On Demand programs or Pay-Per-View Events without your consent. Select the Lock icon<br />
to access the Parental Controls Menu. After setting a personalized four-digit code, you can set Parental<br />
Controls either from the on-screen program guide or while you are watching television. For more information,<br />
visit comcast.com/parentalcontrols or call 1-866-781-1888.<br />
5
RECORD AND PLAYBACK PROGRAMS<br />
Depending on the <strong>DVR</strong> model you have, most <strong>DVR</strong>s can record up to 120 hours of standard-definition<br />
programming or up to 26 hours of high-definition programming. Storage space varies based on the type<br />
of channel (digital, HD) you are recording. Your <strong>DVR</strong> saves your recordings and allows you to view them<br />
whenever you want. You can watch and record programs at the same time or watch only a portion of your<br />
episode and view again later. With program notices and options to guide you through the steps, playing and<br />
recording programs is very simple.<br />
Record while watching TV<br />
1. Simply press Record on your remote. A notice appears to<br />
indicate recording has begun.<br />
2. Press on your remote to hide the notice, or wait for it to<br />
disappear. Any portion of the program saved in the buffer will<br />
also be recorded.<br />
Tip<br />
To record a second program at the same time, tune directly to the<br />
program you want to record. Your <strong>DVR</strong> will automatically swap to<br />
the available tuner.<br />
Record from the Program Information screen<br />
1. Press on your remote to view the TV Listings.<br />
2. Highlight a program and press on your remote. The<br />
Program Information screen appears.<br />
3. Press Record on your remote or select the Record icon.<br />
4. Press to record the program as planned, or select the<br />
Recording Settings icon to modify the recording settings.<br />
Create a manual recording<br />
Set a manual recording based on a date, time and channel. This is<br />
helpful when you want to record only a portion of a long program,<br />
such as CNN News.<br />
• Press on your remote or select the icon from the<br />
Quick Menu, then Set a Recording. Next, select Create a<br />
Manual Recording and follow the on-screen prompts.<br />
Record live programs<br />
The Live Program Notice screen will appear automatically if the<br />
program is designated as “Live” in the program information. Use<br />
the � � buttons on your remote to extend the duration of the<br />
recording up to 2 hours. Any recording can be set to extend longer<br />
from the Recording Setting screen.<br />
Record a single program<br />
1. Press on your remote to view the TV Listings.<br />
2. Highlight the program you want to record.<br />
3. Press the Record button on your remote. A red dot appears<br />
next to the program title in the grid so you know the program is<br />
scheduled to record.<br />
6
Record a series program<br />
1. Press on your remote to view the TV Listings.<br />
2. Highlight the TV series you want to record and press Record<br />
twice to modify your settings or press on your remote<br />
and select the Record icon from the Program Information<br />
screen.<br />
3. Select the Set up a series recording icon to specify your<br />
recording options.<br />
4. Select the Record series with these settings icon to<br />
schedule the recording, or select the View all settings icon<br />
to access advanced setup features.<br />
View programs scheduled to record<br />
1. Select the icon from the Quick Menu, or on your remote.<br />
2. Select Scheduled Recordings to view your list. To view<br />
recordings listed by days of the week, press � on your remote<br />
to see recordings for later in the week.<br />
• The Record icon indicates that the individual program will<br />
record as scheduled.<br />
• The Series Record icon indicates that the series will<br />
record as planned.<br />
• The Conflict icon indicates a scheduling conflict with a<br />
specific episode of a series you have scheduled to record.<br />
Tip<br />
You can modify your Series Priority List to record a program<br />
marked with a Conflict icon. See Scheduling Conflicts and<br />
Notices for more details.<br />
Watch a recording<br />
1. Press the button on your remote or the icon from the<br />
Quick Menu, then select My Recordings.<br />
• You can view and sort your recordings by title, date or<br />
channel. Use the right arrow � button to scroll through the<br />
different views.<br />
2. Programs recorded on your <strong>DVR</strong> are organized into folders.<br />
The number to the right of the folder name indicates how many<br />
episodes are saved in that folder. Press on your remote<br />
to open the folder to access your recorded programs. Highlight<br />
a program you want to play back and press to view the<br />
Program Information screen.<br />
3. Select a playback option from the icons listed.<br />
4. When the program finishes, the transport bar will display with<br />
the Pause icon. If you press while the transport bar<br />
is displayed, the Delete recording or Don’t delete recording<br />
message will appear.<br />
Tip<br />
You can play back a previously recorded program while you record<br />
two programs at the same time.<br />
7
SEARCH AND RECORD PROGRAMS<br />
You can search and record programs by title, actor/director or even by keywords in the program descriptions<br />
through Search & Record in the <strong>DVR</strong> menu. You can also set recurring recordings based on your search<br />
terms through Auto-Record. Your on-screen program guide periodically searches the updated database in<br />
order to locate additional programs that meet the search criteria and automatically records those programs<br />
on your <strong>DVR</strong>.<br />
Search for programs<br />
1. Press the button on your remote or the icon from the<br />
Quick Menu.<br />
2. Use the ��� � buttons to navigate and select Search & Record.<br />
Then choose your search option: Search by Title, Search by<br />
Actor/Director, or Search by Keyword.<br />
3. Spell out your search term by navigating the on-screen<br />
keyboard using the ��� � buttons on your remote. Press<br />
to choose each character.<br />
4. Scroll through the search results using the �� or buttons<br />
on your remote. Press on your remote to learn more about<br />
any of the search results, or to make your selection.<br />
5. If the program is in progress, you are taken to that channel.<br />
If the program is scheduled for future broadcast a Program<br />
Information Screen will allow you to set a reminder or a<br />
recording. This feature only works with <strong>Comcast</strong> <strong>DVR</strong> service<br />
and no other brands of <strong>DVR</strong>.<br />
Search for title or keyword<br />
1. Press the button on your remote or the icon from the<br />
Quick Menu.<br />
2. Select Search & Record, then choose Search by Title or Search<br />
by Keyword.<br />
3. Use the keyboard to enter at least two characters and up to<br />
three words — select Search Now to begin your search.<br />
4. Scroll through your search results and press on your<br />
remote to make your selection.<br />
5. The Program Information screen will allow you to set your<br />
recording.<br />
Search for actor or director<br />
1. Press the button on your remote or the icon from the<br />
Quick Menu.<br />
2. Select Search & Record, then select Search by Actor/Director.<br />
3. Your search automatically begins when you type in the first<br />
letter of the actor’s/director’s last name.<br />
4. Use the � arrow to access your results. To make your selection<br />
press on your remote.<br />
5. The Program Information screen will allow you to set your<br />
recording.<br />
8
Auto-Record Search<br />
1. Press the button on your remote or the icon from the<br />
Quick Menu.<br />
2. Select Search & Record, then choose the appropriate Search<br />
Category: Search by Title, Search by Actor/Director, or Search<br />
by Keyword.<br />
3. Navigate the on-screen keyboard using the ��� � buttons on<br />
your remote, pressing to choose each character of your<br />
search term.<br />
4. From the search results screen, you can select individual<br />
programs to record, set up a series recording, or you can set<br />
up an auto-recording. To set up an auto-recording, select<br />
Auto-Record. This will record all of the items listed in the search<br />
results plus any future programs that match your search term.<br />
5. Select Continue . Using the ��� � buttons on your remote,<br />
scroll through and set your options. When finished, select the<br />
option to record or don’t record with these settings.<br />
6. If there are more than 25 results in your search, you will get a<br />
notice to confirm that you want to proceed with Auto-Record —<br />
this is to help avoid recording too many programs.<br />
Tip<br />
New searches that are set to auto-record will be added to the<br />
bottom of your series priority list. If you would like to make these<br />
programs a higher priority for recording, go to Manage My <strong>DVR</strong>.<br />
Canceling Auto-Record<br />
1. Press on your remote and select Manage My <strong>DVR</strong>. Or,<br />
from the Search Menu, select Saved Searches.<br />
2. Select Series Priority, then the recording you wish to delete and<br />
press .<br />
3. From the Auto-Recording program information screen, select<br />
Delete this Auto-Recording and confirm. Auto-Recordings<br />
can only be deleted; they cannot be turned off and saved.<br />
9
MANAGING PROGRAMS AND RECORDINGS<br />
To maximize your storage space, <strong>DVR</strong> is set to automatically erase programs when space is needed,<br />
beginning with the oldest recordings first. However, you can delete programs manually or modify the delete<br />
priority to save “Until I Delete.”<br />
<strong>DVR</strong> Setup<br />
<strong>DVR</strong> Setup gives you the ability to turn on or off <strong>DVR</strong> settings such<br />
as <strong>DVR</strong> Live Extension, <strong>DVR</strong> Clipping and <strong>DVR</strong> Folders.<br />
1. Press the button on your remote and select the icon<br />
from the Quick Menu.<br />
2. Use the arrow buttons on your remote to select Manage My<br />
<strong>DVR</strong> and press , then select <strong>DVR</strong> Setup and press .<br />
3. Scroll through the <strong>DVR</strong> features and make your selection.<br />
4. Press or on your remote to exit the <strong>DVR</strong> Setup<br />
menu.<br />
<strong>DVR</strong> Folders<br />
When two or more recordings of the same series are recorded,<br />
the On-Screen Program <strong>Guide</strong> will create a folder and group the<br />
recordings on the <strong>DVR</strong> Recordings screen.<br />
1. Select and choose My Recordings. To open a folder use<br />
the ��� � buttons on your remote to navigate and press .<br />
2. To turn off <strong>DVR</strong> Folders and display individual recordings in<br />
your recordings list, go to Manage My <strong>DVR</strong> and then select <strong>DVR</strong><br />
Setup. Only the folder function is turned off in this manner;<br />
recordings are not deleted.<br />
Delete and modify recordings<br />
The blue bar at the top of your Recorded Programs list tells you<br />
how much space your recordings are using.<br />
1. Press the button on your remote and select Manage<br />
My <strong>DVR</strong>.<br />
2. Use the arrow buttons on your remote to highlight <strong>DVR</strong> Clean<br />
Up and press .<br />
3. You can choose to sort recordings by title, date, or channel by<br />
navigating to Sort Results and pressing .<br />
4. To mark a program for deletion, navigate with the ��� �<br />
buttons on your remote, and scroll up or down the list to mark<br />
a recording for deletion by simply highlighting the program and<br />
pressing .<br />
5. Once all desired programs are marked for deletion, select the<br />
delete icon and press .<br />
6. A confirmation screen appears. Select Delete all marked<br />
recordings and press to permanently delete the<br />
recordings. Highlight Don’t delete to avoid deletion.<br />
7. To modify how long a recording will be saved, select the Delete<br />
Priority icon from the Program Information screen. Change<br />
the settings to Save this recording until: “Until I Delete.” To<br />
modify the delete priority for an entire series, you must select it<br />
from the Series Priority List.<br />
10
<strong>DVR</strong> History<br />
<strong>DVR</strong> History logs the previous 28 days’ activity and identifies if a<br />
program was already recorded and deleted, or didn’t record.<br />
1. Press the button on your remote or the icon from the<br />
Quick Menu, then select Manage My <strong>DVR</strong>.<br />
2. Use the �� buttons on your remote to highlight <strong>DVR</strong> History and<br />
press .<br />
3. Navigate through the <strong>DVR</strong> History using the � � buttons to<br />
advance by day.<br />
4. Each icon next to a recording shows the status of the recording<br />
with an indicator that the recording was deleted, cancelled or<br />
not recorded due to the recording settings already set.<br />
5. To delete an item from the <strong>DVR</strong> History, simply highlight and<br />
select and then select the icon and press .<br />
Tip<br />
If a program is deleted or not recorded in your <strong>DVR</strong> History and you<br />
wish to record it again, go to the Program Information screen and<br />
select the icon to view upcoming times and recording options.<br />
Cancel or modify a single recording<br />
1. Press the button on your remote or the icon from the<br />
Quick Menu, then select Scheduled Recordings.<br />
2. Select a program title and press on your remote to view<br />
the Program Information screen.<br />
3. Select the Record icon to view your options.<br />
4. Select the Don’t record icon to cancel the recording. Or,<br />
select the Modify recording settings icon to modify options.<br />
5. Select the Record with these settings icon to save changes.<br />
Cancel or modify a series recording<br />
1. Press the button on your remote or the icon from the<br />
Quick Menu, then select Series Priority.<br />
2. Highlight the series you want to cancel or modify and press .<br />
3. Select the icon to cancel the series recording, or select the<br />
Modify recording settings icon to modify your options.<br />
4. Confirm by selecting the Record icon.<br />
Tip<br />
The All Episodes option should only be used when recording shows<br />
that do not have unique program IDs, like game shows.<br />
Modify the Series Priority List<br />
You can change the recording priority of the series programs in<br />
case of a conflict.<br />
1. Press the button on your remote or the icon from the<br />
Quick Menu, select Manage My <strong>DVR</strong>, then select Series Priority.<br />
2. Use the �� buttons to highlight a listing and use the Page<br />
button to raise the priority or Page to lower it.<br />
3. Then select the icon to confirm your list.<br />
Tip<br />
You can modify your Series Recording by highlighting the show<br />
from the TV Listings grid. Press and select to modify<br />
your settings.<br />
11
SCHEDULING CONFLICTS AND NOTICES<br />
Any time you schedule more than two recordings for the same time, you will see a Scheduling Conflict<br />
message that allows you to select the program you want to record. <strong>DVR</strong> automatically prioritizes your<br />
scheduled recordings so you can easily select the program you wish to record in case of a conflict.<br />
Overlapping recording conflicts<br />
If a recording overlaps with a previously scheduled recording by<br />
5 minutes or less the <strong>DVR</strong> will self-adjust to record the end of the<br />
previously scheduled program(s) by “clipping” the first few minutes<br />
of the newly scheduled program. Your <strong>DVR</strong> will automatically begin<br />
recording the second program as soon as the first show ends.<br />
• <strong>DVR</strong> Clipping only happens if the other tuner is also recording.<br />
• The word “Clipped” next to the program title will inform you<br />
which program(s) were clipped.<br />
Tip<br />
To turn off <strong>DVR</strong> Clipping, press the button on your remote<br />
twice to view the Main Menu. Select Setup, then <strong>Guide</strong> Setup.<br />
Navigate to <strong>DVR</strong> Clipping and select Off.<br />
Single recording conflicts<br />
When you attempt to schedule a recording that conflicts with two<br />
other previously scheduled recordings, the Conflict screen will<br />
indicate the title, date, and time of the program that will NOT record<br />
if you proceed with the new recording. Select an icon at the bottom<br />
of the screen to indicate which program you wish to record.<br />
Tip<br />
If you want to delete your highest-priority recording not listed on<br />
the Conflict screen, you must delete it from your list of Scheduled<br />
Recordings.<br />
Series recording conflicts<br />
When you try to schedule a new series recording at the same time<br />
as previously scheduled series recordings, you will see a Series<br />
Conflict screen. The screen automatically hides your highestpriority<br />
program. It shows you the conflicts the new recording has<br />
with the lowest-priority series.<br />
1. Use the on-screen icons to select the series you want to record.<br />
2. Select the Record icon to indicate your selection. The<br />
Confirmation screen appears.<br />
3. Select the Confirm Series Recording icon to confirm your<br />
Series Recording. Use the down arrow � button to go directly to<br />
your list of Scheduled Recordings or to your Series Priority List.<br />
Recording space low or full notice<br />
<strong>DVR</strong> automatically erases programs marked for removal if space<br />
is needed. When recording space is 20% or less, a notice will<br />
appear; you may:<br />
• Continue recording. If space runs out during the recording, the<br />
recording will pause and the Recording Space Full notice will<br />
appear.<br />
• Go to My Recordings and delete programs to make space for<br />
your new recordings.<br />
12
INTRODUCING my<strong>DVR</strong> MANAGER<br />
With my<strong>DVR</strong> Manager, you can easily manage your <strong>DVR</strong> scheduled recordings from anywhere you have<br />
Internet access: At work, at home — even on the go. You’ll never miss a show again.<br />
This new feature on your <strong>Comcast</strong> <strong>DVR</strong> service lets you:<br />
• Name your <strong>DVR</strong>s if you have more than one <strong>DVR</strong> in your house — so you know where you are scheduling<br />
new recordings.<br />
• Schedule your recordings online — just a single program or the entire series — all with a few clicks.<br />
• Review your Scheduled Recordings list.<br />
• Modify a scheduled recording with the same options available on your <strong>DVR</strong>.<br />
• Modify a Series Recording or change the priority of a series to make sure all your episodes record in case<br />
of a conflict.<br />
• Cancel an episode or the entire series, so it won’t record on your <strong>DVR</strong>.<br />
Set up my<strong>DVR</strong><br />
1. To get started, go to comcast.net/mydvr. Enter your zip code<br />
and select your correct channel lineup.<br />
2. Simply login with your comcast.net username and password,<br />
and your activation will begin.<br />
3. Once activation is complete, go to comcast.net/tv and select<br />
TV Listings to find programs and easily schedule recordings<br />
anytime, anywhere.<br />
Tip<br />
This service requires <strong>Comcast</strong> High-Speed Internet, your <strong>Comcast</strong>.<br />
net email username and password and <strong>Comcast</strong> <strong>DVR</strong> service.<br />
First-time activation will take up to 24 hours in order for your <strong>DVR</strong><br />
to sync with my<strong>DVR</strong> Manager. Recordings should be scheduled at<br />
least 30 minutes in advance to make sure the request is sent to<br />
the <strong>DVR</strong>.<br />
13
ADDITIONAL USER SETTINGS<br />
Once your <strong>DVR</strong> box is connected to your TV, press Cable on your remote control to ensure that the remote is<br />
in cable mode. You can verify this by pressing the Power key to see if the <strong>DVR</strong> turns on and off.<br />
Important safety instructions<br />
The <strong>DVR</strong> box has an internal hard disk drive. To help reduce the potential for damage, it must be handled in<br />
much the same way as a computer. Your <strong>DVR</strong> box has been designed to operate reliably in a well-ventilated<br />
household environment.<br />
1. Position the <strong>DVR</strong> in an open space that allows airflow around the unit (there should be at least 2 inches of<br />
space on all sides).<br />
• Do not place the <strong>DVR</strong> in an enclosed entertainment unit or cabinet.<br />
• Do not place the <strong>DVR</strong> on a bed, sofa, rug, or similar surface.<br />
2. Ensure that the <strong>DVR</strong> is not near any external heat source that could raise the temperature around the unit.<br />
3. Plug the <strong>DVR</strong> into a surge protector along with your TV and other audio/video equipment.<br />
Set your set-top box settings<br />
To achieve optimal picture quality on your TV, your Motorola <strong>DVR</strong> box must have the appropriate settings for<br />
your TV. In most cases, a <strong>Comcast</strong> technician will optimize these settings for you. However, you may decide<br />
to modify the settings for various reasons, such as getting a new TV. To access and change your settings, go<br />
to User Settings on your TV by following these steps:<br />
Step 1: Access the User Settings Menu<br />
1. To access the User Settings Menu, power On your TV and power Off the <strong>DVR</strong> box.<br />
2. Press the Menu button on either your remote or the front of your <strong>DVR</strong> box to call up the on-screen menu.<br />
You may use either the <strong>DVR</strong> front panel or remote to navigate the menu.<br />
3. Press the �� buttons on your remote to select the setting you wish to change. Press the � � buttons to<br />
select an option for that setting. To exit the setting and move to another setting, use the �� buttons.<br />
Tip<br />
If the on-screen menu does not appear on your TV screen, your TV may not support the default setting. Use<br />
the <strong>DVR</strong> front panel LED display to view and change your settings. Use the �� � � buttons to navigate.<br />
Step 2: Set your preference for watching wide-screen TV<br />
The first user setting, referred to as “TV Type,” tells the <strong>DVR</strong> box what type of TV you have and how you<br />
prefer to watch wide-screen programming.<br />
For standard-screen TVs, choose either of the following options:<br />
• 4:3 Pan Scan (wide-screen programming is cropped to fill your screen).<br />
• 4:3 Letterbox (wide-screen programming will appear in its entirety with black bands on the top and<br />
bottom of the TV screen). For wide-screen TVs, choose 16:9.<br />
Step 3: Set picture resolution from <strong>DVR</strong> box to TV<br />
The next setting is referred to as Y Pb Pr OUTPUT and indicates the picture resolution output from the <strong>DVR</strong><br />
box to your TV. The choices are 480i, 480p, 720p, and 1080i. For most standard TVs, the appropriate<br />
setting is 480i. Choose 480p for enhanced-definition TVs. For HDTVs, choose either 720p or 1080i. Refer<br />
to your TV owner’s manual and choose the setting that indicates the highest input picture resolution your<br />
television will support.<br />
Step 4: Set 4:3 override<br />
This setting provides the ability to specify how 4:3 standard-definition programs are displayed on your TV.<br />
The choices are OFF, 480i, 480p, or stretch. For most standard TVs, this should be set to OFF (the <strong>DVR</strong> will<br />
default to the resolution selected in the previous setting). For HDTVs, the appropriate setting is either 480i,<br />
480p, or stretch. If you have a wide-screen TV and select the stretch setting, 4:3 programs will automatically<br />
be stretched to a wide-screen 16:9 aspect ratio and display video in the format you specified in Step 3.<br />
Consult your HDTV owner’s manual to determine the appropriate setting.<br />
Step 5: Save your settings<br />
Press the Power button on your <strong>DVR</strong> or your remote to exit the menu and save your settings.<br />
Tip<br />
If you purchase an HDTV in the future and already have a Motorola HD cable box, call <strong>Comcast</strong> to have your<br />
HDTV channels authorized. You will probably need to modify these settings.<br />
14
FREqUENTLY ASKED qUESTIONS<br />
questions about your digital cable box with built-in <strong>DVR</strong><br />
Where can I find details on installing my <strong>DVR</strong>?<br />
Go to the <strong>DVR</strong> Self-Install <strong>Guide</strong> on comcast.com. The guide contains documentation on how to connect your<br />
<strong>DVR</strong> to a standard or high-definition television.<br />
What happens if the <strong>DVR</strong> temporarily loses power?<br />
All recordings saved prior to the power loss are preserved, as well as future scheduled recordings. You miss<br />
only recordings scheduled to record while the power was out.<br />
If the power goes out, will my Parental Control and Purchase PINs, Favorite<br />
Channels, Locks, and Reminders be saved?<br />
Yes. These items should not be lost if the <strong>DVR</strong> box loses power.<br />
questions about controlling a live program<br />
How long can I pause live TV?<br />
You can pause up to 90 minutes on most programs and channels. If you are using an HD-capable <strong>DVR</strong>,<br />
programs on an HD channel can be paused for up to 15 minutes.<br />
How far back can I rewind live TV?<br />
<strong>DVR</strong> creates a buffer of a program you are watching as long as you remain tuned into that program. You can<br />
rewind at least 45 minutes of standard-definition programming, and programs on digital channels can be<br />
rewound for up to 90 minutes. If you are using an HD-capable <strong>DVR</strong>, you can rewind at least 15 minutes of<br />
high-definition programming.<br />
How can I pause, rewind, and fast-forward two channels at once?<br />
Use the Swap button on your remote to switch between tuners. Use the playback controls on your remote to<br />
control the program. The Swap button is the key to keeping the buffer for both programs. If you flip between<br />
channels without using the Swap button, you will lose the buffer.<br />
questions about recording programs and playing them back<br />
Can I watch a program while I’m recording?<br />
Sure. You can watch another live program or a previously recorded program while recording a program.<br />
Can I record two shows that air at the same time?<br />
Yes. Your <strong>DVR</strong> has two tuners, so you can record two programs at the same time. Just highlight each<br />
program in your on-screen program guide and press Record.<br />
Can I watch a show I’m recording before the recording is completed?<br />
Yes. You can either watch it in “real time” as it’s being recorded, or you can rewind the program you are<br />
currently recording and watch it from the beginning while the recording continues.<br />
Can I record music channels?<br />
Yes. You can record and play back music channels. There may be limited fast-forward and rewind<br />
functionality when playing back these recordings.<br />
Can I record On Demand programs?<br />
No. On Demand programs cannot be recorded by the <strong>DVR</strong>. Keep in mind, however, that On Demand<br />
programs are available to watch over a specified period and can start anytime you choose.<br />
I have a home theater system. Can I record a program in Dolby ® Digital 5.1?<br />
Yes. If the program is broadcast with Dolby Digital 5.1 audio, the program will be recorded with Dolby Digital<br />
5.1 audio.<br />
Can I set up my <strong>DVR</strong> to record every episode of a program?<br />
Yes. When you create a series recording, select the Recording Settings icon. Specify the type(s) of episodes<br />
you want to record such as first run, first run and repeats, or all episodes. To record episodes that may air on<br />
other channels, select “All channels” from the channels-to-record option from the Create a Series Recording<br />
screen.<br />
Does the <strong>DVR</strong> record the on-screen program guide, audio volume changes, or<br />
anything else that appears on the screen when I use the remote’s keys?<br />
No. <strong>DVR</strong> records only the video and audio of the program you are recording.<br />
15
What if the program I want to record runs beyond its scheduled time slot?<br />
It’s simple — select End Time from Recording Settings and add minutes or hours to extend your recording<br />
for up to 2 hours. If the program is marked as a Live Program within the <strong>Guide</strong>, you will automatically be<br />
asked if you would like to extend the duration of the recording.<br />
Why does a recording start a minute or two after the program has begun?<br />
<strong>DVR</strong> is synced with TV Listings. If a network starts the program a minute earlier than the on-screen program<br />
guide’s scheduled time, <strong>DVR</strong> will miss that first minute, unless you program <strong>DVR</strong> to start a minute early. Start<br />
times may be adjusted on the Recording Options screen.<br />
Why does the word “clipped” appear next to the titles of my recordings?<br />
Your <strong>DVR</strong> detects if a newly scheduled recording overlaps with a previously scheduled recording by 5<br />
minutes or less. Networks frequently run prime time shows from 8:00 pm to 9:01 pm, which would affect a<br />
scheduled recording on a different channel beginning at 9:00 pm. The <strong>DVR</strong> will self-adjust to record the end<br />
of the previously scheduled program(s) by “clipping” the first few minutes of the newly scheduled program.<br />
Your <strong>DVR</strong> will automatically begin recording the second program as soon as the first show ends.<br />
Only part of my program recorded. Why?<br />
If the beginning of the program did not record, you may have tuned to it after the program began. If the end<br />
of the program did not record, <strong>DVR</strong> may have reached its storage capacity before it was able to record the<br />
entire program. Another possibility is that the box may have lost power or cable signal during the recording.<br />
questions about managing your recordings<br />
How long can I keep my recordings?<br />
You can keep them as long as you want. Just remember, the recording space is limited, so you may need to<br />
erase some recorded programs from time to time in order to make room for new ones.<br />
How will I know when I’m almost out of recording space?<br />
A message will appear on-screen advising you when recording space is low (80% full) and when it’s full. If<br />
you are recording a program and run out of recording space, the recording will stop. You can always see how<br />
much recording space is available from the My Recordings screen. You can also manually erase recordings<br />
or set <strong>DVR</strong> to automatically erase recorded programs when space is needed.<br />
Does the <strong>DVR</strong> automatically erase programs when the recording space is full?<br />
Yes. <strong>DVR</strong> is set to automatically erase programs when space is needed. <strong>DVR</strong> deletes the oldest recordings<br />
first. However, you can change the Delete Priority Setting to save recordings “Until I Delete.”<br />
Can I erase part of a recording?<br />
No. <strong>DVR</strong> can only erase the entire recording.<br />
How many recordings can I schedule for the future?<br />
There is no limit to the number of recordings you can schedule. Just make sure you have enough recording<br />
space.<br />
Can I make a DVD or VHS tape of a recorded program?<br />
Yes. As you are watching a program you have recorded on your <strong>DVR</strong>, you can record it onto a DVD or VHS<br />
tape. Remember, the program you are watching is the one the VCR or DVD will record. If you switch to<br />
another channel, <strong>DVR</strong> will send the new channel’s program to be recorded. Also, if you access the on-screen<br />
program guide, Smart Bar, or browse function, those graphics will appear on your recording.<br />
Does Parental Control work with <strong>DVR</strong>?<br />
Yes. The Parental Control feature restricts viewing of recorded programs. While the program is recording, the<br />
video will not appear on-screen and the audio will be muted. A restricted notice will appear allowing you to<br />
enter your PIN to view the program during recording.<br />
16
<strong>DVR</strong> qUICK START GUIDE<br />
This guide will help you become familiar with the many features your <strong>Comcast</strong> <strong>DVR</strong> service has to offer. We<br />
know you’re excited to begin using your <strong>Comcast</strong> service, so here are some quick tips to get you started.<br />
<strong>DVR</strong> features<br />
• Pause , Rewind or Instant Replay on your<br />
remote. Select to return to live TV.<br />
• Press Pause , then press Fast-Forward to view slowmotion<br />
in forward mode. Or press Pause , then Rewind<br />
to view slow-motion in reverse mode.<br />
• Press the buttons on your remote to skip forward or back<br />
in 5 minute intervals.<br />
Record and watch a recording<br />
• While viewing TV Listings, highlight the program you wish to<br />
record and press the Record button on your remote. A red<br />
dot appears in the Program Information window.<br />
• While watching live TV, simply press Record . A Recording<br />
Started notice appears to indicate that recording has begun.<br />
• Press on your remote and select My Recordings to view<br />
your recorded programs. Highlight a program and press .<br />
Select the Play icon to begin.<br />
Search for programs<br />
1. Press on your remote and select Search & Record.<br />
2. Choose your option: by Title, by Actor/Director, or by Keyword.<br />
3. Spell out your search term by navigating the on-screen<br />
keyboard. Press to choose each character.<br />
4. Scroll through the search results, press on your remote to<br />
learn more, or to make your selection.<br />
Delete multiple recordings<br />
1. Press on your remote and select Manage My <strong>DVR</strong>.<br />
2. Select <strong>DVR</strong> Clean Up and navigate through your options.<br />
3. Simply mark a recording for deletion by pressing .<br />
4. Once all recordings are marked, highlight the icon and<br />
press then follow the prompts.<br />
my<strong>DVR</strong> Manager<br />
1. To get started, go to comcast.net/mydvr.<br />
2. Login with your comcast.net username and password to activate.<br />
3. Go to comcast.net/tv, select the TV Listings you want to record.<br />
For more information, visit comcast.com.<br />
MO A28 <strong>DVR</strong> 0110