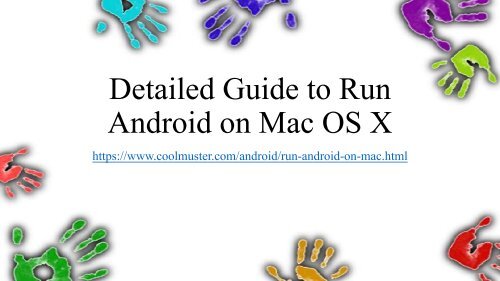3 Ways to Run Android on Mac OS X
https://www.coolmuster.com/android/run-android-on-mac.html Here are 3 simple and safe methods to help you run Android on Mac OS X so that you will never need to worry about you cannot run Android on Mac (10.11 EL Capitan included) any more.
https://www.coolmuster.com/android/run-android-on-mac.html
Here are 3 simple and safe methods to help you run Android on Mac OS X so that you will never need to worry about you cannot run Android on Mac (10.11 EL Capitan included) any more.
Create successful ePaper yourself
Turn your PDF publications into a flip-book with our unique Google optimized e-Paper software.
Detailed Guide <str<strong>on</strong>g>to</str<strong>on</strong>g> <str<strong>on</strong>g>Run</str<strong>on</strong>g><br />
<str<strong>on</strong>g>Android</str<strong>on</strong>g> <strong>on</strong> <strong>Mac</strong> <strong>OS</strong> X<br />
https://www.coolmuster.com/android/run-android-<strong>on</strong>-mac.html
The distance between the desk<str<strong>on</strong>g>to</str<strong>on</strong>g>p and the ph<strong>on</strong>e has become smaller and smaller.<br />
But this means that although we can get more and more desk<str<strong>on</strong>g>to</str<strong>on</strong>g>p class<br />
applicati<strong>on</strong>s <strong>on</strong> mobile ph<strong>on</strong>es, it is still very difficult <str<strong>on</strong>g>to</str<strong>on</strong>g> obtain mobile<br />
applicati<strong>on</strong>s <strong>on</strong> our desk<str<strong>on</strong>g>to</str<strong>on</strong>g>ps, unless you use a Chromebook. But if you are using<br />
a <strong>Mac</strong> and want <str<strong>on</strong>g>to</str<strong>on</strong>g> be able <str<strong>on</strong>g>to</str<strong>on</strong>g> run <str<strong>on</strong>g>Android</str<strong>on</strong>g> applicati<strong>on</strong>s <strong>on</strong> mac<strong>OS</strong>. Then you need<br />
some third-party software and take a moment <str<strong>on</strong>g>to</str<strong>on</strong>g> set it up.<br />
This article will introduce you 3 different ways <str<strong>on</strong>g>to</str<strong>on</strong>g> run <str<strong>on</strong>g>Android</str<strong>on</strong>g> <strong>on</strong> <strong>Mac</strong>.<br />
Part 1: How <str<strong>on</strong>g>to</str<strong>on</strong>g> <str<strong>on</strong>g>Run</str<strong>on</strong>g> <str<strong>on</strong>g>Android</str<strong>on</strong>g> <strong>on</strong> <strong>Mac</strong> with <str<strong>on</strong>g>Android</str<strong>on</strong>g> Assistant for <strong>Mac</strong><br />
Part 2: How <str<strong>on</strong>g>to</str<strong>on</strong>g> Install <str<strong>on</strong>g>Android</str<strong>on</strong>g> <strong>on</strong> <strong>Mac</strong><br />
Part 3: How <str<strong>on</strong>g>to</str<strong>on</strong>g> <str<strong>on</strong>g>Run</str<strong>on</strong>g> <str<strong>on</strong>g>Android</str<strong>on</strong>g> Games <strong>on</strong> <strong>Mac</strong> with Chrome
Part 1: How <str<strong>on</strong>g>to</str<strong>on</strong>g> <str<strong>on</strong>g>Run</str<strong>on</strong>g> <str<strong>on</strong>g>Android</str<strong>on</strong>g> <strong>on</strong> <strong>Mac</strong> with <str<strong>on</strong>g>Android</str<strong>on</strong>g> Assistant for <strong>Mac</strong><br />
When you want <str<strong>on</strong>g>to</str<strong>on</strong>g> view and use your <str<strong>on</strong>g>Android</str<strong>on</strong>g> files <strong>on</strong> your <strong>Mac</strong>, you can<br />
always take Coolmuster <str<strong>on</strong>g>Android</str<strong>on</strong>g> Assistant for <strong>Mac</strong> in<str<strong>on</strong>g>to</str<strong>on</strong>g> your c<strong>on</strong>siderati<strong>on</strong>.<br />
With this <strong>Mac</strong> <str<strong>on</strong>g>to</str<strong>on</strong>g>ol, you can transfer files between <str<strong>on</strong>g>Android</str<strong>on</strong>g> ph<strong>on</strong>es and <strong>Mac</strong><br />
with a blink of eye. You can use it <str<strong>on</strong>g>to</str<strong>on</strong>g> transfer c<strong>on</strong>tacts, SMS, pho<str<strong>on</strong>g>to</str<strong>on</strong>g>s, videos,<br />
music, apps, etc. from <str<strong>on</strong>g>Android</str<strong>on</strong>g> <str<strong>on</strong>g>to</str<strong>on</strong>g> <strong>Mac</strong> in just 1 click, and res<str<strong>on</strong>g>to</str<strong>on</strong>g>re these files<br />
from <strong>Mac</strong> <str<strong>on</strong>g>to</str<strong>on</strong>g> your <str<strong>on</strong>g>Android</str<strong>on</strong>g> ph<strong>on</strong>e effortlessly. (For Windows PC users, you<br />
can use Coolmuster <str<strong>on</strong>g>Android</str<strong>on</strong>g> Assistant.)
Other Features of <str<strong>on</strong>g>Android</str<strong>on</strong>g> Assistant for <strong>Mac</strong> You Can Enjoy:<br />
1. One click <str<strong>on</strong>g>to</str<strong>on</strong>g> transfer data from <str<strong>on</strong>g>Android</str<strong>on</strong>g> ph<strong>on</strong>e <str<strong>on</strong>g>to</str<strong>on</strong>g> <strong>Mac</strong> and res<str<strong>on</strong>g>to</str<strong>on</strong>g>re data from<br />
<strong>Mac</strong> <str<strong>on</strong>g>to</str<strong>on</strong>g> <str<strong>on</strong>g>Android</str<strong>on</strong>g>.<br />
2. It supports all <str<strong>on</strong>g>Android</str<strong>on</strong>g> devices like Samsung, HTC, LG, S<strong>on</strong>y, Huawei, ZTE,<br />
etc.<br />
3. Edit and delete c<strong>on</strong>tacts, SMS, pho<str<strong>on</strong>g>to</str<strong>on</strong>g>s, videos <strong>on</strong> <strong>Mac</strong>.<br />
4. Send and receive text messages from <strong>Mac</strong> directly.<br />
5. Manage <str<strong>on</strong>g>Android</str<strong>on</strong>g> data <strong>on</strong> <strong>Mac</strong> without any data quality loss.<br />
6. User-friendly interface.
How <str<strong>on</strong>g>to</str<strong>on</strong>g> Use <str<strong>on</strong>g>Android</str<strong>on</strong>g> Data <strong>on</strong> <strong>Mac</strong> by Using <str<strong>on</strong>g>Android</str<strong>on</strong>g> Assistant for <strong>Mac</strong>:<br />
<str<strong>on</strong>g>Android</str<strong>on</strong>g> Assistant for <strong>Mac</strong> offer the direct and simple 1-click Backup &<br />
Res<str<strong>on</strong>g>to</str<strong>on</strong>g>re ability <str<strong>on</strong>g>to</str<strong>on</strong>g> help you transfer all your data from <str<strong>on</strong>g>Android</str<strong>on</strong>g> <str<strong>on</strong>g>to</str<strong>on</strong>g> <strong>Mac</strong><br />
for backup, and also enables you <str<strong>on</strong>g>to</str<strong>on</strong>g> res<str<strong>on</strong>g>to</str<strong>on</strong>g>re these backup files <str<strong>on</strong>g>to</str<strong>on</strong>g> any<br />
<str<strong>on</strong>g>Android</str<strong>on</strong>g> devices with 1 click. Follow the steps in the below <str<strong>on</strong>g>to</str<strong>on</strong>g> see how<br />
<str<strong>on</strong>g>to</str<strong>on</strong>g> use <str<strong>on</strong>g>Android</str<strong>on</strong>g> c<strong>on</strong>tacts, SMS, pho<str<strong>on</strong>g>to</str<strong>on</strong>g>s, videos, music, apps, etc. <strong>on</strong> <strong>Mac</strong>:
Step 1. Launch <str<strong>on</strong>g>Android</str<strong>on</strong>g> Assistant for <strong>Mac</strong> and c<strong>on</strong>nect your <str<strong>on</strong>g>Android</str<strong>on</strong>g> ph<strong>on</strong>e<br />
<str<strong>on</strong>g>to</str<strong>on</strong>g> the <strong>Mac</strong> with a USB cable. Go <str<strong>on</strong>g>to</str<strong>on</strong>g> the <str<strong>on</strong>g>to</str<strong>on</strong>g>p menu of the interface <str<strong>on</strong>g>to</str<strong>on</strong>g> click<br />
the "Super Toolkit", then you'll see an interface like below:
Step 2. Choose the opti<strong>on</strong> of "Backup" and select the c<strong>on</strong>tents you want <str<strong>on</strong>g>to</str<strong>on</strong>g><br />
backup from the new pop-up dialog. Then, choose an output locati<strong>on</strong> <strong>on</strong><br />
your <strong>Mac</strong> <str<strong>on</strong>g>to</str<strong>on</strong>g> save these backups and click <strong>on</strong> "Back Up" but<str<strong>on</strong>g>to</str<strong>on</strong>g>n <str<strong>on</strong>g>to</str<strong>on</strong>g> save<br />
them <str<strong>on</strong>g>to</str<strong>on</strong>g> the destinati<strong>on</strong>.
Part 2: How <str<strong>on</strong>g>to</str<strong>on</strong>g> Install <str<strong>on</strong>g>Android</str<strong>on</strong>g> <strong>on</strong> <strong>Mac</strong><br />
The <str<strong>on</strong>g>Android</str<strong>on</strong>g> operating system is currently <strong>on</strong>e of the most popular operating<br />
systems in the world. It looks counter <str<strong>on</strong>g>to</str<strong>on</strong>g> the other core operating system i<strong>OS</strong>, but<br />
in fact, installing <str<strong>on</strong>g>Android</str<strong>on</strong>g> <strong>on</strong> a <strong>Mac</strong>book is possible and there are many ways <str<strong>on</strong>g>to</str<strong>on</strong>g><br />
do it. One way is <str<strong>on</strong>g>to</str<strong>on</strong>g> use virtualizati<strong>on</strong> software <str<strong>on</strong>g>to</str<strong>on</strong>g> install the system <strong>on</strong> your <strong>Mac</strong>.<br />
The following are the specific steps.<br />
Step 1. Virtualbox is a free virtualizati<strong>on</strong> software provided by Sun Microsystems<br />
for <strong>Mac</strong>, Windows and Linux. You can use it <str<strong>on</strong>g>to</str<strong>on</strong>g> install any supported<br />
operating system of your choice. For this <str<strong>on</strong>g>to</str<strong>on</strong>g>pic, we will tell you <str<strong>on</strong>g>to</str<strong>on</strong>g> use it <str<strong>on</strong>g>to</str<strong>on</strong>g> install<br />
<str<strong>on</strong>g>Android</str<strong>on</strong>g> <strong>on</strong> your <strong>Mac</strong>. The first step is <str<strong>on</strong>g>to</str<strong>on</strong>g> download and install Virtualbox <strong>on</strong><br />
your <strong>Mac</strong>.<br />
Step 2. Download a modified versi<strong>on</strong> of the <str<strong>on</strong>g>Android</str<strong>on</strong>g> operating system that can<br />
run <strong>on</strong> intel's chip (x86).<br />
Step 3. After installing Virtualbox, you can launch it <strong>on</strong> the <strong>Mac</strong> and click New,<br />
fill in the details, name the new virtual machine, and click Next.
Step 4. The system prompts you <str<strong>on</strong>g>to</str<strong>on</strong>g> select a size for RAM and then creates a hard<br />
drive for the virtual machine. The software uses the default settings that match the<br />
system, so you <strong>on</strong>ly have <str<strong>on</strong>g>to</str<strong>on</strong>g> click Next <str<strong>on</strong>g>to</str<strong>on</strong>g> go <str<strong>on</strong>g>to</str<strong>on</strong>g> the next step.<br />
Step 5. After the virtual machine is created, you should tap <strong>on</strong> the green Start but<str<strong>on</strong>g>to</str<strong>on</strong>g>n<br />
<strong>on</strong> the Virtualbox interface <str<strong>on</strong>g>to</str<strong>on</strong>g> start the machine. It will now ask you <str<strong>on</strong>g>to</str<strong>on</strong>g> select and<br />
c<strong>on</strong>firm the locati<strong>on</strong> of the downloaded <str<strong>on</strong>g>Android</str<strong>on</strong>g> iso file, and your <str<strong>on</strong>g>Android</str<strong>on</strong>g><br />
installati<strong>on</strong> will start.<br />
Step 6. After the installati<strong>on</strong> is complete, you can have a fully functi<strong>on</strong>al <str<strong>on</strong>g>Android</str<strong>on</strong>g><br />
operating system <strong>on</strong> your <strong>Mac</strong>, and you can start and s<str<strong>on</strong>g>to</str<strong>on</strong>g>p the <str<strong>on</strong>g>Android</str<strong>on</strong>g> system at will.
Part 3: How <str<strong>on</strong>g>to</str<strong>on</strong>g> <str<strong>on</strong>g>Run</str<strong>on</strong>g> <str<strong>on</strong>g>Android</str<strong>on</strong>g> Games <strong>on</strong> <strong>Mac</strong> with Chrome<br />
Google's Google Chrome browser extensi<strong>on</strong>s allow people <str<strong>on</strong>g>to</str<strong>on</strong>g> run <str<strong>on</strong>g>Android</str<strong>on</strong>g><br />
applicati<strong>on</strong>s <strong>on</strong> any operating system with a Chrome browser, including<br />
<strong>Mac</strong>, Windows or Linux. Although there are currently some limitati<strong>on</strong>s<br />
and not all applicati<strong>on</strong>s can work this way, developers are c<strong>on</strong>stantly<br />
researching and updating their applicati<strong>on</strong>s <str<strong>on</strong>g>to</str<strong>on</strong>g> make it more suitable for<br />
Chrome. Here are the steps <str<strong>on</strong>g>to</str<strong>on</strong>g> run an <str<strong>on</strong>g>Android</str<strong>on</strong>g> game <strong>on</strong> your <strong>Mac</strong> using<br />
the Chrome browser.<br />
Step 1. Download and install the ARC welder. This is a Chrome<br />
applicati<strong>on</strong> that lets you run <str<strong>on</strong>g>Android</str<strong>on</strong>g> applicati<strong>on</strong>s in the Chrome browser.<br />
Step 2. Download the APK for any APP you want <str<strong>on</strong>g>to</str<strong>on</strong>g> run.<br />
Step 3. Start your ARC-Welder applicati<strong>on</strong> now. If you are running it for<br />
the first time, you need <str<strong>on</strong>g>to</str<strong>on</strong>g> select a working direc<str<strong>on</strong>g>to</str<strong>on</strong>g>ry or create a new<br />
direc<str<strong>on</strong>g>to</str<strong>on</strong>g>ry directly.
Step 4. Click "Add your APK" <str<strong>on</strong>g>to</str<strong>on</strong>g> load the applicati<strong>on</strong>. You will see more<br />
opti<strong>on</strong>s that you can skip directly.<br />
Step 5. After clicking "Launch App", your app should be able <str<strong>on</strong>g>to</str<strong>on</strong>g> run<br />
normally. However, there is no guarantee that all programs will work in<br />
this way.