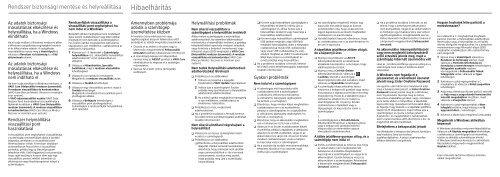Sony SVE1513C1E - SVE1513C1E Guide de dépannage Hongrois
Sony SVE1513C1E - SVE1513C1E Guide de dépannage Hongrois
Sony SVE1513C1E - SVE1513C1E Guide de dépannage Hongrois
Create successful ePaper yourself
Turn your PDF publications into a flip-book with our unique Google optimized e-Paper software.
Rendszer biztonsági mentése és helyreállítása<br />
Hibaelhárítás<br />
Az adatok biztonsági<br />
másolatának elkészítése és<br />
helyreállítása, ha a Windows<br />
elindítható<br />
Ha el tudja indítani a Windows rendszert, akkor<br />
a Windows szolgáltatása segítségével mentse<br />
el és állítsa helyre adatait. A szolgáltatás<br />
használatához nyissa meg a Vezérlőpult és<br />
válassza a Rendszer és biztonság és a Fájl<br />
előzmények elemet.<br />
Az adatok biztonsági<br />
másolatának elkészítése és<br />
helyreállítása, ha a Windows<br />
nem indítható el<br />
Ha nem tudja elindítani a Windows rendszert, a<br />
VAIO Care (Helyreállító rendszer üzemmód) :<br />
A rendszer visszaállítása és karbantartása<br />
(VAIO Care (Rescue Mo<strong>de</strong>) : Recover or maintain<br />
your system).<br />
A VAIO adatvisszaállító eszköz (VAIO Data<br />
Restore Tool) használatával visszaállíthatja a<br />
fájloknak korábban a VAIO Care (Helyreállító<br />
rendszer üzemmód) : A rendszer visszaállítása<br />
és karbantartása (VAIO Care (Rescue Mo<strong>de</strong>) :<br />
Recover or maintain your system).<br />
Rendszer helyreállítása<br />
visszaállítási pont<br />
használatával<br />
A visszaállítási pont segítségével visszaállíthatja<br />
a számítógép rendszerfájljait abba a korábbi<br />
állapotba, amelyben a visszaállítási pont<br />
létrehozásakor voltak. A rendszer általában<br />
automatikusan hozza létre a visszaállítási<br />
pontokat, például egy új illesztőprogram<br />
telepítése előtt. Ettől függetlenül azt javasoljuk,<br />
hogy saját kezűleg is hozzon létre egy-egy<br />
visszaállítási pontot, mielőtt bármilyen új<br />
alkalmazást vagy illesztőprogramot telepít a<br />
számítógépre.<br />
Rendszerfájlok visszaállítása a<br />
visszaállítási pont segítségével, ha<br />
nem indul el a Windows<br />
Beépített optikai meghajtóval nem ren<strong>de</strong>lkező<br />
típus esetén csatlakoztasson egy külső optikai<br />
meghajtót (nem tartozék) a számítógéphez.<br />
Ha a külső optikai meghajtóhoz váltóáramú<br />
tápegység is van mellékelve, csatlakoztassa az<br />
elektromos hálózathoz.<br />
1 Kövesse az 1–3. lépéseket a Számítógép<br />
helyreállítása rész „Helyreállítás helyreállítási<br />
adathordozóról” című szakaszában az<br />
előlapon.<br />
2 Válassza a Hibaelhárítás, Speciális<br />
beállítások, majd a rendszer-visszaállítás<br />
lehetőségeket.<br />
3 Válassza ki az operációs rendszerét.<br />
Megjelenik a rendszer-visszaállítás ablak.<br />
4 Válassza a Tovább lehetőséget.<br />
5 Válasszon egy visszaállítási pontot, majd a<br />
Tovább lehetőséget.<br />
Megjelenik a kiválasztott visszaállítási pont<br />
jóváhagyási ablaka.<br />
6 Válassza a Befejezés lehetőséget a<br />
visszaállítási pont jóváhagyásához.<br />
Számítógépe a rendszerfájlok helyreállítása<br />
után újraindul.<br />
Amennyiben problémája<br />
adódik a számítógép<br />
üzemeltetése közben<br />
A hivatalos <strong>Sony</strong> márkaszerviz vagy<br />
ügyfélszolgálati központ felkeresése előtt<br />
próbálja ki az alábbi megoldási javaslatokat.<br />
Olvassa el az ebben a részben vagy a<br />
képernyőn megjeleníthető Felhasználói<br />
útmutató található hibakeresési információt.<br />
A számítógép bekapcsolt állapotában<br />
nyomja meg az ASSIST gombot a VAIO Care<br />
elindításához és végezze el a szükséges<br />
műveleteket.<br />
Keresse fel a VAIO online támogatási<br />
webhelyét.<br />
Helyreállítási problémák<br />
Nem sikerül visszaállítani a<br />
számítógépet a helyreállítási területről<br />
Állítsa helyre számítógépét a helyreállítási<br />
adathordozókról, ha valamilyen alkalmazással<br />
módosította a helyreállítási területet, a gyárilag<br />
telepítettől eltérő operációs rendszert telepített,<br />
vagy formázta a beépített merevlemezt vagy<br />
félvezető-alapú (SSD) meghajtót a VAIO Care<br />
(Helyreállító rendszer üzemmód) : A rendszer<br />
visszaállítása és karbantartása (VAIO Care<br />
(Rescue Mo<strong>de</strong>) : Recover or maintain your<br />
system).<br />
Nem tudok Helyreállítási adathordozó<br />
adathordozókat létrehozni<br />
Próbálkozzon az alábbiakkal:<br />
1 Töltse le és telepítse a legújabb<br />
frissítéseket a VAIO Update használatával.<br />
2 Indítsa újra a számítógépet. Ezután<br />
próbálja meg újra létrehozni a Helyreállítási<br />
adathordozó adathordozókat.<br />
3 Ha a külső optikai meghajtóhoz tápegység<br />
is van mellékelve, csatlakoztassa az<br />
elektromos hálózathoz.<br />
Próbálkozzon más, megbízható<br />
adathordozóval.<br />
Ha a probléma továbbra is fennáll, keresse<br />
fel a VAIO online terméktámogatási webhelyét<br />
további információért.<br />
Nem sikerül elindítani/végrehajtani a<br />
helyreállítást<br />
Válassza le az összes szükségtelen külső<br />
eszközt a számítógépről.<br />
Próbálkozzon az alábbiakkal:<br />
Ellenőrizze a Helyreállítási adathordozó<br />
állapotát. Optikai lemezek használatakor<br />
ellenőrizze, hogy a lemezek nem sérültek<br />
vagy szennyeződöttek-e. Ha a lemezek<br />
szennyezettek, tisztítsa meg azokat,<br />
majd próbálja meg újra a számítógép<br />
helyreállítását.<br />
Ha nem tudja helyreállítani számítógépét a<br />
helyreállítási területről, indítsa újra a<br />
számítógépet és állítsa helyre újra a<br />
helyreállítási területről vagy használja a<br />
Helyreállítási adathordozót.<br />
Ha nem tudja helyreállítani számítógépét<br />
USB optikai meghajtó vagy USB flash<br />
meghajtó használatával, akkor a meghajtót<br />
csatlakoztassa másik USB csatlakozóba<br />
vagy olyan USB csatlakozóba (ha van),<br />
amelyik megfelel az USB 2.0 szabványnak.<br />
Majd kapcsolja ki a számítógépet és<br />
ismét próbálja meg helyreállítani.<br />
Ha a probléma továbbra is fennáll, keresse<br />
fel a VAIO online terméktámogatási webhelyét<br />
további információért.<br />
Gyakori problémák<br />
Nem indul el a számítógépem<br />
A számítógép első használata előtt<br />
csatlakoztatnia kell a számítógépet<br />
a váltóáramú elektromos hálózathoz<br />
(a váltóáramú tápegység segítségével,<br />
ha tartozik a csomaghoz).<br />
Ellenőrizze, hogy min<strong>de</strong>n kábel megfelelően<br />
csatlakoztatva van-e az eszközökhöz,<br />
például a számítógéphez és a tápkábelhez<br />
(a váltóáramú tápegység segítségével, ha<br />
tartozik a csomaghoz).<br />
Ellenőrizze, hogy az akkumulátor megfelelően<br />
van-e behelyezve és fel van-e töltve.<br />
Válassza le az összes csatlakoztatott kábelt<br />
és perifériát, például a tápkábelt, a váltóáramú<br />
adaptert és az USB-eszközöket, vegye ki az<br />
akkumulátort és várjon kb. öt percet. Ezután<br />
min<strong>de</strong>nt csatlakoztasson vissza a helyére,<br />
és kapcsolja vissza a számítógépet.<br />
Ha a vásárlás óta további memóriamodulokat<br />
telepített, távolítsa el az összeset, majd<br />
indítsa újra a számítógépet.<br />
Ha számítógépe megfelelő módon egy<br />
kapcsolós elosztóból kapja az áramot,<br />
gondoskodjon róla, hogy a kapcsoló be<br />
legyen kapcsolva és az elosztó megfelelően<br />
csatlakozzon az áramforrásba.<br />
Ha külső kijelzőt használ, ellenőrizze, hogy<br />
az csatlakoztatva van-e az áramforráshoz és<br />
be van-e kapcsolva.<br />
A tápellátás jelzőfénye zöl<strong>de</strong>n világít,<br />
<strong>de</strong> a képernyő üres<br />
Nyomja meg többször az Alt+F4<br />
billentyűkombinációt az alkalmazás<br />
ablakának bezárásához. Lehetséges, hogy<br />
alkalmazáshiba történt.<br />
Nyomja meg a Ctrl+Alt+Delete<br />
billentyűkombinációt, válassza a<br />
(Leállítás) elemet a számítógép<br />
képernyőjének jobb alsó sarkában, majd<br />
válassza az Újraindítás lehetőséget.<br />
A számítógép kikapcsolásához tartsa<br />
lenyomva a bekapcsoló gombot vagy tartsa<br />
elcsúsztatva a tápkapcsolót több mint négy<br />
másodpercig. Húzza ki a tápkábelt vagy a<br />
váltóáramú adaptert és ne nyúljon a<br />
számítógéphez kb. öt percig. Ezután<br />
csatlakoztassa a tápkábelt vagy a<br />
tápegységet, és kapcsolja be ismét a<br />
számítógépet.<br />
A számítógépnek a Ctrl+Alt+Delete<br />
billentyűkombinációval, a tápkapcsolóval<br />
vagy a bekapcsoló gombbal történő<br />
kikapcsolása az elmentetlen adatok<br />
elvesztését eredményezheti.<br />
A töltés jelzőfénye gyorsan villog, és a<br />
számítógép nem indul el<br />
Ennek a problémának az lehet az oka, hogy<br />
az akkumulátor nem megfelelően lett<br />
behelyezve. A probléma megoldásához<br />
kapcsolja ki a számítógépet, és vegye ki az<br />
akkumulátort. Ezután helyezze vissza az<br />
akkumulátort a számítógépbe. Részleteket<br />
a képernyőn megjeleníthető Felhasználói<br />
útmutató találhat.<br />
Ha a probléma továbbra is fennáll, az azt<br />
jelenti, hogy a behelyezett akkumulátor<br />
nem kompatibilis. Vegye ki az akkumulátort<br />
és forduljon egy hivatalos <strong>Sony</strong> szervizhez/<br />
ügyfélszolgálathoz. A legközelebbi szerviz,<br />
illetve képviselő megkereséséhez olvassa el<br />
a képernyőn megjeleníthető Felhasználói<br />
útmutató.<br />
Az akkumulátor inkompatibilitásáról<br />
vagy nem megfelelő behelyezéséről<br />
szóló értesítés jelenik meg, majd a<br />
számítógép hibernált üzemmódra vált<br />
Lásd az „A töltés jelzőfénye gyorsan villog és a<br />
számítógép nem indul el” kérdésre adott<br />
válaszokat.<br />
A Windows nem fogadja el a<br />
jelszavamat, és a következő üzenetet<br />
jeleníti meg: Enter Onetime Password<br />
Ha egymás után háromszor helytelenül adja<br />
meg a bekapcsolási jelszót, az Enter Onetime<br />
Password üzenet jelenik meg és a Windows<br />
nem fog elindulni. Nyomja meg és tartsa<br />
lenyomva a tápellátás gombot, vagy csúsztassa<br />
el és tartsa ebben a helyzetben a tápellátás<br />
kapcsolót négy másodpercnél hosszabb i<strong>de</strong>ig,<br />
és figyelje, hogy kialszik-e a tápellátás jelzőfény.<br />
Várjon 10–15 másodpercet, majd indítsa újra a<br />
számítógépet, és írja be a helyes jelszót.<br />
A jelszó kis- és nagybetűket is tartalmazhat,<br />
ezért a jelszó beírása előtt ellenőrizze a kis- és<br />
nagybetűk aktuális beállítását.<br />
Elfelejtettem a bekapcsolási jelszót<br />
Ha elfelejtette a bekapcsolási jelszót, forduljon<br />
egy hivatalos <strong>Sony</strong> szervizhez/<br />
ügyfélszolgálathoz. A jelszó alaphelyzetbe<br />
állítása díjköteles szolgáltatás.<br />
Hogyan hozhatok létre partíciót a<br />
merevlemezen?<br />
Ha csökkenti a C: meghajtónak megfelelő<br />
partíció méretét, a Helyreállítási adathordozó<br />
létrehozása vagy a helyreállítás és a frissítés<br />
sikeres elvégzése meghiúsulhat, ha a beépített<br />
merevlemezen vagy félvezető-alapú (SSD)<br />
meghajtón ren<strong>de</strong>lkezésre álló szabad tárhely<br />
nem elegendő.<br />
1 Nyissa meg a Vezérlőpult, válassza a<br />
Rendszer és biztonság elemet, majd<br />
válassza a Partíciók létrehozása és<br />
formázása a merevlemezen lehetőséget a<br />
Felügyeleti eszközök részben.<br />
Ha megjelenik a Felhasználói fiókok<br />
felügyelete ablak, válassza az Igen<br />
lehetőséget.<br />
2 Kattintson a jobb egérgombbal a C:<br />
meghajtóra, és válassza a Kötet zsugorítása<br />
lehetőséget.<br />
3 Adja meg a létrehozni kívánt partíció méretét<br />
az Adja meg a zsugorítandó lemezterület<br />
méretét megabájtban mezőben, majd<br />
válassza a Zsugorítás elemet.<br />
4 Kattintson a jobb egérgombbal a Nem<br />
lefoglalt területre, majd válassza az Új<br />
egyszerű kötet... lehetőséget.<br />
5 Kövesse a képernyőn megjelenő útmutatást.<br />
Megjelenik a Windows aktiválása<br />
képernyő<br />
A Windows aktiválása még nem fejeződött be.<br />
Válassza a A Gépház megnyitása lehetőséget,<br />
csatlakoztassa számítógépét az internethez,<br />
ezután az aktiválás automatikusan elindul.<br />
A Windows telefonon keresztül is aktiválható.<br />
Részleteket a képernyőn megjeleníthető<br />
Gépház találhat.<br />
Ezen útmutató tartalma előzetes értesítés<br />
nélkül megváltozhat.