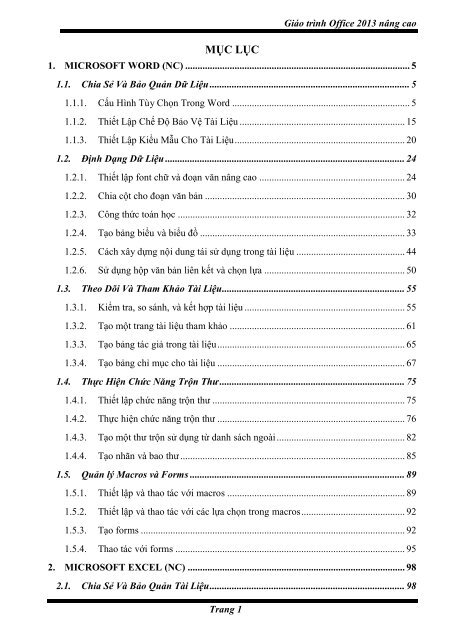Create successful ePaper yourself
Turn your PDF publications into a flip-book with our unique Google optimized e-Paper software.
<strong>Giáo</strong> <strong>trình</strong> <strong>Office</strong> <strong>2013</strong> <strong>nâng</strong> <strong>cao</strong><br />
MỤC LỤC<br />
1. MICROSOFT WORD (NC) ........................................................................................... 5<br />
1.1. Chia Sẻ Và Bảo Quản Dữ Liệu ................................................................................. 5<br />
1.1.1. Cấu Hình Tùy Chọn Trong Word ........................................................................ 5<br />
1.1.2. Thiết Lập Chế Độ Bảo Vệ Tài Liệu ................................................................... 15<br />
1.1.3. Thiết Lập Kiểu Mẫu Cho Tài Liệu ..................................................................... 20<br />
1.2. Định Dạng Dữ Liệu ................................................................................................. 24<br />
1.2.1. Thiết lập font chữ và đoạn văn <strong>nâng</strong> <strong>cao</strong> ........................................................... 24<br />
1.2.2. Chia cột cho đoạn văn bản ................................................................................. 30<br />
1.2.3. Công thức toán học ............................................................................................ 32<br />
1.2.4. Tạo bảng biểu và biểu đồ ................................................................................... 33<br />
1.2.5. Cách xây dựng nội dung tái sử dụng trong tài liệu ............................................ 44<br />
1.2.6. Sử dụng hộp văn bản liên kết và chọn lựa ......................................................... 50<br />
1.3. Theo Dõi Và Tham Khảo Tài Liệu .......................................................................... 55<br />
1.3.1. Kiểm tra, so sánh, và kết hợp tài liệu ................................................................. 55<br />
1.3.2. Tạo một trang tài liệu tham khảo ....................................................................... 61<br />
1.3.3. Tạo bảng tác giả trong tài liệu ............................................................................ 65<br />
1.3.4. Tạo bảng chỉ mục cho tài liệu ............................................................................ 67<br />
1.4. Thực Hiện Chức Năng Trộn Thư ........................................................................... 75<br />
1.4.1. Thiết lập chức năng trộn thư .............................................................................. 75<br />
1.4.2. Thực hiện chức năng trộn thư ............................................................................ 76<br />
1.4.3. Tạo một thư trộn sử dụng từ danh sách ngoài .................................................... 82<br />
1.4.4. Tạo nhãn và bao thư ........................................................................................... 85<br />
1.5. Quản lý Macros và Forms ....................................................................................... 89<br />
1.5.1. Thiết lập và thao tác với macros ........................................................................ 89<br />
1.5.2. Thiết lập và thao tác với các lựa chọn trong macros .......................................... 92<br />
1.5.3. Tạo forms ........................................................................................................... 92<br />
1.5.4. Thao tác với forms ............................................................................................. 95<br />
2. MICROSOFT EXCEL (NC) ........................................................................................ 98<br />
2.1. Chia Sẻ Và Bảo Quản Tài Liệu ............................................................................... 98<br />
Trang 1
<strong>Giáo</strong> <strong>trình</strong> <strong>Office</strong> <strong>2013</strong> <strong>nâng</strong> <strong>cao</strong><br />
2.1.1. Thiết lập và lựa chọn hiệu chỉnh dữ liệu ............................................................ 98<br />
2.1.2. Thiết lập bảo mật và chia sẻ tài liệu ................................................................. 103<br />
2.1.3. Chia sẻ và Bảo quản tài liệu ............................................................................. 106<br />
2.2. Thao Tác Với Công Thức Và Hàm ....................................................................... 110<br />
2.2.1. Kiểm tra công thức ........................................................................................... 110<br />
2.2.2. Định dạng có điều kiện ( Conditionnal Formatting ) ....................................... 124<br />
2.2.3. Thao tác lựa chọn cho công thức...................................................................... 131<br />
2.2.4. Công thức thống kê .......................................................................................... 132<br />
2.2.5. Công thức mảng ............................................................................................... 137<br />
2.2.6. Sử dụng các hàm xây dựng sẵn ........................................................................ 142<br />
2.2.7. Các hàm về chuỗi ............................................................................................. 142<br />
2.2.8. Các hàm ngày và giờ (Date & Time) ............................................................... 144<br />
2.2.9. Các hàm tìm kiếm (Lookup & Reference) ....................................................... 146<br />
2.2.10. Các hàm thông tin (ISfunction) .................................................................... 148<br />
2.2.11. Các hàm Cơ sở dữ liệu .................................................................................. 149<br />
2.2.12. Các lệnh xử lý dữ liệu ................................................................................... 149<br />
2.3. Trình diễn dữ liệu .................................................................................................. 154<br />
2.3.1. Thao tác với PivotTables .................................................................................. 154<br />
2.3.2. Thống kê bằng chức năng Consolidate ............................................................ 155<br />
2.3.3. Thao tác với PivotCharts .................................................................................. 158<br />
2.3.4. Biểu đồ <strong>nâng</strong> <strong>cao</strong> .............................................................................................. 159<br />
2.3.5. Tính năng Sparkline ......................................................................................... 165<br />
2.3.6. Phân tích độ nhạy ( What – If Analysis ) ......................................................... 166<br />
2.3.7. Sử dụng dữ liệu liên kết ngoài.......................................................................... 170<br />
2.4. Làm Việc Với Macros Và Forms ........................................................................... 177<br />
2.4.1. Tạo và thực hiện macros .................................................................................. 177<br />
2.4.2. Thao tác với form controls ............................................................................... 185<br />
3. SỬ DỤNG INTERNET ............................................................................................... 197<br />
3.1. Giới thiệu Internet.................................................................................................. 197<br />
3.2. Một số khái niệm .................................................................................................... 197<br />
Trang 2
<strong>Giáo</strong> <strong>trình</strong> <strong>Office</strong> <strong>2013</strong> <strong>nâng</strong> <strong>cao</strong><br />
3.3. Các dịch vụ thông dụng trên Internet ................................................................... 198<br />
3.4. Trình duyệt web ...................................................................................................... 199<br />
3.4.1. Các <strong>trình</strong> duyệt thông dụng .............................................................................. 199<br />
3.4.2. Sử dụng <strong>trình</strong> duyệt .......................................................................................... 200<br />
3.5. Tìm kiếm thông tin trên Internet ........................................................................... 201<br />
3.6. Dịch vụ Email ......................................................................................................... 202<br />
3.7. Dịch vụ <strong>Office</strong> Online ............................................................................................ 205<br />
3.8. Dịch vụ chia sẽ thông tin trực tuyến ..................................................................... 207<br />
3.9. Dịch vụ Online Calendar ....................................................................................... 207<br />
3.10. Google Form ....................................................................................................... 208<br />
4. AN TOÀN THÔNG TIN ............................................................................................. 216<br />
BÀI TẬP<br />
PHẦN WINWORD ............................................................................................................ 234<br />
BÀI TẬP WINWORD 1 ................................................................................................... 234<br />
BÀI TẬP WINWORD 2 ................................................................................................... 235<br />
BÀI TẬP WINWORD 3 ................................................................................................... 236<br />
BÀI TẬP WINWORD 4 ................................................................................................... 237<br />
BÀI TẬP WINWORD 5 ................................................................................................... 237<br />
BÀI TẬP WINWORD 6 ................................................................................................... 238<br />
BÀI TẬP WINWORD 7 ................................................................................................... 240<br />
BÀI TẬP WINWORD 8 ................................................................................................... 241<br />
BÀI TẬP WINWORD 9 ................................................................................................... 242<br />
BÀI TẬP WINWORD 10 ................................................................................................. 244<br />
BÀI TẬP WINWORD 11 ................................................................................................. 244<br />
BÀI TẬP WINWORD 12 ................................................................................................. 246<br />
BÀI TẬP TỔNG HỢP ...................................................................................................... 248<br />
BÀI TẬP ÔN TẬP ............................................................................................................ 249<br />
PHẦN EXCEL .................................................................................................................... 251<br />
BÀI TẬP EXCEL 1 .......................................................................................................... 251<br />
BÀI TẬP EXCEL 2 .......................................................................................................... 252<br />
Trang 3
<strong>Giáo</strong> <strong>trình</strong> <strong>Office</strong> <strong>2013</strong> <strong>nâng</strong> <strong>cao</strong><br />
BÀI TẬP EXCEL 3 .......................................................................................................... 252<br />
BÀI TẬP EXCEL 4 .......................................................................................................... 253<br />
BÀI TẬP EXCEL 5 .......................................................................................................... 255<br />
BÀI TẬP EXCEL 6 .......................................................................................................... 256<br />
BÀI TẬP EXCEL 7 .......................................................................................................... 257<br />
BÀI TẬP EXCEL 8 .......................................................................................................... 258<br />
BÀI TẬP EXCEL 9 .......................................................................................................... 259<br />
BÀI TẬP EXCEL 10 ........................................................................................................ 260<br />
BÀI TẬP EXCEL 11 ........................................................................................................ 262<br />
BÀI TẬP EXCEL 12 ........................................................................................................ 263<br />
BÀI TẬP EXCEL 13 ........................................................................................................ 263<br />
BÀI TẬP EXCEL 14 ........................................................................................................ 264<br />
BÀI TẬP EXCEL 15 ........................................................................................................ 266<br />
BÀI TẬP EXCEL 16 ........................................................................................................ 266<br />
Trang 4
<strong>Giáo</strong> <strong>trình</strong> <strong>Office</strong> <strong>2013</strong> <strong>nâng</strong> <strong>cao</strong><br />
1. MICROSOFT WORD (NC)<br />
1.1. Chia Sẻ Và Bảo Quản Dữ Liệu<br />
Chương này giúp người học <strong>nâng</strong> <strong>cao</strong> kỹ năng chia sẻ và bảo quản dữ liệu, biết cách<br />
tùy chỉnh Ribbon và Quick Access Tool Bar, tạo kiểu mẫu cho tài liệu. Cuối chương giáo<br />
<strong>trình</strong> sẽ cung cấp một số cách làm danh thiếp, mẫu đơn xin việc trong ngân hàng... Cụ thể<br />
người học sẽ được tìm hiểu kỹ về các nội dung:<br />
Cấu hình tùy chọn trong Word<br />
Thiết lập chế độ bảo vệ tài liệu<br />
Thiết lập kiểu mẫu cho tài liệu<br />
1.1.1. Cấu Hình Tùy Chọn Trong Word<br />
General<br />
Để định dạng dữ liệu một cách nhanh chóng: Thay đổi font chữ, cỡ chữ, màu chữ…<br />
khi chúng ta bôi đen một đoạn văn bản nào đó, word cung cấp một công cụ thu nhỏ để hỗ trợ<br />
chúng ta làm điều này (hình 1.0):<br />
Hình 1.0<br />
Mặc định khi cài đặt Microsoft <strong>Office</strong> công cụ thu nhỏ này đã được hỗ trợ, nhưng<br />
trong một số trường hợp nếu như công cụ thu nhỏ này không hiển thị thì ta sẽ mở màn hình<br />
Word Option lên để thiết lập, ở đây giáo <strong>trình</strong> hướng dẫn 2 cách:<br />
- Cách 1: Vào Tab File / chọn mục Options<br />
- Cách 2: Nhấn tổ hợp phím Alt+F+T<br />
Màn hình Word Options sẽ hiển thị ra như bên dưới (hình 1.1):<br />
Hình 1.1<br />
Trang 5
<strong>Giáo</strong> <strong>trình</strong> <strong>Office</strong> <strong>2013</strong> <strong>nâng</strong> <strong>cao</strong><br />
Ta tick vào chọn lựa “Show Mini Toolbar on selection” trong tab General rồi nhấn nút<br />
OK.<br />
Display<br />
Trong quá <strong>trình</strong> soản thảo văn bản không tránh khỏi những sai sót về kỹ thuật, Word<br />
cung cấp cho chúng ta cách nhìn tổng thể về kỹ thuật soạn thảo để chúng ta có thể sửa chữa<br />
những lỗi kỹ thuật này một cách chính xác:<br />
Hình 1.2<br />
Tại trang Display, ta tick vào “Show All formatting marks”, hoặc ta có thể chọn<br />
biểu tượng<br />
trực tiếp trong màn hình soạn thảo:<br />
Hình 1.3<br />
Hình 1.4 là ví dụ cho chúng ta biết các kỹ thuật được sử dụng trong quá <strong>trình</strong> soạn thảo:<br />
Hình 1.4<br />
Trang 6
<strong>Giáo</strong> <strong>trình</strong> <strong>Office</strong> <strong>2013</strong> <strong>nâng</strong> <strong>cao</strong><br />
Proofing<br />
Một trong những tính năng tuyệt vời của bộ <strong>Office</strong> đó là chức năng kiểm tra chính<br />
tả và ngữ pháp, nó giúp tăng tốc độ soạn thảo của người sử dụng rất nhiều. Trong bản <strong>Office</strong><br />
<strong>2013</strong> chúng ta có thể tải công cụ kiểm soát lỗi Tiếng Việt tại địa chỉ:<br />
http://www.microsoft.com/vi-vn/download/details.aspx?id=35400.<br />
Trong trang Proofing của màn hình Word Options, ta quan sát mục “When<br />
correcting spelling and grammar in Word”. Mục này cho phép chọn kiểu kiểm soát lỗi:<br />
chính tả, ngữ pháp. Muốn chọn kiểm tra chính tả thì ta tick vào các mục có chữ “spelling”,<br />
muốn kiểm tra ngữ pháp ta tick vào các mục có chữ “gammar” , sau khi chọn lựa xong thì<br />
nhấn nút OK để lưu thiết lập (hình 1.5)<br />
Hình 1.5<br />
Những từ sai chính tả sẽ được gạch chân màu đỏ, sai ngữ pháp sẽ gạch chân màu xanh.<br />
Để chỉnh sửa những từ bị sai này, ta bấm chuột phải vào những từ đó Word sẽ đưa ra<br />
những đề nghị để thay đổi cho phù hợp (hình 1.6):<br />
Trang 7
<strong>Giáo</strong> <strong>trình</strong> <strong>Office</strong> <strong>2013</strong> <strong>nâng</strong> <strong>cao</strong><br />
Hình 1.6<br />
Như ta thấy, từ “thera” ở trên bị sai chính tả, word gợi ý một số từ mới thay thế cho<br />
từ sai này. Trong trường hợp này ta sẽ chọn “there”.<br />
Để có thêm nhiều sự lựa chọn, ta có thể chọn mục “Spelling…” ở cửa sổ trên:<br />
Hình 1.7<br />
Ở màn hình 1.7, nếu như muốn từ chối sự thay đổi ta chọn Ignore Once (từ chối thay<br />
đổi từ đang xem xét) hoặc Ignore All (từ chối thay đổi mọi từ trong tài liệu), để chấp nhận sự<br />
thay đổi ta chọn Change (thay đổi từ đang xem xét) hoặc Change All (thay đổi mọi từ).<br />
Trang 8
<strong>Giáo</strong> <strong>trình</strong> <strong>Office</strong> <strong>2013</strong> <strong>nâng</strong> <strong>cao</strong><br />
Save<br />
Một trong những chức năng cực kỳ quan trọng và hữu dụng đó là chức năng tự động<br />
lưu trữ tài liệu của Word. Người sử dụng rất ít khi lưu tài liệu trong quá <strong>trình</strong> soạn thảo, điều<br />
này rất nguy hiểm vì có thể máy tính bị tắt bất ngờ (hư máy, cúp điện…) nó sẽ làm mất hết<br />
dữ liệu.<br />
Để Word tự động lưu tài liệu đang soạn thảo: Ta tick vào mục “Save AutoRecover<br />
Information every”, mục này cho phép ta ấn định số phút tự động lưu, ở đây là 10 phút.<br />
Nếu bạn muốn tự động lưu sau 1 phút thì bạn nhập số 1 vào (hình 1.8):<br />
Hình 1.8<br />
Mục “AutoRecover file location” là nơi Word tự động lưu tài liệu nếu như tài liệu<br />
chưa được ta lưu, mục “Default file location” là nơi lưu trữ mặc định khi ta chọn chức năng<br />
lưu tài liệu. Cả 2 mục này ta đều có thể thay đổi vị trí lưu trữ bằng cách nhấn vào nút<br />
“Browse…”.<br />
Một số trường hợp tài liệu phải sử dụng những Font chữ đặc biệt mà các máy tính<br />
khác không có, nếu ta chép tài liệu này qua máy tính khác thì chắc chắn Font chữ sẽ bị mất<br />
và có thể không đọc được dữ liệu. Do đó để các máy tính khác có thể đọc được thì ta tick<br />
vào mục “Embed fonts in the file”, chức năng này sẽ nhúng Font chữ ta đang sử dụng vào<br />
Trang 9
<strong>Giáo</strong> <strong>trình</strong> <strong>Office</strong> <strong>2013</strong> <strong>nâng</strong> <strong>cao</strong><br />
tài liệu nên khi chép qua máy khác thì tài liệu mặc nhiên vẫn đọc được, tất nhiên là dung<br />
lượng của tài liệu sẽ tăng lên đáng kể và thao tác lưu cũng chậm đi.<br />
Customize Ribbon<br />
Đôi khi ta khởi động <strong>Office</strong> Word lên nhưng mà không thấy các tab lệnh như hình bên dưới:<br />
Hình 1.9<br />
Ta không nên lo lắng cho rằng bản <strong>Office</strong> Word bị hư, trường hợp này là do Ribbon<br />
bị thay đổi cấu hình.<br />
Ta mở lại màn hình Word Options/ chọn Customize Ribbon như hướng dẫn ở phần<br />
trước, hoặc bấm chuột phải vào tab File/ chọn Customize the Ribbon…:<br />
Hình 1.10<br />
Ta quan sát các tab bên phải màn hình Word Options đã bỏ hết tick, ta muốn hiển thị<br />
Tab nào lên thì tick vào Tab đó rồi nhấn nút OK.<br />
Hình 1.11<br />
Trang 10
<strong>Giáo</strong> <strong>trình</strong> <strong>Office</strong> <strong>2013</strong> <strong>nâng</strong> <strong>cao</strong><br />
Ta cần biết thêm thông tin: 1 Ribbon sẽ có nhiều Tab, 1 Tab sẽ có nhiều nhóm lệnh, 1<br />
nhóm lệnh sẽ có nhiều lệnh riêng lẻ. Trong một số trường hợp ta cần gom tất cả các lệnh<br />
thường xuyên sử dụng vào chung 1 Tab để cho việc thao tác định dạng dữ liệu được nhanh<br />
hơn. Ví dụ ta muốn tạo thêm 1 Tab mới như hình bên dưới:<br />
Hình 1.12<br />
Như hình 1.12, ta thấy có tab mới tên là “Định dạng”, tab này có 3 nhóm “Nhóm 1”,<br />
“Nhóm 2” và “Nhóm 3”, mỗi nhóm này có một số lệnh nào đó.<br />
Các bước để tạo một tab mới như tab “Định dạng” ở trên như sau:<br />
− Bước 1: Trong màn hình Customize Ribbon, bấm chọn nút “New Tab”.<br />
− Bước 2: Chọn Tab mới tạo “New Tab” rồi bấm nút “New Group”, ở màn hình<br />
dưới ta tạo 1 New Tab và 3 New Group (hình 1.13).<br />
Hình 1.13<br />
− Bước 3: Đổi tên Tab và tên Group theo mục đích sử dụng, chọn các mục cần đổi<br />
tên rồi bấm nút “Rename…”, màn hình đổi tên hiển thị lên ta nhập tên mới rồi<br />
nhấn nút OK để đổi (xem hình 1.14):<br />
Trang 11
<strong>Giáo</strong> <strong>trình</strong> <strong>Office</strong> <strong>2013</strong> <strong>nâng</strong> <strong>cao</strong><br />
Hình 1.14<br />
Tương tự như vậy đối với đổi tên Group, chọn từng Group rồi bấm “Rename” để đổi:<br />
Hình 1.15<br />
Đặt tên và chọn biểu tượng cho Nhóm rồi bấm OK, cứ lặp cho hết các nhóm khác<br />
cuối cùng ta được như hình bên dưới:<br />
Hình 1.16<br />
− Bước 4: Thêm các lệnh vào cho các Nhóm ở bước 3<br />
Trong phần Choose commands (bên trái màn hình) ta chọn bất kỳ lệnh nào đó rồi bấm<br />
nút “Add>>”, hoặc dùng chuột kéo thả trực tiếp commands vào nhóm lệnh mà ta muốn.<br />
Trang 12
<strong>Giáo</strong> <strong>trình</strong> <strong>Office</strong> <strong>2013</strong> <strong>nâng</strong> <strong>cao</strong><br />
Để gỡ bỏ lệnh ra khỏi nhóm, ta chọn lệnh trong nhóm rồi bấm “
<strong>Giáo</strong> <strong>trình</strong> <strong>Office</strong> <strong>2013</strong> <strong>nâng</strong> <strong>cao</strong><br />
Như hình 1.19 ta thấy rằng thanh QAT có thể nằm ở bên trên thanh Ribbon hoặc ở<br />
bên dưới thanh Ribbon tùy vào sở thích của người soạn thảo.<br />
− Để di chuyển thanh QAT xuống dưới thanh Ribbon: Ta bấm chuột phải vào<br />
Ribbon/ chọn Show Quick Access Toolbar Below the Ribbon (hình 1.20):<br />
Hình 1.20<br />
− Để di chuyển thanh QAT lên trên thanh Ribbon: Ta bấm chuột phải vào<br />
Ribbon/ chọn Show Quick Access Toolbar Above the Ribbon (hình 1.21):<br />
Hình 1.21<br />
− Ta có thể thêm hoặc xóa các lệnh khỏi thanh QAT.<br />
− Thêm lệnh vào QAT: Bấm chuột phải vào lệnh bất kỳ trong thanh Ribbon/ chọn<br />
“Add to Quick Access Toolbar”<br />
Hình 1.22<br />
− Xóa lệnh khỏi QAT: Bấm chuột vào lệnh bất kỳ trong QAT/ chọn “Remove from<br />
Quick Access Toolbar”<br />
Hình 1.23<br />
Trang 14
<strong>Giáo</strong> <strong>trình</strong> <strong>Office</strong> <strong>2013</strong> <strong>nâng</strong> <strong>cao</strong><br />
1.1.2. Thiết Lập Chế Độ Bảo Vệ Tài Liệu<br />
Đối với những tài liệu mang tính nhạy cảm thì việc thiết lập chế độ bảo vệ dữ<br />
liệu là vô cùng quan trọng. Có nhiều cấp độ bảo vệ tài liệu, ở đây giáo <strong>trình</strong> sẽ hướng dẫn<br />
một số cách bảo vệ tài liệu của người sử dụng:<br />
Thiết lập thuộc tính chỉ đọc cho tài liệu:<br />
Tại sao ta phải thiết lập thuộc tính chỉ đọc cho tài liệu? thường thì khi tài liệu là<br />
phiên bản cuối cùng rồi (tức là đã hoàn chỉnh) thì chủ sở hữu tài liệu sẽ đánh dấu cho người<br />
đọc biết bằng cách thiết lập Mark as Final.<br />
Cách thiết lập như sau: Vào tab File/ chọn Info/ chọn Protect Document / chọn Mark<br />
as Final (hình 1.24):<br />
Hình 1.24<br />
Sau khi chọn Mark as Final, sẽ có 2 màn hình xuất hiện như bên dưới. Chọn OK để thiết<br />
lập, chọn Cancel để hủy thiết lập:<br />
Hình 1.25<br />
Sau khi chọn OK sẽ có thêm một màn hình tiếp theo, ở màn hình này ta tiếp tục chọn<br />
OK.<br />
Dưới đây là màn hình của tài liệu được thiết lập là chỉ đọc, chế độ này người sử dụng sẽ<br />
không thể chỉnh sửa, thêm mới hay là định dạng tài liệu được (hình 1.26):<br />
Trang 15
<strong>Giáo</strong> <strong>trình</strong> <strong>Office</strong> <strong>2013</strong> <strong>nâng</strong> <strong>cao</strong><br />
Hình 1.26<br />
Bấm “Edit Anyway” ở phía bên trên tài liệu để thoát khỏi chế độ chỉ đọc (xem hình<br />
trên).<br />
Thiết lập mật khẩu cho tài liệu:<br />
Đây là kiểu bảo mật tài liệu mà tới 99.9% người sử dụng chọn lựa để thiết lập cho<br />
những tài liệu có dữ liệu nhạy cảm, độc giả cũng nên chọn kiểu bảo mật này.<br />
Cách thiết lập: Vào tab File/ chọn Info/ chọn Protect Document / chọn Encrypt with<br />
Password (hình 1.27):<br />
Hình 1.27<br />
Sau khi chọn “Encrypt with Password”, Word sẽ yêu cầu ta nhập 2 lần mật khẩu, tại<br />
2 lần nhập mật khẩu này ta phải nhập giống nhau. Theo kinh nghiệm thì bạn nên nhập mật<br />
khẩu có chứa đồng thời: Chữ, số, ký hiệu; tránh lấy mật khẩu là tên hay ngày tháng năm sinh<br />
hay số điện thoại vì như vậy rất dễ bị lộ:<br />
− Màn hình nhập mật khẩu lần thứ 1:<br />
Trang 16
<strong>Giáo</strong> <strong>trình</strong> <strong>Office</strong> <strong>2013</strong> <strong>nâng</strong> <strong>cao</strong><br />
Hình 1.28<br />
− Nhập mật khẩu rồi bấm OK sẽ xuất hiện màn hình nhập mật khẩu lần 2:<br />
Hình 1.29<br />
− Sau khi nhập 2 lần mật khẩu thành công, để kiểm tra lại ta đóng tài liệu hiện tại<br />
sau đó mở lại tài liệu này, Word sẽ yêu cầu ta nhập mật khẩu để xem:<br />
Hình 1.30<br />
Bạn chú ý phải nhớ mật khẩu đã nhập, nếu như bạn quên thì không thể mở được tài<br />
liệu vì Word có cơ chế bảo mật tài liệu rất <strong>cao</strong>.<br />
Sau khi thiết lập mật khẩu rồi, nếu muốn tháo bỏ mật khẩu thì ta chỉ cần vào lại màn<br />
hình thiết lập mật khẩu, ta chỉ việc xóa mật khẩu đi (để trống) rồi nhấn OK.<br />
Ngăn chặn chỉnh sửa và định dạng dữ liệu:<br />
Cấp độ bảo mật này <strong>cao</strong> hơn “Thiết lập thuộc tính chỉ đọc cho tài liệu”, trường hợp<br />
này người sử dụng muốn thay đổi hay định dạng lại dữ liệu thì bắt buộc phải nhập mật khẩu.<br />
Tính năng này rất quan trọng nó giúp bảo quản được thông tin cuối cùng của tác giả, tránh<br />
được những điều đáng tiếc khi có ai đó cố tình phá dữ liệu.<br />
Các bước làm như sau:<br />
Trang 17
<strong>Giáo</strong> <strong>trình</strong> <strong>Office</strong> <strong>2013</strong> <strong>nâng</strong> <strong>cao</strong><br />
− Bước 1: Vào tab File/ chọn Info/ chọn Protect Document/ chọn Restrict Editing<br />
(xem hình 1.31):<br />
Hình 1.31<br />
Sau khi chọn Restrict Editing, Word sẽ cung cấp màn hình Restrict Formating and<br />
Editing cho phép ta thiết lập chế độ bảo mật tài liệu (hình 1.32):<br />
− Bước 2: Trường hợp sử dụng nhiều nhất vẫn là không cho phép người đọc chỉnh<br />
sửa dữ liệu, trong hình 1.32 ta tick vào “Allow only this type of editing in the<br />
document:” và mục danh sách xổ xuống ta chọn No changes (Read only).<br />
Hình 1.32<br />
Trang 18
<strong>Giáo</strong> <strong>trình</strong> <strong>Office</strong> <strong>2013</strong> <strong>nâng</strong> <strong>cao</strong><br />
− Bước 3: Bấm chọn nút lệnh “Yes, Start Enforcing Protection”, Word sẽ yêu cầu<br />
ta nhập mật khẩu bảo vệ tài liệu: (hình 1.33)<br />
Hình 1.33<br />
Sau khi bấm chọn OK, tài liệu đã được bảo vệ người sử dụng muốn chỉnh sửa tài liệu<br />
này thì phải nhập mật khẩu.<br />
Để có thể chỉnh sửa được nội dung tài liệu thì người sử dụng bắt buộc phải chọn nút<br />
“Stop Protection” (hình 1.34):<br />
Hình 1.34<br />
Nếu không thấy màn hình Stop Protection như trên thì ta vào ngược lại bước mở chức<br />
năng Restrict Editing.<br />
Khi chọn “Stop Protection”, Word sẽ yêu cầu ta nhập mật khẩu như hình dưới:<br />
Hình 1.35<br />
Trang 19
<strong>Giáo</strong> <strong>trình</strong> <strong>Office</strong> <strong>2013</strong> <strong>nâng</strong> <strong>cao</strong><br />
Sau khi nhập mật khẩu và bấm OK thì ta có thể chỉnh sửa tài liệu bình thường, như<br />
vậy người sử dụng chỉ có thể chỉnh sửa được tài liệu khi có mật khẩu cung cấp từ tác giả tài<br />
liệu. Chức năng này rất hay, độc giả nên sử dụng.<br />
Bảng so sánh 3 cấp độ bảo mật ở trên:<br />
Kiểu bảo mật Cấp độ bảo mật Tóm lược<br />
Mark as final Thấp nhất Đánh dấu là tài liệu hoàn chỉnh,<br />
nhưng có thể chỉnh sửa dễ dàng.<br />
Restrict Editing Bình thường Đánh dấu chỉ đọc, muốn chỉnh<br />
sửa phải nhập mật khẩu.<br />
Encrypt with Password Cao nhất Bảo mật ngay từ đầu, muốn mở<br />
tài liệu phải nhập mật khẩu.<br />
1.1.3. Thiết Lập Kiểu Mẫu Cho Tài Liệu<br />
Khi mới ra trường các sinh viên phải viết đơn tìm việc, hay khi vào làm việc rồi<br />
công ty giao cho làm những biểu mẫu: Danh thiếp, thư ngỏ, … Không phải ai cũng có kinh<br />
nghiệm trong việc viết đơn tìm việc hay làm các biểu mẫu, nếu làm không đúng cách đôi khi<br />
còn lãnh hậu quả nghiêm trọng. Chính vì lý do đó Word đã làm sẵn cho chúng ta các biểu<br />
mẫu, các quy chuẩn chung nhất cho một nghành nghề nhất định. Chẳng hạn như mẫu đơn<br />
tìm việc, nếu ứng viên nào <strong>trình</strong> bày chuyên nghiệp và có đầu tư thì đó là lợi thế của ứng<br />
viên. Sau đây là một số kiến thức liên quan tới việc thiết lập biểu mẫu.<br />
Khái niệm:<br />
Template là một tập tin mẫu, cho phép tạo một tập tin mới với mẫu đã được tạo sẵn.<br />
Tập tin mẫu có thể bao gồm tiêu đề, logo, những định dạng khác. Tập tin mẫu có phần đuôi<br />
là .dotx.<br />
Trong Word có sẵn các tập tin Template, ta có thể sử dụng bằng cách:<br />
Chọn File→New→Sample Templates xuất hiện cửa sổ Template, chứa các mẫu Template,<br />
Chọn một mẫu phù hợp với nội dung của tài liệu sau đó chọn tiếp:<br />
- Document chọn Create để sử dụng Template.<br />
- Template chọn Create để sửa Template từ Template có sẵn.<br />
Trang 20
<strong>Giáo</strong> <strong>trình</strong> <strong>Office</strong> <strong>2013</strong> <strong>nâng</strong> <strong>cao</strong><br />
Hình 1.36<br />
Để tạo kiểu mẫu mới:<br />
Bạn thiết kế một mẫu để sử dụng làm mẫu cho những tài liệu sau → vào tab File/ Save<br />
As / chọn nơi lưu<br />
Hình 1.37 – Hộp thoại tạo template mới<br />
- Trong hộp thoại Save As → Save as type → chọn Word Template (*.dotx).<br />
- <strong>Tự</strong> động đường dẫn lưu trữ các Template sẽ được trỏ đến, nhưng bạn cũng có thể lưu<br />
tại nơi bạn muốn.<br />
- Và khi bạn muốn sử dụng chỉ cần vào → Tab File → New →Personal → chọn<br />
Template bạn cần.<br />
Ví dụ ta cần tạo template cho danh thiếp dưới đây:<br />
Trang 21
<strong>Giáo</strong> <strong>trình</strong> <strong>Office</strong> <strong>2013</strong> <strong>nâng</strong> <strong>cao</strong><br />
Hình 1.38<br />
Giả sử ta lưu mẫu trên với tên “Tao_Template_moi.dotx”, như vậy mỗi lần tạo một<br />
tài liệu mà ta chọn mẫu là “Tao_Template_moi.dotx” thì ta sẽ có tài liệu giống như mẫu<br />
trên.<br />
Xem hình xuất hiện tên mẫu mới sau khi đã lưu template trên (hình 1.39)<br />
Hình 1.39 – Mẫu mới ta vừa tạo<br />
Tải kiểu mẫu có sẵn của Microsoft:<br />
Microsoft cung cấp rất nhiều mẫu cho người sử dụng: Mẫu tổ chức sự kiện, thư ngỏ,<br />
danh thiếp, đơn tìm việc … (yêu cầu phải kết nối internet).<br />
Ví dụ tạo mẫu Sơ yếu lý lịch và đơn tìm việc ở Công ty:<br />
Trong mục Suggested searches , ta tìm tới mục Resume:<br />
Trang 22
<strong>Giáo</strong> <strong>trình</strong> <strong>Office</strong> <strong>2013</strong> <strong>nâng</strong> <strong>cao</strong><br />
Hình 1.40 – chọn Resume<br />
Sau đó tìm tới Job – specific resumes/ chọn Banker resumes:<br />
Hình 1.41 – chọn Sales manager resume<br />
Sau khi chọn Sales manager resume và bấm “Create”, ta sẽ được mẫu CV tìm việc rất<br />
chuyên nghiệp.<br />
Kết quả sau khi tải mẫu CV:<br />
Trang 23
<strong>Giáo</strong> <strong>trình</strong> <strong>Office</strong> <strong>2013</strong> <strong>nâng</strong> <strong>cao</strong><br />
Hình 1.42- Mẫu đơn tìm việc với vị trí Sales manager<br />
1.2. Định Dạng Dữ Liệu<br />
Chương này giúp sinh viên <strong>nâng</strong> <strong>cao</strong> các kỹ năng định dạng văn bản trong Word<br />
<strong>2013</strong>, cụ thể sinh viên sẽ được học các kỹ năng sau:<br />
Thiết lập font chữ và đoạn văn <strong>nâng</strong> <strong>cao</strong><br />
Chia cột cho đoạn văn<br />
Công thức toán học<br />
Tạo bảng biểu và biểu đồ<br />
Cách xây dựng nội dung tái sử dụng trong tài liệu<br />
Sử dụng hộp văn bản liên kết và chọn lựa<br />
1.2.1. Thiết lập font chữ và đoạn văn <strong>nâng</strong> <strong>cao</strong><br />
Phần này sẽ ôn tập lại một số định dạng cơ bản, đồng thời hướng dẫn các định dạng<br />
<strong>nâng</strong> <strong>cao</strong>, cụ thể: Cách co giãn và ghép chữ, cách thiết lập các hiệu ứng và kiểu mẫu văn bản.<br />
Trang 24
<strong>Giáo</strong> <strong>trình</strong> <strong>Office</strong> <strong>2013</strong> <strong>nâng</strong> <strong>cao</strong><br />
Định dạng font chữ<br />
Như ta thường thấy có 3 chức năng định dạng mà trong quá <strong>trình</strong> soạn thảo văn bản<br />
chúng ta sử dụng nhiều nhất đó là in đậm (Ctrl +B), in nghiêng (Ctrl+I) và gạch chân<br />
(Ctrl+U). Và hầu hết các định dạng văn bản thường gặp cũng đã được liệt kê trong nhóm<br />
lệnh Font của Tab Home:<br />
Hình 1.44 – Các định dạng Font chữ cơ bản<br />
Ta chỉ cần bôi đen đoạn văn bản cần định dạng sau đó chọn các lệnh ở trong nhóm<br />
Font như hình 1.44.<br />
Để thiết lập các kiểu Font chữ đặc biệt, ta chọn biểu tượng Text Effects ( ):<br />
Hình 1.45 – Các hiệu ứng <strong>nâng</strong> <strong>cao</strong> cho Font chữ<br />
Sử dụng Font Dialog<br />
Để định dạng Font chữ <strong>nâng</strong> <strong>cao</strong> ta cũng có thể mở cửa sổ Font Dialog bằng cách bấm<br />
vào biểu tượng mở rộng trong nhóm lệnh Font của Tab Home (hoặc nhấn tổ hợp phím<br />
Ctrl+D hoặc Ctrl+Shift+F):<br />
Trang 25
<strong>Giáo</strong> <strong>trình</strong> <strong>Office</strong> <strong>2013</strong> <strong>nâng</strong> <strong>cao</strong><br />
Tab Font:<br />
Dùng để định dạng Font chữ, kiểu<br />
chữ, cỡ chữ, màu chữ, gạch chân, chữ<br />
hoa, chữ thường, Superscript (X 2 ),<br />
Subscript (H 2 O).<br />
Tab Advanced:<br />
Dùng để hiệu chỉnh co giãn chữ, ghép<br />
chữ…<br />
Text Effects:<br />
Dùng để thiết lập hiệu ứng <strong>nâng</strong> <strong>cao</strong>.<br />
Set As Default:<br />
Dùng để thiết lập thông số mặc định<br />
theo ý muốn của người sử dụng.<br />
Hình 1.46 – Cửa sổ Font Dialog<br />
Thông thường khi soạn thảo văn bản ta sử dụng một kiểu định dạng đồng nhất để<br />
<strong>nâng</strong> <strong>cao</strong> tính chuyên nghiệp, do đó ta định dạng hết các thông số rồi chọn chức năng “Set<br />
As Default”. Ví dụ: Ta thiết lập Font chữ “Time news roman”, Font Style = “Regular”, Font<br />
Size =13 rồi nhấn nút “Set As Default”, màn hình sau hiển thị:<br />
Hình 1.47 – Thiết lập định dạng mặc định<br />
Sau khi chọn “All documents based on the Normal.dotm template” rồi bấm OK,<br />
Microsoft Word sẽ lưu lại định dạng này, mỗi lần mở một tập tin mới lên thì tập tin mới này<br />
cũng có định dạng giống như ta đã thiết lập.<br />
Trang 26
<strong>Giáo</strong> <strong>trình</strong> <strong>Office</strong> <strong>2013</strong> <strong>nâng</strong> <strong>cao</strong><br />
Khi in ấn đôi khi ta gặp trường hợp: Có một<br />
vài từ rơi xuống trang mới làm xấu trang in, hoặc<br />
ta muốn dòng cuối cùng chữ được giãn đầy dòng<br />
cho đẹp thì ta xử trí như thế nào? Khi gặp trường<br />
hợp này ta sẽ dùng chức năng co giãn chữ ở trong<br />
tab Advanced của cửa sổ Font Dialog:<br />
Normal : Chữ để bình thường<br />
Expanded : Giãn chữ<br />
Condensed : Co chữ<br />
Ví dụ: Nếu cùng một cụm từ “Không sợ thiếu, chỉ<br />
sợ không công bằng”, nếu như ta thiết lập 3 kiểu<br />
khác nhau thì sẽ có 3 kết quả khác nhau:<br />
Hình 1.48 – Thiết lập co giãn chữ<br />
Normal Không sợ thiếu, chỉ sợ không công bằng<br />
Expanded Không sợ thiếu, chỉ sợ không công bằng<br />
Condensed Không sợ thiếu, chỉ sợ không công bằng<br />
Chèn biểu tượng và ký tự đặc biệt:<br />
Đôi khi trong quá <strong>trình</strong> soạn thảo văn bản, ta cần chèn một số biểu tượng hay ký tự<br />
đặc biệt nào đó nhưng ta không thể nhập vào từ bàn phím được, Microsoft Word đã cung cấp<br />
một kho các biểu tượng và ký tự đặc biệt rất phong phú, nó đủ đáp ứng mọi yêu cầu của<br />
người sử dụng.<br />
Để hiển thị cửa sổ chèn Biểu tượng và ký tự đặc biệt này ta vào: Tab Insert/ chọn<br />
Symbol/ More Symbol (Atl+N+U+M):<br />
Trong tab Symbols có danh sách<br />
Font chữ: Ứng với mỗi loại font chữ<br />
khác nhau thì có biểu tượng khác<br />
nhau, các biểu tượng được sử dụng<br />
nhiều nhất là nằm trong Font<br />
Wingdings.<br />
Để chèn các ký tự đặc biệt chẳng<br />
hạn như (© , ® , , §, …), ta vào tab<br />
Special Characters.<br />
Thêm Drop Cap vào tài liệu:<br />
Hình 1.49 – Chèn biểu tượng và ký tự đặc biệt<br />
Trang 27
<strong>Giáo</strong> <strong>trình</strong> <strong>Office</strong> <strong>2013</strong> <strong>nâng</strong> <strong>cao</strong><br />
Như ta đã biết, Drop Cap là trong một đoạn văn có 1 ký hoặc 1 một nhóm các ký tự ở<br />
đầu đoạn văn “rơi” xuống các dòng bên dưới (vào tab Insert/ chọn Drop Cap):<br />
Hình 1.50 – Thêm Drop Cap vào đoạn văn<br />
Mỗi một đoạn văn có thể thêm 1 Drop Cap. Mặc định ký tự đầu tiên của đoạn văn khi<br />
thiết lập Drop cap nó sẽ được rơi xuống, nhưng nếu ta bôi đen một từ đầu thì nó sẽ rơi cả từ<br />
đầu tiên đó xuống (nhiều ký tự như hình trên). Đôi khi đoạn văn lại không cho phép ta thêm<br />
Drop Cap thì hãy kiểm tra xem đoạn văn đó có bị gõ dư khoảng trắng ở đầu dòng hay không<br />
hoặc kiểm tra xem con trỏ văn bản có đang đứng trên dòng mà không có chữ nào hay không.<br />
Tạo và chỉnh sửa Style<br />
Trong quá <strong>trình</strong> soạn thảo văn bản, có những nội dung có định dạng giống nhau, nếu<br />
định dạng lần lượt cho từng nội dung riêng sẽ mất nhiều thời gian và không nhất quán. Một<br />
trong những cách đơn giản để thực hiện điều này là dùng Style.<br />
Style là một tập hợp các định dạng được tạo trước và có một tên. Style rất cần thiết<br />
khi soạn thảo giáo <strong>trình</strong> hoặc tài liệu có nhiều mục, nhiều loại văn bản khác nhau.<br />
Style có thể áp dụng cho cho đoạn văn (Paragraph), cho ký tự (Character) hoặc cả hai<br />
(Linked). Word có sẵn các Style mặc định, người dùng có thể định nghĩa thêm Style. Các<br />
Style được chứa trong trong Group Styles trên thanh Ribbon của tab Home.<br />
Chọn các Style có sẵn<br />
Bội đen đoạn văn bản muốn gán Style, trong nhóm lệnh Styles của tab Home nhấn<br />
chọn kiểu Style mong muốn:<br />
Trang 28
<strong>Giáo</strong> <strong>trình</strong> <strong>Office</strong> <strong>2013</strong> <strong>nâng</strong> <strong>cao</strong><br />
Hình 1.51 – Chọn Style có sẵn của Microsoft Word<br />
Tạo mới Style<br />
- Chọn mở rộng Style trong nhóm Styles (số 1)<br />
- Click biểu tượng New Style (số 2)<br />
Hình 1.52 – Tạo một Style mới<br />
− Name: Nhập tên Style mới (ví dụ trên là dntu_style).<br />
− Style type: Chọn loại Style (paragraph, character, linked).<br />
− Style based on: Chọn Style làm cơ sở cho Style đang tạo, Style đang tạo sẽ bao gồm<br />
các định dạng của Style nền.<br />
− Style for following paragraph: Chọn Style cho đoạn kế tiếp.<br />
Trang 29
<strong>Giáo</strong> <strong>trình</strong> <strong>Office</strong> <strong>2013</strong> <strong>nâng</strong> <strong>cao</strong><br />
− Formatting: Chọn các định dạng cho Style.<br />
− Click nút Format cho phép mở rộng các định dạng như: Font, Paragraph, Tabs,<br />
Border, Language, Frame, Numbering, Shortcut Key, Text Effects.<br />
− Bấm OK để tạo Style mới, sau khi bấm OK thì style dntu_style sẽ được đưa vào<br />
Quick Style Gallery (hình 1.53)<br />
Gán Style<br />
- Chọn khối văn bản cần định dạng<br />
- Chọn Style đã tạo ở trên (dntu_style), lúc này khối văn bản sẽ có định dạng giống như<br />
được thiết lập trong dntu_style:<br />
Hình 1.53 – Gán Style cho khối văn bản<br />
Chỉnh sửa Style<br />
Để hiệu chỉnh Style, ta bấm chuột phải vào Style/chọn Modify (sẽ xuất hiện màn<br />
hình chi tiết để thay đổi định dạng giống như ở mục tạo mới Style, tại đây ta đổi các thông số<br />
theo nhu cầu cụ thể):<br />
Hình 1.54 – Chỉnh sửa Style<br />
Tương tự ta có các chức năng ở trong màn hình 1.54:<br />
- Rename…: Đổi tên Style<br />
- Remove from Quick Style Gallery…: Xóa Style khỏi danh mục<br />
- Add Gallery to Quick Access Toolbar: Đưa Style này vào thanh Quick Access<br />
Toolbar<br />
1.2.2. Chia cột cho đoạn văn bản<br />
Có những văn bản sau khi soạn bạn muốn chia ra làm nhiều cột như các bài báo, MS<br />
Word sẽ giúp bạn hoàn thành.<br />
Để chia đoạn văn thành nhiều cột:<br />
Trang 30
- Quét chọn đoạn văn muốn chia cột → PageLayout:<br />
<strong>Giáo</strong> <strong>trình</strong> <strong>Office</strong> <strong>2013</strong> <strong>nâng</strong> <strong>cao</strong><br />
Hình 1.55 – Chia cột đoạn văn bản<br />
- Để mở cửa sổ Column → More Columns:<br />
Hình 1.56 – Cửa sổ Column<br />
− Presets: chọn một trong các mẫu có sẵn hoặc nhập số cột vào ô Number of<br />
columns.<br />
− Line between: Kẻ/Không kẻ đường phân cách giữa các cột.<br />
− Width and spacing: Độ rộng của cột và khoảng cách giữa các cột.<br />
Trang 31
− Apply to: Phạm vi chia cột.<br />
<strong>Giáo</strong> <strong>trình</strong> <strong>Office</strong> <strong>2013</strong> <strong>nâng</strong> <strong>cao</strong><br />
Lưu ý: Khi chia cột người dùng thường mắc các lỗi như chia hai cột dữ liệu nằm<br />
trọn một cột, không không chia qua cột thứ hai… Các lỗi này xảy ra ở khâu quét chọn dữ<br />
liệu (thường là không ngắt đoạn). Để chia cột luôn thành công người dùng nên bật nút<br />
Show/Hide để khi quét chọn dữ liệu không quét phải dấu Enter cuối cùng<br />
1.2.3. Công thức toán học<br />
Để thiết lập các công thức Toán hoc, Hóa học,…..trong Word, bạn vào Tab Insert →<br />
group Symbol → Equation.<br />
Hình 4.5.22<br />
Thanh công cụ để soạn thảo xuất hiện, và bạn bắt đầu thiết kế các công thức. Ta có<br />
các group:<br />
Tool: Chèn và định dạng các mẫu công thức có sẵn.<br />
Hình 4.5.23<br />
Trang 32
<strong>Giáo</strong> <strong>trình</strong> <strong>Office</strong> <strong>2013</strong> <strong>nâng</strong> <strong>cao</strong><br />
Symbols: Chèn các ký tự đặc biệt.<br />
Hình 4.5.24<br />
Structures: Các cấu trúc công thức có sẵn.<br />
Dạng căn<br />
thức<br />
Hình 4.5.25<br />
Lưu ý: khi tạo các công thức bạn nên tạo trong cùng một Equation, không nên tắch riêng<br />
từng phần, như vậy sẽ rất khó định dạng cho công thức.<br />
1.2.4. Tạo bảng biểu và biểu đồ<br />
Bảng biểu trong Microsoft Word<br />
Bảng (table) là kiểu <strong>trình</strong> bày văn bản có cấu trúc gồm các cột (column) và các dòng<br />
(row), giao giữa các dòng và các cột là các ô (cell).<br />
Vậy khi nào ta nên dùng bảng? Khi ta muốn tổ chức dữ liệu theo dòng và cột, ví dụ:<br />
Ta cần tạo một bảng điểm chi tiết cho sinh viên, hay bảng lương cho nhân viên, hay phải<br />
định dạng một biểu mẫu phức tạp nào đó.<br />
Ví dụ bảng biểu đơn giản:<br />
Mã Sinh Viên Tên Sinh Viên Điểm Trung Bình<br />
1123594 Phạm Thị Xuân Diệu 8<br />
1123584 Nguyễn Văn Hùng 9<br />
1123574 Trần Duy Thanh 8<br />
1123564 Nguyễn Thị Cẩm Hương 9<br />
Trang 33
<strong>Giáo</strong> <strong>trình</strong> <strong>Office</strong> <strong>2013</strong> <strong>nâng</strong> <strong>cao</strong><br />
Ví dụ bảng biểu phức tạp:<br />
Thông báo tuyển sinh<br />
------ -------<br />
‣ Kính gửi: ...........................................................................................<br />
‣ Vào lúc: ..................................ngày ...................................................<br />
‣ Đến phòng: ........................................................................................<br />
Tại trường PTTH Nguyễn Đình Chiểu để dự thi kỳ thi tuyển sinh đại học năm<br />
2014. Khi thi nhớ mang theo:<br />
Giấy báo thi<br />
Giấy chứng minh nhân dân<br />
Giấy báo tốt nghiệp PTTH<br />
Họ tên thí sinh Giờ thi Ngày thi Phòng thi<br />
Đỗ Công Thành 7h15 02-01-2014 IT01<br />
Cách tạo bảng biểu<br />
- Vào Tab Insert/ Table trong nhóm Tables<br />
Hình 1.55 cho ta thấy đang rê chuột để tạo 1 bảng có 7 cột<br />
và 6 dòng, cách này khá nhanh tuy nhiên nó bị giới hạn số<br />
cột và số dòng. Còn có các cách tạo khác (Insert Table,<br />
Draw Table, Convert Text to Table, Excel Spreadsheet,<br />
Quick Tables)<br />
Hình 1.55 – Cách tạo bảng biểu<br />
- Insert Table: Cho phép tạo bảng với số dòng và cột được người dùng nhập vào, sau<br />
đó Click OK để tạo bảng.<br />
Number of columns: Nhập số cột<br />
Number of rows: Nhập số dòng<br />
Trang 34<br />
Hình 1.56 – Thêm bảng biểu
<strong>Giáo</strong> <strong>trình</strong> <strong>Office</strong> <strong>2013</strong> <strong>nâng</strong> <strong>cao</strong><br />
- Draw Table: Cho phép kẻ bảng biểu theo ý muốn tùy thích với cây viết chì.<br />
- Convert Text to Table: Cho phép chuyển đổi dữ liệu văn bản thông thường thành<br />
bảng, thông thường các dữ liệu văn bản này được ngăn cách bởi dấu tab, ví dụ nếu như ta<br />
nhập dữ liệu với dạng sau:<br />
Để chuyển qua bảng ta chỉ cần bôi đen toàn bộ dữ liệu ở trên rồi vào Insert/Table/Convert<br />
Text To Table...<br />
Để mặc định như trên rồi bấm nút Ok<br />
Chức năng này rất tiện lợi trong việc<br />
thiết kế bảng dữ liệu đơn giản.<br />
Hình 1.57 – Chuyển dữ liệu Text qua bảng<br />
- Excel Spreadsheet : Nhúng bảng tính Excel vào Words.<br />
Khi chọn chức năng này, bảng tính Excel sẽ được nhúng vào tài liệu Word mà ta<br />
đang thao tác. Khi ta double –click vào bảng tính thì các thanh công cụ của Excel sẽ hiển thị<br />
ra như bên dưới, mọi thao tác trong bảng tính excel này trở lên dễ dàng và quen thuộc giống<br />
như ta thao tác bằng Microsoft Excel. Khi không muốn thao tác nữa thì ta click chuột ra khỏi<br />
bảng tính.<br />
Trang 35
<strong>Giáo</strong> <strong>trình</strong> <strong>Office</strong> <strong>2013</strong> <strong>nâng</strong> <strong>cao</strong><br />
Hình 1.58 – Chèn bảng tính Excel vào Word<br />
Quick Tables: Đôi khi ta cần tạo nhanh một số bảng theo mẫu có sẵn thì sẽ dùng<br />
chức năng này. Tuy nhiên trong thực tế ta ít sử dụng, vì tùy vào đặc thù của mỗi nghành<br />
nghề mà ta có các mẫu biểu để thiết kế khác nhau.<br />
Hiệu chỉnh bảng biểu<br />
Click chuột lên bảng để xuất hiện Tab Table Tools chọn Layout<br />
Hình 1.59 – Công cụ hiệu chỉnh bảng<br />
- Chọn các thành phần trong bảng<br />
✓ Chọn Ô: Click chuột lên hàng, chọn Tab Layout →Group<br />
Table → Select chọn Select Cell.<br />
✓ Chọn cột: Click chuột lên cột, chọn Tab Layout→Group<br />
Table→Select chọn Select Column.<br />
✓ Chọn hàng: Click chuột lên hàng, chọn Tab<br />
Layout→Group Table→Select chọn Select Row.<br />
✓ Chọn cả bảng: Click chuột lên bảng, chọn Tab Layout→Group Table→Select chọn<br />
Select Table.<br />
- Thao tác trên hàng và cột<br />
Click chuột lên bảng, chọn Layout →Group Row & Column gồm các chức năng sau:<br />
✓ Insert Above: Thêm một hàng ở phía trên.<br />
✓ Insert Below: Thêm một hàng ở phía dưới .<br />
✓ Insert Left: Thêm cột bên trái.<br />
✓ Insert Right: Thêm cột bên phải.<br />
Trang 36
<strong>Giáo</strong> <strong>trình</strong> <strong>Office</strong> <strong>2013</strong> <strong>nâng</strong> <strong>cao</strong><br />
- Delete:<br />
✓ Delete Cells: Xóa ô.<br />
✓ Delete Columns: Xóa cột.<br />
✓ Delete Rows: Xóa hàng.<br />
✓ Delete Table: Xóa bảng.<br />
- Trộn hoặc tách các ô<br />
Chọn các ô cần trộn, chọn Tab Layout→Group Merge có<br />
các chức năng sau:<br />
✓ Merge Cell: Trộn các ô đang chọn thành một ô duy nhất.<br />
✓ Split Cells: Tách thành nhiều ô.<br />
✓ Split Table: Tách thành hai bảng khác nhau.<br />
- Thay đổi độ lớn của các ô<br />
Click chuột lên bảng, Chọn Tab Layout→Group Cell Size gồm các chức năng sau:<br />
AutoFit:<br />
✓ AutoFit Contents: Kích thước bảng<br />
co giãn theo lượng dữ liệu trong<br />
bảng.<br />
✓ AutoFit Window: Kích thước bảng<br />
mở rộng bằng chiều rộng vùng soạn<br />
thảo.<br />
✓ Fixed Column Width: Cố định chiều rộng cột.<br />
✓ Height: Hiệu chỉnh chiều <strong>cao</strong> của hàng.<br />
✓ Width: Hiệu chỉnh chiều rộng của cột.<br />
✓ Distribute Rows: Hiệu chỉnh cho các hàng có kích thước bằng nhau.<br />
✓ Distribute Columns: Hiệu chỉnh cho các cột có kích thước bằng nhau.<br />
- Canh lề cho dữ liệu trong ô<br />
Chọn các ô cần canh lề dữ liệu, Tab Layout→Group Alignment có các chức năng sau:<br />
✓ 9 kiểu căn lề như hình<br />
✓ Text Direction: Thay đổi hướng của dữ liệu trong ô.<br />
✓ Cell Margins: Thiết lập khoảng cách giữa dữ liệu và lề ô.<br />
Ví dụ: Trộn ô, đổi hướng chữ, tạo tab (trong bảng phải nhấn<br />
ctrl+tab)<br />
Trang 37
Đại <strong>Học</strong> Công Nghệ<br />
Đồng Nai<br />
Khoa Công Nghệ<br />
Thông Tin<br />
<strong>Giáo</strong> <strong>trình</strong> <strong>Office</strong> <strong>2013</strong> <strong>nâng</strong> <strong>cao</strong><br />
THÔNG TIN NHÂN SỰ<br />
STT<br />
Họ tên<br />
1 ........................... Nguyễn Văn Hùng<br />
2 ................................ Đỗ Công Thành<br />
3 ............................... Trần Duy Thanh<br />
4 ........................ Phạm Thị Xuân Diệu<br />
Thao tác với dữ liệu trong bảng<br />
Khi thao tác với bảng biểu thì việc sắp xếp dữ liệu rất quan trọng, nó giúp cho việc<br />
liệt kê dữ liệu được khoa học hơn, trong bảng biểu đôi khi ta cũng có các dòng/cột phải tính<br />
toán, bảng biểu trong Word cũng hỗ trợ các chức năng này.<br />
Click chuột lên bảng, Tab Layout→Group Data gồm các chức năng:<br />
✓ Sort: Sắp xếp dữ liệu trong bảng.<br />
✓ Repeat Header Rows: Hàng đang được chọn sẽ được lặp lại khi độ lớn của bảng vượt<br />
quá một trang.<br />
✓ Convert to Text: Loại bỏ bảng và chuyển dữ liệu bên trong về dạng chuỗi.<br />
✓ Formula: Thực hiện tính toán với các trường dữ liệu trong bảng<br />
Ví dụ 1: Cần tính tổng tiền các linh kiện được liệt kê trong bảng sau:<br />
Thực hiện: Click chuột lên ô cần tính toán chọn Tab Layout→Group Data→Formula<br />
(biểu tượng có hình fx formula).<br />
Hình 1.60 – Sử dụng thanh công thức<br />
Trang 38
<strong>Giáo</strong> <strong>trình</strong> <strong>Office</strong> <strong>2013</strong> <strong>nâng</strong> <strong>cao</strong><br />
Ví dụ 2: Hãy sắp xếp bảng tính dưới đây theo thành tiền tăng dần<br />
Mã SP Tên Sản Phẩm Số Lượng Đơn Giá Thành Tiền<br />
R1K Iphone 5 5 500 2500<br />
T2K New Ipad 3 400 1200<br />
G1P SamSung SII 7 450 3150<br />
X2P SamSung SIII 5 500 2500<br />
Ta sắp xếp như sau:<br />
✓ Chọn toàn bộ bảng dữ liệu ở trên<br />
✓ Click chọn biểu tượng sort sẽ hiển thị cửa sổ như bên dưới:<br />
Hình 1.61 – Sắp xếp thành tiền tăng dần<br />
✓ Mục Sort by: Click chọn cột thành tiền (vì đề bài yêu cầu sắp xếp cột thành tiền)<br />
✓ Mục Type: Mặc định là Number vì dữ liệu ở trong cột thành tiền là kiểu số<br />
✓ Chọn Ascending (sắp tăng dần), chọn Descending (sắp giảm dần)<br />
✓ Bấm chọn OK để tiến hành sắp xếp, kết quả được như bên dưới:<br />
Mã SP Tên Sản Phẩm Số Lượng Đơn Giá Thành Tiền<br />
T2K New Ipad 3 400 1200<br />
R1K Iphone 5 5 500 2500<br />
X2P SamSung SIII 5 500 2500<br />
G1P SamSung SII 7 450 3150<br />
Ví dụ 3: Hãy sắp xếp bảng tính dưới đây theo thành tiền tăng dần, nếu thành tiền bằng nhau<br />
thì sắp xếp theo mã sản phẩm giảm dần.<br />
Ta tiến hành làm giống như ở ví dụ 2, nhưng trong bảng sắp xếp ta chọn lựa thêm cột mã sản<br />
phẩm là cột sắp xếp thứ 2.<br />
Trang 39
<strong>Giáo</strong> <strong>trình</strong> <strong>Office</strong> <strong>2013</strong> <strong>nâng</strong> <strong>cao</strong><br />
Hình 1.62 – Sắp xếp thành tiền tăng dần, mã sp giảm dần<br />
Mục Then by ý nghĩa là khi phần sort by trùng nhau thì Word sẽ tiến hành sắp xếp theo<br />
mục then by. Word cho phép sắp xếp liên tiếp 3 cột.<br />
Mã SP Tên Sản Phẩm Số Lượng Đơn Giá Thành Tiền<br />
T2K New Ipad 3 400 1200<br />
X2P SamSung SIII 5 500 2500<br />
R1K Iphone 5 5 500 2500<br />
G1P SamSung SII 7 450 3150<br />
Thiết kế bảng biểu<br />
Thực hiện: Click chuột lên bảng chọn Tab Design.<br />
Hình 1.63 – Công cụ thiết kế bảng<br />
− (Group) Table Styles<br />
Cho phép tạo ra các bảng dữ liệu đẹp mắt theo mẫu được tạo sẵn.<br />
Thực hiện: Click chuột lên bảng và chọn Style. Có thể mở rộng Style để có nhiều Style hơn.<br />
✓ Shading: Tô màu nền.<br />
✓ Borders: Tạo đường viền.<br />
Trang 40
<strong>Giáo</strong> <strong>trình</strong> <strong>Office</strong> <strong>2013</strong> <strong>nâng</strong> <strong>cao</strong><br />
− (Group) Borders<br />
✓ Draw Table: tạo bảng tự do.<br />
✓ Pen Color: Chọn màu cho đường viền.<br />
✓ Eraser: Xóa các đường trong bảng.<br />
− (Group) Table Style Options<br />
✓ Header Row: Nhấn mạnh hàng đầu tiên<br />
(tiêu đề).<br />
✓ Total Row: Nhấn mạnh hàng cuối.<br />
✓ Banded Rows: Tạo sự phân biệt giữa<br />
các hàng (tô màu cách hàng).<br />
✓ First Column: Nhấn mạnh cột đầu.<br />
✓ Last Column: Nhấn mạnh cột cuối.<br />
✓ Banded Column: Tạo sự phân biệt giữa các cột (tô màu cách cột).<br />
Biểu đồ trong Microsoft Word<br />
Đây là chức năng rất hữu ích mà Word cung cấp cho người sử dụng, ta thường sử<br />
dụng nó khi làm báo cáo, ví dụ: Báo cáo hoạt động kinh doanh, báo cáo tỉ lệ phân bố dân cư,<br />
báo cáo tỉ lệ đậu rớt tốt nghiệp…<br />
Hình 1.64 – Chèn bảng biểu<br />
Để chèn biểu đồ ta vào<br />
tab Insert/chọn Chart trong nhóm<br />
Illustrations như hình 1.64.<br />
Trong màn hình Insert Chart có<br />
rất nhiều loại biểu đồ, tùy vào<br />
mục đích sử dụng mà ta chọn các<br />
loại biểu đồ phù hợp (Column,<br />
Line, Pie, Bar, Area…). Giả sử ta<br />
chọn một loại Column nào đó rồi<br />
bấm nút OK, ta được kết quả như<br />
hình 1.65.<br />
Trang 41
<strong>Giáo</strong> <strong>trình</strong> <strong>Office</strong> <strong>2013</strong> <strong>nâng</strong> <strong>cao</strong><br />
Hình 1.65 – hiệu chỉnh thông số cho biểu đồ<br />
Word sẽ cung cấp thêm cho chúng ta màn hình Excel để thay đổi giá trị, mỗi lần đổi<br />
giá trị trong Excel thì biểu đồ trong Word sẽ tự động cập nhật. Ta có thể thay đổi kiểu biểu<br />
đồ, hiệu chỉnh tiêu đề, hiệu chỉnh lưới, định dạng font chữ cũng như màu nền cho biểu đồ…<br />
Thiết kế biểu đồ<br />
Khi chọn biểu đồ, Word sẽ cung cấp công cụ Chart Tools cho phép chúng ta thiết<br />
kế, định dạng, cập nhập dữ liệu lại cho biểu đồ:<br />
Hình 1.66 – Công cụ định dạng, cập nhật dữ liệu cho biểu đồ<br />
Thay đổi loại biểu đồ<br />
Để thay đổi loại biểu đồ (ví dụ đổi từ loại dạng Column sang dạng<br />
Bar), ta click chọn biểu đồ trước và trong nhóm lệnh Type của thanh công cụ, ta<br />
chọn Change Chart type. Word sẽ mở ra màn hình Insert Chart giống như hình<br />
1.64, ta chọn dạng Bar rồi nhấn OK sẽ có kết quả như bên dưới:<br />
Trang 42
<strong>Giáo</strong> <strong>trình</strong> <strong>Office</strong> <strong>2013</strong> <strong>nâng</strong> <strong>cao</strong><br />
Cập nhật dữ liệu cho biểu đồ<br />
Nếu ta muốn thay đổi giá trị trong biểu đồ, chọn Edit<br />
Data trên thanh công cụ (xem hình), Word sẽ mở cửa sổ giống<br />
như hình 1.65 cho phép ta chỉnh sửa dữ liệu.<br />
Định dạng biểu đồ<br />
Để thay đổi tiêu đề cho biểu đồ, thay đổi tiêu đề cho trục ngang, trục đứng… ta vào<br />
tab Layout của công cụ Chart Tool:<br />
Ví dụ: Đổi vị trí xuất hiện Legend, hiển thị Axis titles, thay đổi màu các thông số:<br />
Trang 43
<strong>Giáo</strong> <strong>trình</strong> <strong>Office</strong> <strong>2013</strong> <strong>nâng</strong> <strong>cao</strong><br />
Hình 1.67 – Ví dụ thay đổi định dạng biểu đồ<br />
1.2.5. Cách xây dựng nội dung tái sử dụng trong tài liệu<br />
Ta biết rằng trong quá <strong>trình</strong> soạn thảo văn bản, có những cụm từ, những định<br />
dạng ta thường xuyên sử dụng đi sử dụng lại. Nếu như phải viết lặp lại thì rất mất thời gian<br />
vì vậy Word cung cấp cho ta chức năng xây dựng nội dung tái sử dụng, chẳng hạn: Building<br />
Block, Autotext, Header & Footer…<br />
Building Block<br />
Cho phép ta tạo ra và chuẩn hóa các trang bìa, tiêu đề đầu trang, tiêu đề chân trang, và<br />
các bảng biểu, đây là tính năng mạnh mẽ cho phép tái sử dụng nội dung.<br />
Hiệu chỉnh Building Block có sẵn<br />
Vào tab Insert/chọn Quick Parts (nhóm lệnh Text)/chọn Building Blocks Organizer:<br />
Hình 1.68 – Hiển thị Building Blocks Organizer<br />
Trang 44
<strong>Giáo</strong> <strong>trình</strong> <strong>Office</strong> <strong>2013</strong> <strong>nâng</strong> <strong>cao</strong><br />
Hình 1.69 – Màn hình Building Blocks Organizer (ví dụ trang bìa)<br />
- Insert: Cho phép chèn Building Block đang chọn vào tài liệu (ở hình 1.69 nếu ta<br />
chọn Insert thì trang bìa Grid như trên sẽ được chèn trực tiếp vào tài liệu).<br />
- Delete: Cho phép xóa Building Block đang chọn.<br />
Chọn Yes để xóa, chọn No để hủy thao tác xóa.<br />
- Edit Properties: Cho phép hiệu chỉnh<br />
Building Block đang chọn.<br />
- Name: Đặt tên cho Building Block (tên<br />
tùy ý mang tính gợi nhớ)<br />
- Gallery: Chọn các bộ sưu tập được<br />
định nghĩa trong Microsoft Word<br />
- Category: Chọn các danh mục thuộc<br />
Gallery, ta có thể tạo tên mới (bấm vào<br />
danh sách kéo xuống dưới cùng rồi<br />
chọn New Category)<br />
- Description: Nhập mô tả cho Building<br />
Block để trợ giúp cho quá <strong>trình</strong> sử dụng<br />
Trang 45
<strong>Giáo</strong> <strong>trình</strong> <strong>Office</strong> <strong>2013</strong> <strong>nâng</strong> <strong>cao</strong><br />
- Save in: Nơi lưu trữ Build Blocks, mặc định là Building Blocks.dotx<br />
- Sau khi nhập đầy đủ các thông số, bấm Ok để chấp nhận sự hiệu chỉnh.<br />
- Thêm mới một Building Block<br />
- Việc thêm mới một Build Block vào Quick Parts Gallery là rất đơn giản: Sau khi đã<br />
định dạng theo ý muốn, ta bôi đen toàn bộ các định dạng đó rồi vào Quick<br />
Parts/chọn Save Selection to Quick Parts Gallery, ví dụ:<br />
Hình 1.70 – Đưa định dạng vào Quick Part Gallery<br />
Nhập thông tin cho định dạng ở hình 1.70<br />
Sau khi bấm Ok để lưu vào Quick Parts Gallery, ở bất kỳ tài liệu nào ta cũng có thể<br />
chèn được định dạng này, bằng cách: Vào Tab Insert/ chọn Quick Parts/ chọn MauGiayMoi<br />
như hình dưới. Hoặc ta chọn Building Blocks Organizer (trong màn hình này ta chọn<br />
MauGiayMoi rồi nhấn Insert).<br />
Trang 46
<strong>Giáo</strong> <strong>trình</strong> <strong>Office</strong> <strong>2013</strong> <strong>nâng</strong> <strong>cao</strong><br />
Chức năng Autotext<br />
Trong quá <strong>trình</strong> soạn thảo văn bản, có những cụm từ ta thường viết lặp lại rất quen<br />
thuộc, để giảm thiểu thời gian gõ lại, Word cung cấp chức năng Autotext để cải thiện tốc độ<br />
soạn thảo. Ví dụ ta thường gõ cụm từ “cộng hòa xã hội chủ nghĩa Việt Nam”, hay “Trường<br />
đại học Công Nghệ Đồng Nai”, hay “Công ty trách nhiệm hữu hạn”… là những cụm từ mà<br />
ta lặp lại nhiều lần, nếu phải viết lại như vậy thì rất mất thời gian. Đó là lý do ta cần biết<br />
Autotext:<br />
- Bôi đen cụm từ muốn làm Autotext, ví dụ “Trường Đại <strong>Học</strong> Công Nghệ Đồng Nai”<br />
- Vào Insert/Quick Parts/ Autotext/ chọn Save Selection to Autotext Gallery<br />
- Cụ thể:<br />
Hình 1.71 – Lưu Autotext<br />
Trang 47
<strong>Giáo</strong> <strong>trình</strong> <strong>Office</strong> <strong>2013</strong> <strong>nâng</strong> <strong>cao</strong><br />
Đặt tên là dhdn rồi bấm Ok<br />
− Sử dụng Autotext đã lưu<br />
Sau khi lưu Autotext, mỗi lần soạn văn bản mà có<br />
chưa cụm từ giống như ta đặt trong mục name (ví dụ trên<br />
là dhdn) thì Word sẽ gợi ý cho ta cụm văn bản đó bằng<br />
cách nhấn phím Enter hoặc gõ phím F3, như vậy sẽ tiết kiệm được thời gian.<br />
− Xóa Autotext đã lưu<br />
Tương tự như Building Block đã hướng dẫn ở trên: Ta vào Building block Oganizer,<br />
chọn tên Autotext đã đặt rồi nhấn nút Delete.<br />
Chức năng Header & Footer<br />
Chức năng này vô cùng quan trọng và hữu ích mà Word đã cung cấp cho người soạn<br />
thảo văn bản. Trong tất cả các văn bản thì tiêu đề đầu trang (Header) và tiêu đề cuối trang<br />
(Footer) là phải có. Ví dụ Đầu mỗi trang ta ghi “<strong>Giáo</strong> Trình Tin <strong>Học</strong> B – Khoa Công Nghệ<br />
Thông Tin – ĐH Công Nghệ Đồng Nai”, cuối mỗi trang ta có ghi số trang.<br />
Cách làm: Có rất nhiều cách làm, có thể vào tab<br />
Insert/ chọn Header hoặc Footer. Nhưng cách đơn giản<br />
và nhanh nhất đó là bấm chuột phải vào đầu trang rồi<br />
chọn Edit Header hoặc bấm chuột phải vào cuối trang<br />
chọn Edit Footer.<br />
Ví dụ: Header cho tài liệu<br />
Trang 48
<strong>Giáo</strong> <strong>trình</strong> <strong>Office</strong> <strong>2013</strong> <strong>nâng</strong> <strong>cao</strong><br />
Trong màn hình Header của tại liệu, ta định dạng giống như soạn thảo văn bản bình<br />
thường. Mặc định Header có 3 tab căn lề (lề trái, lề giữa, lề phải). Muốn thoát khỏi chế độ<br />
này ta bấm vào nút Close Header and Footer ở góc phải màn hình trong công cụ Header &<br />
Footer Tools.<br />
Ví dụ: Footer cho tài liệu – chèn số trang<br />
Khi ta định dạng Header và Footer cho một trang bất kỳ trong một tài liệu nào đó, thì<br />
toàn bộ các trang khác sẽ có Header và Footer giống như trang này (thông thường ta sử dụng<br />
tính năng này của Header và Footer).<br />
Tuy nhiên trong một số trường hợp đặc biệt, ta phải phân vùng tài liệu, ứng với mỗi<br />
vùng khác nhau thì có Header và Footer khác nhau, vậy ta phải làm như thế nào? Ví dụ:<br />
Luận văn tốt nghiệp của ta có 3 phần, mỗi phần phải làm 3 Header và 3 Footer khác nhau?<br />
Để làm được yêu cầu này, ta thực hiện các bước sau:<br />
Bước 1: Di chuyển con trỏ văn bản vào dòng đầu tiên của trang bất kỳ muốn bắt đầu<br />
phần vùng: Vào Page Layout / Breaks/ chọn Next Page<br />
Bước 2: Vào Edit Header hoặc Edit Footer tại phần vùng mới này<br />
Trang 49
<strong>Giáo</strong> <strong>trình</strong> <strong>Office</strong> <strong>2013</strong> <strong>nâng</strong> <strong>cao</strong><br />
Trước khi tiến hành chỉnh sửa Header và Footer cho phân vùng mới, bắt buộc ta phải<br />
bỏ Link to Previous ở cả header và footer (bỏ tô màu vàng đi). Nếu như ta không bỏ Link<br />
to Previous thì nó sẽ ảnh hưởng tới các phân vùng khác khi ta tiến hành thay đổi.<br />
Ta làm tương tự cho các phân vùng khác, khó khăn nhất là hiệu chỉnh số trang, nếu<br />
muốn phân vùng nào thì số trang đánh dấu từ số 1 ta làm như sau:<br />
- Chọn Format Page Numbers... trong lệnh Page number<br />
- Chuyển qua Start at là 1 rồi bấm OK (mặc định là<br />
Continue from previous section)<br />
Như vậy ta đã biết cách sử dụng Header và Footer ở<br />
trường hợp cơ bản và <strong>nâng</strong> <strong>cao</strong> (phân theo các vùng khác<br />
nhau).<br />
1.2.6. Sử dụng hộp văn bản liên kết và chọn lựa<br />
Word cung cấp cho chúng ta chức năng Link TextBox, tức là dữ liệu được hiển thị trong<br />
1 TextBox nhưng khi hết chỗ chứa nó sẽ tự động nhảy qua Textbox còn lại.<br />
Trang 50
<strong>Giáo</strong> <strong>trình</strong> <strong>Office</strong> <strong>2013</strong> <strong>nâng</strong> <strong>cao</strong><br />
Ví dụ: Ta có 2 TextBox ban đầu với dữ liệu như sau:<br />
Khi ta thay đổi kích thước ở TextBox 1 (TextBox chứa dữ liệu), thì phần không có chỗ<br />
chứa sẽ tự động chuyển qua TextBox bên cạnh:<br />
Để làm được như trên ta thực hiện theo các bước sau:<br />
Bước 1: Chèn các TextBox vào tài liệu (vào Insert / Text Box/ chọn Draw Text Box)<br />
Hình 1.72 – Chèn TextBox vào tài liệu<br />
Trang 51
<strong>Giáo</strong> <strong>trình</strong> <strong>Office</strong> <strong>2013</strong> <strong>nâng</strong> <strong>cao</strong><br />
Biểu tượng Create Link<br />
Bước 2: Bấm chọn Textbox gốc, sau đó chọn Create Link<br />
trong tab Format của thanh công cụ Drawing Tools. Biểu tượng<br />
Create Link xuất hiện, bấm chuột vào TextBox muốn link tới<br />
Bước 3: Bỏ link Textbox, bấm chuột vào Textbox gốc rồi chọn<br />
Break Link trong tab Format của thanh công cụ Drawing Tools.<br />
Sử dụng Bookmark và Hyperlink<br />
Khi tài liệu chứa rất nhiều trang ta nên sử dụng Bookmark và Hyperlink để giúp<br />
cho người sử dụng di chuyển tới đoạn văn bản cần thiết một cách vô cùng nhanh chóng. Ta<br />
cần đánh dấu vị trí để người sử dụng di chuyển con trỏ văn bản tới vị trí mong muốn (vị trí<br />
này gọi là Bookmark) và nơi cho phép người sử dụng bấm chuột vào để di chuyển tới<br />
Bookmark đã tạo (nơi người sử dụng bấm chuột vào gọi là Hyperlink). Như vậy ta phải tạo<br />
Bookmark trước rồi mới tạo Hyperlink sau.<br />
Giả sử ta có 1 tài liệu gồm 62 trang, trang số một chỉ chứa các tiêu đề của các nội dung,<br />
ví dụ “Đoạn văn 2” là tiêu đề của nội dung nằm ở trang số 36:<br />
Trang 52
<strong>Giáo</strong> <strong>trình</strong> <strong>Office</strong> <strong>2013</strong> <strong>nâng</strong> <strong>cao</strong><br />
Nội dung của đoạn văn 2 (là nội dung của tiêu đề “Đoạn văn 2” ở trang 1)<br />
Mục tiêu chúng ta cần làm là khi bấm chuột vào “Đoạn văn 2” ở trang 1 thì con trỏ văn<br />
bản sẽ tự động di chuyển tới trang số 36 (trang chứa nội dung), giúp chúng ta tìm nội dung<br />
trong tài liệu một cách nhanh chóng.<br />
Cách làm:<br />
Bước 1: Tiến hành tạo Bookmark. Di chuyển con trỏ văn bản tới trang số 36 (nơi chứa<br />
nội dung ta cần tìm). Tại đây ta bấm chuột vào dòng đầu tiên (hoặc bất kỳ vị trí nào trong nội<br />
dung). Sau đó vào tab Insert/chọn Bookmark:<br />
Hình 1.73 – Tạo Bookmark<br />
Trang 53
<strong>Giáo</strong> <strong>trình</strong> <strong>Office</strong> <strong>2013</strong> <strong>nâng</strong> <strong>cao</strong><br />
Nhập tên Bookmark (viết liền, tiếng việt không dấu) rồi nhấn nút “Add”, muốn xóa<br />
Bookmark nào thì chọn Bookmark đó rồi nhấn nút “Delete”.<br />
Bước 2: Gán Hyperlink. Sau khi tạo xong Bookmark ở bước số 1, ta trở về trang số 1.<br />
Tại đây ta bôi đen dòng ghi “Đoạn văn 2” rồi vào tab Insert/chọn Hyperlink:<br />
Hình 1.74 – Gán Hyperlink<br />
Trang 54
<strong>Giáo</strong> <strong>trình</strong> <strong>Office</strong> <strong>2013</strong> <strong>nâng</strong> <strong>cao</strong><br />
Ta vào Place in This Document/Trong nút Bookmarks chọn bookmark_doanvan2<br />
đã tạo ở bước 1 rồi bấm nút OK. Tương tự như vậy mỗi lần tạo thêm Bookmark mới thì nó<br />
sẽ được hiển thị trong này.<br />
Bước 3: Kết quả sẽ cho ta thấy như hình bên<br />
dưới, để di chuyển tới nội dung của đoạn văn ta chỉ<br />
cần đè phím Ctrl và bấm chuột vào “đoạn văn 2”<br />
(đoạn văn có định dạng liên kết màu xanh). Chú ý<br />
là ta nên sử dụng chức năng Bookmark – Hyperlink<br />
trong trường hợp tài liệu của ta chứa rất nhiều<br />
trang, vì nếu ít trang mà ta sử dụng thì nó thật không cần thiết.<br />
1.3. Theo Dõi Và Tham Khảo Tài Liệu<br />
Phần này ta sẽ đề cập đến các chức năng: Theo dõi sự thay đổi chỉnh sửa dữ liệu,<br />
trộn tài liệu, tạo các tài liệu tham khảo chẳng hạn như các thư mục, nguồn trích dẫn và lập<br />
chỉ mục. Cụ thể ta sẽ xem xét 4 chức năng dưới đây:<br />
Kiểm tra, so sánh, và kết hợp tài liệu<br />
Tạo một trang tài liệu tham khảo<br />
Tạo bảng quy phạm pháp luật trong tài liệu<br />
Tạo bảng chỉ mục cho tài liệu<br />
1.3.1. Kiểm tra, so sánh, và kết hợp tài liệu<br />
Chức năng này rất quan trọng và hữu ích trong quá <strong>trình</strong> soạn thảo văn bản, giúp<br />
ta chia sẻ tài liệu, quản lý những thay đổi, những ghi chú, so sánh và kết hợp tài liệu. Word<br />
cung cấp 4 nhóm lệnh chính trong tab Review: Comments, Tracking, Changes, Compare.<br />
Hình 1.75 – Chức năng Review trong Word<br />
Thêm các ghi chú vào tài liệu<br />
- Trong một số trường hợp để ghi chú cho sự<br />
thay đổi (lý do của sự thay đổi) ta bôi đen<br />
cụm từ cần ghi chú rồi bấm chọn New<br />
Comment trong tab Review.<br />
- Để xóa ghi chú, bấm chuột vào ghi chú,<br />
chọn Delete trong tab Review:<br />
o Delete: Để xóa ghi chú đang chọn.<br />
o Delete All Comments in Document: Xóa toàn bộ ghi chú.<br />
Trang 55
<strong>Giáo</strong> <strong>trình</strong> <strong>Office</strong> <strong>2013</strong> <strong>nâng</strong> <strong>cao</strong><br />
- Previous: Di chuyển tới ghi chú trước đó.<br />
- Next: Di chuyển tới ghi chú kế tiếp.<br />
Hình 1.76 – Màn hình theo dõi sự thay đổi dữ liệu<br />
Để hiệu chỉnh theo dõi ta vào Review/ Tracking/ chọn Change Tracking Options/<br />
Advanced Options<br />
Màn hình định dạng hiển thị thay đổi (Thêm mới nội dung, sửa đổi nội dụng, xóa nội<br />
dung, định dạng nội dung), ứng với mỗi định dạng sẽ có màu hiển thị khác nhau để người sử<br />
dụng dễ xử lý:<br />
Trang 56
<strong>Giáo</strong> <strong>trình</strong> <strong>Office</strong> <strong>2013</strong> <strong>nâng</strong> <strong>cao</strong><br />
Hình 1.77 – Màn hình hiệu chỉnh cách thức hiển thị ghi chú<br />
Ta có thể quy định cách thức hiển thị để theo dõi sự thay đổi nội dung: Ví dụ để hiển<br />
thị những thay đổi về ghi chú ta tick vào “Comments”, để hiển thị dữ liệu thay đổi ta tick<br />
vào “Insertions and Deletions”, để hiển thị những định dạng đã thay đổi ta tick vào<br />
“Formatting” … và các đặc tính khác:<br />
Hình 1.78 – Màn hình lựa chọn hiển thị các thay đổi của tài liệu<br />
Word cũng cung cấp hai màn hình hiển thị lịch sử của sự thay đổi tài liệu.<br />
Trang 57
<strong>Giáo</strong> <strong>trình</strong> <strong>Office</strong> <strong>2013</strong> <strong>nâng</strong> <strong>cao</strong><br />
- Reviewing Pane/Reviewing Pane Vertical..: Hiển thị bên trái tài liệu<br />
- Reviewing Pane/Reviewing Pane Horizontal…Hiển thị bên dưới tài liệu<br />
Hình 1.79 – Hiển thị lịch sử thay đổi bên trái màn hình<br />
Chức năng kết hợp (trộn) tài liệu<br />
Ngoài ra Word còn cung cấp chức năng trộn tài liệu cực kỳ hay, rất tiện lợi cho người<br />
sử dụng, đó là chức năng cho phép nhiều người cùng soạn thảo trên một tập tin và cung cấp<br />
chức năng so sánh và kết hợp các phiên bản của tài liệu này thành một tập tin thống nhất.<br />
Giả sử ta có hai người cùng soạn thảo một nội dung ở hai máy tính khác nhau. Hai<br />
người soạn thảo được nội dung như sau (để ý có cả sửa lỗi chính tả):<br />
Ta tiến hành kết hợp (trộn) 2 tập tin này như sau:<br />
- Bước 1: Tại một tập tin Word bất kỳ, ta chọn Compare… trong nhóm Compare của<br />
tab Review:<br />
Trang 58
<strong>Giáo</strong> <strong>trình</strong> <strong>Office</strong> <strong>2013</strong> <strong>nâng</strong> <strong>cao</strong><br />
Hình 1.80 – Chọn 2 tập tin trong danh sách để so sánh 2 (file1.docx và file2.docx).<br />
Hoặc bấm vào biểu tượng thư mục kế bên danh sách để chọn tập tin<br />
- Original document: Là tên tập tin chứa dữ liệu gốc<br />
- Revised document: Là tên tập tin chứa nội dung bị thay đổi<br />
Để mở rộng thiết lập cấu hình so sánh tập tin, ta bấm vào nút “More”:<br />
Định dạng như trên rồi bấm OK<br />
Trang 59
<strong>Giáo</strong> <strong>trình</strong> <strong>Office</strong> <strong>2013</strong> <strong>nâng</strong> <strong>cao</strong><br />
Hình 1.81 – Màn hình so sánh 2 tập tin<br />
- Ô ở bên trái màn hình: Cho ta biết lịch sử thay đổi ở tập tin chính.<br />
- Ô ở giữa màn hình: Cho ta biết quá <strong>trình</strong> trộn dữ liệu giữa 2 tập tin<br />
- Ô bên phải màn hình: Cho ta biết nội dung của tập tin gốc và tập tin thay đổi.<br />
- Bước 2 : Ta tiến hành kết hợp dữ liệu như sau<br />
Bôi đen dữ liệu đánh dấu là bị xóa ở màn hình giữa: Bấm chuột phải / chọn Reject<br />
Deletion. Ta có kết quả như màn hình bên dưới:<br />
Trang 60
<strong>Giáo</strong> <strong>trình</strong> <strong>Office</strong> <strong>2013</strong> <strong>nâng</strong> <strong>cao</strong><br />
Tiếp tục bôi đen các dòng dữ liệu đánh dấu là thêm mới: Bấm chuột phải / chọn<br />
Accept Insertion để chấp nhận thêm mới dữ liệu. Ta có kết quả như hình dưới:<br />
Bôi đen chữ đánh dấu thay đổi (sai chỉnh tả): Bấm chuột phải/ chọn Accept Change để<br />
chấp nhận sự thay đổi. Vậy ta đã kết hợp xong các phiên bản, tiến hành lưu tài liệu và kết<br />
thúc.<br />
1.3.2. Tạo một trang tài liệu tham khảo<br />
Phần này người học sẽ được làm cách tạo các trích dẫn (citation) và các tài liệu tham<br />
khảo (Bibliography) mà Word cung cấp sẵn. Các chức năng này rất quan trọng đặc biệt khi<br />
làm báo cáo, tiểu luận, luận văn; thường cuối mỗi tài liệu ta phải làm trích dẫn và tham khảo,<br />
ta thường làm cẩu thả và không đúng chuẩn. Chức năng này sẽ giúp người soạn thảo làm<br />
đúng chuẩn và giảm thiểu thời gian.<br />
Các chuẩn trích dẫn và nguồn tham khảo<br />
Ta cần biết sơ qua một số chuẩn trích dẫn và nguồn tham khảo, hiện nay có nhiều<br />
chuẩn khác nhau được sử dụng trên thế giới tùy theo quy định của một tập thể, tổ chức nào<br />
Trang 61
<strong>Giáo</strong> <strong>trình</strong> <strong>Office</strong> <strong>2013</strong> <strong>nâng</strong> <strong>cao</strong><br />
đó. Ví dụ: APA (American Psychology Association), IEEE Citation Reference, MLA<br />
(Modern Language Association)…<br />
Giả sử viết theo chuẩn APA thì:<br />
- Đối với tài liệu trích dẫn: Sau mỗi đoạn trích dẫn là họ của tác giả, năm xuất<br />
bản của tài liệu trích dẫn và trị ví trang (nếu có). (Ví dụ Nguyễn, <strong>2013</strong>, Tr.13).<br />
- Đối với nguồn tham khảo: Tùy theo loại tài liệu sẽ có cách viết khác nhau, cụ<br />
thể:<br />
- Báo, tạp chí: Họ tên tác giả. (ngày tháng/năm xuất bản). Tên bài báo. Tên tạp<br />
chí, vị trí trang.<br />
- Tạp chí khoa học chuyên nghành: họ tên tác giả. (năm xuất bản). Tên bài<br />
nghiên cứu. Tên tạp chí khoa học, vị trí trang.<br />
- Tài liệu sách: Họ tên tác giả, (năm xuất bản). Tên sách. Nơi xuất bản (thành<br />
phố): Nhà xuất bản.<br />
- Tài liệu từ internet: Họ tên tác giả. (ngày/tháng/năm đăng bài). Tên trang.<br />
Ngày/tháng/năm truy nhận thông tin, tên Website: URL<br />
Thêm mới nguồn tham khảo<br />
Trước tiên ta phải thêm được tập nguồn tham khảo<br />
sẽ được sử dụng trong tài liệu. Ta vào tab References / chọn<br />
Insert Citation (trong nhóm lệnh Citations & Bibliography)/<br />
chọn Add New Source…<br />
Hộp thoại<br />
Create Source xuất hiện,<br />
ta nhập thông tin như tham<br />
khảo rồi nhấn OK. Để<br />
nhập thêm các thông tin<br />
chi tiết khác ta tick vào<br />
“Show All Bibliography<br />
Fields”<br />
- Tuỳ theo loại tài<br />
liệu mà các thông<br />
tin phải nhập có thể khác nhau.<br />
- Đối với tên tác giả (Author) chúng ta nhập theo cú pháp: họ, đệm tên.<br />
- Nếu tài liệu là của nhóm tác giả chúng ta đánh dấu chọn vào mục: Corporate<br />
Author.<br />
Trang 62
<strong>Giáo</strong> <strong>trình</strong> <strong>Office</strong> <strong>2013</strong> <strong>nâng</strong> <strong>cao</strong><br />
Hiệu chỉnh nguồn tham khảo<br />
Để thay đổi thông tin nguồn tham khảo đã tạo<br />
trước đó, ta chọn Manage Sources kế bên Insert Citation để mở<br />
màn hình Source Manager.<br />
- Màn hình Source Manager<br />
Màn hình này cho phép ta tìm kiếm, sắp xếp theo thông tin mong muốn và thực hiện<br />
một số chức năng liệt kê bên dưới:<br />
- Copy: Sao chép nguồn tham khảo.<br />
- Delete: Xóa nguồn tham khảo.<br />
- Edit: Hiệu chỉnh nguồn tham khảo.<br />
- New: Thêm nguồn tham khảo mới.<br />
Sử dụng nguồn tham khảo và trích dẫn<br />
Sau khi đã tạo xong nguồn tham khảo, ta tiến hành sử<br />
dụng chúng. Trước tiên ta thiết lập kiểu định dạng trong Style như<br />
hình bên (tùy vào mục đích của người sử dụng), ứng với mỗi kiểu<br />
khác nhau thì cách thể hiện trong tài liệu sẽ khác nhau.<br />
Để thêm trích dẫn, ta vào Insert Citation/ chọn danh sách<br />
mà ta đã tạo lúc trước để thêm trích dẫn.<br />
Trang 63
<strong>Giáo</strong> <strong>trình</strong> <strong>Office</strong> <strong>2013</strong> <strong>nâng</strong> <strong>cao</strong><br />
Ví dụ: “Đây là giáo <strong>trình</strong> tin học B” (Trần, và những tác giả khác, <strong>2013</strong>).<br />
Để thêm tài liệu tham khảo, ta bấm chọn Bibliography/ chọn Insert Bibliography:<br />
Kết quả:<br />
Trang 64
<strong>Giáo</strong> <strong>trình</strong> <strong>Office</strong> <strong>2013</strong> <strong>nâng</strong> <strong>cao</strong><br />
Chú ý là mục Current list trong màn hình Soure Manager sẽ hiển thị đầy đủ ở đây<br />
(cho dù ta có sử dụng hay không).<br />
Tạo ghi chú – FootNote, EndNote<br />
Ngoài ra Word còn hỗ trợ chức năng FootNote (tạo ghi chú ở cuối trang), chức năng<br />
này cũng rất là hữu dụng trong quá <strong>trình</strong> làm báo cáo, tiểu luận, luận văn.<br />
Ví dụ: Nhìn định dạng trong tài liệu dưới đây:<br />
Mẫu tạo ghi chú FootNote (rất thường xuyên được sử dụng)<br />
Để làm được như trên, ta tiến hành:<br />
- Bước 1: Di chuyển con trỏ văn bản vào vị trí cụm<br />
từ bất kỳ cần tạo ghi chú.<br />
- Bước 2: Vào tab References / chọn Insert Footnote<br />
(để hiệu chỉnh <strong>nâng</strong> <strong>cao</strong> ta có thể bấm chuột vào hình<br />
mũi tên ở góc phải dưới cùng của nhóm lệnh Footnotes).<br />
- Bước 3: Word sẽ di chuyển con trỏ văn bản xuống cuối trang và cho phép ta nhập ghi<br />
chú (xem hình trên).<br />
Chú ý: Chức năng này được sử dụng rất nhiều và rất thông dụng trong quá <strong>trình</strong> làm<br />
báo cáo, tiểu luận, luận văn tốt nghiệp. Ta không cần thiết phải hiệu chỉnh <strong>nâng</strong> <strong>cao</strong> vì đây là<br />
chuẩn được sử dụng nhiều nhất.<br />
1.3.3. Tạo bảng tác giả trong tài liệu<br />
Phần này sẽ nói về cách tạo bảng danh sách các<br />
tài liệu tham khảo dựa vào các trích dẫn đã nói ở phần<br />
trước. Trước tiên ta chèn danh sách tham khảo vào tài liệu<br />
Trang 65
<strong>Giáo</strong> <strong>trình</strong> <strong>Office</strong> <strong>2013</strong> <strong>nâng</strong> <strong>cao</strong><br />
trước, sau đó bôi đen từng dòng tham khảo, rồi tạo “Mark Citation” (vào tab<br />
References/chọn Mark Citation trong nhóm Table of Authorities như hình trên)<br />
Màn hình Mark Citation<br />
Tại màn hình này ta bấm Mark để thiết lập đánh dấu. Tương tự lặp cho hết các danh sách<br />
tham khảo trong tài liệu<br />
Sau đó bấm “Insert Table of Authorities”<br />
Bấm OK để chèn bảng danh sách tham khảo:<br />
Trang 66
<strong>Giáo</strong> <strong>trình</strong> <strong>Office</strong> <strong>2013</strong> <strong>nâng</strong> <strong>cao</strong><br />
1.3.4. Tạo bảng chỉ mục cho tài liệu<br />
Chức năng này rất quan trọng, dùng để tạo mục lục cho bài báo cáo, tiểu luận, luận văn. Ví<br />
dụ ta cần tạo bảng chỉ mục cho đề cương chi tiết dưới đây:<br />
Sau đây là các bước tiến hành để tạo mục lục tự động cho đề cương chi tiết:<br />
- Bước 1: Tiến hành nhập đề cương (hoàn toàn không có bất kỳ định dạng nào cả, nhập<br />
từ trên xuống dưới) như sau:<br />
Trang 67
<strong>Giáo</strong> <strong>trình</strong> <strong>Office</strong> <strong>2013</strong> <strong>nâng</strong> <strong>cao</strong><br />
(Khi ta làm đề cương chi tiết cho tiểu luận cũng nhập tương tự như trên)<br />
- Bước 2: Xác định xem đề cương có bao nhiêu cấp (dựa vào tab thụt đầu dòng), trong<br />
trường hợp này thì ta xác định được đề cương trên có 3 cấp. Word cho chúng ta làm tối đa<br />
là 9 cấp, nhưng thường thì khi làm luận văn, báo cáo…Ta nên làm tối đa là 4 cấp để tài liệu<br />
không bị rối. Sát lề giấy bên trái là cấp 1, mỗi lần tăng tab<br />
lên 1 thì cấp tăng lên theo tỉ lệ thuận (n cấp thì có n-1 tab).<br />
Bước 3: Đề cương có bao nhiêu cấp thì tiến hành<br />
Trang 68
<strong>Giáo</strong> <strong>trình</strong> <strong>Office</strong> <strong>2013</strong> <strong>nâng</strong> <strong>cao</strong><br />
làm từng đó Style, tức là trong trường hợp này ta tạo 3 style (cách tạo Style đã được nói<br />
trong phần thiết lập Font chữ và đoạn văn <strong>nâng</strong> <strong>cao</strong>).<br />
- Tạo style cho cấp 1 (chữ hoa, in đậm)<br />
- Tạo style cho cấp 2 (chữ thường, in đậm)<br />
- Tạo style cho cấp 3 (chữ thường)<br />
Tài liệu sẽ hướng dẫn tạo style cho cấp 1, các cấp khác lặp lại tương tự. Ta vào phần mở<br />
rộng của Style trong nhóm lệnh Styles của tab Home, bấm tạo mới Style (xem hình bên):<br />
Name: Đặt tên mang tính gợi nhớ,<br />
ví dụ: stylecuacap1<br />
Formatting: Tiến hành định dạng<br />
cho đúng với yêu cầu (Nút Format<br />
ở góc trái bên dưới màn hình cho<br />
phép chúng ta định dạng chi tiết)<br />
Tick vào Automatcally Update để<br />
tài liệu tự động cập nhật khi có sự<br />
thay đổi định dạng.<br />
- Bước 4: Gán Style và cấp. Vào tab View/chọn Outline để mở tài liệu ở chế độ<br />
Outlining<br />
Trang 69
<strong>Giáo</strong> <strong>trình</strong> <strong>Office</strong> <strong>2013</strong> <strong>nâng</strong> <strong>cao</strong><br />
Chú ý là sau khi gán Style và cấp xong thì phải thoát khỏi chế độ màn hình này bằng<br />
cách bấm vào nút “Close Outline View” ở góc trên bên phải màn hình.<br />
Hình 1.82 – Màn hình Outlining để gán style và cấp<br />
Tại bước 4 này ta làm đúng theo <strong>trình</strong> tự như dưới đây:<br />
- Bôi đen toàn bộ các dòng cùng cấp (các dòng khác cấp không bôi), đè phím Ctrl và<br />
dùng chuột bôi từ phải qua trái (vì ta chưa quen cách bôi, nếu bôi từ trái qua phải rất<br />
dễ bị mất dữ liệu).<br />
- Sau đó bấm chọn Style (theo đúng tên đặt mang tính gợi nhớ trong màn hình Style, ví<br />
dụ ta bôi cấp 2 thì chọn stylecuacap2)<br />
- Tiếp theo chọn đúng cấp trong mục Outline Tools (xem danh sách xổ xuống), theo ví<br />
dụ này thì ta phải chọn Level 2.<br />
- Như vậy ta có 3 cấp thì phải làm lần lượt 3 lần như vậy: Hết cấp 1, cấp 2 rồi tới cấp 3.<br />
- Sau khi gán xong thì nhớ bấm nút “Close Outline View”.<br />
Trang 70
<strong>Giáo</strong> <strong>trình</strong> <strong>Office</strong> <strong>2013</strong> <strong>nâng</strong> <strong>cao</strong><br />
Bước 5: Thiết lập đa cấp cho tài liệu. Vào mục Define New Multilevel List… trong nhóm<br />
lệnh Paragraph của tab Home:<br />
Màn hình Define new Multilevel list hiển thị ra như bên dưới (ta bấm nút<br />
“More>>” để hiển thị chi tiết, bấm nút “”)<br />
- Mục cấp từ 1 tới 9: Chọn tuần tự từng cấp để định dạng.<br />
- Mục danh sach Number style for this level: Chọn đúng kiểu định dạng đánh số mục<br />
lục (ví dụ cấp 1 thì chọn A,B,C..; cấp 2 thì chọn I,II,III,…; cấp 3 thì chọn 1,2,3…).<br />
Trang 71
<strong>Giáo</strong> <strong>trình</strong> <strong>Office</strong> <strong>2013</strong> <strong>nâng</strong> <strong>cao</strong><br />
- Mục Link level to style: Gán đúng tên style cho đúng cấp (ví dụ level 1 thì chọn<br />
stylecuacap1, level 2 thì chọn stylecuacap2…).<br />
- Các thông số khác không phải hiệu chỉnh, sau đó bấm nút OK để tạo đa cấp cho tài<br />
liệu.<br />
- Kết quả sau khi tạo đa cấp:<br />
Bước 6: Tiến hành tạo mục lục tự động (bảng chỉ mục tự động). Ở đây ta cần hiểu rõ<br />
là trong một tài liệu thì chỉ có một bảng mục lục mà thôi, bảng này có thể được để ở đầu mỗi<br />
tài liệu hoặc để ở cuối mỗi tài liệu (bạn có thể xem tham khảo một số sách giáo khoa, có<br />
cuốn để mục lục đằng trước cuốn sách, có cuốn để mục lục đằng sau cuốn sách). Ta biết rằng<br />
khi tạo mục lục thì nó phải nằm riêng tại một trang (không nằm lẫn vào phần nội dung):<br />
- Tạo mục lục ở đằng trước cuốn sách: Di chuyển con trỏ văn bản vào dòng đầu tiên<br />
của bảng đa cấp ở trên, rồi gõ tổ hợp phím Ctrl + Enter, phần đa cấp (nội dung) sẽ bị<br />
đẩy xuống trang số 2, trang 1 ta dùng làm mục lục (ta thấy tạo mục lục nằm ở bên trên<br />
chữ Page Break).<br />
- Tạo mục lục ở đằng sau cuốn sách: Di chuyển con trỏ văn bản vào ký tự cuối cùng<br />
của dòng cuối trong bảng đa cấp ở trên, rồi gõ tổ hợp phím Ctrl + Enter, phần đa cấp<br />
(nội dung) sẽ ở bên trên, trang làm mục lục sẽ tạo thêm ở dưới cùng (ta tạo mục lục<br />
nằm ở bên dưới chữ Page Break).<br />
- Để hiển thị Page Break, phần đầu tài liệu có hướng dẫn sử dụng biểu tượng<br />
Show/Hide.<br />
Tài liệu này sẽ hướng dẫn cách tạo mục lục đằng trước cuốn sách, trường hợp còn lại<br />
làm tương tự. Như vậy sau khi đặt đúng vị trí con trỏ văn bản (ở bên trên chữ Page Break),<br />
Trang 72
<strong>Giáo</strong> <strong>trình</strong> <strong>Office</strong> <strong>2013</strong> <strong>nâng</strong> <strong>cao</strong><br />
Ta vào tab References/ chọn Table of Contens/chọn Custom Table of Contents.. (xem<br />
hình):<br />
Hình 1.83 – Tạo bảng chỉ mục<br />
Bấm chọn Options để hiển thị bảng Table of Contents Options như bên dưới:<br />
Trang 73
<strong>Giáo</strong> <strong>trình</strong> <strong>Office</strong> <strong>2013</strong> <strong>nâng</strong> <strong>cao</strong><br />
Tại mục TOC level, ta xóa toàn bộ những giá trị có sẵn của các styles đi, sau đó nhập<br />
theo đúng thứ tự từ số 1 cho tới số 3 vào stylecuacap1, stylecuacap2, stylecuacap3, tiếp tục<br />
bấm các nút OK để tạo bảng chỉ mục, xem kết quả:<br />
Hình 1.84 – Kết quả tạo mục lục tự động<br />
Như vậy ta được kết quả là: Bảng mục lục sẽ được tự động tạo ra và nằm ở trang số<br />
1, còn phần nội dung (bảng đa cấp) nằm ở trang số 2. Từ đây ta có thể nhập dữ liệu cho phần<br />
nội dung. Phần mục lục sẽ được cập nhập bằng thao tác: Bấm chuột phải vào vị trí bất kỳ<br />
trong mục lục/ chọn Update Field (hình 1.84):<br />
Trang 74
<strong>Giáo</strong> <strong>trình</strong> <strong>Office</strong> <strong>2013</strong> <strong>nâng</strong> <strong>cao</strong><br />
- Update page numbers only: Cập nhật số trang cho bảng mục lục (khi nhập dữ<br />
liệu cho phần nội dung thì số trang sẽ tăng lên, ta dùng chức năng này để đồng bộ số trang<br />
cho mục lục).<br />
- Update entire table: Cập nhật tiêu đề cho mục lục (thường thì chỉ nên cập<br />
nhật khi chưa nhập nội dung, vì bảng đề cương chi tiết phải được chấp nhận là đúng đắn<br />
trước khi được nhập dữ liệu).<br />
Như vậy ta đã đi qua sáu bước để tạo được một mục lục cho tài liệu, ta cần nắm rõ cách<br />
tạo Style, đa cấp để có thể tạo mục lục một cách nhanh chóng và dễ dàng hơn.<br />
1.4. Thực Hiện Chức Năng Trộn Thư<br />
Chức năng trộn thư là gì? Và tại sao ta nên biết chức năng này? Là nhân viên văn<br />
phòng ta thường phải thiết kế các biểu mẫu (thư mời, thư ngỏ, phiếu thông báo, quảng<br />
cáo…) và phải in ấn hoặc gửi email cho rất nhiều khách hàng, các mẫu này đa phần là giống<br />
nhau toàn bộ về hình thức <strong>trình</strong> bày cũng như nội dung, chỉ khác nhau chút ít về thông tin<br />
khách hàng. Danh sách khách hàng thì công ty (ta) đã có sẵn và được thu thập từ lâu. Câu<br />
hỏi đặt ra là có cách nào chỉ cần thiết kế một lần biểu mẫu và có thể được nhân bản ra rất<br />
nhiều các biểu mẫu khác tương ứng với thông tin của khách hàng một cách chính xác và<br />
nhanh gọn hay không? Đó là nhiệm vụ của chức năng trộn thư. Cụ thể ta sẽ tìm hiểu các<br />
chức năng dưới đây:<br />
Thiết lập chức năng trộn thư<br />
Thực hiện chức năng trộn thư<br />
Tạo một thư trộn sử dụng từ danh sách ngoài<br />
Tạo nhãn và bao thư<br />
1.4.1. Thiết lập chức năng trộn thư<br />
Để tiến hành làm chức năng trộn thư thì ta phải có: Biểu mẫu và danh sách<br />
(dùng để đổ thông tin vào biểu mẫu khi trộn thư). Như vậy ta thiết kế biểu mẫu thật đẹp để<br />
đáp ứng nhu cầu sử dụng sau đó dùng chức năng trộn thư để nhân bản các biểu mẫu này ra<br />
theo đúng với số lượng và thông tin trong danh sách (vậy ta có 2 tập tin độc lập).<br />
Ví dụ ta cần làm thiệp mới theo mẫu sau (lưu với tên thumoi.docx):<br />
Trang 75
<strong>Giáo</strong> <strong>trình</strong> <strong>Office</strong> <strong>2013</strong> <strong>nâng</strong> <strong>cao</strong><br />
Lễ Tri Ân Khách Hàng VIP<br />
Kính Gửi Anh/Chị: ......................................................<br />
Địa chỉ: ..........................................................................<br />
Số điện thoại: ................................................................<br />
Lễ tri ân lúc 10h00 ngày 01-09-<strong>2013</strong> tại khách sạn Sheraton Quận 1<br />
Danh sách khách hàng để nhân bản thiệp mời (có thể lưu trong word, excel, access…<br />
hoặc nhập vào trong quá <strong>trình</strong> trộn thư):<br />
Tên khách hàng Địa chỉ Số điện thoại<br />
Nguyễn Văn Hùng Phong phú – Bình Chánh 0981131140<br />
Trần Duy Thanh Phường 5- Gò Vấp 0977777888<br />
Phạm Thị Xuân Diệu Kha vạn cân-Thủ Đức 0981234567<br />
Đỗ Công Thành Phường 1 – Quận Tân Bình 0973224244<br />
Nguyễn Cẩm Hương Phường 3 – Gò Vấp 0903335656<br />
1.4.2. Thực hiện chức năng trộn thư<br />
Phần này giáo <strong>trình</strong> sẽ hướng dẫn sáu bước cụ thể để thực hiện chức năng trộn<br />
thư (danh sách nhập trong quá <strong>trình</strong> trộn thư). Ở đây ta quan sát lưu biểu mẫu vào ổ đĩa với<br />
tên bất kỳ (ví dụ thumoi.docx):<br />
Trang 76
<strong>Giáo</strong> <strong>trình</strong> <strong>Office</strong> <strong>2013</strong> <strong>nâng</strong> <strong>cao</strong><br />
- Bước 1: Mở tập tin thumoi.docx, vào tab Mailings/ Start Mail Merge / chọn<br />
Letters<br />
- Bước 2: Vào Select Recipients/ chọn Type New List…<br />
Màn hình nhập danh sách xuất hiện sau khi ta chọn Type New List…:<br />
Ta vào Customize Columns… Để hiệu chỉnh cột thông tin (thêm, sửa, xóa cột) cho<br />
theo đúng với mục đích sử dụng:<br />
- Nút Add…: Để thêm một cột mới.<br />
- Nút Delete: Để xóa cột đang chọn.<br />
- Nút Rename…: Để chỉnh sửa cột đang chọn.<br />
- Nút Move Up: Để di chuyển thứ tự của cột<br />
đang chọn lên bên trên.<br />
- Nút Move Down: Để di chuyển thứ tự của cột<br />
đang chọn xuống bên dưới.<br />
Trang 77
<strong>Giáo</strong> <strong>trình</strong> <strong>Office</strong> <strong>2013</strong> <strong>nâng</strong> <strong>cao</strong><br />
Ví dụ: Ta muốn thêm một cột mới tên là “Tên Khách Hàng”:<br />
Bấm chuột vào nút “Add…”/ của sổ Add Field hiển thị lên<br />
như bên dưới, ta nhập thông tin rồi nhấn nút OK để thêm cột<br />
mới. Tượng tự như vậy ta dùng các thao tác Delete để xóa các<br />
cột không cần thiết.<br />
Hiệu chỉnh đủ 3 cột như trên rồi nhấn nút OK để trở về màn hình<br />
Nhập thông tin khác hàng theo nhu cầu sử dụng.<br />
- New Entry: Thêm dòng mới để nhập dữ liệu (ta có thể nhấn phím Tab ở dòng cuối<br />
cùng để tự động tạo thêm dòng mới).<br />
- Delete Entry: Xóa dòng dữ liệu đang chọn.<br />
- Bấm nút OK để lưu danh sách (nên lưu cùng chỗ với tập tin thumoi.docx để dễ quản<br />
lý):<br />
Tập tin được lưu này sẽ có định dạng là Microsoft Access, ta xem màn hình chụp<br />
nơi lưu trữ danh sách (đuôi .mdb):<br />
Trang 78
<strong>Giáo</strong> <strong>trình</strong> <strong>Office</strong> <strong>2013</strong> <strong>nâng</strong> <strong>cao</strong><br />
- Bước 3: Hiệu chỉnh danh sách (nếu có), bấm chọn Edit Recipient List để hiệu chỉnh:<br />
Màn hình cho phép hiệu chỉnh danh sách<br />
Tại màn hình này, muốn bỏ dòng dữ liệu nào thì ta bỏ Tick khỏi dòng đó, chức năng<br />
này ít được sử dụng vì mặc nhiên danh sách nhập vào chính là mong muốn nhân bản biểu<br />
mẫu của người sử dụng.<br />
- Bước 4: Chèn dữ liệu vào biểu mẫu, muốn chèn dữ liệu vào vị trí nào thì di chuyển<br />
con trỏ văn bản vào vị trí đó trước, rồi vào Insert Merge Field / chọn đúng tên cột hiển thị:<br />
Trang 79
<strong>Giáo</strong> <strong>trình</strong> <strong>Office</strong> <strong>2013</strong> <strong>nâng</strong> <strong>cao</strong><br />
- Bước 5: Xem trước kết quả, chọn Preview Results:<br />
Để di chuyển qua lại giữa các nhân bản của biểu mẫu, ta bấm vào các biểu tượng kế<br />
bên nút PreView<br />
Results:<br />
- Bước 6: Kết thúc quá <strong>trình</strong> trộn thư, trong tab<br />
Mailings ta chọn nút Finish & Merge:<br />
- Edit Individual Documents…: Xuất các<br />
nhân bản biểu mẫu vào một tập tin (mỗi dòng dữ liệu<br />
sẽ tạo lên một biểu mẫu nằm ở 1 trang riêng biệt, tức là<br />
nếu ta có 5 dòng dữ liệu thì sẽ tự động tạo ra 5 biểu<br />
mẫu nằm ở 5 trang khác nhau), tên mặc định là<br />
Letters1.<br />
- All: Trộn toàn bộ danh sách.<br />
- Current record: Trộn dòng dữ liệu hiện tại đang xem (ở bước 5).<br />
- From … To : Trộn danh sách từ vị trí X tới vị trí Y (ví dụ From: 2, To: 4 thì<br />
trộn danh sách từ dòng thứ 2 tới dòng thứ 4).<br />
Bấm OK để xem kết quả:<br />
Trang 80
<strong>Giáo</strong> <strong>trình</strong> <strong>Office</strong> <strong>2013</strong> <strong>nâng</strong> <strong>cao</strong><br />
Ta nên lưu lại kết quả cùng chỗ với danh sách và biểu mẫu (ví dụ: ketquatronthu.docx)<br />
Vậy cuối cùng ta có tổng cộng là 3 tập tin như hình trên, từ đây ta có thể in ấn, gửi<br />
email trong tập tin ketquatronthu.docx.<br />
- Print Documents…: Dùng để in ấn kết quả trộn thư ra giấy trực tiếp trong quá <strong>trình</strong><br />
trộn thư<br />
- All: In toàn bộ danh sách trộn thư.<br />
- Current record: In dòng dữ liệu hiện tại đang<br />
xem (ở bước 5).<br />
- From … To : In danh sách trộn từ vị trí X tới vị<br />
trí Y (ví dụ From: 2, To: 4 thì trộn danh sách từ dòng<br />
thứ 2 tới dòng thứ 4).<br />
- Send E-Mail Messages…: Gửi thông tin trộn thư qua email (tất nhiên phải sửa lại<br />
danh sách là bổ sung thêm cột email, chức năng này ta ít sử dụng, vì ta thường tách ra<br />
tập tin để in ấn hoặc gửi email trên website bằng tập tin kết quả, hoặc do máy ta đang<br />
sử dụng chưa cấu hình Mail Server để gửi).<br />
Trang 81
<strong>Giáo</strong> <strong>trình</strong> <strong>Office</strong> <strong>2013</strong> <strong>nâng</strong> <strong>cao</strong><br />
1.4.3. Tạo một thư trộn sử dụng từ danh sách ngoài<br />
Phần này sẽ <strong>trình</strong> bày chức năng trộn thư sử dụng danh sách ngoài (danh sách có<br />
sẵn), danh sách này có thể được lưu trong 1 tập tin Word, Excel, Access … Thường thì khi ta<br />
làm cho một công ty nào đó (công ty vừa và nhỏ), ta lưu danh sách khách hàng vào Excel<br />
(hiện nay Excel vẫn là giải pháp tối ưu cho các công ty vừa và nhỏ).<br />
Nhập danh sách vào tập tin Excel như sau (đặt tên danhsach.xlsx):<br />
Tập tin thư mời ta sẽ bổ sung hiển thị nếu cột “Khách hàng VIP” được dánh dấu là<br />
VIP thì trong biểu mẫu sẽ xuất hiện dòng chữ “Mời khách hàng tới phòng 01”, còn không có<br />
thì ghi “Mời khách hàng tới phòng 03”.<br />
- Bước 1: Vào Mailings/ Start Mail Merge/chọn Letters<br />
Trang 82
<strong>Giáo</strong> <strong>trình</strong> <strong>Office</strong> <strong>2013</strong> <strong>nâng</strong> <strong>cao</strong><br />
- Bước 2: Vào Mailings/ Select Recipients/ chọn Use Existing List…<br />
Trong màn hình Select Data Source: Ta tìm tới đúng tập tin danhsach.xlsx rồi bấm Open.<br />
Chọn Sheet1$ vì ta nhập dữ liệu ở Sheet1, bấm OK để chọn danh sách.<br />
- Bước 3: Hiệu chỉnh danh sách, bấm vào biểu tượng Edit Recipients:<br />
Trang 83
<strong>Giáo</strong> <strong>trình</strong> <strong>Office</strong> <strong>2013</strong> <strong>nâng</strong> <strong>cao</strong><br />
Hiệu chỉnh những gì cần thiết rồi bấm nút OK.<br />
- Bước 4: Chèn dữ liệu vào biểu mẫu, tương tự như đã làm ở phần trước, ta di chuyển<br />
con trỏ văn bản vào nơi cần chèn rồi vào Insert Merge Field/ chọn đúng cột thông tin cần<br />
chèn.<br />
Ngoài ra để chèn dữ liệu theo đúng điều kiện: Nếu cột<br />
“Khách hàng VIP” được dánh dấu là VIP thì trong biểu mẫu sẽ xuất<br />
hiện dòng chữ “Mời khách hàng tới phòng 01”, còn không có thì<br />
ghi “Mời khách hàng tới phòng 03”. Ta di chuyển con trỏ tới nơi<br />
cần hiển thị, rồi vào Rules/ chọn If … Then…Else…<br />
Màn hình Insert Word Field: IF xuất hiện:<br />
- Field name: Chọn cột muốn so sánh (ở đây là cột khách<br />
hàng VIP).<br />
Trang 84
<strong>Giáo</strong> <strong>trình</strong> <strong>Office</strong> <strong>2013</strong> <strong>nâng</strong> <strong>cao</strong><br />
- Comparison: Phép so sánh, tùy vào kiểu dữ liệu trong Field name mà phép so sánh sẽ<br />
khác nhau. Trong bài này thì<br />
ta chọn Equal to (so sánh<br />
bằng).<br />
Còn có các phép so sánh khác:<br />
Not equal to (so sánh không bằng),<br />
Less than (nhỏ hơn), Greater than<br />
(lớn hơn), Less than or equal (nhỏ<br />
hơn hoặc bằng), Greater than or<br />
equal (lớn hơn hoặc bằng),….<br />
- Compare to: Giá trị so sánh, ta nhập vào từ VIP.<br />
- Insert this Text: Giá trị xuất hiện khi điều kiện đúng.<br />
- Otherwise insert this Text: Giá trị xuất hiện khi điều kiện sai.<br />
- Bấm OK để chèn điều kiện và quan sát kết quả.<br />
- Bước 5: Xem trước kết quả (như phần trước).<br />
- Bước 6: Kết thúc quá <strong>trình</strong> trộn thư (đã <strong>trình</strong> bày ở phần trước).<br />
1.4.4. Tạo nhãn và bao thư<br />
Chức năng trộn bao thư:<br />
bước làm như sau:<br />
Chức năng này cũng dựa vào danh sach có sẵn của phần trước đã minh họa, các<br />
- Bước 1: Mở tập tin mới/ vào tab Mailings/ Start Mail Merge / chọn Envelops…<br />
Trang 85
<strong>Giáo</strong> <strong>trình</strong> <strong>Office</strong> <strong>2013</strong> <strong>nâng</strong> <strong>cao</strong><br />
Cửa sổ chọn bao thư sẽ xuất hiện như bên<br />
dưới:<br />
- Preview: Xem trước định dạng<br />
bao thư khi được in ra.<br />
- Envelope Size: Lựa chọn kích<br />
thước của bao thư.<br />
- Delivery Addres: Hiệu chỉnh font<br />
chữ in trên địa chỉ người nhận.<br />
- Return Address: Hiệu chỉnh font<br />
chữ in trên địa chỉ người gửi.<br />
- Bấm Ok để lưu hiệu chỉnh.<br />
Hình 1.85 – Cửa sổ chọn bì thư<br />
- Bước 2: Chọn danh sách để trộn bao thư (danh sách khách hàng ta muốn gửi thư tới),<br />
ở ví dụ trước ta lưu trong tập tin Excel(danhsach.xlsx):<br />
Vào tab Mailings/chọn Select Recipients/chọn Use Existing List… rồi trỏ tới đúng<br />
tập tin mà ta lưu trữ danh sách muốn gửi thư tới.<br />
Chọn đúng Sheet lưu trữ danh sách khách hàng:<br />
Trang 86
<strong>Giáo</strong> <strong>trình</strong> <strong>Office</strong> <strong>2013</strong> <strong>nâng</strong> <strong>cao</strong><br />
Vì ở đây ta lưu ở Sheet 1 nên ta chọn Sheet1$ rồi nhấn nút Ok.<br />
Bước 3: Hiệu chỉnh danh sách (nếu có nhu cầu), chọn nút Edit Recipient List.<br />
Bước 4: Chèn dữ liệu vào bao thư. Bước này giống như phần trộn thư đã hướng dẫn,<br />
ở đây ta thiết kế và chèn dữ liệu sao cho phù hợp, ví dụ:<br />
- Bước 5: Xem trước kết quả (bấm chọn Preview Results như đã hướng dẫn ở phần<br />
trước).<br />
- Bước 6: Kết thúc quá <strong>trình</strong> trộn bao thư (bấm chọn Finish & Merge như đã hướng<br />
dẫn ở phần trước).<br />
Trang 87
<strong>Giáo</strong> <strong>trình</strong> <strong>Office</strong> <strong>2013</strong> <strong>nâng</strong> <strong>cao</strong><br />
Hình 1.86 – Kết quả sau khi trộn bao thư<br />
Chức năng trộn nhãn:<br />
Tương tự ta cũng có các bước dưới đây:<br />
- Bước 1: Trong tab Mailings vào Start Mail Merge/ chọn Labels…<br />
• Printer Information:<br />
Lựa chọn loại khay in, mặc định<br />
là Default tray (dĩ nhiên nó phụ<br />
thuộc vào máy tính ta đang sử<br />
dụng).<br />
• Label information: Lựa chọn<br />
nhà cung cấp giấy, ở đây ta sẽ chọn<br />
loại và kích cỡ giấy phù hợp với<br />
nhãn mà ta sẽ in (nên chọn A-ONE).<br />
• Product number: Gợi ý chọn<br />
A-ONE 28787 dùng cho loại 30<br />
nhãn, tùy vào nhu cầu mà ta chọn<br />
các product number khác nhau. Để xem chi tiết cho từng loại ta bấm vào nút Details<br />
Trang 88
<strong>Giáo</strong> <strong>trình</strong> <strong>Office</strong> <strong>2013</strong> <strong>nâng</strong> <strong>cao</strong><br />
Hình 1.87 – Thông tin chi tiết cho từng loại version<br />
- Bước 2: Chọn danh sách để trộn (như hướng dẫn ở các phần trên).<br />
- Bước 3: Hiệu chỉnh danh sách (nếu có nhu cầu), chọn nút Edit Recipient List.<br />
- Bước 4: Chèn dữ liệu vào văn bản.<br />
- Bước 5: Xem trước kết quả (như hướng dẫn ở các phần trên).<br />
- Bước 6: Kết thúc quá <strong>trình</strong> trộn (như hướng dẫn ở các phần trên).<br />
1.5. Quản lý Macros và Forms<br />
Chương này sẽ tập trung <strong>trình</strong> bày cách tạo và thực thi Macro, cách chạy Macro tự<br />
động khi mở một tài liệu và cách thiết kế biểu mẫu trong tài liệu, cụ thể chương <strong>trình</strong> sẽ đề<br />
cấp tới bốn mục kỹ năng dưới đây:<br />
Thiết lập và thao tác với macros<br />
Thiết lập và thao tác với các lựa chọn trong macros<br />
Tạo forms<br />
Thao tác với forms<br />
1.5.1. Thiết lập và thao tác với macros<br />
Thực chất macros cũng tương tự như Autotext, khi có những thao tác ta phải lập<br />
đi lập lại nhiều lần, để giảm thiểu thời gian ta có thể dùng Autotext hoặc macros. Để tạo<br />
macros thì ta có thể dùng công cụ Record Macro hoặc tự viết mã lệnh trong VBA (viết<br />
macros bằng ngôn ngữ Visual Basic). Trong khuôn khổ giáo <strong>trình</strong> B, ta chỉ quan tâm tới<br />
Record Macro. Chú ý rằng Macro nằm trong tab Developer, mặc định tab này không được<br />
hiển thị trong thanh Ribbon do đó ta phải thiết lập cho tab Developer hiển thị.<br />
Vào Customize the Ribbon…, tick chọn tab Developer:<br />
Trang 89
<strong>Giáo</strong> <strong>trình</strong> <strong>Office</strong> <strong>2013</strong> <strong>nâng</strong> <strong>cao</strong><br />
Cách sử dụng Macro Recorder<br />
Hình 1.88 – Hiển thị tab Developer<br />
Vào tab Developer/ chọn Record Macro trong nhóm lệnh Code<br />
Cửa sổ Record Macro sẽ xuất hiện như dưới đây:<br />
Đặt tên cho Macro name (mang tính gợi nhớ)<br />
Để thiết lập phím tắt cho macro, tại màn hình này ta chọn Keyboard:<br />
Trang 90
<strong>Giáo</strong> <strong>trình</strong> <strong>Office</strong> <strong>2013</strong> <strong>nâng</strong> <strong>cao</strong><br />
- Press new shortcut key: Nhập phím tắt cho macro này.<br />
- Assign: Bấm vào đây để chấp nhận phím<br />
tắt, lúc này nó sẽ được đưa vào danh mục<br />
Current keys, để đóng cửa sổ này thì nhấn<br />
nút Close.<br />
- Màn hình lưu Macro:<br />
- Stop Recording: Ngừng macro đang lưu.<br />
- Pause Recording: Tạm ngừng macro<br />
đang lưu.<br />
Chạy Macro:<br />
Sau khi đã ngừng macro đang lưu, để<br />
chạy Macro này ta có thể gõ phím tắt như bên<br />
trên ta đã thiết lập hoặc bấm vào biểu tượng<br />
Macros trong nhóm lệnh code của tab<br />
Developer.<br />
Chọn tên Macro rồi nhấn nút Run (Ta<br />
có thể dùng phím tắt đã gán ở trên) để chạy<br />
macro, những thông tin được lưu trước đó sẽ<br />
tự động xuất hiện trong tài liệu (trong trường<br />
hợp này là cụm từ Trường Đại <strong>Học</strong> Công<br />
Nghệ Đồng Nai sẽ được đưa vào tài liệu.<br />
Thiết lập Macro Security<br />
Ta phải cho phép Macro hoạt động bằng cách bấm nút lệnh Macro Security rồi cấu<br />
hình như bên dưới<br />
Trang 91
<strong>Giáo</strong> <strong>trình</strong> <strong>Office</strong> <strong>2013</strong> <strong>nâng</strong> <strong>cao</strong><br />
1.5.2. Thiết lập và thao tác với các lựa chọn trong macros<br />
Word cung cấp một số Macro mà nội tại của nó tự làm các công việc sau (khi<br />
Record Macro ta đặt tên trùng với tên của các Macro có sẵn):<br />
- AutoOpen: <strong>Tự</strong> động thực thi Macro khi mở tài liệu.<br />
- AutoExec: <strong>Tự</strong> động thực thi Macro khi ta mở chương <strong>trình</strong> word (trước khi mở bất kỳ<br />
một tập tin word nào).<br />
- AutoNew: <strong>Tự</strong> động thực thi Macro khi ta tạo mới một tài liệu.<br />
- AutoClose: <strong>Tự</strong> động thực thi Macro khi ta đóng tài liệu.<br />
- AutoExit: <strong>Tự</strong> động thực thi Macro khi ta thoát Word.<br />
- Ví dụ:<br />
Khi chọn Record Macro, ta đặt tên AutoOpen ở trong mục Macro name, lúc này<br />
Macro sẽ tự động thực thi khi ta mở tài liệu word.<br />
1.5.3. Tạo forms<br />
Trong một số trường hợp ta cần làm những biểu mẫu để người sử dụng nhập<br />
thông tin, chẳng hạn như biểu mẫu dưới đây:<br />
Trang 92
<strong>Giáo</strong> <strong>trình</strong> <strong>Office</strong> <strong>2013</strong> <strong>nâng</strong> <strong>cao</strong><br />
Word cho phép chúng ta thiết kế các control (Plain Text Control, Rich Text<br />
Control, Button, Drop List, DateTime picker, RadioButton, Checkbox…), tùy vào mục đích<br />
sử dụng mà ta có thể lựa còn các control phù hợp. Ta nên dùng bảng để định vị trí cho các<br />
control trên form.<br />
Để thiết kế được Form, ta vào tab Developer như dưới đây (nếu không thấy thì ta<br />
vào Customize the Ribbon để mở lên):<br />
Để dễ dàng hiểu cách sử dụng Form, ta làm mẫu sau:<br />
Trước tiên ta cần định hình giao diện, dùng bảng để định vị cho các control. Để bắt<br />
đầu thiết kế thì ta phải chọn nút Design Mode rồi chọn các control phù hợp đưa vào biểu<br />
mẫu:<br />
Trang 93
<strong>Giáo</strong> <strong>trình</strong> <strong>Office</strong> <strong>2013</strong> <strong>nâng</strong> <strong>cao</strong><br />
Để đưa ô nhập họ tên, ta di chuyển con trỏ văn bản vào đúng vị trí rồi bấm vào<br />
biểu tượng Aa như hình dưới:<br />
Picker Control:<br />
Đối với Năm Sinh, ta cũng di chuyển con trỏ văn bản vào đúng vị trí rồi chọn Date<br />
Mục giới tính: Tại một thời điểm chỉ cho phép chọn một lựa chọn (Nam hoặc Nữ),<br />
ta dùng OptionButton Control. Chú ý rằng hai OptionButton phải cùng một nhóm.<br />
Kế đến ô tình trạng hôn nhân, ở đây ta có các tình trạng : Độc thân, có gia đình, ly<br />
thân, ly hôn. Vậy ta sử dụng Drop list control:<br />
Trang 94
<strong>Giáo</strong> <strong>trình</strong> <strong>Office</strong> <strong>2013</strong> <strong>nâng</strong> <strong>cao</strong><br />
Ô email và điện thoại tương tự như ô nhập tên.<br />
Cuối cùng ta có ô sở thích, ở đây biểu mẫu đưa ra các sở thích: Xem phim, bóng<br />
đá, đọc sách. Người sử dụng có quyền chọn nhiều lựa chọn, vậy ta dùng Checkbox.<br />
Vậy ta đã thiết kế xong biểu mẫu, với các control phù hợp với mục đích sử dụng,<br />
phần tiếp theo sẽ <strong>trình</strong> bày các thao tác với control trong biểu mẫu.<br />
1.5.4. Thao tác với forms<br />
Ta sẽ thông qua cách thao tác với một số control thường sử dụng nhất trong<br />
biểu mẫu, cụ thể ta sẽ thao các với các control đã <strong>trình</strong> bày ở phần trên. Ta bấm chuột vào<br />
từng Control rồi chọn Properties trong nhóm lệnh Controls của tab Developer:<br />
Đối với PlainText, RichText:<br />
Trang 95
<strong>Giáo</strong> <strong>trình</strong> <strong>Office</strong> <strong>2013</strong> <strong>nâng</strong> <strong>cao</strong><br />
- Ta nhập tiêu đề (title) cho control để dễ thao tác trong quá <strong>trình</strong> sử dụng.<br />
- Đối với Datetime Picker (ô năm sinh):<br />
- Nhập tiêu đề (title), hiệu chỉnh Display the date like this (dd/MM/yyyy chính là hiển<br />
thị Ngày/tháng/năm, ví dụ 20/12/1983).<br />
Trang 96
<strong>Giáo</strong> <strong>trình</strong> <strong>Office</strong> <strong>2013</strong> <strong>nâng</strong> <strong>cao</strong><br />
Đối với Radio Button: Ta phải thiết lập nhóm cho các control này, ở đây ta có giới<br />
tính Nam và Nữ, thì 2 Button này phải có cùng một nhóm để tại<br />
một thời điểm ta chỉ được chọn một lựa chọn mà thôi.<br />
Ta quan tâm tới một số thuộc tính thường sử dụng sau:<br />
Name: Đặt tên cho control<br />
Caption: Nhập dữ liệu hiển thị<br />
GroupName: Đặt tên nhóm, bất kỳ một Radio nào mà có<br />
cùng tên nhóm này thì tại một thời điểm nó chỉ được chọn<br />
một lựa chọn trong cùng một nhóm.<br />
Value: True để checked, False để bỏ checked, thường dùng<br />
để thiết lập giá trị mặc định.<br />
Đối với Drop list tình trạng hôn nhân:<br />
Add: Để nhập thêm dòng dữ liệu cho Drop list<br />
Modify: Để chỉnh sửa dòng đang chọn.<br />
Remove: Xóa dòng đang chọn<br />
Move up: Di chuyển dòng đang chọn lên trên<br />
Move Down: Di chuyển dòng đang chọn<br />
xuống dưới.<br />
Đối với Checkbox: Tại một thời điểm có thể chọn nhiều lựa chọn, ta có thể thay<br />
đổi cách hiển thị của Checkbox:<br />
Trang 97
<strong>Giáo</strong> <strong>trình</strong> <strong>Office</strong> <strong>2013</strong> <strong>nâng</strong> <strong>cao</strong><br />
Title: Nhập tiêu đề cho checkbox<br />
Checked symbol và Unchecked symbol: Ta có thể<br />
đổi biểu tượng bằng cách bấm vào nút Change:<br />
Còn nhiều control khác, cách cấu hình cũng tương tự như các control phổ biến ở<br />
trên. Ngoài ra ta có thiết viết mã lệnh bằng VBA, trong khuổn khổ giáo <strong>trình</strong> chỉ đề cấp tới<br />
thiết kế và cách thức sử dụng.<br />
2. MICROSOFT EXCEL (NC)<br />
Trong phần này, chúng ta sẽ xây dựng những kỹ năng cần thiết để tạo, chỉnh sửa, định<br />
dạng bảng tính trong Microsoft Excel <strong>2013</strong>. Chúng ta sẽ tìm hiểu sâu thêm về các kỹ năng để<br />
có thể được chứng nhận là một “ chuyên gia Microsoft Excel <strong>2013</strong>”.<br />
‣ Chia sẻ và bảo quản tài liệu<br />
‣ Áp dụng công thức và hàm<br />
‣ Trình bày dữ liệu trực quan<br />
‣ Làm việc với macro và các hình thức<br />
2.1. Chia Sẻ Và Bảo Quản Tài Liệu<br />
Chúng ta cần thiết lập một bảng tính được sử dụng bởi nhiều người riêng rẽ hay nhóm<br />
người dùng, bằng cách tạo ra một bảng tính mẫu, hay chúng ta cần bảo vệ cấu trúc của một<br />
bảng tính, cấm sự ngăn chặn của người dùng chèn hoặc xóa .<br />
Đối với một số bài tập nhóm thì chỉ có những thành viên trong nhóm mới có thể truy<br />
cập hay thiết lập riêng chỉ cho một số người có thể truy cập và cập nhật còn những người<br />
khác chỉ có thể đọc.<br />
Thiết lập và lựa chọn hiệu chỉnh dữ liệu<br />
Thiết lập bảo mật và chia sẻ tài liệu<br />
Bảo quản tài liệu được chia sẻ<br />
2.1.1. Thiết lập và lựa chọn hiệu chỉnh dữ liệu<br />
Trang 98
<strong>Giáo</strong> <strong>trình</strong> <strong>Office</strong> <strong>2013</strong> <strong>nâng</strong> <strong>cao</strong><br />
Trong phần này chúng ta sẽ thiết lập một bảng tính như một bảng mẫu, thiết<br />
lập các thuộc tính, và cách để nhập và xuất dữ liệu sử dụng XML và bản đồ XML.<br />
❖ Lưu một bảng tính mẫu<br />
Một bảng tính mẫu là một mẫu bảng tính mới trên một tập tin với tập hợp tiêu đề các<br />
cột và hàng , các công thức, định dạng và các thành phần khác đã được đặt ra.<br />
Bước đầu tiên trong việc thiết kế một bảng tính mẫu là ta thiết lập một bảng tính với<br />
những công thức, định dạng, và các yếu tố khác mà ta cần.<br />
Để ngăn chặn sự thay đổi mẫu bảng tính mà ta tạo ra, ta có thể tạo mật khẩu cho mẫu.<br />
Ta cũng có thể tạo mật khẩu cho đọc và truy cập vào các tập tin và mật khẩu để người dùng<br />
phải nhập vào để có thể thay đổi mẫu.<br />
Mặc định khi lưu các bảng tính mẫu (template ) thì Excel lưu trong thư mục: Users /<br />
UserName / AppData / Roaming / Microsoft /Template. Khi ta lưu mẫu ở vị trí này thì Excel<br />
sẽ hiển thị nó trong các mẫu hộp thoại khi người dùng chọn mẫu hoặc ta có thể lưu mẫu bảng<br />
tính trên mạng chia sẻ, nơi mà nhóm người dùng có quyền truy cập.<br />
Các bước lưu bảng tính mẫu<br />
Bước 1. Chọn File → Save As<br />
Bước 2. Trong hộp thoại Save As, chọn loại ( Save as type ) → Excel<br />
Template (*.xltx). Nếu tập tin ta đang lưu như là một mẫu bao gồm các Macro, ta cần<br />
phải chọn Excel Macro – Enable Template (*.xltm). Nếu template ta cần để sử dụng<br />
với các phiên bản của Excel thì chọn: Excel 97-2003 Template (* .xlt).<br />
Trang 99
<strong>Giáo</strong> <strong>trình</strong> <strong>Office</strong> <strong>2013</strong> <strong>nâng</strong> <strong>cao</strong><br />
Hình 2.1.1<br />
Bước 3.<br />
Chọn Tools → General Options<br />
Hình 2.1.2<br />
Trang 100
<strong>Giáo</strong> <strong>trình</strong> <strong>Office</strong> <strong>2013</strong> <strong>nâng</strong> <strong>cao</strong><br />
Bước 4. Trong hộp thoại Options nhập mật khẩu để mở và một mật khẩu<br />
riêng để kiểm soát việc sửa đổi.<br />
Bước 5.<br />
Hình 2.1.3<br />
Sau đó chọn Ok→ Chọn Save As trong hộp thoại Save As.<br />
❖ Thiết lập thuộc tính bảng tính<br />
Khi ta tạo ra, nhập liệu, và chỉnh sửa bảng tính, Excel đều lưu lại các thuộc<br />
tính đó: kích thước tập tin, thời gian mà bảng tính được tạo ra và sửa đổi lần cuối cùng,<br />
cũng như tên tác giả của bảng tính. Thuộc tính thông thường là thuộc tính chỉ đọc ( Read<br />
Only). Các thuộc tính khác, bao gồm các thuộc tính <strong>nâng</strong> <strong>cao</strong> và các tùy chọn mà ta định<br />
nghĩa, nó có thể được thiết lập và chỉnh sửa bởi người dùng.<br />
Chúng ta có thể làm quen với các thuộc tính cơ bản mà Excel cung cấp.<br />
Vào tab File / Info:<br />
Hình 2.1.4<br />
Trang 101
<strong>Giáo</strong> <strong>trình</strong> <strong>Office</strong> <strong>2013</strong> <strong>nâng</strong> <strong>cao</strong><br />
Properties :<br />
Để thiết lập thuộc tính <strong>nâng</strong> <strong>cao</strong> cho bảng tính ta chọn Properties → Advanced<br />
Hình 2.1.5<br />
Sau đó ta thiết lập các thuộc tính trong hộp thoại Advanced Properties:<br />
Hình 2.1.6<br />
Các Tab General, Statistics, và Contents hiển thị thông tin của bảng tính, một<br />
số thông tin đã hiển thị trong Info. Tab Summary, chúng ta có thể thiết lập Tiêu đề (Title)<br />
và Môn học ( Subject ). Tab Custom hiển thị danh sách các thuộc tính <strong>nâng</strong> <strong>cao</strong> : Check<br />
By, Client, Project, và Typist. Ta có thể để dạng mặc định hoạc có thể tự thiết lập theo<br />
danh sách có sẵn. Sau khi đã chọn ta Click Add. Để đổi tên, loại, hay giá trị của thuộc tính<br />
Click chọn Modify.<br />
Trang 102
<strong>Giáo</strong> <strong>trình</strong> <strong>Office</strong> <strong>2013</strong> <strong>nâng</strong> <strong>cao</strong><br />
2.1.2. Thiết lập bảo mật và chia sẻ tài liệu<br />
Trong một số trường hợp chúng ta có thể chia sẻ bảng tính và cho phép bất kỳ người<br />
sử dụng nào làm việc với nó, chỉnh sửa nó theo ý thích : thay đổi định dạng, thêm hoặc xóa<br />
dữ liệu, chèn bảng,…Nhưng đa số chúng ta muốn bảo vệ bảng tính của mình, nhất là các<br />
bảng tính có tính chất quan trọng. Vì vậy để bảo vệ bảng tính ta thực hiện:<br />
- Cách 1: Tab File → Info → Protect Workbook<br />
Hình 2.1.8<br />
- Cách 2: Vào Tab Review → group Changes<br />
Hình 2.1.9<br />
❖ Protecting Workbooks and Worksheets<br />
Trang 103
<strong>Giáo</strong> <strong>trình</strong> <strong>Office</strong> <strong>2013</strong> <strong>nâng</strong> <strong>cao</strong><br />
Chúng ta có thể thiết lập bảo vệ bảng tính và một số Sheet quan trong bằng<br />
cách:<br />
‣ Bảo vệ cấu trúc bảng tính, bao gồm các worksheets, kích thước, vị trí.<br />
Khi một cấu trúc bảng tính được bảo vệ ( Protect Structure ) thì người sử dụng không thể<br />
chèn, xóa, hoặc đổi tên, hoặc hiển thị các worksheet đẫ bị ẩn. Khi một cửa sổ bảng tính<br />
được bảo vệ ( Protect Windows ) thì người sử dụng không thể thay đổi kích thước hoặc vị<br />
trí của cửa sổ.<br />
Hình 2.1.10<br />
‣ Bảo vệ Worksheet : trong một bảng tính có nhiều worksheet, nhưng ta<br />
chỉ cần bảo mật một vài sheet cần thiết thì ta chọn Protect Worksheet . Trong hộp thoại<br />
Protect Sheet nhập mật khẩu, và lựa chọn một số thuộc tính cho phép người người sử dụng<br />
trong vùng “ Allow all users of this worksheet to:”<br />
Hình 2.1.11<br />
‣ Ta cũng có thể thiết lập một khu vực trong worksheet được bảo vệ cho<br />
phép người sử dụng có thể chỉnh sửa bằng chức năng “ Allow User to Edit Ranges” trong<br />
Maintab Review → group Changes<br />
Trang 104
<strong>Giáo</strong> <strong>trình</strong> <strong>Office</strong> <strong>2013</strong> <strong>nâng</strong> <strong>cao</strong><br />
Hình 2.1.12<br />
- Trong hộp thoại Allow User to Edit Ranges chọn New :<br />
Hình 2.1.13<br />
Thiết lập mật khẩu cho tập tin<br />
Bước 1. Mở tập tin muốn tạo mật khẩu →Tab File →Info → Protect<br />
Workbook → Encrypt with Password<br />
Trang 105
<strong>Giáo</strong> <strong>trình</strong> <strong>Office</strong> <strong>2013</strong> <strong>nâng</strong> <strong>cao</strong><br />
Hình 2.1.14<br />
Bước 2.<br />
Nhập mật khẩu<br />
Bước 3.<br />
Hình 2.1.15<br />
Nhập lại mật khẩu vừa đặt<br />
Bước 4.<br />
Hình 2.1.16<br />
Click Ok hoàn thành<br />
2.1.3. Chia sẻ và Bảo quản tài liệu<br />
Chia sẻ tài liệu<br />
Bước 1. Chọn Tab Review → Group Changes → Share Wokbook<br />
Trang 106
<strong>Giáo</strong> <strong>trình</strong> <strong>Office</strong> <strong>2013</strong> <strong>nâng</strong> <strong>cao</strong><br />
Hình 2.1.17<br />
Bước 2. Trong cửa sổ Share Workbook →Tab Editing → Allow changes<br />
by more than one user at the same time. This also allows workbook merging<br />
Hình 2.1.25<br />
tin được chia sẻ.<br />
Bước 3. Tab Advanced cho phép bạn thiết lập một số tính năng cho tập<br />
Trang 107
<strong>Giáo</strong> <strong>trình</strong> <strong>Office</strong> <strong>2013</strong> <strong>nâng</strong> <strong>cao</strong><br />
Hình 2.1.18<br />
Bước 4. Click Ok để hoàn thành.<br />
Theo dõi sự thay đổi của tập tin<br />
Sau khi đã chia sẻ tập tin cho người khác hay nhóm cùng làm việc, để theo dõi<br />
sự thay đổi của tập tin để xem tập tin được chỉnh sửa, thêm hay thay đổi dữ liệu nào , ta thiết<br />
kế theo các bước:<br />
Bước 1. Chọn Tab Review → group Changes → Track Changes →<br />
Highlight Changes…<br />
Hình 2.1.19<br />
Bước 2.<br />
Trong hộp thoại Highlight Changes lựa chọn những điều kiện<br />
When , Who, Where thiết hợp theo yêu cầu của bạn.<br />
Trang 108
<strong>Giáo</strong> <strong>trình</strong> <strong>Office</strong> <strong>2013</strong> <strong>nâng</strong> <strong>cao</strong><br />
Hình 2.1.20<br />
Bước 3. Click Ok để hoàn thành.<br />
‣ Với thiết lập này thì những vị trí mà dữ liệu thay đổi sẽ được làm dấu với<br />
Highlight.<br />
Hình 2.1.21<br />
Xem chi tiết những thay đổi của tập tin<br />
Bước 1. Trong Tab Review → group Changes → Track Changes →<br />
Accept/Reject Changes<br />
Bước 2. Trong hộp thoại Select Changes to Accept or Reject bạn sẽ lựa<br />
chọn xem chi tiết thay đổi của dữ liệu khi nào , của ai, hay vùng nào,..<br />
Hình 2.1.22<br />
Trang 109
<strong>Giáo</strong> <strong>trình</strong> <strong>Office</strong> <strong>2013</strong> <strong>nâng</strong> <strong>cao</strong><br />
Bước 3. Trong hộp thoại Accept or Reject Changes sẽ hiển thị chi tiết các<br />
dữ liệu đã bị thay đổi và bạn có quyền chấp nhập hoặc không sự thay đổi đó.<br />
Hình 2.1.23<br />
2.2. Thao Tác Với Công Thức Và Hàm<br />
2.2.1. Kiểm tra công thức<br />
Chức năng Kiểm tra công thức (formula-auditing) của Excel hoạt động bằng<br />
cách tạo ra các tracer — là những cái mũi tên hai đầu chỉ ra các ô có liên quan trong một<br />
công thức.<br />
Hình 2.2.1<br />
Bạn có thể sử dụng các tracer để tìm ra ba loại ô như sau:<br />
• Precedents: Đây là các ô được tham chiếu trực tiếp hoặc gián tiếp trong một<br />
công thức. Ví dụ, ô B4 chứa công thức =B2; rồi B2 sau đó lại là một precedent trực tiếp<br />
của B4. Bây giờ giả sử rằng ô B2 chứa công thức =A2/2; điều này làm cho A2 trở thành<br />
một precedent trực tiếp của B2 đồng thời cũng là một precedent gián tiếp của B4.<br />
• Dependents: Đây là các ô được tham chiếu trực tiếp hoặc gián tiếp bởi một<br />
công thức đang nằm trong một ô khác. Trong ví dụ trên đây, ô B2 là<br />
một dependent trực tiếp của A2, và B4 là một dependent gián tiếp của A2.<br />
• Errors : Đây là những ô chứa một giá trị lỗi và đang được tham chiếu trực tiếp<br />
hoặc gián tiếp trong một công thức (và do đó nó gây ra một lỗi tương tự trong công<br />
thức này).<br />
Trang 110
<strong>Giáo</strong> <strong>trình</strong> <strong>Office</strong> <strong>2013</strong> <strong>nâng</strong> <strong>cao</strong><br />
Hình 2.2.2: Minh họa một bảng tính với ba ví dụ của các mũi tên tracer<br />
- Ô B4 chứa công thức =B2, và B2 chứa công thức =A2/2. Những cái mũi tên (màu<br />
xanh) chỉ ra các precedent(trực tiếp và gián tiếp) của B4.<br />
- Ô D4 chứa công thức =D2, và D2 chứa công thức =D1/0, gây ra lỗi #DIV/0!, do đó,<br />
lỗi này cũng xuất hiện ở ô D4. Mũi tên (màu đỏ) chỉ ra nguồn gốc của lỗi.<br />
- Ô G4 chứa công thức =Sheet2!A1. Excel hiển thị một mũi tên đứt khúc với một cái<br />
biểu tượng bảng tính ở đuôi mũi tên khi precedent hoặc dependent nằm trên một trang<br />
tính (worksheet) khác.<br />
Truy tìm các Precedent của ô<br />
Bước 1. Chọn ô chứa công thức mà bạn muốn truy tìm precedent của nó.<br />
Bước 2. Chọn Tab Formulas →Group Fomula Auditing → Trace<br />
Precedents. Excel sẽ thêm một mũi tên vào mỗi cái precedent trực tiếp<br />
Bước 3.<br />
Hình 2.2.3<br />
Tiếp tục lập lại bước 2 để thêm các cấp precedent (nếu có).<br />
Trang 111
<strong>Giáo</strong> <strong>trình</strong> <strong>Office</strong> <strong>2013</strong> <strong>nâng</strong> <strong>cao</strong><br />
Hình 2.2.4<br />
Truy tìm các Dependent của ô<br />
Bước 1. Chọn ô chứa công thức mà bạn muốn truy tìm Dependent của nó.<br />
Bước 2. Chọn Tab Formulas →Group Fomula Auditing → Trace Dependents<br />
Hình 2.2.5<br />
Bước 3. Tiếp tục lập lại bước 2 để thêm các cấp Dependent (nếu có).<br />
Gỡ bỏ những mũi tên Tracer<br />
‣ Chọn Tab Formulas →Group Fomula Auditing → Remove Arrows<br />
Trang 112
<strong>Giáo</strong> <strong>trình</strong> <strong>Office</strong> <strong>2013</strong> <strong>nâng</strong> <strong>cao</strong><br />
Hình 2.2.6<br />
‣ Để gỡ bỏ các mũi tên precedent mỗi lần một cấp, chọn Remove<br />
Precedent Arrows.<br />
‣ Để gỡ bỏ các mũi tên dependent mỗi lần một cấp, và chọn Remove<br />
Dependent Arrows.<br />
Các thông báo lỗi thường gặp<br />
Khi Excel không tính được một công thức thì chương <strong>trình</strong> sẽ báo lỗi sai, bắt<br />
đầu bằng dấu #, dưới đây là danh sách các thông báo lỗi thường gặp.<br />
Thông báo<br />
lỗi<br />
Nguyên nhân<br />
#DIV/0! Trong công thức có phép tính chia cho 0.<br />
#N/A<br />
#NAME?<br />
#NULL<br />
#NUM!<br />
#REF!<br />
#VALUE!<br />
Công thức tham chiếu đến ô có giá trị không<br />
tìm thấy hoặc nhập hàm thiếu đối số.<br />
Trong công thức có tên hàm hoặc tên ô sai.<br />
Xảy ra khi xác định giao giữa 2 vùng<br />
nhưng vùng giao nhau là rỗng.<br />
Dữ liệu số bị sai.<br />
Xảy ra khi trong công thức có tham chiếu<br />
đến một địa chỉ không hợp lệ.<br />
Trong công thức có các toán hạng và<br />
toán tử sai kiểu.<br />
Sửa chữa lỗi công thức<br />
Nếu bạn thiếu một dấu ngoặc đơn khi nhập một công thức, hoặc nếu bạn đặt<br />
một dấu ngoặc đơn sai vị trí, Excel thường hiển thị một hộp thoại như minh họa ở hình bên<br />
dưới khi bạn cố xác nhận công thức. Nếu thấy công thức (do Excel gợi ý trong hộp thoại) là<br />
Trang 113
<strong>Giáo</strong> <strong>trình</strong> <strong>Office</strong> <strong>2013</strong> <strong>nâng</strong> <strong>cao</strong><br />
đúng những gì bạn muốn, bạn nhấn Yes để Excel tự động sửa lại công thức cho bạn; còn nếu<br />
thấy công thức đó sai, bạn nhấn No và tự sửa lại công thức.<br />
Hình 2.2.7<br />
Sử dụng chức năng kiểm tra lỗi công thức<br />
Nếu bạn sử dụng Microsoft Word, có lẽ bạn đã quen với những đường gợn<br />
sóng màu xanh xanh xuất hiện ở bên dưới các từ hoặc cụm từ mà chương <strong>trình</strong> kiểm tra<br />
văn phạm (grammar checker) cho là không đúng. Grammar checker hoạt động bằng<br />
cách sử dụng một bộ quy tắc để kiểm tra văn phạm và cú pháp. Khi bạn nhập văn<br />
bản, grammar checker âm thầm theo dõi từng câu từng chữ của bạn, nếu có thứ gì đó<br />
bạn nhập không đúng với những quy tắc của grammar checker, đường gợn sóng sẽ xuất<br />
hiện để báo cho bạn biết là có vấn đề.<br />
Excel cũng có tính năng tương tự như vậy: chức năng kiểm tra lỗi công thức<br />
(formula error checker). Nó tương tự như grammar checker, dùng một một bộ quy tắc để<br />
kiểm tra các phép tính và cũng hoạt động cách âm thầm khi giám sát những công thức<br />
của bạn. Nếu nó phát hiện ra điều gì đó không ổn, nó sẽ hiển thị một dấu hiệu báo lỗi —<br />
một cái tam giác màu xanh — ở góc trái phía trên của ô chứa công thức.<br />
Hình 2.2.8<br />
❖ Cách sửa chữa lỗi<br />
Khi bạn chọn cái ô có dấu hiệu báo lỗi, Excel hiển thị một smart tag ngay<br />
cạnh đó, và nếu bạn đặt con trỏ chuột lên trên cái biểu tượng mới xuất hiện này, một câu<br />
thông báo miêu tả lỗi mắc phải sẽ hiện lên, như minh họa trong hình trên. Bên góc phải<br />
của biểu tượng này còn có một nút nhấn để mở ra một danh sách những cách xử lý lỗi<br />
cho bạn chọn:<br />
Trang 114
<strong>Giáo</strong> <strong>trình</strong> <strong>Office</strong> <strong>2013</strong> <strong>nâng</strong> <strong>cao</strong><br />
- Help on This Error : Tìm hiểu thông tin về lỗi qua hệ thống Help của<br />
Excel.<br />
- Show Calculation Steps : Chạy chức năng Evaluate Formula (đánh<br />
giá công thức).<br />
- Ignore Error : Bỏ qua, giữ nguyên công thức sai như vậy.<br />
- Edit in Formula : Hiển thị công thức trong chế độ chỉnh sửa (Edit)<br />
trên thanh công thức (formula bar). Chẳng qua là để cho bạn tự sửa lại<br />
công thức.<br />
- Error-Checking : Hiện các tùy chọn của chức năng Error Checking từ<br />
hộp thoại Option để bạn chọn.<br />
Hình 2.2.9<br />
❖ Thiết lập các tùy chọn cho việc kiểm tra lỗi<br />
• Cũng giống như việc kiểm tra ngữ pháp trong Word, chức năng<br />
kiểm tra lỗi công thức (Formula Error Checker) cũng có một số những tùy chọn để<br />
quy định cách nó làm việc và sẽ đánh dấu những lỗi nào. Để xem những tùy chọn<br />
này, bạn có hai cách:<br />
- Chọn <strong>Office</strong>, Excel Options để hiển thị hộp thoại Excel Options,<br />
và chọn Formulas<br />
- Chọn Error-Checking Options trong danh sách xổ xuống của cái<br />
biểu tượng báo lỗi (như đã nói trong bài trước).<br />
• Cả hai cách đều mở ra những tùy chọn cho Error<br />
Checking và Error Checking Rules như minh họa:<br />
Trang 115
<strong>Giáo</strong> <strong>trình</strong> <strong>Office</strong> <strong>2013</strong> <strong>nâng</strong> <strong>cao</strong><br />
Hình 2.2.10<br />
Hình 2.2.11<br />
• Enable Background Error Checking : Check box này bật và tắt chế<br />
độ tự động của chức năng Formula Error Checker. Nếu bạn tắt chế độ này, mỗi khi bạn<br />
muốn kiểm tra lỗi công thức, bạn chọn Formulas, Error Checking.<br />
• Indicate Errors Using This Color : Chọn màu cho dấu chỉ báo lỗi (cái<br />
tam giác nhỏ xíu ở góc bên trái ô có lỗi).<br />
• Reset Ignored Errors : Nếu bạn đã bỏ qua một hoặc nhiều lỗi, bạn có<br />
thể cho hiển thị lại các lỗi đó bằng cách nhấn nút này.<br />
• Cells Containing Formulas That Result in an Error : Khi tùy chọn<br />
này được kích hoạt, chức năng Formula Error Checker sẽ đánh dấu vào ô công thức có<br />
Trang 116
<strong>Giáo</strong> <strong>trình</strong> <strong>Office</strong> <strong>2013</strong> <strong>nâng</strong> <strong>cao</strong><br />
kết quả là các giá trị lỗi như #DIV/0!, #NAME?, hay bất kỳ giá trị lỗi nào đã sử dụng<br />
trước đó.<br />
• Inconsistent Calculated Column Formula in Tables : (Tùy chọn mới<br />
ở phiên bản Excel 2007) Khi tùy chọn này được kích hoạt, Excel kiểm tra các công<br />
thức trong cột dùng để tính toán của một Table (một dạng bảng đặc biệt của Excel), và<br />
đánh dấu vào những ô có công thức mà cấu trúc của công thức này không giống với<br />
những công thức khác trong cột. Trong smart tag ở ô có lỗi, có kèm thêm lệnh Restore<br />
to Calculated Column Formula, cho phép bạn cập nhật lại công thức để nó nhất quán<br />
với những công thức ở phần còn lại trong cột.<br />
• Cells Containing Years Represented as 2 Digits : Khi tùy chọn này<br />
được kích hoạt, chức năng Formula Error Checker sẽ đánh dấu vào những công thức<br />
có bao gồm những giá trị ngày tháng mà trong đó con số chỉ năm chỉ có 2 chữ số (một<br />
tình huống mơ hồ, không rõ ràng, bởi vì chuỗi đó có thể tham chiếu đến một ngày nào<br />
ở những năm 1900 lẫn những năm 2000). Với trường hợp này, danh sách tùy chọn<br />
trong smart tag có chứa hai lệnh — Convert XX to 19XX và Convert XX to 20XX —<br />
cho phép bạn chuyển đổi con số chỉ năm có 2 chữ số thành con số có 4 chữ số.<br />
• Numbers Formatted as Text or Preceded by an Apostrophe : Khi<br />
tùy chọn này được kích hoạt, chức năng Formula Error Checker sẽ đánh dấu vào<br />
những ô có chứa một con số được định dạng dưới dạng text hoặc có một dấu nháy đơn<br />
(') ở trước. Với trường hợp này, danh sách tùy chọn trong smart tag có thêm<br />
lệnh Convert to Number để chuyển con số đó thành một con số thật sự (định dạng theo<br />
kiểu số).<br />
• Formulas Inconsistent with Other Formulas in the Region : Khi tùy<br />
chọn này được kích hoạt, chức năng Formula Error Checker sẽ đánh dấu vào những<br />
công thức có cấu trúc khác với những công thức tương tự ở xung quanh nó. Với<br />
trường hợp này, danh sách tùy chọn trong smart tag có thêm một lệnh đại loại<br />
như Copy Formula from Left (copy công thức ở ô bên trái sang đây) để làm cho công<br />
thức này nhất quán với những công thức xung quanh.<br />
• Formulas Which Omit Cells in a Region : Khi tùy chọn này được<br />
kích hoạt, chức năng Formula Error Checker sẽ đánh dấu vào những công thức (mà<br />
những công thức này) bỏ qua các hàng gần kề với dãy được tham chiếu trong công<br />
thức.<br />
• Unlocked Cells Containing Formulas : Khi tùy chọn này được kích<br />
hoạt, chức năng Formula Error Checker sẽ đánh dấu vào những công thức nằm trong<br />
các ô không được khóa (unlocked). Đây không phải là một lỗi mà là một cảnh báo<br />
rằng những người khác có thể sửa đổi công thức, ngay cả sau khi bạn đã bảo vệ<br />
(protect) bảng tính. Với trường hợp này, danh sách tùy chọn trong smart tag có thêm<br />
Trang 117
<strong>Giáo</strong> <strong>trình</strong> <strong>Office</strong> <strong>2013</strong> <strong>nâng</strong> <strong>cao</strong><br />
lệnh Lock Cell dùng để khóa ô lại và ngăn không cho người dùng khác thay đổi công<br />
thức sau khi bạn đã bảo vệ bảng tính.<br />
• Formulas Referring to Empty Cells : Khi tùy chọn này được kích<br />
hoạt, chức năng Formula Error Checker sẽ đánh dấu vào những công thức tham chiếu<br />
đến các ô rỗng. Với trường hợp này, danh sách tùy chọn trong smart tag có thêm<br />
lệnh Trace Empty Cell để cho phép bạn tìm ô rỗng mà công thức này đang tham chiếu<br />
đến (và bạn có thể nhập dữ liệu vào ô rỗng đó, hoặc điều chỉnh công thức sao cho nó<br />
không tham chiếu đến ô này nữa).<br />
• Data Entered in a Table Is Invalid : Khi tùy chọn này được kích hoạt,<br />
chức năng Formula Error Checker sẽ đánh dấu vào những ô vi phạm các quy tắc hiệu<br />
lực hóa dữ liệu (data-validation rules) của một Table. Điều này có thể xảy ra nếu bạn<br />
thiết lập một quy tắc Data-validation với chỉ một kiểu Warning hoặc Information,<br />
người dùng vẫn có thể chọn nhập những dữ liệu không hợp lệ trong trường hợp này,<br />
và Formula Error Checker sẽ đánh dấu vào những ô chứa dữ liệu không hợp lệ. Danh<br />
sách tùy chọn trong smart tag có thêm lệnh Display Type Information, hiển thị quy<br />
tắc Data-validation mà những ô đó vi phạm.<br />
Sử dụng Watch Window<br />
Tính năng này giúp ta theo dõi các ô trong quá <strong>trình</strong> tính toán. Bạn muốn giám<br />
sát ô nào thì đưa nó vào danh sách giám sát ở cửa sổ của Watch Window. Gọi cửa sổ Watch<br />
Window :<br />
- Chọn Tab Formulas → group Formula Auditing → Watch Window<br />
Hình 2.2.12<br />
- Sau đó chọn ô cần theo dõi và nhấn vào nút Add Watch trên cửa sồ Watch<br />
Window.<br />
Hình 2.2.13<br />
Trang 118
<strong>Giáo</strong> <strong>trình</strong> <strong>Office</strong> <strong>2013</strong> <strong>nâng</strong> <strong>cao</strong><br />
Sử dụng chức năng Data Validation trong quản lý nhập liệu<br />
Khi xây dựng bất cứ bảng tính nào đó phục vụ công việc mình, chắc chắn bạn<br />
sẽ cần những vùng nhập dữ liệu theo yêu cầu nhất định nào đó. Dữ liệu đó có thể được giới<br />
hạn trong một phạm vi nào đó, có thể là số nguyên, số thập phân, ngày, giờ, trong danh sách<br />
sẵn có hoặc chuỗi có độ dài nhất định. Khi đó chức năng Data validation sẽ giúp chúng ta<br />
nhập liệu một cách chính xác theo yêu cầu, hạn chế sai sót tối thiểu.<br />
Ví dụ: Điểm nhập vào phải >=0 và
<strong>Giáo</strong> <strong>trình</strong> <strong>Office</strong> <strong>2013</strong> <strong>nâng</strong> <strong>cao</strong><br />
Hình 2.2.16<br />
1. Thẻ Settings<br />
Cửa sổ Settings cho phép thiết lập cài đặt về điều kiện nhập liệu trong<br />
Validation criteria. Tuỳ vào đối tượng kiểm soát mà ta chọn trong danh sách bên dưới<br />
Allow. Mặc định ban đầu cho phép nhập bất cứ kiểu dữ liệu nào trong ô (Any value). Để<br />
thay đổi theo ý muốn, đầu tiên ta chọn vùng dữ liệu cần thiết lập chức năng Validation.<br />
Trong danh sách thả xuống của Validation criteria, có các lựa chọn<br />
Whole number, Decimal, List, Date, Time, Text lenght, Custom.<br />
Hình 2.2.17<br />
Trang 120
<strong>Giáo</strong> <strong>trình</strong> <strong>Office</strong> <strong>2013</strong> <strong>nâng</strong> <strong>cao</strong><br />
‣ Whole number: Chức năng này chỉ cho phép nhập liệu là số<br />
nguyên. Nếu nhập số thập phân, chuỗi,... sẽ bị báo lỗi. Chức năng này hữu ích khi dữ<br />
liệu nhập là tuổi, số lượng mặt hàng, số sản phẩm, điểm thi,... Khi chọn Whole<br />
number, chức năng Data xuất hiện cho phép khống chế phạm vi giá trị nhập:<br />
Hình 2.2.18<br />
Các toán tử:<br />
- Between: giá trị trong ô nằm trong đoạn từ a đến b (bao gồm 2 cận<br />
trên và dưới a, b)<br />
- Not between: giá trị trong ô không nằm trong đoạn [a, b]<br />
- Equal to: giá trị trong ô bằng (=) với giá trị so sánh<br />
- Not equal to: giá trị trong ô không bằng (≠) giá trị so sánh<br />
- Greater than: giá trị trong ô lớn hơn (>) giá trị so sánh<br />
- Less than: giá trị trong ô nhỏ hơn (
<strong>Giáo</strong> <strong>trình</strong> <strong>Office</strong> <strong>2013</strong> <strong>nâng</strong> <strong>cao</strong><br />
lấy từ một cơ sở dữ liệu (CSDL) sẵn có nằm hạn chế sai sót, rút ngắn thời gian. Ví dụ<br />
như nhập danh sách môn học, mã môn học, lớp...... Điều này cho phép hạn chế tối đa<br />
do nhập liệu không đúng dẫn đến kết quả tính toán sai, đặc biệt là đối tượng nhập là<br />
chuỗi.<br />
‣ Date: Chức năng này chỉ cho phép nhập liệu là ngày. Việc điều<br />
khiển về khoảng ngày nhập giống như đối với Whole number. Điều đó có nghĩa là<br />
chọn ngày trong 1 khoảng xác định, ngày bắt đầu, ngày kết thúc,...<br />
‣ Text length: Chức năng này chỉ cho phép nhập liệu là chuỗi có<br />
độ dài xác định (tính bằng số ký tự, kể cả koảng trắng, dấu,...). Việc điều khiển về<br />
chiều dài chuỗi nhập giống như đối với Whole Number. Điều đó có nghĩa là có thể<br />
kiểm soát được chiều dài chuỗi nhập giới hạn trong 1 bảng xác định, chiều dài chuỗi<br />
nhập nhỏ nhất, chiều dài chuỗi nhập lớn nhất,... Ví dụ như trong hình 16, chỉ cho phép<br />
nhập mã hàng có chiều dài 6 ký tự.<br />
2. Input Message<br />
Chức năng Input Message cho phép hiển thị thông tin nhập liệu khi di<br />
chuyển chuột vào ô đó, từ đó định hướng cho công việc nhập liệu. Gồm có các thông số:<br />
‣ Show input message when cell is selected: Bật (tắt) chế độ hiển<br />
thị thông báo khi ô được chọn. Trường hợp này chọn Bật.<br />
‣ Title: Nội dung tiêu đề hiển thị, dùng kiểu gõ Unicode.<br />
‣ Input message: Nội dung thông báo, dùng kiểu gõ Unicode.<br />
Ví dụ:<br />
Hình 2.2.19<br />
➔ Thì lúc đó trong vùng bạn chọn điều kiện sẽ hiển thị thông báo như sau:<br />
Trang 122
<strong>Giáo</strong> <strong>trình</strong> <strong>Office</strong> <strong>2013</strong> <strong>nâng</strong> <strong>cao</strong><br />
Hình 2.2.20<br />
3. Error Alert<br />
Khi ô đã được đặt chế độ Data validation, nếu nhập liệu không đúng quy<br />
định sẽ bị thông báo Ta có thể thay đổi nội dung thông báo mặc định đó theo các hoàn cảnh<br />
khác nhau và hiển thị nội dung thông báo đó bằng tiếng Việt cho dễ hiểu và sửa đổi.<br />
Hình 2.2.21<br />
‣ Show error alert after invalid data is selected: Bật (tắt) chế độ<br />
hiển thị cảnh báo sau khi dữ liệu được nhập vào ô. Trường hợp này chọn Bật.<br />
‣ Style: Kiểu cảnh báo, gồm Stop (dừng lại), Warrning (cảnh báo),<br />
Information (thông tin).<br />
Trang 123
<strong>Giáo</strong> <strong>trình</strong> <strong>Office</strong> <strong>2013</strong> <strong>nâng</strong> <strong>cao</strong><br />
Tuỳ mức độ cảnh báo mà có cách xử lý phù hợp.<br />
- Stop: Thông báo lỗi nhập liệu nghiêm trọng, Excel không chấp<br />
nhận giá trị nhập liệu này và yêu cầu phải nhập đúng mới được chấp nhận.<br />
- Warning: Thông báo lỗi nhập liệu mang tính cảnh báo, tùy<br />
trường hợp có thể chấp nhập hoặc không chấp nhận giá trị nhập liệu.<br />
- Information: Thông báo lỗi nhập liệu mang tính thông tin, bạn<br />
có thể bỏ qua trường hợp nhập liệu không đúng quy định.<br />
‣ Title: Nội dung tiêu đề thông báo, dùng kiểu gõ Unicode.<br />
‣ Input message: Nội dung thông báo (chú ý nội dung theo những<br />
hoàn cảnh cụ thể), dùng kiểu gõ Unicode.<br />
Hình 2.2.22<br />
2.2.2. Định dạng có điều kiện ( Conditionnal Formatting )<br />
Sử dụng bảng dữ liệu Excel, khi cần tách lọc các dữ liệu cần thiết theo một<br />
quy tắc cụ thể, đại đa số người dùng đều thực hiện chức năng lọc (Filter) của phần mềm<br />
Excel. Tuy nhiên, nếu muốn đặt phần dữ liệu đó với định dạng nổi bật riêng biệt thì chức<br />
năng lọc không thể đáp ứng được. Để đạt được điều đó, bạn phải sử dụng chức năng định<br />
dạng có điều kiện (Conditional Formatting) của phần mềm Excel.<br />
Chức năng Conditional Formatting là kỹ thuật định dạng, cho phép bạn thiết<br />
lập định dạng riêng những ô được lựa chọn, khi dữ liệu trong các ô đó thỏa mãn điều kiện<br />
đã định sẵn.<br />
Việc định dạng khác biệt cho các ô dữ liệu thỏa mãn điều kiện, giúp người<br />
xem nhanh chóng nhận ra được các thông tin đủ điều kiện, trong khi vẫn xem được tổng<br />
thể bao gồm các dữ liệu khác.<br />
Trang 124
<strong>Giáo</strong> <strong>trình</strong> <strong>Office</strong> <strong>2013</strong> <strong>nâng</strong> <strong>cao</strong><br />
Ví dụ: Trong hình dưới đây, không đơn giản để nhân viên có thể nhận ra đâu<br />
là đơn hàng quá hạn nhưng chưa cung cấp đủ số lượng, đâu là đơn hàng gần tới hạn<br />
nhưng chưa có đủ số lượng yêu cầu.<br />
Hình 2.2.23<br />
Nếu có sử dụng chức năng định dạng, người sử dụng có thể nhanh chóng<br />
thấy được các đơn hàng quá hạn nhưng chưa đủ số lượng được đánh dấu màu đỏ nhạt ;<br />
các đơn hàng sắp tới hạn nhưng chưa được cung cấp đầy đủ được đánh dấu màu vàng.<br />
Hình 2.2.24<br />
Trang 125
<strong>Giáo</strong> <strong>trình</strong> <strong>Office</strong> <strong>2013</strong> <strong>nâng</strong> <strong>cao</strong><br />
Trong trường hợp sử dụng chức năng Conditional Formatting, toàn bộ dữ<br />
liệu đáp ứng điều kiện sẽ được tự động định dạng riêng biệt, giúp người sử dụng nhanh<br />
chóng nhận ra những vấn đề cần xử lý.<br />
Ngoài ra, từ phiên bản <strong>Office</strong> 2007, tính năng Conditional Formatting của<br />
phần mềm Excel được <strong>nâng</strong> cấp với nhiều mức điều kiện, sử dụng nhiều cách thức định<br />
dạng đẹp và ấn tượng như Data Bars, Color Scales, Icon Sets v…v…<br />
Các định dạng theo mẫu sẵn<br />
Bước 1. Chọn vùng muốn định dạng.<br />
Bước 2. Vào Tab Home → group Style → Conditional Formatting<br />
Hình 2.2.25<br />
Bước 3. Chọn định dạng điều kiện muốn thiết lập.<br />
Hình 2.2.26<br />
Bảng dưới đây liệt kê các đối tượng có trong hộp thoại Conditional<br />
Formatting Rules Manager.<br />
Trang 126
<strong>Giáo</strong> <strong>trình</strong> <strong>Office</strong> <strong>2013</strong> <strong>nâng</strong> <strong>cao</strong><br />
Hình 2.2.27<br />
Đối tượng<br />
Tác dụng<br />
Đối tượng được sử dụng để lọc ra các điều kiện đang được sử dụng.<br />
Show Thông thường bạn có thể để lựa chọn Current Selection để xem định<br />
formatting dạng có điều kiện cho vùng/ô được chọn, hoặc thay đổi sang mục This<br />
rules for Worksheet để xem toàn bộ các định dạng có điều kiện đang được sử<br />
dụng trong tập tin bảng tính.<br />
New Rule Nút sử dụng để tạo một luật mới.<br />
Edit Rule Nút sử dụng để sửa luật đang chọn.<br />
Delete Rule Nút sử dụng để xóa luật đang chọn.<br />
Move Hai nút sử dụng để thay đổi <strong>trình</strong> tự ưu tiên của luật đang được chọn: lên<br />
Up/Move trên luật liền kề phía trên hoặc xuống dưới luật liền kề phía dưới.<br />
Down<br />
Stop If<br />
True<br />
Cột lựa chọn ngừng thực thi các luật tiếp theo, nếu luật tương ứng mục<br />
chọn đã đúng.<br />
Hộp thoại New Formatting Rule<br />
Trong các phiên bản Excel từ 2007, để tạo một luật mới, bạn sẽ phải sử dụng<br />
hộp thoại New Formatting Rule. Hộp thoại trong các phiên bản “đời sau” được chia<br />
thành 2 phần chính là: Select a Rule Tyle và Edit the Rule Description.<br />
Trang 127
<strong>Giáo</strong> <strong>trình</strong> <strong>Office</strong> <strong>2013</strong> <strong>nâng</strong> <strong>cao</strong><br />
Hình 2.2.28<br />
Kiểu luật<br />
Format all cells based<br />
on their values<br />
Format only cells that<br />
contain<br />
Format only top or<br />
bottom ranked values<br />
Format only values<br />
that are above or<br />
below average<br />
Format only unique or<br />
duplicate values<br />
Use a formula to<br />
determine which cells<br />
to format<br />
Tác dụng<br />
Định dạng có điều kiện dựa trên giá trị có trong ô.<br />
Định dạng có điều kiện dựa trên việc xác định thành phần<br />
dữ liệu có chứa. Ví dụ: có chứa chữ officelab.vn, dữ liệu<br />
trống, dữ liệu ngày hôm qua v…v…<br />
Định dạng có điều kiện cho các dữ liệu <strong>cao</strong> nhất hoặc thấp<br />
nhất. Các tùy chọn trong phần này cho phép định dạng theo<br />
số lượng cụ thể hoặc phần trăm.<br />
Định dạng có điều kiện cho các dữ liệu trên hoặc dưới trung<br />
bình theo nhiều tiêu chí khác nhau.<br />
Định dạng có điều kiện để nhận diện các dữ liệu duy nhất<br />
hoặc trùng lặp.<br />
Định dạng có điều kiện dựa theo công thức do người sử<br />
dụng xây dựng.<br />
Để định dạng với Conditional Formatting<br />
❖ Để đánh dấu nhanh các ô thỏa mãn các điều kiện cơ bản<br />
Bước 1. Chọn vùng dữ liệu bạn cần định dạng.<br />
Bước 2. Trên thanh Ribbon, chọn thẻ Home.<br />
Bước 3. Trong nhóm Styles, nhấp chuột lên nút Conditional Formatting.<br />
Trang 128
<strong>Giáo</strong> <strong>trình</strong> <strong>Office</strong> <strong>2013</strong> <strong>nâng</strong> <strong>cao</strong><br />
Bước 4. Trong <strong>trình</strong> đơn Conditional Formatting, chọn Highlight Cells<br />
Rules.<br />
Bước 5. Trong <strong>trình</strong> đơn con Highlight Cells Rules, chọn loại điều kiện<br />
bạn muốn sử dụng.<br />
Bước 6. Nhập các chỉ số cần thiết và kiểu định dạng trong hộp thoại điều<br />
kiện, nhấn Ok để xác nhận việc định dạng.<br />
❖ Để đánh dấu nhanh các ô theo luật <strong>cao</strong>/thấp<br />
Bước 1. Chọn vùng dữ liệu bạn cần định dạng.<br />
Bước 2. Trên thanh Ribbon, chọn thẻ Home.<br />
Bước 3. Trong nhóm Styles, nhấp chuột lên nút Conditional Formatting.<br />
Bước 4. Trong <strong>trình</strong> đơn Conditional Formatting, chọn Top/Bottom<br />
Rules.<br />
Bước 5. Trong <strong>trình</strong> đơn con Top/Bottom Rules, chọn loại luật <strong>cao</strong>/thấp<br />
bạn muốn sử dụng.<br />
Bước 6. Trong hộp thoại điều kiện, nhập các chỉ số và kiểu định dạng bạn<br />
muốn sử dụng.<br />
Bước 7. Nhấn Ok để xác nhận điều kiện và thực hiện định dạng.<br />
❖ Để định dạng theo độ lệch Data Bars<br />
Bước 1. Chọn vùng dữ liệu bạn cần định dạng.<br />
Bước 2. Trên thanh Ribbon, chọn thẻ Home.<br />
Bước 3. Trong nhóm Styles, nhấp chuột lên nút Conditional Formatting.<br />
Bước 4. Trong <strong>trình</strong> đơn Conditional Formatting, chọn Data Bars.<br />
Bước 5. Trong <strong>trình</strong> đơn con Data Bars, chọn loại màu bạn muốn sử<br />
dụng.<br />
❖ Để định dạng theo độ biến thiên Color Scales<br />
Bước 1. Chọn vùng dữ liệu bạn cần định dạng.<br />
Bước 2. Trên thanh Ribbon, chọn thẻ Home.<br />
Bước 3. Trong nhóm Styles, nhấp chuột lên nút Conditional Formatting.<br />
Bước 4. Trong <strong>trình</strong> đơn Conditional Formatting, chọn Color Scales.<br />
Bước 5. Trong <strong>trình</strong> đơn con Color Scales, chọn loại màu bạn muốn sử<br />
dụng.<br />
❖ Để định dạng theo biểu tượng phân nhóm Icon Sets<br />
Bước 1. Chọn vùng dữ liệu bạn cần định dạng.<br />
Bước 2. Trên thanh Ribbon, chọn thẻ Home.<br />
Bước 3. Trong nhóm Styles, nhấp chuột lên nút Conditional Formatting.<br />
Bước 4. Trong <strong>trình</strong> đơn Conditional Formatting, chọn Icon Sets.<br />
Trang 129
<strong>Giáo</strong> <strong>trình</strong> <strong>Office</strong> <strong>2013</strong> <strong>nâng</strong> <strong>cao</strong><br />
Bước 5. Trong <strong>trình</strong> đơn con Icon Sets, chọn tập hợp biểu tượng bạn<br />
muốn sử dụng.<br />
❖ Để tạo một định dạng tùy biến bằng hộp thoại New Formatting Rule<br />
Bước 1. Chọn vùng dữ liệu bạn cần định dạng.<br />
Bước 2. Trên thanh Ribbon, chọn thẻ Home.<br />
Bước 3. Trong nhóm Styles, nhấp chuột lên nút Conditional Formatting.<br />
Bước 4. Trong <strong>trình</strong> đơn Conditional Formatting, chọn New Rule.<br />
Bước 5. Trong hộp thoại New Formatting Rule, đặt các điều kiện mong<br />
muốn.<br />
Bước 6. Nhấn Ok để xác nhận điều kiện và thực hiện việc định dạng.<br />
❖ Để xem các định dạng có điều kiện đang được sử dụng<br />
Bước 1. Trên thanh Ribbon, chọn thẻ Home.<br />
Bước 2. Trong nhóm Styles, nhấp chuột lên nút Conditional Formatting.<br />
Bước 3. Trong <strong>trình</strong> đơn Conditional Formatting, chọn Manage Rules.<br />
Bước 4. Trong mục Show formatting rules for, chọn This Worksheet.<br />
❖ Để sửa một định dạng có điều kiện<br />
Bước 1. Chọn vùng dữ liệu bạn cần định dạng.<br />
Bước 2. Trên thanh Ribbon, chọn thẻ Home.<br />
Bước 3. Trong nhóm Styles, nhấp chuột lên nút Conditional Formatting.<br />
Bước 4. Trong <strong>trình</strong> đơn Conditional Formatting, chọn Manage Rules.<br />
Bước 5. Trong hộp thoại Conditional Formatting Rules Manager, chọn<br />
định dạng bạn muốn sửa.<br />
Bước 6. Nhấn nút Edit Rule để mở hộp thoại Edit Formatting Rule.<br />
Bước 7. Điều chỉnh các tùy chọn điều kiện, sau đó nhấn nút Ok để xác<br />
nhận thay đổi và đóng hộp thoại Edit Formatting Rule.<br />
Bước 8. Đặt lại vùng được áp dụng định dạng có điều kiện trong<br />
cột Applies to (nếu cần).<br />
Bước 9. Nhấn Ok để xác nhận và thực hiện việc định dạng.<br />
❖ Để xóa một định dạng có điều kiện<br />
Bước 1. Chọn vùng dữ liệu bạn cần định dạng.<br />
Bước 2. Trên thanh Ribbon, chọn thẻ Home.<br />
Bước 3. Trong nhóm Styles, nhấp chuột lên nút Conditional Formatting.<br />
Bước 4. Trong <strong>trình</strong> đơn Conditional Formatting, chọn Manage Rules.<br />
Bước 5. Trong hộp thoại Conditional Formatting Rules Manager, chọn<br />
định dạng bạn muốn xóa.<br />
Bước 6. Nhấn nút Delete Rule để xóa định dạng.<br />
Trang 130
<strong>Giáo</strong> <strong>trình</strong> <strong>Office</strong> <strong>2013</strong> <strong>nâng</strong> <strong>cao</strong><br />
Bước 7. Nhấn Ok để xác nhận việc xóa định dạng và đóng hộp<br />
thoại Conditional Formatting Rules Manager.<br />
2.2.3. Thao tác lựa chọn cho công thức<br />
Theo mặc định, Excel sẽ tự động tính toán các công thức trong bảng tính khi<br />
bạn mở bảng tính hoặc thay đổi bất kỳ thành phần nào phụ thuộc công thức. Nếu bảng tính<br />
của bạn lớn, với nhiều công thức liên quan với nhau, việc tính toán này có thể làm mất thời<br />
gian đôi khi lên đến vài phút.<br />
Trong khi các công thức đang được tính lại, con trỏ chuột sẽ ở chế độ chờ,<br />
bạn không thể thực hiện bất cứ điều gì làm thay đổi bảng tính.<br />
Có thể bạn muốn tạm thời tắt việc tự động tính toán để tiết kiệm thời gian cho<br />
đến khi bạn hoàn thành việc nhập và thay đổi cac công thức trong bảng tính? Việc này rất dễ<br />
dàng, và đây là cách thực hiện.<br />
Options<br />
Trong cửa sổ Excel → Tab File → Options → Formulas → Calculation<br />
Hình 2.2.29<br />
Trong hộp thoại di chuyển xuống tùy chọn tính toán (Calculation Options),<br />
chọn Manual để ngăn chặn việc tự động tính các công thức mỗi khi bạn thay đổi giá trị có<br />
liên quan.<br />
Sau đây là danh sách xác định các tùy chọn có sẵn:<br />
• Automatic: Tính tất cả các công thức phụ thuộc và cập nhật mở rộng hoặc<br />
nhúng vào biểu đồ mỗi khi bạn thay đổi một giá trị, một công thức hoặc một tên. Đây là<br />
thiết lập mặc định cho mỗi bảng tính mới.<br />
• Automatic Except for Data Tables: Tính tất cả các công thức phụ thuộc và<br />
cập nhật mở rộng hoặc nhúng vào biểu đồ, ngoại trừ việc tính toán các bảng dữ liệu. Khi<br />
kích hoạt tùy chọn này, các bảng dữ liệu sẽ được tính toán lại khi bạn nhấp vào nút lệnh<br />
CalculateNow ở thanh công thức trên Ribbon, hoặc nhấn F9 trong bảng tính.<br />
Trang 131
<strong>Giáo</strong> <strong>trình</strong> <strong>Office</strong> <strong>2013</strong> <strong>nâng</strong> <strong>cao</strong><br />
• Manual: Tính các bảng tính và cập nhật mở rộng hoặc nhúng vào biểu đồ chỉ<br />
khi nào bạn nhấp vào nút lệnh Calculate Now ở thanh công thức trên Ribbon, hoặc nhấn<br />
F9 hoặc tổ hợp phím "Ctrl + =" trong bảng tính.<br />
• Recalculate Workbook before Saving: Tính bảng tính mở rộng và cập nhật<br />
bổ sung hoặc các biểu đồ được nhúng vào trước khi bạn lưu chúng. Nếu không muốn<br />
cập nhật các công thức và biểu đồ phụ thuộc mỗi khi lưu, bạn tắt tùy chọn này.<br />
• Enable Iterative Calculation: Kích hoạt tùy chọn này để bạn thiết lập hai tính<br />
năng sau:<br />
- Lặp lại tối đa (Maximum Iterations): Thiết lập số lần tối đa một bảng tính<br />
được tính toán lại mỗi khi bạn thực hiện việc tìm kiếm hoặc giải quyết các tài<br />
liệu tham khảo (mặc định là 100).<br />
- Thay đổi tối đa (Maximum Change): Thiết lập số lượng thay đổi tối đa các giá<br />
trị trong mỗi lần lặp (mặc định 0,001).<br />
vùng dữ liệu.<br />
2.2.4. Công thức thống kê<br />
1.1.1.1. Hàm SUMIF và SUMIFS<br />
Cú pháp:<br />
Hàm SUMIF cho phép bạn tính tổng theo một điều kiện nào đó trong một<br />
=SUMIF( vùng chứa điều kiện, điều kiện, vùng tính tổng)<br />
Ví dụ: Tính tổng tiền theo từng loại phòng?<br />
Trang 132
<strong>Giáo</strong> <strong>trình</strong> <strong>Office</strong> <strong>2013</strong> <strong>nâng</strong> <strong>cao</strong><br />
Hình 2.2.30<br />
Dựa theo điều kiện đề bài ta sử dụng công thức SUMIF để tính:<br />
Hình 2.2.31<br />
Vùng chứa điều kiện ( $A$4:$A$13) : vì đề bài yêu cầu tính tổng tiền theo<br />
phòng →Loại phòng chính là điều kiện → Quét vùng dữ liệu cột Loại phòng.<br />
Điều kiện trong vùng (1), ta đang tính tổng tiền của Loại phòng là A nên<br />
điều kiện là “A” . Trong đối số thứ hai này, bạn có thể sử dụng nhiều cách khác nhau.<br />
- Bạn có thể gõ lại điều kiện cần và điều kiện được đặt trong cập dấu<br />
nháy kép.<br />
- Hoặc bạn có thể click trỏ chuột vào ô dữ liệu chứa điều kiện và nhớ<br />
cố định ô dữ liệu đó.<br />
Hình 2.2.32<br />
Với hàm SUMIF bạn có thể tính tổng theo điều kiện đề bài yêu cầu, nhưng<br />
nếu đề bài đặt ra nhiều điều kiện thì hàm SUMIF chưa thể giải quyết được. Vì vậy Excel đã<br />
hỗ trợ cho chúng ta một hàm SUMIFS.<br />
Cú pháp:<br />
=SUMIFS(vùng tính tổng, vùng điều kiện 1, điều kiện1, vùng điều kiện 2, điều kiện2,…)<br />
Trang 133
<strong>Giáo</strong> <strong>trình</strong> <strong>Office</strong> <strong>2013</strong> <strong>nâng</strong> <strong>cao</strong><br />
Ví dụ: Tính tổng tiền theo loại phòng và có số người lớn hơn 2.<br />
Hình 2.2.33<br />
Tương tự hàm tính tổng theo điều kiện ta có các hàm thống kê theo điều kiện :<br />
- Đếm theo điều kiện: Countif, Counifs<br />
Cú pháp:<br />
=COUNTIF(Vùng điều kiện, điều kiện)<br />
=COUNTIFS(Vùng điều kiện 1, điều kiện 1, Vùng điều kiện 2, điều kiện 2, ….)<br />
- Tính trung bình theo điều kiện: Averageif, Averageifs<br />
Cú pháp:<br />
= AVERAGEIF (Vùng điều kiện, điều kiện, vùng cần tính)<br />
= AVERAGEIFS( Vùng cần tính,vùng điều kiện 1, điều kiện 1,<br />
vùng điều kiện 2, điều kiện 2, ….)<br />
Các nhóm hàm thống kê<br />
Cú pháp<br />
AVEDEV (number1, number2, ...)<br />
AVERAGE (number1, number2, ...)<br />
Ý nghĩa<br />
Tính trung bình độ lệch tuyệt đối các điểm dữ liệu<br />
theo trung bình của chúng. Thường dùng làm<br />
thước đo về sự biến đổi của tập số liệu.<br />
VD: AVEDEV(2,4,6) → 1.333333<br />
Tính trung bình cộng<br />
VD: AVERAGE(2,4,6) → 4<br />
Trang 134
<strong>Giáo</strong> <strong>trình</strong> <strong>Office</strong> <strong>2013</strong> <strong>nâng</strong> <strong>cao</strong><br />
Cú pháp<br />
AVERAGEA (number1, number2,<br />
...)<br />
AVERAGEIF (range, criteria1)<br />
AVERAGEIFS (range, criteria1,<br />
criteria2, ...)<br />
COUNT (value1, value2, ...)<br />
COUNTA (value1, value2, ...)<br />
COUNTBLANK (range)<br />
COUNTIF (range, criteria)<br />
COUNTIFS (range1, criteria1,<br />
range2, criteria2, …)<br />
DEVSQ (number1, number2, ...)<br />
FREQUENCY (data_array,<br />
bins_array)<br />
GEOMEAN (number1, number2, ...)<br />
HARMEAN (number1, number2,<br />
...)<br />
KURT (number1, number2, ...)<br />
Ý nghĩa<br />
Tính trung bình cộng của các giá trị, bao gồm cả<br />
những giá trị logic.<br />
VD: AVERAGEA(2,3,“true”,4) → 2.5<br />
AVERAGEA(2,3,“not true”,4) → 2.25<br />
Tính trung bình cộng của các giá trị trong một<br />
mảng theo một điều kiện.<br />
VD: Xem chi tiết ở phía trên.<br />
Tính trung bình cộng của các giá trị trong một<br />
mảng theo nhiều điều kiện<br />
VD: Xem chi tiết ở phía trên.<br />
Đếm ô chứa giá trị số trong danh sách.<br />
VD: COUNT(2,3,“true”,4) → 3<br />
Đếm số ô có chứa giá trị (không rỗng) trong danh<br />
sách<br />
VD: COUNTA(2,3,“true”,4) → 4<br />
Đếm các ô rỗng trong một vùng.<br />
VD: COUNTBLANK (A2:A20)<br />
Đếm số ô thỏa một điều kiện cho trước bên trong<br />
một dãy<br />
VD: Xem chi tiết ở phía trên.<br />
Đếm số ô thỏa nhiều điều kiện cho trước.<br />
VD: Xem chi tiết ở phía trên.<br />
Tính bình phương độ lệch các điểm dữ liệu từ<br />
trung bình mẫu của chúng, rồi cộng các bình<br />
phương đó lại.<br />
VD: DEVSQ (2,3,4,5) → 5<br />
Tính xem có bao nhiêu giá trị thường xuyên xuất<br />
hiện bên trong một dãy giá trị, rồi trả về một mảng<br />
đứng các số. Luôn sử dụng hàm này ở dạng công<br />
thức mảng.<br />
Trả về trung bình nhân của một dãy các số dương.<br />
Thường dùng để tính mức tăng trưởng trung bình,<br />
trong đó lãi kép có các lãi biến đổi được cho<br />
trước…<br />
Trả về trung bình điều hòa (nghịch đảo của trung<br />
bình cộng) của các số<br />
Tính độ nhọn của tập số liệu, biểu thị mức nhọn<br />
hay mức phẳng tương đối của một phân bố so với<br />
Trang 135
<strong>Giáo</strong> <strong>trình</strong> <strong>Office</strong> <strong>2013</strong> <strong>nâng</strong> <strong>cao</strong><br />
Cú pháp<br />
LARGE (array, k)<br />
MAX (number1, number2, ...)<br />
MAXA (number1, number2, ...)<br />
MEDIAN (number1, number2, ...)<br />
MIN (number1, number2, ...)<br />
MINA (number1, number2, ...)<br />
MODE (number1, number2, ...)<br />
PERCENTILE (array, k)<br />
PERCENTRANK (array, x,<br />
significance)<br />
PERMUT (number,<br />
number_chosen)<br />
QUARTILE (array, quart)<br />
RANK (number, ref, order)<br />
SKEW (number1, number2, ...)<br />
SMALL (array, k)<br />
STDEV (number1, number2, ...)<br />
STDEVA (value1, value2, ...)<br />
STDEVP (number1, number2, ...)<br />
STDEVPA (value1, value2, ...)<br />
VAR (number1, number2, ...)<br />
VARA (value1, value2, …)<br />
VARP (number1, number2, ...)<br />
VARPA (value1, value2, …)<br />
TRIMMEAN (array, percent)<br />
Trang 136<br />
Ý nghĩa<br />
phân bố chuẩn<br />
Trả về giá trị lớn nhất thứ k trong một tập số liệu<br />
Trả về giá trị lớn nhất của một tập giá trị<br />
Trả về giá trị lớn nhất của một tập giá trị, bao gồm<br />
cả các giá trị logic và text<br />
Tính trung bình vị của các số.<br />
Trả về giá trị nhỏ nhất của một tập giá trị<br />
Trả về giá trị nhỏ nhất của một tập giá trị, bao<br />
gồm cả các giá trị logic và text<br />
Trả về giá trị xuất hiện nhiều nhất trong một mảng<br />
giá trị<br />
Tìm phân vị thứ k của các giá trị trong một mảng<br />
dữ liệu<br />
Trả về thứ hạng (vị trí tương đối) của một trị trong<br />
một mảng dữ liệu, là số phần trăm của mảng dữ<br />
liệu đó<br />
Trả về hoán vị của các đối tượng<br />
Tính điểm tứ phân vị của tập dữ liệu. Thường<br />
được dùng trong khảo sát dữ liệu để chia các tập<br />
hợp thành nhiều nhóm…<br />
Tính thứ hạng của một số trong danh sách các số<br />
Trả về độ lệch của phân phối, mô tả độ không đối<br />
xứng của phân phối quanh trị trung bình của nó<br />
Trả về giá trị nhỏ nhất thứ k trong một tập số<br />
Ước lượng độ lệch chuẩn trên cơ sở mẫu<br />
Ước lượng độ lệch chuẩn trên cơ sở mẫu, bao gồm<br />
cả những giá trị logic<br />
Tính độ lệch chuẩn theo toàn thể tập hợp<br />
Tính độ lệch chuẩn theo toàn thể tập hợp, kể cả<br />
chữ và các giá trị logic<br />
Trả về phương sai dựa trên mẫu<br />
Trả về phương sai dựa trên mẫu, bao gồm cả các<br />
trị logic và text<br />
Trả về phương sai dựa trên toàn thể tập hợp<br />
Trả về phương sai dựa trên toàn thể tập hợp, bao<br />
gồm cả các trị logic và text.<br />
Tính trung bình phần trong của một tập dữ liệu,<br />
bằng cách loại tỷ lệ phần trăm của các điểm dữ
<strong>Giáo</strong> <strong>trình</strong> <strong>Office</strong> <strong>2013</strong> <strong>nâng</strong> <strong>cao</strong><br />
Cú pháp<br />
Ý nghĩa<br />
liệu ở đầu và ở cuối tập dữ liệu.<br />
2.2.5. Công thức mảng<br />
Một trong những tính năng độc đáo và mạnh mẽ nhất của Excel chính là<br />
khả năng tính toán với các mảng dữ liệu trong công thức. Khi hiểu rõ được khái niệm này<br />
sẽ giúp chúng ta tạo ra được các công thức thực hiện các phép tính khó một cách kỳ diệu.<br />
Bài viết này sẽ giới thiệu các khái niệm về các mảng số liệu mà bất kỳ ai nếu muốn trở<br />
thành chuyên gia sử dụng công thức trong Excel đều phải biết về nó, ngoài ra trong bài<br />
cũng <strong>trình</strong> bày các ví dụ về công thức mảng rất hữu ích.<br />
Công thức mảng không cần lưu trữ các số liệu trong quá <strong>trình</strong> tính toán trong<br />
các ô (cell), mà Excel sẽ xử lý các mảng số liệu này trong bộ nhớ máy tính. Sau đó các<br />
công thức mảng sẽ lấy kết quả tính toán trả về trên bảng tính. Một công thức mảng có thể<br />
trả về kết quả là nhiều ô (range) hay chỉ một ô.<br />
Khi thực hiện tính toán bằng công thức mảng thì công thức được bao bọc bởi<br />
hai dấu ngoặc {}. Hai dấu ngoặc này người dùng không gõ mà được tự phát sinh khi người<br />
dùng thực hiện tính toán bằng cách nhấn tổ hợp phím Ctrl+Shift+Enter. Nếu bạn thực hiện<br />
tính toán hoặc sửa chữa mà quên nhấn tổ hợp phím trên thì công thức của bạn sẽ trả về giá<br />
trị không đúng hay thông báo lỗi #VALUE! Error.<br />
đó chép xuống F3:F7.<br />
Công thức mảng trả kết quả về một vùng nhiều ô<br />
Ví dụ ta tính cột Thành Tiền, tại ô F2 ta nhập vào công thức: =D2*E2 và sau<br />
Hình 2.2.34<br />
Để tính cho cột Thành Tiền ở đây chúng ta dùng tới sáu công thức. Ngoài<br />
cách này chúng ta có thể dùng một công thức mảng để tính ra kết quả cho cả cột Thành<br />
Tiền và lưu kết quả trả về tại F2:F7.<br />
Để tạo một công thức mảng tính toán cho trường hợp này hãy làm theo các<br />
bước sau:<br />
Trang 137
<strong>Giáo</strong> <strong>trình</strong> <strong>Office</strong> <strong>2013</strong> <strong>nâng</strong> <strong>cao</strong><br />
‣ Chọn vùng các ô sẽ lưu kết quả trả về của công thức mảng, trong ví dụ này<br />
chọn vùng F2:F7.<br />
‣ Nhập vào công thức sau =D2:D7*E2:E7 (sau khi chọn vùng thì gõ công<br />
thức này vào)<br />
‣ Vì đây là công thức mảng bạn hãy nhấn tổ hợp phím Ctrl+Shift+Enter<br />
để nhận kết quả công thức trả về. (Công thức thông thường thì chỉ cần<br />
Enter)<br />
Hình 2.2.35<br />
❖ Sử dụng công thức mảng thay cho công thức đơn có một số ưu điểm như:<br />
• Là cách tính toán đảm bảo sự chính xác về kết quả (tránh trường hợp vô tình sao<br />
chép sai công thức do chạy địa chỉ tham chiếu)<br />
• Dùng công thức mảng tránh được việc vộ tình xoá hay làm thay đổi công thức<br />
trong một ô nào đó của vùng công thức mảng. Vì công thức mảng không cho<br />
phép xoá, sửa chữa một ô trong vùng công thức mảng.<br />
• Dùng công thức mảng sẽ giúp tránh trường hợp người chưa thành thạo Excel làm<br />
xáo trộn các công thức của bạn.<br />
Công thức mảng trả kết quả về một ô<br />
Ví dụ 1: Bạn cần tính tổng số ký tự của một dãy các chuỗi Loại Hàng, thông<br />
thường thì bạn sẽ tính số ký tự của từng chuỗi, rồi sau đó sẽ dùng Sum tính tổng đó.<br />
Để thay thế cho hai công việc trên ta sẽ dùng công thức mảng để tính. Tại ô<br />
cần tính ta nhập công thức:<br />
=Sum(Len(B2:B1))<br />
Và để kết thúc công thức mảng bạn nhấn tổ hợp phím Ctrl + Shift + Enter<br />
Trang 138
<strong>Giáo</strong> <strong>trình</strong> <strong>Office</strong> <strong>2013</strong> <strong>nâng</strong> <strong>cao</strong><br />
Hình 2.2.36<br />
Ví dụ 1: Tính tổng có điều kiện<br />
Bạn cần tính Tổng Tiền theo Loại Hàng với Số Lượng >=200. Ta tính Tổng<br />
tiền mặt hàng Tủ Lạnh theo điều kiện:<br />
Hình 2.2.37<br />
Công thức mảng ở đây dùng hàm IF để kiểm tra từng ô một trong dãy. Sau đó<br />
nó tạo ra một mảng mới gồm các giá trị thỏa mãn điều kiện, và mảng mới này được chuyển<br />
sang hàm SUM để tính tổng cần tìm.<br />
- Trong công thức mảng nếu có nhiều điều kiện thì nếu các điều kiện<br />
đồng thời ( toán tử AND ) thì bạn dùng dấu “*” để kết các điều kiện.<br />
- Và nếu các điều kiện không đồng thời ( hoặc điều kiện này, hoặc điều<br />
kiện khác ) thì bạn dùng dấu “+” để kết các điều kiện.<br />
Trang 139
<strong>Giáo</strong> <strong>trình</strong> <strong>Office</strong> <strong>2013</strong> <strong>nâng</strong> <strong>cao</strong><br />
Ví dụ 2: Tìm giá trị lớn nhất, nhỏ nhất<br />
Bạn cần tìm Thành Tiền nhỏ nhất của Loại Hàng là Ampli, thì bạn có thể sử<br />
dụng công thức mảng như sau:<br />
Hình 2.2.38<br />
Tìm giá trị lớn nhất tương tự, ví dụ bạn cần tìm số lượng lớn nhất của Loại<br />
Hàng là Cassette :<br />
={MAX(IF($B$2:$B$13="Cassette",$C$2:$C$13,""))}<br />
Một số khái niệm thêm về Mảng trong Excel<br />
Nếu bạn đã từng lập <strong>trình</strong> trên bất kỳ ngôn ngữ lập <strong>trình</strong> nào thì chắc bạn cũng<br />
đã nghe đến khái niệm mảng (array). Một array đơn thuần chỉ là một tập hợp các phần tử<br />
có quan hệ hay độc lập với nhau.Trong Excel, một array có thể là array một chiều hoặc<br />
array hai chiều. Chiều của array ở đây chính là chỉ các dòng và cột trong array. Ví dụ như<br />
array một chiều thì có thể hiểu đó là một vùng (range) số liệu trên bảng tính mà vùng này<br />
sẽ có một dòng (khi array nằm ngang) hoặc một cột (array nằm dọc). Một array hai chiều<br />
có thể hiểu đó là một vùng số liệu trên bảng tính (có dạng hình chữ nhật) bao gồm nhiều<br />
dòng và nhiều cột. Excel không hỗ trợ array 3-chiều (VBA thì hỗ trợ).<br />
❖ Mảng một chiều<br />
Ta có thể xem mảng một chiều là một hàng ( mảng ngang ) hay một cột (<br />
mảng dọc ). Các phần tử trong mảng một chiều ( mảng ngang được cách nhau bằng một dấu<br />
phẩy, và trong mảng dọc được cách bởi dấu chấm phẩy.<br />
Ví dụ:<br />
- Mảng ngang: ={2,4,6,8,10}<br />
- Mảng dọc: ={1;3;5;7;9}<br />
- Mảng chuỗi: ={"Mon";"Tue";"Wed";"Thu";"Fri";"Sat";"Sun"}<br />
Trang 140
<strong>Giáo</strong> <strong>trình</strong> <strong>Office</strong> <strong>2013</strong> <strong>nâng</strong> <strong>cao</strong><br />
Để nhập các giá trị trong mảng ta chọn vùng, và gõ công thức mảng, kết thúc<br />
công thức phải nhấn tổ hợp phím Ctrl + Shift + Enter.<br />
Hình 2.2.39<br />
Lưu ý: Nếu các phần tử trong mảng là 5 mà ta quét chọn 7 ô để nhập thì ô thứ<br />
6 và thứ 7 sẽ hiển thị lỗi #NA.<br />
Hình 2.2.40<br />
Để chuyển mảng ngang thành mảng dọc và ngược lại bạn sử dụng hàm:<br />
TRANSPOSE.<br />
Ví dụ: Bạn chuyển mảng chuỗi dọc phía trên thành mảng ngang:<br />
Hình 2.2.41<br />
Trang 141
<strong>Giáo</strong> <strong>trình</strong> <strong>Office</strong> <strong>2013</strong> <strong>nâng</strong> <strong>cao</strong><br />
2.2.6. Sử dụng các hàm xây dựng sẵn<br />
Hàm dùng để tính toán và trả về một giá trị, trong ô chứa hàm sẽ trả về một giá<br />
trị, một chuỗi ký tự hoặc một thông báo lỗi, … Excel có một tập hợp các hàm rất phong phú<br />
và được phân loại theo từng Group phục vụ cho việc tính toán trên nhiều kiểu dữ liệu và<br />
nhiều mục đích khác nhau.<br />
Hình 2.2.42<br />
2.2.7. Các hàm về chuỗi<br />
Cú pháp<br />
CHAR (number)<br />
CLEAN (text)<br />
CODE (text)<br />
CONCATENATE (text1,<br />
text2, ...)<br />
DOLLAR (number,<br />
decimals)<br />
EXACT (text1, text2)<br />
FIND (find_text,<br />
within_text, start_num)<br />
FIXED (number,<br />
decimals, no_commas)<br />
LEFT (text, num_chars)<br />
Ý nghĩa<br />
Chuyển đổi một mã số trong bộ mã ANSI (có miền giá trị<br />
từ 1 - 255) sang ký tự tương ứng.<br />
VD: Char(169) → ©<br />
Loại bỏ tất cả những ký tự không in ra được trong chuỗi<br />
Trả về mã số của ký tự đầu tiên chuỗi text<br />
VD: CODE("A") → 65<br />
Nối nhiều chuỗi thành một chuỗi.<br />
VD: =CONCATENATE("Đại học Công nghệ"," Đồng<br />
Nai") → Đại học Công nghệ Đồng Nai<br />
Chuyển đổi một số thành dạng tiền tệ (dollar Mỹ), có kèm<br />
theo dấu phân cách hàng ngàn, và có thể làm tròn theo ý<br />
muốn.<br />
VD: =DOLLAR(20000,0) → $20,000<br />
So sánh hai chuỗi. Nếu giống nhau thì trả về TRUE, nếu<br />
khác nhau thì trả về FALSE. Có phân biệt chữ hoa và chữ<br />
thường.<br />
VD: =EXACT("Đồng Nai","ĐỒNG NAI") → FALSE<br />
Tìm vị trí bắt đầu của một chuỗi con (find_text) trong một<br />
chuỗi (within_text), tính theo ký tự đầu tiên.<br />
VD: =FIND("n","Đại học Công nghệ Đồng Nai",1) → 11<br />
Chuyển đổi một số thành dạng văn bản (text), có hoặc<br />
không kèm theo dấu phân cách hàng ngàn, và có thể làm<br />
tròn theo ý muốn.<br />
VD: =FIXED(12345.78,1,0) → 12,345.8<br />
Trả về một hay nhiều ký tự đầu tiên bên trái của một<br />
chuỗi, theo số lượng được chỉ định.<br />
Trang 142
<strong>Giáo</strong> <strong>trình</strong> <strong>Office</strong> <strong>2013</strong> <strong>nâng</strong> <strong>cao</strong><br />
LEN (text)<br />
Cú pháp<br />
LOWER (text)<br />
MID (text, start_num,<br />
num_chars)<br />
PROPER (text)<br />
REPLACE (old_text,<br />
start_num, num_chars,<br />
new_text)<br />
REPT (text, times)<br />
RIGHT (text, num_chars)<br />
SEARCH (find_text,<br />
within_text, start_num)<br />
TEXT (value,<br />
format_text)<br />
TRIM (text)<br />
UPPER (text)<br />
Ý nghĩa<br />
VD: =LEFT("Đại học Công nghệ Đồng Nai",7)<br />
→ Đại học<br />
Đếm số ký tự trong một chuỗi.<br />
VD: =LEN("Đại học Công nghệ Đồng Nai") → 26<br />
Đổi tất cả các ký tự trong một chuỗi văn bản thành chữ<br />
thường.<br />
VD: =LOWER("ĐẠI HỌC CÔNG NGHỆ ĐỒNG NAI")<br />
→ đại học công nghệ đồng nai<br />
Trả về một hoặc nhiều ký tự liên tiếp bên trong một chuỗi,<br />
bắt đầu tại một vị trí cho trước.<br />
VD: =MID("ĐẠI HỌC CÔNG NGHỆ ĐỒNG NAI",5,3)<br />
→ HỌC<br />
Đổi ký tự đầu tiên trong chuỗi thành chữ in hoa, và đổi<br />
các ký tự còn lại thành chữ in thường.<br />
VD: = PROPER("ĐẠI HỌC CÔNG NGHỆ ĐỒNG NAI")<br />
→ Đại <strong>Học</strong> Công Nghệ Đồng Nai<br />
Thay thế một phần của chuỗi bằng một chuỗi khác, với số<br />
lượng các ký tự được chỉ định.<br />
VD: =REPLACE("KHOA CÔNG NGHỆ THÔNG<br />
TIN",6,9,"CN") → KHOA CN THÔNG TIN<br />
Lặp lại một chuỗi với số lần được cho trước.<br />
VD: =REPT("*CNTT*",3) → *CNTT**CNTT**CNTT*<br />
Trả về một hay nhiều ký tự tính từ bên phải của một<br />
chuỗi, theo số lượng được chỉ định.<br />
VD: =RIGHT("KHOA CÔNG NGHỆ THÔNG TIN",9)<br />
→ THÔNG TIN<br />
Tìm vị trí bắt đầu của một chuỗi con (find_text) trong một<br />
chuỗi(within_text), tính theo ký tự đầu tiên.<br />
VD: =SEARCH("nghệ","Công nghệ thông tin",1) → 6<br />
Chuyển đổi một số thành dạng văn bản (text) theo định<br />
dạng được chỉ định.<br />
VD: =TEXT(37,"#oC") → 37oC ( 37 độ C)<br />
Xóa tất cả những khoảng trắng vô ích trong chuỗi văn<br />
bản, chỉ chừa lại những khoảng trắng nào dùng làm dấu<br />
cách giữa hai chữ.<br />
VD: =TRIM("Khoa Công nghệ Thông Tin")<br />
→ Khoa Công nghệ Thông Tin<br />
Đổi tất cả các ký tự trong chuỗi thành chữ in hoa.<br />
VD: =UPPER("Đại học Công nghệ Đồng Nai")<br />
→ ĐẠI HỌC CÔNG NGHỆ ĐỒNG NAI<br />
Trang 143
<strong>Giáo</strong> <strong>trình</strong> <strong>Office</strong> <strong>2013</strong> <strong>nâng</strong> <strong>cao</strong><br />
Cú pháp<br />
VALUE (text)<br />
Ý nghĩa<br />
Chuyển một chuỗi thành một số.<br />
VD: =VALUE(RIGHT("A3500",4)) → 3,500<br />
2.2.8. Các hàm ngày và giờ (Date & Time)<br />
Cú pháp<br />
DATE (year, month, day)<br />
DATEVALUE<br />
(date_text)<br />
DAY (serial_number)<br />
DAYS360 (start_date,<br />
end_date, method)<br />
EDATE (start_date,<br />
months)<br />
EOMONTH (start_date,<br />
months)<br />
HOUR (serial_number)<br />
MINUTE (serial_number)<br />
MONTH (serial_number)<br />
Ý nghĩa<br />
Trả về các số thể hiện một ngày cụ thể nào đó. Nếu định<br />
dạng của ô là General trước khi hàm được nhập vào, kết<br />
quả sẽ được thể hiện ở dạng ngày tháng năm.<br />
VD: =DATE(<strong>2013</strong>,12,24) → 24/12/<strong>2013</strong><br />
Trả về số tuần tự của ngày được thể hiện bởi date_text<br />
(chuyển đổi một chuỗi văn bản có dạng ngày tháng năm<br />
thành một giá trị ngày tháng năm có thể tính toán được).<br />
VD: =DATEVALUE("02/09/13") → 41519<br />
Trả về phần ngày của một giá trị ngày tháng, được đại<br />
diện bởi số tuần tự. Kết quả trả về là một số nguyên từ 1<br />
đến 31.<br />
VD: =DAY("30/04/13") → 30<br />
Trả về số ngày giữa hai ngày dựa trên cơ sở một năm có<br />
360 ngày (12 tháng, mỗi tháng có 30 ngày) để dùng cho<br />
các tính toán tài chính.<br />
VD: =DAYS360("01/04/<strong>2013</strong>", "31/5/<strong>2013</strong>")→ 60<br />
=DAYS360("01/04/<strong>2013</strong>", "31/5/<strong>2013</strong>",TRUE) → 59<br />
Trả về số tuần tự thể hiện một ngày nào đó tính từ mốc<br />
thời gian cho trước và cách mốc thời gian này một số<br />
tháng được chỉ định.<br />
VD: =EDATE("16/08/13",7) → 16/03/2014<br />
Trả về số tuần tự thể hiện ngày cuối cùng của một tháng<br />
nào đó tính từ mốc thời gian cho trước và cách mốc thời<br />
gian này một số tháng được chỉ định.<br />
VD: =EOMONTH("30/04/13",1) → 31/05/<strong>2013</strong><br />
Trả về phần giờ của một giá trị thời gian. Kết quả trả về là<br />
một số nguyên từ 0 đến 23.<br />
VD: =HOUR("3:30:20 PM") → 15<br />
Trả về phần phút của một giá trị thời gian. Kết quả trả về<br />
là một số nguyên từ 0 đến 59.<br />
VD: =MINUTE("1:30:20 PM") → 30<br />
Trả về phần tháng của một giá trị ngày tháng, được đại<br />
diện bởi số tuần tự. Kết quả trả về là một số nguyên từ 1<br />
đến 12.<br />
Trang 144
<strong>Giáo</strong> <strong>trình</strong> <strong>Office</strong> <strong>2013</strong> <strong>nâng</strong> <strong>cao</strong><br />
Cú pháp<br />
NETWORKDAYS<br />
(start_date, end_date,<br />
holidays)<br />
NOW ()<br />
SECOND<br />
(serial_number)<br />
TIME (hour, minute,<br />
second)<br />
TIMEVALUE (time_text)<br />
TODAY ()<br />
WEEKDAY<br />
(serial_number,<br />
return_type)<br />
WEEKNUM<br />
(serial_number,<br />
return_type)<br />
WORKDAY (start_day,<br />
days, holidays)<br />
Ý nghĩa<br />
VD: =MONTH("30/04/13") → 4<br />
Trả về tất cả số ngày làm việc trong một khoảng thời gian<br />
giữa start_date và end_date, không kể các ngày cuối tuần<br />
và các ngày nghỉ (holidays).<br />
VD: = NETWORKDAYS("01/02/13", "15/05/13",<br />
{"30/04/13","01/5/13"}) → 72<br />
Trả về số tuần tự thể hiện ngày giờ hiện tại. Nếu định<br />
dạng của ô là General trước khi hàm được nhập vào, kết<br />
quả sẽ được thể hiện ở dạng ngày tháng năm và giờ phút<br />
giây.<br />
VD: NOW()<br />
Trả về phần giây của một giá trị thời gian. Kết quả trả về<br />
là một số nguyên từ 0 đến 59.<br />
VD: = SECOND ("1:30:20 PM") → 20<br />
Trả về phần thập phân của một giá trị thời gian (từ 0 đến<br />
nhỏ hơn 1). Nếu định dạng của ô là General trước khi hàm<br />
được nhập vào, kết quả sẽ được thể hiện ở dạng giờ phút<br />
giây.<br />
VD: =TIME(16,35,40) → 4:35:40 PM<br />
Trả về phần thập phân của một giá trị thời gian (từ 0 đến<br />
nhỏ hơn 1) thể hiện bởi time_text(chuyển đổi một chuỗi<br />
văn bản có dạng thời gian thành một giá trị thời gian có<br />
thể tính toán được).<br />
VD: =TIMEVALUE("25:45") → 1:45:00 AM<br />
Trả về số tuần tự thể hiện ngày tháng hiện tại. Nếu định<br />
dạng của ô là General trước khi hàm được nhập vào, kết<br />
quả sẽ được thể hiện ở dạng ngày tháng năm.<br />
VD: =TODAY ()<br />
Trả về thứ trong tuần tương ứng với ngày được cung cấp.<br />
Kết quả trả về là một số nguyên từ 1 đến 7.<br />
VD: =WEEKDAY("24/12/<strong>2013</strong>") → 3<br />
Trả về một số cho biết tuần thứ mấy trong năm.<br />
VD: =WEEKNUM("16/02/<strong>2013</strong>") → 7<br />
Trả về một số tuần tự thể hiện số ngày làm việc, có thể là<br />
trước hay sau ngày bắt đầu làm việc và trừ đi những ngày<br />
cuối tuần và ngày nghỉ (nếu có) trong khoảng thời gian<br />
đó.<br />
VD: = WORKDAY("01/04/13",30,{"30/04/13","01/05/<strong>2013</strong>"})<br />
→ 15/05/<strong>2013</strong><br />
Trang 145
<strong>Giáo</strong> <strong>trình</strong> <strong>Office</strong> <strong>2013</strong> <strong>nâng</strong> <strong>cao</strong><br />
Cú pháp<br />
YEAR (serial_number)<br />
YEARFRAC (start_date,<br />
end_date, basis)<br />
Ý nghĩa<br />
Trả về phần năm của một giá trị ngày tháng, được đại diện<br />
bởi số tuần tự. Kết quả trả về là một số nguyên từ 1900<br />
đến 9999.<br />
VD: = YEAR ("30/04/13") → <strong>2013</strong><br />
Trả về tỷ lệ của một khoảng thời gian trong một năm.<br />
VD: =YEARFRAC("01/01/<strong>2013</strong>","30/06/<strong>2013</strong>") → 50%<br />
2.2.9. Các hàm tìm kiếm (Lookup & Reference)<br />
1.1.1.2. Hàm VLOOKUP<br />
- Chức năng : Tìm giá trị lookup_value trong cột trái nhất của bảng<br />
table_array theo chuẩn dò tìm range_lookup, trả về trị tương ứng trong cột thứ<br />
col_index_num (nếu tìm thấy).<br />
Cú pháp:<br />
VLOOKUP(lookup_value, Table_array, col_index_num, range_lookup)<br />
- range_lookup = 1: Tìm tương đối, danh sách các giá trị dò tìm của bảng<br />
Table_array phải sắp xếp theo thứ tự tăng dần. Nếu tìm không thấy sẽ trả về giá trị lớn<br />
nhất nhưng nhỏ hơn lookup_value.<br />
- range_lookup = 0: Tìm chính xác, danh sách các giá trị dò tìm của bảng<br />
Table_array không cần sắp xếp thứ tự. Nếu tìm không thấy sẽ trả về lỗi #N/A.<br />
Ví dụ:<br />
Hình 2.2.43<br />
Trang 146
<strong>Giáo</strong> <strong>trình</strong> <strong>Office</strong> <strong>2013</strong> <strong>nâng</strong> <strong>cao</strong><br />
1.1.1.3. Hàm HLOOKUP<br />
- Chức năng : Tìm giá trị lookup_value trong dòng trên cùng của bảng<br />
table_array theo chuẩn dò tìm range_lookup, trả về trị tương ứng trong dòng thứ<br />
row_index_num (nếu tìm thấy).<br />
Cú pháp:<br />
HLOOKUP(lookup_value, Table_array, row_index_num, range_lookup)<br />
Ví dụ:<br />
Ý nghĩa của các đối số của hàm Hlookup tương tự như hàm Vlookup<br />
Hình 2.2.44<br />
1.1.1.4. Hàm MATCH<br />
- Chức năng: Hàm trả về vị trí của lookup_value trong mảng lookup_array<br />
theo cách tìm match_type<br />
- Cú pháp:<br />
MATCH(lookup_value, lookup_array, match_type)<br />
match_type = 1: Tìm tương đối, danh sách các giá trị dò tìm của<br />
bảng Table_array phải sắp xếp theo thứ tự tăng dần. Nếu tìm không thấy sẽ<br />
trả về vị trí của giá trị lớn nhất nhưng nhỏ hơn lookup_value.<br />
match_type = 0: Tìm chính xác, danh sách các giá trị dò tìm của<br />
bảng Table_array không cần sắp xếp thứ tự. Nếu tìm không thấy sẽ trả về lỗi<br />
#N/A.<br />
Trang 147
<strong>Giáo</strong> <strong>trình</strong> <strong>Office</strong> <strong>2013</strong> <strong>nâng</strong> <strong>cao</strong><br />
match_type = -1: Tìm tương đối, danh sách phải sắp xếp các giá trị<br />
dò tìm của bảng Table_array theo thứ tự giảm dần. Nếu tìm không thấy sẽ trả<br />
về vị trí của giá trị nhỏ nhất nhưng lớn hơn lookup_value.<br />
Ví dụ:<br />
Hình 2.2.45<br />
1.1.1.5. Hàm INDEX<br />
Chức năng: trả về giá trị trong ô ở hàng thứ row_num, cột thứ<br />
column_num trong mảng array.<br />
Cú pháp:<br />
INDEX(array, row_num, column_num)<br />
Ví dụ:<br />
Hình 2.2.46<br />
2.2.10. Các hàm thông tin (ISfunction)<br />
Các hàm thông tin dùng để kiểm tra xem kiểu của một giá trị hay của một ô có<br />
thỏa mãn một điều kiện nào đó không. Chẳng hạn: ô dữ liệu có phải là giá trị số không? Có<br />
phải là chuỗi ký tự không?...<br />
Các hàm thông tin luôn trả về một trong hai giá trị TRUE hoặc FALSE. Như<br />
vậy các hàm này có thể đáp ứng được trong các trường hợp mà có một số dữ liệu ngoại lệ<br />
trong một bảng dữ liệu cần tính toán.<br />
ISERROR(value): trả về giá trị TRUE nếu value là một lỗi bất kỳ, ngược lại thì<br />
trả về giá trị FALSE.<br />
ISNA(value): trả về giá trị TRUE nếu value là lỗi #N/A, ngược lại thì trả về giá<br />
trị FALSE.<br />
ISNUMBER(value): trả về giá trị TRUE nếu value là giá trị số, ngược lại thì trả<br />
về giá trị FALSE.<br />
Trang 148
<strong>Giáo</strong> <strong>trình</strong> <strong>Office</strong> <strong>2013</strong> <strong>nâng</strong> <strong>cao</strong><br />
ISTEXT(value): trả về giá trị TRUE nếu value là một chuỗi, ngược lại thì trả về<br />
FALSE.<br />
2.2.11. Các hàm Cơ sở dữ liệu<br />
Các hàm cơ sở dữ liệu mang tính chất thống kê những mẫu tin trong CSDL<br />
có trường thỏa điều kiện của vùng tiêu chuẩn đã được thiết lập trước.<br />
Cú pháp chung:<br />
database: địa chỉ vùng CSDL (Chọn địa chỉ tuyệt đối để sao chép).<br />
field: cột cần tính toán, field có thể là tên trường, địa chỉ của ô tên field hoặc số<br />
thứ tự của trường đó (cột thứ nhất của vùng CSDL đã chọn tính là 1 và tăng dần<br />
sang trái).<br />
=Tên hàm(database, field, criteria)<br />
criteria: địa chỉ vùng điều kiện.<br />
Tên hàm<br />
DAVERAGE(daTabase, field, criteria)<br />
DMAX(daTabase, field, criteria)<br />
DMIN(daTabase, field, criteria)<br />
DCOUNT(daTabase, field, criteria)<br />
DCOUNTA(daTabase, field, criteria)<br />
Ý nghĩa và ví dụ<br />
Tính trung bình cộng các giá trị trong cột<br />
field của các mẫu tin thỏa điều kiện<br />
criteria.<br />
=DAVERAGE($A$1:$D$8,D1,F1:F2)<br />
Tìm trị lớn nhất trong cột field của các<br />
mẫu tin thỏa điều kiện criteria.<br />
=DMAX($A$1:$D$8,D1,F1:F2)<br />
Tìm trị nhỏ nhất trong cột field của các<br />
mẫu tin thỏa điều kiện criteria.<br />
=DMIN($A$1:$D$8,D1,F1:F2)<br />
Đếm các ô kiểu số trong cột field của các<br />
mẫu tin thỏa điều kiện criteria.<br />
=DCOUNT($A$1:$D$8,D1,F1:F2)<br />
Đếm các ô khác rỗng trong cột field của<br />
các mẫu tin thỏa điều kiện criteria.<br />
=DCOUNTA($A$1:$D$8,D1,F1:F2)<br />
2.2.12. Các lệnh xử lý dữ liệu<br />
1.1.1.6. Lọc dữ liệu tự động (AutoFilter).<br />
Chức năng: Lệnh Tab Data→Group Sort & Filter→Filter dùng để lọc các<br />
mẫu tin thỏa mãn những tiêu chuẩn nào đó từ cơ sở dữ liệu ban đầu. Kết quả chỉ hiển<br />
thị những mẫu tin thỏa điều kiện còn những mẫu tin khác sẽ tạm thời bị che.<br />
Cách thực hiện<br />
- Chọn vùng CSDL với tiêu đề là một hàng.<br />
Trang 149
<strong>Giáo</strong> <strong>trình</strong> <strong>Office</strong> <strong>2013</strong> <strong>nâng</strong> <strong>cao</strong><br />
- Chọn Tab Data→Group Sort & Filter→Filter, Excel sẽ tự động xuất<br />
hiện các nút thả cạnh tên field cho phép chọn điều kiện lọc tương ứng với các field<br />
đó.<br />
- Chọn điều kiện lọc trong hộp liệt kê của từng field tương ứng.<br />
- Chọn Text Fillter để thực hiện chức năng lọc <strong>nâng</strong> <strong>cao</strong> theo yêu cầu của<br />
người dùng:<br />
Hình 2.2.47<br />
Show rows where: cho phép người dùng chọn điều kiện và nhập giá trị so<br />
sánh ở combobox kế bên. Người dùng có thể kết hợp với điều kiện “và”, “hoặc” phía dưới.<br />
1.1.1.7. Lọc dữ liệu <strong>nâng</strong> <strong>cao</strong> (Advanced Filter)<br />
Chức năng: Lệnh Tab Data→ Group Sort & Filter→ Advanced dùng để<br />
trích ra các mẩu tin theo các điều kiện chỉ định trong vùng điều kiện được tạo trước.<br />
Cách thực hiện:<br />
Bước 1: Tạo vùng điều kiện lọc. Sử dụng một trong hai cách sau:<br />
Cách 1: Sử dụng tên trường để tạo vùng điều kiện: vùng điều kiện sẽ có ít<br />
nhất hai hàng, hàng đầu chứa các tên field điều kiện, các hàng khác dùng để mô tả điều<br />
kiện.<br />
- Chọn các ô trống trong bảng tính để làm vùng điều kiện.<br />
- Sao chép tên field điều kiện làm tiêu đề của vùng điều kiện.<br />
- Nhập trực tiếp các điều kiện vào ô dưới tên trường tương ứng. Các điều<br />
kiện ghi trên cùng một hàng là các điều kiện thỏa mãn đồng thời (AND), những điều<br />
kiện ghi trên các hàng khác nhau là những điều kiện thỏa mãn không đồng thời (OR).<br />
Ví dụ:<br />
Đối tượng<br />
Điểm<br />
A >5<br />
Cách 2: Sử dụng công thức để tạo vùng điều kiện : vùng điều kiện sẽ có hai<br />
ô, ô trên chứa tiêu đề như: “điều kiện”, …hoặc bỏ trống nhưng phải khác với tên<br />
trường, ô dưới là công thức mô tả điều kiện.<br />
Trang 150
<strong>Giáo</strong> <strong>trình</strong> <strong>Office</strong> <strong>2013</strong> <strong>nâng</strong> <strong>cao</strong><br />
- Chọn hai ô trống trong bảng tính để làm vùng tiêu chuẩn.<br />
- Nhập tiêu đề ở ô trên của vùng tiêu chuẩn.<br />
- Nhập công thức vào ô bên dưới mô tả điều kiện, dùng mẫu tin đầu tiên<br />
trong cơ sở dữ liệu để đặt điều kiện so sánh, hàm AND dùng để lập các điều kiện thỏa<br />
mãn đồng thời, hàm OR dùng để lập các điều kiện thỏa mãn không đồng thời.<br />
Ví dụ:<br />
Hình 2.2.48<br />
Bước 2: Vào Tab Data→Group Sort & Filter→ Advanced, xuất hiện<br />
hộp thoại gồm các tùy chọn sau:<br />
Action:<br />
Filter the list, in-place: kết quả hiển thị trực tiếp trên vùng CSDL.<br />
Copy to another location: kết quả được đặt tại một vị trí khác.<br />
Hình 2.2.49<br />
- List range: chọn địa chỉ vùng CSDL.<br />
- Criteria range: chọn địa chỉ vùng tiêu chuẩn.<br />
- Copy to: chọn địa chỉ của ô đầu tiên trong vùng kết quả (phải chọn mục<br />
Copy to another location).<br />
- Unique records only: nếu có nhiều mẫu tin giống nhau thì chỉ lấy duy<br />
nhất một mẫu tin đại diện, ngược lại thì lấy hết các mẫu tin thỏa điều kiện của<br />
vùng tiêu chuẩn (dù giống nhau).<br />
1.1.1.8. Subtotals<br />
Trang 151
<strong>Giáo</strong> <strong>trình</strong> <strong>Office</strong> <strong>2013</strong> <strong>nâng</strong> <strong>cao</strong><br />
Chức năng: Thống kê dữ liệu theo từng nhóm trong cơ sở dữ liệu. Ví dụ tính<br />
tổng tiền lương theo từng nhóm ĐƠN VỊ.<br />
Cách thực hiện: Xét CSDL BẢNG LƯƠNG dưới đây. Vấn đề đặt ra là cần<br />
tính tổng tiền lương theo từng nhóm ĐƠN VỊ.<br />
Hình 2.2.50<br />
- Dùng lệnh Tab Data→Group Sort & Filter→Sort để sắp xếp dữ liệu<br />
theo ĐƠN VỊ, mục đích để các mẫu tin có cùng ĐƠN VỊ thì nằm liền kề nhau.<br />
- Chọn bảng CSDL cần tổng hợp với tiêu đề là một hàng.<br />
- Vào Tab Data→Group Outline→Subtotals, xuất hiện hộp thoại Subtotal<br />
:<br />
Hình 2.2.51<br />
Trang 152
<strong>Giáo</strong> <strong>trình</strong> <strong>Office</strong> <strong>2013</strong> <strong>nâng</strong> <strong>cao</strong><br />
Kết quả:<br />
+ At each change in: chọn tên trường cần tổng hợp.<br />
+ Use function: chọn hàm sử dụng tính toán hay thống kê.<br />
+ Add subtotal to: Chọn tên trường chứa dữ liệu cần thực hiện tính toán<br />
hay thống kê.<br />
+ Replace current subtotals: Thay thế các dòng tổng hợp cũ để ghi dòng<br />
tổng hợp mới.<br />
+ Page break between groups: Tạo ngắt trang giữa các nhóm.<br />
+ Summary below data: Thêm dòng tổng hợp sau mỗi nhóm.<br />
Hình 2.2.52<br />
Làm việc với màn hình kết quả sau khi tổng hợp.<br />
Click vào các nút để chọn các mức dữ liệu bạn muốn xem.<br />
+ Chỉ hiển thị tổng chính (Grand Total Only).<br />
+ Hiển thị tổng chính và tổng phụ (Grand Total And Subtotal).<br />
+ Hiển thị chi tiết tất cả các mẫu tin cùng các tổng hợp (All Record).<br />
Trang 153
<strong>Giáo</strong> <strong>trình</strong> <strong>Office</strong> <strong>2013</strong> <strong>nâng</strong> <strong>cao</strong><br />
Hình 2.2.53<br />
2.3. Trình diễn dữ liệu<br />
2.3.1. Thao tác với PivotTables<br />
Chức năng: Thống kê dữ liệu theo nhiều cấp độ khác nhau với nhiều hình thức<br />
đa dạng từ một bảng dữ liệu chính.<br />
Cách thực hiện:<br />
- Đặt con trỏ trong bảng dữ liệu.<br />
- Chọn lệnh Tab Insert→Group Tables→PivotTable→ PivotTable<br />
xuất hiện hộp thoại yêu cầu chọn vùng dữ liệu làm thống kê và nơi xuất bảng thống<br />
kê.<br />
Hình 2.3.1<br />
- Select a Table or range: Cho phép chọn vùng dữ liệu là Sheet hiện hành.<br />
- Use an external data source: Cho phép chọn vùng dữ liệu từ file Excel<br />
có sẵn.<br />
- New Worksheet: Phát sinh bảng thống kê trên sheet mới.<br />
- Existing Worksheet: Phát sinh bảng thống kê từ địa chỉ được nhập vào.<br />
- Click OK xuất hiện hộp thoại cho phép kéo thả các field là điều kiện<br />
thống kê.<br />
Trang 154
<strong>Giáo</strong> <strong>trình</strong> <strong>Office</strong> <strong>2013</strong> <strong>nâng</strong> <strong>cao</strong><br />
Hình 2.3.2<br />
- Vùng Row Labels và Column Labels: sẽ chứa field làm điều kiện thống<br />
kê.<br />
- Vùng Values: chứa những field số liệu muốn thống kê.<br />
- Drag chuột kéo field vào vùng tương ứng kết quả sẽ tự động cập nhật tạo<br />
thành bảng thống kê.<br />
2.3.2. Thống kê bằng chức năng Consolidate<br />
- Chức năng: Consolidate cho phép hợp nhất dữ liệu từ nhiều vùng dữ<br />
liệu nguồn (Sources) và hiển thị kết quả trong vùng dữ liệu đích (Destination).<br />
- Giả sử công ty ABC có 3 cửa hàng, mỗi cửa hàng có một bảng báo cáo<br />
doanh thu năm <strong>2013</strong>. Công ty có nhu cầu tổng hợp các báo cáo của 3 cửa hàng thành<br />
một báo cáo doanh thu năm <strong>2013</strong> của công ty.<br />
Trang 155
<strong>Giáo</strong> <strong>trình</strong> <strong>Office</strong> <strong>2013</strong> <strong>nâng</strong> <strong>cao</strong><br />
Hình 2.3.3<br />
Thực hiện các bước sau:<br />
Bước 1. Chọn vùng dữ liệu đích bằng cách trỏ chuột vào một ô bất kỳ ở vùng đó.<br />
Bước 2. Chọn Tab Data → group Data Tools → Consolidate, xuất hiện hộp<br />
thoại Consolidate.<br />
Trang 156
<strong>Giáo</strong> <strong>trình</strong> <strong>Office</strong> <strong>2013</strong> <strong>nâng</strong> <strong>cao</strong><br />
Hình 2.3.4<br />
- Hộp Function: chọn hàm sử dụng (Sum, Min, Max, …), thông thường<br />
khi tổng hợp dữ liệu bạn chọn hàm Sum để tính tổng.<br />
- Hộp Reference: để tham chiếu lần lượt các vùng dữ liệu nguồn.<br />
- Hộp All references: chứa tất cả các vùng dữ liệu nguồn cần thiết cho<br />
việc hợp nhất. Để xóa một vùng dữ liệu trong hộp All references, bạn chọn vùng đó,<br />
rồi nhấp nút Delete.<br />
- Top row: chọn nếu muốn dùng tên cột của vùng nguồn,<br />
- Left column: chọn nếu muốn dùng các giá trị của cột đầu tiên của vùng<br />
nguồn, ở đây là giá trị của cột Mặt hàng,<br />
- Create links to source data: chọn nếu muốn dữ liệu hợp nhất được<br />
cập nhật mỗi khi có thay đổi ở vùng dữ liệu nguồn.<br />
Hình 2.3.5<br />
Trang 157
<strong>Giáo</strong> <strong>trình</strong> <strong>Office</strong> <strong>2013</strong> <strong>nâng</strong> <strong>cao</strong><br />
2.3.3. Thao tác với PivotCharts<br />
Một PivotChart chẳng có gì khác hơn là một biểu đồ Excel, được tạo ra từ dữ<br />
liệu của một PivotTable. Thật ra thì cũng có một vài tính năng mà bạn không tìm thấy ở<br />
những biểu đồ bình thường. Tuy nhiên, phần lớn thì một PivotChart cũng giống như bất kỳ<br />
một biểu đồ nào trong Excel, những thao tác với các biểu đồ, hoặc việc định dạng cho nó,<br />
chẳng có gì khác.<br />
Nếu bạn biết chắc rằng bạn sẽ cần đến một PivotChart, bạn có thể tạo ra<br />
PivotTable và PivotChart cùng một lần. Thay vì nhấn vào nút PivotTable trong nhóm Insert<br />
trên thanh Ribbon, bạn hãy nhấn vào cái mũi tên nhỏ ở dưới cái nút đó, và chọn lệnh<br />
PivotChart. Rồi thì bạn cũng sẽ gặp hộp thoại tạo một PivotTable như ở những bài trên,<br />
nhưng khi tạo xong PivotTable, thì Excel cũng sẽ tự động tạo luôn một PivotChart đi kèm<br />
theo.<br />
Bây giờ chúng ta sẽ học cách tạo ra một PivotChart từ PivotTable mà bạn đã<br />
thực hành ở bài trước. Bạn lần lượt theo các bước sau:<br />
Bước 1. Để con trỏ tại ô nào đó trong bảng thống kê bằng PivotTable<br />
Bước 2. Vào Tab Option ( PivotTable Tools ) → group Tools → PivotChart<br />
Hình 2.3.6<br />
Bước 3. Trong hộp thoại Insert Chart, bạn chọn loại biểu đồ thích hợp theo yêu cầu.<br />
Hình 2.3.7<br />
Trang 158
<strong>Giáo</strong> <strong>trình</strong> <strong>Office</strong> <strong>2013</strong> <strong>nâng</strong> <strong>cao</strong><br />
Bước 4. Nhấn OK để hoàn thành.<br />
Hình 2.3.8<br />
Khi bạn nhấn vào biểu đồ, tức là bạn kích hoạt PivotTable, Excel sẽ hiển thị<br />
hộp thoại PivotChart Filter Pane như bạn thấy ở hình trên. Bạn có thể dùng Axis<br />
Fields và Legend Fields trong hộp thoại này để lọc các dữ liệu, điều chỉnh PivotChart hiển<br />
thị hay không hiển thị biểu đồ của một loại dữ liệu nào đó. Bất kỳ việc lọc dữ liệu nào bạn<br />
thực hiện trong hộp thoại này, cũng sẽ được áp dụng trong PivotTable, và biểu đồ sẽ tự động<br />
vẽ lại theo những thay đổi trong PivotTable.<br />
Ví dụ, bạn nhấn vào Axis Fields, và chỉ chọn hai Trường: Hòa Bình, Nguyễn Du. Biểu đồ sẽ<br />
tự động vẽ lại như sau:<br />
Hình 2.3.9<br />
2.3.4. Biểu đồ <strong>nâng</strong> <strong>cao</strong><br />
1.1.1.9. Thêm đường xu hướng vào đồ thị ( TrendLine )<br />
Khi vẽ các đồ thị với dữ liệu theo thời gian chúng ta thường vẽ thêm đường xu<br />
hướng để biết được xu hướng trong tương lai của tập dữ liệu. Một tập số liệu có thể có nhiều<br />
đường xu hướng tùy theo cách phân tích của chúng ta.<br />
Trang 159
<strong>Giáo</strong> <strong>trình</strong> <strong>Office</strong> <strong>2013</strong> <strong>nâng</strong> <strong>cao</strong><br />
hiện:<br />
Ví dụ : Bạn có một biểu đồ, bạn muốn vẽ đường trendline cho đồ thị, bạn thực<br />
- Trên Chart Tools → Tab Layout → group Analysis → Trendline.<br />
Hình 2.3.10<br />
- Chọn một trong sáu kiểu đường xu hướng/hồi quy: tuyến tính (Linear),<br />
lôga (Logarithmic), đa thức (Polynomial), luỹ thừa (Power), mũ (Exponential), và<br />
bình quân dịch chuyển (Moving Average).<br />
- Hoặc bạn có thể chọn More Trendline Options để thêm các tùy chọn.<br />
Trang 160
<strong>Giáo</strong> <strong>trình</strong> <strong>Office</strong> <strong>2013</strong> <strong>nâng</strong> <strong>cao</strong><br />
Hình 2.3.11<br />
- Sau đó nhấn OK để hoàn thành.<br />
- Để xóa các Trendline , bạn chọn Chart Tools → Tab Layout → group<br />
Analysis → Trendline → None.<br />
1.1.1.10. Tạo Template cho biểu đồ<br />
Hình 2.3.12<br />
Trang 161
<strong>Giáo</strong> <strong>trình</strong> <strong>Office</strong> <strong>2013</strong> <strong>nâng</strong> <strong>cao</strong><br />
Bạn muốn thiết kế một mẫu biểu đồ riêng theo ý mình và dùng mẫu đó cho<br />
những biểu đồ tiếp sau. Ví dụ bạn có một mẫu biểu đồ như hình trên, bạn muốn áp dụng cho<br />
những bài tập sau, bạn sẽ lưu nó như một Template trong Excel. Bạn lần lượt thực hiện:<br />
Bước 1. Sau khi bạn thiết kế một mẫu theo ý muốn, trong Chart Tools →<br />
Tab Design → group Type → Save As Template<br />
Hình 2.3.13<br />
Bước 2. Chọn Save để lưu lại mẫu.<br />
Sử dụng Templates: Để sử dụng mẫu biểu đồ đã lưu, bạn thực hiện:<br />
Bước 1. Chọn biểu đồ muốn lấy mẫu.<br />
Bước 2. Vào Chart Tools → Tab Design → group Type → Change<br />
Chart Type<br />
Hình 2.3.14<br />
Bước 3. Trong hộp thoại Change Chart Type chọn thư mục Templates<br />
→ khung My Templates chọn mẫu bạn đã lưu.<br />
Trang 162
<strong>Giáo</strong> <strong>trình</strong> <strong>Office</strong> <strong>2013</strong> <strong>nâng</strong> <strong>cao</strong><br />
Hình 2.3.15<br />
Bước 4. Chọn OK để hoàn thành.<br />
Xóa Templates: Để xóa những mẫu mà bạn đã tạo và lưu, bạn thực hiện:<br />
Bước 1. Vào Tab Insert → group Charts → Create Chart<br />
Hình 2.3.16<br />
Bước 2.<br />
Trong cửa sổ Insert Chart → Manage Templates<br />
Trang 163
<strong>Giáo</strong> <strong>trình</strong> <strong>Office</strong> <strong>2013</strong> <strong>nâng</strong> <strong>cao</strong><br />
Hình 2.3.17<br />
Bước 3.<br />
Delete.<br />
Trong cửa sổ Templates/ Charts bạn chọn mẫu muốn xóa, nhấn<br />
Hình 2.3.18<br />
Trang 164
<strong>Giáo</strong> <strong>trình</strong> <strong>Office</strong> <strong>2013</strong> <strong>nâng</strong> <strong>cao</strong><br />
2.3.5. Tính năng Sparkline<br />
Excel luôn có dữ liệu đồ thị và biểu đồ rất phong phú để mô tả dữ liệu và xu<br />
hướng. Với Excel 2010, Microsoft đã bổ sung thêm một tính năng mới - Sparklines. Tính<br />
năng này cho phép người dùng đặt một đồ thị cỡ nhỏ (mini) hay một dòng nhận định khuynh<br />
hướng trong một ô (cell). Sparklines là cách nhanh nhất và đơn giản nhất để thêm thành phần<br />
đồ thị hiển thị vào một cell.<br />
Giả sử chúng ta có bảng dữ liệu như sau:<br />
Hình 2.3.19<br />
Bước 1. Chọn các ô bạn muốn hiển thị Sparkline.<br />
Bước 2. Vào Tab Insert → group Sparklines → chọn loại Sparkline bạn cần.<br />
Hình 2.3.20<br />
( Ví dụ ở đây, ta chọn Column )<br />
Bạn sẽ nhận được bảng tạo Sparkline:<br />
- Data Range: Vùng dữ liệu muốn hiển thị Sparkline<br />
- Location Range: Chọn vùng hiển thị Sparkline.<br />
Hình 2.3.21<br />
Trang 165
<strong>Giáo</strong> <strong>trình</strong> <strong>Office</strong> <strong>2013</strong> <strong>nâng</strong> <strong>cao</strong><br />
Hình 2.3.22<br />
Bước 3. Chọn OK hoàn thành.<br />
Hình 2.3.23<br />
Sử dụng đúng Sparklines, việc phân tích dữ liệu sẽ nhanh hơn và định hướng<br />
hơn và chắc chắn bạn cũng sẽ có một khung nhìn đơn giản hơn khi quan sát các thông tin và<br />
đưa ra quyết định.<br />
2.3.6. Phân tích độ nhạy ( What – If Analysis )<br />
Excel luôn có dữ liệu đồ thị và biểu đồ rất phong phú để mô tả dữ liệu và xu<br />
hướng. Với What-If Analysis (phân tích điều gì sẽ xảy ra) là phương pháp cơ bản nhất để<br />
truy vấn dữ liệu trong bảng tính. Giả sử, bạn thiết lập công thức tính Lợi nhuận = Doanh thu<br />
– Chi phí. Bạn tự hỏi: Điều gì sẽ xảy với kết quả Lợi nhuận nếu Doanh thu thay đổi hoặc Chi<br />
phí thay đổi hoặc cả 2 cùng thay đổi?<br />
1.1.1.11. Phân tích 1 chiều<br />
Trang 166
<strong>Giáo</strong> <strong>trình</strong> <strong>Office</strong> <strong>2013</strong> <strong>nâng</strong> <strong>cao</strong><br />
Ví dụ: Một người kinh doanh máy tính, mua sản phẩm Laptop với giá<br />
15,000,000 đồng và bán với giá 17,000,000 đồng.<br />
Lợi nhuận sẽ là: 17,000,000-15,000,000= 2,000,000<br />
Lập bài toán:<br />
Hình 2.3.24<br />
Giá mua biến động theo thời gian như hình:<br />
Hình 2.3.25<br />
Ta xét độ nhạy của lợi nhuận khi giá mua thay đổi.<br />
- Chọn vùng : B7:F8<br />
- Vào Tab Data → group Data Tools → What – If Analysis → Data Table<br />
Trang 167
<strong>Giáo</strong> <strong>trình</strong> <strong>Office</strong> <strong>2013</strong> <strong>nâng</strong> <strong>cao</strong><br />
Hình 2.3.26<br />
- Nếu bạn chạy độ nhạy theo hàng, như trong ví dụ này thì bạn chọn Row input cell<br />
và nhập vào đang chứa giá trị thay đổi (ở đây ta đang xét giá mua thay đổi). Nếu<br />
bạn thiết kế giá trị thay đổi theo Cột thì bạn sẽ đưa địa chỉ ô có giá trị thay đổi là:<br />
Column input cell.<br />
- Chọn OK để xem kết quả.<br />
Hình 2.3.27<br />
Hình 2.3.28<br />
"Với mỗi thay đổi của giá mua sẽ làm cho lợi nhuận thay đổi, như ở ví dụ này ta thấy.<br />
khi giá mua >= 15,000,000 thì lợi nhuận
<strong>Giáo</strong> <strong>trình</strong> <strong>Office</strong> <strong>2013</strong> <strong>nâng</strong> <strong>cao</strong><br />
Hình 2.3.29<br />
- Chọn vùng B7:F10.<br />
- Vào Tab Data → group Data Tools → What – If Analysis → Data Table<br />
Hình 2.3.30<br />
- Sau đó chọn Row input cell và Column input cell theo bảng mà bạn thiết kế.<br />
- Chọn OK hoàn thành.<br />
Trang 169
<strong>Giáo</strong> <strong>trình</strong> <strong>Office</strong> <strong>2013</strong> <strong>nâng</strong> <strong>cao</strong><br />
Hình 2.3.31<br />
Ngoài ra ta còn có Goal seek (Hàm mục tiêu) thường áp dụng trong các bài toán<br />
như tính doanh thu hòa vốn, thay đổi một chỉ tiêu chi phí nào đó để có được lợi nhuận như<br />
mong muốn, tính tổng chi phí cho tổng chi phí ròng phải trả… Và dạng Phân tích tình huống<br />
(Scenario) : Là dạng phân tích “what-if”, phân tích tình huống thừa nhận rằng các biến nhất<br />
định có quan hệ tương hỗ với nhau. Do vậy, một số ít biến số có thể thay đổi theo một kiểu<br />
nhất định tại cùng một thời điểm. Tập hợp các hoàn cảnh có khả năng kết hợp lại để tạo ra<br />
“các trường hợp” hay “các tình huống” khác nhau là:<br />
a. Trường hợp xấu nhất/ Trường hợp bi quan<br />
b. Trường hợp kỳ vọng/ Trường hợp ước tính tốt nhất<br />
c. Trường hợp tốt nhất/ Trường hợp lạc quan<br />
Ghi chú: Phân tích tình huống không tính tới xác suất của các trường hợp xảy ra<br />
2.3.7. Sử dụng dữ liệu liên kết ngoài<br />
Đôi khi dữ liêụ baṇ muốn không có trong sổ làm viê ̣c Excel – dữ liêụ đó có thể ở<br />
trong môṭ cơ sở dữ liêụ, tê ̣p XML, trên web, trong tê ̣p văn bản hoă ̣c ở môṭ trong nhiêù vịtrí<br />
khác. Thât ̣ tuyêt ̣ vờ i khi làm viê ̣c vớ i dữ liêụ ngay trong sổ làm viê ̣c, nhưng baṇ không muốn<br />
phải nhâ ̣p đi nhâ ̣p lai ̣ dữ liêụ để đảm bảo tińh hiêṇ thờ i của dữ liêụ. Viê ̣c taọ kết nối cố đị nh<br />
từ sổ làm viê ̣c tớ i nguồn dữ liêụ đó giúp dễ dàng đảm bảo dữ liêụ mà baṇ làm viê ̣c luôn câ ̣p<br />
nhât.<br />
̣<br />
Các kết nối đến dữ liệu bên ngoài có thể bị tắt trên máy tính của bạn. Để kết nối<br />
vớ i dữ liêụ khi mở sổ làm viê ̣c, baṇ phải bât ̣ kết nối dữ liêụ băǹg cách sử duṇg thanh Trust<br />
Center hoă ̣c băǹg cách đăt ̣ sổ làm viê ̣c vào môṭ viṭrí tin câỵ.<br />
Trong group Get External Data trên tab Data, baṇ có thể taọ kết nối dữ liêụ vớ i<br />
các nguồn dữ liêụ khác nhau.<br />
Trang 170
<strong>Giáo</strong> <strong>trình</strong> <strong>Office</strong> <strong>2013</strong> <strong>nâng</strong> <strong>cao</strong><br />
Hình 2.3.32<br />
1.1.1.2. Sử dụng liên kết từ Access<br />
- Trên tab Data → group Get External Data → From Access.<br />
- Trong hộp thoại Select Data Source, hãy duyệt đến cơ sở dữ liệu Access.<br />
- Trong hộp thoại Select Table, hãy chọn bảng hoặc truy vấn mà bạn muốn sử dụng và<br />
bấm OK.<br />
Hình 2.3.33<br />
- Trong hộp thoại Import Data, hãy chọn nơi đăt ̣ dữ liệu trong sổ làm việc của bạn và<br />
chọn xem dữ liệu dưới dạng Table, PivotTable Report hay PivotChart.<br />
Hình 2.3.34<br />
Trang 171
<strong>Giáo</strong> <strong>trình</strong> <strong>Office</strong> <strong>2013</strong> <strong>nâng</strong> <strong>cao</strong><br />
- Bấm vào nút Properties để đặt các thuộc tính <strong>nâng</strong> <strong>cao</strong> cho kết nối đó ví dụ như tùy<br />
chọn để làm mới dữ liệu đã được kết nối.<br />
Hình 2.3.35<br />
- Bạn có thể tùy ý thêm dữ liệu vào Mô hình Dữ liệu để có thể kết hợp dữ liệu của mình<br />
với các bảng hoặc dữ liệu khác từ các nguồn khác, tạo mối quan hệ giữa các bảng và<br />
bạn có thể thực hiện được nhiều thao tác hơn so với báo cáo PivotTable cơ bản.<br />
- Bấm OK để kết thúc.<br />
Trang 172
<strong>Giáo</strong> <strong>trình</strong> <strong>Office</strong> <strong>2013</strong> <strong>nâng</strong> <strong>cao</strong><br />
Hình 2.3.36<br />
1.1.1.3. Sử dụng liên kết từ Web<br />
Hằng ngày, bạn đều phải vào Internet để xem xét giá cổ phiếu của mình. Bạn có<br />
thể Copy và Paste một cách thủ công bảng giá CK này vào bảng tính, hoặc Website có thể<br />
cung cấp chức năng Download về Excel trang bảng giá đó. Đây là cách dễ nhất để đưa<br />
CSDL của trang Web vào Excel.<br />
Hãy taọ kết nối vớ i trang web để sử duṇg dữ liêụ từ các bảng trong trang web<br />
trong sổ làm viê ̣c của baṇ.<br />
- Trên tab Data → group Get External Data → From Web.<br />
- Trong hô ̣p Address (Đia ̣ chỉ), hãy nhâ ̣p đị a chỉ web của trang có dữ liêụ baṇ<br />
muốn kết nối, và Click → Go.<br />
Hình 2.3.37<br />
- Chỉ báo mũi tên như này có nghĩa là có dữ liêụ bên caṇh mà baṇ có thể nhâ ̣p.<br />
Trang 173
<strong>Giáo</strong> <strong>trình</strong> <strong>Office</strong> <strong>2013</strong> <strong>nâng</strong> <strong>cao</strong><br />
Hình 2.3.38<br />
- Hãy bâḿ vào chỉ báo mũi tên, bấm nút Import → chọn vị trí đặt dữ liệu → OK.<br />
- Kết quả:<br />
Hình 2.3.39<br />
Hình 2.3.40<br />
- Để cập nhật dữ liệu, bạn vào Data →groups Connections → Refresh All.<br />
Trang 174
<strong>Giáo</strong> <strong>trình</strong> <strong>Office</strong> <strong>2013</strong> <strong>nâng</strong> <strong>cao</strong><br />
Hình 2.3.41<br />
1.1.1.4. Sử dụng liên kết từ file Text<br />
Bạn có thể chọn tab Data → group Get External Data → From Text từ,<br />
tìm đường dẫn đến Text File.<br />
Hình 2.3.42<br />
- Trên tab Data → group Get External Data → From Text.<br />
Hình 2.3.43<br />
- Chọn tập tin bạn muốn Import, sau đó chọn Import<br />
- Cửa sổ Text Import Wizard sẽ hướng dẫn bạn từng bước để đưa dữ liệu Text vào<br />
Excel.<br />
- Chọn vị trí đặt dữ liệu và bấm OK<br />
Trang 175
<strong>Giáo</strong> <strong>trình</strong> <strong>Office</strong> <strong>2013</strong> <strong>nâng</strong> <strong>cao</strong><br />
Hình 2.3.44<br />
1.1.1.5. Sử dụng liên kết từ các nguồn khác<br />
Ngoài liên kết với các dữ liệu thông thường, Excel 2010 còn có thể liên kết<br />
với các dữ liệu từ các cơ sở dữ liệu : XML, SQL Sever,…<br />
Hình 2.3.45<br />
Trang 176
<strong>Giáo</strong> <strong>trình</strong> <strong>Office</strong> <strong>2013</strong> <strong>nâng</strong> <strong>cao</strong><br />
2.4. Làm Việc Với Macros Và Forms<br />
2.4.1. Tạo và thực hiện macros<br />
Macro là công cụ cho phép ghi lại các thao tác (các lệnh) của người sử dụng<br />
dưới dạng một danh sách các lệnh. Khi ta gọi tới một macro (chạy macro), nó sẽ thực hiện<br />
lại các thao tác (các lệnh) đó một cách tự động.<br />
Như vậy muốn tự động hóa một quá <strong>trình</strong>, ta cần thực hiện các công việc đó,<br />
dùng macro ghi lại và khi cần thực hiện quá <strong>trình</strong> đố tự động, ta cho chạy macro.<br />
Để làm việc với Macro, bạn cần thực hiện một số tùy chọn sau:<br />
Hình 2.4.1<br />
- Thiết lập thông số cho phép Macro hoạt động trong Excel 2010<br />
Trang 177
<strong>Giáo</strong> <strong>trình</strong> <strong>Office</strong> <strong>2013</strong> <strong>nâng</strong> <strong>cao</strong><br />
Hình 2.4.2<br />
Hình 2.4.3<br />
Ví dụ: Bạn cần thiết kế một giao diện tìm kiếm thông tin như sau. Khi người dùng<br />
nhập vào một hoặc nhiều tiêu chí trên các ô tìm kiếm và nhấn nút Tìm kiếm. Kết quả hiển thị<br />
ở khung Kết quả tìm kiếm phía dưới.<br />
Trang 178
<strong>Giáo</strong> <strong>trình</strong> <strong>Office</strong> <strong>2013</strong> <strong>nâng</strong> <strong>cao</strong><br />
Hình 2.4.4<br />
Để thiết kế công cụ tìm kiếm, thực chất là sử dụng chức năng lọc <strong>nâng</strong> <strong>cao</strong><br />
Advanced fillter), tuy nhiên ta không lọc thủ công mà làm thao tác đó 1 lần, ghi lại bằng<br />
Macro và khi cần tìm kiếm thì cho chạy Macro (nhấn nút Tìm kiếm) để nó thực hiện lại thao<br />
tác mà ta đã ghi.<br />
Tạo Macro<br />
- Vào Developer → Code → Record macro<br />
Hình 2.4.5<br />
- Đặt tên cho Macro, chọn phím tắt nếu cần, OK<br />
Trang 179
<strong>Giáo</strong> <strong>trình</strong> <strong>Office</strong> <strong>2013</strong> <strong>nâng</strong> <strong>cao</strong><br />
Hình 2.4.6<br />
- Thực hiện các thao tác muốn ghi lại. Trong ví dụ này ghi lại thao tác<br />
lọc bằng Advanced Fillter: lọc bảng dữ liệu gốc với vùng điều kiện lọc, kết quả lọc tham<br />
chiếu đến vùng kết quả. (Xem lại phần trích lọc <strong>nâng</strong> <strong>cao</strong>)<br />
- Bấm nút Stop Recording để kết thúc<br />
Hình 2.4.7<br />
Thực Thi Macro<br />
Để thực thi Macro, ta có thể thực hiện một trong ba cách:<br />
1. Hộp thoại Macro<br />
- Chọn Developer → Code → Macros. Xuất hiện hộp thoại Macro.<br />
- Chọn một Macro muốn thực thi, nhấn Run<br />
Trang 180
<strong>Giáo</strong> <strong>trình</strong> <strong>Office</strong> <strong>2013</strong> <strong>nâng</strong> <strong>cao</strong><br />
Hình 2.4.8<br />
2. Gán phím tắt<br />
- Trên Tab Developer →Macro → Option<br />
- Trong hộp thoại Macro Option nhập phím tắt bạn muốn sử dụng.<br />
Hình 2.4.9<br />
- Chọn OK .<br />
Trang 181
<strong>Giáo</strong> <strong>trình</strong> <strong>Office</strong> <strong>2013</strong> <strong>nâng</strong> <strong>cao</strong><br />
- Vậy để sử dụng Macro bạn chỉ cần gõ tổ hợp phím tắt vùa gán là Macro<br />
sẽ được thực thi.<br />
3. Gán bằng biểu tượng trên thanh Ribbon<br />
- Trên Tab File → Options → Customize Ribbon →Macro ( trong<br />
Choose commands from )<br />
Hình 2.4.10<br />
- Chọn New Tab để thêm lệnh Macro vào một Tab mới.<br />
Trang 182
<strong>Giáo</strong> <strong>trình</strong> <strong>Office</strong> <strong>2013</strong> <strong>nâng</strong> <strong>cao</strong><br />
Hình 2.4.11<br />
- Gán các Macro vào Tab vừa tạo.<br />
Hình 2.4.12<br />
Trang 183
<strong>Giáo</strong> <strong>trình</strong> <strong>Office</strong> <strong>2013</strong> <strong>nâng</strong> <strong>cao</strong><br />
- Chọn OK để hoàn thành<br />
Hình 2.4.13<br />
Hình 2.4.14<br />
4. Gán Macro trên thanh Quick Access Toolbar<br />
Choose commands from )<br />
- Trên Tab File → Options → Quick Access Toolbar →Macro ( trong<br />
Hình 2.4.15<br />
- Chọn Macro mà bạn muốn hiển thị → Add<br />
Trang 184
<strong>Giáo</strong> <strong>trình</strong> <strong>Office</strong> <strong>2013</strong> <strong>nâng</strong> <strong>cao</strong><br />
tượng → OK.<br />
- Bạn có thể thay đổi biểu tượng bằng cách chọn Modify → Chọn biểu<br />
Hình 2.4.16<br />
Toolbar<br />
- Kết quả biểu tượng Macro sẽ được hiển thị trên thanh Quick Access<br />
Hình 2.4.17<br />
2.4.2. Thao tác với form controls<br />
Controls nói chung là các điều khiển giao diện người dùng trên Windows, ta<br />
nhìn thấy nó trên Form đó, như là: Label, Textbox, Button, Combo, Listbox, Treeview,<br />
ListView,...<br />
Nếu các controls được tạo ra từ thư viện dll/ocx bên ngoài ứng dụng, gọi là<br />
ActiveX Controls, nếu chúng có sẵn trong ứng dụng thì chỉ nói là controls.<br />
Trong Excel có 2 nhóm:<br />
Controls.<br />
- Forms: các controls nằm trong này có sẵn trong Excel thì coi là<br />
Trang 185
<strong>Giáo</strong> <strong>trình</strong> <strong>Office</strong> <strong>2013</strong> <strong>nâng</strong> <strong>cao</strong><br />
- Userform: các controls nằm trong form này (chúng có trong "Control<br />
Toolbox") được coi là ActiveX Controls vì nó là trong thư viện ngoài FM20.DLL, và<br />
các thư viện khác *.OCX.<br />
- Để làm việc với Form Controls, bạn cần thực hiện một số tùy chọn sau:<br />
Hình 2.4.18<br />
Trong thẻ Developer, bạn chọn nút Insert (không phải thẻ Insert trong giao<br />
diện), và lựa chọn các đối tượng để chèn vào. Các đối tượng được chọn là các đối tượng nằm<br />
trong phần Form Controls. Mỗi biểu tượng tương ứng với việc chèn một đối tượng vào trang<br />
tính.<br />
Hình 2.4.19<br />
Spin Button – điều khiển giá trị của ô tính<br />
Đây là đối tượng tương đối khá dễ sử dụng. Với Spin Button, người dùng có thể<br />
bấm vào đó để thay đổi giá trị tăng hoặc giảm trong ô tính bằng cách bấm vào nút mũi tên<br />
Trang 186
<strong>Giáo</strong> <strong>trình</strong> <strong>Office</strong> <strong>2013</strong> <strong>nâng</strong> <strong>cao</strong><br />
tam giác lên hoặc xuống. Biểu tượng của Spin Botton hình chữ nhật có hai tam giác hướng<br />
phần đáy về nhau trong phần Form Controls.<br />
Hình 2.4.20<br />
Ví dụ: Bạn cần tính tiền hàng tháng phải nộp ngân hàng khi vay:<br />
Hình 2.4.21<br />
Lãi suất thì có thể thay đổi theo thời gian, bạn dùng snip control để tăng giảm lãi suất.<br />
Bước 1. Vào Tab Developer → Insert →<br />
nơi bạn muốn.<br />
Snip Button → Vẽ biểu tượng Snip vào<br />
Hình 2.4.22<br />
Trang 187
<strong>Giáo</strong> <strong>trình</strong> <strong>Office</strong> <strong>2013</strong> <strong>nâng</strong> <strong>cao</strong><br />
Bước 2. Thiết lập các thuộc tính và dữ liệu cho Snip Control, R_Click lên biểu tượng<br />
→Format Control<br />
Hình 2.4.23<br />
Bước 3.<br />
Click OK để hoàn thành.<br />
Hình 2.4.24<br />
Scroll Bar – điểu khiển giá trị của ô tính qua thanh trượt<br />
Tương tự như Spin Button, đối tượng này cũng giúp cho bạn điển khiển giá trị của<br />
ô tính. Điều khác biệt giữa Scroll Bar và Spin Button là Scroll Bar có thanh trượt chính giữa<br />
hai mũi tên tam giác, và bạn có thể sử dụng thay trược này để kéo qua lại để điều chỉnh giá<br />
trị thay vì chỉ có thể bấm vào nút mũi tên như Spin Button. Cả hai đối tượng Spin Button và<br />
Scroll Bar đều chỉ cho phép tuỳ chỉnh giá trị từ 0 đến 30000.<br />
Ta sẽ thiết kế Scroll Bar theo ví dụ trên:<br />
Trang 188
<strong>Giáo</strong> <strong>trình</strong> <strong>Office</strong> <strong>2013</strong> <strong>nâng</strong> <strong>cao</strong><br />
Bước 1. Vào Tab Developer → Insert →<br />
muốn.<br />
Scroll Bar → Vẽ biểu tượng vào nơi bạn<br />
Hình 2.4.25<br />
Bước 2. Thiết lập thuộc tính và liên kết dữ liệu cho Scroll Bar.<br />
Hình 2.4.26<br />
Bước 3. Chọn OK để hoàn thành.<br />
Công tụ Scroll Bar giống như một thanh cuộn của một cửa sổ. Bạn dùng Scroll<br />
Bar để chọn một con số từ một dãy các giá trị. Nhấp chuột vào các mũi tên (ở hai đầu) hoặc<br />
rê hộp cuộn (cái nút hình vuông ở giữa Scroll Bar) sẽ thay đổi giá trị của nó. Giá trị này là<br />
kết quả trả về ở ô liên kết. Bạn có thể tạo một thanh cuộn ngang hoặc một thanh cuộn dọc.<br />
Trang 189
<strong>Giáo</strong> <strong>trình</strong> <strong>Office</strong> <strong>2013</strong> <strong>nâng</strong> <strong>cao</strong><br />
Option Button<br />
Option button (các nút tùy chọn) là những công cụ điều khiển thường xuất hiện<br />
với một nhóm gồm hai hoặc nhiều lựa chọn, và người sử dụng chỉ có thể kích hoạt được một<br />
lựa chọn trong nhóm đó (nghĩa là chỉ được phép chọn một tùy chọn trong nhiều tùy chọn),<br />
và tuỳ chọn này sẽ gán giá trị cho một ô nào đó. Các Option Button phải được đưa vào một<br />
vùng xác định (chỉ cho phép chọn một Option Button trong vùng đó).<br />
Để tạo vùng xác định chứa các Option Button, bạn chọn biểu tượng Group Box<br />
(hình vuông có chữ “xyz” phía trên) trong nút Insert.<br />
Các bước thiết kế Option Button:<br />
Bước 1. Vào Tab Developer → Insert →<br />
vào nơi bạn muốn.<br />
Option button → Vẽ biểu tượng<br />
Hình 2.4.27<br />
Bước 2. Để chỉnh sửa lại chữ tên của lựa chọn, bạn bấm chuột phải vào Option<br />
Button tương ứng, chọn Edit Text rồi nhập vào. Để tuỳ chỉnh chức năng của các Option<br />
Button, bạn bấm chuột phải vào Option Button đó và chọn Format Control.<br />
Trang 190
<strong>Giáo</strong> <strong>trình</strong> <strong>Office</strong> <strong>2013</strong> <strong>nâng</strong> <strong>cao</strong><br />
Hình 2.4.28<br />
Bước 3. Trong thẻ Control của hộp thoại hiện ra, bạn có thể chọn tuỳ chọn<br />
Checked hoặc Unchecked tương ứng với việc Option Button đó có được chọn làm mặc<br />
định sẵn hay không, phần Cell link bạn chọn ô liên kết đến Option Button. Khi một<br />
Option Button trong vùng xác định đã được lựa chọn vị trí ô liên kết thì mọi Option<br />
Button khác trong vùng xác định đó đều được ấn định với cùng một ô liên kết ấy.<br />
Hình 2.4.29<br />
Ô liên kết sẽ nhận giá trị trả về là một con số, tương ứng với thứ tự khi bạn tạo<br />
ra từng Option Button trong vùng xác định. Ví dụ, khi người dùng chọn tuỳ chọn được bạn<br />
tạo ra đầu tiên, ô liên kết sẽ nhận giá trị 1, khi người dùng chọn tuỳ chọn thứ hai, ô liên kết<br />
sẽ nhận giá trị là 2…<br />
Với cách hoạt động này, bạn có thể sử dùng hàm IF trong Excel kết hợp với<br />
Option Button để áp dụng trong rất nhiều việc. Bạn có thể đặt điều kiện, nếu ô liên kết nhận<br />
giá trị là 1, 2, 3… thì kết quả sẽ được hiển thị tương ứng. Dưới đây là một ví dụ:<br />
Hình 2.4.30<br />
Check Box<br />
Trang 191
<strong>Giáo</strong> <strong>trình</strong> <strong>Office</strong> <strong>2013</strong> <strong>nâng</strong> <strong>cao</strong><br />
Các Check Box (hộp kiểm) cho phép bạn đưa ra các tùy chọn mà người dùng có<br />
thể bật hoặc tắt (chọn hay không chọn). Giống như các Option Button, Excel vẽ các Check<br />
Box với trạng thái mặc định là không được chọn. Nếu bạn muốn một Check Box cụ thể nào<br />
đó xuất hiện với trạng thái ban đầu là được chọn, bạn dùng hộp thoại Format Control để kích<br />
hoạt tùy chọn Checked như đã nói trong bài trước.<br />
Bước 1. Vào Tab Developer → Insert → Check Box → Vẽ biểu<br />
tượng vào nơi bạn muốn.<br />
Hình 2.4.31<br />
Bước 2. Sau khi tạo Check Box, bạn bấm chuột phải vào Check Box,<br />
chọn Format Control và chọn thẻ Control. Các tuỳ chọn Checked, Unchecked và<br />
Mixed tương ứng với các tuỳ chọn mặc định của Check Box là được chọn, không<br />
được chọn hoặc không xác định. Ô liên kết được lựa chọn tại phần Cell link.<br />
Hình 2.4.32<br />
Trang 192
<strong>Giáo</strong> <strong>trình</strong> <strong>Office</strong> <strong>2013</strong> <strong>nâng</strong> <strong>cao</strong><br />
Hình 2.4.33<br />
Hình 2.4.34<br />
List Box & Combo Box<br />
Công cụ List Box tạo ra một danh sách mà từ đó người dùng có thể chọn ra một<br />
mục. Các mục trong danh sách này được định nghĩa bởi những giá trị trong một dãy ô đã<br />
được xác định trong bảng tính, và giá trị trả về tại ô liên kết là số thứ tự của mục được chọn<br />
trong danh sách. Combo Box cũng tương tự như List Box, cái khác là công cụ này chỉ hiện<br />
ra mỗi lần một mục trong danh sách, muốn xem những mục khác thì bạn phải nhấn cho nó<br />
mở ra.<br />
List Box và Combo Box khác với những công cụ điều khiển khác, bởi vì bạn phải<br />
xác định một dãy chứa các mục xuất hiện trong danh sách. Những bước sau đây hướng dẫn<br />
bạn cách làm điều đó:<br />
Bước 1. Chọn Tab Developer → Insert → Combo Box ( hoặc List Box<br />
) → Vẽ biểu tượng vào nơi bạn muốn.<br />
Trang 193
<strong>Giáo</strong> <strong>trình</strong> <strong>Office</strong> <strong>2013</strong> <strong>nâng</strong> <strong>cao</strong><br />
Hình 2.4.35<br />
Bước 2. Sau khi tạo Combo Box ( List Box ), bạn bấm chuột phải , chọn Format<br />
Control và chọn thẻ Control. Thiết lập các tùy chọn:<br />
Hình 2.4.36<br />
Bước 3. Chọn OK hoàn thành.<br />
Trang 194
<strong>Giáo</strong> <strong>trình</strong> <strong>Office</strong> <strong>2013</strong> <strong>nâng</strong> <strong>cao</strong><br />
Hình 2.4.37<br />
Hình 2.4.38<br />
Ví dụ : Sau khi đã tạo xong Combo Box cho các loại kỳ hạn, bạn thiết lập công<br />
thức vào ô Số tháng và dựa vào đó tính ô Thanh toán tiền hàng tháng phải trả.<br />
Hình 2.4.39<br />
thay đổi theo.<br />
Khi bạn thay đổi giá trị bằng cách chọn Combo Box thì các giá trị liên quan sẽ<br />
Trang 195
<strong>Giáo</strong> <strong>trình</strong> <strong>Office</strong> <strong>2013</strong> <strong>nâng</strong> <strong>cao</strong><br />
Hình 2.4.40<br />
Trang 196
<strong>Giáo</strong> <strong>trình</strong> <strong>Office</strong> <strong>2013</strong> <strong>nâng</strong> <strong>cao</strong><br />
3. SỬ DỤNG INTERNET<br />
3.1. Giới thiệu Internet<br />
Internet là hệ thống thông tin toàn cầu có thể được truy nhập công cộng gồm các<br />
mạng máy tính được liên kết với nhau. Hệ thống này truyền thông tin theo kiểu chuyển mạch<br />
gói dữ liệu (packet switching) dựa trên bộ giao thức đã được chuẩn hóa (giao thức TCP/IP).<br />
Hệ thống này bao gồm hàng ngàn mạng máy tính của các doanh nghiệp, của các viện nghiên<br />
cứu và các trường đại học, của người dùng cá nhân, và các chính phủ trên toàn cầu.<br />
Tiền thân của mạng Internet ngày nay là mạng ARPANET do bộ quốc phòng Mỹ<br />
liên kết với một số trường ĐH của Mỹ thực hiện.<br />
Hiện nay nhu cầu khai thác thông tin trên mạng Internet ngày càng tăng. Vì vậy<br />
trong chương này sẽ giới thiệu những khái niệm cơ bản về Internet, các dịch vụ trên Internet<br />
và cách sử dụng <strong>trình</strong> duyệt Internet Explorer để khai thác thông tin trên Internet.<br />
Mạng Internet có thể chỉ dừng lại ở đấy nếu như không có sự ra đời của World Wide<br />
Web, được phát minh bởi Tim Berners-Lee trong thời gian làm việc tại CERN (Tổ chức<br />
nghiên cứu nguyên tử của Châu Âu đặt tại Thụy Sĩ). Ông Tim đã tìm ra cách thức để máy<br />
tính ở các vị trí, địa điểm khác nhau có thể hiển thị những văn bản có liên kết đến các tập tin<br />
văn bản khác. Kết quả nghiên cứu của ông Tim đó là ngôn ngữ đánh dấu siêu văn bản<br />
HTML (Hyper Text Markup Language).<br />
Để hiểu nguyên lý hoạt động của Internet theo cách đơn giản nhất, ta có thể hình<br />
dung thông tin gởi và nhận từ các máy tính giống như việc gởi thư qua hệ thống bưu điện.<br />
Khi muốn gởi thư, người ta thường đến một trạm bưu điện gần nhất để bỏ thư vào thùng. Tại<br />
đây thư của chúng ta và của nhiều người khác nữa sẽ được phân loại theo địa chỉ rồi tiếp tục<br />
được gởi lên tuyến <strong>cao</strong> hơn. Quy <strong>trình</strong> cứ tiếp tục như thế cho đến khi thư của chúng ta tới<br />
được địa chỉ của người nhận.<br />
Tương tự như vậy, khi nhận và gởi thông tin trên Internet, thông tin cần phải được<br />
xác định địa chỉ duy nhất. Địa chỉ Internet của các tư liệu được quản lý bằng bộ định vị tài<br />
nguyên đồng dạng URL (Uniform Resource Locator). Mỗi trang Web khi được đưa lên<br />
Internet sẽ có ít nhất một địa chỉ URL tham chiếu đến nó.<br />
3.2. Một số khái niệm<br />
Địa chỉ IP (Internet Protocol Address)<br />
Khi tham gia vào Interntet, mỗi máy tính gọi là host, phải có một địa chỉ IP dùng<br />
để nhận dạng. Địa chỉ IPv4 được chia làm 4 số thập phân có giá trị từ 0-255, phân cách nhau<br />
bằng dấu chấm (ví dụ như: 172.16.19.5 hoặc 172.16.0.3). Để truy xuất trang chủ của ĐH<br />
Công Nghệ Đồng Nai thì gõ IP là 125.234.251.138 vào <strong>trình</strong> duyệt.<br />
Cách đánh IP gồm 4 số thập phân như <strong>trình</strong> bày ở trên gọi là IPv4. Hiện nay do<br />
tốc độ phát triển quá nhanh của Internet, IPv4 (có chiều dài 32 bit) đã cạn kiệt. Internet đang<br />
chuyển đổi dần sang IPv6 (128 bit).<br />
Trang 197
<strong>Giáo</strong> <strong>trình</strong> <strong>Office</strong> <strong>2013</strong> <strong>nâng</strong> <strong>cao</strong><br />
Hệ thống tên miền DNS (Domain Name System)<br />
Đối với con người, cách truy xuất một website (như trang chủ trường ĐH Nghệ<br />
Đồng Nai nói trên) bằng IP như trên là rất khó nhớ. Do đó hệ thống tên miền DNS giúp ánh<br />
xạ giữa tên và IP giúp dễ dàng sử dụng hơn. Ví dụ, www.dntu.edu.vn dễ nhớ hơn nhiều so<br />
với IP là 125.234.251.138. Tên miền DNS do các DNS server đảm trách, do đó chúng ta<br />
phải trả phí hàng năm cho việc đăng ký tên miền.<br />
Các phần com, edu hay vn trong địa chỉ tên miền ở trên được gọi là tên miền cấp<br />
1, chia làm 2 nhóm chính:<br />
Domain mang tính tổ chức:<br />
Domain<br />
Tổ chức<br />
com (Commercial) Thương mại<br />
edu (Educational) <strong>Giáo</strong> dục<br />
gov (Governmental) Nhà nước<br />
int (International) Tổ chức quốc tế<br />
mil (Military)<br />
Quân đội<br />
net (Networking)<br />
Tài nguyên trên mạng<br />
org (Organizational) Các tổ chức khác<br />
Domain mang tính địa lý: Gồm 2 ký tự tắt đại diện cho từng quốc gia, như vn (Việt<br />
Nam), au (Úc), in (Ấn Độ), …<br />
❖ IAP<br />
IAP (Internet Access Provider) là nhà cung cấp dịch vụ đường truyền để kết nối<br />
với Internet, quản lý cổng (gateway) nối với quốc tế. Các máy tính ở các quốc gia khác<br />
muốn kết nối với nhau phải có cơ sở hạ tầng, do đó phải nhờ đến IAP. Tại Việt Nam, IAP là<br />
công ty dịch vụ truyền số liệu VDC thuộc tổng công ty bưu chính viễn thông, cơ quan thực<br />
hiện trực tiếp là VNN.<br />
❖ ISP<br />
ISP (Internet Service Provider) là nhà cung cấp dịch vụ Internet cho các tổ chức<br />
và cá nhân. ISP phải thuê đường truyền và cổng của một IAP. Việt Nam có nhiều ISP<br />
thương mại: Công ty dịch vụ truyền số liệu VDC, Công ty FPT, …<br />
Khi đăng ký với một ISP, người dùng được cung cấp một tài khoản để quản lý<br />
truy cập và tính phí. Mỗi tài khoản bao gồm tên (User name) và mật khẩu đăng nhập<br />
(Password). Tài khoản này thường được lưu sẵn trong các thiết bị (như các modem) được<br />
cấu hình bởi ISP nên người dùng không sử dụng trực tiếp.<br />
3.3. Các dịch vụ thông dụng trên Internet<br />
Dịch vụ truy xuất từ xa (Remote Login)<br />
Trang 198
<strong>Giáo</strong> <strong>trình</strong> <strong>Office</strong> <strong>2013</strong> <strong>nâng</strong> <strong>cao</strong><br />
Dịch vụ truy xuất từ xa cho phép nối kết, và sử dụng một máy tính ở vị trí khác.<br />
Ví dụ, Telnet là một dịch vụ cho phép remote login. Ngày nay, nhiều dịch vụ an toàn hơn đã<br />
ra đời thay thế cho telnet như ssh, vpn…<br />
Dịch vụ thư điện tử (Mail Service)<br />
Để có thể gửi hoặc nhận các thư điện tử (Electronic Mail - Email) từ bất cứ một<br />
nơi nào với điều kiện là người nhận và người gửi phải có một địa chỉ Email và máy tính sử<br />
dụng có nối mạng Internet.<br />
Dịch vụ tin điện tử (News)<br />
Cho phép trao đổi các bài báo và bản tin điện tử (bulletin) xuyên suốt Internet.<br />
Các bài báo được đặt tại trung tâm cơ sở dữ liệu trên suốt không gian Internet. Người dùng<br />
truy cập vào cơ sở dữ liệu đó để lấy về các bài báo họ cần. Điều này làm giảm tắc nghẽn trên<br />
mạng và loại trừ việc lưu trữ nhiều bản sao không cần thiết của mỗi bài báo trên từng hệ<br />
thống của người dùng.<br />
Dịch vụ truyền tập tin (FTP: File Transfer Protocol)<br />
FTP là một hệ thống chính yếu để chuyển tải file giữa các máy vi tính vào<br />
Internet. File được chuyển tải có dung lượng rất lớn. FTP hầu hết được sử dụng cho việc<br />
chuyển tải những dữ liệu mang tính cá nhân.<br />
Thông thường, bạn sẽ dùng FPT để chép file trên một máy chủ từ xa vào máy<br />
của bạn, việc xử lý này gọi là nạp xuống (downloading). Tuy nhiên, bạn cũng có thể chuyển<br />
file từ máy của bạn vào máy chủ từ xa, điều này gọi là nạp lên (uploading). Thêm vào đó,<br />
nếu cần thiết, FTP sẽ cho phép bạn chép file từ một máy chủ từ xa tới một máy khác.<br />
Dịch vụ Web (World Wide Web – WWW)<br />
Đây là dịch vụ được dùng nhiều nhất. Người ta viết tắt là WWW hay gọi ngắn<br />
gọn là Web. Web chứa thông tin bao gồm văn bản, hình ảnh, âm thanh và thậm chí cả video<br />
được kết hợp với nhau. Web cho phép bạn có thể thâm nhập vào mọi ngõ ngách trên<br />
Internet, là những điểm chứa dữ liệu gọi là Web site. Nhờ có Web, nên dù không phải là một<br />
chuyên gia, bạn vẫn có thể sử dụng Internet.<br />
Phần mềm sử dụng để nạp, dịch và hiển thị Web gọi là <strong>trình</strong> duyệt Web (Web<br />
browser). Hiện nay, <strong>trình</strong> duyệt thông dụng nhất là là Internet Explorer của Microsoft, ngoài<br />
ra còn có Mozilla Firefox, Chrome của Google, Opera, Safari của Apple …<br />
3.4. Trình duyệt web<br />
3.4.1. Các <strong>trình</strong> duyệt thông dụng<br />
Hiện nay có rất nhiều hãng cung cấp <strong>trình</strong> duyệt miễn phí, nhưng tựu trung lại có<br />
3 sản phẩm thông dụng sau:<br />
✓ Chrome<br />
✓ Firefox<br />
Trang 199
<strong>Giáo</strong> <strong>trình</strong> <strong>Office</strong> <strong>2013</strong> <strong>nâng</strong> <strong>cao</strong><br />
✓ Internet Explorer<br />
3.4.2. Sử dụng <strong>trình</strong> duyệt<br />
Khi cài đặt máy tính thì phần mềm IE đã được tích hợp sẵn,<br />
Để khởi động <strong>trình</strong> duyệt: Chọn Start/ All Programs/ Internet Explorer.<br />
Các nút công cụ cho phép thực hiện các thao tác nhanh hơn. Chức năng của các nút<br />
trên thanh công cụ như sau:<br />
− Back: Trở về trang trước đó.<br />
− Forward: Hiển thị trang kế tiếp trong lịch sử duyệt.<br />
− Stop: Ngưng tải trang web hiện hành từ máy chủ.<br />
− Refresh: Tải lại nội dung trang Web hiện hành.<br />
− Home: Hiển thị trang home, địa chỉ trang này được config theo mỗi máy khác nhau, là<br />
website tự động nạp mỗi khi khởi động IE.<br />
− Favorites: Danh sách những trang Web ưa thích.<br />
− New Tab: Thêm một Tab mới.<br />
− Address: Dùng để nhập địa chỉ của trang Web muốn truy cập. Thanh địa chỉ cũng hiện<br />
lên địa chỉ của trang Web hiện hành. Bạn có thể Click vào hộp thả xuống để chọn địa chỉ<br />
của những trang Web thường truy cập.<br />
− Current Tab: Tab hiện đang hiển thị.<br />
− Tools: Chứa các nhóm công cụ của Internet Explorer.<br />
− Trạng thái nạp : Dùng để hiển thị tiến <strong>trình</strong> nạp trang Web khi trang Web đang được<br />
nạp. Sau khi nạp xong biểu tượng nạp sẽ được chuyển thành biểu tượng Internet<br />
Explorer.<br />
Lưu nội dung trang Web<br />
Người dùng có thể lưu nội dung của các trang Web trên máy cục bộ, sau đó ta có<br />
thể xem nội dung của các trang này mà không cần phải có kết nối Internet. Sau khi truy cập<br />
Trang 200
<strong>Giáo</strong> <strong>trình</strong> <strong>Office</strong> <strong>2013</strong> <strong>nâng</strong> <strong>cao</strong><br />
đến trang Web cần lưu nội dung, chọn Tools→File→Save As, và chọn vị trí cùng với tên file<br />
cần lưu.<br />
Lưu các địa chỉ thường dùng<br />
Chức năng này giúp người dùng lưu địa chỉ của các trang Web thường sử dụng,<br />
giúp người dùng không cần phải nhớ chỉ của nó. Sauk hi truy cập đến trang Web cần lưu địa<br />
chỉ, Chọn Favorites/ Add to Favorites, nhập tên cho địa chỉ muốn lưu->OK.<br />
3.5. Tìm kiếm thông tin trên Internet<br />
Tìm kiếm thông tin là hoạt động phổ biến đối với người sử dụng Internet. So với<br />
thông tin được lưu trữ trên những phương tiện khác, thông tin được lưu trữ trên Internet<br />
phong phú và tìm kiếm dễ dàng hơn. Ngoài ra, kết quả tìm kiếm đạt được nhiều hơn so với<br />
việc tìm kiếm thông tin được lưu trữ trên các phương tiện khác. Đây là điểm mạnh nhưng đôi<br />
khi cũng là điểm yếu của Internet vì khi tìm được quá nhiều thông tin liên quan đến thông tin<br />
cần tìm, ta phải tốn thời gian để lọc lại những thông tin phù hợp.<br />
Hiện tại có nhiều hãng cung cấp dịch vụ tìm kiếm khác nhau: google<br />
(www.google.com), microsoft (www.bing.com), yahoo (www.yahoo.com)… Mỗi hãng có<br />
những điểm mạnh và điểm yếu riêng, tuy nhiên dẫn đầu hiện nay là www.google.com.<br />
Nhập thông tin muốn tìm vào hộp văn bản rồi nhấn Enter hoặc Click vào nút lệnh<br />
Google Search. Thông tin tìm kiếm thường là các từ khóa (Keyword) hoặc một cụm từ đặc<br />
trưng nhất. Việc chọn từ khóa chính xác cho giúp cho việc tìm kiếm dễ dàng, nhanh chóng.<br />
Trang 201
Chú ý:<br />
<strong>Giáo</strong> <strong>trình</strong> <strong>Office</strong> <strong>2013</strong> <strong>nâng</strong> <strong>cao</strong><br />
− Đặt dấu “ trước từ khóa để yêu cầu tìm kiếm chính xác cụm từ cần tìm (liên kết<br />
AND).<br />
− Không nên nhập vào những từ khóa có nội dung tổng quát vì kết quả tìm kiếm<br />
sẽ rất nhiều, thông tin được trả về sẽ không gần với nội dung muốn tìm.<br />
Tìm kiếm <strong>nâng</strong> <strong>cao</strong> với Google<br />
Trong trường hợp muốn có kết quả tìm kiếm gần với thông tin đang tìm, ta sử dụng<br />
chức năng tìm kiếm <strong>nâng</strong> <strong>cao</strong> của Google (Advanced Search).<br />
− Find results: Đặt điều kiện cho kết quả tìm kiếm.<br />
− With all of the Words: Kết quả tìm kiếm phải bao gồm tất cả các từ cần tìm<br />
− With the exact phase: Kết quả tìm kiếm phải có chính xác cụm từ cần tìm.<br />
− With at least one of the Word: Kết quả tìm kiếm phải có ít nhất một trong những từ<br />
cần tìm<br />
− Without the Word: Kết quả tìm kiếm không chứa những từ này<br />
Hiển thị kết quả trả về: chọn số kết quả trả về từ hộp kê thả, mặc nhiên sẽ trả về 10<br />
kết quả nếu tìm được từ 10 trang Web trở lên.<br />
Ngoài ra ta có thể đặt thêm điều kiện vào những tùy chọn khác như ngôn ngữ, thời<br />
gian, định dạng, …<br />
3.6. Dịch vụ Email<br />
Giới thiệu<br />
Thư điện tử (Email) là phương tiện liên lạc vô cùng tiện lợi trong thời đại công<br />
nghệ thông tin ngày nay. Sử dụng Email ta có thể trao đổi thông tin với bạn bè, đồng nghiệp<br />
trên toàn cầu mà không quan tâm đến việc người nhận ở đâu.<br />
Địa chỉ Email (Email Address), gọi tắt là email, là một định danh duy nhất trên<br />
Internet cho phép người sử dụng giao dịch với nhau. Cấu trúc một địa chỉ Email: @. Tên miền: Tên của máy chủ cung cấp dịch vụ Email (Email Server),<br />
tên tài khoản là tên được đăng ký, để phân biệt với các địa chỉ Email khác có cùng tên miền.<br />
Ví dụ: ttcntt@yahoo.com; email@dntu.edu.vn; list@hotmail.com; …<br />
Muốn gởi email thì người dùng phải có nối kết Internet (hoặc nối kết vào Mail<br />
Server. Khi người A gởi Email cho người B, nội dung thư sẽ được lưu trữ tại Email Server.<br />
Chỉ duy nhất người B có thể đăng nhập vào tài khoản của mình và đọc tất cả Email gởi cho<br />
mình. Có nhiều cách để làm việc với email: sử dụng Webbrowser để sử dụng Webmail (nếu<br />
nhà cung cấp email có dịch vụ này), hoặc dùng công cụ khác.<br />
Webmail là hệ thống cung cấp các dịch vụ Email thông qua một Website. Người dùng<br />
sử dụng Webbrowser truy cập vào địa chỉ Website của nhà cung cấp dịch vụ, sử dụng tài<br />
khoản Email đã được cung cấp để sử dụng các dịch vụ Email. Một số webmail thông dụng:<br />
www.gmail.com, www.hotmail.com, www.mail.yahoo.com... Cách sử dụng các dịch vụ<br />
Trang 202
<strong>Giáo</strong> <strong>trình</strong> <strong>Office</strong> <strong>2013</strong> <strong>nâng</strong> <strong>cao</strong><br />
email của các hang lớn gần như tương tự, do đó trong giáo <strong>trình</strong> này chỉ tập trung mô tả về<br />
dịch vụ email của Google. Google tự động hiển thị ngôn ngữ theo vùng truy xuất email, tức<br />
là tiếng Việt, và cung cấp nhiều dịch vụ khác dựa trên tài khoản email mà thế giới rất ưa<br />
chuộng.<br />
Đăng ký tài khoản email<br />
Để đăng ký một tài khoản Email mới: từ<br />
Webmail (chẳng hạn, từ trang www.gmail.com), chọn<br />
mục Tạo tài khoản.<br />
Sau đó điền các thông tin vào biểu mẫu, và bấm nút tạo tài khoản.<br />
Lưu ý là gmail yêu cầu bạn phải có số điện thoại di động để gởi mã xác nhận nhằm<br />
bảo vệ người dùng.<br />
Sử dụng email với Webmail<br />
Trang 203
<strong>Giáo</strong> <strong>trình</strong> <strong>Office</strong> <strong>2013</strong> <strong>nâng</strong> <strong>cao</strong><br />
Sau khi đã có tài khoản Email, trước khi sử dụng Email phải đăng nhập từ trang<br />
www.gmail.com.<br />
Các email nhận được sẽ hiển thị khi chọn mục Thư.<br />
Để soạn Email mới, chọn nút Compose. Nhập nội dung Email với các mục như sau:<br />
Tới (Email một hay nhiều người nhận -cách nhau bằng dấu ;); CC (Email người đồng nhận);<br />
BCC (Email người đồng nhận nhưng không hiển thị cho biết cùng nhận Email với hai nhóm<br />
Email ở trên); Chủ đề (Subject -tiêu đề Email); Body (nội dung Email);<br />
Để gởi file đính kèm Email, chọn nút Đính kèm. Sau đó chọn file cần gởi đi.<br />
Chú ý: sau khi sử dụng Email xong, chúng ta phải Sign-out để tránh việc mất tài<br />
khoản Email, bảo vệ thông tin riêng tư.<br />
Tiêu đề thư<br />
To: người nhận<br />
CC: người đồng kính gửi.<br />
BCC: giống CC nhưng người nhận<br />
sẽ không biết (trừ người BCC)<br />
Nội dung thư gửi<br />
Nút gửi<br />
Định<br />
dạng font<br />
Đính kèm<br />
FILE<br />
Chèn<br />
hình ảnh<br />
Xóa thư<br />
Trang 204
Sử dụng email với Outlook Express<br />
Outlook Express là phần mềm quản lý Email của<br />
hãng Microsoft Windows (tương tự với Thunderbird của<br />
Mozilla). Phần mềm này cung cấp hầu hết các tính năng cần<br />
thiết để người dùng có thể quản lý Email một cách hiệu quả.<br />
Outlook Express sẽ giúp giao tiếp với Email Server để<br />
chuyển-nhận Email với một số tính năng quản lý rất tiện<br />
dụng. Khởi động Outlook Express từ mục All Programs→<br />
Outlook Express.<br />
<strong>Giáo</strong> <strong>trình</strong> <strong>Office</strong> <strong>2013</strong> <strong>nâng</strong> <strong>cao</strong><br />
Để sử dụng email với Oulook, đầu tiên chúng ta phải khai báo tài khoản email cho<br />
Outlook. Từ menu Info, chọn Add Account.<br />
Sau đó nhập thông tin email<br />
Thanh công cụ:<br />
- New E-Mail: Soạn Email mới.<br />
- Reply: trả lời Email đang mở<br />
cho người gởi.<br />
- Forward: Gởi Email nhận được<br />
cho những người khác.<br />
3.7. Dịch vụ <strong>Office</strong> Online<br />
Phần mềm online là các phần mềm thực thi tại các máy chủ, và trả về kết quả cho<br />
người dùng cuối. <strong>Office</strong> Online là một trong các phần mềm online được cung cấp miễn phí,<br />
cho phép nhiều người dùng đồng thời soạn thảo một văn bảng, bảng tính, file <strong>trình</strong> diễn<br />
online, đồ họa.. và chia sẻ cho những người khác với khả năng phân quyền giúp bảo vệ<br />
thông tin được tòa vẹn. <strong>Office</strong> Online ngày càng tiện dụng và mạnh mẽ khi công nghệ điện<br />
toán đám mây được các hãng lớn đầu tư phát triển trong các năm gần đây. Có nhiều hãng<br />
cung cấp <strong>Office</strong> Online như Mirosoft với dịch vụ <strong>Office</strong>live, Google với Google Docs &<br />
Spreadsheets, ThinkFree Online và Zoho <strong>Office</strong> Suite … Trong tài liệu này chỉ đề cập đến<br />
dịch vụ của Google, là Google Docs (soạn thảo văn bản -) & Spreadsheets (bảng tính) ở địa<br />
chỉ https://docs.google.com. Bạn phải có tài khoản gmail để đăng nhập và sử dụng dịch vụ<br />
miễn phí này.<br />
Trang 205
<strong>Giáo</strong> <strong>trình</strong> <strong>Office</strong> <strong>2013</strong> <strong>nâng</strong> <strong>cao</strong><br />
Sau khi đăng nhập, từ màn hình chính của googledoc, chọn Create new, và chọn tiếp<br />
Document (nếu soạn văn bản), Presentation (nếu soạn thảo <strong>trình</strong> diễn), Spreadsheet (nếu<br />
soạn thảo bảng tính)…<br />
Màn hình soạn thảo của googledoc với chức năng giống như với bản <strong>Office</strong> thông<br />
thường, do đó cách sử dụng hầu như tương tự, học viên tự tìm hiểu.<br />
Sau khi soạn thảo xong, người dùng có thể download file về máy mình bằng cách sử<br />
dụng menu File – Download as. Hoặc có thể chia sẻ tài liệu này cho nhiều người xác xem<br />
hay đồng soạn thảo bằng cách bấm nút Share và phân quyền.<br />
Trang 206
3.8. Dịch vụ chia sẽ thông tin trực tuyến<br />
<strong>Giáo</strong> <strong>trình</strong> <strong>Office</strong> <strong>2013</strong> <strong>nâng</strong> <strong>cao</strong><br />
Với sự phát triển của máy chụp ảnh số, điện thoại chụp ảnh, ngày nay hầu như người<br />
nào cũng có thể chụp được ảnh mọi lúc mọi nơi. Các ảnh số này có thể được upload lên<br />
internet, quản lý theo ngày tháng, nơi chụp, và chia sẻ cho nhiều người hoặc chỉ đơn giản là<br />
nơi lưu ảnh an toàn cho chính mình. Nhiều dịch vụ cung cấp chức năng lưu ảnh miễn phí,<br />
nhưng thông dụng nhất là dịch vụ Web Picasa của google hỗ trợ tiếng Việt và hệ thống bản<br />
đồ quốc tế. Dĩ nhiên là bạn phải có tài khoản của google.<br />
Truy xuất vào trang https://picasaweb.google.com, chọn nút Tải lên, nhập thông tin<br />
về album hình, sau đó tiến hành upload hình. Với giao diện tiếng Việt thân thiện, học viên tự<br />
tìm hiểu và sử dụng chức năng quản lý – xem ảnh.<br />
3.9. Dịch vụ Online Calendar<br />
Ngày nay, tốc độ công nghiệp yêu cầu chúng ta<br />
phải sắp xếp và bố trí lịch biểu, nghi nhớ các ngày lễ, sự<br />
kiện quan trọng, nhắc nhở các công việc cần làm….<br />
Thông thường người ta hay sử dụng PDA (máy trợ giúp<br />
cá nhân như Palm) hay các dòng smart phone như Iphone,<br />
Windows phone, Adroid phone..). Tuy nhiên, dịch vụ lịch<br />
trực tuyến là không thể thiếu vì nó đồng bộ lịch với PAD,<br />
Smartphone, giúp người dùng soạn thảo, xem lịch mọi lúc<br />
mọi nơi. Nếu bạn đang sử dụng smartphone thì không thể<br />
bỏ qua dịch vụ này, và đừng quên đồng bộ cả danh bạ<br />
điện thoại để không bao giờ bị mất danh bạ ngay cả khi bị mất điện thoại.<br />
Tài liệu này chỉ đề cập đến dịch vụ Calendar của Google. Đăng nhập vào tài khoản<br />
gmail từ trang https://www.google.com/calendar<br />
Bạn có thể xem lịch theo ngày, tuần, tháng. Để them sự kiện cho lịch, click nút Tạo<br />
sự kiện, sau đó nhập thông tin cho sự kiện: tiêu đề, địa điểm, thời gian, mô tả, lời nhắc…<br />
Với giao diện tiếng Việt thân thiện, học viên tự tìm hiểu và sử dụng chức năng quản lý lịch<br />
online.<br />
Trang 207
<strong>Giáo</strong> <strong>trình</strong> <strong>Office</strong> <strong>2013</strong> <strong>nâng</strong> <strong>cao</strong><br />
3.10. Google Form<br />
Bất cứ doanh nghiệp nào cũng cần<br />
những ý kiến của khách hàng để hoạt<br />
động và có hướng kinh doanh tốt hơn. Để<br />
có thể khảo sát và lấy ý kiến của người<br />
dùng thông qua các phiếu khảo sát thì rất<br />
khó khăn và tốn kém về mặt thời gian và<br />
tiền bạc. Với sự phát triển mạnh mẽ của<br />
công nghệ thông tin hiện nay, Google,Microsoft và rất nhiều hãng phần mềm khác đã đưa<br />
đến cho doanh nghiệp một công cụ hết sức tiện dụng và tiết kiệm thời gian, tiền bạc nhưng<br />
lại mang lại hiệu quả <strong>cao</strong> cho công việc khảo sát hay lấy ý kiến từ khách hàng. Với Google<br />
Form (Microsoft hay các hãng khác tương tự) thì chỉ vài lần click chuột bạn đã tạo ra được<br />
một bản khảo sát Online nhanh chóng, tiện dụng và khoa học gửi đến khách hàng.<br />
Trang 208
<strong>Giáo</strong> <strong>trình</strong> <strong>Office</strong> <strong>2013</strong> <strong>nâng</strong> <strong>cao</strong><br />
Tạo một Google Form<br />
Để tạo một Google Form thì bạn cần phải có tài khoản google (Gmail) – nếu chưa có<br />
bạn có thể tạo mới hoàn toàn miễn phí.<br />
Khi đã có tài khoản Google, bạn truy cập vào trang drive.google.com và đăng nhập với<br />
thông tin tài khoản của mình.<br />
Chọn mục “Tạo / Mẫu” như hình bên dưới để tiến hành tạo Google Form:<br />
Tạo một thư mục Online giúp bạn phân<br />
loại, quản lý dữ liệu tốt hơn<br />
Tạo một tài liệu văn bản (doc)<br />
Tạo một tài liệu <strong>trình</strong> chiếu<br />
(Power Point)<br />
Tạo một bảng tính Excel<br />
Tạo một bản khảo sát / đăng ký<br />
Online<br />
‣ Thiết kế bản khảo sát Online của bạn<br />
Trước khi thiết kế giao diện cho form của mình. Bạn cần lưu ý một số tùy chọn sau cho<br />
Form của mình :<br />
• Yêu cầu đăng nhập (ĐH Công Nghệ Đồng Nai) để xem biểu mẫu này: Người nhận sẽ<br />
được yêu cầu đăng nhập tài khoản Google doanh nghiệp/tổ chức của bạn để trả lời<br />
form.(Bạn phải sử dụng tài khoản của doanh nghiệp/tổ chức của mình để tạo form) -><br />
Chỉ khảo sát trong nội bộ.<br />
Trang 209
<strong>Giáo</strong> <strong>trình</strong> <strong>Office</strong> <strong>2013</strong> <strong>nâng</strong> <strong>cao</strong><br />
• <strong>Tự</strong> động thu thập tên người dùng (ĐH Công Nghệ Đồng Nai) của người dùng: Google<br />
sẽ thu thập tên người trả lời form theo tổ chức của bạn.<br />
• Hiển thị thanh tiến <strong>trình</strong> ở cuối trang biểu mẫu: Hiển thị % người trả lời đã hoàn thành<br />
form.<br />
• Chỉ cho phép một phản hồi mỗi người (yêu cầu đăng nhập): chỉ cho phép người trả lời<br />
gửi form 1 lần – Google sẽ bắt buộc người trả lời đăng nhập (tài khoản google) trước<br />
khi trả lời form.<br />
• Xáo trật tự câu hỏi: Câu hỏi sẽ đảo lộn ngẫu nhiên không theo trật tự bạn thiết kế<br />
form.<br />
Giao diện chính của màn hình thiết kế Google Form:<br />
Google Form cung cấp cho bạn nhiều loại câu trả lời để giúp bạn khảo sát dễ dàng<br />
hơn: văn bản, văn bản của đoạn văn (đoạn văn bản), nhiều lựa chọn, hộp kiểm, chọn từ danh<br />
sách, ngày…….<br />
Trang 210
<strong>Giáo</strong> <strong>trình</strong> <strong>Office</strong> <strong>2013</strong> <strong>nâng</strong> <strong>cao</strong><br />
• Văn bản: Cho phép người trả lời nhập vào 1 đoạn văn bản ngắn (ví dụ: họ tên, mssv,<br />
lớp,….)<br />
• Văn bản của đoạn: Cho phép nhập vào 1 đoạn văn bản (ví dụ: phản hồi của khách<br />
hàng về sản phẩm….) – bên cạnh dó bạn còn có thể thiết lập số ký tự tối thiểu (tối đa)<br />
cho câu trả lời thông qua phần xác thực dữ liệu.<br />
Trang 211
<strong>Giáo</strong> <strong>trình</strong> <strong>Office</strong> <strong>2013</strong> <strong>nâng</strong> <strong>cao</strong><br />
• Nhiều lựa chọn: Cho phép đưa ra nhiều lựa chọn trong Form (người dùng chỉ được<br />
chọn duy nhất 1 giá trị ) (Radio button)<br />
• Hộp kiểm: tương tự như radio button, nhưng người dùng có thể chọn nhiều giá trị<br />
đồng thời. (Check box)<br />
• Chọn từ danh sách: tương tự như radio button, chỉ khác ở phần giao diện hiển thị<br />
(người dùng bấm vào mũi tên sẽ hiển thị một danh sách để lựa chọn) (Combo box)<br />
Trang 212
<strong>Giáo</strong> <strong>trình</strong> <strong>Office</strong> <strong>2013</strong> <strong>nâng</strong> <strong>cao</strong><br />
Trên đây là các công cụ cơ bản, học viên tự tìm hiểu thêm một số công cụ còn lại.<br />
Hoàn thành Google form và chia sẻ:<br />
‣ Xem lại Form trước khi gửi<br />
Sau khi thiết kế giao diện form xong, để xem form (ở giao diện người dùng) như thế<br />
nào, đã hợp lý chưa thì google cung cấp cho người tạo form chức năng xem biểu mẫu trực<br />
tiếp.<br />
Từ thanh công cụ bạn chọn “xem biểu mẫu trực tiếp” như hình:<br />
Google Form sẽ hiển thị ở giao diện người dùng cho bạn xem thử :<br />
Trang 213
<strong>Giáo</strong> <strong>trình</strong> <strong>Office</strong> <strong>2013</strong> <strong>nâng</strong> <strong>cao</strong><br />
‣ Hoàn tất và chia sẻ Google Form<br />
Sau khi thiết kế giao diện cho form xong, bạn có thể chọn các tùy chọn (nếu muốn)<br />
sau đó bấm bấm gửi biểu mẫu để kết thúc quá <strong>trình</strong> tạo Form.<br />
Gửi Form khảo sát cho người dùng/ khách hàng….<br />
Trang 214
<strong>Giáo</strong> <strong>trình</strong> <strong>Office</strong> <strong>2013</strong> <strong>nâng</strong> <strong>cao</strong><br />
Gửi link trực tiếp<br />
Chia sẻ lên mạng xã hội<br />
Gửi qua Email<br />
Kết thúc quá <strong>trình</strong> tạo Form<br />
‣ Xem câu trả lời<br />
Sau khi người dùng/ khách hàng trả lời khảo sát xong, Google sẽ tự động lưu lại<br />
thành một file Excel cho bạn dễ dàng quản lý.<br />
Từ giao diện thiết kế form, bạn có thể chọn xem câu trả lời trực tiếp :<br />
Hoặc vào Google Drive của bạn mở file (Excel) thống kê câu trả lời của Form tương ứng:<br />
Trang 215
<strong>Giáo</strong> <strong>trình</strong> <strong>Office</strong> <strong>2013</strong> <strong>nâng</strong> <strong>cao</strong><br />
Giao diện thống kê câu trả lời khảo sát:<br />
4. AN TOÀN THÔNG TIN<br />
Phần này sẽ <strong>trình</strong> bảy cách bảo vệ máy tính, chẳng hạn như: Thiết lập mật khẩu cho<br />
máy tính, mã hóa dữ liệu bằng Bitlocker, cách nén tập tin với mật khẩu và cuối cùng là virus<br />
máy tính.<br />
‣ Thiết lập mật khẩu cho máy tính<br />
Việc thiết lập mật khẩu cho máy tính là vô cùng quan trọng, nó bảo vệ dữ liệu cá nhân<br />
của người sử dụng, đặc biệt là những dữ liệu nhạy cảm.<br />
Trang 216
<strong>Giáo</strong> <strong>trình</strong> <strong>Office</strong> <strong>2013</strong> <strong>nâng</strong> <strong>cao</strong><br />
Có rất nhiều cách để mở màn hình thiết lập mật khẩu cho máy tính, cách nhanh nhất<br />
là trong hộp tìm kiếm (Windows + Q) ta gõ từ user, chương <strong>trình</strong> sẽ hiển thị User account<br />
cho phép ta mở màn hình quản lý tài khoản:<br />
Chọn User Accounts ở trên để mở màn hình quản lý tài khoản.<br />
Nhấn chọn “Create a password for your account”:<br />
Màn hình thiết lập mật khẩu sẽ xuất hiện:<br />
Trang 217
<strong>Giáo</strong> <strong>trình</strong> <strong>Office</strong> <strong>2013</strong> <strong>nâng</strong> <strong>cao</strong><br />
- New password: Nhập mật khẩu (nên nhập mật khẩu kết hợp các ký tự, số, ký hiệu) để<br />
tăng độ mạnh cho mật khẩu.<br />
- Confirm new password: Nhập lại mật khẩu (nhập giống như mục New password).<br />
- Bấm Create Password để thiết lập mật khẩu. Sau khi thiết lập xong thì ta có thể đổi<br />
mật khẩu (Change your password), xóa mật khẩu (Remove your password).<br />
Đối với máy tính sử dụng tài khoản Microsoft:<br />
Đối với những người sử dụng windows 8/8.1 thì sẽ có một hệ thống Store dành riêng<br />
cho windows (tương tự với Windows Phone). Thông qua store người dùng có thể cài các ứng<br />
dụng chạy ở dạng Metro ( Windows Mail, Game,…). Để vào được store thì máy tính của bạn<br />
bắt buộc phải sử dụng tài khoản Microsoft. Bài hướng dẫn sau sẽ giúp bạn :<br />
Tương tự như trên, ta Search “user” và chọn “Add,delete, and manage other user<br />
accounts”<br />
Trang 218
<strong>Giáo</strong> <strong>trình</strong> <strong>Office</strong> <strong>2013</strong> <strong>nâng</strong> <strong>cao</strong><br />
Trong phần Other accounts -> chọn Add an account :<br />
Nhập tài khoản Microsoft của bạn vào khung:<br />
Trang 219
<strong>Giáo</strong> <strong>trình</strong> <strong>Office</strong> <strong>2013</strong> <strong>nâng</strong> <strong>cao</strong><br />
Sau khi nhập hệ thống sẽ yêu cầu Password. Điền mật khẩu tài khoản Microsoft của<br />
bạn vào và kết thúc. Lúc này máy tính của bạn đã có thể truy cập Store và tận hưởng những<br />
ứng dụng dành riêng cho Windows 8/8.1.<br />
‣ Mã hóa dữ liệu bằng Bitlocker<br />
Chức năng này rất quan trọng hữu ích giúp người sử dụng bảo vệ được dữ liệu, kể cả<br />
dữ liệu được lưu trữ trong USB khi không may bị mất. Cụ thể ta sẽ đề cập tới 3 vấn đề sau:<br />
✓ Kích hoạt tính năng Bitlocker<br />
✓ Hiệu chỉnh thông tin Bitlocker<br />
✓ Phục hồi mật khẩu<br />
✓ Ngừng kích hoạt tính năng Bitlocker<br />
Ta bắt đầu thực hiện Bitlocker:<br />
✓ Kích hoạt tính năng Bitlocker<br />
Bấm chuột phải vào USB/chọn Turn on BitLocker…Màn hình Starting BitLoker xuất hiện:<br />
Đợi một thời gian ngắn, màn hình chọn kiểu mã hóa sẽ xuất hiện:<br />
Trang 220
<strong>Giáo</strong> <strong>trình</strong> <strong>Office</strong> <strong>2013</strong> <strong>nâng</strong> <strong>cao</strong><br />
Chọn Use a password to unlock the drive, nhập mật khẩu rồi bấm Next.<br />
Màn hình chọn tập tin phục hồi sẽ xuất hiện như bến dưới:<br />
Chọn Save the recovery key to a file, lưu vào một ổ đĩa cứng nào đó (chú ý là lưu trong thư<br />
mục nào đó của ổ cứng, không lưu ở ngoài):<br />
Ta có thể xem nội dung của tập tin khôi phục này (chú ý Bitlocker Recovery Key):<br />
Trang 221
<strong>Giáo</strong> <strong>trình</strong> <strong>Office</strong> <strong>2013</strong> <strong>nâng</strong> <strong>cao</strong><br />
Tiếp tục bấm nút Next, màn hình Start Encrypting xuất hiện:<br />
Bấm nút Start Encrypting để bắt đầu mã hóa, tùy vào tốc độ xử lý của mỗi máy tính mà<br />
thời gian chờ sẽ lâu hay mau:<br />
Chờ cho tới khi quá <strong>trình</strong> mã hóa kết thúc:<br />
Trang 222
<strong>Giáo</strong> <strong>trình</strong> <strong>Office</strong> <strong>2013</strong> <strong>nâng</strong> <strong>cao</strong><br />
Bấm Close để đóng màn hình thông báo này, quan sát ổ USB sau khi mã hóa:<br />
Như vậy đã mã hóa thành công, từ đây khi USB được gắn vào các máy tính thì hệ thống sẽ<br />
yêu cầu nhập mật khẩu:<br />
Q<br />
Nhập mật khẩu xong, bấm nút Unlock để giải mã.<br />
Trang 223
<strong>Giáo</strong> <strong>trình</strong> <strong>Office</strong> <strong>2013</strong> <strong>nâng</strong> <strong>cao</strong><br />
Nếu ta không nhập mật khẩu và cố gắng truy xuất vào USB thì sẽ nhận được thông báo:<br />
✓ Hiệu chỉnh thông tin Bitlocker<br />
Để hiệu chỉnh được thông tin Bitlocker cho USB đã bị mã hóa thì ta phải nhập mật<br />
khẩu giải mã trước, sau đó bấm chuột phải vào USB rồi chọn Manage Bitlocker:<br />
Màn hình hiệu chỉnh thông tin sẽ xuất hiện như bên dưới:<br />
Ta chỉ cần quan tâm tới hai chức năng sau:<br />
- Change password to unlock the drive: Hiển thị màn hình đổi mật khẩu.<br />
Trang 224
<strong>Giáo</strong> <strong>trình</strong> <strong>Office</strong> <strong>2013</strong> <strong>nâng</strong> <strong>cao</strong><br />
- Nhập mật khẩu mới cần thay đổi rồi bấm nút Next, sau khi đổi mật khẩu thành công,<br />
màn hình dưới đây sẽ xuất hiện:<br />
Remove password from this drive: Xóa mật khẩu.<br />
✓ Phục hồi mật khẩu<br />
Đôi khi ta quên mật khẩu giải nén, để phục hồi lại thì ta sẽ lấy khóa được lưu<br />
trong tập tin mà lúc đầu ta tiến hành mã hóa (xem lại phần trước):<br />
Tại màn hình yêu cầu nhập mật khẩu, ta chọn I forgot my password, màn hình<br />
Unlock this drive using your recovery key xuất hiện:<br />
Trang 225
<strong>Giáo</strong> <strong>trình</strong> <strong>Office</strong> <strong>2013</strong> <strong>nâng</strong> <strong>cao</strong><br />
Trong màn hình này, ta chọn Type the recovery key để hiển thị màn hình nhập<br />
mã phục hồi mật khẩu xuất hiện, tại màn hình này ta sao chép “BitLocker Recovery Key:” ở<br />
trong tập tin bên trên vào đây rồi bấm nút Next:<br />
Tập tin có chứa mã phục hồi, ta chép BitLocker Recovery Key ở dòng bôi đen<br />
bên dưới vào ô Enter your Recovery key ở màn hình trên (mã này sẽ khác nhau ứng với mỗi<br />
thiết bị phần cứng khác nhau).<br />
Khi màn hình You now have temporary access to this drive dưới đây xuất hiện<br />
tức là ta đã giải mã thành công.<br />
Trang 226
<strong>Giáo</strong> <strong>trình</strong> <strong>Office</strong> <strong>2013</strong> <strong>nâng</strong> <strong>cao</strong><br />
✓ Ngưng kích hoạt tính năng Bitlocker<br />
Để ngưng tính năng Bitlocker, ta mở màn hình Manage BitLocker như màn hình bên dưới:<br />
Nhập manage bit, hoặc bitlocker vào ô tìm kiếm, hệ thống sẽ hiển thị Manage<br />
BitLocker cho phép ta chọn lựa.<br />
Trang 227
<strong>Giáo</strong> <strong>trình</strong> <strong>Office</strong> <strong>2013</strong> <strong>nâng</strong> <strong>cao</strong><br />
Tại màn hình này ta chọn Turn Off BitLocker<br />
Sau đó bấm chọn Decrypt Drive để tiến hành ngưng kích hoạt BitLocker:<br />
Tùy tốc độ xử lý mà thời gian ngưng kích hoạt sẽ lâu hay mau.<br />
Quá <strong>trình</strong> ngưng kích hoạt đã thành công.<br />
‣ Nén tập tin với mật khẩu<br />
Việc nén tập tin là một tiện ích sử dụng mà Microsoft Windows đã cung cấp sẵn<br />
giúp giảm dung lượng tập tin hay thư mục (Winzip), ta chỉ cấn bấm chuột phải vào tập tin<br />
hay thư mục rồi chọn Send to / Compressed (zipped) folder:<br />
Trang 228
<strong>Giáo</strong> <strong>trình</strong> <strong>Office</strong> <strong>2013</strong> <strong>nâng</strong> <strong>cao</strong><br />
Trước khi nén thì thư mục này có dung lượng là 90MB, sau khi nén chỉ còn 35MB.<br />
Tuy nhiên, hiện nay trong tất cả các máy tính đều được cài đặt thêm phần mềm<br />
Winrar (vì nó rất thông dụng). Phần mềm này cho phép nén tập tin mạnh hơn Winzip có sẵn<br />
của Microsoft, và nó cho phép chúng ta thiết lập mật khẩu khi nén.<br />
Bấm chuột phải vào thư mục (tập tin)/chọn Add to archive:<br />
Màn hình nén xuất hiện như bên dưới:<br />
Trang 229
<strong>Giáo</strong> <strong>trình</strong> <strong>Office</strong> <strong>2013</strong> <strong>nâng</strong> <strong>cao</strong><br />
Để thiết lập mật khẩu, ta vào tab Advanced:<br />
Chọn nút Set password…<br />
Nhập mật khẩu rồi nhấn ok, chờ chương <strong>trình</strong> nén xong ta sẽ có tập tin đuối là .rar:<br />
Trang 230
<strong>Giáo</strong> <strong>trình</strong> <strong>Office</strong> <strong>2013</strong> <strong>nâng</strong> <strong>cao</strong><br />
Ta thấy đó, Winrar giúp tập tin nén có dung lượng nhỏ hơn Winzip (chỉ còn<br />
27MB).<br />
Để giải nén, ta bấm chuột phải vào tập tin nén rồi chọn Extract …. Nếu tập tin nén<br />
nào có mật khẩu thì chương <strong>trình</strong> sẽ yêu cầu ta nhập mật khẩu, còn không có mật khẩu thì<br />
chương <strong>trình</strong> sẽ giải nén luôn.<br />
‣ Virus máy tính<br />
Việc bảo vệ dữ liệu là vấn đề mà tất cả các người sử dụng máy tính phải quan tâm,<br />
bao gồm việc mất mát dữ liệu hay bị lộ dữ liệu. Các tác nhân có thể gây hại đến dữ liệu như<br />
sau: phần cứng máy tính hỏng, đặt biệt là đĩa hỏng do tuổi thọ của đĩa cứng chỉ vài năm tùy<br />
theo mật độ sử dụng, hỏa hoạn, thiên tai, virus, sự phá hoại của các tin tặc, sự vô ý của<br />
người dùng…<br />
Tùy thuộc vào tầm quan trọng của dữ liệu mà ta sẽ áp dụng những cách bảo vệ khác<br />
nhau. Đối với những dữ liệu thông thường thì cách bảo vệ hữu hiệu nhất là thường xuyên tạo<br />
ra các bản sao (backup) của dữ liệu lưu trên đĩa USB, CD-ROM, lưu lên internet, lưu vào<br />
email…. Lưu ý là các bản sao này phải được lưu bên ngoài máy tính.<br />
Việc backup thường xuyên giúp không mất dữ liệu, tuy nhiên chúng ta cần phải quan<br />
tâm đến việc lộ thông tin, như tài khoản ngân hàng, tài khoản đăng nhập máy tính hay phần<br />
Trang 231
<strong>Giáo</strong> <strong>trình</strong> <strong>Office</strong> <strong>2013</strong> <strong>nâng</strong> <strong>cao</strong><br />
mềm, tài khoản email…. Kẻ gian sẽ dùng nhiều cách để đánh cắp thông tin, và một trong các<br />
cách hữu hiệu nhất để chống lại là sử dụng phần mềm diệt Virus.<br />
Virus tin học (hay còn gọi virus máy tính) là các chương <strong>trình</strong> đặc biệt do con người<br />
tạo ra, chạy ẩn, tự lây lan bằng cách nhân bản. Khi máy tính bị nhiễm Virus thì có thể có<br />
những biểu hiện bất thường như khởi động chậm, thực thi chậm, không in được văn bản ra<br />
máy in... nhưng hiện nay các loại virus không gây biểu hiện khác thường. Virus có thể làm<br />
hỏng hệ điều hành, hỏng các phần mềm, phá hủy dữ liệu hay đánh cắp thông tin, password<br />
của bạn…<br />
Để chống virus, chúng ta cần sử dụng các chương <strong>trình</strong> diệt virus mạnh mẽ nhất,<br />
không nên cài đồng thời nhiều chương <strong>trình</strong> diệt virus đồng thời. Ở thời điểm hiện tại, một<br />
số phần mềm diệt Virus mạnh được sử dụng trên khắp thế giới, nhóm có phí như: Norton<br />
AntiVirus, Kaspersky, BitDefender, ESET NOD32, Trend Micro Antivirus, Avira Antivir,<br />
McAfree, Avast, …. Nhóm miễn phí như Panda Cloud Antivirus, AVG Antivirus,<br />
FortiClient, Avira Antivir Free Edition, BitDefender antivirus free edition, Avast antivirus<br />
free edition cũng cung cấp rất tốt khả năng tìm và diệt tuy thiếu nhiều tính năng hơn so với<br />
bản có phí. Đặt biệt phần mềm Microsoft Security Essentials miễn phí của Micorosft được<br />
đánh giá rất <strong>cao</strong>, hơn hẳn một số phần mềm diệt Virus có phí khác vì tốc độ <strong>cao</strong>, máy tính<br />
chạy nhẹ nhàng, và diệt nhiều chủng loại Virus, khả năng cập nhật Virus mới thông minh và<br />
tiện lợi.<br />
Tuy có phần mềm AntiVirus trợ giúp, nhưng kiến thức của sử dụng là rất quan trọng<br />
khi bảo vệ dữ liệu. Chúng ta không nên thực thi các chương <strong>trình</strong> không rõ nguồn gốc,<br />
không mở các tài liệu không rõ nguồn gốc, luôn quét đĩa USB hay CDROM trước khi sử<br />
dụng, thường xuyên cập nhật chương <strong>trình</strong> antivirus, không mở các email lạ, không chat với<br />
người lạ hay click vào đường link Internet mà người khác gởi, không truy xuất các website<br />
có nội dung không lành mạnh hay website được cảnh báo nguy hiểm vì các website này<br />
thường ẩn chứa mã độc gây hại cho máy tính.<br />
Trang 232
<strong>Giáo</strong> <strong>trình</strong> <strong>Office</strong> <strong>2013</strong> <strong>nâng</strong> <strong>cao</strong><br />
BÀI TẬP<br />
TIN HỌC B<br />
Trang 233
PHẦN WINWORD<br />
BÀI TẬP WINWORD 1<br />
(Sử dụng: Template, Column, WortArt, Picture)<br />
<strong>Giáo</strong> <strong>trình</strong> <strong>Office</strong> <strong>2013</strong> <strong>nâng</strong> <strong>cao</strong><br />
Microsoft<br />
C<br />
húng ta có lẽ ai cũng<br />
biết tiếng tăm của nhà<br />
tỷ phú nổi tiếng thế giới của<br />
Bill Gate và thành công của<br />
công ty Microsoft. Một<br />
trong những bí quyết của sự<br />
thành công đó là ông rất<br />
quan tâm đến môi trường<br />
làm<br />
việc.<br />
Thung<br />
lũng<br />
Silicon -<br />
nơi công ty Microsoft toạ<br />
lạc là một quần thể bao gồm<br />
tất cả những tiện nghi hiện<br />
đại nhất phục vụ cho cuộc<br />
sống, từ việc trang trí những<br />
căn phòng làm việc và<br />
phòng ở cũng được sự tham<br />
gia thiết kế của những<br />
chuyên gia tâm lý, đến những<br />
phương tiện phục vụ cho việc<br />
giải trí được hết sức chú<br />
trọng. Và đặc biệt là cách cư<br />
xử, quan tâm đến khả năng<br />
và cá tính của từng con<br />
người.<br />
C<br />
ó thể nói rằng Bill<br />
Gate không chỉ là<br />
chuyên gia về công<br />
nghệ thông tin mà<br />
còn là chuyên gia về<br />
tâm lý học, những tác động<br />
về mặt tinh thần đã tạo<br />
những điều kiện thuận lợi<br />
nhất cho sự sáng tạo của<br />
nhân viên và đã tạo nên hiệu<br />
quả vật chất khổng lồ.<br />
Trang 234<br />
• • •<br />
Năm 1968, ở tuổi 13 Bill<br />
Gates bắt đầu làm quen<br />
với thế giới tin học. Đó<br />
là thời kỳ của những máy<br />
tính thế hệ thứ ba với<br />
mạch tích hợp bán dẫn,<br />
với hệ điều hành đa<br />
chương <strong>trình</strong>, đa xử lý<br />
mạnh mẽ và mềm dẻo,<br />
các ngôn ngữ bậc <strong>cao</strong><br />
ALGOL, FORTRAN,<br />
COBOL,… Với bộ đồ<br />
Jeans và đôi giày thể<br />
thao dân dã, cậu bé học<br />
trò Bill đã chứng tỏ rằng<br />
không nhất thiết phải
Yêu cầu:<br />
BÀI TẬP WINWORD 2<br />
<strong>Giáo</strong> <strong>trình</strong> <strong>Office</strong> <strong>2013</strong> <strong>nâng</strong> <strong>cao</strong><br />
( Nội dung: Column, WordArt, AutoText, Picture, Comment,DropCap)<br />
1. Tạo AutoText để thay thế từ “thời gian “ bằng “tg” .<br />
2. Nhập văn bản và thực hiện định dạng theo yêu cầu.<br />
3. Tạo Comment để ghi chú lại những vị trí đã được định dạng. (Tại vị trí đó đã sử dụng<br />
chức năng gì.)<br />
Your<br />
first step every day<br />
should be to draw up a<br />
time-table for everything<br />
you want to do that day. Write out<br />
everything you want to accomplish, and<br />
make estimates on how long it’s going to<br />
take you to finish each step.<br />
Start your day with your most important<br />
job. If you do that first, you’ll feel better for<br />
the rest of the day, knowing you don’t have<br />
to worry about it anymore. And plus, your<br />
mind is freshest in the morning; it’s a good<br />
idea to take advantage of that.<br />
End your day with something fun. Maybe<br />
watch a movie, or play a video game, or<br />
read a fiction book you enjoy.<br />
In the middle of your day you put in the<br />
rest of the things you want to do. Don’t<br />
forget to work in time for rest, time for<br />
meals, and possibly time for a nap in the<br />
middle of your day. The key is to not waste<br />
time on things that don’t matter. Make the<br />
best possible use of your time.<br />
B<br />
ước đầu tiên bạn cần thực hiện mỗi<br />
ngày là lập một thời gian biểu mọi<br />
việc bạn muốn làm trong ngày đó. Hãy viết<br />
ra những thứ bạn muốn hoàn thành, và ước<br />
lượng mất bao lâu để hoàn thành mỗi việc.<br />
Bạn hãy bắt đầu một ngày bằng công<br />
việc quan trọng nhất của mình. Nếu bạn<br />
làm nó trước nhất, bạn sẽ cảm thấy thoải<br />
mái hơn suốt quãng thời gian còn lại trong<br />
ngày, vì biết rằng mình chẳng cần phải lo<br />
lắng về công việc ấy nữa. Ngoài ra, đầu óc<br />
bạn sảng khoái nhất là vào buổi sáng; thật<br />
sáng suốt nếu tận duṇg được điều này.<br />
Hãy kết thúc một ngày bằng việc gì đó<br />
vui vẻ. Có thể là xem một bộ phim, hay<br />
chơi trò chơi điện tử, hoặc đọc một cuốn<br />
tiểu thuyết bạn thích.<br />
Giữa ngày bạn làm những việc còn lại<br />
mà mình muốn làm. Đừng quên làm việc<br />
đúng giờ để có thời gian nghỉ ngơi, thời<br />
gian dùng bữa, và có thể là khoảng thời<br />
gian chợp mắt ban trưa. Điểm then chốt là<br />
không lãng phí thời gian vào những việc<br />
không quan trọng. Hãy sử duṇg hiệu quả<br />
nhất có thể thời gian của bạn.<br />
Trang 235
BÀI TẬP WINWORD 3<br />
( Nội dung: Column, WordArt, DropCap, Picture )<br />
<strong>Giáo</strong> <strong>trình</strong> <strong>Office</strong> <strong>2013</strong> <strong>nâng</strong> <strong>cao</strong><br />
N<br />
hững người biết sử dụng vi tính đều<br />
biết tổ hợp 3 phím Ctrl-Alt-Del có tác<br />
dụng khởi động lại máy tính. Trong cuộc<br />
sống vẫn có 3 phím quý<br />
báu ấy:<br />
Control: hãy biết<br />
điều khiển suy nghĩ,<br />
hành động của bạn ở mọi trường hợp để<br />
không phải hối hận vì những gì bạn đã gây<br />
ra.<br />
Alternate: phải biết luân phiên giữa tiếng<br />
cười và nước mắt. Cuộc sống không phải<br />
lúc nào cũng suôn sẻ, nhưng bạn phải nhớ<br />
rằng “sau cơn mưa trời lại sáng”.<br />
Delete: hãy xóa bỏ những ý nghĩa tiêu<br />
cực, những định kiến hẹp hòi và tất cả<br />
những gì ngăn cản bạn làm việc cùng mọi<br />
người. Nhiệt tình và hợp tác sẽ là chìa<br />
khóa đưa bạn đến thành công.<br />
N<br />
ếu bạn đã quen với việc biên tập<br />
ảnh với ứng dụng Paint của<br />
Windows và muốn đặt chương<br />
<strong>trình</strong> này làm <strong>trình</strong><br />
biên tập ảnh mặc<br />
định, bạn có thể làm<br />
theo các bước hướng<br />
dẫn sau đây. Đầu tiên,<br />
bạn mở thư mục chứa<br />
các file ảnh bạn cần biên tập với Paint.<br />
Sau đó, bạn nhấp phải chuột vào một tấm<br />
ảnh bất kỳ, tìm đến tùy chọn Open with rồi<br />
chọn Choose a default program ở menu<br />
hiện ra.<br />
Sau cùng,<br />
bạn<br />
chọn Pai<br />
nt ở hộp<br />
thoại Ho<br />
w do you want to open this file.<br />
Trang 236
BÀI TẬP WINWORD 4<br />
(Nội dung: Table, Tab trong Table)<br />
<strong>Giáo</strong> <strong>trình</strong> <strong>Office</strong> <strong>2013</strong> <strong>nâng</strong> <strong>cao</strong><br />
Các phím Chức năng Các phím Chức năng<br />
Tab Đến ô kế tiếp Shift- Tab Đến ô trước đó<br />
Tiến tới 1 kí tự Lùi về 1 kí tự<br />
Lên hàng trên Xuống hàng dưới<br />
Enter Chèn 1 paragraph mới Ctrl - Tab Chèn Tab<br />
Họ và tên: Đa i<br />
Tha ng<br />
THÔNG TIN CÁ NHÂN<br />
Email:<br />
ĐT NR:7658266<br />
dthang@gmail.com<br />
ĐTDD:091234578<br />
Giơ i tí nh :<br />
Nga y sinh:...........................<br />
CMND so : ...........................................................<br />
Nam <br />
Nư <br />
Nơi sinh : ............................<br />
Nga y ca p : ..................... Nơi ca p : ..................<br />
Đi a chí lie n la c :........................................................................................................................................................<br />
.......................................................................................................................................................................................<br />
Ba n co ngươ i quen hie n đang la m vie c ta i Co ng ty ABC kho ng?<br />
Co Kho ng <br />
Ne u co , vui lo ng cho bie t te n, chư c vu , pho ng ban co ng ta c :..................................................................<br />
.......................................................................................................................................................................................<br />
STT Thiết bị Giá VNĐ Giá USD<br />
<br />
Chuột.......................................................................................<br />
100 5<br />
Ổ cứng ....................................................................................<br />
5000 100<br />
Board mạch chủ ..................................................................<br />
8050 200<br />
<br />
Màn hình................................................................................<br />
7500 150<br />
Tổng cộng 20650 455<br />
BÀI TẬP WINWORD 5<br />
Trang 237
<strong>Giáo</strong> <strong>trình</strong> <strong>Office</strong> <strong>2013</strong> <strong>nâng</strong> <strong>cao</strong><br />
(Nội dung: Picture, tab, symbol, bullets and numbering)<br />
THÔNG TIN CÁ NHÂN<br />
Họ và tên:....................................................................................................<br />
Ngày sinh: ...................................................................................................<br />
Giới tính: .....................................................................................................<br />
Địa chỉ: .......................................................................................................<br />
Địa chỉ email:..............................................................................................<br />
Điện thoại liên lạc: ......................................................................................<br />
MỤC TIÊU<br />
‣ Hiện tại: Trở thành nhân viên Marketing ….<br />
‣ Tương lai: Sẽ cố gắng hết mình để trở thành quản lý nhãn hàng trong 5 năm tới.<br />
HỌC VẤN<br />
2005-2009 Cử nhân Marketing – xếp loại học lực khá…<br />
(Liệt kê).<br />
(Liệt kê).<br />
‣ KỸ NĂNG CỨNG:<br />
✓ Kỹ năng Tiếng Anh: (Liệt kê).<br />
✓ Kỹ năng Vi Tính: (Liệt kê).<br />
CÁC KỸ NĂNG<br />
✓ Có kiến thức và kinh nghiệm trong nghiên cứu Marketing và tổ chức sự kiện tốt.<br />
‣ KỸ NĂNG MỀM:<br />
✓ Có khả năng thích nghi với môi trường làm việc nhanh chóng.<br />
✓ (Liệt kê thêm nếu có).<br />
VỊ TRÍ<br />
✓ Tiếp thị<br />
Công ty Vinamilk<br />
✓ Nhân viên Sales<br />
Công ty TNHH Pataya, VN<br />
✓ (Liệt kê ở đây).<br />
✓ (Liệt kê ở đây).<br />
KINH NGHIỆM LÀM VIỆC<br />
TRÁCH NHIỆM<br />
✓ (Liệt kê trách nhiệm).<br />
✓ (Liệt kê trách nhiệm).<br />
SỞ THÍCH<br />
NGƯỜI THAM KHẢO<br />
BÀI TẬP WINWORD 6<br />
( Nội dung: Shape, TextBox, Equation )<br />
Trang 238
Yêu cầu: Soạn thảo các công thức toán học:<br />
<strong>Giáo</strong> <strong>trình</strong> <strong>Office</strong> <strong>2013</strong> <strong>nâng</strong> <strong>cao</strong><br />
<br />
1 1<br />
ax b<br />
<br />
a<br />
2<br />
cos ( + )<br />
2<br />
dx = (1 + tan ( ax + b)) dx = tan( ax + b)<br />
+ C<br />
[ ∝ < x 1 < x 2<br />
x 1 < x 2 0<br />
af(∝) > 0<br />
1/.<br />
2/<br />
3/<br />
4/<br />
5/<br />
6/<br />
Trang 239
Số lượng<br />
BÀI TẬP WINWORD 7<br />
( Nội dung: Table, Chart )<br />
<strong>Giáo</strong> <strong>trình</strong> <strong>Office</strong> <strong>2013</strong> <strong>nâng</strong> <strong>cao</strong><br />
Bảng thống kê số lượng "followers" của MU tại 1 số quốc gia trên TG:<br />
Yêu cầu:<br />
Quốc gia Dân số ( Triệu )<br />
Số followers của MU<br />
( Triệu )<br />
% Dân số<br />
Việt Nam 89 25 28.1%<br />
Nga 143 18 12.6%<br />
Ấn Độ 1.258 35 2.8%<br />
Trung Quốc 1.353 108 8%<br />
Indonesia 244 55 22.5%<br />
Thái Lan 69 20 229%<br />
Nigeria 170 35 20.6%<br />
Hàn Quốc 49 15 30.6%<br />
Mexico 112 25 22.3%<br />
1. Sắp xếp bảng thống kê tăng dần theo Số followers của MU, nếu trùng thì sắp giảm dần<br />
theo Quốc gia.<br />
2. Vẽ biểu đồ cho bảng thống kê.<br />
120<br />
Biểu đồ số lượng fan MU theo các quốc gia<br />
100<br />
80<br />
60<br />
40<br />
20<br />
0<br />
Quốc gia<br />
Trang 240
Năm<br />
BÀI TẬP WINWORD 8<br />
( Nội dung: Chart )<br />
<strong>Giáo</strong> <strong>trình</strong> <strong>Office</strong> <strong>2013</strong> <strong>nâng</strong> <strong>cao</strong><br />
2009 2010 2011 2012<br />
Hạng sang và <strong>cao</strong> cấp 4000 2242 4884 13847<br />
Trung bình 2886 4898 3074 12778<br />
Bình dân 2808 4883 12860 9546<br />
Bảng thống kê lượng căn hộ được chào bán tại chung cư XYZ.<br />
Yêu cầu:<br />
Vẽ biểu đồ cho bảng thống kê.<br />
14000<br />
12000<br />
10000<br />
8000<br />
6000<br />
4000<br />
2009<br />
2010<br />
2011<br />
2012<br />
2000<br />
0<br />
Hạng sang và <strong>cao</strong> cấp Trung bình Bình dân<br />
2012<br />
2011<br />
2010<br />
Số lượng<br />
0 2000 4000 6000 8000 10000 12000 14000<br />
2010 2011 2012<br />
Bình dân 4883 12860 9546<br />
Trung bình 4898 3074 12778<br />
Hạng sang và <strong>cao</strong> cấp 2242 4884 13847<br />
Trang 241
BÀI TẬP WINWORD 9<br />
(Nội dụng: WordArt, TextBox, Link Text Box,..)<br />
Đoạn 1: Tạo một file Doan_1.docx chứa nội dung bên dưới:<br />
<strong>Giáo</strong> <strong>trình</strong> <strong>Office</strong> <strong>2013</strong> <strong>nâng</strong> <strong>cao</strong><br />
Tất nhiên, làm giàu ai chẳng mơ ước, ai chẳng muốn được đi trên một con<br />
xe siêu sang nào đó, được sống trong một biệt thự gần hồ, có các em chân dài vây<br />
quanh? Thực tế cuộc sống không như những gì mình mong ước. Tôi thấy phần lớn<br />
các cuốn sách dạy làm giàu đều có nguồn gốc từ ngoài châu Á, những doanh nhân<br />
nổi tiếng được đề cập đến hầu hết đều là những người châu Âu hoặc Mỹ. Xin mạn<br />
phép đưa ra ý kiến là nó không phù hợp với châu Á, nhất là Việt Nam.<br />
Các bạn học làm giàu làm gì khi con người chưa hoàn thiện về mặt đạo<br />
đức, lý trí, hay bản lĩnh, khi các bạn vẫn về nhà cãi<br />
bố mẹ? Các bạn vẫn chẳng có bản lĩnh khi ra đời,<br />
chẳng có cái gì khiến bố mẹ yên tâm về mình. Vậy<br />
các bạn làm ra tiền để làm gì? Đây là Việt Nam,<br />
không phải Mỹ, không phải nơi khi bố mẹ về già các<br />
bạn đẩy được vào trại dưỡng lão. Là một đứa con,<br />
bạn sinh ra không phải đến 18 tuổi có thể tự do đẩy<br />
nó ra đường để cọ xát. Các bạn làm ra tiền, nhưng không biết cách sử dụng đồng<br />
tiền thì cũng vứt đi. Cách sử dụng đồng tiền như thế nào đó lại hoàn toàn phụ thuộc<br />
vào đạo đức và cách đối nhân xử thế của bạn.<br />
Đoạn 2: Tạo một file Doan_2.docx chứa nội dung: ( sử dụng Link giữa hai text box<br />
trong đoạn 2 )<br />
Đây là Việt Nam, không phải Mỹ,<br />
không phải nơi khi bố mẹ về già các bạn<br />
đẩy được vào trại dưỡng lão. Là một đứa<br />
con, bạn sinh ra không phải đến 18 tuổi có<br />
Sống ở đời chẳng ai có thể hoàn<br />
thiện mình 100%, nhưng ít nhất<br />
phải học cách để sống làm sao cho<br />
Trang 242
<strong>Giáo</strong> <strong>trình</strong> <strong>Office</strong> <strong>2013</strong> <strong>nâng</strong> <strong>cao</strong><br />
thể tự do đẩy nó ra đường để cọ xát. Các bạn làm ra tiền, nhưng không biết cách sử<br />
vẹn toàn. Cách xử sự hay cách<br />
sống, sử dụng đồng tiền của các<br />
bạn sẽ ảnh hưởng đến con cái, đến<br />
cuộc sống sau này.<br />
dụng đồng tiền thì cũng vứt đi.<br />
Cách sử dụng đồng tiền như thế<br />
nào đó lại hoàn toàn phụ thuộc vào<br />
đạo đức và cách đối nhân xử thế<br />
của bạn.<br />
Các cụ vẫn nói “Tiên học<br />
lễ, hậu học văn”, trước tiên hãy học cách làm người trước khi học cách làm cái gì<br />
đó. Sống ở đời chẳng ai có thể hoàn thiện mình 100%, nhưng ít nhất phải học cách<br />
để sống làm sao cho vẹn toàn. Cách xử sự hay cách sống, sử dụng đồng tiền của các<br />
bạn sẽ ảnh hưởng đến con cái, đến cuộc sống sau này.<br />
Yêu cầu:<br />
Trước khi muốn giàu, các hãy là một con người đúng nghĩa đã.<br />
1. Trộn hai đoạn văn trên thành một đoạn hoàn chỉnh, loại bỏ những nội dung dư<br />
thừa ( giống nhau ) và lưu thành tập tin Kethop.docx .<br />
2. Sau đó tạo trích dẫn cho đoạn văn : Nhà văn Đỗ Thị Kim Niết – Hội văn học TP.<br />
HCM.<br />
3. Tạo Bookmark cho mỗi đoạn văn sau khi đã kết hợp, và thiết lập Hyperlink với<br />
những Bookmark vừa tạo.<br />
4. Tạo Header, Footer theo nội dung văn bản.<br />
5. Tạo FootNote tại vị trí cuối của đoạn 1, sau khi kết hợp, với nội dung : Việt Nam<br />
đất nước tôi yêu.<br />
Trang 243
BÀI TẬP WINWORD 10<br />
(Nội dung: Mail Merge)<br />
<strong>Giáo</strong> <strong>trình</strong> <strong>Office</strong> <strong>2013</strong> <strong>nâng</strong> <strong>cao</strong><br />
1. Tạo DataSource: nguồn dữ liệu chứa trong 1 table lưu tập tin tên DanhSach.docx<br />
STT TÊN SV ĐIỂM LÝ THUYẾT<br />
ĐIỂM THỰC<br />
HÀNH<br />
ĐIỂM TB<br />
XẾP LOẠI<br />
1 Nguyễn Văn Mai 8.0 5.0 6.5 Trung Bình<br />
2 Hoàng Thanh Phương 9.0 8.0 8.5 Giỏi<br />
3 Trương Thị Thắm 6.0 1.0 3.5 Yếu<br />
4 Lê Hoàng My 7.0 7.0 7.0 Khá<br />
5 Nguyễn Hồng Phúc 4 5 4.5 Yếu<br />
6 Lý Hành Quân 8 9 8.5 Giỏi<br />
7 Lê Nga 10 10 10.0 Xuất Sắc<br />
8 Hoàng Long 9 10 9.5 Xuất Sắc<br />
9 Trần Khánh Du 7 6 6.5 Tb. Khá<br />
2. Tạo Main Document: mẫu bảng điểm chứa trong một tập tin mới lấy tên là PhieuDiem.docx.<br />
TRƯỜNG ĐẠI HỌC CÔNG NGHỆ ĐỒG NAI<br />
TRUNG TÂM TIN HỌC<br />
Kính gởi phụ huynh SV:(1) ...................................................................................................<br />
Điểm Lý Thuyết:(2) ...............................................................................................................<br />
Điểm Thực Hành: (3) .............................................................................................................<br />
Điểm Trung Bình: (4) ............................................................................................................<br />
Xếp Loại; (5) ..........................................................................................................................<br />
Thứ Tư ngày 5/11 lên (6) .......................................................................................................<br />
Tp.HCM ngày….tháng….năm 2014<br />
Giám Đốc TTCNTT<br />
ĐỖ CÔNG THÀNH<br />
Yêu cầu:<br />
1. Thực hiện chức năng mail merge để import dữ liệu vào phiếu thông báo.<br />
2. Tại vị trí ( 6) Nếu Điểm TB>=5.0 thì “nhận chứng chỉ” ngược lại “phúc khảo điểm<br />
nếu cần”.<br />
3. Tạo nhãn thư để gửi phụ huynh.<br />
BÀI TẬP WINWORD 11<br />
Trang 244
(Nội dung: Style & Table of Contents)<br />
<strong>Giáo</strong> <strong>trình</strong> <strong>Office</strong> <strong>2013</strong> <strong>nâng</strong> <strong>cao</strong><br />
Giả sử cần có mục lục sau với nội dung chi tiết của từng mục lục đã có. Thực hiện các<br />
yêu cầu sau:<br />
1. Nhập nội dung đã cho, không có định dạng. Vị trí trang của từng mục như mục lục đã<br />
cho.<br />
2. Tạo 3 style có định dạng như dưới đây, đặt tên Level1, Level2, Level3:<br />
CHƯƠNG 1. NỘI DUNG<br />
→ Level1<br />
1.1. Mục con 1 → Level2<br />
1.1.1. Mục con 2 → Level3<br />
3. Gán 3 style đa tạo vào nội dung đã nhập ở câu 1<br />
4. Tạo bảng mục lục ở trang sau<br />
5. Cập nhật bảng mục lục:<br />
✓ Nhấn Ctrl + Enter để thay đổi số trang cho tài liệu →Quan sát bảng mục lục có thay đổi<br />
không<br />
✓ Cập nhật bảng mục lục, quan sát kết quả<br />
Trang 245
Trang 246<br />
<strong>Giáo</strong> <strong>trình</strong> <strong>Office</strong> <strong>2013</strong> <strong>nâng</strong> <strong>cao</strong>
BÀI TẬP WINWORD 12<br />
(Sử dụng: Form Control)<br />
<strong>Giáo</strong> <strong>trình</strong> <strong>Office</strong> <strong>2013</strong> <strong>nâng</strong> <strong>cao</strong><br />
Yêu cầu: Tạo Form theo mẫu:<br />
- Họ tên khách hàng: Text Control<br />
- Năm sinh: Date Picker Control<br />
- Nơi sinh: Drop List Control<br />
- Giới tính: RadioButton ( thuộc nhóm Phai)<br />
- Sản phẩm thường mua: Check Box Control<br />
Trang 247
EURO<br />
BÀI TẬP TỔNG HỢP<br />
(Một số chức năng khác)<br />
Câu 1: Trình bày nội dung theo mẫu.<br />
<strong>Giáo</strong> <strong>trình</strong> <strong>Office</strong> <strong>2013</strong> <strong>nâng</strong> <strong>cao</strong><br />
T<br />
rong cuộc sống luôn có một người bạn có<br />
thể giải quyết mọi lỗi lầm và hàn gắn mọi<br />
vết thương. Người bạn đó có trong mỗi<br />
chúng ta và giúp ta trưởng thành. Vậy có khi<br />
nào bạn dừng lại và nghĩ về người bạn đó?<br />
Người bạn có một cái tên rất đẹp, tên người<br />
bạn đó là THA THỨ.<br />
Để tôi giới thiệu thêm về người bạn này<br />
nhé. THA THỨ được sinh ra từ sự thương yêu<br />
Câu 2: Tạo bảng<br />
giữa CẢM THÔNG và NHÂN HẬU. Hắn có<br />
sở thích là được tặng quà cho những người tìm<br />
đến hắn để vơi đi nỗi bực dọc và tức giận.<br />
Món quà đó là sự THANH THẢN.<br />
C âu nói ưu thích của hắn là : "có cần tốn thêm<br />
năng lượng chỉ để bực dọc hay tức giận<br />
không?". Nếu bạn trả lời với hắn là "không"<br />
thì mọi chuyện sẽ nhanh chóng giải quyết ổn<br />
thỏa.<br />
STT ĐỘI ĐIỂM TRẬN H/S<br />
1. ............ Bồ Đào Nha .......................... 6 .............................. 3 .............................. 5/3<br />
2. ............ Thổ Nhĩ Kỳ ........................... 6 .............................. 3 .............................. 5/5<br />
3. ................CH Sec .............................. 3 .............................. 3 .............................. 4/6<br />
4. ............... Thụy Sĩ .............................. 3 .............................. 3 .............................. 3/3<br />
Câu 3: Insert Clipart, AutoShape, Equation.<br />
Câu 4: Tạo bảng mục lục theo mẫu sau.<br />
e ≈ = 1 + z 1! + z2<br />
2! + z3<br />
3! + ⋯ = zn<br />
n!<br />
∞<br />
n=0<br />
Trang 248
<strong>Giáo</strong> <strong>trình</strong> <strong>Office</strong> <strong>2013</strong> <strong>nâng</strong> <strong>cao</strong><br />
Yêu cầu:<br />
BÀI TẬP ÔN TẬP<br />
1. Tạo ra một tập tin danh sách gồm các cột: Họ tên, Ngày sinh, Giới tính, Giờ thi, Ngày<br />
thi, . <strong>Tự</strong> nhập liệu vào danh sách 10 sinh viên và lưu với tên DanhsachSV.docx.<br />
2. Tạo Biểu mẫu như bên dưới và lưu thành tập tin TuyenSinh.docx.<br />
3. Thực hiện chức năng mail merge để import dữ liệu vào Biểu mẫu. Cột phòng thi dựa vào<br />
giới tính: Nếu giới tính là Nam → Phòng IT01, là Nữ → Phòng IT09<br />
4. Lưu danh sách các mẫu sau khi trộn với tên: ThuTuyenSinh.docx, tạo password cho tập<br />
tin. Sau đó nén tập tin lại và đặt password cho tập tin nén.<br />
-------- ------------<br />
‣ Kính gửi: .................................................................................................<br />
‣ Ngày sinh: ...............................................................................................<br />
‣ Giới tính: .................................................................................................<br />
Tại trường PTTH Nguyễn Đình Chiểu để dự thi kỳ thi tuyển sinh<br />
đại học năm 2014. Khi đi thi nhớ mang theo:<br />
Giấy báo thi<br />
Giấy chứng minh nhân dân photo<br />
Giấy báo tốt nghiệp PTTH<br />
Họ tên thí sinh Giờ thi Ngày thi Phòng thi<br />
Yêu cầu 2:Trình bày theo mẫu và dùng Link TextBox cho hai Text Box.<br />
Nếu người kỹ sư vui mừng nhìn thấy cây cầu mà<br />
Lặng xuôi năm tháng êm trôi<br />
Con đò kể chuyện một thời rất xưa<br />
Rằng người chèo chống đón đưa<br />
Mặc cho bụi phấn giữa trưa rơi nhiều<br />
Bay lên tựa những cánh diều<br />
Khách ngày xưa đó ít nhiều lãng quên<br />
Tạo trích dẫn<br />
Gôlôbôlin ( 2003 ) Danh ngôn về người Thầy<br />
Rời xa bến nước quên tên<br />
Giờ sông vắng lặng buồn tênh tiếng cười<br />
Giọt sương rơi mặn bên đời<br />
Tóc thầy bạc trắng giữa trời chiều đông<br />
Mắt thầy mòn mỏi xa trông<br />
Cây bơ vơ đứng giữa dòng thời gian...<br />
mình vừa mới xây xong, người nông dân mỉm cười<br />
nhìn đồng lúa mình vừa mới trồng, thì người giáo<br />
Trang 249
<strong>Giáo</strong> <strong>trình</strong> <strong>Office</strong> <strong>2013</strong> <strong>nâng</strong> <strong>cao</strong><br />
M<br />
icrosoft Word<br />
<strong>2013</strong> giúp cho<br />
việc cộng tác<br />
biên soạn tài liệu và việc<br />
liên kết xuyên suốt một tài<br />
liệu dài trở nên dễ dàng<br />
hơn. Khi nhiều người<br />
cùng biên soạn chung một<br />
tài liệu, điều thú vị là họ<br />
có thể cùng nhau làm việc<br />
ngay trên cùng một tài<br />
liệu, mà không cần phải<br />
làm việc trên các phiên<br />
bản sao chép khác nhau<br />
của tài liệu đó. Mặt khác,<br />
các tính năng mới cũng<br />
tập trung vào việc làm cho<br />
các tài liệu đã hoàn thiện<br />
trở nên bóng bẩy hơn so<br />
với phiên bản cũ. Phiên<br />
bản mới của Word <strong>2013</strong><br />
giúp<br />
bạn truy cập vào những<br />
tính năng mới rất phong<br />
phú và cũng rất quen<br />
thuộc của Word trên <strong>trình</strong><br />
duyệt và trên điện thoại di<br />
động. Vậy là giờ đây bạn<br />
có thể làm việc ở bất cứ<br />
đâu, trên desktop, laptop,<br />
trên các máy tính không<br />
có ứng dụng Word, trên<br />
điện thoại di động.<br />
∞<br />
f(x) = ඥa 2 + b 2 ± න e −x<br />
1<br />
n<br />
+ ቀ n k ቁ xk a n−k<br />
k=0<br />
g(x) = (1 + x) ∞ + nx ∞<br />
1! + ඵ x n(n − 1)x 2<br />
y 2<br />
2!<br />
1<br />
Bộ (Sở):………..<br />
Đơn vị:………..<br />
CHỨNG TỪ GHI SỔ<br />
Mẫu số S02A-H<br />
Số CTGS : ................................. Ghi chú: ................................................................<br />
Ngày CTGS: ...............................................................................................................<br />
Ngày Số CT Trích yếu Nợ Có Số tiền<br />
Kèm theo: .................................................................................................. chứng từ gốc<br />
Người lập<br />
(Chữ ký, họ tên)<br />
Lập, ngày … tháng … năm …<br />
Phụ trách kế toán<br />
(Chữ ký, họ tên)<br />
Trang 250
PHẦN EXCEL<br />
BÀI TẬP EXCEL 1<br />
(Nội dung chính: hàm dò tìm (VLOOKUP), chức năng rút trích<br />
<strong>Giáo</strong> <strong>trình</strong> Tin học B<br />
1. Điền dữ liệu cho cột “NGÀNH THI” dựa vào ký tự thứ 1 của “MÃ SỐ” được dò trong<br />
bảng “BẢNG TRA ĐIỂM CHUẨN”.<br />
2. Điền dữ liệu cho cột “KHU VỰC” là ký tự thứ 2 của “MÃ SỐ” và được chuyển về<br />
kiểu dữ liệu số.<br />
3. Điền dữ liệu cho cột “TỔNG ĐIỂM” là tổng của “ĐIỂM TOÁN”, “ĐIỂM LÝ” và<br />
“ĐIỂM HÓA”.<br />
4. Sắp xếp bảng tính theo “MÃ SỐ” tăng dần.<br />
5. Điền dữ liệu cho “ĐIỂM CHUẨN” dựa vào ký tự đầu của “MÃ SỐ” được dò trong<br />
bảng “BẢNG TRA ĐIỂM CHUẨN” nhưng nếu “KHU VỰC” là 1 thì lấy “ĐIỂM<br />
CHUẨN 1” còn nếu “KHU VỰC” là 2 thì lấy “ĐIỂM CHUẨN 2”.<br />
6. Điền dữ liệu cho “KẾT QUẢ” nếu tổng điểm lớn hơn hoặc bằng “ĐIỂM CHUẨN” thì<br />
điền “đậu”, ngược lại điền “rớt”.<br />
7. Thống kê tổng số thí sinh ngành “Kế Toán” có kết quả đậu.<br />
THÍ SINH CÓ KẾT QUẢ ĐẬU<br />
Kế Toán<br />
8. Dùng Advance Filter rút trích ra tất cả các thí sinh có kết quả “đậu”.<br />
9. Thêm cột “LỚP TÀI NĂNG” bên phải cột “KẾT QUẢ” và điền dữ liệu như sau: Nếu<br />
tổng điểm thi lớn hơn hoặc bằng 18 và không có môn nào nhỏ hơn 5 thì điền là “lớp<br />
tài năng”, còn ngược lại thì điền là “lớp đại trà”.<br />
Trang 251
BÀI TẬP EXCEL 2<br />
(Nội dung chính: hàm dò tìm , chức năng rút<br />
trích dữ liệu, các hàm thống kê)<br />
<strong>Giáo</strong> Trình Tin <strong>Học</strong> B<br />
Câu 1: Lập công thức để điền dữ liệu vào cột TÊN HÀNG dựa vào hai ký tự đầu của MÃ<br />
HÀNG và BẢNG 1.<br />
Câu 2: Lập công thức điền vào cột TÊN TỈNH dựa vào ký tự thứ ba của mã hàng và<br />
BẢNG 2.<br />
Câu 3: Lập công thức điền vào cột SỐ LƯỢNG là ba ký tự cuối của MÃ HÀNG và được<br />
chuyển thành dữ liệu kiểu số.<br />
Câu 4: Lập công thức điền vào cột ĐƠN GIÁ, nếu sản phẩn được mua trước tháng 5 thì<br />
lấy giá 1, còn lại lấy giá 2.<br />
Câu 5: Lập công thức điền vào cột THÀNH TIỀN (VND): =SỐ LƯỢNG * ĐƠN GIÁ.<br />
Định dạng đơn vị VND.<br />
Câu 6: Lập công thức điền vào cột THÀNH TIỀN (USD):<br />
= THÀNH TIỀN (VND) /19000. Nếu sản phẩm được mua trước tháng 7<br />
=THÀNH TIỀN (VND)/20000. Nếu sản phẩm được mua sau tháng 7<br />
Định dạng đơn vị USD.<br />
Câu 7: Sắp xếp bảng tính theo thứ tự tăng dần dựa vào cột THÀNH TIỀN (VND)<br />
Câu 8: Dùng Advance Filter lọc ra các dòng có TÊN HÀNG là FUTURE.<br />
Câu 9: Thực hiện bảng thống kê sau:<br />
Tên hàng Tổng số lượng Tổng thành tiền VND)<br />
FUTURE<br />
Câu 10: Tạo Header là Họ và Tên SV ở vị trí trung tâm (center)<br />
BÀI TẬP EXCEL 3<br />
Trang 252
Nhập và <strong>trình</strong> bày bảng tính như sau:<br />
<strong>Giáo</strong> Trình Tin <strong>Học</strong> B<br />
Yêu cầu:<br />
1. Thiết lập điều kiện cho ba cột Toán, Lý, Hóa: điểm nhập >=0 và
(Nội dung chính: các hàm thống kê, đồ thị)<br />
<strong>Giáo</strong> Trình Tin <strong>Học</strong> B<br />
STT<br />
Mã Mã Loại Chủ Vốn Năm Năm<br />
Dự Án Khu Vực Dự Án Đầu Tư Đầu Tư Bắt đầu Kết thúc<br />
1 XD1MNIDC 2011 2018<br />
2 TH2MBFPT 2011 2015<br />
3 XD1MTIDC 2011 <strong>2013</strong><br />
4 TH1MBFPT 2010 <strong>2013</strong><br />
5 DL3MBSGT 2010 2020<br />
6 TH1MNFPT 2011 2016<br />
7 DL3MTMLI 2009 2014<br />
8 XD1MNIDC 2007 <strong>2013</strong><br />
9 DL2MTMLI 2011 2018<br />
Mức<br />
ưu tiên<br />
Tiềm<br />
Năng<br />
Bảng Chủ đầu tư & Vốn đầu tư<br />
Mã Chủ đầu tư MN MB MT<br />
IDC Cty XD IDICO 100 tỉ 200 tỉ 500 tỉ<br />
FPT Tập đoàn FPT 800 tỉ 1000 tỉ 750 tỉ<br />
SGT Sài Gòn Tourist 500 tỉ 350 tỉ 200 tỉ<br />
MLI Tập đoàn Mai Linh 1000 tỉ 1500 tỉ 800 tỉ<br />
Bảng loại dự án<br />
Mã Loại Dự Án<br />
XD Dự án xây dựng<br />
TH Dự án tin học<br />
DL Dự án du lịch<br />
<strong>Học</strong> viên thực hiện các yêu cầu sau:<br />
1) Định dạng bảng tính như trên, tạo Header là Họ Và Tên của học viên.<br />
2) Mã khu vực là ký tự thứ 4 và thứ 5 của cột mã dự án<br />
3) Loại dự án dựa vào 2 ký tự đầu của Mã Dự Án và bảng loại Dự Án<br />
4) Chủ đầu tư dựa vào 3 ký tự sau của Mã Dự Án và bảng Chủ đầu tư & Vốn đầu tư<br />
5) Vốn đầu tư dựa vào mã dự án và mã khu vực, tra trong bảng chủ đầu tư & vốn đầu tư<br />
6) Mức ưu tiên dựa vào ký tự thứ 3 của mã dự án<br />
7) Nếu số năm hoạt động
BÀI TẬP EXCEL 5<br />
<strong>Giáo</strong> Trình Tin <strong>Học</strong> B<br />
KẾT QUẢ TUYỂN SINH NĂM HỌC ???<br />
Mã Số Họ Và Tên Ngành Thi Khu Vực Toán Lý Hóa Kết Quả<br />
H101X Thị Nhung 5.0 8.0 7.0<br />
H102S Hồng Nguyệt 6.0 5.0 5.0<br />
C203X Văn Thao 2.0 6.0 3.0<br />
D240X Quang Đạo 9.0 9.0 7.0<br />
M205S Thu Thảo 5.0 5.0 4.0<br />
C106X Thị Huyền 10.0 8.0 8.0<br />
D107S Hồng Nhung 8.0 6.0 5.0<br />
M208X văn Thắng 4.0 3.0 5.0<br />
BẢNG 1: BẢNG 2:<br />
Mã Ngành M D C H<br />
Ngành thi Máy tính Điện Tử Cơ Khí Hóa Dầu<br />
Điểm chuần 1 19 16 15 14<br />
Điểm chuần 2 20 18 16 15<br />
Điểm<br />
Mã ngành<br />
<strong>Học</strong> Bổng<br />
M 25<br />
D 23<br />
C 21<br />
H 19<br />
I. Nhập dữ liệu cho bảng tính và định dạng như sau:<br />
− Orientation: Portrait, Margin: Horizontally<br />
− Header:<br />
Họ tên thí sinh (Left), Bài thi Excel (Right)<br />
− Footer:<br />
Số máy (Left), Phòng thi (Right)<br />
II. Lập công thức cho các cột:<br />
Chèn vào trước cột kết quả ba côt: Tổng Cộng, Điểm Chuẩn và <strong>Học</strong> Bổng.<br />
1. Dùng hàm lấy ra năm hiện hành "KẾT QUẢ TUYỂN SINH NĂM ???" .<br />
2. Lập công thức điền dữ liệu cho cột Khu Vực, khu vực là ký tự thứ 2 của Mã số.<br />
3. Ngành Thi: Dựa vào ký tự đầu của Mã Số (Mã ngành) và Bảng 1.<br />
4. Điểm Chuẩn: Dựa vào ký tự đầu của Mã số (Mã ngành), Khu vực và Bảng 1. Trong<br />
đó, nếu thí sinh thuộc khu vực 1 thì lấy Điểm chuẩn1, ngược lại lấy Điểm chuẩn2.<br />
5. Tính Tổng cộng là tổng điểm của 3 môn.<br />
6. Hãy lập công thức điền Kết quả như sau: Nếu thí sinh có điểm Tổng cộng >= Điểm<br />
chuẩn của ngành mình dự thi thì sẽ có kết quả là "Đậu", ngược lại là "Rớt".<br />
7. Cột <strong>Học</strong> bổng lập công thức điền vào đó là "Có" nếu điểm Tổng cộng của thí sinh<br />
>= Điểm học bổng, trường hợp ngược lại để trống.<br />
8. Sắp xếp lại danh sách Kết quả tuyển sinh theo thứ tự tăng dần của cột điểm Tổng<br />
Cộng.<br />
9. Rút trích: thông tin của các thí sinh thuộc ngành thi Máy Tính .<br />
Trang 255
Nhà sách XYZ có hệ thống 2 chi nhánh.<br />
BÀI TẬP EXCEL 6<br />
<strong>Giáo</strong> Trình Tin <strong>Học</strong> B<br />
Yêu cầu:<br />
1. Tạo một Sheet Tổng kết cuối năm để tínhTổng số lượng sách đã bán. ( Dùng chức<br />
năng Consolidate ).<br />
2. Sử dụng chức năng SparkLine vẽ đồ thị cho bảng thống kê của 2 chi nhánh.<br />
3. Vẽ biểu đồ cột cho bảng tổng kết của cửa hàng.<br />
4. Thực hiện chức năng Conditional Formatting, để đánh dấu số lượng <strong>cao</strong> nhất của từng<br />
loại sách.<br />
Trang 256
STT<br />
MÃ<br />
HÀNG<br />
1 AS200HK<br />
2 AS300TL<br />
3 BN450TL<br />
4 AN200TQ<br />
5 AQ300TQ<br />
6 AS500TQ<br />
7 BQ220TL<br />
8 AI175TL<br />
9 BS450TQ<br />
10 AI400HK<br />
LOẠI<br />
HÀNG<br />
BÀI TẬP EXCEL 7<br />
Doanh Thu Bán Hàng<br />
TÊN<br />
HÀNG<br />
Tổng Tiền<br />
Bảng tra tên hàng & đơn giá<br />
Mã hàng Tên hàng Đơn giá<br />
XUẤT<br />
S Sony Ericson 500 USD<br />
N Nokia 700 USD<br />
Q Q-Mobile 400 USD<br />
I Iphone 900 USD<br />
XỨ<br />
SỐ<br />
LƯỢNG<br />
Mã<br />
Lập công thức cho các cột: (mỗi câu 1 điểm)<br />
1) Cột loại hàng dựa vào ký tự đầu tiên của mã hàng<br />
Tỉ giá 21000<br />
ĐƠN<br />
GIÁ<br />
<strong>Giáo</strong> Trình Tin <strong>Học</strong> B<br />
THÀNH TIỀN<br />
(VNĐ)<br />
Bảng tra xuất xứ<br />
THÀNH TIỀN<br />
(USD)<br />
hàng HK TQ TL<br />
Xuất xứ Hồng Kông Trung Quốc Thái Lan<br />
2) Cột tên hàng dựa vào ký tự thứ 2 của mã hàng và bảng tra tên hàng & đơn giá.<br />
3) Cột xuất xứ dựa vào 2 ký tự cuối của mã hàng và bảng tra xuất xứ .<br />
4) Cột số lượng dựa vào các ký tự thứ 3,4,5 của mã hàng .<br />
5) Cột đơn giá dựa vào mã hàng và bảng tra tên hàng & đơn giá, định dạng tiền tệ<br />
giống bảng tra .<br />
6) Cột thành tiền VNĐ= số lượng * đơn giá, định dạng<br />
tiền tệ giống bảng tra<br />
7) Cột thành tiền USD = thành tiền VNĐ / tỉ giá, chỉ lấy<br />
giá trị nguyên.<br />
8) Thực hiện bảng thống kê.<br />
9) Vẽ biểu đồ cho bảng thống kê ở câu 8.<br />
TÊN HÀNG<br />
Sony Ericson<br />
Nokia<br />
Q-Mobile<br />
Iphone<br />
TỔNG<br />
TIỀN(USD)<br />
Trang 257
BÀI TẬP EXCEL 8<br />
BẢNG DOANH SỐ BÁN HÀNG<br />
<strong>Giáo</strong> Trình Tin <strong>Học</strong> B<br />
STT<br />
Số Đơn<br />
Số Đơn Tiền<br />
Mã Tên Ngày<br />
Ngày<br />
lượng giá<br />
lượng giá chênh<br />
hàng hàng mua<br />
bán<br />
mua mua<br />
bán bán lệch<br />
1 S100X 01/01/2011 01/01/2011 100<br />
2 S150Y 02/01/2011 05/02/2011 120<br />
3 M300X 01/01/2011 03/01/2011 250<br />
4 N310X 04/01/2011 02/03/2011 300<br />
5 D120Y 05/01/2011 05/01/2011 125<br />
6 N250X 01/01/2011 01/01/2011 200<br />
7 M120Y 01/02/2011 07/02/2011 100<br />
8 D100X 01/01/2011 01/01/2011 95<br />
9 S200X 09/01/2011 09/01/2011 170<br />
10 S120X 01/02/2011 10/02/2011 120<br />
Bảng tra 1 Bảng tra 2<br />
Mã hàng Tên hàng Đơn giá mua Mã hàng S M D N<br />
Tiền<br />
hoa<br />
hồng<br />
S Sữa 300,000 Giá 1 350,000 200,000 300,000 100,000<br />
M Muối 150,000 Giá 2 320,000 190,000 270,000 90,000<br />
D Đường 250,000<br />
N Nước khoáng 75,000<br />
<strong>Học</strong> viên thực hiện các yêu cầu sau:<br />
1) Định dạng bảng tính như trên, tạo header là họ và tên của học viên.<br />
2) Tên hàng dựa vào ký tự đầu tiên của mã hàng và bảng tra 1 .<br />
3) Số lượng mua dựa vào 3 ký tự giữa của mã hàng .<br />
4) Đơn giá mua dựa vào tên hàng và bảng tra 1 .<br />
5) Đơn giá bán dựa vào ký tự đầu của mã hàng và bảng tra 2. Chú ý rằng nếu ký tự cuối của<br />
mã hàng là X thì chọn đơn giá 1, nếu ký tự cuối của mã hàng là Y thì chọn đơn giá 2.<br />
6) Tiền chênh lệch = Tiền bán – Tiền mua .<br />
7) Cột tiền hoa hồng được tính như sau: Nếu như số ngày tồn kho =200 .<br />
Tên hàng Sữa Muối Đường Nước khoáng<br />
Tổng tiền chênh lệch<br />
9) Thực hiện bảng thống kê bên dưới .<br />
10) Vẽ đồ thị cho bảng thống kê ở câu 9 .<br />
Trang 258
BÀI TẬP EXCEL 9<br />
BẢNG DANH MỤC SẢN PHẨM<br />
<strong>Học</strong> viên định dạng bảng tính và thực hiện các yêu cầu bên<br />
dưới:<br />
STT<br />
Mã<br />
hàng<br />
Tên<br />
hàng<br />
Ngày<br />
nhập<br />
Số<br />
lượn<br />
g<br />
Đơn<br />
vị<br />
tính<br />
Đơn<br />
giá<br />
<strong>Giáo</strong> Trình Tin <strong>Học</strong> B<br />
Bảng tỉ giá<br />
Tỉ giá 1 21<br />
Tỉ giá 2 22<br />
Thành Thành<br />
tiền<br />
USD<br />
tiền<br />
VNĐ<br />
1 CF01X 01/01/2011<br />
2 CF02X 01/02/2011<br />
3 DG01Y 01/02/2011<br />
4 DG01X 01/04/2011<br />
5 NC01X 01/05/2011<br />
6 SU02X 01/06/2011<br />
7 CF03Y 01/09/2011<br />
8 SU01Y 01/10/2011<br />
9 DG03X 01/10/2011<br />
Bảng tra dữ liệu 1 Bảng tra dữ liệu 2<br />
Mã hàng CF DG NC SU Mã hàng Đơn giá 1 Đơn giá 2<br />
Tên hàng Cà phê Đường Ngũ Cốc Sữa CF 100 USD 95 USD<br />
Số lượng 15 75 40 150 DG 2 USD 2 USD<br />
Đơn vị tính Bao ký Thùng Lốc NC 60 USD 55 USD<br />
Ghi<br />
chú<br />
SU 3 USD 4 USD<br />
1) Cột tên hàng dựa vào 2 ký tự đầu của mã hàng và bảng tra dữ liệu 1 .<br />
2) Cột số lượng dựa vào tên hàng và bảng tra dữ liệu 1 .<br />
3) Cột đơn vị tính dựa vào tên hàng và bảng tra dữ liệu 1 .<br />
4) Cột đơn giá dựa vào mã hàng và bảng tra dữ liệu 2. Nếu ký tự ngoài cùng của mã<br />
hàng là X thì lấy đơn giá 1, là Y thì lấy đơn giá 2 .<br />
5) Cột thành tiền USD = đơn giá * số lượng .<br />
6) Cột thành tiền VNĐ = cột thành tiền USD * tỉ giá, biết rằng nếu hàng nhập từ tháng 1<br />
tới tháng 7 thì lấy tỉ giá 1, còn lại lấy tỉ giá 2 (1đ).<br />
7) Cột ghi chú: Nếu ký tự ngoài cùng của mã hàng là X thì ghi Hàng Ngoại, là Y thì ghi<br />
Hàng Nội.<br />
8) Thực hiện bảng thống kê bên dưới .<br />
Tên hàng Cà phê Đường Ngũ Cốc Sữa<br />
Tổng tiền(VNĐ)<br />
9) Vẽ biểu đồ cho bảng thống kê ở câu 8 .<br />
10) Tạo Header có tiêu đề Bài Thi Excel, Footer có tiều đề Họ Tên của học viên .<br />
Trang 259
BÀI TẬP EXCEL 10<br />
<strong>Giáo</strong> Trình Tin <strong>Học</strong> B<br />
CƯỚC PHÍ BƯU ĐIỆN<br />
STT<br />
Trọng<br />
Mã bưu Nơi Phương Hình<br />
lượng<br />
kiện đến tiện thức<br />
(gram)<br />
1 MBUSN 500<br />
2 TLUSE 200<br />
3 TTAUE 50<br />
4 TLSIE 250<br />
5 MBUSN 150<br />
6 TTSIN 800<br />
7 TLAUN 250<br />
8 MBAUE 600<br />
Giá<br />
cước<br />
Thành<br />
tiền<br />
GIÁ VẬN CHUYỂN<br />
Mã Tên nước Giá 1 Giá 2 Giá 3<br />
US USA 19000 18000 17000<br />
FR France 17000 16000 14500<br />
AU Australia 14000 12000 11200<br />
SI Singapore 12000 10500 10000<br />
LOẠI PHƯƠNG TIỆN<br />
Mã phương<br />
tiện<br />
MB TT<br />
Tên phương Máy Tàu<br />
tiện bay thủy<br />
TL<br />
Tàu<br />
lửa<br />
Câu 1. Tạo Header là “họ và tên sinh viên” ở vị trí trung tâm (center).<br />
Câu 2. Nơi đến: Dựa vào hai ký tự thứ 3 và thứ 4 của Mã bưu kiện và dò tìm trong bảng GIÁ VẬN<br />
CHUYỂN.<br />
Câu 3. Phương tiện: Dựa vào 2 ký tự đầu trong Mã bưu kiện và dò tìm trong bảng LOẠI<br />
PHƯƠNG TIỆN.<br />
Câu 4. Sắp xếp bảng tính theo Trọng lượng tăng dần.<br />
Câu 5. Hình thức: Nếu ký tự cuối của Mã bưu kiện là N thì ghi là “Bình thường”, ngược lại ghi<br />
“Nhanh”.<br />
Câu 6. Giá cước: Dựa vào hai ký tụ 3 và 4 của Mã bưu kiện và dò tìm trong bảng GIÁ VẬN<br />
CHUYỂN.<br />
✓ Nếu hai ký tự đầu của Mã bưu kiện là “MB” thì lấy giá 1<br />
✓ Nếu hai ký tự đầu của Mã bưu kiện là “TT” thì lấy giá 2<br />
Trang 260
<strong>Giáo</strong> Trình Tin <strong>Học</strong> B<br />
✓ Nếu hai ký tự đầu của Mã bưu kiện là “TL” thì lấy giá 3<br />
Câu 7. Thành tiền: = Trọng lượng * Giá cước, nếu hình thức gởi là “Nhanh” thì tăng 10%<br />
thành tiền. Định dạng đơn vị tiền tệ là “VNĐ”.<br />
Câu 8. Thực hiện bảng thống kê theo<br />
DOANH THU CÁC HÌNH THỨC GỬI<br />
mẫu:<br />
Phương tiện Bình thường Nhanh<br />
Máy bay ? ?<br />
Tàu thủy<br />
Tàu lửa<br />
Câu 9. Trích lọc danh sách các bưu kiện đi USA và có trọng lượng > 300 (gram).<br />
Câu 10. Đếm tổng số bưu kiện được giao hàng bằng “Máy bay” và có trọng lượng >300<br />
(gram).<br />
Trang 261
BÀI TẬP EXCEL 11<br />
<strong>Giáo</strong> Trình Tin <strong>Học</strong> B<br />
BẢNG 1<br />
STT HỌ TÊN<br />
MÃ SỐ<br />
ĐƠN VỊ<br />
SỐ<br />
LƯƠNG<br />
TÊN SẢN<br />
PHẨM<br />
ĐƠN<br />
GIÁ<br />
GHI<br />
CHÚ<br />
THƯỞN<br />
G<br />
MỨC<br />
LƯƠNG<br />
1 TRẦN MINH APX1 24<br />
2 LÊ NAM BPX2 22<br />
3 NGUYỄN HOA APX1 31<br />
4 LÝ LAN CPX1 37<br />
5 LÊ AN CPX2 43<br />
6 NGUYỄN VŨ BPX1 20<br />
7 PHAN MAI APX2 24<br />
8 TRẦN HÙNG CPX2 19<br />
BẢNG 2<br />
A B C<br />
Sản phẩm Nón Túi Xách Dây nịt<br />
Đơn giá 15,000 20,000 5,000<br />
Yêu cầu<br />
1. Nhập liệu và <strong>trình</strong> bày các bảng được cho như trên<br />
2. Điền cột TÊN SẢN PHẨM: Dựa vào 1 kí tự thứ nhất của MÃ SỐ ĐƠN VỊ và<br />
BẢNG 2<br />
3. Điền cột GHI CHÚ: nếu 1 kí tự cuối của MÃ ĐƠN VỊ là 1 thì ghi “Phân xưởng 1”,<br />
ngược lại ghi “ Phân xưởng 2”<br />
4. Dựa vào BẢNG 3 tính cột THƯỞNG<br />
5. Tính tóan cho cột MỨC LƯƠNG= SỐ LƯƠNG * ĐƠN GIÁ + THƯỞNG<br />
6. Chèn thêm cột PHỤ CẤP, biết nếu MỨC LƯƠNG thấp hơn 600,000 thì sẽ phụ cấp<br />
thêm cho đủ 600,000 .<br />
7. Chèn cột THỰC LÃNH = MỨC LƯƠNG + PHỤ CẤP<br />
8. Thực hiện bảng thống kê sau:<br />
9. Trích danh sách những nhân viên thuộc đơn vị A<br />
10. Tạo Header (canh trái) có nội dung là Họ Tên <strong>Học</strong> Viên; Footer (canh phải) là số<br />
trang.<br />
Sản phẩm Nón Túi xách Dây nịt<br />
Tổng số luợng<br />
BẢNG 3<br />
Số lượng Thưởng<br />
15 150,000<br />
20 200,000<br />
30 300,000<br />
Trang 262
BÀI TẬP EXCEL 12<br />
<strong>Giáo</strong> Trình Tin <strong>Học</strong> B<br />
Mã hàng Phân loại Xuất xứ<br />
Số<br />
lượng<br />
(m 3 )<br />
Giá nhập<br />
Giá bán<br />
Doanh<br />
thu<br />
Thuế<br />
okal1m 20<br />
okal2m 23<br />
vnia1i 34<br />
okal1i 21<br />
vnia2i 41<br />
vnia1m 22<br />
okal2i 15<br />
vnia2m 35<br />
Bảng tra<br />
okal1 okal2 vnia1 vnia2<br />
m 100 80 200 180<br />
i 130 90 195 180<br />
Tổng lợi nhuận từng mặt hàng<br />
okal1 okal2 vnia1 vnia2<br />
m<br />
i<br />
1. Dựa vào ký tự thứ 5 của mã hàng điền vào cột Phân loại<br />
2. Dựa ký tự cuối của mã hàng điền cột xuất xứ: nếu là "m" ghi là "malaysia", còn lại ghi<br />
"indonesia"<br />
3. Điền giá nhập dựa vào bảng tra<br />
4. Điền cột giá bán theo quy định sau:<br />
- Đối với mặt hàng của "malaysia" : nếu hàng loại 1 thi giá bán > giá nhập 12%,<br />
hàng loại 2 thi giá bán hơn giá nhập 8%<br />
- Đối với mặt hàng của indonesia: giá bán hơn giá nhập 15%<br />
5. Cột doanh thu được tính như sau: (giá bán - giá nhập). số lượng<br />
6. Cột thuế được xác định: nếu hàng loại 1: 5%doanh thu, hàng loại 2: 3% doanh thu<br />
7. Cột lợi nhuận = doanh thu - thuế<br />
8. Thống kê theo bảng "Tổng lợi nhuận các mặt hàng"<br />
9. Trích các mặt hàng malaysia loại 1 có lợi nhuận >324<br />
10. Vẽ biểu đồ bảng thống kê<br />
BÀI TẬP EXCEL 13<br />
Trang 263
BẢNG TÍNH TIỀN THUẾ<br />
<strong>Giáo</strong> Trình Tin <strong>Học</strong> B<br />
STT<br />
Số CT<br />
AC20<br />
BM12<br />
CC50<br />
DM60<br />
DK30<br />
AL40<br />
BC70<br />
AM80<br />
CM90<br />
BC15<br />
Tên<br />
Vật Tư<br />
Đối<br />
Tượng<br />
Đơn<br />
Giá<br />
Số<br />
Lượng<br />
Thành<br />
Tiền<br />
Tiền<br />
Thuế<br />
BẢNG 1 BẢNG 2<br />
MÃ TÊN ĐỐI TƯỢNG TL TRỢ GIÁ<br />
A Quốc Doanh 10%<br />
B Công ty Cổ Phần 7%<br />
C Công ty TNHH 5%<br />
D Tư Nhân 3%<br />
BẢNG THỐNG KÊ<br />
Tên Vật<br />
Tư<br />
Màn Hình<br />
Đĩa CD<br />
Bàn Phím<br />
Linh Tinh<br />
Số<br />
Lượng<br />
MÃ M C K L<br />
Tên vật<br />
tư<br />
Màn<br />
Hình<br />
BẢNG ĐƠN GIÁ<br />
Đĩa CD Bàn<br />
Phím<br />
Mã M C K L<br />
A 200 400 20 300<br />
B 105 410 21 290<br />
C 102 415 20 310<br />
D 210 420 23 320<br />
1. Nhập dữ liệu, điền số thứ tự theo 001,002,003…<br />
2. Tính tên vật tư dựa vào bảng 2, tính tên đối tượng dựa vào bảng 1.<br />
3. Tính đơn giá dựa vào bảng đơn giá.<br />
4. Tính số lượng dựa vào các cột trong CT , và đổi thành số.<br />
5. Thành tiền = SL* ĐG.<br />
6. Tính thuế = Thành tiền* TL Trợ Giá( Số liệu TL Trợ Giá của từng Công Ty lấy từ<br />
Bảng 1) .<br />
7. Sắp xếp bảng theo thứ tự giảm dần của số lượng .<br />
8. Trích ra danh sách các đối tượng là Công Ty Tư Nhân.<br />
9. Tính Bảng Thống Kê, vẽ biểu đồ cho bảng thống kê.<br />
Linh<br />
Tinh<br />
BÀI TẬP EXCEL 14<br />
Trang 264
<strong>Giáo</strong> Trình Tin <strong>Học</strong> B<br />
Số báo danh<br />
Mã điểm<br />
Khối<br />
thi<br />
Trường<br />
thi<br />
Điểm<br />
Toán<br />
Điểm<br />
Hóa<br />
Điểm<br />
Lý<br />
Điểm<br />
Sinh<br />
Tổng<br />
điểm<br />
Kết<br />
quả<br />
DNTU-359-A 2.00-4.00-2.50<br />
KHAD-277-A 4.25-5.25-5.50<br />
DNLS-318-A 5.00-6.50-6.50<br />
QSBK-769-A 4.25-1.50-0.75<br />
QSTH-479-B 3.50-8.00-3.00<br />
DNTU-356-B 5.00-2.00-5.50<br />
KHAD-427-A 3.50-3.75-4.25<br />
DNLS-205-B 9.25-2.25-6.00<br />
QSBK-949-A 2.50-6.75-2.25<br />
QSTH-872-A 6.75-3.50-4.75<br />
DNTU-363-A 7.50-5.00-6.00<br />
QSBK-568-B 8.00-4.50-9.00<br />
Bảng Mã Tên Trường Điểm Chuẩn<br />
Mã<br />
Trường Tên Trường<br />
Khối<br />
A<br />
Khối<br />
B<br />
DNTU ĐH Công Nghệ ĐN 16 16.5<br />
KHAD ĐH Kinh Tế Q Dân HN 19<br />
DNLS ĐH Nông Lâm HCM 15 15<br />
QSBK ĐH Bách Khoa HCM 18.5 17<br />
QSTH ĐH Khoa <strong>Học</strong> HCM 15.5 17.5<br />
Bảng thống kê<br />
A<br />
B<br />
Đậu Rớt Đậu Rớt<br />
ĐH Công Nghệ ĐN<br />
ĐH Nông Lâm HCM<br />
ĐH Bách Khoa HCM<br />
Yêu cầu:<br />
Câu 1. Điền Khối thi dựa vào ký tự cuối cùng của số báo danh.<br />
Câu 2. Điền vào tên Trường thi dựa vào 4 ký tự đầu của Số báo danh và tra vào<br />
bảng Bảng mã Tên trường.<br />
Câu 3. Điền vào Điểm Toán dựa vào 4 ký tự đầu của mã điểm chuyển sang số.<br />
Câu 4. Điền vào Điểm Hóa dựa vào 4 ký tự giữa của mã điểm chuyển sang số.<br />
Câu 5. Điền vào Điểm Lý dựa vào 4 ký tự sau cùng của mã điểm chuyển sang số. Nếu<br />
khối thi là A khác bỏ trống.<br />
Câu 6. Điền vào Điểm Sinh dựa vào 4 ký tự sau cùng của mã điểm chuyển sang số.<br />
Nếu khối thi là B khác bỏ trống.<br />
Câu 7. Tổng điểm là tổng số điểm 3 môn thi của thí sinh.<br />
Câu 8. Kết quả ghi là Đậu nếu tổng điểm lớn hơn hay bằng điểm chuẩn theo khối.<br />
Ngược lại là Rớt.<br />
Câu 9. Rút trích danh sách các thí sinh thi đậu.<br />
Trang 265
BÀI TẬP EXCEL 15<br />
<strong>Giáo</strong> Trình Tin <strong>Học</strong> B<br />
Yêu cầu:<br />
Câu 1. Dựa ký tự đầu của mã thí sinh dò theo bảng điền tên trường.<br />
Câu 2. Dựa ký tự sau của mã thí sinh điền môn thí sinh thi<br />
Câu 3. Dựa vào điểm thi xếp loại kết quả của thí sinh.<br />
Câu 4. Dựa vào tên trường và môn thi đếm danh sách thí sinh thi từng môn ( Dùng<br />
công thức mảng ).<br />
Câu 5. Dựa vào tên trường và kết quả môn thi đếm danh sách loại thí sinh theo kết quả<br />
từng trường ( Dùng công thức mảng ).<br />
Câu 6. Rút trích danh sách thí sinh đạt loại giỏi hay trung bình.<br />
Câu 7. Vẽ đồ thị thống kê thí sinh dự thi.<br />
Câu 8. Vẽ đồ thị thống kê kết quả thí<br />
sinh dự thi.<br />
Câu 9. Sắp xếp bảng tính theo trường<br />
và dùng Subtotal đếm số thí<br />
sinh dự thi mỗi trường.<br />
BÀI TẬP EXCEL 16<br />
Trang 266
Tạo một Form Control theo mẫu:<br />
<strong>Giáo</strong> Trình Tin <strong>Học</strong> B<br />
Và tạo một Form để hiển thị và cho kết quả được vay bao nhiêu tiền như sau:<br />
- Các thông tin được truyền trực tiếp khi ta nhập liệu từ Form nhập<br />
- Số tiền được vay :<br />
o Nếu là Nam và Tài chính dưới 10 triệu thì được vay 5 triệu<br />
o Nếu là nữ và Tài chính dưới 10 triệu thì được vay 4 triệu.<br />
Trường hợp còn lại được vay 10 triệu<br />
Trang 267