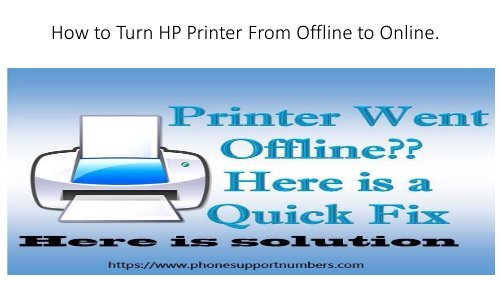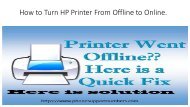How to Turn HP Printer From Offline to Online
You also want an ePaper? Increase the reach of your titles
YUMPU automatically turns print PDFs into web optimized ePapers that Google loves.
<strong>How</strong> <strong>to</strong> <strong>Turn</strong> <strong>HP</strong> <strong>Printer</strong> <strong>From</strong> <strong>Offline</strong> <strong>to</strong> <strong>Online</strong>.
Hp <strong>Printer</strong> <strong>Offline</strong>.<br />
• <strong>Printer</strong> is most essential for daily work. Hp printer Completes 40% our<br />
official work daily. That’s why its look must important for everyone,<br />
doesn’t matter where they work. It is applicable for both, House and<br />
Office.<br />
• Let’s talk when Hp printer went in<strong>to</strong> offline mode. Have you ever<br />
thought about what is the reasons behind printer offline. Actually,<br />
there are lots of reasons of it. But there is also a solution of this<br />
offline mode.<br />
• This like of situation create from its hard connection from computer<br />
device.
Know A More About Hp <strong>Printer</strong> <strong>Offline</strong>.<br />
• Hp <strong>Printer</strong>s work offline when they have a hard-liner connection <strong>to</strong><br />
the computer holding the document for long time. The printer<br />
requires a means of communicating with the computer so that it may<br />
read and transmit from the hard-drive <strong>to</strong> the print functionality.<br />
• Hp provides the awesome solution of Hp printer offline, Hp always<br />
advises follow the following ways <strong>to</strong> avoid technical issue from Hp<br />
printer and establish a better experience with Hp products.<br />
• Resolving Hp printer error is pretty easy but for it you will have <strong>to</strong><br />
always maintain these following guides.
<strong>How</strong> <strong>to</strong> Resolve Hp <strong>Printer</strong> <strong>From</strong> <strong>Offline</strong> <strong>to</strong><br />
<strong>Online</strong>?
<strong>Turn</strong> On Your Hp <strong>Printer</strong>.<br />
First off all, make sure<br />
your Hp printer is turned<br />
on and then for further<br />
steps.<br />
• If your printer is<br />
already turned on, you<br />
need <strong>to</strong> restart your<br />
printer <strong>to</strong> avoid offline<br />
issue.<br />
• <strong>Turn</strong> off printer and<br />
unplug for some time.<br />
• Plug in and turn on Hp<br />
printer. Thereafter,<br />
check <strong>to</strong> see if the Hp<br />
printer is still showing<br />
as "offline.<br />
• Go for Next step.
Make Sure Your Hp <strong>Printer</strong> is connected <strong>to</strong><br />
the Ethernet or Wi-Fi.<br />
You have <strong>to</strong> check all possible<br />
connectivity if it is connected or<br />
not.<br />
Learn.. how <strong>to</strong> fix hp printer<br />
offline issue
Restart The <strong>Printer</strong> Spooler for Setting up.<br />
• Click on the Restart but<strong>to</strong>n<br />
and wait a minutes and see<br />
your printer is showing up<br />
online.<br />
• If it is showing up printer is<br />
online then follow the next<br />
steps.
Click on Window But<strong>to</strong>n.<br />
• Select Setting, thereafter,<br />
Select device setting.<br />
• Click on the <strong>Printer</strong> & Scanner<br />
option.
Clear the Print Queue.<br />
Select Hp printer and<br />
select ”Open Queue option”.<br />
Select the “document” in the<br />
queue.<br />
Click Cancel under<br />
"Document."<br />
Check <strong>to</strong> see if the printer is<br />
working or not. If you're still<br />
having trouble. Click for Next<br />
steps.
Click On The “Remove Device” Option.<br />
This activity is being<br />
done <strong>to</strong> add the same<br />
item again. After<br />
clearing the queue.
Click <strong>to</strong> the a “Add a <strong>Printer</strong> or Scanner”.
Re-Add Your <strong>Printer</strong>.
Click on the option of “Set As Default <strong>Printer</strong>”.<br />
• Must go with <strong>Printer</strong>s &<br />
scanners menu.<br />
• Select set as the default.<br />
• Click on the ”Open queue”.<br />
• Choose ”Set As Default<br />
<strong>Printer</strong>” from the menu for<br />
your printer's queue
These are the Complete Guide of Hp <strong>Printer</strong><br />
<strong>Offline</strong> issue.<br />
• You can easily follow these instruction and would simply resolve your<br />
all offline issue instantly.<br />
• In this solution guide, have your facing any problem then you can visit<br />
here for more info regarding Hp printer offline issue.<br />
• You can find the best solution related <strong>to</strong> Hp printer offline error.<br />
• In addition, you aren’t able <strong>to</strong> resolve your issue by following this,<br />
please visit here for resolving your problem with the help of experts.<br />
• Source: https://www.phonesupportnumbers.com/blog/hp-printer-isoffline-how-<strong>to</strong>-fix/
Thanks for Reading the Authentic guide of<br />
resolving Hp printer from offline <strong>to</strong> online.