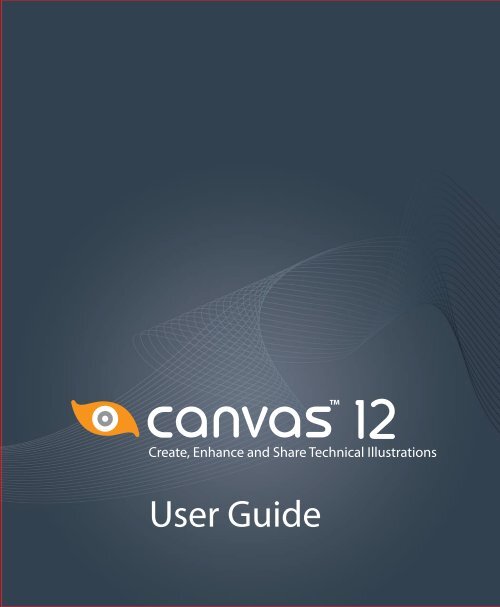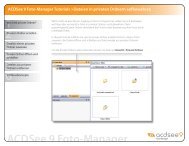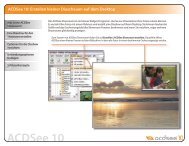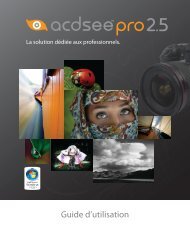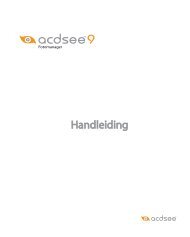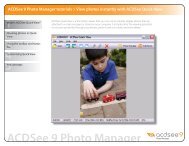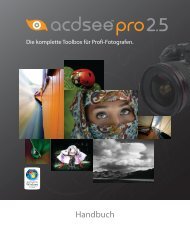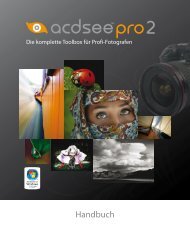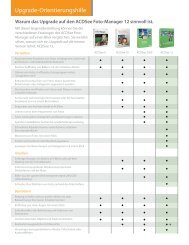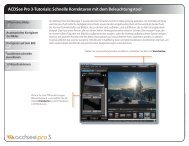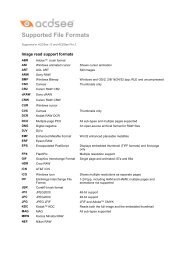Create successful ePaper yourself
Turn your PDF publications into a flip-book with our unique Google optimized e-Paper software.
<strong>User</strong> <strong>Guide</strong>
Notice of Liability<br />
The information in this manual is distributed on an "As Is" basis, without any representation or<br />
warranty of any kind whether express or implied, including any implied warranty of merchantability,<br />
title or fitness for a particular purpose or use. While every precaution was taken in the preparation of<br />
this manual, neither the author nor ACD Systems of America, Inc. shall have any liability to any<br />
person or entity with respect to any loss or damage caused or alleged to have been caused directly or<br />
indirectly in connection with the use or inability to use the instructions contained in this manual. ACD<br />
Systems reserves the right to make changes to this manual without notice.<br />
Trademarks and Copyrights<br />
<strong>Canvas</strong> Software was designed, programmed and is Copyright © 2010 ACD Systems of America, Inc.<br />
<strong>Canvas</strong>, SpriteEffects, SpriteLayers, Dynamic Objects, SmartMouse, and SmartLines are trademarks<br />
of ACD Systems of America, Inc. and may be registered in certain jurisdictions. All Rights Reserved<br />
Worldwide.<br />
All other brands, trademarks, product and company names are the property of their respective<br />
holders.<br />
ACD and the <strong>ACDSee</strong> logo are trademarks of ACD Systems International Inc. or its subsidiary and are<br />
used under license by ACD Systems of America, Inc.<br />
Adobe, Acrobat, FrameMaker, Illustrator, Photoshop, PostScript and Reader are either registered<br />
trademarks or trademarks of Adobe Systems Incorporated in the United States and/or other<br />
countries.<br />
Apple, Macintosh, and TrueType are trademarks of Apple Inc., registered in the U.S. and other<br />
countries.<br />
Canon is a registered trademark of Canon Inc. Code by Niles Ritter, Copyright © 1995 Niles D. Ritter.<br />
Contains an implementation of the LZW algorithm licensed under U.S. Patent 4,558,302 and foreign<br />
counterparts.<br />
CLIP ART Copyright © 1986-2005 ACD Systems of America, Inc.<br />
Corel, CorelDRAW, Paint Shop Pro, Quattro Pro and WordPerfect are trademarks or registered<br />
trademarks of Corel Corporation and/or its subsidiaries in Canada, the United States and/or other<br />
countries.<br />
DWG is the native file format for Autodesk’s AutoCAD® software and is a trademark of Autodesk, Inc.<br />
DXF is a drawing interchange of Autodesk’s AutoCAD® software and is a trademark of Autodesk, Inc.<br />
Excel, Freelancer, Microsoft, PowerPoint, Visio, Windows, Windows logo, Windows Vista and<br />
Windows Vista Start button are either registered trademarks or trademarks of Microsoft Corporation<br />
in the United States and/or other countries.<br />
FONTS are registered trademarks of URW++ Design & Development GmbH.
<strong>Canvas</strong> <strong>12</strong> <strong>User</strong> <strong>Guide</strong><br />
GeoSpatial Data Abstraction Library, Copyright © 2000, Frank Warmerdam.<br />
"Harvard Graphics " is a registered trademark of Serif.<br />
Kodak Color Management System and Photo CD are trademarks and KODAK is a registered trademark<br />
of Eastman Kodak Company.<br />
libTIFF,Copyright © 1988-1997 Sam Leffler, Copyright © 1991-1997 Silicon Graphics, Inc.<br />
Oracle ® Outside In Viewer Technology. Copyright 2010 Oracle, and/or its affiliates. All rights<br />
reserved<br />
PANTONE® Computer Video simulations used in this product may not match PANTONE-identified<br />
solid color standards. Use current PANTONE Color Reference Manuals for accurate color.<br />
PANTONE Color Computer Graphics © Pantone, Inc. 1986, 1988.<br />
Pantone, Inc. is the copyright owner of PANTONE Color Computer Graphics and Software which are<br />
licensed to ACD Systems of America, Inc to distribute for use only in combination with <strong>Canvas</strong>.<br />
PANTONE Color Computer Graphics and Software shall not be copied onto another diskette or into<br />
memory unless as part of the execution of <strong>Canvas</strong>.<br />
Shapefile C Library Copyright © 1999, Frank Warmerdam.<br />
The Proximity/Merriam-Webster Hyphenation System ©1990 Merriam-Webster, ©1990 All rights<br />
reserved Proximity Technology, Inc.<br />
This software is based in part on the work of the Independent JPEG Group.<br />
This software contains portions of imaging code owned and copyrighted by Pegasus Imaging Corp.,<br />
Tampa FL, ALL RIGHTS RESERVED.<br />
Copyright<br />
Manual Copyright © 2010 ACD Systems of America, Inc. All Rights Reserved Worldwide.<br />
This manual may not be copied, photocopied, reproduced, translated, or converted to any electronic<br />
or machine readable form in whole or in part without prior written consent of ACD Systems of<br />
America, Inc.<br />
<strong>Canvas</strong> was designed, programmed and is Copyright © 2010 ACD Systems of America, Inc. All Rights<br />
Reserved Worldwide. Software is covered by a separate license agreement.<br />
First Edition: July 2010<br />
Part Number: C0710-0007-EN<br />
Contact Information<br />
ACD Systems of America<br />
www.acdsee.com
Contents<br />
C HAP TER 1 : I NTRODU C TI ON 1<br />
Welcome To <strong>Canvas</strong> <strong>12</strong> 2<br />
What's New In <strong>Canvas</strong> <strong>12</strong> 2<br />
Technical Illustration And Enhancement With Greater Control 3<br />
Even Greater Workflow Integration 4<br />
Additional Capabilities For Publishing, Presenting And Collaborating 9<br />
Enhanced Usability 10<br />
About The Documentation 11<br />
Keyboard Keys 11<br />
Choosing Commands 11<br />
Contacting ACD Systems And Updating <strong>Canvas</strong> <strong>12</strong><br />
Enter License Code <strong>12</strong><br />
Product Support And Resources <strong>12</strong><br />
Customer Support 13<br />
Product Registration 13<br />
Community 13<br />
Related Products 13<br />
Purchase <strong>Canvas</strong> 13<br />
Verify Document 13<br />
Getting Help With <strong>Canvas</strong> 13<br />
Using The Help 13<br />
Showing The Startup Screen 14<br />
Using The <strong>Canvas</strong> Assistant 14<br />
Using The Dynamic Help 14<br />
C HAP TER 2 : DOC U MENTS AND S ETU P 1 7<br />
Running <strong>Canvas</strong> 18<br />
v
<strong>Canvas</strong> <strong>12</strong> <strong>User</strong> <strong>Guide</strong><br />
vi<br />
Starting And Exiting <strong>Canvas</strong> 18<br />
Overview Of The <strong>Canvas</strong> Interface 19<br />
<strong>Canvas</strong> Window 19<br />
Layout Area 21<br />
Document Navigation Controls 21<br />
Viewing The Smart Toolbox 22<br />
Using AutoSnap Palettes 25<br />
Using The Toolbar 27<br />
Using The Properties Bar 28<br />
Using The Docking Bar 33<br />
Using The Docking Pane 36<br />
Dynamic Help 37<br />
Using The Status Bar 38<br />
Viewing Documents 39<br />
Changing The View Magnification 41<br />
Using Expressions For Numeric Values 45<br />
Using Context-sensitive Menus 46<br />
Document Basics 47<br />
Opening <strong>Canvas</strong> Documents 47<br />
Placing Documents 49<br />
Saving <strong>Canvas</strong> Documents 50<br />
Saving Files 51<br />
Saving Selections And Layers 51<br />
Applying Password Protection To <strong>Canvas</strong> Documents 52<br />
Undoing, Redoing, And Repeating Actions 53<br />
Reverting To The Saved Version Of A Document 55<br />
Working With Document Windows 55<br />
Viewing And Editing Document Properties 56<br />
Printing Documents 58
Closing Documents 68<br />
Document Setup 68<br />
Creating New Documents 68<br />
Illustrations 70<br />
Publications 70<br />
Presentations 71<br />
Animations 71<br />
Setting Up Documents 72<br />
Setting Up Rulers 74<br />
Document Scale Methods 77<br />
Using The Alignment Grid 80<br />
Using Alignment <strong>Guide</strong>s 81<br />
Document Layout 82<br />
About Document Pages And Layers 83<br />
Pages 83<br />
Layers 83<br />
Master Pages 84<br />
Using The Page Navigator Palette 85<br />
Using The Document Layout Palette 85<br />
Page And Layer Controls 90<br />
Page And Layer Options 91<br />
Using <strong>Guide</strong> And Grid Layers 95<br />
Configuration & Customization 97<br />
Setting Preferences 97<br />
General Settings 100<br />
Text Settings 110<br />
Printing Settings 115<br />
Measurements Settings 117<br />
Image/multimedia Settings <strong>12</strong>0<br />
vii
<strong>Canvas</strong> <strong>12</strong> <strong>User</strong> <strong>Guide</strong><br />
viii<br />
Color Management <strong>12</strong>0<br />
Preferences For Two-byte Text Entry <strong>12</strong>3<br />
Customizing The Keyboard And Toolbar <strong>12</strong>4<br />
Saving Document Templates <strong>12</strong>8<br />
File & Data Exchange <strong>12</strong>9<br />
Importing And Exporting Files <strong>12</strong>9<br />
Exporting Files 130<br />
Importing And Exporting Images 131<br />
Importing Images 131<br />
Exporting Images 132<br />
Using <strong>Canvas</strong> Templates 133<br />
Working With Other File Formats 134<br />
Using Object Linking And Embedding 151<br />
Inserting ActiveX Controls In Documents 154<br />
Exporting Files To <strong>Canvas</strong> Using The <strong>Canvas</strong> Print Driver 154<br />
C HAP TER 3 : OBJ EC TS AND ATTRI BU TES 1 5 7<br />
Working With Objects 158<br />
Types Of Objects 158<br />
Selecting Objects 158<br />
Selecting Objects With Selection Tools 159<br />
Editing Objects 162<br />
Copying, Cutting, Pasting, And Deleting Objects 164<br />
Making Multiple Copies 171<br />
Grouping And Ungrouping Objects 177<br />
Moving Objects 178<br />
Arranging Objects In The Stacking Order 180<br />
Arranging Objects On Layers And Pages 180<br />
Locking And Unlocking Objects 181
Aligning And Distributing Objects 181<br />
Rotating, Skewing, And Flipping Objects 186<br />
Scaling Objects 195<br />
Scaling Objects By Area/Perimeter 196<br />
Using The Object Specs Palette 197<br />
Setting Print Properties For Objects 201<br />
Creating Attribute Styles 203<br />
Setting Default Attributes 205<br />
Attaching Comments To Objects And Using Markup Tools 206<br />
Assigning And Modifying Custom Object Properties 210<br />
Viewing Object Properties 217<br />
Inks: Colors & Patterns 223<br />
Presets Palette 223<br />
Attributes Palette 229<br />
Working With Gradient Inks 238<br />
Working With Hatch Inks 244<br />
Working With Symbol Inks 246<br />
Working With Texture Inks 248<br />
Working With Pattern Inks 249<br />
Creating Favorite Inks 251<br />
Applying Inks To Objects 252<br />
Using The Color Dropper 254<br />
Replacing Ink Attributes 257<br />
Strokes: Outline Effects 257<br />
Types Of Strokes 257<br />
Applying Preset Strokes 260<br />
Customizing Strokes 271<br />
Creating Custom Arrowheads 281<br />
Customizing Dashes 283<br />
ix
<strong>Canvas</strong> <strong>12</strong> <strong>User</strong> <strong>Guide</strong><br />
x<br />
C HAP TER 4 : DRAW I NG AND VEC TOR EF F EC TS 2 8 5<br />
Drawing Basics 286<br />
Drawing Basic Shapes 286<br />
Drawing Shapes 287<br />
Drawing With Snap Options 292<br />
Drawing By Numbers 294<br />
Drawing More Complicated Shapes 295<br />
Using The Smart Vector Fill Tool 307<br />
Adding Annotations 308<br />
Creating Flowcharts 311<br />
Using Math Expression 2-D Plot Commands 314<br />
Drawing & Editing Paths 316<br />
Drawing With The Path Tools 317<br />
Editing Object Paths 324<br />
Reshaping Paths By Editing Anchor Points 338<br />
Simplifying Vector Paths 348<br />
Converting Polygons To Bézier Objects 348<br />
Joining Open Vector Objects 349<br />
Exporting And Importing Geometric Data 350<br />
Editing Views Of 3D Objects 353<br />
3D View Editor Dialog Box 355<br />
Precision Drawing & Dimensioning 356<br />
Setting Up A Document’s Measurement Scale 356<br />
Using The Dimensioning Tools 358<br />
Using Smart Mouse For Precise Alignment 366<br />
Vector Effects 371<br />
Perspective Effects 371<br />
Offsetting Paths 374<br />
Using Clipping Paths 374
Combining Objects 377<br />
Blending Objects 381<br />
Enveloping Objects 384<br />
Extruding Objects 387<br />
Colorizing Objects 392<br />
Fractalizing Objects 393<br />
Creating Shadows For Objects 394<br />
Binding Objects To Path 396<br />
Dynamic Objects & Clipart 397<br />
Working With The Symbol Library Palette 397<br />
Creating New Symbols 401<br />
Modifying Preinstalled Symbols 402<br />
Converting Macro Files To Symbols 403<br />
C HAP TER 5 : P AI NTI NG AND I MAG E EDI TI NG 4 0 5<br />
Painting & Image-editing 406<br />
Paint Objects And Images 406<br />
Creating Paint Objects 406<br />
Working With Painting Tools 410<br />
Selecting Brushes And Painting Options 420<br />
Selecting Colors For Painting 423<br />
Painting Modes 424<br />
Painting Context Menu 426<br />
Adding Visibility Masks To Images 428<br />
Rendering Objects And Images 430<br />
Using Vector And Text Tools In Paint Objects 433<br />
Image Modes For <strong>Canvas</strong> Paint Objects 435<br />
Removing Red Eye 445<br />
Scanning, Sizing & Tracing Images 446<br />
xi
<strong>Canvas</strong> <strong>12</strong> <strong>User</strong> <strong>Guide</strong><br />
xii<br />
Using Scanners To Acquire Images 446<br />
Choosing A Scanning Resolution 447<br />
Changing Image Size 448<br />
Changing Resolution 456<br />
Auto-tracing Images 458<br />
Image Adjustment & Correction 461<br />
Applying Image-editing Commands 461<br />
Consolidating Colors 462<br />
Changing Color And Contrast 465<br />
Color Balance 468<br />
Levels 468<br />
Adjusting Brightness Curves 470<br />
Hue/Saturation 472<br />
Color Equalization 474<br />
Blur Filters 474<br />
Sharpen Filters 479<br />
Adding And Removing Noise 480<br />
Selections & Channels 483<br />
Selecting Pixels In Images 483<br />
Selecting Areas Based On Color 487<br />
Converting Paths To Selections 492<br />
Working With Image Selections 493<br />
Saving And Loading Selections In Channels 501<br />
Using The Channels Palette 504<br />
Customizing Alpha Channels 507<br />
Channel Masks 509<br />
Transparency Effects With Channel Masks 5<strong>12</strong><br />
Image Filters & Effects 515<br />
Applying Effect Filters 515
Ripple Effects 526<br />
Twirl Effects 529<br />
Spherical Distortion 530<br />
Artistic Effects 532<br />
Using The High Pass, Maximum, And Minimum Filters 538<br />
Filling Selections With Color 541<br />
Creating Custom Image Filters 541<br />
Rotating Images 543<br />
Distorting Images 544<br />
Combining Image Channels 547<br />
Image Proxies 551<br />
Using Proxies 551<br />
Editing Proxies 554<br />
Maintaining Proxies 556<br />
Exporting <strong>Canvas</strong> Image Files 558<br />
C HAP TER 6 : TEXT AND TYPOG RAP HY 5 5 9<br />
Text Entry & Layout 560<br />
Typing Text In A Document 560<br />
Using The Text Tool 561<br />
Creating Text Layouts 563<br />
Tools And Options For Two-byte And Vertical Text 564<br />
Creating Column Layouts 567<br />
Flowing Text From Column To Column 573<br />
Text Form Field Tool 576<br />
Formatting Text 577<br />
Selecting Text And Objects 577<br />
Applying Text Formats 580<br />
Specifying Spacing Between Characters 585<br />
xiii
<strong>Canvas</strong> <strong>12</strong> <strong>User</strong> <strong>Guide</strong><br />
xiv<br />
Positioning Tabs 587<br />
Horizontal And Vertical Text Scaling 589<br />
Applying Paragraph Formatting 590<br />
Setting Indents 592<br />
Paragraph Alignment 594<br />
Using Vertical Justification 596<br />
Paragraph Rules 597<br />
Adjusting Letter And Word Spacing 599<br />
Automatic Hyphenation 600<br />
Specifying Text Flow Options 601<br />
Setting Drop Caps 602<br />
Inserting Headers And Footers 603<br />
Working With Type Styles 605<br />
Creating New Type Styles 606<br />
Saving And Loading Type Styles 609<br />
Using Type Styles 610<br />
Applying Character Formatting 6<strong>12</strong><br />
Text Editing & Proofing 613<br />
Text Edit Mode 613<br />
Text Selection And Navigation 614<br />
Copying, Pasting, Deleting, And Moving Text Selections 616<br />
Automatic Text Correction 620<br />
Inserting Special Characters And Graphics In Text 622<br />
Checking The Spelling Of Text 625<br />
Importing Text From Other Applications 629<br />
Exporting Text From <strong>Canvas</strong> Documents 630<br />
Type Effects 631<br />
Text Inks And Strokes 631<br />
Wrapping And Repelling Text 634
Binding Text To Vector Objects 637<br />
Applying Vector Effects To Type 643<br />
C HAP TER 7 : S P RI TE TEC HNOL OG Y 6 4 9<br />
SpriteEffects 650<br />
Introduction To SpriteEffects 650<br />
Using SpriteEffects 650<br />
Using The SpriteEffects Palette 651<br />
Selections Masks 656<br />
Effects Area 657<br />
Lens Effects 659<br />
Sharing Documents With SpriteEffects 665<br />
SpriteLayer Effects 666<br />
Using The Transparency Palette 666<br />
Opacity Effects 667<br />
Controlling The Scope Of Transparency Effects 670<br />
Transparency Masks 671<br />
Channel Masks 672<br />
Vector Masks 678<br />
Transparency And Printing 687<br />
C HAP TER 8 : MU L TI MEDI A 6 8 9<br />
Designing For The Web 690<br />
About Hyperlinks And Hypertext 690<br />
Using The Link Manager Palette 691<br />
Pixel Mode 699<br />
Creating Slices 699<br />
Using Web Buttons 708<br />
Working With Animated GIFs 7<strong>12</strong><br />
Creating Web Pages From <strong>Canvas</strong> Documents 714<br />
xv
<strong>Canvas</strong> <strong>12</strong> <strong>User</strong> <strong>Guide</strong><br />
xvi<br />
Exporting As A Flash File 720<br />
Exporting As PDF 722<br />
Presentations 728<br />
Creating Slide Shows 728<br />
C HAP TER 9 : S EI S MI C DATA 7 3 5<br />
Seismic Data 736<br />
Importing CGM Files 736<br />
Seismic Traces Palette 738<br />
Control Panel 738<br />
Wiggle Options 739<br />
Background Options 740<br />
C HAP TER 1 0 : VI S U AL I ZATI ON AND ANAL YS I S 7 4 3<br />
Data Acquisition, Visualization And Analysis 744<br />
Working With DICOM Images 744<br />
RAW File Format 745<br />
Image Types And Filters 748<br />
Accessing Image Data 763<br />
AP P ENDI C ES 7 6 9<br />
System Requirements 770<br />
Hardware 770<br />
Software 770<br />
I NDEX 7 7 1
Chapter 1: Introduction
<strong>Canvas</strong> <strong>12</strong> <strong>User</strong> <strong>Guide</strong><br />
Welcome to <strong>Canvas</strong> <strong>12</strong><br />
<strong>Canvas</strong> is the preferred application for technical illustrators in many industries because it offers the<br />
most flexible, scalable and integrated design environment. <strong>Canvas</strong> has the full range of precise<br />
vector object illustration tools and advanced raster image editing tools that you need — all in one<br />
single, workflow-accelerating application.<br />
<strong>Canvas</strong> provides a complete solution for home, small business, school, and corporate users:<br />
An array of tools for illustration, layout, editing, proofing, and final output, so you can take<br />
projects from start to finish in <strong>Canvas</strong>.<br />
A dynamic and flexible interface, including a Toolbar you can configure with commands,<br />
tools, and styles as well as customizable keyboard shortcuts, a Docking pane and Docking<br />
bar to store palettes, and a Properties bar for tool settings and object manipulation.<br />
Help when you need it, in the form of a Dynamic Help window and the <strong>Canvas</strong> Assistant help<br />
for the tool you're currently using, built right into the interface, as well as a fully searchable<br />
Help system available from the Help menu.<br />
What's new in <strong>Canvas</strong> <strong>12</strong><br />
<strong>Canvas</strong> <strong>12</strong> provides the following new features:<br />
2<br />
Greater control and enhancements for technical illustrations: Learn about the<br />
Symbol Library, Symbol Pen, Smart Vector Fill tool, Smart Join tools, and precise perimeterbased<br />
scaling. See "Technical illustration and enhancement with greater control" on page 3.<br />
Better integration in your technical illustration workflow: Learn about the new 3D<br />
View and Enhanced AutoCAD file support, CGM4 file support, including WebCGM, geometric<br />
import and export, multi-save, and EXIF data. See "Even greater workflow integration" on<br />
page 4.<br />
Added capabilities for publishing, presenting and collaborating on your technical<br />
data: Learn about the improved Link Manager (with Hotspots), the new Page Navigator, and<br />
the improved flowchart tools. See "Additional Capabilities for Publishing, Presenting and<br />
Collaborating" on page 9.<br />
Enhanced usability: Learn about the new Docking pane and many other usability<br />
enhancements. See "Enhanced usability" on page 10.
Technical illustration and enhancement<br />
with greater control<br />
<strong>Canvas</strong> <strong>12</strong> includes many new features that allow<br />
you to create and enhance technical illustrations<br />
with even greater ease and control.<br />
Symbol Library<br />
Create custom symbols and easily organize new<br />
<strong>Canvas</strong> symbol sets. With <strong>Canvas</strong> <strong>12</strong>, any vector<br />
object can be made into a symbol. <strong>Canvas</strong> <strong>12</strong> also<br />
includes thousands of commonly used and highly<br />
specialized technical symbols, with more<br />
available for download. With the new and<br />
improved Symbol Library, you can easily organize<br />
your large library by adding keywords and recategorizing<br />
symbols to match your unique<br />
workflow.<br />
Symbol Pen<br />
Create custom “pen strokes” made from symbols.<br />
Draw with these repeated symbol motifs as you<br />
would with any other digital pen stroke.<br />
Chapter 1: Introduction<br />
3
<strong>Canvas</strong> <strong>12</strong> <strong>User</strong> <strong>Guide</strong><br />
Smart Vector Fill<br />
Color visually-enclosed regions created by overlapping objects. When<br />
overlapping object shapes create a new shape where they intersect, you can<br />
now instantly select this shape, and color it, with just one click. This<br />
eliminates the need to redraw these regions as standalone objects before<br />
selecting a fill ink.<br />
Smart Join<br />
Use the new Smart Join command to quickly rejoin segmented objects into a<br />
singular object.<br />
Precise perimeter-based illustration scaling<br />
Quickly and accurately scale illustrations numerically. Scale simple vector objects based on area or<br />
perimeter values. Simply enter a value in the Scale By Area/Perimeter dialog box, choose Percentage<br />
or Absolute, and click a different origin point if desired. You can even scale a pen weight.<br />
Even greater workflow integration<br />
<strong>Canvas</strong> <strong>12</strong> provides an integrated and highly precise technical illustration and publishing<br />
environment which enables you to manipulate and visualize technical data. You can import over 100<br />
file formats, from the most common to the most specialized, and export to over 80 formats and<br />
presentation media. With <strong>Canvas</strong> <strong>12</strong>, this capability has been extended even further.<br />
4
3D view and enhanced AutoCAD file support<br />
Chapter 1: Introduction<br />
View and enhance the latest AutoCAD ® DXF/DWG 3D object file formats. Just import your 3D file, use<br />
step rotation on an X, Y, or Z axis, edit and enhance color, scale, light source, and preview it in<br />
Wireframe. With <strong>Canvas</strong> <strong>12</strong>, you can now fit seamlessly into AutoCAD ® 3D workflows.<br />
5
<strong>Canvas</strong> <strong>12</strong> <strong>User</strong> <strong>Guide</strong><br />
CGM4 file support, including WebCGM<br />
Import, edit and export CGM and WebCGM files. <strong>Canvas</strong> <strong>12</strong> can be fully integrated into CGM<br />
workflows because it supports the latest CGM file types, including Version 4 CGM-PIP I/II (Petroleum<br />
Industry Profile), and CGM-ATA (Airline Transportation Association). And now when you import and<br />
modify CGM files, WebCGM tags are retained. After editing and visually augmenting files, export them<br />
back into CGM work environments and specialized CGM applications. The <strong>Canvas</strong> <strong>12</strong> integration into<br />
CGM workflows allows for new possibilities in the visual presentation of CGM files, including on the<br />
web.<br />
Geometric import and export<br />
Import and export an object’s precise geometry. The new Geometric Import And Export feature lets<br />
you import and export mathematical data that numerically describes an object’s exact geometry. This<br />
allows for powerful integration with other applications such as Microsoft ® Excel ® and specialized<br />
software. It also lets you precisely specify and manipulate both the location and geometric<br />
dimensions of Rectangles, Ovals, Lines, Polygons, Beziers and Arcs.<br />
6
Object Properties Table View<br />
Chapter 1: Introduction<br />
Additionally, you can now see an object’s geometric properties in a spreadsheet-like grid, directly in<br />
<strong>Canvas</strong> itself, using the Object Properties Table View palette. Or use the Statistics by Property or<br />
Select by Property commands to view or select particular objects based on a property.<br />
7
<strong>Canvas</strong> <strong>12</strong> <strong>User</strong> <strong>Guide</strong><br />
Multi-save<br />
Export to many formats simultaneously. Export documents to many formats at once with just one<br />
click by using the new Multiple Save command. In the Save As dialog box, choose your desired export<br />
formats, including BMP, CGM, GIF, JPG, PCX, PDF, PNG, TGA, and TIF. Select the Multiple Save check<br />
box, then click Save. From then on, <strong>Canvas</strong> will save to all the formats you have selected.<br />
EXIF metadata<br />
See the Exchangeable Image File Format (EXIF) metadata that’s attached to imported digital images<br />
(primarily photos), such as: date and time; camera settings including aperture, shutter speed, focal<br />
length and ISO speed; and GPS coordinates and other GIS data including elevation, facing and more.<br />
8
Additional Capabilities for Publishing, Presenting<br />
and Collaborating<br />
Link Manager (with hotspots)<br />
Add hyperlinks to documents and then export<br />
them. Create links throughout <strong>Canvas</strong> documents,<br />
making them out of graphics, images, or text.<br />
Then export to PDF or HTML with the links intact.<br />
You can also create hotspots (linked regions<br />
within graphics) for PDF export. Use <strong>Canvas</strong> <strong>12</strong> to<br />
add interactivity and connectivity to your<br />
technical documents.<br />
Page Navigator<br />
Easily move within multiple page documents. In<br />
the Page Navigator palette you can instantly<br />
navigate within multiple page Illustration,<br />
Publication, Animation and Presentation<br />
documents. Just click on a page thumbnail. Page<br />
Navigator is both dockable and floatable for extra<br />
convenience.<br />
Improved Flowchart tools<br />
Create rich data flowcharts almost automatically.<br />
With the Flowchart palette you can make data<br />
flowcharts with new speed and flexibility. Just<br />
choose your symbol size, shape, and Smart Line<br />
attributes, and click to place. Then click<br />
repeatedly in the document at the points where<br />
you want your flowchart to appear. It’s almost<br />
automatic, and yet it allows for custom design<br />
flexibility too with a wide variety of connection line<br />
and shape editing options. You can customize<br />
how your flowcharts will look ahead of time, or<br />
edit them after the fact. Present complex and<br />
visually rich information in a logical and easy to<br />
understand flow.<br />
Chapter 1: Introduction<br />
9
<strong>Canvas</strong> <strong>12</strong> <strong>User</strong> <strong>Guide</strong><br />
Enhanced usability<br />
Docking pane<br />
Efficiently manage your palettes and work area. Display, re-arrange, and instantly float or re-dock<br />
multiple core <strong>Canvas</strong> palettes quickly and easily. Use the navigation tabs to further increase your onscreen<br />
organizing capabilities. The Docking Pane, located on the right side of the window, saves you<br />
time and helps free up valuable work space for visually complex projects.<br />
Many workflow enhancements<br />
<strong>Canvas</strong> <strong>12</strong> includes many enhanced and dynamic user interface (UI) elements, and improvements to<br />
existing features, such as: Acre (an additional area format unit); new Area of Object displays; a<br />
10
Chapter 1: Introduction<br />
Dimension Area global setting override; new Properties bar shortcuts for Number Format,<br />
Coordinates Format, and X,Y Arrows of Direction; a Set Default Attributes button in the Toolbar;<br />
Windows 7 support (with related UI enhancements); and increased Points Limits (crucial for GIS<br />
documents).<br />
About the documentation<br />
Please take a few minutes to read the following information about the <strong>Canvas</strong> documentation. The<br />
<strong>Canvas</strong> <strong>12</strong> Help/<strong>User</strong> <strong>Guide</strong> describes the commands, tools, and features of <strong>Canvas</strong>. Certain terms<br />
and abbreviations are used to describe procedures.<br />
Keyboard keys<br />
You’ll find tips for working efficiently and exploring creative possibilities.<br />
Important items provide information to help you avoid problems.<br />
Other items of note are highlighted with a note icon.<br />
Standard names and abbreviations are used for keyboard keys; your keyboard might use different<br />
labels.<br />
Key name Description<br />
Alt The Alternate key, usually labeled “Alt”.<br />
Ctrl The key labeled “Ctrl”.<br />
Shift The key used to type uppercase characters.<br />
Enter The key labeled “Enter”.<br />
Choosing commands<br />
When a procedure tells you to choose a command, the instruction is written:<br />
Choose Edit | Paste.<br />
This tells you to open the Edit menu and choose the Paste command. You can use a keyboard shortcut<br />
if the command has one.<br />
11
<strong>Canvas</strong> <strong>12</strong> <strong>User</strong> <strong>Guide</strong><br />
Some menu items open a submenu of related commands. When the documentation tells you to<br />
choose a submenu command, the instruction is written:<br />
Choose Object | Arrange | Bring To Front.<br />
This tells you to open the Object menu, choose Arrange to open the submenu, and then choose the<br />
Bring To Front command.<br />
Choosing commands in the context menu<br />
You can choose commands from a menu that pops up wherever the pointer is in <strong>Canvas</strong>. The<br />
commands in the menu are based on what you are doing; therefore, the menu is called the context<br />
menu.<br />
To choose a command from the context menu, press the secondary mouse button, usually the right<br />
button.<br />
Using modifier keys<br />
For some actions, you need to press a keyboard key while you click or drag the mouse; e.g., to select<br />
several objects, press the Shift key while you click each object. This can be written as Shift-click. If<br />
you press the Ctrl key, for example, while you drag the mouse, the action can be written as Ctrl-drag.<br />
Some instructions say to “right-click” an object. This means to click the object using the secondary<br />
button, usually the right button, on the mouse.<br />
Contacting ACD Systems and updating <strong>Canvas</strong><br />
The following functions are available by opening the Help menu in <strong>Canvas</strong>.<br />
Enter License Code<br />
When you purchase <strong>Canvas</strong>, you receive a unique license number. When you install <strong>Canvas</strong>, you can<br />
enter the license number as part of the install process. However, if you have been using a free trial<br />
version of <strong>Canvas</strong>, you can simply enter your license number by choosing Help | Enter License Code.<br />
Product Support and Resources<br />
Choose Help | Product Support and Resources to open the <strong>Canvas</strong> Product Support and Resources<br />
page on the <strong>ACDSee</strong> Web site, where you can find links to additional documentation and the<br />
<strong>12</strong>
Knowledge Base.<br />
Customer Support<br />
Choose Help | Customer Support to open the Support page on the <strong>ACDSee</strong> Web site.<br />
Product Registration<br />
Choose Help | Product Registration to register <strong>Canvas</strong>.<br />
Community<br />
Chapter 1: Introduction<br />
Choose Help | Community to open the <strong>ACDSee</strong> Community Web page on the <strong>ACDSee</strong> Web site, where<br />
you can find links to the <strong>ACDSee</strong> Product Forums, Blogs and Contests.<br />
Related Products<br />
Choose Help | Related Products to open the Products page of the <strong>ACDSee</strong> Web site.<br />
Purchase <strong>Canvas</strong><br />
If you are using a free trial of <strong>Canvas</strong> and decide to purchase a license, choose Help | Purchase<br />
<strong>Canvas</strong>. You can choose to purchase <strong>Canvas</strong> online or by phone.<br />
Verify Document<br />
If your <strong>Canvas</strong> document contains errors, you can verify your document to find out additional<br />
information. Choose Help | Verify Document. Errors are listed in the dialog box. The Verify on Save<br />
check box is selected by default so that this check is completed every time you save your document.<br />
Getting help with <strong>Canvas</strong><br />
If you need help while using <strong>Canvas</strong>, there are various utilities for your use.<br />
Using the Help<br />
<strong>Canvas</strong> includes a Help file to provide assistance right within the program.<br />
13
<strong>Canvas</strong> <strong>12</strong> <strong>User</strong> <strong>Guide</strong><br />
For the latest information on <strong>Canvas</strong>, be sure to view any “Read Me” files included with the<br />
program.<br />
To view Help in <strong>Canvas</strong>:<br />
Do one of the following:<br />
Press the F1 key.<br />
Choose Help | <strong>Canvas</strong> <strong>12</strong> Help.<br />
When you first open the Help, the Contents topic appears. You can also search for topics or use the<br />
Index.<br />
Showing the Startup screen<br />
Select this command to open the <strong>Canvas</strong> Startup dialog box. You can create a new document, open<br />
documents, or access recent documents. You also have links to tutorials, online forums, knowledge<br />
base articles, among others.<br />
To open the Startup screen:<br />
Choose Window | Show Startup.<br />
Using the <strong>Canvas</strong> Assistant<br />
Open by default, the <strong>Canvas</strong> Assistant dynamically displays information related to document setup,<br />
selected tools, and selected objects. Information is sorted according relevancy; i.e., specific, related,<br />
or general.<br />
To open the <strong>Canvas</strong> Assistant:<br />
Choose Help | Show <strong>Canvas</strong> Assistant.<br />
To close the <strong>Canvas</strong> Assistant:<br />
Choose Help | Hide <strong>Canvas</strong> Assistant.<br />
Using the Dynamic Help<br />
The Dynamic Help is a quick way to learn about the currently selected tool. In order to use the<br />
Dynamic Help, the Properties bar must be visible.<br />
14
To open the Dynamic Help:<br />
Do one of the following:<br />
Choose Help | Show Dynamic Help.<br />
Click the Show Dynamic Help icon.<br />
To close the Dynamic Help:<br />
Do one of the following:<br />
Choose Help | Hide Dynamic Help.<br />
Click the Hide Dynamic Help icon.<br />
Chapter 1: Introduction<br />
15
Chapter 2: Documents and Setup
<strong>Canvas</strong> <strong>12</strong> <strong>User</strong> <strong>Guide</strong><br />
Running <strong>Canvas</strong><br />
This section explains how to start and end a <strong>Canvas</strong> work session. It also provides an overview of the<br />
<strong>Canvas</strong> interface and describes the following basic procedures:<br />
Selecting tools from the Smart Toolbox<br />
Using and arranging palettes<br />
Using the Properties bar<br />
Using information displayed in the Status bar<br />
Undoing, redoing, and repeating actions<br />
Starting and exiting <strong>Canvas</strong><br />
To start <strong>Canvas</strong>, do one of the following:<br />
Double-click the <strong>Canvas</strong> program icon if you’ve made a shortcut.<br />
Double-click a <strong>Canvas</strong> document to start <strong>Canvas</strong> and open the document.<br />
Double-click a <strong>Canvas</strong> template file to start <strong>Canvas</strong> and create a new document based on the<br />
template.<br />
Choose <strong>Canvas</strong> from the Start | Programs menu.<br />
To view start-up screen information:<br />
When <strong>Canvas</strong> is running, choose Help | About <strong>Canvas</strong>. Do this when you want to check your serial<br />
number, version number, and other program information.<br />
Checking optional software at start up<br />
<strong>Canvas</strong> displays a message if it encounters a problem, such as missing system software components,<br />
as it starts. If a message appears, click OK to continue loading <strong>Canvas</strong>.<br />
<strong>Canvas</strong> depends on some system software components for importing and exporting certain types of<br />
files, managing colors, and working with some graphics formats. The <strong>Canvas</strong> installer places some<br />
software called “Dynamic Link Libraries” on your system, if needed. If <strong>Canvas</strong> can’t find the required<br />
component later, it’s possible the file was moved or disabled.<br />
If you encounter a problem when starting <strong>Canvas</strong>, refer to the “Read Me” file, which includes the<br />
most up-to-date information on required software.<br />
18
Startup dialog box and new documents<br />
Chapter 2: Documents and Setup<br />
Whenever you launch <strong>Canvas</strong>, the Startup dialog box opens. You can quickly create a new document,<br />
open documents, or access recent documents from this screen.<br />
To disable the Startup dialog box:<br />
Select the Don't Show Me This Screen Again check box.<br />
To enable the Startup dialog box:<br />
Choose Window | Show Startup.<br />
Quitting <strong>Canvas</strong><br />
Choose File | Exit. If you try to quit without saving a document that has changed, <strong>Canvas</strong> asks if you<br />
want to save it first.<br />
Overview of the <strong>Canvas</strong> interface<br />
<strong>Canvas</strong> has four types of documents: Illustration, Publication, Animation, and Presentation. These<br />
documents share some common elements, while some specialized controls apply to particular<br />
documents types.<br />
<strong>Canvas</strong> window<br />
The <strong>Canvas</strong> interface contains eleven main components, providing you with a Layout area as the main<br />
area for working on your illustrations, and a variety of toolbars and docks with all the tools you need.<br />
Depending on your operating system and your <strong>Canvas</strong> customizations, your interface may look<br />
different than what you see in the image below.<br />
You can customize the interface in several ways, such as by hiding the Toolbar, Properties bar,<br />
Docking bar, and Docking pane. You can also dock various palettes and customize the Toolbar. Each<br />
document window has Zoom controls, Document controls, and scroll bars. All documents share the<br />
Smart Toolbox, Properties bar, and Status bar. You can switch between <strong>Canvas</strong> documents using the<br />
Window menu, or you can tile or stack windows to see more than one document at a time.<br />
19
<strong>Canvas</strong> <strong>12</strong> <strong>User</strong> <strong>Guide</strong><br />
1 Menu bar Menus for all the <strong>Canvas</strong> features.<br />
2 Toolbar Shortcut icons for common tasks.<br />
3 Properties bar Lets you control the properties for the text, painting, or vector tools as<br />
well as document setup. You can toggle this bar on or off.<br />
4 Dynamic help Open this window to display information for selected tools and objects.<br />
5 Docking bar Provides a customizable dock for the <strong>Canvas</strong> palettes you use often. You<br />
can move the Docking bar to the left, right, or above the layout area.<br />
6 Docking pane Provides a large dock for the following palettes:<br />
20<br />
<strong>Canvas</strong> Assistant<br />
Document Layout<br />
Flowchart
Page Navigator<br />
Symbol Library<br />
Chapter 2: Documents and Setup<br />
7 Toolbox Tool palettes snap out to the right. If you use a specific tool palette<br />
regularly, lock the palette so it remains open while you use other tools.<br />
8 Zoom controls Use these controls to zoom in and out of a document.<br />
9 Document<br />
controls<br />
Add pages and move from one page or layer to another.<br />
10 Status bar Displays the status and properties of the currently selected item.<br />
11 Layout area The main working area for creating illustrations, page layouts,<br />
presentations, and animations.<br />
Layout area<br />
The rectangle centered in the <strong>Canvas</strong> document window is the Layout area. The white space around<br />
the Layout area is known as the pasteboard and is additional working space where you can place<br />
objects before using them in an illustration. Objects on the pasteboard are saved with the document,<br />
but they are not printed.<br />
The Layout area represents different things in the different <strong>Canvas</strong> document types.<br />
Illustration: A page, called a “sheet,” with layers.<br />
Publication: A single-sided page or two facing pages with layers.<br />
Presentation: A “slide” with layers.<br />
Animation: A frame of an animation. If you select “onion-skinning”, you can see objects on<br />
adjacent frames (see "All about onion skinning" on page 7<strong>12</strong>).<br />
You can change the color of the Layout area to represent the color of tinted paper.<br />
To set the Layout area color:<br />
1. Choose Layout | Document Setup.<br />
2. Select a color from the Paper color popup palette.<br />
Document navigation controls<br />
A pop-up menu appears below the document window. Open this menu to move through a document.<br />
21
<strong>Canvas</strong> <strong>12</strong> <strong>User</strong> <strong>Guide</strong><br />
Viewing the Smart Toolbox<br />
Select any tool in the Smart Toolbox and its palette, as well as related tools, automatically opens and<br />
snaps to the right of the Toolbox. The tool palette remains in that position until another tool is<br />
selected.<br />
To display the Toolbox:<br />
If the Toolbox is hidden or closed, choose Window | Toolbox | Show Toolbox to<br />
display it.<br />
To dock the Toolbox:<br />
Disable the Smart Toolbox option and then click the docking button or drag the<br />
Toolbox by its title bar to the Docking bar.<br />
By default, the Smart Toolbox is active when you launch <strong>Canvas</strong> for the<br />
first time. You cannot dock the individual tool palettes when this option is<br />
enabled.<br />
To disable the Smart Toolbox option:<br />
1. Choose File | Configuration Center.<br />
2. Open the General settings and select Functionality options.<br />
3. Deselect the Smart Toolbox check box.<br />
When the Smart Toolbox is disabled, you can dock the individual tool<br />
palettes.<br />
If the Smart Toolbox is disabled, you click an icon to open a tool palette and then<br />
click again on the icon for the tool you want to select.<br />
To temporarily retain a drawing tool, Shift-click the tool in the Toolbox.<br />
This function applies not only to basic vector tools but also to complex<br />
drawing tools, and path tools.<br />
If you’ll often use a specific tool, or related tools found on the same palette, you<br />
can also lock the palette so it stays “snapped” to the Toolbox.<br />
22
To lock a tool palette:<br />
Chapter 2: Documents and Setup<br />
Click on the lock icon. When you select another tool, its palette snaps to the right of the locked<br />
palette.<br />
When palettes are locked, you can relocate them to another part of the layout area. To do so, place<br />
the pointer on the palette title bar and Shift-drag the palette from the Toolbox.<br />
Also, if you Ctrl-drag the palette, you can move a group of locked palettes or a single locked palette<br />
away from the Toolbox.<br />
To unlock a locked palette:<br />
Click the lock icon.<br />
Using the tools<br />
In the Smart Toolbox, tools are represented by icons in two columns. The tools that aren’t displayed<br />
are available on tool palettes that snap to the Toolbox when opened.<br />
To select a tool displayed in the Toolbox or tool palette:<br />
Click the tool. The selected tool is shaded, like a recessed button.<br />
Tool palettes<br />
This diagram identifies the default tool palettes in the Toolbox. The available tool palettes may change<br />
depending on your selection in the Personality Manager (see "Setting preferences" on page 97). Click<br />
on a tool icon and its respective palette opens (see "Viewing the Smart Toolbox" on page 22).<br />
Selection<br />
tools<br />
Line tools<br />
Rectangle<br />
tools<br />
Oval tools<br />
Markup tools<br />
23
<strong>Canvas</strong> <strong>12</strong> <strong>User</strong> <strong>Guide</strong><br />
Miscellaneous<br />
tools<br />
Transparency<br />
tools<br />
24<br />
Painting tools<br />
Color Dropper tool<br />
View tools<br />
Text tools<br />
Smart Vector<br />
Fill tool<br />
Camera tool<br />
Path tools<br />
Dimensioning<br />
tools
To access tool palettes and tools via the Toolbox command:<br />
Chapter 2: Documents and Setup<br />
If you are looking for a particular tool and are unsure where it is located in the Toolbox, choose<br />
Window | Toolbox to see the various tool groups.<br />
To open a tool palette:<br />
Click on the arrow icon and select Show Group. The tool palette automatically opens and snaps to<br />
the right of the Toolbox.<br />
To access an individual tool:<br />
Click on the arrow icon and select the particular tool from the menu. The tool will be selected in<br />
the Toolbox.<br />
Using AutoSnap palettes<br />
<strong>Canvas</strong> organizes tools, special effects, object attributes, and other functions in palettes. Palettes<br />
can remain open on screen, and they can be docked on the Docking bar. They can also attach<br />
together due to <strong>Canvas</strong>’ “snapping” technology for floating palettes, or rather AutoSnap palettes.<br />
If you have two or more palettes open, you can position them so they attach together. Once attached,<br />
you can then move them around as a group.<br />
To tear off a group of palettes:<br />
Click on a palette’s title bar and hold down the Ctrl key while dragging the palette away. Any<br />
palettes to the right of the selected palette move simultaneously.<br />
To tear off a single palette:<br />
Click on a palette’s title bar and hold down the Shift key while dragging the palette away. Only the<br />
selected palette moves.<br />
To disable the AutoSnap palettes option:<br />
1. Choose File | Configuration Center.<br />
2. Open the General settings and select Functionality options.<br />
3. Deselect the AutoSnap palettes check box.<br />
Some palettes have an Apply button that you must click if you want to implement the current settings.<br />
A palette stays open until you click its close box or use a command to close it.<br />
25
<strong>Canvas</strong> <strong>12</strong> <strong>User</strong> <strong>Guide</strong><br />
To roll up a palette so only its title bar is visible:<br />
Click on the minus button on the palette title bar.<br />
To dock a palette:<br />
Click on the arrow button or drag the palette to the docking bar (see "Using the Docking bar" on<br />
page 33 and "Using AutoSnap palettes" on page 25).<br />
To arrange palettes:<br />
Choose Window | Palettes | Clean Up Palettes. <strong>Canvas</strong> moves all open palettes except the ToolBox<br />
and floating tool palettes to the upper-right corner of the document.<br />
To close all palettes:<br />
Choose Window | Palettes | Put Away Palettes. <strong>Canvas</strong> closes all open palettes, including the<br />
Smart Toolbox and floating tool palettes.<br />
Palettes submenu<br />
All <strong>Canvas</strong> palettes are listed in the Window | Palettes menu. To display a palette, choose the name of<br />
the palette in the submenu. If a palette is behind other palettes, it comes to the front. If a palette is<br />
docked, the palette comes off the Docking bar and opens.<br />
Tool palettes are listed in the Windows | Toolbox submenu.<br />
Some palettes are also associated with commands in other menus; e.g., the Layout | Document<br />
Layout command opens the Document Layout palette. The Image | Show Channels/Hide Channels<br />
commands open and close the Channels palette.<br />
Presets palette icons in the Toolbox<br />
You can access the Presets palette from the Strokes icon, Dash styles icon, Arrow styles icon, Pen Ink<br />
icon, and Fill Ink icon in the Toolbox. You can use these icons to select preset colors, dashes, arrows,<br />
and pen widths. To open the Presets palette, click on one of these icons to open the palette and then<br />
drag the palette away from the Toolbox.<br />
26<br />
Pen strokes<br />
Dash styles<br />
Arrow styles
Pen ink<br />
Fill ink<br />
When editing an image, the Pen Ink icon is replaced by the Brushes icon.<br />
Chapter 2: Documents and Setup<br />
For procedures on selecting inks and strokes, see "Inks: colors & patterns" on page 223 and<br />
"Strokes: outline effects" on page 257. For information on selecting and using brushes, see "Painting<br />
& image-editing" on page 406.<br />
Using the Toolbar<br />
The Toolbar contains buttons you click to choose commands and tools. The Toolbar appears below<br />
the menu bar.<br />
A standard set of commands appears on the Toolbar when you first run <strong>Canvas</strong>. You can use the<br />
Customize command to change the buttons on the Toolbar. Add buttons to the Toolbar for<br />
commands, tools, and custom colors and styles (see "Customizing the keyboard and Toolbar" on<br />
page <strong>12</strong>4).<br />
To display the Toolbar:<br />
Choose Window | Show Toolbar.<br />
To hide the Toolbar:<br />
Choose Window | Hide Toolbar.<br />
To select an item on the Toolbar:<br />
Click its button.<br />
You can identify Toolbar items by displaying tooltips. Point to an icon and a tooltip appears with the<br />
name of the command or tool.<br />
To display tooltips if they don’t appear:<br />
Choose File | Configuration Center. Within the General settings, open the Functionality options<br />
manager and and select Show information tooltips.<br />
27
<strong>Canvas</strong> <strong>12</strong> <strong>User</strong> <strong>Guide</strong><br />
Using the Properties bar<br />
Use the Properties bar to quickly modify the document setup, create some vector objects, modify tool<br />
settings, apply a filter or effect to an object, cache objects, or apply text formatting.<br />
If you hide the Properties bar, you won’t be able to display the Dynamic Help window.<br />
To show the Properties bar:<br />
Choose Window | Show Properties Bar.<br />
To hide the Properties bar:<br />
Choose Window | Hide Properties Bar.<br />
Viewing and modifying document setup<br />
When no items are selected in a document, the Properties bar displays document setup information.<br />
You can quickly and easily change the various document controls.<br />
Document Setup options<br />
Paper Select a standard paper size, or select Custom to enter a custom width<br />
and height.<br />
Units Select the unit of measure to use in the document.<br />
Width and Height Displays the height and width of the document. If you change these<br />
measurements, Paper is changed to Custom.<br />
Click the Orientation icon to change the orientation between portrait and<br />
landscape.<br />
Drawing scale Select a drawing scale or set a custom scale for the document.<br />
Number format Select a number format.<br />
Coordinates Select a format for displaying coordinates.<br />
Grids Displays a background grid. This can be helpful for laying out objects in<br />
a document.<br />
<strong>Guide</strong>s Displays any guides used in the document. To add a guide, drag the<br />
cursor from the vertical or horizontal ruler across the document.<br />
28
Rulers Displays the vertical and horizontal rulers.<br />
Breaks Displays page breaks.<br />
Margins Displays page margins.<br />
Print area Displays the printable area.<br />
Text boxes Displays text boxes.<br />
Spelling errors Displays spelling errors.<br />
Chapter 2: Documents and Setup<br />
Select Across layers Enables selections of objects across more than one layer.<br />
Changing tool settings<br />
When you select a tool, its settings automatically appear in the Properties bar. Use the menus, check<br />
boxes, and scroll boxes to change the tool settings.<br />
For example, if you select the Brush tool, the following settings appear in the Properties bar:<br />
Modifying object properties<br />
When an object is selected, the Properties bar automatically displays the object’s reference point,<br />
coordinates, height, width, rotation, and skew settings. You can also change the object’s opacity and<br />
transfer mode.<br />
Common object properties<br />
X and Y Displays the X and Y coordinates.<br />
For line objects, the Properties bar displays the X/Y coordinates<br />
for the start of the line and the end of the line, the length of the<br />
line, and the angle of the line.<br />
Coordinate arrows Displays the default coordinate format for the document.<br />
Reference point Displays the reference point for the object. This is the point on the<br />
selected object (or its bounding box) that position data is based on.The<br />
reference point is also the fixed point used in an object’s transformation.<br />
Width and Height Displays the height and width of the object.<br />
Scale Click the down arrow to change between scaling the object<br />
29
<strong>Canvas</strong> <strong>12</strong> <strong>User</strong> <strong>Guide</strong><br />
proportionally or not proportionally. Proportional scaling means that if<br />
you change the width of the object, the length is adjusted automatically<br />
so that the object retains the same proportions.<br />
Transform Click the down arrow to transformed and untransformed dimensions.<br />
Rotation Click the down arrow to change the direction or rotation. Enter a degree<br />
value in the Rotate field and press Enter. If you are rotating an image,<br />
you can also use the Image Hard Rotate options.<br />
Skew Click the down arrow to change between horizontal and vertical skew.<br />
Enter a degree value in the Skew field and press Enter.<br />
Opacity Move the opacity slider to the right or left depending on the desired<br />
transparency. For vector objects, you can also choose to apply the effect<br />
on the stroke and fill or only the fill by clicking on the Transparency<br />
button.<br />
For text objects, you can change the opacity and transfer mode<br />
by using the Transparency palette (Window | Palettes |<br />
Transparency).<br />
Transfer Select a Transfer mode. See "Using transfer modes" on page 685.<br />
Transparency Select transparency on the object's stroke and fill, or just on the fill.<br />
SpriteEffects Select an SpriteEffects effect. See "Using SpriteEffects" on page 650.<br />
Make Lens Click this button to make the object a lens. You can then apply<br />
SpriteEffects to the lens. The effects appear on objects that are viewed<br />
through the lens. See "Creating a lens" on page 659.<br />
SpriteEffects Palette Click to open the SpriteEffects palette. See "Using SpriteEffects" on page<br />
650.<br />
Anti-alias Object Select this check box to smooth the edges of the object.<br />
Scale by<br />
Area/Perimeter<br />
30<br />
Click to open the Scale By Area/Perimeter dialog box, where you can<br />
select scale settings.
To move an object:<br />
Do one of the following:<br />
Click on the object to select it, then drag it to the new position.<br />
Chapter 2: Documents and Setup<br />
Click on the object to select it, then modify the X/Y coordinates and (optionally) the<br />
reference point in the Properties bar.<br />
To copy an object and paste it in the same position on a different page, you can do so by<br />
copying the object and then pressing Shift and choosing Edit | Paste.<br />
To resize an object:<br />
Do one of the following:<br />
Click on the object to select it, then drag the object handles to resize it.<br />
Click on the object to select it, then enter values in the width and height fields in the<br />
Properties bar.<br />
To cache vector objects:<br />
Caching can be used to speed up the display of complex objects, which is useful when a document<br />
contains complex objects that you do not need to edit often. When you cache an object, <strong>Canvas</strong> stores<br />
a low-resolution preview in memory. The preview can be displayed quickly when you move the object<br />
or change views. You can cache any type of object for faster display. To cache vector objects, group<br />
the objects first. The Cache Object check box only appears if the vector objects are grouped.<br />
1. Group the selected vector objects.<br />
2. Click the Cache Object check box.<br />
3. Enter a value in the PPI field.<br />
You can also group vector, image, and text objects and then cache the grouped object.<br />
To align objects:<br />
When you select more than one object the Align options are displayed on the Properties bar. You can<br />
choose to align left edges, right edges, tops, bottoms, vertical or horizontal centers, or the centers of<br />
the objects.<br />
31
<strong>Canvas</strong> <strong>12</strong> <strong>User</strong> <strong>Guide</strong><br />
1. Select more than one object.<br />
2. Click one of the Align icons on the Properties bar.<br />
Modifying images and paint objects<br />
When an image or paint object is selected, the Properties bar automatically displays image and paint<br />
object settings such as filters, adjust options, and export options.<br />
Common image and paint object properties<br />
Filters Select a filter to apply to the object. The last five used filters appear at<br />
the top of the menu on the Properties bar. If you don’t click on the arrow<br />
icon to open the menu, the last filter used will be applied.<br />
Adjust Select an Adjust filter to apply to the object.<br />
Export Select an option to export the object to a different format.<br />
Crop Select a crop and scale default size, or select Custom to define a special<br />
crop size. See "Changing image size" on page 448.<br />
Res Enter a resolution in pixels per inch (PPI).<br />
Preserve Data Click the check box to prevent resampling when the resolution is<br />
changed.<br />
Image Mode Select an image mode. See "Image modes for <strong>Canvas</strong> paint objects" on<br />
page 435.<br />
Cache Object Select the paint object and then click the Cache Object check box. Enter<br />
a value in the PPI field.<br />
When a cached paint object is placed into paint edit mode, it<br />
returns to the original resolution.<br />
Res Enter a resolution in pixels per inch (PPI).<br />
Formatting text<br />
When using various tools to create or select text objects, the text formatting options appear in the<br />
Properties bar. See "Formatting text with the Properties bar" on page 581.<br />
You can also format text using the Type palette (Text | Type) and the Text menu settings.<br />
32
To cache text objects:<br />
1. Group the selected text objects.<br />
2. Click the Cache Object check box.<br />
3. Enter a value in the PPI field.<br />
Using the Docking bar<br />
Chapter 2: Documents and Setup<br />
You can use the Docking bar to customize the <strong>Canvas</strong> interface. By default, the Docking bar is<br />
displayed near the top of the screen below the Properties bar when you launch <strong>Canvas</strong> for the first<br />
time.<br />
To display the Docking bar:<br />
Choose Window | Docking Bar | Show Docking Bar. When you display the Docking bar, the<br />
palettes that were docked the last time it was displayed will remain locked.<br />
To hide the Docking bar:<br />
Choose Window | Docking Bar | Hide Docking Bar.<br />
You can move the Docking bar from the top to the right and left sides of your workspace.<br />
To move the Docking bar:<br />
Click and hold the pointer on the Docking bar (not on a palette tab). Drag the Docking bar from its<br />
present position to either the top, left, or right.<br />
The settings for the Docking bar are stored in the CVAppData.Set file.<br />
Docking palettes<br />
When you dock a palette, a tab with the palette’s name appears on the Docking bar. The tabs of<br />
docked palettes give you quick access to tools or features. Docked palettes also leave more screen<br />
space.<br />
You can dock most <strong>Canvas</strong> palettes, including tool palettes (see "Tool palettes" on page 23). You can<br />
dock other palettes from the Toolbox, including the Inks, Strokes, Transparency, and Brushes<br />
palettes. You can also dock command or effects palettes such as Align, Blend, Envelope, Object<br />
Specs, and Type. Dialog boxes that require you to click OK or Cancel before continuing can’t be<br />
docked.<br />
33
<strong>Canvas</strong> <strong>12</strong> <strong>User</strong> <strong>Guide</strong><br />
Docked palette Floating palette<br />
You can dock as many palettes as you want on the Docking bar, depending on the size of your screen<br />
(see "To adjust the size of tabs on the docking bar:" on page 35).<br />
To dock a palette:<br />
Do one of the following:<br />
Drag a palette to the Docking bar and drop it when a tab outline appears.<br />
Click the Docking button located in the upper right corner of the palette.<br />
To dock a tool palette from the Toolbox:<br />
First drag the palette away from the Toolbox so its title bar appears. Then, drag the tool palette<br />
onto the Docking bar.<br />
To change the position of a docked palette:<br />
Drag the palette’s tab to another position on the Docking bar.<br />
To remove a docked palette:<br />
Drag the palette's tab away from the Docking bar.<br />
To dock all open palettes:<br />
34<br />
Choose Window | Docking Bar | Dock All Palettes.
Chapter 2: Documents and Setup<br />
To access the Docking bar commands, you can also right-click an empty area of the Docking<br />
bar.<br />
To dock palettes when closed:<br />
Choose Window | Docking Bar | Dock Palettes When Closed.<br />
To arrange docked palettes:<br />
Choose Window | Docking Bar | Clean Up to arrange the tabs of docked palettes evenly on the<br />
Docking bar.<br />
To arrange tabs by name:<br />
Choose Window | Docking Bar | Clean Up By Name to arrange the tabs of docked palettes in<br />
alphabetical order.<br />
To adjust the size of tabs on the docking bar:<br />
1. Choose Window | Docking Bar | Set Tab Length.<br />
2. In the dialog box, select one of the following:<br />
3. Click OK.<br />
Auto: Displays the full name of docked palettes.<br />
Max Characters: Sets a specific tab size. Enter the number of characters to display. A<br />
smaller number results in smaller tabs.<br />
To make a selection from a docked palette:<br />
Click the palette’s tab on the Docking bar. The palette pops open and you can click a tool or other<br />
item in the palette to select it. When you click in the document or the Toolbox, the palette closes<br />
again. To close the palette without selecting anything, click anywhere outside the palette.<br />
You can use docked palettes as if they are floating, with one exception: you cannot drag objects into<br />
docked palettes.<br />
Palettes that are docked in the Docking bar when you quit <strong>Canvas</strong> will be docked the next<br />
time you launch <strong>Canvas</strong>.<br />
35
<strong>Canvas</strong> <strong>12</strong> <strong>User</strong> <strong>Guide</strong><br />
Using the Docking pane<br />
You can use the Docking pane, located to the right<br />
of the Layout Area, to dock the following palettes:<br />
<strong>Canvas</strong> Assistant<br />
Document Layout<br />
Flowchart<br />
Page Navigator<br />
Symbol Library<br />
To show or hide the Docking pane:<br />
Click the Expand/Collapse button on the vertical<br />
splitter bar.<br />
36<br />
If you remove all the palettes from the<br />
Docking pane and close them, you will not<br />
be able to see the vertical splitter bar and<br />
the Docking pane will be hidden. To<br />
reopen the Docking pane, open one of the<br />
palettes, such as the <strong>Canvas</strong> Assistant,<br />
and drag it to the Docking pane.
Docking palettes<br />
Chapter 2: Documents and Setup<br />
When you dock a palette, a tab with the palette’s name appears in the Docking pane stacked with the<br />
<strong>Canvas</strong> Assistant. The tabs of docked palettes give you quick access to tools or features and leave<br />
more screen space for working on your document.<br />
To dock a palette:<br />
Do one of the following:<br />
Drag a palette to the Docking pane and drop it when the palette window expands to fill<br />
the pane.<br />
Click the Docking button located in the upper right corner of the palette.<br />
To remove a docked palette:<br />
Click on the palette name at the top of the Docking pane and drag the palette away from the pane.<br />
To view a docked palette:<br />
Click the palette's tab to bring the palette forward.<br />
To arrange docked palettes:<br />
Click and drag a palette's tab to move it to another position in the Docking pane.<br />
Dynamic Help<br />
Palettes that are docked in the Docking pane when you quit <strong>Canvas</strong> will be docked the next<br />
time you launch <strong>Canvas</strong>.<br />
In addition to the <strong>Canvas</strong> Help, which you access from the Help menu, <strong>Canvas</strong> also includes a<br />
Dynamic Help window that is located just below the Properties bar. Dynamic Help displays<br />
information and tips for selected tools and objects, even while you are performing tasks in edit mode.<br />
The Properties bar must also be displayed if you want to open the Dynamic Help window.<br />
To display the Dynamic Help window:<br />
Do one of the following:<br />
37
<strong>Canvas</strong> <strong>12</strong> <strong>User</strong> <strong>Guide</strong><br />
Choose Help | Show Dynamic Help.<br />
Click on the Question Mark icon that appears on the right in the Properties bar when the<br />
Dynamic Help window is closed.<br />
To close the Dynamic Help window:<br />
Do one of the following:<br />
Using the Status bar<br />
Choose Help | Hide Dynamic Help.<br />
Click on the X icon on the right side of the open Dynamic Help window.<br />
The Status bar is at the bottom of the <strong>Canvas</strong> window. The Status bar provides information about<br />
commands, tools, objects, and program operations.<br />
To set the number of information fields:<br />
Point to the Status Bar, open the context menu, and choose from the Number of Fields submenu.<br />
To add fields:<br />
Point to the Status Bar, open the context menu, and choose a function in the Add to Right or Add to<br />
Left submenu.<br />
To remove a field:<br />
Point to the field, open the context menu, and choose Remove.<br />
New fields that you add to the Status Bar are blank until you assign a function to each field. If you<br />
reduce the number of fields, <strong>Canvas</strong> removes fields from the right end of the status bar.<br />
To adjust the width of a field:<br />
Drag its border right or left.<br />
During certain actions, such as saving a document, <strong>Canvas</strong> displays a progress bar in the Status bar.<br />
Assigning functions to fields<br />
To assign a function to a field in the Status bar, right-click on a field to open the context menu, and<br />
choose a function in the Show submenu.<br />
38
Chapter 2: Documents and Setup<br />
Hintline: The Hintline area displays tool names, tips, and status messages. When you move<br />
the pointer over a tool icon or other item, the Message area shows the tool’s name and<br />
function. You can use this feature to take a tour of the <strong>Canvas</strong> tools and interface.<br />
Mouse position: When you move the pointer, draw, resize, or rotate objects, <strong>Canvas</strong><br />
displays the coordinates of the pointer.<br />
Object Name & Number: Displays the current page number and layer number. Symbols<br />
indicate layer options, including non-printing, locked, and color override. When an object is<br />
selected, the field displays the object’s number in the sequence of objects on the layer.<br />
Object Type: Displays information about selections. When one object is selected, the field<br />
displays the type of object selected. When multiple objects are selected, the field shows the<br />
number of objects selected. When you select an object group, the field displays “Group of n<br />
objects,” with n as the number of objects.<br />
Object Details: Displays various details about selected objects, such as the position of<br />
points on the bounding box of a rectangle (as measured from the rulers’ zero point) and the<br />
number of points in a path object. For other objects, the field displays data such as the<br />
diameter of ovals and the angle of arcs.<br />
Image Edit Data: Displays information about paint objects.<br />
GIS Position: Displays the GIS position of the cursor.<br />
Viewing documents<br />
This section describes how you can adjust your view of a document. Viewing options in <strong>Canvas</strong> let<br />
you:<br />
Control when <strong>Canvas</strong> redraws objects.<br />
Scroll to any area with the Hand tool or scroll bars.<br />
Increase or decrease the view magnification.<br />
Restore any view magnification and location.<br />
Display wireframe and process-color views.<br />
Controlling when <strong>Canvas</strong> refreshes the display<br />
<strong>Canvas</strong> refreshes the display, which redraws all visible objects, when you scroll or change<br />
magnification. When you work with complex images, you can interrupt the redraw to save time, then<br />
refresh the display when you’re ready.<br />
39
<strong>Canvas</strong> <strong>12</strong> <strong>User</strong> <strong>Guide</strong><br />
To interrupt display redraw:<br />
Press Esc during normal redraw.<br />
To refresh the display:<br />
Choose Layout | Display | Refresh. You can refresh the display after interrupting screen redraw,<br />
or when you want to refresh the display.<br />
Scrolling documents<br />
You can use scroll bars or the Hand tool to move to areas of a document that aren’t displayed in the<br />
document window.<br />
Using scroll bars<br />
Document scroll bars represent the full document area. The position of the scroll box within a scroll<br />
bar indicates the current view area.<br />
To scroll using scroll bars:<br />
Do one of the following:<br />
Using the Hand tool<br />
Click one of the arrows to move in the arrow direction.<br />
Drag the scroll box toward the part of the document you want to see. For example, drag<br />
up to see more of the top.<br />
Click the scroll bar to scroll one screen length toward the side of the scroll box that you<br />
clicked. For example, click to the right of the scroll box to move one screen to the right.<br />
Using the Hand tool to scroll a document is like sliding a piece of paper on a desktop.<br />
To temporarily switch to the Hand tool while using another tool, press the Spacebar and<br />
drag with the Hand pointer.<br />
To scroll with the Hand tool:<br />
40<br />
1. Select the Hand tool. The pointer becomes a hand.<br />
2. Drag to make the document follow the pointer. e.g. To move a document up so you can see<br />
the bottom, drag toward the top of the screen.
Changing the view magnification<br />
Chapter 2: Documents and Setup<br />
You can change your view of a document by changing the view magnification. Zoom in to enlarge<br />
objects or zoom out to see a larger area.<br />
Zooming changes the view on screen, but doesn’t change the actual size of anything in the<br />
document.<br />
You can zoom with the Magnifying Glass tool, the Zoom controls, and Zoom commands. You can use<br />
magnification levels from 0.0001 to 102400 percent. Normal magnification is 100 percent.<br />
To use a command to zoom:<br />
Choose Layout | Views | Zoom In or Zoom Out. Zoom In increases magnification to the next higher<br />
preset level; Zoom Out decreases magnification to the next lower preset level.<br />
To enter a zoom percentage:<br />
1. Do one of the following:<br />
Choose Layout | Views | Zoom.<br />
Press Ctrl and the slash key (/).<br />
2. Enter a zoom percentage from 0.0001 to 102400 press Enter.<br />
Using zoom shortcuts<br />
You can use keyboard shortcuts to zoom in and out.<br />
To zoom in with any tool selected:<br />
Press Ctrl+Spacebar and click or drag a box around an area; to zoom out, press<br />
Ctrl+Shift+Spacebar and click or drag a box around an area.<br />
To zoom in directly:<br />
Press Ctrl+Alt+Plus (+).<br />
To zoom out:<br />
Press Ctrl+Alt+Minus (-).<br />
41
<strong>Canvas</strong> <strong>12</strong> <strong>User</strong> <strong>Guide</strong><br />
Using the Zoom controls<br />
You can use the Zoom controls at the bottom left of the document window to adjust the view<br />
magnification. The Zoom controls display the current magnification and let you change magnification.<br />
To zoom to the next preset magnification level:<br />
Click the Zoom-in or Zoom-out button. The Zoom-in button increases magnification. The Zoom-out<br />
button decreases magnification.<br />
To open the preset magnification menu:<br />
Click on the menu icon and the zoom menu pops open. Select a magnification level.<br />
To enter any magnification percentage:<br />
Type the magnification percentage in the Magnification Level field of the Zoom controls.<br />
Using the magnifying glass<br />
Use the Magnifying Glass tool to zoom in and out from an area that you select in the document.<br />
To use the magnifying glass:<br />
1. Select the Magnifying Glass tool. The pointer becomes a magnifying glass with a + sign.<br />
2. Click the center of the area you want to magnify. <strong>Canvas</strong> zooms to the next preset<br />
magnification level and centers the view at the point you clicked.<br />
3. To reduce rather than magnify, shift-click the area you want to center on screen at reduced<br />
magnification.<br />
To magnify an area to fill the screen:<br />
42<br />
With the Magnifying Glass tool, drag a box around the area you want to magnify.
Using Views commands<br />
Chapter 2: Documents and Setup<br />
You can use Views commands to quickly change your view of the current document. Choose the<br />
following commands in the Layout | Views submenu.<br />
Home view: Displays the upper-left corner of the document at normal (100 percent)<br />
magnification.<br />
Fit to Window: Reduces or increases magnification to the maximum magnification level for<br />
the layout area to fill the document window.<br />
Fit to Selection: Reduces or increases magnification to the maximum magnification level<br />
for the selected objects to be visible in the document window.<br />
Fit to Objects: Reduces or increases magnification to the maximum magnification level for<br />
all objects on the current page, sheet, slide, or frame to be visible in the document window.<br />
Using custom views<br />
You can create custom views to save the current magnification level and position in the document.<br />
To create a custom view:<br />
1. Choose Layout | Views | New View.<br />
2. In the New View dialog box, enter a name for the view and click OK. The new view will appear<br />
beneath Home View in the Layout | Views submenu.<br />
A checkmark appears next to the view name when a custom view is selected. <strong>Canvas</strong> assigns shortcut<br />
keys (which appear in the menu) so you can quickly select the custom views you have created.<br />
To delete a custom view:<br />
Choose Layout | Views | Delete View.<br />
43
<strong>Canvas</strong> <strong>12</strong> <strong>User</strong> <strong>Guide</strong><br />
If only one custom view exists, <strong>Canvas</strong> deletes it.<br />
If more than one custom view appears in the Views submenu, the Delete Views dialog box<br />
opens. Select a view and click OK. <strong>Canvas</strong> removes the selected view from the Views<br />
submenu.<br />
Using the Navigator palette<br />
The Navigator palette provides an overview of a document. You can use this floating palette to scroll<br />
the document and zoom in and out.<br />
To display the Navigator palette:<br />
Choose Window | Palettes | Navigator.<br />
Zooming and scrolling<br />
The Navigator palette shows a reduced-size view of the entire layout area. A red rectangle, the View<br />
box, represents the current view position in the document. The box is small when you zoom in to view<br />
details and becomes large (relative to the layout area) as you zoom out.<br />
44<br />
Scrolling: In the Navigator palette, move the view box to change your view of the layout<br />
area. Drag the view box to the part of the layout area you want to see. e.g. To see the top of a<br />
page, drag the view box to the top of the layout area.<br />
Zooming: You can use the zoom controls to change the magnification level. Type a number<br />
in the text box to change the magnification level. Type a higher number to zoom in or a lower
View options<br />
Chapter 2: Documents and Setup<br />
number to zoom out. Normal magnification is 100%. Click the Zoom-in button on the right to<br />
double the magnification level. Click the Zoom-out button on the left to reduce magnification<br />
by half. The Zoom controls are at the bottom of the document window (see "Using the Zoom<br />
controls" on page 42).<br />
To quickly change the view area, click within the Navigator palette. The view box moves to<br />
where you click and the layout area shifts as well.<br />
You can choose view options from the Navigator palette menu. This menu contains the same<br />
commands as the Layout | Views submenu. You can choose Home View, Zoom In, and Zoom Out,<br />
custom views that you have saved, and commands that make all objects or the entire layout area<br />
visible in the window.<br />
Using expressions for numeric values<br />
You can type basic mathematical expressions to specify numeric values in <strong>Canvas</strong> dialog boxes and<br />
palettes. You can use addition, subtraction, division, and multiplication operators in simple<br />
expressions; e.g., you can type a fractional value, such as 2/3, in place of a decimal value.<br />
To type an expression:<br />
To enter operators in expressions, type a plus sign (+) for addition; a minus sign (-) for<br />
subtraction; a slash (/) for division; and an asterisk (*) for multiplication.<br />
You can type parentheses to nest values and operators in expressions. Do not type an equal sign in<br />
an expression.<br />
<strong>Canvas</strong> calculates the result of a mathematical expression when you press Tab or Enter, or click an<br />
Apply button, or move to another value in a dialog box.<br />
To modify a value:<br />
1. To use an existing value in an expression, click after the number to place an insertion point.<br />
2. Type the remainder of the expression; e.g., to make the width of an object 3 times larger,<br />
click after the existing value and type * 3, and then press Enter. To make the value one-third<br />
as large, type / 3.<br />
By entering expressions after existing values in the Transform palette, you can move objects<br />
incrementally; e.g., to move an object 3/4 inch to the right, type + 3/4 after the X value.<br />
45
<strong>Canvas</strong> <strong>12</strong> <strong>User</strong> <strong>Guide</strong><br />
Specifying measurement units<br />
In most dialog boxes, you can type abbreviations to specify measurement units. You can use this<br />
feature to override a document’s measurement units or the specific measurement units used in these<br />
dialog boxes.<br />
For example, when inches is a document’s unit of measurement, you can type 1 cm to specify 1<br />
centimeter. <strong>Canvas</strong> converts 1 cm and displays it as .3937 inches.<br />
The following are the abbreviations you can type to specify a unit of measurement.<br />
Abbreviation Unit of measure<br />
in inches<br />
ftf feet<br />
y yards<br />
mi miles<br />
p picas<br />
pt points<br />
mm millimeters<br />
m meters<br />
km kilometers<br />
cmc centimeters<br />
To use an abbreviation for a measurement unit:<br />
In a text box that accepts numerical values, type a value followed by the abbreviation for the<br />
measurement unit.<br />
<strong>Canvas</strong> converts the numerical value to the measurement units you are using in the document when<br />
you press Tab or Enter, or click an Apply button, or click in another edit box.<br />
You can even type a mathematical expression using more than one measurement unit; e.g., you can<br />
type 1p+1cm.<br />
Using context-sensitive menus<br />
<strong>Canvas</strong> has context menus that you can pop up in the drawing area, giving you quick access to<br />
common commands. The menus are context-sensitive; the available commands depend on the<br />
46
current operation.<br />
Chapter 2: Documents and Setup<br />
Choose common editing commands, such as Cut, Copy and Paste, when an object is selected. Other<br />
commands are available when an object is in edit mode; e.g., image-editing commands appear in the<br />
context menu when you edit a paint object. Path-editing commands appear when a vector object is in<br />
edit mode.<br />
When no objects are selected, you can choose view commands such as Zoom In, Zoom Out, Show<br />
Rulers, and Show <strong>Guide</strong>s. If the Clipboard contains objects or text, you can choose Paste. You can<br />
choose Undo after performing an action that can be undone.<br />
Using context menus<br />
To apply a command to an object, select the object first. To use other commands, you do not need to<br />
select an object before displaying the context menu.<br />
Click the right mouse button. A context menu appears. Click a command in the menu to choose it.<br />
When you are editing an object, you can point to a specific item to display commands for editing that<br />
item; e.g., if you point to an anchor point on a path, you can choose commands to modify the anchor<br />
point in the context menu.<br />
For information on specific commands that appear in the context menu, refer to the command name<br />
in the Index.<br />
Document basics<br />
<strong>Canvas</strong> documents are the containers for your work. You can create and save vector drawings, text,<br />
raster images and effects in Illustration, Publication, Presentation and Animation documents.<br />
This section describes the basics of working with <strong>Canvas</strong> documents, including how to open, save,<br />
view, and print them.<br />
Opening <strong>Canvas</strong> documents<br />
Use the Open command to open <strong>Canvas</strong> documents. The general procedure is the same for opening<br />
<strong>Canvas</strong> documents and any other type of file that <strong>Canvas</strong> supports.<br />
Documents opened recently are listed in the File menu.<br />
47
<strong>Canvas</strong> <strong>12</strong> <strong>User</strong> <strong>Guide</strong><br />
To open a file:<br />
1. Choose File | Open.<br />
2. In the Open dialog box, select the file to open. <strong>Canvas</strong> displays a preview if the selected<br />
document contains a preview.<br />
3. Click Open.<br />
To open a document you worked with recently:<br />
Choose the document name from the list of recently opened documents in the File menu.<br />
To start <strong>Canvas</strong> and open a document simultaneously:<br />
Double-click a <strong>Canvas</strong> document icon in a folder or directory on your system. The program starts<br />
and the document opens.<br />
Options for opening <strong>Canvas</strong> files<br />
When you choose Open, a directory dialog box lets you select a file in the scroll list and see a preview.<br />
You can select “Show All Files” to list all the files in a folder. This is different than Selecting “All” in<br />
the File Format pop-up menu, which lists all files that <strong>Canvas</strong> can open.<br />
If you need additional help working with files, folders, and directories, refer to your Windows<br />
documentation.<br />
You can open more than one document at a time in <strong>Canvas</strong>. When you open a document, <strong>Canvas</strong> loads<br />
the document into your system’s memory. You need to have enough memory available to hold the<br />
document’s contents. Documents that contain many complex objects or large high-resolution images<br />
require more memory than simple documents.<br />
When you work with a document, changes you make to the document are not saved until you use the<br />
Save or Save As commands.<br />
Substituting fonts when opening documents<br />
If a document you open uses fonts that aren’t available on your system, <strong>Canvas</strong> displays a dialog box<br />
before opening the document. Use the dialog box to review which fonts are required by the document<br />
and to select substitute fonts, or you can let <strong>Canvas</strong> select substitutes.<br />
To substitute fonts when opening a document:<br />
48<br />
1. Select a font listed under Original Font, or Shift-click to select multiple fonts. This column<br />
lists fonts that are specified in the document but are not available.
Chapter 2: Documents and Setup<br />
2. Choose a substitute font in the “With” pop-up menu. The name of the font appears in the list<br />
under Substitute Font. <strong>Canvas</strong> displays the font name in its corresponding typeface so you<br />
can preview the font substitution.<br />
3. Select the check box to permanently replace the missing fonts with the fonts you choose in<br />
this dialog box.<br />
4. After you select substitutes for the missing fonts, click OK to open the document. To cancel<br />
the changes, click Clear Changes to let <strong>Canvas</strong> choose a substitute and open the document.<br />
Placing documents<br />
Use the Place command to incorporate a document stored on disk into an open <strong>Canvas</strong> document.<br />
With the Place command, you can insert a <strong>Canvas</strong> document, an image, or a non-<strong>Canvas</strong> illustration<br />
document; e.g., you can place a document containing your company logo within a document in which<br />
you are preparing a sales brochure.<br />
The Place command lets you visually set the location and dimensions of the incorporated document.<br />
You can also control which layers, pages, or slides to place, and whether to place them on the<br />
current layer, page, or slide, or on new ones, depending on the document type (Illustration,<br />
Publication, Animation, or Presentation).<br />
If you place one <strong>Canvas</strong> document type (Illustration, Publication, Animation, or Presentation) into<br />
another document type, <strong>Canvas</strong> converts the placed pages, sheets, or slides to the format of the<br />
current document. Document pages (and sheets or slides) can be added to the current document,<br />
along with their layers.<br />
To place a file in an open <strong>Canvas</strong> document:<br />
1. Choose File | Place.<br />
2. In the Place dialog box, select the file that you want to place and then click Place.<br />
3. If the file has more than one page or layer,in the Place Options dialog box, configure the<br />
options and then click OK.<br />
4. Position the Place cursor in the open document where you want the top-left corner of the<br />
placed file to be.<br />
5. Click to place the file at its original size; <strong>Canvas</strong> inserts the upper-left corner of the file at the<br />
point you click.<br />
To define the dimensions of the file you’re placing:<br />
Drag to create a bounding box. <strong>Canvas</strong> inserts the file and scales it to fit the bounding box.<br />
49
<strong>Canvas</strong> <strong>12</strong> <strong>User</strong> <strong>Guide</strong><br />
Place options<br />
When you place a file with multiple pages or layers, the Place Options dialog box lets you specify how<br />
the placed file should be added to the current document.<br />
Place on current<br />
layer<br />
Places the file’s objects on the current layer of the current page. No<br />
pages or layers are created in the current document.<br />
Show Place Cursor Select this option if you want to set the position or size of placed items on<br />
the current page. After you click OK in the Place Options dialog box, a<br />
place pointer appears. Click to set the position of the upper-left corner of<br />
the placed items, or drag to enclose an area in which you want the<br />
placed items to fit.<br />
Add new layer(s) to<br />
current page<br />
Places the document’s layers as new layers on the current page in the<br />
current document.<br />
Add new page(s) Places the document’s pages and layers as new pages and layers in the<br />
current document.<br />
Select Click to choose specific pages or layers to place. A dialog box lists the<br />
available items. Shift-click two items to select a range. Ctrl-click to select<br />
multiple items and toggle selected items. Click OK to close the dialog<br />
box.<br />
Saving <strong>Canvas</strong> documents<br />
In <strong>Canvas</strong> you can choose to save an entire document, a selection, or a layer. You can also use<br />
compression, or apply a password to protect a document.<br />
Use one of the following:<br />
Save: Updates a document file on disk and overwrites the previously saved version.<br />
Save As: Lets you create a new file on disk from an open document, save documents as<br />
templates, and use other graphics and text file formats.<br />
When you use these commands, the default format for storing documents is the native <strong>Canvas</strong><br />
format.<br />
50
Saving files<br />
To save a new <strong>Canvas</strong> document:<br />
1. Choose File | Save As.<br />
Chapter 2: Documents and Setup<br />
2. In the Save As dialog box, select a location to store the document and type a file name.<br />
3. Click Save to store the document on disk.<br />
To save changes to a document as you work:<br />
Choose File | Save to update the document file on disk.<br />
To save a document with a new name or in a new location:<br />
Choose File | Save As. Enter a new name or select a new location in the directory dialog box, and<br />
then click Save.<br />
To avoid losing your work in the event of a power failure or system failure, use the Save<br />
command frequently as you work to store changes on disk. Also use the AutoSave feature<br />
located in the General settings in the Configuration Center (see "Setting preferences" on<br />
page 97).<br />
Saving selections and layers<br />
In the Save As dialog box you can choose options to save selections or layers, and create previews.<br />
Save Entire<br />
Document<br />
The default setting tells <strong>Canvas</strong> to save a complete document.<br />
Save Selection Choose this option after you select the objects in the document that you<br />
want to save as a new document. If you don’t select anything, this option<br />
is not available.<br />
Save Layer Select this option to save one or more layers in a new document. Then,<br />
click Layers to specify which layers to save. This option isn’t available if<br />
the document has only one layer.<br />
51
<strong>Canvas</strong> <strong>12</strong> <strong>User</strong> <strong>Guide</strong><br />
Use Compression Check this box to reduce the size of files saved on disk.<br />
Save Preview Select the this option to save a low resolution preview of the document.<br />
In applications that support previews, you can see a thumbnail image of<br />
the document before opening the file.<br />
Applying password protection to <strong>Canvas</strong> documents<br />
If you want to control who can open a <strong>Canvas</strong> document, you can protect the document with a<br />
password.<br />
To add a password to a document:<br />
1. In the Save As dialog box, select the Encrypt file check box.<br />
2. In the Password text box, enter a password.<br />
3. In the Confirm text box, enter the same password again.<br />
4. Click OK.<br />
To change the password on a document:<br />
1. In the Save As dialog box, click the Modify key button.<br />
2. Enter and confirm the new password, and then click OK.<br />
The encrypt option is only available when you save the document in the native <strong>Canvas</strong><br />
format. The PDF export has its own encryption method (see "Exporting as PDF" on page<br />
722).<br />
Saving documents in multiple formats<br />
You can save a document in more than one format by setting the Multiple Save Options.<br />
To save a document in multiple formats:<br />
52<br />
1. Choose File | Save As.<br />
2. In the Save As dialog box, select the Multiple Save check box.
3. Click the Options button to select the formats you want to save.<br />
Raster Formats /<br />
Non-raster Formats<br />
Display Options<br />
dialog<br />
Save companion files<br />
in subfolder<br />
Select the formats you want to save the file in.<br />
Chapter 2: Documents and Setup<br />
Select this check box to display the Render Image or PDF Options dialog<br />
boxes so that you can select the settings for each format.<br />
Select this check box to save the files in a subfolder. The <strong>Canvas</strong> image<br />
is saved in the folder you specify in the Save As dialog box, and the other<br />
files are saved in a subfolder with the same name as the <strong>Canvas</strong> image.<br />
For example, if your <strong>Canvas</strong> image is named New_1.cvx, the subfolder<br />
containing the other files will also be named New_1.<br />
If you do not select this check box, files are saved in the same folder as<br />
the <strong>Canvas</strong> document.<br />
Reset Click this button to reset the Multiple Save options to the factory<br />
defaults.<br />
Once you have saved a document in multiple formats, next time you save the document, it will be<br />
saved in all the formats you selected by default. If you want to choose different formats, click File |<br />
Save As, and click the Options button to change the multiple format options.<br />
The Multiple Save check box is only available if you have selected CVX - <strong>Canvas</strong> as the<br />
document type in the Save As dialog box.<br />
If you use the same Multiple Save options regularly, you might want to create a <strong>Canvas</strong><br />
Template TPL file to save your settings. When you create a new document using the<br />
template file, your Multiple Save options are applied to the file.<br />
Undoing, redoing, and repeating actions<br />
You can easily correct mistakes, restore your work to an earlier state, and repeat commands using<br />
the Undo, Redo, and Again commands. The minimum and maximum number of times you can undo<br />
changes can be changed within the Configuration Center (see "Setting preferences" on page 97).<br />
<strong>Canvas</strong> uses memory to store operations so they can be undone. The amount of memory depends on<br />
the operation; e.g., undoing a filter applied to a 2 MB image requires significantly more memory than<br />
reversing a change in type size.<br />
53
<strong>Canvas</strong> <strong>12</strong> <strong>User</strong> <strong>Guide</strong><br />
<strong>Canvas</strong> allocates memory to ensure that you can undo the specified minimum number of actions.<br />
<strong>Canvas</strong> tries to set aside enough memory so you can undo the specified maximum number of actions.<br />
It uses this memory if it’s needed for other operations. Therefore, you should be able to undo the<br />
specified minimum number of actions, but you might not be able to undo the specified maximum<br />
number of actions. The memory allocation ensures that you’ll have the most memory available in<br />
<strong>Canvas</strong>.<br />
To cancel an action:<br />
Do one of the following:<br />
Choose Edit | Undo. You can choose Edit | Undo multiple times to undo canceled actions<br />
in reverse order.<br />
Press Ctrl+Z.<br />
Choose Window | Palettes | Undos. In the palette, select an action that you want to undo.<br />
Not all actions can be canceled with the Undo command. Actions that cannot be canceled<br />
include scrolling; closing or reverting to an earlier version of a document; selecting and<br />
deselecting objects; deleting settings in palettes; and saving documents.<br />
To restore actions you canceled using Undo:<br />
Do one of the following:<br />
Choose Edit | Redo. You can choose Edit | Redo multiple times to reinstate canceled<br />
actions in reverse order.<br />
Press Ctrl+Shift+Z.<br />
Choose Window | Palettes | Undos. In the palette, select an action that you want to redo.<br />
To repeat a command or other action:<br />
Choose Edit | Again.<br />
When an action can be repeated, the Again command includes the name of the action; e.g., after you<br />
rotate an object, the Again command appears as “Rotate Again.”<br />
54<br />
Not all actions can be repeated. The Again command isn’t available if the previous action<br />
can’t be repeated.
Reverting to the saved version of a document<br />
Chapter 2: Documents and Setup<br />
The Revert command lets you discard changes made to a document since it was last saved. This is<br />
the same as closing the document without saving changes, and then opening the original from disk.<br />
Be certain that you want to discard all changes to a document before choosing the Revert command,<br />
because you cannot use the Undo command to restore your work after using the Revert command.<br />
Keep in mind that you can use the Save As command to save a document with a new name. If you are<br />
not certain that you want to discard changes to a document, use Save As to store a new version on<br />
disk, then open the original document and compare the two.<br />
To revert to a document’s saved version:<br />
1. Choose File | Revert.<br />
2. Confirm that you want to discard all changes.<br />
Working with document windows<br />
Each document you open appears in its own window. You can work with <strong>Canvas</strong> document windows<br />
the same as other windows. You can resize a window, expand it to fill the screen, and minimize or roll<br />
it up. <strong>Canvas</strong> provides commands to organize and select document windows when more than one is<br />
open.<br />
Selecting among open documents<br />
When you open several documents at once, only one is active. The Window menu displays the names<br />
of open <strong>Canvas</strong> documents. The name of the active document has a check mark.<br />
To change the active window:<br />
Do one of the following:<br />
Choose the document’s name in the list at the bottom of the Window menu.<br />
Click a document’s window.<br />
When you open more than one document, information in the Properties bar and Status bar, such as<br />
the pointer’s location, applies to the active document. The same is true of floating palettes; palette<br />
settings apply to the active document and they change when you switch documents.<br />
55
<strong>Canvas</strong> <strong>12</strong> <strong>User</strong> <strong>Guide</strong><br />
Arranging windows<br />
When you open more than one document window, you can stack or distribute them on screen so they<br />
are easier to work with.<br />
When <strong>Canvas</strong> arranges document windows, it resizes them if necessary so they fit within the main<br />
program window or screen area.<br />
To arrange windows in rows:<br />
Choose Window | Tile Down.<br />
To arrange windows in columns:<br />
Choose Window | Tile Across.<br />
To stack all windows:<br />
Choose Window | Stack.<br />
To arrange icons of minimized windows:<br />
Choose Window | Arrange Icons.<br />
Viewing and editing document properties<br />
With the Properties command, you can view the properties of documents. You can view standard data<br />
and add your own meta data to a document.<br />
To view or edit properties:<br />
1. Choose File | Properties to open the Document Properties dialog box. This dialog box contains<br />
the following tabs: General, Statistics, Summary, and Custom.<br />
2. Click a tab to display its options. Use the procedures later in this section to edit the options,<br />
where applicable, then click OK to implement the settings.<br />
The document must be saved for some of its properties to be displayed.<br />
Choosing a property<br />
To view or customize a property, select a tab in the dialog box.<br />
56
Chapter 2: Documents and Setup<br />
The creation time can be different on the General and Statistics tabs. The Statistics tabs<br />
displays the date and time the document was created as a new document. The General tab<br />
displays the time it was first saved.<br />
General: Describes general information about a saved document, such as type, location,<br />
size, attributes, when it was created, and when it was last modified.<br />
Statistics: Displays when the document was created and when it was last modified. It also<br />
shows the last time the document was printed, the name of the person it was last saved by,<br />
the number of revisions, and the total editing time. The Statistics box contains information<br />
about the document and the objects contained in it.<br />
Summary: Lets you customize information about the document. You can enter a title,<br />
subject, author, manager, and company. In the Category and Keyword boxes, you can type<br />
data to categorize the document. The Comments box lets you type comments about the<br />
document.<br />
Custom: Lets you add custom data to the document. You can choose names and data types<br />
for these entries, as described next.<br />
To enter custom data:<br />
1. Choose a name from the list for the data entry, or to create a new data name, type a name in<br />
the Name text box.<br />
2. Choose a data type from the Type menu. You can choose Text, Date, Number, or Yes or No.<br />
Then, depending on the type, enter a value in the Value box:<br />
For Text, type any text value.<br />
For Date, type a date from 1/1/1601 through <strong>12</strong>/31/9999.<br />
For Number, type a numeric value.<br />
For Yes or No, click Yes or No.<br />
3. Click Add to add the data entry to the Properties box.<br />
To modify a data entry:<br />
Click the entry in the Properties box, then change the type or value. You cannot change the name<br />
of the entry. Click Modify to apply the change.<br />
To delete a data entry:<br />
Select the entry in the Properties box and then click Delete.<br />
57
<strong>Canvas</strong> <strong>12</strong> <strong>User</strong> <strong>Guide</strong><br />
Printing documents<br />
In <strong>Canvas</strong>, you can print to any printer set up on your computer or network, including PostScript and<br />
non-PostScript printers.<br />
For information on installing, setting up, and selecting a printer to use, refer to your<br />
operating system documentation.<br />
Printing a document<br />
If your document uses a standard paper size and you want to print all the visible objects on the page,<br />
you can simply select a printer and print the document. However, <strong>Canvas</strong> also offers the flexibility to<br />
print multiple pages on a page, scale the page to fit the paper, print color separations, print<br />
registration marks, and much more.<br />
To print a document:<br />
1. Choose File | Print.<br />
2. In the Print dialog box, select a printer from the Name drop-down list in the Printer section.<br />
3. On the General tab, select the print range and copy settings.<br />
4. Select any other options you want to use from the Advanced, Separations, and Page setup<br />
tabs.<br />
5. Click the Print button.<br />
Print options<br />
The Print dialog box contains four tabs: General, Advanced, Separations, and Page Setup.<br />
General options<br />
Printer Name: Select a printer from the drop-down list.<br />
58<br />
Properties: Click this button to modify the properties in the printer<br />
driver.<br />
Print to file: Select this check box if you want to generate a postscript<br />
file rather than a printed document.
Print range All pages: Prints all the pages in the document.<br />
Pages: Prints the pages you specify.<br />
Selection: Prints the currently selected object.<br />
Chapter 2: Documents and Setup<br />
Odd-numbered pages only: Prints only the odd-numbered pages.<br />
Even-numbered pages only: Prints only the even-numbered pages.<br />
Copies Number of copies: Enter the number of copies you want to print.<br />
Collate copies: Prints all pages of the document in order based on the<br />
number of copies requested, rather than printing all copies of page 1, all<br />
copies of page 2, and so on.<br />
Reverse order: Prints from the last page to the first, keeping pages in<br />
the correct order if the printer stacks pages face-up in the output tray.<br />
Print facing pages: If the document is formatted for spreads, <strong>Canvas</strong><br />
prints facing pages on a single page. This option is available for printing<br />
Publications only.<br />
Skip blank pages: Does not output document pages (or separation<br />
plates) that are completely blank.<br />
Preview Click this button to see a preview of the printed page.<br />
Some documents can be larger than the paper in your printer. To print the entire document,<br />
select the Tile option in the Page Setup dialog box. <strong>Canvas</strong> will “tile” (divide) the document<br />
into a series of pages matching the paper size of your printer.<br />
Advanced options<br />
Optimization<br />
Optimize image resolution to printer: Optimizes the resolution of<br />
images based on the printer capabilities.<br />
Print proxied images at full resolution: Prints the high-resolution<br />
images that are linked to the proxies in the document. <strong>Canvas</strong> outputs<br />
the images from the linked files on your computer. If you do not select<br />
this option, <strong>Canvas</strong> prints proxy images rather than the high-resolution<br />
images. This is faster and could be adequate when you are proofing<br />
other parts of a document.<br />
Always send header: Sends a header to a Postscript printer.<br />
59
<strong>Canvas</strong> <strong>12</strong> <strong>User</strong> <strong>Guide</strong><br />
60<br />
Text always in front: Because of the way that <strong>Canvas</strong> renders<br />
SpriteLayer effects, text that is not in front of all other objects can be<br />
output as rendered images rather than text. If you want to avoid<br />
rendering text for printing, select this option. <strong>Canvas</strong> will print the text<br />
objects in front of all other objects.<br />
If you have text that has special effects or is behind transparent objects,<br />
you should not select this option, so the text will be rendered and printed<br />
as it appears in the document.<br />
Kanji fonts resident: Uses resident Kanji fonts on Postscript printers<br />
when you are printing Japanese text.<br />
Transparency rendering: Choose an option in the Transparency<br />
Rendering menu to specify how transparency and SpriteEffects will be<br />
rendered (converted to pixels for printing).<br />
Smallest area: Renders the area inside the bounding box of all<br />
transparent objects. This generates the least amount of additional<br />
data to print transparency effects. Do not choose this option if you<br />
are printing in color on non-PostScript printers and the document<br />
has vector and transparent objects that share the same color,<br />
because these printers will not match the colors precisely. In some<br />
cases, non-standard PostScript printers might produce a slight<br />
pixel shift between a transparent and non-transparent area of a<br />
vector object. If this happens, select Complete Area.<br />
Complete area: Renders the area within the bounding boxes of all<br />
transparent objects, as well as objects that are overlapped by<br />
transparent objects (or intervening objects). This is the best<br />
setting to use when you print to a non-PostScript printer, such as a<br />
Windows GDI printer, to avoid color-matching problems<br />
Entire document: Renders all objects in the document as one or<br />
more images that are sent to the printer. This is equivalent to<br />
processing the document in an internal RIP (raster image<br />
processor) in <strong>Canvas</strong>. This option produces the greatest amount of<br />
image data. However, this option can be useful if you experience<br />
problems producing accurate output of transparency or other<br />
effects when you use a particular printer or printer driver.
Chapter 2: Documents and Setup<br />
No transparency: Does not render any transparency effects in<br />
the document. If you select this option, transparency (SpriteLayer)<br />
and image (SpriteEffects) effects will not be printed; transparent<br />
objects will be printed as opaque objects.<br />
The one exception to this rule involves vector objects that have a<br />
transparency Scope setting of Fill only when printing to a<br />
PostScript printer, because PostScript can print transparent fill<br />
inks in vector objects without rendering. For information on the<br />
Scope setting, see "To set an object’s transparency scope:" on<br />
page 671.<br />
Select Don’t Render Transparent Objects if you need to<br />
quickly print a proof of a complex document. This allows<br />
you to check the positioning of objects without seeing the<br />
final transparency effects.<br />
Rendered transparency effects are transmitted as image<br />
data when printing to PostScript printers.<br />
61
<strong>Canvas</strong> <strong>12</strong> <strong>User</strong> <strong>Guide</strong><br />
62<br />
Color mode: Choose an option to control color accuracy when using a<br />
color printer. In general, when you print to a color printer, it’s best to<br />
choose a color specification that matches the colors in the document you’re<br />
printing; e.g., choose CMYK if your document contains CMYK colors only.<br />
RGB: Outputs colors using RGB color specifications. A non-color<br />
printer will convert the color values to print as shades of gray.<br />
Black & White: Prints all colors as black or white.<br />
Colors As Grays: <strong>Canvas</strong> converts color values to shades of gray<br />
for printing on any printer, including color printers.<br />
CIE L*a*b: Uses color calibration to try to match printed colors to<br />
their appearance on screen. Keep in mind that many on-screen<br />
hues cannot be reproduced on paper with printing inks. For<br />
example, colors that look bright and saturated on screen, such as<br />
hot pink, cyan, and brilliant orange, will appear muted in printed<br />
materials.<br />
CMYK: Outputs colors using CMYK color specifications. A non-color<br />
printer will convert the color values to print as shades of gray.
Additional<br />
Information<br />
Chapter 2: Documents and Setup<br />
Image compression: Choose a format for output of image data to a Post-<br />
Script device or file. The format you choose affects the amount of data<br />
transmitted and the size of a PostScript file. This setting can affect compatibility<br />
with networks and PostScript printers.<br />
ASCII: Outputs image data as plain text. This is the most<br />
compatible format, but it transmits (or saves in files) the largest<br />
amount of data.<br />
Binary: Outputs images as binary data, which might not be<br />
compatible with all printers and networks. Binary data is half the<br />
size of ASCII data.<br />
Level 2 ASCII: Outputs images in an ASCII format that is<br />
compatible with PostScript Level 2 devices. This produces files that<br />
are approximately 20% smaller than regular ASCII PostScript files.<br />
RLE: Outputs images using Run Length Encoding compression.<br />
This format is compatible with PostScript Level 2 devices. This form<br />
of compression is most efficient when documents contain images<br />
that have large areas of flat color.<br />
JPEG: Outputs images using JPEG compression. This format is<br />
compatible with PostScript Level 2 devices. JPEG compression<br />
requires more system memory and more processing time at the<br />
printer than other compression methods. However, this format<br />
achieves the fastest printing results with continuous-tone<br />
(photographic) images and documents containing transparency<br />
effects.<br />
By default, <strong>Canvas</strong> uses JPEG compression for printing images.<br />
This can reduce the amount of data sent to the printer. If a<br />
network print spooler reports errors with a JPEG data stream,<br />
select Images: ASCII or Level 2 ASCII and try printing again.<br />
The Images setting affects printing of images and rendered<br />
effects only.<br />
Registration marks: Adds registration marks, used for alignment in colored<br />
printing.<br />
<strong>Canvas</strong> file name: Includes the <strong>Canvas</strong> filename at the top of the page.<br />
Crop marks: Includes crop marks, short vertical and horizontal lines<br />
that indicate the border where an illustration or page can be trimmed.<br />
Plate names: Includes plate names when you are printing separations.<br />
63
<strong>Canvas</strong> <strong>12</strong> <strong>User</strong> <strong>Guide</strong><br />
Separations options<br />
Print separations Select this check box if you want to print color separations.<br />
Plates Halftone setting: Select the halftone setting. The default settings can<br />
be used with most desktop printers.<br />
Trapping and<br />
overprinting<br />
Page setup<br />
Print spot colors as process: Prints any spot colors in the document<br />
as process colors.<br />
Overprint black text: Overprints black text.<br />
Overprint black objects: Overprints black objects.<br />
Trap size: Enter the number of points to use for traps.<br />
Scale Fit to paper: Scales a document to fit within the page’s printable area.<br />
Remember that objects outside the layout area, will not be printed.<br />
Center on paper: Centers a document on the printed page. If you’re<br />
printing selected objects only, <strong>Canvas</strong> shifts the selected items to the<br />
center of the printed media. This option can be useful when you have<br />
selected objects that you want to print in the center of the page, but they<br />
are not centered in the document itself.<br />
Tile: Prints a large document by dividing it among “tiles” of printer<br />
pages. Type an Overlap value in the text box so part of the document<br />
repeats at the edge of adjoining tiles; the overlap makes it easier to<br />
assemble the complete document after printing.<br />
Thumbnails Print thumbnails: Select the number of pages to print per page. The<br />
preview area shows how your pages will be placed on the paper.<br />
Previewing your printed document<br />
The print preview reflects the current print settings and the page setup. In the preview, you can see<br />
which objects, layers, and pages will be printed. You can make sure the layout fits in the printable<br />
area of the paper. If you choose the Tile option in the Page Setup tab or dialog box, the preview shows<br />
the tiles as separate pages.<br />
64
To preview a printed document:<br />
1. Do one of the following:<br />
Choose File | Print Preview.<br />
Choose File | Print, then click the Preview button.<br />
2. Do one or more of the following to preview the document:<br />
Chapter 2: Documents and Setup<br />
Click the zoom buttons to increase or decrease the magnification of the preview.<br />
Click the arrow buttons to view other pages.<br />
If you are previewing separations, click the plate buttons to view the plates that will be<br />
printed for each page.<br />
3. When you have finished previewing the document, do one of the following:<br />
Click Print to send it to the current printer when you finish previewing a document and<br />
the settings are correct.<br />
Click Close to return to the document without printing.<br />
Print Preview options<br />
The Print Preview dialog box provides the Options, Separations, and Page setup tabs with the same<br />
options as the Print dialog box (see "Print options" on page 58). You can use the Messages tab to<br />
view any printing related warnings or errors, such as warnings about spot colors.<br />
Additional options appear at the bottom of the dialog box:<br />
Show rasterized area Select this check box to see the objects that will be rendered when sent<br />
to the printer. This option depends on the selection in the<br />
Transparency rendering menu.<br />
Show<br />
overprint/choke/spread<br />
These check boxes are related to the trapping technique that you can<br />
apply to objects via the Object Specs palette (Trap tab). If you have<br />
applied any technique, select the appropriate check box.<br />
Normal display Select this radio button to switch to normal display if using wireframe<br />
display.<br />
Wireframe display Select this radio button to switch to wireframe mode.<br />
65
<strong>Canvas</strong> <strong>12</strong> <strong>User</strong> <strong>Guide</strong><br />
Using Page Setup<br />
If you always want to use the same settings when you print a particular document, you can save the<br />
settings in the Page Setup dialog box. It’s a good idea to set these options when you create a<br />
document so you can see page breaks correctly on the screen.<br />
To set up pages for printing:<br />
Choose File | Page Setup.<br />
Page Setup options<br />
Printer Select a printer from the drop-down list.<br />
PPD If the printer you are using is a Postscript printer, also select a PPD<br />
(Postscript Printer Description).<br />
Fit To Paper Scales a document to fit within the page’s printable area. Remember that<br />
objects outside the layout area, will not be printed.<br />
Center On Paper Centers a document on the printed page. If you’re printing selected<br />
objects only, <strong>Canvas</strong> shifts the selected items to the center of the printed<br />
media. This option can be useful when you have selected objects that<br />
you want to print in the center of the page, but they are not centered in<br />
the document itself.<br />
Tile Prints a large document by dividing it among “tiles” of printer pages.<br />
Type an Overlap value in the text box so part of the document repeats at<br />
the edge of adjoining tiles; the overlap makes it easier to assemble the<br />
complete document after printing.<br />
Printer Properties Click this button to set up the printer properties in the printer's print<br />
driver.<br />
<strong>Canvas</strong> can obtain the page orientation from the printer properties. Select the correct page<br />
orientation in the Page Setup dialog box, deselect any objects in your document, and then,<br />
in the Properties bar, select From Printer in the Paper menu.<br />
Setting the print area<br />
If you want to print only a selected area of a page, you can set the print area to define how much of<br />
the page is printed. This can be especially useful for large documents that don't fit easily on standard<br />
66
Chapter 2: Documents and Setup<br />
sizes of paper or complex documents where you want to focus on a single component. Once you have<br />
set a print area, you can choose to toggle it on or off depending on whether you want to print just the<br />
print area or the entire document.<br />
To set the print area:<br />
1. Choose File | Print Area | Set Print Area.<br />
2. Use the Print Area cursor to draw a box around the area you want to print.<br />
3. In the Print Area dialog box, check and adjust the Left, Top, Width, and Height<br />
measurements as necessary.<br />
4. Click the OK button.<br />
An orange box appears in the document to indicate the printable area.<br />
To toggle the print area on or off:<br />
In the Properties bar, select or deselect the Print area check box.<br />
When the print area is on, an orange box appears to indicate the printable area. When the print<br />
area is off, the orange box disappears.<br />
To remove the print area:<br />
Choose File | Print Area | Clear Print Area.<br />
Troubleshooting document printing<br />
A few key factors affect how <strong>Canvas</strong> prints a document. <strong>Canvas</strong> decides which objects to print based<br />
on the following:<br />
Document boundary: <strong>Canvas</strong> does not print objects that are outside the layout area (the<br />
rectangle that represents the document on screen). Objects that are partly inside and partly<br />
outside the layout area will be cropped in the printout.<br />
Visible layers: Objects on layers that are not visible are not printed.<br />
Printable layers: If a layer’s print option (in the Document Layout palette) is off, nothing on<br />
the layer is printed.<br />
Printable objects: If an object is made non-printable (in the Document Layout palette or<br />
the Trap tab in Object Specs), the object will not print.<br />
67
<strong>Canvas</strong> <strong>12</strong> <strong>User</strong> <strong>Guide</strong><br />
Printable area: If you have set a print area, then only the area within the print area is<br />
printed. You can toggle the printable area by selecting its check box in the Properties bar.<br />
Closing documents<br />
When you close a document, <strong>Canvas</strong> removes the document window from the screen. Closing a<br />
document doesn’t save it (<strong>Canvas</strong> will warn you if you try to close a document that has changed).<br />
To close a <strong>Canvas</strong> document:<br />
Choose File | Close. You can also click the Close button in the document’s title bar to close the<br />
document.<br />
Document setup<br />
When you create a new <strong>Canvas</strong> document, you select a document type. Then you specify the<br />
document size and other options.<br />
This section explains how to create new documents and how to set up document rulers, drawing<br />
scales, guides, and alignment grids.<br />
Creating new documents<br />
In <strong>Canvas</strong>, you can create several different types of documents: Illustrations, Publications,<br />
Presentations, and Animations.<br />
There are two ways to create a new document:<br />
Startup dialog box: When you first start <strong>Canvas</strong>, you can create a new document from the<br />
Startup dialog box. The new document opens immediately. You can then use the<br />
Configuration Center to change document attributes such as the document units and<br />
drawing scale.<br />
Inside <strong>Canvas</strong>: If you have <strong>Canvas</strong> open already, you can create a new document from the<br />
File | New menu or by clicking the New Document icon. The New Document dialog box opens<br />
so that you can set the document attributes immediately.<br />
To create a new document from the Startup dialog box:<br />
68<br />
In the Startup dialog box, click a document type.<br />
If you don't see the Startup dialog box, choose Window | Show Startup.
To create a new document from inside <strong>Canvas</strong>:<br />
1. Do one of the following:<br />
Choose File | New.<br />
Click the New Document icon.<br />
2. In the New Document dialog box, select the document type.<br />
3. Select options for the new document.<br />
4. Click OK.<br />
New document options<br />
Chapter 2: Documents and Setup<br />
The items that you define in this dialog box can be modified via the Properties bar or Document Setup<br />
manager (Layout | Document Setup).<br />
Type of document Select a type of document. Depending on your choice, the dialog box<br />
may offer more or fewer options; i.e., Publication offers Margin<br />
settings, rather than a Drawing scale, as well as a layout menu.<br />
GIS Document If you are using <strong>Canvas</strong> +GIS, for ilustrations, you can select this<br />
check box to work with a GIS document. Once you click OK, the GIS<br />
manager opens so you can configure the GIS settings.<br />
Drop-down list For a Publication document, select one of the following:<br />
Choose document<br />
template<br />
Full page: Creates a single page document.<br />
Facing pages: Creates a document with pages designed to be<br />
viewed side by side, like a spread in a magazine. A facing-pages<br />
document has a master page with left and right pages.<br />
Tent card: Creates a document with two landscape pages<br />
designed to use as a tent card.<br />
Greeting card: Creates a document with four pages designed for<br />
use as a greeting card.<br />
Use a template instead of choosing a document type and defining page<br />
size and orientation. Select templates for illustrations, publications, or<br />
presentations (see "Using document templates" on page 71).<br />
Paper Define the document size and paper unit. The maximum document size<br />
is 2000 miles x 2000 miles. Select preset sizes, or set the document<br />
size to the printer paper, or enter a custom size. To set up a custom<br />
size, choose Custom and enter the width and the height. Select the<br />
paper unit from the menu.<br />
69
<strong>Canvas</strong> <strong>12</strong> <strong>User</strong> <strong>Guide</strong><br />
To change the page orientation of the document, click the Portrait or<br />
Landscape button. This swaps the width and height values.<br />
To change the paper color, select a color from the drop down.<br />
Document units Choose the measurement units for the rulers (see "Setting up rulers"<br />
on page 74).<br />
Select the Pixel mode check box to view graphics at 72 ppi before they<br />
are rendered.<br />
Drawing scale For an illustration, animation, or presentation, select one of the preset<br />
scale options or create a custom scale (see "Setting up rulers" on page<br />
74).<br />
Margins For a publication, select the left, right, top, and bottom page margins.<br />
Save as default Select this check box if you consistently work with the same document<br />
type and layout.<br />
Choosing a document type<br />
When you create a new document, you can select an Illustration, Publication, Presentation, or<br />
Animation document.<br />
Illustrations<br />
Publications<br />
70<br />
The most commonly-used format, Illustration documents are the basis for most<br />
<strong>Canvas</strong> technical illustrations.<br />
Illustration documents are general-purpose documents for all types of illustrations<br />
and graphics. You can specify a custom document size, and the document can have<br />
multiple pages (called sheets), with multiple layers on each sheet.<br />
Publish documents using one of the standard paper sizes or a custom size. Specify<br />
full pages or facing pages, or choose one of the standard templates to create<br />
brochures, flyers, labels, magazine pages, and more.<br />
Publication documents are designed for publications printed with two-sided (facing)<br />
pages, although you can also create a Publication that has pages with single sides.<br />
You can use master pages to hold items that you want to appear throughout the<br />
publication. You can also use multiple layers on each page.
Presentations<br />
Animations<br />
Chapter 2: Documents and Setup<br />
Presentations and slideshows provide a powerful way of displaying technical data.<br />
Presentation documents are designed for on-screen slideshow presentations. You can<br />
use multiple layers and a master slide to hold background elements. You can use more<br />
than a dozen transition effects, including wipe and dissolve, during slide show<br />
playback.<br />
Create simple animations from your technical illustrations.<br />
An Animation document is designed for creating and editing web (GIF) animation files.<br />
An animation is composed of multiple frames, which are equivalent to the image<br />
frames of film-based animations.<br />
You can use onion-skinning in an Animation document. When you select onionskinning,<br />
frames adjacent to the current frame appear in the background. This helps<br />
set up object movement in an animation.<br />
Using document templates<br />
Templates are special <strong>Canvas</strong> documents that you can use as the basis for new documents. When<br />
you select a template in the New dialog box, <strong>Canvas</strong> creates a new document containing the graphics<br />
and text in the template and uses the template’s settings for layers, slides, pages, rulers, grids,<br />
guides, views, and default object attributes.<br />
How is a template different than a regular <strong>Canvas</strong> document? When you choose a template in the New<br />
dialog box, <strong>Canvas</strong> creates a new document based on the template, but doesn’t actually open the<br />
template file. When you make changes to the new document and save it to disk, the changes don’t<br />
affect the template.<br />
<strong>Canvas</strong> treats a template in a similar way when you open one by double-clicking its icon or using the<br />
Open command. In either case, rather than open the actual template document, <strong>Canvas</strong> makes a new<br />
document based on the template’s document type and contents.<br />
Templates, like regular <strong>Canvas</strong> documents, are various types: Illustration, Presentation, Publication,<br />
and Animation. In the New dialog box, the templates listed in the Use Template pop-up menu match<br />
the document type selected in the Type of Document area.<br />
71
<strong>Canvas</strong> <strong>12</strong> <strong>User</strong> <strong>Guide</strong><br />
Setting up documents<br />
After you create a document, you can use the Document Setup manager in the Configuration Center<br />
to change the document type, measurement units, size, orientation, and other options (Layout |<br />
Document Setup).<br />
The Document Setup manager present similar options for each type of document, with some specific<br />
options for a particular document type; e.g., in a Publication document, you can set facing pages and<br />
page margins. In a Presentation document, you can specify screen size.<br />
To set up a document:<br />
1. Choose Layout | Document Setup.<br />
2. In the Document Setup manager, select the options you want and click OK.<br />
Document Setup options<br />
The following options are available in all document types, except as noted.<br />
Document units<br />
Choose an option in the Document Units pop-up menu. The unit you select will be used in the rulers.<br />
Document size<br />
You can set the document size to match the paper in your printer, or set up a document based on a<br />
standard or custom size. The controls for document size are labeled according to the type of<br />
document (Illustration, Publication, and so on).<br />
For illustrations larger than the current paper size, toggle the Breaks option in the<br />
Properties bar to see or hide page breaks. A line around the layout area indicates page<br />
boundaries.<br />
To use a standard size, choose an option from the pop-up menu. You can choose standard sizes<br />
based on the document type.<br />
72<br />
From Printer: To base the dimensions of the layout area on your printer’s page size, choose<br />
From Printer. The layout area will match the settings in the Page Setup dialog box. For more<br />
information, see "Matching documents to printer pages" on page 74.<br />
Custom: To specify custom dimensions, choose Custom. Type the width in the first box and<br />
the height in the second box.
Orientation<br />
Chapter 2: Documents and Setup<br />
From Screen: In Presentations and Animations, you can base the size of the layout area on<br />
the monitor’s size. To do this, choose From Screen.<br />
To change the orientation of the document, click the button in the Orientation area. This swaps the<br />
width and height values of the document.<br />
Margins<br />
To set margin size for two-sided Publications, enter the Inside, Outside, Top, and Bottom margins in<br />
the text boxes in the Margins area. For single-sided Publications, enter Right, Left, Top, and Bottom<br />
margins. The margin is measured from the edge of the paper. Margins are not available in other<br />
document types.<br />
On screen, the document’s margins appear as a dashed line. The page boundary appears as a solid<br />
line around the edge of the layout area. Make sure the margins are not outside the page boundary<br />
(see "Matching documents to printer pages" on page 74).<br />
Page layout<br />
To specify multiple pages per sheet in a Publication, choose Tent Card or Greeting Card in the Sheet<br />
Layout pop-up menu.<br />
Facing pages<br />
To create double-sided pages, select Facing Pages. When Facing Pages is on, the document has a left<br />
and a right master page that you can apply to its left-hand and right-hand pages. This option is<br />
available in Publication documents only. Note that once you select Facing Pages for a Publication, it<br />
cannot be undone or changed to another document type.<br />
Paper color<br />
Lets you apply a solid color to the document layout area. The paper color is for display purposes only<br />
and does not print. To apply a paper color, select a color from the pop-up palette.<br />
When objects are partially transparent, the paper color is visible through the objects.<br />
However, while the paper color is not visible through solid objects, in the real world, the<br />
colors of objects will be affected by the color of the paper they are printed on; e.g., a yellow<br />
circle printed on blue paper will appear green. This is not shown on screen in <strong>Canvas</strong> when<br />
you use the Paper Color option.<br />
<strong>Canvas</strong> includes the paper color when it renders transparent objects, so the paper color affects the<br />
rendered image the same as it does on screen in <strong>Canvas</strong>.<br />
73
<strong>Canvas</strong> <strong>12</strong> <strong>User</strong> <strong>Guide</strong><br />
Matching documents to printer pages<br />
Selecting “From Printer” in the Document Setup dialog box tells <strong>Canvas</strong> to use the page information<br />
from the Page Setup dialog box. <strong>Canvas</strong> sets the orientation and dimensions In the Document Setup<br />
dialog box to match the selected page size.<br />
When From Printer is selected and you change the page settings, <strong>Canvas</strong> changes the dimensions of<br />
the document to match. You can choose File | Page Setup to change the paper size, or its orientation;<br />
<strong>Canvas</strong> will update the dimensions of the document and you do not have to choose Layout | Document<br />
Setup.<br />
When the document type is Illustration, and you select From Printer, the document size is equal to<br />
the printable area or page boundary of the paper selected in the Page Setup dialog box. For all other<br />
document types, the document size is equal to the paper size, rather than the page boundary.<br />
If working with a large document, you can define a printable area (see "Troubleshooting<br />
document printing" on page 67). You can then toggle the Printable area option in the<br />
Properties bar.<br />
On most printers, the page boundary is smaller than the paper size. Illustration documents are sized<br />
to the page boundary, so illustrations will fit on the paper without being scaled. You should note that<br />
the page boundary on many printers is not centered exactly on the paper.<br />
<strong>Canvas</strong> takes scaling into account when it sets the document dimensions and you specify a scaling<br />
factor in the Page Setup dialog box; e.g., if you specify 50% scaling, the document size will be twice<br />
the page size (or twice the page boundary size in an Illustration).<br />
To see or hide the page boundary, you can toggle the Breaks option in the Properties bar.<br />
<strong>Canvas</strong> indicates the page boundary by a solid line around the border of the page.<br />
When From Printer is selected, <strong>Canvas</strong> checks the Page Setup information each time you open the<br />
document. If necessary, it adjusts the document’s dimensions to match the page information.<br />
Setting up rulers<br />
You can set up rulers for a document using various units of measure and display the rulers at the top<br />
and left of the document window. Rulers help you track the pointer’s movement and let you create<br />
alignment guides in the layout area.<br />
When you create a new document, you can also set the document’s drawing scale. <strong>Canvas</strong> bases the<br />
rulers and all object measurements on the drawing scale. <strong>Canvas</strong> uses scale measurements in the<br />
Object Specs palette, Properties bar, and in Dimension objects. You can also change these settings<br />
for the document in the Configuration Center (see "Setting preferences" on page 97).<br />
74
To display and hide rulers:<br />
Chapter 2: Documents and Setup<br />
Toggle the Rulers check box in the Properties bar. The rulers must be displayed if you want to<br />
create alignment guides in the layout area.<br />
To set up rulers:<br />
1. Choose Layout | Rulers.<br />
2. In the Ruler dialog box, select a unit of measurement from the Document unit drop-down list.<br />
This unit is displayed in the rulers, Object Specs palette, as well as Properties bar.<br />
3. Define the drawing scale in the Document scale section. You can use the Pre-defined scales<br />
or establish a custom scale; e.g., if you set the drawing scale to 1 inch = 1 foot, and draw a<br />
line 1 inch long on screen, <strong>Canvas</strong> displays the line’s length as 1 foot.<br />
4. Choose the formats for the numbers, angles, and coordinates. For the number format, you<br />
can choose from no decimals to six decimals, or even use exponentials or fractions.<br />
5. Click OK.<br />
Adding and modifying units of measurement<br />
You can further customize the rulers by adding units of measurements or modifying the definitions of<br />
existing ones.<br />
The Add unit feature is a document-based function; i.e., any units that you add pertain to<br />
that particular document and will not be available when you open another document.<br />
To access these functions, choose File | Configuration Center to open the Configuration Center. Under<br />
the Measurements manager, click on Define unit.<br />
To delete a unit of measurement:<br />
Select the unit in the menu and click the Remove button.<br />
To add a unit of measurement:<br />
1. Click the Add button.<br />
2. In the Add Unit dialog box, enter the Unit name, Plural name, as well as Abbreviation.<br />
3. Set up the new unit’s drawing scale by using the Length and Minor divisions controls.<br />
4. Click OK to add the unit to the menu.<br />
75
<strong>Canvas</strong> <strong>12</strong> <strong>User</strong> <strong>Guide</strong><br />
To modify a unit of measurement:<br />
You cannot change the unit name or plural name.<br />
1. Click the Modify button.<br />
2. In the Modify Unit dialog box, change the unit’s Abbreviation, if needed.<br />
3. Set up the unit’s new drawing scale by using the Size and Subdivisions controls.<br />
4. Click OK to close the dialog box.<br />
Assigning X/Y position to points<br />
If you are trying to recreate a portion of an illustration, you may need to move the zero points or<br />
assign an X/Y position to a specific point in the drawing area.<br />
To assign a position:<br />
1. Place the cursor over the intersection of the rulers in the upper left corner. The cursor<br />
changes to a double-sided arrowhead.<br />
2. Click and drag the cursor to the location in the <strong>Canvas</strong> work area where you want to assign<br />
the X/Y position.<br />
3. In the Assign Position dialog box, enter the X/Y coordinates in the fields or use the scroll<br />
boxes.<br />
4. Click OK. The Rulers shift to reflect the assigned position.<br />
To change rulers:<br />
You can change the current document unit and drawing scale by using the Units and Drawing<br />
Scale menus in the Properties bar. To view these items, deselect all objects.<br />
To use ‘tear-off’ rulers:<br />
When rulers are displayed, you can move a copy of a ruler into the layout area to measure specific<br />
areas of an illustration. When you tear off a ruler and move it, <strong>Canvas</strong> takes a snapshot of the ruler<br />
and pastes it into the document as a paint object. A tear-off ruler isn’t active like the rulers<br />
displayed at the window edges.<br />
To place a tear-off ruler in a document:<br />
76<br />
Point to the ruler you want to tear off, press Alt and drag a copy of the ruler into the document.
Document scale methods<br />
Chapter 2: Documents and Setup<br />
<strong>Canvas</strong> features scaling options that will certainly be useful to those who work with large documents,<br />
such as shape files. When selecting certain options, the Scale Options dialog box opens. When<br />
selecting the Set Document Scale command, the Define Document Scale dialog box opens.<br />
To view these scaling methods:<br />
Choose Layout | Document Scale.<br />
Scale options<br />
When you use either method in a geo-referenced document, the GIS referencing is<br />
adjusted.<br />
The Document Scale dialog box appears when you choose Crop And Fit To Sheet, Fit All Objects To<br />
Sheet, or Fit Selection To Sheet. If you do not wish to scale a certain object, select its respective<br />
check box.<br />
You also have the option of applying this command to objects on hidden layers.<br />
If you leave a check box deselected, the corresponding objects are scaled once you click OK.<br />
What is a point object?<br />
A point object represents a geometric shape that consists of a single point. You can select vector<br />
objects in your document and switch their status to point object.<br />
If you were creating a floor plan and had created small vector objects that represent items such as<br />
tables, chairs, lamps, etc., you would probably not want them to change size if you decide to change<br />
the scale. Therefore, you could select them and assign them the point object status.<br />
To switch to point object status:<br />
1. Select all objects to be changed.<br />
2. Choose GIS | Tag selection as | Treat as point object to assign the point object status. When<br />
you select an object that has point object status, Point Object is indicated in the Status bar.<br />
77
<strong>Canvas</strong> <strong>12</strong> <strong>User</strong> <strong>Guide</strong><br />
To remove the point object status:<br />
1. Select all point objects to be changed.<br />
2. Choose GIS | Tag selection as | Treat as regular object. The object returns to its previous<br />
status; i.e., vector object.<br />
Crop and fit to sheet<br />
When applied, a hard crop is performed and the resulting objects is scaled proportionally. This<br />
command can be used on both image and vector objects.<br />
The document scale and origin are adjusted so that object position and dimensions are<br />
preserved. In a GIS document, the geo-referencing information is also preserved.<br />
To crop and fit to sheet:<br />
Drag the crosshair diagonally across the objects to form a cropping rectangle. Place the cursor<br />
within the cropping rectangle and click to complete the crop.<br />
You can move or resize the cropping rectangle, if necessary.<br />
Fit all objects to sheet<br />
When applied all objects within the document will be scaled proportionally. The objects are contained<br />
within the bounds of the top and bottom of the document.<br />
If the document contains 5000+ objects, a warning dialog box appears. All previous<br />
operations, including Fit All Objects To Sheet, cannot be undone.<br />
Fit selection to sheet<br />
When applied, the selected objects will be scaled proportionally. The objects are contained within the<br />
bounds of the top and bottom of the document.<br />
Set document scale<br />
You can use this command to customize a document’s drawing scale, which is useful if you are<br />
working with objects that have known measurements.<br />
78
To use the Set Document Scale command:<br />
Chapter 2: Documents and Setup<br />
1. Choose Layout | Document Scale | Set Document Scale. The Define Document Scale dialog<br />
box opens. The cursor changes to a crosshair.<br />
2. Click the crosshair once to establish the scaling start point.<br />
3. Click a final time to set the scaling end point. The resulting distance is indicated in the Page<br />
distance field. The Define Document Scale dialog box opens. The first value is the distance<br />
that you measured. The unit of measurement corresponds to the ruler’s unit of<br />
measurement.<br />
4. Enter the custom scale in the bottom field and select the unit of measurement from the<br />
menu.<br />
5. Click OK.<br />
Scale bar<br />
The Scale Bar command draws a labeled scale bar. Scale bars are included in a variety of illustrations<br />
and images.<br />
The labels on the scale bar are created using the default text settings. Although you can<br />
change the text appearance afterwards, you should establish the text settings before<br />
making the scale bar.<br />
To open the Create Scale Bar dialog box:<br />
Choose Object | Options | Create Scale Bar.<br />
Create Scale Bar dialog box<br />
The current document scale is indicated at the top of the dialog box.<br />
Units Select a primary unit from the menu. The primary unit is displayed<br />
above the scale bar.<br />
Secondary Units If necessary, select a secondary unit. The secondary unit is displayed<br />
below the scale bar.<br />
Major Division Length Enter the desired length for the scale bar.<br />
Major Division Count Enter the number of major divisions for the primary unit.<br />
Minor Division Count Select the check box and enter the number of secondary divisions for<br />
the primary unit.<br />
79
<strong>Canvas</strong> <strong>12</strong> <strong>User</strong> <strong>Guide</strong><br />
Style Select a option for the scale bar’s appearance.<br />
Font Select a font for the scale bar. Select Title to indicate the current<br />
document scale above the scale bar. If Title is enabled, you can control<br />
the point size. Use the Text control to change the point size for the<br />
scale bar labels.<br />
Using the alignment grid<br />
You can display a grid of vertical and horizontal lines to aid in positioning objects in a document. You<br />
can also turn on the snap-to-grid feature to make <strong>Canvas</strong> snap objects into alignment with the grid<br />
when you drag near a grid line.<br />
When snap-to-grid is active, the pointer movements snap to the grid according to the settings in the<br />
Grids manager.<br />
To display grids:<br />
Do one of the following:<br />
To turn off grids:<br />
Select the Grids check box in the Properties bar.<br />
Choose Layout | Display | Show Grids.<br />
Do one of the following:<br />
Deselect the Grids check box in the Properties bar.<br />
Choose Layout | Display | Hide Grids.<br />
To turn on snap-to-grid:<br />
Choose Layout | Snap To | Grid. Choose the command again to turn off snap-to-grid.<br />
To temporarily override the grid constraint:<br />
Press Tab as you create, resize, or move objects.<br />
To set up the alignment grid:<br />
80<br />
1. Choose Layout | Grids.<br />
2. In the Grids manager, enter a value in the Line Distance X: Units text box.
3. Enter a value in the Line Distance Y: Units text box.<br />
4. Enter a value in the Snap Factor X: Fields text box.<br />
5. Enter a value in the Snap Factor Y: Fields text box.<br />
Chapter 2: Documents and Setup<br />
You can enter decimal or fractional values; <strong>Canvas</strong> converts fractional values to decimal<br />
values; e.g., if the Line Distance is 1 inch, a Snap Factor of 1/2 Fields sets snap points every<br />
1/2 inch.<br />
6. Select Snap to X and Snap to Y to make objects snap to the snap points on both sets of grid<br />
lines.<br />
7. Click OK to implement the grid settings.<br />
Using alignment guides<br />
You can create alignment guides and alignment objects. Other objects can “snap” to alignment<br />
guides and objects. Alignment guides are horizontal and vertical lines you drag into a document from<br />
the rulers. When you create alignment guides, <strong>Canvas</strong> places the guides on a guide layer. You can<br />
also create guide objects from any vector objects. <strong>Guide</strong> objects are placed on a guide layer; e.g., if<br />
you draw a rectangle on a guide layer, objects can snap to the sides of the rectangle. Alignment<br />
guides and objects normally do not print, because the guide layers are set to be non-printing.<br />
To show or hide guides:<br />
Do one of the following:<br />
Toggle the <strong>Guide</strong>s check box in the Properties bar. Deselect any objects to view the<br />
check box.<br />
Choose Layout | Display | Show <strong>Guide</strong>s or Layout | Display | Hide <strong>Guide</strong>s.<br />
To activate snapping to guides:<br />
Choose Layout | Snap To | <strong>Guide</strong>s. When the snap-to feature is active, objects you move will snap<br />
to alignment guides and objects on guide layers.<br />
To set up alignment guides:<br />
1. Display the rulers by selecting the Rulers check box in the Properties bar.<br />
2. Point to either ruler and drag a guide into the document area.<br />
To remove a guide:<br />
Drag the guide back to its ruler.<br />
81
<strong>Canvas</strong> <strong>12</strong> <strong>User</strong> <strong>Guide</strong><br />
To move objects touching an alignment guide:<br />
Press Ctrl as you drag an alignment guide. This method does not apply to alignment objects on a<br />
guide layer.<br />
To set up alignment objects:<br />
1. Select one or more vector objects.<br />
2. Choose Object | Arrange | Send to <strong>Guide</strong> Layer. <strong>Canvas</strong> moves the selected objects to the<br />
guide layer on the current page.<br />
The ink and stroke attributes of guide objects are overridden by default on guide layers. <strong>Guide</strong><br />
objects appear with a blue pen ink, a 1-point stroke, and no fill ink.<br />
If you move an alignment object off a guide layer, its original attributes reappear.<br />
You can edit guide objects without moving them off a guide layer; e.g., you can select a guide object,<br />
drag its selection handles, use freeform mode to transform it, and use edit mode to reshape it.<br />
To position guides numerically:<br />
After you place a guide line in a document, you can set its position numerically.<br />
1. Double-click an alignment guide to open the <strong>Guide</strong>s dialog box.<br />
2. Select Horizontal or Vertical to set the guide’s orientation.<br />
3. Enter the <strong>Guide</strong> position in the text box. Positive values go down and to the right from the<br />
zero point. Negative values go up and to the left.<br />
4. Click OK.<br />
When you enter a value for the position of a guide, you can use the current measurement units, or<br />
enter a unit abbreviation; e.g., to place a vertical guide 3 inches to the right of the zero point, type<br />
“3in” (without quotes) if the current units are not inches. To set a horizontal guide 2 picas above the<br />
zero point, type “-2p”.<br />
Document layout<br />
You can use multiple pages and layers in any document as well as set up master pages, shared<br />
layers, guide layers, and grid layers. Layout options also include slide transitions and timing for GIF<br />
animations (see "Creating slide shows" on page 728 and "Working with animated GIFs" on page<br />
7<strong>12</strong>).<br />
82
Chapter 2: Documents and Setup<br />
This section describes document layout options and procedures, including how to add, delete, and<br />
arrange pages and layers, and use the Document Layout palette.<br />
About document pages and layers<br />
Pages, layers, and master pages are a common element of all types of <strong>Canvas</strong> documents.<br />
Pages<br />
All <strong>Canvas</strong> documents can contain multiple pages. Here, “pages” is used as a general term for<br />
elements that make up a document.<br />
Publications can have single or facing pages.<br />
Illustrations have pages, called “sheets,” which are single-sided.<br />
Presentations have pages, called “slides,” which can be displayed in sequence as “slide<br />
shows.”<br />
Animations have pages, called “frames,” which form animation sequences for animated GIF<br />
files.<br />
In the Document Layout palette, pages are at the top level of the layout hierarchy, followed by layers,<br />
groups, and objects.<br />
The Layout area in <strong>Canvas</strong> represents a document page. Page and layer controls are located at the<br />
bottom of the screen. The current page is shown in the Page menu and the Page Navigator palette.<br />
Layers<br />
A layer is a transparent level that objects are placed on. On a page you might have one or more<br />
layers. You can use layers to organize similar objects together. For example, you might use one layer<br />
for text and another layer for objects. By default, when you place or draw objects on a page, they are<br />
placed on a single layer. Layers can help you work efficiently. You can organize objects on layers,<br />
and you can display, print, and save layers individually.<br />
In the Document Layout palette, a page’s layers are listed after the page name. Objects are listed<br />
after the layer they are on. A new page has one layer (Layer #1). You can add layers to any page,<br />
including master pages.<br />
You can save time by sharing layers in a document. A shared layer is similar to a master page. As<br />
with a master page, objects on a shared layer appear on every page where the shared layer is<br />
applied. You can update multiple pages by editing a shared layer.<br />
83
<strong>Canvas</strong> <strong>12</strong> <strong>User</strong> <strong>Guide</strong><br />
Master pages<br />
Master pages are available in Publication documents. Similar elements called “master slides” are<br />
available in Presentation documents, and “master frames” are available in Animation documents.<br />
Master pages are pages used as a master or background for other pages. The objects on the master<br />
page can appear on every page in a document. For example, if you wanted to add a logo to every page<br />
in your document, you could create a master page with the logo, and then apply the master page to<br />
your other pages. If the logo is changed or updated, you can simply update the master page, rather<br />
than having to update every page of your document.<br />
In the Document Layout palette, the master page is listed under each page where the master page is<br />
visible. The main master page is at the top of the list. As with other pages, you can use one or more<br />
layers on a master page. By selectively hiding layers on the master page, you can control the master<br />
page appearance throughout a document or on selected pages. The master page at the top of the<br />
layout list can be locked.<br />
84
Using the Page Navigator palette<br />
The Page Navigator palette displays thumbnail<br />
previews of the pages in your document. Using the<br />
Page Navigator palette, you can quickly find and go<br />
to a particular page. Page names are displayed at<br />
the bottom of each page preview. The current<br />
page is highlighted with an orange border.<br />
To open the Page Navigator palette:<br />
Choose Window | Palettes | Page Navigator.<br />
The Page Navigator palette floats, so you can place<br />
it anywhere on screen. You can dock the palette on<br />
the Docking bar or the Docking pane.<br />
To resize the page preview:<br />
1. In the Page Navigator palette, right-click<br />
on a page preview.<br />
2. Select one of the following:<br />
Fit Preview to Frame Size: Resizes<br />
the preview to display the whole page<br />
in the frame.<br />
Reduce Preview Size: Reduces the<br />
size of the preview. You can see less<br />
detail but more of the page.<br />
Increase Preview Size: Increases<br />
the size of the preview. You can see<br />
less of the page but more detail.<br />
Using the Document Layout palette<br />
Chapter 2: Documents and Setup<br />
The Document Layout palette is the control center for working with pages, layers, and objects. The<br />
palette is available in all types of documents (some options are based on document type). The palette<br />
shows a list of the pages, layers, and objects in the current document. You can use the palette to<br />
add, delete, and move items and set layout options. You can select, move, copy, and delete objects.<br />
85
<strong>Canvas</strong> <strong>12</strong> <strong>User</strong> <strong>Guide</strong><br />
To open the Document Layout palette:<br />
Do one of the following:<br />
Choose Layout | Document Layout.<br />
Right-click on a Layer tab at the bottom of the document window to open the Layer menu,<br />
and then select Show Document Layout.<br />
The Document Layout palette floats, so you can place it anywhere on screen. You can dock the palette<br />
on the Docking bar or the Docking pane.<br />
Setting options in the palette<br />
The Document Layout palette has columns of settings for several options: master pages, visibility,<br />
locking, printing, layer override colors, and animation frame duration.<br />
To display or hide columns:<br />
1. Choose Palette Options in the palette’s menu.<br />
2. In the Palette Options dialog box, select the options that you want to appear in the Document<br />
Layout palette. Some options are not available in all types of documents.<br />
We recommend that you select Master Visible to facilitate working with master pages.<br />
The following are the options columns in the Document Layout palette. You can also use dialog boxes<br />
to change options (see "Using the Options dialog box" on page 92).<br />
86
Palette options<br />
Chapter 2: Documents and Setup<br />
Visible Click to show or hide a page, layer, or object. Hiding a page hides all its<br />
layers (unless one is the current layer). When something is hidden, a<br />
hollow circle appears in the Visible column. If the object is visible, a<br />
blue-filled circle appears in the column.<br />
Printable A bullet indicates an item will print. When no bullet appears, the item<br />
will not print. If you change this option on a page, the setting is applied<br />
to all the page’s layers.<br />
Locked Click to lock or unlock a page, layer, or object to prevent or allow<br />
changes. A bullet indicates an item is locked and its contents can’t be<br />
selected, moved, edited, or deleted. Grid layers are always locked. A<br />
padlock icon indicates an item is also password-protected.<br />
Color Override Click in the column to apply an override color to a layer. A square with<br />
the override color appears in the column. To select an override color in<br />
the Layer Options dialog box, double-click the layer name. To hide a<br />
layer’s override color, click in the column to remove the color square.<br />
Master Visible Click to show or hide the master page on a document page. If the master<br />
page is hidden, a hollow circle with gray outline appears in the column.<br />
When the master page is visible, the hollow circle has a blue outline.<br />
Master pages are not available in Illustration documents.<br />
You can hide master page layers using the Visible option. Hiding all<br />
master page layers is the same as hiding the master page.<br />
Frame Duration In Animation documents, this column shows the duration of a frame in<br />
hundredths of a second. To change the frame’s duration, double-click<br />
the frame name, change the duration value in the Frame Options dialog<br />
box, and click OK.<br />
Using the layout list<br />
You can use the list in the Document Layout palette to display and select pages, layers, and objects.<br />
You can expand the list to display more detail, or collapse it to display fewer items.<br />
Items in a document are listed in a tree format in the Document Layout palette. The layout list is a<br />
hierarchy. Pages are at the top level, followed by layers, then group objects, then individual objects.<br />
Each level is indented to the right from the level above. The master page and its layers are listed after<br />
a page’s regular layers.<br />
87
<strong>Canvas</strong> <strong>12</strong> <strong>User</strong> <strong>Guide</strong><br />
The name of the selected item in the list is shaded. The active layer name is bold. Names of master<br />
layers, shared layers and objects on shared layers are italic.<br />
To expand or collapse items in the list:<br />
Do one of the following:<br />
Selecting items<br />
Click a plus to expand the list; click a minus to collapse it.<br />
Ctrl-click an item to toggle the state of its sub-items. If you Ctrl-click a page, its<br />
expanded layers will collapse, and its collapsed layers will expand.<br />
Choose Expand All or Collapse All in the palette’s menu. The current level (pages, layers,<br />
or object groups) will expand or collapse. You can also Alt-click in the list to do the same<br />
thing.<br />
You can select one or more items at once in the layout list. The name of a selected item is shaded.<br />
Selecting a page makes it the current page. The last current layer of the current page will be<br />
the current layer.<br />
Selecting a layer makes it the current layer.<br />
Selecting an object selects the object in the document.<br />
Selecting any item that is not visible makes the item visible.<br />
To select one item:<br />
Click the name of the item in the list.<br />
To select multiple items:<br />
Click the first item and Shift-click the last item. This selects a continuous range of pages, layers,<br />
or objects. To select or deselect individual items in a selection, press Ctrl-click each item.<br />
Searching for items<br />
<strong>Canvas</strong> can find items in the layout list by searching their names. This means you can go to pages<br />
and layers, and select objects in a document, by typing some or all of the text in an item’s name in<br />
the search box.<br />
88
To select an item in the list:<br />
Type the text to find in the search box in the Document Layout palette.<br />
Chapter 2: Documents and Setup<br />
When you stop or press Enter, <strong>Canvas</strong> searches the list from the current page. The search<br />
includes only items that are visible in the list (not collapsed pages).<br />
You can type text in upper or lower-case. If an object in the list is named “Rectangle Fill 0c 67m 45y<br />
23k” and you type “23K” <strong>Canvas</strong> will select the object. Default object names are object type and ink<br />
values. Default page and layer names are item type and sequence number. Double-click on a layer,<br />
page, and object in the layout list to assign names to these items. Their assigned names will appear<br />
in the layout list.<br />
Adding, deleting, and moving pages and layers<br />
If you want to change a document’s layout, you can add, delete, as well as move pages and layers.<br />
You can do this in the Document Layout palette, use commands in the Layout menu, or use the Page &<br />
Layer controls (see "Page and layer controls" on page 90). In addition, you can arrange, copy, and<br />
delete objects in the Document Layout palette.<br />
To add pages:<br />
In the Document Layout palette, click the New Page button.<br />
<strong>Canvas</strong> adds a page, sheet, slide, or frame to the end of the document. In the list, the item’s name is<br />
the next number in sequence.<br />
You can also add pages by choosing Add Page (Sheet/Slide/Frame) in the palette’s menu. You can<br />
assign a name to the page in the dialog box.<br />
To add multiple pages:<br />
1. Choose Insert in the Layout | Pages (Sheets/Slides/Frames) | Insert submenu.<br />
2. In the Insert dialog box, enter the number of pages you want to add, choose a location to<br />
insert the new pages, and click OK.<br />
To add layers:<br />
In the Document Layout palette, select a page or layer and click the Add Layer button.<br />
<strong>Canvas</strong> adds a new layer to the current page. You can also click the New Layer icon at the bottom<br />
of the document window.<br />
89
<strong>Canvas</strong> <strong>12</strong> <strong>User</strong> <strong>Guide</strong><br />
You can merge layers, which moves objects from a source to a destination layer and deletes<br />
the source layer. Click the source layer to select it in the layout list. Shift-click the<br />
destination layer. Choose Merge Layers in the palette’s menu.<br />
In addition, you can add layers by choosing open the Document palette menu and selecting Add<br />
Layer. A dialog box lets you change the layer’s name and select other options (see "Page and layer<br />
options" on page 91).<br />
Arranging items<br />
If you want to move pages, layers, or objects, you can drag them in the layout list. If you drag to a<br />
collapsed part of the list, the list expands.<br />
<strong>Canvas</strong> does not rename layers if you change their order or move them to other pages in the list.<br />
However, if you change the order of pages, <strong>Canvas</strong> does rename them, unless you have given them<br />
unique names.<br />
To copy items:<br />
Select one or more items in the palette, and then Ctrl-drag them to a new layer.<br />
To delete items:<br />
Drag the items from the list to the Trash icon. You can also delete items by selecting them in the<br />
palette and then choosing Delete in the palette’s menu.<br />
To delete multiple pages:<br />
1. Choose Layout | Pages (Sheets/Slides/Frames) | Delete.<br />
2. In the Delete dialog box, enter the page range to delete, and click OK.<br />
Page and layer controls<br />
<strong>Canvas</strong> features additional page and layer controls at the bottom of the screen that can be used in<br />
addition to the Document Layout palette.<br />
90
To add pages:<br />
1. Click the New page icon.<br />
Chapter 2: Documents and Setup<br />
2. In the Insert dialog box, enter the number of pages (sheets or slides) and indicate the<br />
placement; i.e., before or after a certain page.<br />
To add layers to a page:<br />
Click the New layer icon.<br />
Another layer is added automatically to that page.<br />
To toggle between pages:<br />
Open the Page menu and select the page that you want to view. You can also use the Page arrows<br />
to the left of the Page menu.<br />
To toggle between layers:<br />
Use the Layer controls located to the right of the page & layer controls. If your document contains<br />
multiple layers, these controls scroll through the various layers.<br />
Page and layer options<br />
In each type of document, you can set options for pages and layers. Use the Document Layout palette<br />
to set some options (see "Setting options in the palette" on page 86). Additional options are in dialog<br />
boxes.<br />
You can set options for multiple items by selecting them and choosing Options in the<br />
palette’s menu. Do this to set the duration for multiple frames of an animation, or to apply<br />
transitions to multiple slides.<br />
91
<strong>Canvas</strong> <strong>12</strong> <strong>User</strong> <strong>Guide</strong><br />
Using the Options dialog box<br />
To open the Options dialog box:<br />
1. In the Document Layout palette, do one of the following:<br />
Double-click a page, master page, or layer to open an Options dialog box.<br />
Select the item and choose Options in the palette’s menu.<br />
2. In the Options dialog box, select from the following options and click OK to apply the<br />
settings. Some options, as noted, are not available for all items or document types.<br />
Options dialog box<br />
Name In the text box, type a name for the item. By default, <strong>Canvas</strong> names<br />
pages and layers based on their order in the list.<br />
Locked Select the Locked option to prevent changes to a page’s layers, to<br />
individual layers, or to individual objects.<br />
A locked page can be changed in some ways. If a master page is<br />
visible, changes to the master page will appear on the locked<br />
page. Also, a locked page does not prevent a document from<br />
being deleted. If a locked page is copied, the copy is also locked.<br />
Password You can select the Password option when Locked is selected. When the<br />
Password option is used, the assigned password must be entered to<br />
unlock or change the page. To assign a password, select the Password<br />
option and type at least three characters in the text box. After you click<br />
OK, enter the password in the confirmation dialog box that appears and<br />
click OK.<br />
Visible The Visible option can be changed only in the Document Layout palette<br />
list. In Options dialog boxes, the Visible option is not available because a<br />
current item can’t be hidden.<br />
Grayed Select Grayed to make solid color inks of objects on the layer appear to<br />
be grayed (desaturated).<br />
Color Override Select Color Override to apply a color to a layer. Select White Fill to apply<br />
a white fill ink to vector objects and text objects on a layer that has a<br />
color override.<br />
92
Chapter 2: Documents and Setup<br />
When you apply a color override to a layer, you temporarily assign a<br />
color to vector and text objects on the layers you specify. A color<br />
override does not affect paint objects. When you turn off the Color<br />
Override option, all affected objects revert to their original colors.<br />
White Fill The White Fill option lets you control how override colors appear on<br />
vector objects. This option doesn’t change how override colors appear<br />
on text.<br />
Using master pages<br />
When White Fill is selected, <strong>Canvas</strong> applies the override color to the pen<br />
ink of vector objects and applies white as the fill ink; i.e., the override<br />
color becomes the color of the stroke of vector objects, while the inside<br />
of the object remains white. When White Fill is not selected, <strong>Canvas</strong><br />
applies the override color as both pen and fill inks.<br />
If you use the White Fill option, objects without a visible stroke are not<br />
visible against the white layout area.<br />
Master pages (slides/frames) hold common elements that you want to appear on most pages. Objects<br />
on the master page’s layers appear on pages where the Master Page option is selected.<br />
You can unlink a master page. This lets you edit the page’s contents like you would any layer that<br />
isn’t shared, without changing the appearance of the master page on other pages. <strong>Canvas</strong> also lets<br />
you re-link a master page.<br />
Illustration documents do not use master pages.<br />
To unlink a master page:<br />
1. Select the page where you want to unlink the master page. (Do not select the master page<br />
item or a layer).<br />
2. Choose Unlink Master in the palette’s menu. The layers of the master page become regular<br />
layers of the current page.<br />
To link a master page:<br />
1. Select the page to which you want to link the master page.<br />
2. Choose Link Master in the palette’s menu. <strong>Canvas</strong> links the master page to the current page.<br />
Other elements on the page are not affected.<br />
93
<strong>Canvas</strong> <strong>12</strong> <strong>User</strong> <strong>Guide</strong><br />
Sharing layers<br />
Sharing a layer means linking a layer to more than one page in a document. Since the shared layers<br />
are linked, if you modify one layer, all the linked layers will change. Therefore, shared layers can be<br />
used like additional master pages. The names of shared layers and objects on them are indicated in<br />
italics in the Document Layout palette.<br />
Unsharing a layer converts it from a shared layer into a regular, non-linked layer on one page or<br />
throughout a document.<br />
To share a layer:<br />
1. Select the layer you want to share in the Document Layout palette.<br />
2. Choose Share Layer in the palette’s menu.<br />
3. In the Select dialog box, select the pages in the list that you want to share the layer and click<br />
Select. The shared layer name appears in the list of layers for each page you selected.<br />
The name and content of the dialog box changes according to the type of document you are<br />
creating; i.e., pages, sheets, frames, or slides.<br />
You can also share a layer by pressing Shift and dragging the layer to another page (except<br />
the master page).<br />
To unshare a layer:<br />
1. Select the layer you want to unshare.<br />
2. Choose Unshare Layer in the palette’s menu.<br />
3. In the message box, click one of the following:<br />
Dispersing objects<br />
Yes: Unshares all instances of the shared layer in the document. <strong>Canvas</strong> unlinks the<br />
layers and creates a copy of the layer on each page.<br />
No: Unshares the layer on the currently selected page only. The rest of the layers remain<br />
shared.<br />
You can use the Disperse command to quickly move objects to pages throughout a document. This is<br />
useful for creating frames and slides. For example, you can select a series of graphics, and use<br />
94
Chapter 2: Documents and Setup<br />
Disperse to place one graphic on each frame in an Animation document. You can spread objects over<br />
existing pages or <strong>Canvas</strong> will create pages for the objects. Dispersed objects are placed on a new<br />
layer on each page.<br />
To disperse objects:<br />
1. Select the objects to disperse. The objects should be on the same layer and should not be<br />
grouped.<br />
2. Choose Object | Arrange | Disperse.<br />
3. In the Disperse dialog box, select one of the following:<br />
Dynamically allocated partitions: <strong>Canvas</strong> will create pages to hold the selected<br />
objects.<br />
Select partitions: Click Select to display a list of pages. Shift-click pages to select them,<br />
and then click Select.<br />
4. In the Objects per partition text box, enter the number of objects to place on each page<br />
(<strong>Canvas</strong> divides the number of objects evenly if you select pages; remaining objects go on<br />
the last selected page).<br />
5. Click OK to disperse the selected objects.<br />
Using guide and grid layers<br />
In addition to general purpose layers, you can use special layers containing drawing aids called<br />
guides and grids. Like other layers, guide layers and grid layers appear in the Document Layout<br />
palette. You can arrange these layers by dragging them in the list to place them in front of or behind<br />
other layers.<br />
<strong>Guide</strong> layers<br />
When the command Layout | Snap To | <strong>Guide</strong>s is selected, objects that you draw and move will snap<br />
to guides on the guide layer. <strong>Guide</strong>s that you drag from the rulers, and text sections you draw with<br />
the Section tool will appear on the current page’s guide layer. You can also draw on a guide layer to<br />
create “magnetic” guide objects. You can move or copy a guide layer to another place within the<br />
present page or to another page altogether.<br />
By default, objects on guide layers are light blue. By changing the guide layer override color, you can<br />
make the objects any color.<br />
95
<strong>Canvas</strong> <strong>12</strong> <strong>User</strong> <strong>Guide</strong><br />
To add a guide layer:<br />
1. Select the page to which you want to add a guide layer.<br />
2. Choose Add <strong>Guide</strong> Layer in the Document Layout palette’s menu.<br />
3. In the New <strong>Guide</strong> Layer dialog box, enter a name, select Visible check box to display the<br />
layer, and click OK.<br />
To change a guide layer’s name, override color, or other properties:<br />
Double-click the layer and change the options in the Layer Options dialog box. See "Page and layer<br />
options" on page 91.<br />
To arrange guide layers:<br />
Select the guide layer and then drag the guide layer to its new position.<br />
To copy guide layers:<br />
Select the guide layer and Ctrl-drag the guide layer to its new position.<br />
To delete guide layers:<br />
Do one of the following:<br />
Grid layers<br />
Select the guide layer and drag it to the trash can icon in the Document Layout palette.<br />
Select the guide layer and choose Delete from the palette's menu.<br />
Grid layers display gray grids that can help you position objects precisely. When the command<br />
Layout | Snap To | Grid is selected, the bounding boxes of objects will snap to the grid. When you<br />
create a grid it appears on a grid layer. Grid layers are locked by default. You can configure the<br />
current page’s grid using the Layout | Grids command. You can move or copya grid layer to another<br />
place within the present page or to another page altogether.<br />
By default, grid layers are gray.<br />
To add a grid layer:<br />
96<br />
1. Select the page to which you want to add a grid layer.<br />
2. Choose Add Grid Layer in the palette menu.
Chapter 2: Documents and Setup<br />
3. In the New Grid Layer dialog box, configure the options as desired, and then click OK. <strong>Canvas</strong><br />
adds a new grid layer.<br />
To change a grid layer’s name or other properties:<br />
Double-click the grid layer and change the options in the Layer Options dialog box. See "Page and<br />
layer options" on page 91.<br />
To arrange grid layers:<br />
Select the grid layer and drag the grid layer to its new position.<br />
To copy grid layers:<br />
Select the grid layer and Ctrl-drag the grid layer to its new position.<br />
To delete grid layers:<br />
Do one of the following:<br />
Select the grid layer and drag it to the trash can icon in the Document Layout palette.<br />
Select the grid layer and choose Delete from the palette menu.<br />
Configuration & customization<br />
You can customize your <strong>Canvas</strong> work environment to best suit the needs of a specific project and<br />
maximize your productivity. This section describes how to set preferences, customize keyboard<br />
shortcuts and the Toolbar, save document templates, and create custom sets of <strong>Canvas</strong> tools.<br />
Setting preferences<br />
The Configuration Center provides a central place for you to set preferences for a range of <strong>Canvas</strong><br />
options, including general application settings, text, printing, measurement, and image/multimedia<br />
tool settings.<br />
To open the Configuration Center:<br />
Choose File | Configuration Center.<br />
97
<strong>Canvas</strong> <strong>12</strong> <strong>User</strong> <strong>Guide</strong><br />
Configuration Center<br />
The various application and document settings are organized in the left pane of the Configuration<br />
Center dialog box.<br />
View controls<br />
When the Configuration Center is open, you can change the display by using the View controls<br />
located in the upper left corner:<br />
Categorized The settings managers are grouped according to use. Five major<br />
groups appear in the list; i.e., General, Text, Printing, etc. Open a<br />
group to see its settings options.<br />
Alphabetical All the settings options are listed in alphabetical order in the left<br />
pane. Click on an option to see its related manager.<br />
Hide all groups Click this icon to collapse the left pane.<br />
Show all groups If you have collapsed the left pane so you can only see the selected<br />
settings managers, click this icon to see the entire dialog box.<br />
To change a preference:<br />
When turning on an option, you may also have to enter a value or choose a menu option. Remember<br />
that an option is on when its check box is selected. An option is off when its check box is deselected.<br />
1. Open the Configuration Center.<br />
2. Open a category in the left pane and then click on a settings option, like Display Options. The<br />
related settings manager appears in the right pane.<br />
3. Make any adjustments in the settings manager.<br />
4. To implement the current settings, click OK.<br />
To save the settings as default:<br />
Select the Save as default check box.<br />
Hotkeys<br />
Remember that you must be in vector edit mode to use the hotkeys.<br />
Use these single-letter hotkeys when editing a vector object:<br />
98
Hotkey Action<br />
V Selection Arrow<br />
A Direct Edit Selection Arrow<br />
Y Lasso Selection<br />
W Direct Edit Lasso Selection<br />
B Bézier Tool<br />
T Text Tool<br />
O Oval Tool<br />
P Polygon Tool<br />
M Smooth Polygon Tool<br />
R Rectangle Tool<br />
F Freehand Tool<br />
E Reshape Tool<br />
L Line Tool<br />
S Push Tool<br />
I Dropper Tool<br />
C Scissor Tool<br />
K Knife Tool<br />
‘ (accent grave) Set Default Stroke (or) Fill<br />
D Assign Default Stroke (or) Fill<br />
X Swap Fill/Stroke<br />
Remember that you must be in image edit mode to use the hotkeys.<br />
Use the following single-letter hotkeys when editing images:<br />
Hotkey Tool/Action<br />
W Wand Tool<br />
M Marque Tool<br />
L Image Lasso Tool<br />
Chapter 2: Documents and Setup<br />
99
<strong>Canvas</strong> <strong>12</strong> <strong>User</strong> <strong>Guide</strong><br />
Hotkey Tool/Action<br />
V Remote Move Tool<br />
P Pencil Tool<br />
E Eraser Tool<br />
H Marker Tool<br />
B Paintbrush Tool<br />
A Airbrush Tool<br />
K Bucket Tool<br />
G Blend Tool<br />
F Blur Tool<br />
Q Sharpen Tool<br />
S Rubber Stamp Tool<br />
N Smudge Tool<br />
O Dodge Tool<br />
B Burn Tool<br />
D Sponge Tool<br />
R Red Eye Reduction Tool<br />
X Swap Fill / Stroke<br />
‘ (accent grave) or C Set Default Stroke / Fill<br />
Ctrl 0 - 9 Switch Channels<br />
General settings<br />
In the Configuration Center, in the General folder, you can set preferences for a number of general<br />
application and document settings.<br />
Attributes<br />
The Attributes manager contains options for both dashes and inks.<br />
Dash Drawing If you are applying dashed pen stroke to objects, you can define how<br />
dashes are handled if an object has corners.<br />
100
Chapter 2: Documents and Setup<br />
Preserve Corners: Select this option to keep the corners intact; i.e.,<br />
dashes will not be applied to the corners of objects.<br />
Continue with Dash: Select this option to apply dashes to the corners<br />
of objects.<br />
Inks When working with objects that contain Hatch, Texture, Symbol, or<br />
Pattern inks, it is possible to magnify these objects without magnifying<br />
the ink as well.<br />
The following examples show what happens when inks are scaled or not scaled:<br />
Object at 200% magnification<br />
(fill ink does not scale)<br />
Color calibration<br />
Object at 200%<br />
magnification<br />
(fill ink scales)<br />
Use these options to change color settings within <strong>Canvas</strong> (see "Color management" on page <strong>12</strong>0).<br />
Display options<br />
In Display Options, you can configure most of the options for screen display. Change display options<br />
and set the default display options for new documents. You can change these same settings in the<br />
Display Options manager dialog box.<br />
The items in the Show, Alert, and Preview groups can be individually toggled on and off by<br />
choosing Layout | Display. When a special display option is active, a checkmark appears<br />
next to the option in the menu.<br />
101
<strong>Canvas</strong> <strong>12</strong> <strong>User</strong> <strong>Guide</strong><br />
To open the Display Options manager:<br />
Choose Layout | Display Options.<br />
Save as default Any settings you select in the dialog box are saved as the default setup<br />
for new documents.<br />
Show The normal <strong>Canvas</strong> display shows all objects with their inks, strokes,<br />
and other attributes as they are in the document.<br />
Alert Gamut Warning: This mode highlights colors that are outside the<br />
CMYK color gamut. It replaces out-of-gamut colors with a special<br />
indicator color. Bright greeen is the default indicator color.<br />
Ink Coverage: This mode shows all areas of the image that exceed a<br />
specified ink coverage. Bright greeen is the default indicator color.<br />
Preview Wireframe: Wireframe mode shows vector objects without their<br />
assigned ink or stroke attributes. When Wireframe is selected, vector<br />
objects are hollow and have 1-point black pen strokes. Text characters<br />
appear solid black. Paint objects are hollow and only their bounding box<br />
appears. With this mode, the screen display tends to speed up.<br />
Pixel Mode: The Pixel Mode setting allows users to view graphics at 72<br />
ppi before they are rendered.<br />
When creating Web graphics, the standard resolution is 72 ppi. At the<br />
same time, all of your images will remain fully editable. Pixel Mode also<br />
prevents pixel shifting, which sometimes occurs when objects are<br />
exported to the Web (see "Designing for the Web" on page 690).<br />
Cache Caching in <strong>Canvas</strong> is a technique that can dramatically increase display<br />
speed. When an object is cached, <strong>Canvas</strong> creates a low-resolution<br />
version of the object to display on screen. This can make it much easier<br />
to work in documents that contain complex vector objects or highresolution<br />
images, which can significantly slow down zooming and<br />
scrolling.<br />
102<br />
When you are not editing cached objects, it usually won’t matter that<br />
they are displayed at lower resolution. You’ll enjoy significantly faster<br />
display without losing any capabilities. When you want to edit a cached<br />
object, <strong>Canvas</strong> loads the original; you do not need to take any special<br />
action or uncache the object.<br />
Draw with Cache: Select this option to display low-resolution versions<br />
of cached objects for faster display. Cached objects are objects that<br />
have been cached with either the Cache Object command or the Auto<br />
Cache Images option (see "Cache" on page 102).
Chapter 2: Documents and Setup<br />
When Draw with Cache is not selected, <strong>Canvas</strong> retains any lowresolution<br />
previews that it has created in memory, but displays the full<br />
paths of vector objects and displays paint objects at normal resolution.<br />
Auto Cache Images: Select Auto Cache Images to automatically cache<br />
paint objects whose resolution is above a threshold that you specify.<br />
If Auto Cache Images is selected, but Draw with Cache is not<br />
selected, <strong>Canvas</strong> will cache paint objects (if their resolution is<br />
above the set threshold), but will not display the low-resolution<br />
versions.<br />
Cached paint objects are displayed at low resolution for faster display.<br />
Enter the desired display resolution in the second text box.<br />
To uncache all paint objects, deselect Auto Cache Images. A message<br />
appears. Click Yes to uncache all paint objects. This is equivalent to<br />
using the Uncache Object command on each paint object individually.<br />
If you want to uncache paint objects and Auto Cache Images is<br />
already cleared, use the Uncache Object command instead (see<br />
"To uncache an object:" on page 104).<br />
Document Resolution To set the resolution threshold, enter a value from 72-2540 ppi in the<br />
first text box. When the resolution of a paint object is equal to or greater<br />
than the specified resolution, <strong>Canvas</strong> caches the paint object.<br />
To change the Gamut Warning color:<br />
Choose Edit | Calibration | Gamut Warning. Select a color from the pop-up menu.<br />
To change the ink coverage color or value:<br />
Choose Edit | Calibration | Ink Coverage. Select a color from the menu. Enter an amount<br />
percentage value in the Amount box.<br />
Caching objects<br />
This command can be used to speed up the display of complex objects, which is useful when a<br />
document contains complex objects that you do not need to edit often. When you cache an object,<br />
<strong>Canvas</strong> stores a low-resolution preview in memory. The preview can be displayed quickly when you<br />
move the object or change views. You can cache any type of object for faster display.<br />
103
<strong>Canvas</strong> <strong>12</strong> <strong>User</strong> <strong>Guide</strong><br />
To cache an object:<br />
1. Select the object to cache.<br />
2. Choose Object | Options | Cache Object.<br />
3. In the dialog box, enter a preview resolution value, from 2 to 300 pixels per inch, in the text<br />
box. Lower resolutions produce rougher previews.<br />
4. Click OK. <strong>Canvas</strong> displays a preview of the cached object at the cached resolution.<br />
To uncache an object:<br />
1. Select a cached object.<br />
2. Choose Object | Options | Uncache Object. <strong>Canvas</strong> returns the object to its normal<br />
resolution.<br />
Document setup<br />
In Document Setup, you can switch the current document type, modify document size and<br />
orientation, as well as change document units and scale. You can change these same settings in the<br />
New Document dialog box.<br />
Although you can switch to another document type in midstream, you should save the<br />
current document in its entirety and then change the document type.<br />
Defining a drawing scale<br />
The Document scale section has several options in the Pre-defined scales menu. You can also select<br />
Custom from the menu and then define your scale with the “Page distance = world distance”<br />
controls.<br />
If you select “1:1” as the scale, you are actually drawing in real-world units; i.e., you aren’t drawing<br />
“to scale”.<br />
You can also establish a drawing scale by using the Set Document Scale command (see "Set<br />
document scale" on page 78).<br />
Functionality options<br />
Use the Functionality Options to setup a range of document options.<br />
Maximize on Opening Opens documents at full screen size. Otherwise, documents open at a<br />
104
Chapter 2: Documents and Setup<br />
standard size that fits any monitor, but might not fill the screen<br />
completely.<br />
Fit to Window Opens documents so the full layout area can be seen in the center of the<br />
window. When this option is off, documents open in Home View (100%<br />
magnification with the upper-left corner of the page in the upper-left<br />
corner of the window).<br />
Paste as MetaObject When copying from other applications, select this option to paste as a<br />
metaobject (see "Inserting objects into <strong>Canvas</strong> documents" on page<br />
152). Text, however, is pasted as OLE if this option is enabled. If you<br />
copy both an object and text, they will paste as OLE.<br />
Create backup when<br />
saving<br />
<strong>Canvas</strong> 6-style object<br />
locking<br />
No Background<br />
Updates<br />
Show information<br />
tooltips<br />
Select Across Visible<br />
Layers<br />
Search selection on<br />
clicks<br />
Saves a copy of the current document each time you save changes to the<br />
document. The backup copy has the extension “.bak,” and <strong>Canvas</strong> saves<br />
to this same file each time.<br />
When you lock an object or group of objects, you can select and copy<br />
locked object(s) by clicking on the object or group of objects. Copied<br />
objects will not be locked.<br />
Prevents <strong>Canvas</strong> from redrawing open <strong>Canvas</strong> documents when you are<br />
working in another application. This option lets other applications run<br />
faster when <strong>Canvas</strong> is in the background.<br />
Displays information, tips and shortcuts in small boxes that appear<br />
when you point at an item, such as a tool, button, or object. For example,<br />
if you move the pointer over the Copy button in the Tool Bar, <strong>Canvas</strong><br />
displays the command name and shortcut. <strong>Canvas</strong> also displays user<br />
comments when you point to an object that has comments, and displays<br />
information when you point to an ink in the Inks palette. For color inks,<br />
<strong>Canvas</strong> displays color system information. For example, if you point to a<br />
CMYK ink, the color values such as “5c 2m 92y 0k” appear in a pop-up<br />
box. For other inks, <strong>Canvas</strong> displays the ink name.<br />
Lets you select objects on all visible layers in a document, rather than<br />
just the active layer.<br />
If this option is off, you can still select objects on other visible<br />
layers by pressing Tab and clicking the objects.<br />
When this option is on, you can drag a selected object from behind<br />
another object. If this option is off, you can drag only the front object,<br />
because dragging deselects a back object.<br />
105
<strong>Canvas</strong> <strong>12</strong> <strong>User</strong> <strong>Guide</strong><br />
Scale Stroke Weight When you scale an object by dragging its selection handles, if the object<br />
has a solid pen stroke, <strong>Canvas</strong> will scale the pen weight proportionately<br />
with the object.<br />
AutoSave Select this check box if you want <strong>Canvas</strong> to automatically save a<br />
document after a certain period of time. The time periods are designated<br />
in minutes.<br />
Freeform Selection Lets you place objects in freeform mode by clicking already-selected<br />
objects. Otherwise, you must use the Effects | Freeform command to put<br />
an object in freeform mode.<br />
Number of Undo<br />
Levels<br />
To undo an action in <strong>Canvas</strong>:<br />
Do one of the following:<br />
Choose Edit | Undo.<br />
Enter a number in the Min box to set the minimum number of actions<br />
that <strong>Canvas</strong> can reverse. The default is three. Enter a number in the Max<br />
box to specify the maximum number of actions that <strong>Canvas</strong> reverse. The<br />
default is 10.<br />
Choosing Window | Palettes | Undos.<br />
See "Undoing, redoing, and repeating actions" on page 53.<br />
Painting<br />
The Painting manager lets you set preferences for displaying and editing paint objects and images.<br />
Brush Pointer These options let you change the pointer displayed for painting tools.<br />
The default pointer is a symbol of the current painting tool.<br />
106<br />
Standard Pointer: Displays the icon for the current painting tool.<br />
Precise Pointer: Displays a crosshair pointer. The intersection of the<br />
crosshair is the center of the current brush.<br />
Brush Size Pointer: Displays an outline of the current brush as the<br />
pointer.<br />
Open the context menu to change the pointer while you edit a<br />
paint object.
Filter Operations Apply individually: Apply filter operations individually.<br />
Chapter 2: Documents and Setup<br />
Combine channels & apply: Combine channels and then apply filter<br />
operations.<br />
Legacy Plug-ins Click the Browse button to set the location of Photoshop-compatible<br />
plug-ins for use in <strong>Canvas</strong>. In the directory dialog box that appears,<br />
select the folder containing the plug-ins. The path name of the folder<br />
appears below the Plug-ins button on the Painting tab. Installed plug-in<br />
filters appear in the Image | Filters submenu.<br />
Hide Plug-in Host Warning: Suppresses the message that <strong>Canvas</strong><br />
displays if it tries to load a software plug-in that requires a specific host<br />
program. Deselect this option if you want <strong>Canvas</strong> to display the message<br />
so you can choose whether to load the plug-in.<br />
Additional options Separate grayscales as black: Select to separate grayscale paint<br />
objects on the black plate only. Deselect this option for <strong>Canvas</strong> to treat<br />
gray color values as RGB colors that will be separated as CMYK grays.<br />
Personality manager<br />
Select through transparency: Select through transparency.<br />
Display channel previews in color: Makes channel previews in the<br />
Image Channels palette appear in color rather than shades of gray.<br />
Anti-aliased clipboard: Anti-aliases vector and text objects pasted<br />
from the Clipboard into a paint object.<br />
Anti-aliased <strong>Canvas</strong> objects: Anti-aliases <strong>Canvas</strong> vector and text<br />
objects drawn in a paint object. For example, if you add text to a paint<br />
object in edit mode, <strong>Canvas</strong> rasterizes and anti-aliases the text.<br />
Use the Personality Manager to select your use of <strong>Canvas</strong> and color output needs. The Toolbox and<br />
related tool palettes will be rearranged to suit your needs.<br />
At any time, you can make modifications to the Personality Manager if your needs change.<br />
To access the Personality Manager:<br />
Choose File | Configuration Center or <strong>Canvas</strong> | Configuration Center and click the Personality<br />
Manager option in the General settings. Make your changes and restart the program.<br />
Changes in the Personality Manager affect the <strong>Canvas</strong> settings file.<br />
107
<strong>Canvas</strong> <strong>12</strong> <strong>User</strong> <strong>Guide</strong><br />
Screen rendering<br />
Use the Screen Rendering options to setup the way images are rendered.<br />
Vector quality The options in this menu affect the entire screen display in <strong>Canvas</strong>.<br />
Draft: Provides the fastest screen display by drawing vector objects<br />
less smoothly. Choosing this option can increase display speed by<br />
300%.<br />
Normal: Provides fast screen display and draws smooth vector objects.<br />
This is the recommended setting and is selected by default.<br />
Anti-aliased: Significantly smooths all objects on screen, including text<br />
and vector objects by anti-aliasing their edges. However, this antialiasing<br />
slows the display compared to Draft or Normal settings. The<br />
effect of the anti-aliased option is independent of the anti-aliased option<br />
on the Display tab. If either option is selected, text is anti-aliased and<br />
vice-versa.<br />
Anti-aliased is especially useful when you create screen shots or<br />
display slide shows on screen.<br />
Image When activated, this feature will significantly enhance the visual quality<br />
of scaled images. Interpolation takes place whenever an image needs to<br />
be reduced or downsampled. In other words, whenever the number of<br />
pixels being displayed is less than the available number of pixels at the<br />
destination. An example of downsampling would be when a 300 ppi<br />
image is set to be displayed at 100%.<br />
108<br />
Interpolation is a mathematical procedure which estimates<br />
values of a function at positions between listed or given values.<br />
Nearest Neighbor: will remove some pixel information from your<br />
image; however, if used, this setting will be the fastest. Nearest<br />
Neighbor setting merely gathers pixel data from the “Nearest Neighbor”<br />
of each pixel, therefore Interpolation does not actually occur.<br />
Bilinear: Uses a bilinear interpolation algorithm during downsampling.<br />
This setting can be used if you work with line art and may be applied to<br />
some photographic images.
Chapter 2: Documents and Setup<br />
Bicubic: Is an appropriate setting if you work primarily with<br />
photographs.<br />
Due to a blurring effect, we do not recommend the Bicubic setting if you<br />
work with line art.<br />
Auto: Is the optimal setting for interpolation of a photographic image.<br />
The Auto setting automatically chooses the best Interpolation option<br />
based on the image, its resolution, and current magnification.<br />
Pasteboard Color Use the color palette to select a color for the pasteboard area.<br />
Object Caching Keeps screen images in memory so the display refreshes significantly<br />
faster when you move or edit objects. This is the recommended option.<br />
If you deselect this option, less memory (up to 4 MB) is used for screen<br />
display, but displaying complex images might be very slow.<br />
Compatibility Mode<br />
(Slower)<br />
Show All Previews in<br />
File Open<br />
Uses compatibility mode.<br />
Shows all previews in the Open dialog box.<br />
Image Edit Lets you control how transparency appears when a paint object is in edit<br />
mode.<br />
No preview: Displays a checkerboard pattern to represent<br />
transparency in an image. This isolates an image from background<br />
objects, which can be helpful for editing complex compositions.<br />
Items in background only: Displays transparency in an image during<br />
editing. Objects behind the image are rendered realistically while you<br />
edit. (If no objects are behind the paint object, the document’s white<br />
layout area shows through transparent areas.) Objects in front of a paint<br />
object are hidden during image editing.<br />
Preview all: Displays both background and foreground transparency<br />
during image editing. This is the most accurate preview.<br />
109
<strong>Canvas</strong> <strong>12</strong> <strong>User</strong> <strong>Guide</strong><br />
Selection<br />
Show originals when<br />
dragging and resizing<br />
Allow Drag in Path<br />
Edit Mode<br />
Offset for duplicating<br />
objects<br />
Offset for moving<br />
objects<br />
When you drag or resize an object, it will follow the pointer and also<br />
appear in its original position until you release the mouse button.<br />
Selecting this option means that when you drag an object, an outline of<br />
the object (without pen ink, fill ink, or stroke) will follow the pointer.<br />
Allow dragging in path edit mode.<br />
Tells <strong>Canvas</strong> how far (in pixels) from the original to put object copies<br />
when you choose Edit | Duplicate or Edit | Paste.<br />
You can specify the number of pixels that objects move when you use a<br />
combination of modifier and arrow keys. For example, with the settings<br />
shown here, Ctrl+Right Arrow moves a selected object 50 pixels to the<br />
right, and Alt+Right Arrow moves it 10 pixels to the right.<br />
Selection Handle Size Select a size for selection handles.<br />
Auto-scroll to<br />
selection<br />
<strong>User</strong> info<br />
Keeps objects that you move using the arrow keys in view by scrolling<br />
the document window.<br />
Specify a name and initials for object comments, which you can insert using the Comments command<br />
(see "Attaching comments to objects and using Markup tools" on page 206). You can also establish<br />
the default directory for downloading clipart with the Symbol Library palette.<br />
Name Type a name in the text box. When you attach a comment to an object,<br />
<strong>Canvas</strong> associates the name you enter with the comment. By default,<br />
<strong>Canvas</strong> uses the name entered when <strong>Canvas</strong> was installed.<br />
Initials Type initials in the text box. When you attach comments to an object,<br />
<strong>Canvas</strong> associates these initials with the comment.<br />
Text settings<br />
In the Configuration Center, in the Text folder, you can set preferences for how the application<br />
handles text.<br />
110
Auto correct<br />
Use these options to specify corrections you want <strong>Canvas</strong> to make as you type.<br />
Correct Two Initial<br />
Capitals<br />
Capitalize first letter<br />
of sentences<br />
Capitalize names of<br />
days<br />
Correct Accidental<br />
Usage of the Caps<br />
Lock Key (Windows<br />
only)<br />
Replace Text as You<br />
Type<br />
Dictionary<br />
Chapter 2: Documents and Setup<br />
Corrects a word that you type beginning with two capitalized letters.<br />
Capitalizes the first letter you type following typical sentence-ending<br />
punctuation, such as periods, question marks, or exclamation points,<br />
even if these marks are followed by a quotation mark or parenthesis.<br />
<strong>Canvas</strong> may or may not capitalize the first letter following unusual<br />
punctuation, such as Web site addresses or abbreviations in the middle<br />
of sentences, so sentences containing unusual punctuation should be<br />
checked.<br />
Auto Correct does not capitalize the next word if you insert<br />
sentence-ending punctuation in existing text.<br />
Capitalizes the full name of weekdays; e.g., this option replaces<br />
“saturday” with “Saturday.” It does not expand abbreviations for day<br />
names, such as “wed.” or “Thurs.,” unless you add these abbreviations<br />
to the replacement list.<br />
Corrects non-standard word capitalization. If the first letter of a word is<br />
lowercase and the other letters are uppercase, this changes the first<br />
letter to uppercase and the rest of the letters to lowercase; e.g., this<br />
option replaces “rEPEL” with “Repel.” If the first two letters of a word are<br />
uppercase and the rest are lowercase, this changes the first letter to<br />
uppercase and the rest of the letters to lowercase; e.g., replacing<br />
“REpel” with “Repel”.<br />
Replaces text that you type with any specified replacement text. Each set<br />
of typed text and replacement text appears in the scrolling list in the<br />
Auto Correct dialog box (see "Setting up text replacement" on page<br />
621).<br />
Use this option to add an unlimited number of words to the personal dictionary. You can also delete<br />
words. By adding words to the <strong>User</strong> Dictionary, you can “teach” <strong>Canvas</strong> new words and special<br />
terms, and prevent <strong>Canvas</strong> from stopping unnecessarily while checking spelling (see "Modifying the<br />
<strong>User</strong> Dictionary" on page 628).<br />
111
<strong>Canvas</strong> <strong>12</strong> <strong>User</strong> <strong>Guide</strong><br />
Type<br />
The Type settings in the Configuration Center let you customize options for text and typography.<br />
Text Input When Typing Into Document: Select either Auto type into object or<br />
Allow single letter shortcut.<br />
1<strong>12</strong><br />
Auto type into object: This option allows you to automatically begin<br />
typing text characters into a selected object.<br />
Allow single letter shortcut: If activated, you will be allowed to<br />
access the vector and image editing tools using simple single-letter<br />
shortcuts. The list below details the various hotkey commands and how<br />
they may be applied.<br />
Use Smart Quotes: Select this option if you want <strong>Canvas</strong> to insert true<br />
typographical apostrophes (’), single quotation marks (‘’), and double<br />
quotation marks (“”) when you type these characters with the Text tool.<br />
Otherwise, these characters appear as straight tick marks, or foot (')<br />
and inch (") marks. Of course, the actual appearance of the characters<br />
depends on the design of the typeface in use.<br />
The character that <strong>Canvas</strong> inserts when you type a quotation mark<br />
depends on the position of the insertion point in the text, and its position<br />
relative to other quotation marks; e.g., <strong>Canvas</strong> always inserts an open<br />
quotation mark (“) when you type a quotation mark immediately<br />
following a space.<br />
Use Smart Quotes has no effect on text that you type with the<br />
Path Text tool.<br />
Use Greeked text: Select this option if you want <strong>Canvas</strong> to replace<br />
lines of text characters with gray bars, which speeds up screen redraw.<br />
The Greeked text setting does not affect printing. You should<br />
set the size the same as most body text in your documents. This<br />
lets you view headlines and display type normally, while <strong>Canvas</strong><br />
replaces the body text at 100% magnification. Then, when you<br />
zoom in to edit the body text, it will appear normally at the<br />
higher magnification.<br />
Enter a size in points in the adjacent text box. When this setting is
Chapter 2: Documents and Setup<br />
selected, <strong>Canvas</strong> replaces text at the specified size and smaller when the<br />
display magnification is 100% or less; e.g., if you specify <strong>12</strong> points, and<br />
zoom to 200%, <strong>Canvas</strong> replaces any text that is 6 points or smaller. If<br />
you zoom to 50%, <strong>Canvas</strong> replaces text that is 24 points or smaller.<br />
Drag & Drop Text: Enable this option so you can highlight text and<br />
drag that text to a new location within the same text object.<br />
113
<strong>Canvas</strong> <strong>12</strong> <strong>User</strong> <strong>Guide</strong><br />
Copy & Paste Smart Copy: With this option on, if you copy and paste text that begins<br />
a paragraph, <strong>Canvas</strong> pastes the text as a new paragraph using the<br />
original paragraph settings. With this option off, <strong>Canvas</strong> pastes text into<br />
the current paragraph using the existing paragraph settings.<br />
Replace Selection: Activating this function allows you to automatically<br />
replace selected text when you paste into a <strong>Canvas</strong> document. If this<br />
option is not activated, text will be pasted into the center of your<br />
document.<br />
Pasted Text Box Size: Enter the point size that you would like your<br />
text box to be when you paste text into your document. The setting that<br />
you choose will become the default size for all text boxes that will be<br />
created when you paste text into your document.<br />
Font History Activate font history: Select this option to list the most recently used<br />
fonts at the top of your Fonts menu.<br />
# of fonts to keep in history: Select the number of fonts that are to<br />
be stored in the history.<br />
Clear font history: Click this button to empty the recent font history.<br />
Additional Options Enable two-byte script: This option tells <strong>Canvas</strong> to accommodate text<br />
characters that require twice as much data (two bytes) as text<br />
characters in most Western languages. This makes it possible to create<br />
documents using specialized two-byte fonts, including Chinese, Korean,<br />
and Japanese (see "Tools and options for two-byte and vertical text" on<br />
page 564).<br />
114<br />
Auto word select: When you use the I-beam pointer to highlight<br />
specific text, this option ensures that you select only whole words (all<br />
characters between blank spaces). As you drag to highlight text, <strong>Canvas</strong><br />
detects when you drag over a space. As you continue to drag, <strong>Canvas</strong><br />
locates the next space and selects the characters in between.<br />
Draw text as Bézier: When using a 256-color display, Windows<br />
cannot dither colors in text to approximate a non-system color; instead,<br />
Windows uses the closest solid colors. Turning this option on tells<br />
<strong>Canvas</strong> to redraw text as objects, which lets Windows dither colors when<br />
necessary. This method is resource-intensive and can be slow; turn this<br />
option on only if you need to see dithered color in text on a system with a<br />
256-color display.<br />
Multi-Column Font Menu: When activated, you will view all of the<br />
fonts in your system in a multi-column format. If this feature is not<br />
activated, then you will view your fonts in a single-column format.
Printing settings<br />
Chapter 2: Documents and Setup<br />
If you elect to use the single-column format, use the navigation<br />
arrows located at the top and bottom of the list to scroll through<br />
the fonts list. To see the list of available fonts, choose Text |<br />
Font.<br />
The Printing settings let you control the appearance of printed output. These settings affect printed<br />
output when you use the Print as: Composite setting in the Print dialog box, and do not affect printing<br />
when you use the Print as: Separations setting.<br />
Gamut warning<br />
This mode highlights colors that are outside the CMYK color gamut. It replaces out-of-gamut colors<br />
with a special indicator color. By default, the indicator color is bright green (see "Printing settings"<br />
on page 115).<br />
Ink coverage<br />
This mode shows all areas of the image that exceed a specified ink coverage. By default, the indicator<br />
color is bright green (see "Printing settings" on page 115).<br />
115
<strong>Canvas</strong> <strong>12</strong> <strong>User</strong> <strong>Guide</strong><br />
Output settings<br />
Resolution Use these settings to control the appearance of printed documents.<br />
Output to maximum resolution: Select this check box to print<br />
documents at the printer’s highest resolution. This setting disables<br />
image-reduction options and fast-printing features of QuickDraw®<br />
printers, which require a setting of 72 dpi (see "Output resolution of<br />
transparency effects" on page 687).<br />
If you print documents to a PostScript printer, it’s a good idea to select<br />
this option; however, if you are using Japanese fonts (two-byte), you<br />
can deselect the Output to maximum resolution check box, and then use<br />
the menu to select 300 dpi to speed up printing.<br />
When Output to maximum resolution is not selected, you can choose the<br />
resolution (from 72 to 2,540 dpi) to use in the Resolution menu.<br />
Halftone Set the halftone screen frequency and the halftone screen angle for<br />
composite printing. You can also use the printer’s default halftone<br />
settings.<br />
Postscript text type All Bezier<br />
116<br />
For most desktop publishing purposes, the printer’s default settings are<br />
probably the best to use. For commercial printing, you might need to<br />
specify a particular frequency and angle for the best output. If you are<br />
sending documents to a commercial printer, ask about the appropriate<br />
halftone screen settings.<br />
Use printer default: Select this option when you often print to desktop<br />
devices such as laser printers, and the default halftone screen<br />
frequency and angle are appropriate for your documents.<br />
Frequency: To specify a halftone screen frequency, deselect the Use<br />
printer default check box, and enter the frequency in lines per inch in<br />
the text box. A higher frequency requires a higher printer resolution to<br />
produce the same number of grayscale levels in printed halftones.<br />
Angle: If you want to specify the angle of the screens used for<br />
halftoning, rather than use the printer’s default setting, deselect the Use<br />
printer default check box, and enter the angle in the Angle check box.<br />
No Bezier<br />
Combination
Chapter 2: Documents and Setup<br />
Printer Options PS L2 (Faster printing of text): Allows you to send a block of text to<br />
the printer for faster printing of text. If disabled, text is sent character<br />
by character.<br />
Registration marks<br />
Screen enhancement feature for true halftones: This option,<br />
when enabled, always prints halftones at the highest possible LPI. If<br />
disabled, a halftone is printed at the printer’s resolution.<br />
Document bleed size: By default, the bleed size is set to 9 pt (1/8 in).<br />
Enter a new value in the text field.<br />
Define the appearance of the registration marks. By default, the fill is white and the size is 72 pts<br />
(see "Drawing registration marks manually" on page 302).<br />
Measurements settings<br />
In the Configuration Center, in the Measurements folder, you can define units, setup grids and<br />
guides, and set the unit of measure used in the rulers and drawing scale.<br />
Define units<br />
You can further customize the rulers by adding units of measurements, modifying the definitions of<br />
existing ones, or deleting them (see "Setting up rulers" on page 74).<br />
Units To add units: Click the Add button. In the Add Unit dialog box, enter a<br />
Unit name, Plural name, and Abbreviation. Select a Length and unit of<br />
measurement on which to base the new unit. Select the Minor divisions<br />
for the unit; e.g., if you wanted to have a unit that was based on 1 inch,<br />
enter 1 for Length and select inches from the menu. Then, select the<br />
Minor divisions that you want to use.<br />
You can add this unit to any future documents by selecting the<br />
Add to all new documents check box in the Add Unit dialog box.<br />
To modify units: Select an existing unit and then click the Modify<br />
button. In the Modify Unit dialog box, you can change the Abbreviation<br />
and Minor divisions.<br />
117
<strong>Canvas</strong> <strong>12</strong> <strong>User</strong> <strong>Guide</strong><br />
Grids and guides<br />
To delete units: Select a user-defined unit and click the Remove<br />
button.<br />
You cannot delete default units; i.e., inches, centimeters, etc.<br />
You also cannot delete units that are currently being used as the<br />
document unit. Change the document unit first.<br />
You can use grids and guides to aid in positioning objects in a document. You can also turn on the<br />
snap-to-grid and snap-to-guide features to make <strong>Canvas</strong> snap objects into alignment with the<br />
nearest grid or guide.<br />
Use these settings to create an alignment grid (see "Using the alignment grid" on page 80).<br />
Grid Line distance X: This is the distance from one vertical grid line to<br />
another.<br />
<strong>Guide</strong>s Snap distance in points.<br />
Line distance Y: This is the distance from one horizontal grid line to<br />
another.<br />
Snap factor X: This value sets the snap points along the horizontal<br />
lines of the grid and guide.<br />
Snap factor Y: This value sets the snap points along the vertical lines<br />
of the grid and guide.<br />
Snap to X/Snap to Y: Select one or both options to make objects snap<br />
to the snap points on both sets of grid and guide lines.<br />
You can also change these settings using the Grids and <strong>Guide</strong>s manager, available from the Layout<br />
menu.<br />
To open the Grids and <strong>Guide</strong>s manager:<br />
118<br />
Choose Layout | Grids and <strong>Guide</strong>s.
To show or hide grids:<br />
Do one of the following:<br />
Toggle the Grids check box in the Properties bar.<br />
Choose Layout | Display | Show Grids/Hide Grids.<br />
To show or hide guides:<br />
Do one of the following:<br />
Toggle the <strong>Guide</strong>s check box in the Properties bar.<br />
Choose Layout | Display | Show <strong>Guide</strong>s/Hide <strong>Guide</strong>s.<br />
To turn on snap-to-grid:<br />
Chapter 2: Documents and Setup<br />
Choose Layout | Snap To | Grid. Choose the command again to turn off snap-to-grid.<br />
To turn on snap-to-guide:<br />
Ruler<br />
Choose Layout | Snap To | <strong>Guide</strong>. Choose the command again to turn off snap-to-guide.<br />
The Ruler manager lets you choose measurement settings, such as document units, document scale,<br />
and numerical format. If you’re accustomed to creating large illustrations, such as billboards or 2-D<br />
architectural drawings, <strong>Canvas</strong> gives you the freedom to create a document in its actual size and<br />
draw in real-world units.<br />
Document unit Select a unit of measurement from the drop-down list. This unit is<br />
displayed in the rulers, in the Object Specs palette, and in Properties<br />
bar.<br />
Document scale Select a pre-defined scale or set a custom scale.<br />
Pre-defined scales: Select a common scale from the drop-down list.<br />
Page distance/World distance: Create a custom scale by entering<br />
the ratio and units of measurement for the page distance versus the<br />
world distance. For example, you could create a scale that was 1 inch on<br />
the page to 1 foot in the world.<br />
Format Select the formats for the numbers, angles, and coordinates. For the<br />
number format, you can choose from no decimals to six decimals, or<br />
even use fractions (see "Floating point technology" on page 357).<br />
119
<strong>Canvas</strong> <strong>12</strong> <strong>User</strong> <strong>Guide</strong><br />
Image/multimedia settings<br />
Numbers: Select a number format.<br />
Coordinates: Select a format for displaying coordinates.<br />
Area format: Select a format for displaying area.<br />
Angles: Select Euclidean or Clock-like.<br />
In the Configuration Center, in the Image/Multimedia folder, you can set preferences for a number of<br />
application tools and effects.<br />
Color management<br />
<strong>Canvas</strong> uses the Kodak Digital Science Color Management System or its own internal color<br />
management system to achieve accurate color reproduction in printing and display. The active color<br />
management system handles conversions from one color mode to another.<br />
The Kodak Color Management System supports ICC (International Color Consortium) profiles. Use ICC<br />
profiles to calibrate monitors and output devices.<br />
File installation and placement<br />
During installation, several files that are required to use the Kodak Color Management System are<br />
copied to the system. After installation, do not move, rename, or delete these files; otherwise, the<br />
Kodak external tool won’t load.<br />
Installation places various.DLL files throughout the system. It also creates a KPCMS folder at the root<br />
level of the hard disk if one doesn’t exist already.<br />
To install additional ICC profiles, refer to your system documentation.<br />
On Windows 2000, XP, and Vista, Kodak ICC profiles are stored in the Color Profiles folder in the<br />
<strong>Canvas</strong> folder. By default, <strong>Canvas</strong> installs Kodak’s generic ICC profiles only.<br />
Kodak ICC profiles<br />
ICC profiles are used for color management by <strong>Canvas</strong> and other programs. <strong>Canvas</strong> installs Kodak ICC<br />
profiles that are appropriate for most monitors and color printers.<br />
<strong>12</strong>0
Chapter 2: Documents and Setup<br />
You can obtain additional ICC profiles for specialized devices, such as film writers, graphics<br />
arts monitors, and prepress proofing devices from the device’s manufacturer.<br />
To download ICC profiles from ACD Systems of America:<br />
1. Go to www.acdamerica.com.<br />
2. Click the Downloads link on the navigation bar.<br />
3. On the Downloads page, click the ICC Profiles in the <strong>Canvas</strong> Add-on Files section.<br />
4. Select the folder, then click profile_index. This displays a list of all available ICC profiles.<br />
5. Scroll through the list to find your device name. The profile file name appears first on the line<br />
for each device.<br />
6. To download the file, click Back in your browser. Open the appropriate device folder and click<br />
a file name to download the ICC profile file.<br />
To change color settings within <strong>Canvas</strong>:<br />
1. To change the color management settings, choose Edit | Calibration | Color Settings.<br />
2. In the Configuration Center, iIn the Color Calibration manager, select profiles and other<br />
options (see "Color Settings options" on page <strong>12</strong>1).<br />
3. Click OK to implement the settings.<br />
Color Settings options Use<br />
RGB Selects the ICC profile for conversion to and from RGB color space.<br />
CMYK Selects the ICC profile for conversion to and from CMKY color space.<br />
Lab Selects the ICC profile for conversion to and from LAB color space.<br />
Monitor Select a monitor ICC profile that matches your monitor, or use the default<br />
profile. To change the profile, choose Other. In the dialog box, in the<br />
upper pane, select a profile and click Open.<br />
Printer Select an ICC profile for your printer or use the default profile. To change<br />
the profile, choose Other. In the dialog box, in the upper pane, select a<br />
profile and click Open.<br />
Engine Choose the Kodak Digital Science CMS or the internal <strong>Canvas</strong> color<br />
management system.<br />
<strong>12</strong>1
<strong>Canvas</strong> <strong>12</strong> <strong>User</strong> <strong>Guide</strong><br />
Color Settings options Use<br />
Intent Choose a rendering intent:<br />
Simulate print colors<br />
on display<br />
Color management tips<br />
Perceptual (Images): Maintains relative color values as the values are<br />
mapped to the printer gamut. This method preserves the relationship<br />
among colors, though color values can change.<br />
Saturation (Graphics): Maintains relative saturation values of colors.<br />
Colors that are outside the printer gamut are converted to the closest<br />
colors with the same saturation that are inside the printer gamut.<br />
Relative Colorimetric: Leaves colors that fall inside the gamut<br />
unchanged. This method usually converts out-of-gamut colors to colors<br />
that have the same lightness but fall just inside the gamut.<br />
Absolute Colorimetric: Disables white-point matching when<br />
converting colors. This option is not generally recommended.<br />
Select to simulate on the monitor the appearance of the CMYK colors that<br />
will be printed.<br />
If you require the highest quality color matching and output, becoming familiar with the factors that<br />
can cause problematic color shifts can help you to avoid unexpected results.<br />
In general, the Kodak color management system handles conversion between color systems, such as<br />
RGB and CMYK. The system makes the conversion as accurate as possible, taking into account the<br />
characteristics of the color display and color printing devices.<br />
If you want to prevent even slight changes in color values, avoid conversion from one color system to<br />
another. When you paint in an image, use the color system that matches the image mode; e.g., use<br />
RGB colors for RGB Color mode, and CMYK colors for CMYK Color mode.<br />
If you paint a CMYK color into an RGB Color mode image, <strong>Canvas</strong> converts the CMYK color values to<br />
RGB values. When color calibration is active, the color management system uses the specifications of<br />
the selected ICC profiles in the conversion process.<br />
You must use a printed swatchbook to view the printed appearance of a color. You should<br />
never rely entirely on the appearance of a color on screen.<br />
Avoid using RGB color in a document that will be printed commercially using process (CMYK) colors.<br />
When you specify process colors, it’s best to use a matching system ("Color systems" on page 232).<br />
<strong>12</strong>2
Preferences for two-byte text entry<br />
Chapter 2: Documents and Setup<br />
The options for the Inline preferences let you specify whether you want to always enter two-byte text<br />
directly into a document, or use a text-entry window when the apparent type size is outside a range<br />
that you have set. This feature is available only when you are running system software that supports<br />
two-byte fonts, and are using two-byte fonts to enter text into a document. This preference does not<br />
affect printing.<br />
Using a low zoom level can make it difficult to see text as you type. By using the text-entry window,<br />
you can see and edit text in the window, regardless of the current view magnification level.<br />
To set inline text-entry preferences:<br />
1. Choose File | Configuration Center.<br />
2. In the Configuration Center, open the Inline manager within Text settings.<br />
You must first enable two-byte script in the Type manager.<br />
3. Specify the following options, and then click OK to implement the current settings:<br />
If you always want to use a text-entry window, regardless of the size of the type, select<br />
the Never option.<br />
If you want a text entry window to appear when you type text at some apparent type<br />
sizes, select the “For text from” option. Type a number from 6 and 255 in each text box.<br />
These numbers set the range in which the text-entry window does not appear and you<br />
type directly into a document.<br />
A character’s apparent size is the size at which it appears on screen, based on the current view<br />
magnification level; e.g., <strong>12</strong> point type appears to be <strong>12</strong> points at 100%; at 200%, it appears to be<br />
24 points; at 50%, it appears to be the size of 6 point type.<br />
Using the text-entry window<br />
If you choose the “For text from” option and type text in a document at an apparent point size that is<br />
outside the specified range, the text-entry window appears at the bottom of the screen. You can type<br />
and edit text directly in the window. To enter the text into the current document, press Enter.<br />
If the apparent size of text changes because you change the view magnification, actual point sizes<br />
that are beyond the specified “For text from” range might not cause the text-entry window to open. In<br />
this case, you can type the text directly into the document.<br />
<strong>12</strong>3
<strong>Canvas</strong> <strong>12</strong> <strong>User</strong> <strong>Guide</strong><br />
Customizing the keyboard and Toolbar<br />
Via the Customize dialog box, you can assign keyboard shortcuts to commands, tools, attributes,<br />
object styles, and font styles. You can also place buttons for these items on the Toolbar.<br />
To customize the keyboard and Toolbar:<br />
Choose File | Customize.<br />
Customize dialog box<br />
Use the options in the Customize dialog box to select items, and then create keyboard shortcuts and<br />
place buttons on the Toolbar.<br />
Category Choose the category of items to customize. The contents of the scrolling<br />
list change according to the selected category.<br />
Sub-Category Only active if Menus is selected in the Category menu. The commands in<br />
the selected menu appear in the scrolling list.<br />
Scrolling list Displays all tools or styles in the selected category or subcategory (for<br />
menus). For inks and strokes, the list contains the inks or strokes you<br />
select from the pop-up palettes. Select an item in the scrolling list to<br />
assign a shortcut to it or to place a button for it on the Toolbar. The<br />
selected item is highlighted.<br />
Current Shortcut Key Displays the current keyboard shortcut for the selected item, if a<br />
shortcut exists.<br />
Press New Shortcut<br />
Key<br />
With an item selected in the scrolling list, press the keyboard keys you<br />
want to assign to the item. To use a modifier key, press and hold Shift,<br />
Ctrl, or Alt. Press a letter, number, or function key. The new shortcut<br />
keys appear in the box.<br />
Menu icon Click Modify to open the Modify icon dialog box and customize the menu<br />
bar icons. Click Restore to return the icons to their default appearance.<br />
Assign Click to assign the keystrokes in the Press New Shortcut Key box to the<br />
selected item.<br />
Remove Click to remove the current shortcut keystrokes from the selected item.<br />
Reset All Click to restore the default shortcut keys to all items.<br />
Reset Click to restore the default shortcut keys to the item selected in the<br />
scrolling list.<br />
Palettes A pop-up palette appears when the Category selection is Inks; three<br />
<strong>12</strong>4
Chapter 2: Documents and Setup<br />
palettes appear when the Category is Strokes. Select an ink or stroke<br />
from the palette. The selected item appears in the scrolling list and on<br />
the Toolbar.<br />
Remove Selection When the Category selection is Inks, Strokes, Object Styles, or Font<br />
Names and Sizes, click the Remove Selection button to remove a selected<br />
item from the scrolling list. This also removes a button for the item from<br />
the Toolbar.<br />
Save Set After you customize <strong>Canvas</strong>, you can save the current configuration in a<br />
file. You can create other custom configurations and save these in<br />
configuration files. A configuration file stores all the current keyboard<br />
shortcut assignments and the setup of buttons on the Toolbar.<br />
Click Save Set to create a file of all current shortcut keys and Toolbar<br />
buttons. In the directory dialog box, type a name for the file and click<br />
Save.<br />
Load Set Click Load Set to import a file of shortcut keys and Toolbar buttons. In<br />
the directory dialog box, select the file to load and click OK. <strong>Canvas</strong><br />
resets the shortcut keys and the Toolbar according to the configuration<br />
stored in the file.<br />
Clear All Click Clear All to clear all of the customized settings in the scrolling list<br />
and all buttons on the Toolbar.<br />
Close Click to close the Customize dialog box. Inks or strokes added to the<br />
scrolling list remain in the list when you close the dialog box.<br />
Choosing a category to customize<br />
You can choose items to which you want to assign shortcuts or add to the Toolbar. The following<br />
items are available in the Category menu.<br />
Menus: If you select this item, you must choose one of the following menus from the Sub-<br />
Category menu: File, Edit, Text, Object, Layout, Effects, Image, and Window.<br />
Tools: The names of the tools and their icons appear in the scrolling list. Their respective<br />
keyboard shortcuts are also indicated in the Current Shortcut Key field.<br />
Inks/Strokes: Next to the scrolling list, a pop-up palette displays preset inks, or three popup<br />
palettes display pen strokes, dashes, and arrows. Select an ink or stroke from a palette.<br />
The item you select appears in the scrolling list and as a button on the Toolbar.<br />
<strong>12</strong>5
<strong>Canvas</strong> <strong>12</strong> <strong>User</strong> <strong>Guide</strong><br />
To remove an ink or stroke from the scrolling list:<br />
1. Select it and click Remove Selection; if the item is on the Toolbar, this removes it from the<br />
Toolbar also.<br />
2. In the font size box, select a size and then press the Add Size button. The font size appears<br />
in the main scrolling list, and a font size button appears on the Toolbar.<br />
To choose a font:<br />
Select a name from the menu. The font appears on the scrolling list, and a font button appears on<br />
the Toolbar.<br />
To customize keyboard shortcuts:<br />
1. In the Customize dialog box, select an item in the scrolling list. If the item has a keyboard<br />
shortcut, the Current Shortcut Key box shows the shortcut keys.<br />
2. To assign a keyboard shortcut, press the keyboard keys you want to use. The keys you type<br />
appear in the Press New Shortcut Key box. Click Assign to assign the new keys to the item.<br />
If the keys you type are assigned to another shortcut, the message Currently assigned to: appears<br />
beneath the Press New Shortcut Key box.<br />
Certain keys are restricted, so pressing them will not display their values. Other shortcuts<br />
are reserved by <strong>Canvas</strong>, so they can be assigned, but not applied to some procedures; e.g.,<br />
Ctrl+1, Ctrl+2, and Ctrl+3 cannot be used in painting.<br />
You can’t assign single keys as shortcuts; e.g., you can’t assign “H” or “F7” to an item.<br />
To remove shortcut keys from the selected item:<br />
Click Remove.<br />
To restore the default shortcut keys to all commands:<br />
Click Reset All.<br />
To restore the default shortcut keys to one command:<br />
Select the command in the scrolling list and click Reset.<br />
To assign shortcuts to inks:<br />
<strong>12</strong>6<br />
Create shortcut keys for specific fill inks and pen inks.
To assign a shortcut key to a fill or pen ink:<br />
1. In the Customize dialog box, select the ink in the scrolling list.<br />
Chapter 2: Documents and Setup<br />
2. Type the keyboard keys you want to use. The keys you type appear in the Press New Shortcut<br />
Key box.<br />
3. Under the box, select whether you want the ink to be a Fill or Pen ink.<br />
4. Click Assign to assign the new keys to the ink.<br />
To place buttons on the Toolbar:<br />
Do one or both of the following:<br />
Select an item in the scrolling list. Inks, Strokes, Object Styles, and Fonts appear on the<br />
Toolbar automatically.<br />
For Menus and Tools, double-click the item in the scrolling list to add it to the Toolbar. A<br />
button for the selected item appears on the Toolbar when it is displayed.<br />
To remove an Ink, Stroke, Object Style, or Font button:<br />
Click the Remove Selection button under the scrolling list, or double-click the item in the scrolling<br />
list.<br />
To remove a Menu or Tools button:<br />
Double-click the item in the scrolling list.<br />
To arrange buttons on the Toolbar:<br />
After you place buttons on the Toolbar, you can change their position directly on the Toolbar.<br />
To move a button: Shift-drag the button to a new location.<br />
To remove a button from the Toolbar: Shift-drag the button away from the Toolbar.<br />
To add a separator between Toolbar buttons: Shift-drag the button on the right slightly<br />
to the right. A separator line appears between the button and the one to its left.<br />
Using ink buttons<br />
When you place buttons for inks on the Toolbar, use the buttons to apply fill and pen inks or<br />
foreground and background colors.<br />
You can apply fill and pen inks to vector objects and text as well as select foreground and<br />
background colors for painting.<br />
<strong>12</strong>7
<strong>Canvas</strong> <strong>12</strong> <strong>User</strong> <strong>Guide</strong><br />
To apply a fill ink or select a background color for painting:<br />
Click the ink button on the Toolbar. If no objects are selected, the ink becomes the current fill ink<br />
or background color.<br />
To apply a pen ink or select a foreground color for painting:<br />
Press Ctrl and click the ink button. If no objects are selected, the ink becomes the current pen ink<br />
or foreground color.<br />
Saving document templates<br />
You can use a special kind of <strong>Canvas</strong> document, called a template, as the basis for new documents.<br />
<strong>Canvas</strong> includes many ready-made templates, and you can create your own template documents.<br />
Then, when you use the New command, you can select a template — either one supplied with <strong>Canvas</strong><br />
or one you have created — to create a new document based on the contents and configuration of the<br />
template.<br />
A template document stores almost all preferences settings, as well as the settings you specify with<br />
the Document Setup command, and other document setup options, including the following:<br />
Document type<br />
Configuration of layers, slides, pages, sheets and frames<br />
Settings for rulers, grids, guides, and views<br />
Current inks and strokes settings<br />
Text styles and default text settings<br />
Multiple Save options<br />
<strong>Canvas</strong> stores some settings with the application and not in particular documents, so these settings<br />
are not included in a template document. The settings that aren’t stored in a template include the<br />
position of palettes on the screen and the current set of external tools.<br />
If you create a template with a small amount of type, such as for a letterhead, convert the<br />
type to paths so the template can be used without particular fonts being available.<br />
To save a template document:<br />
<strong>12</strong>8<br />
1. Choose File | New to create a new Illustration, Presentation, Animation, or Publication<br />
document.
Chapter 2: Documents and Setup<br />
2. Choose Layout | Document Setup to select measurement units, document size and<br />
orientation, and, for Publications, the margins and column layout.<br />
3. Choose <strong>Canvas</strong> | Configuration Center to set up preferences for the document.<br />
4. Create or import objects that you want to store in the template.<br />
5. Choose File | Save As. In the Save as type menu, select <strong>Canvas</strong> Template and click Save.<br />
For more information, see "Saving <strong>Canvas</strong> documents" on page 50.<br />
File & data exchange<br />
<strong>Canvas</strong> supports many standard formats for exchanging files and data with other programs. This<br />
section explains how to use non-<strong>Canvas</strong> file formats, including Web image formats. It includes<br />
information on exchanging files on the Internet and Object Linking and Embedding.<br />
Importing and exporting files<br />
<strong>Canvas</strong> lets you import and export files in many different formats, letting you easily work with<br />
colleagues who use different applications and formats. Since the native <strong>Canvas</strong> format (.CVX) saves<br />
all the objects, properties, and effects that your document can contain, it's recommended that you<br />
always save your document in this format, in addition to saving or exporting the document in other<br />
formats.<br />
When you save or export a document in a non-<strong>Canvas</strong> format, you should be aware of the capabilities<br />
and limitations of that file format, so that you can avoid problems such as lost information and<br />
printing errors. For example, some formats support only one type of data (vector, raster, or text),<br />
while others support multiple types.<br />
Importing files<br />
In <strong>Canvas</strong> you can open a file directly, or you can create a <strong>Canvas</strong> document and then place one or<br />
more files into it. This lets you work on a single file, or combine files of different formats into a single<br />
document.<br />
<strong>12</strong>9
<strong>Canvas</strong> <strong>12</strong> <strong>User</strong> <strong>Guide</strong><br />
To open or place a file:<br />
1. Choose File, then choose one of the following:<br />
Open: Opens the file as a new <strong>Canvas</strong> document.<br />
Place: Inserts the file in the current <strong>Canvas</strong> document. This command is available only if<br />
a <strong>Canvas</strong> document is open.<br />
2. In the Open or Place dialog box, select the file you want to open, then click the Open or Place<br />
button.<br />
For some file formats, a dialog box presents options for opening files. Select the appropriate<br />
settings, then click OK.<br />
If you open the file, <strong>Canvas</strong> creates a new document.<br />
If you are place the file, a Place pointer appears. Click where you want to place the top-left<br />
corner of the file.<br />
To import image files, you can also use the Image | Import command (see "Importing<br />
images" on page 131).<br />
Exporting files<br />
In <strong>Canvas</strong>, exporting files in different formats is as simple as saving the file in your selected format.<br />
Because not all the different file formats support all <strong>Canvas</strong> objects and effects, it's recommended<br />
that you always save your document in the standard <strong>Canvas</strong> (.CVX) format in addition to other<br />
formats.<br />
For example, a TIFF file can save only a single raster image; it does not support text or vector objects.<br />
If you save a <strong>Canvas</strong> document containing vector objects or text in TIFF format, all the objects in the<br />
document are changed into an image. If you then open the TIFF file, its contents appear as one raster<br />
image, so you can’t edit the original text or reshape the vector objects.<br />
When you save a document in another format, <strong>Canvas</strong> creates a new file on disk, but does not close<br />
the document or change the name of the document in the title bar. If you then try to close the <strong>Canvas</strong><br />
document (without saving it in <strong>Canvas</strong> format), a message asks you to confirm that you want to close<br />
the document without saving it.<br />
Always save your work as a <strong>Canvas</strong> (.CVX) document, so you can edit your work later in<br />
<strong>Canvas</strong> if necessary.<br />
For more information about exporting files, see "Saving <strong>Canvas</strong> documents" on page 50.<br />
130
Rendering images<br />
Chapter 2: Documents and Setup<br />
When you are saving objects and select a file format that supports images only, <strong>Canvas</strong> renders the<br />
document or selected objects. Rendering creates an image that can be saved in the selected format.<br />
The Render Image dialog box has options for rendering (see "Rendering objects and images" on page<br />
430 for more information).<br />
Importing and exporting images<br />
In <strong>Canvas</strong> there are several ways to import raster images into your document. You can open an image<br />
file directly, place an image in your document, or import the image. When you use the Import<br />
command, the Import dialog box filters the files you see, so that you can easily find your image files.<br />
Importing images<br />
Importing an image places it in the current document as a paint object. In most cases, <strong>Canvas</strong> stacks<br />
imported images at the center of the current view. You can also choose to import a low-resolution<br />
proxy of an image. The proxy image is linked to the original image file. The Acquire as Proxy option is<br />
only available when you import TIFF, JPEG, and CVI files.<br />
To import an image:<br />
1. Choose Image | Import.<br />
2. In the Select images to import dialog box, select the image you want to import.<br />
3. Click the Import button.<br />
To import an image proxy:<br />
1. Choose Image | Import.<br />
2. In the Select images to import dialog box, select a TIFF, JPEG, or CVI image.<br />
3. Select the Acquire as Proxy check box.<br />
4. Click the Import button.<br />
The proxy image is linked to the image file.<br />
131
<strong>Canvas</strong> <strong>12</strong> <strong>User</strong> <strong>Guide</strong><br />
For information about importing images with a TWAIN scanner, see "Using TWAINcompatible<br />
scanners" on page 447.<br />
Exporting images<br />
When you export an image from a <strong>Canvas</strong> document, <strong>Canvas</strong> creates a file on disk from a single<br />
selected paint object. Using Export is similar to using Save As, except that you must select a paint<br />
object before you choose Export.<br />
To export an image:<br />
1. Select the paint object or image to export.<br />
Images in edit mode can't be exported. Press Esc to exit edit mode.<br />
2. Choose Image | Export, and select a file format.<br />
3. In the Export Image dialog box, type a file name, select a location for the exported file, and<br />
then click Save.<br />
If the image mode of the selected paint object is not supported by the chosen format, the<br />
Render Image dialog box appears. In the dialog box, select an image format supported by the<br />
file format. If an image mode is not available in the Mode menu, the selected file format does<br />
not support that mode (see "Rendering objects and images" on page 430 for more<br />
information).<br />
Viewing EXIF information<br />
EXIF (Exchangeable Image File) is a format that stores information in digital images. Almost all new<br />
digital cameras use EXIF to store information on the image such as shutter speed, exposure<br />
compensation, F number, what metering system was used, if a flash was used, ISO number, date<br />
and time the image was taken, white balance, auxiliary lenses that were used, and resolution.<br />
<strong>Canvas</strong> provides quick and easy access to most of the information that is attached to these images.<br />
132
To view EXIF information:<br />
1. Select an image in your <strong>Canvas</strong> document.<br />
2. Do one of the following:<br />
Choose Image | DCS information (EXIF).<br />
Right-click the image and choose DCS information (EXIF).<br />
Exporting EXIF information<br />
Chapter 2: Documents and Setup<br />
If the image does not contain any EXIF information, the DCS information (EXIF)<br />
option is not available.<br />
When you export an image, if you choose JPEG (8-bit/channel) or TIFF (8-bit/channel or 16bit/channel)<br />
format, you can export the EXIF information with the image. (See "Creating Web pages<br />
from <strong>Canvas</strong> documents" on page 714). However, the EXIF data is only preserved if you have not<br />
made changes to the image in the <strong>Canvas</strong> document, or if you have made changes to the image's<br />
pixels, such as if you've fixed red eye. If you have made other changes to the image, such as rotated,<br />
skewed, or adjusted the transparency, or if you have composited other objects with the image, the<br />
EXIF information is not preserved.<br />
To export EXIF Information:<br />
1. Select an image in your <strong>Canvas</strong> document.<br />
2. Choose Image | Export | JPEG or TIFF.<br />
3. Type a filename and select a location for the exported image.<br />
4. Click Save.<br />
5. In the Export Options dialog box, select the Include EXIF Data check box.<br />
6. Click OK.<br />
Using <strong>Canvas</strong> templates<br />
<strong>Canvas</strong> includes many ready-made templates, and you can create your own template documents.<br />
Then, when you use the New command, you can select a template — either one supplied with <strong>Canvas</strong><br />
or one you have created — to create a new document based on the contents and configuration of the<br />
template.<br />
133
<strong>Canvas</strong> <strong>12</strong> <strong>User</strong> <strong>Guide</strong><br />
A template document stores almost all preferences settings, as well as the settings you specify with<br />
the Document Setup command, and other document setup options, including the following:<br />
Document type<br />
Configuration of layers, slides, pages, sheets and frames<br />
Settings for rulers, grids, guides, and views<br />
Current inks and strokes settings<br />
Text styles and default text settings<br />
<strong>Canvas</strong> stores some settings with the application and not in particular documents, so these settings<br />
are not included in a template document. The settings that aren’t stored in a template include the<br />
position of palettes on the screen and the current set of external tools.<br />
If you create a template with a small amount of type, such as for a letterhead, convert the<br />
type to paths so the template can be used without particular fonts being available.<br />
To save a template document:<br />
1. Choose File | New to create a new Illustration, Presentation, Animation, or Publication<br />
document.<br />
2. Choose Layout | Document Setup to select measurement units, document size and<br />
orientation, and, for Publications, the margins and column layout.<br />
3. Choose File | Configuration Center to set up preferences for the document.<br />
4. Create or import objects that you want to store in the template.<br />
5. Choose File | Save As.<br />
6. In the Save As dialog box, navigate to the <strong>Canvas</strong>\Templates folder.<br />
7. In the Save as type drop-down list, select TPL - <strong>Canvas</strong> Template.<br />
8. Click Save.<br />
Working with other file formats<br />
When you use other file formats that <strong>Canvas</strong> supports, you can select options when you open, place,<br />
import, save, or export some types of files. The most common file formats and their options are<br />
described in this section. For more information on using file formats, refer to the “Read Me” file. New<br />
information that is not in the printed or online documentation will be provided in the “Read Me” file<br />
distributed with the <strong>Canvas</strong> software.<br />
134
Opening PDF files<br />
Chapter 2: Documents and Setup<br />
When opening PDF files, you can select your import options in the PDF & PS Import dialog box.<br />
Default ColorSpace Select RGB or CMYK.<br />
Embedded fonts Select either Substitute or Convert to paths.<br />
Vector precision Select from one to three decimal points for precision.<br />
Text merging Select an option for text tolerance.<br />
Disabled: Select this option for no merging, even for text/letters<br />
that are exactly next to each other<br />
Precise: Select this option for a very small amount of tolerance, so<br />
only letters next to each other will be merged<br />
Tight: Select this option for a higher level of tolerance (spaces up<br />
to approximately 2 points between letters will be ignored)<br />
Loose: Select this option for the highest level of tolerance, meaning<br />
“merge whenever it makes sense”)<br />
Page selection Use this option to specify pages for import. The default is [all pages].<br />
Other predefined values are [even pages] and [odd pages], which would<br />
import only the even and odd pages, respectively. Other page selections<br />
may be specified as a combination of numbers separated with commas;<br />
e.g, 2, 5, 8, 13. Consecutive pages may be specified using two numbers<br />
separated with a dash; e.g., 6-9. You can even use combinations like 1,<br />
5 - 7, 9, which would import pages 1, 5, 6, 7, and 9. The combination 1,<br />
2, 4, 6- would import pages 1, 2, 4, 6 and all subsequent pages.<br />
Layers Select an option for importing PDF documents that contain layers.<br />
Save these settings<br />
as default<br />
Import layers if present: Select this option to import all visible<br />
layers in the file. If deselected, all objects from a PDF file are<br />
imported to one layer with a default name.<br />
Import hidden layers: Select this option to also import hidden<br />
layers and all objects that may be on those layers. This would work<br />
even if the option above is turned off.<br />
Saves the current settings as the default.<br />
Default Click Default to obtain the default settings.<br />
135
<strong>Canvas</strong> <strong>12</strong> <strong>User</strong> <strong>Guide</strong><br />
Saving in PDF format<br />
When saving in PDF - Acrobat® format, you can select export options in the PDF Options dialog box<br />
that appears before the file is saved (see "Exporting as PDF" on page 722).<br />
Saving in Illustrator format<br />
You can also save files in an Adobe® Illustrator® format by choosing File | Save As and then<br />
selecting AI - Adobe Illustrator. In the AI Export Options dialog box select the Illustrator settings.<br />
Illustrator Version Choose the version of Illustrator in which you wish to save the file.<br />
Object attributes Ignore Transparency: If your <strong>Canvas</strong> file contains objects with<br />
SpriteLayer transparencies, then you will need to check this option.<br />
If this feature is not activated, then all of the objects that contain<br />
transparency effects (in your <strong>Canvas</strong> file) will be converted into<br />
images. Therefore, you will not be able to edit these objects after<br />
exporting except as bitmapped images.<br />
Working With CGM files<br />
Basic Stroke Only: The editing tools in Illustrator may not<br />
recognize a texture, hatch, or gradients for a stroke which you have<br />
created in your <strong>Canvas</strong> file. Therefore, you may wish to activate this<br />
option if you excpect to use some of the more specialized tools in<br />
Illustrator after exporting the file. When activated, this feature will<br />
automatically remove all complex strokes from a <strong>Canvas</strong> file during<br />
export.<br />
Resolution: Choose from 72 to 600 DPI.<br />
Computer Graphics Metafile (CGM) format is a standard for exchanging 2-D graphics and text.<br />
With <strong>Canvas</strong>, you can open, modify, and save CGM files created in other applications. CGM file<br />
properties, including WebCGM tags are retained, and can be viewed in the Object Properties palette.<br />
Variations and extensions to the “standard” format can create incompatibilities with the <strong>Canvas</strong> file<br />
filter. When you save a <strong>Canvas</strong> document in CGM format, <strong>Canvas</strong> makes the following image color<br />
mode conversions:<br />
<strong>Canvas</strong> image mode CGM image mode<br />
CMYK, Duotone, RGB cell arrays<br />
136
<strong>Canvas</strong> image mode CGM image mode<br />
Grayscale, and LAB color<br />
Black & White CGM versions 1 and 2: RGB cell arrays<br />
CGM versions 3 and 4: Black & White<br />
Chapter 2: Documents and Setup<br />
Multichannel First channel becomes an RGB cell array; other channels ignored<br />
To export as CGM:<br />
1. Choose File | Save As.<br />
2. Select CGM as the file format in the Save As dialog box.<br />
3. In the CGM Export Options dialog box, select the CGM export options.<br />
CGM Version Select a version. If your original document was Version 4 (WebCGM), be<br />
sure to select this version for export so that any imported data is<br />
preserved in the exported file.<br />
Compliance Select either CALS or ATA.<br />
VDC Precision Select either 16 Bit Integer or 32 Bit Fixed.<br />
Scaling Mode Select either Abstract or Metric.<br />
Export Paint Object If your file contains paint objects, select this option to export them.<br />
Deselect this option if you do not want to export the paint objects.<br />
Export Layer As<br />
Picture<br />
If selected, each layer is exported as a separate image. If deselected, the<br />
file will be exported as one image.<br />
Beziers As Polygons If objects contain a fill ink, select this option to preserve it. All beziers<br />
will export as polygons. If this option is deselected and the objects are<br />
exported as beziers, the fill color is removed.<br />
Bitonal Image<br />
Compression<br />
This option is enabled if Version 3 or 4 is selected in the CGM Version<br />
menu. Select either Not Compressed, Group 3 (1-dimensional), or Group<br />
4 (2-dimensional).<br />
Font Match Click this button to open the CGM Font Matching dialog box. Select a<br />
substitute font if you want to change the font when exported to CGM<br />
format. The font remains the same in the original file.<br />
<strong>Canvas</strong> also supports importing CGM and CGM*PIP files (see "Importing CGM files" on page 736).<br />
137
<strong>Canvas</strong> <strong>12</strong> <strong>User</strong> <strong>Guide</strong><br />
Using AutoCAD DWG format<br />
Defined by AutoCAD, DWG is accepted as the standard file format for data interchange by CAD users<br />
worldwide. The AutoCAD DWG import filter lets you import native AutoCAD® 2004 files. into <strong>Canvas</strong>.<br />
This filter fits an AutoCAD drawing into a specified page format.<br />
To open DWG files:<br />
1. Choose File | Open or File | Place and select DWG - AutoCAD format in the directory dialog<br />
box.<br />
2. In the DWG & DXF Import dialog box, enter the following information:<br />
Source Unit Select the source unit from the menu. The chosen unit will become the<br />
document unit.<br />
Drawing Scale Select a scale from the menu. You can even use Fit to Paper if necessary.<br />
Paper Format Select a paper size from the menu.<br />
Landscape mode Select this option to change the page orientation.<br />
Dark background Select this option to use a black paper color. The lines will be white on<br />
import. The paper color can be changed after in the Document Setup<br />
manager (Layout | Document Setup).<br />
Ignore Line Widths Select this option to set a hairline stroke for each object.<br />
Explode AutoCAD<br />
hatches<br />
Explode AutoCAD<br />
blocks<br />
Merge imported<br />
layers<br />
Select this option to convert any hatch inks in the original to objects.<br />
Select this option to convert blocks to objects.<br />
Select this option to merge all imported layers into one layer in <strong>Canvas</strong>.<br />
Import empty layers Select this option to import any empty layers in the original file.<br />
Save these settings<br />
as default<br />
Saves the current settings as the default.<br />
Default Click Default to obtain the default settings.<br />
138
Using Drawing Interchange format (DXF)<br />
Chapter 2: Documents and Setup<br />
Drawing Interchange Format (DXF) is a format developed by Autodesk, Inc., for exchanging data with<br />
AutoCAD and other drawing applications. DXF format provides platform-independent storage of 2D<br />
and 3D technical drawings and supports multiple layers. <strong>Canvas</strong> supports DXF files containing ASCII<br />
data, but does not support DXF files that contain data in binary format.<br />
Opening DXF files<br />
When opening or placing DXF files, the DWG & DXF Import dialog box opens. The DXF filter fits a DXF<br />
file to a specified page format. As with, the DWG import, you should know the Source Unit, Paper<br />
Format, and Drawing Scale (see "To open DWG files:" on page 138).<br />
When opening a DXF file, <strong>Canvas</strong> makes the following conversions from DXF objects to <strong>Canvas</strong><br />
objects:<br />
DXF objects <strong>Canvas</strong> objects<br />
Blocks Groups<br />
Traces, Solids, and Quadratic<br />
polylines<br />
Polygons<br />
B-spline Polylines Bézier curve paths<br />
ATTDEF and ATTRIB Text objects<br />
<strong>Canvas</strong> doesn’t support 3D objects (3D lines and 3D Face objects in DXF files), so these objects are<br />
not imported into <strong>Canvas</strong>.<br />
Exporting DXF files<br />
When you save a document in DXF format, <strong>Canvas</strong> converts the following <strong>Canvas</strong> objects and<br />
attributes to DXF objects and attributes:<br />
<strong>Canvas</strong> objects/attributes DXF objects/attributes<br />
Paint object Not converted<br />
Pen and fill patterns Solid pens are exported; fills are not exported<br />
Arcs Polylines<br />
Calligraphic pen strokes Fixed-width pen strokes<br />
Continuous dashes Dashes start in each segment<br />
139
<strong>Canvas</strong> <strong>12</strong> <strong>User</strong> <strong>Guide</strong><br />
<strong>Canvas</strong> objects/attributes DXF objects/attributes<br />
Layer names with spaces or nonuppercase<br />
characters<br />
Spaces removed and characters become uppercase<br />
Grayed layers Objects appear in original colors<br />
In the DXF export options dialog box, select the platform format to use. You can also select options for<br />
exporting lines and circles.<br />
Using Encapsulated PostScript (EPS)<br />
Encapsulated PostScript (EPS) is a file format used to save individual PostScript graphics.<br />
To open EPS files:<br />
When you open or place an EPS file, a dialog box prompts you to choose an import method.<br />
Choose an option and click OK.<br />
Saving as EPS<br />
Create EPSF Object: Imports the EPS file as an EPS object. This object can be rotated<br />
or scaled, but you can’t select or edit parts of the graphic. <strong>Canvas</strong> displays a preview<br />
image if the file contains a preview in a supported format.<br />
Create <strong>Canvas</strong> Objects: Interprets the EPS file’s PostScript code to convert the EPS<br />
graphic to editable <strong>Canvas</strong> objects. Raster images become <strong>Canvas</strong> paint objects and<br />
vector objects are maintained as vector objects. Text is imported as one or more text<br />
objects. The EPS preview image is not imported. Specialized objects and attributes that<br />
have no <strong>Canvas</strong> equivalent might not be imported.<br />
Place EPSF Reference: Inserts a link to the EPS file and displays its preview image in<br />
the <strong>Canvas</strong> document. This option is useful for keeping the size of the <strong>Canvas</strong> file smaller<br />
than if EPS files are imported directly into the document. If you use this option, the EPS<br />
file must be available when you print the <strong>Canvas</strong> document. If the EPS file changes, the<br />
<strong>Canvas</strong> document is updated when you print it.<br />
To save a file in EPS format:<br />
140<br />
1. Choose File | Save As.<br />
2. In the Save As dialog box, select EPS format.
3. Select options in the dialog box that appears and click OK to save the file.<br />
Chapter 2: Documents and Setup<br />
When you save a <strong>Canvas</strong> document in EPS format, you could lose specialized objects and attributes<br />
that are not supported in EPS. <strong>Canvas</strong> transparency effects are rendered and stored as images in EPS<br />
graphics, using the Transparency Rendering option and resolution that you select.<br />
EPSF Type: Choose EPS to create a composite (non-separated) EPS file. Choose DCS Version<br />
2 to create a single, pre-separated EPS file in DCS version 2.0 format. You can use a DCS file<br />
to output color separations from programs that support this format.<br />
Current Page: Saves the current page, slide, sheet, or frame only. To save a range of<br />
pages, enter the starting and ending page numbers in the From and To boxes.<br />
Preview: Select a format to store a preview image in the EPS file. <strong>Canvas</strong> and other<br />
programs that support EPS previews will display the preview when the EPS file is placed in a<br />
document. The image format and color mode you select are applied to the preview image<br />
only.<br />
Choose None for no preview, or choose a color mode to save a preview image. Preview images<br />
are saved in TIFF format. A preview will not appear in programs that support only WMF or<br />
EMF previews.<br />
Use Compression: Select this option to compress TIFF preview images. Some programs can<br />
display only non-compressed TIFF previews. If TIFF preview images do not appear correctly,<br />
try deselecting this option.<br />
Image Compression: Select a format for storing raster image data. Binary is the most<br />
compact non-compressed format. ASCII encodes raster data as text, the least compact<br />
format. Level 2 ASCII is somewhat more compact than ASCII format. RLE compresses binary<br />
data and makes the most compact EPS files. To save EPS files for Photoshop or Illustrator,<br />
use Binary format.<br />
Color Mode for EPS format: Select a color mode to apply to colors in the EPS file. The<br />
available modes correspond to RGB, CMYK, Grayscale, and Black & White modes for paint<br />
objects. Colors created with RGB, HSL, CMYK, or grayscale values will be converted to the<br />
selected mode in the EPS file. Spot colors defined in <strong>Canvas</strong> with the Spot Color option in the<br />
Color manager or a spot color library will be saved in the EPS file as spot colors, and also with<br />
color values in the selected mode. If you print color separations from an EPS file in another<br />
program, you can usually output process and spot color plates, or just process color plates,<br />
depending on whether you specify spot and process separations or process-only<br />
separations.<br />
Color Mode for DCS format: Select a color mode for the separations stored in the EPS file.<br />
Select CMYK to separate all colors, including spot colors, as process (CMYK) colors. Select<br />
CMYK + Spot to separate all colors, except spot colors, as process (CMYK) colors. Spot colors<br />
141
<strong>Canvas</strong> <strong>12</strong> <strong>User</strong> <strong>Guide</strong><br />
will not be converted to process and will be separated as spot colors.<br />
When you use DCS Format and print color separations, the program you use simply outputs<br />
the color separation plates as defined in the DCS file; it does not apply its separation method<br />
or options to colors in the file. Therefore, if you want to be able to output process and spot<br />
color plates, you should select CMYK + Spot Color Mode when you use DCS Format to save<br />
illustrations in EPS files.<br />
Transparency Rendering: Select a method for SpriteLayer and SpriteEffects rendering into<br />
EPS format. These options are similar to the rendering options that are available when you<br />
print a document. Choose Smallest Area, Complete Area, or Entire Document. Smallest Area<br />
results in rendering the minimum area necessary to show transparency and SpriteEffects.<br />
Complete Area renders the minimum area, plus any object that touches the rendered area.<br />
This setting can prevent a slight color shift between rendered and non-rendered areas<br />
within an object. Entire Document renders everything in the document (or selection) as an<br />
image to be saved in the EPS file. If you choose Don’t Render Transparent Objects,<br />
transparency and SpriteEffects won’t be rendered.<br />
Text Always in Front: Select this option to always place text in front of other objects.<br />
Rendering Resolution: Select a resolution for rendering effects. In general, you should<br />
specify a resolution based on the publication requirements for images.<br />
Embed Fonts: Select this option to embed fonts in the file, so text can appear as intended if<br />
the required fonts aren’t available.<br />
Use Page Dimensions: Select this option to save the full area of the document page, sheet,<br />
slide, or frame in the EPS file. If this option is not selected, the EPS graphic will be only as<br />
large as the saved objects.<br />
Use Kearning Pairs: Select this option to use kearning pairs.<br />
Converting EPS objects<br />
After you import an EPS file, choose options from the context menu to convert the object or view<br />
information about it.<br />
You can view linking information if the file was imported as an EPSF reference. If the file was<br />
imported as an EPSF object, you can convert it to an EPSF reference. If it was imported as an EPSF<br />
object, you can create <strong>Canvas</strong> objects from it.<br />
To use EPSF Object commands:<br />
142<br />
Select the EPS graphic and right-click. In the context menu, choose one of the options described<br />
below.
Chapter 2: Documents and Setup<br />
Convert EPSF into <strong>Canvas</strong> Objects: If you choose to create <strong>Canvas</strong> objects from an<br />
EPSF object, the EPSF object is replaced in the document by equivalent <strong>Canvas</strong> objects.<br />
Depending on the contents of the original EPS file, you might not be able to edit some<br />
objects as you expect after the conversion. For example, you would not be able to edit<br />
text if the EPS file contained outlines (paths) for text characters, rather than the<br />
characters themselves; you could use path-editing techniques to edit the objects.<br />
Embed EPSF Into Document: If an EPS graphic has been imported with the Place<br />
EPSF Reference option, you can use the context menu to convert the graphic from a<br />
linked EPS graphic to an EPS graphic that is placed in the document. The result is the<br />
same as importing an EPS file and selecting Create EPSF Object.<br />
EPSF Info: You can get information from an EPS graphic if it was imported with the<br />
Place EPSF Reference option. <strong>Canvas</strong> will display information on the location of the EPS<br />
file that is linked into the document. If the file can’t be found in its original location,<br />
<strong>Canvas</strong> displays a message. To re-link the file, click File, and use the directory dialog box<br />
to select the EPS file. Then, click OK in the message box.<br />
Saving Web graphics (GIF/JPEG)<br />
For saving graphics in GIF and JPEG formats (the standard Web image formats), you have the choice<br />
of using the integrated dialog box (Web Images) or the individual GIF or JPEG dialog boxes.<br />
To export or save as GIF:<br />
1. Do one of the following:<br />
Choose File | Save As.<br />
Choose Image | Export.<br />
2. Select GIF as the file format.<br />
3. Select GIF options in the GIF Export Options dialog box.<br />
To export or save as JPEG:<br />
1. Do one of the following:<br />
Choose File | Save As.<br />
Choose Image | Export.<br />
143
<strong>Canvas</strong> <strong>12</strong> <strong>User</strong> <strong>Guide</strong><br />
2. Select JPEG as the file format. Make your adjustments in the JPEG Export Options dialog box.<br />
GIF format: GIF is the best format for graphics that contain a small number of colors,<br />
such as vector art with flat colors. GIF format supports Black & White, Grayscale, and<br />
Indexed color images, with 1 to 8 bits of color data for a maximum of 256 colors.<br />
JPEG format: JPEG format provides compression of high resolution, full-color (24- bit)<br />
RGB images. JPEG is designed for efficient storage of continuous-tone images such as<br />
photographs. JPEG is an abbreviation of Joint Photographic Experts Group, a standards<br />
organization that promoted the format.<br />
To save graphics as Web Images:<br />
1. Select the objects to save, or <strong>Canvas</strong> will save the current document page. Choose File | Save<br />
As.<br />
You can use a wizard to save graphics for the Web. Select the images you want to save,<br />
and choose File | Save to Web.<br />
2. In the directory dialog box, select Web Images in the file format pop-up menu. Type a name<br />
for the file and select the save location.<br />
3. Click Save.<br />
To save only the selected objects, click Save Selection.<br />
4. If the Render Image dialog box opens, select rendering options and click OK.<br />
5. In the Export Preview dialog box, select either format and use multiple preview panes to<br />
compare how the format and other settings will affect your images before saving.<br />
6. Click Export to save the file.<br />
To export images in GIF or JPEG format:<br />
Exporting lets you save selected images, but not entire documents. The difference between Save As<br />
and Export is that Save As will render objects or an entire document to create an image that can be<br />
saved. Export will save only a single paint object, without rendering.<br />
144<br />
1. Select a paint object to export.<br />
2. Choose Image | Export | Web Images.<br />
3. In the Export Preview dialog box, select either format and use multiple preview panes to<br />
compare how the format and other settings will affect your images before saving.<br />
4. Click Export to save the file.
Chapter 2: Documents and Setup<br />
5. In the dialog box, type a name for the file and choose a location to save the file, and then click<br />
Save.<br />
Export Preview options<br />
The Export Preview dialog box shows one, two, or four previews of a graphic image when you choose<br />
Save As or Export and select GIF or JPEG file format. You can select settings for each preview image<br />
to compare how the file format, palette options, and other settings will affect the image you are<br />
saving.<br />
A color tile shows the color you point to in a preview image. Two pairs of coordinates are displayed<br />
below the preview panes. One pair are the X,Y coordinates of the pointer. The other pair are the<br />
coordinates of the pixel at the upper-left corner of the preview panes.<br />
Preview setup<br />
Click a preview button to change the preview setup. You can select one preview, two previews<br />
(horizontal or vertical), or four previews.<br />
One preview pane is active and has a highlighted border. Click a pane to make it active. The settings<br />
in the dialog box apply to the active preview. The settings in the dialog box can be different for each<br />
preview. When you select a preview, <strong>Canvas</strong> updates the dialog box to show the settings for the<br />
active preview.<br />
All panes show the image at the same view location and zoom level. Drag on a preview image to move<br />
the view location.<br />
Use the zoom menu to zoom in or out. Or, click the Magnifying Glass button, then click a preview<br />
image to zoom in. To zoom out, Shift-click a preview image.<br />
Without selecting the Magnifying Glass button, you can zoom in or out by clicking in a preview image.<br />
Press Ctrl or Ctrl+Shift and click.<br />
Previewing the current settings<br />
Each preview pane shows the original image. To view how the selected file format and other settings<br />
will affect the image, select the Show Preview option above a preview pane. <strong>Canvas</strong> will apply all the<br />
settings in the dialog box to the preview image. If you change a setting, <strong>Canvas</strong> will apply the new<br />
setting.<br />
Image file information: When Show Preview is selected, the estimated file size and the number of<br />
colors in the image appear above the active preview pane. The first value is the estimated file size in<br />
145
<strong>Canvas</strong> <strong>12</strong> <strong>User</strong> <strong>Guide</strong><br />
kilobytes. The second value is the number of discrete colors that will be saved in a GIF file; the value<br />
is not shown for JPEG format.<br />
JPEG options<br />
To use JPEG format, select JPEG from the Format menu. <strong>Canvas</strong> applies the JPEG format and settings<br />
to the active preview pane.<br />
GIF options<br />
Quality: Enter a percentage value from 1-100%. Higher Quality values result in less<br />
compression and better retention of original image quality.<br />
Smoothing: Enter a smoothing value from 1 to 6. JPEG compression can cause color blocks<br />
to appear in an image. Smoothing softens the image to make color blocks less noticeable.<br />
Higher values produce more smoothing.<br />
Progressive: Select this option to create a JPEG file that Web browsers can display at<br />
increasing resolution as the image is loaded.<br />
Downsampling: This option can help improve compression. Downsampling reduces the<br />
image resolution by averaging color values while preserving luminosity details. Programs<br />
displaying the image will “upsample” to the original resolution, so greater compression is<br />
achieved without changing the display resolution of the image.<br />
Optimized: This option can help produce smaller file sizes. When Optimized is selected,<br />
some of the least important color information is discarded to produce more efficient<br />
compression.<br />
To use GIF format, select GIF from the Format menu. <strong>Canvas</strong> applies the GIF format and settings to<br />
the active preview pane.<br />
Max colors Use the menu or type in the box to specify the maximum number of<br />
colors to be used in the image. Fewer colors can result in a smaller file,<br />
but too few colors will degrade an image.<br />
Palette A palette is a set of colors used in an image. To be saved in GIF format,<br />
an image can contain no more than 256 colors. If the image contains<br />
more colors, the original colors are mapped to the colors in the palette<br />
that you choose.<br />
146<br />
Adaptive: Creates a palette that tries to match as close as possible<br />
all the colors in the image. This option is the best for preserving the<br />
original color range of an image.
Chapter 2: Documents and Setup<br />
Web: Uses a standard color palette supported by major Web<br />
browsers. The range of colors in the Web palette, however, can<br />
cause color shifts in images with many shades of a few colors.<br />
Uniform: Uses a palette of colors that are uniformly distributed<br />
through the range of possible RGB colors.<br />
Exact: Creates a palette from the actual colors in the image, if the<br />
image contains fewer than 256 colors. If the image contains more<br />
than 256 colors, <strong>Canvas</strong> uses the Adaptive option.<br />
To apply a custom or system color palette to a paint object<br />
before saving in GIF format, select the paint object and choose<br />
Image | Mode | Indexed. In the dialog box, select a palette<br />
option and click OK. To modify an Indexed mode paint object,<br />
choose Image | Mode | Color Table<br />
Optimized Select this option to merge single pixels into similar colored areas to<br />
produce smaller file sizes. However, in images with fine lines or detail,<br />
this option can reduce image quality. This option is less effective when<br />
Dither is also selected and an image has a limited number of colors.<br />
Dither Select this option if you want <strong>Canvas</strong> to use dithering to simulate a<br />
greater range of colors. Dithering can make an image appear to have<br />
more colors than are in a limited color palette, but it can also make an<br />
image appear grainy or noisy. To control the amount of dithering, enter a<br />
percentage from 1 to 100 in the text box.<br />
Interlaced Select this check box to save the image as an interlaced GIF. Interlacing<br />
divides the image data for faster initial display in Web browsers that<br />
support interlaced GIF images; i.e., the image appears progressively on<br />
the Web page.<br />
Selecting transparent colors<br />
The Dropper tools in the Export Preview dialog box let you make colors in a GIF image transparent.<br />
Click in the color palette or the current preview image to select colors for transparency. When you<br />
select a color, it becomes highlighted in the grid.<br />
Use the regular dropper to select one transparent color. If you click another color, it replaces the<br />
current transparent color.<br />
147
<strong>Canvas</strong> <strong>12</strong> <strong>User</strong> <strong>Guide</strong><br />
Use the add/subtract dropper to select additional colors to be transparent. Each color you click<br />
becomes transparent. To restore a transparent color, click it again.<br />
A checkerboard pattern appears in areas of the preview image that are transparent.<br />
Color palette: The area below the GIF options shows the current color palette for the image. The<br />
palette changes when you change the Palette or Max Color option.<br />
Saving settings<br />
Save the current options in the Export Preview dialog box and then apply the same setup to other<br />
images.<br />
To save the current options in the dialog box, choose Save Setting in the menu above the current<br />
preview pane. Type a name for the saved setting and click OK. This setting will be available in the<br />
menu above each preview pane.<br />
To use a saved setting:<br />
Select the Show Preview option above a preview pane and then select the saved setting in the<br />
menu.<br />
To delete a saved setting:<br />
Select the setting in the menu, and then choose Delete Setting. <strong>Canvas</strong> will ask you to confirm that<br />
you want to delete the setting.<br />
Importing Photoshop files<br />
When you open or import a Photoshop file that contains layers, <strong>Canvas</strong> imports the file’s layers as<br />
separate objects and stacks them in the document on the current layer.<br />
Layers that have transparency are imported with visibility masks. <strong>Canvas</strong> creates an alpha channel<br />
and a channel mask for a Photoshop layer mask. <strong>Canvas</strong> also imports alpha channels.<br />
Using Tag Image File format (TIFF)<br />
Tag Image File Format is a high resolution, raster image format. <strong>Canvas</strong> supports both RGB and CMYK<br />
TIFFs. Although TIFF is a common format, many TIFF variations exist. Different resolutions, color<br />
systems, previews, and compression schemes make the format flexible, but can cause compatibility<br />
problems.<br />
<strong>Canvas</strong> can read tiled TIFFs. A tiled TIFF is an image divided into smaller, rectangular<br />
portions.<br />
When you save TIFF files, you have various options in the Export TIFF dialog box.<br />
148
TIFF Compression<br />
Chapter 2: Documents and Setup<br />
Various compression options are available, depending on the mode of the image you are saving.<br />
Compression None: Saves an image without compression (the most compatible<br />
format).<br />
Group 3 and Group 4: Are available to compress images that are<br />
in black-and-white mode.<br />
LZW: Can be applied to all image modes, except CMYK Color.<br />
Deflate: Applies a lossless compression to the image.<br />
JPEG: Applies a JPEG lossy compression to the image.<br />
Adobe Deflate: Reduces image size but does not affect image<br />
quality since it is a lossless compression.<br />
Resolution Indicates the default resolution. Enter a value in the Horizontal and<br />
Vertical field if necessary.<br />
To export as TIFF with transparency:<br />
<strong>Canvas</strong> supports transparency in TIFF images upon import and export. In <strong>Canvas</strong>, you can create<br />
transparency in images using either a clipping path, channel mask, or visibility mask.<br />
1. Create the object and apply one of the aforementioned transparency techniques.<br />
If you are using vector objects, the vector objects will be rendered before exporting.<br />
2. Choose File | Save As or Image | Export.<br />
Saving as SVG<br />
Scalable Vector Graphics (SVG) is a vector graphics language written in Extensible Markup Language<br />
(XML). This format enables two-dimensional images to be displayed in XML pages on the Web. With<br />
the SVG format, graphics are coded directly into an XML document.<br />
In contrast to JPEG and GIF images on the Web, which are bitmapped and always remain a specified<br />
size, SVG images are scalable to the size of the viewing window and will adjust in size and resolution<br />
according to the window in which it is displayed.<br />
149
<strong>Canvas</strong> <strong>12</strong> <strong>User</strong> <strong>Guide</strong><br />
To save as SVG:<br />
1. Choose File | Save As and select SVG as the file format.<br />
2. Click Save to open the SVG Options dialog box.<br />
This dialog box is similar to the HTML Options dialog box (see "HTML options" on page 715).<br />
General options Create new folder: Organizes files by placing them in a new<br />
folder in the specified location. The name that you enter when you<br />
are saving a SVG is used for the folder’s name.<br />
Put images in subfolder: Creates a subfolder for the image files.<br />
Separate pages<br />
Image options The HTML options dialog box offers identical choices for image export<br />
(see "Image options" on page 717).<br />
Exporting as AVI<br />
AVI is the abbreviation of Audio Video Interleave, which is the most common format for audio/video<br />
data on the Windows system. When opened, an AVI file plays in a similar fashion to an animated GIF<br />
file.<br />
<strong>Canvas</strong> has the capability of saving certain <strong>Canvas</strong> files in AVI format. <strong>Canvas</strong> documents that contain<br />
frames, animations or presentations, can be saved as Audio Video Interleave. Even a document with a<br />
single frame can be saved in AVI format providing a default time for the single frame is set to 1<br />
second.<br />
When working with Animation documents, you set the timing via the Document Layout palette<br />
("Setting options in the palette" on page 86). If you are creating a Presentation document, use the<br />
Slide Show palette to control timing ("Slide Show palette" on page 728).<br />
To export as AVI:<br />
150<br />
1. Create your document in <strong>Canvas</strong> and choose File | Save As.<br />
2. Select the AVI file format.<br />
3. Click Save.
4. In the Save AVI Options dialog box, select one or more of the following:<br />
Using text files<br />
Chapter 2: Documents and Setup<br />
Auto Crop: This feature optimizes the size of each frame and the document. The Auto<br />
Crop option will create the minimum size needed to accommodate all of the objects in the<br />
document.<br />
Antialiasing: Objects from the <strong>Canvas</strong> document will be rendered with an overall<br />
softened effect.<br />
Quality: This option affects the compression of the images. Move the slider bar to the<br />
right to lower the image quality or to the left to increase the compression, thus improving<br />
image quality.<br />
Text is a standard format for files containing only ASCII (American Standard Code for Information<br />
Interchange) encoded characters.<br />
Text format is available on nearly every computer platform; it’s the “plain vanilla” format, the lowest<br />
common denominator for words and numbers. Text files don’t include proprietary or applicationspecific<br />
character or formatting codes. Some punctuation marks, symbols, and all accented letters<br />
are non-ASCII characters that display incorrectly when used in text files. Still, ASCII text can be used<br />
to transfer text among a variety of applications, including text editors, word processors, and<br />
databases.<br />
When you open a text file, <strong>Canvas</strong> creates one text object containing the file’s contents, and assigns<br />
the default font and text formatting attributes to it. If the file contains more text than can fit in the<br />
<strong>Canvas</strong> workspace, <strong>Canvas</strong> truncates the text object and displays an overflow indicator. You can then<br />
flow the truncated text into other columns.<br />
Using Object Linking and Embedding<br />
Object Linking and Embedding (OLE) lets you easily exchange graphics among programs. Since<br />
<strong>Canvas</strong> provides full OLE support, objects you exchange retain their full functionality and are editable<br />
with all the tools of the original application.<br />
Windows programs provide various levels of OLE support. In OLE parlance, <strong>Canvas</strong> is a fully capable<br />
object and containerapplication. Briefly, this means <strong>Canvas</strong> can transfer objects to and from other<br />
programs through OLE.<br />
In the world of OLE, objects created in <strong>Canvas</strong> are identified as “<strong>Canvas</strong> Drawing” objects. If you use<br />
the Insert Object command in another application, you should be able to select “<strong>Canvas</strong> Drawing” as<br />
a type of object to insert.<br />
151
<strong>Canvas</strong> <strong>12</strong> <strong>User</strong> <strong>Guide</strong><br />
Inserting objects into <strong>Canvas</strong> documents<br />
You can use three methods to insert objects in a <strong>Canvas</strong> document: the Clipboard, drag-and-drop,<br />
and the Insert Object command. The objects you insert can be either linked or embedded.<br />
Clipboard: When you copy <strong>Canvas</strong> objects to the Clipboard, <strong>Canvas</strong> places OLE formats, as<br />
well as lower-fidelity formats, on the Clipboard. When you paste into another program, that<br />
program receives the highest-fidelity format it can accept. If the other program is an OLE<br />
container, pasting creates an embedded OLE object.<br />
When pasting into <strong>Canvas</strong> from other applications, a MetaObject container is created. The<br />
MetaObject is a <strong>Canvas</strong> “Container” for a system metafile (WMF/EMF). It will draw, print, and<br />
act like a normal <strong>Canvas</strong> object using the system to render it. This should preserve the<br />
fidelity of the metafile.<br />
The MetaObject container method eliminates problems in scaling, positioning, and overall<br />
look. OLE and pasting as metafile will automatically create a MetaObject. To convert the<br />
MetaObject to a <strong>Canvas</strong> object, choose Path | Convert To Paths.<br />
Drag-and-drop: In Windows, you can drag objects from <strong>Canvas</strong> documents to almost any<br />
destination on the Desktop (including local and network folders) to create a “scrap” file<br />
containing the objects. You can also drag <strong>Canvas</strong> objects into other documents, and drag<br />
objects, such as scrap files and other program’s objects, directly into <strong>Canvas</strong> documents.<br />
When you drag an object to another program, it creates an embedding.<br />
You can copy an object when you drag it by pressing a modifier key. Normally, dragging<br />
moves the object. If you want to copy the object, rather than move it, Ctrl-drag the object to<br />
another document. This copies the object and creates an embedding.<br />
Insert Object: Choose Edit | Insert Object to open a dialog box in which you can choose any<br />
registered OLE object type to insert into a document. Create a new object or choose a file as<br />
the source of the embedded object.<br />
To embed objects:<br />
When you embed an object in another document, use the original program’s tools and commands to<br />
edit the object.<br />
152<br />
Not all programs support OLE and can create embeddings.<br />
1. Select the objects you want to embed in another document.<br />
2. Choose Edit | Copy to put the selection on the Clipboard.
Chapter 2: Documents and Setup<br />
3. Switch to the document where you want to embed the selection and choose Edit | Paste. The<br />
object is embedded into the document.<br />
To link objects:<br />
If you want an object to be updated when it changes in the original document, create a link to the<br />
object. The <strong>Canvas</strong> document from which you copy objects to be linked must have been saved before<br />
you copy the objects.<br />
Not all OLE programs support OLE linking.<br />
1. Select the objects to link and choose Edit | Copy.<br />
2. Switch to the document where you want to paste the linked object and choose Edit | Paste<br />
Special. In the dialog box, <strong>Canvas</strong> Drawing format is selected.<br />
3. Click Paste Link to link the object.<br />
To manage linked objects:<br />
Use the Links command to check the source file of a linked object and repair a broken link if a source<br />
file has been moved.<br />
1. Select a linked object in a document.<br />
2. Choose Edit | Links. The Links dialog box displays the link type and update method. To<br />
change the update method, choose the Automatic or Manual option.<br />
3. Use the buttons to update or change the linked object:<br />
To update the object from its source: Click Update Now.<br />
To open the source document: Click Open Source.<br />
To select a different source document: Click Change Source.<br />
To remove the link so changes to the source do not affect the linked object:<br />
Click Break Link.<br />
Differences between linking and embedding<br />
When you insert an object into a <strong>Canvas</strong> document, or insert an object from <strong>Canvas</strong> into another<br />
program’s document, you create an association between the object and its application. Linking and<br />
embedding create different types of associations.<br />
153
<strong>Canvas</strong> <strong>12</strong> <strong>User</strong> <strong>Guide</strong><br />
Linking: When you link an object, the object remains in the file where it was created. Only a<br />
link (reference) to the source object winds up in the document, which makes linking an<br />
efficient method of storing commonly-used objects and files. Linking makes a dynamic<br />
connection between an object and all documents in which it appears. When you edit the<br />
object, changes are automatically sent to linked instances of the object in all documents.<br />
Since the object is linked by only a reference to another file, if any of the linked files change<br />
locations, the link will be disrupted. To move linked files without disrupting the references,<br />
you must move all linked files as well as the entire directory structure so that the relative<br />
locations of the files don’t change.<br />
When you edit a linked object, the object’s application opens in a separate window. When<br />
you finish editing, close the application to return to the document containing the link.<br />
Embedding: When you embed an object in a document, the object itself (not just a<br />
reference) is copied into the document. Therefore, a document can be moved to another<br />
computer without losing the object.<br />
Inserting ActiveX Controls in documents<br />
ActiveX controls may include Microsoft Office Excel Charts, scroll bars, command buttons, option<br />
buttons, toggle buttons, etc. To set the properties for the ActiveX control, refer to the documentation<br />
for Visual Basic.<br />
To insert an ActiveX control:<br />
1. Click the ActiveX icon.<br />
2. Select the control to be inserted. If the control is not in the list, select Options to open the<br />
Custom Controls dialog box.<br />
3. Click Add to open the Insert Object dialog box.<br />
4. Select the object or control to be added to the Custom Controls dialog box.<br />
5. Click OK to return to the Custom Controls dialog box.<br />
To remove a control from the Custom Controls dialog box:<br />
Select the control in the list and click the Trash icon.<br />
Exporting files to <strong>Canvas</strong> using the <strong>Canvas</strong> Print Driver<br />
Another method for converting files to the <strong>Canvas</strong> format, is to open them in their native application,<br />
such as CorelDraw, and use the Print command. In the Print dialog box, select the <strong>Canvas</strong> print<br />
154
Chapter 2: Documents and Setup<br />
driver. <strong>Canvas</strong> converts the objects in the document and opens the document in <strong>Canvas</strong>.<br />
Before you can use this method, you must install the <strong>Canvas</strong> print driver.<br />
To install the <strong>Canvas</strong> Print Driver:<br />
In <strong>Canvas</strong>, choose Help | Install <strong>Canvas</strong> Print Driver 2.<br />
To create a <strong>Canvas</strong> file using the Print command:<br />
1. In your external application, open the document that you want to convert to <strong>Canvas</strong>.<br />
2. Choose File | Print.<br />
3. In the Print dialog box, select the <strong>Canvas</strong> Print Driver from the list of printers, and any other<br />
settings, such as a selection of pages.<br />
4. Click OK.<br />
The <strong>Canvas</strong> print driver creates a temporary postscript file, and then opens the file in<br />
<strong>Canvas</strong>.<br />
155
Chapter 3: Objects And Attributes
<strong>Canvas</strong> <strong>12</strong> <strong>User</strong> <strong>Guide</strong><br />
Working with objects<br />
This section explains how to work with objects in <strong>Canvas</strong>. It tells you how to select objects with<br />
selection tools or the Find command. It describes common actions, including how to copy, group,<br />
lock, move, arrange, flip, and align objects, plus effects you can apply to all objects, including<br />
scaling, rotation, and skew. It also tells you how to use the object position data in the Object Specs<br />
palette.<br />
Types of objects<br />
An object is a distinct item such as a circle, an image, or a paragraph of text. There are different<br />
types of objects with unique properties, and some commands apply only to some types of objects.<br />
But objects in <strong>Canvas</strong> also share many properties. You can perform common operations, including<br />
selecting, moving, rotating, copying, and deleting, using the same methods for all types of objects.<br />
The following object categories are used in <strong>Canvas</strong>:<br />
Vector objects: Geometric shapes such as lines, circles, rectangles, polygons, and smooth<br />
curves. <strong>Canvas</strong> defines them internally by formulas, and they print smoothly on all printers.<br />
Paint objects: Rectangular containers for pixel-based images, such as photos, screen<br />
captures, and scanned artwork. Each pixel that makes up an image has a color (or grayscale)<br />
value.<br />
Text objects: Containers for text that can be formatted at the character and paragraph<br />
levels. Text objects can be empty or contain up to a page of text, and they can be linked<br />
together.<br />
Group objects: Collections of objects that have been united with the Group command. A<br />
group object can be made from more than one type of original object.<br />
Selecting objects<br />
When you select an object, you distinguish it from other, unselected objects, so that when you<br />
choose a command or apply a color, <strong>Canvas</strong> knows to apply it to the selected object. In most cases,<br />
you select objects first, then apply a command or attribute. If you can’t apply an attribute, or a<br />
command is not available, check to be sure you have correctly selected an object first.<br />
<strong>Canvas</strong> provides several tools and commands for you to select objects. Use the most convenient<br />
method for each situation. The Selection tools are the primary object-selection tools. You can also use<br />
the Select All and Find commands from the Edit menu to select objects.<br />
158
Chapter 3: Objects And Attributes<br />
In some cases, you can select parts of objects; e.g., you can select an anchor point within a vector<br />
object, a word within a text object, and an image area within a paint object. Selection techniques for<br />
various types of objects are described in the drawing, text editing, and image editing sections of the<br />
manual.<br />
Selecting objects with Selection tools<br />
Selection tool: Select this tool when you need to Select a single object. To select multiple<br />
objects, you can Shift-click.<br />
Direct Edit Selection tool: This tool allows you to select all curve- edit points of an object in<br />
one step. Click this tool and then click on a vector object to place that object into edit mode.<br />
Direct Group Selection tool: Using this tool, you may select individual objects within a<br />
group without the need to ungroup the object.<br />
Lasso Selection tool: Select this tool and then encircle or draw a line around an object or<br />
series of objects. Doing this will select all of the objects that are touching the selection. You<br />
can also use this tool to select objects by simply drawing a line through them.<br />
Direct Edit Lasso tool: You can quickly edit any path point of an object by enclosing it with<br />
this tool. This feature places the object or objects into edit mode and highlights the edit<br />
points that fall inside the selection area drawn by the Direct Edit Lasso Tool. Likewise, you<br />
may also draw a line through an object to allow editing of a path point.<br />
To select one object:<br />
1. Click a selection tool in the Toolbox.<br />
2. Click an object.<br />
To select multiple objects:<br />
Do one of the following:<br />
Hold down Shift, and click each object you want to select.<br />
Hold down the right mouse button and click multiple objects to select them.<br />
With the Selection tool, drag a selection box around objects to select them. <strong>Canvas</strong><br />
selects all objects inside the selection box.<br />
159
<strong>Canvas</strong> <strong>12</strong> <strong>User</strong> <strong>Guide</strong><br />
To select all objects on a single layer:<br />
Choose Edit | Select All to select every object in a single-layer document.<br />
To select all objects on all visible layers in a multi-layer document, change the default<br />
selection setting in the Configuration Center (see "Setting preferences" on page 97).<br />
Selection methods<br />
The following table gives you a quick description of all the methods for selecting objects.<br />
To select Do this<br />
A single object Click the object with a Selection tool.<br />
Multiple objects Shift-click each object with a Selection tool.<br />
Objects using a selection box Drag a box around the objects with a Selection tool.<br />
All objects touched by a<br />
selection box<br />
One object within a group<br />
object<br />
No objects (deselect all<br />
objects)<br />
All objects Choose Edit | Select All.<br />
The inverse of the current<br />
selection<br />
An object behind another<br />
object<br />
With a selection tool, press Ctrl and drag out a box that touches<br />
the objects.<br />
Click the object with the Direct Group Selection tool (hollow<br />
arrow).<br />
Click a Selection tool in a blank area, or press Esc.<br />
Choose Edit | Invert Selection<br />
Tab-click the object’s location until it is selected.<br />
Unfilled object Click the object’s border, or press Tab and click inside the<br />
object.<br />
An object on a layer other<br />
than the current layer, or an<br />
object on a master page<br />
All objects created by a<br />
particular tool<br />
Objects based on their<br />
attributes<br />
160<br />
Tab-click the object with a Selection tool.<br />
Select the tool, then choose Edit | Select All.<br />
Choose Edit | Find.
Selection indicators<br />
Chapter 3: Objects And Attributes<br />
<strong>Canvas</strong> indicates that an object is selected by displaying the object’s bounding box, a rectangle with<br />
solid blue squares, called handles, at each corner and side midpoint.<br />
A bounding box with handles surrounds a selected object<br />
The first object selected is called the key object. The key object is indicated with solid blue squares<br />
in the bounding box. If several objects are selected, the other selected objects have solid white<br />
squares in their respective bounding boxes. The key object may affect alignment and distribution of<br />
the other objects (see "Aligning and distributing objects" on page 181).<br />
When an object is selected, its bounding box is visible even if it has attributes (the same<br />
color as the background, for example) that make the object itself invisible. Also, a selected<br />
object’s bounding box is visible even if it’s covered by other objects.<br />
When selected, <strong>Canvas</strong> displays the object type at the right end of the Status bar. When more than<br />
one object is selected, the Status bar shows the number of selected objects.<br />
To change the key object:<br />
The key object in a selection can be changed via the context menu.<br />
To switch the key object with multiple objects selected:<br />
Select the objects and then right-click the object that you want to be the key object. Select Make<br />
Key Object in the context menu. Note that this change is only temporary.<br />
To add the key object to a selection:<br />
Select one object (by default it’s the key object). Press Shift and right-click the object that you<br />
want to add to the selection but also designate as key object. Select Make Key Object in the<br />
context menu. The object becomes part of the selection as well as the key object.<br />
161
<strong>Canvas</strong> <strong>12</strong> <strong>User</strong> <strong>Guide</strong><br />
Editing objects<br />
All types of objects in <strong>Canvas</strong> can be easily modified. In general, you place an object in edit mode to<br />
modify it.<br />
Edit mode lets you use various features to edit each type of object; e.g., when a text object is in edit<br />
mode, use word-processing features to select, cut, copy, paste, and edit text. When a vector object<br />
is in edit mode, you can modify anchor points and segments to reshape its path. When a paint object<br />
is in edit mode, you can use painting tools and commands to modify the image it contains.<br />
Some other objects, including spirals, EasyShapes, objects that have transparency masks, and<br />
SpriteEffects, have special editing modes (besides their standard edit modes); e.g., if you place a<br />
vector object in edit mode, you can edit the object’s path. If the object also has a transparency mask,<br />
you can edit its path in path edit mode, or use the Sprite tool to edit its transparency mask in mask<br />
edit mode.<br />
To place objects in edit mode:<br />
Select an object and choose Object | Edit | Object to place it in object edit mode or double-click<br />
the object.<br />
To exit edit mode:<br />
Press the Esc key.<br />
Selecting and editing objects with the context menu<br />
Use the context menu to select an object or place an object in edit mode. The context menu can make<br />
it easier to select and edit objects that are covered by other objects.<br />
To display the context menu:<br />
Right-click the object.<br />
To select objects using the context menu:<br />
162<br />
1. When no objects are selected or in edit mode, point to the object you want to select. If the<br />
object is hidden behind other objects, point to its location.<br />
2. Choose Select | Object Name in the context menu. <strong>Canvas</strong> selects the object whose name you<br />
choose in the Select submenu. Choose a vector, text, paint, or group object.
To edit objects using the context menu:<br />
Chapter 3: Objects And Attributes<br />
1. When no objects are selected or in edit mode, point to the object you want to edit. If the<br />
object is hidden behind other objects, point to its location.<br />
2. Choose Edit | Object Name in the context menu. <strong>Canvas</strong> places the object whose name you<br />
choose in the Edit submenu into edit mode. Choose a vector, text, or paint object.<br />
Selecting objects based on their properties<br />
To select an object based on its properties:<br />
1. Choose Edit | Find to select objects by type and attributes.<br />
2. Click the Objects tab to set up selection criteria.<br />
Find Palette Options tab<br />
Type Choose an object type icon in the menu. Selecting text or paint objects<br />
makes Fill, Stroke, and Pen options unavailable.<br />
Fill Choose the fill ink in the menu. Only inks used in the document, plus<br />
process colors and white, appear in the menu.<br />
Pen Choose the pen in the menu.<br />
Stroke Choose the stroke in the menu. Only strokes used in the document<br />
appear in the menu.<br />
Object Name Type the name in the text box. Select Object # and type a number in the<br />
box to select an object by its number.<br />
SpriteLayers Use this option to select objects that have transparency effects.<br />
SpriteEffects Use this option to select objects (including lenses) that have<br />
SpriteEffects.<br />
Lens Objects Use this option to select objects that have been converted to lenses.<br />
Group Level Select a value from the menu if you wish to search in grouped objects.<br />
Search all visible<br />
layers<br />
Add result to<br />
selection<br />
Use Selected Object’s<br />
Attributes<br />
To select objects in the current layer only, uncheck this option.<br />
Check to select additional objects without deselecting objects that are<br />
already selected.<br />
When an object is selected, select this option to enter the object’s<br />
properties in the Objects tab.<br />
Grab Attributes Click to select objects based on the current settings.<br />
163
<strong>Canvas</strong> <strong>12</strong> <strong>User</strong> <strong>Guide</strong><br />
Using selection sets<br />
Click the arrows to expand the palette to work with selection sets, which let you broaden a search.<br />
Selection criteria symbols make up a selection set. The current selection set is boxed. Changing<br />
selection options updates this selection set. Click a set to make it the current selection set.<br />
Or: Click to create an empty selection set.<br />
Copy: Click to duplicate the current selection set.<br />
Clear: Click to delete the current selection set. With only one set, Clear is unavailable.<br />
Copying, cutting, pasting, and deleting objects<br />
Once you select one or more objects, you can perform various basic editing functions. The following<br />
are the basic editing commands in the Edit menu:<br />
Command Result<br />
Copy Copies a selection to the Clipboard<br />
Cut Removes a selection and places it on the Clipboard<br />
Clear Removes a selection without changing the Clipboard<br />
Duplicate Copies a selection into the same document without changing the<br />
Clipboard<br />
Duplicate with<br />
Transform<br />
Creates copies of objects that have been skewed, rotated, or offset.<br />
Paste Places the Clipboard contents into the active document<br />
Paste and Place Places the Clipboard contents into the active document with the upperleft<br />
corner at the point where you click<br />
Copying objects to the Clipboard<br />
The Clipboard is a part of the system that temporarily stores selected objects when you choose the<br />
Copy or Cut command. The Clipboard stores the results of one editing action (which can include<br />
multiple objects). Whatever is on the Clipboard is replaced by the next selection you place there,<br />
including a selection placed by using the Cut or Copy command in another application.<br />
164<br />
You can bypass the Clipboard by using the Duplicate command to quickly copy a selected<br />
object in the same document without replacing the Clipboard contents.
Chapter 3: Objects And Attributes<br />
Using the Clear command or the Delete keyboard key does not replace the contents of the<br />
Clipboard.<br />
When you paste objects into other programs, the Clipboard uses a format that the receiving program<br />
understands. However, special types of objects and special object attributes can be lost when<br />
pasting objects into other applications. If you can’t transfer an object successfully using the<br />
Clipboard, consider using a compatible file format to import the object as a file into other programs.<br />
Using Cut, Copy, and Paste commands<br />
The Cut, Copy, and Paste commands let you make copies of objects using the Clipboard. Use Cut or<br />
Copy to place objects on the Clipboard, and then choose Paste to place copies in the same document,<br />
other open <strong>Canvas</strong> documents, and also into other programs.<br />
You select one or more <strong>Canvas</strong> objects before choosing Cut or Copy. You can select text objects, paint<br />
objects, vector objects, specialized objects such as dimensions, and group objects. When you<br />
choose Cut or Copy, the selected items appear on the Clipboard.<br />
The Cut command removes selections from the document.<br />
The Copy command leaves selections in the document.<br />
Using the Paste command to insert the Clipboard contents into a document does not erase the<br />
Clipboard. You can use Paste to insert the Clipboard contents as many times as you want. The<br />
Clipboard contents remain intact until you use the Copy or Cut command in any application to replace<br />
the Clipboard contents with a new selection.<br />
To paste copied objects:<br />
1. Select the objects that you want to copy.<br />
2. Choose Edit | Copy. <strong>Canvas</strong> puts the selected objects on the Clipboard.<br />
3. If you want to paste the copied selection into another document, switch to that document.<br />
You can switch to an open <strong>Canvas</strong> document by choosing its name at the bottom of the<br />
Window menu.<br />
4. Choose Edit | Paste. <strong>Canvas</strong> pastes the Clipboard contents into the active document. Pasted<br />
objects appear selected in the center of the document window.<br />
Options for copying objects<br />
The Copy Options dialog box lets you select formats when you copy objects to the Clipboard. This<br />
command is useful when you want to copy a selection using a format that can be pasted into another<br />
program.<br />
165
<strong>Canvas</strong> <strong>12</strong> <strong>User</strong> <strong>Guide</strong><br />
These options have no effect when you paste selections in <strong>Canvas</strong>.<br />
You can select the program into which you want to paste objects. <strong>Canvas</strong> selects the best format for<br />
copying the selection to the Clipboard. You can select common programs, such as Microsoft Word,<br />
Microsoft PowerPoint, and Microsoft Excel.<br />
To use Copy options:<br />
1. Select the items to copy and choose Edit | Copy Special | Copy Options.<br />
2. Select options in the dialog box.<br />
3. Click OK and <strong>Canvas</strong> will copy the selection to the Clipboard.<br />
Copy options<br />
Preset for Choose a program name. This sets up the dialog box so objects will be<br />
copied in the best format for pasting into the selected program. If the<br />
program you want to use is not listed, use the other options to select the<br />
format for copying objects to the Clipboard.<br />
Copy vector object(s) Uses the standard format to copy objects to the clipboard in Windows<br />
(WMF). In most cases, this option is the same as using the standard<br />
Copy command. WMF does not support transparency; transparent<br />
<strong>Canvas</strong> objects are not rendered and will appear opaque when pasted<br />
into other programs.<br />
Copy as image Copies objects to the Clipboard as images.<br />
Resolution Select a resolution option, or select Other and enter the desired<br />
resolution. This option preserves transparency effects among <strong>Canvas</strong><br />
objects. However, most programs don’t support transparency, so<br />
<strong>Canvas</strong> objects pasted into other programs won’t appear transparent<br />
relative to objects in the other programs.<br />
Anti-Alias Softens the edges of objects copied to the Clipboard. Anti-Alias is<br />
available when you select Copy as Image.<br />
Copy as 96 dpi Select this check box to copy the object at 96 dpi.<br />
Use Settings for Copy<br />
Command<br />
166<br />
Applies the dialog box settings to the Copy command. When you select<br />
this option, you don’t have to choose Edit | Copy Special | Copy Options<br />
to use the same settings again.
Copy special commands<br />
Chapter 3: Objects And Attributes<br />
Several commands let you perform special operations for copying objects to the Clipboard. To view<br />
these commands, choose Edit | Copy Special.<br />
Copy as image<br />
When you want to copy an object, and then paste it into a document created in another application,<br />
use the Copy as Image command to enhance the printed appearance of the <strong>Canvas</strong> object you intend<br />
to paste. This procedure can smooth out jagged edges and help maintain the object’s details.<br />
To use the Copy as Image command:<br />
1. Select the objects you want to copy.<br />
2. Choose Edit | Copy Special | Copy as Image.<br />
<strong>Canvas</strong> places the selected objects on the Clipboard.<br />
3. Use another application’s Paste command to place the Clipboard contents into a document.<br />
Copy at 4X, Copy at 8X<br />
Use the Copy at 4X command or Copy at 8X command to place vector objects on the Clipboard as<br />
objects at specific resolution levels. You might want to do this if you are pasting <strong>Canvas</strong> vector<br />
objects into another program and the objects appear jagged when printed. This can happen when a<br />
program prints <strong>Canvas</strong> vector objects at the low resolution of the screen display.<br />
When copying and pasting within <strong>Canvas</strong> documents, these commands perform the same<br />
function as the standard Copy command. Using these commands is not recommended for<br />
copying paint objects, which are already at a specific resolution.<br />
The Copy at 4X and Copy at 8X commands place selected objects on the Clipboard at specific<br />
resolution levels: “4X” indicates resolution 4 times greater than screen resolution and “8X” indicates<br />
resolution 8 times greater than screen resolution. 4X approximates the resolution of a 300 dpi<br />
printer; 8X approximates the resolution of a 600 dpi printer. Choose the resolution level based on the<br />
printing device you are going to use.<br />
To copy vector objects at increased resolution:<br />
1. Select the objects to copy.<br />
2. Choose Edit | Copy Special | Copy At 4X or Edit | Copy Special | Copy at 8X.<br />
167
<strong>Canvas</strong> <strong>12</strong> <strong>User</strong> <strong>Guide</strong><br />
<strong>Canvas</strong> places the selected objects on the Clipboard.<br />
3. Paste the Clipboard contents into other applications.<br />
Copying selections in objects<br />
Besides using Cut or Copy to place entire objects on the Clipboard, use these commands to place<br />
selected parts of <strong>Canvas</strong> objects on the Clipboard.<br />
Cut or copy the following parts of objects:<br />
Text selections made by highlighting text in a text object.<br />
Image selections made by defining areas, ranges of colors, or loading alpha channels in a<br />
paint object.<br />
Segment selections made by selecting anchor points of vector objects in path edit mode.<br />
Pasting selections and pasting into objects<br />
When you paste a selection, the result depends on whether an object is in edit mode at the time:<br />
168<br />
Pasting with no object in edit mode creates a new, separate object containing the selection.<br />
Pasting with an object in edit mode usually pastes the selection into the object.<br />
For example, if you copy a highlighted text selection, and then choose Paste when no object is in<br />
edit mode, you create a new text object containing only the text you selected. If you choose<br />
Paste when a text object is in edit mode, the pasted text appears at the insertion point in the text<br />
object. If you choose Paste when a paint object is in edit mode, the selected text appears as a<br />
floating image selection in the paint object.<br />
Pasting into text: You can paste text into a text object in edit mode. This lets you insert<br />
new text cut or copied from another object, and move text from one place to another while<br />
editing a text object.<br />
Pasting pixels into images: You can paste an image selection into a paint object in edit<br />
mode. The pixels that you paste become a floating selection in the paint object.<br />
Pasting objects into images: You can paste a vector object or text into a paint object in<br />
edit mode. <strong>Canvas</strong> converts the object into pixels pasted as a floating selection in the paint<br />
object.<br />
Pasting and placing objects: You can use the Paste and Place command to copy objects<br />
and position the copies anywhere in the document. Copy the objects to be pasted. Press Ctrl
Chapter 3: Objects And Attributes<br />
and choose Edit | Paste and Place. You must press the modifier key to make this command<br />
appear.<br />
To copy an object and paste it in the same position on a different page, you can do so by<br />
copying the object and then pressing Shift and choosing Edit | Paste.<br />
To paste the copy:<br />
Do one of the following:<br />
Click to place the copy at full size.<br />
To set the dimensions of the copy, drag to create a bounding box to contain the selection.<br />
Transferring object attributes<br />
Transfer attributes from one object to other objects using the Paste Attributes command.<br />
Transferring attributes can help you maintain consistency between objects.<br />
You can transfer attributes from a source selection — an object or text that has been copied to the<br />
Clipboard — to a target selection, which is one or more objects selected in the document. Or, you can<br />
retain the source selection attributes as the current attributes — those attributes that you can apply<br />
to new objects.<br />
Vector object<br />
Text object<br />
169
<strong>Canvas</strong> <strong>12</strong> <strong>User</strong> <strong>Guide</strong><br />
Attributes pasted on text object<br />
Use Paste Attributes to transfer inks and stroke settings, object dimensions, effects, and text<br />
attributes.<br />
Depending on the source selection and target selection, choose options listed in the Paste Attributes<br />
dialog box.<br />
An option is available if the attribute was copied from the source selection and can be applied to the<br />
selected target objects. The exception to this rule is the Text Style option. The Text Style option is<br />
available whenever the source selection is text, even if the target objects are not. In this case, no<br />
Text Style attributes will be applied to the target selection, but the Text Style attributes will be<br />
retained as the current attributes and can be applied to new text objects.<br />
To paste attributes:<br />
170<br />
1. Select an object or text whose attributes you want to transfer.<br />
If you select multiple objects, you can only paste the dimensions of a bounding rectangle<br />
encompassing all the objects.<br />
If you select a group object, only attributes that apply to the entire group, including the<br />
bounding box size and transformations applied to the group object, will be available.<br />
If you select a text object, only the attributes common to the entire object will be<br />
available.<br />
2. Choose Edit | Copy to place the selection on the Clipboard.<br />
3. Select the one or more target objects to receive the attributes. If no objects are selected, the<br />
source attributes will be retained as the current attributes and can be applied to new<br />
objects.<br />
4. Choose Edit | Paste Attributes. In the Paste Attributes dialog box, select the attributes to<br />
paste. Options that appear dimmed were not available in the source selection or cannot be<br />
applied to the target selection.<br />
5. Click OK to paste the attributes.
Paste Attributes options<br />
Chapter 3: Objects And Attributes<br />
Pen ink Transfers the source selection’s pen ink. You can transfer pen inks if the<br />
source selection is a vector object or text that has a pen ink, and the<br />
target objects are vector or text objects.<br />
Fill ink Transfers the source selection’s fill ink. You can transfer fill inks if the<br />
source selection is a vector object or text that has a fill ink, and the<br />
target objects are vector or text objects.<br />
Stroke Transfers the source selection’s stroke, including pen, dash, and arrow<br />
attributes. You can transfer strokes if the source selection is a vector<br />
object or text that has a stroke, and the target objects are vector or text<br />
objects.<br />
Dimensions Transfers the dimensions of a rectangle “bounding box” that<br />
encompasses the source selection. You can transfer bounding box<br />
dimensions from any source object to any selected objects, but not to<br />
text selected within a text object. This makes all target objects the same<br />
size as the source.<br />
If the source object has been rotated or skewed, you can transfer its<br />
original dimensions by selecting Dimensions. To transfer its<br />
transformed dimensions, select Transform.<br />
Transform Transfers rotation and skewing applied to the source selection’s<br />
bounding box. You can transfer these effects to any selected objects.<br />
Transparency Transfers the transparency effects applied to the source selection.<br />
Text Style Transfers certain text attributes from a text source selection to a text<br />
target selection: font, type size, text style (bold, italic, and so on),<br />
leading, kerning, and justification. You can transfer text attributes when<br />
a particular attribute is uniform in the source selection; e.g., if different<br />
kerning values are applied to characters in the source text, kerning will<br />
not be available for transfer to the target text.<br />
SpriteEffects Transfers filters and adjustments that have been applied with the<br />
SpriteEffects palette from the source to the target objects.<br />
Making multiple copies<br />
Use the Copy and Paste commands to make multiple copies of selected objects through the Clipboard.<br />
If you want more control over placement, number of copies, scaling or rotation, use the Duplicate and<br />
Replicate commands to make multiple copies.<br />
171
<strong>Canvas</strong> <strong>12</strong> <strong>User</strong> <strong>Guide</strong><br />
With a selection on the Clipboard, choose Paste to insert the selection in the center of the<br />
active document’s current view. Repeat the Paste command to make multiple copies.<br />
The Duplicate command copies selections immediately and lets you space copies evenly. The<br />
Replicate command lets you scale, rotate, and offset multiple copies.<br />
Duplicating selections<br />
The Duplicate command quickly copies selected objects into the same document, without affecting<br />
the contents of the Clipboard.<br />
The Duplicate command offsets copies a preset distance horizontally and vertically from the original.<br />
You can move the copy (without deselecting it) to adjust the offset distance and direction and then<br />
repeat the Duplicate command to make more evenly-spaced copies.<br />
You can change the Duplicate command’s preset offset values (see "Setting preferences" on page<br />
97).<br />
To duplicate and space copies evenly:<br />
172<br />
1. Select one or more vector, text, paint, or group objects to copy.<br />
2. Choose Edit | Duplicate. <strong>Canvas</strong> duplicates the selection and offsets the copy a preset<br />
distance from the original.<br />
3. The copy must remain selected as you drag it or use the keyboard arrow keys to move it into<br />
position. The new position establishes the offset distance and direction from the original<br />
selection.<br />
4. Choose Edit | Duplicate again. <strong>Canvas</strong> creates the next copy using the offset defined from the<br />
original selection to the first copy. Repeat this step to create additional evenly-spaced copies.
<strong>Canvas</strong> offsets and stacks duplicates, placing<br />
the newest copy in front of the stack.<br />
To duplicate selected objects with modifier key:<br />
Chapter 3: Objects And Attributes<br />
Duplicated objects are offset a preset<br />
amount (gray circles). By moving the first<br />
copy and repeating Duplicate, you can set a<br />
custom offset distance and direction (light<br />
gray circles).<br />
You can duplicate an object by pressing a modifier key as you drag the object. When an object is<br />
selected, press a modifier key to duplicate and resize it as you drag a handle. In Freeform mode, you<br />
can press a modifier key to duplicate while rotating or skewing an object.<br />
1. Select the objects you want to duplicate.<br />
2. Press Ctrl as you drag the objects.<br />
To make multiple copies while dragging:<br />
Select the objects you want to duplicate. Press Ctrl+Alt as you drag the objects.<br />
To duplicate while resizing:<br />
1. Select an object to duplicate.<br />
2. Begin to drag a handle on the object’s bounding box to the size you want the duplicate to be.<br />
173
<strong>Canvas</strong> <strong>12</strong> <strong>User</strong> <strong>Guide</strong><br />
3. As you drag, press and hold Ctrl. When you release the mouse button and the modifier key,<br />
the duplicate object appears in front of the original.<br />
To duplicate while rotating or skewing:<br />
1. Select an object and choose Effects | Freeform to put the object in Freeform mode.<br />
2. Point to a handle and press Ctrl as you drag the handle.<br />
To rotate the object: Drag one of the four corner handles.<br />
To skew the object horizontally: Drag a horizontal skew handle to the left or right.<br />
To skew vertically: Drag a vertical skew handle up or down.<br />
The duplicated object rotates or skews depending on which handle you drag. You cannot rotate and<br />
skew the object at the same time. When you release the mouse, the duplicate is in front of the<br />
original.<br />
Duplicate with Transform<br />
You can now create duplicates of objects that have been skewed, rotated, or offset.<br />
1. Select the original object.<br />
2. Duplicate the object.<br />
3. Select the duplicate and apply a transformation, such as rotation, to the duplicate object.<br />
4. Choose Edit | Duplicate with Transform.<br />
The duplicate object is then duplicated as well as transformed.<br />
Remember that each time you choose Edit | Duplicate with Transform, the duplicate object is<br />
duplicated and transformed once again; e.g., duplicate an object and then rotate the duplicate by<br />
20°. Choose Duplicate with Transform and the new duplicate is transformed by another 20°.<br />
174<br />
The multigon on the left was duplicated and then<br />
rotated 20°. Each time Duplicate with Transform<br />
was applied, the resulting duplicate would<br />
rotate an additional 20°. The final duplicate had<br />
a rotation of 200°.
To create multiple duplicates:<br />
Chapter 3: Objects And Attributes<br />
After you duplicate an object using a modifier key, make more copies with the same offset distance,<br />
angle of rotation, or skew factor.<br />
1. Select the duplicated object.<br />
2. Choose Edit | Duplicate. <strong>Canvas</strong> creates another duplicate and applies the same offset<br />
distance, angle of rotation, or skew factor.<br />
Scaling, rotating, and offsetting copies<br />
The Replicate command offers powerful capabilities for duplicating objects. Use the Replicate dialog<br />
box to set the number of copies and to rotate, scale, and position copies with one command.<br />
To replicate a selection:<br />
1. Select one or more objects to copy and choose Edit | Replicate.<br />
2. In the Replicate dialog box, specify the number of copies. Enter the scaling, rotation, and<br />
offset values you want to apply. For information on these settings, see "Replicate options" on<br />
page 176.<br />
To preview the replication: Click Apply. <strong>Canvas</strong> draws the copies and the dialog box<br />
stays open. You can change settings and click Apply to preview the new settings.<br />
To cancel the replication: Click Cancel. <strong>Canvas</strong> closes the Replicate dialog box and<br />
erases preview copies.<br />
3. Click OK to copy the selection and close the Replicate dialog box. The original object is<br />
deselected and the copies are selected.<br />
175
<strong>Canvas</strong> <strong>12</strong> <strong>User</strong> <strong>Guide</strong><br />
Replicate options<br />
Copies Enter the number of objects you want to create.<br />
Rotate To rotate each copy relative to the preceding object, select Rotate. Type<br />
the rotation amount from (minus) -359.0 to 359.0 degrees. The center<br />
of rotation is shown in the “Around” box by a hollow handle; click to<br />
select another handle as the rotation center.<br />
Scale by To incrementally change the size of each copy, select Scale by. In the<br />
pop-up menu, choose Percentage, Length, or Ratio. In the text boxes,<br />
enter horizontal and vertical scaling factors.<br />
Percentage scales each copy by the specified percentages of the<br />
proceeding object’s dimensions. Enter whole numbers from 1% to<br />
999%.<br />
Ratio lets you resize copies by fractional amounts. <strong>Canvas</strong> scales each<br />
copy to ratios of the previous object’s horizontal and vertical<br />
dimensions.<br />
Type ratios with whole numbers from 1 to 999. The left number<br />
represents the copy; the right number represents the previous object. A<br />
1/1 ratio maintains dimensions; 1/2 halves dimensions; 2/1 doubles<br />
dimensions.<br />
Length increases or decreases by a fixed amount each copy of the object<br />
using the values in the horizontal and vertical text boxes.<br />
Proportional If selected, <strong>Canvas</strong> makes the vertical value in the Scale by or Offset area<br />
equal to the horizontal value.<br />
Offset Check this option to place copies a specified distance from the previous<br />
object. In the text boxes, enter the horizontal and vertical offset<br />
distance. Positive numbers offset copies up and right; negative numbers<br />
offset objects down and left.<br />
Object data Displays the selection’s height and width. These values can’t be edited.<br />
To replicate and position objects:<br />
You can replicate objects and then strategically position them according to specified X/Y<br />
coordinates.<br />
To replicate and position an object:<br />
176<br />
Select an object and then choose Edit | Replicate and Position.
Replicating and positioning options<br />
Chapter 3: Objects And Attributes<br />
Coordinate space The Length radio button must be selected to position objects according<br />
to X/Y coordinates. To enable the Angular radio button, you must first<br />
configure your world with the GIS palette (see GIS palette).<br />
Bounding box icon <strong>Canvas</strong> performs the positioning according to the selected handle. By<br />
default, the center handle is selected. Select another handle, if<br />
necessary.<br />
Coordinate table Enter the X/Y coordinates in the appropriate fields. The # column lists<br />
the replicates in sequence.<br />
Position original<br />
object<br />
If selected, the coordinates for the first replicate correspond to the<br />
original object; i.e., the original object will move to the coordinates<br />
entered for replicate #1.<br />
Menu icon Click to access the Paste and Load commands.<br />
Grouping and ungrouping objects<br />
Paste: Paste points that have been copied to the Clipboard.<br />
Load: Open .txt, .csv (comma delimited), and .prn (space delimited)<br />
files that contain points.<br />
Use the Group command to unite objects that you want to keep together as one unit. You can group<br />
individual objects as well as already-grouped objects. When you no longer want to keep a group<br />
together, separate the original objects with the Ungroup command.<br />
When you apply a command to a group object, the effect in most cases is the same as if you applied<br />
the command to each object in the group individually.<br />
To group objects:<br />
1. Select the objects that you want to group.<br />
2. Do one of the following:<br />
Choose Object | Group.<br />
In the Properties bar, click the Group button.<br />
<strong>Canvas</strong> replaces the bounding boxes of the individual objects with a single bounding box.<br />
177
<strong>Canvas</strong> <strong>12</strong> <strong>User</strong> <strong>Guide</strong><br />
After you group objects, you can select individual objects in the group with the Direct<br />
Selection tool.<br />
To ungroup objects:<br />
1. Select one or more grouped objects that you want to separate.<br />
2. Do one of the following:<br />
Choose Object | Ungroup.<br />
In the Properties bar, click the Ungroup button.<br />
<strong>Canvas</strong> separates the group and leaves the individual objects selected. If any of these<br />
objects are group objects, you can ungroup them by choosing Object | Ungroup again.<br />
Grouping and stacking order<br />
Grouping objects can change the stacking order of the objects relative to objects outside the group;<br />
e.g., you have three overlapping objects. If you group the front and back objects, the group moves to<br />
the back and the middle (not grouped) object becomes the front-most object.<br />
Moving objects<br />
The square is behind the triangle, which is behind the circle in the<br />
stacking order<br />
After selecting the square and circle and grouping them, the group goes<br />
behind the triangle in the stacking order<br />
Move objects by dragging them, using the Properties bar, or using the keyboard arrow keys. You can<br />
also use the Move command to specify a position change, and the Object Specs palette to specify<br />
178
exact coordinates.<br />
Chapter 3: Objects And Attributes<br />
When you drag an object, the Properties bar and Status bar shows the change in the object’s X/Y<br />
position.<br />
Make precise positioning easier by turning on the autogrid so that objects you drag snap to preset<br />
ruler increments. You can also place alignment guides that objects will snap to in a document.<br />
To move an object using the Selection tool:<br />
Position the pointer on the object and drag. If you drag as soon as you press the mouse, an outline<br />
of the object follows the pointer. To see the entire object as you drag, pause after you press the<br />
mouse button, and then drag.<br />
Press modifier keys as you drag objects to constrain movements and perform other functions.<br />
To Do this<br />
Constrain movement to 45° increments Press Shift while dragging<br />
Copy objects by dragging Press Alt while dragging<br />
Leave a trail of object copies Press Ctrl + Alt while dragging<br />
To move objects using the arrow keys:<br />
To move objects left, right, up, or down, press the corresponding arrow key. Use the modifier<br />
keys shown in the following table to move greater distances.<br />
You can change the default distances that keyboard keys move objects (see "Setting<br />
preferences" on page 97).<br />
To move objects Do this<br />
1 pixel to the left, right, up or down Press an arrow key<br />
10 pixels to the left, right, up or down Press Alt and an arrow key<br />
50 pixels to the left, right, up or down Press Ctrl and an arrow key<br />
To move objects a specified distance:<br />
Use the Move command to specify distance and direction.<br />
You can specify angular movement in 0.01° increments.<br />
179
<strong>Canvas</strong> <strong>12</strong> <strong>User</strong> <strong>Guide</strong><br />
1. Select the objects and then choose Object | Move.<br />
2. In the Move dialog box, enter values to move the object horizontally or vertically, or to change<br />
the angle. Use negative numbers to move up and to the left. Use positive numbers to move<br />
down and to the right.<br />
3. Click Apply to preview or OK to implement the Move settings.<br />
Arranging objects in the stacking order<br />
Each object in a <strong>Canvas</strong> document is part of a stack of objects on the same layer. Each object has a<br />
position in the stack. Unless you rearrange objects, the newest object, created or pasted, is in front<br />
of the stack and the oldest object in the back.<br />
Stacking order affects the appearance of objects when you view and print them. Like actual objects<br />
placed in a stack, the front object in the stack blocks objects behind it. An object’s position in the<br />
stack also is a factor in alignment and combining operations.<br />
Commands in the Object | Arrange menu let you change an object’s position in the stack. Move<br />
objects to the front or back, and move objects one level at a time toward the front or back of the<br />
stack.<br />
To change an object’s position in the stack:<br />
Select the object and choose a command in the Object | Arrange menu.<br />
Command Result<br />
Bring to Front Moves selected objects to the front of the stack<br />
Send to Back Moves selected objects to the back of the stack<br />
Shuffle Up Moves selected objects one step toward the front<br />
Shuffle Down Moves selected objects one step toward the back<br />
Arranging objects on layers and pages<br />
Commands in the Object | Arrange menu let you move and copy selected objects to other layers on<br />
the same page and to layers on other pages.<br />
180<br />
The destination layer for the objects cannot be locked.
To send or copy objects to another location:<br />
1. Select the objects, and then do one of the following:<br />
Chapter 3: Objects And Attributes<br />
Choose Object | Arrange | Send to Layers to move objects to new locations.<br />
Choose Object | Arrange | Copy to Layers to copy objects to new locations.<br />
2. In the Layer Select dialog box, click one or more layers to designate them as the destination<br />
for the selected objects.<br />
3. Click Select. <strong>Canvas</strong> copies or moves the selected objects to the destination layer or layers.<br />
Locking and unlocking objects<br />
When you want to secure objects from unintentional changes, you can lock them. Once an object is<br />
locked, it can only be selected by Tab-clicking the object. However, if the “<strong>Canvas</strong> 6-style object<br />
locking” option in the Configuration Center is selected, you can select locked objects by clicking on<br />
them. Locked objects can be copied, but the copies won’t be locked.<br />
To lock or unlock objects:<br />
1. Select the objects that you want to lock or unlock.<br />
2. Choose Object | Lock or Object | Unlock (Unlock All, if no objects are selected).<br />
How commands affect locked objects<br />
If you apply the Align command to several selected objects, and one object is locked, the other<br />
objects align to the locked object.<br />
If you group several objects and one of the objects is locked, all the objects are positioned behind the<br />
locked object in the stacking order.<br />
Aligning and distributing objects<br />
In <strong>Canvas</strong> you can quickly and easily align or distribute selected objects from the Align menu, the<br />
Properties bar, or the Align palette.<br />
To open the Align palette:<br />
Choose Window | Palettes | Align.<br />
181
<strong>Canvas</strong> <strong>12</strong> <strong>User</strong> <strong>Guide</strong><br />
To align or distribute objects:<br />
1. Select two or more objects.<br />
2. Do one of the following:<br />
Choose Object | Align, and select an alignment option.<br />
In the Properties bar, select an alignment option.<br />
In the Align palette, select an alignment or distribution option, then click Apply.<br />
You can apply alignment and distribution options to vector objects, group objects, paint objects, and<br />
text objects. You can align and distribute objects in separate or combined operations. As the<br />
reference point for alignment and distribution, you can choose points on the objects or the<br />
document.<br />
Aligning objects: When aligning objects, <strong>Canvas</strong> lines up key points on the objects in<br />
relation to the key object. Choose left, right, top, bottom, or center alignment.<br />
Distributing objects: When distributing objects, <strong>Canvas</strong> spreads them out over a specified<br />
area and equalizes the space between the key points. Choose inside, top, center, bottom, and<br />
outside as methods for distribution; e.g., if you choose left edges for distribution, the leftmost<br />
point in each object is an equal distance from the leftmost point in each of its<br />
neighbors.<br />
If one of the objects you select for alignment is locked, other objects align relative to it. When<br />
distributing objects, <strong>Canvas</strong> may place all objects relative to the option selected in the Distribute to<br />
menu.<br />
182
Align palette<br />
Vertical Align:<br />
None<br />
Top<br />
Center<br />
Bottom<br />
Edge to Edge (Top to Bottom)<br />
Edge to Edge (Bottom to Top)<br />
Distribute:<br />
Inside<br />
Chapter 3: Objects And Attributes<br />
183
<strong>Canvas</strong> <strong>12</strong> <strong>User</strong> <strong>Guide</strong><br />
Horizontal Align:<br />
Top<br />
Center<br />
Bottom<br />
Outside<br />
Left<br />
Center<br />
Right<br />
Edge to Edge (Top to Bottom)<br />
Edge to Edge (Bottom to Top)<br />
Distribute:<br />
Inside<br />
Top<br />
Center<br />
Bottom<br />
Outside<br />
Selection Rectangle Select this option to ignore the stroke of the objects when aligning or<br />
distributing objects. Deselect the option to use the outside edge of<br />
objects’ strokes.<br />
Arrange Z-Order This option is most applicable to distribution. When you select Arrange<br />
Z-Order, the command Arrange | Bring to Front is performed on each<br />
object. In the end, the objects are stacked on top of each other in the<br />
same order in which they were distributed. Results are most notable<br />
when the operation results in overlapping objects). Only available when<br />
either horizontal or vertical alignment/distribution is selected. Both<br />
cannot be selected. Horizontal and vertical sorting may differ and the<br />
result of rearranging would then not be clearly defined.<br />
184
Align to Choose a reference for alignment:<br />
Distribute to Choose a reference for distribution:<br />
Chapter 3: Objects And Attributes<br />
Key Selection Object: Aligns all the objects in relation to the key<br />
selection object. Key selection object does not move.<br />
Grid: Aligns all objects to the grid. If no grid is defined, the objects<br />
don’t move. The key selection object has no effect.<br />
Printable Area: Aligns all objects with the edge of printable area.<br />
If no printable area is defined, the entire document is selected.<br />
Document: To a specified location in the document. If you center<br />
an object in a multi-page illustration, portions can appear on<br />
multiple tiles.<br />
Selection Bounds: Distributes all the objects over the area<br />
defined by current selection bounds. Key selection object may<br />
move.<br />
Printable Area: Distributes all objects with the edge of printable<br />
area. If no printable area is defined, the entire document is<br />
selected.<br />
Document: Distributes all objects over the entire area of the<br />
document. Key selection object may move.<br />
Fixed Amount: Distributes all objects over a fixed distance. Key<br />
selection object doesn’t move and remaining objects are positioned<br />
accordingly within that distance. Enter the amount in the Horizontal<br />
and Vertical fields below the Distribute to menu.<br />
Spacing: Distributes all objects so the distance between each<br />
object is the amount indicated in the Vertical and Horizontal fields<br />
below the Distribute to menu. The key selection object doesn’t<br />
move and the remaining objects are positioned accordingly. The<br />
amount of spacing may be a negative number.<br />
When applying either horizontal or vertical edge-to-edge alignment, the order of the aligned<br />
objects depends on the order in which the objects were created; i.e., the object furthest to<br />
the left or at the very top in an edge-to-edge alignment was created first. Both Edge to Edge<br />
options have the same effect. They align all the remaining objects edge to edge with the key<br />
selection object.<br />
185
<strong>Canvas</strong> <strong>12</strong> <strong>User</strong> <strong>Guide</strong><br />
Rotating, skewing, and flipping objects<br />
You can rotate <strong>Canvas</strong> objects clockwise or counter-clockwise, flip them on one or both axes, and<br />
skew their bounding boxes. Rotate and skew around an object’s center, or move the centerpoint to<br />
any location.<br />
When you rotate an object, the object’s bounding box also rotates. If you drag a selection handle of a<br />
rotated object, the bounding box changes shape in the rotated orientation, so you can resize an<br />
object without distorting its basic shape.<br />
To remove effects:<br />
After you rotate, skew, or flip objects, you can return them to their original orientation and shape.<br />
Select the objects and choose Effects | Remove Effects.<br />
To return the rotated bounding box to its original orientation:<br />
Choose Path | Convert To Paths.<br />
Rotating and skewing in freeform mode<br />
When you put an object in freeform mode, you can rotate and skew it by dragging special handles.<br />
To put an object in freeform mode:<br />
Select the object and choose Effects | Freeform. Rotation and skewing handles and the object’s<br />
centerpoint appear.<br />
You can also put a selected object in freeform mode by clicking it. This depends on a setting in the<br />
Configuration Center (see "Setting preferences" on page 97).<br />
To end freeform mode:<br />
Click away from the object, or press Esc.<br />
Rotating objects in freeform mode<br />
In freeform mode, the circular handles at each corner of the bounding box are rotation handles. The<br />
circle and crosshair in the center of the object is the point around which the object rotates.<br />
186
To rotate an object in freeform mode:<br />
Chapter 3: Objects And Attributes<br />
Drag one of the four corner handles. An outline of the object rotates as you drag a handle.<br />
To set the center of rotation:<br />
Drag the centerpoint to a new location anywhere on the screen. To make the centerpoint snap to<br />
one of the handles or the center, press Shift as you drag.<br />
Rotating objects<br />
If you prefer to rotate objects a specified amount, use the following commands from the Effects<br />
menu:<br />
Rotate Right: Choose 90, 45, or 30°, or Other to open the Rotate dialog box and specify<br />
rotation options.<br />
Rotate Left: Choose 90, 45, or 30°, or Other to open the Rotate dialog box and specify<br />
rotation options.<br />
Horizontalize: The Horizontalize command rotates a selected object along a defined<br />
horizontal line. This command is useful when trying to straighten image objects.<br />
Rotate options<br />
Direction Click the Clockwise or Anticlockwise button to set the direction of<br />
rotation.<br />
Center Set the center of rotation. By default the center of the object is selected.<br />
Angle Set the angle of rotation.<br />
Hard rotate for image Choose this option to render and rotate the background area of the<br />
image.<br />
Anti-alias image Select this option to have a smoother, better quality image.<br />
187
<strong>Canvas</strong> <strong>12</strong> <strong>User</strong> <strong>Guide</strong><br />
To apply the Horizontalize command:<br />
1. Select the object.<br />
2. Choose Effects | Horizontalize. The cursor changes to a crosshair.<br />
3. Click the crosshair to establish the start point of the horizontal line.<br />
4. Click the crosshair again to indicate the end point of the horizontal line.<br />
5. In the Rotate dialog box, select a handle in the bounding box icon to define the center of<br />
rotation.<br />
6. Enter the direction and angle of rotation.<br />
7. Click Apply to see the effect and then OK to close the dialog box.<br />
Skewing objects in freeform mode<br />
When an object is in freeform mode, slant its shape by dragging the horizontal and vertical skew<br />
handles. Skewing an object reshapes it by changing the relationship of the horizontal and vertical<br />
axes to the skew centerpoint.<br />
<strong>Canvas</strong> skews objects around a centerpoint that you can position to achieve the desired effect. Drag<br />
the centerpoint to any position inside or outside the object. The location of the skew centerpoint<br />
changes the effect of dragging a skew handle on the object.<br />
You can also skew objects by clicking the Skew button in the Properties bar. Select a skew<br />
option, then enter a degree value in the field, and press Enter.<br />
To position the centerpoint on one of the freeform handles or in the center of the object, Shift-drag<br />
the centerpoint to place it.<br />
To skew an object horizontally:<br />
Drag a horizontal skew handle to the left or right.<br />
To skew vertically:<br />
Drag a vertical skew handle up or down.<br />
Transformed dimensions vs. untransformed dimensions<br />
If you plan on transforming objects, you have the option of maintaining the object’s original<br />
dimensions or allowing the object’s dimensions to be altered after the transformation.<br />
Click on the Transform icon in the Properties bar and select either Transformed Dimensions or<br />
Untransformed Dimensions.<br />
188
Chapter 3: Objects And Attributes<br />
If you select Transformed Dimensions, the object’s original dimensions will be retained after being<br />
transformed.<br />
If, however, you select Untransformed Dimensions, the object’s dimensions will change when the<br />
transformation is applied.<br />
In the example above, a 2” x 1” rectangle is horizontally skewed by 20°.<br />
When Transformed Dimensions is applied, the rectangle maintains its original width when<br />
horizontally skewed.<br />
When Untransformed Dimensions is used, the rectangle’s width changes.<br />
Freeform editing of floating image selections<br />
Use the Freeform command to place floating image selections in freeform edit mode. When you put an<br />
image selection in freeform mode, rotate and skew it by dragging special handles.<br />
To float a copy of a selection:<br />
1. With a paint object in edit mode, make a selection with the Marquee or Lasso tool. The<br />
selection can encompass the entire paint object.<br />
2. Do one of the following:<br />
Choose Image | Select | Float.<br />
Ctrl-drag the selection. This moves the selection and puts it in freeform mode.<br />
189
<strong>Canvas</strong> <strong>12</strong> <strong>User</strong> <strong>Guide</strong><br />
You can also paste an object into an image in edit mode. The object pastes into the image as a<br />
floating selection.<br />
For more information on image selections, see "Working with image selections" on page 493.<br />
To put a floating image selection in freeform mode:<br />
While a floating image selection is active, choose Effects | Freeform. Handles appear on the<br />
corners and sides of the floating selection.<br />
To move a selection in freeform mode:<br />
Place the pointer inside of the selection. The pointer becomes an arrow head. Drag to move an<br />
outline of the selection.<br />
Rotating selections in freeform mode<br />
In freeform mode, while the pointer is outside of the selection, the pointer is a curved line with an<br />
arrow at both ends. This is the rotation pointer.<br />
Drag around the selection in the direction you want it to rotate. An outline of the selection rotates as<br />
you drag.<br />
190<br />
Press the Shift key to constrain the rotation to 15° increments.
Rotation pointer Scale pointer<br />
Scaling selections in freeform mode<br />
Chapter 3: Objects And Attributes<br />
You can scale a floating selection in freeform mode by dragging the corner or side handles.<br />
To scale a selection:<br />
Point to one of the handles at the edges of the selection. The pointer changes to a straight line<br />
with an arrow at each end. Drag any of the handles. The selection scales as you drag.<br />
If you drag a side handle, the scaling is constrained to the direction of the arrows in the<br />
pointer – the direction perpendicular to the handle side.<br />
If you drag a corner handle, the scaling is unconstrained unless you press the Shift key.<br />
Press the Alt key to mirror the scale on the opposite side of the selection.<br />
Skewing selections in freeform mode<br />
When a selection is in freeform mode, you can slant its shape by dragging the side handles with the<br />
Ctrl key pressed. Skewing a selection reshapes it by changing the relationship of the sides of the<br />
selection.<br />
191
<strong>Canvas</strong> <strong>12</strong> <strong>User</strong> <strong>Guide</strong><br />
To skew a selection:<br />
Skew outline and Skew pointer<br />
Press the Ctrl key and move the pointer over one of the side handles. The pointer changes to an<br />
arrow head. Drag the handle to skew the selection freely.<br />
Press the Shift key to constrain the skew along the axis of the handle side.<br />
Press Alt to have the opposite side of the selection skew to maintain its relationship to the<br />
side you are skewing around the center of the selection.<br />
The modifier keys can be combined to produce both skewing effects simultaneously.<br />
To end freeform editing:<br />
Double-click inside the selection or press Enter twice. The floating selection is still active. Then<br />
double-click outside the paint object or press Enter twice to paste the pixels as defined by the<br />
floating selection into the image.<br />
If you do not want to change your original image, press Esc to leave freeform mode. <strong>Canvas</strong> makes no<br />
changes to the image.<br />
Rotating objects with the Rotate command<br />
For precise rotations, use the Rotate command to rotate selected objects in 0.01° increments around<br />
a specified center of rotation. This command is useful if you need to rotate multiple objects an exact<br />
amount.<br />
192<br />
You can also rotate objects by clicking the Rotate button in the Properties bar. Select a rotate<br />
option, then enter a degree value in the field, and press Enter.
To rotate objects:<br />
1. Select the object you want to rotate.<br />
2. Choose Effects | Rotate Right/Left | Other to open the Rotate dialog box.<br />
Chapter 3: Objects And Attributes<br />
3. In the Rotate dialog box, click the clockwise or counter-clockwise button to choose a rotation<br />
direction.<br />
4. Enter the rotation angle in degrees in the Angle text box.<br />
5. The Center edit box shows the center of rotation as a gray handle. To change it, click one of<br />
the black handles on the bounding box; the gray handle snaps to the new location.<br />
6. Click Apply to preview the settings, or click OK to implement the settings and close the dialog<br />
box.<br />
Editing rotated objects<br />
When you rotate an object, the object’s bounding box also rotates, so you can reshape and resize the<br />
object in rotated space. If you drag a handle, the object’s sides keep their rotated orientation. This<br />
prevents distortion of the original shape.<br />
Rotated bounding box<br />
The bounding box of a rotated square has the same orientation as<br />
the rotated object so the object maintains its rectangular shape,<br />
shown by the dotted lines, when you drag the bounding box<br />
handles.<br />
193
<strong>Canvas</strong> <strong>12</strong> <strong>User</strong> <strong>Guide</strong><br />
Flipping objects<br />
Unrotated bounding box<br />
If you choose Convert to Paths, <strong>Canvas</strong> re-orients the bounding box<br />
of a rotated object so the object’s rectangular shape distorts when<br />
you drag a handle on the bounding box, as shown by the dotted<br />
lines.<br />
Flip objects horizontally, vertically, and both horizontally and vertically, with the Flip commands. You<br />
can flip individual objects, multiple selected objects, or grouped objects. When you flip a group<br />
object, objects included in the group flip around the axes of the group’s bounding box.<br />
To flip a selected object from top to bottom:<br />
Choose Effects | Flip | Vertical. The Vertical command flips the selection’s vertical coordinates<br />
over its horizontal axis.<br />
To flip a selected object from left to right:<br />
194<br />
Choose Effects | Flip | Horizontal. The Horizontal command flips the selection’s horizontal<br />
coordinates over its vertical axis.
To flip a selection around both axes:<br />
Chapter 3: Objects And Attributes<br />
Choose Effects | Flip | Both Axes. <strong>Canvas</strong> flips the selection’s horizontal coordinates over its<br />
vertical axis and its vertical coordinates over its horizontal axis.<br />
Scaling objects<br />
The Scale command provides several options for enlarging or reducing objects. Scale by a<br />
percentage or ratio, horizontally and vertically. You can also scale text and stroke weights when you<br />
scale objects.<br />
To scale an object:<br />
1. Select one or more objects.<br />
2. Choose Object | Scale to open the Scale dialog box.<br />
3. Select the Scale options.<br />
4. Do one of the following:<br />
Click Apply. The object is scaled, but the dialog box remains open. If you want to change<br />
the options you can do so and click Apply again, or you can click Cancel to discard the<br />
changes and close the dialog box.<br />
Click OK. The object is scaled, and the dialog box is closed.<br />
You can also scale an entire document when you print it, without changing the objects<br />
in the document, by specifying a scaling factor in the Print dialog box.<br />
195
<strong>Canvas</strong> <strong>12</strong> <strong>User</strong> <strong>Guide</strong><br />
Scale options<br />
Scale by Select a method to scale by:<br />
Percentage: Specify vertical and horizontal percentages. Scaling an<br />
object 150% is the same as increasing the object’s size by a factor of<br />
1.5.<br />
Ratio: Specify horizontal and vertical scaling factors as ratios by<br />
entering numbers in each set of two boxes; e.g., to scale an object to<br />
one-third its original height, enter “1” in the first text box, and “3” in<br />
the second.<br />
Proportional Select this check box to scale an object vertically and horizontally by the<br />
same amount.<br />
Keep As Group Select this check box to retain the spacing between the selected items<br />
when they are scaled.<br />
Scaling Enter the percentage of horizontal and vertical scaling.<br />
Scale Pen Select this check box to maintain the proportion between an object’s pen<br />
size and the overall size of the object.<br />
Scale Text If one of the selected objects contains text, select Scale Text to change the<br />
size of the characters. Otherwise, text remains the same size.<br />
Scaling objects by Area/Perimeter<br />
The Scale by Area/Perimeter command lets you scale simple path objects by area or perimeter.<br />
To scale an object:<br />
196<br />
1. Select a simple path object.<br />
2. Do one of the following:<br />
Choose Object | Scale By Area/Perimeter.<br />
Click the Scale By Area/Perimeter icon in the Properties bar.<br />
3. Select the Scale options.
4. Do one of the following:<br />
Chapter 3: Objects And Attributes<br />
Click Apply. The object is scaled, but the dialog box remains open. If you want to change<br />
the options you can do so and click Apply again, or you can click Cancel to discard the<br />
changes and close the dialog box.<br />
Click OK. The object is scaled, and the dialog box is closed.<br />
You can also scale an entire document when you print it, without changing the objects<br />
in the document, by specifying a scaling factor in the Print dialog box.<br />
Scale By Area/Perimeter options<br />
Scale by Select a method to scale by:<br />
Percentage: Specify a percentage for scaling. Scaling an object<br />
150% is the same as increasing the object’s size by a factor of 1.5.<br />
Absolute: Specify an absolute value for scaling.<br />
Origin Set the origin of scaling. By default the origin is the center of the object.<br />
Area Scales the object by its area.<br />
Perimeter Scales the object by its perimeter.<br />
Scaling Enter the percentage of scaling or an absolute value. If you choose to scale<br />
by absolute value, you can select the unit of measure.<br />
Scale Pen Select this check box to maintain the proportion between an object’s pen<br />
size and the overall size of the object.<br />
Using the Object Specs palette<br />
The Object Specs palette provides several important features for working with objects. It displays<br />
data for selected objects and lets you modify settings for selected objects.<br />
The Object Specs palette contains the following tabs:<br />
Data: Create objects, and edit the size, position, and other data for a selected object.<br />
Trap: Set printing options, including overprinting and trapping for color separations.<br />
To display the Object Specs palette:<br />
Choose Object | Object Specs. Change coordinates, dimensions, or other settings, and then click<br />
Apply to implement them.<br />
197
<strong>Canvas</strong> <strong>12</strong> <strong>User</strong> <strong>Guide</strong><br />
To edit an object:<br />
Click on the Data tab to view and edit data for selected objects. The Data tab displays information<br />
for a selected object or group object. If you select a group object, you can change the group’s<br />
size and coordinates, but not an individual object within the group.<br />
When more than one object is selected, the boxes on the Data tab are not available. You<br />
can’t edit the position or dimensions of multiple selected objects.<br />
1. On the Data tab, choose an object type from the Object Type drop-down.<br />
2. Enter values for the object’s size and position in the text boxes. The type of data you can<br />
enter depends on the object type.<br />
3. Click Apply.<br />
Data tab settings<br />
This tab includes object size and position data and related options. Additional options are shown for<br />
text objects. The text options let you change the shape of a text object or change the way text wraps<br />
in its bounding box.<br />
Object type For a selected object, shows the object type, usually an icon of the tool<br />
that created the object. To modify an object, select oval, rectangle, arc,<br />
line, or polygon.<br />
Data type Select the type of data to display (see "Data display options" on page<br />
199).<br />
When an object is selected, change the values in the text boxes to resize<br />
or reposition the selected object. If Keep Proportions is checked, <strong>Canvas</strong><br />
maintains the proportion of the object if you change either the height or<br />
width.<br />
Position data The type of data that appears in the boxes, and their labels, depends on<br />
the selected data display option (see "Position data" on page 200).<br />
Area Shown when <strong>Canvas</strong> can calculate the area occupied by a selected<br />
object’s bounding box. When you select text, the horizontal insets text<br />
box replaces the Area text box.<br />
Perimeter Shown when <strong>Canvas</strong> can calculate the perimeter, or distance around, a<br />
selected object’s bounding box. When you select text, the vertical insets<br />
text box replaces the Perim text box.<br />
Object # The object number assigned by <strong>Canvas</strong>.<br />
198
Name Type a name for the object.<br />
Chapter 3: Objects And Attributes<br />
Keep Proportions Select this option to keep an object’s height and width proportional when<br />
you are editing the object’s dimensions.<br />
Apply Click to apply the current settings. The Apply button changes to Create<br />
when no object is selected and you choose an object type to create.<br />
Text object settings<br />
Insets Change the proportions of a text object’s background. Type values, in<br />
pixels, in the text boxes to specify the horizontal and vertical size of the<br />
text object’s background.<br />
Object shape Change the shape of the text object’s background to a rectangle, round<br />
rectangle, oval, or diamond.<br />
Caption Select or deselect to change the way text wraps in its bounding box. Text<br />
that is not captioned wraps to the next line based on the boundaries of<br />
the text’s bounding box.<br />
Data display options<br />
You can’t use the Caption or Insets options with text that you created<br />
using the Path Text tool, or text that you converted to paths.<br />
Choose the data to display. Select Height/Width or Top/Bottom for all objects except lines. For lines,<br />
select Start/End, Delta V/H, or Length/Angle.<br />
Height/Width: Type values in the text boxes to specify the vertical and horizontal<br />
dimensions of the object.<br />
Top/Bottom: Type values in the text boxes to specify the position of the top, bottom, left,<br />
and right edges of the object, relative to the document rulers.<br />
Start/End: Type values in the text boxes to specify the position of the first and last<br />
endpoints of a line.<br />
Delta V/H: Type values in the text boxes to specify the position of the first endpoint, and<br />
the distance from the first endpoint to the last endpoint of the line.<br />
Length/Angle: Type values in the text boxes to specify the position of the first endpoint,<br />
and the length and angle of the line.<br />
199
<strong>Canvas</strong> <strong>12</strong> <strong>User</strong> <strong>Guide</strong><br />
Position data<br />
The type of data that is displayed depends on whether you choose Height/Width or Top/Bottom,<br />
Start/End, Delta V/H, or Length/Angle.<br />
200<br />
Left: Type the horizontal distance from the ruler’s zero point to the left edge of the object.<br />
Top: Type the vertical distance from the ruler’s zero point to the top edge of the object.<br />
Height: Type the height of the object, relative to the top edge of the object.<br />
Width: Type the width of the object, relative to the left edge of the object.<br />
Bottom: Type the vertical distance from ruler’s zero point to the bottom edge of the object.<br />
Right: Type the horizontal distance from the ruler’s zero point to the right edge of the<br />
object.<br />
St V: Type a value to position the first endpoint of a line, relative to the vertical ruler’s zero<br />
point.<br />
St H: Type a value to position the first endpoint of a line, relative to the horizontal ruler’s<br />
zero point.<br />
End V: Type a value to position the last endpoint of a line, relative to the vertical ruler’s zero<br />
point.<br />
End H: Type a value to position the last endpoint of a line, relative to the horizontal ruler’s<br />
zero point.<br />
Delta V: Type a value to position the last endpoint of a line, relative (vertically) to the first<br />
endpoint of the line.<br />
Delta H: Type a value to position the last endpoint of a line, relative (horizontally) to the first<br />
endpoint of the line.<br />
Length: Type a value to specify the length of a line.<br />
Angle: Type a value to specify the angle of a line.<br />
X: Type a value to position a handle of a polygon, relative to the horizontal ruler’s zero point.<br />
Y: Type a value to position a handle of a polygon, relative to the vertical ruler’s zero point.<br />
Start: Type a value to specify the starting point of an arc in degrees.<br />
Delta: Type a value to specify the length of an arc segment in degrees.<br />
Diag: Type a value to specify the roundness of the corners of a rounded rectangle.
Setting print properties for objects<br />
Chapter 3: Objects And Attributes<br />
Click on the Trap tab of the Object Specs palette to view the overprinting and trapping options for<br />
color separations. Click Apply to apply the settings to selected objects.<br />
Overprinting in color separations<br />
When you output color separations in <strong>Canvas</strong>, you can specify that an object should overprint, rather<br />
than knock out, objects behind it.<br />
In color separations designed for commercial printing, a front object usually knocks out a hole where<br />
it overlaps other objects; however, you can apply the Overprint Object option to an object to prevent<br />
it from creating knockouts in objects behind it. This can compensate for registration problems on<br />
some printing presses.<br />
For example, if you draw a cyan circle on a yellow background, <strong>Canvas</strong> knocks the circle out of the<br />
background in color separations so cyan and yellow don’t mix in the circle. If you select the circle and<br />
use the Overprint Object option, the circle prints over a solid yellow background, and the cyan in the<br />
circle mixes with the background yellow, resulting in a green circle.<br />
The effect of the Overprint Object option is not visible on screen. This effect is visible only in the<br />
printed output when you produce color separations. Verify the settings for a particular object by<br />
viewing the Trap tab in the Object Specs palette and then selecting the object.<br />
Color mixing as described previously is not the primary reason for overprinting. It’s more common for<br />
designers to overprint dark objects on lighter backgrounds as a way to prevent a gap from appearing<br />
between the colors if the press registration (alignment) isn’t perfect.<br />
To specify overprinting for objects:<br />
1. Select the vector or text objects to be overprinted.<br />
2. Select the Overprint Object check box on the Trap tab.<br />
3. Click Apply. The appearance of the selected objects does not change on screen, but the<br />
objects will be overprinted in color separations.<br />
To remove overprinting:<br />
Select the objects and deselect the Overprint Object check box. Then click Apply.<br />
Trapping in color separations<br />
When objects of different colors touch, there is the potential for an unsightly gap to appear between<br />
the colors if the piece isn’t printed precisely aligned, or in register.<br />
201
<strong>Canvas</strong> <strong>12</strong> <strong>User</strong> <strong>Guide</strong><br />
Choke trapping reduces the background knockout slightly<br />
to trap into a dark foreground object.<br />
Spread trapping enlarges the stroke of a foreground object<br />
slightly to trap into a dark background object.<br />
Trapping is a technique that purposely distorts the shapes of objects in color separations where<br />
different colors meet. The slight distortion creates tiny areas called traps where colors overlap. The<br />
trap areas can help avoid the appearance of gaps if the page is printed slightly out of register.<br />
Before you use trapping in color separations, determine how likely it is that the piece will not be<br />
printed in register. Consider how beneficial it will be to distort the shape of some objects to<br />
compensate for possible misregistration; e.g., trapping type can ruin the appearance of the text, and<br />
probably isn’t necessary.<br />
Trapping choices<br />
<strong>Canvas</strong> lets you specify two types of trapping, Choke and Spread.<br />
202<br />
Choke trapping: Used to make light background colors trap to dark foreground objects.<br />
<strong>Canvas</strong> creates a choke trap by slightly reducing, (“choking”) the knockout area in the light<br />
background object; e.g., if a dark blue “A” is printed on a pale yellow background with choke<br />
trapping applied to the “A,” the “A” remains exactly the same, but the knockout area in the<br />
yellow background becomes a slightly smaller “A” shape. The result is that some of the<br />
yellow overlaps the edges of the dark blue “A.”<br />
Spread trapping: Used to make light foreground objects trap into dark backgrounds. The<br />
trap is created by slightly enlarging the foreground object without changing the knockout in<br />
the background color; e.g., if a light circle is printed on a dark background with spread
Chapter 3: Objects And Attributes<br />
trapping applied to the circle, the circle expands slightly to overlap, or trap into, the circle<br />
knockout in the dark background.<br />
Trapping limitations<br />
Whenever possible, design illustrations to avoid certain trapping problems, and always discuss<br />
trapping with your service bureau and printer to avoid unnecessary expense and inferior results.<br />
In <strong>Canvas</strong>, trapping is best applied to vector objects that use a solid pen stroke and solid pen ink<br />
color. The following limitations apply to trapping:<br />
<strong>Canvas</strong> will not create a choke trap for text.<br />
<strong>Canvas</strong> will not create a choke trap for a vector object that has no stroke or has a stroke that<br />
is not a solid pen stroke.<br />
<strong>Canvas</strong> will not create a choke trap for an object that has a gradient pen ink.<br />
<strong>Canvas</strong> will not create a spread trap for a paint object.<br />
To specify trapping for objects:<br />
1. Select the object you want to trap. In most cases, this will be a foreground object that<br />
touches a highly contrasting color.<br />
2. Click the Trap tab.<br />
3. Select the Trap Object check box, and then click the Choke or Spread radio button (see<br />
"Trapping choices" on page 202).<br />
4. Click Apply to set the trapping option for the selected object. No change is apparent in the<br />
object on screen, because the trap is created only when you print color separations.<br />
To apply trapping to selected text:<br />
You can apply trapping options to text that you select within a text object using the Overprint and<br />
Spread options in the Text | Style menu.<br />
To adjust the trap size:<br />
Before printing color separations, specify the trap size. Select the Separations options in the Print<br />
dialog box to change the trap size value.<br />
Creating attribute styles<br />
Illustrators and designers may often find themselves applying the same attributes to various vector<br />
objects within a layout. An attribute style is a set of attributes that you save and then apply to other<br />
203
<strong>Canvas</strong> <strong>12</strong> <strong>User</strong> <strong>Guide</strong><br />
objects. These styles help you maintain consistency and facilitate applying attributes.<br />
If you want to use the same attributes for all vector objects, see "Setting default attributes" on page<br />
205.<br />
Attribute Styles palette<br />
With the Attribute Styles palette, you can create attribute styles and edit saved attribute styles and<br />
then reapply them to objects, rather than editing each individual attribute. You can even share<br />
attribute styles with others.<br />
To open the Attribute Styles palette:<br />
Choose Window | Palettes | Attribute Styles.<br />
To create an attribute style:<br />
1. Open the Attribute Styles palette.<br />
2. Select an object on which you want to base a style.<br />
3. Click the Create button.<br />
4. In the Define Style dialog box, enter a name for the style.<br />
5. Select all the attributes that will be included in the style.<br />
6. Click OK to save the style.<br />
To apply an attribute style:<br />
1. Open the Attribute Styles palette.<br />
2. Select the vector object to which you wish to apply the style.<br />
3. Click on the style name in the palette to apply it.<br />
To save attribute styles:<br />
204<br />
1. Open the palette menu and select Save Styles.<br />
2. Enter a name for the file.<br />
3. Select a folder.<br />
4. Click Save.
To load or append attribute styles:<br />
1. Open the palette menu and select Load or Append Styles.<br />
2. Navigate to the folder and select the file.<br />
3. Click Open.<br />
To modify an attribute style:<br />
Press Esc twice to ensure that no object is selected.<br />
1. Select the style in the Attributes palette.<br />
2. Click the Edit icon.<br />
Chapter 3: Objects And Attributes<br />
3. In the Edit Style dialog box, modify the existing attributes. Selected check boxes indicate an<br />
existing attribute.<br />
4. Define and add other attributes by first selecting their check boxes and then using the popup<br />
palettes.<br />
5. Click OK when finished.<br />
To delete an attribute style:<br />
Press Esc twice to ensure that no object is selected.<br />
1. Select the attribute style to be deleted.<br />
2. Click the trash can icon.<br />
Setting default attributes<br />
You can set default attributes for vector objects so that each time you create a new object, it uses the<br />
same attributes. For example, if you often draw objects with a standard 3pt blue pen stroke, you can<br />
set the default attributes for objects to use those settings.<br />
The following types of objects use the default attributes:<br />
Rectangle<br />
Oval<br />
Cube<br />
205
<strong>Canvas</strong> <strong>12</strong> <strong>User</strong> <strong>Guide</strong><br />
EasyShapes<br />
Markup<br />
Dimensioning (excluding Area and Perimeter)<br />
To set the default attributes:<br />
1. Create a vector object that has the attributes you want to use as the default attributes.<br />
2. Select the object.<br />
3. Do one of the following:<br />
Select Object | Set Default Attributes.<br />
Right-click and select Set Default Attributes from the context menu.<br />
Click the Set Default Attributes icon in the Toolbar.<br />
Attaching comments to objects and using Markup tools<br />
Use the Comments & Markup function to attach written notes called comments to any object in a<br />
<strong>Canvas</strong> document. This can be useful for individuals and coworkers who share documents. Anyone<br />
who works on a document can use the Markup tools and attach multiple comments to any object,<br />
including paint, vector, and text objects.<br />
Marking up a document<br />
To facilitate group work or revision, <strong>Canvas</strong> has a complete palette of tools that you can use to mark<br />
up documents, the Markup & Redline tools. This functionality keeps the markups and comments with<br />
the original document, yet separate. Using the Markup tools doesn’t alter the original document at all.<br />
Markups and comments can be easily created on another layer.<br />
The Markup tools consist of the following tools:<br />
206<br />
Markup Highlighter: Creates a thick Bézier curve.<br />
Markup Pen: Creates a freeform line.<br />
Circle Redline: Creates an oval-shaped bounding box.<br />
Rectangle Redline: Creates a rectangle bounding box.
To use a Markup tool:<br />
Chapter 3: Objects And Attributes<br />
1. Select the Markup Pencil tool, Markup Highlighter tool, Rectangle Redline tool, or Oval Redline<br />
tool. The tool settings appear in the Properties bar.<br />
2. Click-drag the crosshair where you want to create your markup and release the mouse.<br />
3. In the New Markup Comment dialog box, open the Layer menu and select one of the<br />
following:<br />
Current Layer: The markup object will be on the current layer.<br />
Markup Layer: This option creates another layer named Markup Layer. The markup<br />
object will be on this layer.<br />
My Markup Layer: This option creates another layer with the initial of the user. This<br />
information is retrieved from the <strong>User</strong> Info in the Configuration Center.<br />
4. Enter your comments, if any, in the field.<br />
5. Click OK. The markup object is selected and its settings appear in the Properties bar.<br />
Markup properties<br />
Color Select a defined color ink from the menu for the pen stroke. You can also<br />
select an ink from the popup palette. To define color inks for the menu,<br />
click Customize. Name the ink to add it to the menu.<br />
If an ink from the popup palette is selected, Custom appears in<br />
the menu.<br />
Pen Size Select a pen stroke width (only available for Markup Highlighter,<br />
Rectangle Redline, and Oval Redline tools).<br />
Opacity Adjust the transparency of the markup object.<br />
Use Tapered Stroke Gives the stroke tapered ends.<br />
Prompt For Comment By default, this check box is selected to enable the New Markup<br />
Comment dialog box. Deselect the option if you don’t want the dialog box<br />
to appear when using these tools.<br />
If you disable the New Markup Comment dialog box, you can use<br />
the text field in the Properties bar to enter your comment, if any.<br />
207
<strong>Canvas</strong> <strong>12</strong> <strong>User</strong> <strong>Guide</strong><br />
If you deselect Always Display This Dialog, the New Markup Comment dialog box doesn’t<br />
appear when you create a markup. To enable this dialog box again, select the Prompt For<br />
Comment option in the Properties bar when a markup object is selected or created. Click the<br />
Display Palette button to open the Comments & Markup palette.<br />
To attach comments to objects:<br />
1. Select an object.<br />
2. Choose Object | Options | Comments & Markup.<br />
3. In the Comments & Markup palette, click the New button.<br />
4. In the New Comment dialog box, type the comment text, then click OK.<br />
The comment appears in the Comments & Markup palette.<br />
A comment can contain up to 64 KB of text (about 65,500 characters). The text appears in a fixed<br />
size and typeface.<br />
When you create comments, you can select, copy, cut, and paste text using the standard keyboard<br />
shortcuts. Spell checking, text formatting, and text colors cannot be applied to comments.<br />
Viewing and editing comments<br />
When you open a document, you can view all comments attached to objects and markup objects.<br />
Be sure that Show information tool tips is selected in the Functionality Options page in the<br />
Configuration Center.<br />
You can edit comments that you create, but not those made by others.<br />
When you select an object that has one or more comments attached to it, the object displays yellow<br />
selection handles. You can view comments by pointing to objects. When the pointer is on an object,<br />
the object’s comments appear in a pop-up window.<br />
208<br />
Object with comments
To view, edit, and delete comments:<br />
1. Choose Object | Options | Comments & Markup.<br />
Chapter 3: Objects And Attributes<br />
If you select a markup object, click the Display Palette button in the Properties bar to<br />
open the Comments & Markup palette.<br />
2. From the Author drop-down list, select one of the following:<br />
An author’s name: Displays only that author’s comments in the list. The scrolling list<br />
displays the first lines and the author’s initials for each comment. The initials preceding<br />
comments are retrieved from the <strong>User</strong> Info in the Configuration Center.<br />
All Authors: Displays comments by all authors.<br />
3. Click a comment to select it.<br />
When you select a comment, <strong>Canvas</strong> selects the commented object or markup object in the<br />
document. Yellow selection handles appear around the object to indicate that the object has<br />
one or more comments.<br />
4. Do one of the following:<br />
View: To view a selected comment, click View. The comment text appears in the View<br />
Comments dialog box. Select text and copy it to the Clipboard using standard keyboard<br />
shortcuts. You can edit your own comments in the View Comments dialog box, but you<br />
can’t edit or remove others’ comments.<br />
When you view a comment that you can’t edit, the dialog box appears grayed out.<br />
If you changed a comment, click OK to save the changes or click Cancel to discard them<br />
and close the dialog box.<br />
If you select a markup object with an attached comment, you can view the<br />
comments in the Properties bar. You can edit your own comments in the<br />
Properties bar.<br />
Remove: Select a comment you created. Click Remove to delete the comment from the<br />
object and the Comments palette.<br />
Comments remain attached to objects until you remove them. However, comments are not<br />
preserved by operations that convert objects to different forms. These operations include<br />
Knife, Combine, Extrude, Fractalize, Join, Make Composite, Convert to Paths, and Insert<br />
Picture.<br />
209
<strong>Canvas</strong> <strong>12</strong> <strong>User</strong> <strong>Guide</strong><br />
Generate Text Objects: Click this button to create text objects of any comments that<br />
are attached to objects or markup objects. In the Comment Attributes dialog box, select<br />
the options you want to use.<br />
Comment attributes<br />
Font Name: Select a font family.<br />
Size: Enter a value or use the scroll box.<br />
Color: Select a color ink for the text object.<br />
Adjust the attributes using the Bold, Italic, and Underlined options.<br />
Properties Layer: Open the menu and select an option. Current Layer places the<br />
text object on the current layer. Markup Layer places the text object on<br />
another layer named Markup Layer. My Markup Layer places the text<br />
object on another layer with the initial of the user. This information is<br />
retrieved from the <strong>User</strong> Info in the Configuration Center.<br />
Author Name: Select this check box if you want the author’s name to<br />
appear beside the comment.<br />
Max Line Length: Enter a value or use the scroll box. The default is 2<br />
inches.<br />
Position: The position is in relation to the commented object’s<br />
bounding box. Select an anchor point.<br />
Assigning and modifying custom object properties<br />
<strong>Canvas</strong> contains the ability to attach specific user-definable data to any object. This information is<br />
stored with the objects and can be viewed or edited from within <strong>Canvas</strong>.<br />
Assigning custom object properties<br />
The Object Properties function allows you to assign specific information to each component of a<br />
complex object. The properties of an object can include information that will allow you to efficiently<br />
track cost, inventory, location, and availability. As a result, those who design and manufacture items<br />
such as fuel pumps, jet engines or other sophisticated components can better manage production<br />
workflow.<br />
210
Chapter 3: Objects And Attributes<br />
If you are working with GIS vector files, such as Shapefiles or Tigerfiles, the attribute<br />
information is available in the Object Properties palette. Click on an object and its<br />
information appears.<br />
Attaching information to an object does not affect the size or appearance of the item. All data remains<br />
attached to the object and may be edited at any time within <strong>Canvas</strong>. Therefore, if the object is shared<br />
or used in another project, then the properties of that object are carried over into the new project.<br />
To open the Object Properties palette:<br />
Select a <strong>Canvas</strong> object and choose Object | Object Properties.<br />
If the selected item does not have any properties assigned to it, then you will need to create some<br />
properties.<br />
If the object is grouped, then you will need to ungroup it. This allows you to select the<br />
various individual items to which you wish to assign a property.<br />
To assign properties to an object:<br />
1. From the Object Properties palette menu, select Define Property.<br />
2. In the Define Properties dialog box, click the New button.<br />
3. Select the options for the property.<br />
4. When you have finished defining properties, click OK to close the dialog box.<br />
Once created, the labels are listed in the Properties panel. At any time, you can access and edit your<br />
entries by clicking on any of the properties that are listed in the Properties panel.<br />
211
<strong>Canvas</strong> <strong>12</strong> <strong>User</strong> <strong>Guide</strong><br />
Define Properties options<br />
Label In this field, you may enter the name of the property; e.g., Size, Weight,<br />
Location, Part Number, Tracking Code.<br />
You can also attach multiple labels to each object. Doing so allows you to<br />
identify the object by using one of the assigned labels.<br />
Next, select an option in the Type menu. This allows you to choose the<br />
search value for the object.<br />
Type The Type field has the following options: String, Number, Fixed List,<br />
Variable List, Boolean, Currency, or Date.<br />
2<strong>12</strong><br />
String: You can place just about anything that you want in this field. If a<br />
Format field is used, then it is possible to impose limits on what is<br />
entered, use only numbers, or specify n-number of characters. The<br />
following format modifiers are available for String:<br />
“#”: Indicates number<br />
“X”: Indicates character<br />
“?”: Indicates that you can assign any character<br />
[any other character]: Indicates that this character will appear<br />
in the value string at that exact position and exactly as it is entered<br />
in the format.<br />
An example would be assigning the value of:<br />
“XXXXX XXXXX” to the handle of the object “Water Valve.” This<br />
value would not apply to “Gas Valve.”<br />
Using the symbols “####.##” means that “<strong>12</strong>34.<strong>12</strong>” is a valid<br />
entry; however, “<strong>12</strong>34.<strong>12</strong>3” would not be a valid value for the<br />
object. It will return incorrect results during a search for an item.<br />
If a format is not entered, then any string will be accepted.<br />
Number: This option allows you to enter a numerical value for an object.<br />
To do so, you must use one of the following formats:<br />
Whole (e.g., 1)<br />
Whole with units (e.g., 1 kg)<br />
Decimal (e.g., 1.5)<br />
Decimal with Units (e.g., 5.1 kg)<br />
Fraction (e.g., 1/2)<br />
Fraction with Units (e.g., 1/2 kg)
Chapter 3: Objects And Attributes<br />
Fixed List: You can think of this as assigning a key word that can be<br />
used to search for items. Be certain to separate each word with a<br />
semicolon (;); e.g., “earth;wind;fire”. After setting this property type,<br />
you should define a set of items that appear on the list of available values<br />
for the property. Enter the desired values in the Format field; e.g., you<br />
may enter values such as “Earth;Wind;Fire” in the Format field. These<br />
entries will then appear on the list in the Object Properties palette.<br />
Variable List: This option is the same as a fixed list except that you can<br />
enter new values at the time of assignment to the object. After you<br />
define a set of values, you may want to add a new value to the set that<br />
appears in the Object Properties menu. To make these changes, you<br />
need only to enter a value in the Object Properties palette.<br />
Boolean: This is used when the value will be Yes or No. You may change<br />
the value to True or False, Positive or Negative, 0 or 1, etc.<br />
Currency: There are two format types for the currency property. They<br />
are Monetary Sign Leads (e.g., USD 100.00) and Monetary Sign Follows<br />
(e.g., 100.00 USD).<br />
The default setting for the currency property is Monetary Sign Leads.<br />
This property is set in the same manner as the previously described<br />
numbers with units. You need only to enter a value and a monetary sign<br />
in the Value field to have a default monetary sign set. The sign that you<br />
enter will then become the default setting. It will be automatically added<br />
each time that you change a value.<br />
If you enter a value and a monetary sign that differs from the default,<br />
then the change will be rejected. If the default sign was not defined,<br />
then you have to enter a number and a monetary sign each time that you<br />
change the value of the property. An advantage of not having a default<br />
monetary sign is that you are not constrained to the use of the default<br />
setting when entering a different sign.<br />
A monetary sign must always be present in the value when<br />
working with currencies. If there is not a default setting, you<br />
must enter a number and the monetary sign.<br />
Date: The Date property can be set in any of six different formats. They<br />
are grouped into two major format types:<br />
Full Date formats: This setting forces you to set a date which<br />
consists of a two-digit day, two-digit month, and four-digit year;<br />
213
<strong>Canvas</strong> <strong>12</strong> <strong>User</strong> <strong>Guide</strong><br />
214<br />
e.g, for February, you must enter “02” instead of “2”. Therefore,<br />
February 7th, 2001 could be entered as 02/07/2001.<br />
Short Date formats: Using this setting the date will consist of<br />
either a one-digit or two-digit day and a one-digit or two-digit<br />
month. A two-digit year will always be required. This means that<br />
zero (‘0’) will not be used as the first number for month or day;<br />
e.g., February should be represented as “2” (not as “02”);<br />
however, zero will be accepted as the first number of a year.<br />
This means that you may enter 2001 as “01”. Therefore,<br />
February 7th, 2001 could be entered as 2/7/01.<br />
Each of the previously discussed sets have three separate<br />
formats:<br />
month/day/year: Represented in the palette as “03/29/1999”<br />
and “3/29/99” respectively<br />
day/month/year: Represented in the palette as “29/03/1999”<br />
and “29/3/99” respectively<br />
year/month/day: Represented in the palette as “1999/03/29”<br />
and “99/3/29” respectively<br />
Once you choose a Type from the above options, you must establish the<br />
correct Format. The Format section provides details for each of the Type<br />
choices and its associated Format options.
Chapter 3: Objects And Attributes<br />
Format Assigning a format depends on which of the previously mentioned types<br />
were selected.<br />
Value Allows you to enter a default value for an object.<br />
Prompt A message or other data that is entered here will be displayed whenever<br />
you place the pointer over the property name in the Object Properties<br />
palette.<br />
To define a unit:<br />
To use this feature, select the Show Information Tooltips check<br />
box in the Functionality options in the Configuration Center.<br />
1. In the Define Properties dialog box, set the Type as “Number”.<br />
2. Set the Format to be one of those with units.<br />
3. Enter a number followed by unit as the Value; e.g., “100 kg”. The unit will become the<br />
default for that property.<br />
This means that if you were to enter the setting of “100 cm”, then “cm” will become your default<br />
setting. Therefore, when you enter a new value for the property in the Object Properties palette,<br />
you will only have to enter the number for that property. The unit will automatically be appended<br />
to reflect the unit “cm.” If you enter both a number and a unit and the unit differs from the<br />
default, then the entry will be rejected.<br />
If you do not specify a default unit for the property, then you will need to enter a<br />
number and a unit each time that you change the value. The advantage of not having a<br />
default unit is that you can enter a different unit without being constrained by the<br />
default setting.<br />
4. Once you have completed entering all of the properties to the object, click OK. When the<br />
Object Properties palette is active, all assigned properties will appear in the palette whenever<br />
you select the object.<br />
Adding, modifying, and deleting properties<br />
You can modify, delete, or add new properties. Although it is possible to add a property to two or<br />
more selected objects, you can only delete or define properties while one object is selected.<br />
215
<strong>Canvas</strong> <strong>12</strong> <strong>User</strong> <strong>Guide</strong><br />
To add a property to an object or objects:<br />
1. Open the Object Properties palette menu and select Add Property.<br />
If you have <strong>Canvas</strong> GIS+, the palette menu contains additional options: Select by<br />
Property, Table View, Statistics, and Calculate Value.<br />
2. In the Add Property dialog box, enter a name in the Name field. In the Object Properties Table<br />
View palette, a new column is created with this Name.<br />
3. Select either Text or Numeric from the Type menu.<br />
4. Enter the appropriate value in the Value field.<br />
The Compute values and Expression feature are for users that have <strong>Canvas</strong> GIS+.<br />
5. Select the Compute values check box if you want to create an expression.<br />
6. Click the Expression button to open the Expression Builder dialog box. If you select Numeric,<br />
the result of the expression must be numeric as well.<br />
To delete a property:<br />
1. Open the Object Properties palette.<br />
2. Select the property in the palette.<br />
3. Open the palette menu and choose Delete Property.<br />
To create common properties for objects:<br />
When two or more objects are selected, the list of properties that are common for all of those objects<br />
is shown. Working with common properties is similar to working with a list of properties from one<br />
object.<br />
1. Select two or more objects to which you want to assign common properties.<br />
2. Open the palette menu and select Add Property to open the Add Property dialog box (see "To<br />
add a property to an object or objects:" on page 216).<br />
To modify object properties:<br />
216<br />
1. Select an object that has already defined properties.<br />
2. Open the Object Properties palette menu.
Chapter 3: Objects And Attributes<br />
3. Select Define Property to open the Define Property dialog box (see "Assigning custom object<br />
properties" on page 210).<br />
To find all objects that share an identical property:<br />
1. Select the property item in the Object Properties palette that objects share.<br />
2. Click the Find button and all objects that contain that property item are selected.<br />
To copy property items to another object:<br />
1. Select the object whose properties you want to copy.<br />
2. Click the Copy button.<br />
3. Select the other object and click the Paste button. The objects now share identical<br />
properties.<br />
Viewing object properties<br />
If you want to view an object's properties, you can use the Object Properties Table View palette to see<br />
all the properties in a table. This palette lets you view custom properties that you have assigned to an<br />
object as well as geometric properties such as the width and height of the object, location<br />
information, pen weight and color, and fill color.<br />
To view object properties in a table:<br />
1. Choose Object | Object Properties Table View.<br />
2. Click one of the following:<br />
All: Displays both custom and geometric properties.<br />
Object Properties: Displays any custom properties you have added to the object.<br />
Geometric Properties: Displays the geometric properties of an object.<br />
3. Do one of the following:<br />
To show all the properties, click Show All.<br />
To show just selected properties, select the properties you want to display, and click<br />
Show Selected.<br />
217
<strong>Canvas</strong> <strong>12</strong> <strong>User</strong> <strong>Guide</strong><br />
To select properties to view:<br />
1. Choose Customize from the Object Properties Table View palette menu.<br />
2. In the Select Properties To Display dialog box, select the check boxes for the properties you<br />
want to display.<br />
3. Click the Move First, Move Up, Move Down, and Move Last buttons to change the order of the<br />
properties displayed.<br />
4. Click OK.<br />
Saving properties<br />
Once you have displayed the properties for an object, you can choose to save that data to a text file.<br />
To save the displayed properties:<br />
1. Choose Save from the Object Properties Table View palette menu.<br />
2. In the Save Object Properties dialog box, select the location where you want to save the file,<br />
type a file name, and click Save.<br />
Selecting objects by property<br />
The Select by Property command lets you select objects according to property information. Create a<br />
query based on one or more selected properties and property values. For example, if you wanted to<br />
select objects with a width greater than 2, you could create the following query:<br />
"Width" >= 2.0<br />
To select objects by property:<br />
1. Choose Select by Property from the Object Properties Table View palette menu.<br />
2. In the Select by Property dialog box, create a query with the properties you want to use for<br />
selecting objects.<br />
3. Click OK.<br />
To save a query:<br />
218<br />
1. In the Select by Property dialog box, create a query.<br />
2. Choose Save Query/Expression in the Select by Property palette menu.
Chapter 3: Objects And Attributes<br />
3. In the Save query/expression dialog box, select the location where you want to save the file,<br />
type a file name, and click Save.<br />
To load a saved query:<br />
1. Choose Load Query/Expression in the Select by Property palette menu.<br />
2. In the Load query/expression dialog box, select the location where you saved the query file,<br />
select the file, and click Open.<br />
Select by property options<br />
Method Select either Create new selection, Add to selection, Remove from<br />
selection, or Select from selection depending on the desired outcome.<br />
Query field The query will appear in this field. Use a combination of the Operator<br />
buttons, Property list, Property Value list, and Function Category list to<br />
create a query.<br />
Operator buttons These are the most common operators. Click the button and the operator<br />
is added to the Query field.<br />
Property list Double-click a property to add it to the Query field. The Property Value<br />
list loads the related property values.<br />
Property Value list After double-clicking an item in the Property list, select a value in the<br />
Property Value list. Double-click the value to add it to the Query field.<br />
Function Category This list contains the possible operators. Double-click an operator to add<br />
it to the Query field. To filter the operators, select a category of operator<br />
from the Function Category drop-down list.<br />
Statistics by property<br />
Use the Statistics by Property command to obtain the total number of objects on the current layer or<br />
within the current selection. The information is displayed in a histogram as well.<br />
To view statistics by property:<br />
Choose Statistics by Property from the Object Properties Table View palette menu.<br />
219
<strong>Canvas</strong> <strong>12</strong> <strong>User</strong> <strong>Guide</strong><br />
Statistics by property dialog box<br />
Scope Select the scope of the view:<br />
Layer: Displays statistics for objects on the current layer.<br />
Selection:Displays statistics for objects that are currently<br />
selected.<br />
Table View:<br />
Property Select an object property.<br />
Expression Click this button to open the Expression Builder dialog box to create a<br />
query.<br />
Statistics This section indicates the statistics for the selected property.<br />
Show StdDev Select this check box to show the standard deviation. The standard<br />
deviation appears as a dotted line.<br />
Show Mean Select this check box to show the average value for the selected property<br />
within the scope.<br />
Columns Select the number of columns to display in the histogram.<br />
Palette menu You can select one of the following options:<br />
Calculating values<br />
Copy statistics (as text): Copies the statistics as text to the<br />
clipboard. You can then paste it into your document.<br />
Copy selected statistics value (as text): Copies the selected<br />
value as text to the clipboard. You can then paste it into your<br />
document.<br />
Place histogram (as <strong>Canvas</strong> objects): Places the histogram in<br />
the upper left corner of the layout area.<br />
You can calculate values for a custom property in the Object Properties Table View palette.<br />
To calculate values:<br />
220<br />
1. In the Object Properties Table View palette, click a column heading and choose Calculate<br />
Values.
Chapter 3: Objects And Attributes<br />
2. In the Expression Builder dialog box, create an expression by selecting properties, a function<br />
category, and .<br />
3. Click OK.<br />
Expression builder<br />
The Expression Builder dialog box, accessible from the palettes such as the Statistics by Property<br />
palette and the Calculate Values command from the Object Properties Table View palette, is very<br />
similar to the Select by Property dialog box. It lets you create expressions, similar to queries.<br />
Expression Builder dialog box<br />
Expression field The query will appear in this field. Use a combination of the Operator<br />
buttons, Property list, Property Value list, and Function Category list to<br />
create a query.<br />
Operator buttons These are the most common operators. Click the button and the operator<br />
is added to the Query field.<br />
Property list Double-click a property to add it to the Query field. The Property Value<br />
list loads the related property values.<br />
Property Value list After double-clicking an item in the Property list, select a value in the<br />
Property Value list. Double-click the value to add it to the Query field.<br />
Function Category This list contains the possible operators. Double-click an operator to add<br />
it to the Query field. To filter the operators, select a category of operator<br />
from the Function Category drop-down list.<br />
Adding properties<br />
You can add custom text or numerical properties to objects while you are viewing them in the Object<br />
Properties Table View palette using the Add Property command.<br />
To add properties:<br />
1. Choose Add Property from the Object Properties Table View palette menu.<br />
2. In the Add Property Dialog Box, select the Add Property options.<br />
3. Click OK.<br />
221
<strong>Canvas</strong> <strong>12</strong> <strong>User</strong> <strong>Guide</strong><br />
Add Property dialog box<br />
Name Enter a name in this field. In the Object Properties Table View palette, a<br />
new column is created with this Name.<br />
Type Select either Text or Numeric for the type of property you want to add.<br />
Fixed Value Select this radio button to enter a fixed value for the property.<br />
Compute values Select this radio button if you want to create an expression. Click the<br />
Expression button to create an expression. If you select Numeric, the<br />
result of the expression must be numeric as well.<br />
From clipboard Select this radio button to add a value from the clipboard.<br />
To delete a property:<br />
1. Choose Edit Properties from the Object Properties Table View palette menu.<br />
2. In the Object Properties palette, select the property you want to delete.<br />
3. Choose Delete Property from the palette menu.<br />
Object Properties Table View palette menu options<br />
The following options are available in the palette menu.<br />
Save Opens the Save object properties dialog box so you can save the<br />
properties in a TXT file.<br />
Copy Copies the properties currently in the palette. Paste the data in a<br />
spreadsheet or text program.<br />
Select by property Opens the Select by property dialog box.<br />
Clear selection Deselects all selected objects.<br />
Select All Selects any object whose properties appear in the palette.<br />
Switch selection Reverses the current selection; i.e., any selected objects are deselected<br />
and vice-versa.<br />
Fit view to selection Causes <strong>Canvas</strong> to magnify and center the selected objects.<br />
Add property Opens the Add Property dialog box.<br />
Edit properties Opens the Object Properties palette.<br />
222
Statistics by property Opens the Statistics by property dialog box.<br />
Chapter 3: Objects And Attributes<br />
Customize Opens the Select Properties to display dialog box in which you can select<br />
the properties that you want to display.<br />
Inks: colors & patterns<br />
Inks in <strong>Canvas</strong> are solid colors or multicolored patterns that you apply to vector and text objects. You<br />
can apply inks to the interiors and outlines of vector objects and text.<br />
This section describes how to create and apply inks, from basic solid color inks to custom<br />
multicolored inks. It also explains how to define inks.<br />
Presets palette<br />
Use the Presets palette to apply inks, select the current inks for new objects, load inks, and delete<br />
inks.<br />
To open the Presets palette:<br />
Do one of the following:<br />
Click one of the ink or stroke icons in the Toolbox, then drag the palette away from the<br />
Toolbox to float it.<br />
Choose Window | Palettes | Presets.<br />
223
<strong>Canvas</strong> <strong>12</strong> <strong>User</strong> <strong>Guide</strong><br />
224
Presets palette<br />
Ink types Select the type of ink you want to apply.<br />
Color: Inks using solid colors.<br />
Chapter 3: Objects And Attributes<br />
Gradient: Inks with smooth blends between two or more<br />
colors.<br />
Hatches: Inks with line patterns. Hatch inks can incorporate<br />
other pen and fill inks.<br />
Texture: Inks with patterns of raster images. Texture inks<br />
can include other inks as backgrounds.<br />
Symbol: Inks with patterns of vector objects, image objects,<br />
or text objects. Symbol inks can include any other ink as a<br />
background.<br />
Pattern: Inks that are 72 dpi bitmap representations with a<br />
fixed size of 8 x 8 pixels.<br />
Favorites: Drag inks here to add them to your favorites.<br />
Preset inks Select an ink in the grid. Use the scroll bars if all the preset inks<br />
aren’t visible.<br />
Indicates no ink color<br />
Edit Click to modify selected ink<br />
Pen ink Click to select pen inks for object outlines.<br />
225
<strong>Canvas</strong> <strong>12</strong> <strong>User</strong> <strong>Guide</strong><br />
Fill ink Click to select fill inks for the insides of objects.<br />
Trash can<br />
Drag inks here to delete them from the preset inks.<br />
Palette menu Click to access the Palette menu.<br />
Recently used inks Select a recently used ink from the column of inks on the right of<br />
the palette.<br />
Loading, appending, saving, and clearing inks<br />
The Presets palette menu, located at the bottom-right corner of the palette, contains all the<br />
commands for you to load, append, save, or clear inks.<br />
Commands correspond to the name of the current ink type.<br />
Load: Loads a stored ink palette to replace the current palette. Save the current palette if<br />
necessary.<br />
Append: Adds inks from a palette file to the inks on the current tab.<br />
Save: Saves the current ink palette as a palette file. Saved ink palettes can be shared with<br />
other <strong>Canvas</strong> users.<br />
Clear: Removes the inks (except “no ink”) from the current ink palette. For color inks,<br />
<strong>Canvas</strong> restores black and white (CMYK) inks after clearing all the inks.<br />
When you add or delete inks in the palette, the changes are recorded in a <strong>Canvas</strong> Settings file, not in<br />
the <strong>Canvas</strong> document, so the palette contents remain the same the next time you use <strong>Canvas</strong>.<br />
226<br />
<strong>Canvas</strong> won’t load or append inks that don’t correspond to the current ink type.
Identifying inks<br />
Chapter 3: Objects And Attributes<br />
You can display color names that identify the inks that are stored in the Presets palette. This function<br />
affects all ink types in the palette. If an ink was not given a name, no name will appear.<br />
You can also differentiate between RGB, CMYK, and spot colors when working with color inks by<br />
showing color icons.<br />
If the color ink type is selected, the inks will indicate RGB, CMYK, or grayscale percentages. For<br />
gradient, hatch, symbol, pattern, and texture inks, a name is displayed.<br />
To display ink names:<br />
Open the Inks palette menu and choose Display Color Names.<br />
To hide the ink names:<br />
Open the Inks palette menu and deselect Display Color Names.<br />
227
<strong>Canvas</strong> <strong>12</strong> <strong>User</strong> <strong>Guide</strong><br />
To identify inks with color icons:<br />
Color icons help you identify RGB, CMYK, and spot colors when working with the color inks.<br />
Selecting Show Color Icons only affects the appearance of the color inks in the Presets<br />
palette. The other inks are not affected.<br />
To display color icons:<br />
Select the color ink icon and open the palette menu. Choose Show Color Icons.<br />
To hide the color icons:<br />
Choose Hide Color Icons in the menu.<br />
RGB color<br />
CMYK color<br />
Spot color<br />
The color inks can contain inks defined with RGB, CMYK, grayscale, and spot colors.<br />
The symbol for RGB color inks has tiny red and blue triangles and a green square. The<br />
symbol appears at the upper-left of RGB color cells.<br />
The symbol for spot color inks is a white triangle. The symbol appears at the lower-right of<br />
spot color cells. If the Show Color Names option is activated, no symbol appears for the spot<br />
color.<br />
No symbol appears on CMYK or Grayscale ink cells.<br />
When working with color inks, if the Ink tab contains only CMYK colors, no symbols appear<br />
when you choose Show Color Icons.<br />
Arranging ink cells<br />
To rearrange ink cells in the Presets palette:<br />
228<br />
Drag a cell within the palette and drop it where you want to place it.
To move contiguous ink cells to a new location:<br />
Chapter 3: Objects And Attributes<br />
Click the first ink cell and then Shift+click another cell. <strong>Canvas</strong> highlights all cells between the<br />
colors you click.<br />
To select non-contiguous cells:<br />
Ctrl+click the cells you want to select. Drag the selected cells to a new location in the palette.<br />
Applying preset inks<br />
To apply inks to existing objects:<br />
Select the objects and then choose pen and fill inks.<br />
To change the inks that <strong>Canvas</strong> applies to new vector and text objects:<br />
Deselect all objects, then choose pen and fill inks. The ink icons in the toolbox show the current<br />
inks.<br />
To remove an ink from the palette:<br />
Drag the ink cell to the trash can.<br />
Since pen inks are applied to the strokes of objects, the appearance of an object’s pen ink is affected<br />
by the shape of the object’s stroke (see "How inks affect strokes" on page 258).<br />
Attributes palette<br />
Use the Attributes palette and its various ink managers to create your own inks. Each ink type has its<br />
own manager. Flip open the managers to create inks, adjust inks in objects, and change the Presets<br />
palette’s inks.<br />
To open the Attributes palette:<br />
Do one of the following:<br />
Ink managers<br />
In the Presets palette, click the Edit button.<br />
Choose Window | Palettes | Attributes.<br />
Six icons are located at the top of the Inks managers, which you click to access the available ink types<br />
and their respective managers: color, gradient, hatch, texture, symbol, and pattern. The circular<br />
229
<strong>Canvas</strong> <strong>12</strong> <strong>User</strong> <strong>Guide</strong><br />
icon with a diagonal line represents “no ink”.<br />
Each ink type has its own manager so you create custom inks and add them to the Presets<br />
palette.<br />
If you select color as the ink type, you can access the RGB, CMYK, HSL, and Pantone color<br />
systems.<br />
Using the Ink managers<br />
Every ink manager shows a preview of the current ink. The preview changes as you modify the ink. If<br />
an object is selected, the ink is applied immediately. You can also drag the ink from the preview box<br />
to deselected objects.<br />
230
To edit an object’s ink:<br />
Chapter 3: Objects And Attributes<br />
Click the pen ink icon or fill ink icon. Then select an object; its ink becomes the current ink in the<br />
manager. Modify the ink.<br />
To make a new ink:<br />
Use the appropriate manager to customize the current ink.<br />
Type a name in the text box to name it.<br />
To add an ink to the Presets palette:<br />
Click the Add Preset button.<br />
To make an ink the current ink:<br />
Deselect any objects and click the pen ink icon or fill ink icon. Then select an ink in any of the<br />
managers.<br />
To apply an ink to a deselected object:<br />
Drag from the preview box to the inside or outline of the object.<br />
Creating color inks<br />
The Color Manager gives you the ability to maintain and manage color inks by providing access to<br />
RGB, CMYK, HSL, and Pantone models. A Color Spectrum Strip is also available for quick color pickup<br />
of any color supported by <strong>Canvas</strong>.<br />
Color manager controls<br />
The Color Manager’s controls depend on the selected color system and model. Some controls are<br />
common among the different color models.<br />
Current ink Shows the current ink.<br />
Last-applied ink Shows the last applied ink.<br />
Bars Use the sliders, or enter values in the text boxes, to specify color values.<br />
RGB values go from 0 to 255. CMYK values go from 0--- to 100%. HSL<br />
values go from 0 to 360° (hue) and 0 to 100% (saturation and<br />
lightness).<br />
Spot Color Select to set up a spot color. Type a color name in the text box. Spot<br />
colors print on separate plates when you make color separations.<br />
231
<strong>Canvas</strong> <strong>12</strong> <strong>User</strong> <strong>Guide</strong><br />
Tint Color Select the color to apply to the current color.<br />
Tint value Enter the percentage of tint to be applied.<br />
Swatchbook Shows colors made from 0-100% mixtures of two CMYK colors. To select<br />
a color, click in the swatchbook; the color values appear in the text<br />
boxes.<br />
Select the two colors for the swatchbook. To add a third or fourth color,<br />
enter percentages in the C M Y K text boxes.<br />
Color wheel Click in the wheel or drag the selector to pick a color, or enter values in<br />
the HSL text boxes.<br />
Lightness Drag the slider or enter a number in the L text box to set the lightness<br />
for the entire color wheel.<br />
Gamut warning When the current color can’t be printed with CMYK inks, a warning<br />
symbol and color box appear. Click the color box to replace the current<br />
color with the closest color that is within the CMYK gamut.<br />
Gamut warnings appear only in RGB and HSL systems.<br />
PANTONE You can use commercial reference system colors for process and spot<br />
colors. Choose PANTONE in the pop-up menu in the Color manager (see<br />
"PANTONE" on page 234).<br />
Color systems<br />
The PANTONE System includes hundreds of spot colors designed to be<br />
printed with special inks. You should select the correct color group for<br />
the paper stock on which the colors will be printed; e.g., the PANTONE<br />
CVC colors are calibrated for printing on coated paper stock. The<br />
PANTONE Pro-Sim colors are not spot colors. These colors are designed<br />
to be printed with standard process inks.<br />
Use the drop-down menus to access to the various color controls. This will allow you to select a color<br />
matching system and select colors that are needed for commercial printing.<br />
To access the color system controls:<br />
232<br />
In the Attributes palette, click on a color system icon.<br />
CMYK<br />
RGB/Grayscale
HSL<br />
PANTONE<br />
To define colors in <strong>Canvas</strong>:<br />
Use CMYK, RGB, and Grayscale color systems.<br />
Chapter 3: Objects And Attributes<br />
Colors displayed on a monitor can only approximate the appearance of printed colors. Be sure to<br />
discuss color reproduction with your commercial printer and obtain accurate proofs for color<br />
projects.<br />
CMYK<br />
The CMYK color system is used in four-color process printing. Define colors as mixtures of Cyan (C),<br />
Magenta (M), Yellow (Y), and Black (K) printing inks; e.g., to create green, mix cyan and yellow.<br />
The CMYK system is appropriate for illustrations that will be separated for commercial printing.<br />
RGB<br />
The RGB color system is used in computer monitors. Define colors as mixtures of Red (R), Green (G),<br />
and Blue (B) light; e.g., to create purple, mix red and blue.<br />
The RGB system is appropriate for graphics displayed on a monitor, such as presentations and Web<br />
pages.<br />
Grayscale<br />
Avoid RGB colors in documents intended for commercial printing. <strong>Canvas</strong> will convert RGB<br />
colors to CMYK colors if you output color separations.<br />
The Grayscale model lets you define shades of gray. Grayscale colors are neutral when used with RGB<br />
or CMYK colors. In RGB Color images, grayscale colors are equal amounts of red, green, and blue. In<br />
image channels, Grayscale colors are pure gray. In vector objects, text, or CMYK Color images,<br />
Grayscale colors are percentages of black. In color separations, Grayscale colors appear as<br />
percentages of black.<br />
HSL<br />
The HSL models let you define RGB colors using Hue (H), Saturation (S), and Lightness (L) values.<br />
This way of defining colors is familiar to artists. HSL models let you adjust saturation and lightness,<br />
without changing a basic hue, such as red or green.<br />
233
<strong>Canvas</strong> <strong>12</strong> <strong>User</strong> <strong>Guide</strong><br />
PANTONE<br />
When you choose a PANTONE reference system color set, you can search for and select colors by<br />
name.<br />
Color name The selected color’s name. Names of reference colors can’t be changed.<br />
Color system Choose the reference system you want to use in the pop-up menu.<br />
Color list Click a color in the list to select it. Use the scroll bar to scroll the list.<br />
Current color preview Shows the current color.<br />
Page The page number of colors shown in the color list. Type a number to go<br />
to the page.<br />
Find Click to select a color by name. In the Find dialog box, type the color<br />
name or number and click OK. <strong>Canvas</strong> selects the color (if found) in the<br />
color list.<br />
Tint Value Not available for process colors. Enter a screen percentage to apply to<br />
the selected color. Use 100% for solid color and lower values for screens<br />
of the solid color.<br />
Spot Color option Available with the Pro-Sim and Process systems, this option lets you<br />
specify colors to use as spot colors in separations.<br />
Specifying tints<br />
Specify a tint color and amount in the CMYK or RGB system. Tinting with white screens the original<br />
color. The screen percentage is 100 minus the tint value; e.g., 80% white tint results in 20% of the<br />
original color.<br />
For other tint colors, <strong>Canvas</strong> multiplies the tint values by the difference between the original and tint<br />
color values, and then adds the result to the original color values.<br />
After creating a new ink, make sure you click the Add Preset button on the Attributes<br />
palette.<br />
To create new color inks:<br />
234<br />
1. Choose a color system and model from the drop-down menu (see "Color systems" on page<br />
232).<br />
2. Use the Color manager controls to change the ink’s color values.
3. Click the left preview box to restore the original ink.<br />
To name the ink: Type the name in the text box.<br />
To define it as a spot color: Select the Spot Color box.<br />
Chapter 3: Objects And Attributes<br />
To apply the ink to non-selected objects: Drag it from the preview box to the<br />
objects.<br />
To add the ink to the Presets palette: Click the Add Preset button on the Attributes<br />
palette. The new ink is added to the appropriate ink type; i.e., if you create a Pattern ink,<br />
the new ink is added to the Pattern type.<br />
Creating blends of color inks<br />
Select two color cells and create a blend of colors to add to the color inks tab of the Presets palette.<br />
To blend colors:<br />
1. Select the Ink tab of the Presets palette.<br />
2. Select color as the Ink type.<br />
3. Click the ink cell that is to start the blend, then Ctrl-click the cell to end the blend.<br />
4. Open the palette menu and choose Blend.<br />
5. In the dialog box, enter the number of steps you want in the blend and then click OK. <strong>Canvas</strong><br />
creates the blend and adds the new cells to the color inks at the end.<br />
The color editor<br />
In <strong>Canvas</strong>, dialog boxes and palettes that let you choose colors have a color icon that opens a pop-up<br />
color palette. On the color palette there is a color editor icon so you can access the Color Editor dialog<br />
box to create a custom color.<br />
To open the color editor:<br />
1. Click the color icon to see the color palette.<br />
2. Click the color editor icon to open the Color Editor dialog box.<br />
The color icon appears in the following dialog boxes and palettes:<br />
Attributes (Ink) Color manager (CMYK Tints & RGB Tints only)<br />
235
<strong>Canvas</strong> <strong>12</strong> <strong>User</strong> <strong>Guide</strong><br />
Gradient manager<br />
Attributes (Pen) Neon manager<br />
Hatch manager (pen color pop-up only)<br />
Parallel manager<br />
Layers Layer Options dialog box<br />
Color calibration Gamut Warning dialog box<br />
Image editing Duotone Options dialog box<br />
New Channel dialog box<br />
Channel Options dialog box<br />
Create Image dialog box<br />
Effects Extrude palette<br />
Click the color icon to open a palette that has the color inks that are currently available in the Presets<br />
palette. Click the Custom icon to open the Color Editor dialog box.<br />
236
Color Editor dialog box<br />
To create a custom color with the Color Editor dialog box:<br />
Chapter 3: Objects And Attributes<br />
1. Open the Color Editor dialog box. This dialog box is almost identical to the Color manager.<br />
If you plan to export a document to another application in EPS format and make spot<br />
color separations, be sure the spot color names match exactly in both applications. Any<br />
variation will cause problems.<br />
2. To use a different color model, click on the color model button and choose an option in the<br />
menu. Depending on the chosen option, the Color Editor shows a different set of controls<br />
(see "Color manager controls" on page 231).<br />
3. Use the color controls to create a custom color.<br />
4. To specify that you want the color you define to be a spot color, make sure you enter a name<br />
in the text box. Then select Spot Color.<br />
5. When you have the color you want, click OK. The color appears in the color icon.<br />
237
<strong>Canvas</strong> <strong>12</strong> <strong>User</strong> <strong>Guide</strong><br />
Working with gradient inks<br />
A gradient is a gradual blending of colors. A gradient ink can blend two or more colors in a variety of<br />
styles. Like other inks, gradient inks can be applied as fill inks or pen inks to vector and text objects.<br />
The appearance of a gradient ink depends on several factors. Gradients appear smooth on monitors<br />
that display millions of colors, but can appear coarse and dithered on monitors that display only 256<br />
colors. The more extreme the difference in colors, the coarser a gradient can appear. When a<br />
gradient has large color transitions, it appears smoother in an object that is large enough to show all<br />
the transitions.<br />
Applying gradient inks<br />
<strong>Canvas</strong> gives you the option of applying gradients directly from the Presets palette or using the<br />
Vector Gradient tool. When a gradient ink is applied via the Presets palette, the gradient effect is<br />
centered within the object. If you want non-centered effects, use the Vector Gradient tool.<br />
To apply gradient inks from the Presets palette:<br />
Select the Pen or Fill ink icon on the Presets palette.<br />
If object is selected, click on the gradient ink cell.<br />
If object is not selected, click on the gradient ink cell and drag the ink to the object.<br />
See "Applying preset inks" on page 229, for complete steps about applying inks.<br />
238
Gradient styles<br />
Chapter 3: Objects And Attributes<br />
Style Appearance and edit controls Edit box<br />
Radial Colors sweep in a circle around the center. To move the center<br />
point, drag the open dot. To set the starting angle, drag the solid<br />
dot or enter the angle (0 to 360°) in the text box.<br />
Directional Linear gradient in which colors blend in the direction you specify.<br />
To set the gradient orientation, drag the solid dot, or enter an<br />
angle from 0 to 360° in the text box.<br />
Shape Gradient conforms to basic object shapes. To move the gradient<br />
center, drag the rectangle. To resize the center area that contains<br />
the end color, drag the solid handle and resize the rectangle.<br />
Rectangular<br />
Rectangular-shaped gradient. To move the gradient center, drag<br />
the rectangle. To resize the center area that contains the end<br />
color, drag the solid handle and resize the rectangle.<br />
Elliptical Elliptical-shaped gradient. To move the gradient center, drag the<br />
oval. To resize the center area that contains the end color, drag<br />
the solid dot and resize the oval.<br />
Vector Gradient tool<br />
The Vector Gradient tool applies the gradient ink that was used last or that has been defined as the<br />
default ink. The ink is applied either as a fill or pen ink according to the icon selected in the Presets<br />
palette.<br />
There are two factors that affect the appearance of the object after using the Vector Gradient tool:<br />
Style of the gradient ink<br />
Manner of dragging the Vector Gradient tool<br />
When using this tool, you’re not limited to dragging directly inside the object. Drag inside or outside<br />
selected objects to achieve different effects; e.g., if you’re applying a directional gradient, “stretch”<br />
the gradient by dragging across the object, starting and finishing outside the object. This technique<br />
places the start and end colors farther apart than if you drag a shorter distance within the object<br />
only.<br />
If the object already contains a gradient ink, the gradient ink will enter edit mode when you<br />
click the object with the Vector Gradient tool.<br />
239
<strong>Canvas</strong> <strong>12</strong> <strong>User</strong> <strong>Guide</strong><br />
To apply gradients with the Vector Gradient tool:<br />
1. Select the Vector Gradient tool.<br />
2. If no objects are selected, choose an object.<br />
If using the tool on a single object, the object does not have to be selected before using<br />
the tool. For multiple objects, select all the objects before selecting the Vector Gradient<br />
tool. The gradient flows across the selected objects as if they were one object.<br />
3. Drag in the object to position the gradient. As you drag, a vector indicates the gradient<br />
position. The gradient appears on the selected objects.<br />
Vector gradient styles Description<br />
Radial A line that sets the center and angle of the gradient. The place where<br />
you begin to drag is the center point of the gradient. The vector extends<br />
from and rotates around the center point. The angle of the line<br />
establishes the angle of the gradient. The length of the line does not<br />
effect the gradient.<br />
Directional A line that sets the angle and length of the gradient. The place where<br />
you begin to drag has the start color of the gradient. The vector line<br />
extends from and rotates around the start point as you drag away from<br />
it. The angle of the line establishes the angle. The place where you stop<br />
dragging sets the end color of the gradient.<br />
Shape A rectangle that sets the size and location of the end color of the<br />
gradient. The rectangle contains the end color. Drag diagonally from one<br />
corner of the rectangle to another. The rectangle expands or contracts<br />
as you drag away from or toward the starting point. When you finish<br />
dragging, the gradient conforms to the object’s shape.<br />
Rectangular A rectangle that sets the size and shape of the gradient. The rectangle<br />
contains the end color of the gradient. Drag diagonally from one corner<br />
of the rectangle to another. The rectangle expands or contracts as you<br />
drag away from or toward the starting point.<br />
Elliptical An ellipse that sets the size and shape of the gradient. The ellipse<br />
contains the end color of the gradient. Drag diagonally from one corner<br />
of the ellipse’s bounding box to another. The ellipse expands or<br />
contracts as you drag away from or toward the starting point.<br />
240
Creating gradient inks<br />
Chapter 3: Objects And Attributes<br />
Use the Gradient manager to create gradient inks and then add them to the Presets palette.<br />
To create a gradient ink:<br />
1. Select the Pen or Fill ink icon on the Presets palette.<br />
2. Click the Edit button to open the Attributes palette.<br />
3. Click the Gradient icon.<br />
4. Adjust the gradient options.<br />
5. Click Add Preset to add the new gradient ink to the Presets palette.<br />
241
<strong>Canvas</strong> <strong>12</strong> <strong>User</strong> <strong>Guide</strong><br />
Gradient options<br />
Color bar The gradient color sequence appears in the bar. Each pointer below the<br />
bar represents a color and shows the color’s relative position in the<br />
gradient. One pointer is always selected, and the pointer’s color appears<br />
in the color icon.<br />
The pointers at the ends of the bar represent the gradient start and end<br />
colors. These pointers can’t be moved or deleted, but you can change<br />
their colors. Click a pointer to select it; a selected pointer appears<br />
highlighted.<br />
To add an intermediate color, double-click in the bar and a new pointer<br />
appears that represents the color of the gradient where you clicked. You<br />
can drag intermediate pointers to adjust the color spacing, or delete a<br />
color, by dragging its pointer to either end of the bar.<br />
Choose a color for a selected pointer from the pop-up palette. To select a<br />
custom color, see "The color editor" on page 235.<br />
Style Choose a gradient style from the menu.<br />
Edit box Drag handles in the box to adjust settings such as gradient shape, angle<br />
and center.<br />
Gradient preview Shows the current gradient. The preview changes as you edit the<br />
gradient.<br />
Angle For Radial and Directional styles, enter the angle of the gradient axis, or<br />
drag the solid dot in the edit box to set the angle.<br />
360º When Radial is selected, select this check box to blend the gradient<br />
through 360 ° around the center. If this option isn’t selected, the blend<br />
runs through 180° in both directions, creating a mirror image around<br />
the blend axis.<br />
In addition, when 360° is selected, a button appears. Click the button to<br />
reverse the gradient direction.<br />
Rainbow Select this to add all hues on the color wheel between the colors you set<br />
in the gradient. Click a direction button to select a clockwise or<br />
counterclockwise path around the HSL color wheel, which sets the<br />
sequence of hues.<br />
Edit Click this button to place a gradient into edit mode.<br />
Add Preset Click this button to add a new ink to the Presets palette.<br />
242
Modifying gradients<br />
There are various ways of modifying gradient inks.<br />
To edit a gradient ink with the Gradient manager:<br />
1. Open the Gradient manager in the Attributes palette.<br />
Chapter 3: Objects And Attributes<br />
2. Select the object. The Gradient manager indicates the ink settings when the object is<br />
selected.<br />
3. Click the Edit button in the Gradient manager to put the gradient ink into edit mode. You can<br />
now change the direction or position of the gradient. Modifications appear in the object<br />
automatically.<br />
To edit a gradient ink via a context menu:<br />
1. Select an object that contains either a gradient fill or pen ink.<br />
2. Right-click to open the menu.<br />
3. Select either Edit Frame Gradient or Edit Fill Gradient depending the use of the gradient ink.<br />
The gradient ink should enter edit mode.<br />
4. Make the desired changes in position and direction.<br />
5. Right-click on the individual color nodes to open a color palette. The Gradient manager is also<br />
available for color changes (see "To create a gradient ink:" on page 241).<br />
6. Press Esc to exit edit mode.<br />
To edit a gradient ink with the Vector Gradient tool:<br />
1. Select an object that contains either a gradient fill or pen ink.<br />
2. Click on the Vector Gradient tool. The gradient ink is in edit mode.<br />
3. Make the desired changes in position and direction.<br />
4. Right-click on the individual color nodes to open a color palette. You can click on the Custom<br />
button to open the Color Editor (see "Color Editor dialog box" on page 237). The Gradient<br />
manager is also available for color changes (see "To create a gradient ink:" on page 241).<br />
5. Press Esc to exit edit mode.<br />
243
<strong>Canvas</strong> <strong>12</strong> <strong>User</strong> <strong>Guide</strong><br />
Working with hatch inks<br />
Hatch inks are patterns made of groups of lines. These inks are often used in illustrations to<br />
distinguish different materials in cross sections, machine diagrams, and maps.<br />
Specify the number of line groups as well as the angle, offset, and origin of each group. Assign a pen<br />
size, color, and dash to each line group, and select a fill ink for the background of the hatch ink.<br />
Hatch inks<br />
Click on the Hatch icon to open the hatch inks in the Presets palette. Use this palette to apply preset<br />
hatch inks to objects or store customized hatch inks that you create in the Hatch manager (see<br />
"Hatch manager" on page 244).<br />
If you create a new ink in the Hatch manager, click the Add Preset button to add it to the<br />
Presets palette.<br />
To apply hatch inks:<br />
Make sure you select either the Pen or Fill ink icon on the Presets palette.<br />
If object is selected, click on the hatch ink cell.<br />
If object is not selected, click on the hatch ink cell and drag the ink to the object.<br />
See "Applying preset inks" on page 229, for complete steps about applying inks.<br />
Creating hatch inks<br />
Use the Hatch manager in the Attributes palette to create hatch inks and then add them to the Presets<br />
palette.<br />
Hatch manager<br />
When you create a hatch ink, set the number of line groups and other attributes.<br />
Preview Click a line group in the preview box to select it. Tiny handles appear<br />
where the selected group meets the edge.<br />
Pen color Choose a color for the selected line group in the palette. Choose a preset<br />
color or define a custom color; see "The color editor" on page 235.<br />
Fill ink Select an ink to use as the hatch ink background.<br />
244
Dash Choose a dash pattern for the selected line group.<br />
Chapter 3: Objects And Attributes<br />
Layer If the hatch ink has different layers, choose the layer from this menu.<br />
New Click this button to add a new layer. When a new layer is active, you can<br />
add another line group.<br />
Clear Click this button to delete the current layer.<br />
See "To add or modify a line group:" on page 245 for information on setting Pen, Angle, Offset, and<br />
Origin.<br />
Modifying hatch inks<br />
When you want to change an existing hatch ink, select the hatch ink and click the Edit button to open<br />
the Hatch manager in the Attributes palette.<br />
To change the background color:<br />
1. Click on the fill icon to open the pop-up Presets palette. This palette is identical to the Presets<br />
palette. Use any ink type that is currently available on the palette.<br />
2. Select the new background ink.<br />
3. Click the Add Preset button to add the modified ink to the hatch inks in the Presets palette.<br />
To add or modify a line group:<br />
If you want to create a hatch ink that has crossing lines, the hatch ink will have to contain<br />
different layers. If the hatch ink contains only one line group, then one layers is sufficient.<br />
To add a new line group: Click the New button in the Hatch manager and then define<br />
the line.<br />
To adjust a line group: Select a layer from the Layer menu in the Hatch manager (if<br />
the hatch ink contains more than one line group), and then make any modifications in the<br />
Hatch manager. You can even add more line groups by adding layers.<br />
A line group is selected when selection handles appear where the line group touches the Preview<br />
window. Once selected, the following line group attributes can be modified:<br />
Attribute Description<br />
Line group color Click on the pen icon to open the pop-up color palette. Choose a preset<br />
color or define a custom color in the Color Editor dialog box (see "Color<br />
245
<strong>Canvas</strong> <strong>12</strong> <strong>User</strong> <strong>Guide</strong><br />
Attribute Description<br />
Editor dialog box" on page 237).<br />
Pen The width in points (1/72 inch) of each line in the selected line group. If<br />
a hatch ink overlaps the edges of an object, change the Pen value to<br />
make the width of the hatch lines smaller than the pen size of the<br />
object’s stroke.<br />
Angle The angle in degrees of the selected line group relative to vertical. When<br />
you add a line group, the angle is initially 0 degrees.<br />
Offset The horizontal starting position of the line group, measured in points.<br />
Increasing this value moves the line group to the right.<br />
Origin The vertical starting position of the line group, measured in points from<br />
the top of the preview box. Increasing this value moves the line group<br />
downward.<br />
Working with symbol inks<br />
In the Presets palette, click the Symbol ink icon to open the symbol inks. You can use the preset<br />
symbol inks or create your own preset symbol inks from text, image, and vector objects. Use any of<br />
the <strong>Canvas</strong> drawing tools to create objects for a symbol ink.<br />
To apply symbol inks:<br />
1. In the Presets palette, select the Pen or Fill ink icon.<br />
2. Click the Symbol ink icon.<br />
3. Select a color.<br />
4. Do one of the following:<br />
If an object is selected, click on the symbol ink cell.<br />
If an object is not selected, click on the symbol ink cell and drag the ink to the object.<br />
See "Applying preset inks" on page 229, for complete steps about applying inks.<br />
246
To create symbol inks:<br />
1. In your <strong>Canvas</strong> document, create an object to use in your new symbol ink.<br />
Chapter 3: Objects And Attributes<br />
If you want to use more than one object or object type in the symbol ink, you must<br />
group the objects.<br />
2. Deselect any objects in your <strong>Canvas</strong> document by pressing Esc.<br />
3. In the Presets palette, click the Symbol ink icon and then the Edit button to open the Symbol<br />
manager.<br />
4. Click the Create button.<br />
5. Click the object in your document that you want to use in the symbol ink.<br />
6. Adjust the settings for the symbol ink in the Symbol manager.<br />
7. Click the Add Preset button to add the new symbol ink to the preset inks.<br />
Symbol manager<br />
Adjust the position and spacing of the objects and apply a backdrop ink.<br />
Symbol Enter a name for the new symbol ink.<br />
Preview Displays the symbol ink. Any changes you make are reflected in the<br />
Preview area.<br />
Preview zoom Click the left button to reduce or the right button to enlarge the preview.<br />
X/Y Spacing Sets the distance between objects as a percentage of the size of the<br />
original objects; e.g., a spacing value of 100% makes the distance<br />
between the objects equal to their size. X is horizontal distance and Y is<br />
vertical distance.<br />
Stagger A positive value offsets the even-numbered rows of objects horizontally<br />
relative to the odd-numbered rows. To keep all objects aligned, set<br />
Stagger to zero. To align alternating rows of objects, enter a higher<br />
Stagger value. To create a pattern in which the objects are spread out<br />
and objects in alternating rows are aligned with the gaps in the rows<br />
above, set the X Spacing and Stagger values to 100 percent.<br />
Scaling The percentage of the original object size for the symbol ink. A value of<br />
100% maintains the original object size. To reduce the objects, enter a<br />
value smaller than 100%. To enlarge the objects, enter a value greater<br />
than 100%.<br />
247
<strong>Canvas</strong> <strong>12</strong> <strong>User</strong> <strong>Guide</strong><br />
Rotation The amount of rotation, specified in degrees, that <strong>Canvas</strong> applies to the<br />
original objects.<br />
Backdrop Select an ink in the pop-up menu. Select any ink, including a color,<br />
gradient, hatch, texture, and symbol ink. The ink you select appears<br />
behind the objects in the symbol ink.<br />
Align To Object Turn on this option to keep a symbol ink in the same position if the object<br />
moves. Turn it off to let overlapping objects share a symbol ink without a<br />
gap.<br />
Working with texture inks<br />
A texture ink consists of image objects. <strong>Canvas</strong> assembles a texture ink by repeating the image in<br />
rows and columns, as if it were a grid of rectangular cells. You can control the spacing and<br />
staggering of the images in a texture ink.<br />
If you enter spacing values that spread the images apart, you create gaps between the image cells.<br />
You can also include a background ink that will show through the gaps.<br />
Click on the Texture ink icon to open the texture inks. Use the Presets palette to apply preset texture<br />
inks to objects or store customized texture inks that you create in the Texture manager (see "Texture<br />
manager" on page 249).<br />
To apply texture inks:<br />
Make sure you select either the Pen or Fill ink icon on the Presets palette.<br />
If object is selected, click on the texture ink cell.<br />
If object is not selected, click on the texture ink cell and drag the ink to the object.<br />
See "Applying preset inks" on page 229, for complete steps about applying inks.<br />
To create texture inks:<br />
You can create a texture ink from any image object.<br />
248<br />
If you create a new ink in the Symbol manager, click the Add Preset button to add it to the<br />
Presets palette.
1. Before creating a texture ink, deselect any objects by pressing Esc.<br />
Chapter 3: Objects And Attributes<br />
2. Open the Texture manager and click the Create button. A prompt appears when you move the<br />
cursor into the layout area.<br />
3. Click on the image object that you will use in the texture ink.<br />
If you want to use text or vector objects in a texture ink, you must render them first.<br />
Also, if you want to use more than one image object, you must select them all or group<br />
them and then render them to create one image object.<br />
4. Adjust the settings for the texture ink in the Texture manager (see "Spacing" on page 249).<br />
5. Click the Add Preset button to add it to the texture inks in the Presets palette.<br />
Texture manager<br />
When creating a texture ink, you can set the spacing and offset of image cells and choose a<br />
background ink.<br />
Preview Displays the texture ink. Any changes you make are reflected in the<br />
Preview area.<br />
Backdrop Choose a background ink in the pop-up palette. The ink appears only in<br />
gaps between the image cells.<br />
Preview zoom Click the left button to reduce or the right button to enlarge the preview.<br />
Spacing Enter the amount of space between cells as a percentage of the cell size.<br />
X Spacing is the space between columns; Y Spacing is the space<br />
between the rows of cells.<br />
Stagger Select the horizontal button (left) or vertical button (right) and enter the<br />
distance (as a percentage of cell size) to shift the cells.<br />
Align To Object Turn on this option to keep a texture in the same position if the object<br />
moves. Turn it off to let overlapping objects share a texture without a<br />
gap.<br />
Working with pattern inks<br />
In technical illustrations, pattern inks are often used to provide a visual representation of the<br />
different components of a project. <strong>Canvas</strong> gives you the ability to create your own personal set of<br />
patterns.<br />
249
<strong>Canvas</strong> <strong>12</strong> <strong>User</strong> <strong>Guide</strong><br />
All pattern inks are bicolor 72 dpi bitmap representations with a fixed size of 8 x 8 pixels. Apply<br />
pattern inks to text, vector, and image objects.<br />
The use of patterns in a technical illustration<br />
Click on the Pattern ink icon to open the pattern inks. Use the Presets to apply preset pattern inks to<br />
objects or store customized pattern inks that you create in the Pattern manager (see "Pattern<br />
manager" on page 251).<br />
To apply pattern inks:<br />
Make sure you select either the Pen or Fill ink icon on the Presets palette.<br />
If you create a new ink in the Pattern manager, click the Add Preset button to add it to the<br />
Presets palette.<br />
If object is selected, click on the pattern ink cell.<br />
If object is not selected, click on the pattern ink cell and drag the ink to the object.<br />
See "Applying preset inks" on page 229, for complete steps about applying inks.<br />
To create or pattern inks:<br />
250<br />
All pattern inks are created or modified in the Pattern manager. You can access the Pattern<br />
manager via the Attributes palette when you click on the pattern ink icon.
Pattern manager<br />
Pencil tool Color the cells within the Edit box.<br />
Chapter 3: Objects And Attributes<br />
Move tool Click within the Edit box to see other parts of the pattern.<br />
Switch Background<br />
and Foreground<br />
colors<br />
Click this button to switch the colors.<br />
Edit box Create and modify patterns in this box. Changes appear in the Preview<br />
box.<br />
Preview box Patterns are displayed in this box while being modified.<br />
Background and<br />
Foreground color<br />
Choose foreground and background colors from a color palette or create<br />
a custom color (see "Color Editor dialog box" on page 237).<br />
Grayscale slider Increase grayscale to use more foreground or decrease it to use more<br />
background.<br />
Add Preset Click this button to add the new ink to the Presets palette.<br />
Creating favorite inks<br />
Favorites inks allows you to easily build and retain a set of often used inks, whether they are color,<br />
gradient, texture, hatch, pattern, or symbol. You can create and save multiple palettes. Also, you can<br />
share saved palettes with friends and co-workers for project consistency.<br />
To add an ink to the Favorites inks:<br />
1. If you wish to place an ink in the Favorite inks (e.g., a Pattern ink), click on the Pattern ink<br />
icon to view the Pattern inks palette.<br />
2. Select the Pattern ink and then drag the ink cell to the Favorite inks icon. The Pattern ink is<br />
now available on the Favorite inks palette. Once placed inside the Favorite inks, you can then<br />
use this ink at any time. Once you have placed several inks in the Favorite inks, you should<br />
save the palette for future use.<br />
To delete a Favorite ink:<br />
Select the ink cell and drag it to the trash can.<br />
251
<strong>Canvas</strong> <strong>12</strong> <strong>User</strong> <strong>Guide</strong><br />
To save a Favorite inks palette:<br />
1. Click on the Favorite inks icon.<br />
2. Open the Presets palette menu.<br />
3. Select Save Favorites Inks.<br />
4. Enter a file name and click Save.<br />
Loading, appending, and clearing inks<br />
You can load, and append inks for one ink type at a time in the Presets palette.<br />
Load: Loads inks from a palette file, replacing the ink type currently open in the Presets<br />
palette. In the dialog box, select a file and click Open.<br />
Append: Adds inks from a palette file to the ink type currently open in the Presets palette. In<br />
the dialog box, select a palette file and click Open.<br />
Clear: Removes the inks (except “no ink”) from the current palette.<br />
Applying inks to objects<br />
You can apply inks to two areas of vector objects and text:<br />
Pen ink Ink used for the strokes of objects and text characters.<br />
Fill ink Ink used for the interior of objects and text characters.<br />
Objects can have different inks for a fill ink and a pen ink; e.g., a gradient fill and a pattern pen ink.<br />
In addition, you can apply inks to the backgrounds, outlines, and frame of text objects.<br />
If an object has neither a pen ink nor a fill ink, the object is not visible.<br />
Remember that you don’t apply inks to paint objects. Instead, use painting tools to paint in a paint<br />
object and give it color (see "Painting & image-editing" on page 406).<br />
Applying fill inks to open and closed paths<br />
Whether a vector object path is open or closed affects the appearance of its fill ink. In a closed path,<br />
the ink completely fills the object’s interior; in an open path, the ink fills inside the path as if the path<br />
252
were closed by a straight segment between its endpoints.<br />
Default and current inks<br />
Chapter 3: Objects And Attributes<br />
This object has a pen ink and a fill ink; both are basic color inks.<br />
This object has a pen ink but no fill ink, so the rectangle in back is<br />
visible through it.<br />
This path has a pen ink and no fill ink.<br />
This path has a pen ink and a fill ink.<br />
By default, <strong>Canvas</strong> applies white fill ink, black pen ink, and a 1-point stroke to new vector objects. For<br />
new text objects, <strong>Canvas</strong> applies black fill ink, no pen ink, and no stroke to the text characters.<br />
The current inks are the inks that <strong>Canvas</strong> applies to new vector objects you draw. The pen ink and fill<br />
ink icons in the Toolbox display the current inks. When you apply inks to existing objects, the current<br />
inks do not change.<br />
To change the current pen or fill ink:<br />
1. Make sure no objects are selected in the document.<br />
2. Click the Pen Ink or Fill Ink icon in the Toolbox.<br />
3. Select an ink.<br />
To set the inks used in the selected object as the default inks:<br />
1. Select the object with the pen and fill inks you want to use as the defaults.<br />
2. Click the Set Default Attributes icon.<br />
253
<strong>Canvas</strong> <strong>12</strong> <strong>User</strong> <strong>Guide</strong><br />
Using the Color Dropper<br />
Use the Color Dropper tool to select and apply colors. The Color Dropper tool is located in the Toolbox.<br />
The Color Dropper can select colors from any object in a document.<br />
Colors you select with the Color Dropper become the current foreground or background colors for<br />
painting and the current pen inks and fill inks for new vector objects.<br />
This tool helps keep color consistency within a document and is useful for photo retouching.<br />
It can also help identify colors from documents imported into <strong>Canvas</strong>.<br />
To use the Color Dropper tool:<br />
1. Click the Color Dropper in the Toolbox.<br />
2. Click on the color in your document that you want to select.<br />
Color Dropper modes<br />
Select the Color Dropper tool to view the settings in the Properties bar. Select a mode. The mode<br />
remains set unless you change the setting in the Properties bar.<br />
Object Ink In vector or text objects, the Color Dropper selects object inks —color,<br />
gradient, symbol, texture, pattern, and hatch inks. It does not take into<br />
account transfer modes or transparency effects.<br />
254<br />
If you click an object’s stroke, you select its pen ink; if you click an<br />
object’s interior, you select its fill ink. In the case of paint objects, which<br />
do not have inks, the color you click is selected as a color ink.<br />
For example, if you click a gradient ink with the Color Dropper, it selects<br />
the gradient ink.
Chapter 3: Objects And Attributes<br />
In paint objects, paint colors are selected, not colors you see due to<br />
transfer modes, channel masks, or other transparency effects; i.e., if<br />
you click a black area that is 50% transparent, you select solid black.<br />
Pixel Color This mode works the same whether you click a paint, vector, or text<br />
object. The color of the pixel is selected. The Color manager in the<br />
Attributes palette indicates the color values.<br />
Color Mode Select RGB, CMYK, or Grayscale. The Color Dropper converts any color<br />
you click to the selected color system. For best performance, choose the<br />
color system that matches the colors you are sampling; however, you<br />
may want to select a color system that differs from an image. You might<br />
do this to see the effect of a color conversion, such as RGB to CMYK for<br />
printing, for example.<br />
To select an ink (Object Ink mode):<br />
1. Click the Color Dropper tool in the Toolbox.<br />
2. Select Object Ink for the mode in the Properties bar.<br />
3. Do one of the following:<br />
To set the fill ink: Click an ink to make it the current fill ink. You can click a pen ink or a fill<br />
ink; in either case, the ink you click becomes the current fill ink.<br />
To set the pen ink: Right-click an ink to make it the current pen ink. You can click a pen<br />
ink or a fill ink; in either case, the ink you click becomes the current pen ink.<br />
255
<strong>Canvas</strong> <strong>12</strong> <strong>User</strong> <strong>Guide</strong><br />
To select a color (Pixel Color mode):<br />
1. Click the Color Dropper tool in the Toolbox.<br />
2. Select Pixel Color for the mode in the Properties bar.<br />
3. Click a color to set the current fill ink color (vector and text objects) and background color<br />
(image objects). Right-click to set the current pen ink color (vector and text objects) and<br />
foreground color (image objects).<br />
To select colors outside <strong>Canvas</strong>:<br />
With the Color Dropper selected, drag from the <strong>Canvas</strong> window to anywhere on screen. As long as<br />
you keep the mouse button pressed, the Color Dropper remains active; the ink icons in the<br />
Toolbox show you the colors the tool can select. Release the mouse button to select the color<br />
under the tip of the pointer.<br />
While editing an image with a painting tool, you can quickly switch to the Color Dropper.<br />
Press Alt to display the Color Dropper, and click to select a foreground color for painting.<br />
The color you select becomes the current fill ink and background color. You can’t use this method to<br />
select the pen color.<br />
To apply colors to vector and text objects:<br />
Do one or more of the following:<br />
To apply the current fill ink to the object, Ctrl-click a vector or text object.<br />
To apply the current pen ink to the object, Ctrl-right-click a vector or text object.<br />
The Color Dropper mode does not affect the application of colors. You cannot apply colors to<br />
paint objects using the Color Dropper tool.<br />
Getting inks from vector and text objects<br />
<strong>Canvas</strong> lets you add inks from vector objects and text objects to the Presets palette. If a text object<br />
contains both a text fill and a background fill, only the text fill will be added to the palette. You can<br />
also add the inks of multiple selected objects; however, the inks from group objects and macro<br />
objects cannot be added.<br />
256
To add inks from objects to the Presets palette:<br />
Chapter 3: Objects And Attributes<br />
1. Select either the pen ink or fill ink icon on the Presets palette, depending on the type of ink<br />
you want to add.<br />
2. Drag the vector or text object onto the preset inks area of the appropriate ink type in the<br />
Presets palette; i.e., gradient inks only apply to the gradient ink type, hatch inks to the hatch<br />
ink type, etc.<br />
Replacing ink attributes<br />
<strong>Canvas</strong> has a quick way to change all instances of a selected ink in a single document: the Replace<br />
Ink Attributes command. This function can be applied to pen and fill inks for both vector and text<br />
objects.<br />
To replace an ink:<br />
1. Choose Edit | Replace Ink Attributes.<br />
2. In the Replace Ink dialog box, select the ink that you want to replace.<br />
3. From the Replace With menu, select a replacement ink.<br />
All the objects in the document using the selected ink are updated with the new ink.<br />
4. Click OK to close the dialog box.<br />
Strokes: outline effects<br />
When you create objects with drawing tools, <strong>Canvas</strong> applies a stroke to the objects according to<br />
attributes set in the Presets palette. A stroke is a line centered on the path of vector objects and the<br />
outlines of type. You can shape a stroke with standard and calligraphic pens, parallel lines, even<br />
neon tubes. You can also add dashes and arrowheads to strokes.<br />
This section explains basic stroke settings, how to customize strokes, and how to apply strokes to<br />
objects and text.<br />
Types of strokes<br />
<strong>Canvas</strong> has five basic types of pen strokes, as well as arrows and dashes, which you can use to<br />
create unlimited variations.<br />
Pen Strokes<br />
The following types of strokes appear on Pen tab of the Presets palette.<br />
257
<strong>Canvas</strong> <strong>12</strong> <strong>User</strong> <strong>Guide</strong><br />
Standard: Strokes made of a single line. You can specify<br />
the width, type of line joins, and shape of end caps.<br />
Calligraphic: Strokes that have a weight, width, and<br />
angle.<br />
Neon: Strokes shaded like glowing tubes. You can<br />
specify width, colors, tube shape, line joins, and end<br />
caps.<br />
Parallel: Strokes made of two or more lines. You can<br />
specify width, dashes, colors, and spacing.<br />
Symbol: Strokes made of symbols.<br />
Arrows and dashes<br />
Arrows and dashes can be applied to strokes for additional effects. Click on the Dash tab or Arrow tab<br />
in the Presets palette to apply these to a stroke.<br />
Arrow: You can use preset or custom arrowheads that appear<br />
at the endpoints of each path segment.<br />
Dash: You can apply preset or custom dash sequences that<br />
divide solid strokes into solid and blank segments.<br />
How inks affect strokes<br />
You define the colors that apply to strokes separately from the pen stroke settings. The pen ink<br />
(specified in the Presets palette) and the pen stroke settings together produce the appearance of an<br />
object’s outline. The pen ink is the color (or pattern) that “paints” the object’s stroke. Therefore, the<br />
object must have a visible pen ink for the stroke to be visible. Conversely, the object must have a<br />
stroke for the pen ink to be visible.<br />
Some inks can make strokes invisible. If the pen ink is set to “no ink,” the stroke won’t be visible.<br />
Also, if the pen ink is set to white or a color that matches the background, the stroke could disappear<br />
against the background.<br />
Current stroke<br />
The Strokes icon in the Toolbox shows a sample of the current stroke, the stroke that <strong>Canvas</strong> applies<br />
to new vector objects you create. For example, if the current pen stroke is 3 points wide, new objects<br />
258
Chapter 3: Objects And Attributes<br />
you draw will have a 3-pt pen stroke. <strong>Canvas</strong> does not apply the current stroke to text (see "Applying<br />
strokes to text" on page 259).<br />
To change the current stroke:<br />
1. Make sure no objects are selected in the document.<br />
2. Click the Stroke icon in the Toolbox.<br />
3. Select a stroke.<br />
To change the stroke for a selected object:<br />
1. Select an object.<br />
2. Click the Stroke icon in the Toolbox.<br />
3. Select a stroke.<br />
When you first install <strong>Canvas</strong>, the current stroke defaults to a 1-pt pen stroke without<br />
dashes or arrowheads.<br />
Applying strokes to text<br />
You can apply strokes to text the same as to vector objects, in most cases. For information about<br />
selecting text objects and text characters, see "Formatting text" on page 577 and "Formatting text<br />
with the Properties bar" on page 581).<br />
When you first type or import text into a document, <strong>Canvas</strong> applies a black 1-point pen stroke to the<br />
text, but does not assign a fill ink. You can apply pen, parallel, and neon strokes to text. You can also<br />
apply dashes to text that has a pen or neon stroke. If you select a text object, <strong>Canvas</strong> applies a stroke<br />
to all the text it contains. If you select specific characters within a text object, <strong>Canvas</strong> applies the<br />
stroke to those characters only.<br />
259
<strong>Canvas</strong> <strong>12</strong> <strong>User</strong> <strong>Guide</strong><br />
Calligraphic pen stroke<br />
Neon stroke<br />
The appearance of a parallel stroke applied to text might not appear as you expect,<br />
especially on characters with hollow centers (such as “O” and “P”) and characters with tight<br />
corners or paths that meet or cross (including “G” and “X”).<br />
Removing a neon or parallel stroke from text (by choosing “no stroke”) does not remove the stroke<br />
entirely. Instead, the stroke reverts to a black 1-pt pen stroke.<br />
Applying preset strokes<br />
Using presets can help you save time and ensure graphic consistency.<br />
Using the Presets palette<br />
The Presets palette contains preset strokes and attributes that you can apply to objects and the<br />
current stroke. Use the Presets palette to apply strokes to objects and save strokes in files that you<br />
can later load into the palette.<br />
To open the Presets palette:<br />
260<br />
Do one of the following:<br />
Click the Strokes icon in the Toolbox. Drag the pop up palette away to see the full palette.<br />
Choose Window | Palettes | Presets.
Chapter 3: Objects And Attributes<br />
A number of icons are located at the top of the Pen tab, which you click to access the available stroke<br />
types. The circular icon with a diagonal line represents “no stroke”. For dashes and arrows, click on<br />
their respective tabs in the palette. See "Types of strokes" on page 257.<br />
Deleting strokes and stroke attributes<br />
You can remove default and custom presets from the Presets palette. When you delete a preset,<br />
<strong>Canvas</strong> permanently removes it from the palette, unless you save it to disk and load it again; see<br />
"Saving and loading strokes settings" on page 262.<br />
To remove a preset from the Presets palette:<br />
Select the stroke type or stroke attribute and drag it to the trash can icon. The trash can appears<br />
only when the Presets palette is floating or docked on the Docking bar.<br />
261
<strong>Canvas</strong> <strong>12</strong> <strong>User</strong> <strong>Guide</strong><br />
To remove all preset strokes or stroke attributes:<br />
1. Select the stroke type or stroke attribute in the Presets palette.<br />
2. Open the palette menu and choose Clear Palette Presets.<br />
If you delete all arrowheads from the palette, dimension objects will not have arrows.<br />
Saving and loading strokes settings<br />
You can save preset strokes, arrows, and dashes in files on disk, and load the presets into the<br />
Presets palette. You can use these strokes files to customize the Presets palette for particular<br />
projects or types of documents, and to exchange custom settings with other <strong>Canvas</strong> users.<br />
Commands for saving and loading strokes files are in the Presets palette menu. The menu icon<br />
appears only when the Presets palette is separated from the Toolbox.<br />
To save strokes in a file:<br />
Use the following procedure to save the presets from one stroke type or stroke attribute in the<br />
Presets palette to a file on disk.<br />
1. Open the Presets palette.<br />
2. Click the Pen tab and select the stroke type. Or click on the Arrow or Dash tab for a stroke<br />
attribute.<br />
3. Open the palette menu and select Save Presets. The menu command will reflect the selected<br />
stroke type or stroke attribute.<br />
4. In the dialog box, enter a name for the file, select a location on a disk, and click Save.<br />
To load strokes from a file:<br />
Use the following procedure to load stroke types or stroke attributes that are stored in a file. When<br />
you load a file, you can either replace the strokes that are presently in the Presets palette or simply<br />
append the stroke types or stroke attributes to the current ones.<br />
262<br />
1. Open the Presets palette.<br />
2. Click the Pen tab and select the stroke type. Or click on the Arrow or Dash tab for a stroke<br />
attribute.
Chapter 3: Objects And Attributes<br />
3. Open the palette menu and select Load Presets. The menu command will reflect the selected<br />
stroke type or stroke attribute.<br />
4. In the dialog box, navigate to the file and click Open.<br />
To apply preset strokes to objects:<br />
Use the following general procedure to apply a preset stroke to one or more objects.<br />
1. Select the objects for which you want to change strokes.<br />
2. Click the Strokes icon in the Toolbox to open the Presets palette. The Pen tab will be selected<br />
automatically.<br />
3. Select the stroke type.<br />
4. Choose a stroke in the preset strokes list. If necessary, use the scroll bar or window resize<br />
button to view additional strokes. <strong>Canvas</strong> applies the stroke you choose to selected objects.<br />
To make a preset stroke the current stroke:<br />
Select a preset stroke as the current stroke to apply to new objects you create.<br />
1. Deselect all objects in the current document. To deselect all objects, press Esc a few times.<br />
2. Click the Strokes icon in the Toolbox to open the Presets palette. The Pen tab will be selected<br />
automatically.<br />
3. Select the stroke type.<br />
4. Choose a stroke in the preset strokes list. Use the scroll bar to view additional strokes. The<br />
Strokes icon in the Toolbox shows the current stroke.<br />
Using standard pen strokes<br />
The most common type of stroke is a standard pen stroke, a solid line of uniform width. This type of<br />
stroke is used for many situations, such as technical illustrations, flowcharts, callout lines, etc.<br />
By default, the width of pen strokes is measured in points (one point is 1/72 inch). Pen stroke widths<br />
from 1 to 16 points appear in the Pen tab of the Presets palette.<br />
To change the current pen stroke width:<br />
1. Deselect all objects.<br />
2. Open the Presets palette and click on the Pen tab.<br />
263
<strong>Canvas</strong> <strong>12</strong> <strong>User</strong> <strong>Guide</strong><br />
3. Select the standard stroke type.<br />
4. Select the pen stroke width from the presets list.<br />
To change the pen stroke width of specific objects:<br />
Select one or more objects, then select a new pen stroke from the presets list for standard<br />
strokes.<br />
To change the ink of a pen stroke:<br />
The color of a pen stroke comes from the object’s pen ink. The pen ink can be any of the available ink<br />
types; i.e., gradient, pattern, symbol, color, hatch, or texture.<br />
1. Select one or more objects whose pen ink you want to change.<br />
2. Click the Pen Ink icon in the Toolbox. The Presets palette pops open with the Ink tab selected.<br />
Drag this palette away from the Toolbox to keep the Presets palette open as you work.<br />
3. Select an ink type on the Ink tab. e.g. color, gradient, hatch, symbol, pattern, or texture (see<br />
"Inks: colors & patterns" on page 223).<br />
‘Invisible’ inks<br />
A pen ink is one or more colors that <strong>Canvas</strong> uses to apply color to pen strokes. The pen ink can be set<br />
to “no ink,” or to a color that blends into the background, which renders a pen stroke invisible.<br />
In some situations, you might want to set an object’s pen ink to “no ink,” rather than remove the<br />
object’s stroke. This can be useful to temporarily hide the stroke without removing the dash, arrow,<br />
and other stroke settings, for example.<br />
To set an object’s pen ink to “no ink”:<br />
This procedure removes the pen ink and makes the stroke invisible.<br />
1. Select the object and click the Pen Ink icon to open the Presets palette with the Ink tab<br />
selected.<br />
2. Click on the “no ink” icon.<br />
Adding preset arrows to pen strokes<br />
You can add arrowheads to pen, parallel, and neon strokes. You can apply strokes with arrows to<br />
lines and open paths, such as those created with the Curve tool. Arrowheads can appear at one or<br />
both endpoints of a path.<br />
264
Chapter 3: Objects And Attributes<br />
You can also create custom arrowheads that you can add to the preset arrowheads (see "Creating<br />
custom arrowheads" on page 281).<br />
To add arrows to strokes:<br />
Use the following procedure to apply arrows to objects or the current stroke:<br />
1. Depending on how you want arrows to apply, do one of the following:<br />
To add an arrow to the current stroke: Deselect all objects.<br />
To add arrows to specific objects’ strokes: Select the objects.<br />
2. Click the Arrow icons in the Toolbox to open the popup Presets palette showing the different<br />
arrowheads available.<br />
The Arrow icons in the Toolbox let you choose between starting, ending, and double-sided<br />
arrowheads.<br />
265
<strong>Canvas</strong> <strong>12</strong> <strong>User</strong> <strong>Guide</strong><br />
To select a starting or ending arrowhead: Click either side of the icon. The left or right<br />
arrow icon will be highlighted.<br />
To select a double-sided arrowhead: Click the round button in the middle. Both the left<br />
and right arrow icons are highlighted. The arrows in the scroll list preview the selected<br />
arrowhead.<br />
Starting arrow<br />
Ending arrow<br />
Double-sided<br />
To apply different arrowheads to each end of a stroke:<br />
1. Select object to which you want to apply arrowheads.<br />
2. Apply the first arrowhead by clicking on either the left or right Arrow icon in the Toolbox and<br />
selecting an arrowhead.<br />
3. Then, shift-click the other Arrow icon and select a different arrowhead. Now, both ends of<br />
the stroke should have different arrows.<br />
Adding dashes to strokes<br />
You can add a variety of preset dash sequences to pen and neon strokes. You can apply a stroke with<br />
dashes to most objects, including lines, open and closed Bézier curves, polygons, rectangles, ovals,<br />
and stars.<br />
Parallel line strokes can also include dashes. However, you select dashes for parallel lines when you<br />
customize the stroke in the Parallel stroke manager in the Attributes palette (see "Customizing<br />
parallel line strokes" on page 275).<br />
To add dashes to pen and neon strokes:<br />
266<br />
1. Depending on how you want dashes to apply, do one of the following:<br />
To apply dashes to the current stroke: Deselect all objects.<br />
To apply dashes to an object that has a pen or neon stroke: Select the object.<br />
2. Click the Strokes icon in the Toolbox to open the Presets palette. Select the Dash tab.<br />
3. Choose the dash sequence that you want in the list of presets.
Removing arrows, dashes, and strokes<br />
Chapter 3: Objects And Attributes<br />
You can remove a selected object’s stroke, or set the current stroke to “no stroke,” so you can create<br />
objects that have no stroke. An object that has no stroke has no visible outline. Objects drawn with<br />
the Line tool become invisible without a stroke; other objects are still visible if they have a visible fill<br />
ink.<br />
You can also remove dashes and arrows from a stroke. Because arrows and dashes are attributes of<br />
strokes, you can remove them without removing the entire stroke.<br />
Removing arrows, dashes, and strokes involves the same procedure as changing from one preset<br />
stroke to another.<br />
To remove arrows or dashes:<br />
You can use the following procedure to remove arrows from pen, parallel, and neon strokes, and to<br />
remove dashes from pen and neon strokes. For details about removing dashes from parallel strokes,<br />
see "Customizing parallel line strokes" on page 275.<br />
1. Depending on how you want to remove arrows or dashes, do one of the following:<br />
To remove stroke attributes from an object: Select the object.<br />
To remove stroke attributes from the current stroke: Deselect all objects.<br />
2. Click the Strokes icon in the Toolbox to open the Presets palette. Choose the Dash or Arrow<br />
tab, depending on the attribute you want to remove.<br />
3. Choose “no arrow” on the Arrow tab to remove arrows from a stroke. Choose “no dash” on the<br />
Dash tab to remove dashes.<br />
To use “no stroke” settings:<br />
Remove strokes entirely from objects, or use “no stroke” as the current setting for new objects.<br />
1. Depending on how you want to remove strokes, do one of the following:<br />
To remove the stroke from an object: Select the object.<br />
To make “no stroke” the current setting: Deselect all objects.<br />
2. Click the Strokes icon in the Toolbox and choose “no stroke” on the Pen tab.<br />
Applying tapered ends to standard and neon strokes<br />
This option can be applied to standard pen strokes and neon strokes; however, it is best viewed<br />
when a pen setting is larger than 3.00 pt.<br />
267
<strong>Canvas</strong> <strong>12</strong> <strong>User</strong> <strong>Guide</strong><br />
To apply tapered ends to strokes:<br />
268<br />
Neon stroke with tapered corners<br />
1. Depending on how you want to apply tapered ends, do one of the following:<br />
To add tapered ends to an object: Select the object.<br />
To add tapered ends to the current stroke: Deselect all objects.<br />
2. Click on the Strokes icon in the Toolbox to open the Presets palette.<br />
3. Click on the Pen tab and select either standard pen stroke or neon stroke.<br />
4. Select a preset pen stroke and then click the Edit button to open the respective manager in<br />
the Attributes palette.
Chapter 3: Objects And Attributes<br />
Use the Tapered End controls<br />
in the Standard Pen Stroke<br />
manager.<br />
Select from no taper, end-toend<br />
taper, left taper, and right<br />
taper.<br />
269
<strong>Canvas</strong> <strong>12</strong> <strong>User</strong> <strong>Guide</strong><br />
Using symbol strokes<br />
In the Neon Stroke manager,<br />
open the Corners menu and<br />
select Tapered. Both ends of<br />
the stroke will be tapered.<br />
<strong>Canvas</strong> offers a number of preset symbol strokes which you can use as is, or customize. Or you can<br />
create your own custom symbol strokes using any of the symbols in the symbol library or using your<br />
own symbols. See "Customizing strokes" on page 271.<br />
To use a symbol stroke:<br />
270<br />
1. Click on the Strokes icon in the Toolbox to open the Presets palette.<br />
2. Click on the Pen tab and click the symbol stroke icon.<br />
3. Select a symbol stroke from the preset list.
Customizing strokes<br />
You can customize strokes in the Attributes palette:<br />
Display the strokes settings of selected objects.<br />
Create custom pen, parallel, calligraphic, and neon strokes.<br />
Create custom arrowheads and dash sequences.<br />
Apply custom settings to objects or the current stroke.<br />
Store custom strokes as presets in the palette.<br />
Using the Attributes palette<br />
To open the Attributes palette:<br />
1. Do one of the following:<br />
Chapter 3: Objects And Attributes<br />
Click the Stroke icon in the Toolbox to open the Presets palette, then click the Edit button.<br />
Choose Window | Palettes | Attributes.<br />
2. Select the stroke type or stroke attribute that you want to define.<br />
To use a preset stroke as the basis for a custom setting:<br />
1. In the Presets palette, select a stroke, then click the Edit button.<br />
2. Select an object in your document.<br />
3. In the Attributes palette, adjust the stroke settings.<br />
4. If you want to save the custom settings as a preset, click the Add Preset button.<br />
To add custom settings:<br />
1. In the Attributes palette, specify the custom settings.<br />
2. Click the Add Preset button.<br />
The new stroke or stroke attribute is added to the appropriate stroke type or tab in the<br />
Presets palette.<br />
271
<strong>Canvas</strong> <strong>12</strong> <strong>User</strong> <strong>Guide</strong><br />
To add settings from an object to the palette:<br />
1. Choose Window | Palettes | Attributes.<br />
2. Select an object.<br />
The respective stroke type manager or stroke attribute tab opens in the Attributes palette.<br />
3. Click the Add Preset button.<br />
When you end a <strong>Canvas</strong> session, the program stores the stroke type and attribute presets with the<br />
program.The same presets are available, whether you work with new documents, documents you<br />
created, or documents created by another <strong>Canvas</strong> user.<br />
If you create a custom stroke and want to apply it to more than one object, and especially if you want<br />
to use it in a later work session, you should add the custom settings to the Presets palette.<br />
Customizing standard & calligraphic strokes<br />
If you want to create custom standard pen or calligraphic strokes, use the respective manager in the<br />
Attributes palette.<br />
Standard pen strokes have a uniform weight, specified offset, and may have tapered ends.<br />
Calligraphic pen strokes have a separate width, weight, and angle setting. For both stroke types, you<br />
can define the line joins (bevel, miter, or round) and end caps (flat, round, or square).<br />
For basic information about setting pen size, see "Using standard pen strokes" on page 263.<br />
You can choose another unit of measurement instead of points as the pen size unit using the<br />
unit menu in the Attributes palette.<br />
To create a standard pen:<br />
1. Click on the Pen tab of the Attributes palette.<br />
2. Select the standard pen stroke type to access its respective manager.<br />
3. Use the standard stroke manager controls to define the new stroke.<br />
4. Click the Add Preset button to add this new stroke to the Presets palette.<br />
Standard pen stroke controls<br />
Use these options to define standard strokes.<br />
272
Chapter 3: Objects And Attributes<br />
Weight Enter the weight of the pen stroke. Strokes are normally defined in<br />
points but you can select another unit of measurement from the menu.<br />
Tapered End Select either no taper, end-to-end taper, left taper, or right taper.<br />
Offset Select above path, center of path, or below path.<br />
Cap Select an endcap: flat, round, or square.<br />
Join Select a line join style: miter, round, or bevel.<br />
Miter Limit This setting is measured in degrees. The miter limit indicates which<br />
corners are too tight to miter so <strong>Canvas</strong> will bevel them instead.<br />
273
<strong>Canvas</strong> <strong>12</strong> <strong>User</strong> <strong>Guide</strong><br />
To create a calligraphic stroke:<br />
1. Enter a value in the Weight field or drag the blue arrows in the edit box. The Weight refers to<br />
the thickness of the stroke.<br />
2. Enter a value in the Width field or drag the red arrow in the edit box. The Width refers to the<br />
thinnest part of the stroke. The Width should differ from the Weight.<br />
3. Enter a value (in degrees) in the Angle field. You can also adjust the angle by moving the<br />
blue arrows or red arrows in a circular motion. Typically, the angle is set to 45 degrees.<br />
4. Select endcaps and line joins for the pen stroke. For an explanation of the various cap and<br />
join choices, see "Standard pen stroke controls" on page 272.<br />
5. Click Add Preset when you are completed.<br />
Calligraphic pen stroke<br />
Choosing line joins and end caps<br />
For standard pen strokes and calligraphic strokes, you can specify the type of line joins and end<br />
caps. Line joins determine the appearance of two path segments that meet at a corner. End caps<br />
specify the shape of the endpoints of an open path.<br />
Line joins<br />
<strong>Canvas</strong> has three types of line joins: miter, round, and bevel. For preset pen strokes, <strong>Canvas</strong><br />
indicates the type of line join in the respective manager in the Attributes palette.<br />
274<br />
Miter: Joins path segments with sharp corners that extend to a single point. When you<br />
choose miter joins, the Miter Limit field is enabled. Enter the miter limit in degrees (5, 10,<br />
30, 60, or 90 degrees).<br />
The miter limit setting tells <strong>Canvas</strong> which corners are too tight to miter; <strong>Canvas</strong> bevels these<br />
corners instead; i.e., if the miter limit is set to 10°, and two path segments join at an angle of<br />
9°, <strong>Canvas</strong> bevels the corner rather than creating a miter join. The miter limit lets you prevent<br />
long, spiked corners that might result as a combination of a wide pen size and a small angle.<br />
Round: Smooths corners, so the joint is rounded instead of pointed or flat.
Chapter 3: Objects And Attributes<br />
Bevel: Squares off path segment corners, so that the joint appears flat rather than rounded<br />
or pointed.<br />
Miter join,<br />
miter limit = 10°<br />
End caps<br />
Bevel join Round join<br />
Miter join,<br />
miter limit = 20°<br />
<strong>Canvas</strong> has three types of end caps. For preset pen strokes, <strong>Canvas</strong> indicates the type of end cap in<br />
the respective manager in the Attributes palette.<br />
Flat: The end of the stroke is flush and square with the end of an open path or dash. By<br />
default, end caps use this setting.<br />
Round: A semi-circular cap extends half the pen width beyond the endpoint of an open path<br />
or dash.<br />
Square: The stroke tip is square, similar to the Flat option, but extends half the line width<br />
beyond the endpoint, like the Round option.<br />
Flush with endpoint<br />
Rounded at endpoint<br />
Square at endpoint<br />
Customizing parallel line strokes<br />
You can create custom parallel line strokes using the Parallel manager in the Attributes palette.<br />
Specify the number of lines, color, dash pattern, and pen size of each line, and line spacing.<br />
275
<strong>Canvas</strong> <strong>12</strong> <strong>User</strong> <strong>Guide</strong><br />
To create custom parallel line strokes:<br />
1. Open the Attributes palette, if necessary.<br />
2. Click the Pen tab.<br />
3. Select the Parallel line as the stroke type. The Parallel manager comes to the front.<br />
Parallel manager<br />
Use these controls to create parallel line pen strokes.<br />
Total lines Enter the number of parallel lines for the stroke. The minimum and<br />
maximum are 2 and <strong>12</strong>, respectively.<br />
276
Chapter 3: Objects And Attributes<br />
Orientation Specify the placement of parallel lines relative to the object’s path.<br />
Choose Center, Outside, or Inside.<br />
Line Attributes Use these controls to define the appearance of the stroke.<br />
Pen: Select a pen width from the palette.<br />
Color: Select a color from the palette. You can also specify custom<br />
pen colors (see"The color editor" on page 235).<br />
Dash: Select a dash if you want the stroke to contain one.<br />
Spacing: Enter a number to specify the distance between the<br />
selected line and the one below it. For Line #1, this setting defines<br />
the space between this line and Line #2. Choose a number from the<br />
menu to edit the line. Line #1 corresponds to the bottom line. You<br />
can also click a line in the edit box to select it. The selected line is<br />
indicated with handles.<br />
Equidistant Turn on this option to apply the spacing setting for the selected line to all<br />
lines.<br />
Use pen ink Turn on this option to apply a color to the spaces between the parallel<br />
lines.<br />
Identical Turn on this option to give all parallel lines the same appearance (pen<br />
width, color, and dash).<br />
Add Preset Click the Add Preset button when you have finished defining the stroke.<br />
Customizing neon strokes<br />
You can create custom neon strokes using the Neon manager in the Attributes palette. Specify the<br />
width, colors, line joins, and end caps as well as create uniform and calligraphic neon strokes.<br />
To make the stroke appear round, experiment with lighter inside colors and darker outside<br />
colors.<br />
To create custom neon strokes:<br />
1. Open the Attributes palette and select the Pen tab.<br />
2. Select the Neon pen stroke type.<br />
3. Use the Neon manager to define either a standard pen stroke or calligraphic stroke.<br />
277
<strong>Canvas</strong> <strong>12</strong> <strong>User</strong> <strong>Guide</strong><br />
4. Select colors for the neon stroke from the pop-up palettes. <strong>Canvas</strong> blends these colors to<br />
create the neon effect.<br />
Neon manager<br />
Neon stroke with square corners<br />
Neon stroke with tapered corners<br />
Neon stroke with round corners<br />
Use these options to define a Neon pen stroke.<br />
278
Chapter 3: Objects And Attributes<br />
Weight Enter a value in the Weight field. The Weight refers to the thickness of<br />
the stroke.<br />
Width Enter a value in the Width field. The Width refers to the thinnest part of<br />
the stroke. For a standard stroke, the Width is equal to the Weight. For a<br />
calligraphic effect, the Width should differ from the Weight.<br />
Angle Enter a value (in degrees) in the Angle field. For a calligraphic stroke,<br />
the angle is typically set to 45°.<br />
Outer Color Select the color for the exterior portion of the neon stroke.<br />
Partial Select this check box to give the stroke a gradient effect.<br />
Inner Color Select the color for the interior portion of the neon stroke.<br />
Corners Define the appearance of the stroke’s corners: Round, Square, or<br />
Tapered.<br />
279
<strong>Canvas</strong> <strong>12</strong> <strong>User</strong> <strong>Guide</strong><br />
Add Preset Click the Add Preset button when you have finished defining the stroke.<br />
Customizing symbol strokes<br />
You can create custom symbol strokes using the Symbol manager in the Attributes palette. Select a<br />
symbol, and specify the width, color, gap, offset, angle and centerline of the stroke.<br />
Symbol manager<br />
Select Symbol Click the Select Symbol button to select a different symbol. By default,<br />
280
<strong>Canvas</strong> symbol files are located in:<br />
C:\Program Files\ACD Systems\<strong>Canvas</strong> <strong>12</strong>\Symbols<br />
Chapter 3: Objects And Attributes<br />
Color Select the color for the symbol stroke. This overrides the color of the<br />
symbol.<br />
Width Enter the width of the thinnest part of the stroke.<br />
Gap Enter the gap between symbols.<br />
Offset Enter the offset between symbols and the centerline. This can be a<br />
positive or negative value.<br />
If you use a thick centerline, enter at least half the weight of the<br />
centerline as the amount of offset so that the symbols appear at<br />
the edge of the centerline.<br />
Angle Enter a value (in degrees) in the Angle field. "0" means no rotation,<br />
"180" means the symbol is flipped on both axes.<br />
Auto gap Select this check box if you want <strong>Canvas</strong> to automatically adjust the gap<br />
between the last and first symbols. For example, if you draw a circle<br />
object and you select this check box, <strong>Canvas</strong> adjusts the gaps between<br />
symbols, so that the gaps are consistent for all symbols on the path.<br />
Gap first Select this check box if you want to start the stroke with a gap.<br />
Autorotate Select this check box to automatically rotate the symbols based on the<br />
direction of the stroke.<br />
Centerline The centerline is the line that the symbols follow. If you want a line to<br />
appear, enter the weight, color and dash of the line. If you want the line<br />
to disappear, set the weight to 0 or the color to None.<br />
Add Preset Click the Add Preset button when you have finished defining the stroke.<br />
Creating custom arrowheads<br />
You can create arrowheads using the Arrow manager in the Attributes palette. These arrowheads can<br />
be used as starting, ending, or double-sided arrowheads. <strong>Canvas</strong> has several preset arrowhead<br />
styles that you can use and edit, or you can use any vector, paint, or text object as an arrowhead.<br />
281
<strong>Canvas</strong> <strong>12</strong> <strong>User</strong> <strong>Guide</strong><br />
To modify classic arrowheads:<br />
1. Click on the Arrow tab of the Attributes palette.<br />
2. Select the arrow type (triangle, pie, diamond, circle, line, or custom) so you can access its<br />
respective manager.<br />
3. Use the arrow manager controls to define the new arrow. You can even modify the arrow<br />
within the edit box.<br />
4. Click the Add Preset button to add this new arrow to the Presets palette.<br />
Classic arrow options<br />
Witness Adds an adjustable witness line to the end of the arrowhead.<br />
Hollow Removes the fill ink from the arrowhead.<br />
Angle Specifies the angle of the arrowhead. A larger angle creates a wider<br />
arrowhead.<br />
Full Draws the complete arrowhead.<br />
Magnification Use the Magnification controls to zoom in and out.<br />
Top Draws the top of the arrowhead.<br />
Bottom Draws the bottom of the arrowhead.<br />
Mimic Pen Size: Applies the pen width to the arrow.<br />
Color: Applies the pen ink to the arrow.<br />
Place on Segments Select this check box to add arrows to each segment of an object.<br />
Arrow controls Use these controls to select a right arrow, left arrow, or double-sided<br />
arrow. Click in the center for the double-sided option.<br />
Some options in the Arrow manager do not apply to all types of arrowheads.<br />
Samples of classic arrowheads<br />
Triangle Pie Diamond Circle Line<br />
282
To create a custom arrowhead:<br />
1. In the Attributes palette, select Custom from the Type menu.<br />
2. Select the Arrow settings you want to use.<br />
3. Click the Add Preset button to add the custom arrow to the Presets palette.<br />
Custom arrow options<br />
Type Select Custom from the menu.<br />
Chapter 3: Objects And Attributes<br />
Flip Click the buttons to flip the arrow horizontally and vertically.<br />
Create Click the Create button and the object appears in the edit box.<br />
Edit box Modify the arrowhead in this box. Drag the handles to resize the<br />
arrowhead. A horizontal line indicates the horizontal axis of the path's<br />
endpoint. A vertical line indicates the vertical axis of the path's endpoint.<br />
Mimic Pen Size: Applies the pen width to the arrow.<br />
Color: Applies the pen ink to the arrow.<br />
Place on Segments Select this check box to add arrows to each segment of an object.<br />
Arrow controls Use these controls to select a right arrow, left arrow, or double-sided<br />
arrow. Click in the center for the double-sided option.<br />
Customizing dashes<br />
Dashes are composed of alternating solid and blank segments. Using the Dash manager, you can<br />
customize the length of up to 13 segments to create new, complex dash sequences.<br />
Dash stroke<br />
You can design dashes interactively using the edit window. To precisely set the length of each dash<br />
segment, you can also specify an exact length. The ruler in the Dash manager displays inches;<br />
however, you can enter dash lengths in any unit of measurement available.<br />
Dashes in the Presets palette always appear as 1-point wide, black and white segments. However,<br />
when you apply these dashes to an object’s pen, the black segments adopt the color and size of the<br />
pen, and the white segments become transparent.<br />
283
<strong>Canvas</strong> <strong>12</strong> <strong>User</strong> <strong>Guide</strong><br />
To create a dash:<br />
1. Click on the Dash tab of the Attributes palette.<br />
2. Use the dash manager controls to define the new dash.<br />
3. Click the Add Preset button to the new dash to the Presets palette.<br />
Creating custom dashes<br />
Use these options to create a custom dash for your stroke.<br />
Dash/Gap controls Enter the size of the dashes and gaps in points.<br />
Proportional Tells <strong>Canvas</strong> to scale the length of the segments to match the pen width<br />
of the object. The length of segments in the Dash manager are based on<br />
a 1-point line. Therefore, if the pen width is 6 points and Proportional is<br />
selected, <strong>Canvas</strong> multiplies the lengths by six.<br />
Preview box Displays a sample of the dash.<br />
Magnification Use the Magnification controls to zoom in and out. To zoom out, click the<br />
left button. To zoom in, click the right button. Select the Magnification<br />
check box to enable the Magnification area.<br />
Edit box Select a segment, indicated by a double-arrow.<br />
Edit the segment by dragging the double-arrow.<br />
The dash/gap length is indicated in the Length box.<br />
Length Enter a precise length for the selected segment in points.<br />
Segment Shows the selected segment’s number (its order in the sequence) and<br />
its color. “Black” indicates it will use the pen ink. “White” means the<br />
segment will be transparent (a gap).<br />
284
Chapter 4: Drawing And Vector Effects
<strong>Canvas</strong> <strong>12</strong> <strong>User</strong> <strong>Guide</strong><br />
Drawing basics<br />
This section describes how to draw and resize vector objects. The <strong>Canvas</strong> drawing tools let you easily<br />
draw basic shapes—lines, rectangles, ovals, and arcs — and create precise squares, circles, and<br />
straight lines. Specialized tools let you draw grids, stars, polygons, concentric circles, cubes, and<br />
spirals.<br />
Drawing basic shapes<br />
In <strong>Canvas</strong> you can quickly draw simple shapes using the following drawing tools:<br />
Line<br />
Rectangle<br />
Oval<br />
Each of these tools belongs to a tool palette containing additional similar drawing tools.<br />
To open a tool palette:<br />
Click a tool in the Toolbox.<br />
To float a tool palette:<br />
Press Shift and drag the tool palette away from the Toolbox.<br />
Drawing lines, rectangles, squares, ovals, circles, and arcs<br />
To draw simple lines, rectangles, squares, ovals, circles, and arcs:<br />
286<br />
1. Click one of the drawing tools in the Toolbox.<br />
2. Click in your document and drag to draw the shape (or press Shift and drag).
Drawing shapes<br />
Lines Drag from the starting point to the end<br />
point in any direction<br />
Lines at a 45°<br />
angle<br />
(horizontal,<br />
vertical, or<br />
diagonal)<br />
Press Shift and drag from the starting<br />
point to the end point<br />
Rectangles Drag from one corner to the opposite<br />
corner<br />
Squares Press Shift and drag from one corner to<br />
the opposite corner<br />
Rounded<br />
rectangles<br />
Rounded<br />
squares<br />
Drag from one corner to the opposite<br />
corner<br />
Press Shift and drag from one corner to<br />
the opposite corner<br />
Ovals Drag from one corner to the opposite<br />
corner of the oval’s bounding box<br />
Circles Press Shift and drag from one corner to<br />
the opposite corner of the circle’s<br />
bounding box<br />
Chapter 4: Drawing And Vector Effects<br />
287
<strong>Canvas</strong> <strong>12</strong> <strong>User</strong> <strong>Guide</strong><br />
Arcs Drag from one corner to the opposite<br />
corner of the arc’s bounding box<br />
Circlesegment<br />
arcs<br />
Press Shift and drag from one corner to<br />
the opposite corner of the arc’s bounding<br />
box<br />
When you draw a vector object, <strong>Canvas</strong> applies the current ink and stroke settings. The inks<br />
and stroke icons in the Toolbox show a preview of the current settings. You can change<br />
these attributes before or after you draw an object (see "Inks: colors & patterns" on page<br />
223 and "Strokes: outline effects" on page 257).<br />
Drawing objects from the center<br />
You can draw many vector objects starting from the object’s center rather than an edge.<br />
To draw an object from the center:<br />
Position the cursor where you want the object’s center to be, then press Ctrl and drag away from<br />
the center to draw the object.<br />
When you draw an object from the center, you can also press Shift at the same time if you<br />
want to also constrain the object’s bounding box to a square. Use this technique to draw a<br />
perfect square or circle from the center outward.<br />
Drawing circles<br />
As well as drawing basic circles, you can draw circles by 3 points or by radius. The Circle 3 Points<br />
tool draws a circle through three points that you set. The Circle Radius tool draws a circle from a<br />
center point and a radius that you set. Both tools draw circles with the current fill ink, pen ink, and<br />
stroke.<br />
The Circle Radius and Circle 3 Points tools are located in the Oval tool palette.<br />
288
To draw circles by 3 points:<br />
1. Select the Circle 3 Points tool.<br />
2. Click in the document to set a first point on the circle’s circumference.<br />
Chapter 4: Drawing And Vector Effects<br />
3. Move to a second point on the circle’s circumference. A line indicates the chord from the first<br />
point as you move the pointer.<br />
4. Click to set the second point.<br />
5. Move to a third point on the circumference. A line indicates the chord from the second point,<br />
while the circle expands or contracts as you move the pointer.<br />
6. Click to set the third point and complete the circle.<br />
To draw circles by radius:<br />
1. Select the Circle Radius tool.<br />
2. Click in the document to set the center of the circle.<br />
3. Move to anywhere on the circumference of the circle. A line extends from the center and<br />
indicates the radius, while the circle expands or contracts as you move the pointer.<br />
4. Click to set the circumference and complete the circle.<br />
Drawing arcs<br />
As well as drawing basic arcs, you can draw arcs by 3 points or by radius. The Arc 3 Points tool<br />
draws an arc through three points that you set. The Arc Radius tool draws an arc based on a center<br />
point and radius that you set. Both tools draw arcs with the current fill ink, pen ink, and stroke.<br />
The Arc 3 Points and Arc Radius tools are located in the Oval tool palette.<br />
To draw arcs by 3 points:<br />
1. Select the Arc 3 Points tool.<br />
2. Click in the document to set one endpoint of the arc.<br />
3. Move to the second endpoint of the arc. A line extends from the first endpoint.<br />
4. Click to set the second endpoint.<br />
289
<strong>Canvas</strong> <strong>12</strong> <strong>User</strong> <strong>Guide</strong><br />
5. Move to a point on the perimeter of the arc. A line indicates the chord from the second point,<br />
while the arc expands or contracts as you move the pointer.<br />
6. Click to set the perimeter point and finish the arc.<br />
To draw arcs by radius:<br />
1. Select the Arc Radius tool.<br />
2. Click in the document to set the center of the arc.<br />
3. Move to one endpoint of the arc. A line extends from the center and indicates the arc’s<br />
radius.<br />
4. Click to set the endpoint.<br />
5. Move to the second endpoint of the arc. An arc segment extends from the first endpoint and<br />
indicates the arc’s length.<br />
6. Click to set the second endpoint and finish the arc.<br />
To change the length of an arc:<br />
1. Select the arc. Round handles appear near the beginning and end of the arc segment.<br />
2. To adjust the length of the arc, do one of the following:<br />
To shorten the arc, drag the round handle back over the arc.<br />
To lengthen the arc, drag the round handle to continue the arc segment.<br />
You can also adjust the length of an arc by changing its Start angle and values in the Properties bar<br />
or Object Specs palette.<br />
To change the corner radius of a rounded rectangle:<br />
1. Select the rounded rectangle. A round handle appears near the lower-right corner of the<br />
rectangle.<br />
2. Drag the handle to change the corner diameter.<br />
You can also adjust the corner radius in the Properties bar or use the Diag setting in the Object<br />
Specs palette.<br />
290
Resizing and reshaping vector objects<br />
Chapter 4: Drawing And Vector Effects<br />
You can resize and reshape a vector object by changing the size and shape of the object’s bounding<br />
box. You can also change the length of arc segments and the corner radius of rounded rectangles.<br />
These techniques are described in the following section.<br />
You can also edit most vector objects by changing the anchor points and segments that form their<br />
paths. For information on these editing techniques, see "Editing object paths" on page 324.<br />
To resize an object’s bounding box:<br />
When you drag a handle on a vector object’s bounding box, you change the height or width (or both)<br />
of the bounding box. This also changes the size (and possibly the shape) of the object; e.g., if you<br />
select a circle and drag a side handle to make the bounding box wider, the circle becomes an oval<br />
that is wider than it is tall.<br />
1. Choose a Selection tool.<br />
Use the filled arrow to select a single object (including a group object).<br />
Use the hollow arrow to select an individual object within a group object.<br />
2. Click the object to select it. Handles appear on the object’s bounding box.<br />
3. Drag a handle, as described below, to resize the object.<br />
To change Do this<br />
Height Drag the top or bottom handle<br />
Width Drag a side handle<br />
Height and width Drag a corner handle<br />
Height and width<br />
proportionally<br />
Press Shift and drag a corner handle<br />
Symmetrically (from center) Press Ctrl and drag a handle<br />
Symmetrically and<br />
proportionally<br />
Maintaining object proportions<br />
Press Ctrl-Shift and drag a corner handle<br />
When you resize vector objects and want to maintain the object’s height-to-width ratio, you have the<br />
following options:<br />
291
<strong>Canvas</strong> <strong>12</strong> <strong>User</strong> <strong>Guide</strong><br />
Press Shift and drag a corner handle to resize the object proportionally.<br />
Use the Scale command and select the Proportional option in the Scale dialog box. This keeps<br />
the vertical and horizontal scaling factor in the dialog box equal.<br />
Use the Scale control in the Properties bar. Click the Scale button and select Scale<br />
Proportional. Then enter a value in the width or height field.<br />
Use the Objects Specs command and select the Keep Proportions option in the Object Specs<br />
palette. <strong>Canvas</strong> keeps the object proportional if you change an object dimension in the Object<br />
Specs palette.<br />
Drawing with snap options<br />
Snap options can help you draw objects in precise positions relative to other objects; e.g., use Snap<br />
options to draw lines that are parallel or perpendicular to other lines, to draw circles contained inside<br />
other objects, and to start drawing from the center points of objects. You can also draw guide lines<br />
that run to a vanishing point for illustrating perspective.<br />
Objects drawn with snap options<br />
Tangent Included Perpendicular Parallel Center<br />
Snap options appear in the context menu, in a Snap submenu. You can select Snap options when you<br />
use the following tools: Line, Smart Lines, Oval, Circle 3 Points, Circle Radius, Rectangle, Rounded<br />
Rectangle, Arc, Arc 3 Points, Arc Radius, Curve, Polygon, Text, Spiral, Gridmaker, and Annotations.<br />
Snap options are most useful when you draw with the Line tool. You can draw lines to be parallel,<br />
tangent, or perpendicular to other objects. You can also snap lines to start at the center of an object,<br />
and constrain lines to the interiors of objects.<br />
Snap options (especially the Center and Included options) are also useful for drawing ovals,<br />
rectangles, and arcs. For these objects, some Snap options constrain the first point you draw; other<br />
Snap options constrain the start and end points when you draw an object.<br />
292
To use snap options:<br />
Chapter 4: Drawing And Vector Effects<br />
1. Select the Line tool or another tool (the available tools are listed previously).<br />
2. Point to the object to which you want to snap. (To use the Vanishing Point option, skip this<br />
step; you do not need to point to an object.)<br />
To draw parallel to a line: Place the pointer anywhere on the line.<br />
To draw parallel to a rectangle or polygon: Point to the side to which you want to<br />
draw parallel.<br />
To draw perpendicular to an object: Point to the side to which you want to draw<br />
perpendicular.<br />
To snap to the center of an object: Place the pointer anywhere inside the object.<br />
3. Right-click to open the context menu and choose an option (described below) in the Snap<br />
submenu.<br />
4. If you chose Parallel or Perpendicular, a reference line appears. Move the mouse and then<br />
click to set the reference line.<br />
For the Parallel option, in the dialog box, accept or change the indicated offset from the<br />
object, and then click OK to continue.<br />
5. Move the pointer to where you want to start drawing. Depending on the tool you are using,<br />
either drag to draw an object, or click to set the points of the object.<br />
Objects that should be two-dimensional might appear one- dimensional if you try to draw<br />
using certain Snap options; e.g., if you snap a rectangle to a line using the Included option,<br />
two opposite corners of the rectangle will snap to the line. If the line is vertical or horizontal,<br />
the rectangle will appear as a line.<br />
Snap submenu options<br />
To choose a Snap option, make sure the pointer is on the object or the object side that you want to<br />
use as a reference, then open the context menu and choose an option in the Snap submenu.<br />
Parallel: Lets you set a reference line parallel to a line or the side of an object. After<br />
selecting this option, move the mouse to position the reference line, then click to set it. In the<br />
dialog box that appears, you can enter the distance you want the reference line to be offset<br />
from the object. Click OK to continue. Begin drawing and the object will snap to the reference<br />
line.<br />
293
<strong>Canvas</strong> <strong>12</strong> <strong>User</strong> <strong>Guide</strong><br />
Perpendicular: Lets you set a reference line perpendicular to a line or the side of an object.<br />
After selecting this option, move the mouse to position the reference line, then click to set it.<br />
Begin drawing and the object will snap to the reference line.<br />
Tangent: Lets you set a reference line tangent to a circle, an oval, or an arc. After selecting<br />
this option, move the mouse to position the reference line, then click to set it. Begin drawing<br />
and the object will snap to the reference line.<br />
Included: Snaps an object’s start and end points to the outline of an object or to a line. For<br />
example, you can use this option to snap the bounding box of a circle to the inside of a<br />
rectangle.<br />
Center: Snaps the first point you draw to the center of an object or a line.<br />
Vanishing Point: Snaps the first point of an object to the document’s vanishing point. If<br />
you draw with the Line tool, the line will snap to the vanishing point and run to the location of<br />
the pointer when you begin dragging.<br />
You can draw perspective lines with the Vanishing Point option, and make the lines into<br />
alignment guides with the Object | Make <strong>Guide</strong> command.<br />
There is one global vanishing point in a document. The vanishing point is used by the commands in<br />
the Effects | Perspective submenu as well as the Snap | Vanishing Point command. The default<br />
vanishing point is at ruler coordinates 0,0. You can use the Effects | Perspective | Vanishing Point<br />
command to apply perspective to selected objects and establish the vanishing point. Using the 1 Side<br />
and 2 Sides commands will also affect the location of the document’s vanishing point.<br />
Drawing by numbers<br />
Several drawing tools give you the option of entering dimensions to draw objects precisely. This<br />
method can be easier than dragging the mouse and watching data in the Properties bar to draw<br />
objects to precise dimensions.<br />
You can enter dimensions in the Properties bar when you use the Oval, Arc, Rectangle, Rounded<br />
Rectangle, Line, Annotations, Multigon, Concentric Circles, and Spiral tools. You can enter the X/Y<br />
coordinates, width, height, or other values, and then click Create in the Properties bar to draw the<br />
object. With these tools, you can still drag the mouse to draw interactively.<br />
294<br />
You can also enter values in the Properties bar for some Path tools.<br />
You can also establish precise dimensions and locations for any object in a document with<br />
the Data tab in the Object Specs palette.
To draw objects with the Properties bar:<br />
Chapter 4: Drawing And Vector Effects<br />
1. Select one of the previously mentioned tools. The related value fields appear in the Properties<br />
bar.<br />
2. Select a reference point by clicking a handle in the bounding box icon; e.g., to center an oval<br />
where you clicked in a document, for example, click the center handle in the bounding box<br />
illustration.<br />
3. Enter dimensions or other values in the Properties bar (see "Drawing more complicated<br />
shapes" on page 295 for the related dimensions and values).<br />
Ovals and rectangles: Enter height and width values. For rounded rectangles, also<br />
enter the corner radius.<br />
Lines: Enter the distance and angle from the point you clicked to the second point. Or,<br />
enter the horizontal (X) and vertical (Y) distance to the second point.<br />
Arcs: Enter the width and height, the starting point in degrees, and the angular length of<br />
the arc.<br />
4. Click Create to draw the object.<br />
Drawing more complicated shapes<br />
Several specialized drawing tools let you quickly create complex shapes in <strong>Canvas</strong>. Drawing grids,<br />
stars, polygons, concentric circles, cubes, and spirals is as easy as drawing rectangles. The<br />
following tools create specialized vector objects.<br />
Concentric Circles: Nested circles or ovals<br />
Cube: Square and rectangular boxes in isometric views<br />
Gridmaker: Rows and columns of boxes<br />
Multigon: Stars and complex polygons<br />
Spiral: Lines in spiral patterns<br />
295
<strong>Canvas</strong> <strong>12</strong> <strong>User</strong> <strong>Guide</strong><br />
Registration Marks: Registration marks around a graphic for which you intend to print<br />
separations<br />
EasyShapes: All kinds of shapes, including arrows, flow chart boxes, dialog balloons,<br />
symbols, and banners<br />
Calendar: Calendars<br />
Smart Lines: Connect objects with smart lines.<br />
In most cases, you can treat these vector objects like all others. You can move them and resize their<br />
bounding boxes. They can be rotated, flipped, and scaled. You can apply strokes, pen inks and fill<br />
inks to them. However, most of these objects are compound objects, which means that they are made<br />
up of separate objects. Therefore, some inks and other effects appear differently when applied to<br />
these objects than to simple vector objects like rectangles and ovals.<br />
Some of the specialized objects have unique editing features. For example, you can twirl the points of<br />
a star, star outline, or framed star by dragging special handles. You can also specify the number of<br />
points of a star, the number of rows and columns in a grid, the number of rings in concentric circles,<br />
and the number of revolutions in a spiral. You can draw a cube with or without a perspective effect.<br />
Methods for drawing and modifying all of the specialized objects appear with the individual tool<br />
descriptions that follow.<br />
You can also convert most specialized vector objects to paths, which lets you edit the object anchor<br />
points and segments (see "Converting objects and text to paths" on page 343).<br />
Drawing concentric circles<br />
The Concentric Circles tool draws nested rings of ovals or circles. You can set the number and<br />
spacing of the rings before or after you draw concentric circles.<br />
To use the Concentric Circles tool:<br />
296<br />
1. Select the Concentric Circles tool.<br />
2. Drag to draw a bounding box that defines the size of the concentric circles object. A<br />
rectangular bounding box creates concentric ovals; a square bounding box creates true<br />
circles.<br />
3. When you finish, the concentric circles object is selected.
To draw true concentric circles:<br />
Chapter 4: Drawing And Vector Effects<br />
Press Shift to constrain the bounding box to a square when you drag the Concentric Circles tool.<br />
To draw from the center:<br />
Press Ctrl to draw from the center outward with the Concentric Circles tool.<br />
Press Shift also to draw perfect circles outward from the center.<br />
To edit a Concentric Circles object:<br />
1. Select the Concentric Circles object.<br />
2. In the Properties bar, adjust the settings such as the number of rings and the spacing.<br />
3. Press Enter to apply the settings to the object.<br />
To configure the Concentric Circles tool before you draw an object:<br />
1. Before you draw an object, select the Concentric Circles tool.<br />
2. In the Properties bar, adjust the settings to configure the Concentric Circles tool.<br />
Drawing cubes<br />
The Cube tool draws 2D cubes.<br />
To draw a cube:<br />
1. Select the Cube tool.<br />
2. Drag to draw the rectangular back face of the cube.<br />
3. Release the mouse button when the back face of the cube is set as you want. An unanchored<br />
cube then follows the cursor.<br />
4. Position the front face of the cube so it appears at the length and angle you want, and then<br />
click to anchor it.<br />
297
<strong>Canvas</strong> <strong>12</strong> <strong>User</strong> <strong>Guide</strong><br />
To constrain the faces of the cube to perfect squares, hold down the Shift key while drawing<br />
the back face.<br />
To give the cube a perspective effect by enlarging the front face:<br />
Hold down the Alt key before you anchor the cube.<br />
To edit cubes:<br />
Do one or more of the following:<br />
Drawing spirals<br />
To change the height or width of a cube, click the cube to select it, and then drag a<br />
corner handle.<br />
To reshape a cube by moving a side, double-click the cube to place it in edit mode. A<br />
black circular handle appears on each of the six faces of the cube.<br />
When you point to a handle, the outline flashes on the corresponding side of the cube.<br />
You can drag the handle to move that side. Click outside the cube to leave edit mode.<br />
The Spiral tool draws a smooth, spiraling curve. You can set the number of spiral turns before or<br />
after you draw a Spiral object.<br />
To use the Spiral tool:<br />
1. Select the Spiral tool.<br />
2. Drag diagonally to specify the size of the spiral curve.<br />
To create a circular spiral:<br />
Press Shift and drag.<br />
To configure the Spiral tool:<br />
298<br />
1. Select the Spiral tool.<br />
2. In the Properties bar, set the number of spirals and the spiral direction.
To change the number of spirals in an object:<br />
1. Select the Spiral object.<br />
2. In the Properties bar, change the number of spirals and press Enter.<br />
Drawing grids<br />
Chapter 4: Drawing And Vector Effects<br />
The Gridmaker tool draws grids of rows and columns. Set the number of rows and columns before or<br />
after you draw a grid object.<br />
To use the Gridmaker tool:<br />
1. Select the Gridmaker tool.<br />
2. Drag diagonally to define the grid’s bounding box.<br />
To create a square grid:<br />
Press Shift and drag.<br />
To configure the Gridmaker tool:<br />
1. Select the Gridmaker tool.<br />
2. In the Properties bar, set the number of boxes comprising the grid as well as the cell size.<br />
If you set Boxes Across to 1, the grid has no vertical lines. If you set Boxes Down to 1, the<br />
grid has no horizontal lines.<br />
To modify grid object:<br />
1. Select the Grid object.<br />
2. In the Properties bar, change the number of boxes or cell size and press Enter.<br />
To separate a grid into lines:<br />
Adjust the individual lines that comprise a grid by converting it to a path and then ungrouping it.<br />
1. Select the Grid object.<br />
2. Choose Path | Convert to Paths.<br />
3. Choose Object | Ungroup. The grid object separates into individual lines.<br />
299
<strong>Canvas</strong> <strong>12</strong> <strong>User</strong> <strong>Guide</strong><br />
Drawing multigon shapes<br />
Use the Multigon tool to draw all types of multi-sided objects, including triangles, hexagons,<br />
pentagons, octagons, stars, circular starbursts, and similar shapes. To set the number of sides and<br />
the style of a multigon, configure the Multigon tool before you draw.<br />
To draw with the Multigon tool:<br />
1. Select the Multigon tool.<br />
2. Drag diagonally to define the multigon’s bounding box.<br />
To make the bounding box square:<br />
Press Shift and drag.<br />
To configure the Multigon tool:<br />
1. Select the Multigon tool.<br />
2. In the Properties bar, set the multigon options.<br />
3. Press Enter.<br />
Multigon options<br />
The available options depend on the selected multigon style.<br />
Style Select the style of the multigon:<br />
Frame: No interior lines.<br />
Framed Star: Combination of Frame and Star objects.<br />
Spoke: No sides connecting the spoke points.<br />
Star: Points connected by interior lines.<br />
Star Outline: Multiple points with no interior lines.<br />
Wheel: Combination of Frame and Spoke objects.<br />
Points For stars, framed stars, and star outlines, enter the number of star<br />
points from 3 to 100. For other styles, enter the number of sides from 3<br />
to 100.<br />
Smooth Turn this option on to smooth the object’s angles.<br />
Inset Ratio Drag the slider to change the interior area of stars, framed stars, and<br />
star outlines.<br />
300
Chapter 4: Drawing And Vector Effects<br />
Pinwheel angle For stars, enter a value of more or less than 0 degrees to bend the<br />
points. Negative values bend the points counterclockwise.<br />
Presets Choose a preset style in the pop-up menu.<br />
To save Multigon presets:<br />
1. Select the Multigon shape you want to save as a preset.<br />
2. In the Properties bar, click the Presets menu, and select Save shape.<br />
3. In the Save Shape dialog box, enter a name for the shape, then click OK.<br />
To delete Multigon presets:<br />
1. Select the Multigon tool.<br />
2. In the Properties bar, click the Presets menu, and select Delete shape.<br />
3. In the Delete Shape dialog box, select the preset you want to delete, then click OK.<br />
When you save and delete styles, they remain saved or deleted whether you click OK or<br />
Cancel to close the Multigon dialog box.<br />
To edit Star Multigon objects:<br />
You can edit Star Multigons (framed star, star, and star outline styles) to adjust the twirl and radius<br />
of the object’s points. The following procedures do not apply to frames, spokes, or wheels.<br />
1. Double-click the Star Multigon object to put it in edit mode.<br />
An outer handle and inner handle appear on one point of the star.<br />
2. Do one or more of the following:<br />
To change the length of the star points: Drag the outer handle inward or outward<br />
from the center of the star.<br />
To twirl the points: Drag the handle clockwise or counterclockwise.<br />
To change the position of the inner points: Drag the inner handle inward or<br />
outward from the center.<br />
3. Press Esc or double-click outside the object to exit edit mode.<br />
301
<strong>Canvas</strong> <strong>12</strong> <strong>User</strong> <strong>Guide</strong><br />
Drawing registration marks manually<br />
Use the Registration Mark tool to manually draw registration marks around a graphic for which you<br />
intend to print separations. Use the Registration Mark tool when:<br />
The size of the graphic occupies the printable area, therefore preventing the print separation<br />
marks from appearing.<br />
You layout different graphics on a single sheet and plan to print each graphic individually.<br />
To draw registration marks:<br />
1. Select the Registration Mark tool.<br />
2. In the Properties bar, set the location, default size, and fill color of the registration mark,<br />
then click the Create button.<br />
This draws the first registration mark, and sets the defaults for registration marks in the<br />
current <strong>Canvas</strong> session.<br />
3. Select the Registration Mark tool again, then click in your document to draw additional<br />
registration marks.<br />
If you want to place a registration mark in a precise location, you can select the registration<br />
mark in your document, and set the X/Y coordinates in the Properties bar.<br />
Drawing crop marks<br />
For print production, you can draw crop marks around specific objects in your document. This is<br />
useful when you want to control the exact placement of crop marks, or you want to output several<br />
illustrations with crop marks around each illustration on one page.<br />
Crop marks are short vertical and horizontal lines that indicate the border where an illustration or<br />
page can be trimmed.<br />
When you use the Crop Marks commands, <strong>Canvas</strong> draws the crop marks as vector lines on the<br />
current layer in the document. Each crop mark consists of two lines. You can select the lines and<br />
perform operations on them as you would other vector objects.<br />
To place crop marks:<br />
302<br />
1. Select the objects you want to place crop marks around. You can select one or more objects<br />
of any type.
2. Choose Object | Options | Crop Marks.<br />
Chapter 4: Drawing And Vector Effects<br />
3. In the Crop Marks dialog box, in the Outset box, enter the distance you want the crop<br />
boundary to be from the selection.<br />
If one object is selected, the selection boundary is the object’s bounding box.<br />
If more than one object is selected, the selection boundary is the smallest rectangle that<br />
would enclose all the selected objects.<br />
4. Select the Use Registration Ink option to assign Registration ink color to the crop marks.<br />
Registration ink appears black, but it prints on all plates when you output color separations.<br />
This option should be selected if you want the crop marks to print on all plates.<br />
5. Click OK to create the crop marks.<br />
Drawing calendars<br />
To use the Calendar tool:<br />
1. Define at least a 1-inch x 1-inch rectangle.<br />
2. Select the Calendar tool and the cursor changes to a crosshair.<br />
3. Drag the crosshair to form at least a 1-inch x 1-inch rectangle and the Calendar dialog box<br />
opens so you can define your calendar.<br />
To create a calendar:<br />
1. Enter the starting month and year. The default month is the current month and year.<br />
2. Enter the ending month and year. The default month is the current month and year.<br />
3. Enter the number of columns; e.g., if your calendar is for 8 months and you enter 4 in this<br />
field, your calendar would have 4 columns and 2 rows.<br />
Select the Include Lunar Phases check box if you want lunar phases to appear on your<br />
calendar.<br />
Drawing EasyShapes<br />
You can use EasyShapes to quickly add all kinds of shapes, including arrows, flowchart symbols,<br />
dialog balloons, symbols, and banners.<br />
303
<strong>Canvas</strong> <strong>12</strong> <strong>User</strong> <strong>Guide</strong><br />
To use the EasyShapes tool:<br />
1. Select the EasyShapes tool.<br />
2. Select an EasyShapes tool from the palette. The cursor switches to a crosshair in the drawing<br />
area.<br />
3. Drag the cursor in the drawing area. The new object appears with the current fill ink, pen<br />
ink, and stroke properties, and is selected.<br />
4. If the EasyShapes tool you used is one that creates a preset text object, an insertion point<br />
appears inside the shape. Type the text. When you finish, press Esc to end text edit mode.<br />
If the EasyShapes tool you used does not create a preset text object, <strong>Canvas</strong> will create a text<br />
object if you begin typing. When you finish typing, press Esc.<br />
5. When you have finished using EasyShapes, press Esc.<br />
You can also create an EasyShapes by entering values in the X/Y and width/height fields in<br />
the Properties bar and then clicking the Create button. By default, the X/Y coordinates are<br />
set at 0,0.<br />
Connecting objects with smart lines<br />
Use Smart Lines to link one or more objects to a single object. Draw multiple Smart Lines between<br />
objects and link Smart Lines to other Smart Lines. Smart Lines change length and angle to maintain<br />
connection to the linked objects. Or use the Polygon and Smooth Polygon Smart Line tools to draw<br />
connecting polygon lines between objects.<br />
304
Basic<br />
Kinked<br />
Smooth Kinked<br />
Dogleg Connector<br />
Polygon<br />
Smooth Polygon<br />
Connection Point<br />
To use a Smart Line tool:<br />
1. Select a Smart Line tool.<br />
Chapter 4: Drawing And Vector Effects<br />
2. Drag from one object to another object. When you release the mouse button, <strong>Canvas</strong> creates<br />
the Smart Line.<br />
To change Smart Line type:<br />
1. Select the Smart Line with the Selection tool. The Type menu appears in the Properties bar.<br />
2. Choose another Smart Line type from the menu. The line changes immediately.<br />
To change the position of start and end points:<br />
1. Select the Smart Line with the Selection tool. The Properties bar displays the X/Y values<br />
coordinates for the start and end points.<br />
2. Enter new values in these fields in the Properties bar and press Enter. The Smart Line shifts<br />
accordingly.<br />
Start Direction: For Kinked Smart Lines, select either Auto, Horizontal, or Vertical to<br />
change the slope of the Start direction. For Dogleg connections, select either Auto, Left<br />
Always, or Right Always to change the direction of the dogleg portion.<br />
End Direction: Select either Auto, Horizontal, or Vertical to change the slope of the End<br />
direction.<br />
305
<strong>Canvas</strong> <strong>12</strong> <strong>User</strong> <strong>Guide</strong><br />
Tab Length: This value refers to the horizontal portion of a dogleg connection created<br />
with the Dogleg Connector tool. Enter a value in this field and press Enter. The angled<br />
portion of the connection does not change.<br />
If the Dogleg Connector or a Kinked or Smooth Kinked Smart Line is selected, the Properties<br />
bar contains additional information, which is not applicable to Basic Smart Lines.<br />
To unsmooth a Smooth Kinked Smart Line:<br />
Select the line and choose Kinked from the Type menu in the Properties bar.<br />
To smooth a Kinked Smart Line:<br />
Select the Kinked Smart Line and choose Smooth Kinked from the Type menu.<br />
To use the Connection Point tool:<br />
This tool is used to move the anchor points of a vector object. You can also add and remove anchor<br />
points.<br />
1. Select the Connection Point tool. The cursor changes to a crosshair.<br />
2. Click on an existing vector object. The anchor points appear. When you place the crosshair<br />
on an anchor point, the anchor point is emphasized.<br />
3. Click the crosshair on an anchor point and drag it to its new location. You cannot move an<br />
anchor point beyond an object’s bounding box.<br />
To add an anchor point: Ctrl-click the crosshair anywhere within the vector object.<br />
To remove an anchor point: Press Control+Shift and click the crosshair on the existing<br />
anchor point that you want to delete.<br />
To use the Polygon or Smooth Polygon Smart Line tool:<br />
These tools are used to draw polygon lines between objects.<br />
306<br />
1. Select the Polygon or Smooth Polygon Smart Line tool. The cursor changes to a crosshair.<br />
2. Click on an existing vector object. The anchor points appear.<br />
3. Click the crosshair on an anchor point.<br />
4. Click on a second object and click the crosshair on an anchor point.<br />
5. Press Esc to exit edit mode.
Chapter 4: Drawing And Vector Effects<br />
If you move one of the objects, the connecting polygon line retains the connections between<br />
the objects.<br />
Using the Smart Vector Fill tool<br />
With the Smart Vector Fill tool you can apply a fill to overlapping areas of vector objects. The tool<br />
creates a closed vector object which is equivalent to the area defined by multiple vector segments.<br />
To use the Smart Vector Fill tool:<br />
1. Draw two or more vector objects with the objects overlapping.<br />
2. Select the Smart Vector Fill tool from the Toolbox.<br />
3. In the Properties bar, select the Attributes, Position, and Tolerance.<br />
4. Select a fill ink, or select a fill ink, pen ink, and stroke, depending on which attributes you<br />
selected in the Properties bar.<br />
5. Click an overlapping area of the vector objects to create the vector fill object.<br />
To select different overlapping areas:<br />
In this example, the triangle and rectangle overlap areas on the<br />
circle. The Smart Vector Fill tool has been used to create vector fill<br />
objects for the overlapping areas.<br />
Arrange the objects by moving them forward or backward in relation to the other objects. Rightclick<br />
an object and select Arrange | Bring to Front, Send to Back, Shuffle Up, or Shuffle Down.<br />
307
<strong>Canvas</strong> <strong>12</strong> <strong>User</strong> <strong>Guide</strong><br />
Smart Vector Fill properties<br />
Attributes Default Fill Ink: Creates a vector object using the fill ink selected in the<br />
Toolbox.<br />
Default Fill and Pen Ink, and Stroke: Creates a vector object using<br />
the fill ink, pen ink, and stroke selected in the Toolbox.<br />
If you want to use the Fill, Pen Ink, and Stroke option, you might<br />
want to set these attributes before you create your overlapping<br />
objects and use the Smart Vector Fill tool.<br />
To set the attributes, create an object with these attributes first,<br />
and then click the Set Default Attributes button to make those<br />
attributes the default. The Smart Vector Fill tool uses these<br />
default attributes to create the fill in the overlapping areas you<br />
select.<br />
Position Behind vector paths: Creates a vector object behind the other vector<br />
segment objects.<br />
Above vector paths: Creates a vector object in front of the other vector<br />
segment objects.<br />
Tolerance Select a level of tolerance. This value sets the threshold for how close vector<br />
segments need to be before an area is considered enclosed.<br />
Adding annotations<br />
Exact: Offers the lowest level of tolerance.<br />
Fine: Offers a low level of tolerance.<br />
Loose: Offers the highest level of tolerance.<br />
You can use the annotations tools to add labels, callouts, or comments to your diagrams or<br />
illustrations, or to create simple flowcharts. The annotation tools can be found in the Toolbox with the<br />
Markup tools.<br />
308<br />
Basic: Adds a single annotation and points to a single object.<br />
Multiple Sources: Adds a single annotation and points to one or more objects.<br />
Multiple Notes: Adds multiple annotations and points to a single object.
Flowchart: Creates a simple flowchart.<br />
Chapter 4: Drawing And Vector Effects<br />
When you draw in the Layout area with these tools, <strong>Canvas</strong> creates an object shape and connector<br />
lines. You can change the shape of the object or the type of connector line in the Properties bar. You<br />
can also edit the label (before you place the annotation), and modify the font and style of the text.<br />
You can also modify the outline and fill of the flowchart shapes and connectors using the Pen and Fill<br />
inks in the Toolbox.<br />
Before you add annotations to your illustration, consider whether you want to print the<br />
annotations. If you do not want to print them, you might consider creating a new layer for<br />
the annotations, which you could hide when you print the illustration.<br />
To add a basic annotation:<br />
1. Select the Basic annotation tool.<br />
2. In the Layout area, click on the object you want the annotation to point to.<br />
3. Move the cursor to place the annotation and click to release the tool.<br />
4. Double-click the annotation text to edit it.<br />
To add an annotation with multiple sources:<br />
1. Select the Multiple Sources annotation tool.<br />
2. In the Layout area, click where you want to place the annotation.<br />
3. Move the cursor to the first object you want the annotation to point to, then click.<br />
4. Move the cursor to another object you want the annotation to point to, then click.<br />
5. When you have finished pointing to objects, press Esc or double-click to release the tool.<br />
6. Double-click the annotation text to edit it.<br />
To add multiple annotations to a single source:<br />
1. Select the Multiple Notes annotation tool.<br />
2. In the Layout area, click on the object you want the annotations to point to.<br />
3. Move the cursor to place the first annotation, then click.<br />
309
<strong>Canvas</strong> <strong>12</strong> <strong>User</strong> <strong>Guide</strong><br />
4. Move the cursor to place another annotation, then click.<br />
5. When you have finished adding annotations, press Esc or double-click to release the tool.<br />
6. Double-click the annotation text to edit it.<br />
To create a simple flowchart:<br />
1. Select the Flowchart annotation tool.<br />
2. In the Properties bar, click the Shape icon to open the Shape popup palette, then select a<br />
flowchart shape to start the flowchart.<br />
3. In the Layout area, click to place the first flowchart shape.<br />
4. In the Properties bar, click the Shape icon to select the next flowchart shape to add to the<br />
flowchart.<br />
5. In the Layout area, click to place the second flowchart shape.<br />
6. When you have finished adding flowchart shapes, press Esc or double-click to release the<br />
tool.<br />
7. Double-click the annotation text to edit it.<br />
For more complex flowcharts, use the Flowchart palette. See "Creating flowcharts" on page<br />
311.<br />
To change the shape of the annotation object:<br />
1. Select the annotation object.<br />
2. In the Properties bar, click the Type icon to open the Shape popup palette.<br />
3. Select another object shape. The object shape changes immediately.<br />
To edit the text in an annotation:<br />
310<br />
Do one of the following:<br />
If you have not placed the annotation, enter the text in the Text field in the Properties<br />
bar.<br />
If you have already placed your annotations, select the Text tool and click on the text in<br />
the object to enter text edit mode.
Creating flowcharts<br />
Chapter 4: Drawing And Vector Effects<br />
In <strong>Canvas</strong>, you can use the Flowchart palette to create a flowchart using standard flowchart symbols<br />
and lines. You can adjust the pen, fill, dash, and arrow attributes of the lines, the amount of offset<br />
spacing between symbols, the size of the symbols, and the position of symbols relative to each other.<br />
To create a flowchart:<br />
1. Choose Window | Palettes | Flowchart.<br />
2. Drag a flowchart symbol into your document.<br />
3. Add additional symbols, by doing one or more of the following:<br />
Select a symbol in the Flowchart palette, and then click one of the red arrow direction<br />
buttons in the Create Controls section.<br />
Select a symbol in the Flowchart palette, and then click one of the blue arrow direction<br />
buttons in the Branch Controls section.<br />
To set the default attributes of flowchart lines:<br />
In the Flowchart palette, set the Smart Line Attributes to control the pen, fill, dash, and arrow<br />
attributes.<br />
To set the default attributes of flowchart symbols:<br />
1. Make sure that no objects are selected in the document.<br />
2. Set the pen, fill, dash, and arrow attributes in the Toolbox.<br />
To change the attributes of flowchart lines or symbols:<br />
1. Select the flowchart lines or symbols in the document.<br />
2. Set the pen, fill, dash, and arrow attributes in the Toolbox.<br />
As with any <strong>Canvas</strong> object, you can also change the size of the selected symbols, the<br />
opacity, and effects such as bevel and shadow. You can also align symbols, rotate<br />
them, or skew them.<br />
311
<strong>Canvas</strong> <strong>12</strong> <strong>User</strong> <strong>Guide</strong><br />
To replace one symbol with another:<br />
1. Select the symbol you want to replace in your document.<br />
2. Select the replacement symbol in the Flowchart palette.<br />
3. Click the Replace button.<br />
To add text to symbols and lines:<br />
1. In the document, select the symbol or line that you want to add text to.<br />
2. Select the Selection tool from the Toolbox.<br />
3. Type the text you want to add.<br />
You can edit the text, change the font, size, color and other attributes as you would for any<br />
text you enter in <strong>Canvas</strong>.<br />
Flowchart Symbol properties<br />
Before you place a symbol from the Flowchart palette, be sure to review the symbol properties in the<br />
Properties bar.<br />
X and Y Displays the X and Y coordinates where the symbol will be placed by<br />
default.<br />
Reference point Displays the reference point for the symbol. This is the point on the<br />
selected object (or its bounding box) that position data is based on.The<br />
reference point is also the fixed point used in an object’s transformation.<br />
Width and Height Displays the height and width of the object.<br />
Preserve original<br />
proportions<br />
Uses the symbol's original proportions.<br />
Use original colors Uses the symbol's original colors. If you do not select this check box, the<br />
symbol uses the default attributes from the Toolbox.<br />
Create Click Create to place the selected symbol in the document.<br />
3<strong>12</strong>
Flowchart options<br />
Chapter 4: Drawing And Vector Effects<br />
Symbols Click and drag symbols into your document. You must place at least one<br />
symbol in your document before you can use the Create and Branch<br />
buttons.<br />
Create Select a symbol in your document, and then select a symbol in the<br />
palette and use the following buttons:<br />
Add Top: Places the symbol above the symbol selected in the<br />
document.<br />
Add Bottom: Places the symbol below the symbol selected in the<br />
document.<br />
Add Left: Places the symbol to the left of the symbol selected in the<br />
document.<br />
Add Right: Places the symbol to the right of the symbol selected in<br />
the document.<br />
Branch Select a symbol in your document, and then select a symbol in the<br />
palette and use the following buttons to branch the chart:<br />
Branch Top: Places two symbols above the symbol selected in the<br />
document.<br />
Branch Bottom: Places two symbols below the symbol selected in<br />
the document.<br />
Branch Left: Places two symbols left of the symbol selected in the<br />
document.<br />
Branch Right: Places two symbols right of the symbol selected in<br />
the document.<br />
Symbol Size Enter the width and height of the symbols. Select the Preserve original<br />
proportions check box to retain the proportions of symbols when you<br />
resize them.<br />
Symbol Offset Enter the amount of offset spacing between symbols:<br />
Offset: Defines the distance between one symbol and the next<br />
when you place symbols using the Create buttons.<br />
Branch Offset: Defines the distance between two symbols placed<br />
using the Branch buttons.<br />
Smart Line Attributes Select the following attributes to apply to the flowchart lines:<br />
Pen<br />
Fill<br />
313
<strong>Canvas</strong> <strong>12</strong> <strong>User</strong> <strong>Guide</strong><br />
Loading additional symbols<br />
Dash<br />
Arrow<br />
<strong>Canvas</strong> comes with a set of standard flowchart symbols, but if you have additional symbols you want<br />
to use, you can load them into the Flowchart palette. Any new symbols you add must be in the <strong>Canvas</strong><br />
symbol file format (.CSY).<br />
To load an additional set of symbols:<br />
1. Save the symbols you want to use in <strong>Canvas</strong> symbol format (.CSY) and note the location of<br />
the folder where you have saved them.<br />
The name of this folder is used as the name of the flowchart symbol set in <strong>Canvas</strong>.<br />
2. Open the Flowchart palette. Choose Window | Palettes | Flowchart.<br />
3. Choose Load Flowchart Symbols from the Flowchart palette menu.<br />
4. In the Browse For Folder dialog box, select the folder where the symbols are located, and<br />
click OK.<br />
The new set of symbols are available from the drop-down list.<br />
To delete a symbol, use a program such as Windows Explorer to delete the symbol, and then<br />
reload the set of symbols in the Flowchart palette to refresh the palette.<br />
Using Math Expression 2-D Plot commands<br />
In <strong>Canvas</strong> you can use Math Expressions to create a visual representation of an equation. The visual<br />
representation is created as a vector object that uses the current Pen and Fill inks. You can also apply<br />
any vector object effect as well as change the Pen and Fill inks. These objects can also be rendered<br />
and exported as images.<br />
To open the Math expression 2-D Cartesian Plot dialog box:<br />
Choose Path | Math Expression 2-D Plot | Cartesian.<br />
To open the Math expression 2-D Polar Plot dialog box:<br />
314<br />
Choose Path | Math Expression 2-D Plot | Polar.
To use the Math Expression 2-D Plot commands:<br />
Chapter 4: Drawing And Vector Effects<br />
1. Define the mathematical equation using the Categories and Items scroll boxes.<br />
2. Double-click an item to add it to the Expression field.<br />
The lower portion of the dialog box indicates the correct syntax and shows an example<br />
of the expression.<br />
3. Enter values in the range fields. The maximum range must be greater than the minimum<br />
range. You can also enter a value in the “1 Unit of” fields to set a scale.<br />
4. Use the Steps menu to control the quality of the curve.<br />
5. Click OK to create the visual representation.<br />
To save an expression:<br />
1. Click on the menu icon and select Save expression as.<br />
2. In the Save expression as dialog box, enter a name for the expression and click OK.<br />
Saved expressions appear at the bottom of the menu list.<br />
To load a saved expression:<br />
Click on the menu icon and select the expression’s name from the list. The equation appears in the<br />
Expression field.<br />
To delete a saved expression:<br />
1. Click on the menu icon and select Delete expression.<br />
2. In the Delete expression preset dialog box, select the expression you want to delete, and<br />
click OK.<br />
Examples<br />
The following visual representations were created using the Math Expression 2-D Polar Plot dialog<br />
box.<br />
315
<strong>Canvas</strong> <strong>12</strong> <strong>User</strong> <strong>Guide</strong><br />
Formula: r=1-sin(q)<br />
Expression: r=1-sin(x)<br />
x: 0 - 6.29<br />
r: -10 - 10<br />
Counterclockwise<br />
1/1<br />
Formula: r=sin(6q)+log(1.5)<br />
Expression: r=sin(6*x)+log(1.5)<br />
x: 0 - 6.29<br />
r: -10 - 10<br />
Counterclockwise<br />
1/1<br />
Drawing & editing paths<br />
Formula: r=sin(2q)<br />
Expression: r=sin(x)<br />
x: 0 - 6.29<br />
r: -10 - 10<br />
Counterclockwise<br />
1/1<br />
Formula: r=qsin 2 (q)<br />
Expression: r=x*(sin(x))^2<br />
x: 0 - 6.29<br />
r: -10 - 10<br />
Counterclockwise<br />
1/3<br />
Formula: r=2q<br />
Expression: r=2*x<br />
x: -31.4 - 31.4<br />
r: -50 - 50<br />
Counterclockwise<br />
1/40<br />
Path tools let you draw and edit vector object paths of any shape. This section explains how to draw<br />
paths, edit paths, and edit curves segments using the control points that define them.<br />
316
Drawing with the Path tools<br />
Chapter 4: Drawing And Vector Effects<br />
You can use the Curve, Polygon, Smooth Polygon, Freehand, and Auto Curve tools to draw vector<br />
objects as open or closed paths. When you use the Curve, Polygon, Smooth Polygon, and Auto Curve<br />
tools, you set anchor points to define path segments. With the Freehand tool, you simply drag to<br />
draw a path. The Reshape and Push tools let you edit paths.<br />
Curve Push<br />
Polygon Reshape<br />
Smooth Polygon Auto Curve<br />
Freehand<br />
The Polygon tool draws paths with straight segments. The Smooth Polygon tool draws paths with<br />
smooth line segments. The Curve and Auto Curve tools can draw paths with straight and curved<br />
segments. Paths drawn with the Freehand tool generally are made of curved segments based on the<br />
movement of the pointer.<br />
When you draw with the Path tools, <strong>Canvas</strong> uses the current pen ink, fill ink, and stroke settings for<br />
the vector objects you create.<br />
Drawing polygons<br />
When you use the Polygon or Smooth Polygon tool to draw an object, you set anchor points that define<br />
a path of straight line segments or smooth line segments, respectively. You can later curve the<br />
straight segments, as with any path object. For editing information, see "Editing object paths" on<br />
page 324.<br />
To draw polygons:<br />
1. Select the Polygon tool or Smooth Polygon tool.<br />
2. Click to set the first anchor point, shown as a small square.<br />
3. Click where you want to place the second anchor point.<br />
You can press the pointer to display the segment, drag to position it, and then release the<br />
mouse button.<br />
317
<strong>Canvas</strong> <strong>12</strong> <strong>User</strong> <strong>Guide</strong><br />
318<br />
To constrain placement of a segment to 45° intervals, press Shift while drawing the<br />
segment.<br />
4. Repeat the last step to draw more segments.<br />
To remove the last segment you drew, press the Delete key.<br />
5. To complete the polygon:<br />
For an open polygon, after you place the last anchor point, press Esc or double-click to<br />
place the last anchor point.<br />
For a closed polygon, click the starting anchor point, and then press Esc or double-click<br />
the starting anchor point.<br />
Click to place first point<br />
Click additional points, doubleclick<br />
last point<br />
Completed polygon (selected)<br />
Polygon finished with solid black<br />
fill ink
Smoothing polygons with straight segments<br />
Chapter 4: Drawing And Vector Effects<br />
If you created a path object with the Polygon tool, use the Smooth command to convert a straightsegment<br />
polygon to a path with smooth curves. You can smooth any paths made of straight<br />
segments, including rectangles and paths drawn with the Curve tool, as long as they have only<br />
straight segments. The Smooth command is a convenient way for those who haven’t mastered curve<br />
drawing to create smooth shapes.<br />
Polygon Smoothed<br />
If you require that the polygon object have smooth curves, you should use the Smooth<br />
Polygon tool if you haven’t yet created the object.<br />
To smooth a straight-segment polygon:<br />
Select the polygon and choose Path | Smooth. <strong>Canvas</strong> converts the polygon’s corner points into<br />
smooth points, which changes the path’s straight line segments into curved segments. For more<br />
information about editing smooth points and curved segments, see "Reshaping paths by editing<br />
anchor points" on page 338.<br />
Use the Unsmooth command to restore the straight segments of a polygon that was smoothed with<br />
the Smooth command. However, you can use Unsmooth only if the smoothed polygon wasn’t edited<br />
after it was smoothed.<br />
To unsmooth a smoothed polygon:<br />
Select the smooth polygon and choose Path | Unsmooth. <strong>Canvas</strong> restores the polygon’s straight<br />
line segments.<br />
Drawing freehand paths<br />
You can draw objects with the Freehand tool by simply dragging the pointer. The Freehand tool<br />
creates paths with curved segments based on the movement of the pointer.<br />
319
<strong>Canvas</strong> <strong>12</strong> <strong>User</strong> <strong>Guide</strong><br />
Paths drawn with the Freehand tool<br />
As with any path object, you can later edit the path and reshape its segments; see "Editing object<br />
paths" on page 324.<br />
To draw a freehand path:<br />
1. Select the Freehand tool in the Path Tools toolbar.<br />
2. Position the pointer where you want the path to begin. Drag to create a path.<br />
To create a closed path, release the mouse button when the pointer is on the starting point.<br />
To set the curve tolerance:<br />
You can tell <strong>Canvas</strong> to use relatively more or fewer anchor points to represent a curve.<br />
1. Select the Freehand tool.<br />
2. In the Properties bar, in the Set tolerance to box, type a value from 1 to 5, where a value of 5<br />
tells <strong>Canvas</strong> to use as few anchor points as possible.<br />
If you have difficulty drawing smooth curves with this tool, try lowering the speed setting for your<br />
mouse (or other pointing device). Refer to your system documentation for information on these<br />
settings.<br />
Drawing curved paths<br />
The Curve tool is the most versatile of the path tools. You can use it to draw precise paths with<br />
straight and curved segments. When you draw curved segments, you place an anchor point and a<br />
tangent line at the start of each segment. The position and length of the tangent line controls the<br />
shape of the curved segment.<br />
320
Defining curves<br />
Chapter 4: Drawing And Vector Effects<br />
Anchor points determine where path segments start and end. Tangent lines at each anchor point<br />
control the shape of curve segments. A tangent line affects the adjacent segment.<br />
The tangent line of a segment’s other anchor point (not shown) also affects the segment’s shape. You<br />
can also draw straight paths by clicking with the Curve tool, similar to the way you use the Polygon<br />
tool (see "Drawing polygons " on page 317).<br />
To draw a path with curved segments:<br />
1. Select the Curve tool.<br />
2. Where you want the path to begin, do one of the following:<br />
Click to set the anchor point and, before releasing the mouse button, drag to position its<br />
tangent line.<br />
Click to set the anchor point without creating a tangent line.<br />
When you release the mouse button, the anchor point appears.<br />
3. Where you want the segment to end, do one of the following:<br />
Drag to simultaneously set an anchor point and position a tangent line.<br />
Click to set the anchor point without creating a tangent line.<br />
This finishes the first curve segment.<br />
4. Repeat the previous step to draw additional segments.<br />
321
<strong>Canvas</strong> <strong>12</strong> <strong>User</strong> <strong>Guide</strong><br />
5. To complete the path, use one of the following options:<br />
For an open path, after you place the last anchor point, press Esc. You can also doubleclick<br />
to place the last anchor point.<br />
For a closed path, click the starting anchor point, and then press Esc. You can also<br />
double-click the starting anchor point.<br />
Shaping and editing segments as you draw<br />
As you draw with the Curve tool, you can use modifier keys to constrain and edit the path segments.<br />
To place an anchor point at a 45° interval relative to the previous one:<br />
Press Shift as you set the second anchor point.<br />
To create a straight segment:<br />
Press Ctrl as you click to set the segment’s endpoint.<br />
To remove the last segment:<br />
Press the Delete key. You can continue to remove segments in the reverse order you created<br />
them, until you delete the entire object.<br />
To constrain a tangent line to 45° increments:<br />
Press Shift as you drag the tangent line.<br />
Drawing auto curves<br />
The Auto Curve tool draws and edits curved paths. This tool makes it easy to draw smooth curves<br />
because it automatically curves path segments as you simply click or drag the mouse.<br />
When you use the Auto Curve tool, you don’t have to position tangent lines that control the shape of<br />
curves. Instead, you simply click to set anchor points and smooth curve segments appear. You can<br />
drag the mouse to see how the path will curve before you set each anchor point.<br />
Like the other path tools, you can use the Auto Curve tool to draw new paths and to add segments to<br />
paths as you edit them.<br />
322
To use the Auto Curve tool:<br />
1. Select the Auto Curve tool.<br />
Chapter 4: Drawing And Vector Effects<br />
2. Click in the drawing area to set the beginning point of a path. If you are editing a path, click<br />
to set the path’s next anchor point.<br />
3. Move the mouse and click to set the second anchor point. A straight segment connects the<br />
first and second points. You can press Shift when you click to snap the first segment to a<br />
45° angle.<br />
4. To set the third anchor point, do one of the following:<br />
Click to set the anchor point. This completes a smooth curve from the first anchor point to<br />
the new anchor point.<br />
Hold down the mouse button and move the mouse to preview the curve. You can see the<br />
segments bend as you move the pointer. Release the mouse to set the new anchor point.<br />
5. Repeat the previous step to continue adding anchor points to the path. You can also select<br />
other path tools (Curve, Polygon, Push, and Reshape) to continue adding segments to the<br />
path.<br />
6. To finish drawing the path, do one of the following:<br />
Press Esc.<br />
Double-click to set the final anchor point. You must double-click on the starting point to<br />
complete a closed path.<br />
When you finish drawing, the path object is selected. <strong>Canvas</strong> applies the current pen ink, fill ink, and<br />
stroke to the path. You can use path editing tools and techniques to modify the path.<br />
With the Auto Curve tool, click to<br />
set anchor points 1 and 2 to start<br />
a path.<br />
323
<strong>Canvas</strong> <strong>12</strong> <strong>User</strong> <strong>Guide</strong><br />
Editing object paths<br />
Click to set point 3. The first and<br />
second segments bend to form a<br />
smooth curve.<br />
You can click to set more anchor<br />
points and draw additional<br />
curved segments. Press Esc to<br />
finish the path.<br />
Path with pen and fill inks<br />
Most vector objects in <strong>Canvas</strong> are paths. Whether you draw with Path tools (Curve, Freehand,<br />
Polygon, Smooth Polygon, Auto Curve) or other shape tools (Rectangle, Oval, Line, Arc), you create<br />
paths, and you can use the same path-editing techniques to modify them.<br />
Of course, you can also change a path object by using handles on the bounding box when the object<br />
is selected (see "To resize an object’s bounding box:" on page 291).<br />
<strong>Canvas</strong> has two display modes you can use when you edit paths. You can display the fill inks, pen<br />
inks, and stroke on paths, or you can hide the attributes while you work in path edit mode.<br />
To display attributes on paths:<br />
Be sure that Path | Live Curve Editing is selected.<br />
To hide attributes in path edit mode:<br />
324<br />
Select Path | Live Curve Editing again.
Chapter 4: Drawing And Vector Effects<br />
You can change the path-editing display at any time. To use the Live Curve Editing command, objects<br />
do not have to be selected or be in path edit mode.<br />
Editing paths with the Reshape tool<br />
The Reshape tool provides an easy-to-use, interactive way to edit paths. Using the tool is as simple as<br />
dragging the mouse. The tool will reshape the parts of a path that you drag over.<br />
To use the Reshape tool:<br />
1. Select an object to edit. To use the Reshape tool, one vector object can be selected or be in<br />
path edit mode.<br />
2. Select the Reshape tool.<br />
3. Move the pointer close to the path and a reshape symbol (~) will appear at the pointer. The<br />
symbol indicates that you can drag to reshape the path.<br />
4. Drag to draw a new segment in the shape you want. When you release the mouse, <strong>Canvas</strong><br />
applies the segment you drew to the path.<br />
After you use the Reshape tool, the object remains selected or in edit mode. Continue to use the<br />
Reshape tool to modify the path.<br />
Reshape techniques<br />
When you drag the Reshape tool, the direction that you drag affects the way the tool modifies the<br />
path.<br />
If you drag in one direction and finish on the path, the tool will reshape the path to match the line that<br />
you draw.<br />
If you finish dragging away from the path, the Reshape tool can create a new segment that opens a<br />
closed path. If you drag the tool on an open path, you can draw a new segment that closes the path.<br />
You can also drag the tool so it reshapes part of a path and removes the rest.<br />
Dragging in one direction reshapes the<br />
circle<br />
Changing direction adds a segment and<br />
opens the path<br />
325
<strong>Canvas</strong> <strong>12</strong> <strong>User</strong> <strong>Guide</strong><br />
In general, if you drag in one direction along a path, the tool will change the shape of a segment<br />
without removing the rest of the path or opening the path. For example, if you follow the curve of a<br />
circle as you drag from the top toward the bottom, you can make the circle narrower. If you drag from<br />
one part of the circle and change direction, you can create a segment that changes the circle to an<br />
open path.<br />
Experimenting with the Reshape tool is the best way to learn the various techniques you can use to<br />
modify paths.<br />
Editing paths with the Push tool<br />
The Push tool provides an alternative way of editing paths. The tool lets you form curves without<br />
having to edit anchor points and tangent lines. The Push tool is useful for people who are not experts<br />
at editing paths and who want to simply drag on path segments to bend them into shape.<br />
The Push tool bends a path where you “push” (drag) on it. Imagine that a rope is laid out straight on<br />
a table. If you push your finger against the middle of the rope, you form a curve at that point. Using<br />
the Push tool has a similar effect on a straight segment of a path.<br />
Dragging a path with the Push tool bends the path. The Range setting controls the width of the<br />
effect.<br />
You can adjust the range of the Push tool effect. A smaller range results in sharper bends, and a<br />
larger range results in smoother bends.<br />
To use the Push tool:<br />
1. Select an object to edit. One vector object can be selected or be in path edit mode.<br />
2. Select the Push tool.<br />
3. If you want to change the Range of the Push tool, enter a value in the text box in the<br />
Properties bar.<br />
4. Drag on the path where you want to push a segment into a curve shape. When you release<br />
the mouse, <strong>Canvas</strong> reshapes the path.<br />
After you use the Push tool, the object remains selected or in edit mode. Continue to use the Push tool<br />
to modify the path.<br />
326
To change the range of the Push tool:<br />
Chapter 4: Drawing And Vector Effects<br />
Use the Range settings in the Properties bar when the tool is selected. The Range value is<br />
expressed in the rulers’ measurement units.<br />
To specify the range value:<br />
Enter a value in the Range text box. You can type an abbreviation for the measurement units<br />
following the range value; e.g., to set the Range to 10 picas when the ruler units are inches, enter<br />
“10p” in the text box.<br />
Depending on the Range setting, editing a path with the Push tool can add or remove anchor point<br />
from the path; e.g., when the Range value is low, the Push tool is likely to add anchor points where<br />
you push a path. However, when the range is high and a path is not straight, the Push tool can<br />
smooth out a part of the path, which can result in fewer anchor points.<br />
Range:<br />
3 in.<br />
2 in.<br />
1 in.<br />
Working with objects in edit mode<br />
To edit points and segments of a path, place the path object in edit mode. In edit mode, a path’s<br />
anchor points appear as small squares along the path. Every path has at least two anchor points.<br />
327
<strong>Canvas</strong> <strong>12</strong> <strong>User</strong> <strong>Guide</strong><br />
Object path drawn with Curve tool<br />
Object in edit mode, with anchor points visible<br />
When an object is in edit mode, you can select one or more anchor points. You can even select anchor<br />
points and segments on more than one object at once, as long as the objects are in edit mode.<br />
To place an object in edit mode:<br />
328<br />
Do one of the following to place a path object in edit mode:<br />
Select the object with the Direct edit selection tool.<br />
Double-click the object with the Selection tool.<br />
Select the object and choose Path | Edit Path or choose Object | Edit | Object.<br />
Select the Selection tool after placing an anchor point while you are drawing a path.
To place multiple objects in edit mode:<br />
Chapter 4: Drawing And Vector Effects<br />
Place two or more objects in edit mode by selecting them with the Direct edit lasso selection tool or<br />
by selecting them with the Selection tool and then choosing Path | Edit Path.<br />
To return from edit mode:<br />
When you finish editing an object, click outside the object with either the Direct edit selection tool<br />
or Direct edit lasso selection tool. You can also double-click outside the object with the Selection<br />
tool. In addition, you can press the Esc key to leave edit mode.<br />
To edit special vector objects:<br />
Some <strong>Canvas</strong> drawing tools create specialized objects. When you double-click one of these<br />
objects to place it in edit mode, <strong>Canvas</strong> displays special editing handles or configuration options,<br />
rather than the anchor points and segments of a regular path object.<br />
The tools that create special vector objects are the Concentric Circles, Cube, Polygon, Grid Maker,<br />
Multigon, or Spiral. Also, when you modify objects with the Envelope or Extrude commands, <strong>Canvas</strong><br />
creates specialized objects.<br />
If you want to use path-editing techniques to modify these objects, convert them to paths. This<br />
usually produces a group of objects. After you ungroup these objects, you have regular paths that<br />
can be edited using the techniques that follow. You can also convert text characters to paths so that<br />
you can edit the shapes of individual characters (see "Converting objects and text to paths" on page<br />
343).<br />
Editing paths with the context menu<br />
When a path is in edit mode, use the context menu to quickly add, delete, and change anchor points<br />
and tangent lines. To see this menu, right-click with at least one object in path edit mode. The<br />
available options vary depending on the location of the pointer. Each option is described next.<br />
Delete Point: Available when the pointer is on an anchor point and appears as a crosshair.<br />
Removes the anchor point from the path, and connects the adjacent anchor points with a<br />
new segment.<br />
Cusp: Available when the pointer is on a tangent line handle or an anchor point. On anchor<br />
points, this option deletes the point’s tangent lines. On tangent line handles, this option<br />
makes the path either smooth or cornered at the anchor point. To be smooth, the anchor<br />
point must have both sides of a tangent line. When smooth, the halves of the tangent line are<br />
always 180° from each other and rotate around the anchor point like a propeller. When the<br />
anchor point is a corner, the tangent line segments can move independently around the<br />
anchor point, like the hands of a clock.<br />
329
<strong>Canvas</strong> <strong>12</strong> <strong>User</strong> <strong>Guide</strong><br />
Smooth: Available when two or more points of an object are selected. You can smooth any<br />
paths made of straight segments.<br />
Fillet: Available when the pointer is on a corner point (with less than two tangent lines<br />
between two segments. Fillet creates a radius corner between the two segments. When you<br />
choose Fillet, in the dialog box, enter a radius value in the text box and click OK. The larger<br />
the radius value, the larger the curved segment. A message appears if the radius value is too<br />
large for the angle of the segments.<br />
Add Point: Available when the pointer is on a path segment and appears as a gray<br />
arrowhead. Inserts an anchor point with a tangent line where you click.<br />
Break: Available when the pointer is a gray arrowhead on a path. Splits the path segment at<br />
that location, and adds anchor points to the ends of the resulting segments.<br />
Join: Available when you select two anchor points that are not connected. Connects the<br />
selected points with a straight segment.<br />
Delete Handle: Available when the pointer is on a tangent line handle and appears as a<br />
crosshair. Removes the handle and the effects of the tangent line on the path (see "To delete<br />
tangent lines:" on page 341).<br />
Add Handle: Available when the pointer is on an anchor point and there are fewer than two<br />
tangent line segments at the anchor point. Adds one or two tangent line segment to the<br />
anchor point (see "To add a tangent line:" on page 341).<br />
Straighten: Available when the pointer is on a path segment and appears as a gray<br />
arrowhead. Makes the path segment straight by removing tangent lines from the segment’s<br />
anchor points.<br />
Enable Symmetrical Drag: Available when an object is in path edit mode. You can easily<br />
create a symmetrical design from a circle, rectangle, or a complex group of objects (see "To<br />
symmetrically resize path points:" on page 347).<br />
Selecting anchor points and segments<br />
When you edit paths, you need to select particular anchor points or segments before you can delete,<br />
move, or reshape them. Before you can select anchor points and segments, a path object must be in<br />
edit mode (see "To place an object in edit mode:" on page 328).<br />
When a path is in edit mode and you point to an anchor point with a Selection tool, the pointer<br />
becomes a crosshair. When you point to a segment, the pointer becomes a gray arrowhead. The<br />
Selection tools are explained in "Selecting objects with Selection tools" on page 159.<br />
When an anchor point is selected, the Properties bar displays settings for angle and length. You can<br />
even add/delete handles or adjust the point to smooth or cusp.<br />
330
Chapter 4: Drawing And Vector Effects<br />
You can select points in more than one path. When you move any selected point, all points in the<br />
selection move the same way. (If all the points in a path are selected and you drag one, the entire<br />
path moves.) This also works for segments belonging to separate paths.<br />
To select anchor points and segments:<br />
Use the Selection tool to select multiple anchor points.<br />
With the path object in edit mode, click an anchor point or segment to select it. To select multiple<br />
points or segments, use either the Direct edit selection tool or the Selection tool to drag a selection<br />
box around them or Shift-click each point or segment.<br />
To select all anchor points:<br />
With the path object in edit mode, choose Edit | Select All.<br />
To select parts of separate paths:<br />
Place the paths in edit mode, and Shift-click the point or segments.<br />
To inverse a selection:<br />
Choose Edit | Invert Selection. The other points are selected and the current one is deselected.<br />
When an anchor point is selected, it changes from a solid to hollow square. If the anchor point has<br />
tangent lines, they appear when the anchor point is selected. All tangent lines that affect the<br />
331
<strong>Canvas</strong> <strong>12</strong> <strong>User</strong> <strong>Guide</strong><br />
segments that touch the selected anchor point also appear. When you select a segment, the anchor<br />
point at each end is selected.<br />
Adding and deleting points and segments<br />
If a segment’s anchor points are too far apart for you to adjust the shape as needed, add more. If you<br />
create or add more anchor points than you need, delete unnecessary ones.<br />
Keep in mind that the more points on a path, the more complex and system resource-intensive it<br />
becomes. In particular, too many anchor points can cause printing problems. It’s best to use the<br />
fewest possible anchor points placed as far apart as possible to create a path.<br />
To add an anchor point:<br />
With an object in edit mode, right-click a segment to which you want to add an anchor point. In<br />
the path Context menu, choose Add Point. You can also Ctrl-click a segment to add a point.<br />
To delete an anchor point:<br />
With an object in edit mode, right-click the point you want to delete. In the path Context menu<br />
that appears, choose Delete Point. You can also Ctrl+Shift-click a point to delete it, or select points<br />
and press the Delete key.<br />
To delete a segment:<br />
Select the anchor points at each end and press the Delete key. Deleting a segment of a closed path<br />
does not open the path; the remaining segments are joined and the path remains closed.<br />
To add segments to an open path:<br />
Add segments to the end of an open path using the Curve tool or Polygon tool.<br />
332<br />
If you create the open path with the Smooth Polygon tool, use the Smooth Polygon tool to add<br />
segments.<br />
1. With the object in edit mode, select the endpoint where you want to add a segment.<br />
2. Select the Curve tool (to add straight or curved segments) or Polygon tool (to add straight<br />
segments).<br />
3. Click to add a straight segment beyond the selected endpoint. With the Curve tool, add a<br />
curved segment by clicking the mouse to establish the new anchor point and then dragging<br />
to position the tangent line.
Chapter 4: Drawing And Vector Effects<br />
4. To add additional segments, repeat the previous step. When you finish, press Esc to leave<br />
edit mode.<br />
To add points to a curve:<br />
Often technical illustrators need to quickly add more editing points to a Bézier curve.<br />
1. Select the object.<br />
2. Choose Path | Add Points.<br />
3. In the Add Points dialog box, enter the number of points that you wish to add to the object.<br />
4. Click OK to accept your choice.<br />
Closing and opening paths<br />
A closed path is one that starts and ends at the same anchor point. An open path has separate<br />
starting and ending points. You can close an open path by letting <strong>Canvas</strong> create a new segment to<br />
join the path’s two endpoints. Open a closed path by breaking the path.<br />
To close an open path:<br />
With the path in edit mode and the Curve or Polygon tool selected, click one of the endpoints.<br />
<strong>Canvas</strong> closes the path by connecting the endpoints with a new segment. If the adjacent<br />
segments are curved, the new segment follows the curve.<br />
To break a closed path:<br />
With the object in edit mode, right-click an anchor point or segment to open the path Context<br />
menu. In the menu, choose Break; <strong>Canvas</strong> inserts segment end points to open the object at that<br />
location.<br />
Using the Scissors tool to open and divide paths<br />
Use the Scissors tool to open a closed path and divide a path into two objects. Splitting a path opens<br />
the path at the point where the scissors clip the path.<br />
333
<strong>Canvas</strong> <strong>12</strong> <strong>User</strong> <strong>Guide</strong><br />
To use the Scissors tool:<br />
1. Select the Scissors tool. The pointer changes to a pair of scissors.<br />
2. Point to the path where you want to split it (you don’t need to select the object first). The<br />
pointer becomes a crosshair when it is on a point or segment that can be split.<br />
3. Click the path when the crosshair is displayed. <strong>Canvas</strong> adds two endpoints where you click<br />
the path, and the path opens.<br />
4. If the path is closed and you want to split it into two paths, click the path again where you<br />
want to split it.<br />
Dividing objects with the Knife tool<br />
Divide vector objects into separate pieces using the Knife tool. When you drag the Knife tool, it draws<br />
a cutting path. If the cutting path divides an object into two parts, the result is two new objects. If<br />
the cutting path crosses itself, the area inside the path becomes a new object.<br />
The Knife is similar to the Scissors tool; both tools divide vector objects. The Scissors tool divides an<br />
object with a straight line between the two points that you click. The Knife tool slices objects along a<br />
freeform cutting path. Therefore, use the Knife tool to cut curved edges.<br />
Use the Knife tool on open and closed vector objects. If you slice one or more open paths, the<br />
resulting objects are open paths.<br />
If you slice an open path that crosses itself, the path separates where it crosses itself and where you<br />
slice it.<br />
To use the Knife tool:<br />
334<br />
1. Select the Knife tool.<br />
2. Drag in the document to draw a cutting path that intersects the objects you want to divide.<br />
The cutting path must intersect at least two points on an object’s perimeter.
Chapter 4: Drawing And Vector Effects<br />
Constraining the path: To constrain the path of the Knife tool to 45° increments, press<br />
Shift as you drag. Release the Shift key to drag freely.<br />
Partial cuts: If you stop dragging before the cutting path intersects a second point on<br />
an object's perimeter, the cutting path appears but the object stays intact. To use this<br />
cutting path to divide the object, drag a second cutting path so it intersects the perimeter<br />
of the object and the first cutting path. Or, you can intersect the cutting path with other<br />
cutting paths to create a closed shape. The part of the object that falls within the closed<br />
shape becomes a separate object.<br />
Cutting holes: Cut out pieces of a vector object by dragging inside the object and<br />
creating a closed path. The parts of the object that fall within the closed cutting path<br />
become separate objects. To create a closed cutting path, the path must cross itself.<br />
Gradient inks: If an object’s fill ink is a gradient, and the style is Radial, Directional,<br />
Rectangular, or Elliptical, the gradient remains intact across the separated objects.<br />
However, if the gradient style is Shape, the gradient fills each divided object separately.<br />
To configure the Knife tool:<br />
Use the settings in the Properties bar.<br />
Cut Only Selected Objects: Select this option to make the Knife tool slice only vector<br />
objects that are selected and intersected by the cutting path. This setting can prevent<br />
unintentional changes to nearby objects.<br />
Cut All Objects: Select this option to make the Knife tool slice any vector objects that<br />
the cutting path intersects, whether the objects are selected or not.<br />
Cropping vector and image objects<br />
<strong>Canvas</strong> contains a Page Crop tool that can be used to crop several objects at once. This tool can be<br />
used on both image and vector objects.<br />
If some vector objects contain SpriteEffects, you should render those objects before<br />
applying the Page Crop tool.<br />
Any objects that are outside of the cropping rectangle will be deleted after completing the crop. After<br />
applying the Page Crop tool, images remain paint objects. Vector objects, however, become Bézier<br />
curves. The pen stroke, if any, becomes a composite object.<br />
335
<strong>Canvas</strong> <strong>12</strong> <strong>User</strong> <strong>Guide</strong><br />
You cannot crop text objects or images to which a soft rotate effect has been applied. If you<br />
plan on using or editing the original file in the future, ensure that you save a copy of the file<br />
before applying the Page Crop tool.<br />
To use the Page Crop tool:<br />
1. Select the Page Crop tool. The cursor changes to a crosshair.<br />
2. Drag the crosshair diagonally across the objects to form a cropping rectangle.<br />
3. Move the cropping rectangle, if necessary. Place the cursor on the border of the cropping<br />
rectangle and a hand appears.<br />
4. Resize the cropping rectangle, if necessary.<br />
5. Place the cursor within the cropping rectangle and click to complete the crop.<br />
Periodic waveforms<br />
In <strong>Canvas</strong>, you can easily add a sine wave, sawtooth wave, or square wave to a Bézier or polygon<br />
segment that is in curve edit mode.<br />
This command can be applied to one segment at a time.<br />
To create a waveform:<br />
336<br />
1. Ensure that the Bézier curve or polygon is in curve edit mode.<br />
2. Right-click on the path segment to access the context menu.<br />
3. Select one of the wave options: Insert Sine Wave, Insert Square Wave, or Insert Sawtooth<br />
Wave.<br />
4. In the Wave Configuration dialog box, enter a value for the frequency in the # Cycles field.<br />
5. Enter a value for the Amplitude.<br />
6. Click OK.
Waveform examples<br />
Joining two paths<br />
Use the Join command to create one path from two separate, open path objects.<br />
Chapter 4: Drawing And Vector Effects<br />
Remember that the object must have an open path. If the object’s path is closed, you must<br />
break it (see "Editing paths with the context menu" on page 329).<br />
To join two paths:<br />
Select the two open path objects that you want to join. Choose Path | Join. <strong>Canvas</strong> connects the<br />
two paths by extending the existing segments or creating a new segment.<br />
337
<strong>Canvas</strong> <strong>12</strong> <strong>User</strong> <strong>Guide</strong><br />
To join paths at selected endpoints:<br />
<strong>Canvas</strong>, by default, joins paths at the closest endpoints; however, you can select which endpoints to<br />
join.<br />
1. Place an open object or multiple open objects in edit mode.<br />
2. Click an endpoint you want to join to another path. The endpoint becomes hollow to indicate<br />
that it is selected.<br />
You can also draw a selection box around the object’s endpoints with either the<br />
Selection tool or Direct edit selection tool.<br />
3. Shift-click another endpoint. The endpoint also becomes hollow to indicate that it is selected.<br />
4. Choose Path | Join or right-click one of the selected points. In the context menu, choose Join.<br />
Moving anchor points and segments<br />
With a path in edit mode, you can move points and segments to alter the shape of the path.<br />
Drag an anchor point or segment to move it. You can also press the keyboard arrow keys to move<br />
selected points and segments. Moving reshapes the segments you drag or the segments attached to<br />
the points that you move.<br />
Pressing Shift while dragging points or segments will constrain their movement to 45°<br />
intervals.<br />
When you begin to drag a segment, the anchor points display their tangent lines. You can control the<br />
movement of the tangent lines by using modifier keys when you drag the segment.<br />
Expand or contract curves: Press Tab and drag a segment to change the length of its<br />
tangent lines without changing their angles. This is the way that segments could be<br />
reshaped (without pressing Tab) in <strong>Canvas</strong> 3.5 and earlier versions.<br />
Reshape adjacent segments: To reshape a segment and adjacent segments together (if<br />
they are joined with smooth anchor points), press Alt and drag the segment.<br />
Reshaping paths by editing anchor points<br />
A path can contain two kinds of anchor points: smooth points and corner points.<br />
338
Chapter 4: Drawing And Vector Effects<br />
Smooth point: An anchor point that connects two curve segments where the curve flows<br />
smoothly through the anchor point without a sharp change in direction. Circles and sine<br />
waves are examples of paths that have only smooth anchor points.<br />
Corner point: An anchor point where the path makes a sharp turn at the anchor point.<br />
Corner points can connect two straight segments, two curved segments, or one curved and<br />
one straight segment.<br />
Tangent lines<br />
All smooth points, and some corner points, have tangent lines passing through them. <strong>Canvas</strong><br />
displays the tangent lines when a point is selected.<br />
A corner point can have one, two, or no tangent lines.When you select a corner anchor point with two<br />
tangent lines, each tangent line can move independently.<br />
A corner anchor point with<br />
independent tangent lines<br />
When you create paths with only straight segments, the anchor points are corner points. When you<br />
draw curved paths with the Curve, Freehand, or Auto Curve tools, the anchor points are smooth<br />
points. Adding anchor points to curved segments produces smooth points.<br />
To change a smooth point to a corner point:<br />
You can edit, reshape, and resize two adjoining curve segments independently by converting their<br />
smooth anchor point to a corner point.<br />
339
<strong>Canvas</strong> <strong>12</strong> <strong>User</strong> <strong>Guide</strong><br />
340<br />
1. With the object in edit mode, click the anchor point to reveal its tangent lines.<br />
2. Press Tab and drag one of the handles to move one of the tangent lines. The tangent line<br />
pivots at the anchor point and affects only one side of the anchor point.<br />
Tab-click a corner point’s handle to snap the<br />
other tangent line into alignment and smooth<br />
the path
To change a corner point to a smooth point:<br />
Chapter 4: Drawing And Vector Effects<br />
To smooth out a sharp turn in curved segments, change the corner point between them to a smooth<br />
point.<br />
The corner point must have two tangent lines for this procedure. If it has fewer than two,<br />
first add tangent lines to the point.<br />
1. With the object in edit mode, click the anchor point to display its tangent lines.<br />
2. Tab-click the handle of the tangent line you want to keep in place; the other tangent line<br />
snaps into alignment.<br />
Adding and removing tangent lines<br />
An anchor point can have as many as two tangent line segments. Corner points can have one, two, or<br />
no tangent lines, and smooth points must have two. You can quickly convert a smooth point to a<br />
corner point by deleting one of its tangent lines. Also, to convert a corner point with one or no<br />
tangent lines to a smooth point, you must add tangent lines.<br />
To add a tangent line:<br />
1. In path edit mode, select an anchor point with one or no tangent lines. The anchor point<br />
cannot be an endpoint with one tangent line, because endpoints can have only one tangent<br />
line.<br />
2. Press Tab and drag away from the anchor point to place a new tangent line segment. You can<br />
also right-click and choose Add Handle in the context menu. As you do this, the new tangent<br />
line begins altering the segment based on how you drag to position the tangent line.<br />
3. Repeat the previous step to add a second tangent line.<br />
To delete tangent lines:<br />
1. In edit mode, click an anchor point to display its tangent lines.<br />
2. Depending on how you want to edit the anchor point, do one of the following:<br />
To delete one tangent line: Right-click the tangent line handle and choose Delete<br />
Handle in the context menu. You must use this method for anchor points with only one<br />
tangent line, and to delete one of two tangent lines attached to an anchor point.<br />
To delete an endpoint’s tangent line: You can also Tab-click the anchor point.<br />
341
<strong>Canvas</strong> <strong>12</strong> <strong>User</strong> <strong>Guide</strong><br />
To simultaneously delete both tangent lines of an anchor point: Tab-click the<br />
point.<br />
Straightening curve segments<br />
Straighten a curved segment by selecting it and using the Straighten command in the context menu.<br />
This command deletes the tangent line(s) that curve the segment.<br />
To straighten a segment:<br />
1. With the object in edit mode, right-click the curved segment that you want to straighten.<br />
2. Choose Straighten in the context menu.<br />
Reshaping curve segments<br />
To adjust the shape of a curve, in addition to moving points and segments along the path itself, you<br />
can adjust the tangent lines that control the curve. The angle of the tangent line affects the curve<br />
shape, while the length of the tangent line affects the size of the segment.<br />
At a smooth anchor point, adjusting the angle of a tangent line affects the curves on both sides of the<br />
anchor point. At a corner anchor point, you can reshape the segments on each side independently<br />
(see "Reshaping paths by editing anchor points" on page 338).<br />
To reshape a curved segment:<br />
342<br />
1. With the object in edit mode, click one of the segment’s anchor points to display its tangent<br />
lines.<br />
2. Drag the handle of the tangent line to change the shape of the associated curve. In the case<br />
of a smooth point, the tangent line affects both adjacent curve segments.
Path editing shortcuts<br />
To do this Shortcut<br />
Add an anchor point Ctrl-click path<br />
Delete an anchor point Ctrl+Shift-click anchor point<br />
Change the length of the tangent lines on both<br />
sides of a smooth anchor point at the same time<br />
Chapter 4: Drawing And Vector Effects<br />
Ctrl-drag tangent line handle<br />
Constrain tangent line to 45-degree increments Shift-drag tangent line handle<br />
Move tangent line segment independently<br />
(change anchor point from smooth to cusp)<br />
Align tangent line segments (change corner point<br />
with two tangent lines to smooth point)<br />
Tab-drag tangent line handle<br />
Tab-drag tangent line handle<br />
Add tangent line to an anchor point Tab-drag an anchor point<br />
Delete an anchor point’s tangent lines Tab-click the anchor point or endpoint<br />
Close an open path Alt-click an endpoint<br />
Reshape a segment without changing the tangent<br />
line angles<br />
Press Tab and drag the segment<br />
Reshape A segment and adjacent segments Press Alt and drag a segment<br />
Converting objects and text to paths<br />
Some vector objects have specialized properties and unique edit modes instead of the standard path<br />
edit mode; e.g., you cannot directly edit the path segments of dynamic objects, concentric circles,<br />
grids, multigons, spirals, and objects modified by the Envelope or Extrude commands; however, you<br />
can convert these objects to paths so you can edit them the same as any other vector object.<br />
If you create paths from a specialized vector object, the new shape does not have the same unique<br />
editing capabilities as the original; e.g., if you convert a Multigon star object to paths, you can no<br />
longer use the edit handles that let you adjust the depth and twirl of the points. Similarly, placed<br />
dynamic objects are no longer linked to their parent objects in the Symbol Library palette after you<br />
convert them to paths.<br />
You can also convert text so you can reshape characters as vector objects. This has the benefit of<br />
making the characters independent of their fonts; the font is no longer required to view and print the<br />
characters properly. However, once you convert text to paths, you can no longer perform text<br />
operations, such as editing, spell-checking, and formatting, on the text. Also, characters with<br />
343
<strong>Canvas</strong> <strong>12</strong> <strong>User</strong> <strong>Guide</strong><br />
“holes” in them (such as a, b, d, e, g, o, p, r, and q) are converted to composite paths, which cannot<br />
be extruded.<br />
To convert an object to paths:<br />
1. Select the object you want to convert.<br />
2. Choose Path | Convert To Paths. <strong>Canvas</strong> converts the object to one or more paths.<br />
To convert objects to simple paths:<br />
This operation facilitates the rapid conversion of vector objects into a simple path. Now any <strong>Canvas</strong><br />
object or a group of objects can be converted into simple paths. At the same time, these objects will<br />
maintain their <strong>Canvas</strong> inks settings and stroke types.<br />
The Convert to simple paths command breaks down everything Convert to path does not. It also<br />
breaks down strokes and inks to simple, yet editable, Bézier paths and polygons.<br />
1. First select the object.<br />
2. Choose Path | Convert to Simple Paths.<br />
3. After completing this operation, choose Object | Ungroup.<br />
At this point, all high level drawing features that are contained in the object are reduced to<br />
individually editable polygon and Bézier objects.<br />
Outlining path stroke<br />
An illustrator may find it necessary to outline a path stroke when working with logos, intricate<br />
artwork, or traced images, etc., especially if the illustrations will be resized.<br />
344
Illustration with a 6—point stroke<br />
resized to be 50% smaller<br />
Even when reduced, the object<br />
maintains stroke size<br />
To outline a path stroke:<br />
Illustration with a converted stroke<br />
resized by 50%<br />
After conversion, the stroke size is no<br />
longer a factor when reducing objects<br />
Select the vector object and choose Path | Outline Path Stroke.<br />
Chapter 4: Drawing And Vector Effects<br />
You can apply this command to more than one selected vector object or even a grouped<br />
object.<br />
345
<strong>Canvas</strong> <strong>12</strong> <strong>User</strong> <strong>Guide</strong><br />
Original illustration Illustration with outlined path stroke<br />
To ungroup objects made of multiple paths:<br />
When you convert multiple objects, characters, or specialized vector objects to paths, <strong>Canvas</strong><br />
creates a separate path for each shape and groups them.<br />
Choose Object | Ungroup to separate them.<br />
For example, if you convert a five-letter word to paths, the resulting object is a group of five paths.<br />
To edit just one of the five paths, first choose Object | Ungroup. Or, use the Direct Selection tool to<br />
select one path without ungrouping.<br />
Making and breaking composite paths<br />
Create openings in a filled path by incorporating multiple paths into a single, composite path. Areas<br />
between the paths and areas where the paths intersect are transparent.<br />
To create a composite path from multiple paths:<br />
Select the paths you want to make into a composite path. Choose Object | Make Composite or click<br />
the Make Composite button in the Properties bar.<br />
To separate a composite path:<br />
346<br />
Select the composite path and choose Object | Break Composite or click the Break Composite<br />
button in the Properties bar.
To symmetrically resize path points:<br />
Chapter 4: Drawing And Vector Effects<br />
When using the Symmetrical Drag feature, you can easily create a symmetrical design from a circle,<br />
rectangle, or a complex group of objects.<br />
1. Select an object and place it into path edit mode.<br />
2. Right-click to open the context menu.<br />
You also have the ability to select all of the control points, and drag. Doing so will allow<br />
you to quickly resize the object while retaining proper object constraints.<br />
3. Choose Enable Symmetrical Resize.<br />
4. Release the mouse and select any of the object’s control points.<br />
5. Drag to create a new shape for the object.<br />
When you drag the selected control points, notice that the shape is resized from the center of the<br />
object.<br />
Dragging will resize the object<br />
347
<strong>Canvas</strong> <strong>12</strong> <strong>User</strong> <strong>Guide</strong><br />
Simplifying vector paths<br />
The Reduce Points command lets you simplify vector paths by reducing the number of anchor points<br />
in the path.<br />
Simplifying is a good practice when paths you import or create have a very high number of anchor<br />
points. These paths can cause slow printing or printer errors, especially when memory is limited. If<br />
you have problems printing a complex vector path, try simplifying it.<br />
Use the Reduce Points command when one vector object is in path edit mode, or when one or more<br />
vector objects are selected.<br />
Reduce Points works with objects created with the Curve, Auto Curve, Freehand, Smooth Polygon,<br />
and Polygon tools. You can apply it to objects created with other tools if you use the Path | Convert to<br />
Paths command to convert the objects to vector paths.<br />
Reduce Points is not available when specialized vector objects (Concentric Circles, Smart Shapes,<br />
Multigons, and similar objects) are selected or in edit mode. These objects must be converted to<br />
paths to simplify them.<br />
To use the Reduce Points command:<br />
1. Select one or more vector objects, or place one object in path edit mode (select it and choose<br />
Object | Edit). In edit mode, you can select three or more anchor points and apply Reduce<br />
Points.<br />
2. Choose Path | Reduce Points.<br />
3. In the dialog box, drag the slider to set the relative number of anchor points to use for the<br />
path.<br />
Loose: Leaves fewer points in the path by tracing the original path more smoothly.<br />
Tight: Removes fewer points by tracing the original more closely. When more points are<br />
removed, the change in the path can be greater.<br />
4. Click OK to modify the path.<br />
Converting polygons to Bézier objects<br />
The Fit Bézier command changes a polygon to a Bézier curve path. This command can be applied to a<br />
single selected polygon that is not in edit mode. Fit Bézier is useful when you want to use handles<br />
attached to smooth anchor points to “bend” straight path segments into curves. Using Fit Bézier adds<br />
handles to all the corner points (which do not have handles) that define a polygon.<br />
348
Chapter 4: Drawing And Vector Effects<br />
Using this command can have varied results, depending on the settings you use. You can convert a<br />
polygon without changing its shape. Or, use the command to smooth the straight segments of a<br />
polygon into gentle curves.<br />
To use the Fit Bézier command:<br />
1. Select a polygon (open or closed).<br />
A polygon can be created with the Polygon tool, Smooth Polygon tool, or Curve tool if the path<br />
has only corner points, not smooth points. Objects created with the Rectangle tool or Line<br />
tool can be converted to polygons with the Path | Convert to Paths command.<br />
2. Choose Path | Fit Bézier.<br />
3. In the dialog box, use these the sliders to adjust the following conversion settings:<br />
Loose-Tight: Controls how closely the modified path will conform to the original path.<br />
Tight results in little deviation from the original path. Loose allows the modified path to be<br />
smoother and deviate farther from the original.<br />
Round-Sharp: Controls how many corners will become rounded in the modified path.<br />
Sharp preserves corners where segments meet at acute angles. Round allows all corners<br />
to become rounded.<br />
These settings can interact and produce similar results at different slider positions; e.g.,<br />
setting one slider at Tight and the other at Round can produce a path that closely<br />
matches the original, but with all corners being rounded. Setting one slider at Loose and<br />
the other at Sharp can result in a path that overall is smoother, but which has some<br />
corners that are not smoothed at all.<br />
4. Click OK when you’re done. <strong>Canvas</strong> modifies the object based on the settings you specified.<br />
Joining open vector objects<br />
The Smart Join function lets you join two or more open vector objects together to become a single<br />
object.<br />
To join objects together:<br />
1. Select the open vector objects you want to join by holding down the Shift key and clicking<br />
objects.<br />
If you do not select any objects, the command will be applied to all open objects in the<br />
document.<br />
2. Choose Path | Smart Join.<br />
3. Select the Smart Join options.<br />
349
<strong>Canvas</strong> <strong>12</strong> <strong>User</strong> <strong>Guide</strong><br />
4. Do one of the following:<br />
Smart Join options<br />
Max distance<br />
between 2 points<br />
Max segment at<br />
crossed point<br />
Source Line<br />
Attributes<br />
Click Apply. The objects are joined according to the Smart Join options, but the dialog box<br />
remains open. If you want to change the options you can do so and click Apply again, or<br />
you can click Cancel to discard the changes and close the dialog box.<br />
Click OK. The objects are joined according to the Smart Join options, and the dialog box is<br />
closed.<br />
Select the maximum distance allowed between two points in order to join<br />
them. For example, if you set the maximum distance to 3 pt, end points<br />
whose distance between two given lines are within 3 points will be<br />
joined.<br />
Select the maximum length of a segment from the point where the two<br />
crossed lines join. Unnecessary segments extended from this point are<br />
trimmed.<br />
Select the types of line attributes for lines that can be joined:<br />
Polygons only: Allow joins between polygons only. This includes<br />
lines.<br />
Beziers only: Allow joins between beziers only. This includes<br />
arcs.<br />
Both: Allow joins between beziers and polygons, or a combination<br />
of the two types.<br />
Matched Stroke: Select this check box to only join lines with the<br />
same stroke. This includes dashes.<br />
Matched Pen Color: Select this check box to only join lines with<br />
the same pen color.<br />
Result Line Attributes Select the line attributes to be applied to the joined object:<br />
Exporting and importing geometric data<br />
Most Front: Use the line attributes of the front-most object.<br />
Most Behind: Use the line attributes of the rear-most object.<br />
<strong>Canvas</strong> lets you export numerical data about a geometric object to a text file. You can also import<br />
geometric data from a text file or from a .CSV file.<br />
350
Exporting geometric data<br />
To export geometric data:<br />
1. Open a <strong>Canvas</strong> document that contains simple, geometric vector objects.<br />
2. Choose Path | Geometric Export.<br />
Chapter 4: Drawing And Vector Effects<br />
3. In the Geometric Export Options dialog, select the options you want to use.<br />
4. Click OK.<br />
5. In the Geometric Export dialog box, select the location where you want to save the file, type a<br />
file name, and click Save.<br />
351
<strong>Canvas</strong> <strong>12</strong> <strong>User</strong> <strong>Guide</strong><br />
Geometric Export options<br />
File Coordinates<br />
System<br />
Displays the current coordinates.<br />
File Coordinates Unit Displays the current document unit.<br />
Delimiter Option Select a delimiter option.<br />
Object Type to Export Select the type of object you want to export.<br />
Add a header line to<br />
describe export<br />
settings<br />
Objects that are not simple vector objects such as Rounded<br />
Rectangles, Smooth Polygons, Concentric Circles, Spirals,<br />
EasyShapes, Multigons, and Smart Lines should be converted to<br />
paths and/or ungrouped. Otherwise, such objects are not<br />
exported.<br />
Select this check box to add a line at the top of the file describing the<br />
export settings.<br />
Field Data This section displays the data types that are available to be exported. If<br />
the Write column has a Yes, the data type will be exported. By default, all<br />
the data types are set to Yes.<br />
If you do not want to export a type of data, click in the Write column to<br />
change the data type to No.<br />
At least one data type must be set to Yes in order to export<br />
geometric data.<br />
Save as default If you want to save these settings as your default settings for exporting<br />
geometric data, select this check box.<br />
Importing geometric data<br />
To import geometric data:<br />
352<br />
1. Open the <strong>Canvas</strong> document you want to import the geometric data into.<br />
2. Choose Path | Geometric Import.<br />
3. In the Geometric Import Options dialog, select the options you want to use.<br />
4. Click OK.
Geometric Import options<br />
File Select a .TXT or .CSV file to import.<br />
File Coordinates<br />
System<br />
Select the document coordinate system.<br />
File Coordinates Unit Select the document unit.<br />
Delimiter Option Select a delimiter option.<br />
Object Type to Import Select the type of object you want to import.<br />
Import data starting<br />
from line (skip<br />
header)<br />
Chapter 4: Drawing And Vector Effects<br />
If the first line or more of the file you are importing is contains<br />
information describing the export settings, set this to the line number<br />
where the geometric data begins. If there is no header information, leave<br />
this as the default.<br />
Pen Unit If you want to import Pen Weight, select a pen unit from the drop-down<br />
list.<br />
Field Data This section displays the data types that are available to be imported. If<br />
the Read column has a Yes, the data type will be imported. By default, all<br />
the data types are set to Yes.<br />
Editing views of 3D objects<br />
If you do not want to import a type of data, click in the Read column to<br />
change the data type to No.<br />
If you want to change a field number, click in the Field # column.<br />
At least one data type must be set to Yes in order to import<br />
geometric data.<br />
In <strong>Canvas</strong>, you can place a 2D view of a 3D object in your document. After you've placed the object,<br />
you can edit the view, adjusting the orientation, rotation, zoom, and lighting of the object.<br />
This feature works best with the latest video card drivers. If an object is slow to load,<br />
consider updating your video card driver.<br />
353
<strong>Canvas</strong> <strong>12</strong> <strong>User</strong> <strong>Guide</strong><br />
To place a 2D view of a 3D object:<br />
1. Select the 3D View tool from the Toolbox.<br />
2. Drag and define a rectangular area where the view of the 3D object will be placed.<br />
3. In the AutoCAD 3D File Import dialog box, click the Browse button, select the 3D DWG or DXF<br />
file you want to place, then click Open.<br />
4. Click OK.<br />
A 2D view of the object is placed in the document. By default, the object is cached at a<br />
resolution of 300 ppi to optimize redrawing.<br />
You can change the resolution of the cached image. Select the object, then enter the<br />
resolution in the Res text box in the Properties bar.You can also choose to not cache the<br />
object by deselecting the Cache Object check box.<br />
To modify the view of the 3D object:<br />
354<br />
1. Double-click the 3D object in your <strong>Canvas</strong> document.<br />
2. In the 3D View Editor dialog box, use the View, Rotation Angles, and Lighting tools to modify<br />
the view of the object.<br />
3. Click OK.
3D View Editor dialog box<br />
Chapter 4: Drawing And Vector Effects<br />
View Controls Adjust the orientation, rotation, and zoom of the object.<br />
Magnifying glass: Select this tool, then click on the preview<br />
image to zoom in. To zoom out, click the tool, then right-click the<br />
preview image.<br />
Hand tool: Select this tool, then drag the preview to change the<br />
part of the image that is displayed in the view.<br />
Free rotation: Drag the preview image through any angle.<br />
X-axis rotation : Drag the preview image along the X axis.<br />
Y-axis rotation : Drag the preview image along the Y axis.<br />
Z-axis rotation : Drag the preview image along the Z axis.<br />
Step rotation: Activated when the X-axis, Y-axis, or Z-axis<br />
rotation icon is selected. Set the step of rotation that will be applied<br />
with the Down and Up icons.<br />
Zoom controls: Zoom in or out using the zoom icons, or enter a<br />
specific level of zoom.<br />
Revert: Click this button to revert the transform (rotation,<br />
positioning, and zoom) of the viewed object to the state it was in<br />
before you opened the 3D View Editor.<br />
Reset: Click this button to reset the transform of the viewed object<br />
to the default setting in the original file.<br />
Rotation Angles Use the Rotation Angles to set the degree of rotation precisely.<br />
Lighting Select the Lighting check box to adjust the lighting.<br />
Light color: Set a color of the light source by dragging R, G, and B<br />
sliders or entering in numerical values, or select a color by clicking<br />
on the color spectrum bar with the color picker mouse pointer.<br />
Light source: Enter X, Y, and Z coordinates to set the position of<br />
the light source. Also, you can drag the light source handle in the<br />
Preview window to set X and Y positions intuitively.<br />
Back/Front slider: Drag the slider to set the depth of the light<br />
source along the Z axis (0 – 100).<br />
Light intensity: Drag the slider to adjust the overall brightness of<br />
the light source.<br />
Ambient light color: Set the color of the ambient light. The<br />
default color is white.<br />
355
<strong>Canvas</strong> <strong>12</strong> <strong>User</strong> <strong>Guide</strong><br />
Wireframe Displays the preview image in wireframe.<br />
Background Select the background color of the image. By default the color comes<br />
from the original file, or it's set to black.<br />
Precision drawing & dimensioning<br />
Only opaque, solid colors can be used. ie. Transparent is not a<br />
valid background color.<br />
This section describes precision drawing tools and techniques that can help you create scale<br />
drawings, floor plans, architectural designs, and other types of technical drawings. This section<br />
explains how to:<br />
Display size information as you draw.<br />
Set up the scale for scale drawings.<br />
Add dimension objects to illustrations.<br />
Use Smart Mouse to align objects.<br />
Some of the techniques described elsewhere in this book also apply to precision drawing. For<br />
information on document setup and using rulers, see "Document setup" on page 68.<br />
Setting up a document’s measurement scale<br />
<strong>Canvas</strong> offers a variety of options for creating scale drawings. You can use the Add unit feature to<br />
define a new unit of measurement for a particular document or redefine an existing unit (see "Adding<br />
and modifying units of measurement" on page 75). You can also set up a ruler to control the scale of<br />
an entire document as well as customize scale settings for individual dimension objects (see "Setting<br />
up rulers" on page 74). Other settings affect the format of measurement and position data.<br />
The following settings affect the measurement of objects in a document:<br />
356<br />
Rulers: Set up a document’s overall drawing scale using the Ruler manager and document<br />
scale. The document scale affects all object measurements, including those made with the<br />
Dimensioning tools. The document scale also affects data in the Properties bar and Object<br />
Specs palette (see "Setting up rulers" on page 74 and "Set document scale" on page 78).
Chapter 4: Drawing And Vector Effects<br />
Number Form: A setting in the Ruler manager affects the format of data in the Properties br<br />
and other displays. This option controls the precision of data and the number format<br />
(decimal or fractions) (see "To set up rulers:" on page 75).<br />
Dimensions: You can customize individual dimension objects with the Dimensioning<br />
controls in the Properties bar.<br />
Floating point technology<br />
Projects in the scientific, engineering, medical, and biotechnology industries demand the highest<br />
levels of precision.<br />
When working with very small units of measure, errors can occur since no human system of<br />
numeration can give a unique representation to every real number because there are simply too many<br />
of them.<br />
To meet the demand for increased decimal precision, the Institute of Electrical and Electronics<br />
Engineers (IEEE) has produced a standard for binary floating point arithmetic (IEEE 754-1985). This<br />
standard specifies how single-precision (32 bit) and double-precision (64 bit) floating point<br />
numbers are to be represented, as well as how arithmetic should be carried out on them. An<br />
application that supports this technology will generate a floating point number; i.e., the decimal<br />
point literally “floats,” and, therefore, achieves a more precise fractional result.<br />
Without installed support for the floating point standard the computations within a computer design<br />
environment will generate only a close approximation of a requested command. Although these<br />
calculations may generate satisfactory results for most purposes, the demands that exist within the<br />
science, engineering, medical, and other related professions dictate that only extremely accurate<br />
results be used within projects.<br />
<strong>Canvas</strong>’ drawing engine fully supports the IEEE floating point standard.<br />
Displaying dimensions as you draw<br />
<strong>Canvas</strong> can display the horizontal and vertical dimensions of an object as you draw it. The Show Size<br />
command makes dimensions (in scale) appear at the pointer as you drag with any drawing tool.<br />
These dimensions do not remain in the document.<br />
When Show Size is active, <strong>Canvas</strong><br />
displays the scaled size of the<br />
object as you draw.<br />
357
<strong>Canvas</strong> <strong>12</strong> <strong>User</strong> <strong>Guide</strong><br />
To display dimensions when you use drawing tools:<br />
Choose Layout | Display | Show Size. When you select a drawing tool and drag the pointer in an<br />
illustration, the object’s vertical and horizontal measurements appear at the pointer.<br />
The Show Size option can also be toggled in the Display Options manager in the<br />
Configuration Center.<br />
To turn off the dimensions display:<br />
Choose Layout | Display | Hide Size.<br />
Using the Dimensioning tools<br />
You can easily add formatted dimensions to documents with the Dimensioning tools. These tools can<br />
measure horizontal, vertical, oblique and perpendicular distances; measure diameter, radius, angle,<br />
area, and perimeter; and mark the centers of arcs and ovals.<br />
The dimensioning tools are grouped in a single palette (see "Tool palettes" on page 23). The Linear,<br />
Chain, and Baseline tools allow you to create horizontal, vertical, or oblique dimensions, depending<br />
on the position of the cursor upon creation.<br />
In addition, when using the Chain and Baseline Dimensioning tools, you define the first two points as<br />
you would for a Linear dimension. Then, just click on every point you want to add to the dimension,<br />
and the tool creates the dimension object automatically. The result of using the Chain or Baseline<br />
Dimensioning tool is one single object. The current limit for Chain Dimensions is 16.<br />
Baseline dimensions are a series of measurements made from a common starting point.<br />
Chain dimensions are a series of measurements in a row.<br />
Create dimension objects that conform to industry standards, including ANSI, DIN and JIS. You can<br />
also customize the standard settings — the size of lines, gaps, text, and tolerances—and then save<br />
these settings as new standards (see "Using industry standards for dimension objects" on page<br />
364).<br />
358
�����������������������<br />
Dimensioning tool Prompts Procedure<br />
Linear (Horizontal,<br />
Oblique, and Vertical)<br />
Baseline and Chain<br />
(Horizontal, Oblique, and<br />
Vertical)<br />
Angle<br />
Perpendicular<br />
Object Side<br />
Radius, Diameter, and<br />
Center<br />
Area and Perimeter<br />
Click 1st Point,<br />
Click 2nd Point<br />
Click 1st Point,<br />
Click Next Point<br />
Click 1st Line, Click<br />
2nd Line<br />
Click Line, Click<br />
Point<br />
To use the Linear Dimensioning tool:<br />
Chapter 4: Drawing And Vector Effects<br />
Click the start point for the measurement, then<br />
click the end point and anchor the dimension<br />
object.<br />
Click the start point and then click the end<br />
point for the first measurement; anchor the<br />
first part of the dimension object. Click the<br />
next measurement point and anchor the next<br />
part of the dimension object. Continue until<br />
finished, then press Esc.<br />
Click the start point for the angular<br />
measurement, then click the end point.<br />
Click the line to measure from, then click a<br />
point anywhere to take a perpendicular<br />
measurement from the line to the point.<br />
Click Object Side Click the side of the object to be measured.<br />
Click Arc/Ellipse Click anywhere on the arc or ellipse and then<br />
anchor the dimension object.<br />
Click Object Click anywhere on the object to be measured<br />
and then anchor the dimension object.<br />
1. Select the Linear Dimensioning tool. When you move the cursor into the drawing area, a<br />
prompt appears.<br />
2. Define the first two points of the dimension as indicated by the prompt. Depending on the<br />
cursor’s position, the type of dimension changes according to the mouse movement.<br />
3. Click the third time to create the dimension object.<br />
359
<strong>Canvas</strong> <strong>12</strong> <strong>User</strong> <strong>Guide</strong><br />
To use the Chain and Baseline Dimensioning tools:<br />
1. Select either the Chain or Baseline Dimensioning tool. When you move the cursor into the<br />
drawing area, a prompt appears.<br />
2. Define the first two points of the dimension as indicated by the prompt. Depending on the<br />
cursor’s position, the type of dimension changes according to the mouse movement.<br />
3. Click the third time to create the first dimension.<br />
4. Click on other points to add them to the dimension object.<br />
Types of dimensioning tools and measurements<br />
Use the dimensioning tools to add measurements to illustrations. Different tools let you create<br />
different types of dimension objects.<br />
Baseline and chain dimensioning tools create a single dimension object. Baseline dimensions contain<br />
several measurements from a common starting point. Chain dimensions are a series of<br />
measurements.<br />
Vertical<br />
Oblique<br />
Radius<br />
Diameter<br />
Vertical Baseline<br />
Oblique (with aligned text)<br />
Vertical Chain<br />
Angle<br />
Horizontal<br />
Using the dimensioning settings<br />
You can customize the measurement units, scale, arrow position, tolerance text, and other settings<br />
for dimension objects. Use the Dimensioning settings in the Properties bar. These settings are<br />
available when you select a Dimensioning tool or have selected a dimension object. Depending on the<br />
selected Dimensioning tool or object, the Properties bar will display various settings.<br />
360
Dimensioning settings<br />
Chapter 4: Drawing And Vector Effects<br />
Prefix Select a prefix from the menu. The available prefixes depend on the<br />
Dimensioning tool used. You can also enter a customized prefix.<br />
Value Indicates the size of the dimension object. You can change the text value<br />
of the dimension object by entering a value in this field. The actual<br />
object size does not change. If you want to change the actual size of the<br />
dimension object, select the Allow Change Size check box. Click Reset<br />
Value to recalculate the measurement.<br />
Units Select a unit of measurement from the menu. If you have several<br />
dimension objects in a document, each dimension object can use its own<br />
unit of measurement. Use the document unit or a different unit of<br />
measurement from the menu. Selecting a different unit of measurement<br />
overrides the document unit for that dimension object.<br />
Postfix Enter a message that is to follow the value; e.g., 10.2 cm R, where “R” is<br />
the Postfix, indicating a radius of 10.2 cm.<br />
Tolerance Add a tolerance to the end of the measure. “None” is the default, which<br />
means nothing is added; however, you can choose to add Bilateral<br />
tolerance “± value” or Unilateral tolerance “+ value - value”.<br />
Bilateral prints the tolerance amount with “± “ and the dimension text.<br />
Unilateral tolerance prints both tolerance amounts and the dimension<br />
text.<br />
Arrows This controls the placement of the arrows. Select either Inside, Outside,<br />
None, or Auto (default) (see "Style and Text Display settings" on page<br />
364).<br />
Witness Lines This controls the length of witness lines. Select either None, Short, or<br />
Long.<br />
Precision You can choose from no decimals to six decimals, or even use fractions.<br />
Each dimension object can have a different precision.<br />
Scale Define the scale for the dimension object. If you select Define custom<br />
scale, the Custom scale dialog box opens. Each dimension object can<br />
have a its own scale. The dimension object scale is independent of the<br />
document scale.<br />
Leaders This controls the placement of the leaders. Select either None, Left,<br />
Right, or Auto (default).<br />
Display Units Select this check box to make the unit of measurement appear in the<br />
dimension object.<br />
361
<strong>Canvas</strong> <strong>12</strong> <strong>User</strong> <strong>Guide</strong><br />
Separate Thousands Select this check box if you want to have a comma separator for digit<br />
grouping.<br />
Outside Lines Only Select this check box to keep the dimension object outside of the object.<br />
This option applies to Radius and Diameter objects.<br />
Use Secondary Units Select this check box if you want your dimensioning object to display two<br />
different units of measurement; e.g., inches and centimeters (cm).<br />
Choose the secondary unit of measurement from the menu.<br />
Text Display This controls the placement of the dimension text (see "Text Display" on<br />
page 363).<br />
Standard Select a dimensioning standard from the menu: ANSI, BS-380, DIN, ISO,<br />
or JIS. The Standard refers to the length of lines, size of tolerance text,<br />
placement of the text, placement of the arrows, etc.<br />
Add Click this button to add a custom dimension standard (see "New<br />
standard definition" on page 365).<br />
Edit Click this button to modify a dimension standard (see "New standard<br />
definition" on page 365).<br />
Remove Click this button to remove the selected dimension standard (see "To<br />
delete a custom standard:" on page 365).<br />
To change the properties of existing dimension objects:<br />
1. Select the dimension object. The settings appear in the Properties bar.<br />
The Properties bar must be displayed to view the Dimensioning settings. If not open,<br />
choose Window | Show Properties Bar.<br />
2. Make any adjustments with the settings.<br />
You can change the properties of multiple selected dimension objects as long as the<br />
dimension objects are of the same type.<br />
To change the settings for dimensioning tools:<br />
362<br />
1. Select the Dimensioning tool. The settings appear in the Properties bar.<br />
2. Make any adjustments to the tool settings and then create the dimension object (see<br />
"Dimensioning settings" on page 361).
Attributes of dimension objects<br />
Chapter 4: Drawing And Vector Effects<br />
When you are using a dimensioning tool, the pen ink of the dimension object appears black with a 1pt<br />
stroke; however, once you complete the object, the pen ink switches to the current ink and stroke<br />
settings. By default, the dimension text is 10 pt and uses Arial. In addition, the current stroke color is<br />
applied to the dimension text.<br />
You can change the current ink, stroke, and text settings for new dimension objects, and you can<br />
change these settings for existing dimension objects.<br />
To change the appearance of a dimension object:<br />
Select the object and use the Presets palette to select ink color, pen size, and arrows for the<br />
dimension object.<br />
Dimension objects can still display arrows if all the preset arrows have been deleted from<br />
the Arrow tab in the Presets palette.<br />
To change attributes for new dimension objects:<br />
Make sure that no objects are selected in the document, and then use the Presets palettes to<br />
change the current stroke and ink settings for new objects and text.<br />
To change the text attributes of a dimension object:<br />
The Properties bar allows you quick access to text formatting options for various dimension<br />
objects.<br />
You can scroll the Properties bar if all the options are not visible. Arrows appear on the left<br />
and right indicating that other options are available.<br />
Text Display Refers to the placement of dimension text in relation to the object.<br />
Horizontal Text is aligned horizontally in the dimension object.<br />
Aligned Text is aligned with the angle of the dimension arrows.<br />
Above Text runs above the dimension arrows.<br />
Below Text runs below the dimension arrows.<br />
Font & Size Select a new font and font size for the text from the menus.<br />
Style Click the buttons to apply a style to the text (Bold, Italic, Underline, and<br />
Frame).<br />
363
<strong>Canvas</strong> <strong>12</strong> <strong>User</strong> <strong>Guide</strong><br />
Style and Text Display settings<br />
You can also change the font, size, and styles by using the Text<br />
menu or Type palette.<br />
Use the following style options in the Properties bar to customize the appearance of dimension<br />
objects.<br />
Text Always Centered Select this option to keep the text between the arrows. Must be off to<br />
drag dimension text outside the witness lines.<br />
Frame Text Turn this option on to frame the dimension text.<br />
Use Fill Color for Text Select this check box if you want the dimension text to use the fill color<br />
rather than frame color of the object.<br />
Linking dimensions to measured objects<br />
Since dimension objects aren’t attached to the objects they measure, dimensions do not change<br />
when you resize objects you have measured. However, you can group a dimension object and the<br />
object that it measures. When you do this and then resize the object, the dimension changes<br />
accordingly.<br />
To group an object and a dimension object:<br />
Select the dimension object and the measured object and choose Object | Group.<br />
Using industry standards for dimension objects<br />
If you want to use industry standard settings for dimension objects, open the Standards menu in the<br />
Properties bar. Select a dimensioning standard from the menu: ANSI, BS-380, DIN, ISO, or JIS. The<br />
Standard refers to the length of lines, size of tolerance text, placement of the text, placement of the<br />
arrows, etc.<br />
Choose from five standard measurement systems:<br />
364<br />
ANSI: American National Standards Institute<br />
DIN: Deutches Institut für Normung<br />
BS-380: British Standards Institute
ISO: International Organization for Standardization<br />
JIS: Japanese Industrial Standard<br />
To add a custom standard definition:<br />
1. Click the Add button.<br />
Chapter 4: Drawing And Vector Effects<br />
2. In the New Standard Definition dialog box, use the controls to create and define<br />
dimensioning standards (see "New standard definition" on page 365).<br />
New standard definition<br />
Once defined, custom standards appear in the Standard menu in the Properties bar.<br />
Standard Name Enter a name for the new standard.<br />
Units Select the unit of measurement that you want to use for all settings in<br />
the dialog box.<br />
Extension Set the length of the witness lines’ extensions and the center line<br />
extension.<br />
Gap Set the size of the gap between the witness lines and measurement<br />
points on objects; the gap between the center extension and center<br />
point mark; and the gap between the dimension text and dimension<br />
arrows.<br />
Length Set the length of the arrow lines (applies only when arrows are outside<br />
the witness lines); the length of center extension lines’ leader<br />
characters; and the length of the center extension line.<br />
Tolerance Scale The size of tolerance text and space between tolerance text, as a<br />
percentage of the dimension text size and spacing.<br />
To edit a standard definition:<br />
1. Select a dimensioning standard from the menu.<br />
2. Click the Edit button.<br />
3. In the Edit Standard Definition dialog box, edit the settings.<br />
To delete a custom standard:<br />
1. Open the Standards menu.<br />
2. Select the custom standard definition to be removed.<br />
365
<strong>Canvas</strong> <strong>12</strong> <strong>User</strong> <strong>Guide</strong><br />
3. Click the Remove button.<br />
Using Smart Mouse for precise alignment<br />
Smart Mouse is a drawing aid that can help the cursor precisely snap to a point on another object<br />
when you are drawing. Snap constraints like Smart Mouse are particularly useful when creating<br />
technical illustrations or documents in which micron-precision is paramount since it can snap the<br />
pointer to the corners, edges, and other points of objects.<br />
Turn off Snap To Grid by choosing Layout | Snap To | Grid. If there is no checkmark, the<br />
option is already turned off. If Snap To Grid is on, the pointer will snap to the grid and not to<br />
active Smart Mouse constraints.<br />
To open the Smart Mouse palette:<br />
Choose Layout | Smart Mouse or Window | Palettes | Smart Mouse.<br />
Types of Smart Mouse constraints<br />
The Smart Mouse tool has 14 types of constraints for your use. The constraints make the pointer (and<br />
objects that you draw or drag) snap to corners or centers of objects, even divisions (such as the<br />
midpoints) of object fractions, specified lengths or angles, horizontal, vertical, or diagonal<br />
movement, tangential or perpendicular alignment with objects, or edges of vector objects.<br />
366<br />
Relative constraints: Indicate the relationship between the beginning position and current<br />
position when you draw or drag an object. These constraints can display indicators to<br />
indicate a constraint is met. The relative constraints are: Horizontal, Vertical, Diagonal,<br />
Angle, Multiple Angle, Length, Parallel, and Tangential & Perpendicular.<br />
Absolute constraints: Indicate the relationship between the pointer and objects. These<br />
constraints (except Object Edges) can display indicators to show a constraint is met. The<br />
absolute constraints are: Object Corners, Object Fractions, Polygon & Bézier Anchors,<br />
Polygon Fractions, and Object Edges.
Smart Mouse constraints<br />
When this constraint is<br />
active<br />
Angle A specified angle<br />
Chapter 4: Drawing And Vector Effects<br />
Smart Mouse snaps objects and constrains the pointer to<br />
Diagonal Straight diagonal movement — all multiples of 45°<br />
Horizontal Straight horizontal movement— 90° and 270°, or 0° and 180°,<br />
depending on the current coordinate system<br />
Vertical Straight vertical movement — 0° and 180°, or 90° and 270°, depending<br />
on the current coordinate system<br />
Length A specified length in points (based on 100% magnification)<br />
Multiple Angle All multiples of the specified angle<br />
Tangential &<br />
Perpendicular<br />
Movement in a straight line, tangent or perpendicular to vector objects<br />
Object Bounds The bounding box of vector objects<br />
Object Bounds<br />
Fractions<br />
A specified division of vector objects; e.g., specify 1/2 to snap to the<br />
center of objects<br />
Object Points Any anchor point on the paths of vector objects<br />
Object Paths Edges of the paths of vector objects (not their bounding boxes); when<br />
Object Paths is active, other constraints don’t affect the pointer<br />
Object Paths<br />
Fractions<br />
Specified divisions of the paths of vector objects; e.g., the pointer snaps<br />
to the midpoints of paths if you specify 1/2<br />
Parallel Mainly used to facilitate drawing parallelograms. When drawing a<br />
polygon, the Parallel constraint checks all previously drawn lines and<br />
attempts to make the next line parallel with some of them.<br />
To add and activate constraints:<br />
When you add a constraint, it appears in the Smart Mouse palette.<br />
1. To add a constraint, select New Constraint from the palette or click the New Constraint<br />
button.<br />
2. In the New Constraint dialog box, select a constraint from the Constraint type menu. The<br />
individual constraint settings at the bottom of the dialog box change according to the<br />
constraint selected in the menu.<br />
367
<strong>Canvas</strong> <strong>12</strong> <strong>User</strong> <strong>Guide</strong><br />
For this constraint Enter this value<br />
Object Bounds<br />
Fractions, Object<br />
Paths Fractions<br />
Number of divisions; e.g., type 2 if you want the constraint to snap<br />
to the middle (1/2 point) of an object or object path.<br />
Angular Angular measurement in degrees.<br />
Length The distance<br />
All constraints require a Snap Tolerance, which is indicated in points. Snap Tolerance<br />
is the maximum distance, horizontally or vertically, from a target point at which the<br />
constraint causes the pointer to snap to the target point.<br />
3. Click OK to close the New Constraint dialog box. The constraint now appears in the Smart<br />
Mouse palette. When a constraint is added, the check box is automatically selected indicating<br />
that the constraint is active.<br />
Priority of constraints<br />
When multiple constraints are active, the constraint at the top of the constraint list takes precedence.<br />
When a new constraint is added, it appears at the bottom of the constraint list. To change the priority<br />
of a constraint, drag it to a new position in the list.<br />
To activate a constraint:<br />
In the Smart Mouse palette, select the constraint’s check box.<br />
To deactivate a constraint:<br />
In the Smart Mouse palette, deselect the constraint’s check box.<br />
To modify an active constraint:<br />
Select the active constraint. The individual constraint settings appear at the bottom of the palette.<br />
Make any changes to the constraint and press Enter.<br />
To remove a constraint:<br />
368<br />
Select the constraint in the palette and then click the Trash icon. You can also select the<br />
constraint and choose Remove Constraint from the palette menu. Choose Remove All from the<br />
palette menu to delete all current active constraints.
Smart Mouse settings<br />
To access Smart Mouse settings:<br />
Open the Smart Mouse palette menu and select Smart Mouse settings.<br />
Chapter 4: Drawing And Vector Effects<br />
Select the Show Snap Indicators check box if you want to show that Smart Mouse is active. This<br />
setting also indicates that constraints are met. If this option is selected, you’ll notice that a small<br />
square appears by the cursor.<br />
You can also select the range for the snap function.<br />
Option Definition<br />
Within Screen Object must be within the screen area to trigger the constraint. This<br />
range is useful if layout area contains several objects and the zoom in<br />
feature is used.<br />
Within Document Object must be within the document area to trigger the constraint.<br />
Within x.xx pixels For absolute constraints only, specifies how close the pointer must be to<br />
an object for the object to trigger the constraint.<br />
Object path editor<br />
This function allows you to view and edit the X/Y coordinates of each individual point of a basic vector<br />
object, polygon, or Bézier curve.<br />
Basic vector objects are rectangles, lines, ovals, and arcs.<br />
To view the points of a single object:<br />
1. Select the object.<br />
2. Open the Object Path Editor palette by choosing Object | Object Path Editor. The individual<br />
points are listed in the left column with their corresponding X/Y coordinates in the middle<br />
and right columns.<br />
If you have the GIS+, you can select the Angular Units in the palette menu to view the<br />
points’ coordinates in angular units as opposed to the X/Y position.<br />
369
<strong>Canvas</strong> <strong>12</strong> <strong>User</strong> <strong>Guide</strong><br />
To view the points of multiple objects:<br />
1. Press Shift and double-click each object to place it in edit mode.<br />
2. Open the Object Path Editor (Object | Object Path Editor). The Curve menu is now active.<br />
3. Select the curve whose points you want to appear. The curve number in the menu is<br />
according to the stacking order. The individual points are listed in the left column with their<br />
corresponding X/Y coordinates in the middle and right columns.<br />
To edit X/Y coordinates:<br />
1. Click in the X or Y field of the point to be modified.<br />
2. Enter the new coordinate.<br />
3. Press Enter.<br />
To copy X/Y coordinates:<br />
1. Select the object.<br />
2. Open the menu of the Object Path Editor palette.<br />
3. Select Copy.<br />
4. Paste the coordinates in the other application.<br />
To paste as polygon or Bézier:<br />
With the Object Path Editor, you can create a polygon or Bézier curve with point values copied from a<br />
spread sheet or tab-delimited file.<br />
1. Copy the point values in the spreadsheet or tab-delimited file.<br />
2. Open the menu of the Object Path Editor palette.<br />
3. Select either Paste As Polygon or Paste As Bézier.<br />
To load polygon or Bézier:<br />
With the Object Path Editor, you can create a polygon or Bézier curve with point values found in a<br />
.txt, .csv, or .prn file.<br />
370<br />
1. Open the menu of the Object Path Editor palette.<br />
2. Select either Load Polygon or Load Bézier.<br />
3. Navigate to the file and click Open.
To save a path:<br />
1. Open the menu of the Object Path Editor palette.<br />
2. Select Save Path.<br />
Chapter 4: Drawing And Vector Effects<br />
3. Enter a name for the file in the dialog box and navigate to the folder. You can use .txt, .csv,<br />
or .prn format.<br />
4. Click Save.<br />
To insert points:<br />
With the Object Path Editor, you can insert points within a path.<br />
1. Place an object into edit mode.<br />
2. Select an anchor point.<br />
3. Open the Object Path Editor palette menu.<br />
4. Select Insert Point.<br />
5. In the Insert New Point dialog box, enter the X/Y coordinates for the new point.<br />
6. Click OK.<br />
Vector effects<br />
<strong>Canvas</strong> has several special effects that let you develop complex illustrations from basic objects. You<br />
can apply the effects described in this section to any vector object; some can be applied to text<br />
objects, too (see "Type effects" on page 631). These commands help save time by quickly generating<br />
new objects and letting you easily modify the appearance of existing objects.<br />
As you apply effects to objects, keep in mind that some of these operations are system memoryintensive<br />
and might significantly increase the resource and storage requirements of a document.<br />
Perspective effects<br />
Commands in the Path | Perspective menu can be used to modify vector objects. The 1 Side, 2 Sides,<br />
and Vanishing Point commands let you slant the bounding boxes of vector objects to align with<br />
vanishing points. By applying these commands, you can make vector objects appear to be drawn in<br />
perspective views.<br />
371
<strong>Canvas</strong> <strong>12</strong> <strong>User</strong> <strong>Guide</strong><br />
About the vanishing point<br />
The Perspective commands apply perspective effects based on a vanishing point. There is one global<br />
vanishing point in a <strong>Canvas</strong> document. When you use the 1 Side or 2 Sides commands, you set the<br />
vanishing point by dragging a control handle. When you use the Vanishing Point command, you can<br />
set the vanishing point by clicking in the document or entering coordinates.<br />
Using the 1 Side and 2 Sides commands<br />
The 1 Side and 2 Sides commands let you apply perspective effects to vector objects by dragging<br />
control handles. To use these commands, select a single vector object or a group of vector objects.<br />
These commands are not available if multiple objects are selected, or if a paint or text object is<br />
selected.<br />
To apply perspective with 1 Side or 2 Sides:<br />
372<br />
1. Select a vector object or a group of vector objects.<br />
2. In the Path | Perspective menu, choose 1 Side or 2 Sides.<br />
3. Control handles appear at the corners of the bounding box of the selected object. Drag any of<br />
the handles to apply the perspective effect. As you drag a handle, guide lines indicate the<br />
position of the vanishing point, which extend beyond the current view.<br />
If you choose 1 Side, the side of the object’s bounding box where you drag a handle will<br />
slant to a vanishing point. You can adjust the object’s sides independently.<br />
If you choose 2 Sides, as you drag a handle, the opposite sides of the object’s bounding<br />
box will slant equally toward a vanishing point located along the object’s vertical or<br />
horizontal center axis.<br />
When the pointer is on a control handle, a four-arrow symbol indicates that you can drag<br />
horizontally or vertically. To change directions, point to a control handle until the fourarrow<br />
symbol appears again.<br />
4. When you finish, press Esc to deselect the object.
1 Side perspective 2 Sides perspective<br />
Using the Vanishing Point command<br />
Chapter 4: Drawing And Vector Effects<br />
The Vanishing Point command applies a perspective effect to one or more vector objects. The<br />
command slants the bounding boxes of selected vector objects so the objects appear in perspective<br />
based on a vanishing point that you select.<br />
The Vanishing Point command is available when vector objects or groups of vector objects are<br />
selected. The command is not available if a paint or text object is selected.<br />
To apply perspective using a vanishing point:<br />
1. Select one or more vector objects or groups of vector objects.<br />
2. Choose Path | Perspective | Vanishing Point.<br />
3. In the dialog box, change the coordinates to move the vanishing point, or click in the<br />
document to set the vanishing point.<br />
To enter coordinates: Type coordinate values in the text boxes. Coordinates are based<br />
on the document’s rulers.<br />
To set the vanishing point visually: Click Choose. Move the pointer and click to set<br />
the vanishing point. The coordinates of the point you click appear in the text boxes.<br />
To restore the previous vanishing point coordinates: Click Reset.<br />
4. Click OK to apply the perspective effect.<br />
373
<strong>Canvas</strong> <strong>12</strong> <strong>User</strong> <strong>Guide</strong><br />
The Effects | Remove Effects command will not remove perspective effects that have been<br />
applied to objects.<br />
Offsetting paths<br />
Use the Offset Path command to create new objects that follow the path of a vector object.<br />
Composite objects created by the Concentric Circles, Spiral, Cube, Gridmaker, or Multigon<br />
tools cannot be offset.<br />
An offset object’s path follows the inside or outside of the original object’s path. Specify the offset<br />
distance and the number of objects to create. You can offset one vector object at a time.<br />
To offset an object:<br />
1. Select a vector object and choose Effects | Offset Path.<br />
2. In the Offset Path dialog box, type the offset distance in the Distance box. In the Copies box,<br />
type the number of copies to make.<br />
3. Click OK to create the offset objects.<br />
<strong>Canvas</strong> applies the current inks and stroke to offset objects (see "Inks: colors & patterns" on page<br />
223 and "Strokes: outline effects" on page 257). The new objects appear in front of the original if<br />
they are smaller; otherwise, they appear behind it.<br />
The direction of the offset depends on whether you type a positive or negative Distance value.<br />
When you offset an object that has an open path, type a negative value to offset the new object to the<br />
inside of the curve. Type a positive value to offset the new object to the outside of the curve.<br />
When you offset an object that has a closed path, type a negative number to offset the new object to<br />
the inside of the original path. Type a positive number to offset the new object to the outside of the<br />
original path.<br />
An offset object can differ in shape from the original object, if a large offset distance makes the path<br />
cross itself to follow narrow angles or tight curves of the original object.<br />
Using clipping paths<br />
A clipping path is a special object that creates a frame or window on an object. You can use text<br />
objects and vector objects as clipping paths.<br />
374
Chapter 4: Drawing And Vector Effects<br />
You can apply a clipping path to one or more objects. The clipping path frames the objects to which it<br />
is applied. Anything inside the clipping path remains visible, while anything outside the path is<br />
hidden, or “clipped.”<br />
If you apply an oval clipping path to a photo, for example, the photo is visible inside the oval, while<br />
any part of the photo outside the oval is not visible.<br />
Since clipping paths are vector objects, clipping effects print smoothly at maximum resolution on any<br />
printer, including PostScript and non-PostScript devices.<br />
Clipping paths create hard-edged effects. Clipping paths are often used to “cut” photos and<br />
illustrations into shapes such as circles or curves. Use text as a clipping path to create the effect of<br />
text characters filled with photos or other graphics (see "Using text as clipping paths" on page 642).<br />
If you want to create feathered or graduated clipping effects, use vector transparency masks and<br />
channel masks instead of clipping paths (see "SpriteLayer effects" on page 666).<br />
To apply a clipping path:<br />
1. Position a text or vector object in front of the objects to be clipped. (select an object and<br />
choose Object | Arrange | Bring to Front to put the clipping object in front of other objects.)<br />
2. Select both the clipping object and objects to be clipped.<br />
3. Choose Object | Clipping Path | Make to clip the selected objects.<br />
If you want to use a special object (such as a star created by the Multigon tool) as a clipping path, the<br />
object must be converted to a vector path first. Select the object and choose Path | Convert to Paths.<br />
If a selected object can’t be used as a clipping path, the Clipping Path | Make command is<br />
not available.<br />
To hide clipping paths:<br />
Choose Object | Clipping Path | Hide. <strong>Canvas</strong> makes the strokes of all clipping paths invisible.<br />
To show clipping paths:<br />
Choose Object | Clipping Path | Show. <strong>Canvas</strong> shows the clipping paths with a 1-point black<br />
stroke.<br />
To remove a clipping path:<br />
Select the clipping path or a clipped object and choose Object | Clipping Path | Release. <strong>Canvas</strong><br />
restores the clipped objects to full view, and the clipping path object appears with its original<br />
attributes.<br />
375
<strong>Canvas</strong> <strong>12</strong> <strong>User</strong> <strong>Guide</strong><br />
Editing clipping paths<br />
Text in front of paint object<br />
Text clipping path<br />
After applying a clipping path, you can move it and the clipped objects independently. Dragging the<br />
clipping path frames a different part of the clipped objects. Dragging a clipped object changes its<br />
position inside the frame of the clipping path.<br />
You can apply several effects to a clipping path. Select the clipping path and choose Effects |<br />
Freeform to display handles that you can drag to skew and rotate the clipping path. You can also<br />
apply the Fractalize, Rotate, and Flip commands to a selected clipping path.<br />
You can reshape a clipping path in several ways. Select a clipping path and drag its handles to<br />
change the size or shape of its bounding box. To reshape a vector object path, double-click it, or<br />
select it and press Ctrl+E. With the path in edit mode, use path-editing techniques to move, add, or<br />
delete anchor points. When you finish editing, press Esc to reapply the clipping path.<br />
To edit a text clipping path:<br />
Use the Text tool or double-click the text to put it in edit mode. You can insert and delete<br />
characters in edit mode. When you finish, press Esc to reapply the clipping path.<br />
To change the formatting of a text clipping path:<br />
376<br />
Select the clipping path and use the Text menu or the Type palette to change its font, style, size,<br />
or other attributes. When a text clipping path is selected, you can use the Spell Check Selection<br />
command to check its spelling.
Chapter 4: Drawing And Vector Effects<br />
Because clipping paths are special objects, they do not display the pen inks, fill inks, or strokes of<br />
their original objects. <strong>Canvas</strong> displays clipping paths with 1-point black strokes (which the Clipping<br />
Path | Hide command makes invisible).<br />
If you select a clipping path and change its inks or stroke, <strong>Canvas</strong> applies the attributes to the object,<br />
but the attributes aren’t visible unless you use the Release command to convert the clipping path<br />
back into a vector or text object.<br />
Combining objects<br />
The Combine command in <strong>Canvas</strong> allows you to create new objects from the intersection of two or<br />
more vector objects. You can outline the overlapping objects, delete all except the overlapping area,<br />
subtract the overlapping area, and perform other combinations.<br />
Combine effects<br />
To access the Combine menu, select more than one vector object. To use a combine method, each<br />
selected object must overlap at least one other selected object.<br />
To combine objects:<br />
1. Select two or more objects that you want to combine.<br />
2. Open the Combine menu or use the Combine palette (Effects | Combine).<br />
3. Select a combine method and the effect immediately happens.<br />
Selecting a combine method<br />
The Combine menu contains various methods for combining objects. Some methods require that the<br />
paths of overlapping objects intersect for the effect to be visible or work properly. In addition, some<br />
methods work only with closed vector objects, and not with lines and open curves.<br />
Trim: Trims intersecting lines or arcs by shortening them until they meet at a vertex. You<br />
can trim a line to a line, an arc to an arc, or an arc to a line. In each case, <strong>Canvas</strong> trims the<br />
shorter segments of the intersecting lines and arcs. Trimmed lines and arcs remain separate<br />
and retain their attributes.<br />
Trim also trims lines or arcs where they intersect closed vector objects. The vector objects do<br />
not change.<br />
If <strong>Canvas</strong> can’t trim the selected objects, a message tells you that the operation requires at least<br />
one open path.<br />
377
<strong>Canvas</strong> <strong>12</strong> <strong>User</strong> <strong>Guide</strong><br />
378<br />
Original objects Trim applied<br />
Outline: Creates one path around the selected objects and fills the interior of the new shape<br />
with the ink of the front object.<br />
Original objects:<br />
two circles and<br />
a rotated square<br />
Objects combined<br />
with the Outline method<br />
Outline shape smoothed<br />
into a heart using pathediting<br />
techniques<br />
Add: Joins two objects where they overlap to create a compound path, and fills the new<br />
shape with the ink of the front object. Compound paths can include multiple closed shapes<br />
that have holes in them, unlike objects created with the Outline option.<br />
With the Add method, <strong>Canvas</strong> merges the cigarette to the prohibited symbol to create a no<br />
smoking sign.
Original objects<br />
Combined with Add<br />
method<br />
Chapter 4: Drawing And Vector Effects<br />
Intersect: Creates a new object from the intersection of all selected objects and fills the<br />
new object with the ink of the front object. All selected objects must be closed paths and<br />
share a common area.<br />
The Intersect method helps you<br />
create some useful, basic shapes.<br />
Here, the intersection of two<br />
circles (highlighted) results in an<br />
eye shape.<br />
Punch: Removes the area where selected objects intersect and fills the new object with the<br />
ink of the front object. If you select more than two objects, <strong>Canvas</strong> starts with the back<br />
object and continues forward through the stacking order.<br />
Subtract Front: Removes from the back object the areas of overlapping objects in front.<br />
The back object retains its ink attributes.<br />
Create a quick illustration of a holly leaf by combining a group of circles with a rectangle and<br />
then applying the Subtract Front command to that selected group of objects.<br />
379
<strong>Canvas</strong> <strong>12</strong> <strong>User</strong> <strong>Guide</strong><br />
380<br />
Create and group objects With objects selected,<br />
choose Subtract Front<br />
Finished<br />
object<br />
Subtract Back: Removes from the front object the areas of overlapping objects behind it.<br />
The front object retains its ink attributes.<br />
Crop: Removes areas of objects that are not behind the top object.<br />
Oval used to crop a vector drawing of an<br />
airplane<br />
A symbol-filled oval provides a background<br />
Divide: Creates new objects where selected objects overlap. This option lets you use lines to<br />
“cut” other objects in pieces.<br />
Slice: Cuts the path of an object where it intersects with objects in front of it in the stacking<br />
order. The slice method results in two closed paths; e.g., slicing a circle in half with a line<br />
produces two closed semicircles.<br />
Mix: Creates new objects where selected objects overlap, similar to the Divide option.<br />
However, <strong>Canvas</strong> fills overlapping areas with a new color (the original colors must be solid).<br />
To determine the new color, <strong>Canvas</strong> compares the CMYK values of all the overlapping objects
Chapter 4: Drawing And Vector Effects<br />
and uses the highest value of each color. (If you are using RGB colors, <strong>Canvas</strong> first converts<br />
the colors to CMYK.) For example:<br />
Cyan Magenta Yellow Black<br />
Color 1 50 30 25 5<br />
Color 2 25 40 20 0<br />
New Color 50 40 25 5<br />
Transparency: Creates new objects where selected objects overlap, and fills overlapping<br />
areas with a new RGB color (the original colors must be solid). However, transparency lets<br />
you specify the level of transparency. When you select the Transparency option, enter a<br />
percentage in the text box that appears; 100% is completely transparent, and zero is<br />
opaque.<br />
Using the Transparency method,<br />
the artist created the illusion that<br />
you can see through the cover of<br />
the CD case. You can see the<br />
bottom of the case through the<br />
cover.<br />
If multiple overlapping objects are grouped, <strong>Canvas</strong> treats the group as a single object and<br />
doesn’t apply the transparency or mix effect within the group.<br />
Blending objects<br />
Using the Blend effect, create gradual transitions in shape, color, and stroke width between two or<br />
more objects. <strong>Canvas</strong> generates a series of objects (from back-to-front through the stacking order)<br />
that appear to transform one object into another.<br />
<strong>Canvas</strong> can blend solid color inks only. If you blend objects with hatches, symbols, textures,<br />
or gradients, <strong>Canvas</strong> generates the blend objects but doesn’t fill them with an ink.<br />
381
<strong>Canvas</strong> <strong>12</strong> <strong>User</strong> <strong>Guide</strong><br />
Artists often use blends to create highlights and shadows in vector drawings that provide the illusion<br />
of roundness and lighting. In addition, use blends to copy and evenly distribute objects around<br />
shapes to create borders.<br />
To blend objects:<br />
1. Select two or more vector objects.<br />
2. Choose Effects | Blend.<br />
3. Configure the settings.<br />
4. Click Apply.<br />
Blend Object options<br />
# of shapes The number of objects <strong>Canvas</strong> creates for the blend. Higher numbers<br />
result in smoother blends.<br />
Rainbow colors Creates a rainbow-like blend of colors between objects. This introduces<br />
more color variations than a standard blend, which uses only<br />
combinations of the original colors. When you turn on this option, two<br />
buttons appear; choose a clockwise or counter-clockwise path around<br />
the color wheel.<br />
Bind to a path Select to use the path of an object (not in the current selection) to<br />
arrange blend objects. Click Apply and then you have to choose a path.<br />
Click the object to which you want to bind the blend objects.<br />
Point to point Available when blending two objects. This option lets you rotate blend<br />
objects, creating the illusion that one object is twisting into another.<br />
When you click Apply, <strong>Canvas</strong> prompts you to Choose 1st Point; click an<br />
anchor point on one object. <strong>Canvas</strong> then prompts you to Choose 2nd<br />
Point; click an anchor point on the other object. To reverse the blend<br />
direction, Ctrl-click when you choose the two points.<br />
Dynamic Lets you use the Direct Selection tool (hollow arrow) to accelerate,<br />
decelerate, expand, contract, and redirect the blend after <strong>Canvas</strong><br />
creates it. Dynamic blends aren’t available for specialized objects, such<br />
as multigons, spirals, concentric circles, and grids.<br />
Using blends for dimensional effects<br />
By specifying a high number of blend objects, you can create gradual transitions between shapes<br />
and colors. With the appropriate settings, colors seem to fade and mix into each other, and the blend<br />
382
Chapter 4: Drawing And Vector Effects<br />
objects do not appear as distinct objects. This effect is often used to add realistic highlights and<br />
shadows to objects so they appear three-dimensional.<br />
When configuring the blend settings, remember that the size of the final output affects the number<br />
of shapes required to make the blend appear smooth. For large posters, you might need to use a lot of<br />
shapes, but fewer shapes are required for small illustrations.<br />
To ensure that blended objects have the same number of anchor points, copy an object, edit<br />
its shape, and blend between these objects.<br />
In addition, objects that you blend must have the same number of anchor points for the blend to<br />
appear smooth. <strong>Canvas</strong> uses the anchor points to calculate the steps and shapes in a blend; an<br />
inconsistent number of anchor points can cause unwanted twists and distortions.<br />
Using blends to create patterns<br />
Although blends are often used to create gradual, smooth transitions between shapes and colors, you<br />
can also use the Blend command to create and evenly space a pattern across a layout. By specifying a<br />
low number of shapes and widely spacing the front and back objects, you can make each blend<br />
object a distinct object. This effect can be useful for creating borders and other patterns.<br />
The artist created this border by first creating a flower-like multigon, copying it, and drawing an<br />
oval. To distribute the flowers evenly around the oval, the artist selected the two multigons, turned<br />
on the “Bind to a path” option in the Blend palette, specified a relatively low number of shapes (10)<br />
for the blend, and chose the oval as the binding path.<br />
383
<strong>Canvas</strong> <strong>12</strong> <strong>User</strong> <strong>Guide</strong><br />
Enveloping objects<br />
The Envelope command lets you distort shapes and text, as if an illustration was drawn on a rubber<br />
sheet and then stretched.<br />
When an object is in envelope edit mode, its bounding box acts like the rubber sheet. <strong>Canvas</strong><br />
includes several envelope styles that offer various handles you can use to stretch an object’s<br />
bounding box. Using this effect, you can create new shapes, add a sense of motion to an illustration,<br />
arrange text so it appears to be painted on a three-dimensional object, or distort an image (see<br />
"Envelope effect" on page 546).<br />
Using envelope templates<br />
The Envelope command distorted the<br />
type to match the contour of the ship’s<br />
hull<br />
<strong>Canvas</strong> has several envelope templates that you use to instantly distort shapes. The silhouettes in the<br />
template scroll list show the distortion created by each template. In addition, you can create your<br />
own envelope templates. After you apply the envelope effect to an object, you can acquire the shape<br />
of the envelope as a template.<br />
To apply an envelope template:<br />
384<br />
1. Select a vector object.<br />
2. Choose Effects | Envelope to open the Envelope palette.<br />
3. In the palette, choose Template in the menu.<br />
4. Select a preview shape in the scroll list to select it, and click Apply.
To save an envelope as a template:<br />
Chapter 4: Drawing And Vector Effects<br />
To store an object’s envelope as a template, you must first use the envelope effect on the object (see<br />
"To apply an envelope effect:" on page 385). You can’t acquire a standard vector shape, such as a<br />
circle, unless you first apply the envelope effect.<br />
1. Select an object that has been edited using the envelope effect. The object cannot be in<br />
envelope edit mode.<br />
2. Choose Effects | Envelope to open the Envelope palette.<br />
3. In the menu, choose Template.<br />
4. Click Acquire; a preview of the envelope shape appears in the scroll box.<br />
To delete an envelope template:<br />
1. In the Envelope palette, choose Template in the menu.<br />
2. Click a preview shape in the scroll box to select it, and click Delete.<br />
Using envelope styles<br />
In addition to envelope templates, <strong>Canvas</strong> has six envelope styles that let you edit shapes in different<br />
ways. Each style moves and changes the bounding box in a particular way. See "Envelope styles and<br />
editing options" on page 386 for information on the attributes of each style.<br />
To apply an envelope effect:<br />
1. Select a vector object.<br />
2. Choose Effects | Envelope to open the Envelope palette.<br />
3. Choose an envelope style in the menu and click Apply.<br />
4. Drag the envelope handles that appear on the bounding box of the object to edit the shape.<br />
385
<strong>Canvas</strong> <strong>12</strong> <strong>User</strong> <strong>Guide</strong><br />
Envelope styles and editing options<br />
Example Style Number of handles Envelope behavior<br />
386<br />
Warp Enter the number of<br />
horizontal and vertical<br />
handles in the text<br />
boxes.<br />
Each handle behaves like a path anchor<br />
point and can move in any direction.<br />
Distort Four Each side of the envelope edit box is a<br />
straight line; handles can move in all<br />
directions. This style is useful for creating<br />
perspective.<br />
Straight Line Eight All handles are connected by straight<br />
lines. Corner handles are constrained to<br />
right-angle movements; side handles can<br />
move in all directions.<br />
Single Cusp Eight Side handles form convex or concave<br />
curves between corner handles. Side<br />
handles can move in any direction; corner<br />
handles are constrained to right-angle<br />
movements.<br />
Double Cusp Eight Side handles form S-shaped curves<br />
between corner handles. Side handles can<br />
move in any direction; corner handles are<br />
constrained to right-angle movements.<br />
Bézier Eight All handles behave like smooth anchor<br />
points and can move in any direction.
Extruding objects<br />
Chapter 4: Drawing And Vector Effects<br />
The Extrude command lets you create objects that appear to have three dimensions. Extrude vector<br />
and text objects in parallel style, and vector objects in circular and semi-circular (“sweep”) style.<br />
You can rotate and scale extruded objects in three-dimensional space. You can set the placement,<br />
intensity, and color of a simulated light source for shading extruded objects. Solid color fill inks can<br />
be applied to extruded objects. Strokes and other inks are not supported.<br />
To extrude an object:<br />
1. Select an object for the extrusion you want to create:<br />
For parallel extrusion, select a text or vector object, or a group object containing one or<br />
both types of objects.<br />
For circular or sweep extrusion, select a vector object.<br />
2. Choose Effects | Extrude to display the Extrude palette.<br />
3. Select a preset or custom extrusion setting:<br />
Using presets: From the preset extrusion palettes, select an extrusion icon to extrude<br />
the selected object. The icons show the angle and position of the extruded object. <strong>Canvas</strong><br />
uses a default extrusion depth for parallel extrusions, and a default Steps setting for<br />
circular extrusions.<br />
Using custom settings: Click the arrow to expand the palette. Choose an extrusion<br />
style, lighting color, and other options. Click Apply to extrude the selected object.<br />
4. If you select Circular or Sweep style, an extrusion axis appears (see "Completing a circular or<br />
sweep extrusion" on page 388).<br />
Extrusion palette Rotate buttons<br />
387
<strong>Canvas</strong> <strong>12</strong> <strong>User</strong> <strong>Guide</strong><br />
Parallel presets Circular presets Lighting presets<br />
Completing a circular or sweep extrusion<br />
When you set up a circular or sweep extrusion, specify the number of steps you want <strong>Canvas</strong> to use.<br />
The more steps, the smoother and less “blocky” the extrusion appears.<br />
To specify the number of steps for a circular or sweep extrusion:<br />
In the Extrude palette, enter a number between six and 60 in the “# of Steps” text box.<br />
After you apply a circular or sweep extrusion to an object using the expanded Extrude palette, you<br />
need to set the extrusion axis, which is represented by a black bar. A mirror image of the selected<br />
object shows the extrusion at 180°.<br />
To set the extrusion axis:<br />
Drag the black bar right, left, up, or down, depending on the direction you want to extrude. The<br />
mirror image of the object moves as you drag the axis. Press Enter or double-click to complete the<br />
extrusion.<br />
Circular and sweep extrusions<br />
Original object Axis Circular<br />
extrusion<br />
388<br />
Axis 180º sweep<br />
extrusion
Extrusion options<br />
Chapter 4: Drawing And Vector Effects<br />
Use palettes of extrusion and lighting presets in the Extrusion palette to modify extruded objects. If<br />
you expand the Extrude palette, you can use options to control lighting and rotation of extrusions.<br />
You can set these options before you extrude an object, or to edit an extruded object.<br />
Before extruding a selected object, set up the options you want and click Apply to extrude<br />
the object.<br />
After extruding an object, double-click it, change the settings you want, and click Apply to<br />
apply the settings.<br />
You can control the color and position of the light source to change the shading of extruded objects.<br />
<strong>Canvas</strong> uses shades of gray to create highlights and shadows. <strong>Canvas</strong> then mixes the highlights and<br />
shadows with the color of the light source and fill color of the object.<br />
Extrusion styles<br />
In the expanded Extrude palette, select the extrusion style from the pop-up menu.<br />
Parallel: Adds depth to an object, as though the shape were cut out of a slab of clay. You<br />
can create parallel extrusions with text objects and vector objects.<br />
Circular: Extrudes a shape in a circular path. You can set the diameter of the extrusion path<br />
and number of steps (6-60) in the extrusion. You can apply circular extrusions to vector<br />
objects, but not text.<br />
Sweep: Extrudes a shape along a circular path, and lets you specify the number of degrees<br />
(10 to 360) to extrude. You can also set the diameter of the extrusion path and the number of<br />
steps (6-60) in the extrusion. You can apply sweep extrusions to vector objects, but not<br />
text.<br />
389
<strong>Canvas</strong> <strong>12</strong> <strong>User</strong> <strong>Guide</strong><br />
Extrude options<br />
Extrusion style Select an extrusion style. For Sweep style, also enter the angular length,<br />
from 10° to 360°.<br />
# of Steps For Circular or Sweep style, number of steps controls the number of<br />
facets on the surface of the extrusion. Enter a value from 6 to 60.<br />
Light color Choose a light source color from the palette.<br />
Back/Front Drag the slider to specify the depth of the light source in 3D space<br />
(along the Z axis).<br />
Intensity Drag the slider to adjust the overall brightness of the light source.<br />
Drag the handle to set the horizontal (X) and vertical (Y) position of the<br />
light source and preview the effect.<br />
Light Source Use the handle and Back/Front slider, or enter X, Y, and Z coordinates to<br />
set the position of the light source.<br />
Ambient Light Drag the slider to adjust the highlight and shadow contrast.<br />
Rotation Angles Enter X, Y, and Z values in degrees to rotate the extruded object in 3D<br />
space.<br />
Extruding objects<br />
When you drag a handle, <strong>Canvas</strong> extrudes the object outward, along the corresponding axis; i.e.,<br />
dragging a handle to the right extrudes the object to the right and left simultaneously.<br />
Editing extruded objects<br />
Immediately after you extrude an object, the object is in extrusion edit mode. In edit mode, <strong>Canvas</strong><br />
displays three axes, representing the three dimensions. Each axis has a handle, and when you roll<br />
the pointer over a handle, it changes to an extrusion pointer. Otherwise, the pointer appears as a<br />
rotation pointer.<br />
When an extruded object is selected or in edit mode, the extrusion options are available in the<br />
Extruded palette as well as in the Properties bar.<br />
To exit extrusion edit mode:<br />
390<br />
Double-click outside the object or press Esc.
To change the shape of extruded objects:<br />
Chapter 4: Drawing And Vector Effects<br />
When an extruded object is not in edit mode, you can resize and reshape it like other twodimensional<br />
vector objects:<br />
Drag a handle on the bounding box to resize the object.<br />
Place the object in Freeform mode to skew the object.<br />
Use the Scale command or Properties bar to resize the object.<br />
In addition to these two-dimensional editing functions, extruded objects have unique, threedimensional<br />
properties. When an object is in extrusion edit mode, you can make it thicker, wider, or<br />
taller, and <strong>Canvas</strong> redraws the object to account for lighting changes.<br />
To change the color of extruded objects:<br />
When you extrude a vector object, <strong>Canvas</strong> uses combinations of a solid-color fill ink, shades of gray,<br />
and the light-source color to create a three-dimensional appearance.<br />
In the Extrude palette or the Properties bar, apply solid fill inks and change the color of the light<br />
source.<br />
When you change colors, <strong>Canvas</strong> redraws the object to show the interaction of the new colors with<br />
the object’s shape and shading.<br />
To rotate extruded objects:<br />
You can rotate extruded objects in several ways:<br />
Click the rotation buttons on the Extrude palette or Properties bar.<br />
Enter values in the Rotation Angles text boxes in the expanded Extrude palette.<br />
Rotate and scale extruded objects interactively.<br />
To rotate and scale an extruded object, the object can either be selected or in extrusion edit mode.<br />
To place an extruded object in edit mode:<br />
Double-click the extruded object with the Selection tool.<br />
To rotate an extruded object interactively:<br />
When you first apply the Extrude effect, the object might appear flat if it is facing you (with the Z axis<br />
pointing directly at you).<br />
391
<strong>Canvas</strong> <strong>12</strong> <strong>User</strong> <strong>Guide</strong><br />
1. Rotate an edge of the object toward you.<br />
2. With the rotation pointer, drag a side in the direction you want to rotate the object.<br />
As you drag, <strong>Canvas</strong> displays a circle to show the space in which the object can rotate.<br />
3. Drag inside the circle to rotate the object in all three dimensions.<br />
4. Drag outside the circle to rotate the object on the plane that is facing you.<br />
You can also rotate an extruded object in two dimensions, like other vector objects, choosing Effects<br />
| Rotate or Freeform. The object can’t be in extrusion edit mode to use these commands. When you<br />
use the Rotate and Freeform commands, <strong>Canvas</strong> does not reapply lighting effects as with threedimensional<br />
rotation; i.e., the light source appears to move with the object, instead of remaining in<br />
the same place as the object rotates.<br />
Colorizing objects<br />
Use the Colorize command to tint vector objects with solid color fill or pen inks when you want to mix<br />
two colors, or shade one color with another. Doing this in the Presets palette can be complicated,<br />
since you have to create a custom color and set the correct values to approximate a two-color<br />
mixture. The Colorize command lets you simply select two colors and choose the percentage of each.<br />
To colorize a vector object:<br />
1. Select at least one vector object that has a solid color fill or pen ink. Colorize has no effect on<br />
gradient, hatch, texture, and symbol inks.<br />
2. Choose Effects | Colorize.<br />
3. In the Colorize dialog box, turn on the Fill and Stroke options to colorize both, or select the<br />
one ink you want to colorize.<br />
4. In the pop-up color palettes, select the colors you want to add to the inks of the selected<br />
objects.<br />
5. Use the sliders or enter a percentage in the text boxes to set the amount of color to mix with<br />
the object’s color.<br />
6. Turn on Preview to see the effect or click OK to colorize the object.<br />
How colorization works<br />
<strong>Canvas</strong> uses the specified percentages to determine the new color values for the selected object. For<br />
each color value (e.g., Red, Green, and Blue in the RGB color model), <strong>Canvas</strong> finds the difference<br />
392
Chapter 4: Drawing And Vector Effects<br />
between the tint and the original color. Then, <strong>Canvas</strong> multiplies the differences by the percentage<br />
you specify, and adds these values to the original color values.<br />
Colorization calculations<br />
An object’s color has a red value of 40%. To tint 50% with a color that has a red value of 100%,<br />
<strong>Canvas</strong> calculates a new red value of 70%. The same calculations apply to the green and blue values<br />
for an RGB color.<br />
Fractalizing objects<br />
Fractals are mathematical transformations that simulate the irregularities and patterns in natural<br />
shapes, such as coastlines and mountain ranges. When you fractalize a vector object, its outline<br />
becomes jagged. You can use the Fractalize command to add a fractal effect to any vector object<br />
except dimension objects and Smart Lines.<br />
Vector objects Fractalized mountains<br />
To fractalize an object:<br />
1. Select at least one object and choose Effects | Fractalize.<br />
2. Enter the Wiggle and Density values, and choose Curves or Polygon fractals.<br />
3. Click Apply to preview the effect. Click OK to apply the effect and close the dialog box.<br />
393
<strong>Canvas</strong> <strong>12</strong> <strong>User</strong> <strong>Guide</strong><br />
Fractalize options<br />
Wiggle The amount a fractalized path can deviate from the original path. Enter a<br />
number between 0 and 20; higher numbers increase the amount of<br />
wiggle.<br />
Density The smoothness of the fractalized path. Enter a number between 0 and<br />
5. Higher values increase the number of anchor points <strong>Canvas</strong> add to the<br />
path. Lower densities result in sharper angles.<br />
Curves or Polygon Polygon fractals can be jagged and use many anchor points, while<br />
curves fractals are smoother and require fewer additional anchor points.<br />
<strong>Canvas</strong> fractalizes objects by adding several anchor points to an object’s path. High wiggle<br />
and density settings and polygon fractals can add numerous anchor points, which require<br />
more memory to print. Lower settings and curves fractals can help to conserve system<br />
resources and eliminate problems you might have while printing.<br />
Creating shadows for objects<br />
The Shadow command lets you apply two types of offset (“drop”) shadows to selected objects. Use<br />
the command to apply a shadow made of vector objects or an image. <strong>Canvas</strong> places the shadow<br />
directly behind the selected object in the stacking order.<br />
You can edit shadow objects independently from the objects they are shadowing. Skew them to<br />
create oblique shadows and use filters to change their appearance. The original object and shadow<br />
are not grouped, so editing or moving one doesn’t affect the other.<br />
394
Chapter 4: Drawing And Vector Effects<br />
Vector and image type shadows with<br />
different offsets<br />
You can apply shadow effects to any vector or text object except dimension objects and Smart Lines.<br />
If you apply a vector shadow to a group of objects, <strong>Canvas</strong> groups the shadow objects and places the<br />
shadow behind the original group. If you apply a shadow to a paint object, <strong>Canvas</strong> creates a shadow<br />
of the paint object’s bounding box.<br />
To create an offset shadow:<br />
1. Select an object and choose Effects | Shadow.<br />
2. In the Shadow dialog box, select options (see "Shadow options" on page 396).<br />
3. Click Apply to see the effect. To accept the settings and close the dialog box, click OK.<br />
395
<strong>Canvas</strong> <strong>12</strong> <strong>User</strong> <strong>Guide</strong><br />
Shadow options<br />
Shadow type Select Object to create a vector object shadow. Select Image to create a<br />
paint object shadow. A vector shadow has a hard edge and can be edited<br />
like any vector object. An image shadow can be softened using the<br />
Gaussian Blur option and can be edited like any paint object.<br />
Shadow color Select the color to apply to the shadow object from the color palette.<br />
Offset Specify the location of the shadow relative to the original object. Enter<br />
the distance and angular direction to offset the shadow in the first text<br />
boxes, or enter the horizontal and vertical distances to offset the shadow<br />
in the second text boxes.<br />
Image options These options are available when Image is selected. Specify the amount<br />
of blur in the Gaussian Blur box. Select the color mode of the paint object<br />
from the Mode menu. Set the image resolution in the “Res” box. To apply<br />
anti-aliasing, select an option from the menu.<br />
Size The value shows the amount of memory required for the paint object<br />
based on the current Image Options settings.<br />
Binding objects to path<br />
The Bind to Path command is used to bind and align vector objects to a selected path.<br />
396<br />
If you create your object before you create the path, any irregular object must first be<br />
converted to paths (Path | Convert to Paths) before choosing Effects | Bind to Path. This<br />
method applies to objects created with the Multigon, Polygon, Spiral, Concentric Circles, and<br />
Cube tools.
To bind an object to a path:<br />
1. First create the path to which you are going to bind an object.<br />
2. Then create the object and then select both.<br />
3. Choose Effects | Bind to Path to open the Bind to Path dialog box.<br />
Enter number of copies of objects.<br />
Choose alignment of Top, Centers, or Bottom of path.<br />
Chapter 4: Drawing And Vector Effects<br />
Rotate Objects to Path. When checked, the object will rotate based on the direction of the<br />
path.<br />
4. Click the OK button to accept.<br />
Dynamic objects & clipart<br />
You can speed up many projects by taking advantage of reusable dynamic objects and ready-made<br />
illustrations. This section describes how to use the Symbol Library.<br />
Working with the Symbol Library palette<br />
The Symbol Library palette comes stocked with a range of symbols you can use in your <strong>Canvas</strong><br />
documents, or you can create your own symbols and add them to the Symbol Library. You can create<br />
symbols from any vector, text, group, or paint object. If you change the symbol in the palette, all the<br />
copies in the document will also change. For example, if you add a logo to the Symbol Library, and the<br />
logo is updated, you can simply replace the logo in the Symbol Library, and all instances of the logo in<br />
your document are updated.<br />
To open the Symbol Library palette:<br />
Choose Window | Palettes | Symbol Library.<br />
Preview Size<br />
You can preview the symbols in one of three sizes:<br />
Small: 72 x 72 px<br />
Medium: 108 x 108 px<br />
Large: 144 x 144 px<br />
397
<strong>Canvas</strong> <strong>12</strong> <strong>User</strong> <strong>Guide</strong><br />
To change the symbol preview size:<br />
1. Click the Symbol Library palette menu button.<br />
2. Select Toggle Preview Size.<br />
Symbol Library options<br />
To set the Symbol Library options:<br />
1. Click the Symbol Library palette menu button.<br />
2. Select Symbol Library Options.<br />
Replace Options Select the options for replacing an element with a symbol:<br />
Directory Paths of My<br />
Symbols<br />
Symbol properties<br />
Preserve source object size: Preserves the size of the object you<br />
are replacing with a symbol.<br />
Preserve aspect ratio of placed symbol: Preserves the aspect<br />
ratio of the symbol, regardless of the size of the object you are<br />
replacing.<br />
This section lists the directory paths of the folders in the Symbol Library<br />
palette, including the default path to the folder where your My Symbols<br />
are located.<br />
Add Path: Click this button to add a directory path to symbols<br />
located on your computer.<br />
Delete Path: Click this button to delete a selected directory path.<br />
Before you place a symbol from the Symbol Library palette, be sure to review the symbol properties in<br />
the Properties bar.<br />
X and Y Displays the X and Y coordinates where the symbol will be placed by<br />
default.<br />
Reference point Displays the reference point for the symbol. This is the point on the<br />
selected object (or its bounding box) that position data is based on.The<br />
reference point is also the fixed point used in an object’s transformation.<br />
Width and Height Displays the height and width of the object.<br />
398
Original size Uses the symbol's original size.<br />
Chapter 4: Drawing And Vector Effects<br />
Use original color Uses the symbol's original color. If you do not select this check box, the<br />
symbol uses the default attributes from the Toolbox.<br />
Preserve original<br />
proportions<br />
Uses the symbol's original proportions.<br />
Create Click Create to place the selected symbol in the document.<br />
Placing symbols<br />
To place symbols:<br />
1. Select the symbol in the Symbol Library palette.<br />
2. Move the cursor into the layout area. The cursor changes to a place pointer.<br />
3. Do one of the following:<br />
To place the symbol at its original size, click in the layout area where you want to place<br />
the upper left corner of the symbol.<br />
To scale the symbol while you place it, drag the pointer to set the bounding box size.<br />
<strong>Canvas</strong> scales the symbol to fit the bounding box.<br />
To constrain the proportions as you drag the point to set the bounding box, press Shift while<br />
scaling.<br />
Searching for and replacing symbols<br />
To search for a symbol in the Symbol Library:<br />
1. In the Symbol Library palette, type a search term in the search box.<br />
2. Click the Search icon.<br />
To search for a symbol in your document:<br />
1. Right-click the symbol in the Symbol Library palette.<br />
2. Choose Search and Select.<br />
399
<strong>Canvas</strong> <strong>12</strong> <strong>User</strong> <strong>Guide</strong><br />
<strong>Canvas</strong> searches your document and selects every instance of the symbol.<br />
To replace a symbol:<br />
1. Select the symbol you want to replace in the document.<br />
2. Select the replacement symbol in the Symbol Library palette.<br />
3. Click Replace. The symbol in the document is replaced with the symbol selected in the<br />
Symbol Library palette.<br />
Managing and organizing symbols and categories<br />
To create a new category:<br />
1. Select an existing category in the My Symbols section of the Symbol Library palette.<br />
2. Right-click the category and select Create Category.<br />
3. In the Add Category dialog box, type a name for the category, then click OK.<br />
To rename a category:<br />
1. Double-click a category in the My Symbols section of the Symbol Library palette.<br />
2. Type a new name for the category.<br />
To remove a category:<br />
1. In the Symbol Library palette, click the Symbol Library palette menu button.<br />
2. Select Symbol Library Options.<br />
3. Select the category you want to remove.<br />
4. Click Delete Path.<br />
5. Click OK.<br />
The path to the category is removed, so the category will no longer appear in the Symbol<br />
Library palette. However the folder and any symbols in it are not deleted. If you want to show<br />
this category again, you can re-add the path to the category.If you no longer need the<br />
category or symbols, you can delete the folder and symbols in Windows Explorer.<br />
To delete a symbol:<br />
You can delete symbols from the My Symbols section of the Symbol Library.<br />
400
1. In the Symbol Library palette, select the symbol you want to delete.<br />
2. Right-click and select Delete.<br />
Chapter 4: Drawing And Vector Effects<br />
To select more than one symbol, hold down the Shift key while you click one or more<br />
symbols.<br />
To add a set of symbols to the Symbol Library:<br />
If you have an existing set of symbols you want to add to the Symbol Library, you can simply add the<br />
directory path to the Symbol Library Options dialog box.<br />
1. In the Symbol Library palette, click the Symbol Library palette menu button.<br />
2. Select Symbol Library Options.<br />
3. Click Add Path, browse for the folder containing your set of symbols, and then click OK.<br />
4. Click OK to close the Symbol Library Options dialog box.<br />
<strong>Canvas</strong> creates a new category corresponding to the folder name of the directory you<br />
selected.<br />
To move a symbol to another category:<br />
Drag the symbol from the Preview area to the name of the new category.<br />
To add keywords:<br />
1. In the Symbol Library palette, select the symbols you want to add keywords to.<br />
2. Right-click one of the selected symbols, and select Add Keywords.<br />
3. In the Add Keywords dialog box, type the keywords, then click OK.<br />
To delete keywords:<br />
1. In the Symbol Library palette, select the symbols you want to delete keywords from.<br />
2. Right-click one of the selected symbols, and select Delete All Keywords.<br />
3. Click Yes.<br />
Creating new symbols<br />
You can create your own symbols from a single vector object, a group of vector objects, or a<br />
composite object. Text is converted to a path when an object is saved as a symbol.<br />
401
<strong>Canvas</strong> <strong>12</strong> <strong>User</strong> <strong>Guide</strong><br />
Save your new symbols in the My Symbols folder so that they are available in the Symbol<br />
Library palette. If you prefer to create a new folder for your symbols, you can add the path<br />
to the folder in the Symbol Library Options dialog box so that you can see the symbols in the<br />
Symbol Library palette.<br />
To create a symbol:<br />
1. Create a vector object, group of vector objects, or composite object in <strong>Canvas</strong>.<br />
2. Select Object | Export As Symbol.<br />
3. In the Browse For Folder dialog box, select a location for the symbol, and click OK.<br />
4. In the Name Symbol dialog box, do one of the following:<br />
5. Click OK.<br />
If you want <strong>Canvas</strong> to automatically name the symbol for you, select the Automatic<br />
Naming check box, and enter a Prefix and Keyword.<br />
If you want to create a name for the symbol yourself, deselect the Automatic Naming<br />
check box, and type the name in the Name field.<br />
If you want to add a new symbol to an existing category under My Symbols, you can simply<br />
drag an object from your <strong>Canvas</strong> document to the category in the Symbol Library palette. In<br />
the Name Symbol dialog box, enter a name or use automatic naming, and enter any<br />
keywords you want to add to the symbol.<br />
Modifying preinstalled symbols<br />
<strong>Canvas</strong> comes with hundreds of preinstalled symbols, many of which do not contain any fill. Because<br />
they don't contain any fill, if you try to apply a fill ink from the Toolbox, nothing happens. However, if<br />
you place the symbol in your document and ungroup the objects in the symbol, you can then add a fill<br />
ink.<br />
To modify a preinstalled symbol:<br />
402<br />
1. Select the symbol in the Symbol Library palette.<br />
2. Click in your document to place the symbol.<br />
3. In the Properties bar, click the Ungroup button.<br />
4. Select one or more objects in the symbol that you want to edit.
Chapter 4: Drawing And Vector Effects<br />
5. If the symbol contains objects stacked on top of each other, arranged the objects in an<br />
appropriate stacking order. Select an object, then choose Object | Arrange | Bring to Front<br />
or Send to Back.<br />
6. To modify the Pen Ink, select the objects you want to edit, then select a Pen Ink in the<br />
Toolbox.<br />
7. To modify the Fill Ink, select the objects you want to edit, then do one of the following:<br />
Select a Fill Ink in the Toolbox.<br />
Apply a fill ink with the Smart Vector Fill tool.<br />
8. When you have finished editing the symbol objects, select all the objects, and click the<br />
Group button in the Properties bar.<br />
9. If you want to save the edited symbol, select Object | Export As Symbol, select a location for<br />
the symbol, enter a name, and then click OK.<br />
To place the modified symbol:<br />
1. Select the symbol in the Symbol Library palette.<br />
2. In the Properties bar, select the Use original color check box.<br />
3. Click in your document to place the symbol.<br />
Converting macro files to symbols<br />
If you have used previous versions of <strong>Canvas</strong> (versions 3.5 to 11), you might have a set of legacy<br />
<strong>Canvas</strong> Macro files. You can convert these Macro files (.MCR) to the new Symbol file format (.CSY) so<br />
that you can use them in the Symbol Library.<br />
Save your new symbols in the My Symbols folder so that they are available in the Symbol Library<br />
palette. If you prefer to create a new folder for your symbols, you can add the path to the folder in the<br />
Symbol Library Options dialog box so that you can see the symbols in the Symbol Library palette.<br />
To convert macro files to the new Symbol format:<br />
1. Choose Object | Convert Macro File.<br />
2. In the Select a Macro File dialog box, select the file you want to convert, then click Open.<br />
403
<strong>Canvas</strong> <strong>12</strong> <strong>User</strong> <strong>Guide</strong><br />
404<br />
3. In the Convert Macro File dialog box, do one or more of the following:<br />
If you want to add a prefix to the filenames of the symbols contained in the Macro file,<br />
enter the prefix.<br />
If you want to add a keyword to the symbols, enter a keyword.<br />
4. Click Export.<br />
5. In the Browse For Folder dialog box, select a location for the symbols, and click OK.<br />
A message is displayed when the file has been successfully converted.<br />
6. Click OK.
Chapter 5: Painting And Image Editing
<strong>Canvas</strong> <strong>12</strong> <strong>User</strong> <strong>Guide</strong><br />
Painting & image-editing<br />
<strong>Canvas</strong> provides a full palette of painting tools, including the digital equivalents of markers,<br />
airbrushes, and paintbrushes, plus tools for creating effects like neon and blends. The Painting tools<br />
palette also provides tools to select, retouch, color-correct, and clone images (see "Tool palettes" on<br />
page 23). This section explains how to use these painting tools, choose image modes, and convert<br />
objects into images.<br />
Paint objects and images<br />
A paint object is a <strong>Canvas</strong> object that contains an image. Paint objects are always rectangular and the<br />
same size as the images they contain. Images are pictures defined by pixels. A scanned photo, TIFF,<br />
or Photoshop (.PSD) file, and pictures you paint in <strong>Canvas</strong> are all images composed of pixels. Each<br />
pixel in an image is a solid color. Pixels can also be semi-transparent or completely clear. You can<br />
adjust the color, opacity, and transparency of pixels by using painting tools and commands.<br />
About paint objects and images in <strong>Canvas</strong><br />
You can perform common object operations, including move, copy, and duplicate, on paint objects.<br />
For details, see "Working with objects" on page 158. Or you can create images entirely in <strong>Canvas</strong> by<br />
making a new paint object that you can paint in, or creating an image from vector or text objects, as<br />
described in this section.<br />
You can import images into <strong>Canvas</strong> documents using the following methods:<br />
Place an existing image in a document using the Place, Paste, or Import commands. See<br />
"Placing documents" on page 49 and "Importing and exporting images" on page 131.<br />
Scan a photo using the Acquire command. See "Using scanners to acquire images" on page<br />
446.<br />
Creating paint objects<br />
You can make new paint objects containing blank images or convert objects into images by rendering<br />
them. You can also scan images directly into a <strong>Canvas</strong> document (see "To open or place a file:" on<br />
page 130 and "Importing images" on page 131 as well as "Using scanners to acquire images" on<br />
page 446).<br />
406
Using the Paint Object Creator tool<br />
Chapter 5: Painting And Image Editing<br />
The Paint Object Creator tool creates blank paint objects that you can use as a painting canvas. In the<br />
Properties bar, you can select settings for image mode, resolution, and background to be applied to<br />
new paint objects you create with the Paint Object Creator tool or any painting tool (except the Crop<br />
tool).<br />
To select settings for new paint objects:<br />
1. Select the Paint Object Creator tool from the Toolbox.<br />
2. In the Properties bar, select the settings you want to use for paint objects.<br />
Image mode Choose an image mode in the menu. The image mode controls the<br />
number of colors that can be stored in an image (see "Image modes for<br />
<strong>Canvas</strong> paint objects" on page 435).<br />
Resolution Enter a value from 1 to 2,540 pixels per inch and press Enter.<br />
Background Choose the background color for the paint object: Opaque or<br />
Transparent.<br />
To create a blank paint object:<br />
1. Select the Paint Object Creator tool from the Toolbox.<br />
2. Drag diagonally in the document to create a rectangular paint object.<br />
A blank paint object appears in edit mode. You can now use the painting tools to paint on the<br />
paint object.<br />
3. When you have finished with the paint object, press Esc to exit edit mode.<br />
Drag the Paint Object Creator tool<br />
to create a blank paint object<br />
407
<strong>Canvas</strong> <strong>12</strong> <strong>User</strong> <strong>Guide</strong><br />
A paint object in edit mode,<br />
indicated by crop marks at each<br />
corner.<br />
If the Auto Create check box is selected in the Properties bar for a painting tool, only the<br />
Paint Object Creator tool can be used to create blank paint objects. If the Auto Create check<br />
box is not selected, you can use any painting tool (except Crop) to create blank paint<br />
objects.<br />
To constrain the height and width of a paint object:<br />
Do one of the following:<br />
To constrain the height and width proportionally, press Shift as you drag with the Paint<br />
Object Creator tool.<br />
To constrain the height and width symmetrically from the center, press Ctrl as you drag<br />
with the Paint Object Creator tool.<br />
To constrain the height and width proportionally and symmetrically, press Ctrl+Shift as<br />
you drag with the Paint Object Creator tool.<br />
Using the Create command<br />
The Create command creates new paint objects using the mode, size, resolution, and transparency<br />
settings that you specify. Use the Create command to create paint objects that are opaque or<br />
transparent (see "Create Image options" on page 409).<br />
To create a paint object:<br />
408<br />
1. With no objects selected, choose Image | Area | Create.<br />
2. In the Create Image dialog box, set the image mode, type of background, background color<br />
(for an opaque image), size, and resolution of the image.<br />
3. Click OK. The new paint object appears in the center of the view and is selected.
Setting paint object dimensions<br />
Chapter 5: Painting And Image Editing<br />
When you use the Create command, you can set the dimensions of a paint object using relative or<br />
absolute values, depending on what you choose in the menus next to the Width and Height text<br />
boxes. If you choose pixels to set the dimensions of the paint object, the size of the object is relative<br />
to its resolution; higher resolution makes pixels smaller, so the resulting object is smaller at the<br />
same width and height values. If you choose inches, centimeters, picas, or points, enter absolute<br />
values for the paint object’s dimensions.<br />
Create Image options<br />
The Create Image dialog box has options for new images.<br />
File Size The amount of memory required by the paint object, based on<br />
resolution, size, and mode. Black & White mode requires the least<br />
memory; CMYK Color requires the most.<br />
Mode Choose an image mode. See "Image modes for <strong>Canvas</strong> paint objects" on<br />
page 435.<br />
Background Choose Transparent or Opaque. For Opaque, you can select a color from<br />
the color palette.<br />
Transparent creates a clear background for the image. When you choose<br />
this option, the color palette is not available.<br />
Width and Height Enter the object’s width and height. In the adjacent menus, choose<br />
pixels or a unit of measurement.<br />
Res Enter the image resolution. Choose pixels per inch or pixels per<br />
centimeter in the adjacent menu.<br />
Auto Click Auto to calculate the resolution based on halftone screen frequency<br />
and image quality.<br />
To create a paint object with the Properties bar:<br />
1. Select the Paint Object Creator tool.<br />
2. In the Properties bar, enter the dimensions and resolution of the paint object.<br />
3. Select the mode and background.<br />
4. Specify the X/Y coordinates for the new paint object.<br />
5. Click Create.<br />
409
<strong>Canvas</strong> <strong>12</strong> <strong>User</strong> <strong>Guide</strong><br />
Working with painting tools<br />
Apply color, make selections, edit, retouch, color-correct, and clone images with Painting tools. For<br />
some tools, you can adjust opacity, pressure, exposure, or other settings. See the specific tool<br />
entries in this section for details. These tools are located in the Painting tools palette.<br />
Paint Brush Blur<br />
Pencil Sharpen<br />
Eraser Rubber Stamp<br />
Marker Smudge<br />
Airbrush Dodge<br />
Neon Burn<br />
Bucket Sponge<br />
Blend<br />
These tools can be used to place paint objects into paint edit mode. Point to a selected paint object<br />
with a painting tool, the pointer becomes a hand. Click the cursor on the paint object to enter edit<br />
mode.<br />
To use a painting tool:<br />
410<br />
1. Double-click on a paint object to place it in edit mode.<br />
2. Select a foreground or background color for painting (see "Selecting colors for painting" on<br />
page 423).<br />
3. Select a brush shape in the Brushes palette located in the Properties bar. You can also<br />
choose a mode or other option for most tools.<br />
You can start dragging outside an image; a tool’s effect begins when the pointer is<br />
inside the image.
Chapter 5: Painting And Image Editing<br />
4. Click in the image to apply a spot of color, or drag to paint a brush stroke, depending on the<br />
tool.<br />
To constrain a brush stroke to horizontal or vertical, press Shift as you drag.<br />
Selected paint object Paint object in edit mode<br />
Paint tool options<br />
Painting opacity<br />
Painting opacity affects the intensity of painting. Adjust this setting in the Properties bar for the<br />
following painting tools: Eraser, Marker, Paintbrush, Bucket, Blend, and Rubber Stamp.<br />
For the other painting tools, Opacity is replaced by either Pressure, Glow, or Exposure.<br />
Painting opacity can be set from 1 to 100%. Higher opacity makes the color more opaque. Lower<br />
opacity makes color appear more transparent. Painting opacity works with painting modes (see<br />
"Painting modes" on page 424). If you use the Paintbrush tool to apply black at 100% opacity in<br />
Normal mode, black replaces the original color wherever you paint. At 50% opacity, the strength of<br />
the black is reduced, so it mixes with the underlying color. If you also use a different painting mode,<br />
the strength of the mode’s effect is reduced.<br />
To quickly change the opacity setting, you can press a number key; “1” equals 10%, “2”<br />
equals 20%, “3” equals 30%, etc. “0” equals a setting of 100%.<br />
411
<strong>Canvas</strong> <strong>12</strong> <strong>User</strong> <strong>Guide</strong><br />
To set painting opacity:<br />
1. Select a painting tool that uses the opacity setting.<br />
2. Move the Opacity slider or enter a percentage in the text box.<br />
<strong>Canvas</strong> remembers each tool’s painting opacity setting; e.g., if you use the Blend tool at 30% opacity<br />
and then use the Paintbrush tool at 100% opacity, the setting changes back to 30% when you select<br />
the Blend tool again.<br />
Fade settings<br />
The Opacity slider in the Brushes palette affects subsequent brush strokes by the current<br />
painting tool only. It is not the same as the Opacity slider in the Toolbox and the<br />
Transparency palette, which are linked and control overall opacity of selected objects.<br />
The following tools have Fade settings: Paintbrush, Airbrush, Blur, Dodge, Burn, Eraser, Marker,<br />
Sponge, Smudge, Sharpen, and Rubber Stamp.<br />
Select the options you want to use in the Fade area. In the Fade within field, enter the distance in<br />
which <strong>Canvas</strong> will complete the fade.<br />
To gradually diminish the brush size as you drag:<br />
Select the Size check box.<br />
To fade the color to transparent:<br />
Select the Opacity check box. Depending on the selected tool, the check box may be labeled as<br />
Pressure or Exposure.<br />
Pressure Sensitive settings<br />
If you are using a pressure-sensitive, plug-in device, such as a Wacom tablet, the Pressure Varies<br />
options are located within the Image/Multimedia managers in the Configuration Center.<br />
To access the Pressure Varies options:<br />
4<strong>12</strong><br />
Double-click on the tool icon in the Toolbox to open the tool settings in the Configuration Center.<br />
You need to use a pressure-sensitive, plug-in device, such as a Wacom tablet. Use these<br />
options to make a pressure-sensitive stylus.
Painting with the Paintbrush tool<br />
Chapter 5: Painting And Image Editing<br />
The Paintbrush tool applies the foreground color. Apply a soft (anti-aliased) brush stroke by<br />
choosing a soft-edged brush in the Properties bar or Brushes palette. Use the settings in the<br />
Properties bar to configure this tool.<br />
Spraying soft strokes with the Airbrush tool<br />
The Airbrush tool applies the foreground color with a very soft (anti-aliased) stroke. The Airbrush<br />
tool paints as long as you press the mouse. The Pressure setting in the Properties bar and Brushes<br />
palette controls how fast the Airbrush applies color. Use the settings in the Properties bar to<br />
configure this tool.<br />
Painting with the Marker tool<br />
The Marker tool paints with the foreground color, applying a hard-edged stroke. Use the options in<br />
the Properties bar to configure the Marker tool.<br />
Painting individual pixels with the Pencil tool<br />
Use the Pencil tool to apply the foreground color to a single pixel or create a one-pixel, freehand line.<br />
If the pixel already uses the foreground color, the Pencil applies the background color instead. You<br />
can use the Pencil tool for precise image editing at high magnifications (see "Fat Bits" on page 428).<br />
To paint a straight line:<br />
Shift-drag the Pencil to confine the line to 90° angles.<br />
Painting two-toned “neon” strokes<br />
Use the Neon tool to paint a neon-tube stroke, with the foreground color inside and the background<br />
color outside. Use the Glow setting in the Properties bar and Brushes palette to adjust the color ratio.<br />
Painting modes are not available with the Neon tool.<br />
Filling areas with color<br />
Use the Bucket tool to pour color on an image. The Bucket applies the background color where you<br />
click. You can adjust its tolerance so the color covers adjacent pixels of the same color only, or<br />
adjacent pixels of similar colors.<br />
413
<strong>Canvas</strong> <strong>12</strong> <strong>User</strong> <strong>Guide</strong><br />
Tolerance<br />
The Tolerance setting is located in the Properties bar.<br />
To affect only identically-colored pixels:<br />
Type 0 in the Tolerance text box.<br />
To affect more pixels:<br />
Type a larger number.<br />
To soften the edge of the filled area:<br />
Turn on Anti-Aliased.<br />
Painting in the background color with the Eraser tool<br />
Paint with the background color using the Eraser tool. If a paint object has a visibility mask, the<br />
Eraser clears the pixels it touches, revealing a clear background. If the paint object does not have a<br />
visibility mask, the Eraser applies the background color.<br />
Opacity and paint mode options are not available with the Eraser.<br />
Painting with the Blend tool<br />
Paint a blend of colors in an image with the Blend tool. The default behavior (Foreground To<br />
Background) creates a blend of the foreground and background colors. This tool is very useful for<br />
creating blends from black to white in channels, to make selection masks that fade gradually from full<br />
selection to no selection.<br />
Linear blend Radial blend<br />
Set the style and behavior using the settings in the Properties bar.<br />
414
To create a linear blend:<br />
Chapter 5: Painting And Image Editing<br />
Enter a Skew value and select a Behavior. Drag in the direction of the blend. Shift-drag to confine<br />
the blend’s direction to a 90° or 45° angle.<br />
To create a radial blend:<br />
Enter both a Skew and Offset value. Drag from the center of the image.<br />
Blend options<br />
Style Choose Radial or Linear.<br />
Skew To set the midpoint between blend colors, enter a number from 13 to 87.<br />
The default is 50.<br />
Offset For Radial style, enter a value to set the percentage of starting color in<br />
the blend. To use more of the starting color in the blend, enter a number<br />
from 50 to 100.<br />
Behavior Choose a blending method. Foreground and Background refer to the<br />
current colors in the Toolbox. Transparent options fade from the<br />
foreground color to transparency. Spectrum blends create rainbow<br />
blends in a clockwise or counter-clockwise direction around the color<br />
wheel.<br />
Example of a blend used to vignette a photograph. The following Blend options were used:<br />
Radial-style blend<br />
Behavior = Transparent to Foreground<br />
(Foreground color white)<br />
Offset = 10<br />
Skew = 70<br />
415
<strong>Canvas</strong> <strong>12</strong> <strong>User</strong> <strong>Guide</strong><br />
Copying areas with the Rubber Stamp tool<br />
Make a copy (“clone”) of an image area with the Rubber Stamp tool. This tool is very useful for<br />
retouching scanned photographs, removing lines and scratches, as well as hiding seams when<br />
compositing images. Use the settings in the Properties bar to configure the Rubber Stamp tool.<br />
Cloning styles<br />
The effect of dragging the Rubber Stamp tool in an image depends on the option you choose in the<br />
Style menu in the Properties bar.<br />
Clone (aligned): The first time you drag the Rubber Stamp tool in the image after setting<br />
the reference point, <strong>Canvas</strong> establishes a fixed direction and distance from the reference<br />
point to the pointer. The Rubber Stamp tool copies any area of the image that is this distance<br />
and direction from the pointer.<br />
Clone (non-aligned): Dragging the Rubber Stamp tool always begins copying the image<br />
from the same reference point.<br />
Impressionist: This option smears pixels to create an impressionistic effect. You don’t need<br />
to set a reference point to use this effect.<br />
To use the Rubber Stamp tool:<br />
416<br />
Rubber Stamp pointer with Alt pressed<br />
Rubber Stamp pointer without modifier key<br />
1. Configure the tool using the settings in the Properties bar (see "Painting opacity" on page<br />
411, "Painting modes" on page 424, and "Cloning styles" on page 416).<br />
2. Alt-click in the image to set the reference point for sampling an image area.<br />
3. Drag in the image to paint a copy of the sampled area around the reference point.
Clone (aligned option) Clone (Non-aligned option)<br />
Smudging colors<br />
Chapter 5: Painting And Image Editing<br />
With the Smudge tool, pull color from one area of an image and drag it into adjacent areas. Use the<br />
settings in the Properties bar to configure the tool.<br />
To use the Smudge tool:<br />
1. Configure the tool using the settings in the Properties bar.<br />
Select a brush size and shape from the Brushes palette (see "Selecting brushes and<br />
painting options" on page 420).<br />
Adjust the Pressure setting. A setting of 1 affects the image slightly; 85 drags the color<br />
through many pixels.<br />
2. Drag the Smudge tool in the image area you want to edit.<br />
To smudge the foreground color into the image:<br />
Choose the Finger Painting option.<br />
417
<strong>Canvas</strong> <strong>12</strong> <strong>User</strong> <strong>Guide</strong><br />
Lightening (‘dodge’) areas<br />
The Dodge tool lightens specific areas of an image. Use the settings in the Properties bar to configure<br />
the tool.<br />
To use the Dodge tool:<br />
1. Configure the tool using the settings in the Properties bar.<br />
Select a brush size and shape from the Brushes palette (see "Selecting brushes and<br />
painting options" on page 420).<br />
Adjust the Exposure setting. Increasing the Exposure increases the lightening effect of<br />
the tool. Decreasing the setting decreases the effect.<br />
Choose Shadows, Midtones, or Highlights from the Mode menu. The Dodge tool lightens<br />
pixels that fall within the selected range only.<br />
2. Drag the Dodge tool in the image area you want to edit.<br />
Darkening (‘burn’) areas<br />
Darken specific areas of an image by dragging the Burn tool over the pixels you want to darken. The<br />
tool’s effect can be controlled by your selection of brush and adjustment of the tool’s Fade setting.<br />
Use the settings in the Properties bar to configure the tool.<br />
To use the Burn tool:<br />
1. Configure the tool using the settings in the Properties bar.<br />
Select a brush size and shape from the Brushes palette (see "Selecting brushes and<br />
painting options" on page 420).<br />
Adjust the Exposure setting. Increasing the Exposure increases the darkening effect of<br />
the tool. Decreasing the setting decreases the effect.<br />
Choose Shadows, Midtones, or Highlights from the Mode menu. The Burn tool darkens<br />
pixels that fall within the selected range only.<br />
2. Drag the Burn tool in the image area you want to edit.<br />
Blurring areas<br />
Soften specific areas in an image with the Blur tool. The Blur tool decreases the contrast between<br />
pixels the tool drags over. Use the settings in the Properties bar to configure the tool.<br />
418
Chapter 5: Painting And Image Editing<br />
Select the Blur tool and click a paint object to put the image in edit mode, if necessary.<br />
To use the Blur tool:<br />
1. Configure the tool using the settings in the Properties bar.<br />
Select a brush size and shape from the Brushes palette (see "Selecting brushes and<br />
painting options" on page 420).<br />
Adjust the Pressure setting. A setting of 1 affects the image slightly; 85 softens the<br />
image greatly.<br />
Choose Normal, Darken, or Lighten from the Mode menu. The Blur tool darkens pixels that<br />
fall within the selected range only.<br />
2. Drag the Blur tool in the image area you want to edit. <strong>Canvas</strong> applies the effect to pixels<br />
touched by the tool.<br />
Sharpening areas<br />
Increase the contrast between specific pixels in an image with the Sharpen tool. Use the settings in<br />
the Properties bar to configure the tool.<br />
To use the Sharpen tool:<br />
1. Configure the tool using the settings in the Properties bar.<br />
Select a brush size and shape from the Brushes palette (see "Selecting brushes and<br />
painting options" on page 420).<br />
Adjust the Pressure setting. A setting of 1 affects the image slightly; 85 dramatically<br />
sharpens the image.<br />
Choose Normal, Darken, or Lighten from the Mode menu.<br />
2. Drag the Sharpen tool in the image area you want to edit. <strong>Canvas</strong> applies the sharpening<br />
effect to pixels touched by the tool.<br />
Saturating and desaturating colors<br />
With the Sponge tool, add or remove gray content from specific areas of an image. Use the settings in<br />
the Properties bar to configure the tool.<br />
419
<strong>Canvas</strong> <strong>12</strong> <strong>User</strong> <strong>Guide</strong><br />
To use the Sponge tool:<br />
1. Configure the tool using the settings in the Properties bar.<br />
Select a brush size and shape from the Brushes palette (see "Selecting brushes and<br />
painting options" on page 420).<br />
Adjust the Pressure setting. Increase the pressure to increase the effect.<br />
Choose Saturate or Desaturate in the Mode menu. Saturate removes gray; desaturate<br />
increases the amount of gray.<br />
2. Drag the Sponge tool over the image area you want to edit.<br />
Selecting brushes and painting options<br />
The Properties bar contains the Brush icon as well as other options for painting and image editing.<br />
The Opacity slider lets you adjust opacity for painting. The Mode menu lets you choose painting<br />
modes to control color application and target tonal ranges. Open the Brushes palette to select preset<br />
brushes and create new brushes.<br />
Brush icon<br />
The Brushes palette contains the same painting options as the Properties bar; e.g., the<br />
Opacity slider, painting modes, etc.<br />
The Brush icon appears in the Properties bar when one of the following Painting tools is<br />
selected: Eraser, Paintbrush, Marker, Airbrush, Neon, Rubber Stamp, Smudge, Blur,<br />
Sharpen, Dodge, Burn, Sponge.<br />
Use the Brush icon to adjust current brush settings or to open the Brush palette and select another<br />
brush.<br />
To modify brush settings:<br />
You must select a Painting tool, such as the Paintbrush or Pencil tool, so the Brush icon is active in<br />
the Properties bar. You can edit any brush shape. For brush shapes created from selections, you can<br />
change only the spacing.<br />
420
Chapter 5: Painting And Image Editing<br />
1. Click on the Brush icon in the Properties bar to open the Brush Options dialog box.<br />
2. Make any adjustments to the current brush’s settings (see "New brush options" on page<br />
422). You can also add the brush to the Brushes palette by clicking the button located in the<br />
upper right corner.<br />
You do not have to add the brush to the Brushes palette to be able to use it; however, if<br />
you plan on using a brush more than once, we recommend that you add it to the<br />
palette.<br />
3. Begin painting with the modified brush.<br />
To select brushes from the Brushes palette:<br />
1. Click on the arrow that is next to the Brush icon and the Brushes palette pops out.<br />
You can drag the Brushes palette off the Properties bar. The Brushes palette has<br />
commands for creating brushes, saving brushes to a file, loading brush files, and<br />
deleting unused brushes.<br />
2. Click on a brush shape and begin painting.<br />
While painting, use the context menu to change brushes and select painting options ( see "To access<br />
the context menu:" on page 427).<br />
Brushes palette menu<br />
Use the Brushes palette menu to create new brushes, save brushes in files, modify existing brushes,<br />
and delete brushes.<br />
You can add custom brushes to the list of preset brushes in the palette. When you exit <strong>Canvas</strong>, it<br />
stores the brush presets. The same set of brushes are available whether you work with new<br />
documents, documents you created, or documents created by another <strong>Canvas</strong> user.<br />
To create a new brush:<br />
1. Open the Brushes palette menu and choose New Brush.<br />
2. In the New Brush dialog box, adjust the settings for the brush (see "New brush options" on<br />
page 422).<br />
3. Click OK after entering the settings you want. The new brush shape appears in the Brushes<br />
palette.<br />
421
<strong>Canvas</strong> <strong>12</strong> <strong>User</strong> <strong>Guide</strong><br />
New brush options<br />
Create brush shapes by specifying diameter, hardness, spacing, roundness, and angle. These same<br />
options are available in the Brush Options dialog box.<br />
Diameter Enter the diameter in pixels of the new brush.<br />
Hardness Enter a percentage to tell <strong>Canvas</strong> how much of the brush shape is solid.<br />
Spacing This percentage sets the amount of brush overlap when you drag a<br />
painting tool. Turn off Spacing to make the brush velocity-sensitive, so it<br />
skips pixels when dragged fast.<br />
Roundness Enter 1 to 100. To create a circle, enter 100.<br />
Angle Enter a number to rotate the brush shape.<br />
Brush tip Drag to change Roundness.<br />
Drag to change the Angle.<br />
Preview Preview of the brush shape.<br />
To define a brush shape with a selection:<br />
You can make a new brush shape from a selection in an image. This lets you create non-elliptical<br />
brush shapes.<br />
1. Select all or part of an image (see "Selecting pixels in images" on page 483).<br />
2. Choose Define Brush in the menu. The selection becomes a brush in the Brushes palette.<br />
<strong>Canvas</strong> uses the shape and lightness values of the selection to define the brush. Brush<br />
shapes do not contain color.<br />
To delete brushes from the palette:<br />
You can permanently remove brush shapes from the Brushes palette. If you think you might want to<br />
use the brush shape again, you should first store it in a brushes file so at a later time you can load it<br />
back into the palette (see "To save brushes in a file:" on page 422).<br />
1. Select the brush you want to delete.<br />
2. Choose Delete Brush in the menu. You can also Alt-click a brush in the palette to delete it.<br />
To save brushes in a file:<br />
You can save brushes in a file. Saving brushes to disk lets you customize the Brushes palette for<br />
particular projects or exchange brushes with other <strong>Canvas</strong> users. The file format that <strong>Canvas</strong> uses to<br />
422
Chapter 5: Painting And Image Editing<br />
save brushes on disk is also compatible with the file format used by the Photoshop image-editing<br />
program for saving brushes.<br />
1. In the Brushes palette, add or remove brushes until you have the collection you want to save.<br />
2. Choose Save Brushes in the menu.<br />
3. In the directory dialog box, type a name for the brushes file, select a location, and click OK.<br />
To load or append brushes from a file:<br />
When you load brushes, you can replace the current set of brushes with the file or append the<br />
brushes to the current palette.<br />
1. Choose one of the following commands in the menu:<br />
To replace the current brushes with the file: Choose Load Brushes.<br />
To add the brushes in the file to the current palette: Choose Append Brushes.<br />
2. In the directory dialog box, locate the brushes file you want to open and click OK.<br />
Selecting colors for painting<br />
Painting tools use the foreground or background color, or both. In the Toolbox, instead of a pen ink<br />
icon for the foreground, a brush icon appears when you select a painting tool. The brush icon shows<br />
the foreground color, and the bucket icon shows the background color.<br />
You can use any solid color for painting, including multicolored inks, such as gradients, symbols,<br />
textures, pattern, or hatch inks. Also, if you choose a spot color and edit pixels with a painting tool,<br />
<strong>Canvas</strong> converts the spot color to the image color mode; i.e., RGB, CMYK, etc. (see "Image modes for<br />
<strong>Canvas</strong> paint objects" on page 435).<br />
You can arrange paint objects in a document with vector and text objects that use spot<br />
colors, but only the vector and text objects will produce spot color separations.<br />
To swap the foreground and background colors:<br />
Press the “X” key while using a painting tool.<br />
423
<strong>Canvas</strong> <strong>12</strong> <strong>User</strong> <strong>Guide</strong><br />
To set the foreground color to black and background color to white:<br />
Press the “C” key.<br />
To select a color for painting:<br />
1. Click the foreground or background color icon in the Toolbox.<br />
2. In the Presets palette, on the Ink tab, click on an ink type and select a color.<br />
You can also create new colors by using the various Inks managers located in the Attributes<br />
palette (see "Creating color inks" on page 231).<br />
Picking colors with the Color Dropper tool<br />
Use the Color Dropper tool to pick up color from an image or object. The color you select becomes the<br />
current background or foreground color that you can use for painting and drawing (see "Using the<br />
Color Dropper" on page 254).<br />
While in image edit mode, select the Color Dropper by pressing Alt; however, you won’t be able to<br />
pick the background color.<br />
To select the background color from a paint object:<br />
1. Select the Color Dropper tool from the Toolbox.<br />
2. Click a color in the paint object or image.<br />
The background color changes in the Toolbox.<br />
To select the foreground color from a paint object:<br />
1. Select the Color Dropper tool from the Toolbox.<br />
2. Right-click a color in the paint object or image.<br />
The foreground color changes in the Toolbox.<br />
Painting modes<br />
Use various painting modes when you paint and edit images. Painting modes can create special<br />
effects and let you control color mixing and the tonal range affected by painting.<br />
424
Chapter 5: Painting And Image Editing<br />
The Mode menu is in the Properties bar and Brushes palette when you use the following tools:<br />
Marker, Paintbrush, Airbrush, Bucket, Blend, Blur, Sharpen, and Rubber Stamp. Painting modes that<br />
are available for most painting tools are listed here.<br />
To choose a painting mode:<br />
1. Select a painting tool.<br />
2. Open the Mode menu and select a mode.<br />
Not all modes are available for all painting tools.<br />
Mode Function<br />
Normal The default painting mode applies color to all pixels uniformly. When the<br />
painting opacity is 100%, the applied color replaces the original color. If<br />
you paint in a Black & White or Indexed image, Normal mode is labeled<br />
Threshold.<br />
Dissolve This mode applies color with a random diffused pattern within the brush<br />
shape. The effect is similar to drawing with chalk. The diffused effect is<br />
stronger when the painting opacity is less than 100%.<br />
Multiply Darkens all pixels by multiplying the value of the applied color and the<br />
underlying color. Painting with darker colors intensifies the effect.<br />
Painting with black results in black; painting with white does not affect<br />
the original color. When you apply a color with multiple strokes in the<br />
same area, the strokes become darker, similar to the effect of making<br />
multiple strokes on paper with an ink marker.<br />
Screen The Screen mode is the opposite of Multiply mode. Screen mode lightens<br />
all pixels by multiplying the inverse values of the applied color and the<br />
underlying color. Painting with lighter colors intensifies the effect.<br />
Painting with black does not affect the original image; painting with<br />
white results in white.<br />
Overlay Applies color without destroying the underlying shadows and highlights.<br />
Overlay mode blends the applied color with the underlying color; the<br />
amount of blending depends on the lightness of the underlying color.<br />
Soft Light Lightens or darkens underlying colors depending on the lightness value<br />
of the applied color. If the lightness of the applied color is less than 50%<br />
gray, painting lightens the image. If the lightness of the applied color is<br />
greater than 50% gray, painting darkens the image. Painting with white<br />
or black has the most intense effect, but does not completely replace the<br />
underlying color.<br />
425
<strong>Canvas</strong> <strong>12</strong> <strong>User</strong> <strong>Guide</strong><br />
Mode Function<br />
Hard Light Paints in Multiply or Screen mode, depending on the applied color’s<br />
lightness value. This mode is similar to Soft Light. However, painting<br />
with black produces black; painting with white produces white.<br />
Darken Compares the underlying color and the applied color, and the result is<br />
whichever color is darker. In other words, pixels in the image will be<br />
painted if the paint color is darker, while pixels that are darker than the<br />
paint color will remain unpainted.<br />
Lighten The Lighten mode is the opposite of Darken mode. Lighten compares the<br />
underlying color and the applied color, and the result is whichever color<br />
is lighter. In other words, pixels in the image will be painted if the paint<br />
color is lighter; pixels that are lighter than the paint color will remain<br />
unpainted.<br />
Difference Compares the brightness of the original and applied colors, subtracts<br />
the brightness value of the darker pixel from the lighter one, and applies<br />
that value to the original image.<br />
Hue Applies the hue of the paint color without changing the brightness and<br />
saturation of the underlying image.<br />
Saturation Changes the saturation of the area painted to match the saturation of the<br />
applied color, without changing the hue or luminance values. Applying<br />
gray does not affect the original image.<br />
Color Changes the hue and saturation of the painted area to the hue and<br />
saturation of the applied color, without affecting the shadow, highlights,<br />
or midtones of the original image.<br />
Luminosity Changes the lightness of the underlying color to the lightness of the<br />
applied color, without affecting the hue or saturation of the image.<br />
Painting context menu<br />
When working with a painting tool, use the context menu to gain quick access to common commands.<br />
The commands that are available vary, depending on the selected painting tool and whether there is a<br />
selection in the image.<br />
426<br />
The context menu contains some common commands that are available from the Menu bar.
To access the context menu:<br />
1. Select a paint object.<br />
2. Right-click the selected paint object.<br />
Chapter 5: Painting And Image Editing<br />
3. Choose a command when the menu opens. <strong>Canvas</strong> applies the command and hides the menu.<br />
Context menu options<br />
The following commands are available in the painting context menu:<br />
Command Use<br />
Next Brush Selects the brush shape in the Brushes palette to the right of the current<br />
brush.<br />
Previous Brush Selects the brush shape in the Brushes palette to the left of the current<br />
brush.<br />
First Brush Selects the brush at the upper-left of the palette.<br />
Last Brush Selects the brush at the lower-right of the palette.<br />
Standard Pointer Displays the icon of the selected painting tool, which is the default<br />
pointer (see "Pointer display" on page 427).<br />
Precise Pointer Changes the pointer to a crosshair. The intersection of the crosshair is<br />
the center of the current brush (see "Pointer display" on page 427).<br />
Brush Size Pointer Changes the pointer to an outline of the current brush (see "Pointer<br />
display" on page 427).<br />
Show/Hide Fat Bits Displays/hides pixels as individual tiles in a grid at high magnifications<br />
(see "Fat Bits" on page 428).<br />
Show/Hide<br />
Transparency Preview<br />
Pointer display<br />
Displays or hides transparent sections of an image while in edit mode.<br />
The default pointer for painting is a symbol of the selected painting tool. Change the pointer to a<br />
crosshair or the current brush size. All painting tools use the pointer you select, not just the current<br />
painting tool. To change the pointer, choose an option in the context menu.<br />
Changing the pointer using the context menu is the same as changing the pointer in the<br />
Painting manager located in the Configuration Center.<br />
427
<strong>Canvas</strong> <strong>12</strong> <strong>User</strong> <strong>Guide</strong><br />
Fat Bits<br />
When you choose Show Fat Bits, the resolution and magnification affect the display. Fat Bits are<br />
visible when the magnification-to-resolution ratio is about eight to one; e.g., if the image resolution is<br />
72 ppi, fat bits appear at 600% magnification and higher. If the image resolution is 144 ppi, fat bits<br />
appear at 1,200% magnification.<br />
To show fat bits:<br />
Press the Plus key or choose Show Fat Bits in the context menu to display pixels as individual tiles<br />
in a grid.<br />
To hide fat bits:<br />
Press the Plus key or choose Hide Fat Bits in the context menu to display pixels without the grid of<br />
individual tiles.<br />
Adding visibility masks to images<br />
In a paint object that has a visibility mask, you can erase or delete pixels to reveal a clear<br />
background; e.g., you can erase at the edge of an image to create faded or torn edges. You can<br />
delete or move selections to create transparent areas. If a paint object does not have a visibility mask,<br />
areas where you drag the Eraser tool and selections you delete or move, become filled with the<br />
current background color and are opaque, not transparent.<br />
When you create paint objects with painting tools or the Render or Create commands, you can select<br />
an option to include visibility masks.<br />
428<br />
White areas of the fish image<br />
erased to a clear background
To add a visibility mask:<br />
1. Select a paint object that does not have a visibility mask.<br />
Chapter 5: Painting And Image Editing<br />
2. Choose Image | Add Visibility Mask. This command is not available if a Duotone, Indexed, or<br />
Multichannel image is selected.<br />
Adding a visibility mask does not change the appearance of a paint object; e.g., white pixels do not<br />
become transparent. When a paint object has a visibility mask, you can select Preserve Visibility in<br />
the Channels palette. When this option is selected, <strong>Canvas</strong> protects clear areas from the effects of<br />
painting and image editing.<br />
To create a transparent background:<br />
1. Select the image object.<br />
2. Click the fill ink icon in the Toolbox.<br />
3. Select null ink. A visibility mask is applied to the object, and the white pixels become<br />
transparent.<br />
Paint object backgrounds<br />
You can create a paint object in which the image “background” is transparent or opaque.<br />
An opaque paint object contains opaque pixels. If the pixels are white and the paint object is on a<br />
white background, you won’t notice that the image is opaque. Still, the rectangular paint object will<br />
block objects behind it.<br />
A transparent paint object can have a clear background that does not block other objects.<br />
Painting in an opaque image is like painting on a wall. Painting in a transparent image is like painting<br />
on a window.<br />
429
<strong>Canvas</strong> <strong>12</strong> <strong>User</strong> <strong>Guide</strong><br />
A rectangle and text are<br />
blocked by an opaque paint<br />
object in front<br />
Rendering objects and images<br />
A transparent background<br />
lets objects show through it<br />
Rendering converts objects into paint objects; e.g., you can use the Render command to create a<br />
paint object from text, and then use the Airbrush tool to paint highlights on the image of the text.<br />
You can create paint objects by rendering selected vector objects, text objects, and group objects.<br />
You can render a paint object to create a new paint object that has different characteristics than the<br />
original.<br />
Rendering is also referred to as “rasterizing” because the process produces a raster image -<br />
an image composed of pixels arranged in a grid. All paint objects in <strong>Canvas</strong> contain raster,<br />
or pixel-based, images.<br />
When you use the Render command, you can create a transparency mask or visibility mask for the<br />
resulting paint object.<br />
When you render a vector object, it’s a good idea to select a visibility mask if you want to isolate an<br />
object against a clear background.<br />
To render objects:<br />
430<br />
1. Select one or more objects and choose Image | Area | Render. If you select multiple objects,<br />
they will be rendered as one paint object.
Chapter 5: Painting And Image Editing<br />
The Render Image dialog box lets you specify resolution and other settings for the resulting<br />
paint object.<br />
2. Click OK to render the selection.<br />
<strong>Canvas</strong> creates a paint object containing an image of the original objects. The paint object appears in<br />
front. The Render command does not change the original selected objects.<br />
To see the original objects:<br />
Drag the paint object away.<br />
Pasting into images<br />
You can render objects by copying them to the Clipboard and then pasting them into paint objects in<br />
edit mode. When an image is in edit mode and you paste into it, the Clipboard content is rendered<br />
and appears as a selection in the image.<br />
Anti-aliasing blurs edges while rendering to make the edges of text characters and vector<br />
objects appear smoother in the resulting image.<br />
If you select the “Anti-aliased Clipboard” option in the Configuration Center, <strong>Canvas</strong> anti-aliases<br />
vector and text objects that you paste into paint objects (see "Setting preferences" on page 97).<br />
Rendering exported files<br />
If necessary, <strong>Canvas</strong> renders selected objects or an entire document when you use the Save As<br />
command to export to a raster file format; e.g., if you select vector objects, and then save in GIF<br />
format, <strong>Canvas</strong> renders the selected objects because GIF files store raster images.<br />
When <strong>Canvas</strong> is saving a file, some options might not be available in the Render Image dialog box<br />
because the file format doesn’t support them.<br />
Render Image settings<br />
Specify image mode, resolution, and other settings in the Render Image dialog box.<br />
Dimensions Displays the width and height of the paint object <strong>Canvas</strong> will create.<br />
Choose the measurement for the Width and Height values in the<br />
Dimension area; inches, centimeters (cm), points, or picas.<br />
Mode Choose the color mode for the resulting image: Black & White,<br />
Grayscale, Indexed Color, RGB Color, CMYK Color, or LAB Color.<br />
431
<strong>Canvas</strong> <strong>12</strong> <strong>User</strong> <strong>Guide</strong><br />
Width and Height Enter the pixel dimensions for the paint object. When you change a<br />
value, <strong>Canvas</strong> adjusts the others to maintain the size and proportions of<br />
the original objects.<br />
Res Choose pixels per inch or pixels per centimeter in the pop-up menu. The<br />
value shown after “Size” is the amount of data in the image, based on the<br />
mode, resolution, and dimensions.<br />
Anti-Alias Blurs edges while rendering to make the edges of text characters and<br />
vector objects appear smoother in the resulting image. Choose Fine,<br />
Medium, or Coarse in the pop-up menu.<br />
Coarse uses 16 shades for anti-aliasing and is the fastest option.<br />
Medium uses 64 shades for anti-aliasing. Fine uses 256 shades for antialiasing.<br />
Fine produces the softest edges and is the slowest option.<br />
Mask Select this option if you want the resulting paint object to have a visibility<br />
mask or a channel mask. Then choose the type of mask.<br />
Rendering with the Camera tool<br />
Transparency creates a channel mask. The channel mask is based on the<br />
silhouette of the rendered objects. In other words, if there are spaces<br />
between the objects, the channel mask will create transparent spaces.<br />
Visibility creates a visibility mask in the paint object. The result is a clear<br />
background in areas not covered by objects.<br />
If you do not select Mask, areas not filled by rendered objects within the<br />
paint object’s bounding rectangle will be white and opaque. If you select<br />
Mask and either Transparency or Visibility, areas that are not filled by<br />
rendered objects will be transparent.<br />
You can use the Camera tool to create a paint object from any area in a document. The Camera tool<br />
renders the area you select. You can set the resolution, color mode, and other options for the<br />
rendered image. Using the Camera tool is like taking a snapshot of the screen. You simply use the<br />
Camera tool to select a rectangular area for rendering. You can include all types of objects and parts<br />
of objects in the rendering, without selecting the objects first.<br />
The Camera tool is useful whenever you need to convert objects to an image, such as for creating<br />
Web graphics. The Camera tool functions like the Image | Area | Render command. The Camera tool<br />
lets you control the exact area to be rendered, while the Render command renders a rectangular area<br />
that includes all selected objects.<br />
432
To render with the Camera tool:<br />
1. Select the Camera tool.<br />
Chapter 5: Painting And Image Editing<br />
2. Drag to draw a rectangle around the area you want to render. View the dimensions and<br />
coordinates of the rectangle in the Status bar. A bounding box with handles appears around<br />
the area you selected.<br />
3. Adjust the box to select exactly the area you want to render by using the controls in the<br />
Properties bar or manually changing the shape and size with the handles.<br />
4. Enter values in the fields to change the position and size of the bounding box. Select a<br />
resolution or render at screen resolution. Drag the handles to manually reposition or resize<br />
the bounding box.<br />
5. Click the Accept button or click inside the area.<br />
6. In the Render Image dialog box, select the options you want to use, and then click OK to<br />
render the selected area. After you click OK in the Render Image dialog box, a paint object<br />
containing the rendered image appear on top of the area you selected.<br />
Using vector and text tools in paint objects<br />
After placing a paint object in edit mode, use vector tools and the Text tool to add shapes and type to<br />
an image.<br />
When you draw or type text within a paint object in edit mode, <strong>Canvas</strong> rasterizes the objects<br />
according to the image mode and resolution of the paint object, and makes a floating selection in the<br />
image.<br />
When you type within a paint object in edit mode, you can modify the font, size, and style of the type<br />
before <strong>Canvas</strong> rasterizes it (see "To set type within images:" on page 434).<br />
To set anti-aliasing for objects placed in images:<br />
You can set a preference so <strong>Canvas</strong> softens the edges of objects you draw in an image or paste into<br />
an image from the Clipboard (see "Setting preferences" on page 97).<br />
433
<strong>Canvas</strong> <strong>12</strong> <strong>User</strong> <strong>Guide</strong><br />
1. Choose File | Configuration Center and select the Painting manager in the General settings.<br />
2. Set the preferences you want to apply to objects placed in images and click OK.<br />
To soften selections pasted from the Clipboard: Select “Anti-Aliased Clipboard.”<br />
To soften objects or type created in paint objects in edit mode: Select “Anti-<br />
Aliased <strong>Canvas</strong> Objects.”<br />
To draw objects within images:<br />
Use any of the drawing tools in a paint object in edit mode to “paint” shapes. When you finish<br />
drawing the shape, <strong>Canvas</strong> rasterizes it, based on its shape and colors.<br />
1. Place the paint object in edit mode, if necessary, and select a drawing tool.<br />
2. Select ink and stroke settings (see "Inks: colors & patterns" on page 223 and "Strokes:<br />
outline effects" on page 257).<br />
3. Draw in the paint object with the selected tool (see "Drawing basics" on page 286). The<br />
object you draw becomes a floating selection and you can change its opacity, set the mode,<br />
or apply filters (see "Changing the opacity of floating selections" on page 496 and "Image<br />
filters & effects" on page 515).<br />
4. Press Esc twice when you finish editing the selection to make the selection part of the image.<br />
5. Press Esc once more to exit edit mode and select the image.<br />
To set type within images:<br />
Type text in a paint object in edit mode and then modify the attributes before <strong>Canvas</strong> converts the<br />
type to a floating selection.<br />
434<br />
Use the Text menu, Type palette, or Properties bar to set typographic attributes.<br />
1. Place the paint object in edit mode, if necessary, and select the Text tool.<br />
2. Click the I-beam pointer in the image and type the text, which appears in a white box.<br />
3. Press Esc to make the text a floating selection. You can change the opacity, set the mode,<br />
and apply filters to the selection (see "Changing the opacity of floating selections" on page<br />
496 and "Image filters & effects" on page 515).<br />
4. Press Esc twice to make the type selection part of the image.<br />
5. Press Esc again to exit edit mode and select the image.
Image modes for <strong>Canvas</strong> paint objects<br />
Chapter 5: Painting And Image Editing<br />
In <strong>Canvas</strong>, image modes define the color model and number of colors that can be used in images.<br />
When you create a new paint object in <strong>Canvas</strong>, you select an image mode: Black & White, Grayscale,<br />
RGB Color, CMYK Color, or LAB Color. When you select a paint object, <strong>Canvas</strong> displays the image mode<br />
in the Properties bar.<br />
The image mode also appears in the Status bar if Object Details has been selected to appear<br />
in an information field.<br />
How image modes affect image filters<br />
Filters produce different results depending on the image mode. When you paint, the opacity setting<br />
of a brush acts differently on images in different modes. For the most predictable results with filters<br />
and paint tools, use RGB color mode.<br />
Posterizing a LAB image introduces color to light areas.<br />
Original RGB image posterized 4 levels LAB image posterized 4 levels<br />
435
<strong>Canvas</strong> <strong>12</strong> <strong>User</strong> <strong>Guide</strong><br />
How <strong>Canvas</strong> assigns image modes<br />
When you import an image from another source either by opening, placing, or pasting an image file,<br />
<strong>Canvas</strong> assigns an image mode based on the number of colors and the color model used in the image.<br />
The following table shows the image modes that <strong>Canvas</strong> assigns when you import images in some<br />
common image formats.<br />
Imported format Assigned image mode<br />
TIFF RGB Color, CMYK Color, or Grayscale<br />
BMP 256-color image: Indexed<br />
24-bit image: RGB Color<br />
MacPaint Black & White<br />
Photoshop Same as original image mode<br />
Changing image modes<br />
You might want to change modes so you can use certain features, or reduce memory requirements;<br />
e.g., you might want to convert an Indexed image to RGB to apply image filters. You might want to<br />
convert an RGB image to Grayscale mode to save memory when a document is printed without color.<br />
You can access the Image Mode menu on the Properties bar or by choosing Image | Mode.<br />
To change image modes:<br />
1. Select one or more paint objects.<br />
2. Select the image mode from the Image Mode menu in the Properties bar.<br />
Some modes are available only if the object’s current mode is compatible; e.g., Black & White mode<br />
and Duotone mode are available only when Grayscale paint objects are selected.<br />
If the mode you choose does not support an image’s full color range, a message asks you to confirm<br />
the change. Click OK to proceed.<br />
If you choose Duotone mode or Indexed mode, select options in a dialog box and then click OK to<br />
complete the conversion (see "Duotone image mode" on page 442 and "Indexed image mode" on<br />
page 438).<br />
436
Black & White image mode<br />
Chapter 5: Painting And Image Editing<br />
Black & White image mode is used for scanned line art and black-and-white (“bitmap”) images,<br />
which contain only black and white pixels. Images in Black & White mode require the least amount of<br />
memory and disk space.<br />
To convert to Black & White mode:<br />
Grayscale mode images and Multichannel mode images are the only images you can directly convert<br />
to Black & White mode. If an image is not Grayscale, convert it to Grayscale mode first if you want to<br />
convert it to Black & White mode.<br />
1. Select the paint objects and use the Image Mode menu on the Properties bar or choose Image<br />
| Mode | Black & White. The Select Halftone Method dialog box lets you choose a conversion<br />
option.<br />
2. Select one of the following:<br />
3. Click OK.<br />
Pattern Dither: <strong>Canvas</strong> “screens” the image, rendering its tones as patterns of tiny<br />
dots, using a fixed pattern similar to a traditional halftone screen<br />
Diffusion Dither: <strong>Canvas</strong> “screens” the image, rendering its tones as patterns of tiny<br />
dots, using a process that creates a random pattern effect.<br />
Threshold: <strong>Canvas</strong> converts the image to a high-contrast, black-and-white image. Pixels<br />
of lightness values from 0 to <strong>12</strong>8 become black, and pixels of lightness values from <strong>12</strong>9<br />
to 255 become white.<br />
When you paste a selection into a Black & White image, <strong>Canvas</strong> uses diffusion dither on the<br />
selection.<br />
Grayscale image mode<br />
Grayscale mode is appropriate for images scanned from black & white photographs or when the<br />
image will never be printed in color. In Grayscale mode, pixels use 256 brightness levels to represent<br />
a range of shades from pure black to pure white. Grayscale uses 8 bits per pixel and requires less<br />
memory than most color modes.<br />
If you convert a color image to Grayscale mode, <strong>Canvas</strong> discards all color information.<br />
437
<strong>Canvas</strong> <strong>12</strong> <strong>User</strong> <strong>Guide</strong><br />
Indexed image mode<br />
Indexed color mode uses a palette of 256 colors for images. Since this mode stores fewer colors, it<br />
requires significantly less memory than RGB and CMYK color modes, both of which support millions<br />
of colors. Smaller memory requirements make Indexed mode especially useful for images used on<br />
Web pages.<br />
An Indexed image includes a color table, or palette, of colors used in the image. When you convert an<br />
existing image to Indexed mode, you can specify the number of colors from the image to include in<br />
the color table.<br />
Most image filters, effects, and opacity controls aren’t available to be applied to Indexed images,<br />
except the Offset and De-Interlace filters, as well as some third-party plug-in filters.<br />
To convert an existing image to Indexed mode:<br />
438<br />
1. Select the paint objects and choose Indexed from the Image Mode menu.<br />
2. In the Indexed Color dialog box, choose an option in the Indexed Color dialog box for the<br />
color table.<br />
Depending on which method you select, the Colors area in the dialog box displays<br />
information about how the color table is computed.<br />
Exact Creates a color table from the colors in the image, if the image<br />
contains 256 colors or less; otherwise, this option isn’t available.<br />
The Colors area displays the number of colors in the selected<br />
image.<br />
Uniform/<br />
System<br />
Creates a color table based on the operating system’s palette of 256<br />
colors (System), or a subset of these colors (Uniform). The Colors<br />
area displays the number of colors in the operating system’s<br />
palette; if you choose Uniform, a pop-up menu that lets you select<br />
8, 27, 64, <strong>12</strong>5, 216, or 256 colors appears.<br />
Adaptive Creates a color table from the most frequently used colors in the<br />
image. The Colors area displays a text box that lets you enter a<br />
number of colors from 2 to 256<br />
Custom Lets you create a color table, load, and save color table files. The<br />
Colors area displays “Custom colors”.<br />
Previous Applies the last color table used in the Indexed Color dialog box<br />
during the current <strong>Canvas</strong> session. The Colors area displays the<br />
number of colors in the last color table created by the Indexed Color<br />
dialog box during the current <strong>Canvas</strong> session.
3. Choose a color-distribution option in the Dither area:<br />
Chapter 5: Painting And Image Editing<br />
None Changes colors to their closest equivalent in the selected color table<br />
without dithering.<br />
Pattern Approximates colors not in the palette by arranging palette color in<br />
geometric patterns (available for Uniform/System method only).<br />
Diffusion Approximates non-palette colors by randomly dithering available<br />
colors; creates the most natural effect.<br />
4. Click OK after choosing the settings you want.<br />
If you select the Custom option, the Color Table dialog box appears (see "To create a custom<br />
color table for Indexed images:" on page 439).<br />
To create a custom color table for Indexed images:<br />
1. Select “Custom” in the Indexed Color dialog box (see "Indexed image mode" on page 438).<br />
2. Click OK.<br />
If the image is already Indexed, choose Image | Mode | Color Table to open the Color<br />
Table dialog box.<br />
3. In the Color Table dialog box, edit the settings.<br />
You can edit individual colors in the palette, create a blend of colors, and select from several preset<br />
color palettes, including System and Grayscale palettes. In addition, palettes can be saved or loaded.<br />
In the Color Table dialog box, a grid of 256 color swatches appears; each swatch represents one<br />
color in the palette. By default, the Custom option appears in the Table menu, and the color swatches<br />
show the last palette used in the dialog box.<br />
The Table menu lets you choose among preset color tables:<br />
Black Body A range of sunset-like colors.<br />
Grayscale A ramp from pure black to pure white.<br />
Macintosh System The palette of colors supported by Macintosh.<br />
Spectrum A set of rainbow colors.<br />
Web Browser A set of 216 colors that can be displayed without dithering by nearly all<br />
439
<strong>Canvas</strong> <strong>12</strong> <strong>User</strong> <strong>Guide</strong><br />
Web browsers. This option is also referred to as a “browser safe”<br />
palette.<br />
Windows System The palette of colors supported by Windows.<br />
You can also create a custom color table (see "To customize individual colors:" on page 440 and "To<br />
customize a color table by blending colors:" on page 441).<br />
Saving and loading color tables<br />
By using the Load and Save options in the Color Table dialog box, you can save color tables to your<br />
hard disk or load a saved color table file into the Color Table dialog box.<br />
To load a custom color table:<br />
1. Click Load in the Color Table dialog box.<br />
2. In the Load Settings dialog box, browse to the color table file you want to load, and then click<br />
Open. <strong>Canvas</strong> replaces the current palette in the Color Table dialog box with the new palette,<br />
and its name appears in the Table menu.<br />
To save a custom color table:<br />
1. Click Save in the Color Table dialog box.<br />
2. In the Save Settings dialog box, enter a name for the table in the File name field. Before you<br />
type the file name, <strong>Canvas</strong> adds the extension .ACT in the field. Keep this extension when<br />
naming the file.<br />
3. Specify a location on your hard disk to save the color table, and then click Save. <strong>Canvas</strong><br />
saves the color table.<br />
Save your custom color tables in a central location on the corporate network and<br />
share them with co-workers.<br />
To customize individual colors:<br />
After choosing a color table, you can customize individual colors in it using a color picker dialog box.<br />
440<br />
1. Click a color swatch to open a color picker dialog box.<br />
2. In the color picker, select a color to replace the selected swatch in the palette, and then click<br />
OK.
To customize a color table by blending colors:<br />
Chapter 5: Painting And Image Editing<br />
<strong>Canvas</strong> lets you create blends of selected swatches in the color table. When you do this, the first and<br />
last swatches you select don’t affect the final blend in the color table. How the blend appears in the<br />
color table is determined by the two colors you choose in the Color Picker in step 2 of this procedure.<br />
1. Drag across multiple color swatches to select them (the more you select, the more gradual<br />
the blend will be). Selected color swatches appear highlighted with a black border, and then<br />
the color picker dialog box opens.<br />
2. In the color picker, choose the first color, and then click OK. The color picker remains open;<br />
choose the second color, and then click OK. <strong>Canvas</strong> fills the selected color swatches in the<br />
Color Table dialog box with a ramp of the two colors.<br />
RGB color image mode<br />
RGB color mode is used most often when working with high-quality full-color images, such as those<br />
from color scanners and digitized photographs stored on CD-ROM.<br />
RGB color mode is the most reliable mode to use for images you want to modify with painting tools<br />
and filters. However, the full range of RGB colors exceeds the range that commercial printing can<br />
reproduce, so you should be aware of the limitations of the printing method that will be used. Also,<br />
an RGB color image is device dependent, which means that the same RGB values can look different<br />
when displayed on different monitors.<br />
In RGB color mode, each pixel has a red, green, and blue component. Each component, referred to as<br />
a color channel, has 256 intensity levels. The combination of the intensity value in each channel<br />
creates each pixel’s color.<br />
Remember that RGB is used for images on the Web and CMYK is used for print.<br />
441
<strong>Canvas</strong> <strong>12</strong> <strong>User</strong> <strong>Guide</strong><br />
CMYK Color image mode<br />
CMYK color mode is based on the four color inks used in commercial printing (and by some desktop<br />
printers): cyan, magenta, yellow, and black. Some color scanners can produce CMYK images.<br />
In a CMYK color image, each pixel has a cyan, magenta, yellow, and black component. Each of these<br />
color channels has 256 intensity levels. The combination of the intensity value in each channel<br />
creates each pixel’s color. Because monitors are RGB devices, they can’t display CMYK colors directly.<br />
However, <strong>Canvas</strong> attempts to display CMYK images as they will appear when printed.<br />
LAB color image mode<br />
The Commission Internationale d’Eclairage (CIE) developed the LAB color mode as an international<br />
color standard to overcome the device dependency of the RGB and CMYK modes. In a LAB color mode<br />
image in <strong>Canvas</strong>, each pixel has one lightness and two color components. The Lightness (L) channel<br />
has 256 levels of intensity. The two color channels, labeled A and B, provide a color range from red to<br />
green and yellow to blue, respectively.<br />
Some companies sell collections of images in LAB color mode. Editing LAB color mode images with<br />
some filters or painting tools can have interesting and unpredictable effects.<br />
Duotone image mode<br />
In traditional graphics arts reproduction, a “duotone” is a grayscale image printed with black and an<br />
additional color. <strong>Canvas</strong> lets you create duotone images, as well as “monotone,” “tritone,” and<br />
“quadtone” images (printed with one, three, or four colors, respectively).<br />
The term “Duotone” refers to the Duotone image mode, not just to images printed with two<br />
inks. In Duotone mode, an image can be printed as a monotone, duotone, tritone, or<br />
quadtone.<br />
Printing images as duotones can add interest and increase the tonal range reproduced from<br />
grayscale photographs, without the additional expense of printing full-color images. The duotone<br />
effect can be subtle or striking, depending on the color used and the amount added to the image. In<br />
any case, the additional colors are used to reproduce the gray values in the image, rather than to<br />
reproduce specific colors.<br />
To create a monotone, duotone, tritone, or quadtone in <strong>Canvas</strong>, you must convert a Grayscale image<br />
to Duotone mode. Unlike other image modes, once an image is converted to Duotone mode, you<br />
cannot work with individual image channels. Instead, you can adjust curves for each color “channel”<br />
in the Duotone Options dialog box.<br />
442
To create a Duotone image:<br />
Chapter 5: Painting And Image Editing<br />
1. Select paint object and choose Grayscale from the Image Mode menu to convert to Grayscale<br />
mode.<br />
You can also select image modes by choosing Image | Mode.<br />
2. Click OK when <strong>Canvas</strong> prompts to discard color information. Then, choose Duotone from the<br />
Image Mode menu.<br />
3. Choose Monotone, Duotone, Tritone, or Quadtone from the Type menu in the Duotone Options<br />
dialog box. Depending on the Type setting, the Ink 1, Ink 2, Ink 3, and Ink 4 Curve boxes,<br />
color menus, and text boxes become available.<br />
If you plan to export a duotone image to another graphics or page layout program, be<br />
sure the color names exactly match the color names in the other application.<br />
Otherwise, you might produce more color separations than necessary.<br />
4. Choose ink colors by clicking the color palette icons and selecting colors in the palettes. You<br />
must have already added the desired colors to the Presets palette for them to be available in<br />
the pop-up palette.<br />
For a monotone image, choose a single color in the Ink 1 area. For a traditional duotone,<br />
leave “Process Black” as Ink 1, and choose a second color in the Ink 2 area. For tritones<br />
and quadtones, choose additional colors for Ink 3 and Ink 4.<br />
<strong>Canvas</strong> puts the name of the selected ink in the text box.<br />
To use process colors: Type the appropriate name (“Process Cyan,” “Process Black,”<br />
“Process Magenta,” or “Process Yellow,”) so colors appear on the correct plates. If you<br />
leave the text box blank, <strong>Canvas</strong> prompts you to enter a name for the ink.<br />
Specify ink colors in descending order of lightness value; i.e., darker color inks should<br />
appear at the top, and lighter color inks should appear at the bottom of the dialog box.<br />
Assign only solid spot colors or individual process colors for duotones. If you assign a<br />
color ink made from CMYK components, <strong>Canvas</strong> treats it like a spot color and prints only<br />
one plate for the color when you output color separations.<br />
5. If necessary, click the curve boxes to adjust curves for each ink color. In the Duotone Curves<br />
dialog box, drag the curve to adjust it, or enter values in the text boxes to map input values<br />
to the desired output values, and then click OK.<br />
6. Click OK to apply the Duotone Options dialog box settings.<br />
443
<strong>Canvas</strong> <strong>12</strong> <strong>User</strong> <strong>Guide</strong><br />
Duotone options<br />
You can select and change the following ink settings for images in Duotone mode.<br />
Type Choose Monotone, Duotone, Tritone, or Quadtone.<br />
Inks Click the palette icons and select colors in the palettes for each ink. Type<br />
process and spot color names in the text boxes.<br />
Overprint Colors Click to adjust the screen display of the Duotone inks. Because the<br />
appearance of spot-color combinations can’t be predicted within <strong>Canvas</strong>,<br />
you can do this if you have an accurate printed reference for the colors<br />
you select. Overprint Colors settings do not affect color separations, but<br />
will change the appearance of color composites printed on desktop color<br />
printers. In the Overprint Colors dialog box, click the color squares to<br />
open a color selector dialog box. Choose the color you want to represent<br />
the ink combination on screen and then click OK.<br />
To adjust duotone images:<br />
After you convert an image to Duotone mode, reopen the Duotone Options dialog box to adjust the<br />
color curves, change ink colors, as well as use the Load and Save options.<br />
To change duotone options:<br />
1. Select the paint object you want to adjust and choose Image | Mode | Duotone Inks.<br />
2. Adjust the settings in the Duotone Options dialog box and click OK to implement the new<br />
settings.<br />
To load and save duotone information:<br />
444<br />
Use the Load and Save buttons in the Duotone Options dialog box to work with files of duotone<br />
options information. <strong>Canvas</strong> uses a file format compatible with the duotone options files used by<br />
the Photoshop image-editing program, so you can load files saved from Photoshop, and files saved<br />
by <strong>Canvas</strong> can be loaded into Photoshop.<br />
Click Save to save the duotone options settings. In the directory dialog box, type a file<br />
name and click OK or Save.<br />
Click Load to use settings from a saved duotone options file. In the directory dialog box,<br />
select a duotone options file and click Open. <strong>Canvas</strong> will apply the ink and curve settings<br />
saved in the file to the Duotone Options dialog box.
Multichannel image mode<br />
Chapter 5: Painting And Image Editing<br />
Multichannel image mode lets you work with multiple channels of grayscale information for a<br />
grayscale image. In multichannel mode, each channel contains lightness values as in other image<br />
modes, but the values do not relate to color components.<br />
When you convert an image to Multichannel mode, the image data does not change; e.g., if you<br />
convert an RGB Color mode image to Multichannel mode, the Red, Green, and Blue channels retain the<br />
same pixel information, but the channels no longer represent color pixels. The channels in<br />
Multichannel mode are labeled numerically (#1, #2, and so on) in the Channels palette.<br />
The Multichannel mode is not available if you select a paint object containing an image in Black &<br />
White image mode.<br />
Removing red eye<br />
<strong>Canvas</strong> includes an image editing tool that you can use to correct red eye in digital images.<br />
What is red eye?<br />
Red eye is a photographic phenomenon caused by light reflecting off the interior surface of the eye,<br />
which produces a red glare within the eye.<br />
Select the Red Eye Reduction tool and the tool options appear on the Properties bar.<br />
Red eye reduction options<br />
Method Select a either the Automatic or Manual Selection method.<br />
Intensity Drag the slider or enter a percentage to set the intensity.<br />
Mode Select one of the following:<br />
Darken: Compares the underlying color and the applied eye color,<br />
and the result is whichever color is darker.<br />
Hue: Applies the hue of the eye color without changing the<br />
brightness and saturation.<br />
Color: Changes the hue and saturation of the painted area to the<br />
hue and saturation of the applied color, without affecting the<br />
shadow, highlights, or midtones of the original image.<br />
Feather Radius Enter a value to blend the edge of the adjusted eye.<br />
Eye Color Select an eye color from this menu.<br />
445
<strong>Canvas</strong> <strong>12</strong> <strong>User</strong> <strong>Guide</strong><br />
To use the Red Eye Reduction tool with Automatic Selection method:<br />
1. With the Automatic Selection method, you can correct the red eye effect in two ways:<br />
Click the cursor within the red area of the eye.<br />
Click-drag the cursor to form a rectangle over the eye area.<br />
2. Place the image into paint edit mode.<br />
3. Magnify the eye area that needs to be retouched, if necessary.<br />
4. Select the Red Eye Reduction tool.<br />
5. Select the Automatic Selection radio button in the Properties bar.<br />
6. Choose an intensity, feather radius, mode, and eye color.<br />
7. Correct the red eye effect by clicking the red area or drawing a rectangle over the red eye.<br />
To use the Red Eye Reduction tool with Manual Selection method:<br />
1. Place the image into paint edit mode.<br />
2. Magnify the eye area that needs to be retouched, if necessary.<br />
3. Select the Red Eye Reduction tool.<br />
4. Select the Manual Selection radio button in the Properties bar.<br />
5. Choose an intensity, feather radius, mode, and eye color.<br />
6. Correct the red eye effect by clicking and dragging to form an oval over the red eye.<br />
Scanning, sizing & tracing images<br />
This section focuses on acquiring and sizing images. You will learn how to scan images into <strong>Canvas</strong><br />
documents, change the image size and resolution, and auto-trace images to create vector objects<br />
from them. This section also describes some basics techniques to improve scanned images and<br />
photographs.<br />
Using scanners to acquire images<br />
You can scan images directly into <strong>Canvas</strong> documents using most types of desktop scanners. <strong>Canvas</strong><br />
supports scanners that are compatible with the TWAIN standard.<br />
446
Using TWAIN-compatible scanners<br />
Chapter 5: Painting And Image Editing<br />
Scanner manufacturers created the TWAIN interface to standardize interaction between scanners<br />
and computer software. Scanners that comply with the TWAIN standard provide a “source manager”<br />
file, which translates scanner information into data that <strong>Canvas</strong> can use. You must install the TWAIN<br />
scanner software on your system before you can select the scanner and scan images in <strong>Canvas</strong>.<br />
If you aren’t sure whether a scanner is TWAIN-compatible, consult the scanner documentation or<br />
contact the manufacturer.<br />
To select a TWAIN scanner:<br />
1. Choose Image | TWAIN Import | Select Scanner. In the Select Source dialog box, a scrolling<br />
list contains the names of all TWAIN scanners for which <strong>Canvas</strong> can locate a data source.<br />
2. Select the scanner you want to use and click OK. The Select Source dialog box closes and the<br />
scanner you selected becomes the active scanner.<br />
To acquire images using a TWAIN scanner:<br />
1. When you scan an image, it appears in the active <strong>Canvas</strong> document. Open an existing<br />
document or choose File | New to create a new document.<br />
2. Choose Image | TWAIN Import | Acquire Image.<br />
3. In the dialog box, select the options you want to use.<br />
Click Prescan to view a preview of the image. You can verify that the image is aligned and<br />
completely visible and reposition it if necessary.<br />
Depending on the available options, you can adjust scaling and brightness of the image.<br />
4. Click Scan to begin scanning. When the scanner finishes, the scanned image appears in the<br />
active <strong>Canvas</strong> document.<br />
Choosing a scanning resolution<br />
Digital images are composed of square pixels, and pixel size is a major factor affecting image quality.<br />
The resolution of an image is expressed as the number of pixels per (linear) inch (ppi), or pixels per<br />
centimeter. Smaller pixels result in higher image resolution, which generally indicates better image<br />
quality. With scanned images, the resolution is also a measure of how much information has been<br />
captured from the original artwork.<br />
At relatively low resolution, such as 75 ppi, lines, edges, and character shapes in an image can<br />
appear jagged (see "About digital images and resolution" on page 448).<br />
Use the following questions to help you decide an appropriate resolution when you scan images.<br />
447
<strong>Canvas</strong> <strong>12</strong> <strong>User</strong> <strong>Guide</strong><br />
Are you scanning line art or text?: Line art, such as pen and ink drawings, and highcontrast<br />
images with sharp edges or type, should be scanned at the highest resolution<br />
possible. Text scans that will be processed with character-recognition software should also<br />
be scanned at high resolution for accurate translation.<br />
What halftone screen frequency will be used for printing?: For continuous-tone<br />
images (photographs), a common rule of thumb is to scan at a resolution of 1.5 or at most 2<br />
times the screen frequency. For example, for offset printing on newsprint at a screen<br />
frequency of 85 lines per inch (lpi), an image should be scanned at <strong>12</strong>8 to 170 ppi. For<br />
images printed at 133 lpi, scanning resolution should be 200 to 266 ppi.<br />
Because resizing tends to blur an image, you can use the Unsharp Mask filter to<br />
sharpen it. For more information, see "Sharpen filters" on page 479.<br />
Talk with service bureaus and commercial printers about the screen frequency used for your<br />
projects. With this information, you can let <strong>Canvas</strong> calculate the optimal resolution for an image<br />
(see "Resampling and sharpening images" on page 458).<br />
Will the final image be smaller or larger than the original?: If you need to enlarge<br />
the image, you should scan it at a higher resolution to retain the most information when you<br />
resize it. If you will reduce the size of the image, you can scan it at a lower resolution.<br />
About digital images and resolution<br />
Digital images, also known as raster and paint images, are composed of tiny square pixels.<br />
The number of pixels that fit in a linear inch or centimeter is the image resolution. The resolution<br />
indicates how much information is in the image, independent of the resolution used to display the<br />
image on screen or to print it.<br />
Low-resolution images have larger pixels and look more jagged than high-resolution images.<br />
However, while high-resolution images look smoother, they also require more memory and disk<br />
space.<br />
Changing image size<br />
You can use several methods to resize or scale paint objects and the images they contain.<br />
Keep in mind that altering the size or resolution of a paint object can degrade the quality of an image.<br />
<strong>Canvas</strong> uses interpolation to estimate pixel values when necessary, but this can result in loss of<br />
sharpness or detail when large scaling factors are applied.<br />
The best way to avoid image degradation is to avoid changing image size or resolution.<br />
448
Chapter 5: Painting And Image Editing<br />
You can also remove effects via the Undos palette or by using the keyboard command:<br />
Ctrl+Z.<br />
If an image is too big for a particular layout, consider cropping the image, rather than<br />
resizing or scaling it to fit.<br />
If a photographic image requires higher resolution, try re-scanning the original at a higher<br />
resolution, rather than increasing the resolution in <strong>Canvas</strong>.<br />
If you resize, skew, or rotate a paint object, you can restore the original shape and resolution by<br />
choosing Effects | Remove Effects.<br />
Stretching images with the mouse<br />
You can change the size of a paint object by clicking on it with the Selection tool and dragging a<br />
selection handle. Stretching an image non-proportionately also stretches the pixels, which can cause<br />
unwanted distortion to the image.<br />
Scaling images using the Scale command<br />
Change the size of a paint object by selecting it and choosing Object | Scale. The Scale command lets<br />
you maintain the object’s proportions or distort an image by scaling it in one direction. Using the<br />
Scale command does not add or remove pixels from an image. For information on using Scale, see<br />
"Scaling objects" on page 195.<br />
Using the Crop command to change image size<br />
Use the Crop command to adjust the overall size of an image.<br />
When you enlarge an image, <strong>Canvas</strong> adds white pixels.<br />
When you reduce an image, <strong>Canvas</strong> crops out pixels and discards the image data.<br />
To crop an image:<br />
1. Select a paint object (not in edit mode) and choose Image | Area | Crop. A dialog box displays<br />
the current size, width, and height.<br />
2. Under New Size, enter the size you want the image to be. Use percent, pixel, inch,<br />
centimeter, point, or pica values.<br />
449
<strong>Canvas</strong> <strong>12</strong> <strong>User</strong> <strong>Guide</strong><br />
3. Click a square in the Placement grid to set the position of the resulting image; e.g., to crop<br />
the image from the right side and bottom, click the upper-left square in the Placement grid.<br />
To expand the image on all sides, click the center square.<br />
4. Click OK to resize the image. If you are reducing the image area, <strong>Canvas</strong> warns you it will<br />
delete pixels; click OK to proceed.<br />
Using the Crop & Scale menu<br />
<strong>Canvas</strong> features a Crop & Scale menu that you can easily access via the Properties bar when an image<br />
object is selected.<br />
When you choose a cropping size from the Crop & Scale menu and apply it to a selected image, a<br />
cropping rectangle appears on the image, just as if you were using the Crop tool. Click inside this<br />
rectangle and <strong>Canvas</strong> crops your image.<br />
Cropping options<br />
<strong>Canvas</strong> can crop an image in three ways: Soft Crop, Hard Crop, as well as Crop and Scale. The<br />
cropping options also appear in the Properties bar after clicking the Crop tool on an image.<br />
Hard Crop: Extra pixels are permanently removed.<br />
Soft Crop: Extra pixels are temporarily hidden. When the image is in edit mode, you can see<br />
the hidden pixels.<br />
Crop & Scale: When applied, a hard crop is performed and the resulting image is scaled<br />
proportionally.<br />
Apply a cropping size from the Crop & Scale menu to a selected image and various cropping options<br />
appear in the Properties bar.<br />
Crop & Scale options<br />
Width/Height Width and height of cropping rectangle in pixels.<br />
Final Size Width and height of cropping rectangle in current ruler units.<br />
Hard & soft crop<br />
options<br />
Select either radio button to perform a permanent or temporary crop.<br />
The cropped image is not scaled with these options.<br />
Crop & Scale Select this radio button to permanently crop and scale an image. After<br />
cropping, the image is scaled proportionally. With the Crop & Scale<br />
option, you can also define the DPI of the image by entering a value in<br />
the New DPI field.<br />
450
To apply a crop command:<br />
1. Select the image object. The image should not be in paint edit mode.<br />
The center of the cropping rectangle is indicated by a square icon.<br />
Chapter 5: Painting And Image Editing<br />
2. In the Properties bar, click the Crop & Scale drop-down list and select a preset crop size or<br />
Custom. You cannot manually resize the cropping rectangle when using a preset crop size.<br />
You have to select another crop size from the menu. Select Custom to be able to resize the<br />
cropping rectangle.<br />
3. Move the cropping rectangle, if necessary. Place the cursor on the border of the cropping<br />
rectangle and a hand appears.<br />
4. Place the cursor within the cropping rectangle and click to complete the crop.<br />
Using the Trim or Trim to Path command<br />
The Trim command lets you remove same-color pixels that are near the edge of the image area. This<br />
feature is useful for removing unwanted white space or other borders that are not part of the main<br />
image, e.g., you scan a photo that doesn’t fill the entire scanner area, and there is a white border<br />
around the photo. The Trim command identifies the edges of the image, determines which pixels<br />
around the border match, and deletes the unwanted border.<br />
<strong>Canvas</strong> alerts you if the image can’t be trimmed because a border can’t be found.<br />
To trim an image:<br />
1. Select one or more paint objects to trim.<br />
2. Then choose Image | Area | Trim to remove the border.<br />
The Trim to Path command lets you trim an image with a vector or text object. Unlike a clipping path,<br />
which “hides” anything outside the path, the Trim to Path command deletes any part of the image<br />
that is outside the path. The result is a single image object, rather than an image and vector object<br />
as is the case with clipping paths (see "Using clipping paths" on page 374).<br />
451
<strong>Canvas</strong> <strong>12</strong> <strong>User</strong> <strong>Guide</strong><br />
To trim an image to path:<br />
1. Position a text or vector object (trimming object) in front of the image to be trimmed.<br />
The trimming object cannot be larger than the image. If a part of the path doesn’t<br />
touch the image, an error occurs.<br />
2. If necessary, select the text or vector object and choose Object | Arrange | Bring to Front to<br />
put it in front of the image object.<br />
3. Select both the trimming object and image.<br />
4. Choose Image | Trim to Path.<br />
You can even use special objects, such as Concentric Circles, Spirals, Multigons, and Cubes<br />
to trim an image.<br />
We want to create a uniquely<br />
shaped image from this original<br />
photo.<br />
Using the Crop tool to change image size<br />
In this example, a heartshaped<br />
Bézier curve is used as<br />
a trimming object. Place the<br />
trimming object in front of the<br />
image. Select both objects and<br />
choose Image | Trim to Path.<br />
The result is a single heartshaped<br />
image.<br />
Use the Crop tool to select a rectangular part of an image and hide the rest, which is called a “soft<br />
crop.” When you edit a soft-cropped image, the cropped area reappears while the image is in edit<br />
mode. When you finish editing, <strong>Canvas</strong> re-crops the image.<br />
452
Chapter 5: Painting And Image Editing<br />
You can also use the Crop tool to “hard-crop” an image, which adds or removes pixels, as an<br />
alternative to using the Area | Crop command.<br />
To perform a soft crop:<br />
1. Select the Crop tool from the Toolbox.<br />
2. Right-click and select Soft Crop Image.<br />
To perform a hard crop:<br />
1. Select the Crop tool from the Toolbox.<br />
2. Right-click and select Hard Crop Image.<br />
Crop Icons<br />
Soft crop pointer indicates cropping will be temporary.<br />
Hard crop pointer indicates cropping will be permanent.<br />
A gavel appears in crop mode when the pointer is in the image. Click to complete the crop.<br />
A hand appears in crop mode when you point to a side of the cropping rectangle. Drag to<br />
move the rectangle.<br />
This symbol appears if the pointer is outside the image in crop mode.<br />
To crop without deleting pixels:<br />
1. Select the Crop tool and point to the image you want to crop.<br />
2. Click the image with the crop pointer. <strong>Canvas</strong> displays a rectangle with hollow handles. This<br />
cropping rectangle defines the outside edges of the image after cropping.<br />
3. Position the cropping rectangle to frame the part of the image that you want to keep.<br />
Drag a corner handle to resize the cropping rectangle.<br />
Drag a side to move the cropping rectangle. The pointer changes to a hand when you<br />
point to a side.<br />
4. Press Esc to crop the image, or click in the image. <strong>Canvas</strong> hides the part of the image outside<br />
the cropping rectangle.<br />
453
<strong>Canvas</strong> <strong>12</strong> <strong>User</strong> <strong>Guide</strong><br />
To restore a cropped image:<br />
You can select a paint object and choose Effects | Remove Effects to remove a soft crop. Or, use the<br />
following procedure:<br />
1. Click the image with the Crop tool. <strong>Canvas</strong> displays the full image area and the cropping<br />
rectangle.<br />
2. Drag the corner handles outward so the entire image is inside the cropping rectangle, and<br />
then press Esc, or click in the image.<br />
Cropping an image<br />
Adjust the cropping rectangle with the Crop tool by dragging a handle. Enclose the area you want to<br />
keep, and then press Esc to hide the cropped part of the image.<br />
To remove pixels when cropping an image:<br />
In hard-crop mode, the Crop tool discards pixels that are outside the cropping rectangle.<br />
454<br />
Quickly crop or expand a paint object using the Selection tool. Select the paint object (don’t<br />
put it in edit mode), then Ctrl-drag a handle to crop or add pixels to the image. When you<br />
drag, the cropping rectangle and handles appear. When you release the mouse, <strong>Canvas</strong><br />
applies a hard crop.
Chapter 5: Painting And Image Editing<br />
1. Select the Crop tool and Ctrl-click the image you want to crop. <strong>Canvas</strong> displays a cropping<br />
rectangle around the boundary of the image.<br />
2. Position the cropping rectangle so it frames the part of the image you want to keep.<br />
Drag a handle to resize the cropping rectangle.<br />
To move the cropping rectangle, point to any side, and the pointer changes to a hand.<br />
Drag the cropping rectangle to reposition it.<br />
3. Press Esc or click in the image to complete the crop.<br />
To add pixels with the Crop tool:<br />
1. Select the Crop tool and point to the image you want to crop.<br />
If the paint object you crop is an Indexed mode object, the color of the added pixels is<br />
the last color in the color table associated with the image, which often is black.<br />
2. Alt-click the image you want to enlarge. <strong>Canvas</strong> displays a cropping rectangle with hollow<br />
square handles at the corners.<br />
3. Drag the handles of the cropping rectangle to enlarge it.<br />
4. Press Esc or click in the image to complete the crop.<br />
Adding a white border<br />
When you press a modifier key and click with the Crop tool, you can expand a paint object. This adds<br />
a white border to an RGB Color or CMYK Color image.<br />
To quickly crop an image with the Selection tool:<br />
1. When a paint object is selected (not in edit mode), point to a handle, and then press Ctrl and<br />
drag the handle. When you drag, a cropping rectangle appears.<br />
2. Drag inward to crop (cut away) part of the object. Drag outward to add pixels and expand<br />
the object. Release the mouse to complete the operation.<br />
To constrain the cropping rectangle as you drag:<br />
Do one or more of the following:<br />
To constrain the height and width of the cropping rectangle proportionally: Release the<br />
Ctrl key, and then press Shift while dragging.<br />
455
<strong>Canvas</strong> <strong>12</strong> <strong>User</strong> <strong>Guide</strong><br />
Changing resolution<br />
To constrain the height and width of the cropping rectangle symmetrically from the<br />
center: Release the Ctrl key and then press it again while dragging.<br />
To constrain the height and width of the cropping rectangle both proportionally and<br />
symmetrically: Release the Ctrl key and then press Ctrl+Shift while dragging.<br />
Change the resolution of paint objects in two ways:<br />
If you do not want to change an object’s size, resample the image. Resampling merges or<br />
divides pixels.<br />
If you want to preserve all the data in an image, change the object’s resolution and allow its<br />
size to change.<br />
Decreasing resolution (“down sampling”) decreases file size by discarding data, which can result in<br />
lost detail; however, it’s common to reduce resolution in some situations.<br />
For Web pages and other applications where images are displayed on a monitor, 72 ppi is<br />
the standard resolution.<br />
Rarely, an image is resampled to increase resolution. This should be avoided because additional<br />
pixels are created by estimating their color values, which does not improve an image.<br />
The Resolution dialog box has compact and expanded states. In its compact state, you can easily<br />
change the resolution of multiple paint objects without needing to specify additional options (see<br />
"Image resolution settings" on page 456).<br />
Image resolution settings<br />
Specify the resolution, width, and height for a selected paint object when the Image Resolution dialog<br />
box is expanded. Expand the dialog box when a single paint object is selected; if multiple objects are<br />
selected, they must match in size and resolution.<br />
Depending on the options you select, certain settings in the dialog box can’t be changed. A bracket<br />
and chain icon indicate settings that are linked and fixed.<br />
456<br />
Preserve Data: Prevents resampling, or interpolation, when resolution or size changes.<br />
Selecting Preserve Data also selects Preserve Proportions, so width and height change only in<br />
proportion to each other.<br />
Preserve Data means image resolution and size are relative; changing the resolution will change<br />
the object size, and changing the size will change the image resolution.
Chapter 5: Painting And Image Editing<br />
If you select Pixels in the Width and Height menus, you cannot change these values, because<br />
the number of pixels cannot change when Preserve Data is selected.<br />
Width and Height: Specify a size for the paint object by entering values in these text<br />
boxes. Select measurement units in the adjacent menus.<br />
The width and height boxes show the size a paint object will become if you change the<br />
resolution when Preserve Data is selected.<br />
Preserve Proportions: This option links the Width and Height values so that changing one<br />
value changes the other and maintains the original proportions of the paint object. Selecting<br />
Preserve Data also selects this option. If you want to stretch a paint object in only one<br />
direction, deselect Preserve Proportions.<br />
When more than one paint object is selected (unless the objects are the same size and<br />
resolution), the button that displays additional options in the Resolution dialog box is not<br />
available.<br />
To change resolution by resampling:<br />
This procedure reduces resolution of paint objects for use on a Web page or in a presentation.<br />
1. Select one or more paint objects. These objects can vary in size and resolution.<br />
2. Choose Image | Area | Resolution. The Image Resolution dialog box appears in its compact<br />
state.<br />
3. Select pixels per inch or pixels per centimeter and enter the resolution value in the text box.<br />
4. Click OK. <strong>Canvas</strong> changes the resolution of the selected objects, which remain the same size.<br />
To change resolution without resampling:<br />
Use this procedure to change the resolution of paint objects without resampling. This changes the<br />
size of objects while preserving the image data.<br />
If you reduce resolution, paint objects become larger because the individual pixels are larger. If you<br />
increase resolution, paint objects become smaller because the individual pixels are smaller.<br />
1. Select one or more paint objects and choose Image | Area | Resolution.<br />
2. In the Image Resolution dialog box, select Preserve Data.<br />
3. Enter the desired resolution in the text box and click OK. <strong>Canvas</strong> changes the resolution of<br />
the selected paint objects.<br />
457
<strong>Canvas</strong> <strong>12</strong> <strong>User</strong> <strong>Guide</strong><br />
To calculate resolution:<br />
If only one object is selected, you can calculate an appropriate resolution based on a halftone screen<br />
frequency.<br />
1. Click Auto in the Image Resolution dialog box.<br />
2. Enter the screen frequency and choose Draft, Good, or Best. <strong>Canvas</strong> calculates the resolution<br />
by multiplying the screen frequency by 1 (draft), 1.5 (good), or 2 (best).<br />
3. Click OK to enter the calculated resolution in the Image Resolution dialog box.<br />
Resampling and sharpening images<br />
Resizing and resampling causes images to appear softer. However, you can apply the Unsharp Mask<br />
filter to bring soft images back into focus. For more information, see "To apply the Unsharp Mask<br />
filter:" on page 480.<br />
To specify how <strong>Canvas</strong> approximates new pixels:<br />
When increasing image resolution, <strong>Canvas</strong> uses one of two methods to calculate color values for the<br />
pixels it adds to an image. To change the method, use the Interpolation control in the Configuration<br />
Center.<br />
1. Choose File | Configuration Center. Select the Painting manager in the General settings.<br />
2. Select an option under Interpolation and click OK. For more information, see "Setting<br />
preferences" on page 97.<br />
Auto-tracing images<br />
You can use the Auto Trace command to create vector objects from an image. The Auto Trace<br />
command traces an entire image or any channel of an image and is available when a paint object is<br />
selected. Auto-tracing is much faster than tracing an image by hand with the Polygon or Curve tool,<br />
although you might need to edit the resulting vector paths. When <strong>Canvas</strong> performs an auto-trace, the<br />
original image is not changed. When the tracing is complete, you can move the vector objects away<br />
from the image.<br />
<strong>Canvas</strong> auto-traces high-resolution images better than low-resolution images. Auto-tracing<br />
an image with a resolution lower than 300 ppi can produce jagged paths.<br />
<strong>Canvas</strong> traces an image with curves or straight path segments. Auto-tracing usually produces<br />
several paths that follow various sections of the image. After tracing, group and edit the resulting<br />
paths.<br />
458
To auto-trace an image:<br />
Chapter 5: Painting And Image Editing<br />
Selection handles (highlighted)<br />
surround the objects produced<br />
by auto-tracing the sailboat<br />
image<br />
Original scan at 600 ppi<br />
resolution<br />
Paths created with the Auto Trace<br />
command<br />
1. Select a paint object to trace and choose Image | Auto Trace.<br />
2. In the Auto Trace dialog box, choose either all channels or a specific color channel to trace<br />
from the Channel menu. The options also depend on the type of image.<br />
3. Select other settings to use for tracing.<br />
4. Then click OK to trace the selected paint object.<br />
459
<strong>Canvas</strong> <strong>12</strong> <strong>User</strong> <strong>Guide</strong><br />
Auto Trace settings<br />
Input The Input section contains information about the image being traced.<br />
Output Output section<br />
460<br />
Channels: Depending on the image type, you can select All Channels or<br />
a specific color Channel from the menu. If the image contains only one<br />
color channel, like grayscale or black & white, the Channel option and<br />
menu is disabled.<br />
Blur: Use the slider to apply a blur radius to the input image. Blurring<br />
removes noise.<br />
Threshold: This slider is only enabled when the input image is<br />
grayscale or color and the output result is black & white. The threshold,<br />
in this case, modifies the intermediate black & white image used to<br />
create the vector (traced) objects.<br />
Resolution: This slider adjusts the resolution of the input image. The<br />
input image can be traced at its original resolution or at an adjusted one.<br />
The Intermediate Preview indicates the image used for tracing after<br />
applying the blur or threshold changes, if applicable.<br />
Mode: Select either Black & White, Grayscale, or Color for the output<br />
tracing.<br />
Trace: Select either Fill, Stroke, or Fill+Stroke. The Fill option creates<br />
filled outlines. The Stroke option is only available when the mode is set to<br />
Black & White. Stroke means that centerlines with an approximate width<br />
are created rather than outlines. With the Fill+Stroke option, a mixture<br />
of filled vector objects and strokes is made. Strokes are created<br />
depending on the values for Max Stroke Width and Min Stroke Length.<br />
Ignore area less than: This option works as a despeckle filter. If<br />
isolated pixels or groups of pixels exist in the input image, they will be<br />
ignored, instead of creating vector objects from them.<br />
Gray Levels: This slider is only enabled when the output is gray or<br />
color. When the output is gray, the level value defines the number of<br />
gray levels in the intermediate preview and in resulting vector object.<br />
When the output is color, the slider controls how well the details in the<br />
image are distinguished. A high value provides better distinction.<br />
Optimize curves: This option reduces the number of points in the<br />
curve, without drastically affecting the shape. Optimize is disabled if<br />
Make polygons is enabled.
Image adjustment & correction<br />
Chapter 5: Painting And Image Editing<br />
Make polygons: Select this option to create polygons rather than Bézier<br />
curves.<br />
The Output preview displays a portion of the resulting vector objects.<br />
You can adjust images in <strong>Canvas</strong> using built-in filters and third-party plug-ins. For example, you can<br />
use the Levels filter to adjust image highlights and shadows, and sharpen scanned photos with the<br />
Unsharp Mask filter.<br />
This section describes the commands you can use to adjust image color and brightness. It also<br />
describes commands for sharpening, softening, and refining images.<br />
Applying image-editing commands<br />
You can apply most image-editing commands to a single paint object if it’s selected or in edit<br />
mode.You can also apply most commands to multiple selected paint objects. You can set image<br />
modes, apply filters, and adjust settings for multiple paint objects at the same time.<br />
In most cases, a command affects an active selection, or an entire image if nothing is selected in edit<br />
mode.<br />
When you apply an image-editing command to more than one selected paint object, you<br />
can’t use the Preview option if the dialog box has it. Preview is available when a single image<br />
is in edit mode.<br />
You can apply a command by choosing Image | Adjust or by using the Adjust menu located in the<br />
Properties bar.<br />
The following summarizes how image-editing commands can be applied.<br />
Mode commands let you set the image mode for one or more selected paint objects.<br />
You can convert multiple objects to image proxies.<br />
Crop command and the Proxy Info command can’t be applied to multiple objects.<br />
Resolution command sets the resolution for one or more selected objects.<br />
Trim command trims one or more selected paint objects.<br />
461
<strong>Canvas</strong> <strong>12</strong> <strong>User</strong> <strong>Guide</strong><br />
You can apply filters to one or more selected paint objects. If a single paint object is in edit<br />
mode, a filter applies to the entire image or an active selection.<br />
Image Measurement command can be applied to paint objects that are selected or in edit<br />
mode.<br />
Many commands in the Adjust menu can be used to uniformly adjust one or more selected<br />
paint objects, or a paint object in edit mode.<br />
Working with image-adjustment dialog boxes<br />
Some dialog boxes for image-editing commands include histograms and preview options to help you<br />
achieve the effect you want.<br />
Using the Preview option<br />
Most dialog boxes for image-adjustment commands include a Preview check box. Select the Preview<br />
option to see how settings affect the image. Preview is available only when a single paint object is in<br />
edit mode.<br />
Understanding histograms<br />
A histogram plots the relative number of pixels in each brightness level in an image.<br />
In the above, shorter bars on the left indicate that the image doesn’t contain large areas of very dark<br />
pixels. Higher bars toward the right of the graph show that the image contains large areas of medium<br />
and very bright pixels.<br />
To view an image’s histogram at any time:<br />
With an image selected or in edit mode, choose Image | Histogram.<br />
Consolidating colors<br />
The Threshold and Posterize commands let you consolidate color values in an image or selection.<br />
Besides producing interesting effects with these commands, you can use them in alpha channels to<br />
help isolate areas within an image.<br />
462
Chapter 5: Painting And Image Editing<br />
If you select an area within an image, <strong>Canvas</strong> applies the adjustment only to that area. Otherwise,<br />
<strong>Canvas</strong> adjusts the selected paint objects.<br />
Setting a brightness threshold<br />
Use the Threshold command to convert any image to black and white. The Threshold command<br />
compares each pixel’s brightness value to a threshold value that you set. It changes brighter pixels<br />
to white and darker pixels to black. The threshold setting is based on a scale of brightness values<br />
from 0 (black) to 255 (white). You can’t use the Threshold command on images in Black & White or<br />
Indexed mode.<br />
For example, if you set a threshold value of <strong>12</strong>8, pixels that are brighter than medium gray become<br />
white, while pixels darker than medium gray become black.<br />
To map an image to black and white:<br />
1. Select one or more paint objects to adjust all the images. You can select an area in one image<br />
in edit mode to adjust the selected area only. If you don’t make a selection, the entire image<br />
is affected.<br />
2. Choose Image | Adjust | Threshold.<br />
3. Enter the threshold value by dragging the slider or typing a number in the text box. If you<br />
want <strong>Canvas</strong> to convert half the pixels to black and half to white, click Auto.<br />
4. Click OK after entering the setting you want.<br />
To isolate selections, apply the Threshold command in conjunction with the High Pass filter to an<br />
image in an alpha channel (see "Isolating areas using the High Pass filter" on page 538).<br />
Creating high contrast posterized images<br />
You can condense the brightness variations in an image with the Posterize command. If you apply the<br />
Posterize command to a photograph, it creates a high-contrast image by compressing hundreds of<br />
brightness levels into only a few. You set the number of brightness levels you want to retain, and<br />
<strong>Canvas</strong> reduces each color channel to that number of values.<br />
463
<strong>Canvas</strong> <strong>12</strong> <strong>User</strong> <strong>Guide</strong><br />
Original RGB image Posterize 8 levels<br />
Posterize 4 levels Posterize 2 levels<br />
The Posterize command’s effect depends on the mode of the image you posterize; e.g., if you apply<br />
the Posterize command with a setting of 2 levels to a grayscale-mode image, the image becomes<br />
black and white. If you apply the same setting to an RGB-mode image (even if it contains only grays),<br />
the command converts each pixel’s red, green, and blue value to either zero or full color, reducing<br />
the image to eight colors — red, green, blue, red-green, red-blue, blue-green, black, and white.<br />
464<br />
You can’t use the Posterize command on images in Black & White or Indexed mode.
To posterize an image:<br />
Chapter 5: Painting And Image Editing<br />
1. Select one or more paint objects to posterize all the images. You can select an area in one<br />
image in edit mode to posterize the selected area only. If you don’t make a selection, the<br />
entire image is affected.<br />
2. Choose Image | Adjust | Posterize.<br />
3. Enter a level from 2 to 255. Higher numbers produce subtle effects. Lower numbers produce<br />
high-contrast images.<br />
4. Click OK after you enter the Levels setting.<br />
Changing color and contrast<br />
You can use the Invert, Desaturate, and Brightness/Contrast commands to create special effects and<br />
correct lightness levels in images. These commands apply changes equally to all color values.<br />
If you select an area of an image, <strong>Canvas</strong> applies the command to that area only. Otherwise, <strong>Canvas</strong><br />
applies the command to the entire image in a paint object.<br />
Inverting colors in images<br />
You can use the Invert command to reverse the colors in an image, as in a photographic negative.<br />
The command converts each pixel’s color to its opposite hue in the color spectrum. It does this by<br />
inverting the brightness value of each pixel in each color channel.<br />
For example, if a pixel is pure red, its brightness levels are 255, 0, 0 in RGB mode. When inverted,<br />
this pixel’s brightness values become 0, 255, 255, changing it to pure blue-green, its opposite in<br />
hue.<br />
465
<strong>Canvas</strong> <strong>12</strong> <strong>User</strong> <strong>Guide</strong><br />
Original RGB Inverted RGB<br />
Green channel selected Inverted Green channe<br />
The Invert command can be particularly useful in channel editing, as colored pixels can denote either<br />
masked or selected areas.<br />
To invert an image:<br />
466<br />
1. Select one or more paint objects to invert all the images. You can select an area in one image<br />
in edit mode to invert the selected area only. If you don’t make a selection, the entire image in<br />
edit mode is affected.<br />
You can’t use the Invert command on images in Indexed mode.<br />
2. Choose Image | Adjust | Invert.
Desaturating image colors<br />
Chapter 5: Painting And Image Editing<br />
You can use the Desaturate command to remove color from images completely, while retaining the<br />
relative brightness levels of shadows, midtones, and highlights. The command converts an entire<br />
image to shades of gray without changing the image mode.<br />
To desaturate an image:<br />
1. Select one or more paint objects to desaturate all the images. You can select an area in one<br />
image in edit mode to desaturate the selected area only. If you don’t make a selection, the<br />
entire image in edit mode is affected. This command works with paint objects in RGB Color<br />
mode, CMYK Color mode, and LAB Color mode.<br />
2. Choose Image | Adjust | Desaturate or select Desaturate from the Adjust menu in the<br />
Properties bar.<br />
Adjusting brightness and contrast<br />
You can adjust the brightness and contrast of an entire image or specific channels with the<br />
Brightness/Contrast command. Brightness refers to the lightness of an image. Contrast is the<br />
difference in brightness between two pixels.<br />
Because the Brightness/Contrast command adjusts all pixels equally, you should avoid using it to<br />
lighten an image that appears too dark, because the image can lose shadow detail.<br />
To preserve shadows or highlights when adjusting the brightness of an image:<br />
Use the Levels or Curves commands (see "Levels" on page 468 and "Adjusting brightness curves"<br />
on page 470).<br />
To use the Brightness/Contrast command:<br />
1. Select one or more paint objects to adjust all the images. You can select an area in one image<br />
in edit mode to adjust the selected area only. If you don’t make a selection, the entire image<br />
in edit mode is affected. This command doesn’t work with paint objects in Black & White<br />
mode or Indexed mode.<br />
2. Choose Image | Adjust | Brightness/Contrast or select Brightness/Contrast from the Adjust<br />
menu in the Properties bar.<br />
3. Enter a Brightness value from -100 to 100. Higher values can wash out midtones and<br />
shadows. Lower values can dull highlights.<br />
467
<strong>Canvas</strong> <strong>12</strong> <strong>User</strong> <strong>Guide</strong><br />
4. Enter a Contrast value from -100 to 100. Increasing contrast moves the color values of pixels<br />
to the extremes of the brightness spectrum. Decreasing contrast moves color values toward<br />
medium gray.<br />
5. After entering the settings you want, click OK.<br />
Color balance<br />
The Color Balance command lets you adjust color in shadows, midtones, and highlights. You can use<br />
it with paint objects in CMYK Color or RGB Color modes.<br />
To use the Color Balance command:<br />
Levels<br />
1. Select one or more paint objects to adjust all the images. You can select an area in one image<br />
in edit mode to adjust the selected area only. If you don’t make a selection, the entire image<br />
in edit mode is affected.<br />
2. Choose Image | Adjust | Color Balance.<br />
3. Click Shadows, Midtones, or Highlights to select the tonal range you want to adjust. You can<br />
set the color levels independently for each tonal range.<br />
4. Drag a slider toward a color label to increase the amount of that color. The letters indicate<br />
the primary color values: Cyan, Red, Magenta, Green, Yellow, and Blue.<br />
When you increase the amount of a color, you also reduce its inverse, which is the color<br />
labeled at the other end of the slider.<br />
5. Click Preview to preview the color adjustments. Preview is only available if a single paint<br />
object is in edit mode.<br />
6. Click OK to apply the settings.<br />
You can adjust the brightness of shadows, highlights, or midtones by using the Levels command.<br />
Brightness values range from 0 (black) to 255 (white). For colored pixels, brightness is the<br />
brightness value in each color channel.<br />
The Levels command works with all image modes except Black & White and Indexed.<br />
To adjust levels:<br />
468<br />
1. Select a paint object to adjust. You can select an area in the image to adjust the selected area<br />
only.
2. Choose Image | Adjust | Levels.<br />
Chapter 5: Painting And Image Editing<br />
3. Select a channel or combination of channels in the pop-up menu. The Levels command will<br />
affect only the specified channels.<br />
4. Do one or more of the following:<br />
5. Click OK.<br />
Lighten highlights: Enter a positive number less than 255 in the right Input Levels<br />
box, or drag the white slider under the histogram. <strong>Canvas</strong> assigns the maximum output<br />
level to all pixels on the right of the slider.<br />
Lighten shadows: Enter a positive number in the left Output Levels box, or drag the<br />
black slider under Output Levels to increase the minimum output level. This value<br />
becomes the darkest value allowed in the image.<br />
Darken highlights: Enter a positive number less than 255 in the right Output Levels<br />
box, or drag the white slider under Output Levels to set the maximum output value. This<br />
is the brightest value allowed in the image. You can darken highlights in one color<br />
channel to bring brighter colors back into the printable color range.<br />
Darken shadows: Enter a number greater than zero in the left Input Levels box, or drag<br />
the black slider under the histogram. <strong>Canvas</strong> assigns the minimum output level to all<br />
pixels on the left of the slider.<br />
Adjust midtones: Enter a value in the center Input Levels box or drag the gray slider<br />
under the histogram. To lighten midtones, enter a value from 1.01 to 9.99 or drag the<br />
slider to the left. All pixels on the right of the slider will be brighter than medium gray. To<br />
darken midtones, enter a value from 0.1 to 1.00 or drag the slider to the right. All pixels<br />
on the left of the slider will be darker than medium gray.<br />
Saving and loading Levels settings<br />
You can save Levels settings on disk to use again. For example, after correcting a scanned photo, you<br />
can save the settings and use them to correct other images scanned from the same source.<br />
To save Levels settings:<br />
1. In the Levels dialog box, click Save.<br />
2. In the dialog box, type a name for the settings file, select a location, and click Save.<br />
To load previously-saved Levels:<br />
1. In the Levels dialog box, click Load.<br />
2. In the dialog box, locate the settings file you want to open, and click Open.<br />
469
<strong>Canvas</strong> <strong>12</strong> <strong>User</strong> <strong>Guide</strong><br />
Levels dialog box<br />
Use the Levels dialog box to control different aspects of brightness levels.<br />
Channel Choose an individual color channel or the composite channel.<br />
Input Levels Type values in the Input Levels boxes or drag the slider under the<br />
histogram to set the minimum input level, midtone ratio, and maximum<br />
input levels.<br />
Output Levels Type values in the Output Levels boxes or drag the sliders to set the<br />
minimum and maximum output levels.<br />
Histogram The histogram graphs brightness levels for the selected channel.<br />
Auto Click Auto for <strong>Canvas</strong> to map the darkest values in the selection to black<br />
and the lightest value to white.<br />
Eyedroppers Click the Set White Point eyedropper tool. Click in the image to pick the<br />
values you want to assign to the lightest area in the image. Click the Set<br />
Black Point eyedropper tool. Click in the image to pick the values you<br />
want to assign to the darkest area in the image.<br />
Adjusting brightness curves<br />
You can adjust the tonal range of an image with the Curves command. Unlike the Levels command,<br />
which can set the minimum, maximum, and median values, Curves adjusts the entire range of<br />
values. It lets you map input values to output values according to a line (“curve”) on a graph. Curves<br />
provides the most control over the tonal range of an image.<br />
This command is not available when a paint object in Black & White mode or Indexed mode is<br />
selected.<br />
In the Curves dialog box, brightness values range from 0 (black) to 255 (white), or 0 percent (white)<br />
to 100 percent (black). To switch between these scales, click the grayscale bar under the graph.<br />
A typical setting is a gentle S-curve (or inverted S-curve, depending on the scale you use), which<br />
adds contrast to an image without appearing too harsh.<br />
Curves dialog box<br />
The graph shows how <strong>Canvas</strong> maps input brightness values to output values. Select Preview to see<br />
the effect on the image.<br />
Channel Choose a channel to adjust.<br />
470
Chapter 5: Painting And Image Editing<br />
Grayscale ramp The grayscale ramp shows the lightness scale, either 0-255 (dark to<br />
light) or 0-100 percent (light to dark). Click the ramp to reverse the<br />
scale and the curve.<br />
Input and Output Type brightness values in the Input and Output boxes. Or, drag the<br />
pointer (circled) to specify brightness values.<br />
Icon Click this icon and drag a point on the curve to reshape the curve. Click<br />
the curve to add up to 19 control points. Drag points off the curve to<br />
delete them.<br />
To draw a disconnected segment, click this icon and drag in the graph.<br />
Pencil With the pencil selected, click to smooth the curve.<br />
To adjust brightness curves:<br />
1. Select one paint object to adjust. The paint object can be in edit mode. You can select an<br />
area in the image. If you don’t make a selection, the entire image is affected.<br />
2. Choose Image | Adjust | Curves.<br />
To redraw the curve completely, or to create sharp changes in brightness for a tonal<br />
range, click the pencil and draw a new curve or segment.<br />
3. In the Channel pop-up menu, select the composite channel or an individual channel to<br />
adjust. To adjust multiple channels, select the channels in the Channels palette first.<br />
4. To change the shape of the existing curve, make sure the curve button at the bottom-left is<br />
selected.<br />
Click points that you want to keep the same.<br />
Drag points on the curve that you want to change. Or, enter values in the Input and<br />
Output boxes. For example, to keep midtones the same, click the center of the curve, then<br />
drag other areas of the curve. To adjust midtones without affecting highlights and<br />
shadows, click the quarter and three-quarter points of the curve, and drag the middle.<br />
5. If you draw disjointed segments with the pencil, you can click Smooth to create one<br />
continuous curve.<br />
6. Click OK to apply the current settings to the image.<br />
471
<strong>Canvas</strong> <strong>12</strong> <strong>User</strong> <strong>Guide</strong><br />
Saving and loading Curves dialog box settings<br />
You can save Curves dialog box settings to use again; e.g., after correcting the brightness curve for<br />
a particular Photo CD image, you can save these settings and later apply them to other images from<br />
the same source.<br />
To save Curves settings:<br />
In the Curves dialog box, click Save. In the directory dialog box, type a name for the settings file,<br />
select a location, and click Save.<br />
To load Curves settings:<br />
In the Curves dialog box, click Load. In the directory dialog box, locate the settings file and click<br />
Open.<br />
Hue/Saturation<br />
You can modify the tint and purity of specific colors with the Hue/Saturation command. In terms of<br />
image editing, saturation refers to the amount of gray in colors.<br />
The Hue/Saturation dialog box varies slightly depending on the color mode. For RGB Color and CMYK<br />
Color images, you can modify red, yellow, green, cyan, blue, or magenta color ranges. For LAB mode<br />
images, you can modify blue, magenta, yellow, or green color ranges.<br />
The Hue/Saturation command is available when you work with CMYK, RGB, or LAB Color mode<br />
images. Before choosing the Hue/Saturation command, make the composite channel active. For more<br />
information, see "Activating channels" on page 508.<br />
Hue/Saturation dialog box<br />
Color Choose the color to adjust. Click Master to affect all colors.<br />
Hue, Saturation,<br />
Lightness<br />
Enter numbers in the text boxes or drag the sliders to adjust hue,<br />
saturation, and lightness.<br />
Color Wheel The color wheel illustrates changes made in the settings.<br />
Colorize Select the Colorize check box to add the same hue to the entire image.<br />
To adjust the hue of a color range:<br />
472<br />
1. Select a paint object to adjust. You can select an area in the image to adjust the selected area<br />
only.<br />
2. Choose Image | Adjust | Hue/Saturation.
Chapter 5: Painting And Image Editing<br />
3. On the left of the dialog box, click the color range to adjust, or click Master to affect all colors<br />
equally.<br />
4. To change the selected color, enter the amount of the color shift, from -180 to 180°, in the<br />
Hue text box. Negative values indicate a counter-clockwise shift around the color wheel;<br />
positive values indicate a clockwise shift; e.g., with the Master option selected, setting Hue<br />
to 60 changes red to magenta, magenta to blue, blue to cyan, and so on.<br />
5. Click OK to apply the current settings to the image.<br />
To adjust the saturation of a color range:<br />
1. Select a paint object to adjust. You can select an area in the image to adjust the selected area<br />
only.<br />
2. Choose Image | Adjust | Hue/Saturation.<br />
3. Click the option button of the color you want to adjust, or click the Master option button to<br />
affect all colors equally.<br />
4. Enter a value from -100 to 100 in the Saturation text box or drag the slider. Positive values<br />
decrease the amount of gray in the selected colors. Negative values increase the amount of<br />
gray.<br />
5. Click OK to apply the current settings to the image.<br />
To adjust the brightness of a color range:<br />
1. Select a paint object to adjust. You can select an area in the image to adjust the selected area<br />
only.<br />
2. Choose Image | Adjust | Hue/Saturation.<br />
3. Choose a specific color range or choose Master to affect all colors equally.<br />
4. Enter a value from -100 to 100 in the Lightness text box or drag the slider. Positive values<br />
increase the amount of white in the color range. Negative values decrease the amount of<br />
white.<br />
5. Click OK to apply the current settings to the image.<br />
For more control of brightness adjustments, use the Levels or Curves command (see "Levels" on<br />
page 468 and "Adjusting brightness curves" on page 470).<br />
To colorize an image:<br />
Use the Colorize option in the Hue/Saturation dialog box to tint an image. This applies the same hue<br />
and saturation to all pixels that are not 100% black or white. The Colorize option does not affect the<br />
473
<strong>Canvas</strong> <strong>12</strong> <strong>User</strong> <strong>Guide</strong><br />
lightness levels of pixels.<br />
1. Select a paint object. You can select an area in the image to adjust only the selection.<br />
2. Choose Image | Adjust | Hue/Saturation.<br />
3. Select the Colorize option.<br />
4. Enter a value from -180° to 180° in the Hue text box. Positive values shift counter-clockwise<br />
around the color wheel, negative values shift clockwise around the color wheel. For example,<br />
Hue <strong>12</strong>0 creates a green-toned image.<br />
5. Enter a value in the Saturation text box or drag the slider.<br />
6. After entering the settings you want, click OK.<br />
Color Equalization<br />
You can graphically adjust the saturation of different color ranges with the Color Equalization<br />
command. You can add or remove gray from various color ranges in images in RGB Color mode, CMYK<br />
Color mode, and LAB Color mode.<br />
To use the Color Equalization command:<br />
1. Select a paint object to adjust. You can select an area in the image to adjust only the selected<br />
area.<br />
2. Choose Image | Adjust | Color Equalization.<br />
3. Drag the handles in the window to change the saturation of color ranges. To increase<br />
saturation, drag upward. To decrease saturation, drag downward.<br />
4. Click Saturate to increase the saturation of all colors. To decrease the saturation of all colors,<br />
click Desaturate. Click Normalize to return all colors to their original saturation.<br />
5. Click OK to apply the settings.<br />
Blur filters<br />
Blur filters soften images by decreasing contrast between neighboring pixels. These commands work<br />
with all image modes except Indexed and Black & White.<br />
Apply the Blur filters by choosing Image | Filter | Blur or by using the Filters menu in the Properties<br />
bar.<br />
474
To use Blur and Blur More:<br />
Chapter 5: Painting And Image Editing<br />
Blur slightly modifies an image. Blur More is about four times stronger than Blur. Both commands<br />
work with all image modes except Black & White and Indexed.<br />
1. Select one or more paint objects to blur. You can select an area in one image to blur the<br />
selected area only.<br />
2. Choose Image | Filter | Blur | Blur or Blur More.<br />
Gaussian and Average blur<br />
Create a softening effect by using the Gaussian Blur or Average blur filters. Their effects are similar,<br />
but the Gaussian Blur filter creates a more diffused effect than the Average blur filter.<br />
The Gaussian Blur filter changes the color value of each pixel by applying a weighted average based<br />
on the color values of pixels within a specified distance. Color values at the edge of the specified<br />
distance influence the final color value less than closer pixels.<br />
The Average filter determines the new color value for each pixel by equally averaging all color values<br />
within the specified radius.<br />
To apply Gaussian Blur or Average blur:<br />
1. Select one or more paint objects to blur. You can select an area in one image to blur the<br />
selected area only.<br />
2. Choose Image | Filter | Blur | Gaussian Blur or Average.<br />
3. Specify a radius value from 0.1 to 250.0 in the Gaussian Blur dialog box, or 1 to 16 in the<br />
Average dialog box. Smaller radius values produce more subtle effects than larger ones.<br />
4. Click OK.<br />
Depending on the size of the radius, applying a Gaussian or Average blur can take longer than other<br />
Blur filters.<br />
Blur Blur More Average Gaussian<br />
475
<strong>Canvas</strong> <strong>12</strong> <strong>User</strong> <strong>Guide</strong><br />
Motion Blur<br />
The Motion Blur filter can create the effect of linear movement. You can specify the direction and<br />
magnitude of the effect. This command works with all image modes except Black & White, Indexed,<br />
and Duotone.<br />
To apply motion blur:<br />
1. Select one or more paint objects to blur. You can select an area in one image to blur the<br />
selected area only.<br />
2. Choose Image | Filter | Blur | Motion Blur. Adjust the settings in the Motion Blur dialog box,<br />
and then click OK to apply the filter and close the dialog box.<br />
Original<br />
476<br />
Motion Blur: Direction = -7, Distance = 162, Phase<br />
= -63
Motion Blur dialog box<br />
Chapter 5: Painting And Image Editing<br />
Direction Establishes the angle of the blur and the object “movement.” Enter a<br />
value from -90 to 90 degrees. You can drag the slider or drag the solid<br />
dot inside the circle to set the Direction value. A value of 0 degrees<br />
creates a horizontal blur; 90 degrees creates a vertical blur.<br />
Distance The magnitude of the blur. Enter a number from 1 to 999, or drag the<br />
slider to set the Distance. A lower number creates less blurring.<br />
Phase Establishes the apparent direction of movement by creating a blurred<br />
trail that follows the object. Enter a number from -100 to 100 or drag<br />
the slider to set the Phase. Negative numbers create apparent movement<br />
up and to the right. Positive numbers create apparent movement down<br />
and to the left.<br />
Preview Displays the effect of the current settings.<br />
Radial Blur<br />
The Radial Blur filter can create the effect of circular movement in an image. This command works<br />
with all image modes except Black & White, Indexed, and Duotone.<br />
To apply radial blur:<br />
1. Select one or more paint objects to blur. You can select an area in one image to blur the<br />
selected area only.<br />
2. Choose Image | Filter | Blur | Radial Blur. Adjust the settings in the dialog box, and then click<br />
OK to apply the filter.<br />
477
<strong>Canvas</strong> <strong>12</strong> <strong>User</strong> <strong>Guide</strong><br />
Radial Blur dialog box<br />
Spin Controls the magnitude of the apparent rotation in the image. Type a<br />
number from 1 to 100 or drag the slider to set the value. Or, drag the<br />
solid area inside the circle. Drag clockwise to simulate slower rotation;<br />
drag counterclockwise to simulate faster rotation and produce more<br />
blurring.<br />
Quality Higher quality creates a smoother image but takes more time. The<br />
quality differences become more pronounced when the image is<br />
enlarged or printed on standard size paper.<br />
Select Draft for the fastest redraw. Select Good for average redraw<br />
speed and quality. Select Best when image quality is most important.<br />
Centering options These options let you set the rotation origin. Center In Image sets the<br />
origin at the center of the image. Center in Selection sets the origin at<br />
the center of a selection. “Offset from Center in Pixels” lets you type<br />
values to offset the origin from the center of the image or selection. Type<br />
vertical and horizontal offset amounts in pixels in the text boxes.<br />
Negative horizontal offsets move the center to the left. Negative vertical<br />
offsets move the center up. Positive horizontal offsets move the center to<br />
the right. Positive vertical offsets move the center down.<br />
Preview Displays the effect of the current settings.<br />
Zoom Blur<br />
The Zoom Blur filter can create the effect of movement in an image, as if the scene were moving<br />
rapidly toward or away from the observer. The filter blurs along an axis perpendicular to the image.<br />
You can specify the depth, direction, and smoothness of the blur effect. This command works with all<br />
image modes except Black & White, Indexed, and Duotone.<br />
To apply zoom blur:<br />
478<br />
1. Select one or more paint objects to blur. You can select an area in one image to blur the<br />
selected area only.<br />
2. Choose Image | Filter | Blur | Zoom Blur. Adjust the settings in the dialog box, and then click<br />
OK to apply the filter.
Zoom Blur dialog box<br />
Chapter 5: Painting And Image Editing<br />
Span Sets the depth, (length) of the zoom effect. Type a number from 1 to<br />
100 or drag the slider to set the value. A larger number simulates a<br />
greater zoom depth and a more blurred effect.<br />
Zoom In/Out Establishes the direction of the blur effect toward or away from the<br />
viewer. Type a number from -100 to 100 or drag the slider to set the<br />
value. Negative numbers make the image appear to move closer; positive<br />
numbers make the image appear to move away.<br />
Smoothness Controls the quality of the transition of the blur effect. Type a number<br />
from 1 to 10 or drag the slider to set the value. A smaller number creates<br />
a smoother blur with fine color blending.<br />
Centering options These options let you set the zoom origin. Center In Image sets the<br />
origin at the center of the image. Center in Selection sets the origin at<br />
the center of a selection. “Offset from Center in Pixels” lets you type<br />
values to offset the origin from the center of the image or selection. Type<br />
vertical and horizontal offset amounts in pixels in the text boxes.<br />
Negative horizontal offsets move the center to the left. Negative vertical<br />
offsets move the center up. Positive horizontal offsets move the center to<br />
the right. Positive vertical offsets move the center down.<br />
Preview Displays the effect of the current settings.<br />
Sharpen filters<br />
Sharpen filters increase the contrast between adjacent pixels, which can make an image appear more<br />
distinct. These commands work with all image modes except Black & White, Indexed, and Duotone.<br />
Although the Sharpen and Blur filters have opposite effects, they do not negate each other.<br />
To reverse the effects of a Sharpen filter, choose Edit | Undo.<br />
Sharpen filter: Modifies an image slightly. The effect of the Sharpen More filter is about<br />
four times greater.<br />
Sharpen Edges filter: Affects only high-contrast areas.<br />
Unsharp Mask filter: Provides additional control over the sharpening effect.<br />
479
<strong>Canvas</strong> <strong>12</strong> <strong>User</strong> <strong>Guide</strong><br />
To sharpen an image:<br />
1. Select one or more paint objects to sharpen. You can select an area in one image to sharpen<br />
the selected area only.<br />
2. Choose Image | Filter | Sharpen, and then choose a filter.<br />
Original Sharpen More<br />
applied 5 times<br />
To apply the Unsharp Mask filter:<br />
Sharpen Edges<br />
applied 8 times<br />
Unsharp Mask<br />
Amount = 113<br />
Radius = 4.5<br />
Threshold = 0<br />
1. Select one or more paint objects to sharpen. Select an area in an image to sharpen the<br />
selected area only.<br />
2. Choose Image | Filter | Sharpen | Unsharp Mask.<br />
3. Enter 1 to 500% for Amount. Enter less than 100 percent to sharpen the image slightly.<br />
4. Enter 0.1 to 250 pixels for Radius. This is the size of the area used to determine new color<br />
values for the original pixels. Smaller values focus the sharpening effect on high-contrast<br />
edges.<br />
5. Enter 0 to 255 levels for Threshold. Enter 0 to filter all pixels. Enter a larger value to filter<br />
only high-contrast edges.<br />
6. Click OK to apply the filter.<br />
Adding and removing noise<br />
In images, “noise” refers to randomly-colored pixels. Noise can be good or bad; e.g., you can apply<br />
noise to computer-generated graphics to make them appear more photographic. You can also use a<br />
filter that removes noise to minimize the appearance of tiny scratches or other artifacts present in the<br />
source material or introduced during digitizing. Noise commands work with all image modes except<br />
Black & White and Indexed.<br />
480
To add noise to selections:<br />
Chapter 5: Painting And Image Editing<br />
1. Select one or more paint objects to adjust. Select an area in one image to adjust the selected<br />
area only.<br />
2. Choose Image | Filter | Noise | Add Noise.<br />
3. Enter 1 to 999 for Amount to specify how far the color of the noise can vary from the original<br />
color.<br />
4. Choose the Uniform or Gaussian distribution option:<br />
Uniform: To apply colors randomly picked within the Amount specified. <strong>Canvas</strong> evenly<br />
distributes the color of the noise across a range of colors. This option gives the smoothest<br />
effect.<br />
Gaussian: If you want the noise to favor lighter and darker colors within the specified<br />
range. This option creates a more pronounced effect than Uniform.<br />
5. Select Monochromatic if you want to add noise of different brightness levels of the original<br />
color.<br />
6. Click OK to apply the noise settings.<br />
Removing noise from selections<br />
You can remove noise from an image or selection using the Median, Despeckle, or Dust & Scratches<br />
filters. The Median filter removes noise by averaging the color of pixels. The Despeckle and Dust &<br />
Scratches filters remove noise by selectively blurring regions of the selection.<br />
To use the Median filter:<br />
On a pixel-by-pixel basis, the Median filter applies the median color value of all pixels within the<br />
specified radius. Although the filter ignores extreme values in its computations, higher radius values<br />
can still wash out an image.<br />
1. Select one or more paint objects to adjust. You can select an area in one image to adjust the<br />
selected area only.<br />
2. Choose Image | Filter | Noise | Median.<br />
3. Type a value from 1 to 16 in the Radius text box, or drag the slider. Smaller radius values<br />
produce subtler effects.<br />
4. Click OK.<br />
481
<strong>Canvas</strong> <strong>12</strong> <strong>User</strong> <strong>Guide</strong><br />
To use the Despeckle filter:<br />
The Despeckle filter can remove defects such as dust and other speckling in images. The filter blends<br />
pixels with the lightness values of neighboring pixels. It’s a good idea to select areas that need<br />
correction before applying the filter.<br />
1. Select an area in an image to adjust. If you don’t make a selection, the entire image is<br />
affected.<br />
2. Choose Image | Filter | Noise | Despeckle.<br />
3. Drag the slider or type a number in the text box to set the Threshold value. Higher values<br />
produce greater blending of pixels.<br />
To reduce dust and scratch marks:<br />
The Dust and Scratches filter can remove dust specks by replacing a pixel’s value with a median<br />
value. The filter does not change a pixel’s value unless the absolute value of the difference of its gray<br />
value and the median gray value of its neighborhood is greater than the Threshold. Larger numbers<br />
of pixels are replaced by the median value when the Threshold is low.The practical effect of this is<br />
that larger pixels regions (larger “specks”) are reduced or removed with a lower Threshold.<br />
Therefore, you can use the Threshold to control the size of the artifacts you want to remove.<br />
1. Select an area to adjust in an image. If you don’t make a selection, the entire object is<br />
affected.<br />
2. Choose Image | Filter | Noise | Dust & Scratches.<br />
3. Enter a value from 1 to 16 in the Radius text box. Smaller radius values produce a subtler<br />
effect than larger ones.<br />
4. Type a value from 0 to 255 in the Threshold text box. After entering the settings you want,<br />
click OK.<br />
Smoothing video images<br />
Because video images contain two interlaced pictures, you can sometimes see a slight banding effect<br />
in images acquired from video-recording devices. You can correct this by using the De-Interlace<br />
filter and then applying the Unsharp Mask filter. De-Interlace works with all image modes except<br />
Black & White.<br />
To smooth video images:<br />
482<br />
1. Select one or more paint objects to adjust. You can select an area in one image to deinterlace<br />
the selected area only.
2. Choose Image | Filter | Video | De-Interlace.<br />
3. Click Odd fields or Even fields to select bands to eliminate.<br />
4. Choose a replacement method for the eliminated pixels:<br />
Duplication: To fill the area by inserting a copy of an adjacent band.<br />
Chapter 5: Painting And Image Editing<br />
Interpolation: To fill the area by inserting intermediate color values based on the color<br />
values of neighboring pixels. This option creates a smoother, more accurate fill than<br />
Duplication.<br />
5. After entering the settings you want, click OK.<br />
Selections & channels<br />
<strong>Canvas</strong> gives you several ways to select pixels in an image. When you select groups of pixels by area<br />
or color, you can use painting tools, filters, and special effects to modify the selected pixels without<br />
affecting the parts of the image that are not selected.<br />
This section describes how to make selections in images, save selections in alpha channels, work<br />
with color and alpha channels, and create channel masks, which can make parts of images<br />
transparent.<br />
Selecting pixels in images<br />
When a paint object is in edit mode, any filters, commands, and painting tools that you apply can<br />
affect the entire image. When you have selected pixels in the image, the effect of a tool, filter, or<br />
other adjustment is confined to the selected pixels.<br />
You can select areas in an image using painting tools or menu commands. For example, you can make<br />
rectangular selections by dragging the Marquee tool in an image, and you can use the Color Range<br />
command to select groups of pixels based on color similarity.<br />
483
<strong>Canvas</strong> <strong>12</strong> <strong>User</strong> <strong>Guide</strong><br />
Selection borders<br />
A dashed border outlines the<br />
selected area in a photograph<br />
The selected pixels in an image are referred to collectively as a selection. When you make a selection,<br />
<strong>Canvas</strong> surrounds the selected pixels with a moving dashed border. You can hide and display the<br />
border without affecting the selection.<br />
To hide the border:<br />
Choose Image | Select | Hide Edges.<br />
To display the selection border:<br />
Choose Image | Select | Show Edges.<br />
Deselecting an image selection<br />
When you use a selection tool in normal mode, making a new selection replaces any existing selection<br />
in an image.<br />
To deselect pixels without making a new selection:<br />
Choose Image | Select | None. You can also press Esc to deselect a selection. If a selection is<br />
floating, pressing Esc once defloats the selection; pressing Esc again deselects all pixels.<br />
Selecting all pixels in an image<br />
You can apply painting tools and filters to an entire image without first making a selection. But you<br />
can also select all the pixels in an image when you want to work with them as a selection.<br />
484
To select all pixels, with a paint object in edit mode:<br />
Chapter 5: Painting And Image Editing<br />
Choose Image | Select | All. A selection border appears around the entire image.<br />
Using pixel selection tools<br />
Use the Marquee, Oval Marquee, Row Selection, Column Selection, and Lasso tools to select areas in<br />
images.<br />
Marquee Row Selection<br />
Oval Marquee Column Selection<br />
The Marquee tool selects rectangular areas. The Oval Marquee tool selects oval areas. The Column<br />
Selection tool selects a single vertical column of pixels. The Row Selection tool selects a single<br />
horizontal row of pixels. The Lasso tools selects odd-shaped areas.<br />
The Marquee, Oval Marquee, Row Selection, and Column Selection tools are located in a tool palette<br />
within the Painting tool palette. The Lasso tools are separate icons in the Painting tool palette.<br />
These selection tools let you select any part of an image, from one pixel to all the pixels in the image.<br />
By using modifier keys with these tools, you can add to and subtract from selections, and select the<br />
overlapping area of two selections.<br />
By subtracting a circle from a larger circle, for example, you can make a ring-shaped selection with<br />
an unselected area inside. See "Modifying selections" on page 497.<br />
To select rectangular or oval areas:<br />
1. Place the paint object into edit mode.<br />
2. Select the Marquee tool or the Oval Marquee tool.<br />
3. Drag diagonally in the image; a selection rectangle or oval expands as you drag away from<br />
the starting point. When you release the mouse button, a dashed border outlines the<br />
selected area.<br />
To make a square selection:<br />
If no selection exists, press Shift and drag the Marquee tool in an image. If a selection exists in<br />
the image, pressing Shift adds to the selection.<br />
485
<strong>Canvas</strong> <strong>12</strong> <strong>User</strong> <strong>Guide</strong><br />
To make a circular selection:<br />
If no selection exists, press Shift and drag the Oval Marquee tool in an image. If a selection exists<br />
in the image, pressing Shift adds to the selection.<br />
To expand a selection marquee from the center:<br />
If no selection exists, press Ctrl and drag the Marquee or Oval Marquee tool. You can press<br />
Ctrl+Shift to constrain the selection marquee and expand it from the center.<br />
To select single rows or columns:<br />
1. Select the Row Selection tool or the Column Selection tool. If the paint object isn’t in edit<br />
mode, click it.<br />
2. Click a single pixel to select all pixels in the same row or column in the image. A dashed<br />
border outlines the selected row or column. Or, press and hold the mouse button to see a<br />
selection outline, and move the pointer to position the selection outline. Release the mouse<br />
button to set the selection, and a dashed border outlines the selected row or column.<br />
When working in high-resolution images, you can zoom to 400% magnification or higher to see the<br />
pixels you want to select.<br />
To select areas with the Lasso tools:<br />
Lasso tools<br />
1. Place the paint object into edit mode.<br />
2. Select either Lasso tool.<br />
3. Drag in the image to outline a selection. <strong>Canvas</strong> connects the starting and ending points with<br />
a straight line. A dashed border outlines the selected areas.<br />
Lasso options<br />
To set options before using the Lasso tools, use the settings in the Properties bar.<br />
Feather Radius To soften the edge of selections made with the Lasso tool, enter the<br />
feather range in pixels in the Feather Radius box.<br />
Anti-Aliased To slightly soften the edge of selection made with the Lasso tool,<br />
select the Anti-Aliased check box.<br />
Omit Color To keep pixels that match the current background color from being<br />
486
Modifying selections<br />
Chapter 5: Painting And Image Editing<br />
selected by the Lasso tool, select the Omit Color check box and then<br />
choose Background Color. Select Click Point to omit the color where<br />
you first click with the Lasso tool.<br />
After you make a selection using any selection technique, you can use modifier keys to alter the<br />
selection with the Marquee, Oval Marquee, Row Selection, Column Selection, and Lasso tools.<br />
To add to a selection:<br />
Press Shift when you use a selection tool. A “+” symbol indicates that the tool will add the new<br />
selection to the existing selection.<br />
To subtract from a selection:<br />
Press Ctrl when you use a selection tool. A “-” symbol indicates that the tool will subtract the new<br />
selection from the existing selection.<br />
To select part of a selection:<br />
Press Shift+Ctrl when you use a selection tool. An “x” symbol indicates that the area you select in<br />
the existing selection will remain selected. If none of the new selection is part of the existing<br />
selection, <strong>Canvas</strong> deselects all pixels.<br />
You can also use Shift or Ctrl to constrain a selection when you add, subtract, or intersect a selection.<br />
To do this, press the keys to add, subtract, or intersect and begin dragging. While still pressing the<br />
mouse button, release the keys and then press the constraint keys and continue dragging.<br />
Selecting areas based on color<br />
You can use the Wand tool and the Color Range command to select pixels in an image according to<br />
color.<br />
To select a contiguous area of similarly colored pixels:<br />
Use the Wand tool.<br />
To select all pixels of a particular color:<br />
Use the Color Range command.<br />
487
<strong>Canvas</strong> <strong>12</strong> <strong>User</strong> <strong>Guide</strong><br />
To use the Wand tool:<br />
1. Select the Wand tool.<br />
Point to the object you want to edit. If the paint object is not in edit mode, the pointer<br />
becomes a hand. Click the object to put the image in edit mode. The pointer becomes a<br />
wand.<br />
2. Click the color area you want to select.<br />
To add to a selection: Shift-click the Wand in the image. The pointer displays a ‘+’ to<br />
show that it adds to the current selection.<br />
To subtract from a selection: Ctrl-click the Wand in the image. The pointer displays a<br />
wand with a ‘-’ to show that it subtracts from the current selection.<br />
To inverse a selection: Choose Image | Select | Inverse or Edit | Invert Selection.<br />
To adjust the tolerance of the Wand tool:<br />
You can broaden or narrow the range of colors the Wand tool selects by adjusting its tolerance;<br />
e.g., a tolerance of zero selects pixels that exactly match the color of the pixel you click.<br />
To configure the Wand tool:<br />
Use the settings in the Properties bar. In the Tolerance field, enter a tolerance value from zero to<br />
255. The Select throughout image option lets you select the chosen color in the entire image. To<br />
smooth the edges of the selection, turn on the Anti-Aliased option.<br />
Selecting a color range<br />
You can use the Color Range command to select all areas of similar color in an image. The command<br />
creates a grayscale selection mask similar to an alpha channel.<br />
You can use the Load and Save buttons in the dialog box to work with color range selection files. The<br />
file format that <strong>Canvas</strong> uses for these files is compatible with Photoshop Color Range files. On<br />
Windows, these files use the extension AXT.<br />
To select a color range interactively:<br />
488<br />
1. With a paint object in edit mode, choose Image | Select | Color Range.<br />
2. In the Color Range dialog box, choose Sampled Colors in the Select menu.
Chapter 5: Painting And Image Editing<br />
3. Adjust the Fuzziness setting. To select pixels of exactly the same color, set the Fuzziness to<br />
zero. Increase the Fuzziness to widen the range of colors to be selected.<br />
4. Click a color in the preview image in the dialog box. <strong>Canvas</strong> selects a range of similarly<br />
colored pixels, depending on the Fuzziness setting.<br />
To add colors to the selection, click the ‘+’ dropper icon, then click a color in the image in<br />
the dialog box.<br />
To subtract colors from the selection, click the ‘-’ dropper icon, then click in the image in<br />
the dialog box.<br />
5. To view the selected pixels, click the Selection option. Gray areas indicate pixels that the<br />
Color Range command selects at a reduced opacity. Filters and painting tools affect these<br />
areas to a lesser degree than areas that are 100 percent selected. Click OK to apply the<br />
selection to the image.<br />
Color Range options<br />
Use this dialog box to select image areas based on color.<br />
Select In the menu, choose the color (red, green, blue, cyan, magenta, yellow),<br />
or tonal range (shadows, midtones, highlights) you want to select.<br />
To select a color interactively by clicking in the preview window, choose<br />
Sampled Colors.<br />
Fuzziness When using the Sampled Colors option, enter a low value to select a<br />
narrow color range; enter a higher value to select a wider range.<br />
Selection Choose Selection to preview the selection, with white representing<br />
selected pixels, in the preview window.<br />
Image Choose Image to see the actual image so you can sample colors with the<br />
dropper.<br />
Dropper With Sampled Colors chosen, click the dropper in the preview window to<br />
select colors. Use the ‘+’ dropper to add to the selection; use the ‘-’<br />
dropper to subtract from it.<br />
Selection Preview Choose an option to preview the selection in the image itself (or choose<br />
None for no preview). Grayscale shows the selection as it would appear<br />
in a channel, with white for selected pixels and black showing nonselected<br />
areas.<br />
The Matte and Mask options show the original colors in selected areas. In<br />
non-selected areas, Black Matte shows black, White matte shows white,<br />
and Mask shows transparent red.<br />
489
<strong>Canvas</strong> <strong>12</strong> <strong>User</strong> <strong>Guide</strong><br />
Selecting unselected areas<br />
Use the Inverse command to simultaneously select all pixels not in the current selection while<br />
deselecting the current selection.<br />
To select areas not included in the current selection:<br />
Choose Image | Select | Inverse.<br />
A moving dashed edge surrounds<br />
the background, a selected area<br />
When the selection is inversed,<br />
the cup and its contents are<br />
selected<br />
Expanding selections with Grow and Similar<br />
The Grow and Similar commands let you expand selections to include similar colors in an image.<br />
These commands compare the colors outside a selection to the colors in the selection. Colors that are<br />
in a specified range of similar colors are added to the selection.<br />
490
Chapter 5: Painting And Image Editing<br />
The range of colors selected by Grow and Similar is based on the Tolerance setting in the<br />
Wand dialog box (see "To adjust the tolerance of the Wand tool:" on page 488).<br />
The Grow command selects similar colors that are adjacent to the current selection. The Similar<br />
command selects similar colors throughout the image.<br />
The Grow and Similar commands are available for all image modes except Black & White.<br />
To use the Grow command:<br />
1. Ensure the image is in image edit mode.<br />
To select similar colors throughout an image, you can also use the Select throughout<br />
image check box in the Wand dialog box (see "To adjust the tolerance of the Wand<br />
tool:" on page 488).<br />
2. Select the Wand tool and click it on the area that you want to select ("To use the Wand tool:"<br />
on page 488).<br />
3. Choose Image | Select | Grow and similar colors that are adjacent to the current selection will<br />
be selected.<br />
To use the Similar command:<br />
1. Ensure the image is in image edit mode.<br />
2. Select the Wand tool and click it on the area that you want to select (see "To use the Wand<br />
tool:" on page 488).<br />
3. Choose Image | Select | Similar and similar colors throughout the image will be selected.<br />
Original image<br />
491
<strong>Canvas</strong> <strong>12</strong> <strong>User</strong> <strong>Guide</strong><br />
Image after tapping Magic Wand<br />
on the indicated area and<br />
choosing Image | Select | Grow<br />
Image after choosing Image |<br />
Select | Similar<br />
You can repeat the Grow and Similar commands to continue expanding a selection. As more colors<br />
are added to the selection, more colors are in the range of colors similar to the selection. Therefore,<br />
even though the Tolerance doesn’t change, repeating Grow or Similar can expand a selection<br />
incrementally.<br />
Grow and Similar can help you isolate elements in an image, such as dark objects against a light<br />
background. Select part of one dark object with the Marquee tool. Choose Grow to expand the<br />
selection to the entire object. Choose Similar to expand the selection to all similar colors in the image.<br />
Converting paths to selections<br />
You can use vector objects and text to make selections in images. The Path to Selection command<br />
makes a selection in an image from the shape of a vector, text, or group object.<br />
With this command, you can outline irregular areas in images with drawing tools to make selections.<br />
You can make selections shaped like starbursts and other complex shapes that are easy to create<br />
with drawing tools. You can make selections from text characters without first converting the text to<br />
paths.<br />
The area selected by a vector or text object depends on whether the object has a visible fill ink and<br />
stroke.<br />
492
Chapter 5: Painting And Image Editing<br />
A filled object will select the area covered by the fill. If the object also has a visible stroke,<br />
the selection will include the area covered by the stroke.<br />
An unfilled object will select the area covered by just the stroke of the object.<br />
An object without a visible fill or stroke will not select anything.<br />
The type of fill ink or pen ink applied to an object is not significant for the selection it will make.<br />
However, the shape of the stroke is significant. A visible pen, dash, parallel, or neon stroke will affect<br />
the shape of the resulting selection. Also, the end caps, line joins, and arrows applied to a stroke will<br />
affect the selection.<br />
To convert a path to a selection:<br />
1. Draw or position a vector or text object on a paint object where you want to make a selection.<br />
If you want to preserve the vector or text object, make a copy of it; the object will be<br />
deleted when it is converted to a selection.<br />
2. Select both the vector object and the paint object.<br />
3. Choose Image | Path to Selection.<br />
4. The vector or text object is replaced by a selection. The paint object is in edit mode and the<br />
selection is outlined by a dashed border.<br />
Converting objects to paths<br />
Most objects drawn with vector tools are paths that can be used to create selections in images.<br />
However, some objects must be converted to paths first.<br />
If an object does not create a selection when you choose Path to Selection, you might need to convert<br />
the object to a path by selecting the object and choosing Path | Convert to Paths.<br />
Working with image selections<br />
After you make a selection, you can clear it, soften its edges, make it floating, move it, and change its<br />
opacity.<br />
Clearing and copying a selection<br />
You can replace the pixels in a selection with the current background color by pressing the Delete<br />
key, or by choosing Edit | Cut. (The Cut command also transfers the selection to the Clipboard.)<br />
<strong>Canvas</strong> replaces the selected pixels with the color currently displayed in the background color icon.<br />
493
<strong>Canvas</strong> <strong>12</strong> <strong>User</strong> <strong>Guide</strong><br />
Keep in mind that “deleting” a selection doesn’t leave a hole or transparent area in the paint object,<br />
unless the paint object has a visibility mask, as described later in this section.<br />
If you want <strong>Canvas</strong> to recall a selection, be sure to save it before leaving edit mode. See<br />
"Saving and loading selections in channels" on page 501.<br />
To place a copy of a selection on the Clipboard without clearing the area in the original image, choose<br />
Edit | Copy. When a selection has been placed on the Clipboard, you can paste it into another paint<br />
object in edit mode, where it will become a floating selection, or paste it into the document to create a<br />
new paint object.<br />
Feathering the edges of a selection<br />
You can feather (soften) the edges of a selection so that it blends more naturally into the original<br />
image. Use the Feather command to soften the hard edge of a selection and spread the selection over<br />
a larger area.<br />
To feather the edges of a selection:<br />
1. With a paint object in edit mode, make a selection and choose Image | Select | Feather.<br />
2. In the Feather dialog box, enter the number of pixels to feather the selection in the Radius<br />
text box. The larger the Radius value, the more <strong>Canvas</strong> softens the selection edge.<br />
3. Click OK to feather the selection.<br />
Pasting into selections<br />
The Paste Into command pastes the Clipboard contents into a selection in an image. This includes a<br />
selection in an image channel or a channel mask attached to an object.<br />
The Paste Into command pastes anything that you copy to the Clipboard, including a vector, text, or<br />
paint object, an image selection, or a segment of a vector object.<br />
You can use Paste Into to composite images and create effects that would otherwise be difficult to<br />
produce. For example, to simulate a picture on a television screen in a photograph, you can select the<br />
screen area and paste an image into the selection. You can move the pasted image within the<br />
selection to adjust the area that you see.<br />
You can paste transparent objects into opaque images, or opaque objects into transparent images.<br />
The background of the image determines the opacity of the pasted selection.<br />
494
To paste into a selection:<br />
Chapter 5: Painting And Image Editing<br />
1. Place an object or selection on the Clipboard by choosing Edit | Copy or Edit | Cut.<br />
2. Make a selection in an image (or a channel mask), and choose Edit | Paste Into. The Clipboard<br />
contents appear in the selection.<br />
3. You can drag the pasted item or press the arrow keys on the keyboard to move it, to display<br />
the areas you want to see. When you finish adjusting the selection, deselect it to merge it<br />
into the image.<br />
Object with a<br />
symbol fill ink<br />
Floating and moving selections<br />
Feathered selection Object pasted into<br />
selection<br />
You can move and manipulate a selection without affecting the original image by making it a floating<br />
selection.<br />
To float a selection and fill behind it with the background color, hold down Alt and choose<br />
Image | Select | Float.<br />
When a selection is floating, it sits on an invisible plane above the original image. When you type text<br />
in an image, or paste an object from the Clipboard, <strong>Canvas</strong> makes the text or pasted item a floating<br />
selection.<br />
Moving a selection that is part of the original image creates a floating selection, but also leaves<br />
behind an area filled with the background color.<br />
To float a copy of a selection:<br />
Make a selection in an image and choose Image | Select | Float.<br />
495
<strong>Canvas</strong> <strong>12</strong> <strong>User</strong> <strong>Guide</strong><br />
Deselecting and defloating selections<br />
Deselecting a floating selection makes it part of the original image.<br />
To deselect a floating selection:<br />
Press Esc twice or choose Image | Select | None.<br />
Dragging a selection<br />
floats it and leaves an<br />
area filled with the<br />
current background color.<br />
To make the floating selection part of the image but still retain the selection:<br />
Press Esc or choose Image | Select | Defloat.<br />
Moving selections<br />
To move a selection, you can press the keyboard arrow keys or drag the selection with the Marquee,<br />
Lasso, or Wand tools. If a selection is not floating, it becomes floating when you move it.<br />
Remote Move tool<br />
To keep the pointer from interfering with your view of a small selection, select the Remote Move tool<br />
in the Painting tool palette and drag it anywhere in the drawing area. <strong>Canvas</strong> moves the selection in<br />
the direction you move the pointer.<br />
Changing the opacity of floating selections<br />
You can change the opacity of a floating selection and make the pixels behind it partially visible. You<br />
can also change the mode to produce different effects.<br />
496
Chapter 5: Painting And Image Editing<br />
You cannot make selections partially transparent in Indexed or Black & White image modes.<br />
To change the opacity of floating selections:<br />
1. With a paint object in edit mode, select part of the image.<br />
2. Click on the Background color icon in the Toolbox.<br />
3. Select a color to use behind the floating selection. This color will start to appear when you<br />
make the selection transparent.<br />
To use the Floating Opacity slider in the Channels palette to lighten a floating<br />
selection: Fill behind the selection with white or a light color.<br />
4. Hold down the Ctrl key and choose Image | Select | Float. <strong>Canvas</strong> floats the selection and fills<br />
behind it with the background color.<br />
5. Choose Image | Show Channels to open the Channels palette. Set the Floating Opacity value<br />
to less than 100 percent to make the selection become transparent and reveal the<br />
background color behind the selection.<br />
6. To change the mode, choose a new mode from the Mode menu.<br />
Modifying selections<br />
You can use the Expand, Contract, Smooth, and Border commands to modify selections in images.<br />
These commands make it easy to fine-tune a selection by expanding or contracting the selection<br />
border by a specified number of pixels, or by adding or subtracting pixels based on color.<br />
Expanding a selection<br />
You can expand a selection by adding a specified number of pixels to the selection border.<br />
To modify an active selection:<br />
Choose Image | Select | Modify | Expand. Type a value in the Radius text box and click OK. <strong>Canvas</strong><br />
adds the specified area to the selection.<br />
Contracting a selection<br />
You can shrink a selection by subtracting a specified number of pixels from the selection border.<br />
497
<strong>Canvas</strong> <strong>12</strong> <strong>User</strong> <strong>Guide</strong><br />
To modify an active selection:<br />
Choose Image | Select | Modify | Contract. Type a value in the text box and then click OK. <strong>Canvas</strong><br />
subtracts the specified area from the selection and the dashed border contracts.<br />
Smoothing a selection<br />
The Smooth command is useful after you have made a color-based selection that has left stray pixels<br />
inside or outside of the selected area. The Smooth command includes or eliminates the stray pixels to<br />
even out the selection. The value you type in the text box determines which pixels will be included or<br />
excluded in the selection at the border.<br />
To modify an active selection:<br />
Choose Image | Select | Modify | Smooth. Type a value in the text box and then click OK. <strong>Canvas</strong><br />
adds or subtracts pixels to the perimeter of the selection based on the radius number of pixels<br />
you specified.<br />
Bordering a selection<br />
After you define a selection, you can select the area at the border of the selection by specifying an<br />
offset in pixels from the selection edge.<br />
To modify an active selection:<br />
Choose Image | Select | Modify | Border. Type a value in the text box and click OK. Two dashed<br />
borders indicate the selected border.<br />
Once you make a selection, you can use the Grow command or the Similar command to expand the<br />
selection to include similar colors.<br />
Creating objects from selections<br />
You can make new paint objects from image selections with the New Image from Selection command.<br />
This command converts a selection in an image into a new paint object in the same position on the<br />
image you are editing. This can be useful for “layering” image compositions.<br />
The result of New Image from Selection is similar to moving a selection to a transparent “layer,” a<br />
procedure used in some image editing programs. In <strong>Canvas</strong> you can use separate transparent paint<br />
objects to create “layered” image compositions.<br />
498<br />
This operation doesn’t affect the Clipboard contents.
To create a paint object from a selection:<br />
Chapter 5: Painting And Image Editing<br />
With a selection in an image, choose New Image from Selection in the context menu. To display<br />
the context menu, right-click within the selection.<br />
New images from selections and floating selections<br />
When you choose New Image from Selection, <strong>Canvas</strong> removes the selection from the image or<br />
deselects the selection in the image. The selection appears as a new paint object in the same<br />
location.<br />
Whether a selection is removed from an image depends on whether the selection is floating. The<br />
opacity of the resulting object also differs for floating and non-floating selections.<br />
If a selection is not floating, <strong>Canvas</strong> deselects it but otherwise doesn’t change the original image<br />
when you create an object from the selection. The selected pixels keep their original opacity in the<br />
new object.<br />
If a selection is floating, <strong>Canvas</strong> removes the selection. The effect is the same as deleting a selection:<br />
the background color replaces the selected pixels, or, if the object has a visibility mask, a clear<br />
background replaces the selected pixels. In the new object, the pixels are opaque, regardless of their<br />
original opacity.<br />
Clear backgrounds in new paint objects<br />
A paint object created from a selection always has a clear, rather than opaque background, and a<br />
visibility mask.<br />
Paint objects are rectangular. If a selection is not rectangular, <strong>Canvas</strong> places the selection on a clear<br />
background. This is why creating a paint object from a selection is like transferring the selection to a<br />
clear overlay on the original image.<br />
If you select Preserve Visibility in the Channels palette, a visibility mask preserves the transparency<br />
of all pixels in the image. You can paint or use filters without affecting clear areas.<br />
If Preserve Visibility is not selected, you can erase to a clear background and affect all pixels by<br />
painting and editing.<br />
Converting selections to paths<br />
<strong>Canvas</strong> can trace a selection in an image to create a path (vector object) from the selection border.<br />
The Selection to Path command traces the active image selection border using the settings you<br />
specify. This is useful if you want to convert a selection border to a vector object that can be used as<br />
a clipping path, for example.<br />
499
<strong>Canvas</strong> <strong>12</strong> <strong>User</strong> <strong>Guide</strong><br />
The accuracy of a path made from a selection depends on the settings you specify and the complexity<br />
of the selection border. A very complex selection border can result in a path with hundreds of anchor<br />
points, which can cause problems in printing and other operations.<br />
Paths created from selections have no fill ink, black pen ink, and the current stroke setting.<br />
To convert a selection to a path:<br />
1. Make a selection in an image.<br />
2. Choose Image | Selection to Path.<br />
3. Choose the settings you want and click OK (see "Selection to Path options" on page 500). The<br />
selection in the image is deselected and a new vector object (or group of vector objects)<br />
appears in front of the paint object.<br />
Selection to Path options<br />
Mask Set Threshold If a selection edge is feathered, this value defines the edge of the<br />
selection for tracing based on selection mask opacity. Enter a value from<br />
1 (nearly transparent) to 255 (opaque). These values correspond to the<br />
lightness of pixels for a selection saved as a mask in a channel.<br />
Pixels in the selection mask that are more opaque (lighter) than the<br />
threshold value are treated as opaque and part of the selection. Pixels<br />
that are less opaque (darker) than the threshold value are treated as<br />
transparent and outside the selection. At a threshold of 1, the entire<br />
feathered edge will be part of the selection. At 255, only the completely<br />
opaque part of the selection will be included.<br />
If a selection is not feathered, this value has no effect.<br />
Curves/Polygons Choose Curves to create paths with smooth anchor points and curve<br />
segments as appropriate. Choose Polygons to create paths with straight<br />
segments only. The Curves option can result in smoother paths with<br />
fewer anchor points when the selection border has curves.<br />
Loose /Tight Drag the slider to set the tolerance for tracing irregularities in the<br />
selection border. Loose follows the selection border less precisely (more<br />
smoothly) and creates fewer anchor points. Tight follows the selection<br />
border more precisely (less smoothly) and creates more anchor points.<br />
Round /Sharp Drag the slider to set the tolerance for tracing corners in the selection<br />
border. Round creates rounder corners, Sharp creates sharper corners.<br />
500
Saving and loading selections in channels<br />
Chapter 5: Painting And Image Editing<br />
When you have made a selection in an image, you can create an alpha channel from the selection. An<br />
alpha channel preserves the shape and opacity of a selection, so you can use it to make the same<br />
selection in the image again.<br />
You can think of an alpha channel as a mask that selects some areas and protects other areas from<br />
painting and image editing. Because alpha channels make precise selections of varying intensities,<br />
alpha channels let you control which areas in an image will be affected by painting tools and filters,<br />
and the intensity of the effects.<br />
When you view an alpha channel, you see a grayscale image. When the channel is made from a<br />
selection, it contains white areas representing fully selected pixels, black areas representing<br />
unselected pixels, and gray areas representing pixels that are partially selected, with the gray<br />
lightness values corresponding to the selection opacity.<br />
This section describes how to save a selection in a channel, and how to load a channel to make a<br />
selection in an image, using dialog boxes. You can also use shortcuts in the Channels palette, as<br />
described under "Channels palette options" on page 504.<br />
To save a selection in a channel:<br />
1. With an active selection in an image, choose Image | Select | Save.<br />
2. In the Operation area of the Save Selection dialog box, select New Channel and click OK.<br />
You can also click the Selection button in the Channels palette to save the current selection in a new<br />
channel.<br />
To load a selection from a channel:<br />
1. With a paint object in edit mode, choose Image | Select | Load.<br />
2. In the Load Selection dialog box, choose a channel name in the Channel pop-up menu. To<br />
invert the selection, click Invert.<br />
3. Choose an option in the Operation area and click OK.<br />
501
<strong>Canvas</strong> <strong>12</strong> <strong>User</strong> <strong>Guide</strong><br />
Option Result<br />
New Selection Removes any current selections and creates a new selection<br />
Add to Selection Preserves the current selection and selects additional pixels based on<br />
the channel<br />
Subtract from<br />
Selection<br />
Intersect with<br />
Selection<br />
Preserving channels in exported images<br />
Removes pixels from the current selection based on the channel<br />
Creates a new selection composed of pixels that appear in both the<br />
current selection and the channel you are loading<br />
<strong>Canvas</strong> image channels are compatible with the alpha channels used in other image-editing<br />
programs, including Adobe Photoshop. However, you must use the correct procedure to preserve<br />
alpha channels when you export an image into Photoshop format.<br />
If you want to export an image into Photoshop format and preserve the image’s alpha channels, be<br />
sure to choose Image | Export, rather than the Save As command.<br />
If you use the Save As command and choose Photoshop format, the resulting file will not contain the<br />
alpha channels associated with the image.<br />
To export an image with alpha channels:<br />
1. Select the paint object in the <strong>Canvas</strong> document.<br />
2. Choose Image | Export | Photoshop.<br />
3. In the dialog box, specify a location to save the file, type a file name, and click Save to export<br />
the selected image as a Photoshop file.<br />
Understanding image channels<br />
<strong>Canvas</strong> uses up to 24 channels to store the digital information that makes up the image in a paint<br />
object.<br />
There are three types of channels: color or image channels, alpha channels, and channel masks. All<br />
images have at least one channel. An image can also contain one or more alpha channels and a single<br />
channel mask, if you create them.<br />
The Channels palette displays the channels of an image. Whenever an image is in edit mode, you can<br />
use the Channels palette to select and edit channels.<br />
502
To display the Channels palette:<br />
Choose Image | Show Channels.<br />
Chapter 5: Painting And Image Editing<br />
Vector objects and text objects do not have color or image channels. However, you can create a<br />
channel mask for any object. If an object has a channel mask, you can place the channel mask in edit<br />
mode, and use the Channels palette to work with the channel mask and create alpha channels. Alpha<br />
channels are stored with an object as long as the object has a channel mask.<br />
Color channels<br />
Images in RGB Color, CMYK Color, and LAB Color mode have separate color channels. A color channel<br />
stores one component of the image; e.g., in CMYK Color mode, the Magenta channel stores the<br />
magenta parts of the image. This channel contains the image that would appear on the magenta plate<br />
if you output color separations.<br />
A paint object’s image mode determines the number of color channels. RGB Color images have Red,<br />
Green, and Blue color channels. CMYK Color images have Cyan, Magenta, Yellow, and Black channels.<br />
LAB Color images have Lightness, A, and B channels.<br />
In the Channels palette, a composite channel appears above the color channels. The composite<br />
channel represents the complete image — the composite of the image’s color channels. The<br />
composite channel is labeled RGB, CMYK, or LAB, depending on the image mode.<br />
Other image modes do not have separate color channels. Images in Black & White, Duotone, Indexed,<br />
and Grayscale mode have a single image channel.<br />
Alpha channels<br />
Alpha channels are channels you can use to store and edit selections in any image. Because alpha<br />
channels are used for image selections, they are also referred to as “selection masks.”<br />
After you make a selection in an image, you can save the selection in an alpha channel. Later, you can<br />
load the channel to make the same selection.<br />
An alpha channel is a grayscale channel that is the same size and resolution as the paint object in<br />
which it is stored. Pixels in alpha channels can range in lightness from 0 (black) to 255 (white). The<br />
lightness levels of pixels in an alpha channel correspond to a range of selection levels.<br />
Black pixels in an alpha channel correspond to masked, or non-selected, pixels in an image. White<br />
pixels correspond to selected pixels. Gray pixels correspond to various levels of selection, with<br />
lighter grays corresponding to greater selection than darker grays.<br />
If you want black pixels to correspond to selected, rather than masked pixels, click Selected<br />
Area in the New Channel or Channel Options dialog box.<br />
503
<strong>Canvas</strong> <strong>12</strong> <strong>User</strong> <strong>Guide</strong><br />
Using the Channels palette<br />
The Channels palette displays the channels contained in a paint object when the paint object is in<br />
edit mode. The palette also displays the channels contained in any object that has a channel mask<br />
when you edit the mask.<br />
You can use the palette to create, duplicate, and delete channels; to change channel options; and to<br />
make selections by loading channels.<br />
To open the Channels palette:<br />
Choose Image | Show Channels.<br />
Channel mask<br />
Composite channel: Select the first channel in the palette to make all color channels<br />
visible and active. Paint objects in CMYK Color, RGB Color, and LAB Color modes have<br />
composite channels. The channel is labeled “CMYK” for a CMYK Color image, “RGB” for an<br />
RGB Color image, and “LAB” for a LAB Color image.<br />
Paint objects in Indexed, Grayscale, Black & White, and Duotone modes have single<br />
channels. A vector object that has a channel mask has an “object channel.”<br />
Color channels: Color channels appear below the composite channel in the Channels<br />
palette. Color channels store the color data in an image. The image mode determines the<br />
number of color channels. CMYK Color images have Cyan, Magenta, Yellow, and Black<br />
color channels. RGB Color images have Red, Green, and Blue color channels. LAB Color<br />
images have “A” and “B” color channels and a Lightness channel. Multichannel images<br />
have numbered channels that contain grayscale pixels only.<br />
Alpha channels: Alpha channels contain grayscale pixels which can represent a<br />
selection. You can use alpha channels to create channel masks. Any paint object can<br />
have alpha channels. However, paint objects in Black & White mode must have a channel<br />
mask before they can contain alpha channels.<br />
A special channel you can add to any object, a channel mask contains grayscale pixels that represent<br />
transparency. Drag a color or alpha channel to the channel mask slot to create a channel mask. You<br />
can drag a channel mask into the channel list to create a new alpha channel.<br />
Viewing previews in the Channels palette<br />
To view previews in the Channels palette, choose Palette Options in the palette’s pop-up menu. Click<br />
the size of the preview you want to display, or click None. Click OK to close the dialog box.<br />
Channels palette options<br />
Use the Channels palette to work with channels when a paint object is in edit mode.<br />
504
Chapter 5: Painting And Image Editing<br />
Active channels are shaded. Editing affects the active channels only. To make a channel active, click<br />
the channel name.<br />
Composite channel Select this channel to make all color channels visible and active.<br />
Color channels Color channels appear below composite channels.<br />
Alpha channels Alpha channels contain grayscale pixels which represent a selection.<br />
Channel mask A special channel you can add to any object, a channel mask contains<br />
grayscale pixels that represent transparency.<br />
Floating Opacity If a selection is floating, drag the slider to change the opacity of the<br />
selection.<br />
Mode If a selection is floating, select a mode from the menu. The default mode<br />
is Normal.<br />
Preserve Visibility Select this option to preserve the transparency of clear and partially<br />
transparent pixels when you edit an image.<br />
Eye icon An eye indicates that a channel is visible. If a channel is not visible, click<br />
or drag in the column to make it visible.<br />
New icon Click to make a new alpha channel with default settings. Drag an alpha<br />
channel here to duplicate it.<br />
Save icon Click to save the current selection in an alpha channel. Drag a channel<br />
here to make a selection in the image from the channel.<br />
Trash icon Drag channels to the trash to delete them. You cannot delete color<br />
channels.<br />
Channel palette pop-up menu<br />
The following commands appear in the Channel palette’s menu.<br />
Palette Options: Lets you select the channel preview size.<br />
New Channel: Creates a new alpha channel and lets you select channel options.<br />
Duplicate Channel: Creates a new alpha channel from a single active color or alpha<br />
channel. This command isn’t available if a composite channel or more than one channel is<br />
active.<br />
Delete Channel: Deletes the active alpha channel. You can’t delete color channels or a<br />
composite channel.<br />
505
<strong>Canvas</strong> <strong>12</strong> <strong>User</strong> <strong>Guide</strong><br />
Channel Options: Lets you specify options for the active channel. You can change the<br />
name, mask tint color, and opacity of an alpha channel. You also can double-click a channel<br />
to set options for it.<br />
Working with alpha channels<br />
To add to the current selection:<br />
Shift-drag a channel to the button.<br />
To subtract from the current selection:<br />
Ctrl-drag a channel to the button.<br />
To select the intersection of a channel and the current selection:<br />
Press Ctrl+Shift and drag a channel to the button.<br />
Original image Alpha channel;<br />
white indicates<br />
selected area<br />
Creating and deleting channels<br />
Alpha channel<br />
loaded as<br />
selection<br />
(in color)<br />
Applied blend<br />
affects selected<br />
area only<br />
You can create and delete channels in the Channels palette. Open the Channels palette by choosing<br />
Image | Show Channels.<br />
To create an alpha channel:<br />
506<br />
1. With a paint object in edit mode, choose New Channel in the Channels palette menu (see<br />
"Channel palette pop-up menu" on page 505).<br />
2. In the New Channel dialog box, select options for the new channel and click OK (see "To<br />
specify channel options:" on page 507).
Deleting alpha channels<br />
Chapter 5: Painting And Image Editing<br />
Although <strong>Canvas</strong> can store up to 24 channels in an image, you might want to delete unnecessary<br />
ones to save memory and disk space. You can delete alpha channels and channel masks, but you<br />
cannot delete color channels.<br />
To delete an alpha channel:<br />
With an object in image edit mode, drag the alpha channel you want to delete to the trash can icon<br />
at the bottom of the Channels palette.<br />
Customizing alpha channels<br />
You can change an alpha channel’s name, color indication, and mask tint opacity in the Channel<br />
Options dialog box. By default, <strong>Canvas</strong> numbers alpha channels, sets the mask tint opacity to 50%,<br />
and assigns a mask color.<br />
<strong>Canvas</strong> provides the mask color and opacity settings in the Channel Options dialog box as<br />
visual aids only. These settings do not affect the original image or channel.<br />
To specify channel options:<br />
1. With a paint object in edit mode, choose Image | Show Channels to open the Channels<br />
palette.<br />
2. Click an alpha channel and select Channel Options in the pop-up menu, or double-click the<br />
channel you want to edit to open the Channel Options dialog box.<br />
3. Enter a new name in the Name field to rename the channel.<br />
Color Indicates: These options control whether white or black pixels in the channel will<br />
select pixels in the image when you load the channel. If you want white pixels in the<br />
channel to indicate selected pixels, choose Masked Area. If you choose Selected Area, the<br />
normal operation of the channel will be inverted, so that black pixels in the channel will<br />
select pixels when the channel is loaded. If you use this option, keep in mind that the<br />
channel will make selections that are the inverse of normal channel selections.<br />
To change the mask tint color for the channel: Select a color from the Color pop-up<br />
menu. <strong>Canvas</strong> displays the tint when an alpha channel and at least one other channel are<br />
visible.<br />
To change the opacity of the tint color: Enter a value from 1 to 100% in the Opacity<br />
text box.<br />
4. Click OK after entering the settings you want.<br />
507
<strong>Canvas</strong> <strong>12</strong> <strong>User</strong> <strong>Guide</strong><br />
Activating channels<br />
To edit a channel:<br />
Click the channel name in the Channels palette to make it active. <strong>Canvas</strong> uses shading to indicate<br />
that a channel is active.<br />
You can make more than one channel active by Shift-clicking the names of the channels<br />
in the palette.<br />
To make a channel visible but not active, click the left column to make an eye icon<br />
appear.<br />
You can make more than one channel visible by dragging in the left column in the<br />
Channels palette.<br />
Painting tools and filters affect active channels only.<br />
To make all color channels in an image both visible and active:<br />
Click the composite channel in the Channels palette. The composite channel always appears first<br />
at the top of the Channels palette.<br />
Editing an alpha channel<br />
You can apply painting tools, filters, and effects to the image in an alpha channel. By editing the<br />
image, you can adjust what the channel will select when you load it as a selection.<br />
508<br />
<strong>Canvas</strong> displays a shaded mask representing an alpha<br />
channel when the alpha channel and the composite<br />
channel are visible
1. With an image in edit mode, choose Image | Show Channels.<br />
Chapter 5: Painting And Image Editing<br />
2. Create a new channel to use as a selection mask by doing one of the following:<br />
If you have a selection in the image that you want to customize by editing in a channel,<br />
use the Save command to create a channel from the selection (see "To save a selection in<br />
a channel:" on page 501).<br />
To start with a “blank” alpha channel, use the New Channel command. Be sure to choose<br />
the Masked Area option under Color Indicates in the New Channel dialog box.<br />
3. In the Channels palette, click the new channel to activate it. The channel appears shaded in<br />
the palette and the image changes to show only the channel. Now click in the left column of<br />
the first (composite) channel. The original image appears with a transparent colored “mask”<br />
on the image. The color mask indicates the areas that will be masked — not selected — by the<br />
channel.<br />
4. Use painting tools or filters to edit the image in the channel. The changes you make affect the<br />
active channel only.<br />
5. Load the channel by choosing Image | Select | Load to make a selection with the channel.<br />
6. Choose the channel name in the pop-up menu and then click OK.<br />
Channel masks<br />
Channel masks apply transparency effects to objects, including paint objects, vector objects, text<br />
objects, and group objects. A channel mask creates transparency in proportion to the luminance of<br />
its image.<br />
A channel mask is a grayscale image channel. Black pixels in a channel mask produce 100%<br />
transparency in corresponding areas of the masked object. White pixels in a channel mask produce<br />
0% transparency in the masked object. Gray pixels in a channel mask produce partial transparency<br />
in the masked object. Darker grays produce greater transparency than lighter grays.<br />
Channel masks are powerful because they let you use painting and image-editing techniques to<br />
create transparency effects, and because a channel mask can be applied to any type of object. An<br />
object’s channel mask is the same size as its bounding box. You can detach or delete an object’s<br />
channel mask to eliminate the transparency effect.<br />
Creating channel masks<br />
Use the mouse, New Channel Mask command, Sprite tool, Transparency palette, or Channels palette<br />
to make channel masks.<br />
509
<strong>Canvas</strong> <strong>12</strong> <strong>User</strong> <strong>Guide</strong><br />
To create a channel mask:<br />
Do one of the following:<br />
Ctrl+double-click the object to be masked.<br />
Select the object to be masked and choose Object | Transparency | New Channel Mask.<br />
Click on the object with the Sprite tool.<br />
Select the object to be masked. In the Transparency palette, choose Channel in the Mask<br />
menu.<br />
<strong>Canvas</strong> creates the channel mask and puts the new mask in edit mode.<br />
If the object is a paint object, <strong>Canvas</strong> creates a channel mask with the same resolution as<br />
the paint object.<br />
If the object is a vector, text, or group object, the New Mask dialog box opens. Type the<br />
resolution you want for the channel mask and click OK. <strong>Canvas</strong> creates the channel mask<br />
with the specified resolution.<br />
To use the Channels palette:<br />
You can create a channel mask for a paint object from an existing alpha channel or color channel.<br />
With a paint object in edit mode, drag an alpha channel into the channel mask slot in the Channels<br />
palette. If the slot already contains a channel mask, the channel you drag there replaces the<br />
existing channel mask.<br />
Editing channel masks<br />
You can edit an object’s channel mask to change the transparency effects it produces. Generally, you<br />
can do anything that you can when editing a color channel, alpha channel, or grayscale image: use<br />
painting tools, filters, and image-adjustment commands, make selections, and paste selections into a<br />
channel mask.<br />
To edit a channel mask:<br />
510<br />
Do any of the following to place a channel mask in edit mode:<br />
Ctrl+double-click the masked object.<br />
Select the masked object and choose Object | SpriteLayers | Edit Channel Mask.<br />
Select the masked object and click Edit in the Transparency palette.
Chapter 5: Painting And Image Editing<br />
An eye symbol in the Channels palette appears to the left of a channel that is visible. The eye symbol<br />
disappears if a channel is hidden.<br />
When you edit a channel mask, the top channel in the palette represents the object itself. For a<br />
typical paint object this channel is labeled with the image mode, such as RGB or CMYK. For other<br />
objects, the first channel is labeled “Object” (see "Transparency masks" on page 671).<br />
The channel mask of an object in edit mode is shown in the Channel Mask slot, which is below the<br />
channel list.<br />
To view the channel mask only:<br />
Click the eye symbol next to the object or composite channel at the top of the channel list. This<br />
hides the object channel so only the channel mask is visible.<br />
To hide the channel mask:<br />
Click the eye symbol next to the channel mask. This hides the effect of the channel mask on the<br />
object.<br />
At least one channel, either the composite/object channel or the channel mask, must be visible. If<br />
only one is visible, you can’t hide it by clicking its eye symbol.<br />
To display a hidden channel:<br />
Click to the left of the channel to restore the eye symbol.<br />
When you edit paint objects you can edit pixels in the images by selecting channels in the<br />
Channels palette. However, when you edit other objects, you can’t select the “object”<br />
channel. You can show or hide the object channel, but you can edit pixels only in the<br />
channel mask.<br />
When you finish editing a channel mask, press Esc to leave edit mode.<br />
Detaching and deleting channel masks<br />
If an object has a channel mask, the channel mask controls the transparency of the object. You might<br />
want to detach or delete the channel mask to eliminate the transparency effects from the object.<br />
When you delete a channel mask, it no longer exists in the document. When you detach a channel<br />
mask, it appears in the document as a separate grayscale paint object.<br />
To detach a channel mask:<br />
Select the masked object. Choose Object | SpriteLayers | Detach Mask.<br />
511
<strong>Canvas</strong> <strong>12</strong> <strong>User</strong> <strong>Guide</strong><br />
When you detach a channel mask, <strong>Canvas</strong> removes the channel mask from the object and places it in<br />
the document as a separate grayscale paint object. If the channel mask was detached from a vector<br />
object, the resulting paint object will contain any alpha channels that were contained in the vector<br />
object.<br />
To delete a channel mask:<br />
1. Select the masked object.<br />
2. In the Transparency palette, choose None in the Mask pop-up menu.<br />
Deleting the channel mask of a vector, text, or group object also deletes any alpha channels<br />
that were contained in the object. Also, if you ungroup a group object that has a channel<br />
mask, <strong>Canvas</strong> deletes the channel mask.<br />
You can delete a paint object’s channel mask when the paint object is in edit mode by dragging the<br />
channel mask to the trash can icon at the bottom of the Channels palette.<br />
Transparency effects with channel masks<br />
Channel masks let you add transparency to images without altering them permanently. A channel<br />
mask creates transparency without changing any pixels in an image. You can remove a channel mask<br />
to eliminate the transparency effect at any time.<br />
To make an image transparent:<br />
To make parts of an image transparent—to eliminate the background in a photograph, for example—<br />
you can create a channel mask from a selection. This procedure explains how to transfer a selection<br />
into a channel mask to make selected areas transparent.<br />
5<strong>12</strong><br />
1. Choose Image | Show Channels to open the Channels palette. Double-click the paint object to<br />
put it into edit mode. You can use various techniques to select the areas you want to be<br />
transparent:<br />
You can click the Wand tool to select similar colors throughout the image. If a photograph<br />
has a colored background, for example, click the background to select it. You can also use<br />
the Color Range command to make a selection.<br />
To soften the edges of the selection, you can use the Image | Select | Feather command.<br />
2. Click the Selection button in the Channels palette to save the selection in a new alpha<br />
channel. In the alpha channel, white pixels correspond to the selection. (A partial selection<br />
produces gray pixels in the channel). Black pixels in the channel correspond to unselected
Chapter 5: Painting And Image Editing<br />
areas of the image. To create transparent areas from the selection, you need to invert the<br />
channel.<br />
3. Press Esc to deselect the selection in the image. Then, click the alpha channel in the<br />
Channels palette to make it active.<br />
4. Choose Image | Adjust | Invert. This reverses the white and black areas in the channel.<br />
5. Drag the alpha channel into the Channel Mask slot in the Channels palette. Black areas in the<br />
channel mask produce transparent areas in the image. White areas in the channel mask<br />
produce opaque areas in the image.<br />
6. Press Esc to exit image edit mode. The selection you made is now transparent. If you place<br />
the paint object on a background in your document, the background will be visible through<br />
the transparent areas of the image.<br />
To create a transparency fade:<br />
Create a transparent fade effect using a channel mask. This procedure explains how to create a blend<br />
in an alpha channel, and then create a channel mask to make an image fade to transparency.<br />
1. Choose Image | Show Channels to open the Channels palette. Double-click a paint object to<br />
put it in edit mode.<br />
2. Click the New Channel button in the Channels palette. A new alpha channel appears in the<br />
palette. Click the channel to make it active.<br />
3. Select the Blend tool. With the foreground color set to white and the background color set to<br />
black, drag vertically from top to bottom in the channel. This creates a blend from white to<br />
black.<br />
You can change the distance that you drag the Blend tool in the channel to adjust the<br />
length and position of the fade to transparency.<br />
You might need to use the Blend settings in the Properties bar to select the Linear option<br />
for the Blend tool before you create the blend in the alpha channel. You can also set other<br />
options for the Blend tool to fine-tune blends.<br />
4. Drag the alpha channel into the channel mask slot in the Channels palette. White pixels at the<br />
top of the channel produce opaque areas. Black pixels produce completely transparent areas.<br />
Gray pixels in the channel mask correspond with partially transparent areas in the image.<br />
To create a channel mask by rendering:<br />
<strong>Canvas</strong> can create a channel mask when you render a vector, group, paint, or text object.<br />
To create the mask, choose the Mask and Transparency options in the Render dialog box. <strong>Canvas</strong><br />
will create a channel mask that makes blank areas around and inside the objects transparent.<br />
513
<strong>Canvas</strong> <strong>12</strong> <strong>User</strong> <strong>Guide</strong><br />
When you make a new paint object by pasting a non-rectangular selection copied from an image,<br />
<strong>Canvas</strong> makes a channel mask to hide white pixels surrounding the selection.<br />
Original Channel mask from<br />
alpha channel<br />
Preserving transparency in images<br />
Vignette<br />
Select the Preserve Visibility check box in the Channels palette to preserve transparency when you<br />
paint or apply filters to an image. The Preserve Visibility check box is available when you edit a paint<br />
object that has a visibility mask. A paint object has a visibility mask if it was created with a<br />
transparent background, or if you applied a visibility mask with the Add Visibility Mask command.<br />
If a paint object has an opaque background, the Preserve Visibility check box is disabled.<br />
To preserve transparency while editing an image:<br />
When a paint object is in edit mode, select Preserve Visibility in the Channels palette. When<br />
selected, you can paint and edit the image without affecting clear areas or reducing the<br />
transparency of partially transparent pixels.<br />
The Preserve Visibility option affects all aspects of image editing. When Preserve Visibility is selected,<br />
pasted selections do not affect clear areas. Also, a pasted selection will match the transparency of the<br />
existing pixels when you defloat the selection.<br />
If an image is completely clear (contains no colored pixels), you cannot alter the image when<br />
Preserve Visibility is selected.<br />
You must deselect Preserve Visibility to paint in clear areas of an image. Then, if you want to edit the<br />
painted areas, select Preserve Visibility again.<br />
For example, you can deselect Preserve Visibility and paint airbrush strokes in a clear image. Then,<br />
select Preserve Visibility and you can paint over the airbrush strokes to change their color, without<br />
losing the soft edge or “spilling” color into clear areas.<br />
514
Chapter 5: Painting And Image Editing<br />
When Preserve Visibility is selected and you use the Eraser tool, pixels you “erase” are painted with<br />
the current background color; they are not erased to clear. Also, when you use any painting tool to<br />
apply color, you cannot make pixels more or less transparent. This is why you cannot apply any color<br />
in clear areas when Preserve Visibility is selected.<br />
When you select Preserve Visibility, you can paint and apply filters to modify pixels that are less than<br />
100% transparent. You can change the hue, saturation, and intensity of pixels but can’t change their<br />
transparency.<br />
To paint or apply filters to an entire image:<br />
Deselect Preserve Visibility. This turns off the visibility mask and lets painting tools and filters<br />
affect the entire image.<br />
Image filters & effects<br />
<strong>Canvas</strong> provides commands that you can use to transform images for a variety of effects. These<br />
commands can be used to alter entire images or only selected areas, as well as image channels.<br />
The commands in the Image | Filter menu are often called “filters” because they “filter” images or<br />
selections pixel-by-pixel. This section explains how to use these filters as well as other commands in<br />
the Image menu.<br />
The Filters menu is also located in the Properties bar for quick access to image effects.<br />
Applying effect filters<br />
You can use the Render, Stylize, and Offset filters to transform images. The Render filters apply<br />
forms or textures to an image. The Stylize filters apply a conceptual effect to an image. Stylize filters<br />
include Emboss, Trace Contour, and Solarize. The Offset filter shifts the pixels within an image.<br />
Rendering clouds<br />
You can apply texture to areas in an image, such as skies or walls, by applying the Clouds filter. The<br />
Clouds filter renders soft swirls of color using the foreground and background colors.<br />
515
<strong>Canvas</strong> <strong>12</strong> <strong>User</strong> <strong>Guide</strong><br />
Image with translucent<br />
clouds<br />
The Clouds filter completely replaces the original image or selection.<br />
To apply the Clouds filter to an image:<br />
1. Select one or more paint objects to adjust all the images. You can select an area in one image<br />
in edit mode to adjust the selected area only. If you don’t make a selection, the entire image<br />
in edit mode is affected. This filter doesn’t work with paint objects in Black & White mode,<br />
and Indexed mode.<br />
2. Choose Image | Filter | Render | Clouds or use the Filter menu located in the Properties bar.<br />
To applying the Clouds filter to selections:<br />
516<br />
1. With a paint object in edit mode, choose Image | Show Channels to open the Channels<br />
palette.<br />
2. Select a color channel that shows the most contrast.
Chapter 5: Painting And Image Editing<br />
3. Drag the selected channel to the new channel button to create a copy of the channel. The<br />
channel copy is in black & white.<br />
4. Select the channel copy in the Channels palette and double-click to open the Channel Options<br />
dialog box.<br />
5. Enter a name for the channel copy in the dialog box.<br />
6. With the painting tools, apply white to the areas where clouds are to appear. Apply black to<br />
the area where clouds won’t appear.<br />
7. Select the composite channel to make it active.<br />
8. Choose Image | Select | Load. Select the channel copy that you edited. The white area<br />
appears as a selection.<br />
9. Select your background and foreground colors in the Inks palette. The colors you select<br />
determine the cloud color.<br />
10. Choose Image | Filter | Render | Clouds to affect the selected area.<br />
Original image<br />
517
<strong>Canvas</strong> <strong>12</strong> <strong>User</strong> <strong>Guide</strong><br />
518<br />
Color channel<br />
selected<br />
Painted channel<br />
copy
Rendering a color wheel<br />
Chapter 5: Painting And Image Editing<br />
Composite channel<br />
with<br />
channel loaded<br />
Final image<br />
Fill a selection with a radial blend of colors by choosing Image | Filter | Render | Wheel. The rendered<br />
effect looks like the color wheel preview in the Hue/Saturation dialog box. The Wheel filter works with<br />
519
<strong>Canvas</strong> <strong>12</strong> <strong>User</strong> <strong>Guide</strong><br />
paint objects in RGB Color and CMYK Color.<br />
Unless you make a selection in the image, the Wheel filter replaces the entire image. If you want to<br />
apply a translucent wheel effect, follow the steps for the procedure "To applying the Clouds filter to<br />
selections:" on page 516, but in the seventh step, choose the Wheel command.<br />
Embossing an image<br />
Make an image appear raised with the Emboss filter. This filter converts low-contrast areas to gray<br />
and accentuates high-contrast areas with color (or black and white if the image is Grayscale mode)<br />
according to the placement of a theoretical light source. The Emboss filter doesn’t work with paint<br />
objects in Black & White mode, and Indexed mode.<br />
520<br />
Original (converted to grayscale)
To apply the Emboss filter:<br />
Chapter 5: Painting And Image Editing<br />
Embossed Angle = 15 Height = 3, Amount<br />
= 110<br />
1. Select one or more paint objects to emboss. To apply the emboss filter to a limited area in one<br />
image, select the area.<br />
2. Choose Image | Filter | Stylize | Emboss or use the Filter menu in the Properties bar.<br />
3. Enter an Angle from 0 to 360. An angle of 0 is straight right with higher numbers going<br />
counter-clockwise.<br />
4. Enter a height from 1 to 32 pixels to set the height of the effect.<br />
5. Enter a number from 1 to 500 in the Amount text box. To retain more color along highcontrast<br />
borders, increase this value.<br />
Solarizing images<br />
Create surrealistic effects in an image by applying the Solarize filter. The Solarize filter mimics a<br />
photographic darkroom procedure that exposes film to light during development.<br />
Solarize CMYK Color, RGB Color and Grayscale mode images. If you make a selection, <strong>Canvas</strong> filters<br />
only selected pixels.<br />
521
<strong>Canvas</strong> <strong>12</strong> <strong>User</strong> <strong>Guide</strong><br />
To solarize an image:<br />
1. Select one or more paint objects to solarize. To apply the Solarize filter to a limited area in<br />
one image, select the area.<br />
2. Choose Image | Filter | Stylize | Solarize or use the Filter menu in the Properties bar.<br />
Outlining areas based on color value<br />
Original<br />
Solarized<br />
With the Trace Contour filter, you can outline image areas that border a particular color. This filter<br />
makes color outlines if you are working with a color image, and black outlines if you are working with<br />
a Grayscale mode image. This command doesn’t work with paint objects in Black & White mode, and<br />
Indexed mode.<br />
522
To use the Trace Contour filter:<br />
Chapter 5: Painting And Image Editing<br />
1. Select one or more paint objects to adjust all the images. You can select an area in one image<br />
in edit mode to adjust the selected area only. If you don’t make a selection, the entire image<br />
in edit mode is affected.<br />
2. Choose Image | Filter | Stylize | Trace Contour or use the Filter menu in the Properties bar.<br />
3. Enter a Level value from 0 to 255. The Trace Contour filter uses this color brightness value to<br />
determine the areas to trace.<br />
4. Select Upper or Lower in the Edge area. To outline areas with higher brightness levels than<br />
the one specified, choose Upper. Choose Lower to outline areas with lower brightness levels.<br />
5. To see the effect of the settings, turn on Preview. When the settings are correct, click OK.<br />
Original<br />
Level =169<br />
Edge = Lower<br />
Level =169<br />
Edge = Upper<br />
523
<strong>Canvas</strong> <strong>12</strong> <strong>User</strong> <strong>Guide</strong><br />
Offsetting selections<br />
You can shift an image area with the Offset filter. <strong>Canvas</strong> fills the vacated area with color, duplicated<br />
pixels, or parts of the offset area.<br />
524<br />
Original<br />
Set to Background
To offset image areas:<br />
Repeat Edge Pixels<br />
Wrap Around<br />
1. With an image in edit mode, select an image area.<br />
Chapter 5: Painting And Image Editing<br />
2. Choose Image | Filter | Other | Offset or use the Filter menu in the Properties bar.<br />
3. Enter horizontal and vertical offset amounts in pixels. Positive values result in offsets to the<br />
right and down; use negative numbers (preceded by a minus sign) to offset up and left.<br />
4. Choose an option under Undefined Areas.<br />
Set to Background: Fills area with the background color<br />
Repeat Edge Pixels: Duplicates edge pixels until they fill the area vacated by the offset<br />
Wrap Around: Moves pixels cut off by the offset into the vacated area<br />
525
<strong>Canvas</strong> <strong>12</strong> <strong>User</strong> <strong>Guide</strong><br />
5. Turn on Preview to see the effect of the settings.<br />
6. Click OK when the settings are correct.<br />
Ripple effects<br />
With the Ripple filter, create the impression of ripples in an image, like the ripples made by dropping<br />
a stone into smooth water. By varying the controls in the Ripple dialog box, produce a range of effects<br />
in an image, from slight rippling to extreme distortion.<br />
To apply the Ripple filter:<br />
1. Select a paint object. To limit the effect to a particular area, select the area where you want to<br />
apply the filter. If you don’t make a selection, the filter affects the entire image.<br />
2. Choose Image | Filter | Other | Ripple or use the Filter menu in the Properties bar.<br />
3. Adjust the settings in the Ripple dialog box, and then click OK to apply the settings and close<br />
the dialog box.<br />
Ripple settings<br />
Adjust the following settings in the Ripple dialog box.<br />
Spin The Spin value controls the effect of swirling the image around its center<br />
point. Type a number from -100 to 100 or drag the slider to set the<br />
amount and direction of spin. Positive numbers generate a clockwise<br />
spin; negative numbers generate a counter-clockwise spin. Larger<br />
values (positive or negative) increase the amount of swirling. If Spin is<br />
zero, the filter creates no ripples in the image and none of the other<br />
controls produces an effect.<br />
Frequency The Frequency value affects the number of “waves” created in the<br />
image. Enter a number from 0 to 50. A high number creates more small<br />
waves; a low number creates fewer large waves.<br />
Clustering The Clustering option can create interesting interference patterns in<br />
combination with some Frequency values. In general, Frequency values<br />
of 15 to 50 and Spin values of 25 and higher are most effective. Enter a<br />
Clustering value of 0 to 30. The higher the Clustering value, the more<br />
interference ripples appear between the main waves.<br />
Wave Decay The Wave Decay value softens the effect of the Frequency setting by<br />
dampening or stretching the waves away from the center of the image.<br />
The closer a wave is to the center of the image, the less it is stretched.<br />
526
Chapter 5: Painting And Image Editing<br />
Wave Decay creates the impression of blending the waves farthest from<br />
the center of the disturbance, especially when Include Corners is<br />
selected.<br />
Enter a Wave Decay value of 0 to 100. The higher the value, the more the<br />
waves appear stretched toward the edge of the image.<br />
High Frequency The High Frequency option causes an approximate doubling of the effect<br />
of the Frequency setting.<br />
Bullseye Mode Selecting Bullseye Mode leaves rings of unchanged original image area<br />
between the wave distortions. This creates a pattern of concentric rings<br />
like those surrounding a bullseye. This mode can provide a means of<br />
integrating a recognizable version of the image with its distortion.<br />
Include Corners This option spreads the filter’s effects to the corners of an image or<br />
selection. If Include Corners is not selected, the effects are confined to a<br />
circular area at the center of the image or selection.<br />
Preview Select Preview to see the effects of the current settings before applying<br />
the filter to the image.<br />
527
<strong>Canvas</strong> <strong>12</strong> <strong>User</strong> <strong>Guide</strong><br />
Ripple examples<br />
528<br />
Original<br />
Ripple filter applied in area<br />
selected with the Wand tool<br />
Original
Twirl effects<br />
Spin = 20<br />
Frequency = 10<br />
Clustering = 0<br />
Wave Decay = 10<br />
Same settings (above) with<br />
Bullseye Mode<br />
Chapter 5: Painting And Image Editing<br />
The Twirl filter twists an image around its center to create interesting spiral distortions.<br />
To apply the Twirl filter:<br />
1. Select a paint object. To limit the effect to a particular area, select the area where you want to<br />
apply the filter. If you don’t make a selection, the filter affects the entire image.<br />
2. Choose Image | Filter | Other | Twirl. Adjust the Angle settings in the Twirl dialog box. The<br />
Angle value specifies the direction and extent of the effect. Type a number in the box or drag<br />
the slider to set the Angle value. Higher numbers (positive or negative) create more twists<br />
around the center. A positive number twirls clockwise. A negative number twirls counterclockwise.<br />
Select No Anti-Alias to turn off smoothing of edges in the image.<br />
3. Select Preview to see the effects of the current settings before applying the filter to the<br />
image.<br />
4. Click OK to apply the settings and close the dialog box.<br />
529
<strong>Canvas</strong> <strong>12</strong> <strong>User</strong> <strong>Guide</strong><br />
Spherical distortion<br />
Original<br />
Twirl Angle 90<br />
Twirl Angle 180<br />
The Spherize filter can distort an image to simulate a reflection on a curved surface.<br />
To apply the Spherize filter:<br />
530<br />
1. Select a paint object. Make a selection to limit the effect to an area. If you don’t make a<br />
selection, the filter affects the entire image.<br />
2. Choose Image | Filter | Other | Spherize or use the Filter menu in the Properties bar.<br />
3. Adjust the settings in the dialog box and click OK to apply the filter.
Spherize options<br />
Original paint object<br />
Spherize: Amount = 5<br />
Vignette option selected<br />
Chapter 5: Painting And Image Editing<br />
Amount The extent of the distortion. Type a number from 1 to 10 or drag the<br />
slider. A higher number simulates a stronger curve.<br />
Projection Mode The shape of the distortion. Select Spherical/Ellipsoid to simulate<br />
reflection on a spherical surface like a globe. Select Cylindrical to<br />
simulate reflection on a cylinder, such as a can. Select Horizontal to<br />
make cylindrical distortion horizontal. Select Vertical to make cylindrical<br />
distortion vertical. Select Hyperboloid to simulate reflection on a concave<br />
hyperboloid surface.<br />
Vignette Isolates the shape of a spherical distortion from the rest of the image. If<br />
the image has a visibility mask, the areas of the image that fall outside of<br />
the distorted area will be transparent. If the image does not have a<br />
visibility mask, the areas are filled with the current background color.<br />
Use this option when Spherical/Ellipsoid is selected.<br />
531
<strong>Canvas</strong> <strong>12</strong> <strong>User</strong> <strong>Guide</strong><br />
No Anti-Alias Turns off smoothing of edges in the image. Deselect this option for a<br />
smoother effect.<br />
Preview Displays the current effect before you apply the filter.<br />
Artistic Effects<br />
The artistic filters, Crystallize, Lens Flare, Oil Painting, and Stained Glass, can be applied to images,<br />
text, and vector objects.<br />
For images, access the filters by choosing Image | Filter | Artistic or use the Filter menu in the<br />
Properties bar. For text and vector objects, choose Object | SpriteEffects | Add Effect | Artistic (see<br />
"Using SpriteEffects" on page 650).<br />
Crystallize<br />
This filter applies a crystal-like appearance to a selected image.<br />
532<br />
Before Crystallize filter
Crystallize dialog box<br />
Chapter 5: Painting And Image Editing<br />
After Crystallize filter is applied<br />
Crystal Size The size and saturation of the crystals can be adjusted numerically or by<br />
moving the appropriate slider bar.<br />
Crystal Saturation The color of the background will influence the appearance of your image.<br />
Use White<br />
Background<br />
By default, the background is set to black. You have the option to set the<br />
background to white. You may do this by checking the “Use White<br />
Background.”<br />
Anti-alias Crystals Select the Anti-alias Crystals option for Web graphics.<br />
Lens Flare<br />
This filter mimics the appearance of a well-known photographic effect. It is caused by reflections of<br />
light that may occur inside the camera lens. A flare can often naturally appear as a source of light in a<br />
photographic scene or on a highly reflective object.<br />
533
<strong>Canvas</strong> <strong>12</strong> <strong>User</strong> <strong>Guide</strong><br />
Lens Flare dialog box<br />
Before Lens Flare<br />
After Lens Flare<br />
Light Source Position The flare may be adjusted by using your mouse to move the flare<br />
highlight in the preview window.<br />
X and Y The flare may also be moved by entering numerical values in the X or Y<br />
coordinates box.<br />
Zoom Adjust the slider or numerical values to adjust the zoom.<br />
Light Intensity Adjust the slider or numerical values to adjust the light intensity.<br />
Oil Painting<br />
Use the Oil Painting filter to give an object the appearance of hand-painted artwork.<br />
534
Oil Painting dialog box<br />
Chapter 5: Painting And Image Editing<br />
Before Oil Painting<br />
After Oil Painting filter<br />
Brush Size Adjust the size of the brush effect by moving the slider bar.<br />
You also have the option to enter a numerical value in the brush size<br />
field.<br />
Preview If you wish to preview the effects of the filter, then select the Preview<br />
check box.<br />
Stained Glass<br />
This filter applies a stained-glass appearance to an object.<br />
535
<strong>Canvas</strong> <strong>12</strong> <strong>User</strong> <strong>Guide</strong><br />
536<br />
Before Stained Glass<br />
After Stained Glass filter
Stained Glass<br />
Chapter 5: Painting And Image Editing<br />
Tile Size Adjust the effect of the filter by moving the Tile Size slider or by<br />
changing the numerical value in the field.<br />
Tile Shape Select either square or hexagon tile shapes.<br />
Anti-Alias If your work is for the Web, select the Anti-alias Tiles option.<br />
Border Thickness Adjust the size and the thickness of the space that separates each piece<br />
of “stained glass”.<br />
Bevel<br />
Use the Bevel filter to give any 2D image a 3D appearance. If you are creating Web buttons and want<br />
to give the buttons a raised appearance, apply the Bevel filter.<br />
When working with images, you can access the Bevel filter dialog by choosing Image | Filter | Stylize<br />
| Bevel. For vector or text objects, choose Object | SpriteEffects | Add Effect | Stylize | Bevel (see<br />
"Using SpriteEffects" on page 650).<br />
For images, ensure you apply a visibility mask to the area of the image to which you’ll apply<br />
the effect (see "Adding visibility masks to images" on page 428). If the image has a<br />
transparency mask, select the area to be beveled with either the Wand tool or Marquee tools.<br />
Before Bevel effect<br />
After Bevel effect<br />
537
<strong>Canvas</strong> <strong>12</strong> <strong>User</strong> <strong>Guide</strong><br />
Bevel dialog box<br />
Direction Direction of the light source can be entered by a numeric value, slider<br />
bar, or preview handle.<br />
Elevation Elevation of light source can be entered by a numeric value or slider bar.<br />
Brightness Brightness of light source can be entered by a numeric value or slider<br />
bar.<br />
Bevel Width Bevel width can be entered by a numeric value or slider bar.<br />
Edge Smoothness Edge Smoothness can be entered by a numeric value or slider bar.<br />
Corner Smoothness Corner Smoothness can be entered by a numeric value or slider bar.<br />
Using the High Pass, Maximum, and Minimum filters<br />
This section describes how you can create selections in alpha channels and resize bright areas in<br />
color channels. Isolate areas in an image using the High Pass filter and Threshold command. You can<br />
use the Maximum and Minimum filters to spread color areas you might need to trap for commercial<br />
printing.<br />
Isolating areas using the High Pass filter<br />
The High Pass filter isolates high contrast edges in an image by removing low contrast detail. The<br />
filter makes pixels located in low contrast areas gray. In color images, the High Pass filter outlines<br />
high contrast edges in color. Otherwise, it outlines these edges in dark gray. This command doesn’t<br />
work with paint objects in Black & White mode, and Indexed mode.<br />
To apply the High Pass filter:<br />
1. Select one or more paint objects to adjust all the images. Select an area in one image in edit<br />
mode to adjust the selected area only. If you don’t make a selection, the entire image in edit<br />
mode is affected.<br />
2. Choose Image | Filter | Other | High Pass or use the Filter menu in the Properties bar.<br />
3. Enter a radius from 0.1 to 250.0 pixels.<br />
To retain more of the original image surrounding high contrast edges:<br />
538<br />
Enter a high number. If you enter a low number, the filter makes more of the image gray.
To isolate images with the High Pass filter:<br />
Chapter 5: Painting And Image Editing<br />
1. With an image in edit mode, choose Image | Select | All. Then choose Edit | Copy.<br />
2. Choose Image | Show Channels.<br />
3. Create a new alpha channel by clicking the button in the lower-left corner of the Channels<br />
palette.<br />
4. Select the new alpha channel and choose Edit | Paste.<br />
5. Choose Image | Filter | Other | High Pass and enter a radius value. Click OK.<br />
6. Choose Image | Adjust | Threshold. Adjust the threshold until you outline the areas you<br />
want. Click OK.<br />
7. Paint areas white to include them in the selection. Fill the rest of the image with black.<br />
8. Click the composite channel. Choose Image | Select | Load to load the alpha channel and<br />
select an area.<br />
9. In the example, the final image was finished by choosing Image | Select | Load with Inverse<br />
selected.<br />
10. Then, choose Image | Filter | Blur | Gaussian Blur to apply a Gaussian blur of 3.0 pixels.<br />
Original Image High Pass filter Threshold filter<br />
539
<strong>Canvas</strong> <strong>12</strong> <strong>User</strong> <strong>Guide</strong><br />
Editing with Paint tools Finished alpha channel Isolated subject<br />
Maximizing and minimizing bright areas in an image<br />
Increase or decrease light areas in an image with the Maximum and Minimum filters. The Maximum<br />
filter adds light to shadows. The Minimum filter shrinks light areas.<br />
To apply a choke or spread to an image manually, use the Maximum or Minimum filters in a<br />
color channel.<br />
When you apply these filters, <strong>Canvas</strong> compares each pixel to its neighbors within the radius you<br />
specify, then replaces it with the lightest or darkest pixel in the group. This command doesn’t work<br />
with paint objects in Black & White mode, and Indexed mode.<br />
To use the Minimum and Maximum filters:<br />
1. Select one or more paint objects to adjust all the images. You can select an area in one image<br />
in edit mode to adjust the selected area only. If you don’t make a selection, the entire image<br />
in edit mode is affected.<br />
2. Choose Image | Filter | Other | Maximum and enter a radius from 1 to 16 pixels to maximize<br />
the light areas in an image.<br />
3. Choose Image | Filter | Other | Minimum and enter a radius from 1 to 16 pixels to minimize<br />
the light areas in an image.<br />
4. Select Preview to check the settings and then click OK.<br />
Original Maximum 6 pixels Minimum 6 pixels<br />
540
Filling selections with color<br />
Chapter 5: Painting And Image Editing<br />
The Fill command lets you quickly and uniformly fill a selection with the foreground or background<br />
color, black, white, or gray. In addition, select an opacity level and transfer mode for application of<br />
the color.<br />
To fill a selection with a color:<br />
1. With an area of an image selected, choose Image | Filter | Other | Fill or use the Filter menu<br />
in the Properties bar.<br />
2. In the Fill dialog box, choose a fill option from the Use pop-up menu. To make the color<br />
appear transparent, set the Opacity level to less than 100%. To use a mode effect, choose an<br />
option in the Mode pop-up menu.<br />
3. Click OK to fill the selection.<br />
Creating custom image filters<br />
You can create your own special-effect and image-correcting filters using the Custom command. You<br />
can also save custom filters and use them in future <strong>Canvas</strong> documents.<br />
Filters work with an image one pixel at a time. Using a mathematical formula and the color values of<br />
pixels within a specified radius, filters assign each pixel a new color value. In a custom filter, you<br />
supply the numbers the filter uses to calculate the new color values.<br />
The same filter can produce different effects in other images. To get the most out of custom filters,<br />
spend time experimenting.<br />
Original<br />
541
<strong>Canvas</strong> <strong>12</strong> <strong>User</strong> <strong>Guide</strong><br />
Blurred image Custom filter<br />
Embossed image Custom filter<br />
To use Custom filters:<br />
542<br />
1. Select one or more paint objects to adjust all the images. You can select an area in one image<br />
in edit mode to adjust the selected area only. If you don’t make a selection, the entire image<br />
in edit mode is affected. This command doesn’t work with paint objects in Black & White<br />
mode, and Indexed mode.<br />
2. Choose Image | Filter | Other | Custom.<br />
3. In the Custom dialog box, type values from -999 to 999 in the boxes in the grid. <strong>Canvas</strong><br />
ignores blank boxes.<br />
4. Enter a Scale value from 1 to 9,999. To retain the general appearance of the original image,<br />
the scale should equal the sum of the entries in the configuration grid. For example:
Grid entries Sum Scale<br />
2 2 1 -1 -1 3 2+2+1-1-1+3=6 6<br />
-1574-328 -15+7+4-3+2+8=3 3<br />
Chapter 5: Painting And Image Editing<br />
5. Enter an Offset value from -9,999 to 9,999. Positive values increase the brightness of the<br />
final outcome while negative values decrease the brightness.<br />
6. Turn on the Preview option to check the filter effect. When the settings are correct, click OK.<br />
To save a custom filter:<br />
In the Custom dialog box, enter the filter settings and click Save. Enter a name and location for the<br />
filter and click Save.<br />
To load a custom filter:<br />
In the Custom dialog box, click Load. In the directory dialog box, select the filter file and click<br />
Open.<br />
Rotating images<br />
<strong>Canvas</strong> gives you the ability of applying a soft rotate or hard rotate to your images. A soft rotate is<br />
sufficient if you do not need to export the images to another format; however, if you plan on<br />
exporting your images and need them to remain rotated, then you should apply a hard rotate. A hard<br />
rotate not only rotates the image but also adds white pixels to the bounding box. Soft rotate does not<br />
add pixels.<br />
Anti-aliasing for rotated bitmaps<br />
Sometimes bitmap images can lose their clarity when they are rotated. The anti-aliasing for rotated<br />
bitmaps feature addresses this issue. If you’re rotating a bitmap and select Hard rotate for image in<br />
the Rotate dialog box, the Anti-alias image check box becomes available. The anti-aliasing option<br />
results in a smoother, better quality image.<br />
To hard rotate an image with the Rotate dialog box:<br />
1. Choose Effects | Rotate Right or Rotate Left | Other.<br />
2. Make sure you select Hard rotate for image to enable Anti-alias image.<br />
543
<strong>Canvas</strong> <strong>12</strong> <strong>User</strong> <strong>Guide</strong><br />
Original bitmap before<br />
rotation.<br />
Original bitmap after<br />
rotation with Anti-aliasing<br />
off.<br />
To quickly rotate images at multiples of 90°:<br />
1. Select the image.<br />
2. Click on the Rotate button in the Properties bar.<br />
Bitmaps will not attain a<br />
pixelated appearance after<br />
rotation if Anti-aliasing is<br />
on.<br />
3. Select a hard rotate option in the menu and enter a value of 90° (or a multiple) in the field<br />
and press Enter.<br />
Distorting images<br />
<strong>Canvas</strong> features an image effect that you can use to warp an image so it fits the bounding box of a<br />
vector object.<br />
Shape effect<br />
To use this effect, you must first select an image and vector object.<br />
To apply the Shape effect:<br />
��<br />
544<br />
Select an image and a vector object and choose Image | Image Warp | Shape.<br />
The Shape command is not available if more than one image or vector object is selected.
���������������������<br />
Chapter 5: Painting And Image Editing<br />
Control points Click to add control points to both the source and target. Every source<br />
point must have a corresponding target point. At least 3 points must be<br />
defined to enable the Create button.<br />
Control points are saved in relative position to object, so if you drag or<br />
scale an object, the points will be scaled correspondingly. Save the<br />
document after change the control points configuration. When exiting<br />
the session, current point configuration is automatically saved.<br />
Segment points Click to add segments to both the source and target. Every source<br />
segment must have a corresponding target segment.<br />
Curve points Click to add curve segments to both the source and target. Every source<br />
curve must have a corresponding target curve.<br />
End curve points Click to complete the curve.<br />
Select all points Click to select all control points.<br />
Delete Delete has two functions: delete current curve, if you are creating a<br />
curve, or delete selection, if any.<br />
Save Click this button to save the control points within the source and target.<br />
Reload Click this button to reload the saved points.<br />
Pixel resampling Select a resampling method.<br />
Nearest neighbor. Will remove some pixel information from your target<br />
image; however, if used, this setting will be the fastest.<br />
Bilinear. Will use a bilinear interpolation algorithm during<br />
downsampling.<br />
Biquadratic. Estimates the color at a pixel in the destination image by<br />
an average of 9 pixels surrounding the closest corresponding pixel in<br />
the source image.<br />
Bicubic. Estimates the colour at a pixel in the destination image by an<br />
average of 16 pixels surrounding the closest corresponding pixel in the<br />
source image.<br />
Polygonal. Every source pixel is mapped to a polygon in the target.<br />
Auto. <strong>Canvas</strong> selects the most appropriate method for resampling.<br />
Show Names Select this check box if you want to see labels. Use the Size menu to<br />
adjust the size of control points.<br />
Shape Select either Circle or Square for the control point shape.<br />
545
<strong>Canvas</strong> <strong>12</strong> <strong>User</strong> <strong>Guide</strong><br />
Opacity Adjust the transparency of the created object.<br />
Source & Target<br />
colors<br />
Select a color from the palettes to distinguish the source and target. By<br />
default, the source is red and the target is green.<br />
Create Click this button to perform the effect.<br />
Delete Click this button to delete the created object.<br />
Exit Click this button to leave the warp effect before or after clicking Create.<br />
Envelope effect<br />
The image is the Source and the<br />
vector object is the Target.<br />
Each Source control point has a<br />
matching Target control point.<br />
If the vector object contains a fill<br />
ink, the fill will be removed after the<br />
effect is applied.<br />
The Envelope command lets you distort image objects, as if an image was drawn on a rubber sheet<br />
and then stretched.<br />
546
Chapter 5: Painting And Image Editing<br />
When an image object is in envelope edit mode, its bounding box acts like the rubber sheet. <strong>Canvas</strong><br />
includes several envelope styles that offer various handles you can use to manipulate an object’s<br />
bounding box.<br />
To learn about the envelope styles and their respective uses, see "Enveloping objects" on page 384.<br />
Combining image channels<br />
Original image<br />
Enveloped image<br />
The Calculate Image command lets you combine channels to create selection masks for effects like<br />
embossing text in an image. By adding, subtracting, and multiplying channels, you can also enhance<br />
shadows and highlights. The Calculate Image command combines corresponding pixels from two<br />
channels by the method you choose. You can place the result in a new or existing channel.<br />
As shown in "Examples of Calculate blending options" on page 550, you can also copy an<br />
image and paste it into a new alpha channel of Source 1. Then use the Calculate Image<br />
command to combine Source 1 and the new alpha channel (Source 2).<br />
547
<strong>Canvas</strong> <strong>12</strong> <strong>User</strong> <strong>Guide</strong><br />
To combine channels:<br />
1. With an image in edit mode, choose Image | Calculate.<br />
2. Choose the first channel in the Source 1 menu. If you want to invert the channel, select<br />
Invert. For more information, see "Inverting colors in images" on page 465.<br />
3. In the Source 2 menu, choose the channel you want to combine with the Source 1 channel. If<br />
you want to invert the channel, select Invert.<br />
4. In the Blending area, choose an option in the Use menu. See "Descriptions of Calculate<br />
blending options" on page 548.<br />
5. Enter an opacity from 0 to 100 percent for Source 1. Other options are available for some<br />
Blending methods.<br />
6. If you want to mask Source 1, select Mask in the Blending area and choose a channel in the<br />
menu. To invert the mask, select Invert in the Blending area.<br />
7. Choose the name of a destination channel or choose New in the Result menu. If you select an<br />
existing channel, <strong>Canvas</strong> replaces the channel with the results of the Calculate Image<br />
operation.<br />
8. Click OK to calculate the channel using the current settings.<br />
Descriptions of Calculate blending options<br />
You can select various blending methods in the Calculate Image dialog box.<br />
Normal Places Source 1 over Source 2 at the specified opacity. 100 percent<br />
opacity replaces Source 2 with Source 1.<br />
Multiply Creates a darker channel than the source channels. Black areas in either<br />
source create black areas in the resulting channel. White areas do not<br />
affect the result.<br />
Screen Creates a lighter channel than the source channels. White areas in either<br />
source create white areas in the resulting channel. Black areas do not<br />
affect the result.<br />
Overlay Places Source 1 over Source 2 without destroying the shadows or<br />
highlights of Source 2.<br />
Soft Light Lightens or darkens pixels in Source 2 depending on the brightness<br />
value of the corresponding pixels in Source 1. Pixels in Source 1 that are<br />
lighter than 50% black lighten Source 2. Pixels in Source 1 that are<br />
darker than 50% black darken Source 2.<br />
548
Chapter 5: Painting And Image Editing<br />
Hard Light Lightens or darkens pixels in Source 2 depending on the brightness<br />
value of the corresponding pixels in Source 1. Hard Light works similarly<br />
to Soft Light. However, black in Source 1 produces black in the resulting<br />
channel and white produces white.<br />
Darken Replaces pixels in Source 2 with the corresponding pixels in Source 1, if<br />
the pixels in Source 1 are darker.<br />
Lighten Replaces pixels in Source 2 with the corresponding pixels in Source 1, if<br />
the pixels in Source 1 are lighter.<br />
Add Creates a lighter channel than the source channels. Add is similar to<br />
Screen but usually produces a higher-contrast image.<br />
If you select the Add option, you can enter a Scale value from 1 to 2 with<br />
a precision of three decimal places. To calculate the average brightness<br />
value of two channels, choose Add and enter a Scale of 2.<br />
You can brighten or darken the resulting channel by specifying an Offset<br />
value. To lighten the overall image, enter an offset from 1 to 255. To<br />
darken the image, enter an offset from -1 to -255.<br />
Subtract Creates a darker channel than the source channels. Subtract is similar to<br />
Multiply. However, corresponding pixels of the same color produce black<br />
in the resulting channel.<br />
If you select the Subtract option, you can enter a Scale value from 1 to 2<br />
with a precision of three decimal places.<br />
You can brighten or darken the resulting channel by specifying an Offset<br />
value. To lighten the overall image, enter an offset from 1 to 255. To<br />
darken the image, enter an offset from -1 to -255.<br />
Difference Compares the color value of each pixel in Source 1 with the<br />
corresponding pixel in Source 2, subtracts the darker value from the<br />
lighter, and then uses this difference in the resulting channel.<br />
549
<strong>Canvas</strong> <strong>12</strong> <strong>User</strong> <strong>Guide</strong><br />
Examples of Calculate blending options<br />
Source 1 Source 2 Multiply<br />
Screen Overlay Soft Light<br />
Hard Light Darken Lighten<br />
550
Add Subtract Difference<br />
Image proxies<br />
Chapter 5: Painting And Image Editing<br />
Proxies are low-resolution images you can use in <strong>Canvas</strong> documents. A proxy is a placeholder that is<br />
linked to an original image. The original high-resolution image is stored in a <strong>Canvas</strong> Image File on<br />
disk.<br />
Using proxies<br />
Proxies can significantly reduce the time required to redraw the screen while you work. Also, a<br />
<strong>Canvas</strong> document that contains proxies requires much less disk storage space than one containing<br />
high-resolution images (although the space required to store the document and the linked image files<br />
is approximately the same as for the document containing high-resolution images).<br />
Proxies are most useful for conserving time and memory when you use large, highresolution<br />
color images in documents.<br />
551
<strong>Canvas</strong> <strong>12</strong> <strong>User</strong> <strong>Guide</strong><br />
Replacing an image with a proxy<br />
A high-resolution image stored in<br />
a <strong>Canvas</strong> Image File on disk.<br />
A low-resolution proxy replaces<br />
the image in a <strong>Canvas</strong> document.<br />
The proxy is linked to the <strong>Canvas</strong><br />
Image File.<br />
The procedure described in this section lets you replace an image contained in a <strong>Canvas</strong> document<br />
with a low-resolution proxy. When you do this, <strong>Canvas</strong> exports the original image to a <strong>Canvas</strong> Image<br />
File, and links the <strong>Canvas</strong> Image File to the proxy.<br />
If you later double-click the proxy for editing, <strong>Canvas</strong> loads the original image from the <strong>Canvas</strong> Image<br />
File. You can edit the original image as you would any other <strong>Canvas</strong> paint object. When you leave<br />
image-editing mode, <strong>Canvas</strong> stores the changes in the <strong>Canvas</strong> Image File and then displays the proxy<br />
again.<br />
To create a proxy linked to an image file:<br />
552<br />
1. In the <strong>Canvas</strong> document, select the image object you want to replace with a proxy.<br />
2. Choose Image | Proxy | Make Proxy.
3. In the dialog box, select a file type and location to save the file.<br />
4. Type a name for the image file that <strong>Canvas</strong> will create.<br />
5. Click Save.<br />
Chapter 5: Painting And Image Editing<br />
6. In the Make Proxy dialog box, type a value in the “Make...Times Smaller” box. The larger this<br />
number, the lower the proxy resolution and the less memory required by the proxy in the<br />
document. The value must be from 1 to 1,000.<br />
7. Click OK. <strong>Canvas</strong> replaces the image with a proxy and creates a file containing the original<br />
image on disk. The proxy is linked to the image file on disk.<br />
If you click Cancel, <strong>Canvas</strong> closes the dialog box without replacing the original image, placing the<br />
proxy, or storing the image file on disk.<br />
Make Proxy dialog box<br />
You use the Make Proxy dialog box to create proxies linked to <strong>Canvas</strong> Image Files.<br />
Original Width and height of the image.<br />
Size of the <strong>Canvas</strong> Image File you are about to create.<br />
Resolution of the image.<br />
Proxy Memory required by the proxy. The memory required changes if you<br />
enter values in the “Make...times smaller” text box.<br />
Type the proxy reduction factor in this text box. The larger this value,<br />
the lower the proxy resolution and the less memory required by the<br />
proxy.<br />
Location of the file on disk.<br />
Click File to change the location that <strong>Canvas</strong> will store the <strong>Canvas</strong><br />
Image File.<br />
Click OK to replace the image with the proxy and create the <strong>Canvas</strong> Image file.<br />
Final output with proxies and linked image files<br />
To produce final high-resolution output from a document, you may need to copy the <strong>Canvas</strong><br />
document from your disk to another storage media, such as a Zip disk. When you copy a document<br />
that contains image proxies, you need to copy the linked high resolution image file also, to be able to<br />
print the high resolution images.<br />
553
<strong>Canvas</strong> <strong>12</strong> <strong>User</strong> <strong>Guide</strong><br />
Make sure when you copy the documents to another disk, that you maintain the original folder<br />
structure. It is a good idea to open the <strong>Canvas</strong> document that you copied, and check that the links<br />
have not been broken (see "To verify proxy links:" on page 556 for more information).<br />
You can also replace a proxy with its linked image to eliminate the need to copy the image file. To<br />
learn how to do this, see "To replace a proxy with its linked image:" on page 556.<br />
To create a proxy by acquiring a file:<br />
You can use the Import command to create a proxy that is linked to a TIFF, JPEG, or CVI file.<br />
You can edit acquired proxies the same as other proxy images. However, some changes you might<br />
make, such as adding image channels, are not supported by JPEG or TIFF files.<br />
1. To acquire an image from a file, choose Image | Import and choose a file format in the Import<br />
dialog box.<br />
2. In the Import dialog box, select the Acquire As Proxy option. Select the image files to import<br />
and click Import.<br />
3. In the Proxy Info dialog box, type the proxy resolution in the “Make…Times Smaller” box. The<br />
larger the number, the lower the resolution of the proxy image in the document.<br />
4. Click OK. <strong>Canvas</strong> places the proxy images in the document.<br />
Editing proxies<br />
When you place a proxy object in image-edit mode, <strong>Canvas</strong> loads and displays the linked image file in<br />
place of the proxy. If the original image has changed, you see the changes.<br />
Changes you make in image-edit mode are saved in the linked image file on disk when you exit imageedit<br />
mode. <strong>Canvas</strong> then displays an updated proxy.<br />
Editing an image linked to a proxy is the same as editing any image in <strong>Canvas</strong>; you can use painting<br />
tools and commands to alter pixels in the original image.<br />
554
Object editing<br />
Paint object in image-edit mode<br />
Chapter 5: Painting And Image Editing<br />
Changes you make to a proxy when you do not edit the pixels in the image are object-level edits. You<br />
can skew and scale proxies like other objects. Skewing, scaling, and other object-level editing do not<br />
affect the image file to which the proxy is linked.<br />
Displaying proxy information<br />
When you select a proxy object, the information area of the Status bar displays the data for the image<br />
file to which the proxy is linked in italic type.<br />
To display information on the proxy object:<br />
Choose Image | Proxy | Proxy Info. The Proxy Info dialog box displays the dimensions and<br />
resolution of the proxy object and the location of the linked original image on disk.<br />
Removing proxies<br />
To remove a proxy object without replacing it with an original image:<br />
Select the proxy object and press the Delete key, or use the Cut or Clear commands in the Edit<br />
menu.<br />
555
<strong>Canvas</strong> <strong>12</strong> <strong>User</strong> <strong>Guide</strong><br />
To replace a proxy with its linked image:<br />
1. Select the proxy you want to replace.<br />
2. Choose Image | Proxy | Unlink Proxy. <strong>Canvas</strong> asks if you are sure you want to remove the link<br />
between the image file and the proxy.<br />
3. Click OK to replace the proxy and remove the link to the image file.<br />
Maintaining proxies<br />
If someone changes the name or location of an image file that is linked to one or more proxies, <strong>Canvas</strong><br />
alerts you that the file could not be found when you try to edit, unlink, or update any of the proxies.<br />
You can check proxies in a document at any time to verify that the links are valid. If <strong>Canvas</strong> detects<br />
unlinked proxies, you can re-link them to existing image files.<br />
You should always verify the proxy links in a document before final output. If you produce<br />
final high-resolution output from a document with unlinked or broken proxy objects, the<br />
associated images will not print correctly.<br />
To verify proxy links:<br />
Choose Image | Proxy | Check Proxies.<br />
If <strong>Canvas</strong> finds an unlinked proxy, it displays selection handles around the proxy and centers it in the<br />
document window. <strong>Canvas</strong> displays a message telling you that the proxy has a problem because the<br />
image file could not be found.<br />
When it finds an unlinked proxy, <strong>Canvas</strong> displays the proxy’s name, if you have assigned a<br />
name to the proxy object. You can do this by typing a name in the Name field on the Data tab<br />
in the Object Specs palette (Object | Object Specs).<br />
When <strong>Canvas</strong> tells you that a proxy has a problem, you should follow the procedure "To re-link a<br />
proxy:" on page 557. If a proxy does not have a valid link to an image file, <strong>Canvas</strong> prints the lowresolution<br />
proxy when you print the document.<br />
If all proxies in the document have valid links to image files, <strong>Canvas</strong> displays the message: “No<br />
problems found.” <strong>Canvas</strong> also displays this message if the document contains no proxies.<br />
556
To re-link a proxy:<br />
Chapter 5: Painting And Image Editing<br />
If you are using the Check Proxies command and <strong>Canvas</strong> finds an unlinked proxy, you can link the<br />
proxy to an image file.<br />
1. After <strong>Canvas</strong> identifies an unlinked proxy, click Fix in the message box.<br />
2. In the Proxy Info dialog box, do one of the following:<br />
Click OK to skip the proxy and continues checking other proxies.<br />
Click Cancel to end the check.<br />
3. Click File in the Proxy Info dialog box.<br />
4. In the dialog box, select an image file to link to the proxy, and then click Open. <strong>Canvas</strong><br />
returns to the Proxy Info dialog box, which shows the path to the linked image file.<br />
5. Click OK. <strong>Canvas</strong> closes the Proxy Info dialog box and continues to check for unlinked<br />
proxies.<br />
6. If <strong>Canvas</strong> finds another unlinked proxy in the current document, <strong>Canvas</strong> again selects the<br />
unlinked proxy and displays a message that the proxy has a problem. Repeat the procedure<br />
from Step 1 above to re-link unlinked proxies that <strong>Canvas</strong> selects.<br />
When <strong>Canvas</strong> doesn’t find any unlinked proxies, it ends the Check Proxies procedure and returns to<br />
the document.<br />
To change the file linked to a proxy:<br />
Use the following procedure to link a proxy to a different image file.<br />
1. Select the proxy object.<br />
2. Choose Image | Proxy | Proxy Info.<br />
3. In the Proxy Info dialog box, click File.<br />
4. In the dialog box, select the image file you want linked to the proxy and click Open.<br />
5. In the Proxy Info dialog box, review the new path and the name of the linked image file, then<br />
click OK.<br />
Updating proxies<br />
Use the Update Proxies command to update all proxies in a document so they match the image data in<br />
their linked image file.<br />
557
<strong>Canvas</strong> <strong>12</strong> <strong>User</strong> <strong>Guide</strong><br />
To update all proxies in the active document:<br />
Choose Image | Proxy | Update Proxies.<br />
To update a specific proxy:<br />
Select the proxy object you want to update and choose Image | Proxy | Update Proxy.<br />
Exporting <strong>Canvas</strong> Image Files<br />
You can export any image from a <strong>Canvas</strong> document to create a <strong>Canvas</strong> Image File on disk. You can<br />
then create proxies linked to the <strong>Canvas</strong> Image File.<br />
This procedure creates a <strong>Canvas</strong> Image File, but does not link the image file to the document, or<br />
replace the image with a proxy in the document.<br />
To export an image to a <strong>Canvas</strong> Image File:<br />
558<br />
1. Select the paint object in the document and choose Image | Export | <strong>Canvas</strong> Image File.<br />
2. In the dialog box, select a location and type a name for the image file, and then click Save.<br />
<strong>Canvas</strong> creates a <strong>Canvas</strong> Image File.
Chapter 6: Text And Typography
<strong>Canvas</strong> <strong>12</strong> <strong>User</strong> <strong>Guide</strong><br />
Text entry & layout<br />
Typing text in a document<br />
<strong>Canvas</strong> has a full range of text and typography features that let you integrate text with illustrations<br />
and images. You can enter, format, edit, and arrange text in <strong>Canvas</strong>. You can also import text files<br />
and use Object Linking and Embedding (OLE) to place text in documents. To help you edit and proof<br />
text, <strong>Canvas</strong> provides spell-checking and text-searching tools.<br />
Depending on the circumstance, use either the Text tool or Vertical Text tool to type text into a<br />
document.<br />
The Vertical Text tool is designed for Japanese and other languages with vertical text. For information<br />
on the Vertical Text tool and other features for working with two-byte languages, see "Tools and<br />
options for two-byte and vertical text" on page 564. Remember that the Vertical Text tool does not<br />
appear unless the Enable two-byte script check box is selected on the Type page of the Text manager<br />
in the Configuration Center (see "Setting preferences" on page 97).<br />
Text objects<br />
All text in a <strong>Canvas</strong> document is contained in objects called text objects. Text objects can contain a<br />
single character or line of text, or thousands of words, sentences, and paragraphs.<br />
Text tools<br />
Dimension objects contain dimension text (see "Using the Dimensioning tools" on page<br />
358).<br />
The Text tool palette contains the tools you use to create text objects and edit text.<br />
560<br />
Text: Use the Text tool to create text objects and edit text.<br />
Text Object: Use the Text Object tool to draw fixed text objects for page layouts.<br />
Text Link: Use the Text Link tool to link text objects to create text flows.<br />
Text Unlink: Use the Text Unlink tool to break text object links.
Chapter 6: Text And Typography<br />
Link Info: Use the Link Info tool to check text flows in a document. The tool displays arrows<br />
showing the flow of text among linked text objects.<br />
Text Path: Use the Path Text tool to type text along a vector path.<br />
Text Form Field: Use the Text Form Field tool to create form text boxes.<br />
Text Section: Use the Text Section tool to create sections and columns in the text.<br />
Text Format Brush: Use the Text Format Brush tool to copy a text format and apply it to<br />
other text.<br />
Vertical Text: Use the Vertical Text tool to create text objects and edit text when you are<br />
using a double-byte language.<br />
Vertical Text Object: Use the Vertical Text Object tool to draw fixed text objects for page<br />
layouts when you are using a double-byte language.<br />
Using the Text tool<br />
Use the Text tool to create new text objects, type text into a document, and edit text.<br />
When you create text objects with the Text tool, you can choose whether or not to set the column<br />
width before typing.<br />
If you set the column width before typing, text wraps to the next line when it reaches the<br />
right boundary of the text object.<br />
If you don’t set the column width before typing, the right margin expands indefinitely to<br />
accommodate the amount of text you type. This is called a “caption” text object.<br />
Whether you should set the column width before or after typing depends on the amount of text you<br />
want to type. For short labels and callouts, you might find it easier to simply type and let <strong>Canvas</strong><br />
adjust the right margin. However, for paragraphs or newsletter columns, it is probably easier to set<br />
the column width before typing.<br />
You can change the size of the text object by selecting it and dragging a selection handle.<br />
561
<strong>Canvas</strong> <strong>12</strong> <strong>User</strong> <strong>Guide</strong><br />
To type text with the Text tool:<br />
1. Select the Text tool from the Toolbox.<br />
2. Do one of the following to set the location and type the text:<br />
To enter one line of text: Click in the document. An insertion point appears where you<br />
click. Begin typing and the right margin extends to fit the line of text that you type.<br />
To define a text column: Drag diagonally to create a rectangular text object. The<br />
object’s width matters, but not its length. <strong>Canvas</strong> contracts or expands the length to<br />
accommodate the text you type. An insertion point appears at the top of the object. Begin<br />
typing, and when you reach the right margin, <strong>Canvas</strong> wraps the text to the next line.<br />
3. Press Esc to exit text-editing mode when you finish typing. The text object remains selected.<br />
4. Press Esc to deselect the text object or select another object. You can also click outside the<br />
object.<br />
Attributes of new text<br />
When you type text, <strong>Canvas</strong> applies the current attributes and the current type format settings to the<br />
characters you type. For more information about changing ink and stroke attributes, see "Text inks<br />
and strokes" on page 631).<br />
562<br />
Type formatting: <strong>Canvas</strong> applies the current settings for the font, style, type size,<br />
justification (alignment), leading, and kerning to the characters you type. These settings are<br />
selected from the Text menu, the Properties bar, or with the controls in the Type palette (see<br />
"Applying text formats" on page 580).<br />
Fill inks: <strong>Canvas</strong> applies the current fill ink, if it’s a solid color fill ink, to the text characters.<br />
If the current fill ink is a gradient, hatch, symbol, or texture, <strong>Canvas</strong> applies 100%<br />
black to the text characters.<br />
Pen inks: The pen ink for text you type is always 100% black, and is not visible until you<br />
apply a pen stroke to the text.<br />
Strokes: <strong>Canvas</strong> applies no stroke to text characters you type. This means that no outline<br />
appears on the characters, and the pen ink applied to the text is not visible because the pen<br />
ink appears only when an object or text has a visible stroke.
Using the Text Format Brush<br />
Chapter 6: Text And Typography<br />
Use the Text Format Brush to copy text attributes, such as font, font style, fill ink, pen ink, as well as<br />
pen stroke, so that you can apply them to other text. This tool does not copy frame ink, frame stroke,<br />
or background ink. To apply these items to text, see "To apply a background ink:" on page 633, "To<br />
apply a frame stroke:" on page 633, and "To apply a frame ink:" on page 633.<br />
To copy and apply text attributes:<br />
1. Select the Text Format Brush tool.<br />
The cursor changes to an eyedropper.<br />
2. Click on a text object to copy the text attributes.<br />
3. Then, click on the text object to which you want to apply the text attributes.<br />
If you want to apply the text attributes to a single character or group of characters, drag across the<br />
character or characters until they are all selected. When you release the mouse, the text attributes<br />
will be applied.<br />
Creating text layouts<br />
Use the Text Object tool to place text objects, or columns, in page layouts. Text objects created with<br />
this tool keep their width and length, unlike text objects made with the Text tool, which shrink and<br />
expand in length to fit the amount of text you type. The Text Object tool is especially useful for<br />
designing templates and master pages, because you can set up text columns and add type later.<br />
If you enter text into a text object created with the Text Object tool, and there is more text than will fit<br />
in the column, an overflow indicator appears at the bottom of the text object (see "Flowing overset<br />
text into new text columns" on page 572).<br />
To hide the bounding boxes of text objects, choose Layout | Display | Hide Text Boxes. To<br />
show them again, choose Layout | Display | Show Text Boxes.<br />
The Text Object tool doesn’t select text or place a text object in edit mode. For these<br />
operations, use the Text tool (see "Using the Text tool" on page 561).<br />
563
<strong>Canvas</strong> <strong>12</strong> <strong>User</strong> <strong>Guide</strong><br />
To create an empty text object:<br />
1. Select the Text Object tool.<br />
When you move into the document window, the pointer is an I-beam with an arrow.<br />
2. Drag to set the width and length of a rectangular text object.<br />
3. <strong>Canvas</strong> deselects the Text Object tool and either selects the Selection tool or Text tool.<br />
4. Double-click in the text object to select the Text tool. The new text object is in edit mode with<br />
an insertion point at the top of the column.<br />
You can begin typing in the new text object immediately. Press Esc to exit text editing mode and<br />
select the text object. Press Esc to deselect the text object.<br />
Positioning text objects<br />
Arrange text objects the same way you arrange other types of objects. Drag text objects with the<br />
mouse, resize them by dragging a selection handle, “nudge” text objects with keyboard arrow keys,<br />
and set coordinates and dimensions in the Properties bar.<br />
Tools and options for two-byte and vertical text<br />
A special preference, Enable two-byte script, appears in the Type manager of the Configuration<br />
Center if your system is capable of using two-byte languages (see "Preferences for two-byte text<br />
entry" on page <strong>12</strong>3). Depending on the amount of text in your documents, activating the two-byte<br />
text preference might slow down text editing.<br />
You must quit and restart <strong>Canvas</strong> to activate or deactivate the two-byte text preference.<br />
For Windows ME, 2000, and XP, the operating system supports almost any language setting,<br />
including Japanese.<br />
When you activate the two-byte text preference, <strong>Canvas</strong> selects the metric measurement system by<br />
default. Select another system for measurement units by choosing Layout | Rulers (see "Setting up<br />
rulers" on page 74). The “two-byte” preference also can make available several tools and options that<br />
let you create vertical text objects (with or without two-byte fonts), and use an entry window for<br />
typing two-byte characters. These tools and options are described in this section.<br />
Available two-byte text tools and options<br />
When the two-byte preference is active, the following items appear:<br />
564
The Vertical Text tool appears in the Toolbox.<br />
The Vertical Text Object tool appears in the Toolbox.<br />
Chapter 6: Text And Typography<br />
“Vertical” options appear in the Column <strong>Guide</strong>s dialog box and the Type palette.<br />
The Inline tab appears in the Configuration Center.<br />
Using Vertical Text tool<br />
The Vertical Text tool types text in vertical columns that flow from top to bottom and right to left.<br />
Create vertical columns of text in languages that use vertical text, or when you work on a publication<br />
in which text runs across a page.<br />
To create empty text objects, such as for a document template, to contain vertical text, use the<br />
Vertical Text Object tool (see "Using Vertical Text Object tool" on page 566).<br />
If the Vertical Text tool isn’t available because the two-byte text preference isn’t selected,<br />
you can get the same effect by rotating text 90° by choosing Effects | Rotate.<br />
To type vertical text directly:<br />
1. Select the Vertical Text tool.<br />
The pointer changes to a horizontal I-beam.<br />
2. Click in the document to place the text insertion point, and then begin typing. Since the text<br />
will flow from top to bottom, <strong>Canvas</strong> expands the bottom of the column to fit the longest line<br />
you type.<br />
3. Press Esc to exit text edit mode.<br />
To define a column for vertical text:<br />
1. Select the Vertical Text tool. The pointer changes to a horizontal I-beam, indicating that text<br />
will flow from top to bottom.<br />
2. Drag the I-beam to set the size of the column, and then begin typing. As you type, text<br />
characters run from top to bottom. When the text reaches the bottom edge of the column, it<br />
wraps back to the top and onto the next line to the left.<br />
3. Press Esc to exit text edit mode.<br />
565
<strong>Canvas</strong> <strong>12</strong> <strong>User</strong> <strong>Guide</strong><br />
Using Vertical Text Object tool<br />
The Vertical Text Object tool lets you create empty text blocks for vertical text. Text objects created<br />
with the Vertical Text Object tool maintain their width and length.<br />
To create text objects for vertical text:<br />
1. Select the Vertical Text Object tool.<br />
The pointer changes to a horizontal I-beam indicating that text will flow from top to bottom.<br />
2. Drag to define the width and length of the text object. Then drag in other locations to create<br />
more text objects, or begin typing in the new text object.<br />
3. Press Esc to exit text edit mode.<br />
Options for vertical text and columns<br />
A check box labeled Vertical appears in two places: the Column <strong>Guide</strong>s dialog box and Type palette.<br />
The Vertical options described in this section are not related to the “Vertical” command that<br />
changes the alignment of text bound to a path.<br />
In the Column <strong>Guide</strong>s dialog box, create column guides for vertical text in Publication documents. In<br />
the Type palette, specify horizontal or vertical orientation for text objects.<br />
To use vertical text column guides:<br />
566<br />
1. Choose Layout | Column <strong>Guide</strong>s.<br />
2. In the Column guides dialog box, select the Vertical check box. The column guide buttons at<br />
the top of the dialog box change to vertical orientation.<br />
3. Use the preset column buttons or the other options to specify guides for the number of<br />
columns that you want to use.<br />
To use preset column guides: Click one of the buttons. The first three buttons are for<br />
1, 2, and 3 text columns respectively. The last two buttons are for 2 columns with a wide<br />
and narrow column.<br />
To set up guides for any number of columns from 1 to <strong>12</strong>: Use the “Number of<br />
columns” text box.<br />
4. Click OK to create guides for the specified number of columns.
To use the Vertical option for text objects:<br />
Chapter 6: Text And Typography<br />
Use the Vertical option in the Type palette to set up the Text tool for vertical text and to orient text<br />
objects to contain vertical text.<br />
When you set the Text tool to create vertical text, lines of text that you type are vertical, with<br />
text flowing from top to bottom and lines running from right to left. This is the same as the<br />
orientation of text within an existing text object when you apply the Vertical option.<br />
1. Open the Type palette by double-clicking the Text tool or choosing Text | Type.<br />
2. Do one of the following to set up the Text tool, or to change the orientation of existing text<br />
objects:<br />
To change the default operation of the Text tool: Make sure that no objects are<br />
selected in the document.<br />
To change existing text objects: Select the text objects.<br />
3. Select the Vertical check box in the Type palette and then click Apply to apply the current<br />
settings. <strong>Canvas</strong> applies the vertical option to the selected text objects or to the Text tool.<br />
To change text orientation to horizontal in an object:<br />
1. Open the Type palette.<br />
2. Select a text object containing vertical text.<br />
3. Deselect the Vertical check box and then click Apply.<br />
To use vertical text in publication layouts:<br />
1. Choose Layout | Column <strong>Guide</strong>s and choose the number of columns you want to use.<br />
2. Use the Vertical Text Object tool to click between column guides to create a text column sized<br />
to fit the column guides.<br />
The column extends from the point you click to the left margin of the page. If the column guides are<br />
outside the printable area, the column text remains inside the printable area (see "Using Vertical Text<br />
Object tool" on page 566).<br />
Creating column layouts<br />
A section is a rectangular area that arranges text in columns. A section is made of column guides,<br />
which are non-printing lines that define the text columns and gutters (spaces between columns).<br />
567
<strong>Canvas</strong> <strong>12</strong> <strong>User</strong> <strong>Guide</strong><br />
Sections make it easy to arrange and modify text in columns. You can place one or more sections on a<br />
page. After you place text in a section, you can change the number or the size of the columns in the<br />
section and <strong>Canvas</strong> will adjust the text to fit.<br />
To create text columns in a document, you could manually arrange separate text objects; however,<br />
the Section tool and column guides automate text layout. This section describes how to work with the<br />
Section tool and Column <strong>Guide</strong>s to create text layouts.<br />
Creating columns<br />
A 3-column section<br />
Create column layouts with the Section tool or Column <strong>Guide</strong>s command (Layout | Column <strong>Guide</strong>s).<br />
Use the Section tool to place multiple sections at specified locations on one or more pages. Use the<br />
Column <strong>Guide</strong>s command to define sections or change settings for existing sections.<br />
Whether you create or modify sections with the Section tool or Column <strong>Guide</strong>s command, the Column<br />
<strong>Guide</strong>s dialog box is the control center for configuring sections.<br />
When you create a section, the section’s column guides appear on a guide layer in the document. By<br />
default, guide layers are non-printing and have a bright blue override color. Use the Document<br />
Layout palette to change the override color or make a guide layer printable (see "<strong>Guide</strong> layers" on<br />
page 95).<br />
When you add text to a section, <strong>Canvas</strong> creates a text object in each column in the section. The text<br />
objects are placed on the current layer.<br />
568
Column <strong>Guide</strong>s dialog box<br />
Chapter 6: Text And Typography<br />
Section Name <strong>Canvas</strong> applies a default name when you create a section. Type a new<br />
name in the text box to change a section’s name.<br />
Section options menu Delete sections, fit sections to a page, or fit sections to the top half or<br />
bottom half of a page. Choose an option from the menu.<br />
Apply Depending on the layout, choose from This Page, All Pages, All Left<br />
Pages, Left Page, Right Page, or All Right Pages (see "Apply To menu<br />
options" on page 571).<br />
Preset column guides Select 1, 2, or 3 columns of equal width, or 2 columns with a wider<br />
column on the left or right.<br />
Number of columns Specify the number of columns; it overrides the preset column guides.<br />
Type the number of columns. The maximum number depends on the<br />
width of a section.<br />
Equal widths This option makes the column widths equal to the value in the Column<br />
box, and makes the gutter widths equal to the value in the Gutter box.<br />
Deselect this option to set the width of a specific column.<br />
Fixed widths This option prevents changes to the width of the columns.<br />
Fixed gutters This option prevents changes to the width of the column gutters.<br />
If both Fixed Gutters and Fixed Widths are selected, you can’t drag the<br />
column guides in a section to adjust the widths of columns or gutters.<br />
Vertical This option appears if “Enable two-byte script” is selected in the<br />
Configuration Center. It creates vertical columns for text in a section.<br />
Text Flow To change the direction of the text flow, click the button that indicates<br />
left to right (the arrow points right) or right to left (the arrow points<br />
left).<br />
Size If Equal Widths is not selected, set widths for columns and gutters.<br />
Column #: Select the column by number. The widths of the selected<br />
column and gutter appear below. Columns are numbered from left to<br />
right.<br />
Column: Enter the width of the column specified in the Column # menu.<br />
If you select a preset column option, the Column value can’t be changed<br />
unless Equal Widths is deselected first.<br />
Gutter: Enter the width of the gutter.<br />
569
<strong>Canvas</strong> <strong>12</strong> <strong>User</strong> <strong>Guide</strong><br />
To create sections with the Column <strong>Guide</strong>s command:<br />
1. Go to the page where you want to place a new section and choose Layout | Column <strong>Guide</strong>s.<br />
2. In the Column <strong>Guide</strong>s dialog box, select a preset column arrangement or define custom<br />
columns. In the Apply To menu, choose where to place the new section. See "Column <strong>Guide</strong>s<br />
dialog box" on page 569.<br />
3. Click OK to create a new section with the current settings.<br />
If the document contains no sections, <strong>Canvas</strong> creates one or more new sections, according to the<br />
Apply To setting.<br />
To create a section with the Section tool:<br />
1. Select the Section tool.<br />
The cursor changes to a crosshair.<br />
2. Drag the crosshair in the document.<br />
3. In the Column <strong>Guide</strong>s dialog box, select options for the section. Select preset column guides<br />
or specify a custom setup (see "Column <strong>Guide</strong>s dialog box" on page 569).<br />
4. Click OK to create a new section with the current settings.<br />
Modifying sections with the Section tool<br />
Use the Section tool to move, resize, and modify sections.<br />
To move a section:<br />
Drag it with the Section tool. When you move a section, text objects contained in the section move<br />
with the section.<br />
Unlike vector, paint, and text objects, you can’t use the Selection tool to modify a section.<br />
To resize a section:<br />
570<br />
Do one or more of the following:
Modifying sections<br />
To change the width of a section: Drag one of its sides.<br />
Chapter 6: Text And Typography<br />
To change the height of a section: Drag the top or bottom border of the section. To<br />
change both dimensions at once, drag a corner of the section.<br />
To adjust the width of columns in a section: Use the Section tool to drag column<br />
guides. The Fixed Widths and Fixed Gutters options in the Column <strong>Guide</strong>s dialog box<br />
limit how sections can be resized. If both options are selected, you can’t drag the sides,<br />
columns, or gutters to resize a section; you can drag the top or bottom to make it longer<br />
or shorter.<br />
To change the settings of a section, double-click the section with the Section tool to open the Column<br />
<strong>Guide</strong>s dialog box. Change the settings in the dialog box and click OK to apply the settings to the<br />
section.<br />
To delete a section:<br />
Double-click the section with the Section tool to open the Column <strong>Guide</strong>s dialog box. Open the<br />
Section Options menu and select Delete Section. Click Yes in the confirmation message box.<br />
Applying section settings throughout a document<br />
The Apply To setting controls how <strong>Canvas</strong> applies the column guides settings. When you click OK,<br />
<strong>Canvas</strong> modifies matching sections and creates new sections as necessary, depending on the setting<br />
selected in the Apply To menu.<br />
Apply To menu options<br />
This Page: Applies the settings to the current page only. In a Publication with facing pages,<br />
it applies the settings to both (left and right) current pages.<br />
All Pages: Applies the settings to all pages in the document.<br />
All Left Pages: Applies the settings to all left-hand pages in a Publication with facing<br />
pages.<br />
Left Page: Applies the settings to the current left-hand page in a Publication with facing<br />
pages.<br />
Right Page: Applies the settings to the current right-hand page in a Publication with facing<br />
pages.<br />
All Right Pages: Applies the settings to all right-hand pages in a Publication with facing<br />
pages.<br />
571
<strong>Canvas</strong> <strong>12</strong> <strong>User</strong> <strong>Guide</strong><br />
Displaying column guides<br />
You can display or hide all the section column guides in a document.<br />
To show column guides:<br />
Choose Layout | Display | Show <strong>Guide</strong>s when column guides are not displayed.<br />
To hide column guides:<br />
Choose Layout | Display | Hide <strong>Guide</strong>s when column guides are displayed.<br />
Typing text in a section<br />
Use the Text tool to type text in a column in a section.<br />
To type text in a section:<br />
1. Select the Text tool and click at the top of the first column in the section. An insertion point<br />
appears in the column at the height where you clicked. <strong>Canvas</strong> creates linked text objects in<br />
the section when you click in the section with the Text tool.<br />
2. Begin typing. Text will wrap to the next line when it reaches the column edge. If you continue<br />
typing to the end of the column, text will flow to the next column in the section.<br />
If a section has multiple columns, you can skip one or more columns by clicking in the section where<br />
you want the text flow to begin.<br />
Flowing overset text into new text columns<br />
You can flow text when all the text won’t fit in a text object. An indicator tells you when an object has<br />
overset text. If you select a text object and drag a handle to reduce its size so all the text does not fit,<br />
the overset indicator appears. You can flow text between as many columns as you want.<br />
To flow text into the next column:<br />
1. Click the flow symbol to change the pointer to a text flow pointer.<br />
2. Click or drag the pointer to create a new column for the overset text.<br />
To flow text into a column with the same margins as the original column:<br />
Click the text flow pointer where you want the upper-left corner of the new column to appear.<br />
To flow text into a column with different margins than the original column:<br />
572<br />
Drag the text flow pointer to specify the column width.
Resizing a text column can<br />
result in overset text<br />
Flowing text from column to column<br />
If you click the flow symbol,<br />
the text flow pointer appears<br />
Chapter 6: Text And Typography<br />
Clicking with the flow pointer<br />
creates a new column the<br />
same size as the original, and<br />
flows the overset text into it.<br />
A plus sign replaces the<br />
overset sign on the first<br />
column, indicating that text<br />
flows to another column.<br />
Create text flows so that text runs from one text object to another. You can flow text to a new text<br />
object when the text won’t all fit in an existing text object; the term “overset text” is used to refer to<br />
the text that doesn’t fit in a text object or column.<br />
You can also link empty text objects to create a preset text flow when you create templates for page<br />
layouts.<br />
Flowing overset text to a new object<br />
If you reduce the size of a text object, or change the text formatting, and all the text no longer fits in<br />
the text object, you can create another text object to hold the overset text. Doing this creates a link<br />
between the first and second text object, as shown in “Flowing overset text into new text columns,”<br />
above.<br />
573
<strong>Canvas</strong> <strong>12</strong> <strong>User</strong> <strong>Guide</strong><br />
Defining text flow bars & flow symbols<br />
A text flow bar is a solid line with a flow symbol. Text flow bars appear at the bottom of text objects<br />
when they contain overset text or are part of text flows. The flow symbol indicates the flow condition.<br />
Text object has<br />
overset text<br />
An arrow indicates that a text object contains overset text.<br />
A plus sign indicates that text flows to another text object.<br />
The last object in a text flow does not display a flow bar unless text is overset.<br />
To display text flow bars:<br />
Text flows to another<br />
text object<br />
Choose Layout | Display | Show Text Flow Bars. To hide text flow bars, choose Layout | Display |<br />
Hide Text Flow Bars.<br />
Linking text objects<br />
After you create text objects with the Text tool or Text Object tool, use the Text Link tool to link the<br />
objects and create a text flow. When text you type or insert fills one object, it flows to the next linked<br />
text object. The linked text object can be on another page (in a Publication document) or another<br />
slide (in a Presentation document). You can link columns in a chain to create articles in a multi-page<br />
document such as a newsletter. The Text Link tool is especially useful for creating templates for<br />
publications.<br />
574<br />
Text objects created with the Text tool expand as needed when text is added. However, if<br />
you use the Text Link tool to link objects created with the Text tool, the objects no longer<br />
expand or contract to hold the text. Instead, they remain a fixed length, the same as objects<br />
created with the Text Object tool.
To link text objects:<br />
Chapter 6: Text And Typography<br />
You can use this procedure to link an object containing text or an empty text object to other text<br />
objects.<br />
If text boxes aren’t visible, choose Display | Show Text Boxes in the Layout menu; this<br />
makes it easier to find and link empty text objects.<br />
1. With the Text or Text Object tool, create at least two text objects.<br />
2. Select the Text Link tool.<br />
The pointer displays the number “1”.<br />
3. Click the first text object, the object you want to flow from. The text link pointer changes to<br />
the number “2”.<br />
4. Click the next text object, the object you want to flow to. If you click anything but a text<br />
object, <strong>Canvas</strong> cancels the linking operation.<br />
5. To link another text object to the chain, repeat the linking procedure; i.e., click the object<br />
text will flow from, and then click the object the text will flow to.<br />
6. Press Esc when you finish.<br />
Unlinking text objects<br />
Use the Text Unlink tool to break the links between text objects that have been linked into a text flow.<br />
To unlink one text object from the next object in the flow:<br />
1. Select the Text Unlink tool.<br />
2. Click the first text object.<br />
Checking text flows<br />
The Link Info tool lets you check text flows in a document. Use the tool to display arrows showing the<br />
flow of text among linked text objects.<br />
575
<strong>Canvas</strong> <strong>12</strong> <strong>User</strong> <strong>Guide</strong><br />
To check a text flow:<br />
1. Select the Link Info tool.<br />
2. Point to a text object. Press and hold down the mouse to display flow arrows.<br />
If the text object is part of a linked text flow, arrows show the flow sequence. Flow arrows are<br />
displayed until you release the mouse button. If the text object is not linked, no flow arrows appear.<br />
A flow arrow starts at the lower-right corner of the first object in a flow, and points to the upper-left<br />
corner of the next object in the flow, and so on throughout the flow.<br />
Text Form Field tool<br />
The Text Form Field tool is ideal for numerous types of forms and documents. This feature is<br />
designed to assist you when you need to perform repetitive text entry tasks.<br />
To navigate inside a form, first create the Text Form boxes and then place them in the appropriate<br />
locations. After placement, you can quickly move the cursor to each Text Form box by using the Tab<br />
key. All text that is entered into the Text Form box may be formatted in the same manner as it is in the<br />
regular Text box.<br />
The Tab order of the Text Form boxes may be arranged and edited using the features of the<br />
Document Layout palette (see "Using the Document Layout palette" on page 85).<br />
To use the Text Form Field tool:<br />
1. Create your form.<br />
2. Select the Text Form Field tool.<br />
3. Click and drag in the document location to create Form Text boxes.<br />
4. You may now jump to each form text object by pressing the Tab key. You may Tab in reverse<br />
order by pressing Shift-Tab.<br />
To better track Form Text boxes, we suggest that you apply a name to each box (see "Data<br />
tab settings" on page 198 for more information on naming objects in <strong>Canvas</strong>).<br />
To convert a regular text box to a form text box:<br />
576<br />
1. Select the regular text box and then right-click to open the context menu.<br />
2. Select Convert to Form Text.
To convert Form Text objects to Normal text:<br />
Right-click the Form Text box, and select Convert to Normal Text.<br />
Formatting text<br />
Chapter 6: Text And Typography<br />
You can control all aspects of text formatting in <strong>Canvas</strong>. This section explains how to specify font,<br />
font styles, type size, character position and scaling, kerning, letter and word spacing, paragraph<br />
alignment and spacing, and hyphenation. This section also explains how to select text for formatting<br />
and how to apply format settings.<br />
You can also save format settings as named character and paragraph styles so you can use them<br />
again (see "Working with type styles" on page 605).<br />
Selecting text and objects<br />
The following section is a review of some basic selection techniques used to format text.<br />
To select and deselect text objects:<br />
Select text objects the same way you select other objects in <strong>Canvas</strong>.<br />
To select a single object: Use a Selection tool to click the text object or drag a<br />
selection rectangle around the object.<br />
To select multiple objects: Shift-click text objects with a Selection tool. You can also<br />
drag a selection rectangle around all the objects you want to select.<br />
To deselect one object: Press Shift and click the object. Other objects remain<br />
selected.<br />
To deselect all objects: Press Esc or click an area of the screen where there are no<br />
objects.<br />
577
<strong>Canvas</strong> <strong>12</strong> <strong>User</strong> <strong>Guide</strong><br />
To select all text objects:<br />
1. Select the Text tool from the Toolbox.<br />
2. Choose Edit | Select All.<br />
Illustration: This procedure selects all text objects on the current layer.<br />
Publication: This procedure selects all text objects on the current page or current twopage<br />
spread.<br />
Animation: This procedure selects all text objects on the current layer of the current<br />
frame.<br />
Presentation: This procedure selects all text objects on the current layer of the current<br />
slide.<br />
To select text within a text object:<br />
Before you can select specific characters, words, lines, or paragraphs, the text object must be in edit<br />
mode.<br />
1. To place an object in edit mode, use one of these methods:<br />
With a Selection tool, double-click the text object. The pointer becomes an I-beam and an<br />
insertion point appears in the text.<br />
Select the Text tool. The pointer becomes an I-beam. Click the I-beam within the text. An<br />
insertion point appears.<br />
For bound text only, click the Path Text tool. The Path Text tool is in the Text tools palette<br />
(see "Tool palettes" on page 23).<br />
2. Use one of the following methods to highlight the text you want to select.<br />
To Do this<br />
Select a continuous<br />
block of text<br />
Select all text between<br />
the insertion point and<br />
another location<br />
Deselect text between<br />
the insertion point and<br />
another location within<br />
the selection<br />
578<br />
Drag the I-beam over text.<br />
Press the Shift key and click where you want the selection to end.<br />
Press the Shift key and click within the highlighted text.
To Do this<br />
Select a word Double-click the word with the I-beam pointer.<br />
Select a line of text Triple-click the line with the I-beam pointer.<br />
Select all text in the text<br />
object<br />
Deselect all highlighted<br />
text<br />
Working with linked text objects<br />
Choose Edit | Select All.<br />
Chapter 6: Text And Typography<br />
Click anywhere in the text object or layout. Clicking outside the<br />
selected text object creates another text object at that location.<br />
Choosing another tool in the Toolbox ends text edit mode.<br />
When you link text objects so text flows from one column to another, you can select all of the text in<br />
the flow. This lets you apply formatting changes and text styles to all the text at once, even if the<br />
columns are on separate pages or slides.<br />
For information on linking text objects, see "Flowing text from column to column" on page 573.<br />
To select all text in a flow:<br />
1. Select the Text tool and click one of the linked text objects to place the text object in edit<br />
mode and set the insertion point in the text. You can also double-click a text object with the<br />
Selection tool to enter edit mode.<br />
2. Choose Edit | Select All. <strong>Canvas</strong> highlights all the text in the linked text objects.<br />
3. Click outside any text object or press Esc to deselect the text.<br />
When text is highlighted, anything you type replaces the highlighted text. If you select a<br />
long text flow across several columns, and then type a single letter or press the Spacebar,<br />
all the highlighted text is erased. If this happens, choose Edit | Undo or Window | Palettes |<br />
Undos.<br />
To apply type formatting to a text flow:<br />
Once you select the text in a flow, you can apply formatting changes using the Properties bar,<br />
Type palette, or Text menu commands. Of course, changes that you make to selected text on other<br />
pages or slides will not be shown until you switch to the other pages or slides.<br />
579
<strong>Canvas</strong> <strong>12</strong> <strong>User</strong> <strong>Guide</strong><br />
Applying text formats<br />
<strong>Canvas</strong> provides three ways to format text: the Properties bar, Text menu, and Type palette. The<br />
Type palette is also used when you create and save paragraph and character styles (see "Working<br />
with type styles" on page 605). The Type palette can be used to apply the paragraph and character<br />
styles.<br />
You must apply or save the new settings before clicking the pointer anywhere outside the<br />
Type palette. If you don’t, the settings will be lost.<br />
When you use menu commands or the Properties bar to apply formatting, the settings you choose<br />
affect the document immediately. However, with the Type palette, the settings take effect when you<br />
click Apply. You do not have to click Apply before switching to another tab within the Type palette;<br />
<strong>Canvas</strong> remembers all changes and applies them simultaneously with one click.<br />
To apply character formatting to existing text:<br />
Select the characters you want to change. Choose the formatting you want to apply.<br />
To apply paragraph formatting to existing text:<br />
Select text in the paragraph you want to change, or place the insertion point anywhere in the<br />
paragraph. Choose the formatting you want to apply.<br />
To establish formatting for new text objects:<br />
When you create a new text object, <strong>Canvas</strong> applies a preset format to text you type. You can define<br />
the preset format for new text objects. To establish or modify the preset, follow these steps:<br />
1. Be sure you have not selected any text or text objects, and no text objects are in edit mode.<br />
To deselect all objects, press Esc twice.<br />
2. Use one of the methods to choose formatting options. If you use the Type palette, be sure to<br />
click the Apply button after making changes.<br />
<strong>Canvas</strong> uses the specified settings to format new text objects that you create.<br />
To change formatting before typing new text:<br />
Set the format for text you are about to type without changing the preset format for new text objects.<br />
580<br />
1. Place the text object in edit mode (see "To select text within a text object:" on page 578). The<br />
pointer should appear as an I-beam and an insertion point (a flashing vertical line) should<br />
appear in the text.
Chapter 6: Text And Typography<br />
2. Place the insertion point by clicking the I-beam where you want the new formatting to begin.<br />
3. Use one of the methods to choose formatting options. If you use the Type palette, be sure to<br />
click the Apply button after making changes.<br />
4. Begin typing. The text appears with the chosen formatting. If you begin typing in the middle<br />
of a paragraph, only the new text has the new settings.<br />
Formatting text with the Properties bar<br />
When using various tools to create or select text objects, the text formatting options appear in the<br />
Properties bar. Format your text using the Properties bar options in addition to the Type palette (Text<br />
| Type) and Text menu commands.<br />
Text formatting options<br />
Font Select one from the menu. The font applies to selected text objects,<br />
highlighted text, or the next text you type.<br />
Size Select a size or enter one and press Enter. The size applies to selected<br />
text objects, highlighted text, or the next text you type.<br />
Horizontal alignment Select left, center, right, or justify.<br />
Text attributes Use the pop-up palettes to apply a text fill ink, text pen ink, background<br />
ink, and text frame ink. For the text stroke and frame stroke, you can<br />
also assign a pen width.<br />
Leading Select an option or enter a value and press Enter.<br />
Scaling Specify percentages (horizontal & vertical) by which you want to scale<br />
the current type size.<br />
Space Insert spacing before or after a paragraph by entering values in the<br />
fields.<br />
Vertical alignment Select top, bottom, center, or justify.<br />
Text styles Click buttons to assign standard text styles.<br />
Tab Select left, right, center, decimal, or comma from the menu and then<br />
click in the ruler to set the tab (see "Positioning tabs" on page 587).<br />
Kerning Select an option from the menu or enter a value and press Enter.<br />
581
<strong>Canvas</strong> <strong>12</strong> <strong>User</strong> <strong>Guide</strong><br />
Specifying fonts<br />
Select a font using any of the methods (see "Formatting text with the Properties bar" on page 581 and<br />
"Using the Type palette" on page 589).<br />
In Windows, the Font menu may also be set to display in single or multi-column mode.<br />
To select a font from the Text menu:<br />
1. Choose Text | Font. A checkmark appears next to the current font.<br />
2. Choose a font from one of the sub-menus.<br />
The Fonts palette<br />
Use this palette to quickly view and apply fonts, font styles, as well as type size.<br />
To open the palette:<br />
Choose Window | Palettes | View Fonts. Use the scroll bar to view the available fonts.<br />
To select a font: Click the font name in the list.<br />
To apply appearance font styles: Click the style buttons.<br />
To change type size: Enter a size in the field or select one from the menu.<br />
To apply font styles using the Type palette:<br />
582<br />
1. Choose Window | Palettes | Type.<br />
2. Click the Character tab to bring it to the front.<br />
3. Click the Style buttons to change appearance styles.<br />
Clicking the Plain button turns off all active appearance styles. Clicking an active<br />
appearance style button turns the style off.<br />
4. Choose Upper, Lower, Normal, Title, or Small Caps in the Case menu.<br />
5. Choose Normal, Superscript, or Subscript in the Baseline menu. If you are applying<br />
superscript or subscript, specify the distance from the baseline (in points) in the text box.<br />
Normal baseline always has an elevation of zero points.<br />
6. Click Apply to implement the font style settings.
Tips for font installation and use<br />
Chapter 6: Text And Typography<br />
On Windows systems, <strong>Canvas</strong> uses fonts installed in the Fonts folder. You can access the Fonts folder<br />
via the Control Panel. Use the Install New Font command in the File menu to add fonts to your system.<br />
You can also drag and drop font files or font file shortcuts to the Fonts folder. To specify that you<br />
want to see only TrueType fonts in your programs, you can use the Options command in the Views<br />
menu.<br />
<strong>Canvas</strong> can use fonts that are properly installed as described above. If fonts that you use in another<br />
application are not available in <strong>Canvas</strong>, that application probably stores its fonts in a different location<br />
and has its own font management capabilities.<br />
<strong>Guide</strong>lines for choosing fonts<br />
There are three types of fonts widely available: PostScript, TrueType, and OpenType. You can’t<br />
distinguish the three types in the <strong>Canvas</strong> menus; however, you should be aware of the different<br />
types of fonts you have, because each font is best suited for particular purposes.<br />
PostScript Type 1 fonts are the standard for image setting. PostScript produces high-quality<br />
printed text. For onscreen display, however, PostScript needs screen fonts. If the screen<br />
font for a particular point size is not installed, the text appears jagged onscreen. To<br />
compensate for this, you can use Adobe Type Manager (ATM) software. If a screen font is<br />
unavailable, ATM uses the PostScript printer font for both screen display and printing. In<br />
addition, ATM lets you print PostScript fonts to non-PostScript printers.<br />
TrueType fonts are suitable for most desktop publishing purposes when you are printing inhouse.<br />
TrueType fonts produce good quality printed text, and the onscreen appearance<br />
closely resembles the printed output, even when the screen font is unavailable.<br />
OpenType fonts are the solution to font sharing across platforms. <strong>Canvas</strong> offers basic<br />
support for OpenType fonts, including vertical glyph substitutions in East-Asian fonts.<br />
When typing in <strong>Canvas</strong>, all entered letters are not stored as Unicode characters, although they are<br />
exported as such in some of the export formats; e.g., HTML or SVG. However, the current<br />
script/code-page of the font is used (obtained from the system). Thus, the user can type in his<br />
regional alphabet if the user has the right font that supports it; e.g., Arial-CE for a Central European<br />
languages or MSMincho for Japanese.<br />
Specifying type size<br />
Choose from standard type sizes using either the Properties bar, Text menu, Type palette, or Fonts<br />
palette. To reduce or increase a font size in 1-point increments, choose Text | Size. You can also<br />
increase/decrease text size in 1-point increments by using the keyboard commands Ctrl+Shift+<<br />
(Reduce) or Ctrl+Shift+> (Increase).<br />
583
<strong>Canvas</strong> <strong>12</strong> <strong>User</strong> <strong>Guide</strong><br />
To set type size using menu commands:<br />
1. Choose Text | Size. A checkmark appears next to the current type size.<br />
2. Choose one of the sizes in the submenu. The size setting applies immediately.<br />
Applying font styles<br />
Font styles are different character types, such as bold, italic, or superscript, as well as capitalization<br />
modes.<br />
Styles can be chosen and applied with either the Properties bar, Text menu, or Type palette.<br />
Font styles can be categorized into three groups: appearance, capitalization, and baseline position.<br />
You can apply multiple appearance styles to the same text; however, you are restricted to one each of<br />
capitalization and baseline styles.<br />
Appearance styles<br />
Appearance styles include plain, bold, italic, underline, outline, shadow, small caps, and<br />
strikethrough. Except for the Plain option, use as many of these appearances as you like on the same<br />
text. Depending on the typeface, using certain styles might not have the desired effect, and can even<br />
make text appear ugly when printed; e.g., applying bold to a heavy weight typeface can make<br />
characters look too thick. Similarly, applying italic to an already italicized font might exaggerate the<br />
slant of the characters.<br />
Applying the Plain setting removes other font styles that have been applied to revert text to<br />
its standard appearance.<br />
Capitalization styles<br />
Capitalization styles format text as uppercase, lowercase, or title (first letter of each word<br />
capitalized) styles. Apply one of these capitalization styles to the same text: Normal, Upper, Lower,<br />
and Title.<br />
Baseline position<br />
The baseline of text is the imaginary horizontal line on which characters sit. To position characters<br />
above (superscript) or below (subscript) the normal baseline, shift the baseline position.<br />
<strong>Canvas</strong> does not change the type size of superscript and subscript text. Unless you reduce the type<br />
size of shifted text, the line size increases by the amount of the baseline shift. As a result, the line<br />
spacing might change, depending on the leading setting. If you don’t want the line spacing to<br />
584
Chapter 6: Text And Typography<br />
change, reduce the type size of shifted text by the same amount (or more) of the baseline shift, or<br />
you can specify leading in points (see "Setting line and paragraph spacing" on page 590).<br />
If you use the Style submenu to change baseline position, you can choose either Superscript or<br />
Subscript to shift text the baseline by roughly 27 to 33 percent of point size of the line; e.g.,<br />
superscript text in a line of <strong>12</strong>-point text appears 4.0 points above the normal baseline.<br />
If you use the Character tab of the Type palette to change the baseline position, you can specify the<br />
exact distance (in points) of the text above or below the normal baseline.<br />
To apply font styles using menu commands:<br />
1. Choose Text | Style to open the Style submenu. Checkmarks appear next to the active styles.<br />
2. Choose the font style you want to apply. Choosing an active style turns off the style. <strong>Canvas</strong><br />
implements the setting immediately.<br />
Specifying spacing between characters<br />
Kerning affects the amount of space to the right of one or more characters. Kerning options can be<br />
chosen and applied with either the Properties bar, Text menu, or Type palette (see "Formatting text<br />
with the Properties bar" on page 581 and "Using the Type palette" on page 589).<br />
Tighten kerning to place characters closer together, and loosen kerning to space characters farther<br />
apart. Apply kerning settings before typing, or change the kerning for one character, a selection of<br />
text, or an entire text object.<br />
Headlines often need manual kerning for visual balance.<br />
Default kerning<br />
Manual kerning<br />
<strong>Canvas</strong> can also adjust letter and word spacing for paragraphs following minimum, maximum, and<br />
desired guidelines that you set (see "Adjusting letter and word spacing" on page 599).<br />
585
<strong>Canvas</strong> <strong>12</strong> <strong>User</strong> <strong>Guide</strong><br />
<strong>Canvas</strong> does not apply kerning to text characters based on kerning pairs defined in a<br />
particular font. Kern individual characters by placing the insertion point and choosing Text |<br />
Kerning or using the Kerning controls in the Properties bar or on the Character tab of the<br />
Type palette.<br />
In the Kerning submenu, you can choose a standard kerning amount: Very Tight, Tight, Normal,<br />
Loose, and Very Loose.<br />
Kern characters in half-point increments using the Tighten and Loosen commands. Also, set a fine<br />
kerning amount using the Configure Fine Kern command (see "To set the fine kerning amount:" on<br />
page 586). Then, use the Tighten Fine and Loosen Fine commands to kern characters by that<br />
specified amount.<br />
To select kerning amount:<br />
Choose Text | Kerning and select one of the following options:<br />
Option Result<br />
Tight 8% less space than normal between characters<br />
Very Tight 14% less space than normal between characters<br />
Normal Default spacing<br />
Loose 8% more space than normal between characters<br />
Very Loose 14% more space than normal between characters<br />
Tighten Reduce kerning by 0.5 points. You cannot tighten kerning to less than<br />
the width of one character<br />
Loosen Increase kerning by 0.5 points<br />
Tighten Fine Reduce kerning by amount specified in the Kerning Specifications dialog<br />
box<br />
Loosen Fine Increase kerning by amount specified in the Kerning Specifications<br />
dialog box<br />
To set the fine kerning amount:<br />
586<br />
1. Choose Text | Kerning | Configure Fine Kern.<br />
2. In the Kerning Specifications dialog box, specify the amount of kerning (in points) for the<br />
Tighten Fine and Loosen Fine commands to apply.<br />
3. Click OK.
Positioning tabs<br />
Chapter 6: Text And Typography<br />
You can add tabs as well as adjust margins and indents in the document ruler while a text object is<br />
selected or you are in text edit mode. To indicate a selected a text object or text edit mode, the ruler<br />
turns light blue. Margin icons and preset tabs appear as well.<br />
The document ruler shows tab positions for one selected object. You cannot set tabs for<br />
multiple selected text objects.<br />
A new text object has tab stops at half-inch intervals beginning at the left border of the text object.<br />
You can move the insertion point to each of these tab positions by pressing the Tab key. In addition,<br />
you can edit a default tab by double-clicking it on the ruler.<br />
When a text object is selected and the rulers are displayed, you can see the margins and tabs. The<br />
area within the margins turns a light blue.<br />
Tabs can be moved within the ruler. Place the cursor on the tab. The cursor changes to , which<br />
indicates that you can move the tab in either direction.<br />
To set tabs:<br />
Setting a tab moves the default tab stops to the right.<br />
To reposition a set tab:<br />
Drag the tab marker to a new position.<br />
You have two ways to set a tab position:<br />
Select a tab definition from the Tab menu in the Properties bar and click in the ruler. A new<br />
tab applies to selected text objects, the current paragraph, or all highlighted paragraphs.<br />
Select a tab definition from the Tab menu in the Properties bar and click in the ruler. A new<br />
tab applies to selected text objects, the current paragraph, or all highlighted paragraphs.<br />
587
<strong>Canvas</strong> <strong>12</strong> <strong>User</strong> <strong>Guide</strong><br />
Tab menu<br />
Left: The left edge of the text is flush with the tab position.<br />
Center: Text is centered around the tab position.<br />
Right: The right edge of text is flush with the tab position.<br />
Decimal: The first decimal (or period) in a string of text aligns directly under the tab<br />
position; e.g., if you align “<strong>12</strong>3.45.678” to a decimal tab, the decimal between the “3” and<br />
“4” will fall under the tab position.<br />
Comma: The first comma in a string of text aligns directly under the tab position.<br />
To edit a defined tab:<br />
1. Double-click on the defined tab in the ruler.<br />
2. In the Tab dialog box, define the tab using the Type, Position, and Leader controls.<br />
3. Click OK.<br />
Setting indents<br />
Position: Specify the distance between the tab and the left border of the text object.<br />
Type: Change the alignment setting of a tab by choosing one of these options.<br />
Leader Character: Use a character to fill tabbed space. To adjust the spacing of the<br />
leader character, use kerning options. To specify a leader character, type a character in<br />
the text box.<br />
Set the right and left indents of a selected text object by dragging the Right and Left Indent markers<br />
in the ruler.<br />
To indent the first line of a paragraph: Drag the First Indent marker to the desired<br />
position in the ruler.<br />
To set the distance between the left border of a text object and the left margin of<br />
a paragraph: Drag the Left Indent marker.<br />
To set the distance between the right border of a text object and the right edge of<br />
a paragraph: Drag the Right Indent marker.<br />
To delete a defined tab:<br />
588<br />
1. Double-click on the defined tab in the ruler.<br />
2. In the Tab dialog box, click the Delete button.
3. Then click OK.<br />
Chapter 6: Text And Typography<br />
You can also select the tab in the ruler and drag it off the ruler either up, down, left, or right.<br />
Using the Type palette<br />
To open the Type palette:<br />
1. Choose Text | Type.<br />
2. Adjust the settings for Character, Hyphens, Indents, Paragraph, Spacing, and Styles.<br />
3. Click Apply<br />
When you adjust settings in the Type palette, the new settings don’t take effect until you<br />
click Apply. Be sure that you don’t click outside the palette before applying the settings, or<br />
they will be lost.<br />
For information about creating and applying type styles, see "Working with type styles" on page 605.<br />
Horizontal and vertical text scaling<br />
<strong>Canvas</strong> provides independent control of horizontal and vertical scaling of text. Using this feature, you<br />
can stretch characters to create extended and condensed letterforms.<br />
To scale an entire text object:<br />
Select the text object, press Alt and drag a selection handle. Depending on the direction of the<br />
drag, <strong>Canvas</strong> scales text horizontally or vertically.<br />
To scale characters using the Type palette:<br />
1. Specify the vertical and horizontal scale of characters by entering percentages in the Scale<br />
boxes. <strong>Canvas</strong> applies these percentages to the point size displayed in the Size box.<br />
To scale proportionately, enter the same percentage in both boxes.<br />
2. Click Apply.<br />
<strong>Canvas</strong> doesn’t limit the percentage you can scale characters; however, extremely high and low<br />
settings can distort some fonts and make them unreadable. In addition, scaling requires significant<br />
amounts of memory for text display, which might cause performance problems for some systems.<br />
589
<strong>Canvas</strong> <strong>12</strong> <strong>User</strong> <strong>Guide</strong><br />
Applying paragraph formatting<br />
In <strong>Canvas</strong>, you can control paragraph attributes, such as justification and leading. Paragraph<br />
attributes affect entire paragraphs, even if you select a single character, or place the insertion point<br />
anywhere in the paragraph. If you select text in multiple paragraphs, all the paragraphs will be<br />
affected.<br />
Paragraph-level formatting includes leading and paragraph spacing, indents, tabs, alignment<br />
(justification), automatic letter and word spacing, hyphenation, and widow and orphan controls.<br />
Setting line and paragraph spacing<br />
Using the Text menu, Properties bar, or Type palette, adjust the spacing, or leading, between lines of<br />
text. You can also insert extra space before and after paragraphs using the Type palette.<br />
<strong>Canvas</strong> provides two methods of specifying leading: ratio (or percentage) and point size.<br />
Ratio and percentage leading: Based on the normal leading of the largest type size in the<br />
preceding line. The normal leading is usually designed to be slightly larger than the point<br />
size of the type; e.g., a single line of <strong>12</strong>-point text usually occupies about 15 points of<br />
vertical space when you specify 100% or Single Space leading. Therefore, double spaced, or<br />
200%, leading for <strong>12</strong>-point text increases the line spacing to about 30 points.<br />
Leading specified in points: Independent of the type size and normal leading of the<br />
typeface. The space from baseline to baseline is exactly the number of points specified,<br />
regardless of the size of the type. Using point size leading lets you maintain consistent line<br />
spacing, and fit text to specific space requirements; e.g., you have 10 lines of text, and<br />
exactly <strong>12</strong>0 points of vertical space to place the text. To make the text fit, set the leading to<br />
<strong>12</strong> points.<br />
Choose Text | Leading to set Single, 1 1 / 2 , or Double Space leading. You can also choose the Tighten<br />
or Loosen commands to fine-tune the current leading in 0.5-point increments. You can tighten and<br />
loosen the leading repeatedly, but the line spacing cannot be less than zero.<br />
The text settings in the Properties bar provides the same options as the Leading submenu.<br />
The Paragraph tab of the Type palette lets you adjust the leading by a specified percentage or point<br />
size. You can also add space between paragraphs by specifying additional spacing in points on the<br />
Paragraph tab of the Type palette.<br />
590
A page of text with<br />
“after paragraph” spacing<br />
To set leading using menu commands:<br />
A page of text that does not have<br />
paragraph spacing, but uses both<br />
“before” and “after paragraph” spacing<br />
for block quotes<br />
Chapter 6: Text And Typography<br />
1. Choose Text | Leading. A checkmark appears next to the current leading setting.<br />
2. Choose a standard leading in the submenu, or choose Tighten or Loosen. <strong>Canvas</strong> applies the<br />
setting immediately.<br />
To set leading in the Type palette:<br />
Click the Paragraph tab of the Type palette. After configuring the settings, click Apply to<br />
implement them.<br />
Line spacing Percentage: Set the leading using a percentage of the line size. enter<br />
an amount in the At box. A leading of 100% is the same as the Normal<br />
setting in the Text | Leading submenu. Double space is 200%, and 1.5<br />
space is 150%.<br />
Points: Se the leading in points. Enter an amount in the At box.<br />
Although each font’s standard leading might be different, normal<br />
leading is generally between 110% and <strong>12</strong>5% of the largest type size on<br />
the line; therefore, for 10-point type, normal leading is approximately <strong>12</strong><br />
points.<br />
591
<strong>Canvas</strong> <strong>12</strong> <strong>User</strong> <strong>Guide</strong><br />
Before paragraph To insert space before the first line of a paragraph, specify the number<br />
of points in the Before paragraph box. This option does not apply to the<br />
first paragraph in a column.<br />
After paragraph To insert space after the last line of a paragraph, specify the number of<br />
points in the After paragraph box. <strong>Canvas</strong> inserts space after every<br />
paragraph, including the last paragraph in a column.<br />
Force a line break without creating a new paragraph by pressing Shift-Return. See "To<br />
control line breaks:" on page 592.<br />
To control line breaks:<br />
“Soft” returns are forced line breaks which do not create new paragraphs.<br />
1. Place the insertion point where you want the soft return.<br />
2. Press Shift+Enter. Text to the right of the soft return moves to the next line.<br />
Setting indents<br />
To view soft return symbols: Choose Layout | Display | Show Text Invisibles.<br />
To hide soft return symbols: Choose Layout | Display | Hide Text Invisibles.<br />
You can set the amount of space between the left and right borders of a text object and the edges of<br />
each paragraph using the Indents tab of the Type palette or the Properties bar. For text wrapped<br />
around an object, you can also use the Indents tab to set the distance between the edge of the object<br />
and the text.<br />
592
Left 1 in. Left 1 in., Right 1 in.<br />
First line 1.5 in.,<br />
Left 1 in.<br />
First line 1 in.,<br />
Left 1.5 in<br />
Chapter 6: Text And Typography<br />
The Properties bar shows indent positions for one selected object at a time; therefore, you<br />
cannot use it to set indents for the preset format or for multiple selected objects.<br />
To set indents on the Type palette:<br />
1. Click the Indent tab of the Type palette.<br />
2. Enter the indent settings.<br />
3. Click Apply to implement the indent settings.<br />
593
<strong>Canvas</strong> <strong>12</strong> <strong>User</strong> <strong>Guide</strong><br />
Type options<br />
Left To specify the distance between the left border of a text object and the<br />
left indent of a paragraph, enter the distance in the Left box.<br />
Right To specify the distance between the right border of a text object and the<br />
right indent of a paragraph, enter the distance in the Right box.<br />
First Line To specify a different indent for the first line of a paragraph, enter the<br />
distance in the First Line box. <strong>Canvas</strong> measures the first line indent from<br />
the left border of the bounding box.<br />
Object Wraps To specify the distance between an object and the edge of text wrapped<br />
around or inside that object, enter the number of points in the Object<br />
Wraps box.<br />
Paragraph alignment<br />
<strong>Canvas</strong> aligns text to the indents of a text object. <strong>Canvas</strong> has four alignment, or justification,<br />
settings: flush right, flush left, full (flush with both right and left indents), or centered. You can set<br />
alignment in either the Text | Justification submenu, Properties bar, or Paragraph tab of the Type<br />
palette.<br />
Left-justified Right-justified<br />
594
Full-justified Center-justified<br />
Chapter 6: Text And Typography<br />
Full justification may create wide letter or word spacing, especially in narrow text columns.<br />
Other justification settings (without hyphenation) might appear too ragged on one or both<br />
sides.<br />
You can set letter- and word-spacing parameters to improve the appearance of text (see<br />
"Adjusting letter and word spacing" on page 599).<br />
To set justification using menu commands:<br />
1. Choose Text | Justification. A checkmark appears next to the current justification setting.<br />
2. Choose an alignment option in the submenu. <strong>Canvas</strong> applies the justification setting<br />
immediately.<br />
To set justification using the text settings in Properties bar:<br />
1. Drag the Text tool in the layout area or select a text object to make the text settings appear in<br />
the Properties bar.<br />
2. Click a justification button. <strong>Canvas</strong> applies the justification setting immediately.<br />
To set justification using the Type palette:<br />
1. Open the Type palette and click the Paragraph tab to bring it to the front.<br />
2. Click a Justification button.<br />
595
<strong>Canvas</strong> <strong>12</strong> <strong>User</strong> <strong>Guide</strong><br />
3. Click Apply to implement the justification setting.<br />
Using vertical justification<br />
<strong>Canvas</strong> can align text relative to the top and bottom borders of text objects. <strong>Canvas</strong> has four vertical<br />
justification, or alignment, settings: Top, Bottom, Vertical Full, and Vertical Center. Vertical<br />
justification applies to an entire text object. Top vertical justification is the default setting for new<br />
text objects. Copying or duplicating text objects preserves their vertical justification settings;<br />
however, if you copy a text selection and paste it into another object, the text follows the vertical<br />
justification of the text object in which you paste it.<br />
To change the vertical justification:<br />
1. Select one or more text objects.<br />
2. Choose Text | Justification.<br />
3. Choose a vertical justification setting. A checkmark appears next to the selected setting.<br />
There must be space in the text object to use vertical justification, not including space<br />
created by empty paragraphs. The text objects must be created with the Text Object tool,<br />
not the Text tool.<br />
Vertical justification settings<br />
596<br />
Top: Sets all lines of type starting from the top of a text object. This is the traditional vertical<br />
alignment for text objects; e.g., if a text object contains three lines of type, they appear at<br />
the top of the text object. Spacing between lines is controlled by the Line Spacing, Before<br />
Paragraph, and After Paragraph settings of the text.<br />
Vertical Center: Sets all lines of type so they are spaced evenly above and below the<br />
vertical center of a text object. If a text object contains three lines of type, for example, the<br />
lines appear at the center of the text object. Spacing between lines is controlled by the Line<br />
Spacing, Before Paragraph, and After Paragraph settings of the text.<br />
Bottom: Sets all lines of type at the bottom of the text object. If a text object contains three<br />
lines of type, for example, the lines appear at the bottom of the text object. Spacing between<br />
lines is controlled by the Line Spacing, Before Paragraph, and After Paragraph settings of the<br />
text.<br />
Vertical Full: Sets all lines of type so they are evenly spaced between the top and bottom<br />
borders of the text object. If a text object contains three lines of type, for example, one line<br />
appears at the top, one appears at the center, and one appears at the bottom of the text
Chapter 6: Text And Typography<br />
object. Because it distributes type from the top to the bottom of a text object, Vertical Full<br />
justification can cause very wide spacing between lines if a large text object contains a little<br />
text. You can drag a handle at the top or bottom of a text object to adjust its height and alter<br />
the spacing between lines of text.<br />
Top Vertical Center<br />
Bottom Vertical Full<br />
Paragraph rules<br />
Paragraph rules are horizontal lines that <strong>Canvas</strong> draws above a paragraph, below a paragraph, or<br />
both. You can select pen type, dash, color, length, and offset for paragraph rules.<br />
597
<strong>Canvas</strong> <strong>12</strong> <strong>User</strong> <strong>Guide</strong><br />
To apply paragraph rules:<br />
1. Place the insertion point or make a selection in the paragraph. You can highlight multiple<br />
paragraphs to select them.<br />
2. Choose Text | Rules.<br />
3. In the Paragraph Rules dialog box, select Rule Above or Rule Below. You can select either or<br />
both options. The options for Rule Above and Rule Below can be set independently.<br />
4. Select rule options, then click Apply to preview the rules.<br />
5. Click OK to apply the rules and close the dialog box.<br />
The Paragraph Rules command is not available unless a text object is in edit mode.<br />
Paragraph Rules options<br />
Rule Above and Rule<br />
Below<br />
Draws rules above or below selected paragraphs. Both can be selected.<br />
The size, placement, and attributes of rules are based on the settings in<br />
the dialog box. If a paragraph has rules and you clear the check boxes,<br />
<strong>Canvas</strong> removes the rules.<br />
Length Use the menu to choose an option for the length of paragraph rules.<br />
Indents Sets the rule length based on the values in the From Left and From Right<br />
boxes. These values set the distances from the ends of the rules to the<br />
right and left borders of the text object (independent of paragraph<br />
indents).<br />
Text Makes the rule length equal to the first line (for rules above) or last line<br />
(for rules below) of a paragraph. The From Left and From Right options<br />
are not available when the Text option is selected.<br />
Offset Enter a value in points to space the rule away from the adjacent line of<br />
text. The position for rules above is measured from the descenders of<br />
the last line of the previous paragraph. For rules below, the position is<br />
measured from the descenders of the last line of the current paragraph.<br />
You can enter a minimum value of -10 points to move the rule closer to<br />
the text. You can enter a maximum value of 72 points to move the rule<br />
away from the text.<br />
598
Chapter 6: Text And Typography<br />
Pen Select a stroke for the rule from the Pen pop-up palette. You can select a<br />
solid pen, neon, or parallel stroke.<br />
Dash To apply a dash to the rule, select a dash style from the Dash pop-up<br />
palette.<br />
Color Select a color for the rule from the Color pop-up palette.<br />
Adjusting letter and word spacing<br />
Depending on the type of justification you choose, you might want to adjust letter and word spacing<br />
to reduce raggedness or eliminate unusual spacing; e.g., left-justified paragraphs might appear too<br />
ragged on the right edge, and full-justified paragraphs might have large spaces between characters<br />
and words.<br />
You can specify a minimum line width for a paragraph to reduce raggedness. In addition, <strong>Canvas</strong> has<br />
letter- and word-spacing parameters to let you specify minimum, maximum, and desired spacing<br />
guidelines.<br />
To adjust letter and word spacing:<br />
1. Depending on how you want the letter and word spacing settings to apply, do one of the<br />
following:<br />
To change existing text: Select the paragraphs or text objects. To set spacing for only<br />
one paragraph, place the insertion point anywhere in the paragraph.<br />
To set the spacing before typing a new paragraph: Place the insertion point at the<br />
beginning of the paragraph.<br />
To apply the spacing settings to the preset format: Deselect all objects.<br />
2. Open the Type palette by choosing Text | Type.<br />
3. Click the Paragraph tab to bring it to the front, if necessary.<br />
4. Depending on the type of justification applied to the text, use the following options on the<br />
Paragraph tab:<br />
For right-, left-, and center-justified text: To set the “Minimum line widths,” enter a<br />
percentage in the text box. The percentage tells <strong>Canvas</strong> to adjust letter and word spacing<br />
so that each line is at least as wide as specified; e.g., if you create a two-inch wide, leftjustified<br />
paragraph and set the minimum line width to 75%, <strong>Canvas</strong> adjusts the spacing<br />
599
<strong>Canvas</strong> <strong>12</strong> <strong>User</strong> <strong>Guide</strong><br />
so that each line is at least 1.5 inches wide. Only the last line in a paragraph is unaffected<br />
by the “Minimum line widths” setting.<br />
For full-justified text: To tell <strong>Canvas</strong> when the last line of a paragraph is wide enough<br />
to be justified (flush with both right and left margins), enter a percentage in the “Justify<br />
Last Line Within” box; e.g., you create a two-inch wide, full-justified paragraph and tell<br />
<strong>Canvas</strong> to justify the last line within 75%. If the last line is less than 1.5 inches wide,<br />
<strong>Canvas</strong> does not justify the line. However, if the last line is wider than 1.5 inches, <strong>Canvas</strong><br />
justifies the line.<br />
5. To set letter and word spacing parameters, click the Spacing tab to bring it to the front, if<br />
necessary. Set the minimum, desired, and maximum spacing in the Letter and Word areas.<br />
Specify each setting as a percentage of the current spacing. The desired spacing must be<br />
greater than the minimum and less than the maximum. The maximum spacing cannot be less<br />
than the minimum.<br />
<strong>Canvas</strong> will try to adjust spacing to the desired percentage, but might not be able to<br />
depending on minimum line width and justification settings. In these cases, <strong>Canvas</strong> will then<br />
try to adjust the spacing within the minimum and maximum percentages you specify.<br />
However, if the minimum and maximum spacing parameters are still in conflict with<br />
minimum line width or full justification settings, <strong>Canvas</strong> will ignore the spacing parameters.<br />
If you applied kerning to characters within the selection, <strong>Canvas</strong> adjusts the<br />
spacing as a percentage of the kerning.<br />
To change the spacing of a paragraph by a set amount, you can set the minimum, desired,<br />
and maximum percentages to the same value. This has a similar effect to kerning the entire<br />
paragraph.<br />
6. Click Apply to implement the settings.<br />
Automatic hyphenation<br />
<strong>Canvas</strong> can insert a hyphen in the last word of a line to give text objects a more balanced, even<br />
appearance. You can also control the hyphenation properties so that <strong>Canvas</strong> only hyphenates under<br />
specific circumstances. Hyphenation settings apply to entire paragraphs. To hyphenate a specific<br />
word, you can manually insert a hyphen.<br />
To use automatic hyphenation:<br />
600<br />
1. Click the Hyphen tab to bring it to the front. Turn hyphenation on and configure the following<br />
settings.<br />
2. Click Apply to implement the hyphenation settings.
Hyphenation settings on the Type palette<br />
Chapter 6: Text And Typography<br />
After word beginning Specify the minimum number of letters that must precede a hyphen.<br />
Before word ending Specify the minimum number of letters that must follow a hyphen.<br />
Smallest word Specify the minimum number of letters that a word must have to be<br />
hyphenated.<br />
Consecutive line limit Specify the number of consecutive lines that can end in hyphens; e.g., if<br />
four consecutive lines could end in hyphens but the limit is three,<br />
<strong>Canvas</strong> does not hyphenate the last word of the fourth line.<br />
Skip capitalized<br />
words<br />
Specifying text flow options<br />
Turn this option on to prevent proper names and other words beginning<br />
with a capital letter from being hyphenated.<br />
You can set text flow options to avoid leaving just a few lines at the top or bottom of a column of<br />
flowed text. The term widow describes the first line of a paragraph that appears at the bottom of a<br />
column, and orphan refers to the last line of a paragraph that appears at the top of a column. <strong>Canvas</strong><br />
can prevent widows and orphans in a text flow by moving the page or column break higher and<br />
sending lines to the next page or column. In addition, you can specify that all lines in a paragraph<br />
stay together, or that certain pairs of paragraphs always remain together in the same column.<br />
To modify a column break in a particular paragraph, keep all lines in a paragraph together, or keep<br />
two paragraphs together, you should change the text flow settings for the specific paragraph only. In<br />
most cases, you won’t want these settings to apply to every column break.<br />
Although you can specify widow and orphan settings for individual paragraphs, you should<br />
apply these settings to entire objects. This way, as you edit and move paragraphs, the<br />
location of the column break can change without causing widows and orphans.<br />
To prevent widows and orphans:<br />
Open the Type palette and click the Spacing tab. Configure the widows and orphans settings.<br />
Widow and orphan settings<br />
Use the Paragraph area of the Spacing tab to configure widows and orphans protection properties. If<br />
an “X” appears in a check box, that feature is active.<br />
Click Apply to implement the text flow settings.<br />
601
<strong>Canvas</strong> <strong>12</strong> <strong>User</strong> <strong>Guide</strong><br />
Widow Turn on to activate widow protection.<br />
Specify the minimum number of lines that can appear in the last<br />
paragraph of a column.<br />
Orphan Turn on to activate orphan protection.<br />
Specify the minimum number of lines that can appear at the top of a<br />
column in a linked flow.<br />
Keep all lines To prevent <strong>Canvas</strong> from inserting a column break in a paragraph, turn<br />
on this option. This prevents widows and orphans, but might leave a lot<br />
of blank space at the bottom of a column.<br />
Keep with next To prevent two paragraphs from being separated by a column break,<br />
turn on this option. This option is useful for keeping a one-line<br />
paragraph, such as a heading, together with its section.<br />
Setting drop caps<br />
Drop caps are large characters that extend below the normal baseline of the first line of an opening<br />
paragraph. <strong>Canvas</strong> indents the text below the first line to make room for the drop caps. You can<br />
format drop caps for any selected paragraphs.<br />
To create a drop cap:<br />
602<br />
1. Choose Text | Type.<br />
2. Click the Indents tab to bring it to the front.<br />
3. Depending on how you want the drop cap to apply, do one of the following:<br />
To apply to Do this<br />
First paragraph in a Select the object or place the insertion point anywhere in the first<br />
text object paragraph.
To apply to Do this<br />
Chapter 6: Text And Typography<br />
All other paragraphs Place the insertion point in a paragraph, or select a paragraph. You<br />
can also select multiple consecutive paragraphs.<br />
A new paragraph you<br />
are about to type<br />
Place the insertion point at the beginning of the paragraph.<br />
The preset format Deselect all objects. <strong>Canvas</strong> will apply drop caps to the first<br />
paragraph of all new text objects you create with the Text tool.<br />
4. Configure the drop cap options described below.<br />
5. Click Apply.<br />
Drop cap settings<br />
Lines Specify the number of lines you want the drop caps to occupy. This<br />
determines the vertical height of the drop cap.<br />
Characters Specify the number of characters to enlarge for drop caps. <strong>Canvas</strong><br />
always applies this setting beginning with the first character in a<br />
paragraph.<br />
Inserting headers and footers<br />
You can add header and footer text objects using commands in the Text | Insert menu. Headers and<br />
footers are special text objects that can contain codes for the current date, current time, and page<br />
number, in addition to text you type. <strong>Canvas</strong> updates the date, time, and page number codes each<br />
time it redraws the screen.<br />
In Publication documents, <strong>Canvas</strong> inserts headers at the top of the publication layout area (above the<br />
page margins) and footers at the bottom of the publication layout area (below the page margins). In<br />
other documents, <strong>Canvas</strong> places the header in the upper left corner of the page and the footer in the<br />
lower left corner.<br />
Both types of objects initially span the width of the page, but you can resize and move them just like<br />
other text objects.<br />
You can’t add headers and footers in edit mode, press Esc to end text editing.<br />
603
<strong>Canvas</strong> <strong>12</strong> <strong>User</strong> <strong>Guide</strong><br />
To insert header and footer text objects:<br />
Choose Text | Insert | Header or Text | Insert | Footer. <strong>Canvas</strong> creates the text object, and places it in<br />
edit mode.<br />
Inserting dates, times, and page numbers<br />
Insert date, time, and page number codes in header and footer text objects. <strong>Canvas</strong> will update the<br />
values for these codes each time it redraws the screen, unless the Date Stamp and Time Stamp<br />
commands are used. <strong>Canvas</strong> uses the date and time as set in the operating system.<br />
Refer to your system documentation for information on setting the current date and time.<br />
You can insert the current date and time in text objects (see "Text objects" on page 560); however,<br />
<strong>Canvas</strong> does not update this text since it is “stamped” into the document as regular text. You can<br />
change page number (symbol $P) and total page count (symbol $T) displayed by adding a simple<br />
formula to them.<br />
You can apply text formatting or Type Styles (see "Working with type styles" on page 605) to the<br />
date, time, and page codes; e.g., change fonts, type sizes, and justification, as you would apply<br />
formatting to normal text with the Text menu, Properties bar, or Type palette.<br />
When entering the formula, remember the following:<br />
The formula can contain only “+” and “-” as operators or numbers. Do not use spaces<br />
between the characters.<br />
The formula may be of any length, but it must be in a formula format.<br />
To insert the date, time, or page number:<br />
With a header or footer object in edit mode, choose Text | Insert (see "Date and time commands"<br />
on page 604 and "Page numbering commands" on page 605).<br />
Date and time commands<br />
To insert In this type of object Do this<br />
Updating date code Header or footer Choose Insert | Date, or type $d<br />
Date stamp Any text object Choose Insert | Date Stamp<br />
Updating time code Header or footer Choose Insert | Time, or type $e<br />
Time stamp Any text object Choose Insert | Time Stamp<br />
604
Page numbering commands<br />
To insert In this type of object Do this<br />
Current page<br />
number<br />
Total page<br />
count<br />
Page # of total<br />
pages<br />
e.g., Page 2 of<br />
8<br />
Page -# of total<br />
pages<br />
e.g., Page -2 of<br />
4<br />
Header or footer (page<br />
count is static in normal<br />
text objects)<br />
Header or footer (page<br />
count is static in normal<br />
text objects)<br />
Header or footer (page<br />
count is static in normal<br />
text objects)<br />
Header or footer (page<br />
count is static in normal<br />
text objects)<br />
Chapter 6: Text And Typography<br />
Choose Text | Insert | Page #, or type $p<br />
Choose Text | Insert | Total Page #, or type $t<br />
Choose Text | Insert | Page # of Total Page #, or type<br />
Page $P of $T<br />
Choose Text | Insert | Page #+4-8 of Total Page<br />
#+4-8, or type Page $P+4-8 of $T+4-8<br />
If you unintentionally place spaces between the page numbers and operators, the page<br />
numbering will create errors; e.g., the formula Page $P+4 -8 of $T+4 -8 would appear as<br />
Page 6 -8 of <strong>12</strong> -8.<br />
Working with type styles<br />
Define text formatting settings and save them as character and paragraph type styles using the<br />
Styles tab in the Type palette. <strong>Canvas</strong> stores type styles with documents. When you open a<br />
document, <strong>Canvas</strong> loads the associated styles so you can apply them; however, <strong>Canvas</strong> also gives you<br />
the option of saving defined styles in a file which can be shared with others (see "Saving and loading<br />
type styles" on page 609).<br />
Before you start defining type styles, see "Formatting text" on page 577 to learn about<br />
fonts, font styles, etc.<br />
Type styles make it easy to apply formats and maintain consistency throughout a document. Base<br />
styles on each other to form a “family” of styles, so that styles inherit the character and paragraph<br />
attributes of a parent style. Organizing styles in this manner makes global style changes a simple<br />
matter of changing the parent style.<br />
605
<strong>Canvas</strong> <strong>12</strong> <strong>User</strong> <strong>Guide</strong><br />
To open the Type palette:<br />
Choose Text | Type or double-click the Text tool.<br />
Creating new type styles<br />
You can create two kinds of styles, character and paragraph. Use a paragraph style for an entire<br />
paragraph of text. Use a character style for a character, word, phrase, or part of a paragraph. After<br />
establishing character and paragraph styles, apply them to your text.<br />
Paragraph style attributes:<br />
Leading<br />
Indents<br />
Justification<br />
Drop caps<br />
Hyphens<br />
Letter and word spacing<br />
Text flow settings<br />
Character attributes and colors<br />
Character style attributes:<br />
606<br />
Font<br />
Type size<br />
Font style<br />
Capitalization style<br />
Baseline position<br />
Kerning<br />
Colors
To create a new style:<br />
1. Choose Text | Type.<br />
Chapter 6: Text And Typography<br />
2. In the Type palette, choose the paragraph and character formatting you want to use for the<br />
new style.<br />
3. Click the Styles tab to bring it to the front.<br />
4. Click Create.<br />
Example: Displays a sample of text with the current formatting settings applied.<br />
Description: Lists the current character or paragraph attributes. The C and icons<br />
toggle between descriptions of character and paragraph attributes.<br />
5. In the Create Type Style dialog box, enter a name for the new style.<br />
6. Click the Character or Paragraph icon.<br />
7. Select any additional settings.<br />
8. Click Save.<br />
To create a style based on already formatted text:<br />
1. Place the insertion point in the text that contains the formatting you want to use to create the<br />
style.<br />
2. Choose Text | Type.<br />
3. Click the Styles tab.<br />
4. Click Create.<br />
5. In the Create Type Style dialog box, enter a name for the new style.<br />
6. Click the Character or Paragraph icon.<br />
7. Select any additional settings.<br />
8. Click Save.<br />
607
<strong>Canvas</strong> <strong>12</strong> <strong>User</strong> <strong>Guide</strong><br />
Create Type Style dialog box<br />
Character or<br />
Paragraph<br />
Click a button to specify what kind of style you want to create.<br />
Based on If there are existing styles, choose a style name on which to base the<br />
new style. To disable this feature, choose None (see "Using style<br />
families" on page 608).<br />
Include Select the attributes to save as part of the style. You can include ink<br />
settings (fill and stroke attributes that have been applied to existing<br />
text) in character and paragraph styles. These inks don’t affect the<br />
current inks for vector objects.<br />
Style name Type a name for the style.<br />
Using style families<br />
For paragraph styles, you can also include font attributes and tab<br />
settings.<br />
If a text selection has a frame or background ink, you can’t include these<br />
attributes in a style. In addition, when text doesn’t have a stroke, you<br />
can’t include strokes in a style.<br />
When you base a style on an existing style, the new style “inherits” the attributes of the parent style.<br />
When the parent style changes, <strong>Canvas</strong> also updates all related styles. In addition to inherited<br />
attributes, the style possesses its own attributes, which you specify.<br />
A style’s own attributes always take precedence over attributes inherited from the parent<br />
style.<br />
You create a style, Body2, based on a parent style, Body1. The fonts are the same, but the type sizes<br />
are different. Body2 uses 10 point type, while Body1 uses <strong>12</strong> point. If you change the font for the<br />
parent style, the font also changes for Body2. However, if the point size changes for the parent style,<br />
Body2 does not change, because Body2’s own attributes take precedence. To make Body2 always use<br />
the same point size as Body1, you must set the point sizes equal, base Body2 on Body1, and save the<br />
style again.<br />
In addition, if you later change Body2’s font, this style will no longer inherit fonts from the parent<br />
style. Body2’s font will override Body1’s font setting.<br />
Careful planning will save you from time-consuming corrections when basing styles on each other. In<br />
some cases, changing a parent style’s attributes may cause unwanted changes throughout the style<br />
608
Chapter 6: Text And Typography<br />
family; e.g., if you base ten styles on Body1, and later decide that you want Body1 (but not the whole<br />
family of styles) to be double spaced, you must first change the leading for Body1, then remove the<br />
leading setting from each of the other ten styles.<br />
Saving and loading type styles<br />
You can save type styles to files and then load them into other documents. This feature helps<br />
maintain consistency between documents, and lets you share type styles with other <strong>Canvas</strong> users.<br />
To save a type style to disk:<br />
1. Click the Type palette menu button on the Styles tab.<br />
2. Choose Save style.<br />
3. In the Save As dialog box, type a file name and specify a location to save the file.<br />
4. Click Save.<br />
To load a type style:<br />
1. Click the Type palette menu button on the Styles tab.<br />
2. Choose Load style.<br />
3. In the Open dialog box, locate and select the styles file.<br />
4. Click Open.<br />
Copying type styles between documents<br />
Another way to transfer type styles from one document to another is to copy text that uses the style<br />
and paste the text into a different document. <strong>Canvas</strong> transfers the style with the text. When you save<br />
the document, <strong>Canvas</strong> also stores the transferred style.<br />
A type style based on another style cannot inherit attributes across documents; e.g., Body2 is based<br />
on a parent style, Body1, and you copy only Body2 to a new document. Body2 in the new document<br />
no longer inherits attributes from Body1, which is still in the original document.<br />
However, if you copy both Body1 and Body2 to a new document, the relationship is preserved, and<br />
Body2 will inherit attributes from its parent style.<br />
If you happen to paste a style that already exists in the other document, <strong>Canvas</strong> modifies the name of<br />
the pasted style to avoid overriding type styles; e.g., a style named “Body 2” could become “Body 2 -<br />
2” when pasted in the new document.<br />
609
<strong>Canvas</strong> <strong>12</strong> <strong>User</strong> <strong>Guide</strong><br />
Using type styles<br />
Once you’ve created your document’s type styles, you can start applying them, modifying their<br />
attributes, and deleting them from the document. All these processes are done with the Type palette.<br />
Applying type styles<br />
You can apply type styles with the Type palette. Applying type styles with the Type palette is similar<br />
to applying individual character or paragraph formats; however, instead of configuring settings on<br />
each of the tabs in the palette, simply choose style names from the menu on the Type palette.<br />
The menu displays the current type style name. The C and icons indicate if the style is a character<br />
or paragraph style, or both. If “+++” appears to the right of a style name, the style has been<br />
modified but not saved. If you choose a style in the menu when “+++” appears next to the current<br />
style, you will lose the modifications to the style. Therefore, if you want to use the settings again, you<br />
must save the modified style with a new name before applying other styles.<br />
To apply a style to selected text or text objects with Type palette:<br />
1. Select the text or text objects to which you want to apply a style.<br />
2. Choose a style in the menu on the Type palette.<br />
3. Click Apply.<br />
If the text you selected already had a style applied, <strong>Canvas</strong> replaces the style with the style you<br />
choose. In addition, if you apply a paragraph style with font attributes to highlighted text, the font<br />
attributes affect the selection only, and the paragraph attributes affect the entire paragraph.<br />
To use a type style as the current format setting:<br />
1. Deselect all text objects by pressing Esc, if necessary.<br />
2. Choose a style in the menu on the Type palette.<br />
3. Click Apply. <strong>Canvas</strong> formats new text objects with the specified style.<br />
Tips on using type styles<br />
By putting some forethought into the purpose and design of type styles, you ensure that you are<br />
using this feature effectively. This planning will be especially useful when editing styles and<br />
documents, allowing you to make a few modifications that update entire documents.<br />
Design a template. If several people need to use the styles, save the styles in a template document.<br />
This way, everyone uses a common source for the styles.<br />
610
Chapter 6: Text And Typography<br />
Create a “normal” type style. This will make it easy to revert formatted text to a basic style. When you<br />
apply the normal style, it will have the effect of removing or overriding other styles.<br />
Name styles by their function; e.g., a heading style might consist of boldface type. Rather than name<br />
this style “Bold,” name it “Heading,” or something that similarly describes its usage. This will make it<br />
easier to remember when to use which style.<br />
Always apply a style. If you use styles in documents, use them throughout. If you apply styles only<br />
sometimes, you will encounter difficulties maintaining consistency and performing global style<br />
changes.<br />
Create style families when possible. You might want to use the Based On feature (see "Creating new<br />
type styles" on page 606) to create style families for styles that share some attributes. This will make<br />
global changes easier. See "Using style families" on page 608, for more information.<br />
Modifying type styles<br />
You can change the attributes of a type style and save the style with the same name. When you<br />
change a style’s attributes, all styles in the family automatically inherit the new shared attributes.<br />
To modify a type style:<br />
1. Choose the style you want to edit from the menu.<br />
2. Change the style’s attributes. <strong>Canvas</strong> displays “+++” after the style name to indicate that<br />
changes were made to the style.<br />
3. Click the Styles tab and click Create.<br />
The current style name is in the Based On menu and Style Name box. To replace the style, do<br />
not change these settings.<br />
The options in the Include area change for Character and Paragraph styles.<br />
4. In the Create Type Style dialog box, select the check boxes of the attributes that you want to<br />
include.<br />
5. Click Save. Confirm that you want to replace the existing style with the new style. Click OK.<br />
Deleting type styles<br />
To minimize confusion when choosing styles to apply, delete type styles you no longer use. Text<br />
using a deleted type style retains its formatting, but no longer has a named style.<br />
611
<strong>Canvas</strong> <strong>12</strong> <strong>User</strong> <strong>Guide</strong><br />
To delete a style:<br />
1. Click Delete on the Styles tab of the Type palette.<br />
2. In the Delete Type Style dialog box, choose the style to delete from the Name menu.<br />
3. Click OK.<br />
Applying character formatting<br />
<strong>Canvas</strong> gives you precise control over the appearance of each character. Set the font, type size, font<br />
style, kerning, capitalization style, scale, and baseline position using menu commands, Properties<br />
bar, or the Character tab of the Type palette.<br />
Character attributes are applied by selecting the specific characters that you want to modify. Select<br />
any portion of text—from one character to entire text objects (see "Selecting text and objects" on<br />
page 577).<br />
To set character attributes:<br />
1. Choose Text | Type.<br />
2. Click the Character tab.<br />
The Character tab lets you control all character attributes. Some attributes, such as type<br />
face, type size, font style, baseline, and kerning, are also available in the Text menu or<br />
Properties bar.<br />
Type Palette Character Tab<br />
Font Choose a typeface in the menu.<br />
Size Choose a type size in the menu or type a number in the text box.<br />
Style Click a button to select a font style.<br />
Case Choose a capitalization style in the menu.<br />
Baseline Specify subscript or superscript settings to one hundredth of a point<br />
precision.<br />
Kerning Tighten and loosen kerning by hundredths of a point.<br />
Scaling Specify percentages by which you want to scale the current type size.<br />
Set individual horizontal and vertical scaling percentages.<br />
Locks To prevent accidental or unwanted changes to the type face, type size,<br />
or font style of specific text, you can set these locks. If you want to<br />
change locked text, you must first unlock the text.<br />
6<strong>12</strong>
Preventing changes to character attributes<br />
Chapter 6: Text And Typography<br />
On the Character tab in the Type palette, you can lock the current font, type size, and font style to<br />
prevent accidental changes. This feature is especially useful when several people are using the same<br />
<strong>Canvas</strong> document. In addition, you can also use this feature to selectively exempt sections of text<br />
from global formatting changes. Once you lock a setting, no one can change it without first unlocking<br />
it.<br />
To lock character attributes:<br />
1. Click the Character tab on the Type palette.<br />
2. Change any font, size, or style attributes at this time.<br />
3. Click the Lock button to the right of the attribute.<br />
4. Click Apply. <strong>Canvas</strong> first applies the new font attributes, then locks the new attributes.<br />
Text editing & proofing<br />
You can insert, search, replace, move, delete, copy, and spell check text in <strong>Canvas</strong> documents. This<br />
section describes how to navigate through text for editing, make text selections, and use spelling<br />
tools and the Find feature for text search-and-replace.<br />
Text edit mode<br />
To edit text, you must put a text object in edit mode. In edit mode, you can revise, delete, insert, and<br />
select specific text. Only one object is in text edit mode at a time.<br />
Entering text edit mode<br />
Put a text object in edit mode with the Text tool or Selection tool. When a text object is in edit mode,<br />
the text object becomes opaque, the selection handles disappear, and a flashing insertion point<br />
appears. Also, the Text tool becomes the active tool.<br />
To enter edit mode using the Text tool:<br />
Select the Text tool and click in a text object. An insertion point appears where you click, and you<br />
can begin typing or editing.<br />
613
<strong>Canvas</strong> <strong>12</strong> <strong>User</strong> <strong>Guide</strong><br />
To enter edit mode using the Selection tool:<br />
With the Selection tool, double-click a text object. If you double-click on a word, the word<br />
becomes selected and is highlighted. The Text tool is selected, and you can begin typing or<br />
editing.<br />
To edit text bound to a path:<br />
With the Path Text tool or the Text tool, click the text. An insertion point appears in the bound text,<br />
and you can begin typing or editing.<br />
To leave text edit mode:<br />
Press Esc when you finish text editing. <strong>Canvas</strong> switches to the Selection tool from the Text tool.<br />
The text object you were editing is selected.<br />
Text selection and navigation<br />
Move the insertion point and select characters, words, lines, and paragraphs using the mouse or<br />
keyboard.<br />
The mouse lets you quickly select text or text objects and move the insertion point. However, if you<br />
work with a lot of text, you might find that the keyboard techniques let you move the insertion point<br />
more precisely to edit more quickly.<br />
Making text selections<br />
Before you can cut, copy, move, delete, type over, or perform other operations on text characters,<br />
you need to select the text within a text object. You can select text when a text object is in edit mode.<br />
The phrases “selected text,” “text selection,” and “highlighted text” all refer to an active selection of<br />
characters within a text object. Selected text appears highlighted; the highlight color depends on<br />
your system’s color settings.<br />
Keep in mind that a text selection is not the same as a selected text object. When you select a text<br />
object, you can move, copy, delete, and perform other operations on the entire object. When you<br />
make a text selection, the editing actions will affect only the highlighted characters within the object.<br />
To deselect all highlighted text:<br />
614<br />
Click anywhere in the text object or layout. Clicking outside the selected text object creates<br />
another text object at that location.
Using the keyboard for text editing<br />
Chapter 6: Text And Typography<br />
While editing text, use the key combinations listed in the following table to move the insertion point<br />
and select text.<br />
Key combinations for text editing<br />
Press this key and these keys to do this in edit mode<br />
None Up arrow, Down arrow,<br />
Right arrow, Left arrow<br />
Move insertion point 1 space right or left<br />
Page Up, Page Down Move insertion point 3 lines up at the left margin<br />
(Page Up) or down at the right margin (Page Down)<br />
Home, End Move insertion point to the beginning (Home) or end<br />
(End) of the text object<br />
Ctrl Right arrow, Left arrow Move insertion point to the next word end (Right<br />
arrow) or beginning (Left arrow)<br />
Up arrow, Down arrow Move insertion point to the left margin of the line, or<br />
up 1 line at the left margin (Up arrow), or down 1 line<br />
to the left margin (Down arrow)<br />
Home, End Move insertion point to beginning (Home) or end<br />
(End) of line<br />
Shift Right arrow, Left arrow Extend selection 1 space right or left<br />
Up arrow, Down arrow Extend selection 1 line up or down<br />
Page Up, Page Down Extend selection 3 lines up or down<br />
Home, End Extend selection to the beginning (Home) or end<br />
(End) of the text object<br />
Shift + Ctrl Right arrow, Left arrow Extend the selection 1 word right or left<br />
Using the mouse for text editing<br />
Up arrow, Down arrow Extend the selection to left margin (Up arrow) or right<br />
margin (Down arrow). From the margin, extend the<br />
selection to the other margin, or up or down 1 line<br />
Page Up, Page Down Extend selection 3 lines up or down<br />
Using the mouse and modifier keys, you can quickly place the insertion point, select specific words,<br />
and select sections of text in edit mode. For information on putting a text object in edit mode, see<br />
615
<strong>Canvas</strong> <strong>12</strong> <strong>User</strong> <strong>Guide</strong><br />
"Text edit mode" on page 613.<br />
Mouse actions for text editing<br />
To do this in text Do this with the pointer<br />
Select a continuous block of text Drag over the text you want to select<br />
Select all text between the insertion<br />
point and another location<br />
Press the Shift key and click where you want the<br />
selection to end. Windows users can use the right<br />
mouse button like the Shift key (hold down the right<br />
button and click with the left).<br />
To deselect all highlighted text Click anywhere in the text object. (Clicking outside the<br />
text object creates a new text object at that location or<br />
puts another text object into edit mode.)<br />
Deselect text between the insertion<br />
point and another location in the<br />
selection<br />
Press Shift and click in the highlighted text<br />
Select a word Double-click the word<br />
Select a line of text Triple-click the line<br />
Copying, pasting, deleting, and moving text selections<br />
You can cut and copy a text selection, and then paste the selected text in the same document, in<br />
another <strong>Canvas</strong> document, or to and from a non-<strong>Canvas</strong> document using the Clipboard. Whether<br />
pasted text retains its formatting depends on the operating system and the source of the text.<br />
To help you in editing text, display symbols for spaces, paragraph breaks, and tabs. Choose<br />
Layout | Display | Show Text Invisibles. To hide these symbols, choose Layout | Display |<br />
Hide Text Invisibles.<br />
Text pasted from another application can be embedded into a <strong>Canvas</strong> document, using Object Linking<br />
and Embedding (OLE) to preserve its formatting. See "Embedded text objects and editions<br />
containing text" on page 629.<br />
If you copy and paste selected text (and not an entire text object) within <strong>Canvas</strong>, the text retains its<br />
character attributes, but it adopts the paragraph formatting of the surrounding text.<br />
616
To copy and paste selected text:<br />
Chapter 6: Text And Typography<br />
When you copy selected text, you can create a new text object or insert the text into an existing text<br />
object.<br />
1. Select the text you want to copy.<br />
2. Choose Edit | Copy to copy the selection to the Clipboard.<br />
3. Depending how you want to paste the selection, do one of the following:<br />
To paste text into an existing text object: Put the insertion point in the text where<br />
you want to paste the insertion.<br />
To paste text as a new text object: Be sure no objects are in text edit mode by<br />
pressing Esc. You can set the width of the new text object by selecting the Text tool and<br />
dragging. Otherwise, text will be pasted in one long line that might extend off the screen<br />
(see "Creating text layouts" on page 563).<br />
4. Choose Edit | Paste to insert the text from the Clipboard.<br />
To cut text:<br />
1. Select the text you want to cut.<br />
2. Choose Edit | Cut. The text is cut to the Clipboard and is ready to be pasted to another area.<br />
To delete text:<br />
1. Select the text you want to delete.<br />
2. Choose Edit | Clear, or press the Delete key.<br />
To replace selected text:<br />
Begin typing, or use the Paste command, to replace a text selection with the text you type or paste<br />
from the Clipboard. This saves the step of deleting the selected text.<br />
To replace all text in a text object:<br />
Select a text object and begin typing. The text adopts the formatting of the replaced text. If<br />
multiple text objects are selected, the text you type replaces the text in the object that was<br />
created first.<br />
Changing text attributes<br />
While a text object is selected, you can change the formatting of all the text it contains using the Text<br />
menu, Type palette, or Properties bar.<br />
617
<strong>Canvas</strong> <strong>12</strong> <strong>User</strong> <strong>Guide</strong><br />
Finding and changing text<br />
Use the Text tab in the Find palette to search for specific text or characters in selected text objects<br />
and entire documents. You can replace or delete found text selections one at a time or all at once (see<br />
"Text search options" on page 619).<br />
The Text tab also lets you search for text with specific font, size, and style attributes, and change the<br />
attributes of found text.<br />
To find and change text:<br />
1. Choose Edit | Find to open the Find palette. Click the Text tab to select it. To search for text,<br />
type the text in the Find box or select a special text character. Specify that you want to find<br />
only whole words or text matching the capitalization (case) of the Find text.<br />
2. If you want to replace found text or characters, type the replacement text in the Change To<br />
box or select a special text character. When the Change To box contains at least one<br />
character (including a space), the Change All button is available.<br />
3. Click Find to locate the first occurrence of the specified item. If one or more text objects are<br />
selected, <strong>Canvas</strong> searches the text contained in the first selected object. If no text objects<br />
are selected, <strong>Canvas</strong> searches the entire document.<br />
4. If <strong>Canvas</strong> finds the specified item, it highlights the text or character in the document. Click<br />
Find to search for the next occurrence of the specified text. If the Change To box contains<br />
replacement text or a special character, the Change button is available. Click Change to<br />
replace the highlighted item with the Change To text or special character.<br />
5. To continue searching, click Find. Repeat the previous step if <strong>Canvas</strong> finds another<br />
occurrence of the search item. When <strong>Canvas</strong> completes the operation, it displays a message.<br />
Click OK in the message box to continue.<br />
You can click Change All to replace all occurrences of the Find text or special character with<br />
the text in the Change To box, without first clicking Find.<br />
Finding and changing text attributes<br />
You can search for and change text attributes (whether or not you also search for specific text). The<br />
text attributes you can seek and change are font, type size, and text style.<br />
618
To search for text attributes:<br />
1. Click the arrow at the bottom-left corner of the Find palette.<br />
Chapter 6: Text And Typography<br />
2. In the Find Attributes section, select a font name from the font pop-up menu. Type a size (in<br />
points) or select a size from the size pop-up menu. Click the style buttons to set the styles<br />
you want.<br />
3. In the Change Attributes To section, specify replacement attributes in the same way that you<br />
specify the Find attributes.<br />
4. Click Change or Change All to replace the attributes specified in the Find Attributes section<br />
with the attributes specified in the Change Attributes To section. If you have also typed text<br />
in the Find box, the replacement text attributes can be applied only to text that matches the<br />
Find text.<br />
Clicking the Clear button removes all settings in the Find Attributes and Change Attributes To areas.<br />
Text search options<br />
The options on the Text tab in the Find palette let you specify criteria for text and character searching<br />
and replacement.<br />
Find Type the text or select the special character that you want to find. Leave<br />
this box blank to search for text attributes only.<br />
Change To If you want to replace found text or characters, enter replacement text or<br />
character (1) here. If you want to delete found text or characters, leave<br />
the Change To box empty.<br />
Whole Word Select Whole Word to specify that the Find text is an entire word; e.g., if<br />
you type “time” and select Whole Word, <strong>Canvas</strong> will not find “times,”<br />
“untimely,” or “timer.”<br />
Match Case Select Match Case to include the capitalization of the Find text in the<br />
search criteria; e.g., if you type “Time” and select this option, <strong>Canvas</strong><br />
will not find “TIME” or “time.”<br />
Change If <strong>Canvas</strong> locates the specified text and attributes, it highlights the text<br />
in the document. Click Change to replace the highlighted text with the<br />
Change To text and to apply the replacement attributes specified in the<br />
Change Attributes To section.<br />
Change All Click to replace all occurrences of the text and attributes you specified<br />
with the replacement text and attributes. <strong>Canvas</strong> makes the changes<br />
without highlighting found text.<br />
Find button Click to search for the next occurrence of text specified in the Find text<br />
619
<strong>Canvas</strong> <strong>12</strong> <strong>User</strong> <strong>Guide</strong><br />
box and attributes specified in the Find Attributes area.<br />
Find Attributes The text attributes that you specify here tell <strong>Canvas</strong> what to search for.<br />
Click to display Attributes options.<br />
To search for a particular font, select the font name from the pop-up<br />
menu.<br />
To search for a type size, enter the size or select the size from the popup<br />
menu.<br />
To search for a type style, select a style button. You can select bold,<br />
italic, underline, outline, strikethrough, and shadow styles.<br />
Change Attributes To The text attributes that you specify here can be applied to text that<br />
matches the attributes specified in the Find Attributes area.<br />
Automatic text correction<br />
Select the font from the pop-up menu.<br />
Enter the replacement size (in points) or select the size from the pop-up<br />
menu.<br />
Click style buttons to specify replacement styles. You can choose bold,<br />
italic, underline, outline, strikethrough, and shadow.<br />
Clear. Click to delete all the settings from the Find Attributes and Change<br />
Attributes To areas.<br />
<strong>Canvas</strong> can automatically fix typographical mistakes as you type. The Auto Correct manager lets you<br />
select several automatic correction options. It also lets you specify common misspellings, typing<br />
errors, and abbreviations that you want <strong>Canvas</strong> to replace as you type.<br />
When any text replacement option is active, <strong>Canvas</strong> checks each word you type. It corrects or<br />
replaces text as appropriate once you press the Spacebar.<br />
Auto Correct options<br />
Use the options in the Auto Correct manager to specify corrections you want <strong>Canvas</strong> to make as you<br />
type (see "Setting preferences" on page 97).<br />
620
To set up automatic correction:<br />
1. Choose Text | Spell Checker | Auto Correct.<br />
2. In the Auto Correct manager, select the replacement options to use.<br />
3. Click OK to implement the current settings.<br />
Setting up text replacement<br />
Chapter 6: Text And Typography<br />
Specify abbreviations, common misspellings, and other text that you want <strong>Canvas</strong> to replace as you<br />
type.<br />
Use this feature to expand abbreviations for common phrases and long names that you type<br />
throughout a document: e.g., if you often type “Department of Agriculture,” you can specify that the<br />
abbreviation “DA” be replaced by the full name.<br />
To set up text replacement:<br />
1. Choose Text | Spell Checker | Auto Correct. In the Auto Correct manager, be sure Replace<br />
Text as You Type is selected.<br />
2. In the Replace box, type text that you want to be replaced. In the With box, type the<br />
replacement text. Click Add to place the text in the scrolling list.<br />
3. Repeat this procedure to specify more automatic replacements. Add as many items to the<br />
scrolling list as you want. When you finish, click OK.<br />
Auto Correct does not remove specified text from a document if you type nothing in the With<br />
box. Also, Auto Correct won’t replace spaces with more or fewer spaces (such as replacing<br />
two spaces with one space); however, you can use the Text tab in the Find palette to find<br />
and replace spaces.<br />
To remove replacement entries:<br />
Select the entry in the scrolling list and click Delete.<br />
Automatic spelling correction<br />
When you use the Spelling menu ("To use the spelling pop-up menu:" on page 626) to correct a<br />
misspelling, <strong>Canvas</strong> adds the item to the Auto Correction list. The misspelled word appears under<br />
Replace and the correction appears under With. If you make the same spelling mistake again and<br />
“Replace Text as You Type” is selected in the Auto Correct manager, <strong>Canvas</strong> corrects the error. If<br />
“Replace Text as You Type” is not selected, <strong>Canvas</strong> won’t make these automatic corrections.<br />
621
<strong>Canvas</strong> <strong>12</strong> <strong>User</strong> <strong>Guide</strong><br />
Inserting special characters and graphics in text<br />
Sometimes it is necessary to enter special typographic symbols into text. You can insert special<br />
characters using the command Text | Insert and the Character Map.<br />
To insert a symbol:<br />
1. While in text edit mode, place the text I-beam at the location in which you wish to insert the<br />
symbol.<br />
2. Choose Text | Insert.<br />
3. Select a symbol from the submenu list and release the mouse. The selected symbol will<br />
automatically be inserted.<br />
Typographic quotes<br />
After using the insert symbol<br />
command.<br />
You can set a preference so <strong>Canvas</strong> inserts typographic (“curly”) quotation marks in text you type.<br />
For more information, see "Setting preferences" on page 97.<br />
Placing graphics in text objects<br />
Use the Insert Picture command to anchor graphics in a text object. This feature lets you use custom<br />
bullets, special illustrations for drop caps, and small logos within text. An inserted picture behaves<br />
like a text character.<br />
622<br />
Inserted pictures move with the surrounding text.<br />
Indent and justification settings apply to inserted pictures.<br />
An inserted picture’s baseline and kerning can be adjusted.<br />
An inserted picture rotates and skews with the surrounding text.
Text with an inserted<br />
picture<br />
Some text formatting features do not apply to inserted pictures.<br />
Chapter 6: Text And Typography<br />
If you scale the surrounding text, an inserted picture does not distort or scale with the text.<br />
Spread and Overprint commands do not affect inserted pictures.<br />
Strokes or inks applied to the text don’t affect inserted pictures.<br />
Inserted pictures might not be imported from the Clipboard by other applications.<br />
Inserting a picture into text<br />
The Insert Picture command is available when any object is on the Clipboard and the insertion point<br />
is in a text object.<br />
When the insertion point is in a text object and you choose the Insert Picture command, <strong>Canvas</strong><br />
inserts the contents of the Clipboard as a raster image into the text.<br />
Since <strong>Canvas</strong> converts the Clipboard contents to a raster image when you use Insert Picture, you<br />
cannot edit objects that have been inserted into text; e.g., if you insert a multigon object into text,<br />
you can’t use editing handles to reshape or scale it. If you insert text characters using the Insert<br />
Picture command, the inserted text characters are not editable.<br />
To use the Insert Picture command:<br />
1. Select the object or objects that you want to insert into text.<br />
2. Choose Edit | Cut or Edit | Copy to place the selection on the Clipboard. If you selected<br />
multiple objects, they become a single composite graphic when inserted into text.<br />
3. Select the Text tool.<br />
623
<strong>Canvas</strong> <strong>12</strong> <strong>User</strong> <strong>Guide</strong><br />
4. Click in the text where you want to insert the graphic. An insertion point appears where you<br />
click.<br />
5. Choose Text | Insert Picture. The Clipboard contents appear at the insertion point.<br />
How inserted pictures affect leading<br />
When you use the Insert Picture command, the leading of the paragraph might change, depending<br />
on the Line spacing method:<br />
If the Line spacing is defined by Percentage, <strong>Canvas</strong> adjusts the Line spacing to fit the<br />
picture based on the defined percentage, if necessary.<br />
If the Line spacing is defined by Points, the spacing between lines stays the same,<br />
regardless of the size of the picture.<br />
Using dynamic objects for inserted pictures<br />
Line spacing set to 100%<br />
Line spacing set to <strong>12</strong><br />
points<br />
If you want to be able to edit an inserted picture, you can insert a dynamic object into text. A dynamic<br />
object is an object linked to an editable original in the Symbol Library palette. If you change the<br />
624
Chapter 6: Text And Typography<br />
original in the Symbol Library palette, the inserted picture dynamic object will change to match the<br />
original.<br />
For example, you can use the Insert Picture command to place simple placeholder dynamic objects<br />
(such as small squares) where you want finished graphics to appear in text. When the final graphic<br />
is available, replace the placeholder dynamic object in the Symbol Library palette with the finished<br />
graphic. With this method, you do not have to change each instance of a graphic individually or alter<br />
the publication’s layout.<br />
Placeholder object<br />
Final graphic<br />
Checking the spelling of text<br />
Text with placeholder dynamic<br />
object inserted<br />
Placeholder dynamic object<br />
replaced by apple graphic<br />
<strong>Canvas</strong> can check the spelling of all text in a document, including text bound to a path by the Path<br />
Text tool or the Bind Text command. <strong>Canvas</strong> can check the spelling of specific words, selections and<br />
entire documents. <strong>Canvas</strong> can also check the spelling of words as you type.<br />
<strong>Canvas</strong> checks the spelling of text by looking up words in the <strong>Canvas</strong> Dictionary and the <strong>User</strong><br />
Dictionary. The <strong>Canvas</strong> dictionary contains 100,000 words. You can add words to the <strong>User</strong> Dictionary<br />
to stop <strong>Canvas</strong> from marking unrecognized words that are spelled correctly.<br />
The <strong>Canvas</strong> dictionary file can’t be modified.<br />
625
<strong>Canvas</strong> <strong>12</strong> <strong>User</strong> <strong>Guide</strong><br />
Showing and hiding unrecognized words<br />
<strong>Canvas</strong> marks words that it can’t find in either the <strong>Canvas</strong> Dictionary or the <strong>User</strong> Dictionary with a red<br />
wavy underline. <strong>Canvas</strong> can check spelling while you type or after you finish entering text.<br />
When Show Spelling Errors is active, <strong>Canvas</strong> checks the spelling of a word after you type it and press<br />
the Spacebar, tab, or deselect the text object. <strong>Canvas</strong> marks an unrecognized word with a red wavy<br />
underline.<br />
To mark unrecognized words:<br />
Choose Layout | Display | Show Spelling Errors.<br />
To not mark unrecognized words:<br />
Choose Layout | Display | Hide Spelling Errors.<br />
Using the spelling pop-up menu<br />
While using the Text tool to edit text, you can choose suggested replacements for words marked as<br />
unrecognized.<br />
The spelling pop-up menu lets you choose replacement words. You can also use the menu to add<br />
unrecognized words to the <strong>User</strong> Dictionary.<br />
To use the spelling pop-up menu:<br />
With a text object in edit mode, point to a word that <strong>Canvas</strong> has marked as unrecognized. Rightclick<br />
the word to open the spelling menu.<br />
To replace an unrecognized word with a suggested word:<br />
626<br />
Choose the suggested word in the menu.<br />
When you choose a replacement word in the Spelling menu, <strong>Canvas</strong> adds the unrecognized word<br />
and the replacement word to the Auto Correct manager. The unrecognized word appears in the<br />
Replace text box and the suggested word appears in the With text box (see "Checking the spelling<br />
of text" on page 625).<br />
Add Word: To add an unrecognized word to the <strong>User</strong> Dictionary, choose Add Word. After<br />
you choose Add Word, <strong>Canvas</strong> adds the word to the <strong>User</strong> Dictionary and will recognize any<br />
future use of the word.
Chapter 6: Text And Typography<br />
Ignore Word: To ignore the spelling of the unrecognized word, click Ignore Word. If you<br />
choose Ignore Word, <strong>Canvas</strong> will ignore the word in any document until you quit <strong>Canvas</strong>.<br />
Cancel: To close the spelling menu without making any changes, choose Cancel or click<br />
outside the menu.<br />
Spell checking a selection or document<br />
Check the spelling of selected text, a selected text object, and an entire document using commands<br />
in the Spell Checker menu.<br />
To limit the spell checking to specific text or text object:<br />
Select the text or text object.<br />
To spell check an entire document:<br />
You don’t have to select anything.<br />
To begin spell checking:<br />
1. Choose Text | Spell Checker | Spell Check Selection (if you selected text or a text object), or<br />
Text | Spell Checker | Spell Check Document.<br />
If <strong>Canvas</strong> finds an unrecognized word, the Spelling Checker dialog box appears (see "Spelling<br />
Checker" on page 627). <strong>Canvas</strong> displays a message when the spell check is complete.<br />
2. Click OK to close the message box.<br />
<strong>Canvas</strong> deselects any selected objects (but not text) when you use the Spell Check Selection<br />
or Spell Check Document commands.<br />
Spelling Checker<br />
The Spelling Checker dialog box appears during spell checking of a selection or document if <strong>Canvas</strong><br />
finds a word that isn’t in its dictionaries.<br />
Word <strong>Canvas</strong> displays unrecognized words in context. You cannot edit the text<br />
in this box.<br />
Text box Type a new spelling in this text box or click the down-arrow to choose<br />
from the list of suggested spellings.<br />
The highlighted word in this box is the unrecognized word.<br />
627
<strong>Canvas</strong> <strong>12</strong> <strong>User</strong> <strong>Guide</strong><br />
Replace Click this button to replace the unrecognized word with the contents of<br />
the text box and continue to spell check the document.<br />
Add If <strong>Canvas</strong> doesn’t recognize a word that is actually spelled correctly, add<br />
the word to the <strong>User</strong> Dictionary so that <strong>Canvas</strong> recognizes it in future<br />
documents (see "Modifying the <strong>User</strong> Dictionary" on page 628). After<br />
saving the word, <strong>Canvas</strong> continues to spell check.<br />
Ignore Allows an unrecognized word in the current document without adding<br />
the word to the dictionary. <strong>Canvas</strong> ignores all instances of the word until<br />
you close <strong>Canvas</strong>.<br />
Skip Allows the current instance of an unrecognized word, but <strong>Canvas</strong> alerts<br />
you the next time this word occurs.<br />
Cancel Interrupts the spell check and closes the dialog box.<br />
To continue a spell check:<br />
If you cancel a spell check, choose Text | Spell Checker | Continue Spell Check to pick up where<br />
you left off. <strong>Canvas</strong> remembers the words you chose to ignore.<br />
Modifying the <strong>User</strong> Dictionary<br />
In addition to more than 100,000 words in the <strong>Canvas</strong> Dictionary, you can store an unlimited number<br />
of words in a personal user dictionary (see "Setting preferences" on page 97).<br />
To add words to the <strong>User</strong> Dictionary:<br />
1. Choose Text | Spell Checker | Show Added Words.<br />
2. In the Added Words dialog box, type a new word to add.<br />
3. Click the Add button. Words you add to the user dictionary appear in a scrolling list.<br />
4. Click OK.<br />
To delete words in the <strong>User</strong> Dictionary:<br />
628<br />
1. Choose Text | Spell Checker | Show Added Words.<br />
2. In the <strong>User</strong> Added Words dialog box, select a word and then click Delete.<br />
3. Click OK.
Importing text from other applications<br />
Chapter 6: Text And Typography<br />
You can import text created in other applications into <strong>Canvas</strong>. This capability is especially useful if<br />
you are compiling documents from different applications into a <strong>Canvas</strong> layout; e.g., you might need<br />
to assemble a publication with contributions from several writers who each use different word<br />
processors.<br />
<strong>Canvas</strong> supports several methods for importing text. You can open a text file, place a text file, paste<br />
text from the Clipboard into a <strong>Canvas</strong> document, and use OLE.<br />
The Import command is used to import raster images, not text.<br />
Opening a text file with the Open command creates a new <strong>Canvas</strong> Publication document for the<br />
imported file. Placing, pasting, and embedding text inserts the text into the current document. For<br />
information on pasting text from the Clipboard, see "Copying, pasting, deleting, and moving text<br />
selections" on page 616.<br />
The formatting of imported text might differ from the formatting of the original text in its native<br />
application. Although some software products might have similar capabilities, the methods used can<br />
vary significantly. It might be necessary to reformat imported text using the typographic tools in<br />
<strong>Canvas</strong>.<br />
Embedded text objects and editions containing text<br />
In Windows, use Object Linking and Embedding (OLE) to insert text in a <strong>Canvas</strong> document with the<br />
Paste Special command.<br />
However, <strong>Canvas</strong> treats embedded text objects and editions as objects, not text. You cannot apply<br />
effects, such as wraps or binds, to text in these objects. In addition, <strong>Canvas</strong> cannot spell check,<br />
hyphenate, or format this text. All formatting and effects must be performed in the original<br />
application or publisher. For more details and procedures, see "Using Object Linking and<br />
Embedding" on page 151.<br />
Placing text in documents<br />
Place text by typing or pasting text from the Clipboard. You can also place text by choosing File |<br />
Place.<br />
If you have difficulty opening or placing a text document because of the formatting, try<br />
converting the file to plain text before importing the file. Also, try copying and pasting the<br />
text you want to import. This removes formatting that <strong>Canvas</strong> doesn’t understand.<br />
629
<strong>Canvas</strong> <strong>12</strong> <strong>User</strong> <strong>Guide</strong><br />
To place text using the same margins as the original file, click the Place icon in the document. If the<br />
file you are importing contains text only (no images or objects), you can also drag the Place pointer to<br />
simultaneously import and set margins for the text. However, if the file you want to import has<br />
images or objects, dragging the Place icon scales the text, images, and objects as a group.<br />
To place text into sections:<br />
To create sections in a document, see "Creating columns" on page 568. Use the Place command to<br />
place text from a text file into a section.<br />
1. Select the Text tool and click at the top of the first column in the section. An insertion point<br />
appears in the column at the height where you clicked.<br />
2. Choose File | Place. Select the text file you want to place and click Place. The text from the<br />
text file appears in the section and flows from column to column.<br />
If the final column in a section contains overset text, you can flow the text into another text object or<br />
section, or resize the section to contain the overset text (see "Flowing overset text into new text<br />
columns" on page 572).<br />
To paste text into a section:<br />
After you create a section, you can paste text from the Clipboard to create text columns (see<br />
"Creating columns" on page 568).<br />
1. Use the Edit | Copy command to place text on the Clipboard.<br />
2. Select the Text tool and click at the top of the first column in the section. An insertion point<br />
appears in the column at the height where you clicked.<br />
3. Choose Edit | Paste. The text on the Clipboard appears in the section and flows from column<br />
to column.<br />
If the final column in a section contains overset text, you can flow the text into another text object or<br />
section, or resize the section to contain the overset text (see "Flowing overset text into new text<br />
columns" on page 572).<br />
Exporting text from <strong>Canvas</strong> documents<br />
Copy text from <strong>Canvas</strong> and paste it into other applications using the Clipboard. In addition, you can<br />
use the <strong>Canvas</strong> file filters to save selections and documents in other file formats (see "File & data<br />
exchange" on page <strong>12</strong>9). Keep in mind that if you save a document containing text and use a format<br />
that supports only raster images, <strong>Canvas</strong> rasterizes the text before saving the file, so you can’t edit it<br />
in the saved file.<br />
Also, several <strong>Canvas</strong> typographic capabilities aren’t available in other applications; e.g., character<br />
inks and strokes, text typed on a path, and wrapped text are unlikely to convert reliably. In some<br />
630
Chapter 6: Text And Typography<br />
cases, such as rotated text, the export filters might rasterize the characters, and you will not be able<br />
to edit them as text.<br />
Always save a copy in <strong>Canvas</strong> format of files you want to export, in case the file conversion<br />
doesn’t give the results that you expected.<br />
To export text to other file formats:<br />
1. Choose File | Save As.<br />
2. In the Save as type menu, choose a file format. Type a name for the file, and then click Save.<br />
Type effects<br />
<strong>Canvas</strong> warns you that saving files in other formats might result in a loss of some<br />
information whenever you save using a format other than <strong>Canvas</strong>.<br />
This section explains how to apply various effects to type. In <strong>Canvas</strong>, you can wrap text inside<br />
objects, repel text from objects, bind text to the path of an object, and slant the margins of a text<br />
object.<br />
Text inks and strokes<br />
You can apply fill inks, pen inks, strokes, frame inks, background inks, and frame strokes using the<br />
Fill Ink, Pen Ink, and Stroke icons in the Toolbox. You can also use the Properties bar that has icons<br />
and popout palettes that let you apply fill inks, frame inks, background inks, and frame strokes (see<br />
"Formatting text with the Properties bar" on page 581).<br />
Current attributes<br />
By using the icons in the Toolbox, you can set the pen ink, fill ink and stroke current attributes for<br />
text; however, you can’t set frame inks, background inks, and frame strokes to be current attributes;<br />
i.e., you can’t set a frame ink, background ink, or frame stroke that will be applied when you create<br />
new text objects (see "Attributes of new text" on page 562).<br />
When you convert text to paths, <strong>Canvas</strong> keeps the pen ink, fill ink and stroke, but any<br />
background inks, frame inks, or frame strokes are removed.<br />
631
<strong>Canvas</strong> <strong>12</strong> <strong>User</strong> <strong>Guide</strong><br />
Applying inks and strokes<br />
You can apply the following attributes to one or more text objects, and to text selections.<br />
Fill ink An ink applied to the inside, as opposed to the outline, of the characters<br />
in a text object or text selection. You can also apply a fill ink with the Fill<br />
Ink icon in the Toolbox.<br />
Background ink An ink applied to the background of a text object or a text selection.<br />
Outline ink An ink applied to the stroke of text characters. You can also apply a pen<br />
ink with the Pen Ink icon in the Toolbox.<br />
Frame ink An ink applied to the stroke on the bounding box of a text object, or a box<br />
around a text selection.<br />
Outline stroke The outline of text characters. You can also apply a stroke with the<br />
Stroke icon in the Toolbox.<br />
Frame stroke A stroke applied to the bounding box of the text object, or a box around a<br />
text selection. The frame ink appears on the frame stroke.<br />
632
To apply a fill ink:<br />
Chapter 6: Text And Typography<br />
1. Select a text object, text characters, or place the insertion point in existing text.<br />
2. Click on the Fill ink icon in the Properties bar and select an ink from the popup palette. Or,<br />
select an ink from the Fill Ink palette in the Toolbox.<br />
To apply a background ink:<br />
1. Select a text object or text characters.<br />
2. Click on the Background ink icon in the Properties bar and select an ink from the popup<br />
palette.<br />
If a text selection spans more than one line of text, the background ink appears separately on each<br />
line of text.<br />
To apply an outline ink:<br />
1. Select a text object, text characters, or place the insertion point in existing text.<br />
2. Click on the Outline ink icon in the Properties bar and select an ink from the popup palette.<br />
To apply a frame ink:<br />
1. Select a text object or text characters.<br />
2. Click on the Frame ink icon in the Properties bar and select an ink from the popup palette.<br />
If a text selection spans more than one line of text, the ink appears on boxes around the selected<br />
characters on each line of text.<br />
To apply an outline stroke:<br />
1. Select a text object or text characters.<br />
2. Click on the Outline stroke icon in the Properties bar and select a pen stroke from the popup<br />
palette.<br />
To apply a frame stroke:<br />
1. Select a text object or text characters.<br />
2. Click on the Frame stroke icon in the Properties bar and select a pen stroke from the popup<br />
palette.<br />
If a text selection spans more than one line of text, the stroke outlines the selection separately on<br />
each line of text.<br />
633
<strong>Canvas</strong> <strong>12</strong> <strong>User</strong> <strong>Guide</strong><br />
Wrapping and repelling text<br />
Make text flow around or inside objects by using the Text | Wrap commands.<br />
Wrapping text inside an object<br />
When you wrap text inside a vector object, <strong>Canvas</strong> adjusts the text object’s margins so that text fits<br />
within the shape of the vector object. A text object can be wrapped inside only one object at a time.<br />
<strong>Canvas</strong> has two methods of wrapping text inside an object. Select an existing text object and a vector<br />
object and choose the Text | Wrap | Inside Shape. Also, select an existing vector object and simply<br />
begin typing; the text will stay inside the shape of the vector object.<br />
You can also wrap text within the bounding box of a paint object with both methods.<br />
If you wrap text inside an open vector object, such as an arc, the text wraps between the bounding<br />
box and the concave side of the arc. If you try to wrap text to a line or a narrow arc, the text will not<br />
be visible. If this occurs, choose Text | Wrap | Remove Wrap or choose Edit | Undo to make the text<br />
visible again.<br />
To wrap existing text inside an object:<br />
1. Select a vector object and a text object.<br />
Vector object with wrapped text<br />
2. Choose Text | Wrap | Inside Shape. <strong>Canvas</strong> places the text inside the object.<br />
If there is more text than can fit inside the shape, <strong>Canvas</strong> inserts a column break in the text object<br />
and displays an overset symbol. Resize the object to fit the text or flow the excess text to another<br />
column (see "Flowing overset text into new text columns" on page 572).<br />
634
To type new text inside an object:<br />
Chapter 6: Text And Typography<br />
1. Activate the Auto type into object preference (see "Setting preferences" on page 97).<br />
2. Select a vector object.<br />
3. Begin typing. <strong>Canvas</strong> adjusts margins so that text you type remains within the left and right<br />
borders of the object.<br />
If the object is too small to contain all the text you type, the text object extends below the object.<br />
Resize the object to fit the text or resize the text object to fit the shape, and then flow any excess text<br />
to another column.<br />
Removing wrap effects<br />
Center-justified text wrapped inside an<br />
oval<br />
Restore text margins to the standard rectangular shape by choosing Text | Wrap | Remove Wrap.<br />
To remove effects, also use the Undos palette or keyboard command: Ctrl+Z.<br />
To remove a wrap effect:<br />
Select a wrapped text object. Choose Text | Wrap | Remove Wrap.<br />
Repelling text from objects<br />
To make text flow around an object, apply a repel setting to the object. You also can set the amount of<br />
space between the object and text it repels.<br />
635
<strong>Canvas</strong> <strong>12</strong> <strong>User</strong> <strong>Guide</strong><br />
An object with a repel setting repels all text. Move the object and it will repel text wherever you place<br />
it.<br />
You can apply repel settings to objects before any text has been created or placed in a document. You<br />
can also apply a repel setting to a text object to make it repel the text in other text objects.<br />
An object can repel text that is contained in text objects. A repel setting does not repel text that has<br />
been bound to a path with the Path Text tool or the Bind Text command.<br />
Examples of repelled text<br />
One object<br />
repelling text<br />
Two objects<br />
repelling text<br />
To make objects repel text:<br />
Two objects<br />
repelling two<br />
columns of text<br />
1. Select one or more objects that you want to repel text.<br />
2. Choose Text | Wrap | Repel. <strong>Canvas</strong> applies the repel setting. The initial repel amount is zero<br />
points.<br />
To set repel space:<br />
Use this procedure to set the amount of space between an object and text that it repels.<br />
636<br />
1. Select the object that has a repel setting and choose Text | Wrap | Repel Options.<br />
2. Enter a value from -30 to 30 points in the four boxes. These values specify the amount of<br />
space between the top, bottom, left, and right sides of the object and text that the object<br />
repels.<br />
When entering values, you can use the Tab key to move between value fields.
Chapter 6: Text And Typography<br />
3. Click Apply to view the effect of the current settings. Click OK to apply the settings and close<br />
the dialog box.<br />
To remove a repel setting:<br />
Select an object that you do not want to repel text. Choose Text | Wrap | Remove Wrap. <strong>Canvas</strong><br />
removes the repel setting from the selected object.<br />
Binding text to vector objects<br />
Bind the baseline of text to the path of most types of vector objects. <strong>Canvas</strong> adjusts the vertical<br />
orientation of each character to match the path.<br />
Depending on how you want to bind text, you can choose Effects | Bind Text or the Path Text tool. The<br />
Bind Text command lets you bind existing text to an object, and the Path Text tool lets you type new<br />
text directly on the path of a selected object.<br />
<strong>Canvas</strong> lets you bind multiple text objects to one vector object, but a text object can bind to only one<br />
vector object at a time. Also, you can bind only one text object to a vector object using the Path Text<br />
tool. To bind additional text objects to the same vector object after using the Path Text tool, you must<br />
create a separate text object and choose Effects | Bind Text.<br />
Position and direction of bound text<br />
Whether you use the Bind Text command or Path Text tool, the location where you click the pointer<br />
determines the alignment position.<br />
637
<strong>Canvas</strong> <strong>12</strong> <strong>User</strong> <strong>Guide</strong><br />
This text is center-justified. The I-beam<br />
pointer (which appears after choosing the<br />
Bind Text command or the Path Text tool)<br />
determines where text binds. In the<br />
example, the pointer is clicked in the<br />
upper-right quadrant of the oval. The inset<br />
shows the bound text, centered around the<br />
point where the pointer was clicked.<br />
To bind existing text using a menu command:<br />
1. Select a text object and vector object.<br />
For open-ended objects, such as arcs,<br />
bound text initially flows in the direction<br />
the object was drawn. In this example, the<br />
arrows indicate the direction the arcs were<br />
drawn. Text objects bound to these arcs<br />
follow the direction of the arcs.<br />
2. Choose Effects | Bind Text. When the pointer is on the edge of the selected object, the<br />
pointer becomes an I-beam.<br />
3. Click to place the selected text on the path. Text aligns to the point where you click; e.g., if<br />
the text is center-justified, <strong>Canvas</strong> binds the text so that it is centered around the point you<br />
click.<br />
To type on a path using the Path Text tool:<br />
638<br />
1. Select the Path Text tool.<br />
When the pointer is on the edge of an object, the pointer becomes a crosshair.
2. Click where you want to start typing on the path. An insertion point appears.<br />
Chapter 6: Text And Typography<br />
3. Begin typing. The text aligns to the location where you placed the insertion point and follows<br />
the path of the object.<br />
Working with bound text<br />
Once you bind text, you can change its starting position, alignment, baseline position, and flow<br />
direction. In addition, you can edit the shape and location of the vector object to which text is bound,<br />
and <strong>Canvas</strong> will fit the text to the new path.<br />
You can also edit bound text by selecting the Path Text tool and clicking the text object, or by doubleclicking<br />
a bound text object with a Selection tool. However, text editing might be difficult and slow<br />
while the text is bound to an object; you might want to remove the text bind, make changes, and rebind<br />
the text.<br />
Bound text and its binding object move together, just like grouped objects. However, unlike grouped<br />
objects, you can select and change attributes (such as stroke and ink) individually for the text and<br />
the object.<br />
To position and align bound text:<br />
<strong>Canvas</strong> has three Bind Position handles that you can drag to place text anywhere on, above, or below<br />
an object. The handles appear when you select a bound text object.<br />
639
<strong>Canvas</strong> <strong>12</strong> <strong>User</strong> <strong>Guide</strong><br />
Bind Position handles<br />
Handle Description Example<br />
Reverse Flow<br />
handle<br />
Alignment<br />
handle<br />
Baseline Shift<br />
handle<br />
640<br />
Click to switch the<br />
vertical orientation of<br />
type relative to the object<br />
path and reverse the flow<br />
direction.<br />
Drag to specify the point<br />
where you want type to<br />
align. For example,<br />
center-justified text will<br />
center around the<br />
location of this handle.<br />
<strong>Canvas</strong> spreads fulljustified<br />
text along the<br />
entire path or object<br />
starting at the location of<br />
the handle. Text is centered around the alignment handle<br />
Drag to change the<br />
elevation of the baseline<br />
relative to the vector<br />
object.<br />
Baseline Shift lets you<br />
insert space between<br />
bound type and the<br />
object.
Changing the appearance of bound text<br />
Chapter 6: Text And Typography<br />
Once you bind text to a path using the Path Text tool or Bind Text command, use the context menu to<br />
change the orientation of the text characters relative to the path, and to make the path visible or<br />
invisible. The bound text commands appear in the context menu when a bound text object is<br />
selected.<br />
To access the context menu:<br />
Select an object with bound text and right-click (see "Using context-sensitive menus" on page<br />
46).<br />
Bound text commands<br />
Command Description<br />
Show Path/Hide Path Choose Show Path to make the path visible. Choose Hide Path to make the<br />
path invisible.<br />
Vertical Text Choose Vertical Text to keep the baseline of the text characters<br />
horizontal, rather than perpendicular to the path. This also keeps the<br />
vertical axis of each character vertical, rather than angled to follow a<br />
curved path. The Vertical Text command is available when the text is<br />
bound with the Tangent Text option.<br />
Tangent Text Choose Tangent Text to keep the baseline of the text characters tangent<br />
to the path, rather than horizontal. This angles the vertical axis of each<br />
character away from vertical as needed to follow the path. By default,<br />
<strong>Canvas</strong> uses the Tangent Text option when it first binds text to a path.<br />
The Tangent Text command is available in the context menu when the<br />
text is bound with the Vertical Text option.<br />
To remove a text bind effect:<br />
Select a bound text object and choose Effects | Remove Effects. <strong>Canvas</strong> straightens the text<br />
baseline and separates it from the vector object.<br />
Binding text to a circle<br />
Create circular logos with text on top flowing clockwise and text on the bottom flowing<br />
counterclockwise. Achieve this effect by binding two text objects to a circle and using the Bind<br />
Position handles to arrange the text.<br />
641
<strong>Canvas</strong> <strong>12</strong> <strong>User</strong> <strong>Guide</strong><br />
To create a circular logo:<br />
1. Create a circular object using the Oval tool and then two text objects.<br />
2. Use the Path Text tool to create and bind the first text object. Then create the second text<br />
object and bind it to the vector object by using the Bind Text command. One text object is<br />
bound to the top of the circle, the other to the bottom of the circle. Text initially flows<br />
clockwise.<br />
3. Clicking the Reverse Flow handle makes “FACTOR” flow counter-clockwise inside the circle.<br />
4. Dragging the Baseline Shift handle positions “FACTOR” outside the circle. Removing the<br />
circle completes the design.<br />
Using text as clipping paths<br />
Make a pattern, gradient, or image appear to span an entire selection, rather than begin and end<br />
within each character; e.g., instead of a gradient completing a blend pattern within each character of<br />
a word, make a gradient begin a blend in the first character and finish the blend in the last character.<br />
In <strong>Canvas</strong>, you create these kinds of “continuous” fills using background objects and foreground text<br />
object clipping paths. The intersection of the background and foreground objects provides the<br />
appearance of a continuous fill. This method lets you use elaborate background designs, including<br />
paint objects, to fill characters. For more information, see "Using clipping paths" on page 374.<br />
642
To use text as a clipping path:<br />
Chapter 6: Text And Typography<br />
1. Position the text object in front of the object to be clipped, and then select both objects.<br />
2. Choose Object | Clipping Path | Make.<br />
Applying vector effects to type<br />
Text object in front of image object<br />
Clipping path appears filled with image<br />
object<br />
Apply the following vector effects to text objects: Envelope, Extrude, Rotate, Freeform rotate and<br />
skew, Flip, Shadow, and Path editing.<br />
Use effects to add dimension to text objects and create striking designs. This section describes<br />
briefly how to apply each of these effects (see "Vector effects" on page 371).<br />
Before applying vector effects to type<br />
Depending on the number and kind of effects you apply to text, you might not be able to edit the text<br />
afterwards; e.g., you can edit text after rotating and skewing, but if you also extrude the text, <strong>Canvas</strong><br />
converts the text to vector objects. In addition, depending on the speed of your system, editing<br />
rotated and skewed text might be slow. Therefore, you might want to finish all text editing,<br />
formatting, and layout before applying effects.<br />
Freeform and rotate effects<br />
In <strong>Canvas</strong>, you can place a text object in freeform mode and then drag any of the hollow selection<br />
handles of the bounding box to rotate and skew text. Choose Effects | Rotate Right/Left | Other to<br />
perform exact rotations.<br />
643
<strong>Canvas</strong> <strong>12</strong> <strong>User</strong> <strong>Guide</strong><br />
To freeform edit a text object:<br />
Select a text object. Choose Effects | Freeform. Drag a circular selection handle to rotate the text<br />
object, or a square handle to skew the text.<br />
To rotate a text object an exact amount:<br />
Choose Effects | Rotate | Other to open the Rotate dialog box. Specify the degree and center of<br />
rotation. Click Apply to see the effect of the settings, or click OK to accept the settings.<br />
Flipping text<br />
This design consists of rotated (black) and skewed (color)<br />
type. Each word was divided into two text objects, which were<br />
arranged to create the effect.<br />
You can flip text horizontally, vertically, or both. Choose Effects | Flip to create mirror-image copies<br />
of text.<br />
To flip text:<br />
644<br />
Select the text objects. Depending on the direction you want to flip text, choose Effects | Flip |<br />
Horizontal, Vertical, or Both Axes. <strong>Canvas</strong> implements the setting immediately.<br />
Original<br />
Horizontal flip<br />
Vertical flip<br />
Both axes
Shadow effects<br />
Chapter 6: Text And Typography<br />
In <strong>Canvas</strong>, when you apply a shadow to text, the shadow is a separate object that you can color, edit,<br />
and apply effects to independently of the original text object. By applying the right combination of<br />
effects, you can achieve oblique shadows and other lighting effects.<br />
Since <strong>Canvas</strong> creates a separate object for the shadow, changes to the original text object do not<br />
change the shadow. Finalize text before applying shadows to ensure that the text is the same for both<br />
objects.<br />
To create a shadow:<br />
1. Select the text objects to which you want to apply shadows.<br />
2. Choose Effects | Shadow to open the Shadow dialog box.<br />
3. Specify Object or Image. Image activates the Image Options area.<br />
4. Specify the offset amounts as well as a color for the shadow.<br />
5. In the Image Options area, specify Gaussian Blur, mode, resolution, and anti-alias.<br />
6. <strong>Canvas</strong> creates the shadows and arranges them behind the original text objects.<br />
Text shadow effects<br />
Combine <strong>Canvas</strong> effects to create different types of shadows.<br />
An object shadow, slightly offset and shaded black.<br />
A black image shadow, slightly offset with Gaussian Blur<br />
The shadow object was skewed to create an oblique shadow.<br />
This example consists of three objects: the original text object, a slightly offset shadow, and an<br />
oblique shadow.<br />
This example consists of three objects: the original text object, a slightly offset shadow object, and a<br />
duplicated shadow object. The duplicate has been flipped, skewed, and filled with a gradient ink.<br />
Envelope text effects<br />
Use the Envelope effect to warp and distort type to create new character forms and stretch text like<br />
rubber. When you apply this effect to a text object, you can drag selection handles to reshape text.<br />
Depending on the type of envelope, text stretches in different ways. Using this effect, add<br />
perspective to text or simulate stretching type around a 3-D object (see "Enveloping objects" on page<br />
384 for more information about the Envelope effect).<br />
645
<strong>Canvas</strong> <strong>12</strong> <strong>User</strong> <strong>Guide</strong><br />
You cannot edit text after applying an envelope effect. however, you can apply an extrusion<br />
to an enveloped object.<br />
To edit the envelope of a text object:<br />
1. Select a text object and choose Effects | Envelope.<br />
2. Choose a type of envelope effect in the pop-up menu and click Apply.<br />
3. Drag the envelope handles to reshape the text.<br />
Extruding text<br />
Extrude text and add lighting effects to make text appear three-dimensional. As with vector objects,<br />
you can rotate and scale extruded text to change the apparent depth, size, and orientation. For text,<br />
you can only use the Parallel option in the Extrude palette.<br />
You cannot edit text after applying an envelope effect.<br />
<strong>Canvas</strong> removes stroke and fill attributes before extruding text because they can interfere with the<br />
three-dimensional effect. Add color to extruded objects by choosing a fill ink from the Presets palette<br />
and a color for the light source in the Extrude palette (see "Extruding objects" on page 387 for more<br />
information about the Extrude effect).<br />
646<br />
Extruded text with lighting effects
To extrude text:<br />
1. Select a text object and choose Effects | Extrude to open the Extrude palette.<br />
2. Choose Parallel in the menu.<br />
3. Configure the settings and click Apply.<br />
4. Use the extrusion handles to shape and rotate the text.<br />
Converting text to paths<br />
Chapter 6: Text And Typography<br />
<strong>Canvas</strong> can create path outlines of characters so you can edit the shape of each character. Once you<br />
convert text to paths, <strong>Canvas</strong> treats the paths as objects. You cannot edit the objects as text (change<br />
font type, type size, or run spell check, etc.).<br />
To convert text to paths:<br />
1. Select a text object and choose Path | Convert to Paths. If the text object contains multiple<br />
characters, <strong>Canvas</strong> creates a grouped object.<br />
2. To ungroup the object and edit individual characters, choose Object | Ungroup. You can also<br />
use the Direct Selection tool to select individual objects without ungrouping.<br />
3. Double-click an object to place it in path edit mode. To put several shapes in path edit mode<br />
at the same time, select multiple objects and choose Path | Edit Path.<br />
4. Use path-editing techniques to change the object, and then press Esc to exit edit mode.<br />
Typing text on paths<br />
Use the Path Text tool to type text so it follows the path of a vector object, such as a circle, polygon,<br />
or open curve. You can also use the tool to create text that flows along multiple paths.<br />
To type text on a path:<br />
1. Select the Path Text tool.<br />
In the document window, the pointer is an arrow. The arrow changes to an I-beam when you<br />
point to a vector object path.<br />
647
<strong>Canvas</strong> <strong>12</strong> <strong>User</strong> <strong>Guide</strong><br />
2. Click the path to set the insertion point. Begin typing and the text follows the vector path.<br />
You can type multiple lines of text. To start a new line, press Enter at the end of the previous<br />
line.<br />
3. When you finish typing, press Esc. The text object becomes selected.<br />
Flowing text<br />
Vector path<br />
As you type text on a path, if you reach the end, you can flow text to another path. Click the overset<br />
symbol at the end of the text object. Then, click the next vector path at the point where you want the<br />
overset text to start flowing. Continue typing to enter additional text.<br />
If you don’t want to flow overset bound text, resize the path so that all the bound text can flow along<br />
it. If no text is overset, the overset symbol does not appear at the end of the text object.<br />
To link text to another path with the Text Link tool:<br />
1. Select the Text Link tool, and the pointer displays the number “1”.<br />
2. Click the first text object, and the pointer changes to the number “2”.<br />
3. Click the object to which you want the text to flow.<br />
4. Press Esc when you finish.<br />
Adjusting text on a path<br />
See the section about adjusting bound text, starting with "Binding text to vector objects" on page<br />
637, for information on changing the text baseline, flipping the text, and adjusting the spacing<br />
between the text and the path.<br />
648
Chapter 7: Sprite Technology
<strong>Canvas</strong> <strong>12</strong> <strong>User</strong> <strong>Guide</strong><br />
SpriteEffects<br />
In <strong>Canvas</strong>, you could always modify objects with image-editing techniques — if you converted the<br />
objects to images; however, you lost the ability to edit vector paths and text. Also, applying filters<br />
and adjustments would change an image permanently. The <strong>Canvas</strong> SpriteEffects technology lets you<br />
apply image filters and adjustments to vector objects, images, text, and grouped objects.<br />
You can apply effects temporarily, adjust effects settings, change the order of effects, and hide or<br />
remove effects individually. You don’t have to use Undo or save intermediate versions to preserve an<br />
original illustration, since objects remain editable. You can still edit object paths, insert and delete<br />
text, as well as change inks and strokes.<br />
When SpriteEffects are printed or exported to file formats outside of <strong>Canvas</strong>, the effects are rendered<br />
as images. This is like taking a snapshot of the objects and printing the resulting image. In your<br />
<strong>Canvas</strong> documents, the objects keep their original editing features.<br />
Before SpriteEffects, commands such as Blur, Hue/Saturation, Invert, Emboss, Twirl, and many<br />
others could be applied to paint objects (images) only. SpriteEffects technology offers new power<br />
and flexibility for creative art, technical illustration, and graphics production.<br />
Introduction to SpriteEffects<br />
SpriteEffects technology was introduced to allow for the easy creation and placement of fully-editable<br />
transparency effects to text, images, and vector objects within <strong>Canvas</strong>. Remember all SpriteEffects<br />
can be edited and reapplied at will at any time during the design process.<br />
Using SpriteEffects<br />
There are two ways to use SpriteEffects:<br />
650<br />
Apply effects directly to objects: Apply image effects and adjustment commands directly<br />
to vector, text, paint, and group objects. You could apply the Blur command to a text object,<br />
then use the Hue/Saturation command to highlight the text edges with color for example.<br />
When you apply effects directly, an entire object, including its fill ink, pen ink, and stroke, is<br />
affected.<br />
Apply effects to lens objects:Create a lens object from a vector or text object. Then, apply<br />
effects to the lens. The effects will appear on objects that are viewed through the lens.<br />
Lenses can magnify objects and view objects in other locations. If you move the viewpoint of<br />
a lens, whatever is behind the viewpoint will appear in the lens. If you move the lens, the<br />
viewpoint can remain fixed or move with the lens. See "Creating a lens" on page 659.
Applying an effect<br />
Chapter 7: Sprite Technology<br />
Because many types of filters and adjustments can be applied through SpriteEffects, general<br />
procedures are given here. You can locate specific information for effects commands by looking up<br />
the commands in the index. When a vector or text object is selected, the SpriteEffects icon and<br />
SpriteEffects menu appear in the Properties bar.<br />
To apply an effect:<br />
1. Select an object or a lens.<br />
2. Do one of the following:<br />
In the Properties bar, select an effect from the SpriteEffects drop-down list.<br />
Choose Object | SpriteEffects | Add an Effect, then select an effect.<br />
In the SpriteEffects palette, click the New Effect icon, select an effect from the drop-down<br />
list, then click OK.<br />
3. If a dialog box appears, select the settings you want to use, then click OK.<br />
You can apply multiple effects by repeating this task as many times as necessary.<br />
Using plug-in filters with SpriteEffects<br />
You can also use Plug-in filters with SpriteEffects. Plug-ins must be Adobe Photoshop 4.0. compatible<br />
and also support Photoshop Actions.<br />
Plug-ins can be installed by copying them to the Plug-ins folder in the <strong>Canvas</strong> Tools folder. For<br />
information on settings and options for a plug-in, refer to the documentation from the manufacturer.<br />
Effects commands in the Image | Filter and Image | Adjust submenus are available for<br />
traditional image editing. These commands are not available when other types of objects are<br />
selected.<br />
Using the SpriteEffects palette<br />
The SpriteEffects palette is the control center for applying effects, creating lenses, and editing<br />
effects on objects. All SpriteEffects features are available in the palette, except Attach and Detach,<br />
651
<strong>Canvas</strong> <strong>12</strong> <strong>User</strong> <strong>Guide</strong><br />
which are in the Object | SpriteEffects submenu. If an object is selected, its SpriteEffects settings<br />
are shown in the palette. When no object is selected, the controls in the palette are not available.<br />
To display the SpriteEffects palette:<br />
Do one of the following:<br />
Choose Window | Palettes | SpriteEffects.<br />
In the Properties bar, click the SpriteEffects icon.<br />
You can keep the palette open while you work or dock it on the Docking bar.<br />
Using the effects list<br />
When you select an object that has effects, use the list at the top of the SpriteEffects palette to<br />
arrange the order of effects. You can also show or hide effects, and change the mask setting.<br />
Effects that are applied to the selected object are listed in order of application, with the first effect at<br />
the top. If no effects appear in the list, the selected object has none, or more than one object (or no<br />
object) is selected.<br />
To modify an effect’s settings:<br />
1. In the SpriteEffects palette, select the effect name.<br />
2. Do one of the following:<br />
Choose Edit Effect Settings from the palette menu.<br />
Double-click the effect name in the Effects list.<br />
3. Use the dialog box to adjust the settings for the effect.<br />
4. Click OK to apply the current settings.<br />
Some filter and adjustment commands (including Blur, Desaturate, Invert, and Sharpen) do not have<br />
editable settings, so choosing Edit Effect Settings or double-clicking the effect does nothing.<br />
To arrange effects:<br />
652<br />
In the SpriteEffects palette, drag an effect up or down in the list to change the order in which<br />
effects are applied.
To show and hide effects:<br />
1. Select the object whose effects you want to hide/show.<br />
2. In the SpriteEffects palette, click the eye symbol to hide/show the effect.<br />
Chapter 7: Sprite Technology<br />
Hiding an effect temporarily removes the effect from the object. Showing an effect re-applies<br />
the effect to the selected object.<br />
To duplicate or remove effects:<br />
Use the SpriteEffects palette to duplicate or remove effects that have been applied to a selected<br />
object. Removing an effect deletes it from the Effects list.<br />
If you just want to temporarily hide an effect, click the eye symbol in the Effects list.<br />
1. Select the object whose effects you want to edit.<br />
2. In the SpriteEffects palette, do any of the following:<br />
To add effects:<br />
Duplicate Effect: Select an effect in the list and choose Duplicate Effect in the palette<br />
menu.<br />
Delete Effect: To remove an effect, select the effect in the list. Click the trash can or<br />
choose Delete Effect in the palette menu.<br />
Clear All Effects: To remove all effects from the selected object, choose Clear All Effects<br />
in the palette menu.<br />
Each effect that you apply appears in the Effects list.<br />
Select an object that has no effects, one that has effects, or a lens.<br />
1. Select an object to which you want to apply effects.<br />
2. In the SpriteEffects palette, click the New Filter Effect button or choose New Effect in the<br />
palette menu.<br />
3. In the dialog box, select an effect command from the menu and click OK. If there are no<br />
options for the command, <strong>Canvas</strong> applies the effect.<br />
4. If there are options for the command, a dialog box opens. Configure the options and click OK.<br />
653
<strong>Canvas</strong> <strong>12</strong> <strong>User</strong> <strong>Guide</strong><br />
To save effects:<br />
You can save effects that have been applied to an object as a set. After saving an effects set, you can<br />
apply the set to other objects.<br />
1. Open the SpriteEffects palette.<br />
2. Select an object or lens that has effects you want to save.<br />
3. Choose Save Effects from the SpriteEffects palette menu.<br />
4. In the dialog box, enter a name and select a location to save the effects set.<br />
5. Click Save to save the set in a file.<br />
To apply saved effects:<br />
1. Open the SpriteEffects palette.<br />
2. Select the object you want to apply the effects set to. You can select an object with no<br />
effects, one that has effects, or a lens.<br />
3. Do one of the following:<br />
To replace the selected object’s effects with the effects set: Choose Load Effects in the<br />
palette’s menu.<br />
To add the effects set to the effects on the selected object: Choose Append Effects in the<br />
palette’s menu.<br />
4. In the dialog box, select an effects set file and click Open. <strong>Canvas</strong> applies the effects to the<br />
selected object.<br />
Pasting effects<br />
You can use the Paste Attributes command to transfer effects from one object to another.<br />
To paste SpriteEffects:<br />
654<br />
1. Copy an object that has effects to the Clipboard.<br />
2. Select an object to which you want to transfer the effects.<br />
3. Choose Edit | Paste Attributes.<br />
4. In the Paste Attributes dialog box, select the SpriteEffects option and click OK. <strong>Canvas</strong> will<br />
apply the effects (except lens settings) to the selected object.
Detaching and attaching SpriteEffects<br />
Chapter 7: Sprite Technology<br />
The Detach and Attach commands transfer filters and adjustments between objects and lenses.<br />
Detach: Removes effects from a selected object and applies the effects to a new lens that is<br />
the same size as the object’s bounding box.<br />
Attach: Applies effects from a lens directly to an object. Attaching is a way to apply multiple<br />
effects to an object at once.<br />
You can also use the Load Effects, Save Effects, and Append Effects commands in the<br />
SpriteEffects palette to transfer sets of effects.<br />
To detach effects:<br />
1. Select an object (not a lens) that has effects.<br />
2. Choose Object | SpriteEffects | Detach.<br />
3. <strong>Canvas</strong> removes the object’s effects and applies them to a new lens, which appears offset<br />
from the original object and is selected.<br />
To attach effects:<br />
1. Select a lens object that has effects you want to apply, and a non-lens object to receive the<br />
effects. The objects do not have to be the same size or overlap and either one can be first in<br />
the stacking order.<br />
2. Choose Object | SpriteEffects | Attach. <strong>Canvas</strong> applies the effects, except the lens<br />
properties, to the selected object. The original lens object is not changed.<br />
SpriteEffects options<br />
In the SpriteEffects palette, you can set the color mode, resolution, and anti-aliasing for the effects<br />
applied to a selected object. These options control how SpriteEffects are rendered for printing and<br />
export, as well as the display of SpriteEffects in <strong>Canvas</strong>.<br />
When you change a setting, the change is applied immediately to the selected object.<br />
Mode<br />
From the Mode menu, select the color mode to use for rendering SpriteEffects.<br />
655
<strong>Canvas</strong> <strong>12</strong> <strong>User</strong> <strong>Guide</strong><br />
The Mode option is used for rendering all the effects applied to an object; e.g., if you choose<br />
Grayscale, the object and effects applied to it will appear in gray shades on screen and when the<br />
object is printed or exported.<br />
Select a mode that is appropriate for the medium you use. RGB is best for Web graphics, screen<br />
display, and output to a film recorder. CMYK is appropriate for process-color printing and color<br />
separations for commercial printing. Grayscale is appropriate for black-and-white publishing.<br />
None is available in the mode menu only when the selected object is a lens that has no effects applied<br />
to it; however, the lens can have a magnification value and remote viewpoint.<br />
If you select None, the lens object is not rendered for printing or export. This can be more efficient<br />
and produce better output when a lens displays vector objects or high-resolution images. This option<br />
is useful if you use lenses without effects to show close-ups or call-outs of diagrams.<br />
Resolution<br />
Enter the resolution in ppi for rendering SpriteEffects. A high resolution makes effects appear<br />
smoother; however, higher resolution requires more memory and slows down printing.<br />
For Web graphics and screen display, 72 ppi is recommended. For office printing, 100 to 200 ppi is<br />
usually sufficient. For commercial printing, a range of 150 to 300 ppi is recommended for halftone<br />
images, depending on the paper and press requirements.<br />
Anti-Alias<br />
Select this option if you want to smooth the edges of objects in the rendering of SpriteEffects.<br />
Selections masks<br />
In the Effects list, a symbol to the left of each effect name shows the state of the selection mask for<br />
the effect. You can click the symbol to toggle the mask on ( ) and off ( ).<br />
An active selection mask defines a selection for an effect. The selection will include objects, not<br />
empty space. The mask can preserve transparent areas, such as empty space in a group object, and<br />
space between text characters.<br />
When the selection mask is on, the effect is based on the selection area. When the selection mask is<br />
off, the effect is based on the entire bounding box area; e.g., if you apply the Add Noise command to<br />
a circle, the selection includes only the circle, so the noise affects only the circle if the mask is on. If<br />
the mask is off, the noise appears in the entire bounding box area.<br />
656
Noise applied to vector graphic<br />
Mask on Mask off<br />
Chapter 7: Sprite Technology<br />
For a built-in effect, <strong>Canvas</strong> uses the best selection mask setting. For third-party effects, you might<br />
need to change the mask setting for the best results.<br />
Blur effects usually require the selection mask to be off, so the blur can extend beyond the outline of<br />
an object. Other effects look best when they are based on a selection; e.g., a flame effect will cover<br />
an entire bounding box if the selection mask is off. If the mask is on, flames will rise from just the<br />
objects or text characters in the selection. This does not mean that flames can’t rise above the<br />
selection, just that the effect will be based on the selection, not the entire bounding box.<br />
When you edit the settings for an effect, <strong>Canvas</strong> displays a border on the selection, the same as the<br />
selection border that appears in images.<br />
Effects area<br />
When you apply effects to an object, <strong>Canvas</strong> defines a rectangular effects area. Usually, the effects<br />
area is slightly larger than the bounding box of the object to which the effects are applied. There is<br />
one effects area for all effects applied to an object. <strong>Canvas</strong> tries to keep the effects area as small as<br />
possible, without cropping out any visible objects. You can adjust the effects area using the<br />
SpriteEffects palette. The palette lets you set the effects area manually or automatically.<br />
Modifying the effects area<br />
You might need to enlarge the effects area to see effects that extend beyond an object’s edge; e.g.,<br />
Motion Blur and plug-in effects like bevel, glow, and fire usually need to extend beyond an object’s<br />
657
<strong>Canvas</strong> <strong>12</strong> <strong>User</strong> <strong>Guide</strong><br />
outline. Also, if text characters extend outside the text object border, an effect applied to the text<br />
could be cut off.<br />
If you make the effects area smaller than an object’s bounding box, the object and the effects will be<br />
cropped by the effects area border.<br />
To size the effects area automatically:<br />
1. Select the object whose effects area you want to adjust.<br />
2.<br />
In the SpriteEffects palette, click the smart-crop icon.<br />
3. Click OK when the prompt appears. <strong>Canvas</strong> estimates the correct size of the effects area and<br />
makes it as small as possible.<br />
To size the effects area manually:<br />
Effects area box<br />
Some effects need to extend far outside an object’s bounding box. In these cases, the auto-size<br />
option might not extend the effects area far enough. If this happens, you can enlarge the effects area<br />
yourself.<br />
1. Select the object whose effects area you want to adjust.<br />
2.<br />
In the SpriteEffects palette, click the crop icon.<br />
A box appears on the selected object. The box indicates the effects area and has hollow<br />
handles (the object’s bounding box has solid handles).<br />
3. Drag a handle to enlarge or reduce the effects area. When the box is the size you want, click<br />
inside it.<br />
To size the effects area precisely:<br />
You can enter values to precisely size the effects area.<br />
658
1. Select the object whose effects area you want to adjust.<br />
2. In the SpriteEffects palette, choose Size of Effects Area from the palette menu.<br />
3. In the Effect Dimensions dialog box, do one of the following:<br />
Chapter 7: Sprite Technology<br />
Set the size of the effects area by entering the distance from the rulers’ zero point to the<br />
left, top, right, and bottom sides of the effects area rectangle.<br />
Click a button to enlarge ( ) or reduce ( ) the size of the effects area. When you<br />
click a button, the distance values in the text boxes show the new effects area size.<br />
4. Click OK to apply the settings.<br />
Lens effects<br />
You can apply effects to a lens the same as you apply effects to other objects. Lens objects let you<br />
limit an effect to a particular region of an illustration, or they let you magnify an area when you want<br />
to show a detailed view. The default lens effect is normal (100%) magnification, but you can change<br />
this if you want to see a magnified view. You can also change the viewpoint of what is displayed in the<br />
lens. By default the viewpoint is the center of the lens. If you want to offset the lens from whatever is<br />
directly behind it, you can change the viewpoint.<br />
Creating a lens<br />
You can create a lens from any object (except a lens). If you want to preserve an object, make a copy<br />
and convert the copy to a lens. Fill inks are removed when vector or text objects are converted to<br />
lenses. The stroke on a lens is not affected by the effects applied to the lens.<br />
To create a lens object:<br />
1. Create an object to use as a lens. You can create a new object or copy an existing object.<br />
Fill inks are removed when vector or text objects are converted to lenses.<br />
2. Select the object you want to use as a lens.<br />
3. Do one of the following:<br />
In the Properties bar, click the Make Lens button.<br />
Choose Object | Convert to Lens.<br />
659
<strong>Canvas</strong> <strong>12</strong> <strong>User</strong> <strong>Guide</strong><br />
In the SpriteEffects palette, select the Lens check box.<br />
The object becomes a lens and remains selected.<br />
To copy a lens object:<br />
1. Select the lens object to be copied.<br />
2. Do one of the following:<br />
Choose Edit | Copy, then Edit | Paste.<br />
Choose Edit | Duplicate.<br />
Setting lens magnification<br />
You can set the magnification level of a lens so objects appear magnified (or reduced) in the lens.<br />
The default lens effect is normal (100%) magnification. You can set the magnification level with or<br />
without other effects applied to a lens.<br />
Basic lens<br />
With the magnification set to 300% and its viewpoint set about 2<br />
inches to the right, a lens made from a circle shows a detail view<br />
of an illustration.<br />
Magnification affects the view through the lens to the lens viewpoint. If the default viewpoint (at the<br />
center of the lens) is used, the lens displays a magnified view of objects behind the lens. If the<br />
viewpoint has been moved, the lens shows a magnified view of objects behind the viewpoint. These<br />
options are available in the Properties bar, SpriteEffects palette or after you create a lens with the<br />
Object | Convert to Lens command.<br />
When you change the magnification value, the lens view changes, unless the Frozen option is<br />
selected in the SpriteEffects palette (see "Freezing a lens" on page 664).<br />
660
To set magnification:<br />
1. Select the lens object.<br />
2. Do one of the following:<br />
Chapter 7: Sprite Technology<br />
In the Properties bar, enter the magnification value in the Lens Mag text box.<br />
In the SpriteEffects palette, enter the magnification value in the Mag text box.<br />
Lens object settings (Properties bar)<br />
Lens X/Y If Absolute is selected, these settings refer to the distance from the<br />
rulers’ zero point to the viewpoint. If Relative is selected, these settings<br />
refer to the distance from the center of the lens to the viewpoint.<br />
Choose Click this button when you want to click in the document to set the<br />
viewpoint for a lens.<br />
Reset Click this button to reset the viewpoint to the center of the lens object.<br />
Absolute or Relative Absolute refers to the distance from the rulers’ zero point to the<br />
viewpoint. Relative refers to the distance from the center of the lens to<br />
the viewpoint.<br />
Lens Mag Enter the magnification value in the text box.<br />
Advanced Click this button to open the SpriteEffects palette.<br />
Lens options (SpriteEffects palette)<br />
Lens Select the Lens check box to create a lens.<br />
Mag Enter a magnification value.<br />
Frozen Freeze the lens view.<br />
Viewpoint Viewpoint settings:<br />
Absolute: Sets the viewpoint to an absolute position. If you move<br />
the lens object, the viewpoint does not change.<br />
Relative: Sets the viewpoint to a position relative to the lens<br />
object. If you move the lens object, the viewpoint changes.<br />
661
<strong>Canvas</strong> <strong>12</strong> <strong>User</strong> <strong>Guide</strong><br />
Setting a lens viewpoint<br />
The viewpoint of a lens is a point in the document that appears in the lens. The default viewpoint is at<br />
the center of the lens, so the lens displays whatever is directly behind it. You can move the viewpoint<br />
of a lens to make any location appear in the lens, which is useful for displaying close-ups of<br />
illustrations. The center of a lens is focused on the lens viewpoint. If you move the viewpoint, the new<br />
location appears centered in the lens object. The viewpoint of a lens can be set anywhere on the same<br />
page, slide, sheet, or frame as the lens object. Lenses can display objects on all visible layers on the<br />
same page, sheet, slide, or frame. Lenses do not display objects on other pages, sheets, slides, or<br />
frames.<br />
You can set a viewpoint visually by clicking in the document, or precisely, by entering values for the<br />
Absolute or Relative position.<br />
To set a viewpoint visually:<br />
1. Select the lens object.<br />
2. In the Properties bar or SpriteEffects palette, select Relative or Absolute.<br />
3. Click Choose.<br />
4. Move the pointer in the document and click to set the viewpoint.<br />
The area you click appears centered in the lens.<br />
To set a viewpoint precisely:<br />
662<br />
1. Select the lens object.<br />
2. In the Properties bar or SpriteEffects palette, select one of the following:<br />
Absolute: Select Absolute and enter horizontal (X) and vertical (Y) distances from the<br />
rulers’ zero point to the viewpoint; e.g., enter 0 in the X and Y boxes to set the viewpoint<br />
at the zero point. If you move the lens object, the viewpoint does not change.<br />
Relative: Select Relative and enter horizontal (X) and vertical (Y) distances from the<br />
center of the lens to the viewpoint. Positive values move the viewpoint down and right of<br />
the lens center. Negative values move the viewpoint up and left of the lens center; e.g., to<br />
set the viewpoint 1 ruler unit left of the lens center, enter -1 (X) and 0 (Y). If you move<br />
the lens, the viewpoint changes.
To reset a viewpoint:<br />
1. Select the lens object.<br />
Chapter 7: Sprite Technology<br />
2. In the SpriteEffects palette, click the Reset button to reset the viewpoint to the center of the<br />
lens object.<br />
This resets the location values to 0, 0 if Relative is selected. If Absolute is selected, the location is<br />
measured from the rulers’ zero point to the lens center.<br />
Absolute and relative viewpoints<br />
An absolute viewpoint is set at a specific location in a document and does not move. The lens shows<br />
the same absolute point no matter where the lens is placed on the page.<br />
A relative viewpoint is set at a specific distance from the center of the lens. If you move the lens, the<br />
viewpoint moves the same distance and direction. When Frozen is selected, the view in the lens does<br />
not change; if you deselect the Frozen option, the view then changes to the current viewpoint.<br />
To set the relationship of the viewpoint to a lens object:<br />
In the SpriteEffects palette, select Absolute or Relative.<br />
Relative viewpoint Absolute viewpoint<br />
To create an object at the lens viewpoint:<br />
It is possible to create a vector object at the lens viewpoint.<br />
The shape of the vector object will be the same as the lens object.<br />
663
<strong>Canvas</strong> <strong>12</strong> <strong>User</strong> <strong>Guide</strong><br />
1. Select the lens object and choose a viewpoint.<br />
2. In the Properties bar, click the Advanced button.<br />
3. In the SpriteEffects palette, select Create Object at ViewPoint from the palette menu.<br />
You can modify the inks and strokes of the new object and also apply any vector effect.<br />
Lenses and stacking order<br />
The view through a lens depends on the stacking order of the lens, as well as the position of the<br />
viewpoint.<br />
Only objects that are behind a lens in the stacking order can be seen through the lens. A lens and its<br />
viewpoint are at the same level in the stacking order.<br />
Use the stacking order to change a lens view. Send a lens to the back of the stack so nothing<br />
appears in it. Bring it to the front so all the objects at the viewpoint appear in the lens.<br />
Due to the stacking order, objects that you create after you create a lens cannot appear in the lens.<br />
Also, objects that you move to the front of the stack after you create a lens cannot appear in the lens.<br />
You can use a lens to display layered views; e.g., you can draw a map and create a lens to show a<br />
close-up of an area. If you add text after you create the lens, the text is higher in the stacking order.<br />
The text will not appear in the lens close-up of the map.<br />
Freezing a lens<br />
Select the Frozen check box in the SpriteEffects palette to freeze the lens object's current view; i.e.,<br />
the view won’t change unless you deselect the Frozen check box. If you change the fill color of an<br />
object, the lens will not show the change. Deselect the Frozen check box and <strong>Canvas</strong> updates the lens<br />
view.<br />
Selecting Frozen overrides a lens relative viewpoint; the lens will show the same view after being<br />
moved. If you deselect Frozen, the lens will display the new viewpoint location.<br />
The Frozen check box is only available if you select Grayscale, RGB, or CMYK from the Mode<br />
menu. If None is selected, the Frozen check box is not available.<br />
Freezing a lens can avoid slow performance when you edit objects shown in a lens. When you finish<br />
editing, select the lens and deselect the Frozen check box to update the viewpoint.<br />
664
To freeze a lens:<br />
1. Select the lens object.<br />
2. In the SpriteEffects palette, select the Frozen check box.<br />
3. Deselect the Frozen check box to show the new viewpoint.<br />
Sharing documents with SpriteEffects<br />
Chapter 7: Sprite Technology<br />
Since SpriteEffects are “live” effects that can be edited and updated, there are a few issues to<br />
consider if you plan to share documents that contain SpriteEffects.<br />
Effects that are applied to an object need to be available to other <strong>Canvas</strong> users if they share the<br />
document and need to edit the effects. If you use only built-in <strong>Canvas</strong> effects, this is not a problem. If<br />
you use third-party plug-ins to apply effects, other users must have the same plug-ins installed.<br />
Without the plug-ins, they cannot edit effects applied in a <strong>Canvas</strong> document (see "Using plug-in<br />
filters with SpriteEffects" on page 651).<br />
If you export a document using an image file format, the effects will be rendered into an image (as<br />
described below), and the effects plug-ins will no longer be needed. Rendering is necessary because<br />
other file formats do not support SpriteEffects on objects.<br />
Printing effects<br />
When you print from <strong>Canvas</strong>, preserving effects should not be a problem, as long as effects plug-ins<br />
are available in <strong>Canvas</strong> when the document is printed. Whether you print directly to an output device<br />
or to a PostScript file, <strong>Canvas</strong> renders effects before printing. This is true unless, in the Print dialog<br />
box, you set Transparency Rendering to “Don’t Render Transparent Objects.” When this option is<br />
selected, the only SpriteEffects that will be printed are lens objects that have no effects except<br />
magnification and viewpoints.<br />
Rendering effects<br />
Preserve the appearance of effects by rendering objects before sharing a <strong>Canvas</strong> document.<br />
Rendering converts SpriteEffects and objects into static images.<br />
Effects and objects are not editable after conversion to images.<br />
You can use one of several methods to render SpriteEffects:<br />
Use the Camera tool to select an area of an illustration to render.<br />
Select objects that have effects, including lenses, and choose Image | Area | Render.<br />
665
<strong>Canvas</strong> <strong>12</strong> <strong>User</strong> <strong>Guide</strong><br />
Save a document in an image file format, such as BMP, GIF, JPEG, PCX, or TIFF. <strong>Canvas</strong><br />
renders the document as an image before saving the file.<br />
SpriteLayer effects<br />
SpriteLayer effects let you apply transparency to objects and text. You can use SpriteLayer<br />
transparency to create collages, Web graphics, layered illustrations, “ghosted” text, vignettes, and<br />
texturing.<br />
Using the Transparency palette<br />
The Transparency palette is a control center for SpriteLayer effects. The palette includes controls<br />
and options for opacity, masks, transparency scope, and transfer modes.<br />
In the Transparency palette, you can:<br />
Use the Opacity slider to set the opacity of a selected object. The effect is the same as using<br />
the Opacity slider in the Properties bar (see "Opacity effects" on page 667).<br />
Use the Scope options to control transparency effects in vector objects (see "Controlling the<br />
scope of transparency effects" on page 670).<br />
Change the transfer mode of a selected object using the Transfer Mode menu (see "Using<br />
transfer modes" on page 685).<br />
Apply channel masks and vector masks using the Mask menu (see "Transparency masks" on<br />
page 671).<br />
The palette works with a single selected object. The controls in the palette are not available<br />
when more than one object is selected.<br />
You can also quickly apply SpriteLayer effects by using the controls in the Properties bar.<br />
To open the Transparency palette:<br />
666<br />
Do one of the following:<br />
Choose Window | Palettes | Transparency.<br />
Object | SpriteLayers | Show Palette.
Transparency palette options<br />
Chapter 7: Sprite Technology<br />
Options for opacity, transfer mode, scope, and masks appear in the Transparency palette. When an<br />
object is selected, the Transparency palette displays the object’s opacity and transfer mode.<br />
Opacity Drag the slider or enter a percentage to set the opacity of a selected<br />
object.<br />
Scope Set the transparency scope for a selected vector object.<br />
Transfer Mode Select a transfer mode. This is the method for blending a color with the<br />
background color.<br />
Mask Click to show or hide the mask options.<br />
Edit When a selected object has a channel mask or vector mask, click Edit to<br />
edit the mask.<br />
Channel Editing View Choose Channel to create a channel mask. Choose a vector mask style to<br />
create a vector mask. If the object has a mask, the menu shows the type<br />
of mask. Choose None to remove the object’s mask.<br />
Opacity effects<br />
When a masked object is selected, mask options appear in this area.<br />
Opacity is a basic transparency effect that can be applied to any object.<br />
When an object’s opacity is less than 100%, the object appears partly transparent. You can reduce<br />
the opacity of a text object, for example, so a background image is visible through the type.<br />
You use the Opacity slider to set the opacity of objects. The Opacity slider is available in the<br />
Properties bar and the Transparency palette. The slider in the Properties bar will set opacity for one<br />
or more selected objects. The slider in the Transparency palette is available only when a single object<br />
is selected.<br />
667
<strong>Canvas</strong> <strong>12</strong> <strong>User</strong> <strong>Guide</strong><br />
Opacity affects the overall transparency of an object, so the Opacity slider is a master control for all<br />
transparency effects applied to an object.<br />
For example, you can use a channel mask to make an oval vignette from a photograph. At the edge of<br />
the oval, the photograph becomes completely transparent. If you then reduce the opacity, the visible<br />
part of the image becomes partly transparent.<br />
When an object’s opacity is less than 100%, anything in the background, including the illustration<br />
area, can affect the object’s appearance. The appearance of colors in an object can also be affected<br />
by the object’s transfer mode (see "Using transfer modes" on page 685).<br />
Defining opacity<br />
“Transparency” and “opacity” are opposite terms that describe the ability to see through an object.<br />
Greater transparency means it is easier to see through something; greater opacity means it is harder<br />
to see though it.<br />
In percentages, 100% opacity equals 0% transparency. Those values describe objects you can’t see<br />
through. 1% opacity equals 99% transparency. Those values describe almost completely clear<br />
objects.<br />
All <strong>Canvas</strong> objects have an opacity. You can set opacity from 1% to 100% in 1% increments. The<br />
opacity of a new object is 100%. When you copy an object, the copies have the same opacity as the<br />
original object.<br />
In this manual, the word “transparency” is often used as a general term for several related effects.<br />
The word “opacity” is used to refer to a specific effect and a specific property of objects.<br />
In other words, an object’s “transparency” can result from various factors, including ink settings,<br />
the transfer mode, a channel mask, or another effect. An object’s “opacity,” on the other hand, is a<br />
specific setting controlled by the Opacity slider.<br />
668
To set the opacity of an object:<br />
You can use either the Opacity slider in the Properties bar or Transparency palette.<br />
1. Select the object whose opacity you want to change.<br />
Chapter 7: Sprite Technology<br />
2. Drag the Opacity slider to the left to decrease opacity; drag to the right to increase opacity.<br />
The opacity percentage appears at the right of the slider.<br />
To set opacity for multiple objects:<br />
Use the Opacity slider in the Properties bar to set the opacity for more than one object. Each<br />
selected object will have the same opacity setting.<br />
To adjust the opacity of a group object:<br />
Use the Opacity slider in the Properties bar or in the Transparency palette, since a selected group<br />
object is considered a single object. When a group object is selected, changing the opacity<br />
applies to the group as a whole. Objects that were opaque do not become transparent to other<br />
objects in the group if you reduce the opacity of the group object.<br />
If you ungroup an object, the group opacity setting is removed and the opacity of each<br />
separate object is restored.<br />
669
<strong>Canvas</strong> <strong>12</strong> <strong>User</strong> <strong>Guide</strong><br />
Consider a group of three objects whose opacities are 30%, 60%, and 100%. If you set the opacity of<br />
the group object to 50%, the opacities of the individual objects will appear to be 15%, 30%, and 50%<br />
relative to the background. If you ungroup the objects, their opacities will be restored to 30%, 60%,<br />
and 100%.<br />
Controlling the scope of transparency effects<br />
All vector objects have scope settings that control what parts of the objects are affected by<br />
transparency. The scope setting can limit transparency to an object’s fill ink only, or it can apply<br />
transparency to the fill ink and the pen ink on the object’s stroke. The scope setting controls all<br />
transparency effects applied to vector objects, including opacity, channel masks, vector masks, and<br />
transfer modes. Each vector object has a scope setting. Scope settings do not affect text objects,<br />
paint objects, or group objects. You can change the scope setting of a selected vector object by<br />
using the Scope controls in the Properties bar or the Transparency palette (see "Using the<br />
Transparency palette" on page 666).<br />
The scope setting can affect the time needed to print an object. When an object has a reduced<br />
opacity setting (but no other transparency effects) and the scope is Fill, <strong>Canvas</strong> can print the object<br />
on PostScript printers without rendering. If the scope is Fill & Stroke, <strong>Canvas</strong> renders the object and<br />
prints it as an image. An image usually contains more data than a vector object, so this can increase<br />
the time required to print an object.<br />
Fill Fill & Stroke<br />
670
To set an object’s transparency scope:<br />
1. Select a vector object.<br />
2. Select a Scope option in the Properties bar or Transparency palette:<br />
Chapter 7: Sprite Technology<br />
To apply transparency effects to the entire object: Select Fill & Stroke.<br />
To apply transparency effects to the object’s fill ink only: Select Fill.<br />
Transparency masks<br />
Transparency masks let you create complex transparency effects. You can use transparency masks<br />
with vector, paint, text, and group objects.<br />
Channel masks and vector masks are the two types of transparency masks available. You can apply<br />
either mask type to vector, text, paint, and group objects.<br />
An object can have only one mask, but it can have a mask along with other effects such as<br />
opacity and transfer mode.<br />
Channel mask: Creates transparency based on a grayscale image. A channel mask is part<br />
of an object, the same way an image channel is part of a paint object. You can use painting<br />
tools and image-editing techniques in a channel mask.<br />
Vector mask: Creates transparency based on a vector gradient or the colors of a vector<br />
object. Vector masks can produce gradual transparency changes the same way that gradient<br />
inks produce gradual color changes. You can drag a tool to create radial, linear, elliptical,<br />
and rectangular vector masks, or you can use an object as a vector mask.<br />
Changing the transparency preview<br />
When you edit paint objects or channel masks, <strong>Canvas</strong> previews transparency effects according to a<br />
preference setting. You can temporarily change the preview when you are in channel mask edit<br />
mode.<br />
When you edit a channel mask with no preview, a checkerboard pattern lets you focus on the<br />
transparent object. The checkerboard hides objects behind the transparent object, while showing<br />
the transparent areas in the object you are editing.<br />
In Total Preview mode, <strong>Canvas</strong> shows objects that are in front and in back of a paint object<br />
or channel mask you are editing.<br />
671
<strong>Canvas</strong> <strong>12</strong> <strong>User</strong> <strong>Guide</strong><br />
To turn off the transparency preview:<br />
Press the Asterisk (*) key, or choose Hide Transparency Preview in the context menu.<br />
To restore the transparency preview:<br />
Choose Show Transparency Preview in the context menu. If you don’t choose the command,<br />
<strong>Canvas</strong> restores the preview setting each time you leave edit mode.<br />
To set the Transparency preview:<br />
Choose File | Configuration Center. Open the Screen Rendering manager and select an option in<br />
the Transparency area. Click Background Preview to preview background objects only. Click Total<br />
Preview to preview background and foreground objects. Click No Preview to display transparent<br />
objects against a checkerboard pattern for editing.<br />
If you select the No Preview preference, you can’t use the context menu to change the<br />
preview while you edit an object.<br />
The preview preference affects what you see when you paint in a transparent paint object or edit any<br />
paint object. If objects are in front of the paint object, you can see the objects while editing if you<br />
select Total Preview. If you select Background Preview or No Preview, foreground objects are not<br />
displayed when you edit a paint object or a channel mask.<br />
Channel masks<br />
A channel mask is a special channel that defines transparency in an object. While channels are<br />
typically associated with paint objects, you can apply a channel mask to any type of object.<br />
672<br />
Vector Object<br />
Channel mask
Transparency effect<br />
Chapter 7: Sprite Technology<br />
Like an alpha channel in a paint object, a channel mask is basically a grayscale image. Channel masks<br />
can be edited using image-editing tools and techniques, similar to alpha channels.<br />
You can think of a channel mask as a template for transparency. The channel mask is the same size<br />
as the masked object and is aligned with it. In the case of a paint object, the channel mask has the<br />
same resolution and number of pixels as the paint object.<br />
Channel masks, like grayscale images, contain pixels that are assigned 256 possible lightness levels,<br />
or luminance values. Luminance values in a channel can range from 0 (black) to 255 (white).<br />
In an alpha channel, luminance corresponds to selection intensity. In a channel mask, luminance<br />
values correspond to 256 levels of transparency, from 100% to 0% transparency, in the masked<br />
object. Black pixels (0 luminance) produce 100% transparency, while white pixels (255 luminance)<br />
produce 0% transparency.<br />
Therefore, when you paint in a channel mask, painting with black produces clear areas and painting<br />
with white produces opaque areas in the masked object. Painting with gray produces partial<br />
transparency relative to the gray value, with darker grays producing greater transparency than<br />
lighter grays.<br />
Black in a channel mask produces 100% transparency. A feathered edge produces partial<br />
transparency.<br />
Channel mask and paint<br />
object<br />
673
<strong>Canvas</strong> <strong>12</strong> <strong>User</strong> <strong>Guide</strong><br />
Masked object<br />
Keep in mind that an object’s appearance can be affected by its transfer mode, scope setting, and<br />
opacity, in addition to a channel mask. Changing the transfer mode can completely change the<br />
appearance of an object that has a channel mask (see "Using transfer modes" on page 685).<br />
Creating channel masks<br />
You can create a blank channel mask, or create a channel mask from a paint object. You create a<br />
channel mask when you render objects (see "Rendering objects and images" on page 430).<br />
You can use the Transparency palette, Sprite tool, or the Channels palette to create blank channel<br />
masks (see "Channel masks" on page 509 for more information about the Channels palette). In the<br />
Transparency palette, the Mask menu shows “Channel” when a selected object has a channel mask.<br />
To create a channel mask:<br />
This procedure creates a blank channel mask for an object.<br />
674<br />
You can also choose Object | SpriteLayers | New Channel Mask.<br />
1. Select a text, paint, vector, or group object to mask.<br />
2. Select Channel from the Mask menu on the Transparency palette or press Ctrl and doubleclick<br />
the object.<br />
If the object to be masked is not a paint object, a dialog box asks you to set the resolution<br />
of the mask. Enter a resolution from 1 to 2,540 ppi and click OK.<br />
If the object is a paint object, the channel mask’s resolution will be the same as the paint<br />
object’s resolution.
Chapter 7: Sprite Technology<br />
3. The object appears in channel mask edit mode, with the object visible and the channel mask<br />
selected. You can edit the channel mask with painting tools (see "Editing channel masks" on<br />
page 676).<br />
4. Press Esc to leave edit mode when you finish.<br />
When you create a new channel mask, the channel is filled with white pixels. At this point, the<br />
channel mask produces no transparency because white pixels in the channel mask produce 0%<br />
transparency in the masked object. As you edit the channel, painting with gray produces partial<br />
transparency, and painting with black produces 100% transparency.<br />
To create a channel mask with the Sprite tool:<br />
1. Use the Sprite tool to apply a channel mask to a text, vector, or image object.<br />
2. Select the object to which you want to apply the mask.<br />
3. Select the Sprite tool and click on the selected object.<br />
The object switches to image edit mode.<br />
4. Once masked, apply transparency effects to the mask with Painting tools.<br />
To set the channel mask scope:<br />
When you apply a channel mask to a vector object, the channel mask affects the vector object’s fill<br />
ink or fill ink and stroke (pen ink). To change the effect, change the Scope option in the Properties<br />
bar or Transparency palette (see "Controlling the scope of transparency effects" on page 670).<br />
Masking with a paint object<br />
You can create a channel mask by attaching a paint object to another object. If you have an existing<br />
paint object that you want to use as a channel mask, it’s quicker to use this procedure than to use the<br />
Channels palette to place the paint object in a channel mask.<br />
To attach a channel mask:<br />
1. Place a paint object to use as a mask in front of the object to be masked. The two objects do<br />
not have to overlap or touch, but the paint object must be in front of the other object in the<br />
stacking order.<br />
2. Select both objects.<br />
3. Choose Object | SpriteLayers | Attach Mask. <strong>Canvas</strong> creates a channel mask and both objects<br />
remain selected. The original paint object is not changed.<br />
675
<strong>Canvas</strong> <strong>12</strong> <strong>User</strong> <strong>Guide</strong><br />
If the paint object and the object to be masked aren’t the same size, <strong>Canvas</strong> scales the image of the<br />
paint object to fit the masked object.<br />
A channel mask created from a paint object is the same as any channel mask. You can edit it the same<br />
as if you created a blank channel mask.<br />
Like any other channel mask, a channel mask created from a paint object produces transparency<br />
relative to its gray values. If the channel mask is solid white, it creates no transparency; if it is solid<br />
black, it creates 100% transparency and makes the masked object invisible.<br />
Editing channel masks<br />
You can use painting tools, filters, and image-editing commands to modify the effect of a channel<br />
mask.<br />
To edit a channel mask:<br />
Place the masked object in channel mask edit mode.<br />
Editing a channel mask is similar to editing a channel in a paint object. You can paint in the channel<br />
mask with shades of gray. You can make selections with selection tools, commands, and alpha<br />
channels. You can apply image-adjustment commands and filters to the entire channel mask or to<br />
just the selected areas.<br />
Options for channel mask editing<br />
You can enter channel mask edit mode using any of the following methods.<br />
676<br />
With the mouse: Press Ctrl and double-click a masked object.<br />
If the object doesn’t have a channel mask, this creates a channel mask and puts the<br />
object in channel mask edit mode.<br />
In the Transparency palette: Click the Edit button when a masked object is selected. This<br />
places an object with a channel mask in channel mask edit mode. If the object has a vector<br />
mask, it places the vector mask in edit mode.<br />
In the Channels palette: When a paint object is in edit mode, click the channel mask to<br />
select it for editing. When any other object is in channel mask edit mode, the channel mask<br />
is the only channel that can be selected.
To edit a channel mask:<br />
1. Select the masked object.<br />
Chapter 7: Sprite Technology<br />
2. Choose Object | SpriteLayers | Edit Channel Mask. The masked object appears in channel<br />
mask edit mode.<br />
In this mode, the channel mask is active and the object is also visible. You can paint in the<br />
channel or modify it to change the transparency of the underlying object.<br />
3. Press Esc to leave edit mode when you finish editing. The object remains selected.<br />
Selecting views for channel mask editing<br />
You have a choice of view when you edit an object’s channel mask. You can display the object and the<br />
channel mask together, which shows you the overall effect of the mask as you edit it. Or, you can<br />
hide the object to concentrate on the channel mask alone.<br />
For information on selecting views with the Channels palette, see "Editing channel masks" on page<br />
510).<br />
Selecting views in the Transparency palette<br />
You can use the Transparency palette to change your view when you edit a channel mask. In channel<br />
mask edit mode, two buttons let you select editing views. Click the triangle at the lower left to expand<br />
the palette if necessary to display the buttons.<br />
To view the channel mask only:<br />
In the Transparency palette, click Channel Mask Only. This is the same as hiding the “object<br />
channel” in the Channels palette.<br />
To view the object and channel mask:<br />
Click Image and Channel Mask. This is the same as making the “object channel” and the<br />
channel mask visible in the Channels palette.<br />
To remove a channel mask:<br />
Removing a channel mask from an object removes the transparency effect produced by the channel<br />
mask.<br />
1. Select the masked object.<br />
2. Choose Object | SpriteLayers | Detach Mask. <strong>Canvas</strong> removes the channel mask from the<br />
selected object.<br />
677
<strong>Canvas</strong> <strong>12</strong> <strong>User</strong> <strong>Guide</strong><br />
When you detach a channel mask, <strong>Canvas</strong> converts the channel mask to a paint object and places it in<br />
the document. The paint object includes the alpha channels from the masked object if it had alpha<br />
channels.<br />
Vector masks<br />
A vector mask creates a transparency effect based on a style of gradient ink, such as radial or<br />
rectangular. You can choose the style when you apply a vector mask, or you can apply an existing<br />
vector object as a vector mask.<br />
A vector mask can be applied to any type of objects, including vector, paint, text, and group objects.<br />
It’s easy to apply vector masks. You can drag a vector transparency tool to apply radial, directional,<br />
elliptical, or rectangular style masks. If you want to use precise values for position and transparency<br />
levels, you can enter numbers in the Transparency palette. You can apply a mask quickly by selecting<br />
an object and choosing Object | SpriteLayers and selecting a vector mask style in the submenu.<br />
Vector mask styles<br />
(Left to right) Radial, Directional, Rectangular, Elliptical<br />
The styles of vector masks applied by the Vector Transparency tools are related to vector gradient<br />
styles. You can think of these tools as applying a hidden gradient to a masked object. The<br />
transparency effect is based on the hidden gradient; the transparency level is relative to the<br />
lightness of the gradient shading.<br />
For example, a linear vector gradient blends colors along a straight axis. A directional vector mask<br />
fades from opaque to transparent along a linear axis. For linear vector gradients and directional<br />
vector masks, you can specify the length and angle of the axis.<br />
The relationship between vector gradients and vector transparency masks can be seen if you detach<br />
a vector transparency mask. With a masked object selected, choose Object | SpriteLayers | Detach<br />
Mask. <strong>Canvas</strong> removes the vector mask and places it in the document as a separate vector object. If<br />
678
Chapter 7: Sprite Technology<br />
you examine this object, you see that it has a vector gradient. The gradient style is similar to the<br />
vector mask style. The vector gradient fades from black to white in the same way that the vector mask<br />
caused the masked object to fade from transparent to opaque.<br />
The relationship between vector masks and vector gradients also works in reverse; use a vector<br />
gradient-filled object as a vector mask (see "Masking with a vector object" on page 681).<br />
A vector mask is related to a vector gradient. If you detach a vector mask, you get an object with a<br />
gradient. The grays in the gradient correspond to transparency levels in a masked object.<br />
Original object Detached mask Masked object<br />
Applying vector masks<br />
You can apply a vector mask using the Vector Transparency tools. When an object is selected, you<br />
can drag one of these tools near or over the object to apply a transparency effect.<br />
The Vector Transparency tools provide the easiest way to create transparency effects such as<br />
vignettes (image that appear in ovals and other shapes) as well as linear, radial, or rectangular<br />
fades.<br />
You can use the Transparency palette to apply vector transparency effects. When you use the<br />
Transparency palette, you can specify values for the position and intensity of the effect.<br />
In the Transparency palette, the Mask menu shows the vector mask style when a selected object has<br />
a vector mask.<br />
679
<strong>Canvas</strong> <strong>12</strong> <strong>User</strong> <strong>Guide</strong><br />
To create a vector mask:<br />
1. Select a text, paint, vector, or group object to mask.<br />
2. Select a Vector Transparency tool. These tools are in the Transparency tools palette. Select<br />
the tool for the style of vector mask you want to apply: Radial, Directional, Rectangular, or<br />
Elliptical.<br />
3. Drag the tool near or over the selected object.<br />
As you drag, a vector line or shape appears, which<br />
represents the position of the vector transparency effect.<br />
4. To adjust the effect, drag a handle to reposition the transparency vector.<br />
5. Press Esc to leave edit mode.<br />
To use the Transparency palette:<br />
You can use the Transparency palette to apply a vector mask. To open the Transparency palette, see<br />
"Using the Transparency palette" on page 666.<br />
680<br />
1. Select an object to mask.<br />
2. In the Transparency palette, choose a mask style in the Mask menu.<br />
You can’t select “Object” in the menu. To use an object as a vector mask, see "Masking<br />
with a vector object" on page 681.
Chapter 7: Sprite Technology<br />
3. To adjust the effect, drag the handles to reposition the transparency vector. When you<br />
finish, press Esc to leave edit mode.<br />
To set the vector mask scope:<br />
When you apply a vector mask to a vector object, the mask affects the vector object’s fill ink or its<br />
fill ink and stroke (pen ink). To change the effect, change the Scope option in the Properties bar or<br />
Transparency palette (see "Controlling the scope of transparency effects" on page 670).<br />
Masking with a vector object<br />
Create a vector mask by attaching a vector object to another object. Like other vector masks, a vector<br />
mask created from a vector object produces transparency relative to its color values; e.g., if the<br />
vector object that you attach is solid white, it creates no transparency; if it is solid black, it creates<br />
100% transparency, making the masked object invisible.<br />
To attach a vector mask:<br />
1. Place a vector object to use as a mask in front of the object to be masked. The two objects do<br />
not have to overlap or touch, but the vector object must be in front of the other object in the<br />
stacking order.<br />
2. Select both objects.<br />
3. Choose Object | SpriteLayers | Attach Mask. <strong>Canvas</strong> creates a vector mask and both objects<br />
remain selected. The original vector object is not changed.<br />
If the vector object and the object to be masked aren’t the same size, <strong>Canvas</strong> scales the vector object<br />
to fit the masked object.<br />
Editing vector masks<br />
You can edit vector masks that have been applied with the Vector Transparency tools, and masks<br />
created by attaching gradient-filled vector objects. Editing lets you change the boundary of the<br />
opaque and transparent areas of a mask. You can also add nodes for finer control of transparency<br />
levels.<br />
The handles correspond to the values in the Mask area in the Transparency palette. When you drag a<br />
handle, the values are updated to match the new position.<br />
To edit a vector mask:<br />
1. Select the object and click Edit in the Transparency palette (see "Using the Transparency<br />
palette" on page 666). Or, select the Vector Transparency tool that was used to apply the<br />
681
<strong>Canvas</strong> <strong>12</strong> <strong>User</strong> <strong>Guide</strong><br />
mask.<br />
2. Drag the vector mask editing handles to adjust the position and boundaries of the vector<br />
mask.<br />
3. Press Esc when you finish editing.<br />
Editing values in the Transparency palette<br />
Change values in the Transparency palette to make precise changes to a vector mask. When you<br />
change the mask settings, <strong>Canvas</strong> updates the mask handles to match the current position values.<br />
To edit a vector mask via the Transparency palette:<br />
682<br />
1. Select the masked object and click Edit in the Transparency palette.<br />
2. Change the following values to modify the effect of the vector mask.<br />
Transparency Start: The transparency percentage at the edge of the vector effect. If<br />
this value is 100%, the object appears completely transparent beyond this point. When<br />
you first apply a mask in rectangular or elliptical style, this point is represented by the<br />
handle at the edge of the object.<br />
Transparency End: The transparency percentage at the end of the vector effect. If this<br />
value is 0%, for example, the object is not transparent at this point. When you first apply<br />
a mask in the rectangular or elliptical style, this percentage corresponds to the area<br />
enclosed near the center of the object, which is 0% transparent. For radial style, the start<br />
point is the handle on the perimeter of the circle. The end is at an opposite point on the<br />
circle.<br />
Left: The distance of the first handle from the left edge of the object, measured as a<br />
percentage of the object’s width.<br />
Top: The distance of the first handle from the top edge of the object, measured as a<br />
percentage of the object’s height.<br />
Width: The horizontal distance to the second handle from the first handle, measured as<br />
a percentage of the object’s width.<br />
Height: The vertical distance to the mask’s second handle from the first handle,<br />
measured as a percentage of the object’s height.
Adding nodes<br />
Chapter 7: Sprite Technology<br />
The default handles that appear in vector mask edit mode indicate the start and end points of the<br />
transparency gradient. For a directional mask (the most basic style), a hollow handle represents the<br />
point of 100% transparency, and the solid handle represents the point of 100% opacity.<br />
When a vector mask is in edit mode, you can add nodes to set additional opacity levels. The default<br />
mask has a start and end point, with a smooth transition from opacity to transparency between the<br />
start and end point. When you add nodes, set the opacity level at each node.<br />
To add a node:<br />
Nodes (small circles) let you set several opacity levels in a directional vector<br />
mask<br />
1. Select the masked object and then click the vector transparency tool for the mask style to<br />
enter edit mode.<br />
2. Point to the vector mask and right-click. An opacity slider appears.<br />
3. Use the slider to set the opacity level of the new node; i.e., 100 makes the mask opaque at<br />
the node, whereas 0 makes the mask completely transparent at the node.<br />
4. Select a value between 0 and 100 to make the mask semi-transparent at the node.<br />
Use the pop-up opacity slider to set the opacity level of a node. You can add a series of nodes for<br />
additional control of a transparency mask.<br />
683
<strong>Canvas</strong> <strong>12</strong> <strong>User</strong> <strong>Guide</strong><br />
Setting node opacity Directional Rectangular<br />
When you edit rectangular or elliptical vector mask styles, add nodes to the horizontal vector that<br />
joins the inner box (which represents the area of 100% opacity) to the object’s bounding box. When<br />
you edit radial mask styles, you can add nodes to the circle, which represents the 360° sweep of the<br />
mask.<br />
Removing a vector mask<br />
Removing a vector mask from an object removes the transparency effect produced by the mask.<br />
1. Select the masked object.<br />
2. Choose Object | SpriteLayers | Detach Mask. <strong>Canvas</strong> removes the vector mask from the<br />
selected object.<br />
When you detach a vector mask, the former mask appears in the document as a separate vector<br />
object filled with a grayscale gradient.<br />
Vector masks in paint edit mode<br />
If a paint object has a vector mask, <strong>Canvas</strong> temporarily represents the vector mask as a channel mask<br />
if you edit the paint object.<br />
In paint edit mode, a temporary channel mask that represents the object’s vector mask appears in<br />
the Channel Mask slot in the Channels palette. The temporary mask lets you see the effect of the<br />
vector mask as you edit the paint object.<br />
If you click in the Channel Mask slot to try to select the temporary channel mask for editing, <strong>Canvas</strong><br />
asks if you want to convert the vector mask to a channel mask.<br />
684
Chapter 7: Sprite Technology<br />
Click Cancel to return to editing the paint object without destroying the vector mask.<br />
Click Yes if you want <strong>Canvas</strong> to convert the vector mask to a channel mask that can be edited<br />
with painting tools (see "Editing channel masks" on page 510).<br />
Using transfer modes<br />
All objects—vector objects, text objects, paint objects, and group objects— have transfer modes,<br />
which are like invisible filters that affect the appearance of colors. When objects overlap, the transfer<br />
mode of the front object can change the appearance of the back object.<br />
Transfer modes work with transparency effects, including opacity and transparency masks;<br />
however, transfer modes can make objects appear to be transparent without reduced opacity or<br />
transparency masks; e.g., Multiply mode lets underlying colors show through an object. The default<br />
transfer mode is Normal; i.e., the colors of overlapping objects do not mix unless the front object is<br />
partially transparent.<br />
In addition to interacting with background objects, transfer modes can interact with the document’s<br />
white background. When an object’s transfer mode is Screen, anything white replaces the object’s<br />
color, so the document’s white background can make the object seem to be invisible.<br />
For vector objects, apply transfer modes to fill inks alone or to fill inks and strokes together.<br />
To change an object’s transfer mode:<br />
1. Select an object and choose a mode in the Transfer Mode menu in the Properties bar or<br />
Transparency palette.<br />
2. For vector objects, select a Scope option for either the Fill or Fill & Stroke.<br />
Available transfer modes<br />
The following descriptions are based on objects with RGB colors with no other transparency effects.<br />
Each mode is described in terms of the front object when the back object’s transfer mode is Normal.<br />
Normal: Colors do not blend; the color of a front object hides the colors of all objects behind<br />
it.<br />
Multiply: Overlapping colors become darker. Black produces black. White has no effect, the<br />
same as if a white object were not visible. White text, for example, reveals the background.<br />
Screen: Overlapping colors are lightened. Objects with lighter colors increase the effect.<br />
White produces white. Black has no effect, the same as if a black object were not visible.<br />
Black text, for example, reveals the background.<br />
685
<strong>Canvas</strong> <strong>12</strong> <strong>User</strong> <strong>Guide</strong><br />
Color modes<br />
Overlay: A front object’s color overlays colors in the background, while preserving<br />
highlights and shadows. White and black in the background are not affected.<br />
Soft Light: Underlying colors are lightened or darkened depending on the brightness of the<br />
front color. Colors in front that are lighter than 50% gray lighten the underlying object.<br />
Colors in front that are darker than 50% gray darken the underlying object.<br />
Hard Light: Underlying colors are lightened or darkened depending on the brightness value<br />
of the front color. Hard Light mode is similar to Soft Light. However, black in the front object<br />
produces black; white in the front object produces white.<br />
Darken: The color values of the front color replace the underlying color values if the front<br />
color value is darker than the back color value. Black in the background appears unchanged;<br />
the front color appears in place of white in the background.<br />
Lighten: The color values of the front color replace the underlying color values if the front<br />
color value is lighter than the back color value. White in the background appears unchanged;<br />
the front color appears in place of black in the background.<br />
Difference: The color value of the front and back colors are compared and the darker value<br />
is subtracted from the lighter value. If the front and back colors are identical, the result is<br />
black. If the front or back color is black, the other color does not change. If the front or back<br />
color is white, the other color is inverted.<br />
Dodge: Dodge mode compares the lightness values in each channel of the front and back<br />
colors, and uses the lighter value from each channel for the result color. However, black is<br />
not replaced by a lighter color. White in the front replaces all colors except black.<br />
Burn: Burn mode compares the lightness values in each channel of the front and back<br />
colors, and uses the darker value from each channel for the result color. However, white is<br />
not replaced by a darker color. Black in front replaces all colors except white.<br />
<strong>Canvas</strong> calculates transfer mode effects by applying formulas to color values. <strong>Canvas</strong> performs these<br />
calculations using RGB color values or CMYK color values.<br />
For example, the formula for Multiply mode is Color 1 multiplied by Color 2. <strong>Canvas</strong> applies the<br />
formula separately to each value that defines a color. In the case of RGB colors, <strong>Canvas</strong> applies the<br />
formula separately to the red, green, and blue values. For CMYK colors, <strong>Canvas</strong> calculates the effect<br />
on cyan, magenta, yellow, and black values.<br />
The significance of the color space calculation is that the effect you see on screen could appear<br />
completely different if the effect is printed in a different color space.<br />
686
Chapter 7: Sprite Technology<br />
In particular, you must display transfer mode effects in CMYK if the document will be separated for<br />
printing with process (CMYK) colors. Otherwise, the color separations could produce colors that are<br />
completely different from the colors you see on screen.<br />
For an example of this effect, draw several overlapping objects with different colors. Set the transfer<br />
mode of the front object to Difference (see "Available transfer modes" on page 685). Choose Layout |<br />
Display Options. In the Display Options manager, change the Mode from RGB to CMYK. Click OK to<br />
close the manager. To refresh the screen, press F5. You will probably see a significant change in<br />
colors when you switch from RGB to CMYK mode.<br />
Select Grayscale from the menu to lessen the required memory if working on complex<br />
graphics or editing images. In Grayscale mode, your screen redraws faster than in CMYK or<br />
RGB.<br />
To set the color mode for screen compositing:<br />
1. Choose Layout | Display Options.<br />
2. Select Grayscale, RGB, or CMYK in the Mode menu in the Display Options manager. Choose<br />
RGB for effects that will displayed in RGB colors. Choose CMYK if you are using CMYK colors<br />
in a document that will be printed with process colors.<br />
Transparency and printing<br />
You can use transparency effects to create stunning images and complex illustrations. As with any<br />
graphic effects, however, images that appear perfect on screen can cause problems or produce<br />
unexpected results when you print a document. This section discusses some issues you should keep<br />
in mind to help ensure that your documents print successfully.<br />
<strong>Canvas</strong> uses special techniques to print some transparency effects. <strong>Canvas</strong> can send an instruction<br />
to print an opaque rectangle, for example, to most printers; however, to print a transparent<br />
rectangle, <strong>Canvas</strong> usually converts the object to an image. This process is called rasterizing or<br />
rendering. <strong>Canvas</strong> then sends the image data to the printer.<br />
In the Print dialog box, you can select options for printing objects and colors. The options can affect<br />
the time required to print a document, and how well colors match among objects.<br />
Output resolution of transparency effects<br />
You can specify an output resolution for a transparent object. If you don’t specify the resolution,<br />
<strong>Canvas</strong> selects the resolution based on the following guidelines:<br />
687
<strong>Canvas</strong> <strong>12</strong> <strong>User</strong> <strong>Guide</strong><br />
If a transparent paint object overlaps other paint objects, <strong>Canvas</strong> rasterizes all the objects at<br />
the same resolution as the paint object that has the highest resolution.<br />
If a vector object is transparent or is behind a transparent object, <strong>Canvas</strong> rasterizes the<br />
vector object at the resolution specified for printing. You can set the resolution for printing<br />
in the Output Settings manager in the Configuration Center (see "Setting preferences" on<br />
page 97).<br />
To set the output resolution of an object:<br />
1. Select the object whose resolution you want to specify.<br />
2. Choose Object | SpriteLayers | Output Resolution to open the Output Resolution dialog box.<br />
3. Do one of the following:<br />
4. Click OK.<br />
Select the Maximum Resolution check box to specify that the object should be rendered at<br />
the maximum resolution of the output device.<br />
Deselect the Maximum Resolution check box and enter the resolution you want <strong>Canvas</strong> to<br />
use. You can set the resolution from 1 to 2,540 dpi.<br />
To set the maximum output resolution:<br />
You can specify a maximum resolution for <strong>Canvas</strong> output. The resolution you specify in the Output<br />
Settings manager affects output of all objects and rasterizing of transparency effects. This setting<br />
overrides settings you apply to objects with the Output Resolution command (see "Setting<br />
preferences" on page 97).<br />
688
Chapter 8: Multimedia
<strong>Canvas</strong> <strong>12</strong> <strong>User</strong> <strong>Guide</strong><br />
Designing for the Web<br />
<strong>Canvas</strong> is an ideal tool for creating graphics and layouts for the World Wide Web. This section<br />
explores how to prepare graphics and documents for publishing on the Web or an Intranet. It<br />
includes information on hyperlinks, slices, animations, Web buttons, and exporting to PDF and Flash.<br />
About hyperlinks and hypertext<br />
After you create illustrations and text for a Web page in <strong>Canvas</strong>, use the Link Manager palette to link<br />
items to other Web pages and resources on the Internet.<br />
An Internet address is referred to as a URL, an abbreviation of Uniform Resource Locator.<br />
Graphics, such as buttons or images, that lead to other Web pages are called hyperlinks. Text that<br />
contains a hyperlink is sometimes called hypertext. Click a hyperlink on a Web page to jump to<br />
another page or a different site altogether. The Web browser searches the Internet for the address<br />
associated with the hyperlink.<br />
Hyperlinked object Hyperlinked image Hypertext<br />
To create invisible “hotspots,” you can assign URLs to objects that don’t have visible strokes<br />
or fill inks. This lets you designate any area of a Web page as a hyperlink.<br />
You can make hyperlinks by assigning URLs to any page element, including the following:<br />
690<br />
Vector objects, such as small illustrations.<br />
Image objects, including photos and painted images.
Text selections and entire text objects.<br />
Buttons and animations.<br />
Chapter 8: Multimedia<br />
To prevent unintended changes, you can’t assign URLs to objects on locked layers, pages,<br />
or slides. You must unlock these items prior to making changes.<br />
Using the Link Manager palette<br />
With the Link Manager palette, you can assign hyperlinks to page elements so they jump to files or<br />
Web pages on the Internet, a local hard drive, or an Intranet. In addition, you can create email links<br />
by using the mailto: command or define anchors with the Anchor function. You can also add hotspots<br />
to graphics for documents that you intend to export to PDF.<br />
To open the Link Manager palette:<br />
Choose Window | Palettes | Link Manager.<br />
691
<strong>Canvas</strong> <strong>12</strong> <strong>User</strong> <strong>Guide</strong><br />
Link Manager palette<br />
Link Manager menu Open this menu to define an anchor or select an anchor.<br />
Prefixes Click the radio button to select a hyperlink protocol or command from the Link<br />
drop-down list.<br />
http://www. Hypertext Transfer Protocol. A Web address starts with<br />
http, followed by the Internet address, path, and name of a Web page;<br />
e.g., http://www.acdsystems.com/English/index.htm<br />
http:// Hypertext Transfer Protocol. A Web address starts with http,<br />
followed by the Internet address, path, and name of a Web page;<br />
e.g., http://www.acdsystems.com/English/index.htm<br />
file:// File. Let's you link to a file;<br />
e.g.,<br />
file://C:/<strong>User</strong>s//Documents/GettingStarted<strong>Guide</strong>.pdf<br />
ftp:// File Transfer Protocol. A file’s URL can start with ftp followed by the<br />
Internet address, path, and name of a file;<br />
e.g., ftp://ftp.acdamerica.com/public/<strong>Guide</strong>.pdf<br />
mailto: An e-mail link starts with mailto followed by a username, @<br />
symbol, and domain name;<br />
e.g., mailto:support@acdsystems.com<br />
<strong>User</strong> defined Click the radio button to select a link from the Link drop-down list.<br />
Pages Click the radio button to select a page or sheet from the Link drop-down list.<br />
[first page]: Jumps to the first page.<br />
[last page]: Jumps to the last page.<br />
[previous page]: Jumps to the page before the current page.<br />
[next page]: Jumps to the following page.<br />
[page-top]: Jumps to the top of the current page.<br />
[page-bottom]: Jumps to the bottom of the current page.<br />
{Page #1}: Jumps to the specified page, sheet, frame, or slide.<br />
Anchors Click the radio button to see select a defined anchor in the current document<br />
from the Link drop-down list.<br />
Link Depending on the radio button you selected above, the options available in the<br />
Link drop-down list will vary. Select one of the items in the list, enter a URL, or<br />
click the Open File button to select a file, and then click Open.<br />
692<br />
By default, files that do not have an htm extension do not appear in the
Chapter 8: Multimedia<br />
file list. To link to Web pages, be sure to select files that have the htm<br />
extension.<br />
Title Enter a descriptive title for the link. Once published online, when you hover<br />
over the link, the Title appears like a tool tip.<br />
Target Decide how the link will appear in the browser window. The target is the frame<br />
in which the linked content will open.<br />
Format text links<br />
with blue and<br />
underline<br />
Hotspots for PDF<br />
Export only<br />
Select one of the following:<br />
_top: The linked document loads in the full browser window. All frames<br />
are removed.<br />
_parent: The linked document loads in the parent frame or parent<br />
window of the frame containing the link. If that frame is not nested, the<br />
linked document loads in the full browser window.<br />
_self: This is the default target. The linked document loads in the same<br />
frame or window as the link.<br />
_blank: The linked document opens in a new browser window. The<br />
current browser window is kept available.<br />
_popup: The linked document loads in a popup window. The Width and<br />
Height fields are available with this selection.<br />
Relative paths: Create hyperlinks to Web pages by typing relative paths,<br />
rather than complete URLs, in the Link Manager palette. <strong>Canvas</strong> specifies<br />
links this way when you select local files by using the Browse function in<br />
the Link Manager palette.<br />
Select this check box to format linked text blue and underlined.<br />
When you remove a link, the text remains blue and underlined. It's<br />
recommended that you manually remove this formatting.<br />
Use the following options for documents that will be exported to PDF.<br />
Select Hotspots: Click to select hotspots in the document.<br />
Show/Hide Hotspots: Click to show or hide hotspots in the document.<br />
Convert to Hotspot: Click to convert the selected object to a hotspot.<br />
Set Hotspot: Click to create a hotspot over the selected object.<br />
693
<strong>Canvas</strong> <strong>12</strong> <strong>User</strong> <strong>Guide</strong><br />
Apply Click this button to apply the link to the selected element.<br />
Remove Select a link and click this button to delete the link.<br />
Creating hyperlinks and anchors<br />
To assign a hyperlink to an element:<br />
1. In your document, select the element that will contain the hyperlink. You can assign<br />
hyperlinks to elements such as text, or vector or image objects.<br />
2. In the Link Manager palette, enter the hyperlink in the Link field, or click the Open File button<br />
to search for a file.<br />
3. Add a short description in the Title field. This description appears when you hover over the<br />
link when your document is online.<br />
4. Select the appropriate target frame.<br />
5. Click the Apply button to assign the link.<br />
Hyperlinks are case-sensitive; i.e., if a domain or document name uses uppercase, use<br />
uppercase and vice-versa in the hyperlink.<br />
You can’t assign a URL or action to objects on layers, pages, or slides that are locked.<br />
To remove an assigned hyperlink:<br />
1. In your document, select the element that has an assigned hyperlink that you want to<br />
remove. In the Link Manager palette, the hyperlink appears in the Link field.<br />
2. Click the Remove button.<br />
To define an anchor:<br />
When you remove a hyperlink from a piece of text, the blue underline formatting<br />
remains. You can manually update the text properties to remove this formatting.<br />
You can define anchors for various page elements, including text as well as vector and image objects.<br />
694<br />
1. In your document, select the object to which you want to assign the anchor.<br />
2. In the Link Manager palette, select Define Anchor from the palette menu.
Chapter 8: Multimedia<br />
3. In the Anchors dialog box, enter a name for the anchor in the Define a new Anchor field.<br />
4. Click OK to close the dialog box. The defined anchor will appear in the Link drop-down list in<br />
the Link Manager palette when the Anchors radio button is selected.<br />
If you redefine an anchor, make sure you select the Replace existing anchor check box. If it<br />
is deselected and you use the name of an existing anchor, a warning dialog box appears.<br />
To create a link to an anchor:<br />
1. In your document, select the element that will contain the link to the anchor.<br />
2. In the Link Manager palette, click the Anchors radio button.<br />
3. In the Link drop-down list, select the anchor.<br />
4. Enter a title and select a Target.<br />
5. Click the Apply button.<br />
To remove an anchor link:<br />
1. In your document, select the element that contains the link to the anchor. In the Link<br />
Manager palette, the hyperlink appears in the Link field.<br />
2. Click the Remove button.<br />
To create links between pages:<br />
After you link pages, you will want to export each page as a separate Web page (see "HTML options"<br />
on page 715). Using this technique, you can easily convert a single <strong>Canvas</strong> document into a<br />
hyperlinked Web site.<br />
Use the Document Layout palette to assign meaningful names to pages before you create<br />
links to them using the Link Manager palette.<br />
1. In your document, select the element that will contain the link.<br />
2. In the Link Manager palette, click the Pages radio button.<br />
3. In the Link drop-down list, select the page to which you want to link.<br />
4. Enter a title and select a Target.<br />
695
<strong>Canvas</strong> <strong>12</strong> <strong>User</strong> <strong>Guide</strong><br />
With page links, you would generally select _ self for the Target since internal links<br />
should open in the current window.<br />
5. Click the Apply button.<br />
To remove a page link:<br />
1. In your document, select the element that contains the link to a page. In the Link Manager<br />
palette, the hyperlink appears in the Link field.<br />
2. Click the Remove button.<br />
<strong>Canvas</strong> creates links among pages using file names rather than complete URLs. Therefore,<br />
when you create a series of linked Web pages from a <strong>Canvas</strong> document, be sure to keep the<br />
resulting files together in the same folder or directory on the Web server so the links among<br />
the pages function correctly.<br />
Invalid characters in page names<br />
Since some special characters are invalid in URLs, <strong>Canvas</strong> converts these characters if they are in a<br />
page or slide name that you select in the Link Manager palette.<br />
If invalid characters appear in a page name, <strong>Canvas</strong> replaces the characters with underscores when<br />
<strong>Canvas</strong> assigns a URL. Invalid characters include a blank space and the following characters:<br />
Invalid characters in assigned URLs<br />
!<br />
@<br />
#<br />
$<br />
%<br />
^<br />
&<br />
*<br />
(<br />
)<br />
+<br />
=<br />
[<br />
]<br />
{<br />
}<br />
|<br />
tab<br />
Testing hyperlinks or commands<br />
`(grave<br />
accent)<br />
If you have attached hyperlinks or mailto commands to objects in your <strong>Canvas</strong> document, you can<br />
test or follow these links with the Hyperlink pointer.<br />
696<br />
~<br />
<<br />
><br />
?
To test a hyperlink:<br />
1. Select the Hyperlink pointer from the Toolbox.<br />
Chapter 8: Multimedia<br />
2. Move the cursor over an object that contains a hyperlink. The cursor changes to a hand.<br />
3. Click the hand on the object and the associated program launches; e.g., Web browser, email<br />
program.<br />
About file locations and URLs<br />
In most cases, Web files are created on one computer and transferred to a Web server that is<br />
connected to the Internet. You might create Web pages on your home or office computer, then<br />
transfer the files over a network or the Internet to a Web server.<br />
Web pages often contain links to other Web pages on the same Web server. Because these links are<br />
based on the names and locations of the files on the Web server, changing file names or locations can<br />
break the links among the pages.<br />
To successfully create hyperlinks among Web pages on your site, you should understand how to use<br />
relative directory paths, absolute directory paths, and Internet URL addresses.<br />
Absolute paths: An absolute path specifies a file’s location starting at the top, or root, of<br />
the directory structure in which the file is stored; e.g., if a file named “Calendar.html” is<br />
stored in a folder named Events, inside a folder named Public, which is inside a folder named<br />
Home at the root of the hard drive, the path to the file is:<br />
/Home/Public/Events/Calendar.html<br />
Relative paths: A relative path specifies the location of a file relative to the location of<br />
another file in the same directory structure. Rather than starting at the root of the directory<br />
structure, a relative path starts at the location of one file or folder and lists the relative steps<br />
needed to get to the specified file. In a relative path, the symbol ../ (two periods and a slash)<br />
signifies a move up one step toward the root level in the directory structure.<br />
Complete URLs: Like an absolute path, a complete URL lists the directory path starting at<br />
the root to the location of a Web page on a server. In addition to the path and file name, a<br />
complete URL includes a protocol (http or ftp) and a domain name.<br />
When you create hyperlinks, you can specify the target as a relative path or a complete URL.<br />
If the two pages are in the same folder or directory, the relative path is simply the name of<br />
the target file.<br />
A complete URL specifies the actual location of the file on a Web server on the Internet.<br />
697
<strong>Canvas</strong> <strong>12</strong> <strong>User</strong> <strong>Guide</strong><br />
You can enter a relative path or a complete URL in the Link field. When you use the Browse button in<br />
the Link Manager palette, <strong>Canvas</strong> can enter a relative path or a complete URL.<br />
Creating PDF hotspots<br />
In <strong>Canvas</strong> you can create hotspot links for selected areas of a graphic. For example, if you wanted to<br />
use a graphic for navigation between the pages, you could add hotspots to the graphic so that users<br />
can jump from page to page in the PDF.<br />
By default hotspots are not printed when you print a <strong>Canvas</strong> document, but you can choose to print<br />
them if you need to. To set a hotspot to printable or to delete a hotspot, you must unlock the hotspot<br />
object first.<br />
PDF documents only support rectangular hotspots, so when you export a <strong>Canvas</strong> document<br />
to PDF, all hotspots become rectangle objects.<br />
To create a hotspot:<br />
1. In your document, do one of the following:<br />
Select an object in the graphic.<br />
Draw a rectangle over the area you want to set as a hotspot.<br />
2. In the Link Manager palette, click one of the following:<br />
Set Hotspot: Creates a new hotspot object over top of the existing object.<br />
Convert to Hotspot: Replaces the existing object with a hotspot object.<br />
3. Enter the Link, Title, and Target.<br />
4. Click Apply.<br />
You might choose to create a separate layer for hotspot objects as a way of organizing<br />
them.<br />
To remove a hotspot link:<br />
698<br />
1. Select the hotspot object.<br />
2. In the Link Manager palette, click Remove.
Chapter 8: Multimedia<br />
The hotspot link is deleted, but the hotspot object remains so that you can enter a new<br />
hotspot link.<br />
To delete a hotspot:<br />
1. Select the hotspot object.<br />
2. Choose Object | Unlock.<br />
3. Press the Delete key.<br />
The hotspot object and link are deleted.<br />
To print hotspots:<br />
1. Select the hotspots you want to print.<br />
2. Choose Object | Unlock.<br />
3. Choose Window | Palettes | Document Layout.<br />
4. In the Document Layout palette, set the hotspot objects to Printable. See "Using the<br />
Document Layout palette" on page 85.<br />
Pixel mode<br />
The Pixel Mode setting allows users to view graphics at 72 ppi before they are rendered. At the same<br />
time, all of your graphics will remain fully editable. Pixel Mode also prevents pixel shifting, which<br />
sometimes occurs when objects are exported to the Web.<br />
To turn on pixel mode:<br />
See "Display options" on page 101.<br />
Creating slices<br />
Professional Web designers will confirm that a fast download time versus a slow one can spell the<br />
difference between commercial success and failure. A visitor may quickly loose patience and hit the<br />
dreaded Back button if forced to wait too long for a Web page to load. Slicing large images into small,<br />
faster-loading pieces is one of the Web design tricks most often used.<br />
A slice is a rectangular area of an image that becomes a cell in an HTML table. The HTML table is then<br />
exported to be placed onto a Web page.<br />
You can import the table into an HTML editor for further editing.<br />
699
<strong>Canvas</strong> <strong>12</strong> <strong>User</strong> <strong>Guide</strong><br />
We suggest that you preview your work in a browser to ensure that your document will appear<br />
correctly. Also, remember that an image may appear differently when it is viewed on other platforms.<br />
Slice Creator<br />
Slice Selector<br />
The tools that you need to use are the Slice Creator and the Slice Selector. The creation and<br />
manipulation of slices can only be accomplished when either of these two tools are activated.<br />
The slicing tools lets you optimize and export any <strong>Canvas</strong> object for use on the Web. In addition, you<br />
can assign a URL to a specific slice (see "About hyperlinks and hypertext" on page 690).<br />
If you are new to slicing, then you need to know that <strong>Canvas</strong> contains default settings that allow you<br />
to quickly perform the slicing function. In other words, you may immediately begin slicing an image<br />
and <strong>Canvas</strong> will assign default settings; however, so that you can achieve the optimal results, we<br />
suggest that you review Slicer Preferences (see "Slicer preferences" on page 700).<br />
By using the Slicer Preferences prior to exporting an HTML table, you can efficiently manage your<br />
slices and significantly reduce the likelihood of potential problems. The procedure for properly<br />
setting up the export of your slices into an HTML table is detailed later in this section.<br />
Slicer preferences<br />
Double-click the Slice Creator icon or Slice Selector icon to open the Slicer Preferences in the<br />
Configuration Center.<br />
General options Name template: Assign a name to the slice template. This default name<br />
is shared by all of the slices. The name specified here must always use<br />
one of the formatting marks (either “# ” for numbers or “&” for a letter).<br />
If these marks aren’t used, then the application automatically adds a (#)<br />
to the end of the name. Other formatting keywords, such as [document]<br />
and [page] or a combination of these keywords, could be used together<br />
with the formatting marks. Additional naming information will be<br />
provided later in this section. A default name is automatically applied to a<br />
template if you don’t enter one; however, if a Web page is going to have<br />
more than one HTML table (which will contain a sliced image), then it’s a<br />
good idea to assign a unique template name before exporting the slices.<br />
700<br />
Split preference: Choose a way of splitting overlapped slices. By<br />
default, slices are split without any preference. In that case, <strong>Canvas</strong><br />
automatically designates where or how to split an overlapping slice.<br />
You may edit the default by selecting either vertical or horizontal as your
Default image<br />
options<br />
Chapter 8: Multimedia<br />
choice. The Splitting preference remains in effect for all overlapping<br />
slices.<br />
Image format:<br />
Changing this preference affects all existing (overlapping)<br />
slices, but not those that are hard-split using the Split<br />
command.<br />
Automatic: <strong>Canvas</strong> chooses the file format for images (see "How<br />
images are handled" on page 718).<br />
JPEG or GIF: Select either option to save all images in one format<br />
or the other.<br />
JPEG Quality:<br />
Best: least compression (100% quality).<br />
Fine: 90% quality.<br />
Good: 75% quality.<br />
Draft: most compression (50% quality).<br />
Anti-aliasing: Smoothes the edges of rendered vector objects and text<br />
objects.<br />
Finest: Uses up to 256 shades between each pair of colors.<br />
Images with more than 256 colors should be saved in JPEG format<br />
to preserve the full range of shades. If necessary, <strong>Canvas</strong> uses<br />
JPEG format if you select the Automatic Image Format option.<br />
Fine: Uses 64 shades per pair of colors. Medium uses 16 shades<br />
per color pair. Coarse uses four shades per color pair.<br />
None: No anti-aliasing.<br />
Select Save these settings as the default to make these settings your<br />
default slicer preferences.<br />
701
<strong>Canvas</strong> <strong>12</strong> <strong>User</strong> <strong>Guide</strong><br />
Using the Slice Creator<br />
The Slice Creator tool gives you the ability to actually create a rectangular (horizontal or vertical) Slice<br />
box; i.e., you can define the area of the object that is to be sliced.<br />
Select the Slice Creator icon. Slice Creator cursor appears as a (+) plus<br />
sign. At this point, manually slice each desired area by clicking and<br />
dragging your mouse over the image.<br />
The Slice box contains a yellow transparent fill and has a red outline.<br />
All slices are automatically created inside a Slice layer. Specifically, this means that no matter which<br />
layer you were originally working in, the Slice operation will take place inside its own layer.<br />
We suggest that you refer to the Document Layout palette during the first few times that you create<br />
slice (see "Using the Document Layout palette" on page 85). Doing so will better illustrate how your<br />
slices are handled by <strong>Canvas</strong>.<br />
When creating a new slice, the cursor will automatically snap to an existing slice or a grid (in that<br />
order) (see "Drawing grids" on page 299 to learn how to create a Grid).<br />
Another way to ensure precision is to create and place alignment guides around and over the object.<br />
If you are unfamiliar with this process, then we suggest that you read "Using alignment guides" on<br />
page 81.<br />
Snapping to an existing slice is absolute. The cursor automatically snaps to a grid within a 3-pixel<br />
range of an existing slice.<br />
Other <strong>Canvas</strong> operations are not allowed during the Slice Creator mode. You can only create<br />
slices.<br />
To slice an image:<br />
702<br />
1. Click on the Slice Creator icon.<br />
The cursor turns into a (+) sign when the Slice Creator function is active.<br />
2. Then, click-and-drag over the section of the image to be sliced.
Each yellow-shaded box represents a sliced area.<br />
Using the Slice Selector<br />
Chapter 8: Multimedia<br />
Once you have sliced the image, you may need to edit and move it. To do this, select the Slice Selector<br />
tool.<br />
The Slice Selector tool allows you to select, move, resize, copy, or delete the slice. You also have the<br />
option to both Undo and Redo any of the previously mentioned procedures.<br />
Slices can’t be rotated or skewed. Additional slice-related commands are available through a<br />
context menu (see "Slice operations context menu" on page 706).<br />
To view slice properties:<br />
1. Select the slice with the Slice Selector tool.<br />
2. Right-click to open the context menu.<br />
3. Select Properties to open the dialog box.<br />
703
<strong>Canvas</strong> <strong>12</strong> <strong>User</strong> <strong>Guide</strong><br />
Certain slice properties are available in the Properties bar when a slice is selected.<br />
Slice properties<br />
Change slice’s index<br />
to<br />
Change the index of any selected slice. This function could be necessary<br />
if the index is part of the slice’s name when using either the ‘#’ or ‘&’<br />
formatting symbol. It is available only if one slice has been selected.<br />
First select the Change slices index to box. Enter either a number or<br />
choose one of the existing indices available in the menu.<br />
Naming Slice name: Enter the name of the slice or choose one of the values<br />
from the menu. [current] indicates that the name won’t be changed.<br />
[default] means the default name is used. [document] is the current<br />
document’s name. This keyword can be combined with the [page]<br />
keyword and with (&) or (#) formatting marks or with other text. Names<br />
like [document]_[page]_slice_## are legal and may be used. [page]<br />
represents the current page name. This keyword can be combined with<br />
the [document] keyword and with (&) or (#) formatting marks.<br />
704<br />
# denotes the index of the slice. By using this setting, the index will be<br />
formatted as a number. More than one of these marks may be used; e.g.,<br />
if you type “Image_###” and the index of the image is 7, then the name<br />
of the image would be “Image_007.” Otherwise, if only one mark is used,<br />
then the name would be “Image_7.” This mark (or a set of them) can be<br />
used only once in the name and it is mutually exclusive when using the<br />
(&) as a formatting mark.<br />
& represents the index of the slice, but it is formatted as a letter. More<br />
than one of these marks may be used to format a text designation that<br />
contains more than one letter; e.g., if you type “Image_&&&” and the<br />
index of the image is 7, then the name of the image is “Image_aag.”<br />
Otherwise, if only one mark is used, then the name would be “Image_g .”<br />
This mark (or a set of them) can be used only once in the name and it is<br />
mutually exclusive when using the (#) as a formatting mark.<br />
If more than one slice is selected, then a name with either (#) or<br />
(&) formatting mark is required since each slice must have a<br />
unique name.<br />
Use ASCII characters only and ensure that the name doesn’t contain a<br />
space between the characters.
Image Options Setting mode<br />
Chapter 8: Multimedia<br />
Alt text: assigned alternative text won’t take effect until it is exported to<br />
HTML. Some browsers display alternative text by default while the image<br />
is being downloaded. Alt text may have up to 64 characters and does not<br />
have to be in ASCII format.<br />
Image title: A title will take effect only if it is exported to HTML. By<br />
default, a browser will display the title as either a tool tip or on the status<br />
bar when you move the cursor above the image. The image title message<br />
may contain up to 64 characters. These characters do not necessarily<br />
need to be in ASCII format.<br />
Default options: The slice(s) will share the Slicer’s default setting.<br />
Optimized: When checked, the standard dialog for image optimization<br />
will show up. You can set any combination of image parameters. After<br />
you close the dialog, a summary of the settings will be displayed along<br />
with a small button. Clicking the button will reopen the optimizing<br />
dialog. For more information on how to optimize an image’s parameters,<br />
see "Saving Web graphics (GIF/JPEG)" on page 143.<br />
Although it is possible to select a transparent color (or colors)<br />
when optimizing GIFs, such settings will be lost after returning<br />
to the Slice Preferences dialog.<br />
Simple setting: Using this mode, you can choose the desired options<br />
for anti-aliasing, image format, and JPEG output quality.<br />
Anti-aliasing, Image format and JPEG quality image options are the same<br />
as the ones that appear in "HTML options" on page 715.<br />
705
<strong>Canvas</strong> <strong>12</strong> <strong>User</strong> <strong>Guide</strong><br />
Slice operations context menu<br />
The context menu can only be accessed if the Slice Selector tool is selected. Some of the commands<br />
are available only if they are relevant to the context of the current situation.<br />
To open the slice operations context menu:<br />
Right-click the Slice Selector tool on a slice.<br />
Select this slice: selects the slice at the cursor’s current position.<br />
Deselect this slice: Deselects a slice if it is the only one selected.<br />
Remove from selection: Removes the slice at the cursor position from the selection set.<br />
Select/Deselect all slices: Selects or deselects all slice objects.<br />
Delete slice(s): Deletes all currently selected slices.<br />
Divide slice: Allows you to divide a slice horizontally and/or vertically into smaller slices.<br />
When choosing this command, the Slice divider dialog box appears with two options.<br />
Slice Divider dialog box<br />
Horizontally Specifies how many horizontal portions in which the slice will be divided.<br />
To prevent horizontal division of the slice, a value of 1 can be specified.<br />
Vertically Specifies how many vertical portions in which the slice will be divided.<br />
To prevent vertical division of the slice, a value of 1 can be specified.<br />
706<br />
Using this method, a slice that overlaps another slice cannot be<br />
divided.<br />
Split slice: Splits all selected slices that are overlapped by other slices. Slices are sliced<br />
along the soft slice-lines. This operation separates the image into individual slices. These<br />
slices will have the parent slice’s parameters by default, but the parameters can be modified.<br />
Export slice: Exports slices as images. It can also create an HTML file with a table that will<br />
contain all of your image slices (see "Exporting slices" on page 707).
Chapter 8: Multimedia<br />
Arrangement commands: Will arrange selected slices in a certain order: Shuffle Up,<br />
Shuffle Down, Bring to Front, Bring to Back (see "Arranging objects in the stacking order" on<br />
page 180).<br />
Exporting slices<br />
Once you have finished slicing your work, you can export the images (GIFs or JPEGs). You can also<br />
create an HTML file with a table that contains all of the images. The options to perform these<br />
functions are available in the Slicer Export Options dialog box.<br />
Slicer Export options<br />
To open this dialog box, select Export Slices from the Slice Operations menu.<br />
Replace existing<br />
images<br />
Selecting this item automatically replaces existing images that have the<br />
same file name and location. If deselected, a dialog box will warn you<br />
when a slice is about to be replaced.<br />
HTML Export options Creates an HTML file that will contain the images to be exported. The file<br />
will contain one table that will link with all of the images. These settings<br />
can affect how the HTML table will be designed.<br />
Render empty slices If checked, all empty spaces (within the rectangle that determines the<br />
boundary of all of the selected slices) will be rendered. If not checked,<br />
the cell in the table will appear to be empty. For rendering the empty<br />
slices, default image options will be used.<br />
Use spacing GIFs When working with complex tables, it may be necessary to use a onepixel<br />
wide transparent GIF image as a spacer. These spacers force a<br />
Web browser to accurately display a complex HTML table. Choose a<br />
predefined name or enter your own spacer name with only HTML-safe<br />
characters.<br />
Images to subfolder Allows you to name a subfolder to which all images will be exported. If<br />
not checked, then images will be created in the same folder where the<br />
HTML file is being exported. The name of the subfolder should contain<br />
HTML-safe characters only.<br />
Text encoding If activated, all text (i.e., alternative texts and image titles) will be<br />
encoded using the specified encoding. Also, the information about which<br />
encoding is used will be declared in the HTML file’s header. Western<br />
(ISO) is best used for the western Latin alphabet. Unicode (UTF-8) is<br />
best used for other alphabets (central European, Cyrillic, Asian) or<br />
mixed alphabets.<br />
If no encoding is required, then all of the text is exported as is. Only<br />
707
<strong>Canvas</strong> <strong>12</strong> <strong>User</strong> <strong>Guide</strong><br />
Force default image<br />
options<br />
Assigning URLs to slices<br />
invalid characters are encoded so that the HTML output will always be<br />
valid.<br />
If this option is turned on, then the individual image parameters will be<br />
overwritten by the Slicer’s default options. This image setting is<br />
temporary and will not affect parameters of individual slices.<br />
See "HTML options" on page 715 for the image options, which are Image<br />
format, JPEG quality, and Anti-aliasing.<br />
Selected individual slices or groups of slices can be assigned a URL by using the Link Manager<br />
palette. Choose Object | Options | Link Manager to open the palette. The process is the same as<br />
assigning a URL to an ordinary object; however, the slice or slices must be selected with the Slice<br />
Selector (see "Using the Link Manager palette" on page 691).<br />
Using Web buttons<br />
If you plan to export your <strong>Canvas</strong> document to the Web, you may want to add some interactive<br />
elements such as Dynamic Web buttons. Web buttons can lead visitors to another page within a site<br />
or link to a different URL altogether.<br />
The Web Button tool opens the Web Buttons palette and places buttons in documents.<br />
Understanding the button states<br />
These buttons are called dynamic because they change their behavior, or state, according to the<br />
user’s actions. Dynamic Web buttons have a total of 3 states:<br />
State Explanation Example<br />
Up This is the default, or normal, state of the button. The mouse is<br />
not over the button area.<br />
Over This is the state when the mouse is moved over the button area.<br />
Down This is the state when the mouse clicks the button area.<br />
708
Chapter 8: Multimedia<br />
When you create a button, you can use a separate object or image for each of the button’s states.<br />
Dynamic Web buttons may also be referred to as rollovers.<br />
All vector or text objects to be used as Web buttons must have a pen ink and fill ink. Objects<br />
that have the pen and fill inks set to “none” can’t be dragged into the Web Buttons palette.<br />
Web Buttons palette<br />
Double-click the Web Button tool to open the Web Buttons palette.<br />
Button state boxes Drag the images, text objects, or vector objects into each state’s<br />
respective box.<br />
Remember that the Up state is the default state.<br />
Preview box If you’ve defined all 3 states, you’ll see the Over state when the mouse<br />
passes over the box. Click the mouse on the box to see the Down state.<br />
Storage box Drag the defined button from the Preview box to this box (see "To store a<br />
Web button:" on page 709).<br />
Web Buttons palette<br />
menu<br />
To create a Web button:<br />
Open this menu to load, append, save, or clear buttons (see "Saving and<br />
clearing Web buttons" on page 711 and "Loading and appending Web<br />
buttons" on page 711).<br />
You can drag objects into the boxes in any order.<br />
1. Drag the object for the Up state into the Up box.<br />
2. Drag the object for the Over state into the Over box.<br />
3. Drag the object for the Down state into the Down box.<br />
To store a Web button:<br />
Drag the completed button from the Preview box to the Storage box.<br />
To delete a Web button:<br />
Drag the button you want to delete to the trash can icon in the palette.<br />
709
<strong>Canvas</strong> <strong>12</strong> <strong>User</strong> <strong>Guide</strong><br />
To modify a Web button’s state:<br />
Drag the object from the Up, Over, or Down box into the document. Modify the object and drag it<br />
back into its respective box. Store the updated button and place a copy in your document.<br />
You can’t edit a button’s attributes, such as pen ink, fill ink, and stroke.<br />
To test Web buttons:<br />
Before storing a new button, test it in the Web Buttons palette (see "Web Buttons palette" on page<br />
709). As indicated previously, the Up state is the default state (see "Understanding the button<br />
states" on page 708). Move the cursor over the Preview box to see the Over state and then click to<br />
see the Down state.<br />
If you’ve already placed the Web button but want to see their appearance before exporting to HTML,<br />
use the Play feature on the Web Buttons palette.<br />
Don’t work in <strong>Canvas</strong> while play mode is active. Click End Play Mode before starting other<br />
work.<br />
Click the Start Play Mode button and the placed Web buttons go into play mode. Move the cursor over<br />
the buttons and click them to see the 3 states. When you finish, click End Play Mode.<br />
To place Web buttons in a document:<br />
Use this procedure to place Web buttons in a <strong>Canvas</strong> document.<br />
710<br />
If you want to place multiple copies of the same button, use this procedure once, and then<br />
see "To place additional Web buttons:" on page 711.<br />
1. In the Storage box, select the button that you want to place. The selected button appears in<br />
the Preview box.<br />
2. Move the cursor into the document area. The cursor changes to a placement icon.<br />
3. Do one of the following to place the button:<br />
Click to place the button.<br />
To scale the button, drag to create a bounding rectangle.<br />
When the Web Buttons palette is closed, you can use the Web Button tool to place the last<br />
selected button.
To place additional Web buttons:<br />
Chapter 8: Multimedia<br />
To place copies of the same button, use the Web button tool again or select the first button and<br />
choose Edit | Duplicate to create duplicates.<br />
To resize Web buttons:<br />
Select the placed Web button and drag a handle to resize its bounding rectangle.<br />
To attach a URL to a Web button:<br />
Use the Link Manager palette to link buttons to other HTML files or URLs (see "Using the Link<br />
Manager palette" on page 691).<br />
Saving and clearing Web buttons<br />
When you save a Web button in the palette, it’s available in all <strong>Canvas</strong> documents.<br />
Save the Web buttons on the network so your co-workers can use them as well.<br />
To save buttons:<br />
1. In the palette’s menu, choose Save Buttons.<br />
2. Select a directory in which to save the file.<br />
3. Enter a name for the file and click Save.<br />
To remove all buttons from the Web Buttons palette:<br />
Choose Clear Buttons from the palette’s pop-up menu.<br />
Loading and appending Web buttons<br />
When you load a Web button file, the buttons currently in the palette are replaced by the button file.<br />
If you don’t want to lose the current buttons, you should save the current buttons in a button file (see<br />
"To save buttons:" on page 711).<br />
When you append a button file, the current buttons are not replaced. Instead, the buttons in the file<br />
are added to the end of the palette.<br />
To replace all buttons in the palette with those in a button file:<br />
Choose Load Buttons in the menu. Select a button file and click Open.<br />
711
<strong>Canvas</strong> <strong>12</strong> <strong>User</strong> <strong>Guide</strong><br />
To add buttons to the palette:<br />
Choose Append Buttons from the menu. Select a button file and click Open.<br />
Working with animated GIFs<br />
Animations are an attractive visual element that can be added to a Web site. The flexibility in <strong>Canvas</strong><br />
allows you to create animated GIFs.<br />
Creating animations<br />
Create animated GIFs in <strong>Canvas</strong> by assembling images within an Animation document and then<br />
saving the file as an animated GIF. This animation format is extremely popular among Web designers<br />
since it is supported by nearly all Web browsers.<br />
Animation documents consist of a series of frames, with each frame being a still image. Displaying<br />
frames in quick succession creates the illusion of motion.<br />
The more frames per second (fps), the smoother the motion appears.<br />
Use the Document Layout palette to arrange the frame sequence and set their individual duration<br />
(see "Using the Document Layout palette" on page 85).<br />
All about onion skinning<br />
In Animation documents, you can display more than one frame at a time. Onion skinning is the term<br />
for displaying multiple frames as if they are on tracing paper. Onion-skinning is useful for<br />
positioning objects across frames of an animation.<br />
The onion-skinning icon is located on the Document Layout palette (see "Using the Document Layout<br />
palette" on page 85). Click this icon to open the menu.<br />
7<strong>12</strong><br />
No Onion Skinning: Shows just the current frame.<br />
Next Frame: Displays the current frame and the frame after the current frame.<br />
Previous Frame: Displays the current frame and the frame before the current frame.<br />
Next & Previous: Displays the current frame and one frame before and after the current<br />
frame.
Chapter 8: Multimedia<br />
Custom: Choose this option to display any number of frames adjacent to the current frame.<br />
Enter the number of frames to display.<br />
When onion-skinning is active, names of the displayed frames are tinted in the layout list.<br />
Exporting an animated GIF<br />
Once you’ve created your animation, it is time to export it as an animated GIF.<br />
You should save your file first in <strong>Canvas</strong> format (.CVX).<br />
To save as animated GIF:<br />
1. Choose File | Save As.<br />
2. Select GIF Animated as the file type.<br />
3. Enter a name for the file.<br />
4. Click Save.<br />
5. In the Animated GIF Options dialog box, select the animated GIF options.<br />
Animated GIF options<br />
Transparent<br />
Background<br />
Makes the background transparent.<br />
Auto Crop Optimizes the size of each frame and the document. The Auto Crop<br />
feature will create the minimum size needed to accommodate all of the<br />
objects in the document.<br />
Interlaced The image will load into a browser a little bit at a time. Activating this<br />
feature creates the effect of improving an image over a slow connection.<br />
Anti-aliasing Objects from the <strong>Canvas</strong> document will be rendered with an overall<br />
softened effect.<br />
Individual Palette<br />
Per Frame<br />
If selected, each GIF frame will contain its own palette. This will create a<br />
larger GIF image; however, this setting is suggested if you are creating<br />
complex and colorful animations. If this option is not checked, then all<br />
frames will have a common palette. The color palette maximum is 256<br />
colors.<br />
Erase Previous Frame Each frame will be erased and the area will be restored to the<br />
background before the next frame is displayed during playback.<br />
713
<strong>Canvas</strong> <strong>12</strong> <strong>User</strong> <strong>Guide</strong><br />
Optimize frames This feature minimizes the size of a file that will be created. We<br />
recommend this setting if you are working with colorful GIFs or pictures.<br />
The Optimize frame setting has no effect on simple graphics, like<br />
rectangles, ovals etc.<br />
Differential frames This option searches for the smallest frame possible in the set that<br />
contains all of the changes from a previous frame. After the search, it<br />
creates a new rectangle which becomes the new frame.<br />
If the Erase Previous Frame option is checked, then this<br />
particular option will be unavailable. For more information on<br />
using animated GIF options, see "Working with animated GIFs"<br />
on page 7<strong>12</strong>.<br />
Infinite Loop Activating this option will cause your animation to run (loop)<br />
continuously.<br />
Creating Web pages from <strong>Canvas</strong> documents<br />
You may specify the number of times that your animation will<br />
run. To do this, simply enter the number of times to “loop” your<br />
animation in the Times box.<br />
Any document that you create in <strong>Canvas</strong> can be exported for the Web in a matter of seconds. To<br />
export a document as one or more Web pages, save the document in HTML format.<br />
<strong>Canvas</strong> does not support opening and editing of HTML Web pages; therefore, always save your<br />
documents in <strong>Canvas</strong> format (.CVX) before you export Web pages. Saving in <strong>Canvas</strong> format means<br />
you can edit the original and export again in HTML.<br />
To save a document in HTML format:<br />
714<br />
1. Open the <strong>Canvas</strong> document that you want to save as one or more Web pages, and then<br />
choose File | Save As.<br />
2. In the directory dialog box, select HTML file format.<br />
3. Select a location to save the files, enter a file name, and click Save.
Chapter 8: Multimedia<br />
4. In the HTML Options dialog box, select options for saving the Web pages (see "HTML options"<br />
on page 715).<br />
5. Click OK to save them.<br />
HTML options<br />
General options Create new folder: Organizes files for a Web page by placing them in<br />
a new folder in the specified location. The name that you enter when<br />
you are saving a Web page is used for the folder’s name.<br />
Put images in subfolder: Creates a subfolder for the image files.<br />
Separate pages: Available for multi-page <strong>Canvas</strong> documents; creates<br />
a Web page from each page. Page names will become the file names. If<br />
you do not select this option, then <strong>Canvas</strong> exports all pages as one<br />
HTML file.<br />
Generate navigation file: If you select Separate pages, you may wish<br />
to activate this option; generates navigation aids placed on the top and<br />
left side of each Web page. These links are created from the index name<br />
of each Web page.<br />
Use external style: Select this option to create an external style sheet<br />
for Web pages that you are saving. An external style sheet can make it<br />
easier to edit styles manually and can also reduce the size of individual<br />
HTML files because the complete style information is not included in<br />
each Web page file.<br />
Not available if Table Layout is active since Table Layout doesn’t<br />
use global CSS definition.<br />
File format: Two types available: HTML 4 and XHTML 1, with only a<br />
few differences between them. XHTML documents differ in the<br />
document’s header and have some additional tags in the data stream<br />
(such as end-tags for image objects).<br />
Layout mode: Three modes are available for both file formats.<br />
Table Layout: Allows all <strong>Canvas</strong> objects to be organized into cells<br />
of an HTML table. All overlapping objects are rendered and<br />
exported as bitmaps. Although table mode may produce less<br />
efficient HTML output, it is accepted by all major browsers.<br />
715
<strong>Canvas</strong> <strong>12</strong> <strong>User</strong> <strong>Guide</strong><br />
716<br />
CSS2 (Cascading Style Sheet): Graphics and text objects will<br />
be positioned using the “absolute position” property (defined by<br />
the CSS2 specification). In this mode, objects can overlap each<br />
other without the need for you to render them. Some browsers<br />
have problems dealing with CSS2 format. Only Internet Explorer<br />
4.x + (as well as AOL 4+) and Netscape Navigator 6.x can support<br />
CSS2 layout without problems.<br />
CSS properties are also used in the Table Layout but only for<br />
text formatting not for positioning.<br />
Table Layout Centered: HTML output is the same as the<br />
standard “Table Layout”; however, table is centered in a browser.
Chapter 8: Multimedia<br />
Text options Render Text: Rendering converts text objects to images to ensure that<br />
text appears the same on the Web. Rendered text can’t be selected as<br />
text on a Web page.<br />
Automatically: <strong>Canvas</strong> decides when to render text.<br />
Always<br />
Image options Image format:<br />
Save these settings<br />
as default<br />
Never: Preserve all text as text objects.<br />
Automatic: <strong>Canvas</strong> chooses the file format for images (see "How<br />
images are handled" on page 718).<br />
JPEG or GIF: Select either option to save all images in one format<br />
or the other.<br />
JPEG quality: Four JPEG quality levels are available:<br />
Best: Least compression (100% quality).<br />
Fine: 90% quality.<br />
Good: 75% quality.<br />
Draft: Most compression (50% quality).<br />
Anti-aliasing: Smoothes the edges of rendered vector objects and text<br />
objects.<br />
Finest: Uses up to 256 shades between each pair of colors.<br />
Images with more than 256 colors should be saved in JPEG format<br />
to preserve the full range of shades. If necessary, <strong>Canvas</strong> uses<br />
JPEG format if you select the Automatic Image Format option.<br />
Fine: Uses 64 shades per pair of colors. Medium uses 16 shades<br />
per color pair. Coarse uses four shades per color pair.<br />
Medium<br />
Coarse<br />
None: No anti-aliasing.<br />
Select Save this setting as default to save the current settings in the<br />
dialog box for all documents. Otherwise, <strong>Canvas</strong> saves the settings for<br />
the current document only.<br />
If you have never selected the save settings option, clicking Default will<br />
switch the dialog box settings to the <strong>Canvas</strong> default.<br />
717
<strong>Canvas</strong> <strong>12</strong> <strong>User</strong> <strong>Guide</strong><br />
Metatags<br />
When <strong>Canvas</strong> creates an HTML file from a document, it uses metatags in the HTML file header to<br />
include data entered in the document Properties dialog box. This data includes information such as<br />
Title, Subject Keywords, Author, and Category from the fields on the Summary tab in the Document<br />
Properties dialog box.<br />
To add metatags to a document:<br />
Choose File | Properties and click the Summary tab. Enter any keywords in the fields.<br />
How images are handled<br />
<strong>Canvas</strong> uses compression and color reduction to optimize images for faster display on Web pages. All<br />
graphic objects are exported as RGB images in GIF or JPEG format. You can choose the image format<br />
or allow <strong>Canvas</strong> to decide this option for you (see "Image options" on page 717).<br />
When you select Automatic from the Image format menu, <strong>Canvas</strong> exports RGB Color and CMYK Color<br />
images as RGB (24-bit) images using JPEG compression. Indexed mode images, which use a<br />
maximum of 8 bits of color information per pixel, are exported in GIF format. Black and White images<br />
are exported as Indexed images (8-bit). <strong>Canvas</strong> exports Grayscale images as Indexed images (8-bit)<br />
or JPEG-compressed RGB images, using the format that it determines will produce the best results.<br />
How slices are exported<br />
If slices are available in the <strong>Canvas</strong> document at the time of HTML export, then <strong>Canvas</strong> will design the<br />
document layout to conform to the slices. <strong>Canvas</strong> will also accept an individual slice’s setting when it<br />
renders and names the images (see "Exporting slices" on page 707 and "Slicer Export options" on<br />
page 707).<br />
Slices are used only when Table Layout is activated.<br />
How animated GIFs and Web buttons are handled<br />
When exporting animated GIFs, one GIF file will be produced for each animated GIF.<br />
Regarding Web buttons, one image for each Web button’s state will be exported. This group of<br />
images will be linked together using Java scripting.<br />
You cannot overlap these objects in Table Layout mode. If that happens, then an Animated GIF or<br />
Web button will be rendered and exported as a simple image. You can overlap the objects in CSS<br />
Layout mode only.<br />
718
EXIF extension (JPEG)<br />
Chapter 8: Multimedia<br />
EXIF is the abbreviation for Exchangeable Image File, a format that is a standard for storing<br />
interchange information in digital images using JPEG compression. Almost all new digital cameras<br />
use the EXIF annotation, storing information on the image such as shutter speed, exposure<br />
compensation, F number, what metering system was used, if a flash was used, ISO number, date<br />
and time the image was taken, whitebalance, auxiliary lenses that were used, and resolution.<br />
<strong>Canvas</strong> allows digital photographers quick and easy access to most of the information that is attached<br />
to these images. After being imported into <strong>Canvas</strong>, the attached data may be viewed by choosing<br />
Image | DCS information (EXIF). This command is disabled if the image does not contain EXIF data.<br />
You can also view the EXIF data via a context menu. Select the image and right-click to open the<br />
menu. This command will not appear if the JPEG file does not contain EXIF data.<br />
An option to include or remove EXIF data when exporting JPEG images has also been<br />
included in the Export Preview.<br />
The EXIF option is available from the Export Preview window. If an image does not contain EXIF data,<br />
then the option is grayed out as shown in this example.<br />
Using the Save to Web command<br />
The easiest way to create Web pages in <strong>Canvas</strong> is to save a <strong>Canvas</strong> document using the Save to Web<br />
command.<br />
Prior to exporting your document as an HTML file, we recommend that you make certain to<br />
save your original project as a <strong>Canvas</strong> file. You can then edit the original <strong>Canvas</strong> document if<br />
you want to make changes at a later date.<br />
To save a Web site using Save to Web:<br />
1. Choose File | Save To Web to open the Save to Web dialog box, which contains controls for<br />
range, as well as image and html export.<br />
2. Select the export range by enabling an option in the What to save section.<br />
3. Select either Auto, GIF, or JPEG for the image export in the Format for saving images section.<br />
4. Open the HTML output method menu and select either HTML 4 with Table Layout or CSS2<br />
Layout.<br />
719
<strong>Canvas</strong> <strong>12</strong> <strong>User</strong> <strong>Guide</strong><br />
5. Select an anti-aliasing method to smooth the edges of objects that <strong>Canvas</strong> renders for export.<br />
Coarse uses the least number of colors and Finest uses the most.<br />
Exporting as a Flash file<br />
<strong>Canvas</strong> provides compatibility for designing Web content to be used in a Flash®-enabled Web site.<br />
As a result, all <strong>Canvas</strong> documents can be saved in the .SWF format.<br />
To save a Flash file:<br />
1. After completing your document, choose File | Save As.<br />
2. In the Save As dialog box, select the Macromedia Flash (.SWF) option. Click the Save button.<br />
Flash Options dialog box<br />
General options Export mode: Choose between SWF Player or SWF Editor.<br />
720<br />
SWF Player: Creates an .SWF file for use in Macromedia Flash<br />
player or a Flash-enabled Web browser.<br />
SWF Editor: Generates the .SWF file for import into Macromedia<br />
Flash.<br />
Exporting an .SWF file for use in an .SWF player doesn’t<br />
automatically mean that the file can’t be imported into a .SWF<br />
editor or vise-versa. However, to reduce possible problems, we<br />
suggest that you export your <strong>Canvas</strong> file using a mode that<br />
matches your specific Flash export needs.<br />
Page export: This feature allows you to have the option to save a<br />
multipage document either as a single multiframe .SWF file or as a set of<br />
individual .SWF files:<br />
Individual files: Allows a multi-page <strong>Canvas</strong> document to be<br />
exported as separated SWF files. One will be created for each page<br />
in a <strong>Canvas</strong> document.<br />
File with frames: Enables a multi-page <strong>Canvas</strong> document to be<br />
exported as a single multiframe .SWF file.<br />
Accurate strokes (slower): Enables exporting graphics that contain<br />
either calligraphic strokes or strokes that use texture, gradient, or hatch<br />
patterns.
This option may make the export process slower.<br />
Chapter 8: Multimedia<br />
Image options This feature allows you to choose an image format that will be applied to<br />
the original <strong>Canvas</strong> file when exported as an .SWF file.<br />
Image format:<br />
JPEG: Produces well compressed images. Loss of data may have an<br />
impact on image quality.<br />
LossLess: Does not affect the quality, but the compression ratio is<br />
usually lower than using .JPEG.<br />
JPEG quality: This option is only available if the lossy (JPEG)<br />
compression has been selected. Four JPEG quality levels are available:<br />
Best: 100% of quality is preserved<br />
Fine: 90% of quality is preserved<br />
Good: 75% of quality is preserved<br />
Draft: 50% of quality is preserved<br />
Best should be chosen if a detailed image is desired and file size is not a<br />
concern. Draft can be selected if you need a small file for transmission<br />
and image quality is not an issue. Usually the Fine quality option<br />
provides the optimal quality-to-size ratio.<br />
721
<strong>Canvas</strong> <strong>12</strong> <strong>User</strong> <strong>Guide</strong><br />
Save these settings<br />
as default<br />
Exporting as PDF<br />
Select this option if you wish to save these settings as the default for all<br />
subsequent SWF files.<br />
You can export <strong>Canvas</strong> documents to the Portable Document File (PDF) format. <strong>Canvas</strong> has the ability<br />
to apply security settings and embed fonts, and halftone settings. A specific color mode is also<br />
available so that it may be applied to all PDF objects. Also, the whole file can be compressed by the<br />
PDF export filter.<br />
To export to PDF:<br />
1. Choose File | Save As.<br />
2. Select PDF - Acrobat files as the format.<br />
3. Enter a name for the file and click Save.<br />
4. In the PDF Options dialog box, select the PDF options.<br />
PDF Options dialog box<br />
General options Compress text and vectors: All vector graphics, including a stream of<br />
text data, is compressed when this option is activated.<br />
722<br />
Apply 7-bit ASCII encoding: If activated, all binary data is filtered<br />
through an ASCII filter, which converts a file so it can pass through a<br />
data channel that supports 7-bit data only (e.g., e-mail servers). ASCII<br />
encoding increases data size to an approximate ratio of 5 to 4.<br />
Add security features: Select this check box and the Security Options<br />
dialog box opens. To adjust security settings, click the Settings button<br />
(see "Security settings" on page 724).<br />
Exact character positioning: Each character of a text object is<br />
positioned individually to achieve maximal precision. This choice<br />
produces a little larger PDF file; however, if precise text layout is<br />
required, this option is correct. If this option is deselected, the PDF<br />
export filter tries to merge together as many characters as possible to<br />
form whole words and lines of text. This way, it is easier to work with<br />
text if the user decides to modify the PDF file later when imported back in<br />
<strong>Canvas</strong>.
Chapter 8: Multimedia<br />
Embed font subsets: Select this option to embed subsets of all<br />
TrueType and PostScript (Type1) fonts. Click the Settings button to view<br />
the various font embedding options (see "Embedding font subsets" on<br />
page 724).<br />
Current page only: Select this option to export the current page.<br />
Create PDF layers: Select this option to export the document layers in<br />
the PDF. If not selected, all objects export on one layer. If a layer is<br />
hidden, that layer will not export.<br />
Export non-printable objects: Select this option to export objects that<br />
are not printable in the Document Layout palette (see "Setting options in<br />
the palette" on page 86).<br />
Convert all colors to: If activated, the color of all vector, text, and<br />
image objects is converted to RGB or CMYK. If not selected, all objects<br />
retain their original color mode.<br />
Images Resolution: Affects bitmap rendering. Default settings are 72 or 96<br />
dpi. The chosen resolution is applied to all images. We recommend 72 or<br />
96 dpi for online documents. A printed document requires 150 or 300<br />
dpi. You may choose a higher value; however, 300+ dpi produces a<br />
large file size.<br />
Compression: Bitmaps are compressed during export. Choose lossless<br />
(ZIP) or lossy (JPEG) compression. Lossless is appropriate for technical<br />
drawings, illustrations, or cartoons, while JPEG compression is best for<br />
photographs.<br />
JPEG quality: Only active if lossy (JPEG) compression has been<br />
selected. Four quality levels are available: Best, Fine, Good, and Draft.<br />
These options are the same as the ones for Flash Export (see "Flash<br />
Options dialog box" on page 720).<br />
723
<strong>Canvas</strong> <strong>12</strong> <strong>User</strong> <strong>Guide</strong><br />
Transparency Use the Render and Color mode options to decide how colors of a<br />
transparent object are rendered (see "Transparency settings" on page<br />
725).<br />
Specify halftone<br />
settings<br />
Save these settings<br />
as default<br />
Security settings<br />
Select halftone information to store inside the PDF. If no settings<br />
specified, custom halftone information isn’t applied to a document. The<br />
halftone setting of the output device isn’t used when printing your PDF<br />
(see "Halftone settings" on page 725).<br />
If selected, the settings will be the default PDF settings.<br />
Click the Default button to restore the default settings file.<br />
When exporting to PDF, you can set one password for opening the document and an additional<br />
password for permissions and restrictions for various features such as printing and copying. These<br />
passwords are independent of each other.<br />
If you want to define a password to open the document, select the Require password to open<br />
document check box and define the password.<br />
Anyone who needs to open the PDF must have this password.<br />
If you want to establish permissions for various options, select the other check box and define the<br />
other password. Then select the check boxes for the options that the user is able to perform; i.e.,<br />
printing, copying, extracting.<br />
If an option is not selected, the user cannot perform this action.<br />
Embedding font subsets<br />
The creation of subsets means that only characters used in the document are embedded.<br />
This setting ensures the safe electronic transfer of a document between different platforms,<br />
machines, or offices; however, embedding the fonts could dramatically increase the size of the<br />
resulting PDF document.<br />
To view the other options, click the Settings button to open the Font embedding options dialog box.<br />
724
Embed all fonts: Select this option to embed all fonts.<br />
Chapter 8: Multimedia<br />
Embed all fonts except standard PS fonts: Select this option to embed only the fonts<br />
that are not standard postscript fonts.<br />
Embed all fonts except these: Select this option if you want exclude specific fonts from<br />
being embedded.<br />
Embed none but these fonts: Select this option to specify which fonts should be<br />
embedded.<br />
For the last two options, click the Add fonts button if you don’t find the font in the list. In the Available<br />
fonts dialog box, select the fonts that you want to add to the list.<br />
Transparency settings<br />
These settings decide how colors of a transparent object are rendered.<br />
Render mode<br />
Specify which area of a transparent object is rendered.<br />
Color mode<br />
Smallest area: Only objects that contain a transparency are rendered. This option can be<br />
safely used if there are objects using only one color space on the page. It can also be used if<br />
the transparent objects don’t interfere with other color objects.<br />
Complete area: Renders transparent objects and all of the objects that touch them. We<br />
suggest this setting when the transparent objects interfere with other non-transparent<br />
objects that use different color modes.<br />
Entire page: This setting renders the entire page if it contains any transparent objects.<br />
This option specifies the color space used when rendering transparent areas. This feature is not<br />
available if Convert all colors to is activated. If Convert all colors to is active, then the global color<br />
mode is used.<br />
Halftone settings<br />
Some output devices may override these settings with their own default settings. Contact<br />
the device’s manufacturer to learn how to disable this option for the device that you are<br />
using. Doing so will ensure that your custom PDF options are used.<br />
725
<strong>Canvas</strong> <strong>12</strong> <strong>User</strong> <strong>Guide</strong><br />
Shape: Specifies the shape of the halftone dots. Each shape is defined by a simple function<br />
as is described in the PDF (and PostScript) documentation.<br />
LPI and Angle: Specifies the halftone grid. Lines Per Inch (LPI) defines the density of the<br />
grid, while Angle defines orientation of the grid.<br />
Transition effects<br />
<strong>Canvas</strong> can embed presentation slide transition effects within PDF files. Since a one-to-one<br />
conversion between <strong>Canvas</strong> transition effects and those available within Acrobat don’t always exist,<br />
the export filter maps effects that don’t correlate directly.<br />
See the Adobe ® Acrobat ® documentation for more information on Acrobat transition effects.<br />
Effects that are the same or almost the same:<br />
<strong>Canvas</strong> Acrobat<br />
NO DISSOLVE Replace (i.e. 'no effect')<br />
SLIDES Wipe<br />
VENETIAN BLINDS Blinds<br />
HORIZON Split (horizontally)<br />
DOORS Split (vertically)<br />
SHRINK BOX Box (closing)<br />
GROW BOX Box (opening)<br />
DISSOLVE Dissolve<br />
Similar effects:<br />
<strong>Canvas</strong> Acrobat<br />
SWITCHER Wipe<br />
STRETCH OUT Split (horizontally)<br />
IRIS IN Box (closing)<br />
IRIS OUT Box (opening)<br />
CORNERS Box (opening)<br />
JAIL BARS Blinds (vertical)<br />
726
<strong>Canvas</strong> Acrobat<br />
CHECKERS Glitter (0 degrees)<br />
CASCADE Glitter (270 degrees)<br />
CROSS CUT Glitter (315 degrees)<br />
Other effects:<br />
<strong>Canvas</strong> Acrobat<br />
CLOCK Dissolve<br />
BUBBLES Dissolve<br />
SPEED BOX Dissolve<br />
STAR BURST Dissolve<br />
Timing<br />
Chapter 8: Multimedia<br />
In <strong>Canvas</strong>, the duration of an effect can be set on a scale that goes from ‘min’ to ‘max’. That settings<br />
will be used in a PDF as a time that goes from 0.5 seconds up to 4.0 seconds.<br />
Since there is no option for setting the length of time an individual slide will stay visible during a slide<br />
show, a default time of 15 seconds will be used; i.e., if the user doesn’t go to the next slide, the next<br />
slide will come up automatically after 15 seconds.<br />
Hypertext links and URLs<br />
The PDF Export filter supports all links that have been set through the Link Manager (see "Using the<br />
Link Manager palette" on page 691). Links to individual pages of a multi-page document will result in<br />
the creation of hypertext links within the PDF. Links to external HTML or PDF files are also supported.<br />
It should be noted that PDF supports rectangular (orthogonal) hot-spots only; i.e., if a URL is<br />
assigned to a rotated text object, the bounding box of the text will be defined as the hot-spot area.<br />
This should not be a problem if there is just one such link on a page. However, be aware that if more<br />
than one rotated text (or other non- rectangular objects) with a URL are used on a page, their<br />
bounding boxes may intersect. This may cause links that are located beneath another’s bounding<br />
area to not work as expected.<br />
Default bookmarks of a multi-page document<br />
When exported, a document containing more than one page will link to each individual page of the<br />
document. Names of each page are used as titles for the bookmarks. Because they are exported as<br />
727
<strong>Canvas</strong> <strong>12</strong> <strong>User</strong> <strong>Guide</strong><br />
Unicode text each title may contain any letter that is supported by your current locale.<br />
Using Multiple Master PostScript fonts<br />
The PDF Export filter can’t embed Multiple Master fonts. If a Multiple Master font is used in a<br />
document, the PDF filter exports all standard properties of the font; however, it will not embed the<br />
actual data of the font, regardless of the current setting in the PDF Export dialog box.<br />
Presentations<br />
You can create <strong>Canvas</strong> presentations that can be played by other <strong>Canvas</strong> users or self-running slide<br />
shows.<br />
Creating slide shows<br />
When creating a presentation in <strong>Canvas</strong>, you can save the presentation in two ways:<br />
<strong>Canvas</strong> file (.CVX): If you save it as a .CVX file, the presentation can be opened by another<br />
<strong>Canvas</strong> user.<br />
<strong>Canvas</strong> Slide Show (.EXE): An .EXE file is a self-running application that can only be<br />
executed on a Windows platform. You don’t need <strong>Canvas</strong> to run this file (see "To play the<br />
slide show (.EXE):" on page 732).<br />
Remember to first save your presentation as a <strong>Canvas</strong> file so you can make changes to the<br />
original file and view the presentation on either platform.<br />
To create a slide show:<br />
1. Choose File | New and select Presentation as the Type of Document.<br />
2. Use the Document Layout palette to add slides, layers, and specify various options that affect<br />
how the slide show is played (see "Using the Document Layout palette" on page 85 and "Slide<br />
options" on page 731).<br />
3. Open the Slide Show palette by choosing Layout | Slide Show (see "Slide Show palette" on<br />
page 728).<br />
Slide Show palette<br />
You’ll need to access the Slide Show palette if you want to build a slide show or view a slide show.<br />
Choose Layout | Slide Show to open the palette. This is a floating palette that can be kept open to<br />
create, configure, and play slide shows.<br />
728
Slide Show palette options<br />
Chapter 8: Multimedia<br />
Fit to screen Reduces or enlarges the document’s slides so they fit within the screen<br />
area of the system used to play the slide show. <strong>Canvas</strong> calculates a<br />
scaling factor based on the size of the system’s monitor and the<br />
resolution setting.<br />
Loop Causes the slide show to play continuously until you interrupt it. When<br />
<strong>Canvas</strong> reaches the end of the document, it begins the slide show from<br />
the first slide.<br />
Show Pointer Displays a pointer on screen during playback. Enable this option and<br />
select the pointer from the pop-up menu. You can control the pointer<br />
with the mouse during the slide show, so you can indicate important<br />
items in the presentation.<br />
Advance Every _<br />
Seconds<br />
Makes the slide show self-running by advancing from one slide to<br />
another after a specified interval, without any intervention from the<br />
operator. Enter the number of seconds in the text box. The exact timing<br />
between slides depends on the speed of the system used for playback<br />
and the complexity of the illustrations.<br />
Progressive Build The Progressive Build option in this palette will allow you to play a selfrunning<br />
slide show either layer by layer or slide by slide. While playing<br />
your self-running show, you also have the option to control the<br />
progression of each slide in the show. (see "To play the slide show<br />
(.EXE):" on page 732).<br />
Anti-Aliased Play<br />
Quality<br />
Select this option to anti-alias (smooth) vector and text objects during<br />
playback. If you select “Vector Quality: Anti Aliased” in the Configuration<br />
Center, <strong>Canvas</strong> will anti-alias objects in your documents except when<br />
playing slide shows.<br />
Build Slide Show Opens the Save As dialog box. Enter the name of the document in the file<br />
name field. Ensure that the (.EXE) extension is kept.<br />
Another way to begin this process is to choose File | Save As. If you choose this method,<br />
then your presentation will use the options that have been set in the Slide Show palette.<br />
Adding speaker notes<br />
If you are presenting a slide show, speaker notes can help you remember important points of<br />
discussion. You can also create these notes for your audience. Each slide can have its own set of<br />
729
<strong>Canvas</strong> <strong>12</strong> <strong>User</strong> <strong>Guide</strong><br />
speaker notes.<br />
To create a slide show and have access to the Slide Show palette, ensure that you select<br />
Presentation as the document type.<br />
To view the speaker notes while showing the slide show, your presentation must be in .CVX<br />
format. You must also select Show Speaker Notes in the Slide Show palette.<br />
To create speaker notes:<br />
1. Select the Speaker Notes tool.<br />
The cursor changes to a crosshair.<br />
2. Click the crosshair in the slide area. A Speaker Notes object appears with a gray circle that<br />
indicates that no notes have been entered.<br />
3. Double-click on the Speaker Note graphic to open the Speaker Note dialog box.<br />
4. Enter the text in the dialog box and click OK when you have finished. The circle turns green<br />
indicating that the Speaker Note contains text.<br />
You can also enter text in the field that appears in the Properties bar when the Speaker<br />
Notes tool is selected. Click Create. The Speaker Notes object appears in the upper left<br />
corner of the layout area.<br />
You can update or delete the text at any time by selecting the Speaker Notes object and updating the<br />
text in the field that appears in the Properties bar. Click in the layout area to deselect the Speaker<br />
Notes object. The text is updated.<br />
If you delete the Speaker Notes object, any text that it contains will be deleted.<br />
To play a slide show that contains speaker notes:<br />
730<br />
1. Choose Layout | Slide Show to open the Slide Show palette.<br />
2. Deselect the Fit to screen check box. If this option is selected, the Speaker Notes will not be<br />
visible.
Chapter 8: Multimedia<br />
3. Click the Play button. The slide show appears on the left side of the screen and the Speaker<br />
Notes on the right side.<br />
Displaying a slide show on two monitors<br />
In order to use this function, you must have the necessary hardware to support two monitors. Refer<br />
to your system documentation.<br />
If using two monitors, <strong>Canvas</strong> displays the slide show on the full screen of the primary monitor. The<br />
slide show and speaker notes are shown in normal view on the secondary monitor.<br />
Slide options<br />
If you do not know which monitor is primary and secondary, use the Display Options in the<br />
Control Panel.<br />
In the Options dialog box, you can define slide properties such as names and transitions. To access<br />
the Options dialog box, open the Document Layout palette (Layout | Document Layout). Then open<br />
the palette menu and select Options.<br />
To set slide transitions:<br />
You can set transitions for the current slide or multiple slides. To apply a transition effect to multiple<br />
slides, select the slides in the Document Layout palette and open the Options dialog box as previously<br />
explained.<br />
1. To use a transition effect (such as Dissolve or Iris In), select Transition to next slide. If you<br />
do not select this option, the slides simply appear in sequence.<br />
2. Select a transition effect in the pop-up menu. If there are options for the transition effect, the<br />
Options button is available. Click the button to open the Transition Options dialog box.<br />
3. In the Transition Options dialog box, drag the slider to adjust the transition speed from Min<br />
(slowest) to Max (fastest). Select a Direction (if available) and then click OK to return to the<br />
Options dialog box.<br />
4. To preview the transition effect, click Try.<br />
5. Click OK in the Options dialog box to apply the settings to the selected slides.<br />
Once you have finished setting your options, you are ready to save your presentation as<br />
either a <strong>Canvas</strong> file (.CVX) or <strong>Canvas</strong> Slide Show (.EXE).<br />
731
<strong>Canvas</strong> <strong>12</strong> <strong>User</strong> <strong>Guide</strong><br />
Remember to first save your presentation as a <strong>Canvas</strong> file so you can make changes to<br />
the original file and view the presentation on either platform.<br />
6. Choose File | Save As to open the Save As dialog box.<br />
7. Enter a name in the File Name field.<br />
8. Select either .CVX or <strong>Canvas</strong> Slide Show (.EXE) for the file format.<br />
9. Click Save.<br />
Viewing slide shows<br />
<strong>Canvas</strong> Presentations that are saved as <strong>Canvas</strong> files (.CVX) can be viewed within <strong>Canvas</strong>. When you<br />
play a <strong>Canvas</strong> Presentation, <strong>Canvas</strong> displays the document’s slides in order, using the specified<br />
transition timing and effects.<br />
A presentation slide show can be set to automatic mode, in which the slide show plays once and stops<br />
or repeats continuously. Slide changes also can be controlled by an operator. <strong>Canvas</strong> can show slides<br />
using a time interval that you specify, or you can control the pace by clicking the mouse to switch to<br />
the next slide whenever you are ready.<br />
To play a slide show in <strong>Canvas</strong> (.CVX):<br />
1. Choose File | Open and find the <strong>Canvas</strong> Presentation document (.CVX).<br />
2. Choose Layout | Slide Show to view the Slide Show palette.<br />
3. Click Play on the palette. If “Advance Every _ Seconds” is selected, <strong>Canvas</strong> changes slides at<br />
the specified interval. Otherwise, click to change slides. Ctrl-click to go back one slide.<br />
4. To stop the slide show, right-click.<br />
While playing a Slide Show within <strong>Canvas</strong>, you may view each layer in reverse order. To do<br />
this, you must press Ctrl+Shift and click the mouse.<br />
To play the slide show (.EXE):<br />
If the slide show was saved as an .EXE file, you can view it as a self-running application on a<br />
Windows platform.<br />
732
1. To run the program, locate the application (.EXE).<br />
Chapter 8: Multimedia<br />
2. Then double-click the icon or right-click and select Open from the context menu. The slide<br />
show will open.<br />
3. Now right-click on the screen to access the Slide Player menu. This gives you various options<br />
for playing back your slide show using your mouse and keyboard.<br />
Quit: Exits the slide show.<br />
Next Slide: Advances to the next slide.<br />
Previous Slide: Goes back one slide.<br />
First Slide: Goes to the beginning of the slide show.<br />
Last Slide: Goes to the end of the slide show.<br />
Toggle Playing: Alternates between playing the slide show or pausing the slide show.<br />
Toggle Full Screen: Alternates between a full-screen presentation and a window-sized<br />
presentation.<br />
Slide Show menu bar<br />
To view the slides in reverse order, Ctrl-click the mouse. To advance the viewing of the<br />
show, Alt-click the mouse.<br />
If you choose to view a window-sized presentation, at the top of the window is a menu bar that<br />
basically has the same functions as the Slide Player menu, except for the Slide Show Properties and<br />
Thumbnails option.<br />
Click on the Slide Show Properties button to open the Slide Show Properties dialog box. Use these<br />
options to control how the slide show is presented.<br />
If you want the slide show to loop while playing, you must select both Play in loop and Auto<br />
advance every _ sec and enter a number in the field. Otherwise, you’ll have to click the<br />
mouse to advance the slides.<br />
733
Chapter 9: Seismic Data
<strong>Canvas</strong> <strong>12</strong> <strong>User</strong> <strong>Guide</strong><br />
Seismic data<br />
The global energy marketplace is a continually transforming one where sometimes change is the only<br />
thing that remains constant. In order to stay at the forefront, companies have to keep up with the<br />
latest technologies and develop the best strategies. Not only is this the case for oil and gas<br />
companies, but also for the companies that provide services and products to this specific industry.<br />
In the oil and gas industry, seismic data is the primary type of data used by geophysicists. Analysis<br />
of seismic data gives earth scientists and data specialists their first clues as to the whereabouts of<br />
valuable resource locations. Generally, petrotechnical applications export seismic data in CGM<br />
format, which is a two-dimensional graphic data that contains either vector objects or both vector<br />
and image objects. The <strong>Canvas</strong> support for CGM files as well as other capabilities allow for significant<br />
increases in company productivity and workflow.<br />
Importing CGM files<br />
With <strong>Canvas</strong>, you can open, modify, and save CGM files created in other applications. CGM file<br />
properties, including WebCGM tags are retained, and can be viewed in the Object Properties palette.<br />
To import CGM files:<br />
1. Choose File | Open.<br />
2. Select the CGM file you want to open, then click Open.<br />
3. Select the CGM import options.<br />
4. Click OK.<br />
CGM import options<br />
CGM Options Import Background: Imports the background.<br />
Import With Layers: Retains the layers in the file.<br />
CALS Compliant: Retains CALS compliance.<br />
Offset To (0,0): Places the image at the top left of the page.<br />
Retain Bitonal Images: Retain the foreground and background of<br />
bitonal images.<br />
Scale Input Automatic to One Page: Scales the incoming file to fit the page.<br />
736
%: Select a percentage for scaling the incoming file.<br />
Chapter 9: Seismic Data<br />
Object Clipping Clip Only If Necessary: This option eliminates clipping rectangles if<br />
they do not clip any of the objects assigned to them. Those objects are<br />
contained entirely within the clipping area and checking this option will<br />
allow <strong>Canvas</strong> to redraw much faster; however, if any object stripped of<br />
the clipping rectangles is moved outside that area, they will not be<br />
clipped because the clipping rectangle has been removed when setting<br />
this option. Be careful with this option if you want to move objects in the<br />
document.<br />
Hard Clipping: This option eliminates objects that are not visible as a<br />
result of clipping.<br />
Render Options Render Document: Select this option to change the color mode or<br />
resolution of the file.<br />
Color Mode: Select a color mode.<br />
Pixels/in: Select a resolution in pixels per inch.<br />
Seismic Options Import Only Raw Seismic Data: Select this option to import only the<br />
seismograph samples. The subsequent trace objects will not have any<br />
wiggles or background images, only those samples. Later, using the<br />
Seismic Traces palette, you can create wiggles or background image<br />
from those samples. If this option is not selected, the wiggles and/or<br />
background image will be created on import in accordance to settings<br />
included in the CGM file.<br />
Advanced<br />
Management<br />
Interpolation: Select one of the following:<br />
Default: Defined in PIP file.<br />
Off Always: No color interpolation.<br />
1D Always: Displays the background in baseline direction only.<br />
2D Always: Displays the lines in biaxial interpolation.<br />
Collect Lines: Select this option to collect lines.<br />
Skip Degenerate Objects: Select this option to skip degenerate<br />
objects.<br />
Font Match Click this button to open the CGM Font Matching dialog box. The fonts to<br />
be substituted appear in the Original Font column. Select a substitute<br />
font from the drop-down list and click OK.<br />
After you have modified the CGM file, you can then export the file. See "Working With CGM files" on<br />
page 136.<br />
737
<strong>Canvas</strong> <strong>12</strong> <strong>User</strong> <strong>Guide</strong><br />
Seismic Traces palette<br />
Geologists and earth scientists often have to use seismic files in their studies and various reports.<br />
The Seismic Traces palette was designed to allow professionals to examine traces in imported CGM<br />
files.<br />
To perform any operations on Seismic Trace objects they must be selected. If Seismic Trace objects<br />
are grouped, they have to be ungrouped.<br />
To open the Seismic Traces palette:<br />
Choose Window | Palettes | Seismic Traces.<br />
Control panel<br />
If a trace does not contain seismic data, no wiggle or background image creating can be<br />
performed on the trace. Such a trace might be imported from a CGM file with a background<br />
image already created; however, if the user erases that background image using the Purge<br />
button, it is only possible to recreate the background image via the Undo command. Refrain<br />
from performing background image operations on traces that do not contain seismic data.<br />
The following icons are used to control the display or convey information regarding seismic traces:<br />
738<br />
Click this icon to display wiggles; click again to hide wiggles<br />
Click this icon to display background image; click again to hide background image<br />
Click this icon to adjust wiggle display accuracy<br />
Click this icon to select all trace objects on current page<br />
Icon indicating that all selected traces have seismic data<br />
Icon indicating that only some of the selected traces have seismic data<br />
Icon indicating that none of the selected traces have seismic data
Wiggle options<br />
Chapter 9: Seismic Data<br />
The Seismic Traces palette offers a range of ways to visualize wiggles. The Wiggle options section<br />
contains the following controls:<br />
Lobes: For both positive and negative lobes, you can hide them, reverse them, and assign<br />
them a color.<br />
Wiggle resampling: Select a resampling method from the menu, Current, Linear<br />
approximation, or Replicate points. If you don’t want to change the resampling method when<br />
changing other Wiggle options, select Current in the Wiggle resampling menu.<br />
Click Apply to apply any changes to the selected traces. Click Purge to purge all wiggles.<br />
Group of traces in their original<br />
representation (linear approximation)<br />
After changing colors and resampling<br />
method (replicate points)<br />
To help better display dense plots <strong>Canvas</strong> can try to adjust accuracy with which to display wiggles.<br />
This will lower the exactness of the display but will help creating a clearer picture. The adjusted<br />
accuracy feature is triggered (if selected) when the magnification is below 100%.<br />
739
<strong>Canvas</strong> <strong>12</strong> <strong>User</strong> <strong>Guide</strong><br />
Dense plot displayed without<br />
adjusted accuracy (at zoom 50%)<br />
Background options<br />
Same fragment with adjusted<br />
accuracy(at zoom 50%)<br />
Another way of visualizing seismic data can be accomplished by creating a background image in<br />
which color is directly derived from the data. The image representation of the data is created by<br />
assigning colors to maximum, minimum, and 0 value of the data. All other data values fall in positive<br />
(between maximum value and 0) and negative (between 0 and minimum value) ranges, number of<br />
which is set by the user. The same is done with the color space between colors assigned to<br />
maximum, minimum, and 0 values. Each range of values is then assigned a color that will represent<br />
the range in the image. Colors can be later interpolated between neighboring traces to create a<br />
smoother image.<br />
A color legend can also be created. The number of notches on the legend can be set by entering<br />
values in the Positive steps and Negative steps fields. The maximum number of notches is 20.<br />
Click Apply to create a new image from data contained in selected traces using current options. Click<br />
Purge to erase the image already created for the selected traces.<br />
The following images show image representation of the same fragment of data using different color<br />
ranges.<br />
740
Chapter 9: Seismic Data<br />
If the majority of the data is concentrated within a narrow range of values as compared to the full<br />
data range between maximum and minimum data values, the image created will appear blank since<br />
the data will be assigned only a few colors from the available spectrum. If this occurs, you can obtain<br />
the histogram of data contained in the traces and then set a window of values within which image<br />
colors will be scaled. All values falling outside this window will be assigned a minimum or maximum<br />
color.<br />
Image created with colors scaled to full data range<br />
To address this problem, you should obtain the histogram of the data by selecting traces and clicking<br />
the Update button. Then, you set a window of values by entering a window of values and then<br />
clicking Set. You would then select Histogram’s amplitude window from the Color scales to menu.<br />
Click Apply.<br />
741
<strong>Canvas</strong> <strong>12</strong> <strong>User</strong> <strong>Guide</strong><br />
You can also set the limits by dragging sliders beneath the histogram. In the image to the left, the<br />
window limits have been set at -10.5 and 10.5. The resulting image will look much more vivid.<br />
742
Chapter 10: Visualization And Analysis
<strong>Canvas</strong> <strong>12</strong> <strong>User</strong> <strong>Guide</strong><br />
Data acquisition, visualization and analysis<br />
<strong>Canvas</strong> has the ability to accurately measure, analyze, and export digital images that may contain up<br />
to 32 bits per channel of data.<br />
Specialized imaging instrumentation within the medical, geological, and other related scientific<br />
industries often creates image or data files that may contain more than 16 bits of data per grayscale<br />
channel. <strong>Canvas</strong> now combines its professionally engineered technology core with a number of new<br />
interface improvements that target the need to study and analyze this information.<br />
Working with DICOM images<br />
Commonly used in medical imaging, DICOM (DIC) files can be imported into <strong>Canvas</strong> for further study.<br />
Combine the DICOM import filter with the <strong>Canvas</strong> tools, various image filters and adjustments along<br />
with its slide show capabilities to create dynamic medical presentations. You can even export your<br />
findings to HTML.<br />
DICOM import options<br />
A DICOM file may consist of one or many images. <strong>Canvas</strong> can read DICOM files as follows:<br />
RGB images are imported as RGB and grayscale are imported as grayscale.<br />
Indexed images are converted to RGB.<br />
Depending on the image’s range, it will be converted to 8 bit, 16 bit, 32 bit, or 64 bit images.<br />
To import DICOM files:<br />
744<br />
1. Choose File | Open, File | Place, or Image | Import.<br />
2. In the DICOM Import Options dialog box, select one or more of the following:<br />
Distribute among layers: Select this option to place each image on a separate layer in<br />
the same document.<br />
Stack together: Select this option to place the images on top of each other.<br />
Create spreadsheet: Select this option to create a matrix of the various images. Define<br />
the number of rows and columns.<br />
Create animation/slide show: Select this option if you want to create a presentation or<br />
export as an AVI file.
Chapter 10: Visualization And Analysis<br />
File Version: Select either Default, DICOM v.3, or DICOM v.2 (NEMA).<br />
Image Structure: Select either Default, Little Endian, or Big Endian.<br />
Window Center/Width: This option allows you to adjust the level settings of the image<br />
so you can optimize image contrast upon import for improved image analysis. Select None<br />
from the menu if you want no level setting adjustment. Select Default to use the values<br />
within the image itself. Select New Preset to create a user-defined setting.<br />
If you try to open or place more than one image, the Frame Alignment options are enabled.<br />
To create a user-defined setting:<br />
Enter values in the Center and Width fields. Click Save and enter a name in the dialog box.<br />
When creating settings, try to use a name that relates to its use.<br />
To apply a user-defined setting:<br />
Open the menu and select the setting and then click OK.<br />
RAW file format<br />
RAW format is a flexible file format for transferring documents between different applications and<br />
computer platforms. It is basically an import/export format rather than a storage format.<br />
A RAW file has no predefined format, not even for image width and height, palettes, etc. RAW format<br />
consists of a stream of bytes describing the color information in the file.<br />
Exporting RAW files<br />
You have two options when exporting to RAW format: binary (.raw) or text (.txt).<br />
To export to RAW format (binary):<br />
1. Choose File | Save As.<br />
2. Select RAW Image (binary) as the format.<br />
3. Click Save.<br />
4. In the Raw Image Export Options (binary) dialog box, select your settings.<br />
5. Click OK.<br />
745
<strong>Canvas</strong> <strong>12</strong> <strong>User</strong> <strong>Guide</strong><br />
Raw Image Export Options dialog box (binary)<br />
Image Specs This section indicates the color mode, image size, and color depth.<br />
Binary options Output: For 8-bit and 16-bit images, this menu is disabled and only<br />
indicates the color depth shown in the Image Specs section. For images<br />
with a color depth of FP-32 bits/channel, you can select the output<br />
depth.<br />
To export to RAW format (text):<br />
746<br />
1. Choose File | Save As.<br />
2. Select RAW Image (text) as the format.<br />
3. Click Save.<br />
Channels order: Select either Interleaved or Planar. These options are<br />
disabled if grayscale is selected as the color mode. Interleaved refers to<br />
an image having the pixels stored contiguously; i.e., rgbrgbrgb. Planar<br />
means the color data is stored in separate 8-bit planes.<br />
Byte order: For 8-bit images, this option is disabled. Select whether the<br />
byte order is for PC or Mac.<br />
Alignment: Refers to the alignment of image data in file. Each row ends<br />
at a location, which is a multiple of 8 bits, 16 bits, 32 bits, or 64 bits.<br />
Header: Enter the number of bytes in the file before the first byte of<br />
image data.<br />
BGR (Reverse Colors): Select this check box to reverse the color<br />
order.<br />
4. In the Raw Image Export Options (binary) dialog box, select your settings.<br />
5. Click OK.
Raw Image Export Options dialog box (text)<br />
Chapter 10: Visualization And Analysis<br />
Image Specs This section indicates the color mode, image size, and color depth.<br />
Text options Format: Select from Comma delimited, Tab delimited, Space delimited,<br />
Colon delimited, or Semicolon delimited.<br />
Importing RAW files<br />
Output: For 8-bit and 16-bit images, this menu is disabled and only<br />
indicates the color depth shown in the Image Specs section. For images<br />
with a color depth of FP-32 bits/channel, you can select the output<br />
depth.<br />
Channels order: Select either Interleaved or Planar. These options are<br />
disabled if grayscale is selected as the color mode. Interleaved refers to<br />
an image having the pixels stored contiguously; i.e., rgbrgbrgb. Planar<br />
means the color data is stored in separate 8-bit planes.<br />
BGR (Reverse Colors): Select this check box to reverse the color<br />
order.<br />
You have three options when importing RAW files: binary (.raw), text (.txt), or comma separated<br />
values file (.csv).<br />
Binary (.raw) is the most common selection since devices, like microscopes or various measuring<br />
equipment, produce binary (.raw) files.<br />
To import RAW files:<br />
1. Choose File | Open.<br />
2. Select Raw Image as the format and navigate to the file.<br />
3. Click Open.<br />
4. In the Raw Image Import Options dialog box, select your settings.<br />
5. Click OK.<br />
747
<strong>Canvas</strong> <strong>12</strong> <strong>User</strong> <strong>Guide</strong><br />
Raw Image Import Options dialog box<br />
Input Data <strong>Canvas</strong> normally detects the appropriate option. You can select either<br />
radio button.<br />
Image specs Mode: Select the color mode for the image: Grayscale, RGB, BGR, CMYK,<br />
LAB, or Multichannel.<br />
Source: Select the source image type: 8 Bits/Channel, 16 Bits/Channel,<br />
16 Bits/Channel signed, or Float-32 Bits/Channel.<br />
Target: Select the target image type: 8 Bits/Channel, 16 Bits/Channel,<br />
or Float-32 Bits/Channel.<br />
Height & Width: You must know these specifications to properly<br />
import the raw image.<br />
Channels: The number of color channels depends on the image’s color<br />
mode.<br />
Resolution: Set the resolution for the image. Use either pixels/in or<br />
pixels/cm.<br />
Quantity: Indicates the number of images stored in the file.<br />
Gap: Indicates the number of bytes from the end of one image to the<br />
beginning of the next.<br />
Channels order: Select either Interleaved or Planar. These options are<br />
disabled if grayscale is selected as the color mode. Interleaved refers to<br />
an image having the pixels stored contiguously; i.e., rgbrgbrgb. Planar<br />
means the color data is stored in separate 8-bit planes.<br />
Binary options Byte order: Indicates whether the file originates from a PC or Mac.<br />
Image types and filters<br />
Header: Enter the number of bytes in the file before the first byte of<br />
image data.<br />
Alignment: Refers to the alignment of image data in memory. Each row<br />
ends at a memory location, which is a multiple of 8 bits, 16 bits, 32 bits,<br />
or 64 bits.<br />
<strong>Canvas</strong> supports 8-bit, 16-bit, and floating point (32-bit) images. All image filters are available for 8bit<br />
images. For Binary filters, the 8-bit image must be grayscale (see "Binary filters" on page 749).<br />
748
Chapter 10: Visualization And Analysis<br />
Regarding 16-bit and floating point (32-bit) images, various image filters and adjustment commands<br />
are available (see "Available filters and adjustment commands" on page 749).<br />
Image modes<br />
If you are working with various image types and need to determine or convert images, choose Image<br />
| Mode.<br />
8 Bits/Channel: Indicates an 8-bit image. If working with 16-bit or 32-bit images, select<br />
this option to convert to an 8-bit image.<br />
16 Bits/Channel: Indicates a 16-bit image. Select this option to convert to a 16-bit image if<br />
working with another image type.<br />
FP-32 Bits/Channel: Indicates a floating point (32-bit) image. A floating point image<br />
refers to any array of data that is visualized. Select this option to convert to a 32-bit image if<br />
working with another image type.<br />
You must convert an 8-bit or 16-bit image to grayscale to enable the FP-32 Bits/Channel<br />
option.<br />
The following table indicates the filters that can be used with each type:<br />
Image type Available filters and adjustment commands<br />
16-bit Average blur, Gaussian blur, Add Noise, Despeckle, Dust & Scratches,<br />
Median, High Pass, Maximum, Minimum, Arithmetic, Binary Logic,<br />
Expression, Image Math, Colorize, Invert, Levels, Curves,<br />
Brightness/Contrast, Convolve, Hue/Saturation (RGB only), Color Balance<br />
(RGB only)<br />
FP (32-bit) Average blur, Median, Minimum, Maximum, Arithmetic, Expression, Image<br />
Math, Convolve, Colorize<br />
Binary filters<br />
These commands can be applied to 8-bit grayscale images. For the Dilate, Erode, Open, and Close<br />
commands, you must specify the number of iterations in a dialog box. Iterations refer to the number<br />
of repetitions of a chosen filter.<br />
749
<strong>Canvas</strong> <strong>12</strong> <strong>User</strong> <strong>Guide</strong><br />
Dilate<br />
The Dilate command enlarges objects that are darker than the background adding pixels to the edges<br />
of black objects.<br />
Original image Image with Dilate filter applied<br />
Erode<br />
The Erode command reduces the size of objects that are darker than the background.<br />
750
Original image Image with Erode filter<br />
applied<br />
Make Binary<br />
Chapter 10: Visualization And Analysis<br />
The Make Binary command converts a grayscale image, or the current selection, to values of either 0<br />
or 255 so that you can apply a binary command to the image.<br />
Close<br />
The Close command is a combination of the Dilate and Erode commands. When selected, the filter<br />
first performs a dilation and then the erosion. The goal of the filter is to smooth objects by filling in<br />
gaps in the image.<br />
751
<strong>Canvas</strong> <strong>12</strong> <strong>User</strong> <strong>Guide</strong><br />
Original image Image with Close filter applied<br />
Open<br />
The Open filter, a combination of the Erode and Dilate commands, is used to smooth objects and<br />
eliminate isolated pixels. When applied, the Erode filter is first performed, followed by the Dilate<br />
command.<br />
Original image Image with Open filter<br />
applied<br />
752
Outline<br />
Chapter 10: Visualization And Analysis<br />
Select this command and all black objects will be represented by a one-pixel wide outline.<br />
Original image Image with Outline filter applied<br />
Skeletonize<br />
When this command is applied to 8-bit grayscale images, pixels are removed from the edges of<br />
objects until the edges consist of single pixel-wide skeletons.<br />
Original image Image with Skeletonize filter applied<br />
753
<strong>Canvas</strong> <strong>12</strong> <strong>User</strong> <strong>Guide</strong><br />
Distance Map<br />
When applied, this filter creates an Euclidean distance map (EDM). The result of the command is that<br />
every black pixel is replaced with a gray value that is equivalent to the black pixel’s distance from the<br />
closest white pixel.<br />
Original image Image with Distance Map filter<br />
applied<br />
Ultimate Points<br />
This filter is used on images to which the Distance Map filter has been applied to find the Ultimate<br />
Eroded Points (UEPs) of the Distance Map.<br />
Image with Distance Map filter<br />
applied<br />
754<br />
Image with Ultimate Point filter<br />
applied
Scientific filters<br />
Chapter 10: Visualization And Analysis<br />
<strong>Canvas</strong> features scientific filters that can be used to analyze 8-bit, 16-bit, and floating point (32-bit)<br />
images. See "Available filters and adjustment commands" on page 749 to verify which scientific filter<br />
is available for the various image types.<br />
To access the Scientific filters:<br />
Choose Image | Filter | Scientific.<br />
Arithmetic<br />
The Arithmetic Filter contains commands that add (subtract, multiply, etc.) a value to each pixel in<br />
the active image or selection. When the result value is above or below the legal range of the image's<br />
data type, the value is reset to the maximum/minimum value.<br />
To apply an Arithmetic filter:<br />
1. Select the image object (or part of it with a Marquee or Lasso tool) or place it in edit mode.<br />
2. Open the Operation menu to choose a command.<br />
Select the Preview check box so you can see the result before clicking OK.<br />
3. Enter a value in the Value numeric field.<br />
4. Click OK.<br />
The Operation menu contains the following commands:<br />
Operation Explanation<br />
Add Adds a value to the image. With 8-bit images, results greater than 255<br />
are set to 255.<br />
Subtract Subtracts a value from the image. With 8-bit and 16-bit images, results<br />
less than 0 are set to 0.<br />
Multiply Multiplies the image by the specified real value. With 8-bit images,<br />
results greater than 255 are set to 255. With 16-bit signed images,<br />
results greater than 65,535 are set to 65,535.<br />
Divide Divides the image by the specified real value. Attempts to divide by zero<br />
will be ignored.<br />
Minimum Pixels in the image with a value less than the specified value are replaced<br />
by the value.<br />
755
<strong>Canvas</strong> <strong>12</strong> <strong>User</strong> <strong>Guide</strong><br />
Operation Explanation<br />
Maximum Pixels in the image with a value greater than the specified constant are<br />
replaced by the value.<br />
Square root Destination pixel is equal to the square root of source pixel.<br />
Square Destination pixel is equal to the square of source pixel.<br />
Gamma Applies the function f(p) = (p/255)^gamma*255 to each pixel (p) in the<br />
image or selection, where 0.1
Using the Colorize filter<br />
Chapter 10: Visualization And Analysis<br />
New filter Click on this icon to start a new filter. The default values are 0 to 100.<br />
Value range Enter the minimum and maximum in the scroll boxes. Deselect the<br />
Absolute values check box to use percentages for the range. Select it for<br />
actual values (floating point 32 images).<br />
Color palette Assign a color to the value range. Select the Gradient option to access<br />
both color palettes and view the distribution of the minimum/maximum<br />
range.<br />
Edit box All defined filters are stored in this area.<br />
Preview Select the Preview check box if you want to see the results before<br />
clicking OK.<br />
To modify a filter:<br />
1. Select the filter in the edit box.<br />
2. Make any necessary changes.<br />
757
<strong>Canvas</strong> <strong>12</strong> <strong>User</strong> <strong>Guide</strong><br />
To delete a filter:<br />
1. Select the filter in the Edit box.<br />
2. Click the trash can icon.<br />
To save a setting:<br />
1. Define the filters as indicated previously.<br />
2. Click on the menu icon.<br />
3. Select Save settings.<br />
4. In the dialog box, enter a name for the setting.<br />
You can save an unlimited number of settings.<br />
To load a setting:<br />
1. Click on the menu icon.<br />
2. Select Load settings.<br />
3. Choose a setting.<br />
Image Math<br />
This filter performs an arithmetic and logical operation between two color channels and applies the<br />
result to another color channel.<br />
The Operation menu contains the following commands:<br />
Operation Explanation<br />
Add Adds a value to the image. With 8-bit images, results greater than 255<br />
are set to 255.<br />
Subtract Subtracts a value from the image. With 8-bit and 16-bit images, results<br />
less than 0 are set to 0.<br />
Multiply Multiplies the image by the specified real value. With 8-bit images,<br />
results greater than 255 are set to 255. With 16-bit signed images,<br />
results greater than 65,535 are set to 65,535.<br />
Divide Divides the image by the specified real value. Attempts to divide by zero<br />
will be ignored.<br />
Minimum Pixels in the image with a value less than the specified value are replaced<br />
by the value.<br />
758
Operation Explanation<br />
Chapter 10: Visualization And Analysis<br />
Maximum Pixels in the image with a value greater than the specified constant are<br />
replaced by the value.<br />
Or Performs a bitwise OR operation on a source pixel and an argument.<br />
And Performs a bitwise AND operation on a source pixel and an argument.<br />
Xor Performs a bitwise XOR operation on a source pixel and an argument.<br />
Average Applies the function Result = (img1+img2)/2 to each pixel in the image<br />
or selection.<br />
Difference Applies the function Result = |img1-img2| to each pixel in the image or<br />
selection.<br />
The chosen operation is performed, and the result is multiplied by the Scale factor. The Offset value<br />
is then added. The final result is applied to the color channel selected from the Result menu.<br />
759
<strong>Canvas</strong> <strong>12</strong> <strong>User</strong> <strong>Guide</strong><br />
Original image 1st operand: Green<br />
Operation: Xor<br />
2nd operand: Red<br />
Scale: 2.0<br />
Offset: 0.0<br />
Result: Green<br />
To apply the Image Math filter to multiple images:<br />
760<br />
1. Select the images.<br />
2. Apply the filter by choosing Image | Filter | Scientific | Image Math.
Chapter 10: Visualization And Analysis<br />
3. In the Filter operation mode dialog box, select the options you want to use.<br />
4. Click OK.<br />
Expression<br />
The Math Expression filter can be used to perform mathematical equations on a color channel.<br />
To use the Math Expression filter:<br />
1. Select the color channel from the Target menu. The available color channels depend on the<br />
image mode; i.e., CMYK, RGB, etc.<br />
2. Define the mathematical equation using the Categories scroll box and their related items.<br />
3. Double-click on an item to make it appear in the Expression field.<br />
The lower portion of the dialog box indicates the correct syntax and shows an example<br />
of the expression.<br />
4. Click Apply to see the effect. Clicking Revert stops the effect on the color channel.<br />
5. Click OK to permanently apply the effect to the channel.<br />
To apply the Math Expression filter to multiple images:<br />
1. Select the images.<br />
2. Apply the filter by choosing Image | Filter | Scientific | Expression.<br />
3. In the Filter operation mode dialog box, select the options you want to use.<br />
4. Click OK.<br />
Convolve<br />
The Convolve filter can be used to apply a spatial convolution on an image or selected image area. The<br />
convolution is performed according to a kernel, which is basically a matrix whose size you define in<br />
terms of width and height in pixels. Note that only odd numbers can be used to define the size of the<br />
kernel. The maximum is 11 pixels and the minimum, 3 pixels.<br />
761
<strong>Canvas</strong> <strong>12</strong> <strong>User</strong> <strong>Guide</strong><br />
The Convolve filter is applied to every pixel in an image. The center of the matrix matches the source<br />
pixel and the other matrix components relate to the surrounding pixels.<br />
The resulting pixel is calculated by multiplying the value of each source pixel by the corresponding<br />
value in the kernel and then adding the results.<br />
To preserve image brightness:<br />
1. Select the Normalize kernel check box. This option causes each matrix value to be divided by<br />
the sum of the values.<br />
2. Click Apply to see the filter effect on the image. If the convolution is not appropriate, click<br />
Revert and try another one.<br />
3. Click OK to apply the filter and close the dialog box.<br />
To save a kernel:<br />
1. Define the kernel.<br />
2. Click on the menu icon and select Save kernel as.<br />
3. In the Save kernel as dialog box, enter a name for the kernel and click OK.<br />
Saved kernels appear at the bottom of the menu when you click the menu icon.<br />
To delete a kernel:<br />
762<br />
1. Click on the menu icon and select Delete kernel.<br />
2. In the Delete kernel preset dialog box, select the kernel to be deleted and then click OK.
To load a kernel:<br />
1. Click on the menu icon.<br />
2. Select the kernel that you want to apply.<br />
To paste a kernel:<br />
Before pasting a kernel, ensure there is a space between the values.<br />
1. Copy the kernel from its source (e.g., Notepad).<br />
2. Click the Paste icon.<br />
Original image<br />
Accessing image data<br />
Image with Convolve filter<br />
applied<br />
Chapter 10: Visualization And Analysis<br />
<strong>Canvas</strong> contains important features that allow you to analyze an image’s pixel values and measure<br />
various image properties: Image Data Viewer tool, View Data command, and Image Measurement<br />
command.<br />
763
<strong>Canvas</strong> <strong>12</strong> <strong>User</strong> <strong>Guide</strong><br />
Image Data Viewer tool<br />
You can quickly view raw data within an image object using either the Image Data Viewer tool or View<br />
Data command. These tools are designed so you can quickly view image data “on the fly”. In addition,<br />
you can copy this data to a .txt file or spreadsheet application for further analysis.<br />
To use the Image Data Viewer tool:<br />
1. Select the Image Data Viewer tool from the Marquee tools in the Toolbox.<br />
2. Drag it across the image. The Image Data Viewer dialog box opens showing the individual<br />
pixel values for the selected area.<br />
To use the View Data command:<br />
764<br />
1. Make a selection using the Marquee tools.<br />
2. Click the View Data button in the Properties bar to open the Image Data Viewer dialog box.
Image Data Viewer dialog box<br />
Chapter 10: Visualization And Analysis<br />
Display Hexidecimal: Refers to the base-16 number system, which consists of<br />
16 unique symbols: the numbers 0 to 9 and the letters A to F.<br />
Signed decimal: Integer value which can have both positive and<br />
negative values.<br />
Unsigned decimal: Integer value with value of zero or greater (no<br />
negative numbers).<br />
FP 2-Decimal: Refers to a floating point value with 2 digits following<br />
the decimal.<br />
FP 4-Decimals:Refers to a floating point value with 4 digits following<br />
the decimal.<br />
FP 8-Decimals: Refers to a floating point value with 8 digits following<br />
the decimal.<br />
Channel Select a color channel from the menu. The available channels depend on<br />
the image mode; i.e., RGB, grayscale, CMYK, etc.<br />
Copy Data To<br />
Clipboard<br />
Click this icon to export the data to a spreadsheet or other file for<br />
analysis.<br />
Refresh Data Click this icon to update the data.<br />
Lock Click this icon to lock the dialog box and save the data view. Once locked,<br />
you can take the Image Data Viewer tool and select another data sample.<br />
Another dialog box will open so you can compare data.<br />
Left Indicates the position of the first pixel in relation to the left side; i.e., 43<br />
would be the 43rd pixel from the left.<br />
Top Indicates the position of the first pixel in relation to the top; i.e., 29<br />
would be the 29th pixel from the top.<br />
Width Indicates the width of the selected area in pixels.<br />
Height Indicates the height of the selected area in pixels.<br />
An alternative method to using the Image Data Viewer tool is to export the image as a .txt file<br />
using the RAW file export filter (see "Exporting RAW files" on page 745). However, although<br />
effective, the RAW export method may be time-consuming if analyzing several images and<br />
data is required immediately.<br />
765
<strong>Canvas</strong> <strong>12</strong> <strong>User</strong> <strong>Guide</strong><br />
Image measurement<br />
The Image Measurement dialog box contains information about the selected image or selected<br />
regions within an image.<br />
To view an image’s image measurement at any time:<br />
Choose Image | Image Measurement.<br />
Image Measurement dialog box<br />
List This list contains the various image properties that are being measured.<br />
You can customize the data by clicking the Configure button and<br />
selecting the properties to be measured.<br />
Each selected region within an image has its own column of data.<br />
If you want to label the image or selected regions, select the Label<br />
Objects check box. The label corresponds to the column number.<br />
Configure Click this button to open the Image Measurement Properties dialog box.<br />
Select the properties that you want to appear in the list.<br />
Copy Select an column of data and click this button to copy the image<br />
measurements so you can paste them in a spreadsheet or text editing<br />
application.<br />
Copy All Click this button to copy all columns of data for multiple selections. You<br />
can paste them in a spreadsheet or text editing application.<br />
Histogram Click this button to launch the Histogram dialog box for a single column<br />
of data.<br />
Histogram All Click this button to launch the Histogram dialog box for multiple<br />
selections.<br />
766
Image Measurement Properties<br />
Select Properties To<br />
Measure<br />
Chapter 10: Visualization And Analysis<br />
Select or deselect properties to customize your list of image properties to<br />
be measured.<br />
Area: Total number of pixels in image.<br />
Calibrated area: The area of an image measured in current<br />
<strong>Canvas</strong> units.<br />
Mean: Measures the average pixel intensity.<br />
Standard deviation: A numeric value that describes how widely<br />
intensity values vary.<br />
Median: Middle value in the range of values; i.e.; number of pixels<br />
with intensity below the median is equal to the number of pixels<br />
with intensity that is above the median.<br />
Center of mass: The x/y coordinates of the image’s center.<br />
Perimeter: Measures the perimeter of the image in pixels.<br />
Calibrated perimeter: The perimeter of an image measured in<br />
current <strong>Canvas</strong> units.<br />
Compactness: A numeric measurement of an object’s shape. It is<br />
defined with the following equation:<br />
Shape factor: The measurement of an object’s circularity. It is<br />
defined with the following equation:<br />
Feret diameter: Indicates an object’s theoretical diameter if it had<br />
a circular shape.<br />
Calibrated feret diameter: Measured in the current <strong>Canvas</strong><br />
units, this indicates an object’s theoretical diameter if it had a<br />
circular shape.<br />
Labels Placement: Determine label placement. The default placement is<br />
the center of the image or selection.<br />
Font:Customize the appearance of the labels. You can change font,<br />
size, and color.<br />
767
Appendices
<strong>Canvas</strong> <strong>12</strong> <strong>User</strong> <strong>Guide</strong><br />
System Requirements<br />
Hardware<br />
Software<br />
A<br />
770<br />
Intel ® Pentium ® 4 or better<br />
5<strong>12</strong> MB RAM installed (1 GB RAM recommended)<br />
700 MB free hard disk space (1.5 GB recommended)<br />
16-bit color or higher (True color recommended)<br />
1024x768 or higher screen resolution recommended<br />
DVD drive – to install from the installer disk<br />
Microsoft ® Windows ® XP Home or Professional operating system (with Service Pack 2<br />
installed), Windows Vista ® or Windows ® 7<br />
Microsoft ® Internet Explorer ® 6.0 (7.0 or higher recommended) – to view the Help
Index
<strong>Canvas</strong> <strong>12</strong> <strong>User</strong> <strong>Guide</strong><br />
772<br />
_<br />
_blank 693<br />
_parent 693<br />
_popup 693<br />
_self 693<br />
_top 693<br />
{<br />
{first page} 692<br />
{Frame #1} 692<br />
{last page} 692<br />
{next page} 692<br />
{page-bottom} 692<br />
{page-top} 692<br />
{Page #1} 692<br />
{previous page} 692<br />
{Sheet #1} 692<br />
{Slide #1} 692<br />
1<br />
1 side command 371<br />
16-bit image 749<br />
2<br />
2 sides command 371<br />
3<br />
3-D effects 383<br />
3D effects 387<br />
8<br />
8-bit image 749<br />
A<br />
absolute constraints 366<br />
absolute paths 697<br />
accessing individual tools 25<br />
acquiring<br />
files as proxies 554<br />
Photoshop files 148<br />
proxies 554<br />
see also importing 131<br />
Acrobat (PDF) files 136<br />
activate font history 114<br />
activating channels 508<br />
activating document window 55<br />
add noise filter 480<br />
add points to curve 333<br />
add property dialog box 222<br />
add unit dialog box 75, 117<br />
add visibility mask command 429<br />
adding<br />
anchor points 330, 332<br />
dictionary words 628<br />
layers 90<br />
metatags 718<br />
pages 90
paintbrushes 421<br />
speaker notes 730<br />
tangent line handles 330<br />
toolbar buttons <strong>12</strong>7<br />
units 75<br />
waveforms 336<br />
adding units 117<br />
Adobe Photoshop file format 148, 502<br />
again command 54<br />
AI export options dialog box 136<br />
Airbrush tool 413<br />
align command 181<br />
align palette 181<br />
align to object (inks) 248-249<br />
aligning<br />
objects 31, 181<br />
text 594<br />
text vertically 596<br />
alignment guides and objects 81<br />
all (image selection) command 484<br />
alpha channels 503<br />
see channels 506<br />
Alt key 11<br />
anchor points<br />
adding 332<br />
corner 339<br />
deleting 332<br />
selecting 159, 330<br />
smooth 339<br />
Index<br />
tangent lines 339<br />
Angle Dimensioning tool 358<br />
angle preference 116<br />
animated GIF<br />
creating 7<strong>12</strong><br />
onion-skinning 71<br />
save as 713<br />
animated GIF options<br />
anti-aliasing 713<br />
auto crop 713<br />
differential frames 714<br />
erase previous frame 713<br />
individual palette per frame 713<br />
infinite loop 714<br />
interlaced 713<br />
optimize frames 714<br />
transparent background 713<br />
annotations tools<br />
shape type 309<br />
using 308<br />
anti-alias image 187<br />
anti-aliased <strong>Canvas</strong> objects 107<br />
anti-aliased Clipboard 107<br />
anti-aliasing rotated bitmaps 543<br />
append brushes command 421<br />
appending<br />
brushes 423<br />
inks 226<br />
web buttons 7<strong>12</strong><br />
773
<strong>Canvas</strong> <strong>12</strong> <strong>User</strong> <strong>Guide</strong><br />
774<br />
applying<br />
arithmetic filter 755<br />
attribute style 204<br />
binary logic filter 756<br />
convolve filter 761<br />
envelope effect 385<br />
envelope template 384<br />
envelope to images 546<br />
frame ink 632<br />
frame stroke 632<br />
image filters 32<br />
image math filter 758<br />
math expression filter 761<br />
outline ink 632<br />
outline stroke 632<br />
preset inks 229<br />
scientific filters 755<br />
SpriteEffects 30<br />
tapered ends 267<br />
text formats 563<br />
Arc 3 Points tool 289<br />
Arc Radius tool 290<br />
Arc tool 286, 294<br />
Area Dimensioning tool 359<br />
arithmetic filter 755<br />
arrange icons command 56<br />
arranging<br />
objects 180<br />
toolbar buttons <strong>12</strong>7<br />
arrow styles icon 26<br />
arrowheads<br />
adding to strokes 264<br />
using different ones on each end of<br />
stroke<br />
arrows<br />
266<br />
arrow manager 281<br />
arrow tab 264<br />
customizing 281<br />
presets 264<br />
removing 267<br />
artistic effects<br />
bevel 537<br />
crystallize 532<br />
lens flare 533<br />
oil painting 534<br />
stained glass 535<br />
artistic filters 532<br />
assign position dialog box 76<br />
assigning<br />
names 89<br />
URL to slice 708<br />
X/Y positions 76<br />
assigning properties to object 211<br />
attaching comments to objects 208<br />
attribute styles<br />
applying 204<br />
attribute styles palette 204<br />
deleting 205
loading 204<br />
saving 204<br />
attributes<br />
changing text 618<br />
finding text 618<br />
pasting 169<br />
Attributes manager 100<br />
attributes palette 271<br />
auto-scroll to selection 110<br />
auto cache images option 103<br />
auto correct 111, 620<br />
Auto Curve tool 322<br />
auto trace command 458<br />
Auto Trace settings 460<br />
auto word select 114<br />
automatic selection method 445-446<br />
autosave 106<br />
AutoSnap palettes 25<br />
average blur command 474<br />
average blur filter 475<br />
AVI 150<br />
B<br />
background color 423<br />
background color icon 494<br />
background inks 632<br />
background options, seismic 740<br />
background updates, preventing 105<br />
backup documents 105<br />
Index<br />
Baseline Dimensioning tool 358, 360<br />
baseline position, text 584<br />
Basic Smart Lines tool 305<br />
bevel effect 537<br />
bevel line joins 275<br />
Bézier curve paths 348<br />
binary filters 749<br />
close 751<br />
dilate 750<br />
distance map 754<br />
erode 750<br />
make binary 751<br />
open 752<br />
outline 753<br />
skeletonize 753<br />
ultimate points 754<br />
binary logic filter 756<br />
bind position handles 639<br />
bind text command 638<br />
bind to path command 396<br />
binding text<br />
removing bind 641<br />
to a circle 641<br />
to vector objects 637<br />
black & white image mode 437<br />
black body palette 439<br />
blend command<br />
bind to path 382<br />
creating borders 383<br />
775
<strong>Canvas</strong> <strong>12</strong> <strong>User</strong> <strong>Guide</strong><br />
776<br />
dynamic 382<br />
objects 381<br />
point to point 382<br />
rainbow colors 382<br />
Blend tool 414, 513<br />
blending<br />
colors 235<br />
gradient inks 238<br />
blur filters 474<br />
blur more filter 474-475<br />
Blur tool 418<br />
bold font style 584<br />
borders<br />
border command 498<br />
creating with blend command 383<br />
trimming image borders 451<br />
both axes (flip) command 644<br />
Bound text commands 641<br />
bounding box<br />
description 161<br />
restoring after rotation 193<br />
breaking<br />
break composite command 346<br />
paths 330<br />
brightness/contrast command 467<br />
bring to front command 180<br />
brush icon 420<br />
brush options command 421<br />
brush options dialog box 421<br />
brush pointers 106<br />
brushes<br />
adding to palette 421<br />
appending 423<br />
creating 421<br />
defining with selection 422<br />
deleting 422<br />
editing 420<br />
loading from disk 423<br />
modifying 420<br />
saving to disk 422<br />
selecting 421<br />
brushes palette 421<br />
Bucket tool 413<br />
Burn tool 418<br />
butt end cap<br />
see flat end cap 275<br />
buttons, web 708, 7<strong>12</strong><br />
C<br />
cache object command 102-103<br />
cache options 102<br />
caching<br />
paint objects 32<br />
text objects 33<br />
vector objects 31<br />
calculate command 547<br />
Calculate values command 220<br />
Calendar tool 303
calibration <strong>12</strong>0<br />
calligraphic pen stroke 274<br />
Camera tool 432<br />
cancelling actions<br />
see undo command 53<br />
<strong>Canvas</strong><br />
CVAppData.Set file 33<br />
CVI 551, 558<br />
dictionary 625<br />
drawing format (OLE) 151<br />
exporting image files 558<br />
settings file 226<br />
<strong>Canvas</strong> 6-style object locking 105<br />
<strong>Canvas</strong> Assistant 14<br />
<strong>Canvas</strong> Print Driver 155<br />
capitalization style 584<br />
Cartesian 314<br />
Center Dimensioning tool 359<br />
center justification 594<br />
center of rotation 192<br />
center snap option 294<br />
center, drawing objects from 288<br />
centerpoint, skewing 188<br />
CGM export options dialog box 137<br />
CGM import options dialog box 736<br />
Chain Dimensioning tool 358, 360<br />
changing<br />
brush settings 420<br />
color settings <strong>12</strong>1<br />
Index<br />
current inks 253<br />
current pen width 263<br />
document type 104<br />
image mode 32<br />
image resolution 32<br />
object dimensions 31<br />
object opacity 30<br />
object position 31<br />
object transfer mode 30<br />
zero points 76<br />
channel mask scope 675<br />
channel masks 509, 5<strong>12</strong>, 672<br />
channels<br />
activating 508<br />
alpha 503-504, 673<br />
calculations with 547<br />
channel masks 504, 5<strong>12</strong><br />
color 503-504<br />
composite 504<br />
composite channels 503<br />
creating 506<br />
deleting 506<br />
display options 107<br />
displaying a single channel 508<br />
isolating a selection 540<br />
mask options 507<br />
options 507<br />
renaming 507<br />
saving selections in 501<br />
777
<strong>Canvas</strong> <strong>12</strong> <strong>User</strong> <strong>Guide</strong><br />
778<br />
channels palette 504, 506<br />
character attributes 6<strong>12</strong><br />
character formatting<br />
font styles 584<br />
fonts 582<br />
horizontal and vertical scaling 589<br />
kerning 585<br />
preventing changes to 613<br />
special characters 622<br />
type size 583<br />
type styles 606<br />
character spacing 586<br />
check proxies command 556<br />
Chinese fonts 114<br />
choke trap 202<br />
choosing document type 68<br />
Circle 3 Points tool 288<br />
Circle Radius tool 288<br />
Circle Redline tool 206<br />
circles, drawing 286<br />
classic arrows<br />
bottom 282<br />
editing 282<br />
full 282<br />
hollow 282<br />
top 282<br />
witness 282<br />
clean up by name command 35<br />
clean up command 35<br />
clean up palettes command 26<br />
clear command 164<br />
clear font history 114<br />
clearing customized settings <strong>12</strong>5<br />
clearing inks 226<br />
clearing print area 68<br />
clipart<br />
placing;symbols<br />
placing 399<br />
clipboard<br />
copying objects to 165<br />
definition & use 164<br />
OLE 152<br />
pasting into selections 495<br />
clipping paths<br />
applying effects to 376<br />
creating 374<br />
definition 374<br />
editing 376<br />
from text 643<br />
removing 375<br />
showing and hiding 375<br />
cloning options<br />
see Rubber Stamp tool 413<br />
close filter 751<br />
closed paths 333<br />
closing<br />
documents 68<br />
palettes 26
clouds (render) filter 515<br />
CMYK color 228, 233<br />
CMYK color mode 442, 503<br />
color<br />
applying 254<br />
blends 235<br />
calibration <strong>12</strong>0<br />
CMYK 228, 232-233<br />
Color Dropper tool 254, 424<br />
color editor 237<br />
color range files 488<br />
color spectrum strip 231<br />
color systems 232<br />
custom colors 235<br />
defining 232<br />
gamut warning 232<br />
gradient inks 238<br />
grayscale 233<br />
HSL 232<br />
identifying inks 228<br />
inks 225<br />
Kodak ICC profiles <strong>12</strong>0<br />
management <strong>12</strong>0<br />
mixing two colors 392<br />
mode 686<br />
models 435<br />
of layout area 21<br />
outside of <strong>Canvas</strong> 256<br />
painting with 423<br />
Index<br />
pen inks 252<br />
printing options 62<br />
registration ink 303<br />
RGB 232-233<br />
saturation 474<br />
selecting 254<br />
selecting in images 491<br />
separations 201<br />
settings command <strong>12</strong>1<br />
spot color option 235<br />
tints 234<br />
wheel 472<br />
color balance command 468<br />
color channels 107, 503<br />
Color Dropper tool 254, 424<br />
color editor dialog box 237<br />
color equalization command 474<br />
color icons<br />
displaying 228<br />
hiding 228<br />
color management <strong>12</strong>0<br />
color manager 231<br />
Color Profiles folder <strong>12</strong>0<br />
color range command 483, 487, 490<br />
color separations, previewing 64<br />
color settings<br />
CMYK <strong>12</strong>1<br />
engine <strong>12</strong>1<br />
intent <strong>12</strong>2<br />
779
<strong>Canvas</strong> <strong>12</strong> <strong>User</strong> <strong>Guide</strong><br />
780<br />
Lab <strong>12</strong>1<br />
monitor <strong>12</strong>1<br />
printer <strong>12</strong>1<br />
RGB <strong>12</strong>1<br />
simulate <strong>12</strong>2<br />
color settings command <strong>12</strong>1<br />
color spectrum strip 231<br />
color systems 230<br />
color table command 439<br />
color table dialog box 439<br />
color tables, saving and loading 440<br />
color wheel filter 519<br />
colorize filter 756<br />
colorize vector objects 392<br />
column guides command 570<br />
column guides dialog box 566<br />
Column Selection tool 486<br />
columns<br />
controlling breaks 602<br />
creating 563<br />
flowing text 573<br />
guides 567<br />
layout 567<br />
margins 563<br />
modifying 570<br />
settings 569<br />
vertical check box 566<br />
width 600<br />
combine<br />
add 378<br />
crop 380<br />
divide 380<br />
intersect 379<br />
mix 381<br />
outline 378<br />
punch 379<br />
subtract back 380<br />
subtract front 379<br />
transparency 381<br />
trim 377<br />
combine effects 377<br />
Combine palette 377<br />
commands<br />
1 side 371<br />
2 sides 371<br />
add noise 480<br />
add visibility mask 429<br />
again 54<br />
align 181<br />
all (image selection) 484<br />
arrange icons 56<br />
auto trace 458<br />
average blur 474-475<br />
bevel 537<br />
bind text 638<br />
bind to path 396<br />
blend 381
lur 474<br />
blur more 474<br />
border 498<br />
both axes (flip) 644<br />
break composite 346<br />
brightness/contrast 467<br />
bring to front 180<br />
cache object 102-103<br />
calculate 547<br />
Calculate values 220<br />
check proxies 556<br />
choosing 11<br />
clean up 35<br />
clean up by name 35<br />
clean up palettes 26<br />
clear 164<br />
color balance 468<br />
color equalization 474<br />
color range 487<br />
colorize 392<br />
column guides 570<br />
combine 377<br />
comments & markup 208<br />
Configuration Center 97<br />
configure fine kerning 586<br />
continue spell check 628<br />
contract 497<br />
convert to paths 194, 343, 647<br />
copy 164, 171<br />
Index<br />
copy as 96 dpi 166<br />
copy as image 166-167<br />
copy at 4X 167<br />
copy at 8X 167<br />
copy options 165<br />
copy to layers 181<br />
create 408<br />
crop 449<br />
crop and fit to sheet 78<br />
crystallize 532<br />
curves 470<br />
custom (filter) 541<br />
cut 164, 494<br />
date 604<br />
date stamp 604<br />
de-interlace 482<br />
defloat 496<br />
delete 90<br />
delete view 44<br />
desaturate 467<br />
despeckle 482<br />
detach 511<br />
detach mask 677, 679, 684<br />
disperse 94<br />
display options 101-102<br />
dock all palettes 34<br />
dock palettes when closed 34<br />
document setup <strong>12</strong>9, 134<br />
duplicate 164, 171<br />
781
<strong>Canvas</strong> <strong>12</strong> <strong>User</strong> <strong>Guide</strong><br />
782<br />
dust and scratches 481<br />
edit 162-163<br />
edit channel mask 510, 677<br />
edit path 328<br />
emboss 520<br />
envelope 384, 645<br />
exit 19<br />
expand 497<br />
export 131, 502<br />
extrude 387, 646<br />
feather 494, 5<strong>12</strong><br />
fill 541<br />
find 163<br />
fit all objects to sheet 78<br />
fit Bézier 348<br />
fit selection to sheet 78<br />
fit to objects 43<br />
fit to selection 43<br />
fit to window 43<br />
flip both axes 194<br />
flip horizontal 194<br />
flip vertical 194<br />
float 495<br />
footer 603<br />
fractalize 393<br />
freeform 186<br />
gamut warning 102<br />
Gaussian blur 475<br />
grids 80<br />
group 177<br />
grow 490<br />
guides 81<br />
header 603<br />
hide grids 80<br />
hide page breaks 72, 74<br />
hide rulers 75<br />
hide size 358<br />
hide spelling errors 626<br />
hide text boxes 563<br />
hide text invisibles 616<br />
high pass 538<br />
home view 43<br />
horizontal (flip) 644<br />
horizontalize 187<br />
hue/saturation 472<br />
image measurement 766<br />
import 131<br />
in context menus 46<br />
increase (text size) 583<br />
insert 89<br />
insert object 152<br />
insert picture 622<br />
insert symbol 622<br />
inside shape (wrap) 634<br />
invert 465<br />
join (paths) 337<br />
lens flare 533<br />
levels 468
links 153<br />
live curve editing 324<br />
load (image selection) 501<br />
lock 181<br />
loose (kerning) 586<br />
loosen (kerning) 586<br />
loosen (leading) 590<br />
loosen fine kerning 586<br />
make composite 346<br />
math expression 2-D plot 314<br />
maximum 540<br />
median 481<br />
minimum 540<br />
motion blur 476<br />
move 179<br />
new 68, <strong>12</strong>8, 134<br />
new channel mask 510, 674<br />
new image from selection 498<br />
new view 43<br />
none (selection) 484<br />
normal (kerning) 586<br />
object specs 197<br />
offset 524<br />
offset path 374<br />
oil painting 534<br />
open 47, 130<br />
open document layout palette 86<br />
open page navigator palette 85<br />
outline path stroke 345<br />
Index<br />
output resolution 688<br />
overprint 203<br />
page numbering 605<br />
page setup 66, 72<br />
paragraph rules 597<br />
paste 164, 171<br />
paste and place 164, 169<br />
paste attributes 169<br />
paste into 494<br />
paste link 153<br />
paste special 153, 629<br />
path to selection 492<br />
place 49, 130, 630<br />
posterize 463<br />
print 61, 64<br />
print preview 64<br />
printer setup 72<br />
properties 56<br />
proxy info 555, 557<br />
put away palettes 26<br />
quit 19<br />
radial blur 477<br />
redo 54<br />
reduce (text size) 583<br />
reduce points 348<br />
refresh 40<br />
remove effects 186, 374, 449, 454<br />
remove wrap 634<br />
render 430-431<br />
783
<strong>Canvas</strong> <strong>12</strong> <strong>User</strong> <strong>Guide</strong><br />
784<br />
repeating 54<br />
repel options 636<br />
replicate 171<br />
resolution 456<br />
revert 55<br />
ripple 526<br />
rotate 192, 644<br />
rulers 75<br />
save 50<br />
save (image selection) 501<br />
save as 50, <strong>12</strong>9, 134, 502<br />
save to web 719<br />
scale 195, 449<br />
scale bar 79<br />
scale by area/perimeter 196<br />
select 162<br />
select all 160<br />
selection to path 499<br />
send to back 180<br />
send to guide layer 82<br />
send to layers 181<br />
set document scale 78<br />
set tab length 35<br />
shadow 394, 645<br />
sharpen 479<br />
sharpen edges 479<br />
sharpen more 479<br />
show added words 628<br />
show channels 503-504, 5<strong>12</strong><br />
show grids 80<br />
show page breaks 72, 74<br />
show rulers 75<br />
show size 357<br />
show spelling errors 626<br />
show text boxes 563<br />
show text invisibles 616<br />
show toolbox 22<br />
show/hide docking bar 33<br />
show/hide guides 81<br />
show/hide text flow bars 574<br />
show/hide toolbar 27<br />
show/hide transparency preview 672<br />
shuffle down 180<br />
shuffle up 180<br />
similar 490<br />
Smart Mouse 366<br />
smooth 498<br />
smooth (paths) 319<br />
solarize 521<br />
spell check document 627<br />
spell check selection 627<br />
spherize 530<br />
spread 203<br />
stack windows 56<br />
stained glass 535<br />
Statistics by property 219<br />
threshold 463<br />
tight (kerning) 586
tighten (kerning) 586<br />
tighten (leading) 590<br />
tighten fine kerning 586<br />
tile across 56<br />
tile down 56<br />
time 604<br />
time stamp 604<br />
total page count 605<br />
trace contour 523<br />
Treat as point object 77<br />
trim 451<br />
trim to path 452<br />
twirl 529<br />
type 589<br />
uncache object 104<br />
undo 53, 106<br />
ungroup 177<br />
unlink proxy 556<br />
unlock 181<br />
unsharp mask 480<br />
unsmooth (paths) 319<br />
update proxies 558<br />
vanishing point 294, 371<br />
verify document 13<br />
vertical (flip) 644<br />
very loose (kerning) 586<br />
very tight (kerning) 586<br />
view data 764<br />
view fonts 582<br />
Index<br />
wireframe 102<br />
zoom blur 478<br />
zoom in/out 41<br />
commands, choosing 11<br />
comment attributes dialog box 210<br />
comments & markup command 208<br />
Comments & Markup palette 209<br />
Commission Internationale d’Eclairage 442<br />
(CIE)<br />
composite channels 503-504<br />
composite paths 346<br />
Computer Graphics Metafile (CGM) for- 136<br />
mat<br />
concentric circles<br />
converting to paths 343<br />
drawing 295<br />
Concentric Circles tool 296<br />
Configuration Center 97-98<br />
configure fine kerning command 586<br />
configuring dimension objects 361<br />
Connection Point tool 305-306<br />
constraints<br />
see also snap options 292<br />
context menu 46, 162, 329, 421, 672<br />
continue spell check command 628<br />
contract command 497<br />
contrast<br />
adjusting 467<br />
creating high-contrast images 463<br />
Control key 11<br />
785
<strong>Canvas</strong> <strong>12</strong> <strong>User</strong> <strong>Guide</strong><br />
786<br />
convert curve to simple paths 344<br />
convert to lens command;commands<br />
convert to lens 660<br />
convert to paths command<br />
194, 329, 343,<br />
647<br />
convolve filter 761<br />
copy as 96 dpi 166<br />
copy as image command 166-167<br />
copy at 4X command 167<br />
copy at 8X command 167<br />
copy command 164, 171<br />
copy options command 165<br />
copy to layers command 181<br />
copying<br />
anti-aliasing 166<br />
attributes 170<br />
attributes of objects 169<br />
by dragging 179<br />
into selections 495<br />
object properties 217<br />
objects 164<br />
objects to layers 181<br />
text objects 616<br />
copying lenses;SpriteEffects<br />
copying lenses 660<br />
corner anchor points 329, 339<br />
corner radius, rounded rectangle 290<br />
create backup when saving 105<br />
create brushes 421<br />
create command 408<br />
create image dialog box 409<br />
create object at viewpoint command;commands<br />
create object at viewpoint 663<br />
creating<br />
animated GIFs 7<strong>12</strong><br />
attribute style 204<br />
basic shapes 286<br />
callouts 309<br />
channel masks 509-510, 674<br />
channel masks from selections 5<strong>12</strong><br />
channels 506<br />
classic arrow 282<br />
composite paths 346<br />
custom arrowheads 281<br />
custom neon strokes 277<br />
dimension objects 358<br />
flowcharts simple 308<br />
forms 576<br />
keyboard shortcuts <strong>12</strong>6<br />
lenses;lenses<br />
creating;SpriteEffects<br />
creating lenses 659<br />
new channels 505<br />
new documents 68<br />
new inks 231<br />
objects from selections 498<br />
paint objects 406-408
pattern inks 250<br />
proxies 551<br />
sections 568<br />
shadows 645<br />
slices 699<br />
Smart Lines 305<br />
special vector objects 295<br />
symbol inks 247<br />
texture ink 249<br />
transparency effects 509<br />
transparency fades 513<br />
vector masks 680<br />
vector objects 286<br />
creating Favorite inks 251<br />
creating lens object;making lens<br />
object;lens object<br />
659<br />
creating transparent background 429<br />
crop and fit to sheet command 78<br />
crop command 449<br />
crop marks 302<br />
Crop tool 450, 452<br />
cropping<br />
constraining 455<br />
images 450<br />
paint objects 32<br />
vector objects 335<br />
with the selection tool 455<br />
cropping images 450<br />
crystallize effect 532<br />
Index<br />
Ctrl key 11<br />
Cube tool 297<br />
cubes, drawing 295<br />
current inks 253<br />
current strokes 259, 263<br />
Curve tool 317, 320<br />
curves<br />
adding anchor points 332<br />
adding segments 332<br />
closing and opening 333<br />
deleting segments 332<br />
drawing 320<br />
curves command 470<br />
curves dialog box 470<br />
cusp anchor points 329<br />
custom<br />
color tables 439<br />
filters 541<br />
inks in pop-up palettes 235<br />
views 43<br />
custom (filter) command 541<br />
custom controls dialog box 154<br />
customize dialog box<br />
add buttons to toolbar <strong>12</strong>7<br />
clear all <strong>12</strong>5<br />
fonts and sizes <strong>12</strong>6<br />
inks <strong>12</strong>5<br />
keyboard shortcuts <strong>12</strong>6<br />
opening <strong>12</strong>4<br />
787
<strong>Canvas</strong> <strong>12</strong> <strong>User</strong> <strong>Guide</strong><br />
788<br />
strokes <strong>12</strong>5<br />
customize rulers 117<br />
customizing dashes 283<br />
customizing dimension objects 361<br />
customizing pen strokes 272<br />
cut command 164, 494<br />
cutting and pasting<br />
into selections 495<br />
objects 164<br />
text 616<br />
text objects 616<br />
CVI (<strong>Canvas</strong> Image File) format 551<br />
D<br />
Darken transfer mode 686<br />
dash preference 100<br />
dash styles icon 26<br />
dashes<br />
customizing 283-284<br />
dash manager 284<br />
presets 266<br />
removing 267<br />
date command 604<br />
date stamp command 604<br />
date, inserting in documents 604<br />
DCS format 141<br />
DCS information 133, 719<br />
de-interlace filter 482<br />
default<br />
for new documents 68<br />
inks 253<br />
strokes 259<br />
type attributes 580<br />
define brush command 421<br />
define properties dialog box 211<br />
defining units 117<br />
defloat command 496<br />
delete brush command 421<br />
delete command 90<br />
delete view command 44<br />
deleting<br />
anchor points 329, 332<br />
channel masks 511<br />
channels 506<br />
dictionary words 628<br />
objects 164<br />
path segments 332<br />
preset inks 226<br />
preset strokes 261<br />
sections 571<br />
Smart Mouse constraints 367<br />
tangent lines 330<br />
text 616<br />
deleting alpha channels 505<br />
deleting attribute style 205<br />
deleting channel mask 5<strong>12</strong><br />
deleting Favorite inks 251
deleting slices 706<br />
deleting tabs 588<br />
deleting units 118<br />
desaturate command 467<br />
deselecting<br />
in images 484<br />
objects 160<br />
text 616<br />
despeckle filter 482<br />
detach mask command 511, 679<br />
detaching channel masks 511<br />
dialog balloons 303<br />
dialog box<br />
add property 222<br />
add unit 75, 117<br />
AI export options 136<br />
assign position 76<br />
brush options 421<br />
CGM export options 137<br />
CGM import options 736<br />
color editor 237<br />
color settings <strong>12</strong>1<br />
color table 439<br />
column guides 566<br />
comment attributes 210<br />
Configuration Center 97-98<br />
create image 409<br />
curves 470<br />
custom controls 154<br />
Index<br />
customize <strong>12</strong>4<br />
define properties 211<br />
DICOM import options 744<br />
document properties 718<br />
duotone curves 443<br />
duotone options 442<br />
DWG & DXF import 138<br />
export TIFF 148<br />
Expression Builder 221<br />
guides 82<br />
hue/saturation 472<br />
image measurement 766<br />
indexed color 438<br />
insert 91<br />
kerning specifications 586<br />
levels 470<br />
make proxy 552-553<br />
math expression 2-D cartesian plot 314<br />
math expression 2-D polar plot 314<br />
modify unit 117<br />
new mask 510<br />
new standard definition 365<br />
paragraph rules 598<br />
PDF & PS import 135<br />
raw image export options 746<br />
raw image import options 748<br />
render image 431<br />
replicate & position 176<br />
ripple 526<br />
789
<strong>Canvas</strong> <strong>12</strong> <strong>User</strong> <strong>Guide</strong><br />
790<br />
rotate 187, 543<br />
save AVI options 151<br />
scale options 77<br />
select properties to display 218<br />
slice divider 706<br />
speaker note 730<br />
Startup 14, 19<br />
SVG options 150<br />
tab 588<br />
view comments 209<br />
wave configuration 336<br />
Diameter Dimensioning tool 358<br />
DICOM import options dialog box 744<br />
dictionary, spelling 625<br />
digital camera 132, 719<br />
dilate filter 750<br />
dimension objects<br />
attributes 363<br />
changing attributes 363<br />
editing 360<br />
extensions 365<br />
gaps 365<br />
standards 365<br />
text properties 363<br />
text styles 364<br />
tolerance 365<br />
units 365<br />
dimension properties<br />
add 362, 365<br />
arrows 361<br />
display units 361<br />
edit 362<br />
leaders 361<br />
outside lines only 362<br />
postfix 361<br />
prefix 361<br />
remove 362<br />
standard 362<br />
text always centered 364<br />
text display 362<br />
tolerance 361<br />
units 361<br />
use fill color for text 364<br />
use secondary units 362<br />
value 361<br />
witness lines 361<br />
dimensioning tools 358-359<br />
configuring leaders 361<br />
customizing 360<br />
types described 360<br />
Dimensioning tools 361<br />
dimensions<br />
displaying while drawing 357<br />
linking to measured objects 364<br />
Direct Edit Lasso tool 159<br />
Direct Edit Selection tool 159<br />
Direct Group Selection tool 159<br />
Direct Selection tool 159
disable AutoSnap palettes 25<br />
disable Smart Toolbox 22<br />
disperse command 94<br />
display options command 101-102<br />
display options manager 102<br />
display preferences<br />
color mode 687<br />
interpolation 108<br />
object caching 109<br />
transparency 109<br />
vector quality 108<br />
display redraw 40<br />
displaying<br />
color icons 228<br />
gamut warnings 102<br />
rulers 75<br />
selected object type 161<br />
slide show on two monitors 731<br />
slide shows 732<br />
spelling errors 626<br />
text flow bars 574<br />
wireframe views 102<br />
distance map filter 754<br />
distort<br />
see envelope command and skewing<br />
objects<br />
386<br />
distributing objects 181<br />
dithering options 439<br />
dividing slices 706<br />
Index<br />
dock all palettes command 34<br />
dock palettes when closed command 34<br />
docking tool palettes 22<br />
document layout palette 85<br />
document properties dialog box 718<br />
document setup command <strong>12</strong>9, 134<br />
document size 69<br />
document type 69<br />
document units 70, 72<br />
documents<br />
active 55<br />
applying section settings 571<br />
<strong>Canvas</strong> illustration 68, 70<br />
<strong>Canvas</strong> presentation 68, 71<br />
<strong>Canvas</strong> publication 68, 70<br />
closing 68<br />
columns 568<br />
comments 206<br />
creating 68<br />
discarding changes 55<br />
display modes 102<br />
formatting text 581<br />
GIF animation 71<br />
keywords 57<br />
layout 82, 97<br />
margins 73<br />
moving objects in 181<br />
navigation controls 21<br />
opening 47<br />
791
<strong>Canvas</strong> <strong>12</strong> <strong>User</strong> <strong>Guide</strong><br />
792<br />
orientation 70, 73<br />
page layout 73<br />
paper color 73<br />
placing 49-50<br />
printing 58<br />
properties 56<br />
rulers and scale 74<br />
saving as web pages 714<br />
scrolling 40<br />
setting up 72<br />
size 69<br />
spell checking 625<br />
statistics 57<br />
substituting fonts 48<br />
templates 71, <strong>12</strong>8<br />
two-sided 73<br />
types of 68<br />
units 70<br />
viewing 39, 43<br />
zooming 41-42<br />
Dodge tool 418<br />
Dogleg Connector Smart Lines tool 305<br />
don’t show plug-in host warning 107<br />
dots per inch 448<br />
double-sided arrowhead 266<br />
double spacing lines of text 590<br />
drag & drop text 113<br />
draw text as Béziers 114<br />
draw with cache option 102<br />
drawing<br />
arcs 286, 289<br />
by numbers 294<br />
circles 286, 288<br />
concentric circles 295-296<br />
cubes 295<br />
curves 321<br />
freehand shapes 319<br />
from center of objects 288<br />
grids 295, 299<br />
lines 286<br />
multigons 300<br />
objects within images 434<br />
ovals 286<br />
paths 321<br />
polygons 317<br />
rectangles 286<br />
rounded rectangles 286<br />
rounded squares 286<br />
Smart Lines 304<br />
spirals 295, 298<br />
squares 286<br />
stars 295<br />
with snap options 292<br />
with snap points 118<br />
drawing aid 366<br />
Drawing Interchange file format 139<br />
drawing preferences<br />
auto-scroll to selection 110
when dragging and resizing always<br />
show originals<br />
110<br />
when duplicating objects offset 110<br />
when moving objects offset 110<br />
drawing scale 70, 74, 104<br />
drawing vector objects 286<br />
drop caps 602<br />
drop shadows 394<br />
duotone curves dialog box 443<br />
duotone image mode 442<br />
duotone inks command 444<br />
duotone options dialog box 442<br />
duplicate command 164, 171<br />
duplicate command preference 110<br />
duplicate with transform 174<br />
duplicating<br />
by dragging 173<br />
channels 505<br />
using modifier keys 173<br />
while rotating 174<br />
while skewing 174<br />
dust and scratches filter 482<br />
DWG & DXF import dialog box 138<br />
DWG import 138<br />
DXF export options 140<br />
DXF import 138<br />
Dynamic Help<br />
closing 37<br />
definition 37<br />
Index<br />
opening 37<br />
dynamic objects<br />
E<br />
converting to paths 343<br />
inserting into text 625<br />
edit channel mask command 510, 677<br />
edit command 162-163<br />
edit mode<br />
definition 162<br />
paint objects 410<br />
paths 328<br />
proxies 555<br />
text 613<br />
edit path command 328<br />
editing<br />
alpha channels 508<br />
arcs 290<br />
channel masks 510, 676<br />
clipping paths 376<br />
comments 208<br />
concentric circles 297<br />
context menus 46<br />
cubes 298<br />
dimension objects 360<br />
extruded objects 390<br />
finding text 618<br />
grids 299<br />
hatch inks 245<br />
793
<strong>Canvas</strong> <strong>12</strong> <strong>User</strong> <strong>Guide</strong><br />
794<br />
masks 667<br />
multigons 301<br />
object data 198<br />
objects 162<br />
paint objects 410<br />
paragraph rules 598<br />
pasting attributes 170<br />
pasting into selections 495<br />
paths 324, 328, 339<br />
preserving visibility 514<br />
proxies 554-555<br />
resizing 291<br />
rotated objects 193<br />
Smart Lines 305<br />
specialized objects 329<br />
spirals 299<br />
SpriteEffects 652<br />
tabs 588<br />
text 581, 613<br />
text clipping path 376<br />
vector masks 681<br />
vector objects 328<br />
effect dimensions dialog box;dialog box<br />
effect dimensions 658<br />
effects<br />
blend command 381<br />
clipping paths 376<br />
colorize command 392<br />
combine command 377<br />
drop shadows 394<br />
envelope command 384<br />
extrusion 387<br />
fractalize command 393<br />
offset filter 515<br />
offset path command 374<br />
perspective 371<br />
removing 454<br />
render filter 515<br />
SpriteEffects;objects<br />
SpriteEffects 650<br />
stylize filter 515<br />
three-dimensional 383<br />
embedding (OLE) 154<br />
embedding slide transition effects 726<br />
emboss command 520<br />
enable two-byte script preference 564<br />
enabling symmetrical drag 330<br />
end caps 275<br />
endpoints of paths 333<br />
English measurement units 75<br />
Enter key 11<br />
envelope<br />
Bézier 386<br />
distort 386<br />
double cusp 386<br />
single cusp envelope 386<br />
straight line 386<br />
warp 386
envelope command 384, 546<br />
enveloping text objects 645<br />
EPS (Encasulated PostScript Format)<br />
140,<br />
143<br />
Eraser tool 414, 515<br />
erode filter 750<br />
EXIF image information 132<br />
exit command 19<br />
expand command 497<br />
export commands 131<br />
export submenu 502<br />
export TIFF dialog box 148<br />
export transition effects to PDF 726<br />
exporting<br />
<strong>Canvas</strong> Image Files 558<br />
files 431<br />
Flash (SWF editor) 720<br />
Flash (SWF player) 720<br />
GIF 143<br />
Illustrator (AI) format 136<br />
images 32<br />
images with channels 502<br />
JPEG 143<br />
PDF 722<br />
RAW files 745<br />
slices 707<br />
SVG 149<br />
text 630<br />
exporting as CGM 137<br />
Index<br />
Expression Builder dialog box 221<br />
extensions, dimension objects 365<br />
extrude command 387<br />
extruded objects, editing 390<br />
extruding text 647<br />
eye color 445<br />
F<br />
facing pages 83<br />
Favorite inks<br />
creating 251<br />
deleting 251<br />
feather command 494, 5<strong>12</strong><br />
file formats<br />
Acrobat (PDF) 136<br />
<strong>Canvas</strong> (CVI) 551<br />
Computer Graphics Metafile (CGM) 136<br />
Drawing Interchange Format 139<br />
EPS 140, 143<br />
Graphics Interchange Format (GIF) 143<br />
HTML 714<br />
Illustrator (AI) 136<br />
JPEG 143-144<br />
PDF 722<br />
SWF 720<br />
Tag Image File Format (TIFF) 148<br />
text 151<br />
file installation <strong>12</strong>0<br />
file placement <strong>12</strong>0<br />
795
<strong>Canvas</strong> <strong>12</strong> <strong>User</strong> <strong>Guide</strong><br />
796<br />
file transfer protocol 692<br />
fill command 541<br />
fill ink icon 26, 223<br />
fill inks<br />
applying to paths 253<br />
applying to text 632<br />
using ink buttons <strong>12</strong>7<br />
fillet 330<br />
filling objects 253<br />
filter effects 650<br />
filters<br />
add noise 480<br />
applying SpriteEffects;filters<br />
plug-ins 651<br />
average blur 474-475<br />
bevel 537<br />
binary 749<br />
blur 474-475<br />
blur more 474-475<br />
clouds (render) 515<br />
crystallize 532<br />
custom 541<br />
de-interlace 482<br />
description 515<br />
despeckle 481<br />
dust and scratches 481-482<br />
emboss 520<br />
fill 541<br />
Gaussian blur 475<br />
high pass 538<br />
image measurement 766<br />
lens flare 533<br />
maximum 540<br />
median 481<br />
minimum 540<br />
motion blur 476<br />
offset 515, 524<br />
oil painting 534<br />
plug-ins 107<br />
radial blur 477<br />
render 515<br />
ripple 526<br />
scientific 755<br />
sharpen 479<br />
sharpen edges 479<br />
sharpen more 479<br />
solarize 521<br />
spherize 530<br />
stained glass 535<br />
stylize 515<br />
trace contour 523<br />
twirl 529<br />
unsharp mask 480<br />
wheel 519<br />
zoom blur 478<br />
find command 163<br />
find palette<br />
objects tab 163
text tab 618<br />
fit all objects to sheet command 78<br />
fit Bézier command 348<br />
fit selection to sheet command 78<br />
fit to objects command 43<br />
fit to selection command 43<br />
fit to window 105<br />
fit to window command 43<br />
Flash<br />
exporting to 720<br />
general options 720<br />
image options 721<br />
SWF editor 720<br />
flat end caps 275<br />
flip both axes command 194<br />
flip horizontal command 194<br />
flip vertical command 194<br />
flipping<br />
objects 194<br />
text 644<br />
flipping objects 186<br />
float command 495<br />
floating point (32-bit) image 749<br />
flow chart boxes 303<br />
flowcharts<br />
simple 308<br />
following hyperlinks 697<br />
font history 114<br />
fonts<br />
Index<br />
applying 581<br />
Chinese 114<br />
finding and changing 620<br />
folder 583<br />
including in EPS files 142<br />
installation tips 583<br />
Japanese 114<br />
Korean 114<br />
preventing changes to 613<br />
selecting 581<br />
specifying 582<br />
styles 584<br />
substituting 48<br />
two-byte 114<br />
type size 583<br />
view fonts palette 582<br />
Western languages 114<br />
foot and inch marks 1<strong>12</strong><br />
footer command 603<br />
foreground color 423<br />
formatting text with properties bar 581<br />
fractalize command 393<br />
fractals<br />
curves or polygon 394<br />
density 394<br />
wiggle 394<br />
frame ink 632<br />
frame inks 633<br />
797
<strong>Canvas</strong> <strong>12</strong> <strong>User</strong> <strong>Guide</strong><br />
798<br />
frame stroke 632<br />
frame strokes 633<br />
frames (animation) 71, 7<strong>12</strong><br />
freeform command 186<br />
freeform image selections 189<br />
freeform mode<br />
rotating and skewing objects in 186<br />
text 643<br />
vector objects 186<br />
freeform selection 106<br />
Freehand tool 317, 319<br />
from printer option 74<br />
FTP 692<br />
full justification 594<br />
functionality options 104<br />
G<br />
gamut warning 115, 232<br />
gaps, dimension objects 365<br />
Gaussian blur filter 475<br />
general preferences<br />
autosave 106<br />
<strong>Canvas</strong> 6-style object locking 105<br />
create backup when saving 105<br />
fit to window 105<br />
freeform selection 106<br />
maximize on opening 104<br />
no background updates 105<br />
paste as metaobject 105<br />
scale stroke weight 106<br />
search selection on clicks 105<br />
select across visible layers 105<br />
show information tooltips 105<br />
GIF export options dialog box 143<br />
GIS<br />
new document 69<br />
gradient inks 678<br />
applying 238, 240<br />
creating 238<br />
customizing 238<br />
Gradient Vector tool 240<br />
modifying 243<br />
rainbow 242<br />
styles 239, 242<br />
gradient manager 241<br />
Gradient Vector tool 240<br />
Graphics Interchange Format (GIF) 143<br />
grayscale colors 233<br />
grayscale image mode 437<br />
grayscale palette 439<br />
greeking text 1<strong>12</strong><br />
grid layers<br />
adding 96<br />
arranging 97<br />
copying 97<br />
definition 95<br />
deleting 97<br />
Gridmaker tool 299
grids<br />
converting to paths 343<br />
drawing 295<br />
grids command 80<br />
group command 177<br />
grow command 490<br />
guide layers<br />
adding 96<br />
arranging 96<br />
copying 96<br />
definition 95<br />
deleting 96<br />
guides<br />
columns 567<br />
setting position numerically 82<br />
snap to command 81<br />
guides dialog box 82<br />
H<br />
halftone frequency 116<br />
halftone options 116<br />
halftone screens 458<br />
Hand tool 39<br />
hard crop 450<br />
Hard Light transfer mode 686<br />
hard rotate 543<br />
hard rotate for image 187<br />
hatch inks 244<br />
attributes 245<br />
Index<br />
hatch manager 244<br />
modifying 245<br />
using 244<br />
header command 603<br />
hide<br />
channel mask 511<br />
color icons 228<br />
docking bar command 33<br />
edges command 484<br />
grids command 80<br />
guides command 81<br />
page breaks command 72, 74<br />
properties bar 28<br />
rulers command 75<br />
size command 357<br />
spelling errors command 626<br />
text boxes command 563<br />
text flow bars command 574<br />
text invisibles command 616<br />
toolbar command 27<br />
transparency preview command 672<br />
high pass command 538<br />
home view command 43<br />
horizontal (flip) command 644<br />
Horizontal Align options 184<br />
Horizontal Dimensioning tool 358<br />
Horizontal Distribute options 184<br />
horizontal skewing 188<br />
horizontalize command 187<br />
799
<strong>Canvas</strong> <strong>12</strong> <strong>User</strong> <strong>Guide</strong><br />
800<br />
hotkeys 1<strong>12</strong><br />
HSL color model 233<br />
HTML export options<br />
create new folder 150, 715<br />
file format 715<br />
general 714<br />
generate navigation file 715<br />
layout mode 715<br />
put images in subfolder 715<br />
separate pages 715<br />
use external style 715<br />
HTTP 692<br />
hue/saturation<br />
brightness 473<br />
colorize option 474<br />
definition 472<br />
dialog box 472<br />
Hyperlink pointer 697<br />
hyperlinks<br />
absolute paths 697<br />
complete URLs 697<br />
defined 690<br />
invalid characters 696<br />
relative paths 693, 697<br />
to e-mail 692<br />
to FTP addresses 692<br />
to HTTP addresses 692<br />
hypertext 690<br />
hypertext transfer protocol 692<br />
hyphenation 600<br />
I<br />
ICC (International Color Consortium)<br />
profiles<br />
<strong>12</strong>0<br />
illustration area 668<br />
illustration documents<br />
definition 68, 70<br />
placing 49<br />
setting up 72<br />
Illustrator<br />
export filter 136<br />
export options 136<br />
exporting EPS files to 141<br />
exporting to (AI) file format 136<br />
image channels 502<br />
Image Data Viewer 764<br />
Image Data Viewer dialog box 764<br />
image effect 544<br />
image interpolation<br />
auto 109<br />
bicubic 109<br />
bilinear 108<br />
nearest neighbor 108<br />
image math filter 758<br />
image measurement command 766<br />
image measurement dialog box 766<br />
image measurement properties 767
image modes 749<br />
black & white 436<br />
changing 436<br />
CMYK color 442<br />
definition 435<br />
duotone 442<br />
grayscale 437<br />
Indexed 438<br />
LAB color 442<br />
multichannel 445<br />
RGB color 441<br />
image proxies<br />
definition 551<br />
import command 554<br />
image selections 189<br />
image shadow 645<br />
images<br />
acquiring as proxies 131<br />
acquiring proxies 554<br />
adding visibility masks 428<br />
applying filters 32<br />
auto tracing 458<br />
black & white mode 437<br />
changing modes 436<br />
changing resolution 457<br />
channels 502<br />
clearing selections 493<br />
copying selections 493<br />
creating 407-408, 432<br />
Index<br />
cropping 448, 455<br />
distorting 530<br />
enveloping 546<br />
feathering selection edges 494<br />
floating selections 495<br />
freeform selections 189<br />
importing 131<br />
in texture inks 248<br />
modifying 32<br />
moving selections 495<br />
pasting into selections 495<br />
preserving visibility 514<br />
printing proxies 59<br />
proxies 551<br />
resampling 456<br />
ripple filter 526<br />
rotating and skewing selections 189<br />
scanning 446<br />
scanning resolution 447<br />
screening 437<br />
selecting areas 485<br />
selections 491, 503<br />
size and resolution 448<br />
trimming borders 451<br />
trimming to path 452<br />
twirl filter 529<br />
images during HTML export 718<br />
import command 131<br />
801
<strong>Canvas</strong> <strong>12</strong> <strong>User</strong> <strong>Guide</strong><br />
802<br />
importing<br />
CVI files 131<br />
DICOM files 744<br />
EPS linked files 140<br />
Illustrator 136<br />
images 131<br />
JPEG files 131<br />
Photoshop files 148<br />
proxies 131, 554<br />
RAW files 747<br />
text 629<br />
TIFF files 131<br />
inches measurement units 75<br />
included snap option 294<br />
increase (text size) command 583<br />
indenting text<br />
properties bar 592<br />
type palette 593<br />
indexed color options 438<br />
indexed color palettes 439<br />
information area 39<br />
ink coverage 115<br />
inks<br />
appending 226<br />
applying 256<br />
applying preset 229<br />
arranging 228<br />
blends 235<br />
clearing presets 226<br />
color 225<br />
color editor 237<br />
color tab 225<br />
creating 231<br />
current 253<br />
default 253<br />
default for text 253<br />
fill 253<br />
gamut warning 232<br />
gradient styles 239<br />
gradients 238<br />
hatch 244<br />
hatch manager 244<br />
inks managers 229<br />
loading 226<br />
managers 229<br />
naming 235<br />
Pantone 231<br />
pattern inks 250<br />
pattern manager 251<br />
pen 252<br />
registration color 303<br />
saving 226<br />
selecting 255<br />
sharing 226<br />
spot color option 235<br />
symbol 246<br />
symbol manager 247<br />
text 631
texture inks 248<br />
texture manager 249<br />
using ink buttons <strong>12</strong>7<br />
inks managers 229<br />
inks preference 101<br />
inline (preferences) manager <strong>12</strong>3<br />
insert<br />
date 604<br />
page numbers 604<br />
time 604<br />
total page count 604<br />
insert command 89<br />
insert dialog box 91<br />
insert object command 152<br />
insert picture command 622<br />
insert symbol command 622<br />
inserting ActiveX controls 154<br />
inserting dynamic object into text 625<br />
insertion point 614<br />
inside shape (wrap) command 634<br />
interlacing in GIF files 147<br />
Internet<br />
FTP 692<br />
HTTP 692<br />
Internet graphics 438<br />
interpolation preferences 108<br />
interrupting display redraw 40<br />
inverse command 490<br />
invert command 465<br />
Index<br />
italic font style 584<br />
J<br />
Japanese fonts 114<br />
Japanese language kit 564<br />
join (paths) command 337<br />
joining curves 330<br />
JPEG EXIF file format 719<br />
JPEG Export Options dialog box 144<br />
JPEG file format 143<br />
justification<br />
K<br />
justification commands 594<br />
last line of paragraph 600<br />
vertical 596<br />
kernel 761<br />
kerning<br />
definition 585<br />
loose 586<br />
normal 586<br />
tight 586<br />
very loose 586<br />
very tight 586<br />
kerning specifications dialog box 586<br />
key object 161<br />
key selection object, alignment 185<br />
keyboard keys 11<br />
Kinked Smart Lines tool 305<br />
803
<strong>Canvas</strong> <strong>12</strong> <strong>User</strong> <strong>Guide</strong><br />
Knife tool 334<br />
knock outs and overprinting 201<br />
Kodak Color Management System <strong>12</strong>0<br />
Kodak external tool <strong>12</strong>0<br />
Kodak ICC profiles <strong>12</strong>0<br />
Korean fonts 114<br />
KPCMS folder <strong>12</strong>0<br />
L<br />
804<br />
LAB color mode 442, 503<br />
Lasso Selection tool 159<br />
Lasso tool 189, 486<br />
Lasso tool options 486<br />
launching <strong>Canvas</strong> 18<br />
layer controls 90-91<br />
layers<br />
definition 83<br />
grid 95<br />
guide 95<br />
options 91<br />
placing 50<br />
sending objects to 181<br />
sharing 94<br />
status bar symbols 39<br />
unsharing 94<br />
laying out a document 82<br />
Layout 85<br />
layout area 21<br />
leading<br />
loosen 590<br />
setting with type palette 591<br />
tighten 590<br />
left justification 594<br />
lens flare effect 533<br />
lens object<br />
changing settings 661<br />
magnification;minimum magnification,<br />
lens;maximum magnification,<br />
lens<br />
settings;properties bar<br />
lenses<br />
661<br />
lens object settings 661<br />
frozen 664<br />
selecting 163<br />
viewpoints;viewpoints of lenses;SpriteEffects<br />
lens viewpoint 662<br />
letter spacing 599<br />
levels command 468<br />
levels dialog box 470<br />
Lighten transfer mode 686<br />
lighting effects in extrusions 389<br />
line joins 274<br />
Line tool 286, 294<br />
Linear Dimensioning tool 359<br />
lines<br />
dashes 284<br />
drawing 286
editing 304<br />
painting 413<br />
rules in text 597<br />
transforming 31<br />
Link Info tool 575<br />
Link Manager palette 690, 698<br />
linked text flows 573<br />
linking<br />
(OLE) 154<br />
to pages 695<br />
web buttons 711<br />
links command 153<br />
live curve editing command 324<br />
load (image selection) command 501<br />
load brushes command 421<br />
loading<br />
brushes 423<br />
buttons 711<br />
color tables 440<br />
curve settings 472<br />
ink presets 226<br />
inks 226<br />
shortcut configurations <strong>12</strong>5<br />
stroke presets 262<br />
web buttons 7<strong>12</strong><br />
loading and saving duotone information<br />
444<br />
lock command 181<br />
locking<br />
Index<br />
character attributes 613<br />
objects 181<br />
tool palettes 23<br />
loosen (kerning) command 586<br />
loosen (leading) command 590<br />
loosen fine kerning command 586<br />
lowercase command 584<br />
luminance 673<br />
M<br />
macro files<br />
converting to symbol format 403<br />
Magic Wand tool<br />
see Wand tool 488<br />
magnification in lenses;setting<br />
lens magnification;SpriteEffects<br />
lens magnification 660<br />
magnification levels 41<br />
magnification menu 42<br />
magnification of documents 41<br />
Magnifying Glass tool 41<br />
mailto tag 692<br />
make binary filter 751<br />
make composite command 346<br />
Make Lens button 659<br />
make proxy dialog box 552-553<br />
making callouts 309<br />
making channel masks 510<br />
805
<strong>Canvas</strong> <strong>12</strong> <strong>User</strong> <strong>Guide</strong><br />
806<br />
managers<br />
dash 284<br />
gradient 241<br />
inks 229<br />
parallel line 276<br />
pattern 251<br />
strokes 271<br />
managing colors 229<br />
manual registration marks 302<br />
manual selection method 445-446<br />
margins<br />
setting 73<br />
text objects 593<br />
Marker tool 413<br />
Markup Highlighter tool 206<br />
Markup Pen tool 206<br />
Marquee tool 189, 483, 485<br />
masking with paint objects 675<br />
masking with vector objects 681<br />
masks<br />
attaching 675, 681<br />
channel masks 672, 678<br />
detaching 677, 684<br />
transparency 671<br />
using paint objects as 675<br />
vector masks 678, 685<br />
vector objects as 681<br />
master pages 84<br />
math expression 2-D cartesian plot 314<br />
dialog box<br />
math expression 2-D plot 314<br />
math expression 2-D polar plot dialog<br />
box<br />
314<br />
math expression filter 761<br />
maximize on opening 104<br />
maximum command 540<br />
maximum document size 69<br />
measurement units 70<br />
measurements<br />
preferences 117<br />
specifying units 46<br />
using expressions 45<br />
using fractions 45<br />
measuring<br />
objects 358<br />
show size display 357<br />
median filter 481<br />
meta data 56<br />
metatags 718<br />
metric measurement units 75, 564<br />
Microsoft Excel, pasting into 166<br />
Microsoft PowerPoint, pasting into 166<br />
Microsoft Word, pasting into 166<br />
minimum command 540<br />
minor divisions 117<br />
miter joins 274<br />
miter limit 273
modes<br />
CMYK color 442<br />
Duotone 442<br />
for Color Dropper tool 254<br />
grayscale 437<br />
images 436<br />
Indexed 438<br />
LAB color 442<br />
multichannel 445<br />
RGB color 441<br />
modifier keys <strong>12</strong><br />
modify brush settings 420<br />
modify icon dialog box <strong>12</strong>4<br />
modify unit dialog box 76, 117<br />
modifying<br />
attribute style 205<br />
hatch inks 245<br />
images 32<br />
paint objects 32<br />
modifying units 117<br />
monitor <strong>12</strong>1<br />
motion blur filter 476<br />
mouse with modifier keys <strong>12</strong><br />
move command 179<br />
moving<br />
anchor points 338<br />
dragging objects preference 110<br />
objects 179<br />
segments 338<br />
Index<br />
selections 496<br />
multi-column font menu 114<br />
multichannel image mode 445<br />
Multigon tool 300<br />
multigons, converting to paths 343<br />
multiple master postscript fonts 728<br />
N<br />
navigation controls 21<br />
navigator palette<br />
displaying 44<br />
scrolling 44<br />
view options 45<br />
zooming 44<br />
neon manager 278<br />
neon strokes 277<br />
Neon tool 413<br />
new brush command 421<br />
new channel mask command 510, 674<br />
new command 68, <strong>12</strong>8, 134<br />
new image from selection command 498<br />
new mask dialog box 510<br />
new standard definition dialog box 365<br />
new view command 43<br />
no background updates 105<br />
noise<br />
add noise filter 480<br />
dust and scratches filter 482<br />
removing noise 481<br />
807
<strong>Canvas</strong> <strong>12</strong> <strong>User</strong> <strong>Guide</strong><br />
808<br />
none (selection) command 484<br />
normal mode 685<br />
number format 119<br />
numbering pages 604-605<br />
O<br />
object caching 109<br />
object linking and embedding<br />
definition 151<br />
text files 629<br />
Object Path Editor<br />
angular units (GIS) 369<br />
insert point 371<br />
load Bezier 370<br />
load polygon 370<br />
paste as Bezier 370<br />
paste as polygon 370<br />
save path 371<br />
using 369<br />
object position<br />
moving 31<br />
object properties<br />
assigning 210<br />
common properties 216<br />
define a unit 215<br />
define properties dialog box 211<br />
definition 210<br />
format 215<br />
label 2<strong>12</strong><br />
palette 211<br />
prompt 215<br />
type 2<strong>12</strong><br />
value 215<br />
Object Properties Table View palette 217<br />
object shadow 645<br />
Object Side Dimensioning tool 359<br />
object specs command 197<br />
object specs palette<br />
data tab 198<br />
trap tab 201<br />
objects<br />
aligning 181<br />
alignment 181<br />
alignment guides 81<br />
appearance when selected 161<br />
arcs 289<br />
caching 102<br />
circles 288<br />
comments 206<br />
converting EPS to <strong>Canvas</strong> 140<br />
converting EPSF objects 142<br />
copying 164<br />
cutting and pasting 164<br />
deleting 164<br />
dispersing 94<br />
distributing 181<br />
dragging 179<br />
edit mode 328
editing 162<br />
editing data 198<br />
editing rotated 193<br />
embedding 152, 154<br />
extruding 387<br />
fill inks 253<br />
filleting 330<br />
finding 163<br />
flipping 186<br />
fractalizing 393<br />
from auto tracing 458<br />
getting inks from 256<br />
group 685<br />
group transparency 669<br />
grouping/ungrouping 177<br />
linking 153-154<br />
locking and unlocking 181<br />
moving 179<br />
offsetting paths 374<br />
paint 685<br />
paint objects 407<br />
pasting 164<br />
pasting attributes 170<br />
pasting into selections 495<br />
path editing 324<br />
paths 493<br />
repelling text 635<br />
resizing rotated 186<br />
rotating 186<br />
Index<br />
rotating and skewing 186<br />
selecting 158<br />
selecting by type and attributes 163<br />
send or copy to layers 181<br />
skewing 186<br />
slicing 334<br />
SpriteEffects 650<br />
stacking order 180<br />
text 577, 685<br />
transforming 31<br />
trimming 377<br />
types described 158<br />
vector 685<br />
objects, pasting in place 31, 169<br />
Oblique Dimensioning tool 358<br />
offset command 524<br />
offset filter 515<br />
offset path command 374<br />
oil painting effect 534<br />
OLE<br />
<strong>Canvas</strong> drawing format 151<br />
see object linking and embedding 151<br />
onion-skinning 21, 71, 7<strong>12</strong><br />
onion-skinning icon 7<strong>12</strong><br />
opacity 30, 496, 667, 670<br />
defined 668<br />
opacity slider 666<br />
open command 47, 130<br />
open filter 752<br />
809
<strong>Canvas</strong> <strong>12</strong> <strong>User</strong> <strong>Guide</strong><br />
810<br />
opening<br />
<strong>Canvas</strong> Assistant 14<br />
DICOM files 744<br />
documents 47<br />
DWG files 138<br />
DXF files 138<br />
SpriteEffects palette 30<br />
tool palettes 25<br />
OpenType fonts 583<br />
options tab 65<br />
orientation, document layout area 70<br />
orphan and widow lines 601<br />
outline filter 753<br />
outline font style 584<br />
outline ink 632<br />
outline path stroke 345<br />
outline stroke 632<br />
output resolution command 688<br />
output to maximum resolution 116<br />
Oval Marquee tool 485<br />
Oval tool 286, 294<br />
ovals, drawing 286<br />
overprint command 203<br />
overprint object option 201<br />
overset text 573<br />
P<br />
page breaks 72, 74<br />
page controls 90<br />
Page Crop tool 335<br />
page distance 104<br />
page links<br />
creating 696<br />
removing 696<br />
page numbering 604<br />
page orientation 70<br />
page setup command 66, 72<br />
pages<br />
adding and deleting 89<br />
defined 83<br />
facing 83<br />
from printer option 74<br />
hyperlinks to 695<br />
master pages 93<br />
moving 89<br />
options 91<br />
placing 50<br />
printable 87<br />
selecting 88<br />
sending objects to 181<br />
Paint Object Creator tool 407<br />
paint objects<br />
adding visibility masks 428<br />
backgrounds 429, 499<br />
creating 406, 408, 432<br />
cropping 455<br />
defined 406<br />
described 406
image modes 436<br />
masking with 675<br />
resolution 456<br />
visibility masks 499<br />
Paintbrush tool 413<br />
painting<br />
auto create 408<br />
colors 423<br />
creating objects 407<br />
edit mode 502<br />
Eraser tool 499<br />
modes 425-426<br />
opacity 411<br />
preferences 433<br />
selections 498, 503<br />
with vector objects 434<br />
painting modes<br />
add 548<br />
darken 549<br />
difference 548<br />
hard light 548<br />
lighten 549<br />
multiply 548<br />
normal 548<br />
overlay 548<br />
screen 548<br />
soft light 548<br />
subtract 548<br />
painting preferences<br />
Index<br />
anti-aliased <strong>Canvas</strong> objects 107<br />
anti-aliased Clipboard 107<br />
color channels 107<br />
painting pointers 106<br />
plug-in host warning 107<br />
plug-ins 107<br />
separate grayscales as black 107<br />
painting tools<br />
Airbrush 413<br />
Blend 414<br />
Blur 418<br />
Bucket 413<br />
Burn 418<br />
Column Selection 485<br />
Crop 452<br />
Dodge 418<br />
Eraser 414<br />
Marker 413<br />
Marquee 483<br />
Neon 413<br />
Oval Marquee 485<br />
Paint Object Creator 407<br />
Paintbrush 413<br />
Pencil 413<br />
pressure-sensitive options 4<strong>12</strong><br />
Remote Move 496<br />
Row Selection 485<br />
Rubber Stamp 416<br />
811
<strong>Canvas</strong> <strong>12</strong> <strong>User</strong> <strong>Guide</strong><br />
8<strong>12</strong><br />
Sharpen 419<br />
Smudge 417<br />
Sponge 419<br />
Wand 488<br />
palettes<br />
align 181<br />
attribute styles 204<br />
attributes 229<br />
black body (color table) option 439<br />
blending colors 235<br />
browser safe 439<br />
brushes 421<br />
clean up palettes command 26<br />
color tables 439<br />
combine 377<br />
commands 26<br />
Comments & Markup 209<br />
docking 34<br />
docking bar 33<br />
docking pane 37<br />
docking when closed 34<br />
document layout 85<br />
icons 26<br />
link manager 691<br />
navigator 44<br />
object properties 211<br />
Object Properties Table View 217<br />
object specs 197<br />
page navigator;page navigator palette85<br />
presets 223, 260<br />
put away palettes command 26<br />
Seismic Traces 738<br />
slide show 728<br />
spectrum 439<br />
transparency 666<br />
undos 54, 106<br />
view fonts 582<br />
web buttons 709<br />
zoom 41<br />
Pantone colors 231<br />
Pantone inks 232<br />
paragraph alignment 594<br />
paragraph formatting 590, 603<br />
column breaks 602<br />
hyphenation 600<br />
indents 592<br />
justification (alignment) 594<br />
justifying last line 600<br />
leading 590<br />
letter spacing 599<br />
line width 600<br />
rules 597<br />
spacing before and after paragraphs 592<br />
text columns 602<br />
type styles 606<br />
word spacing 599<br />
paragraph leading 591<br />
paragraph rules dialog box 598
paragraph spacing 600<br />
parallel line manager 276<br />
parallel snap option 293<br />
paste and place command 164, 169<br />
paste as metaobject 105<br />
paste attributes command 169<br />
paste attributes command; commands<br />
paste attributes 654<br />
paste command 164, 171<br />
paste into command 494<br />
paste link command 153<br />
paste special command 153, 629<br />
pasteboard 21<br />
pasted text box size 114<br />
pasting<br />
attributes 170<br />
attributes of objects 169<br />
in place 31, 169<br />
into image selections 495<br />
text 630<br />
path points, symmetrical resize 347<br />
Path Text tool 561, 647<br />
path to selection command 492<br />
Path tools 317<br />
paths<br />
adding anchor points 332<br />
adding segments 332<br />
advanced editing 342<br />
changing angle and length 342<br />
Index<br />
closing and opening 333<br />
converting text to 647<br />
converting to selections 493<br />
deleting segments 332<br />
editing 324<br />
filleting 330<br />
from selections 499<br />
joining 337<br />
offsetting 374<br />
pop-up menu for editing 329<br />
reducing points 348<br />
simplifying 348<br />
slicing 334<br />
straightening 342<br />
tangent lines 339<br />
text 647<br />
pattern inks 250<br />
pattern manager<br />
background color 251<br />
editing window 251<br />
foreground color 251<br />
Move tool 251<br />
Pencil tool 251<br />
preview window 251<br />
switch background & foreground 251<br />
patterns, creating with blend command<br />
PDF<br />
383<br />
exporting 722<br />
813
<strong>Canvas</strong> <strong>12</strong> <strong>User</strong> <strong>Guide</strong><br />
814<br />
halftone settings 724<br />
image options 723<br />
opening 136<br />
PDF options 722<br />
saving as 136<br />
security settings 724<br />
transparency options 724<br />
PDF & PS import dialog box 135<br />
pen ink icon 26, 223<br />
pen inks<br />
applying to objects 252<br />
using ink buttons <strong>12</strong>7<br />
Pencil tool 413<br />
pens<br />
calligraphic 274<br />
customizing 274<br />
presets 263<br />
Perimeter Dimensioning tool 359<br />
Perpendicular Dimensioning tool 359<br />
perpendicular snap option 294<br />
personality manager 107<br />
perspective effects 371<br />
Photoshop<br />
exporting EPS files to 141<br />
file format 406<br />
format 502<br />
pica measurement units 75<br />
pixel measurement units 75<br />
pixel mode 699<br />
pixels 406<br />
place command 49, 130, 630<br />
placeholders 551<br />
placing<br />
clipart;placing<br />
symbols 399<br />
DICOM files 744<br />
documents 50<br />
DWG files 138<br />
DXF files 138<br />
files 49<br />
images 406<br />
layers 50<br />
pages 50<br />
text 629<br />
plain font style 584<br />
playing slide show 732<br />
playing slide show with speaker notes 730<br />
plug-in acquire modules 446<br />
plug-ins 107<br />
point object 77<br />
point size, type 583<br />
Polar 314<br />
Polygon tool 317, 348<br />
polygons<br />
converting to Bézier curves 348<br />
drawing 317<br />
smoothing 319<br />
posterize command 463
PostScript fonts 583<br />
preferences<br />
auto correct 111, 620<br />
dash 100<br />
display 101<br />
font history 114<br />
for text from <strong>12</strong>3<br />
inks 101<br />
inline manager <strong>12</strong>3<br />
measurements 117<br />
menu bar icons <strong>12</strong>4<br />
never <strong>12</strong>3<br />
painting 106, 433<br />
personality manager 107<br />
printing 115<br />
type 1<strong>12</strong><br />
undo levels 106<br />
user info 110<br />
when moving objects offset 110<br />
presentation documents<br />
definition 71<br />
placing 49<br />
playing 732<br />
presentations<br />
dual monitors 731<br />
speaker notes 730<br />
Speaker Notes object 730<br />
preserve visibility 514<br />
preserving channels 502<br />
Index<br />
preserving visibility in images 514<br />
preset inks 226<br />
preset strokes 260<br />
presets palette 223, 260<br />
preview image, EPSF 141<br />
previews, transparency 671<br />
Print 65<br />
print command 58, 60<br />
print preview command 64<br />
print preview options 65<br />
printable area 68<br />
printable layers 67<br />
printable objects 67<br />
printer setup command 72<br />
printing 58, 60<br />
color separations 201<br />
colors as grays 62<br />
crop marks 302<br />
documents 58<br />
preferences 115<br />
previewing 64<br />
printable option 87<br />
proxies 556<br />
scaled pages 64<br />
SpriteEffects;SpriteEffects<br />
printing 655<br />
thumbnail previews 64<br />
tile option 66<br />
transparency effects 670, 687<br />
815
<strong>Canvas</strong> <strong>12</strong> <strong>User</strong> <strong>Guide</strong><br />
816<br />
transparency rendering options 60<br />
unlinked proxies 556<br />
printing preferences<br />
angle 116<br />
halftone frequency 116<br />
halftone options 116<br />
output to maximum resolution 116<br />
use printer’s default 116<br />
properties bar<br />
Break Composite button 346<br />
brush icon 420<br />
combine menu 377<br />
dimension objects 361<br />
document setup 28<br />
Group button 177<br />
Make Composite button 346<br />
showing and hiding 28<br />
tool settings 29<br />
Ungroup button 178<br />
View Data button 764<br />
properties command 56<br />
proxies<br />
acquiring files as 554<br />
creating 552<br />
definition 551<br />
printing 59<br />
replacing an image with proxy 552<br />
proxy info command 555, 557<br />
publication documents<br />
definition 70<br />
placing 49<br />
Push tool 317, 326<br />
put away palettes command 26<br />
Q<br />
quadtone image mode 442<br />
QuickDraw 116<br />
quit command 19<br />
quotation marks, using typographical 1<strong>12</strong><br />
R<br />
radial blur filter 477<br />
Radius Dimensioning tool 358<br />
raw image export options dialog box 746<br />
raw image import options dialog box 748<br />
Rectangle Redline tool 206<br />
Rectangle tool 286, 294<br />
rectangles, drawing 286<br />
Red Eye Reduction tool 445<br />
redo command 54<br />
reduce (text size) command 583<br />
reduce points command 348<br />
reference point 29<br />
refresh command 40<br />
registration ink 303<br />
Registration Mark tool 302<br />
relative path 697
elative Smart Mouse constraints 366<br />
Remote Move tool 496<br />
remove effects command<br />
186, 374, 448-449,<br />
454<br />
remove wrap command 634<br />
removing<br />
anchor points 306<br />
anchors 695<br />
hyperlinks 694<br />
proxies 556<br />
red eye 445<br />
web buttons 711<br />
removing units 118<br />
render filter 515<br />
rendering<br />
images 430-431<br />
objects 430-431<br />
render command 430-431<br />
render image dialog box 431<br />
selected areas 432<br />
SpriteEffects;SpriteEffects<br />
rendering 665<br />
SpriteLayer / SpriteEffects 142<br />
rendering intent<br />
absolute colorimetric <strong>12</strong>2<br />
perceptual <strong>12</strong>2<br />
relative colorimetric <strong>12</strong>2<br />
saturation <strong>12</strong>2<br />
repeating actions<br />
Index<br />
see undo command 54<br />
repel options command 636<br />
repel options dialog box 636<br />
replace selection on paste 114<br />
replacing text 618<br />
replicate & position dialog box 176<br />
replicate command 171<br />
reset brushes command 421<br />
Reshape tool 317, 325<br />
resizing<br />
paint objects 448, 457<br />
text objects 564<br />
using the Properties bar 31<br />
vector objects 291<br />
resolution<br />
Auto function 448<br />
changing 448, 456<br />
choosing 447<br />
defined 447<br />
described 448<br />
for scanned images 447<br />
of new paint objects 407<br />
SpriteEffects;SpriteEffects<br />
resolution 656<br />
retain selected tool 22<br />
reversing actions<br />
see undo command 53<br />
revert command 55<br />
817
<strong>Canvas</strong> <strong>12</strong> <strong>User</strong> <strong>Guide</strong><br />
818<br />
RGB color 233<br />
RGB color mode 441, 503<br />
right justification 594<br />
ripple dialog box 526<br />
ripple filter 526<br />
ripple settings 526<br />
rotate command 192, 644<br />
rotate dialog box 187, 543<br />
rotated bitmaps, anti-aliasing 543<br />
rotating<br />
bounding box orientation 193<br />
center of rotation 192<br />
digital images 544<br />
extruded objects 391<br />
freeform selections 190<br />
objects 30, 171, 186<br />
text objects 644<br />
rotation effects in extrusions 389<br />
round end caps 275<br />
round line joins 274<br />
Rounded Rectangle tool 286, 294<br />
rounded rectangles<br />
adjusting corner radius 290<br />
drawing 286<br />
Row Selection tool 486<br />
Rubber Stamp tool 416<br />
rulers<br />
adding units 117<br />
command 75<br />
defining 74<br />
deleting units 118<br />
displaying 75<br />
minor divisions 117<br />
modifying units 117<br />
tear-off 76<br />
rulers controls 75<br />
rules, paragraph 597<br />
S<br />
saturation of colors<br />
hue/saturation command 472<br />
Sponge tool 419<br />
save (image selection) command 501<br />
save as command 50, 55, <strong>12</strong>9, 134, 502<br />
save AVI options dialog box 151<br />
save brushes command 421<br />
save command 50<br />
save entire document 51<br />
save selection 51<br />
save to web command 719<br />
saving<br />
animations 713<br />
backup documents 105<br />
buttons 711<br />
color tables 440<br />
curve settings 472<br />
envelope template 385<br />
EPS 140
GIF 143<br />
image files 131<br />
inks 226<br />
JPEG 143<br />
layers 51<br />
preset inks 226<br />
shortcut configurations <strong>12</strong>5<br />
stroke presets 262<br />
templates <strong>12</strong>8<br />
web buttons 711<br />
web pages 714<br />
saving Favorite inks 251<br />
sawtooth wave 336<br />
scale<br />
non-proportional 30<br />
proportional 30<br />
scale bar command 79<br />
scale by area/perimeter command 196<br />
scale command 195, 449<br />
scale options dialog box 77<br />
scale stroke weight 106<br />
scaling<br />
freeform selections 191<br />
images 450<br />
objects 30, 171, 195-196<br />
paint objects 32<br />
when replicating objects 176<br />
scaling options 77<br />
scanning<br />
Index<br />
determining resolution 447<br />
images into <strong>Canvas</strong> 446<br />
scientific filters 755<br />
Scissors tool 333<br />
scrap file 152<br />
screen frequency 458<br />
screen mode 685<br />
screen rendering manager 108<br />
scrolling documents 40<br />
search selection on clicks 105<br />
searching<br />
text 618<br />
Section tool 570<br />
sections<br />
applying 571<br />
definition 568<br />
deleting 571<br />
modifying 570<br />
segments<br />
see paths 332<br />
Seismic Traces palette 738<br />
select across visible layers 105<br />
select all command 160<br />
select command 162<br />
select properties to display dialog box 218<br />
selecting<br />
anchor points 330<br />
brushes 407, 420<br />
819
<strong>Canvas</strong> <strong>12</strong> <strong>User</strong> <strong>Guide</strong><br />
820<br />
<strong>Canvas</strong> documents 165<br />
columns of pixels 486<br />
fonts 581<br />
group objects 159<br />
in paint objects 159<br />
in text 159<br />
linked text 579<br />
named objects 163<br />
objects 158<br />
objects by type and attributes 163<br />
objects on other layers 105<br />
parts of objects 159<br />
pixels in images 483<br />
rows of pixels 486<br />
selection indicators 161<br />
selection sets 163<br />
text 577, 614<br />
text objects 159<br />
text with keyboard keys 614<br />
tools 23<br />
vector objects 159<br />
with modifier keys 160<br />
with the Lasso tool 486<br />
selecting objects 159<br />
selection mask;SpriteEffects<br />
selection mask 656<br />
selection masks 503<br />
selection to path command 499<br />
selection to path options 500<br />
Selection tool 159, 449<br />
selections<br />
borders 498<br />
contracting 497<br />
converting to paths 499<br />
expanding 497<br />
freeform 189<br />
from paths 492<br />
grow and similar commands 491<br />
in images 485<br />
modifying 497<br />
pasting into 495<br />
smoothing 498<br />
selections in images<br />
adding to 488<br />
clearing 493<br />
color range command 488<br />
copying 493<br />
defloating 496<br />
deleting 493<br />
deselecting 484<br />
feathering 494<br />
floating 495<br />
floating selections 484<br />
hiding and showing edges 484<br />
inverse 490<br />
inversing 488<br />
moving 496<br />
opacity 496
pasting 493<br />
selecting all pixels 484<br />
selection border 484<br />
subtracting from 488<br />
send to back command 180<br />
send to guide layer command 82<br />
send to layers command 181<br />
separate grayscales as black 107<br />
separations<br />
color 201<br />
grayscale separation preference 107<br />
set document scale command 78<br />
set tab length command 35<br />
setting<br />
channel mask scope 675<br />
character attributes 6<strong>12</strong><br />
curve tolerance 320<br />
preferences 97<br />
print area 68<br />
setting up documents 72<br />
settings 29<br />
shadow command 394, 645<br />
shadow font style 584<br />
shape effect 544<br />
sharing<br />
inks 226<br />
layers 94<br />
strokes 262<br />
sharpen edges filter 479<br />
Index<br />
sharpen filters 479<br />
sharpen more filter 479<br />
Sharpen tool 419<br />
sheets, placing 50<br />
Shift key 11<br />
show<br />
added words command 628<br />
channels command 503-504, 5<strong>12</strong><br />
docking bar command 33<br />
docking pane 36<br />
edges command 484<br />
grids command 80<br />
guides command 81<br />
page breaks command 72, 74<br />
rulers command 75<br />
size command 357<br />
spelling errors command 626<br />
SpriteEffects palette command;commands<br />
show SpriteEffects palette 652<br />
text boxes command 563<br />
text flow bars command 574<br />
text invisibles command 616<br />
toolbar command 27<br />
transparency preview command 672<br />
show information tooltips 105<br />
show original objects 110<br />
showing<br />
presentation with speaker notes 730<br />
821
<strong>Canvas</strong> <strong>12</strong> <strong>User</strong> <strong>Guide</strong><br />
822<br />
properties bar 28<br />
toolbox 22<br />
shuffle down command 180<br />
shuffle up command 180<br />
similar command 490<br />
simplifying paths 348<br />
sine wave 336<br />
single-letter shortcut 1<strong>12</strong><br />
size of paint objects 457<br />
skeletonize 753<br />
skewing<br />
freeform selections 191<br />
objects 186, 188<br />
skewing objects 30<br />
slice divider dialog box 706<br />
slices<br />
alignment guides 702<br />
arrangement commands 707<br />
creating 699<br />
definition 699<br />
deleting 706<br />
deselecting 706<br />
dividing 706<br />
exporting 706<br />
exporting GIF/web buttons 718<br />
HTML export options 707<br />
image options 705<br />
properties 704<br />
remove from selection 706<br />
select this slice 706<br />
select/deselect all 706<br />
Slice Creator tool 700<br />
slice layer 702<br />
Slice Selector tool 700<br />
slicer preferences 700<br />
splitting 706<br />
use spacing GIFs 707<br />
slide show palette 728<br />
slide shows<br />
anti-aliased play quality 729<br />
Build Slide Show command 729<br />
on two monitors 731<br />
placing slides 50<br />
playing 732<br />
playing self-running 732<br />
progressive build option 729<br />
self-running 729<br />
slide options 731<br />
transitions 731<br />
small caps command 584<br />
smart-crop icon;SpriteEffects<br />
smart-crop icon 658<br />
smart copy 114<br />
Smart Lines 305<br />
adding anchor points 306<br />
changing start/end points 305<br />
Connection Point tool 305-306<br />
creating 305
deleting anchor points 306<br />
end direction 305<br />
line type 305<br />
moving anchor points 306<br />
start direction 305<br />
tab length 306<br />
Smart Lines tool<br />
drawing 304<br />
editing 305<br />
Smart Mouse<br />
absolute constraints 366<br />
activating constraint 368<br />
activating constraints 367<br />
adding constraints 367<br />
deactivating constraint 368<br />
deactivating constraints 367<br />
definition 366<br />
deleting constraints 367<br />
indicators 369<br />
modifying active constraint 368<br />
objects within document 369<br />
priority of constraints 368<br />
relative constraints 366<br />
removing constraint 368<br />
snap tolerance 368<br />
within screen 369<br />
within xx pixels 369<br />
Smart Toolbox 22<br />
smooth (paths) command 319<br />
Index<br />
smooth anchor points 329, 339, 348<br />
smooth command 498<br />
Smooth Kinked Smart Lines tool 305<br />
Smooth Polygon tool 317<br />
smoothing video images 482<br />
Smudge tool 417<br />
snap constraints 366<br />
snap option<br />
center 294<br />
included 294<br />
parallel 293<br />
perpendicular 294<br />
tangent 294<br />
vanishing point 294<br />
snap points 118<br />
soft crop 450<br />
Soft Light transfer mode 686<br />
solarize command 521<br />
speaker note dialog box 730<br />
speaker notes 730<br />
Speaker Notes object 730<br />
Speaker Notes tool 730<br />
special characters, typing 622<br />
special copy commands 167<br />
special drawing tools 295<br />
spectrum palette 439<br />
spelling<br />
dictionary 628<br />
pop-up menu 626<br />
823
<strong>Canvas</strong> <strong>12</strong> <strong>User</strong> <strong>Guide</strong><br />
824<br />
spell check document command 627<br />
spell check selection command 627<br />
spell checking 625<br />
spherize command 530<br />
spherize settings 531<br />
Spiral tool 298<br />
spirals<br />
converting to paths 343<br />
drawing 295<br />
Sponge tool 419<br />
spot color inks 231, 235<br />
spot colors<br />
in duotone images 443<br />
spot colors in duotone images 443<br />
spread command 203<br />
spread trap 202<br />
Sprite tool 509, 675<br />
SpriteEffects<br />
applying 30, 651, 653<br />
attaching;attach command;detach command;commands<br />
attach;commands<br />
detach;SpriteEffects<br />
detaching 655<br />
duplicating 653<br />
effects area 657<br />
general 650<br />
lenses;lenses<br />
using;effects<br />
lenses 659<br />
mode 655<br />
modifying effects area 657<br />
pasting 654<br />
printing 60<br />
removing 653<br />
saving and loading 654<br />
selecting 163<br />
selection masks;masks<br />
SpriteEffects selection masks 656<br />
sharing documents 665<br />
transferring 655<br />
transferring between objects 171<br />
SpriteEffects palette 30<br />
SpriteLayer effects<br />
properties bar 666<br />
transparency palette 666<br />
SpriteLayers<br />
printing 60<br />
selecting 163<br />
square end caps 275<br />
square wave 336<br />
squares, drawing 286<br />
stacking command 56<br />
stacking lenses;lenses<br />
stacking order 664<br />
stacking order 180
stained glass effect 535<br />
stars, drawing 295<br />
starting <strong>Canvas</strong> 18<br />
Startup dialog box 14, 19<br />
Statistics by property command 219<br />
status bar 38, 55<br />
straightening curves 330, 342<br />
strikethrough font style 584<br />
strokes<br />
applying custom settings 271<br />
applying tapered ends 267<br />
arrow tab 281<br />
arrows 264<br />
colors 264<br />
customizing 272<br />
dash tab 283<br />
dashes 266, 283-284<br />
definitions 258<br />
deleting presets 261<br />
frame 633<br />
managers 271<br />
neon 260, 277<br />
no pen ink setting 264<br />
no stroke settings 267<br />
parallel 260<br />
parallel lines 275<br />
pen inks 264<br />
pen width 263<br />
presets 260<br />
Index<br />
presets based on objects 272<br />
removing 267<br />
saving and loading presets 262<br />
sharing 262<br />
symbol 280<br />
tapered ends 268<br />
text 259, 633<br />
strokes icon 26<br />
strokes, outline path 345<br />
styles command (font styles) 584<br />
styles, text<br />
applying to text 610<br />
basing styles on others 611<br />
character styles 606<br />
copying from other documents 609<br />
deleting 611<br />
finding and changing 620<br />
modifying 611<br />
paragraph styles 606<br />
stylize filter 515<br />
submenu commands <strong>12</strong><br />
subscript character style 584<br />
subscript command 584<br />
substituting fonts 48<br />
superscript character style 584<br />
superscript command 584<br />
SVG options<br />
create new folder 150<br />
put images in subfolder 150<br />
825
<strong>Canvas</strong> <strong>12</strong> <strong>User</strong> <strong>Guide</strong><br />
SVG options dialog box 150<br />
symbol ink manager 247<br />
symbol inks<br />
creating 247<br />
definition 246<br />
Symbol Library palette 401, 403<br />
switching directories 399<br />
symbol strokes 280<br />
symbols<br />
converting macro files 403<br />
creating new 401<br />
Symbol Library palette 397<br />
symmetrical drag 347<br />
T<br />
826<br />
tab dialog box 588<br />
tabs<br />
center 588<br />
comma 588<br />
decimal 588<br />
editing 588<br />
left 588<br />
right 588<br />
tab menu 587<br />
Tag Image File Format (TIFF) 148<br />
tangent lines<br />
adding and removing 330, 341<br />
definition 339<br />
tangent snap option 294<br />
tapered end controls 268<br />
tapered strokes 273<br />
target<br />
_blank 693<br />
_parent 693<br />
_popup 693<br />
_self 693<br />
_top 693<br />
tear-off rulers 76<br />
templates<br />
<strong>Canvas</strong> documents 71<br />
creating <strong>12</strong>8<br />
envelope effect 384<br />
testing hyperlinks 697<br />
text<br />
alignment 594<br />
apostrophes 1<strong>12</strong><br />
as clipping paths 643<br />
attributes 581<br />
background color 581<br />
baseline position 584<br />
binding to a circle 641<br />
binding to paths 637<br />
binds, removing 641<br />
capitalization styles 584<br />
changing 618<br />
changing attributes 618<br />
character attributes 6<strong>12</strong>-613<br />
character styles 606
checking text flows 575<br />
color 581<br />
column breaks 602<br />
column width 600<br />
columns 563, 567<br />
converting to paths 343, 647<br />
copying 617<br />
copying text objects 616<br />
default inks 253<br />
deleting 616<br />
drop caps 602<br />
edit mode 613<br />
editing 613<br />
envelope effect 645<br />
exporting 630<br />
extrude effect 646-647<br />
finding 618<br />
flipping 644<br />
flow 569<br />
flow symbol 572<br />
flow symbols 574<br />
flowing 648<br />
font styles 584<br />
fonts 581<br />
fonts, specifying 582<br />
foot and inch marks 1<strong>12</strong><br />
footers 603<br />
formatting 580<br />
formatting options 32, 581<br />
Index<br />
formatting text flows 579<br />
frame inks 581<br />
freeform mode 643<br />
greeking preference 1<strong>12</strong><br />
headers 603<br />
horizontal and vertical scaling 589<br />
hyphenation 600<br />
importing 629<br />
in dimension objects 363<br />
in layouts 563<br />
in symbol inks 246<br />
indents 592<br />
inks 581<br />
inks and strokes 631<br />
insertion point 614<br />
justification 581, 594, 600<br />
justifying last line of paragraph 600<br />
kerning 581, 585<br />
layout 567<br />
leader characters 581, 588<br />
leading 581, 590<br />
letter spacing 599<br />
linked flows 573<br />
lowercase 584<br />
moving insertion point 614<br />
overset text 573<br />
page numbering 604<br />
paragraph attributes 590, 603<br />
paragraph rules 597<br />
827
<strong>Canvas</strong> <strong>12</strong> <strong>User</strong> <strong>Guide</strong><br />
828<br />
paragraph spacing 592<br />
paragraph styles 606<br />
pasting 617, 630<br />
pasting attributes 170<br />
Path Text tool 561<br />
pen size 581<br />
placing 629<br />
positioning text objects 564<br />
preferences 1<strong>12</strong><br />
preset formats 580<br />
preventing format changes 613<br />
Properties bar 631<br />
quotation marks 1<strong>12</strong><br />
repelling 635<br />
replacing 617-618<br />
resizing text objects 564<br />
rotating 643<br />
scaling 195<br />
searching 618<br />
sections 568<br />
selecting 159, 577, 614<br />
selecting linked text 579<br />
setting indents 593<br />
setting tabs 587-588<br />
shadow effects 645<br />
skewing 643<br />
special characters 622<br />
spell checking 625<br />
strokes 259<br />
styles 581<br />
subscript 584<br />
superscript 584<br />
tab position 581<br />
tab types 581<br />
Text Form Field tool 561<br />
Text Format Brush tool 561<br />
Text Link tool 560<br />
text menu commands 580<br />
Text Object tool 560<br />
Text tool 560<br />
Text Unlink tool 560<br />
trapping selected 203<br />
type palette 580<br />
type size 583<br />
typing on paths 647<br />
using Text tool 561<br />
vector effects 643<br />
vertical justification 596<br />
vertical option 566<br />
Vertical Text Object tool 566<br />
Vertical Text tool 565<br />
word spacing 599<br />
wrapping inside objects 634-635<br />
wraps, removing 635<br />
text file format 151<br />
text flow bars 574<br />
Text Form Field tool 561, 576<br />
Text Format Brush tool 561, 563
Text Link tool 560, 574, 648<br />
Text Object tool 560, 563<br />
text shadow effects 645<br />
Text tool 560-561<br />
Text Unlink tool 560, 575<br />
texture inks 248<br />
three-dimensional effects 383<br />
threshold command 463<br />
thumbnail previews, printing 64<br />
TIFF, with transparency 149<br />
tighten (kerning) command 586<br />
tighten (leading) command 590<br />
tighten fine kerning command 586<br />
tile across command 56<br />
tile down command 56<br />
tile option 66<br />
time command 604<br />
time stamp command 604<br />
time, inserting in documents 604<br />
tints 234<br />
title command 584<br />
tolerance, dimension text 365<br />
tool palettes 23<br />
docking 22<br />
locking 23<br />
unlocking 23<br />
toolbar<br />
adding buttons <strong>12</strong>7<br />
arranging buttons <strong>12</strong>7<br />
Index<br />
customizing <strong>12</strong>4<br />
general 27<br />
tools<br />
Airbrush 413<br />
Angle dimensioning 358-359<br />
annotations 308<br />
Arc 286<br />
Arc 3 points 289<br />
Arc Radius 290<br />
Area dimensioning 359<br />
Auto Curve 322<br />
Baseline dimensioning 358-359<br />
Baseline Dimensioning 360<br />
Basic Smart Lines 305<br />
Blend 414, 513<br />
Blur 418<br />
Bucket 413<br />
Burn 418<br />
Camera 432<br />
Center dimensioning 359<br />
Chain dimensioning 358-359<br />
Chain Dimensioning 360<br />
Circle 3 Points 288<br />
Circle Radius 288<br />
Circle Redline 206<br />
Color Dropper 254, 424<br />
Column Selection 486<br />
Concentric Circles 296<br />
Connection Point 305-306<br />
829
<strong>Canvas</strong> <strong>12</strong> <strong>User</strong> <strong>Guide</strong><br />
830<br />
Crop 452<br />
Cube 297<br />
Curve 317, 320<br />
Diameter dimensioning 358-359<br />
dimensioning 359<br />
Direct Selection 159<br />
Dodge 418<br />
Dogleg Connector Smart Lines 305<br />
Eraser 414, 515<br />
Freehand 317, 319<br />
Gradient Vector 240<br />
Hand 39<br />
Horizontal dimensioning 358<br />
Hyperlink pointer 697<br />
Kinked Smart Lines tool 305<br />
Knife 334<br />
Lasso 189, 486<br />
Line 286<br />
Linear dimensioning 359<br />
Linear Dimensioning tool 359<br />
Link Info 575<br />
Magnifying Glass 41<br />
Marker 413<br />
Markup Highlighter 206<br />
Markup Pen 206<br />
Marquee 189, 483, 485<br />
Multigon 300<br />
Neon 413<br />
Object Side Dimensioning 359<br />
Oblique dimensioning 358<br />
Oval 286<br />
Oval Marquee 485<br />
Page Crop 335<br />
Paint Object Creator 407<br />
Paintbrush 413<br />
palettes 23<br />
Path Text 561, 647<br />
Pencil 413<br />
Perimeter dimensioning 359<br />
Perpendicular dimensioning 359<br />
Polygon 317, 348<br />
Push 317, 326<br />
Radius dimensioning 358-359<br />
Rectangle 286<br />
Rectangle Redline 206<br />
Red Eye Reduction 445<br />
Remote Move 496<br />
Reshape 317, 325<br />
Rounded Rectangle 286<br />
Row Selection 486<br />
Rubber Stamp 416<br />
Scissors 333<br />
Section 570<br />
Selection 159, 449<br />
Sharpen 419<br />
Slice Creator 700<br />
Slice Selector 700<br />
Smart Lines 304
Smooth Kinked 305<br />
Smooth Polygon 317<br />
Smudge 417<br />
Speaker Notes 730<br />
Spiral 298<br />
Sponge 419<br />
Sprite 675<br />
Sprite tool 509<br />
Text 560<br />
Text Form Field 561, 576<br />
Text Format Brush 561, 563<br />
Text Link 560, 574, 648<br />
Text Object 560, 563<br />
Text Unlink 560, 575<br />
Vector Transparency 679<br />
Vertical dimensioning 358<br />
Vertical Text 565<br />
Vertical Text Object 566<br />
Wand 487<br />
tooltips 27<br />
total page count command 605<br />
trace contour command 523<br />
tracking<br />
see letter spacing 599<br />
transfer modes<br />
applying 666<br />
burn 686<br />
darken 686<br />
difference 686<br />
Index<br />
dodge 686<br />
hard light 686<br />
lighten 686<br />
multiply 685<br />
normal 685<br />
overlay 686<br />
properties bar 30<br />
screen 685<br />
soft light 686<br />
transferring attributes<br />
see paste attributes 169<br />
transformed dimensions 188<br />
transforming<br />
objects 174<br />
transform command 393<br />
transparency 30, 149<br />
channel masks 672, 678<br />
combining objects 381<br />
defined 668<br />
opacity 667<br />
paint object background 407<br />
preserving in images 514<br />
preserving visibility 514<br />
preview 671<br />
printing 670, 687<br />
printing options 60<br />
scope 681<br />
scope setting 670<br />
select scope 685<br />
831
<strong>Canvas</strong> <strong>12</strong> <strong>User</strong> <strong>Guide</strong><br />
832<br />
SpriteLayer effects 666, 688<br />
transfer modes 685-686<br />
vector masks 678, 685<br />
visibility masks 428, 514<br />
transparency palette 509, 666<br />
transparency preview 672<br />
trap object option 203<br />
trapping<br />
limitations 203<br />
options 201<br />
trap size 203<br />
Treat as point object command 77<br />
trim command 451<br />
trim to path command 452<br />
trimming objects 377<br />
tritone image mode 442<br />
TrueType fonts 583<br />
TWAIN<br />
acquire image command 447<br />
devices 446<br />
select scanner command 447<br />
twirl filter 529<br />
two-byte fonts 114<br />
two-byte fonts and text 564<br />
two-sided documents<br />
see facing pages 73<br />
type<br />
command 589<br />
hyphenation 600<br />
leading 591<br />
size 583<br />
special characters 622<br />
type palette 593<br />
type styles 606<br />
vertical option 567<br />
type preferences<br />
auto word select 114<br />
clear font history 114<br />
drag & drop text 113<br />
draw text as Béziers 114<br />
enable two-byte script 564<br />
multi-column font menu 114<br />
pasted text box size 114<br />
replace selection on paste 114<br />
smart copy 114<br />
use greeked text 1<strong>12</strong><br />
use smart quotes 1<strong>12</strong><br />
when typing into document 1<strong>12</strong><br />
types of objects 158<br />
U<br />
Ultimate Points filter 754<br />
uncache object command 104<br />
underline font style 584<br />
undo command<br />
definition 53<br />
number of undo levels 106<br />
preference 106
undos palette 54, 106<br />
Ungroup 178<br />
ungroup command 177<br />
ungrouping objects converted to<br />
paths<br />
346<br />
units of measurement 70, 75, 564<br />
unlink proxy command 556<br />
unlock command 181<br />
unlocking objects 181<br />
unlocking tool palette 23<br />
unlocking tool palettes 23<br />
unshare layers 94<br />
unsharp mask command 480<br />
unsmooth (paths) command 319<br />
untransformed dimensions 188<br />
update proxies command 558<br />
uppercase command 584<br />
URLs<br />
assigning 691<br />
definition 690<br />
invalid characters in 696<br />
link manager palette 691<br />
page links 696<br />
removing 694<br />
use greeked text 1<strong>12</strong><br />
use printer’s default 116<br />
use smart quotes 1<strong>12</strong><br />
user dictionary<br />
adding words 628<br />
Index<br />
general 625<br />
user info preferences 110<br />
using<br />
Baseline Dimensioning tool 360<br />
Chain Dimensioning tool 360<br />
envelope styles 385<br />
Linear Dimensioning tool 359<br />
Object Path Editor 369<br />
Smart Lines tools 305<br />
Sprite tool 675<br />
using annotations tools 308<br />
using auto cache images option 103<br />
using channels palette 5<strong>12</strong><br />
V<br />
vanishing point<br />
command 294, 371<br />
snap option 294<br />
vector<br />
path texts 647<br />
perspective effects 371<br />
vector effects<br />
blend command 381<br />
colorize command 392<br />
combine command 377<br />
envelope command 384<br />
fractalizing 393<br />
in text 643<br />
three-dimensional 383<br />
833
<strong>Canvas</strong> <strong>12</strong> <strong>User</strong> <strong>Guide</strong><br />
834<br />
vector masks<br />
applying 678<br />
definition 678<br />
paint edit mode 684<br />
vector objects<br />
drawing 286<br />
resizing 291<br />
scope 670<br />
vector quality 108<br />
Vector Transparency tools 679<br />
verify document command 13<br />
vertical<br />
justification 596<br />
option for text 566<br />
skewing 188<br />
vertical (flip) command 644<br />
Vertical Dimensioning tool 358<br />
Vertical Text Object tool 566<br />
Vertical Text tool 565<br />
Vertical Align options 183<br />
Vertical Distribute options 183<br />
vertical text objects 564<br />
video images, smoothing 482<br />
view comments dialog box 209<br />
view controls 98<br />
view data command 764<br />
View Data command 764<br />
view fonts command 582<br />
view fonts palette 582<br />
view magnification 41<br />
viewing<br />
channel mask 511<br />
views, creating custom 43<br />
visibility masks 428, 514<br />
visible layers 67<br />
W<br />
Wand tool 487<br />
wave<br />
sawtooth 336<br />
sine 336<br />
square 336<br />
wave configuration dialog box 336<br />
waveforms 336-337<br />
web browser color palette 439<br />
web buttons 708, 7<strong>12</strong><br />
web buttons palette 709<br />
web pages<br />
animations 7<strong>12</strong><br />
creating in <strong>Canvas</strong> 690<br />
rendering graphics 432<br />
saving 714<br />
Slice Creator tool 700<br />
Slice Selector tool 700<br />
wheel (render) filter 519<br />
when moving objects offset 110<br />
when typing into document 1<strong>12</strong><br />
widow and orphan lines 601
wiggle options, seismic 739<br />
windows<br />
arranging 56<br />
size 104<br />
stack command 56<br />
tile across 56<br />
tile down 56<br />
Windows<br />
system palette 440<br />
wireframe command 102<br />
word spacing 599<br />
world distance 104<br />
wrapping text<br />
X<br />
indent from object 594<br />
inside objects 634-635<br />
removing text wraps 635<br />
wrap commands 634<br />
X/Y reference point 29<br />
Z<br />
zero points 76<br />
zoom blur filter 478<br />
zoom commands 41<br />
zoom controls 41<br />
zooming documents 41<br />
zooming, navigator palette 44<br />
Index<br />
835
Serial number<br />
© 2006-2010 ACD Systems International Inc. All Rights Reserved Worldwide.