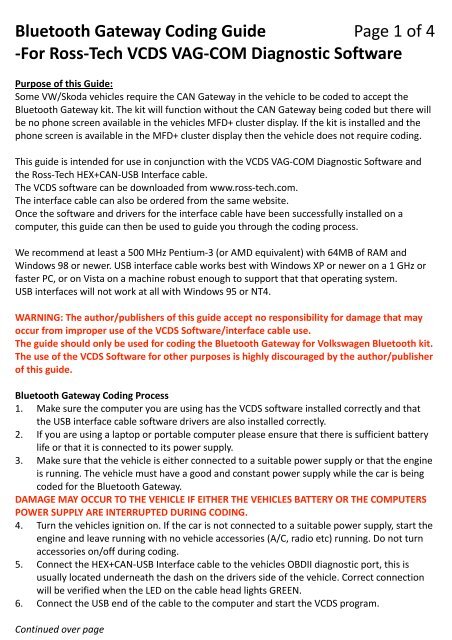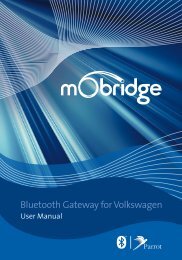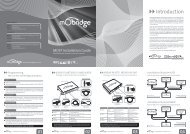For Ross‐Tech VCDS VAG‐COM Diagnostic Software - mObridge
For Ross‐Tech VCDS VAG‐COM Diagnostic Software - mObridge
For Ross‐Tech VCDS VAG‐COM Diagnostic Software - mObridge
You also want an ePaper? Increase the reach of your titles
YUMPU automatically turns print PDFs into web optimized ePapers that Google loves.
Bluetooth Gateway Coding Guide Page 1 of 4<br />
‐<strong>For</strong> <strong>Ross‐Tech</strong> <strong>VCDS</strong> <strong>VAG‐COM</strong> <strong>Diagnostic</strong> <strong>Software</strong><br />
Purpose of this Guide:<br />
Some VW/Skoda vehicles require the CAN Gateway in the vehicle to be coded to accept the<br />
Bluetooth Gateway kit. The kit will function without the CAN Gateway being coded but there will<br />
be no phone screen available in the vehicles MFD+ cluster display. If the kit is installed and the<br />
phone screen is available in the MFD+ cluster display then the vehicle does not require coding.<br />
This guide is intended for use in conjunction with the <strong>VCDS</strong> <strong>VAG‐COM</strong> <strong>Diagnostic</strong> <strong>Software</strong> and<br />
the <strong>Ross‐Tech</strong> HEX+CAN‐USB Interface cable.<br />
The <strong>VCDS</strong> software can be downloaded from www.ross‐tech.com.<br />
The interface cable can also be ordered from the same website.<br />
Once the software and drivers for the interface cable have been successfully installed on a<br />
computer, this guide can then be used to guide you through the coding process.<br />
We recommend at least a 500 MHz Pentium‐3 (or AMD equivalent) with 64MB of RAM and<br />
Windows 98 or newer. USB interface cable works best with Windows XP or newer on a 1 GHz or<br />
faster PC, or on Vista on a machine robust enough to support that that operating system.<br />
USB interfaces will not work at all with Windows 95 or NT4.<br />
WARNING: The author/publishers of this guide accept no responsibility for damage that may<br />
occur from improper use of the <strong>VCDS</strong> <strong>Software</strong>/interface cable use.<br />
The guide should only be used for coding the Bluetooth Gateway for Volkswagen Bluetooth kit.<br />
The use of the <strong>VCDS</strong> <strong>Software</strong> for other purposes is highly discouraged by the author/publisher<br />
of this guide.<br />
Bluetooth Gateway Coding Process<br />
1. Make sure the computer you are using has the <strong>VCDS</strong> software installed correctly and that<br />
the USB interface cable software drivers are also installed correctly.<br />
2. If you are using a laptop or portable computer please ensure that there is sufficient battery<br />
life or that it is connected to its power supply.<br />
3. Make sure that the vehicle is either connected to a suitable power supply or that the engine<br />
is running. The vehicle must have a good and constant power supply while the car is being<br />
coded for the Bluetooth Gateway.<br />
DAMAGE MAY OCCUR TO THE VEHICLE IF EITHER THE VEHICLES BATTERY OR THE COMPUTERS<br />
POWER SUPPLY ARE INTERRUPTED DURING CODING.<br />
4. Turn the vehicles ignition on. If the car is not connected to a suitable power supply, start the<br />
engine and leave running with no vehicle accessories (A/C, radio etc) running. Do not turn<br />
accessories on/off during coding.<br />
5. Connect the HEX+CAN‐USB Interface cable to the vehicles OBDII diagnostic port, this is<br />
usually located underneath the dash on the drivers side of the vehicle. Correct connection<br />
will be verified when the LED on the cable head lights GREEN.<br />
6. Connect the USB end of the cable to the computer and start the <strong>VCDS</strong> program.<br />
Continued over page
Bluetooth Gateway Coding Guide Page 2 of 4<br />
‐<strong>For</strong> <strong>Ross‐Tech</strong> <strong>VCDS</strong> <strong>VAG‐COM</strong> <strong>Diagnostic</strong> <strong>Software</strong><br />
Continued from previous page<br />
7. This is the first screen of the <strong>VCDS</strong> program. Push “Select Control Module”<br />
8. Select control module<br />
Continued over page
Bluetooth Gateway Coding Guide Page 3 of 4<br />
‐<strong>For</strong> <strong>Ross‐Tech</strong> <strong>VCDS</strong> <strong>VAG‐COM</strong> <strong>Diagnostic</strong> <strong>Software</strong><br />
Continued from previous page<br />
9. Push<br />
10. Scroll down the installation list and make sure the check box is ticked for “77‐Telephone”<br />
11. Once the check box is ticked push<br />
Continued over page
Bluetooth Gateway Coding Guide Page 4 of 4<br />
‐<strong>For</strong> <strong>Ross‐Tech</strong> <strong>VCDS</strong> <strong>VAG‐COM</strong> <strong>Diagnostic</strong> <strong>Software</strong><br />
Continued from previous page<br />
12. The above screen should then be seen. Push<br />
13. The program will then revert back to the above screen. Push<br />
14. On the next screen push<br />
15. On the next screen push to exit the programme.<br />
16. The Bluetooth Gateway phone screen should now be available in the vehicles MFD+ display.