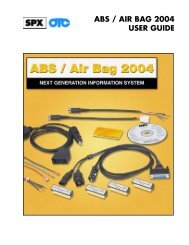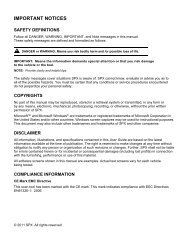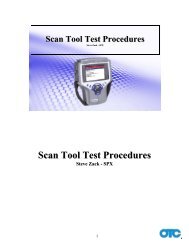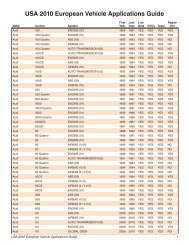Genisys User Guide - OTC
Genisys User Guide - OTC
Genisys User Guide - OTC
You also want an ePaper? Increase the reach of your titles
YUMPU automatically turns print PDFs into web optimized ePapers that Google loves.
Basic Multiple Component Control Screen<br />
The following screen is the basic manual control<br />
screen for multiple components. This screen allows<br />
control of more than one component and has a More<br />
function key menu for performing additional functions.<br />
You select a component and then press the<br />
Start function key to begin. You then use the On and<br />
Off function keys to control the selected component.<br />
1<br />
2<br />
3<br />
4<br />
Figure 13.4: Multiple Component Control Screen Example<br />
Item 1 This area displays the command you have issued<br />
through the scan tool (On, Off).<br />
Item 2 This area displays the list of components you can control<br />
along with the state of each component being read by the<br />
ECU.<br />
Item 3 The status line displays the current status of the test.<br />
Item 4 The function keys let you manually control the<br />
component as necessary. Compare what is commanded<br />
by the scan tool to the state of the component being read<br />
by the ECU to the actual physical state of the component.<br />
Item 5 The More menu contains basic Datastream functions.<br />
For details, refer to Datastream Functions on page 22.<br />
5<br />
13: Special Tests<br />
Special Test Screen Examples<br />
Solenoid, Relay Controls Screen<br />
The following screen is the basic manual control<br />
screen for a solenoid and enable relay. You press the<br />
Start function key to begin (when you press Start, the<br />
key name changes to Exit). You then use the Solenoid<br />
and Relay function keys to control the components.<br />
Figure 13.5: Solenoid, Relay Controls Screen Example<br />
Item 1 This area displays the commands you have issued<br />
through the scan tool (On, Off).<br />
Item 2 This area displays the states of the components being<br />
read by the ECU. The bottom of this area may also<br />
contain special test instructions.<br />
Item 3 The status line displays the current status of the test.<br />
Item 4 The function keys let you manually control the component<br />
as necessary. Compare what is commanded by the<br />
scan tool to the state of the component being read by the<br />
ECU to the actual physical state of the component.<br />
Scan Tool <strong>User</strong> <strong>Guide</strong> 65<br />
1<br />
2<br />
3<br />
4