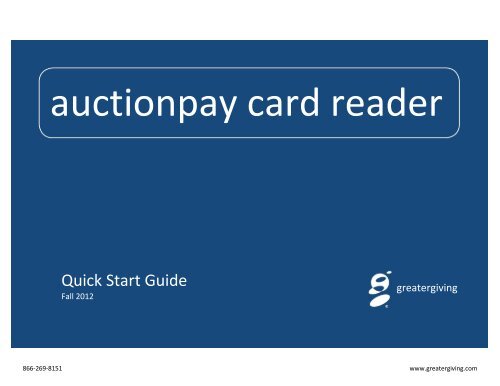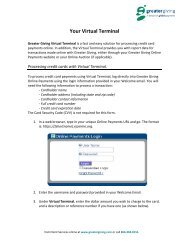Create successful ePaper yourself
Turn your PDF publications into a flip-book with our unique Google optimized e-Paper software.
auctionpay card reader<br />
<strong>Quick</strong> <strong>Start</strong> <strong>Guide</strong><br />
Fall 2012<br />
greatergiving<br />
866-269-8151 www.greatergiving.com
Data Security (PCI)<br />
and Event Timeline<br />
Card Holder Data Security (PCI)<br />
The Payment Card Industry (PCI) Data Security Standards were<br />
developed by the major credit card companies as a guideline to help<br />
organizations that process card payments prevent credit card fraud and<br />
to protect against security vulnerabilities. <strong>Greater</strong> <strong>Giving</strong> applies the PCI<br />
guidelines rigorously in its terminal and online products and maintains a<br />
level 1 certification with annual audits by an accredited 3rd party. When<br />
you use <strong>Greater</strong> <strong>Giving</strong> solutions to accept credit card payments, you can<br />
trust us to keep this information safe and secure to protect your donors.<br />
The Auctionpay products use strong encryption for the storage of credit<br />
card information and for the transmission of card information over<br />
public networks.<br />
These steps are absolutely necessary for compliance with PCI Data<br />
Security Standards. By complying with PCI, your donors’ credit card<br />
information is uncompromised, allowing you to focus on your<br />
fundraising activities.<br />
PCI Requirements for Wireless Implementations<br />
<strong>Greater</strong> <strong>Giving</strong> does not recommend nor support use of the Card<br />
Readers in wireless networks at this time, but if the Card Readers should<br />
ever be used in a wireless (Wi-Fi) network, PCI requires that wireless<br />
technology be securely implemented and transmission of cardholder<br />
data over wireless networks be secure.<br />
Install and configure perimeter firewalls between wireless networks and<br />
systems that store credit card data.<br />
Modify default wireless settings, as follows:<br />
• Change default encryption keys upon installation and anytime anyone<br />
with knowledge of the encryption keys leaves the company or changes<br />
positions<br />
• Change default service set identifier (SSID)<br />
• Change default passwords or passphrases on access points<br />
• Change default SNMP community strings<br />
• Enable Wi-Fi protected access (WPA and WPA2) technology for<br />
encryption and authentication (note that WEP protection is prohibited<br />
by PCI)<br />
• Update firmware on wireless access points to support strong<br />
encryption and authentication (WPA/WPA2)<br />
• Change all other security-related wireless vendor defaults<br />
For wireless networks transmitting cardholder data or connected to the<br />
cardholder data environment, implement industry best practices for<br />
strong encryption of data transmission and authentication (for example,<br />
IEEE 802.11i).<br />
This guide is reviewed and updated continuously to keep in compliance<br />
with PCI Payment Application Data Security Standards.<br />
866-269-8151 www.greatergiving.com
Data Security and PCI<br />
Card Holder Data Security (PCI)………...2<br />
Wireless PCI Requirements………………..2<br />
Equipment and Software<br />
Equipment Checklist………………………..4<br />
Software Setup………………………………..4<br />
Download<br />
Installation<br />
Databases………………………………………..5<br />
Samples Database for Training<br />
Downloading Your Online Project<br />
Opening a Database from a Flash Drive<br />
Restore Database Utility<br />
Backup Database Utility<br />
Network and Card Reader Setup<br />
Networking…………………………………...6<br />
Mapping a Network Drive<br />
Opening Your Event Database<br />
Card Reader Setup…………………….…..6<br />
EPS Code<br />
Connecting the Card Reader<br />
Check In<br />
Check In……………………………………….……7<br />
Sales Bar<br />
Look Up a Guest<br />
Adding a Credit Card<br />
Add/Edit Guests<br />
Admissions, Multi-Sales, Sales<br />
Guest Admissions….……………………….…8<br />
Registering Guests<br />
New Admissions….…..………………….9-10<br />
Selling New Admission<br />
Replacing/Swapping Guests<br />
Assigning New Bid Numbers……….…11<br />
Sales………………………………………………12<br />
Recording Sales<br />
Editing Sales<br />
Replacing Sales<br />
Splitting Sales<br />
Multi-Sales…………………………………….13<br />
Recording Multi-Sales<br />
Editing Multi-Sales<br />
Checkout<br />
Checkout…………..….…………….………….14<br />
Look Up a Guest<br />
Adding a Credit Card at Checkout<br />
Deactivate a Card<br />
Add Multiple Cards<br />
Payments and Receipts<br />
Cash/Check Payments..……………..…15<br />
Receipts…………..…………..………………15<br />
Print Receipt<br />
Review Itemized Sales<br />
Print Multiple Receipts<br />
Reports, Banking, Declines, Shipping<br />
Reports……………..………………..……….16<br />
BID-03 – Bidder Sales<br />
PAY-01 – Payment List<br />
BID-18 – Charges To Be Submitted<br />
BID-07 – Receipt Listing<br />
SUM-07 – Sales summary<br />
Filter/Sort Reports<br />
Confirm Amounts<br />
Banking……………………....…………..….16<br />
Submit Transactions<br />
Declines.………………........................17<br />
Resolving Declines<br />
Contacting Bank for Approval<br />
If the Cardholder Contacts the Bank<br />
Alternate Credit Card<br />
Alternate Forms of Payment<br />
Return Shipping.………………..………..17<br />
866-269-8151 www.greatergiving.com
Equipment Checklist<br />
and Software Setup<br />
Equipment Checklist:<br />
� Networked Computers (Server & Client)<br />
� One Card Reader per PC (ratio of 100 guests per reader)<br />
� Test cards<br />
� USB Port for Card Reader<br />
Before Your Event:<br />
� If renting computer equipment for your event, you will need to test the<br />
card reader device prior to event day and test again on computer(s)<br />
used at the event.<br />
� Train volunteers prior to event day is strongly recommended<br />
� Each computer must have enough USB ports for a printer, mouse,<br />
keyboard and card reader device.<br />
� Computer(s) will be needed at both Registration and Check-out<br />
Software Setup<br />
The Card Readers require <strong>Greater</strong> <strong>Giving</strong> Event Software to be installed and networked on each event computer.<br />
Download:<br />
The software can be downloaded from <strong>Greater</strong> <strong>Giving</strong>’s online Support Center<br />
1. Visit www.greatergiving.com > Support Center > Event Software > Click on ‘Download the current version of <strong>Greater</strong> Event Software’<br />
2. Enter your Event Software-specific login and password, or your organization’s software Registration Code<br />
3. Make note of your Organization’s Name and Registration Code as it appears on the download page<br />
Download and save the current version of <strong>Greater</strong> <strong>Giving</strong> Event Software to an accessible location, like your desktop or flash drive<br />
Installation: Install the <strong>Greater</strong> <strong>Giving</strong> Event Software on each computer in use for the event<br />
Double-click the installer to begin installation<br />
1. Enter the Organization Name and Registration Code as it appears on the software download page<br />
2. Read through and accept the license agreement<br />
3. Select 'Network Server/Standalone' when installing on the designated Server Computer<br />
4. Select 'Network Client Only' for other computers that will be connecting to the Server Computer through the network<br />
5. The installer will create a folder to hold the Event Database. This folder will be shared with other computers.<br />
In most cases, it is best to let the installation default to the designated location. If you have special network settings, you can install the folder in another location<br />
6. Record the location of this folder for network setup and to access the event database from the networked computers<br />
7. Click 'Install' to begin the setup<br />
866-269-8151 www.greatergiving.com
Databases: A database contains event-specific project data. Use a new database for training, or an existing database to run the event.<br />
To open a Samples Database for training:<br />
1. Launch <strong>Greater</strong> <strong>Giving</strong> Event Software<br />
2. Choose File > Open Project<br />
3. In the Project Window, click on the 'New' tab and select ‘New Samples Project’<br />
4. Click ‘Ok’ and <strong>Greater</strong> <strong>Giving</strong> will restart and open a new Samples database<br />
To download an online project database from your <strong>Greater</strong> <strong>Giving</strong> Online account:<br />
1. Launch <strong>Greater</strong> <strong>Giving</strong> Event Software<br />
2. Choose File > Open Project<br />
3. Click 'Get projects from web' in the 'Existing' tab of the Project Window<br />
4. Enter the administrator username and password that you use to access <strong>Greater</strong> <strong>Giving</strong> Online<br />
NOTE: Downloading the online project requires an internet connection<br />
5. The Event Software will display a list of available online projects with double arrows. Double-click the desired project to download or highlight and click<br />
the Open Project button<br />
6. <strong>Greater</strong> <strong>Giving</strong> Event Software will restart and open your downloaded database. A summary of the downloaded database is displayed.<br />
If you have already downloaded a copy of the database from the online version to the PC you may ‘Download a fresh copy from<br />
the server’ by clicking the box prior to selecting ‘Open Project’. Remember that you will not want to make any changes to the<br />
online version once the database has been brought down to the PC version.<br />
To open an archived database using the Restore Database utility:<br />
1. In the Event Software, choose Utilities > Restore Database<br />
2. Select 'Hard Drive, Network Drive or Removable Media', and browse to the folder where the archived database is stored<br />
Archived databases use the .A00 file extension<br />
3. Click ‘Next’ to view a list of archived databases in the chosen directory<br />
4. Select the archived database to restore and click ‘Next’<br />
5. Optionally rename the new database and click ‘Finish’<br />
6. <strong>Greater</strong> <strong>Giving</strong> Event Software will restart and open the restored database<br />
Create a backup:<br />
1. Select ‘Back-Up Database’ in the Utilities menu of the <strong>Greater</strong> Event Software<br />
2. Enter a name for the back-up. For example, add the date and time to the existing file name. Click Next. Note: Cannot use characters in the name.<br />
3. The archived database will be saved to a location specified<br />
4. Optionally, select ‘Secure Online Server’ during the back-up process to save your archived<br />
database to the <strong>Greater</strong> <strong>Giving</strong> secure Server. Secure Online Server requires an internet connection<br />
NOTE: It is highly recommended to back-up<br />
the database often throughout your event.<br />
866-269-8151 www.greatergiving.com
Network | Check In<br />
Card Reader Setup<br />
Networking – If using plan to use more than one computer during the event, computers must be networked together.<br />
Mapping a Network Drive<br />
<strong>Greater</strong> <strong>Giving</strong>’s software communicates with computers through a 'Mapped Network Drive'. To map a network drive:<br />
1. On the computer to be used as the Server, right-click on 'Computer'/ ‘My Computer’ and select ‘Properties’ from the menu.<br />
Make a note of the computer’s name<br />
2. On the Client computer(s), open 'Computer'/’My Computer’ and select 'Map Network Drive' from the Tools menu<br />
3. Select any available drive letter<br />
4. Browse to the Server computer and locate the <strong>Greater</strong> <strong>Giving</strong> Event Software folder. If the folder does not appear, ensure that the <strong>Greater</strong> <strong>Giving</strong> Event<br />
Software folder has been shared on the Server computer with full read/write access<br />
5. Click 'Finish', and Windows will create a drive on the computer that links to the Server’s Event Software directory<br />
6. Repeat steps 2-5 for each Client computer in use at the event<br />
Open the Event Database Over the Network<br />
Now that the Client Computers are mapped to the Server, open the Event Database on each Client computer:<br />
1. In the <strong>Greater</strong> <strong>Giving</strong> Event Software, choose File > Open Project<br />
2. Click ‘Browse’<br />
3. Double-click on the new Mapped Network Drive<br />
4. Double-click the appropriate database<br />
5. The Event Software will close and reopen with the new database<br />
6. Test network connectivity by adding a test bidder on each of the Client computers, and check that the new bidder appears on the Server<br />
Card Reader Setup<br />
To enable the Card Reader, enter your event-specific EPS Code:<br />
1. Open the Event Database on each computer<br />
2. On the Server Computer, choose File > Properties > Card Reader and enter the EPS Code<br />
The EPS Code was emailed to when the event was scheduled with <strong>Greater</strong> <strong>Giving</strong>. The code is also located on the equipment packing slip.<br />
Make sure to use the correct EPS code. Each event you hold with <strong>Greater</strong> <strong>Giving</strong> has a unique EPS code<br />
Note: It is strongly recommended<br />
that you have an IT person or<br />
computer specialist network the<br />
computers.<br />
After enabling the Card Reader functionality, connect the Card Reader device to the computer:<br />
1. Plug one Card Reader device into a USB port on each computer<br />
2. Ensure that the Card Reader is functioning properly by performing a test. Go to File > Properties > Card Reader and click ‘Test’<br />
3. Swipe the test credit card, look for the last 4 digits of the card and listen for the beep<br />
4. If the card doesn’t read, try again with the magnetic strip down and facing the arrows on the Card Reader<br />
5. If the card still does not read, unplug the Card Reader and close the software. Plug in the Card Reader, and open the <strong>Greater</strong> <strong>Giving</strong> Software.<br />
866-269-8151 www.greatergiving.com
During the Event<br />
Check In – use the Sales Bar (F8) in the <strong>Greater</strong> <strong>Giving</strong> Event Software to check in guests<br />
Check in Pre-Registered Guests:<br />
1. Open the Sales Bar by choosing View > Sales Bar or pressing F8 on<br />
your keyboard<br />
2. Select the Check In tab<br />
Look Up a Guest in the Database:<br />
1. Type all or part of the guest’s name into the ‘Name’ field and press<br />
Enter on the keyboard<br />
If there are multiple matches, select the appropriate bidder from the list<br />
2. Once selected, the guest’s full name is displayed in bold. Check that<br />
the names appear in the grid below which means the admissions<br />
have been allocated. If you do not see any names in the grid see the<br />
“Admissions” tab.<br />
Add a Credit Card:<br />
1. Press the 'Cards' button<br />
2. Swipe the guest’s credit card and review the cardholder information<br />
3. Click ‘OK’<br />
4. If the credit card is not reading the magnetic stripe, you can manually enter the<br />
credit card by entering in the credit card number, expiration date and name on the<br />
card. Click ‘OK’<br />
Note: You will hear a couple of beeps when you have swiped the credit card properly.<br />
Check-In a Guest with Admissions Allocated:<br />
1. Click the box “Check-in All” (Even if there is only one name listed on the grid)<br />
2. Confirm the Guests table, meal and group if listed<br />
If you have to make changes double click on the name and edit the guest’s information, click ‘Accept’<br />
3. Click the ‘Check-In’ button to complete<br />
Note: If you typed in the wrong name or want to<br />
restart a look-up just click on the ‘Reset’ button to<br />
clear the data and start over.<br />
866-269-8151 www.greatergiving.com
Add a New Guest:<br />
1. Type the new bidder name into the ‘Name’ field and press ‘Enter’ or<br />
click on the green ‘+’sign to add a new guest name.<br />
2. Click ‘OK’ to create a new record<br />
3. Check the First and Last Name fields for accuracy. Only the guest name and<br />
Bidder number is required on the Bidder Form<br />
4. Click the 'Assign' button to give the guest the next available bidder number,<br />
or enter a bidder number manually<br />
5. Close the window by clicking on the ‘X’ in the upper right hand corner<br />
or press F10 to save the record<br />
To edit existing bidder information, click the pencil icon.<br />
Admissions<br />
Multi-Sales | Sales<br />
One of the following steps will need to take place to complete registration with NO Admissions Allocated:<br />
A) Guest Admissions – For guests whose admissions were purchased for them, but have not been allocated seats. These are typically either by another guest or company.<br />
To register guests of a purchaser:<br />
1. Enter the guest name in the ‘Name’ field<br />
2. Click the 'Use Existing Admission’ button<br />
3. Type the name of the purchaser<br />
4. Select the appropriate admission package from the drop-down menu.<br />
The admission package you select must have enough ’Seats Available’<br />
to accommodate the guest(s)<br />
5. Enter the number of seats the guest will be using in the<br />
‘Seats Allocated’ field<br />
6. Click ‘Accept’<br />
7. Click the ‘Cards’ button to swipe the guest’s credit card<br />
8. Click the ‘Check-In All’ box<br />
9. Click the ‘Check-In’ Button to check in the guests<br />
866-269-8151 www.greatergiving.com
B) New Admissions – For walk-in guests or guests purchasing admission<br />
To sell a new admission package:<br />
1. Add a new guest as described on the previous page<br />
2. Click the ‘Sell New Admission’ button<br />
3. Select the admission package to be sold from the drop-down menu<br />
4. Enter the number of seats this guest will be using in the<br />
‘Seats Allocated’ field<br />
5. Click ‘Sell’<br />
6. Click the ‘Cards’ button to swipe the guest’s credit card, click ‘OK’<br />
7. Click the ‘Check-In All’ box<br />
8. Click the ‘Check-In’ button to check in the guests<br />
C) Replace Guest – Switch an existing guest admission for a new guest<br />
To replace a guest admission:<br />
1. Click the ‘Reset’ button to clear any fields<br />
2. Enter the name of the original guest in the ‘Name’ field<br />
3. Find the ‘Purchaser’ name in the attendance grid<br />
4. From the Search Bar on the Sales Tab type the Purchaser name in the<br />
‘Sold to Bidder:’ field and click search<br />
Search Bar<br />
866-269-8151 www.greatergiving.com
C) Replace a Guest Cont.<br />
Admissions<br />
Multi-Sales | Sales<br />
Admissions<br />
5. Double click on the name from the Sales Grid to view the sale<br />
Multi-Sales | Sales<br />
6. Click on the ‘Attendees’ button to see who the<br />
seats were allocated to<br />
7. Highlight the attendee that you are removing > click on<br />
‘Delete’ > Click the red ‘X’ in upper right corner or ‘F10’ to save<br />
and close all open windows<br />
8. On the Sales Bar (F8) enter the name of the New Guest<br />
attending and follow the steps listed in Option (A)<br />
for Guest Admission.<br />
Highlight Name - �<br />
Double Click - �<br />
866-269-8151 www.greatergiving.com
Assigning New Bid Numbers at Event – Guests assigned one bid number may want their own number<br />
To assign a new bid number for guest<br />
1. On the search bar enter the name of the guest checking in in the ‘Bidder Name Contains:’ field<br />
2. You will see a list of names (Household and individual members)<br />
3. Double click on the individual name (member) that would like a new bid number<br />
Double Click - �<br />
4. Click the assign button or enter a new bid number to<br />
assign the next available bidder number<br />
5. Click the red ‘X’ in the upper right hand corner or<br />
F10 to save and close the bidder form<br />
6. From the Sales Bar (F8), enter the new bidder number<br />
just assigned to the guest > enter, click ‘No’, proceed<br />
with entering in credit card information.<br />
7. Click the ‘Check-In’ button to check the guest in<br />
Search Bar<br />
Note: Information on tables, meals and groups will<br />
still reside on the Household record.<br />
866-269-8151 www.greatergiving.com
During the Event - Entering Sales<br />
Sales – Auction package sales are recorded in the Sales tab<br />
To Record a Sale:<br />
1. Open the Sales Bar (F8) and select the Sales tab<br />
2. Enter the package number or name > Enter<br />
3. Enter the winning bidder number or name > Enter<br />
If the package has already been sold, the winning bidder information<br />
will automatically populate<br />
4. Enter the final sale price (decimals are not required) > Enter<br />
5. Click ‘Sell’ or press Enter twice to complete the sale<br />
6. Repeat steps 1-5 for all remaining sales<br />
To Edit an Existing Sale:<br />
1. Enter the winning bidder name or number in the Sales tab of the Sales Bar (F8)<br />
Admissions<br />
Multi-Sales | Sales<br />
2. Click on the pencil icon to the right of the bidder name to open the Bidder Form<br />
3. Click the ‘Purchases’ button on bottom of form to review bidder sales<br />
4. To edit a sale, double-click the sale you wish to modify. After making changes, close the window or hit F10 to save<br />
To Replace a Sale with a New Winning Bidder:<br />
1. Enter the package number of the sale to be corrected on the Sales tab of the Sales Bar (F8)<br />
2. Replace the existing purchaser’s bidder number with the new purchaser’s bidder number<br />
3. Enter the sale price (decimals are not required) > Enter<br />
4. Click ‘Sell’ or press Enter twice to complete sale<br />
5. At the prompt, click ‘Replace’ to replace the existing sale with the new sale<br />
To Split a Sale Between Multiple Bidders:<br />
1. Enter the package number to be split in the Sales tab of the Sales Bar (F8)<br />
2. Modify the original sale for the Bidder (see Edit Existing Sale)<br />
3. Enter the next bidder number to be added to the existing sale > Enter<br />
4. Enter the new bidder’s portion of the sale price (decimals are not required) > Enter<br />
5. Click ‘Sell’ or press Enter twice to complete the sale<br />
6. At the prompt, click ‘Add Sale’ to sell the package to the additional bidder(s).<br />
Repeat steps 1-5 for any additional purchasers.<br />
866-269-8151 www.greatergiving.com
Multi-Sales – Sales of packages such as drinks, raffle tickets, donations, centerpieces or anything that will be sold multiple times are recorded in the Multi-Sale tab<br />
To Record the Sale of a Multi-Sale Package:<br />
1. Open the Sales Bar (F8) and select the Multi-Sales tab<br />
2. Select the appropriate package from the drop-down menu > Enter<br />
3. Specify the bidder number or name > Enter<br />
4. Enter the quantity sold ><br />
5. Verify the final sale price<br />
(Enter the sale price if it does not appear automatically)<br />
6. Press Enter twice or click ‘Sell‘ to complete the sale<br />
7. Repeat steps 2-6 for all remaining multi-sales.<br />
The selected multi-sale package will remain in the field<br />
when entering more sales<br />
To Edit or Delete a Multi-Sale:<br />
1. Select the appropriate multi-sale package from drop-down menu in the Multi-Sales tab of the Sales Bar (F8)<br />
2. Click the ‘Sales‘ button<br />
3. To edit a multi-sale, double-click the sale you wish to modify. After making changes, close the window or hit F10 to save<br />
4. To delete a multi-sale, highlight the sale, press the Delete key, and click ‘OK’<br />
866-269-8151 www.greatergiving.com
Checkout – After all sales are entered, check out guests using the Sales Bar (F8).<br />
Obtain payment for those guests who did not use Express Pay<br />
To Locate a Guest for Checkout:<br />
1. Enter the bidder number or name in the Checkout tab<br />
of the Sales Bar (F8) > Enter<br />
2. The guest’s check-out info appears.<br />
Express Pay: ‘Yes’ indicates that the guest already has a credit card on file<br />
To Add a Credit Card at Checkout:<br />
1. Click 'Cards'<br />
2. Click 'Add’<br />
3. Swipe the card using the Card Reader, verify the cardholder<br />
information, then click ‘OK’<br />
To Deactivate a Card:<br />
1. Click ‘Cards’<br />
2. Select the card to be deactivated<br />
3. Click ‘Activate/Deactivate’ and confirm.<br />
The ‘Active’ column now says ‘No’<br />
To Split a Payment Among Multiple Credit Cards:<br />
1. Click ‘Cards’<br />
2. Click ‘Add’<br />
3. Swipe the new credit card and verify the cardholder information<br />
4. Enter the dollar amount to be billed to the card in the ‘Max Amt’ field<br />
5. Repeat steps 1-4 with each additional card<br />
6. Use the ‘Move Up’ and ‘Move Down’ buttons in the Bidder Cards Form to change<br />
the order in which cards will be billed. Cards at the top of the list are billed first.<br />
Cards without a ‘Max Amt’ will be charged the remainder of the balance due.<br />
Checkout<br />
Payments | Receipts<br />
866-269-8151 www.greatergiving.com
Payments – Record all cash or check payments received in the Payments tab of the Sales Bar (F8)<br />
Do NOT enter credit card payments into the Payments tab. Credit card payments are generated automatically after submitting transactions to the bank.<br />
To Enter Cash or Check Payment:<br />
1. Enter the bidder number or name making the payment<br />
in the Payments tab of the Sales Bar (F8)<br />
2. Confirm the payment date<br />
3. Select the payment type from the drop-down menu<br />
4. Enter the payment amount<br />
5. Link the payment to all, some, or none of the bidder’s<br />
sales. Linking payments is optional<br />
6. If check payment, enter the check number<br />
7. Click the ‘Pay’ button or ‘Enter’ twice to record the payment<br />
Receipts – After collecting payment, review bidder sales and print a receipt<br />
To Print a Receipt:<br />
1. Enter the bidder number or name in the Checkout tab of the Sales Bar (F8) > Enter<br />
2. Select 'Print Receipt' from the ‘Action’ drop-down menu<br />
3. Click the ‘Print Receipt’ button<br />
To change the number of receipt copies that print, go to File > Properties > Reports<br />
To Review a Bidder’s Itemized Sales Before Printing Receipts:<br />
1. Enter the bidder number or name in the Checkout tab of the Sales Bar (F8) > Enter<br />
2. Select 'View Receipt' from the ‘Action’ drop-down menu<br />
3. Click the ‘View Receipt’ button to display the Bidder Purchases Form<br />
4. To edit a sale, double-click the sale in the list of purchases. To<br />
delete a sale, highlight the sale and press the Delete key<br />
5. After reviewing sales, click the ‘Print Receipt’ button to print receipts<br />
To Print Receipts for Multiple Bidders at Once, Run a BID-06 Report:<br />
1. In the Search Bar (F7), open the Bidders tab<br />
2. Use the Search Bar to filter for only bidders who require receipts and click ‘Search’<br />
3. Review search results in the Bidder grid.<br />
4. Click the printer icon from the toolbar, or go to File > Print Report<br />
5. Select ‘BID-06’ and click ‘Preview’ to review the print settings<br />
6. A receipt will be printed for each bidder listed on the Bidder grid<br />
7. To print multiple copies of the receipt, indicate the number of copies on printer dialog.<br />
One copy for guests to keep, one copy to be signed for your records.<br />
866-269-8151 www.greatergiving.com
Reports – After the event, run these reports to review bidder sales, sales figures, and prepare to submit credit card transactions<br />
Reports, Banking<br />
Declines, Shipping<br />
BID-03 – Lists sales, sorted by bidder:<br />
Choose View > Grid Views > Bidders > in the toolbar, click the printer icon > select the BID-03 report > click ‘Preview’ to view print settings<br />
PAY-01 – Lists payments that have been received:<br />
Choose View > Grid Views > Payments > in the toolbar, click the printer icon > select the PAY-01 report > click ‘Preview’ to view print settings<br />
BID-18 – Lists credit card charges waiting to be submitted to the bank:<br />
Choose View > Grid Views > Bidders > in the toolbar, click the printer icon > select the BID-18 report > click ‘Preview’ to view print settings<br />
BID-07 – Lists all sales and payments, sorted by bidder:<br />
Choose View > Grid Views > Bidders > in the toolbar, click the printer icon > select the BID-07 report > click ‘Preview’ to view print settings<br />
SUM-07 – Lists total package sales by section and class:<br />
Choose File > Print General Report > select the SUM-07 report > click ‘Preview’ to view print settings<br />
Before running any report, you can filter and sort for the data you need using the Search Bar (F7). For example:<br />
�<br />
�<br />
�<br />
Filter for a range of bidder numbers<br />
Find bidders sitting at certain tables<br />
Look up bidders who have not fully paid for purchases<br />
Note: An internet connection is required to<br />
process credit card payments.<br />
� To sort search results, double-click the column header you wish to sort by<br />
Reports will now print filtered and sorted. Summary and General reports cannot be filtered or sorted.<br />
Prior to submitting credit card transactions to the bank, run the BID-18 report to confirm the amounts<br />
to be charged to each bidder. All checks, cash and other forms of payments other than credit cards<br />
must be posted to bidders’ records prior to submission. Unless a ‘Max Amt.’ is specified on a bidder’s<br />
credit card, all outstanding balances will be charged to the card(s) on file.<br />
Submit Transactions to the Bank<br />
To submit transactions to the bank:<br />
1. Choose Data > Submit Credit Card Charges<br />
2. Click ‘Submit Charges’ to send credit card transactions to the bank<br />
(will be grayed out if no charges await to submit)<br />
3. At the prompt, enter your <strong>Greater</strong> <strong>Giving</strong> PC Event Software username and password. If you do not know<br />
your username and/or password, please email support@greatergiving.com or call us at 1-866-269-8151<br />
4. Wait while the Event Software connects to the <strong>Greater</strong> <strong>Giving</strong> Server to process the charges.<br />
Once the transmission is complete, payments are generated automatically for each submitted transaction<br />
5. <strong>Greater</strong> <strong>Giving</strong> Event Software displays approved and declined transactions<br />
866-269-8151 www.greatergiving.com
Declined Transactions – Credit card transactions can be declined for insufficient funds or due to bank security policy<br />
To resolve declined transactions:<br />
1. In the Credit Card Charges Form, click ‘View Declines’<br />
2. Select a decline in the Declined Charges Form. You may:<br />
� Resubmit the charge,<br />
� Call the credit card company for an approval code, or<br />
� Deactivate the credit card and use another form of payment<br />
To obtain an approval code:<br />
1. From the Declined Charges Form, select 'Contact Card Company for Authorization'<br />
2. Call the appropriate credit card company (Visa/Master Card/Discover: 800.741.5682, American Express: 800.528.2121) and follow the prompts<br />
3. You will need to provide:<br />
� Your merchant ID and Bank ID (203600)<br />
� Credit card number and expiration date<br />
� Dollar amount to be charged to the card<br />
4. If the charge is approved, enter the authorization code in the Declined Charges Form and press ‘Submit’ to attempt the transaction again<br />
If the cardholder has contacted the bank independently for authorization:<br />
1. Click the ‘Attempt to Charge Now’ button<br />
2. Click ‘Go’<br />
3. You will be notified whether the charge attempt was successful or not<br />
To enter an alternate credit card:<br />
1. Collect new credit card number, expiration date and cardholder name as it appears on the credit card<br />
2. Go to Data > Submit Credit Card Charges, and click ‘View Declines’<br />
3. Highlight the bidder with the new credit card and click ‘View/Edit Cards’<br />
4. Select the original, declined credit card and click ‘Activate/Deactivate’ to deactivate<br />
5. Click ‘Add’ and enter in the new credit card number, expiration date and cardholder name, then click ‘OK’<br />
6. Verify new credit card is at top of charge list and the ‘In Use’ column reads, ‘Yes’, then close the window<br />
7. Click ‘Submit Charges’ to attempt to charge the new credit card<br />
To enter an alternate form of payment:<br />
1. In the Declined Charges Form, highlight the bidder and click ‘View/Edit Cards’<br />
2. Select the original, declined credit card and click ‘Activate/Deactivate’ to deactivate<br />
3. Enter the new payment using the Payments tab on the Sales Bar (F8)<br />
UPS Ground for return shipping:<br />
You can place the box in a<br />
pick-up area if you have<br />
a UPS Ground pickup, or drop<br />
the package at a UPS location.<br />
(1.800-PICK-UPS 1.800.742.5877)<br />
Mail to:<br />
<strong>Greater</strong> <strong>Giving</strong><br />
1920 NW Amberglen Pkwy<br />
Suite 140<br />
Beaverton, OR 97006<br />
Return Shipping – When finished swiping credit cards, please ship equipment back to <strong>Greater</strong> <strong>Giving</strong>. Return all equipment within 4 business days of event to avoid late fees<br />
1. Use the white shipping box that arrived with the equipment<br />
2. Refer to the packing slip to ensure all items are returned (A fee will be assessed for any missing or damaged equipment)<br />
3. Place the white shipping case in the brown cardboard box that the equipment was delivered in<br />
4. Place the return shipping label over the original shipping label<br />
Shipping the white shipping case without the cardboard box can damage equipment and may result in a damage fee. If you cannot locate the original brown box,<br />
you can purchase a replacement at any UPS store<br />
5. Keep the back portion of the return shipping label for your records<br />
866-269-8151 www.greatergiving.com
Before<br />
the Event<br />
� Equipment<br />
� Setup<br />
� Training<br />
Please return this guide with the rest of the equipment.<br />
During<br />
the Event<br />
� Registration<br />
� Cashiering<br />
After<br />
the Event<br />
� Entering Payments<br />
� Banking<br />
� Posting Payments<br />
© <strong>Greater</strong> <strong>Giving</strong> 2012<br />
support@greatergiving.com | 866-269-8151<br />
Return<br />
Shipping<br />
866-269-8151 www.greatergiving.com