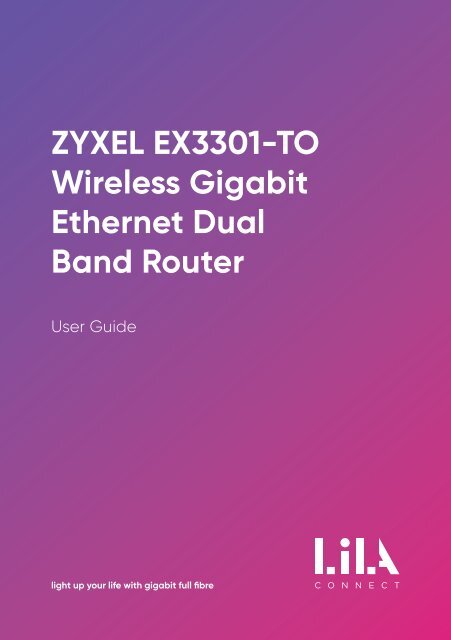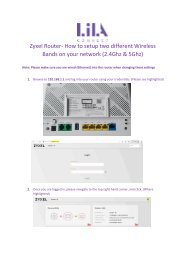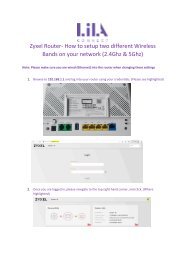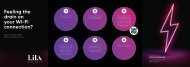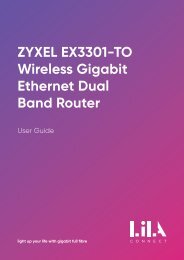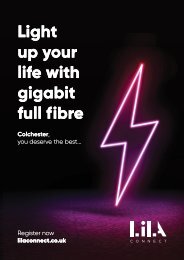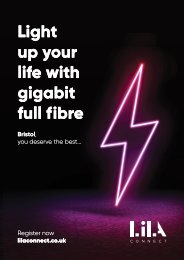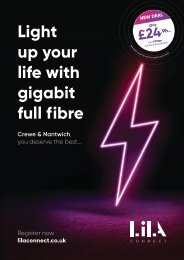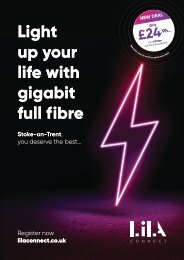Create successful ePaper yourself
Turn your PDF publications into a flip-book with our unique Google optimized e-Paper software.
ZYXEL EX3301-TO<br />
Wireless Gigabit<br />
Ethernet Dual<br />
Band <strong>Router</strong><br />
User <strong>Guide</strong><br />
light up your life with gigabit full fibre<br />
1
2
1. Introduction . .......................................................... 4<br />
1.1. Document Overview . . . . . . . . . . . . . . . . . . . . . . . . . . . . . . . . . . . . . . . . . . . . . . . . . . . . 4<br />
1.2. Target Audience .......................................................4<br />
1.3. Admonitions ...........................................................4<br />
1.4. Revision History ........................................................4<br />
2. Overview ............................................................. 5<br />
2.1. Technical Specifications . . . . . . . . . . . . . . . . . . . . . . . . . . . . . . . . . . . . . . . . . . . . . . . . 5<br />
2.2. Package Contents .....................................................5<br />
2.3. Front Panel ............................................................6<br />
2.4. Rear Panel . ............................................................8<br />
3. Connecting the Cables ................................................. 9<br />
4. Connecting to the Wireless Network . . . . . . . . . . . . . . . . . . . . . . . . . . . . . . . . . . . . . . 9<br />
5. Configuring the Zyxel Device Using the Web Configurator . .................. 9<br />
5.1. Web Configurator Overview ............................................9<br />
5.2. Software Requirements . ................................................9<br />
5.3. Logging in to the Web Configurator .....................................10<br />
5.4. Configuring the Zyxel Device Using the Wizard ...........................11<br />
5.5. Layout ................................................................13<br />
5.5.1 Main Window . . . . . . . . . . . . . . . . . . . . . . . . . . . . . . . . . . . . . . . . . . . . . . . . . . . . . . 13<br />
5.5.2 Navigation Panel ..................................................13<br />
5.5.3 Icons . . . . . . . . . . . . . . . . . . . . . . . . . . . . . . . . . . . . . . . . . . . . . . . . . . . . . . . . . . . . . . 20<br />
5.6. Configuring the Wireless Network Settings ...............................21<br />
5.6.1 Setting up a Secure Wireless Network Using WPS ....................22<br />
5.7. Configuring the Firewall . ................................................24<br />
5.8. Configuring the WiFi Network ...........................................25<br />
5.9. Configuring the Guest WiFi Network .....................................27<br />
5.10. Changing the LAN IP Address ...........................................28<br />
5.11. Creating a SIP Account . ................................................29<br />
5.11.1 Editing an Existing SIP Account .....................................34<br />
5.11.2 Deleting an Existing SIP Account . . . . . . . . . . . . . . . . . . . . . . . . . . . . . . . . . . . . 34<br />
5.12. Configuring Parental Control . . . . . . . . . . . . . . . . . . . . . . . . . . . . . . . . . . . . . . . . . . . . 35<br />
5.12.1 Editing an Existing PCP . ............................................37<br />
5.12.2 Deleting an Existing PCP ...........................................38<br />
5.13. Port Forwarding ...................................................39<br />
6. Technical Support . . . . . . . . . . . . . . . . . . . . . . . . . . . . . . . . . . . . . . . . . . . . . . . . . . . . . . 40<br />
7. Glossary . . . . . . . . . . . . . . . . . . . . . . . . . . . . . . . . . . . . . . . . . . . . . . . . . . . . . . . . . . . . . . 41<br />
3
1. Introduction<br />
1.1. Document Overview<br />
This document provides instructions on how to set up the Zyxel wireless AX1800<br />
Gigabit Ethernet IAD EX3301-T0 (further referred to as the Zyxel device) and how to<br />
configure the most common settings.<br />
1.2 Target Audience<br />
This document is intended for subscribers who set up and configure the Zyxel device.<br />
1.3 Admonitions<br />
The following admonition is used in this document.<br />
NOTE<br />
A note provides useful tips or additional information to the reader.<br />
1.4 Revision History<br />
Version<br />
Description<br />
V211109<br />
First version<br />
4
2. Overview<br />
The Zyxel device is a dual-band wireless AX1800 Gigabit IAD that provides fast and<br />
secure Internet access for wireless devices such as personal computers, laptops,<br />
tablets, and smartphones. It is a dual-band gateway that provides both 2.4G and 5G<br />
networks at the same time. You can use the 2.4GHz bandwidth for regular Internet<br />
surfing and for downloading, and the 5GHz bandwidth for high-definition video,<br />
music, and gaming.<br />
The Zyxel device functions as a wireless access point (AP) for IEEE 802.11b/g/n/a/ac<br />
wireless devices. It allows Internet connection without having to rely on Ethernet<br />
cables. It also supports WiFi protected setup (WPS) that allows you to set up a<br />
wireless network with strong security.<br />
2.1 Technical Specifications<br />
The following table contains technical information about the Zyxel device:<br />
Product name<br />
Dual-band wireless AX1800 Gigabit Ethernet IAD<br />
WAN interface<br />
Ethernet port<br />
(10/100/1000)<br />
GbE RJ45<br />
5 (1 for Ethernet WAN)<br />
POTS FXS port 2<br />
USB port 1 (USB 2.0)<br />
WLAN<br />
2.4GHz 2x2 ax + 5GHz 2x2 ax<br />
2.2 Package Contents<br />
The Zyxel device package contains the following:<br />
• Zyxel device<br />
• Power cable with a UK converter<br />
• Ethernet cable<br />
• Quick start guide<br />
• Declaration of conformity and safety warnings<br />
5
2.3 Front Panel<br />
The LED status indicators are located on the front panel of the Zyxel device.<br />
The following table describes the LED status indicators:<br />
LED Colour Status Description<br />
Power<br />
Green<br />
Red<br />
On<br />
Blinking<br />
On<br />
Blinking<br />
The device is receiving power and is ready for use.<br />
The device is starting up.<br />
The device detected an error during start-up.<br />
The device is uploading firmware.<br />
Ethernet<br />
WAN<br />
Green<br />
On<br />
Off<br />
There is Ethernet connection on the WAN.<br />
There is no Ethernet connection on the WAN.<br />
On<br />
The device has an IP connection but no traffic.<br />
Green<br />
Blinking<br />
The device is sending or receiving IP traffic.<br />
Internet<br />
Off<br />
There is no Internet connection, or the gateway<br />
is in bridged mode.<br />
Red<br />
On<br />
The device attempted to get an IP address, but it<br />
failed. Possible causes are no response from the<br />
DHCP server, no PPPoE response, or the PPPoE<br />
authentication failed.<br />
On<br />
The Zyxel device has a successful 10/100/1000 Mbps<br />
Ethernet connection with a device on the LAN.<br />
LAN1-4<br />
Green<br />
Blinking<br />
The Zyxel device is sending or receiving data<br />
to/from the LAN at 10/100/1000 Mbps.<br />
Off<br />
The Zyxel device does not have an Ethernet<br />
connection with the LAN.<br />
6
On<br />
The 2.4GHz wireless network is activated.<br />
2.4G<br />
WLAN/WPS<br />
Green<br />
Blinking<br />
The Zyxel device is communicating with a 2.4GHz<br />
wireless client.<br />
Off<br />
The link is down or disabled.<br />
Amber<br />
Blinking<br />
The Zyxel device is setting up a WPS connection<br />
with a 2.4GHz wireless client.<br />
On<br />
The 5GHz wireless network is activated.<br />
5G<br />
WLAN/WPS<br />
Green<br />
Blinking<br />
The Zyxel device is communicating with a 5GHz<br />
wireless client.<br />
Off<br />
The 5GHz wireless network is not activated.<br />
Amber<br />
Blinking<br />
The Zyxel device is setting up a WPS connection<br />
with a 5GHz wireless client.<br />
On<br />
A SIP account is registered for at least one phone<br />
port, and there is no voice message in the<br />
corresponding SIP account.<br />
Green<br />
Blinking<br />
A telephone connected to one of the phone ports<br />
has its receiver off the hook, or there is an incoming<br />
call. There is no voice message in the corresponding<br />
SIP account.<br />
Phone 1 -<br />
Phone 2<br />
On<br />
A SIP account is registered for the phone port, and<br />
there is a voice message in the corresponding<br />
SIP account.<br />
Amber<br />
Blinking<br />
A telephone connected to the phone ports has its<br />
receiver off the hook, or there is an incoming call.<br />
There is a voice message in the corresponding<br />
SIP account.<br />
Off<br />
• The Zyxel device is turned off.<br />
• The VoIP function is not activated.<br />
• The SIP account is not enabled.<br />
• The phone port does not have a SIP<br />
account registered.<br />
7
2.4 Rear Panel<br />
The connection ports are located on the rear panel of the Zyxel device.<br />
The following table describes the ports and buttons of the rear panel:<br />
Ports/Buttons<br />
Function<br />
POWER<br />
Connect the power cable here.<br />
ON/OFF<br />
Press the ON/OFF button to switch on and off the device.<br />
RESET<br />
If you want to return the device to factory defaults because, for example, you<br />
forgot your password or cannot access the Web Configurator, press and hold the<br />
RESET button until the Power LED starts blinking. The password will be reset to the<br />
factory default (see the device label) and the IP address will be 192.168.1.1.<br />
PHONE 1 -<br />
PHONE 2<br />
Connect analogue phones to the phone ports to make phone calls.<br />
USB<br />
Use the USB port for cellular WAN backup, file sharing, media server, & print server.<br />
LAN1 - LAN4<br />
Connect computers or other Ethernet devices to the Ethernet ports for Internet access.<br />
WAN<br />
Connect an Ethernet cable to the Ethernet WAN port for Internet access.<br />
WIFI ON/OFF<br />
Press the WLAN button for more than one second to enable the wireless function.<br />
8
3. Connecting the cables<br />
Perform the following steps to set up the Zyxel device:<br />
1. Use an Ethernet cable to connect your gateway modem to the WAN port.<br />
2. (Optional) Connect a computer to the LAN port using the yellow Ethernet cable.<br />
You can skip this step if you want to wirelessly connect to the Internet.<br />
3. Connect the power cable to the Zyxel device and press the POWER button. It can<br />
take a couple of minutes. When the Power, the 2.4G, and 5G LEDs are solid green,<br />
the device is ready to be connected to the wireless network.<br />
4. Connecting to a Wireless Network<br />
Perform the following steps to connect your wireless device to the wireless network:<br />
1. Open the WiFi network list on your wireless device.<br />
2. Select the name, that is the SSID of your wireless network that is available on the<br />
device label.<br />
3. Enter the password, that is the Wireless Key that is available on the device label.<br />
4. Click Connect.<br />
5. Configuring the Zyxel device using<br />
the web configurator<br />
5.1. Web Configurator Overview<br />
The Web Configurator is an HTML-based management interface used for setting up<br />
and managing the Zyxel device via an Internet browser.<br />
5.2 Software Requirements<br />
The software requirements for using the Web Configurator are the following:<br />
• Internet Explorer 11.0 or later, or Mozilla Firefox 69.0 or later, or Safari 10.14.6 or later.<br />
• Pop-up blockers by Zyxel are disabled in your browser.<br />
• JavaScript (enabled by default).<br />
• Java permissions (enabled by default).<br />
9
5.3. Logging in to the Web Configurator<br />
Perform the following steps to log in to the Web Configurator:<br />
1. Make sure that the Zyxel device is on, the Power LED is solid green, and you are<br />
connected to the Zyxel WiFi network.<br />
2. Launch your web browser. If the Zyxel device does not automatically direct you to<br />
the login screen, go to http://192.168.1.1.<br />
3. On the Login screen, select your preferred language from the drop-down menu in<br />
the top right corner.<br />
4. When logging in for the first time, type in the default user name admin and the<br />
login password that is available on the device label. If you have already changed<br />
your password, enter your new password into the password field.<br />
5. Click Login. When logging in for the first time, a Password Reset screen comes up.<br />
Enter a new password and retype it to confirm. The password must contain at least<br />
one numeric character and one alphanumeric character. Then click Change password.<br />
NOTE<br />
You can bypass this step by clicking Skip.<br />
10
5.4. Configuring the Zyxel device using the Wizard<br />
When logging in to the Web Configurator for the first time, the Quick Start Wizard<br />
screen automatically pops up, where you can configure basic settings like time zone,<br />
Internet, and WiFi. If this is not the first time you are logging in, click the Wizard icon<br />
on the Navigation panel.<br />
Perform the following steps to configure your device using the Wizard:<br />
1. Click Let’s go on the Quick Start Wizard window.<br />
NOTE<br />
You can bypass this step by clicking Skip.<br />
2. Select the time zone of your location.<br />
3. Click next.<br />
11
4. The Wizard will check the Internet connectivity. Click Next to continue.<br />
NOTE<br />
You can bypass this step by clicking Skip.<br />
5. After the Zyxel device is connected to the Internet, click Next.<br />
6. The next screen shows the WiFi Settings. To change the WiFi name and the<br />
WiFi password, enter the changes into the respective fields.<br />
12<br />
1. To use the same WiFi name for both 2.4G and 5G wireless networks, leave the<br />
Keep 2.4GHz and 5GHz the same checkbox checked.<br />
2. Click Done to complete the setup.
5.5. Layout<br />
Layout The Web Configurator is divided into the following two parts:<br />
• The main window (1) shows basic settings in the form of widgets. For more<br />
information, see Main Window.<br />
• The navigation panel (2) contains the configuration menus. For more information,<br />
see Navigation Panel.<br />
1<br />
2<br />
5.5.1 . Main Window<br />
The main window contains widgets that provide quick access to the basic settings, such<br />
as connectivity, WiFi settings, and parental control.<br />
You can rearrange the order of the widgets by performing the following steps:<br />
1. Click the ( ) icon.<br />
2. Drag and drop the widget to move it to the desired place.<br />
3. Click the checkbox on the lower left corner to save the changes.<br />
5.5.2. Navigation Panel<br />
The navigation panel contains the configuration menus that are used for configuring the<br />
Zyxel device. Click the menu icon ( ) in the top right corner to open the navigation panel.<br />
13
The following table describes the configuration menus:<br />
Link Tab Function<br />
Connection<br />
status<br />
This is the main window of the Web Configurator.<br />
Use this screen to configure basic Internet access,<br />
wireless settings, and parental controls. This screen<br />
also shows the network status of the Zyxel device<br />
and your wireless devices connected to it.<br />
Network Settings<br />
Broadband<br />
Broadband<br />
Cellular Backup<br />
Use this screen to change the Internet access<br />
settings. The summary table shows the configured<br />
WAN services (connections) on the Zyxel device. Use<br />
the information provided by your ISP to configure<br />
WAN settings.<br />
The USB port of the Zyxel Device allows you to<br />
attach a cellular dongle to wirelessly connect to a<br />
cellular network for Internet access.<br />
Wireless<br />
General<br />
Guest/More AP<br />
MAC Authentication<br />
WPS<br />
Use this screen to enable the Wireless LAN, enter<br />
the SSID, and select the wireless security mode. We<br />
recommend selecting More Secure to enable<br />
WPA3-SAE/WPA2-PSK data encryption.<br />
Use this screen to configure a guest wireless network<br />
that allows access to the Internet only through the<br />
Zyxel device.<br />
Use this screen to give exclusive access to specific<br />
devices (Allow) or exclude specific devices from<br />
accessing the Zyxel device (Deny) based on the<br />
MAC address of each device.<br />
Use this screen to establish a WPS connection. Your<br />
device must support WPS to use this feature. We<br />
recommend using Push Button Configuration (PBC)<br />
if your device supports it.<br />
WMM<br />
Use this screen to enable WiFi MultiMedia (WMM)<br />
and WMM Automatic Power Save (APSD) in wireless<br />
networks for multimedia applications.<br />
Others<br />
Channel Status<br />
MESH<br />
Use this screen to configure advanced wireless<br />
settings, such as additional security settings, power<br />
saving, and data transmission settings.<br />
Use this screen to scan for wireless LAN channel<br />
noise and view the results.<br />
Use this screen to enable or disable MPro Mesh for<br />
wireless devices.<br />
14
Link<br />
Tab<br />
Function<br />
Home<br />
Networking<br />
Routing<br />
LAN Setup<br />
Static DHCP<br />
UPnP<br />
Additional Subnet<br />
STB Vendor ID<br />
Wake on LAN<br />
TFTP Server Name<br />
Static Route<br />
DNS Route<br />
Policy Route<br />
RIP<br />
Use this screen to set the Local Area Network IP<br />
address and subnet mask of the Zyxel Device.<br />
User this screen to assign IP addresses on the LAN to<br />
individual computers based on their MAC Addresses.<br />
Use this screen to enable or disable UPnP State or<br />
UPnP NAT-T State.<br />
Use this screen to configure IP alias and public<br />
static IP.<br />
Use this screen to configure the Vendor IDs of<br />
connected Set Top Boxes (STBs) so the Zyxel device<br />
can automatically create static DHCP entries for<br />
them when they request IP addresses.<br />
Use this screen to remotely turn on a device on the<br />
network, such as a computer, storage device, or<br />
media server.<br />
Use this screen to identify a TFTP server for<br />
configuration file download using DHCP option 66.<br />
Use this screen to view and configure the static<br />
route rules on the Zyxel device.<br />
Use this screen to view and configure DNS routes on<br />
the Zyxel device.<br />
Use this screen to configure policy routing on the<br />
Zyxel device.<br />
Use this screen to configure Routing Information<br />
Protocol (RIP, RFC 1058 and RFC 1389) to exchange<br />
routing information with other routers.<br />
15
General<br />
Queue Setup<br />
Use this screen to enable or disable QoS and set<br />
the upstream bandwidth or assign traffic priority.<br />
Use this screen to configure QoS queue assignment<br />
to decide the priority on WAN/LAN interfaces.<br />
QoS<br />
NAT<br />
Classification Setup<br />
Shaper Setup<br />
Policer Setup<br />
Port Forwarding<br />
Port Triggering<br />
DMZ<br />
Use this screen to add, edit, or delete QoS classifiers.<br />
Use this screen to limit outgoing traffic rate on the<br />
selected interface.<br />
Use this screen to view QoS policers that allow you<br />
to limit the transmission rate of incoming traffic and<br />
apply actions, such as drop, pass, or modify, to the<br />
DSCP value of matched traffic.<br />
Use this screen to forward incoming service requests<br />
from the Internet to the server(s) on your local<br />
network. Port forwarding is commonly used when<br />
you want to host online gaming, P2P file sharing, or<br />
other servers on your network.<br />
Use this screen to configure port triggering on the<br />
Zyxel device.<br />
Use this screen to specify the IP address of a default<br />
server to receive packets from ports not specified on<br />
the Port Triggering screen.<br />
ALG<br />
Use this screen to enable or disable ALG settings.<br />
DNS<br />
Vlan Group<br />
Address Mapping<br />
Sessions<br />
DNS Entry<br />
Dynamic DNS<br />
Use this screen to configure address mapping on<br />
the Zyxel device.<br />
Use this screen to limit the number of concurrent<br />
NAT sessions a client can use to ensure that no single<br />
client uses up too many available NAT sessions.<br />
Use this screen to view and configure DNS routes on<br />
the Zyxel device.<br />
Use this screen to configure a DDNS service provider<br />
on the Zyxel device.<br />
Use this screen to group and tag VLAN IDs to<br />
outgoing traffic from the specified interface.<br />
Interface Grouping<br />
USB Service<br />
File Sharing<br />
Media Server<br />
Use this screen to create multiple networks on the<br />
Zyxel device.<br />
Use this screen to set up file sharing through the<br />
Zyxel device.<br />
Use this screen to use the Zyxel device as a media<br />
server.<br />
16
Security<br />
Firewall<br />
MAC Filter<br />
Scheduler Rule<br />
Certificates<br />
General<br />
Protocol<br />
Access Control<br />
DoS<br />
Local Certificates<br />
Trusted CA<br />
Use this screen to set the security level of the firewall<br />
on the Zyxel device.<br />
Use this screen to configure customized services<br />
and port numbers.<br />
Use this screen to add new Access Control List (ACL)<br />
rules and view the list of configured incoming or<br />
outgoing filtering rules.<br />
Use this screen to activate protection against DoS<br />
attacks.<br />
Use this screen to configure the Zyxel device to<br />
permit access to clients based on their MAC<br />
addresses in the MAC Filter screen.<br />
Use this screen to configure the days and times<br />
when a configured restriction, such as parental<br />
control, is enforced.<br />
Use this screen to view the certificate list, generate<br />
certification requests, and import signed certificates.<br />
Use this screen to view and manage the list of<br />
trusted CAs.<br />
17
VoIP<br />
SIP<br />
Phone<br />
Call Rule<br />
Call History<br />
SIP Account<br />
SIP Service Provider<br />
Phone Device<br />
Region<br />
Use this screen to set up information about your<br />
SIP account and configure audio settings, such as<br />
volume levels for the phones connected to the<br />
Zyxel device.<br />
Use this screen to view the SIP service provider<br />
information on the Zyxel Device.<br />
Use this screen to view detailed information on<br />
phones used for Internet phone calls (SIP). You can<br />
define which phone(s) will ring when a specific SIP<br />
address receives an incoming call, and which SIP<br />
address will be used when an outgoing call is made<br />
with a specific phone.<br />
Use this screen to configure settings that depend<br />
on which region of the world the Zyxel Device is<br />
located in. Selecting the region improves the quality<br />
of phone calls.<br />
Use this screen to add, edit, or remove speed-dial<br />
numbers for outgoing calls.<br />
Use this screen to view the summary of received,<br />
dialled, and missed calls and a call history list. You<br />
can also see detailed information for each outgoing<br />
call you made or each incoming call from someone<br />
calling you.<br />
System Monitor<br />
Log<br />
Traffic Status<br />
VoIP Status<br />
System Log<br />
Security Log<br />
WAN<br />
LAN<br />
NAT<br />
Use this screen to view the status of events that<br />
occurred to the Zyxel device.<br />
Use this screen to see the security-related logs for<br />
the categories that you select. You can filter the<br />
entries by selecting a severity level and/or category.<br />
Use this screen to look at the network traffic status<br />
and the statistics of the WAN/LAN interfaces and<br />
the NAT.<br />
This screen allows you to view packet statistics for<br />
each LAN or WLAN interface on the Zyxel device.<br />
Use this screen to view the list of the devices that<br />
have received an IP address from the Zyxel device’s<br />
LAN or WLAN interface(s) and have ever established<br />
a session with the Zyxel device.<br />
Use this screen to view VoIP registration status,<br />
current call status, and other related information for<br />
each SIP account.<br />
18
ARP Table<br />
Routing Table<br />
WLAN Station Status<br />
Cellular<br />
Statistics<br />
Use the ARP table to view the IPv4-to-MAC address<br />
mappings for each device connected to the Zyxel<br />
device. The neighbour table shows the IPv6-to-MAC<br />
address mappings of each neighbour.<br />
Use this screen to view the routing table of the<br />
Zyxel device<br />
Use this screen to view the status of the wireless<br />
stations that are currently associated to the<br />
Zyxel device.<br />
Use this screen to look at cellular Internet<br />
connection status.<br />
Maintenance<br />
System<br />
User Account<br />
Remote<br />
Management<br />
SNMP<br />
Time<br />
Email Notification<br />
Log Settings<br />
MGMT Service<br />
Trust Domain<br />
Use this screen to name the Zyxel device (host<br />
name) and give it an associated domain name for<br />
identification purposes.<br />
Use this screen to create and manage user<br />
accounts and their privileges on the Zyxel device.<br />
For example, you can change the password of the<br />
Web Configurator here.<br />
Use this screen to configure the interfaces through<br />
which services can access the Zyxel Device. You can<br />
also specify service port numbers that computers<br />
must use to connect to the Zyxel Device.<br />
Use this screen to view a list of public IP addresses that<br />
can access the Zyxel device through the services<br />
configured in Maintenance > Remote Management.<br />
Use this screen to configure Simple Network<br />
Management Protocol (SNMP) settings on the<br />
Zyxel device.<br />
Use this screen to change the time and date on the<br />
Zyxel device.<br />
Use this screen to view, remove and add e-mail<br />
account information.<br />
Use this screen to configure where the Zyxel device<br />
sends logs to, and which type of logs the Zyxel<br />
device records.<br />
Firmware Upgrade<br />
Backup/Restore<br />
Reboot<br />
Use this screen to upload new firmware to the<br />
Zyxel device.<br />
Use this screen to back up and restore the Zyxel<br />
device’s configuration settings or reset the factory<br />
default settings.<br />
Use this screen to reboot the Zyxel device without<br />
turning the power off.<br />
19
Diagnostics<br />
Ping &<br />
Traceroute &<br />
Nslookup<br />
802.1ag<br />
802.3ah<br />
Use this screen to ping, traceroute, or nslookup for<br />
troubleshooting the Zyxel device. Ping and<br />
traceroute are used to test whether a particular<br />
host is reachable. Nslookup is used to find the IP<br />
address for a host name and vice versa.<br />
Use this screen to configure and perform<br />
Connectivity Fault Management (CFM) actions as<br />
defined by the IEEE 802.1ag standard. CFM<br />
protocols include Continuity Check Protocol (CCP),<br />
Link Trace (LT), and Loopback (LB).<br />
Use this screen to configure Link layer Ethernet<br />
Operations, Administration and Maintenance (OAM).<br />
5.5.3. Icons<br />
The navigation panel provides additional functions that are displayed with the following icons:<br />
Icon<br />
Description<br />
Click this icon to configure the time zone, Internet access, and wireless settings<br />
of the Zyxel device. For more information, see Configuring the Zyxel Device Using<br />
the Wizard.<br />
Click this icon to select the colour of the Web Configurator.<br />
Click this icon to select the language of the Web Configurator.<br />
Click this icon to reboot the Zyxel device.<br />
Click this icon to log out of the Web Configurator.<br />
20
5.6. Configuring the Wireless Network Settings<br />
You can enable your wireless devices, such as laptops, tablets, and smartphones to establish<br />
wireless Internet connection.<br />
Perform the following steps to configure the wireless connection:<br />
1. Go to Network Settings > Wireless > General.<br />
21
2. To change the wireless network name, go to Wireless Network Settings and enter<br />
the name in the Wireless Network Name field.<br />
3. To set the security level, go to Security Level and select More Secure.<br />
4. Select WPA2-PSK from the Security Mode drop-down menu.<br />
5. To change the WiFi password, enter a new password into the password field. The<br />
password must be 8-63 ASCII characters or 64 hexadecimal digits (“0-9”, “A-F”).<br />
This password is required when you connect your wireless device to the WiFi.<br />
6. Click Apply to save the changes.<br />
7. Go to the Others tab and make sure the 802.11b/g/n Mixed is selected in the<br />
802.11 Mode drop-down menu.<br />
8. Click Apply to save the changes.<br />
5.6.1 Setting up a Secure Wireless Network Using WPS<br />
The Zyxel device supports WiFi Protected Setup (WPS) that allows you to create<br />
a wireless network with strong security.<br />
NOTE<br />
Your device must support WPS to use this feature<br />
There are two methods for creating a secure connection using WPS:<br />
• Push-Button Configuration (PBC)<br />
It enables you to create a secure wireless network by simply pressing a button.<br />
• PIN Configuration<br />
It enables you to create a secure wireless network by entering a wireless client’s<br />
PIN in the Web Configurator. This is a more secure method because one device<br />
can authenticate the other.<br />
22
Push-Button Configuration<br />
Perform the following steps to create a push-button configuration:<br />
1. Make sure the Zyxel device is switched on and that your device is within the range<br />
of the wireless signal.<br />
2. Enable PBC in one of the following two ways:<br />
a) Press and hold the WPS button on the back panel of the Zyxel device for more<br />
than one second.<br />
b) Log into the Web Configurator and go to Network Settings > Wireless > WPS.<br />
Then enable the WPS function under General and Method 1 PBC under Add a new<br />
device with WPS Method. Click Apply to save the changes.<br />
The Zyxel device then sends the proper configuration settings to the wireless client, which<br />
may take up to two minutes. The wireless client is then able to communicate with the Zyxel<br />
device securely.<br />
23
PIN Configuration<br />
Perform the following steps to set up a PIN configuration:<br />
1. Turn on the WiFi on your wireless device.<br />
2. Open the WiFi settings and select WPS PIN Entry to get a PIN.<br />
3. In the Web Configurator, select Network Settings > Wireless > WPS.<br />
4. Click the WPS toggle button to enable the WPS function.<br />
5. Click Apply to save the changes.<br />
6. Under Method 2, enter the PIN from your wireless device.<br />
7. Click Register.<br />
8. Activate the WPS function on the wireless client utility screen within two minutes.<br />
Then the Zyxel device authenticates the wireless device and sends the configuration<br />
settings to the wireless device, which may take up to two minutes. Your wireless<br />
device is then able to communicate with the Zyxel device securely.<br />
5.7. Configuring the Firewall<br />
The firewall protects your devices and network from unauthorized access by hackers<br />
on the Internet. By default, the firewall allows traffic that originates from your LAN<br />
computers to go to all other networks, and blocks traffic that originates from other<br />
networks. You can configure the level of security you want to apply to your network.<br />
A higher security level means restrictions to the internet activities you want to perform.<br />
Perform the following steps to configure the firewall:<br />
1. Go to Security > Firewall > General.<br />
24
2. Click the IPv4 Firewall and/or IPv6 Firewall toggle buttons to turn on or off the<br />
firewall for IPv4 and/or IPv6 traffic. By default, both are enabled.<br />
3. Select the security level based on the following:<br />
Security Level<br />
Description<br />
Low<br />
It allows LAN to WAN and WAN to LAN packet directions.<br />
Medium (recommended)<br />
It allows LAN to WAN but denies WAN to LAN packet directions.<br />
High<br />
It denies LAN to WAN and WAN to LAN packet directions. When<br />
the security level is set to High, Telnet, FTP, HTTP, HTTPS, DNS, IMAP,<br />
POP3, SMTP, and/or IPv6 ICMPv6 (Ping) traffic from the LAN are still<br />
allowed.<br />
NOTE<br />
LAN to WAN is your access to all Internet services. WAN to LAN is the<br />
access of other computers on the Internet to devices behind the<br />
Zyxel device.<br />
4. Click Apply to save the changes.<br />
5.8. Configuring the WiFi Network<br />
Perform the following steps to configure the WiFi network:<br />
1. Go to the WiFi Settings widget on the main window. This page shows the WiFi<br />
name and passwords. Click the eye icon to show the passwords.<br />
2. Click the toggle buttons to enable or disable the 2.4G or 5G wireless networks.<br />
Both are enabled by default.<br />
3. Click the arrow at the bottom right corner of the WiFi Settings screen to configure<br />
the WiFi names and passwords.<br />
25
4. To give different names to the 2.4GHz and 5GHz WiFi networks, clear the Keep<br />
2.4G and 5G the same checkbox. The WiFi Settings screen will change in this case.<br />
NOTE<br />
To be able to clear the Keep 2.4G and 5G the same checkbox,<br />
disable MPro MESH in Network Settings > Wireless > MESH.<br />
5. Click the 2.4G or 5G WiFi toggle buttons to enable or disable them.<br />
6. You can configure the following settings:<br />
Field<br />
WiFi Name<br />
WiFi Password<br />
Description<br />
Enter a descriptive name for your wireless network, which can be up<br />
to 32 characters.<br />
Enter a password of 8-64 case-sensitive characters.<br />
Random Password<br />
Hide WiFi Network Name<br />
If it is selected, the Zyxel device automatically generates a<br />
password. The WiFi Password field is not configurable if you<br />
select this option.<br />
If it is selected, the WiFi name is hidden in the outgoing beacon<br />
frame so a station cannot obtain the WiFi name through scanning<br />
using a survey tool.<br />
7. Click Save to apply the changes.<br />
26
5.9. Configuring the Guest WiFi Network<br />
Perform the following steps to configure the guest WiFi network:<br />
1. Go to the Guest WiFi Settings widget on the main window. This page shows the<br />
WiFi names and passwords of the guest wireless networks. Click the eye icon to<br />
show the passwords.<br />
2. Click the Guest WiFi Settings toggle button to enable the guest wireless network.<br />
3. Click the arrow at the bottom right corner of the Guest WiFi Settings window to<br />
change the WiFi names and passwords of the guest WiFi network.<br />
4. Click the 2.4G and/or 5G WiFi toggle buttons to enable them.<br />
27
Field<br />
WiFi Name<br />
WiFi Password<br />
Description<br />
Enter a descriptive name for your wireless network, which can be up<br />
to 32 characters.<br />
Enter a password of 8-64 case-sensitive characters.<br />
Random Password<br />
Hide WiFi Network Name<br />
If it is selected, the Zyxel device automatically generates a<br />
password. The WiFi Password field is not configurable if you<br />
select this option.<br />
If it is selected, the WiFi name is hidden in the outgoing beacon<br />
frame so a station cannot obtain the WiFi name through scanning<br />
using a survey tool.<br />
5.10. Changing the LAN IP Address<br />
Perform the following steps to change the LAN IP address:<br />
1. Go to the LAN widget on the main window.<br />
2. Click the arrow at the bottom right corner of the LAN widget to open the<br />
configuration settings.<br />
3. Go to LAN IP Setup and in the IP Address field enter the IP address you want to<br />
assign to your Zyxel device in dotted decimal notation, for example 192.168.1.1<br />
(factory default).<br />
4. Click Save to apply the changes.<br />
28
5.11. Creating a SIP Account<br />
To be able to make and receive Internet phone calls, you need to create a SIP account<br />
and map it to a phone port. The SIP account contains information that allows the<br />
Zyxel device to connect to your VoIP service provider.<br />
Perform the following steps to change the LAN IP address:<br />
1. Go to VOIP > SIP > SIP Account.<br />
2. Click Add New Account.<br />
3. Configure the following parameters (for more information, see the table below):<br />
29
30
Parameter<br />
Description<br />
SIP Account Selection<br />
SIP Account Selection<br />
This field displays Change Me if you are creating a new SIP<br />
account or the name of the SIP account you are modifying.<br />
SIP Server Provider Association<br />
SIP Account Associated With<br />
Select the SIP service provider profile to use for this SIP<br />
account. This field is read-only when you are modifying a<br />
SIP account.<br />
General<br />
Enable SIP Account<br />
SIP Account Number<br />
Select it if you want the Zyxel device to use this account.<br />
Otherwise, leave it empty.<br />
Enter your SIP address. It is the part before the @ sign in the<br />
full SIP URI. You can use up to 127 printable ASCII characters.<br />
Authentication<br />
Username<br />
Password<br />
Enter the username for registering this SIP account exactly<br />
as it was provided to you. You can use up to 95 printable<br />
ASCII characters.<br />
Enter the password. You can use up to 95 printable ASCII<br />
extended set characters.<br />
URL Type<br />
URL Type<br />
Select whether to include the SIP service domain name<br />
when the Zyxel device sends the SIP address.<br />
SIP – Include the SIP service domain name.<br />
TEL – Do not include the SIP service domain name.<br />
Voice Features<br />
Primary Compression Type<br />
Secondary Compression Type<br />
Select the type of voice coder/decoder (codec) that you<br />
want the Zyxel device to use.<br />
G.711 provides high voice quality but requires more<br />
bandwidth (64 kbps). G.711 is the default codec used by<br />
phone companies and digital handsets.<br />
Continued ><br />
31
Third Compression Type<br />
Speaking Volume Control<br />
Listening Volume Control<br />
Enable G.168<br />
(Echo Cancellation)<br />
Enable VAD<br />
(Voice Active Detector)<br />
G.711a is typically used in Europe.<br />
G711u is typically used in North America and Japan.<br />
G.726-24 operates at 24 kbps.<br />
G.726-32 operates at 32 kbps.<br />
G.722 is a 7kHz wideband voice codec that operates at<br />
48, 56 and 64 kbps. By using a sample rate of 16KHz, G.722<br />
can provide higher fidelity and better audio quality that<br />
narrowband codecs like G.711, where the voice signal is<br />
sampled at 8KHz.<br />
The Zyxel device must use the same codec as the peer.<br />
When two SIP devices start a SIP session, they must agree<br />
on a codec. Select the Zyxel device’s first choice for voice<br />
coder/decoder. Select the Zyxel device’s second choice<br />
for voice coder/decoder. Select None if you want the Zyxel<br />
device to only accept the first choice. Select the Zyxel<br />
device’s third choice for voice coder/decoder. Select None<br />
if you want the Zyxel device to only accept the first and<br />
second choice.<br />
Select the loudness that the Zyxel device uses for speech<br />
that it sends to the peer device.<br />
Select the loudness that the Zyxel device uses for speech<br />
that it receives from the peer device.<br />
Select it if you want to eliminate the echo caused by the<br />
sound of your voice reverberating in the telephone receiver<br />
while you speak.<br />
Select it if the Zyxel device should stop transmitting when<br />
you are not speaking. It reduces the bandwidth the Zyxel<br />
device uses.<br />
Call Features<br />
Send Caller ID<br />
Enable Call Transfer<br />
Enable Call Waiting<br />
Call Waiting Reject Timer<br />
Enable Unconditional Forward<br />
Select it if you want to send identification when you make<br />
VoIP phone calls. Clear it if you do not want to send<br />
identification.<br />
Select it to enable call transfer on the Zyxel device. It allows<br />
you to transfer an incoming call (that you have answered)<br />
to another phone.<br />
Select it to enable call waiting on the Zyxel device. It allows<br />
you to place a call on hold while you answer another<br />
incoming call on the same telephone number.<br />
Specify the time in seconds that the Zyxel device should<br />
wait before rejecting the second call if you do not want to<br />
answer it.<br />
Select it if you want the Zyxel device to forward all incoming<br />
calls to the specified phone number. Specify the phone<br />
number in the To Number field on the right.<br />
32
Enable Busy Forward<br />
Enable No Answer Forward<br />
No Answer Time<br />
Enable Do Not Disturb<br />
Active Incoming Anonymous<br />
Call Block<br />
Enable MWI<br />
MWI Subscribe Expiration Time<br />
Hot Line/Warm Line Number<br />
Hot Line<br />
Warm Line<br />
Hot Line/Warm Line Number<br />
Warm Line Timer<br />
Enable Missed Call Email<br />
Notification<br />
Mail Account<br />
Send Notification to Email<br />
Missed Call Email Title<br />
Select it if you want the Zyxel device to forward incoming calls to<br />
the specified phone number if the phone port is busy. Specify the<br />
phone number in the To Number field on the right. If you have call<br />
waiting, the incoming call is forwarded to the specified phone<br />
number if you reject or ignore the second incoming call.<br />
Select it if you want the Zyxel device to forward incoming calls<br />
to the specified phone number if the call is unanswered. See<br />
No Answer Time below. Specify the phone number in the To<br />
Number field on the right.<br />
This field is used by the Active No Answer Forward feature. Enter<br />
the number of seconds the Zyxel device should wait for you to<br />
answer an incoming call before it considers the call unanswered.<br />
Select it to set your phone not to ring when someone calls you.<br />
Select it if you do not want the phone to ring when someone<br />
tries to call you with caller ID deactivated.<br />
Select it if you want to hear a waiting (beeping) dial tone on<br />
your phone when you have at least one voice message. Your<br />
VoIP service provider must support this feature.<br />
Keep the default value of this field unless the VoIP provider tells<br />
you to change it. Enter the number of seconds the SIP server<br />
should provide the message waiting service each time the Zyxel<br />
device subscribes to the service. Before this time passes, the<br />
Zyxel device automatically subscribes again.<br />
Select it to enable the hot line or warm line feature on<br />
the Zyxel device.<br />
Select it to have the Zyxel device dial the specified hot line<br />
number immediately when you pick up the telephone.<br />
Select it to have the Zyxel device dial the specified warm line<br />
number after you pick up the telephone and do not press any<br />
keys on the keypad for a period.<br />
Enter the number of the hot line or warm line you want the Zyxel<br />
device to dial.<br />
Enter the number of seconds the Zyxel device should wait before<br />
dialling the warm line number if you pick up the telephone<br />
and do no press any keys on the keypad.<br />
Select it to have the Zyxel device email you a notification when<br />
there is a missed call.<br />
Select a mail account for the email address specified. If you select<br />
None, email notifications will not be sent via email. You must<br />
already have an email account on the Email notification screen.<br />
Select it to get notifications to the email address specified in this<br />
field. If this field is blank, notifications will not be sent via email.<br />
Type a title that you want to have in the subject line of the<br />
email notification the Zyxel device sends.<br />
4. Click OK to save the changes.<br />
33
5.11.1 Editing an Existing SIP Account<br />
Perform the following steps to edit an existing SIP account:<br />
5. Go to VOIP > SIP > SIP Account.<br />
6. Select the account you want to edit.<br />
7. Click the edit icon in the Modify column.<br />
8. Edit the required parameters. For more information, see the parameter<br />
description in Creating a SIP Account.<br />
9. Click OK to save the changes.<br />
5.11.2 Deleting an Existing SIP Account<br />
Perform the following steps to delete an existing SIP account:<br />
5. Go to VOIP > SIP > SIP Account.<br />
34
2. Select the account you want to edit.<br />
3. Click the delete icon in the Modify column.<br />
4. In the pop-up window, click OK to confirm the deletion.<br />
5.12. Configuring Parental Control<br />
Parental control allows you to limit the time a user can access the Internet.<br />
Perform the following steps to create a parental control profile:<br />
1. Go to the Parental Control widget on the main window.<br />
2. Click the arrow icon at the bottom right corner of the Parental Control window.<br />
35
3. Click Add more Profile.<br />
4. On the Select Device page, configure the following parameters:<br />
5. In the Profile Name field, enter a name for the profile.<br />
6. Click the Profile Active toggle button to enable the parental control profile.<br />
7. Select the device(s) on the right that you want to apply the parental control profile to.<br />
8. Click Next.<br />
9. In the Schedule section, select the time range when you want to block WiFi<br />
access. The Blocking Schedule on the left shows the summary of the selected time<br />
range. See example below.<br />
10. Click Save to apply the changes. Your scheduled profile is now created<br />
and active.<br />
36
5.12.1 Editing an Existing PCP<br />
Perform the following steps to edit an existing PCP:<br />
1. Go to the Parental Control widget on the main window and click the arrow on the<br />
bottom right corner.<br />
2. Open the PCP you want to edit by clicking the arrow on the bottom right corner.<br />
2. Click Edit.<br />
4. Edit the required parameters as described in Configuring Parental Control.<br />
5. Click Save to apply the changes.<br />
37
5.12.2 Deleting an Existing PCP<br />
Perform the following steps to delete an existing PCP:<br />
1. Go to the Parental Control widget on the main window and click the arrow on the<br />
bottom right corner.<br />
2. Open the PCP you want to edit by clicking the arrow on the bottom right corner.<br />
2. Click Delete.<br />
38
5.13. Port Forwarding<br />
Port forwarding is used to forward incoming service requests from the Internet to the<br />
server(s) on your local network. Port forwarding is commonly used when you want to host<br />
online gaming, P2P file sharing, or other servers on your network. You may enter a single<br />
port number or a range of port numbers to be forwarded, and the local IP address of the<br />
desired server. The port number identifies a service, for example web service is on port 80<br />
and FTP is on port 21. In some cases, it is recommended to specify a range of port<br />
numbers, for example in case of unknown services or when a server can support more<br />
than one service. You can allocate a server IP address that corresponds to a port or a<br />
range of ports. For information on port numbers, see RCF 1700.<br />
Perform the following steps to configure servers behind port forwarding:<br />
1. Go to Network Settings > NAT > Port Forwarding.<br />
2. Click Add New Rule.<br />
3. Configure the following parameters:<br />
39
Parameter<br />
Active<br />
Service Name<br />
WAN interface<br />
Start Port<br />
End Port<br />
Translation Start Port<br />
Description<br />
Click the toggle button to enable the rule. When the switch goes<br />
to the right, the function is enabled.<br />
Enter a name to identify this rule using keyboard characters<br />
(A-Z, a-z, 1-2, and so on).<br />
Select the WAN interface through which the service is forwarded.<br />
You must have already configured a WAN connection with<br />
NAT enabled.<br />
Enter the original destination port for the packets. To forward<br />
only one port, enter the port number again in the End Port field.<br />
To forward a series of ports, enter the start port number here and<br />
the end port number in the End Port field.<br />
Enter the last port of the original destination port range. To<br />
forward only one port, enter the port number in the Start Port<br />
field above and then enter it again in this field. To forward a<br />
series of ports, enter the last port number in a series that begins<br />
with the port number in the Start Port field.<br />
It shows the port number to which you want the Zyxel device<br />
to translate the incoming port. For a range of ports, enter the<br />
first number of the range to which you want the incoming ports<br />
translated.<br />
Translation End Port<br />
It shows the last port of the translated port range.<br />
Server IP Address<br />
Configure Originating IP<br />
Protocol<br />
Enter the inside IP address of the virtual server here.<br />
Select Enable to enter the source IP address of the<br />
WAN interface.<br />
Select the protocol supported by this virtual server.<br />
Choices are TCP, UDP, or TCP/UDP.<br />
4. Click OK to save the changes.<br />
6. Technical Support<br />
In case of technical issues, contact LilaConnect Customer Service by emailing<br />
help@lilaconnect.co.uk or calling 0800 955 6670.<br />
40
7. Glossary<br />
Terms<br />
DNS<br />
DoS<br />
Firewall<br />
FTP<br />
HTTP<br />
HTTPS<br />
IAD<br />
IMAP<br />
IPv4<br />
IPv6<br />
ICMPv6<br />
LAN<br />
PBC<br />
PIN<br />
POP3<br />
PPPoE<br />
PTM<br />
SIP<br />
Definitions<br />
Domain Name System. Used for mapping a domain name to its corresponding IP<br />
address and vice versa.<br />
Denial of Service. They are attacks aimed at devices and networks with a connection<br />
to the Internet. Their goal is to disable a device or network, so users do not have<br />
access to network resources. The Zyxel device is pre-configured to automatically<br />
detect and prevent all known DoS attacks.<br />
The firewall protects your devices and network from unauthorized access by hackers<br />
on the Internet.<br />
File Transfer Protocol. It is a communications protocol used for transferring files from a<br />
server to a client on a computer network.<br />
Hypertext Transfer Protocol. It is an application layer protocol used for transferring<br />
data over the World Wide Web.<br />
Hypertext Transfer Protocol Secure. It is the combination of HTTP and SSL/TLS used<br />
for establishing an encrypted connection over the World Wide Web.<br />
Integrated Access Device. It is a device at the subscriber premises that is used for<br />
providing access to the Internet.<br />
Internet Message Access Protocol. It is an Internet protocol used by e-mail clients to<br />
retrieve messages from a mail server.<br />
Internet Protocol version 4. An Internet protocol that is used for assigning 32-bit<br />
numeric IP addresses to devices on a computer network.<br />
Internet Protocol version 6. A newer version of IPv4. It is used for assigning 128-bit IP<br />
alphanumeric addresses to devices on a computer network.<br />
Internet Control Message Protocol for IPv6. It is an implementation of ICMP for IPv6.<br />
Used for performing error reporting.<br />
Local Area Network. A computer network that connects computers or other devices in<br />
a limited area such as homes or offices.<br />
Push-button configuration.<br />
Personal Identification Number.<br />
Post Office Protocol. An Internet protocol used by e-mail clients to retrieve email from<br />
a mail server.<br />
Point-to-Point Protocol over Ethernet. It is a network protocol used for managing how<br />
data is transmitted over Ethernet networks.<br />
Packet transfer mode. Supported by the VDSL2 standard. In PTM, packets are<br />
encapsulated directly in the HDLC frames.<br />
Session Initiation Protocol. A signalling standard that lets a network device, such as a<br />
computer or IAD, communicate with another device.<br />
41
Terms<br />
SIP account<br />
SMTP<br />
SSID<br />
TCP<br />
Telnet<br />
UDP<br />
UPnP<br />
VLAN<br />
VoIP<br />
WAN<br />
Web<br />
Configurator<br />
Wireless<br />
device<br />
WLAN<br />
WPS<br />
Definitions<br />
It is a type of VoIP account that allows you to make phone calls over the Internet in<br />
accordance with your service provider.<br />
Simple Mail Transfer Protocol. It is an Internet standard used for mail transmission.<br />
Service Set Identifier. A unique identifier that is used for naming wireless networks.<br />
Transmission Control Protocol. A communications standard that allows<br />
application programs and computing devices to communicate in a network.<br />
Telnet is an application protocol used for accessing a remote computer using a<br />
virtual terminal connection.<br />
User Datagram Protocol. An Internet protocol used for establishing low-latency<br />
and loss-tolerating connections between computer applications.<br />
Universal Plug and Play (UPnP) is an open networking standard that uses<br />
TCP/IP for simple peer-to-peer network connectivity between networking devices<br />
or software applications which have UPnP enabled.<br />
Virtual LAN. A computer network that acts like a physical LAN where the devices<br />
are connected in the same broadcast domain despite their geographical<br />
distribution.<br />
Voice over IP. A protocol that allows you to make voice calls using the Internet.<br />
Wide Area Network. A computer network that connects computers or other<br />
devices in a larger geographic area, such as towns or cities.<br />
The Web Configurator is an HTML-based management interface used for<br />
configuring the Zyxel device via an Internet browser.<br />
A client device such as a computer, laptop, tablet, or smartphone that can be<br />
connected to the Internet wirelessly.<br />
Wireless LAN. A wireless computer network that connects a set of devices with<br />
wireless adapters to form a LAN.<br />
WiFi Protected Setup. It allows you to quickly set up a wireless network with<br />
strong security without having to configure security settings manually.<br />
42
Notes<br />
43
Contact:<br />
help@lilaconnect.co.uk<br />
+44 (0)800 955 6670<br />
lilaconnect.co.uk<br />
© 2022 LilaConnect Ltd, ALL RIGHTS RESERVED.<br />
44