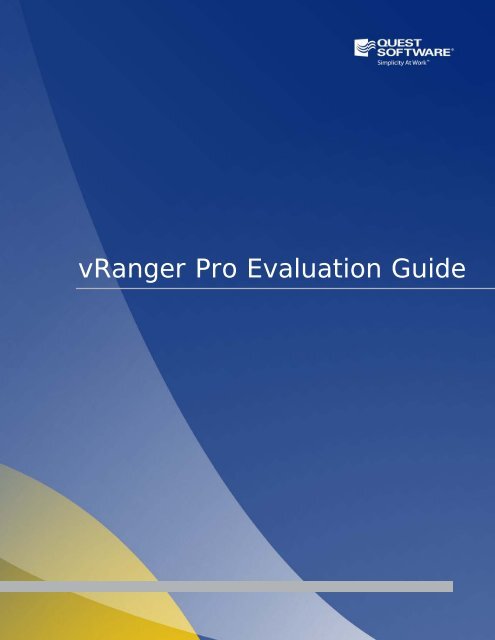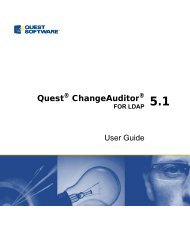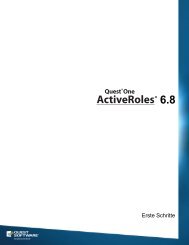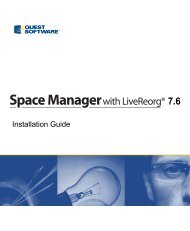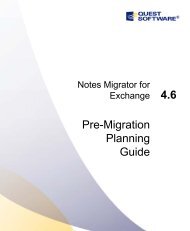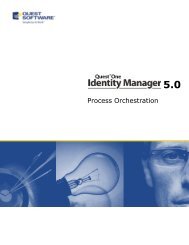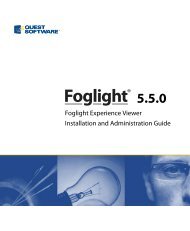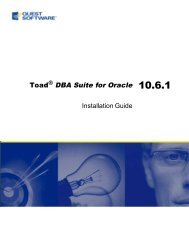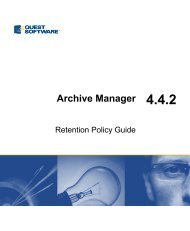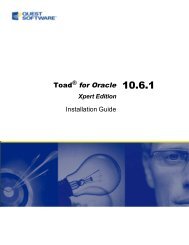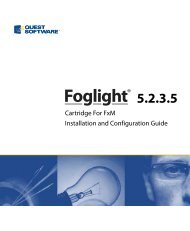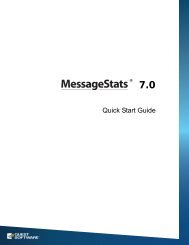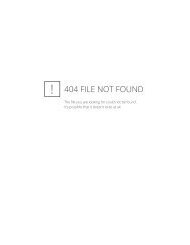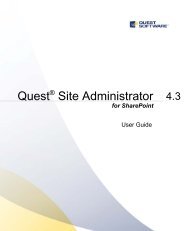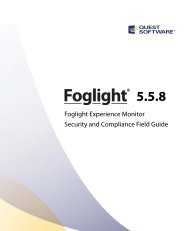vRanger Pro Evaluation Guide - Quest Software
vRanger Pro Evaluation Guide - Quest Software
vRanger Pro Evaluation Guide - Quest Software
You also want an ePaper? Increase the reach of your titles
YUMPU automatically turns print PDFs into web optimized ePapers that Google loves.
<strong>vRanger</strong> <strong>Pro</strong> <strong>Evaluation</strong> <strong>Guide</strong>
Contents<br />
Overview ...................................................................................................................................................... 3<br />
About <strong>Quest</strong> <strong>Software</strong> ................................................................................................................................................ 3<br />
About This <strong>Guide</strong> ........................................................................................................................................................ 3<br />
The Virtual Infrastructure ........................................................................................................................... 4<br />
Supported VMware Platforms ..................................................................................................................................... 4<br />
Recommended Service Console Configurations (ESX Only) ..................................................................................... 5<br />
Configuring <strong>vRanger</strong> <strong>Pro</strong> ........................................................................................................................... 6<br />
Network Mode ............................................................................................................................................................ 6<br />
LAN Free .................................................................................................................................................................. 10<br />
Setting Up Repositories ............................................................................................................................................ 13<br />
Advanced Configurations ........................................................................................................................ 15<br />
Fibre/iSCSI Backups ................................................................................................................................................ 15<br />
Change Block Tracking ............................................................................................................................................ 16<br />
Job Configuration ..................................................................................................................................................... 16<br />
Application Consistency ........................................................................................................................................... 17<br />
Testing <strong>vRanger</strong> <strong>Pro</strong> ................................................................................................................................. 19<br />
Backup Testing ......................................................................................................................................................... 19<br />
Restore Testing ........................................................................................................................................................ 20<br />
2
Overview<br />
<strong>vRanger</strong> <strong>Pro</strong> offers comprehensive data protection that supports VMware vSphere. Delivering fast and reliable<br />
backup and recovery, <strong>vRanger</strong> <strong>Pro</strong> captures the entire image of a VM and offers restore at the image, file or<br />
application level (When using <strong>Quest</strong> Recovery Manager for Exchange). All backup jobs are executed without<br />
interrupting service--that is, while the source machine is running. An intelligent resource scheduler maximizes<br />
throughput by leveraging all available ESX hosts and controlling the number of simultaneous jobs, reducing the<br />
backup window. To save time and disk storage, <strong>vRanger</strong> <strong>Pro</strong> supports multiple space savings mechanisms such as<br />
Change Block Tracking (CBT), incremental backup, differential backup, and Active Block Mapping (ABM). Finally,<br />
<strong>vRanger</strong> <strong>Pro</strong> allows you to connect to multiple vCenter Servers to easily protect larger or distributed environments.<br />
About <strong>Quest</strong> <strong>Software</strong><br />
<strong>Quest</strong> <strong>Software</strong> simplifies and reduces the cost of managing IT for more than 100,000 customers worldwide. Our<br />
innovative solutions make solving the toughest IT management problems easier, enabling customers to save time<br />
and money across physical, virtual and cloud environments. For more information about <strong>Quest</strong>, go to<br />
www.quest.com.<br />
About This <strong>Guide</strong><br />
This guide is intended to provide guidance on the proper environmental and application configurations needed to<br />
effectively run and evaluate <strong>vRanger</strong> <strong>Pro</strong>. This guide is not intended as a complete resource, but a quick reference<br />
guide that captures the most common use cases.<br />
Documentation<br />
The <strong>vRanger</strong> <strong>Pro</strong> documentation set consists of the following:<br />
• Release Notes (PDF)<br />
•<br />
•<br />
•<br />
•<br />
•<br />
•<br />
<strong>vRanger</strong> <strong>Pro</strong> Deployment <strong>Guide</strong> (PDF)<br />
Getting Started <strong>Guide</strong> (PDF)<br />
What’s New <strong>Guide</strong> (PDF)<br />
System Requirements <strong>Guide</strong> (PDF)<br />
Installation and Setup <strong>Guide</strong> set PDF):<br />
User <strong>Guide</strong> (PDF and online help)<br />
The <strong>vRanger</strong> <strong>Pro</strong> documentation is available online at: http://portal.vizioncore.com<br />
<strong>Quest</strong> Online Resources:<br />
The <strong>Quest</strong> website contains a wealth of information, including product features and functions, release information,<br />
product documentation, training, and support forums.<br />
• General <strong>Pro</strong>duct Page - Feature Information, Demos, etc:<br />
• http://www.quest.com/vranger/<br />
• vCommunity - A collaborative environment for <strong>Quest</strong> customers featuring forums, wikis, and more.<br />
http://vcommunity.vizioncore.com/<br />
• Training - Free access to online product training.<br />
http://training.vizioncore.com<br />
3
The Virtual Infrastructure<br />
The performance and reliability of <strong>vRanger</strong> <strong>Pro</strong> depends, in large part, on the configuration of the environment in<br />
which it is used. Please use these configuration recommendations and guidelines within your environment to ensure<br />
optimal operation of <strong>vRanger</strong> <strong>Pro</strong>.<br />
Supported VMware Platforms<br />
<strong>vRanger</strong> <strong>Pro</strong> supports operation against the following versions of VMware Infrastructure:<br />
ESX(i) Server vCenter/VirtualCenter VCB<br />
• 3.5<br />
• 3.5 Update 1<br />
• 3.5 Update 2<br />
• 3.5 Update 3<br />
• 3.5 Update 4<br />
• 3.5 Update 5<br />
• 4.0<br />
• 4.0 Update 1<br />
• 4.1<br />
• 2.5<br />
• 2.5 Update 1<br />
• 2.5 Update 2<br />
• 2.5 Update 3<br />
• 2.5 Update 4<br />
• 2.5 Update 5<br />
• 4.0<br />
• 4.1<br />
4<br />
VCB integration is not supported in<br />
this release. VMware has<br />
announced End of Life for VCB and<br />
is shifting focus to the vStorage API,<br />
which is supported by <strong>vRanger</strong> <strong>Pro</strong>.<br />
For a complete list of supported platforms and installation platforms, please see the <strong>vRanger</strong> <strong>Pro</strong> System<br />
Requirements <strong>Guide</strong> at: http://portal.vizioncore.com<br />
Port Requirements<br />
If you are using a firewall that might restrict communication between the computers involved in the backup process,<br />
ensure that these ports are available:<br />
Port Direction Function<br />
22 TCP <strong>vRanger</strong> <strong>Pro</strong>: outgoing<br />
Host ESX Servers: incoming<br />
and outgoing<br />
Used for backup traffic when<br />
using Direct-To-Target<br />
configuration. Also used for<br />
basic SSH communications<br />
443 TCP, 902 TCP <strong>vRanger</strong> <strong>Pro</strong>: outgoing Used for vCenter and ESX(i)<br />
host communications via the<br />
VMware API<br />
Licensing<br />
Every ESX(i) host for which <strong>vRanger</strong> <strong>Pro</strong> is expected to provide protection must be properly licensed, both by<br />
VMware and in the <strong>vRanger</strong> <strong>Pro</strong> Host Licensing tab. Each physical CPU socket on a licensed ESX host requires 1<br />
CPU License. In order to use VMware’s vStorage APIs to perform LAN Free Backups, a minimum of “vSphere<br />
Essentials” licensing is required from VMware.<br />
While <strong>vRanger</strong> <strong>Pro</strong> can restore to a host for which you have not purchased a <strong>vRanger</strong> <strong>Pro</strong> license, the application<br />
does not support the free version of VMware ESXi.
Recommended Service Console Configurations (ESX Only)<br />
During standard backup operations in Direct-To-Target mode, the ESX Service Console is used to run process data.<br />
The additional load placed on the Service Console should be addressed by implementing the suggestions below.<br />
Service Console Configurations<br />
Please ensure that your ESX build is 219382 or higher. Previous versions are affected by an issue that limits service<br />
console read/write performance to approximately 20 MB/s. Apply VMware Patch ESX400-200912401-BG or the latest<br />
available build to avoid this issue.<br />
The tables below detail the approximate difference in performance provided by the patch.<br />
<strong>vRanger</strong> <strong>Pro</strong> 4.x Backup Time Comparison - <strong>vRanger</strong> <strong>Pro</strong> 4.x<br />
Backup Type ESX 4.0 (Build lower than 219382) ESX 4.0 (Build 219382 and above)<br />
Compressed, 50 GB, LAN 12-14 MB/s 72-85 MB/s<br />
Uncompressed, 50 GB, LAN 13-16 MB/s 90-110 MB/s<br />
Compressed, 50 GB, Fibre 50-60 MB/s 48-58 MB/s<br />
Uncompressed, 50 GB, Fibre 73-87 MB/s 73-87 MB/s<br />
In addition to ensuring your ESX Hosts are at an adequate patch level, <strong>Quest</strong> recommends that the changes below<br />
be made on your ESX hosts to optimize the backup of VMs when using Direct-To-Target mode. These ESX<br />
resource settings are not mandatory, but are recommended to minimize potential issues and maximize performance.<br />
Increase the VIM CPU reservation (2500-3200 MHz):<br />
In the VI Client inventory, select the ESX host > Configuration tab > System Resource Allocation. In the<br />
System Resource Pools view, select VIM and click Edit Settings.<br />
1. Adjust the CPU reservation slider up to the equivalent of one core (2500-3200 MHz).<br />
2. Select Expandable Reservation and Unlimited.<br />
Increase the Service Console CPU Reservation to 1500 MHz<br />
In the VI Client inventory, select the ESX host > Configuration tab > System Resource Allocation. In the<br />
System Resource Pools view, select Console and click Edit Settings.<br />
1. Adjust the CPU reservation slider up to 1500 MHz.<br />
2. Select Expandable Reservation and Unlimited.<br />
Increase the RAM allocated to the Service Console to 800 MB.<br />
In the VI Client inventory, select the ESX host > Configuration tab > System Resource Allocation. In the<br />
System Resource Pools view, select Console and click Edit Settings.<br />
1. Adjust the Memory reservation slider to 800 MB.<br />
Note: These changes requires a reboot of the ESX Host in order to take effect<br />
5
Configuring <strong>vRanger</strong> <strong>Pro</strong><br />
<strong>vRanger</strong> <strong>Pro</strong> can be used in either a network based mode (using a Direct-To-Target configuration for ESX backups)<br />
or in a Fibre mode (LAN Free). The installation requirements differ for each mode of installation. Bear in mind that<br />
actual requirements vary depending upon a number of factors; the values below represent a good starting point for an<br />
optimal experience during your evaluation.<br />
For either configuration, the operating system on the <strong>vRanger</strong> <strong>Pro</strong> machine can be configured to use any of the<br />
languages below:<br />
English French Italian<br />
German Japanese Simplified Chinese<br />
Spanish<br />
Network Mode<br />
Network Mode within <strong>vRanger</strong> <strong>Pro</strong> can be configured one of two ways depending on whether you are using ESX or<br />
ESXi as your hypervisor. When using ESX, <strong>Quest</strong> refers to the <strong>vRanger</strong> <strong>Pro</strong> architecture as Direct-To-Target. When<br />
using ESXi as the hypervisor of choice, the only Network Mode option available is to use the VMware vStorage APIs<br />
over the network from the <strong>vRanger</strong> <strong>Pro</strong> server.<br />
It is not recommended that <strong>vRanger</strong> <strong>Pro</strong> be configured in Network Mode due to performance implications when using<br />
ESXi. Instead, it is highly recommended that the LAN Free configuration be used. This will enable the best backup<br />
performance and optimize the amount of time it takes to backup the overall virtual environment. See the information<br />
in the following section for why this configuration is not optimal for ESXi.<br />
ESXi<br />
As mentioned, <strong>Quest</strong> does not recommend that ESXi servers be configured using Network Mode. While this mode<br />
may provide a simpler setup, it yields significantly deprecated performance results. In this configuration, as illustrated<br />
below, <strong>vRanger</strong> <strong>Pro</strong> must process all data over the network by making a vStorage API call directly to the ESXi hosts.<br />
As this data transfers over the network, <strong>vRanger</strong> <strong>Pro</strong> must process this data and send it on to the target repository.<br />
Overall, the performance in this configuration is limited to approximately 16-20 MB/Sec, which is several times slower<br />
than other available methods.<br />
When using this Network Mode for ESXi, <strong>vRanger</strong> <strong>Pro</strong> should be installed on a physical server for the best<br />
performance. The fact that all data must proxy through the <strong>vRanger</strong> <strong>Pro</strong> server means that only the smallest of<br />
environments should consider using a VM in this configuration. The recommended settings for this server are as<br />
follows:<br />
• CPU: 2 vCPUs<br />
• RAM: 2 GB RAM<br />
• Storage: At least 10 GB free hard disk space<br />
• OS: Windows Server 2003/2008 (32-bit or 64-bit)<br />
6
Advantages Considerations<br />
• Easiest method to install. Works this way “outof-the-box”<br />
Expected Performance – ESXi Network Mode<br />
7<br />
• Performance often times slower than LAN Free<br />
methods by a factor of 3-5x<br />
• All traffic must proxy through <strong>vRanger</strong> <strong>Pro</strong><br />
server<br />
• For optimal performance, <strong>vRanger</strong> <strong>Pro</strong> server<br />
should be configured as a physical system<br />
The values below represent <strong>vRanger</strong> <strong>Pro</strong>’s performance in a basic configuration. Performance will vary based on<br />
hardware used and environmental factors - a properly configured environment, using similar hardware, should yield<br />
similar results. When using Network Mode for ESXi, it is critical that your ESXi servers are appropriately patched in<br />
order to provide adequate transfer speeds. Please see Service Console Configurations for more information.<br />
These values were obtained by performing Full backups of 50 GB VMs, with <strong>vRanger</strong> <strong>Pro</strong> installed on a machine as<br />
described below:<br />
• Dell PowerEdge 1950 running Windows 2003 SP2 (x86)<br />
• CPU: 1.6 GHz Intel Xeon (8-core)<br />
• RAM: 4 GB Ram<br />
• Network: BCM5078 1Gb Nic<br />
VMware ESXi 4.0 (Patched)<br />
Compressed Uncompressed<br />
16-19 MB/s 17-20 MB/s
ESX<br />
For network-based backups when using ESX, the backup data flows directly from the ESX Host to the target<br />
repository. This means that the <strong>vRanger</strong> <strong>Pro</strong> server does not directly process any of the backup traffic. This Network<br />
Mode configuration, also known as “Direct-To-Target”, provides the best scalability when using ESX as your<br />
hypervisor platform, as the number of concurrent backups jobs can be scaled across multiple hosts to write directly to<br />
multiple data repositories.<br />
When using this Direct-To-Target architecture, <strong>vRanger</strong> <strong>Pro</strong> simply monitors activity and can be installed in a VM<br />
without adversely affecting performance. The recommended configuration for this VM is as follows:<br />
• CPU: 2 vCPUs<br />
• RAM: 2 GB RAM<br />
• Storage: At least 10 GB free hard disk space<br />
• OS: Windows Server 2003/2008 (32-bit or 64-bit)<br />
It is important to note that for <strong>vRanger</strong> <strong>Pro</strong> does not support a Direct-To-Target configuration for ESXi backups since<br />
ESXi does not contain a Service Console.<br />
Network-based, Direct-To-Target backups use the ESX Service Console and the Service Console NIC to process<br />
and send data directly to a repository. In Direct-To-Target, the repository must be either a CIFS or SFTP repository.<br />
More repository options will be available with <strong>vRanger</strong> <strong>Pro</strong> 5.0. Direct-To-Target is the default configuration option<br />
out of the box for ESX Hosts, and is suitable from SMB to Enterprise.<br />
8
For smaller environments, the Direct-To-Target configuration is simple to configure and requires no additional<br />
hardware. For larger VMware deployments, this configuration allows for a highly scalable backup solution that<br />
distributes load across multiple hosts and repositories while minimizing single points of contention. For example,<br />
assume that you have 10 ESX hosts, each with 1 GBit/s network connection. Your total backup bandwidth is<br />
theoretically 10Gbit/s. As 10 GBit/s networks become more common, this configuration will be able to handle even<br />
higher throughputs.<br />
Advantages Considerations<br />
• Easiest method to install. Works this way “outof-the-box”<br />
• Communications via Service Console NIC<br />
• Allows for leveraging Direct-to-Target for<br />
optimal scalability<br />
• Sufficient configuration for small and large<br />
environments alike<br />
Expected Performance – Direct To Target<br />
9<br />
• Performs better with a larger number of ESX<br />
servers<br />
• Service Console NIC is a limiter of throughput<br />
• Works well in conjunction with Data<br />
Deduplication appliances like Data Domain<br />
• <strong>vRanger</strong> <strong>Pro</strong> can be installed in a VM<br />
The values below represent <strong>vRanger</strong> <strong>Pro</strong>’s performance in a basic configuration. Performance will vary based on<br />
hardware used and environmental factors - a properly configured environment, using similar hardware, should yield<br />
similar results. When using the direct-to-target configuration, it is critical that your ESX servers are appropriately<br />
patched in order to provide adequate transfer speeds. Please see Service Console Configurations for more<br />
information.<br />
These values were obtained by performing Full backups of 50 GB VMs, with <strong>vRanger</strong> <strong>Pro</strong> installed on a machine as<br />
described below:<br />
• Dell PowerEdge 1950 running Windows 2003 SP2 (x86)<br />
• CPU: 1.6 GHz Intel Xeon (8-core)<br />
• RAM: 4 GB Ram<br />
• Network: BCM5078 1Gb Nic<br />
VMware ESX 4.0 (Patched)<br />
Compressed Uncompressed<br />
54-60 MB/s 65-80 MB/s
LAN Free<br />
<strong>vRanger</strong> <strong>Pro</strong> provides a method to offload backup traffic from the network and can perform backups directly via iSCSI<br />
or Fibre connectivity. The LAN Free configuration is identical whether ESX or ESXi is used, providing the best mix of<br />
performance and compatibility for protecting your data, especially if your environment has a mix of VMware<br />
hypervisors. In order to perform LAN Free backups, <strong>vRanger</strong> <strong>Pro</strong> must be installed on a physical system attached to<br />
your SAN environment. This is a high performance configuration that requires <strong>vRanger</strong> <strong>Pro</strong> to be installed on a<br />
physical proxy server connected to your fibre or iSCSI network. In addition, the VMFS volumes containing the VMs to<br />
be protected must also be properly zoned/mapped to the <strong>vRanger</strong> <strong>Pro</strong> proxy server.<br />
The hardware requirements for installation on a physical server are as follows:<br />
• CPU: 2 CPUs<br />
• RAM: 2 GB RAM<br />
• OS: Windows Server 2003/2008 (32-bit or 64-bit)<br />
• Storage: At least 10 GB free hard disk space<br />
• Fibre: At least one fibre HBA<br />
- Or -<br />
• iSCSI: Hardware or <strong>Software</strong> iSCSI initiator<br />
10
Advantages Considerations<br />
• Backups are isolated to the fibre channel<br />
infrastructure or iSCSI network<br />
• <strong>Pro</strong>vides high performance throughput for<br />
backup traffic<br />
• Offloads ESX/ESXi hosts and network<br />
• Communicates via vStorage APIs<br />
Requirements for a LAN Free Configuration<br />
11<br />
• Performs best when backing up data between<br />
LUNs within the same SAN infrastructure<br />
• More complicated to setup and configure than<br />
network backups<br />
• If not configured correctly there is risk of VMFS<br />
volume corruption. Make sure to follow the<br />
instructions below.<br />
• <strong>vRanger</strong> <strong>Pro</strong> must be installed on a physical<br />
proxy server<br />
In order to implement a LAN Free configuration, you must install <strong>vRanger</strong> <strong>Pro</strong> on a physical proxy server connected<br />
to your Fibre or iSCSI infrastructure. You will also need to enable LAN Free backups in the <strong>vRanger</strong> backup job – see<br />
Fibre/iSCSI Backups for more information on how to properly configure <strong>vRanger</strong> <strong>Pro</strong> job settings to take advantage<br />
of LAN Free backups.<br />
When using the vStorage API, plan on 1 concurrent backup per CPU core. To calculate the maximum number of<br />
concurrent backup tasks per proxy server, simply identify the number of CPU cores on that server – that is the<br />
maximum number of concurrent backups. For example, a Dual-Socket, Quad-Core system will be able to perform up<br />
to 8 concurrent backup jobs.<br />
SAN Configuration Requirements<br />
There are several SAN configurations that should be addressed before installing <strong>vRanger</strong> <strong>Pro</strong> on the proxy server.<br />
Caution: Do NOT initialize or format the DR repository or the production LUNs from the backup server. This<br />
could potentially corrupt your VMFS volumes.<br />
• Disable automount on the <strong>vRanger</strong> <strong>Pro</strong> machine:<br />
o From the start menu, select “run” and enter diskpart.<br />
o Run the automount disable command to disable automatic drive letter assignment.<br />
o Run the automount scrub command to clean any registry entries pertaining to previously<br />
mounted volumes.<br />
• The multi-pathing software from your SAN vendor should be installed and configured for the best throughput<br />
performance<br />
• LUNs that are not accessible to the proxy server should be masked in the storage array configuration<br />
• On your storage device, zone your LUNs so that the <strong>vRanger</strong> <strong>Pro</strong> HBA can see and read them<br />
• Only one proxy should see a set of VMFS LUN’s at one time. The proxy server should have Read-Only<br />
access to the LUNs.
SAN Configuration Recommendations<br />
As a general practice, <strong>Quest</strong> recommends following VMware’s Best Practice of mixing “adaptive” and “predictive”<br />
storage schemes:<br />
• Adaptive - the “adaptive” scheme uses larger LUNs and hosts many generic VMs that are not I/O intensive.<br />
• Predictive - the “predictive” scheme uses separate LUNs for I/O intensive applications, using separate RAID<br />
arrays within the SAN to isolate I/O intensive applications from the generic VMs.<br />
VMware provides multiple documents detailing their recommendations for storage configuration. Two key documents<br />
are the VMFS Overview and Best Practice <strong>Guide</strong> and the iSCSI SAN Configuration <strong>Guide</strong>.<br />
Expected Performance – LAN Free<br />
The values below represent <strong>vRanger</strong> <strong>Pro</strong>’s performance in a basic configuration. Performance will vary based on<br />
hardware used and environmental factors - a properly configured environment, using similar hardware, should yield<br />
similar results. In order to determine whether you have properly configured <strong>vRanger</strong> <strong>Pro</strong> for LAN Free backups, you<br />
can test your configuration using steps identified in the Testing LAN Free section of this document.<br />
These values were obtained by performing Full backups of 50 GB VMs, with <strong>vRanger</strong> <strong>Pro</strong> installed on a machine as<br />
described below:<br />
• Dell PowerEdge 1950 running Windows 2003 SP2 (x86)<br />
• CPU: 1.6 GHz Intel Xeon (8-core)<br />
• RAM: 4 GB Ram<br />
• Network: BCM5078 1Gb Nic<br />
• HBA: BCM5715S fibre adapter<br />
VMware ESX 4.0 VMware ESXi 4.0<br />
Compressed Uncompressed Compressed Uncompressed<br />
38-45 MB/s 55-65 MB/s 36-44 MB/s 53-60 MB/s<br />
12
Setting Up Repositories<br />
Repository location, along with the configuration of jobs to those repositories, plays a significant role in the<br />
performance of <strong>vRanger</strong> <strong>Pro</strong>. While performance varies based on environmental factors, data throughput during a<br />
single VM backup task can routinely reach 30-40 MB/s. For repositories on a Gigabit network, <strong>Quest</strong> recommends a<br />
maximum setting of 3 concurrent backups per repository (see Job Configuration for more information), which can<br />
consume 75% percent of the bandwidth to the repository.<br />
There are two main scenarios when it comes to configuring repositories: a centralized datacenter or multiple sites.<br />
While evaluations often use a more basic configuration, it is important to replicate real-world scenarios as much as<br />
possible.<br />
Scenario 1: Centralized Datacenter<br />
If you will be evaluating <strong>vRanger</strong> <strong>Pro</strong> in a single datacenter, you will only need one repository. While additional<br />
repositories will increase your load balancing options, they are not necessary.<br />
For most customers, a CIFS repository is preferred. If your repository will be hosted by a third party, or if your<br />
network security is particularly restrictive, an SFTP repository might be a better option as traffic flows through the<br />
standard SFTP port (22 or user configurable).<br />
For LAN Free configurations, or for those sites with a large number of ESXi servers, the repository should be local to<br />
the <strong>vRanger</strong> <strong>Pro</strong> machine.<br />
Scenario 2: Multiple Sites<br />
If you have a repository located at a remote site, the bandwidth between the sites will most likely become the limiting<br />
factor in job configuration. Rather than limit all <strong>vRanger</strong> <strong>Pro</strong> tasks to fit the limited WAN bandwidth, it may be<br />
recommended to install a second <strong>vRanger</strong> <strong>Pro</strong> server to be used for job management to remote repositories. On this<br />
second <strong>vRanger</strong> <strong>Pro</strong> installation, you may configure the per-repository limit to match the available bandwidth without<br />
affecting the local backup tasks. The approach to multi-site configuration differs depending on whether you are using<br />
ESX or ESXi.<br />
ESX<br />
In order to take full advantage of the direct to target flexibility, configure one repository at each location. With this<br />
configuration, the backup traffic will be isolated to each site. This configuration also provides the simples way to<br />
manage the environment, as only a single <strong>vRanger</strong> <strong>Pro</strong> server is required to configure and view backup jobs.<br />
13
ESXi<br />
For ESXi backups, all of the data processing must occur on the <strong>vRanger</strong> <strong>Pro</strong> server. This means that in order to use<br />
a single <strong>vRanger</strong> <strong>Pro</strong> instance across multiple sites when using ESXi, all backup traffic must traverse the WAN from<br />
the secondary site back to the primary. If your WAN speed is more than 10 Mbit/s between sites, or the amount of<br />
data at the secondary site is relatively small with infrequent changes, you may deploy a single <strong>vRanger</strong> server at the<br />
primary site. The following diagram illustrates this configuration.<br />
For larger remote sites, or for organizations that have communication links slower than 10 Mbit/s between sites, a<br />
local <strong>vRanger</strong> <strong>Pro</strong> installation (with its own local repository) should be configured at each site. Using a repository<br />
local to the <strong>vRanger</strong> <strong>Pro</strong> machine eliminates the need for the data to flow back from the secondary site to the primary<br />
over the WAN. Deploying a local <strong>vRanger</strong> server in each site for faster backups does not require additional <strong>vRanger</strong><br />
<strong>Pro</strong> licenses. The following diagram illustrates this configuration.<br />
14
Advanced Configurations<br />
There are some advanced job configuration options that will help you get the most out of <strong>vRanger</strong> <strong>Pro</strong>. These options<br />
are described below.<br />
Fibre/iSCSI Backups<br />
To perform a LAN Free backup, you must select the Use Fiber or iSCSI option during the backup job configuration.<br />
When testing LAN Free backups, it is important to ensure that the backup traffic is not flowing over the network. In<br />
order to do this, clear the Perform Network Backup on Fiber or iSCSI Failure option. This will ensure that if there<br />
is a configuration problem with your SAN environment, you will be alerted by a backup failure.<br />
After you have verified your SAN configuration and LAN Free backups are running correctly, select the “Perform<br />
Network Backup on Fiber or iSCSI Failure” option to ensure that your backups occur uninterrupted.<br />
Testing LAN Free<br />
LAN Free backups (Fibre and iSCSI) flow through the Windows proxy to a local NTFS volume. You can use native<br />
Windows tools to monitor this activity as a simple test.<br />
Using Perfmon.exe, add Physical Disk counters for :<br />
Disk Reads/Sec – this is the metric to evaluate backup traffic<br />
Disk Writes/Sec – this is the metric to evaluate restore traffic.<br />
15
Change Block Tracking<br />
Change Block Tracking (CBT) is a feature in vSphere that tracks changes within the VM. With Change Block Tracking<br />
enabled, <strong>vRanger</strong> 4.5 only backs up the portions of a disk that have changed since the last backup. This often results<br />
in shorter backup operations, and reduced resource consumption on network and storage elements. <strong>Quest</strong><br />
recommends enabling CBT within <strong>vRanger</strong> <strong>Pro</strong> whenever possible.<br />
Job Configuration<br />
CBT is supported for virtual machines running on ESX(i) 4.0 or later hosts<br />
(with virtual hardware 7). VMs that are created in ESX(i) 3.5 or below must<br />
be migrated to ESX(i) 4.x and Hardware Version 7 for CBT to be supported.<br />
Enable or disable CBT by right clicking on any VM in the My Inventory pane<br />
of <strong>vRanger</strong> <strong>Pro</strong> and select Enable Change Tracking (or Disable Change<br />
Tracking). Three small circles (Red-Blue-Green) indicate that CBT is<br />
enabled.<br />
CBT can also be enabled in the vSphere client for each VM, or you can use<br />
a script to enable CBT for multiple VMs at once.<br />
<strong>vRanger</strong> <strong>Pro</strong> includes global configuration options designed to allow you to throttle backup and restore activity to fit<br />
your environment. The maximum number of tasks (backups or replications) can be changed based on your<br />
environment. Start with default values and make sure your backups are successful before you increase any values.<br />
16
The available options for configuring advanced resource management are:<br />
• Maximum number of tasks running on <strong>vRanger</strong> (>=1) – This value limits the total number of<br />
simultaneous tasks for the <strong>vRanger</strong> <strong>Pro</strong> machine. This value is affected by machine type and hardware as<br />
well as deployment architecture. The default value is 100, which does not normally need to be changed as<br />
the other limiters will take effect before this value is reached.<br />
• Maximum number of tasks running off a LUN (1-5) - In order to avoid storage I/O contention issues, it is<br />
recommended to limit the number of tasks that can be processes based on their storage location. <strong>vRanger</strong><br />
<strong>Pro</strong> defaults with a limit of 3 backup tasks per LUN.<br />
• Maximum number of tasks running on a host (1-4) -This setting should be set fairly low as all of the<br />
backup processing (for standard backups) occurs on the host. The default per-host limit is set to 1. Due to<br />
the amount of CPU and memory used by the host to process backups, it is recommended to use caution<br />
when changing this value.<br />
• Maximum number of tasks running per repository (>=1) – Bandwidth to the repository is the main<br />
limiting factor here. For repositories on a Gigabit network, <strong>Quest</strong> recommends a maximum setting of 3<br />
concurrent backups, which can consume 75% percent of the bandwidth to the repository.<br />
• Maximum number of tasks running locally (1-20) – This option applies only to LAN Free mode and limits<br />
the number of simultaneous tasks on the <strong>vRanger</strong> <strong>Pro</strong> proxy server. The recommended maximum is 1 task<br />
per CPU core.<br />
Application Consistency<br />
<strong>vRanger</strong> <strong>Pro</strong>, by default, provides no quiescing during backups. Quiescing in <strong>vRanger</strong> <strong>Pro</strong> is provided by leveraging<br />
VMware Tools’ VSS Sync Driver.<br />
This can provide three different levels of backup consistency, as described below:<br />
Crash-consistent - A crash consistent backup is analogous to pulling the plug on a server and then backing<br />
up the data. The state of the data that is being backed up with respect to the users of the data is indeterminate.<br />
Restoring a crash-consistent image is equivalent to rebooting a server after a hard shut-down.<br />
File System Consistent - File system consistency is achieved through standard quiescing (via the VMware<br />
Sync Driver.) which ensures that no file system writes are pending when the snapshot is taken. For normal<br />
VMs, file-system consistency is adequate, although it can cause corruption in database applications.<br />
Application consistent - Consistency of VSS compatible applications is achieved by freezing application I/O<br />
just prior to creating the VM snapshots. This ensures that all application writes requests in the machines<br />
memory are committed to disk before the snapshot is taken. Application consistency is achieved by leveraging<br />
the Microsoft VSS driver in VMware Tools (for VMware ESX 3.5 Update 2 and later, make sure it´s enabled in<br />
the VMs by going to Add/Remove <strong>Pro</strong>grams> VMware Tools >Modify>Check VSS Sync Driver).<br />
17
Using VMware Tools<br />
The level of consistency provided by the Enable Guest Quiescing option is dependent upon the version of VMware<br />
ESX (and the corresponding VMware tools) and the Guest OS. The table below provides more detail:<br />
Guest OS VMware ESX 3.5 Update 1 (or earlier)* VMware ESX 3.5 Update 2 (or later) *<br />
Windows XP (x86) File-system consistent w/ VMware<br />
Sync Driver<br />
Windows Server 2003 (x86) File-system consistent w/ VMware<br />
Sync Driver<br />
18<br />
File-system consistent w/ VMware Sync<br />
Driver<br />
Application-consistent with VSS<br />
component of VMware Tools.<br />
Windows Server 2003 (x64) Crash-consistent Application-consistent with VSS<br />
component of VMware Tools.<br />
Windows Vista (x32,x64) Crash-consistent File-system consistent with VSS<br />
component of VMware Tools.<br />
Windows Server 2008 (x32, x64) Crash-consistent File-system consistent with VSS<br />
component of VMware Tools.<br />
(On ESX 4.1 hosts, application<br />
consistency can be provided with VSS<br />
component of VMware Tools)<br />
Windows Server 2008 R2 (x64) Crash-consistent File-system consistent with VSS<br />
component of VMware Tools.<br />
(On ESX 4.1 hosts, application<br />
consistency can be provided with VSS<br />
component of VMware Tools)<br />
Other Crash-consistent Crash-consistent<br />
* With Corresponding VMware Tools<br />
Using vzShadow.exe<br />
In addition to the standard VSS implementation using VMware Tools, Vizioncore provides an optional method for<br />
application quiescing.<br />
Starting with <strong>vRanger</strong> <strong>Pro</strong> 4.5, the vzShadow.exe executable will be included with the application download.<br />
vzShadow.exe is an optional component that, if you choose, can be installed on Windows VMs to provide an<br />
additional level of consistency. For more information on vzShadow.exe, see the <strong>vRanger</strong> <strong>Pro</strong> Deployment <strong>Guide</strong>.<br />
Recovery Manager for Exchange<br />
While outside the scope of this document, <strong>Quest</strong> provides a more advanced option for object-level restore of<br />
individual email messages, folders, and other objects from Microsoft Exchange databases which are protected in<br />
<strong>vRanger</strong> <strong>Pro</strong> backup images – <strong>Quest</strong> Recovery Manager for Exchange.<br />
For more information on using Recovery Manager for Exchange with <strong>vRanger</strong> <strong>Pro</strong>, see the chapter “Integrating<br />
<strong>vRanger</strong> <strong>Pro</strong>” in the <strong>vRanger</strong> <strong>Pro</strong> Deployment <strong>Guide</strong>.
Testing <strong>vRanger</strong> <strong>Pro</strong><br />
After ensuring that your environment is properly configured, it is important to test <strong>vRanger</strong> <strong>Pro</strong> in real-world scenarios.<br />
Make sure you backup multiple VMs (10 or more) to see the performance, backup window and impact of your<br />
infrastructure. If you lose a datastore you will loose multiple VMs, <strong>vRanger</strong> <strong>Pro</strong> allows you to do multiple VM restores<br />
in a single restore job. This will simplify your recovery process in the event of a disaster.<br />
Backup Testing<br />
Backup jobs can be created dynamically against vCenter objects (vCenter, Cluster, Resource Pools, Folders etc) or<br />
against a <strong>vRanger</strong> <strong>Pro</strong> configurable Backup Group (a set of VMs). Use the steps below to create a <strong>vRanger</strong> <strong>Pro</strong><br />
backup job.<br />
Note –These steps provide a high level overview of the process of creating a backup job. For more detailed<br />
information about creating backup jobs, see the <strong>vRanger</strong> <strong>Pro</strong> User <strong>Guide</strong>.<br />
1. Select the object to backup. You may select a vCenter object or create a custom group. When testing<br />
<strong>vRanger</strong> <strong>Pro</strong>, it is best to configure jobs in real-world scenarios.<br />
2. Exclude any VMs that you do not want backed up as part of this job.<br />
3. Exclude any disks that you do not want backed up as part of this job Select Repository<br />
4. Configure your Backup Options, using the notes below for guidance. Also see Fibre/iSCSI Backups<br />
5. If your repository has built-in deduplication, clear the checkbox for Compress backed up files.<br />
6. If you need application consistency, select Enable guest quiescing. Also, see Application Consistency.<br />
7. Enabling Active Block Mapping (ABM) will reduce the backup window and size of the archives. With ABM,<br />
no deleted files within the Windows file system will be backed up. This generally results in a 20-30%<br />
reduction of backup time and size.<br />
8. Configure your Retention Policy<br />
9. Set the Savepoint count - the number of restore points.<br />
10. Select a space saving technology. Options are full backups, or differential or incremental backups.<br />
11. Set your backup schedule<br />
12. Configure Email notification, if desired.<br />
13. View the job summary. Job status and progress can be seen under My Jobs.<br />
19
Restore Testing<br />
The most important part of any backup is the recovery. It is critical when evaluating backup software that you<br />
evaluate recovery in order to learn the procedures, the approximate recovery time, and at what level you can restore.<br />
With <strong>vRanger</strong> <strong>Pro</strong>, you may perform either an image level recovery, or a file level recovery. To do either, you must<br />
first identify the savepoint from which you wish to recover.<br />
Savepoints<br />
You can view existing savepoints in the My Repository view.<br />
Image Level Restore<br />
An image level restore recovers the entire virtual machine. Use the steps below to create a <strong>vRanger</strong> <strong>Pro</strong> image level<br />
restore job.<br />
Note: These steps provide a high level overview of the process of creating a restore job. For more detailed<br />
information about creating restore jobs, see the <strong>vRanger</strong> <strong>Pro</strong> User <strong>Guide</strong>.<br />
1. In the My Repositories view, select the VM savepoint you want to restore. Click Restore.<br />
2. You may add multiple savepoints to one restore job. This allows you to restore multiple VMs at one time, in<br />
the case of a lost datastore, for example.<br />
20
3. Select the destination host and datastore for your recovery. For recovery testing, use the Restore As option<br />
as it will create a new VM with the name you choose, rather than overwriting the existing VM.<br />
4. Configure the network for your restored VM(s).<br />
5. Select your restore options.<br />
6. Set your restore schedule<br />
7. Configure Email notification, if desired.<br />
File Level Restore<br />
1. In the My Repositories view, select the VM savepoint you want to restore. Click File Level Restore.<br />
2. Browse the savepoint file system to select the file to restore.<br />
3. Select the destination location. Click Restore.<br />
21