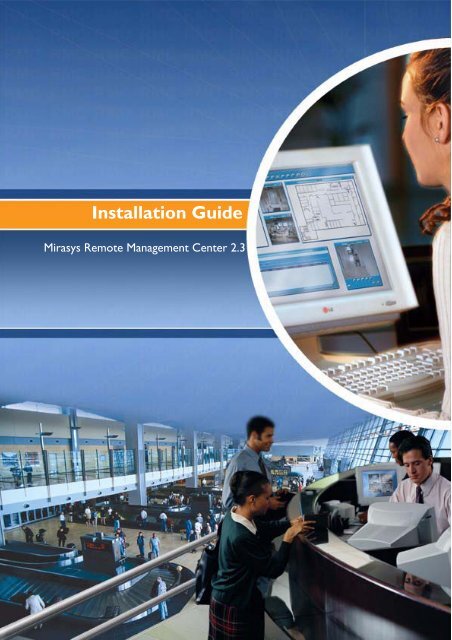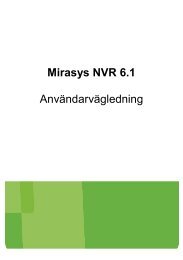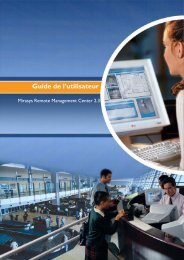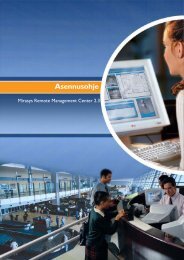Installation Guide - Mirasys
Installation Guide - Mirasys
Installation Guide - Mirasys
You also want an ePaper? Increase the reach of your titles
YUMPU automatically turns print PDFs into web optimized ePapers that Google loves.
<strong>Installation</strong> <strong>Guide</strong><br />
<strong>Mirasys</strong> Remote Management Center 2.3
© 2004-2005 <strong>Mirasys</strong> Ltd. All rights reserved.<br />
No part of this document may be reproduced for any purpose, even in part.<br />
<strong>Mirasys</strong> Remote Management Center (RMC), <strong>Mirasys</strong> DINA, and <strong>Mirasys</strong> V series are trademarks of <strong>Mirasys</strong> Ltd.<br />
Windows and Windows Media are registered trademarks of Microsoft Corporation.<br />
Other product and company names may be the registered trademarks of their owners.<br />
Certain software distributed in connection with or included in this Software is licensed and distributed under<br />
free/open source software licenses, such as the GNU Lesser General Public License (LGPL) and/or other copyright<br />
license. The exact terms of LGPL and said certain other licenses, as well as the required coyright and other<br />
notices, permissions and acknowledgements are reproduced in and delivered to you as part of or in connection<br />
with the software.
CONTENTS<br />
BEFORE YOU START 1<br />
Help documentation ........................................................................ 1<br />
Version information ......................................................................... 1<br />
MySQL reference manual ................................................................... 1<br />
Technical support ........................................................................... 1<br />
SYSTEM REQUIREMENTS 2<br />
System requirements ....................................................................... 2<br />
Network requirements ...................................................................... 2<br />
General ................................................................................ 2<br />
IP addresses .......................................................................... 2<br />
Ports ................................................................................... 3<br />
Bandwidth requirements ........................................................... 3<br />
Data security ......................................................................... 3<br />
INSTALLATION MEDIA 4<br />
INSTALLATION 5<br />
Installing RMC Server ....................................................................... 5<br />
Testing the installation ............................................................. 8<br />
Solving installation problems ...................................................... 8<br />
Installing RMC Client ........................................................................ 9<br />
System Manager IP address ....................................................... 10<br />
UPDATING 11<br />
REMOVING RMC SERVER AND RMC CLIENT 12<br />
Removing RMC Server ...................................................................... 12<br />
Removing WIBU-KEY ................................................................ 12<br />
Removing RMC Client ...................................................................... 12<br />
Contents<br />
iii
Help documentation<br />
Version information<br />
MySQL reference manual<br />
Technical support<br />
Before you start<br />
Before you start<br />
<strong>Mirasys</strong> Remote Management Center (RMC) is a distributed, Windows-based, Digital<br />
Video Management System (DVMS) for video and audio surveillance.<br />
This guide gives instructions for installing RMC Server and RMC client programs.<br />
This help documentation is available:<br />
• <strong>Installation</strong> <strong>Guide</strong>. Shows how to install RMC Server and RMC Client. The<br />
guide is on the RMC CD in PDF format.<br />
• Administrator's <strong>Guide</strong>. Describes RMC architecture and user management. It<br />
also shows how to configure the system using RMC System Manager and how<br />
to add user account and user profiles using RMC Profile Manager.<br />
• User’s <strong>Guide</strong>. Shows how to operate RMC Workstation.<br />
The Administrator’s <strong>Guide</strong> and the User’s <strong>Guide</strong> are in HTML and PDF format. To<br />
access the HTML manuals, log on to RMC System Manager and click Help. The PDF<br />
files are on the RMC CD, in the folder Manuals.<br />
See the file Release notes.txt on the RMC CD for this information:<br />
• New features of the current version<br />
• Version history<br />
• Fixed problems<br />
• Known problems<br />
The database used in the system is a MySQL ® database. For more information about<br />
MySQL ® databases, see the MySQL Reference Manual, which is available at<br />
http://www.mysql.com/documentation/index.html.<br />
For technical support, please contact the supplier of the RMC system.<br />
<strong>Mirasys</strong> RMC 2.3—<strong>Installation</strong> <strong>Guide</strong> 4
System requirements<br />
System requirements<br />
System requirements<br />
This section contains information about the system requirements for Remote<br />
Management Center.<br />
RMC Server:<br />
Network requirements<br />
• Microsoft Windows ® 2000 Professional, Windows 2000 Server, or Windows<br />
XP operating system<br />
• 2.0 GHz Intel ® P4 or higher processor (non-mobile)<br />
• 512 megabytes (MB) of RAM<br />
• 16-MB video adapter<br />
• SCSI hard drive, 40–80 GB<br />
• 1 free USB port<br />
RMC Client (RMC Profile Manager and RMC Workstation):<br />
• Windows 2000 Professional, Windows XP<br />
• 2.0 GHz Intel P4 or higher processor (non-mobile)<br />
• 512 MB of RAM<br />
• 32-MB video adapter or higher<br />
Java 2 Runtime Environment version 5.0 is necessary for using RMC System Manager.<br />
It is automatically installed when System Manager is used for the first time.<br />
General<br />
At least a 100 M Ethernet is recommended (see "Bandwidth requirements" on page<br />
6).<br />
Data can be transmitted over the Internet, intranet, LAN, WAN, WLAN, ISDN, ADSL<br />
or any network using TCP/IP.<br />
IP addresses<br />
RMC system units (DVRs, RMC server, client computers) must have static IP<br />
addresses so that they can change data. Furthermore, the IP addresses must be<br />
visible to the other system units.<br />
Some NAT solutions can be used while others can not:<br />
• Static network address translation (NAT) can be used between the DVRs and<br />
RMC.<br />
• Dynamic NAT can not be used because the IP addresses can change.<br />
• Single-address NAT can be used if there is only one DVR in the NAT system,<br />
but not if there is more than one DVR.<br />
Ports<br />
The following TCP ports must be open for IP data transmission:<br />
RMC Server<br />
• 1099 inbound from RMC Workstation/Profile Manager for JAVA RMI<br />
registration (Remote Method Invocation).<br />
• 5003 inbound from RMC Workstation/Profile Manager for communication<br />
after RMI registration.<br />
• 8080 inbound from RMC System Manager for HTTP.<br />
<strong>Mirasys</strong> RMC 2.3—<strong>Installation</strong> <strong>Guide</strong> 5
System requirements<br />
DVRs<br />
• 5000 and 5001 inbound from RMC Server, RMC Workstation/Profile Manager,<br />
and RMC System Manager for DVR protocols.<br />
RMC Workstation/Profile Manager<br />
• 1099, 5004-5006 outbound to RMC Server for RMI.<br />
• 5000 and 5001 outbound to DVRs for DVR protocols.<br />
RMC System Manager (web)<br />
• 8080 outbound to RMC Server for HTTP.<br />
• 5001 outbound to DVRs for DVR protocols.<br />
Bandwidth requirements<br />
The bandwidth requirements for the network between the DVRs and the RMC system<br />
depend on different factors. Here are some some of them:<br />
• Data transmission from the DVRs to RMC (uplink) requires more bandwidth<br />
than data transmission from RMC to the DVRs (downlink). The connection<br />
does not have to be symmetric.<br />
• Real-time monitoring requires most bandwidth; examining recorded video<br />
less.<br />
• Monitoring video in browsing mode decreases the required bandwidth.<br />
• The DVR system will not stop sending real-time video if the connection is<br />
congested. Instead, the system does not show all images.<br />
Required bandwidth using WMC9 compression (enhanced MPEG-4) at the frame rate<br />
of 1 frame per second (at average image sizes):<br />
• QCIF (browsing mode) less than 2 kilobytes (kB) × 8 bits (b) / Byte (B) = 16<br />
kilobits per second (kbps)<br />
• CIF 4-7 kB × 8 b/B = 32-56 kbps<br />
• 2CIF 6-10 kB × 8 b/B = 48-80 kbps<br />
• 4CIF 9-13 kB × 8 b/B = 72-104 kbps<br />
Required bandwidth using JPEG compression at the frame rate of 1 frame per second<br />
(at average image sizes):<br />
• QCIF (browsing mode) 5 kB × 8 b/B = 40 kbps<br />
• CIF 10 kB × 8 b/B = 80 kbps<br />
• 2CIF 25 kB × 8 b/B = 200 kbps<br />
• 4CIF 30 kB × 8b/B = 240 kbps<br />
Note that signaling and protocols increase the required bandwidth.<br />
Data security<br />
The system uses a light data protection mechanism and user authentication.<br />
However, using public networks always includes a security risk because there are no<br />
completely secure systems available on the Internet.<br />
Because of this, use dedicated networks when possible to prevent unauthorized<br />
access to the system. Consider using a Virtual Private Network (VPN) to make a<br />
secure connection between computers on a public network.<br />
Use also antivirus programs if the system units are in a public network (Internet,<br />
intranet).<br />
<strong>Mirasys</strong> RMC 2.3—<strong>Installation</strong> <strong>Guide</strong> 6
<strong>Installation</strong> media<br />
Contents of delivery:<br />
<strong>Installation</strong> media<br />
• <strong>Installation</strong> CD, which contains these files:<br />
• RMC Server installation files (includes database)<br />
• RMC Client installation files<br />
• Manuals in PDF format<br />
• WIBU ® -BOX/U license key. This is a hardware license key (dongle) that is<br />
plugged into the RMC server's USB port.<br />
• License file named license.sec. The license file specifies the number of<br />
DVRs and RMC workstations that can belong to a system. The file must be in<br />
line with the WIBU-BOX/U license key.<br />
<strong>Mirasys</strong> RMC 2.3—<strong>Installation</strong> <strong>Guide</strong> 7
Installing RMC Server<br />
<strong>Installation</strong><br />
<strong>Installation</strong><br />
This section shows how to install RMC Server and RMC Client programs.<br />
RMC Server has two components: RMC Server and database.<br />
There are two RMC Client programs: RMC Profile Manager and RMC Workstation.<br />
• RMC Profile Manager is used for creating and managing user accounts and<br />
user profiles. A user profile specifies the DVRs that a user has access to and<br />
the DVRs that the user will receive alarm notifications from.<br />
• RMC Workstation is used for remote video monitoring and alarm<br />
management.<br />
These items are necessary for installing RMC Server:<br />
• RMC CD (or the setup program RMC Server Setup X.X.X.exe)<br />
• WIBU-BOX/U hardware license key (dongle)<br />
• RMC license file license.sec<br />
The setup program goes through these steps:<br />
A. <strong>Installation</strong> of RMC Server and database.<br />
B. <strong>Installation</strong> of the WIBU-KEY driver. If WIBU-KEY is already installed, the setup<br />
program skips this part.<br />
C. <strong>Installation</strong> of the WIBU-KEY.<br />
A. <strong>Installation</strong> of RMC Server:<br />
1 Double-click the file RMC Server Setup X.X.X.exe on the RMC CD and wait<br />
for the setup program to start.<br />
2 In the Introduction dialog box, click Next to start the installation.<br />
3 In License Agreement, read the license agreement and, if you agree,<br />
select I accept the terms of the License Agreement. Then click Next to<br />
continue.<br />
4 Next, you are prompted for the location of the license file license.sec. Do<br />
the following and then click Next.<br />
a Click Choose.<br />
b In Please Choose a File, find the license file, select it, and click Open.<br />
5 In Choose Install folder, select where to install RMC Server. The default<br />
folder is C:\RMCServer.<br />
6 In Pre-<strong>Installation</strong> Summary, make sure that the installation selections<br />
are correct and then click Install. The Installing RMC Server window is<br />
shown while RMC Server and database are being installed.<br />
<strong>Mirasys</strong> RMC 2.3—<strong>Installation</strong> <strong>Guide</strong> 8
B. <strong>Installation</strong> of WIBU-KEY driver:<br />
1 The WIBU-KEY Setup is shown. Click Next to continue.<br />
<strong>Installation</strong><br />
2 Accept the default installation folder for WIBU-KEY or click Browse to<br />
select a different folder. Then click Next to continue.<br />
If you select a folder that does not exist, the setup program asks if you<br />
want to create the folder. Click Yes.<br />
3 Next, you are asked to select the WIBU-KEY components to be installed.<br />
Clear all check boxes and click Next.<br />
4 You are then shown the WIBU-KEY installation summary. Click Next to start<br />
the installation of WIBU-KEY.<br />
5 When the setup is completed, click Next.<br />
6 In this dialog box, clear the check box and click Finish to complete the<br />
installation of WIBU-KEY.<br />
7 When the installation of the WIBU-KEY driver is completed, this dialog box<br />
is shown. Click OK.<br />
<strong>Mirasys</strong> RMC 2.3—<strong>Installation</strong> <strong>Guide</strong> 9
C. <strong>Installation</strong> of WIBU-KEY<br />
<strong>Installation</strong><br />
1 When the Insert wibu-box dialog box is shown, plug the WIBU-BOX/U key<br />
into a USB port, but do not click Next yet. Wait for Windows to find the<br />
WIBU-BOX/U and to install the WIBU-BOX/U driver. Follow the instructions<br />
on the screen and select the option to install the software automatically, if<br />
given the choice.<br />
2 After the WIBU-BOX/U driver has been installed, click Next.<br />
3 This dialog box is shown when the installation is completed. Click Done to<br />
quit the installer.<br />
<strong>Mirasys</strong> RMC 2.3—<strong>Installation</strong> <strong>Guide</strong> 10
Testing the installation<br />
To make sure that RMC Server is correctly installed:<br />
1 To start RMC System Manager, do one of the following:<br />
<strong>Installation</strong><br />
• Click Start, point to Programs, click RMC Server and then RMC System<br />
Manager.<br />
• Start a web browser and, in the address bar, type<br />
http://127.0.0.1:8080/.<br />
2 If RMC Server is correctly installed, you are prompted for a username and<br />
password.<br />
3 Type administrator in the Username field, leave the Password field<br />
empty and click OK.<br />
4 The RMC System Manager home page is shown:<br />
Use RMC System Manager to add DVRs to the system. For more information, see the<br />
Administrator's <strong>Guide</strong>.<br />
Solving installation problems<br />
If RMC System Manager does not start, RMC Server has probably not been installed<br />
correctly. Make sure that the RMC and MySQL services are running and that WIBU-<br />
KEY has been correctly installed.<br />
RMC and MySQL services<br />
RMC Server and database are Windows services.<br />
To make sure that the services are running:<br />
• Go to Control Panel -> Administrative Tools -> Services and make sure<br />
that the status of the RMC and MySql services is Started.<br />
If the services are not running:<br />
• Right-click the name of the service and select Start.<br />
<strong>Mirasys</strong> RMC 2.3—<strong>Installation</strong> <strong>Guide</strong> 11
<strong>Installation</strong><br />
If the services do not start or if you can not find the services, remove RMC Server<br />
and reinstall it. See "Removing RMC Server" on page 15.<br />
Contact the supplier if you can not solve the problem.<br />
WIBU-KEY<br />
Installing RMC Client<br />
Open the Windows Control Panel and make sure that the WIBU-KEY<br />
icon is shown there.<br />
Double-click the icon to start WIBU-KEY Test and Settings. Make<br />
sure that the USB port is shown on the Contents tab, as shown in<br />
this figure:<br />
If WIBU-KEY is not shown, remove the WIBU-KEY installation and then reinstall RMC<br />
Server (see "Removing RMC Server" on page 15).<br />
You can install the RMC Client software (RMC Profile Manager and RMC Workstation)<br />
on the same computer as RMC Server (Local Client) or on a computer that has access<br />
to RMC Server via a TCP/IP network (Scalable Client).<br />
When scalable clients are used, the users can select the RMC server that they<br />
want to connect to when they start Profile Manager or Workstation. Three RMC<br />
servers are supported at most. The IP addresses of the RMC servers are<br />
necessary to complete the installation.<br />
RMC Profile Manager and RMC Workstation are installed at the same time by running<br />
the RMC Client setup program.<br />
<strong>Mirasys</strong> RMC 2.3—<strong>Installation</strong> <strong>Guide</strong> 12
To install RMC Client:<br />
1 Double-click the file RMC Client Setup X.X.X.exe on the RMC CD.<br />
2 In Introduction, click Next.<br />
<strong>Installation</strong><br />
3 Next, the License Agreement is shown. Read the license agreement and if<br />
you agree, select I accept the terms of the License Agreement. Then<br />
click Next to continue.<br />
4 In Choose Install folder, select the installation folder. The default folder<br />
is C:\RMCClient. To select a different folder, click Choose and navigate to<br />
the folder that you want to use. Then click Next.<br />
5 In Choose Shortcut Folder, select where to add the shortcut icon for<br />
starting RMC Client programs.<br />
Select Create Icons for All Users, to add a shortcut to RMC Client<br />
programs for all Windows users.<br />
6 In Choose Install Set, select one of the two options, Local client or<br />
Scalable client and then click Next.<br />
• Select Local client if you install RMC Client on the same computer as RMC<br />
Server and if you do not want to connect to other RMC servers.<br />
• Select Scalable client, if you install RMC Client on a different computer<br />
than RMC Server, or if you want to to connect to other RMC servers in<br />
addition to the local RMC server.<br />
NOTE: If you select Scalable client, you must manually set the System<br />
Manager’s IP address in the startup link. For instructions, see “System<br />
Manager IP address” on page 13.<br />
7 In Select additional components, you can select to install RMC System<br />
Service. RMC System Service is a separate tool for system administrators<br />
for monitoring the state of the RMC system. It notifies the user of lost<br />
connections to DVR recorders. Then click Next.<br />
8 If you selected Scalable client, type the IP address of the primary RMC<br />
server in the first Server IP Address box and a descriptive name for the<br />
server in the Name box. You can type the IP addresses of two additional<br />
RMC servers in the remaining boxes. If RMC Server is on the same<br />
computer, use the IP address 127.0.0.1. Then click Next to continue.<br />
9 After RMC Client has been installed, the setup installs Windows Media<br />
Format 9 files. Click Yes to continue.<br />
10 To accept the Windows Media Format 9 End User Licence Agreement, click<br />
Yes.<br />
11 After the Windows Media Format 9 files have been installed, the message<br />
Windows Media Format 9 Series Runtime Setup has completed is shown.<br />
Click OK.<br />
12 When the installation is completed, the Install Complete dialog box is<br />
shown. Click Done to close the window.<br />
System Manager IP address<br />
When installing scalable clients, you must set the IP address of the primary RMC<br />
Server manually in the System Manager startup link.<br />
To set the IP address manually:<br />
1 Click Start, point to Programs and then RMC Client.<br />
2 Right-click RMC System Manager and choose Properties.<br />
3 Type the IP address of the primary RMC Server in the URL box.<br />
<strong>Mirasys</strong> RMC 2.3—<strong>Installation</strong> <strong>Guide</strong> 13
Updating<br />
Updating<br />
You can update RMC Server and RMC Client programs to a newer version by using the<br />
same installation programs as for full installation.<br />
NOTE: The setup program examines the existing RMC version before running the<br />
setup program to make sure that the setup program can update the program.<br />
The update program backs up all configuration files before the update.<br />
To update RMC Server:<br />
1 Double-click the file RMC Server Setup X.X.X.exe.<br />
2 Follow the instructions on the screen.<br />
After you have updated RMC Server software, update the RMC Client programs on<br />
the workstations with RMC Client Setup X.X.X.exe setup program. The server and<br />
clients must have the same version of the software.<br />
<strong>Mirasys</strong> RMC 2.3—<strong>Installation</strong> <strong>Guide</strong> 14
Removing RMC Server<br />
Removing RMC Client<br />
Removing RMC Server and RMC Client<br />
Removing RMC Server and RMC Client<br />
This section shows how to remove the different parts of the Remote Management<br />
Center:<br />
• To remove RMC Server, see "Removing RMC Server" on page 15.<br />
• To remove RMC Client, see "Removing RMC Client" on page 15.<br />
To remove RMC Server:<br />
1 Go to Start -> Programs -> RMC Server -> Uninstall.<br />
2 In the Uninstall dialog box, click Uninstall.<br />
3 A list of files that could not be removed is shown. The files contain RMC<br />
Server configuration files, user profiles, user accounts, and database files.<br />
4 To delete the files, delete the installation folder of the program (by<br />
default C:\RMCServer).<br />
NOTE: If you intend to reinstall the software, you must delete the installation<br />
folder.<br />
Removing WIBU-KEY<br />
NOTE: If you intend to reinstall RMC Server after removing it, it is not necessary<br />
to remove WIBU-KEY.<br />
To remove WIBU-KEY:<br />
1 Unplug the WIBU-BOX/U from the USB port.<br />
2 Go to Control Panel -> Add and Remove Programs.<br />
3 Select WIBU-KEY Setup and click Remove.<br />
4 In the WIBU-KEY Setup dialog, click Next to uninstall.<br />
5 A File is locked message is shown. Select Ignore and click OK.<br />
6 Click Finish when uninstall is completed.<br />
7 Start the computer.<br />
8 Go to the WIBU-KEY installation directory and delete the folder WIBU-<br />
SYSTEMS.<br />
To remove RMC Client:<br />
1 Click Start, point to Programs, click RMC Client and then Uninstall.<br />
2 In the dialog box that is shown, click Uninstall.<br />
3 When the uninstallation is completed, click Done to close the dialog.<br />
4 Delete the RMC Client installation folder (RMCClient).<br />
Alternatively, you can remove RMC Client by going to Settings -> Control Panel -><br />
Add and Remove Programs and then choosing RMC Client and Remove.<br />
<strong>Mirasys</strong> RMC 2.3—<strong>Installation</strong> <strong>Guide</strong> 15
Removing RMC Server and RMC Client<br />
<strong>Mirasys</strong> RMC 2.3—<strong>Installation</strong> <strong>Guide</strong> 16