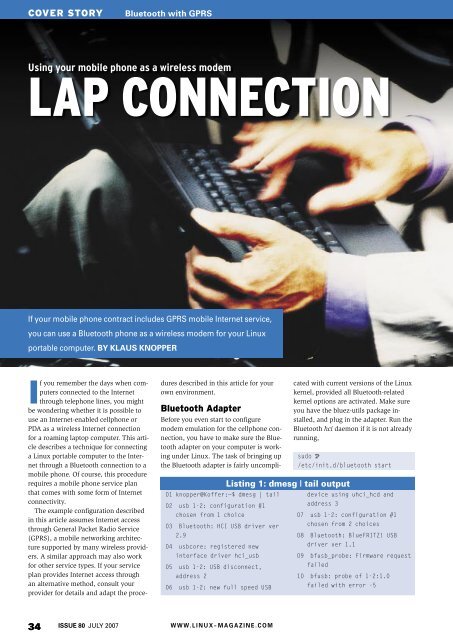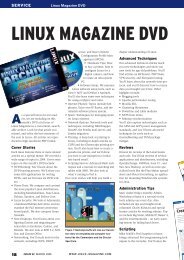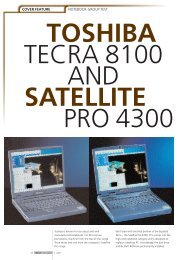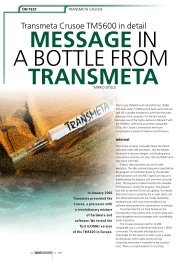Using your mobile phone as a wireless modem - Linux Magazine
Using your mobile phone as a wireless modem - Linux Magazine
Using your mobile phone as a wireless modem - Linux Magazine
You also want an ePaper? Increase the reach of your titles
YUMPU automatically turns print PDFs into web optimized ePapers that Google loves.
COVER STORY<br />
If you remember the days when computers<br />
connected to the Internet<br />
through tele<strong>phone</strong> lines, you might<br />
be wondering whether it is possible to<br />
use an Internet-enabled cell<strong>phone</strong> or<br />
PDA <strong>as</strong> a <strong>wireless</strong> Internet connection<br />
for a roaming laptop computer. This article<br />
describes a technique for connecting<br />
a <strong>Linux</strong> portable computer to the Internet<br />
through a Bluetooth connection to a<br />
<strong>mobile</strong> <strong>phone</strong>. Of course, this procedure<br />
requires a <strong>mobile</strong> <strong>phone</strong> service plan<br />
that comes with some form of Internet<br />
connectivity.<br />
The example configuration described<br />
in this article <strong>as</strong>sumes Internet access<br />
through General Packet Radio Service<br />
(GPRS), a <strong>mobile</strong> networking architecture<br />
supported by many <strong>wireless</strong> providers.<br />
A similar approach may also work<br />
for other service types. If <strong>your</strong> service<br />
plan provides Internet access through<br />
an alternative method, consult <strong>your</strong><br />
provider for details and adapt the proce-<br />
Bluetooth with GPRS<br />
<strong>Using</strong> <strong>your</strong> <strong>mobile</strong> <strong>phone</strong> <strong>as</strong> a <strong>wireless</strong> <strong>modem</strong><br />
LAP CONNECTION<br />
If <strong>your</strong> <strong>mobile</strong> <strong>phone</strong> contract includes GPRS <strong>mobile</strong> Internet service,<br />
you can use a Bluetooth <strong>phone</strong> <strong>as</strong> a <strong>wireless</strong> <strong>modem</strong> for <strong>your</strong> <strong>Linux</strong><br />
portable computer. BY KLAUS KNOPPER<br />
dures described in this article for <strong>your</strong><br />
own environment.<br />
Bluetooth Adapter<br />
Before you even start to configure<br />
<strong>modem</strong> emulation for the cell<strong>phone</strong> connection,<br />
you have to make sure the Bluetooth<br />
adapter on <strong>your</strong> computer is working<br />
under <strong>Linux</strong>. The t<strong>as</strong>k of bringing up<br />
the Bluetooth adapter is fairly uncompli-<br />
01 knopper@Koffer:~$ dmesg | tail<br />
02 usb 1-2: configuration #1<br />
chosen from 1 choice<br />
03 Bluetooth: HCI USB driver ver<br />
34 ISSUE 80 JULY 2007 W W W. L I N U X- M A G A Z I N E . C O M<br />
2.9<br />
04 usbcore: registered new<br />
interface driver hci_usb<br />
05 usb 1-2: USB disconnect,<br />
address 2<br />
06 usb 1-2: new full speed USB<br />
cated with current versions of the <strong>Linux</strong><br />
kernel, provided all Bluetooth-related<br />
kernel options are activated. Make sure<br />
you have the bluez-utils package installed,<br />
and plug in the adapter. Run the<br />
Bluetooth hci daemon if it is not already<br />
running,<br />
sudo U<br />
/etc/init.d/bluetooth start<br />
Listing 1: dmesg | tail output<br />
device using uhci_hcd and<br />
address 3<br />
07 usb 1-2: configuration #1<br />
chosen from 2 choices<br />
08 Bluetooth: BlueFRITZ! USB<br />
driver ver 1.1<br />
09 bfusb_probe: Firmware request<br />
failed<br />
10 bfusb: probe of 1-2:1.0<br />
failed with error -5
or if you have an older Debian:<br />
sudo U<br />
/etc/init.d/bluez-utils start<br />
If the Bluetooth daemon is present,<br />
the adapter will appear when you enter<br />
hcitool dev:<br />
knopper@Koffer:~$ hcitool dev<br />
Devices:<br />
hci0 00:03:0D:00:71:8E<br />
If this command is successful, just proceed<br />
to the next section and get started<br />
with configuring <strong>modem</strong> emulation.<br />
Unfortunately, some Bluetooth adapters,<br />
such <strong>as</strong> the AVM BlueFritz, don’t<br />
come with preloaded firmware. You will<br />
notice this from the output of the command<br />
dmesg | tail shown in Listing 1.<br />
My preferred procedure is to use a<br />
“normal” Bluetooth adapter with firmware<br />
inside; however, you can get the<br />
01 #!/bin/b<strong>as</strong>h<br />
02<br />
03 PATH="/bin:/sbin:/usr/bin:/<br />
usr/sbin:/usr/X11R6/bin"<br />
04 export PATH<br />
05<br />
06 TITLE="BLUETOOTH PIN"<br />
07<br />
08 um<strong>as</strong>k 077<br />
09<br />
10 TMP="/tmp/btpin.$$"<br />
11<br />
12 PIN=""<br />
13<br />
14 X="$(/bin/ps --format args<br />
15<br />
--no-headers -C X -C XFree86<br />
-C Xorg 2>/dev/null)"<br />
16 XAUTHORITY=""<br />
17 DISPLAY=""<br />
18<br />
19 if [ -n "$X" ]; then<br />
20 DISPLAY=":0"<br />
21 authfile=""<br />
22 for i in $X; do<br />
23 [ -n "$authfile" ] && export<br />
XAUTHORITY="$i"<br />
AVM Bluetooth adapter to work by just<br />
copying the firmware file bfub<strong>as</strong>e.frm<br />
from the Internet or the driver CD. The<br />
following procedure is suggested in the<br />
Gentoo AVM adapter HOWTO:<br />
root@Koffer# cd U<br />
/usr/lib/hotplug/firmware<br />
root@Koffer# wget U<br />
ftp://ftp.in-berlin.de/pubU<br />
/capi4linux/firmware/U<br />
bluefusb/3-17-53/bfub<strong>as</strong>e.frm<br />
After replugging the adapter, dmesg<br />
should report:<br />
Bluetooth: BlueFRITZ! U<br />
USB loading firmware<br />
Bluetooth: BlueFRITZ! U<br />
USB device ready<br />
Bluetooth with GPRS<br />
Modem Emulation<br />
The other part of this Bluetooth GPRS<br />
configuration is activating the serial line<br />
Listing 2: /usr/ local/ bin/ btpin.sh<br />
24 c<strong>as</strong>e "$i" in :*) export<br />
DISPLAY="$i" ;; -auth)<br />
authfile="true"; continue ;;<br />
esac<br />
25 authfile=""<br />
26 done<br />
27 fi<br />
28<br />
29 if [ -n "$DISPLAY" ]; then<br />
30 DIALOG=Xdialog<br />
31 else<br />
32 DIALOG=dialog<br />
33 exec >/dev/console &1<br />
36 rm -f "$TMP"<br />
37<br />
38 $DIALOG --title "$TITLE"<br />
39<br />
--insecure --p<strong>as</strong>swordbox<br />
"$TITLE" 8 35 2>"$TMP"<br />
40 PIN="$(cat $TMP)"<br />
41 rm -f "$TMP"<br />
42<br />
43 [ -n "$PIN" ] && echo<br />
"PIN:$PIN" || echo "ERR"<br />
W W W. L I N U X- M A G A Z I N E . C O M<br />
COVER STORY<br />
or <strong>modem</strong> emulation of the Bluetooth<br />
stack. Your cell<strong>phone</strong> now will act very<br />
much like a regular <strong>modem</strong>. For this,<br />
you need to create a connection between<br />
<strong>your</strong> Bluetooth adapter and the cell<strong>phone</strong>,<br />
which means you have to define<br />
how the connection is made between the<br />
adapter and the <strong>phone</strong>.<br />
You will need to find out which hardware<br />
address <strong>your</strong> cell<strong>phone</strong> uses. If the<br />
cell<strong>phone</strong>'s address is not listed anywhere<br />
in the configuration menu of the<br />
cell<strong>phone</strong>, switch on “Bluetooth visibility”<br />
for a brief time so you’ll be able<br />
to scan the Bluetooth environment from<br />
<strong>your</strong> computer with hcitool:<br />
root@Koffer# hcitool scan U<br />
Scanning … U<br />
00:01:E3:07:3E:1A Blauer Klaus<br />
What looks like a MAC address for a<br />
LAN adapter is the hardware address<br />
you need for setting up a “serial line” to<br />
issue <strong>modem</strong>-like commands.<br />
The text behind the address in the<br />
hcitool output is actually the Bluetooth<br />
name, which you set in <strong>your</strong> cell<strong>phone</strong>’s<br />
configuration menu.<br />
After finding out the Bluetooth hardware<br />
address, switch to Enabled with No<br />
Broadc<strong>as</strong>t Bluetooth mode to keep people<br />
from bluejacking <strong>your</strong> cell<strong>phone</strong>.<br />
The Hidden mode is sufficient if you<br />
know the cell<strong>phone</strong>’s address.<br />
Next, edit /etc/bluetooth/rfcomm.conf<br />
and add this configuration section:<br />
rfcomm0 {<br />
bind yes;<br />
device 00:01:E3:07:3E:1A;<br />
channel 1;<br />
comment "Blauer Klaus";<br />
}<br />
Listing 3: /etc/ chatscripts/<br />
gprs<br />
01 TIMEOUT 120<br />
02 ABORT BUSY<br />
03 ABORT "NO CARRIER"<br />
04 ABORT ERROR<br />
05 "" 'ATE1'<br />
06 OK AT+CGDCONT=1,"IP","interne<br />
t"<br />
07 OK ATD*99***1#<br />
08 CONNECT \d\c<br />
ISSUE 80 JULY 2007<br />
35
COVER STORY<br />
01 # You usually need this if<br />
there is no PAP authentication<br />
02 noauth<br />
03 # The chat script for talking<br />
to the <strong>modem</strong><br />
04 connect "/usr/sbin/chat -v -f<br />
/etc/chatscripts/gprs"<br />
05 # Set up routing to go through<br />
this PPP link (the ip-up<br />
script does this now)<br />
06 nodefaultroute<br />
07 # <strong>modem</strong> port (/dev/ircomm0 for<br />
IRDA)<br />
08 # /dev/ircomm0<br />
09 /dev/rfcomm0<br />
10 # Speed<br />
11 115200<br />
12 # Ignore carrier detect signal<br />
If rfcomm0 is already used by different<br />
hardware, you might want to use a different<br />
rfcomm device number (also<br />
shown in the example configuration<br />
below).<br />
Instead of restarting Bluetooth now<br />
with the command /etc/init.d/bluetooth<br />
restart, you can just add a binding for<br />
rfcomm0:<br />
root@Koffer# rfcomm bind U<br />
rfcomm0 00:01:E3:07:3E:1A<br />
and check with:<br />
Universal Mobile Telecommunications<br />
Service (UMTS) is an alternative <strong>mobile</strong><br />
networking technology. Portable computers<br />
often connect to UMTS <strong>mobile</strong><br />
networks with UMTS-ready PCMCIA<br />
cards. The UMTS PCMCIA solution is an<br />
alternative to the Bluetooth cell<strong>phone</strong><br />
option in some locations.<br />
What /dev/rfcomm* is for Bluetooth cell<strong>phone</strong>s,<br />
/dev/ttyS* is for UMTS PCMCIA<br />
cards. The hardware configuration part<br />
is again e<strong>as</strong>y: A UMTS PCMCIA card<br />
should identify itself <strong>as</strong> a PCMCIA serial<br />
<strong>modem</strong>, which you can check by looking<br />
into the dmesg output after inserting the<br />
card. Let’s <strong>as</strong>sume for now that the card<br />
will show up <strong>as</strong> ttyS2. All mention of<br />
/dev/rfcomm0 should be changed to /<br />
dev/ttyS2 in the previous GPRS configuration<br />
files.<br />
Bluetooth with GPRS<br />
Listing 4: /etc/ ppp/ peers/ gprs<br />
from the <strong>modem</strong>:<br />
13 local<br />
14 <strong>modem</strong><br />
15 # Keep <strong>modem</strong> up even if<br />
current connection fails<br />
16 persist<br />
17 # Use hardware flow control<br />
with cable, Bluetooth, and<br />
USB.<br />
18 crtscts<br />
19 # Be extra verbose<br />
20 debug<br />
21 # Let the server handle all<br />
configuration<br />
22 p<strong>as</strong>sive<br />
23 noipdefault<br />
24 ipcp-accept-local<br />
25 ipcp-accept-remote<br />
root@Koffer# rfcomm<br />
to see whether the device is correctly<br />
listed <strong>as</strong> clean or closed (unless it’s<br />
already in use).<br />
Shaking Hands<br />
Before you can successfully launch a<br />
connection to the cell<strong>phone</strong> via /dev/<br />
rfcomm0, you have to solve a problem<br />
related to the Bluetooth handshake procedure,<br />
which requires typing the same<br />
Bluetooth PIN or p<strong>as</strong>sword on both <strong>your</strong><br />
computer and the cell<strong>phone</strong>.<br />
For locally installed cards, no Bluetooth<br />
handshake is necessary, but another<br />
problem occurs: like many cell<strong>phone</strong>s,<br />
the card is usually protected by a personal<br />
PIN number that you must enter<br />
immediately after switching the device<br />
on. In this c<strong>as</strong>e, you can submit the PIN<br />
with the AT command<br />
AT+CPIN=1234<br />
UMTS<br />
which h<strong>as</strong> to be sent to the card’s<br />
corresponding serial device about four<br />
seconds before sending the first configuration<br />
or dial commands. The 1234 is<br />
the personal PIN number <strong>as</strong>sociated with<br />
the card (usually printed in the documents<br />
that you received when buying<br />
the card).<br />
When entering this PIN, which is entirely<br />
different from the Bluetooth handshake<br />
36 ISSUE 80 JULY 2007 W W W. L I N U X- M A G A Z I N E . C O M<br />
26 ipcp-restart 4<br />
27 ipcp-max-configure 20<br />
28 ipcp-max-failure 20<br />
29 lcp-echo-interval 4<br />
30 lcp-echo-failure 0<br />
31 # Special protocol options<br />
32 # <strong>as</strong>yncmap 0xa0000<br />
33 novj<br />
34 nodeflate<br />
35 nobsdcomp<br />
36 # Tell pppd to set up DNS<br />
servers set above<br />
37 usepeerdns<br />
38 # Leave username blank.<br />
Really!<br />
39 user ""<br />
Where<strong>as</strong> <strong>your</strong> cell<strong>phone</strong> will just present<br />
a dialog <strong>as</strong>king for a PIN (which is<br />
not the secret PIN number that protects<br />
<strong>your</strong> <strong>phone</strong> from unauthorized <strong>phone</strong><br />
calls), mechanisms for entering the Bluetooth<br />
handshake PIN vary a lot with<br />
different GNU/ <strong>Linux</strong> distributions.<br />
In older versions of bluez-utils, a PIN<br />
helper program w<strong>as</strong> specified in /etc/<br />
bluetooth/hcid.conf with the pin_helper<br />
option.<br />
This option is missing from newer<br />
versions and is replaced with dbus application-level<br />
message exchange. This<br />
PIN, instead of sending the PIN manually,<br />
you could change the gprs chatscript<br />
to something similar to the script<br />
in Listing 5, which is b<strong>as</strong>ed on the eplus<br />
UMTS PCMCIA card.<br />
The 1234 h<strong>as</strong> to be replaced by the<br />
correct personal PIN, of course.<br />
Ple<strong>as</strong>e be aware that some cards will<br />
only allow up to two or three failed attempts<br />
on entering the PIN, at which<br />
point the card will be permanently<br />
blocked.<br />
The card will be blocked until either a different<br />
code is entered to unlock the PIN<br />
or the card is sent to the vendor’s support<br />
service to get unlocked.<br />
The PPP configuration file will have to be<br />
changed, at le<strong>as</strong>t to use a different serial<br />
port (Listing 6).
means it is no longer sufficient to directly<br />
use a small dialog/ Xdialog-b<strong>as</strong>ed<br />
shell script like the one in Listing 2 for<br />
key exchange.<br />
Luckily, it is still possible to use a<br />
script similar to Listing 2 with the new<br />
dbus-b<strong>as</strong>ed p<strong>as</strong>skey-agent, which is<br />
currently located in the kdebluetooth<br />
Debian package, even though it is just a<br />
console program that can be called with:<br />
knopper@Koffer:~U<br />
$ p<strong>as</strong>skey-agent --default U<br />
/usr/local/bin/btpin.sh &<br />
PIN on Demand<br />
Because p<strong>as</strong>skey-agent does not require<br />
root privileges to listen on dbus, you can<br />
start p<strong>as</strong>skey-agent <strong>as</strong> a normal user,<br />
which makes access to the graphical<br />
display e<strong>as</strong>ier in the actual PIN input<br />
reader. (For instance, you could rewrite<br />
btpin.sh so it does not have to extract<br />
xauth cookies.)<br />
Some <strong>Linux</strong> distributions might require<br />
you to store the Bluetooth PIN for<br />
outgoing connections in a file such <strong>as</strong><br />
/etc/bluetooth/pin, but I think that providing<br />
the PIN on demand is a better<br />
approach.<br />
Chat and PPP<br />
Once a <strong>modem</strong> connection to the cell<br />
<strong>phone</strong> is configured, you can set up a<br />
chat script for a GPRS connection (Listing<br />
3). The line AT+CGDCONT=1,"IP",<br />
"internet" is the correct setting for net-<br />
Listing 5: /etc/ chatscripts/<br />
umts-with-pin<br />
01 TIMEOUT 120<br />
02 ABORT BUSY<br />
03 ABORT "NO CARRIER"<br />
04 "" 'ATE1'<br />
05 OK AT+CPIN=1234<br />
06 TIMEOUT 4<br />
07 OK-AT+CPIN?-OK AT+CGDCONT=1,"<br />
IP","internet.eplus.de"<br />
08 TIMEOUT 120<br />
09 ABORT ERROR<br />
10 # use OK AT_OPSYS=3,2 to<br />
prefer UMTS, but still accept<br />
GPRS (default setting?)<br />
11 OK ATD*99***1#<br />
12 CONNECT \d\c<br />
work provider O2; other possibilities<br />
could be:<br />
eplus: AT+CGDCONT=U<br />
1,"IP","internet.eplus.de"<br />
vodafone: AT+CGDCONT=U<br />
1,"IP","web.vodafone.de"<br />
D1: AT+CGDCONT=U<br />
1,"IP","internet.t-d1.de"<br />
The line:<br />
ATD*99***1#<br />
Bluetooth with GPRS<br />
actually initiates the GPRS “dialing” process,<br />
which will then require the PPP<br />
protocol for local authentication and IP<br />
configuration.<br />
A PPP setup similar to the configuration<br />
shown Listing 4 should work with<br />
most cell<strong>phone</strong>s. Ple<strong>as</strong>e note that you<br />
leave the “user” option argument empty<br />
here because authentication against <strong>your</strong><br />
provider’s customer datab<strong>as</strong>e is really<br />
done through <strong>your</strong> <strong>phone</strong> number and<br />
Listing 6: /etc/ ppp/ peers/<br />
umts<br />
01 noauth<br />
02 connect "/usr/sbin/chat -v -f<br />
/etc/chatscripts/<br />
umts-with-pin"<br />
03 nodefaultroute<br />
04 /dev/ttyS2<br />
05 115200<br />
06 local<br />
07 <strong>modem</strong><br />
08 persist<br />
09 crtscts<br />
10 p<strong>as</strong>sive<br />
11 noipdefault<br />
12 ipcp-accept-local<br />
13 ipcp-accept-remote<br />
14 ipcp-restart 4<br />
15 ipcp-max-configure 20<br />
16 ipcp-max-failure 20<br />
17 lcp-echo-interval 4<br />
18 lcp-echo-failure 0<br />
19 novj<br />
20 nodeflate<br />
21 nobsdcomp<br />
22 usepeerdns<br />
23 user ""<br />
W W W. L I N U X- M A G A Z I N E . C O M<br />
COVER STORY<br />
the cell<strong>phone</strong>’s IMEI device identification.<br />
pppd merely handles a reliable<br />
connection between <strong>your</strong> cell<strong>phone</strong><br />
and <strong>your</strong> computer on the TCP/ IP level,<br />
so <strong>your</strong> cell<strong>phone</strong> almost looks like a<br />
network card to <strong>your</strong> computer.<br />
Getting Connected<br />
After adding the configuration files described<br />
in this article and setting the<br />
parameters to match <strong>your</strong> provider and<br />
cell<strong>phone</strong> or UMTS card, you can get<br />
connected by starting the PPP daemon:<br />
root@Koffer# U<br />
pppd nodetach call gprs<br />
If you want to see a more verbose<br />
description of what’s happening, add<br />
debug right after the pppd command.<br />
As soon <strong>as</strong> two lines with IP addresses<br />
appear, you are connected. Don’t be confused<br />
by the private IP networks that<br />
pppd displays – these private networks<br />
are used internally between <strong>your</strong> computer<br />
and the GPRS provider, and they<br />
are m<strong>as</strong>queraded via real, routed IP<br />
addresses. However, because of this<br />
design, GPRS and UMTS are currently<br />
not usable for running servers that are<br />
visible from the Internet, except with<br />
a tunnel or proxy.<br />
A Ctrl-C in the preceding example will<br />
end the pppd command and disconnect<br />
<strong>your</strong> GPRS or UMTS session.<br />
With GPRS and UMTS, <strong>as</strong> opposed to<br />
GSM <strong>phone</strong> mode, traffic is usually<br />
billed by volume (kilobytes transferred)<br />
and not by time. But ple<strong>as</strong>e look up the<br />
actual price list to make sure you can<br />
afford it. ■<br />
GPRS Hints<br />
Interactive response of GPRS and UMTS<br />
is horrible; you will experience up to<br />
three seconds of delay between hitting a<br />
key and seeing the letter appear in a remote<br />
SSH session. You can get used to<br />
this, but it is uncomfortable. For reading<br />
web pages, you should probably disable<br />
autoloading of pictures to save <strong>your</strong><br />
<strong>phone</strong> bill and speed up page downloads.<br />
Because GPRS is not designed to<br />
automatically compress transferred<br />
data, you also might experience a dramatic<br />
speed (and cost) improvement by<br />
using a vtun or SSH tunnel to a remote<br />
proxy instead of fetching raw data,<br />
especially for text-b<strong>as</strong>ed protocols like<br />
http, imap, or pop3.<br />
ISSUE 80 JULY 2007<br />
37