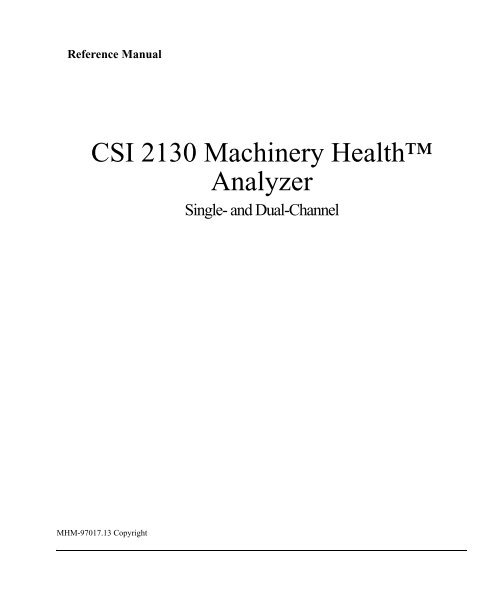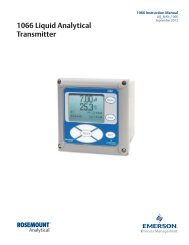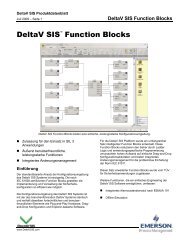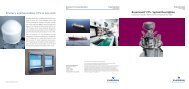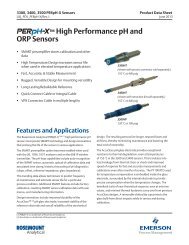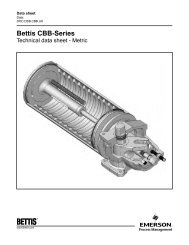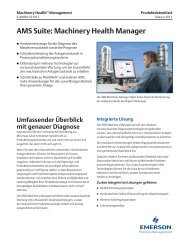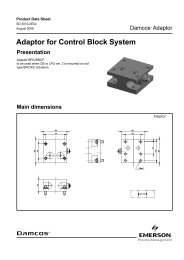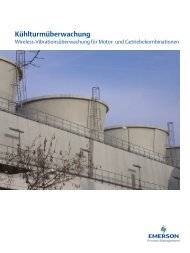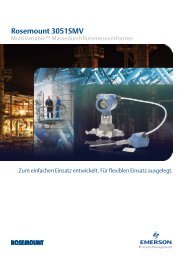CSI 2130 Reference Manual - Emerson Process Management
CSI 2130 Reference Manual - Emerson Process Management
CSI 2130 Reference Manual - Emerson Process Management
You also want an ePaper? Increase the reach of your titles
YUMPU automatically turns print PDFs into web optimized ePapers that Google loves.
<strong>Reference</strong> <strong>Manual</strong><br />
<strong>CSI</strong> <strong>2130</strong> Machinery Health<br />
Analyzer<br />
Single- and Dual-Channel<br />
MHM-97017.13 Copyright
© 2011 by <strong>Emerson</strong> <strong>Process</strong> <strong>Management</strong>.<br />
All rights reserved.<br />
No part of this publication may be reproduced, transmitted,<br />
transcribed, stored in a retrieval system, or<br />
translated into any language in any form by any<br />
means without the written permission of <strong>Emerson</strong>.<br />
Disclaimer<br />
This manual is provided for informational purposes.<br />
COMPUTATIONAL SYSTEMS, INCORPORATED MAKES NO<br />
WARRANTY OF ANY KIND WITH REGARD TO THIS<br />
MATERIAL, INCLUDING, BUT NOT LIMITED TO, THE<br />
IMPLIED WARRANTIES OF MERCHANTABILITY AND FIT-<br />
NESS FOR A PARTICULAR PURPOSE. Computational<br />
Systems, Incorporated shall not be liable for errors,<br />
omissions, or inconsistencies that may be contained<br />
herein or for incidental or consequential damages in<br />
connection with the furnishing, performance, or use<br />
of this material. Information in this document is subject<br />
to change without notice and does not represent<br />
a commitment on the part of Computational Systems,<br />
Incorporated. The information in this manual<br />
is not all-inclusive and cannot cover all unique situations.<br />
Product Support<br />
Should you have any comments on this documentation<br />
or questions concerning the Agreement on the<br />
following pages, please contact <strong>Emerson</strong>’s Product<br />
Support Department.<br />
Address:<br />
<strong>Emerson</strong> <strong>Process</strong> <strong>Management</strong><br />
835 Innovation Drive<br />
Knoxville, TN 37932 USA<br />
Phone:<br />
United States and Canada: 865-675-4274<br />
2<br />
FAX:<br />
865-218-1416<br />
Internet E-mail:<br />
United States and Canada:<br />
mhm.custserv@emersonprocess.com<br />
Worldwide Web:<br />
http://www.MHM.Assetweb.com<br />
<strong>Emerson</strong> <strong>Process</strong> <strong>Management</strong>’s <strong>Reference</strong> <strong>Manual</strong>s<br />
This document was written, illustrated, and produced<br />
by <strong>Emerson</strong>’s Engineering Publications<br />
Group using Adobe FrameMaker®, Adobe Photo-<br />
Shop®, and Macromedia® FreeHand. Printed copies<br />
are produced using the Xerox DocuTech publishing<br />
system.<br />
Trademarks and Servicemarks<br />
AccuTrend; Changing the way the world performs<br />
maintenance, and <strong>Emerson</strong> <strong>Process</strong> <strong>Management</strong><br />
logo; <strong>CSI</strong>RBM‚(Mexico); Doctor Know; Infranalysis;<br />
InfraRoute; Levels of Awareness Training; M&D;<br />
MachineGuard; MachineView; MasterNet; Motor-<br />
View; Nspectr; O&M Workstation; OilView<br />
(Japan); RBMware; Reliability-Based Maintenance,<br />
and logo; RollView; StarterTrend; STATUS Technologies;<br />
TrendSetter; Tribology Minilab;<br />
UltrasSpec; WAVEPAK; and RBMconsultant are<br />
registered trademarks of <strong>Emerson</strong> <strong>Process</strong> <strong>Management</strong>.<br />
<strong>CSI</strong> (China, Japan, Venezuela, Australia); <strong>CSI</strong>RBM<br />
(Venezuela); Status Condition Monitor; PeakVue;<br />
RBMview; RBMware (Australia, China, Japan);<br />
RBMwizard; Reliability-Based Maintenance (Venezuela);<br />
SonicScan; SonicView; SST; STATUS RF<br />
SmartSensor; STATUS RF Transceiver; VersaBal;<br />
VibPro; VibView; and Weldwatch are pending<br />
trademarks of Computational Systems, Incorporated.<br />
Lubricant Profile and Trivector are registered servicemarks<br />
of Computational Systems, Incorporated.<br />
RBM; RBMware (China); Reliability-Based Maintenance<br />
(Venezuela); and STATUS Technologies and<br />
design are pending servicemarks of Computational<br />
Systems, Incorporated.<br />
Adobe is a trademark and FrameMaker and Photo-<br />
Shop are registered trademarks of Adobe Systems,<br />
Inc. Power Macintosh is a trademark of Apple Computer,<br />
Inc. Macromedia is a registered trademark and<br />
FreeHand is a trademark of Macromedia, Inc. Xerox<br />
and DocuTech are trademarks of Xerox Corporation.<br />
All other brand or product names are trademarks or<br />
registered trademarks of their respective companies.
Patents<br />
The product(s) described in this manual are covered<br />
under existing and pending patents.<br />
License Agreement<br />
IMPORTANT: CAREFULLY READ ALL THE TERMS AND<br />
CONDITIONS OF THIS AGREEMENT BEFORE OPENING<br />
THE PACKAGE OR PROCEEDING WITH INSTALLATION.<br />
OPENING THE PACKAGE OR COMPLETING THE INSTAL-<br />
LATION INDICATES YOUR ACCEPTANCE OF THE TERMS<br />
AND CONDITIONS CONTAINED IN THIS AGREEMENT.<br />
IF YOU DO NOT AGREE TO THE TERMS AND CONDI-<br />
TIONS CONTAINED IN THIS AGREEMENT, CANCEL ANY<br />
INSTALLATION AND PROMPTLY RETURN THIS PRODUCT<br />
AND THE ASSOCIATED DOCUMENTATION TO EMERSON<br />
PROCESS MANAGEMENT, AND YOUR MONEY WILL BE<br />
REFUNDED. NO REFUNDS WILL BE GIVEN FOR PROD-<br />
UCTS WITH DAMAGED OR MISSING COMPONENTS.<br />
Definition of Software<br />
As used herein, software refers to any computer program<br />
contained on any medium. Software includes<br />
downloadable firmware for use in devices such as<br />
analyzers or MotorStatus units and it includes computer<br />
programs executable on computers or computer<br />
networks.<br />
Software License<br />
You have the non-exclusive right to use this software<br />
on only one device at a time. You may back-up<br />
the software for archival purposes. For network systems,<br />
you have the non-exclusive right to install this<br />
software on only one server. Read/write access is<br />
limited to the number of licenses purchased. The<br />
number of read-only accesses is not limited.<br />
Software Updates<br />
<strong>Emerson</strong> <strong>Process</strong> <strong>Management</strong> agrees to provide<br />
Purchaser, at no charge except for media, preparation<br />
and shipping charges, for one (1) year from the<br />
date of purchase, updates to the software made at the<br />
sole discretion of <strong>Emerson</strong>. Should Purchaser desire<br />
to purchase software maintenance for the next succeeding<br />
year following the first year from the date of<br />
purchase, and thereafter on an annual basis, and if<br />
<strong>Emerson</strong> <strong>Process</strong> <strong>Management</strong> is still providing<br />
maintenance, Purchaser may purchase the same,<br />
annually, at the existing rate.<br />
Updates/Upgrades<br />
Upon receipt of new <strong>Emerson</strong> <strong>Process</strong> <strong>Management</strong><br />
software replacing older <strong>Emerson</strong> software, you<br />
have 30 days to install and test the new <strong>Emerson</strong><br />
software on the same or a different device. At the<br />
end of the 30-day test period, you must both remove<br />
and return the new <strong>Emerson</strong> software or remove the<br />
older <strong>Emerson</strong> <strong>Process</strong> <strong>Management</strong> software.<br />
Ownership<br />
The licensed software and all derivatives are the sole<br />
property of <strong>Emerson</strong> <strong>Process</strong> <strong>Management</strong> Technology,<br />
Inc. You may not disassemble, decompile,<br />
reverse engineer or otherwise translate the licensed<br />
program. You may not distribute copies of the program<br />
or documentation, in whole or in part, to<br />
another party. You may not in any way distort, or<br />
otherwise modify the program or any part of the documentation<br />
without prior written consent from<br />
<strong>Emerson</strong> <strong>Process</strong> <strong>Management</strong>.<br />
Transfer<br />
You may transfer the software and license to another<br />
party only with the written consent of <strong>Emerson</strong> <strong>Process</strong><br />
<strong>Management</strong> and only if the other party agrees<br />
to accept the terms and conditions of this Agreement.<br />
If you transfer the program, you must transfer<br />
the documentation and any backup copies or transfer<br />
only the documentation and destroy any backup<br />
copies.<br />
Copyright<br />
The software and documentation are copyrighted.<br />
All rights are reserved.<br />
Termination<br />
If you commit a material breach of this Agreement,<br />
<strong>Emerson</strong> <strong>Process</strong> <strong>Management</strong> may terminate the<br />
Agreement by written notice.<br />
Virus Disclaimer<br />
<strong>Emerson</strong> <strong>Process</strong> <strong>Management</strong> uses the latest virus<br />
checking technologies to test all its software. However,<br />
since no anti-virus system is 100% reliable, we<br />
strongly advise that you use and anti-virus system in<br />
which have confidence to verify the software is<br />
virus-free. <strong>Emerson</strong> makes no representations or<br />
warranties to the effect that the licensed software is<br />
virus-free.<br />
3
NO WARRANTY<br />
THE PROGRAM IS PROVIDED “AS-IS” WITHOUT ANY<br />
WARRANTIES, EXPRESS OR IMPLIED, INCLUDING BUT<br />
NOT LIMITED TO ANY WARRANTIES OR MERCHANT-<br />
ABILITY OR FITNESS FOR A PARTICULAR PURPOSE.<br />
LIMITATION OF LIABILITY AND REMEDIES<br />
IN NO EVENT WILL EMERSON PROCESS MANAGEMENT BE<br />
LIABLE TO YOU OR ANY THIRD PARTY FOR ANY DAM-<br />
AGES, INCLUDING ANY LOST PROFITS, LOST SAVINGS, OR<br />
4<br />
OTHER INCIDENTAL OR CONSEQUENTIAL DAMAGES<br />
ARISING OUT OF THE USE OR THE INABILITY TO USE THIS<br />
PROGRAM. THE LICENSEE'S SOLE AND EXCLUSIVE<br />
REMEDY IN THE EVENT OF A DEFECT IN WORKMANSHIP<br />
OR MATERIAL IS EXPRESSLY LIMITED TO THE REPLACE-<br />
MENT OF THE DISKETTES. IN NO EVENT WILL EMERSON<br />
PROCESS MANAGEMENT'S LIABILITY EXCEED THE PUR-<br />
CHASE PRICE OF THE PRODUCT.<br />
Export Restrictions<br />
You agree to comply fully with all laws, regulations,<br />
decrees and orders of the Unites States of America<br />
that restrict or prohibit the exportation (or reexportation)<br />
of technical data and/or the direct product of<br />
it to other countries, including, without limitation,<br />
the U.S. Export Administration Regulations.<br />
U.S. Government Rights<br />
The programs and related materials are provided<br />
with “RESTRICTED RIGHTS”. Use, duplication or<br />
disclosure by the U.S. Government is subject to<br />
restrictions set forth in the Federal Acquisition Regulations<br />
and its Supplements.<br />
Hardware Technical Help<br />
1. Please have the number of the current version of<br />
your firmware ready when you call. The version of<br />
the firmware in <strong>Emerson</strong> <strong>Process</strong> <strong>Management</strong>’s<br />
Model 2100 series, Model 2400, and other analyzers<br />
appears on the power-up screen that is displayed<br />
when the analyzer is turned on.<br />
2. If you have a problem, explain the exact nature of<br />
your problem. For example, what are the error messages?<br />
When to they occur? Know what you were<br />
doing when the problem occurred. For example,<br />
what mode were you in? What steps did you go<br />
through? Try to determine before you call whether<br />
the problem is repeatable.<br />
Hardware Repair<br />
<strong>Emerson</strong> repairs and updates its hardware products<br />
free for one year from the date of purchase. This service<br />
warranty includes hardware improvement, modification,<br />
correction, recalibration, update, and<br />
maintenance for normal wear. This service warranty<br />
excludes repair of damage from misuse, abuse,<br />
neglect, carelessness, or modification performed by<br />
anyone other than <strong>Emerson</strong> <strong>Process</strong> <strong>Management</strong>.<br />
After the one year service warranty expires, each<br />
return of a <strong>Emerson</strong> <strong>Process</strong> <strong>Management</strong> hardware<br />
product is subject to a minimum service fee. If the<br />
cost of repair exceeds this minimum fee, we will call<br />
you with an estimate before performing any work.<br />
Contact <strong>Emerson</strong> <strong>Process</strong> <strong>Management</strong>’s Product<br />
Support Department for information concerning the<br />
current rates.<br />
Returning Items<br />
1. Call Product Support (see page 2) to obtain a<br />
return authorization number. Please write it<br />
clearly and prominently on the outside of the<br />
shipping container..<br />
2. If returning for credit, return all accessories<br />
originally shipped with the item(s). Include<br />
cables, software diskettes, manuals, etc.<br />
3. Enclose a note that describes the reason(s) you are<br />
returning the item(s).<br />
4. Insure your package for return shipment.<br />
Shipping costs and any losses during shipment are<br />
your responsibility. COD packages cannot be<br />
accepted and will be returned unopened.<br />
Obsolete Hardware<br />
Although <strong>Emerson</strong> <strong>Process</strong> <strong>Management</strong> will honor<br />
all contractual agreements and will make every<br />
effort to ensure that its software packages are “backward<br />
compatible,” to take advantage of advances in<br />
newer hardware platforms and to keep our programs<br />
reasonably small, <strong>Emerson</strong> reserves the right to discontinue<br />
support for old or out-of-date hardware<br />
items.
Software Technical Help<br />
Software Technical Support<br />
<strong>Emerson</strong> <strong>Process</strong> <strong>Management</strong> provides technical<br />
support through the following for those under maintenance<br />
contracts:<br />
• Telephone assistantance and communication via the<br />
Internet.<br />
• Mass updates that are released during that time.<br />
• Interim updates upon request. Please contact <strong>Emerson</strong><br />
<strong>Process</strong> <strong>Management</strong> Customer Services for more<br />
information.<br />
CE Notice<br />
<strong>Emerson</strong> <strong>Process</strong> <strong>Management</strong> products bearing the<br />
symbol on the product or in the user’s manual<br />
are in compliance with applicable EMC and Safety<br />
Directives of the European Union. In accordance<br />
with CENELEC standard EN 50082-2, normal<br />
intended operation is specified as follows:<br />
1. The product must not pose a safety hazard.<br />
2. The product must not sustain damage as a result of use<br />
under environmental conditions specified in the user<br />
documentation.<br />
3. The product must stay in or default to an operating<br />
mode that is restorable by the user.<br />
4. The product must not lose program memory, userconfigured<br />
memory (e.g., routes), or previously stored<br />
data memory. When apparent, the user may need to<br />
initiate a reset and/or restart of a data acquisition in<br />
progress.<br />
A Declaration of Conformity certificate for the<br />
product is on file at the appropriate <strong>Emerson</strong> <strong>Process</strong><br />
<strong>Management</strong> office within the European Community.<br />
5
Contents<br />
Chapter 1 • Introduction to the <strong>CSI</strong> <strong>2130</strong><br />
Special Text . . . . . . . . . . . . . . . . . . . . . . . . . . . . . . . . . . . . . . . . . . . . . . . . . . . . . . . . . . . . . . . . 1-1<br />
Precautions . . . . . . . . . . . . . . . . . . . . . . . . . . . . . . . . . . . . . . . . . . . . . . . . . . . . . . . . . . . . . . . . . 1-2<br />
Single- and Dual-Channel Versions of the <strong>CSI</strong> <strong>2130</strong>. . . . . . . . . . . . . . . . . . . . . . . . . 1-4<br />
Standard Equipment and Options. . . . . . . . . . . . . . . . . . . . . . . . . . . . . . . . . . . . . . . . . . . . 1-5<br />
Accessories – supplied . . . . . . . . . . . . . . . . . . . . . . . . . . . . . . . . . . . . . . . . . . . . . . . . . . . . . 1-5<br />
Machinery Health Manager Software Version<br />
Prerequisites . . . . . . . . . . . . . . . . . . . . . . . . . . . . . . . . . . . . . . . . . . . . . . . . . . . . . . . . . . . . . . . . 1-7<br />
Unpacking the <strong>CSI</strong> <strong>2130</strong> . . . . . . . . . . . . . . . . . . . . . . . . . . . . . . . . . . . . . . . . . . . . . . . . . . . . 1-8<br />
Front Panel: Buttons, Indicators, and Keys . . . . . . . . . . . . . . . . . . . . . . . . . . . . . . . . . 1-16<br />
Battery Use and Care . . . . . . . . . . . . . . . . . . . . . . . . . . . . . . . . . . . . . . . . . . . . . . . . . . . . . . 1-18<br />
To look at both the battery charge and voltage levels . . . . . . . . . . . . . . . . . . . . . . . . . . 1-19<br />
Battery Discharge (<strong>CSI</strong> <strong>2130</strong> with Ethernet port and SD slot only) . . . . . . . . . . . . . . 1-23<br />
LED for Charging . . . . . . . . . . . . . . . . . . . . . . . . . . . . . . . . . . . . . . . . . . . . . . . . . . . . . . . . 1-26<br />
Recharging the Battery Pack . . . . . . . . . . . . . . . . . . . . . . . . . . . . . . . . . . . . . . . . . . . . . . . 1-27<br />
Changing the Battery . . . . . . . . . . . . . . . . . . . . . . . . . . . . . . . . . . . . . . . . . . . . . . . . . . . . . 1-28<br />
Chapter 2 • Shell Program Overview<br />
The <strong>CSI</strong> <strong>2130</strong> Shell. . . . . . . . . . . . . . . . . . . . . . . . . . . . . . . . . . . . . . . . . . . . . . . . . . . . . . . . 2-1<br />
Analyze and Advanced Analyze. . . . . . . . . . . . . . . . . . . . . . . . . . . . . . . . . . . . . . . . . . . . . 2-2<br />
Basic Setup . . . . . . . . . . . . . . . . . . . . . . . . . . . . . . . . . . . . . . . . . . . . . . . . . . . . . . . . . . . . . . . . . 2-3<br />
File Utility. . . . . . . . . . . . . . . . . . . . . . . . . . . . . . . . . . . . . . . . . . . . . . . . . . . . . . . . . . . . . . . . 2-3<br />
Set Display Units. . . . . . . . . . . . . . . . . . . . . . . . . . . . . . . . . . . . . . . . . . . . . . . . . . . . . . . . . 2-10<br />
Communications Setup . . . . . . . . . . . . . . . . . . . . . . . . . . . . . . . . . . . . . . . . . . . . . . . . . . . 2-13<br />
Program Manager . . . . . . . . . . . . . . . . . . . . . . . . . . . . . . . . . . . . . . . . . . . . . . . . . . . . . . . . 2-23<br />
How do I ... Add a Program?. . . . . . . . . . . . . . . . . . . . . . . . . . . . . . . . . . . . . . . . . . . . . . . 2-24<br />
How do I ... Update the Base Firmware?. . . . . . . . . . . . . . . . . . . . . . . . . . . . . . . . . . . . . 2-29<br />
How do I .. Delete a Program? . . . . . . . . . . . . . . . . . . . . . . . . . . . . . . . . . . . . . . . . . . . . . 2-32<br />
How do I... Load a New Splash Screen?. . . . . . . . . . . . . . . . . . . . . . . . . . . . . . . . . . . . . 2-33<br />
ALT: Alternate Screens . . . . . . . . . . . . . . . . . . . . . . . . . . . . . . . . . . . . . . . . . . . . . . . . . . . . 2-36<br />
ALT Screen . . . . . . . . . . . . . . . . . . . . . . . . . . . . . . . . . . . . . . . . . . . . . . . . . . . . . . . . . . . . . 2-36<br />
Version Information . . . . . . . . . . . . . . . . . . . . . . . . . . . . . . . . . . . . . . . . . . . . . . . . . . . . . . 2-37<br />
General Setup. . . . . . . . . . . . . . . . . . . . . . . . . . . . . . . . . . . . . . . . . . . . . . . . . . . . . . . . . . . . 2-38<br />
Setting Time. . . . . . . . . . . . . . . . . . . . . . . . . . . . . . . . . . . . . . . . . . . . . . . . . . . . . . . . . . . . . 2-42<br />
7
Chapter 3 • Data Transfer<br />
8<br />
Memory Utility. . . . . . . . . . . . . . . . . . . . . . . . . . . . . . . . . . . . . . . . . . . . . . . . . . . . . . . . . . . 2-45<br />
View Error Log . . . . . . . . . . . . . . . . . . . . . . . . . . . . . . . . . . . . . . . . . . . . . . . . . . . . . . . . . . 2-47<br />
Connect For Printing . . . . . . . . . . . . . . . . . . . . . . . . . . . . . . . . . . . . . . . . . . . . . . . . . . . . . .2-48<br />
Overview . . . . . . . . . . . . . . . . . . . . . . . . . . . . . . . . . . . . . . . . . . . . . . . . . . . . . . . . . . . . . . . . . . . 3-1<br />
Data Transfer Host . . . . . . . . . . . . . . . . . . . . . . . . . . . . . . . . . . . . . . . . . . . . . . . . . . . . . . . . . . 3-3<br />
The Navigator. . . . . . . . . . . . . . . . . . . . . . . . . . . . . . . . . . . . . . . . . . . . . . . . . . . . . . . . . . . . . 3-4<br />
Device(s) Waiting For Connection List . . . . . . . . . . . . . . . . . . . . . . . . . . . . . . . . . . . . . . . 3-4<br />
<strong>CSI</strong> <strong>2130</strong> Setup . . . . . . . . . . . . . . . . . . . . . . . . . . . . . . . . . . . . . . . . . . . . . . . . . . . . . . . . . . . . . 3-5<br />
Installing the USB Driver . . . . . . . . . . . . . . . . . . . . . . . . . . . . . . . . . . . . . . . . . . . . . . . . . . . 3-6<br />
Route Overrides . . . . . . . . . . . . . . . . . . . . . . . . . . . . . . . . . . . . . . . . . . . . . . . . . . . . . . . . . . 3-14<br />
<strong>CSI</strong> <strong>2130</strong> Route Setup. . . . . . . . . . . . . . . . . . . . . . . . . . . . . . . . . . . . . . . . . . . . . . . . . . . . . 3-16<br />
<strong>CSI</strong> <strong>2130</strong> Printing . . . . . . . . . . . . . . . . . . . . . . . . . . . . . . . . . . . . . . . . . . . . . . . . . . . . . . . . . . 3-23<br />
Screen Captures . . . . . . . . . . . . . . . . . . . . . . . . . . . . . . . . . . . . . . . . . . . . . . . . . . . . . . . . . . 3-26<br />
<strong>CSI</strong> <strong>2130</strong> Offline Printing. . . . . . . . . . . . . . . . . . . . . . . . . . . . . . . . . . . . . . . . . . . . . . . . . . 3-26<br />
Standalone Data Transfer Application . . . . . . . . . . . . . . . . . . . . . . . . . . . . . . . . . . . . . . 3-27<br />
Chapter 4 • Cables and Adapters<br />
Chapter 5 • Route<br />
Compatibility with the <strong>CSI</strong> <strong>2130</strong> . . . . . . . . . . . . . . . . . . . . . . . . . . . . . . . . . . . . . . . . . . . . 4-1<br />
Optional Accessories for the <strong>CSI</strong> <strong>2130</strong>. . . . . . . . . . . . . . . . . . . . . . . . . . . . . . . . . . . . . . . . 4-3<br />
What is a Route? . . . . . . . . . . . . . . . . . . . . . . . . . . . . . . . . . . . . . . . . . . . . . . . . . . . . . . . . . . 5-1<br />
Route Tips. . . . . . . . . . . . . . . . . . . . . . . . . . . . . . . . . . . . . . . . . . . . . . . . . . . . . . . . . . . . . . . . 5-1<br />
Using a Route . . . . . . . . . . . . . . . . . . . . . . . . . . . . . . . . . . . . . . . . . . . . . . . . . . . . . . . . . . . . . . . 5-2<br />
Collecting Data. . . . . . . . . . . . . . . . . . . . . . . . . . . . . . . . . . . . . . . . . . . . . . . . . . . . . . . . . . . . 5-2<br />
Route Data Collection . . . . . . . . . . . . . . . . . . . . . . . . . . . . . . . . . . . . . . . . . . . . . . . . . . . . . . . 5-6<br />
Route Data Collection: Measurement Point Display . . . . . . . . . . . . . . . . . . . . . . . . . . . . 5-8<br />
Route Data Collection: Keys and Functions . . . . . . . . . . . . . . . . . . . . . . . . . . . . . . . . . . 5-11<br />
Alt Route Data Collection: Keys and Functions. . . . . . . . . . . . . . . . . . . . . . . . . . . . . . . 5-19<br />
Notes . . . . . . . . . . . . . . . . . . . . . . . . . . . . . . . . . . . . . . . . . . . . . . . . . . . . . . . . . . . . . . . . . . . . . . 5-38<br />
Add Notes . . . . . . . . . . . . . . . . . . . . . . . . . . . . . . . . . . . . . . . . . . . . . . . . . . . . . . . . . . . . . . . 5-38<br />
How Do I ... Use Notes?. . . . . . . . . . . . . . . . . . . . . . . . . . . . . . . . . . . . . . . . . . . . . . . . . . . 5-41<br />
Downloading Routes and Uploading Data . . . . . . . . . . . . . . . . . . . . . . . . . . . . . . . . . . 5-42<br />
How do I ... Load a Route for the First Time?. . . . . . . . . . . . . . . . . . . . . . . . . . . . . . . . . 5-42
Chapter 6 • Analysis Experts<br />
Chapter 7 • Analyze<br />
Multiple Route Load for <strong>CSI</strong> <strong>2130</strong>. . . . . . . . . . . . . . . . . . . . . . . . . . . . . . . . . . . . . . . . . . 5-45<br />
Time Discrepancy. . . . . . . . . . . . . . . . . . . . . . . . . . . . . . . . . . . . . . . . . . . . . . . . . . . . . . . . 5-48<br />
Running the Experts . . . . . . . . . . . . . . . . . . . . . . . . . . . . . . . . . . . . . . . . . . . . . . . . . . . . . . . . 6-1<br />
Analysis Experts . . . . . . . . . . . . . . . . . . . . . . . . . . . . . . . . . . . . . . . . . . . . . . . . . . . . . . . . . . 6-2<br />
Using Analysis Experts . . . . . . . . . . . . . . . . . . . . . . . . . . . . . . . . . . . . . . . . . . . . . . . . . . . 6-14<br />
Using Analyze . . . . . . . . . . . . . . . . . . . . . . . . . . . . . . . . . . . . . . . . . . . . . . . . . . . . . . . . . . . . . . 7-1<br />
<strong>Manual</strong> Analyze . . . . . . . . . . . . . . . . . . . . . . . . . . . . . . . . . . . . . . . . . . . . . . . . . . . . . . . . . . . . 7-9<br />
Special Features. . . . . . . . . . . . . . . . . . . . . . . . . . . . . . . . . . . . . . . . . . . . . . . . . . . . . . . . . . 7-11<br />
Spectra. . . . . . . . . . . . . . . . . . . . . . . . . . . . . . . . . . . . . . . . . . . . . . . . . . . . . . . . . . . . . . . . . . 7-17<br />
Waveform. . . . . . . . . . . . . . . . . . . . . . . . . . . . . . . . . . . . . . . . . . . . . . . . . . . . . . . . . . . . . . . 7-22<br />
Overall. . . . . . . . . . . . . . . . . . . . . . . . . . . . . . . . . . . . . . . . . . . . . . . . . . . . . . . . . . . . . . . . . . 7-24<br />
DC Volts and Temperature . . . . . . . . . . . . . . . . . . . . . . . . . . . . . . . . . . . . . . . . . . . . . . . . 7-25<br />
Third Octave. . . . . . . . . . . . . . . . . . . . . . . . . . . . . . . . . . . . . . . . . . . . . . . . . . . . . . . . . . . . . 7-27<br />
True Zoom and Zoom Analysis . . . . . . . . . . . . . . . . . . . . . . . . . . . . . . . . . . . . . . . . . . . . 7-29<br />
Cascade. . . . . . . . . . . . . . . . . . . . . . . . . . . . . . . . . . . . . . . . . . . . . . . . . . . . . . . . . . . . . . . . . 7-31<br />
Peak and Phase. . . . . . . . . . . . . . . . . . . . . . . . . . . . . . . . . . . . . . . . . . . . . . . . . . . . . . . . . . . 7-37<br />
Filtered Orbit . . . . . . . . . . . . . . . . . . . . . . . . . . . . . . . . . . . . . . . . . . . . . . . . . . . . . . . . . . . . 7-39<br />
Cross Channel Phase. . . . . . . . . . . . . . . . . . . . . . . . . . . . . . . . . . . . . . . . . . . . . . . . . . . . . . 7-42<br />
Plot Functions . . . . . . . . . . . . . . . . . . . . . . . . . . . . . . . . . . . . . . . . . . . . . . . . . . . . . . . . . . . . . 7-44<br />
Special Plot Keys. . . . . . . . . . . . . . . . . . . . . . . . . . . . . . . . . . . . . . . . . . . . . . . . . . . . . . . . . 7-53<br />
Auto Correlation . . . . . . . . . . . . . . . . . . . . . . . . . . . . . . . . . . . . . . . . . . . . . . . . . . . . . . . . . 7-56<br />
Job . . . . . . . . . . . . . . . . . . . . . . . . . . . . . . . . . . . . . . . . . . . . . . . . . . . . . . . . . . . . . . . . . . . . . . . . 7-59<br />
Connect for Transfer: Dumping Jobs. . . . . . . . . . . . . . . . . . . . . . . . . . . . . . . . . . . . . . . . 7-62<br />
Chapter 8 • Advanced Analyze Functions<br />
Analyze Mode . . . . . . . . . . . . . . . . . . . . . . . . . . . . . . . . . . . . . . . . . . . . . . . . . . . . . . . . . . . . 8-2<br />
Impact testing. . . . . . . . . . . . . . . . . . . . . . . . . . . . . . . . . . . . . . . . . . . . . . . . . . . . . . . . . . . . . . . 8-3<br />
Analyze Setup for Impact Mode. . . . . . . . . . . . . . . . . . . . . . . . . . . . . . . . . . . . . . . . . . . . . 8-4<br />
Input Setup . . . . . . . . . . . . . . . . . . . . . . . . . . . . . . . . . . . . . . . . . . . . . . . . . . . . . . . . . . . . . . . 8-7<br />
Impact Acquisition <strong>Process</strong> . . . . . . . . . . . . . . . . . . . . . . . . . . . . . . . . . . . . . . . . . . . . . . . . 8-10<br />
Impact Waveform Plots . . . . . . . . . . . . . . . . . . . . . . . . . . . . . . . . . . . . . . . . . . . . . . . . . . . 8-11<br />
Advanced Cross Channel Testing . . . . . . . . . . . . . . . . . . . . . . . . . . . . . . . . . . . . . . . . . . 8-13<br />
Analyze Setup . . . . . . . . . . . . . . . . . . . . . . . . . . . . . . . . . . . . . . . . . . . . . . . . . . . . . . . . . . . 8-14<br />
9
10<br />
Input Setup . . . . . . . . . . . . . . . . . . . . . . . . . . . . . . . . . . . . . . . . . . . . . . . . . . . . . . . . . . . . . . 8-15<br />
Two Channel Plot Setup. . . . . . . . . . . . . . . . . . . . . . . . . . . . . . . . . . . . . . . . . . . . . . . . . . . . 8-16<br />
Plot Setups-Data Plot Setup . . . . . . . . . . . . . . . . . . . . . . . . . . . . . . . . . . . . . . . . . . . . . . . . 8-19<br />
Plot Setups-Live Plot Setup . . . . . . . . . . . . . . . . . . . . . . . . . . . . . . . . . . . . . . . . . . . . . . . . 8-21<br />
Applications and Insights Related to Impact Testing . . . . . . . . . . . . . . . . . . . . . . . . 8-22<br />
Understanding Impact Testing. . . . . . . . . . . . . . . . . . . . . . . . . . . . . . . . . . . . . . . . . . . . . . 8-23<br />
Preliminary Testing Considerations . . . . . . . . . . . . . . . . . . . . . . . . . . . . . . . . . . . . . . . . . 8-30<br />
Summary. . . . . . . . . . . . . . . . . . . . . . . . . . . . . . . . . . . . . . . . . . . . . . . . . . . . . . . . . . . . . . . . 8-34<br />
Chapter 9 • Advanced Transient<br />
Chapter 10 • ODS Modal<br />
What is Advanced Transient?. . . . . . . . . . . . . . . . . . . . . . . . . . . . . . . . . . . . . . . . . . . . . . . . 9-1<br />
What is an Operating Deflection Shape? . . . . . . . . . . . . . . . . . . . . . . . . . . . . . . . . . . . . 10-1<br />
<strong>CSI</strong> <strong>2130</strong> ODS Modal Downloadable. . . . . . . . . . . . . . . . . . . . . . . . . . . . . . . . . . . . . . . 10-3<br />
Appendix A • Technical Specifications<br />
Glossary<br />
Index<br />
Hardware Specifications. . . . . . . . . . . . . . . . . . . . . . . . . . . . . . . . . . . . . . . . . . . . . . . . . . . .A-1<br />
Input Specifications . . . . . . . . . . . . . . . . . . . . . . . . . . . . . . . . . . . . . . . . . . . . . . . . . . . . . . . .A-2<br />
Measurement Specifications . . . . . . . . . . . . . . . . . . . . . . . . . . . . . . . . . . . . . . . . . . . . . . . .A-5<br />
Output . . . . . . . . . . . . . . . . . . . . . . . . . . . . . . . . . . . . . . . . . . . . . . . . . . . . . . . . . . . . . . . . . . .A-7
Introduction to the <strong>CSI</strong> <strong>2130</strong><br />
Special Text<br />
Chapter<br />
The following conventions are used throughout this manual to call special<br />
attention to the associated text:<br />
Note<br />
A note paragraph contains special comments or instructions.<br />
Caution!<br />
A caution paragraph alerts you to actions that may have a major<br />
impact on the equipment, stored data, etc.<br />
A warning paragraph alerts you to actions that may have extremely serious<br />
consequences for equipment and/or personnel.<br />
1<br />
1-1
Precautions<br />
Any product damage due to these conditions may void the warranty.<br />
Do not change the battery pack with the battery charger connected, damage<br />
may occur to the analyzer.<br />
Use only <strong>Emerson</strong>-approved battery packs.<br />
Use only <strong>Emerson</strong>-supplied battery chargers approved for use with the <strong>CSI</strong><br />
<strong>2130</strong> Machinery Health Analyzer. The use of any other charger will most<br />
likely damage the analyzer.<br />
Do not use <strong>Emerson</strong> battery chargers with anything other than their corresponding<br />
<strong>CSI</strong> product.<br />
Do not connect a signal larger than +/- 21 volts into the input of the analyzer.<br />
Caution!<br />
<strong>Emerson</strong> does not warrant compatibility or fitness for application<br />
of this product with any device not specifically recommended<br />
in the product literature.<br />
Caution!<br />
Marking for the Waste of Electrical and Electronic Equipment in<br />
accordance with Article 11(2) of Directive 2002/96/EC (WEEE)<br />
The European Directive 2002/96/EC requires marking:<br />
• That applies to electrical and electronic equipment falling under<br />
Annex IA of Directive 2002/96/EC.<br />
• That serves to clearly identify the producer of the equipment and that<br />
the equipment has been put on the marker after 13 August 2005<br />
• That the crossed out wheeled bin alerts the end-user to dispose this<br />
equipment via the special recycling procedure for electrical/electronic<br />
equipment that is applicable in the country of use.<br />
1-2 Introduction to the <strong>CSI</strong> <strong>2130</strong>
Precautions<br />
• The shown marking is attached to the product and identifies the<br />
product to fall within the scope of this Directive.<br />
Warning!<br />
Cleaning Instructions: Clean only in a non-hazardous area. Electrostatic<br />
Hazards. Wipe only with damp cloth.<br />
1-3
Single- and Dual-Channel Versions of the <strong>CSI</strong> <strong>2130</strong><br />
This manual contains information about multiple options available for the<br />
<strong>CSI</strong> <strong>2130</strong> including a single and dual channel version. The unit can also be<br />
purchased with different configurations of applications including Route,<br />
Analyze, Advanced Analyze, Balancing, Alignment, and others. Not all<br />
applications and features described in this manual apply to all versions of the<br />
<strong>CSI</strong> <strong>2130</strong>.<br />
1-4 Introduction to the <strong>CSI</strong> <strong>2130</strong>
Standard Equipment and Options<br />
Accessories – supplied<br />
Standard Equipment and Options<br />
The <strong>CSI</strong> <strong>2130</strong> comes with some supplied pieces of equipment and some additional<br />
accessories that can be purchased separately.<br />
Standard Equipment<br />
• <strong>CSI</strong> <strong>2130</strong> analyzer<br />
• hand straps (two)<br />
• shoulder strap with pad<br />
• hand pads (two)<br />
Typical accessories for vibration and balancing packages may include the following:<br />
Accelerometer coiled cable (Turck to 2-pin mil)<br />
General purpose accelerometer<br />
Dual rail magnet<br />
Straight cable (blue, BNC to 2-pin mil)<br />
Straight cable (red, BNC to 2-pin mil)<br />
Dual channel adapter (dual BNC or dual Turck inputs)<br />
Optional Accessories:<br />
Triaxial Turck cable<br />
(If using the 2120 25-pin triax cable, please note that the channels will register<br />
in an alternate order.)<br />
404 Tach input cable (Turck to 404 connector, 6.56-ft long, signal and power<br />
wires)<br />
BNC Tach input cable (Turck to BNC connector)<br />
18-in. SpeedVue cable<br />
6-ft SpeedVue cable<br />
1-5
<strong>2130</strong> 2-channel volts adapter<br />
1-channel accel input cable (Turck to BNC connector)<br />
1-channel volts input cable (Turck to BNC connector)<br />
VGA adapter cable for external display (under battery door)<br />
Note<br />
<strong>CSI</strong> <strong>2130</strong> won’t support: Shaft Probe, 339 thickness gauge.<br />
Note<br />
<strong>CSI</strong> 2120 buffered volts input adapters won't work with <strong>CSI</strong><br />
<strong>2130</strong>, buffering is done internally by the analyzer.<br />
Note<br />
The 648 mux adapter channels will be shifted around, but the<br />
balance program will handle this transparently for the existing<br />
adapter.<br />
1-6 Introduction to the <strong>CSI</strong> <strong>2130</strong>
Machinery Health Manager Software Version<br />
Prerequisites<br />
Standard Equipment and Options<br />
Note<br />
Your AMS Machinery Manager software and <strong>CSI</strong> <strong>2130</strong><br />
Machinery Health Analyzer must have compatible software.<br />
Requirements<br />
<strong>CSI</strong> <strong>2130</strong> Machinery Health Analyzer firmware version: v.5.3.6.0 or later.<br />
AMS ® Suite: Machinery Health ® Manager: 4.81 (with Data Transfer patch)<br />
or later.<br />
Be sure to define your routes in AMS Machinery Manager completely before<br />
you download routes into your <strong>CSI</strong> <strong>2130</strong>.<br />
<strong>CSI</strong> <strong>2130</strong> with Ethernet Port and SD Slot<br />
<strong>CSI</strong> <strong>2130</strong> Machinery Health Analyzer firmware version: v.8.3.12.0 or later.<br />
AMS ® Suite: Machinery Health ® Manager: 4.90 (with Data Transfer patch)<br />
or later.<br />
Be sure to define your routes in AMS Machinery Manager completely before<br />
you download routes into your <strong>CSI</strong> <strong>2130</strong>.<br />
1-7
Unpacking the <strong>CSI</strong> <strong>2130</strong><br />
Unpack the <strong>CSI</strong> <strong>2130</strong> and compare the contents of the package with your<br />
shipping invoice. If you find a discrepancy, contact product support immediately.<br />
Strap Accessories<br />
Included with the <strong>CSI</strong> <strong>2130</strong> are two hand straps and two hand strap covers.<br />
Strap Accessories<br />
Attaching Hand Straps<br />
1. Remove the plastic buckle from the hand strap. It should slide off the end of<br />
the strap without the metal ring.<br />
1-8 Introduction to the <strong>CSI</strong> <strong>2130</strong>
2. Starting with either the right side or left side of the analyzer, slide the strap through<br />
the plastic housing as pictured below. The strap should slide completely through<br />
the metal ring at the top.<br />
Unpacking the <strong>CSI</strong> <strong>2130</strong><br />
Note<br />
If you are right-handed, you may want to start on the right side of<br />
the analyzer and place the metal D-ring of the hand strap in the<br />
housing near the bottom of the analyzer. If you are left-handed, you<br />
may want to do the same process, but on the left side of the analyzer.<br />
Slide the strap through the plastic housing (2)<br />
3. Curl the strap back up and thread it through the slot in the middle of the<br />
housing. Push the strap through until it comes out of the top of the housing.<br />
Push the plain end up and through the housing.<br />
1-9
4. Pull the plain end completely through.<br />
5. Slide the buckle back onto the strap.<br />
6. Rotate the strap 180 degrees and slide it through the second housing on the<br />
analyzer. When you rotate the strap, the buckle should face away from the<br />
analyzer, riding on top of the strap.<br />
Push the plain end up through the housing (4),<br />
Slide the strap through the buckle (5)<br />
Thread the strap through the second housing (6)<br />
1-10 Introduction to the <strong>CSI</strong> <strong>2130</strong>
7. Curve the plain end of the strap back up and thread it through the slot in the<br />
middle of the housing.<br />
8. Thread the strap end back through the buckle.<br />
9. Adjust the strap as needed to best fit your hand.<br />
Unpacking the <strong>CSI</strong> <strong>2130</strong><br />
Strap Adjustment<br />
10. Wrap the hand strap cover around the buckle.<br />
11. Close the hand strap cover by pressing the Velcro together. The hand strap<br />
cover is meant to cushion your hand from the plastic buckle.<br />
12. Repeat steps 1 - 11 on the other side of the analyzer, except start the process at<br />
the housing near the top of the analyzer. Doing this allows you to attach the<br />
shoulder strap to the top and bottom of the analyzer, giving you the best<br />
flexibility when using the analyzer and the shoulder strap.<br />
Hand Strap Cover<br />
1-11
Panels<br />
In addition to the battery compartment there are several panels on the <strong>CSI</strong><br />
<strong>2130</strong>.<br />
Panels<br />
Top Panel<br />
The top of the analyzer has three types of ports or connectors:<br />
• 25-Pin multi-function connector<br />
• ACC (Accelerometer) connector<br />
• V/Tach (Volts/Tachometer) connector<br />
Top Panel<br />
1-12 Introduction to the <strong>CSI</strong> <strong>2130</strong>
Unpacking the <strong>CSI</strong> <strong>2130</strong><br />
25-Pin Connector<br />
• Provides connection for serial data communications between the <strong>CSI</strong><br />
<strong>2130</strong> and the host computer (prior to AMS Suite: Machinery Health<br />
Manager v5.0).<br />
• Provides input for accelerometers and other sensors and accessories.<br />
• Do not connect non-<strong>Emerson</strong> supplied cables to the analyzer’s 25-pin<br />
connector.<br />
Warning!<br />
Do not connect non-<strong>Emerson</strong> supplied cables to the analyzer’s<br />
25-pin connector. To do so seriously risks damaging the analyzer<br />
since it contains many other signals and voltages in addition to<br />
what is normally found on RS232 connectors.<br />
Warning!<br />
The 25-pin connector is not for connecting to a printer.<br />
Accelerometer Connector<br />
Provides for connection of an accelerometer.<br />
Tach Connector<br />
Provides for connection for a once-per-revolution pulse signal (greater than<br />
one volt), or a non-powered volts input signal.<br />
Bottom Panel<br />
The Bottom panel has two bays in it; one containing three ports and another<br />
containing one Ethernet Port and one Secure Digital (SD) memory card slot.<br />
Each bay has a rubber plug covering it. To access the bays, pull open the gaskets.<br />
Charger Input<br />
Input from the battery charger/power supply. Plug the battery charger in here<br />
and connect to a standard 110 V or 230 V outlet to recharge the analyzer’s<br />
internal battery.<br />
1-13
Charger Input<br />
Reset Switch<br />
This small switch between the Charger Input and the USB master port can be<br />
used to reset the analyzer should it lock up and not respond to any commands.<br />
You will need something such as a bent paper clip in order to insert into the<br />
opening and press the switch. Use this switch as a last resort.USB Communications<br />
Port.<br />
Connect your computer to the USB slave port to download routes to the analyzer<br />
and upload information from the analyzer to the computer.<br />
USB Master Port<br />
This USB master port can be used to send printed reports or images from any<br />
application loaded into the <strong>CSI</strong> <strong>2130</strong>. Route, job, and data files can also be<br />
copied to the device from the File Utility menu.<br />
Secure Digital (SD) Card Slot<br />
The <strong>CSI</strong> <strong>2130</strong> has one SD slot to use for additional memory storage. Memory<br />
cards provide additional storage of route information.<br />
Ethernet Port<br />
The Ethernet port can be used to upload and download route information to<br />
and from a host computer.<br />
Ethernet Port<br />
1-14 Introduction to the <strong>CSI</strong> <strong>2130</strong>
Unpacking the <strong>CSI</strong> <strong>2130</strong><br />
Install or remove cards only when the <strong>CSI</strong> <strong>2130</strong> is turned off.<br />
Memory Cards<br />
1-15
Front Panel: Buttons, Indicators, and Keys<br />
The following are brief descriptions of the functions located on the front<br />
panel of the <strong>CSI</strong> <strong>2130</strong>.<br />
On/Off Button — Controls the power on/off. Press once to turn on; press<br />
again to turn off.<br />
Enter Buttons — Press to save your selections or initiate data collection. Use<br />
this button after you have made changes, such as setting up a job, that you<br />
want to save to the analyzers abbreviation “ALT” appears at the top of the<br />
screen and the text boxes on the left and right sides of the screen are highlighted<br />
in yellow.) memory. Dual-enter buttons are provided for right or left<br />
hand operation.<br />
F1 – F12 Function keys — These keys are context sensitive, which means<br />
they will change with the screens selected.<br />
(Alternate) Button — Press this button to switch to an alternate screen<br />
giving you more choices within a menu (Not all screens have an alternate<br />
page). For those screens that do, the abbreviation “ALT” appears at the top of<br />
the screen and the text boxes on the left and right sides of the screen are highlighted<br />
in yellow.)<br />
Front Panel<br />
1-16 Introduction to the <strong>CSI</strong> <strong>2130</strong>
Help — If you have a question about a feature, press the Help button, then<br />
press the button for that feature to see information for that particular feature.<br />
Certain help messages contain more than one page of text. For these messages,<br />
press the Down Arrow button to display the next page of text, and the<br />
Up Arrow button to display the previous page of text.<br />
Home — Press this button to return to the Home screen and the Main menu.<br />
Left / Right Arrow Buttons —<br />
1. On menu screens, press these buttons to scroll left and right within a screen<br />
to highlight a selection or action.<br />
2. When reviewing data plots, press to move the cursor left and right across a<br />
spectral plot or waveform display.<br />
Up / Down Arrow Buttons —<br />
1. On menu screens, press these buttons to scroll up and down within a screen<br />
to highlight a selection or action.<br />
2. When reviewing data plots, press to increase / decrease plot scale.<br />
Back Button — Press this button to back up to the previous screen.<br />
Reset Button — Press this button to back up to the beginning of a process<br />
without saving your selections.<br />
Front Panel: Buttons, Indicators, and Keys<br />
1-17
Battery Use and Care<br />
A rechargeable battery pack powers the <strong>CSI</strong> <strong>2130</strong>. Before using the analyzer,<br />
verify that the battery has enough charge to operate properly. The battery<br />
needs to be recharged if the analyzer will not power up, or if the analyzer displays<br />
a low battery warning and turns itself off.<br />
The Battery Capacity function gives an approximate indication (in percent)<br />
of the battery’s condition. At the Home screen, you will see a bar graph<br />
showing the charge level of the battery. The bar graph is also displayed from<br />
the Route application, at the More point Info screen.<br />
Note<br />
To get to the Home screen from any other screen, press the Home<br />
button on the front of the analyzer.<br />
1-18 Introduction to the <strong>CSI</strong> <strong>2130</strong>
Battery Use and Care<br />
To look at both the battery charge and voltage levels<br />
1. First, press the Home button.<br />
2. Next, press the ALT button. A new series of function keys will appear<br />
beside the F1 – F12 keys.<br />
3. Then, press the Battery Utility key. The screen will display a battery<br />
charge percentage and also a voltage level. The charge percentage and the<br />
voltage level will decrease as the battery discharges.<br />
<strong>CSI</strong> <strong>2130</strong> with PCMCIA Slot(s) Battery Status Screen<br />
1-19
Screen for <strong>CSI</strong> <strong>2130</strong> with Ethernet Port and SD slot<br />
Note<br />
If you have the analyzer operating on electricity from a standard<br />
wall outlet, the screen will say “Charger Attached” instead of<br />
“Battery Power.”<br />
4. Press the Show Details key in order to see more details about the charge<br />
level of the analyzer.<br />
1-20 Introduction to the <strong>CSI</strong> <strong>2130</strong>
Battery Use and Care<br />
<strong>CSI</strong> <strong>2130</strong> with PCMCIA Slot(s) Memory Information Screen<br />
<strong>CSI</strong> <strong>2130</strong> with Ethernet port and SD slot<br />
1-21
Note<br />
It is not necessary to press the Show Details key, as most of the<br />
information is used for diagnostic purposes.<br />
5. Press the Update Display key (<strong>CSI</strong> <strong>2130</strong> with PCMCIA slot[s] only) to<br />
update the display.<br />
Note<br />
This information is automatically updated in the <strong>CSI</strong> <strong>2130</strong> with<br />
Ethernet port and SD slot.<br />
6. Press the Back button to return to the previous screen and function keys.<br />
Note<br />
If the battery is extremely low, the <strong>2130</strong> will come on, display a<br />
low battery message, then turn off.<br />
Note<br />
The Battery Status information presents approximate values and<br />
should be used only as a guideline in determining the amount of<br />
remaining battery charge.<br />
1-22 Introduction to the <strong>CSI</strong> <strong>2130</strong>
Battery Use and Care<br />
Battery Discharge (<strong>CSI</strong> <strong>2130</strong> with Ethernet port and SD slot only)<br />
When the external power supply/charger is plugged into the <strong>CSI</strong> <strong>2130</strong> the battery<br />
charge circuit has the ability to control a battery discharge. Discharging<br />
the pack allows the gas gauge circuitry to be calibrated. During the discharge<br />
cycle the charge circuit monitors the voltage of the battery pack and terminates<br />
the discharge once the pack is discharged. Once the pack is discharged,<br />
the charging circuit automatically stops the discharge and starts charging in<br />
fast mode.<br />
The gas gauge circuitry exists to provide information about the status of the<br />
analyzer’s battery pack. The primary purpose is to report the amount of<br />
charge remaining in the battery pack. Additional information includes how<br />
many times the pack has been charged since it was calibrated, how much<br />
charge was available after the last “Last Measured Discharge” (a calibration<br />
cycle), and other status information. The Gas Gauge IC also has an<br />
“EMPTY” output pin that is wired to the analyzer.<br />
Discharging the battery is not a trivial task. The amount of time require to discharge<br />
and recharge the analyzer will vary between 16-30 hours depending<br />
on the initial charge level of the battery, the condition of the battery, and the<br />
hardware revision of the <strong>CSI</strong> <strong>2130</strong>. Therefore, initiate the discharge when you<br />
have enough time to do so, such as over night or over the weekend.<br />
1-23
To discharge the battery:<br />
1. First make sure the external power supply/charger is plugged into the <strong>CSI</strong><br />
<strong>2130</strong>.<br />
2. Next, from the Battery Status screen, press the Calibrate Battery key.<br />
3. Then, press the Enter button.<br />
1-24 Introduction to the <strong>CSI</strong> <strong>2130</strong>
Battery Use and Care<br />
Note<br />
To abort the battery calibration operation, press the Back button.<br />
Press the Enter button to continue with the battery calibration<br />
operation.<br />
4. Wait! This is going to take awhile.<br />
5. The Abort Keys are available and will stop the discharge process.<br />
The battery calibration operation consists of four steps:<br />
Step 1 (First Discharge): This step will completely discharge the battery to<br />
remove the unknown (un-calibrated) charge.<br />
Step 2 (First Charge): This step will fully charge the battery to prepare it for<br />
calibration.<br />
Step 3 (Second Discharge): This step will completely discharge the battery to<br />
measure the capacity.<br />
Step 4 (Second Charge): This step will fully charge the battery to prepare it<br />
for normal use.<br />
1-25<br />
1
If the external power supply/charger is not plugged into the <strong>CSI</strong> <strong>2130</strong> when<br />
the battery calibration operation is initiated an error message will appear.<br />
Either plug the external power supply/charger into the <strong>CSI</strong> <strong>2130</strong>, then press<br />
the Enter button to continue with the battery calibration operation or press the<br />
Reset button to abort the battery calibration operation.<br />
LED for Charging<br />
A small red light on the front panel of the <strong>2130</strong> helps you when charging the<br />
battery. The list below tells you what the flashing or non-flashing light means.<br />
On or Steady light – Fast charge is in process. Charging the battery pack can<br />
take several hours if the battery is completely discharged.<br />
Flashes “50/50” – After the fast charge is complete, the LED will flash 50<br />
percent on, 50 percent off. Fast charge is complete and the charger is in trickle<br />
charge mode. You can leave the <strong>2130</strong> on the charger for another 3 hours to<br />
“top it off.” This is required to fully charge the battery.<br />
Note<br />
If the charger is disconnected while in trickle charge mode, and<br />
then plugged back in, the charger will go into fast charge mode<br />
for a short time before it goes back to trickle charge.<br />
1-26 Introduction to the <strong>CSI</strong> <strong>2130</strong><br />
2
Battery Use and Care<br />
Flashes – Mostly Off/Quick On – Action is pending. The <strong>2130</strong> is getting<br />
ready to allow charging of the battery pack. Battery back may be too cold or<br />
too hot for charging. Battery back should be charged at normal room temperature.<br />
Don’t charge in a very hot or very cold temperature environment.<br />
If you leave the <strong>2130</strong> unused for two weeks, it should still have most of its<br />
charge; but it is recommended that you charge the <strong>2130</strong> the night before you<br />
intend to use it.<br />
Note<br />
The <strong>2130</strong> can be operated from a standard wall electrical outlet,<br />
using the battery charger/power supply. Hook up the analyzer as<br />
described below, turn the analyzer on, and operate it.<br />
Recharging the Battery Pack<br />
The battery charger/power supply is used to charge the analyzer’s battery<br />
pack. To recharge the battery pack:<br />
1. Make sure the <strong>CSI</strong> <strong>2130</strong> is turned off.<br />
2. Insert the power supply’s output plug into the battery charger jack located<br />
on the bottom panel of the analyzer.<br />
3. Plug the power supply’s AC cord into a standard AC outlet.<br />
The battery charger will recharge a fully discharged battery pack in about 3<br />
hours. After the battery has been almost fully charged, the battery charger<br />
switches to a trickle charge mode to finish charging.<br />
Note<br />
The power supply can operate from an AC outlet ranging from<br />
100 VAC to 250 VAC, 50 to 60 Hz.<br />
Note<br />
It is normal for the back of the analyzer’s case to become warm<br />
to the touch towards the end of charging.<br />
1-27
Changing the Battery<br />
To change the <strong>CSI</strong> <strong>2130</strong> analyzer’s battery pack:<br />
1. Make sure the analyzer is off, the battery charger power supply is<br />
disconnected from the analyzer, and that the hand straps are removed.<br />
2. Remove the rubber boot from the analyzer.<br />
3. On the back of the analyzer, remove the six screws on the back panel.<br />
Then remove the panel.<br />
4. Carefully remove the battery pack from the battery compartment.<br />
Analyzer with back cover removed<br />
5. Unplug the battery from the connector to the analyzer.<br />
Unplugging the battery from the connector.<br />
1-28 Introduction to the <strong>CSI</strong> <strong>2130</strong>
Battery Use and Care<br />
6. Connect the new battery pack and insert it into the analyzer case.<br />
7. Tuck the battery pack foam inserts into the case on the sides of the battery<br />
pack. Make sure the foam inserts do not interfere with the installation<br />
of the bottom panel.<br />
8. Replace the bottom panel and screws.<br />
9. Replace the rubber boot and any hand straps removed.<br />
1-29
1-30 Introduction to the <strong>CSI</strong> <strong>2130</strong>
Shell Program Overview<br />
The <strong>CSI</strong> <strong>2130</strong> Shell<br />
Chapter<br />
The <strong>CSI</strong> <strong>2130</strong> shell program has options that affect all other programs in the<br />
analyzer.<br />
These settings can be changed once or as often as you like.<br />
Shell programs are listed on the left side of the home screen<br />
2<br />
2-1
Analyze and Advanced Analyze<br />
“Analyze” refers to both Analyze and Advanced Analyze Programs<br />
Throughout the manual, when the Analyze program is mentioned, this means<br />
the information is the same for both Analyze and Advanced Analyze programs.<br />
Chapter 8, “Advanced Analyze Functions”, refers to options only available<br />
with the Advanced Analyze program.<br />
2-2 Shell Program Overview
Basic Setup<br />
Basic Setup<br />
This section describes one-time setup instructions for<br />
• File Utility<br />
• Set Display Units<br />
• Comm Setup<br />
• Program Manager<br />
File Utility<br />
Use File Utility to select and delete files.<br />
1 . .From the Home screen, press File Utility to open the File Utility screen<br />
with a list of files.<br />
File Utility screen<br />
Note<br />
Set Source Card is available if a memory card is installed.<br />
2-3
2. . .Press File Up and File Down to highlight an individual file.<br />
3. . .Press Page Up and Page Down to scroll through many files.<br />
4. . .Press Select File to mark a file to delete. Mark all the files you want to<br />
delete.<br />
File Utility screen with a file selected and the Delete function key active.<br />
5. . .Press Delete. A warning message appears.<br />
File Utility Warning dialog box.<br />
6. . .To delete the selected file(s), press Enter. To escape and save these files,<br />
press Back.<br />
2-4 Shell Program Overview
Basic Setup<br />
To Delete All the Files at Once<br />
If you want to select all of your files at the same time, press ALT. Press Select<br />
All Files. Press ALT, and then press Delete to clear all files.<br />
File Utility Alt screen with Select All Files selected.<br />
Memory Cards<br />
Depending on the version, the <strong>CSI</strong> <strong>2130</strong> can handle either one or two memory<br />
cards to expand memory. You may want to store different routes on different<br />
individual cards.<br />
Note<br />
The <strong>CSI</strong> <strong>2130</strong> with PCMCIA slots will have either 1 or 2 PCMCIA slots<br />
depending on its version. Ethernet Cards and Compact Flash Memory<br />
Cards work in both slots. The <strong>CSI</strong> <strong>2130</strong> with an Ethernet port and SD slot<br />
has 1 SD slot.<br />
Also, a USB drive can be plugged into the USB port on the <strong>CSI</strong> <strong>2130</strong> with<br />
Ethernet port and SD slot for transferring route and job files.<br />
2-5
Note<br />
Transferring files to and from the USB drive is estimated to be<br />
approximately 25% slower than transferring to and from an SD<br />
card.<br />
If you have installed a memory card, the File Utility screen looks like this:<br />
File Utility screen with a memory card installed.<br />
The Mode and Select Source Card keys are activated if a memory card is<br />
installed.<br />
2-6 Shell Program Overview
Basic Setup<br />
Mode: Toggle though the choices Delete, Move, and Copy. For Move and<br />
Copy options, the bottom half of the screen shows the destination of the copy<br />
or move.<br />
File Utility screen with Copy selected.<br />
Set Source Card: Switch Source and Destination directories. The Source<br />
directory may be the Internal directory of files or the Card directory.<br />
Note<br />
The bottom section of your display screen displays the destination<br />
directory and the upper section displays the source directory.<br />
Page Up and Page Down: Scroll through the Destination directory.<br />
Note<br />
You can only copy, move, remove, or delete files from the<br />
Source directory to the Destination directory.<br />
2-7
Select All Files: Selects all the files in the Source directory (folder). This is an<br />
ALT screen function.<br />
Memory Card(s)<br />
Depending on the version of the <strong>CSI</strong> <strong>2130</strong>, you can have one or two memory<br />
cards installed at the same time.<br />
File Utility screen with two cards installed in the analyzer.<br />
Set Source Card: Selects the Source directory (folder) for copying or moving<br />
files to the Destination directory. The Source directory can be Internal, Card,<br />
Card2 (if you have the two-slot PCMCIA version), or USB drive (if you have<br />
a USB drive plugged into the USB port on a <strong>CSI</strong> <strong>2130</strong> with an Ethernet port<br />
and SD slot). The Source and the Destination directories cannot be the same.<br />
Set Dest(ination) Card: Selects the Destination directory (folder) for copying<br />
or moving files from the Source directory. The Destination directory can be<br />
Internal, Card, Card2 (if you have the two-slot PCMCIA version), or USB<br />
drive (if you have a USB drive plugged into the USB port on a <strong>CSI</strong> <strong>2130</strong> with<br />
an Ethernet port and SD slot). The Source and the Destination directories,<br />
however, cannot be the same Directory.<br />
2-8 Shell Program Overview
Basic Setup<br />
The Source directory appears in the upper window on the screen and the Destination<br />
directory appears in the lower window of the screen.<br />
2-9
Set Display Units<br />
Display Units define how the <strong>CSI</strong> <strong>2130</strong> collects and displays data.<br />
Set Display Units for:<br />
Set Display Units screen<br />
• Acceleration<br />
• Velocity<br />
• Displacement<br />
• Non-Standard<br />
• English or Metric measurements<br />
• Decibel <strong>Reference</strong>s<br />
• Plot Vertical (Y) Axis Type<br />
• Frequency X Axis Type<br />
• Frequency units measured in Hertz (Hz) or Cycles per Minute (CPM)<br />
2-10 Shell Program Overview
Basic Setup<br />
Set Accel(eration): Choose RMS, Peak, Peak to Peak, Average, or DB. RMS<br />
(root mean square) is the default.<br />
Set Display Units, Set Accel(eration)<br />
Set Veloc(ity): Choose RMS, Peak, Peak to Peak, Average, or DB. Peak is the<br />
default.<br />
Set Displace(ment): Choose RMS, Peak, Peak to Peak, Average, DB. Peak to<br />
Peak is the default.<br />
xSet Non Standard: Choose RMS, Peak, Peak to Peak, Average, or DB. RMS<br />
is the default.<br />
Set Units: Press to toggle measurement display in English, Metric and SI<br />
units.<br />
2-11
Set dB Ref: Configure Acceleration, Velocity, Displacement, Non Standard<br />
and Microphone measurement displays for decibel reference.<br />
Set dB <strong>Reference</strong>s screen<br />
Note<br />
Changing the dB reference values here only affect the Analyze<br />
program.<br />
Change Y Axis Type: (Vertical Axis) Toggle between Linear and Log scaling<br />
on the amplitude axis.<br />
Change X Axis Type: (Frequency Axis) Toggle between Linear and Log<br />
scaling on the frequency axis.<br />
Change Hz \ CPM: Frequency Units: Toggle between Hertz (Hz) and Cycles<br />
per Minute (CPM).<br />
2-12 Shell Program Overview
Basic Setup<br />
Communications Setup<br />
Communications setup lets you configure communications between the <strong>CSI</strong><br />
<strong>2130</strong> and AMS Suite: Machinery Health Manager on your computer or network.<br />
Comm Setup screen<br />
Set Connect(ion) Port – Press to select an Ethernet Card, USB, or Serial Port<br />
Connection. Highlight the option you are using and press Enter.<br />
Connection Port dialog box<br />
Note<br />
The fastest way of making connection is Ethernet. The second<br />
fastest is USB. The slowest is Serial Port.<br />
2-13
USB Port Connection<br />
To begin using a USB Port connection, press Change Device ID to set the<br />
name of your <strong>2130</strong>. No further configuration is needed from this screen if you<br />
are using a USB Port.<br />
Change Device Name: Enter a unique name for your <strong>CSI</strong> <strong>2130</strong>.<br />
Device Name Edit dialog box<br />
Note<br />
For additional text tools, press the ALT button and a different set<br />
of characters and text tools appears. Use the ALT button to<br />
toggle between these two sets.<br />
Note<br />
The device name appears on the screen in Data Transfer to identify<br />
the particular <strong>CSI</strong> <strong>2130</strong> analyzer.<br />
2-14 Shell Program Overview
Basic Setup<br />
Serial Port Connection<br />
Note<br />
You must set a Baud Rate for your Serial Port.<br />
Communications Setup screen in Serial Port mode.<br />
Note<br />
Serial Communications is not supported in AMS Machinery<br />
Manager vers on 5.0 and higher.<br />
Set Baud Rate: Highlight the serial port baud transfer rate that is compatible<br />
with your computer.<br />
Baud Rate dialog box<br />
2-15
Ethernet Card Connection<br />
Communications Setup screen in Ethernet Port mode.<br />
Setup Ethernet: Opens Ethernet Setup.<br />
Ethernet Setup with DHCP Enabled<br />
2-16 Shell Program Overview
Basic Setup<br />
Note<br />
Your Ethernet settings depend on your local networks. You will<br />
need information and assistance from your information technologies<br />
department.<br />
Dynamic Host Configuration Protocol (DHCP)<br />
Dynamic Host Configuration Protocol, or DHCP, is an Internet protocol that<br />
automates the configuration of computers that use TCP/IP. DHCP automatically<br />
assigns IP addresses to deliver TCP/IP stack configuration parameters,<br />
such as the subnet mask and default router. DHCP also provides other configuration<br />
information.<br />
If you are using an Ethernet Card with your <strong>CSI</strong> <strong>2130</strong>, you can use either<br />
DHCP or a static IP address to communicate. You need to check with your<br />
information technologies department to see if DHCP is supported.<br />
Note<br />
If your workplace does not support DHCP, then your information<br />
technologies department needs to provide you a valid IP<br />
Address, SubMask, and Gateway.<br />
Enable / Disable DHCP: Toggle between enabling and disabling<br />
DHCP. When DHCP is enabled the dialog box read DHCP<br />
Enabled and Set IP Address and Set Sub Mask are inactive.<br />
2-17
Disable DHCP to activate Set IP Address, Set Sub Mask, and Set<br />
Gateway options manually.<br />
Ethernet Setup with DHCP disabled<br />
2-18 Shell Program Overview
Basic Setup<br />
Set IP Address, Set SubMask, and Set Gateway: Use the number<br />
keys to enter a number for each position. Press the Right Arrow<br />
to move to the next box. Do this for each position number and<br />
press Enter to return to Communications Setup.<br />
Ethernet Setup screen with IP Address selected.<br />
2-19
Set Host Info: Enter the Host Name, Host IP Address, and Host Port ID from<br />
this screen. This is information you may need in order to make connection<br />
with the host computer with AMS Machinery Manager software.<br />
Set Host Info dialog box<br />
2-20 Shell Program Overview
Basic Setup<br />
Set Host Name: Enter the name of the host computer where you will load and<br />
dump information with the <strong>CSI</strong> <strong>2130</strong>.<br />
Edit Host Name dialog box<br />
Note<br />
For additional text tools, press the ALT button and different set<br />
of characters and text tools appears. Use the ALT button to<br />
toggle between these two sets.<br />
Note<br />
The host name is the network name of the computer with Data<br />
Transfer. If your network includes a DHCP server (DHCP<br />
enabled), enter this name. Otherwise enter the IP Address of the<br />
host computer.<br />
Set IP Address: Enter the IP address of the host computer and press Enter.<br />
Set Host Port: Enter the Host Port ID number for the host computer and press<br />
Enter.<br />
2-21
Note<br />
Do not change the Host Port ID number unless you are instructed<br />
by <strong>CSI</strong> customer support.<br />
IP Config / all: Displays the full TCP/IP configuration and refreshes Dynamic<br />
Host Configuration Protocol (DHCP) and Domain Name System (DNS) settings<br />
for all adapters. Adapters can represent physical interfaces, such as<br />
installed network adapters, or logical interfaces, such as dial-up connections.<br />
Ping by IP/Ping by Name: Ping is a protocol that sends a message from the<br />
<strong>CSI</strong> <strong>2130</strong> to a computer and waits for acknowledgment. It is often used to<br />
check if a computer on a network is connected. If you are having connectivity<br />
problems, you can use the ping command to check the destination IP address<br />
for you connection and record the results. The ping command displays<br />
whether the destination responded and timed the reception reply. If there is an<br />
error in the delivery to the destination, the ping command displays an error<br />
message.<br />
You can use the ping command to ping a computer by IP address or host name<br />
to determine that TCP/IP is functioning.<br />
Note<br />
Pinging your computer does not verify that your network adapter<br />
is functioning.<br />
2-22 Shell Program Overview
Basic Setup<br />
Program Manager<br />
Program Manager lets you connect to a host computer to download a program<br />
or software update. You can also delete downloadable programs, like Route<br />
or Analyze, with the Program Manager.<br />
Note<br />
To download a program or software update, the <strong>CSI</strong> <strong>2130</strong> must<br />
be connected to Data Transfer. See “Data Transfer,” Chapter 3<br />
for more information.<br />
Program Manager screen<br />
Connect for Transfer: Press this key to connect to the host computer to download<br />
new programs or change splash screen.<br />
Delete Program: Press key to delete a program.<br />
Select/Unselect Program: Selects or deselects the highlighted program.<br />
Program Up and Program Down: Scroll through the list of programs loaded on<br />
the <strong>CSI</strong> <strong>2130</strong>.<br />
2-23
Select All Programs: Press to select all of the current programs listed.<br />
Delete Splash Screen: Press Delete Splash Screen to clear the custom graphic<br />
currently displayed on your home screen. The Delete Splash Screen key is<br />
only visible if a custom splash screen has been installed. The default splash<br />
screen, pictured on page 2-33, cannot be deleted.<br />
How do I ... Add a Program?<br />
You may need to add or update a program on your <strong>CSI</strong> <strong>2130</strong>. Programs<br />
include Analyze, Route, and Balance. You can add more than one application<br />
at a time.<br />
1. . .Connect the analyzer to a computer containing the updated application<br />
using the USB cable.<br />
2. . .Turn the analyzer on. If the analyzer should launch into a program, exit<br />
that program and return to the Home Menu screen.<br />
<strong>2130</strong> Analyzer Main Menu screen<br />
3. . .Press the Program Manager key.<br />
2-24 Shell Program Overview
Basic Setup<br />
<strong>2130</strong> Directories in Data Transfer<br />
4 . .Verify the paths are set up correctly from the <strong>2130</strong> directories from<br />
Data Transfer.<br />
Programs Download screen<br />
5 . .Press Connect for Transfer. You should get a message that says “Host<br />
Computer Connected.”<br />
2-25
Possible Base Firmware Error Messages<br />
This message forces you to update your base firmware<br />
If you get error message above, you must update your base firmware before<br />
continuing. The <strong>CSI</strong> <strong>2130</strong> will not let you use any programs until you update<br />
the base firmware.<br />
This message alerts you that a newer version of base firmware is available.<br />
If you get the error message above, it means the <strong>CSI</strong> <strong>2130</strong> has detected a<br />
newer version of base firmware on your CD, but you are not forced to update<br />
to continue downloading your programs.<br />
2-26 Shell Program Overview
Basic Setup<br />
Once You’re Connected ...<br />
In the screen below, the host computer is connected to the <strong>CSI</strong> <strong>2130</strong> and the<br />
programs available for download are listed. This view shows you that you can<br />
update the programs you have currently loaded into your <strong>CSI</strong> <strong>2130</strong> (Analyze<br />
and Route), and you can add the Balance program.<br />
The <strong>CSI</strong> <strong>2130</strong> is connected and the programs available for download are listed.<br />
6 . .Press Program Up and Down to highlight the program you want to add.<br />
Next, press Select/Unselect Program to select one program, or press<br />
Select All Programs if you want to select all the programs available to<br />
download.<br />
2-27
The screen below shows that the “Update current programs” and Balance<br />
have been selected for download.<br />
The program update and Balance are selected for download.<br />
7. . .Press Start Download. When the program is downloaded, the screen<br />
below appears:<br />
Programs update screen<br />
Press Enter or Reset to return to the home screen.<br />
2-28 Shell Program Overview
Basic Setup<br />
How do I ... Update the Base Firmware?<br />
When you are adding programs, you may need to update the base firmware<br />
of the <strong>CSI</strong> <strong>2130</strong>. To update, you will need to have the correct directories<br />
selected under the “<strong>2130</strong> Directories” tab. See details on page 3-1. This could<br />
be a CD or a folder on a directory in the C:\ (or other) hard drive.<br />
Note<br />
<strong>Emerson</strong> recommends that you copy the contents of the <strong>2130</strong> Firmware<br />
CD to a location on your hard drive.<br />
Update Base Firmware<br />
<strong>2130</strong> Directories in Data Transfer<br />
1 . .Hook up either the USB cable or the serial cable to the analyzer and<br />
computer.<br />
2 . .Start AMS Machinery Manager and launch <strong>CSI</strong> <strong>2130</strong> Data Transfer<br />
(Data Transfer). Data Transfer must be running.<br />
2-29
3. . .With the <strong>CSI</strong> <strong>2130</strong> off, press the lower left ALT and the Power buttons.<br />
Hold down until the analyzer turns on. The <strong>CSI</strong> Special Functions<br />
Menu appears.<br />
<strong>CSI</strong> <strong>2130</strong> Analyzer Special Functions screen<br />
From here you can press the F1 function key to learn about Bootload, F2 to<br />
update the firmware using the USB connection or F3 to update firmware<br />
using the serial connection.<br />
2-30 Shell Program Overview
Basic Setup<br />
Note<br />
AMS Machinery Manager v.5.0 and above does not support<br />
serial communications for the <strong>CSI</strong> <strong>2130</strong>. Firmware must be<br />
loaded using USB.<br />
3 . .Press F2 or F3. The analyzer will attempt to make connection to the<br />
computer. Once the connection is made the firmware begins updating.<br />
4 . .When done the analyzer shuts itself off. You can now turn it back on<br />
and begin using it.<br />
Note<br />
Updating the firmware does not update the applications. Programs<br />
must be updated separately. See “How do I ... Add a Program?”<br />
on page 2-24 for more information.<br />
Note<br />
If the analyzer gets stuck trying to make connection, press the<br />
Power button to turn the analyzer off. You can then try again.<br />
2-31
How do I .. Delete a Program?<br />
Caution!<br />
Do not delete a program unless you are sure you want to eliminate<br />
that program. Once deleted, that program will have to be<br />
reloaded.<br />
This message warns you that deleting a program erases it permanently.<br />
1. . .Use Program Up or Down Program to highlight the program you want<br />
to delete.<br />
2. . .Press Select/Unselect Program to select the program you want to<br />
delete. Press Select/Unselect again to deselect a program.<br />
3. . .Press Delete Program. You will be asked to confirm that you want to<br />
delete the program.<br />
4. . .Press Enter to delete the selected program(s). Press Back to escape this<br />
option.<br />
2-32 Shell Program Overview
Basic Setup<br />
How do I... Load a New Splash Screen?<br />
Change the default graphic on the <strong>2130</strong> home screen to reflect your company’s logo.<br />
You can change the graphic on your home screen to your company’s logo.<br />
First, find the graphic you want to use.<br />
Note<br />
The graphic must be 430w x 380h pixels to display properly on<br />
your <strong>2130</strong>. If your splash.bmp image is larger than the required<br />
format, only a portion of the picture will show on the screen. If<br />
the image is smaller than the required format, it will be centered<br />
on the screen. It is best to limit the color palette for the image to<br />
the 256 color (8-bit) palette.<br />
You need to save the graphic as a bitmap, and rename the graphic<br />
“splash.bmp” when you save it. Otherwise, the <strong>2130</strong> will not recognize the<br />
file for transfer. Save this graphic to the firmware folder on your computer.<br />
Open <strong>CSI</strong> <strong>2130</strong> Data Transfer from the AMS Machinery Manager setup/communications<br />
tab. Right click on the <strong>CSI</strong> <strong>2130</strong> device and select configure.<br />
2-33
From the Folders view, verify the custom splash.bmp file is located in the<br />
specified directory for the firmware and select apply.<br />
Turn on your <strong>CSI</strong> <strong>2130</strong> and press Program Manager from the home screen.<br />
Press Delete Splash Screen to clear the custom graphic currently displayed on<br />
your home screen. The Delete Splash Screen key is only visible if a custom<br />
splash screen has been installed. The default splash screen, pictured on page<br />
2-33, cannot be deleted.<br />
Note<br />
No warning is given before the custom splash screen is deleted.<br />
Then press Connect for Transfer. Once the <strong>2130</strong> connects to the computer<br />
and the proper location, it will tell you which files are available to download.<br />
Press Load New Splash Screen to download a new graphic.<br />
2-34 Shell Program Overview
Basic Setup<br />
Press Load New Splash Screen to load your new graphic. The <strong>CSI</strong> <strong>2130</strong> reads<br />
“Loading Splash File.” This key does not display if you have not connected<br />
to the computer and created a custom splash.bmp file.<br />
This message appears when your custom splash.bmp graphic is loading.<br />
The “Loading Splash File” message disappears and you return to the Programs<br />
Download screen. Press Home to view the new graphic on your home<br />
screen.<br />
Your new graphic displays on the home screen.<br />
2-35
ALT: Alternate Screens<br />
ALT Screen<br />
Press ALT on any screen with ALT icons at the top to get a second screen of<br />
options:<br />
Home Screen (left) and Home ALT Screen (right)<br />
This section describes these Alternate Screen features:<br />
• Version Information<br />
• General Setup<br />
• Setting Time<br />
• Memory Utility<br />
• Battery Utility<br />
• Viewing Error Logs<br />
• Connect to Virtual Printer<br />
2-36 Shell Program Overview
Version Information<br />
ALT: Alternate Screens<br />
Version information includes the version numbers and build dates for executable<br />
files (.exe) and dynamic link libraries (.dll) as well as hardware revision<br />
information. This information may help you identify programs to be updated.<br />
Version Information screen<br />
Alternate Version Information Screen.<br />
VV<br />
2-37
General Setup<br />
Use General Setup to control beeper, display, and power off settings.<br />
General Analyzer Setup screen<br />
Set Keypad Beeper: Press to toggle on and off. If the beeper is on, the <strong>CSI</strong><br />
<strong>2130</strong> beeps each time you press a key.<br />
Set Status Beeper: Press to toggle on and off. If this beeper is on, the <strong>CSI</strong> <strong>2130</strong><br />
beeps for alerts and other indications.<br />
2-38 Shell Program Overview
ALT: Alternate Screens<br />
Set Power Off: Automatically shuts the meter off if it goes unused for a period<br />
of time. The default time is 30 minutes, but you can change this number or<br />
enter zero (0) to disable this feature.<br />
Set Power Off Time<br />
2-39
Set Backlight Time: Automatically dims the screen to save power. The default<br />
setting is 30 seconds, but you can change this number or disable this feature<br />
by entering zero (0).<br />
Set Backlight off Time<br />
Set Print Mode: Select from send to PC, store on an external memory card, or<br />
turn off the Printing function. If the operator selects Send to PC, then a PC running<br />
the Printing software must be connected to the analyzer. If the operator<br />
selects Store on an external memory card, then the memory card must be<br />
installed before trying to print. When printing to an external memory card, the<br />
operator is requested to input a base file name for the image. Each image is<br />
stored as a separate file on the memory card. When the Printing function is<br />
turned off, all print options are disabled.<br />
Note<br />
The Printing function requires Version 5.0 or later of AMS<br />
Machinery Manager software package.<br />
2-40 Shell Program Overview
ALT: Alternate Screens<br />
Set Backlight: Choose from High, Medium, or Off settings.<br />
Note<br />
Selecting a High backlight drains the battery faster, but may provide<br />
the best visibility.<br />
Note<br />
When the backlight dims, active function keys are still available.<br />
To relight the screen, press a key with a gray box or press the<br />
help key twice.<br />
Increase Contrast, Decrease Contrast, and Default Contrast: Adjust the contrast<br />
on the screen to make it darker or lighter. Press Default Contrast to return to<br />
the factory setting.<br />
Set Warning Level: allows a programmed warning message when remaining<br />
battery life drops to the specified percentage. Disable warning message by<br />
entering 0%.<br />
2-41
Set Hold Time: determines the length of time required to hold the power key<br />
until the analyzer recognizes the key press and turns the power off. The analyzer<br />
will beep when the key press is recognized. This feature is to prevent<br />
turning off the analyzer by accidently touching the power off key.<br />
Setting Time<br />
Use Set Time to set the local time, the date, and time zone information.<br />
Note<br />
You must specify your current local time zone to use the <strong>CSI</strong><br />
<strong>2130</strong> with AMS Machinery Manger.<br />
Time Setup screen<br />
Date Display Format: Allows user to select from several formats for viewing<br />
the date.<br />
Time Display Format: Allows user to select either 12-hour or 24-hour format<br />
for viewing the time.<br />
2-42 Shell Program Overview
ALT: Alternate Screens<br />
Set Local Time: Use the numbers to enter the correct time, date, and year.<br />
Choose the month from a the dropdown menu. Move from setting to setting<br />
with the Up and Down and Left and Right buttons.<br />
Setting local time<br />
Note<br />
The clock is on a 24-hour format, or “military time.” For<br />
example, for 11 a.m. enter 11 by pressing 1 and 1. For 11 p.m.<br />
enter 23 by pressing 2 and 3.<br />
2-43
Set Time Zone: Scroll through pages of time zones with Page Up and Page<br />
Down. Scroll through individual zones with Zone Up and Zone Down. Highlight<br />
the zone for your area and press Select Time Zone.<br />
Select Time Zone screen with Eastern Time highlighted<br />
Note<br />
If you choose a time zone that uses Daylight Savings Time, the<br />
<strong>CSI</strong> <strong>2130</strong> will adjust the time automatically at the appropriate<br />
time of year. The <strong>CSI</strong> <strong>2130</strong> notifies you when Daylight Savings<br />
Time is adjusted.<br />
2-44 Shell Program Overview
Memory Utility<br />
ALT: Alternate Screens<br />
Memory Utility lets you control aspects of the <strong>CSI</strong> <strong>2130</strong>’s internal memory disk.<br />
Memory Utility provides detailed information about the internal memory, lets<br />
you clean the memory, erase internal settings, and format disks.<br />
Caution!<br />
Use the Memory Utility features with the greatest care. These<br />
features should only be used when instructed by <strong>CSI</strong> customer<br />
support. Failure to do so can cause you to loose important information.<br />
Memory Information Screen<br />
Detailed Info: displays additional memory information such as Sectors,<br />
Block Size, etc.<br />
Clean Disk: starts a defragmenting process on the internal memory to optimize<br />
memory storage. No data is deleted during this process.<br />
2-45
Erase PReg: clears the internal settings of the <strong>CSI</strong> <strong>2130</strong> that are stored in permanent<br />
memory. Once done, the default setting will be loaded the next time<br />
the <strong>CSI</strong> <strong>2130</strong> is turned on.<br />
Caution!<br />
Do this function only if instructed to do so by <strong>CSI</strong> support personnel.<br />
Format Disk: press this key only if you need to format a disk. Formatting a<br />
disk erases all data and programs on that disk. Once done the memory is<br />
erased completely and the <strong>CSI</strong> <strong>2130</strong> shuts down.<br />
Note<br />
The internal memory includes applications like Route, Analyze,<br />
and Balance. All routes, jobs, and data are erased if you press<br />
Format Disk. A verification message appears before you can<br />
complete formatting the disk.<br />
See Section 1, page 26, for Battery Use and Care information.<br />
2-46 Shell Program Overview
View Error Log<br />
ALT: Alternate Screens<br />
View Error Log shows you a log of errors that have been recorded by the <strong>CSI</strong><br />
<strong>2130</strong>. You can erase the error log. This information is helpful when troubleshooting<br />
problems.<br />
Error Log Screen<br />
Delete Error Log: clears all errors listed in the log.<br />
Show Details: Provides additional information about errors in the log.<br />
2-47
Connect For Printing<br />
Connect For Printing: Establishes a connection between the analyzer and a host<br />
computer running the printing software. This allows the host computer to capture<br />
and print screens from the analyzer and from the analyzer generate route<br />
reports, alignment reports, balance reports, along with individual spectrum and<br />
waveform captures and printouts. If a connection has been established between<br />
the analyzer and a host computer system, then this key will be labeled End<br />
Printing and pressing this key will remove the connection.<br />
2-48 Shell Program Overview
Data Transfer<br />
Overview<br />
Chapter<br />
The Data Transfer application is used to manage the transfer of routing<br />
instructions and data to and from a portable device. The portable devices supported<br />
by Data Transfer are the <strong>CSI</strong> <strong>2130</strong>, <strong>CSI</strong> 2120, and <strong>CSI</strong> 2117 vibration<br />
analyzers and the <strong>CSI</strong>9800 and the Fluke Ti55 Infrared cameras.<br />
Note<br />
The <strong>CSI</strong> <strong>2130</strong> analyzer must have firmware version 8.3.11 or<br />
later. The <strong>CSI</strong> 2120 analyzer must have firmware version 7.45 or<br />
later. The <strong>CSI</strong> 2117 analyzer must have firmware version 6.41 or<br />
later. Older <strong>CSI</strong> 9800 firmware versions will generate an error<br />
upon connection attempt.<br />
The Data Transfer application supports three modes of communication<br />
between the computer and portable devices: USB, Ethernet, and serial. The<br />
<strong>CSI</strong> <strong>2130</strong> supports USB or Ethernet, however, the most common mode is<br />
USB. The <strong>CSI</strong> 2120 and <strong>CSI</strong> 2117 only communicate over a serial connection.<br />
Another communication feature that Data Transfer offers is the ability<br />
to perform intermediate file transfer.<br />
Note<br />
Serial cable communications is no longer supported for the <strong>CSI</strong><br />
<strong>2130</strong> analyzer.<br />
With intermediate file transfer, the user has the option to transfer data to a file,<br />
and at a later time, that file can be transferred into an analyzer or into the database.<br />
This form of communication is typically used in conjunction with the<br />
Standalone Data Transfer application running on remote machines. The<br />
Standalone Data Transfer application is shipped on the firmware CD.<br />
3<br />
3-1
Remote users of the <strong>CSI</strong> <strong>2130</strong> analyzer have the additional option of using an<br />
Ethernet connection to the <strong>CSI</strong> Data Transfer Service running on the AMS<br />
Machinery Manager server. When the <strong>CSI</strong> <strong>2130</strong> analyzer connects to the <strong>CSI</strong><br />
Data Transfer Service, all communication is driven from the analyzer user<br />
interface. Users will have to provide their AMS Machinery Manager user<br />
name and password to gain access to the database list. For further information<br />
concerning the <strong>CSI</strong> Data Transfer Service, please contact <strong>CSI</strong> customer support.<br />
Finally, the Data Transfer application is also used to update firmware and programs<br />
and supports the printing functionality in the <strong>CSI</strong> <strong>2130</strong> analyzer. The<br />
printing functionality allows users to print a report from a route or plot<br />
directly from the <strong>CSI</strong> <strong>2130</strong> analyzer.<br />
3-2 Data Transfer
Data Transfer Host<br />
Data Transfer Host<br />
AMS Machinery Manager hosts Data Transfer. Upon first access, the application<br />
will appear as shown below. Displayed in the main window will be<br />
information concerning any portable device for which communication is currently<br />
enabled. The text below the portable device will display status information.<br />
The <strong>CSI</strong> <strong>2130</strong> displays by default and the user is required to confirm<br />
communication setup by selecting the “Apply” button before direct communication<br />
is possible. To enable another device type, select the device from the<br />
“Enable Device” drop down menu.<br />
Vibration<br />
Vibration File Transfer<br />
The bottom left side of the screen contains the notifications window. It provides<br />
the state of the Data Transfer process. In addition, upon data storage to<br />
the AMS Machinery Manager database, summary information concerning<br />
the data just dumped will be displayed here. If an error occurs during processing<br />
or saving of data, it will be displayed in this area as well.<br />
V<br />
3-3
The user may clear old information out using the “Clear” drop down menu.<br />
In addition, users may turn off or on the display of notifications, summary or<br />
error information using the “Views” drop down menu. And the user may also<br />
print the notification window by right clicking on the window and choosing<br />
the print option.<br />
The Navigator<br />
Data Transfer uses the navigation tree as its drop point for routes, jobs and<br />
infrared measurements. In addition, routes and alignment or balance jobs may<br />
be copied from the navigation tree to a local folder or a connected <strong>CSI</strong> <strong>2130</strong><br />
analyzer. The database items displayed in the navigator filter is to include<br />
only those items that may be copied. Therefore, data just saved or dumped<br />
may not display in the navigator view. Users may view saved data using the<br />
appropriate analysis or reporting application.<br />
Device(s) Waiting For Connection List<br />
The “Enabled Devices Tab” displays the list of devices waiting for connection.<br />
It displays the icon for the device, the device name and extra information.<br />
The extra information displays if the device is still waiting for<br />
connection, or if is already connected, or if the device's configuration is in<br />
conflict with another device.<br />
3-4 Data Transfer
<strong>CSI</strong> <strong>2130</strong> Setup<br />
<strong>CSI</strong> <strong>2130</strong> Setup<br />
To configure a <strong>CSI</strong> <strong>2130</strong> device, right-click a device and select ‘Configure<br />
Device.’<br />
The “Options Panel” on the right side displays and automatically shows the<br />
<strong>CSI</strong> <strong>2130</strong> options. From here the USB, Ethernet, Host Name, Host Port ID,<br />
Key Table and Firmware folder locations can be modified.<br />
Configuration Options for <strong>CSI</strong> <strong>2130</strong><br />
USB - Select this if communicating by USB cable. The <strong>CSI</strong> <strong>2130</strong> USB driver<br />
must be installed correctly for USB communications to initiate. Please see the<br />
section Installing the USB Driver for further information.<br />
Ethernet - Check this box to configure the Ethernet setup. Most users will<br />
leave this unchecked and use the supplied USB cable for communication.<br />
• Host Name - Use the host name of your computer or localhost.<br />
• Host Port ID – This defines the TCP/IP port that will be used to communicate<br />
between the <strong>CSI</strong> <strong>2130</strong> analyzer and the host computer. This<br />
should be left at 10077 unless otherwise directed by customer support.<br />
This setting must match the “Host Port ID” setting in the <strong>CSI</strong> <strong>2130</strong> analyzer<br />
or communication will not initiate.<br />
3-5
The <strong>CSI</strong> <strong>2130</strong> setup must match the "Comm Setup" selection in the <strong>CSI</strong> <strong>2130</strong><br />
analyzer. The analyzer can only communicate using one method at a time.<br />
Therefore, the analyzer will need to be reconfigured in order to switch from<br />
USB to Ethernet communication. Please see the <strong>CSI</strong> <strong>2130</strong> manual for information<br />
concerning configuring communication setup.<br />
Folders - These are used when updating the base firmware or loading a new<br />
key table in the <strong>CSI</strong> <strong>2130</strong> analyzer. These could be a CD or a folder on the<br />
local harddrive.<br />
Key Table - Use this to select the location where the Key table folder is<br />
located. This setting is used to download a new key table to the <strong>CSI</strong> <strong>2130</strong> analyzer.<br />
A new key table may be required to activate a new feature.<br />
Firmware - Use this to select the location where the Firmware folder is<br />
located.<br />
Note<br />
It is recommended that the contents of the <strong>CSI</strong> <strong>2130</strong> Firmware<br />
CD are copied to a location on the local computer’s hard drive.<br />
Installing the USB Driver<br />
The first time a <strong>CSI</strong> <strong>2130</strong> analyzer is connected to a host computer using the<br />
USB cable and ports, the <strong>CSI</strong> <strong>2130</strong> USB driver will need to be loaded to<br />
enable communication.<br />
3-6 Data Transfer
<strong>CSI</strong> <strong>2130</strong> Setup<br />
Note<br />
Before beginning, the user must have administrator rights on the<br />
computer. Windows administrator rights are required for the<br />
driver to successfully load.<br />
1. .Turn the <strong>CSI</strong> <strong>2130</strong> off and connect the analyzer and computer. Plug one<br />
end of the supplied USB cable into the analyzers USB slave port and<br />
the other end into the computer’s USB port.<br />
2. .Press the Power button on the analyzer to turn it on. A dialog box<br />
appears on your computer screen indicating Windows has detected a<br />
new device plugged into the USB port.<br />
3. .Next, an installation Wizard screen, similar to the one displayed below,<br />
to enable the process on installing the appropriate driver.<br />
Found New Hardware<br />
4. . .At this point, follow the prompts for installing the driver. When given the<br />
option, select the option to specify the driver location.<br />
3-7
Install from a specific location<br />
5. . .You will now have to find the driver location. Select the “Include this<br />
location in the search” and press the Browse button. The driver location<br />
may be found in one of three places:<br />
a. On your AMS Machinery Manager install CD in a folder entitled<br />
“Drivers”.<br />
b. If AMS Machinery Manager has been installed on the computer,<br />
the drivers may also be found in a folder entitled “Drivers” in the<br />
install location, usually C:\RBMsuite.<br />
c. If running a network version of AMS Machinery Manager, the<br />
drivers may also be found on the server computer housing the<br />
RBMsuite folder.<br />
3-8 Data Transfer
<strong>CSI</strong> <strong>2130</strong> Setup<br />
Search Here<br />
6. . .Once the driver location has been found, select the “Next” button. The<br />
driver will be loaded. When finished, the screen below displays.<br />
USB Driver Finished<br />
3-9
Note<br />
The exact format and content of the dialogs presented may vary<br />
based on the Windows operating system version. However, the<br />
goal is the same and the results are the same.<br />
Common Configuration<br />
The Auto-Analyze, Data Dump, Route Load and <strong>CSI</strong> <strong>2130</strong> Route Setup<br />
affects the overall functionality of each for route load and dump operations.<br />
The Data Dump Setup<br />
The Data Dump Setup gives the user the ability to substitute dates in the route<br />
for a new date, specify what kind of data should be stored during a route<br />
dump, and how to handle bad sensor or reading data.<br />
Data Dump Setup Options<br />
Date/Time - This section enables the user to change the timestamp of data to<br />
be saved in the database.<br />
3-10 Data Transfer
<strong>CSI</strong> <strong>2130</strong> Setup<br />
Automatic Date Substitution: Leaving the “Automatic Date Substitution”<br />
unchecked instructs the application to timestamp data dumped as it is<br />
stamped in the analyzer. If the analyzer date/time setting at the time of data<br />
collection was incorrect, the user may substitute the correct date using this<br />
menu option.<br />
Substituted Date: All dates in the route will be replaced with the date in this<br />
field Valid Date Range: This allows the user to only allow data in the meter<br />
(between the min and max date) to be dumped back into the database.<br />
Valid Data Types<br />
Store Route Trend Data: When checked, trend data will be stored to the database.<br />
Leave this option unchecked to prevent the transfer of trend data that<br />
has been collected by the analyzer to the database. This feature may be useful<br />
during the process of establishing a new analysis parameter set for equipment<br />
by collecting spectral and/or waveform data without storing any trend data.<br />
Store Route Spectra: When checked, spectral data will be stored to the database.<br />
Leave this option unchecked to prevent the transfer of spectral data that<br />
has been stored by the analyzer to the database.<br />
Store Route Waveform: When checked, waveform data will be stored to the<br />
database. Leave this option unchecked to prevent the transfer of waveform<br />
data that has been stored by the analyzer to the database.<br />
Advanced <strong>CSI</strong> 2120/<strong>CSI</strong> 2117 Options: This only applies to off-route data<br />
collected by the <strong>CSI</strong> 2120 or <strong>CSI</strong> 2117 analyzer.<br />
Store Off-Route Data: When this item is checked, off-route data will be<br />
stored. Leave this box unchecked to prevent transferring data associated with<br />
off-route measurement points from the analyzer to the database.<br />
Bad Data Options<br />
Save data flagged bad sensor: When checked, data acquired with a bad or<br />
improperly applied sensor (that the analyzer has flagged as invalid) will be<br />
stored to the database. This may occur if the sensor or cable is not connected,<br />
or is electrically open or shorted.<br />
3-11
Save data flagged bad reading: When checked, data acquired incorrectly<br />
(that the analyzer has flagged as bad) will be stored to the database. This may<br />
occur when the measured value is above or below the valid signal setup<br />
defined in the measurement point setup in the database. If this is encountered,<br />
please verify the measurement point setup in the database.<br />
Apply: Apply will save the user's changes. If no changes are made, the apply<br />
button is not enabled. It will become enabled when an item changes.<br />
Default: When the default button is chosen, all menu options will revert to<br />
<strong>Emerson</strong>-provided defaults.<br />
The Auto-Analyze Options<br />
The Automatic Analyze option can be used to automatically run the Exceptions<br />
Reporting (EXPORT)or the NSPECTR® Fault Analysis program<br />
immediately after a route has been successfully dumped into the database.<br />
Only one report can be automatically run. The output of the report can be sent<br />
directly to the printer or saved to disk. Auto-analyze options apply to all route<br />
dumps, regardless of the source of the route. This will include route dumps<br />
from the <strong>CSI</strong> <strong>2130</strong>, <strong>CSI</strong> 2120, <strong>CSI</strong> 2117 or a route data file from a local hard<br />
drive.<br />
Auto-Analy ze Options<br />
Auto-Analyze Options<br />
Note<br />
These options are not saved across AMS Machinery Manager<br />
sessions. Therefore, the user will have to re-enable auto-analyze<br />
options upon each launch of AMS Machinery Manager.<br />
There are three to choose from:<br />
• None<br />
3-12 Data Transfer
<strong>CSI</strong> <strong>2130</strong> Setup<br />
• Execute Exception Report<br />
• Execute NSPECTR®<br />
When “None” is chosen, no reports are executed when a successful route<br />
dump occurs. This is the default behavior.<br />
For “Execute Exception Report”, the Exception Report runs on a successful<br />
route dump.<br />
When selecting “Execute NSPECTR®, this report automatically launches on<br />
a successful route dump.<br />
Select Output Device - The user chooses the output destination for the report,<br />
either “Printer” or “Disk File”. When “Printer” is chosen, the report will be<br />
sent the default printer (See Microsoft® Help on how to set up a default<br />
printer). When “Disk File” is chosen, the report is stored to disk in the AMS<br />
Machinery Manager users folder.<br />
Apply - Apply will save the user changes. If no changes are made, the apply<br />
button is not enabled. It will become enabled when an item changes.<br />
Default - When the default button is chosen, all menu options will revert to<br />
<strong>CSI</strong> provided defaults.<br />
3-13
Route Overrides<br />
The Route Overrides options gives the user the ability to change the sensor<br />
sensitivity for loaded route points. It also allows users of the <strong>CSI</strong> 2120 to<br />
specify what limit levels are to be loaded with the route.<br />
Route Overrides Options<br />
3-14 Data Transfer
<strong>CSI</strong> <strong>2130</strong> Setup<br />
In order to enable the override of a sensor sensitivity value, check the box<br />
next to the appropriate sensor type(s). Leave the checkbox(s) unchecked to<br />
leave the defined sensor sensitivity unchanged.<br />
For each sensor type that is checked, enter in the “Defined” field the sensitivity<br />
value that is currently defined in the measurement point. Only sensitivities<br />
of this value will be overridden. Then in the “New” field, enter the<br />
sensitivity that is to be loaded in place of that defined for the measurement<br />
point. If the user edits a “New” field, the check box for that sensitivity is automatically<br />
checked.<br />
Note<br />
The enabled state of the override options are not saved across<br />
AMS Machinery Manager sessions. Therefore, the user will<br />
have to re-enable the override options upon each launch of AMS<br />
Machinery Manager. However, the values entered in the<br />
“Defined” and “New” fields are saved across the AMS<br />
Machinery Manager session.<br />
Override All – This check box enables users to quickly enable or disable all<br />
sensor sensitivity overrides.<br />
<strong>CSI</strong> 2120/<strong>CSI</strong> 2117 Options – These options only apply to routes loaded in<br />
the <strong>CSI</strong> 2120 or <strong>CSI</strong> 2117 analyzer. Since these analyzer’s are limited in the<br />
number of alarm level limits that may be loaded, the user can control which<br />
defined alarm level limits will be loaded. Separate control is provided for the<br />
Overall parameter and the defined Analysis Parameters.<br />
For Overall, Load – There are four choices. The user can choose from the<br />
Alert Level, Warning Level, Fault Level, or the Lower of Warning or Alert.<br />
The Alert Level is the default selection. The specified value will become the<br />
overall alarm level for the loaded route.<br />
For Parameters, Load – There are four choices. The user can choose from the<br />
Alert Level, Warning Level, Fault Level, or the Lower of Warning or Alert.<br />
The Alert Level is the default selection. The specified value will become the<br />
alarm level for the analysis parameters included in the loaded route.<br />
3-15
Change Point Definition For Firmware – This is used when a measurement<br />
point being loaded into analyzer is not supported by the analyzer hardware or<br />
firmware. This can include things like filter types or lines of resolution. When<br />
this box is checked, the measurement point setup will be altered so the analyzer<br />
can load the point. When not checked, the measurement point will not<br />
be loaded at all.<br />
Apply – Apply will save the user changes. If no changes are made, the apply<br />
button is not enabled. It will become enabled when an item changes.<br />
Default – When the default button is chosen, all menu options will revert to<br />
<strong>Emerson</strong> provided defaults.<br />
<strong>CSI</strong> <strong>2130</strong> Route Setup<br />
The <strong>CSI</strong> <strong>2130</strong> Route Setup options allow the user to configure whether to<br />
load historical trend data and fault frequency setup information as part of the<br />
routing instructions to be sent to the <strong>CSI</strong> <strong>2130</strong> analyzer.<br />
1<br />
Maximum Number of Trend Points – If set to zero, historical data will not be<br />
loaded. The maximum number of allowed points are 24. The setting will be<br />
saved as a user preference making it available between sessions.<br />
Include Fault Frequency Information – By default this field is checked<br />
allowing fault frequencies to be downloaded with the route, provided they<br />
have been set up in Database Setup or RBMwizard. This field is saved by<br />
selecting “Apply” as a user preference making it available between application<br />
sessions.<br />
3-16 Data Transfer
<strong>CSI</strong> <strong>2130</strong> Setup<br />
<strong>CSI</strong> <strong>2130</strong> device<br />
In order to upload and download from a <strong>CSI</strong> <strong>2130</strong> device, first launch AMS<br />
Machinery Manager and select the Data Transfer tab. In order to connect,<br />
make sure that the <strong>CSI</strong> <strong>2130</strong> analyzer is displayed in the “Enabled Devices”<br />
tab and the status shows “Waiting for connection”. See the section <strong>CSI</strong> <strong>2130</strong><br />
Setup for further details. If communicating via USB, make sure the <strong>CSI</strong> USB<br />
Driver is installed.<br />
If using USB communication, connect the USB cable from the analyzer to the<br />
local computer. Turn the analyzer on. On the analyzer screen, find and press<br />
the “Connect for Transfer” key. This will be on different menus depending on<br />
the program loaded and running in the analyzer. For more information, please<br />
see the <strong>CSI</strong> <strong>2130</strong> manual.<br />
Note<br />
The connect key on the analyzer must be used before any communication<br />
can take place between the analyzer and computer.<br />
3-17
Upon a successful connection, a new tab will be added to the Data Transfer<br />
application. The tab will be labeled the name the user has provided in the analyzer<br />
as the “Device ID”. The Data Transfer application supports multiple<br />
simultaneous connections of <strong>CSI</strong> <strong>2130</strong> analyzers. In order to differentiate<br />
among different connected analyzers, users may edit the “Device ID” in the<br />
analyzer from the “Comm Setup” menu.<br />
Connected <strong>CSI</strong> <strong>2130</strong><br />
On the connected <strong>CSI</strong> <strong>2130</strong> analyzer’s tab, the list of current route and job<br />
files in the analyzer will be displayed. The user may load routes, alignment<br />
jobs, balance jobs or new default alignment tolerances from a database displayed<br />
in the navigator. Select the database item(s) of interest and copy-andpaste<br />
or drag-and-drop the item(s) from the database navigator to the list view<br />
of files currently in the <strong>CSI</strong> <strong>2130</strong> analyzer. In order to load new alignment tolerances,<br />
the user can copy-and-paste or drag-and-drop the database node.<br />
3-18 Data Transfer
<strong>CSI</strong> <strong>2130</strong> Setup<br />
To transfer route data and/or job data from the <strong>CSI</strong> <strong>2130</strong> analyzer, simply<br />
select the route(s) or job (s) and either copy-and-paste or drag-and-drop the<br />
files from the analyzer file listing to the Navigator tree. The data will automatically<br />
be saved to the appropriate database, if database information is<br />
known. If database information is not known, as in most job files, then<br />
selecting an appropriate database target is required. The user may paste or<br />
drop a job file directly onto a piece of equipment for saving.<br />
If the file contains database information and a selected drop target does not<br />
match the database information as saved in the file, the user will be prompted<br />
for instruction.<br />
Force into Database Prompt<br />
If the user selects “No,” then data is not saved. If the user selects “Yes,” then<br />
the data is saved to the selected database. In the case of route data, the data is<br />
saved to measurement points that match the measurement point id field as<br />
stored in the route data file. If a route of the same name is not found in the<br />
selected database, then no data is stored. If a measurement point of the same<br />
id is not found, then the data in the analyzer associated with that measurement<br />
point<br />
Upon successful dump of the data, the notifications window will display summary<br />
information concerning the data dumped.<br />
3-19
When the user has completed the data transfer operation, they may disconnect<br />
the <strong>CSI</strong> <strong>2130</strong> analyzer by one of several methods.<br />
1) . .Selecting the back arrow on the analyzer<br />
2) . .Selecting the “Disconnect” button on the analyzer’s tab in the Data<br />
Transfer application<br />
3) . .Shutdown AMS Machinery Manager<br />
4) . .Power off the <strong>CSI</strong> <strong>2130</strong> analyzer<br />
5) . .Selecting the Reset key on the analyzer<br />
Vibration File Transfer<br />
To initiate data transfer for vibration files, select the “File Transfer” button on<br />
the Data Transfer application. This will open the panel located on the bottom<br />
and then display the vibration definition and data files in the current working<br />
directory. The working directory can be changed by clicking the “Working<br />
Directory” text link in the lower right.<br />
This option is provided in order to support dumping of data collected by<br />
remote users. Users can use the Standalone Data Transfer application available<br />
on their firmware CD in order to move these files to and from their analyzers.<br />
Vibration File List View<br />
The user may create route definition, alignment job, balance job or new<br />
default alignment tolerances files from a database(s) displayed in the navigator<br />
view. Select the database item(s) of interest and copy-and-paste or dragand-drop<br />
the item(s) from the database navigator to the list view of files in the<br />
working directory.<br />
3-20 Data Transfer
<strong>CSI</strong> <strong>2130</strong> Setup<br />
In order to load new alignment tolerances, the user can copy-and-paste or<br />
drag-and-drop the database node. The route files created may be loaded into<br />
either a <strong>CSI</strong> <strong>2130</strong>, <strong>CSI</strong> 2120 or a <strong>CSI</strong> 2117 for data collection.<br />
Note<br />
If sensor sensitivity overrides or historical trend data and fault<br />
frequency setup information is desired, those settings must be<br />
enabled at the time of route definition file creation.<br />
To transfer route data and/or job data files from the list view of files in the<br />
working directory, simply select the route(s) or job(s) and either copy-andpaste<br />
or drag-and-drop the files from the file listing to the navigator tree. The<br />
data will automatically be saved to the appropriate database, if database information<br />
is known. If database information is not known, as in most job files,<br />
then selecting an appropriate database target is required. The user may paste<br />
or drop a job file directly onto a piece of equipment for saving.<br />
If the file contains database information and a selected drop target does not<br />
match the database information as saved in the file, the user will be prompted<br />
for instructions.<br />
Forcing Data into Database Prompt<br />
If the user selects “No,” then data is not saved. If the user selects “Yes,” then<br />
the data is saved to the selected database. In the case of route data, the data is<br />
saved to measurement points that match the measurement point id field as<br />
stored in the route data file. If a route of the same name is not found in the<br />
selected database, then no data is stored. If a measurement point of the same<br />
id is not found, then the data in the file associated with that measurement<br />
point is not saved in the database.<br />
Upon successful dump of the data, the notifications window will display summary<br />
information concerning the data dumped.<br />
3-21
If the auto-analyze option is enabled, the automatic analysis of the route data<br />
dumped will be performed at the completion of the save of the data.<br />
3-22 Data Transfer
<strong>CSI</strong> <strong>2130</strong> Printing<br />
<strong>CSI</strong> <strong>2130</strong> Printing<br />
In order to print reports or plots from a <strong>CSI</strong> <strong>2130</strong> device, first launch AMS<br />
Machinery Manager and select the Data Transfer tab. In order to connect,<br />
make sure that the <strong>CSI</strong> <strong>2130</strong> analyzer is displayed in the “Enabled Devices”<br />
tab and the status shows “Waiting for connection.” See the section <strong>CSI</strong> <strong>2130</strong><br />
Setup for further details. If communicating via USB, make sure the <strong>CSI</strong> USB<br />
Driver is installed.<br />
If using USB communication, connect the USB cable from the analyzer to the<br />
local computer. Turn the analyzer on.<br />
There are several ways available to connect the <strong>CSI</strong> <strong>2130</strong> analyzer for the<br />
print function. In the Route program, with a collected route active, the user<br />
may press the “ALT” key. This will display a “Print Route Report” option.<br />
From a plot display on the analyzer, the user may select the “Print Plot”<br />
option. For full information concerning the menu options in the <strong>CSI</strong> <strong>2130</strong><br />
analyzer, please consult the analyzer manual.<br />
Upon a successful connection, a new tab will be added to the Data Transfer<br />
application. The tab will be named the name the user has provided in the analyzer<br />
as the “Device ID.” The Data Transfer application supports multiple<br />
simultaneous connections of <strong>CSI</strong> <strong>2130</strong> analyzers. In order to differentiate<br />
among different connected analyzers, users may edit the “Device ID” in the<br />
analyzer from the “Comm Setup” menu. For more information, please see the<br />
<strong>CSI</strong> <strong>2130</strong> manual.<br />
As the host computer is receiving the report or plot pages from the analyzer,<br />
status will be updated in the printing control toolbar. The report or plot will<br />
not display until all pages have been received. This may take a long time for<br />
large reports.<br />
The user may predetermine the output destination of received plots and<br />
reports via the drop-down “Destination” option on the printing toolbar. The<br />
user may choose any combination of “Screen,” “Printer,” or “File.” The<br />
default is “Screen.” In addition, the user may choose to automatically include<br />
either a new or previously saved cover page template to any received plots or<br />
reports via the same drop-down menu.<br />
3-23
More than one report or plot may be displayed. To switch between reports,<br />
use the drop-down selection list in the printing toolbar.<br />
Displayed reports or plots may be saved using the save button on the toolbar.<br />
Previously saved reports or plots may be opened using the open button on the<br />
toolbar. In order to print a displayed plot or report, select the print button.<br />
Page Setup options may be edited by selecting the page setup button on the<br />
toolbar.<br />
Any plot or report may have a cover page added by selecting the “cover” drop<br />
down menu option. The user may create a new cover page or use a previously<br />
saved cover page template. The possible fields on the cover page include:<br />
Report Date, report type (i.e., Route, Job or Plot), Analyst, Company, Customer,<br />
Comments and a signature line. Every field except the Report Date and<br />
Report Type is customizable and removable. The image at the top of cover<br />
page may be changed as well.<br />
3-24 Data Transfer
<strong>CSI</strong> <strong>2130</strong> Printing<br />
To edit the cover page of an already displayed report, double click on the displayed<br />
cover page. The cover page edit dialog will be displayed. Use the<br />
menu option “Fields” to remove fields from the cover page. The user may<br />
directly type in the fields in the cover page displayed in the edit dialog. Right<br />
click on the cover page image to change or revert to <strong>Emerson</strong> provided<br />
default image on the cover page.<br />
Printing Cover Page<br />
3-25
The cover page is saved as part of the report when saved to a file. When the<br />
user disconnects the <strong>CSI</strong> <strong>2130</strong> analyzer and any reports or plots are still displayed,<br />
then the analyzer tab will be converted to an “<strong>2130</strong> Offline Printing”<br />
tab.<br />
Screen Captures<br />
A <strong>CSI</strong> <strong>2130</strong> analyzer that is connected for printing also supports a screen capture<br />
feature. To get a screen capture of the <strong>CSI</strong> <strong>2130</strong> device, press the “Capture”<br />
button in the toolbar and a screen capture of the device will appear<br />
shortly. This may be useful for sending information requested to <strong>CSI</strong> customer<br />
support.<br />
<strong>CSI</strong> <strong>2130</strong> Offline Printing<br />
To print a saved captured screen image, open up the <strong>CSI</strong> <strong>2130</strong> Offline<br />
Printing by clicking the “Tools”- >”<strong>CSI</strong> <strong>2130</strong> Offline Printing” in the main<br />
menu. From there, a saved, captured report or plot can be opened and printed.<br />
<strong>CSI</strong> 2120 Offline Printing<br />
3-26 Data Transfer
Standalone Data Transfer Application<br />
The Standalone Data Transfer application is intended for use by remote users.<br />
It is not allowed to be installed on computers that have AMS Machinery Manager<br />
installed. It runs separately from the main application, AMS Machinery<br />
Manager. For this reason, it does not have the navigation tree that displays the<br />
database(s). The purpose of the Standalone Data Transfer application is to<br />
allow remote users to communicate for the purpose of loading and dumping<br />
with a <strong>CSI</strong> <strong>2130</strong>, <strong>CSI</strong> 2120 or <strong>CSI</strong> 2117 analyzers. It will not load or dump<br />
routes or jobs from a database. It only allows the transfer of routes or jobs<br />
from the connected analyzer to a selected local file folder. In addition, it supports<br />
updating firmware in a <strong>CSI</strong> <strong>2130</strong> and plot or report printing from a <strong>CSI</strong><br />
<strong>2130</strong>.<br />
Those remote users may get the route definition files by either running AMS<br />
Machinery Manager in a Terminal Client session or be sent those route files<br />
by some other mechanism from a user that does have access to AMS<br />
Machinery Manager. The route data files are then retrieved from the analyzers<br />
using the Standalone Data Transfer application. They can then be<br />
dumped to the database using AMS Machinery Manager in a Terminal Client<br />
session or sent to a user that does have access to AMS Machinery Manager<br />
for dumping and analysis.<br />
Upon launch, the Standalone Data Transfer application will display the<br />
devices enabled for communication and a listing of vibration data files from<br />
the specified working directory. The working directory may be changed by<br />
selecting the “Working Directory…” button.<br />
The bottom right side of the screen contains the notifications window. It will<br />
contain notifications or status information as to the state of the Data Transfer<br />
process. If an error occurs during processing or saving of data, it will be displayed<br />
in this area as well.<br />
Standalone Data Transfer Application<br />
3-27
Standalone Data Transfer Application<br />
The communication setup options for the analyzers are the same as available<br />
in AMS Machinery Manager. Please see <strong>CSI</strong> <strong>2130</strong> Setup for communication<br />
setup options for the <strong>CSI</strong> <strong>2130</strong> analyzer.<br />
Support of the <strong>CSI</strong> <strong>2130</strong> for file transfer and printing is the same as available<br />
via the AMS Machinery Manager version of Data Transfer. Please see section<br />
<strong>CSI</strong> <strong>2130</strong> Printing and Vibration File Transfer for details.<br />
3-28 Data Transfer
Cables and Adapters<br />
Compatibility with the <strong>CSI</strong> <strong>2130</strong><br />
Chapter<br />
Caution!<br />
Below is a chart of accessories compatible with the <strong>CSI</strong> <strong>2130</strong>.<br />
Items not listed in the chart are not compatible with the <strong>CSI</strong><br />
<strong>2130</strong>. Using an accessory that is not supported may corrupt<br />
data. Please contact Product Support if you have any questions<br />
regarding an accessory’s compatibility with the <strong>CSI</strong> <strong>2130</strong>.<br />
Model # Description Comments<br />
A649 Filter Headphone adapter<br />
without headphone, allows<br />
you to listen the vibration<br />
data as you collect.<br />
A648 Connects four accelerometers<br />
simultaneously; to use during<br />
a balancing job<br />
A639 Communications cable that<br />
attaches the analyzer to a<br />
computer<br />
A632 16-ft coiled sensor cable<br />
Lemo (M) DB25 (M)<br />
A632-S 632-S 16-ft grounded to<br />
analyzer cable; for use with a<br />
hand-held accelerometer<br />
A631 8-ft coil sensor cable Lemo<br />
(M) DB25 (M)<br />
DB25(MP or BNC accel inputs<br />
MS 2-pin “Lemo” connection<br />
DB25 to four each BNC<br />
connectors; channels are<br />
reversed from the 2120, but this<br />
does not impact balance jobs.<br />
DB25 (M) to 9-pin (F)<br />
Cable, DB25 to Lemo 6P, 16-ft<br />
straight cable<br />
Cable, DB25 to Lemo 6P, 16-ft<br />
straight cable, grounded<br />
Cable, DB25 to Lemo 6P, 8-ft<br />
coil cable<br />
4<br />
4-1
Model # Description Comments<br />
A06280A 2120 Channel B adapter, a<br />
dual-channel accelerometer<br />
input adapter.<br />
A625 Accelerometer/Voltage dual<br />
adapter<br />
A06250T Combination voltage,<br />
accelerometer, and<br />
temperature inputs<br />
A625-Q Similar to A625, but rated to<br />
use with Class 1, Div 2 safety<br />
rated analyzers<br />
A622 Voltage input adapter DB25<br />
(M) BNC (F)<br />
A613-CC 3-pin quicklock to 25-pin<br />
accel coiled cable<br />
Adapter, DB25 to dual BNC<br />
Allows either a powered<br />
accelerometer input or nonpowered<br />
volts input, for single<br />
channel use<br />
Allows voltage, accelerometer,<br />
and temperature inputs without<br />
changing cables between<br />
peripheral equipment<br />
Adapter, DB25 to dual BNC,<br />
Volts & Accel, qualified<br />
Attaches to 25-pin connector and<br />
provides non-powered BNC<br />
connector for volts-type inputs<br />
Long extended MS 3-pin to<br />
DB25 (M)<br />
A612-CC 2-pin to 25-pin Cable, DB25 to mil 2P, 8-ft coil<br />
cable<br />
A61216-<br />
CC<br />
Cable coil 16-ft mil (2PIN)-<br />
DB25(M)<br />
Cable, DB25 to mil 2P, 16-ft<br />
straight cable<br />
A611 Accelerometer adapter Powered BNC input for vibration<br />
sensors<br />
515 Temperature probe Use the A06250T 25-pin adapter.<br />
4-2 Cables and Adapters
Optional Accessories for the <strong>CSI</strong> <strong>2130</strong><br />
Model # Description Comments<br />
A0684TX New integral-magnet triaxial<br />
sensor<br />
Has the same wiring and<br />
connector as the A0614TX triax,<br />
and operates with both the 2120<br />
and <strong>2130</strong>, with the proper cable.<br />
D24860 <strong>2130</strong> Triaxial cable This cable is only compatible<br />
with the A0614TX triaxial<br />
accelerometer is not compatible<br />
with the A0643TX triaxial<br />
accelerometer.<br />
D24861 <strong>2130</strong> Tach input cable (6.56<br />
ft) for the 404 infrared photo<br />
tach<br />
D24862 <strong>2130</strong> Tach input cable for<br />
generic tach (not the 404)<br />
Attaches the power/signal<br />
connector on the 404 tach cable<br />
to the <strong>2130</strong> tach/volts input (blue<br />
Turck connector).<br />
Attaches the standard BNC<br />
connector to the <strong>CSI</strong> <strong>2130</strong> tach/<br />
volts input cable (blue Turck<br />
connector).<br />
D24863-1 18-in. SpeedVue cable Attaches the SpeedVue laser to<br />
the <strong>2130</strong> tach/volts input (blue<br />
Turck connector).<br />
D24863-2 6-ft SpeedVue cable Attaches the SpeedVue laser to<br />
the <strong>2130</strong> tach/volts input (blue<br />
Turck connector).<br />
A06290V <strong>2130</strong> dual-channel Volts<br />
input adapter<br />
D24859 Single-channel Volts input<br />
cable<br />
Attaches to the 25PIN connector<br />
on the <strong>2130</strong>. This connector is<br />
blue to distinguish it from 2120<br />
adapters. It will not work with the<br />
2120.<br />
Attaches a standard BNC<br />
connector to the <strong>CSI</strong> <strong>2130</strong> tach/<br />
volts input (blue Turck<br />
connector).<br />
4-3
Note<br />
Connect the D24860 triax cable directly to the <strong>CSI</strong> <strong>2130</strong> Turck<br />
accel input connector. The triax will not work if connected<br />
through the A06290A dual-channel Turck adapter.<br />
Note<br />
Do not use the older 25PIN triax cable for the 2120 with the <strong>CSI</strong><br />
<strong>2130</strong> because the pins are different and confuse the X, Y, and Z<br />
channels.<br />
Note<br />
Do not use the 2120 buffered volts input adapters (A0623BF and<br />
A0628BV) with the <strong>CSI</strong> <strong>2130</strong>. The <strong>CSI</strong> <strong>2130</strong> performs buffering<br />
internally.<br />
4-4 Cables and Adapters
Route<br />
What is a Route?<br />
Chapter<br />
A route groups measurement points on the equipment within an area in a convenient<br />
order for data collection. A route is not a database, but it points to the<br />
equipment and measurement points within a database area.<br />
Route Tips<br />
• A route includes information from one area and is tagged to that area.<br />
• A route does not necessarily include every piece of equipment in an<br />
area.<br />
• The order of equipment in a route can differ from its order in the database<br />
area.<br />
• Equipment can appear in more than one route, but cannot appear in the<br />
same route more than once.<br />
• The route measurement points do not necessarily include all points on<br />
the equipment.<br />
• The route measurement points do not have to be in the same order as<br />
listed for the equipment.<br />
• The route structure stores a list of equipment and measurement point<br />
IDs as you define them when adding equipment to the route. During a<br />
route load, the software searches the area for the equipment and points<br />
that match the list. The equipment descriptions, speeds, measurement<br />
points and their definitions load into the analyzer. For this reason, the<br />
route does not recognize points if their IDs are modified in the database.<br />
Attempts to load the route causes errors.<br />
• You can build and modify your routes in the Route <strong>Management</strong> program<br />
of AMS Machinery Manager.<br />
5<br />
5-1
Using a Route<br />
The simplest way to store data from a piece of equipment is to collect the data<br />
using a pre-defined route. Automated reporting and data plotting can be done<br />
by selecting a route of equipment to use.<br />
Collecting Data<br />
Note<br />
If you have a single-channel <strong>2130</strong>, you will not have all the<br />
Route features described in this section.<br />
The following paragraphs quickly describe a typical collection procedure<br />
after a route has been loaded into the analyzer and then selected.<br />
1. . .Press Activate Route key to access the route, then use the Up/Down<br />
Arrow keys or the Equip List key to select and display the correct<br />
measurement point. (See “Route Data Collection: Measurement Point<br />
Display” on page 5-8.)<br />
2. . .Place the sensor at the measurement point on the equipment, making<br />
sure that the sensor is in the correct plane.<br />
3. . .Press Enter button or the Start Acq key to begin the measurement.<br />
4. . .The display will indicate that the analyzer is acquiring data. The<br />
number of averages remaining displays on the screen until the<br />
measurement process is finished. Then the display indicates the overall<br />
value if analog overall has been selected.<br />
5. . .Press the up arrow key to advance to the next measurement point and<br />
follow steps 2 through 4 above to continue data collection.<br />
6. . .After a route has been completed, another route may be selected and the<br />
above procedure repeated. After a collection session, establish<br />
communications with the host computer and dump the collected data<br />
into the software database.<br />
5-2 Route
Using a Route<br />
To repeat a measurement, simply confirm that the correct measurement point<br />
is displayed and take the measurement again. If setup this way in the Data<br />
Storage Mode menu, the new data will replace the data that were collected in<br />
the last measurement.<br />
Note<br />
To abort a measurement in progress, press the Reset key and then<br />
repeat the measurement.<br />
Note<br />
If data has been collected on the wrong measurement point, press<br />
Clear Data key from the main menu to clear the most recent measurement<br />
data from the currently selected point. This procedure<br />
returns the measurement point to the “Not Measured” status.<br />
Bad Sensor Warning<br />
When data collection begins on any point where the sensor power is turned<br />
on, the input signal is tested to verify proper sensor bias voltage. If the sensor<br />
or cable is not connected, or is electrically open or shorted, a bad sensor<br />
warning may appear.<br />
Press the Enter button again to collect data anyway, or press the Back button<br />
to abort the measurement. The data will be marked as taken with a bad sensor.<br />
The Data Transfer application must be set up to accept bad sensor data before<br />
this data can be downloaded to the data base.<br />
Note<br />
A non-standard sensor or a measurement with extremely large<br />
vibration amplitudes may also trigger an erroneous warning.<br />
Bad Reading Warning ...<br />
... indicates the value is above or below the valid signal setup defined in the<br />
measurement point setup in the database.<br />
5-3
Selecting Measurement Points<br />
There are three methods that can be used to select a measurement point from<br />
those in the current route. The first method is to simply scroll sequentially<br />
through the measurement points using the scroll keys or the Up/Down Arrow<br />
button. This is the usual procedure when following the order of measurement<br />
points in the route.<br />
Jump to the first measurement point of the next or previous equipment<br />
(respectively) with the Left/Right Arrow button.<br />
Equip List key lets you select equipment and associated measurement point.<br />
Press this key so that the Equip List screen displays all of the equipment<br />
within the current route. Scroll to highlight the desired equipment, and press<br />
the Enter button.<br />
Note<br />
A check appears before a point name on the Equipment List<br />
screen to indicate that data has been collected.<br />
Making Dual-Channel Measurements (For Dual Channel version only)<br />
When making a dual-channel measurement in the normal Route mode, the<br />
analyzer must be displaying one of the two dual channel points. Press the<br />
Enter key to begin collecting data in the same manner as for a single channel.<br />
Data for both points are acquired at the same time.<br />
Dual Channel and AMS Machinery Manager (For Dual Channel version only)<br />
In order to include dual-channel measurements on a normal route, the applicable<br />
measurement points must be set up as dual-channel points in the software.<br />
The Measurement Point Information screen allows you to add dual channel<br />
points or to edit existing points to be defined as dual-channel. This screen is<br />
accessed from the Tree Structure option in the Database Setup/<strong>Management</strong><br />
program. In a like manner, dual-channel points can be added when creating<br />
new equipment and their associated measurement points.<br />
5-4 Route
Using a Route<br />
A dual-channel measurement is set up as two individual measurement points<br />
that are grouped with the Signal Group field. Both points are defined with the<br />
same group number. One of the points is specified as Channel 1 and the other<br />
is specified as Channel 2. These data are collected on the A Channel and B<br />
Channel inputs, respectively. Both points must be on the same equipment;<br />
however, they do not necessarily have to be sequential in the point list.<br />
Multiple Measurements from a Single Sensor<br />
The <strong>CSI</strong> <strong>2130</strong> can acquire data on two measurement points (even when the<br />
acquisition parameters are different) at the same time using one sensor connected<br />
to both channels.<br />
The two measurement points are set up in the software as grouped points—<br />
the same way as regular dual points. However, define both points as Channel<br />
1.<br />
Data taken simultaneously on the same sensor will have the same date and<br />
time so both the software and the analyzer will allow you to display orbit<br />
plots. These plots are not true orbits since the data came from a single sensor.<br />
5-5
Route Data Collection<br />
The Route Data Collection Screen is the home screen for Route. From this<br />
screen you can:<br />
• Take data<br />
• Change your measurement point or equipment<br />
• Add notes or field alerts to a point<br />
• Open the Analyze program.<br />
• Plot acquired data.<br />
The Route Data Collection screen is the home screen for the Route program.<br />
The alternate Route Data Collection screen lets you configure information<br />
that may influence your data. This includes:<br />
• User Setup<br />
• Reset the sensitivity on a sensor<br />
5-6 Route
Route Data Collection<br />
• Set up a tachometer<br />
• Establish a new RPM<br />
• Print a Route Report<br />
The Alternate Route Data Collection Screen.<br />
You can also collect data from the alternate Route Data Collection screen. If<br />
you are ready to take data and your analyzer is set to the alternate screen,<br />
press Enter to begin data acquisition.<br />
5-7
Route Data Collection: Measurement Point Display<br />
The Measurement Point display indicates the <strong>2130</strong> is in the normal route<br />
mode and ready to acquire data.<br />
5-8 Route
Route Data Collection<br />
The Measurement Point display provides you with information concerning<br />
the displayed measurement point as described in the following text. The display<br />
also contains function key designations; these are described in “Route<br />
Data Collection: Keys and Functions” on page 5-11.<br />
Measurement Point display.<br />
1). .Measurement point number (relative to the first point in the route).<br />
2). .10-character equipment ID code.<br />
3). .Three-character measurement point ID code.<br />
4). .Equipment description.<br />
5). .Measurement point description.<br />
6). .The reading for this measurement point (overall vibration level). This<br />
line is blank before data collection.<br />
7). . Analysis results for this measurement point.<br />
8). .The status message concerning the most recent measurement of the<br />
displayed measurement point. The status messages are:<br />
• Low Signal —The measured value is less than the weak side setup<br />
but greater than the lowest valid signal level for a Dual Upper Absolute<br />
and Out of Window Absolute Type Alarms.<br />
5-9
• High Signal – When using DL-A type alarms, high signal occurs<br />
when the signal is less than the upper validity limit of the sensor<br />
signal and greater than the weak side value. In DL-D type alarms<br />
the high signal can occur when the baseline value plus the weak side<br />
value has been exceeded but the value is still less than the upper<br />
sensor validity range.<br />
• Warning – When using DU-A type alarms, Warning indicates that<br />
the baseline value has been exceeded but has not reached the Alert<br />
level.<br />
• High Alarm 1 – The overall Alert value has been exceeded for Dual<br />
Upper Absolute and Out of Window Absolute Alarms.<br />
• High Alarm 2 – The overall Fault value has been exceeded for Dual<br />
Upper Absolute and Out of Window Absolute Alarms.<br />
• Window Alarm – The measured values are outside the valid alarm<br />
window, this occurs for an In Window Absolute Alarm. This is used<br />
when a parameter must stay outside a set range.<br />
• Not Measured – No measurements have been made on this point.<br />
• OK – All measurements are within normal amplitude values<br />
expected for this point.<br />
• Notes – Notes only has been added for this point.<br />
• Vib Alarm – One of the parameters has exceeded an alarm level.<br />
• Low Alarm 1 – For Dual Lower Delta type alarms, the Alarm occurs<br />
when the baseline value minus the Alert value has been exceeded.<br />
For Dual Lower Absolute Alarms, the Alert value has been<br />
exceeded.<br />
• Low Alarm 2 – For Dual Lower Delta type alarms, the Alarm occurs<br />
when the baseline value minus the Fault value has been exceeded.<br />
For Dual Lower Absolute Alarms, the Fault value has been<br />
exceeded.<br />
• Bad Reading – The value is either lower or higher than the valid<br />
signal range setup for the point. Please check these setting from the<br />
point setup screen in the Dbase application.<br />
5-10 Route
Route Data Collection<br />
• Field Alert – The status line will only display this text if the user has<br />
enabled the Field Alert key (F10).<br />
• Bad Sensor – When the route is loaded from the software, a sensor<br />
validity check is done on every measurement point. With sensor<br />
power turned ON in the point setup, the <strong>2130</strong> has to verify the<br />
sensor, cable and or adapter are all good. It is actually looking at the<br />
bias voltage of the accelerometer, if the voltage level is within a certain<br />
window then the points are collected without any problems. If<br />
the voltage level is below or above a certain level then the message<br />
appears.<br />
• When sensor power is OFF no checking is performed.<br />
• Out of Service – Equipment has been marked as out of service, no<br />
data has been collected on any of the points. The Out of Service<br />
note will be transferred back to the database.<br />
9). .Last Survey Date of data.<br />
10). Indicates the group/channel number of the current Measurement Point.<br />
Route Data Collection: Keys and Functions<br />
Next Point takes you to the next measurement point on a piece of equipment.<br />
The up arrow provides the same function. This key is also shown from the<br />
More Point Info screen. From this screen, the Up Arrow key will go to a next<br />
point.<br />
Previous Point takes you to the last measurement point on a piece of equipment.<br />
The down arrow provides the same function. This key is also shown<br />
from the More Point Info screen. From this screen, the Down Arrow key will<br />
go to a previous point.<br />
Next Equipment takes you to the next piece of equipment on a route. The right<br />
arrow provides the same function.<br />
5-11
Previous Equipment takes you to the first measurement point on the previous<br />
piece of equipment. The left arrow provides the same function.<br />
Equipment List provides a list of all the equipment on a route on the top half<br />
of the screen and a list of all measurement points on the highlighted piece of<br />
equipment on the bottom half of the screen.<br />
All equipment on the route is listed on the top half of the screen, while all the measurement points on<br />
the highlighted equipment are listed in the bottom half of the screen.<br />
Activate Equipment brings the first point of the highlighted equipment to the<br />
Route Data Collection Screen.<br />
Activate Point brings the highlighted measurement point on the equipment to<br />
the Route Data Collection Screen.<br />
Next Unmeasured Point forwards you to the next measurement point with no<br />
data.<br />
5-12 Route
Route Data Collection<br />
Equipment Up/Down lets you scroll through the list of equipment. Highlight<br />
the piece of equipment you want to measure and press Activate Equipment<br />
key. The lower section of the screen will display the measurement point for<br />
the highlighted equipment.<br />
Point Up/Down lets you scroll through the list of measurement points. Highlight<br />
the measurement point you want to use and press Activate Point key.<br />
Start Acquisition begins data collection. You can also press Enter to begin data<br />
collection.<br />
Notes attaches a pre-defined or user-defined note to a piece of equipment or<br />
measurement point. For more information, see “Notes” on page 5-38.<br />
5-13
Field Alert places a field alert warning message in the status line of the route<br />
data collection screen. This tool can act as a reminder and allows you to perform<br />
special analysis in AMS Machinery Manager.<br />
Notice the Field Alert message on the Status line<br />
Note<br />
This key will toggle the status line message to Field Alert if data<br />
has been collected on the point. If you press this key before data<br />
collection begins, the status line will display “Field Alert” when<br />
the data collection is complete.<br />
5-14 Route
Route Data Collection<br />
Plot Data takes you to the plot function screen. This feature is only available<br />
if you have collected data. While viewing the spectrum plot any optional fault<br />
frequency information downloaded with route may be viewed.<br />
Plot Function Screen with Next Fault Frequency Key<br />
Note<br />
If the input has been configured as a gearbox with multiple<br />
shafts, all the information may not display on the plot due to limited<br />
space. The information can be seen by pressing the F1 key;<br />
the exact fault frequency will be high lighted in the entry list and<br />
a check mark placed beside the fault ID.<br />
5-15
Fault Frequenciese<br />
Note<br />
The ID and description are the fault associated with the fault frequency<br />
entry. Example from image above: A, B, C, D and associated<br />
with SKF 1200.<br />
Next Fault Freq will start at the beginning of the fault entry list. If multiple fault<br />
frequency entries are shown, then the key will progress through the entries in a<br />
sequential order, from top to bottom.<br />
If a single fault ID has been added to the plot from the fault frequency list key;<br />
then pressing this key will clear the previous fault ID and replace it with the<br />
next fault ID from the list.<br />
If multiple fault IDs have been added to the plot from the fault frequency list<br />
key; then pressing this key will clear the plot and replace it with the first fault<br />
ID from the list.<br />
5-16 Route
Route Data Collection<br />
Prev Fault Freq will start at the bottom of the fault entry list. If multiple fault<br />
frequency entries are shown: then the key will progress through the entries in<br />
reverse order, from bottom to top.<br />
If a single fault ID has been added to the plot from the fault frequency list key;<br />
then pressing this key will clear the fault ID and replace it with the previous<br />
fault ID from the list.<br />
If multiple fault IDs have been added to the plot from the fault frequency list<br />
key; then pressing this key will clear the plot and replace it with the last fault<br />
ID from the list.<br />
View Parameters shows a list of all parameters set up from the AP set. This<br />
screen is shown with the measured value and percent (%) of alarm.<br />
Run Analyze opens the Analyze program. See chapter 8 for more information<br />
about Analyze.<br />
Clear Data clears data from the Route point. A dialog box appears asking if<br />
you want to do this. Press the Enter button if you want to delete the data or<br />
press the Back button if you do not.<br />
5-17
Note<br />
If multiple data sets are stored on the Route point, the user will<br />
have to select which set of data to delete. Use the Data Up and<br />
Down keys to select your data point. Then press the Delete Data<br />
Set key.<br />
Screen showing multiple data sets on one Route point.<br />
5-18 Route
Route Data Collection<br />
Alt Route Data Collection: Keys and Functions<br />
Remember: You can reach alternate Route Data Collection screen by pressing<br />
the Alt key. The Alt icons at the top of the screen and the yellow highlighting<br />
around the function keys remind you that a screen has an alternate.<br />
The Route Data Collection Alt screen.<br />
5-19
User Setup<br />
User Setup allows you to set up preferences for your route. These include data<br />
display, point advance, HFD averages, data storage, percent overlap, overall<br />
mode, integration mode, temperature sensor configuration, as well as an<br />
option to return all user setup settings back to the factory defaults.<br />
The User Preferences Setup home and ALT home screen.<br />
5-20 Route
Route Data Collection<br />
Select Data Display: Defines the display window that is used during or after<br />
data acquisition. Options: None (allows for the fastest data acquisition);<br />
Analysis Parameter Display; Bar Graph Display; Spectrum/Waveform Display;<br />
Spectrum Display (alone); Waveform display (alone); Dual Plot (waveform<br />
and spectra for single point, two spectra for grouped points); Quad Plot<br />
(waveform and spectrum for single point, two waveform and two spectra for<br />
grouped points).<br />
The drop down menu for Select Data Display.<br />
Note<br />
Quad Plot is only available with the dual-channel <strong>CSI</strong> <strong>2130</strong>.<br />
Point Advance Mode: Enables or disables the auto advance feature. A value of<br />
zero disables and a nonzero value enables auto advance and specifies the<br />
pause time before advancing.<br />
Dual Point Setup and Auto Advance Mode<br />
If the points appear together in the Route, starting from point 1 or point 2,<br />
auto advance automatically goes to point 3.<br />
If the points do not appear together in the Route, auto advance goes to the<br />
next point in the pair and not necessarily the next point. For example, if point<br />
1 and point 5 are grouped as dual points, starting from point 1, auto advance<br />
goes to point 2, but point 5 is collected. Starting from point 5, auto advance<br />
goes to point 6, but point 1 is collected.<br />
5-21
Set HFD Averages: Opens a box where you can change the High Frequency<br />
Detection (HFD) averages. You can choose between one and 99 averages.<br />
HFD is the amplitude of vibration in g's over a broad frequency band from 5<br />
kHz to 20 kHz. Collected vibration data with energy between 5 kHz to 20 kHz<br />
is computed.<br />
Choose the number of averages for High Frequency Detection.<br />
Note<br />
The HFD parameters are set up from the Analysis Parameter Set<br />
information in the DBase application from the software.<br />
Data Storage Mode: Select how data is stored for a route. There are three modes:<br />
Always Overwrite: Stores one set of route data per point. It overwrites<br />
any old material automatically.<br />
Query Overwrite: Stores only one set of route data per point. It<br />
asks your permission before overwriting data.<br />
Store All Data: Adds new route data to the old data stored on a<br />
measurement point. This mode allows multiple sets of data to be<br />
collected before the Route data is dumped to the software.<br />
Note<br />
Continuously adding Route data to the data file makes the data<br />
file very large and could affect the performance of the analyzer.<br />
The Route data should be deleted periodically after it has been<br />
dumped.<br />
5-22 Route
Route Data Collection<br />
Percent Overlap: Opens a box where you can change the percent of overlap<br />
when taking a measurement. Data overlap controls the amount (%) that each<br />
new average overlaps the previous average when taking a measurement. This<br />
decreases the time required to collect and analyze low frequency data. This<br />
value ranges from 0% (no overlap) to 99%. We recommend setting a standard<br />
overlap of 67% for faster data collection that is consistent with adequate data<br />
averaging.<br />
Select Live Display: Defines the data that is displayed during data acquisition.<br />
Options are Status (fast acquisition), Spectrum, Waveform, and Dual Plot display,<br />
and Quad Plot.<br />
Live Display options.<br />
Note<br />
Quad Plot is only available with the dual-channel <strong>CSI</strong> <strong>2130</strong>.<br />
Set Overall Mode: Select Analog, Digital, True Peak or Average Peak for your<br />
Overall Mode.<br />
Overall Mode options.<br />
Analog Overall: Includes frequencies from 1 Hz to 80 kHz.<br />
Digital Overall: Includes frequencies between the lower and<br />
upper cutoff frequency as defined in the database.<br />
5-23
True Peak: Is obtained from the waveform. As all data is collected,<br />
the meter remembers the highest and lowest peaks from<br />
the entire collection period. The meter takes this total value and<br />
divides it by two.<br />
Average Peak: Is obtained from the waveform. As each waveform<br />
is collected, the meter records the highest and lowest value from<br />
anywhere within the block and divides this value by two. After<br />
all blocks are collected, the meter averages these individual peak<br />
values to calculate the final Average Peak.<br />
Note<br />
These settings can be overridden in the software. If the settings<br />
for Overall and Integration are different than those in the analyzer,<br />
those in the software will be used.<br />
Set Integrate Mode: Allows you to choose Digital or Analog for your Integrate<br />
Mode. The default setting is Analog. The same feature is available in the Analyze<br />
program.<br />
Choose Analog or Digital for your Integrate Mode.<br />
• Analog Integration – When Analog is selected, the waveform data is<br />
integrated and then the FFT is performed. The end result is that the<br />
waveform and spectrum are stored in the integrated units. Analog integration<br />
generally provides more accuracy and less low frequency<br />
noise.<br />
• Digital Integration – When Digital is selected, the FFT is performed<br />
first and then the integration is performed on the spectrum. The end<br />
result is that the waveform is stored in the sensor units and the spectrum<br />
is stored in the integrated units.<br />
5-24 Route
Route Data Collection<br />
Temperature Sensor Configuration: Choose Generic for any sensor with an<br />
output voltage proportional to the temperature, or select 515 if you are using the<br />
515 sensor from <strong>Emerson</strong>.<br />
Choose Generic or a specific sensor for your Temperature Sensor configuration<br />
Note<br />
515 is the default setting.<br />
Sensor Button Mode: Toggles through Disabled, Enter Only, and Enter/<br />
Advance. Disabled means this feature is disabled. In the Enter Only mode the<br />
Sensor Button Mode key functions as the Enter key. In the Enter/Advance mode,<br />
the sensor button starts data collection if no data has been collected on the current<br />
point. Or, it advances to the next point if data has already been collected on<br />
the current point.<br />
Note<br />
This feature should only be used with the model A350-1 accelerometer.<br />
Multi Channel Groups: This allows the multi-channel group data collection to<br />
be enabled or disabled. This feature is normally enabled and should only be disabled<br />
if the route cannot be collected in the current state. An example would be<br />
a route that is set to use a triaxial accelerometer, but the sensor is not available.<br />
Note<br />
When the groups are un-linked, all data is collected on Channel<br />
A.<br />
5-25
Group Status Timer: Control the automatic display of the grouped point status<br />
window. Entering a non-zero value makes the window display automatically,<br />
after data has been collected for a set of grouped route points. Unless you<br />
press the Enter or Back buttons, the window remains active for the specified<br />
time period before it returns to the main route display. Enter zero to disable<br />
the automatic display feature when you are collecting data.<br />
Warning Alarm: When this setting is disabled, warning alarms will not be displayed<br />
in the status field on the route point screen. Warning alarms include<br />
those setup with a Br, Bs or a weak side value from Alarm Limit Set.<br />
Even though the alarms are not shown on the screen, in the <strong>CSI</strong> <strong>2130</strong> they will<br />
be transferred back into the AMS Machinery Health Manager database.<br />
Fault and Alert parameter alarms will still be enabled and shown on the route<br />
point screen.<br />
Set to Defaults: Returns the User Preferences to the factory defaults.<br />
5-26 Route
Route Data Collection<br />
Override Control<br />
If you need to swap sensors while you are collecting data, you may need to<br />
adjust the sensitivity setting in your analyzer. Press the Override Control key<br />
in the Route Data Collection screen to open the Override menu. Scroll<br />
through a list of available sensors. Highlight the type of sensor you are using,<br />
then adjust the sensitivity using the active buttons. Press enter to return to the<br />
Route Data Collection screen.<br />
The Conversion Override table.<br />
Sensor Sensitivity Override: Lets you enable or disable the sensitivity substitution<br />
for the sensor types.<br />
Set Defined Sensitivity: The value defined in the measurement point setup<br />
Set New Sensitivity: If the sensor sensitivity is enabled, enter a new value into<br />
this field to override the defined value. This becomes the new sensitivity for<br />
the selected sensor.<br />
Sensor Power Override: Enable if you want the new sensor power to override<br />
the defined sensor power.<br />
Define Sensor Power: If sensor power override is enabled, all points matching<br />
the defined sensor power setting use the new sensor power setting instead.<br />
5-27
New Sensor Power: If sensor power override is enabled, all points matching<br />
the defined sensor power setting use the new sensor power setting instead.<br />
Note<br />
Override Control is created on a route basis only. Selecting<br />
another route reverts back to what was established in the software.<br />
Out of Service: Used to indicate that the equipment is shut down so data<br />
cannot be collected. Activating “Out of Service” skips data collection on all<br />
points of this equipment. A note will be sent to the software indicating that<br />
the equipment was out of service.<br />
Tach Setup: Configure the parameters for your tachometer. More information<br />
about setting up a tachometer is in Chapter 7, “Analyze”.<br />
New RPM: Allows you to reset the load and speed for the current equipment.<br />
This prompts the <strong>2130</strong> to ask for the RPM and load for this equipment again<br />
before the next measurement. This key works for both constant and variable<br />
speed equipment that is defined in the software.<br />
Exit Route: Exits the Route program completely and returns you to the analyzer’s<br />
main screen.<br />
Route <strong>Management</strong>: See more about Route <strong>Management</strong> functions in “Route<br />
<strong>Management</strong>” on page 5-31.<br />
Print Route Report: See more about Print Route Report functions in “Print<br />
Route Report” on page 5-29.<br />
5-28 Route
Route Data Collection<br />
More Point Info: Press this key to get detailed information from the measurement<br />
point and analysis parameter setup screens from the database.<br />
More Point Info screen<br />
Sensor Setup: Shows the sensor setup for the current route point.<br />
View dB Ref: Displays the dB references values for the current route.<br />
Show Group Status: Displays the status summary for all points that belong to<br />
the current group. Information about the equipment, group, and measurement<br />
points is displayed. Activate this window manually from the Point Information<br />
screen, or automatically from the Measurement Point screen (after collecting<br />
route data for a set of grouped points.<br />
5-29
Note<br />
Automatic display occurs only if the Group Status Time value is<br />
greater than zero. See Group Status Time in User Setup for more<br />
information.<br />
Note<br />
The Show Group Status key is left blank if the current measurement<br />
point is not part of a group.<br />
Group Status screen<br />
Measurement Up/Down: Scrolls through measurement points in the list. Highlight<br />
a point and press Enter to activate it.<br />
5-30 Route
Route Data Collection<br />
Press Enter when a point is highlighted to activate that point and close the<br />
status window. If no point is highlighted, press Enter to close the window<br />
without changing the active point.<br />
Press Back to close the status window. The last active point will not change<br />
even if another point was highlighted.<br />
View Trend History: Displays trend data for the current point in a graphical<br />
format. This data includes both historical data downloaded from database and<br />
new data collected with analyzer. This key is also available from the Main Route<br />
Point Screen (ALT 2 page).<br />
Route <strong>Management</strong><br />
In the Route <strong>Management</strong> screen, you can load routes, dump data, and completely<br />
delete routes from your analyzer.<br />
1<br />
Select/Unselect Route: Places a check next to the highlighted route. This key<br />
is used to select routes for Delete Route Data and Delete Selected Routes.<br />
5-31
Unselect All Routes: Deselects all the routes from the Route <strong>Management</strong><br />
screen.<br />
Activate Route: Highlight the route you want to use and press Activate Route<br />
to return to the Route Data Collection screen and begin using the route.<br />
More Info: Press to learn more information about the route loaded on the analyzer.<br />
More Info dialog box<br />
Select All Routes: Selects all the routes from the Route <strong>Management</strong> screen.<br />
Use this key to delete route data only or to delete all routes loaded.<br />
Connect for Transfer: Connects you to your PC and Data Transfer for loading<br />
and dumping information.<br />
5-32 Route
Route Data Collection<br />
Route Up and Down: Scroll through the list of downloaded routes. Highlight<br />
the route you want to use and press Activate Route.<br />
Delete Route Data: If you have placed a check next to any route using the<br />
Select key, any data you have saved to the route is erased. You get a verification<br />
message before the information is deleted.<br />
Delete Selected Routes: Press to delete that route and data from your analyzer<br />
completely.<br />
Alternate key: Sorts the jobs into alphabetical order.<br />
Alternate key: Sorts jobs by date, with the most recent job first.<br />
Alternate key: Reverses the order of the sorted routes.<br />
The selected sort options are remembered by the application.<br />
5-33
Print Route Report<br />
Printing a Route Report: This allows the operator to print a report of the<br />
Route. First the operator needs to set up the Route Report, so the first screen<br />
after pressing the “Print Route Report” is the following:<br />
2<br />
Starting Point: The starting point is the first point the operator wants a report<br />
on. The default value will be the first point of the route. The maximum point<br />
will be the number of points of the route.<br />
Ending Point The ending point is the last point the operator wants a report<br />
on. The default value will be the last point of the route. The minimum point<br />
will be the starting point of the report.<br />
Bar Graph Options: The selections are to print: No Bar Graphs, the Bar<br />
Graph with Labels, or the Bar Graph without Labels.<br />
Notes Option: Select to include any notes that were assigned during Route<br />
data selection.<br />
Plot Options: Select to include Spectrum/Waveform data that was saved to<br />
any Route points during collection.<br />
Route Data: Route Data can be the “First Data Collected,” the “Last Data<br />
Collected,” or “All Data Collected.”<br />
5-34 Route
Route Data Collection<br />
Analyze Data: Additional Analyze data that was saved to Route points<br />
during the Route Collection can also be printed. The operator can choose to<br />
either have the Analyze Data included or not included.<br />
Print: The Print key or the Enter key will start printing of the Route Report.<br />
An example of a Route Report for a single point is shown.<br />
5-35
5-36 Route
Route Data Collection<br />
3<br />
5-37
Notes<br />
Add Notes<br />
4<br />
To attach a note to a piece of equipment, press the Notes key from the Route<br />
Data Collection screen.<br />
The notes function lets you make specific comments about the equipment that<br />
you might not be able to remember later. You can record observations about<br />
the equipment that you are monitoring. Once you have added the note to the<br />
point, it is saved and dumped into your software database with your measurement<br />
data. The following Add Notes options are available:<br />
Next Group: Allows you to toggle to the next group of predefined notes. You<br />
can modify your predefined notes in the software.<br />
5-38 Route
Notes<br />
User Defined Notes: Press to go to a screen of notes you have created. You can<br />
then select a note from that list. If you have no User Notes, you can use this<br />
screen in order to create them. Press the Create User Note function key and<br />
type in the 32 character note.<br />
User-defined notes appear at the top of the screen<br />
Add to Point: Adds the highlighted note to your measurement point.<br />
Remove from Point: Deletes the highlighted note you have stored from your<br />
measurement point.<br />
Clear All Notes: Clears all notes you have attached to a measurement point.<br />
Previous Group: Allows you to toggle to the previous group of predefined<br />
notes. You can modify your notes in the software.<br />
5-39
Up/Down Arrows: Allow you to scroll through the list of predefined notes or<br />
the list of stored notes on a measurement point.<br />
5-40 Route
Notes<br />
How Do I ... Use Notes?<br />
Add a note?<br />
First, identify the note you want. Use the Change Group key to toggle through<br />
different note groups, and then highlight the note you want using the up/down<br />
arrows. Press Add to Point to add the note to the measurement point.<br />
Delete a note?<br />
Use the up/down arrows to highlight the note you want to remove. Press<br />
Remove from Point to erase that note from your measurement point.<br />
Clear all of my notes?<br />
Press Clear All Notes.<br />
Create User Note: Create your own note if no predefined note is suitable.<br />
Pressing Create User Note opens a keyboard screen that allows you to type a<br />
note. You are allowed a maximum of 25 user-defined notes. The <strong>CSI</strong> <strong>2130</strong><br />
forces you to delete a note if the maximum is reached.<br />
Notes that are assigned to a measurement point may be observed and/or modified<br />
at any time the <strong>CSI</strong> <strong>2130</strong> is in route collection mode.<br />
Note<br />
User defined notes stay stored in memory until deleted. They are<br />
not removed when route data or routes are deleted.<br />
Delete User Note: Highlight the note and then press this key to delete a user<br />
note that is no longer needed.<br />
5-41
Downloading Routes and Uploading Data<br />
The easiest way to load routes on to your <strong>2130</strong> is to use the Data Transfer<br />
from your AMS Machinery Manager Software. Once you have established<br />
communication between your analyzer and your PC, you can drag-and-drop<br />
files easily.<br />
For details on how to set up your connection between your analyzer and your<br />
PC or network, and then how to download routes and upload data, refer to<br />
Chapter 3, “Data Transfer” for details.<br />
How do I ... Load a Route for the First Time?<br />
Making Connections<br />
You must have Data Transfer open to load a route. Turn on your <strong>CSI</strong> <strong>2130</strong> and<br />
press Route to open the Route program.<br />
Once you open Route, you are forwarded to the Route <strong>Management</strong> screen.<br />
It will read “No Routes Loaded” if there are no routes in the meter.<br />
Press Connect for Transfer. Your <strong>CSI</strong> <strong>2130</strong> should automatically connect to<br />
your computer if you are using USB communications.<br />
Now you can use the software or the <strong>CSI</strong> <strong>2130</strong> to transfer routes.<br />
5-42 Route
Load a Route using Data Transfer<br />
Expand the database tree and then expand the areas to get to the route level.<br />
Drag and drop the files you need from under the computer graphic to under<br />
the <strong>CSI</strong> <strong>2130</strong> graphic.<br />
Load a Route using the <strong>CSI</strong> <strong>2130</strong><br />
Downloading Routes and Uploading Data<br />
Connect the <strong>CSI</strong> <strong>2130</strong> to the computer to load routes.<br />
Press Set Storage Location to toggle through the list of places where you can<br />
save your routes. Choose from Internal, Card, or Card 2).<br />
Note<br />
If the version of the <strong>2130</strong> you have has only one card slot, you<br />
will not have the Card 2 option.<br />
Note<br />
A USB drive plugged in cannot be selected as a storage location<br />
from within an application.<br />
5-43
Once you have chosen a storage location, press Load Routes. The database<br />
names appear at the top of the screen. Areas within each database appear at<br />
the bottom. Highlight the database you want to use, and select the area you<br />
need.<br />
Highlight the database at the top of the screen, then highlight the area at the bottom.<br />
Highlight each route you want to load and press Select. Press Load Route to<br />
load the routes you have selected.<br />
Press Select and check the highlighted route to load onto your <strong>CSI</strong> <strong>2130</strong>.<br />
5-44 Route
The route(s) you selected will then load into your <strong>CSI</strong> <strong>2130</strong>. Press Back to<br />
disconnect and return to the Route <strong>Management</strong> screen.<br />
Multiple Route Load for <strong>CSI</strong> <strong>2130</strong><br />
Downloading Routes and Uploading Data<br />
The <strong>CSI</strong> <strong>2130</strong> shows you when a route is loading.<br />
5-45
Multiple Route Load (MRL) allows Routes from multiple databases to be<br />
grouped into one file (.mrl). If these files have been previously set-up in the<br />
software, then the “MRL File List” will appear at the database level. Select<br />
the MRL from the list window to load all routes into the <strong>CSI</strong> <strong>2130</strong>.<br />
Note<br />
MRL files are created from within the Route <strong>Management</strong> application.<br />
What if I’ve Already Loaded a Route?<br />
If you have routes loaded in your <strong>CSI</strong> <strong>2130</strong>, you may be forwarded to the<br />
Route Data Collection screen when you open the Route Program. If you want<br />
to add new routes, press ALT on the Route Data Collection Screen and then<br />
press Route Mgnt.<br />
If you try to load a route with the same filename as a route that is already<br />
loaded into the <strong>CSI</strong> <strong>2130</strong>, you get this error message:<br />
You get an error message if you download a route that has the same filename as a route that is already<br />
loaded into the <strong>CSI</strong> <strong>2130</strong>.<br />
If you press Enter from this screen to continue, you will replace your old route<br />
with the new route and will loose all data.<br />
5-46 Route
Downloading Routes and Uploading Data<br />
Note<br />
The above message will be shown when loading the same route<br />
to the same memory location. The same route can be loaded to<br />
the internal memory and external storage card.<br />
5-47
Time Discrepancy<br />
The time set on your meter must be within 15 minutes of the time set on your<br />
computer’s server for the meter and computer to communicate successfully.<br />
If there is a time conflict between your server and your meter, your meter is<br />
able to synchronize the time automatically.<br />
When the Time of Day Clock Discrepancy message appears, press Enter to<br />
synchronize your meter’s time with the server’s time.<br />
This warning message tells you that the time on your meter does not correspond to the time on your<br />
computer’s server.<br />
5-48 Route
Analysis Experts<br />
Running the Experts<br />
Chapter<br />
The Experts perform best if you collect data and mark a frequency of interest<br />
in the spectrum before you run the test.<br />
Selecting Analysis Experts:<br />
• Each Expert uses predefined settings for acquiring data if no measurement<br />
point is defined.<br />
• If a route measurement point is active (even if data has not been collected<br />
on the point), the Expert uses the setup information from the<br />
existing point to perform a customized acquisition.<br />
• If data is collected and a cursor marks a certain frequency, the Expert<br />
performs a customized acquisition based on the marked frequency and<br />
other point setup information. Select the Expert immediately after<br />
marking the frequency—before you press the Reset key or move to<br />
another measurement point.<br />
6<br />
6-1
Analysis Experts<br />
Analysis Experts on the main Analyze Application screen<br />
High Frequency Analysis<br />
Use this expert to acquire data beyond the standard maximum frequency of<br />
the route point or marked spectra.<br />
Use High Frequency Analysis when there are a lot of peaks on the right hand<br />
side of the spectrum, or when a high frequency band such as HFD is in alarm.<br />
High Resolution Analysis<br />
Use the high-resolution analysis test to increase the resolution of spectral<br />
data. Increasing the spectral data is useful for separating closely spaced<br />
peaks. This expert acquires data with better resolution than the standard route<br />
or marked spectra.<br />
6-2 Analysis Experts
For example: In a 3600 RPM motor, it can be difficult to distinguish vibration<br />
from two times the turning speed (misalignment) from two times the line frequency<br />
(120 Hz, electrical problem). If you see a high-amplitude vibration<br />
peak near 7200 CPM in the route spectrum, use the high-resolution expert to<br />
zoom in and separate the two frequencies. You may also use this feature to<br />
distinguish closely spaced sideband frequencies for rotor bar or gear mesh<br />
problems.<br />
• If data has already been collected on the measurement point, the expert<br />
increases the resolution based on the original resolution setting.<br />
• If you mark a frequency of interest in the spectrum before beginning<br />
the test, the expert applies increased resolution or zoom analysis to the<br />
specific frequency area.<br />
• If you mark a frequency again and repeat the measurement, the resolution<br />
increases each time until the analyzer is unable to provide additional<br />
lines of resolution. Be aware that as resolution increases, it is<br />
possible for the test to take a long time to collect the data. For example,<br />
the test would take over 10 minutes if the Fmax is set at 10 Hz (600<br />
CPM) with 6400 lines of resolution.<br />
Bearing/Gear Analysis - PeakVue<br />
This patented processing technique detects anti-friction bearing or gear<br />
defects at an earlier stage than normal vibration measurements. It also detects<br />
bearing defects on extremely slow turning shafts that do not generate enough<br />
vibration to be detected with normal measurements.<br />
Due to the short duration of bearing impacts, a higher frequency sensor with<br />
an Fmax set between 10,0000 and 15,0000 Hz works best, even if you measure<br />
slow speed machines. Place the sensor in the radial (horizontal) or axial<br />
position as near to the load zone of the bearing as possible, and on a very flat<br />
surface (without paint if possible).<br />
Bearing defect frequencies appear in the PeakVue spectrum, just as they<br />
would in a normal spectrum, at their fundamental frequencies and harmonics.<br />
These peaks are non-synchronous. Gear defects appear as peaks at the gear’s<br />
shaft turning speed frequency and harmonics. PeakVue waveform data is corrected<br />
so that all spikes in the data are displayed on the positive side of the<br />
waveform. The amplitude of spikes in the waveform is an absolute measurement<br />
and determines the severity of impacting.<br />
6-3
• If data has already been collected on the measurement point, the Expert<br />
starts with the original acquisition settings and adds the PeakVue processing.<br />
• A variation: Set a new, lower Fmax for the PeakVue measurement if<br />
the original spectrum shows no vibration peaks past a certain frequency.<br />
To do this, mark the cursor to the right of the last vibration<br />
peak; then select the PeakVue expert. The Fmax of the new spectrum<br />
is lowered to the next available Fmax setting in the analyzer, above the<br />
marked frequency.<br />
Application: PeakVue removes normal vibration signals and captures the<br />
actual amplitude of high frequency impacting from bearing or gear defects.<br />
Note<br />
Mount the sensor on a stud or magnet and on a clean, flat surface<br />
(no paint if possible).<br />
Low Frequency Analysis - Slow Speed Technology (SST)<br />
This test applies Slow Speed Technology (SST) processing and acquires data<br />
to help detect problems with low speed equipment. Use it to look at very low<br />
speed data (usually below 10 Hz) that has been integrated from acceleration<br />
to velocity or displacement. The SST process enhances the low frequency<br />
data by removing the “ski-slope” effect, and correcting the amplitude values<br />
of vibration peaks. For low frequency measurements, a special low frequency<br />
accelerometer is recommended, but SST works with a standard sensor as<br />
well.<br />
The data is interpreted the same as regular spectra. A high amount of resolution<br />
is used so that the harmonics of the very low fundamental frequencies are<br />
separated at very low frequencies.<br />
• The Expert considers the original acquisition settings when it determines<br />
the low frequency analysis settings, if data has been collected on<br />
the measurement point.<br />
• If you mark a low frequency peak of interest in the spectrum before<br />
beginning the test, the Expert uses that frequency and sets the new<br />
Fmax equal to or just above the marked frequency.<br />
6-4 Analysis Experts
Turning Speed Detection<br />
Use this expert to confirm shaft-turning speed. This test confirms the shaft<br />
turning speed frequency. After you press the Enter key, type in the shaft<br />
turning speed you suspect and press Enter. The test collects a spectrum and<br />
detects the largest peak closest to that speed. The dominate peak nearest the<br />
suspected turning speed frequency is most likely the turning speed.<br />
The turning speed detection expert is also available when you collect data on<br />
a variable-speed machine. When the analyzer prompts you, enter the machine<br />
RPM.<br />
A spectrum is collected and displayed with a cursor that marks the turning<br />
speed peak. Press the Set RPM function key before pressing the Enter key and<br />
the analyzer accepts the new RPM value. If you do not press the Set RPM key,<br />
the analyzer uses the original RPM value.<br />
Laser Speed Detection<br />
Use this expert to confirm shaft-turning speed.<br />
Using the Model 430 laser speed sensor, connect the speed sensor to the tach<br />
input and turn it on. Turn the sensor off when you are not using it.<br />
If you use the Model 430 laser speed sensor with no route loaded, select the<br />
RPM range from the menu and press the Enter key.<br />
Note<br />
If the tach power is turned off from the Tach menu in <strong>Manual</strong><br />
Analyze, you can leave the switch for the speed sensor on.<br />
Selecting this expert automatically turns the power on for the<br />
Model 430 and turns the laser beam off after the reading is completed.<br />
If the tach power is on and the switch is on, the Model<br />
430 will stay on continuously.<br />
6-5
Press the More Experts function key to reach the other Analysis Experts.<br />
More Analysis Experts on the Analyze Application screen<br />
Bump Test Equipment Off<br />
Use this test to check for resonance when high vibration is otherwise unexplained.<br />
The spectrum may show a broad hump of energy or a single discrete<br />
peak. You want to determine if the high amplitude of a frequency is caused<br />
by high input force or low input force that is amplified by resonance<br />
For best results with this type of test, turn off the machine in question. This is<br />
because the operational vibration amplitudes are usually higher in amplitude<br />
than the vibration response generated by impacting the machine with a rubber<br />
mallet. Use the hammer to impact the machine or structure near the transducer,<br />
in the same direction. Use only one impact per average.<br />
6-6 Analysis Experts
Single-channel resonance testing usually requires additional tests to confirm,<br />
but the results of the bump test should show a peak at the resonant frequency.<br />
The impacts from the hammer place a small amount of force into the system<br />
at all frequencies. A resonance naturally amplifies the vibration at the resonant<br />
frequency. The peaks in the spectral data represent the resonant frequency<br />
(or frequencies). Avoid running a machine at a resonant frequency,<br />
because the operational forces are amplified and cause excessively high<br />
vibration.<br />
To perform the test in a more focused frequency range:<br />
1) Collect an initial spectrum<br />
2) Place the cursor over the possible resonant frequency<br />
3) Mark the frequency<br />
4) Begin the test<br />
This should place the frequency of interest near the middle of the new spectrum.<br />
If data collection begins before the hammer strikes the machine, you need to<br />
increase the trigger level. To do this, select the Bump Test (Equip Off) test<br />
from the menu. Increase the Trig Level value to something greater than the<br />
default 0.5 value. This helps prevent background vibration from causing a<br />
false trigger and beginning the test too soon.<br />
Bump Test Equipment Running<br />
Use this test when you suspect resonance, but you cannot turn the machine<br />
off to perform a normal bump test. You may also remove background vibration<br />
using this expert when you cannot turn background machinery off.<br />
Use heavy rubber mallet to impact most equipment. Strike the equipment<br />
near the sensor and in the same direction as the sensor.<br />
Start the test and begin impacting the machine immediately to get the “impact<br />
data” into the measurement buffer during the first set of averages.<br />
The Bump Test: Equipment Running Analysis Expert uses negative averaging<br />
to remove the operational frequency, leaving the resonant frequencies for<br />
analysis.<br />
6-7
If the running speed is at a resonant frequency, it creates a valley in the middle<br />
of the resonant peak (as the operational frequency is subtracted out). Be<br />
aware: the operational vibration may not get subtracted out if the running<br />
speed changes during the test.<br />
To perform the test in a more focused frequency range:<br />
1) Collect an initial spectrum<br />
2) Place the cursor over the possible resonant frequency<br />
3) Mark the frequency<br />
4) Begin the test<br />
This should place the frequency of interest near the middle of the new spectrum.<br />
Coast Down Peak Hold<br />
This test checks for resonance. The operational frequency of the machine<br />
excites suspected resonance during coastdown. Begin data collection and<br />
then turn the machine off immediately. If the vibration peak at the shaft<br />
turning speed passes through a resonant frequency during the coastdown, the<br />
amplitude increases at that frequency.<br />
To perform the test in a more focused frequency range:<br />
1) Collect an initial spectrum<br />
2) Place the cursor over the possible resonant frequency<br />
1) Mark the frequency<br />
2) Begin the test<br />
3) Wait for the machine to coast to a stop<br />
4) Press the Enter key to stop data collection and store it<br />
5) Otherwise, data collection continues for the analyzer’s maximum number<br />
of averages.<br />
Coast Down Peak and Phase<br />
This test confirms resonance, but requires tachometer input from the shaft<br />
turning speed. The goal is to have the operational vibration excite the resonance<br />
frequencies in the system as the equipment coasts to a stop.<br />
6-8 Analysis Experts
1) Begin data collection<br />
2) Confirm the analyzer is detecting tachometer pulses<br />
3) Turn the machine off<br />
4) The test records the amplitude and phase of the 1xRPM frequency as it<br />
coasts to a stop<br />
The results show a peak at any resonant frequency. At a resonance, the phase<br />
goes through a 180-degree phase shift. This data is very useful in confirming<br />
resonance. By default, the peak/phase coastdown monitors the first harmonic<br />
of the turning speed.<br />
To perform the test on a different harmonic:<br />
1) Collect an initial spectrum<br />
2) Place the cursor just to the left of the desired harmonic.<br />
3) Begin the test.<br />
4) Wait for the machine to coast to a stop<br />
5) Press Enter to stop data collection<br />
Rotor Bar Test Motor Current<br />
When you suspect rotor bar defects, connect a current clamp to the volts input<br />
of the analyzer adapter. Place the current clamp around one wire of the threephase<br />
power source. Enter the correct sensitivity for the clamp, and be sure<br />
to account for a CT ratio if you measure on a secondary wire.<br />
Sidebands around electrical line frequency, spaced at the number of poles<br />
times the motor’s slip frequency, indicate a rotor bar defect. If the difference<br />
between the sideband amplitudes and the line frequency amplitude is less<br />
than 60 dB, then suspect rotor bar problems.<br />
6-9
Order Tracking<br />
The Order Tracking expert allows you to acquire data from a machine that has<br />
a fluctuating rate of speed during data collection. A reference pulse must be<br />
supplied to the tachometer input of the <strong>CSI</strong> <strong>2130</strong> for this test. This tach pulse<br />
is typically from the shaft turning speed, but could be from a belt. Use this<br />
test when the machine speed is changing or drifting during data collection and<br />
causing vibration frequencies to look “smeared” between adjacent frequency<br />
lines. This test allows increased resolution of spectral data, which is useful for<br />
separating closely spaced peaks.<br />
The resulting data is related to the reference pulse and is displayed in orders<br />
of turning. Frequencies that vary with turning speed won't look smeared in<br />
the data. However, frequencies that do not vary with turning speed, like electrical<br />
line frequency, may look smeared<br />
• If you collected data on the measurement point, the Expert starts with<br />
the original acquisition settings and adds Order Tracking.<br />
• A marked frequency is not used for any special data acquisition.<br />
Synchronous Analysis<br />
The Synchronous Analysis expert acquires synchronous data on a machine<br />
when high non-synchronous energy obscures the synchronous frequencies<br />
you want to see.<br />
The tachometer input needs a reference pulse for this test. This test is useful<br />
when the amount of non-synchronous energy (background vibration) is<br />
obscuring the synchronous frequency analysis or when transmitted vibration<br />
from other machines is excessive. This is also a good test to use for belt drive<br />
analysis. If the tachometer pulse is taken from the belt, only the vibration<br />
related to the belt frequencies will be left in the spectrum.<br />
The resulting data is phase locked to the tachometer pulse. Only the turning<br />
speed vibration and it’s integer multiples will be left in the spectrum. The<br />
vibration not related to the reference tachometer pulse will have been<br />
removed from the data plot.<br />
It is not always a good idea to use Synchronous Averaging, as sometimes the<br />
data that is not included is important. For example, non-synchronous energy<br />
could identify a rolling element bearing defect.<br />
6-10 Analysis Experts
• If data has already been collected on the measurement point, the Expert<br />
will start with the original acquisition settings and add Synchronous<br />
Time Averaging.<br />
• A marked frequency is not used for any special data acquisition in this<br />
test.<br />
Synchronous averaging collects time waveforms that are synchronized to a<br />
once-per-rev tachometer pulse. These synchronous time waveforms are averaged<br />
together (in the time domain). The result is a frequency spectrum of this<br />
averaged waveform, displayed on the analyzer's screen. Use synchronous<br />
time averaging when you want to measure only vibration that is directly, harmonically<br />
related to the turning speed of a specific shaft.<br />
Synchronous averaging is often used when there are several machines (or<br />
shafts on one machine), turning at slightly different speeds. It is possible to<br />
use synchronous averaging to remove the vibration of the other machines<br />
from the signal, This way, only the vibration from the reference machine<br />
remains.<br />
You must have a tachometer that provides a once-per-rev pulse to use this<br />
expert. The machine shaft with the tachometer is the “reference” shaft. Vibration<br />
from other shafts (turning at other speeds) and vibration from the reference<br />
shaft that is not harmonically related to the turning speed are both<br />
averaged away.<br />
Points to remember:<br />
• You must have a good, steady, once-per revolution tachometer pulse.<br />
If not, you will get incorrect averaging results.<br />
• Synchronous averaging does not eliminate non-synchronous vibration--it<br />
only reduces the vibration. The amount of reduction depends<br />
on the number of averages you take. Compute the averages with the<br />
following formula:<br />
reaction factor = the square root of the number of averages.<br />
For example, if you take 100 averages, the non synchronous vibration is<br />
reduced by a factor of 10. If you take 10,000 averages, the non synchronous<br />
vibration is reduced by a factor of 100. You get to the point of diminishing<br />
returns quickly.<br />
6-11
If Average Mode is set to “Synchronous,” the Trigger Mode is set to “Tach”<br />
automatically. The recommended values for the remaining parameters are:<br />
Fmax anything desired, typically 200 Hz<br />
Low Cutoff zero (0)<br />
Lines limited to 1600, typically 400<br />
Window hanning<br />
Average<br />
Count<br />
anything, typically 100<br />
Average Type synchronous<br />
Trigger Mode sets to TACH automatically<br />
• After completing the synchronous averaging process, the averaged<br />
spectrum is displayed automatically.<br />
• Synchronous averaging adjusts for speed variations of the machine,<br />
typically from one half to twice the initial speed. The averaged spectrum<br />
shows the 1x, 2x, and 3x, (etc.) RPM peaks at a frequency that<br />
corresponds to the average machine RPM during the measurement<br />
process.<br />
Orbit Plot (Available only on a dual-channel <strong>CSI</strong> <strong>2130</strong>.)<br />
Use this expert to plot the movement of the shaft centerline for orbit analysis.<br />
Orbit analysis can be tricky, but:<br />
• A large diameter circle may indicate imbalance.<br />
• A sharp oval may indicate resonance.<br />
• A stationary circle within a circle may indicate misalignment.<br />
Orbit plot is used for sleeve bearing analysis. Two probes should be mounted<br />
radially 90 degrees apart. Displacement probes are preferred and units should<br />
be displacement.<br />
Note<br />
The orbit shape indicates machine condition.<br />
6-12 Analysis Experts
Note<br />
Perform orbit analysis with two sensors mounted 90 degrees<br />
apart at a bearing location in the radial direction. It is best to use<br />
displacement probes, but you may also use accelerometers.<br />
• This test requires a dual-channel analyzer, a dual-channel point set up,<br />
and the turning speed. If you use a tachometer, the signal is recorded<br />
automatically. If the analyzer does not detect a tachometer signal, you<br />
must enter a turning speed.<br />
Cross Channel Amplitude/Phase<br />
(Available only on a dual-channel <strong>CSI</strong> <strong>2130</strong>.)<br />
Use this expert to determine the phase shift between two sensor locations.<br />
This test is useful when you need to determine the phase shift between two<br />
sensor locations at a particular frequency. Use this test to distinguish between<br />
imbalance and misalignment or between imbalance and resonance by measuring<br />
the cross channel-phase at running speed.<br />
To distinguish between unbalance and resonance, place one sensor in the vertical<br />
direction and the other in the horizontal direction at the bearing location.<br />
If the phase shift is approximately 90 degrees between the vertical and the<br />
horizontal directions, then imbalance is more likely the problem. If the phase<br />
shift is closer to 0 or 180 degrees between the vertical and the horizontal<br />
directions, then resonance is more likely the problem. Also, if the amplitude<br />
in one direction is greater than 10 times the amplitude in the other direction,<br />
then the problem is likely resonance.<br />
To distinguish between unbalance and misalignment, place the sensors in the<br />
same orientation (direction) on either side of the coupling. If the phase shift<br />
is approximately 0 (or 360) degrees across the coupling then imbalance is<br />
more likely the problem. If the phase shift is closer to 180 degrees across the<br />
coupling then misalignment is more likely the problem.<br />
• If you marked a peak in a spectrum before selecting this test, then the<br />
phase is determined for the marked frequency. If no peak has been<br />
marked, you are asked to input the frequency you need to measure.<br />
6-13
Using Analysis Experts<br />
Let this chart help you choose which analysis expert is most appropriate to<br />
analyze your machinery.<br />
Symptom Test<br />
You see unknown frequencies below<br />
the running speed.<br />
You see a peak (or peaks) that looks like<br />
a harmonic of the turning speed, but you<br />
are not completely sure. You are trying<br />
to confirm unbalance, misalignment, or<br />
looseness.<br />
You need to distinguish between<br />
unbalance versus resonance.<br />
You need to confirm if vibration is<br />
bearing related (non-synchronous).<br />
High Resolution Analysis<br />
Low Frequency Analysis<br />
Synchronous Analysis<br />
High Resolution Analysis with 2xTS peak marked<br />
Bump Test (equipment running)<br />
Bump Test (equipment off)<br />
High Resolution Analysis with 1xTS peak marked<br />
High Frequency Analysis<br />
Synchronous Analysis<br />
You suspect a resonance problem. Bump Test (equipment running)<br />
Bump Test (equipment off)<br />
Coastdown (peak hold)--no tach signal<br />
Coastdown (peak/phase)--tach signal is available<br />
You suspect an electrical problem. High Resolution Analysis with 2xTS peak marked<br />
High Resolution Analysis with 1xTS peak marked<br />
Rotor Bar Test (motor current)<br />
You suspect a rolling element bearing<br />
failure.<br />
You notice that the equipment speed<br />
varies during data collection and is<br />
spearing the spectrum.<br />
Bearing/Gear - PeakVue<br />
High Frequency Analysis<br />
Order Tracking<br />
You are unsure of turning speed Turning Speed Detection<br />
You suspect gear problems Bearing/Gear - PeakVue<br />
High Resolution Analysis<br />
6-14 Analysis Experts
Analyze<br />
Using Analyze<br />
Chapter<br />
From the home screen, press the Analyze function key to launch the program.<br />
Analyze screen<br />
The <strong>2130</strong> functions as a multi-purpose signal analyzer through Analyze<br />
Mode. This way, the analyzer can:<br />
• Display spectral and waveform plots of collected analyze data.<br />
• Collect jobs, which are additional, user-defined measurements.<br />
• Display real-time spectral plots, waveforms, overall, temperature,<br />
peak/phase, and DC measurements.<br />
• Collect and display cross-channel and zoom analysis measurements.<br />
7<br />
7-1
In <strong>Manual</strong> Analyze, you can set your own modes and parameters to use for<br />
collecting data. Press the <strong>Manual</strong> Analyze key to use the function. This brings<br />
you to the acquisition setup menu. Turn to “<strong>Manual</strong> Analyze” on page 7-9 for<br />
more information.<br />
If you prefer not to set your own parameters, you can use the pre-defined<br />
Analysis Experts to troubleshoot. Access the Analysis Experts with keys on<br />
the bottom half of the screen, or press More Experts to get a second screen of<br />
experts. See Chapter 7 for more information about Analysis Experts.<br />
When you press Review Data, you are given a list of measurements from your<br />
job to scroll through. Highlight the measurement you want to look at and<br />
press View Meas Data key to examine it. Review Data also shows the last data<br />
collected even if that data has not been stored. This data is in the temporary<br />
memory and will be overwritten when new data is collected.<br />
Press this key to create a Job or change a Job. If you want to save any of your<br />
analysis data that is not on a route, you must save that data as a job.<br />
Press the ALT button to go to a second screen of options in Analyze Application.<br />
The small ALT icons in the title bar and yellow highlights around the<br />
function keys are a hint that there are more functions if you press ALT.<br />
7-2 Analyze
Analyze ALT screen<br />
The Sensor Setup screen allows you to set the sensor parameters.<br />
7-3
You can set sensor parameters for both A (Triax 1) and B (Triax 2).<br />
The main sensor setup screen lets you set parameters for both A (Triax 1) and B (Triax 2)<br />
7-4 Analyze
Press the ALT button to go to an alternate sensor setup screen.<br />
The Alt sensor setup screen has information for a third and fourth sensor<br />
Note<br />
Triax 3 and Input 4 are only single-channel acquisitions. You<br />
must have a 648 Mux Adapter to use them.<br />
7-5
Change Sensor Type: Press this key and a dialog box appears.<br />
Scroll through a list of sensor types for both A and B. The list<br />
includes: accelerometer; velometer; displacement; microphone;<br />
current; flux low frequency; flux slot pass; nonstandard; and temperature.<br />
List of available sensors.<br />
Note<br />
Temperature is only available for “A” channel.<br />
Change Sensitivity: Enter the sensitivity in volts per engineering<br />
unit. An engineering unit is the units of measurement for the particular<br />
sensor type, like g's for an accelerometer.<br />
Change Sensor Power: If this is ON, then the accelerometer input<br />
is used where sensor power is applied. If this is OFF, then the<br />
volts input is used and there is no power provided to the sensor.<br />
Change Signal Coupling: Only available if the sensor power is set<br />
to OFF. For a volts input (sensor power off), the input signal can<br />
either be AC or DC coupled. AC coupling is normally used<br />
unless low frequency, or DC, measurements are made. The accel<br />
inputs (sensor power on) are always AC coupled.<br />
Change Accel Configuration: Accelerometer sensors can be configured<br />
as single axis (one signal), biaxial (two signals), or triaxial<br />
(three signals).<br />
7-6 Analyze
Set Overlap: Allows for faster data collection and is consistent with adequate<br />
data averaging. Data overlap controls the amount (%) that each new average<br />
overlaps the previous average when taking a measurement. This decreases<br />
the time required to collect data.<br />
Overlapping data is a means of reusing a percentage of previously measured<br />
data to generate a new spectrum. The higher the overlap percentage, the less<br />
newly acquired data is needed to generate a spectrum, and thus faster the<br />
spectrum can be collected. This value ranges from 0% (no overlap) to<br />
99%.The default overlap for the <strong>2130</strong> is 67%, and should be acceptable for<br />
most cases<br />
Live Display Setup: Select the data that should be displayed during acquisition.<br />
A dialog box appears when this key is pressed. Scroll through the list<br />
and select Status, Waveform, Spectrum, or the Dual option. This option is<br />
only used with Spectra and Third Octave acquisition modes.<br />
Set Calib Factors: Press this key and go to a screen that allows you to modify<br />
the calibration factors listed below.<br />
• Other channel: Allows you to toggle between channel A and channel B.<br />
• Edit Factors: Opens a screen so you can change the numbers for each calibration<br />
factor. Use the up/down arrow keys to scroll through the list. Press the enter<br />
key to return to the main Calibration Factors page.<br />
• Show Current Factors: Displays current factors.<br />
• Show Default Factors: Returns the calibration factors back to factory default<br />
settings.<br />
• Save Factors: Allows you to save your factors.<br />
Caution!<br />
Changing calibration factors will affect data quality. Your analyzer<br />
is calibrated at the factory and should be re-calibrated<br />
annually.<br />
Exits the Analyze program and returns you to the main screen.<br />
7-7
Press Connect for Transfer to dump data to your computer for further analysis.<br />
Read more about this feature under “Connect for Transfer: Dumping Jobs” on<br />
page 7-62.<br />
7-8 Analyze
<strong>Manual</strong> Analyze<br />
<strong>Manual</strong> Analyze<br />
<strong>Manual</strong> Analyze is one of the functions under the Analyze application. You<br />
can reach it from the main Analyze screen. To reach the main Analyze screen,<br />
press Analyze from the home screen.<br />
The main Analyze screen<br />
Note<br />
If you have a single-channel <strong>2130</strong>, you will not have the Cross<br />
Channel Phase, Filtered Orbit, Advanced Cross Channel, and<br />
Impact features described in this section.<br />
7-9
Press the <strong>Manual</strong> Analyze key on the main Analyze screen to open the Analyze<br />
Setup menu.<br />
The <strong>Manual</strong> Analyze screen<br />
Press the Set Analyze Mode. A dialog box appears. Using the Arrow Up/<br />
Down keys you can scroll through a list of options until the one you want is<br />
highlighted. Press the Enter button to return to the <strong>Manual</strong> Analyze screen.<br />
Select the mode for the type of data you want to collect.<br />
The list of available Analyze Modes.<br />
7-10 Analyze
<strong>Manual</strong> Analyze<br />
Special Features<br />
Tach Setup, PeakVue/Demodulation, Set Trigger, Auto Range and Input<br />
Setup are <strong>Manual</strong> Analyze features available with most modes.<br />
Using a Tachometer<br />
You can use either Bypass (normal) or Pseudo mode with your tachometer.<br />
Press Pseudo Tach to switch between Disabled and Enabled.<br />
The Tachometer Setup screen in Bypass mode.<br />
Set Trigger Level: Opens a dialog box so that you can enter the trigger voltage<br />
for the tachometer pulse.<br />
Set Edge Delay: Opens a dialog box so you can enter the time in seconds to<br />
delay between tachometer pulses. This helps prevent double triggering.<br />
7-11
Show RPM: Press Show RPM to display the Last RPM and the Last Time.<br />
1<br />
Press Hide RPM to remove the RPM and Time features from your screen.<br />
Tach Power: Toggle the tachometer’s power on and off.<br />
Set Defaults: Returns you to the default tachometer settings for your analyzer.<br />
Press Pseudo Tach to switch between Disabled and Enabled modes.<br />
The Tachometer Setup screen in Pseudo mode.<br />
Pseudo tach mode multiplies the incoming tach frequency by a ratio to generate<br />
an output tach frequency to use during data acquisition. Use Pseudo<br />
mode when performing time synchronous averaging of gearboxes with intermediate<br />
shafts that cannot be accessed directly.<br />
7-12 Analyze
<strong>Manual</strong> Analyze<br />
Disable pseudo tach to bypass the pseudo tach and produce a standard 1x<br />
tach.<br />
Tached Shaft: The pseudo tach frequency is determined by the number of teeth<br />
on both the tached and pseudo shafts. The pseudo tach frequency is equal to the<br />
tach frequency times the number of teeth on the tached shaft divided by the<br />
number of teeth on the pseudo shaft.<br />
Pseudo Shaft: The pseudo tach frequency is determined by the number of teeth<br />
on both the tached and pseudo shafts. The pseudo tach frequency is equal to the<br />
tach frequency times the number of teeth on the tached shaft divided by the<br />
number of teeth on the pseudo shaft.<br />
Save/Recall Setup: Allows the current tachometer setup to be given a name and<br />
saved and/or a previously saved setup to be recalled for use.<br />
Using PeakVue and Demodulation<br />
Demodulate uses a user-specified band-pass or high-pass filter to remove all<br />
low-frequency components in the signal. Then, the signal is amplified and<br />
amplitude demodulated, which create a low-frequency signal consisting of the<br />
envelope of the original signal.<br />
The maximum frequency you can analyze using the built-in demodulator is<br />
5 kHz. There are nine pre-defined frequency ranges for the built-in demodulator:<br />
20 Hz 500 Hz<br />
50 Hz 1 kHz<br />
100 Hz 2 kHz<br />
200 Hz<br />
400 Hz<br />
5 kHz<br />
Any entered frequency is automatically adjusted by the analyzer to the next<br />
highest pre-defined frequency value.<br />
7-13
PeakVue passes the input signal through a selectable bandpass or high-pass<br />
filter (PreFilter), and then takes samples with the peak detector. The result is<br />
used to generate the spectrum. PeakVue allows numerous pre-defined maximum<br />
frequency values from 1 Hz to 10 kHz.<br />
Using a Trigger<br />
The Trigger captures particular events that occur within each average.<br />
The Set Trigger dropdown menu.<br />
Trigger Off: Trigger mode is inactive and data collection begins when you<br />
press Enter.<br />
Tach Trigger: Data collection begins with the once-per-revolution pulse from<br />
a tachometer (it ignores the Trigger Level variable). Tach Trigger includes a<br />
Set Percent key where you set the percent of the waveform to be collected<br />
before the trigger event occurs. Entering 0% puts the trigger event at the start<br />
of the time window, while 50% puts the event in the center of the time<br />
window.<br />
Level Trigger: The input level that will trigger the acquisition. The trigger will<br />
occur at the specified amplitude on the rising positive edge of the waveform<br />
and depend on the sensor type and integration sensor being used. If using an<br />
accelerometer and the data units are set to in/sec, for analog integration the<br />
value would be entered in in/sec, for digital integration the value would be<br />
entered in G’s. Level Trigger also includes a Set Percent key and is set in the<br />
same way as under Tach Trigger.<br />
RPM Trigger is composed of Set Percent as under Tach Trigger, Set High<br />
RPM Level, and Set Low RPM Level. Set High RPM Level sets the High<br />
RPM trigger level. The acquisition will start when the RPM drops below the<br />
level. Set Low RPM Level sets the Low RPM trigger level. The acquisition<br />
will start when the RPM is above the level. Set Percent as you would under<br />
Tach Trigger.<br />
7-14 Analyze
<strong>Manual</strong> Analyze<br />
Using Autorange<br />
The <strong>2130</strong> automatically scans the input signal for each measurement. The analyzer<br />
sets the input range to maximize the dynamic resolution.<br />
Using Input Setup<br />
The Autoranging dropdown menu.<br />
The Input Setup screen.<br />
Note<br />
For the single-channel <strong>CSI</strong> <strong>2130</strong>, the inputs are only A (Triax 1),<br />
Triax 2, Triax 3, Input 4), and Tach.<br />
7-15
Select Input: Use this dropdown menu to select the input source.<br />
7-16 Analyze<br />
2<br />
A (Triax 1) – Collects data from Channel A.<br />
B (Triax 2) – Collects data from Channel B.<br />
A and B – Collects dual channel data from A and B inputs simultaneously.<br />
A sum B – Produces a signal that is the sum of the A and B<br />
channel inputs.<br />
Triax 3 – Collects data from a third channel.<br />
Input 4 – Collects data from a fourth channel.<br />
Tach – Allows the user to look at the waveform signal.<br />
Sensor Setup: Press this key to set your sensor parameters.<br />
Set Data Units: Set the data units for a spectra. You can also set data units for<br />
a waveform if you are using analog integration.<br />
Set Integration: Analog integration converts the signal with an analog circuit.<br />
This makes the waveform and spectra units match, and provides a more accurate<br />
reading. Digital integration leaves the waveform in the sensor’s units,<br />
and mathematically converts the spectra to the desired units.
<strong>Manual</strong> Analyze<br />
Spectra<br />
The vibration spectrum is the basic tool for understanding the nature of the<br />
vibration. To create a spectrum that is as informative as possible, you must<br />
set the measurement parameters appropriately.<br />
A vibration spectrum is a graph of vibration amplitude versus vibration frequency.<br />
The vibration spectrum of a machine component shows the frequencies<br />
at which the component is vibrating and the amplitude of vibration at<br />
each of these frequencies.<br />
Setting Spectrum Parameters<br />
The Analyze Setup screen in Spectra mode.<br />
Note<br />
Spectra is the most commonly used Analyze mode.<br />
7-17
Set Spectra Params: Allows you to set spectra parameters. Brings you to a<br />
second screen of options:<br />
The Spectra Parameters dropdown menu.<br />
Set FMAX: Set the maximum frequency for your spectrum. The Fmax is the<br />
maximum frequency displayed on the spectrum. Or more specifically the frequency<br />
range, starting from zero, over which vibration amplitudes are displayed.<br />
In general, the higher the operating speed of a machine, the higher the fmax<br />
needs to be to capture all crucial information. For vibration involving fingered<br />
elements such as gear teeth, fan blades, pump vanes and bearing elements,<br />
an fmax equal to 3 times the number of fingers multiplied by the<br />
operating speed is usually sufficient. For vibration not involving fingered elements,<br />
an fmax equal to 10 times the operating speed is usually sufficient.<br />
A setting of 200-400 Hz (12000-24000 cpm) is sufficient for most coast up,<br />
coast down recordings.<br />
Set Low Cutoff: Use the number keys to enter a new number. Left and right<br />
arrows move the cursor. The Alt Delete Digit key deletes the digit to the left<br />
of the cursor. The Alt Clear number key clears the entire number. The Go-<br />
Back key reloads the original number.<br />
The low cutoff removes very low frequency integration noise from the overall<br />
measurement and is normally set at 2 Hz.<br />
7-18 Analyze
<strong>Manual</strong> Analyze<br />
Set Lines: The resolution of the spectrum increases with the number of spectral<br />
lines used. This means the more spectral lines, the more information the spectrum<br />
contains. However, if more spectral lines are used, it takes longer to measure<br />
and more memory is used to store the spectrum. You may want to reserve<br />
high resolution measurements for applications such as when you need to distinguish<br />
between two closely spaced vibration frequencies or when the fmax<br />
is very large. For coast-up, coast-down recordings, a setting of 400 is recommended.<br />
For synchronous time, order tracking, and cross channel acquisitions the<br />
number of lines is limited to 1600. For dual channel acquisitions, the number<br />
of lines is limited to 6400. Use the up and down arrow keys to select a value.<br />
Enter accepts the value. Back reloads the original value.<br />
<strong>2130</strong> spectra consist of discrete spectral lines that are displayed at fixed frequency<br />
intervals. The height of each spectral line represents the amplitude of<br />
vibration at the frequency the spectral line is positioned.<br />
Note<br />
The <strong>2130</strong> can have a maximum resolution of 12,800 lines for<br />
single channel data.<br />
Note<br />
You can measure velocity in most situations. However, for low<br />
frequencies (below 1800 cpm), displacement spectra are more<br />
informative. For high frequencies (above 60k cpm), acceleration<br />
spectra are more informative.<br />
Set Window: Waveform data is processed by FFT (Fast Fourier Transform) to<br />
create a spectral plot. To prevent the spectral lines from bleeding into each<br />
other, the data is usually multiplied by a Hanning window function.<br />
Note<br />
Use the Hanning window in most situations. A Uniform window<br />
is only used in certain transient applications where the entire<br />
signal is contained inside a single time block.<br />
7-19
Set Averaging: When vibration is measured, several spectra are usually measured<br />
and then averaged to produce an average spectrum. The averaging process<br />
minimizes the effect of random variations or noise spikes that are<br />
inherent to vibration signals.<br />
Normal linear averaging is suitable for most cases.<br />
Exponential averaging is usually used only if vibration behavior varies significantly<br />
during measurement.<br />
Peak hold does not involve averaging, but displays the largest-so-far amplitude<br />
of each spectral line.<br />
Synchronous Time Averaging minimizes all vibration not synchronously<br />
related to the shaft providing the reference pulse. Use when you need data<br />
directly related to the turning speed of a specific shaft.<br />
Order Tracking is used to monitor machinery that continuously varies in<br />
speed during data collection. This option needs a reference pulse.<br />
Negative Averaging subtracts two spectra from the averaging process. Use<br />
this to reduce the number of spectra and compare the results with the results<br />
of of a Normal averaging or with Bump test data to help isolate potential<br />
problems.<br />
The larger the number of spectra used for averaging, the more noise spikes in<br />
vibration signals are reduced, and the more accurately true spectral peaks are<br />
represented. However, the larger the number of averages, the more data needs<br />
to be collected, and therefore the longer it takes to obtain the average spectrum.<br />
Four to six averages are sufficient for most cases.<br />
Switch from Acquire to Monitor mode for continuous measurement.<br />
7-20 Analyze
<strong>Manual</strong> Analyze<br />
Switch between Instant Spectra and Average spectrum to view either the last<br />
measurement or the average of all the measurements during data collection.<br />
Set SST/Aweighting: Select Aweighting to apply a shape curve to the acquired<br />
frequency spectrum that approximates the frequency sensitivity of the human<br />
ear. A-weighting is used with microphone signals, and is used when you want<br />
to see perceived “loudness.”<br />
SST (slow speed technology) lets the analyzer make accurate, low-frequency<br />
measurements when integrating to velocity or displacement. Normally, low<br />
frequency peaks are difficult to see when an accelerometer is used, and the<br />
peaks are converted to velocity or displacement. SST employs a special correction<br />
technique to correct the non-linear response of the integrators and lets<br />
you accurately measure peaks as low as 10 RPM.<br />
A high-sensitivity, low-frequency sensor is best for measurements as low as<br />
10 RPM. Use general purpose accelerometer, such as Part No. A0760GP, for<br />
measurements as low as 40 RPM. Contact customer support for recommendations<br />
if you plan to measure lower frequencies.<br />
7-21
Waveform<br />
A vibration waveform is a graph that shows how vibration level changes with<br />
time. The waveform shows the vibration level at any particular instant during<br />
the measurement period.<br />
The analyzer’s waveforms are discrete graphs represented by a series of<br />
equally-spaced, discrete sample points (connected by straight lines). The<br />
more sample points in a spectrum, the higher the resolution of the waveform<br />
(but the more memory used).<br />
To ensure a waveform is as informative as possible, you must set the measurement<br />
parameters appropriately.<br />
Setting the Analyze mode to waveform monitors a continuous stream of time<br />
waveform data.<br />
Setting Waveform Parameters<br />
The Analyze Setup screen in Waveform mode.<br />
Set FMAX: Set the maximum frequency for your waveform. The<br />
Fmax is the maximum frequency displayed on the waveform. Or<br />
more specifically the frequency range, starting from zero, over<br />
which vibration amplitudes are displayed.<br />
7-22 Analyze
<strong>Manual</strong> Analyze<br />
Set Sample Rate: Opens a dialog box where you can enter a sample rate. Enter<br />
either a sample rate or an Fmax: setting one adjusts the other automatically.<br />
Set Samples: The resolution of the waveform increases with the number of<br />
samples used, specifically, the more samples, the more information the waveform<br />
contains.<br />
Set Sample Time: Set sample time specifies a total time that data is collected for<br />
each waveform.<br />
The duration of a waveform is the total time period over which information<br />
may be obtained from the waveform. The unit ms is short for “millisecond”<br />
(a thousandth of a second). Enter either the sample time of the number of<br />
samples. setting one adjusts the other automatically.<br />
An example Waveform plot.<br />
1024 is the default value and is recommended for normal analyzer operation.<br />
7-23
Overall<br />
Setting the Analyze mode to Overall allows you to watch a piece of<br />
machinery over longer times in order to monitor changes.<br />
Setting Overall Parameters<br />
The Analyze Setup screen in Overall mode.<br />
Set Overall Mode: Set your Overall acquisition to Broadband or Frequency<br />
Band. Broadband mode acquires broadband waveform data, and calculates<br />
the overall as the RMS value of the waveform. The range of frequencies<br />
included in the overall value is 1 Hz to 80kHz.<br />
Frequency Band mode calculates the overall value from a normal spectral<br />
acquisition and includes frequencies between the Fhigh and Flow values.<br />
Set Spectra Params: When using the Frequency Band mode, specify the upper<br />
and lower frequency limit, the number of averages, etc.<br />
Set Time Increments: When using Broadband mode, set the minimum wait<br />
time between each measurement.<br />
7-24 Analyze
<strong>Manual</strong> Analyze<br />
Set Number of Points: Determines the number of points that are collected<br />
during acquisition.<br />
Set Collection Mode: Overall acquisition can be continuous or non-continuous.<br />
Continuous mode collects the required number of points and continues<br />
collecting data, replacing the oldest data with new data.<br />
Non-continuous mode only collects the required number of points and then<br />
stops collecting data.<br />
Set Alarm Level: Establish an alarm level for the measurement. If the measurement<br />
exceeds the specified alarm level, the analyzer gives a warning<br />
beep. The warning beeps continue until the acquisition stops or the signal<br />
drops back below the alarm level. Enter zero (0) to disable the alarm feature.<br />
Note<br />
For dual overall acquisitions, the user can set an alarm for both<br />
A and B inputs.<br />
Set Time Span: Determines the displayed time span of the trend plot.<br />
DC Volts and Temperature<br />
The analyze modes of DC Volts and Temperature measurements are similar<br />
to Overall measurements. The analyzer trends over time in order to produce<br />
a strip plot.<br />
7-25
DC Volts and Temperature.<br />
When measuring DC Volts, <strong>Emerson</strong> recommends setting the sensor type as non-standard,<br />
a sensitivity of 1.0, Power = OFF, and the coupling mode to DC Coupled.<br />
When using a temperature sensor, select temperature sensor as the sensor type and enter<br />
the sensitivity based on the manufacture’s recommendations. For example: The <strong>CSI</strong> 515<br />
temperature probe has a sensitivity of 1mV per degree Fahrenheit .<br />
7-26 Analyze
<strong>Manual</strong> Analyze<br />
Third Octave<br />
Setting the Analyze mode to Third Octave allows you to measure third octave<br />
bands starting at 10Hz and ending at 20kHz-center frequency.<br />
The analyzer makes an 800-line high frequency measurement of 0 to 40 kHz<br />
and a 1600 line low frequency measurement of 0 to 2 kHz simultaneously.<br />
The analyzer computes a third octave display from the resulting two spectra.<br />
The value specified for Averages applies to the low frequency measurement.<br />
Since it is quicker to make the high frequency measurement than the low frequency<br />
measurement, many high frequency averages are collected and averaged<br />
together for each average of the low spectrum.<br />
Setting Third Octave Parameters<br />
The Analyze Setup screen in Third Octave mode.<br />
For information about Set Average, Set Window, and Set AWeight, see<br />
“Spectra” on page 7-17.<br />
7-27
For information about Tach Setup, Set Trigger, Auto Range and Input Setup,<br />
see “Special Features” on page 7-11.<br />
An example Third Octave plot.<br />
7-28 Analyze
<strong>Manual</strong> Analyze<br />
True Zoom and Zoom Analysis<br />
Setting Zoom Parameters<br />
Setting the analyze mode to True Zoom is like a zoom lens on a camera. This<br />
feature allows you to zoom in on a specific piece of data. This analysis allows<br />
you to obtain a high resolution 800-line spectral plot over a narrow frequency<br />
band.<br />
The Analyze Setup screen in True Zoom mode.<br />
Set Zoom Params: Press this button to get a dropdown menu of the true zoom<br />
parameters.<br />
3<br />
7-29
Set Center Frequency: This is the frequency of interest.<br />
Set Resolution: Enter the resolution in Hz or CPM (see more information<br />
about resolution on page 8-7).<br />
Set Bandwidth: Set the bandwidth of the zoom frequency window.<br />
Note<br />
The resolution and bandwidth fields work together. Changing<br />
one changes both settings.<br />
Set Average Count: Enter the number of averages you want to use to compile<br />
your plot.<br />
7-30 Analyze
<strong>Manual</strong> Analyze<br />
Cascade<br />
The Cascade Analyze mode provides the ability to collect a specified number<br />
of spectra in succession. Using Cascade, the collected spectra are displayed<br />
using a waterfall graphic format that provides a pseudo three-dimensional<br />
effect. This type of acquisition assists in determining resonant frequencies<br />
during coast-downs or start-ups. It may also help you to observe transient<br />
events that are caused by changes in loads or processes during normal operation.<br />
The Analyze Setup screen in Cascade mode.<br />
Set Spectra Params: See “Set Spectra Params” on page 7-18.<br />
7-31
Set Cascade Params: Use this menu to select the number of spectra to collect,<br />
to choose how the next spectral collection will start, and if the RPM must be<br />
measured for each spectrum.<br />
Cascade Parameters menu, Continuous sample type.<br />
Set Number Spectra: Select the total number of spectra that will be collected.<br />
The number of spectra is limited based on the selected lines of resolution and<br />
whether single or dual channels will be collected.<br />
Force RPM: An RPM is usually measured for each spectrum if tachometer<br />
pulses exist and a valid reading was obtained during the acquisition. A zero<br />
value indicates there was not enough data to calculate an RPM or the tachometer<br />
signal was unstable. This option exists to force an RPM measurement for<br />
every spectrum. In the case of forced RPM measurement, the acquisition<br />
stops and waits if the tachometer pulses are unstable or missing. The acquisition<br />
resumes when tachometer pulses stabilize.<br />
Set Sample Type: The sample type is the method used to start the collection<br />
of each spectrum. Choose between Continuous, Delta Time and Delta RPM.<br />
The sample type should not be confused with trigger type. Both are used<br />
during the acquisition, but the sample type takes precedence over the trigger<br />
type. The sample type determines when the next acquisition should start. The<br />
trigger type starts acquisition after the sample type criteria has been satisfied.<br />
Continuous: The collection of each new spectrum begins as<br />
quickly as possible.<br />
7-32 Analyze
<strong>Manual</strong> Analyze<br />
Delta Time: The collection of each new spectrum begins after a<br />
specified time interval has elapsed, since the start of the previous<br />
spectrum.<br />
Delta RPM: The collection of each new spectrum begins after a<br />
specified change in RPM.<br />
Cascade Parameters menu, Delta Time sample type.<br />
Set Time Delay: When using the Delta Time sample type, select the minimum<br />
time delay (in seconds), between the start of each collected spectrum. The<br />
delay period is measured from the start of the current acquisition to the start<br />
of the next.<br />
7-33
A minimum delay exists because of the processing time that is required for<br />
data acquisition. If non-zero values that are less than the minimum required<br />
are entered, they are increased to the minimum value automatically. If you<br />
enter zero, the spectra is collected as quickly as possible, without delay.<br />
Cascade Parameters menu, Delta RPM sample type.<br />
Set RPM Mode: When the Delta RPM sample type is selected, a change in<br />
RPM must be detected between each spectral collection. The RPM change<br />
can be detected in one of three ways:<br />
+RPM: Increasing changes in RPM are detected.<br />
-RPM: Decreasing changes in RPM are detected.<br />
+/-RPM: Both increasing and decreasing changes in RPM are<br />
detected.<br />
Set Delta RPM: When using Delta RPM sample type, select the minimum<br />
value of RPM change required between consecutive data collections.<br />
Set Window: See “Set Window” on page 7-19.<br />
7-34 Analyze
<strong>Manual</strong> Analyze<br />
Set AWeight: Toggles A-weighting on and off. Select A-weighting to apply a<br />
shape curve to the acquired frequency spectrum that approximates the frequency<br />
sensitivity of the human ear. A-weighting is used with microphone<br />
signals, and is used when you want to see perceived “loudness.”<br />
Tach Setup: See “Using a Tachometer” on page 7-11.<br />
PeakVue/Demod: See “Using PeakVue and Demodulation” on page 7-13.<br />
Set Trigger: This key enables the Tach Trigger, Level Trigger, or RPM Trigger<br />
modes to start Cascade acquisitions when the trigger level is reached. These<br />
trigger types are available in other acquisitions, see “Using a Trigger” on<br />
page 7-14 for more information.<br />
Some notable differences exist when a trigger is used with a cascade acquisition.<br />
The Level Trigger and RPM Trigger are only used to start collection of<br />
the very first spectrum in the series. All other spectra are collected without a<br />
trigger. Also, these two modes do not permit pre-triggering. When using the<br />
Tach Trigger with Cascade, a Set Tach Start option is available.<br />
Tachometer Trigger Setup menu.<br />
7-35
Set Tach Start: This is only available when Tach Trigger is selected. It specifies<br />
how the trigger will be applied during the collection of a series of spectra.<br />
All: A tachometer pulse triggers the start of each spectral collection.<br />
In this mode, pre-triggering is permitted.<br />
First: A tachometer pulse triggers the very first spectrum that is<br />
collected. All subsequent spectra is collected without using the<br />
tachometer pulse as a trigger. Pre-triggering is not permitted in<br />
this mode.<br />
Autorange: See “Using Autorange” on page 7-15.<br />
Input Setup: See “Input Setup” on page 8-15.<br />
7-36 Analyze
<strong>Manual</strong> Analyze<br />
Peak and Phase<br />
Setting the Analyze mode to Monitor Peak and Phase, collects and displays<br />
synchronous peak and phase measurements as a function of a machine's<br />
RPM. This feature is used to display data that is collected during machine<br />
startup or coastdown, and requires a once-per-revolution tachometer pulse in<br />
addition to the vibration signal.<br />
Setting Peak and Phase Parameters<br />
The Analyze Setup screen in Peak and Phase mode.<br />
Set Order: Enter a multiple of the machine’s RPM as the frequency component<br />
to track. Typically, this will be set to one in order to measure the peak<br />
and phase of the 1xRPM (shaft turning speed) frequency component.<br />
Set Bandwidth: The bandwidth parameter specifies the bandwidth of the<br />
tracking filter used to attenuate all frequency components, except the desired<br />
peak. The bandwidth of the filter is: the frequency of the peak multiplied by<br />
the bandwidth parameter. For example, the machine’s turning speed is 60Hz,<br />
and the bandwidth parameter is 0.10. Therefore, the filter bandwidth is 6 Hz.<br />
This parameter accepts values from 0.02 to 1.0, but 0.10 is recommended for<br />
most applications. A narrower filter (lower numerical value) attenuates frequency<br />
components that are close to the desired peak. However, more time is<br />
needed for the analyzer to take a measurement using a narrow filter.<br />
7-37
Set Average Enable: Select this function to vector average each new measurement<br />
with the previous measurement. This feature is useful when monitoring<br />
a running machine if the peak or phase readings fluctuate from measurement<br />
to measurement, or if the frequency of interest is modulated by nearby frequency<br />
components.<br />
Note<br />
This option should not be enabled when doing a startup or coastdown<br />
data collection.<br />
Set Delta Time: This is the time in seconds that elapse between data points that<br />
are being stored. If set to zero, a data point is stored whenever the RPM<br />
changes by the Delta RPM (or by 1% if not specified).<br />
Set Delta RPM: This is the change in the RPM that must occur before a data<br />
point is stored. Set to zero to store a data point whenever the RPM changes<br />
by 1%.<br />
RPM Range: These are the minimum and maximum RPM values. If the measured<br />
RPM is less than the minimum value or greater than the maximum<br />
value, no data collection or analysis is performed. The message “RPM out of<br />
Range” displays. Enter zero (0) to disable this feature.<br />
7-38 Analyze
<strong>Manual</strong> Analyze<br />
Filtered Orbit<br />
Setting the Analyze mode to Filtered Orbit is useful for analyzing the phase<br />
relationship between two channels at a specific order of turning speed. Orbit<br />
plots usually indicate the trace of the relative movement of a rotating shaft<br />
with respect to some reference point. The <strong>2130</strong> can create an orbit plot using<br />
the waveform data from any dual measurement point pair.<br />
Time waveform data is normally plotted as amplitude (vertical) versus time<br />
(horizontal). The same waveform data can be used to generate an orbit plot<br />
by plotting channel A amplitude (horizontal) vs. channel B amplitude (vertical)<br />
from a pair of shaft displacement probes. The resulting display pattern<br />
represents the movement of the shaft.<br />
Orbit plots can be generated using normal dual channel route based data, but<br />
this requires the user to set up the acquisition to collect the correct amount of<br />
data to generate a good orbit plot and it does not provide filtering. Using the<br />
Filtered Orbit feature in the Analyze program eliminates the complicated<br />
setup. Filtering the data provides added benefits:<br />
You can arrange the orbit’s parameters so that only the frequencies you are<br />
interested in are included in the orbit plot.<br />
The orbit plot is less complicated, so the pattern is easier to recognize.<br />
Setting Orbit Parameters<br />
Orbit Mode: Toggle between the Bandpass and Lowpass Filtered Orbit<br />
modes.<br />
7-39
The Analyze Setup Screen in Bandpass Orbit mode.<br />
Band Pass Filter: The analyzer calculates peak and phase data for<br />
both channels using a tachometer input. It then creates two waveforms<br />
from the peak and phase data and plots these values in the<br />
X (horizontal) and Y (vertical) directions. The orbit plot is then a<br />
representation of a band pass filtered signal.<br />
The Analyze Setup Screen in Lowpass Orbit mode.<br />
7-40 Analyze
<strong>Manual</strong> Analyze<br />
Low Pass Filter: Use this mode with or without a tachometer, and<br />
it includes all frequencies at and below RPM times orders. In the<br />
Low Pass mode the analyzer does low pass filtering on the data<br />
as it is collected. All frequencies above the “orders times RPM”<br />
value are filtered out when the waveforms are collected. The<br />
actual collected waveform data are plotted in the orbit. Since this<br />
method creates a plot that includes all frequencies from the<br />
desired order level and lower, it will show more complex orbits<br />
that can indicate rubs, misalignment, or oil whip.<br />
Set Order: The Orbit Orders parameter selects between 1X, 2X, or 3X the<br />
shaft turning speed.<br />
Set Number of Revolutions: This is the number of revolutions to display in the<br />
orbit plot. This can be a whole number from one through nine.<br />
Use Tach: If a tachometer is not used, then the filter is set based on manual<br />
RPM entry. If a tachometer is used, the filter is constantly updated for<br />
changing machine speeds and the orbit will be phase related to the sensor.<br />
Note<br />
Filtered Orbit is only available for the dual-channel <strong>CSI</strong> <strong>2130</strong>.<br />
7-41
Cross Channel Phase<br />
Setting the Analyze mode to cross channel phase uses cross-channel spectra<br />
to calculate phase and coherence relationships between the two channels. You<br />
can set the mode to monitor a single frequency or to acquire full spectral<br />
plots.<br />
Setting Cross Channel Phase Parameters<br />
The Analyze Setup screen in Cross Channel Phase mode.<br />
Set Mode: The Single Frequency Monitor function calculates the cross power<br />
phase relationship between channels A and B at a specified frequency, and<br />
calculates a coherence value for this relationship.<br />
In Full Spectrum mode, Dual channel spectral data is collected with a specified<br />
number of averages and plots the phase, coherence, as well as the spectral<br />
data for each channel.<br />
Note<br />
Cross Channel data cannot be stored.<br />
7-42 Analyze
<strong>Manual</strong> Analyze<br />
Set Frequency: The Frequency variable is used to specify the phase frequency<br />
for which the cross channel phase and coherence are calculated.<br />
Note<br />
The Set Freq key is only seen from the Single Frequency mode.<br />
Note<br />
The cross channel phase is only available on the dual-channel<br />
<strong>CSI</strong> <strong>2130</strong>.<br />
7-43
Plot Functions<br />
Use plotting tools to examine your plot information after taking data. Mark<br />
frequencies with a cursor, determine harmonics, and expand or compress the<br />
axis with the plot functions. Then you can store the data to a job or route point<br />
and transfer it back to your computer, to save, to print, or to examine it more<br />
thoroughly with diagnostic plotting software.<br />
Setup Menu<br />
The Setup Menu lets you control the look of your plot.<br />
7-44 Analyze
Plot Functions<br />
Full Screen: Full screen enlarges your plot to encompass the entire screen of<br />
the analyzer. You can view both single plot and double plot screens in full<br />
screen.<br />
A Full Screen display that is split to show both the spectral plots for “A” and “B” channels.<br />
Note<br />
Press F4, F5, F6, F10, F11, F12 or Backspace to exit Full Screen<br />
mode and return to the analyze plot function screen.<br />
Switch Plot Type: For dual channel data, you can view up to four data plots at<br />
a time in two different plot formats.<br />
7-45
You can view up to four plots at one time.<br />
This is the “stacked” plot view.<br />
7-46 Analyze
Plot Functions<br />
Note<br />
If single channel data was taken, Switch Plot Type cycles<br />
through spectrum, waveform, or spectrum and waveform. If dual<br />
channel data was taken, the Switch Plot Type menu lists all<br />
available plots for the acquired data.<br />
Change Active Plot: A red line drawn around the plot indicates it is the<br />
“active” plot.<br />
The thin, red border around the bottom plot tells you that is the active plot.<br />
Print Plot: Plots the displayed plot on the current printing device (as set up in<br />
Section Shell Program, General Setup, Set Print Mode).<br />
Start: Re-starts data acquisition using the same parameters.<br />
7-47
Store Data: Stores your data to a route or job.<br />
Current Job screen<br />
Cursor Mark: The cursor mark provides a more accurate indication of the<br />
cursor’s location. This may be used to determine the exact frequency and<br />
amplitude of a peak. Place the cursor on top of any peak and press cursor<br />
mark to update the values. This key is also used to mark a frequency of<br />
interest for the analysis expert.<br />
Expand X: Expands a section of the X axis. The total span of the x axis is cut<br />
in half. If a cursor is active, the new scale tries to center on the cursor position.<br />
If no cursor is active, the new scale expands the center section of the plot.<br />
Compress X: Compresses the displayed area of the x axis. the total span of the<br />
x axis doubles. If a cursor is active the new scales tries to center on the<br />
cursor’s position. If no cursor is active, the new scale contracts around the<br />
center section of the plot.<br />
7-48 Analyze
Plot Functions<br />
ALT screen keys<br />
Below is a list of keys you will find by pressing the analyzer’s ALT button.<br />
A few of the keys are repeated from the first screen to the ALT screen.<br />
Set RPM: The Set RPM only works if additional Analyze data is collected<br />
from a route point setup, the RPM marked will now become the new speed<br />
for the next route point to be collected. The Order selection is only available<br />
if Analyze data is collected from a route point setup. After the RPM has been<br />
set, pressing the X-Axis Units will toggle from Hz, CPM, and Orders.<br />
Cursor Type: Press this key once to see the current cursor type. A green box<br />
will pop up in the middle of the screen listing the current cursor type. Quickly<br />
press it again to change the cursor type. Keep pressing until you see the cursor<br />
type you want. The six cursor types available are: normal, harmonic, moving<br />
harmonic, sideband cursors for spectrum plots, Harmonic Family, and Harmonic<br />
Difference.<br />
7-49<br />
4
Harmonic Family Cursors<br />
When this cursor mode is selected using the existing “Cursor Type” key, the<br />
harmonic families of the data will be calculated and the first family will be<br />
used to draw the harmonic cursors. At this point, the cursor mode is exactly<br />
like the existing “Moving Harmonic” cursors, except that the existing “Next<br />
Peak” key will change to a “Next Family” key to jump through the calculated<br />
harmonic families.<br />
Difference Family Cursors<br />
When this cursor mode is selected using the existing “Cursor Type” key, the<br />
difference families of the data will be calculated and the first family will be<br />
used to draw the difference cursors. At this point, the cursor mode is very similar<br />
to the existing “Sideband” cursors except that the existing “Next Peak”<br />
key will change to a “Next Family” key to jump through the calculated difference<br />
families and the number of sideband cursors will be increased.<br />
Normal<br />
An individual cursor appears on the plot. The frequency and amplitude will<br />
update automatically as the cursor moves across the plot.<br />
Harmonic Cursor<br />
The primary cursor will be red and all harmonics related to the primary frequency<br />
will be shown with black square boxes.<br />
Moving Harmonic<br />
This harmonic marker mode functions similar to the mode described above<br />
except the fundamental frequency is not stationary. As the cursor is moved<br />
across the plot, the harmonic markers will also move to reflect the harmonic<br />
frequencies of the current cursor location.<br />
Sidebands<br />
This marker displays Delta-F and Delta-A values between a reference and an<br />
active cursor.<br />
7-50 Analyze
Plot Functions<br />
Cursor Home: Returns the cursor to the first point on the plot.<br />
Clear Cursor: This key only appears if there is a cursor on the plot. Use it to<br />
remove the cursor.<br />
X Axis Units: Toggles X axis units between Hz, cpm, and orders. The orders<br />
option only appears if you have set an RPM.<br />
Set Axis Scales: Changes the plot axis between log and linear. It also allows<br />
you to set minimum and maximum values on the x and y axis for the active<br />
plot.<br />
List Peaks: Displays a list of the highest peaks in the spectrum. Select any<br />
peak and press enter to move the cursor to that peak.<br />
Next Peak: Moves the cursor to the next peak on the spectrum. The direction<br />
of the move is the same as the last cursor movement.<br />
Cursor End: Moves the cursor to the last point on the plot.<br />
Cursor Mark: Press this key to place a cursor on an active plot.<br />
Expand X Axis: Expands a section of the X axis. The total span of the x axis<br />
is cut in half. If a cursor is active, the new scale tries to center on the cursor<br />
position. If no cursor is active, the new scale expands from the left side of the<br />
plot.<br />
7-51
Compress X Axis: Compresses the displayed area of the x axis. the total span<br />
of the x axis doubles. If a cursor is active the new scales tries to center on the<br />
cursor’s position. If no cursor is active, the new scale contracts to the left.<br />
7-52 Analyze
Plot Functions<br />
Special Plot Keys<br />
Phase Plots<br />
Cross channel phase plots and phase vs. RPM plots have one additional key<br />
on the ALT screen.<br />
The Analyze Setup screen in True Zoom mode, displaying a cross-channel phase shift.<br />
Shift Plot 90 Deg: This key shifts the Y axis of the phase plot by 90 o each time<br />
the key is pressed. Shifting the phase plot helps resolve phase shifts that cross<br />
the axis boundary.<br />
7-53
Cascade Plots<br />
Cascade acquisitions produce special plots that show many spectra at the<br />
same time in a cascading or “waterfall” format. Cascade plots can be viewed<br />
alone or in a dual plot, including a single spectrum plot of one of the spectra<br />
in the cascade. In a dual plot, the selected spectrum on the cascade plot are<br />
shown on the single spectrum plot.<br />
Cascade plots, depicting a single spectrum and spectra in cascade.<br />
Cascade plots, ALT screen display.<br />
7-54 Analyze
Plot Functions<br />
Cascade plots may be compressed automatically by the analyzer if there are<br />
more spectra in the cascade than can fit on the plot. In this case, some intermediate<br />
spectra may be “skipped” or removed from the plot so that an overview<br />
of the entire cascade can be viewed.<br />
Expanding the cascade plot reduces the number of skipped spectra, but it also<br />
reduces the total range of spectra shown. This results in the plot leaving off<br />
spectra at the beginning or the end of the plot, and a section of total cascade<br />
data is displayed. The displayed section of the total cascade can be changed<br />
using the Page or Scroll keys.<br />
A red arrow on the right side of the cascade plot indicates the current selected<br />
spectrum. The time relative to the start of the cascade and the speed measured<br />
when the selected spectrum was collected is shown at the bottom of the plot.<br />
If a single spectrum plot for the cascade is active then the selected spectrum<br />
is shown on that plot. The single spectrum plot changes if the selected plot in<br />
the cascade is changed.<br />
Expand Cascade: Reduces the size of the cascade section. The number of<br />
skipped spectra reduces until none are skipped, and then the individual<br />
spectra are moved further apart.<br />
Compress Cascade: Increases the size of the cascade section. The individual<br />
spectra move closer together and then the number of skipped spectra<br />
increases.<br />
Page Up/Page Down: Move the section of the cascade that is shown by one of<br />
the number of spectra that is currently on the plot.<br />
Scroll Up/Scroll Down: Move the section of the cascade shown by 1/4 of the<br />
number of spectra currently on the plot.<br />
Spectrum Up/Spectrum Down: Change the currently marked spectrum.<br />
Center Spectrum: Tries to center the cascade plot on the currently selected<br />
spectrum. The plot may not center completely if the selected plot is near the<br />
beginning or end of the cascade.<br />
7-55
Auto Correlation<br />
Waveform plots have an additional key on the ALT screen. The Enhance Patterns<br />
key is used to calculate the Auto Correlation waveform plot from the<br />
active waveform plot. The Auto Correlation function is a way to determine if<br />
there is a repetitive pattern within a time waveform.<br />
Auto Correlation waveform plot<br />
Enhance Patterns: When the active plot is a waveform plot that does not have<br />
an Auto Correlation plot calculated, this key is active and set to Enhance Patterns.<br />
When this key is active, it can be used to replace the active waveform<br />
plot (and only the active waveform plot, if data from a dual channel acquisition<br />
is displayed) with an Auto Correlation plot. When the active plot is a<br />
waveform plot has an Auto Correlation plot calculated, this key is not used.<br />
In the Analyze program, this key is not available when acquiring data in the<br />
monitor mode.<br />
7-56 Analyze
Plot Functions<br />
Auto Correlation plot, alternate screen.<br />
When an Auto Correlation plot is calculated, it is added to the plot list under<br />
Switch Plot Type. When the plot display option is exited (for example, the<br />
program returns to the main screen), the Auto Correlation plot is discarded.<br />
This includes removing it from the plot list under Switch Plot Type.<br />
Hide RPM Lines: When tachometer information is stored during the acquisition<br />
and lines are superimposed onto the Auto Correlation plot showing the<br />
location of the tachometer pulses, this key is active and set to Hide RPM<br />
Lines. Tachometer information is stored when acquiring Route data and from<br />
any program (such as Analyze) in which Synchronous Time and Order<br />
Tracking data can be acquired.<br />
7-57
When selected, the lines showing the location of the tachometer pulses are<br />
removed from the Auto Correlation plot and the key is set to Show RPM<br />
Lines.<br />
Auto Correlation plot set to Show RPM Lines.<br />
Show RPM Lines: When tachometer information is stored during the acquisition<br />
and no lines are superimposed onto the Auto Correlation plot showing<br />
the location of the tachometer pulses, this key is active and set to Show RPM<br />
Lines. When selected, RPM lines are superimposed onto the Auto Correlation<br />
plot showing the location of the tachometer pulses and the key is set to Hide<br />
RPM Lines.<br />
7-58 Analyze
Job<br />
Job<br />
Job mode allows you to perform on-the-spot troubleshooting and analysis<br />
independent of Route mode data. It can give you an instant reading, or provide<br />
you with information you can dump to your computer later. You can collect<br />
any type of analyze data and save it as a Job. With Job mode, you can set<br />
up measurements for equipment that is not on a route.<br />
To set up your job, press Job Setup from the main Analyze Application<br />
screen.<br />
Current Job screen<br />
Change Job: Scroll through saved jobs. You may select a job, create a job, or<br />
change locations if you have a memory card.<br />
Once you have selected a job, you can edit that job, add a new measurement,<br />
clear data, or review data. You may also change the job or create a new job.<br />
7-59
Edit Job Setup<br />
Route Equipment: Job lets you take data from equipment that you have on a<br />
route, but not as part of that route and also allows you to select equipment that<br />
you have already loaded as part of a route.<br />
Edit Job Setup with Route Equip key selected<br />
Route Up/Down Arrows: Scroll through routes already loaded on<br />
the <strong>2130</strong>. You may also scroll through entire pages. Highlight and<br />
select the route you want.<br />
Once you have selected a route, you may select equipment on<br />
that route. Scroll through the loaded equipment or scroll through<br />
pages.<br />
Note<br />
By selecting the equipment from the Route, the job is now preassigned<br />
and any data collected and saved can be transferred<br />
back to the specific equipment.<br />
Select the equipment you want, and you return to the Edit Job<br />
Setup main screen.<br />
7-60 Analyze
Job<br />
Edit your job’s ID. The screen becomes your keyboard here. The F1 key acts<br />
as A, B, C and 1-- press the key quickly to scroll through the four options (for<br />
example, three quick presses to get to C), and pause for five seconds to hold<br />
your choice and move to the next letter. Press the ALT key for more functions,<br />
such as Insert Over, Start, End, Backspace and Clear All. Press enter once you<br />
have finished.<br />
Change Location: If you have one or more memory cards loaded into the analyzer,<br />
the Change Location key appears. this key allows you to select a<br />
memory card from which to create a new Job or move an existing Job. If you<br />
have a <strong>CSI</strong> <strong>2130</strong> with one card slot, you will not see this option.<br />
Add New Meas: Add a new measurement to your Job.<br />
Edit Meas: Edit the information about a measurement point. you are allowed<br />
a maximum of three characters to describe your measurement point. An<br />
example point identification might be “MOH,” an abbreviation for motor outboard<br />
horizontal.<br />
Delete Meas: Delete a measurement point. A warning screen comes up to<br />
make sure that you don’t inadvertently/accidentally delete a point and all of<br />
its corresponding data.<br />
Edit Equip ID: Edit your measurement equipment ID. This name can be a<br />
maximum of 10 characters.<br />
Meas Up/Down Arrows: Scroll through measurement points already stored on<br />
the <strong>2130</strong>. You may also scroll through entire pages. Highlight and select the<br />
measurement point you want.<br />
Press Enter when you’ve finished editing point information.<br />
7-61
Delete Meas: Delete a measurement point. A warning screen comes up to<br />
make sure that you don’t inadvertently/accidentally delete a point and all of<br />
its corresponding data.<br />
Edit Equip ID: Edit your measurement equipment ID. This name can be a<br />
maximum of 10 characters.<br />
Edit Equip Descript: Edit an equipment’s description. You are allowed a maximum<br />
of 28 characters to describe your equipment.<br />
Point Scroll: Use these scroll keys to scroll through your list of measurements.<br />
Press Enter button when you've finished editing your job setup.This returns<br />
you to the current job screen.<br />
Create a new job: This brings you to Edit Job Setup screen. Once you've set<br />
up a job, press enter and go to manual analyze. From manual analyze, choose<br />
what kind of information you want (waveform, orbit, etc).<br />
Review Data: Takes you back to the last data you collected in analyze. You<br />
can still store this information to a point, even if it is old (however, any new<br />
information is going to replace old information).<br />
Connect for Transfer: Dumping Jobs<br />
If you want to save any Analyze information from your <strong>2130</strong> to use with<br />
AMS Machinery Manager, you must attach that information to a job or a<br />
route.<br />
You can Connect for Transfer via serial, Ethernet or USB ports. You must<br />
choose a specific location to save your job.<br />
7-62 Analyze
Job<br />
Refer to Chapter Three, the communications section of this manual, for more<br />
information about dumping your job to your computer or network.<br />
When you have taken measurements on your job or route points, you can<br />
transfer the data back to your computer for further analysis. From the main<br />
analysis application menu, press ALT to get the secondary menu. Notice the<br />
Dump Jobs icon. Make sure you have already attached your USB cable,<br />
Ethernet card, or serial port (depending on which you prefer to use) and have<br />
set the connection port in the communications setup in the Shell.<br />
Press Connect for Transfer. The analyzer attempts to communicate with your<br />
computer. Notice the status bar in the middle of the screen.<br />
You can dump your jobs to your computer using the analyzer.<br />
If you are using an Ethernet connection, and the screen reads “Status: Connected,”<br />
press the Dump Data key. This brings you to the User Login Configuration<br />
page. You must enter your company name, user login name, and<br />
password. Store your login so you don’t have to re-enter this information<br />
every time you want to dump. You will be asked to enter a 4-digit pin.Choose<br />
a pin number that is simple to type and easy to remember. Press enter to have<br />
the analyzer accept your pin.<br />
The next time you need to dump data and get to the user login configuration<br />
screen, you can just press Recall Login key; type in your 4-digit pin, and the<br />
analyzer will automatically recall your company name, user login, and password.<br />
7-63
If using USB or Serial connections, you should connect without having to<br />
type in a user name and password.<br />
Once you’ve logged in successfully, you return to the PC communications<br />
page. Notice on the second half of the page you can scroll through the jobs<br />
saved on the analyzer. Scroll through the jobs, and press Select to put a checkmark<br />
next to any job you want to dump. After selecting all the jobs you want<br />
to dump press the Begin Data Dump key.<br />
Once all Jobs have been transferred to the database, you can press the Backspace<br />
button to disconnect, press the Reset button to return to Analyze, or<br />
unplug the USB cable.<br />
5<br />
F1 - Select: Use this key select jobs to transfer to the database.<br />
F3 - Select All: Use this key to select all available jobs to transfer to the<br />
database.<br />
F4 - Clear All: Use this key to deselect all previously selected jobs.<br />
F6 - Clear Database Information: If a job as already been transferred to a<br />
database, use this key to clear the database name. This will allow the job to<br />
be transferred to another database or another PC.<br />
F7 - Begin Data Dump: Use this key to begin the job transfer.<br />
F8 and F9 - Up/Down: These keys will scroll through the list of stored jobs<br />
available for transfer.<br />
7-64 Analyze
Advanced Analyze Functions<br />
Chapter<br />
If you purchased Advanced Analyze, your <strong>CSI</strong> <strong>2130</strong> is equipped with all the<br />
Analyze features described in “Analysis Experts” on page 6-1 and “Analyze”<br />
on page 7-1, plus special features.<br />
Advanced Analyze features include:<br />
• Impact (described on page 8-3 and on page 8-22)<br />
• Advanced Cross Channel (described on page 8-13)<br />
If you have the Advanced Analyze program, the F7 button<br />
on your <strong>CSI</strong> <strong>2130</strong> will say Adv. Analyze.<br />
Note<br />
Advanced Analyze is only available on the dual-channel <strong>CSI</strong><br />
<strong>2130</strong>.<br />
8<br />
8-1
Analyze Mode<br />
Press <strong>Manual</strong> Analyze from the main Analyze Application screen. This<br />
brings you to the Analyze Setup screen.<br />
8-2 Advanced Analyze Functions
Impact testing<br />
Impact testing<br />
Analyze Mode Impact screen.<br />
Press Set Analyze Mode and choose Impact from the dropdown list.<br />
Press Enter to go back to the Analyze Setup screen.<br />
8-3
Analyze Setup for Impact Mode<br />
Set Spectra Params: The default setting for Impact is Fmax 1000Hz, Fmin 0.0<br />
Hz, Lines: 400. For more information about setting spectra parameters, see<br />
“Setting Spectrum Parameters” on page 7-17.<br />
Set Averaging: The default setting for Impact is 4 averages. This would mean<br />
impacting the machine four times when collecting data. For more information<br />
about setting averages, see “Set Averaging” on page 7-20.<br />
Set Window: The default setting for Impact is a force/exponential window.<br />
The Window parameter applies a shaping function to the waveform data<br />
before computing the FFT. Impact testing normally requires two window<br />
types. A force window is applied to the hammer channel and an exponential<br />
window is applied to the response channel. Selecting the force/exponential<br />
window type automatically applies these window types to the appropriate<br />
data.<br />
The uniform window does not apply any shaping and is subject to leakage and<br />
amplitude errors. The uniform window can be used when analyzing transient<br />
signals that are completely contained within the analysis time record length.<br />
8-4 Advanced Analyze Functions
Impact testing<br />
You may have to perform a few sample measurements to configure the force/<br />
exponential window correctly. The options are:<br />
Window Force/Exponential<br />
Start Time Should be equal or slightly less than the percent pre-trigger in<br />
the Set Trigger menu. A good default value for Pre Trigger is<br />
10%, Start Time 9%, until other window parameters are<br />
determined.<br />
Force Width The duration of the force signal, expressed as a percentage of<br />
the overall sampling time. It requires initial test<br />
measurements in order to determine the actual force duration<br />
relative to the overall sampling time. 10% is a good default<br />
value.<br />
COS Taper A feature that “smooths” the leading edge of both the force<br />
and exponential window and the trailing edge of the force<br />
window. A value of 10-20% is recommended.<br />
Expo Decay Value at which amplitude has decreased by 1/e, where e=<br />
2.7182. This should occur at 1/4 of the total time record, so a<br />
value of 20-25% is a good start.<br />
98% is the maximum value that can be entered. If you enter<br />
“zero,” you prompt the machine to automatically calculate a<br />
decay value.<br />
8-5
Note<br />
By default, the force hammer is not automatically set up. You<br />
must go to the input setup window and configure the hammer<br />
before continuing with the impact acquisition.<br />
The <strong>CSI</strong> <strong>2130</strong> prompts you to configure a force hammer in Impact mode.<br />
Set Trigger: The default setting for Impact is Level Trigger, PreTrigger 10%,<br />
Level 5.0 g (after a hammer is selected, this changes to lb-F). For more information<br />
about setting a trigger, see “Using a Trigger” on page 7-14.<br />
Auto Range: The default setting for Auto Range is On. For more information<br />
about setting auto range, see “Using Autorange” on page 7-15.<br />
Plot Setup: See “Two Channel Plot Setup” on page 8-16.<br />
Input Setup: See “Input Setup” on page 8-7.<br />
8-6 Advanced Analyze Functions
Impact testing<br />
Input Setup<br />
Input Setup screen with force hammer parameters<br />
Input Setup lets you configure the parameters for your input sources. For more<br />
information about Input Setup, see “Using Input Setup” on page 7-15.<br />
Analyze Input Setup defaults to Input: A and B in both Impact and Advanced<br />
Cross Channel modes.<br />
• Press Enter to return to the Input Setup Screen.<br />
• Press Set Data Units if you need to change the units of measurement.<br />
• Press Enter to return to the Analyze Setup screen.<br />
8-7
Sensor Setup<br />
Sensor Setup screen with force hammer parameters<br />
Use the sensor setup to configure the sensors you are using for data acquisition.<br />
For more information about sensor setup, see Sensor Setup information<br />
on page 7-3.<br />
Note<br />
You must have a force hammer to perform impact testing.<br />
<strong>Emerson</strong> recommends you set up your force hammer on Channel<br />
A.<br />
8-8 Advanced Analyze Functions
Impact testing<br />
Force Hammer Config: A dropdown menu provides pre-configured settings<br />
for a variety of force hammers offered by <strong>Emerson</strong>, which are identified by<br />
their Part No. Otherwise select Generic to define the configuration manually.<br />
Choose a hammer type from the dropdown menu.<br />
Change Sensor Power: Turn Sensor Power ON for a force hammer. Press<br />
Enter to return to the Input setup screen.<br />
Set Data Units defaults to English units: pounds (lb) - F and metric units:<br />
Newtons, when Sensor Setup is set to Force Hammer. Press Enter to return to<br />
the Analyze setup screen.<br />
8-9
Impact Acquisition <strong>Process</strong><br />
Place the sensor on the structure. A stud or magnetic mount is recommended.<br />
Press Enter from the Analyze Setup screen to start data acquisition. In a few<br />
seconds, the message “Strike with force hammer,” appears at the bottom of<br />
the screen.<br />
At this time, strike the structure with a hammer at a location that is two to four<br />
feet away from where the sensor is mounted.<br />
Until the first strike is made, the analyzer’s front panel LED flashes green<br />
(about once per second) and beeps (if the keypad beeper is on). Press Enter,<br />
Reset, or Stop to abort the acquisition and return to the Analyze screen.<br />
Once you have made the first strike with the force hammer, the data for the<br />
first average (1 of 4 in the example), displays.<br />
The data for your first average displays after you make the first strike.<br />
8-10 Advanced Analyze Functions
Impact testing<br />
The <strong>CSI</strong> <strong>2130</strong> waits for you to make the next strike with the force hammer,<br />
and the LED flashes green and beeps. These steps repeat until the data for the<br />
last average is acquired.<br />
Once the data for the last average is acquired, the data plot(s) display. The<br />
keypad beeper beeps twice just before the plots are displayed.<br />
Start Over: If a bad hammer hit is detected, press this key to clear all of the<br />
averages that have already been taken and restart data collection from the first<br />
average.<br />
Impact Waveform Plots<br />
Waveform plots for Impact acquisitions can show the shape of the Force/<br />
Exponential window used when calculating the spectrum. The shape of the<br />
force and exponential windows are calculated using the Start, Width, Taper,<br />
and Decay values that are used in the acquisition. This shape can then be evaluated<br />
to make sure the window setup values are correct. The amplitudes of<br />
the window overlays are not scaled to the plot. Only the general shape of the<br />
window as it relates to the waveform data in time is important. The window<br />
overlays are shown by default during live-time plotting.<br />
The clear window overlays are a default setting during live-time plotting.<br />
8-11
Clear Window Overlay: Removes the window overlays from all waveform<br />
plots.<br />
Display Window Overlay: Draws the window overlays on all of the waveform<br />
plots.<br />
8-12 Advanced Analyze Functions
Advanced Cross Channel Testing<br />
Advanced Cross Channel Testing<br />
Analyze Mode Advanced Cross Channel screen.<br />
Press Set Analyze Mode and choose Adv. Cross Channel from the dropdown<br />
list.<br />
Press Return to go back to the Analyze Setup screen.<br />
8-13
Analyze Setup<br />
Setting up an Advanced Cross Channel measurement is similar to a Spectral<br />
measurement.<br />
Set Spectra Params: See “Setting Spectrum Parameters” on page 7-17.<br />
Set Averaging: See “Set Averaging” on page 7-20.<br />
Set Window: See “Set Window” on page 7-19.<br />
Plot Setup: Press to set up data plot and live plot setup options. This key opens<br />
the Two Channel Plot setup screen. For more information, see “Two Channel<br />
Plot Setup” on page 8-16.<br />
Tach Setup: See “Using a Tachometer” on page 7-11.<br />
PeakVue/Demod: See “Using PeakVue and Demodulation” on page 7-13.<br />
Set Trigger: This key is always active, no matter what Average Type is<br />
selected. For more information about setting a trigger, see “Using a Trigger”<br />
on page 7-14.<br />
Auto Range: See “Using Autorange” on page 7-15.<br />
Input Setup: See “Input Setup” on page 8-15.<br />
8-14 Advanced Analyze Functions
Input Setup<br />
Advanced Cross Channel Testing<br />
Input Setup for Advanced Cross Channel.<br />
Input Setup lets you configure the parameters for your input sources. For more<br />
information about Input Setup, see “Using Input Setup” on page 7-15.<br />
Sensor Setup: The sensor input automatically defaults to the dual channel A<br />
and B option in Advanced Cross Channel mode. If the units are displayed in<br />
G’s, that means both sensors are set to accelerometers.<br />
Both input sensors are set to accelerometers in this example.<br />
8-15
Two Channel Plot Setup<br />
Press Plot Setup from the Analyze Setup screen to open the Two Channel Plot<br />
setup. Two Channel Plot Setup is only available if your analyze mode is set<br />
to Impact or Advanced Cross Channel.<br />
With Two Channel Plot Setup, you can select the type of data plots you want<br />
to display during and after data acquisition.<br />
Two Channel Plot Setup screen.<br />
8-16 Advanced Analyze Functions
Two Channel Plot Setup<br />
Set Plot, Force Hammer Selected<br />
If the Force Hammer is selected, this dropdown menu appears. Highlight the<br />
selection you need and press Enter.<br />
Set Plot dropdown menu, if Force Hammer is selected.<br />
Set Plot, No Force Hammer<br />
If no Force Hammer is selected, this dropdown menu appears. Highlight the<br />
selection you need and press Enter.<br />
Set Plot dropdown menu, if Force Hammer is not selected.<br />
8-17
Set Plot Options Explained<br />
Waveform- Input: A Displays the waveform from the A<br />
channel signal<br />
Waveform- Input: B Displays the waveform from the B<br />
channel signal<br />
Spectrum- Input A Displays the spectrum from the A<br />
channel signal<br />
Spectrum- Input B Displays the spectrum from the B<br />
channel signal<br />
Coherence Describes the degree of linear<br />
relationship between to signals<br />
Cross Channel Phase Displays the phase relationship of<br />
the channel A and channel B<br />
signals<br />
A/B FRF Displays a spectrum representing<br />
the transfer function of channel A<br />
/ channel B<br />
B/A FRF Displays a spectrum representing<br />
the transfer function of channel B<br />
/ channel A<br />
Frequency Response Functions (FRF): FRF plots display like a spectrum,<br />
except you cannot list peaks.<br />
The A/B FRF transfer function is the amount of force that is required to provide<br />
a response at a given frequency. It is also the measure of Force/Output.<br />
Three types of A/B FRF plots can be displayed during an impact acquisition<br />
(depending on the sensor setup). See the table on page 8-19 for more information.<br />
The B/A FRF transfer function is the measured ratio of response of the structure<br />
acceleration to a known excitation. It is also the measure of Output/<br />
Force.<br />
Three types of B/A FRF plots can by displayed during an impact acquisition<br />
(depending on the sensor setup).<br />
8-18 Advanced Analyze Functions
Two Channel Plot Setup<br />
Response Units A/B FRF B/A FRF<br />
acceleration (g) dynamic mass or<br />
apparent mass<br />
Plot Setups-Data Plot Setup<br />
These plots display after data acquisition.<br />
inertness<br />
velocity (in./sec) mechanical impedance mobility<br />
displacement (mils) dynamic stiffness compliance<br />
Set Plot 1: sets the data plot that displays in Plot 1’s position. A dropdown<br />
menu appears. You cannot turn Plot 1 “Off.”<br />
Set Plot 2: sets the data plot that displays in Plot 2’s position. You can choose<br />
the same dropdown selections that are available for Set Plot 1. However, you<br />
can choose to turn Plot 2 Off.<br />
Set Plot 3: sets the data plot that displays in Plot 3’s position. You can choose<br />
the same dropdown selections that are available for Set Plot 1. You can<br />
choose to turn Plot 3 Off. This plot must be On to activate Set Plot 4.<br />
Set Plot 4: sets the data plot that displays in Plot 4’s position. When only one<br />
or two plots are set to display, this key is not active. If three plots are set to<br />
display, this key is active. You can choose the same dropdown selections that<br />
are available for Set Plot 1, or you can turn this plot display Off.<br />
Plot Displays<br />
Press Plot Format from the Two Channel Plot Setup screen to toggle between<br />
a stacked plot display and a quad plot for the live time plot display.<br />
8-19
The stacked plot option displays plots the width of the display area, stacked<br />
on top of each other.<br />
Three plots are in a stacked display.<br />
8-20 Advanced Analyze Functions
Two Channel Plot Setup<br />
The quad plot shows four plots in the quarters of the screen.<br />
Plot Setups-Live Plot Setup<br />
Four plots are in the quad display.<br />
These plots display during data acquisition.<br />
Set Plot 1: If the analyze mode is set to Advanced Cross Channel or Impact<br />
modes, the dropdown menus on page 8-17 displays. You can turn this plot<br />
Off.<br />
Set Plot 2: Is only active if Set Plot 1 is activated. When active, Plot 2 displays<br />
a live time plot. Configure this plot with the menu items listed on page 8-17.<br />
You can turn this plot Off.<br />
Set Plot 3: Is only active if Set Plot 2 is activated. When active, Plot 3 displays<br />
a live time plot. Configure this plot with the menu items listed on page 8-17.<br />
You can turn this plot Off.<br />
Set Plot 4: Is only active if Set Plot 3 is activated. When active, Plot 4 displays<br />
a live time plot. Configure this plot with the menu items listed on page 8-17.<br />
You can turn this plot Off.<br />
8-21
Applications and Insights Related to Impact Testing<br />
If you are new to this method of testing for machine resonance, please read<br />
this entire section before performing your first impact test. This chapter was<br />
written with the beginner in mind and doesn’t detail the theory of impact<br />
testing, but rather focuses on what you really need to know to successfully<br />
perform resonance tests.<br />
Why perform an impact test?<br />
Impact testing determines the presence of resonant frequencies. An impact<br />
test can also find structural cracks and measure the dynamic stiffness of a<br />
structure.<br />
What does the impact do to the machine?<br />
If you impact a machine by hitting it with a rubber mallet, you create a type<br />
of vibration that contains many vibration frequencies. Impacts are the standard<br />
excitation force for measurement of resonant frequencies.<br />
What’s a resonant frequency?<br />
Most structures have a resonant frequency. A resonant frequency is a natural<br />
frequency of vibration that is determined by the physical parameters of the<br />
vibrating object. The damping of mechanical vibrations in the structure at resonant<br />
frequency is very weak.<br />
It is easy to get an object to vibrate at its resonant frequencies, and once an<br />
object reaches resonant frequency, it takes a long time to decay. This can<br />
amplify the severity of other vibration sources, such as imbalance or misalignment.<br />
How do I measure a resonant frequency?<br />
To measure the resonant frequency, excite the structure with a vibration<br />
source that contains a mixture of many frequencies. The frequencies that are<br />
near the resonance take longer to decay than other frequencies, and the structure<br />
will “ring” at this resonant frequency. Use the <strong>CSI</strong> <strong>2130</strong> to analyze the<br />
ringing frequency that corresponds to the resonant frequency.<br />
8-22 Advanced Analyze Functions
Should I use single-channel or dual-channel measurement?<br />
A single-channel measurement can only record the impact and identify the<br />
resonant frequency (or frequencies) of a structure. Use a dual-channel measurement<br />
to measure the amplification of a resonant frequency, determine<br />
stiffness and damping, and confirm that the recorded frequency is a resonance<br />
and no other background vibration.<br />
A dual-channel measurement records the amount of force applied with an<br />
instrumented force hammer on one channel and records the response on the<br />
second channel.<br />
A dual-channel <strong>CSI</strong> <strong>2130</strong> with the Advanced Two Channel special purpose<br />
program and an instrumented force hammer is required for dual-channel<br />
impact testing.<br />
Understanding Impact Testing<br />
The Impact Test<br />
Two-channel impact testing is a fairly straightforward way to determine the<br />
resonant frequencies of machines, machine foundations, and other structures.<br />
Other methods exist, such as start-up or coast-down tests, single-channel<br />
“bump” tests, and resonance tests done with a shaker. However, these<br />
methods have analysis limitations that when performed individually, may not<br />
conclusively identify resonance.<br />
1<br />
Applications and Insights Related to Impact Testing<br />
8-23
Resonance Explained<br />
Resonance is a condition that occurs when a resonant frequency (sometimes<br />
called a natural frequency) is excited by an external forcing frequency.<br />
The forcing frequency is amplified by the resonant frequency—the frequency<br />
at which a machine will naturally amplify vibration when excited. For<br />
example, a bell always possess the ability to vibrate at its resonant frequency.<br />
It will not sound until it is struck with the correct mallet.<br />
All structures possess resonance, and just because a machine has a resonant<br />
frequency, that does not mean that the machine is faulty. Resonance is only a<br />
problem when a forcing frequency, such as one times the turning speed (TS),<br />
coincides with a resonant frequency. Often, if a machine is exhibiting very<br />
high vibration the analyst must answer the question “Is the machine shaking<br />
because it is way out of balance or is the machine shaking due to a small<br />
amount of unbalance that is exciting a resonance?”<br />
There are several measurements that can be made while a machine is operating<br />
to initially identify resonance such as a negative linear averaging bump<br />
test, phase measurements between the horizontal and vertical directions being<br />
0 degrees or 180 degrees out of phase with a 90 degree shift in the direction<br />
of the sensor. Again, these tests can point to or suggest resonance, but the<br />
two-channel impact test using an instrumented force hammer and a response<br />
sensor such as an accelerometer will conclusively prove or disprove the presence<br />
of a resonant frequency.<br />
How Impact Testing Works<br />
Impact testing is usually easier to use for most medium to light structures.<br />
Heavy structures such as locomotive engines, large multi-story structures,<br />
and satellites do not respond as well to impacting and often require more<br />
complex excitation methods such as dynamic shaker excitation or snap-back<br />
testing.<br />
The impact test places a small amount of input force into a specific frequency<br />
range. Although the hammer impact may show a value of 100 pounds of force<br />
in the time waveform data, less than one pound of force will be input into the<br />
structure at each frequency. Different hammer designs exist and should be<br />
selected for the different types of structures.<br />
8-24 Advanced Analyze Functions
Choosing a Hammer and Hammer Tip<br />
Hammers come in various sizes and weights for different applications. Performing<br />
resonance testing on structures such as computer disk drives would<br />
require a very small hammer: 0.005 pounds in weight providing up to 50<br />
pounds of input force. A resonant test on a large heavy structure such as a<br />
building, the hull of a ship, etc. requires the use of a modal sledge hammer.<br />
These hammers weigh 12 pounds and can provide an input force of 5,000<br />
pounds.<br />
Most applications, however, will probably require a force hammer that can<br />
provide from 500 to 1000 pounds of force into the structure, and would work<br />
well for medium and low frequencies.<br />
Applications and Insights Related to Impact Testing<br />
Small, medium, and large impact hammers<br />
The hammer tip also affects the amount of force input into the test structure.<br />
The softness (or hardness) of the hammer tip can control the frequency range<br />
in which force will be input into the structure being tested. A very soft tip<br />
allows most of the force, at a higher amplitude, to be concentrated in the<br />
lower frequency range. A soft tip would be used when lower frequency resonance<br />
is suspected. A very hard hammer tip will cause a lower amplitude<br />
input force into the test structure, but over a greater frequency range.<br />
8-25
The harder tips should be used when higher frequency resonances are suspected.<br />
If you want to try this yourself, take a bell and impact it with a soft<br />
tennis ball and then with something harder like a baseball and notice the difference<br />
in the sound of the bell. Generally, the harder baseball has excited the<br />
higher frequencies of the bell and the tennis ball will have excited the lower<br />
frequencies of the bell.<br />
Hammer tip data plot.<br />
When choosing the right hammer tip for the job, examine the spectrum of the<br />
hammer impact. The frequency range of the input force can be observed in<br />
the spectrum of the hammer impact. If necessary, try different tips until a tip<br />
that provides the input force over the correct frequency range is found.<br />
Two-Channel Verses Single-Channel Testing<br />
For years, people with a single-channel analyzer have been able to perform<br />
“bump tests.” These test are a good first indication as to whether a structure<br />
may be resonant at or near equipment forcing frequencies. However, since<br />
there is no way to measure the relationship between the hammer blow and the<br />
vibration sensor’s response, you cannot be really sure the vibration measured<br />
by the sensor was caused by the hammer.<br />
The vibration sensor may pick up vibration from nearby machinery that is<br />
still running, other impacts occurring in the plant may cause the structure<br />
nearby to shake at its natural frequency, and so on. If a single-channel analyzer<br />
is used for resonance testing then other single-channel resonance tests<br />
should be performed in addition to the bump test.<br />
8-26 Advanced Analyze Functions
The two-channel impact test can definitively measure the resonant frequencies<br />
of a structure. This test has the capability of measuring not only the<br />
output of the system measured at the vibration sensor, but also the input force<br />
at the hammer. The two-channel analyzer in the Advanced Two-Channel<br />
downloadable program can calculate the relationships between the hammer<br />
and the vibration sensor. The three most important measurements to the field<br />
analyst are the frequency response function (FRF), cross-channel phase, and<br />
the cross-channel coherence.<br />
Simply put, the FRF displays the frequency of the resonance, the phase plot<br />
identifies the phase shift at the suspected resonant frequency, and the coherence<br />
plot provides the data validity information.<br />
Definitions of Frequency Response Function, Phase, and Coherence<br />
The Frequency Response Function is defined as the Fourier transform of the<br />
output signal divided by the Fourier transform of the input signal. For the <strong>CSI</strong><br />
<strong>2130</strong>, the hammer is considered the input signal and should be connected to<br />
channel A. An accelerometer should be used for the output (or response) and<br />
should be connected to channel B. The FRF measurement would then be<br />
output divided by input, or channel B divided by channel A. This type of FRF<br />
measurement is sometimes called “Inertance” or “Accelerance.”<br />
In an inertance plot, a resonant frequency will be observed as a peak in the<br />
spectral data plot. There are actually six different FRF measurements that can<br />
be made or calculated from the inertance measurement.<br />
Frequency Response Function Data Type (Units) Resonance<br />
Inertance Acceleration/Force (G’s/LBF) Peak<br />
Mobility Velocity/Force (IPS/LBF) Peak<br />
Compliance Displacement/Force (MIL/LBF) Peak<br />
Effective Mass Force/Acceleration (LBF/G’s) Valley<br />
Impedance Force/Velocity (LBF/IPS) Valley<br />
Dynamic Stiffness Force/Displacement (LBF/MIL) Valley<br />
Applications and Insights Related to Impact Testing<br />
8-27
The phase measurement provides the phase difference at each line of resolution.<br />
Phase is important because at resonance the phase will shift approximately<br />
180 degrees if the structure is lightly damped. A less than 180 degree<br />
phase shift could mean that the structure is more heavily damped or that the<br />
structure’s motion at the resonant frequency is not primarily in the direction<br />
of the accelerometer and/or the hammer.<br />
Coherence measurement is critical to the Impact testing validation. Coherence<br />
is a measure of how much of the output vibration was caused by the<br />
input force. If all of the output vibration was caused by the input force, the<br />
coherence will be at a value of 1.0 (or very close to 1.0) It is almost impossible<br />
to achieve a value of 1.0 (perfect coherence) over the entire frequency<br />
range.<br />
Fortunately, the test can be considered valid as long as the coherence is<br />
greater than 0.75. If the coherence is less than 0.75, then it is possible that the<br />
response is being caused by other vibration inputs besides the input force<br />
hammer being used in the test. The coherence is an averaged function and its<br />
value will always be 1.0 after the first impact. Generally, four to six averages<br />
should be taken at each measurement location.<br />
Drive Point Measurements and Transfer Point Measurements<br />
When the vibration sensor is placed at the same location as the hammer<br />
impact point, this measurement is called a drive point. Each combination of<br />
resonance testing measurements should always include a drive point measurement.<br />
If the data is going to used in a modal analysis software package,<br />
then a drive point measurement is absolutely critical.<br />
2<br />
8-28 Advanced Analyze Functions
Thankfully, the measurement process can be simplified somewhat because of<br />
the principle of reciprocity. The structure may be tested without every point<br />
being a drive point. Reciprocity allows you to measure the structure by<br />
always impacting the structure at the same location for each measurement<br />
while placing the vibration sensor at different locations and direction (often<br />
called “roving”) or leaving the response sensor in one location and roving the<br />
hammer.<br />
The reciprocity theory states that the measured resonant frequency information<br />
will be the same whether you leave the vibration sensor stationary and<br />
rove the hammer or whether you leave the hammer impact stationary and<br />
rove the vibration sensor.<br />
Applications and Insights Related to Impact Testing<br />
3<br />
Note<br />
The hammer and accelerometer should remain in the same place<br />
for each average during a particular measurement.<br />
Impact Testing as it Relates to Modal Analysis<br />
Modal analysis can be done either experimentally or numerically. Finite Element<br />
Analysis (FEA) is a numerical method of modal analysis. Experimental<br />
Modal Analysis (EMA) is often done using modal analysis software that<br />
allows you to “see” the modes of vibration at each of the resonant frequencies<br />
that have been measured during the impact tests.<br />
Impact testing identifies resonant frequencies. If the impact tests performed<br />
at enough points and with a little extra attention to detail, the impact test data<br />
can be used by the modal analysis software to animate the structure and then<br />
see how the structure vibrates at each of the resonant frequencies.<br />
8-29
Testing performed only to identify resonant frequencies, and not in support of<br />
a modal analysis study, can usually be accomplished with a few measurement<br />
points. Modal analysis often involves 10 or more measurement locations<br />
measured horizontally, vertically, and/or axially.<br />
The remainder of this chapter focuses on how to best capture quality impact<br />
test data as it relates to identifying resonant frequencies. A full discussion of<br />
experimental modal analysis is outside the scope of this user manual.<br />
Preliminary Testing Considerations<br />
Have a Plan<br />
It is important for all impact tests to have test procedures in place to correctly<br />
identify structure resonance. These test procedures may be written down or<br />
not. The experienced analyst will have a goal in mind as to what is to be<br />
accomplished with the impact tests that are to be performed.<br />
Most likely, the structure will be tested to identify the presence of resonant<br />
frequencies at or near a forcing frequency such as one times the turning speed<br />
or its harmonics, one time belt frequency and/or its harmonics, vane or blade<br />
pass frequencies, etc.<br />
Determine Frequency Range and Lines of Resolution<br />
For most testing, a problem has already been suspected based on spectral data<br />
collected during routine data collection or other special testing. The recommended<br />
maximum frequency (Fmax) for your impact test should be roughly<br />
two times the highest frequency where you suspect a resonance. For example,<br />
if you suspect resonance in the 80 to 100 Hz range, you should collect data to<br />
at least 200 Hz.<br />
Experienced analysts may examine the frequency range four to five times<br />
above the highest suspected resonant frequency to get a better idea of what<br />
the machine is experiencing. Be careful, because your hammer may not put<br />
enough energy into the system at higher frequencies to make this measurement<br />
valid. Do not try to take data above the Fmax of your sensor or above<br />
the frequency range of the input force hammer tip.<br />
8-30 Advanced Analyze Functions
For most testing, set the lines of resolution equal to the Fmax in Hz. For<br />
example, if the Fmax is set to 400 Hz, choose 400 lines of resolution. This<br />
results in a one second time waveform and this works well for most medium<br />
to heavy structures.<br />
Lighter structures may need a longer time waveform, that may well mean a<br />
lower Fmax and/or more lines of resolution.<br />
Choosing an Accelerometer and a Hammer<br />
Make sure the right equipment is selected. Select an instrumented force<br />
hammer that allows force to be input at adequate amplitudes and in the right<br />
frequency range. (See “How Impact Testing Works” on page 8-24.)<br />
Lightweight structures have higher frequency resonances and need lightweight,<br />
high-frequency accelerometers. The accelerometers should be<br />
attached with a mounting wax or lightweight epoxy. The object is to not<br />
change the structure to be measured by adding additional mass from the<br />
placement of the sensor. This will usually cause the measured resonance to be<br />
lower than the actual resonance due to the added mass of the sensor.<br />
Large heavy structures have lower resonant frequencies and require accelerometers<br />
that measure in this frequency range. These sensors are often heavier<br />
than the sensors used for high frequency testing. This is not a problem since<br />
the structure is heavy and the additional mass of a heavier accelerometer will<br />
not effect the impact measurement.<br />
If you are unsure, contact your sensor supplier to ensure that you have the correct<br />
sensor and hammer for the job. Some firms rent equipment for special<br />
impact testing projects that call for equipment that may only be needed occasionally.<br />
Exploratory Impacts<br />
As the testing begins, you should make some trial runs before data is saved.<br />
Ensure that good data will be acquired from the extreme positions of the test<br />
structure. In other words, try impacting at one end of the structure while the<br />
accelerometer is placed at the other end. The goal here is to ensure that the<br />
force transmits through the structure well. Examining the coherence data<br />
should indicate how well the force is transmitted. If good force transmission<br />
is not occurring, then the response location may need to be moved.<br />
Applications and Insights Related to Impact Testing<br />
8-31
For the exploratory impacts try using the uniform window with a 10% pretrigger.<br />
View the hammer and acceleration waveforms. Check to make sure<br />
the data looks reasonable. Once the data looks reasonable, set the analyzer up<br />
to use the Force and Exponential windows.<br />
Data Collection<br />
Finalize the measurement locations and whether to rove the hammer or the<br />
accelerometer. Draw a picture. If any modifications are made to the structure<br />
as a result of the resonance testing, measurements will need to be made after<br />
the modifications at the same measurement points.<br />
Measurement points are defined on this machine.<br />
It is valid to impact in the horizontal direction while measuring the response<br />
in a vertical, horizontal or axial direction. Generally, for resonance identification,<br />
measurements only need to be made at several locations. If the vibration<br />
data has indicated a problem in the horizontal direction, then the<br />
horizontal direction may be the only direction that needs to be measured.<br />
Set up Force/ Exponential Window<br />
For the actual test data, the best results will occur when the Force/Exponential<br />
windows are used. The Force window applies to the “A” channel impact<br />
and the Exponential window applies to the “B” channel response. The use of<br />
this set of windows will improve the coherence data which is the information<br />
that validates the quality of the data.<br />
8-32 Advanced Analyze Functions
Recommended Force/Exponential Window Settings<br />
(Based on a 10% pre-trigger selection)<br />
The Force width can be decreased if the data appears to have substantial noise<br />
in it and the measured coherence is poor. A tighter force window may<br />
improve the coherence. Do not, however, narrow the force window to the<br />
point that the actual force information is being windowed out of the measurement.<br />
The display of the FRF is really one half of the picture; coherence is the other<br />
half. Collected data should be displayed with the FRF of acceleration<br />
response divided by the force input (B/A) as one plot (usually the upper plot),<br />
and the coherence as the other plot (usually displayed as the lower plot). It is<br />
the coherence data that validates, or proves, the acceptability of the FRF data.<br />
Remember, resonance is identified as a peak in the FRF. The coherence must<br />
be above 0.75 for the data to be considered valid over the frequency ranges<br />
of interest. As the cross channel data are averaged functions, the coherence<br />
will tend to decrease as the number of averages increases.<br />
When taking the data, take at least four averages—six to eight averages is<br />
better. After the measurements have been made, save the data. Label the data<br />
making sure the data label matches what you have in your test sketch. Also,<br />
make sure it is described well in the analyzer as well as the test sketch. If the<br />
data shows a peak in the FRF plot, coherence above 0.75 in the coherence<br />
plot, and a phase change approaching 180 degrees in the phase plot, then the<br />
data has identified a resonance in the mechanical system.<br />
A coherence value below 0.75 may be an indication of faulty sensor or sensor<br />
cable, poor signal processing setup, or non-linear structures due to loose parts<br />
or cracks in the structure.<br />
Applications and Insights Related to Impact Testing<br />
Window Parameter Parameter Value (% of total time record)<br />
Start Time 9<br />
Force Width 10<br />
Cosine Taper 10<br />
Exponential Decay 25<br />
8-33
Summary<br />
Once a resonant frequency has been confirmed as a problem, the next step is<br />
solving the resonance problem.<br />
A resonance cannot be eliminated completely; the solution to a resonance<br />
problem is always one of the four things listed below:<br />
• Move the forcing frequency to not coincide with the structures naturally<br />
present resonant frequency.<br />
• Move the resonant frequency by changing the mass or the stiffness of<br />
the structure.<br />
• Add more damping to the structure. (This is often the most difficult<br />
solution.)<br />
• Design and install a tuned Dynamic Vibration Absorber (DVA).<br />
The first two solutions typically result in the most permanent type of fix. If a<br />
five-bladed fan excites a resonance at five times turning speed, then changing<br />
to six or seven blades would be an example of changing the forcing frequency.<br />
Adding mass lowers the resonant frequency and adding stiffness will<br />
raise the resonant frequency. Damping absorbs the vibration energy at resonance<br />
and is often the only solution for variable speed machines. The DVA<br />
solution is not always permanent and these devices have been known to break<br />
loose from a structure.<br />
Fixing a resonance problem often involves some type of structural redesign<br />
that should only be done by qualified personnel. <strong>Emerson</strong> can recommend<br />
qualified specialists to help you in your solution of resonance problems if the<br />
expertise to solve these problems does not exist at your facility.<br />
Resonance testing with the two-channel advanced diagnostic downloadable<br />
program can be easy, exciting, and beneficial. It puts the power of sophisticated<br />
testing techniques in the hands of field personnel who can identify significant<br />
structural problems in their own facilities without calling in<br />
additional resources from outside the plant.<br />
8-34 Advanced Analyze Functions
Advanced Transient<br />
What is Advanced Transient?<br />
Chapter<br />
Advanced transient allows acquisition of large unbroken time waveforms,<br />
similar to a digital tape recorder. A stored time waveform can then be postprocessed<br />
to generate a spectrum from any section of the waveform.<br />
The <strong>2130</strong> Advanced Transient Analysis program extends the advanced diagnostic<br />
capabilities of the <strong>CSI</strong> Model <strong>2130</strong> Machine Analyzer. This program<br />
enables the Model <strong>2130</strong> Analyzer to simultaneously collect a continuous time<br />
waveform from up to two input channels. Although the input signal can be from<br />
any compatible dynamic transducer, vibration is most commonly measured.<br />
Transient analysis is typically used by machine analysts who want to investigate<br />
the behavior of a machine under varying (transient) conditions, such as during<br />
speed or load changes. This application is a very useful tool when troubleshooting<br />
repetitive machining operations such as boring or grinding. The fundamental<br />
procedure consists of collecting the time waveform over the period of time when<br />
an event of interest is likely to occur, such as during one complete cycle of a<br />
machining operation, during a process change on a compressor, or during the<br />
coastdown of a machine rotor, etc. After the data has been acquired it may then<br />
be examined for any changes in pattern, frequency, or amplitude that are of<br />
interest. These “events” will then be analyzed to reveal how the machine is<br />
responding to these transient events or what is causing these events to occur.<br />
<strong>Emerson</strong>’s patented PeakVue ® technology can be applied to the input signal while<br />
acquiring the transient waveform. Transient waveforms can be post processed by<br />
the Model <strong>2130</strong> Analyzer to expand the display on specific time segments of<br />
interest. Selected time segments may be displayed as frequency and amplitude<br />
spectra (FFTs) using from 200 to 6400 lines of resolution.<br />
A video tutorial about the configuration and use of the <strong>CSI</strong><strong>2130</strong> Advanced<br />
transient application can be found at: http://www.compsys.com/technology/<br />
<strong>CSI</strong><strong>2130</strong>/<strong>CSI</strong><strong>2130</strong>_inettools.html.<br />
9<br />
9-1
<strong>CSI</strong> <strong>2130</strong> Advanced Transient Application<br />
Vibration File Transfer<br />
From the home screen of the <strong>2130</strong>, press F11 to start this application.<br />
The advanced transient application has a job based structure. If there are no<br />
transient jobs configured and active in the memory of the data collector, the<br />
home screen of the transient application will look like the next image:<br />
9-2 Advanced Transient
All other functionalities are grey out as long as there is not at least 1 job configured.<br />
If the advanced transient application has started, and a job configured<br />
in the active memory, the home screen of the advanced transient application<br />
will look like:<br />
9-3
If data has been acquired on a point, the screen will look similar to the following<br />
example:<br />
In ALT1:<br />
F1: This key will advance the user to the acquisition setup screen to allow<br />
setup parameters to be changed before data is acquired. The operator can<br />
change the acquisition parameters (Fmax, Sample Rate, number of samples,<br />
Sample time, PeakVue/Demodulation, autoranging and overload condition).<br />
9-4 Advanced Transient
Before going to the setup screen, if data has been acquired on this measurement,<br />
the operator is asked if previously acquired data is to be deleted. If the<br />
answer is no, then the setup screen is displayed, but no parameters may be<br />
changed. The operator has to exit with the “Back” key. If the answer is yes,<br />
then the data is deleted (deleted data is not recoverable) and the setup screen<br />
is displayed.<br />
F4: This key allows the operator to add another measurement to the job. The<br />
setup for the new acquisition is not defined. When the operator goes to<br />
acquire data for the first time on a measurement, the setup will be the same<br />
as the last acquisition or the setup from the last reviewed acquisition.<br />
Before adding the new measurement, the application checks to make sure<br />
there is enough memory to add a new measurement. A warning message will<br />
appear if there is not enough memory for a new measurement.<br />
F5: This key is active only if data has been acquired on the active measurement.<br />
If any data has been acquired for this measurement and the key is<br />
pressed, then the application will ask the operator if the data is really meant<br />
to be cleared. Press “Back” for No or press “Enter” for Yes. If the operator<br />
answers Yes, then the application will clear (delete) the data. When deleting<br />
data from a measurement, any setup parameters stored on the measurement<br />
are not deleted.<br />
Caution!<br />
Use extreme caution when using the Clear Data function when<br />
the analyzer contains important collected data. After answering<br />
Yes, the data can not be retrieved.<br />
F7: This key is only active if data has been acquired on the highlighted measurement.<br />
If data has been acquired, the application will display the data for<br />
the current Measurement.<br />
F8 Job Manager: This key takes the operator to the job manager routines.<br />
From here, the operator can select jobs, edit jobs, change memory location<br />
to/from external memory cards, or transfer jobs to a host computer.<br />
9-5
Note<br />
The job manager mode is explained in detail starting from page 7-55.<br />
F10 and F11: The Measurement Up and Measurement<br />
Down keys are used to highlight (select) a measurement. These keys move<br />
through the list of measurements one measurement at a time. Measurement<br />
selection auto repeats and accelerates if these keys are held down. The Up and<br />
Down arrow keys will do the same.<br />
Information on the highlighted measurement is displayed on 3 lines on the bottom<br />
of the screen.<br />
The first line displays the measurement description, if one is required to be<br />
entered into the description field.<br />
If data has been acquired or a setup defined for this measurement, the second<br />
line displays acquisition parameters (Fmax, number of samples, sample time).<br />
If data has been acquired for this measurement, the third line displays the actual<br />
number of samples acquired and actual time of acquisition.<br />
9-6 Advanced Transient
In ALT2:<br />
F3: This key takes the operator to the Sensor setup screen. This is the same sensor<br />
Setup as in the <strong>Manual</strong> Analyze application. Here the operator can setup<br />
Sensor Type, Sensor Sensitivity, Sensor Power On/Off, Signal Coupling and<br />
Accelerometer Configuration. More details can be found on page 7-3.<br />
F4: This key takes you to the Tach Setup screen. This is the same Tach Setup as<br />
in Analyze (more details are on page 7-10). Parameters that can be modified<br />
include: Pseudo Tach Enabled/Disabled, Tach Power On/Off, Trigger Level,<br />
Edge Delay and RPM display.<br />
F5: This key takes the operator to the Data Display Settings screen. The Data<br />
Display Settings displayed and edited here are global parameters and are global<br />
settings used each time data is viewed. The following parameters can be set<br />
here: number of points, number of lines, window type, spectrum units and show<br />
tach times.<br />
F6: If there are more than two plots available, this key will start the Select Plot<br />
screen that will set which plot or plots will be displayed. The format for displaying<br />
multiple plots can also be set. Formats selected here will be global parameters<br />
and used each time plot routines are started.<br />
9-7
F7: This key will end the “Transient” application and return to the home screen.<br />
9-8 Advanced Transient
Setup/Acquire data in detail:<br />
F1: Press this key to start acquiring data for the current measurement.<br />
Pressing the Enter key also starts the acquisition. Once data has been acquired, it<br />
is automatically stored.<br />
Back on the main screen, the number of samples actually collected for that measurement<br />
is displayed at the bottom of the screen shown just below the Fmax,<br />
number of samples, and the sample time.<br />
F2: The Fmax value defines the maximum frequency in the spectra. Range from<br />
10 to 20000 Hz (600 to 120000 CPM).<br />
The Fmax settings are not continuous, but are a set of over 550 predefined values.<br />
The <strong>2130</strong> automatically selects the next higher value.<br />
9-9
Changing Fmax adjusts the Sample Rate as they are related. Fmax = (Sample<br />
Rate)/(2.56). In addition, changing Fmax will change the Sample Time, but<br />
changing the Sample Time does not change Fmax. Fmax = (Number of Samples)/(2.56*Sample<br />
Time)<br />
F3: The Sample Rate value defines the rate of acquisition in number of samples<br />
per second. Values may range from 25.6 to 51200. Setting the Sample Rate<br />
automatically adjusts Fmax: Sample Rate = 2.56*Fmax.<br />
In addition, changing the Sample Rate adjusts the Sample Time, but setting the<br />
Sample Time does not adjust the Sample Rate. Sample rate = (Number of Samples)/(Sample<br />
Time).<br />
F4: The Samples value sets the number of samples to collect. The minimum<br />
number of samples that can be collected is 512. The maximum number of samples<br />
is 16777216 for a single channel acquisition and 8388608 for a dual channel<br />
acquisition. Also the maximum number of samples that can be collected is<br />
limited by the amount of memory available for data storage.<br />
Changing the number of samples will adjust the Sample Time. Number of Samples<br />
= Sample Rate * Sample Time.<br />
F5: The Sample Time value sets the duration of the acquisition in seconds. The<br />
sample Time minimum is 0.01 or the amount of time to acquire a minimum of<br />
512 samples. The maximum Sample Time is 655360 for a single channel acquisition<br />
and 327680 for a dual channel acquisition. The Sample Time is also limited<br />
by the amount of memory available for data storage.<br />
Note<br />
In most application, the operator will only specify the Fmax (F2) and the<br />
Sample Time (F5). Based on those 2 values, the Sample Rate (F3) and<br />
Number of Samples (F4) will be adjusted automatically.<br />
F7: This key takes you to the tach setup screen. This is the same tach setup<br />
screen as in Analyze (more details are on page 7-10). Parameters that can be<br />
modified include: Pseudo Tach Enabled/Disabled, Tach Power On/Off, Trigger<br />
Level, Edge Delay and RPM display.<br />
9-10 Advanced Transient
F8: Press this key to set PeakVue or Demodulation and the prefilter associated<br />
with these parameters (more details are on Page 7-12).<br />
F9: This key enables/disables the Tach Trigger. If a Tach Trigger is enabled,<br />
then the operator can choose to “Store Tach Times”.<br />
F10: This key toggles the decision on what to do if an “overload” condition<br />
occurs between Ignore and Stop.<br />
When set to Ignore, when an overload condition is encountered it is ignored and<br />
the acquisition continues. When set to Stop, when an overload condition is<br />
encountered the acquisition is stopped and data collected up to the overload will<br />
be stored.<br />
F11: This key toggles the autorange function between Quick, Full or Off.<br />
In Quick mode, the analyzer will automatically adjust the gain in order to get<br />
the best dynamic range of the incoming signal.<br />
In Full mode, the analyzer looks at the incoming signal for the full length of<br />
time specified in an acquisition before adjusting the gain.<br />
In Off mode, the operator must input the fixed range for the analyzer. If no<br />
range is input, the analyzer is reset to quick mode.<br />
F12: Press this key to change the input source, sensor type, parameters and data<br />
units. The integration mode is always analog in the transient application mode.<br />
After completing the Setup/Acquire Data the F1 Start or Enter key will start the<br />
measurement.<br />
9-11
During data collection, the <strong>2130</strong> screen will remain in the acquire data screen,<br />
but the remaining time will count down to zero.<br />
After collecting the data, the screen will change into the display data screen.<br />
There are 2 pages with function keys. Pressing the ALT key will toggle between<br />
the 2 pages.<br />
9-12 Advanced Transient
ALT1:<br />
F1 Data Display settings: This key takes the operator to the Data Display Settings<br />
screen. The Data Display Settings displayed and edited here are local<br />
parameters and are temporary. They are only valid while viewing the current<br />
data. The following parameters can be set here:<br />
Number of points, number of lines, window type, spectrum units and show tach<br />
times.<br />
9-13
The Data Display Settings that can be changed are:<br />
F2: This Key allows the user to select the number of points that the user wishes<br />
to displayed. Choices are 512, 1024, 2048, 4096, 8192 and 16384. The number<br />
of points to be displayed is limited also by the number of points acquired by the<br />
measurement being displayed or, if the user is setting up for future data displays,<br />
the choice is limited by the current acquisition setup for number of points<br />
to acquire. The user cannot display more points than has been acquired. The<br />
choice will be affect the choice of number of lines displayed.<br />
F3: This key allows the user to select the number of lines that the user wishes<br />
displayed. Choices are 200, 400, 800, 1600, 3200 and 6400. The choice is also<br />
limited by the number of lines (number of samples divided by 2.56) that has<br />
been acquired, or if the user is setting the parameters for future data displays,<br />
then the choice is limited by the number of lines to be acquired.The choice will<br />
change the number of display points.<br />
9-14 Advanced Transient
F4: The window option is used to apply a shaping function to the waveform signal<br />
before computing the FFT spectrum. The Hanning windows shaping<br />
smooths out end effects and reduce leakage in the spectrum, and therefore recommended<br />
for normal analyzer operation. The uniform window option does not<br />
apply any shaping and is subject to leakage and amplitude errors. This window<br />
can be used when analyzing transient signals that are completely contained<br />
within the analysis time record length.<br />
F5: This parameter specifies the units for the analyzer spectrum only. The<br />
choices are: Acceleration, Velocity or Displacement. If the data was converted<br />
to Velocity units on acquisition, then the only choices are velocity and displacement.<br />
If the data was converted to Displacement Units on acquisition, then there<br />
is no choice, Displacement Units must be used.<br />
F6: This feature may be enabled only when Tachometer data has been acquired.<br />
It will cause dotted lines to be overlaid on the waveform display showing the<br />
location of the tachometer pulses. Tach lines are not available for the full transient<br />
waveform view.<br />
F11: This parameter specifies the units for the analyzer spectrum only. The<br />
choices are: Acceleration, Velocity or Displacement. If the data was converted<br />
to Velocity units on acquisition, then the only choices are velocity and displacement.<br />
If the data was converted to Displacement Units on acquisition, then there<br />
is no choice, Displacement Units must be used.<br />
F2: When a full transient waveform plot is displayed, a section of waveform<br />
time represented by two solid vertical lines is superimposed onto the displayed<br />
plot. Pressing the Scroll Left and Scroll Right keys will move the selected section<br />
of the transient waveform left/right by 512 points (200 lines). The waveform<br />
and spectrum will be updated with the data contained in the new selected<br />
section.<br />
F3: When a full transient waveform plot is displayed, a section of waveform<br />
time represented by two solid vertical lines is superimposed onto the displayed<br />
9-15
plot. Pressing the Scroll Left and Scroll Right keys will move the selected section<br />
of the transient waveform left/right by 512 points (200 lines). The waveform<br />
and spectrum will be updated with the data contained in the new selected<br />
section.<br />
F4: Displays the plot for the entire screen. The Up, Down, Left and Right arrow<br />
keys will work for the active plot. Pressing any of the lower soft keys or the<br />
GoBack key will cause the plot display to go back to its normal size and the soft<br />
keys will be visible.<br />
F5: Switches the active plot between the plots visible on the screen. A box will<br />
be drawn around the active plot. All key functions will apply to the active plot<br />
F6: For most applications, if there are more than two plots available, this key<br />
will start the Select Plot screen that will set which plot or plots will be displayed.<br />
The format for displaying multiple plots can also be set. If there are only<br />
two plots available, this key will toggle between a dual plot and the two individual<br />
plots.<br />
9-16 Advanced Transient
The Switch Plot Type settings that can be changed are:<br />
F2, F3, F4 and F5: Up to 4 plots<br />
can be displayed simultaneously on the screen. F2 through F5 allows the user to<br />
define every plot. The list to choose from is:<br />
Waveform – Input: A<br />
Spectrum – Input: A<br />
Waveform – Input: B<br />
Spectrum – Input: B<br />
Orbit<br />
Full Transient – Input: A<br />
Full Transient – Input: B<br />
9-17
F6: This key sets the format for how multiple plots are displayed. The stacked<br />
format is default and will show the plots with the width of the display area and<br />
stacked one on top of the others. The Quad format will show four plots in the<br />
quarters of the screen.<br />
Example of Stacked Plot Format Example of Quad Plot Format<br />
F7: This will print the current plot to the printing device.<br />
F8: When a full transient waveform plot is displayed, a section of waveform<br />
time represented by two solid vertical lines is superimposed onto the displayed<br />
plot. The width of the section depends on the number of points and number of<br />
lines defined under the Display Settings function. Pressing the Page Left and<br />
Page Right key will move the selected section of the transient waveform left/<br />
right by the number of points.<br />
F9: When a full transient waveform plot is displayed, a section of waveform<br />
time represented by two solid vertical lines is superimposed onto the displayed<br />
plot. The width of the section depends on the number of points and number of<br />
lines defined under the Display Settings function. Pressing the Page Left and<br />
Page Right key will move the selected section of the transient waveform left/<br />
right by the number of points.<br />
9-18 Advanced Transient
F10: If the active plot is a waveform, the F10 is Go To Cursor: Press this key to<br />
center the selected section of the transient waveform at the current cursor location.<br />
F10: If the active plot is a spectrum, the F10 is Cursor Mark: The Cursor Mark<br />
provides a more accurate indication of the cursor location. This may be used to<br />
determine the exact frequency and amplitude of a peak. Place the cursor on top<br />
of the desired peak and press the Cursor Mark key and the values will be<br />
updated.<br />
F11: Pressing this key will expand a section of the X Axis. The total span of the<br />
X Axis will be cut in half. If a cursor is active, the new scale will try to center on<br />
the cursor position. If no cursor is active the new scale will expand the left section<br />
of the plot so that the maximum X axis value is about half of its previous<br />
value.<br />
F12: Pressing this key will compress the displayed area of the X Axis. The total<br />
span of the X Axis will be doubled. If a cursor is active, the new scale will try to<br />
center on the cursor position. If no cursor is active the new scale will contract<br />
the center section of the plot.<br />
9-19
ALT 2:<br />
F1: This key does not set RPM in the Transient application only in the Route<br />
application.<br />
F2: Press this key once to see the current cursor type. Press it again while it is<br />
displayed to change the cursor type and repeat the presses until the desired cursor<br />
type is displayed.<br />
F3: This key will move the cursor to the first point on the plot.<br />
F4: Clears the cursor or cursors from the plot.<br />
9-20 Advanced Transient
F5: This key will toggle units for the X Axis. Selections will be Hz, CPM and<br />
Orders. The Orders selection will only appear if an RPM for the data has been<br />
set. No orders are shown in Transient, available in Route application only.<br />
F6: Press this key to change the plot axis between log and linear and to manually set the<br />
minimum and maximum values on the X and Y axis for the current active plot.<br />
F7: Press this key to display a list of the highest peaks in the spectrum. Any of<br />
the listed peaks can be selected and the cursor will move to that peak.<br />
F8: This key will move the cursor to the next peak in the spectrum. The direction<br />
of the move will be the same as the last cursor movement.<br />
Note, in case the Harmonic Family Cursor is activated with F2, the F8 function<br />
in the ALT2 screen will change to:<br />
F8: Press this key to move the cursor to the next family of frequencies.<br />
F9: This key will move the cursor to the last point on the plot.<br />
F10: If the active plot is a spectrum, the F10 is Cursor Mark: The Cursor Mark<br />
provides a more accurate indication of the cursor location. This may be used to<br />
determine the exact frequency and amplitude of a peak. Place the cursor on top<br />
of the desired peak and press the Cursor Mark key and the values will be<br />
updated.<br />
F11: Pressing this key will expand a section of the X Axis. The total span of the<br />
X Axis will be cut in half. If a cursor is active, the new scale will try to center<br />
on the cursor position. If no cursor is active the new scale will expand the left<br />
section of the plot so that the maximum X axis value is about half of its previous<br />
value.<br />
9-21
F12: Pressing this key will compress the displayed area of the X Axis. The total<br />
span of the X Axis will be doubled. If a cursor is active, the new scale will try to<br />
center on the cursor position. If no cursor is active the new scale will contract<br />
the center section of the plot.<br />
Examples of Plots:<br />
Full Transient – Input: A<br />
Spectrum – Input: A<br />
Full Transient – Input: B<br />
Spectrum – Input: B<br />
Stacked Plot<br />
Full Transient – Input: A<br />
Spectrum – Input: A<br />
Full Transient – Input: B<br />
Spectrum – Input: B<br />
Quad Plot<br />
9-22 Advanced Transient
Full Transient – Input: A<br />
Spectrum – Input: A<br />
Waveform – Input: A<br />
Stacked Plot<br />
Full Transient – Input: B<br />
Spectrum – Input: B<br />
Waveform – Input: B<br />
Stacked Plot<br />
Full Transient – Input: A<br />
Spectrum – Input: A<br />
Waveform – Input: A<br />
Quad Plot<br />
Full Transient – Input: B<br />
Spectrum – Input: B<br />
Waveform – Input: B<br />
Quad Plot<br />
9-23
Full Transient – Input: A Full Transient – Input: B<br />
Spectrum – Input: A Spectrum – Input: B<br />
9-24 Advanced Transient
Waveform – Input: A Waveform – Input: A<br />
Full Transient – Input: A<br />
Full Transient – Input: B<br />
Orbit<br />
Stacked plot<br />
Full Transient – Input: A<br />
Full Transient – Input: B<br />
Orbit<br />
Quad plot<br />
9-25
Orbit<br />
This overview is only a limited list with possible plots and is far from complete,<br />
but it should give a good overview of the possibilities.<br />
Example (Case Study)<br />
The Run up coast down from a fan was measured with 2 channels.<br />
Channel A is measured in Horizontal direction.<br />
Channel B is measured in Vertical direction.<br />
The motor is frequency driven and the maximum speed is 2970 RPM.<br />
The run up, steady state and coast down were measured in 3 minutes.<br />
9-26 Advanced Transient
This is the setup of the job:<br />
And these are the 2 transient waveform plots:<br />
9-27
This is the Full transient Input B + spectrum and waveform during startup when<br />
the speed is 595 RPM.<br />
9-28 Advanced Transient
This is the Full transient Input B + spectrum and waveform during startup when<br />
the speed is 997 RPM.<br />
In the spectrum, the imbalance value is 0.2 mm/sec and harmonics are present.<br />
This is the Full transient Input B + spectrum and waveform during startup when<br />
the speed is 1499 RPM.<br />
In the spectrum, the imbalance value is 1.29 mm/sec and harmonics are present.<br />
Notice also that on the upper plot, the waveform, the vertical dotted lines are the<br />
tach pulses. Because the speed increases, the lines are coming closer and closer<br />
to each other.<br />
9-29
This is the Full transient Input B + spectrum and waveform during startup when<br />
the speed is 2012 RPM.<br />
In the spectrum, the imbalance value is 3.48 mm/sec and harmonics are less<br />
present.<br />
9-30 Advanced Transient
This is the Full transient Input B + spectrum and waveform during startup when<br />
the speed is 2520 RPM.<br />
In the spectrum, the imbalance value is 16.11 mm/sec.<br />
9-31
This is the Full transient Input B + spectrum and waveform during full speed.<br />
The speed is 2971 RPM.<br />
In the spectrum, the imbalance value is 25.19 mm/sec.<br />
9-32 Advanced Transient
During steady state, the conditions remain identical. No important change in<br />
amplitudes.<br />
9-33
This is the Full transient Input B + spectrum and waveform during Runout when<br />
the speed is 1998 RPM.<br />
In the spectrum, the imbalance value is 3.64 mm/sec.<br />
This is the Full transient Input B + spectrum and waveform during Runout when<br />
the speed is 1003 RPM.<br />
In the spectrum, the imbalance value is 0.10 mm/sec.<br />
Just like all job based data, the acquired information can be transferred into the<br />
AMS Machinery Health Manager for advanced analysis, reporting and<br />
archiving.<br />
9-34 Advanced Transient
The following plots are only a few examples of additional plots and tools inside<br />
the Vibration Analysis software module that can be applied on data collected<br />
with the <strong>CSI</strong> <strong>2130</strong> Advanced Transient module.<br />
Full Transient Input A Hz based Waterfall plot.<br />
9-35
Order based colored Waterfall plot. A reference<br />
and a primary cursor are installed.<br />
Trend plot of all the energy between the reference<br />
and the primary cursor in the waterfall plot.<br />
Because the waterfall plot was order based, and the<br />
reference cursor was just below 1 x RPM and the<br />
primary cursor was just above 1 x RPM, this trend<br />
plot indicates the imbalance value during the transient<br />
job.<br />
During the start up, the critical speed is 1155 RPM.<br />
During the run out, the critical speed (imbalance<br />
value) is 1180 RPM<br />
9-36 Advanced Transient
Full Transient Input A + colored waterfall plot. Hz<br />
based<br />
Full Transient Input A and B + unfiltered orbit at<br />
2974 RPM<br />
Full Transient Input B + colored waterfall plot. Hz<br />
based<br />
Full Transient Input A and B + filtered orbit (1 x<br />
RPM BP) at 2974 RPM<br />
9-37
Full Transient Input A + RPM plot + detailed spectrum<br />
and waveform at 1669 RPM.<br />
Nyquist and Bode plot during start up. Amplitudes<br />
versus RPM<br />
Full Transient Input B + RPM plot + detailed spectrum<br />
and waveform at 2974 RPM.<br />
Nyquist and Bode plot during start up. Amplitudes<br />
versus Time.<br />
9-38 Advanced Transient
ODS Modal<br />
What is an Operating Deflection Shape?<br />
What is MODAL?<br />
Chapter<br />
The <strong>CSI</strong> <strong>2130</strong> ODS/Modal downloadable program provides a convenient<br />
user interface for acquiring ODS and Modal data. The data is formatted for<br />
use with ME'scope ODS/Modal analysis software. Data is uploaded through<br />
Data Transfer, viewed from Vibration Analysis and then exported to<br />
ME’Scoope software for analysis. The Advanced Cross-Channel program<br />
(part#A<strong>2130</strong>S3) is also included as part of this package.<br />
Traditionally, an ODS has been defined as the deflection of a structure at a<br />
particular frequency. However, an ODS can be defined more generally as<br />
any forced motion of two or more points on a structure. Specifying the<br />
motion of two or more points defines a shape. Stated differently, a shape is<br />
the motion of one point relative to all others. Motion is a vector quantity,<br />
which means that it has location and direction associated with it. This is also<br />
called a Degree of Freedom, or DOF.<br />
Modal Analysis is the process of determining the modal characteristics (natural<br />
frequency, mode shape and damping) of an elastic structure. The utilization<br />
of the term “structure” in the definition For Modal Analysis does not<br />
imply that the method is limited to classical civil engineering structures such<br />
as bridges and buildings. It can be used to define the modal characteristic of<br />
any structure including mechanical equipment (fans, pumps, compressors,<br />
rolling mills, paper machines, computer components, etc.).<br />
10<br />
10-1
Hereinafter the term “structure” shall refer to the components of mechanical<br />
equipment as well as the structural framework supporting same.<br />
All structures have at least one natural frequency. Most structures have many<br />
natural frequencies. Structures are very sensitive to dynamic forces that have<br />
a frequency at or near a natural frequency. The excitation of a natural frequency<br />
is commonly referred to as resonance. The magnitude of the frequency<br />
at which resonance will occur is dependent upon the distribution of<br />
mass (weight) and stiffness of a structure.<br />
If a machine produces a force near the natural frequency of the structure,<br />
vibration levels will most probably be excessive. This can result in a less than<br />
optimal performance level of the equipment and can cause premature failure<br />
of structural and mechanical components of the machine due to fatigue.<br />
The excitation of natural frequency is the most common reason for excessive<br />
vibrations in mechanical equipment. The source of vibration may be due to<br />
unbalance, misalignment, gear mesh, etc. However, in many cases, the<br />
response (vibration level) to these dynamic forces would be acceptable if a<br />
natural frequency was not excited. It is for this reason that Modal Analysis is<br />
one of the most important and powerful tools that a vibration analyst can<br />
employ.<br />
Modal Analysis can be separated into two categories; Experimental Modal<br />
Analysis (EMA) and Finite Element Analysis (FEA).<br />
10-2 ODS Modal
<strong>CSI</strong> <strong>2130</strong> ODS Modal Downloadable<br />
From the home screen of the <strong>2130</strong>, press F12 to start this application.<br />
The advanced ODS/MODAL application has a job based structure.<br />
If there is not yet any ODS/MODAL job configured and still active in the memory of the<br />
data collector, the home screen of the ODS/MODAL application will looks like the image:<br />
<strong>CSI</strong> <strong>2130</strong> ODS Modal Downloadable<br />
10-3
All other functionalities are greyed out as long as there is not at least 1 job configured.<br />
Go to the job Manager F8 to configure the job.<br />
As mentioned earlier, the job mode will be not explained in detail here. Only what<br />
is new and relevant for the ODS/MODAL application will be explained here.<br />
F4: Press this key to change the measurement parameters such as, the coordinate<br />
system, the measurement direction, number of points, and start point number.<br />
10-4 ODS Modal
F2: Press this key to switch the global coordinate system between Rectangular<br />
X, Y, Z, Cylindrical R (radial), T (theta), Z (axial), or Spherical R (radial),<br />
T (theta), P (phi).<br />
F3: Press this key to select the active measurement direction (also referred to<br />
as measurement coordinates or measurement axes).<br />
The available directions are dependant on the global coordinate system<br />
defined for the job. The global coordinate system will either be Rectangular<br />
(X, Y, Z), Cylindrical (R, T, Z) or Spherical (R, T, P).<br />
<strong>CSI</strong> <strong>2130</strong> ODS Modal Downloadable<br />
10-5
F4: Press this key to select the number of measurement points from 1-1024.<br />
The number of measurement point directions and number of points specified<br />
by the user determines the total number of locations for which data can be<br />
acquired. For example, if the measurement direction was setup as XYZ and<br />
1024 points were defined, a total of 3072 locations (1024 X, 1024 Y and<br />
1024 Z) would be available in the job.<br />
F5: Press this key to change the starting measurement point number for the<br />
job. The starting number can from 1-9998 with maximum number dependant<br />
on the number of measurements points defined for the job.<br />
For example, if a job had 20 measurement points defined in it, the starting<br />
measurement point number could be 1-9979. If the starting measurement<br />
point number was 9979, the second measurement point’s number would be<br />
9980, the third measurement point’s number would be 9981, and so on up to<br />
the twentieth measurement point’s number which would be 9999.<br />
F5: Press this key to changed the fixed reference parameters such as, the reference<br />
point’s channel, number, polarity and measurement direction.<br />
10-6 ODS Modal
F3: Press this key to switch the fixed reference channel between A and B.<br />
The fixed reference sensor is not moved during the job.<br />
F4: Press this key to change the measurement point number of the fixed reference.<br />
F5: Press this key to change the measurement direction (also referred to as<br />
the measurement coordinate or measurement axis) of the fixed reference. The<br />
available directions are dependent on the global coordinate system and directions<br />
defined for the job. The global coordinate system will either be Rectangular<br />
(X, Y, Z), Cylindrical (R, T, Z), or Spherical (R, T, P).<br />
<strong>CSI</strong> <strong>2130</strong> ODS Modal Downloadable<br />
10-7
F6: Press this key to change the measurement polarity of the fixed reference.<br />
The polarity can be either positive or negative.<br />
The polarity of the measurement indicates the direction in which a measurement<br />
is to be made when data is acquired. The direction of the measurement<br />
is usually determined by the construction of the equipment data is being<br />
acquired on. In certain locations on the equipment it may not be possible to<br />
orient the sensor in the positive direction; therefore, a negative direction measurement<br />
must be specified.<br />
F7: Press this key to switch the job mode between ODS and MODAL. When<br />
creating a new job or when editing an existing job with no data stored, this<br />
key is used to set up the operating mode and appropriate values for the job.<br />
Once any data is stored in the job, the job’s mode of operation can not be<br />
modified.<br />
When this key is selected, a warning message is displayed. If it is desired to<br />
continue and change the existing setup, choose YES by pressing the Enter<br />
key. If it is not desired to continue and change the existing setup, choose No<br />
by pressing the Back key. Since some of the options are different between the<br />
two modes, the last setup specified for a mode is restored when using this key<br />
to switch between modes.<br />
10-8 ODS Modal
F8: Press this key to change data acquisition parameters such as the maximum<br />
frequency, number of lines, data units, etc. Once any data is stored in the job,<br />
some of the data acquisition parameters can not be modified.<br />
<strong>CSI</strong> <strong>2130</strong> ODS Modal Downloadable<br />
10-9
Typical screen for an ODS job:<br />
10-10 ODS Modal
<strong>CSI</strong> <strong>2130</strong> ODS Modal Downloadable<br />
Typical example of the input setup (F12):<br />
10-11
Typical screen for an ODS/MODAL job:<br />
10-12 ODS Modal
<strong>CSI</strong> <strong>2130</strong> ODS Modal Downloadable<br />
Typical example of the input setup (F12):<br />
10-13
F10: Press this key to switch between saving and not saving waveform data with<br />
the ODS/Modal data. The time waveforms are not required for ODS/MODAL<br />
jobs, but may be stored for reference.<br />
After configuring a job, the home screen of the ODS/MODAL application will<br />
look like:<br />
10-14 ODS Modal
And as soon as there is data collected for 1 point, the screen will look like:<br />
F1: Press this key to start acquiring data for the current measurement point. If the<br />
current point already has data stored on it, a warning message is displayed. If it is<br />
desired to continue and overwrite existing data, choose Yes by pressing the Enter<br />
key. If it is not desired to continue and overwrite existing data, choose No by<br />
pressing the back key.<br />
If the data acquisition process is aborted before it is completed, the existing data is<br />
not overwritten. Once data is stored on a measurement point, it can be copied to<br />
other measurement points using the Copy Data Function.<br />
F2: Press this key to change the measurement direction (also referred to as the<br />
measurement coordinate or measurement axis) of the current measurement point<br />
number.<br />
The available directions are dependent on the global coordinate system and directions<br />
defined for the job. The global coordinate system will either be Rectangular<br />
(X, Y, Z), Cylindrical (R, T, Z) or Sherical (R, T, P).<br />
<strong>CSI</strong> <strong>2130</strong> ODS Modal Downloadable<br />
10-15
F3: Press this key to change the polarity of the current measurement point<br />
between positive (no sign displayed) and negative (-).<br />
The polarity of the measurement indicates the direction in which a measurement<br />
is to be made when data is acquired. The direction of the measurement is usually<br />
determined by the construction of the equipment data is being acquired on.<br />
In certain locations on the equipment it may not be possible to orient the sensor<br />
in the positive direction; therefore, a negative direction measurement must be<br />
specified.<br />
A measurement point’s polarity can be changed after data has been acquired<br />
and stored for that measurement point.<br />
F5: Press this key to clear the data from the current measurement point.<br />
A warning message is displayed before any data is cleared. If clearing the<br />
selected data is desired, choose Yes by pressing the Enter key. If clearing the<br />
selected data is not desired, choose No by pressing the Back key.<br />
Caution!<br />
Use extreme caution when using the Clear Data function when<br />
the analyzer contains important collected data. After answering<br />
Yes, the data can not be retrieved.<br />
F7: Press this key to display the data for the current measurement point.<br />
F8: Press this key to create a new job, edit an existing job, activate a job, or<br />
transfer a job to the host computer.<br />
F9: Press this key to change the current measurement point by specifying a new<br />
point number and direction.<br />
From the Point Search screen, use the number keys to enter a new number. Use<br />
the Up and Down Arrow keys to select the measurement direction. The Delete<br />
Digit key deletes the digit to the left of the cursor. The Clear Number key clears<br />
the entire number. The Back key reloads the original number.<br />
10-16 ODS Modal
F12: Press this key to toggle the visible measurement points in the point matrix<br />
between all points, measured points, and unmeasured points.<br />
A red box is drawn around the current measurement point when more than one<br />
measurement point is displayed in the matrix. The direction of the current measurement<br />
point will be red.<br />
Use the Up, Down, Left, and Right Arrow keys (or the Point Search function) to<br />
move through the matrix, changing the current measurement point. Use the XYZ,<br />
RTZ or RTP key to change the direction of the current measurement point.<br />
If data has been stored on a point, the measurement directions for that point which<br />
data have been stored on are in reverse video.<br />
After collecting data, the display functionalities of the measured data are as<br />
explained in the plotting application.<br />
<strong>CSI</strong> <strong>2130</strong> ODS Modal Downloadable<br />
10-17
10-18 ODS Modal
Technical Specifications<br />
Hardware Specifications<br />
Physical Dimensions<br />
Height: 8 inches (203 mm)<br />
Width: 10.25 inches (260 mm)<br />
Depth: 1.88 inches (48 mm)<br />
Weight: 4.05 lb (2.04 kg)<br />
Environmental Limits<br />
Temperature: 15° to 113° F (-10° to 45° C)<br />
Moisture: sealed enclosure, IP-65 rated<br />
Power Supply<br />
Battery: rechargeable NiMH, 7.2V battery pack<br />
Capacity: 4.5 amp-hours<br />
Recharge time: 3 hours nominal; 6 hours for a complete charge.<br />
LCD Display<br />
Type: Transreflective liquid crystal display<br />
Display size: 5.75 x 4.25 inches (146 x 108 mm)<br />
Dot resolution: 640 x 480 pixels<br />
Electroluminescent backlighting<br />
Keypad<br />
11 buttons and 12 soft function keys<br />
Appendix<br />
A<br />
A-1
Input Specifications<br />
Input Signals<br />
A 2-milliampere, 20-volt (nominal), constant-current power supply inside the analyzer<br />
powers sensors such as accelerometers. Depending upon the type of input selected, the constant-current<br />
power supply can be made available or bypassed.<br />
Full Scale Input Level<br />
The full-scale vibration level depends upon the type of sensor used and its sensitivity. Fullscale<br />
vibration level is +/- 90 g’s when using a 100-millivolt-per-g accelerometer. For small<br />
signals, full-scale range is lowered in binary steps from 1 to 1024 for improved signal-tonoise<br />
ratio. Selection of proper full-scale range occurs automatically at the beginning of<br />
every analysis and is called “autoranging.”<br />
Input Impedance: greater than 125K ohms<br />
Note<br />
The above information applies to the dual channel version only. All dual<br />
input references apply to the dual channel version only.<br />
Input Signal Types<br />
Dynamic signals: Single channel<br />
DC signals: Single channel/Dual channel<br />
RPM/tach signal: TTL pulse<br />
Keypad entry: Full alphanumeric capability<br />
Temperature input: Model 515 infrared sensor<br />
Channel A Channel B<br />
Sensor Power “On” +/- 9 volts +/- 9 volts<br />
Sensor Power “Off” +/- 21 volts +/- 21 volts<br />
Input Sensor Types<br />
Portable sensors: accelerometers, velocity probes, RPM/tachometer probes, temperature<br />
sensors.<br />
A-2 -
Installed sensors: Any vibration or dynamic sensor with a voltage output; any DC-type<br />
signal.<br />
Input Unit Types<br />
The <strong>CSI</strong> <strong>2130</strong> calculates the integration or differentiation necessary to convert from sensor<br />
units to other units for display purposes. The <strong>CSI</strong> <strong>2130</strong> uses analog integration circuitry for<br />
conversions from acceleration to velocity or displacement.<br />
Tachometer Input<br />
The tachometer input measures a once-per-rev pulse. This capability lets the analyzer measure<br />
RPM and synchronous vibration and phase.<br />
RPM range: 6 to 100,000 RPM<br />
Tach input level: TTL input, built in conditioning for non-TTL signals, adjustable trigger.<br />
Pseudo Tach<br />
Generates tach pulses for hidden shafts.<br />
Vibration Signals Units<br />
Acceleration g’s<br />
Velocity In./sec or mm/sec<br />
Displacement Mils or microns<br />
Other dynamic signals Any user-specified unit<br />
DC Signals Any user-specified unit<br />
Triaxial Sensor Input<br />
Internal multiplexer for automatic sequencing of triaxial measurements.<br />
Autoranging<br />
The <strong>CSI</strong> <strong>2130</strong> automatically scans the input signal for each measurement. The analyzer sets<br />
the input range to maximize the dynamic resolution.<br />
Demodulator and PeakVue<br />
Built-in demodulator and PeakVue function, with selectable filters.<br />
A-3
Prefilters<br />
The following filters are available for use with the demodulator or PeakVue function.<br />
Bandpass Filters Highpass Filters<br />
20 to 150 Hz 500 Hz<br />
50 to 300 Hz 1,000 Hz<br />
100 to 600 Hz 2,000 Hz<br />
500 to 1,000 Hz 5,000 Hz<br />
5,000 to 6,500<br />
(PeakVue only)<br />
10,000 Hz<br />
20,000 Hz<br />
(PeakVue only)<br />
A-4 -
Measurement Specifications<br />
Frequency Analysis<br />
A/D converter: 16 bits of accuracy.<br />
Dynamic range: Converter has 96 dB range. (Coupled with analog integration<br />
this provides better than 120dB for typical applications.)<br />
Averaging modes: normal, exponential, peak hold, order tracking, negative<br />
averaging, synchronous time<br />
Number of averages: 5,000 in Route mode, 10,000 in Job mode.<br />
Resolution: 1/3 Octave, 100, 200, 400, 800, 1600, 3200, 6400, or 12800 lines<br />
of resolution. True Zoom provides effective resolution of up to 300,000 lines.<br />
Frequency range: DC to 10 Hz minimum<br />
DC to 80 kHz maximum<br />
Response: flat to DC for non-integrated and DC-coupled signals;<br />
optional AC coupling -3 dB at 1 Hz<br />
Frequency Units: Hz, CPM, Orders.<br />
Automatic Integrator Correction feature allows precise measurement of low frequency<br />
vibrations down to 0.2 Hz.<br />
Full-scale range: 3mV to 21V.<br />
Noise floor: typically less than 0.2 µV for a 400-line spectrum at 1000 Hz<br />
maximum frequency.<br />
Windows: Hanning or uniform.<br />
Integration: None, Single, Double (Analog or Digital).<br />
Cursor<br />
Spectrum Single, Harmonic, Moving Harmonic, Sideband, and Time/Frequency for<br />
waveform.<br />
Scaling<br />
Linear or Log, both X and Y.<br />
Data Storage Capacity<br />
<strong>CSI</strong> <strong>2130</strong> with PCMCIA Slot(s)<br />
Internal memory: 32 MB for programs and data storage.<br />
External memory: memory expandable with off the shelf ATA and Compact Flash RAM<br />
cards.<br />
A-5
<strong>CSI</strong> <strong>2130</strong> with Ethernet port and SD Slot<br />
Internal memory: 256 MB for programs and data storage.<br />
External memory: memory expandable with off the shelf SD Flash and RAM cards.<br />
Number of Stored Spectra<br />
Can store 1,000 400-line spectra for each MB of memory. Generally, with spectra, waveform,<br />
and trend parameters, 1 MB is sufficient for 200 to 300 measurement points.<br />
Data Analysis Speed<br />
400 line / 1000 HZ spectrum / 67% overlap: 7 avg/sec<br />
1600 line / 1000 Hz spectrum / 67% overlap: 2 avg/sec<br />
A-6 -
Output<br />
Communications with Host computer<br />
These communication outputs include USB, Ethernet, Serial, E-mailable data files. To use<br />
a USB, computer must have a USB port and run Windows 2000, XP, or Windows VISTA.<br />
To use Ethernet, a card and cable must be inserted into the analyzer. To use Serial communications,<br />
the computer must have an RS232 serial link. Baud rates may be selected<br />
between 57.6K and 115.2K.<br />
A-7
A-8 -
Glossary<br />
Acceleration<br />
the rate of change of velocity of a mechanical system. Usually measured in units of g (or<br />
sometimes G) in English units;<br />
1 g = 386.4 in./s 2 = 32.2 ft/s 2<br />
The international standard unit is m/s2 ;<br />
1 g = 9.806 m/s2 The sensor used to measure acceleration is the accelerometer.<br />
Acoustic<br />
the study of the characteristics of sound emitted by machinery. The <strong>CSI</strong> <strong>2130</strong> can measure<br />
and analyze overall sound intensity levels as well as narrowband spectra and third octave<br />
bands.<br />
Alarm<br />
an indication that the vibration characteristics of a machine have changed in a significant<br />
manner.<br />
Alarm Limits<br />
represent amplitude levels that indicate an alarm condition on the machine being monitored.<br />
The <strong>CSI</strong> <strong>2130</strong> allows alarm limits to be specified for the overall level and for each of<br />
the individual vibration parameters. Alarm Limits are downloaded to the analyzer from the<br />
AMS Machinery Manager database during the route load process.<br />
Alarm Status<br />
the status message that displays on each measurement point screen that indicates the alarm<br />
status of this particular point.<br />
Aliasing<br />
an effect that results in erroneous frequency spectra when the frequency of the signal being<br />
sampled is more than 0.5 times the sampling rate. The <strong>CSI</strong> <strong>2130</strong> includes anti-aliasing filters<br />
that eliminate these errors.<br />
G-1
G-2<br />
Amplitude<br />
the magnitude (RMS, peak, peak-to-peak, average, or dc) of a measured signal.<br />
Analog Integration<br />
a method of converting from acceleration to the equivalent velocity signal or converting a<br />
velocity signal to the equivalent displacement signal. Analog integration is superior to the<br />
equivalent digital method as it produces much less low-frequency components in the vibration<br />
spectrum.<br />
Analysis Parameters<br />
divides the frequency spectrum into bands that are individually measured and analyzed.<br />
Analysis Parameter Sets<br />
includes up to 12 individual analysis parameters, and also contains instructions that tell the<br />
machinery analyzer how to acquire data.<br />
Autoranging<br />
the process of automatically adjusting the input gain of an analyzer to match the amplitude<br />
of a signal. Optimizes the use of the dynamic range of the analyzer and improves signal-tonoise<br />
ratio.<br />
Averaging<br />
a method of collecting data where the spectra are averaged together to eliminate random<br />
noise.<br />
A-Weighting<br />
a frequency spectrum shaping that is applied to frequency spectra in acoustics. The effect is<br />
designed to approximate the way that the human ear perceives the loudness of sound.<br />
Sound levels are reduced at low frequencies and at very high frequencies where the ear is<br />
less sensitive. There are national and international standards for A-weighting.<br />
Bandwidth<br />
the analysis frequency range over which data will be collected. For normal route measurements,<br />
this is listed by the “BW =” parameter located on the screen display. It can be specified<br />
as a frequency range in Hz, as an order-based analysis (for example 10xRPM), or in<br />
CPM.
Baud Rate<br />
unit of speed for data transmission over a serial communications link. The <strong>CSI</strong> <strong>2130</strong> supports<br />
baud rates from 57.6K and 115.2K baud.<br />
Bode Plot<br />
a graphic plot that shows how the 1xRPM amplitude and phase have varied with the RPM<br />
of a machine. These are always measured over a startup or coastdown of a machine and are<br />
used to identify shaft resonances and other signal characteristics.<br />
Coherence<br />
A function of frequency which describes the degree of linear relationship between two signals.<br />
Used to assess cross-channel measurement quality, locate noise sources, and to check<br />
out transmission paths.<br />
CPM<br />
cycles per minute. Favored by many in machine vibration analysis because the vibration<br />
caused by unbalance shows up at a frequency in CPM equal to the RPM of the shaft. 60<br />
cycles per minute (CPM) is equivalent to one (1) cycle per second which equals one (1)<br />
hertz.<br />
Crest Factor<br />
the ratio of peak to RMS levels of a signal. A single-frequency signal has a crest factor of<br />
1.414; random noise has a crest factor of approximately 3; signals with impulsive content<br />
have higher crest factor values. The crest factor can be used to check for impacting, such as<br />
caused by rolling bearing defects.<br />
Cursor<br />
a manually controlled marker that can be moved across the plot display indicating frequency<br />
and amplitude at the cursor location.<br />
Decibels (dB)<br />
a logarithmic system of non-dimensional units that measures the size of a quantity relative<br />
to a reference level. Any quantity can be measured in this way, as can any two quantities<br />
with the same dimensions be compared using decibel measure.<br />
Given a reference power (amplitude squared) level Wref, any other power quantity W,<br />
having the same dimensions, may be expressed in decibels using the formula:<br />
dB = 10log 10<br />
W<br />
Wref 1<br />
G-3
G-4<br />
If a quantity X is in RMS amplitude units, and X ref is a suitable reference level, the formula<br />
may then be rewritten using W = X 2 , to give:<br />
dB = 20log 10<br />
X<br />
Xref Digital Integration<br />
a method of converting acceleration to velocity or velocity to displacement by first collecting<br />
the spectral data and then digitally converting the spectra at each frequency. Digital<br />
integration is less desirable than analog integration as it produces low-frequency components<br />
within the spectra. Digital integration is included in the <strong>CSI</strong> <strong>2130</strong> to be compatible<br />
with data collected with the older Model 2100 Machinery Analyzer.<br />
Displacement<br />
refers to the distance that an object has moved, usually measured in mils or microns. Displacement<br />
is often measured from eddy current probes and represents the physical movement<br />
of a rotating shaft.<br />
Sometimes accelerometers or velocity probes are used, and the data is integrated into displacement.<br />
In this case, movement represents the relative displacement of the machine<br />
casing where the probe is mounted.<br />
Downloadable<br />
the method used in the <strong>CSI</strong> <strong>2130</strong> to load the control software (firmware) into the analyzer’s<br />
memory from a computer. The <strong>CSI</strong> <strong>2130</strong>’s firmware can therefore be easily updated<br />
without disassembly or electronic component replacement.<br />
FFT<br />
Fast Fourier Transform; a mathematical technique which allows the time waveform of a<br />
signal to be converted into a frequency spectrum.<br />
Filter<br />
an analog or digital device that removes or attenuates unwanted frequencies in a signal.<br />
Firmware<br />
a term referring to the software that controls or instructs the functions of the <strong>CSI</strong> <strong>2130</strong>.<br />
2
Frequency<br />
number of times an “event” repeats in a specific period of time. Units are hertz (Hz equals<br />
cycles per second) or CPM (cycles per minute).<br />
Fundamental<br />
primary frequency of rotation for a machine (1xRPM); usually causes the highest peak of<br />
energy in the spectrum.<br />
Fundamental Frequency<br />
a peak selected as the basis from which harmonic peaks are marked.<br />
g’s<br />
a unit of acceleration, commonly used with the English system of units; One (1) g represents<br />
the acceleration due to gravity at sea level and is approximately equal to 386.4 in./s 2 ,<br />
or 32.2 ft/s 2 (9.806 m/s 2 ).<br />
Hanning<br />
a shaping function applied to a time record before the FFT is calculated in order to smooth<br />
out end effects and reduce leakage in the spectrum. Usually the default window type to use<br />
when analyzing continuous signals because of the compromise between frequency discrimination<br />
and leakage suppression.<br />
Harmonic<br />
an integer multiple of a fundamental frequency.<br />
Harmonic Marker<br />
a marker that appears on a spectral display to indicate the harmonic peaks of a fundamental<br />
peak.<br />
Hertz<br />
a unit of frequency equal to cycles per second (CPS), usually abbreviated as Hz. One (1)<br />
hertz is equivalent to one (1) cycle per second, which equals 60 cycles per minute (CPM).<br />
HFD<br />
high-frequency detection; the amplitude of vibration in g’s over a broad frequency band<br />
from 5 kHz up to 20 kHz or greater.<br />
G-5
G-6<br />
ICM<br />
Influence Coefficient Method; the method used by the analyzer to calculate balancing solutions.<br />
Impact Test<br />
a type of test used to investigate the properties of a structure, in which the structure is caused<br />
to vibrate by an impulsive load from an instrumented hammer, and the vibratory response<br />
is picked up by a vibration transducer.<br />
Integrator<br />
see Signal Integration Mode.<br />
Lines<br />
the number of lines of resolution used for the spectrum calculation. Resolution (in Hz)<br />
equals maximum frequency divided by the number of Lines.<br />
Live-time<br />
a feature that allows the <strong>CSI</strong> <strong>2130</strong> to dynamically display the spectrum (or waveform)<br />
during data collection.<br />
Measurement Point<br />
any location or point on a machine where measurements are made.<br />
Mil(s)<br />
a unit of measure for displacement (thousandths of an inch).<br />
Modem<br />
a device that enables remote communications between the host computer and the analyzer<br />
over telephone lines.<br />
Multiplane Balancing<br />
a method of balancing a machine that allows the measurement of the imbalance at several<br />
planes along the shaft of the machine. Correction weights are then added in each of these<br />
planes. Multiplane Balancing, as opposed to single plane balancing, is usually required<br />
when a machine has several rotating elements, such as flywheels, tightly coupled on a shaft<br />
and closely spaced.
Notes<br />
specific observations that can be stored on the measurement point of a machine along with<br />
the collected data. These observations can be predefined notes from the AMS Machinery<br />
Manager database, user-defined notes that have been created via the analyzer's keypad, or<br />
a combination of the two methods.<br />
Nyquist Plot<br />
a polar plot of the peak amplitude and phase of the 1xRPM vibration component across a<br />
change in machine speeds. The Nyquist plot is typically used during startup or coastdown<br />
analysis to identify shaft resonances.<br />
1/3-Octave<br />
method of measuring a signal by measuring the signal levels within a set of bandpass filters<br />
that have a bandwidth of 1/3 octave.<br />
Order Tracking<br />
a measurement of a signal from a machine whose speed is changing with time, showing the<br />
level of one or more orders as a function of machine speed or time.<br />
Overlap<br />
a function that speeds up data collection at low frequencies. The definable range of overlap<br />
for the <strong>CSI</strong> <strong>2130</strong> is 0 to 99% with 67% being the recommended value.<br />
Peak<br />
the largest signal level seen in a waveform over a period of time. For sinusoidal signals, the<br />
peak signal level is always 1.414 times the RMS value of the signal level. For non-sinusoidal<br />
signals, the peak level is often larger than the result that this formula would produce.<br />
Peak-to-Peak<br />
the difference between the maximum and the minimum levels (positive or negative) in a<br />
signal over a given period of time. For a sinusoidal (single frequency) signal, the peak-to-<br />
peak level is always two times the peak level and 2.828 ( 2 2)<br />
times the RMS level. For<br />
non-sinusoidal (multiple frequency) signals this is no longer true and there is no simple relationship<br />
between peak-peak, peak, and RMS levels.<br />
Period<br />
the time required for one complete cycle of a periodic signal.<br />
G-7
G-8<br />
Phase<br />
1xRPM phase represents the location of the shaft of a machine in degrees<br />
(0 to 360) with respect to the tachometer pulse where the largest vibration occurs.<br />
Plane<br />
designates one or more of the rotating elements of a machine that is to be balanced. Each<br />
plane lies perpendicular to the line that defines the axis of rotation.<br />
Point<br />
any location on a machine where measurements are required; used interchangeably with<br />
measurement point.<br />
Pre-Trigger<br />
triggered data acquisition using a delay such that the time record starts before the trigger<br />
event.<br />
Data Transfer<br />
AMS Machinery Manager’s communications program that enables the host computer to<br />
transfer routes and data to and from the analyzer.<br />
Real-Time<br />
FFT frequency spectrum of an analog signal displayed instantaneously and continuously.<br />
Resolution<br />
the frequency range represented by one line of an FFT spectrum. Found by dividing the<br />
maximum analysis frequency by the number of lines. The resolution in Hz is equal to the<br />
inverse of the data record length in seconds.<br />
RMS<br />
root mean square. When applied to a dynamic signal such as vibration or sound, refers to<br />
an averaged level of a function obtained by averaging the square of the signal level over a<br />
period of time (or number of data records), then taking the square root of the result.<br />
Route<br />
one or more machines and their respective measurement points organized in an efficient<br />
sequence for data collection.
Sideband<br />
a frequency component that represents the effect of modulation on a signal. If a modulated<br />
signal has more than one component, each component will show sidebands. A sideband is<br />
spaced off from the frequency of the modulated signal by an amount equal to the modulating<br />
frequency. If the modulating signal has multiple components or if there is frequency<br />
modulation, the sideband pattern may be very complicated including sum and difference<br />
frequencies between the sideband component frequencies (intermodulation effects).<br />
Signal Integration Mode<br />
provides a choice of analog or digital modes for the integration of signals. See also Analog<br />
Integration and Digital Integration.<br />
Spectrum<br />
the frequency domain representation of a signal. In practical measurements, the spectrum<br />
is usually displayed as a plot of magnitude verses frequency over a limited frequency range.<br />
Station<br />
a grouping of machines within a company or a plant for the purpose of predictive maintenance;<br />
may include the entire facility or a logical division thereof; can then be subdivided<br />
into routes of machines for data collection.<br />
Subharmonics<br />
vibration frequencies which are integer fractions of the running speed (example 1/2 RPM,<br />
1/3 RPM, etc.) or some other fundamental frequency.<br />
Tachometer<br />
a device that generates a pulse signal corresponding to the revolution of a shaft; used to<br />
measure turning speed. A single pulse per revolution may be used to trigger data acquisition<br />
synchronously with shaft rotation.<br />
Transient<br />
a non-steady-state signal of brief duration; often refers to a startup or coastdown of a<br />
machine.<br />
Trend<br />
plotting a number of measurements of a parameter over time.<br />
G-9
G-10<br />
Trigger<br />
causes the machinery analyzer to start data collection upon the receipt of a specified<br />
dynamic signal from a sensor or a pulse from a tachometer.<br />
Uniform Window<br />
analyzing a signal without shaping; no window is applied. Sometimes used for collection<br />
of non-steady-state data.<br />
Velocity<br />
the rate of change of displacement of a mechanical system. Units are inches per second (in/<br />
s or ips) in English units and m/s, cm/s, or mm/s in SI units. Can be measured directly with<br />
a velocity sensor or by integrating an acceleration signal from an accelerometer.<br />
Vibration Parameters<br />
(also individual analysis parameters) up to twelve frequency band-limited parameters that<br />
are measured from the vibration signal. These parameters are defined in the analysis parameter<br />
set and are loaded into the machinery analyzer for each point from the AMS Machinery<br />
Manager database.<br />
Waveform<br />
analog or digital representation of a signal or function displayed as amplitude vs. time.<br />
Window<br />
see Hanning Window and Uniform Window.
A<br />
Accel<br />
set acceleration 2-11<br />
Accessories 1-5<br />
Optional 1-5<br />
Typical sensor package 1-5<br />
Advanced Analyze 8-1<br />
Advanced Cross Channel 8-13<br />
Advanced Analyze 8-13<br />
Analyze Setup 8-14<br />
Input Setup 8-15<br />
Sensor Setup 8-15<br />
ALT Screen 2-36<br />
Analysis Experts 6-1<br />
Bump Test<br />
Equipment Off 6-6<br />
Equipment Running 6-7<br />
Coast Down<br />
Peak and Phase 6-8<br />
Peak Hold 6-8<br />
Cross Channel Amplitude/Phase 6-13<br />
High Frequency 6-2<br />
High Resolution 6-2<br />
Laser Speed Detection 6-5<br />
Low Frequency<br />
Slow Speed Technology 6-4<br />
Orbit Plot 6-12<br />
Order Tracking 6-10<br />
Peakvue<br />
Bearing/Gear 6-3<br />
Rotor Bar Test Motor Current 6-9<br />
selecting 6-1<br />
Synchronous 6-10<br />
Turning Speed Detection 6-5<br />
Analyze 7-1<br />
Advanced 8-1<br />
<strong>Manual</strong> Analyze 7-2<br />
Special Features 7-11<br />
Analyze Mode<br />
set 7-10<br />
Autorange 7-15<br />
Averaging 7-20<br />
Aweighting 7-21<br />
B<br />
Backlight<br />
set backlight 2-41<br />
set backlight time 2-40<br />
Base Firmware<br />
updating 2-29<br />
battery pack<br />
changing 1-28<br />
recharging 1-27<br />
use and care 1-18<br />
Baud Rate<br />
set baud rate 2-15<br />
Bearing/Gear Analysis - PeakVue 6-3<br />
Beeper<br />
set keypad beeper 2-38<br />
set status beeper 2-38<br />
Bump Test Equipment Off 6-6<br />
Bump Test Equipment Running 6-7<br />
C<br />
calibration factors 7-7<br />
clock<br />
set Model <strong>2130</strong>’s time 5-48<br />
Index<br />
I-1
Coast Down Peak and Phase 6-8<br />
Coast Down Peak Hold 6-8<br />
Coherence 8-27<br />
compatibility 4-1<br />
Connect<br />
set connection port 2-13<br />
Cross Channel Amplitude/Phase 6-13<br />
Cross Channel Phase 7-42<br />
D<br />
Data 3-1, 3-3<br />
dB ref<br />
set decibel reference 2-12<br />
DC Volts 7-25<br />
decibel reference<br />
set dB ref 2-12<br />
Demodulation 7-13<br />
DHCP<br />
Dynamic Host Configuration Protocol 2-17<br />
Display<br />
set display units 2-10<br />
Dumping Jobs 7-62<br />
E<br />
End 7-7<br />
Ethernet<br />
set up an ethernet card connection 2-16<br />
F<br />
factors 7-7<br />
Filtered Orbit 7-39<br />
FMAX 7-18, 7-22<br />
Force 8-33<br />
Force Hammer 8-9<br />
Force Hammer Configuration 8-9<br />
Force/ Exponential Window<br />
setting up 8-32<br />
force/exponential 8-4<br />
I-2<br />
Frequency Response Function 8-27<br />
Frequency Response Functions (FRF) 8-18<br />
G<br />
General Operations 4-1<br />
Group Status 5-29<br />
Timer 5-26<br />
H<br />
Hammer<br />
choosing a hammer and hammer tip for impact<br />
testing 8-25<br />
High Frequency Analysis 6-2<br />
High Resolution Analysis 6-2<br />
Host<br />
set host info 2-20<br />
set host name 2-21<br />
I<br />
Impact<br />
Advanced Analyze 8-3<br />
Analyze Setup 8-4<br />
Input Setup 8-7<br />
Sensor Setup 8-8<br />
Start Over 8-11<br />
Impact Acquisition 8-10<br />
Impact Testing<br />
Advanced Analyze Waveform Plots 8-11<br />
applications and insights 8-22<br />
Choosing a Hammer and Hammer Tip 8-25<br />
Data Collection 8-32<br />
Drive Point Measurements 8-28<br />
Exploratory Impacts 8-31<br />
Modal Analysis 8-29<br />
Preliminary Testing Considerations 8-30<br />
Summary 8-34<br />
Transfer Point Measurements 8-28<br />
understanding 8-23
Input Setup 7-15<br />
IP Address<br />
set IP address 2-21<br />
is 3-1<br />
J<br />
Job 7-59<br />
Change Job 7-59<br />
Edit Job Setup 7-60<br />
K<br />
key<br />
Change Axis Type<br />
Frequency Axis 2-12<br />
Plot Axis 2-12<br />
Change Device Name 2-14<br />
Change English Metric 2-11<br />
Change Hz CPM<br />
Frequency Units 2-12<br />
Decrease Contrast 2-41<br />
Default Contrast 2-41<br />
Enable / Disable DHCP 2-17<br />
File Utility 2-3<br />
Host Port ID 2-21, 2-22<br />
Increase Contrast 2-41<br />
Set Displace(ment) 2-11<br />
Set Host Info 2-20<br />
Set IP Address 2-19<br />
Set Veloc(ity) 2-11<br />
Setup Ethernet 2-16<br />
Version 2-37<br />
L<br />
Laser Speed Detection 6-5<br />
Low Cutoff 7-18, 7-29<br />
Low Frequency Analysis - Slow Speed Technology<br />
(SST) 6-4<br />
M<br />
<strong>Manual</strong> Analyze 7-2, 7-9<br />
Memory Utility 2-47<br />
multiple data sets<br />
deleting 5-18<br />
N<br />
Navigator 3-4<br />
NonStandard<br />
set nonstandard 2-11<br />
Notes 5-38<br />
How do I add a note? 5-41<br />
O<br />
Orbit Mode<br />
Low Pass Filter 7-40<br />
Orbit Modes<br />
Band Pass Filter 7-40<br />
Orbit Plot 6-12<br />
Orbit plots 7-39<br />
Order Tracking 6-10<br />
Overall 7-24<br />
overlap 7-7<br />
Override Control 5-27<br />
P<br />
Peak and Phase 7-37<br />
PeakVue 7-13<br />
Phase 8-27<br />
Plot Functions 7-44<br />
Impact for Advanced Analyze 8-11<br />
Setup Menu 7-44<br />
Change Active Plot 7-47<br />
Clear Cursor 7-51<br />
Compress X 7-48, 7-52<br />
Cursor End 7-51<br />
Cursor Home 7-51<br />
Cursor Mark 7-48, 7-51<br />
I-3
Cursor Type 7-49<br />
Expand X 7-48, 7-51<br />
Full Screen 7-45<br />
List Peaks 7-51<br />
Next Peak 7-51<br />
Set Axis 7-51<br />
Set RPM 7-49<br />
Start 7-47<br />
Store Data 7-48<br />
Switch Plot Type 7-45, 7-47<br />
X Axis Units 7-51<br />
Plot Setup<br />
Two Channel 8-16<br />
Power<br />
set automatic power off 2-39<br />
Precautions 1-2<br />
Program Manager 2-23<br />
Programs<br />
how to add or update 2-24<br />
how to delete 2-32<br />
load a new splash screen 2-33<br />
update the base firmware 2-29<br />
R<br />
Resonance 8-24<br />
resonant frequency 8-22<br />
Rotor Bar Test Motor Current 6-9<br />
Route 5-1<br />
Alt Keys and Functions 5-19<br />
Data Collection 5-6<br />
Data Storage Mode 5-22<br />
Exit Route 5-28<br />
Group Status Timer 5-26<br />
Keys and Functions 5-11<br />
Loading a Route 5-42<br />
Loading Routes 5-42<br />
Measurement Point Display 5-8<br />
More Point Info 5-29<br />
New RPM 5-28<br />
Notes 5-38<br />
I-4<br />
Percent Overlap 5-23<br />
Point Advance Mode 5-21<br />
Reset the sensitivity on a sensor 5-6<br />
Select Data Display 5-21<br />
Sensor Button Mode 5-25<br />
Set HFD Averages 5-22<br />
Set Integrate Mode 5-24<br />
Set Overall Mode 5-23<br />
Set up a tachometer 5-7<br />
Start Acquisition 5-13<br />
status message 5-9<br />
Tach Setup 5-28<br />
Take data 5-6<br />
Temperature Sensor Configuration 5-25<br />
Tips 5-1<br />
User Setup 5-6<br />
Using a Route 5-1<br />
What is a Route? 5-1<br />
Route <strong>Management</strong> 5-31<br />
S<br />
Sample Rate 7-23<br />
Sample Time 7-23<br />
Samples 7-23<br />
Set Backlight Time<br />
To change the time 2-40<br />
Set FMAX 7-18, 7-22<br />
Set Lines 7-19<br />
Set Low Cutoff 7-18<br />
Set Power Off<br />
To change the time 2-39<br />
Set Spectra Parameters 7-18<br />
Shell 2-1<br />
Slow Speed Technology (SST) 6-4<br />
Special Text 1-1<br />
Spectra 7-17<br />
Spectrum Parameters 7-17<br />
Splash Screen 2-33
SST (slow speed technology) 7-21<br />
SST/Aweighting 7-21<br />
Standard Equipment 1-5<br />
Switch Plot Type 7-45, 7-47<br />
Synchronous Analysis 6-10<br />
T<br />
Tachometer 7-11<br />
Temperature 7-25<br />
Third Octave 7-27<br />
Time Discrepancy 5-48<br />
Trigger 7-14<br />
True Zoom 7-29<br />
Turning Speed Detection 6-5<br />
Two Channel<br />
Data Plot 8-19<br />
Live Plot 8-21<br />
Plot 8-16<br />
Plot Options 8-18<br />
U<br />
USB 3-6<br />
User Defined Notes 5-41<br />
User Setup 5-20<br />
Using Analysis Experts 6-14<br />
W<br />
Waveform 7-22<br />
Advanced Analyze Impact 8-11<br />
Window<br />
Force/Exponential 8-4, 8-14<br />
Uniform 8-4<br />
window<br />
force/exponential 8-4<br />
I-5
I-6