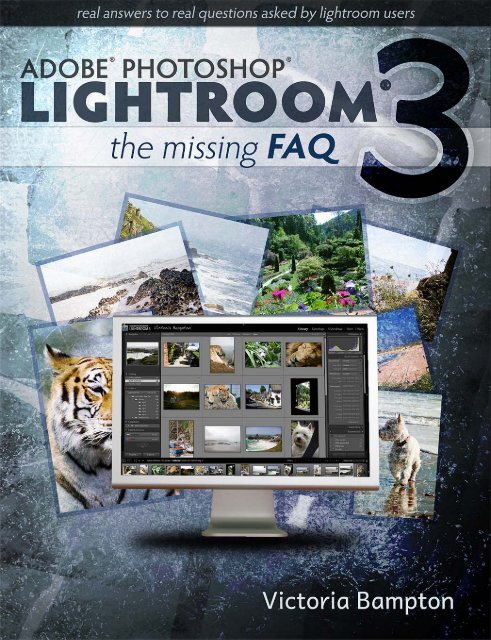Adobe Lightroom 3 - The Missing FAQ - Sample Questions
Adobe Lightroom 3 - The Missing FAQ - Sample Questions
Adobe Lightroom 3 - The Missing FAQ - Sample Questions
Create successful ePaper yourself
Turn your PDF publications into a flip-book with our unique Google optimized e-Paper software.
Free sample questions - buy the book from www.lightroomqueen.com<br />
<strong>Sample</strong> <strong>Questions</strong>
<strong>Adobe</strong> <strong>Lightroom</strong> 3 - <strong>The</strong> <strong>Missing</strong> <strong>FAQ</strong><br />
Free sample questions - buy the book from www.lightroomqueen.com
<strong>Adobe</strong> <strong>Lightroom</strong> 3<br />
<strong>The</strong> <strong>Missing</strong> <strong>FAQ</strong><br />
Real Answers to Real <strong>Questions</strong> asked by <strong>Lightroom</strong> Users<br />
Victoria Bampton<br />
<strong>Lightroom</strong> Queen Publishing<br />
Free sample questions - buy the book from www.lightroomqueen.com<br />
<strong>Sample</strong> <strong>Questions</strong>
<strong>Adobe</strong> <strong>Lightroom</strong> 3 - <strong>The</strong> <strong>Missing</strong> <strong>FAQ</strong><br />
<strong>Adobe</strong> <strong>Lightroom</strong> - <strong>The</strong> <strong>Missing</strong> <strong>FAQ</strong> - Version 3.0<br />
Copyright © 2010 Victoria Bampton. All rights reserved.<br />
Published by <strong>The</strong> <strong>Lightroom</strong> Queen<br />
ISBN - 978-0-9560030-3-4 (PDF Format)<br />
ISBN - 978-0-9560030-4-1 (Paperback)<br />
No part of this publication may be reproduced in any form without<br />
prior written permission of the publisher, with the exception that<br />
a single copy may be printed for personal use. Permissions may be<br />
sought by email to victoria@victoriabampton.com or via the website<br />
http://www.lightroomqueen.com/<br />
<strong>The</strong> publisher/author assumes no responsibility or liability for any<br />
errors or inaccuracies that may appear in the informational content<br />
contained in this guide.<br />
<strong>Adobe</strong>, the <strong>Adobe</strong> logo, Flash, <strong>Lightroom</strong>, and Photoshop are either<br />
registered trademarks or trademarks of <strong>Adobe</strong> Systems Incorporated in<br />
the United States and/or other countries.<br />
Microsoft and Windows are either registered trademarks or trademarks<br />
of Microsoft Corporation in the United States and/or other countries.<br />
Apple, Mac, and Macintosh are trademarks of Apple Inc. registered in<br />
the U.S. and/or other countries.<br />
All other trademarks are the property of their respective owners.<br />
Free sample questions - buy the book from www.lightroomqueen.com
Table of Contents<br />
Free sample questions - buy the book from www.lightroomqueen.com<br />
<strong>Sample</strong> <strong>Questions</strong><br />
Introduction 51<br />
Quick Start Essentials 55<br />
Import 61<br />
Shooting Raw, sRAW or JPEG 61<br />
<strong>The</strong> Import Dialog 65<br />
Selecting Folders & Files for Import 67<br />
Import Options 74<br />
Renaming 77<br />
Destination Folders 82<br />
Import Presets 90<br />
Proprietary Raw vs. DNG 91<br />
Other Import <strong>Questions</strong> 102<br />
Tethered Shooting & Watched Folders 111
<strong>Adobe</strong> <strong>Lightroom</strong> 3 - <strong>The</strong> <strong>Missing</strong> <strong>FAQ</strong><br />
Workspace 117<br />
<strong>The</strong> Main Workspace 117<br />
Thumbnails 126<br />
Selections 131<br />
Viewing & Comparing Photos 133<br />
Working with Sliders & Panel Icons 136<br />
Working with Dialogs 138<br />
Secondary Display 139<br />
Frequent Workspace <strong>Questions</strong> 143<br />
Library Module 147<br />
Folders 147<br />
Collections 154<br />
Stacking 158<br />
Rating & Labeling 160<br />
Renaming, Moving & Deleting 166<br />
Viewing & Editing Metadata 170<br />
Keywording 173<br />
Editing the Capture Time 182<br />
Managing Videos 186<br />
Sorting, Filtering & Finding Photos 187<br />
Smart Collections 196<br />
Quick Develop 198<br />
<strong>Missing</strong> Files 200<br />
Free sample questions - buy the book from www.lightroomqueen.com
Free sample questions - buy the book from www.lightroomqueen.com<br />
<strong>Sample</strong> <strong>Questions</strong><br />
Working with Catalogs 205<br />
Managing Catalogs 205<br />
Catalog Corruption 212<br />
Single or Multiple Catalogs 215<br />
Backup 221<br />
Restoring Backups 227<br />
Moving <strong>Lightroom</strong> on the Same Computer 229<br />
Moving <strong>Lightroom</strong> to a New Computer 232<br />
Working with Multiple Machines 234<br />
XMP 241<br />
Networking 247<br />
O�ine Archives 251<br />
Previews & Speed 253<br />
Previews 253<br />
Preview Problems 257<br />
Speed Tips 263<br />
Develop Module 271<br />
Raw File Rendering 271<br />
Process Versions 274<br />
White Balance 276<br />
Basic Adjustments 279<br />
Working with Sliders & Targeted Adjustment Tool 283
<strong>Adobe</strong> <strong>Lightroom</strong> 3 - <strong>The</strong> <strong>Missing</strong> <strong>FAQ</strong><br />
Tone Curves 287<br />
HSL, Color, B&W & Split Toning 288<br />
Adjusting Multiple Photos 291<br />
Before / After Views 295<br />
Histogram & RGB Values 296<br />
Presets 300<br />
Defaults 306<br />
Snapshots & Virtual Copies 308<br />
History & Reset 312<br />
Detail—Sharpening & Noise Reduction 314<br />
Lens Corrections 319<br />
E�ects—Post-Crop Vignette & Grain 327<br />
Calibration Pro�les & Styles 329<br />
DNG Pro�le Editor 330<br />
Cropping 336<br />
Spot Removal—Clone & Heal Tools 340<br />
Red Eye Reduction Tool 342<br />
Local Adjustments—Graduated Filter & Adjustment Brush 343<br />
Editing in Other Programs 353<br />
Editing in Other Programs 353<br />
<strong>Adobe</strong> Camera Raw Compatibility for Photoshop 359<br />
Free sample questions - buy the book from www.lightroomqueen.com
Free sample questions - buy the book from www.lightroomqueen.com<br />
<strong>Sample</strong> <strong>Questions</strong><br />
Export 367<br />
Export Locations & File Naming 367<br />
File Settings 370<br />
Color Space 375<br />
Sizing & Resolution 381<br />
Output Sharpening 388<br />
Copyright & Watermarking 389<br />
Post-Processing Actions & Droplets 394<br />
Plug-ins 399<br />
Other Export <strong>Questions</strong> & Troubleshooting 403<br />
Publish Services 407<br />
Setting Up Your Publish Services 407<br />
Creating Collections & Photosets 412<br />
Synchronizing Changes 413<br />
Flickr Account <strong>Questions</strong> 415<br />
Publish Services Troubleshooting 417<br />
Slideshow Module 419<br />
Styles & Settings 419<br />
Music 425<br />
Saving & Exporting Slideshows 426<br />
Errors 430
<strong>Adobe</strong> <strong>Lightroom</strong> 3 - <strong>The</strong> <strong>Missing</strong> <strong>FAQ</strong><br />
Print Module 431<br />
Laying Out Your Photos 431<br />
Styles & Settings 437<br />
Printing 441<br />
Web Module 447<br />
Styles & Settings 447<br />
Additional Galleries 451<br />
Exporting & Uploading 453<br />
Troubleshooting & Useful Information 457<br />
Troubleshooting Steps 457<br />
Preferences & Settings 461<br />
Default File Locations 461<br />
64-bit 465<br />
Initial Installation 467<br />
Upgrading from <strong>Lightroom</strong> 1, 2, or version 3 beta 468<br />
Installing, Updating & Downgrading 472<br />
Languages 474<br />
Licensing Information 476<br />
Final Words… 478<br />
Keyboard Shortcuts 479<br />
Index 489<br />
Free sample questions - buy the book from www.lightroomqueen.com
Table of Contents… in Detail<br />
Free sample questions - buy the book from www.lightroomqueen.com<br />
<strong>Sample</strong> <strong>Questions</strong><br />
Table of Contents 3<br />
Table of Contents… in Detail 9<br />
Acknowledgements 49<br />
Introduction 51<br />
<strong>The</strong> Book Format 52<br />
Windows or Mac? 52<br />
Paperbacks and FREE digital formats 53<br />
Updates 53<br />
Talk to me! 54<br />
Quick Start Essentials 55<br />
<strong>The</strong> Basics 55<br />
Basic Work�ow 57
<strong>Adobe</strong> <strong>Lightroom</strong> 3 - <strong>The</strong> <strong>Missing</strong> <strong>FAQ</strong><br />
<strong>The</strong> Top 10 Gotchas 59<br />
Remember <strong>Lightroom</strong>’s Rule Number 5 60<br />
Import 61<br />
SHOOTING RAW, SRAW OR JPEG 61<br />
Can I use <strong>Lightroom</strong> on JPEG �les as well as raw �les? 62<br />
If I can use all of <strong>Lightroom</strong>’s controls on JPEG �les, why would I want to shoot in my<br />
camera’s raw �le format? 62<br />
If I shoot raw, can <strong>Lightroom</strong> understand the camera settings? 63<br />
If I shoot sRAW format, can <strong>Lightroom</strong> apply all the usual adjustments? 64<br />
THE IMPORT DIALOG 65<br />
What’s the di�erence between the compact Import dialog and the expanded Import<br />
dialog and how do I switch? 66<br />
What’s the di�erence between ‘Add,’ ‘Copy,’ ‘Move,’ and ‘Copy as DNG’? 66<br />
SELECTING FOLDERS & FILES FOR IMPORT 67<br />
How do I import multiple folders in one go? 67<br />
Is it possible to import from multiple card readers at the same time? 68<br />
Why do the folders keep jumping around and what is Docking? 68<br />
Can I use the operating system dialog to navigate to a folder instead of using<br />
<strong>Lightroom</strong>’s Source panel? 69<br />
Can I save favorite folders? 69<br />
How do I select only certain photos to import? 69<br />
How do I select photos from a speci�c date? 70<br />
How do I select speci�c �le types to import? 71<br />
Free sample questions - buy the book from www.lightroomqueen.com
Free sample questions - buy the book from www.lightroomqueen.com<br />
<strong>Sample</strong> <strong>Questions</strong><br />
Why are some photos unavailable or dimmed in the Import dialog? 72<br />
Can I see larger previews of the �les before importing? 73<br />
IMPORT OPTIONS 74<br />
Why do I have to create previews? Why can’t I just look at the photos? 74<br />
What does ‘Don’t Import Suspected Duplicates’ do? 74<br />
What does the ‘Make a Second Copy’ option do? 75<br />
What Develop settings, metadata and keywords should I apply in the Import dialog? 75<br />
How do I apply di�erent settings to di�erent photos while importing? 77<br />
RENAMING 77<br />
How do I rename the �les while importing? 77<br />
What’s the di�erence between Import#, Image#, Sequence# and Total#? 79<br />
Can <strong>Lightroom</strong> continue my number sequence from my previous import? 80<br />
How do I pad the numbers to get Img001.jpg instead of Img1.jpg? 80<br />
Can I have more than 5 digit numbers? 81<br />
DESTINATION FOLDERS 82<br />
I’ve chosen ‘Copy’ or ‘Move’—how do I organize the photos into a folder structure<br />
that will suit me? 82<br />
Why are some of the Destination folders in italics? 83<br />
How should I organize my photos on my hard drive? 84<br />
Can I create a di�erent dated folder structure automatically? 87<br />
Can I leave <strong>Lightroom</strong> to manage my photos like iTunes moves my music �les? 90<br />
IMPORT PRESETS 90<br />
How do I create Import presets, and what do they include? 90
<strong>Adobe</strong> <strong>Lightroom</strong> 3 - <strong>The</strong> <strong>Missing</strong> <strong>FAQ</strong><br />
PROPRIETARY RAW VS. DNG 91<br />
Should I convert to DNG? 91<br />
Do I lose quality when converting to DNG? 94<br />
If I convert to DNG, can I convert back to the proprietary raw �le format again? 95<br />
Which preferences should I choose when converting to DNG? 95<br />
How do I convert to DNG? 97<br />
Should I convert other formats like JPEG or TIFF to DNG? 100<br />
How do I update my embedded preview? 100<br />
How do I change my embedded preview size? 100<br />
Why do some �les get bigger when converting to DNG? 101<br />
I embedded the proprietary raw �le—how do I extract it to use it? 101<br />
I embedded the proprietary raw �le—is there any way to remove it? 101<br />
OTHER IMPORT QUESTIONS 102<br />
How do I import my existing photos into <strong>Lightroom</strong>? 102<br />
Why does <strong>Lightroom</strong> load or open the Import dialog every time I insert a memory<br />
card or device? 103<br />
I can’t see thumbnails in the Import dialog, I just see grey squares. How do I �x it? 103<br />
Can I set <strong>Lightroom</strong> to delete the photos from the memory card once they’ve<br />
uploaded? 104<br />
What happens to the other �les on a memory card, such as sound or video �les? 105<br />
Can I import CMYK photos into <strong>Lightroom</strong>? 105<br />
It says: ‘Some import operations were not performed. Could not copy a �le to the<br />
requested location.’ 105<br />
It says: ‘Some import operations were not performed. <strong>The</strong> �le is too big.’ 106<br />
Free sample questions - buy the book from www.lightroomqueen.com
Free sample questions - buy the book from www.lightroomqueen.com<br />
<strong>Sample</strong> <strong>Questions</strong><br />
It says: ‘Some import operations were not performed. <strong>The</strong> �le is from a camera<br />
which isn’t recognized by the raw format support in <strong>Lightroom</strong>.’ 106<br />
It says: ‘Some import operations were not performed. <strong>The</strong> �les use an unsupported<br />
color mode.’ 107<br />
It says: ‘Some import operations were not performed. <strong>The</strong> �les could not be read.<br />
Please reopen the �le and save with ‘Maximize Compatibility’ preference enabled.’ 107<br />
It says: ‘Some import operations were not performed. <strong>The</strong> �le appears to be<br />
unsupported or damaged.’ 108<br />
<strong>Lightroom</strong> appears to be corrupting my photos—how do I stop it? 108<br />
Why is <strong>Lightroom</strong> changing the colors of my photos? 109<br />
I shot Raw+JPEG in camera—why have the JPEGs not imported? 110<br />
TETHERED SHOOTING & WATCHED FOLDERS 111<br />
Which cameras are supported by the built-in Tethered Capture? 111<br />
How do I set <strong>Lightroom</strong> up to use Tethered Capture? 112<br />
Crops can’t be saved in presets, so how do I get it to apply a crop to my Tethered<br />
photos? 114<br />
Can I convert to DNG while tethering? 114<br />
How do I set <strong>Lightroom</strong> up to use a watched folder? 115<br />
Workspace 117<br />
THE MAIN WORKSPACE 117<br />
Menu bar, Title bar and screen modes 118<br />
Module Picker 118<br />
Identity Plate / Activity Viewer 118<br />
Panel Groups & Panels 120
<strong>Adobe</strong> <strong>Lightroom</strong> 3 - <strong>The</strong> <strong>Missing</strong> <strong>FAQ</strong><br />
Panel Auto Hide & Show 121<br />
Filmstrip 122<br />
Preview Area 123<br />
Toolbar 123<br />
Grid View & Filter Bar 124<br />
Loupe View, Info Overlay & Status Overlay 124<br />
Zooming using the Navigator panel 125<br />
THUMBNAILS 126<br />
Thumbnail (1) 128<br />
Cell Border (2) 128<br />
Index Number (3) 128<br />
Top Label (4) 128<br />
Flag (5) 128<br />
Metadata Status Icon (6) 129<br />
Quick Collection Marker (7) 130<br />
Badges (8) 130<br />
Video Icon (9) 130<br />
Rotation (10) 130<br />
Bottom Label (11) 131<br />
SELECTIONS 131<br />
What’s the di�erence between the selection shades of grey? 131<br />
Why don’t the rest of my photos deselect when I click on a single photo? 132<br />
How do I select multiple photos? 132<br />
Free sample questions - buy the book from www.lightroomqueen.com
Free sample questions - buy the book from www.lightroomqueen.com<br />
<strong>Sample</strong> <strong>Questions</strong><br />
I’ve got multiple photos selected—why is my action only applying to a single photo? 132<br />
VIEWING & COMPARING PHOTOS 133<br />
Grid View 133<br />
Compare View 134<br />
Survey View 135<br />
Loupe View 135<br />
Lights Out 135<br />
WORKING WITH SLIDERS & PANEL ICONS 136<br />
Moving Sliders 136<br />
Resetting Sliders 137<br />
Disclosure Triangles 137<br />
Panel Switches 137<br />
WORKING WITH DIALOGS 138<br />
Saving Presets in Pop-Up Menus 138<br />
Renaming, Updating and Deleting Presets in Pop-Up Menus 138<br />
Using Tokens in Dialogs 139<br />
SECONDARY DISPLAY 139<br />
Which views are available on the Secondary Display? How are they useful? 140<br />
Why do shortcuts and menu commands only apply to a single photo even though<br />
I have multiple photos selected on the Secondary Display Grid? 141<br />
Why does the Secondary Display switch from Grid to Loupe when I change the Main<br />
Screen to Grid? 142<br />
What does ‘Show Second Monitor Preview’ do? 142
<strong>Adobe</strong> <strong>Lightroom</strong> 3 - <strong>The</strong> <strong>Missing</strong> <strong>FAQ</strong><br />
How do I move the Library Filter bar to the Secondary Display? 142<br />
FREQUENT WORKSPACE QUESTIONS 143<br />
My toolbar’s disappeared—where’s it gone? 143<br />
How do I stop the panels opening every time I �oat near the edge of the screen? 143<br />
Where have my panels gone? 143<br />
Can I detach the panels and rearrange them? 143<br />
Where have the Minimize, Maximize and Close Window buttons gone? 144<br />
It’s all gone black! How do I change the view back to normal? 144<br />
I can see Badges in Grid view, but not in my Filmstrip. Where have they gone? 144<br />
How do I turn o� the overlay which says ‘Loading…’? 144<br />
Is it possible to see camera setting information while in Develop module, rather than<br />
constantly switching back to the Metadata panel? 145<br />
Why is there an exclamation mark near the preview in the Develop Module? 145<br />
How do I bring back the warning dialogs I’ve hidden? 146<br />
Why won’t <strong>Lightroom</strong> show a dialog, such as the Export dialog? 146<br />
Library Module 147<br />
FOLDERS 147<br />
Can I change the way the folders are displayed? 148<br />
When I look at a parent folder in Grid view, I see the photos in the subfolders as<br />
well. Can I turn it o� so I can only see the contents of the selected folder? 149<br />
I have a long list of folders—can I change it to show the folder hierarchy? 149<br />
Why aren’t ‘Add Parent Folder’ and ‘Promote Subfolders’ showing in my<br />
context-sensitive menu? 151<br />
Free sample questions - buy the book from www.lightroomqueen.com
Free sample questions - buy the book from www.lightroomqueen.com<br />
<strong>Sample</strong> <strong>Questions</strong><br />
How do I expand or collapse all of a folder’s subfolders in one go? 151<br />
How do I �nd out where a photo is stored on my hard drive? 152<br />
I’ve added new photos to one of <strong>Lightroom</strong>’s folders—why don’t they show<br />
in my catalog? 152<br />
How does the Synchronize Folder command work? 152<br />
COLLECTIONS 154<br />
How are Collections di�erent from Folders? 154<br />
How do I organize my collections into collection sets? 155<br />
How do I add photos to a collection? 156<br />
What are the Quick Collection and Target Collection? 156<br />
How do I see which collections a photo belongs to? 157<br />
STACKING 158<br />
How do I stack photos? 158<br />
Why are the stacking menu options disabled? 158<br />
How do I move a photo to the top of the stack? 158<br />
How do I apply metadata to multiple photos in a stack? 159<br />
I’ve placed retouched derivatives into the same folder as the originals and<br />
I’d like them stacked in pairs. Can I do it automatically? 159<br />
When I create a virtual copy, it should automatically stack them, but it hasn’t—why<br />
not? 160<br />
RATING & LABELING 160<br />
Which rating or labeling system should I use? 161<br />
How do I apply ratings and labels quickly? 162<br />
How do I use the Painter tool to quickly add metadata? 163
<strong>Adobe</strong> <strong>Lightroom</strong> 3 - <strong>The</strong> <strong>Missing</strong> <strong>FAQ</strong><br />
Is it possible to view �ag/rating/color labels status when in other modules? 163<br />
I’ve �agged my photos, but the �ags disappear when I view these photos in<br />
another folder or collection—why? 164<br />
I gave my photos stars or color labels in <strong>Lightroom</strong>—why can’t I see them in Bridge? 164<br />
I gave my photos di�erent color labels in <strong>Lightroom</strong>—why are they all white in Bridge?<br />
Or I labeled my photos in Bridge—why isn’t <strong>Lightroom</strong> showing my color labels? 164<br />
<strong>Lightroom</strong>’s not quick enough to sort through a large shoot—is there anything I<br />
can do to speed it up? 165<br />
RENAMING, MOVING & DELETING 166<br />
How do I rename one or more photos? 166<br />
How do I move or copy photos between folders? 167<br />
When I delete photos, am I deleting them only from <strong>Lightroom</strong>, or from the hard drive<br />
too? 168<br />
Why can’t I delete photos from the hard drive when I’m viewing a collection? 168<br />
I’m deleting photos in <strong>Lightroom</strong>, set to send to Recycle Bin/Trash, so why isn’t it<br />
deleting them? 169<br />
I accidentally deleted my photos from my hard drive and I don’t have backups!<br />
Can I create JPEGs from <strong>Lightroom</strong>’s previews? 169<br />
VIEWING & EDITING METADATA 170<br />
How do I add metadata to multiple photos at once? 170<br />
How do I create a Metadata preset? 171<br />
How do I select which metadata to view in the Metadata panel? 172<br />
Can I import and listen to my camera’s audio annotations? 172<br />
Why do some �les say CR2+JPEG and some just say CR2? 173<br />
Some of my lenses are listed twice in the Metadata �lters, for example<br />
24.0-105.0 mm and also as EF24-105 IS USM. Why? 173<br />
Free sample questions - buy the book from www.lightroomqueen.com
Free sample questions - buy the book from www.lightroomqueen.com<br />
<strong>Sample</strong> <strong>Questions</strong><br />
KEYWORDING 173<br />
How should I keyword my photos? 173<br />
How do I change my long list of keywords into a hierarchy? Or change the existing<br />
hierarchy? 175<br />
How many keywords can I have? 176<br />
How can I keep certain keywords at the top of the list? 176<br />
Is there a quick way of �nding a particular keyword in my long list? 176<br />
What do the symbols in the Keyword panels mean? 177<br />
Is there an easier way to apply lots of keywords in one go, other than typing or<br />
dragging them all? 178<br />
Why are there only 9 keywords in the Keywords panel? 179<br />
I mistyped a keyword and now <strong>Lightroom</strong> keeps suggesting it—how do I clear the<br />
auto�ll? 179<br />
Is it possible to display all of the photos in a catalog that aren’t already keyworded? 180<br />
I use multiple catalogs, but I’d like to keep my keyword list identical and current<br />
across all of the catalogs—is there an easy way? 180<br />
How do I import my keywords from Bridge? 181<br />
If I can import keywords from Bridge using a text �le, does that mean I can create<br />
my keywords manually using a text �le and then import them into <strong>Lightroom</strong>? 182<br />
EDITING THE CAPTURE TIME 182<br />
What do the di�erent options in the Edit Capture Time dialog do? 183<br />
<strong>The</strong> time on my camera was incorrect—how do I change it? 183<br />
How do I sync the times on two or more cameras? 185<br />
MANAGING VIDEOS 186<br />
What can I do with my imported videos? 186
<strong>Adobe</strong> <strong>Lightroom</strong> 3 - <strong>The</strong> <strong>Missing</strong> <strong>FAQ</strong><br />
How I do change which program opens my videos? 186<br />
SORTING, FILTERING & FINDING PHOTOS 187<br />
How do I change my sort order? 187<br />
Can I set a default sort order regardless of folder? 187<br />
How do I sort my entire catalog from earliest to latest, regardless of their folders? 187<br />
Why can’t I drag and drop into a custom sort order or User Order? 188<br />
Why does <strong>Lightroom</strong> add new photos to the end of the sort order when editing in<br />
Photoshop? 188<br />
Why does my �lter disappear when I switch folders? 189<br />
What does the Filter Lock icon in the Filter bar do? 189<br />
How do I �lter my photos to show photos �tting certain criteria? 189<br />
Can I save the �lters I use regularly as presets? 191<br />
How can I view all of the photos tagged with a speci�c keyword or keyword<br />
combination? 191<br />
How do I �lter my photos to show… just one �ag/color label/rating? 191<br />
Can I select all photos with a speci�c �ag, color label or rating without changing the<br />
�ltering? 192<br />
How can I use the Text �lters to do AND or OR �lters? 192<br />
How do I change the Metadata �lter columns? 194<br />
How do I select multiple options within the Metadata �lter columns? 194<br />
Can I combine Text �lters, Attribute �lters, and Metadata �lters? 195<br />
How do I search for a speci�c �lename? 196<br />
SMART COLLECTIONS 196<br />
Why would I use smart collections instead of standard collections or �lters? 196<br />
Free sample questions - buy the book from www.lightroomqueen.com
Free sample questions - buy the book from www.lightroomqueen.com<br />
<strong>Sample</strong> <strong>Questions</strong><br />
How do I create smart collections? 197<br />
How do I transfer smart collection criteria between catalogs? 198<br />
QUICK DEVELOP 198<br />
Why is the Quick Develop panel so useful? 199<br />
Why am I missing some Quick Develop buttons? 199<br />
Can I adjust any other sliders using Quick Develop? 200<br />
MISSING FILES 200<br />
<strong>Lightroom</strong> thinks my photos are missing—how do I �x it? 200<br />
How do I prevent missing �les? 201<br />
Why does <strong>Lightroom</strong> keep changing my drive letters and losing my �les? 202<br />
Where has the <strong>Missing</strong> Files collection gone? How do I �nd all of the missing �les<br />
in my catalog now? 202<br />
I’ve renamed the �les outside of <strong>Lightroom</strong> and now <strong>Lightroom</strong> thinks the photos<br />
are missing. Is it possible to recover them? 203<br />
I’ve deleted some renamed photos. I do have backups but they have the original<br />
�lenames, so <strong>Lightroom</strong> won’t recognize them. Is it possible to relink them? 203<br />
Working with Catalogs 205<br />
MANAGING CATALOGS 205<br />
How do I create a new catalog and switch between catalogs? 206<br />
Why do I have a few di�erent �les for my catalog? 207<br />
What does the catalog contain? 207<br />
Is there a maximum number of photos that <strong>Lightroom</strong> can hold? 208
<strong>Adobe</strong> <strong>Lightroom</strong> 3 - <strong>The</strong> <strong>Missing</strong> <strong>FAQ</strong><br />
Is there a maximum number of photos before <strong>Lightroom</strong>’s performance starts to<br />
degrade? 208<br />
Is there a maximum image size that <strong>Lightroom</strong> can import? 209<br />
Can I move or rename my catalog? 209<br />
How do I set or change my default catalog? 209<br />
How can I remove everything I’ve done and start again? 210<br />
What general maintenance will keep my catalogs in good shape? 210<br />
Why can’t I open my catalog? 211<br />
CATALOG CORRUPTION 212<br />
How do catalogs become corrupted? 212<br />
How can I keep my catalogs healthy and prevent corruption? 212<br />
<strong>Lightroom</strong> says that my catalog is corrupted—can I �x it? 213<br />
SINGLE OR MULTIPLE CATALOGS 215<br />
Should I use one big catalog, or multiple smaller catalogs? 215<br />
Can I search across multiple catalogs? 217<br />
How do I set default Catalog Settings to use for all new catalogs? 217<br />
I seem to have 2 catalogs. I only use 1, so can I delete the other? 218<br />
How do I split my catalog into multiple smaller catalogs? 218<br />
How do I merge multiple catalogs into one larger catalog? 219<br />
How do I transfer photos between catalogs? 219<br />
When I used ACR I only kept the XMP �les archived—can’t I just do that? 220<br />
BACKUP 221<br />
I run my own backup system—do I have to let <strong>Lightroom</strong> run backups too? 221<br />
Free sample questions - buy the book from www.lightroomqueen.com
Free sample questions - buy the book from www.lightroomqueen.com<br />
<strong>Sample</strong> <strong>Questions</strong><br />
Does <strong>Lightroom</strong> back up the photos as well as the catalog? 222<br />
How do I back up <strong>Lightroom</strong>? 222<br />
I back up photos using the Import dialog—isn’t that enough? 223<br />
How often should I back up my catalog? 224<br />
Where does <strong>Lightroom</strong> save the backups? 224<br />
How do I change the backup location? 225<br />
Should I turn on ‘Test integrity’ and ‘Optimize catalog’ each time I back up? 225<br />
Can I delete the oldest backups? 225<br />
Is it safe to have Time Machine back up the catalog? 226<br />
I’m worried about keeping all changes in one catalog—are there any other options? 226<br />
I haven’t got time to back up now—can I postpone the backup? 226<br />
Why does <strong>Lightroom</strong> say it’s ‘unable to backup’? 227<br />
RESTORING BACKUPS 227<br />
How do I restore a catalog backup? 228<br />
How do I restore everything from backups? 228<br />
If I’m restoring from backups, does the catalog or the XMP data take priority? 229<br />
MOVING LIGHTROOM ON THE SAME COMPUTER 229<br />
How do I move only my catalog to another hard drive, leaving the photos where<br />
they are? 230<br />
How do I move only my photos to another hard drive, leaving the catalog where<br />
it is? 230<br />
How do I move my catalog & photos to another hard drive? 231<br />
MOVING LIGHTROOM TO A NEW COMPUTER 232<br />
How do I move my catalog, photos and other <strong>Lightroom</strong> �les to a new computer? 232
<strong>Adobe</strong> <strong>Lightroom</strong> 3 - <strong>The</strong> <strong>Missing</strong> <strong>FAQ</strong><br />
How do I move my catalog & photos from Windows to Mac or vice versa? 234<br />
WORKING WITH MULTIPLE MACHINES 234<br />
How does Export as Catalog work? 234<br />
What are the limitations of o�ine �les? 235<br />
How does Import from Catalog work? 236<br />
I need to work on my photos on my desktop and my laptop—what are my options? 237<br />
How do I use a portable catalog with originals, for example, the whole catalog on an<br />
external drive with the photos? 238<br />
How do I use a portable catalog without originals, for example, the whole catalog<br />
copied without the photos? 238<br />
How do I upload and start editing on my laptop, and then transfer that back to the<br />
main catalog? 239<br />
How do I export part of my catalog to another computer and then merge the<br />
changes back later? 239<br />
How can I use my presets on both computers? 240<br />
Can I synchronize two computers? 241<br />
XMP 241<br />
Why would I want settings written to XMP? 242<br />
Which of <strong>Lightroom</strong>’s data isn’t stored in XMP? 242<br />
Where are the XMP �les for my JPEG/TIFF/PSD/DNG �les? 242<br />
How do I write settings to XMP? 243<br />
Should I turn on ‘Automatically write changes into XMP’? 243<br />
What’s the di�erence between ‘Write Metadata to Files’ and ‘Update DNG Preview &<br />
Metadata’? 244<br />
Should I check or uncheck ‘Include Develop settings in metadata inside JPEG, TIFF, and<br />
PSD �les’? 244<br />
Free sample questions - buy the book from www.lightroomqueen.com
Free sample questions - buy the book from www.lightroomqueen.com<br />
<strong>Sample</strong> <strong>Questions</strong><br />
How do XMP �les relate to the catalog? 245<br />
Can I view the content of my XMP sidecar �les? 245<br />
XMP has been updated on another program or computer. Why don’t the changes<br />
show in <strong>Lightroom</strong>? 246<br />
<strong>Lightroom</strong> says it can’t write to XMP—how do I �x it? 246<br />
NETWORKING 247<br />
Can I share my catalog with multiple users on the same machine? 247<br />
Can one catalog be opened simultaneously by several workstations across a<br />
network? 247<br />
Is it possible to have the catalog stored on a Network Accessible Storage unit (NAS)<br />
but open it on a single machine? 248<br />
Is it possible to use XMP �les to allow some degree of sharing across the network? 248<br />
OFFLINE ARCHIVES 251<br />
How do I archive photos to o�ine hard drives? 251<br />
How do I archive photos to CD/DVD/Blu-Ray? 252<br />
Previews & Speed 253<br />
PREVIEWS 253<br />
What’s the di�erence between Minimal, Embedded & Sidecar, Standard and 1:1<br />
previews? 253<br />
What size and quality should I set for Standard-Sized Previews? 255<br />
When I choose Render 1:1 Previews from the Library menu, does it apply to the<br />
entire catalog or just the selected photos? 255<br />
<strong>The</strong> previews folder is huge—can I delete it? 256<br />
If I delete a photo, is the preview deleted too? 256
<strong>Adobe</strong> <strong>Lightroom</strong> 3 - <strong>The</strong> <strong>Missing</strong> <strong>FAQ</strong><br />
I’ve discarded 1:1 previews—why hasn’t the �le/folder size shrunk? 256<br />
Can I move the previews onto another drive? 257<br />
PREVIEW PROBLEMS 257<br />
Why do I just get grey boxes instead of previews? 257<br />
Everything in <strong>Lightroom</strong> is a funny color, but the original photos look perfect in other<br />
programs, and the exported photos don’t look like they do in <strong>Lightroom</strong> either. What<br />
could be wrong? 258<br />
How do I change my monitor pro�le to check whether it’s corrupted? 259<br />
How should I calibrate my monitor? 260<br />
<strong>The</strong> previews are slightly di�erent between Library and Develop and Fit and 1:1<br />
views—why is that? 260<br />
My photos have imported incorrectly rotated and distorted—how do I �x it? 262<br />
SPEED TIPS 263<br />
How can I get <strong>Lightroom</strong> to import faster? 263<br />
How can I speed up browsing in Library module? 263<br />
How can I speed up moving �les between folders? 264<br />
It’s taking forever to delete photos—should it really take this long? 265<br />
How can I speed up browsing in Develop module? And what are these Cache*.dat<br />
�les? 265<br />
Are there any other <strong>Lightroom</strong> tweaks to make it run faster? 268<br />
Are there any hardware or operating system tweaks to make <strong>Lightroom</strong> faster? 268<br />
Free sample questions - buy the book from www.lightroomqueen.com
Free sample questions - buy the book from www.lightroomqueen.com<br />
<strong>Sample</strong> <strong>Questions</strong><br />
Develop Module 271<br />
RAW FILE RENDERING 271<br />
Why do my raw photos change color? When the �rst preview appears, it looks just<br />
like it did on the camera—how do I stop it changing? 272<br />
I set my camera to black & white. Why is <strong>Lightroom</strong> changing them back to color? 273<br />
How do other programs like iView, PhotoMechanic, Apple’s Preview, Windows<br />
Explorer, Breezebrowser, etc., get it right? 273<br />
<strong>The</strong>re are some hot pixels on my sensor in other programs, but I can’t see them in<br />
<strong>Lightroom</strong>. Where have they gone? 274<br />
PROCESS VERSIONS 274<br />
Which settings are a�ected by the Process Version? 275<br />
Which Process Version should I use? 275<br />
How do I switch between PV2003 and PV2010? 275<br />
Why are my new imports set to Process Version 2003? 276<br />
WHITE BALANCE 276<br />
Where should I be clicking with the White Balance Eyedropper? 277<br />
<strong>The</strong> White Balance Eyedropper disappears every time I click anything—how do I<br />
keep it turned on? 277<br />
Why don’t the Temp and Tint sliders have the proper white balance scale when I’m<br />
working on JPEGs? 278<br />
Where have the other White Balance presets gone, such as Cloudy and Flash? 278<br />
Why is <strong>Lightroom</strong> showing di�erent Kelvin values than I set in my camera custom<br />
white balance? 278<br />
Can I change the eyedropper averaging? 279<br />
How do I adjust for an extreme white balance, under 2000k or over 50000k? 279
<strong>Adobe</strong> <strong>Lightroom</strong> 3 - <strong>The</strong> <strong>Missing</strong> <strong>FAQ</strong><br />
BASIC ADJUSTMENTS 279<br />
What’s the di�erence between Exposure and Brightness? 280<br />
Why does the Recovery slider add a colored tint? 281<br />
Fill Light creates halos and drops the contrast too far—is there an easy solution? 281<br />
What does the Clarity slider do? 282<br />
What’s the di�erence between Vibrance and Saturation? 283<br />
WORKING WITH SLIDERS & TARGETED ADJUSTMENT TOOL 283<br />
<strong>The</strong> slider movements are too coarse—how can I adjust them? 283<br />
How do I apply Auto settings to individual sliders? 284<br />
Does it matter in which order I apply sliders? 286<br />
How do I use the TAT, or Targeted Adjustment tool? 286<br />
TONE CURVES 287<br />
How do I use the standard Parametric Tone Curve? 287<br />
What do the three triangular sliders docked at the base of the Tone Curve do? 287<br />
How do I use the Point Curve? 288<br />
Where have the Tone Curve sliders gone? 288<br />
HSL, COLOR, B&W & SPLIT TONING 288<br />
What is the HSL panel used for? 289<br />
What’s the di�erence between the HSL and Color panels? 290<br />
How do I create a Black & White photo? 290<br />
How do I use the Split Tone panel? 290<br />
How do I create a Sepia photo? 291<br />
Free sample questions - buy the book from www.lightroomqueen.com
Free sample questions - buy the book from www.lightroomqueen.com<br />
<strong>Sample</strong> <strong>Questions</strong><br />
ADJUSTING MULTIPLE PHOTOS 291<br />
How do I copy or synchronize my settings with other photos? 291<br />
Why won’t my white balance sync? 294<br />
What does ‘Match Total Exposure’ in the Settings menu do? 294<br />
Can I make relative adjustments, for example, brighten all selected photos by 1 stop? 295<br />
BEFORE / AFTER VIEWS 295<br />
Can I see a Before / After preview? 295<br />
Can I change the ‘Before’ state to something other than the Import state? 295<br />
Can I turn o� the e�ect of a whole panel’s settings, to see the preview with and<br />
without those settings? 296<br />
HISTOGRAM & RGB VALUES 296<br />
Is it possible to see clipping warnings? Or, why are there red and blue areas on my<br />
photos? 298<br />
Why does the Histogram look di�erent when I open the exported sRGB photo in<br />
Photoshop? Why are my highlights clipping in Photoshop but not in <strong>Lightroom</strong>? 298<br />
Can I view RGB values using a normal 0-255 scale? 300<br />
PRESETS 300<br />
Where can I download Develop presets? 300<br />
How do I install Develop presets? 301<br />
How do I preview and apply presets to my photos? 301<br />
How do I create my own Develop Presets? 302<br />
How can I organize my presets into folders or groups? 303<br />
How do I rename Develop presets? 303<br />
How do I remove the default Develop presets? 303
<strong>Adobe</strong> <strong>Lightroom</strong> 3 - <strong>The</strong> <strong>Missing</strong> <strong>FAQ</strong><br />
How do I uninstall Develop presets? 304<br />
Where have my presets gone? 304<br />
Can I apply multiple presets to the same photo, layering the e�ects? 305<br />
I have some Develop presets that I use in ACR in CS4—can I use them in <strong>Lightroom</strong>? 305<br />
Why do my presets look wrong when used on JPEG/TIFF/PSD �les, even though<br />
they work on raw �les? 305<br />
Is there a way to add a keyboard shortcut to a preset? 306<br />
DEFAULTS 306<br />
Why would I change the default settings instead of using a preset? 306<br />
How do I change the default settings? 307<br />
Why would I want di�erent defaults for each ISO and serial number combination? 308<br />
Why don’t all of the sliders default to 0? 308<br />
What settings should I use as the defaults? 308<br />
SNAPSHOTS & VIRTUAL COPIES 308<br />
Why would I want to use virtual copies? 309<br />
When would I use a snapshot instead of a virtual copy? 310<br />
Can I rename virtual copies? 310<br />
Can I turn virtual copies into snapshots and vice versa? 311<br />
Can I swap virtual copies for masters and vice versa? 311<br />
What do Sync Copies and Sync Snapshots do? 312<br />
HISTORY & RESET 312<br />
How do I reset a single slider or panel section to its default setting? 312<br />
How do I reset photos back to their default settings? 313<br />
Free sample questions - buy the book from www.lightroomqueen.com
Free sample questions - buy the book from www.lightroomqueen.com<br />
<strong>Sample</strong> <strong>Questions</strong><br />
If I don’t like the last adjustment I made, can I just undo that step, rather than<br />
resetting everything? 313<br />
How long do the adjustments stay in the History panel? 314<br />
DETAIL—SHARPENING & NOISE REDUCTION 314<br />
Why are my pictures softer and noisier than other programs? 314<br />
What is multiple pass sharpening? 314<br />
How do the sharpening sliders interact? 315<br />
Can I apply or remove sharpening selectively? 316<br />
How do I use the di�erent Noise Reduction sliders? 317<br />
I’ve turned sharpening and noise reduction right up to the maximum, but it<br />
doesn’t seem to be doing anything—why not? 318<br />
Why is the Noise Reduction sometimes visible in Fit View and other times only<br />
visible in 1:1? 318<br />
LENS CORRECTIONS 319<br />
How do I apply lens corrections to my photo? 319<br />
Why is the lens pro�le not selected automatically? 319<br />
How do I set a default lens pro�le? 320<br />
In the Setup pop-up menu, what’s the di�erence between Default, Auto & Custom? 320<br />
How do the Amount sliders interact with the pro�le? 321<br />
Can I use the pro�led lens corrections to correct the chromatic aberrations without<br />
removing the distortion? 321<br />
Why have the lens corrections created new chromatic aberration and vignetting<br />
instead of �xing it? 321<br />
Can I correct multiple photos in one go? 321<br />
Can I turn on the lens corrections by default? 321
<strong>Adobe</strong> <strong>Lightroom</strong> 3 - <strong>The</strong> <strong>Missing</strong> <strong>FAQ</strong><br />
What are my options if my lens pro�le isn’t available? 322<br />
What do the Manual Lens Corrections sliders do? 322<br />
How is the Rotate slider di�erent from Straighten in the Crop options? 323<br />
How is the Scale slider di�erent to cropping? 324<br />
What does the ‘Constrain Crop’ checkbox do? 324<br />
Why doesn’t the Lens Correction Vignette adjust to the Crop boundaries? 324<br />
How do I �x Chromatic Aberration? 325<br />
Can I save Manual lens corrections as defaults for lenses? 325<br />
When in my work�ow should I apply lens corrections? 325<br />
How do I turn o� the grid overlay? 326<br />
How do I create a Lens Pro�le using the Lens Pro�le Creator? 326<br />
Does it matter which camera body is used when creating a lens pro�le? 326<br />
EFFECTS—POST-CROP VIGNETTE & GRAIN 327<br />
What’s the di�erence between Highlight Priority, Color Priority and Paint Overlay? 327<br />
How do the Post-Crop Vignette sliders interact? 328<br />
How do the Grain sliders interact? 328<br />
Why does my grain not always look exactly the same in the exported �le as in<br />
the Develop preview? 328<br />
CALIBRATION PROFILES & STYLES 329<br />
How do I install and use the pro�les? 329<br />
Which are the pro�les for my camera? 329<br />
Why does my Nikon D300 have D2X pro�les? 330<br />
Why does the pro�le pop-up menu just say ‘Embedded’? 330<br />
Free sample questions - buy the book from www.lightroomqueen.com
Free sample questions - buy the book from www.lightroomqueen.com<br />
<strong>Sample</strong> <strong>Questions</strong><br />
Why do I only have Matrix listed? 330<br />
<strong>The</strong> ACR version number in the Calibration section is an old version—how do I<br />
update it? 330<br />
DNG PROFILE EDITOR 330<br />
Why is the DNG Pro�le Editor better than the Calibration sliders? 331<br />
Can I use the pro�les on proprietary raw �les, not just DNG? 331<br />
Why doesn’t it use ICC pro�les? 331<br />
Where do I download the DNG Pro�le Editor? 333<br />
How do I use the DNG Pro�le Editor? It looks complicated! 333<br />
Is there a simpler way of creating a DNG Pro�le for my camera? 335<br />
CROPPING 336<br />
Why does the crop go in the wrong direction when I try and move the grid around? 336<br />
How do I crop a vertical portion from a horizontal photo? 337<br />
Can I zoom while cropping? 337<br />
How can I change the default crop ratio? 337<br />
How do I set a custom crop aspect ratio? 338<br />
How do I delete a custom crop aspect ratio? 338<br />
How do I set my crop grid back to thirds or bring the Crop Overlay back when it<br />
goes missing? 338<br />
Is it possible to change the Crop Overlay color? 338<br />
How do I straighten or rotate a photo? 339<br />
Can a crop be saved in a preset? 340<br />
Is there a way to see what the new pixel dimensions will be without interpolation? 340
<strong>Adobe</strong> <strong>Lightroom</strong> 3 - <strong>The</strong> <strong>Missing</strong> <strong>FAQ</strong><br />
SPOT REMOVAL—CLONE & HEAL TOOLS 340<br />
How do I retouch a spot? 341<br />
How do I adjust the brush size or the size of an existing spot? 341<br />
How do I adjust the opacity of an existing spot? 342<br />
How do I move or delete an existing spot? 342<br />
Can I copy or synchronize the clone/heal spots? 342<br />
RED EYE REDUCTION TOOL 342<br />
How do I work the Red Eye Reduction tool? 343<br />
<strong>Lightroom</strong>’s Red Eye Reduction tool can’t lock on to the red eye—is there anything<br />
I can do to help it? 343<br />
Why doesn’t the Red Eye Reduction tool work properly on my dog’s red eye? 343<br />
LOCAL ADJUSTMENTS—GRADUATED FILTER & ADJUSTMENT BRUSH 343<br />
Why would I use the Graduated Filter & Adjustment Brush rather than editing a<br />
photo in Photoshop? 344<br />
How do I create a new brush mask? 345<br />
What do Size and Feather do? 345<br />
What’s the di�erence between Flow & Density? 346<br />
Is the Adjustment Brush pressure sensitive when used with a graphics pen tablet? 347<br />
What does Auto Mask do? 347<br />
Why are there speckles in the brushed area? 347<br />
How can I tell if I’m applying a color tint when using the Adjustment Brush? 347<br />
Can I select a color tint from the photo itself? 347<br />
Can I brush on a lens blur e�ect? 348<br />
Free sample questions - buy the book from www.lightroomqueen.com
Free sample questions - buy the book from www.lightroomqueen.com<br />
<strong>Sample</strong> <strong>Questions</strong><br />
If I apply sharpening using the Adjustment Brush, where do I adjust the Radius,<br />
Detail and Masking? 348<br />
Where have my mask pins gone? 349<br />
How can I tell whether I’m creating a new mask or editing an existing mask? 349<br />
How do I reselect and edit an existing mask? 349<br />
How do I create a new gradient mask? 350<br />
How do I adjust an existing gradient? 350<br />
How do I show the mask I’ve created? 350<br />
Can I change the color of the mask overlay? 351<br />
How do I fade the e�ect of an existing mask? 351<br />
Can I layer the e�ect of multiple masks? 351<br />
Can I invert the mask? 352<br />
Can I synchronize my settings with other photos? 352<br />
Can I save my Adjustment Brush strokes in a preset? 352<br />
Editing in Other Programs 353<br />
EDITING IN OTHER PROGRAMS 353<br />
How do I change my Edit in… �le settings? 353<br />
In the Edit in… options, should I choose TIFF or PSD? 354<br />
Can I have more than two External Editors? 354<br />
How do I get <strong>Lightroom</strong> to use a di�erent version of Photoshop? 355<br />
<strong>Lightroom</strong> can’t �nd Photoshop to use Edit in Photoshop—how do I �x it? 356<br />
Can I open the raw �le into another raw processor? 356
<strong>Adobe</strong> <strong>Lightroom</strong> 3 - <strong>The</strong> <strong>Missing</strong> <strong>FAQ</strong><br />
Why isn’t <strong>Lightroom</strong> creating a TIFF or PSD �le according to my preferences? 357<br />
How do I open my layered �le back into Photoshop without �attening it? 357<br />
What’s the di�erence between ‘Edit Original,’ ‘Edit a Copy,’ or ‘Edit a Copy with<br />
<strong>Lightroom</strong> Adjustments’? 358<br />
What do the other options in the Edit in… menu do? 358<br />
ADOBE CAMERA RAW COMPATIBILITY FOR PHOTOSHOP 359<br />
How do I check which <strong>Lightroom</strong> and ACR versions I have installed? 360<br />
Which ACR version do I need for the settings to be fully compatible? 360<br />
What happens if I’m still using an older version of ACR and Photoshop? 361<br />
What’s the di�erence between ‘Render Using <strong>Lightroom</strong>’ and ‘Open Anyway’ in the<br />
ACR mismatch dialog? 362<br />
Can I open a raw �le directly into the ACR dialog? 363<br />
Rendered Files (JPEG/TIFF/PSD) 364<br />
Raw Files 365<br />
If I use ACR to convert, having created XMP �les, will the result be identical to<br />
<strong>Lightroom</strong>? 366<br />
I’d prefer to let Bridge run the conversion to JPEG using Image Processor to run an<br />
action. Is it possible? 366<br />
Why is Bridge not seeing the raw adjustments I’ve made in <strong>Lightroom</strong>? 366<br />
Export 367<br />
EXPORT LOCATIONS & FILE NAMING 367<br />
Can I set <strong>Lightroom</strong> to automatically export back to the same folder as the original? 367<br />
Can I set <strong>Lightroom</strong> to automatically re-import the exported �les? 368<br />
Why is the ‘Add to Stack’ checkbox unavailable? 369<br />
Free sample questions - buy the book from www.lightroomqueen.com
Free sample questions - buy the book from www.lightroomqueen.com<br />
<strong>Sample</strong> <strong>Questions</strong><br />
Can I set <strong>Lightroom</strong> to overwrite the original when exporting? 369<br />
Can I stop <strong>Lightroom</strong> asking me what to do when it �nds an existing �le with the<br />
same name? 369<br />
How do I burn the exported �les to CD or DVD? 369<br />
How do I change the �lename while exporting? 370<br />
FILE SETTINGS 370<br />
What’s the equivalent of JPEG quality…? 371<br />
How do I set <strong>Lightroom</strong> to a JPEG level 0-12 so that Photoshop doesn’t ask me<br />
every time I save? 371<br />
If a photo is imported as a JPEG, and it’s not edited it any way, is what I am exporting<br />
identical to what I imported? 371<br />
Why won’t Photoshop allow me to save my <strong>Lightroom</strong> �le as a JPEG? 372<br />
Should I choose 8-bit or 16-bit? 372<br />
I am a high volume photographer (weddings, etc.)—do I have to convert to PSD<br />
or TIFF for light retouching, or can I use JPEG? 374<br />
COLOR SPACE 375<br />
Which color space should I use? 376<br />
Why do my photos look di�erent in Photoshop? 377<br />
Why do my photographs look di�erent in Windows Explorer or on the Web? 380<br />
Can I export with a custom ICC pro�le? 381<br />
SIZING & RESOLUTION 381<br />
What’s the di�erence between Width & Height, Dimensions, Longest Edge & Shortest<br />
Edge? 382<br />
When I enter 4x6 as my output size, why do the vertical photos become 4x6 but the<br />
horizontal photos become 2.5x4? 383<br />
What does the ‘Don’t Enlarge’ checkbox do? 384
<strong>Adobe</strong> <strong>Lightroom</strong> 3 - <strong>The</strong> <strong>Missing</strong> <strong>FAQ</strong><br />
What PPI setting should I enter in the Export dialog? 384<br />
I set the export PPI to 300—why is it 72ppi when I open it in Photoshop? 386<br />
When I crop to 8x10 in <strong>Lightroom</strong> and then open in Photoshop, why is it not 8”x10”? 386<br />
Is it better to upsize in <strong>Lightroom</strong> or in Photoshop? 387<br />
Can I export to a speci�c �le size? 387<br />
OUTPUT SHARPENING 388<br />
Why does the Export Sharpening only have a few options? How can I control it? 388<br />
Which Export Sharpening setting applies more sharpening—screen, matte or glossy? 388<br />
COPYRIGHT & WATERMARKING 389<br />
How do I create a basic watermark? 389<br />
Are the watermarks intelligent for vertical and horizontal images? 390<br />
Which �le formats can I use for the graphical watermark? 391<br />
Can I overwrite an existing watermark? 392<br />
What is ‘Simple Copyright Watermark’ in the watermark menu? 392<br />
Where can I use my watermarks? 393<br />
How do I change the watermark placement for each photo? 393<br />
Can I create more complex watermarks, such as text and a graphic? 393<br />
POST-PROCESSING ACTIONS & DROPLETS 394<br />
How do I get <strong>Lightroom</strong> to attach the exported �les to an email? 394<br />
Can I run a Photoshop action from <strong>Lightroom</strong>? 395<br />
<strong>The</strong> droplet runs, but it doesn’t save—what have I done wrong? 397<br />
<strong>The</strong> droplet runs, but it keeps asking what JPEG compression to use—what have I<br />
done wrong? 397<br />
Free sample questions - buy the book from www.lightroomqueen.com
Free sample questions - buy the book from www.lightroomqueen.com<br />
<strong>Sample</strong> <strong>Questions</strong><br />
<strong>The</strong> droplet doesn’t run at all—why not? 397<br />
<strong>The</strong> droplet only works on some of the photos and then stops—what’s wrong? 398<br />
In my droplet I used a ‘Save for Web’ instead of a standard ‘Save As’—why won’t it<br />
overwrite the original �le? 398<br />
PLUG-INS 399<br />
What plug-ins are currently available? 399<br />
How do I install Export plug-ins? 400<br />
Where should I store my plug-ins? 401<br />
Why can’t I remove this Export plug-in? 401<br />
How do I use Export plug-ins? 402<br />
Can I export directly to an FTP server? 403<br />
OTHER EXPORT QUESTIONS & TROUBLESHOOTING 403<br />
Can I save my Export settings as a preset? 403<br />
Do I have to use the Export dialog every time I export? 404<br />
Can I strip the metadata from my �les, like Save for Web in Photoshop? 404<br />
Why can’t CS2 save as JPEG when I’ve used Local Adjustments on the photo? 404<br />
It gives an error message—‘Some export operations were not performed. <strong>The</strong> �le<br />
could not be written.’ or ‘<strong>The</strong> �le could not be found.’ What went wrong? 406<br />
<strong>The</strong> �les appear in the export folder and then disappear again. Why is <strong>Lightroom</strong><br />
deleting them? 406<br />
Publish Services 407<br />
SETTING UP YOUR PUBLISH SERVICES 407<br />
Why is Flickr the only website? Where’s my favorite photo sharing website? 407
<strong>Adobe</strong> <strong>Lightroom</strong> 3 - <strong>The</strong> <strong>Missing</strong> <strong>FAQ</strong><br />
What can I use the Hard Drive option for? 408<br />
How do I set up my Publish Services accounts? 408<br />
Can I choose the size of the photos to upload? 410<br />
How do I prevent it uploading a particular version of a photo? 411<br />
How do I control which keywords are visible on my published photos? 411<br />
Which settings should I use for Privacy & Safety? 411<br />
CREATING COLLECTIONS & PHOTOSETS 412<br />
Can I divide my photos into di�erent sets? 412<br />
How do I add photos into a photoset that already exists on Flickr? 412<br />
I didn’t mean to remove a photo from a photoset—how do I restore it? 413<br />
SYNCHRONIZING CHANGES 413<br />
How do I publish to Flickr or my hard drive? 413<br />
Does it automatically publish changes I make to my photos? 413<br />
How do I update Flickr or my hard drive with the changes I’ve made to my photos? 414<br />
How do I remove photos from my <strong>Lightroom</strong> catalog without removing them from<br />
Flickr? 414<br />
I deleted a photo on the Flickr web interface—how do I upload it again? 415<br />
What happens if I rename a photo and then republish it? 415<br />
Can I use Export as Catalog to transfer my Publish collections between catalogs? 415<br />
FLICKR ACCOUNT QUESTIONS 415<br />
What are the limitations of the Free vs. Pro Flickr accounts? 415<br />
How do I upgrade <strong>Lightroom</strong> to a Pro account? 416<br />
Can I have more than one Flickr account connected to my catalog? 416<br />
Free sample questions - buy the book from www.lightroomqueen.com
Free sample questions - buy the book from www.lightroomqueen.com<br />
<strong>Sample</strong> <strong>Questions</strong><br />
Can I have the same Flickr account connected to multiple catalogs? 416<br />
How do I disconnect <strong>Lightroom</strong> from my Flickr account? 417<br />
I accidentally revoked the authorization on Flickr’s website—how do I �x it? 417<br />
PUBLISH SERVICES TROUBLESHOOTING 417<br />
Why is the new Comments panel unavailable? 417<br />
Why is there a question mark on my Flickr service? 418<br />
What does ‘Flickr API returned an error message (function upload, message Not a<br />
Pro Account)’ mean? 418<br />
Slideshow Module 419<br />
STYLES & SETTINGS 419<br />
How do I create my �rst slideshow? 419<br />
How do I add my Identity Plate to my slideshow? 420<br />
How do I adjust the anchor point? 421<br />
How do I add captions to the slides? 421<br />
How do I change the font on my text overlays? 422<br />
How do I remove the quotation marks when a caption is blank? 422<br />
How do I change the background? 423<br />
What does ‘Zoom to Fill Frame’ do? 423<br />
Can I add Intro and Ending slides? 424<br />
Can I advance the slides manually, but still have them fade from one to the next? 424<br />
Can I rate photos while a slideshow is running? 424<br />
How do I make the slideshow display on my second screen? 425
<strong>Adobe</strong> <strong>Lightroom</strong> 3 - <strong>The</strong> <strong>Missing</strong> <strong>FAQ</strong><br />
MUSIC 425<br />
How do I select or change the music track? 425<br />
Which music formats can <strong>Lightroom</strong> play? 425<br />
How do I adjust the slide timings to �t the length of the music track? 425<br />
Why can’t <strong>Lightroom</strong> �nd my iTunes playlists? 426<br />
How do I play multiple di�erent music tracks during my slideshow? 426<br />
SAVING & EXPORTING SLIDESHOWS 426<br />
Can I save my settings for a speci�c slideshow? 427<br />
How do I save my settings as a template for use on other photos? 427<br />
Can I export my slideshow to run in a DVD player? 428<br />
Can I export my slideshow for viewing on the web? 428<br />
Can I export the slideshow with the music? 428<br />
Where has the ‘Export to JPEG’ option gone? 428<br />
I exported to PDF, but it doesn’t automatically start the slideshow when I open<br />
the PDF. Why not? 429<br />
Which movie size option should I choose? 429<br />
ERRORS 430<br />
Why does it stall part way through the slideshow or go much slower than the times<br />
I’d chosen? 430<br />
Everything appears to be running correctly, then the screen just goes plain grey or<br />
black when I try to running the slideshow. Why? 430<br />
Why is my noise reduction and sharpening not applied to my slideshow? 430<br />
Free sample questions - buy the book from www.lightroomqueen.com
Free sample questions - buy the book from www.lightroomqueen.com<br />
<strong>Sample</strong> <strong>Questions</strong><br />
Print Module 431<br />
LAYING OUT YOUR PHOTOS 431<br />
How do I set up a single borderless print, for example, a 4x6 snapshot? 431<br />
How do I change the page size? 432<br />
How do I create a contact sheet? 432<br />
How can I change the order of contact sheet photos? 433<br />
How do I use Picture Package? 433<br />
What does the exclamation mark in the top right corner mean? 434<br />
How do I create a Custom Package? 434<br />
What’s a pinned or anchored cell? 434<br />
How do I replace a photo in an existing cell? 434<br />
How do I see the cell size? 435<br />
How can I stop the photos being cropped by the cells? 435<br />
How do I rotate a photo within a cell? 435<br />
How do I move a photo within a cell? 435<br />
How do I scroll through custom package pages? 436<br />
Can I use the Print module to design albums and books? 436<br />
STYLES & SETTINGS 437<br />
How do I add the �lename and watermark to my contact sheet? 437<br />
Is it possible to personalize my print by changing the background color? 438<br />
How can I overlay a graphic such as a border onto my print? 438<br />
With 1 photo on a sheet, I can place the Identity Plate anywhere on the photo. Is<br />
that possible for multiple photos? 439
<strong>Adobe</strong> <strong>Lightroom</strong> 3 - <strong>The</strong> <strong>Missing</strong> <strong>FAQ</strong><br />
I have the Rulers and Grid checked in the Rulers, Grid & Guides panel—why can’t I<br />
see them? 440<br />
How can I save my Print settings for later? 440<br />
PRINTING 441<br />
Why do Page Setup, Print Settings and Print buttons show the same dialog? 441<br />
Which Print Sharpening option do I choose? 441<br />
When should I turn on 16-bit printing? 442<br />
What is ‘Draft Mode Printing’? 442<br />
How do I set up my printer to match the preview I see on screen? 442<br />
Why do <strong>Lightroom</strong>’s prints not match the preview on screen? 444<br />
How do I print to a �le such as a JPEG to send to my lab? 444<br />
How do I get <strong>Lightroom</strong> to see my custom printer pro�le? 445<br />
Why does my custom ICC printer pro�le not show in <strong>Lightroom</strong>’s list of pro�les? 446<br />
Web Module 447<br />
STYLES & SETTINGS 447<br />
How do I create my �rst web gallery? 447<br />
How can I change a web gallery I’ve already created? 448<br />
How do I save my settings as a template for use on other photos? 449<br />
<strong>The</strong> default �ash gallery appears to be capped at 500 photos—how do I increase<br />
the number of photos it can hold? 449<br />
Is it possible to add music to the galleries? 451<br />
Why do my galleries show stray white pixels on some photos? 451<br />
Free sample questions - buy the book from www.lightroomqueen.com
Free sample questions - buy the book from www.lightroomqueen.com<br />
<strong>Sample</strong> <strong>Questions</strong><br />
ADDITIONAL GALLERIES 451<br />
Where can I download additional web galleries? 451<br />
Are there any web galleries with download links or an integrated shopping cart<br />
such as PayPal? 452<br />
How do I install new web galleries? 452<br />
When using some third party galleries, the panels are clipped—can they be resized? 453<br />
EXPORTING & UPLOADING 453<br />
How do I upload my gallery? 453<br />
Why doesn’t the FTP upload work—it says ‘Remote Disc Error’? 455<br />
Why are my FTP settings not saved in the templates? 455<br />
Can I have multiple galleries on my website? 455<br />
Is it possible to embed a web gallery into an existing website or webpage? 456<br />
I changed an existing gallery—why hasn’t it changed on the website? 456<br />
Troubleshooting & Useful Information 457<br />
TROUBLESHOOTING STEPS 457<br />
I have a problem with <strong>Lightroom</strong>—are there any troubleshooting steps I can try? 457<br />
How do I delete the Preferences �le? 459<br />
What is deleted when I delete my Preferences �le? 459<br />
I installed <strong>Lightroom</strong>, but it says ‘An error occurred while attempting to change<br />
modules’. How do I �x it? 459<br />
It says ‘<strong>The</strong>re was an error working with the photo’ or there’s an exclamation mark<br />
in the corner of the thumbnail and a small fuzzy preview. What’s wrong? 460
<strong>Adobe</strong> <strong>Lightroom</strong> 3 - <strong>The</strong> <strong>Missing</strong> <strong>FAQ</strong><br />
PREFERENCES & SETTINGS 461<br />
<strong>Lightroom</strong> Preferences & Catalog Settings are… 461<br />
Photoshop Preferences are… 461<br />
Photoshop Color Settings are… 461<br />
DEFAULT FILE LOCATIONS 461<br />
<strong>The</strong> default location of the <strong>Lightroom</strong> catalog is… 462<br />
<strong>The</strong> default location of the Preferences is… 462<br />
<strong>The</strong> default location of the Presets is… 463<br />
<strong>The</strong> default location of the Camera Raw Cache is… 464<br />
<strong>The</strong> default locations of the <strong>Adobe</strong> Camera Raw & Lens Pro�les are… 464<br />
Your custom Camera Raw & Lens Pro�les can also be installed to the User folders… 464<br />
64-BIT 465<br />
How do I install the 64-bit version? 465<br />
<strong>Lightroom</strong> isn’t certi�ed for XP x64—does that meant it won’t run? 466<br />
My Mac version doesn’t have an ‘Open as 32-bit’ checkbox. Why not? 466<br />
How can I check whether I’m running the 32-bit or 64-bit version? 466<br />
INITIAL INSTALLATION 467<br />
Should I buy the download or the boxed version? 467<br />
Do I have to install the 3.0 version from my CD before installing updates? 467<br />
Why won’t <strong>Lightroom</strong> 3 install on my Mac? 467<br />
UPGRADING FROM LIGHTROOM 1, 2, OR VERSION 3 BETA 468<br />
How do I upgrade <strong>Lightroom</strong>? 468<br />
Free sample questions - buy the book from www.lightroomqueen.com
Do I have to install <strong>Lightroom</strong> 1 or 2 if I purchased an upgrade version? 468<br />
If I install <strong>Lightroom</strong> 3, will it overwrite my current 1.x or 2.x version? 468<br />
Which catalog versions will upgrade to 3.0? 468<br />
How do I upgrade my catalog from version 2 to version 3? 469<br />
If I upgrade, can I go back to version 2? 470<br />
Do I have to upgrade a catalog before I can import it into version 3 using Import<br />
from Catalog? 470<br />
What happens if I try to upgrade a catalog that I’ve already upgraded? 471<br />
Can I delete my previous installations? 472<br />
INSTALLING, UPDATING & DOWNGRADING 472<br />
How do I check which update I’m currently running? 472<br />
How do I �nd out whether my new camera is supported yet? 473<br />
How do I update <strong>Lightroom</strong> with the latest version of ACR? 473<br />
How do I update to a newer <strong>Lightroom</strong> dot release? 473<br />
How do I downgrade to an earlier <strong>Lightroom</strong> dot release in the case of problems? 473<br />
LANGUAGES 474<br />
How do I switch language? 474<br />
Some of the shortcuts don’t work with my language version or non-English<br />
keyboard—can I �x it? 475<br />
LICENSING INFORMATION 476<br />
I’m switching from PC to Mac—how do I switch my <strong>Lightroom</strong> license? 476<br />
How many machines can I install <strong>Lightroom</strong> on? 477<br />
How do I deactivate <strong>Lightroom</strong> to move it to another machine? 477<br />
Free sample questions - buy the book from www.lightroomqueen.com<br />
<strong>Sample</strong> <strong>Questions</strong>
<strong>Adobe</strong> <strong>Lightroom</strong> 3 - <strong>The</strong> <strong>Missing</strong> <strong>FAQ</strong><br />
FINAL WORDS… 478<br />
Where else can I go to �nd solutions to my problems that aren’t covered here? 478<br />
I’ve got a great idea, or I’ve found a repeatable bug—how do I tell <strong>Adobe</strong>? 478<br />
Keyboard Shortcuts 479<br />
Keyboard Shortcuts 479<br />
Standard Modi�er Keys 488<br />
Index 489<br />
Free sample questions - buy the book from www.lightroomqueen.com
Acknowledgements<br />
It’s funny, I still stare at my <strong>Missing</strong> <strong>FAQ</strong> books on the shelf and wonder<br />
whether I really wrote them. I did, honestly—I have the grey hairs to prove it!<br />
But I’ve had a lot of help along the way, for which I’m very grateful.<br />
I’d never have started this project if <strong>Lightroom</strong> users on various forums hadn’t<br />
given me so much encouragement, so I have to start by thanking the members<br />
of Digital Wedding Forum and <strong>Lightroom</strong> Forums for constantly challenging me<br />
with questions, problems to solve, and giving me the idea for this book.<br />
Page 51<br />
Acknowledgements<br />
I couldn’t go without thanking the <strong>Lightroom</strong> engineering and QE teams who created our<br />
favorite program, especially Tom Hogarty, Mark Hamburg, Troy & Melissa Gaul, Dan Tull, Eric Chan,<br />
Eric Scouten, Julie Kmoch and Becky Sowada who have willingly answered my endless questions.<br />
Thanks are also due to the team of <strong>Lightroom</strong> Gurus, who are always happy to discuss, debate<br />
and share their experience, especially Je� Schewe, Andrew Rodney, Peter Krogh, Ian Lyons,<br />
Je�rey Friedl, Sean McCormack, John Beardsworth, Mark Sirota, Lee Jay Fingersh, Brad Snyder,<br />
Don Ricklin, Gene McCullagh, Gilles <strong>The</strong>ophile, John Hollenberg and the rest of the crew!<br />
Of course, then there are those who have helped put this book together. Many<br />
thanks go to Paul McFarlane, who did a great job of proof-reading and untangling<br />
my scribbles, cheered me up when I was shredding drafts that weren’t quite working,<br />
and most importantly provided the HobNobs biscuits that fueled this project! Also<br />
Petra Hall, who stepped in to assist with the design at short notice, Erik Bernskiold who<br />
designed the cover, and Denis Pagé who has the most incredible eye for detail.<br />
And �nally I have to thank you, the Reader. This book has been completely<br />
rewritten since the <strong>Lightroom</strong> 3 beta 2 release, based entirely on the suggestions<br />
and questions that you’ve sent in. <strong>The</strong> lovely emails I’ve received make all<br />
the late nights and early mornings worthwhile—so thank you.
<strong>Adobe</strong> <strong>Lightroom</strong> 3 - <strong>The</strong> <strong>Missing</strong> <strong>FAQ</strong><br />
Page 52
Introduction<br />
<strong>Adobe</strong>® Photoshop® <strong>Lightroom</strong> 1.0 was released on February 19th<br />
2007, after a long public beta period, and it rapidly became a hit.<br />
Thousands of users �ooded the forums looking for answers to their<br />
questions. In the 3½ years that have followed, <strong>Lightroom</strong> has continued<br />
to gain popularity, becoming the program of choice for amateur and<br />
professional photographers alike.<br />
When you have a question or you get stuck with one of <strong>Lightroom</strong>’s less<br />
intuitive features, where do you look? Do you trawl through thousands<br />
of web pages looking for the information you need? Perhaps post on a<br />
forum and wait hours for anyone to reply? Maybe you try to �gure out<br />
the Help �les? From now on, you look right here! <strong>Adobe</strong> <strong>Lightroom</strong> 3 - <strong>The</strong><br />
<strong>Missing</strong> <strong>FAQ</strong> is a compilation of the questions most frequently asked by<br />
real users on forums all over the web.<br />
This book isn’t intended to be a basic step-by-step introduction to<br />
<strong>Lightroom</strong>. <strong>The</strong>re are already books to �ll that need and some things<br />
are far too obvious to need a book anyway. But there is one big gap—<br />
troubleshooting and reference material. I know you’re intelligent (after<br />
all, you chose to buy this book!), and I’ll assume you already have some<br />
understanding of computers and digital photography. You’ll �nd a quick<br />
introduction at the beginning of each section, to give you an overview if<br />
you’re a new user, but unlike those step-by-step books, I’m not going to<br />
tell you what you ‘must’ do—I’m going to give you the information you<br />
Free sample questions - buy the book from www.lightroomqueen.com<br />
<strong>Sample</strong> <strong>Questions</strong>
<strong>Adobe</strong> <strong>Lightroom</strong> 3 - <strong>The</strong> <strong>Missing</strong> <strong>FAQ</strong><br />
Also check...<br />
Sidebar links are<br />
clickable - and then<br />
you can use your<br />
software’s back<br />
button to return<br />
need to make an informed decision about your own work�ow so you<br />
can get the best out of <strong>Lightroom</strong>.<br />
<strong>The</strong> Book Format<br />
As you glance through the pages of this book, you’ll notice it’s designed<br />
primarily as a reference book, so similar topics and questions are<br />
grouped together. I’ve tried to keep things in a logical order for newer<br />
users who may decide to read the book cover-to-cover, but feel free to<br />
skip around to �nd the answers to your questions.<br />
In the front you’ll �nd a list of all of the questions covered in this book<br />
and, of course, no book would be complete without an index in the<br />
back. In the eBook format you can use the search facility or bookmarks<br />
to �nd the speci�c information you need, and better still, you can use<br />
your eReader software to add your own bookmarks and notes too.<br />
As you read on, you’ll also notice clickable sidebar links to other related<br />
topics marked with a pin, which are particularly useful if you’re searching<br />
for the answer to a speci�c issue, or want to �nd out a little more about<br />
the current topic. Those cross-references usually refer to questions<br />
outside of the current section, rather than the question on the previous<br />
page. If you follow one of those cross-references, most eReader software<br />
includes a Back button to take you back to your previous page.<br />
<strong>The</strong> �nal chapters list other useful information, including default �le<br />
locations for preferences, presets and catalogs for each operating<br />
system, and a list of all of the known keyboard shortcuts.<br />
Windows or Mac?<br />
It doesn’t matter whether you’re using the Windows or Mac platform,<br />
or even both. <strong>Lightroom</strong> is cross-platform, and therefore this book<br />
will follow the same pattern. <strong>The</strong> screenshots are mainly of the Mac<br />
version because I’m writing on a Mac, but the Windows version is<br />
Free sample questions - buy the book from www.lightroomqueen.com
almost identical in functionality, and any signi�cant di�erences will be<br />
explained and illustrated.<br />
Where keyboard shortcuts or other commands di�er by platform, both<br />
are included. <strong>The</strong> one exception will be the shortcut to view a context-<br />
sensitive menu, which is right-click on Windows or Ctrl-click on Mac.<br />
I’ll keep that simple and just refer to right-clicking, as many Mac users<br />
today use 2-button mice, however if you’re a Mac user with a one-button<br />
mouse, just remember that right-click is the same as Ctrl-click.<br />
Paperbacks and FREE digital formats<br />
As this book is primarily designed for the PDF format, with easy search<br />
and clickable links, anyone purchasing the paperback version can also<br />
request the color PDF or other digital format ABSOLUTELY FREE!<br />
To claim your free eBook copy, all you need to do is email me at<br />
victoria@victoriabampton.com with a copy of your purchase receipt and<br />
this code:<br />
[blank - sample sections only]<br />
If you’ve bought a digital version, decided it’s wonderful, and<br />
would now like a paperback copy (black & white print), visit<br />
http://www.lightroomqueen.com/shoppingcart.php for a discounted<br />
upgrade price on the paperback, which just covers the cost of printing<br />
and shipping.<br />
Updates<br />
Every time <strong>Adobe</strong> announce a new dot release (such as 3.1), I get an<br />
in�ux of emails asking whether there’s a book update available, so let<br />
me save you a job… <strong>Adobe</strong> doesn’t usually add new features to dot<br />
releases, so the book should still be current even when 3.6 is released. If<br />
there are any major changes, an update will be sent out automatically by<br />
email to anyone who has joined the mailing list at the time of purchase,<br />
Free sample questions - buy the book from www.lightroomqueen.com<br />
<strong>Sample</strong> <strong>Questions</strong>
<strong>Adobe</strong> <strong>Lightroom</strong> 3 - <strong>The</strong> <strong>Missing</strong> <strong>FAQ</strong><br />
and a post will go up in the Book Updates category on my blog:<br />
http://www.lightroomqueen.com/blog/category/book-updates/<br />
Talk to me!<br />
I’d love to hear your feedback on the things you like about this book,<br />
and the things you don’t. I’m always looking for ways to make this book<br />
even better, so if you come across a question that I’ve missed, something<br />
that’s not clear, or you just want to tell me how much you love the book,<br />
my email address is victoria@victoriabampton.com. I do reply! If you<br />
enjoy the book, posting a review on Amazon or your favorite online<br />
bookstore would make my day.<br />
Now, where shall we start…?<br />
Free sample questions - buy the book from www.lightroomqueen.com
Quick Start Essentials<br />
If you’re anything like me, the �rst thing you want to do with a new<br />
program is dive right in. Who wants to read an instruction manual when<br />
you can experiment? If you’re nodding in agreement, that’s �ne, but do<br />
yourself a favor and just read this short chapter before you jump in head<br />
�rst. You’ll save yourself a lot of headaches!<br />
<strong>The</strong>re’s no doubt about it, <strong>Lightroom</strong> has a mind of its own. It’s a great<br />
mind, but it doesn’t always think in exactly the same way that you and<br />
I do, or in the way that we’re used to working with other programs, so<br />
there are a few things that you really need to understand. Read on…<br />
<strong>The</strong> Basics<br />
<strong>Lightroom</strong>’s designed for nondestructive editing. That’s to say, changes<br />
you make to your photos within <strong>Lightroom</strong>’s interface aren’t applied to<br />
the original image data until you export them, and even then it doesn’t<br />
overwrite the original �le, but creates an edited copy.<br />
Firstly you ‘import’ your photos into <strong>Lightroom</strong>. That doesn’t mean<br />
they’re actually in <strong>Lightroom</strong>. <strong>The</strong>y’re still on your hard drive as normal<br />
�les, and in the Import dialog you can decide whether to leave them<br />
where they are, or whether to copy or move them to a new location of<br />
your choice. To be clear, don’t delete your �les thinking that they’re in<br />
<strong>Lightroom</strong>—they’re not.<br />
Free sample questions - buy the book from www.lightroomqueen.com<br />
<strong>Sample</strong> <strong>Questions</strong>
<strong>Adobe</strong> <strong>Lightroom</strong> 3 - <strong>The</strong> <strong>Missing</strong> <strong>FAQ</strong><br />
<strong>The</strong> <strong>Lightroom</strong> catalog holds data about your photos. It’s just a long text<br />
database with small JPEG preview �les in a nearby folder structure. It<br />
keeps a record of where the photos are stored on your hard drive, and<br />
other metadata describing your photos. That’s where any changes you<br />
make in <strong>Lightroom</strong> are stored too. So next essential tip—don’t tidy up<br />
your photos on your hard drive or rename them in other programs,<br />
or <strong>Lightroom</strong> will ask you to �nd them all. If you need to tidy up, do it<br />
within <strong>Lightroom</strong>’s interface.<br />
Next in line, you’re going to organize your photos in the Library module,<br />
sorting them into groups, choosing your favorites, adding metadata<br />
describing the photos such as keywords, and then editing the photos in<br />
the Develop module. Because it’s a database, you don’t have to hit ‘Save’<br />
every few minutes. All of the changes you make are recorded as you go<br />
along, but this isn’t like resaving a JPEG over and over again, which would<br />
reduce the image quality. Instead, all of your changes are saved as text<br />
instructions in the catalog until you choose to remove the photos from<br />
the catalog. Here comes another essential—if you remove photos from<br />
your <strong>Lightroom</strong> catalog, and then import them again, all of the work you<br />
did in <strong>Lightroom</strong> will be gone. <strong>The</strong>re is a partial exception called XMP,<br />
but we’ll come back to that later. <strong>The</strong> main things to remember are to<br />
back up the catalog regularly, and if you lose track of the �les, don’t use<br />
Synchronize to remove them and re-import—redirect the links to the<br />
new �le locations by clicking on the question marks instead.<br />
Finally, how do you get your adjusted photos out of <strong>Lightroom</strong>? You<br />
‘export’ them. Consider it a ‘Save As’—it creates a new �le in the location<br />
of your choice, in whatever �le format, size and color space that suits<br />
your purpose. But that’s the great thing about <strong>Lightroom</strong>—you don’t<br />
have to keep di�erent sized �nished copies of every photo unless you<br />
want to, because as long as you have the originals and the catalog,<br />
you can output �nished photos on demand. You’re not just limited to<br />
exporting single photos either. <strong>The</strong> Slideshow, Print and Web modules<br />
allow you to create… well, slideshows, prints and web galleries. Publish<br />
Free sample questions - buy the book from www.lightroomqueen.com
Services also allows you to keep your photos synchronized with online<br />
photo sharing websites such as Flickr.<br />
Basic Workflow<br />
Capture �� Think about your �le format - raw vs. JPEG<br />
�� Expose the photo correctly in the camera to<br />
produce the best quality<br />
Import �� Store photos in organized folders<br />
�� Consider renaming and converting raw �les to<br />
DNG format<br />
�� Apply basic metadata such as copyright and<br />
general keywords<br />
�� Apply any Develop presets as a starting point,<br />
such as a camera pro�le<br />
�� Render previews to save time later<br />
Organize �� Browse through your photos<br />
�� Manage photos in folders<br />
�� Group photos into collections and stacks<br />
�� Add star ratings and labels to identify your<br />
favorite photos<br />
�� Add additional metadata, such as keywords<br />
�� Search for photos using �lters and smart<br />
collections<br />
�� Don’t forget to back up the catalog as well as<br />
the photos themselves<br />
Free sample questions - buy the book from www.lightroomqueen.com<br />
<strong>Sample</strong> <strong>Questions</strong>
<strong>Adobe</strong> <strong>Lightroom</strong> 3 - <strong>The</strong> <strong>Missing</strong> <strong>FAQ</strong><br />
Develop<br />
& Retouch<br />
�� Adjust tone & color<br />
�� Remove noise, sensor dust, sharpen and apply<br />
lens corrections<br />
�� Straighten & crop<br />
�� Apply e�ects, such as black & white or split<br />
tones<br />
�� Switch to Photoshop and other external<br />
editors for pixel based editing<br />
�� Create panoramic shots and HDR photos in<br />
external editors<br />
Output �� Create �nished �les in the size, format and<br />
color space of your choice<br />
�� Use Export plug-ins to enhance your export,<br />
such as adding borders<br />
�� View slideshows and export them to video,<br />
PDF and JPEG formats<br />
�� Print to a local printer or save layouts to JPEG<br />
to print at a local print lab<br />
�� Create web galleries to upload to your website<br />
�� Use Publish Services to synchronize with Flickr<br />
and other photo sharing websites or folders<br />
on your hard drive<br />
Free sample questions - buy the book from www.lightroomqueen.com
<strong>The</strong> Top 10 Gotchas<br />
<strong>The</strong>re are a few things that catch most people out at some stage, so I<br />
can’t repeat these often enough. We’ll go into them in more detail in<br />
later chapters.<br />
�� <strong>Lightroom</strong> is designed for nondestructive editing, so don’t try to<br />
save over your originals.<br />
�� <strong>Lightroom</strong> doesn’t ‘contain’ photos—it just holds data about<br />
them—so don’t delete your photos from your hard drive thinking<br />
that they’re safely stored in <strong>Lightroom</strong>.<br />
�� <strong>Lightroom</strong>’s backups only back up the catalog and not your<br />
photos—you still need to do that.<br />
�� <strong>Lightroom</strong>’s catalog is just a database and, while comparatively<br />
rare, databases can become corrupted—so backup regularly, and<br />
keep older backups for a while.<br />
�� <strong>Lightroom</strong> needs to know where the original �les are, so don’t<br />
move or rename �les outside of <strong>Lightroom</strong> (for example in<br />
Explorer or Finder) otherwise you’ll have a long job �xing all of<br />
the links.<br />
�� <strong>Lightroom</strong> will not exactly match your camera’s rendering when<br />
working with raw �les, as it’s just raw data and there’s no right or<br />
wrong way of processing it. If you like the camera manufacturer’s<br />
rendering, you can use pro�les in the Calibration panel to emulate<br />
that style, or you can build your own pro�les to suit your taste.<br />
�� <strong>Lightroom</strong> has 2 or 3 di�erent levels of selection—there’s most-<br />
selected or active, shown by the lightest grey shade, there’s the<br />
mid-grey shade denoting the photos are also selected but are not<br />
the active photo, and there’s the dark grey showing the photo<br />
isn’t selected. Notice the di�erence, otherwise you could<br />
accidentally apply a command to multiple photos.<br />
�� <strong>Lightroom</strong>’s Grid view behaves di�erently to other views—<br />
anything you do in Grid view on the primary monitor applies to<br />
Free sample questions - buy the book from www.lightroomqueen.com<br />
<strong>Sample</strong> <strong>Questions</strong>
<strong>Adobe</strong> <strong>Lightroom</strong> 3 - <strong>The</strong> <strong>Missing</strong> <strong>FAQ</strong><br />
all selected photos, whereas most other views only apply to the<br />
active or most-selected photo (unless you have AutoSync turned<br />
on—there’s always an exception)!<br />
�� <strong>Lightroom</strong>’s �ags are local to the folder or collection, whereas star<br />
ratings and color labels are global. As a result, a photo can be<br />
�agged in one collection but not �agged in another.<br />
�� <strong>Lightroom</strong> o�ers a choice of di�erent color spaces when you<br />
output photos, but <strong>Adobe</strong> RGB and ProPhoto RGB will look odd in<br />
programs that aren’t color managed, such as web browsers. Use<br />
sRGB for screen output, emailing or uploading to the web.<br />
Remember <strong>Lightroom</strong>’s Rule Number 5<br />
If you want an additional quick start introduction, visit <strong>Adobe</strong>’s<br />
website and watch the short Getting Started videos at:<br />
http://tv.adobe.com/show/learn-lightroom-3/<br />
<strong>The</strong>y’ll give you a quick overview of the basics, and then read on or dive<br />
right in.<br />
And most importantly, never forget <strong>Lightroom</strong>’s rule number 5…<br />
Free sample questions - buy the book from www.lightroomqueen.com
Why are some photos unavailable or dimmed in the Import<br />
dialog?<br />
Dimmed photos that don’t have a checkbox are unavailable for import.<br />
That’s because they’re either already imported into your current<br />
<strong>Lightroom</strong> catalog in that location, or you have ‘Don’t Import Suspected<br />
Duplicates’ checked in the File Handling panel and they’re duplicates of<br />
existing photos that are stored somewhere else.<br />
Photos shown with a vignette are<br />
unchecked photos, but can be<br />
imported by toggling the checkbox.<br />
Free sample questions - buy the book from www.lightroomqueen.com<br />
<strong>Sample</strong> <strong>Questions</strong>
<strong>Adobe</strong> <strong>Lightroom</strong> 3 - <strong>The</strong> <strong>Missing</strong> <strong>FAQ</strong><br />
Also check...<br />
“How do I rename<br />
one or more photos?”<br />
on page 115<br />
What’s the difference between Import#, Image#, Sequence#<br />
and Total#?<br />
When you’re setting up your �le naming structure in the Filename<br />
Template Editor, you will notice that there are a number of di�erent<br />
types of sequence number available.<br />
Import # is a number identifying that particular import, which you<br />
may want to combine with Image #. It increases each time it’s used, for<br />
example, if you import some photos from a memory card, that token<br />
would be replaced with the number 1, and the next time you import a<br />
batch of photos, it would be 2, and so forth. As it’s speci�c to Import, you<br />
won’t �nd it in the Library module renaming.<br />
Image # is another ever increasing number that doesn’t automatically<br />
reset.<br />
Both Import # and Image # have starting numbers set in Catalog Settings<br />
> File Handling tab, with ‘Import Number’ used for ‘Import #’ and ‘Photos<br />
Imported’ used for ‘Image #’.<br />
Sequence # is an increasing number which starts at the number of<br />
your choice each time you use it—you set the start number in the File<br />
Naming panel in the Import dialog or later in the Rename Photos dialog.<br />
It’s probably the most useful of the automatic numbers, and the variety<br />
we’re most familiar with from other programs.<br />
Total # refers to the number of photos it’s renaming in one go, so if<br />
you’re renaming 8 photos, the Total# token would be replaced with ‘8’.<br />
Like the Import # token, it usually needs to be used with a sequence<br />
number, otherwise <strong>Lightroom</strong> will have to add -1, 2, -3, etc., to each<br />
�lename to make them unique within the folder. Total# only appears in<br />
the Library module Rename Photos dialog, which we’ll come back to in<br />
a later chapter.<br />
Free sample questions - buy the book from www.lightroomqueen.com
PROPRIETARY RAW VS. DNG<br />
One of the Import options available is to convert to DNG—but what<br />
does that actually mean? DNG stands for Digital Negative. It’s another<br />
�le format, designed primarily for raw image data, but the biggest<br />
di�erence is that it’s openly documented unlike proprietary raw �les<br />
(CR2, NEF, etc.), so anyone can download the information to decode the<br />
�le.<br />
A DNG �le is comprised of 3 di�erent parts—the image data itself, the<br />
metadata that describes that photo, and an embedded preview which<br />
can be updated to show your adjustments without a�ecting the raw<br />
data.<br />
So why consider DNG as an alternative to storing �les in your camera<br />
manufacturer’s format?<br />
Should I convert to DNG?<br />
DNG is a well worn debate on every forum on the web, and there’s no<br />
right or wrong answer, but there are a few pros and cons to consider<br />
when weighing your personal decision.<br />
Long Term Storage<br />
=<br />
<strong>The</strong> DNG format is openly and completely documented, which means<br />
that it should be supported inde�nitely, whereas proprietary formats<br />
such as CR2, NEF, RAF, etc., aren’t. <strong>The</strong> question is, will you be able to<br />
�nd a raw converter in 20 years time that will convert your camera’s<br />
proprietary format when that camera model is ancient history? Some<br />
of Kodak’s early digital formats are already unsupported by Kodak<br />
Free sample questions - buy the book from www.lightroomqueen.com<br />
<strong>Sample</strong> <strong>Questions</strong><br />
Also check...<br />
“<strong>Lightroom</strong> thinks<br />
my photos are<br />
missing—how do I<br />
�x it?” on page 200
<strong>Adobe</strong> <strong>Lightroom</strong> 3 - <strong>The</strong> <strong>Missing</strong> <strong>FAQ</strong><br />
Also check...<br />
“XMP” section<br />
on page 114<br />
themselves, so how long will it be before other formats start to go the<br />
same way? It may not be an issue at the moment, but do you want to<br />
have to keep checking your old �les to make sure they’re still supported?<br />
Although DNG is <strong>Adobe</strong>’s baby, there are a long list of other companies<br />
supporting it, including Apple, Corel, Extensis, Hasselblad, Leica, Pentax,<br />
Ricoh and Samsung, to name a few. It’s also been submitted to the ISO<br />
to become an ISO Standard, just like <strong>Adobe</strong>’s PDF format many years<br />
ago, so it’s here to stay.<br />
XMP<br />
In addition to storing metadata in your <strong>Lightroom</strong> catalog, it’s also<br />
possible to write that data back to the �les in a header section called<br />
XMP. Because proprietary raw formats are largely undocumented, it’s not<br />
safe to write most data back to those original �les, so it has to be written<br />
to a sidecar �le instead, whereas DNG �les can have that information<br />
stored within the DNG wrapper, like JPEG, TIFF and other documented<br />
�le types. <strong>The</strong> question is, do you �nd sidecar �les a pro or con? If you use<br />
an online backup service, they could be a disadvantage as they would<br />
need uploading again each time you updated the embedded metadata,<br />
but on the other hand, sidecar �les can easily become separated from<br />
their raw �les.<br />
Embedded Preview<br />
If you choose the DNG format, along with that XMP data in the DNG<br />
wrapper, there’s an embedded preview. You’re in control—you choose<br />
how big you want that preview to be, and you can update it to show<br />
the Develop adjustments you make in <strong>Lightroom</strong>. That means that<br />
other programs that rely on the embedded preview will be looking at<br />
your processed image preview rather than the original camera preview.<br />
Updating that preview doesn’t touch the original raw data, so it’s a<br />
nondestructive way of updating the photos to look their best.<br />
Free sample questions - buy the book from www.lightroomqueen.com
File size<br />
<strong>The</strong> DNG lossless compression algorithms are better than those applied<br />
by the camera, so DNG �les are generally 10-40% smaller than their<br />
original proprietary format, depending on the camera and on the size<br />
of the preview that you choose to embed. Although hard drives may be<br />
comparatively cheap now, they’re not free, so space savings are still a<br />
bene�t.<br />
Early Corruption Warning<br />
If the �le’s seriously corrupted, it often won’t convert, and instead will<br />
warn you of the corruption, so you can download the �le again before<br />
you reformat the cards. It’s not infallible, and it’s not a replacement for a<br />
visual check, but it’s an additional check worth having.<br />
DNG Hash<br />
One of the most promising new features is the DNG Hash, which<br />
is written into �les created by <strong>Lightroom</strong> 1.4.1, ACR 4.4.1, and DNG<br />
Converter 4.4.1 or later. <strong>The</strong> DNG hash allows you to validate that the<br />
image data itself hasn’t changed since the DNG �le was created. Very<br />
few programs can currently check that DNG hash, but the technology is<br />
moving forward rapidly, and any DNG �les created now will be able to<br />
make use of that validation software in the future.<br />
Manufacturer’s Software<br />
Until the main manufacturers start supporting the DNG format, their own<br />
software will not read a DNG �le. If you use the manufacturer’s software<br />
regularly, that may be an issue, although if you only use it occasionally,<br />
keeping one of your backup copies as the proprietary format for those<br />
occasions, could give you the best of both worlds.<br />
MakerNotes<br />
Never heard of MakerNotes? <strong>The</strong>n you probably won’t care. All of the<br />
important data is carried over into the DNG �le, but some camera<br />
manufacturers also put some secret data in their �les. <strong>The</strong>re is DNG<br />
Free sample questions - buy the book from www.lightroomqueen.com<br />
<strong>Sample</strong> <strong>Questions</strong>
<strong>Adobe</strong> <strong>Lightroom</strong> 3 - <strong>The</strong> <strong>Missing</strong> <strong>FAQ</strong><br />
support for MakerNotes, however some manufacturers don’t stick to the<br />
rules, and therefore MakerNotes embedded in an undocumented format<br />
can’t always be carried over completely to the DNG �le. If you shoot CR2<br />
or NEF, as well as a few other formats, all of the data is copied to the<br />
correct place in the DNG �le, even if <strong>Adobe</strong> doesn’t understand it.<br />
Compatibility with older ACR and <strong>Lightroom</strong> versions<br />
In order to open �les from the latest cameras newly introduced to the<br />
market, you have to be running the latest version of Photoshop/ACR<br />
or <strong>Lightroom</strong>. If you buy a new camera, but choose not to upgrade<br />
Photoshop or <strong>Lightroom</strong> to the latest release at the same time,<br />
converting the raw �les to DNG using the latest free standalone DNG<br />
Converter allows you to open those �les with your older versions. <strong>The</strong><br />
DNG Converter may need to be updated before it will convert the latest<br />
camera’s �les.<br />
Free sample questions - buy the book from www.lightroomqueen.com
SELECTIONS<br />
To work on photos in <strong>Lightroom</strong>, you have to �rst click on the photos<br />
to select them. Selections in <strong>Lightroom</strong> catch most people out at some<br />
stage, because there are multiple levels of selection, rather than simply<br />
selected or not selected.<br />
What’s the difference between the selection shades of grey?<br />
When you select photos in <strong>Lightroom</strong>’s Grid view or in the Filmstrip,<br />
you’ll notice that there are 3 di�erent shades of grey. Because <strong>Lightroom</strong><br />
allows you to synchronize settings across multiple photos, there needs<br />
to be a way of choosing the source of the settings as well as the target<br />
photos, so <strong>Lightroom</strong> has 3 levels of selection, rather than 2—or 2 levels<br />
of selection plus a deselected state, depending on how you look at it.<br />
<strong>The</strong> lightest shade of grey is the active, or most-selected, photo. If you’re<br />
synchronizing settings across multiple photos, <strong>Lightroom</strong> will take the<br />
settings from that active photo and apply it to the others.<br />
<strong>The</strong> mid grey is also selected, but is not the active photo. If you’re<br />
synchronizing settings across multiple photos, <strong>Lightroom</strong> will apply the<br />
settings to those photos.<br />
<strong>The</strong> darkest shade of grey isn’t selected.<br />
Free sample questions - buy the book from www.lightroomqueen.com<br />
<strong>Sample</strong> <strong>Questions</strong>
<strong>Adobe</strong> <strong>Lightroom</strong> 3 - <strong>The</strong> <strong>Missing</strong> <strong>FAQ</strong><br />
Also check...<br />
“How do I copy or<br />
synchronize my<br />
settings with other<br />
photos?” on page 291<br />
Also check...<br />
“Secondary Display”<br />
section on page 139<br />
I’ve got multiple photos selected—why is my action only<br />
applying to a single photo?<br />
If you’re in Grid view, actions will apply to all selected photos, however<br />
in any other mode or module, for example, Loupe view, Survey view,<br />
Develop module, etc., most actions will only apply to the active (most-<br />
selected) photo by default.<br />
You can change that behavior by turning on AutoSync under the<br />
Metadata menu, which will cause any actions to apply to all selected<br />
regardless of the current view—but use it with caution, as you could<br />
just as easily apply a setting to all of the photos without realizing they’re<br />
selected, undoing hours of work. <strong>The</strong>re’s also a separate AutoSync in the<br />
Develop module for applying Develop changes to multiple photos in<br />
one go, but we’ll come back to that in the Develop chapter.<br />
Of course, with every rule, there are always exceptions, and on this<br />
occasion the main exception is the right-click context-sensitive menu on<br />
the Filmstrip or Secondary Display Grid view, which applies the menu<br />
selection to all selected photos regardless of the AutoSync setting, and<br />
also a few commands such as Export which export all selected photos<br />
regardless of your current view.<br />
Free sample questions - buy the book from www.lightroomqueen.com
I have a long list of folders—can I change it to show the folder<br />
hierarchy?<br />
Depending on your Import dialog settings, the folders may be in one<br />
long list regardless of their hierarchy on the hard drive, which can make<br />
them hard to �nd and relocate if they’re ever marked as missing. Instead,<br />
as a preventative measure, you can con�gure <strong>Lightroom</strong> to show a few<br />
top level folders, with subfolders below. If <strong>Lightroom</strong> ever loses track of<br />
your photos, perhaps as a result of a hard drive failure or the drive letter<br />
changing, you will only need to relink the top level folders and that will<br />
cascade through the rest.<br />
So how do we go from this slightly nondescript tangle of folders on the<br />
left… to the tidy hierarchy on the right…?<br />
Right-click on the current top level folder and select ‘Add Parent Folder.’<br />
This doesn’t import new photos—it just adds an additional hierarchy<br />
level to your Folders panel, and does a lot more behind the scenes.<br />
Keep repeating that process on each top level folder until it shows your<br />
chosen parent folder.<br />
If you go too far and want to remove a top level folder, right-click on<br />
that folder and choose ‘Promote Subfolders.’ It does the opposite of ‘Add<br />
Free sample questions - buy the book from www.lightroomqueen.com<br />
<strong>Sample</strong> <strong>Questions</strong>
<strong>Adobe</strong> <strong>Lightroom</strong> 3 - <strong>The</strong> <strong>Missing</strong> <strong>FAQ</strong><br />
Parent Folder,’ and will ask for con�rmation before removing that top<br />
level folder from your Folders panel, as there may be photos directly in<br />
that folder that would be removed from the catalog.<br />
Free sample questions - buy the book from www.lightroomqueen.com
How does the Synchronize Folder command work?<br />
If you right-click on a folder and choose Synchronize Folder… from<br />
the context-sensitive menu, it gives you a few di�erent options, but<br />
be careful as they can cause trouble! It’s main purpose is to update<br />
<strong>Lightroom</strong>’s catalog with changes made to that folder by other programs,<br />
for example, adding or deleting photos or updating the metadata.<br />
First, it searches the folder and subfolders for any new photos not<br />
currently in this catalog and asks you if you want to import them. If<br />
you’ve dropped photos into the folder using other software, it saves you<br />
navigating to the folder in the Import dialog.<br />
Synchronize Folder also checks for photos that have been moved,<br />
renamed or deleted from that folder and gives you the option to remove<br />
those missing photos from the catalog. Be very careful using that option<br />
because any metadata for those photos, such as Develop settings and<br />
ratings would be lost, even if the photos have simply been moved to<br />
another location. When in doubt, leave that option unchecked, as we’ll<br />
cover relinking missing photos later in the chapter. Synchronize doesn’t<br />
do intelligent relinking at this point in time.<br />
Scan for metadata updates checks the metadata in the catalog against<br />
the �le, to see whether you’ve edited the �le in any other programs, such<br />
as Bridge. If it’s changed in another program, but not in <strong>Lightroom</strong>,<br />
<strong>Lightroom</strong>’s catalog will be overwritten by the external metadata. If both<br />
Free sample questions - buy the book from www.lightroomqueen.com<br />
<strong>Sample</strong> <strong>Questions</strong>
<strong>Adobe</strong> <strong>Lightroom</strong> 3 - <strong>The</strong> <strong>Missing</strong> <strong>FAQ</strong><br />
Also check...<br />
“<strong>Lightroom</strong> thinks my<br />
photos are missing—<br />
how do I �x it?” on<br />
page 200 and “XMP”<br />
section on page 114<br />
<strong>Lightroom</strong>’s catalog and the external �le have changed, you’ll get a<br />
Metadata Con�ict badge, and you’ll have to click on that icon to be able<br />
to choose which set of data to keep—the metadata in your catalog or<br />
the metadata in the �le. We’ll come back to that XMP header section in<br />
more detail in the next chapter, including the use of that Metadata<br />
Con�ict dialog.<br />
<strong>The</strong> ‘Show <strong>Missing</strong> Photos’ button searches for photos missing from that<br />
folder and creates a temporary collection in the Catalogs panel. You can<br />
then decide whether to track them down and relink them, or whether<br />
to remove those photos from the catalog. If you want to check your<br />
entire catalog for missing photos, it’s quicker to use the Library menu ><br />
Find <strong>Missing</strong> Photos command instead. Once you’ve �nished with that<br />
temporary collection, you can right-click on it to remove it.<br />
Free sample questions - buy the book from www.lightroomqueen.com
<strong>The</strong> time on my camera was incorrect—how do I change it?<br />
1. First, make sure you’re in Grid view so that your changes apply to<br />
all selected photos.<br />
2. Find a photo for which you know the correct time and note<br />
that time down—we’ll call this the ‘known time’ photo for the<br />
moment.<br />
3. Select all of the photos that need the time stamp changed by the<br />
same amount.<br />
4. Click on the thumbnail of the ‘known-time’ photo that we<br />
identi�ed in step 2, making that photo the active (most-selected)<br />
photo without deselecting the other photos.<br />
5. Go to Metadata menu > Edit Capture Time… to show the Edit<br />
Capture Time dialog. <strong>The</strong> preview photo on the left should be<br />
your ‘known time’ photo.<br />
6. If you need to change the time by full hours, you can select the<br />
‘Shift by set number of hours’ and enter the time di�erence, but<br />
otherwise, choose the �rst option, ‘Adjust to a speci�ed date and<br />
time,’ as this allows you to change by years, months, days, hours,<br />
minutes or seconds.<br />
7. If you’ve selected the ‘Adjust to a speci�ed date and time’ option,<br />
enter the correct time—the time you noted down earlier for the<br />
‘known-time’ photo. You can select each number (hours, minutes ,<br />
etc.) individually, and change the value either using the arrows or<br />
by typing the time of your choice.<br />
Free sample questions - buy the book from www.lightroomqueen.com<br />
<strong>Sample</strong> <strong>Questions</strong>
<strong>Adobe</strong> <strong>Lightroom</strong> 3 - <strong>The</strong> <strong>Missing</strong> <strong>FAQ</strong><br />
8. Click Change All to update all of the selected photos.<br />
While not entirely obvious, when changing the time stamp on a series<br />
of photos, the active (most-selected) photo will be set to the time you<br />
enter in step 7, and the rest of the photos will be adjusted by the same<br />
incremental time di�erence. It won’t set them all to the same date and<br />
time, and that applies whether your active (most-selected) photo is the<br />
�rst in the series or not. For example, if you’ve selected 3 photos and you<br />
set the correct time for the middle one to 16:26, that photo will be the<br />
‘known-time’ photo identi�ed in step 2, and the others will be adjusted<br />
by the same time di�erence.<br />
So you would have:<br />
Original Time New Time<br />
Photo 1 10:14 14:26<br />
Photo 2 12:14 16:26<br />
Photo 3 15:34 19:46<br />
If you make a mistake, the original time stamp is stored in the catalog<br />
until the photo is removed, and you can return to that original time<br />
stamp by using Metadata menu > Revert Capture Time to Original.<br />
<strong>The</strong> updated capture time is stored in the catalog, and if you write to<br />
the �les using Ctrl-S (Windows) / Cmd-S (Mac), it will be written to the<br />
metadata of the �le too. For proprietary raw �les, most other metadata is<br />
written to an XMP sidecar �le, however the updated capture time can be<br />
written back to the raw �le itself.<br />
Writing to the �le shouldn’t cause any problems, as it’s written to a<br />
known portion of the metadata �le header and doesn’t a�ect the raw<br />
image data itself. However it’s a point of concern for some people who<br />
feel that those undocumented raw �les should never be touched in any<br />
way. For that reason, there’s a checkbox in Catalog Settings > Metadata<br />
tab which allows you to choose whether the updated time is stored only<br />
in the catalog, exported �les, and XMP sidecar �les, or whether it can be<br />
updated in your original raw �les too.<br />
Free sample questions - buy the book from www.lightroomqueen.com
MISSING FILES<br />
At some stage, most people run into worrying<br />
question marks denoting missing �les, which<br />
are usually a result of �les being moved or<br />
renamed outside of <strong>Lightroom</strong>, or an external<br />
drive being unplugged and changing its drive<br />
letter. If that happens, <strong>Lightroom</strong> can no longer<br />
�nd the photos at their original location and<br />
needs pointing back in the right direction.<br />
<strong>Missing</strong> �les can be identi�ed by a little question mark in the corner of<br />
the Grid thumbnail, or if the entire folder can no longer be found, the<br />
folder name in the Folders panel will go grey with a question mark folder<br />
icon. When you switch to the Develop module or try to export those<br />
�les, <strong>Lightroom</strong> will tell you that the �le is o�ine or missing.<br />
<strong>Lightroom</strong> thinks my photos are missing—how do I fix it?<br />
If <strong>Lightroom</strong> tells you that �les are missing, before you start relinking,<br />
�rst check whether it’s only speci�c �les, or whether the folders are<br />
missing too. If you relink a �le, it won’t then allow you to relink the whole<br />
folder hierarchy as that new location will already exist in the catalog.<br />
If the whole folder’s missing and the<br />
folder name has turned grey, you can<br />
right-click on the folder and select ‘Find<br />
<strong>Missing</strong> Folder…’. Point <strong>Lightroom</strong> to the new location, and it should<br />
update the links for all of the photos contained in that folder and its<br />
subfolders as long as their names haven’t changed. If a whole hierarchy<br />
of folders has gone missing, perhaps because the drive letter’s changed,<br />
you can relink just the parent folder, and it will cascade through all of the<br />
Free sample questions - buy the book from www.lightroomqueen.com<br />
<strong>Sample</strong> <strong>Questions</strong>
<strong>Adobe</strong> <strong>Lightroom</strong> 3 - <strong>The</strong> <strong>Missing</strong> <strong>FAQ</strong><br />
Also check...<br />
“I have a long list<br />
of folders—can I<br />
change it to show<br />
the folder hierarchy?”<br />
on page 149<br />
other missing �les without further interaction. That’s why it’s useful to<br />
set your Folders panel up as a hierarchy before you run into problems.<br />
If it’s just speci�c �les which have moved, click on the question mark<br />
icon, and a dialog will appear giving you a clue to its last known location.<br />
photos’ checkbox<br />
shown in the dialog<br />
above in order to<br />
try to automatically<br />
relink other �les<br />
in the same folder.<br />
Unfortunately if<br />
Locate the missing �le, and<br />
check the ‘Find nearby missing<br />
you’ve renamed the �les outside of <strong>Lightroom</strong>, each �le will need linking<br />
individually, but there are a couple of workarounds that we’ll cover in a<br />
moment.<br />
Free sample questions - buy the book from www.lightroomqueen.com
SINGLE OR MULTIPLE CATALOGS<br />
Since version 1.1, <strong>Lightroom</strong> has made it easy to create and use multiple<br />
catalogs, but the question is, just because you can, should you? We’ll<br />
consider some of the pros and cons, and how to make it work if you do<br />
decide that multiple catalogs are right for you.<br />
Should I use one big catalog, or multiple smaller catalogs?<br />
<strong>The</strong>re’s no ‘right’ number of catalogs. As with the rest of your <strong>Lightroom</strong><br />
work�ow, it depends on how you work. So should you use multiple<br />
catalogs for your main working catalog, or should you split your photos<br />
into multiple catalogs? We’re not referring to temporary catalogs which<br />
are created for a purpose, for example, to take a subset of photos<br />
to another machine before later merging them back in, but more<br />
speci�cally your main working or master catalogs.<br />
<strong>The</strong> main bene�t of keeping all of your photos in a DAM (Digital Asset<br />
Management) system is being able to easily search through them and<br />
�nd speci�c photos, but there are a few other pros and cons to consider.<br />
Pros of Multiple Catalogs Cons of Multiple Catalogs<br />
�� Smaller catalogs may be faster<br />
on lower spec hardware<br />
�� Multiple catalogs give a clear<br />
distinction between types of<br />
photography, i.e., work vs<br />
home<br />
�� Can’t search across multiple<br />
catalogs<br />
�� Potential variation in metadata<br />
and keyword spellings<br />
�� Harder to track backups<br />
�� Have to keep switching<br />
catalogs<br />
�� Some photos not in any<br />
catalog<br />
�� Duplicate photos in multiple<br />
catalogs by accident<br />
Free sample questions - buy the book from www.lightroomqueen.com<br />
<strong>Sample</strong> <strong>Questions</strong>
<strong>Adobe</strong> <strong>Lightroom</strong> 3 - <strong>The</strong> <strong>Missing</strong> <strong>FAQ</strong><br />
<strong>The</strong>re are few questions to ask yourself:<br />
�� How many photos are you working on at any one time? And how<br />
many do you have altogether?<br />
�� How fast is your computer—can it cope with a huge catalog at a<br />
reasonable speed? Or does it run much better with a small<br />
catalog?<br />
�� Do you want to be able to search through all of your photos to<br />
�nd a speci�c photo? Or do you have another DAM system that<br />
you prefer to use for cataloging your photos?<br />
�� If you decide to work across multiple catalogs, how are you going<br />
to make sure your keyword lists are the same in all of your<br />
catalogs?<br />
�� If you use multiple catalogs, is there going to be any crossover,<br />
with the same photos appearing in more than one catalog?<br />
�� How would you keep track of which photos are in which catalog?<br />
�� Do you want to keep the photos in your catalog inde�nitely or<br />
just while you’re working on them, treating <strong>Lightroom</strong> more like a<br />
basic raw processor?<br />
�� How would you keep track of catalogs and their backups?<br />
Your answers will likely depend on your reasons for using <strong>Lightroom</strong>.<br />
For some people, using multiple catalogs isn’t a problem—they already<br />
have another system they use for DAM, and they want to use <strong>Lightroom</strong><br />
for the other tools it o�ers. For example, some wedding photographers<br />
may decide to have a catalog for each wedding, and if they know that<br />
a photo from Mark & Kate’s wedding is going to be in Mark & Kate’s<br />
catalog, �nding it really isn’t a problem. But then, if you had to �nd a<br />
photo from a speci�c venue, or to use for publicity, you’d have to search<br />
through multiple catalogs.<br />
Many high-volume photographers need the best of both worlds—a<br />
small fast catalog for working on their current photos, and then<br />
transferring them into a large searchable archive catalog for storing<br />
Free sample questions - buy the book from www.lightroomqueen.com
completed photos. That’s certainly another viable option, and a good<br />
compromise for many.<br />
<strong>The</strong>re are some easy distinctions, for example, you may also decide to<br />
keep personal photos entirely separate from work photos. Those kind of<br />
clear-cut distinctions work well, as long as there’s never any crossover<br />
between the two. Keeping the same photo in multiple catalogs is best<br />
avoided, as it becomes very confusing! <strong>The</strong> more catalogs you have, the<br />
harder they become to track.<br />
Free sample questions - buy the book from www.lightroomqueen.com<br />
<strong>Sample</strong> <strong>Questions</strong>
<strong>Adobe</strong> <strong>Lightroom</strong> 3 - <strong>The</strong> <strong>Missing</strong> <strong>FAQ</strong><br />
Also check...<br />
“I have a long list<br />
of folders—can I<br />
change it to show<br />
the folder hierarchy?”<br />
on page 149<br />
Also check...<br />
“<strong>Lightroom</strong> thinks<br />
my photos are<br />
missing—how do I<br />
�x it?” on page 200<br />
How do I move only my photos to another hard drive, leaving<br />
the catalog where it is?<br />
If you need to move photos to another hard drive, perhaps because<br />
you’ve outgrown your existing hard drive, there are a number of options,<br />
but these are the easiest:<br />
Option One—move in Explorer/Finder and update <strong>Lightroom</strong>’s links<br />
1. First follow the instructions in the Library chapter to show the<br />
folder hierarchy. That will make it easy to relink the �les that will<br />
be marked as missing in the process.<br />
2. Close <strong>Lightroom</strong> and use Explorer (Windows) / Finder (Mac) or �le<br />
synchronization software to copy the �les to the new drive.<br />
3. Check the �les have arrived safely, and then rename the original<br />
folder using Explorer (Windows) / Finder (Mac) temporarily, while<br />
you con�rm that you’ve reconnected everything correctly.<br />
4. Open <strong>Lightroom</strong> and right-click on the parent folder.<br />
5. Select Find <strong>Missing</strong> Folder… or Update Folder Location… from<br />
the list, depending on which option is available.<br />
6. Repeat the process for any other parent folders until all of the<br />
photos are shown as online, without question marks.<br />
7. Once you’ve con�rmed that everything has transferred correctly,<br />
you can safely detach the old hard drive or delete the �les from<br />
their previous location using Explorer (Windows) / Finder (Mac).<br />
Option Two—move the photos using <strong>Lightroom</strong>’s Folders panel<br />
1. Go to Library menu > New Folder…<br />
2. Navigate to the new drive and create a new folder or select an<br />
existing folder where you plan to place the photos.<br />
3. Drag the folders and/or photos onto that new location.<br />
Free sample questions - buy the book from www.lightroomqueen.com
4. Check that the entire folder contents have copied correctly before<br />
deleting the originals, particularly if you’re dragging and dropping<br />
the photos themselves, rather than the folders. Remember that<br />
<strong>Lightroom</strong> might not move/copy �les that aren’t currently in the<br />
catalog, such as text �les, as <strong>Lightroom</strong> won’t know that they<br />
exist.<br />
Personally I prefer to use the �rst option when moving between hard<br />
drives, because �le synchronization software, that we mentioned earlier<br />
in the backup section, allows me to verify that all of my �les have moved<br />
correctly, byte-for-byte. File synchronization software will allow you to<br />
do a one-o� copy, as well as proper drive synchronization.<br />
Free sample questions - buy the book from www.lightroomqueen.com<br />
<strong>Sample</strong> <strong>Questions</strong>
<strong>Adobe</strong> <strong>Lightroom</strong> 3 - <strong>The</strong> <strong>Missing</strong> <strong>FAQ</strong><br />
Also check...<br />
“Default File Locations”<br />
section on page 461<br />
and “Where should<br />
I store my plug-ins?”<br />
on page 125<br />
How do I back up <strong>Lightroom</strong>?<br />
Ideally you’ll be running a full system backup, but as far <strong>Lightroom</strong> is<br />
concerned, there are a few essentials to ensure you’ve included:<br />
�� <strong>The</strong> catalog(s) (*.lrcat extension)—holds all of the information<br />
about your photos, including all of the work you’ve done on the<br />
photos within <strong>Lightroom</strong>.<br />
�� <strong>The</strong> catalog backups—just in case your working catalog is<br />
corrupted.<br />
�� <strong>The</strong> previews (*.lrdata extension)—these would be rebuilt on<br />
demand as long as you have the photos, but if you have available<br />
backup space, you would save time rebuilding them. If you run a<br />
versioned backup system, which keeps additional copies each<br />
time a �le changes, you’ll want to exclude the previews as they<br />
change constantly and will rapidly �ll your backup hard drives.<br />
�� <strong>The</strong> photos—in their current folder structure, in case you ever<br />
have to restore a backup. You’ll want to include your edited �les<br />
too.<br />
�� Your presets—includes Develop presets, Slideshow, Print and<br />
Web templates, Metadata presets, Export presets, etc.<br />
�� Your plug-ins—includes export plug-ins, web galleries and any<br />
other extensions that you may have downloaded for <strong>Lightroom</strong>.<br />
�� Your pro�les—includes any custom camera pro�les and lens<br />
pro�les that you’ve created.<br />
�� <strong>The</strong> preferences �le—includes last used catalogs, last used<br />
settings, view options, FTP settings for uploading web galleries,<br />
some plug-in settings, etc. <strong>The</strong> preferences could be rebuilt if<br />
necessary, but you would save yourself some time by backing<br />
them up and restoring them.<br />
You’ll �nd the default locations of all of those �les in the Useful<br />
Information chapter at the end of this book. If you’ve saved all of those<br />
�les and you ever have to restore from your backups, you can simply<br />
Free sample questions - buy the book from www.lightroomqueen.com
eturn those �les back to their correct locations, open your catalog, and<br />
carry on working as if nothing has happened.<br />
Matt Dawson’s Con�g Backup plug-in makes it very easy to back up<br />
presets automatically, along with your catalog, and it’s continuing<br />
to be developed, so other �les such as custom camera pro�les are<br />
likely to be added in the near future. You can download it from:<br />
http://thephotogeek.com/lightroom/con�g-backup/<br />
Free sample questions - buy the book from www.lightroomqueen.com<br />
<strong>Sample</strong> <strong>Questions</strong>
<strong>Adobe</strong> <strong>Lightroom</strong> 3 - <strong>The</strong> <strong>Missing</strong> <strong>FAQ</strong><br />
Also check...<br />
“Backup” section on<br />
page 115, “Where<br />
should I store my plug-<br />
ins?” on page 125<br />
and “I have a long<br />
list of folders—can<br />
I change it to show<br />
the folder hierarchy?”<br />
on page 149<br />
How do I move my catalog, photos and other <strong>Lightroom</strong> files<br />
to a new computer?<br />
Firstly, you need to make sure that all of the essentials are backed up—<br />
the catalogs, photos, preferences, presets, plug-ins and any other related<br />
�les. We covered these in more detail in the earlier Backup section. If<br />
you’re wiping the hard drive in the process, rather than running both<br />
machines at the same time, it’s even more important to make sure that<br />
you don’t miss anything.<br />
For extra security, you may choose to write most of your settings to XMP<br />
as well. To do so, select all of the photos in Grid view and press Ctrl-S<br />
(Windows) / Cmd-S (Mac). That stores your most crucial settings with the<br />
�les themselves, and can be particularly useful if you make a mistake.<br />
It’s a good idea to make sure that <strong>Lightroom</strong>’s Folders panel shows a<br />
tidy hierarchy before you back up the catalog. This makes it very easy<br />
to relink the �les if the folder location, or the drive letter for an external<br />
drive, changes. We covered those instructions earlier in the Library<br />
chapter.<br />
Once everything’s safely backed up, we’re ready to set <strong>Lightroom</strong> up on<br />
the new computer. <strong>The</strong>re’s no need to install <strong>Lightroom</strong> from the CD<br />
and then run the updates, as the downloads on <strong>Adobe</strong>’s website are<br />
the full program. You can just download the latest version or trial, and<br />
then enter your serial number(s). If your license is an upgrade version,<br />
you may need the serial number from an earlier version as well as the<br />
<strong>Lightroom</strong> 3 serial number.<br />
Transfer the �les—the catalog, the photos, preferences and so forth—<br />
and place them in their same locations as the old computer. <strong>The</strong><br />
locations for the preferences, presets and pro�les, are listed in the Useful<br />
Information chapter. If you’re moving from Windows XP to Vista or 7, or<br />
from Windows to Mac or vice versa, some of the new �le locations will<br />
change.<br />
Free sample questions - buy the book from www.lightroomqueen.com
<strong>The</strong>n it’s time to open the catalog. Double-click on the *.lrcat catalog �le<br />
to open it, or hold down Ctrl (Windows) / Opt (Mac) to show the Select<br />
Catalog dialog when launching <strong>Lightroom</strong> and navigate to the catalog.<br />
You might �nd that there are question marks all over the photos and<br />
folders because they’re no longer in the same location, but don’t be<br />
tempted to remove them and re-import, and don’t try to relocate by<br />
clicking on a thumbnail question mark icon as you’ll create a bigger job.<br />
Instead, right-click on the parent folder and choose Find <strong>Missing</strong><br />
Folder… from the context-sensitive menu, and navigate to the new<br />
location of that folder. Relocate each top level folder in turn, until all of<br />
the photos are online.<br />
Finally, you might �nd your plug-ins need reloading as the locations may<br />
have changed in the move. Go to File menu ><br />
Plug-in Manager… and check whether all of<br />
the plug-ins have green circles, rather than red.<br />
If any plug-ins are incorrectly loaded, remove<br />
and add them again at their new locations.<br />
Free sample questions - buy the book from www.lightroomqueen.com<br />
<strong>Sample</strong> <strong>Questions</strong><br />
Also check...<br />
“<strong>Lightroom</strong> thinks<br />
my photos are<br />
missing—how do I<br />
�x it?” on page 200<br />
and “Plug-ins” section<br />
on page 399
<strong>Adobe</strong> <strong>Lightroom</strong> 3 - <strong>The</strong> <strong>Missing</strong> <strong>FAQ</strong><br />
Everything in <strong>Lightroom</strong> is a funny color, but the original<br />
photos look perfect in other programs, and the exported<br />
photos don’t look like they do in <strong>Lightroom</strong> either. What<br />
could be wrong?<br />
Strange colored previews that don’t match the exported photos in color<br />
managed programs are usually caused by a corrupted monitor pro�le.<br />
<strong>Lightroom</strong> uses the pro�le di�erently to other programs (perceptual<br />
rendering rather than relative colorimetric), so corruption in that part<br />
of the pro�le shows up in <strong>Lightroom</strong> even though it appears correct in<br />
other programs. It often happens with the canned pro�les that come<br />
with many monitors.<br />
<strong>The</strong> easiest way to tell that <strong>Lightroom</strong>’s<br />
displaying incorrectly is to check the<br />
Histogram on a grayscale photo. It<br />
should be neutral but corrupted pro�les<br />
can create some weird color casts which<br />
also show on the Histogram. (Obviously<br />
you can’t see the cast in the greyscale<br />
copies of this book, but you know what<br />
a color cast looks like.)<br />
Ideally you should recalibrate your<br />
monitor using a hardware calibration<br />
device. If you don’t have such a tool, put it on your shopping list, and in<br />
the meantime, remove the corrupted monitor pro�le to con�rm that is<br />
the problem.<br />
Free sample questions - buy the book from www.lightroomqueen.com
How do I change my monitor profile to check whether it’s<br />
corrupted?<br />
Windows XP<br />
1. Close <strong>Lightroom</strong>.<br />
2. Go to Start menu > Control Panel > Display.<br />
3. Click the Settings tab.<br />
4. Click the Advanced button.<br />
5. Click the Color Management tab.<br />
6. Click the Add… button.<br />
7. Choose a standard sRGB color pro�le, such as sRGB IEC61966 - 2.1.<br />
8. In the ‘Color pro�les currently associated with this device’ �eld,<br />
select that sRGB pro�le.<br />
9. Click the Set As Default button.<br />
10. (Optional) Select the old pro�le and click the Remove button.<br />
11. Click the OK button.<br />
Windows Vista or 7<br />
1. Close <strong>Lightroom</strong>.<br />
2. Go to Start menu > Control Panel > Color Management.<br />
3. In the ‘Pro�les associated with this device’ �eld, select the default<br />
monitor pro�le.<br />
4. Click the Advanced tab.<br />
5. Select any existing pro�le and click the Remove button.<br />
6. Change the device pro�le to a standard sRGB color pro�le, such<br />
Mac OS X<br />
as sRGB IEC61966 - 2.1.<br />
1. Close <strong>Lightroom</strong>.<br />
2. Go to System Preferences > Display.<br />
Free sample questions - buy the book from www.lightroomqueen.com<br />
<strong>Sample</strong> <strong>Questions</strong>
<strong>Adobe</strong> <strong>Lightroom</strong> 3 - <strong>The</strong> <strong>Missing</strong> <strong>FAQ</strong><br />
3. Select the Color tab.<br />
4. Press the Calibrate… button and follow the instructions.<br />
5. Turn on the Expert Options and calibrate to gamma 2.2.<br />
Remember this is only a temporary measure—sRGB isn’t an accurate<br />
pro�le for your monitor, and calibrating the monitor with a hardware<br />
calibration device is the only way of building an accurate monitor pro�le.<br />
Free sample questions - buy the book from www.lightroomqueen.com
<strong>The</strong> previews are slightly different between Library and<br />
Develop and Fit and 1:1 views—why is that?<br />
<strong>The</strong> previews you see are rendered di�erently between the Library and<br />
Develop modules. Library, and the other modules, use pre-rendered<br />
<strong>Adobe</strong> RGB compressed JPEGs for speed, so there may be slight losses<br />
compared to Develop, particularly if your previews are set to Medium<br />
or Low Quality. Develop module, on the other hand, renders a preview<br />
from the original data and then updates it live as you make adjustments.<br />
<strong>The</strong>re’s also a di�erence in the resampling methods used in the 2<br />
modules, which can result in a signi�cant di�erence in the preview<br />
display at less than 1:1 view. <strong>The</strong> Library module takes the largest<br />
rendered preview it has available, and resamples that preview to show<br />
smaller zoom ratios, whereas Develop works on the full resolution raw<br />
data. Remember that lower zoom ratios aren’t 100% accurate, and high<br />
sharpening and noise reduction values can be wildly inaccurate.<br />
<strong>The</strong>n comes a di�erence between the sharpening and noise reduction.<br />
Because there have been signi�cant changes to the Sharpening, Noise<br />
Reduction and Fill Light algorithms in <strong>Lightroom</strong> 3, <strong>Adobe</strong> introduced<br />
a new concept—a Process Version, often shortened to PV. PV2003 is for<br />
photos that were already in your catalog, and it uses the old algorithms.<br />
PV2010 uses the new rendering. We’ll go into more detail in the Develop<br />
chapter, but as far as previews are concerned, there’s a di�erence in the<br />
preview rendering depending on that Process Version setting, as well as<br />
whether the �le is rendered (JPEG/TIFF/PSD) or raw.<br />
Library Fit Rendered<br />
PV2003<br />
PV2003<br />
PV2010<br />
Sharp Noise Sharp<br />
no (except no (except no (except<br />
low res)<br />
low res)<br />
low res)<br />
PV2010<br />
Noise<br />
Library Fit Raw no no no adaptive<br />
Develop Fit Jpeg no no yes yes<br />
Free sample questions - buy the book from www.lightroomqueen.com<br />
yes<br />
<strong>Sample</strong> <strong>Questions</strong>
<strong>Adobe</strong> <strong>Lightroom</strong> 3 - <strong>The</strong> <strong>Missing</strong> <strong>FAQ</strong><br />
Develop Fit Raw no no adaptive adaptive<br />
Library 1:1 Jpeg yes yes yes yes<br />
Library 1:1 Raw yes yes yes yes<br />
Develop 1:1 Jpeg yes yes yes yes<br />
Develop 1:1 Raw yes yes yes yes<br />
In summary:<br />
�� In all modules, 1:1 view will show the sharpening and noise<br />
reduction, but lower zoom ratios vary<br />
�� In Library, PV2003 won’t show sharpening or noise reduction<br />
unless there are 1:1previews rendered<br />
�� In Library, PV2010 won’t show sharpening unless there are 1:1<br />
previews rendered, but may show noise reduction<br />
�� In Library, rendering 1:1 previews will also apply the sharpening<br />
and noise reduction to smaller previews<br />
�� In Develop, PV2003 won’t show sharpening or noise reduction at<br />
less than 1:1 view<br />
�� In Develop, PV2010 can show sharpening and noise reduction on<br />
all rendered �les at less than 1:1 view, but adaptively on raw �les,<br />
depending on how likely you are to see the noise.<br />
Free sample questions - buy the book from www.lightroomqueen.com
How can I speed up browsing in Library module?<br />
If you’re browsing in the Library module, your choice of pre-rendered<br />
preview size can make major improvements in the speed. <strong>The</strong>re’s a big<br />
di�erence between rendering previews that have never been built or<br />
that need updating, and loading those ready-built previews from disc.<br />
If the ‘Loading…’ overlay stays on the screen for a long time, <strong>Lightroom</strong>’s<br />
likely rendering a preview for the �rst time, updating an old existing<br />
preview, or building a larger preview for your current zoom ratio—and<br />
you’re having to wait for it!<br />
Either set <strong>Lightroom</strong> to render the previews when it imports, by selecting<br />
your chosen preview size in the Import dialog, or switch to Grid view,<br />
select the photos and go to Library menu > Previews > Render Standard-<br />
Sized Previews or Render 1:1 Previews, and leave it until it’s �nished. It’ll<br />
skip any that already have current previews, and you’ll �nd browsing<br />
much quicker once it’s �nished rendering.<br />
If you need to zoom into 1:1 view in the Library module (not Develop),<br />
and you’re still seeing the ‘Loading…’ overlay for a long time, then you’ll<br />
need to render 1:1 previews rather than Standard-Sized previews, either<br />
in the Import dialog or using the menu command noted above. If you<br />
rarely zoom in Library module, you’re better o� using Standard-Sized<br />
previews, as they’ll take up less disc space and be slightly quicker to read<br />
from the preview cache.<br />
Each time you make Develop changes, the previews have to be updated.<br />
If you’ve made Develop changes to the photos, for example, by applying<br />
a preset, and you don’t want to wait for the previews to update one<br />
at a time as you browse through them, use the same Library menu ><br />
Previews > Render Standard-Sized Previews command to update all of<br />
the previews in one go.<br />
Free sample questions - buy the book from www.lightroomqueen.com<br />
<strong>Sample</strong> <strong>Questions</strong><br />
Also check...<br />
“What size and<br />
quality should I<br />
set for Standard-<br />
Sized Previews?”<br />
on page 255
<strong>Adobe</strong> <strong>Lightroom</strong> 3 - <strong>The</strong> <strong>Missing</strong> <strong>FAQ</strong><br />
Also check...<br />
“<strong>The</strong> previews are<br />
slightly di�erent<br />
between Library and<br />
Develop and Fit and<br />
1:1 views—why is<br />
that?” on page 115<br />
Also check...<br />
“<strong>The</strong> default location of<br />
the Camera Raw Cache<br />
is…” on page 464<br />
How can I speed up browsing in Develop module? And what<br />
are these Cache*.dat files?<br />
We’ve mentioned before that there’s a di�erence between the way that<br />
the Library and Develop modules display previews. Library shows you<br />
lower quality previews from the previews cache. Develop, on the other<br />
hand, assumes you need an accurate, rapidly changing view, so it �rst<br />
shows you the preview from the preview cache, then does a quick read<br />
of the raw �le, and then �nishes loading properly, before it turns o� the<br />
‘Loading…’ overlay. You don’t have to wait for the overlay to disappear<br />
before starting work on the photo. If you �nd the overlay distracting,<br />
you can turn it o� going to the View menu > View Options > Loupe tab<br />
and turning o� the ‘Show message when loading or rendering photos’<br />
checkbox.<br />
Particularly with the size of camera sensors today, there’s a lot of raw<br />
data to load and process each time you switch photos. Have you ever<br />
noticed, though, that when you adjust a photo in Develop module,<br />
move to other photos, and then come back to that �rst photo again, it<br />
loads much quicker than it did the �rst time? If you’ve only just viewed<br />
the photo, it may still be stored in RAM, but once it’s disappeared from<br />
RAM, the Camera Raw cache, also known as the ACR cache, comes into<br />
its own.<br />
When <strong>Lightroom</strong> reads the data the �rst time, it adds it into the shared<br />
Camera Raw cache in a partially processed state, with the initial<br />
demosaic and other background work already done. Those are the<br />
Cache*.dat �les that you might see appearing. When you load a photo<br />
into the Develop module, it will �rst check that cache to see if the data is<br />
already there to reuse, which is much quicker than reading and<br />
processing the original raw �le data.<br />
By default, that Camera Raw cache is only 1GB in size, and when new<br />
data gets added, the oldest data is removed. With only 1GB of space,<br />
that happens quite quickly, so you’re not seeing the bene�t if you’re<br />
processing large raw �les. If you go to <strong>Lightroom</strong>’s Preferences > File<br />
Free sample questions - buy the book from www.lightroomqueen.com
Handling tab, you can change the cache size to suit—up to a maximum<br />
of 200GB. If you have spare hard drive space available, bigger is better!<br />
You can also change the location of that cache, but make sure it’s on<br />
a fast hard drive. <strong>The</strong> Camera Raw cache settings that you change<br />
in <strong>Lightroom</strong> also apply to ACR in Bridge/Photoshop, and can also be<br />
changed in the ACR Preferences dialog.<br />
Once that data is cached, it’s much faster moving between photos in<br />
the Develop module—almost instantaneous on high end machines.<br />
Of course, that’s<br />
only helpful when<br />
<strong>Lightroom</strong> has recently<br />
read the raw �le, and<br />
added it to the cache,<br />
and there isn’t currently<br />
a menu command to<br />
pre-load the Camera<br />
Raw cache. All is not<br />
lost!<br />
<strong>The</strong>re’s a trick to pre-<br />
loading the Camera<br />
Raw cache. In addition<br />
to actually viewing<br />
the photo in the Develop module, there’s another obvious time when<br />
<strong>Lightroom</strong> has to read, and therefore caches, the raw data—namely,<br />
when rendering previews. If you haven’t already rendered previews for<br />
your photos, simply using the Library menu > Render Standard-Sized<br />
Previews command will also pre-load the photos into the Camera Raw<br />
cache. If, however, you already have current previews, you can force<br />
them to re-render by making a minor or reversible Develop adjustment<br />
Free sample questions - buy the book from www.lightroomqueen.com<br />
<strong>Sample</strong> <strong>Questions</strong>
<strong>Adobe</strong> <strong>Lightroom</strong> 3 - <strong>The</strong> <strong>Missing</strong> <strong>FAQ</strong><br />
to the photos (i.e., by using a Quick Develop button) and then using<br />
the Render Standard-Sized Previews menu command. Leave it to �nish,<br />
and by the time you come back, even the Develop module should be<br />
moving through the photos at a much more comfortable speed.<br />
Free sample questions - buy the book from www.lightroomqueen.com
Why do my raw photos change color? When the first preview<br />
appears, it looks just like it did on the camera—how do I stop<br />
it changing?<br />
A raw �le isn’t an image �le like a JPEG or a TIFF. You can’t look at it—<br />
there’s nothing to see. You need some software to process it into a<br />
photo, and that software is called a raw converter. <strong>The</strong> initial preview<br />
you see in <strong>Lightroom</strong> is the JPEG preview embedded in the raw �le by<br />
the camera. That JPEG preview has the manufacturer’s own processing<br />
applied in-camera, just as if you would set your camera to shoot a JPEG<br />
rather than a raw �le format.<br />
<strong>The</strong> camera manufacturer’s don’t share their processing secrets, so each<br />
raw converter creates its own interpretation of the sensor’s data. <strong>The</strong>re is<br />
no right or wrong—it’s just di�erent. <strong>Lightroom</strong> builds its own preview<br />
to show you how it will process your photo using its current settings.<br />
So how do you get your �le in <strong>Lightroom</strong> to look like that original<br />
camera JPEG preview? One of the major bene�ts of shooting in your<br />
raw �le format is that you can tweak the photo to your own taste, rather<br />
than being tied to the manufacturer’s rendering, but <strong>Adobe</strong> listened to<br />
the user’s cries and created a new pro�ling system which allows greater<br />
�exibility.<br />
<strong>The</strong> DNG Pro�le Editor allows the creation of much more detailed<br />
pro�les than have ever been available to ACR (<strong>Adobe</strong> Camera Raw)<br />
and <strong>Lightroom</strong> before. As well as being able to create your pro�les,<br />
<strong>Adobe</strong> have created ready-made pro�les to emulate the most popular<br />
in-camera JPEG rendering for many Pro-level SLR’s. Although the name<br />
‘DNG Pro�les’ makes it sound like they’re limited to DNG �les, these<br />
pro�les can actually be used on proprietary raw �les too.<br />
You’ll �nd those pro�les in the Pro�le pop-up menu in the Calibration<br />
panel, installed automatically with each <strong>Lightroom</strong> update, and you can<br />
add your own pro�les too. If you �nd a pro�le that you’d prefer to use as<br />
a starting point for all of your photos, you can also set it as the default,<br />
Free sample questions - buy the book from www.lightroomqueen.com<br />
<strong>Sample</strong> <strong>Questions</strong><br />
Also check...<br />
“Calibration Pro�les<br />
& Styles” section on<br />
page 129 and “DNG<br />
Pro�le Editor” section<br />
on page 330
<strong>Adobe</strong> <strong>Lightroom</strong> 3 - <strong>The</strong> <strong>Missing</strong> <strong>FAQ</strong><br />
so that your newly imported photos automatically use that pro�le. Many<br />
choose to set ‘Camera Standard’ as their default pro�le, so that the initial<br />
preview is closer to the camera rendering. We’ll come back to creating<br />
your own pro�les and setting default settings later in the chapter.<br />
Free sample questions - buy the book from www.lightroomqueen.com
PROCESS VERSIONS<br />
<strong>The</strong>re have been signi�cant changes under the hood of <strong>Lightroom</strong> 3 to<br />
improve the image quality that it can produce.<br />
<strong>The</strong> initial demosaic algorithms have been rebuilt to extract more detail<br />
from the raw data and produce an artifact-free �le that will respond<br />
better to noise reduction. That happens behind the scenes with all<br />
photos, so you might �nd your existing photos show a little more noise<br />
and sharpness than previous releases, and you may want to increase the<br />
Luminance Noise Reduction by 20-25.<br />
<strong>The</strong>re have also been signi�cant changes to the Noise Reduction,<br />
Capture Sharpening and Fill Light too. If your photos with existing Noise<br />
Reduction, Sharpening and Fill Light settings had these new changes<br />
automatically applied, the photos would render signi�cantly di�erently,<br />
and you would have to process them all again.<br />
To avoid this situation of signi�cantly di�erent rendering, <strong>Lightroom</strong> 3<br />
has introduced Process Versions named 2003 and 2010, often shortened<br />
to PV2003 and PV2010. That simply refers to the date that each process<br />
engine was introduced.<br />
Any photos set to Process Version 2003 will use the old Noise Reduction,<br />
Sharpening and Fill Light algorithms, so will look very similar to the<br />
<strong>Lightroom</strong> 2 rendering, apart from the new demosaic. <strong>The</strong>y’ll show a<br />
warning exclamation mark in the lower right hand corner of the preview<br />
area in the Develop module. Any photos set to Process Version 2010 will<br />
use the new improved Noise Reduction, Sharpening and Fill Light.<br />
As we mentioned in the previous chapter, there have also been changes<br />
to the way the di�erent Process Versions preview in the Develop module,<br />
with sharpening now being applied to Process Version 2010 previews<br />
even at less than 1:1, and noise reduction being intelligently applied at<br />
less than 1:1 on the noisiest images.<br />
Free sample questions - buy the book from www.lightroomqueen.com<br />
<strong>Sample</strong> <strong>Questions</strong><br />
Also check...<br />
“<strong>The</strong> previews are<br />
slightly di�erent<br />
between Library and<br />
Develop and Fit and<br />
1:1 views—why is<br />
that?” on page 260 and<br />
“Detail—Sharpening<br />
& Noise Reduction”<br />
section on page 125
<strong>Adobe</strong> <strong>Lightroom</strong> 3 - <strong>The</strong> <strong>Missing</strong> <strong>FAQ</strong><br />
Also check...<br />
“Can I synchronize my<br />
settings with other<br />
photos?” on page 352<br />
and “History & Reset”<br />
section on page 312<br />
How do I switch between PV2003 and PV2010?<br />
To update from PV2003 to PV2010, you can simply click on the warning<br />
exclamation mark to the lower right of the preview in Develop. That<br />
shows a dialog asking whether to review the changes with a before/<br />
after preview. It also gives you the option of updating all of the photos<br />
currently in the �lmstrip, which are those in the same folder or collection<br />
that aren’t hidden by a �lter.<br />
If you decide to update your entire catalog, selecting ‘All Photographs’<br />
with �lters disabled and then clicking that ‘Update All Filmstrip Photos’<br />
button will update all of the photos in one go.<br />
If you choose the before/after preview, and you decide you want to<br />
stick with the PV2003 rendering for now, you can revert using Ctrl-Z<br />
(Windows) / Cmd-Z (Mac) or by selecting the previous state in the<br />
History panel.<br />
<strong>The</strong>re are a few other options for updating or reverting the Process<br />
Version. You will �nd it under the Settings menu > Process in Develop<br />
module, and in the Calibration panel, where Sync and AutoSync can<br />
apply your choice to multiple photos in one go. You’ll �nd it in the<br />
Library module too, under the context-sensitive right click menus in the<br />
Develop Settings section.<br />
Free sample questions - buy the book from www.lightroomqueen.com
How do I apply Auto settings to individual sliders?<br />
Holding down Shift and double-clicking on the slider label sets the slider<br />
to its Auto position without adjusting the other sliders. You’ll also �nd an<br />
Auto button in the Basic and B&W panels, and an Auto Tone command<br />
under the Settings menu with the shortcut Ctrl-U (Windows) / Cmd-U<br />
(Mac). <strong>The</strong> Auto controls often produce a good starting point, more so<br />
on raw �les than JPEGs.<br />
That’s great if you’re working on one photo at a time, but how do you<br />
apply that to multiple photos?<br />
You could switch to the Grid view, select the photos, and press the Auto<br />
button in the Quick Develop panel, and then apply a preset to reset<br />
some sliders back to their default settings, but there’s an easier way. You<br />
can create a preset which only applies one or more of the Auto settings,<br />
and you can even edit existing presets to do the same.<br />
First, create a Develop preset by clicking the + button on the Presets<br />
panel, giving it a name such as ‘AutoBlacks’ and check only the Auto<br />
Free sample questions - buy the book from www.lightroomqueen.com<br />
<strong>Sample</strong> <strong>Questions</strong><br />
Also check...<br />
“Presets” section<br />
on page 300
<strong>Adobe</strong> <strong>Lightroom</strong> 3 - <strong>The</strong> <strong>Missing</strong> <strong>FAQ</strong><br />
Tone checkbox. We’ll come back to customized Presets in more detail<br />
later in the chapter.<br />
Now right-click on the preset and choose Show in Explorer (Windows)<br />
/ Show in Finder (Mac) to �nd the preset on your hard drive, and open<br />
it with a plain text editor, such as Notepad (Windows) / TextEdit (Mac).<br />
To create an AutoBlacks preset, for example, you need to remove the<br />
AutoBrightness, AutoContrast, AutoExposure and AutoTone lines, and<br />
change the AutoShadows line from false to true. Don’t change anything<br />
else.<br />
Now save the text �le, restart <strong>Lightroom</strong>, and then apply it to a photo<br />
to check it’s working.<br />
You now have an<br />
AutoBlacks preset, and<br />
the same principle<br />
applies to any of those<br />
other auto settings,<br />
so you could create<br />
a whole set of Auto<br />
Presets or add that<br />
same line into any of<br />
your other favorite presets.<br />
Free sample questions - buy the book from www.lightroomqueen.com
How do I copy or synchronize my settings with other photos?<br />
As with most things, <strong>Lightroom</strong> gives a number of di�erent options, so<br />
you can choose the one that suits you best at the time:<br />
Copy/Paste option<br />
Copy and Paste allows you to select which settings to<br />
copy to the new photo, and they stay in memory until<br />
you copy di�erent settings or close <strong>Lightroom</strong>, so you<br />
can apply the same settings to other photos later.<br />
5. Adjust the �rst photo, which will become the source of your<br />
settings.<br />
6. Press Ctrl-Shift-C (Windows) / Cmd-Shift-C (Mac) to show the<br />
Copy Settings dialog, or use the ‘Copy…’ button at the bottom of<br />
the left hand panel in the Develop module.<br />
7. Select the checkboxes for the slider settings that you want to<br />
copy to the other photo.<br />
8. Move to the target photo.<br />
9. Press Ctrl-Shift-V (Windows) / Cmd-Shift-V (Mac) to paste those<br />
settings onto the selected photo, or use the ‘Paste’ button at the<br />
bottom of the left hand panel.<br />
Previous option<br />
<strong>The</strong> Previous option copies all of the settings from<br />
the most recently selected photo to the next photo<br />
you select.<br />
1. Adjust the �rst photo.<br />
2. Move on to next photo.<br />
3. Press Ctrl-Alt-V (Windows) / Cmd-Opt-V (Mac) to apply all of the<br />
settings from the previous photo, or use the ‘Previous’ button at<br />
the bottom of the right hand panel.<br />
Free sample questions - buy the book from www.lightroomqueen.com<br />
<strong>Sample</strong> <strong>Questions</strong>
<strong>Adobe</strong> <strong>Lightroom</strong> 3 - <strong>The</strong> <strong>Missing</strong> <strong>FAQ</strong><br />
<strong>The</strong>re’s one exception—if you’re moving from a photo with no crop,<br />
to a photo with an existing crop, the crop will not be reset. If you use<br />
‘Previous,’ watch out for Red Eye Reduction and other local adjustments<br />
which are copied over too, as they can end up being small dots in<br />
strange places if the photos aren’t identical.<br />
Sync option<br />
Sync uses the data from the most-selected or active<br />
photo, and pastes it onto all of the other selected<br />
photos. That’s why there are 3 di�erent levels of selection, as we<br />
mentioned early in the Workspace chapter.<br />
1. Adjust the �rst photo, which will be the source of the settings.<br />
2. Keeping that photo active (most-selected), also select the other<br />
photos by holding down Ctrl (Windows) / Cmd (Mac) or Shift key<br />
while clicking directly on their thumbnails, rather than the cell<br />
borders.<br />
3. Ctrl-Shift-S (Windows) / Cmd-Shift-S (Mac) shows the Sync<br />
Develop Settings dialog so you can choose which settings to<br />
Synchronize, or use the ‘Sync…’ button in the Develop module or<br />
‘Sync Settings’ in the Library module to do the same.<br />
Holding down the Alt (Windows) / Opt (Mac) button while pressing<br />
the ‘Sync’ button, or using Ctrl-Alt-S (Windows) / Cmd-Opt-S (Mac), will<br />
synchronize the settings but bypass the dialog. If you’re bypassing the<br />
dialog, make sure you’ve got your chosen settings checked the �rst time,<br />
as it’ll use the last used checkbox settings.<br />
AutoSync option<br />
<strong>The</strong> AutoSync behavior matches the behavior of<br />
ACR—when you have multiple photos selected, any<br />
slider adjustments are applied to all of the selected photos. It can be<br />
slow for large numbers of photos, particularly when used with the Crop<br />
or Straighten tools.<br />
Free sample questions - buy the book from www.lightroomqueen.com
1. Select multiple photos.<br />
2. Toggle the switch next to the ‘Sync’ button so that the label<br />
changes to ‘AutoSync.’<br />
3. As you adjust the photos, all of the selected photos will update<br />
with any slider adjustment at the same time.<br />
AutoSync is powerful but dangerous, as it’s easy to accidentally apply a<br />
setting to multiple photos without realizing that they’re all selected. It<br />
gets particularly confusing if you often switch between standard Sync<br />
and AutoSync, so you may �nd it easiest to leave it turned on at all<br />
times, or at least leave the Filmstrip visible so you can see the number of<br />
photos that are selected.<br />
When you have AutoSync turned on, you can still use the keyboard<br />
shortcuts for the other sync options such as Previous, Paste or standard<br />
Sync, but they will apply to ALL selected photos, not just active (most-<br />
selected) photo, as AutoSync will still be active.<br />
Free sample questions - buy the book from www.lightroomqueen.com<br />
<strong>Sample</strong> <strong>Questions</strong>
<strong>Adobe</strong> <strong>Lightroom</strong> 3 - <strong>The</strong> <strong>Missing</strong> <strong>FAQ</strong><br />
How do I change the default settings?<br />
Go into Preferences > Presets panel and decide whether you want ‘Make<br />
defaults speci�c to camera serial number’ and ‘Make defaults speci�c to<br />
camera ISO setting’ turned on or o�.<br />
1. Select a photo and set your new settings.<br />
2. Go to Develop menu > Set Default Settings…<br />
3. Press ‘Update to Current Settings’.<br />
4. Repeat with a sample photo from each camera, and each<br />
combination of ISO/Serial Number if those options were selected<br />
in Preferences.<br />
Although that dialog gives the warning that the changes aren’t<br />
undoable, you can return to that dialog at any time to restore the<br />
<strong>Adobe</strong>’s own default settings.<br />
Free sample questions - buy the book from www.lightroomqueen.com
How do I use the different Noise Reduction sliders?<br />
Just because there’s now an array of<br />
noise reduction sliders doesn’t mean<br />
you need to use them on every photo.<br />
Most photos will only require the<br />
Luminance and Color sliders. <strong>The</strong> other<br />
sliders are there for more extreme<br />
cases, and can be left at their default settings most of the time.<br />
<strong>The</strong> Luminance slider controls the amount of luminance noise reduction<br />
applied, moving from 0, which doesn’t apply any noise reduction,<br />
through to 100 where the photo has an almost painted e�ect. <strong>The</strong> Color<br />
slider tries to suppress color noise blobs without losing the edge detail.<br />
<strong>The</strong> other sliders will only make a real di�erence to extremely noisy<br />
images, such as those produced by the highest ISO rating that your<br />
camera o�ers, or where a high ISO �le is extremely underexposed. You’re<br />
unlikely to see a di�erence at lower ISO ratings, for better or for worse,<br />
so in most cases you won’t need to change those settings from their<br />
defaults.<br />
<strong>The</strong> Luminance Detail slider sets the noise threshold, so higher values<br />
will preserve more detail but some noise may incorrectly be identi�ed as<br />
detail. <strong>The</strong> Luminance Contrast slider at 0 is a much �ner grain than 100.<br />
Higher values help to preserve texture, but can introduce a mottling<br />
e�ect, so lower values will usually be preferred. <strong>The</strong> Color Detail slider<br />
re�nes any �ne color edges. At low values it reduces the number of color<br />
speckles in those edges but may slightly desaturate them, whereas at<br />
high values, it tries to retain the color detail but may introduce color<br />
speckles in the process.<br />
If you’re looking for an Auto setting, 25 on both the Luminance and<br />
Color sliders, with the other sliders at their defaults, will often be a<br />
good balance between detail and noise. <strong>The</strong> values automatically adapt<br />
depending on the camera and ISO rating when used with raw �les. It’s a<br />
matter of personal taste, so you might prefer a di�erent value.<br />
Free sample questions - buy the book from www.lightroomqueen.com<br />
<strong>Sample</strong> <strong>Questions</strong>
<strong>Adobe</strong> <strong>Lightroom</strong> 3 - <strong>The</strong> <strong>Missing</strong> <strong>FAQ</strong><br />
In the Lens Corrections Setup pop-up menu, what’s the<br />
difference between Default, Auto & Custom?<br />
‘Auto’ leaves <strong>Lightroom</strong> to search for a matching pro�le automatically. If<br />
it can’t �nd a matching pro�le, either because the pro�le doesn’t exist<br />
yet, or because it doesn’t have enough information in the photo’s EXIF<br />
data, then it will show an error saying ‘Unable to locate a matching<br />
pro�le automatically.’<br />
‘Default’ does the same, but also allows you to customize the settings for<br />
speci�c lenses. For example, if ‘Auto’ can’t �nd a lens because it doesn’t<br />
have enough information, you can select the correct pro�le from the<br />
pop-up menus below and save it as a default for the future. From that<br />
point on, whenever you select ‘Default’ for a photo with that camera/<br />
lens combination, it will apply your new default lens setting. It’s also<br />
useful if you have multiple pro�les for a lens—perhaps one provided by<br />
<strong>Adobe</strong> and one you’ve created yourself—and you want to automatically<br />
select one of those pro�les.<br />
‘Custom’ shows that you’ve manually changed the pro�le or one of the<br />
Amount sliders.<br />
Free sample questions - buy the book from www.lightroomqueen.com
What’s the difference between Flow & Density?<br />
Flow controls the rate at which the adjustment is applied.<br />
With Flow at 100, the brush behaves like a<br />
paintbrush, laying down the maximum e�ect<br />
with each stroke. You can see this in the<br />
screenshot, where the e�ect is applied equally<br />
with each stroke.<br />
With Flow at a lower value such as 25, the brush<br />
behaves more like an airbrush, building up<br />
the e�ect gradually. Each stroke adds to the<br />
e�ect of the previous strokes, giving the e�ect<br />
shown in the screenshot, where areas that have<br />
multiple brushstrokes are stronger than those<br />
with a single stroke.<br />
Density controls the maximum strength of the stroke. Regardless of<br />
how many times you paint that stroke or the settings used, it can never<br />
be stronger than the maximum density setting. In the screenshot, the<br />
top line—the one that you can’t see—is set to<br />
0. <strong>The</strong> center line is set to 25 and the bottom<br />
line is set to 100. Unless you need the Density<br />
control for a speci�c purpose, I would suggest<br />
leaving it set at 100.<br />
To fully understand these controls, try creating a single 50% grey �le and<br />
testing di�erent combinations of sliders. It’s easier to see the di�erences<br />
when you’re not distracted by an image.<br />
Free sample questions - buy the book from www.lightroomqueen.com<br />
<strong>Sample</strong> <strong>Questions</strong>
<strong>Adobe</strong> <strong>Lightroom</strong> 3 - <strong>The</strong> <strong>Missing</strong> <strong>FAQ</strong><br />
Can I select a color tint from the photo itself?<br />
To select a color tint from the photo, �rst click on the Color icon to bring<br />
up the Color Picker. Click in the Color Picker and while holding the mouse<br />
button down, drag the cursor onto the photo itself. As you drag across<br />
the photo, Color Picker will update live to re�ect the color beneath your<br />
cursor. When you release the mouse button, the color under the cursor<br />
will be selected in the Color Picker.<br />
To �nd a complimentary color to remove a tint, select the color as above,<br />
but then click in the Hue �eld in the Color Picker and type a value 180<br />
degrees from the current value, keeping within the limits of 360 degrees.<br />
For example, if the current value is 30, adding 180 will make it 210, but if<br />
the current value is 330, you would have to remove 180 to make it 150.<br />
Free sample questions - buy the book from www.lightroomqueen.com
What happens if I’m still using an older version of ACR and<br />
Photoshop?<br />
If you’re using a mismatched version of ACR, it may not understand<br />
all of <strong>Lightroom</strong> 3’s new settings, and therefore the rendering may be<br />
di�erent. Besides the new camera support, there are a few other changes<br />
involved, depending on the version number. In recent years, there have<br />
been changes to the demosaic, new sliders added such as Grain, existing<br />
sliders redesigned resulting in the introduction of Process Versions, and<br />
now the new lens corrections too.<br />
<strong>The</strong> demosaic, in basic terms, is the initial translation of the raw data into<br />
an image, which applies to all of the photos regardless of your Process<br />
Version setting. ACR 5.6 and earlier use an older demosaic, whereas<br />
<strong>Lightroom</strong> 3 and ACR 5.7 and higher all use the new demosaic. <strong>The</strong><br />
visible di�erence is an increased amount of detail in the newer demosaic,<br />
which can a�ect the amount of sharpening and noise reduction you<br />
choose to apply. If you open a <strong>Lightroom</strong> 3 photo into a version of ACR<br />
with the old demosaic (5.6 or earlier), for example, opening a photo<br />
directly into CS3 with ACR 4.6, then it will appear softer and less detailed<br />
than <strong>Lightroom</strong> 3, even if you’ve used sliders that it understands.<br />
<strong>The</strong>re are also new sliders which older ACR versions may not understand,<br />
for example, Grain and the post-crop vignette Highlight Priority<br />
and Color Priority options, are understood by 5.7 but no earlier. <strong>The</strong><br />
original post-crop vignette, local adjustments, and camera pro�les are<br />
understood by 4.6 but no earlier.<br />
Further down the line are the processing algorithms, including Fill Light,<br />
Noise Reduction and Sharpening, which have changed so signi�cantly<br />
this time that they now come in 2 di�erent versions – Process Versions<br />
2003 and 2010, more often shortened to PV2003 and PV2010. We<br />
discussed those in more detail in the Develop chapter.<br />
And of course, last but not least, there are the new lens corrections<br />
which require ACR 6.1 or later.<br />
Free sample questions - buy the book from www.lightroomqueen.com<br />
<strong>Sample</strong> <strong>Questions</strong><br />
Also check...<br />
“Process Versions”<br />
section on page 274<br />
and “Can I open a raw<br />
�le directly into the ACR<br />
dialog?” on page 363<br />
Also check...<br />
“Detail—Sharpening<br />
& Noise Reduction”<br />
section on page 314<br />
and “Lens Corrections”<br />
section on page 319
<strong>Adobe</strong> <strong>Lightroom</strong> 3 - <strong>The</strong> <strong>Missing</strong> <strong>FAQ</strong><br />
Here’s a quick reference of the most recent ACR versions for each<br />
Photoshop release, and the di�erences you’re likely to see if you leave<br />
ACR to process your �les.<br />
Demosaic PV2003 PV2010 New<br />
Sliders<br />
Free sample questions - buy the book from www.lightroomqueen.com<br />
Lens<br />
Correct<br />
CS3 / 4.6 Mismatch Close Mismatch Mismatch Mismatch<br />
CS4 / 5.7 Match Close Close<br />
(no UI)<br />
Close<br />
(no UI)<br />
Mismatch<br />
CS5 / 6.1 Match Match Match Match Match<br />
<strong>The</strong>re’s an additional dialog which often appears when the ACR version<br />
is mismatched, o�ering you the choice of ‘Render Using <strong>Lightroom</strong>’ or<br />
‘Open Anyway’.
What’s the difference between ‘Render Using <strong>Lightroom</strong>’ and<br />
‘Open Anyway’ in the ACR mismatch dialog?<br />
If you’re working with a mismatched ACR version, you should see the<br />
ACR Mismatch dialog, which allows you to choose how to handle the<br />
�le. <strong>The</strong>re’s a diagram of the options and their results on the following<br />
pages.<br />
‘Render using <strong>Lightroom</strong>’ uses <strong>Lightroom</strong>’s own processing engine to<br />
render a new �le which is then automatically opened into Photoshop.<br />
This does mean that an additional TIFF or PSD �le is created, depending<br />
on your preferences, however all of your <strong>Lightroom</strong> adjustments will be<br />
applied correctly.<br />
‘Open Anyway’ ignores the mismatch and passes the image data and<br />
settings to Photoshop for ACR to process, which may produce something<br />
close to the correct rendering or may be completely di�erent, depending<br />
on how great the mismatch is, and which sliders you’ve used. It doesn’t<br />
save the TIFF/PSD until you choose to save the changes.<br />
If you choose ‘Open Anyway’ but support for your camera was added<br />
after that ACR version, Photoshop will open but the photo won’t open,<br />
as Photoshop won’t know what to do with it.<br />
Free sample questions - buy the book from www.lightroomqueen.com<br />
<strong>Sample</strong> <strong>Questions</strong><br />
Also check...<br />
“Raw Files” diagram<br />
on page 365 and<br />
“Rendered Files (JPEG/<br />
TIFF/PSD)” diagram<br />
on page 364
<strong>Adobe</strong> <strong>Lightroom</strong> 3 - <strong>The</strong> <strong>Missing</strong> <strong>FAQ</strong><br />
Edit Original Edit Copy<br />
Opens<br />
Original File<br />
into PS<br />
Save in PS<br />
updates that<br />
original file<br />
Rendered Files (JPEG/TIFF/PSD)<br />
Duplicates<br />
Original File in<br />
same format<br />
and opens<br />
into PS<br />
Save in PS<br />
updates that<br />
duplicate file<br />
Edit Copy<br />
with LR<br />
Adjustments<br />
Behaves like a<br />
raw file, see<br />
other diagram<br />
Close without Save in PS<br />
closes but leaves that<br />
duplicate file on disc<br />
Free sample questions - buy the book from www.lightroomqueen.com
Mismatched ACR<br />
Version<br />
Render Using <strong>Lightroom</strong> Open Anyway<br />
Save in PS<br />
updates that<br />
TIFF/PSD on<br />
disc<br />
LR creates TIFF/<br />
PSD according<br />
to your LR<br />
preferences and<br />
passes that to PS<br />
Close without<br />
Save in PS closes<br />
but leaves TIFF/<br />
PSD on disc<br />
Raw Files<br />
LR passes raw<br />
data to PS<br />
through ACR<br />
with varying<br />
results<br />
Save in PS creates<br />
TIFF/PSD<br />
according to your<br />
LR preferences<br />
Free sample questions - buy the book from www.lightroomqueen.com<br />
<strong>Sample</strong> <strong>Questions</strong><br />
Matching ACR<br />
Version<br />
LR passes raw<br />
data to PS<br />
through ACR with<br />
exactly the same<br />
rendering<br />
Close without<br />
Save in PS<br />
closes with no<br />
residue
<strong>Adobe</strong> <strong>Lightroom</strong> 3 - <strong>The</strong> <strong>Missing</strong> <strong>FAQ</strong><br />
Why do my photos look different in Photoshop?<br />
A mismatch in colors between <strong>Lightroom</strong> and Photoshop is usually due<br />
to either a corrupted or incompatible monitor pro�le or incorrect color<br />
space settings. For example, a ProPhoto RGB photo mistakenly rendered<br />
as sRGB will display as desaturated and �at.<br />
ProPhoto RGB photo correctly displayed as ProPhoto RGB:<br />
ProPhoto RGB photo incorrectly displayed as if sRGB:<br />
<strong>The</strong> corrupted monitor pro�le is very easy to check, and we covered that<br />
in the earlier Previews & Speed chapter. We’ll also need to con�rm that<br />
the color spaces match across the 2 programs. <strong>The</strong> same principles will<br />
also apply to opening photos in other software, not just in Photoshop.<br />
First, check your color settings.<br />
In Photoshop, go to Edit menu > Color Settings to view the Color<br />
Settings dialog.<br />
Free sample questions - buy the book from www.lightroomqueen.com
<strong>The</strong> RGB Working Space is your choice, but whichever you choose to use,<br />
you’re best to set the same in <strong>Lightroom</strong>’s External Editor preferences<br />
and Export dialog. We’ll come to that in a moment.<br />
Selecting ‘Preserve Embedded Pro�les’ and/or checking the ‘Ask When<br />
Opening’ for Pro�le Mismatches in that same dialog will help prevent<br />
any pro�le mismatches. ‘Preserve Embedded Pro�les’ tells Photoshop to<br />
use the pro�le embedded in the �le regardless of whether it matches<br />
your usual working space. ‘Ask When Opening’ for pro�le mismatches<br />
shows you a warning dialog when the embedded pro�le doesn’t match<br />
your usual working space, and asks you what to do.<br />
Free sample questions - buy the book from www.lightroomqueen.com<br />
<strong>Sample</strong> <strong>Questions</strong><br />
Also check...<br />
“Which color space<br />
should I use?” on<br />
page 376 and<br />
“How do I change<br />
my monitor pro�le<br />
to check whether<br />
it’s corrupted?”<br />
on page 259
<strong>Adobe</strong> <strong>Lightroom</strong> 3 - <strong>The</strong> <strong>Missing</strong> <strong>FAQ</strong><br />
<strong>The</strong>n you need to set your External Editor settings in the <strong>Lightroom</strong><br />
Preferences dialog > External Editing tab, and select the same color<br />
space that you’ve selected in Photoshop.<br />
You’ll also want to check the color space that you’re using in the Export<br />
dialog, and again, if passing those photos to Photoshop, select the same<br />
color space for photos you’re going to edit in Photoshop.<br />
As long as your Photoshop and <strong>Lightroom</strong> color settings match, or you<br />
have Photoshop set to use the embedded pro�le, your photos should<br />
match between both programs.<br />
Free sample questions - buy the book from www.lightroomqueen.com
What PPI setting should I enter in the Export dialog?<br />
<strong>The</strong> PPI (Pixels Per Inch) setting, or Resolution, is generally irrelevant as<br />
long as the overall pixel dimensions are correct. As a side point, DPI refers<br />
to Dots Per Inch, which doesn’t apply to digital images until they’re dots<br />
on a piece of paper.<br />
We won’t go into a lot of detail as a web search on ‘ppi resolution’ will<br />
produce a multitude of information, but you’re simply de�ning how to<br />
divide up the photo. When you’re talking in pixel dimensions, it doesn’t<br />
mean anything. It’s only useful when combined with measurements.<br />
Imagine you’ve �nished baking your cake—you can divide it into 4<br />
fat slices, or 16 narrow slices, but the overall amount of cake doesn’t<br />
change. Your photo behaves the same way. <strong>The</strong> PPI setting just tells<br />
other programs how many slices you think the photo should be divided<br />
into, but there’s the same amount of data overall.<br />
<strong>The</strong> PPI setting becomes more useful when resizing in inches or cm<br />
rather than in pixels, as it saves you calculating pixel dimensions. For<br />
example, creating a small image of 0.5” x 0.5” at 300ppi will give you<br />
Free sample questions - buy the book from www.lightroomqueen.com<br />
<strong>Sample</strong> <strong>Questions</strong>
<strong>Adobe</strong> <strong>Lightroom</strong> 3 - <strong>The</strong> <strong>Missing</strong> <strong>FAQ</strong><br />
150px x 150px. That tiny image will look good when printed in that<br />
small size, but if you try to spread those same pixels over a larger area,<br />
for example, 3” x 3” at 50ppi which is also 150px x 150px, then the result<br />
will be lower quality and pixelated. To create a good quality print in the<br />
larger size, you’d need more data, so you’d need a larger number. If your<br />
image was 900px x 900px, or 3” x 2” at 300ppi, you’ll see less pixelation.<br />
Moving on from smiley faces, when sending photos to a lab for printing,<br />
you may decide against sending them the full resolution �le, and<br />
choose to downsize to a smaller �le size for faster upload. As a rule of<br />
thumb, about 250-300ppi, with the correct print dimensions in inches<br />
or centimeters, is a good trade-o� for printing. Selecting a photo size<br />
of 4”x6” at 300ppi, or the equivalent pixel dimensions of 1200x1800, is<br />
plenty for most labs to print a good quality 4”x6” print. On the other<br />
hand, using 4”x6” at 72ppi will give pixel dimensions of just 288x432,<br />
which will be pixelated and low quality.<br />
If you’re just starting out, here are some sample export settings for<br />
di�erent uses:<br />
Email—Longest Edge 800px, and you can ignore the resolution as we’re<br />
specifying the size in pixels. Format JPEG, quality 60-80.<br />
4” x 6” digital print—Dimensions 4” x 6” at 300ppi. Format JPEG, quality<br />
80-100.<br />
8” x 10” digital print—Dimensions 8” x 10” at 300ppi. Format JPEG, quality<br />
80-100.<br />
Full resolution master—uncheck the ‘Resize to Fit:’ checkbox. Format<br />
TIFF/PSD or JPEG quality 100.<br />
Free sample questions - buy the book from www.lightroomqueen.com
Can I run a Photoshop action from <strong>Lightroom</strong>?<br />
<strong>Lightroom</strong>’s not designed to be a �le browser, so it doesn’t work quite<br />
like Bridge, but it’s still possible to run Photoshop actions on your<br />
exported photos without user intervention. <strong>The</strong> solution involves<br />
creating a droplet in Photoshop from an existing action, and then telling<br />
<strong>Lightroom</strong> to run the droplet after exporting the photos.<br />
Create the Action<br />
In Photoshop, you need to have already created an action—if you’re<br />
not familiar with creating Photoshop actions, there are plenty of web<br />
resources which will take you through step-by-step.<br />
If you’re going to run the action on JPEGs, it must include a ‘Save As’ step<br />
to set the JPEG quality, otherwise it’ll ask for a quality setting for each<br />
and every photo, defeating the object of automating it! To do so, in the<br />
Save As dialog, just press OK without changing the �lename or location,<br />
and make sure you choose your quality setting—you’ll override the<br />
location in the Create Droplet dialog.<br />
<strong>The</strong> resulting Action will look something like this simple ‘re-save as<br />
quality 12’ action.<br />
Create the Droplet<br />
Go to File > Automate > Create Droplet to view the Create Droplet<br />
dialog.<br />
Save your droplet somewhere safe with a logical name, and make<br />
sure you’ve set the save location to ‘Save and Close’ to overwrite the<br />
exported �le, and tick the ‘Override save location’ box. If you don’t<br />
Free sample questions - buy the book from www.lightroomqueen.com<br />
<strong>Sample</strong> <strong>Questions</strong>
<strong>Adobe</strong> <strong>Lightroom</strong> 3 - <strong>The</strong> <strong>Missing</strong> <strong>FAQ</strong><br />
want to overwrite the exported �le when running the droplet, set your<br />
destination folder instead. Click OK to create your droplet.<br />
Add the Droplet to <strong>Lightroom</strong><br />
Open <strong>Lightroom</strong>, select a photo, and go to the Export dialog. At the<br />
bottom of the dialog, you’ll see the Post-Processing pop-up menu.<br />
Click ‘Go to Export Actions Folder Now’ at the end of the pop-up menu<br />
to show you that folder in Explorer (Windows) / Finder (Mac). Drop a<br />
shortcut/alias to your droplet in the folder which appears, or move the<br />
droplet itself, and then close the Export dialog box.<br />
Export Actions<br />
When you reopen the Export dialog box to export your photos from<br />
<strong>Lightroom</strong>, your droplet will appear in the Post-Processing pop-up menu.<br />
Export your photos from <strong>Lightroom</strong>, with your new droplet selected in<br />
that pop-up menu, and once the photos have �nished exporting they<br />
should automatically open Photoshop and run your action.<br />
Free sample questions - buy the book from www.lightroomqueen.com
TROUBLESHOOTING STEPS<br />
As with all computer software, problems can occur with <strong>Lightroom</strong>, so<br />
it’s useful to have some simple troubleshooting steps to try before you<br />
need to ask for additional help.<br />
I have a problem with <strong>Lightroom</strong>—are there any<br />
troubleshooting steps I can try?<br />
On the following pages are some standard troubleshooting steps for the<br />
most frequent issues, but as always, make sure you have backups before<br />
you try any troubleshooting steps.<br />
5. Restart <strong>Lightroom</strong>.<br />
6. Restart the Computer.<br />
7. Make sure you’re running the latest updates, both for <strong>Lightroom</strong><br />
and for your operating system.<br />
8. Optimize the Catalog.<br />
Go to File menu > Optimize Catalog and wait for it to tell you it’s<br />
completed before moving on.<br />
9. Delete the Preferences �le.<br />
Close <strong>Lightroom</strong> and �nd the Preferences �le. <strong>The</strong> Preferences<br />
may be in a hidden folder on some systems, which you may need<br />
to show. You could move or rename that Preferences �le, rather<br />
than deleting, and if it doesn’t solve the problem, you can put it<br />
back.<br />
10. If your catalog won’t open, check for a *.lock �le alongside your<br />
catalog �le, and delete it, and then try to restart. <strong>The</strong> lock �le<br />
can get left behind if <strong>Lightroom</strong> crashes, preventing you from<br />
opening the catalog. If you �nd a *.lrcat-journal �le, do not delete<br />
that as it contains important information.<br />
11. Create a new catalog to rule out catalog corruption.<br />
Restart <strong>Lightroom</strong> while holding down Ctrl (Windows) / Opt<br />
Free sample questions - buy the book from www.lightroomqueen.com<br />
<strong>Sample</strong> <strong>Questions</strong><br />
Also check...<br />
“How do I check<br />
which <strong>Lightroom</strong> and<br />
ACR versions I have<br />
installed?” on page 360<br />
Also check...<br />
“What general<br />
maintenance will<br />
keep my catalogs in<br />
good shape?” on page<br />
210, “<strong>Lightroom</strong> says<br />
that my catalog is<br />
corrupted—can I �x it?”<br />
on page 213, “How do<br />
I create a new catalog<br />
and switch between<br />
catalogs?” on page<br />
206 and “<strong>The</strong> default<br />
location of the Presets<br />
is…” on page 463
<strong>Adobe</strong> <strong>Lightroom</strong> 3 - <strong>The</strong> <strong>Missing</strong> <strong>FAQ</strong><br />
(Mac). Select Create New Catalog. Import some photos into that<br />
new catalog to check everything is working as expected. If this<br />
works, the problem is with the catalog, possibly corruption. (Don’t<br />
panic, that can usually be �xed!)<br />
12. Move all user presets to another location in case a corrupted<br />
preset is causing the problem.<br />
13. Update drivers on your machine, particularly the graphics card<br />
drivers. If you have a nVidia Graphics card, turn o� the nView<br />
software as it’s known to cause con�icts.<br />
14. Damaged RAM can also cause some odd problems - <strong>Lightroom</strong><br />
will �nd dodgy memory quicker than almost any other program.<br />
Run software such as Memtest to check your memory.<br />
If none of those troubleshooting steps solve the problem, post a<br />
description at http://www.lightroomforums.net/ and we’ll help you<br />
�gure it out!<br />
Free sample questions - buy the book from www.lightroomqueen.com
How do I delete the Preferences file?<br />
Deleting <strong>Lightroom</strong>’s Preferences �le can solve all sorts of ‘weirdness,’ so<br />
it’s always a good early step in troubleshooting.<br />
On Windows, it’s a hidden �le by default. <strong>The</strong> easiest way to �nd it is to<br />
go to <strong>Lightroom</strong>’s Preferences dialog > Presets tab and press the ‘Show<br />
<strong>Lightroom</strong> Presets Folder…’ button. Once you’ve found that folder, close<br />
<strong>Lightroom</strong>. In that folder will be a <strong>Lightroom</strong> 3 Preferences.agprefs �le—<br />
move it to another folder or delete it, and then restart <strong>Lightroom</strong>.<br />
On Mac, you’ll �nd com.adobe.<strong>Lightroom</strong>3.plist with the other<br />
Preferences �les at Macintosh HD/Users/[your username]/Library/<br />
Preferences/. As with Windows, close <strong>Lightroom</strong> and move it to another<br />
folder or delete it, and then restart <strong>Lightroom</strong>.<br />
Moving or renaming that preferences �le, rather than deleting it, does<br />
mean that you can put it back if it doesn’t solve the problem, to save you<br />
recreating your preferences again.<br />
What is deleted when I delete my Preferences file?<br />
When you delete your Preferences �le, the obvious settings that you lose<br />
are those in the Preferences dialog, but it also includes other details such<br />
as your View Options settings, last used catalogs, last used settings, FTP<br />
server details, some plug-in settings, etc.<br />
Your original photos, Develop settings, collections, presets and suchlike<br />
aren’t a�ected by deleting the Preferences �le.<br />
Free sample questions - buy the book from www.lightroomqueen.com<br />
<strong>Sample</strong> <strong>Questions</strong><br />
Also check...<br />
“<strong>The</strong> default location<br />
of the Preferences<br />
is…” on page 462
<strong>Adobe</strong> <strong>Lightroom</strong> 3 - <strong>The</strong> <strong>Missing</strong> <strong>FAQ</strong><br />
DEFAULT FILE LOCATIONS<br />
If you need to �nd <strong>Lightroom</strong>’s �les at any time, you’ll need to know<br />
where to look, so here are the most popular <strong>Lightroom</strong> �le locations.<br />
By default, the boot drive is C:\ on Windows and Macintosh HD on Mac.<br />
If your operating system is installed on a di�erent drive, you may need<br />
to replace the drive letter/name on the �le paths that are listed below.<br />
[your username] refers to the name of your user account, for example,<br />
mine is called Vic.<br />
<strong>The</strong> default location of the <strong>Lightroom</strong> catalog is…<br />
Windows XP—C: \ Documents and Settings \ [your username] \ My<br />
Documents \ My Pictures \ <strong>Lightroom</strong> \ <strong>Lightroom</strong> 3 Catalog.lrcat<br />
Windows Vista or 7—C: \ Users \ [your username] \ My Pictures \<br />
<strong>Lightroom</strong> \ <strong>Lightroom</strong> 3 Catalog.lrcat<br />
Mac—Macintosh HD / Users / [your username] / Pictures / <strong>Lightroom</strong> /<br />
<strong>Lightroom</strong> 3 Catalog.lrcat<br />
<strong>The</strong> catalogs are fully cross platform, and the catalog �le extensions are:<br />
*.lrcat is version 1.1 onwards.<br />
*.lrdb was version 1.0.<br />
*.aglib was the early beta.<br />
<strong>The</strong> default location of the Preferences is…<br />
Windows XP—C: \ Documents and Settings \ [your username] \<br />
Application Data \ <strong>Adobe</strong> \ <strong>Lightroom</strong> \ Preferences \ <strong>Lightroom</strong> 3<br />
Preferences.agprefs<br />
Windows Vista or 7—C: \ Users \ [your username] \ AppData \ Roaming \<br />
<strong>Adobe</strong> \ <strong>Lightroom</strong> \ Preferences \ <strong>Lightroom</strong> 3 Preferences.agprefs<br />
Free sample questions - buy the book from www.lightroomqueen.com
Mac—Macintosh HD / Users / [your<br />
username] / Library / Preferences /<br />
com.adobe.<strong>Lightroom</strong>3.plist<br />
Preference �les aren’t cross-platform.<br />
It’s a hidden �le on Windows, but<br />
to �nd it easily, go to Preferences ><br />
Presets tab and press ‘Show <strong>Lightroom</strong><br />
Presets Folder…’<br />
<strong>The</strong> default location of the Presets is…<br />
Windows XP—C: \ Documents and Settings \ [your username] \<br />
Application Data \ <strong>Adobe</strong> \ <strong>Lightroom</strong> \<br />
Windows Vista or 7—C: \ Users \ [your username] \ AppData \ Roaming \<br />
<strong>Adobe</strong> \ <strong>Lightroom</strong> \<br />
Free sample questions - buy the book from www.lightroomqueen.com<br />
<strong>Sample</strong> <strong>Questions</strong>
<strong>Adobe</strong> <strong>Lightroom</strong> 3 - <strong>The</strong> <strong>Missing</strong> <strong>FAQ</strong><br />
Also check...<br />
“How can I speed up<br />
browsing in Develop<br />
module? And what<br />
are these Cache*.dat<br />
�les?” on page 265<br />
Mac—Macintosh HD / Users / [your username] / Library / Application<br />
Support / <strong>Adobe</strong> / <strong>Lightroom</strong> /<br />
Each type of preset has its own folder, for example ‘Develop Presets’,<br />
‘Filename Templates’ and ‘Metadata Presets’. Presets are cross-platform<br />
and are saved in a <strong>Lightroom</strong>-only format (.lrtemplate)<br />
To �nd them easily on either platform, go to Preferences > Presets tab<br />
and press the ‘Show <strong>Lightroom</strong> Presets Folder…’ button.<br />
<strong>The</strong> default location of the Camera Raw Cache is…<br />
Windows XP—C: \ Documents and Settings \ [your username] \<br />
Application Data \ <strong>Adobe</strong> \ CameraRaw \ Cache \<br />
Windows Vista or 7—C: \ Users \ [your username] \ AppData \ Local \<br />
<strong>Adobe</strong> \ CameraRaw \ Cache \<br />
Mac—Macintosh HD / Users / [your username] / Library / Caches /<br />
<strong>Adobe</strong> Camera Raw /<br />
<strong>The</strong> default locations of the <strong>Adobe</strong> Camera Raw & Lens<br />
Profiles are…<br />
Windows XP—C: \ Documents and Settings \ All Users \ Local Settings \<br />
Application Data \ <strong>Adobe</strong> \ CameraRaw \ CameraPro�les \<br />
Windows Vista or 7—C: \ ProgramData \ <strong>Adobe</strong> \ CameraRaw \<br />
CameraPro�les \<br />
Mac—Macintosh HD / Library / Application Support / <strong>Adobe</strong> /<br />
CameraRaw / CameraPro�les /<br />
For the lens pro�les, substitute the LensPro�les folder for the<br />
CameraPro�les folder.<br />
Free sample questions - buy the book from www.lightroomqueen.com
Your custom Camera Raw & Lens Profiles can also be installed<br />
to the User folders…<br />
Windows XP—C: \ Documents and Settings \ [your username] \<br />
Application Data \ <strong>Adobe</strong> \ CameraRaw \ CameraPro�les \<br />
Windows Vista or 7—C: \ Users \ [your username] \ AppData \ Local \<br />
<strong>Adobe</strong> \ CameraRaw \ CameraPro�les \<br />
Mac—Macintosh HD / Users / [your username] / Library / Application<br />
Support / <strong>Adobe</strong> / CameraRaw / CameraPro�les /<br />
For the lens pro�les, substitute the LensPro�les folder for the<br />
CameraPro�les folder.<br />
Free sample questions - buy the book from www.lightroomqueen.com<br />
<strong>Sample</strong> <strong>Questions</strong><br />
Also check...<br />
“DNG Pro�le Editor”<br />
section on page 330
<strong>Adobe</strong> <strong>Lightroom</strong> 3 - <strong>The</strong> <strong>Missing</strong> <strong>FAQ</strong><br />
How do I switch language?<br />
On Windows, it’s easy<br />
to switch to one of<br />
the other supported<br />
languages. Just<br />
go to Edit menu<br />
> Preferences ><br />
General tab, select<br />
the language you<br />
want to use and<br />
restart <strong>Lightroom</strong>.<br />
On a Mac, <strong>Lightroom</strong><br />
follows the system<br />
language preference<br />
at the time of opening, like other multi-language Mac applications. To<br />
change your operating system language, visit the System Preferences<br />
and drag your language to the top of the list before restarting <strong>Lightroom</strong>.<br />
Some Mac users prefer to have the operating system in their native<br />
language and <strong>Lightroom</strong> in English, which isn’t quite so simple. <strong>The</strong>re<br />
are a couple of uno�cial undocumented tricks you can try:<br />
Option 1—go to System preferences > Language and change English to<br />
the main language, open LR, and then immediately change it back to<br />
your native language ready for opening other software in that language.<br />
<strong>The</strong> language setting is set at the time of opening a program, so it’ll stick<br />
Free sample questions - buy the book from www.lightroomqueen.com
until the next time you open <strong>Lightroom</strong>. For those who prefer an easier<br />
option, there’s a small donationware application which can do that<br />
automatically. I have no a�liation with the company, but it appears to<br />
do the job nicely. http://www.tj-hd.co.uk/en-gb/languageswitcher/<br />
Option 2—go to the application, right click and choose Show Package<br />
Contents, and navigate through Contents > Resources to �nd the<br />
.lproj folder for your language and delete or rename it. That will force<br />
<strong>Lightroom</strong> to open in English until you next install a <strong>Lightroom</strong> update.<br />
Free sample questions - buy the book from www.lightroomqueen.com<br />
<strong>Sample</strong> <strong>Questions</strong>
<strong>Adobe</strong> <strong>Lightroom</strong> 3 - <strong>The</strong> <strong>Missing</strong> <strong>FAQ</strong><br />
I accidentally deleted my photos from my hard drive and<br />
I don’t have backups! Can I create JPEGs from <strong>Lightroom</strong>’s<br />
previews?<br />
If you’ve deleted your original �les, you don’t have backups, and they’re<br />
not in the Recycle Bin (Windows) / Trash (Mac), the next thing to check<br />
is whether the photos are still on the memory card. If you haven’t reshot<br />
the entire card, it may be possible to rescue some of the original photos<br />
using recovery software.<br />
If that’s not possible, before you do anything else, close <strong>Lightroom</strong>, �nd<br />
the catalog on the hard drive, and duplicate the catalog and previews<br />
just in case something else goes wrong.<br />
It’s possible to retrieve <strong>Lightroom</strong>’s previews using Marc Rochkind’s<br />
free LRViewer software, which can be downloaded from:<br />
http://basepath.com/ImageIngester/LRViewer-info.php <strong>The</strong> resulting<br />
JPEGs will only be the size and quality of the previews, but they’re better<br />
than nothing.<br />
Having downloaded the software from the link above, install and open<br />
it. It’ll ask for your catalog location, and once you’ve navigated to your<br />
catalog, it’ll open into the viewer window. You can then select the<br />
photos and go to File menu > Export JPEGs… to export the previews to<br />
the location of your choice.<br />
Free sample questions - buy the book from www.lightroomqueen.com
Import<br />
Keyboard Shortcuts<br />
On the following pages are all of the known keyboard shortcuts for<br />
<strong>Adobe</strong> <strong>Lightroom</strong>, both Windows and Mac versions. <strong>The</strong>y’re also<br />
available in printable format from the <strong>Lightroom</strong> Queen website:<br />
http://www.lightroomqueen.com/lrqshortcuts.php<br />
Many of the shortcuts work in more than one module,<br />
so those modules are marked in the last column.<br />
L=Library, D=Develop, S=Slideshow, P=Print, W=Web.<br />
Keyboard Shortcuts<br />
Free sample questions - buy the book from www.lightroomqueen.com<br />
<strong>Sample</strong> <strong>Questions</strong><br />
Windows Shortcuts Mac Shortcuts Works In..<br />
Import Photos... Ctrl Shift I Cmd Shift I L D S P W<br />
Tethered Capture Hide Tethered Capture Window Ctrl T Cmd T L D S P W<br />
Workspace<br />
New Shot Ctrl Shift T Cmd Shift T L D S P W<br />
Grid View Go to Grid view G G L D S P W<br />
Increase Grid Size = = L<br />
Decrease Grid Size - - L<br />
Show/Hide Extras Ctrl Shift H Cmd Shift H L<br />
Show/Hide Badges Ctrl Alt Shift H Cmd Opt Shift H L<br />
Cycle Grid View Style J J L<br />
Loupe View Go to Loupe view E E L D S P W
<strong>Adobe</strong> <strong>Lightroom</strong> 3 - <strong>The</strong> <strong>Missing</strong> <strong>FAQ</strong><br />
Windows Shortcuts Mac Shortcuts Works In..<br />
Show Info Overlay Ctrl I Cmd I L D<br />
Cycle Info Display I I L D P<br />
Compare View Go to Compare view C C L D S P W<br />
Switch Select and Candidate Up arrow Up arrow L<br />
Make next photos Select and<br />
Candidate<br />
Down arrow Down arrow L<br />
Survey View Go to Survey view N N L D S P W<br />
Zoom Toggle Zoom View Z Z L D<br />
Zoom In Ctrl = Cmd = L D<br />
(Zoom In Some) Ctrl Alt = Cmd Opt = L D<br />
Zoom Out Ctrl - Cmd - L D<br />
(Zoom Out Some) Ctrl Alt - Cmd Opt - L D<br />
Open in Loupe Return Return L<br />
View Options... Ctrl J Cmd J L D<br />
Show / Hide Toolbar T T L D S P W<br />
Moving between Modules Library Module G/E/C/S or Ctrl Alt 1 G/E/C/S or Cmd Opt 1 L D S P W<br />
Develop Module D or Ctrl Alt 2 D or Cmd Opt 2 L D S P W<br />
Slideshow Module Ctrl Alt 3 Cmd Opt 3 L D S P W<br />
Print Module Ctrl Alt 4 Cmd Opt 4 L D S P W<br />
Web Module Ctrl Alt 5 Cmd Opt 5 L D S P W<br />
Go Back to Previous Module Ctrl Alt up arrow Cmd Opt up arrow L D S P W<br />
Go Back Ctrl Alt left arrow Cmd Opt left arrow L D S P W<br />
Go Forward Ctrl Alt right arrow Cmd Opt right arrow L D S P W<br />
Panels Expand / Collapse Left Panels Ctrl Shift 0 - 9 (panel<br />
number)<br />
Cmd Ctrl 0 - 9 (panel<br />
number)<br />
Expand / Collapse Right Panels Ctrl 0-9 (panel number) Cmd 0-9 (panel number) L<br />
Open/Close All Panels Ctrl-click on panel<br />
header<br />
Toggle Solo Mode Alt-click on panel<br />
header<br />
Open Additonal Panel in Solo<br />
Mode<br />
Shift-click on panel<br />
header<br />
Cmd-click on panel<br />
header<br />
Opt-click on panel<br />
header<br />
Shift-click on panel<br />
header<br />
Show / Hide Side Panels Tab Tab L<br />
Show / Hide All Panels Shift Tab Shift Tab L<br />
Show / Hide Module Picker F5 F5 L<br />
Show / Hide Filmstrip F6 F6 L<br />
Show Left Panels F7 F7 L<br />
Show Right Panels F8 F8 L<br />
Free sample questions - buy the book from www.lightroomqueen.com<br />
L<br />
L D S P W<br />
L D S P W<br />
L D S P W
Free sample questions - buy the book from www.lightroomqueen.com<br />
<strong>Sample</strong> <strong>Questions</strong><br />
Windows Shortcuts Mac Shortcuts Works In..<br />
Selections Select All Ctrl A Cmd A L D S P W<br />
Select None Ctrl D or Ctrl Shift A Cmd D or Cmd Shift A L D S P W<br />
Select Only Active Photo Ctrl Shift D Cmd Shift D L D S P W<br />
Deselect Active Photo / / L D S P W<br />
Select Multiple Contiguous<br />
Photos<br />
Select Multiple Non-Contiguous<br />
Photos<br />
Add previous/next photo to<br />
selection<br />
Shift-click on photos Shift-click on photos L D S P W<br />
Ctrl-click on photos Cmd-click on photos L D S P W<br />
Shift left/right arrow Shift left/right arrow L D S P W<br />
Select Flagged Photos Ctrl Alt A Cmd Opt A L D S P W<br />
Deselect Un�agged Photos Ctrl Alt Shift D Cmd Opt Shift D L D S P W<br />
Select Rated/Labelled Photo Ctrl-click on symbol in<br />
Filter bar<br />
Cmd-click on symbol in<br />
Filter bar<br />
Moving between photos Previous Selected Photo Ctrl left arrow Cmd left arrow L<br />
Next Selected Photo Ctrl right arrow Cmd right arrow L<br />
Screen Mode Normal Ctrl Alt F Cmd Opt F L<br />
Full Screen and Hide Panels Ctrl Shift G Cmd Shift G L<br />
Next Screen Mode F F L<br />
Previous Screen Mode Shift F Shift F L<br />
Lights Out Lights Dim Ctrl Shift L Cmd Shift L L<br />
Next Light Mode L L L<br />
Previous Light Mode Shift L Shift L L<br />
Secondary Display Show Secondary Display F11 F11 L<br />
Full Screen Ctrl Shift F11 Cmd Shift F11 L<br />
Show Second Monitor Preview Ctrl Shift Alt F11 Cmd Shift Opt F11 L<br />
Grid Shift G Shift G L<br />
Loupe - Normal Shift E Shift E L<br />
Loupe - Locked Ctrl Shift Return Cmd Shift Return L<br />
Compare Shift C Shift C L<br />
Survey Shift N Shift N L<br />
Slideshow Ctrl Alt Shift Return Cmd Opt Shift Return L<br />
Show Filter View Shift \ Shift \ L<br />
Zoom In Ctrl Shift = Cmd Shift = L<br />
(Zoom In Some) Ctrl Shift Alt = Cmd Shift Opt = L<br />
Zoom Out Ctrl Shift - Cmd Shift - L<br />
Zoom Out Some Ctrl Shift Alt - Cmd Shift Opt - L<br />
Increase Thumbnail Size Shift = Shift = L<br />
L D S P W
<strong>Adobe</strong> <strong>Lightroom</strong> 3 - <strong>The</strong> <strong>Missing</strong> <strong>FAQ</strong><br />
Windows Shortcuts Mac Shortcuts Works In..<br />
Decrease Thumbnail Size Shift - Shift - L<br />
Hide <strong>Lightroom</strong> Cmd H L D S P W<br />
Hide Others Cmd Opt H L D S P W<br />
Close Window Cmd W L<br />
(Close All) Cmd Opt W L<br />
Minimize Cmd M L<br />
(Minimize All) Cmd Opt M L<br />
<strong>Lightroom</strong> Help... F1 F11 L<br />
Current Module Help... Ctrl Alt / Cmd Opt / L<br />
Current Module Shortcuts... Ctrl / Cmd / L<br />
Plug in Manager Ctrl Alt Shift , Cmd Opt Shift , L D S P W<br />
Preferences... Ctrl , Cmd , L D S P W<br />
Catalog Settings... Ctrl Alt , Cmd Opt , L D S P W<br />
Quit <strong>Lightroom</strong> Ctrl Q Cmd Q L D S P W<br />
Library Module<br />
Undo/Redo Undo Ctrl Z Cmd Z L D S P W<br />
Redo Ctrl Y Cmd Shift Z L D S P W<br />
Quick Collection Add to Quick Collection B B S P W<br />
(Add to Quick Collection and<br />
Next)<br />
Shift B Shift B S P W<br />
Show Quick Collection Ctrl B Cmd B L D S P W<br />
Save Quick Collection... Ctrl Alt B Cmd Opt B L D S P W<br />
Clear Quick Collection Ctrl Shift B Cmd Shift B L D S P W<br />
Set Quick Collection as Target Ctrl Alt Shift B Cmd Opt Shift B L D S P W<br />
Folders / Collections New Collection... Ctrl N Cmd N L<br />
New Folder... Ctrl Shift N Cmd Shift N L<br />
Expand all subfolders Alt-click on folder disclosure<br />
triangle<br />
Opt-click on folder disclosure<br />
triangle<br />
Show in Finder Ctrl R Cmd R L<br />
Stacking Group into Stack Ctrl G Cmd G L<br />
Unstack Ctrl Shift G Cmd Shift G L<br />
Collapse/Expand Stack S S L<br />
Move to Top of Stack Shift S Shift S L<br />
Move Up in Stack Shift [ Shift [ L<br />
Move Down in Stack Shift ] Shift ] L<br />
Toggle Flag Flagged P P L<br />
Free sample questions - buy the book from www.lightroomqueen.com<br />
L D S P W
Free sample questions - buy the book from www.lightroomqueen.com<br />
<strong>Sample</strong> <strong>Questions</strong><br />
Windows Shortcuts Mac Shortcuts Works In..<br />
Un�agged U U L<br />
Rejected X X L<br />
Toggle Flag ` ` L<br />
Increase Flag Status Ctrl up arrow Cmd up arrow L<br />
Decrease Flag Status Ctrl down arrow Cmd down arrow L<br />
Auto Advance Hold shift while using<br />
P, U, X or turn on Caps<br />
Lock<br />
Hold shift while using<br />
P, U, X or turn on Caps<br />
Lock<br />
Toggle Rating 0 - 5 stars 0, 1, 2, 3, 4, 5 0, 1, 2, 3, 4, 5 L<br />
Decrease Rating [ [ L<br />
Increase Rating ] ] L<br />
Auto Advance Hold shift while using<br />
0-5 or turn on Caps Lock<br />
Hold shift while using<br />
0-5 or turn on Caps Lock<br />
Toggle Color Label Red, Yellow, Green, Blue Label 6-9 6-9 L<br />
Auto Advance Hold shift while using<br />
6-9 or turn on Caps Lock<br />
Hold shift while using<br />
6-9 or turn on Caps Lock<br />
Painter Tool Enable Painting Ctrl Alt K Cmd Opt K L<br />
Rename Rename Photo... F2 F2 L<br />
Rotation Rotate Left (CCW) Ctrl [ Cmd [ L<br />
Rotate Right (CW) Ctrl ] Cmd ] L<br />
Delete Delete Photo... Delete Delete L<br />
Remove Photo from Catalog... Alt Delete Opt Delete L<br />
(Remove and Trash Photo...) Ctrl Alt Shift Delete Cmd Opt Shift Delete L<br />
Metadata Copy Metadata... Ctrl Alt Shift C Cmd Opt Shift C L<br />
OS Copy/Paste (within text<br />
�elds)<br />
Paste Metadata Ctrl Alt Shift V Cmd Opt Shift V L<br />
Enable Metadata AutoSync Ctrl Alt Shift A Cmd Opt Shift A L<br />
Save Metadata to File Ctrl S Cmd S L<br />
Show Spelling and Grammar Mac only Cmd : L D S P W<br />
Check Spelling Mac only Cmd ; L D S P W<br />
Cut Ctrl X Cmd X L D S P W<br />
Copy Ctrl C Cmd C L D S P W<br />
Paste Ctrl V Cmd V L D S P W<br />
Keywording Go to Add Keywords �eld Ctrl K Cmd K L<br />
(Change Keywords...) Ctrl Shift K Cmd Shift K L<br />
Set Keyword Shortcut... Ctrl Alt Shift K Cmd Opt Shift K L<br />
Toggle Keyword Shortcut Shift K Shift K L<br />
Next Keyword Set Alt 0 Opt 0 L<br />
L<br />
L<br />
L
<strong>Adobe</strong> <strong>Lightroom</strong> 3 - <strong>The</strong> <strong>Missing</strong> <strong>FAQ</strong><br />
Windows Shortcuts Mac Shortcuts Works In..<br />
Previous Keyword Set Alt Shift 0 Opt Shift 0 L<br />
Apply Keyword (Alt numberpad for 1 9) (Opt numberpad for 1 9) L<br />
Filtering Enable/Disable Filters Ctrl L Cmd L L D S P W<br />
Show Filter Bar \ \ L<br />
Re�ne Photos... Ctrl Alt R Cmd Opt R L<br />
Text Filters Select Text Filter Ctrl F Cmd F L<br />
Working with Catalogs<br />
Starts with... + at beginning of word + at beginning of word L<br />
Ends with... + at end of word + at end of word L<br />
Doesn’t Contain... ! at beginning of word ! at beginning of word L<br />
Delete Rejected Photos... Ctrl Delete Cmd Delete L<br />
Open Catalog... Ctrl O Cmd Shift O L D S P W<br />
Open Speci�c Catalog when<br />
opening <strong>Lightroom</strong><br />
Develop Module<br />
Hold down Ctrl while<br />
opening <strong>Lightroom</strong><br />
Hold down Opt while<br />
opening <strong>Lightroom</strong><br />
Go to Develop D D L D S P W<br />
Copying, Pasting & Syncing Copy Settings... Ctrl Shift C Cmd Shift C L D<br />
Paste Settings Ctrl Shift V Cmd Shift V L D<br />
Paste Settings from Previous Ctrl Alt V Cmd Opt V L D<br />
Sync Settings... Ctrl Shift S Cmd Shift S L D<br />
Sync Settings - no dialog Ctrl Alt S Cmd Opt S D<br />
Enable Develop Auto Sync Ctrl Alt Shift A Cmd Opt Shift A D<br />
Match Total Exposures Ctrl Alt Shift M Cmd Opt Shift M L D<br />
Sliders Select next Basic panel slider . . D<br />
Select previous Basic panel<br />
slider<br />
, , D<br />
Increase slider value = = D<br />
Decrease slider value - - D<br />
Move slider value by larger<br />
increment<br />
Move slider value by smaller<br />
increment<br />
Shift while using = or - Shift while using = or - D<br />
Alt while using = or - Opt while using = or - D<br />
Auto Go to White Balance Tool W W L D S P W<br />
Auto White Balance Ctrl Shift U Cmd Shift U L D<br />
Auto Tone Ctrl U Cmd U L D<br />
Free sample questions - buy the book from www.lightroomqueen.com
Free sample questions - buy the book from www.lightroomqueen.com<br />
<strong>Sample</strong> <strong>Questions</strong><br />
Windows Shortcuts Mac Shortcuts Works In..<br />
Black & White Toggle Black & White V V L D<br />
Snapshots & Virtual Copies Create Snapshot Ctrl N Cmd N D<br />
Create Virtual Copy Ctrl ’ Cmd ’ L D S P W<br />
Presets New Preset... Ctrl Shift N Cmd Shift N D<br />
New Preset Folder... Ctrl Alt N Cmd Opt N D<br />
Before / After Previews Toggle Before/After \ \ D<br />
Left / Right Y Y D<br />
Top / Bottom Alt Y Opt Y D<br />
Split Screen Shift Y Shift Y D<br />
Copy After’s Settings to Before Ctrl Alt Shift left arrow Cmd Opt Shift left arrow D<br />
Copy Before’s Settings to After Ctrl Alt Shift right arrow Cmd Opt Shift right<br />
arrow<br />
Swap Before and After Settings Ctrl Alt Shift up arrow Cmd Opt Shift up arrow D<br />
Targeted Adjustment Tool Deselect TAT Ctrl Alt Shift N Cmd Opt Shift N D<br />
Tone Curve Ctrl Alt Shift T Cmd Opt Shift T D<br />
Hue Ctrl Alt Shift H Cmd Opt Shift H D<br />
Saturation Ctrl Alt Shift S Cmd Opt Shift S D<br />
Luminance Ctrl Alt Shift L Cmd Opt Shift L D<br />
Black & White Mix Ctrl Alt Shift G Cmd Opt Shift G D<br />
Clipping Indicators Show Clipping J J D<br />
Temporarily Show Clipping Hold Alt while moving<br />
slider<br />
Reset Reset Slider Double-click on slider<br />
label<br />
Reset Group of Sliders Double-click on group<br />
name<br />
Hold Opt while moving<br />
slider<br />
Double-click on slider<br />
label<br />
Double-click on group<br />
name<br />
Reset All Settings Ctrl Shift R Cmd Shift R L D<br />
Cropping Go to Crop Tool R R L D S P W<br />
Reset Crop Ctrl Alt R Cmd Opt R D<br />
Constrain Aspect Ratio A A D<br />
Crop to Same Aspect Ratio Shift A Shift A D<br />
Rotate Crop Aspect X X D<br />
Crop from Center of Photo Alt while dragging Opt while dragging D<br />
Rotation Angle Ruler Ctrl-click on start and<br />
end points<br />
Cmd-click on start and<br />
end points<br />
Cycle Grid Overlay O O D<br />
Cycle Grid Overlay Orientation Shift O Shift O D<br />
Spot Removal Go to Spot Removal Q Q L D<br />
D<br />
D<br />
L D<br />
D<br />
D
<strong>Adobe</strong> <strong>Lightroom</strong> 3 - <strong>The</strong> <strong>Missing</strong> <strong>FAQ</strong><br />
Windows Shortcuts Mac Shortcuts Works In..<br />
Increase spot size ] ] D<br />
Decrease spot size [ [ D<br />
Hide Pins or Spots H H D<br />
Delete Pin or Spot Select Spot then Delete Select Spot then Delete D<br />
Local Adjustments Go to Adjustment Brush K K L D S P W<br />
Edit in Photoshop & Other Programs<br />
Go to Graduated Filter M M L<br />
Show Overlay O O D<br />
Cycle Overlay Colour Shift O Shift O D<br />
Switch brush A / B / / D<br />
Temporary Eraser Hold Alt Hold Opt D<br />
Increase brush size ] ] D<br />
Decrease brush size [ [ D<br />
Increase brush feathering Shift ] Shift ] D<br />
Decrease brush feathering Shift { Shift { D<br />
Set Flow value 0-9 0-9 D<br />
Constrain Brush to Straight Line Shift while dragging Shift while dragging D<br />
Constrain Gradient to 90<br />
degrees<br />
Shift while dragging Shift while dragging D<br />
Invert Gradient ‘ (apostrophe) ‘ (apostrophe) D<br />
Hide Pins or Spots H H D<br />
Con�rm brush stroke Return Return D<br />
Delete Pin or Spot Select pin then Delete Select pin then Delete D<br />
Increase or decrease Amount<br />
slider<br />
Click and drag<br />
horizontally on pin<br />
Click and drag<br />
horizontally on pin<br />
Edit in... Edit in Photoshop... Ctrl E Cmd E L<br />
Export<br />
Edit in Other Application... Ctrl Alt E Cmd Opt E L<br />
Export... Ctrl Shift E Cmd Shift E L D S P W<br />
Export with Previous Ctrl Alt Shift E Cmd Opt Shift E L D S P W<br />
Slideshow Module<br />
Impromptu Slideshow Ctrl Return Cmd Return L D S P W<br />
Free sample questions - buy the book from www.lightroomqueen.com<br />
D
Free sample questions - buy the book from www.lightroomqueen.com<br />
<strong>Sample</strong> <strong>Questions</strong><br />
Windows Shortcuts Mac Shortcuts Works In..<br />
New Template Ctrl N Cmd N S P W<br />
New Template Folder Ctrl Shift N Cmd Shift N S P W<br />
Save Slideshow Settings Ctrl S Cmd S S<br />
Go to Next Slide Right arrow Right arrow S<br />
Go to Previous Slide Left arrow Left arrow S<br />
Show / Hide Guides Ctrl Shift H Cmd Shift H S P<br />
Run Slideshow Return Return S<br />
Pause Slideshow Space Space S<br />
End Slideshow Escape Escape S<br />
Export PDF Slideshow... Ctrl J Cmd J S<br />
Export JPEG Slideshow... Ctrl Shift J Cmd Shift J S<br />
Export Video Slideshow... Ctrl Alt J Cmd Opt J S<br />
Print Module<br />
New Template Ctrl N Cmd N S P W<br />
New Template Folder Ctrl Shift N Cmd Shift N S P W<br />
Save Print Module Settings Ctrl S Cmd S P<br />
Go to First Page Ctrl Shift left arrow Cmd Shift left arrow P<br />
Go to Previous Page Ctrl left arrow Cmd left arrow P<br />
Go to Next Page Ctrl right arrow Cmd right arrow P<br />
Go to Last Page Ctrl Shift right arrow Cmd Shift right arrow P<br />
Show / Hide Guides Ctrl Shift H Cmd Shift H S P<br />
Guides Page Bleed Ctrl Shift J Cmd Shift J P<br />
Margins and Gutters Ctrl Shift M Cmd Shift M P<br />
Image Cells Ctrl Shift K Cmd Shift K P<br />
Dimensions Ctrl Shift U Cmd Shift U P<br />
Show/Hide Rulers Ctrl R Cmd R P<br />
Page Setup... Ctrl Shift P Cmd Shift P L D S P W<br />
Print Settings... Ctrl Alt Shift P Cmd Opt Shift P P<br />
Print... Ctrl P Cmd P L D S P W<br />
Print One Ctrl Alt P Cmd Opt P P<br />
Web Module<br />
New Template Ctrl N Cmd N S P W<br />
New Template Folder Ctrl Shift N Cmd Shift N S P W
<strong>Adobe</strong> <strong>Lightroom</strong> 3 - <strong>The</strong> <strong>Missing</strong> <strong>FAQ</strong><br />
Windows Shortcuts Mac Shortcuts Works In..<br />
Save Web Gallery Settings Ctrl S Cmd S W<br />
Reload Ctrl R Cmd R W<br />
Use Advanced Settings Ctrl Alt Shift / Cmd Opt Shift / W<br />
Preview in Browser... Ctrl Alt P Cmd Opt P W<br />
Export Web Photo Gallery... Ctrl J Cmd J W<br />
Standard Modifier Keys<br />
On both platforms, in addition to keyboard shortcuts, the standard<br />
modi�er keys are used in combination with mouse clicks to perform<br />
various tasks.<br />
Ctrl (Windows) / Cmd (Mac) selects or deselects multiple items that are<br />
not necessarily consecutive. For example, hold down Ctrl (Windows)<br />
/ Cmd (Mac) to select multiple photos, select multiple folders, select<br />
multiple keywords, etc.<br />
Shift selects or deselects multiple consecutive items. For example, hold<br />
down Shift while clicking to select multiple photos, select multiple<br />
folders, select multiple keywords etc.<br />
Alt (Windows) / Opt (Mac)—Changes the use of some controls. For<br />
example, in Quick Develop, it swaps the ‘Clarity’ and ‘Vibrance’ buttons<br />
for ‘Sharpening’ and ‘Saturation.’ In Develop panels, it changes the panel<br />
label to a panel ‘Reset’ button, and holding it down while moving some<br />
sliders shows masks or clipping warnings.<br />
To switch catalogs when opening, hold down Ctrl (Windows) / Opt (Mac).<br />
Free sample questions - buy the book from www.lightroomqueen.com