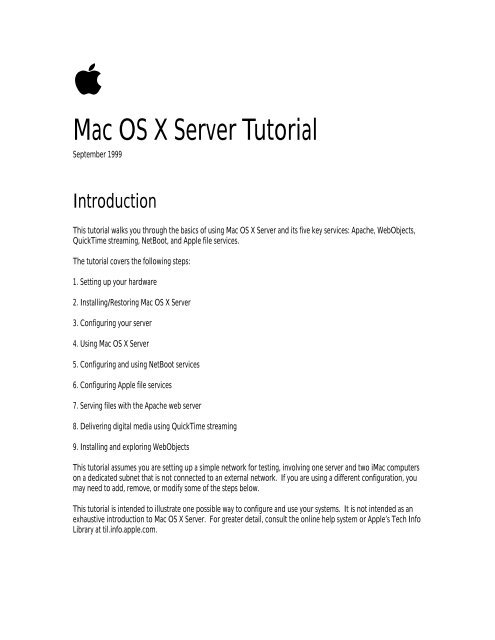Mac OS X Server Tutorial - Rhapsody Resource Page
Mac OS X Server Tutorial - Rhapsody Resource Page
Mac OS X Server Tutorial - Rhapsody Resource Page
You also want an ePaper? Increase the reach of your titles
YUMPU automatically turns print PDFs into web optimized ePapers that Google loves.
<strong>Mac</strong> <strong>OS</strong> X <strong>Server</strong> <strong>Tutorial</strong><br />
September 1999<br />
Introduction<br />
This tutorial walks you through the basics of using <strong>Mac</strong> <strong>OS</strong> X <strong>Server</strong> and its five key services: Apache, WebObjects,<br />
QuickTime streaming, NetBoot, and Apple file services.<br />
The tutorial covers the following steps:<br />
1. Setting up your hardware<br />
2. Installing/Restoring <strong>Mac</strong> <strong>OS</strong> X <strong>Server</strong><br />
3. Configuring your server<br />
4. Using <strong>Mac</strong> <strong>OS</strong> X <strong>Server</strong><br />
5. Configuring and using NetBoot services<br />
6. Configuring Apple file services<br />
7. Serving files with the Apache web server<br />
8. Delivering digital media using QuickTime streaming<br />
9. Installing and exploring WebObjects<br />
This tutorial assumes you are setting up a simple network for testing, involving one server and two i<strong>Mac</strong> computers<br />
on a dedicated subnet that is not connected to an external network. If you are using a different configuration, you<br />
may need to add, remove, or modify some of the steps below.<br />
This tutorial is intended to illustrate one possible way to configure and use your systems. It is not intended as an<br />
exhaustive introduction to <strong>Mac</strong> <strong>OS</strong> X <strong>Server</strong>. For greater detail, consult the online help system or Apple’s Tech Info<br />
Library at til.info.apple.com.
<strong>Mac</strong> <strong>OS</strong> X <strong>Server</strong> <strong>Tutorial</strong> __2<br />
1. Setting Up Your Hardware<br />
Included with your <strong>Mac</strong>intosh computer is a detailed manual covering how to set up your computer. This chapter<br />
walks you through setting up the hardware as required to complete the tutorial.<br />
This tutorial assumes you have the following equipment:<br />
• <strong>Mac</strong> <strong>OS</strong> X <strong>Server</strong> system software<br />
• Power <strong>Mac</strong>intosh G3 with at least 64MB of RAM<br />
• Apple Studio Display<br />
• Bay Networks NETGEAR 8-Port 10/100-Mbps Dual-Speed Hub<br />
• Two i<strong>Mac</strong> computers<br />
• Three Category 5 Ethernet patch cables<br />
You will need at least a six-foot table and five available AC outlets (we recommend using a surge protector).<br />
1. Set up the Power <strong>Mac</strong>intosh G3 and Apple Studio Display. Refer to the included installation manuals for<br />
detailed information on how to optimally set up your Power <strong>Mac</strong>intosh G3 and Apple Studio Display. Do not<br />
turn on the server computer yet.<br />
2. Set up the i<strong>Mac</strong> computers next to the server computer. Refer to the included installation manuals for detailed<br />
information on how to optimally set up the computers. Do not turn them on yet.<br />
3. Set up the NETGEAR 10/100-Mbps hub between the server and the i<strong>Mac</strong> systems. Refer to the included<br />
installation manuals for detailed information on how to optimally set up the hub.<br />
4. Plug one end of the Ethernet patch cable into the NETGEAR 10/100-Mbps hub and the other end into the<br />
server. For this tutorial, we assume the simplest configuration, in which you plug the hub into the built-in<br />
Ethernet port. If you have a <strong>Mac</strong>intosh <strong>Server</strong> G3, plug the patch cable into one of the ports on the four-port<br />
Ethernet card for optimal performance.<br />
5. Plug the other two Ethernet patch cables into the NETGEAR hub and the i<strong>Mac</strong> computers. The i<strong>Mac</strong> Ethernet<br />
port is on the side of the computer. Pull down the access door and you will see the Ethernet port labeled as<br />
follows:
<strong>Mac</strong> <strong>OS</strong> X <strong>Server</strong> <strong>Tutorial</strong> __3<br />
2. Installing <strong>Mac</strong> <strong>OS</strong> X <strong>Server</strong><br />
Depending on your needs and what equipment you purchased, you have three options:<br />
• If you have a new <strong>Mac</strong>intosh <strong>Server</strong> G3 with <strong>Mac</strong> <strong>OS</strong> X <strong>Server</strong>, the software is already installed and you can skip<br />
directly to Section 3.<br />
• If you have the Software Restore CD for the <strong>Mac</strong>intosh <strong>Server</strong> G3 with <strong>Mac</strong> <strong>OS</strong> X <strong>Server</strong>, and want to reinitialize<br />
the system to its initial configuration, follow the steps in Section 2.1.<br />
• If you have a Power <strong>Mac</strong>intosh G3 computer and the <strong>Mac</strong> <strong>OS</strong> X <strong>Server</strong> Install CDs, follow the steps in Section 2.2.<br />
After you finish installing your software, you should also install the latest software updates, which are available at<br />
www.info.apple.com/support/macosxserver under the Update button. As of June 1999, there are server-side<br />
updates for the system and for QuickTime streaming. You should also look for the latest updates for AppleShare<br />
and for <strong>Mac</strong>intosh Management clients, which you may need to install on the NetBoot system image.<br />
2.1 Installing from the Apple Software Restore CD<br />
If you have purchased a <strong>Mac</strong>intosh <strong>Server</strong> G3 with <strong>Mac</strong> <strong>OS</strong> X <strong>Server</strong>, you can perform a clean install by using the<br />
Apple Software Restore CD included with your server. This will restore your hard drive to the state in which it came<br />
from the factory, with all the packages for all the services preinstalled, including <strong>Mac</strong> <strong>OS</strong> X <strong>Server</strong> base services,<br />
NetBoot and <strong>Mac</strong>intosh Management, and WebObjects. This process will take approximately six minutes and is the<br />
easiest method for reinstalling the complete <strong>Mac</strong> <strong>OS</strong> X <strong>Server</strong> software package on your computer. Note that this<br />
will completely reformat one of your drives, erasing all its data. Please be sure to back up any information that you<br />
want to save.<br />
1. Restart your computer with the Apple Software Restore CD in the CD-ROM drive.<br />
2. While restarting, hold down the C key to start from the CD.<br />
3. The <strong>Mac</strong>intosh <strong>Server</strong> G3 CD icon should appear on your desktop, and the following window should appear:<br />
4. Double-click the Apple Software Restore icon.
<strong>Mac</strong> <strong>OS</strong> X <strong>Server</strong> <strong>Tutorial</strong> __4<br />
5. The Apple Software Restore application will launch. Click the initial splash screen and the following window will<br />
appear:<br />
6. Click the Switch Device button until you have selected the hard disk that will be restored to <strong>Mac</strong> <strong>OS</strong> X <strong>Server</strong>.<br />
7. Click Restore.<br />
8. A dialog box will appear warning you that the hard disk that you have selected will be erased. Click the OK<br />
button to continue.<br />
9. After approximately six minutes, a dialog box will appear indicating that your hard disk volume was successfully<br />
restored. Click the Quit button to continue. You will be brought back to the <strong>Mac</strong> <strong>OS</strong> desktop.<br />
10. Double-click the System Disk icon to launch the System Disk application located on the Apple Software Restore<br />
CD. The following window should appear:
<strong>Mac</strong> <strong>OS</strong> X <strong>Server</strong> <strong>Tutorial</strong> __5<br />
11. Click the <strong>Mac</strong> <strong>OS</strong> X <strong>Server</strong> 2/99 (<strong>Mac</strong> <strong>OS</strong> X <strong>Server</strong>) icon to select that volume as your startup disk. The date may<br />
be different if you are using the international version. Click the Save button and then choose Quit from the File<br />
menu.<br />
12. Restart your computer. It will now restart in <strong>Mac</strong> <strong>OS</strong> X <strong>Server</strong>.<br />
2.2 Installing from the <strong>Mac</strong> <strong>OS</strong> X <strong>Server</strong> CDs<br />
If you have purchased the <strong>Mac</strong> <strong>OS</strong> X <strong>Server</strong> retail package, or want to have greater control over which packages are<br />
installed, you can install directly from the <strong>Mac</strong> <strong>OS</strong> X <strong>Server</strong> CDs. Note that this will completely reformat one of your<br />
drives, erasing all its data. Please be sure to back up any information that you want to save.<br />
1. Read the installation instructions. You can get them in one of three ways:<br />
• Read the printed copy of the manual, included with both the software and hardware products.<br />
• Boot from the installation CD and read the HTML installation instructions.<br />
• Insert the installation CD in a computer running <strong>Mac</strong> <strong>OS</strong> 8, and print the PDF version of the installation manual<br />
using Adobe Acrobat.<br />
2. Restart your computer with the <strong>Mac</strong> <strong>OS</strong> X <strong>Server</strong> CD in the CD-ROM drive.<br />
3. While restarting, hold down the C key to start from the CD.<br />
4. The <strong>Mac</strong> <strong>OS</strong> X <strong>Server</strong> CD icon should appear on your desktop, and the following window should appear. If you<br />
have a multilingual CD, you may need to double-click the English folder first.
<strong>Mac</strong> <strong>OS</strong> X <strong>Server</strong> <strong>Tutorial</strong> __6<br />
4. Double-click Drive Setup in the Utilities Folder.<br />
6. Select the disk drive on which you want to install <strong>Mac</strong> <strong>OS</strong> X <strong>Server</strong> and click Initialize. Note that this will<br />
completely erase everything on this drive, so you should have copied any necessary files to another disk.
<strong>Mac</strong> <strong>OS</strong> X <strong>Server</strong> <strong>Tutorial</strong> __7<br />
7. Select Custom Setup since you need more than one partition.<br />
8. Select two partitions, and for simplicity set them both to <strong>Mac</strong> <strong>OS</strong> Extended Format (HFS Plus). You should plan<br />
to use the last partition for <strong>Mac</strong> <strong>OS</strong> X <strong>Server</strong> (this allows you to install <strong>Mac</strong> <strong>OS</strong> 8 on the first partition, for use in a<br />
dual-boot configuration). You will choose which partition to automatically convert to <strong>Mac</strong> <strong>OS</strong> <strong>Server</strong> Format<br />
(UFS) during installation. <strong>Mac</strong> <strong>OS</strong> X <strong>Server</strong> itself takes up 300MB, so you need a minimum of 600MB, though<br />
1GB is preferable, and 3GB is ideal if you have a large enough drive.<br />
9. Click OK then Initialize to initialize the disk. Remember that this will delete everything on the selected drive.<br />
Quit Drive Setup when initialization is finished. You may want to rename the first <strong>Mac</strong> <strong>OS</strong> Extended (HFS Plus)<br />
volume “<strong>Server</strong>HD_1” as that is the name used in the rest of the tutorial.<br />
10. Double-click “Install <strong>Mac</strong> <strong>OS</strong> X <strong>Server</strong>” to launch the <strong>Mac</strong> <strong>OS</strong> X <strong>Server</strong> installer. Follow the instructions, and be<br />
sure to select the volume you created in Step 8.<br />
If you do this type of installation, you run the Setup Assistant twice: once for the base services on the main CD, and<br />
again for NetBoot after installing the NetBoot <strong>Server</strong> CD. In both cases the Setup Assistant will be launched<br />
automatically at the end of the installation process. Since you will be running the assistant twice, it doesn’t matter<br />
what network configuration you enter the first time, as you will be given the opportunity to change it the second<br />
time around.
<strong>Mac</strong> <strong>OS</strong> X <strong>Server</strong> <strong>Tutorial</strong> __8<br />
3. Configuring Your <strong>Server</strong><br />
After you finish installing software, or after starting up your preconfigured <strong>Mac</strong>intosh <strong>Server</strong> G3 with <strong>Mac</strong> <strong>OS</strong> X<br />
<strong>Server</strong>, the <strong>Mac</strong> <strong>OS</strong> X <strong>Server</strong> Setup Assistant will open. Note that the screen numbers may vary slightly depending<br />
on your hardware configuration.<br />
1. Set Keyboard Type<br />
Select the type of keyboard you are using. For this release, you should always select USA, the default.<br />
2. Administrator Password<br />
Next, select the Administrator password. If you are connected to the network or are in a public location, it is critical<br />
that you choose a password that is not easily guessed. It is also critical that you remember this password, or you<br />
will not be able to use your computer. (There are ways for an administrator to reset the password; see the Tech<br />
Info Library for more information.)<br />
Tip: You can use the keyboard to navigate through the Setup Assistant. Use Tab to change the selected control<br />
(highlighted in blue). Use the spacebar to activate, and the up/down arrows to toggle the state of buttons.
<strong>Mac</strong> <strong>OS</strong> X <strong>Server</strong> <strong>Tutorial</strong> __9<br />
3. Select Network Services<br />
This page lists all the key services that are part of <strong>Mac</strong> <strong>OS</strong> X <strong>Server</strong>. To use this tutorial, you should select all of<br />
them. Note that some of these services may not be present, depending on the installation scenario.<br />
The Setup Assistant knows what is required by the various services, and tries to help you avoid common mistakes.<br />
For example, it knows the NetBoot server uses the <strong>Mac</strong>intosh Management server and requires Apple file services.<br />
Therefore, when you select “NetBoot server,” it will also select the other two, and disable the “Apple file services”<br />
checkbox to prevent you from deselecting it.
<strong>Mac</strong> <strong>OS</strong> X <strong>Server</strong> <strong>Tutorial</strong> __10<br />
4. Ethernet Port Planning<br />
You may have multiple Ethernet interfaces listed, but you need to configure only one for the purposes of this<br />
tutorial. If you have installed NetBoot, select the NetBoot entry, as shown below. Otherwise, select TCP/IP and<br />
AppleTalk.<br />
5. Hostname and Default Router<br />
If you have assigned an IP address to this computer using BootP, you can select “Configure automatically.”<br />
Otherwise, select manual configuration and enter the hostname and router. Note that this is the Internet host<br />
name, which cannot contain spaces or punctuation. For this tutorial, which is intended for an isolated subnet, we<br />
are using the name “review” and 10.0.x.x IP numbers, which are not routed. For configurations that are part of the<br />
public Internet or larger networks, you’ll need to get the appropriate numbers from your system administrator.
<strong>Mac</strong> <strong>OS</strong> X <strong>Server</strong> <strong>Tutorial</strong> __11<br />
6. AppleTalk Computer Name<br />
Next, enter the AppleTalk hostname, which is the name that will appear in the Network Browser and Chooser for<br />
Apple file services. While this can be a normal <strong>Mac</strong>intosh name, including spaces, we recommend that you use the<br />
Internet hostname for consistency.<br />
7. AppleTalk Seed Router<br />
On our isolated network, the server must be an AppleTalk Seed Router so our NetBoot-capable <strong>Mac</strong>intosh<br />
computers can access network resources over AppleTalk. For configurations that are part of the public Internet or<br />
larger networks, you’ll need to get the appropriate numbers from your system administrator.
<strong>Mac</strong> <strong>OS</strong> X <strong>Server</strong> <strong>Tutorial</strong> __12<br />
8. AppleTalk Zones<br />
As an AppleTalk seed router, the server will broadcast an AppleTalk zone name to other computers on the network.<br />
9. IP Address<br />
Next enter the IP address and subnet mask for the first port. For the purposes of this tutorial, you can ignore the<br />
other ports.
<strong>Mac</strong> <strong>OS</strong> X <strong>Server</strong> <strong>Tutorial</strong> __13<br />
10. IP Routing for NetBoot Clients<br />
If you are configuring a NetBoot network, you will be asked whether the server is a peer or a gateway. If you have<br />
only one active port and are part of a larger network, then you are generally a peer. If you have a stand-alone<br />
network (as we are assuming) or are connected to a larger network through a different port from the one<br />
connecting to the NetBoot clients, then you should select Gateway. Note that if you are installing from the CDs, you<br />
will not see the NetBoot setup items the first time you run the assistant.<br />
11. IP Addresses for NetBoot Clients<br />
Next, enter the BootP addresses that can be used by the NetBoot clients that will boot from this network interface.<br />
These addresses must not be used by any other computers on the network. You will see this panel only for<br />
interfaces that you indicated in Step 4 would be used for NetBoot.
<strong>Mac</strong> <strong>OS</strong> X <strong>Server</strong> <strong>Tutorial</strong> __14<br />
12. NetInfo<br />
NetInfo is a way to share administrative data across multiple <strong>Mac</strong> <strong>OS</strong> X <strong>Server</strong>–based computers. If you have only<br />
one <strong>Mac</strong> <strong>OS</strong> X <strong>Server</strong> system, or have not set up a NetInfo master domain, you should select No.<br />
13. DNS<br />
Normally you get the DNS values from your system administrator. For this tutorial, you can just use dummy<br />
numbers, as below.
<strong>Mac</strong> <strong>OS</strong> X <strong>Server</strong> <strong>Tutorial</strong> __15<br />
14. Remote Login<br />
Unless you are a skilled UNIX system administrator, it is generally best to leave Remote Login turned off. This<br />
helps your server operate with the security expected of a <strong>Mac</strong> <strong>OS</strong> system.<br />
15. Time Zone<br />
Use the map to select your time zone, and the pop-up menu to select the appropriate regional definition. <strong>Mac</strong> <strong>OS</strong><br />
X <strong>Server</strong> stores all its time information in GMT, but displays time using the current time zone settings.
<strong>Mac</strong> <strong>OS</strong> X <strong>Server</strong> <strong>Tutorial</strong> __16<br />
16. Network Time<br />
If your network has a time server or you are connected to the Internet, select Yes. Otherwise, select No and set<br />
your time manually.<br />
17. Date and Time<br />
If necessary, you can reset the date. You can set a time by entering it into the text field, or by dragging the clock<br />
hands. You should set this to local time, and the system will convert it internally to GMT based on the time zone<br />
setting.
<strong>Mac</strong> <strong>OS</strong> X <strong>Server</strong> <strong>Tutorial</strong> __17<br />
18. Select Web <strong>Server</strong> Name<br />
To function properly as a web server, your server computer must have a registered DNS entry, and Apache must be<br />
told what that is. Typically this will be the fully qualified hostname, based on earlier entries.<br />
19. Select Web <strong>Page</strong>s Folder<br />
The default folder for web pages is /Local/Library/Web<strong>Server</strong>/Documents. You need to change this only if you are<br />
serving pages from a different volume or want to maintain consistency with other Apache configurations at your<br />
site. For added convenience, you can opt to serve web pages from a <strong>Mac</strong> <strong>OS</strong> Extended (HFS Plus) volume (as<br />
shown below), which can then be shared with AppleShare clients. However, you should do this only if you are<br />
behind a firewall and are not changing the Apache configuration files, because this is a potential security hole.
<strong>Mac</strong> <strong>OS</strong> X <strong>Server</strong> <strong>Tutorial</strong> __18<br />
20. Select QuickTime Movies Folder<br />
Similarly, the default Movies folder for the QuickTime Streaming <strong>Server</strong> preview is<br />
/Local/Library/QuickTimeStreaming/Movies, but it also can be shared via a <strong>Mac</strong> <strong>OS</strong> Extended (HFS Plus) volume.<br />
QuickTime streaming is managed differently than Apache, and therefore is not susceptible to the same types of<br />
security problems that arise with a <strong>Mac</strong> <strong>OS</strong> Extended (HFS Plus) volume.<br />
Note that this is only a preview version of QuickTime Streaming <strong>Server</strong>. For information on compatible clients and<br />
availability of the final version, visit www.apple.com/macosx/server/.<br />
21. Create User Accounts<br />
This panel allows you to create user accounts, either for direct access to the server or to connect to the server via<br />
AppleShare. It is recommended you create at least one account at this time, to avoid logging in to the server as<br />
Administrator. The dimmed account “World Wide Web <strong>Server</strong>” is used by Apache, but cannot be used to log in to<br />
the server. Other system accounts, such as the Administrator (or 'root') are not shown.
<strong>Mac</strong> <strong>OS</strong> X <strong>Server</strong> <strong>Tutorial</strong> __19<br />
In the next section, we assume that you create a user named “demo,” as shown in the next panel:<br />
Be sure to use a different, less easily guessed password if your system is connected to the Internet. The group<br />
settings are those needed for access to the Documents and Movies directory, if created on <strong>Mac</strong> <strong>OS</strong> Extended (HFS<br />
Plus) volumes earlier.<br />
22. Automatic Login<br />
If your server is in a secure location and used only by a single person, you may want to set up an automatic login.<br />
This allows you to bypass the login panel on system startup. This is a potential security hole, so we recommend<br />
that you do not select this option unless you are in a completely secure environment.
<strong>Mac</strong> <strong>OS</strong> X <strong>Server</strong> <strong>Tutorial</strong> __20<br />
23. Review Settings<br />
The Setup Assistant presents you with a list of the most important settings you selected before committing the<br />
changes. After you click Go Ahead, the Setup Assistant may provide some suggestions about what to do next, and<br />
offer to restart the system. While this is usually necessary only when changing your network configuration, it is<br />
safest to always restart after running the Setup Assistant.
<strong>Mac</strong> <strong>OS</strong> X <strong>Server</strong> <strong>Tutorial</strong> __21<br />
4. Using <strong>Mac</strong> <strong>OS</strong> X <strong>Server</strong><br />
This section covers how to use <strong>Mac</strong> <strong>OS</strong> X <strong>Server</strong> when you are actually at the server.<br />
1. Login<br />
To start, log in using the Demo account you created in the Setup Assistant. While you occasionally need to log in<br />
as Administrator directly, you can run most administrative applications as a normal user if you have the appropriate<br />
privileges. In general, you should avoid logging in as Administrator whenever possible, to take advantage of the<br />
system’s protection against users accidentally corrupting system configuration files.<br />
2. Home Folder<br />
When you first log in, you will see a Viewer window opened by the Workspace Manager, which is analogous to the<br />
<strong>Mac</strong> <strong>OS</strong> Finder. This window is in Columns mode, which is very useful for navigating complex file systems. The far<br />
column shows the top, or “root” of the file system. In <strong>Mac</strong> <strong>OS</strong> X <strong>Server</strong>, your boot volume is the root of the file<br />
hierarchy. Other volumes (e.g., <strong>Server</strong>_HD1) are shown as folders under the root, as well as aliases on the<br />
desktop. The three top-level folders are:<br />
• Local: files that are specific to the particular computer<br />
• Network: files shared (via NFS) with other <strong>Mac</strong> <strong>OS</strong> X <strong>Server</strong> or UNIX computers<br />
• System: system files created during installation<br />
All your personal files are stored in your home folder, which in this case is located in /Local/Users/demo. (In <strong>Mac</strong><br />
<strong>OS</strong> X <strong>Server</strong>, paths are specified by “/”, just as they are in URLs.) You can always jump back to your home folder by<br />
clicking the house icon on the toolbar, at the upper left of the Viewer window.
<strong>Mac</strong> <strong>OS</strong> X <strong>Server</strong> <strong>Tutorial</strong> __22<br />
3. Navigation<br />
The next screen shows a picture of the full desktop, after you’ve created a second Viewer by selecting View, then<br />
New Viewer from the Workspace Manager. To select a new folder, click System in the first column and then<br />
Applications in the second column. This folder contains the basic applications included with <strong>Mac</strong> <strong>OS</strong> X <strong>Server</strong>.
<strong>Mac</strong> <strong>OS</strong> X <strong>Server</strong> <strong>Tutorial</strong> __23<br />
4. Help<br />
One of the basic applications is the <strong>Mac</strong> <strong>OS</strong> X <strong>Server</strong> HelpViewer. To obtain general system help, select the Help<br />
menu item from the Workspace Manager. From inside HelpViewer, select the Favorites button to see all the<br />
available online help modules, ranging from specific applications to general server administration issues.<br />
5. Apple Menu<br />
All the other applications can be accessed from the Apple menu, which is similar to the version in <strong>Mac</strong> <strong>OS</strong> 8, but<br />
with a few differences. For example, control panels are broken into User Preferences (which are tied to a specific<br />
user’s login) and Computer Settings (which are tied to the computer, no matter who logs in).<br />
The screen below was generated from a “tear-off” menu. To tear off a menu, simply click to select it as usual, but<br />
keep dragging past the edge or side of the menu.
<strong>Mac</strong> <strong>OS</strong> X <strong>Server</strong> <strong>Tutorial</strong> __24<br />
6. Grab<br />
To generate screen shots, use the Grab application. Launch it from the Apple menu, then select an item from the<br />
Grab menu to determine what kind of screen shot you want. The screen shot is pulled into the Grab application,<br />
which can save it as a TIFF file. Online help is available for Grab.<br />
7. Network Settings<br />
The most commonly used Computer Setting is the Network control panel. This allows you to manage TCP/IP or<br />
AppleTalk settings for one or several Ethernet ports.<br />
By default, nonadministrator users can view but not change these settings. To enable editing, you must click the<br />
padlock icon in the lower left, and enter the Administrator password.
<strong>Mac</strong> <strong>OS</strong> X <strong>Server</strong> <strong>Tutorial</strong> __25<br />
8. Network Services<br />
The Network control panel also allows you to control many of the network services provided by <strong>Mac</strong> <strong>OS</strong> X <strong>Server</strong>.<br />
These include the Remote Login settings selected in the Setup Assistant, as well as the Sendmail Mail <strong>Server</strong> and<br />
other UNIX-oriented services.<br />
9. <strong>Server</strong> Administration<br />
Most of the important applications for managing the server are included in the <strong>Server</strong> Administration submenu of<br />
the Apple menu. This submenu is generated dynamically from the contents of the /System/Administration,<br />
/Network/Administration, and /Local/Administration folders, so it may include third-party administrative<br />
applications. Most of these are explained in the <strong>Server</strong> Administration help file.
<strong>Mac</strong> <strong>OS</strong> X <strong>Server</strong> <strong>Tutorial</strong> __26<br />
10. Network Manager<br />
The Network Manager application allows you to create users and groups via a friendly graphical user interface, as an<br />
alternative to the web-based Remote Admin applications. It also includes facilities for mass-creating users or massimporting<br />
user information from AppleShare IP 6.<br />
11. Terminal<br />
Finally, we include a Terminal application, for advanced troubleshooting as well as for UNIX-trained administrators<br />
who prefer a command-line interface. We also include a variety of shells and scripting languages, such as Perl.<br />
Virtually all of the time, Terminal is unnecessary, but it is there when you need or want it.
<strong>Mac</strong> <strong>OS</strong> X <strong>Server</strong> <strong>Tutorial</strong> __27<br />
12. Applications Menu<br />
To help you keep track of all the applications on your server, we provide a variety of tools. The basic one is the<br />
Applications menu on the right side of the menu bar, very similar to its counterpart in <strong>Mac</strong> <strong>OS</strong> 8.5 and later. By<br />
default, this menu is labeled with both the icon and the name of the active application. When torn off, it uses the<br />
generic name “Applications,” but still dynamically updates to reflect the current list of applications.<br />
13. Process Panel<br />
For greater control over these processes, you can bring up the Process Panel via “Show Workspace Processes.” This<br />
allows you to view or quit all user-initiated processes. This panel can also be used to track any background<br />
workspace actions in progress, such as file copies.
<strong>Mac</strong> <strong>OS</strong> X <strong>Server</strong> <strong>Tutorial</strong> __28<br />
14. Process Viewer<br />
To find all the services that are running on your computer, you use the Process Viewer, accessed via Show All<br />
Processes on the Applications menu. The “Show” popup on the upper right allows you to focus on User, NetBoot,<br />
or Administrator processes. Select More Info at the bottom of the screen to display a list of detailed information<br />
about the selected process. You can also attempt to “kill” selected processes by selecting Processes then Force<br />
Quit, or by double-clicking them. However, unless you are logged in as the Administrator, Process Viewer will not<br />
allow you to kill processes that belong to other users or that are critical for system functionality.
<strong>Mac</strong> <strong>OS</strong> X <strong>Server</strong> <strong>Tutorial</strong> __29<br />
5. Configuring and Using NetBoot Services<br />
If you already filled in the NetBoot Setup Assistant panels in Section 3, you can skip directly to Section 5.2.<br />
Otherwise you need to install from the NetBoot <strong>Server</strong> CD, as described in Section 5.1.<br />
5.1 Installing NetBoot<br />
To install NetBoot from the CD, follow the instructions in Chapter 5 of your <strong>Mac</strong> <strong>OS</strong> X <strong>Server</strong> Installation Manual.<br />
Note that you need to be logged in as Administrator on the <strong>Mac</strong> <strong>OS</strong> X <strong>Server</strong> system. You will not be able to view<br />
or use the CD from a <strong>Mac</strong> <strong>OS</strong> 8 system.<br />
The key steps are as follows.<br />
1. Run the NetBoot Install assistant<br />
This is located at the top level of the NetBoot <strong>Server</strong> CD. Double-click the icon to launch a version of the assistant,<br />
which walks you through the Read Me and licensing information. When finished, click Install to launch the<br />
Installer.<br />
2. Select the disk<br />
The first question the installer asks is which volume you want to install the NetBoot software on. For simplicity,<br />
just select the volume you chose earlier to host the Apache and QuickTime streaming folders. This list shows only<br />
<strong>Mac</strong> <strong>OS</strong> Extended (HFS Plus) volumes that can be used for NetBoot.
<strong>Mac</strong> <strong>OS</strong> X <strong>Server</strong> <strong>Tutorial</strong> __30<br />
3. Start the installation<br />
Next, click Install to begin the installation. Note that two different packages are installed. The server software is<br />
installed on the root (UFS) volume, whereas the data files and client software are stored on the selected <strong>Mac</strong> <strong>OS</strong><br />
Extended (HFS Plus) volume.<br />
4. Run the Setup Assistant<br />
Next, the computer will ask you to complete the NetBoot <strong>Server</strong> Setup Assistant panels.
<strong>Mac</strong> <strong>OS</strong> X <strong>Server</strong> <strong>Tutorial</strong> __31<br />
This information is almost identical to Setup Assistant items 4 through 13 of Section 3. The main exceptions are as<br />
follows:<br />
• <strong>Mac</strong>intosh Management <strong>Server</strong><br />
The assistant asks whether you want to set up a <strong>Mac</strong>intosh Management server. You should say Yes, since you<br />
won’t be setting up any other <strong>Mac</strong>intosh Management servers.<br />
• Scan AppleTalk Ports<br />
Scanning ports is dangerous on a preconfigured system because it causes a disruption of service. However, since<br />
you should not yet have connected any clients, it is safe to say Yes.<br />
After you run the Setup Assistant, it will ask you to confirm your settings, and then reboot.
<strong>Mac</strong> <strong>OS</strong> X <strong>Server</strong> <strong>Tutorial</strong> __32<br />
5.2 Using the NetBoot <strong>Server</strong><br />
Confirm that you’ve physically connected your network as described at the beginning of the section. While starting<br />
your NetBoot-ready <strong>Mac</strong>intosh, hold down the N key until you see the <strong>Mac</strong> <strong>OS</strong> welcome screen. Your computer<br />
should start up quickly. Note that you can use the Startup Disk to configure your NetBoot-ready <strong>Mac</strong>intosh so that<br />
it always boots from the NetBoot volume.<br />
The first time you use the NetBoot server, this message will appear:<br />
This <strong>Mac</strong>intosh Manager <strong>Server</strong> is not set up for use. To either change servers or<br />
administer this server, press Stop. A password may be required.<br />
Press stop. You will see another message:<br />
Information on the <strong>Mac</strong>intosh Manager server is not complete or there was a problem<br />
accessing it.<br />
Would you like to select a different server?<br />
Choose No. The computer will continue to the Finder.<br />
5.3 Using <strong>Mac</strong>intosh Manager<br />
Before using the system, you must set up the <strong>Mac</strong>intosh Management server. Follow these steps to use <strong>Mac</strong>intosh<br />
Manager to create users and set system policies. Note that you must be on a <strong>Mac</strong>intosh system running <strong>Mac</strong> <strong>OS</strong> 8.5<br />
or later to run the <strong>Mac</strong>intosh Manager application; you cannot run this application directly from inside <strong>Mac</strong> <strong>OS</strong> X<br />
<strong>Server</strong> (though you can run it inside the <strong>Mac</strong> <strong>OS</strong> compatibility environment).<br />
The <strong>Mac</strong>intosh Manager application is installed on a <strong>Mac</strong> <strong>OS</strong> Extended (HFS Plus) volume of the server during the<br />
installation process. For <strong>Mac</strong>intosh <strong>Server</strong> G3 configurations, this would be the volume <strong>Server</strong>_HD1; otherwise, it<br />
would be the volume you chose during NetBoot software installation. If you forgot the volume, you can easily<br />
browse the file system from within <strong>Mac</strong> <strong>OS</strong> X <strong>Server</strong>. <strong>Mac</strong>intosh Manager is located in a folder called “Admin<br />
folder,” which will be at the top of the relevant volume, along with other NetBoot documents.
<strong>Mac</strong> <strong>OS</strong> X <strong>Server</strong> <strong>Tutorial</strong> __33<br />
1. Connect to the server as Administrator<br />
• Open the Network Browser from the Apple menu.<br />
• Select the name of your <strong>Mac</strong> <strong>OS</strong> X <strong>Server</strong> (“review”) in the appropriate zone, if any.<br />
• Enter Administrator for the name and enter the password you used to set up the administrator account in the<br />
<strong>Mac</strong> <strong>OS</strong> X <strong>Server</strong> Setup Assistant.<br />
2. Launch <strong>Mac</strong>intosh Manager<br />
• Open the available volumes and navigate to the Admin folder (depending on your installation, the location of<br />
the Admin folder may vary).<br />
• Open the Admin folder and double-click the <strong>Mac</strong>intosh Manager icon.<br />
• <strong>Mac</strong>intosh Manager will present a login panel.
<strong>Mac</strong> <strong>OS</strong> X <strong>Server</strong> <strong>Tutorial</strong> __34<br />
5.4 Creating Users and Workgroups<br />
Follow these steps to create new users and workgroups.<br />
1. Create a new user<br />
<strong>Mac</strong>intosh Manager lets you add users to your <strong>Mac</strong>intosh network. You must define a user with <strong>Mac</strong>intosh Manager<br />
before that user can log in to a NetBoot-ready <strong>Mac</strong>intosh. To add a new user:<br />
1. Click New User.<br />
2. Type the name of your new user in the Name field.<br />
3. Click Save.<br />
4. Repeat the steps to add a second user.<br />
You’ve successfully added users to your network.<br />
2. Create a workgroup and add users to the new workgroup<br />
Each user must be a member of a workgroup. Workgroups can represent departments or classes. To set up a new<br />
workgroup:<br />
1. Type the name of your workgroup in the Workgroup Name field.<br />
2. In the All Users frame, select the two users you added in the previous section and assign them to the workgroup<br />
by clicking the Add button.
<strong>Mac</strong> <strong>OS</strong> X <strong>Server</strong> <strong>Tutorial</strong> __35<br />
3. Click Save.<br />
You’ve successfully created a new workgroup and assigned users to it. The other panels in this section allow you to<br />
define access to applications, network volumes, and printers. Investigate the other panels at your convenience.<br />
5.5 Personal Desktop<br />
With NetBoot and the included <strong>Mac</strong>intosh Management server software, users can securely access their<br />
applications, files, and personal desktops from any <strong>Mac</strong>intosh on the network—including non-NetBoot-capable<br />
<strong>Mac</strong>intosh computers (by installing the <strong>Mac</strong>intosh Management client software included in the Admin folder on the<br />
NetBoot server). To try this feature, log in as one of the users you just added in <strong>Mac</strong>intosh Manager.<br />
1. From the Apple menu, choose Control Panels, then Appearance.<br />
2. Click the Themes tab.<br />
3. Choose a new Theme.<br />
4. Close the Appearance control panel.<br />
5. From the Finder, choose Quit and Logout from the File menu.<br />
6. Move to another i<strong>Mac</strong>.<br />
7. Log in as the same user, and repeat the previous steps using a different theme.<br />
8. From the Finder, choose Quit and Logout from the File menu.<br />
9. Log in again as the first user.<br />
The desktop appearance should have changed to reflect the theme you set as your own. A user’s personal<br />
environment is defined by the appearance of the desktop, personal files, and the specific preferences associated<br />
with the applications he or she uses, such as the default home page or the e-mail settings. The <strong>Mac</strong>intosh<br />
Management server included with the NetBoot server manages these things for each user. So users can sit at any<br />
<strong>Mac</strong>intosh on the network and securely access their applications, files, and personal desktops. It’s like having your<br />
<strong>Mac</strong>intosh follow you around the network.
<strong>Mac</strong> <strong>OS</strong> X <strong>Server</strong> <strong>Tutorial</strong> __36<br />
5.6 Adding Applications<br />
Because applications are stored on the server and because every NetBoot-ready <strong>Mac</strong>intosh on the network shares<br />
the same copy of an application, adding an application for use on all your <strong>Mac</strong>intosh computers is done in one<br />
place, one time. The System Folder and application volumes used by NetBoot-ready <strong>Mac</strong>intosh computers are<br />
actually disk images stored on the server.<br />
Because every NetBoot-ready <strong>Mac</strong>intosh on the network operates from the same disk images, the images are locked<br />
so users can’t corrupt them. To make changes, administrators must put their computers into a special mode that<br />
will allow the changes they make to persist after rebooting. Included with the NetBoot server software is NetBoot<br />
Desktop Admin. This application puts the administrator’s computer into this special persistent mode so the<br />
administrator can make changes to the system or application images. For example, you should use this to update<br />
your NetBoot system to <strong>Mac</strong> <strong>OS</strong> 8.6, which offers some dramatic performance improvements for NetBoot clients.<br />
From a NetBoot client computer:<br />
1. Connect to the <strong>Server</strong> as Administrator (use the Network Browser, as described in Section 5.3).<br />
2. Launch NetBoot Desktop Admin.<br />
• Navigate to the Admin folder, as before.<br />
• Open the NetBoot Desktop Admin folder and double-click the NetBoot Desktop Admin icon.
<strong>Mac</strong> <strong>OS</strong> X <strong>Server</strong> <strong>Tutorial</strong> __37<br />
3. Click Make Private Copy.<br />
4. Choose Continue.<br />
5. You will see a message indicating that a copy is taking place and approximately how long the copy will take.<br />
Once the copy is finished, your computer will restart.
<strong>Mac</strong> <strong>OS</strong> X <strong>Server</strong> <strong>Tutorial</strong> __38<br />
6. Once your <strong>Mac</strong>intosh has restarted, you are ready to make changes. Install applications as you would normally.<br />
Follow the instructions for installing and restarting your system if necessary. After you have installed your<br />
application it is important that you run the application at least once, because some applications write<br />
configuration information the first time they run.<br />
7. Once you’ve finished installing applications, rerun the NetBoot Desktop Admin application.<br />
8. Click Save to save the changes you’ve just made to the master images. Your computer will restart.<br />
9. Once your computer is restarted, you need to run the NetBoot Desktop Admin application for the third and<br />
final time. This will make the new System and Applications folders the default for all your NetBoot systems.<br />
10. Click Restart.<br />
Your new applications and system settings are available to all the NetBoot-capable <strong>Mac</strong>intosh systems on the<br />
network.<br />
That’s it! Managing all the <strong>Mac</strong>intosh computers on your network really is as easy as managing a single <strong>Mac</strong>intosh.
<strong>Mac</strong> <strong>OS</strong> X <strong>Server</strong> <strong>Tutorial</strong> __39<br />
6. Configuring Apple File Services<br />
Initially, you can only connect to the file server as Administrator, and the only share points (shared volumes or<br />
folders) are all the <strong>Mac</strong> <strong>OS</strong> Extended (HFS Plus) volumes present on the server. As you create users, they are able<br />
to connect to the server, but are unable to mount volumes until you assign them share points.<br />
1. Launching Remote Administration<br />
To create share points, as well as to manage users and groups when you are not at the server, you need to use the<br />
web-based Remote Administration application. From a Java-capable web browser, enter the hostname of the server<br />
(or the IP address), followed by the port number 311.<br />
http://review:311<br />
If you do not have a DNS server (as in our suggested sample subnet), you need to enter the IP address of the server<br />
that you chose in the Setup Assistant. For example:<br />
http://10.0.2.127:311<br />
2. Logging in<br />
After you enter the proper URL, your web browser will display the Remote Administration login page for the server.<br />
To login, enter the username Administrator and the password you set earlier in the Setup Assistant.
<strong>Mac</strong> <strong>OS</strong> X <strong>Server</strong> <strong>Tutorial</strong> __40<br />
3. Status<br />
Initially, you are placed in the Status page, where you can view or change the status of the server.<br />
4. Users<br />
The Users page allows you to add and delete users or groups. You can also change a user’s type to Administrator,<br />
which allows that user to use Remote Administration to manage the server (but does not give the user<br />
Administrator privileges when logging directly onto the server).
<strong>Mac</strong> <strong>OS</strong> X <strong>Server</strong> <strong>Tutorial</strong> __41<br />
5. File Activity<br />
The File Activity page under the File section allows you to view and control the current usage of the server.
<strong>Mac</strong> <strong>OS</strong> X <strong>Server</strong> <strong>Tutorial</strong> __42<br />
6. Disks and Share Points<br />
The Disks and Share Points page allows you manage share points, which are the folders that can be shared with<br />
remote users.<br />
7. Settings<br />
The Settings page allows you to control server limits. Note that the user interface currently only allows you to<br />
specify a maximum of 1,100 connections, but the server itself is not so limited. See the Tech Info Library for<br />
information on possible workarounds.
<strong>Mac</strong> <strong>OS</strong> X <strong>Server</strong> <strong>Tutorial</strong> __43<br />
8. Sharing Apache Documents<br />
The combination of the Setup Assistant and Remote Administration makes it very easy to configure a server to share<br />
files supporting Apache or QuickTime streaming. To start, go back to the Disks and Share Points page (Item 6) and<br />
select the disk <strong>Server</strong>_HD1.<br />
Next select the Documents folder, then click Set Privileges.<br />
Now all you need to do is select “Make this a share point and set privileges,” and click Save. If you followed the<br />
instructions in Section 3, the Demo account and the folder were both already set to the group webpage_authors by<br />
the Setup Assistant, so you don’t need to do anything else.<br />
You can repeat the same procedure to share the Movies folder with the group movie_authors.
<strong>Mac</strong> <strong>OS</strong> X <strong>Server</strong> <strong>Tutorial</strong> __44<br />
7. Serving Files with the Apache Web <strong>Server</strong><br />
If you’ve followed this configuration, it is now extremely easy to add files to your Apache web server from any <strong>Mac</strong><br />
<strong>OS</strong> client.<br />
1. Default Apache home page<br />
To connect to the server and get the default home page, launch your web browser and go to http://review, or<br />
http://10.0.2.127 if you are on the isolated subnet created before.<br />
Note that you can use the “Powered by Apache” and “Powered by <strong>Mac</strong> <strong>OS</strong> X <strong>Server</strong>” web badges on your own web<br />
site, according to the terms at www.apple.com/about/webbadges.
<strong>Mac</strong> <strong>OS</strong> X <strong>Server</strong> <strong>Tutorial</strong> __45<br />
2. Connect to the server<br />
To add files to the server, first connect to the server via AppleShare using Network Brower or the Chooser.<br />
Navigate to the proper zone, and select it via its AppleTalk name “review.” Note that even though you use the<br />
AppleTalk name to identify it, all communication with the server usually takes place over TCP/IP.<br />
3. Log in as Demo<br />
Next, log in as the Demo Account created earlier.
<strong>Mac</strong> <strong>OS</strong> X <strong>Server</strong> <strong>Tutorial</strong> __46<br />
4. Mount documents<br />
Since the Demo account is a member of the group webpage_authors, it can access the Documents share point we<br />
just created. Mount and open this folder.<br />
5. Copy new web pages<br />
Now edit one of these files, or copy in a whole new site.<br />
6. Update web browser<br />
Now just go back to your web browser and click Refresh. There’s your new page, already on the server being<br />
served by Apache.
<strong>Mac</strong> <strong>OS</strong> X <strong>Server</strong> <strong>Tutorial</strong> __47<br />
8. Delivering Digital Media Using QuickTime<br />
Streaming<br />
One of the most exciting new features of <strong>Mac</strong> <strong>OS</strong> X <strong>Server</strong> is its ability to stream QuickTime movies over industrystandard<br />
protocols to any QuickTime 4 client. <strong>Mac</strong> <strong>OS</strong> X <strong>Server</strong> shipped with a preview version of the QuickTime<br />
Streaming <strong>Server</strong>, which must be updated to work with the QuickTime 4. You also need to apply at least the first<br />
<strong>Mac</strong> <strong>OS</strong> X <strong>Server</strong> patch to address some critical bugs that affect QuickTime streaming.<br />
8.1 Updating <strong>Mac</strong> <strong>OS</strong> X <strong>Server</strong> to Support QuickTime Streaming<br />
You need to perform the following steps in order to properly support QuickTime streaming on your <strong>Mac</strong> <strong>OS</strong> X<br />
<strong>Server</strong> computer. You must be logged in as Administrator on the server in order to perform this update.<br />
1. Update your system to the latest <strong>Mac</strong> <strong>OS</strong> X <strong>Server</strong> patch from the Apple support site (www.apple.com/support).<br />
2. Update to the latest version of the QuickTime Streaming <strong>Server</strong>.<br />
See the article at til.info.apple.com/techinfo.nsf/artnum/n59004 for more information.<br />
8.2 Administering the QuickTime Streaming <strong>Server</strong><br />
If you are logged in to the server, you can control various parameters of the server using the QuickTime Streaming<br />
Admin application.<br />
1. QuickTime Streaming Admin<br />
Use the <strong>Server</strong> Administration submenu of the Apple menu, or use the Workspace Manager to navigate to<br />
/System/Administration/QuickTimeStreamingAdmin.app.
<strong>Mac</strong> <strong>OS</strong> X <strong>Server</strong> <strong>Tutorial</strong> __48<br />
2. Settings<br />
The application starts up with the Settings panel. You can use this panel to view the current configuration. If you<br />
want to change any of these parameters, you need to authenticate using the Administrator password.<br />
3. <strong>Server</strong> menu<br />
To obtain more information about the logs, use the <strong>Server</strong> menu.<br />
This can bring up windows showing activity and errors, such as the following:
<strong>Mac</strong> <strong>OS</strong> X <strong>Server</strong> <strong>Tutorial</strong> __49<br />
8.3 Installing Sample Movies<br />
The sample movies should be available in the same place as the QuickTime Streaming <strong>Server</strong> Update (that is,<br />
http://asu.info.apple.com/swupdates.nsf/artnum/n11357). If you are logged in to the server, you need to:<br />
1. Download the files.<br />
2. Unpackage them (double-click the “.tar” file).<br />
3. Copy them into the Movies directory.<br />
If you followed the directions in Section 3, then your Movies directory is on a <strong>Mac</strong> <strong>OS</strong> Extended (HFS Plus) volume,<br />
such as /<strong>Server</strong>HD_1/Movies. Otherwise, it defaults to /Local/Library/QuickTimeStreaming/Movies.<br />
You can also upload files directly from a <strong>Mac</strong>intosh client, if you’ve placed the movies on a <strong>Mac</strong> <strong>OS</strong> Extended (HFS<br />
Plus) directory in Section 3 and made it a share point in Section 6. This is useful for installing sample movies if<br />
you’re not on the server, or for uploading your own movies.<br />
To upload files, simply log on to the file server as explained in Section 7, but select Movies instead of Documents.<br />
You can stream any movie that has a hint track. If you have QuickTime 4 Pro, you can easily export any movie as a<br />
hinted movie, using the Export item from the File menu of the QuickTime Player.
<strong>Mac</strong> <strong>OS</strong> X <strong>Server</strong> <strong>Tutorial</strong> __50<br />
8.4 Accessing Streaming Movies from a QuickTime Client<br />
You can receive streamed movies from any QuickTime 4–enabled client application.<br />
1. Install QuickTime 4<br />
Download QuickTime 4 from www.apple.com/quicktime, and install it on your client system. Note that if you are<br />
using a NetBoot client, you need to perform the installation using the NetBoot Desktop Administrator.<br />
2. Launch QuickTime Player<br />
You can easily do this via the alias on the desktop. The player defaults to the QuickTime showcase movie, which<br />
takes you to the QuickTime web site.
<strong>Mac</strong> <strong>OS</strong> X <strong>Server</strong> <strong>Tutorial</strong> __51<br />
3. Enter URL<br />
To access movies stored on the server, simply go to the File menu of the QuickTime Player and select Open URL.<br />
Enter a URL for RTSP (Real-Time Streaming Protocol) services. All you need is the name (or IP address) of the<br />
server and the name of the file relative to the Movies directory. Future versions of the server may allow you to view<br />
the list of available movies dynamically.<br />
4. View movies<br />
The movie starts playing directly from the server. If it is a stored movie (as opposed to a live broadcast), you can<br />
use the slider to select precisely which part of the movie you want to view, without having to download the<br />
intervening content.
<strong>Mac</strong> <strong>OS</strong> X <strong>Server</strong> <strong>Tutorial</strong> __52<br />
9. Installing and Exploring WebObjects<br />
If you are interested in adding dynamic content to your web site, you may want to make use of WebObjects.<br />
However, WebObjects is intended for use only by web developers, so you may want to skip this section. This<br />
section only touches on the features of WebObjects. If you are interested in learning more, you should study the<br />
developer documentation (/System/Documentation/Developer/WebObjects) and visit the WebObjects web site, at<br />
www.apple.com/webobjects.<br />
9.1 Installing WebObjects<br />
If you are installing from the software CDs, you need to install WebObjects from the WebObjects 4 Developer CD.<br />
Otherwise, WebObjects should have been installed automatically on your hard drive, and you can skip directly to<br />
Section 9.2.<br />
The WebObjects CD actually contains several versions of the WebObjects software, which can be unlocked using<br />
different serial numbers. You should have a serial number for WebObjects Developer for <strong>Mac</strong> <strong>OS</strong> X <strong>Server</strong> on your<br />
CD envelope cover. You would need to purchase additional licenses to use other functions of WebObjects.<br />
1. Log in directly to the server as Administrator<br />
You must be the Administrator to install System files such as WebObjects.<br />
2. Insert the WebObjects 4 CD<br />
This is an ISO 9660 CD, since it is also used by other WebObjects platforms.
<strong>Mac</strong> <strong>OS</strong> X <strong>Server</strong> <strong>Tutorial</strong> __53<br />
3. Open and read the file WebObjectsDev_Install.pdf<br />
You need only read the first chapter, about <strong>Mac</strong> <strong>OS</strong> X <strong>Server</strong> installation.<br />
4. Open the WebObjectsDeveloper.mpkg multipackage<br />
This is located in the <strong>Mac</strong>_<strong>OS</strong>_X_<strong>Server</strong> folder. You should deselect some of the rarely used packages (Profile<br />
Libraries, Emacs, and Source) to speed installation, but leave the rest because they are needed for the examples.<br />
5. Run the installer and enter the serial number<br />
Click Install, and then Continue when it warns you that programs will be run during installation. The installation<br />
can take up to 30 minutes, largely due to the size of the documentation. You may need to click OK a couple of<br />
times as it overwrites certain existing files.<br />
Toward the end, it will ask you for the WebObjects Developer Serial Number. You must enter the number exactly<br />
as shown on the label of your CD cover.<br />
6. Log out from the Administrator account<br />
You can access WebObjects from any account, or even another computer.
<strong>Mac</strong> <strong>OS</strong> X <strong>Server</strong> <strong>Tutorial</strong> __54<br />
9.2 WebObjects InfoCenter<br />
The simplest way to familiarize yourself with the WebObjects tools is to use the WOInfoCenter application. Since<br />
this is best done from the console of the server, you should do this only on a <strong>Mac</strong> <strong>OS</strong> X <strong>Server</strong> computer that is not<br />
currently in use as a production server.<br />
This assumes you have installed and licensed a browser such as OmniWeb (located on the install CD) on your<br />
server. If not, you can also use a web browser from inside the <strong>Mac</strong><strong>OS</strong>.app compatibility environment, which you<br />
configure just like a normal <strong>Mac</strong> <strong>OS</strong> system (with its own IP address).<br />
1. Launch WO Info Center<br />
You need to do this from the WebObjects submenu of the Apple menu, at the console.<br />
It will attempt to launch a web browser on the server. If one is not available, you need to point your browser to the<br />
indicated port on the server system, for example, http://10.0.2.127:1378. Note that the port used (e.g., 1378) varies<br />
between invocations, and may be different from that shown here.
<strong>Mac</strong> <strong>OS</strong> X <strong>Server</strong> <strong>Tutorial</strong> __55<br />
2. View Info Center Help<br />
You will see the following page on your web browser. This is the home page for the WOInfoCenter application. It<br />
shows the type of information available, as well as help and searching capabilities.<br />
3. Select a specific example<br />
We will select a task-based example. Click Examples, WebObjects, and Task-based Examples. After each click, the<br />
page will be reloaded.
<strong>Mac</strong> <strong>OS</strong> X <strong>Server</strong> <strong>Tutorial</strong> __56<br />
4. Launch the example<br />
WOInfoCenter allows you to both view and run the application. To start with, run the EOF Inheritance example by<br />
clicking “Launch the application.” This will launch another browser window containing a login screen. For this<br />
example, you can log in as “guest” with password “guest.”<br />
5. Enter a search<br />
This brings up a data entry window for browsing the Movies database, which is an OpenBase Lite database used for<br />
many of the examples. For instance, you can enter the customer last name “Grace” and click the magnifying glass<br />
icon.<br />
,
<strong>Mac</strong> <strong>OS</strong> X <strong>Server</strong> <strong>Tutorial</strong> __57<br />
This returns a list of all the customer records containing that last name.<br />
6. Open the project<br />
If you are a developer and want to understand how that is done, you can look at the actual source code for the<br />
application. Go back to the WOInfoCenter page for the EOF Inheritance example, and select “Open the Project.”<br />
This opens ProjectBuilder, the primary tool for managing source code and other resources associated with an<br />
application. Note that if you are running the web browser in <strong>Mac</strong><strong>OS</strong>.app, you need to switch back to the main<br />
server environment using the Application menu in order to see ProjectBuilder. You can copy this code to your own<br />
directory, and modify and recompile the application to help you learn more about WebObjects.
<strong>Mac</strong> <strong>OS</strong> X <strong>Server</strong> <strong>Tutorial</strong> __58<br />
If you are planning a major development project with WebObjects, you should attend one of the many WebObjects<br />
training sessions being held around the U.S., and occasionally in other countries. For more information, visit<br />
www.apple.com/webobjects.<br />
Apple Computer, Inc.<br />
1 Infinite Loop<br />
Cupertino, CA 95014<br />
408-996-1010<br />
www.apple.com<br />
© 1999 Apple Computer, Inc. All rights reserved. Apple, the Apple logo, AppleShare, AppleTalk, <strong>Mac</strong>, <strong>Mac</strong>intosh, Power <strong>Mac</strong>intosh,<br />
QuickTime, and WebObjects are trademarks of Apple Computer, Inc., registered in the U.S. and other countries. Finder and i<strong>Mac</strong> are<br />
trademarks of Apple Computer, Inc. Java is a trademark or registered trademark of Sun Microsystems, Inc. in the U.S. and other countries.<br />
Acrobat and Adobe are trademarks of Adobe Systems Incorporated. UNIX is a registered trademark in the United States and other countries,<br />
licensed exclusively through X/Open Company, Ltd. Other product and company names mentioned herein may be trademarks of their<br />
respective companies. <strong>Mac</strong> <strong>OS</strong> X <strong>Server</strong> includes software developed by the Apache Group for use in the Apache HTTP server project<br />
(http://www.apache.org/). <strong>Mac</strong> <strong>OS</strong> X <strong>Server</strong> includes software developed by the University of California, Berkeley and its contributors.<br />
Product specifications are subject to change without notice.<br />
L04585A September 1999