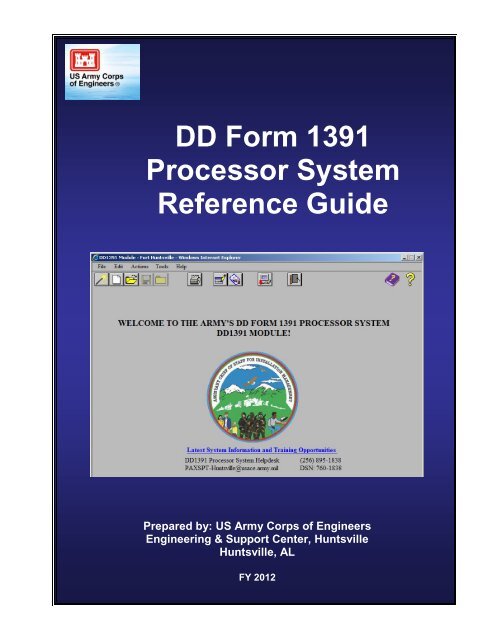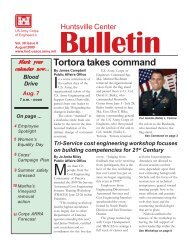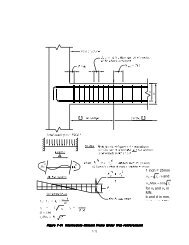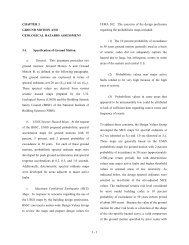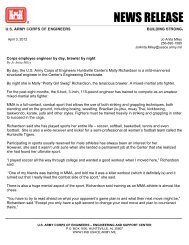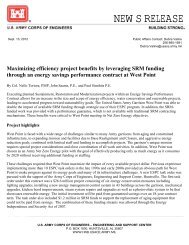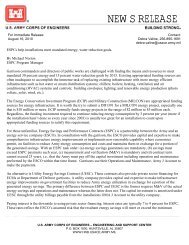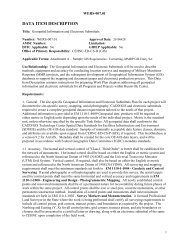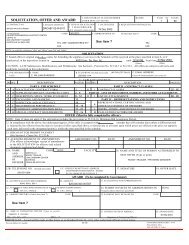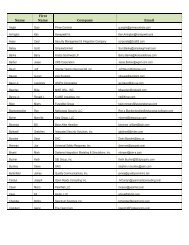DD Form 1391 Processor System Reference Guide - Engineering ...
DD Form 1391 Processor System Reference Guide - Engineering ...
DD Form 1391 Processor System Reference Guide - Engineering ...
You also want an ePaper? Increase the reach of your titles
YUMPU automatically turns print PDFs into web optimized ePapers that Google loves.
<strong>DD</strong> <strong>Form</strong> <strong>1391</strong><br />
<strong>Processor</strong> <strong>System</strong><br />
<strong>Reference</strong> <strong>Guide</strong><br />
Prepared by: US Army Corps of Engineers<br />
<strong>Engineering</strong> & Support Center, Huntsville<br />
Huntsville, AL<br />
FY 2012
This page intentionally left blank.
<strong>DD</strong> <strong>Form</strong> <strong>1391</strong> <strong>Processor</strong> <strong>System</strong><br />
<strong>Reference</strong> <strong>Guide</strong><br />
July 2012<br />
Table of Contents<br />
The PAX <strong>System</strong> ........................................................................................................................................................... 1<br />
<strong>DD</strong> <strong>Form</strong> <strong>1391</strong> <strong>Processor</strong> <strong>System</strong> .................................................................................................................................. 1<br />
Gaining Access to the PAX <strong>System</strong> .............................................................................................................................. 4<br />
Other Hardware/Software Equipment Recommended Requirements ............................................................................ 5<br />
Connection to the InternetRegistering Your CAC for Access to the PAX <strong>System</strong> ....................................................... 5<br />
Registering Your CAC for Access to the PAX <strong>System</strong> ................................................................................................. 6<br />
PAX <strong>System</strong> CAC Login ............................................................................................................................................... 8<br />
First Use of a Java Function within the PAX / <strong>DD</strong><strong>1391</strong> <strong>Processor</strong> <strong>System</strong> .............................................. 9<br />
Accessing the <strong>DD</strong><strong>1391</strong> Module ................................................................................................................................... 11<br />
Exiting the <strong>DD</strong> <strong>Form</strong> <strong>1391</strong> <strong>Processor</strong> <strong>System</strong> ............................................................................................................. 17<br />
Using the <strong>DD</strong> <strong>Form</strong> <strong>1391</strong> <strong>Processor</strong> <strong>System</strong> Help Program ........................................................................................ 17<br />
Printing <strong>DD</strong><strong>1391</strong> <strong>Form</strong>s .............................................................................................................................................. 18<br />
Sample Print – Standard Print ................................................................................................................. 21<br />
Sample Print – Reviewers Print ............................................................................................................... 24<br />
Printing a Directory of <strong>DD</strong><strong>1391</strong> <strong>Form</strong>s ....................................................................................................................... 49<br />
Standard Directory .................................................................................................................................. 49<br />
<strong>Form</strong> Authority ........................................................................................................................................ 53<br />
Freeze Codes ........................................................................................................................................... 56<br />
Custom Directory .................................................................................................................................... 60<br />
Printing Special Reports .............................................................................................................................................. 63<br />
Change History ........................................................................................................................................ 64<br />
Comments ................................................................................................................................................ 65<br />
Critical Items Data Sheet (CIDS Report) ................................................................................................ 66<br />
Route History .......................................................................................................................................... 68<br />
Snapshots ................................................................................................................................................. 69<br />
Unit Cost Comparison ............................................................................................................................. 70<br />
Demolition ............................................................................................................................................... 71<br />
CoS Scope Compliance Results .............................................................................................................. 73<br />
Attachments ............................................................................................................................................. 74<br />
Creating a <strong>DD</strong><strong>1391</strong> <strong>Form</strong> ............................................................................................................................................ 77<br />
Creating a New <strong>DD</strong><strong>1391</strong> <strong>Form</strong> Using <strong>DD</strong><strong>1391</strong> Quickstart ..................................................................... 77<br />
HQUSACE CoS Website ........................................................................................................................ 79<br />
Replacing Data in an Existing <strong>DD</strong><strong>1391</strong> <strong>Form</strong> Using Quickstart............................................................. 79<br />
Creating a <strong>DD</strong><strong>1391</strong> <strong>Form</strong> from the <strong>System</strong> Template or an Existing <strong>Form</strong> ................................................................ 82<br />
Modifying an Existing <strong>DD</strong><strong>1391</strong> <strong>Form</strong> ......................................................................................................................... 92<br />
Moving Around on the <strong>DD</strong><strong>1391</strong> <strong>Form</strong> ........................................................................................................................ 93<br />
Develop Cost Estimate ................................................................................................................................................ 94<br />
Message History ...................................................................................................................................... 98<br />
Entering Cost Data .................................................................................................................................. 98<br />
Page i
<strong>DD</strong> <strong>Form</strong> <strong>1391</strong> <strong>Processor</strong> <strong>System</strong><br />
<strong>Reference</strong> <strong>Guide</strong><br />
July 2012<br />
Symbols Used on the Facilities Screen ................................................................................................... 99<br />
Adding/Editing Primary Facility Lines ................................................................................................. 100<br />
Entering Primary Facility Sublines ....................................................................................................... 110<br />
Inserting Primary Facility Sublines Using Insert Standard WBS.......................................................... 113<br />
Entering Supporting Facilities Sublines ................................................................................................ 114<br />
Editing Cost Line Items ......................................................................................................................... 114<br />
Resequencing Line Items ...................................................................................................................... 114<br />
Cutting/Copying/Pasting Cost Line Items ............................................................................................. 116<br />
Other Notes ........................................................................................................................................... 117<br />
Deleting Cost Line Items ....................................................................................................................... 118<br />
Cost Summary ........................................................................................................................................................... 120<br />
Summary View ...................................................................................................................................... 120<br />
Details View .......................................................................................................................................... 121<br />
Associated Costs Tab ............................................................................................................................ 122<br />
Print ....................................................................................................................................................... 122<br />
Exiting Develop Cost Data .................................................................................................................... 124<br />
Cost Interfaces ........................................................................................................................................................... 125<br />
<strong>DD</strong><strong>1391</strong> Cost Data Received from Information <strong>System</strong>s Costs............................................................ 125<br />
Furnishings and Equipment Data Received from Information <strong>System</strong>s Costs...................................... 125<br />
<strong>DD</strong><strong>1391</strong> Cost Data Received from Furnishings and Equipment Costs ................................................. 126<br />
Additional Notes Regarding Tabs E and F Interface ............................................................................. 126<br />
Entering/Editing <strong>DD</strong> <strong>Form</strong> <strong>1391</strong> Text ....................................................................................................................... 127<br />
Entering Text ......................................................................................................................................... 128<br />
<strong>Form</strong>atting Text ..................................................................................................................................... 130<br />
<strong>DD</strong> <strong>Form</strong> <strong>1391</strong> Support Documentation .................................................................................................................... 131<br />
Tab B – Planning & Design ....................................................................................................................................... 133<br />
Tab C – Miscellaneous Support Data ........................................................................................................................ 136<br />
Tab D – Economic Analysis ...................................................................................................................................... 141<br />
Tab E – Furnishings & Equipment ............................................................................................................................ 144<br />
Tab F – Information <strong>System</strong>s .................................................................................................................................... 147<br />
Tab G – AT Protection .............................................................................................................................................. 150<br />
Tab H – Disp/Demo (Disposal/Demolition) Data ..................................................................................................... 153<br />
Tab I – RPMA Data ................................................................................................................................................... 155<br />
Tab J – Regulatory Data ............................................................................................................................................ 156<br />
Tab K – BMDO/NMD/TMD Data or Tab K – NAF/AAFES ................................................................................... 158<br />
Congressional Add Data Sheet Tab ........................................................................................................................... 160<br />
CA<strong>1391</strong> Module Guidance .................................................................................................................... 160<br />
Attachments Tab ........................................................................................................................................................ 162<br />
<strong>Form</strong> Control ............................................................................................................................................................. 164<br />
Page ii
<strong>DD</strong> <strong>Form</strong> <strong>1391</strong> <strong>Processor</strong> <strong>System</strong><br />
<strong>Reference</strong> <strong>Guide</strong><br />
July 2012<br />
<strong>Form</strong> Routing ............................................................................................................................................................. 164<br />
Submit ................................................................................................................................................... 164<br />
Permit .................................................................................................................................................... 165<br />
Cancel a Permit ..................................................................................................................................... 165<br />
Transfer ................................................................................................................................................. 165<br />
Return for Correction ............................................................................................................................ 165<br />
Return to Sender .................................................................................................................................... 166<br />
Return with Prejudice ............................................................................................................................ 166<br />
Process Manager’s Update Access ........................................................................................................ 166<br />
<strong>Form</strong> Management ..................................................................................................................................................... 167<br />
Rank ...................................................................................................................................................... 167<br />
Check for Freeze ................................................................................................................................... 168<br />
Archive .................................................................................................................................................. 168<br />
Enact ...................................................................................................................................................... 168<br />
Purge...................................................................................................................................................... 168<br />
Delete .................................................................................................................................................... 169<br />
Freeze .................................................................................................................................................... 169<br />
Unfreeze ................................................................................................................................................ 170<br />
Cost Update of <strong>Form</strong>s ................................................................................................................................................ 171<br />
Special Functions ....................................................................................................................................................... 174<br />
Complete Signature Blocks ................................................................................................................... 174<br />
Create Comments .................................................................................................................................. 174<br />
Grant/Revoke Access to Another User.................................................................................................. 176<br />
Mark/List <strong>Form</strong>s Ready for Certification/PRB ..................................................................................... 177<br />
CoS Concurrence ................................................................................................................................... 178<br />
Rounding/Block 12 Exceptions ............................................................................................................. 179<br />
Other Actions ............................................................................................................................................................. 180<br />
Convert to English/Metric ..................................................................................................................... 180<br />
Change Program Type ........................................................................................................................... 180<br />
Create Snapshot ..................................................................................................................................... 181<br />
Change FOC .......................................................................................................................................... 181<br />
Other Tools ................................................................................................................................................................ 182<br />
Change Activity Selection ..................................................................................................................... 182<br />
Access Other Modules........................................................................................................................... 182<br />
PAX POC .............................................................................................................................................. 182<br />
Change Password .................................................................................................................................. 183<br />
Notification of Actions .......................................................................................................................... 184<br />
Calculate Cost ....................................................................................................................................... 184<br />
Clearing Your Cache/Temporary Internet Files ........................................................................................................ 186<br />
Page iii
<strong>DD</strong> <strong>Form</strong> <strong>1391</strong> <strong>Processor</strong> <strong>System</strong><br />
<strong>Reference</strong> <strong>Guide</strong><br />
July 2012<br />
This page intentionally left blank.<br />
Page iv
<strong>DD</strong> <strong>Form</strong> <strong>1391</strong> <strong>Processor</strong> <strong>System</strong><br />
<strong>Reference</strong> <strong>Guide</strong><br />
July 2012<br />
The PAX <strong>System</strong><br />
PAX is an acronym for the Programming Administration and Execution <strong>System</strong>. PAX is unique;<br />
it is a system designed to help Government personnel, especially engineers, do their work. The<br />
scope of the telecommunications network supporting PAX is also one of the broadest in the<br />
Federal Government, covering forces in the United States as well as many foreign countries.<br />
There are 1,780 users worldwide who currently access the <strong>System</strong>. The PAX <strong>System</strong> is available<br />
24 hours per day, seven days a week, via the internet.<br />
The PAX <strong>System</strong> has several components. Two of the components are commonly used by<br />
preparers and reviewers of <strong>DD</strong><strong>1391</strong> <strong>Form</strong>s:<br />
<strong>DD</strong> <strong>Form</strong> <strong>1391</strong> <strong>Processor</strong> <strong>System</strong> – Automated system used to develop project justifications and<br />
produce MILCON budget books for submission to Congress.<br />
Construction Appropriations Programming Control and Execution <strong>System</strong> (CAPCES) –<br />
Automated system used to build, submit, and report accurate MILCON budget data.<br />
<strong>DD</strong> <strong>Form</strong> <strong>1391</strong> <strong>Processor</strong> <strong>System</strong><br />
The US Army <strong>Engineering</strong> and Support Center in Huntsville is the Assigned Responsible<br />
Agency tasked to provide fielding, operation, enhancements, maintenance, documentation,<br />
Helpdesk assistance, and training to worldwide users of the <strong>DD</strong> <strong>Form</strong> <strong>1391</strong> <strong>Processor</strong> <strong>System</strong>.<br />
The <strong>DD</strong> <strong>Form</strong> <strong>1391</strong> <strong>Processor</strong> <strong>System</strong> is comprised of the following modules and PC-Programs:<br />
<strong>DD</strong><strong>1391</strong> Module, ENG3086 Module, <strong>DD</strong>1390 Module, CA<strong>1391</strong> Module, ECONPACK, ISCE,<br />
and PC-Cost.<br />
<strong>DD</strong><strong>1391</strong> Module<br />
The <strong>DD</strong><strong>1391</strong> Module is an interactive computer program that assists you in preparing,<br />
submitting, reviewing, correcting, printing, and archiving <strong>DD</strong> <strong>Form</strong>s <strong>1391</strong> and associated data, in<br />
accordance with AR 420-1, Army Facilities Management and DA Pamphlet 420-1-2, Army<br />
Military Construction and Non-Appropriated-Funded Construction Program Development<br />
and Execution.<br />
The <strong>DD</strong><strong>1391</strong> Module provides:<br />
Assistance in preparation of the <strong>DD</strong><strong>1391</strong> <strong>Form</strong> and all support justification data.<br />
Automatic distribution of access to <strong>DD</strong><strong>1391</strong> <strong>Form</strong>s at the appropriate time to the<br />
Installation Management Command (IMCOM) Region, Information <strong>System</strong>s <strong>Engineering</strong><br />
Command (ISEC), Major Command/Major Subordinate Command (MACOM/MSC),<br />
Page 1
<strong>DD</strong> <strong>Form</strong> <strong>1391</strong> <strong>Processor</strong> <strong>System</strong><br />
<strong>Reference</strong> <strong>Guide</strong><br />
July 2012<br />
Process Managers, District/Division, Centers of Standardization (CoS), and <strong>1391</strong> Centers<br />
of Expertise (CX).<br />
Automatic tracking of the status of a project as it proceeds through review channels. By<br />
accessing the system, you can monitor projects and see modifications, alterations, and<br />
review comments. You can also determine the exact location of the project at any time<br />
during the military construction, planning, and programming process. Users at all<br />
organizational levels access the latest version of the <strong>DD</strong><strong>1391</strong> <strong>Form</strong> and support<br />
documentation.<br />
Access to historical information for monitoring changes once the form is submitted.<br />
Multiple data retrieval procedures to generate listings of project information in many<br />
different formats.<br />
ENG3086 Module<br />
The U. S. Army Corps of Engineers (USACE) uses the ENG3086 Module to report the Military<br />
Construction Project’s current working estimate (CWE) for budget purposes, as required by ER<br />
1110-3-1300, “Military Programs Cost <strong>Engineering</strong>.”<br />
The ENG3086 Module assists the U.S. Army Corps of Engineers Military Construction District<br />
and Division personnel in the preparation and submission of ENG3086 <strong>Form</strong>s. These forms<br />
directly support funding requests for Army Family Housing (AFH), Military Construction, Army<br />
(MCA), and other construction programs. The ENG <strong>Form</strong> 3086 cost data, upon approval by the<br />
Cost Reviewer, is automatically transferred to the <strong>DD</strong> <strong>Form</strong> <strong>1391</strong>, for submission, approval, and<br />
authorization by Congress.<br />
PC-Cost is an empirical cost estimating program that allows military construction cost estimates<br />
to be prepared in a work breakdown structure format compatible with the ENG3086, <strong>DD</strong><strong>1391</strong>,<br />
and CA<strong>1391</strong> Modules. PC-Cost interfaces with MII and PACES programs and allows users to<br />
upload cost estimates to either the <strong>DD</strong><strong>1391</strong> Module, CA<strong>1391</strong> Module, or ENG3086 Module.<br />
PC-Cost software can be downloaded from within the <strong>DD</strong><strong>1391</strong> <strong>Processor</strong> <strong>System</strong>.<br />
<strong>DD</strong>1390 Module<br />
The <strong>DD</strong> <strong>Form</strong> 1390 is a module of the <strong>DD</strong> <strong>Form</strong> <strong>1391</strong> <strong>Processor</strong> <strong>System</strong>, a component of the<br />
Programming Administration and Execution (PAX) <strong>System</strong>. The <strong>DD</strong> <strong>Form</strong> 1390 consolidates<br />
information on real property, personnel strength, and installation missions. It is used by the<br />
Active Services to summarize the projects proposed for inclusion in the Military Construction<br />
Page 2
<strong>DD</strong> <strong>Form</strong> <strong>1391</strong> <strong>Processor</strong> <strong>System</strong><br />
<strong>Reference</strong> <strong>Guide</strong><br />
July 2012<br />
Program, including requests for (1) new authorization, (2) funding of new authorization, and (3)<br />
funding of prior years authorization. The <strong>DD</strong>1390 Module allows users to electronically<br />
prepare, review, accept, and print <strong>DD</strong> <strong>Form</strong>s 1390.<br />
The <strong>DD</strong> <strong>Form</strong> 1390 Module collects information from several existing databases - the <strong>DD</strong> <strong>Form</strong><br />
<strong>1391</strong> <strong>Processor</strong>, Construction Appropriation Programming Control and Execution <strong>System</strong><br />
(CAPCES), the Headquarters Integrated Facilities Support <strong>System</strong> (HQIFS), and the Army<br />
Stationing and Installation Plan (ASIP).<br />
CA<strong>1391</strong> Module<br />
The CA<strong>1391</strong> Module is available for higher Headquarters (HQ) personnel only. Users such as<br />
Regions, MACOMs, MSCs, and Installations do not have access to it. The following<br />
functionality is available within the CA<strong>1391</strong> Module:<br />
a) HQ may prepare a CA<strong>1391</strong> <strong>Form</strong> for a MCA, BCA, or AFH project. During the prepare<br />
process, the system brings in the data from Tabs A, B, E, F, and H of the corresponding <strong>DD</strong><strong>1391</strong><br />
<strong>Form</strong> and populates the CA<strong>1391</strong> <strong>Form</strong>.<br />
b) Once the CA<strong>1391</strong> <strong>Form</strong> is prepared, HQ may modify Tabs A, B, E, F, and H of the CA<strong>1391</strong><br />
<strong>Form</strong>, plus the corresponding Congressional Add Data Sheet. From within Tab A, if the project<br />
cost needs to be edited, click the Develop Cost Data button.<br />
c) After making a change, please tab to another field or click your mouse in a different field.<br />
The system recognizes data has been entered or modified in a field when you go to another field.<br />
d) IMPORTANT: The Congressional Add Data Sheet is shared between the CA<strong>1391</strong> <strong>Form</strong><br />
and the <strong>DD</strong><strong>1391</strong> <strong>Form</strong>. Due to this, when a <strong>DD</strong><strong>1391</strong> <strong>Form</strong> is opened, users with authority to the<br />
MCA, BCA, or AFH form also have access to the Cong Add Data Sheet Tab. From within the<br />
<strong>DD</strong><strong>1391</strong> Module, the Installation, Region, MSC, MACOM, or HQ personnel may change the<br />
Data Sheet. From within the CA<strong>1391</strong> Module, only HQ personnel may change the Data Sheet.<br />
e) From the <strong>Form</strong> Management function, HQ can Freeze and Unfreeze either the CA<strong>1391</strong><br />
<strong>Form</strong>, the Congressional Add Data Sheet, or both the CA<strong>1391</strong> <strong>Form</strong> and the Congressional<br />
Add Data Sheet by <strong>Form</strong> Number(s) or Rank.<br />
f) The <strong>Form</strong> Management function also allows HQ to approve the CA<strong>1391</strong> <strong>Form</strong> and copy it<br />
into the <strong>DD</strong><strong>1391</strong> <strong>Form</strong>, rank CA<strong>1391</strong> <strong>Form</strong>s, and delete CA<strong>1391</strong> <strong>Form</strong>s.<br />
For questions, comments, and suggestions, please contact the Huntsville/PAX Support<br />
Helpdesk at (256) 895-1838 or email paxspt-huntsville@usace.army.mil.<br />
Page 3
<strong>DD</strong> <strong>Form</strong> <strong>1391</strong> <strong>Processor</strong> <strong>System</strong><br />
<strong>Reference</strong> <strong>Guide</strong><br />
July 2012<br />
Gaining Access to the PAX <strong>System</strong><br />
1. To access the system, enter the following address in the location/address bar of your<br />
browser:<br />
https://pax.csd.disa.mil/<br />
Click the New User button and fill all required data fields.<br />
Note: You must also have a <strong>DD</strong><strong>1391</strong> Password to access the <strong>DD</strong><strong>1391</strong> <strong>Processor</strong> <strong>System</strong> and a<br />
Submit Password, if you are going to submit <strong>DD</strong><strong>1391</strong> or ENG3086 <strong>Form</strong>s. For <strong>DD</strong><strong>1391</strong><br />
<strong>Processor</strong> <strong>System</strong> security word(s) please email your request once you have received<br />
confirmation of your access to the PAX <strong>System</strong> to:<br />
paxspt-huntsville@usace.army.mil<br />
2. To utilize this system, you must have the following items available on your system prior<br />
to attempting to access the Web-enabled system:<br />
a. Microsoft Internet Explorer 7.0 (or higher) or Firefox 3.6.13 (or higher)<br />
b. In addition to the hardware/software requirements, you must have the “PDM and<br />
Print” program installed on your PC. When you access the <strong>DD</strong><strong>1391</strong> <strong>Processor</strong><br />
<strong>System</strong>, the system checks your PC to see if the needed files are current. It then<br />
tells you where to go to download the current program. Please choose to run the<br />
application from the current location.<br />
c. For those users who prepare or modify <strong>DD</strong><strong>1391</strong> <strong>Form</strong>s, the ECONPACK, PC-<br />
Cost, and ISCE programs should be installed in the DEFAULT directories on the<br />
C: drive of your PC.<br />
d. For best results, screen resolution should be set to 1024 x 768 (minimum) and the<br />
Icons should be set to small. Please note, however, that a lower screen resolution<br />
may be selected but screen displays may be compromised.<br />
Page 4
<strong>DD</strong> <strong>Form</strong> <strong>1391</strong> <strong>Processor</strong> <strong>System</strong><br />
<strong>Reference</strong> <strong>Guide</strong><br />
July 2012<br />
Other Hardware/Software Equipment Recommended Requirements<br />
300 Mhz <strong>Processor</strong> or Compatible PC (1Ghz or higher recommended)<br />
256 MB of RAM (512 MB or higher recommended)<br />
Microsoft Windows XP SP2 Operating <strong>System</strong><br />
1024 X 768 or higher screen resolution<br />
Java must be installed and enabled in your browser<br />
JavaScript must be installed and enabled in your browser<br />
PDF Viewing Software (Adobe Acrobat Reader is recommended)<br />
Local or Network based Printer (HP / PCL compatible based printer is recommended)<br />
Word Processing Suite (Microsoft Office Suite (Word, Excel, PowerPoint) is recommended)<br />
CD-ROM or DVD Drive<br />
Power User or Administrative Authority might be required to load some software applications<br />
Connection to the Internet<br />
Page 5
<strong>DD</strong> <strong>Form</strong> <strong>1391</strong> <strong>Processor</strong> <strong>System</strong><br />
<strong>Reference</strong> <strong>Guide</strong><br />
July 2012<br />
Registering Your CAC for Access to the PAX <strong>System</strong><br />
1. Access the assigned Internet PAX <strong>System</strong> web address (https://pax.csd.disa.mil/). View<br />
the various security messages and respond as appropriate.<br />
Note: The PAX <strong>System</strong> is now CAC (Common Access Card) login only. This one-time<br />
registration process enables you to log in using your CAC.<br />
2. Make sure your CAC is in your CAC reader.<br />
3. Click the Register CAC button for initial entry into the PAX <strong>System</strong>.<br />
Page 6
<strong>DD</strong> <strong>Form</strong> <strong>1391</strong> <strong>Processor</strong> <strong>System</strong><br />
<strong>Reference</strong> <strong>Guide</strong><br />
July 2012<br />
4. The PAX <strong>System</strong> will display the prompt shown below.<br />
5. Click the OK button if you are a current user of the PAX <strong>System</strong> (meaning you have<br />
previously received approval to utilize the PAX <strong>System</strong>). You will receive a confirmation email<br />
indicating your CAC registration has been completed. (If you are a new user, click the Cancel<br />
button; you will be mapped to the New User Request screen).<br />
Page 7
<strong>DD</strong> <strong>Form</strong> <strong>1391</strong> <strong>Processor</strong> <strong>System</strong><br />
<strong>Reference</strong> <strong>Guide</strong><br />
July 2012<br />
1. Make sure your CAC is in your CAC reader.<br />
PAX <strong>System</strong> CAC Login<br />
2. Open Microsoft Internet Explorer and access the assigned Internet PAX <strong>System</strong> web address<br />
(https://pax.csd.disa.mil/).<br />
3. If prompted by your PC, enter your PIN and click the OK button.<br />
4. A prompt will appear on the screen, similar to the one shown here.<br />
5. Select the certificate with your E-Mail information (e.g., DOD EMAIL CA). If you do not<br />
want to login to the PAX <strong>System</strong>, please select the Cancel button.<br />
6. After the STANDARD CONSENT BANNER, the PAX <strong>System</strong> log-in screen should now<br />
appear.<br />
Page 8
<strong>DD</strong> <strong>Form</strong> <strong>1391</strong> <strong>Processor</strong> <strong>System</strong><br />
<strong>Reference</strong> <strong>Guide</strong><br />
July 2012<br />
If you are having an issue, please contact PAX User Support at 202-761-8888 (DSN: 763-8888)<br />
or via the CONTACT US button on the PAX <strong>System</strong> log-in screen.<br />
7. Click the CAC Login Button.<br />
8. The system displays the welcome data from your user profile and the PAX Applications<br />
available to you.<br />
First Use of a Java Function within the PAX / <strong>DD</strong><strong>1391</strong> <strong>Processor</strong> <strong>System</strong><br />
1. The first time you use a Java Function within the PAX / <strong>DD</strong><strong>1391</strong> <strong>Processor</strong> <strong>System</strong> (e.g.,<br />
Installation or Catcode Assistance Areas) you may see a prompt similar to the following:<br />
Page 9
<strong>DD</strong> <strong>Form</strong> <strong>1391</strong> <strong>Processor</strong> <strong>System</strong><br />
<strong>Reference</strong> <strong>Guide</strong><br />
July 2012<br />
2. If possible, select the Always trust content from this publisher check box.<br />
3. Click the Yes button to continue.<br />
4. A Java certificate selection screen will appear. Select the certificate with your E-Mail<br />
information.<br />
5. Click the OK Button.<br />
6. The appropriate application screen should appear and function as before. If any problems<br />
arise, please contact the Huntsville Helpdesk (256-895-1838) for additional assistance.<br />
Page 10
<strong>DD</strong> <strong>Form</strong> <strong>1391</strong> <strong>Processor</strong> <strong>System</strong><br />
<strong>Reference</strong> <strong>Guide</strong><br />
July 2012<br />
Accessing the <strong>DD</strong><strong>1391</strong> Module<br />
From the PAX Main Welcome screen, you may access the PAX applications available to you.<br />
Welcome Joe Smith<br />
1. Click the button to enter/edit your user profile data.<br />
2. Click the button to access and/or print PAX <strong>System</strong> Newsletters.<br />
3. Click the application button to access the <strong>DD</strong> <strong>Form</strong> <strong>1391</strong> <strong>Processor</strong><br />
<strong>System</strong>. The system then displays the <strong>DD</strong><strong>1391</strong> <strong>Processor</strong> Authorizations screen. The service<br />
default is Active. For National Guard or Army Reserve projects, click the appropriate radio<br />
button.<br />
Page 11
<strong>DD</strong> <strong>Form</strong> <strong>1391</strong> <strong>Processor</strong> <strong>System</strong><br />
<strong>Reference</strong> <strong>Guide</strong><br />
July 2012<br />
Enter your <strong>DD</strong><strong>1391</strong> Password and click the Validate Password and Select Module arrow to<br />
activate the module options available to you. Click the appropriate radio button to access the<br />
desired module, i.e., <strong>DD</strong><strong>1391</strong> Module, ENG3086 Module, <strong>DD</strong>1390 Module, or CA<strong>1391</strong><br />
Module. To exit, click the PAX Main Menu arrow. After the module selection, the system<br />
displays your Activity Menu so you can select the desired Office/Class/Program entry level.<br />
Page 12
<strong>DD</strong> <strong>Form</strong> <strong>1391</strong> <strong>Processor</strong> <strong>System</strong><br />
<strong>Reference</strong> <strong>Guide</strong><br />
July 2012<br />
After choosing the appropriate option, click the Enter <strong>DD</strong><strong>1391</strong> Module arrow to access the <strong>DD</strong><br />
<strong>Form</strong> <strong>1391</strong> <strong>Processor</strong> <strong>System</strong>.<br />
Note: If you selected National Guard or Army Reserve from the <strong>DD</strong><strong>1391</strong> <strong>Processor</strong><br />
Authorizations screen, click the Enter <strong>DD</strong>1390/<strong>DD</strong><strong>1391</strong> Module arrow to advance. The<br />
program accesses the <strong>DD</strong>1390/<strong>DD</strong><strong>1391</strong> Module.<br />
You may click the PAX Main Menu arrow to return to the PAX <strong>System</strong>.<br />
4. For Active Services and Army Reserve, when you access the <strong>DD</strong><strong>1391</strong> Module, the<br />
system displays a Notification of Actions dialog box that allows you to select YES to list all<br />
actions that occurred to your projects since the last time you accessed the <strong>DD</strong><strong>1391</strong> Module;<br />
Specific <strong>Form</strong> Number(s) Only to obtain a list of actions that occurred to the forms specified;<br />
or NO to bypass this option.<br />
Click in the Turn this notification off box to deactivate this feature. The Notification of<br />
Actions feature can be reactivated/launched via the Tools menu.<br />
If you click YES, the system displays the results of the Notification of Actions request.<br />
Page 13
<strong>DD</strong> <strong>Form</strong> <strong>1391</strong> <strong>Processor</strong> <strong>System</strong><br />
<strong>Reference</strong> <strong>Guide</strong><br />
July 2012<br />
Close the Notification Function Output box. The system displays the <strong>DD</strong><strong>1391</strong> Module screen<br />
from which you can access the Help program, locate contact information for the <strong>DD</strong> <strong>Form</strong> <strong>1391</strong><br />
<strong>Processor</strong> <strong>System</strong> Helpdesk, access Latest <strong>System</strong> Information and Training Opportunities<br />
via the <strong>DD</strong><strong>1391</strong> <strong>Processor</strong> <strong>System</strong> Newsletter, or use various menu options and icons to execute<br />
<strong>DD</strong><strong>1391</strong> Module functions.<br />
Page 14
<strong>DD</strong> <strong>Form</strong> <strong>1391</strong> <strong>Processor</strong> <strong>System</strong><br />
<strong>Reference</strong> <strong>Guide</strong><br />
July 2012<br />
Icons allow you to:<br />
Create a new standardized <strong>DD</strong><strong>1391</strong> <strong>Form</strong> (or replace<br />
data in an existing form with standard data) using<br />
Quickstart<br />
Create a new <strong>DD</strong><strong>1391</strong> <strong>Form</strong> (from scratch or an<br />
existing <strong>DD</strong><strong>1391</strong> <strong>Form</strong>)<br />
Open an existing <strong>DD</strong><strong>1391</strong> <strong>Form</strong><br />
Save the data<br />
Close current screen<br />
Print<br />
Execute various <strong>Form</strong> Control functions<br />
Execute various Special Functions<br />
Download PC-Programs<br />
Exit the <strong>Processor</strong><br />
Access the Help Program<br />
You may now choose the icon that supports your current task. Menu options also facilitate<br />
obtaining data and executing various functions.<br />
Page 15
<strong>DD</strong> <strong>Form</strong> <strong>1391</strong> <strong>Processor</strong> <strong>System</strong><br />
<strong>Reference</strong> <strong>Guide</strong><br />
July 2012<br />
The Menu Bar contains five options that provide drop down menus. (Options to which you<br />
have no access are grayed out).<br />
File Edit Actions Tools Help<br />
<strong>DD</strong><strong>1391</strong> Quickstart<br />
New<br />
Open<br />
Save<br />
Close<br />
Print<br />
Exit<br />
Cut<br />
Copy<br />
Paste<br />
Delete<br />
<strong>Form</strong> Control<br />
<strong>Form</strong> Routing<br />
<strong>Form</strong> Management<br />
Cost Update<br />
Special Functions<br />
Complete Signature Blocks<br />
Create Comments<br />
Display Comments<br />
Grant/Revoke Access<br />
CoS Concurrence<br />
Rounding/Block 12<br />
Convert to …<br />
English<br />
Metric<br />
Change Program Type<br />
Create Snapshot<br />
Change FOC<br />
Page 16<br />
Change Activity Selection<br />
Access Other Modules<br />
<strong>DD</strong><strong>1391</strong> Module<br />
<strong>DD</strong>1390 Module<br />
ENG3086 Module<br />
CA<strong>1391</strong> Module<br />
PAX POC<br />
Change Password<br />
Notification of Actions<br />
Launch<br />
Restore<br />
Calculate Cost<br />
Contents<br />
Search for Help on …<br />
How Do I …<br />
About <strong>DD</strong><strong>1391</strong> <strong>Processor</strong>
<strong>DD</strong> <strong>Form</strong> <strong>1391</strong> <strong>Processor</strong> <strong>System</strong><br />
<strong>Reference</strong> <strong>Guide</strong><br />
July 2012<br />
Exiting the <strong>DD</strong> <strong>Form</strong> <strong>1391</strong> <strong>Processor</strong> <strong>System</strong><br />
1. After all form data is entered/processed and you wish to close the form, please click<br />
Close to close the <strong>DD</strong><strong>1391</strong> <strong>Form</strong> or the current screen. Respond to any messages you<br />
may receive. If you wish to execute other tasks, click the appropriate icons.<br />
2. When you are ready to exit the <strong>DD</strong> <strong>Form</strong> <strong>1391</strong> <strong>Processor</strong> <strong>System</strong>, click Exit .<br />
3. From the PAX Main Menu screen, click the Exit PAX button.<br />
4. Close the browser screen.<br />
Urgent Note: Do NOT close your browser window without first exiting the PAX <strong>System</strong>. Use<br />
the buttons or menu options provided by the application to navigate to the PAX Main Menu and<br />
logoff the system by clicking the Exit PAX button. Do not exit using the X (close) button in the<br />
upper right of the browser window.<br />
Using the <strong>DD</strong> <strong>Form</strong> <strong>1391</strong> <strong>Processor</strong> <strong>System</strong> Help Program<br />
The <strong>DD</strong> <strong>Form</strong> <strong>1391</strong> <strong>Processor</strong> <strong>System</strong> has a very comprehensive Help program that provides an<br />
explanation of all the features and functions available to you. The Help program contains<br />
Contents, Index and Search tabs that allow you easy access to many topics of value to you in<br />
preparing <strong>DD</strong><strong>1391</strong> <strong>Form</strong>s. To access the comprehensive Help program, select Help from the<br />
main menu bar or click the icon.<br />
Page 17
<strong>DD</strong> <strong>Form</strong> <strong>1391</strong> <strong>Processor</strong> <strong>System</strong><br />
<strong>Reference</strong> <strong>Guide</strong><br />
July 2012<br />
Printing <strong>DD</strong><strong>1391</strong> <strong>Form</strong>s<br />
To print a <strong>DD</strong><strong>1391</strong> <strong>Form</strong>, select Print from the File menu or click the Print icon. From<br />
the <strong>DD</strong><strong>1391</strong> Print Menu dialog box on the Main Print Options panel, click in the <strong>DD</strong><strong>1391</strong><br />
<strong>Form</strong>s radio button. From Report Device, indicate where the requested data is to be sent.<br />
This dialog box is different if you already have a <strong>DD</strong><strong>1391</strong> <strong>Form</strong> open. Note the Current<br />
<strong>DD</strong><strong>1391</strong> <strong>Form</strong> panel.<br />
Page 18
<strong>DD</strong> <strong>Form</strong> <strong>1391</strong> <strong>Processor</strong> <strong>System</strong><br />
<strong>Reference</strong> <strong>Guide</strong><br />
July 2012<br />
Click OK. The system displays the <strong>DD</strong><strong>1391</strong> Print <strong>Form</strong> screen.<br />
Click the desired radio button to print either Active <strong>DD</strong><strong>1391</strong> <strong>Form</strong>s or Inactive <strong>DD</strong><strong>1391</strong><br />
<strong>Form</strong>s. Click in the appropriate radio button to indicate if the form(s) are to be printed in<br />
English or Metric measurements. Choose to print the form(s) by <strong>Form</strong> Number, Fiscal Year,<br />
or Rank. If you indicate <strong>Form</strong> Number, you must enter the <strong>Form</strong> Numbers of the projects to be<br />
printed. If you indicate Fiscal Year, you must specify the year. If you choose Rank, you must<br />
select the rank level (Process Manager, Region, MACOM, MSC, or INST) from the drop<br />
down list, and then enter the Rank Code.<br />
The form(s) may be printed in a Standard format or in the Reviewers format. The Standard<br />
format prints with lines dividing the data into blocks. The Reviewers format has no lines,<br />
contains additional Header data, as well as a section that shows a complete breakdown of<br />
Primary and Supporting cost line items.<br />
If the form(s) contain CAPCES data, they may also be printed in OSD (Office of Secretary of<br />
Defense), PRB (Project Review Board), and/or Congressional Budget Book format. From the<br />
Print Programs panel, select the desired Budget Book format. If you choose one of the Budget<br />
Book options, you must select the appropriate Program Type. You must also select the correct<br />
parameters for appropriate pagination needed for printing.<br />
Page 19
<strong>DD</strong> <strong>Form</strong> <strong>1391</strong> <strong>Processor</strong> <strong>System</strong><br />
<strong>Reference</strong> <strong>Guide</strong><br />
July 2012<br />
From the Select Data to Print panel for Standard or Reviewers print format, select the tab(s) of<br />
data to be printed. If Tab A - <strong>DD</strong><strong>1391</strong> <strong>Form</strong> is selected, you may specify the Project Date to be<br />
printed. If Tab C - Miscellaneous Data and/or Tab J - Regulatory Data are selected, indicate<br />
the data to be printed. If Tab D - Economic Analysis Data is selected and economic analysis<br />
data exists, the analysis prints in a separate PDF file from the <strong>DD</strong><strong>1391</strong> <strong>Form</strong> and/or the<br />
supporting tabs. The economic analysis file displays behind the file containing <strong>DD</strong><strong>1391</strong> data. If<br />
multiple forms are printed, all <strong>DD</strong><strong>1391</strong> data prints first, followed by a PDF file for each<br />
economic analysis. The economic analysis data prints in PDF format even when the TEXT<br />
format is chosen as the Print Preview format. If Tab F - Information <strong>System</strong>s Support Data is<br />
selected, choose to print CONF, ISC, and PROP Cost Summary or CONF, PHONE, and<br />
LAN Cost Summary. In Tab F, if the Transfer CONF Primary Facility costs to Tab<br />
A/<strong>DD</strong><strong>1391</strong> <strong>Form</strong>? prompt is set to No and Tab F contains cost data, the cost breakdown in the<br />
Reviewers Print of the <strong>DD</strong><strong>1391</strong> displays a “special line” that indicates the Building<br />
Information <strong>System</strong>s cost can be found only in Tab F and displays the cost in actual dollars. If<br />
you select the Corresponding ENG3086 <strong>Form</strong>, select the version to be printed, Current<br />
Version or Approved Version.<br />
Click OK to confirm the request. The system informs you the report is being generated.<br />
Note: When printing FY12 and below projects in Standard/Reviewers and all Budget Books, the<br />
primary facility description of “S<strong>DD</strong> and EPAct05” will display in lieu of “Sustainability/Energy<br />
measures.”<br />
Page 20
<strong>DD</strong> <strong>Form</strong> <strong>1391</strong> <strong>Processor</strong> <strong>System</strong><br />
<strong>Reference</strong> <strong>Guide</strong><br />
July 2012<br />
Sample Print – Standard Print<br />
Page 21
<strong>DD</strong> <strong>Form</strong> <strong>1391</strong> <strong>Processor</strong> <strong>System</strong><br />
<strong>Reference</strong> <strong>Guide</strong><br />
July 2012<br />
Sample Print – Standard Print (Cont.)<br />
Page 22
<strong>DD</strong> <strong>Form</strong> <strong>1391</strong> <strong>Processor</strong> <strong>System</strong><br />
<strong>Reference</strong> <strong>Guide</strong><br />
July 2012<br />
Sample Print – Standard Print (Cont.)<br />
Page 23
<strong>DD</strong> <strong>Form</strong> <strong>1391</strong> <strong>Processor</strong> <strong>System</strong><br />
<strong>Reference</strong> <strong>Guide</strong><br />
July 2012<br />
Sample Print – Reviewers Print<br />
Page 24
<strong>DD</strong> <strong>Form</strong> <strong>1391</strong> <strong>Processor</strong> <strong>System</strong><br />
<strong>Reference</strong> <strong>Guide</strong><br />
July 2012<br />
Sample Print – Reviewers Print (Cont.)<br />
Page 25
<strong>DD</strong> <strong>Form</strong> <strong>1391</strong> <strong>Processor</strong> <strong>System</strong><br />
<strong>Reference</strong> <strong>Guide</strong><br />
July 2012<br />
Sample Print – Reviewers Print (Cont.)<br />
Page 26
<strong>DD</strong> <strong>Form</strong> <strong>1391</strong> <strong>Processor</strong> <strong>System</strong><br />
<strong>Reference</strong> <strong>Guide</strong><br />
July 2012<br />
Sample Print – Reviewers Print (Cont.)<br />
Page 27
<strong>DD</strong> <strong>Form</strong> <strong>1391</strong> <strong>Processor</strong> <strong>System</strong><br />
<strong>Reference</strong> <strong>Guide</strong><br />
July 2012<br />
Sample Print – Reviewers Print (Cont.)<br />
Page 28
<strong>DD</strong> <strong>Form</strong> <strong>1391</strong> <strong>Processor</strong> <strong>System</strong><br />
<strong>Reference</strong> <strong>Guide</strong><br />
July 2012<br />
Sample Print – Reviewers Print (Cont.)<br />
Page 29
<strong>DD</strong> <strong>Form</strong> <strong>1391</strong> <strong>Processor</strong> <strong>System</strong><br />
<strong>Reference</strong> <strong>Guide</strong><br />
July 2012<br />
Sample Print – Reviewers Print (Cont.)<br />
Page 30
<strong>DD</strong> <strong>Form</strong> <strong>1391</strong> <strong>Processor</strong> <strong>System</strong><br />
<strong>Reference</strong> <strong>Guide</strong><br />
July 2012<br />
Sample Print – Reviewers Print (Cont.)<br />
Page 31
<strong>DD</strong> <strong>Form</strong> <strong>1391</strong> <strong>Processor</strong> <strong>System</strong><br />
<strong>Reference</strong> <strong>Guide</strong><br />
July 2012<br />
Sample Print – Reviewers Print (Cont.)<br />
Page 32
<strong>DD</strong> <strong>Form</strong> <strong>1391</strong> <strong>Processor</strong> <strong>System</strong><br />
<strong>Reference</strong> <strong>Guide</strong><br />
July 2012<br />
Sample Print – Reviewers Print (Cont.)<br />
Page 33
<strong>DD</strong> <strong>Form</strong> <strong>1391</strong> <strong>Processor</strong> <strong>System</strong><br />
<strong>Reference</strong> <strong>Guide</strong><br />
July 2012<br />
Sample Print – Reviewers Print (Cont.)<br />
Page 34
<strong>DD</strong> <strong>Form</strong> <strong>1391</strong> <strong>Processor</strong> <strong>System</strong><br />
<strong>Reference</strong> <strong>Guide</strong><br />
July 2012<br />
Sample Print – Reviewers Print (Cont.)<br />
Page 35
<strong>DD</strong> <strong>Form</strong> <strong>1391</strong> <strong>Processor</strong> <strong>System</strong><br />
<strong>Reference</strong> <strong>Guide</strong><br />
July 2012<br />
Sample Print – Reviewers Print (Cont.)<br />
Page 36
<strong>DD</strong> <strong>Form</strong> <strong>1391</strong> <strong>Processor</strong> <strong>System</strong><br />
<strong>Reference</strong> <strong>Guide</strong><br />
July 2012<br />
Sample Print – Reviewers Print (Cont.)<br />
Page 37
<strong>DD</strong> <strong>Form</strong> <strong>1391</strong> <strong>Processor</strong> <strong>System</strong><br />
<strong>Reference</strong> <strong>Guide</strong><br />
July 2012<br />
Sample Print – Reviewers Print (Cont.)<br />
Page 38
<strong>DD</strong> <strong>Form</strong> <strong>1391</strong> <strong>Processor</strong> <strong>System</strong><br />
<strong>Reference</strong> <strong>Guide</strong><br />
July 2012<br />
Sample Print – Reviewers Print (Cont.)<br />
Page 39
<strong>DD</strong> <strong>Form</strong> <strong>1391</strong> <strong>Processor</strong> <strong>System</strong><br />
<strong>Reference</strong> <strong>Guide</strong><br />
July 2012<br />
Sample Print – Reviewers Print (Cont.)<br />
Page 40
<strong>DD</strong> <strong>Form</strong> <strong>1391</strong> <strong>Processor</strong> <strong>System</strong><br />
<strong>Reference</strong> <strong>Guide</strong><br />
July 2012<br />
Sample Print – Reviewers Print (Cont.)<br />
Page 41
<strong>DD</strong> <strong>Form</strong> <strong>1391</strong> <strong>Processor</strong> <strong>System</strong><br />
<strong>Reference</strong> <strong>Guide</strong><br />
July 2012<br />
Sample Print – Reviewers Print (Cont.)<br />
Page 42
<strong>DD</strong> <strong>Form</strong> <strong>1391</strong> <strong>Processor</strong> <strong>System</strong><br />
<strong>Reference</strong> <strong>Guide</strong><br />
July 2012<br />
Sample Print – Reviewers Print (Cont.)<br />
Page 43
<strong>DD</strong> <strong>Form</strong> <strong>1391</strong> <strong>Processor</strong> <strong>System</strong><br />
<strong>Reference</strong> <strong>Guide</strong><br />
July 2012<br />
Sample Reviewers Print<br />
Primary Facility CONF blocked from Tab F to Tab A<br />
Page 44
<strong>DD</strong> <strong>Form</strong> <strong>1391</strong> <strong>Processor</strong> <strong>System</strong><br />
<strong>Reference</strong> <strong>Guide</strong><br />
July 2012<br />
Sample Reviewers Print (Cont.)<br />
Primary Facility CONF blocked from Tab F to Tab A<br />
Page 45
<strong>DD</strong> <strong>Form</strong> <strong>1391</strong> <strong>Processor</strong> <strong>System</strong><br />
<strong>Reference</strong> <strong>Guide</strong><br />
July 2012<br />
Sample Reviewers Print (Cont.)<br />
Primary Facility CONF blocked from Tab F to Tab A<br />
Page 46
<strong>DD</strong> <strong>Form</strong> <strong>1391</strong> <strong>Processor</strong> <strong>System</strong><br />
<strong>Reference</strong> <strong>Guide</strong><br />
July 2012<br />
Sample Reviewers Print (Cont.)<br />
Primary Facility CONF blocked from Tab F to Tab A<br />
Page 47
<strong>DD</strong> <strong>Form</strong> <strong>1391</strong> <strong>Processor</strong> <strong>System</strong><br />
<strong>Reference</strong> <strong>Guide</strong><br />
July 2012<br />
Sample Reviewers Print (Cont.)<br />
Primary Facility CONF blocked from Tab F to Tab A<br />
Page 48
<strong>DD</strong> <strong>Form</strong> <strong>1391</strong> <strong>Processor</strong> <strong>System</strong><br />
<strong>Reference</strong> <strong>Guide</strong><br />
July 2012<br />
Printing a Directory of <strong>DD</strong><strong>1391</strong> <strong>Form</strong>s<br />
The <strong>DD</strong> <strong>Form</strong> <strong>1391</strong> <strong>Processor</strong> <strong>System</strong> supports the printing of directory reports that contain data<br />
about the forms to which you have access. Various reports can be obtained in a Standard<br />
format or a Custom format. The Standard Directory is always in the same format with the same<br />
columns of data. The Custom Directory allows you to select your format, sort criteria, and the<br />
columns of data to be displayed. To obtain a directory, click the Print icon. From the <strong>DD</strong><strong>1391</strong><br />
Print Menu dialog box, click in the Directory of <strong>DD</strong><strong>1391</strong> <strong>Form</strong>s radio button.<br />
Standard Directory<br />
Select Directory of <strong>DD</strong><strong>1391</strong> <strong>Form</strong>s and from the Report Device panel, indicate where the<br />
requested data is to be sent. Print to Active Printer sends requested data to the designated<br />
printer. Print Preview allows you to select to display the data in PDF <strong>Form</strong>at or TEXT<br />
<strong>Form</strong>at. Data can only be viewed with the Adobe Acrobat Reader, which can be downloaded<br />
free from the Internet. Once the file is displayed in the print mode, Save As can be used from<br />
the File menu to save the file to disk. The Print to File option allows you to indicate where the<br />
“PDF” file is to be stored.<br />
Click OK. The system displays the <strong>DD</strong><strong>1391</strong> Directory screen. From this screen, accept the<br />
Standard Directory default. Click in the appropriate radio button to get a directory of Active<br />
Page 49
<strong>DD</strong> <strong>Form</strong> <strong>1391</strong> <strong>Processor</strong> <strong>System</strong><br />
<strong>Reference</strong> <strong>Guide</strong><br />
July 2012<br />
<strong>DD</strong><strong>1391</strong> <strong>Form</strong>s or Inactive <strong>DD</strong><strong>1391</strong> <strong>Form</strong>s. If you select Inactive, use the drop down list to<br />
indicate the category of forms to be searched. Category choices are: Archive, Enact, Dropped,<br />
RWP, or ALL.<br />
From the criteria section, select the factors to be considered in locating the requested data. Three<br />
selection criteria may be defined, but some combinations are not allowed. Dependent upon the<br />
variables selected, you must supply the data needed to cause the system to locate the projects.<br />
Criteria include:<br />
<strong>Form</strong> Number/Permanent Project Number: Enter the <strong>Form</strong> Number/Permanent<br />
Project Number for which you want the directory listing. This may be any <strong>Form</strong><br />
Number/Permanent Project Number in the system.<br />
Page 50
<strong>DD</strong> <strong>Form</strong> <strong>1391</strong> <strong>Processor</strong> <strong>System</strong><br />
<strong>Reference</strong> <strong>Guide</strong><br />
July 2012<br />
Category Code: Enter a valid Category Code or use the assistance button to select a valid<br />
category code.<br />
Installation: Enter one Installation name. You may also use the assistance button to<br />
select a valid Installation name.<br />
Location: Enter one Location name. You may also use the assistance button to select a<br />
valid Location.<br />
Program Type: Enter one Program Type. You may also use the drop-down list to select<br />
a valid Program Type.<br />
Fiscal Year: Enter the Fiscal Year of the projects to be included in the search.<br />
Rank: Enter a Rank level. You may select a valid Rank level from the drop-down menu.<br />
Enter a previously assigned Rank Code.<br />
Since Last Change or Since Last Action or Since Last Comment Date: Select Change,<br />
Action, or Comment from the drop-down list. Select only one because this data uses the<br />
same column in the display. Change means the last time someone modified the form data<br />
and saved it. Action means the last time anything happened to the form; i.e.; <strong>Form</strong><br />
Routing, <strong>Form</strong> Management, Cost update, etc. Comment means the last time someone<br />
entered a comment for the form.<br />
Economic Analysis: Select Economic Analysis to get a listing of all forms containing an<br />
economic analysis.<br />
All Projects: Select All Projects to get the complete directory. You should use this option<br />
only when necessary unless you have a very brief directory. For Inactive <strong>DD</strong><strong>1391</strong> <strong>Form</strong>s,<br />
please avoid selecting All Projects unless it is absolutely necessary.<br />
From this same screen, you may select to print the Basic Report or an Expanded Report. If<br />
<strong>Form</strong> Number is selected as a criterion, the reports available also include List of Activities<br />
with Access to the <strong>Form</strong>. This option searches the database and displays a list of all users with<br />
access to the specified form, along with the type of access.<br />
Page 51
<strong>DD</strong> <strong>Form</strong> <strong>1391</strong> <strong>Processor</strong> <strong>System</strong><br />
<strong>Reference</strong> <strong>Guide</strong><br />
July 2012<br />
The Basic Report contains nine columns of data: FY (Fiscal Year), Catcode (Category Code),<br />
Project Description, PROJNO (Permanent Project Number), PROGTYP (Program Type),<br />
Status (Name of Activity with the authority to modify the form), CHGDATE (Date the form<br />
was last modified), A (your current Authority over the form), and FORMNO (<strong>Form</strong> Number).<br />
A Freeze Code may appear beside the <strong>Form</strong> Number if all or portions of the form have been<br />
frozen. If you select Since Last Action Date, the CHGDATE column is labeled ACTDATE<br />
and if you select Since Last Comment Date, that column is labeled COMDATE.<br />
When sending data to a printer, if you select Expanded Report, the system automatically prints<br />
in landscape format. The Expanded Report contains 17 columns of data: FY, Catcode, Project<br />
Description, PROGTYP, Status, CHGDATE, A, FORMNO, P (Process Manager) Rank, R<br />
(Region) Rank, M (MACOM) Rank, MSC (Major Subordinate Command) Rank, I<br />
(Installation) Rank, Work, UM (Unit of Measure), Scope, and CWE (Current Working<br />
Estimate) (000).<br />
After all required fields are completed and report is selected, click OK. The system applies the<br />
criteria specified and displays the data in the requested format.<br />
Page 52
<strong>DD</strong> <strong>Form</strong> <strong>1391</strong> <strong>Processor</strong> <strong>System</strong><br />
<strong>Reference</strong> <strong>Guide</strong><br />
July 2012<br />
<strong>Form</strong> Authority<br />
You have access to all forms listed in your directory. The type of access you have to a specific<br />
form is determined by the "authority" listed for that form in your directory. Various functions<br />
are used to manipulate the type of "authority" specific Activities have over a particular form.<br />
The Create a New <strong>DD</strong><strong>1391</strong> function allows an Activity to create a new <strong>DD</strong><strong>1391</strong> <strong>Form</strong>. If the<br />
Activity creating the form is a Region, MACOM, MSC, District, Division, or Process Manager,<br />
the system requires the user to permit the form to an Installation. The Activity creating the form<br />
has W (Write) authority over the form, so that Activity can read the form, write on the form,<br />
delete the form, and use various <strong>Form</strong> Routing functions to give other Activities access to the<br />
form. When a form is initially created, the Activity that created the form has W access to it, but<br />
the system also gives P (Permit) access to the appropriate District, Division, MACOM,<br />
MASCOM, Region, Center of Expertise, Center of Standardization, Information <strong>System</strong>s<br />
<strong>Engineering</strong> Command, and the Process Manager.<br />
If a Region, MACOM, MSC, District, Division, or Process Manager creates a form for an<br />
Installation, the Transfer function must be used, at a later date, to transmit the form to the<br />
Installation for which the form was prepared. After the Transfer function is executed, the<br />
Activity that created the form has P (Permit) authority over the form. The Installation for which<br />
the form was created is assigned Q (Write) authority.<br />
Once a form has been created, the preparer can use the Permit function to allow other users to<br />
"read" the form. Activities having the authority to a form permitted to them by the Permit<br />
function are assigned P (Permit/Read only) or U (Permit/Write) authority. Permit/Read only<br />
authority allows users to read the form and write comments for it. Districts/Divisions with P<br />
authority are also allowed to modify Planning and Design Data. Permit/Write actually allows the<br />
user to make changes to the existing form. P or U authority can be canceled through the<br />
execution of the Cancel function by either the user who permitted access to the form or by the<br />
user to whom access was permitted. <strong>Form</strong>s cannot be permitted to a Reviewer.<br />
The Submit function allows the Installation to submit the authority to modify the form to its<br />
Region. The system assigns the Region S (Submit) authority and the Installation R (Read)<br />
authority. Now the Installation can read the form, print the form, enter comments for the form,<br />
and modify support documentation. <strong>Form</strong>s are automatically permitted to the appropriate<br />
Region when submission is to a specific destination other than the standard Region. The system<br />
also automatically assigns P (Permit) authority over the form to the appropriate Military and<br />
Civil Works Corps of Engineers Districts and Divisions, Future Occupant, and MACOM. Any<br />
change the Region makes to the form can be immediately seen by the Installation whenever the<br />
form is printed.<br />
If a form is inadvertently submitted to the wrong destination, the activity with S authority can<br />
use Return to Sender (RTS) to cancel authority access and return W authority to the originator.<br />
Page 53
<strong>DD</strong> <strong>Form</strong> <strong>1391</strong> <strong>Processor</strong> <strong>System</strong><br />
<strong>Reference</strong> <strong>Guide</strong><br />
July 2012<br />
If the Region does not approve the form, the Return For Correction (RFC) function is used to<br />
return the authority to modify the form to the Installation. The Installation receives W authority<br />
and the Region receives V (Review) authority. At this point, the Region can modify only certain<br />
support data. Any change made to the form by the Installation can be seen immediately by the<br />
Region.<br />
After the form receives the approval of the Region, authority to modify it is submitted to the<br />
Process Manager via the Submit function. The Process Manager then receives S authority. At<br />
this point, the Region and Installation have R authority. All Activities can see any modification<br />
the Process Manager makes to the form.<br />
If the Process Manager does not approve the form, the RFC command is used to return the<br />
authority to modify the form to the Region. The Process Manager receives V authority and the<br />
Region receives S authority. If the Region returns the authority to modify the form to the<br />
Installation, both the Process Manager and the Region are assigned V authority over the form.<br />
The Installation again receives W authority. At this point, all Activities with access to the form<br />
can see any modification the Installation makes.<br />
All users with access to a form can use the <strong>DD</strong><strong>1391</strong> Module Print function to obtain a copy of<br />
the form or print various reports related to the form, and the Comment function can be used to<br />
enter comments to the form.<br />
Authority<br />
Authorities Assigned by the <strong>DD</strong><strong>1391</strong> Module<br />
Activity<br />
W (Write) Installation<br />
District/Division<br />
MACOM/MSC<br />
Region<br />
Process Manager<br />
Page 54<br />
Type of Access Granted<br />
Read and modify all Tabs (A-J).<br />
[Users can use the Delete function to remove from the system a<br />
form which the authority to modify has<br />
not been submitted.]<br />
Q (Write) Installation Read and modify all Tabs (A-J).<br />
[This authority is granted to a user as a result of the Transfer<br />
function. The user issuing the Transfer retains P authority over<br />
the form.]<br />
S (Submit)<br />
S (Submit)<br />
Process Manager<br />
Region<br />
MACOM/MSC<br />
Read and modify all Tabs (A-J).<br />
Read and modify Tabs A and C-J.
<strong>DD</strong> <strong>Form</strong> <strong>1391</strong> <strong>Processor</strong> <strong>System</strong><br />
<strong>Reference</strong> <strong>Guide</strong><br />
July 2012<br />
R (Read)<br />
V (Review)<br />
V (Review)<br />
P (Permit/Read<br />
Only)<br />
Installation<br />
MACOM/MSC<br />
Region<br />
Process Manager<br />
MACOM/MSC<br />
Region<br />
Process Manager<br />
Region<br />
MACOM/MSC<br />
District/Division<br />
Installation<br />
U (Permit-Write) Installations<br />
MACOM/MSC<br />
District/Division<br />
Region<br />
Y MACOM/MSC<br />
Region<br />
Read Tab A. Read and modify Tabs B-J.<br />
Read Tab A. Read and modify Tabs B-J only.<br />
(Tab C – MSC - Additional Requirements only)<br />
(Tab C – MACOM - Additional Requirements and MACOM<br />
Certification only)<br />
(Tab C – Region - Additional Requirements and Region<br />
Certification only)<br />
Read Tab A. Read and modify Tabs B-J only, Tab C – Additional<br />
requirements only.<br />
Read Tab A. Read and modify Tabs C-J only.<br />
(Tab C – MSC - Additional Requirements only)<br />
(Tab C – MACOM - Additional Requirements and MACOM<br />
Certification only)<br />
(Tab C – Region - Additional Requirements and Region<br />
Certification only)<br />
Read only. Districts and Divisions can modify Tab B, Planning<br />
and Design Data. For AFH and MCA projects, Divisions can also<br />
enter certification data in Tab B.<br />
Permit with Write authority. Installations with W or Q authority<br />
and other users with S authority can grant this type of Permit. If<br />
issued, the Activity given the U authority has the same access to<br />
Tabs (A-J) as the Activity granting the Permit with Write.<br />
Read only. This authority is assigned as a result of the RWP<br />
(Return with Prejudice) function. A form with Y authority cannot<br />
be submitted or modified.<br />
Z Installation Read and delete. This authority is assigned as a result of the RWP<br />
function. [Only the Process Manager, MACOM, and MSC can<br />
issue this command.] The Delete function can be used to remove<br />
the form from the active system.<br />
Notes: The <strong>DD</strong> <strong>Form</strong> <strong>1391</strong> <strong>Processor</strong> <strong>System</strong> allows field offices "Write" authority over most<br />
support documentation regardless of where control of the <strong>DD</strong><strong>1391</strong> <strong>Form</strong> may be.<br />
District or Division designing offices have "Write" access to Tab B, if they have access to the<br />
form.<br />
Page 55
<strong>DD</strong> <strong>Form</strong> <strong>1391</strong> <strong>Processor</strong> <strong>System</strong><br />
<strong>Reference</strong> <strong>Guide</strong><br />
July 2012<br />
Freeze Codes<br />
In a directory listing:<br />
F beside the <strong>Form</strong> Number indicates a Process Manager or a Region/MACOM/MSC has<br />
issued a freeze and the <strong>DD</strong><strong>1391</strong> <strong>Form</strong> (Tab A) is frozen, along with Tabs B (Type of Design<br />
Contract field only), E, F, and H.<br />
E beside the <strong>Form</strong> Number indicates a Cost Reviewer has frozen all data on the <strong>DD</strong><strong>1391</strong><br />
<strong>Form</strong> (Tab A) except the textual data, Tab B (Type of Design Contract field only), and Tab F.<br />
T beside the <strong>Form</strong> Number indicates a Process Manager and the Cost Reviewer issued<br />
the Freeze; combination of the F and E freeze. If the Process Manager issued the Freeze, Tabs B<br />
(Type of Design Contract field only), E, F, and H are frozen in addition to Tab A.<br />
I beside the <strong>Form</strong> Number indicates that the Process Manager has frozen the form and all<br />
support documentation (all tabs). If the Process Manager issued the Freeze, all Tabs are frozen,<br />
with one exception; the NEPA Documentation Status link in Tab J is still open for editing.<br />
C beside the <strong>Form</strong> Number indicates that a Cost Reviewer and a Process Manager issued<br />
the Freeze command; combination of the E and I Freeze. If the Process Manager issued the<br />
Freeze, all Tabs are frozen, with one exception; the NEPA Documentation Status link in Tab J is<br />
still open for editing.<br />
Note: If a reviewer has frozen particular tabs of support documentation, no code displays in the<br />
directory beside the <strong>Form</strong> Number, so if you receive a Freeze message when attempting to edit<br />
various data, use the Check for Freeze function to determine which Activity level issued the<br />
Freeze command.<br />
Page 56
<strong>DD</strong> <strong>Form</strong> <strong>1391</strong> <strong>Processor</strong> <strong>System</strong><br />
<strong>Reference</strong> <strong>Guide</strong><br />
July 2012<br />
Standard Directory (Example of Basic <strong>Form</strong>at)<br />
Page 57
<strong>DD</strong> <strong>Form</strong> <strong>1391</strong> <strong>Processor</strong> <strong>System</strong><br />
<strong>Reference</strong> <strong>Guide</strong><br />
July 2012<br />
Standard Directory (Example of Expanded <strong>Form</strong>at)<br />
Page 58
<strong>DD</strong> <strong>Form</strong> <strong>1391</strong> <strong>Processor</strong> <strong>System</strong><br />
<strong>Reference</strong> <strong>Guide</strong><br />
July 2012<br />
Example of Directory Listing Activities with Access to a <strong>Form</strong><br />
Page 59
<strong>DD</strong> <strong>Form</strong> <strong>1391</strong> <strong>Processor</strong> <strong>System</strong><br />
<strong>Reference</strong> <strong>Guide</strong><br />
July 2012<br />
Custom Directory<br />
To obtain a directory, click the Print icon. From the <strong>DD</strong><strong>1391</strong> Print Menu, click in the<br />
Directory of <strong>DD</strong><strong>1391</strong> <strong>Form</strong>s radio button. From the Report Device panel, indicate where the<br />
requested data is to be sent.<br />
After you select Directory of <strong>DD</strong><strong>1391</strong> <strong>Form</strong>s from the <strong>DD</strong><strong>1391</strong> Print Menu dialog box, the<br />
system displays the <strong>DD</strong><strong>1391</strong> Directory screen. From that screen, select Custom Directory.<br />
Click in the appropriate radio button to get a directory of Active <strong>DD</strong><strong>1391</strong> <strong>Form</strong>s or Inactive<br />
<strong>DD</strong><strong>1391</strong> <strong>Form</strong>s. If you select Inactive, use the drop down list to indicate the category of forms<br />
to be searched. Category choices are: Archive, Enact, Dropped, RWP, or All.<br />
Selection criteria include: <strong>Form</strong> Number; Category Code; Installation; Location; Program<br />
Type; Fiscal Year; Permanent Project Number; Rank level and Rank Code; Since Last<br />
Change, Action, or Comment Date; Economic Analysis; and All Projects. Dependent upon<br />
the variables selected, you must supply the data needed to cause the system to find the data for<br />
you.<br />
Page 60
<strong>DD</strong> <strong>Form</strong> <strong>1391</strong> <strong>Processor</strong> <strong>System</strong><br />
<strong>Reference</strong> <strong>Guide</strong><br />
July 2012<br />
Make your selections and click next. From the next screen, select the sort criteria.<br />
Page 61
<strong>DD</strong> <strong>Form</strong> <strong>1391</strong> <strong>Processor</strong> <strong>System</strong><br />
<strong>Reference</strong> <strong>Guide</strong><br />
July 2012<br />
From the next screen, select the columns of data to be displayed/printed.<br />
The system displays the forms with the specified criteria.<br />
Custom Directory (Sample Print)<br />
Page 62
<strong>DD</strong> <strong>Form</strong> <strong>1391</strong> <strong>Processor</strong> <strong>System</strong><br />
<strong>Reference</strong> <strong>Guide</strong><br />
July 2012<br />
Printing Special Reports<br />
The <strong>DD</strong> <strong>Form</strong> <strong>1391</strong> <strong>Processor</strong> <strong>System</strong> Print function supports the printing of <strong>DD</strong><strong>1391</strong> <strong>Form</strong>s and<br />
Support Data, Standard Directories, Custom Directories, and Special Reports to include Change<br />
History, Comments, Critical Items Data Sheet, Route History, Snapshots, Unit Cost<br />
Comparison, Demolition, and CoS Scope Compliance Results. From the <strong>DD</strong><strong>1391</strong> Print<br />
Menu display box, select Special Reports. The default for Report Device is Print Preview<br />
(PDF <strong>Form</strong>at). Click OK from the <strong>DD</strong><strong>1391</strong> Print Menu dialog box.<br />
The system displays the <strong>DD</strong><strong>1391</strong> Special Reports dialog box. Select the desired report and<br />
specify other parameters as appropriate. After the requested report displays, you may select to<br />
send the report to an active printer to obtain a paper copy.<br />
Page 63
<strong>DD</strong> <strong>Form</strong> <strong>1391</strong> <strong>Processor</strong> <strong>System</strong><br />
<strong>Reference</strong> <strong>Guide</strong><br />
July 2012<br />
Change History<br />
Change History displays a report of changes to <strong>DD</strong><strong>1391</strong> discrete and text data for submitted<br />
forms. The report can be tailored to a Specific Tab and can be limited by Since a Date.<br />
Change History (Sample Report)<br />
Page 64
<strong>DD</strong> <strong>Form</strong> <strong>1391</strong> <strong>Processor</strong> <strong>System</strong><br />
<strong>Reference</strong> <strong>Guide</strong><br />
July 2012<br />
Comments<br />
Comments allow the display of comments for <strong>DD</strong><strong>1391</strong> <strong>Form</strong>s. The data can be tailored by Tab<br />
and limited to a certain Since Date.<br />
Comments Example<br />
Page 65
<strong>DD</strong> <strong>Form</strong> <strong>1391</strong> <strong>Processor</strong> <strong>System</strong><br />
<strong>Reference</strong> <strong>Guide</strong><br />
July 2012<br />
Critical Items Data Sheet (CIDS Report)<br />
CIDS Report provides information about the project (Activity, Location, Fiscal Year, Cost<br />
Index, Unit of Measure, etc.); identifies Tabs which contain incomplete data; lists specific data<br />
changes associated with Tabs A, B, C, D, E, F, and G; indicates tabs with no data; provides<br />
<strong>DD</strong><strong>1391</strong>/ENG3086 costs; and indicates status of signature data. The CIDS report is a valuable<br />
tool for Reviewers trying to determine if a form is ready for assessment and/or if certain data<br />
exist.<br />
Page 66
<strong>DD</strong> <strong>Form</strong> <strong>1391</strong> <strong>Processor</strong> <strong>System</strong><br />
<strong>Reference</strong> <strong>Guide</strong><br />
July 2012<br />
Critical Items Data Sheet Example<br />
Page 67
<strong>DD</strong> <strong>Form</strong> <strong>1391</strong> <strong>Processor</strong> <strong>System</strong><br />
<strong>Reference</strong> <strong>Guide</strong><br />
July 2012<br />
Route History<br />
Route History allows you to print a report of routing actions for a form. Enter the form number<br />
for which the information is desired. You may limit the report by entering a Since Date and/or<br />
requesting the route history related to a Specific Activity.<br />
The report includes the form number, from and to office ID, the type of transaction (i.e., Submit,<br />
Transfer, Return-for-Correction (RFC), Return-to-Sender (RTS), etc.), and the date and time of<br />
the transaction. In addition, the report indicates whether the form was permitted with Read<br />
(PERMIT-R) or Write (PERMIT-W) authority.<br />
Route History Example<br />
Page 68
<strong>DD</strong> <strong>Form</strong> <strong>1391</strong> <strong>Processor</strong> <strong>System</strong><br />
<strong>Reference</strong> <strong>Guide</strong><br />
July 2012<br />
Snapshots<br />
Snapshots displays options for displaying snapshots of <strong>DD</strong><strong>1391</strong> <strong>Form</strong>s.<br />
This feature allows you to print or view the content of <strong>DD</strong><strong>1391</strong> <strong>Form</strong>s as they existed on certain<br />
dates during the review process. The <strong>System</strong> automatically records a snapshot of each form as a<br />
result of the Submit, Return for Correction, and Return with Prejudice functions. Reviewers may<br />
also capture snapshots as needed. Snapshots of Active or Inactive <strong>DD</strong><strong>1391</strong> <strong>Form</strong>s may be<br />
printed/viewed in English or Metric measurements by <strong>Form</strong> Number, Fiscal Year, and<br />
Rank/Rank Code. Reports may be further limited by date.<br />
Page 69
<strong>DD</strong> <strong>Form</strong> <strong>1391</strong> <strong>Processor</strong> <strong>System</strong><br />
<strong>Reference</strong> <strong>Guide</strong><br />
July 2012<br />
Unit Cost Comparison<br />
Unit Cost Comparison Report can be generated by <strong>Form</strong> Number(s) or Rank/Rank Code.<br />
The report displays the Primary Facilities for a form or forms and, within the results listing,<br />
shows a comparison between the Primary Facilities' unit costs and the "loaded" unit costs<br />
allowed by the Office of the Secretary of Defense (OSD). The "loaded" unit cost takes the base<br />
unit cost and factors in the area cost factor, mid-point inflation factor, and the size adjustment<br />
factor.<br />
Unit Cost Comparison Report Example<br />
Page 70
<strong>DD</strong> <strong>Form</strong> <strong>1391</strong> <strong>Processor</strong> <strong>System</strong><br />
<strong>Reference</strong> <strong>Guide</strong><br />
July 2012<br />
Demolition<br />
The Demolition link allows you to print One-For-One Demolition Reports and Building<br />
Number Validation Reports and to List Building Numbers designated for demolition. You<br />
may generate the selected report by <strong>Form</strong> Numbers(s), Rank/Rank Code, or by Fiscal Year.<br />
Select the desired report, enter the required information, and click OK to process. The system<br />
displays the requested data.<br />
The One-for-One Demolition report compares the amount of new SF versus the amount of SF<br />
to be demolished.<br />
Page 71
<strong>DD</strong> <strong>Form</strong> <strong>1391</strong> <strong>Processor</strong> <strong>System</strong><br />
<strong>Reference</strong> <strong>Guide</strong><br />
July 2012<br />
One-for-One Demolition Report Example<br />
The <strong>Form</strong> Number, Installation Name, and Primary Facility (Total SF) pulls from Tab A. SF to<br />
be Demolished pulls from Tab H. The One-For-One Comparison is calculated by subtracting the<br />
SF to be Demolished from Primary Facility (Total SF). Total Demo Cost is the sum of all<br />
demolition cost line items in the supporting facilities Site Improvement/Demolition block. Demo<br />
Cost per SF pulls from dividing the Total Demo Cost by the SF to be Demolished.<br />
The Primary Facility Total, SF to be Demolished total, and the Demo Cost total are calculated by<br />
adding each individual column. The One-For-One Total is calculated by subtracting the SF to be<br />
Demolished Total from the Primary Facility (Total SF). The Demo Cost per SF Total is<br />
calculated by dividing the Demo Cost Total by the SF to be Demolished Total. All Total Costs<br />
round to the nearest thousand.<br />
The Building Number Validation checks <strong>DD</strong><strong>1391</strong> <strong>Form</strong>s for multiple entries of a specific<br />
building number.<br />
Page 72
<strong>DD</strong> <strong>Form</strong> <strong>1391</strong> <strong>Processor</strong> <strong>System</strong><br />
<strong>Reference</strong> <strong>Guide</strong><br />
July 2012<br />
Building Number Validation Report Example<br />
The List Building Numbers option displays all the demolition line items from Tab H of the<br />
requested form(s).<br />
CoS Scope Compliance Results<br />
The CoS Scope Compliance Results can be retrieved by <strong>Form</strong> Number or Rank/Rank Code.<br />
Page 73
<strong>DD</strong> <strong>Form</strong> <strong>1391</strong> <strong>Processor</strong> <strong>System</strong><br />
<strong>Reference</strong> <strong>Guide</strong><br />
July 2012<br />
The header of the report contains the current date, the <strong>Form</strong> Number, Fiscal Year,<br />
Installation/Location, and Project Title for each requested project. The CoS Scope Compliance<br />
Report lists concurrence or non-concurrence statement by centers that have provided their<br />
compliance responses based upon scope requirements.<br />
CoS Scope Compliance Report Example<br />
Attachments<br />
The <strong>DD</strong> <strong>Form</strong> <strong>1391</strong> <strong>Processor</strong> <strong>System</strong> Print function supports the printing of attachments entered<br />
via the <strong>DD</strong><strong>1391</strong> Module as additional support documentation for military construction projects,<br />
attachments entered for the information systems cost estimate entered via Tab F Information<br />
<strong>System</strong>s or uploaded to Tab F via the ISCE (Information <strong>System</strong>s Cost Estimator) software, and<br />
the Site Plan attached via the Site Information link in Tab C-Miscellaneous Support Data.<br />
Attachments can be printed/viewed by any user with access to the <strong>DD</strong><strong>1391</strong> <strong>Form</strong>. To print<br />
attachments, click the Print icon. From the <strong>DD</strong><strong>1391</strong> Print Menu, click in the Attachments<br />
radio button.<br />
Page 74
<strong>DD</strong> <strong>Form</strong> <strong>1391</strong> <strong>Processor</strong> <strong>System</strong><br />
<strong>Reference</strong> <strong>Guide</strong><br />
July 2012<br />
Click OK. The system displays the <strong>DD</strong><strong>1391</strong> – Attachments dialog box.<br />
Choose to print <strong>DD</strong><strong>1391</strong> Attachments, Tab F Attachments, or Tab C Site Plan for an Active<br />
<strong>DD</strong><strong>1391</strong> <strong>Form</strong>. The Inactive <strong>DD</strong><strong>1391</strong> <strong>Form</strong> option is currently unavailable. Enter the <strong>DD</strong><strong>1391</strong><br />
<strong>Form</strong> Number for which attachments are to be printed. Click OK. If no attachments are<br />
available, the system displays the message, THERE ARE NO ATTACHMENTS FOR THIS<br />
FORM.<br />
If attachments exist, the system displays another <strong>DD</strong><strong>1391</strong> - Attachments dialog box. Indicate<br />
whether or not banner data is to print and the number of graphics to be printed per page.<br />
Page 75
<strong>DD</strong> <strong>Form</strong> <strong>1391</strong> <strong>Processor</strong> <strong>System</strong><br />
<strong>Reference</strong> <strong>Guide</strong><br />
July 2012<br />
Click the appropriate icon and click OK to open the desired attachment. Once the attachment is<br />
opened/displayed, select Print from the File menu. Click the icon in the upper right of the<br />
dialog box to Convert current web page to an Adobe PDF File. Close the display.<br />
Page 76
<strong>DD</strong> <strong>Form</strong> <strong>1391</strong> <strong>Processor</strong> <strong>System</strong><br />
<strong>Reference</strong> <strong>Guide</strong><br />
July 2012<br />
Creating a <strong>DD</strong><strong>1391</strong> <strong>Form</strong><br />
A <strong>DD</strong><strong>1391</strong> <strong>Form</strong> can be created using the <strong>DD</strong><strong>1391</strong>Quickstart function ; a form can be<br />
created from scratch using the system template; or a new form can be created from an existing<br />
form.<br />
Creating a New <strong>DD</strong><strong>1391</strong> <strong>Form</strong> Using <strong>DD</strong><strong>1391</strong> Quickstart<br />
<strong>DD</strong><strong>1391</strong> Quickstart assists in preparing new <strong>DD</strong><strong>1391</strong> <strong>Form</strong>s and replacing data in existing forms<br />
for facilities with a standard design (as developed by the USACE Centers of Standardization).<br />
<strong>DD</strong><strong>1391</strong> Quickstart creates a new <strong>DD</strong><strong>1391</strong> <strong>Form</strong> pre-filled with primary facility data,<br />
standardized text verbiage, notes for the preparer of the project, and furnishings and equipment<br />
data. Additionally, most projects have floor plans, and possibly site plans and furniture layouts,<br />
attached to the form.<br />
1. Access the <strong>DD</strong><strong>1391</strong> Module.<br />
2. Click the <strong>DD</strong><strong>1391</strong> Quickstart icon.<br />
3. The system displays the Prepare Standard Facility/Complex dialog box. By default, the<br />
Create a New <strong>DD</strong><strong>1391</strong> <strong>Form</strong> radio button is selected. If you already have a <strong>DD</strong><strong>1391</strong> <strong>Form</strong><br />
created and you wish to replace the data on that form with standard data, click in the radio button<br />
Page 77
<strong>DD</strong> <strong>Form</strong> <strong>1391</strong> <strong>Processor</strong> <strong>System</strong><br />
<strong>Reference</strong> <strong>Guide</strong><br />
July 2012<br />
labeled Replace Data in an Existing <strong>DD</strong><strong>1391</strong> <strong>Form</strong>. Program Type, Fiscal Year, Future<br />
Occupant, and Measurement also have default options chosen. Edit fields as needed, enter<br />
Preparer contact information, and then use the Assistance button to select the appropriate<br />
Installation and Location and Future Occupant. All fields except Preparer contact<br />
information must be completed to create the form.<br />
Note: Quickstart can be used for all Program Types except ECIP, MR, BUP, RB, and<br />
OMACC.<br />
4. Scroll through the Selection List of Standard Facilities/Complexes and select the desired<br />
facilities/complexes. You may select a maximum of ten facilities and for Number of Facilities,<br />
you may enter a maximum of ten (10) for each of the selected facilities. Place a checkmark in<br />
the box to the left of each desired facility and enter the quantity in the box to the right for each<br />
selected facility. To view the Catcode and Standard-Design Scope (in SF) for any facility, rest<br />
your cursor on the facility title to display a bubble containing the information.<br />
5. OK initiates processing. RESET erases all selections. CLOSE exits the Prepare Standard<br />
Facility/Complex dialog box. Click OK. The system displays the newly created <strong>Form</strong> number<br />
along with user guidance.<br />
Page 78
<strong>DD</strong> <strong>Form</strong> <strong>1391</strong> <strong>Processor</strong> <strong>System</strong><br />
<strong>Reference</strong> <strong>Guide</strong><br />
July 2012<br />
The new <strong>DD</strong><strong>1391</strong> <strong>Form</strong> now contains standard design data. However, as noted in the dialog<br />
box, it is important to review all data as some additions and corrections may be necessary.<br />
Please refer to the appropriate section of this <strong>Reference</strong> <strong>Guide</strong> for further assistance.<br />
HQUSACE CoS Website<br />
Further information regarding USACE Centers of Standardization (COS) may be accessed by<br />
clicking the HQUSACE CoS Website button found on the bottom right of the Prepare<br />
Standard Facility/Complex dialog box. This website is used by the COS to disseminate all the<br />
necessary information related to Military Construction Transformation (MT) process and<br />
standard design development. On this site you will find:<br />
� Points of Contact (POCs) for each of the COS and USACE Headquarters (POCs are<br />
listed by facility type and by District or Center, and each has an email address listed for<br />
technical or policy assistance).<br />
� All the necessary information pertaining to each standard facility type developed to date:<br />
Army Standards<br />
Army Standard Designs<br />
Adapt-Build Model information<br />
<strong>DD</strong> <strong>Form</strong> <strong>1391</strong> Templates<br />
� All pertinent COS policy and procedural documents<br />
� Important website links to other pertinent COS and MT information<br />
� Links with "(intranet)" after them are Army/USACE intranet websites with Common<br />
Access Card (CAC) access only.<br />
Replacing Data in an Existing <strong>DD</strong><strong>1391</strong> <strong>Form</strong> Using Quickstart<br />
This option allows a user to replace Cost and Verbiage in an existing <strong>DD</strong><strong>1391</strong> <strong>Form</strong> with<br />
standard Costs and Verbiage developed by the USACE Centers of Standardization.<br />
1. Access the <strong>DD</strong><strong>1391</strong> Module.<br />
2. Click the <strong>DD</strong><strong>1391</strong> Quickstart icon.<br />
3. Click the Replace Data in an Existing <strong>DD</strong><strong>1391</strong> <strong>Form</strong> radio button.<br />
Page 79
<strong>DD</strong> <strong>Form</strong> <strong>1391</strong> <strong>Processor</strong> <strong>System</strong><br />
<strong>Reference</strong> <strong>Guide</strong><br />
July 2012<br />
4. Enter the <strong>DD</strong><strong>1391</strong> <strong>Form</strong> number and select the facility. To view the Catcode and Scope (in<br />
SF) for any facility, rest your cursor on the facility title to display a bubble containing the<br />
information. Then click the OK (to view data for comparison purposes) button.<br />
When you click OK, if the Program Type of the form you have selected is MR, BUP, RB, or<br />
OMACC, this system displays this message.<br />
Page 80
<strong>DD</strong> <strong>Form</strong> <strong>1391</strong> <strong>Processor</strong> <strong>System</strong><br />
<strong>Reference</strong> <strong>Guide</strong><br />
July 2012<br />
5. After reviewing the displayed data showing the Current/Existing Cost and Verbiage and<br />
the Standard Design Cost and Verbiage (for Replacement Purposes), scroll to the bottom of<br />
the dialog box to choose your action: You may select to:<br />
Make your selection and click OK to revise the data on the selected <strong>DD</strong><strong>1391</strong> <strong>Form</strong> or Cancel<br />
to leave the form as it is. The <strong>System</strong> displays a message indicating the form has been updated.<br />
Page 81
<strong>DD</strong> <strong>Form</strong> <strong>1391</strong> <strong>Processor</strong> <strong>System</strong><br />
<strong>Reference</strong> <strong>Guide</strong><br />
July 2012<br />
Creating a <strong>DD</strong><strong>1391</strong> <strong>Form</strong> from the <strong>System</strong> Template or an Existing <strong>Form</strong><br />
1. Access the <strong>DD</strong><strong>1391</strong> Module.<br />
2. Click the Create New <strong>DD</strong><strong>1391</strong> icon.<br />
3. The system displays the Create New <strong>DD</strong><strong>1391</strong> <strong>Form</strong> screen.<br />
To prepare a new form from an existing <strong>DD</strong><strong>1391</strong> <strong>Form</strong>, enter the existing <strong>Form</strong> Number, provide<br />
the Preparer information, and click the OK button. For National Guard and Army Reserve, the<br />
“prepare a new project from an existing project” function is unavailable. The newly created<br />
form will contain data from the existing form to include: header data, project cost, text,<br />
information systems cost, standard statement selections, furnishings and equipment, and certain<br />
Tab K data. When creating a new <strong>DD</strong><strong>1391</strong> <strong>Form</strong> from scratch, select the appropriate Program<br />
Type from the drop-down box. Valid Program Types are: AAFES (Army and Air Force<br />
Exchange Services), AFH (Army Family Housing), BCA (Base Closure, Army), BMDO<br />
(Ballistic Missile Defense Organization), BUP (Barracks Upgrade Program), CFF<br />
(Commercially-Financed Facilities), ChemD (Chemical Demilitarization), DFAS (Defense<br />
Finance and Accounting Service), DLA (Defense Logistics Agency), ECIP (Energy<br />
Conservation Investment Program), MCA (Military Construction, Army), MED (Medical<br />
Facilities), MR (Maintenance & Repair), NAF (Non-Appropriated Funds), NMD (National<br />
Missile Defense), OMACC (Operations & Maintenance, Army Contingency Construction), PBS<br />
(Production Base Support), PIK (Payment-In-Kind), RB (Relocatable Buildings), S6S (Section 6<br />
Schools), SOP (Special Operations Program), and TMD (Theater Missile Defense). For<br />
National Guard, the only Program Type available is MCNG (Military Construction, National<br />
Guard). For Army Reserve, two Program Types are available: MCAR (Military Construction,<br />
Army Reserve and MRAR (Maintenance and Repair, Army Reserve). For all Program Types<br />
except BMDO, MED, NMD, SOP, TMD, and NG, the system requires the completion of the<br />
Future Occupant field. The Future Occupant assistance button provides drop-down box<br />
Page 82
<strong>DD</strong> <strong>Form</strong> <strong>1391</strong> <strong>Processor</strong> <strong>System</strong><br />
<strong>Reference</strong> <strong>Guide</strong><br />
July 2012<br />
containing “Garrison Commander” and the names of valid MACOMs. For a tenant-sponsored<br />
project, choose the appropriate MACOM name. The default for OMACC is ARCENT (C. If<br />
the form is for an installation support project, choose Garrison Commander. If the occupant<br />
selected is any of the valid MACOM or MSC names (that is any selection other than “Garrison<br />
Commander”), upon submittal of the form to the Region, the system automatically permits<br />
access of that form to the selected MACOM or if MSC, the selected MSC and its MACOM..<br />
When the Future Occupant selected on the Create a New <strong>DD</strong><strong>1391</strong> <strong>Form</strong> screen is any value<br />
other than Garrison Commander, a link in Tab C – Miscellaneous Support Data entitled:<br />
Future Occupant Concurrence is available to installation level users with W or Q authority.<br />
The link supports the entry of Future Occupant Concurrence.<br />
4. Enter the Preparer Name, Preparer Organization, and Preparer Phone #. Click OK to<br />
advance or CANCEL to exit. If you click OK, the system displays the message, Please wait:<br />
Generating New <strong>Form</strong>, and then opens a blank <strong>DD</strong><strong>1391</strong> <strong>Form</strong>. Tab A – <strong>DD</strong><strong>1391</strong> <strong>Form</strong><br />
accesses all <strong>DD</strong><strong>1391</strong> <strong>Form</strong> data.<br />
For the OMACC Program Type, prior to opening the <strong>DD</strong><strong>1391</strong> <strong>Form</strong> template, the system<br />
displays a checklist to assist you in determining if OMACC is the correct Program Type.<br />
Page 83
<strong>DD</strong> <strong>Form</strong> <strong>1391</strong> <strong>Processor</strong> <strong>System</strong><br />
<strong>Reference</strong> <strong>Guide</strong><br />
July 2012<br />
All six options on the checklist must be applicable and selected for OMACC to be selected as the<br />
Program Type. If any option is not selected, the system displays the following message:<br />
Additionally, <strong>DD</strong><strong>1391</strong> <strong>Form</strong>s for OMACC projects have special standard facilities templates<br />
available with text and cost defaults. Some data can be edited and some cannot.<br />
For the ECIP Program Type, prior to opening the <strong>DD</strong><strong>1391</strong> <strong>Form</strong> template, the system displays a<br />
checklist to assist you in determining if ECIP is the correct Program Type.<br />
All five options on the checklist must be applicable and selected for ECIP to be selected as the<br />
Program Type. If any option is not selected, the system displays the following message:<br />
Page 84
<strong>DD</strong> <strong>Form</strong> <strong>1391</strong> <strong>Processor</strong> <strong>System</strong><br />
<strong>Reference</strong> <strong>Guide</strong><br />
July 2012<br />
5. Navigate around the screen and enter the data necessary to prepare a new form. Minimal<br />
<strong>DD</strong><strong>1391</strong> Header data needed before a form can be created include: Component, Fiscal Year,<br />
Installation, Location, Category Code, Project Title, and Measurement <strong>System</strong>. You may<br />
save the form anytime after the minimal data is entered.<br />
Notes: OMACC projects have unique Project Titles for Standard Facilities and Other available<br />
from a drop-down pick list in the Project Title data field. Alpha-numeric data may be appended<br />
to the title, but the original title from the pick list cannot be edited. The selection of one of the<br />
Standard Facility Project Titles automatically populates the Category Code data field, selected<br />
text blocks, and some cost data. The Category Code field is locked in based upon the Project<br />
Title selected; if Other is selected, the Category Code field is active. Additionally, OMACC<br />
projects use only Tabs: A, B, C, E, F, and the Attachments Tab. Dependent upon the Project<br />
Title selected, Tab A and Tab F cost data populate when Save is executed. If you select Base<br />
Camp, the system displays the Select Base Camp Facilities dialog box.<br />
Scroll through the list using the scroll bar and click the box in front of each facility you wish to<br />
include in the Base Camp. Enter a quantity not to exceed ten for each selected facility. For<br />
Power Generation/Distribution <strong>System</strong>, Tanker Truck Offload Facility, Utilities<br />
Infrastructure, Water Treatment <strong>System</strong>, and Waste Water Treatment <strong>System</strong>, select the<br />
appropriate capacity. When you save your form, the system generates a Base Camp Facility<br />
Listing that contains a list of all the facilities with the quantities specified.<br />
Page 85
<strong>DD</strong> <strong>Form</strong> <strong>1391</strong> <strong>Processor</strong> <strong>System</strong><br />
<strong>Reference</strong> <strong>Guide</strong><br />
July 2012<br />
Print and/or save this list because the system does not retain this data for retrieval. If you access<br />
the Project Title field and select another Standard Facility or reselect Base Camp, the previous<br />
selections are not retained and cost and text data are overwritten.<br />
After selecting a Standard Facility from the Project Title pick list, if you change your<br />
selection, the system displays the following Warning:<br />
Click OK to save the new data and to continue with the OMACC prompting. This same<br />
Warning message also displays anytime you change the Standard Facility selections you<br />
previously made.<br />
Cancel aborts the requested change.<br />
Page 86
<strong>DD</strong> <strong>Form</strong> <strong>1391</strong> <strong>Processor</strong> <strong>System</strong><br />
<strong>Reference</strong> <strong>Guide</strong><br />
July 2012<br />
The selection of one of the standard facility Project Titles automatically populates the Category<br />
Code data field and selected freeform and standard text blocks. The Category Code field is<br />
locked in based upon the Project Title selected; if Other is selected, the Category Code field is<br />
active. Prior to saving <strong>DD</strong><strong>1391</strong> <strong>Form</strong>s with OMACC as the Program Type, the system checks to<br />
see text has been entered in the Additional and NDAA (National Defense Authorization Act)<br />
Compliance Criteria block. Dependent upon the Project Title selected, Tab A and Tab F cost<br />
data populate when Save is executed. Once an OMACC form has been saved using one of the<br />
standard facility Project Titles, the system activates buttons for Security Charges and Develop<br />
Cost Data. The system also automatically enters some Primary Facility, Supporting<br />
Facilities, and Associated Costs data. The default percentage for COE Security Charges<br />
should be 9.00 percent, and the default percentage for NON-COE Security Charges should be<br />
35.00 percent. These percentages are editable and can be accessed by clicking the Security<br />
Charges button. The Security Charges button turns red to indicate data has been entered.<br />
6. The Component default is based upon the Program Type selected for the form.<br />
7. The Fiscal Year cannot be less than the current FY.<br />
8. The Preparation Date defaults to the current date but can be edited.<br />
9. The system tracks the Revision Date as changes are made and saved. The Revision Date<br />
cannot be manually revised.<br />
10. You must enter a valid Installation and Location. The default is based upon the selection<br />
you made from the Activity Menu on the <strong>DD</strong><strong>1391</strong> <strong>Processor</strong> Authorizations screen. You may<br />
manually type data into this field or use the Assistance button to facilitate the entry of the<br />
Installation/Location for CONUS (the fifty United States, including Alaska and Hawaii) and<br />
OCONUS (any location other than the fifty United States).<br />
Page 87
<strong>DD</strong> <strong>Form</strong> <strong>1391</strong> <strong>Processor</strong> <strong>System</strong><br />
<strong>Reference</strong> <strong>Guide</strong><br />
July 2012<br />
Make the appropriate selections from the Installation/Location Assistance box and click OK to<br />
populate the field. Click Cancel to exit without data entry.<br />
Note: The system also displays the Army Location Code (ARLOC)/Installation Numbers<br />
(INSNO) and the Area Cost Factor (ACF) for each site.<br />
11. You must also enter a valid Category Code based on DA Pamphlet 415-28 <strong>Guide</strong> to<br />
Army Real Property Category Codes. You may manually enter the Category Code or use the<br />
Assistance button to facilitate the entry. If you use the Assistance button, the system populates<br />
the Category Code and the Project Title fields.<br />
Page 88
<strong>DD</strong> <strong>Form</strong> <strong>1391</strong> <strong>Processor</strong> <strong>System</strong><br />
<strong>Reference</strong> <strong>Guide</strong><br />
July 2012<br />
Make your selection and click OK. Click Cancel to abort the request. The Project Title can be<br />
edited; it does not have to be exactly as it appears in the regulation.<br />
12. The Program Element field is available at Headquarters level.<br />
13. Select from the pick list to populate Type of Work. The default is based upon the Program<br />
Type selected for the form. Other activates a data field that allows you to make an entry that<br />
does not appear on the pick list.<br />
For ECIP projects, Type of Work defaults to ECIP.<br />
14. The Permanent Project Number which is also the <strong>Form</strong> Number is generated by the<br />
system once the new form data is saved. Temporary Project Number is optional.<br />
15. The Project Cost is in thousands rounded according to the Tri-Service Rounding<br />
<strong>Form</strong>ula.<br />
Page 89
<strong>DD</strong> <strong>Form</strong> <strong>1391</strong> <strong>Processor</strong> <strong>System</strong><br />
<strong>Reference</strong> <strong>Guide</strong><br />
July 2012<br />
If Total is equal to or less than: Round to nearest:<br />
$1,000K $10K<br />
1,001-5,000K 50K<br />
5,001-10,000K 100K<br />
10,001-15,000K 200K<br />
15,001-20,000K 500K<br />
20,001K or Greater 1,000K<br />
Note: If the project cost is $4,000 or less, there is no rounding. Cost is accepted as entered.<br />
16. Select a Measurement <strong>System</strong>, English or Metric. After form data has been saved, you<br />
must use Action | Convert To or the Cost Update function to change this entry.<br />
17. The Currency and Exchange Rate are system generated based upon the Location. The<br />
Currency cannot be edited. In an OCONUS project, you may modify the Exchange Rate.<br />
18. The Cost Data area is display only. The Primary Facility and Supporting Facilities totals<br />
and all hard coded major line items and totals are displayed. To view cost details or enter and<br />
edit cost, you must click the Develop Cost Data button. Other cost displays include: Estimated<br />
Contract Cost, Contingency, Subtotal, Supervision, Inspection & Overhead, Total Request,<br />
Total Request Rounded, and Installed Equipment-Other Appropriations. Installed<br />
Equipment-Other Appropriations is filled from Tab E – Furnishings and Equipment. The<br />
value entered in this field is the total of all line items in Tab E minus OMA, OMN, 3400, or OM<br />
DHP costs.<br />
Note: OMA - Operations & Maintenance Army<br />
OMN - Operations & Maintenance Navy<br />
3400 - Operations & Maintenance Air Force<br />
OM DHP - Operations & Maintenance Defense Health Program<br />
19. Tab A supports the entry of some Quantitative Data: Requirement, Adequate, and<br />
Substandard. This data transfer to Tab C. The default unit of measure depends upon the<br />
category code of the project. Once the Quantitative Data is entered, a change in category code<br />
causes the system to notify you that changing the category code will delete the existing<br />
quantitative data.<br />
20. Tab A supports the entry of text in various text blocks. Refer to Entering/Editing Text for<br />
more information.<br />
Page 90
<strong>DD</strong> <strong>Form</strong> <strong>1391</strong> <strong>Processor</strong> <strong>System</strong><br />
<strong>Reference</strong> <strong>Guide</strong><br />
July 2012<br />
21. Fields are provided for the entry of Commander’s Signature data, Estimated<br />
Construction dates, and Incrementally Funded Details. Only an Installation can mark the<br />
form signed. For OMACC projects, the signature field is labeled U.S. Flag Officer’s Signature.<br />
22. To save your form data, click the Save icon or select Save from the File menu. The system<br />
displays the Saving... message and informs you FORM xxxxx HAS BEEN CREATED.<br />
Note: If the Activity creating the form is a Region, MACOM, MSC, District, Division, or<br />
Process Manager, the <strong>System</strong> prompts the user to Permit authority over the form to an<br />
Installation. Additionally, when an Installation saves a newly created <strong>DD</strong><strong>1391</strong> <strong>Form</strong>, the <strong>System</strong><br />
automatically permits read-only access over the form to the Installation’s IMCOM Region,<br />
ISEC, the Process Manager (based on the Program Type of the <strong>DD</strong><strong>1391</strong> <strong>Form</strong>), the Installation’s<br />
District/Division, the MSC/MACOM, and the <strong>1391</strong> Center of Expertise (CX). Based on the<br />
category code of the project, the system also grants Permit with Read access to the appropriate<br />
USACE Center of Standardization (CoS), Center of Expertise (CX), or the Mandatory Center of<br />
Expertise (MCX). If the user enters new Catcode or changes the Catcode to a CoS Catcode, the<br />
system auto permits the form to the appropriate Center of Standardization (CoS) during Save<br />
process. When an Installation submits a <strong>DD</strong><strong>1391</strong> <strong>Form</strong> with OMACC as the Program Type, the<br />
system gives authority to modify the form to ARCENT-MSC, with an automatic permit to<br />
Transatlantic Center (TAC) and Gulf Region Division (GRD). When FORSCOM, a MACOM,<br />
or Region submits an OMACC form, the authority to modify the form goes to ACSIM-OMACC.<br />
23. The populated <strong>DD</strong> <strong>1391</strong> <strong>Form</strong> is displayed to the screen. You may enter new data on the<br />
form or edit previously entered data by moving to the various data fields and inputting data or<br />
modifying existing data. Available tabs are no longer grayed out. To move from tab to tab, click<br />
the tab that accesses the kind of data you wish to enter.<br />
Page 91
<strong>DD</strong> <strong>Form</strong> <strong>1391</strong> <strong>Processor</strong> <strong>System</strong><br />
<strong>Reference</strong> <strong>Guide</strong><br />
July 2012<br />
Modifying an Existing <strong>DD</strong><strong>1391</strong> <strong>Form</strong><br />
Access the <strong>DD</strong><strong>1391</strong> Module. Choose to Open an existing form. Follow the same<br />
procedures used when creating the form for moving around on a <strong>DD</strong><strong>1391</strong> <strong>Form</strong> and completing<br />
Tab A – <strong>DD</strong><strong>1391</strong> <strong>Form</strong> and all support data (Tabs B-K).<br />
Page 92
<strong>DD</strong> <strong>Form</strong> <strong>1391</strong> <strong>Processor</strong> <strong>System</strong><br />
<strong>Reference</strong> <strong>Guide</strong><br />
July 2012<br />
Moving Around on the <strong>DD</strong><strong>1391</strong> <strong>Form</strong><br />
Use the Tab and Shift-Tab keys to move from field to field within the form.<br />
Use the up, down, right, and left arrow keys to move within a field on the form.<br />
Use the scroll bar (right side of screen) to move up and down the form.<br />
To enter data in a field, tab to or click in the desired field and type the appropriate data.<br />
To access a different Tab of data, click the desired Tab. When you click a different Tab, the<br />
system prompts:<br />
Do you wish to save the current Tab?<br />
Yes saves all data and accesses the selected Tab; No discards any data not previously saved and<br />
accesses the selected Tab; and Cancel aborts the request and leaves you in the current Tab.<br />
To open a new form, click the Open icon. You can have only one form open at a time.<br />
The Close icon closes the current tab or screen.<br />
The Exit icon exits the <strong>DD</strong><strong>1391</strong> Module.<br />
Page 93
<strong>DD</strong> <strong>Form</strong> <strong>1391</strong> <strong>Processor</strong> <strong>System</strong><br />
<strong>Reference</strong> <strong>Guide</strong><br />
July 2012<br />
Develop Cost Estimate<br />
<strong>DD</strong><strong>1391</strong> Cost data is a part of Tab A - <strong>DD</strong><strong>1391</strong> <strong>Form</strong>. You may choose to enter your costs in<br />
English or Metric measurements. Click the desired radio button.<br />
The Currency type defaults to the standard currency and displays the Exchange Rate for the<br />
appropriate country dependent upon the location of the Installation for which the project is<br />
planned. You may modify the Exchange Rate but you cannot modify the Currency type.<br />
To develop a cost estimate or modify an existing estimate, click the Develop Cost Data button<br />
from the Develop Cost Estimate area of Tab A.<br />
Develop Cost Data accesses a modified version of the PC-Cost program. The <strong>DD</strong><strong>1391</strong> Cost<br />
Estimate window contains several components: Menu Bar, Toolbar, Header, Tabs, Estimate<br />
Outline, Cost Grid, and Hard Coded Primary Facility Line Items Totals.<br />
The boundary between the Estimate Outline and Cost Grid can be adjusted to change the<br />
screen view. To change the size of either of the panels, move the mouse cursor to the border<br />
between them until the cursor changes from a pointer to a double separator arrow ↔. This<br />
indicates you can now drag and change the size of the panels by clicking and holding the left<br />
mouse button while you move it in the direction desired. Scroll bars activate as needed in each<br />
panel to facilitate view of data. A dialog box at the bottom of the cost grid displays various<br />
execution and error messages as you enter <strong>DD</strong><strong>1391</strong> cost data.<br />
Page 94
<strong>DD</strong> <strong>Form</strong> <strong>1391</strong> <strong>Processor</strong> <strong>System</strong><br />
<strong>Reference</strong> <strong>Guide</strong><br />
July 2012<br />
Various functions can be executed from the Menu Bar and/or the Toolbar and used to access<br />
various parts of the estimate. The Tab key, mouse click, cursor keys, and Backspace key can be<br />
used to move from field to field.<br />
The Menu Bar has three options: File, Tools, and Help.<br />
File<br />
Save – Stores all data to the database.<br />
Print – Displays screen information/data reports based upon the location of the cursor.<br />
Page 95
<strong>DD</strong> <strong>Form</strong> <strong>1391</strong> <strong>Processor</strong> <strong>System</strong><br />
<strong>Reference</strong> <strong>Guide</strong><br />
July 2012<br />
Tools<br />
Close and return to PAX – Closes Develop Cost Data and exits to Tab A - <strong>DD</strong><strong>1391</strong><br />
<strong>Form</strong>.<br />
Insert Standard WBS – Inserts a Standard WBS (Work Breakdown Structure) under a<br />
specified major Primary Facility line item. The major line must be highlighted in the<br />
Estimate Outline panel and cannot have existing sublines.<br />
Calculator – Displays the Microsoft Windows Calculator.<br />
Help – Displays Cost Entry Help.<br />
Contents – Cost Entry Help.<br />
The PC-Cost Toolbar has nine icons.<br />
Stores unsaved data to the database.<br />
Close and return to PAX – Closes Develop Cost Data and exits to Tab A - <strong>DD</strong><strong>1391</strong><br />
<strong>Form</strong>.<br />
Page 96
<strong>DD</strong> <strong>Form</strong> <strong>1391</strong> <strong>Processor</strong> <strong>System</strong><br />
<strong>Reference</strong> <strong>Guide</strong><br />
July 2012<br />
Displays screen information/data reports based upon the location of the cursor.<br />
Cuts (removes) line items or data from text areas or fields with no drop-down menu.<br />
Copies line items or data from text areas or fields with no drop-down menu.<br />
Pastes cut or copied line items data into text areas or fields with no drop-down menu.<br />
Indicates empty Recycle Bin waiting for use.<br />
Holds deleted line items until the estimate from which they were deleted is closed.<br />
Line items may be restored if desired.<br />
Displays the Microsoft Windows Calculator.<br />
Displays Cost Entry Help.<br />
The Header is an information panel that displays the FY (Fiscal Year of the project),<br />
Activity/Installation Name, the Catcode (category code), Program Type, and UM (unit of<br />
measure of the estimate). In the center of the panel is the Project Title and<br />
Installation/Location as entered on the <strong>DD</strong><strong>1391</strong> <strong>Form</strong>, and the Estimate Name. The color<br />
palette on the right of the header area can be used to change your screen colors.<br />
Page 97
<strong>DD</strong> <strong>Form</strong> <strong>1391</strong> <strong>Processor</strong> <strong>System</strong><br />
<strong>Reference</strong> <strong>Guide</strong><br />
July 2012<br />
Below the color palette is the actual Project Cost in thousands of dollars and the Rounded cost,<br />
rounded according to the Tri-Service Rounding <strong>Form</strong>ula.<br />
Message History<br />
Click the button (found in the lower right corner of the screen) to see all error-<br />
related system messages produced during the current session. The Message History can be of<br />
value when you are unsuccessful in trying to execute a task. This record is cleared when you<br />
close and return to the <strong>DD</strong> <strong>Form</strong> <strong>1391</strong> <strong>Processor</strong> <strong>System</strong>.<br />
Entering Cost Data<br />
The <strong>DD</strong><strong>1391</strong> Cost Estimate window opens with three active tabs: Facilities, Cost Summary,<br />
and Associated Costs.<br />
The Facilities tab displays the Estimate Outline panel (left panel) showing all existing major<br />
Primary Facility and Supporting Facilities line item descriptions (which are systemgenerated).<br />
A Cost Grid (right panel) is also available for entering new line items or viewing<br />
existing line items. The Percent of Supporting Cost to Primary Costs displays in parentheses<br />
to the right of the Supporting Facilities title. Maintenance & Repair (MR) projects have no<br />
supporting cost data. Barracks Upgrade (BUP) and Relocatable Building (RB) projects have no<br />
primary cost data. If you created your form using the standard facilities data available via<br />
<strong>DD</strong><strong>1391</strong> Quickstart or the OMACC program type, the cost grid may already be populated, but<br />
the data can be edited. Each line contains cells for: Catcode, Description, U/M, Quantity, Unit<br />
Cost, and Cost (in actual dollars).<br />
Page 98
<strong>DD</strong> <strong>Form</strong> <strong>1391</strong> <strong>Processor</strong> <strong>System</strong><br />
<strong>Reference</strong> <strong>Guide</strong><br />
July 2012<br />
The Primary Facility descriptions 00005 Sustainability/Energy Measures, 88041<br />
Antiterrorism Measures, and the 80800 Building Information <strong>System</strong>s major line items<br />
display below the cost grid and cannot be edited. If the form has Information <strong>System</strong>s data<br />
entered in Tab F and the Transfer CONF Primary Facility costs to Tab A/<strong>DD</strong><strong>1391</strong> <strong>Form</strong>?<br />
prompt has not been set to No, the system extracts the needed data from the information you<br />
enter in Tab F and fills the Primary Facility Building Information <strong>System</strong>s line item. The<br />
Category Code, Description, and Unit of Measure are system-generated. Based upon the data<br />
you enter in Tab F, the system enters the CONF costs for Information <strong>System</strong>s Primary Facility,<br />
Inside the five foot line, Installed Equipment, and Information <strong>System</strong>s Primary Facility, Inside<br />
the five foot line, Equipment-in-Place, as costs for this line item. The system also fills the<br />
Supporting Facilities line item labeled Information <strong>System</strong>s by pulling the CONF costs for<br />
Information <strong>System</strong>s Supporting Facilities, Outside the five foot line, Installed Equipment, and<br />
Information <strong>System</strong>s Supporting Facilities, Outside the five foot line, Equipment-in-Place, as<br />
costs for the line. This data is for display only and cannot be modified from Tab A - <strong>DD</strong><strong>1391</strong><br />
<strong>Form</strong>. Modifications must be made through Tab F. If the Program Type of the form is BMDO,<br />
NMD, or TMD, the Primary Facility cost for Antiterrorism Measures pulls from Tab G.<br />
All Supporting Facilities line item descriptions are hard coded and cannot be edited. The<br />
Supporting Facilities line item description Other does not change in the Estimate Outline (left<br />
panel), but if only one subline exists, the Summary and Details views actually display the<br />
existing line item description.<br />
Symbols Used on the Facilities Screen<br />
The assistance button indicates assistance is available.<br />
This symbol in front of the line item description in the Estimate Outline panel indicates the<br />
line has existing sublines.<br />
An asterisk (*) in front of a major line item number in the Cost Grid also indicates existing<br />
sublines.<br />
For Primary Facility lines, a blue Construction Investment icon is located at the end of the<br />
Description field. Click to display the Construction Investment window.<br />
The Cost <strong>Guide</strong> icon in the Unit Cost field indicates Cost <strong>Guide</strong> data is available for the<br />
specified Catcode. After input of the cost line, the indicates existing data is based on Cost<br />
<strong>Guide</strong> data.<br />
The User Input Cost icon in the Unit Cost field indicates costs must be user-entered. After<br />
input of the cost line, the indicates existing data is based on user-entered data.<br />
Page 99
<strong>DD</strong> <strong>Form</strong> <strong>1391</strong> <strong>Processor</strong> <strong>System</strong><br />
<strong>Reference</strong> <strong>Guide</strong><br />
July 2012<br />
The location of the cursor/pointer in the Estimate Outline panel controls what kind of line item<br />
can be entered and where the line will be located. If you click an existing Primary Facility line<br />
item description from the Estimate Outline panel, the cost grid displays existing sublines for the<br />
current major Primary Facility line or allows the entry of sublines for that major line. If you<br />
click one of the Supporting Facilities descriptions, the cost grid displays existing sublines for the<br />
current Supporting Facilities line or allows entry of sublines for the selected major line. The<br />
bottom line in the cost grid is the Add a Line position. A dialog box at the bottom of the Cost<br />
Grid displays various execution and error messages as you enter <strong>DD</strong><strong>1391</strong> cost data.<br />
Adding/Editing Primary Facility Lines<br />
To add a new Primary Facility major line, click PRIMARY FACILITY from the Estimate<br />
Outline panel. Cost line items can be entered using the Cost <strong>Guide</strong> when data is available for<br />
the desired Catcode or by User Input Cost.<br />
Page 100
<strong>DD</strong> <strong>Form</strong> <strong>1391</strong> <strong>Processor</strong> <strong>System</strong><br />
<strong>Reference</strong> <strong>Guide</strong><br />
July 2012<br />
In the cost grid, click in the Catcode column on the empty line. A category code entry is<br />
required for each major Primary Facility line; for Supporting Facilities, the category code is<br />
optional (unless you want Cost Assistance). Once you click in the Catcode cell, you can type in<br />
a category code. After you enter the number and use your Tab key or click in another cell, the<br />
program validates the category code and populates the Catcode, Description, and U/M cells.<br />
The number must be a valid category code as documented in DA Pamphlet 415-28 <strong>Guide</strong> to<br />
Army Real Property Category Codes. If you type a category code that has more than one<br />
listing in the Category Code Assistance Table, the program displays the available listings.<br />
Highlight the desired listing and click OK. Click Cancel to abort the request.<br />
If you do not have the category code and want computer assistance, click the Catcode<br />
Assistance button. The system displays the Category Code Assistance dialog box. By default,<br />
the display is sorted based on Catcode, but the display can be sorted based on each column of<br />
data. Click the title of the column by which you want the display to be sorted. Double click the<br />
title or use the directional arrow to reverse the sort.<br />
Page 101
<strong>DD</strong> <strong>Form</strong> <strong>1391</strong> <strong>Processor</strong> <strong>System</strong><br />
<strong>Reference</strong> <strong>Guide</strong><br />
July 2012<br />
Use your mouse and select a category code series from the left panel. The right panel displays<br />
three-digit category codes and descriptions for the category code you selected. Click the desired<br />
three-digit category code. The system displays the cost data available for the referenced<br />
category code to include five-digit Catcode, Facility Description, Avg (average) Size, Size UM<br />
(unit of measure), UC (base unit cost), and Cost UM. If no cost data is available, the entry<br />
contains only the Catcode, Facility Description, and Cost UM.<br />
Once a Facility has been selected, click the OK button. The Catcode, Description, and U/M<br />
fields are populated. These fields can be edited.<br />
For Primary Facility lines, click the Construction Investment icon to display the<br />
Construction Investment window. Click either of the options to display the option definition in<br />
the Definition window and select the option. This data is very valuable to the cost reviewer for<br />
facilities with SF or m2 as the unit of measure. Options are: M for Modernization, N for New,<br />
R for Restoration, or None. None is only available if the unit of measure for the line is neither F<br />
nor m2.<br />
Page 102
<strong>DD</strong> <strong>Form</strong> <strong>1391</strong> <strong>Processor</strong> <strong>System</strong><br />
<strong>Reference</strong> <strong>Guide</strong><br />
July 2012<br />
Click OK to replace the Construction Investment icon with the chosen selection.<br />
Before the estimate is saved to the <strong>DD</strong><strong>1391</strong> <strong>Form</strong> or ENG3086 <strong>Form</strong>, each major Primary<br />
Facility line with a unit of measure of SF or m2 must have a Construction Investment selected<br />
or the Save will not process.<br />
When you close an estimate, the system checks to see if a Construction Investment selection<br />
has been made for each major Primary Facility line item with a unit of measure of SF or m2. If<br />
you did not make the selection(s), the system displays the following warning message:<br />
Click OK.<br />
Click the U/M button to display a listing of valid units of measure. Select the desired unit of<br />
measure and click OK. Type in the desired Quantity. Note: The Unit of Measure, LS (Lump<br />
Sum), requires no Quantity or Unit Cost, so simply enter LS as the U/M and type in the Total<br />
Cost.<br />
After entering the Quantity and clicking or tabbing out of the field, if Cost <strong>Guide</strong> assistance is<br />
available for the Catcode entered, the Unit Cost field is populated and the Total Cost is<br />
calculated. (Note: Cost <strong>Guide</strong> assistance is not available when using metric measurements.)<br />
When Cost <strong>Guide</strong> data is unavailable, enter the Unit Cost.<br />
Page 103
<strong>DD</strong> <strong>Form</strong> <strong>1391</strong> <strong>Processor</strong> <strong>System</strong><br />
<strong>Reference</strong> <strong>Guide</strong><br />
July 2012<br />
For items using the Cost <strong>Guide</strong>, click the Cost <strong>Guide</strong> icon to access the Cost Adjustment<br />
window. The radio button for Cost <strong>Guide</strong> is selected.<br />
All applicable items must be entered so the Total Adjustment Factor and the Adjusted Unit<br />
Cost (both displayed at the bottom of the window) can be calculated. Items displayed or entered<br />
in this window are:<br />
� Cost Growth Factor – A factor automatically calculated based on the Cost<br />
<strong>Guide</strong> Basis date versus the construction Midpoint date.<br />
� Cost <strong>Guide</strong> Basis – Date and MCPI (Military Construction Program Index) upon<br />
which cost guide data is based.<br />
� Facility Size Adjustment Factor* – An adjustment factor automatically<br />
calculated, based on the size of the proposed facility compared to the average size<br />
for the associated Catcode.<br />
� Project Size (Family Housing Only)* – An adjustment factor based on the<br />
Number of Units Constructed. This field is active only for Catcodes associated<br />
with family housing. If the cost line has a Family Housing Catcode, the following<br />
Cost Adjustment dialog box displays:<br />
Page 104
<strong>DD</strong> <strong>Form</strong> <strong>1391</strong> <strong>Processor</strong> <strong>System</strong><br />
<strong>Reference</strong> <strong>Guide</strong><br />
July 2012<br />
Select the appropriate range for Number of Units Constructed and the program<br />
automatically applies the correct factor.<br />
Note the change in the Total Adjustment Factor and the Adjusted Unit Cost.<br />
� Project Size (Barracks/Dormitories)* – An adjustment factor based on the<br />
Number of Persons/Soldiers. This field is active only for Catcodes associated<br />
with unaccompanied personnel housing. If the cost line has an Unaccompanied<br />
Page 105
<strong>DD</strong> <strong>Form</strong> <strong>1391</strong> <strong>Processor</strong> <strong>System</strong><br />
<strong>Reference</strong> <strong>Guide</strong><br />
July 2012<br />
Personnel Housing Catcode, the following Cost Adjustment dialog box<br />
displays:<br />
Select the appropriate range for Number of Persons/Soldiers and the program<br />
automatically applies the correct factor.<br />
Note the change in the Total Adjustment Factor and the Adjusted Unit Cost.<br />
*Note: Only one of these items will be accessible, depending on the Catcode<br />
selected. The other two will be grayed out.<br />
Page 106
<strong>DD</strong> <strong>Form</strong> <strong>1391</strong> <strong>Processor</strong> <strong>System</strong><br />
<strong>Reference</strong> <strong>Guide</strong><br />
July 2012<br />
� Construction Type – An adjustment factor based on type of facility construction<br />
such as new permanent, renovation, temporary, etc. Choose the appropriate type.<br />
Alteration Notes – When ALT - Alteration is selected as the Construction<br />
Type, the program uses the methodology promulgated in TM 5-800-4<br />
Programming Cost Estimates for Military Construction Distribution to adjust<br />
the costs. This methodology budgets the Alteration costs as a percentage of the<br />
new construction cost which would have been budgeted for a new facility of the<br />
same type and size.<br />
You should first estimate the new construction cost using either the Cost <strong>Guide</strong><br />
or User Input methodology. Next, you should select ALT - Alteration in the<br />
Construction Type field from the Cost Adjustment dialog box. This allows<br />
Alteration-related controls, including the Alteration button, to become visible.<br />
The Construction Type field also determines the value of the Construction Type<br />
Adjustment Factor available for this Primary Facility. Click the Alteration<br />
button to display the Alteration Cost Computation dialog box.<br />
Page 107
<strong>DD</strong> <strong>Form</strong> <strong>1391</strong> <strong>Processor</strong> <strong>System</strong><br />
<strong>Reference</strong> <strong>Guide</strong><br />
July 2012<br />
In Columns A and B, enter an estimate of the proportion of each of the major<br />
building systems that will require removal and replacement. The building<br />
systems used are those identified by the DOD Military WBS. Use the scroll bar<br />
to your left to view the entire list.<br />
Columns C, D, and E are editable and show predefined factors and computed<br />
values.<br />
Column C shows the labor required for removal as a percentage of the labor costs<br />
required to install the same system new. This figure is predefined for each major<br />
building system by the Air Force Study; i.e., 50% for all systems, except 80% for<br />
systems 12 and 13. You may change this percentage if conditions warrant it.<br />
In Column D, labor costs are uniformly estimated as 35% of the total new<br />
construction cost. (Material makes up the other 65% of the new construction<br />
costs.) You may also change this percentage.<br />
Column E represents the average percent of the cost of the building systems of a<br />
new facility. These values default to predefined data in TM 5-800-4, if available,<br />
based upon the selected Catcode. The total of these values must equal 100%.<br />
Column F shows the computed product of multiplying Columns A*C*D*E. This<br />
result is the total percentage attributed to removal for each system.<br />
Similarly, column G shows the product of multiplying Column B times Column<br />
E. This result is the total percent attributed to Replacement for each system.<br />
The total percent for all systems of Removal and Replacement, as well as Total<br />
% Alteration, is shown below the corresponding columns. Any necessary<br />
adjustments made through the Special Adjustment Factor, are multiplied by the<br />
Total Percent Alteration to yield the Adjusted % Alteration. This figure is<br />
then used in the Primary Facility area on the cost grid.<br />
Special Factors are used to specify cost adjustments prior to computing the Total<br />
Unit Cost for Alteration. Input lines for five Special Factors are found in a box in<br />
the lower left portion of the Alteration Cost Computation dialog box. All<br />
component factors are added to make up the overall Special Factor. A spin<br />
button for each factor allows each value to be raised or lowered within its<br />
allowable adjustment range. The allowable range for each factor is displayed<br />
following its title. Click its Reset button to reset any factor back to 1, for no<br />
adjustment.<br />
Page 108
<strong>DD</strong> <strong>Form</strong> <strong>1391</strong> <strong>Processor</strong> <strong>System</strong><br />
<strong>Reference</strong> <strong>Guide</strong><br />
July 2012<br />
� Technological Updating Factor – An allowance for technological advances in<br />
facility criteria, equipment, and operation techniques which may increase<br />
construction cost for some specialized facilities. Choice is Yes or No.<br />
� Area Cost Factor (display only) – A factor which reflects change of construction<br />
costs associated with the location of the facility. This is also referred to as<br />
Location Adjustment Factor.<br />
� Site Sensitivity Factor (display only) – An allowance for unique site conditions<br />
such as the availability of housing, construction labor and material, and local site<br />
peculiarities.<br />
� Design Contingency – An allowance to cover component items that cannot be<br />
analyzed or evaluated at the time the facility budget cost estimate is prepared.<br />
The selections are None, Low, Medium, High, and Ultra High.<br />
� Historical Building Factor – An allowance for unique architectural features to<br />
comply with historical requirements for facilities to be built at locations listed in<br />
the National Register of Historical Landmarks.<br />
� As-Built Drawings (display only) – This factor defaults to the value entered on<br />
the Fiscal Year/Cost Adj Factors panel via the Project Estimate Setup tab.<br />
� Other – Allows the user to name and enter an additional adjustment factor to<br />
apply to this line item.<br />
For items with user-entered Unit Cost, click the User Input Cost icon to access the Cost<br />
Adjustment window. The radio button for User Input Cost is selected. As with using the Cost<br />
<strong>Guide</strong>, all applicable items must be entered so the Total Adjustment Factor and the Adjusted<br />
Unit Cost (both displayed at the bottom of the window) can be calculated.<br />
Page 109
<strong>DD</strong> <strong>Form</strong> <strong>1391</strong> <strong>Processor</strong> <strong>System</strong><br />
<strong>Reference</strong> <strong>Guide</strong><br />
July 2012<br />
Items displayed or entered in this window are:<br />
� Cost Growth Factor – This factor is automatically calculated based on the Item<br />
Basis Date versus the Construction Midpoint date.<br />
� As-Built Drawings (display only) – This factor defaults to the value entered on<br />
the Fiscal Year/Cost Adj Factors panel via the Project Estimate Setup tab.<br />
� Other – Allows the user to name and enter an additional adjustment factor to<br />
apply to this cost line item.<br />
� Item Basis Date – Used to calculate the Cost Growth Factor.<br />
� Construction Midpoint – Month and Year of the Construction Midpoint. The<br />
Escalation Index associated with this date is displayed immediately to the right.<br />
� Construction Type – An adjustment factor based on type of facility construction<br />
such as new permanent, renovation, temporary, etc. Select the appropriate<br />
Construction Type to automatically apply the correct factor. If ALT -<br />
Alteration is selected, click the Alteration button to further adjust the current<br />
cost line. Refer to the Cost <strong>Guide</strong> Alteration Notes for additional information.<br />
� Adjusted Unit Cost – User Input Unit Cost, multiplied by the Total Adjustment<br />
Factor to calculate the Adjusted Unit Cost.<br />
Entering Primary Facility Sublines<br />
The process for entering major lines and sublines is the same except the major line requires a<br />
category code. Remember, to enter a major Primary Facility line item, you must click<br />
PRIMARY FACILITY from the Estimate Outline panel. Cost data is entered in the grid.<br />
Sublines can only be entered for existing major lines. To enter sublines, you must click the<br />
Primary Facility major line item description in the Estimate Outline panel for which the subline<br />
is being entered.<br />
Page 110
<strong>DD</strong> <strong>Form</strong> <strong>1391</strong> <strong>Processor</strong> <strong>System</strong><br />
<strong>Reference</strong> <strong>Guide</strong><br />
July 2012<br />
A panel opens to the right with a cost grid for entering sublines for the highlighted major line.<br />
Note the Description for the major line is displayed above the grid. Click in the appropriate cell<br />
and enter the Catcode (not required for sublines; enter only if cost guide assistance is needed),<br />
Description, U/M, Quantity, and Unit Cost for each line until all sublines have been entered.<br />
Page 111
<strong>DD</strong> <strong>Form</strong> <strong>1391</strong> <strong>Processor</strong> <strong>System</strong><br />
<strong>Reference</strong> <strong>Guide</strong><br />
July 2012<br />
The Total Cost values of all sublines entered for each major line are combined and rolled up to<br />
calculate the Unit Cost and Total Cost for that major line. That Total Cost overrides the<br />
existing Total on the major line; it is not added to the existing cost. The Description, U/M, and<br />
Quantity on the major line are not changed; the sublines affect just the recalculating of the Unit<br />
Cost and Total Cost.<br />
When entering Cost <strong>Guide</strong> sublines, you can cause the program to compute the Quantity and<br />
Unit Cost on your major Primary Facility line item based on its sublines by creating the major<br />
line with only a Catcode, Description, and U/M. As you enter the sublines via the Cost <strong>Guide</strong>,<br />
the program adds the Total Cost and the total quantities from the sublines, calculates a<br />
Quantity, and populates the Quantity, Unit Cost, and Total Cost on the major line. You may<br />
also have the program compute the Unit Cost on your major line when the sublines are created<br />
via User Input Cost. To use this feature, create the major line and enter the Catcode,<br />
Description, U/M, and Quantity. As you enter the sublines, the program calculates the Unit<br />
Cost and the Total Cost on the major line.<br />
For Primary Facilities, major and sublines can be entered. You may enter a maximum of fortyseven<br />
(47) Primary Facility major lines and for each major line; you may enter a maximum of<br />
thirty (30) sublines. For Supporting Facilities, only sublines can be entered; major lines are<br />
Page 112
<strong>DD</strong> <strong>Form</strong> <strong>1391</strong> <strong>Processor</strong> <strong>System</strong><br />
<strong>Reference</strong> <strong>Guide</strong><br />
July 2012<br />
generated by the program based upon user-entered sublines. You may enter a maximum of sixty<br />
(60) sublines for each of the Supporting Facilities descriptions.<br />
Inserting Primary Facility Sublines Using Insert Standard WBS<br />
Use the Insert Standard WBS (Work Breakdown Structure) option from the Toolbar to add<br />
WBS sublines to an existing Primary Facility major line item that has no existing sublines.<br />
Access the estimate for which the major line item is to be entered. Click the Primary Facility<br />
block label in the Estimate Outline panel. Enter a major line item with no sublines and from the<br />
Estimate Outline Panel, click the Description or click the Description of an existing major line<br />
that has no sublines. The major line must have a Quantity for the totals to calculate properly,<br />
unless the Unit of Measure is LS.<br />
Click Tools from the Menu Bar and click Insert Standard WBS.<br />
The Standard Work Breakdown description structure is automatically inserted as sublines<br />
under the highlighted Primary Facility. Follow the procedure for editing sublines in the cost grid<br />
to input the Quantity and the Unit Cost for each line.<br />
Page 113
<strong>DD</strong> <strong>Form</strong> <strong>1391</strong> <strong>Processor</strong> <strong>System</strong><br />
<strong>Reference</strong> <strong>Guide</strong><br />
July 2012<br />
Entering Supporting Facilities Sublines<br />
To enter a Supporting Facilities subline, click the desired Supporting Facilities Description<br />
from the Estimate Outline panel and follow the procedure for entering data in the cost grid. The<br />
standard Supporting Facilities major line item descriptions are: Electric Service; Water, Sewer,<br />
and Gas; Steam and/or Chilled Water Distribution; Paving, Walks, Curbs, and Gutters;<br />
Storm Drainage; Site Improvements; Demolition; Information <strong>System</strong>s; Antiterrorism<br />
Measures; and Other. To enter a Supporting Facilities subline, click the desired Supporting<br />
Facilities block Title/Description from the Estimate Outline panel and follow the procedure for<br />
entering data in the cost grid. The detailed information entered on each subline within a<br />
Supporting Facility block will be totaled and entered on the system-generated major line for the<br />
block you selected and printed on the estimate with LS as the Unit of Measure. If only one<br />
subline is entered in the Other block, the program prints the Description for that line, but if<br />
more than one line is entered, the Description prints as Other.<br />
Editing Cost Line Items<br />
To edit any line, follow the procedure for accessing the line to be modified. Once the line is in<br />
the Cost Grid area, simply click in or tab to the cell that needs editing and type in the new data.<br />
The Backspace key is destructive. You can also highlight data and type over it, or just delete the<br />
existing data and type the new value. When editing major lines that contain sublines, you must<br />
make the changes through the sublines, unless you are changing the Catcode, Description,<br />
Quantity, and/or UM. Remember, sublines cannot exist without a major line, so if you erase a<br />
major line that has sublines, the sublines are also deleted.<br />
Resequencing Line Items<br />
The sequence of cost line items can be reordered by highlighting the line and while holding the<br />
Shift key down, use the Up or Down arrow/cursor to move the highlighted line to the desired<br />
position.<br />
Page 114
<strong>DD</strong> <strong>Form</strong> <strong>1391</strong> <strong>Processor</strong> <strong>System</strong><br />
<strong>Reference</strong> <strong>Guide</strong><br />
July 2012<br />
In this example, the highlight is on cost line item 4. Click the Shift key and use the Up<br />
arrow/cursor to move the line to the desired position.<br />
Page 115
<strong>DD</strong> <strong>Form</strong> <strong>1391</strong> <strong>Processor</strong> <strong>System</strong><br />
<strong>Reference</strong> <strong>Guide</strong><br />
July 2012<br />
The selected line is now in position 1. To reverse and move a cost line item down, use the Shift<br />
key and the Down arrow/cursor. You may also use the Cut|Copy|Paste functions to copy or cut<br />
line(s) and move them to different positions within the current estimate or from one estimate to<br />
another.<br />
Cutting/Copying/Pasting Cost Line Items<br />
Cut and Paste work in the same manner as Copy and Paste, except with Cut and Paste, selected<br />
cost line(s) are removed from the current location and with Copy and Paste, the lines remain in<br />
the current location and are duplicated in the new position(s). Cut , Copy , and Paste<br />
can be used to cut and copy Primary Facility major lines, Primary Facility sublines, and<br />
Supporting Facilities sublines within the current estimate or from estimate to estimate. To cut<br />
or copy one line or several lines, click the block label or major line description in the Estimate<br />
Outline panel to place the line(s) to be cut or copied in the Cost Grid panel. From the Cost<br />
Grid, highlight the line(s) to be cut or copied.<br />
Click the Cut or Copy icon. The line(s) are copied to the clipboard. If the lines are to<br />
be duplicated in the current Cost Grid, click the Paste icon. To copy one line or several<br />
major lines to the Primary Facility block or to copy sublines to another line in the current<br />
estimate or another estimate, click the block label or major line description in the Estimate<br />
Page 116
<strong>DD</strong> <strong>Form</strong> <strong>1391</strong> <strong>Processor</strong> <strong>System</strong><br />
<strong>Reference</strong> <strong>Guide</strong><br />
July 2012<br />
Outline panel to open the Cost Grid into which the line or lines are to be copied. Click the<br />
Paste icon.<br />
The lines copied to the clipboard are pasted into the current cost grid. If there is existing data,<br />
the lines are appended below the last existing line.<br />
Other Notes<br />
Use Shift + Click to select multiple contiguous items or Ctrl + Click to select multiple noncontiguous<br />
items.<br />
If lines already exist in the grid, pasted lines are entered at the bottom of the cost grid. Use Shift<br />
+ Up or Down arrow to move line(s) to the desired position(s).<br />
Major lines can only be pasted/copied into the Primary Facility Cost Grid. Sublines can only be<br />
copied into the Cost Grid for an existing major line item or into the Cost Grid for one of the<br />
Supporting Facilities.<br />
Page 117
<strong>DD</strong> <strong>Form</strong> <strong>1391</strong> <strong>Processor</strong> <strong>System</strong><br />
<strong>Reference</strong> <strong>Guide</strong><br />
July 2012<br />
Deleting Cost Line Items<br />
Access the estimate which contains the line(s) to be deleted. Click in the Estimate Outline<br />
panel and select the block label or line item description which places the line item(s) to be<br />
deleted in the Cost Grid. To delete a line item displayed in the cost grid, click anywhere in the<br />
line to highlight and move your pointer to that line. To delete a sequence of lines all grouped<br />
together in the cost grid, click the first line in the sequence of lines to be deleted. Hold down the<br />
Shift key and click the last line in the sequence of lines to be deleted. All lines in the sequence<br />
from the first line checked through the last are now highlighted. If you want to delete multiple<br />
line items (several lines not in sequence), click one of the lines to be deleted, hold the Ctrl key,<br />
click another one of the lines. Repeat this action with the Ctrl key until you have highlighted<br />
each of the lines you wish to delete.<br />
After highlighting the line(s) to be deleted, click the Cut icon or touch the Delete key from<br />
the keyboard. Lines removed via the Cut icon are copied to the clipboard and retained until<br />
another Cut or Copy is executed or the program is exited.<br />
Page 118
<strong>DD</strong> <strong>Form</strong> <strong>1391</strong> <strong>Processor</strong> <strong>System</strong><br />
<strong>Reference</strong> <strong>Guide</strong><br />
July 2012<br />
Lines removed via the Delete key are deleted and placed in the Recycle Bin. The Recycle Bin<br />
icon looks like this when it is empty. The Recycle Bin icon looks like this when the<br />
estimate that is being currently edited has deleted items in it. Click the Recycle Bin icon to<br />
see its contents.<br />
The Recycle Bin can hold items from multiple estimates; it displays those items deleted from the<br />
currently active estimate. To view items deleted from another estimate, make it active by using<br />
the Windows option on the Menu Bar or clicking the name of the desired estimate to the right of<br />
the Toolbar. To permanently delete an item in the Recycle Bin, click the button for that<br />
item. To restore an item, click the button for that item. Restored items are added in<br />
the cost grid below existing line items. You can use Shift + Up or Down cursor to move the<br />
line(s) to the desired position(s). When you close an estimate, all items in the Recycle Bin for<br />
that estimate are permanently deleted.<br />
Page 119
<strong>DD</strong> <strong>Form</strong> <strong>1391</strong> <strong>Processor</strong> <strong>System</strong><br />
<strong>Reference</strong> <strong>Guide</strong><br />
July 2012<br />
Cost Summary<br />
The Cost Summary tab displays all existing costs. You may select Summary or Details. The<br />
default is Summary.<br />
Summary displays your cost data, but the sublines are not displayed.<br />
Details displays all cost data, major lines and sublines.<br />
Both display formats also show the Estimated Contract Cost, Associated Costs (Contingency<br />
(percentage); Supervision, Inspection & Overhead (percentage), Design/Build - Design Cost<br />
(percentage) (if Design-build has been selected via Tab B), Category E Equipment (if the<br />
Program Type is MED and the Category Code is in the 171 series or if the Category Code is in<br />
the 310 or 500 series), Total Request, and Total Request (Rounded).<br />
A scroll bar to the right of the screen activates as needed to facilitate view of displayed data.<br />
Summary View<br />
Page 120
<strong>DD</strong> <strong>Form</strong> <strong>1391</strong> <strong>Processor</strong> <strong>System</strong><br />
<strong>Reference</strong> <strong>Guide</strong><br />
July 2012<br />
Details View<br />
Page 121
<strong>DD</strong> <strong>Form</strong> <strong>1391</strong> <strong>Processor</strong> <strong>System</strong><br />
<strong>Reference</strong> <strong>Guide</strong><br />
July 2012<br />
Associated Costs Tab<br />
The Associated Costs tab provides data fields for viewing and editing the Contingency;<br />
Supervision, Inspection and Overhead Percent; and Design/Build - Design Cost.<br />
The defaults for Contingency and Supervision, Inspection and Overhead Percent are based<br />
upon current guidance; these values can be edited.<br />
The Design/Build – Design Cost data field is available only if Design/Build has been selected as<br />
the Type of Design Contract via Tab B – Planning & Design.<br />
The Category E Equipment field is only available for 310 or 500 category code series or if the<br />
Program Type is MED and the category series is 171. To enter or edit data, simply click in the<br />
desired field.<br />
Print<br />
The Print icon. or File | Print produces several different report outputs based upon what you<br />
have displayed to your screen or where your cursor is located.<br />
Examples<br />
1. If your cursor is positioned on the Primary Facility label from the Facilities tab in the<br />
Estimate Outline panel, Print displays a listing of your Primary Facility major lines.<br />
Page 122
<strong>DD</strong> <strong>Form</strong> <strong>1391</strong> <strong>Processor</strong> <strong>System</strong><br />
<strong>Reference</strong> <strong>Guide</strong><br />
July 2012<br />
2. If your cursor is located on a major line item in the Estimate Outline panel from the<br />
Facilities tab, Print displays a listing of the existing sublines for the current major line.<br />
3. From the Cost Summary tab, Print actually displays the data shown on the screen; that is,<br />
Summary or Details report.<br />
4. If the cursor is located in the Associated Costs tab, Print displays a summary of the<br />
Associated Costs.<br />
Page 123
<strong>DD</strong> <strong>Form</strong> <strong>1391</strong> <strong>Processor</strong> <strong>System</strong><br />
<strong>Reference</strong> <strong>Guide</strong><br />
July 2012<br />
Exiting Develop Cost Data<br />
To exit Develop Cost Data, click the Close icon or select Close and Return to PAX from<br />
the File menu. Click Yes to commit newly entered data to the database and exit, No to exit<br />
without saving, and Cancel to abort the Close request.<br />
After executing your request, the system exits to Tab A - <strong>DD</strong><strong>1391</strong> <strong>Form</strong>. If you selected Yes to<br />
save your data, the system displays the Percent of Supporting Cost to Primary Costs prior to<br />
returning to Tab A.<br />
Page 124
<strong>DD</strong> <strong>Form</strong> <strong>1391</strong> <strong>Processor</strong> <strong>System</strong><br />
<strong>Reference</strong> <strong>Guide</strong><br />
July 2012<br />
Cost Interfaces<br />
Several components in the <strong>DD</strong> <strong>Form</strong> <strong>1391</strong> <strong>Processor</strong> <strong>System</strong> interface automatically and several<br />
kinds of data on the <strong>DD</strong><strong>1391</strong> <strong>Form</strong> and in the <strong>DD</strong><strong>1391</strong> Support Documentation automatically<br />
feed each other. Within the <strong>DD</strong><strong>1391</strong> Module, data sharing occurs among <strong>DD</strong><strong>1391</strong> Costs,<br />
Furnishings and Equipment support costs, and Information <strong>System</strong>s support costs, in that certain<br />
data fields are filled by the system based upon your entry in other Tabs.<br />
<strong>DD</strong><strong>1391</strong> Cost Data Received from Information <strong>System</strong>s Costs<br />
Information <strong>System</strong>s support costs entered via Tab F as Installed Equipment and Equipment-in-<br />
Place (Primary - CONF fields only) fill the <strong>DD</strong><strong>1391</strong> <strong>Form</strong> Building Information <strong>System</strong>s<br />
Primary Facility cost in Tab A.<br />
Information <strong>System</strong>s support costs entered via Tab F as Installed Equipment and Equipment-in-<br />
Place (Supporting - CONF fields only) fill the <strong>DD</strong><strong>1391</strong> <strong>Form</strong> Information <strong>System</strong>s Supporting<br />
cost in Tab A.<br />
Furnishings and Equipment Data Received from Information <strong>System</strong>s Costs<br />
Information <strong>System</strong>s support Primary and Supporting costs (ISC & PROP funded fields only) in<br />
Tab F are rounded to the nearest thousand and transferred to Furnishings and Equipment<br />
Information <strong>System</strong>s support costs in Tab E as line items Info Sys - ISC and Info Sys - PROP<br />
respectively. The system transfers only four columns of data: Description, Total Cost,<br />
Procurement Appropriation Fiscal Year, and Procurement Appropriation. The default<br />
descriptions are Info Sys - ISC and Info Sys - Prop.<br />
Two lines from Tab F automatically roll to Tab E. They appear as:<br />
Info Sys – ISC<br />
Info Sys – Prop<br />
Each line contains four columns of data: Description, Total Cost, Proc Appr FY, and Proc<br />
Appr. This data cannot be modified via Tab E; it can only be changed via Tab F. You can add<br />
data to the other columns on each line via Tab E. The Procuring Appropriation for the Info Sys –<br />
ISC line is always OPA. The Procuring Appropriation for the Info Sys – PROP line is<br />
determined by the Primary Proponent Fund Type selected by the user via the ISCE Header<br />
screen.<br />
Note: When the ISC and PROP line items are transferred from Tab F to Tab E, the system<br />
automatically populates the PROC APPR FY field. If the line item costs are $50M and below,<br />
Page 125
<strong>DD</strong> <strong>Form</strong> <strong>1391</strong> <strong>Processor</strong> <strong>System</strong><br />
<strong>Reference</strong> <strong>Guide</strong><br />
July 2012<br />
the PROC APPR FY field is populated with FY+1. If the costs are over $50M, the PROC APPR<br />
FY field is populated with FY+2.<br />
<strong>DD</strong><strong>1391</strong> Cost Data Received from Furnishings and Equipment Costs<br />
Furnishings and Equipment Information <strong>System</strong>s costs from Tab E, minus OMA, OMN, 3400,<br />
and OM DHP, Procuring APPN costs, are transferred to Tab A - <strong>DD</strong><strong>1391</strong> <strong>Form</strong> ‘Installed<br />
Equipment - Other Appropriations’ cost.<br />
Acronyms<br />
CONF - Construction Funded Cost<br />
ISC - Information <strong>System</strong>s Cost<br />
PROP - Proponent Cost<br />
Additional Notes Regarding Tabs E and F Interface<br />
ISCE (Tab F):<br />
The Construction-funded costs (“C”) total from Sections I and II rolls to Tab A - Primary<br />
Facility “Building Information <strong>System</strong>s” line item when the Transfer CONF Primary Facility<br />
costs to Tab A/<strong>DD</strong><strong>1391</strong> <strong>Form</strong>? prompt in Tab F – Information <strong>System</strong>s is set to Yes.<br />
The Construction-funded costs (“C”) total from Sections III and IV rolls to Tab A - Supporting<br />
Facility “Information <strong>System</strong>s” line item.<br />
Prop (“P”) costs roll to Tab E - Furnishings and Equipment as a PROP line item.<br />
ISC (“I”) costs roll to Tab E - Furnishings and Equipment as an ISC line item.<br />
Furnishings and Equipment (Tab E)<br />
The total of all costs in Tab E except OMA, OMN, 3400, and OM DHP Procuring APPN roll to<br />
Tab A as the “Installed Equipment-Other Appropriations” cost for Active Army and National<br />
Guard.<br />
Page 126
<strong>DD</strong> <strong>Form</strong> <strong>1391</strong> <strong>Processor</strong> <strong>System</strong><br />
<strong>Reference</strong> <strong>Guide</strong><br />
July 2012<br />
Entering/Editing <strong>DD</strong> <strong>Form</strong> <strong>1391</strong> Text<br />
The number of text blocks and the block titles for text blocks on Tab A - <strong>DD</strong><strong>1391</strong> <strong>Form</strong>:<br />
Description of Proposed Construction, Project, Requirement, Current Situation, Impact If<br />
Not Provided, Additional, and NATO Security Investment (for NATO construction projects<br />
in Belgium, Canada, Denmark, Germany, Greece, Italy, Netherlands, Norway, Portugal, Turkey,<br />
United Kingdom, Luxembourg, and France) vary slightly dependent upon the Program Type. If<br />
<strong>DD</strong><strong>1391</strong> Quickstart or one of the OMACC Standard Facility titles is used to create the form,<br />
some text blocks are automatically populated but can be edited.<br />
The Description of Proposed Construction block, the Additional block, and the NATO<br />
Security Investment block provide a Standard Statement Assistance feature designed to assist<br />
you in entering the appropriate text.<br />
To use this feature, click the Standard Statement Assistance button. Statements selected via<br />
this method will be appended to any other text entered in the text block and appear on the printed<br />
form. Please note that if the form’s cost is developed using parametric cost estimating, and the<br />
form is flagged parametric, a parametric cost statement is automatically appended to the existing<br />
data in the Additional block.<br />
In the Description of Proposed Construction block, the standard statements are related to<br />
Demolition and Air Conditioning. The standard statements in the Additional block are related<br />
to: Physical Security, Antiterrorism Protection, Economic Analysis, Joint Use Certification, and<br />
other miscellaneous data related to sustainable principles, Eighth United States Army and<br />
Barracks projects. The standard statement in NATO Security Investment states, “This project<br />
is not within an established NATO infrastructure category for common funding, nor is it<br />
Page 127
<strong>DD</strong> <strong>Form</strong> <strong>1391</strong> <strong>Processor</strong> <strong>System</strong><br />
<strong>Reference</strong> <strong>Guide</strong><br />
July 2012<br />
expected to become eligible in the foreseeable future.” If standard text has been selected, the<br />
Standard Statement Assistance button is “red.”<br />
Tab F has a Transfer CONF Primary Facility costs to Tab A/<strong>DD</strong><strong>1391</strong> <strong>Form</strong>? feature with a<br />
Yes or No option. If the prompt is set to No and you switch it to Yes, you must provide<br />
justification in the Tab A – Description of Proposed Construction text block explaining why<br />
the costs need to be included.<br />
To enter text, click in the desired text block. You are now in a text editor that allows you to<br />
enter free form text. Currently, you are limited to three thousand six hundred (3,600) characters<br />
which allow the entry of approximately 50 lines in each text block on Tab A - <strong>DD</strong><strong>1391</strong> <strong>Form</strong>.<br />
If you exceed the character limitation allowed for fifty lines of text, you will be unable to save<br />
your data until the text in each block is within the allotted number of characters. The system<br />
displays the following warning message:<br />
Warning!<br />
The following text block(s) has exceeded the character limitation<br />
(approximately 45 to 50 full lines of text), and will not save until<br />
the number of characters has been reduced:<br />
Text Block Name<br />
Text Block Name<br />
Text Block Name<br />
In all the Supporting Tabs, you may enter a maximum of 28,800 characters which equal<br />
approximately 400 lines of text in each text block. (Note: The <strong>DD</strong><strong>1391</strong> Attachments Tab can be<br />
used to attach text files of up to 1 MB in either Word or PDF format. The attached file can be<br />
accessed via the Print option or the Attachments Tab.) Please avoid fancy formatting such as<br />
bolding, underlining, etc. because this data must be processed by the PAX <strong>System</strong> on the<br />
mainframe computer.<br />
Entering Text<br />
To enter text in any text area, click within the text area or use the Tab key to move to the desired<br />
data field. When you click or access a text block area, the system accesses a text editor to allow<br />
the entry of text. The text area supports word wrapping and the following keyboard shortcuts:<br />
Undo Ctrl+Z<br />
Cut Ctrl+X<br />
Copy Ctrl+C<br />
Paste Ctrl+V<br />
Page 128
<strong>DD</strong> <strong>Form</strong> <strong>1391</strong> <strong>Processor</strong> <strong>System</strong><br />
<strong>Reference</strong> <strong>Guide</strong><br />
July 2012<br />
Additionally, you can access a text file in your own word processing package, copy text from the<br />
file to your clipboard, and paste the copied text into the text block in the <strong>DD</strong><strong>1391</strong> <strong>Form</strong>. The<br />
data is copied in ASCII format. Avoid entering text with fancy formatting, underlining, bold<br />
characters, etc. because the data must be handled by the mainframe computer that does not<br />
support enhanced formatting of text.<br />
Page 129
<strong>DD</strong> <strong>Form</strong> <strong>1391</strong> <strong>Processor</strong> <strong>System</strong><br />
<strong>Reference</strong> <strong>Guide</strong><br />
July 2012<br />
<strong>Form</strong>atting Text<br />
The <strong>DD</strong><strong>1391</strong> Module has been programmed so that the Print function automatically enters<br />
standard paragraphs in the proper format. As a signal to the <strong>System</strong>, you must enter a blank<br />
space at the beginning of the first line in the paragraph. During execution of the Print function,<br />
every time the <strong>System</strong> encounters a blank space at the beginning of a line, it takes the following<br />
actions:<br />
1. If the previous line contains text, it enters a blank line preceding the next line of text.<br />
2. It indents the line three (3) spaces, i.e., the first character on the line is printed in<br />
character position four.<br />
3. It reformats the text lines entered on the <strong>DD</strong><strong>1391</strong> Module and prints them in lines<br />
containing no more than 65 characters.<br />
Note: These formatting changes appear only on the form printed by the Print function, not the<br />
working copy.<br />
You do not have to be concerned about the appearance of a paragraph entered on the <strong>DD</strong><strong>1391</strong><br />
Module if one blank space is entered in the first character position of the first line. The<br />
paragraph on the form in the <strong>DD</strong><strong>1391</strong> Module can have lines of varying lengths (as is often the<br />
case when constant revision is required) and the Print function reformats the text. It is strongly<br />
recommended that you do not hyphenate words at the end of lines. Since the Print function<br />
reformats, it is possible the hyphenated word could be moved to the middle of a line rather than<br />
the end. If this should happen, the word would appear as two words, the first one ending with a<br />
hyphen, (e.g., There are inadequate hospi- tal facilities).<br />
Some text paragraphs require nonstandard formats; for example, text containing tables, specific<br />
listings, or paragraphs with blank lines or unique indentions. You would not want the Print<br />
function to reorganize this data into standard text format, so special procedures must be<br />
followed. An exclamation mark (!) entered in the first character position of a line signals the<br />
Print function to print all lines entered after that line exactly as they appear on the permanent<br />
copy of the form in the <strong>DD</strong><strong>1391</strong> Module. The Print function will not reformat the text until it<br />
locates a line containing another exclamation mark in the first character position. In other words,<br />
all text entered between two exclamation marks will be formatted as entered.<br />
Page 130
<strong>DD</strong> <strong>Form</strong> <strong>1391</strong> <strong>Processor</strong> <strong>System</strong><br />
<strong>Reference</strong> <strong>Guide</strong><br />
July 2012<br />
<strong>DD</strong> <strong>Form</strong> <strong>1391</strong> Support Documentation<br />
The <strong>DD</strong><strong>1391</strong> <strong>Form</strong> can have different kinds of information entered to support the justification for<br />
the project and verify data entered related to the project. The number of Tabs available varies<br />
dependent upon the Program Type of the project.<br />
Energy Conservation Investment Program (ECIP) projects only use Tabs A, B, D, F, J, and the<br />
Attachments tab. Operations & Maintenance, Army Contingency Construction (OMACC)<br />
projects use only Tabs A, B, C, E, F, and the Attachments tab. Barracks Upgrade Program<br />
(BUP) projects use only Tabs A, C, D, H, I, J, and the Attachments tab. Relocatable Buildings<br />
(RB) projects use Tabs A, C, D, and the Attachments tab. Maintenance & Repair (MR) projects<br />
use Tabs A, C, D, H, I, J, and the Attachments tab. Only Ballistic Missile Defense Organization<br />
(BMDO), National Missile Defense (NMD), Theatre Missile Defense (TMD), Non-Appropriated<br />
Funds (NAF), and Army and Air Force Exchange Services (AAFES) contain Tab K data. The<br />
number of Tabs available varies dependent upon the Program Type of the project. Related data<br />
is grouped together to facilitate ease in providing required information. Each tab allows access<br />
to the kind of information specified. The Attachments Tab supports the inclusion of graphics<br />
and other miscellaneous information pertinent to the project.<br />
Tab B - Planning & Design<br />
Tab C - Miscellaneous Support Data<br />
Tab D - Economic Analysis<br />
Tab E - Furnishings and Equipment<br />
Tab F - Information <strong>System</strong>s<br />
Tab G - AT (Antiterrorism) Protection<br />
Page 131
<strong>DD</strong> <strong>Form</strong> <strong>1391</strong> <strong>Processor</strong> <strong>System</strong><br />
<strong>Reference</strong> <strong>Guide</strong><br />
July 2012<br />
Tab H - Disp/Demo (Disposal/Demolition) Data<br />
Tab I - RPMA (Real Property Maintenance Activity) Data<br />
Tab J - Regulatory Data<br />
Tab K - BMDO/NMD/TMD Data or NAF/AAFES<br />
Congressional Add Data Sheet<br />
Attachments<br />
Page 132
<strong>DD</strong> <strong>Form</strong> <strong>1391</strong> <strong>Processor</strong> <strong>System</strong><br />
<strong>Reference</strong> <strong>Guide</strong><br />
July 2012<br />
Tab B – Planning & Design<br />
Tab B – Planning & Design data should reflect the planning and design needed to support the<br />
project. Installations, Districts, Divisions, and Process Managers are allowed to enter/edit<br />
planning and design data. For Districts and Divisions (with P or U authority) handling AFH,<br />
BCA, ChemD, and MCA projects, this tab also contains a USACE Certification block.<br />
To enter STATUS, BASIS, and COST data, simply click in the desired data field and type the<br />
desired data. The backspace key is destructive.<br />
The STATUS section provides data fields for:<br />
Design Start Date (in the mmm yyyy format)<br />
Percent Complete as of 15 SEP yyyy (Design Year)<br />
Percent Complete as of 01 JAN yyyy (Budget Year)<br />
Percent Complete as of 01 OCT yyyy (Program Year)<br />
Concept Complete Date (in the mmm yyyy format)<br />
Design Complete Date (in the mmm yyyy format)<br />
Type of Design Contract (Adapt-Build, Design-bid-build, Design-build, Other)<br />
(If you select other, a text box activates for you to provide a brief explanation.)<br />
Note: The Adapt-Build design concept takes advantage of existing, approved, standard designs<br />
and adapts them for installation specific requirements, such as the Installation Design <strong>Guide</strong>. It<br />
also takes advantage of repetitive contracting and regional contracts. The Design-build process<br />
involves the issuing of a contract for the design and construction of the facility/facilities. The<br />
contract methodology can be Invitation for Bid (IFB), but usually it is Request for Proposal<br />
(RFP). The Design-bid-build process involves the designing of the facility/facilities by the<br />
Corps and/or an AE firm with a separate contract issued for construction. If you select Designbuild<br />
as the Type of Design Contract, the Design/Build-Design Cost percentage field becomes<br />
available via Tab A - <strong>DD</strong><strong>1391</strong> <strong>Form</strong> for entry of design costs. The default percentage is 4.00.<br />
The BASIS section allows for entry of:<br />
Standard or Definitive Design (Click the YES or NO radio button; if YES is selected, complete<br />
the Installation Where Design Was Most Recently Used data field. An assistance key is<br />
available to help you in entering a valid Installation name.) Enter the Percentage of Design<br />
Utilizing Standard Design.<br />
Page 133
<strong>DD</strong> <strong>Form</strong> <strong>1391</strong> <strong>Processor</strong> <strong>System</strong><br />
<strong>Reference</strong> <strong>Guide</strong><br />
July 2012<br />
The COST section supports entry of:<br />
Contract Architect-Engineer Cost, Estimated ($000)<br />
In-House Design Cost Plus Architect Engineer Contract<br />
Supervision and Administration Cost Government Forces<br />
Design Cost, Estimated ($000)<br />
Production of Plans and Specs ($000)<br />
The system calculates the Total Design Cost by totaling fields A+B or D+E. It also displays the<br />
All Other Design Cost total and the percentage the Design Costs are of the Project Cost. If the<br />
cost of Production of Plans and Specs is more than 6 percent of the total estimated contract<br />
rounded cost, a warning is given and the amount entered as the cost of Production of Plans and<br />
Specs is erased.<br />
Fields are provided for Construction Contract Award, Construction Start, and Construction<br />
Completion dates, LEED (Leadership in Energy & Environmental Design) Rating (at Design),<br />
PDRI (Project Definition Rating Index) Rating (At Design Charrette), and Date of Design<br />
Charrette.<br />
Notes:<br />
The PDRI Rating is generated by the PDRI Tool.<br />
Army Family Housing forms still use the SPiRiT (Sustainable Project Rating Tool) Rating<br />
rather than LEED.<br />
Additionally, this tab supports the selection of a standard Energy/Life Cycle Statement or entry<br />
of the statement of your choice via the User-Generated Statement. If User-Generated<br />
Statement is selected, the system accesses a text entry mode. Follow the procedures for<br />
entering/saving text.<br />
Use the Tab key to move forward from field to field or use Shift-Tab to move backward from<br />
field to field. To enter data in the available fields, click in the desired field or Tab to the field<br />
and type the needed data. Entries can be modified by clicking in the field and using the right and<br />
left arrows to move from character to character. Use the backspace key to erase unwanted data.<br />
If you access the system as a District or Division with P or U authority, and the Program Type of<br />
the project is AFH, BCA, ChemD, or MCA, this Tab also contains a USACE Certification block.<br />
Page 134
<strong>DD</strong> <strong>Form</strong> <strong>1391</strong> <strong>Processor</strong> <strong>System</strong><br />
<strong>Reference</strong> <strong>Guide</strong><br />
July 2012<br />
Page 135
<strong>DD</strong> <strong>Form</strong> <strong>1391</strong> <strong>Processor</strong> <strong>System</strong><br />
<strong>Reference</strong> <strong>Guide</strong><br />
July 2012<br />
Tab C – Miscellaneous Support Data<br />
Tab C – Miscellaneous Support Data allows the entry of Quantitative Data, Additional<br />
Requirements, General Justification, Site Information, Planning Charrette Validation,<br />
COS/MCX/CX Access, Future Occupant Concurrence, and MACOM or Region<br />
Certification. Accessibility to the links vary dependent upon your user class.<br />
Quantitative Data<br />
Before the scope of a specific project can be appropriately focused on, the total requirement for a<br />
facility category code must bounce against the asset availability for that same category code.<br />
This is done by addressing the discrete data. This data should be based upon the installation's<br />
overall requirements and assets for the category code under which the project is programmed.<br />
Refer to DA PAM 420-1-2 for calculation instructions.<br />
This screen allows the entry of quantitative data related to Type of Design; standard Drawing<br />
Number; Scope; Size (The unit of measure in parentheses beside the Scope and Size is<br />
dependent upon the category code as reflected in DA Pamphlet 415-28.); Cooling Capacity and<br />
Cost; Funded, Not in Inventory; Adequate Assets, Unfunded Prior Authorization by Fiscal<br />
Year; Included in Prior Year Program; and Deficiency. To enter data in any of these fields,<br />
click in the data field and type the desired value. Some values are system-generated based upon<br />
the data you enter. Some Quantitative Data (Total Requirement, Existing Substandard,<br />
Existing Adequate) is also entered as a part Tab A - <strong>DD</strong><strong>1391</strong> <strong>Form</strong> and in Tab C is display only.<br />
Additional Requirements<br />
Additional Requirements accessed via Tab C - Miscellaneous Support Data include data related<br />
to Provisions for Handling Classified Information, Date of TEMPEST Risk Assessment,<br />
and Department of Defense Explosive Safety Board and Federal Aviation Administration<br />
Board requirements. (Note the TEMPEST Risk Assessment policy statement.)<br />
For each item, click either the No or Yes button to indicate whether or not the item is required.<br />
If Yes is selected, date fields become available for that item. Dates must be in the mm/dd/yyyy<br />
format.<br />
Use the Tab key to move forward from field to field or use Shift-Tab to move backward from<br />
field to field. To enter data in the available fields, click in the desired field or Tab to the field<br />
and type the needed data. Entries can be modified by clicking in the field and using the right and<br />
left arrows to move from character to character. Use the backspace key to erase unwanted data.<br />
Page 136
<strong>DD</strong> <strong>Form</strong> <strong>1391</strong> <strong>Processor</strong> <strong>System</strong><br />
<strong>Reference</strong> <strong>Guide</strong><br />
July 2012<br />
General Justification Data<br />
General Justification Data, accessed through Tab C - Miscellaneous Support Data, includes<br />
information not specifically required or logically covered in other sections of data related to the<br />
form. General Justification Data allows narrative entry of data related to General Justification,<br />
Traffic Analysis, Analysis of Deficiencies, Criteria for Proposed Construction,<br />
Determination and Certification of Actual Need, Related Projects, Remarks and/or<br />
Preparer Notes for Standard Facilities, and Special Requirements. The title of these blocks<br />
and the blocks available may vary dependent upon the Program Type. This data identifies the<br />
standards, references, or other guidance used by the planner/programmer to develop the scope of<br />
the project. It should provide background information on the mission of the Installation; the<br />
relationship of the project to the accomplishment of the mission; as well as the justification for<br />
the project supported by specific data related to unit strengths, equipment types and density, and<br />
technical or operational requirements. Special Requirements data can only be entered by<br />
Headquarters. This Tab also supports the entry of the Installation Engineer Name and Phone<br />
Number. Click in the data field and type the desired data.<br />
For Traffic Analysis, click either the No or Yes button to indicate whether or not a traffic<br />
analysis was applied. If Yes, the system enters a text area. Follow the procedures for entering<br />
text in that block and in the other five text areas provided for in this tab.<br />
Use the Tab key to move forward from field to field or use Shift-Tab to move backward from<br />
field to field. To enter data in the available fields, click in the desired field or Tab to the field<br />
and type the needed data. Entries can be modified by clicking in the field and using the right and<br />
left arrows to move from character to character. Use the backspace key to erase unwanted data.<br />
The text blocks provide a text editor for entry of text.<br />
Site Information<br />
Site Information, accessed through Tab C - Miscellaneous Support Data, is used to record site<br />
approval from the IMCOM Regional Director, the site location, and remarks. The IMCOM<br />
Regional Director's approval is indicated via radio button. If Yes is selected, Name and Date of<br />
Approval fields become available for data entry. The Site Location field allows up to 72<br />
characters. An Add Attachment button permits the attachment of site plans (in PDF format<br />
only) up to 1MB in size.<br />
Note: A Site Plan Attachment can be deleted only by the IMCOM Region (with S, W, R, V or U<br />
authority).<br />
Site Information also contains a general Remarks block.<br />
Page 137
<strong>DD</strong> <strong>Form</strong> <strong>1391</strong> <strong>Processor</strong> <strong>System</strong><br />
<strong>Reference</strong> <strong>Guide</strong><br />
July 2012<br />
Planning Charrette Validation<br />
The Planning Charrette Validation <strong>Form</strong> is accessible to all users who have access to Tab C<br />
(Miscellaneous Support Data). Users may enter data on the Planning Charrette Validation<br />
<strong>Form</strong> or select the Exempt from Planning Charrette option if this form is not applicable. This<br />
form allows the user to document the entire planning charrette process and identify all the key<br />
players involved in developing the data needed for the respective <strong>DD</strong><strong>1391</strong> <strong>Form</strong>.<br />
To enter Charrette data, select the Planning Charrette Validation radio button. Project<br />
Number, Project Title, Installation, and Project Description are carried over from Tab A.<br />
Select the appropriate Region from the drop-down menu, and complete the Project Sponsor<br />
field. Select either the BASOPS or MISSION radio button to activate a drop-down menu from<br />
which to choose the appropriate entry. Complete the Description of Location field, select the<br />
LEED (Leadership in Energy & Environmental Design) Rating (at Planning Charrette)<br />
from the drop-down menu, then complete the PDRI Rating (at Planning Charrette), Planning<br />
Charrette CWE, and Date of Planning Charrette fields. The Planning Charrette Team<br />
Members area has fields for Name, Title, Phone, and a Yes/No Signed radio button for each<br />
team member. Following this is a text block for Planning Charrette Discussion.<br />
Note: The PDRI (Project Definition Rating Index) Rating is generated by the PDRI Tool.<br />
If a project is exempt, click the Exempt from Planning Charrette radio button. If the Project<br />
has met the following condition(s) for planning charrette exemption area of the form, make<br />
the appropriate selection from two radio buttons: Design is underway/completed and the <strong>DD</strong><br />
<strong>Form</strong> <strong>1391</strong> is complete or Project has been. For Project has been, enter appropriate dates for<br />
Presented at a Project Review Board (PRB), Programmed in the Army's Future Years<br />
Defense Program (FYDP) in FY, and Reviewed and certified by the Region, USACE and<br />
ISEC. In the Exemption Requestor area, complete the ACSIM Construction Division POC<br />
and Date Approved fields.<br />
Use the Tab key to move forward from field to field or use Shift-Tab to move backward from<br />
field to field. To enter data in the available fields, click in the desired field or tab to the field and<br />
type the needed data. Entries can be modified by clicking in the field and using the right and left<br />
arrows to move from character to character. Use the backspace key to erase unwanted data. The<br />
text block provides a text editor for entry of text.<br />
Note: If you have existing Charrette data and you edit it by selecting the Exempt from<br />
Planning Charrette option, the system erases the existing data.<br />
COS/MCX/CX Access<br />
This screen allows users to select specific facility types to automatically permit Read-only<br />
authority to the form to the appropriate USACE CoS (Center of Standardization), MCX<br />
Page 138
<strong>DD</strong> <strong>Form</strong> <strong>1391</strong> <strong>Processor</strong> <strong>System</strong><br />
<strong>Reference</strong> <strong>Guide</strong><br />
July 2012<br />
(Mandatory Center of Expertise), or CX (Center of Expertise). Multiple selections may be<br />
made; however, deselecting a facility will not revoke a COS/MCX/CX’s access to the project.<br />
Future Occupant Concurrence<br />
The Future Occupant Concurrence data is available only when the Future Occupant selected on<br />
the Prepare screen is any option other than Garrison Commander.<br />
MACOM Certification<br />
The appropriate MACOM is responsible for certifying all <strong>DD</strong><strong>1391</strong> <strong>Form</strong>s for MED, BMDO,<br />
NMD, TMD, and SOP projects. You should enter the appropriate name, title, and organization.<br />
Page 139
<strong>DD</strong> <strong>Form</strong> <strong>1391</strong> <strong>Processor</strong> <strong>System</strong><br />
<strong>Reference</strong> <strong>Guide</strong><br />
July 2012<br />
The date signed defaults to the current date when certification is indicated, but the date can be<br />
modified. To enter data, click in the desired data field and type the desired data.<br />
Region Certification<br />
Regions are responsible for certifying all <strong>DD</strong><strong>1391</strong> <strong>Form</strong>s except MED, BMDO, NMD, TMD,<br />
and SOP projects which will be certified by the appropriate MACOM. You should enter the<br />
appropriate name, title, and organization. Indicate whether or not the certification block is to be<br />
marked signed. The date signed defaults to the current date when certification is indicated, but<br />
the date can be modified. To enter data, click in the desired data field and type the desired data.<br />
Page 140
<strong>DD</strong> <strong>Form</strong> <strong>1391</strong> <strong>Processor</strong> <strong>System</strong><br />
<strong>Reference</strong> <strong>Guide</strong><br />
July 2012<br />
Tab D – Economic Analysis<br />
Tab D – Economic Analysis allows you to access the ECONPACK software. You must have<br />
the latest version of ECONPACK installed on the hard drive of your computer. If you are going<br />
to upload and download economic analyses, the software must be installed in the C: drive.<br />
If the <strong>DD</strong> <strong>Form</strong> <strong>1391</strong> has no Economic Analysis data entered in Tab D, the system opens to a<br />
warning that the Economic Analysis file does not exist. Click the OK button and a blank screen<br />
opens in ECONPACK. If Economic Analysis data has been entered, the fields are populated and<br />
the tabs are active for the entry of new data or the editing of existing data.<br />
An economic analysis is required for military construction projects that exceed two (2) million<br />
dollars. The difference is the type of economic analysis to be prepared. ECONPACK supports<br />
the entry of two types of economic analyses: Return on Investment and Mission Requirement.<br />
Return on Investment: A Return on Investment economic analysis is performed when a better,<br />
less costly way to meet an existing requirement is proposed; that is, although the requirement is<br />
being met by the current method, a better method is available. An example:<br />
Page 141
<strong>DD</strong> <strong>Form</strong> <strong>1391</strong> <strong>Processor</strong> <strong>System</strong><br />
<strong>Reference</strong> <strong>Guide</strong><br />
July 2012<br />
� Build a new building on base for in-processing of new recruits as opposed to<br />
staying in a leased facility off base.<br />
Return on Investment economic analyses involve proposed savings relative to an existing mode<br />
of operation.<br />
A Return on Investment economic analysis compares these savings to the cost of attaining them.<br />
Return on Investment economic analysis projects that are justified must reflect a reduction in<br />
cash flow. Status Quo MUST be included as an alternative.<br />
Mission Requirement: A Mission Requirement economic analysis is required after a deficiency<br />
or new requirement has been identified. Mission Requirement economic analyses determine<br />
which, of several planning alternatives, will most economically satisfy the deficiency or meet the<br />
new requirement. An example is:<br />
Provide housing for officers by analyzing the following viable alternatives:<br />
1) New Construction<br />
2) Renovation<br />
3) Basic Allowance for Housing (BAH)<br />
There are three kinds of Mission Requirement economic analyses: Nominal, Partial, and Full.<br />
A Nominal Mission Requirement Economic Analysis is produced when the project is exempt<br />
from an economic analysis; e.g., a Chemical Demilitarization project. In this case Public Law<br />
has mandated the project. Should this be your reason, all you need is to identify the Project, state<br />
a Project Objective indicating what the clean up is for, and provide a short paragraph of<br />
Justification citing the Public Law which is regulating this project. Remember, a Congressional<br />
Add is not a Public Law.<br />
A Partial Mission Requirement Economic Analysis is produced when after reviewing all other<br />
possible alternatives, there is only one alternative that will meet the Project Objective and all the<br />
constraints imposed by this project. The Partial Mission Requirement Economic Analysis is a<br />
three-step process.<br />
1. Identify the Project and establish and state the Project Objective. You must provide<br />
a Project Objective. If the project has specific needs that must be met, state them in the Project<br />
Objective. You may have to write a background statement to clarify what the project<br />
confinements are.<br />
2. Discussion of Alternatives. You must describe all the alternatives reviewed and explain<br />
why they were deemed nonviable. If you state that they would be too costly, then you will have<br />
Page 142
<strong>DD</strong> <strong>Form</strong> <strong>1391</strong> <strong>Processor</strong> <strong>System</strong><br />
<strong>Reference</strong> <strong>Guide</strong><br />
July 2012<br />
to provide a full economic analysis and show the costs. The only reason for nonviability must be<br />
due to non-monetary issues. Please do not try omitting alternatives.<br />
Alternatives to discuss include:<br />
Status Quo (Current Operations)<br />
Renovation<br />
Renovation/New Construction Mix<br />
New Construction<br />
Basic Allowance for Housing (BAH)<br />
Leasing<br />
Other Facilities on Base; As Is, Renovation, or Renovation/New Construction Mix<br />
Other DOD or Federal Agency Facilities<br />
Contracting Services Out<br />
Innovative Alternatives or Combinations of the Above Alternatives<br />
Government Owned Contractor Operated (GOCO)<br />
Contractor Owned Contractor Operated (COCO<br />
3. Report Results and Recommendations.<br />
A Full Mission Requirement Economic Analysis is required when more than one viable<br />
alternative exists. This type of analysis includes: Background, Discussion of Alternatives,<br />
Assumptions, Non-Monetary Considerations, Costs/Benefits, Sources and Derivations,<br />
Discount Rate Sensitivity Analysis, possibly a Cost Sensitivity Analysis, and lastly, Results<br />
and Recommendations.<br />
Tab D supports the entry of new economic analysis data via ECONPACK and the modification<br />
of an economic analysis which has been loaded into the <strong>DD</strong> <strong>Form</strong> <strong>1391</strong> via ECONPACK. It is<br />
recommended that you create Return on Investment and Full Mission Requirement economic<br />
analyses by accessing ECONPACK from your desktop. After the analysis is finished, use the<br />
Upload feature to transfer the economic analysis to Tab D of your <strong>DD</strong> <strong>Form</strong> <strong>1391</strong>.<br />
For assistance with ECONPACK, please refer to the Help feature within the ECONPACK<br />
program.<br />
Page 143
<strong>DD</strong> <strong>Form</strong> <strong>1391</strong> <strong>Processor</strong> <strong>System</strong><br />
<strong>Reference</strong> <strong>Guide</strong><br />
July 2012<br />
Tab E – Furnishings & Equipment<br />
Tab E – Furnishings and Equipment allows the identification, by fund type and procurement<br />
date, of the items of furnishings and equipment necessary to facilitate occupancy of the<br />
completed facility. Installed building equipment such as mechanical systems, carpet, hardware,<br />
or built-in furnishings need not be listed. This information refers primarily to those items that<br />
are movable or portable and not fixed as an integral part of the facility, or if installed, are<br />
detachable without damage to the building.<br />
Click in the appropriate grid cells to enter the various values. Enter the following information<br />
for each item: Description, Total Cost, Procurement Appropriation Fiscal Year,<br />
Procurement Appropriation, Estimated Delivery Date, Procurement Status, Estimated<br />
Installation Cost, Fiscal Year of Installation, and Installing Appropriation. To delete a line,<br />
highlight the line and click the Delete key. To move a line, highlight the line, hold the Shift<br />
key down and use the up and down arrow keys to position the line to the desired location. Select<br />
Footnote if some explanation for the entry is needed. The system places you in a text editor for<br />
the entry of text. Saving a footnote causes the name/label on the Footnote button for that line to<br />
be bolded.<br />
Page 144
<strong>DD</strong> <strong>Form</strong> <strong>1391</strong> <strong>Processor</strong> <strong>System</strong><br />
<strong>Reference</strong> <strong>Guide</strong><br />
July 2012<br />
An area is provided for entering general Furnishings and Equipment data and another is<br />
provided for entering Information <strong>System</strong>s Furnishings and Equipment data. Information<br />
<strong>System</strong>s Furnishings and Equipment data are loaded into this block of data from the Information<br />
<strong>System</strong>s Tab. This block can only contain two lines: Info Sys-ISC and Info Sys-Prop. These<br />
lines contain four columns of data: Description, Total Cost, Proc Appr FY, and Proc Appr.<br />
Other columns of data can be added to the lines, but the existing data cannot be deleted or<br />
modified except via the Information <strong>System</strong>s Tab; neither can new lines be added.<br />
After data has been entered, the system displays, below the grid area, a chart that shows<br />
TOTALS BY APPROPRIATION TYPE. This data is display only. Data in the display<br />
include:<br />
TOTAL OMA/OMN/3400/OM DHP<br />
INSTALLED EQUIPMENT-OTHER APPROPRIATIONS<br />
TOTAL RELATED FURNITURE & EQUIPMENT AMOUNT<br />
Note: OMA - Operations & Maintenance Army<br />
OMN - Operations & Maintenance Navy<br />
3400 - Operations & Maintenance Air Force<br />
OM DHP - Operations & Maintenance Defense Health Program<br />
Furnishings and Equipment Information <strong>System</strong>s costs from Tab E, minus OMA, OMN, 3400,<br />
and OM DHP, Procuring APPN costs, are transferred to Tab A - <strong>DD</strong><strong>1391</strong> <strong>Form</strong> ‘Installed<br />
Equipment - Other Appropriations’ cost.<br />
This tab also contains a text block labeled FURNISHINGS AND EQUIPMENT<br />
DISCUSSION. To enter text, click on the block label and the system places you in a text editor<br />
for entering text. Use the Tab key to move forward from field to field or use Shift-Tab to move<br />
backward from field to field. To enter data in the available fields, click in the desired field or<br />
Tab to the field and type the needed data. Entries can be modified by clicking in the field and<br />
using the right and left arrows to move from character to character. Use the backspace key to<br />
erase unwanted data. The text blocks provide a text editor for entry of text.<br />
When a form is created using <strong>DD</strong><strong>1391</strong> Quickstart, a note indicating the source of pricing data is<br />
added to each OMA-funded and OPA-funded line item entered into Tab E during the creation<br />
process.<br />
If the Centralized Furniture Program Office, Huntsville Center (USACE) is the source of pricing<br />
data for any size facility, it will be indicated in the highlighted area below the Furnishings &<br />
Equipment grid.<br />
Page 145
<strong>DD</strong> <strong>Form</strong> <strong>1391</strong> <strong>Processor</strong> <strong>System</strong><br />
<strong>Reference</strong> <strong>Guide</strong><br />
July 2012<br />
For all other facilities, a sentence identifying the source of pricing data is displayed in the<br />
highlighted area below the Furnishings & Equipment grid for each OMA-funded line item.<br />
For OPA-funded line items, a similar sentence is displayed in the highlighted area below the<br />
Furnishings & Equipment grid.<br />
Items created via <strong>DD</strong><strong>1391</strong> Quickstart and their associated notes are identified by yellow<br />
highlighting. These notes are printed following the footnote (if any) for each line. (Click<br />
anywhere on a line to display the note. The selected line is indicated by a right arrow next to the<br />
line number: .) Additional line items may be entered manually and will not be highlighted.<br />
Page 146
<strong>DD</strong> <strong>Form</strong> <strong>1391</strong> <strong>Processor</strong> <strong>System</strong><br />
<strong>Reference</strong> <strong>Guide</strong><br />
July 2012<br />
Tab F – Information <strong>System</strong>s<br />
Tab F – Information <strong>System</strong>s allows you to access the Information <strong>System</strong>s Cost Estimator<br />
(ISCE) software to enter/edit information systems cost estimation data. Click Tab F.<br />
If the <strong>DD</strong><strong>1391</strong> <strong>Form</strong> has no Information <strong>System</strong>s data entered in Tab F, the system opens to a<br />
blank screen in ISCE. Default fields are populated and the ISCE Tabs are active for the entry of<br />
new data or the editing of existing data.<br />
An information systems cost estimate contains the following information:<br />
Header - The Header screen contains fields for the entry of Project Number, Program Type,<br />
Active Services, Army Reserve, or National Guard, Installation/Facility Site, Fiscal Year,<br />
Region/MACOM, Project Title, USACE District, Primary Proponent Fund Type, Type of<br />
Cost, and a Transfer CONF Primary Facility costs to Tab A/<strong>DD</strong><strong>1391</strong> <strong>Form</strong>? prompt. The<br />
Header screen also contains a display of the Area Cost Factor (ACF) used in the Cost Model<br />
line items. Data must be entered and saved to the Header screen before an estimate can exist in<br />
the database. The <strong>Form</strong> Number and Project Title are the means by which estimates are<br />
recognized and/or edited.<br />
The Tip icon from the Transfer CONF Primary Facility costs to Tab A/<strong>DD</strong><strong>1391</strong><br />
<strong>Form</strong>? prompt displays Primary Facility (Construction-funded costs) Guidance.<br />
Page 147
<strong>DD</strong> <strong>Form</strong> <strong>1391</strong> <strong>Processor</strong> <strong>System</strong><br />
<strong>Reference</strong> <strong>Guide</strong><br />
July 2012<br />
Sections I-IV allow the entry of line items containing an Item Number (line number),<br />
Description, Unit of Measure, Quantity, Unit Price, Total Cost, and Fund Type or Fund Source<br />
(CONF, ISC, or PROP). If the Program Type on the Header Screen is MED or SOP, there will<br />
be no line items with ISC as the Fund Type (FT). The calculated 5% Contingency Factor for<br />
ISC and PROP costs and the Section Total are displayed at the bottom of the screen.<br />
Cost data may be entered manually or via the Cost Model. You are encouraged to use the Cost<br />
Model. Each of the four line item sections, Sections I-IV, should contain line item data grouped<br />
specifically for that section. The following information provides detailed instruction regarding<br />
where specific line items should be placed.<br />
Section I-Primary Facility, Inside the 5-Foot Line-Installed Equipment should include:<br />
cable/wiring closets, cable trays, duct, duct liners, conduits, cables, cabinets, PC outlets, TV<br />
outlets, and phone outlets.<br />
Section II-Primary Facility, Inside the 5-Foot Line-Equipment in Place should include:<br />
telephones and switches, modems, filter cabinets, and TV systems.<br />
Section III-Supporting Facilities, Outside the 5-Foot Line-Installed Equipment should<br />
include: ducts, trenches, manholes, poles, guys, etc. Outside plant projects may require<br />
accessory equipment and work to install manholes, ducts, poles, trenching, and back filling.<br />
Section IV-Supporting Facilities, Outside the 5-Foot Line-Equipment in Place should<br />
include cables and accessories. Cable plant costs should be computed with formulas, which<br />
include splices, ducts, poles, supporting messenger strands, etc. Labor, trenching, and back<br />
filling may need to be computed separately. The cable plant may consist of twisted pairs,<br />
coaxial, and fiber optic cables. The cables could be installed overhead, buried, or in ducts. The<br />
following are examples of Section IV IS equipment: digital switch line cards, digital switch trunk<br />
cards, digital switch DS-1 cards, fiber optic interconnect, LAN interconnect, MDF protector<br />
blocks, and digital patch panels.<br />
COST SUMMARY - The Cost Summary screen displays a table, which indicates the total,<br />
costs by fund source or fund type (CONF, ISC, or PROP) for Primary Facility and Supporting<br />
Facilities, the total cost of the estimate, and the list of factors applied to the costs. The Graph<br />
feature is accessible from the Cost Summary screen.<br />
Page 148
<strong>DD</strong> <strong>Form</strong> <strong>1391</strong> <strong>Processor</strong> <strong>System</strong><br />
<strong>Reference</strong> <strong>Guide</strong><br />
July 2012<br />
Note: Information <strong>System</strong>s support costs entered via Tab F as Installed Equipment and<br />
Equipment-in-Place (Primary - CONF fields only) fill the <strong>DD</strong><strong>1391</strong> <strong>Form</strong> Building Information<br />
<strong>System</strong>s Primary Facility cost in Tab A when the Transfer CONF Primary Facility costs to<br />
Tab A/<strong>DD</strong><strong>1391</strong> <strong>Form</strong>? prompt is set to Yes.<br />
Information <strong>System</strong>s support costs entered via Tab F as Installed Equipment and Equipment-in-<br />
Place (Supporting - CONF fields only) fill the <strong>DD</strong><strong>1391</strong> <strong>Form</strong> Information <strong>System</strong>s Supporting<br />
cost in Tab A.<br />
Information <strong>System</strong>s support Primary and Supporting costs (ISC & PROP funded fields only) in<br />
Tab F are rounded to the nearest thousand and transferred to Furnishings and Equipment<br />
Information <strong>System</strong>s support costs in Tab E as line items Info Sys - ISC and Info Sys - PROP<br />
respectively. The system transfers only four columns of data: Description, Total Cost,<br />
Procurement Appropriation Fiscal Year, and Procurement Appropriation. The default<br />
descriptions are Info Sys - ISC and Info Sys - Prop.<br />
NEC/DCSIM SIGNATURE BLOCK - This screen contains fields for the entry of the<br />
NEC/DCSIM officer's Name, Title, Organization, Date Prepared, and the Signed status. This<br />
screen also provides fields for the entry of Preparer's Name, Email Address, and Phone Number.<br />
CERTIFICATION DATA - This screen contains a choice of two certification options that<br />
allow USAISEC to indicate the adequacy of the Information <strong>System</strong>s Cost Estimate for the<br />
project and a Text button for inclusion of comments about the certification.<br />
This screen also has fields for the Name, Title, and Organization of the Certifying Official and<br />
the Date of Certification.<br />
TEXT - The estimate contains three text blocks: Primary Notes, Supporting Notes, and<br />
Remarks. Each text block contains a standard text paragraph to facilitate ease in your entry of<br />
appropriate text. The text can be modified to fit your estimate or completely replaced. Spell,<br />
Clear, Restore Default Text, Import, and Export features are available.<br />
ATTACHMENTS – ISCE allows the entry of additional support documentation via the<br />
Attachments tab. This feature supports the following file types: GIF, JPG, PDF, DOC, XLS,<br />
PPT, DWG, BMP, HLN, and Zip. You may attach four files, not to exceed 10 MB for all<br />
attachments. Only the Network Enterprise Center (NEC) and Information <strong>System</strong>s <strong>Engineering</strong><br />
Command (ISEC) Reviewer may upload attachments to the <strong>DD</strong><strong>1391</strong> Module.<br />
After you access Tab F, enter/edit data, select File/Exit, and choose to upload your changes to<br />
the form. The Information <strong>System</strong>s Cost Estimate is also stored in the ISCE program on your<br />
PC.<br />
You are encouraged to access ISCE from your desktop, complete your cost estimate, and then<br />
upload the data to Tab F of the appropriate <strong>DD</strong><strong>1391</strong> <strong>Form</strong>.<br />
For assistance with ISCE, please refer to the Help feature within the ISCE program.<br />
Page 149
<strong>DD</strong> <strong>Form</strong> <strong>1391</strong> <strong>Processor</strong> <strong>System</strong><br />
<strong>Reference</strong> <strong>Guide</strong><br />
July 2012<br />
Tab G – AT Protection<br />
Tab G – Antiterrorism (AT) Protection Data with Signatures allows the entry of information<br />
regarding the coordination of antiterrorism protection measures. PARAMETERS FOR<br />
MINIMUM AT STANDARDS FOR BUILDINGS should be completed to identify each<br />
Building Type in this project, i.e., Barracks, Dental Clinic, etc.<br />
SELECT ONE OF THE FOLLOWING STANDARD PARAGRAPHS:<br />
Read the standard text and click in one of the radio buttons for the statement which best matches<br />
your situation. Following the statements, select YES if a Risk Analysis and a Threat Analysis<br />
have been performed. If YES, enter the dates of the analyses.<br />
Page 150
<strong>DD</strong> <strong>Form</strong> <strong>1391</strong> <strong>Processor</strong> <strong>System</strong><br />
<strong>Reference</strong> <strong>Guide</strong><br />
July 2012<br />
A freeform text block is provided for Summary of Risk and Threat Analyses and Description<br />
of Any Protective Measures That Are Required. Data fields are provided for the entry of<br />
signature data for the Provost Marshal, Director of Public Works, and the Force Protection<br />
Officer. These signature fields are not available for data entry until a standard statement has<br />
been selected. If the first or second standard statement is selected, the option of providing an<br />
advanced automatic permit of the form to the Omaha District Corps of Engineers (Center of<br />
Expertise for Protective Design, Antiterrorism Protection Measures) and the Huntsville Center<br />
(Center of Expertise for Electronic Security) is given. Regardless of the action taken, these<br />
Centers are automatically permitted access upon submittal of the form.<br />
Note: For projects with a program type of BMDO, NMD, or TMD, Tab G contains a grid for<br />
entering an Antiterrorism Protection Cost Estimate. The total cost generated here is transferred to<br />
Tab A.<br />
Page 151
<strong>DD</strong> <strong>Form</strong> <strong>1391</strong> <strong>Processor</strong> <strong>System</strong><br />
<strong>Reference</strong> <strong>Guide</strong><br />
July 2012<br />
Use the Tab key to move forward from field to field or use Shift-Tab to move backward from<br />
field to field. To enter data in the available fields, click in the desired field or Tab to the field and<br />
type the needed data. Entries can be modified by clicking in the field and using the right and left<br />
arrows to move from character to character. Use the backspace key to erase unwanted data. The<br />
text blocks provide a text editor for entry of text.<br />
Note: The Office of the Secretary of Defense (OSD) requires that cost items associated with<br />
antiterrorism protection measures be identified on all <strong>DD</strong> <strong>Form</strong>s <strong>1391</strong> for MILCON. One of the<br />
standard statements in Tab G must be selected. If the first or second statement is chosen, a brief<br />
explanation of any additional improvements should be included. These statements refer to AT<br />
measures other than those required by regulation or those which are included in a Corps of<br />
Engineers standardized design for the type of facility being programmed. The statements refer to<br />
the security improvements which have a significant impact on the project which address specific<br />
vulnerabilities that were established based on a threat analysis. These requirements are designed<br />
to ensure coordination is taking place between the appropriate agencies.<br />
Page 152
<strong>DD</strong> <strong>Form</strong> <strong>1391</strong> <strong>Processor</strong> <strong>System</strong><br />
<strong>Reference</strong> <strong>Guide</strong><br />
July 2012<br />
Tab H – Disp/Demo (Disposal/Demolition) Data<br />
Tab H – Disp/Demo (Disposal/Demolition) Data supports accounting for all buildings/facilities<br />
designated for disposal or demolition. Disposal/Demolition Facility List is tabular data in grid<br />
format that supports the entry of: INSTALLATION name, FAC NO. (Facility Number), Design<br />
Use Catcode, TC (type of construction), QTY (quantity), UM (unit of measure), DSP<br />
(disposition action code), Facility in footprint of new project?, DISP FY (disposal fiscal year),<br />
and Footnotes. Assistance is available for entry of Installation name. The only Disposition<br />
action code currently accepted by the system is D. <strong>Form</strong>s created prior to May 2005 may display<br />
R (Retain) as a DSP code. Once you open Tab H, you can delete or edit the line item(s) for<br />
retained buildings by changing the R to D or when you save your Tab H data, the system<br />
automatically deletes the retained building line item(s). You may enter 400 lines and each line<br />
may have a footnote.<br />
Use the Tab key to move forward from field to field or use Shift-Tab to move backward from<br />
field to field. To enter data in the available fields, click in the desired field or Tab to the field<br />
and type the needed data. Entries can be modified by clicking in the field and using the right and<br />
left arrows to move from character to character. To delete a line, highlight the line and tap the<br />
delete key. To move a line, highlight the line, hold the shift key down and use the up and down<br />
Page 153
<strong>DD</strong> <strong>Form</strong> <strong>1391</strong> <strong>Processor</strong> <strong>System</strong><br />
<strong>Reference</strong> <strong>Guide</strong><br />
July 2012<br />
arrow keys to position the line to the desired location. Select Footnote if some explanation for<br />
the entry is needed. The system places you in a text editor for the entry of text. Use the<br />
backspace key to erase unwanted data. All text blocks provide a text editor for entry of text.<br />
Data Entry Notes:<br />
Assistance buttons are available to facilitate the entry of the names of Installations and valid<br />
category codes.<br />
All columns of data must be filled for each line.<br />
Type of Construction choices are: P (Permanent), S (Semi-Permanent), T (Temporary).<br />
Disposition Code for all forms is D for Demolish.<br />
If line items are similar, use the Apply to Multiple Buildings button to facilitate the entry of the<br />
data. To use this function, enter the line item, highlight the line, and click the Apply to Multiple<br />
Buildings button. Enter the building number to appear on each line item. Touch the Enter key<br />
after each number.<br />
After data has been entered in the Disposal/Demolition Facility List grid area, the system<br />
displays a chart which summarizes the totals; that is, TOTAL NUMBER OF BUILDINGS<br />
FOR DISPOSAL/DEMO (funded by this project) and TOTAL AREA OF BUILDINGS<br />
FOR DISPOSAL/DEMO.<br />
Use the appropriate check box to indicate whether or not Demo Credit is needed. If Yes, please<br />
indicate the amount.<br />
This section contains a DISPOSAL/DEMOLITION DATA text block that should be used to<br />
provide an explanation of the data presented in this tab. Follow the procedure for entry of text.<br />
Note for Disposition/Demolition Description - The number of buildings to be demolished,<br />
along with the total SF/m2, transfers from Tab H to Tab A – Description of Proposed<br />
Construction Standard Statement. Once modifications are made and saved in Tab H, the<br />
demolition results automatically transfer to Tab A. When you print Tab A, the appended<br />
standard statement to Description of Proposed Construction also reflects the Installation/Location<br />
where the demolition is to occur.<br />
Page 154
<strong>DD</strong> <strong>Form</strong> <strong>1391</strong> <strong>Processor</strong> <strong>System</strong><br />
<strong>Reference</strong> <strong>Guide</strong><br />
July 2012<br />
Tab I – RPMA Data<br />
Tab I – RPMA (Real Property Maintenance Activity) Support Data allows you to evaluate<br />
the projected costs for operating and maintaining the facility.<br />
Enter information that explains the changes in the physical inventory as a result of the project.<br />
A text block, RPMA Discussion, is provided for you to enter the required information. The<br />
system accesses a text editor for entering text. Follow the procedure for entry of text.<br />
Page 155
<strong>DD</strong> <strong>Form</strong> <strong>1391</strong> <strong>Processor</strong> <strong>System</strong><br />
<strong>Reference</strong> <strong>Guide</strong><br />
July 2012<br />
Tab J – Regulatory Data<br />
Tab J – Regulatory Data allows the entry of Regulatory Support Data related to<br />
Environmental Analysis, NEPA (National Environmental Policy Act) Documentation<br />
Status, Protection of Historic Properties, Flood Hazards and Wetlands, Accessibility<br />
Standards, Commercial Activities, and Energy and Utility Requirements.<br />
Use the Tab key to move forward from field to field or use Shift-Tab to move backward from<br />
field to field. To enter data, click in the desired field or tab to the field and type the needed data.<br />
Entries can be modified by clicking in the field and using the right and left arrows to move from<br />
character to character. Use the backspace key to erase unwanted data. The text blocks provide a<br />
text editor for entry of text. After entering data in a text block, please click somewhere else on<br />
the screen before trying to save the text or use the Close Current Screen icon.<br />
The Environmental Analysis (EA) link provides two freeform text blocks labeled<br />
Environmental Documentation and Summary of Environmental Consequences: The link<br />
contains standard statement selections related to the Record of Environmental Consideration<br />
(REC) and environmental impact. It also provides fields for the entry of signature data for the<br />
Environmental Officer and the Director of Public Works. If signature data is entered and Yes<br />
is selected for either of the Signed fields, the Date Signed defaults to the current date, but can be<br />
edited. Date entered must be in the mm/dd/yyyy format.<br />
The NEPA Documentation Status link provides fields for Documentation Type and<br />
Performed By. For Documentation Type, select REC (Record of Environmental<br />
Considerations), EA (Environmental Assessment), or EIS (Environmental Impact Statement).<br />
The Performed By default for REC is In-house. For EA and EIS, the default is Contract.<br />
Fields are also provided for entering related data to include Cost to Prepare Documentation<br />
and Timelines. For the following items, radio buttons are used to indicate whether they apply to<br />
the project: NHPA (National Historic Preservation Act) Section 106 Consultation, NHPA<br />
Agreement Document, ESA (Environmental Site Assessment) Section 7 Consultation,<br />
Wetlands Permitting, and UXO (Unexploded Ordnance). Choices for each option are Yes/<br />
No/TBD. (Note: If Yes is selected, fields to enter Scheduled and Actual Start and Comp dates<br />
become accessible. Enter the appropriate dates in the mm/dd/yyyy format. If TBD is selected,<br />
the items may be required and will need to be assessed if the project is submitted to<br />
Headquarters. The installation will not need to add a date until the project is funded.) Also<br />
provided are the Earliest Contract Award Date, Various Dates last modified on, fields to<br />
enter information for the Point-of-Contact and a Remarks/Explanation block. The Earliest<br />
Contract Award Date and the Various Dates last modified on fields are generated and<br />
controlled by the system. The Earliest Contract Award Date is based upon the last revision<br />
date plus one day.<br />
The Protection of Historic Properties link provides standard statements to facilitate<br />
documenting the description of the site’s historic properties. There are also five text blocks:<br />
Detailed Statement of Review Findings, State Historic Preservation Officer (SHPO)<br />
Statement of Concurrence, State Historic Preservation Officer (SHPO) Statement of Non-<br />
Page 156
<strong>DD</strong> <strong>Form</strong> <strong>1391</strong> <strong>Processor</strong> <strong>System</strong><br />
<strong>Reference</strong> <strong>Guide</strong><br />
July 2012<br />
Concurrence, Request to Advisory Council on Historic Preservation (ACHP), and<br />
Memorandum of Agreement. The standard statement selected determines the blocks available.<br />
The Flood Hazards and Wetlands link provides a freeform text block labeled Evaluation of<br />
Flood Hazards. There are also standard statements available to facilitate documenting the<br />
description of the site in regard to floods and wetlands.<br />
The Accessibility Standards link provides standard statements to facilitate the documenting of<br />
provisions made for individuals with disabilities. There are also two freeform text blocks labeled<br />
Hazards to Individuals with Disabilities and Accessibility Standards.<br />
The Commercial Activities link provides two freeform text blocks labeled Commercial<br />
Activities Analysis Conclusions and Executive Summary of the Commercial Activities<br />
Analysis.<br />
The Energy & Utility Requirements link provides three freeform text blocks: Summary of<br />
Energy Requirements, Summary of Utility Support, and User Discretionary Block.<br />
Page 157
<strong>DD</strong> <strong>Form</strong> <strong>1391</strong> <strong>Processor</strong> <strong>System</strong><br />
<strong>Reference</strong> <strong>Guide</strong><br />
July 2012<br />
Tab K – BMDO/NMD/TMD Data or Tab K – NAF/AAFES<br />
Tab K – BMDO/NMD/TMD Data or Tab K – NAF/AAFES is only available for certain<br />
Program Types; i.e., BMDO, NMD, TMD, NAF, and AAFES. If you choose to create a<br />
<strong>DD</strong><strong>1391</strong> <strong>Form</strong> and you select BMDO (Ballistic Missile Defense Organization), NMD (National<br />
Missile Defense), or TMD (Theater Missile Defense) as the Program Type, Tab K is labeled K –<br />
BMDO/NMD/TMD. If you choose to create a form and you select NAF (Nonappropriated<br />
Funds) or AAFES (Army and Air Force Exchange Service) as the Program Type, Tab K is<br />
labeled K – NAF/AAFES.<br />
If the Program Type is BMDO, NMD, or TMD, the system prompts you to select MILCON or<br />
RDT&E.<br />
If the Program Type is BMDO, NMD, or TMD, the system makes Tab K – BMDO/NMD/TMD<br />
Data available for entering and editing Program Management Data to include data about the<br />
BMDO-PI and the Executing Agent-PM, Phase Supported, Design Cost Estimate, Completion<br />
and Preparation dates; and Program Manager Certification.<br />
If the Program Type is NAF or AAFES, the system makes Tab K – NAF/AAFES available for<br />
entering and editing Department of Defense Commissary Surcharge and Nonappropriated Fund<br />
Construction Project Certification data to include MWR, Exchange or Commissary<br />
Headquarters Director Signature, and Installation/Regional Commander Signature data.<br />
Note: If the Yes radio button is selected, indicating the Commander has signed, a pop-up box<br />
instructs the user to include an attached scan of the actual signature.<br />
Page 158
<strong>DD</strong> <strong>Form</strong> <strong>1391</strong> <strong>Processor</strong> <strong>System</strong><br />
<strong>Reference</strong> <strong>Guide</strong><br />
July 2012<br />
Page 159
<strong>DD</strong> <strong>Form</strong> <strong>1391</strong> <strong>Processor</strong> <strong>System</strong><br />
<strong>Reference</strong> <strong>Guide</strong><br />
July 2012<br />
Congressional Add Data Sheet Tab<br />
Once the CA<strong>1391</strong> <strong>Form</strong> is prepared, HQ may modify the CA<strong>1391</strong> <strong>Form</strong>’s Tabs A, B, E, and H,<br />
plus the corresponding Congressional Add Data Sheet. The Congressional Add Data Sheet is<br />
shared between the CA<strong>1391</strong> <strong>Form</strong> and the <strong>DD</strong><strong>1391</strong> <strong>Form</strong>. Due to this, when a <strong>DD</strong><strong>1391</strong> <strong>Form</strong> is<br />
opened, users with authority to the MCA, BCA, or AFH form also have access to the new Cong<br />
Add Data Sheet Tab. From within the <strong>DD</strong><strong>1391</strong> Module, the Installation, Region, MSC,<br />
MACOM, or HQ personnel may change the Data Sheet, but it can only be printed via the<br />
CA<strong>1391</strong> Module.<br />
CA<strong>1391</strong> Module Guidance<br />
The CA<strong>1391</strong> Module is available for higher HQ personnel only. Users such as MACOMs,<br />
MSCs, and Installations do not have access to it. The following functionality is available within<br />
the CA<strong>1391</strong> Module:<br />
a) HQ may prepare a CA<strong>1391</strong> <strong>Form</strong>. During the prepare process, the system brings in the data<br />
from Tabs A, E, and F of the corresponding <strong>DD</strong><strong>1391</strong> <strong>Form</strong> and populates the CA<strong>1391</strong> <strong>Form</strong>.<br />
b) Once the CA<strong>1391</strong> <strong>Form</strong> is prepared, HQ may modify Tabs A, E, and F of the CA<strong>1391</strong> <strong>Form</strong>,<br />
plus the corresponding Congressional Add Data Sheet. From within Tab A, if the project cost<br />
needs to be worked on, click the Develop Cost Data button from the Develop Cost Estimate<br />
area.<br />
c) After making a change, please tab to another field or click your mouse in a different field.<br />
The system recognizes data has been entered or modified in a field when you go to another field.<br />
d) IMPORTANT: The Congressional Add Data Sheet is shared between the CA<strong>1391</strong> <strong>Form</strong> and<br />
the <strong>DD</strong><strong>1391</strong> <strong>Form</strong>. Due to this, when a <strong>DD</strong><strong>1391</strong> <strong>Form</strong> is opened, users with authority to the<br />
MCA or AFH form also have access to the Cong Add Data Sheet Tab. From within the <strong>DD</strong><strong>1391</strong><br />
Module, the Installation, MSC, MACOM, or HQ personnel may change the Data Sheet. From<br />
within the CA<strong>1391</strong> Module, only HQ personnel may change the Data Sheet.<br />
e) From within the CA<strong>1391</strong> Module, HQ may print CA<strong>1391</strong> <strong>Form</strong>s. On the selection list, HQ<br />
has a choice of printing Standard or Reviewers print, printing in English or Metric<br />
Measurements, and with or without the word DRAFT printed on the forms. If HQ chooses to<br />
print DRAFT, then the Installation Engineer/Phone Number does not print with the form.<br />
f) HQ will notice that when the form prints, Block 8 does not display Project Cost and the<br />
Commander’s Signature and construction dates do not print.<br />
g) The Congressional View Report, via the Print Function, allows HQ to develop a PDF file<br />
containing forms to include in the Congressional View Program. This program is utilized by<br />
Congressional staffers.<br />
Page 160
<strong>DD</strong> <strong>Form</strong> <strong>1391</strong> <strong>Processor</strong> <strong>System</strong><br />
<strong>Reference</strong> <strong>Guide</strong><br />
July 2012<br />
h) From the <strong>Form</strong> Control Icon, HQ users will have various functions available to them (Rank,<br />
Delete, Freeze/Unfreeze, and Approve/Copy). The Approve/Copy should be issued when a<br />
project is determined to be a true Congressional Add. This command copies the data in the<br />
CA<strong>1391</strong> <strong>Form</strong> and replaces the same data in the corresponding <strong>DD</strong><strong>1391</strong> <strong>Form</strong>. This occurs even<br />
if the <strong>DD</strong><strong>1391</strong> <strong>Form</strong> is frozen. If the <strong>DD</strong><strong>1391</strong> <strong>Form</strong> is not currently frozen, the system freezes<br />
the <strong>DD</strong><strong>1391</strong> <strong>Form</strong> after the “overlay” occurs.<br />
i) Once the Approve/Copy has been issued, HQ may then access the <strong>DD</strong><strong>1391</strong> Module to run the<br />
form(s) through the MCA or AFH Congressional Budget Book print format. As a reminder, the<br />
Congressional Budget Book Prints interface with CAPCES; due to this, CAPCES may also need<br />
to be changed to reflect any modifications made to the project in the CA<strong>1391</strong> Module.<br />
j) HQ should note that from within the Tools Menu, you may access one of the other Modules or<br />
change your Activity selection for the CA<strong>1391</strong> Module. Also, the Download PC-Programs icon<br />
is available if the ECONPACK, ISCE, or PC-Cost programs need to be downloaded to your PC.<br />
Page 161
<strong>DD</strong> <strong>Form</strong> <strong>1391</strong> <strong>Processor</strong> <strong>System</strong><br />
<strong>Reference</strong> <strong>Guide</strong><br />
July 2012<br />
Attachments Tab<br />
Attachments may now be entered as supporting documentation for the <strong>DD</strong><strong>1391</strong> <strong>Form</strong>.<br />
Attachments may be entered on forms to which you have W, R, S, U, Q, or V authority. This<br />
feature supports the attachment of GIF, JPG, PDF, DOC, DOCX, XLS, XLSX, PPT, and PPTX<br />
files. File size is limited to 1 MB per attachment and a maximum of 12 attachments may be<br />
entered for each form. The attachments may be deleted only by the activity that initially loaded<br />
the file. The attachments can be viewed or printed by any user with access to the form.<br />
Click the Attachment Tab.<br />
Select to Add Attachment or Delete Attachment.<br />
Complete the data fields on the Add Attachments dialog box and click OK.<br />
Page 162
<strong>DD</strong> <strong>Form</strong> <strong>1391</strong> <strong>Processor</strong> <strong>System</strong><br />
<strong>Reference</strong> <strong>Guide</strong><br />
July 2012<br />
The system displays information about the attachment. Click the thumbnail to view the imported<br />
data.<br />
To delete an attachment, click in the Delete check box to the left of the attachment to be deleted<br />
and click the Delete Attachment button.<br />
Click the OK button to verify the deletion. The Attachment is deleted.<br />
Page 163
<strong>DD</strong> <strong>Form</strong> <strong>1391</strong> <strong>Processor</strong> <strong>System</strong><br />
<strong>Reference</strong> <strong>Guide</strong><br />
July 2012<br />
<strong>Form</strong> Control<br />
<strong>Form</strong> Control has three menu options: <strong>Form</strong> Routing, <strong>Form</strong> Management, and Cost Update.<br />
<strong>Form</strong> Routing<br />
<strong>Form</strong> Routing allows forms to be monitored and/or reviewed, and the authority over forms to be<br />
shared and/or manipulated. Functions include: Submit, Permit, Cancel a Permit, Transfer<br />
Return for Correction (RFC), Return to Sender (RTS), Return with Prejudice (RWP), and<br />
Process Manager’s Update Access.<br />
Submit<br />
Submit allows Regions, Installations, MACOMs, and MSCs to transfer the authority to modify<br />
or change the form to a higher authority or to the Activity which normally approves the form in<br />
the review process. To submit a <strong>DD</strong><strong>1391</strong> <strong>Form</strong>, the Region or MACOM/MSC must have S<br />
authority; the Installation must have W or Q authority to submit. The receiving Activity is<br />
assigned S authority and the submitting Activity is assigned R authority. When the Installation<br />
submits a form, the system also automatically assigns P (Permit) authority over the form to the<br />
appropriate Future Occupant. To Submit the form(s), click in the Submit radio button. Type in<br />
your Submit Password. Accept the default destination or click on the assistance to get help in<br />
selecting the submittal destination. From the <strong>Form</strong> Selection Criteria panel, enter the <strong>Form</strong><br />
Page 164
<strong>DD</strong> <strong>Form</strong> <strong>1391</strong> <strong>Processor</strong> <strong>System</strong><br />
<strong>Reference</strong> <strong>Guide</strong><br />
July 2012<br />
Number(s) to be processed. After execution, the system informs you of the forms processed and<br />
specifies where they were submitted.<br />
Permit<br />
Permit gives the specified Activity Permit with Read-Only (P) authority or Permit with Write<br />
(U) authority over the designated form(s). Activities with (W), (Q), or (S) authority can Permit<br />
with Read or Write access. To permit authority over a form to an activity, click in the Permit<br />
radio button. Use the assistance button to obtain help with valid Activity names. Click the<br />
appropriate radio button to give the Activity Read or Write access. From the <strong>Form</strong> Selection<br />
Criteria panel, enter the <strong>Form</strong> Number(s) to be processed. After processing, the system notifies<br />
you as to which forms were permitted and to which activity.<br />
Note: A form entered in an Activity directory as the result of the Permit function can be<br />
removed by the Cancel a Permit function.<br />
Cancel a Permit<br />
Cancel a Permit revokes an Activity's authority over a form to which the access was granted as<br />
a result of the Permit or Transfer functions. The activity issuing the permit or the receiving<br />
activity may cancel the permit. Once the Cancel a Permit function has been executed, the system<br />
removes the specified form from the designated activity directory; that is, the activity in question<br />
no longer has access to the form.<br />
To Cancel a Permit, click in the Cancel a Permit radio button. Enter the appropriate <strong>Form</strong><br />
Numbers. If you issued the Permit, you must specify the name of the Activity from which the<br />
access is being revoked. If you are the recipient of the Permit, it is not necessary for you to enter<br />
an Activity, only the <strong>Form</strong> Number.<br />
The system informs you the specified form(s) have been removed from the Activity's directory.<br />
Transfer<br />
Transfer allows you to give Write (Q) authority over the form to the Installation for which the<br />
form is prepared. In your directory, you retain Permit (P) authority. The system automatically<br />
takes a snapshot of the transferred form. To Transfer authority, click in the Transfer radio<br />
button. Use the assistance button for help in entering the name of the Activity to which the<br />
authority is being transferred. From the <strong>Form</strong> Selection Criteria panel, enter the <strong>Form</strong><br />
Number(s) to be processed. The system notifies you of the processing action by listing the<br />
<strong>Form</strong> Numbers transferred and specifying to which activity the authority was transferred.<br />
Return for Correction<br />
Return for Correction (RFC) allows you to return the authority to modify a form to the<br />
Activity that submitted it. Only Process Managers, Regions, or MACOMs/MSCs with S<br />
Page 165
<strong>DD</strong> <strong>Form</strong> <strong>1391</strong> <strong>Processor</strong> <strong>System</strong><br />
<strong>Reference</strong> <strong>Guide</strong><br />
July 2012<br />
authority may execute this function. When a form is returned for correction, the Activity<br />
executing the function is assigned V authority. The Installation receives W authority and the<br />
Region or MACOM/MSC receives S authority. To RFC a form, click in the Return for<br />
Correction radio button. <strong>Form</strong>s can be returned for correction by <strong>Form</strong> Number or Rank. To<br />
RFC by <strong>Form</strong> Number, from the <strong>Form</strong> Selection Criteria panel, click the <strong>Form</strong> Number radio<br />
button and list the <strong>Form</strong> Number(s) to be processed. To RFC by Rank, from the <strong>Form</strong><br />
Selection Criteria panel, click the Rank radio button and select the appropriate Rank Level and<br />
then enter the Rank Code. The system processes the forms and informs you of the action taken,<br />
including a listing of which forms were returned to which Activity.<br />
Return to Sender<br />
Return to Sender (RTS) allows you to return Write authority over a form to the Activity which<br />
submitted the form. This process allows an error in submittal path to be corrected. To RTS a<br />
form, the user must have S authority to initiate the process. The RTS removes or cancels all<br />
authority access to the form and returns W or S authority to the originator. To RTS the authority<br />
over a form, click the Return to Sender radio button. From the <strong>Form</strong> Selection Criteria panel,<br />
enter the <strong>Form</strong> Number(s) to be processed. After processing, the system displays a report that<br />
delineates the form authority and the Activity involved.<br />
Return with Prejudice<br />
Return with Prejudice (RWP) allows the Process Manager, Region, MACOM, and MSC to<br />
identify a form as an unsuccessful project and return the authority to modify it to the submitting<br />
MACOM, MSC, or Installation. The form must be removed from the active system. It can<br />
never be resubmitted or updated. The RWP function initiated by the Process Manager returns<br />
the unsuccessful form to the MACOM/Region. The MACOM/Region is given Y authority over<br />
the form which indicates that the MACOM must also issue the RWP command for the specified<br />
form. The Process Manager's authority is changed from S to Y. When the MACOM/Region<br />
issues the RWP command, the Installation, who must now delete the form, is assigned Z<br />
authority. The deleted form is removed from the active system and is archived as an<br />
unsuccessful project. To RWP form authority, click in the Return with Prejudice radio button.<br />
From the <strong>Form</strong> Selection Criteria panel, click the <strong>Form</strong> Number radio button and list the<br />
<strong>Form</strong> Number(s) to be processed or click the Rank radio button, select the Rank Level, and<br />
enter the Rank Code of the form(s) to be processed. After processing, the system informs you<br />
of the action taken.<br />
Process Manager’s Update Access<br />
Process Manager’s Update Access option allows Process Managers to issue a Permit with<br />
Write access to themselves without having access to the form. Process Managers can execute<br />
this function for only the Program Type(s) for which they are responsible.<br />
Page 166
<strong>DD</strong> <strong>Form</strong> <strong>1391</strong> <strong>Processor</strong> <strong>System</strong><br />
<strong>Reference</strong> <strong>Guide</strong><br />
July 2012<br />
<strong>Form</strong> Management<br />
<strong>Form</strong> Management allows the manipulating of <strong>DD</strong><strong>1391</strong> <strong>Form</strong>s using: Rank, Archive, Enact,<br />
Purge, Delete, Check for Freeze, Freeze, and Unfreeze. Access varies according to user class.<br />
Rank<br />
Rank allows you to assign a specified Rank Code to <strong>DD</strong><strong>1391</strong> <strong>Form</strong>s/projects. This function<br />
supports the grouping of all projects before submittal from one activity in the reviewing structure<br />
to the next. The Process Manager, Region, MSC, MACOM, and the Installation can execute the<br />
Rank function. To Rank a form, click in the Rank radio button. Type in the desired Rank Code<br />
(Character limitation for Process Manager is six; all other levels, limitation is four characters.)<br />
The Rank Level is determined by the Activity assigning the code. From the <strong>Form</strong> Selection<br />
Criteria panel, click the <strong>Form</strong> Number radio button and list the <strong>Form</strong> Number(s) to be<br />
processed, or click the Rank radio button. Select the Rank Level and enter the Rank Code or<br />
click the Fiscal Year radio button and enter the FY.<br />
After the processing, the system informs you of the action performed. A form may have five<br />
rank levels: Process Manager (P), Region (R), Major Command (M), Major Subordinate<br />
Command (MSC), and Installation (I). A rank code of Drop is required to delete a <strong>DD</strong><strong>1391</strong><br />
<strong>Form</strong> once the authority to modify it has been submitted to the next level. When the form has<br />
Page 167
<strong>DD</strong> <strong>Form</strong> <strong>1391</strong> <strong>Processor</strong> <strong>System</strong><br />
<strong>Reference</strong> <strong>Guide</strong><br />
July 2012<br />
been ranked Drop by all Activities with S, V, W, or R authority, the system removes the form<br />
from the active database.<br />
Check for Freeze<br />
Check for Freeze displays a list of the sections currently frozen and the Activity level that<br />
issued the Freeze. Directory listings also show various Freeze codes to assist you in determining<br />
which Activity issued the Freeze.<br />
To Check for Freeze, click in the Check for Freeze radio button. From the <strong>Form</strong> Selection<br />
Criteria panel, click the <strong>Form</strong> Number radio button and list the <strong>Form</strong> Number(s) to be<br />
processed.<br />
The system processes your request and then displays a listing that shows the <strong>Form</strong> Number(s),<br />
the kind of data frozen, and the Activity level(s) responsible for the Freeze.<br />
Archive<br />
Archive removes the specified form, along with its economic analysis, comments, snapshots,<br />
change history, and approved ENG3086 <strong>Form</strong>, from the active system and stores the data for<br />
future references. This function is only available to Process Managers. <strong>Form</strong>s/projects can be<br />
archived by <strong>Form</strong> Number or rank (if the rank code were assigned using the Rank function). To<br />
Archive a form, click in the Archive radio button. Enter a brief Reason for the archive action,<br />
not to exceed sixty (60) characters. In the <strong>Form</strong> Selection Criteria panel, enter the <strong>Form</strong><br />
Number(s); or click the Rank radio button and select the Rank Level and enter the Rank Code; or<br />
enter the Fiscal Year of the projects to be archived.<br />
The <strong>System</strong> executes the Archive and informs you of the processing action.<br />
Enact<br />
Enact allows the Process Manager to archive forms that have been authorized by Public Law.<br />
The Enact execution may be Total or Partial. A Total Enact occurs when the project has been<br />
authorized and appropriated, and the total request matches the dollar amount appropriated and/or<br />
authorized. A Partial Enact occurs when a project is multiple year appropriated and the project<br />
has been authorized, but not fully appropriated. Click in the Enact radio button. From the drop<br />
down list, select Total or Partial. From the <strong>Form</strong> Selection Criteria Panel, enter the <strong>Form</strong><br />
Number(s) or click the Rank radio button. If you select Rank, you must use the down arrow<br />
and select a Rank Level and type in the appropriate Rank Code. The system informs you of the<br />
form(s) processed.<br />
Purge<br />
Purge allows the <strong>System</strong> Managers to remove all references to the form(s) from the active<br />
<strong>System</strong>. A Purge deletes the <strong>DD</strong><strong>1391</strong> <strong>Form</strong> and all historical data, snapshots, ECONPACK<br />
Page 168
<strong>DD</strong> <strong>Form</strong> <strong>1391</strong> <strong>Processor</strong> <strong>System</strong><br />
<strong>Reference</strong> <strong>Guide</strong><br />
July 2012<br />
entries, ENG <strong>Form</strong> 3086 data, comments, etc., related to the form. In other words, all existence<br />
of the form is erased and none of the data can be recovered. To Purge form data, click in the<br />
Purge radio button. From the <strong>Form</strong> Selection Criteria panel, enter the <strong>Form</strong> Number(s) to be<br />
processed.<br />
After processing, the system notifies you as to which forms were purged.<br />
Delete<br />
Delete allows you to remove from the active system any form which the authority to modify has<br />
never been submitted. Delete can also be used to remove any form which the Process Manager<br />
has Returned with Prejudice (RWP). <strong>Form</strong>s that have been submitted can only be deleted using<br />
the Rank command, with a rank code of DROP.<br />
To delete a form, click in the Delete radio button. From the <strong>Form</strong> Selection Criteria panel, enter<br />
the <strong>Form</strong> Number(s) to be deleted and click OK.<br />
The system checks your authority to execute the action, deletes the forms specified, requests that<br />
you confirm the request, and displays a report indicating the form(s) have been removed from the<br />
active system. This function is available to all users authorized to create forms.<br />
Freeze<br />
Freeze, via Actions | <strong>Form</strong> Control | <strong>Form</strong> Management, allows the user to prohibit changes<br />
to certain data on the specific form(s), and is available to Process Managers or Cost Reviewers<br />
with W, S, or V authority, Information <strong>System</strong>s <strong>Engineering</strong> Command (ISEC) Reviewers<br />
with P or U authority, and IMCOM Regions, MSCs, or MACOMs with S or V authority. The<br />
data frozen is determined by the Activity of the user executing the Freeze. See Freeze Codes for<br />
an explanation of the various alphabets used as freeze designator.<br />
When using the Freeze function, the Process Manager can choose to freeze <strong>DD</strong><strong>1391</strong> <strong>Form</strong> (plus<br />
Tabs B/E/F/H), Tab H Only, or <strong>DD</strong><strong>1391</strong> <strong>Form</strong> and all Spt Tabs. The <strong>DD</strong><strong>1391</strong> <strong>Form</strong> (plus<br />
B/E/F/H) Freeze option affects the <strong>DD</strong><strong>1391</strong> <strong>Form</strong> (Tab A), along with Tabs B (Type of Design<br />
Contract field only), E, F, and H. The Cost Reviewer can Freeze all data in Tab A with the<br />
exception of the Tab A textual data, the Type of Design Contract field in Tab B, and Tab F.<br />
Headquarters IMCOM with NEPA Freeze capabilities can freeze Tab J (NEPA Only). The ISEC<br />
Reviewer can Freeze only Tab F, the Information <strong>System</strong>s data.<br />
To issue a Freeze, click the Freeze radio button. From the <strong>Form</strong> Selection Criteria panel, click<br />
the <strong>Form</strong> Number radio button and list the <strong>Form</strong> Number(s) to be frozen or select Rank and<br />
enter a valid Rank Code. After you enter the appropriate information, click OK. The system<br />
executes the request and displays a processing message that provides the status of the action<br />
taken.<br />
Page 169
<strong>DD</strong> <strong>Form</strong> <strong>1391</strong> <strong>Processor</strong> <strong>System</strong><br />
<strong>Reference</strong> <strong>Guide</strong><br />
July 2012<br />
Unfreeze<br />
Unfreeze, via Actions | <strong>Form</strong> Control | <strong>Form</strong> Management, allows the user to cancel the<br />
effect of the Freeze function and is available to Process Managers or Cost Reviewers with W,<br />
S, or V authority, Information <strong>System</strong>s <strong>Engineering</strong> Command (ISEC) Reviewers with P or<br />
U authority, and IMCOM Regions, MSCs, or MACOMs with S or V authority. The data<br />
released or unfrozen is determined by the Activity of the user executing the Unfreeze and<br />
whether or not that Activity issued the Freeze. See Freeze Codes for an explanation of the<br />
various alphabets used as freeze designators.<br />
When using the Unfreeze function, the Process Manager can choose to unfreeze <strong>DD</strong><strong>1391</strong> <strong>Form</strong><br />
(plus Tabs B/E/F/H), Tab H Only, or <strong>DD</strong><strong>1391</strong> <strong>Form</strong> and all Spt Tabs. The <strong>DD</strong><strong>1391</strong> <strong>Form</strong><br />
(plus B/E/F/H) Unfreeze option affects the <strong>DD</strong><strong>1391</strong> <strong>Form</strong> (Tab A), along with Tabs B (Type of<br />
Design Contract field only), E, F, and H. The Cost Reviewer can Unfreeze all data in Tab A<br />
with the exception of the Tab A textual data, the Type of Design Contract field in Tab B, and<br />
Tab F. Headquarters IMCOM with NEPA Freeze capabilities can unfreeze Tab J (NEPA only).<br />
The ISEC Reviewer can Unfreeze only Tab F, the Information <strong>System</strong>s data.<br />
To issue an Unfreeze, click the Unfreeze radio button. From the <strong>Form</strong> Selection Criteria<br />
panel, click the <strong>Form</strong> Number radio button and list the <strong>Form</strong> Number(s) to be unfrozen or<br />
select Rank and enter a valid Rank Code. After you enter the appropriate information, click<br />
OK. The system executes the request and displays a processing message that provides the status<br />
of the action taken.<br />
Page 170
<strong>DD</strong> <strong>Form</strong> <strong>1391</strong> <strong>Processor</strong> <strong>System</strong><br />
<strong>Reference</strong> <strong>Guide</strong><br />
July 2012<br />
Cost Update of <strong>Form</strong>s<br />
COST UPDATE allows you to update the costs on one or more <strong>DD</strong><strong>1391</strong> <strong>Form</strong>s by changing the<br />
Fiscal Year; converting the form to English or Metric measurements; increasing or decreasing<br />
the current working estimate by a certain percentage; updating the currency exchange rate by<br />
changing the country or the rate of exchange; changing the Supervision, Inspection, and<br />
Overhead Factor; and/or the Contingency Factor. <strong>Form</strong>s to be updated can be identified by <strong>Form</strong><br />
Number(s) or Rank/Rank Code.<br />
From the <strong>Form</strong> Selection Criteria panel, you may select one of the following options:<br />
Update Specific <strong>Form</strong> Numbers – Enter one or more <strong>Form</strong> Numbers. Touch the Enter key<br />
after number (that is, enter one <strong>Form</strong> Number per line).<br />
Page 171
<strong>DD</strong> <strong>Form</strong> <strong>1391</strong> <strong>Processor</strong> <strong>System</strong><br />
<strong>Reference</strong> <strong>Guide</strong><br />
July 2012<br />
Update <strong>Form</strong> Numbers with a Specific Rank – Select the appropriate rank level from the<br />
menu. Enter the desired rank code.<br />
Select one of the following updates to be executed:<br />
Change Fiscal Year allows you to modify cost data by changing the fiscal year on selected<br />
forms. All cost data is recalculated based upon the new entry. The <strong>DD</strong><strong>1391</strong> <strong>Form</strong> tabs affected<br />
by the fiscal year change are Tabs A, B, E, and F.<br />
Convert to Metric Measurements/Convert to English Measurements allows you change the<br />
cost data on your form from English to Metric or vice versa. This change impacts Tabs A, C, F,<br />
and H.<br />
Conversion Table<br />
The various formulas used in converting from English-to-Metric and Metric-to-English are listed<br />
in the following table:<br />
FROM ENGLISH MULTIPLY BY TO OBTAIN METRIC<br />
AC Acres 0.4046870000 ha Hectares<br />
CF Cubic Feet 0.0283160000 m3 Cubic Meters<br />
CY Cubic Yard 0.7645550000 m3 Cubic Meters<br />
FB Feet of Berthing 0.3048000000 m/B Meters of Berthing<br />
FT Feet 0.3048000000 m Meters<br />
GA Gallons, Capacity 3.7854120000 L Liters<br />
GM Gallons Per 3.7854120000 L/m Liters Per Minute, Capacity<br />
HP Horsepower 745.6990000000 W Watts<br />
KG 1000 Gallons Per Day 3.7854120000 L/d 1000 Liters Per Day Capacity<br />
Capacity<br />
LF Linear Feet 0.3048000000 m Meters<br />
MB Million British<br />
1.0550600000 MJ Megajoules<br />
Thermal Units<br />
MI Miles Statute 1.6093470000 km Kilometer<br />
SF Square Feet 0.0929030000 m2 Square Meters<br />
SY Square Yard 0.8361270000 m2 Square Meters<br />
TN Tons<br />
3.5170000000 kW Kilowatts<br />
(Refrigeration)<br />
TON Tons (Mass) 907.1850000000 kg Kilograms<br />
Page 172
<strong>DD</strong> <strong>Form</strong> <strong>1391</strong> <strong>Processor</strong> <strong>System</strong><br />
<strong>Reference</strong> <strong>Guide</strong><br />
July 2012<br />
FROM METRIC MULTIPLY TO OBTAIN ENGLISH<br />
ha Hectares 2.4710440000 AC Acres<br />
kg Kilograms 0.0011020000 TON Tons (Mass)<br />
km Kilometers 0.6214000000 MI Miles,Statute<br />
kW Kilowatts 0.2843330000 TN Tons (Refrig)<br />
L Liters 0.2641720000 GA Gallons, Cap.<br />
L/d 1000 Liters Per<br />
0.2641720000 KG 1000 Gallons Per Day, Capacity<br />
Day, Capacity<br />
L/m Liters Per Minute,<br />
Capacity<br />
0.2641720000 GM Gallons Per Minute, Capacity<br />
m Meters 3.2808400000 LF Linear Feet<br />
m/B Meters of Berthing 3.2808400000 FB Feet of Berthing<br />
MJ Megajoules 0.9478170000 MB Million British Thermal Units<br />
m2 Square Meters 10.7639100000 SF Square Feet<br />
m3 Cubic Meters 1.3079510000 CY Cubic Yard<br />
W Watts 0.0013410200 HP Horsepower<br />
Increase/Decrease CWE allows you to modify the Current Working Estimates by a specified<br />
percentage on <strong>DD</strong><strong>1391</strong> <strong>Form</strong>(s). Once the user enters a percentage, the system calculates the<br />
unit cost or for lump sum (LS) items, the total cost. After all input is validated, the system<br />
applies the percentage amount and updates data in Tab A, excluding Information <strong>System</strong>s Cost,<br />
and Tab E - Furnishings and Equipment. All data subtotals and totals are recalculated.<br />
Update Currency Exchange Rate allows you to change the currency rate on individual forms<br />
and groups of forms. During the execution of this function, the system multiplies all unit cost<br />
values (LS items) and/or total cost values in all primary and supporting facilities line items by<br />
the factor (old rate divided by new rate). It then recalculates the Contingency Amount;<br />
Supervision, Inspection, and Overhead; and the total request for each form.<br />
Update SIOH Factor allows you to change the Supervision, Inspection, and Overhead Factor.<br />
The percent change must be greater than or equal to zero, or less than 100.<br />
Update Contingency Factor allows you to change the contingency percent. The percent change<br />
must be greater than or equal to zero, or less than 100. This percentage amount is used to<br />
recalculate the total cost on Tab A.<br />
Page 173
<strong>DD</strong> <strong>Form</strong> <strong>1391</strong> <strong>Processor</strong> <strong>System</strong><br />
<strong>Reference</strong> <strong>Guide</strong><br />
July 2012<br />
Special Functions<br />
The Special Functions feature allows you to Complete Signature Blocks, Create Comments,<br />
Display Comments, Grant/Revoke Access to Another User, CoS Concurrence,<br />
Rounding/Block 12 Exceptions, and IMCOM Region - Mark/List <strong>Form</strong>s Ready for<br />
Certification/Project Review Board.<br />
Complete Signature Blocks<br />
The Complete Signature Blocks option allows you to indicate approval of projects or project<br />
data by affixing the appropriate signature information dependent upon the Activity executing the<br />
function. This function supports entry of signature data for the Commander (Tab A),<br />
Environmental Officer (Tab J), and the Director of Public Works (Tab J). The Signature blocks<br />
available depend upon your user access and the Program Type of the project.<br />
Create Comments<br />
Create Comments allows you to enter remarks that are stored with the form, but not on the<br />
form. Comments cannot be deleted after they are saved. They are displayed or printed only<br />
upon user request.<br />
Enter the <strong>Form</strong> Number for which the comment is being entered. Click the arrow and select a<br />
tab, if you wish your comment to be associated with a Specific Tab. Click in the text area and<br />
enter your comment or copy/paste text from a word processing file. Click OK when finished.<br />
Page 174
<strong>DD</strong> <strong>Form</strong> <strong>1391</strong> <strong>Processor</strong> <strong>System</strong><br />
<strong>Reference</strong> <strong>Guide</strong><br />
July 2012<br />
Display Comments<br />
The Display Comments feature allows you to display comments by <strong>Form</strong> Number,<br />
Rank/Rank Code, or Fiscal Year. You can also choose to limit the report by specifying<br />
Comments for a Specific Tab and/or Comments Made Since a Specific Date.<br />
Enter the data needed to display comments for the desired forms.<br />
Page 175
<strong>DD</strong> <strong>Form</strong> <strong>1391</strong> <strong>Processor</strong> <strong>System</strong><br />
<strong>Reference</strong> <strong>Guide</strong><br />
July 2012<br />
Grant/Revoke Access to Another User<br />
Grant/Revoke Access to Another User allows you to give your class privileges to another user<br />
for temporary use in executing various functions and to revoke previously executed grants.<br />
Grant has no effect upon the privileges you retain.<br />
Select Grant, Revoke, or List. If you select Grant, enter the PAX User ID(s) receiving the<br />
privileges, check the privileges/functions to be granted, and enter an expiration date.<br />
If you select Revoke, enter the PAX User ID(s) that currently have the granted privileges that<br />
you wish to cancel.<br />
Page 176
<strong>DD</strong> <strong>Form</strong> <strong>1391</strong> <strong>Processor</strong> <strong>System</strong><br />
<strong>Reference</strong> <strong>Guide</strong><br />
July 2012<br />
Mark/List <strong>Form</strong>s Ready for Certification/PRB<br />
Regions have the ability to “mark” projects that are ready for certification and/or Project Review<br />
Boards. From within Special Functions, click the IMCOM Region - Mark/List <strong>Form</strong>s Ready<br />
for Certification/PRB hotlink. Regions may enter the <strong>Form</strong> Numbers of the projects that are<br />
ready for USACE and USAISEC certification and all users (particularly Districts/Divisions and<br />
USAISEC) may list those forms in their directory that are ready for certification. Projects should<br />
be certified before the Project Review Boards.<br />
Complete the applicable fields and click OK to process.<br />
Page 177
<strong>DD</strong> <strong>Form</strong> <strong>1391</strong> <strong>Processor</strong> <strong>System</strong><br />
<strong>Reference</strong> <strong>Guide</strong><br />
July 2012<br />
CoS Concurrence<br />
CoS Concurrence allows all Centers of Standardization (CoS) to Concur or Non-Concur with<br />
the scope of a standard facility. Once the CoS Concurrence hotlink is selected, the system<br />
displays the CoS Standard Compliance Verification dialog box. Enter the <strong>DD</strong><strong>1391</strong> <strong>Form</strong><br />
Number and click OK.<br />
If you have the proper authority to the form that allows you to execute this function, the system<br />
displays a dialog box for entering your CoS, Name, Facility Name, Date of Design Standards,<br />
whether you CONCUR or NON-CONCUR, Date (mm/dd/yyyy format), and any Remarks<br />
(required if you NON-CONCUR).<br />
Page 178
<strong>DD</strong> <strong>Form</strong> <strong>1391</strong> <strong>Processor</strong> <strong>System</strong><br />
<strong>Reference</strong> <strong>Guide</strong><br />
July 2012<br />
Once your concurrence or non-concurrence data is saved, the system records a “snapshot” of the<br />
<strong>DD</strong><strong>1391</strong> <strong>Form</strong> so that at a later date, you may view the data for which you concurred or nonconcurred.<br />
(A <strong>DD</strong> <strong>Form</strong> <strong>1391</strong> Snapshot may be printed via Print Special Reports.)<br />
To obtain a list of concurrences/non-concurrences, you may print CoS Scope Compliance<br />
Results (by <strong>DD</strong><strong>1391</strong> <strong>Form</strong> number or Rank/Rank Code) via Print Special Reports.<br />
Rounding/Block 12 Exceptions<br />
Process Managers can use the Rounding/Block 12 Exceptions option in association with the<br />
printing of OSD Budget Books, Congressional Budget Books, and the PRB Budget Book, to<br />
suppress the printing of Supplemental Data (Block 12). This option also allows the Process<br />
Manager to suppress the printing of the TOTAL REQUEST (ROUNDED) data.<br />
From the <strong>DD</strong><strong>1391</strong> Special Functions screen, select Rounding/Block 12 Exceptions. From the<br />
<strong>DD</strong><strong>1391</strong> <strong>Form</strong>s - Budget Book Exceptions screen, click the appropriate radio button and select<br />
either Block 12 of <strong>DD</strong><strong>1391</strong> <strong>Form</strong> should not Print or Total Cost of <strong>DD</strong><strong>1391</strong> <strong>Form</strong> should not<br />
Round. From the options on the lower panel, enter the <strong>DD</strong><strong>1391</strong> <strong>Form</strong> numbers impacted by<br />
this process and click the appropriate radio button to select either Add, Remove, or List of<br />
<strong>DD</strong><strong>1391</strong> <strong>Form</strong>(s).<br />
Page 179
<strong>DD</strong> <strong>Form</strong> <strong>1391</strong> <strong>Processor</strong> <strong>System</strong><br />
<strong>Reference</strong> <strong>Guide</strong><br />
July 2012<br />
Convert to English/Metric<br />
Other Actions<br />
If you have a <strong>DD</strong><strong>1391</strong> <strong>Form</strong> stored in the <strong>DD</strong><strong>1391</strong> Module and the costs are in one unit of<br />
measure (English or Metric) and you wish to change them to the other, from the Actions menu,<br />
select Convert to…. The system displays a screen for entry of one or more <strong>Form</strong> Numbers, or a<br />
Rank level and Code, or a Fiscal Year for specifying the forms to be converted.<br />
After the conversion is complete, the system displays a summary of the action taken.<br />
Change Program Type<br />
If you have a <strong>DD</strong><strong>1391</strong> <strong>Form</strong> stored in the <strong>DD</strong><strong>1391</strong> Module and the form has not been submitted,<br />
you may change the Program Type. Be sure you are familiar with differences in form data<br />
according to Program Type before you execute this function. From the Actions menu, select<br />
Change Program Type. The system displays a screen for entry of the <strong>Form</strong> Number and the<br />
desired Program Type. If BMDO, NMD, or TMD is entered as the Program Type, you must also<br />
specify if the project is MILCON or RDT&E. If you change the Program Type to BMDO,<br />
NMD, or TMD, the system erases the Future Occupant Data and other non-related data and you<br />
cannot change to another Program Type other than BMDO, NMD, or TMD.<br />
Page 180
<strong>DD</strong> <strong>Form</strong> <strong>1391</strong> <strong>Processor</strong> <strong>System</strong><br />
<strong>Reference</strong> <strong>Guide</strong><br />
July 2012<br />
Create Snapshot<br />
Create Snapshot allows Process Managers, Districts/Divisions, and Cost Reviewers to create a<br />
duplicate of the <strong>DD</strong><strong>1391</strong> <strong>Form</strong> as it exists the day of the snapshot. The date, time, and indication<br />
of the Activity executing the snapshot are automatically recorded. Additionally, snapshots are<br />
automatically recorded by the system as a result of the Submit, Return for Correction, and Return<br />
with Prejudice functions.<br />
To execute the Snapshot function, enter the <strong>DD</strong><strong>1391</strong> <strong>Form</strong> Number(s) and a Reason for the<br />
Snapshot(s), not to exceed sixty-nine characters.<br />
Change FOC<br />
You can change the Future Occupant (FOC) by accessing the Actions menu and selecting<br />
Change FOC. Enter the <strong>DD</strong><strong>1391</strong> <strong>Form</strong> number and the name of the Future Occupant. The dropdown<br />
box will aid you in making a valid selection. If a planning charrette form has been<br />
completed for your project, the FOC can be changed only in the planning charrette form.<br />
Page 181
<strong>DD</strong> <strong>Form</strong> <strong>1391</strong> <strong>Processor</strong> <strong>System</strong><br />
<strong>Reference</strong> <strong>Guide</strong><br />
July 2012<br />
Change Activity Selection<br />
Other Tools<br />
If you are working within the <strong>DD</strong><strong>1391</strong> <strong>Processor</strong> <strong>System</strong> and you wish to change your Activity<br />
access or change your ‘user hat,’ you may use the Change Activity Selection from the Tools<br />
menu. The Activity selection impacts functions you are able to execute as well as form data to<br />
which you have access.<br />
Access Other Modules<br />
If you have accessed one module in the <strong>DD</strong><strong>1391</strong> <strong>Processor</strong> <strong>System</strong> and you wish to exit that<br />
module and access another, from the Tools menu, select Access Other Modules.<br />
PAX POC<br />
To obtain information regarding the point-of-contact for specific PAX User IDs, select PAX<br />
POC from the Tools menu. Enter the PAX User IDs for which you desire the info. Enter one<br />
PAX User ID per line. You may also search by Organization Name or City; however, this may<br />
return a large number of results.<br />
Page 182
<strong>DD</strong> <strong>Form</strong> <strong>1391</strong> <strong>Processor</strong> <strong>System</strong><br />
<strong>Reference</strong> <strong>Guide</strong><br />
July 2012<br />
The system responds with the PAX POC Information box displaying the Point-of-Contact info<br />
for the PAX ID(s) entered.<br />
Change Password<br />
You can change your <strong>DD</strong><strong>1391</strong> Password or Submit Password by going to the Tools menu and<br />
selecting Change Password. To enter a new <strong>DD</strong><strong>1391</strong> Password or Submit Password, you must<br />
know the current one.<br />
Respond to the displayed data fields and click OK. The system notifies you that the change has<br />
been made.<br />
Page 183
<strong>DD</strong> <strong>Form</strong> <strong>1391</strong> <strong>Processor</strong> <strong>System</strong><br />
<strong>Reference</strong> <strong>Guide</strong><br />
July 2012<br />
Notification of Actions<br />
Notification of Actions is accessible via the Tools menu. When you access the <strong>DD</strong><strong>1391</strong> Module,<br />
the system automatically displays a Notification Box allowing you to select to see a list of<br />
various actions that have occurred to projects since your last log on. If you are already in the<br />
system and you wish to access the report, select Launch. If you have turned the Notification<br />
feature off and you wish to reactivate it, select Restore.<br />
Calculate Cost<br />
The Calculate Cost function allows you to run “what ifs” to determine loaded unit costs. From<br />
the Tools menu, select Calculate Cost and provide the requested data to include: Installation<br />
Name, Category Code, Fiscal Year, Gross Quantity, Site Sensitivity Factor, Technological<br />
Updating Factor, Type of Construction, Historical Building Factor, As-Built Drawings,<br />
Mid-Point of Construction, and Technical Complexity for Design Contingency. An<br />
assistance button is available to facilitate the entry of the Installation Name and Category Code.<br />
Page 184
<strong>DD</strong> <strong>Form</strong> <strong>1391</strong> <strong>Processor</strong> <strong>System</strong><br />
<strong>Reference</strong> <strong>Guide</strong><br />
July 2012<br />
After you enter the required information, the system displays the Adjusted Unit Cost, the<br />
Primary Facility Cost in thousands and a table showing the factors/variables used to calculate the<br />
displayed costs.<br />
Page 185
<strong>DD</strong> <strong>Form</strong> <strong>1391</strong> <strong>Processor</strong> <strong>System</strong><br />
<strong>Reference</strong> <strong>Guide</strong><br />
July 2012<br />
Clearing Your Cache/Temporary Internet Files<br />
In an effort to sustain efficient processing and to ensure accurate screen display, you should<br />
periodically clear your cache. To execute this task, select Tools from the IE Browser menu.<br />
Select Internet Options. Click the Delete Files button and delete all temporary Internet files.<br />
Page 186