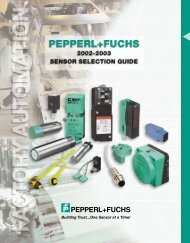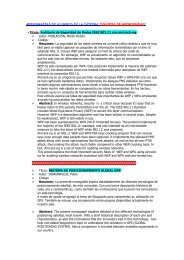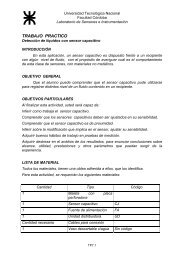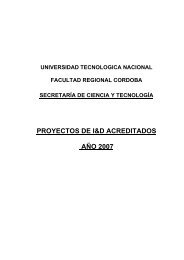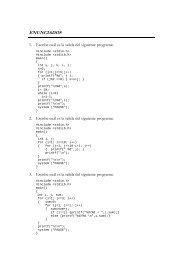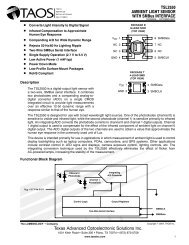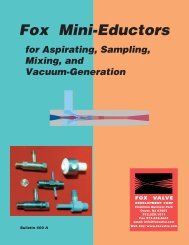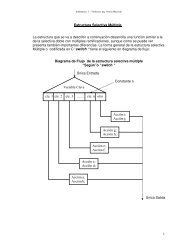Wonderware® FactorySuite™ InTouch™ User's Guide
Wonderware® FactorySuite™ InTouch™ User's Guide
Wonderware® FactorySuite™ InTouch™ User's Guide
You also want an ePaper? Increase the reach of your titles
YUMPU automatically turns print PDFs into web optimized ePapers that Google loves.
Wonderware ® FactorySuite<br />
InTouch User’s <strong>Guide</strong><br />
For Version A<br />
Last Revision: September 2002<br />
Invensys Systems, Inc.
All rights reserved. No part of this documentation shall be reproduced, stored<br />
in a retrieval system, or transmitted by any means, electronic, mechanical,<br />
photocopying, recording, or otherwise, without the prior written permission of<br />
the Invensys Systems, Inc. No copyright or patent liability is assumed with<br />
respect to the use of the information contained herein. Although every<br />
precaution has been taken in the preparation of this documentation, the<br />
publisher and the author assume no responsibility for errors or omissions.<br />
Neither is any liability assumed for damages resulting from the use of the<br />
information contained herein.<br />
The information in this documentation is subject to change without notice and<br />
does not represent a commitment on the part of Invensys Systems, Inc. The<br />
software described in this documentation is furnished under a license or<br />
nondisclosure agreement. This software may be used or copied only in<br />
accordance with the terms of these agreements.<br />
© 2002 Invensys Systems, Inc. All Rights Reserved.<br />
Invensys Systems, Inc.<br />
33 Commercial Street<br />
Foxboro, MA 02035<br />
(949) 727-3200<br />
http://www.wonderware.com<br />
Trademarks<br />
All terms mentioned in this book that are known to be trademarks or service<br />
marks have been appropriately capitalized. Invensys Systems, Inc. cannot<br />
attest to the accuracy of this information. Use of a term in this book should not<br />
be regarded as affecting the validity of any trademark or service mark.<br />
Alarm Logger, ActiveFactory, ArchestrA, Avantis, DBDump, DBLoad,<br />
DTAnalyst, FactoryFocus, FactoryOffice, FactorySuite, hotlinks, InBatch,<br />
InControl, IndustrialRAD, IndustrialSQL Server, InTouch, InTrack,<br />
MaintenanceSuite, MuniSuite, QI Analyst, SCADAlarm, SCADASuite,<br />
SuiteLink, SuiteVoyager, WindowMaker, WindowViewer, Wonderware, and<br />
Wonderware Logger are trademarks of Invensys plc, its subsidiaries and<br />
affiliates. All other brands may be trademarks of their respective owners.
Contents<br />
Contents 3<br />
Welcome to InTouch ........................................15<br />
System Requirements........................................................................... 16<br />
Installing InTouch ................................................................................ 16<br />
About this Manual................................................................................ 17<br />
Technical Support................................................................................. 19<br />
Your FactorySuite License ................................................................... 19<br />
Running InTouch for the First Time..................................................... 20<br />
Using the InTouch Application Manager ............................................ 21<br />
The Application Manager's Tools..................................................... 26<br />
CHAPTER 1: WindowMaker Program Elements<br />
29<br />
The WindowMaker GUI ...................................................................... 30<br />
The Application Explorer..................................................................... 31<br />
Navigating in the Application Explorer............................................ 32<br />
Adding Applications to the Application Explorer............................ 40<br />
The WindowMaker Toolbars................................................................ 42<br />
Working with the Floating/Docking Toolbars .................................. 42<br />
The WindowMaker Ruler..................................................................... 53<br />
The WindowMaker Status Bar ............................................................. 54<br />
The WindowMaker Color Palette......................................................... 54<br />
Using the Standard Color Palette...................................................... 54<br />
Creating a Custom Color Palette ...................................................... 55<br />
Popup Menus........................................................................................ 58<br />
Common Window Dialog Box Features .............................................. 60<br />
Miscellaneous Mouse Short Cuts......................................................... 63<br />
Short Cuts and Accelerators................................................................. 63<br />
Moving Objects with the Arrow Keys ................................................. 64<br />
Using WindowMaker Help .................................................................. 65<br />
CHAPTER 2: Using WindowMaker..................67<br />
Simple Objects ..................................................................................... 68<br />
Complex Objects.................................................................................. 69<br />
Customizing Your Development Environment ................................... 72<br />
Working with WindowMaker Windows............................................... 76<br />
Creating a New Window................................................................... 76<br />
Creating a Window to Hide the Title and Menu Bars ...................... 80<br />
Opening Windows ............................................................................ 81<br />
Saving Windows............................................................................... 81<br />
Closing Windows.............................................................................. 82<br />
InTouch User’s <strong>Guide</strong>
4 Contents<br />
InTouch User’s <strong>Guide</strong><br />
Deleting Windows .............................................................................82<br />
Duplicating a Window.......................................................................83<br />
Exporting Windows...........................................................................83<br />
Importing Windows...........................................................................85<br />
Working with Graphic Objects..............................................................88<br />
Selecting and Sizing Objects.............................................................89<br />
Undoing Object Edits ........................................................................91<br />
Duplicating Objects...........................................................................92<br />
Cutting Objects to the Windows Clipboard.......................................94<br />
Copying Objects to the Windows Clipboard.....................................95<br />
Pasting Objects from the Windows Clipboard ..................................96<br />
Cutting and Pasting Object Links......................................................97<br />
Deleting Objects ................................................................................97<br />
Increasing or Decreasing a Rounded Object's Radius.......................98<br />
Reshaping a Polyline or Polygon Object...........................................99<br />
Arranging Objects in your Window....................................................101<br />
Aligning Objects..............................................................................101<br />
Layering Objects .............................................................................108<br />
Controlling Horizontal and Vertical Spacing ..................................110<br />
Rotating Objects ..............................................................................111<br />
Mirroring Objects ............................................................................113<br />
Creating Cells and Symbols ............................................................114<br />
Snapping Objects to the Grid ..........................................................116<br />
Working with Images and Bitmaps.....................................................117<br />
Pasting a Bitmap from the Windows Clipboard..............................119<br />
Editing a Bitmap..............................................................................121<br />
Creating a Transparent Bitmap........................................................121<br />
Working with Text Objects .................................................................123<br />
Formatting Text Objects ..................................................................124<br />
Displaying Numeric Values.............................................................125<br />
Editing Text Objects ........................................................................128<br />
Replacing a Portion of a Text Object ..............................................128<br />
Working with Lines and Outlines .......................................................130<br />
Working with Wizards ........................................................................131<br />
InTouch Windows Control Wizards....................................................135<br />
Using InTouch Windows Control Wizards......................................136<br />
Configuring a Windows Control Wizard.........................................141<br />
Windows Control Wizard Properties...............................................142<br />
Windows Control Wizard Functions ...............................................144<br />
Working with ActiveX Controls .........................................................144<br />
Configuring an ActiveX Control.........................................................149<br />
Configuring ActiveX Control Properties.........................................151<br />
Using ActiveX Control Methods.....................................................154<br />
Using ActiveX Control Event Parameters.......................................158<br />
Reusing ActiveX Event Scripts.......................................................162<br />
Importing ActiveX Event Scripts ....................................................164<br />
Customizing Your Runtime Environment...........................................165<br />
Setting WindowViewer's General Properties ..................................165
Contents 5<br />
Setting WindowViewer's Window Configuration Properties ......... 169<br />
Selecting WindowViewer's Home Windows .................................. 172<br />
Enabling Key Filters........................................................................... 174<br />
EnableDisableKeys().......................................................................... 175<br />
Running WindowViewer as an NT Service ....................................... 175<br />
Working with WindowViewer Windows............................................ 178<br />
Common Dialog Box Features ....................................................... 178<br />
Opening Windows .......................................................................... 181<br />
Closing Windows............................................................................ 181<br />
Transferring to WindowMaker ....................................................... 181<br />
Executing InTouch QuickScripts.................................................... 182<br />
Initializing I/O Conversations ........................................................ 182<br />
CHAPTER 3: Using InTouch Security...........185<br />
Using InTouch-Based Security........................................................... 185<br />
Using the Security Internal Tagnames............................................ 186<br />
Configuring the User and Security Levels ..................................... 188<br />
Changing a Security Log On Password.......................................... 189<br />
Logging on to an InTouch-Secured Application ............................ 189<br />
Logging Off an InTouch-Secured Application ............................... 190<br />
Automatically Logging Off the System.......................................... 190<br />
Using Operating System-Based Security ........................................... 192<br />
Setting Up Operating System-Based Security................................ 192<br />
$OperatorDomain ........................................................................... 193<br />
$OperatorDomainEntered............................................................... 193<br />
$OperatorName .............................................................................. 194<br />
$VerifiedUserName ........................................................................ 194<br />
Setting Up User Groups.................................................................. 194<br />
Setting Up Access Levels for Groups in WindowMaker ............... 200<br />
InTouch Operating System Security Functions .............................. 201<br />
Logging on to an Operating System-Secured Application............. 201<br />
Using ArchestrA-Based Security ....................................................... 201<br />
About ArchestrA Authentication and Authorization...................... 201<br />
Setting Up ArchestrA-Based Security............................................ 202<br />
InTouch ArchestrA Security Functions .......................................... 202<br />
Logging on to an ArchestrA-Secured Application ......................... 202<br />
Creating a Custom Security Log on Window................................. 203<br />
Security and Alarms........................................................................... 204<br />
Full Name Expansion in Alarm Records........................................ 204<br />
InTouch Security Script Functions..................................................... 204<br />
InvisibleVerifyCredentials() ........................................................... 204<br />
PostLogonDialog() ......................................................................... 205<br />
AttemptInvisibleLogon()................................................................ 205<br />
IsAssignedRole() ............................................................................ 206<br />
QueryGroupMembership() ............................................................. 206<br />
AddPermission()............................................................................. 207<br />
ChangePassword() .......................................................................... 207<br />
InTouch User’s <strong>Guide</strong>
6 Contents<br />
InTouch User’s <strong>Guide</strong><br />
Logoff() ...........................................................................................209<br />
InTouch Security System Tags............................................................209<br />
$OperatorName ...............................................................................209<br />
$OperatorDomain............................................................................209<br />
$OperatorDomainEntered................................................................210<br />
.............................................................................................................210<br />
CHAPTER 4: Using InTouchView..................211<br />
About InTouchView............................................................................211<br />
Differences between InTouchView and InTouch ............................211<br />
Starting Up InTouchView................................................................211<br />
The InTouchView License...............................................................212<br />
Creating a New InTouchView Application.........................................212<br />
Running an InTouchView Application............................................213<br />
Using the InTouchView Menus .......................................................213<br />
Converting InTouchView Applications...............................................214<br />
Converting an InTouchView Application to an InTouch Application...<br />
214<br />
Converting an InTouch Application to an InTouchView Application...<br />
215<br />
CHAPTER 5: Building a Distributed<br />
Application.......................................................217<br />
Network Architectures ........................................................................218<br />
Stand-alone Application ..................................................................218<br />
Client-Based Architecture ...............................................................219<br />
Server-Based Architecture...............................................................220<br />
Network Application Development (NAD)........................................220<br />
Configuring Network Resources.........................................................222<br />
Configuring UNC Paths for Files....................................................222<br />
Wonderware SuiteLink Communication Protocol...........................223<br />
Troubleshooting Networks..................................................................223<br />
Configuring InTouch for Common Data Sources ...............................225<br />
InTouch Access Names ...................................................................225<br />
Configuring an InTouch Application for NAD...................................231<br />
Customizing NAD Update Function ..............................................235<br />
Manually Notifying Clients of Application Changes......................235<br />
The Application Copying Process...................................................236<br />
Application Editing Locks...............................................................236<br />
Dynamic Resolution Conversion (DRC) ............................................236<br />
Working with Multiple Monitor Systems........................................239<br />
Distributed Applications and Time Zones ..........................................240<br />
Distributed Alarms..............................................................................240<br />
Distributed History..............................................................................240
Contents 7<br />
CHAPTER 6: Tagname Dictionary.................243<br />
Tagname Dictionary Special Features................................................ 244<br />
Tagname Types................................................................................... 245<br />
Memory Type Tagnames ................................................................ 245<br />
I/O Type Tagnames......................................................................... 245<br />
Miscellaneous Type Tagnames ....................................................... 246<br />
SuperTags ....................................................................................... 249<br />
Extended Tagname Support ............................................................... 249<br />
Defining a New Tagname................................................................... 250<br />
Defining Tagname Details.................................................................. 254<br />
Defining Memory Discrete Tagname Details ................................. 255<br />
Defining Memory Analog Tagname Details................................... 255<br />
Defining Memory Message Tagname Details ................................ 257<br />
Defining I/O Discrete Tagname Details ......................................... 257<br />
Defining I/O Analog Tagname Details ........................................... 259<br />
Defining I/O Message Tagname Details......................................... 261<br />
Defining SuperTag Member Tagname Details ............................... 262<br />
Defining Tagname Alarm Conditions ................................................ 263<br />
Alarm Inhibitor Tagnames.............................................................. 263<br />
Defining Discrete Tagname Alarm Conditions .............................. 264<br />
Defining Analog Tagname Alarm Conditions................................ 266<br />
Tagname Alarm Comments ............................................................ 269<br />
Creating InTouch SuperTags.............................................................. 270<br />
InTouch SuperTag Syntax............................................................... 271<br />
Creating a SuperTag Template Structure........................................ 272<br />
Creating Indirect SuperTags ........................................................... 282<br />
Editing SuperTag Templates and Member Tagnames .................... 283<br />
Defining SuperTag Template Instances .......................................... 284<br />
Alternative Methods for Creating SuperTags..................................... 286<br />
Using the Tagname Dictionary to Create SuperTags..................... 287<br />
Remote Tagname Referencing ........................................................... 289<br />
Creating a Tagname Server Application ............................................ 293<br />
Using Remote Tagname References.............................................. 294<br />
Dynamic Reference Addressing (DRA)............................................. 295<br />
Using Dynamic References ........................................................... 296<br />
Using IOSetItem Function to Change References.......................... 297<br />
Using the .ReferenceComplete to Verify References ..................... 298<br />
Using Indirect Tags With Local Tagnames.................................... 298<br />
Using Indirect Tagnames With Remote References ....................... 299<br />
The Tag Browser ................................................................................ 302<br />
Tag Browser Selection Modes........................................................ 303<br />
Tag Browser Views......................................................................... 305<br />
Defining Tag Sources .................................................................... 307<br />
Defining Tag Browser Filters .........................................................311<br />
InTouch Cross Reference Utility........................................................ 313<br />
Viewing the Cross Reference Search Results................................. 315<br />
Changing the Cross Reference Search Criteria .............................. 318<br />
InTouch User’s <strong>Guide</strong>
8 Contents<br />
InTouch User’s <strong>Guide</strong><br />
Saving Cross Reference Files..........................................................322<br />
Printing Cross Reference Files ........................................................323<br />
Printing Tagname Dictionary Details..................................................324<br />
Deleting Tagnames from the Dictionary.............................................325<br />
Updating Use Counts.......................................................................326<br />
Deleting Unused Tagnames.............................................................327<br />
Displaying the Tagname Usage Count................................................327<br />
Substituting Tagnames ........................................................................329<br />
Converting Placeholder Tagnames......................................................331<br />
Converting Tagnames to Remote References..................................332<br />
Scaling I/O Tagnames .........................................................................338<br />
Instrument Failure Monitoring ........................................................339<br />
Internal System $Tagnames ................................................................339<br />
Tagname Dotfields ..............................................................................342<br />
Addressing Bit Fields for Analog Tagnames...................................356<br />
Tagname Dictionary Utilities ..............................................................356<br />
DBDump Utility Program ...............................................................357<br />
DBLoad Utility Program .................................................................359<br />
Creating a Database Input File ........................................................361<br />
Database Input File Format .............................................................361<br />
Creating SuperTag Instances ...........................................................362<br />
Database Input File Operating Modes.............................................364<br />
Creating Database Record Templates..............................................367<br />
CHAPTER 7: Creating Animation Links .......379<br />
Common Animation Link Features.................................................379<br />
Object Type Dialog Box..................................................................380<br />
Animation Link Selection Dialog Box............................................380<br />
Assigning Key Equivalents .............................................................381<br />
Applying Color Links......................................................................382<br />
Accessing the Tag Browser .............................................................383<br />
Accessing Tagname Dotfields .........................................................384<br />
Animating Objects...........................................................................385<br />
Creating Touch Links..........................................................................387<br />
Creating User Input Touch Links........................................................387<br />
.........................................................................................................388<br />
.........................................................................................................390<br />
Creating Slider Touch Links............................................................391<br />
Creating Touch Pushbuttons Touch Links.......................................393<br />
Creating Display Links .......................................................................397<br />
Creating Color Links .......................................................................397<br />
Creating Object Size Links..............................................................403<br />
Creating Location Links..................................................................404<br />
Creating Percent Fill Links..............................................................406<br />
Creating Miscellaneous Links .........................................................408<br />
Creating Value Display Links .............................................................415
Contents 9<br />
CHAPTER 8: Creating QuickScripts in InTouch<br />
419<br />
InTouch QuickScripts........................................................................ 420<br />
Using the InTouch QuickScript Editor .............................................. 421<br />
The QuickScript Editor Toolbar ..................................................... 421<br />
QuickScript Editor Common Procedures ....................................... 422<br />
Application Scripts............................................................................. 428<br />
Window Scripts ................................................................................. 430<br />
Key Scripts ........................................................................................ 432<br />
Touch Pushbutton Action Scripts...................................................... 434<br />
Assigning a Key Equivalent to a Script......................................... 435<br />
Condition Scripts................................................................................ 436<br />
Data Change Scripts.......................................................................... 438<br />
ActiveX Event Scripts........................................................................ 440<br />
QuickFunctions .................................................................................. 443<br />
Asynchronous QuickFunction Scripts ........................................... 448<br />
Using Local Variables ....................................................................... 450<br />
Creating FOR-NEXT Loop Scripts................................................... 452<br />
Script Editing Styles and Syntax........................................................ 458<br />
Required Syntax for Expressions and Scripts................................. 458<br />
Simple Scripts................................................................................. 458<br />
Complex Scripts ............................................................................ 464<br />
Importing QuickScripts..................................................................... 467<br />
Printing Scripts................................................................................... 471<br />
Script Functions................................................................................. 472<br />
String Functions.............................................................................. 472<br />
Math Functions ............................................................................... 473<br />
System Functions............................................................................ 474<br />
Misc Functions ............................................................................... 476<br />
Script Editor Error Messages ............................................................ 482<br />
Error Messages for Windows Controls and Distributed Alarms .... 486<br />
CHAPTER 9: Alarms/Events..........................487<br />
Introduction ........................................................................................ 488<br />
Support for Non-InTouch Alarm Providers.................................... 489<br />
General Background on Alarms......................................................... 489<br />
Alarms and Events ............................................................................. 491<br />
Summary Alarms versus Historical Alarms....................................... 491<br />
Terminal Services Alarm Support ...................................................... 492<br />
Support for Other Alarm Sources....................................................... 492<br />
Alarm Types ....................................................................................... 493<br />
Event Types .................................................................................... 493<br />
Alarm Priorities .................................................................................. 494<br />
Alarm Groups..................................................................................... 494<br />
InTouch User’s <strong>Guide</strong>
10 Contents<br />
InTouch User’s <strong>Guide</strong><br />
Distributed Alarm Group Lists ...........................................................500<br />
Alarm Acknowledgment Models ........................................................502<br />
Expanded Summary Alarms ...............................................................503<br />
Using Expanded Summary Alarms .................................................503<br />
Publish/Subscribe Mechanism ............................................................504<br />
Alarm Provider ................................................................................504<br />
Alarm Consumer .............................................................................504<br />
Alarm Data Storage.............................................................................505<br />
Tagname Alarm Configuration ...........................................................505<br />
Alarm Dotfields...................................................................................507<br />
Alarm Visibility Controls....................................................................514<br />
Configuring the Alarm System ...........................................................517<br />
Alarm/Event General Properties......................................................518<br />
Attaching Comments to an Alarm Ack Function............................519<br />
Displaying Alarm Statistics.............................................................520<br />
Acknowledging Local Alarms ............................................................521<br />
Timestamps in the Distributed Alarm System.................................522<br />
Migrating from an Older InTouch Standard Alarm System to the<br />
Distributed Alarm System...................................................................522<br />
Migrating from Older Master/Slave Alarms to the Distributed Alarm<br />
System.................................................................................................523<br />
Hot Backup and Synchronization .......................................................523<br />
Notes Regarding Hot Backup Pairs.................................................524<br />
Hot Backup Configuration ..............................................................525<br />
Setting Key Fields for Alarm Records ............................................531<br />
Mapping Alarm Records .................................................................533<br />
Hot Backup Usage Example ...............................................................536<br />
Ack Synchronization Example........................................................542<br />
Distributed Alarm Database Views.....................................................544<br />
Introduction to Views and Stored Procedures .................................544<br />
View and Stored Procedure Column Definitions ................................545<br />
Alarm History Database Views...........................................................547<br />
Event History Database Views............................................................549<br />
Alarm-Event History Database View..................................................550<br />
AlarmCounter Database Stored Procedure .........................................552<br />
Viewing the Definition of a Stored Procedure in Enterprise Manager .....<br />
553<br />
EventCounter Database Stored Procedure ..........................................554<br />
AlarmSuite Alarm Log Database View ..............................................554<br />
CHAPTER 10: Alarm/Event Clients...............557<br />
Alarm Viewer ActiveX Control <strong>Guide</strong>lines........................................557<br />
Alarm Viewer ActiveX Display <strong>Guide</strong>lines....................................558<br />
Installing the Alarm Viewer ActiveX Control.................................558<br />
Uninstalling the Alarm Viewer ActiveX Control............................559
Contents 11<br />
Creating an Alarm Viewer ActiveX Control...................................... 559<br />
Accessing the AlmViewerCtrl Properties Dialog Box ................... 560<br />
Configuring an Alarm Viewer ActiveX Control ............................ 560<br />
Alarm Viewer ActiveX Display Properties .................................... 560<br />
Configuring the Control Name and Display Position..................... 561<br />
Configuring the General Properties................................................ 562<br />
Configuring the Context Sensitive Menus...................................... 564<br />
Configuring the Display Column Details ....................................... 566<br />
Configuring the ActiveX Alarm Viewer Font Properties............... 569<br />
Configuring the ActiveX Alarm Viewer Color Properties ............. 570<br />
Configuring the Alarm Viewer Time Format ................................. 571<br />
Configuring the Display Alarm Query ........................................... 573<br />
Assigning Tagnames to Control Properties .................................... 576<br />
Methods & Events.............................................................................. 597<br />
Assign ActiveX Scripts to the Alarm Viewer................................. 607<br />
............................................................................................................ 610<br />
The Distributed Alarm Display.......................................................... 610<br />
Selecting and Configuring Alarm Query Favorites............................ 614<br />
Distributed Alarm Display <strong>Guide</strong>lines ........................................... 618<br />
Creating a Distributed Alarm Display ............................................ 618<br />
Configuring a Distributed Alarm Display ...................................... 620<br />
Distributed Alarm Display General Properties............................... 620<br />
Distributed Alarm Message Format ............................................... 623<br />
Distributed Alarm Display Color Properties .................................. 627<br />
Configuring the Display Alarm Query ........................................... 629<br />
Using the Distributed Display to Monitor Local Alarms ............... 630<br />
Distributed Alarm Display Properties and Functions ........................ 630<br />
Alarm DB View ActiveX Control...................................................... 635<br />
Installation ...................................................................................... 636<br />
Uninstall.......................................................................................... 636<br />
Accessing the AlmDbViewCtrlX Properties Dialog Box .................. 636<br />
AlmDBViewCtrlX Properties Dialog Box......................................... 637<br />
Context Sensitive Menu Options.................................................... 639<br />
Colors Page..................................................................................... 650<br />
Database Page................................................................................. 662<br />
Selection Tab .................................................................................. 664<br />
Time Format Tab ............................................................................ 668<br />
Query Filter Tab.............................................................................. 670<br />
Properties Page ............................................................................... 675<br />
General Properties .......................................................................... 676<br />
Methods & Events.............................................................................. 677<br />
Events Page ........................................................................................ 682<br />
............................................................................................................ 683<br />
CHAPTER 11: Alarm Utilities.........................685<br />
The Alarm Printer Utility ................................................................... 685<br />
InTouch User’s <strong>Guide</strong>
12 Contents<br />
InTouch User’s <strong>Guide</strong><br />
Alarm Printing Date/Time Stamps ..................................................685<br />
Using One or More Alarm Printers .................................................686<br />
Working with Alarm Printer............................................................686<br />
The Alarm Printer Toolbar ..............................................................688<br />
Configuring the Alarm Printer.........................................................688<br />
Running the Alarm Printer’s Alarm Query .....................................694<br />
Alarm DB Logger Utility....................................................................695<br />
Logging to SQL Database ...............................................................696<br />
Using the Alarm DB Logger Utility................................................697<br />
Alarm DB Logger Configuration ....................................................698<br />
Alarm DB Logger Query Configuration .........................................700<br />
Alarm DB Logger Advanced Setting Configuration.......................702<br />
New Alarm DB Logger Features.....................................................703<br />
Alarm DB Purge/Archive Utility ........................................................703<br />
Purge/Archive General Properties Configuration ...........................704<br />
Purge/Archive Database Configuration...........................................706<br />
Purge/Archive Configuration ..........................................................708<br />
Alarm DB Restore Utility ...................................................................711<br />
Restore Database Configuration......................................................711<br />
Restore Filename Configuration......................................................713<br />
AlarmSuite History Migration Utility.................................................714<br />
CHAPTER 12: Real-time and Historical<br />
Trending ...........................................................717<br />
Real-time Trends.................................................................................718<br />
Creating a Real-time Trend .............................................................718<br />
Configuring a Real-time Trend........................................................718<br />
Historical Trends.................................................................................721<br />
Creating a Historical Trend .............................................................722<br />
Configuring a Historical Trend........................................................722<br />
Using Historical Trend Wizards ......................................................726<br />
Logging Tagnames ..........................................................................729<br />
Configuring Historical Logging Properties.....................................729<br />
Controlling Historical Logging Frequency .....................................732<br />
Configuring a Historical Trend in Runtime ........................................732<br />
Average/Bar Chart Historical Trend................................................735<br />
Average/Scatter Historical Trend Calculation.................................737<br />
Updating a Historical Trend in Runtime .........................................738<br />
Configuring Historical Trend Printing ............................................738<br />
Historical Trend Dotfields...................................................................740<br />
Historical QuickScript Functions........................................................742<br />
The Distributed History System..........................................................743<br />
Using the Distributed History System.............................................745<br />
Distributing Your Application.........................................................745<br />
Configuring the Distributed History Provider List..........................746<br />
Configuring Remote History Providers...........................................748<br />
Using the Tag Browser to Access Remote History Providers.........748
Contents 13<br />
Dynamically Configuring Remote History Providers .................... 749<br />
Configuring Distributed Historical Logging .................................. 750<br />
Creating Historical Trend Scooters .................................................... 751<br />
Zooming In and Out ....................................................................... 753<br />
Historical Trending and Daylight Savings Time................................ 754<br />
Automatically Changing the System Time..................................... 755<br />
HistData Utility Program ................................................................... 760<br />
The HistData Database ................................................................... 760<br />
Using HistData with InTouch ......................................................... 762<br />
Using HistData with Excel................................................................. 767<br />
Common HistData Error Messages ................................................ 768<br />
............................................................................................................ 768<br />
CHAPTER 13: I/O Communications..............769<br />
Supported Communication Protocols................................................. 769<br />
Wonderware SuiteLink....................................................................... 770<br />
The InTouch I/O Address Convention ............................................... 771<br />
The InTouch I/O Address................................................................... 772<br />
InTouch Access Names ...................................................................... 772<br />
Defining an I/O Item in InTouch........................................................ 775<br />
Monitoring the Status of an I/O Conversation ................................... 778<br />
Using IOStatus Topic Name ........................................................... 779<br />
Monitoring I/O Server Communications Status................................. 782<br />
Monitoring Multiple Input Device Status .......................................... 783<br />
CHAPTER 14: Terminal Services for InTouch....<br />
787<br />
Introduction ........................................................................................ 787<br />
The Terminal Server Concept ............................................................ 789<br />
User Environment.......................................................................... 790<br />
Terminal Services Benefits................................................................. 790<br />
Terminal Services Advanced Client................................................... 793<br />
Benefits .......................................................................................... 793<br />
Installation ...................................................................................... 794<br />
How to Use ..................................................................................... 794<br />
Securing Web-based Applications.................................................. 796<br />
Known Issues and Limitations ........................................................... 800<br />
Server Hardware Requirements ......................................................... 802<br />
RDP Client Hardware Requirements ................................................. 803<br />
Planning Your Terminal Services Installation.................................... 803<br />
Installing Terminal Services............................................................... 804<br />
Installing Terminal Services for InTouch........................................... 805<br />
Testing Your Applications in a Terminal Environment .................. 806<br />
InTouch User’s <strong>Guide</strong>
14 Contents<br />
InTouch User’s <strong>Guide</strong><br />
Terminal Services for InTouch QuickScript Functions.......................807<br />
TseGetClientId() ..............................................................................807<br />
TseQueryRunningOnConsole() .......................................................807<br />
TseQueryRunningOnClient() ..........................................................807<br />
Establishing a Terminal Session .........................................................808<br />
Connecting to a Terminal Server.....................................................808<br />
Ending a Terminal Session ..............................................................808<br />
Other Application Issues ................................................................809<br />
Configuring Client Settings.............................................................809<br />
CHAPTER 15: InTouch Application Publisher ...<br />
811<br />
Publishing an InTouch Application.....................................................811<br />
Publishing Applications with Multiple Resolutions ...........................815<br />
APPENDIX A: Overview of the InTouch<br />
Windows NT Services..........................................i<br />
Why Use Windows NT Services?............................................................i<br />
Windows NT Services Running in Desktop Context versus System<br />
Context ............................................................................................... ii<br />
Creating a Master User Account............................................................ ii<br />
Configuring System Privileges ..............................................................iv<br />
Configuring the InTouch Services ..........................................................v<br />
Manually Installing/Removing an NT Service................................ viii<br />
Configuring NT Services Startup Options .........................................ix<br />
Dependencies Between InTouch Services...........................................x<br />
Logging Off Windows NT...................................................................x<br />
Troubleshooting InTouch Services.........................................................xi<br />
InTouch Services Fail to Install or Start Up ..................................... xii<br />
Registry Keys for the InTouch Services.......................................... xiii<br />
Glossary of Terms............................................xv<br />
Index............................................................xxxvii
Welcome to InTouch<br />
Welcome to InTouch 15<br />
Welcome to Wonderware ® InTouch ®, the quickest and easiest way to create<br />
human-machine interface (HMI) applications for the Microsoft ® Windows <br />
2000 and Windows XP operating systems. InTouch is a component of the<br />
Wonderware FactorySuite . InTouch applications span the globe in a multitude<br />
of vertical markets including food processing, semiconductors, oil and gas,<br />
automotive, chemical, pharmaceutical, pulp and paper, transportation, utilities,<br />
and more.<br />
For more information on the operating system versions supported, see "System<br />
Requirements."<br />
By using InTouch, you can create powerful, full-featured applications that<br />
exploit the key features of Microsoft Windows, including ActiveX controls,<br />
OLE, graphics, networking and more. InTouch can also be extended by adding<br />
custom ActiveX controls, wizards, generic objects, and creating InTouch<br />
QuickScript extensions.<br />
InTouch consists of three major programs, the InTouch Application Manager,<br />
WindowMaker and WindowViewer .<br />
The InTouch Application Manager organizes the applications you create. It<br />
also is used to configure WindowViewer as an NT service, to configure<br />
Network Application Development (NAD) for client-based and server-based<br />
architectures, to configure Dynamic Resolution Conversion (DRC) and/or<br />
distributed alarming. The DBDump and DBLoad database utilities are also<br />
launched from the Application Manager.<br />
WindowMaker is the development environment, where object-oriented<br />
graphics are used to create animated, touch-sensitive display windows. These<br />
display windows can be connected to industrial I/O systems and other<br />
Microsoft Windows applications.<br />
WindowViewer is the runtime environment used to display the graphic<br />
windows created in WindowMaker. WindowViewer executes InTouch<br />
QuickScripts, performs historical data logging and reporting, processes alarm<br />
logging and reporting, and can function as a client and a server for both DDE<br />
and SuiteLink communication protocols.<br />
Contents<br />
• System Requirements<br />
• Installing InTouch<br />
• About this Manual<br />
• Technical Support<br />
• Your FactorySuite License<br />
InTouch User’s <strong>Guide</strong>
16 Before You Begin<br />
InTouch User’s <strong>Guide</strong><br />
• Running InTouch for the First Time<br />
• Using the InTouch Application Manager<br />
System Requirements<br />
Installing InTouch<br />
To run InTouch, we recommend the following hardware and software:<br />
• Any IBM ® compatible PC with a Pentium II processor or higher<br />
(minimum: 400MHz on a single node system, recommended: 1.2GHz or<br />
higher).<br />
• At least 2GB of free hard disk space.<br />
• At least 256MB of random-access memory (RAM), 512MB of RAM is<br />
recommended.<br />
Note We recommend 5MB of RAM per 5K tagnames. For example,<br />
32MB of RAM for 32K tagname support and 128MB of RAM for 60K<br />
tagname support.<br />
• SVGA display adapter (2MB RAM recommended).<br />
Note We recommend you view WindowMaker in 800x600 resolution or<br />
higher to ensure full visibility of all dialog boxes.<br />
• Pointing device. For example, mouse, trackball, touch screen.<br />
• Microsoft ® Windows ® 2000 Professional with Service Pack 1 or Windows<br />
XP Professional with Service Pack 3 operating systems.<br />
• For the Windows 2000 operating system to implement the distributed<br />
functionality of InTouch, Wonderware NetDDE must be installed and<br />
operational.<br />
Note Wonderware FactorySuite InTouch Version 8.0 (or later) does not<br />
support the Microsoft Windows 3.x or Microsoft Windows for Workgroups or<br />
Windows 9x operating systems.<br />
The Wonderware FactorySuite installation program is used to install InTouch.<br />
InTouch runs on Microsoft Windows 2000 or Windows XP operating systems.<br />
The installation program creates directories as needed, copies files from the<br />
compact disk to your hard drive.<br />
Note For complete InTouch installation instructions, read the InTouch<br />
Release Notes (ITRELNOTES.TXT). For complete FactorySuite installation<br />
instructions, read the FactorySuite Release Notes (FSRELNOTES.TXT).<br />
Additionally, your online FactorySuite System Administrator's <strong>Guide</strong> provides<br />
you with detailed installation instructions for most products included your<br />
FactorySuite software package.
About this Manual<br />
Welcome to InTouch 17<br />
Upgrading From Previous InTouch Versions<br />
All versions of InTouch will be able to upgrade applications from any previous<br />
version through two dialogs that will ask you to confirm the upgrade and<br />
confirm that your application has been backed up. These dialogs appear when<br />
you attempt to open an application (in either WindowMaker or<br />
WindowViewer) that you created in a previous version of InTouch.<br />
Backing up Older Applications<br />
When you attempt to open an older application, Window Maker will detect that<br />
it is older and prompt you to back it up prior to converting it by displaying the<br />
Backup Configuration dialog box:<br />
To change the default backup path (\Bak), turn off the<br />
Use Default Backup Path option and then, in the Backup Path box, type the<br />
path to the existing directory where you want the backup copy of your<br />
application saved. If the directory does not exist, you must first create it, then<br />
continue the backup.<br />
In the Ignore Files box, you can specify any files that you want ignored during<br />
backup. (By default, all the files in the application directory are backed up.)<br />
Type each file name separated by a semicolon (;).<br />
Tip You can use the standard wild card characters ('*' and '?') with the<br />
filenames.<br />
This manual is divided into a series of logical building block chapters that<br />
describe the various aspects of building an InTouch application. It is written in<br />
a "procedural" format that tells you in numbered steps how to perform most<br />
functions or tasks.<br />
If you are viewing this manual online, when you see text that is green, click the<br />
text to "jump" to the referenced section or chapter. When you jump to another<br />
section or chapter and you want to come back to the original section, a "back"<br />
option is provided.<br />
InTouch User’s <strong>Guide</strong>
18 Before You Begin<br />
InTouch User’s <strong>Guide</strong><br />
Tip These are "tips" that tell you an easier or quicker way to accomplish a<br />
function or task.<br />
To familiarize yourself with the WindowMaker development environment and<br />
its tools, read Chapter 1, "WindowMaker Program Elements." To learn about<br />
working with windows, graphic objects, wizards, ActiveX controls and so on,<br />
read Chapter 2, "Using WindowMaker." For details on the runtime<br />
environment (WindowViewer), read Chapter 2, "Using WindowMaker."<br />
In addition, the InTouch Reference <strong>Guide</strong> provides you with an in-depth<br />
reference to the InTouch QuickScript language and functions, system<br />
tagnames, and tagname .fields.<br />
For details on the add-on program, SPC Pro, see your SPC Pro <strong>User's</strong> <strong>Guide</strong>.<br />
For details on the add-on program, Recipe Manager, see your Recipe Manager<br />
<strong>User's</strong> <strong>Guide</strong>.<br />
For details on the add-on program, SQLAccess Manager, see your SQL Access<br />
Manager <strong>User's</strong> <strong>Guide</strong>.<br />
The FactorySuite Systems Administrator's <strong>Guide</strong> also provides you with<br />
complete information on the common components in the FactorySuite, system<br />
requirements, networking considerations, product integration, technical<br />
support, and so on.<br />
Online manuals are also included in your FactorySuite software package for all<br />
FactorySuite components.<br />
Note You must install the Adobe Acrobat Reader (version 4.0 or later) to<br />
view or print the online manuals.<br />
Assumptions<br />
This manual assumes you are:<br />
• Familiar with the Windows 2000 and/or Windows XP operating system<br />
working environment.<br />
• Knowledgeable of how to use of a mouse, Windows menus, select options,<br />
and accessing online Help.<br />
• Experienced with a programming or macro language. For best results, you<br />
should have an understanding of programming concepts such as variables,<br />
statements, functions and methods.<br />
Recommended Reading<br />
For additional information on building effective human-computer interfaces,<br />
the following sources are recommended:<br />
The Windows Interface: An Application Design <strong>Guide</strong>, Microsoft Press, 1992.<br />
Dreyfuss, Henry. Symbol Sourcebook: An Authoritative <strong>Guide</strong> to International<br />
Graphic Symbols. Van Nostrand Reinhold, 1984.<br />
Laurel, Brenda. The Art of Human-Computer Interface Design. Addison-<br />
Wesley, 1990.
Technical Support<br />
Welcome to InTouch 19<br />
Norman, Donald A. The Design of Everyday Things. Doubleday, 1990.<br />
Tufte, Edward. The Visual Display of Quantitative Information. Graphics<br />
Press, 1983.<br />
Chappell, David. Understanding Active X and OLE - A <strong>Guide</strong> for Developer's<br />
and Managers. Microsoft Press, Strategic Technology Series 1996.<br />
Wonderware Technical Support offers a variety of support options to answer<br />
any questions on Wonderware products and their implementation.<br />
Prior to contacting technical support, please refer to the relevant chapter(s) in<br />
your InTouch <strong>User's</strong> <strong>Guide</strong> for a possible solution to any problem you may<br />
have with your InTouch system. If you find it necessary to contact technical<br />
support for assistance, please have the following information available:<br />
1. Your software serial number.<br />
2. The version of InTouch you are running.<br />
3. The type and version of the operating system you are using. For example,<br />
Microsoft Windows NT Version 4.0 SP5 (or later) workstation.<br />
4. The exact wording of system error messages encountered.<br />
5. Any relevant output listing from the Logger, the Microsoft Diagnostic<br />
utility (MSD), or any other diagnostic applications.<br />
6. Details of the attempts you made to solve the problem(s) and your results.<br />
7. Details of how to recreate the problem.<br />
8. If known, the Wonderware Technical Support case number assigned to<br />
your problem (if this is an on-going problem).<br />
For more information on Technical Support, see your online FactorySuite<br />
System Administrator's <strong>Guide</strong>.<br />
Your FactorySuite License<br />
Your FactorySuite system license information can be viewed through the<br />
license viewing utility that is launched from the WindowMaker Help About<br />
dialog box.<br />
To open license utility program<br />
1. On the WindowMaker Help menu, click About.<br />
2. Click View License. The License Utility - LicView dialog box appears.<br />
For more information on the licensing viewing utility, see your online<br />
FactorySuite System Administrator's <strong>Guide</strong>.<br />
InTouch User’s <strong>Guide</strong>
20 Before You Begin<br />
Running InTouch for the First Time<br />
InTouch User’s <strong>Guide</strong><br />
The first time you run INTOUCH.EXE, the INTOUCH.INI file is automatically<br />
created. This file contains the default configuration settings for your<br />
application. As you configure your application, your settings are written to the<br />
INTOUCH.INI file.<br />
Once you have customized your application, when you create a new<br />
application, you can copy your customized INTOUCH.INI file to your new<br />
application's directory. This eliminates the need for you to reset your<br />
customized parameters each time you create a new application.<br />
For more information on customizing your application, see Chapter 2, "Using<br />
WindowMaker."<br />
To run InTouch for the first time<br />
1. Start the InTouch program (intouch.exe). The Welcome to InTouch<br />
Application Manager dialog box appears.<br />
2. Click Next. A second Welcome to InTouch Application Manager dialog<br />
box appears displaying the default path for the starting directory. For<br />
example, C:\Documents and Settings\CPUName\My Documents\My<br />
InTouch Applications.<br />
3. To specify a different directory, type the path to the directory in the input<br />
box, or click Browse to locate the directory. When a user specifies a<br />
different directory, InTouch defaults to the directory location accessed by<br />
the most recent user.<br />
4. Click Finish.<br />
5. The InTouch - Application Manager appears and automatically search<br />
your computer for any current InTouch applications. If an application(s) is<br />
found, an icon with the application's name appears in the dialog box.<br />
To create a new application<br />
1. On the File menu, click New, or click the New tool in the toolbar. The<br />
Create New Application wizard appears.<br />
2. Click Next. A second Create New Application wizard appears. By<br />
default, the system will display the path to your InTouch directory<br />
followed by "NewApp."<br />
3. In the input box, type the path to the directory in which you want your<br />
application to be created or click Browse to locate the directory.<br />
4. Click Next. If the directory you specify does not exist, a message dialog<br />
box appears asking if you want to create it. Click OK. A third Create New<br />
Application wizard dialog box appears.<br />
5. In the Name box, type a unique name for the new application's icon that<br />
appears when the application is listed in the InTouch Application<br />
Manager window.<br />
6. In the Description box, type a description of the application. (The<br />
description is optional. However, if you do type a description, it can be a<br />
total of 255 characters.)
Welcome to InTouch 21<br />
7. Click Finish. The InTouch - Application Manager reappears displaying<br />
an icon with the name you specified for the new application.<br />
8. To open an application, click the right mouse button as you select it and<br />
then, click the name of the program you want to use for the application in<br />
the File menu, or select the application in the list and then, click the<br />
WindowMaker tool in the toolbar. (WindowViewer cannot be executed for<br />
a new application.)<br />
Tip To quickly open the application, double-click it's icon or select it and<br />
then, press Enter.<br />
Using the InTouch Application Manager<br />
You will use the InTouch Application Manager to create new applications,<br />
open existing applications in either WindowMaker or WindowViewer, delete<br />
applications, and run the InTouch DBDump and DBLoad Tagname Dictionary<br />
utility programs.<br />
For more information on the DBDump and DBLoad programs, see Chapter 6,<br />
"Tagname Dictionary."<br />
InTouch User’s <strong>Guide</strong>
22 Before You Begin<br />
InTouch User’s <strong>Guide</strong><br />
To run the InTouch Application Manager<br />
Start the InTouch program (intouch.exe). The InTouch Application<br />
Manager dialog box appears.<br />
When you select an application in the list, it's name and it's description<br />
appears in the box at the bottom of the screen. If you right-click the<br />
description box, a menu appears displaying the commands that you can<br />
apply to the selected text.<br />
You can also execute several of the InTouch Application Manager's menu<br />
commands from the menu that appears when you click the right mouse<br />
button as you select an application. For example:<br />
To rename an application's icon, right-click the application in the list and<br />
then, click Rename. Type the new name, and then press Enter.<br />
To delete an application's icon, right-click the application in the list and<br />
then, click Delete. A message box appears asking you to confirm the<br />
deletion. Click Yes to delete the application from the window or click No<br />
to cancel the deletion.<br />
Note If you delete an application from the list, it does not delete your<br />
files or the application directory.<br />
To find applications<br />
1. On the Tools menu, click Find Applications. The Starting directory for<br />
search dialog box appears.
Welcome to InTouch 23<br />
Tip To quickly find an application, right-click the mouse on a blank area<br />
of the window and then, click Find Applications on the popup menu.<br />
2. Locate the directory in which you want to search for applications and then,<br />
click OK.<br />
The InTouch Application Manager reappears displaying icons for all<br />
applications that were found in the selected directory.<br />
To view an application's properties<br />
1. Select the application in the list.<br />
InTouch User’s <strong>Guide</strong>
24 Before You Begin<br />
InTouch User’s <strong>Guide</strong><br />
2. On the File menu, click Properties. The Properties dialog box appears.<br />
To view a node's properties<br />
On the Tools menu, click Node Properties. The Node Properties dialog box<br />
appears.
Welcome to InTouch 25<br />
Tip To quickly access the Node Properties dialog box, right-click any blank<br />
area of the window and then, click Node Properties.<br />
You will use this dialog box to configure the following:<br />
• WindowViewer as an NT Service<br />
• Network Application Development (NAD)<br />
• Dynamic Resolution Conversion (DRC)<br />
For more information, see Chapter 5, "Building a Distributed Application."<br />
To configure the Application Manager's display window<br />
1. On the View menu, click the command that you want to apply or, rightclick<br />
any column header, or click a blank area of the Application<br />
Manager's window or, click a detail (other than the application name) the<br />
following popup menu appears.<br />
InTouch User’s <strong>Guide</strong>
26 Before You Begin<br />
InTouch User’s <strong>Guide</strong><br />
2. Point to View, the following sub-menu appears<br />
3. Select the command that you want to apply.<br />
For more information on the display commands, see "The Application<br />
Manager's Tools."<br />
The Application Manager's Tools<br />
By default, when InTouch is initially run, the Application Manager's toolbar<br />
and status bar are displayed.<br />
To hide the toolbar<br />
On the View menu, select Toolbar. To show it again, repeat this step.<br />
To hide the status bar<br />
On the View menu select Status Bar. To show it again, repeat this step.<br />
The following briefly describes each tool on the Application Manager's<br />
toolbar:<br />
Tool Description<br />
Executes the New command on the File menu to create a<br />
new application.<br />
Executes the WindowMaker command on the File menu<br />
to open the selected application in WindowMaker.<br />
Tip To quickly open an application in WindowMaker,<br />
double-click it's icon in the display list or, select it and<br />
then, press ENTER.<br />
Executes the WindowViewer command on the File menu<br />
to open the selected application in WindowViewer.<br />
Executes the DBLoad command on the File menu to run<br />
the DBLoad utility used to load a Tagname Dictionary<br />
input file.<br />
Executes the DBDump command on the File menu to run<br />
the DBDump utility program used to extract an<br />
application's Tagname Dictionary.<br />
For more information on the DBDump and DBLoad<br />
programs, see Chapter 6, "Tagname Dictionary."
Tool Description<br />
Welcome to InTouch 27<br />
Executes the Large Icons command on the View menu to<br />
display large icons for the listed applications.<br />
Executes the Small Icons command on the View menu to<br />
display small icons for the listed applications.<br />
Executes the List command on the View menu to change<br />
the dialog box to the list view mode.<br />
Executes the Details command on the View menu to<br />
change the dialog box to the details view mode.<br />
Executes the Node Properties command on the Tools<br />
menu to open the Node Properties dialog box that is used<br />
to set the computer's properties for:<br />
WindowViewer as an NT Service<br />
Network Application Development (NAD)<br />
Dynamic Resolution Conversion (DRC)<br />
For more information, see Chapter 5, "Building a<br />
Distributed Application."<br />
InTouch User’s <strong>Guide</strong>
28 Before You Begin<br />
InTouch User’s <strong>Guide</strong>
C H A P T E R 1<br />
WindowMaker Program Elements 29<br />
WindowMaker Program Elements<br />
WindowMaker is the development environment for InTouch. The<br />
WindowMaker graphical user interface adheres to Windows 2000 and<br />
Windows NT GUI standards. WindowMaker supports floating and docking<br />
toolbars, right-mouse click menus throughout for quick access to frequently<br />
used commands and a customizable color palette that provides 16.7 million<br />
color support. (The color support is limited only by your video card capability.)<br />
WindowMaker's Application Explorer provides you with a powerful, graphical<br />
method for navigating and configuring your InTouch applications. It provides<br />
you with easy access to WindowMaker's most commonly used commands and<br />
functions such as, all windows commands, all configuration commands and all<br />
InTouch QuickScript editors. Additionally, the Application Explorer will<br />
display all installed add-on programs such as SQL Access Manager, SPC Pro<br />
and Recipe Manager and it provides you with a customizable application<br />
launcher.<br />
You can configure the Application Explorer to launch any other FactorySuite<br />
program or Windows program to quickly switch between HMI configuration,<br />
I/O Server configuration and control configuration.<br />
Contents<br />
• The WindowMaker GUI<br />
• The Application Explorer<br />
• The WindowMaker Toolbars<br />
• The WindowMaker Ruler<br />
• The WindowMaker Status Bar<br />
• The WindowMaker Color Palette<br />
• Popup Menus<br />
• Common Window Dialog Box Features<br />
• Miscellaneous Mouse Short Cuts<br />
• Short Cuts and Accelerators<br />
• Moving Objects with the Arrow Keys<br />
• Using WindowMaker Help<br />
InTouch User’s <strong>Guide</strong>
30 Chapter 1<br />
The WindowMaker GUI<br />
InTouch User’s <strong>Guide</strong><br />
WindowMaker supports Windows 2000and Windows XP operating systems<br />
graphic user interface (GUI) standards including, right-click mouse support,<br />
floating and docking toolbars, pull down menus, context-sensitive help and so<br />
on.<br />
The WindowMaker development environment is configurable. By default<br />
when you initially open WindowMaker, most of the available elements are<br />
automatically displayed including, all toolbars, the Application Explorer and<br />
the status bar. However, you can show or hide any or all of these elements and,<br />
you can move the toolbars and the Application Explorer to any location that<br />
you desire within the WindowMaker window. You can also display the<br />
optional ruler and you can turn on and off the visible grid in your windows.<br />
For more information on moving the toolbars see, "Working with the<br />
Floating/Docking Toolbars."<br />
The following illustrates the elements of the WindowMaker development<br />
environment:<br />
When you create a new application, and run WindowMaker for the first time,<br />
its program elements will automatically appear in the default configuration<br />
shown in the illustration above.<br />
Many of the tools will not become active until a window is opened and objects<br />
are placed in the window and then selected. When a tool is not active, its<br />
functionality is not applicable for the current state of the window or the<br />
selected object.
WindowMaker Program Elements 31<br />
When you close WindowMaker, the toolbar floating or docked positions and<br />
sizes, Application Explorer and, WindowMaker window size preferences are<br />
all saved. When you subsequently run WindowMaker the last size and position<br />
is retained.<br />
The Application Explorer<br />
WindowMaker's Application Explorer is a hierarchical graphical view of your<br />
application. It shows you what items you have configured in your application<br />
and provides you easy access to those items. It also provides you with quick<br />
access to many of WindowMaker's most commonly used commands and<br />
functions.<br />
Note You can configure the Application Explorer to launch any other<br />
FactorySuite program or Windows program. This powerful feature allows you<br />
to quickly switch between your HMI configuration, I/O Server configuration<br />
and control configuration.<br />
Do not add WindowViewer (VIEW.EXE) to the Application Explorer. If you add<br />
WindowViewer, new windows you create in WindowMaker may not be<br />
synchronized with the windows in WindowViewer. The proper way to launch<br />
WindowViewer is by executing the WindowViewer command on the File<br />
menu, or by clicking the Runtime fast switch in the WindowMaker toolbar.<br />
Like all WindowMaker's toolbars, the Application Explorer can be "docked" to<br />
any edge of the WindowMaker window or, "floated" anywhere within the<br />
WindowMaker window.<br />
When you dock the Application Explorer to an edge of the WindowMaker<br />
window, it will automatically size itself accordingly and, if required, scroll bars<br />
will be displayed. When you float the Application Explorer within the<br />
WindowMaker window its title bar will be displayed. Like all WindowMaker<br />
toolbars, when the Application Explorer is floating, you can change its size.<br />
For more information on docking/floating the Application Explorer see,<br />
"Working with the Floating/Docking Toolbars."<br />
If you right-click the Application Explorer's title bar, the following menu<br />
appears.<br />
InTouch User’s <strong>Guide</strong>
32 Chapter 1<br />
InTouch User’s <strong>Guide</strong><br />
For more information on this menu see, "Popup Menus."<br />
For more information on the right-click functionality within the Application<br />
Explorer, see "Navigating in the Application Explorer."<br />
To show/hide the Application Explorer<br />
1. On the View menu, click Application Explorer. (When you initially start<br />
WindowMaker, by default, the Application Explorer is displayed.)<br />
2. Repeat step 1 to close the Application Explorer.<br />
Tip To quickly hide the Application Explorer, click the Application<br />
Explorer tool on the View toolbar. To quickly hide the Application<br />
Explorer when it is floating in the WindowMaker window, click the<br />
button on its title bar or, right-click the title bar then, click Hide on the<br />
menu. When you show the Application Explorer again, it reappears in its<br />
previous size and location in the window.<br />
Navigating in the Application Explorer<br />
You can expand or collapse the groups listed in the Application Explorer<br />
hierarchical graphical view. For example, if you double-click on a group, the<br />
view will expand and display the group's members. If you double-click on a<br />
member, it will open that member. For example, in the Windows group, if you<br />
double-click on a member window name, the window will open. If you doubleclick<br />
on Tagname Dictionary, the Tagname Dictionary dialog box appears,<br />
and so on.<br />
Tip All groups that contain members will be preceded with a . You can<br />
click the to quickly expand the group and view its members. Likewise, you<br />
can click the to collapse the group and hide its members. For example:
WindowMaker Program Elements 33<br />
The following section briefly describes the behavior of each group listed in the<br />
Application Explorer when you perform the described action:<br />
Window<br />
Double-click or click<br />
Expands the view to display the names of<br />
all existing windows in your application.<br />
Double-click or click Collapses the view.<br />
Right-click Opens a popup menu:<br />
New Opens the Windows Properties dialog<br />
box.<br />
InTouch User’s <strong>Guide</strong>
34 Chapter 1<br />
InTouch User’s <strong>Guide</strong><br />
Window Name<br />
Double-click Opens the window.<br />
Right-click A popup menu of commands that you can<br />
apply to the selected window appears.<br />
Scripts<br />
Double-click or click<br />
Expands the view to display all InTouch<br />
QuickScript types.<br />
Double-click or click Collapses the view.<br />
Application<br />
Double-click Opens the Application Script in the<br />
Application Script editor<br />
Right-click An Open button appears. Click to open<br />
the Application Script editor.<br />
Key<br />
Click Expands the view to display all Key<br />
Scripts in the application. (They are listed<br />
by the Key assigned to them.)<br />
Click<br />
Collapses the view.<br />
Double-click Opens the Key Script editor. (If scripts<br />
exist, the most recently edited script<br />
opens.)<br />
Right-click A popup menu appears:<br />
New Opens the Key Script editor. (If scripts<br />
exist, the most recently edited script<br />
opens.)<br />
Open opens the most recently edited script.
WindowMaker Program Elements 35<br />
Key Script Name<br />
Double-click Opens the script in the Key Scripts editor.<br />
Right-click A popup menu appears:<br />
New Opens the Key Script editor. (The script<br />
you right-clicked opens.)<br />
Edit Opens the selected script.<br />
Delete Deletes the selected script.<br />
Condition<br />
Click Expands the view to display all Condition<br />
Scripts in the application.<br />
Click Collapses the view.<br />
Double-click Opens the Condition Script editor. (If<br />
scripts exist, the most recently edited<br />
script opens.)<br />
Right-click A popup menu appears:<br />
New Opens the Condition Script editor. (If<br />
scripts exist, the most recently edited<br />
script opens.)<br />
Open Opens the most recently edited script.<br />
List By Opens a sub-menu:<br />
Name Lists scripts by their condition<br />
Description Lists scripts by their comments<br />
Condition Script Name<br />
Double-click Opens the script in the Condition Script<br />
editor.<br />
Right-click A popup menu appears:<br />
New Opens the Condition Script editor. (The<br />
script you right-clicked opens.)<br />
Edit Opens the selected script.<br />
Delete Deletes the selected script.<br />
InTouch User’s <strong>Guide</strong>
36 Chapter 1<br />
InTouch User’s <strong>Guide</strong><br />
Data Change<br />
Click Expands the view to display all Data<br />
Change Scripts in the application. (They<br />
are listed by the tagname assigned to<br />
them.)<br />
Click Collapses the view.<br />
Double-click Opens the Data Change Script editor. (If<br />
scripts exist, the most recently edited<br />
script opens.)<br />
Right-click A popup menu appears:<br />
New Opens the Data Change Script editor. (If<br />
scripts exist, the most recently edited<br />
script opens.)<br />
Open Opens the most recently edited script.<br />
Data Change Script<br />
Double-click Opens the script in the Data Change<br />
Scripts editor.<br />
Right-click A popup menu appears:<br />
New Opens the Data Change Script editor.<br />
(The script you right-clicked opens.)<br />
Edit Opens the selected script.<br />
Delete Deletes the selected script.<br />
QuickFunction<br />
Click<br />
Expands the view to display all<br />
QuickFunctions in the application. (They<br />
are listed by their function.)<br />
Click<br />
Collapses the view.<br />
Double-click Opens the QuickFunctions editor. (If<br />
QuickFunctions exist, the most recently<br />
edited QuickFunction opens.)<br />
Right-click A popup menu appears:<br />
New Opens the QuickFunctions editor. (If<br />
QuickFunctions exist, the most recently<br />
edited QuickFunction opens.)<br />
Open opens the most recently edited<br />
QuickFunction.
WindowMaker Program Elements 37<br />
QuickFunction Name<br />
Double-click Opens the QuickFunction in the<br />
QuickFunctions editor.<br />
Right-click A popup menu appears:<br />
New Opens the QuickFunctions editor. (The<br />
script you right-clicked opens.)<br />
Edit Opens the selected QuickFunction.<br />
Delete Deletes the selected QuickFunction.<br />
ActiveX Event<br />
Click Expands the view to display all ActiveX<br />
Event Scripts in the application. (They are<br />
listed by their event.)<br />
Click Collapses the view.<br />
ActiveX Event Script Name<br />
Double-click Opens the script in the ActiveX Event<br />
Script editor.<br />
Right-click A popup menu appears:<br />
Edit Opens the selected script.<br />
Delete Deletes the selected script.<br />
Configure<br />
Double-click or click Expands the view to display many of<br />
WindowMaker's configuration commands<br />
and the Wizard/ActiveX Installation<br />
command.<br />
Double-click or click Collapses the view.<br />
Configuration Item Name<br />
Double-click Opens its respective dialog box.<br />
Right-click Open button appears. Click to open the<br />
item's respective dialog box.<br />
InTouch User’s <strong>Guide</strong>
38 Chapter 1<br />
InTouch User’s <strong>Guide</strong><br />
Tagname Dictionary<br />
Double-click Opens the Tagname Dictionary dialog<br />
box displaying the last modified<br />
tagname's definition. Otherwise, the<br />
default $AccessLevel system tagname is<br />
displayed.<br />
Right-click Open button appears. Click to open the<br />
Tagname Dictionary dialog box<br />
displaying the last modified tagname's<br />
definition. Otherwise, the default<br />
$AccessLevel system tagname is<br />
displayed.<br />
Cross Referencing<br />
Double-click Opens the Cross Reference utility.<br />
Right-click Open button appears. Click to open the<br />
Cross Reference utility.<br />
TemplateMaker<br />
Double-click Opens the SuperTag TemplateMaker<br />
utility.<br />
Right-click Open button appears. Click to open the<br />
SuperTag TemplateMaker utility.<br />
Add-on Programs<br />
Double-click, or click<br />
Double-click, or click<br />
Expands the view to display the add-on<br />
program's configuration commands.<br />
Collapses the view.<br />
Program Name<br />
Double-click Opens respective dialog box.<br />
Right-click Open button appears. Click to open the<br />
command's respective dialog box.<br />
Note The add-on programs must be installed to appear in the Application<br />
Explorer.
Applications<br />
WindowMaker Program Elements 39<br />
Double-click or click Expands the view to display all other<br />
applications that you can launch from<br />
WindowMaker.<br />
Double-click or click Collapses the view.<br />
Right-click New button appears. Click to add an<br />
application to the Application Explorer.<br />
InTouch User’s <strong>Guide</strong>
40 Chapter 1<br />
Adding Applications to the Application Explorer<br />
InTouch User’s <strong>Guide</strong><br />
Application Name<br />
Double-click Launches the application without exiting<br />
WindowMaker.<br />
Right-click A pop-up menu appears:<br />
New Opens a blank Application Properties<br />
dialog box. Use this to add a new<br />
application.<br />
Run Will start the application.<br />
Delete Will remove the application from the<br />
Application Explorer.<br />
Properties Opens the Application Properties dialog<br />
box for the selected application.<br />
One of the most powerful features of the WindowMaker Application Explorer,<br />
is its ability to launch other FactorySuite and third-party Windows applications<br />
from within WindowMaker.<br />
For example, you can run your I/O Server program and configure it at the same<br />
time that you are developing your application. You can launch third-party<br />
Windows programs you frequently use such as Windows Notepad, Wordpad,<br />
Microsoft Excel, Microsoft Word, Microsoft Paint, and so on.<br />
Tip The InTouch add-on programs, SQL Access, SPC Pro and Recipe<br />
Manager are automatically added to the Application Explorer when you install<br />
them.<br />
Caution! Do not add WindowViewer (VIEW.EXE) to the Application<br />
Explorer. If you add WindowViewer, new windows you create in<br />
WindowMaker may not be synchronized with the windows in WindowViewer.<br />
The proper way to launch WindowViewer is by executing the WindowViewer<br />
command on the File menu, or by clicking the Runtime fast switch in the<br />
WindowMaker toolbar.<br />
You can also configure the Application Explorer to open a specific document<br />
or spreadsheet in a program. For example, if you select a specific Microsoft<br />
Word document or Microsoft Excel spreadsheet, when you double-click that<br />
application's icon in the Application Explorer, the application starts up and<br />
automatically displays the document or spreadsheet you selected. These<br />
documents display the icon of the application in which they were originally<br />
created, or the .exe configured as the associated application.<br />
To add an application to the Application Explorer<br />
1. Display the Application Explorer.<br />
2. Right-click Applications. A New button appears.
WindowMaker Program Elements 41<br />
3. Click New. The Application Properties dialog box appears.<br />
4. In the Name box, type the name that you want to display in the<br />
Application Explorer for the application.<br />
5. In the Command Line box, type the full path for the application or, click<br />
the ellipsis button. The Open dialog box appears.<br />
6. Locate the application and then, click Open. The Application Properties<br />
dialog box reappears.<br />
InTouch User’s <strong>Guide</strong>
42 Chapter 1<br />
InTouch User’s <strong>Guide</strong><br />
Tip You can add optional command line parameters for the application in<br />
the Command Line field.<br />
7. Click the Start Style arrow and select the style that you want for the<br />
application when you run it from WindowMaker.<br />
8. Click OK.<br />
The application is added to the Application Explorer under Applications. You<br />
can now run the application at any time from WindowMaker.<br />
The WindowMaker Toolbars<br />
The tools on the WindowMaker toolbars are grouped by common functionality.<br />
For example, the Arrange toolbar contains tools that you can use to quickly<br />
apply most of the commands found on the Arrange menu.<br />
If you rest the cursor on a tool, a tool tips box appears displaying the name of<br />
the tool. For example:<br />
Working with the Floating/Docking Toolbars<br />
The WindowMaker toolbars have "floating and docking" capability. Meaning<br />
you can move any toolbar from its default "docked" position and dock it again<br />
on any edge of the WindowMaker window or, in the toolbar area at the top of<br />
WindowMaker's window. Docked toolbars can also be moved from their<br />
docked position at the edge of the window and floated within the window.<br />
Floating toolbars have title bars that allow you to change its size.<br />
Tip The Application Explorer can also be docked or floated anywhere in the<br />
window and its size can also be changed when it is floating just like any other<br />
toolbar.
WindowMaker Program Elements 43<br />
For more information on the Application Explorer, see "The Application<br />
Explorer."<br />
To change a docked toolbar's location in the window<br />
1. Click the toolbar's "cool bars" or, on a blank area of the docked toolbar.<br />
2. Hold down the left mouse button as you move the toolbar away from the<br />
edge of the window or, out of the toolbar area, or any edge of the<br />
WindowMaker window.<br />
3. Move the toolbar to another edge of the window or, to a new position in<br />
the toolbar area.<br />
Tip If you move a horizontally docked toolbar to the left or right edge of<br />
the WindowMaker window, it will automatically change to its default<br />
vertical shape when in position for docking to that edge. Likewise, if you<br />
move a vertical toolbar to the toolbar area at the top of the window or, to<br />
the bottom edge of the window, it will change to its default horizontal<br />
shape when in position for docking.<br />
4. Release the mouse. The toolbar will be docked in the new location.<br />
Note You cannot change the size nor can you access the right-click menu<br />
when a toolbar is docked.<br />
To show/hide a docked toolbar<br />
1. On the View menu select the toolbar's name. (When you initially start<br />
WindowMaker, by default, all toolbars are showing.)<br />
2. Repeat step 1 to reverse your selection.<br />
Tip When you show a docked toolbar that has been hidden again, it<br />
reappears in its last docked location in the window.<br />
To float a docked toolbar<br />
1. Click the toolbar's "cool bars" or, a blank area of the docked toolbar.<br />
2. Hold down the mouse button as you move the toolbar from its docked<br />
position to a new location within the WindowMaker window.<br />
3. Release the mouse button. The toolbar appears as follows:<br />
InTouch User’s <strong>Guide</strong>
44 Chapter 1<br />
InTouch User’s <strong>Guide</strong><br />
Tip You can change the size of a floating toolbar.<br />
When you dock a floating toolbar on the left or right edge of the<br />
WindowMaker window, it will automatically change to its default vertical<br />
shape when it is in position for docking to that edge. Likewise, if you<br />
move it to the toolbar area at the top of the WindowMaker window or, to<br />
the bottom edge of the WindowMaker window, it will change to its default<br />
horizontal shape when in position for docking.<br />
This will also occur when you dock a floating toolbar whose size you have<br />
changed. However, when you float the toolbar in the window again, it will<br />
return to its previous floated size.<br />
To change the size of a floating toolbar<br />
1. Move the mouse over any edge of the toolbar. The cursor will change to a<br />
double-ended arrow.<br />
2. Click on the edge and hold down the mouse button as you move the mouse<br />
to size the toolbar.<br />
Tip As you move the mouse, a box appears to indicate the size the toolbar<br />
will be if you release the mouse button. For example:<br />
3. Release the mouse button when the toolbar is the desired size.<br />
Tip When you right-click the title bar of a floating toolbar, a menu<br />
appears displaying the commands you can apply to the toolbar.<br />
For more information on this menu, see "Popup Menus."<br />
To hide/show a floating toolbar<br />
1. To hide a floating toolbar, on the View menu, select the toolbar's name or,<br />
right-click the toolbar's title bar then, click Hide on the menu.<br />
Tip To quickly hide the toolbar, click the button on the toolbar's title<br />
bar.<br />
2. To show a hidden floating toolbar, on the View menu select the toolbar's<br />
name.<br />
Tip The toolbar reappears at its previous location and in its previous size.
WindowMaker Program Elements 45<br />
To hide all toolbars at once<br />
1. On the View menu, click Hide All or, click the Hide/Restore All tool on<br />
the View toolbar. All toolbars and the Application Explorer will be hidden.<br />
2. Repeat step 1 to show them again.<br />
Tip All displayed toolbars will have a check mark preceding their names<br />
on the View menu.<br />
General Toolbar<br />
The General toolbar is grouped with tools that execute most of the window<br />
commands found on the File menu and the Microsoft Windows Clipboard<br />
tools found on the Edit menu:<br />
Tip When you right-click a blank area of an open window, or right-click a<br />
window name under Windows in the Application Explorer, a menu appears<br />
that also contains most of these same windows commands.<br />
The following briefly describes each tool:<br />
Icon Name Icon Description<br />
New Window Tool Executes the New Window command on the<br />
File menu to open the Windows Properties<br />
dialog box to create a new window.<br />
Open Window Tool Executes the Open Window command on<br />
the File menu to open the Windows to Open<br />
dialog box listing the names of existing<br />
windows that you can select to open.<br />
Close Window Tool Executes the Close Window command on<br />
the File menu to open the Windows to Close<br />
dialog box listing the names of all currently<br />
open windows that you can select to close.<br />
Save Window Tool Executes the Save Window command on the<br />
File menu to open the Windows to Save<br />
dialog box listing the names of all currently<br />
open windows that have been modified since<br />
they were last saved.<br />
Save All Tool Automatically saves all currently open<br />
windows that have been modified since they<br />
were last saved. This tool does not ask for<br />
confirmation on a per window basis. It saves<br />
all modified windows automatically.<br />
InTouch User’s <strong>Guide</strong>
46 Chapter 1<br />
InTouch User’s <strong>Guide</strong><br />
Icon Name Icon Description<br />
Duplicate Tool Executes the Duplicate command on the<br />
Edit menu to duplicate the currently selected<br />
object(s) in the window.<br />
Cut Tool Executes the Cut command on the Edit<br />
menu to cut the currently selected objects(s)<br />
from the window and copies them to the<br />
Windows Clipboard.<br />
Copy Tool Executes the Copy command on the Edit<br />
menu to copy the currently selected<br />
objects(s) and copies them to the Windows<br />
Clipboard. (Copied objects are not erased<br />
from the window.)<br />
Paste Tool Executes the Paste command on the Edit<br />
menu to paste any object that has been cut or<br />
copied to the Windows Clipboard. (The<br />
cursor changes to the paste mode. Click in<br />
the window to paste the copied or cut<br />
object.)<br />
Undo Tool<br />
Executes the Undo command on the Edit<br />
menu that reverses the last action or<br />
command applied to an object.<br />
Redo Tool Executes the Redo command on the Edit<br />
menu that reverses the last undo action or<br />
command applied to an object.<br />
By default the number of undo/redo levels is<br />
set to 10. You can increase the Levels of<br />
Undo to 25 in the WindowMaker<br />
Properties dialog box. To access this dialog<br />
box, in the Application explorer, under<br />
Configure, double-click WindowMaker or,<br />
on the Special menu, point to Configure<br />
then, click WindowMaker on the submenu.<br />
Print Tool Executes the Print command on the File<br />
menu to open the WindowMaker Printout<br />
dialog box used to print database, window<br />
information, and QuickScripts.<br />
Wizards/ActiveX Toolbar<br />
The Wizards/ActiveX toolbar, by default, only contains the wizard tool that<br />
you use to access the wizard Selection Dialog box. However, you can add any<br />
installed wizard or ActiveX control to the toolbar. For example:
WindowMaker Program Elements 47<br />
The following briefly describes the wizard tool:<br />
Tool Description<br />
Displays the Wizard Selection dialog box used for<br />
selecting wizard to paste into your windows.<br />
Format Toolbar<br />
The Format toolbar is grouped with tools that execute most of the text object<br />
formatting commands found on the Text menu. It also contains the tools you<br />
use to access the color palette to select line, text, fill, window background and<br />
transparent object color.<br />
The following briefly describes each tool:<br />
Icon Name Icon Description<br />
Font Button Executes the Font command on the Text<br />
menu to open the Font dialog box to select<br />
the font, its style and size.<br />
Bold Button Executes the Bold command on the Text<br />
menu to apply bold styling to single or<br />
multiple text string selections and numeric<br />
value fields.<br />
Italic Button Executes the Italic command on the Text<br />
menu to apply italic styling to single or<br />
multiple text string selections and numeric<br />
value fields.<br />
Underline Button Executes the Underline command on the<br />
Text menu to apply underline styling to<br />
single or multiple text string selections and<br />
numeric value fields.<br />
Reduce Font Button Executes the Reduce Font command on the<br />
Text menu to reduce the point size of any<br />
font. This command can be applied by<br />
selecting the text string(s) and clicking on<br />
this tool on the Text toolbar.<br />
Enlarge Font Button Executes the Enlarge Font command on the<br />
Text menu to enlarge point size of any font.<br />
This command can be applied by selecting<br />
the text string(s) and clicking on this tool on<br />
the Text toolbar.<br />
InTouch User’s <strong>Guide</strong>
48 Chapter 1<br />
InTouch User’s <strong>Guide</strong><br />
Icon Name Icon Description<br />
Left Justified<br />
Button<br />
Draw Object Toolbar<br />
The Draw Object toolbar is grouped with all the tools you use to draw both<br />
simple graphic objects such as rectangles, ellipses, lines or text objects and,<br />
complex objects such as real-time trends, historical trends, bitmaps and 3dimensional<br />
buttons with labels in your windows:<br />
The following briefly describes each tool:<br />
Executes the Left Justified command on the<br />
Text menu to align the left edge of single or<br />
multiple text string selections and numeric<br />
value fields.<br />
Centered Button Executes the Centered command on the Text<br />
menu to center single or multiple text string<br />
selections and numeric value fields.<br />
Right Justified<br />
Button<br />
Line Object Color<br />
Button<br />
Object Fill Color<br />
Button<br />
Executes the Right Justified command on<br />
the Text menu to align the right edge of<br />
single or multiple text string selections and<br />
numeric value fields.<br />
Opens the color palette used to select the<br />
color for a line object or an object's outline.<br />
Opens the color palette used to select an<br />
object's fill color.<br />
Text Color Button Opens the color palette used to select the<br />
color for a text object.<br />
Window Color<br />
Button<br />
Bitmap<br />
Transparency Color<br />
Button<br />
Opens the color palette to select a window's<br />
background color.<br />
Opens the color palette to select a transparent<br />
color for a bitmap object.<br />
Icon Name Icon Description<br />
Selector Mode Selector mode used to select objects in<br />
the window.<br />
Rectangle Tool Rectangle tool used to draw rectangles<br />
or squares.
View Toolbar<br />
WindowMaker Program Elements 49<br />
Icon Name Icon Description<br />
Rounded Rectangle Tool Rounded rectangle tool used to draw<br />
rectangles or squares with rounded<br />
corners.<br />
Ellipse Tool Ellipse tool used to draw ellipses or<br />
circles.<br />
Line Tool 1 Line tool used to draw lines at any<br />
angle.<br />
Line Tool 2 Line tool used to draw horizontal or<br />
vertical lines.<br />
Line Tool 3 Line tool used to draw polylines.<br />
Polygon Tool Polygon tool used to draw polygon<br />
objects.<br />
Text Tool Text tool used to type text objects.<br />
Bitmap Tool Bitmap tool used to draw a bitmap<br />
container for pasting a bitmap directly<br />
from the Windows Clipboard or one of<br />
the following: .BMP", .JPG, .PCX or<br />
.TGA.<br />
Real Time Trend Tool Real time trend tool used to draw real<br />
time trend objects.<br />
Historical Trend Tool Historical trend tool used to draw<br />
historical trend objects.<br />
Button Tool Button tool used to draw a 3dimensional<br />
button with a label.<br />
The View toolbar is grouped with tools that execute most of the window<br />
commands found on the View menu. These commands are used to control the<br />
state of the WindowMaker window.<br />
InTouch User’s <strong>Guide</strong>
50 Chapter 1<br />
InTouch User’s <strong>Guide</strong><br />
The following briefly describes each tool:<br />
Icon Name Icon Description<br />
Application Explorer<br />
Button<br />
Toggles the Application Explorer<br />
command on the View menu on and off<br />
to show/hide the Application Explorer.<br />
Hide All Button Toggles the Hide All command on the<br />
View menu on and off to hide/show all<br />
docked toolbars.<br />
When the hide all mode is active, the<br />
overall size of WindowMaker remains<br />
the same. To return to normal mode, click<br />
the Hide/Restore All tool on the floating<br />
View Toolbar, or click Hide All on the<br />
View menu.<br />
In the hide all mode, all floating toolbars<br />
remain visible and the View Toolbar<br />
automatically floats on top of<br />
WindowMaker. If you dock any of the<br />
floating toolbars while in the hide all<br />
mode, the mode is automatically<br />
terminated.<br />
Full Screen Button Toggles Full Screen command on the<br />
View menu on and off to switch the<br />
display mode from normal view to full<br />
screen.<br />
To return to normal mode, click the Full<br />
Screen tool on the floating View Toolbar,<br />
or click Full Screen on the View menu.<br />
In the full screen mode, all<br />
WindowMaker program elements are<br />
hidden except, any open windows and<br />
floating toolbars. The View Toolbar<br />
automatically floats on top of<br />
WindowMaker.<br />
In the full screen mode, the coordinates<br />
of the client area will remain the same.<br />
For example, the top left is 0,0. The full<br />
screen mode automatically sets the<br />
coordinates after it maximizes the client<br />
area, hides the Title Bar and menu bar<br />
and, adjusts the client area to mimic<br />
View's full screen mode.
Arrange Toolbar<br />
WindowMaker Program Elements 51<br />
Icon Name Icon Description<br />
Snap to Grid Button Toggles the Snap to Grid command on<br />
the Arrange menu on and off to<br />
show/hide the visible grid used to align<br />
objects. Works with the Snap to Grid<br />
command on the Arrange menu.<br />
If the Snap to Grid option in the<br />
WindowMaker Properties dialog box is<br />
not selected, this tool will have no effect.<br />
Ruler Button Toggles the Ruler command on the View<br />
menu on and off to show/hide the ruler.<br />
For more information on the ruler, see<br />
"The WindowMaker Ruler."<br />
The Arrange toolbar is grouped with tools that execute most of the object<br />
arranging commands found on the Arrange menu:<br />
The following briefly describes each tool:<br />
Button Title Button Description<br />
Executes the Align Left command on the<br />
Align Left Button<br />
Arrange/Align submenu. Aligns the left<br />
edge of all selected objects with the left<br />
edge of the left most selected object.<br />
Align Center Button Executes the Align Center command on<br />
the Arrange/Align submenu. Aligns the<br />
vertical centerline of all selected objects<br />
with the centerline of the group of objects<br />
selected.<br />
Align Right Button Executes the Align Right command on the<br />
Arrange/Align submenu. Aligns the right<br />
edge of all selected objects with the right<br />
edge of the right most selected object.<br />
Align Top Button Executes the Align Top command on the<br />
Arrange/Align submenu. Aligns the top<br />
edge of all selected objects with the top<br />
edge of the top most selected object.<br />
Align Middle Button Executes the Align Middle command on<br />
the Arrange/Align submenu. Aligns the<br />
middle of all selected objects with the<br />
middle of the group of objects.<br />
InTouch User’s <strong>Guide</strong>
52 Chapter 1<br />
InTouch User’s <strong>Guide</strong><br />
Button Title Button Description<br />
Align Bottom Button Executes the Align Bottom command on<br />
the Arrange/Align submenu. Aligns the<br />
bottom edge of all selected objects with the<br />
bottom edge of the lowest selected object.<br />
Align Centerpoints<br />
Button<br />
Executes the Align Centerpoints<br />
command on the Arrange/Align submenu.<br />
Aligns the centerpoint of all the selected<br />
objects with the centerpoint of the group of<br />
selected objects.<br />
Send to Back Button Executes the Send to Back command on<br />
the Arrange menu to place all selected<br />
objects behind all objects that are not<br />
selected.<br />
Bring to Front Button Executes the Bring to Front command on<br />
the Arrange menu to place all selected<br />
objects in front of all objects that are not<br />
selected.<br />
Space Horizontal<br />
Button<br />
Space Vertical<br />
Button<br />
Executes the Space Horizontal command<br />
on the Arrange menu to evenly space all<br />
selected objects horizontally between the<br />
left most and right most selected objects.<br />
Executes the Space Vertical command on<br />
the Arrange menu to evenly space all<br />
selected objects vertically between the top<br />
most and bottom most selected objects.<br />
Make Symbol Button Executes the Make Symbol command on<br />
the Arrange menu to combine multiple<br />
objects into a single unit called a symbol.<br />
Break Symbol<br />
Button<br />
Executes the Break Symbol command on<br />
the Arrange menu to break a symbol into<br />
its individual components.<br />
Make Cell Button<br />
Executes the Make Cell command on the<br />
Arrange menu to combine multiple<br />
selected objects into a single unit called a<br />
cell. When combining cells each cell will<br />
be retained, so when the combined cell is<br />
broken the original cells are restored.<br />
Break Cell Button Executes the Break Cell command on the<br />
Arrange menu to break a selected cell.<br />
When combining cells each cell will be<br />
retained, so when the combined cell is<br />
broken the original cells are restored.<br />
Rotate Clockwise<br />
Button<br />
Executes the Rotate Clockwise command<br />
on the Arrange menu to rotate selected<br />
objects clockwise 90 degrees.
The WindowMaker Ruler<br />
WindowMaker Program Elements 53<br />
Button Title Button Description<br />
Rotate<br />
Counterclockwise<br />
Button<br />
Flip Horizontal<br />
Button<br />
Executes the Rotate CounterClockwise<br />
command on the Arrange menu to rotate<br />
selected objects counter clockwise 90<br />
degree.<br />
Executes the Flip Horizontal command on<br />
the Arrange menu to flip selected objects<br />
horizontally.<br />
Flip Vertical Button Executes the Flip Vertical command on<br />
the Arrange menu to flip selected objects<br />
vertically.<br />
Reshape Polygon or<br />
Polyline Button<br />
Turns on the Reshape Object command on<br />
the Edit menu to reshape a polygon or<br />
polyline.<br />
You can use the WindowMaker ruler to do precision alignment of the objects in<br />
your windows.<br />
The small tick marks are spaced 5 pixels apart. The medium tick marks are<br />
spaced 10 pixels apart. The numbered large tick marks are spaced 50 pixels<br />
apart. For example:<br />
The ruler's 10 and 50 pixel spacing increments are equivalent to the distance in<br />
pixels that a selected object is moved when you hold down the SHIFT or CTRL<br />
key and press an up, down, right or left arrow key.<br />
For example, if you want to move an object 10 pixels at a time, hold down the<br />
SHIFT key while you press an arrow key. To move an object 50 pixels at a time,<br />
hold down CTRL key while you press an arrow key.<br />
Tip When you select an object and only press an arrow key, the object is<br />
moved 1 pixel at a time.<br />
These features can be useful when you need to make fine alignment and<br />
location adjustments.<br />
For more information on the using the arrow keys, see "Moving Objects with<br />
the Arrow Keys."<br />
To show/hide the ruler<br />
1. On the View menu, click Ruler or, click the ruler tool in the View menu.<br />
2. Repeat step one to hide the ruler.<br />
InTouch User’s <strong>Guide</strong>
54 Chapter 1<br />
The WindowMaker Status Bar<br />
InTouch User’s <strong>Guide</strong><br />
When you select an object in a window, the WindowMaker status bar displays<br />
the object's upper left X and Y pixel coordinates and the object's pixel height<br />
and width. For example:<br />
When you select multiple objects, the status bar displays the coordinate for the<br />
left edge of the left most object (X) and the coordinate for the top edge of the<br />
top most object (Y). The width and height are also show for the entire group.<br />
For example:<br />
When you click a blank area of a window the status bar displays the X and Y<br />
coordinates for the current location of the cursor in the window. For example:<br />
To show/hide the status bar<br />
1. On the View menu, click Status Bar.<br />
2. Repeat step one to hide the Status Bar.<br />
The WindowMaker Color Palette<br />
The WindowMaker palette provides support for up to 16.7 million colors. (The<br />
color support is limited only by your video card capability.) By default, the<br />
palette offers you a wide range of color selections. However, you can create<br />
your own custom palettes. Your custom palettes can be loaded into and<br />
exported from the WindowMaker color palette.<br />
Using the Standard Color Palette<br />
The WindowMaker color palette is used to apply color to static and dynamic<br />
properties of lines, rectangles, round rectangles, ellipses, polylines, polygons<br />
and text. It is also used to select the background color for your windows and<br />
the transparent color for bitmaps that allows you to view objects behind<br />
bitmaps.<br />
For more information on transparent bitmaps, see Chapter 2, "Using<br />
WindowMaker."<br />
The color palette appears whenever you click a colored square in a dialog box<br />
or, you click one of the color tools to apply line, fill or text color to a selected<br />
object.
WindowMaker Program Elements 55<br />
To use the standard color palette<br />
1. To select a standard color, click the color that you want to use in the<br />
Standard Palette section. (The color palette will close and the color you<br />
selected will be applied.)<br />
2. To select one of InTouch's 32 classic colors (palette colors prior to<br />
InTouch Version 7.0), click the >> in the right corner.<br />
Creating a Custom Color Palette<br />
The WindowMaker color palette allows you to define custom colors and add<br />
them to your palette. It also allows you to import palettes created in other<br />
Windows applications and add them to the standard palette. You can also<br />
export your custom palettes to other Windows applications.<br />
To create a custom color<br />
1. Open the color palette.<br />
2. Right-click one of the blank squares in the Custom Palette section at the<br />
bottom of the color palette. The following menu appears.<br />
InTouch User’s <strong>Guide</strong>
56 Chapter 1<br />
InTouch User’s <strong>Guide</strong><br />
3. Click Edit Custom Color. The Add a Color dialog box appears.<br />
4. Click anywhere in the matrix then, use the slider at the right of the dialog<br />
box to adjust the color's attributes.<br />
Hue, Sat, Lum<br />
A combination of hue, saturation and luminosity can be used to define any<br />
color. Hue is the value of a color wheel, where 0 is red, 60 is yellow, 120 is<br />
green, 180 is cyan, 200 is magenta and 240 is blue. Saturation is the<br />
amount of color in a specified hue, up to a maximum of 240. Luminosity is<br />
the brightness of a color. If you change any of these values, the red, green<br />
and blue scales will change to match.<br />
The easiest way to experiment with different colors is to press and hold the<br />
mouse then, move the cursor around in the color matrix.<br />
Red, Green, Blue<br />
A combination of red, green and blue levels can be used to define any<br />
color. You can see the effect of changing these values in the color matrix.<br />
If you change these values, the values for hue, saturation and luminosity<br />
will change to match.<br />
If you define a color using the Hue, Sat, Lum or Red, Green, Blue scales,<br />
you can view the color in the Color|Solid boxes to make sure you defined<br />
the color as you intended.<br />
The Color (left) box shows the amount of white and black in the color you<br />
specified. The Solid (right) box, shows how the color will look if you<br />
choose 100% of the color with no white and black. To adjust the color, use<br />
the slider at the right of the dialog box. To specify that you want 100% of<br />
the color with no white or black, type ALT + O.
WindowMaker Program Elements 57<br />
5. Click OK. The color you selected will be added to the square that you<br />
originally clicked in the color palette.<br />
To select a custom color with the blotter tool<br />
1. Open the color palette.<br />
2. Right-click one of the blank squares in the Custom Palette section at the<br />
bottom of the color palette. The following menu appears.<br />
3. Click the blotter tool then, click the color that you want to add to the<br />
Custom Palette section of the color palette. You can select any color<br />
anywhere within the WindowMaker window or outside of WindowMaker<br />
completely. You will primarily use this feature when you are creating<br />
transparent bitmaps.<br />
For more information on creating transparent bitmaps, see Chapter 2, "Using<br />
WindowMaker."<br />
To import a custom palette<br />
1. Open the color palette.<br />
2. Click the Custom Palette arrow. The following menu appears.<br />
InTouch User’s <strong>Guide</strong>
58 Chapter 1<br />
Popup Menus<br />
InTouch User’s <strong>Guide</strong><br />
3. Click Load Palette. The standard Windows Open dialog box appears.<br />
4. Locate and select the palette (.PAL) file then, click Open or double-click<br />
the file name. The colors contained in your palette will be loaded into the<br />
Custom Palette section of the color palette.<br />
To export a custom palette<br />
1. Open the color palette.<br />
2. Click the Custom Palette arrow then, click Export Palette on the menu<br />
(shown above).<br />
3. The standard Windows Save As dialog box appears. Specify the name that<br />
you want to save the palette as then, click Save.<br />
Tip The palette must be saved with the .PAL extension.<br />
InTouch supports right-click mouse functionality to display menus for<br />
frequently used commands for windows and graphic objects. Popup menus<br />
containing the commands that can be applied to selected text in dialog box, text<br />
box, an animation link tagname or expression box or, in a QuickScript window<br />
is also supported. Instead of using the standard menus to find the command<br />
you want to use, you can simply right-click the window, object, dialog box,<br />
text box, or the groups and their members in the Application Explorer.<br />
Tip To turn off the right-click functionality, add the line<br />
oldrightmousebehavior=1 to your INTOUCH.INI file.
WindowMaker Program Elements 59<br />
To access the window right-click menu<br />
1. Right-click a blank area of a window. The following menu appears.<br />
2. Click the command that you want to use on the menu. (Commands that are<br />
not applicable for the current state of the window will not be active.)<br />
To access the graphic object right-click menu<br />
1. Right-click an object in the window. The following menu appears.<br />
2. Click the command that you want to use on the menu. (Commands that are<br />
not applicable for the current state of the object will not be active.)<br />
InTouch User’s <strong>Guide</strong>
60 Chapter 1<br />
InTouch User’s <strong>Guide</strong><br />
Tip If a "submenu" exists for the command, an arrow will be displayed.<br />
To select a command in a submenu, point at the command in the initial<br />
right-click menu then, click the command that you want to apply to the<br />
object in the submenu.<br />
To access the dialog box text right-click menu<br />
1. In any WindowMaker dialog box, right-click a text box. The following<br />
menu appears.<br />
2. Click the command that you want to apply to the selected text.<br />
(Commands that are not applicable for the current state of the text will not<br />
be active. The Select All command will become active when partial or no<br />
text is selected.)<br />
To access a floating toolbar right-click menu<br />
1. Right-click the floating toolbar's title bar. The following menu appears.<br />
2. Click the command on the menu that you want to apply to the toolbar.<br />
Common Window Dialog Box Features<br />
When you are opening, saving, closing, deleting or duplicating a window(s)<br />
using the commands on the File menu in WindowMaker, the dialog boxes that<br />
you will use are very similar and have many common features. To avoid<br />
redundancy in the procedures describing how you perform these actions, the<br />
common features of those dialog boxes are described in this section.
WindowMaker Program Elements 61<br />
When you right-click on a blank area of an open window, or you click the<br />
open, save, close, delete or save as window commands on the File menu, by<br />
default, the respective dialog box for the command you selected appears in the<br />
"list view." Meaning that the names of all the windows that are applicable for<br />
the selected command appear in a continuous list. For example:<br />
Tip A horizontal scroll bar appears when the number of window names<br />
exceeds the default list space.<br />
Click Details to change from the "list view" to the details view.<br />
InTouch User’s <strong>Guide</strong>
62 Chapter 1<br />
InTouch User’s <strong>Guide</strong><br />
When you select the details view, the windows and their details are displayed<br />
in a multi-column format. The details displayed include any comments you<br />
entered for the window in the Window Properties dialog box, the window's<br />
type, the date and time it was last modified. For example:<br />
In the details view, you can select any unopened window by clicking on any<br />
portion of its row, not just the check box. (The entire row will be highlighted.)<br />
You can click on a selected window a second time, to deselect it.) A vertical<br />
scroll bar will also appear when the number of window names exceeds the<br />
default list space.<br />
To sort the list by a detail type, click the column header for that detail. The<br />
details view sort sequences:<br />
Column Sort Sequence<br />
Name Alphabetically<br />
Comments Alphabetically<br />
Type Overlay, Replace then Popup<br />
Last Modified Earliest date/time (top) to latest date/time (bottom)<br />
Tip Each time you click a column header, the list sort order will toggle from<br />
ascending to descending. For example, if the list is currently sorting in<br />
ascending order and you click a column header, the list will be resorted in<br />
descending order for the column selected.<br />
To return the list to the default display, click the small box on the far left side of<br />
the column header.<br />
To size the columns, place the cursor over the vertical lines that separate each<br />
detail header. When the cursor changes to an "I" bar, click and drag the header<br />
to the width you want for the column.
WindowMaker Program Elements 63<br />
To quickly auto-size a column, double-click on the column's right vertical line<br />
separator.<br />
To open selected window(s) click OK.<br />
To cancel your selections and close the dialog box, click Cancel.<br />
To return the dialog box to "list view," click List.<br />
To select all listed windows, click Select All.<br />
To clear all selected windows, click Clear All.<br />
Miscellaneous Mouse Short Cuts<br />
Double-clicking an object or symbol automatically executes the Animation<br />
Links command (on the Special menu) with the object or symbol selected.<br />
For more information on animation links, see Chapter 7, "Creating Animation<br />
Links."<br />
Double-clicking a blank expression input field within a link definition dialog<br />
box launches the Tag Browser listing all tagnames defined in the application's<br />
Tagname Dictionary.<br />
Double-clicking after a period (.) in an expression input field on a link<br />
definition dialog box will display the Choose field name dialog box<br />
containing a global listing of all the tagname .fields.<br />
Double-clicking a tagname in an animation link tagname or expression opens<br />
that tagname's definition in the Tagname Dictionary.<br />
Double-clicking a SuperTag parent template name in an animation tagname or<br />
expression opens the Tagname Dictionary details dialog box for that SuperTags<br />
member tagnames.<br />
For more information on the Tag Browser and tagname .fields, see Chapter 6,<br />
"Tagname Dictionary."<br />
Right-clicking on a blank area of an open window, a text box in any<br />
WindowMaker dialog box or, on a graphic object will display a menu with the<br />
commands that you can apply to the window, text or object. Right-clicking the<br />
title bar of a floating toolbar will also display a menu of commands that you<br />
can apply to the toolbar.<br />
Short Cuts and Accelerators<br />
InTouch provides many mouse and keyboard shortcuts for frequently used<br />
functions. Whenever a menu command has a keyboard shortcut, it is displayed<br />
on the menu to the right of the command. In addition, all commands may be<br />
executed with a three-key sequence beginning with the ALT key. The second<br />
key is the underlined character in the menu name, and the third key is the<br />
underlined character in the command.<br />
For example, you can execute the New Window command on the File menu by<br />
using the sequence alt + fn.<br />
InTouch User’s <strong>Guide</strong>
64 Chapter 1<br />
InTouch User’s <strong>Guide</strong><br />
To execute a command on a right-click menu, type the underlined character in<br />
the command.<br />
To execute a command on a submenu, you must press a three key sequence.<br />
For example, to execute the Align Center command on the Align submenu you<br />
would press alt + aac, or ctrl+F5<br />
Note When you select a menu command that is followed by an ellipsis (...), a<br />
dialog box appears, and you must select or enter more information in order to<br />
complete the command.<br />
Moving Objects with the Arrow Keys<br />
In WindowMaker, you can use the up, down, left and right arrow keys to move<br />
a selected object or group of objects one pixel at a time in the direction of the<br />
arrow key being pressed. This feature can be very convenient when you need<br />
to make fine alignment and location adjustments. To move the object 10 pixels<br />
at a time, hold down the SHIFT key while pressing the arrow key. To move the<br />
object 50 pixels at a time, hold down the CTRL key while pressing the arrow<br />
key.<br />
In WindowViewer, when you use the arrow keys, an algorithm is used to move<br />
from one touch-sensitive object to another. For example, the left cursor arrow<br />
key cuts a path to the left as wide as the height of the selected object. If it<br />
intersects any part of another touch-sensitive object within its path, that object<br />
takes the focus as the currently selected object. If no other touch sensitive<br />
object is encountered, the path wraps around to the left edge of the screen and<br />
continues to try to intersect another object. If no other object is encountered,<br />
the original object remains selected.<br />
All arrow keys function in the same manner. The up and down arrow keys use<br />
the width of the selected object for the width of their paths.<br />
Tip If you know that the user of your application will only use cursor keys to<br />
navigate in the windows in your application, you should carefully plan the<br />
placement of the touch-sensitive objects in the window to ensure that they have<br />
intersecting paths.
WindowMaker Program Elements 65<br />
In WindowViewer, the TAB key can also be used to transition between the<br />
touch-sensitive objects in a window. (However, the tabbing order cannot be<br />
guaranteed.)<br />
By careful application design, and understanding how the arrow keys react,<br />
you can create applications that can be used without a mouse.<br />
Using WindowMaker Help<br />
WindowMaker supports context-sensitive help as follows:<br />
For help on an open dialog box, press the F1 key. The respective Windows<br />
online help topic appears.<br />
For help on the various QuickScript functions, in the QuickScript editor, click<br />
Help or, on the Insert menu, point to Functions then, click Help. A dialog box<br />
appears listing all available QuickScript functions. Click the function that you<br />
want help for. The function's respective Windows online help topic appears.<br />
To obtain information about your InTouch software, for example, the Version<br />
you are using, your Serial Number and your License expiration date and so on,<br />
on the WindowMaker Help menu, click About. The About InTouch dialog<br />
box appears.<br />
Click View License to launch the license viewing utility to obtain information<br />
regarding your FactorySuite license.<br />
For more information on the License Viewer Utility, see your FactorySuite<br />
System Administrator's <strong>Guide</strong>.<br />
InTouch User’s <strong>Guide</strong>
66 Chapter 1<br />
InTouch User’s <strong>Guide</strong>
C H A P T E R 2<br />
Using WindowMaker<br />
Using WindowMaker 67<br />
By setting various properties for WindowMaker and WindowViewer, you can<br />
customize the functionality and final appearance of your application. For<br />
example, you can specify what menus you want available in WindowViewer,<br />
you can include company names in the title bar of your application, and so on.<br />
This chapter describes how to configure WindowMaker and WindowViewer,<br />
work with WindowMaker's windows, edit and arrange graphic objects, and<br />
how to install and use wizards and ActiveX controls.<br />
Contents<br />
• Simple Objects<br />
• Complex Objects<br />
• Customizing Your Development Environment<br />
• Working with WindowMaker Windows<br />
• Working with Graphic Objects<br />
• Arranging Objects in your Window<br />
• Working with Images and Bitmaps<br />
• Working with Text Objects<br />
• Working with Lines and Outlines<br />
• Working with Wizards<br />
• InTouch Windows Control Wizards<br />
• Working with ActiveX Controls<br />
• Configuring an ActiveX Control<br />
• Customizing Your Runtime Environment<br />
• Running WindowViewer as an NT Service<br />
InTouch User’s <strong>Guide</strong>
68 Chapter 2<br />
Simple Objects<br />
InTouch User’s <strong>Guide</strong><br />
WindowMaker has four basic types of simple objects; lines, filled shapes, text<br />
and buttons. Each of these simple object types have attributes that affect their<br />
appearance. These attributes include line color, fill color, height, width,<br />
orientation, etc. and can be either static or dynamic. A static attribute remains<br />
unchanged during the operation of the application. A dynamic attribute is<br />
linked to the value of an expression such that a change in the value of the<br />
expression results in a change in the attribute. For example, the fill color of an<br />
object can be linked to the value of a discrete expression. Based on the state of<br />
the expression, the fill would be one color when the expression is true and<br />
another color when it is false. Most of the attributes of simple objects can be<br />
made dynamic. An object may have more than one dynamic attribute.<br />
Dynamic attributes may be combined freely to achieve the desired result. The<br />
following briefly describes WindowMaker's simple object types:<br />
Object Description<br />
Line A line object is made up of one or more line segments<br />
depending on the type of line. Color is the only attribute<br />
of a line that you can animate. Width and style cannot be<br />
animated. They are simply assigned default attributes.<br />
Filled Shapes Filled shapes are two dimensional objects made up of a<br />
closed interior area surrounded by a line. Examples of<br />
filled shapes are rectangles, rounded rectangles, circles,<br />
ellipses and polygons. The attributes of a filled shape are:<br />
line color, line width, line style, fill color, percent color<br />
fill, height, width, location, visibility, orientation and<br />
size.<br />
Text Text is an object made up of a string of characters on a<br />
single line. The attributes of a text object are: font, size,<br />
color, bold, underline, italic, justification, visibility and<br />
location.<br />
Buttons The 3-dimensional buttons can be created for any desired<br />
size by using the Button tool on the WindowMaker Draw<br />
Object Toolbar. The default "text" string on the button<br />
face is edited by using the Substitute Strings command<br />
on the Special menu.<br />
Many types of links can be attached to buttons such as<br />
action scripts, key scripts, analog or discrete value input<br />
or output links. If an input or output link is attached to a<br />
button the value is displayed on the button as the text<br />
string.
Complex Objects<br />
Using WindowMaker 69<br />
In addition to simple objects, InTouch also supports complex objects which are<br />
considerably different. The following briefly describes WindowMaker's<br />
complex object types:<br />
Object Description<br />
Bitmap The Bitmap tool is used to copy and paste bitmaps into<br />
your application. Once pasted in an application window,<br />
a bitmap can be rotated and, it can be defined with a<br />
transparent background so that it can float over other<br />
objects.<br />
Trends There are two trend tools: one is for creating trends that<br />
display real-time data and the second is for creating<br />
trends that display historical data (retrieved from<br />
historical log files). Both the real-time and the historical<br />
trends can be configured to display graphical<br />
representations of multiple tagnames over time.<br />
Symbols A symbol is a combination of simple objects (lines, filled<br />
shapes, and text) which is treated as a single object. Any<br />
attribute change applied to a symbol, whether it is a<br />
change in a static attribute in WindowMaker, or a change<br />
in a dynamic attribute in WindowViewer, will affect all<br />
the component objects of a symbol.<br />
For example, if you create a pump symbol from two<br />
circles and two rectangles, and then you define a fill<br />
Color Link on the symbol, the fill color will apply to all<br />
four objects. Similarly, in WindowMaker, a Fill Color<br />
selection would also change the fill color of all the<br />
component objects.<br />
The component objects of a symbol can have different<br />
values for the same attribute if these attributes were<br />
different before the objects were combined into the<br />
symbol and were not changed after they became a<br />
symbol. Symbols cannot contain bitmaps, buttons, cells,<br />
alarms or trends.<br />
InTouch User’s <strong>Guide</strong>
70 Chapter 2<br />
InTouch User’s <strong>Guide</strong><br />
Object Description<br />
Cells A cell is a collection of two or more objects, symbols, or<br />
other cells that are joined together to form a single unit.<br />
Cells maintain a fixed spatial relationship between their<br />
individual graphic elements. Each component of a cell<br />
can have its own links. Cells are used to create virtual<br />
devices such as a slide controller.<br />
A cell is created by selecting two or more objects,<br />
symbols, and/or cells and then executing the Make Cell<br />
command on the Arrange menu.<br />
Once a set of objects is made into a cell, its interior<br />
details such as colors, sizes, animation links, and so<br />
forth, cannot be changed. The only way to change a cell's<br />
appearance or operation is by "breaking" it apart using<br />
the Break Cell command on the Arrange menu.<br />
The attributes of the components of a cell are changed in<br />
WindowViewer by the operation of links. Cells can be<br />
duplicated, copied, pasted, aligned, spaced, and so on.<br />
Cells cannot be sized. They must be broken apart, sized<br />
and made back into a cell. Cells are very useful in<br />
creating multiple similar devices that are associated with<br />
different tagnames.
Object Description<br />
Using WindowMaker 71<br />
Wizards Wizards save you a considerable amount of time during<br />
application development. They are easy to use and easy<br />
to configure. When you select a wizard and paste it into a<br />
window and then double-click it, its configuration dialog<br />
box appears and you can configure it.<br />
For example, in the case of a "slider" wizard, the<br />
configuration would include items such as the tagname to<br />
effect, the minimum and maximum range labels for the<br />
slider, the fill color, and so on. Once the required<br />
configuration information is entered, the Wizard is ready<br />
to use. By using Wizards, you do not spend time drawing<br />
the individual components for the object, or entering the<br />
value ranges for the object, or animating the object.<br />
"Complex" Wizards can be developed to provide "behind<br />
the scenes" types of operations. These operations may<br />
include creating complete display windows, creating or<br />
converting a database, importing an AutoCad drawing,<br />
and configuring other applications such as, the InTouch<br />
Recipe Manager and SPC add-on programs.<br />
Note A proficient "C" programmer can develop custom<br />
Wizards by using Wonderware's Extensibility Toolkit.<br />
This toolkit is available through your distributor.<br />
For more information on Wizards, see "Working with<br />
Wizards."<br />
InTouch User’s <strong>Guide</strong>
72 Chapter 2<br />
Customizing Your Development Environment<br />
InTouch User’s <strong>Guide</strong><br />
Object Description<br />
ActiveX Controls WindowMaker supports ActiveX controls which, in their<br />
simplest form, are mini-applications that talk to or run<br />
within your application. WindowMaker supports all<br />
ActiveX controls that are included in Wonderware<br />
FactorySuite components, for example, all InTrack<br />
ActiveX controls. WindowMaker also supports thirdparty<br />
ActiveX controls such as those installed with<br />
Office97.<br />
You install the InTouch ActiveX controls just like any<br />
other wizard. If desired, you can add frequently used<br />
ActiveX controls and thento your WindowMaker<br />
Wizards/ActiveX Toolbar.<br />
When you select an ActiveX control and paste it into a<br />
window and then double-click it, its configuration dialog<br />
box appears. When you configure an ActiveX control,<br />
you specify a unique control name for it in order to<br />
reference it in a script (a default name is created when<br />
you initially add the control).<br />
All ActiveX controls have properties, methods and<br />
events associated with them. You can associate an<br />
ActiveX property with a tagname of a corresponding data<br />
type. You can execute ActiveX methods through InTouch<br />
QuickScript functions. You can associate an ActiveX<br />
event with an ActiveX Event Script that executes when<br />
the event occurs. In other words, you can use InTouch<br />
QuickScript functions to handle control events, call<br />
control methods, and control properties.<br />
In runtime, the tagnames and QuickScripts you defined<br />
in WindowMaker control the behavior of your ActiveX<br />
controls.<br />
There are many properties that you can set to customize WindowMaker. For<br />
example, you can customize your application's title bar text to include the<br />
company name. You can set the pixel spacing for the grid and so on.<br />
To set the properties for WindowMaker<br />
1. On the Special menu, point to Configure and then click WindowMaker<br />
or in the Application Explorer under Configure, double-click<br />
WindowMaker. The WindowMaker Properties dialog box appears with<br />
the General properties sheet active.
Using WindowMaker 73<br />
Tip In the Application Explorer under Configure, you can also rightclick<br />
WindowMaker and then click Open.<br />
Tip If you right-click any of the text entry boxes in any dialog box, a<br />
menu appears displaying the commands that you can apply to the selected<br />
text.<br />
2. In the Title Bar Text box, type the title that you want to appear in your<br />
application's title bar in runtime. For example:<br />
ABC Company, Paint APP1<br />
Note You cannot change the title bar if you are using a "Promotional<br />
License."<br />
For more information on FactorySuite licensing, see your FactorySuite<br />
System Administrator's <strong>Guide</strong>.<br />
3. Show Application Directory if you want to include the path to the<br />
application's directory in the title bar. For example:<br />
ABC Company, Paint APP1 - C:\DEMOAPP1<br />
4. In the Spacing box, type the number of pixels that you want spaced<br />
between the snap to grid's coordinates.<br />
InTouch User’s <strong>Guide</strong>
74 Chapter 2<br />
InTouch User’s <strong>Guide</strong><br />
5. Select Show Grid if you want a visible grid in your windows when you<br />
turn on WindowMaker's "snap to grid" functionality.<br />
Tip If you do not select Show Grid, no grid will be visible in your<br />
windows when you turn snap to grid on.<br />
Click the Snap to Grid tool on the View toolbar or on the Arrange<br />
menu, click Snap to Grid to turn the snap to grid functionality on and off.<br />
Objects are snapped to the grid by their upper left corner. If you select<br />
multiple objects, the snapping will be applied to the upper left corner of<br />
the first object selected in the group.<br />
6. Select Show Tag Count, if you want the number of tagnames defined in<br />
your Tagname Dictionary to be displayed in the WindowMaker menu bar.<br />
Tip This can be very useful information if you are creating an application<br />
with a limited Tagname Dictionary size.<br />
Note Showing the tagname count will seriously impact performance of<br />
the Tagname Dictionary in WindowMaker.<br />
The displayed tagname count does not include remote tagname references.<br />
To determine your remote tagname reference usage, execute the Update<br />
Use Counts command on the Special menu. Once the system has<br />
completed updating the use counts, the following dialog box appears.<br />
For more information on updating use counts, see Chapter 6, "Tagname<br />
Dictionary."<br />
7. Select Close on Transfer to WindowViewer, if you want WindowMaker<br />
to automatically close when you start WindowViewer.<br />
Note If memory is not an issue and you are moving often between<br />
WindowViewer and WindowMaker, this option should not be selected.<br />
Tip When you select this option, the Close WindowViewer option on the<br />
General properties sheet in the WindowViewer Properties dialog box is<br />
automatically selected too.
Using WindowMaker 75<br />
8. Select Enable Scrapbook Menu Items if you are copying and pasting<br />
objects between WindowMaker and Scrapbook+.<br />
Note The Windows Scrapbook+ program must be installed on your<br />
computer in order to use these menu commands. This option is used by<br />
legacy InTouch systems. It is not supported for FactorySuite nor is<br />
Scrapbook+ sold through Wonderware.<br />
9. Select Pick Through Hollow Objects, if you want to be able to select<br />
objects that are behind "hollow" objects.<br />
Tip If you select this option and then draw four lines and join them to<br />
make a frame around another object, you can select the object within the<br />
frame without having to send the frame to the back.<br />
10. Select Enable Fast Switch, if you want the fast switch between<br />
WindowMaker and WindowViewer to be displayed in your menu bar for<br />
both programs.<br />
Tip If you select this option, in WindowMaker, the fast switch is the word<br />
Runtime displayed in the upper right hand of your screen. In<br />
WindowViewer, it is the word Development. To quickly switch between<br />
the two programs, click their fast switch.<br />
Note When you use the fast switch, WindowMaker automatically saves<br />
all changes made to all open windows before WindowViewer is started.<br />
11. In the Line Selection Precision box, type the number of pixels that your<br />
cursor can be away from a line and still be able to select it.<br />
Tip In most cases, the default setting of 4 should be sufficient.<br />
12. In the Levels of Undo box, type the number of undo/redo levels that you<br />
want saved. You can have up to 25 levels. If you type zero, the undo/redo<br />
functionality is turned off.<br />
One level represents one action. The undo and redo stacks are empty when<br />
you create a new window or open an existing window. Both stacks are<br />
emptied when you save the window.<br />
For more information on undo and redo, see "Undoing Object Edits."<br />
13. Click OK.<br />
Note After you modify any of these settings, you must restart WindowMaker<br />
to apply your changes.<br />
InTouch User’s <strong>Guide</strong>
76 Chapter 2<br />
Working with WindowMaker Windows<br />
InTouch User’s <strong>Guide</strong><br />
Your InTouch application will more than likely be comprised of numerous<br />
windows that you create to hold your graphics and text objects. When you<br />
create a new window in WindowMaker, you will be required to define certain<br />
properties for that window such as, its background color, title, screen position<br />
and so on. You can also create QuickScripts that execute based upon whether<br />
the window is opening, showing or closing.<br />
This section contains the procedures that you will follow to create, open, save,<br />
close, delete, and duplicate windows.<br />
Tip The General Toolbar contains tools that you can use to quickly apply<br />
most of the windows commands on the File menu.<br />
To quickly access the various commands that can be applied to a window,<br />
right-click a blank area of the open window and then click the appropriate<br />
command on the right-click menu. For example:<br />
Creating a New Window<br />
To create a new window<br />
1. On the File menu, click New Window or clickor select the New Window<br />
tool on the General Toolbar. The Window Properties dialog box<br />
appears.
Using WindowMaker 77<br />
Tip To quickly create a new winor clickdow, in the Application Explorer,<br />
right-click Windows and then click New.<br />
Note By default, the settings in this dialog box will reflect those of the<br />
previously created window or if you select this command while a window<br />
is open in WindowMaker, the settings will reflect those of the active<br />
window. If a Window script(s) is attached to the active window, a message<br />
box appears asking you if you want the window script(s) copied to the new<br />
window.<br />
Tip If you right-click any of the text entry boxes in any dialog box, a<br />
menu appears displaying the commands that you can apply to the selected<br />
text.<br />
2. In the Name box, type the name that you want to appear in the new<br />
window's title bar. The name can be up to 32 characters long. It can<br />
include embedded spaces, punctuation marks, and any other character on<br />
the keyboard except, quotation marks (").<br />
3. In the Comment box type any miscellaneous comments that you want<br />
associated with the window (optional). This information is for<br />
documentation purposes only and is not used by the application.<br />
InTouch User’s <strong>Guide</strong>
78 Chapter 2<br />
InTouch User’s <strong>Guide</strong><br />
4. Click the Window Color box to select the background color for the<br />
window. The color palette appears:<br />
Tip If no change is desired, click on the current color selection or press<br />
the ESC key to close the palette.<br />
For more information on using the color palette, see Chapter 1,<br />
"WindowMaker Program Elements."<br />
5. Click the color that you want to use for the window's background.<br />
6. Select the Window Type that you want to use. There are three window<br />
types:<br />
Window Description<br />
Replace Automatically closes any window(s) it<br />
intersects when it appears on the screen<br />
including popup and other replace type<br />
windows.<br />
Overlay Appears on top of currently displayed<br />
window(s) and can be larger than the<br />
window(s) it is overlaying. When an<br />
overlay window is closed, any window(s)<br />
that were hidden behind it reappear.<br />
Clicking on any visible portion of a<br />
window behind an overlay window will<br />
bring that window to the foreground as<br />
the active window.<br />
Popup Similar to an overlay window, except it<br />
always stays on top of all other open<br />
windows (even if another window is<br />
clicked). Popup windows usually require<br />
a response from the user in order to be<br />
removed.
Using WindowMaker 79<br />
Tip You can change a window's type by opening its Window Properties<br />
dialog box again. There are three ways to do this:<br />
Open the window and then on the Windows menu, click Window<br />
Properties.<br />
In the Application Explorer under Windows, right-click the window name<br />
and then click Properties. (If the window is not open when you execute<br />
the command, it is automatically opened behind the dialog box.)<br />
Open the window, right-click a blank area of the window and then click<br />
Window Properties.<br />
7. Select the Frame Style for the window. There are three styles:<br />
Frame Description<br />
Single 3D bordered window that can have a title<br />
bar and Size Controls.<br />
Double 3D bordered window that has no title bar<br />
and cannot be sized without Size<br />
Controls.<br />
None A window without a border that cannot be<br />
sized without Size Controls. (With Size<br />
Controls it becomes a 3D bordered<br />
window that can be sized.)<br />
8. Select Title Bar if you want the window to have a title bar. The title bar is<br />
also used to move the window by clicking the mouse on it and then<br />
dragging the mouse.<br />
Note If your window has a title bar, you cannot select Double or None<br />
for the Frame Style.<br />
9. Select Size Controls if you want the user to be able to resize the window<br />
in WindowMaker.<br />
10. In the Dimensions group, type the pixel location that you want for each of<br />
the window's coordinates:<br />
Location Description<br />
X Location The number of pixels between the left<br />
edge of the WindowMaker design area<br />
and the left edge of the window being<br />
defined.<br />
Y Location The number of pixels between the top<br />
edge of the WindowMaker design area<br />
and the top edge of the window being<br />
defined.<br />
Window Width The window's width in pixels.<br />
Window Height The window's height in pixels.<br />
InTouch User’s <strong>Guide</strong>
80 Chapter 2<br />
InTouch User’s <strong>Guide</strong><br />
Note Windows limits the minimum height of a window according to your<br />
display monitor. For example, for standard VGA, the minimum is 26<br />
pixels. Windows limits the minimum width of a window according to your<br />
display monitor. For example, for the standard VGA, the minimum is 102<br />
pixels.<br />
Note By default, the values in these boxes will be set to the dimensions<br />
of the previously created window. They are also automatically modified if<br />
you manually change the windows size in WindowMaker by using the<br />
window's border.<br />
11. Click Scripts to access the Window Script editor. There are three types<br />
of scripts that you can apply to a window:<br />
Script Description<br />
On Show Executes one time when the window is<br />
initially shown.<br />
While Showing Executes continuously at the specified<br />
frequency while the window is showing.<br />
On Hide Executes one time when the window is<br />
hidden.<br />
Note If you attach a Window Script to the active window and then you<br />
create a new window, the script(s) from the active window can be copied<br />
to the new window. A message dialog box appears asking if you want to<br />
copy the window script(s).<br />
Tip If you later decide that you need to attach a script to an open window,<br />
right-click a blank area of the open window and then click Window<br />
Scripts. If the window is not open, in the Application Explorer, doubleclick<br />
Windows to show all window names. Right-click the window name<br />
and then click Window Scripts.<br />
For more information on creating window scripts, see Chapter 8,<br />
"Creating QuickScripts in InTouch."<br />
Creating a Window to Hide the Title and Menu<br />
Bars<br />
The WindowMaker design area is the entire area below the title and menu bars<br />
and within the window frame. The design area becomes the display area in<br />
WindowViewer. The specific location X=0 and Y=0 is always the upper left<br />
corner just below the title and menu Bars. The title and menu bars are each 19<br />
pixels high and are above the design area. For example, if WindowMaker is<br />
maximized, and you are using a 1024x768 video display, the visible design<br />
area would 1024x730 (768 less 19 pixels for the title and 19 pixels for the<br />
menu bar equals 730 pixels in the visible design area). If WindowViewer is<br />
configured to show its title bar and menu bar, the display area in<br />
WindowViewer will fill the screen below the title bar and menu bar exactly as<br />
seen in WindowMaker.
Using WindowMaker 81<br />
To take advantage of the additional space used by the title and menu bars, you<br />
can design an application with the title bar and menu bars hidden. When the<br />
title bar and menu bar are hidden, the upper left corner of the window<br />
references a new position on the screen. This increases the visible display area<br />
and provides you with more display area. If you configure WindowViewer in<br />
this manner, all of your windows will automatically appear to move up, and a<br />
gap appears at the bottom of the window. To fill this gap, you need to increase<br />
the window height by setting the Y location of the window to a negative value.<br />
This places the window under the title bar and menu bar in WindowMaker, and<br />
on top of the them in WindowViewer.<br />
You can use this technique with a popup window to cover the title bar and<br />
menu bar in WindowViewer. You can also create a touch link push button or<br />
QuickScript to hide this popup window whenever you need to reveal the title<br />
bar and menu bar to the user. In addition, by applying security and a password,<br />
you can restrict certain users from hiding the window and gaining access to the<br />
menus which includes the ability to exit WindowViewer.<br />
Note A Promotional InTouch license does not allow the title bar to be hidden.<br />
Therefore, if an application is developed under a Promotional InTouch license<br />
and WindowViewer is configured with the Hide Title Bar option selected<br />
when that application is viewed on a standard runtime license, the title bar will<br />
be hidden as configured and, all the windows in the application will move up.<br />
Opening Windows<br />
While developing your application, you can open as many windows as your<br />
computer memory will support.<br />
To open a window(s)<br />
1. On the File menu, click Open Window or click the Open Window tool on<br />
the General Toolbar. The Windows to Open dialog box appears listing<br />
the names of all windows in your application.<br />
Tip To quickly open a single window, in the Application Explorer,<br />
double-click Windows to open the list of all the window names in your<br />
application and then double-click the window name. You can also rightclick<br />
the window name and then click Open.<br />
2. Click the check box next to the name of the window(s) that you want to<br />
open.<br />
Tip By default, all currently opened windows will already be checked.<br />
3. Click OK to close the dialog box and open the selected window(s).<br />
Saving Windows<br />
Once you have created a window, you will need to save it before you can close<br />
it or exit your application. All graphics, QuickScripts, properties, and so on<br />
associated with the window are also saved.<br />
InTouch User’s <strong>Guide</strong>
82 Chapter 2<br />
InTouch User’s <strong>Guide</strong><br />
To save a window(s)<br />
1. On the File menu, click Save Window or click the Save Window tool on<br />
the General Toolbar. The Windows to Save dialog box appears listing<br />
the names of all windows that need to be saved.<br />
Tip To quickly save a single window, in the Application Explorer, rightclick<br />
the window name and then click Save. You can also right-click any<br />
blank area of the window and then click Save Window.<br />
To quickly save all currently open windows, click the Save All<br />
Windows tool on the General Toolbar, or the Save All command on the<br />
File menu.<br />
2. Click the check box next to the name of window(s) that you want to save.<br />
3. Click OK to close the dialog box and save the selected window(s).<br />
Closing Windows<br />
If you attempt to close a window(s) that has been modified since it was last<br />
saved, you will be prompted to save your changes before WindowMaker will<br />
close the window.<br />
To close a window(s)<br />
1. On the File menu, click Close Window or click the Close Window tool on<br />
the General Toolbar. The Windows to Close dialog box appears listing<br />
the names of all currently open windows.<br />
Tip To quickly close a single window, in the Application Explorer, rightclick<br />
the window name and then click Close. You can also right-click any<br />
blank area of the window and then click Close Window.<br />
2. Click the check box next to the name of the window(s) that you want to<br />
close.<br />
3. Click OK to close the dialog box and close the selected window(s).<br />
Deleting Windows<br />
To delete a window(s)<br />
1. On the File menu, click Delete Window. The Windows to Delete dialog<br />
box appears listing the names of all currently open windows.<br />
Tip To quickly delete a single window, in the Application Explorer, rightclick<br />
the window name and then click Delete. You can also right-click any<br />
blank area of the window and then click Delete Window.<br />
2. Click the check box next to the name of the window(s) that you want to<br />
delete.<br />
3. Click OK to close the dialog box and delete the selected window(s).
Using WindowMaker 83<br />
Note Deleted windows cannot be restored unless you have backed them<br />
up. You will be prompted to confirm the deletion of each window name<br />
you select.<br />
Duplicating a Window<br />
When you want to create a duplicate copy of an existing window, the window<br />
that you want to duplicate must be open.<br />
To duplicate a window<br />
1. On the File menu, click Save Window As. The Window to save under<br />
new name dialog box listing the names of all currently open windows<br />
appears.<br />
Tip To quickly duplicate a window, in the Application Explorer, rightclick<br />
the window name and then click Save As. You can also right-click in<br />
any blank area of the window and then click Save Window As.<br />
2. Click the check box next to the name of window that you want to<br />
duplicate. (Only one window name can be selected.) The Save "Window<br />
Name" As dialog box appears.<br />
3. In the New Name box, type a valid name for the new window.<br />
4. Click OK to close the dialog box and create the duplicate window.<br />
Exporting Windows<br />
Exporting windows is very useful when you need to create or maintain a<br />
library application or you need to quickly create remote tagname references in<br />
another application. To move windows from one InTouch application to<br />
another, you must use the Export Window command on the File menu.<br />
For more information on remote tagname references, see Chapter 6, "Tagname<br />
Dictionary."<br />
Caution! If you attempt to copy InTouch window files by using any other<br />
copy methods, such as the File Manager or Windows Explorer copy<br />
commands, you may corrupt your application's Tagname Dictionary!<br />
To export a window<br />
1. Close all windows in your current application.<br />
InTouch User’s <strong>Guide</strong>
84 Chapter 2<br />
InTouch User’s <strong>Guide</strong><br />
2. On the File menu, click Export Window. The Export to directory dialog<br />
box appears.<br />
3. Locate and select the application directory (folder) that you want to export<br />
the window(s) and then click OK.<br />
4. The Windows to Export dialog box appears.<br />
5. Select the window(s) that you want to export.<br />
6. Click OK. The export operation will take place.
Using WindowMaker 85<br />
Note When you export a window, all of the objects and animation links<br />
associated with that window are exported with the window. However, the<br />
tagnames associated with the objects in the window are converted into<br />
"placeholder" tagnames. Placeholder tagnames are used to avoid any<br />
problems that might occur when the destination application's Tagname<br />
Dictionary does not contain the same tagnames.<br />
For more information on converting placeholder tagnames, see Chapter 6,<br />
"Tagname Dictionary."<br />
Problem with Export Operation<br />
If a problem is encountered by the system when exporting the window, the<br />
Problem with Export Operation dialog box appears.<br />
In the Select Action group, select the action that you want to take and then<br />
click OK.<br />
Importing Windows<br />
Importing windows from one InTouch application to your current application,<br />
can save you a considerable amount of development time. It also provides you<br />
with a quick and easy method for creating remote tagname references. It allows<br />
you to reuse your previously created windows, objects and window scripts.<br />
When you move windows from one InTouch application to another, you must<br />
use the Import command on the File menu.<br />
For more information on remote tagname references, see Chapter 6, "Tagname<br />
Dictionary."<br />
Note If you attempt to move InTouch window files by using any other move<br />
methods, such as the File Manager or Windows Explorer move commands,<br />
you may corrupt your application's Tagname Dictionary!<br />
InTouch User’s <strong>Guide</strong>
86 Chapter 2<br />
InTouch User’s <strong>Guide</strong><br />
To import a window or QuickScript<br />
1. Close all windows in your current application<br />
2. On the File menu, click Import. The Browse for Folder dialog box<br />
appears.<br />
3. Locate and select the application directory (folder) containing the<br />
windows that you want to import and then click OK.<br />
4. The Import Options dialog box appears.
Using WindowMaker 87<br />
5. Select the item(s) that you want to import and then click Select. A dialog<br />
box appears for you to select the window or QuickScript(s) that you want<br />
to import.<br />
6. Once you have selected the window(s) or QuickScript(s) that you want to<br />
import, click Import. The system will automatically begin to import the<br />
selected items into your current application.<br />
Note To import a window script, you must import the entire window.<br />
When you import a window, all of the objects and links associated with<br />
that window are imported with the window. However, the tagnames<br />
associated with the objects in the window (and the tagnames used in an<br />
imported script) are converted into "placeholder" tagnames.<br />
When the tagnames in an imported script or window are converted to<br />
placeholder tagnames, three index characters are added to the beginning of<br />
each tagname. For example, when a discrete tagname is imported, the<br />
tagname is prefixed with the three characters ?d:. When a tagname of 30,<br />
31 or 32 characters in length is imported, the three indexing characters will<br />
still be added to the beginning of each tagname. However, the addition of<br />
these three characters will not truncate the length of your existing<br />
tagname. For example, for placeholder tagnames only, a 32 character<br />
tagname is increased to 35 characters. These three additional spaces are<br />
allotted only for placeholder tagnames. This increase in tagname length is<br />
not supported for standard tagnames.<br />
For more information on converting placeholder tagnames, see Chapter 6,<br />
"Tagname Dictionary."<br />
Note When you import a window from an application that contains<br />
SuperTags, only the SuperTag instances actually used in the imported<br />
window are imported into the new application. The entire SuperTag<br />
template structure is not imported. For example, if the application has<br />
hundreds of SuperTag member tagnames defined in it, and only 50 of<br />
those are used in the imported window, only those 50 are imported.<br />
InTouch User’s <strong>Guide</strong>
88 Chapter 2<br />
Working with Graphic Objects<br />
InTouch User’s <strong>Guide</strong><br />
Once you have created a new window in your application, you are ready to<br />
populate it with graphic objects. WindowMaker provides you with numerous<br />
tools for editing and arranging the various graphic objects that you will draw<br />
and paste into your windows. This section describes the procedures you will<br />
use to perform various editing functions on your graphic objects.<br />
Object Description<br />
Draw Object Toolbar Contains the graphic drawing tools that you will<br />
use to create graphics in your windows.<br />
View Toolbar Contains the Ruler tool that you can use to display<br />
a ruler for assisting you in alignment of your<br />
graphic objects in your windows. This toolbar also<br />
contains the tools that you will use to hide or show<br />
the Application Explorer, the toolbars, or a visible<br />
grid in your windows. It also contains the tool for<br />
switching to and from full screen mode.<br />
General Toolbar<br />
Format Toolbar<br />
Contain the tools that you can click to quickly<br />
apply many of the commands on the Edit menu<br />
and the Text menu to your graphic objects.<br />
Arrange Toolbar Contains the tools that you can click to quickly<br />
apply the alignment commands on the Arrange<br />
menu.<br />
Wizards/ActiveX<br />
Toolbar<br />
You can also customize this toolbar by adding any<br />
wizards or ActiveX controls that you repeatedly<br />
use.<br />
For more information on the WindowMaker toolbars, see Chapter 1,<br />
"WindowMaker Program Elements."
Using WindowMaker 89<br />
Tip If you right-click an object, a menu appears displaying the valid<br />
commands or actions that you can apply to the selected object. For example:<br />
Note The commands on the right-click menus will vary. They are based upon<br />
the type of object that is selected.<br />
Selecting and Sizing Objects<br />
After you draw an object, and you click it, several little boxes will surround it.<br />
These boxes are called "handles." You use these handles to resize and/or<br />
reshape the object.<br />
The notion of "selected" is a key concept of WindowMaker graphics editing.<br />
The presence of "handles" around an object indicates that it is "selected."<br />
Clicking directly on an object selects it. Clicking on a blank area of the<br />
window deselects any currently selected object(s) in that window. In general,<br />
any command that you execute is applied to all selected objects, if the<br />
command is valid for the object.<br />
InTouch User’s <strong>Guide</strong>
90 Chapter 2<br />
InTouch User’s <strong>Guide</strong><br />
To change the size of an object<br />
1. Select the object and then position the point of the arrow cursor in the<br />
center of a "handle."<br />
2. Press and hold down the left mouse button while you drag the handle to<br />
either stretch or shrink the object:<br />
You can stretch/shrink the object in either direction, depending upon<br />
which handle is selected. If you use one of the four corner handles to size<br />
the object, it will be sized vertically and horizontally simultaneously.<br />
3. Release the mouse button. The object will be redrawn at its new size:<br />
If the size is not correct, on the Edit menu, click Undo, or click the<br />
Undo tool on the General Toolbar and try again.<br />
For more information on the WindowMaker toolbars, see Chapter 1,<br />
"WindowMaker Program Elements."<br />
For more information on undoing and redoing edits, see "Undoing Object<br />
Edits."
Using WindowMaker 91<br />
Selecting all Objects in a Window<br />
To select all objects in the active window, on the Edit menu, click Select All,<br />
or press F2, or right-click a blank area of the open window and then click<br />
Select All.<br />
Selecting Multiple Objects<br />
To select multiple objects, select your first object, then hold down the SHIFT<br />
key while you click the other objects that you want to select. To deselect a<br />
specific object from a group of selected objects, while all objects are selected,<br />
hold down the SHIFT key and click the object that you want to deselect.<br />
Selecting a Group of Objects<br />
Move the cursor to a blank area of your window. Depress the mouse button and<br />
drag the mouse. A dotted selection rectangle with a small hand cursor appears.<br />
Drag the mouse until you have completely surrounded all of the objects that<br />
you want to select. Release the mouse button. All the objects that were<br />
completely within the rectangle will be selected.<br />
Deselecting a Group of Selected Objects<br />
If you hold the Shift key down while you draw a selection rectangle, all<br />
enclosed selected objects will become deselected. This technique may also be<br />
used to start a selection rectangle on top of another object.<br />
If you hold the Shift key down while you click the left mouse button, the<br />
object under the cursor will not be dragged when the cursor is moved. Instead,<br />
a selection rectangle will be drawn.<br />
Undoing Object Edits<br />
WindowMaker keeps track of the editing and formatting changes that you<br />
make. You can configure WindowMaker to support up to 25 undo/redo levels.<br />
You can also disable the undo/redo functionality by setting the level to zero (0).<br />
By default, WindowMaker is set to support 10 levels where, one level<br />
represents one action.<br />
Note The undo and redo stacks are empty when you create a new window or<br />
open an existing window. Both stacks are also cleared when you save the<br />
window.<br />
For more information on configuring the undo/redo levels, see "Customizing<br />
Your Development Environment."<br />
The Undo and Redo commands are located on the Edit menu. These<br />
commands can also be accessed by right-clicking the object. The commands<br />
are dynamic and will change to reflect the last action to which they can be<br />
applied. For example, if you move an object then decide that you want to<br />
return it to its original location in the window, right-click a blank area of the<br />
window and click Undo Move or on the Edit menu, click Undo Move.<br />
InTouch User’s <strong>Guide</strong>
92 Chapter 2<br />
InTouch User’s <strong>Guide</strong><br />
The Undo and Redo tools are located on the General Toolbar.<br />
You will use undo and redo to reverse actions or commands that you have<br />
applied to an object. You can undo or redo the following actions or commands:<br />
Command Action<br />
Basic Create, Select, De-select, Move and Re-size Object Line,<br />
Fill, Text and Window Color Window Move and Window<br />
Size<br />
Editing Duplicate, Cut, Copy, Paste, Delete Paste Bitmap and Adjust<br />
Bitmap - Original size Select All, Link Cut, Link Copy, Link<br />
Paste, Link Clear Enlarge Radius, Reduce Radius Reshape<br />
Object, Add Point, Delete Point<br />
Arranging Send to Back, Bring to Front, Align (all commands) Space<br />
Horizontal, Space Vertical Rotate CW, Rotate CCW Flip<br />
Horizontal, Flip Vertical Make Symbol, Break Symbol Make<br />
Cell, Break Cell<br />
Text All operations (size, style, pitch, justification)<br />
Line All operations (width and styles)<br />
Special Animation Links (double-click on object), Substitute Strings<br />
Duplicating Objects<br />
To redraw the previously drawn object<br />
1. Draw the object.<br />
2. Right-click the object and then click Repeat Last Object.<br />
3. Click the left mouse button and then draw the same object again.<br />
To duplicate an object<br />
1. Select the object(s) you want to duplicate.
Using WindowMaker 93<br />
2. On the Edit menu, click Duplicate or click the Duplicate Selection(s) tool<br />
on the General Toolbar.<br />
For more information on the WindowMaker toolbars, see Chapter 1,<br />
"WindowMaker Program Elements."<br />
InTouch User’s <strong>Guide</strong>
94 Chapter 2<br />
InTouch User’s <strong>Guide</strong><br />
Tip To quickly duplicate an object(s), right-click the object and then click<br />
Duplicate.<br />
If you move the duplicated object(s) without deselecting it, and you<br />
duplicate it again, the second (and all subsequent duplications) will<br />
automatically be offset the same distance that the first duplicate was<br />
moved. For example:<br />
You can repeat this procedure as many times as necessary.<br />
Cutting Objects to the Windows Clipboard<br />
To cut an object<br />
1. Select the object(s) you want to cut.
Using WindowMaker 95<br />
2. On the Edit menu, click Cut or click the Cut to Clipboard tool on the<br />
General Toolbar.<br />
Tip To quickly cut an object(s), right-click the object and then click Cut.<br />
Note When you cut an object, it is erased from your window and copied<br />
to the Windows Clipboard. The object's attributes and animation links are<br />
also copied with it.<br />
Copying Objects to the Windows Clipboard<br />
To copy an object<br />
1. Select the object(s) you want to copy.<br />
2. On the Edit menu click Copy or click the Copy to Clipboard tool on the<br />
General Toolbar.<br />
For more information on the WindowMaker toolbars, see Chapter 1,<br />
"WindowMaker Program Elements."<br />
InTouch User’s <strong>Guide</strong>
96 Chapter 2<br />
InTouch User’s <strong>Guide</strong><br />
Tip To quickly copy an object(s), right-click the object and then click<br />
Copy.<br />
Note When you copy an object, it is not erased from your window. It is<br />
copied to the Windows Clipboard. The object's attributes and animation<br />
links are also copied with it.<br />
Pasting Objects from the Windows Clipboard<br />
To paste an object from the Windows Clipboard<br />
1. Copy or cut the object:<br />
2. On the Edit menu, click Paste or click the Paste from Clipboard tool on<br />
the General Toolbar.<br />
Tip To quickly paste a copied object, right-click the object and then click<br />
Paste.<br />
3. The cursor will change to a corner symbol.<br />
4. Hold down the left mouse button, a dotted line rectangle the size of the<br />
copied object appears. Drag the rectangle to the location in the window<br />
that you want to paste the object:
5. Release the mouse button to paste the object:<br />
Using WindowMaker 97<br />
Tip All pasted objects remain selected after being pasted and you can<br />
move them to adjust their location.<br />
Note When you copy or cut an object to the Windows Clipboard, all the<br />
object's attributes and animation links are copied with it. If you<br />
subsequently paste that object into a window, all of its attributes will still<br />
be intact.<br />
Cutting and Pasting Object Links<br />
WindowMaker's link paste buffer is a temporary storage area that stores links<br />
that you cut or copy from an object. (The buffer only stores the links for your<br />
most recent cut or copy action.) You can paste the links stored in the link paste<br />
buffer to any object or symbol. If you select multiple objects, the links are<br />
pasted to each individual object.<br />
If a pasted link has no apparent value to the object, for example, a line color<br />
link on a text object, the link is not pasted.<br />
For more information on animation links, see Chapter 7, "Creating Animation<br />
Links."<br />
To cut, copy, paste and clear links<br />
1. Select the object that you want to apply the links command to.<br />
2. On the Edit menu, point to Links and then click the appropriate<br />
command.<br />
Deleting Objects<br />
Tip To quickly access the link commands, right-click the object, then<br />
point to Links and then click the appropriate links command.<br />
To delete an object<br />
1. Select the object(s) you want to delete.<br />
InTouch User’s <strong>Guide</strong>
98 Chapter 2<br />
InTouch User’s <strong>Guide</strong><br />
2. On the Edit menu, click Erase.<br />
Tip To quickly delete an object(s), right-click the object and then click<br />
Erase, or select the object and press the DEL key.<br />
Note Deleted objects are not copied to the Windows Clipboard.<br />
Increasing or Decreasing a Rounded Object's<br />
Radius<br />
You can increase and/or decrease the corner radius of any object that you have<br />
drawn with the Rounded Rectangle tool.<br />
To increase (or decrease) a rounded object's radius<br />
1. Select the object.<br />
2. On the Edit menu, click Enlarge Radius (or Reduce Radius).<br />
Tip To quickly increase or decrease the radius, right-click the rounded<br />
object and then click the appropriate command.
Using WindowMaker 99<br />
3. Repeat the command until the radius has increased to the desired degree.<br />
For example:<br />
Tip You can also use the keyboard short cut keys Shift+Plus, ( + symbol<br />
on the numeric keypad), to increase the radius or Shift+Minus, ( - symbol<br />
on the numeric keypad) to decrease the radius. Each time you press these<br />
key combinations, the command will be performed. If you hold the keys<br />
down, the command will execute continuously until the maximum<br />
increased or decreased radius for the object is reached.<br />
Reshaping a Polyline or Polygon Object<br />
To adjust the shape of polylines or polygons<br />
1. Select the polyline or polygon object.<br />
Tip Each "point" where you clicked the mouse as you were drawing the<br />
object reappears as a "handle."<br />
2. On the Edit menu, click Reshape Object or click the Reshape Object tool<br />
on the Arrange Toolbar.<br />
InTouch User’s <strong>Guide</strong>
100 Chapter 2<br />
InTouch User’s <strong>Guide</strong><br />
Tip To quickly reshape a polyline or polygon, right-click the object and<br />
then click the appropriate command.<br />
3. To reshape the object, grab a handle and drag it to the desired location:<br />
4. When you release the mouse, the object will be redrawn to its new shape:<br />
To add or delete "points" on a polygon or polyline<br />
1. Select the polyline or polygon object.<br />
2. On the Edit menu, click Add Point or Del Point then click the spot of the<br />
object where you want the new point added or click the point that you<br />
want to delete.<br />
Tip To quickly add (or delete) points on a polyline or polygon, right-click<br />
the object and then click the appropriate command.
Arranging Objects in your Window<br />
Using WindowMaker 101<br />
WindowMaker provides you with numerous tools that you will use to arrange<br />
your objects in your windows. This section describes the various arranging<br />
tools that are available in WindowMaker.<br />
Tip The Arrange Toolbar contains tools that you can use to quickly apply<br />
most of the commands found on the Arrange menu to selected objects. For<br />
example:<br />
For more information on the Arrange Toolbar, see Chapter 1, "WindowMaker<br />
Program Elements."<br />
Aligning Objects<br />
You can align objects by their left or right edges, centers, centerpoints, tops,<br />
middles or bottoms.<br />
To align all selected objects<br />
1. Select the objects(s).<br />
2. On the Arrange menu, point to Align and then click the appropriate align<br />
command. The selected object(s) will be aligned according to your<br />
selection.<br />
The following examples illustrate the behavior for each alignment command:<br />
InTouch User’s <strong>Guide</strong>
102 Chapter 2<br />
InTouch User’s <strong>Guide</strong><br />
Align Left aligns the left edge of all selected objects with the left edge of<br />
the object that is farthest left in the group:<br />
Tip To quickly align objects, select the objects and then click the<br />
appropriate tool on the Arrange Toolbar.<br />
For more information on the toolbars, see Chapter 1, "WindowMaker<br />
Program Elements."
Using WindowMaker 103<br />
Align Center aligns all the selected objects with the vertical centerline of<br />
the group:<br />
InTouch User’s <strong>Guide</strong>
104 Chapter 2<br />
InTouch User’s <strong>Guide</strong><br />
Align Right aligns the right edge of all selected objects with the right<br />
edge of the object that is farthest right in the group:
Using WindowMaker 105<br />
Align Top the top edge of all selected objects with the top edge of the<br />
object that is highest in the group:<br />
InTouch User’s <strong>Guide</strong>
106 Chapter 2<br />
InTouch User’s <strong>Guide</strong><br />
Align Middle aligns the middle of all the selected objects with the<br />
middle of the group:
Using WindowMaker 107<br />
Align Bottom the bottom edge of all selected objects with the bottom<br />
edge of the object that is lowest in the group:<br />
InTouch User’s <strong>Guide</strong>
108 Chapter 2<br />
InTouch User’s <strong>Guide</strong><br />
Align Centerpoints aligns the centerpoints of all the selected objects<br />
with the centerpoint of the group:<br />
Layering Objects<br />
You can layer the objects in your window by positioning objects in front or<br />
behind each other.<br />
To position an object behind another object<br />
1. Select the objects(s).
Using WindowMaker 109<br />
2. On the Arrange menu, click Send to Back or click the Send to Back tool<br />
on the Arrange Toolbar. The selected object(s) will be redrawn behind<br />
the object(s) not selected in your window:<br />
Tip To quickly send an object(s) to the back, right-click the object, then<br />
point to Front/Back and then click Send to Back.<br />
To position an object in front of another object<br />
1. Select the objects(s).<br />
InTouch User’s <strong>Guide</strong>
110 Chapter 2<br />
InTouch User’s <strong>Guide</strong><br />
2. On the Arrange menu, click Bring to Front, or click the Bring to Front<br />
tool on the Arrange Toolbar. The selected object(s) will be redrawn in<br />
front of the object(s) not selected in your window:<br />
Notice that the object farthest back moved to the front.<br />
Tip To quickly bring an object(s) to the front, right-click the object, then<br />
point to Front/Back and then click Bring to Front.<br />
Controlling Horizontal and Vertical Spacing<br />
You can evenly space objects horizontally between the left most selected<br />
object and the right most selected object. You can also control the vertical<br />
spacing between the top most selected object and the bottom most selected<br />
object.<br />
To evenly space objects horizontally or vertically<br />
1. Select the objects.
Using WindowMaker 111<br />
2. On the Arrange menu, click Space Horizontally (or Space Vertically) or<br />
click the appropriate tool on the Arrange Toolbar. The selected object(s)<br />
will be redrawn spaced evenly between the two farthest placed objects.<br />
For example:<br />
For more information on the WindowMaker toolbars, see Chapter 1,<br />
"WindowMaker Program Elements."<br />
Rotating Objects<br />
In WindowMaker, you can rotate most objects including bitmaps, JPEG, PCX,<br />
and TGA images and text objects. Objects can be rotated clockwise or counter<br />
clockwise 360 degrees in 90 degree increments (90 degrees, 180 degrees, 270<br />
degrees and 360 degrees). Any links attached to the object are rotated with the<br />
object. You cannot rotate cells. However, you can rotate symbols.<br />
Note Rotating objects in WindowMaker has nothing to do with dynamically<br />
rotating objects in runtime. Objects are rotated in WindowViewer by linking<br />
them to an Orientation animation link. Text objects cannot be rotated in<br />
WindowViewer. However, bitmaps or images can be rotated by assigning an<br />
Orientation animation link to them.<br />
To rotate a selected object(s) 90 degrees<br />
1. Select the object(s).<br />
InTouch User’s <strong>Guide</strong>
112 Chapter 2<br />
InTouch User’s <strong>Guide</strong><br />
2. On the Arrange menu, click Rotate Clockwise (or Rotate<br />
CounterClockwise). The selected object(s) will be rotated 90 degrees in<br />
the direction you chose:<br />
To rotate an object 180 degrees, repeat this procedure. To rotate an object<br />
270 degrees, perform this procedure twice, and so on.<br />
Tip To quickly rotate an object, right-click the object, then point to<br />
Rotate/Flip and then click the appropriate command.
Mirroring Objects<br />
Using WindowMaker 113<br />
You can flip most WindowMaker objects horizontally or vertically including,<br />
bitmaps , JPEG PCX, and TGA images (text cannot be flipped, it can only be<br />
rotated). When you flip an object, you transform it into its horizontal or<br />
vertical mirror image. Any links attached to the object are flipped with the<br />
object.<br />
To flip a selected object<br />
1. Select the object(s).<br />
2. On the Arrange menu, click Flip Horizontal (or Flip Vertical) or<br />
selector the appropriate tool on the Arrange Toolbar. The selected<br />
object(s) will flip. For example:<br />
Tip To quickly flip an object(s), right-click the object, then point to<br />
Rotate/Flip and then click the appropriate command.<br />
For more information on toolbars, see Chapter 1, "WindowMaker Program<br />
Elements."<br />
InTouch User’s <strong>Guide</strong>
114 Chapter 2<br />
Creating Cells and Symbols<br />
InTouch User’s <strong>Guide</strong><br />
You can combine multiple objects into two different types of single units; cells<br />
and symbols. Multiple cells can be combined into a single cell. Cells are<br />
objects that maintain a fixed spatial relationship between individual graphic<br />
elements. The individual components within a cell, except another cell, can be<br />
animated. Cells cannot be resized, nor can animation links be attached to cells.<br />
However, animation links can be attached to symbols, and symbols can be<br />
included in a cell. All animation links associated with a symbol or an object(s)<br />
within a cell are unchanged. The attributes of objects such as text, font, line<br />
width, radius and relative positions within a cell cannot be sized until the cell is<br />
broken into its individual components.<br />
Tip Double-clicking a cell will cause the Substitute Tagnames dialog box to<br />
appear (not the animation links selection dialog box as with objects and<br />
symbols).<br />
For more information on substituting tagnames, see Chapter 6, "Tagname<br />
Dictionary."<br />
Note When combining cells, each cell will be retained, so when the combined<br />
cell is broken the original cells are restored.<br />
A symbol can be made up of multiple symbols and/or multiple simple objects<br />
as illustrated below:<br />
If one of the objects selected has animation links attached to it, the links<br />
will be attached to the new symbol. (If the link paste buffer has links in it,<br />
you will be asked if you want to paste the links on the new symbol.)
Using WindowMaker 115<br />
Note You cannot make a symbol if more than one of the selected objects<br />
has links. If you combine two symbols into a new symbol, the original<br />
symbol structure is lost. Therefore, if you break the new symbol, it will be<br />
broken into the individual components of each original symbol. The two<br />
original symbols are lost.<br />
For more information on animation links, see Chapter 7, "Creating<br />
Animation Links."<br />
To create a symbol or cell<br />
1. Select the objects that you want to include in the cell or symbol...<br />
2. On the Arrange menu, click Make Cell (or Make Symbol), or click the<br />
appropriate tool on the Arrange Toolbar.<br />
Tip To quickly create a cell or symbol, select all the objects. Right-click<br />
one of the selected objects, point to Cell/Symbol and then click the<br />
appropriate command.<br />
To break a symbol or cell<br />
1. Select the symbol or cell...<br />
2. On the Arrange menu, click Break Cell (or Break Symbol), or click the<br />
appropriate tool on the Arrange toolbar.<br />
Tip If the symbol has links defined for it, the links are automatically<br />
saved to the link paste buffer.<br />
To quickly break a cell or symbol, right-click the cell or symbol, then<br />
point to Cell/Symbol and then click the appropriate command.<br />
For more information on the WindowMaker toolbars, seeChapter 1,<br />
"WindowMaker Program Elements."<br />
InTouch User’s <strong>Guide</strong>
116 Chapter 2<br />
InTouch User’s <strong>Guide</strong><br />
Flipping Cells<br />
When you flip cells, they are not mirrored. Only the position of the cell in the<br />
group of objects is mirrored. For example:<br />
Compare the location of the cell (on the left) and direction it is facing<br />
before it is flipped to the direction it is facing after it is flipped. Its position<br />
was flipped, but not its contents. The ellipse object was mirrored. The<br />
same applies to cells flipped vertically.<br />
Snapping Objects to the Grid<br />
When you are arranging objects in your windows, turning on the grid will<br />
cause your graphic to snap at the upper left pixel interval on the grid. If you<br />
select multiple objects, the snapping will be applied to the upper left corner of<br />
the first object selected in the group.<br />
Click the Snap to Grid tool on the View toolbar to turn snap to grid on and<br />
off, or on the Arrange menu, click Snap to Grid.<br />
Tip By default, the grid is set to 10 pixels and visible when you initially start<br />
WindowMaker. You can configure the pixel interval for the grid through the<br />
WindowMaker Properties dialog box.<br />
For more information on the WindowMaker toolbars, see Chapter 1,<br />
"WindowMaker Program Elements."<br />
To configure the grid<br />
1. On the Special menu, point to Configure then click WindowMaker or in<br />
the Application Explorer under Configure, double-click WindowMaker.<br />
The WindowMaker Properties dialog box appears.
Using WindowMaker 117<br />
2. In the Spacing box, type the number of pixels that you want spaced<br />
between the snap to grid's coordinates.<br />
3. Select Show Grid if you want a visible grid in your windows when you<br />
turn on WindowMaker's "snap to grid" functionality.<br />
Tip If you do not select Show Grid, no grid will be visible in your<br />
windows when you turn snap to grid on.<br />
For more information on configuring the grid, see "Customizing Your<br />
Development Environment."<br />
Working with Images and Bitmaps<br />
All graphic objects such as pictures, screen captures, AutoCad drawings, JPEG,<br />
PCX and TGA file types and so on, that are created in other Windows<br />
programs must be pasted into a bitmap container in WindowMaker.<br />
WindowMaker sees a bitmap as a single object. Therefore, you cannot animate<br />
the individual elements of a bitmap, nor can you include bitmaps in symbols.<br />
However, you can include them in a cell.<br />
In WindowMaker, you can rotate bitmaps, JPEG, PCX, and TGA images. They<br />
can be rotated clockwise or counter clockwise 360 degrees in 90 degree<br />
increments (90 degrees, 180 degrees, 270 degrees and 360 degrees). Any links<br />
attached to the bitmap are rotated with it.<br />
Note Rotating bitmaps in WindowMaker has nothing to do with dynamically<br />
rotating them in runtime. Bitmaps or images are rotated in WindowViewer by<br />
linking them to an Orientation animation link.<br />
You can also define a bitmap with a transparent color, so that you can float it<br />
over other objects. When you define a bitmap with a transparent color, the<br />
window background color or any objects behind the bitmap will show through<br />
it everywhere the transparent color is used. (Only one transparent color may be<br />
used per bitmap.)<br />
For more information on transparent bitmaps and images, see "Creating a<br />
Transparent Bitmap."<br />
To import a bitmap or JPEG, PCX or TGA file type<br />
1. Click the Bitmap tool (your cursor turns into a cross-hair) then draw a<br />
bitmap container in your window (the size is irrelevant).<br />
InTouch User’s <strong>Guide</strong>
118 Chapter 2<br />
InTouch User’s <strong>Guide</strong><br />
2. Select the bitmap container:<br />
3. On the Edit menu, click Import Image. The Windows Select Image File<br />
dialog box appears.<br />
Tip To quickly paste the image, right-click the bitmap container and then<br />
click Import Image.
Using WindowMaker 119<br />
4. Locate and select the .BMP, .PCX, .TGA or .JPG file that you want to import<br />
as a bitmap, then click Open or double-click the image filename. The<br />
image will be pasted into your bitmap container.<br />
5. To make the bitmap its original size, select it, then on the Edit menu, click<br />
Bitmap - Original Size. The bitmap will be redrawn at its original size.<br />
Tip To quickly size the bitmap, right-click the bitmap and then click<br />
Bitmap - Original Size.<br />
Pasting a Bitmap from the Windows Clipboard<br />
To paste a bitmap from the Windows Clipboard into a window<br />
1. Copy the graphic to the Windows Clipboard. For example, display the<br />
graphic, then hold down the ALT key while you press the PRINT SCRN key<br />
to copy it to the Windows Clipboard.<br />
2. Click the Bitmap tool (your cursor turns into a cross-hair), then draw a<br />
bitmap container in your window (the size is irrelevant).<br />
InTouch User’s <strong>Guide</strong>
120 Chapter 2<br />
InTouch User’s <strong>Guide</strong><br />
3. Select the bitmap container.<br />
4. On the Edit menu, click Paste Bitmap. The bitmap from the Windows<br />
Clipboard will be pasted into the bitmap container:<br />
Tip To quickly paste the bitmap, right-click the bitmap container and then<br />
click Paste Bitmap.<br />
5. To make the bitmap its original size, select it and then on the Edit menu,<br />
click Bitmap - Original Size. The bitmap will be redrawn at its original<br />
size.<br />
Tip To quickly size the bitmap, right-click the bitmap and then click<br />
Bitmap - Original Size.
Editing a Bitmap<br />
Using WindowMaker 121<br />
You can edit bitmaps directly from WindowMaker. When you edit a bitmap in<br />
WindowMaker, the application that is associated with the .bmp extension is<br />
launched. For example, if the bitmap was created using MSPaint, when you<br />
edit the bitmap in WindowMaker, MSPaint will automatically be launched as<br />
described below.<br />
To edit a bitmap from WindowMaker using Windows Paint<br />
1. Select the bitmap. On the Edit menu click Edit Bitmap. Microsoft Paint<br />
is opened displaying the bitmap:<br />
Tip To quickly edit a bitmap, right click the bitmap and then click Edit<br />
Bitmap.<br />
2. Edit the bitmap in MS Paint.<br />
3. Exit MS Paint to return to WindowMaker.<br />
Note You cannot use WindowMaker while editing the bitmap in its<br />
native application. To return to WindowMaker, exit the native application.<br />
Creating a Transparent Bitmap<br />
You can define a bitmap or image with a transparent color, so that you can float<br />
it over other objects. When you define a bitmap or image with a transparent<br />
color, the window's background or any objects behind the bitmap will show<br />
through it everywhere the transparent color is used.<br />
InTouch User’s <strong>Guide</strong>
122 Chapter 2<br />
InTouch User’s <strong>Guide</strong><br />
To create a transparent bitmap<br />
1. Click the Bitmap tool (your cursor turns into a cross-hair) then draw a<br />
bitmap container in your window (the size is irrelevant).<br />
2. Select the bitmap container:<br />
3. Right-click the bitmap container and then click Paste Bitmap (if you have<br />
copied the graphic to the Windows Clipboard), otherwise click Import<br />
Image (to locate and select the .BMP, .PCX, .TGA or .JPG file to open). The<br />
bitmap image will be pasted into the bitmap container:<br />
4. Right-click the bitmap and then click Bitmap - Original Size to return the<br />
bitmap to its original size.<br />
5. With the bitmap selected, click the Transparent Color tool on the<br />
Format toolbar to open the transparent color palette.
Using WindowMaker 123<br />
6. Right-click a blank color square in the Custom Palette section at the<br />
bottom of the color palette. The Edit Custom Color dialog box appears.<br />
7. Click the Blotter tool (the Edit Custom Color dialog box will close).<br />
8. Click the color in the bitmap that you want to make transparent. The color<br />
will be copied to the color square that you selected in the transparent color<br />
palette.<br />
9. Click the color square to apply the transparent color to the bitmap.<br />
In this example, we made the wide border area of the bitmap transparent.<br />
Therefore, the window background color now shows through the bitmap.<br />
If objects were behind the now transparent area, they would also show<br />
through the bitmap.<br />
Note Only one transparent color can be applied per bitmap.<br />
Working with Text Objects<br />
In WindowMaker you can change the font, font style, font size, justification<br />
and rotation of any selected text object. You can also rotate it 360 degrees by<br />
90 degree increments (90 degrees, 180 degrees, 270 degrees and 360 degrees).<br />
InTouch User’s <strong>Guide</strong>
124 Chapter 2<br />
InTouch User’s <strong>Guide</strong><br />
For example:<br />
Note Rotating text objects in WindowMaker has nothing to do with<br />
dynamically rotating objects in runtime. Orientation animation links cannot<br />
be applied to text objects. Therefore, text objects cannot be rotated in<br />
WindowViewer.<br />
The Format Toolbar contains tools that you can use to quickly apply most of<br />
the commands found on the Text menu to selected objects. For example:<br />
For more information on the Format Toolbar, see Chapter 1, "WindowMaker<br />
Program Elements."<br />
Formatting Text Objects<br />
All WindowMaker text commands operate on single or multiple text string<br />
selections and numeric value fields. If no text object is selected when a<br />
command on the Text menu is executed, the command is automatically applied<br />
to the respective text tool's default setting on the Format Toolbar and the<br />
default setting of the Text tool on the Draw Object Toolbar.<br />
The text justification attribute settings are particularly important for text<br />
objects used for outputting dynamic values. The justification determines how<br />
fields of varying length will be displayed in runtime.
Using WindowMaker 125<br />
For example, if you are displaying a numeric value at the end of a text string<br />
that is centered or is right justified, the entire text string, including the value<br />
will be centered again or justified again each time there is a change in the<br />
number of displayed digits.<br />
For more information on the WindowMaker toolbars, see Chapter 1,<br />
"WindowMaker Program Elements."<br />
Displaying Numeric Values<br />
Text objects are also used to display static or dynamic numeric values. By<br />
attaching a Touch Links User Inputs - Analog or Value Display - Analog<br />
animation link to a text object you can display the value of an analog (integer<br />
or real) tagname.<br />
To determine the display format of the analog value, the following four<br />
characters are used:<br />
Character Description<br />
0 zero<br />
# number or pound sign<br />
, comma<br />
. period or decimal point<br />
The following illustrates field formatting for analog values:<br />
Character Description<br />
# Displays any whole number. For example:<br />
1234 would display as 1234 (Only one # sign is necessary)<br />
0.0 Forces one leading zero and one decimal place. For example:<br />
.1 would display as 0.1<br />
77.1 would display as 77.1<br />
00000 Forces leading zeros as required. For example:<br />
123 would display as 00123<br />
1234 would display as 01234<br />
12345 would display as 12345<br />
#,##0.0 Inserts comma and leading zero if required, and one decimal<br />
place. For example:<br />
1234.56 would be displayed as 1,234.6<br />
123.4 would display as 123.4<br />
0,000.0 Forces comma, leading zeros and one decimal place. For<br />
example:<br />
12.3 would display as 0,012.3<br />
InTouch User’s <strong>Guide</strong>
126 Chapter 2<br />
InTouch User’s <strong>Guide</strong><br />
Note If you use a zero in the format, it must be followed by zeros. All places<br />
to the right of the decimal point must always be zeros. For example, 000.00 is<br />
correct, while #0#0.0# is incorrect.<br />
Tip All normal text formatting applies to numeric values. These include font,<br />
size, color justification and bolding.<br />
To create a text object<br />
1. Click the Text tool in the Draw Object Toolbar.<br />
2. Click in the window and type the text string.<br />
Tip To quickly access the various commands that can be applied to a text<br />
object, right-click the text object and then click the appropriate command.<br />
To display a numeric value within a text string<br />
1. Click the Text tool and then type a text object in the window using one of<br />
the previously described valid numeric formats. For example:<br />
2. Select the object and then on the Special menu, click Animation Links or<br />
double-click the text object. The Animation Links selection dialog box<br />
appears.<br />
Tip To quickly access the dialog box, right-click the text object and then<br />
click Animation Links.<br />
3. In the Value Display section, click Analog. The Output -> Analog<br />
Expression dialog box appears.<br />
4. In the Expression box, type an analog tagname or expression. (In this<br />
example, the system tagname $Second is being used.)<br />
5. Click OK.
Using WindowMaker 127<br />
6. Click the Runtime fast switch in the upper right hand corner of the menu<br />
bar (or use the short cut keys ALT + !) to switch to WindowViewer or on<br />
the File menu, click WindowViewer.<br />
7. If you used this example, you will see the current system seconds (a value<br />
between 0-59) displayed in place of the pound (#) sign in the text string.<br />
8. Click the Development fast switch in the upper right hand corner of the<br />
menu bar (or use the short cut keys ALT + !) to return to WindowMaker or<br />
on the File menu, click WindowMaker.<br />
To change the font, font style and font size of a string<br />
1. Select the text string and then on the Text menu, click Fonts or click the<br />
Fonts tool on the Format Toolbar. The standard Windows Font dialog<br />
box appears.<br />
2. Select the desired font from the Font list (the font name appears in the<br />
Font field). Once a font is selected, the styles and sizes available for it<br />
appear in the Font Style and Size fields. When a font size is selected a<br />
sample of the font in the selected style and size appears in the Sample<br />
field (see above example).<br />
3. Click OK.<br />
Note A font's point size will be enlarged or reduced in accordance with<br />
the range of point sizes available for the selected font. The default font for<br />
WindowMaker is System and cannot be sized. Choose a Windows True-<br />
Type font before changing the size.<br />
InTouch User’s <strong>Guide</strong>
128 Chapter 2<br />
Editing Text Objects<br />
InTouch User’s <strong>Guide</strong><br />
To change the text in an object<br />
1. Select the object or button with the text.<br />
2. On the Special menu, click Substitute Strings. The Substitute Strings<br />
dialog box appears.<br />
Tip To quickly access the dialog box, right-click the text object, point to<br />
Substitute and then click Substitute Strings.<br />
For more information on Analog Input/Display links, see Chapter 7,<br />
"Creating Animation Links."<br />
3. In the New String box, type the new string and then click OK.<br />
Tip You can also use this command on strings that are included in a<br />
symbol or cell and to change the label on buttons drawn with the Button<br />
tool.<br />
When you change a text string, it retains all of it's original attributes, that<br />
is font, style, color, and so on. All normal text formatting also applies to<br />
numeric values.<br />
You can also select and edit multiple string objects at the same time.<br />
Replacing a Portion of a Text Object<br />
You can change a portion of a text object's text and InTouch will automatically<br />
make the change to all selected text objects using the same text.
Using WindowMaker 129<br />
To change a portion of text in a series of text objects<br />
1. Select all of the text objects.<br />
2. On the Special menu, click Substitute Strings. The Substitute Strings<br />
dialog box appears.<br />
Tip To quickly access the dialog box, right-click a text object, point to<br />
Substitute and then click Substitute Strings.<br />
Tip If you right-click any of the text entry boxes in any dialog box, a<br />
menu appears displaying the commands that you can apply to the selected<br />
text.<br />
3. Click Replace. The Replace Text dialog box appears.<br />
4. In the Old Text box, type the portion of the string that you want to replace.<br />
InTouch User’s <strong>Guide</strong>
130 Chapter 2<br />
InTouch User’s <strong>Guide</strong><br />
5. In the New box, type the replacement text.<br />
6. Click OK. The Substitute Strings dialog box reappears showing the<br />
change made to the selected text strings:<br />
7. Click OK. All of the selected text objects will automatically be modified.<br />
Working with Lines and Outlines<br />
You can change the style and width of a line object including the outlines<br />
around ellipses, rectangles, polygons and bitmaps or images. You can apply a<br />
line style or width change to a single selected object or multiple selected<br />
objects.<br />
The Line menu is divided into two sections. The top section contains the line<br />
widths and the bottom section contains the line styles. For example:<br />
To apply a line command<br />
Select the object and then on the Line menu, click the desired line style or<br />
width.
Using WindowMaker 131<br />
Tip If you do not select an object when you select a line style or width, the<br />
change will be applied to the default settings for all line tools in the Wizard<br />
Toolbar.<br />
Note You can only change the width of solid lines. Broken lines can only be<br />
single pixel wide. Wider lines take longer to draw in runtime.<br />
To remove an object's outline<br />
Select the object and then on the Line menu, click No Line. The object's<br />
outline will be removed.<br />
Working with Wizards<br />
Wizards save you a considerable amount of time during application<br />
development. They are easy to use and easy to configure. To configure a<br />
wizard, you install it, select it in the Wizard Selection dialog box, paste it into<br />
your window and then double-click it. Its respective configuration dialog box<br />
appears (if it is a wizard that can be configured).<br />
For example, if you wanted to use a slider wizard, you would need to configure<br />
items such as the tagname effect, the minimum and maximum range labels for<br />
the slider, the fill color, and so on. You can save a considerable amount of<br />
development time by using Wizards because you don't have to draw the<br />
individual components for the object, or set the value ranges for the object, or<br />
animate the object.<br />
The FactorySuite InControl program includes the following five wizards that<br />
you can place in an InTouch window. These wizards allow easy and effective<br />
interaction between InControl and InTouch.<br />
Wizard Description<br />
InControl Project Launches an InControl project. This starts<br />
InControl for the specified project and allows<br />
the operator to use all the InControl functions<br />
to edit, compile, download, and run the<br />
programs in that project.<br />
Configure Runtime Engine Starts the runtime engine and select the node<br />
on which it runs.<br />
InControl Mode Used to set programs currently downloaded to<br />
the runtime engine to the specified mode<br />
(Run, Pause, Single Step).<br />
InTouch User’s <strong>Guide</strong>
132 Chapter 2<br />
InTouch User’s <strong>Guide</strong><br />
Wizard Description<br />
InControl Edit Launches an individual program in a project.<br />
This starts InControl within the development<br />
environment, at a specified line within the<br />
specified program. You can use all the tools<br />
available in the development environment to<br />
edit, compile, download, and run the<br />
program.<br />
InControl Runtime Add<br />
Tag<br />
To install or remove wizards<br />
Associates InTouch tagnames with InControl<br />
symbols (variables).<br />
1. On the Special menu, point to Configure and then click Wizard/ActiveX<br />
Installation or in the Application Explorer, double-click Wizard/ActiveX<br />
Installation. The Wizard/ActiveX Installation dialog box appears with<br />
the Wizard Installation property sheet active.<br />
Tip In the Application Explorer, you can also right-click<br />
Wizard/ActiveX Installation and then click Open.<br />
Note The maximum number of Wizards that can be installed<br />
concurrently is 43.
Using WindowMaker 133<br />
2. In the Installed Wizards list, select the wizard(s) that you want to remove<br />
from your application and then click Remove. A message box appears<br />
asking you to confirm the deletion.<br />
Note The Remove button is only active when wizards are displayed in<br />
the Installed Wizards list.<br />
Tip To select a group of wizards, click the first wizard in the list, hold<br />
down the shift key and click the last wizard that you want to select. All<br />
wizards in the list between your first and last selection will be selected. To<br />
select multiple wizards that are not consecutively listed, click the first<br />
wizard, hold down the ctrl key and then click the next wizard. Repeat this<br />
for all wizards that you want to select.<br />
3. Click Yes to remove the wizard. The removed wizard(s) is moved to the<br />
List of Uninstalled Wizards list.<br />
Note When you remove a wizard, it is not deleted. However it is no<br />
longer loaded into memory.<br />
4. To install wizards, select them in the List of Uninstalled Wizards and<br />
then click Install.<br />
Note The Install button is only active when wizards are displayed in the<br />
List of Uninstalled Wizards list.<br />
5. Click Search if you want to install wizards from another directory. The<br />
Search for Wizard files dialog box appears.<br />
InTouch User’s <strong>Guide</strong>
134 Chapter 2<br />
InTouch User’s <strong>Guide</strong><br />
6. Locate the directory containing the wizards that you want to install and<br />
then click OK. The wizard installation dialog box reappears.<br />
Any Wizards that were found appear in the List of Uninstalled Wizards<br />
list and you can now install them as previously described.<br />
To place a wizard in a window<br />
1. Click the Wizard Dialog tool in the Wizards/ActiveX Toolbar. The<br />
Wizard Selection dialog box appears.<br />
2. In the list of wizards, click the category of wizards that you want to use.<br />
All available wizards in that category will be shown the display area. For<br />
example, if you select Buttons, all available button wizards will<br />
immediately be shown in the display area.<br />
3. Select the wizard that you want to use and then click OK or double-click<br />
the wizard. The dialog box will close and your window reappears.<br />
Tip To add the wizard to the Wizards/ActiveX Toolbar, click Add to<br />
toolbar. Once you add a wizard to the Wizards/ActiveX Toolbar, you<br />
can select it and paste it into your open window at any time.<br />
Note The number of wizards that you can add to the toolbar is limited to<br />
your system resources.
Using WindowMaker 135<br />
4. The cursor will change to a corner symbol when you return to the<br />
5.<br />
window. Click the location in the window where you want to paste the<br />
wizard.<br />
Double-click the wizard to configure it (if applicable).<br />
Note Some toolbar functions may be used to modify applicable wizards<br />
directly. For example, the Reduce Font tool, Line Color tool, Fill Color<br />
tool, and so on.<br />
For more information on the WindowMaker toolbars, see Chapter 1,<br />
"WindowMaker Program Elements."<br />
To remove wizards from the toolbar<br />
1. Click the Wizard Dialog tool in the Wizards/ActiveX Toolbar. The<br />
Wizard Selection dialog box appears.<br />
2. Click Remove from toolbar. The Remove Wizard from Toolbar dialog<br />
box appears.<br />
3. Select the wizard(s) that you want to remove from the toolbar.<br />
4. Click OK.<br />
InTouch Windows Control Wizards<br />
The windows control wizards are complex objects. Unlike other wizards, they<br />
provide enhanced functionality through InTouch QuickScripts. They can be<br />
used for editing data objects and operator inputs. Windows control wizards<br />
also have InTouch tagname .fields and some of their properties are accessible<br />
both during development and runtime when their QuickScript functions are<br />
used.<br />
You can use windows control wizards in your InTouch application to display<br />
text/data, gather user input or offer choices for the user at runtime. Choices<br />
may be in the form of list boxes, check boxes, combo boxes and radio (option)<br />
buttons. You can use the text boxes to display or input text/data.<br />
InTouch User’s <strong>Guide</strong>
136 Chapter 2<br />
InTouch User’s <strong>Guide</strong><br />
When you configure a windows control wizard, you must specify a Control<br />
Name to identify the control. InTouch uses the Control Name to identify the<br />
control when you execute a windows control QuickScript function. Therefore,<br />
you must also specify the Control Name parameter in the QuickScript<br />
function. For example:<br />
SetPropertyD ( "ControlName.Property", Discrete );<br />
For more information on using the windows control QuickScript functions, see<br />
your InTouch Reference <strong>Guide</strong>.<br />
Control Names do not add to the application's tagname count and must be<br />
unique for each control. Tagnames, although not required, are essential for<br />
productive use of the control. For example, selecting an item in a list box is not<br />
useful if the selected item is not automatically assigned to a tagname, thus<br />
making it accessible to InTouch.<br />
Windows controls have properties (similar to tagname .fields) that can be<br />
modified at development (WindowMaker) and runtime (WindowViewer).<br />
They also support specific QuickScript functions that can be processed at<br />
runtime to modify lists, load files, disable controls, and so on.<br />
Note To function properly, windows control objects cannot overlap each<br />
other. For verification, select the object in WindowMaker and insure that the<br />
object's handles do not touch another object.<br />
Windows Controls that accept keyboard input do not work in SuiteVoyager.<br />
The initial value of tagnames assigned to either a list box or combo box cannot<br />
be used to initialize the value of the list box or combo box.<br />
For more information on using the windows control .fields, see your online<br />
InTouch Reference <strong>Guide</strong>.<br />
Using InTouch Windows Control Wizards<br />
The Windows control wizards available include: Text Boxes, Check boxes,<br />
Combo Boxes, List boxes and Radio (Option) Buttons. The windows control<br />
wizards also have tagname .fields and QuickScript functions that you can use<br />
to dynamically control them in runtime.<br />
Tip Windows control wizards are pasted into your windows just like any other<br />
wizard.
Using WindowMaker 137<br />
For more information on pasting wizards, see "To place a wizard in a window."<br />
Tip To achieve the best windows control 3-D effect, select a gray background<br />
for your window. If your window color cannot be gray, place a gray "Panel<br />
Wizard" behind the windows control wizard.<br />
Windows Control Usability <strong>Guide</strong>lines<br />
It is very important that you follow the guidelines below when you are using<br />
windows control wizards:<br />
1. Windows control wizards work properly when they do not overlap other<br />
windows control wizards or other normal graphic objects.<br />
Tip To verify that the windows control wizard is not overlapping any<br />
other object, select it in WindowMaker. Verify that none of its selection<br />
handles are touching another graphic object on the screen.<br />
2. Windows control wizards should be used sparingly and intelligently.<br />
Note Placing 10 to 20 windows control wizards in one window results in<br />
non-intuitive, hard to navigate displays. When it is necessary for you to<br />
use numerous windows control wizards, we recommend that you call other<br />
dialog boxes with additional windows control wizards.<br />
InTouch User’s <strong>Guide</strong>
138 Chapter 2<br />
InTouch User’s <strong>Guide</strong><br />
Text Box Control Wizard<br />
Text box control wizard QuickScript examples:<br />
wcLoadText("TextBox_1",FileName);<br />
wcSaveText("TextBox_1",FileName);<br />
Note If the tagname has been defined with a maximum length, only that<br />
number of characters can be assigned from the text box contents to the<br />
tagname. If no tagname is assigned to the text box, its contents can be up to<br />
65,535 characters.<br />
List Box Control Wizard<br />
List box control wizard QuickScript example:<br />
IF (ItemToAdd == "") THEN<br />
Show "Cannot Add Blank";<br />
ELSE<br />
wcAddItem("ListBox_1",ItemToAdd);<br />
Text boxes control wizards are versatile controls<br />
that can be used to get input from the user or to<br />
display text such as a notepad file (ASCII flat files<br />
only). You can configure text boxes to allow user<br />
input or as read-only for display purposes only<br />
You can only assign Message type tagnames to a<br />
text box control wizard.<br />
List box control wizards display a list of choices<br />
to the user. The choices are displayed vertically in<br />
a single column. If the number of items exceeds<br />
what can be displayed in the list box, scroll bars<br />
will automatically appear on the control. List<br />
boxes require the user to choose from a list and do<br />
not allow user input. You can only assign Message<br />
type tagnames to a list box control wizard.<br />
{Get the index of the item we just added.}<br />
{Since the list is sorted, we cannot assume anything about the new items<br />
location.}<br />
GetPropertyI("ListBox_1.NewIndex",ListBox_NewIndex);<br />
{Now, set the Item Data specified on the screen by the user.}<br />
{From this point on, this item will have this data associated with it.}<br />
{It allows you to associate a number with a string; the string being displayed in<br />
the list.}<br />
wcSetItemData("ListBox_1",ListBox_NewIndex,<br />
ListBox_ItemData);
Using WindowMaker 139<br />
{Since we just added an item, update the "NumItems" variable.}<br />
GetPropertyI("ListBox_1.ListCount",ListBox_NumItems);<br />
ENDIF;<br />
List box and combo box control wizards use an internal, one-based numbering<br />
system (item index) that automatically assigns a number to each item in the<br />
list. For example, the first item in the list is assigned the number 1, the second<br />
is number 2, and so on. The item index is a 32-bit integer that is used as a<br />
parameter for windows control "item"<br />
Note When using list boxes and combo boxes with the wcLoadList() and<br />
wcSaveList(), specific formatting and information must be provided.<br />
For more information, on the windows control QuickScript functions, see your<br />
InTouch Reference <strong>Guide</strong>.<br />
Combo Box Control Wizard<br />
There are three styles of combo boxes:<br />
Combo box control wizard QuickScript example:<br />
wcAddItem("ComboBox_1", UserMessage );<br />
Combo box control wizards combine the features<br />
of a text box and a list box. The choices are<br />
displayed vertically in a single column. If the<br />
number of items exceeds what can be displayed in<br />
the list box, scroll bars will automatically appear<br />
on the control. Combo box control wizards allow<br />
the user to make a selection, either by typing text<br />
or selecting an item from the list. You can only<br />
assign Message type tagnames to a combo box<br />
control wizard.<br />
Type Description<br />
Simple Combo boxes display their list at all times. To display the<br />
entries in the list box, the list box must be drawn large enough<br />
to display all entries. A vertical scroll bar is automatically<br />
inserted if there are more entries than can be displayed. Simple<br />
combo boxes allow the user to type in choices that are not in the<br />
list or will display the first item in the list matching the typed<br />
letters. If no match is found, the top of the list is displayed.<br />
Drop<br />
Down<br />
Drop<br />
Down List<br />
Combo boxes allow the user to either type text directly or click<br />
an arrow to open a list of choices. As with the simple combo<br />
box, this control allows the user to type choices not on the list or<br />
will display the first item in the list matching the typed letters. If<br />
no match is found, the top of the list is displayed.<br />
Combo boxes are similar to simple list boxes. They display a<br />
list of choices to select. Unlike list boxes, however, the list is<br />
not displayed until the arrow is clicked. This type of control is<br />
used to conserve screen space.<br />
InTouch User’s <strong>Guide</strong>
140 Chapter 2<br />
InTouch User’s <strong>Guide</strong><br />
Where: UserMessage is a tagname assigned to a string input link. When the<br />
operator types a new message and then clicks this action push button, linked to<br />
the "On Down" QuickScript, the message is displayed in the combo box<br />
wizard with the control name "ComboBox_1."<br />
Check Box Control Wizard<br />
Check box control wizard QuickScript example:<br />
A check box indicates whether a particular<br />
condition is on/off, true/false or yes/no. Check<br />
boxes work independently of each other, allowing<br />
the user to select or deselect any number of check<br />
boxes at the same time. Check boxes return a<br />
discrete value. They return 0 if not selected and 1<br />
if selected. You can only assign Discrete type<br />
tagnames to a check box control wizard.<br />
{ Clear any previous machine }<br />
Machine = "";<br />
IF (Cutter_Selected) THEN<br />
Machine = Machine + "Cutter";<br />
ENDIF;<br />
IF (Mixer_Selected) THEN<br />
Machine = Machine + "Mixer";<br />
ENDIF;<br />
Where: Cutter_Selected is the tagname assigned to the control name<br />
"Checkbox_1" in the first check box wizard. Mixer_Selected is the tagname<br />
assigned to the control name "Checkbox_2" in the second check box wizard.<br />
Machine is a tagname assigned to a string output link that displays the name<br />
for the check box selected.<br />
Radio (Option) Buttons Control Wizard<br />
Radio, or option buttons present a set of choices for<br />
the user. Unlike check boxes, radio buttons operate<br />
as part of a group. Selecting one radio button<br />
immediately clears all of the other buttons in the<br />
group. Radio buttons return an integer value. The<br />
value of a radio button control corresponds to the<br />
selected radio button.<br />
For example, if Radio 1 option is selected, the current value is 1. If the Radio 4<br />
option is selected, the value is 4. You can only assign Integer type tagnames to<br />
a radio button control wizard.<br />
Radio (option) button control wizard QuickScript example:<br />
SelectedMachine=1;
Using WindowMaker 141<br />
Where: SelectedMachine is an integer tagname assigned to the radio button<br />
wizard with the control name "RadioButtonGroup1. This is a Window "On<br />
Show" QuickScript that sets the value of the SelectedMachine tagname to 1.<br />
(This sets the default to select the first radio button in the group when the<br />
window is initially shown.) When the operator selects another radio button, the<br />
value of SelectedMachine will change according to the button selected. For<br />
example, if the radio button group had 4 choices and the operator selected the<br />
third button, SelectedMachine's value would be set to 3.<br />
Configuring a Windows Control Wizard<br />
Each windows control wizard has its own unique configuration dialog box<br />
based on its intended functionality. The options shown in the dialog box are<br />
configurable properties not available through other WindowMaker tools.<br />
However, properties such as color, font style and size are modified by using the<br />
respective WindowMaker tools.<br />
Most of the windows control wizards support QuickScript functions. For<br />
example, you could create a Data Change QuickScript to load and clear the<br />
lists, add and delete items in the lists, and so on.<br />
For more information on the windows control QuickScript functions and<br />
.fields see, your InTouch Reference <strong>Guide</strong>.<br />
To configure a windows control wizard<br />
1. Paste the wizard in your window.<br />
2. Double-click it. Its respective configuration dialog box appears. For<br />
example:<br />
Tip If you right-click any of the text entry boxes in any dialog box, a<br />
menu appears displaying the commands that you can apply to the selected<br />
text.<br />
InTouch User’s <strong>Guide</strong>
142 Chapter 2<br />
InTouch User’s <strong>Guide</strong><br />
3. In the Control Name box, type a unique name to identify the windows<br />
control.<br />
You must specify a unique Control Name for each windows control<br />
wizard you use for correct operation at runtime. WindowViewer uses the<br />
Control Name to identify the control when you execute a windows<br />
control QuickScript function. Control Names must start with an alpha<br />
character (underscores and numbers can be used after the first alpha<br />
character) and cannot include any special characters.<br />
4. Specifying a Tagname when you configure the windows control is<br />
optional. However, if you do specify a tagname, its value is automatically<br />
set to the .Value property of the control (that is, the item index for the item<br />
selected in a list box).<br />
5. Type in all other required entries and set all parameters for the particular<br />
windows control that you are configuring, as applicable.<br />
6. Click OK.<br />
Windows Control Wizard Properties<br />
Windows control wizards have properties like InTouch tagname .fields. They<br />
can be read-write or read-only. Some properties are accessible at development<br />
and some at runtime. They are identified as ControlName.x, where x is the<br />
property.<br />
For example, if the .Visible property of a windows control is equal to 0, the<br />
control will not be visible in the window. Similar to InTouch tagnames, .Value<br />
is the default property for the windows control wizard.<br />
In WindowMaker, windows control wizard properties such as text font, size<br />
and color are modified using the respective WindowMaker toolbars or menu<br />
commands. The properties that are not supported by the toolbar or menu<br />
commands, are configured from within the wizard's configuration dialog box.<br />
Other properties of windows control wizards are dynamic and are read-write or<br />
read-only in runtime. This is similar to runtime properties of InTouch tagnames<br />
(.fields) such as .Value and .Name. Unlike InTouch tagnames, runtime<br />
properties for windows control wizards are accessed through QuickScript<br />
functions not animation link expressions.<br />
The runtime properties may be either read-write or read-only depending on the<br />
property. The GetProperty() and SetProperty() QuickScript functions must<br />
be used to control or retrieve these properties. The following briefly describes<br />
each windows control property:<br />
Property Description<br />
.Caption Determines the "message" to be displayed with the check<br />
box.<br />
.Enabled Determines whether the control object can respond to<br />
operator-generated events.<br />
.ListCount Determines the number of items in a list box or combo<br />
box.
Property Description<br />
For example:<br />
Using WindowMaker 143<br />
.ListIndex Determines the corresponding index (tagname or<br />
number) of the currently selected item in the list.<br />
Note Index is a number that defines a specific item in a<br />
list. When using a list box, an index of -1 indicates that<br />
no item is currently selected. When using a combo box,<br />
an index of -1 indicates that the user has entered new text<br />
into the text entry field of the control.<br />
.NewIndex Returns the corresponding integer index (tagname) of the<br />
last item added to the list box or combo box through the<br />
wcAddItem() or wcInsertItem() functions.<br />
.ReadOnly Determines whether the contents of the text box are readonly<br />
or read-write.<br />
.TopIndex Determines the corresponding integer index of the top<br />
most item in the list box.<br />
.Value The default property for all InTouch windows control<br />
wizards. Changes made to this property are synchronized<br />
in the InTouch tagname and the windows control<br />
wizards.<br />
.Visible Determines whether the windows control is visible in the<br />
window.<br />
[ErrorNumber=]GetPropertyM("ControlName.Property",Tagname)<br />
;<br />
Where:<br />
The windows control wizard properties do not appear in<br />
the Choose field name dialog box.<br />
Parameter Description<br />
ControlName The Control Name configured for the windows control<br />
wizard, for example, CheckBox_1 or the name of an<br />
alarm object, for example, AlmObj_1.<br />
.Property Windows control or alarm object property.<br />
Tagname A valid InTouch tagname (of the same type to be<br />
returned) that will hold the property value when the<br />
function is processed.<br />
For more information on windows control wizards, see "InTouch Windows<br />
Control Wizards. "<br />
InTouch User’s <strong>Guide</strong>
144 Chapter 2<br />
Windows Control Wizard Functions<br />
InTouch User’s <strong>Guide</strong><br />
The following briefly describes the InTouch QuickScript functions that are<br />
available for use with the InTouch Windows Control wizards:<br />
Function Description<br />
wcAddItem Adds the supplied string to the list box or combo box.<br />
wcClear Removes all items from the list box or combo box.<br />
wcDeleteItem Deletes the item associated with the item index<br />
argument in both list or combo boxes.<br />
wcDeleteSelection Deletes the currently selected item from the list.<br />
Applies to list boxes and combo boxes<br />
wcErrorMessage Given an error number, wcErrorMessage(), returns a<br />
string message describing the error. Applies to list<br />
boxes, text boxes, combo boxes, radio buttons and<br />
check boxes.<br />
wcFindItem Determines the corresponding index of the first item in<br />
the list box or combo box that matches the supplied<br />
string.<br />
wcGetItem Returns the value property of an item string associated<br />
with a corresponding index in a list box or combo box.<br />
wcGetItemData Retrieves the integer value associated with a list item<br />
in a list box or combo boxes.<br />
wcInsertItem Inserts a string into a list box or combo box.<br />
WcLoadlist Replaces the contents of the list box or combo box<br />
with new items.<br />
wcLoadText Replaces the contents of the text box with a new string.<br />
wcSavelist Replaces the contents of a filename with the items in a<br />
list object.<br />
wcSaveText Saves the text contained in a text box to a filename.<br />
wcSetItemData Assigns an integer value to an item in a list box.<br />
Working with ActiveX Controls<br />
ActiveX controls, originally known as OLE controls or OCXs, are standalone<br />
software components that perform specific functions in a standard way.<br />
ActiveX controls define standard interfaces for reusable components. ActiveX<br />
controls are not separate applications. Instead, they are servers that are placed<br />
into a control container. To use ActiveX controls, they must be placed in an<br />
ActiveX container. InTouch is an ActiveX container. Microsoft VisualBasic<br />
and internet browsers are also ActiveX containers.
Using WindowMaker 145<br />
ActiveX controls behave exactly like InTouch Wizards, except they bring<br />
compelling new functionality to InTouch applications. You can create ActiveX<br />
controls by using Visual Basic, Microsoft VC++ or other 3rd party<br />
development tools. You can also buy ActiveX controls from third-parties for<br />
specific functionality. These controls are packaged in the OCX form.<br />
Wonderware's FactorySuite InTrack component also provides you with several<br />
ActiveX controls. Additionally, IndustrialSQL's ActiveTrend allows you to run<br />
the IndustrialSQL Trend program (or a functional subset) from within InTouch<br />
and ActiveEvent allows you to notify the IndustrialSQL Event sub-system<br />
when an event has occurred in another application.<br />
There are three main components of ActiveX controls: properties, methods and<br />
events.<br />
• Properties are very similar to variables that you can modify, for example,<br />
Calendar.day, Control.height, and so on.<br />
• Methods are similar to script function calls that you can call from the<br />
container. For example,<br />
Browser.Navigate("http://www.wonderware.com"), Engine.start().<br />
• Events occur through the ActiveX container. For example, Control.click<br />
(shift). FileViewer.DoubleClick (name), and so on.<br />
InTouch allows you to access ActiveX control properties, methods and events.<br />
You can associate these properties with InTouch tagnames or you can access<br />
them through InTouch QuickScripting.<br />
Note In order for an ActiveX Event script to function properly, the ActiveX<br />
control for which the script was created, must be loaded into memory. If the<br />
window containing an ActiveX control is closed, its ActiveX Event scripts, or<br />
any other InTouch QuickScripts containing script functions associated with<br />
that ActiveX control, will not execute properly.<br />
You can use one or more ActiveX controls in your InTouch application.<br />
InTouch allows you to easily select and paste an ActiveX control into any<br />
application window and to add them to your Wizards/ActiveX Toolbar. You<br />
can also import ActiveX Event scripts from one application to another.<br />
To use an ActiveX control in InTouch<br />
1. Install the ActiveX control(s) that you want to use.<br />
2. Select and paste the ActiveX control into a WindowMaker window.<br />
3. Configure the ActiveX control's properties and assign them to tagnames.<br />
4. Associate ActiveX events to ActiveX Event scripts.<br />
5. Call ActiveX methods and set ActiveX control properties in ActiveX<br />
Event scripts, or other InTouch QuickScripts.<br />
The following WindowMaker edits can be made to an ActiveX control:<br />
• An ActiveX control's size can be changed, if sizing is supported by the<br />
control.<br />
• ActiveX controls can be duplicated, cut, copied, pasted and deleted.<br />
• All aligning commands (left, right, top, bottom, centerpoint) can be<br />
applied to an ActiveX control.<br />
InTouch User’s <strong>Guide</strong>
146 Chapter 2<br />
InTouch User’s <strong>Guide</strong><br />
• ActiveX controls can be added to the Wizards/ActiveX Toolbar.<br />
• ActiveX controls can be included with other objects when creating a cell.<br />
• The WindowMaker menu commands and their equivalent toolbar tools<br />
can be used to directly modify many ActiveX properties. For example,<br />
Reduce Font, Line Color, Fill Color, and so on.<br />
InTouch does not support the following types of ActiveX controls:<br />
• Windowless Controls<br />
• Simple Frame Site (Group Box)<br />
• Containers<br />
• Data Controls<br />
• Dispatch Objects<br />
• Arrays, Blobs, Objects, Variant Types<br />
To install or remove an ActiveX control<br />
1. On the Special menu, point to Configure and then click Wizard/ActiveX<br />
Installation or in the Application Explorer, double-click Wizard/ActiveX<br />
Installation. The Wizard/ActiveX Installation dialog box appears.<br />
Tip In the Application Explorer, you can also right-click<br />
Wizard/ActiveX Installation and then click Open.
Using WindowMaker 147<br />
2. Click the ActiveX Control Installation tab to activate the ActiveX<br />
Control Installation property sheet:<br />
3. In the Installed ActiveX controls list, select the control(s) that you want<br />
to remove from your application and then click Remove. An interactive<br />
message box appears asking you to confirm the deletion.<br />
Tip To select a group of controls, click your first selection, hold down the<br />
Shift key and select your last selection. All controls in between will be<br />
selected as well. To select multiple controls that are not consecutively<br />
listed, click the first control and then hold down the Ctrl key as you click<br />
another.<br />
4. Click Yes to remove the control(s). The removed control(s) is moved to<br />
the Available ActiveX controls list.<br />
Note When you remove a control, it is not deleted. However it is no<br />
longer loaded into memory. Therefore, it will not function properly.<br />
5. To install ActiveX controls, select them in the Available ActiveX<br />
controls list and then click Install.<br />
Note The Install button is only active when controls are displayed in<br />
Available ActiveX controls list.<br />
6. Click Close.<br />
InTouch User’s <strong>Guide</strong>
148 Chapter 2<br />
InTouch User’s <strong>Guide</strong><br />
To place an ActiveX control in a window<br />
1. Click the Wizard Dialog tool in the Wizards/ActiveX Toolbar. The<br />
Wizard Selection dialog box appears.<br />
2. In the list of wizards, click the ActiveX Controls category. All available<br />
ActiveX controls will be shown the display area.<br />
3. Select the ActiveX control that you want to use and then click OK, or<br />
double-click the control. The dialog box will close and your window<br />
reappears.<br />
Tip To add the ActiveX control to the Wizards/ActiveX Toolbar, click<br />
Add to toolbar. Once you add a control to the Wizards/ActiveX Toolbar,<br />
you can select it and paste it into your open window at any time.<br />
Note The number of ActiveX controls that you can add to the toolbar is<br />
limited to your system resources.<br />
4. The cursor will change to the corner symbol, , when you return to the<br />
5.<br />
window. Click the location in the window where you want to paste the<br />
ActiveX control.<br />
Double-click the control to configure it properties.<br />
For more information on the WindowMaker toolbars, see Chapter 1,<br />
"WindowMaker Program Elements."
Using WindowMaker 149<br />
To remove ActiveX controls from the toolbar<br />
1. Click the Wizard Dialog tool in the Wizards/ActiveX Toolbar. The<br />
Wizard Selection dialog box appears.<br />
2. Click Remove from toolbar. The Remove Wizard from Toolbar dialog<br />
box appears.<br />
3. Select the ActiveX control(s) that you want to remove from the toolbar.<br />
4. Click OK.<br />
Configuring an ActiveX Control<br />
When you paste an ActiveX control into an InTouch window, you must<br />
configure its properties to interact with InTouch. Each control must be named<br />
for reference from InTouch QuickScripts. A default control name, such as<br />
Calendar1, will be generated when you paste the ActiveX control. (This<br />
control name will be global within your InTouch application.)<br />
The ActiveX control's properties must be assigned to InTouch tagnames. Each<br />
property type must be assigned to an equivalent InTouch tagname type.<br />
To name an ActiveX control<br />
1. Paste the ActiveX control into your WindowMaker window.<br />
2. Double-click the control, or right-click the control and then click<br />
Properties. The control's respective Properties dialog box appears.<br />
InTouch User’s <strong>Guide</strong>
150 Chapter 2<br />
InTouch User’s <strong>Guide</strong><br />
Note Each ActiveX control's Properties dialog box is unique to the<br />
control. The number of tabs displayed is based upon the properties of the<br />
particular control. Some ActiveX controls may require you to configure<br />
more properties than others do. For example some controls may require<br />
you to configure their Colors and Fonts, while others may not have these<br />
properties. However, for all ActiveX controls, InTouch adds three tabs;<br />
Control Name, Properties and Events. For example:<br />
3. Click the Control Name tab and then type a unique name for the ActiveX<br />
control in the ControlName box.<br />
You must define a unique name for each ActiveX control used in your<br />
InTouch application. The Control Name is used in script functions to<br />
identify the control. For example:<br />
#Calendar1.day = Tag1;<br />
#Calendar1.year = 1997;<br />
Note By default, the Control Name is determined by the ProgID for that<br />
control. ProgIDs are names that are entered into the system registry when<br />
ActiveX controls are installed on a computer. When an instance of that<br />
control is placed in an InTouch application, the control's ProgID is<br />
obtained from the system registry and an index number is appended to it,<br />
resulting in a Control Name, such as Calendar1.<br />
If you use the default Control Name, a new instance of a control is created<br />
and given a unique name under the following circumstances:<br />
• Selecting Duplicate on the Edit menu<br />
• Selecting Cut or Copy and then Paste on the Edit menu<br />
• Selecting Save Window As on the File menu<br />
• Clicking Undo and then Redo<br />
• Importing a window that contains a control
Using WindowMaker 151<br />
Changing an ActiveX Control Name<br />
It is best not to change the names of ActiveX controls; however, there are<br />
special cases where this may be necessary. Let's assume that you use the<br />
default Control Name, for example, Calendar1. Later you delete the ActiveX<br />
control and then recreate it. InTouch will automatically increment the Control<br />
Name. In this case, the duplicate ActiveX control's name will be Calendar2. In<br />
order for your existing scripts to work with this new control, you must rename<br />
the new control from Calendar2 to Calendar1.<br />
ActiveX controls must have unique names. When you edit the Control Name<br />
and click OK or Apply, the name is checked against a table of existing Control<br />
Names. If the name does not already exist in the table, the name of the control<br />
will be changed and saved. If the name already exists, an error message<br />
appears. You must specify a unique name for the control.<br />
Configuring ActiveX Control Properties<br />
The properties that you can configure for a particular ActiveX control are<br />
determined by the ActiveX control designer. Each ActiveX control's<br />
Properties property sheet displays three columns: Property, Range and<br />
Associated Tag. The Property and Range columns are read-only. The<br />
Associated Tag column is used to associate InTouch tagnames with the<br />
respective property in the Property column.<br />
Note When you click certain items in the Range column an arrow appears<br />
that you can click to view the list of possible values for the item. The items in<br />
the list area for viewing purposes only and cannot be changed.<br />
To configure an ActiveX control's properties<br />
1. Click the Properties tab in the ActiveX control's Properties dialog box to<br />
activate the Properties property sheet:<br />
InTouch User’s <strong>Guide</strong>
152 Chapter 2<br />
InTouch User’s <strong>Guide</strong><br />
2. Click in the middle of each cell in the Associated Tag column and then<br />
type a tagname for the respective property.<br />
Tip If you type in a tagname that is not defined in the Tagname<br />
Dictionary, you will be prompted to define it now.<br />
If you double-click a blank cell, or click the button, the Tag Browser<br />
appears displaying the tagnames for the selected tag source. Double-click<br />
the tagname that you want to use, or select it and then click OK. The<br />
tagname is automatically inserted into the cell.<br />
Note There is a timing problem between the initialization of a tagname<br />
and the creation of an ActiveX control. Due to this timing problem, it is<br />
impossible to guarantee that the initial value of the tagname will be the<br />
value of the associated property in the ActiveX control.<br />
To resolve this issue, create an association between the Startup event and<br />
an InTouch QuickScript. In the QuickScript, implement the logic that sets<br />
the tagname's value into the property of the control. This can be done by<br />
using an assignment statement. For example:<br />
#ThisControl.Property = MyTag;<br />
Once the event fires, the QuickScript will execute and the property of the<br />
control and the tagname value will be in sync. Thereafter, normal<br />
notifications will occur between the property and the tagname.<br />
For more information on the Tag Browser, see Chapter 6, "Tagname<br />
Dictionary."<br />
3. Once you specify the tagname, double-click in the cell to the left of the<br />
tagname to select the association direction for the tagname to its respective<br />
property. (Continuously double-clicking will cycle you through the<br />
various association direction choices. The association direction choices<br />
are described below.)
Using WindowMaker 153<br />
Tip There are actually two fields in each cell in the Associated Tag<br />
column. The association direction selection and the tagname entry. The<br />
ActiveX control determines the association direction and the property type<br />
determines the tagname type that must be used.<br />
You can select one directional or bi-directional association. However, if<br />
the association direction you select is not valid for the property or<br />
tagname, the control will automatically change it accordingly. For<br />
example, if you select , when the tagname's value changes, its<br />
associated property is changed accordingly. A certain subset of the<br />
symbols below appears based upon the potential relationship between the<br />
property and the tagname.<br />
For example, if you associate a property to a writeable tagname, you will<br />
see a different set of associations than if you associate the same property<br />
to a read-only tagname. Select the appropriate association symbol as<br />
follows:<br />
Symbol Description<br />
The tagname sets the value of the associated property.<br />
4. Click OK.<br />
This symbol indicates that the property is read-only and the<br />
tagname cannot change the property's value.<br />
The property sets the value of the associated tagname.<br />
This symbol indicates that the tagname is read-only and the<br />
property cannot change the tagname's value.<br />
Value can be set from both the tagname or the property.<br />
(Tagname takes precedence.)<br />
The tagname and the property are both read-only.<br />
The tagname can change the property's value, but the property<br />
cannot change the tagname's value. The property cannot change<br />
the tagname's value because the property is non-bindable, or the<br />
tagname is read-only.<br />
The property can change the tagname's value, but the tagname<br />
cannot change the property's value. The tagname cannot change<br />
the property's value because the property is read-only.<br />
InTouch User’s <strong>Guide</strong>
154 Chapter 2<br />
InTouch User’s <strong>Guide</strong><br />
Note You can also access or change properties through ActiveX Event<br />
scripts and/or other InTouch QuickScripts. All ActiveX script functions<br />
are qualified by the # (pound) sign. The valid syntax to access ActiveX<br />
properties is:<br />
#ControlName.PropertyName<br />
Examples:<br />
#Calendar1.Day = 29;<br />
Tag1 = #Calendar1.year;<br />
For more information, see, "Configuring an ActiveX Control."<br />
Note When an ActiveX property page is changed, the changes are<br />
automatically effected, whether or not you click the "Apply" or "Cancel"<br />
button on the property page. Properties updated on the control's default<br />
properties page may not be reflected in the InTouch ActiveX properties page.<br />
Switching back and forth between tabs will update the properties page.<br />
The "SelectionChange" event is not supported by InTouch.<br />
Using ActiveX Control Methods<br />
ActiveX control methods are similar to ActiveX control properties. You<br />
activate methods in runtime (WindowViewer). ActiveX control methods are<br />
accessed through ActiveX Event scripts and/or other InTouch QuickScripts.<br />
Note In order for an ActiveX Event script to function properly the ActiveX<br />
control for which the script was created, must be loaded into memory. If the<br />
window containing an ActiveX control is closed, its ActiveX Event scripts, or<br />
any other InTouch QuickScripts containing script functions associated with<br />
that ActiveX control, will not execute properly.
Using WindowMaker 155<br />
To use ActiveX methods and/or properties<br />
1. In the ActiveX control's Properties dialog box, click the Events tab to<br />
activate the Events property sheet:<br />
2. Double-click a blank cell in the Script column. The ActiveX Event<br />
Scripts editor appears.<br />
InTouch User’s <strong>Guide</strong>
156 Chapter 2<br />
InTouch User’s <strong>Guide</strong>
Using WindowMaker 157<br />
3. On the Insert menu, click ActiveX. The ActiveX Control Browser<br />
appears.<br />
4. In the Control Name list, select the ActiveX control whose methods or<br />
properties you want to access.<br />
The names of all ActiveX controls currently being used in your<br />
application are listed.<br />
Note If you select ThisControl instead of the actual Control Name, the<br />
methods and properties displayed will be those for the ActiveX control<br />
currently selected in your application. By selecting ThisControl instead<br />
of the actual Control Name, you can create generic ActiveX Event script<br />
functions. You can then copy and paste these functions into any other<br />
ActiveX Event script, or any other InTouch QuickScript without having to<br />
change the Control Name in the new script. For example:<br />
#ThisControl.Navigate<br />
("http:\\www.wonderware.com");<br />
#ThisControl.Navigate(URL); { where URL is a<br />
tagname}<br />
ThisControl is accessible only through ActiveX Event scripts. It is not<br />
accessible through any other type of InTouch QuickScript.<br />
ThisControl is used to write generic references in event scripts that can be<br />
reused in any instance of the same control type. When ThisControl is<br />
selected, the same list of properties and methods appears as the list for the<br />
specific control name.<br />
InTouch User’s <strong>Guide</strong>
158 Chapter 2<br />
InTouch User’s <strong>Guide</strong><br />
5. In the Method / Property list, select the method or property that you want<br />
to use in your script.<br />
Tip Methods are the items in the list that include parenthesis. For<br />
example, Display().<br />
6. Click Done. The selected control name and method or property are<br />
automatically inserted into your script.<br />
Tip ActiveX control's methods and properties are also accessed through<br />
the Insert menu in all other InTouch QuickScripts types.<br />
Using ActiveX Control Event Parameters<br />
You can execute ActiveX control events in runtime (WindowViewer) by<br />
designing a particular action and associating it to the event. For example, if<br />
your ActiveX control has an error event handler, you could create a ActiveX<br />
Event QuickScript that displays a window with an error message when an error<br />
occurs. ActiveX Event scripts are provided to support event actions. You can<br />
associate a named event script to each event..<br />
To use ActiveX Event parameters<br />
1. Double-click the ActiveX control for which you want to create an ActiveX<br />
Event script. The selected ActiveX control's Properties dialog box<br />
appears.<br />
2. Click the Events tab to activate the Events property sheet:<br />
3. In the Event column select the event to which you want to associate an<br />
ActiveX Event Script.<br />
4. In the respective cell in the Script column, type a unique name for the<br />
ActiveX Event Script that you want to create and then double-click the<br />
name, or click OK. The following message box appears.
Using WindowMaker 159<br />
5. Click OK. The ActiveX Event script editor appears displaying the name<br />
that you typed in the Name input box (see example below). If you doubleclick<br />
a blank Script cell, when the ActiveX Event script editor appears,<br />
you must then type a name for the ActiveX Event script.<br />
Tip If the ActiveX Event script that you want to use already exists, click<br />
the button. The Choose ActiveX Script dialog box appears listing all<br />
existing ActiveX Event scripts in your application.<br />
For more information, see "Reusing ActiveX Event Scripts."<br />
6. On the Insert menu, click ActiveX. The ActiveX Control Browser<br />
appears.<br />
InTouch User’s <strong>Guide</strong>
160 Chapter 2<br />
InTouch User’s <strong>Guide</strong><br />
7. In the Control Name list, select This Event to access the parameters for<br />
the selected event. In this case, the selected event is, Error.<br />
Note ThisEvent is accessible only through ActiveX Event scripts. It is<br />
not accessible through any other type of InTouch QuickScript. You must<br />
select ThisEvent to access the event parameters for an ActiveX control.<br />
The event parameters contain useful information. For example, you may<br />
have a keypressed event and you want to know "Okay, so we know a<br />
keystroke occurred but which key was pressed?" If this information is<br />
important, the developer of the control probably added an event parameter<br />
to store the key code. To access this parameter, you need to select<br />
ThisEvent and then select the parameter, which might be called<br />
keypressedkeycode. It is of special note that the majority of ActiveX<br />
events do not have parameters.<br />
Events may or may not pass parameters in runtime. Event parameters can<br />
be accessed by using the ThisEvent keyword. For example:<br />
MyActiveXErrorNumber = #ThisEvent.ErrorNumber;<br />
Where: # indicates that this is an ActiveX script function. ThisEvent<br />
relates to the event selected in the ActiveX control's Event property sheet,<br />
and ErrorNumber is the parameter passed by the selected event.<br />
8. In the Method / Property list, select the method or property that you want<br />
to use in your ActiveX Event script.
Using WindowMaker 161<br />
9. Click Done. The selected control name, in this case, ThisEvent, and<br />
selected event parameter are both automatically inserted into your script at<br />
the cursor location. For example:<br />
Note An ActiveX Event scripting reference consists of the following:<br />
A number sign (#) that indicates "I'm an ActiveX scripting reference."<br />
The name of the control.<br />
The delimiter character (period (.)) to separate the control name from the<br />
property or method being called.<br />
The property, method, or event parameter.<br />
10. Click OK to save your ActiveX Event script and close the script editor.<br />
The ActiveX control's Properties dialog box reappears.<br />
11. Click OK to close the Properties dialog box or you can continue to create<br />
ActiveX Event scripts.<br />
InTouch User’s <strong>Guide</strong>
162 Chapter 2<br />
Reusing ActiveX Event Scripts<br />
InTouch User’s <strong>Guide</strong><br />
ActiveX Event scripts can only be reused for the same event for the same kind<br />
of ActiveX control. For example, the mouse down event may be a stock event<br />
on hundreds of ActiveX controls. However, an ActiveX Event script written<br />
for mouse down on ActiveX ControlA cannot be reused for mouse down on<br />
ActiveX ControlB unless the two controls are the same type.<br />
To reuse an ActiveX Event script<br />
1. Double-click the ActiveX control for which you want to reuse an existing<br />
ActiveX Event script. The selected ActiveX control's Properties dialog<br />
box appears.<br />
2. Click the Events tab to activate the Events property sheet:
Using WindowMaker 163<br />
3. In the Script column for the respective event, click the button. The<br />
Choose ActiveX Script dialog box appears.<br />
This dialog box will only display the ActiveX Event scripts that were<br />
written for the same type of ActiveX control and the same selected event.<br />
For example, let's assume that you are creating an ActiveX Event script<br />
for a second ActiveX Calendar control's "Click" event. You have already<br />
created two other ActiveX Event scripts named Click1 and Click2 in your<br />
application. Click1 was created for a different ActiveX Calendar control's<br />
"Click" event, and Click2 was created for an ActiveX InSQLTrend<br />
control's "Click" event. When you click the button and the Choose<br />
ActiveX Script dialog box appears, it will only display the Click1 script<br />
since was created for the same type of ActiveX control and the same<br />
event.<br />
InTouch User’s <strong>Guide</strong>
164 Chapter 2<br />
InTouch User’s <strong>Guide</strong><br />
4. Select the ActiveX Event script that you want to use and then click OK.<br />
The name of the selected script is automatically inserted into the Script<br />
cell where you previously clicked the button. For example:<br />
5. Click OK to close the Properties dialog box, or continue to create<br />
ActiveX Event scripts.<br />
Importing ActiveX Event Scripts<br />
Importing ActiveX Event scripts from one InTouch application to your current<br />
application can save you a considerable amount of development time. When<br />
you move ActiveX Event scripts from one InTouch application to another, you<br />
must use the Import command on the WindowMaker File menu.<br />
Note When you import ActiveX Event scripts, from one application to<br />
another, all ActiveX Event scripts are imported. Additionally, in order for an<br />
imported ActiveX Event script to function properly in the new application, the<br />
same ActiveX control and the same event for which the script was originally<br />
created, must also be used in the new application, and it must be loaded into<br />
memory. If the window containing an ActiveX control is closed, its ActiveX<br />
Event scripts, or any other InTouch QuickScripts containing script functions<br />
associated with that ActiveX control, will not execute properly.<br />
For more information on importing scripts, see Chapter 8, "Creating<br />
QuickScripts in InTouch."
Using WindowMaker 165<br />
Customizing Your Runtime Environment<br />
Like WindowMaker, there are many properties that you can set to customize<br />
your runtime environment (WindowViewer). For example, you can set the<br />
blinking speed for blinking objects, the system inactivity timeout and warning<br />
values, the windows that are automatically opened when WindowViewer is<br />
started from its icon or its menu command.<br />
Setting WindowViewer's General Properties<br />
To set the properties for WindowViewer<br />
1. On the Special menu, point to Configure and then click WindowViewer<br />
or in the Application Explorer under Configure, double-click<br />
WindowViewer. The WindowViewer Properties dialog box appears<br />
with the General properties sheet active.<br />
InTouch User’s <strong>Guide</strong>
166 Chapter 2<br />
InTouch User’s <strong>Guide</strong><br />
Tip In the Application Explorer, you can also right-click WindowViewer<br />
and then click Open.<br />
Tip If you right-click any of the text entry boxes in any dialog box, a<br />
menu appears displaying the commands that you can apply to the selected<br />
text.<br />
2. Select Start up as icon if you want WindowViewer to start up as an icon<br />
instead of a window.<br />
Tip Select this option only when you are using WindowViewer to gather<br />
data for other I/O-interconnected applications.<br />
3. Select Close WindowViewer if you want WindowViewer to<br />
automatically close when you start WindowMaker.
Using WindowMaker 167<br />
Tip If memory is not an issue, and you are using the fast switch to move<br />
between WindowViewer and WindowMaker, this option should not be<br />
selected.<br />
The fast switch option is selected in the WindowMaker Properties -<br />
General dialog box.<br />
4. When you select this option, the Close on Transfer to WindowViewer<br />
option located on the WindowMaker Properties/General property sheet<br />
is automatically selected too.<br />
5. Select Close all open windows if you want all open windows to<br />
automatically be closed when you transfer from WindowViewer to<br />
WindowMaker.<br />
Tip Selecting this option will free up memory on your system.<br />
6. Select Always Load Windows from Disk if a low memory situation<br />
exists.<br />
Tip Selecting this option causes your application windows to be loaded<br />
from disk and not saved in RAM memory when you close them.<br />
7. In the Minimum Memory to keep free box, type the number of K bytes<br />
of memory that you want to keep free for other Windows applications.<br />
8. Select Optimize performance for memory to significantly increase the<br />
drawing update speed. Selecting this option significantly increases the<br />
update rate for text fields.<br />
Tip If your system is low on memory do not enable this option.<br />
9. In the Warning box, type the number of seconds that can elapse with no<br />
operator activity (mouse clicks or keystrokes) before the system discrete<br />
tagname $InactivityWarning is set to 1 (True).<br />
Tip You can use $InactivityWarning in a Condition QuickScript to show<br />
a window warning the operator that he/she is about to be logged off the<br />
system. If the operator clicks the mouse, presses a key, or performs an<br />
action using any other pointing device before the specified timeout<br />
elapses, they are not logged off. $InactivityWarning and the timer are<br />
reset.<br />
10. In the Timeout box, type the number of seconds that can elapse with no<br />
operator activity (mouse clicks, keystrokes, and so on) before the system<br />
discrete tagname $InactivityTimeout is set to 1 (True). When<br />
$InactivityTimeout is true, the system equates the logged on operator<br />
name to the reserved name "None" and sets the security tagname,<br />
$AccessLevel, to 0.<br />
InTouch User’s <strong>Guide</strong>
168 Chapter 2<br />
InTouch User’s <strong>Guide</strong><br />
Tip You can use $InactivityTimeout in a Condition QuickScript to show<br />
a window telling the operator that he/she has been logged off the<br />
application.<br />
You can use the Timeout feature independently of the Warning feature.<br />
However, the Timeout value must be greater than the Warning value for<br />
proper use of both system tagnames.<br />
For example, Warning becomes true after 30 seconds of inactivity and<br />
Timeout becomes true after an additional 15 seconds (for a total of 45<br />
seconds) of inactivity.<br />
11. In the Tick Interval box, type the speed interval that InTouch will use to<br />
check its internal timers.<br />
Note This setting controls how fast an Application While Running,<br />
Window While Showing, Condition While On True/On False, Key and<br />
Touch Pushbutton Action While Down QuickScripts will be executed.<br />
Scripts cannot execute faster than every 10 milliseconds on the Windows<br />
NT operating system or every 50 milliseconds on Windows 2000.<br />
For more information, see Chapter 8, "Creating QuickScripts in InTouch."<br />
12. In the Update Time Variables every box, type the interval (in<br />
milliseconds) that you want WindowViewer to update the time-based<br />
system tagnames such as $Msec, $Second, $Minute, and so on.<br />
Tip We recommend that you use the default setting of 1000 milliseconds.<br />
However, you can type a zero to prevent updating of all time variables.<br />
13. Select Beep when objects touched if you want all touch-sensitive objects<br />
to beep when selected in WindowViewer.<br />
14. Select Update all trends "Fast" if you want your trend objects to be<br />
updated faster.<br />
Note Select this option only when you are absolutely certain that no<br />
objects are overlapping your runtime trend objects. If you select this<br />
option and any object is overlapping the trend object, it will not be drawn<br />
properly.<br />
15. Select Debug Scripts if you want a message to be written to the Logger<br />
each time a QuickScript is executed.<br />
Tip If you select the Debug menu option in the WindowViewer<br />
Properties/Window Configuration property sheet, you will be able to<br />
turn this command on and off in runtime from WindowViewer's Special<br />
menu.<br />
16. Select Use old SendKeys only if you are using an international<br />
application that was developed using InTouch Version 3.26 or earlier. Use<br />
old SendKeys is a legacy option and is not used for FactorySuite.<br />
17. In the Slow, Medium, Fast boxes type the intervals (in milliseconds) that<br />
you want to use for your blink animation links.
Using WindowMaker 169<br />
18. In the I/O Retry Initiates box, type the number of seconds that you want<br />
to elapse before InTouch retries connecting to an I/O server. (The I/O<br />
Retry Initiates box has no effect when InTouch can successfully connect<br />
to the I/O server the first time.<br />
19. Select the Start Local Servers option if you want a dialog box to display<br />
whenever you start WindowViewer and the server you are trying to<br />
communicate with is not running. For example:<br />
Click Yes to start the server or click No to ignore the message and close<br />
the dialog box.<br />
20. Click OK to save your property settings and close the dialog box.<br />
Note After you modify any of these parameters, you must restart<br />
WindowViewer to apply your changes.<br />
Setting WindowViewer's Window Configuration<br />
Properties<br />
To configure the WindowViewer program window<br />
1. On the Special menu, point to Configure and then click WindowViewer<br />
or in the Application Explorer under Configure, double-click<br />
WindowViewer. The WindowViewer Properties dialog box appears.<br />
Tip In the Application Explorer, you can also right-click WindowViewer<br />
and then click Open.<br />
InTouch User’s <strong>Guide</strong>
170 Chapter 2<br />
InTouch User’s <strong>Guide</strong><br />
2. Click the Window Configuration tab:<br />
Tip If you right-click any of the text entry boxes in any dialog box, a<br />
menu appears displaying the commands that you can apply to the selected<br />
text.<br />
3. In the menus group, select the menus and commands that you want<br />
displayed in runtime.<br />
Tip By default, the menu bar is displayed when WindowViewer is<br />
running. Clear the Menu Bar option to prevent the menu bar from<br />
showing.<br />
4. Clear the WindowMaker command if you want to prevent the operator<br />
from being able to switch to the WindowMaker program. (Selecting this<br />
option does not affect the fast switch to WindowMaker.)<br />
5. Clear the Logic menu if you want to prevent the operator from starting and<br />
stopping all QuickScripts from executing during runtime.
Using WindowMaker 171<br />
Note You can use the system tagname, $LogicRunning to allow the<br />
operator to start and stop all QuickScripts.<br />
If you select Allow CTRL-Break to stop scripts option (described later),<br />
the operator will be able to stop all QuickScripts from executing<br />
regardless of whether the Logic menu is displayed or not.<br />
Asynchronous QuickFunctions that are currently executing cannot be<br />
stopped. However, you can prevent new asynchronous QuickFunctions<br />
from executing.<br />
6. Select the Debug menu only when you need to "debug" your application.<br />
7. Select the Window controls that you want available in runtime.<br />
Note You must clear the Control Menu option (also called the System<br />
menu) in order to hide the close (X button) in the upper right hand corner<br />
of the application.)<br />
8. In the Title Bar Text box, type the title that you want to appear in your<br />
application's title bar in runtime. For example:<br />
ABC Company, Paint APP1<br />
Note You cannot change the title bar if you are using a "Promotional<br />
License."<br />
For more information on FactorySuite licensing, see your FactorySuite<br />
System Administrator's <strong>Guide</strong>.<br />
9. Select Show Application Directory if you want to include the path to the<br />
application's directory in the title bar. For example:<br />
ABC Company, Paint APP1 - C:\DEMOAPP1<br />
10. Select Hide Title Bar if you want to hide the application's title bar in<br />
runtime.<br />
11. Select Impossible to Close if you want to prevent the operator from<br />
closing WindowViewer.<br />
Note You must also clear the Control Menu option (also called the<br />
System menu) in order to hide the close (X) box in the upper right hand<br />
corner of the application.)<br />
12. Select Allow CTRL-Break to stop scripts if you want to allow the<br />
operator to press the CTRL + BREAK key sequence to stop the execution of<br />
all QuickScripts whenever necessary during runtime.<br />
Note Asynchronous QuickFunctions that are currently executing cannot<br />
be stopped. However, you can prevent new asynchronous QuickFunctions<br />
from executing.<br />
13. Select Disable ALT key if you want to disable the ALT key and prevent<br />
the operator from executing menu commands by using the ALT +<br />
accelerator key. For example, ALT + F4 to exit the application.<br />
InTouch User’s <strong>Guide</strong>
172 Chapter 2<br />
InTouch User’s <strong>Guide</strong><br />
Note You must also clear the Control Menu option (also called the<br />
System menu) in order to hide the close (X) box in the upper right hand<br />
corner of the application.)<br />
14. Select Hide Cursor if you want to prevent the cursor from being<br />
displayed during runtime because a touch-screen will be used.<br />
15. Select Disable ESC key and Disable Win key if you want to prevent the<br />
operator from accessing the Windows Start menu to close and/or switch<br />
applications.<br />
16. Select Always Maximize if you want to keep the WindowViewer program<br />
maximized at all times.<br />
17. Click OK to save your settings and close the dialog box.<br />
Note After you modify any of these parameters, you must restart<br />
WindowViewer to apply your changes.<br />
Selecting WindowViewer's Home Windows<br />
To select the WindowViewer default start up windows<br />
1. On the Special menu, point to Configure and then click WindowViewer,<br />
or in the Application Explorer under Configure, double-click<br />
WindowViewer. The WindowViewer Properties dialog box appears.<br />
Tip In the Application Explorer, you can also right-click WindowViewer<br />
and then click Open.
2. Click the Home Windows tab:<br />
Using WindowMaker 173<br />
3. Select the window(s) that you want to automatically open when<br />
WindowViewer is started directly.<br />
Note The home windows selections have no effect when you use the fast<br />
switch to start WindowViewer. Home windows are automatically opened<br />
when you start WindowViewer directly from either its icon on its menu<br />
command.<br />
4. Click OK.<br />
InTouch User’s <strong>Guide</strong>
174 Chapter 2<br />
Enabling Key Filters<br />
InTouch User’s <strong>Guide</strong><br />
An application can be designed and used in a plant to allow differing levels of<br />
access to operating system functionality. If you have operators with different<br />
access levels, you can enable key filters for some users. Other users such as<br />
administrators will still be able to use the keys. For example, if an operator<br />
with no special access privileges uses the application and types Ctrl-ALT-DEL<br />
on the console, a Windows Security dialog is displayed. The only button<br />
available is Cancel. Therefore, the user cannot use any options such as Lock<br />
Computer, Logoff, Shutdown, Change Password or Task Manager while the<br />
InTouch application is running. The user can only click Cancel and return to<br />
the application with the logon screen still showing. However, if an<br />
administrator logs on using the correct administrator’s logon name and<br />
password, these keys will not be disabled.<br />
In order to enable key filters, you must ensure that these keys are inoperative<br />
on application startup.<br />
To enable the key filters<br />
1. On the Special menu, point to Configure and select WindowViewer. The<br />
WindowViewer Properties dialog box appears.
Using WindowMaker 175<br />
2. Click the Window Configuration tab.<br />
3. Uncheck the Enable Fast Switch box.<br />
4. In the Miscellaneous field, check the Disable ALT key, Disable WIN<br />
key and Disable ESC key check boxes and click Apply.<br />
5. Configure a script that is run on operator change. The script function to<br />
enable/disable key filters is as follows:<br />
EnableDisableKeys()<br />
Enables/Disables key filters for the Alt,Escape and Windows keys<br />
Category View<br />
Syntax EnableDisableKeys(int AltKey,int EscKey,int WinKey);<br />
Parameter Description<br />
AltKey Integer to enable or disable key filters for the Alt key,<br />
0=disable, 1=enable<br />
EscKey Integer to enable or disable key filters for the Escape<br />
key, 0=disable, 1=enable<br />
WinKey Integer to enable or disable key filters for the<br />
Windows key, 0=disable, 1=enable<br />
Remarks Enables/Disables Alt,Escape and Windows keys<br />
Example(s) EnableDisableKeys(0,0,0); // enable all three keys<br />
EnableDisableKeys(1,1,1); // disable all three keys<br />
EnableDisableKeys(0,0,1); // enable Alt and Escape keys,<br />
disable Windows key.<br />
Running WindowViewer as an NT Service<br />
When you are using InTouch 7.0 (or later), you can create client-server<br />
configurations very easily. You can configure a node that acts as a server node.<br />
This server node can then store the Tagname Dictionary and historical log data,<br />
execute InTouch QuickScripts, provide an alarming facility and I/O data. Any<br />
client node can then retrieve this information from the server node and display<br />
graphics.<br />
Running WindowViewer as an NT Service allows you to take advantage of all<br />
the features that an NT Service provides. For example, continuous operation<br />
after the operator logs off and automatic startup at system boot time without<br />
operator intervention. This allows unmanned station startup of WindowViewer<br />
without compromising NT operating system security.<br />
For more information on Windows NT services, see Appendix A, "Overview<br />
of the InTouch Windows NT Services."<br />
InTouch User’s <strong>Guide</strong>
176 Chapter 2<br />
InTouch User’s <strong>Guide</strong><br />
To configure WindowViewer to start as an NT service<br />
1. Start the InTouch program (intouch.exe). The InTouch Application<br />
Manager dialog box appears.<br />
2. Click the Node Properties tool or on the Tools menu, click Node<br />
Properties. The Node Properties dialog box appears with the App<br />
Development property page active.<br />
Tip To quickly access the Node Properties dialog box, right-click a<br />
blank area of the display window and then click Node Properties.
Using WindowMaker 177<br />
Note When an application is selected in the Application Manager<br />
window, selecting the Properties command on the File menu will display<br />
the Properties dialog box for that application.<br />
3. Select the Start WindowViewer as an NT service option to configure<br />
WindowViewer to automatically run as an NT service.<br />
4. Click OK.<br />
InTouch User’s <strong>Guide</strong>
178 Chapter 2<br />
InTouch User’s <strong>Guide</strong><br />
Note If WindowViewer is configured as an NT service and subsequently<br />
started directly (from its icon, the Windows startup menu and so on), there will<br />
be approximately a 15 second delay before WindowViewer will display a<br />
window. This delay is due to WindowViewer attempting to connect to the NT<br />
Service Control Manager. Upon failing to connect to the Service Control<br />
Manager, WindowViewer will display the following message box:<br />
If you click Yes, WindowViewer is started as an application not an NT service.<br />
If you click No, the command to start WindowViewer is canceled.<br />
If you stop WindowViewer from running as an NT service by turning off the<br />
Start WindowViewer as an NT service option, WindowViewer service is<br />
automatically uninstalled. However, it can be run as an application.<br />
For more information on Windows NT services, see Appendix A, "Overview<br />
of the InTouch Windows NT Services."<br />
Working with WindowViewer Windows<br />
Your InTouch application will more than likely be comprised of numerous<br />
windows that display the graphics and text objects created in WindowMaker.<br />
This section describes the procedures that you will follow to open and close the<br />
windows contained in your InTouch application.<br />
Common Dialog Box Features<br />
When you are opening or closing a window(s), the dialog boxes that you will<br />
use are very similar and have many common features. To avoid redundancy in<br />
the procedures describing how you perform these actions, the common features<br />
of those dialog boxes are described in this section.
Using WindowMaker 179<br />
When you click either the Open Window or Close Window command on the<br />
File menu, by default, the respective dialog box for the command you selected<br />
appears in the "list view." Meaning that the names of all the windows that are<br />
applicable for the selected command appear in a continuous list. For example<br />
Note A horizontal scroll bar appears when the number of window names<br />
exceeds the default list space.<br />
InTouch User’s <strong>Guide</strong>
180 Chapter 2<br />
InTouch User’s <strong>Guide</strong><br />
Click Details to change from the "list view" to the details view. When you<br />
select the details view, the windows and their details are displayed in a multicolumn<br />
format. The details displayed include any comments regarding the<br />
window that the application developer entered when the window was created,<br />
the window's type, the date and time it was last modified. For example:<br />
Note In the details view, you can select any unopened window by clicking on<br />
any portion of its row, not just the check box. (The entire row will be<br />
highlighted.) You can click on a selected window a second time, to deselect it.<br />
A vertical scroll bar will also appear when the number of window names<br />
exceeds the default list space.<br />
To sort the list by a detail type, click the column header for that detail. The<br />
details view sort sequences:<br />
• Name - Alphabetically<br />
• Comments - Alphabetically<br />
• Type - Overlay, Replace then Popup<br />
• Last Modified - From oldest date/time (top) to most recent (bottom)<br />
Tip Each time you click a column header, the list sort order will toggle from<br />
ascending to descending. For example, if the list is currently sorting in<br />
ascending order and you click a column header, the list will be resorted in<br />
descending order for the column selected.<br />
To return the list to the default display, click the small box on the far left side of<br />
the column header.<br />
1
Using WindowMaker 181<br />
To size the columns, place the cursor over the vertical lines that separate each<br />
detail header. When the cursor changes to an "I" bar, click and drag the header<br />
to the width you want for the column.<br />
Tip To quickly auto-size a column, double-click on the column's right vertical<br />
line separator.<br />
To open selected window(s) click OK.<br />
To cancel your selections and close the dialog box, click Cancel.<br />
To return the dialog box to "list view," click List.<br />
To select all listed windows, click Select All.<br />
To clear all selected windows, click Clear All.<br />
Opening Windows<br />
To open windows<br />
1. On the File menu, click Open Window. The Windows to Show dialog<br />
box appears.<br />
2. Click the check box next to the name of the window(s) that you want to<br />
open.<br />
Tip By default, all currently opened windows will already be checked.<br />
3. Click OK to close the dialog box and open the selected window(s).<br />
Note If a "Replace" type window is selected, it will cause any windows<br />
that it intersects to close.<br />
For more information on window types, see your online InTouch <strong>User's</strong> <strong>Guide</strong>.<br />
Closing Windows<br />
To close open windows<br />
1. On the File menu, click Close Window. The Windows to Hide dialog box<br />
appears.<br />
2. Click the check box next to the name of the window(s) that you want to<br />
close.<br />
3. Click OK to close the dialog box and close the selected window(s).<br />
Transferring to WindowMaker<br />
To transfer from the WindowViewer program to the WindowMaker<br />
program<br />
1. On the File menu, click WindowMaker. The Windows to Edit dialog box<br />
appears.<br />
InTouch User’s <strong>Guide</strong>
182 Chapter 2<br />
InTouch User’s <strong>Guide</strong><br />
Tip To quickly transfer to WindowMaker, click the Development fast<br />
switch in the upper right hand corner of the menu bar (or use the short cut<br />
keys ALT + !). When you transfer using the fast switch, the Windows to<br />
Edit dialog box does not appear in WindowViewer. The windows that are<br />
open in WindowViewer when you transfer to WindowMaker will remain<br />
open.<br />
Note The fast switch will only be available if, during development, the<br />
application developer configured the application to use it.<br />
2. Click the check box next to the name of the window(s) that you want to be<br />
open when you transfer to WindowMaker.<br />
3. Click OK to close the dialog box and transfer to WindowMaker.<br />
Note If the application developer selected the Close WindowViewer option<br />
when WindowViewer's properties were configured during development,<br />
WindowViewer will automatically close when you transfer to WindowMaker.<br />
Executing InTouch QuickScripts<br />
By default, when WindowViewer is initially started, the logic for all scripts<br />
will be executing.<br />
To stop all QuickScripts from executing<br />
On the Logic menu, click Halt Logic. The Windows to Edit dialog box<br />
appears.<br />
Note During development, if the application developer selected the Allow<br />
CTRL-Break to stop scripts option when WindowViewer was configured,<br />
you will not be able to stop the QuickScripts from executing regardless of<br />
whether the Logic menu is displayed or not.<br />
Also, the Halt Logic command will not stop any currently executing<br />
asynchronous QuickFunctions, but it will prevent any new asynchronous<br />
QuickFunctions from executing.<br />
For more information on the above items, see your online InTouch <strong>User's</strong><br />
<strong>Guide</strong>.<br />
Initializing I/O Conversations<br />
When WindowViewer is started, it automatically processes an initiate request<br />
to start all I/O conversations. If an I/O Server program does not respond to<br />
WindowViewer's initiate request, you can force WindowViewer to try again to<br />
establish the I/O conversation.<br />
To start all uninitiated I/O conversations<br />
On the Special menu, click Start Uninitiated Conversations.
Using WindowMaker 183<br />
Tip Executing this command will not affect existing conversations.<br />
To restart all I/O conversations<br />
On the Special menu, click Reinitialize I/O.<br />
Tip This command closes all existing I/O conversations and restarts the entire<br />
process of setting up I/O conversations. All I/O points are affected by this<br />
command.<br />
InTouch User’s <strong>Guide</strong>
184 Chapter 2<br />
InTouch User’s <strong>Guide</strong>
C H A P T E R 3<br />
Using InTouch Security<br />
Using InTouch Security 185<br />
InTouch gives you the option of selecting either traditional InTouch-based<br />
security, operating system-based security or ArchestrA-based security. All<br />
InTouch security methods are configurable with application granularity,<br />
meaning that you can operate two applications with different security settings<br />
on the same computer.<br />
All three security methods are compatible with Network Application<br />
Development (NAD) distribution of applications. InTouch-based security<br />
works with NAD as it did in pervious versions of InTouch. For more<br />
information on NAD, see Network Application Development (NAD).<br />
ArchestrA-based security is centralized regardless of whether NAD is used or<br />
not.<br />
If the authentication mode is operating system-based, then the user names will<br />
be the Windows Domain Name / User name pairs. If the mode is ArchestrAbased,<br />
then the security related activities would be configured externally in the<br />
Integrated Development Environment (IDE). For more information on the<br />
IDE, see the Wonderware ® ArchestrA Integrated Development<br />
Environment (IDE) <strong>Guide</strong>.<br />
Contents<br />
• Using InTouch-Based Security<br />
• Using Operating System-Based Security<br />
• Using ArchestrA-Based Security<br />
• Creating a Custom Security Log on Window<br />
• InTouch Security Script Functions<br />
Using InTouch-Based Security<br />
Applying security to your application is optional. The default security setting<br />
for InTouch applications is "None." However, by applying security to your<br />
application, you can control specific functions that an operator is allowed to<br />
perform by linking those functions to internal tagnames. In addition, when you<br />
establish security on your application, audit trails can be created that tie the<br />
operator to all alarms/events that occur during the time he/she is logged on to<br />
the system.<br />
InTouch User’s <strong>Guide</strong>
186 Chapter 3<br />
InTouch User’s <strong>Guide</strong><br />
Security is based on the concept of the operator "logging on" to the application,<br />
typing his/her name and password. You must configure a user name, password,<br />
and access level for each operator.<br />
There is no association between Microsoft operating system security and<br />
InTouch security.<br />
When you create a new application, by default, the user name is set to<br />
"Administrator" with an access level of 9999 (which allows access to all<br />
security commands). After you add a new user name to the security list and<br />
restart WindowMaker or WindowViewer, the default user name is<br />
automatically reset to "None" with an access level of "0" (which prevents<br />
access to the Configure Users command in both WindowMaker and<br />
WindowViewer). However, the Administrator account and password remain<br />
and can still be used.<br />
After an operator logs on to the application, access to any protected function<br />
will be granted upon verification of the operator's password and access level<br />
against the value specified for the internal security tagname linked to the<br />
function.<br />
For example, you can control access to a window, or the visibility of an object<br />
and so on, by specifying that the logged on operator's "Access Level" must be<br />
greater than 2000.<br />
The operator can log on to the application by executing the Log on menu<br />
command under Security in the WindowViewer Special menu (if the Special<br />
menu is displayed), or you can create a custom log on window with touchsensitive<br />
input objects that are linked to internal security tagnames.<br />
The commands used to establish security on an application are located under<br />
Security on the Special menu in both WindowMaker and WindowViewer. The<br />
security commands are used to log on and off the application, change<br />
passwords and to configure the list of valid user names, passwords and access<br />
levels.<br />
Using the Security Internal Tagnames<br />
After you implement security for your application, there are several internal<br />
security tagnames that you can use on buttons, in animation link expressions or<br />
QuickScripts, and so on, to control whether or not the logged on operator is<br />
allowed to perform specific functions:<br />
Tagname Type Valid Values Access<br />
$AccessLevel System<br />
Integer<br />
0-9999 Read Only<br />
$Operator System<br />
Message<br />
16-characters max Read Only<br />
$ChangePassword System<br />
Discrete<br />
1 or 0 Read Write<br />
$ConfigureUsers System<br />
Discrete<br />
1 or 0 Read Write
Using InTouch Security 187<br />
Tagname Type Valid Values Access<br />
$InactivityTimeout System<br />
Discrete<br />
$InactivityWarning System<br />
Discrete<br />
$OperatorEntered System<br />
Message<br />
$PasswordEntered System<br />
Message<br />
For example, to make an object become visible based on the logged on user's<br />
access level, the following statement could be used in a visibility animation<br />
link expression:<br />
$AccessLevel >= 2000;<br />
1 or 0 Read Only<br />
1 or 0 Read Only<br />
16 characters max Read Write<br />
16 characters max Read Write<br />
Or, a QuickScript can be bounded by an IF statement:<br />
IF $Operator == "DayShift" THEN<br />
Show "Control Panel Window";<br />
{and other lines that only execute for the DayShift<br />
Operator}<br />
ENDIF;<br />
You can also control an object's touch functionality based upon the value of an<br />
internal security tagname by using the Disable animation link. For example:<br />
By using this expression, if no one is logged on, the object or button is secured<br />
from tampering.<br />
For more information on the internal security tagnames, see your online<br />
InTouch Reference <strong>Guide</strong>.<br />
InTouch User’s <strong>Guide</strong>
188 Chapter 3<br />
Configuring the User and Security Levels<br />
InTouch User’s <strong>Guide</strong><br />
To configure security for the operators of your application<br />
1. On the Special menu, point to Security, then click Configure Users. The<br />
Configure Users dialog box appears.`<br />
Tip If you right-click any of the text entry boxes in any dialog box, a<br />
menu appears displaying the commands that you can apply to the selected<br />
text.<br />
2. In the User Name box, type the name that you want to assign to the<br />
operator.<br />
3. In the Password box, type a password (up to 16 characters).<br />
4. In the Access Level box, type a value (lowest = 0 to highest = 9999).<br />
5. Click Add to add the user name to the security list.<br />
6. To modify an existing user name, select the desired name in the User<br />
Name list. Type your changes and then click Update to accept the<br />
changes.<br />
7. To delete a user name, select it in the list and then click Delete.<br />
The None and Administrator names are reserved and only the password of<br />
the Administrator may be changed. Once you have configured user names for<br />
your application, you should change the Administrator name's password since<br />
it will more than likely become commonly known to most users of the system.<br />
The Administrator default access level (9999) is the highest and allows access<br />
to everything including the Configure Users menu command.
Using InTouch Security 189<br />
Changing a Security Log On Password<br />
To change the password for an operator<br />
1. On the Special menu, point to Security and then click Change Password.<br />
The Change Password dialog box appears.`<br />
If you right-click any of the text entry boxes in any dialog box, a menu<br />
appears displaying the commands that you can apply to the selected text.<br />
2. In the Old Password field, type the old password.<br />
3. In the New Password field, type the new password (up to 16 characters).<br />
4. In the Verify Password field, type the new password again.<br />
5. Click OK.<br />
To prevent anyone who may be watching the operator from seeing the<br />
password, the information entered is displayed on the screen as asterisks.<br />
Tip If you do not plan on displaying the Special menu in WindowViewer, you<br />
can create a discrete button and link it to the $ChangePassword internal<br />
tagname. Do so in order to set the $ChangePassword tagname equal to 1 to<br />
cause the Change Password dialog box to be displayed. Once displayed, the<br />
operator can change his/her password.<br />
Logging on to an InTouch-Secured Application<br />
To log on to an application<br />
1. On the Special menu, point to Security and then, click Log On. The Log<br />
On dialog box appears.<br />
2. In the Name box, type your user name.<br />
3. In the Password box, type your password.<br />
InTouch User’s <strong>Guide</strong>
190 Chapter 3<br />
InTouch User’s <strong>Guide</strong><br />
4. Click OK.<br />
If the information is entered incorrectly or is invalid, a message box<br />
indicating that log on failed appears.<br />
If log on is successful, the $AccessLevel internal tagname will be set to its<br />
predefined value (configured in the security user list).<br />
Note See also PostLogonDialog().<br />
Logging Off an InTouch-Secured Application<br />
To log off the application<br />
• On the Special menu, point to Security and then click Log Off.<br />
When this command is executed, the "User Name" is reset to "None" with an<br />
Access Level of "0."<br />
You can also configure the application to automatically log off the operator<br />
after a specified amount of time has elapsed with no activity by the operator.<br />
Automatically Logging Off the System<br />
You can configure your application to automatically log off the operator when<br />
there has been no activity for a specified period of time by using the warning<br />
and time out settings.
Using InTouch Security 191<br />
To configure inactivity<br />
1. On the Special menu, point to Configure and then click WindowViewer<br />
or in the Application Explorer under Configure, double-click<br />
WindowViewer. The WindowViewer Properties dialog box appears<br />
with the General properties sheet active.In the Application Explorer, you<br />
can also right-click WindowViewer and then click Open.<br />
2. In the Warning box, type the number of seconds that can elapse with no<br />
operator activity (mouse clicks or keystrokes) before the system discrete<br />
tagname $InactivityWarning is set to 1 (True). When the Inactivity<br />
Warning is set to zero, there will not be an inactivity warning.<br />
Tip You can use $InactivityWarning in a Condition QuickScript to show a<br />
window warning the operator that he/she is about to be logged off the system.<br />
If the operator clicks the mouse, presses a key, or performs an action using any<br />
other pointing device before the specified time-out elapses, they are not logged<br />
off. $InactivityWarning and the timer are reset.<br />
InTouch User’s <strong>Guide</strong>
192 Chapter 3<br />
InTouch User’s <strong>Guide</strong><br />
3. In the Timeout box, type the number of seconds that can elapse with no<br />
operator activity (mouse clicks, keystrokes, and so on) before the system<br />
discrete tagname $InactivityTimeout is set to 1 (True). When<br />
$InactivityTimeout is true, the system equates the logged on operator<br />
name to the reserved name "None" and sets the security tagname,<br />
$AccessLevel, to 0.<br />
Tip You can use $InactivityTimeout in a Condition QuickScript to show<br />
a window telling the operator that he/she has been logged off the<br />
application.<br />
You can use the Timeout feature independently of the Warning feature.<br />
However, the Timeout value must be greater than the Warning value for<br />
proper use of both system tagnames.<br />
For example, set $InactivityWarning to 30 and $InactivityTimeout to 45.<br />
The operator will be logged off 15 seconds after the $InactivityWarning<br />
variable is set to 1.<br />
Using Operating System-Based Security<br />
In the operating system-based authentication scheme, user names can be<br />
chosen from the list of users associated with a Windows Network Domain\<br />
Workgroup. Each user name has an assigned access level that determines the<br />
user's authorization for a given activity. Since the operating system manages<br />
the passwords internally, InTouch will not store passwords.<br />
Operating system-based security uses the InTouch script function<br />
AddPermission to maintain a list of users and their corresponding access<br />
levels. This list, created after the execution of the AddPermission() call, is<br />
written to disk. The file containing the authentication details of users will not<br />
be copied to the NAD client machines.<br />
Setting Up Operating System-Based Security<br />
Operating system-based security can be selected from the Security Type menu<br />
in WindowMaker. This would typically be done when a new application is<br />
created. Typically, you will select security settings when you create a new<br />
InTouch application.<br />
To set operating system-based security:<br />
1. Open a window in WindowMaker.<br />
2. On the Special menu, point to Security, then point to Select Security<br />
Type and select OS.
Using InTouch Security 193<br />
Using the Security System Tagnames<br />
The three new security system tagnames for operating system-based security<br />
are $OperatorDomain, $OperatorDomainEntered and $OperatorName. The<br />
tables below explain the functions of these new system tags and provide<br />
examples:<br />
$OperatorDomain<br />
Category Security<br />
Usage If operating system-based security is selected and an operator has<br />
successfully logged on, the $OperatorDomain tag will contain the domain or<br />
machine name that was specified at log on. If ArchestrA security is selected a<br />
user is logged on, the $OperatorDomain will contain "ArchestrA." If InTouch<br />
security is selected, the $OperatorDomain tag contains the string "InTouch."<br />
If "None" is selected, it is an empty string "".<br />
Remarks N/A<br />
Data Type String<br />
Example(s) $Operator = "john";<br />
$OperatorDomain="CORPORATE_HQ";<br />
See Also $Operator<br />
$OperatorDomainEntered<br />
Category Security<br />
Usage Whenever the $PasswordEntered tag changes, a log on is attempted<br />
internally without any GUI being displayed. The log on attempt uses the<br />
$*Entered tags as input user name and the string value of<br />
$OperatorDomainEntered as the domain name (used only if the current mode<br />
is operating system-based security). If the security mode is not operating<br />
system-based, this tag is ignored.<br />
Remarks N/A<br />
Data Type String<br />
Example(s) $OperatorEntered="john";<br />
$OperatorDomainEntered="Corporate_hq"<br />
$PasswordEntered="password";<br />
See Also $Operator<br />
InTouch User’s <strong>Guide</strong>
194 Chapter 3<br />
$OperatorName<br />
Category Security<br />
Usage The $OperatorName tag will contain the full legal name of the operator if<br />
operating system-based or ArchestrA authentication is used and someone has<br />
logged on and has not logged off. Otherwise, the tag will contain the name of<br />
the user logged on (same contents as the $Operator tag).<br />
Remarks N/A<br />
Data Type String<br />
Example(s) $Operator = "john";$OperatorName = "John Smith";<br />
See Also $Operator<br />
$VerifiedUserName<br />
Contains the verified user's full name if the call to<br />
InvisibleVerifyCredentials() is successful and if the security mode is set to<br />
operating system-based or ArchestrA AppServer-based security. If the call<br />
fails, then the above system tag will be set to null.<br />
Category security<br />
Usage $VerifiedUserName<br />
Remarks Whenever the above system tag changes (meaning whenever<br />
InvisibleVerifiCredentials is called), an event will be generated and the<br />
column "Value" will contain the verified user's full name if the call was<br />
successful. The column "Value" will contain null if the call failed. The<br />
column Name will contain the value "$VerifiedUserFullName."<br />
Data Type String<br />
Valid Values A <strong>User's</strong> full Name<br />
Example(s) Tag = InvisibleVerifyCrdentials( "john","password",<br />
See Also<br />
"Plant_Floor"). If the call is successful, the<br />
$VerifiedUserName is set to "John Smith" and an Operator<br />
Event is generated. The name column indicates in the event<br />
$VerifiedUserName and the value column is set to "John<br />
Smith." If the above call is not successful,<br />
$VerifiedUserName and the value column in the event are<br />
set to "". Every time the above script function is called,<br />
the $VerifiedUserName is set to the corresponding user's<br />
full name or to null.<br />
InvisibleVerifyCredentials(); $OperatorName, $Operator<br />
Setting Up User Groups<br />
InTouch User’s <strong>Guide</strong><br />
Operating system-based security uses a list of authorized Windows user<br />
groups. Users will create user groups either on the local computer or a domain<br />
server. The administrator must associate Windows users to groups by adding<br />
them to specific groups. In WindowMaker, the application developer must use<br />
the script function AddPermission() to set up a list of groups with the desired<br />
access levels for each group. AddPermission() will typically be called on<br />
application start-up so that view recognizes all the authorized user groups<br />
when a user is ready to log on. You must be logged on as a local administrator
Using InTouch Security 195<br />
or have local administrator rights to set up and administrator group on a local<br />
computer.<br />
To set up an administrator group on a local computer and add<br />
users<br />
1. On the Start menu, click Settings, then click Control Panel.<br />
2. Double-click the Administrative Tools icon, then double-click the<br />
Computer Management icon.The Computer Management window<br />
appears.<br />
3. In the operating system’s Computer Management window, create a new<br />
user group for InTouch administrators (for example, InTouchAdmins).<br />
InTouch User’s <strong>Guide</strong>
196 Chapter 3<br />
InTouch User’s <strong>Guide</strong><br />
4. From the Action menu, click New Group or right-click in the right pane<br />
of the column management screen and click New Group on the shortcut<br />
menu. The New Group dialog box appears.<br />
5. In the Group Name box, type a name for your group, then type a<br />
description, if desired, in the Description box.
Using InTouch Security 197<br />
6. Click Add. The Select Users or Groups window appears.<br />
7. Click the name of the member to add, then click Add.<br />
Tip To add multiple members, hold down the CTRL key and click additional<br />
member names, then click Add.<br />
8. Click OK.<br />
To set up a user group on a local computer and add users<br />
1. On the Start menu, click Settings, then click Control Panel.<br />
2. Double-click the Administrative Tools icon, then double-click the<br />
Computer Management icon.The Computer Management window<br />
appears.<br />
InTouch User’s <strong>Guide</strong>
198 Chapter 3<br />
InTouch User’s <strong>Guide</strong><br />
3. In the operating system’s Computer Management window, create a new<br />
user group for InTouch users (for example, InTouchUsers).<br />
4. From the Action menu, click New Group or right-click in the right pane<br />
of the column management window and click New Group on the shortcut<br />
menu. The New Group dialog box appears.<br />
5. In the Group Name box, type a name for your group, then type a<br />
description, if desired, in the Description box.<br />
6. Click Add. The Select Users or Groups window appears.<br />
7. Click the name of the member to add, then click Add.<br />
Tip To add multiple members, hold down the CTRL key and click additional<br />
member names, then click Add.<br />
8. Click OK.
Using InTouch Security 199<br />
To add users to an existing group<br />
1. Double-click the group name to view the group properties dialog box. The<br />
group’s Properties dialog box appears.<br />
2. Click Add to add users. The Select Users or Groups window appears.<br />
3. Click the name of the member to add, then click Add.<br />
Tip To add multiple members, hold down the CTRL key and click additional<br />
member names, then click Add.<br />
4. Click OK.<br />
For more information on creating user groups, see your Windows operating<br />
system documentation.<br />
Once you configure the InTouch Application to utilize the operating system<br />
Authentication and internal InTouch Authorization, the Change Password,<br />
LogOn, Configure Users and LogOff options on the Special...Security menu<br />
will be unavailable.<br />
InTouch User’s <strong>Guide</strong>
200 Chapter 3<br />
Setting Up Access Levels for Groups in<br />
WindowMaker<br />
InTouch User’s <strong>Guide</strong><br />
The final step in setting up operating system-based security for InTouch is to<br />
set up access levels for groups in WindowMaker. In WindowMaker,<br />
AddPermission() is used to setup a list of groups with the desired access level.<br />
To set up access levels for groups<br />
1. Start WindowMaker.<br />
2. On the Special menu, point to Scripts and click Application Scripts.<br />
3. In the Condition Type list, click On Startup.<br />
4. Using AddPermission(), enter the group names and corresponding access<br />
levels. The required and default arguments for AddPermission() are<br />
operating system or Domain, Group and Access level.<br />
5. Click OK.
Using InTouch Security 201<br />
InTouch Operating System Security Functions<br />
The operating system-based authentication scheme inherits enforcement of<br />
some account policies from the operating system, while other policies are<br />
enforced within InTouch. Password policies such as maximum and minimum<br />
password age and minimum password length are enforced by the operating<br />
system. User names used during installation act as a part of the operating<br />
system. The Windows domain must be set up with the desired account policies<br />
in order to enforce these standards. InTouch enforces the inactivity time-out.<br />
Logging on to an Operating System-Secured<br />
Application<br />
When a user logs on to an InTouch application, a dialog box appears requiring<br />
user name, password and domain or local computer name. The Domain/User<br />
Name combination is passed on to the operating system to authenticate the<br />
account. An attempt is made to log on with or without enabling the operating<br />
system cache. If the user cannot be logged on without the cache (due to a<br />
network outage, for example), but the user was previously authenticated with<br />
the cache enabled, then the user’s full name and access level is obtained from<br />
the local InTouch cache. If all of the security checks are cleared successfully,<br />
the user is considered to be logged on to InTouch and the relevant data<br />
structures (for example, $Operator) are updated. Otherwise, an appropriate<br />
error message is displayed.<br />
Note If the operator has never logged on successfully before and the domain<br />
is unavailable, the log on will fail.<br />
Using ArchestrA-Based Security<br />
When you configure a node to use ArchestrA security, InTouch invokes<br />
methods and dialog boxes from AppServer for configuring users and for<br />
Logins/Logoff. Users are configured on the AppServer Galaxy node. For more<br />
information, see the AppServer documentation.<br />
About ArchestrA Authentication and<br />
Authorization<br />
The ArchestrA Security system is designed to allow the system administrators<br />
to easily define the users of the system and assign the operations they are<br />
allowed to perform. The security permissions are defined in terms of the<br />
operations the users can perform using these UI tools. The basic approach<br />
consists of the following steps:<br />
1. Define the security model.<br />
2. Organize the automation objects according to the security model for<br />
protection.<br />
3. Define the users according to the security model.<br />
InTouch User’s <strong>Guide</strong>
202 Chapter 3<br />
InTouch User’s <strong>Guide</strong><br />
The system administrator defines the system users by creating corresponding<br />
user profiles. He/she then defines their roles (a user can have more than one<br />
role) by selecting from a list of user roles predefined in the security model.<br />
InTouchView users are normally authenticated by means of password based<br />
log-in. An install time option is provided to use the Windows log-in for<br />
authentication. This of-course requires that the user be defined in the Windows<br />
operating system.<br />
A user authentication utility is also provided as an ActiveX control that can be<br />
used by third parties to develop client applications for ArchestrA with support<br />
for ArchestrA security.<br />
Setting Up ArchestrA-Based Security<br />
After the administrator has defined user profiles for users of the InTouch or<br />
InTouchView application, the administrator can set up ArchestrA<br />
To set ArchestrA-based security:<br />
1. Open a window in WindowMaker.<br />
2. On the Special menu, point to Security, then point to Select Security<br />
Type and select ArchestrA.<br />
Note Once you configure the InTouch application to use ArchestrA<br />
authentication and authorization, the Change Password, LogOn, Configure<br />
Users and LogOff options on the Special...Security menu will be unavailable.<br />
InTouch ArchestrA Security Functions<br />
The ArchestrA security system is a global function that applies to every object<br />
in the Galaxy Database. It is a relationship-based system between users and the<br />
objects and functions of the Galaxy. This system is based on security roles<br />
(configuration, system administration, and runtime permissions) and security<br />
groups, which determine a particular security role’s runtime permissions on an<br />
object-level basis. Configuration of the security system is done in the<br />
GalaxyObject’s editor and applied to every object through its own editor.<br />
Logging on to an ArchestrA-Secured Application<br />
Users typically log on and log off of an ArchestrA-secured InTouch application<br />
by entering a valid user name and password.<br />
If your system has been configured with open security, the log in credentials of<br />
the default user are used and you are not prompted to log in. The following<br />
procedure assumes your system has been configured for authentication mode<br />
security.<br />
To log on, do the following:<br />
1. Launch the ArchestrA-secured InTouch application. A log in dialog box is<br />
displayed.
Using InTouch Security 203<br />
2. Type a valid user name and password. If the system cannot authenticate<br />
you, you will be prompted again to log on.<br />
After the system authenticates your log in data, access to all future operations<br />
is granted based on your associated roles/permissions in the Security Model.<br />
Creating a Custom Security Log on Window<br />
If the Special menu will not be displayed in WindowViewer, you can create a<br />
custom logon window that the operator uses to log on to the application.<br />
To create a custom log on window<br />
• Link the $OperatorEntered, $PasswordEntered and<br />
$OperatorDomainEntered system tagnames to user input objects or use<br />
them in a QuickScript to set the "User Name," "Password," and Domain<br />
Name (these are internal message type tagnames that are intended for<br />
write operation only.) The $OperatorDomainEntered is required only if<br />
the security mode is operating system-based. Otherwise, this tag will be<br />
ignored. If the security mode is operating system-based and the<br />
$OperatorDomainEntered is null, it is treated as pointing to local<br />
machine.<br />
For example:<br />
Set the User Name string into ->$OperatorEntered<br />
Set the User Domain Name string into -><br />
$OperatorDomainEntered<br />
Set the User Password string into ->$PasswordEntered<br />
Unlike $OperatorEntered and $PasswordEntered, a change in the value of<br />
$OperatorDomainEntered does not trigger a log on.<br />
If the entries are valid, the $AccessLevel and $Operator internal tagnames are<br />
set to their predefined values (configured in the security user list).<br />
Also, when you are not displaying the Special menu in WindowViewer, you<br />
can link a User Input - Discrete button to the $ChangePassword tagname to<br />
show the Change Password dialog box and allow the operator to change<br />
his/her password. When the operator clicks the button, the value of the<br />
$ChangePassword tagname is set to 1 and the Change Password dialog box<br />
appears. When the operator closes the dialog box, the system resets the value<br />
to 0. (This is a system discrete tagname intended for write operation only.)<br />
You can also link a User Input - Discrete button to the $ConfigureUsers<br />
tagname to allow an authorized operator with an access level of equal to or<br />
greater than 9000 to access the Configure Users dialog box to edit the security<br />
user name list. When the operator clicks the button, the value of the<br />
$ConfigureUsers tagname is set to 1 and the Configure Users dialog box<br />
appears. When the operator closes the dialog box, the system resets the value<br />
to 0. (This is a system discrete tagname intended for write operation only.)<br />
InTouch User’s <strong>Guide</strong>
204 Chapter 3<br />
Security and Alarms<br />
InTouch User’s <strong>Guide</strong><br />
When an InTouch alarm provider is configured to use either operating system<br />
or ArchestrA authentication and an alarm occurs, the alarm display object will<br />
contain the full name of the operator in the operator column, assuming the<br />
operator is logged on. For example if a user is registered in the<br />
PLANT_FLOOR domain with a UserID of JohnS and a full name of John<br />
Smith, the operator column will contain John Smith. If the alarm is<br />
subsequently ACKed, and the node performing the ACK is set to use operating<br />
system or ArchestA security, the operator column will be updated to show the<br />
full name of the ACK operator. Otherwise the alarm display object will show a<br />
computer name concatenated with whatever is in the $Operator tag<br />
Full Name Expansion in Alarm Records<br />
InTouch security can provide an operator’s full name on alarm<br />
acknowledgements. This is also possible on records pertaining to alarm<br />
detection. In most organizations, a Login ID is not a person's full name, but<br />
rather an abbreviation or role classification.<br />
When operating system authentication is chosen at provider and consumer<br />
InTouch nodes:<br />
• The alarm display object will display full names when alarms are<br />
generated and when acknowledgements are performed.<br />
• The alarm print object will print full names when alarms are generated and<br />
when acknowledgements are performed.<br />
• The Alarm DB Logger will record domain name, login userID, and full<br />
user name with each alarm record for both operator and AckOperator<br />
fields. This will allow for unique identification even if an organization has<br />
two employees with identical full names.<br />
• The domain name and login userID will be concatenated to the existing<br />
operator name field when alarm and ack packets are sent on the network.<br />
InTouch Security Script Functions<br />
InTouch features new security related script functions. The new functions are<br />
described in the section below.<br />
InvisibleVerifyCredentials()<br />
Checks to verify the credentials of the given user without logging the user<br />
on to InTouch.<br />
Category security<br />
Syntax AnalogTag=InvisibleVerifyCredentials( "UserId",<br />
"Password", "Domain" );<br />
Parameter Description<br />
UserId Windows operating system user account name that is<br />
part of local machine, workgroup or domain.
PostLogonDialog()<br />
AttemptInvisibleLogon()<br />
Using InTouch Security 205<br />
Remarks If the supplied combination of user, password and domain are valid then the<br />
corresponding access level associated with the user is returned as an<br />
integer, in all other cases -1 is returned. This call does not change the<br />
currently logged on user. The domain field is only valid for the operating<br />
system-based security mode. If ArchestrA security mode is in use and if<br />
ArchestrA security is in turn using operating system-based security, the<br />
UserId should contain the fully qualified user name with domain name or<br />
computer name.<br />
Example(s) AnalogTag=InvisibleVerifyCredentials( "john",<br />
"Password", "corporate_hq" );<br />
See Also PostLogonDialog(), AttemptInvisibleLogon(), IsAssignedRole(),<br />
QueryGroupMembership(), AddPermission().<br />
Category<br />
Brings up the InTouch Logon Dialog and returns TRUE.<br />
security<br />
Syntax DiscreteTag=PostLogonDialog();<br />
Parameter Description<br />
N/A N/A<br />
Remarks Brings up the InTouch Logon Dialog and returns TRUE.<br />
Example(s) DiscreteTag=PostLogonDialog();<br />
See Also InvisibleVerifyCredentials(), AttemptInvisibleLogon(),<br />
IsAssignedRole(), QueryGroupMembership(), AddPermission().<br />
Category<br />
Attempts to logon to InTouch using the supplied credentials.<br />
security<br />
Syntax DiscreteTag=AttemptInvisibleLogon( "UserId",<br />
"Password", "Domain" );<br />
Parameter Description<br />
UserId A valid user account name.<br />
Password Password of the user.<br />
Domain Name of the local machine, workgroup or<br />
domain to which the user belongs. This column<br />
applies only if the current security type is<br />
operating system-based.<br />
DiscreteTag Return value: returns TRUE if authentication is<br />
successful. Otherwise, it returns FALSE.<br />
InTouch User’s <strong>Guide</strong>
206 Chapter 3<br />
Remarks An attempt is made to logon to InTouch using the supplied credentials<br />
(Domain is ignored if the security mode is not operating system-based). If<br />
the logon attempt succeeds, then TRUE is returned and the system tags<br />
$OperatorDomain, $OperatorName, $AccessLevel and $Operator are<br />
updated accordingly. If the Logon attempt fails, then FALSE is returned<br />
and the currently logged on user (if any) continues to be the current user.<br />
The domain field is only valid for the operating system-based security<br />
mode. If ArchestrA security mode is in use and if ArchestrA security is in<br />
turn using operating system-based security, the UserId should contain the<br />
fully qualified user name with domain name or computer name.<br />
Example(s) AnalogTag=AttemptInvisibleLogon( "john", "Password",<br />
"corporate_hq" ); \\ security is operating system-based<br />
AnalogTag=AttemptInvisibleLogon( "john", "Password", ""<br />
); \\ security is either InTouch or ArchestrA-based.<br />
See Also PostLogonDialog(), InvisibleVerifyCredentials(), IsAssignedRole(),<br />
QueryGroupMembership(), AddPermission().<br />
IsAssignedRole()<br />
Category security<br />
Syntax DiscreteTag=IsAssignedRole( "RoleName" );<br />
Parameter Description<br />
RoleName The role associated with a AppServer user.<br />
Remarks Valid for ArchestrA security mode only and applies to the currently logged<br />
on user. If a user is currently logged on and if he has the role RoleName<br />
assigned to him in Galaxy IDE, then a TRUE is returned. In all other cases<br />
a FALSE is returned.<br />
Example(s) DiscreteTag=IsAssignedRole( "Administrator" );<br />
See Also AttemptInvisibleLogon(), PostLogonDialog(),<br />
InvisibleVerifyCredentials(), QueryGroupMembership(),<br />
AddPermission().<br />
QueryGroupMembership()<br />
Category security<br />
Syntax DiscreteTag=QueryGroupMembership( "Domain", "Group" );<br />
Parameter Description<br />
Domain Name of the domain or local machine in which<br />
the group is located<br />
Group Name of the domain or local machine in which<br />
the group is located.<br />
InTouch User’s <strong>Guide</strong>
AddPermission()<br />
ChangePassword()<br />
Using InTouch Security 207<br />
Remarks Valid for operating system security mode only and applies to the currently<br />
logged on user. If a user is currently logged on and if he part of the group<br />
Group which is located on the domain Domain then a TRUE is returned<br />
and in all other cases a FALSE is returned. QueryGroupMembership will<br />
work with InTouch OS security and with InTouch ArchestrA security only<br />
when the ArchestrA security is set to OS Group based security<br />
Example(s) DiscreteTag=QueryGroupMembership( "corporate_hq",<br />
"InTouchAdmins" ); DiscreteTag=QueryGroupMembership(<br />
"JohnS01", "InTouchUsers" );<br />
See Also BOOL PostLogonDialog(), InvisibleVerifyCredentials(), BOOL<br />
IsAssignedRole(), AttemptInvisibleLogon(), AddPermission().<br />
Attempts to reach the account Account located on domain Domain<br />
Category security<br />
Syntax DiscreteTag=AddPermission( "Domain", "Group",<br />
AccessLevel);<br />
Parameter Description<br />
Domain Name of the domain or local machine in which<br />
the group is located.<br />
Group Windows user group.<br />
AccessLevel InTouch AccessLevel that is associated with the<br />
given group<br />
Remarks Valid for operating system security mode only. An attempt is made to reach<br />
the account Account located on domain Domain. If successful, a TRUE is<br />
returned and the access level AccessLevel is assigned to the account in the<br />
internal records in InTouch for use during authorization when a user logs<br />
on. In all other cases, a FALSE is returned.<br />
Example(s) DiscreteTag=AddPermission( "corporate_hq",<br />
"InTouchAdmins", 9000);DiscreteTag=AddPermission(<br />
"johns01", "InTouchUsers", 5000);<br />
See Also PostLogonDialog(), InvisibleVerifyCredentials(), IsAssignedRole(),<br />
AttemptInvisibleLogon(), QueryGroupMembership().<br />
Displays the Change Password dialog box allowing the logged on<br />
operator to change his/her password.<br />
Category security<br />
Syntax [Result=]ChangePassword();<br />
Parameter Description<br />
[Result] Returns one of the following integer values:<br />
0 = Cancel was pressed.<br />
1 = OK was pressed.<br />
InTouch User’s <strong>Guide</strong>
208 Chapter 3<br />
Remarks If using touch screen applications, there is an option to use the<br />
alphanumeric keyboard.<br />
Example(s) Errmsg=ChangePassword();<br />
This QuickScript, if placed on a button or called based on a Condition or<br />
Data Change QuickScript, will open a dialog box (with optional keyboard)<br />
prompting the user to enter the current password, the new password and<br />
verification of the new password.<br />
InTouch User’s <strong>Guide</strong>
Logoff()<br />
InTouch Security System Tags<br />
$OperatorName<br />
$OperatorDomain<br />
Using InTouch Security 209<br />
Logs the user off of InTouch.<br />
Category security<br />
Syntax DiscreteTag = LogOff();<br />
Parameter Description<br />
N/A<br />
Remarks Logs off the currently logged on user and sets the current user status to the<br />
default none operator.<br />
Example(s) DiscreteTag = LogOff();<br />
See Also PostLogonDialog(), InvisibleVerifyCredentials(), IsAssignedRole(),<br />
AttemptInvisibleLogon(), QueryGroupMembership(),<br />
AddPermission().<br />
Category Security<br />
Usage The $OperatorName tag will contain the full name of the operator if<br />
operating system-based or ArchestrA authentication is used and someone has<br />
logged on and has not logged off. Otherwise, the tag will contain the name of<br />
the user logged on (same contents as the $Operator tag).<br />
Remarks N/A<br />
Data Type String<br />
Example(s) $Operator = "john";<br />
$OperatorName = "John Smith";<br />
See Also $Operator<br />
Category Security<br />
Usage If operating system-based security is selected and an operator has<br />
successfully logged on, the $OperatorDomain tag will contain the domain or<br />
machine name that was specified at log on. If ArchestrA security is selected a<br />
user is logged on, the $OperatorDomain will contain "ArchestrA." If InTouch<br />
security is selected, the $OperatorDomain tag contains the string "InTouch."<br />
If "None" is selected, it is a empty string "".<br />
Remarks N/A<br />
Data Type String<br />
Example(s) $Operator = "john";<br />
$OperatorDomain="CORPORATE_HQ";<br />
See Also $Operator<br />
InTouch User’s <strong>Guide</strong>
210 Chapter 3<br />
$OperatorDomainEntered<br />
Category Security<br />
Usage Whenever the $PasswordEntered tag changes, a log on is attempted<br />
internally without any GUI being displayed. The log on attempt uses the<br />
$*Entered tags as input user name and the string value of<br />
$OperatorDomainEntered as the domain name (used only if the current mode<br />
is operating system-based security). If the security mode is not operating<br />
system-based, this tag is ignored.<br />
Remarks N/A<br />
Data Type String<br />
Example(s) $OperatorEntered="john";<br />
$OperatorDomainEntered="Corporate_HQ";<br />
$PasswordEntered="password";‘<br />
See Also $Operator<br />
InTouch User’s <strong>Guide</strong>
C H A P T E R 4<br />
Using InTouchView<br />
Using InTouchView 211<br />
InTouchView is designed as a visualization and interface product specifically<br />
for use in an ArchestrA Application Server environment. InTouchView does<br />
not use a different code base and does not require a different installation<br />
procedure than InTouch. Application developers specify whether an<br />
application will use InTouch or InTouchView on a case by case basis. The<br />
developer uses a setting in WindowMaker to configure each application as<br />
either a full-featured InTouch or an InTouchView application.<br />
Contents<br />
• About InTouchView<br />
• Creating a New InTouchView Application<br />
• Using the InTouchView Menus<br />
• Converting InTouchView Applications<br />
About InTouchView<br />
InTouchView allows you to develop ArchestrA-enabled applications which<br />
provide operators with the ability to perform tasks when connected to an<br />
ArchestrA Application Server system. The section below explains the<br />
differences between InTouch and InTouchView.<br />
Differences between InTouchView and InTouch<br />
The main differences for InTouchView applications are that they do not have<br />
the ability to connect to I/O sources other than an ArchestrA Application<br />
Server Galaxy. InTouchView applications also do not generate alarms, but they<br />
support the display and acknowledgment of alarms from other alarm providers.<br />
InTouchView applications use the ArchestrA security model.<br />
Starting Up InTouchView<br />
When you start WindowMaker, WindowMaker checks for file information<br />
regarding the application type. If the information indicates that the application<br />
is an InTouchView application, WindowMaker will restrict the menus and<br />
functions of the application accordingly.<br />
InTouch User’s <strong>Guide</strong>
212 Chapter 4<br />
The InTouchView License<br />
InTouch User’s <strong>Guide</strong><br />
If the application is an InTouchView type, WindowViewer requests a license<br />
from the License Manager to run an InTouchView application. Otherwise, it<br />
requests a license to run a full-featured InTouch application.<br />
Acquiring a License for InTouchView<br />
• Start the InTouch application via InTouch or InTouch TSE.<br />
During the start-up, the InTouch software assesses the Application that is<br />
starting. It checks to see whether it is an InTouchView application and if so, it<br />
requests an InTouchView license from the License Manager.<br />
Note If the application is not an InTouchView application, the software<br />
requests an InTouch license from the License Manager.<br />
If the InTouchView license line is successfully read for this application,<br />
InTouch continues its start-up process. If an InTouchView license is not<br />
available, the InTouch software requests an InTouch license. If the InTouch<br />
line is successfully read, InTouch continues its startup process. Otherwise,<br />
InTouch indicates that the InTouchView license is unavailable, provides a brief<br />
description of the problem, and offers the options to quit, retry or run in demo<br />
mode.<br />
Creating a New InTouchView Application<br />
To run WindowMaker, you must have an InTouch license, whether the<br />
application you are creating is an InTouchView or full-featured InTouch<br />
application.<br />
To create a new InTouchView application<br />
1. Point to Start, Programs and Wonderware and launch InTouch.<br />
2. In the InTouch Application Manager, point to File and click New. You can<br />
also click the New icon on the toolbar.<br />
3. Follow the new application wizard.
Using InTouchView 213<br />
4. Enter the name of the application and its description and check the<br />
InTouchView Application check box.<br />
5. Click Finish. The system creates a new InTouchView application and sets<br />
the security type to ArchestrA.<br />
Running an InTouchView Application<br />
You can run an InTouchView application using the InTouchView or InTouch<br />
runtime license.<br />
To run an application in InTouchView<br />
• Open an InTouchView application in WindowViewer.<br />
The InTouchView application does not generate historical logs, alarms or<br />
connect to I/O clients other than the Application Server Galaxy. Only SYS and<br />
USER-related events are generated.<br />
Using the InTouchView Menus<br />
You can use the InTouchView menus and functions to perform many of the<br />
functions available in InTouch. However, some functions are not supported by<br />
InTouchView. These functions will appear on menus, but will be grayed out to<br />
indicate that they are not enabled. The list below specifically explains which<br />
menus and functions are not available in InTouchView.<br />
InTouchView WindowMaker Menu Differences<br />
The following Special menu options are unavailable in an InTouchView<br />
application:<br />
InTouch User’s <strong>Guide</strong>
214 Chapter 4<br />
InTouch User’s <strong>Guide</strong><br />
• Access Names<br />
• Alarm Groups<br />
• Configure..Alarms<br />
• Configure..Historical Logging<br />
• Configure..Distributed Name Manager<br />
The following options are unavailable in the application frame and will be<br />
unavailable in an InTouchView application:<br />
• Configure..Access Names<br />
• Configure..Alarm Groups<br />
• Configure..Alarms<br />
• Configure..Historical Logging<br />
• Configure..Distributed Name Manager<br />
The following Tagname Dictionary options are not available and will be<br />
grayed out in an InTouchView application:<br />
• Alarms<br />
• Details & Alarms<br />
• Log Data<br />
• Log Events<br />
• Priority (for Log Events)<br />
Converting InTouchView Applications<br />
InTouch allows you to convert applications from InTouchView to InTouch and<br />
vice versa. For example, if you created an InTouchView application but you<br />
need the application to access tags from data sources other than the<br />
Application Server, you can convert the application to an InTouch application.<br />
If you created an application in InTouch, but you want to access only an<br />
Application Server, you can convert the application to InTouchView.<br />
Converting an InTouchView Application to an<br />
InTouch Application<br />
You can convert an InTouchView application to a standard InTouch application<br />
if you need the application to access tags from data sources other that the<br />
Application Server. A full InTouch license is required to run applications<br />
converted from InTouchView to InTouch.<br />
Note You cannot change the Application Type while WindowViewer is<br />
active.<br />
To convert an InTouchView application to an InTouch application:<br />
1. Open the InTouchView application in WindowMaker.
Using InTouchView 215<br />
2. From the Special menu, select Application Type. A dialog box appears<br />
with the InTouchView box checked.<br />
3. Uncheck the InTouchView box and click OK.<br />
Once you convert the application to InTouch, you can use the functions that<br />
were disabled in the InTouchView application.<br />
Note You may need to change the security type in your application once you<br />
have converted it from InTouchView to InTouch.<br />
To change the security type:<br />
From the Special menu, point to Security, then point to Select Security<br />
Type.:<br />
4. Select the security type for your application.<br />
For more information on security, see Using InTouch Security.<br />
Converting an InTouch Application to an<br />
InTouchView Application<br />
You can convert an InTouch application to InTouchView if you only want to<br />
connect to an Application Server.<br />
InTouch User’s <strong>Guide</strong>
216 Chapter 4<br />
InTouch User’s <strong>Guide</strong><br />
To convert an InTouch application to an InTouchView application:<br />
1. Open the InTouch application in WindowMaker.<br />
From the Special menu, select Application Type. A dialog box appears<br />
with the InTouchView box unchecked:<br />
2. Check the InTouchView box and click OK. The system then checks to see<br />
if the application uses any Access Names other than Galaxy. If so, a dialog<br />
box appears to notify you that you need to remove any non-Galaxy Access<br />
Names prior to switching to InTouchView. The system also notifies you<br />
that InTouchView does not support historical logging or alarming.<br />
Important! You must remove all Access Names other than Galaxy prior to<br />
changing an application to InTouchView.<br />
3. Click OK.<br />
Once you convert the application to InTouchView, some menu functions will<br />
be disabled.
C H A P T E R 5<br />
Building a Distributed<br />
Application<br />
Building a Distributed Application 217<br />
InTouch is designed to support both stand-alone and distributed applications.<br />
Stand-alone applications are those that use just one Operator Interface (OI) for<br />
each monitored system, such as in a boiler package control. Stand-alone<br />
applications are generally easier to configure, with minimal to no networking,<br />
and require only simple maintenance. Distributed applications, conversely, are<br />
much more complex, often with several layers of networks. Distributed<br />
applications, typically, have a central development station, central data storage,<br />
with many client stations which interact with the central station and each other.<br />
InTouch provides many features that greatly ease the building and maintenance<br />
of distributed applications. One of the most powerful is "Network Application<br />
Development" (NAD). NAD allows many client stations to maintain a copy of<br />
a single application without restricting the development of that application.<br />
InTouch NAD also provides automatic notification to these client stations<br />
when the application changes.<br />
This chapter describes how to use the distributed features of InTouch, the<br />
different architectures you can use, and the advantages and disadvantages of<br />
each.<br />
Contents<br />
• Network Architectures<br />
• Network Application Development (NAD)<br />
• Configuring Network Resources<br />
• Troubleshooting Networks<br />
• Configuring InTouch for Common Data Sources<br />
• Configuring an InTouch Application for NAD<br />
• Dynamic Resolution Conversion (DRC)<br />
• Distributed Applications and Time Zones<br />
• Distributed Alarms<br />
• Distributed History<br />
InTouch User’s <strong>Guide</strong>
218 Chapter 5<br />
Network Architectures<br />
InTouch User’s <strong>Guide</strong><br />
InTouch is a highly configurable package that can be set up in many different<br />
ways, depending on your application's needs. This section provides an<br />
overview of the various architectures available with InTouch, and the relative<br />
advantages and disadvantages of each. While mention is made of various<br />
application components such as alarms and history, these systems are covered<br />
in greater depth later in their respective chapters.<br />
Stand-alone Application<br />
Stand-alone applications are defined as those with a single operator interface<br />
for each monitored process. These typically consist of one non-networked<br />
personal computer (PC) that functions as the primary operator interface (OI).<br />
This computer is connected to the industrial process via a direct connection,<br />
such as a serial cable<br />
In this architecture, a single InTouch application is installed on the computer. If<br />
development work is required, the application can be developed directly on<br />
this computer. It can also be copied to another computer, and modified, and<br />
then copied back to the original computer. While not a network architecture,<br />
the stand-alone architecture is covered for completeness.<br />
Advantages<br />
• Easy to maintain<br />
Disadvantages<br />
• Limited to single node
Client-Based Architecture<br />
Building a Distributed Application 219<br />
The client-based architecture is the first of the networked architectures, and is a<br />
direct outgrowth of the stand-alone. It provides a unique copy of one InTouch<br />
application for each computer running WindowViewer and NetDDE (View<br />
node). This application can be installed on each computer's hard drive, or in a<br />
unique location on a network server. In the example below, an application<br />
would be developed and tested on the development node, and then copied to<br />
each View node.<br />
As each View node has an identical copy of the application, each must also<br />
have identical access to any data sources referred to by the application. These<br />
sources may be I/O Servers, SQL databases, DOS files, an so on. If a central<br />
data source is used, for example a network-shared I/O Server, each View node<br />
will maintain a separate conversation with the shared server, which can result<br />
in increased network loading. Therefore, it is a good idea to consider<br />
individual I/O Servers on each node if heavy network use is expected.<br />
The client-based architecture has several tradeoffs when it comes to<br />
application maintenance. Since each node has its own copy of the application,<br />
the development node has unrestricted editing capability for that application.<br />
Modifications can be made and tested on that node without affecting the<br />
running process. The drawback of this approach is in the effort required to<br />
distribute the modified application to the View nodes. Each View node must be<br />
shut down locally, the new application copied to it, and then View must be<br />
restarted.<br />
Advantages<br />
• Unrestricted development of the application<br />
• Inherent redundancy since each node can be self-sufficient<br />
• No limit to the number of View nodes you can use<br />
Disadvantages<br />
• Distributing applications is difficult<br />
• All nodes must have identical access to the same data sources<br />
Note This architecture has been superseded by the NAD architecture, which<br />
is discussed later in this chapter. It is described here only for the purposes of<br />
presenting a complete overview of networking architectures.<br />
InTouch User’s <strong>Guide</strong>
220 Chapter 5<br />
Server-Based Architecture<br />
InTouch User’s <strong>Guide</strong><br />
The server-based architecture allows several View nodes to share a common<br />
InTouch application. In the example below, the two View nodes are accessing<br />
the same application from the development node. Each View node must create<br />
a logical drive in the networking software and map it to the shared network<br />
drive of the development node. Each View node must also have the shared<br />
application registered with the InTouch program.<br />
As in the client-based architecture, each View node must have identical access<br />
to any data sources referred to by the application. There are also ways to tailor<br />
the data source locations by using a combination of scripts to get the node<br />
name and change each data source location based on that name.<br />
For more information, see "Configuring InTouch for Common Data Sources."<br />
This architecture does allow the View nodes to be updated when the<br />
application changes and WindowViewer is restarted<br />
Advantages<br />
• Single application to maintain<br />
• View nodes automatically updated when application changes<br />
Disadvantages<br />
• Development of application is restricted<br />
• No redundancy if the Development station goes down<br />
• All nodes must have the same screen resolution<br />
Note This architecture has been superseded by the NAD architecture, which<br />
is discussed later in this chapter. It is described here only for the purposes of<br />
presenting a complete overview of networking architectures.<br />
Network Application Development (NAD)<br />
Network Application Development or NAD is an architecture that combines<br />
the best of the client-based and server-based architectures. NAD provides<br />
automatic notification of application changes and automatic distribution of the<br />
updated applications to View nodes
Building a Distributed Application 221<br />
In the NAD architecture, a master copy of an application is maintained on a<br />
central network location. Each View node loads that network application as<br />
they would in a server-based architecture but, instead of running the<br />
application from the server, the application is copied to and run from a userdefined<br />
location. This provides the client-based advantage of redundancy. In<br />
the example below, the two View nodes both have the master application<br />
registered from the development node, but actually run it from their own hard<br />
drives.<br />
When a View node copies and runs a master application, it automatically<br />
monitors for changes in the master copy. These changes are indicated by a flag<br />
in the master application directory. This flag is set manually when the<br />
application developer uses the Notify Clients command on the WindowMaker<br />
Special menu while editing that application. When this flag changes, each<br />
View node has a user-definable action that specifies the response of that node.<br />
This can range from ignoring the flag, to automatically shutting down and<br />
restarting the View node, which reloads the master application.<br />
Note If configured to write historical data to the master application node's<br />
"Application Directory", all NAD nodes will attempt to write their historical<br />
data to the master application. To avoid this, on each NAD node, configure<br />
historical data to write to a local directory, not the master application node.<br />
Advantages<br />
• Single application to maintain<br />
• View nodes automatically notified when application changes<br />
• Each View node has user-definable action for application updates<br />
• Unrestricted development of the application<br />
Disadvantages<br />
• If distributing a large, complex application to numerous nodes, slowed<br />
system response time may be apparent on the initial down load, updates<br />
are optimized<br />
• Limits flexibility of having different applications running on different<br />
nodes<br />
• Application transfer may be a problem for slow networks or over serial<br />
connections<br />
InTouch User’s <strong>Guide</strong>
222 Chapter 5<br />
Configuring Network Resources<br />
InTouch User’s <strong>Guide</strong><br />
InTouch provides many configurable options for distributed use. This section<br />
contains hands-on examples of how to setup and use these options to distribute<br />
your InTouch applications.<br />
Configuring UNC Paths for Files<br />
InTouch supports the use of Universal Naming Conventions (UNCs) for<br />
application directory entries, configuration items, and distributed alarms. UNC<br />
allows direct access to network-based files without needing to create a mapped<br />
drive letter. Each UNC address may consist of three parts: Node, Share, and<br />
Path in the form \\Node\Share\Path. Node refers to the computer node name<br />
that contains the file share. Share refers to the logical name assigned to the<br />
shared directory on that computer. Path refers to the normal DOS path to that<br />
file with respect to the share.<br />
Note When using Wonderware's SuiteLink protocol, NodeNames are limited<br />
to a maximum of 15 characters.<br />
Before you can access a file through UNC, you must create a file share on the<br />
computer you want to access. You can share an entire drive, or just a directory<br />
of it; and even customize the security of that share. Either way, you must create<br />
a share name that will be used in the UNC address. For more information on<br />
creating a file share, refer to the manuals for your Windows operating system.<br />
Once the share is created, you can use a UNC address to refer to that drive<br />
anywhere that you would normally enter a file path. For example, the InTouch<br />
program allows either a UNC path or a standard DOS path to be entered for the<br />
location of InTouch applications.<br />
For example, assume that you have a computer with the network name of<br />
"EngineRm" that you have shared the root drive "C:\" with the share name of<br />
"Root". To set up a UNC path to the "C:\InTouch.32\Apps\Boiler" application<br />
you must use the following UNC:<br />
\\EngineRm\Root\InTouch.32\Apps\Boiler<br />
If the "Boiler" directory itself was shared as "Boiler," the UNC could be<br />
shortened to:<br />
\\EnginerRm\Boiler<br />
No path is required if the share is the path.<br />
Note If you need to write to a file referred to by a UNC address, the share<br />
must be a read/write share, even on a local node. If you create a share that is<br />
password-protected, you will not be able to access the share with a UNC unless<br />
you first set up a network drive mapping. You can set up a drive mapping from<br />
the remote node by using Windows Explorer.
Building a Distributed Application 223<br />
Wonderware SuiteLink Communication Protocol<br />
Wonderware FactorySuite is shipped with Wonderware's communications<br />
protocol SuiteLink. Wonderware SuiteLink uses a TCP/IP based protocol.<br />
SuiteLink is designed specifically to meet industrial needs, such as data<br />
integrity, high-throughput, and easier diagnostics. This protocol standard is<br />
supported for both Microsoft Windows NT and Windows 2000.<br />
SuiteLink is not a replacement for DDE, FastDDE, or NetDDE. Each<br />
connection between a client and a server depends on your network situation.<br />
SuiteLink was designed specifically for high speed industrial applications and<br />
provides the following features:<br />
Value Time Quality (VTQ) places a timestamp and quality indicator on all data<br />
values delivered to VTQ-aware clients.<br />
Extensive diagnostics of the data throughput, the server loading, computer<br />
resource consumption, and network transport are made accessible through the<br />
Microsoft Windows NT operating system performance monitor. This feature is<br />
critical for the scheme and maintenance of distributed industrial networks.<br />
Consistent high data volumes can be maintained between applications<br />
regardless if the applications are on a single node or distributed over a large<br />
node count.<br />
Note The network transport protocol is TCP/IP using Microsoft's standard<br />
Winsock interface.<br />
For more information on using SuiteLink, see Chapter 13, "I/O<br />
Communications."<br />
Troubleshooting Networks<br />
There are some key networking architecture constraints that must be<br />
considered when using InTouch's distributed network features. One of the first<br />
things to recognize when implementing a large network of InTouch nodes is<br />
that all Ethernet connections are not the same. Many MIS departments segment<br />
their networks using devices called "routers." These routers act as traffic cops<br />
to regulate the flow of traffic from one Ethernet segment to another. Routers<br />
have the ability to "filter" out certain types of network traffic and addresses.<br />
If you are using NetBEUI, it can be frustrating trying to connect to a remote<br />
I/O Server in another building or different city and find that it does not work,<br />
even though the networks are connected. If this happens it usually means the<br />
router has been set up to filter out NetBEUI traffic. One way around this is to<br />
reprogram the router to allow this traffic. However, reprogramming the router<br />
does have one drawback in that the NetBEUI broadcasts will now reach a<br />
larger audience and add traffic to the other segments on the network.<br />
InTouch User’s <strong>Guide</strong>
224 Chapter 5<br />
InTouch User’s <strong>Guide</strong><br />
Note Wonderware's SuiteLink protocol cannot be used with NetBEUI. The<br />
SuiteLink protocol requires that all computers being referenced have a<br />
computer name that is not longer than 15 characters.<br />
To prevent this, switch to a TCP/IP protocol and set up the router to route from<br />
one router to the next automatically. The router must be configured to allow bidirectional<br />
data flow (A to B, and B to A) to minimize network traffic crossing<br />
the router onto other segments. By using TCP/IP, you will improve network<br />
performance while allowing conversations over very long distances using a<br />
large variety of network services (such as, Internet, Frame Relay, ISDN, and so<br />
on). Another key reason for you to use TCP/IP is the quick adoption of TCP/IP<br />
as the protocol of choice for the PLC suppliers.<br />
Microsoft makes switching to TCP/IP a very easy task. The Windows NT<br />
Server comes with the Network Client for Windows 2000 or Windows NT 4.x<br />
(or later) and has TCP/IP support built in. The Windows NT Server also has the<br />
ability to administer the allocation of TCP/IP addresses and names<br />
dynamically.<br />
Microsoft's main networking product, Windows NT Server, also poses some<br />
challenges for networking InTouch nodes.<br />
For example, whenever you try to retrieve InTouch files such as historical log<br />
files, from a different Domain, you must supply a password and have an<br />
account in that domain to make the connection. The creation of these accounts<br />
and constant interruptions for passwords make this almost unworkable. There<br />
are two solutions to avoid this:
Building a Distributed Application 225<br />
1. You can make all the computers join the same domain; however, there can<br />
be administrative problems if there are too many computers in the domain.<br />
2. You could setup a "Trust Relationship" between the domains to allow<br />
computers in one domain to share the resources of another domain without<br />
having to create additional accounts and supply passwords each time you<br />
connect.<br />
The latter setup is definitely preferable, as well as being easier to setup and<br />
manage. Other, more advanced models of NT Domain Architecture are<br />
available that you may have to implement which have similar constraints.<br />
It is recommended that you consult a Microsoft NT systems specialist on the<br />
design and topology of your whole network implementation in an instance<br />
such as this.<br />
Configuring InTouch for Common Data Sources<br />
InTouch allows you to build your application using several different<br />
architectures. Regardless of the architecture you choose, it is important to<br />
consider the data sources that application will access and how it will access<br />
them.<br />
Each architecture shares a common trait in that the application is run by each<br />
View node as if it owned it. While this may not seem problematic at first, it's<br />
important when you consider the data source references that an InTouch<br />
application may contain. Typical data sources are Access Names, SQL connect<br />
strings, or Recipe files.<br />
Each of these sources are retrieved through a reference address, such as<br />
D:\PROCESS\RECIPE.CSV in the case of a Recipe file, or DSN=PROCDB in the<br />
case of a SQL connect. While these addresses may make sense from the<br />
perspective of the computer they were developed on, they may be meaningless<br />
when that application is copied to, and run from, a View node that has no D:<br />
drive or registered ODBC data source name called PROCDB.<br />
If you plan to distribute an application to more than one node, you need to<br />
consider the impact of your data source addresses. There are two basic ways to<br />
do this:<br />
1. Create identical copies of the data sources on each View node, or<br />
2. Use only global addresses for the data sources.<br />
The following sections discuss these options as they pertain to the two major<br />
data sources: remote data and file access.<br />
InTouch Access Names<br />
InTouch uses Access Names to reference real-time I/O data. Each Access<br />
Name equates to an I/O address, which can contain a Node, Application, and<br />
Topic. In a distributed application, I/O references can be set up as global<br />
addresses to a network I/O Server or local addresses to a local I/O Server.<br />
For more information on Access Names, see Chapter 13, "I/O<br />
Communications.""<br />
InTouch User’s <strong>Guide</strong>
226 Chapter 5<br />
InTouch User’s <strong>Guide</strong><br />
Global Addresses to I/O Data Sources<br />
Global addresses to I/O data allow all of the View nodes to share a common<br />
network-based I/O Server. This prevents the cost of multiple I/O Servers, but is<br />
less fault-tolerant and can result in lower overall performance. In the example<br />
below, two View nodes, each running a copy of the same application, are<br />
referencing the same I/O data source. Since each application uses a fully<br />
qualified I/O address for the data source, all references point to the same I/O<br />
Server.<br />
To set up this configuration<br />
1. On the Special menu, click Access Name or in the Application Explorer<br />
under Configure, double-click Access Names. The Access Names dialog<br />
box appears.<br />
2. Click Add. The Add Access Name dialog box appears.
Building a Distributed Application 227<br />
3. In the Access Name box, type PLC1.<br />
4. In the Node Name box, type Moo. (Do not prefix the node name with \\.)<br />
5. In the Application Name box, type Genius.<br />
6. In the Topic Name box, type PLC1.<br />
Note You can define any arbitrary name for the Access Name, but the<br />
Node Name, Application Name and Topic Name must reference the<br />
computer with the I/O Server. However, using the same name as the Topic<br />
Name is recommended for simplicity.<br />
7. Select the protocol that you are using.<br />
8. Click OK. The Access Names dialog box reappears showing the new<br />
Access Name in its list:<br />
9. Click Close.<br />
InTouch User’s <strong>Guide</strong>
228 Chapter 5<br />
InTouch User’s <strong>Guide</strong><br />
Local Addresses to I/O Data Sources<br />
Local addresses to I/O data can be used when each View node has it's own I/O<br />
Server. This architecture provides fault-tolerant operation, as each View node<br />
can independently run if the network goes down. In the example below, two<br />
View nodes, each running a copy of the same application, are referencing their<br />
own I/O data source. Since each application uses a local I/O address for the<br />
data source, each reference points to the local I/O Server.<br />
This method however, significantly increases the load on the process<br />
connection network. That is, three nodes triples the traffic created by one node,<br />
as each node's requests must be separately processed.<br />
To set up this configuration<br />
1. On the Special menu, click Access Name or in the Application Explorer<br />
under Configure, double-click Access Names. The Access Names dialog<br />
box appears.<br />
2. Click Add. The Add Access Name dialog box appears.
Building a Distributed Application 229<br />
3. In the Access Name box, type PLC1.<br />
4. Leave the Node Name box blank.<br />
5. In the Application Name box, type Genius.<br />
6. In the Topic Name box, type PLC1.<br />
Note You can define any arbitrary name for the Access Name, but the<br />
Node Name, Application Name and Topic Name must reference the<br />
computer with the I/O Server. However, using the same name as the Topic<br />
Name is recommended for simplicity.<br />
7. Select the protocol that you are using.<br />
8. Click OK. The Access Names dialog box reappears showing the new<br />
Access Name in its list:<br />
9. Click Close.<br />
InTouch User’s <strong>Guide</strong>
230 Chapter 5<br />
InTouch User’s <strong>Guide</strong><br />
File Access<br />
InTouch uses DOS files, FAT or NTFS to read and write reference data. Certain<br />
programs such as Recipe Manager, utilize files very heavily. In a distributed<br />
application, file references can be set up as global addresses to a network file<br />
server or as local addresses to a local file.<br />
Global Addresses to File Data Sources<br />
Global addresses to file data allow all of the View nodes to share a common<br />
network-based set of files. This provides single-source maintenance of the<br />
files, but is less fault-tolerant than local copies. In the example below, two<br />
View nodes, each running a copy of the same application, can reference the<br />
same Recipe file. Since each application uses a drive letter mapped to a fullyqualified<br />
network path for the file, all references point to the same file.<br />
To set up this configuration<br />
Map a network drive to the shared path containing the referenced files. In a<br />
script to retrieve a Recipe file, type the following:<br />
RecipeSelectRecipe("G:\Directory\Recipe.CSV", "review",<br />
"RecipeName");<br />
where "G:\" is the mapped drive letter that refers to \\Moo\Share. Every View<br />
node must be independently configured to have this same "G:\" drive mapped.<br />
For more information, see "Configuring UNC Paths for Files."
Building a Distributed Application 231<br />
Local Addresses to File Data Sources<br />
Local addresses to file data can be used when each View node has it's own<br />
copy of the file. This architecture provides fault-tolerant operation, as each<br />
View node can independently run if the network goes down, but requires that<br />
any changes to the files be copied to all the View nodes. In the example below,<br />
three View nodes, each running a copy of the same application, can reference<br />
their own copies of the Recipe file. Since each application uses a local address<br />
for the file, each reference points to the local file.<br />
To set up this configuration<br />
Use a local address (for example, C:\Directory) to directly reference files. In a<br />
script to retrieve a Recipe file, type the following:<br />
RecipeSelectRecipe("C:\Directory\Recipe.CSV", "review",<br />
"RecipeName");<br />
where "C:\" is a local drive.<br />
A copy of the file "Recipe.csv" must be stored on each machine in its local<br />
directory "C:\directory." If the file is modified, it must be copied again to each<br />
machine. Because of the difficulty in maintaining this configuration any file<br />
access should be "Read Only" and modification to the local file should not be<br />
permitted.<br />
Configuring an InTouch Application for NAD<br />
Network Application Development or NAD is an architecture that combines<br />
the best of the client-based and server-based architectures. NAD provides<br />
automatic notification of application changes and automatic distribution of the<br />
updated applications to View nodes<br />
Note You cannot use the NAD features if you are using WindowViewer as an<br />
NT Service.<br />
If configured to write historical data to the master application node's<br />
"Application Directory", all NAD nodes will attempt to write their historical<br />
data to the master application. To avoid this, on each NAD node, configure<br />
historical data to write to a local directory, not the master application node.<br />
InTouch User’s <strong>Guide</strong>
232 Chapter 5<br />
InTouch User’s <strong>Guide</strong><br />
To configure an application for NAD<br />
1. Start the InTouch program (intouch.exe). The InTouch Application<br />
Manager dialog box appears.<br />
2. Click the Node Properties tool or on the Tools menu, click Node<br />
Properties. The Node Properties dialog box appears with the App<br />
Development property page active.<br />
Tip To quickly access the Node Properties dialog box, right-click a<br />
blank area of the display window and then, click Node Properties.
Building a Distributed Application 233<br />
Note The App Development property sheet provides several options<br />
that allow you to specify how NAD will function. These settings are<br />
configured on each View node, NOT ON THE DEVELOPMENT NODE.<br />
This allows unique configurations for each View node.<br />
Additionally, when you run WindowViewer as an NT service, it allows<br />
continuous operation of WindowViewer through operating system log-ins,<br />
log-outs, for example, operator shift changes. By selecting this option you<br />
also allow automatic start up of InTouch following power failure or when<br />
the machine is turned off and on. By doing this, you provide unmanned<br />
station startup of WindowViewer without compromising NT operating<br />
system security. However, you cannot use NAD features if you are using<br />
WindowViewer as an NT service.<br />
For more information on running Windows NT services, see Appendix A,<br />
"Overview of the InTouch Windows NT Services."<br />
3. Select Enable Network Application Development to enable NAD. The<br />
five Change Mode options become active. Only one change mode may be<br />
selected for each node.<br />
Note The initial copying of the master application may take longer than<br />
subsequent updates.<br />
4. In the Local working directory box, type the directory that you want<br />
WindowViewer to copy the master application to.<br />
If this is the development node, you can type a local directory path, such<br />
as c:\InTouch\NAD. You can also type a networked remote UNC path,<br />
such as \\node\share\path. This is convenient for file server based<br />
networks where most file storage is kept in a central location. If this is a<br />
client node (runtime only), it will likely use a local directory path. If you<br />
do not specify a directory, WindowViewer automatically creates a local<br />
subdirectory named "NAD" in the directory from which WindowViewer is<br />
launched.<br />
It is recommended that you use a local directory whenever possible to<br />
prevent network delays and failures from affecting the operation of<br />
WindowViewer.<br />
Caution! Do not use a "root" directory or a UNC pathname that points to<br />
a root directory. The View node will recursively delete all files and<br />
subdirectories in the specified destination application directory before<br />
copying the master application directory. Therefore, never use the path of<br />
the master application directory or a UNC to the master application<br />
directory.<br />
This directory should be considered a temporary directory and no files<br />
should be saved to it except those copied by NAD itself.<br />
For more information on UNC paths, see "Configuring UNC Paths for<br />
Files."<br />
5. Set the Polling period (sec): time. This value sets the interval (in seconds)<br />
at which the View node will poll the development node to check for<br />
changes.<br />
InTouch User’s <strong>Guide</strong>
234 Chapter 5<br />
InTouch User’s <strong>Guide</strong><br />
Note Caution is advised when specifying this setting. If you set the value<br />
too small, WindowViewer will waste time checking for master application<br />
changes. This can interfere with WindowViewer servicing the running<br />
application.<br />
6. In the Change Mode group, select the option for the action that you want<br />
WindowViewer to take when the master application changes.<br />
Ignore changes Causes the runtime (WindowViewer) node to<br />
ignore any changes made on the development<br />
node.<br />
Restart Window<br />
Viewer<br />
Prompt user to Restart<br />
WindowViewer<br />
Load Changes into<br />
WindowViewer<br />
Prompt user to load<br />
changes into<br />
WindowViewer<br />
The runtime node copies the updated master<br />
application (if configured to do so), then restarts<br />
WindowViewer on the runtime node.<br />
Causes an interactive message box to appear<br />
notifying the operator that the application has<br />
changed and asks the operator if he wants to restart<br />
WindowViewer.<br />
Causes changes made in the development node to<br />
dynamically be loaded into WindowViewer. This<br />
may affect performance for large updates.<br />
Causes an interactive message box to appear<br />
notifying the operator that the application has<br />
changed and asks the operator if he wants to load<br />
the changes dynamically into WindowViewer.<br />
For more information, see "Customizing NAD Update Function."<br />
7. Click OK.
Building a Distributed Application 235<br />
Customizing NAD Update Function<br />
In addition to the five update options described above, NAD provides the<br />
following tools that you can also use to customize the update behavior of an<br />
application:<br />
Tool Description<br />
$ApplicationChanged Provides an indication when a master<br />
application has changed. This tagname could be<br />
used to cause a message to appear telling the<br />
operator that the master application has<br />
changed. You can also use the<br />
$ApplicationChanged system tagname in a<br />
data change script to build a node update<br />
notification script. This script could include<br />
launching your own dialog boxes or closing<br />
down certain processes. Then, you could use the<br />
ReloadWindowViewer()to initiate the update<br />
process.<br />
ReloadWindowViewer() When this QuickScript function executes, it<br />
dynamically updates WindowViewer with the<br />
updated master application without any<br />
interruption in service. For example, you could<br />
use this function on a button to allow an<br />
operator to choose an appropriate time for<br />
updating the application. The function can also<br />
be used in a QuickScript to automatically update<br />
at a specified time or between shifts.<br />
RestartWindowViewer() When this QuickScript function executes, it<br />
automatically shuts down WindowViewer,<br />
copies the updated master application (if<br />
configured to do so), and then restarts<br />
WindowViewer.<br />
Note This function has been superceded by the<br />
ReloadWindowViwer() function described<br />
above.<br />
Note To use these functions, the Change Mode option must be set to Ignore<br />
Changes in the Node Properties dialog box. Setting this option prevents the<br />
system from interfering with customized NAD functions.<br />
For additional information on these functions, see your online InTouch<br />
Reference <strong>Guide</strong>.<br />
Manually Notifying Clients of Application<br />
Changes<br />
During application development, you can execute the Notify Clients command<br />
on the WindowMaker Special menu to automatically update InTouch client<br />
applications.<br />
InTouch User’s <strong>Guide</strong>
236 Chapter 5<br />
InTouch User’s <strong>Guide</strong><br />
When you execute this command a flag is set to notify all remote View nodes<br />
that the master application has changed. These clients in turn, may<br />
automatically start an update process based on the parameters defined for each<br />
node.<br />
Tip You can also use InTouch QuickScripting to notify clients.<br />
For more information, see Chapter 12, "Real-time and Historical Trending."<br />
The Application Copying Process<br />
When the WindowViewer node copies an application, it makes every attempt<br />
to retain the attributes (read-only, system, hidden, and so on.) of the master<br />
application during the copy process. WindowViewer also copies all files and<br />
subdirectories of the master application. The copy process does not copy the<br />
following files: *.WVW, *.DAT, *.LGH, *.IDX, *.LOG, *.LOK, *.FSM,<br />
*.STG, *.DBK, *.CBK, *.HBK, *.KBK, *.LBK, *.NBK, *.OBK, *.TBK,<br />
*.WBK, *.XBK, *.$$$, RETENTIV.X, RETENTIV.D, RETENTIV.A,<br />
RETENTIV.S, RETENTIV.H, RETENTIV.T, WM.INI, DB.INI,<br />
LINKDEFS.INI, TBOX.INI, GROUP.DEF, and ITOCX.CFG.<br />
Note WindowViewer will recursively delete all files and subdirectories in the<br />
destination application directory. This directory should be considered a<br />
temporary directory (no files should be placed into it).<br />
Application Editing Locks<br />
InTouch applications can only be edited by one developer at a time. To prevent<br />
multiple developers from trying to edit an application, WindowMaker locks an<br />
application during the edit session. If you try to load an application into<br />
WindowMaker that has a lock created, you will receive a message telling you<br />
that the application cannot be edited because it is being edited by another<br />
computer. The name of the node editing the application will also be stated in<br />
the message.<br />
Note If WindowMaker is abnormally shut down with an application loaded,<br />
the appedit.lok file is automatically deleted. However, you can manually<br />
remove the lock by deleting the appedit.lok file from the application directory.<br />
Dynamic Resolution Conversion (DRC)<br />
Dynamic Resolution Conversion (DRC) works with other distributed features<br />
to provide independence from screen resolution restrictions. In a NAD<br />
architecture, an InTouch application is created and maintained on a<br />
development node, and then copied to several View nodes. DRC allows all of<br />
these nodes to view the application, even if they are running at different screen<br />
resolutions.
Building a Distributed Application 237<br />
DRC enables each View node to scale the application to a number of userdefined<br />
options, including a custom resolution. This scaling takes place while<br />
WindowViewer compiles the application, and does not require WindowMaker.<br />
Since each View node can use a different DRC setting, each View node must<br />
have its own settings configured.<br />
To configure an application for DRC<br />
1. Start the InTouch program (intouch.exe). The InTouch Application<br />
Manager dialog box appears.<br />
2. Click the Node Properties tool or on the Tools menu, click Node<br />
Properties. The Node Properties dialog box appears with the App<br />
Development property page active.<br />
Tip To quickly access the Node Properties dialog box, right-click a<br />
blank area of the display window and then, click Node Properties.<br />
Note When an application is selected in the Application Manager<br />
window, selecting the Properties command on the File menu displays the<br />
Properties dialog box for the selected application.<br />
3. Click the Resolution tab.<br />
InTouch User’s <strong>Guide</strong>
238 Chapter 5<br />
InTouch User’s <strong>Guide</strong><br />
4. Select Allow WindowViewer to dynamically change resolution if you<br />
want WindowViewer to locally scale the master application, based on the<br />
resolution option you select. (The three resolution options are described<br />
below.)<br />
Note If you do not select this option, WindowViewer will only run the<br />
application if the node's screen resolution is identical to the screen<br />
resolution of the application development node. If the resolutions are<br />
different, WindowViewer prompts the operator to run WindowMaker to<br />
convert the application to the node's resolution. Use caution when doing<br />
this if you have set up a UNC path to the master application directory as<br />
this will only modify the original application.<br />
5. Select Use Application resolution if you want WindowViewer to run the<br />
application at the resolution it was developed for and ignore the node's<br />
resolution. For example, if the application was developed at 640x480 and<br />
the node's resolution is 1024x768, WindowViewer will not dynamically<br />
scale the application. Instead, the application will be displayed at<br />
640x480.<br />
6. Select Convert to screen video resolution if you want WindowViewer to<br />
run the application at the node's resolution and ignore the resolution the<br />
application was developed at. For example, if the node is running at<br />
640x480 and the application was developed at 1280x1024,<br />
WindowViewer will dynamically scale the application (smaller) to fit the<br />
node's 640x480 display. (This will more than likely be the most commonly<br />
used setting.)
Building a Distributed Application 239<br />
7. Select Custom Resolution if you want WindowViewer to run the<br />
application at the resolution you specified in the Pixel width (X) and Pixel<br />
height (Y) (must be integer values) boxes. The application's resolution<br />
and the node's resolution are both ignored. For example, if Pixel width<br />
(X) and Pixel height (Y) are set to 512 and 384, respectively, the<br />
application will dynamically be scaled to fit in a 512x384-pixel area on the<br />
node's display.<br />
8. Click OK.<br />
Working with Multiple Monitor Systems<br />
There are several advanced graphics adapter cards on the market today that<br />
allow you to have more than one VGA monitor connected to your system at a<br />
time. These monitors act in tandem, creating a virtual screen which can be very<br />
large. As an example, a popular system connects four 17" monitors stacked as<br />
a cube: two on the bottom and two on the top. Since each screen has a<br />
resolution of 800x600, the virtual screen created is 1600x1200 pixels.<br />
Dynamic Resolution Conversion (DRC) makes it easy to support these multimonitor<br />
systems. Simply select from the DRC resolution conversion options,<br />
and you can take full advantage of all the virtual display or just a portion of it.<br />
If an application is scaled to run on an even number of the monitors, a problem<br />
exists when certain dialogs are displayed over the span of the monitors. One of<br />
these dialogs, the Keypad, can cause particular problems as certain keys may<br />
not be accessible. To solve the problem, InTouch provides several multimonitor<br />
configuration options.<br />
To configure the multi-monitor settings on a node<br />
1. Using a suitable text editor, for example, Windows Notepad open the<br />
WIN.INI file located in your Windows directory.<br />
2. Locate the [InTouch] section and add the following parameters:<br />
3. [InTouch]<br />
Parameter Description<br />
MultiScreen=1 turns on multi-screen mode<br />
MultiScreenWidth=640 width in pixels of a single screen<br />
MultiScreenHeight=480 height in pixels of a single screen<br />
For example, if your computer's resolution is 2560 x 1024 split on two<br />
horizontal screens, enter the following:<br />
[InTouch]<br />
MultiScreen=1<br />
MultiScreenWidth=1280<br />
MultiScreenHeight=1024<br />
Note The above entries affect the numeric keypad and the QWERTY<br />
keyboard. Other InTouch dialog boxes and option boxes are not affected.<br />
InTouch User’s <strong>Guide</strong>
240 Chapter 5<br />
Distributed Applications and Time Zones<br />
Distributed Alarms<br />
Distributed History<br />
InTouch User’s <strong>Guide</strong><br />
InTouch provides services that ease the use of applications across multiple<br />
time-zones. These services are used by both the alarm and history systems to<br />
permit values to be viewed at the local time they occurred. For example, if an<br />
engineer in California is viewing an alarm that occurred in a manufacturing<br />
plant in Kansas at 10AM, that engineer would see the local California time that<br />
the alarm occurred; 8AM. The same is true if the engineer is viewing historical<br />
data from that plant.<br />
The key to these services is the use of UCT (Universal Coordinated Time), also<br />
known as Greenwich Mean Time or GMT, as the time reference. Each<br />
computer is configured with both the local time and a UCT offset for the time<br />
zone where it resides. In the above example, the time zone for the computer in<br />
California is set at GMT eight hours, while the time zone for the computer in<br />
Kansas is set at GMT six hours.<br />
InTouch uses these GMT offsets as the basis for retrieving all alarm and<br />
historical data. In the above example, when the InTouch application in<br />
California received the alarm from the application in Kansas, it also looked at<br />
the GMT offset of both computers to determine the local California time that<br />
the alarm occurred. Thus, a 10AM alarm in a UCT six time zone equals an<br />
8AM alarm in a GMT eight time zone. To use this feature, the GMT offset<br />
must be configured for each computer.<br />
For more information, see Chapter 8, "Historical Trending and Daylight<br />
Savings Time."<br />
InTouch supports a Distributed Alarm System. That allows the display of<br />
alarms and events generated by the local InTouch application and by alarm<br />
systems of other networked InTouch applications. Alarms can be<br />
acknowledged on the local InTouch node or from a remote node on the<br />
network.<br />
For more information on setting up and configuring the distributed alarm<br />
system, see Chapter 9, "Alarms/Events."<br />
InTouch provides a distributed history system that allows retrieval of historical<br />
data from any InTouch 5.6 (or later) application, even those across a network.<br />
This system extends the capabilities of the standard InTouch history by<br />
allowing remote retrieval of data from multiple historical databases<br />
simultaneously. These databases are referred to as history providers. Up to<br />
eight history providers can be displayed simultaneously, one for each historical<br />
trend chart pen.<br />
Note History providers can be configured as native InTouch history or<br />
IndustrialSQL (InSQL) history providers.
Building a Distributed Application 241<br />
For more information on setting up and configuring the distributed history<br />
system, see Chapter 12, "Real-time and Historical Trending."<br />
InTouch User’s <strong>Guide</strong>
242 Chapter 5<br />
InTouch User’s <strong>Guide</strong>
C H A P T E R 6<br />
Tagname Dictionary<br />
Tagname Dictionary 243<br />
The Tagname Dictionary (runtime database) is the heart of InTouch. At<br />
runtime, the database contains the current value of all of the items in the<br />
database. In order to create the runtime database, InTouch requires information<br />
about all of the variables being created. Each variable must be assigned a<br />
tagname and type. InTouch also requires additional information for some<br />
variable types. For instance, for I/O type tagnames, InTouch requires more<br />
information in order to be able to acquire the value and convert it for internal<br />
use. The Tagname Dictionary is the mechanism used to enter this information.<br />
The two database utility programs, DBDump and DBLoad are also described<br />
in this chapter. DBDump allows you to export an InTouch application<br />
Tagname Dictionary as a text file that can be accessed from another package<br />
such as Microsoft Excel for modifying, storing, etc. DBLoad allows a database<br />
of tagnames created in another package such as Excel or a DBDump file from<br />
another InTouch application to be loaded into an existing InTouch application.<br />
Contents<br />
• Tagname Dictionary Special Features<br />
• Tagname Types<br />
• Extended Tagname Support<br />
• Defining a New Tagname<br />
• Defining Tagname Details<br />
• Defining Tagname Alarm Conditions<br />
• Creating InTouch SuperTags<br />
• Alternative Methods for Creating SuperTags<br />
• Remote Tagname Referencing<br />
• Creating a Tagname Server Application<br />
• Dynamic Reference Addressing (DRA)<br />
• The Tag Browser<br />
• InTouch Cross Reference Utility<br />
• Printing Tagname Dictionary Details<br />
• Deleting Tagnames from the Dictionary<br />
• Displaying the Tagname Usage Count<br />
InTouch User’s <strong>Guide</strong>
244 Chapter 6<br />
InTouch User’s <strong>Guide</strong><br />
• Substituting Tagnames<br />
• Converting Placeholder Tagnames<br />
• Scaling I/O Tagnames<br />
• Internal System $Tagnames<br />
• Tagname Dotfields<br />
• Tagname Dictionary Utilities<br />
Tagname Dictionary Special Features<br />
The Tagname Dictionary provides you with the following special features:<br />
Feature Description<br />
Tag Browser The Tag Browser is used for selecting<br />
tagnames and tagname dotfields, remote<br />
tagname references and SuperTag<br />
member tagnames from FactorySuite<br />
applications, or any other tag source that<br />
supports the Tagname Dictionary<br />
interface.<br />
Tagname Cross Referencing Tagname Cross Referencing allows you<br />
to cross-reference a tagname to the<br />
locations where it is used in your<br />
application including windows, scripts,<br />
SQL configuration, SPC triggers, and so<br />
on. You can print the cross-reference<br />
information or save it to a file.<br />
SuperTags InTouch supports a SuperTag structure<br />
that allows you to define composite<br />
tagname types. You can define SuperTag<br />
templates with up to 64 member<br />
tagnames and 2 nesting levels. Member<br />
tagnames behave exactly like normal<br />
tagnames and they support trending and<br />
alarming and all tagname dotfields.<br />
References Remote tagname references allow<br />
InTouch to access data from an I/O server<br />
without creating a tagname in the local<br />
Tagname Dictionary. Remote references<br />
allow you to import or export a window<br />
or QuickScript without requiring<br />
conversion of the tagnames from<br />
placeholders.<br />
Extended Tagname Support InTouch can support up to 61,405<br />
tagnames in its Tagname Dictionary.<br />
(The number of tagnames that your<br />
system supports is determined by your<br />
software license.)
Tagname Types<br />
Tagname Dictionary 245<br />
When you are defining tagnames in the InTouch database, you must assign a<br />
specific type to each tagname according to its usage. For example, if the<br />
tagname is to read or write values coming to or from another Windows<br />
application such as an I/O Server, it must be an I/O type tagname. The<br />
following describes each InTouch tagname type and its usage.<br />
Memory Type Tagnames<br />
Memory type tagnames exist internally within your InTouch application. You<br />
use them to create system constants and simulations. You can also use them to<br />
create calculated variables that are accessed by other Windows programs. For<br />
example, you can define a memory tagname with the initial value of 3.1416 or,<br />
you could store recipes in groups of memory tagnames. In simulations, you can<br />
use memory tagnames to control the actions of a background QuickScript. For<br />
example, you could define a memory tagname "COUNT" that is changed in an<br />
action QuickScript to cause various animation effects to occur for the current<br />
STEP of a process. There are four Memory types:<br />
Memory Discrete<br />
Internal discrete tagname with a value of either 0 (False, Off) or 1 (True, On).<br />
Memory Integer<br />
A 32-bit signed integer value between -2,147,483,648 and 2,147,483,647.<br />
Memory Real<br />
Floating (decimal) point memory tagname. The floating point value may be<br />
between -3.4e38 and 3.4e38 . All floating point calculations are performed with<br />
64-bit resolution, but the result is stored in 32-bit.<br />
Memory Message<br />
Text string tagname that can be up to 131 characters long.<br />
I/O Type Tagnames<br />
All tagnames that read or write their values to or from another Windows<br />
program are I/O type tagnames. This includes all inputs and outputs from<br />
programmable controllers, process computers and data from network nodes.<br />
I/O tagnames are accessed either through the Microsoft Dynamic Data<br />
Exchange (DDE) or Wonderware SuiteLink communication protocols.<br />
InTouch User’s <strong>Guide</strong>
246 Chapter 6<br />
InTouch User’s <strong>Guide</strong><br />
When the value of a read/write I/O type tagname changes, it is immediately<br />
written to the remote application. The tagname may also be updated from the<br />
remote application whenever the item to which the tagname is linked changes<br />
in the remote application. By default, all I/O tagnames are set to Read/Write.<br />
However, you can restrict them to read only by selecting the Read Only option<br />
in the Tagname Dictionary dialog box. There are four I/O types:<br />
I/O Discrete<br />
Discrete input/output tagname with a value of either 0 (False, Off) or 1 (True,<br />
On).<br />
I/O Integer<br />
A 32-bit signed integer value between -2,147,483,648 and 2,147,483,647.<br />
I/O Real<br />
Floating (decimal) point tagname. The floating point value may be between<br />
+3.4e 38 . All floating point calculations are performed with 64-bit resolution,<br />
but the result is stored in 32-bit.<br />
I/O Message<br />
Text string input/output tagname that can be up to 131 characters long.<br />
For more information on using I/O tagnames, see Chapter 13, "I/O<br />
Communications."<br />
Miscellaneous Type Tagnames<br />
There are several special tagname types that you can assign to tagnames to<br />
perform complex functions such as creating dynamic alarm displays, historical<br />
trends, monitoring or controlling the tagname each historical trend pen is<br />
plotting. There are also indirect tagname types that you can use to reassign a<br />
tagname to multiple sources. These special tagname types are described below.<br />
Group Var<br />
The Group Var type is used for a tagname with an assigned Alarm Group to<br />
create dynamic alarm displays, disk logs and print logs. You use Group Var<br />
type tagnames to create alarm windows or alarm logs that display all alarms<br />
associated with a specific group variable. You can also control the alarms that<br />
are displayed or logged by assigning a different Alarm Group to the Group<br />
Var tagname.<br />
You can also use a Group Var type tagname to create buttons that the operator<br />
clicks to selectively display alarms for different areas of a plant in the same<br />
alarm window. All of the dotfields associated with Alarm Groups can be<br />
applied to Group Var tagnames.
Tagname Dictionary 247<br />
Note The Group Var type is still supported in InTouch 8.0 but it serves no<br />
purpose. It is no longer used to dynamically change Alarm Groups, because the<br />
Standard Alarm System has been retired.<br />
For more information on Alarms, see Chapter 9, "Alarms/Events."<br />
Hist Trend<br />
InTouch requires a Hist Trend type tagname when you create a historical<br />
trend. All of the dotfields associated with historical trends can be applied to<br />
Hist Trend tagnames.<br />
Tag ID<br />
This is a special type that is used with historical trend objects. You use Tag ID<br />
type tagnames to retrieve information about tagnames being plotted in a<br />
historical trend. In most cases, you would use Tag ID tagnames to display the<br />
name of the tagname assigned to a specific pen, or to change the tagname<br />
assigned to the pen.<br />
You can process a statement in a QuickScript to assign a new tagname to any<br />
pen in any historical trend. For example, the following statement could be used<br />
in your QuickScript:<br />
MyHistTrendTag.Pen1=MyLoggedTag.TagID;<br />
When this QuickScript executed, Pen1 in the historical trend associated with<br />
the Hist Trend tagname "MyHistTrendTag," would begin trending the<br />
historically logged data for the "MyLoggedTag."<br />
For more information on using Tag ID tagnames, see your InTouch Reference<br />
<strong>Guide</strong>.<br />
Indirect Discrete, Indirect Analog, Indirect<br />
Message<br />
Indirect type tagnames allow you to create one window and reassign the<br />
tagnames in that window to multiple source tagnames. For example, let's say<br />
you have fifty identical pumps that you want an operator to monitor for alarm<br />
conditions. Instead of creating fifty different windows (one for each pump) you<br />
can use indirect tagnames in one window that will call the source tagnames<br />
associated with individual pumps based on a QuickScript that points the<br />
indirect tagnames to the source tagnames of a pump that has entered an alarm<br />
state. You could also use a Touch Pushbutton QuickScript that allows the<br />
operator to manually select which pump to display. This method reduces both<br />
development time and application size.<br />
Note InTouch also supports indirect SuperTags. All indirect SuperTags are<br />
displayed in the Tagname Dictionary Tagname Types dialog box. Indirect<br />
SuperTags can also be used in InTouch QuickScripts.<br />
For more information, see "Creating Indirect SuperTags."<br />
InTouch User’s <strong>Guide</strong>
248 Chapter 6<br />
InTouch User’s <strong>Guide</strong><br />
When you equate an indirect tagname to another source tagname, both the<br />
indirect tagname and the source tagname become exact duplicates of each<br />
other in every aspect including dotfields, scripts, and so on. If the value of the<br />
source tagname changes, the indirect tagname reflects the change. If the<br />
indirect tagname's value changes, the source tagname changes accordingly.<br />
You can define indirect tagname values in the database as retentive and reset<br />
them to take on their last tagname assignment on startup.<br />
Indirect tagnames are assigned by using the .Name field. For example, if you<br />
created an indirect analog tagname called "Setpoint" and used the expression<br />
below in a QuickScript, "Setpoint1" would become the source for the value of<br />
"Setpoint":<br />
Setpoint.Name = "Setpoint1"; or Setpoint.Name =<br />
Setpoint1.Name;<br />
You can also concatenate tagnames for use in indirect tagnames. For example,<br />
if you created a Data Change QuickScript that executes each time the value of<br />
the tagname "Number" changes, the indirect tagname, "Setpoint," would<br />
change accordingly:<br />
Number=1;<br />
Setpoint.Name = "Setpoint" + Text(Number, "#" );<br />
When this QuickScript executes, the value of the analog tagname "Number" is<br />
converted to text and concatenated to the analog tagname "Setpoint," making<br />
"Setpoint.Name" equal to "Setpoint1." (Indirect analog type tagnames are used<br />
for both integer (whole numbers) and real (floating point) tagnames.<br />
When you call a source tagname and the source tagname is enclosed in quotes:<br />
Indirect.name= "mytag"<br />
Or, the source tagname is defined by concatenating a text string with a<br />
variable:<br />
Indirect.Name = "mytag" + Text(Number, "#");<br />
In this case, the source tagname is not active for an indirect. The indirect will<br />
not take on the characteristics of the source tagname until the second time the<br />
QuickScript executes. We recommend you verify that all indirect tagnames<br />
reference active tagnames.<br />
The source tagname(s) is activated when it is:<br />
• displayed in an open application window<br />
• used in a Window or Action QuickScript and the application window that<br />
is associated with the script is opened<br />
• actively being used by a Real-time Trend<br />
• used for alarming purposes<br />
• event logged and Event Logging is enabled<br />
• logged in an Historical Log and Historical Logging is enabled<br />
• used in a Key, Condition, Data Change or Application QuickScript<br />
• an Auto Collection tagname in InTouch SPCPro<br />
• currently accessed by a client application (such as, Microsoft Excel) using<br />
DDE
SuperTags<br />
Tagname Dictionary 249<br />
• referenced by a local client using Point Access (PTACC.DLL)<br />
• assigned to (referenced) by an Indirect Tag (a split-second delay will occur<br />
since the script has to request the correct value of the I/O point)<br />
or<br />
• an InTouch Access Name is configured for the DDE protocol to Advise<br />
All Items<br />
InTouch SuperTags allow you to define composite tagname types. You can<br />
define SuperTags with up to 64 member tagnames and 2 nesting levels.<br />
Member tagnames behave exactly like normal tagnames. They support<br />
trending, alarming and all tagname dotfields.<br />
For more information on SuperTags see, "Creating InTouch SuperTags."<br />
Extended Tagname Support<br />
InTouch can support up to 61,405 tagnames in its Tagname Dictionary. The<br />
number of tagnames that your system supports is determined by your software<br />
license.<br />
To determine the tagname support for your system<br />
1. Close all your windows.<br />
2. On the Special menu, click Update Use Counts.<br />
Tip A message box appears telling you that updating use counts can take<br />
quite a while. You may at that time cancel the command or continue.<br />
3. Click Yes to continue updating the use counts.<br />
4. Once the system has completed updating the use counts, the following<br />
dialog box appears.<br />
5. The Tag License line will display the number of tagnames supported by<br />
your license.<br />
InTouch User’s <strong>Guide</strong>
250 Chapter 6<br />
InTouch User’s <strong>Guide</strong><br />
Note Any tagname used in SPCPro as a Collection Tag, Scooter Tag or<br />
Trigger Tag will not be included in the count.<br />
6. Click OK<br />
Defining a New Tagname<br />
Tagnames can be up to 32 characters long and must begin with an alpha<br />
character (A-Z or a-z). The remaining characters can be A-Z, a-z, 0-9, !, @, -,<br />
?, #, $, %, _, \ and &.<br />
Note Backslash character (\) is valid for SuperTag only.<br />
Tagnames are also auto-indexed. For example, if you enter and save tagname<br />
R4001, and then click New, the tagname will automatically be indexed to<br />
R4002. If an tagname contains a character separating numbers, it is autoindexed<br />
by the first whole number InTouch finds. For example, N7-0 would be<br />
indexed as N7-1. Positive changes only are permitted. For example, R4002 to<br />
R4003, R4003 to R4004 and so on.<br />
You need to be careful when you use dashes (-) in tagnames. They are valid for<br />
use in tagnames but, they are also used as the negation and subtraction<br />
"operator" in expressions or logic. Therefore, some ambiguity arises.<br />
For example, if you use A=B-C in an expression, do you mean that A=B minus<br />
C or do you mean that you simply want to assign a tagname named B-C to a<br />
tagname named A? InTouch will assume the latter. You can prevent this by<br />
separating the tagnames from the operators with blank space(s). For example,<br />
A = B - C.<br />
Consider this example: X-101=FT-101*SP-101<br />
Can you see where FT-101 is being multiplied by SP-101 and assigned to X-<br />
101 due to the fact that no spaces were used?<br />
For more information on the Tag Browser, see "The Tag Browser."<br />
The options at the top of the Tagname Dictionary dialog box are used to<br />
display the various tagname detail level dialog boxes as follows:<br />
Dialog Box Description<br />
Main Displays the main tagname dictionary dialog box. In<br />
the case of SuperTags, Main shows only the parent<br />
or root tagname. Any changes made to the parent or<br />
root tagname can overwrite Member tagname<br />
information. After making a change, click Save. A<br />
message box appears asking if you want to overwrite<br />
member tagnames with the root tagname changes.<br />
Details Displays the respective details level dialog box for<br />
the tagname type selected.<br />
Alarms Displays the respective alarms configuration dialog<br />
box for the tagname type selected.
Dialog Box Description<br />
Tagname Dictionary 251<br />
Details & Alarms Displays the both respective details and alarm<br />
configuration dialog boxes for the tagname type<br />
selected.<br />
Members Displays the member details dialog box for a<br />
SuperTag type tagname.<br />
Tip If you right-click any of the text entry boxes in any of the Tagname<br />
Dictionary dialog boxes, a menu appears displaying the commands that you<br />
can apply to the selected text.<br />
Select Tag<br />
The first time you access the Tagname Dictionary, the definition for the<br />
internal system tagname $AccessLevel is displayed. Once you define<br />
tagnames in the Tagname Dictionary, when you access it again, the last edited<br />
tagname's definition is displayed.<br />
Click > to browse through the tagname definitions currently stored in<br />
your Tagname Dictionary. (The browse buttons will be inactive when there are<br />
no previous or next tagnames to display.)<br />
Click Select to quickly locate a specific tagname definition. The Select Tag<br />
dialog box appears in the selection mode.<br />
To define a new tagname<br />
1. On the Special menu, click Tagname Dictionary or, in the Application<br />
Explorer, double-click Tagname Dictionary. The Tagname Dictionary<br />
dialog box appears.<br />
2. Click New. (The Tagname box clears.)<br />
3. In the Tagname box, type the name you want to use for the new tagname.<br />
InTouch User’s <strong>Guide</strong>
252 Chapter 6<br />
InTouch User’s <strong>Guide</strong><br />
Tip Tagnames can be up to 32 characters long and must begin with an<br />
alpha character (A-Z or a-z). The remaining characters can be A-Z, a-z, 0-<br />
9, !, @, -, ?, #, $, %, _, \ and &.<br />
You cannot use the word RetVal for a tagname. This is a reserved word. If<br />
you attempt to use this word, and then try to edit a QuickFunction you will<br />
receive the error message "A variable cannot have that name. Tag exists."<br />
4. Click Type. The Tag Types dialog box appears.<br />
5. Select the type for the tagname, then click OK. The respective details<br />
dialog box for the selected type appears. (The detail dialog boxes are<br />
described later in this chapter.)<br />
Tip The names of any SuperTag created in the TemplateMaker will also<br />
appear in this dialog box and can be selected as the tag type. For example,<br />
ColdRoom and EvapUnit above. For SuperTags not created using the<br />
TemplateMaker, the name "SuperTag" appears. For example, SuperTags<br />
created in an animation link tagname or expression input box, a<br />
QuickScript, or created in an external file and then loaded the DBLoad<br />
utility.<br />
For more information on tagname types, see "Tagname Types."<br />
For more information on creating InTouch SuperTags see, "Creating<br />
InTouch SuperTags."<br />
Note If a tagname is currently linked to an object or used in a<br />
QuickScript, its type can only be changed when WindowViewer is not<br />
running.
Tagname Dictionary 253<br />
6. Click Group to assign the tagname to a specific Alarm Group. The Alarm<br />
Groups dialog box appears. Select the Alarm Group that you want to<br />
assign to the tagname, and then click Done.<br />
Note If you do not assign the tagname to a specific Alarm Group, by<br />
default, InTouch will assign it to the root group, $System.<br />
Once you create a tagname and assign it to an Alarm Group, if you do not<br />
close the dialog box, all subsequent tagnames that you define will be<br />
assigned to the same Alarm Group, unless you change it.<br />
For more information on defining Alarm Groups, see Chapter 9,<br />
"Alarms/Events."<br />
7. For I/O type tagnames, select Read Only to restrict the tagname to read<br />
only capabilities in runtime.<br />
8. For I/O type tagnames, select Read Write to grant the tagname read and<br />
write capabilities in runtime.<br />
9. In the Comment box, type any miscellaneous comment you want the<br />
system to store regarding your tagname (up to 50 characters).<br />
Tip The first time you access the Tagname Dictionary dialog box, the<br />
default comment for the internal system tagname $AccessLevel will be<br />
displayed in the Comment box. You should delete this comment to<br />
prevent it from being associated with any tagnames that you define. To<br />
delete the comment, select it and press the DEL key.<br />
For more information on using the Distributed Alarm System, see Chapter<br />
9, "Alarms/Events."<br />
10. Select Log Data if you want the tagname to be logged to the historical log<br />
file during runtime whenever its engineering unit value changes more than<br />
the Log Deadband value you specify or, by default once an hour,<br />
regardless of change.<br />
Note In order for your tagnames to actually be logged, you must enable<br />
historical logging through the Configure Historical Logging command<br />
on the Special menu.<br />
If you decide to later clear this option so the tagname will not be logged,<br />
the data previously logged for the tagname will not be accessible. Also, if<br />
you make changes in WindowMaker to logging while WindowViewer is<br />
running, they will not take affect until WindowViewer is restarted.<br />
11. Select Log Events if you want to log all data value changes to the tagname<br />
that are initiated by the operator, I/O, a QuickScript or by the system.<br />
InTouch User’s <strong>Guide</strong>
254 Chapter 6<br />
InTouch User’s <strong>Guide</strong><br />
Tip When you define a tagname to do event monitoring, an event<br />
message is logged to the alarm system each time the tagname's value<br />
changes. The event message logs how the value changed. For example,<br />
whether the operator, I/O, QuickScripts or the system initiated the change.<br />
When you select Log Events, the Priority field becomes active. The<br />
value you type for the Priority determines the event priority level for the<br />
tagname. Valid entries in this field are 1 to 999, where 1 is the highest and<br />
999 is the lowest priority.<br />
For more information on events and priorities, see Chapter 9,<br />
"Alarms/Events."<br />
12. Select Retentive Value if you want to retain the current value of the<br />
tagname whenever WindowViewer is exited. This value will be used as<br />
the initial value for the tagname whenever WindowViewer is restarted.<br />
Note Retentive values are not written to I/O devices when<br />
WindowViewer is restarted. I/O values update the first time the I/O server<br />
scans the device.<br />
Tip Retentive values cannot be selected or cleared for new or existing<br />
tagnames if WindowViewer is running. When you select this option, the<br />
initial value of the tagname will constantly be updated to reflect the<br />
current value of the tagname. When WindowViewer is exited, the initial<br />
value is set based on the last retained value. If this option is later cleared,<br />
the initial value of the tagname will be set to the last retained value.<br />
13. Select Retentive Parameters if you want to retain any changes the<br />
operator makes to the value of any alarm limit fields for the tagname. This<br />
value will be used as the initial value for the alarms when WindowViewer<br />
is restarted.<br />
Note Since changes are logged immediately, we strongly recommended<br />
that you only select the above two retentive options for values that do not<br />
change often.<br />
14. Define the details for the type of tagname and then, click Close.<br />
Defining Tagname Details<br />
The initially displayed Tagname Dictionary dialog box is used to input basic<br />
tagname information. Many points, especially inputs and outputs, require<br />
greater detail to be properly handled. For each type of tagname specified, a<br />
specific details dialog box exists that you use to define the details for the<br />
tagname type.<br />
Most of the tagname types have their own specific detail level dialog boxes<br />
and alarm condition dialog boxes. By default, when you select the type for<br />
your tagname, its respective details level dialog box appears
Tagname Dictionary 255<br />
Once you have completed defining the basic tagname, you will need to define<br />
the details for the tagname and, if required, the alarm conditions. The steps that<br />
you need to follow to define the details for each tagname type are described in<br />
the following sections.<br />
Defining Memory Discrete Tagname Details<br />
Memory discrete type tagnames exist internally within your InTouch<br />
application. You define a Memory Discrete type tagname when you need an<br />
internal tagname with a value of either 0 (False, Off) or 1 (True, On).<br />
To define the details for a memory discrete tagname<br />
1. When you select Memory Discrete as the type for your tagname, the<br />
following details dialog box appears.<br />
Tip If it does not appear, click Details at the top of the Tagname<br />
Dictionary dialog box.<br />
2. Click the Initial Value that you want stored in the tagname when the<br />
runtime database is first loaded.<br />
3. If you define a discrete alarm state for this tagname that is "on" when the<br />
tagname's value is equal to 1 (On, True), type the message in the On Msg<br />
box that you want to be displayed in your alarm window's value/limit<br />
field.<br />
4. If you define a discrete alarm state for this tagname that is "on" when the<br />
tagname's value is equal to 0 (Off, False), type the message in the Off Msg<br />
box that you want to be displayed in your alarm window's value/limit<br />
field.<br />
5. If you want to define alarm conditions for the tagname, click either<br />
Alarms or Details & Alarms at the top of the Tagname Dictionary<br />
dialog to display the respective alarm conditions dialog box for the type of<br />
tagname you are defining.<br />
For more information on alarms, see Chapter 9, "Alarms/Events."<br />
6. Once you have completed defining your tagname, click Close to save your<br />
tagname definition and close the tagname dialog boxes.<br />
Defining Memory Analog Tagname Details<br />
Memory analog type tagnames exist internally within your InTouch<br />
application. There are two memory analog types: Memory Integer and<br />
Memory Real. You define a Memory Integer type tagname when you need an<br />
internal tagname with a 32-bit signed integer value between -2,147,483,648<br />
and 2,147,483,647.<br />
InTouch User’s <strong>Guide</strong>
256 Chapter 6<br />
InTouch User’s <strong>Guide</strong><br />
You define a Memory Real type tagname when you need an internal tagname<br />
with a floating point value between -3.4e 38 and 3.4e 38 . (All floating point<br />
calculations are performed with 64-bit resolution, but the result is stored in 32bit.)<br />
To define the details for a memory analog tagname<br />
1. When you select Memory Integer or Memory Real as the type for your<br />
tagname, the following details dialog box appears.<br />
Tip If it does not appear, click Details at the top of the Tagname<br />
Dictionary dialog box.<br />
2. In the Initial Value box, type the value you want stored in the tagname<br />
when the runtime database is first loaded.<br />
3. In the Min Value box, type the minimum value for the tagname. This is<br />
used for Historical Trend charts, I/O and the .Min EU tagname dotfields.<br />
4. In the Max Value box, type the maximum value for the tagname. This is<br />
used for Historical Trend charts, I/O and the .Max EU tagname dotfields.<br />
5. In the Eng Units box, enter the label you want to use for the tagname's<br />
engineering units.<br />
6. In the Deadband box, type the amount the tagname's engineering units<br />
must change before the database is updated.<br />
7. In the Log Deadband box, type the amount the tagname's engineering<br />
units must change before the tagname is logged to the historical log file.<br />
The default of zero means every change is logged.<br />
Note You must select Log Data for the tagname if you want it to be<br />
logged to disk when its engineering units change more than the Log<br />
Deadband value.<br />
If you change the Log Deadband value while WindowViewer is running,<br />
your changes will not take effect until historical logging has been stopped<br />
and restarted.<br />
For more information on historical logging, see Chapter 12, "Real-time<br />
and Historical Trending."<br />
8. If you want to define alarm conditions for the tagname, click either<br />
Alarms or Details & Alarms at the top of the Tagname Dictionary<br />
dialog to display the respective alarm conditions dialog box for the<br />
tagname type you are defining.<br />
For more information on alarm conditions, see "Defining Tagname Alarm<br />
Conditions."<br />
9. Once you have completed defining your tagname, click Close to save your<br />
tagname definition and close the tagname dialog boxes.
Tagname Dictionary 257<br />
Defining Memory Message Tagname Details<br />
Memory message type tagnames exist internally within your InTouch<br />
application. You define a Memory Message type tagname when you need an<br />
internal text string tagname that can be up to 131 characters long.<br />
To define the details for a memory message tagname<br />
1. When you select Memory Message as the type for your tagname, the<br />
following details dialog box appears.<br />
Note If it does not appear, click Details at the top of the Tagname Dictionary<br />
dialog box.<br />
2. In the Maximum Length box, type the maximum number of characters to<br />
be allowed in the tagname's message. (InTouch allows a maximum of 131,<br />
which is displayed as the default.)<br />
3. In the Initial Value box, type the text string that you want displayed for<br />
the tagname when WindowViewer is initially started.<br />
4. Once you have completed defining your tagname, click Close to save your<br />
tagname definition and close the tagname dialog boxes.<br />
Defining I/O Discrete Tagname Details<br />
All tagnames that read or write their values to or from another Windows<br />
program are I/O type tagnames. This includes all inputs and outputs from<br />
programmable controllers, process computers, other Windows programs and<br />
data from network nodes.<br />
You define an I/O Discrete type tagname when you need an I/O tagname with<br />
a value of either 0 (False, Off) or 1 (True, On).<br />
To define the details for a I/O discrete tagname<br />
1. When you select I/O Discrete as the type for your tagname, the following<br />
details dialog box appears.<br />
Tip If it does not appear, click Details at the top of the Tagname<br />
Dictionary dialog box.<br />
Tip If it does not appear, click Details at the top of the Tagname<br />
Dictionary dialog box.<br />
InTouch User’s <strong>Guide</strong>
258 Chapter 6<br />
InTouch User’s <strong>Guide</strong><br />
2. Click the Initial Value that you want stored in the tagname when the<br />
runtime database is first loaded. (Off equals 0, On equals 1.) This value is<br />
not written to the I/O device.<br />
3. Click the Input Conversion that you want applied to the value when the<br />
runtime database is updated:<br />
Input<br />
Conversion Description<br />
Direct The I/O input value is read unchanged directly from the server<br />
program.<br />
Reverse The I/O input value is reversed when read from the server<br />
program. For example, if the I/O input value in the server<br />
program is 0, InTouch will automatically reverse it, save it<br />
and display a 1.<br />
4. If you define a discrete alarm state for this tagname that is "on" when the<br />
tagname's value is equal to 1 (On, True), type the message in the On Msg<br />
box that you want to be displayed in your alarm window's value/limit<br />
field.<br />
5. If you define a discrete alarm state for this tagname that is "on" when the<br />
tagname's value is equal to 0 (Off, False), type the message in the Off Msg<br />
box that you want to be displayed in your alarm window's value/limit<br />
field.<br />
6. Click Access Name to define or select the Access Name that you want to<br />
assign to this tagname. (If an Access Name already appears to the right of<br />
this button, and you do not define or select a different one, it will be<br />
assigned to the tagname.<br />
For more information on Access Names, see Chapter 13, "I/O<br />
Communications."<br />
7. In the Item box, type the valid item name for the data point in the server<br />
program that the tagname will read/write its value from/to. For example, if<br />
you want to read a value from a register in a PLC, enter the valid<br />
identification for that register as the item name.<br />
Tip Item names are auto-indexed. For example, if you enter and save item<br />
name R4001, then click New (to define a new tagname), the item name<br />
will automatically be indexed to R4002. If an item name contains a<br />
character separating numbers, it is auto-indexed by the first whole number<br />
InTouch finds. For example, N7-0 would be indexed as N7-1. Positive<br />
changes only are permitted. For example, R4002 to R4003, R4003 to<br />
R4004 and so on.<br />
8. Select the Use Tagname as Item Name option if you want to use the<br />
tagname for the item name.<br />
9. If you want to define alarm conditions for the tagname, click either<br />
Alarms or Details & Alarms at the top of the Tagname Dictionary<br />
dialog to display the respective alarm conditions dialog box for the<br />
tagname type you are defining.<br />
For more information on alarm conditions, see Defining Tagname Alarm<br />
Conditions."
Tagname Dictionary 259<br />
10. Once you have completed defining your tagname, click Close to save your<br />
tagname definition and close the tagname dialog boxes.<br />
Defining I/O Analog Tagname Details<br />
All tagnames that read or write their values to or from another Windows<br />
program are I/O type tagnames. This includes all inputs and outputs from<br />
programmable controllers, process computers, other Windows programs and<br />
data from network nodes. There are two memory analog types: I/O Integer<br />
and I/O Real.<br />
You define an I/O Integer type tagname when you need an I/O tagname with a<br />
32-bit signed integer value between -2,147,483,648 and 2,147,483,647.<br />
You define an I/O Real type tagname when you need an I/O tagname with a<br />
floating point value between -3.4e38 and 3.4e38 . (All floating point calculations<br />
are performed with 64-bit resolution, but the result is stored in 32-bit.)<br />
To define the details for an I/O analog tagname<br />
1. When you select I/O Integer or I/O Real as the type for your tagname,<br />
the following details dialog box appears.<br />
Tip If it does not appear, click Details at the top of the Tagname<br />
Dictionary dialog box.<br />
2. In the Initial Value box, type the value you want stored in the tagname<br />
when the runtime database is first loaded. This value is not written to the<br />
I/O device.<br />
3. In the Deadband box, type the amount the engineering units for the<br />
tagname can change before the database is updated.<br />
4. In the Min EU box, type the engineering units value for the tagname when<br />
the minimum raw count value is received.<br />
5. In the Min Raw box, type the minimum value of the low clamp on the raw<br />
I/O integer values.<br />
6. In the Max EU box, type the engineering units value for the tagname<br />
when the maximum raw count value is received.<br />
7. In the Max Raw box, type the maximum value of the high clamp on the<br />
raw I/O integer values.<br />
InTouch User’s <strong>Guide</strong>
260 Chapter 6<br />
InTouch User’s <strong>Guide</strong><br />
Tip You can use the Min EU, Min Raw, Max EU and Max Raw values<br />
to scale your I/O tagnames.<br />
For more information on scaling tagnames, see "Scaling I/O Tagnames."<br />
8. In the Eng Units box, enter the label you want to use for your tagname's<br />
engineering units.<br />
9. Select the type of Conversion that you want the database to use to scale<br />
the raw counts when calculating the engineering units as follows:<br />
If you select Linear, the result is calculated using linear interpolation<br />
between the end points. The algorithm for linear scaling of input is:<br />
EUValue = (RawValue - MinRaw) * ((MaxEU - MinEU) /<br />
(MaxRaw - MinRaw)) + MinEU<br />
The algorithm for linear scaling of output is:<br />
RawValue = (EUValue - MinEU) * ((MaxRaw - MinRaw) /<br />
(MaxEU - MinEU)) + MinRaw<br />
If you select Square Root, the raw counts values are used for<br />
interpolation. This is useful for scaling inputs from nonlinear devices such<br />
as pressure transducers. The algorithm for square root scaling of input is:<br />
EUValue = sqrt(RawValue - MinRaw) * ((MaxEU - MinEU) /<br />
sqrt(MaxRaw - MinRaw)) + MinEU<br />
The algorithm for square root scaling of output is:<br />
RawValue = square((EUValue - MinEU) * (sqrt(MaxRaw –<br />
MinRaw) / (MaxEU -MinEU))) + MinRaw<br />
10. Click Access Name to define or select the Access Name that you want to<br />
assign to this tagname. (If an Access Name already appears to the right of<br />
this button, and you do not define or select a different one, it will be<br />
assigned to the tagname.)<br />
For more information on Access Names, see Chapter 13, "I/O<br />
Communications."<br />
11. In the Item box, type the valid item name for the data point in the server<br />
program that the tagname will read/write its value to/from. For example, if<br />
you want to read a value from a register in a PLC, enter the valid<br />
identification for that register as the item name.<br />
Tip Item names are auto-indexed. For example, if you enter and save item<br />
name R4001, then click New (to define a new tagname), the item name<br />
will automatically be indexed to R4002. If an item name contains a<br />
character separating numbers, it is auto-indexed by the first whole number<br />
InTouch finds. For example, N7-0 would be indexed as N7-1. Positive<br />
changes only are permitted. For example, R4002 to R4003, R4003 to<br />
R4004 and so on.<br />
12. Select the Use Tagname as Item Name option if you want to use the<br />
tagname for the item name.
Tagname Dictionary 261<br />
13. If you want to define alarm conditions for the tagname, click either<br />
Alarms or Details & Alarms at the top of the Tagname Dictionary<br />
dialog to display the respective alarm conditions dialog box for the<br />
tagname type you are defining.<br />
For more information on alarm conditions, see "Defining Tagname Alarm<br />
Conditions."<br />
14. In the Log Deadband box, type the amount the tagname's engineering<br />
units must change before the tagname is logged to the historical log file.<br />
Note You must select Log Data for the tagname if you want the tagname<br />
to be logged to disk when its Engineering units change more than the Log<br />
Deadband value.<br />
If you change the Log Deadband value while WindowViewer is running,<br />
your changes will not take effect until historical logging has been stopped<br />
and restarted.<br />
For more information on historical logging, see Chapter 12, "Real-time<br />
and Historical Trending."<br />
15. Once you have completed defining your tagname, click Close to save your<br />
tagname definition and close the tagname dialog boxes.<br />
Defining I/O Message Tagname Details<br />
All tagnames that read or write their values to or from another Windows<br />
program are I/O type tagnames. This includes all inputs and outputs from<br />
programmable controllers, process computers, other Windows programs<br />
and data from network nodes. You define an I/O Message type tagname<br />
when you need to gather text strings from an I/O device. I/O message<br />
tagnames are limited to 131 characters in length.<br />
To define the details for a I/O message tagname<br />
1. When you select I/O Message as the type for your tagname, the following<br />
details dialog box appears.<br />
Tip If it does not appear, click Details at the top of the Tagname<br />
Dictionary dialog box.<br />
2. In the Maximum Length box, type the maximum number of characters to<br />
be allowed in the tagname's message. (InTouch allows a maximum of 131,<br />
which is displayed as the default.)<br />
3. In the Initial Value box, type the text string that you want displayed for<br />
the tagname when WindowViewer is initially started. This value is not<br />
written to the I/O device.<br />
InTouch User’s <strong>Guide</strong>
262 Chapter 6<br />
InTouch User’s <strong>Guide</strong><br />
4. Click Access Name to define or select the Access Name that you want to<br />
assign to this tagname. (If an Access Name already appears to the right of<br />
this button, and you do not define or select a different one, it will be<br />
assigned to the tagname.)<br />
For more information on Access Names, see Chapter 13, "I/O<br />
Communications."<br />
5. In the Item box, type the valid item name for the data point in the server<br />
program that the tagname will read/write its value to/from. For example, if<br />
you want to read a value from a register in a PLC, enter the valid<br />
identification for that register as the item name.<br />
Tip Item names are auto-indexed. For example, if you enter and save item<br />
name R4001, then click New (to define a new tagname), the item name<br />
will automatically be indexed to R4002. If an item name contains a<br />
character separating numbers, it is auto-indexed by the first whole number<br />
InTouch finds. For example, N7-0 would be indexed as N7-1. Positive<br />
changes only are permitted. For example, R4002 to R4003, R4003 to<br />
R4004 and so on.<br />
6. Select the Use Tagname as Item Name option if you want to use the<br />
tagname for the item name.<br />
7. Once you have completed defining your tagname, click Close to save your<br />
tagname definition and close the tagname dialog boxes.<br />
Defining SuperTag Member Tagname Details<br />
Member tagnames are defined in SuperTag Templates. Member tagnames<br />
behave exactly like normal tagnames and can be of type Discrete, Integer,<br />
Real, Message or, another SuperTag. Like normal InTouch tagnames, member<br />
tagnames support trending, alarming and all tagname dotfields.<br />
For more information on member tagnames see, "Creating InTouch<br />
SuperTags."<br />
When you define a tagname and select a SuperTag template for its tagname<br />
type, by default, all member tagnames defined in SuperTag templates will be<br />
set to the data access type "Memory." If this is the type that you need for them<br />
to be, no special configuration is necessary. However, if you need any of the<br />
member tagnames in the SuperTag template to be defined as I/O types, you<br />
must do some additional configuring.<br />
To define I/O SuperTag member tagnames<br />
1. When you select a SuperTag template as the type for your tagname, the<br />
following details dialog box appears.
Tagname Dictionary 263<br />
Tip If it does not appear, click Members at the top of the Tagname<br />
Dictionary dialog box.<br />
Notice that the new tagname that you typed in the Tagname box becomes<br />
the "parent" for all the member tagnames in the Member List.<br />
2. Click the Member List arrow, and then select the member tagname in the<br />
list that you want to define as an I/O data access type<br />
3. In the Data Access group, select I/O. The respective I/O details dialog<br />
box for the member tagname's type (Discrete, Analog (Real or Integer) or<br />
Message) appears.<br />
4. Enter the required I/O details just as you would for a normal InTouch I/O<br />
type tagname.<br />
5. To save your changes, select another member tagname in the list and<br />
configure it, or click Close.<br />
Defining Tagname Alarm Conditions<br />
You can define alarm conditions for tagnames at the same time that you define<br />
the tagname. There are two types of alarm detail dialog boxes. One for discrete<br />
type tagnames and one for analog (integer or real) type tagnames.<br />
Alarm Inhibitor Tagnames<br />
You can optionally assign to each alarm (or alarm sub-state) a tagname that can<br />
inhibit the alarm. When the tagname is TRUE (non-zero or non-NULL), the<br />
alarm is actively inhibited. Likewise, when the tagname is FALSE (zero or<br />
NULL), the alarm is not inhibited. You assign an Alarm Inhibitor Tag<br />
through the Tagname Dictionary in WindowMaker. Alarm Inhibitor Tags<br />
cannot be changed during runtime. However, the value of the Alarm Inhibitor<br />
Tag can be changed during runtime.<br />
An alarm can be actively inhibited or inhibited or both. If it is either inhibited<br />
or actively inhibited, it is "turned off." Meaning that if you attempt to enable an<br />
alarm that is actively inhibited it will not "turn on."<br />
Note Alarm Inhibitor Tags are regular tagnames that are included in use<br />
counts and license limitations.<br />
There are read-only tagname dot fields that you can also use to return a string<br />
containing the name of the Alarm Inhibitor Tag. These dot fields are:<br />
• AlarmDscInhibitor<br />
• AlarmLoLoInhibitor<br />
• AlarmLoInhibitor<br />
• AlarmHiHiInhibitor<br />
InTouch User’s <strong>Guide</strong>
264 Chapter 6<br />
InTouch User’s <strong>Guide</strong><br />
• AlarmHiInhibitor<br />
• AlarmMajDevInhibitor<br />
• AlarmMinDevInhibitor<br />
• AlarmRocInhibitor<br />
These fields return the name of a tagname. Therefore, you can use the name in<br />
an indirect tagname reference in an InTouch QuickScript to find out the current<br />
value of the Alarm Inhibitor Tag, or to change the value of the Alarm<br />
Inhibitor Tag. By doing this, you can force groups of alarms to be enabled or<br />
actively inhibited during runtime.<br />
For more information on these alarm dotfields, see your online InTouch<br />
Reference <strong>Guide</strong>.<br />
Inhibiting an alarm is a two-stage process:<br />
1. Assignment of the inhibitor tagname.<br />
2. A change in the state of the inhibitor tagname from FALSE to TRUE or<br />
vice-versa.<br />
As with disablement, for an alarm that has sub-states, each sub-state can be<br />
inhibited individually. Each sub-state can be inhibited by a different tagname.<br />
As with disablement, an alarm that is inhibited (and for which the tagname is<br />
TRUE) is not waiting for an acknowledgment. If the alarm has sub-states, it<br />
can only be waiting for an acknowledgment on sub-states that are still<br />
available.<br />
Whenever the transition causes an alarm to change from being actively<br />
inhibited, the checking logic is executed to determine whether InTouch should<br />
put the item in the alarmed state.<br />
If an alarm becomes actively inhibited while the item is in an alarmed state,<br />
the item must be forced to a different (valid) state. What that state should be<br />
depends upon which states are available and whether they have also been<br />
disabled or actively inhibited. This activity is handled by InTouch according to<br />
the type of alarm, limit values, and so on.<br />
If an alarm (or an alarm sub-state) becomes actively inhibited while waiting<br />
for an acknowledgment, the item must be forced to a different (valid) state. As<br />
with whether the item is alarmed, InTouch must determine what this state<br />
should be.<br />
For more information on alarms, see Chapter 9, "Alarms/Events."<br />
Defining Discrete Tagname Alarm Conditions<br />
A discrete alarm corresponds to a discrete tagname. You can configure whether<br />
the alarmed state corresponds to the TRUE (On, Yes, 1) state or the FALSE<br />
(Off, No, 0) state of the discrete tagname, and the associated priority of the<br />
alarm.<br />
To define alarm conditions for a discrete tagname<br />
1. On the Special menu, click Tagname Dictionary or, in the Application<br />
Explorer, double-click Tagname Dictionary. The Tagname Dictionary<br />
dialog box appears.
Tagname Dictionary 265<br />
2. Click either Alarms or Details & Alarms at the top of the Tagname<br />
Dictionary dialog box to display the discrete alarm details dialog box:<br />
3. Select the ACK Model option that you want to use:<br />
• Condition: An acknowledgment counts against all transitions into the<br />
alarmed state or a sub-state up to the time of the acknowledgement.<br />
(This is the default and functions the same as previous versions.)<br />
• Event Oriented: An acknowledgment is only for a particular<br />
transition to the alarmed state or a sub-state; an acknowledgment is<br />
accepted only if it refers to the most recent such transaction.<br />
• Expanded Summary: An acknowledgment is only for a particular<br />
transition, whether to an alarmed state, to a sub-state, or a return to<br />
normal. Each transition from the normal state marks the beginning of<br />
a new RTN group. All transitions in an RTN group must be<br />
acknowledged individually before the overall RTN group is<br />
considered acknowledged.<br />
Note When you define a tagname with the Expanded Summary ACK<br />
Model, the RTN Implies Ack option in the Alarm Properties dialog box<br />
does not apply to that tagname.<br />
Any individual alarm can be configured to use any one of these<br />
acknowledgment models.<br />
For more information, see the "Alarm Acknowledgment Models" section<br />
of Chapter 7.<br />
1. In the Alarm Comment box, type the default comments (up to 131<br />
characters) that you want to use for the .AlarmComment dot field. (This<br />
is an optional field.)<br />
For more information, see "Tagname Alarm Comments."<br />
2. Click the Alarm State that you want the tagname to be in when in alarm.<br />
3. In the Priority box, type a value between 1 and 999 (1 is the highest<br />
priority and 999 is the lowest). You can use this priority value to select the<br />
alarms that you want to be displayed in a window, logged to disk or<br />
printed.<br />
4. To associate an inhibitor tagname with an alarm condition, click the alarm<br />
condition's respective Alarm Inhibitor Tag ellipse (…) button. The<br />
Select Tag dialog box appears.<br />
Note Each Alarm Inhibitor Tag ellipse (…) button is activated when its<br />
respective alarm condition is selected. You cannot type in the Alarm<br />
Inhibitor Tag entry box.<br />
InTouch User’s <strong>Guide</strong>
266 Chapter 6<br />
InTouch User’s <strong>Guide</strong><br />
5. In the Select Tag dialog box, double-click the tagname that you want to<br />
use to suppress the alarm condition. The dialog box will close and the<br />
tagname you selected will appear in the Alarm Inhibitor Tag box.<br />
For more information, see "Alarm Inhibitor Tagnames."<br />
6. Once you have completed all entries, click Close to save your tagname<br />
definition and close all of the tagname dialog boxes.<br />
Defining Analog Tagname Alarm Conditions<br />
An analog alarm corresponds to an analog tagname. You can configure<br />
whether the alarmed state corresponds to any analog value of the tagname and<br />
the associated priority of that alarm.<br />
To define alarm conditions for an analog tagname<br />
1. On the Special menu, click Tagname Dictionary or, in the Application<br />
Explorer, double-click Tagname Dictionary. The Tagname Dictionary<br />
dialog box appears.<br />
2. Click either Alarms or Details & Alarms at the top of the Tagname<br />
Dictionary dialog box to display the analog alarm details dialog box:<br />
3. Select the ACK Model option that you want to use:<br />
• Condition: An acknowledgment counts against all transitions into the<br />
alarmed state or a sub-state up to the time of the acknowledgement.<br />
(This is the default and functions the same as previous versions.)<br />
• Event Oriented: An acknowledgment is only for a particular<br />
transition to the alarmed state or a sub-state; an acknowledgment is<br />
accepted only if it refers to the most recent such transaction.<br />
• Expanded Summary: An acknowledgment is only for a particular<br />
transition, whether to an alarmed state, to a sub-state, or a return to<br />
normal. Each transition from the normal state marks the beginning of<br />
a new RTN group. All transitions in an RTN group must be<br />
acknowledged individually before the overall RTN group is<br />
considered acknowledged.
Tagname Dictionary 267<br />
Note When you define a tagname with the Expanded Summary ACK<br />
model, the RTN Implies Ack option in the Alarm Properties dialog box<br />
does not apply to that tagname.<br />
Any individual tagname can be configured to use any one of these<br />
acknowledgment models. The selected ACK model applies to all types of<br />
alarms on that tagname.<br />
For more information, see the "Alarm Acknowledgment Models" section<br />
of Chapter 7.<br />
4. In the Alarm Comment box, type the default comments (up to 131<br />
characters) that you want to use for the .AlarmComment dot field.<br />
For more information, see "Tagname Alarm Comments."<br />
5. Select the alarm types (LoLo, Low, High, HiHi) that you want to use to<br />
detect when the value of an analog type tagname is beyond an absolute<br />
limit.<br />
6. In the Alarm Value box, type the limit value for the alarm.<br />
For example, in the case of LoLo and Low alarms, an alarm condition<br />
exists whenever the value of the tagname is less than the Alarm Value. In<br />
the case of High and HiHi alarms, an alarm condition exists whenever the<br />
value of the tagname is greater than the Alarm Value. These fields<br />
support the use of real numbers (i.e., 100.75).<br />
7. In the Value Deadband box, type the number of engineering units the<br />
tagname value must drop below the alarm value before it is taken out of<br />
alarm.<br />
For example, to return-to-normal from an alarm condition, a tagname<br />
value must not only return inside its alarm limit, but also return through<br />
your specified Value Deadband. The Value Deadband prevents<br />
"nuisance" alarms caused by repetitive re-annunciation of an alarm (where<br />
the tagname value hovers around the limit, continually hopping in and out<br />
of alarm).<br />
8. Select the deviation (Minor and Major Deviation) alarm types you want<br />
to use to detect when the value of an analog type tagname is in a major or<br />
minor deviation from the specified Target value.<br />
9. In the %Deviation box, type the percentage that the analog tagname can<br />
deviate from the Target value to produce a minor or major deviation alarm<br />
condition. It is expressed as a percentage of the range of the tagname. The<br />
MIN EU and MAX EU values entered in the tagname's details dialog box<br />
define the range.<br />
InTouch User’s <strong>Guide</strong>
268 Chapter 6<br />
InTouch User’s <strong>Guide</strong><br />
10. In the Target box, type the desired or reference value of the tagname from<br />
which minor and/or major deviation percentages are based.<br />
For example, let's assume the following setup for an integer tagname:<br />
Minimum Value = -1000<br />
Maximum Value = 1000<br />
Minor Deviation % = 10<br />
Major Deviation % = 15<br />
Target = 500<br />
To calculate at what value the Minor or Major Deviation alarm will take<br />
place if the total range of the tagname is -1000 to +1000 or 2000, multiply<br />
2000 by either the Minor or Major Deviation percentage (2000 x .10<br />
(Minor) =200). If the Target is 500, a Minor Deviation will occur<br />
whenever the tagname's value drops below 300 or rises above 700.<br />
11. In the Deviation Deadband % box, type the deviation percentage the<br />
tagname value must drop below the limit before it is taken out of alarm.<br />
12. Select Rate-of-Change if you want to detect when the value of an alarm<br />
changes an excessive amount for a specified time interval. The tagname is<br />
tested for a Rate-of-Change alarm whenever its value changes. At this<br />
time, the change rate is calculated using the previous value, the time of the<br />
last update, the current value, and the current time. This is compared to the<br />
rate-of-change allowed in the alarm definition. If the rate-of-change is<br />
greater than the alarm limit, the Rate-of-Change alarm condition is set for<br />
the tagname. A Rate-of-Change alarm remains in effect until the next<br />
change in the tagname is less than the excessive change amount for the<br />
time interval.<br />
13. In the % per box, type the maximum allowable percentage change.<br />
14. Select Sec, Min, or Hr for the time interval units of the change.<br />
15. In the respective Pri (priority) box type a number between 1 and 999 (1 is<br />
the highest priority and 999 is the lowest). You can use the priority value<br />
to select the alarms you want to be displayed in a window, logged to disk<br />
or printed.<br />
16. To associate an Alarm Inhibitor Tag with an alarm condition, click the<br />
alarm condition's respective Alarm Inhibitor Tag ellipse (…) button. The<br />
Select Tag dialog box appears.<br />
Note Each Alarm Inhibitor Tag ellipse (…) button is activated when its<br />
respective alarm condition is selected. You cannot type in the Alarm<br />
Inhibitor Tag entry box.<br />
17. In the Select Tag dialog box, double-click the tagname that you want to<br />
use to suppress the alarm condition. The dialog box will close and the<br />
tagname you selected will appear in the Alarm Inhibitor Tag box.<br />
For more information, see "Alarm Inhibitor Tagnames."<br />
18. Once you have completed all entries, click Close to save your tagname<br />
definition and close all of the tagname dialog boxes.
Tagname Alarm Comments<br />
Tagname Dictionary 269<br />
In the past, InTouch allowed you to set a configuration so that when an alarm<br />
was generated, the tagname comment was attached to the alarm. This tagname<br />
comment could be displayed in the alarm wizard or in the alarm log. InTouch<br />
also provided a configuration setting that allowed the operator to enter a<br />
comment when he ACKed an alarm. That ACK comment updated the tagname<br />
comment in the Tagname Data Dictionary.<br />
To accommodate the additional configuration options for the Distributed<br />
Alarm System, the amount of information stored for each tagname in the<br />
Tagname Data Dictionary has been expanded. Consequently, it is now possible<br />
to create a NEW comment field specifically for alarms, make it longer, and<br />
completely separate it from the tagname comment.<br />
The alarm comment is a new dot field, of type string, that can be set or read via<br />
InTouch QuickScripts. The name of the dot field is .AlarmComment. As an<br />
InTouch string, it can hold up to 131 characters. The Alarm Comment dialog<br />
box enables the user to enter the default setting for this dot field.<br />
As a functional change, alarming no longer uses the tagname comment as the<br />
alarm comment. Instead, .AlarmComment is used. Also, if the operator enters<br />
a new comment when ACKing an alarm and the application is configured to<br />
copy this comment to the Tagname Data Dictionary .AlarmComment is<br />
updated – NOT the tagname comment.<br />
Since these changes involve a change to the Tagname Data Dictionary, the<br />
version number in file tagname.x has been bumped a revision level.<br />
Consequently, if Window Maker loads an application with a previous version<br />
of the Tagname Data Dictionary, it automatically converts the old Tagname<br />
Data Dictionary to the current version level. As part of this conversion, the<br />
tagname comment is copied to the alarm comment as the default setting.<br />
Each alarm acknowledgment can have a comment attached to it -- whether the<br />
ACK is done via the Distributed Alarm Object, a script function, or any other<br />
means. The operator acknowledging the alarm can use this comment to add<br />
information about the alarm.<br />
When an alarm becomes active, the Distributed Alarm System creates an<br />
Alarm Record to track that instance of the alarm. For the comment relating to<br />
the onset of the alarm, InTouch uses the Alarm Comment, which is entered in<br />
the Tagname Dictionary. If the operator provides a comment when ACKing an<br />
alarm, InTouch adds this to the Alarm Record as the ACK Comment for that<br />
instance of the alarm. The comments for the onset of the alarm and for the<br />
acknowledgment are both kept in the Distributed Alarm System, and both are<br />
logged in the alarm database. The Distributed Alarm Object and the Alarm<br />
Printer show the Alarm Comment or the ACK Comment, according to whether<br />
the instance of the alarm has been ACKed. The next time an alarm occurs on<br />
the same tag, the Alarm Comment is again used for the onset of a new alarm<br />
instance, and the operator can enter a different ACK Comment when<br />
acknowledging the new instance.<br />
You can also choose to use the ACK Comment to update the Alarm Comment<br />
in the tagname database. If you enable this feature, the AlarmComment dot<br />
fields will be overwritten during runtime including the Alarm Comment entries<br />
in the Tagname Data Dictionary.<br />
InTouch User’s <strong>Guide</strong>
270 Chapter 6<br />
InTouch User’s <strong>Guide</strong><br />
To write runtime changes to the Alarm Comment field in the tagname<br />
database, add the following line to the INTOUCH.INI file for the current<br />
application (located in the directory where the current application is stored):<br />
CommentRetentive=1<br />
You may also configure this feature in the WindowMaker GUI as<br />
follows:<br />
1. On the Special menu, point to Configure and select Alarms. The Alarm<br />
Properties dialog box appears with the General properties sheet active:<br />
Tip If you right-click a text box in any alarm configuration dialog box, a menu<br />
appears displaying the commands that you can apply to the selected text.<br />
2. Select Retain ACK Comment if you want comments entered with alarm<br />
acknowledgements to be kept as updates to the corresponding tagname’s<br />
AlarmComment dot field and be copied to the Tagname Dictionary. If this<br />
box is not checked, the ACK Comment will display with the ACKed<br />
alarm (in the database, printouts and displays), but the Alarm comment<br />
will not change.<br />
3. Click OK.<br />
Creating InTouch SuperTags<br />
InTouch supports a template structure that allows you to define composite<br />
tagname types called SuperTags. SuperTag templates can contain up to 64<br />
member tagnames and 2 nesting levels. Meaning, a SuperTag parent can<br />
contain up to 64 embedded child members and each child member can contain<br />
up to 64 sub-member tagnames for a total of 4095 member tagnames. (When<br />
one SuperTag template parent is embedded into another SuperTag template it<br />
becomes a "child member.") All SuperTag template sub-member tagnames<br />
behave exactly like normal tagnames. They support trending, alarming and all<br />
tagname dotfields.
Tagname Dictionary 271<br />
For convenience, InTouch provides you with a "TemplateMaker" that you can<br />
use to create your SuperTags. The TemplateMaker allows you to create, edit<br />
and delete SuperTag templates and member tagnames. InTouch saves all<br />
SuperTag templates in the file supertag.dat in your InTouch installation<br />
directory (not the application directory). This allows the templates that you<br />
create to be used in any application.<br />
InTouch also provides you with the ability to create SuperTags in several<br />
alternative ways. For example, you can create SuperTags directly from the<br />
Tagname Dictionary, in animation link tagname or expression input boxes,<br />
InTouch QuickScripts, or in an external file that you load into your application<br />
by using the InTouch DBLoad utility.<br />
For more information, see "Alternative Methods for Creating SuperTags."<br />
When you create a SuperTag parent template, its name is automatically added<br />
to the tagname Tagname Types dialog box in the Tagname Dictionary and is<br />
immediately available for selection when you create a new tagname. You do<br />
not need to restart WindowMaker to define tagnames that use a newly created<br />
SuperTag type.<br />
Caution! If you modify an existing SuperTag template, all existing instances<br />
of that SuperTag are not affected. (Instances are tagnames defined in the<br />
Tagname Dictionary that use a SuperTag for their type.) In other words,<br />
modifications that you make to a SuperTag are not retroactive. However, all<br />
new instances that you define using the modified SuperTag will use the new<br />
composition. Similarly, if you add a member tagname to a SuperTag instance<br />
through an alternative method, its template is not updated.<br />
InTouch SuperTag Syntax<br />
Since InTouch tagnames are limited to 32 characters, each SuperTag<br />
ParentInstance\ChildMember\Sub-member is restricted to a maximum of 32<br />
characters. A SuperTag reference can only be a maximum of two templates<br />
(ParentInstance\ChildMember) and one member deep as illustrated below:<br />
Each member in a SuperTag template is accessible in the standard format that<br />
you currently use to access the dotfields of normal InTouch tagname types.<br />
The SuperTag reference syntax is supported throughout InTouch where normal<br />
tagnames can be used. For example, a valid SuperTag reference would be:<br />
ColdRoom4\EvapUnit1\FanMotor2.MaxEU<br />
Remote tagname references also support SuperTags. Syntax example:<br />
PLC1:"Turkey\EvapUnit2\PrsRegVlv.EngUnits"<br />
For more information on using remote tagname references, see "Remote<br />
Tagname Referencing."<br />
InTouch User’s <strong>Guide</strong>
272 Chapter 6<br />
Creating a SuperTag Template Structure<br />
InTouch User’s <strong>Guide</strong><br />
To realistically illustrate the SuperTag concept in a factory environment, let's<br />
assume that we have four identical refrigerated storage rooms in which we<br />
store beef, pork, chicken and turkey. Each of these cold rooms has a room<br />
temperature, and two evaporator units. Each evaporator unit has seven data<br />
values that we need to monitor or control in runtime. For example:<br />
If we do not create SuperTag templates to accomplish this, we would need to<br />
manually define each individual tagname for every data value in each cold<br />
room multiplied by our total number of cold rooms. In other words, we would<br />
have to organize and define dozens of tagnames in the Tagname Dictionary!<br />
By using SuperTags we can save hours of development time and minimize our<br />
chance for errors. Using our Cold Room scenario described above, we will<br />
create one SuperTag parent template called "EvapUnit." (This EvapUnit will<br />
later become a child member of the ColdRoom parent template. This is a<br />
"detail-up" design concept.) EvapUnit will be defined with seven sub-member<br />
tagnames:<br />
Member Tag Type Description<br />
FanMotor1 Discrete Motor Starter for Fan 1<br />
FanMotor2 Discrete Motor Starter for Fan 2<br />
DefrostVlv Discrete Defrost Gas Valve State<br />
LiquidVlv Discrete Liquid Refrigerant Valve State<br />
CoilTemp Real Temperature of the refrigerant<br />
PrsRegVlv Integer Pressure Regulator Valve (0-100%)<br />
EvapStatus Message Evaporator Unit Status String
To create a SuperTag parent template<br />
Tagname Dictionary 273<br />
1. On the Special menu, click TemplateMaker or, in the Application<br />
Explorer, double-click TemplateMaker. The TemplateMaker dialog box<br />
appears.<br />
2. In the TemplateMaker window, select InTouch Templates, and then click<br />
New Template or, right-click InTouch Templates, and then select New<br />
Template. The New Template dialog box appears.<br />
Tip You can also select InTouch Templates, and then right-click a blank<br />
area of the window.<br />
InTouch User’s <strong>Guide</strong>
274 Chapter 6<br />
InTouch User’s <strong>Guide</strong><br />
Tip If you right-click any of the text entry boxes in any of the<br />
TemplateMaker dialog boxes, a menu appears displaying the commands<br />
that you can apply to the selected text.<br />
3. In the Name field, type a unique name for the new template (maximum of<br />
10 characters.)<br />
Tip As you add new parent templates, their names immediately appear as<br />
a tagname type in the Tagname Types dialog box in the Tagname<br />
Dictionary and are immediately available for selection. You do not need to<br />
restart WindowMaker to define new tagnames and assign them to the<br />
SuperTag type.<br />
4. In the Description field, type any information that you want to describe<br />
the template.<br />
5. Click OK. The TemplateMaker dialog reappears displaying the new<br />
template name in its window.<br />
Once a template is created, the New Member and Delete buttons become<br />
active. The day, date and time the template was created and/or last<br />
modified, and the template's description are also now displayed when the<br />
template name is selected.
Tagname Dictionary 275<br />
Note The TemplateMaker window displays all your currently defined<br />
SuperTag parent templates and their child members in a hierarchical list.<br />
To expand a template's view, click the left mouse button on the next to<br />
the template name. All member tagnames defined for the parent template<br />
name will be displayed. To collapse a view, click the left mouse button on<br />
the .<br />
To create SuperTag member tagnames<br />
1. In the TemplateMaker window, select the SuperTag template (in this case,<br />
EvapUnit), and then click Add Member, or right-click the SuperTag<br />
template name, and then click Add Member. The New Member Tag<br />
dialog box appears.<br />
2. In the Name box, type the name that you want to use for the member<br />
tagname.<br />
3. In the Type box, type the tagname type for the member or click the Type<br />
arrow and select the type in the list. A type can be Discrete, Integer, Real,<br />
Message or another SuperTag template.<br />
Tip If you type the first letter of a type, the first type in the list box<br />
beginning with that letter will automatically be displayed in the box. If<br />
multiple types exist that begin with the same letter, you can continuously<br />
type the letter to cycle through the names.<br />
Note The type you specify here is only a placeholder for the SuperTag<br />
template. By default, all member tagnames are set to "Memory" types<br />
when you define them in the TemplateMaker. However, when you define a<br />
template instance in the Tagname Dictionary, you will need to specify<br />
whether they are truly "Memory" or "I/O" type tagnames.<br />
For more information on the Members dialog box, "Defining SuperTag<br />
Member Tagname Details."<br />
InTouch User’s <strong>Guide</strong>
276 Chapter 6<br />
InTouch User’s <strong>Guide</strong><br />
4. In the Comment field, type any information that you want to describe the<br />
member tagname.<br />
5. Click OK.<br />
Tip Repeat this procedure to add additional member tagnames to the<br />
SuperTag template.<br />
The new member tagnames are added beneath the SuperTag parent<br />
template in the TemplateMaker window.<br />
Tip Notice that if a member tagname is selected, the New Member<br />
button is no longer active since members can only be created for existing<br />
SuperTag parent templates. The day, date and time the member tagname<br />
was created and/or last modified, and the template's description are<br />
displayed when the member is selected.<br />
6. You will now create another parent template called ColdRoom. ColdRoom<br />
will have one member tagname called RoomTemp and two EvapUnit child<br />
member templates (EvapUnit1 and EvapUnit2). The two child member<br />
templates will use the parent, EvapUnit, SuperTag template for their type.
Tagname Dictionary 277<br />
7. In the TemplateMaker window, select InTouch Templates, and then click<br />
New Template, or right-click InTouch Templates, and then click New<br />
Template. The New Template dialog box appears.<br />
8. In the Name field, type a unique name for the new parent template<br />
(maximum of 10 characters.)<br />
Tip As you add new parent templates, their names immediately appear as<br />
a tagname type in the Tagname Types dialog box in the Tagname<br />
Dictionary and are immediately available for selection. You do not need to<br />
restart WindowMaker to define new tagnames and assign them to the<br />
SuperTag type.<br />
9. In the Description field, type any information that you want to describe<br />
the template.<br />
10. Click OK. The TemplateMaker dialog reappears displaying the new<br />
template name in its window:<br />
InTouch User’s <strong>Guide</strong>
278 Chapter 6<br />
InTouch User’s <strong>Guide</strong><br />
11. Click OK.<br />
The parent template is added to the list of InTouch Templates in the<br />
TemplateMaker window.<br />
12. We now need to create three members for our ColdRoom parent template;<br />
two EvapUnit child members and one member tagname called<br />
RoomTemp.
Tagname Dictionary 279<br />
13. In the TemplateMaker window, select the SuperTag parent template (in<br />
this case, ColdRoom), and then click Add Member, or right-click the<br />
SuperTag parent template name, and then click Add Member. The New<br />
Member Tag dialog box appears.<br />
14. In the Name box, type the name that you want to use for the member<br />
tagname.<br />
15. In the Type box, type the tagname type for the member or, click the Type<br />
arrow and select the type in the list. A type can be Discrete, Integer, Real,<br />
Message or another SuperTag template.<br />
16. In the Comment field, type any information that you want to describe the<br />
member tagname.<br />
17. Click OK.<br />
Next we will create our two child member templates, EvapUnit1 and<br />
EvapUnit2 which use the EvapUnit template type.<br />
InTouch User’s <strong>Guide</strong>
280 Chapter 6<br />
InTouch User’s <strong>Guide</strong><br />
1. In the TemplateMaker window, select the SuperTag parent template (in<br />
this case, ColdRoom), and then click Add Member, or right-click the<br />
SuperTag parent template name, and then click Add Member. The New<br />
Member Tag dialog box appears.<br />
2. In the Name box, type the name that you want to use for the member<br />
tagname.<br />
3. In the Type box, type the tagname type for the member or, click the Type<br />
arrow and select the type in the list. In this case, we are using the special<br />
template type EvapUnit.<br />
4. In the Comment field, type any information that you want to describe the<br />
member tagname.<br />
5. Click OK.<br />
Tip Repeat this procedure for EvapUnit2.
Tagname Dictionary 281<br />
Once we have completed the ColdRoom parent template, the TemplateMaker<br />
window will display the following template structure hierarchy.<br />
Click OK.<br />
Now that we have completed the ColdRoom SuperTag template, we can<br />
immediately create tagname instances that use the template for their<br />
tagname type.<br />
For more information, see Defining SuperTag Template Instances."<br />
InTouch User’s <strong>Guide</strong>
282 Chapter 6<br />
Creating Indirect SuperTags<br />
InTouch User’s <strong>Guide</strong><br />
When you define a new SuperTag tag type, InTouch automatically defines a<br />
corresponding Indirect SuperTag tag type. This corresponding indirect<br />
SuperTag is an exact duplicate, including all member tagnames, of the original.<br />
The tag types for all members in the duplicate are automatically set to indirect.<br />
For example, suppose you define the following SuperTag tagname type:<br />
MySuperTagType<br />
Discrete MyDiscrete<br />
Integer MyInteger<br />
Real MyReal<br />
Message MyMessage<br />
InTouch defines an Indirect SuperTag tagname type with the following<br />
structure:<br />
Indirect MySuperTagType<br />
Indirect Discrete MyDiscrete<br />
Indirect Analog MyInteger<br />
Indirect Analog MyReal<br />
Indirect Message MyMessage<br />
Indirect SuperTag tag types behave in scripts similar to Indirect Discrete,<br />
Indirect Analog or Indirect Message tag types. For example, consider the<br />
following statement:
MyIndirectSuperTag.Name = "MySuperTag";<br />
Tagname Dictionary 283<br />
If the name on the right-hand side refers to a SuperTag parent, InTouch will<br />
loop through its children and attempt to assign a value to an equivalent<br />
member of the Indirect SuperTag on the left hand side. If InTouch is unable to<br />
find an equivalent member, InTouch will not make an assignment of that<br />
particular child.<br />
Assume that the SuperTags mentioned above have the following structures:<br />
MyIndirectSuperTag MySuperTag<br />
Value1 Value1<br />
Value2 Value2<br />
Value3 Value3<br />
ValueX Value4<br />
Value5<br />
The statement listed above will have the following effect:<br />
MyIndirectSuperTag.Value1 = MySuperTag.Value1<br />
MyIndirectSuperTag.Value2 = MySuperTag.Value2<br />
MyIndirectSuperTag.Value3 = MySuperTag.Value3<br />
Furthermore, Indirect SuperTag tag types function just as Indirect Discrete,<br />
Indirect Analog or Indirect Message tag types in animation links. For example,<br />
a Pushbutton Action script can execute the following statement:<br />
MyIndirectSuperTag.Name = "MySuperTag";<br />
Then, an Analog Value Display link can use the following expression to show<br />
ten times the value of MySuperTag.Value1:<br />
MyIndirectSuperTag.Value1 * 10<br />
Editing SuperTag Templates and Member<br />
Tagnames<br />
You can modify SuperTag templates or member tagnames at any time.<br />
However, if you modify an existing SuperTag template or its members, all<br />
existing instances of that template are not affected. (Instances are tagnames<br />
defined in the Tagname Dictionary that use a SuperTag for their type.) In other<br />
words, modifications that you make to a SuperTag are not retroactive.<br />
However, all new instances that you define using the modified SuperTag will<br />
use the new composition.<br />
To edit an existing SuperTag template or member tagname<br />
1. In the TemplateMaker window, double-click the SuperTag template name<br />
(or member name), or right-click it, and then click Edit. The Edit<br />
Template (or Edit Member Tag) dialog box appears displaying the<br />
SuperTag template's (or member's) definition.<br />
2. Make your required edits, and then click OK.<br />
InTouch User’s <strong>Guide</strong>
284 Chapter 6<br />
InTouch User’s <strong>Guide</strong><br />
To delete a SuperTag template or member<br />
1. In the TemplateMaker window, select the SuperTag template name (or<br />
member name) that you want to delete, or right-click it, and then click<br />
Delete. A message box appears asking you to confirm the deletion.<br />
2. Click Yes to delete the selected name, or click No to cancel the deletion.<br />
Note If you press the ESC key to close the TemplateMaker instead OK,<br />
the template is not deleted. When you delete a template, all its associated<br />
member tagnames are also deleted.<br />
Defining SuperTag Template Instances<br />
An important concept in TemplateMaker is distinguishing a SuperTag template<br />
from a template instance. A template instance is a specific instantiation of a<br />
SuperTag template. The most important difference between a template and an<br />
instance is that the parent template name is replaced by the instance tagname.<br />
The child template name and the sub-member tagnames do not change.<br />
For example, this could be equated to a literal template that you use for<br />
drafting such as a stencil that you use to produce actual drawings. The<br />
drawings themselves, in this metaphor, are "template instances" that are<br />
patterned after the template or stencil used to create them.<br />
Once again referring to our ColdRoom template scenario, after we have<br />
created our template, from it we could create SuperTag instances of "Beef,"<br />
"Pork," "Chicken" and "Turkey." To do so, we will simply create four<br />
tagnames that use ColdRoom for their types. Thus with our one time effort, we<br />
will quickly create 60 tagnames in the Tagname Dictionary. A huge time saver!<br />
After we have created the "ColdRoom" SuperTag template and the instances,<br />
we can refer to any of its members by using valid SuperTag references in<br />
animation link expressions or QuickScripts. For example:<br />
Beef\RoomTemp<br />
Chicken\RoomTemp.RawValue<br />
Chicken\EvapUnit1\FanMotor1.OnMsg<br />
Pork\EvapUnit2\EvapStatus<br />
Turkey\EvapUnit2\PrsRegVlv.EngUnits<br />
For more information on defining template instances see "Defining SuperTag<br />
Member Tagname Details."
Tagname Dictionary 285<br />
To create a SuperTag from the newly created template<br />
1. On the Special menu, click Tagname Dictionary or, in the Application<br />
Explorer, double-click Tagname Dictionary. The Tagname Dictionary<br />
dialog box appears.<br />
2. Click New. (The Tagname box clears.)<br />
3. In the Tagname box, type the name you want to use for the new tagname.<br />
Tip Tagnames can be up to 32 characters long and must begin with an<br />
alpha character (A-Z or a-z). The remaining characters can be A-Z, a-z, 0-<br />
9, !, @, -, ?, #, $, %, _, \ and &.<br />
You cannot use the word RetVal for a tagname. This is a reserved word. If<br />
you attempt to use this word, and then try to edit a QuickFunction you will<br />
receive the error message "A variable cannot have that name. Tag exists."<br />
4. Click Type. The Tagname Types dialog box appears.<br />
5. Select ColdRoom for the tagname, then click OK.<br />
InTouch User’s <strong>Guide</strong>
286 Chapter 6<br />
InTouch User’s <strong>Guide</strong><br />
6. When you select a SuperTag template as the type for your tagname, the<br />
following details dialog box appears.<br />
Tip If it does not appear, click Members at the top of the Tagname<br />
Dictionary dialog box.<br />
Notice that the new tagname that you typed in the Tagname box becomes<br />
the "parent" for all the member tagnames in the Member List.<br />
7. Click the Member List arrow, and then select the member tagname in the<br />
list that you want to define as an I/O data access type<br />
8. In the Data Access group, select I/O. The respective I/O details dialog<br />
box for the member tagname's type (Discrete, Analog (Real or Integer) or<br />
Message) appears.<br />
9. Enter the required I/O details just as you would for a normal InTouch I/O<br />
type tagname.<br />
10. To save your changes, select another member tagname in the list and<br />
configure it, or click Close.<br />
Tip For more information on tagname types, see "Tagname Types."<br />
For more information on creating InTouch SuperTags see, "Creating InTouch<br />
SuperTags."<br />
To replicate a SuperTag instance which is created from a template<br />
1. Select a SuperTag in the tagname dictionary then New.<br />
2. A dialog appears asking if you wish to replicate. If you click Yes a dialog<br />
appears prompting for the name of the new SuperTag. Type a 10 character<br />
name and click OK.<br />
Note This functionality does not work for SuperTags created through<br />
animation link expressions, InTouch QuickScripts, and external .csv<br />
(Comma Separated Variable) files that you upload into the Tagname<br />
Dictionary through the DBLoad utility.<br />
You will have created a new SuperTag instance modeled after the original.<br />
The only difference is the root or parent name.<br />
Alternative Methods for Creating SuperTags<br />
In addition to the TemplateMaker, InTouch supports the creation of SuperTags<br />
through animation link expressions, InTouch QuickScripts, and external .csv<br />
(Comma Separated Variable) files that you upload into the Tagname Dictionary<br />
through the DBLoad utility. However, you can also add a member or submember<br />
to an existing SuperTag through the Tagname Dictionary, which is the<br />
easiest method to use.
Tagname Dictionary 287<br />
For more information on creating SuperTags using DBLoad, see "Creating<br />
SuperTag Instances."<br />
Note When you use one of the alternative methods to create the member, it is<br />
not reflected in the SuperTag template definition in the TemplateMaker.<br />
When you create a SuperTag through an animation expression or InTouch<br />
QuickScript you must use the valid SuperTag format. For example:<br />
The following syntax examples are valid:<br />
ParentInstance\ChildMember<br />
ParentInstance\ChildMember\Submember<br />
The following syntax examples are invalid:<br />
ParentInstance\<br />
ParentInstance\ChildMember\<br />
If an invalid format is used, the an error message box appears informing you<br />
that the syntax is invalid.<br />
Tip If the SuperTag instance and member tagname you specify in an<br />
animation expression or QuickScript are currently not defined, a message box<br />
appears asking you if you want to define it now. Click OK. The Tagname<br />
Dictionary appears displaying the SuperTag instance and member tagname that<br />
you specified.<br />
Using the Tagname Dictionary to Create<br />
SuperTags<br />
The Tagname Dictionary is the easiest alternative method to use for creating a<br />
SuperTag instance or member tagnames.<br />
InTouch User’s <strong>Guide</strong>
288 Chapter 6<br />
InTouch User’s <strong>Guide</strong><br />
To create a SuperTag in the Tagname Dictionary<br />
1. On the Special menu, click Tagname Dictionary, or in the Application<br />
Explorer, double-click Tagname Dictionary. The Tagname Dictionary<br />
dialog box appears. Click New.<br />
2. In the Tagname box, type the exact name of your SuperTag instance<br />
followed by the backslash (\) delimiter and the name of the new member<br />
tagname. In this case, we would type Turkey\RoomTemp2.<br />
Note When you are adding a new member tagname to an existing<br />
SuperTag instance, the spelling of the instance name must match exactly.<br />
Otherwise, a brand new SuperTag instance and member will be added.<br />
Tip Tagnames can be up to 32 characters long and must begin with an<br />
alpha character (A-Z or a-z). The remaining characters can be A-Z, a-z, 0-<br />
9, !, @, -, ?, #, $, %, _, \ and &.<br />
You cannot use the word RetVal for a tagname. This is a reserved word. If<br />
you attempt to use this word, and then try to edit a QuickFunction you will<br />
receive the error message "A variable cannot have that name. Tag exists."<br />
3. Click Type and select the type for the SuperTag member. (Selection of the<br />
remaining options is not required in this context.) In this case, we have<br />
selected I/O Real.<br />
4. Click Save or Close to add the member.<br />
5. To view the member tagname in the Turkey SuperTag without exiting the<br />
Tagname Dictionary, click either the left or right double-arrow buttons.<br />
The Members details dialog box appears.<br />
6. Click Close to close the Tagname Dictionary.<br />
7. If you click New when a SuperTag is displayed in the Tagname<br />
Dictionary, the following dialog box appears asking you if you want to<br />
make an identical copy of the displayed SuperTag instance:
Tagname Dictionary 289<br />
Note When you are adding a new member tagname to an existing<br />
SuperTag instance, the spelling of the instance name must match exactly.<br />
Otherwise, a brand new SuperTag instance and member will be added.<br />
8. Click Yes to create another SuperTag instance that is an exact duplicate of<br />
the displayed SuperTag instance. The Enter Name dialog box appears.<br />
9. Type a new SuperTag instance name.<br />
10. Click OK.<br />
Tip The Tagname Dictionary automatically creates all member tagnames<br />
and sub-member tagnames for the new SuperTag instance, and they are<br />
immediately available for usage in animation links and InTouch<br />
QuickScripts.<br />
Remote Tagname Referencing<br />
InTouch allows true client-server architecture for factory automation<br />
applications. Client applications can be designed without using any tagnames<br />
in the local Tagname Dictionary. This can be achieved by the using "Remote<br />
Tagname Referencing." capability of InTouch. For example:<br />
In this example, you can retrieve the value of the tagname "TempTag" on<br />
Node2 in two ways:<br />
1. Create an I/O type tagname in Node1's Tagname Dictionary that uses<br />
"Node2" as the Node Name in the Access Name associated with the I/O<br />
tagname.<br />
InTouch User’s <strong>Guide</strong>
290 Chapter 6<br />
InTouch User’s <strong>Guide</strong><br />
2. Use a remote reference directly to "TempTag." For example,<br />
PLC1:"TempTag"<br />
In other words, in a window or QuickScript, you can either reference the local<br />
tagname or, use AccessName:"item" to reference a remote tagname.<br />
For more information on remote tagname reference syntax, see "Remote<br />
Tagname Reference Syntax."<br />
When you want to directly reference a remote tagname in any other<br />
FactorySuite application, only AccessName:"item" is required. You do not<br />
have to define the remote tagname in your local Tagname Dictionary. Remote<br />
references can also access data from any I/O data source such as, a<br />
Wonderware I/O Server or Microsoft Excel. In addition, they support<br />
SuperTags (SuperTags). The valid syntax for a remote tagname referencing a<br />
SuperTag is Accessname:"ParentInstance\ChildMember\SubMember".<br />
Also, when you use remote tagname references, and you import a window or<br />
QuickScript, all you have to do is convert the placeholder tagnames to remote<br />
tagname references. You do not have to define tagnames in your local Tagname<br />
Dictionary. The remote references are accessible from any FactorySuite<br />
application on the network as shown in the following illustration:<br />
Remote Tagname Reference Syntax<br />
The valid syntax for a remote tagname reference is AccessName:"item". The<br />
characters that you can use in a remote reference are the same characters that<br />
are valid for a tagname. The valid characters are: A-Z, a-z, 0-9, !, @, -, ?, #, $,<br />
%, _, \ and &. If you are sure that you do not use any invalid characters in your<br />
remote tagname reference then you do not need to enclose the item portion in<br />
quotation marks.<br />
Tip Tagname dotfields can also be used in the "item" portion of the remote<br />
tagname reference. For example, "MyAlarm.HiHi".<br />
In order to use any other characters, you must enclose the "item" in quotation<br />
marks. For example, if you use; ~, *, /, +, =, ^, |, **, , , ==, and <br />
you must enclose the "item" in quotation marks.<br />
However, since some general ASCII I/O Servers accept any character as valid<br />
for an item name, we highly recommend that you make a practice of always<br />
surrounding the "item" portion with quotation marks.
Tagname Dictionary 291<br />
For example, let's assume that you want to get a bit from an Allen-Bradley®<br />
PLC integer register and you use N10:7/3 (third bit from integer 10) as the<br />
item name. The system will see N10: as an Access Name because the forward<br />
slash (/) is not a valid character. However, if you enclose the item name in<br />
quotations, "N10:7/3", the system will read entire entry as the item name.<br />
You also cannot string concatenate item names or remote tagname reference<br />
item names. For example, let's assume that you created a string output link<br />
using the following expression:<br />
When the system executes the above expression it will use the Access Name<br />
PLC2 and go through the Allen-Bradley I/O Server to retrieve the string stored<br />
in the string file ST10:1. Then it will append the string 37 to the end of the<br />
string it retrieved in ST10:1. If "Green Paint" is stored in ST10:1, the string<br />
output object linked to the expression will display Green Paint37. Therefore,<br />
the operator would not see the contents of ST10:137 as they had intended.<br />
Whenever you use a remote reference (accessname:"item"), InTouch validates<br />
the Access Name that you specify. If it determines that the Access Name is not<br />
defined, you will be prompted to define it. If you select Yes when prompted,<br />
the Access Names dialog box appears and you can add the new Access Name.<br />
The Access Name is also validated when the remote tagname is activated. If<br />
errors are encountered, they will be written to the Logger.<br />
You can delete an Access Name that is used by in a remote reference, as long<br />
as a local tagname is not using it.<br />
For more information on defining Access Names, see Chapter 5, "Building a<br />
Distributed Application."<br />
Logging Remote Referenced Tagnames<br />
By default, remote referenced tagnames are not logged to the Historical Log<br />
file. To log remote referenced tagnames, you must enable Historical Logging<br />
and then, add the following line to the INTOUCH.INI file in the application<br />
directory:<br />
RemoteTagsLogEvents=1<br />
To exclude I/O tagnames from being logged, add the following line to the<br />
INTOUCH.INI file in the application directory:<br />
RemoteTagsNoIOEvents=1<br />
Note The RemoteTagsNoIOEvents setting only applies if<br />
RemoteTagsLogEvents is set to 1.<br />
InTouch User’s <strong>Guide</strong>
292 Chapter 6<br />
InTouch User’s <strong>Guide</strong><br />
Remote Tagname License Enforcement<br />
The InTouch Tagname Data Dictionary supports up to 61,405 tags. The<br />
InTouch 60K tagname license allows for the maximum number of tagname<br />
references. When a 60K tagname license is installed, the tagname reference<br />
count used by the license enforcement logic is incremented whenever a<br />
tagname is activated within a window or QuickScript, and decremented<br />
whenever the referencing window or QuickScript is closed and/or terminated.<br />
Prior to InTouch 7.11, while within an application session, the total number of<br />
design time declared tagnames plus the number of in scope remote tagname<br />
references had to always be less than or equal to 60K. InTouch 7.11 60K<br />
tagname licenses allow more than 60K design time plus remote tagname<br />
references to be declared by the application designer. The system dynamically<br />
increments and decrements the total tagname reference count as remote<br />
tagnames come into and out of scope respectively over the life of the<br />
application session.<br />
Note In the case of licenses that allow less than the maximum number of tag<br />
name references, once a tagname is referenced and counted against the<br />
licensed quota, the count is never decremented from the quota even if the<br />
tagname is never used again.
Tagname Dictionary 293<br />
Creating a Tagname Server Application<br />
By creating an application that contains only InTouch QuickScripts and<br />
tagnames, you can establish an instance of WindowViewer that functions as a<br />
tagname server. You can create another application that contains only windows<br />
(and memory tagnames for window logic processing). If these windows<br />
contain only remote tagname references, this application can serve as a<br />
repository for all the process windows for a facility. In this case, the remote<br />
tagname references are to tagnames in other WindowViewer instances that<br />
function as tagname servers. An instance of WindowViewer that connects to<br />
this database functions as an operator workstation. This WindowViewer<br />
instance can open any window and view data from anywhere on the plant floor.<br />
For example:<br />
Remote references are valid for the following:<br />
InTouch User’s <strong>Guide</strong>
294 Chapter 6<br />
InTouch User’s <strong>Guide</strong><br />
Item Valid For<br />
Input Links Discrete User Input, Analog User Input, String<br />
User Input, Vertical Slider, Horizontal Slider, and<br />
Discrete Value Button<br />
Discrete Alarm Links Line Color, Fill Color, and Text Color<br />
Analog Alarm Links Line Color, Fill Color, and Text Color<br />
Expressions Links and Scripts where a discrete, analog or<br />
string tagname can be specified Wizards<br />
Data Change Scripts "Tagname[dotfields]"<br />
ActiveX Controls Events, Properties, and Methods<br />
QuickScripts All types<br />
Remote references are not valid for the following:<br />
Item InValid For<br />
Historical Trend<br />
Display<br />
"Pen1" through "Pen 8"<br />
Acknowledging an (Since you cannot see a remote tagname go into<br />
alarm<br />
alarm, you cannot acknowledge it.)<br />
Note Implementation of remote tagname references does not require<br />
conversion of applications that were created with earlier versions of InTouch<br />
that do not support this feature. However, once implemented, the applications<br />
will not be backwards compatible with the earlier versions.<br />
WindowViewer supports 32767 references to local tagnames and x references<br />
to active remote references, where x = 61,405 minus the number of tagnames<br />
defined in the local Tagname Dictionary.<br />
Remote references can be a maximum of 95 characters long.<br />
The IOSetAccessName (SetDdeTopic in versions prior to InTouch 7.0)<br />
function is also supported for remote references and works that same as it does<br />
for local tagnames.<br />
Using Remote Tagname References<br />
There are actually three ways that you can specify a remote tagname reference<br />
in a client application:<br />
1. Using the AccessName:"item" reference in any animation link tagname or<br />
expression or, in an InTouch QuickScript.
Tagname Dictionary 295<br />
2. Importing a window or QuickScript and converting the placeholder<br />
tagnames to remote tagname references by using the Substitute Tags<br />
command on the Special menu in WindowMaker.<br />
For more information on converting placeholder tagnames, see<br />
"Converting Tagnames to Remote References."<br />
Tip One of the powerful features of InTouch is the ability to import a<br />
window from another application. When you import a window, all of its<br />
scripts and animation links are imported with it. However, all of the<br />
tagnames used in the animation links and scripts are automatically<br />
converted to placeholders. You can convert all the placeholder tagnames<br />
to remote tagname references and, if desired, design an application with<br />
no local tagnames.<br />
For more information on importing windows or scripts, see Chapter 2,<br />
"Using WindowMaker."<br />
3. Selecting the remote tagname that you want to use for an object or<br />
QuickScript by configuring the remote application as the tag source in the<br />
Tag Browser. For example:<br />
For more information on selecting remote tagnames from the Tag Browser, see<br />
"Defining Tag Sources"<br />
Dynamic Reference Addressing (DRA)<br />
Dynamic Reference Addressing allows you to address multiple data sources<br />
with a single tagname. By assigning a valid reference to the .Reference field of<br />
an I/O type tagname, you can dynamically change the address of the data<br />
source for the tagname.<br />
InTouch User’s <strong>Guide</strong>
296 Chapter 6<br />
InTouch User’s <strong>Guide</strong><br />
Each I/O type tagname has a reference associated with for the address of its<br />
data source. The valid syntax for the .Reference field includes:<br />
Valid Syntax Description<br />
Tagname.Reference="accessname.item" Changes Access Name and<br />
item.<br />
Tagname.Reference="[.]item" Same Access Name,<br />
different item.<br />
Tagname.Reference="accessname." Changes Access Name.<br />
Tagname.Reference="" Deactivates the tagname. If<br />
the Access Name or Item is<br />
not specified, the current<br />
value for that field is<br />
assumed.<br />
Note Dynamic Reference Addressing is not valid for remote tagname<br />
references.<br />
For more information on .Reference, see your online InTouch Reference<br />
<strong>Guide</strong>.<br />
Using Dynamic References<br />
Dynamic references are used to view data points whose values are only needed<br />
temporarily, such as in diagnostic applications. Since the data source of a<br />
tagname can be changed, dynamic references should not be used for any data<br />
that needs to be permanently stored or continuously monitored for alarm<br />
conditions.<br />
A good example of a traditional use of dynamic references is the diagnostic<br />
application. In this application, a single tagname is used to view the input value<br />
of any analog point in a PLC. This allows a maintenance person to<br />
immediately view the status of any point for trouble-shooting purposes.<br />
To create a diagnostic application<br />
1. Create an I/O Integer type tagname. In this example, the tagname is called<br />
"AnalogSpy." It has an initial reference to PLC1 for the Access Name and<br />
WX001 for the item name.<br />
2. Create a text object by typing a # sign.<br />
3. Double-click the # sign to open the animation links dialog box.<br />
4. Click String in the User Inputs section. The Input -> String Tagname<br />
dialog box appears.<br />
5. In the Tagname box, type AnalogSpy.Reference<br />
6. Click OK.<br />
7. Start WindowViewer to compile and run the application.
Tagname Dictionary 297<br />
8. Click on the text object, and enter a new value for the Access Name and<br />
item name assigned to the tagname.<br />
For example, to view item WX031 from Access Name PLC6, enter<br />
PLC6.WX031 as the reference.<br />
9. If you want to confirm that the new reference is valid, use<br />
the.ReferenceComplete field described in the next section.<br />
For more information on .ReferenceComplete see your online InTouch<br />
Reference <strong>Guide</strong>.<br />
Using IOSetItem Function to Change References<br />
The IOSetItem (SetDdeItem in versions prior to InTouch 7.0), function is<br />
used to set an I/O type tagname's .Reference field. The basic format of this<br />
function is:<br />
IOSetItem(TagName, AccessName, Item)<br />
The tagname, Access Name, and item values can be specified as literal strings,<br />
or they can be string values provided by other InTouch tagnames or functions.<br />
For example, the .Reference field of tagname "MyTag1" can be changed to<br />
point to the "Excel" Access Name and the "R1C1" item by:<br />
IOSetItem("MyTag1", "Excel", "R1C1");<br />
or by,<br />
Number = 1;<br />
TagNameString = "MyTag" + Text(Number, "#");<br />
IOSetItem(TagNameString, "Excel", "R1C1");<br />
If an empty string ("") is specified for both the Access Name and item values,<br />
then the tagname is deactivated. For example, the tagname "MyTag2" is<br />
deactivated by:<br />
IOSetItem("MyTag2", "", "");<br />
If an empty string is specified only for an Access Name value, then the<br />
tagname's current Item value is retained and its Access Name value is updated.<br />
For example, the following changes the Access Name for tagname "MyTag3"<br />
to "Excel2" without affecting its current Item value:<br />
IOSetItem("MyTag3", "Excel2", "");<br />
Likewise, if an empty string is specified only for an Item, then the tagname's<br />
current Item value is retained and its Access Name value is updated. For<br />
example, the following changes the Item for tagname "MyTag3" to "R1C2"<br />
without affecting its current Access Name value:<br />
IOSetItem("MyTag4", "", "R1C2");<br />
For more information on IOSetItem, see your online InTouch Reference<br />
<strong>Guide</strong>.<br />
InTouch User’s <strong>Guide</strong>
298 Chapter 6<br />
Using the .ReferenceComplete to Verify<br />
References<br />
InTouch User’s <strong>Guide</strong><br />
Each I/O type tagname has a .ReferenceComplete field. This discrete field<br />
provides confirmation that the item requested in the reference field is reflected<br />
in the .Value field.<br />
The .ReferenceComplete field initializes to false (0) at startup of<br />
WindowViewer. When it is confirmed that the .Value field is being updated by<br />
the source specified in the .Reference field, the .ReferenceComplete value is<br />
set to true (1). If the .Reference field is changed, the .ReferenceComplete<br />
field is automatically set to false (0), and then updated to true(1) when the new<br />
value is updated.<br />
For more information on .ReferenceComplete see your online InTouch<br />
Reference <strong>Guide</strong>.<br />
Using Indirect Tags With Local Tagnames<br />
This section describes how Indirect tagnames are typically used with local<br />
Tagname Dictionary references.<br />
Indirect tagnames allow you to create "generic" tagnames that you use with<br />
multiple data sets. For example, you may use a generic faceplate for modifying<br />
alarm limits that is linked to several local tagnames.<br />
You may have many different tagnames that use your alarm limit faceplate. To<br />
redirect the faceplate to the appropriate tagname, you execute the following<br />
QuickScript:<br />
IndirectTagname.dotfield = "tagname";<br />
Where, tagname is an actual tagname defined in the local Tagname Dictionary.<br />
When this script executes, all of the dotfields associated with the local<br />
tagname become accessible through the Indirect tagname.<br />
For more information on tagname dotfields, see your online InTouch Reference<br />
<strong>Guide</strong>.
Tagname Dictionary 299<br />
Using Indirect Tagnames With Remote<br />
References<br />
Remote reference tagnames differ from local tagnames in many ways. The<br />
syntax for a remote reference is:<br />
AccessName:Item<br />
Where, AccessName is any valid InTouch Access Name and Item is any valid<br />
item name that is supported by the I/O Server defined in the Access Name.<br />
For more information on remote references, see "Remote Tagname<br />
Referencing"<br />
When you use remote references, the server returns a value to the client, not a<br />
tagname structure. The value includes a time stamp and a quality stamp. Thus,<br />
an Indirect tagname assigned to a remote reference cannot access any tagname<br />
dotfields other than those relating to value, time and quality. For example, an<br />
Indirect tagname cannot access alarm limits through a remote reference.<br />
To solve this problem, you can create a faceplate with several Indirect<br />
tagnames. For example:<br />
Notice that this faceplate uses ten Indirect tagnames that all use the implied<br />
.Value reference.<br />
For more information on .Value see your online InTouch Reference <strong>Guide</strong>.<br />
Let's assume this alarm faceplate is being redirected to the remote reference<br />
tagname, TIC-101, on a remote InTouch node named TagServer1. An InTouch<br />
Access Name has been configured as follows:<br />
Access Name: TagServer1<br />
Node Name: TagServer1<br />
Application Name: View<br />
Topic Name: Tagname<br />
To redirect the faceplate to the remote reference tagname TIC-101, the<br />
following QuickScript is executed:<br />
IndirectTagname.Name = "TagServer1:TIC-101.Name";<br />
InTouch User’s <strong>Guide</strong>
300 Chapter 6<br />
InTouch User’s <strong>Guide</strong><br />
IndirectTagValue.Name = "TagServer1:TIC-101";<br />
IndirectTagHiHiLimit.Name = "TagServer1:TIC-<br />
101.HiHiLimit";<br />
IndirectTagHiLimit.Name = "TagServer1:TIC-101.HiLimit";<br />
IndirectTagLoLimit.Name = "TagServer1:TIC-101.LoLimit";<br />
IndirectTagLoLoLimit.Name = "TagServer1:TIC-<br />
101.LoLoLimit";<br />
IndirectTagHiHiStatus.Name = "TagServer1:TIC-<br />
101.HiHiStatus";<br />
IndirectTagHiStatus.Name = "TagServer1:TIC-101.HiStatus";<br />
IndirectTagLoStatus.Name = "TagServer1:TIC-101.LoStatus";<br />
IndirectTagLoLoStatus.Name = "TagServer1:TIC-<br />
101.LoLoStatus";<br />
This script must execute each time the faceplate is redirected, which could be<br />
tedious and prone to errors. Therefore, a better solution is to create an InTouch<br />
QuickFunction that allows you to write a script once and pass it the name of<br />
the remote reference.
Tagname Dictionary 301<br />
For example, using the set of script commands above, you could define a<br />
QuickFunction called RedirectAlarmFacePlate():<br />
You can now call just the QuickFunction, RedirectAlarmFacePlate(), to<br />
handle the entire redirection. To do this, QuickFunction must be called by<br />
another InTouch QuickScript. For example:<br />
CALL RedirectAlarmFacePlate ("TagServer1:TIC-101");<br />
Generally, you should develop your new applications using remote references<br />
exclusively. (It is possible to remote reference a local Tagname Dictionary in<br />
InTouch.) This abstracts the data source (local or remote) from the graphics.<br />
By using remote references exclusively in your InTouch application, you will<br />
significantly reduce your application maintenance when you later add new<br />
windows or graphical objects to your distributed FactorySuite system.<br />
InTouch User’s <strong>Guide</strong>
302 Chapter 6<br />
The Tag Browser<br />
InTouch User’s <strong>Guide</strong><br />
The Tag Browser is your primary tool for viewing and selecting local and<br />
remote tagnames and tagname dotfields from FactorySuite applications, or any<br />
other tag source that supports the InTouch Tagname Dictionary interface. It<br />
allows you to select existing tagnames, add new tagnames and view basic<br />
Tagname Dictionary information. You also use the Tag Browser to access the<br />
dialog boxes that allow you to perform tagname editing, replication, and to<br />
select tagnames (remote references) in remote tag sources.<br />
The first time you access the Tag Browser, by default, will be selected<br />
for the tag source. Meaning that the tagnames in the local application's<br />
Tagname Dictionary will be displayed. Thereafter, the last accessed tag<br />
source's tagnames will be displayed.<br />
The Tag Browser operates in two modes; "Filtered Selection Mode" and<br />
"Unlimited Selection Mode." The mode for the Tag Browser is determined by<br />
the method you use to access it. The following lists the primary methods that<br />
you can use to access the Tag Browser in each mode:<br />
Unlimited Selection Mode<br />
• Double-clicking an animation link tagname or expression input box.<br />
• Double-clicking an ActiveX or wizard tagname or expression input box.<br />
• Double-clicking a blank area in any InTouch QuickScript window.<br />
• In the InTouch QuickScript editor, selecting the Tagname command on<br />
the Insert menu.<br />
• Pressing the Alt+N keys in the InTouch QuickScript editor.<br />
• Double-clicking a blank New Name box in the Substitute Tagnames<br />
dialog box.<br />
• Double-clicking the TagnamedotfieldsName input box in the SQL<br />
Access Bind List Configuration dialog box.<br />
Filtered Selection Mode<br />
• Clicking the Select button in the Tagname Dictionary.<br />
• When WindowMaker is running, double-clicking a cell in the Unit#<br />
column in a Recipe Manager Unit definition.<br />
• In runtime, clicking any Pen# button in the Historical Trend Setup dialog<br />
box. In this instance, the Tag Browser will only display the tagnames that<br />
are defined with the Log Data option selected in the Tagname Dictionary.<br />
Tip This functionality is only supported when the Allow Runtime<br />
Changes option has been selected for the historical trend during<br />
development.<br />
• In runtime, clicking any object linked to the HTSelectTag() function.<br />
For more information on the Tag Browser modes, see "Tag Browser Selection<br />
Modes."
Tagname Dictionary 303<br />
The Tag Browser's status bar provides status on the following items for the<br />
currently displayed tag source:<br />
• Total number of items in the application.<br />
• The name of the currently selected item.<br />
• Tagname dotfields selected, if any.<br />
• The Access Name associated with the tag source.<br />
Tag Browser Selection Modes<br />
The Tag Browser operates in two selection modes: Filtered Selection Mode<br />
and Unlimited Selection Mode.<br />
Filtered Selection Mode<br />
This mode is activated when you click Select in the Tagname Dictionary<br />
dialog box or during runtime (when the operator is allowed to make runtime<br />
changes to a historical trend) when selecting a new tagname for a historical<br />
trend pen. The tagnames displayed (and available for selecting) will be limited<br />
to the current InTouch application. For example:<br />
Tip When you access the Tag Browser from the Tagname Dictionary and<br />
select a tagname in this view, its Tagname Dictionary definition appears after<br />
you click OK.<br />
Note Tagname dotfields cannot be selected in this mode.<br />
InTouch User’s <strong>Guide</strong>
304 Chapter 6<br />
InTouch User’s <strong>Guide</strong><br />
Unlimited Selection Mode<br />
The unlimited selection mode is accessed by double-clicking in a blank area in<br />
any InTouch QuickScript window, animation link tagname or expression box<br />
or, a blank New Name box in the Substitute Tagnames dialog box. The<br />
tagnames defined in a local or remote tag source can be displayed and selected<br />
in this mode.<br />
Tagname dotfields can also be selected for the tagname in this mode. When<br />
you select a tagname and/or tagnamedotfield in this mode, it is automatically<br />
entered into the InTouch QuickScript, animation link tagname or expression<br />
box or, other location from which you accessed the Tag Browser. For example:<br />
To select a dotfields<br />
1. Click the Dot Field arrow to open the list of dotfields that you can<br />
associate with the type of tagname currently selected.<br />
Tip By default, will initially be displayed for all types of<br />
tagnames.<br />
Note Dot Field is not available when you access the Tag Browser from<br />
the Tagname Dictionary or, during runtime, when selecting a tagname for<br />
a historical trend pen from the Historical Trend Setup dialog box. (The<br />
historical trend must be configured with the Allow runtime changes option<br />
selected.)<br />
2. Click the dotfields in the list that you want to append to the selected<br />
tagname.
Tag Browser Views<br />
Tagname Dictionary 305<br />
Tip Not every tagname type has the same dotfields. For example, a<br />
Discrete type tagname has .OnMessage, whereas an analog does not. If<br />
you select a Discrete type tagname and you assign .OnMessage to it, and<br />
then you select another Discrete type tagname, the displayed dotfields list<br />
will not change. But, if you select another type of tagname in the control<br />
view list, for example an analog, the displayed dotfields will revert to<br />
.<br />
The Tag Browser supports three control views; Tagname List Control,<br />
Tagname Details Control and Tagname Tree View Control.<br />
List View<br />
The list view is used to display and select tagnames within the current selection<br />
mode (described above). The Tagname List Control view displays the<br />
tagnames in two views depending upon the state of the List View and Details<br />
View buttons:<br />
When you select list view, small icons will be displayed next to the tagnames<br />
with icons displayed according to the type of each tagname. No other fields<br />
will be displayed in the list view. For example:<br />
Tip To refresh the display in the Select Tag dialog box, press F5.<br />
InTouch User’s <strong>Guide</strong>
306 Chapter 6<br />
InTouch User’s <strong>Guide</strong><br />
Details View<br />
When you select details view, the tagnames and their details are displayed in a<br />
multi-column format. The details displayed are Tagname Name, Tagname<br />
Type, Access Name, Alarm Group and Comment. You can sort the list by each<br />
detail type by clicking on its column header name. An item can be selected by<br />
clicking on any portion of its display, not just the tagname. (The entire row will<br />
be highlighted.) For example:<br />
Tip When you switch views, the selected tagname will remain visible and<br />
highlighted in the new view.<br />
Tree View<br />
The Tree View displays the tagnames in two views depending upon the state of<br />
the List View and Details View buttons. When you select the tree view, a pane<br />
appears on the left side of the dialog box. By using the Tree View you can also<br />
access the member tagnames in any SuperTag template.
Tagname Dictionary 307<br />
If the Details View mode is active when you select the Tree View, Tag Browser<br />
appear as follows:<br />
Tip To expand a listing in the Tree View, double-click the application name or,<br />
click the . To collapse a listing, double-click the application name again or,<br />
click the . Double-clicking an application in the tree view pane is the same<br />
as selecting it in the Tag Source list.<br />
Note When you "drill down" through different levels in the Tag Browser, you<br />
can use the BACKSPACE key to "back up" to the previous level.<br />
Defining Tag Sources<br />
You must define the tag sources for viewing in the Tag Browser. The<br />
procedures for adding, deleting or editing tag sources are described in this<br />
section. When you add or edit a tag source definition, you will enter<br />
information such as the local network Access Name you want to associate with<br />
the tag source's tagnames, a user-defined application name, and the data source<br />
for the tag source.<br />
Note You will also use these procedures when you are converting placeholder<br />
tagnames to remote tagname references.<br />
For more information on remote tagname references, see "Converting<br />
Tagnames to Remote References."<br />
InTouch User’s <strong>Guide</strong>
308 Chapter 6<br />
InTouch User’s <strong>Guide</strong><br />
To define a tag source<br />
1. Open the Tag Browser, and then click the Define Tag Sources button. The<br />
Define Tag Sources dialog box appears.<br />
Note If tag sources are already defined, they will be listed when the<br />
dialog box appears. The list will include the user-defined Name for the tag<br />
source, the Location of the tag source (path) and the local network Access<br />
Name associated with the application.<br />
Tip To select multiple tag sources, hold down the SHIFT key as you click<br />
each name. To select multiple tag sources that are not consecutive in the<br />
list, hold down the CTRL key as you click each name.<br />
Note When the Define Tag Sources dialog box closes, you must click<br />
the Tag Source arrow in the Tag Browser and select the new tag source in<br />
the list. The Tag Browser is then refreshed and tagnames for the selected<br />
tag source are displayed.<br />
2. To remove a tag source(s) from the Tag Source list in the Tag Browser,<br />
click the Define Tag Sources button. The Define Tag Sources dialog box<br />
appears. Select the tag source in the list, and then click Delete.<br />
3. To edit a defined tag source, select it in the list, and then click Edit. The<br />
Define Tag Source dialog box appears displaying the configuration for<br />
the selected tag source.<br />
4. To define a new tag source, click New. The Define Tag Source dialog box<br />
appears.
Tagname Dictionary 309<br />
Note When you click New, if no Access Name is defined in your local<br />
application, a message box appears telling you there are no Access Names<br />
defined and you will not be allowed to define a new tag source. (Tag<br />
sources must be associated with a local network Access Name.)<br />
5. In the Tag Source Name box, type a name to identify the tag source.<br />
6. Click the Access Name arrow and select the Access Name in the local<br />
application that you want to associate with the tagnames in the tag source.<br />
7. Click the Tag Source Type arrow and select the source for the tag source's<br />
tagname database. (By default, InTouch is displayed.)<br />
8. The Location box displays the full path to the tag source.<br />
InTouch User’s <strong>Guide</strong>
310 Chapter 6<br />
InTouch User’s <strong>Guide</strong><br />
9. In the directory tree pane, locate the tag source, and then click OK. The<br />
Define Tag Sources dialog box reappears displaying the selected tag<br />
source:<br />
10. Click Close. The Tag Browser reappears.<br />
11. Click the tool to display the tree view pane to display all defined tag<br />
sources:<br />
Tip If you are not using the tree view mode, click the Tag Source arrow<br />
and select the name for the tag source that you want to display in the list.<br />
The Tag Browser will refresh and the tag sources' tagnames will be<br />
displayed.
Tagname Dictionary 311<br />
Note The first time you access the Tag Browser, by default, will<br />
be selected for the Tag Source. Thereafter, the tagnames for previously<br />
accessed tag source will be displayed.<br />
12. Click OK.<br />
Defining Tag Browser Filters<br />
You will use the procedures described in this section to define the filters<br />
(search criteria) you want to use to populate the Tag Browser. By creating<br />
filters, you can sort any tagname list and display only the tagnames that meet<br />
the criteria you specify. You can sort the tagnames based on Tagname,<br />
Tagname Type, Access Name, Alarm Groups and tagname Comments. You<br />
can use one or a combination of any of these items to set the criteria for your<br />
display. You can also save each filter instance and reuse it at any time.<br />
Tip For example, if you have 40,000 tagnames defined in your Tagname<br />
Dictionary and you only need to deal with the 20 or so that are assigned to a<br />
particular Access Name or Alarm Group, you can create a filter and specify the<br />
Access Name and/or Alarm Group as the criteria that the tagnames must meet<br />
in order to be displayed in the Tag Browser.<br />
To define a search filter<br />
1. Click the Define Filter button. The Define Tag Filter dialog box appears.<br />
Tip If you right click the mouse in any of the text entry boxes, a menu<br />
appears displaying the commands that you can apply to the selected text.<br />
InTouch User’s <strong>Guide</strong>
312 Chapter 6<br />
InTouch User’s <strong>Guide</strong><br />
2. In the Filter Name box, type a unique name to identify the filter that you<br />
are defining, or click the Filter Name arrow to select a previously defined<br />
filter name from the list. (As you define filters, the Filter Name you type<br />
is added to the list.)<br />
Tip All of the Filter Option controls (Tagname, Tagname Type,<br />
Access Name, Alarm Group and Comment) allow you to enter a<br />
wildcard expression to limit the scope of your search. If no filter is used,<br />
all of the tagnames in the currently displayed tag source will be displayed.<br />
The multiple wildcard is the asterisk (*). For example, "Asyn*" would<br />
search for all tagnames beginning with the character "Asyn".<br />
The single character wildcard is the question mark (?). For example, the<br />
filter, "Tag?" would search for all four character tagnames that begin with<br />
"Tag". The filter, "Tag??", would search for all five character tagnames<br />
that begin with "Tag", and so on.<br />
Any sequence of valid InTouch tagname characters, together with the two<br />
wild card characters, is acceptable in a filter. The valid tagname characters<br />
are: A-Z, a-z, 0-9, !, @, -, ?, #, $, %, _, \ and &.<br />
3. In the Tagname box, type the tagname expression that you want to use as<br />
a filter. If left blank, the system will ignore this field in the filter definition.<br />
4. In the Access Name box, type the local Access Name expression that you<br />
want to use as a filter. If left blank, the system will ignore this field in the<br />
filter definition.<br />
5. In the Alarm Group box, type the name of the Alarm Group expression<br />
that you want to use as a filter. If left blank, the system will ignore this<br />
field in the filter definition.<br />
6. In the Comment box, type the comment expression you want to use as a<br />
filter. If left blank, the system will ignore this field in the filter definition.<br />
7. Click OK to close dialog box.<br />
Tip The Filter Name will now appear in the Filter list in the Tag<br />
Browser and you can select it to display only the tagnames meeting the<br />
criteria specified in the filter.<br />
To delete a search filter<br />
1. Click the Filter arrow and select the filter name in the list that you want to<br />
delete.<br />
2. Click Delete. The filter is immediately deleted.
InTouch Cross Reference Utility<br />
Tagname Dictionary 313<br />
The Tagname Cross Referencing utility allows you to determine your tagname,<br />
remote tagname and SuperTag usage in animation links, wizards, InTouch<br />
QuickScripts, QuickFunctions, ActiveX controls, scripts and the following<br />
InTouch add-on programs: SPC Pro, SQL Access Manager, and Recipe<br />
Manager. For all objects such as wizards, ActiveX controls and animation<br />
links, it displays the window name and the coordinates of all objects linked to<br />
the tagname. It also allows you to view any QuickScript or QuickFunction<br />
where a tagname is found.<br />
Tip For convenience, the Tagname Cross Reference utility can remain open in<br />
WindowMaker while you perform other tasks.<br />
To use the InTouch Cross Reference utility<br />
1. On the Special menu, click Cross Reference or, in the Application<br />
Explorer double-click Cross Reference. The InTouch Cross Reference<br />
Search Criteria dialog box appears.<br />
InTouch User’s <strong>Guide</strong>
314 Chapter 6<br />
InTouch User’s <strong>Guide</strong><br />
2. The Search Criteria group allows you to limit the scope of your search.<br />
You can easily determine the scope by selecting only the options required.<br />
Search for all occurrences Search for all uses of the tagname or<br />
SuperTag in animation links, InTouch<br />
QuickScripts and all add-on programs<br />
such as SPC, SQL Access Manager,<br />
Recipe Manager, and so on.<br />
Search for specific occurrences Search for only the tagname or SuperTag<br />
only in the specified options. For<br />
example, if you only want to search for<br />
the usage in window scripts, only select<br />
Usage in window scripts.<br />
3. In the Filter box, type a unique name to identify the filter that you are<br />
defining or, click the Filter arrow to select a previously defined filter from<br />
the list. (As you define filters, the name you type is added to the Filter<br />
list.)<br />
Tip The filter editor control allows you to enter a wildcard expression to<br />
limit the scope of the tagnames in your search. If no filter is used, the<br />
information for all tagnames in the current application will be acquired.<br />
The multiple wildcard is the asterisk symbol (*). For example, "Asyn*"<br />
would search for all tagnames beginning with the characters "Asyn".<br />
The single character wildcard is the question mark symbol (?). For<br />
example, the filter, "Tag?" would search for all four character tagnames<br />
that begin with "Tag". The filter, "Tag??", would search for all five<br />
character tagnames that begin with "Tag", and so on.<br />
Any sequence of valid InTouch tagname characters, together with the two<br />
wildcard characters, is acceptable in a filter. The valid tagname characters<br />
are: A-Z, a-z, 0-9, !, @, -, ?, #, $, %, _, \ and &.<br />
If you right click the mouse in the Filter box, a menu appears displaying<br />
the commands that you can apply to the selected text.<br />
4. Click Search to begin the cross-reference search based upon your<br />
specified view criteria.
Tagname Dictionary 315<br />
Viewing the Cross Reference Search Results<br />
When you perform a cross-reference search, the InTouch Cross Reference<br />
Utility dialog box appears listing all instances of usage found for the Filter<br />
that you specified.<br />
If no filter is used, all tagnames defined in the current application's Tagname<br />
Dictionary are displayed. For example:<br />
Cross Reference Utility Icons<br />
The following briefly describes the various icons that may appear in the<br />
InTouch Cross Reference Utility:<br />
Icon Name Icon Description<br />
Expand Level View Tagname or SuperTag is assigned to an<br />
InTouch object, or used to store a value<br />
in an InTouch QuickScript, wizard, or<br />
add-on program. Click to expand the<br />
level view.<br />
Collapse or Expand Level<br />
View<br />
Click to collapse an expanded level<br />
view.<br />
InTouch User’s <strong>Guide</strong>
316 Chapter 6<br />
InTouch User’s <strong>Guide</strong><br />
Icon Name Icon Description<br />
Not Assigned to an Object Displayed tagname or SuperTag is<br />
defined in the application's Tagname<br />
Dictionary, but it is not assigned to an<br />
object.<br />
Double-click to Expand<br />
View<br />
Double-click to Display<br />
Window Name<br />
Double-click to Expand<br />
View and Display Type<br />
Displayed tagname or SuperTag is used<br />
in either an animation link or InTouch<br />
QuickScript. Double-click or click<br />
to expand the view.<br />
Displayed tagname or SuperTag is<br />
assigned to an animation link. Doubleclick<br />
or click to display the window<br />
name and the coordinates for object(s)<br />
in the window assigned to the animation<br />
link.<br />
Displayed tagname or SuperTag is used<br />
in an Application script. Double-click<br />
or click to expand the view and<br />
display the type of Application script<br />
that uses the tagname or SuperTag.<br />
Displayed for All Displayed for all Application On<br />
Startup, While Running, and On<br />
Shutdown scripts; Window On Show,<br />
While Showing, and On Hide scripts;<br />
and Key On Key Down, While Down,<br />
and On Key Up scripts. Double-click<br />
the script to view it.<br />
Double- click to Display<br />
Window Name and Script<br />
Double-click to Expand<br />
View of Data Change Script<br />
Double-click to Expand the<br />
View to Display the Script's<br />
Condition/Type<br />
Displayed tagname or SuperTag is used<br />
in a Window script. Double-click or<br />
click to expand the view to display<br />
the name of the window with the script.<br />
Double-click any listed window name<br />
to view the script.<br />
Displayed tagname or SuperTag is used<br />
in a Data Change script. Double-click<br />
or click to expand the view, and<br />
then double-click any listed script to<br />
view it.<br />
Displayed tagname or SuperTag is used<br />
in a Condition script. Double-click or<br />
click to expand the view to display<br />
the script's condition and its type. For<br />
example, $Hour==12 On True.<br />
Double-click any listed script to view it.
Icon Name Icon Description<br />
Double-click to Expand<br />
View and Display Key<br />
Assigned to Script/Script<br />
Type<br />
Double-click to Expand the<br />
View and Display the<br />
QuickFunction<br />
Double-click to expand the<br />
view and display the<br />
ActiveX Event script<br />
Used when Crossreferencing<br />
by Window<br />
Displayed tagname or<br />
SuperTag is used in a SPC<br />
Pro application<br />
Displayed tagname or<br />
SuperTag is used in a SQL<br />
application<br />
Displayed tagname or<br />
SuperTag is used in a Recipe<br />
Manager application<br />
Displayed tag is used as an<br />
alarm inhibitor.<br />
Tagname Dictionary 317<br />
Displayed tagname or SuperTag is used<br />
in a Key script. Double-click or click<br />
to expand the view and display the<br />
key assigned to the script and the script<br />
type. For example, F2 On Key Down.<br />
Double-click any listed script to view it.<br />
Displayed tagname or SuperTag is used<br />
in a QuickFunction. Double-click or<br />
click to expand the view and<br />
display the QuickFunction that uses the<br />
tagname or SuperTag. Click to expand<br />
the view to display the name(s) of the<br />
QuickFunctions in which the tagname<br />
or SuperTag is used. Double-click any<br />
listed script to view it.<br />
Displayed tagname or SuperTag is used<br />
in an ActiveX Event script. Doubleclick<br />
or click to expand the view<br />
and display the ActiveX Event script.<br />
When cross-referencing by Window,<br />
this icon precedes the window name in<br />
which the displayed tagname or<br />
SuperTag is used. Double-click or click<br />
to view all tagnames used in the<br />
window.<br />
Displayed tagname or SuperTag is used<br />
in a SPC Pro application. Double-click<br />
or click to view the name of the<br />
SPC Dataset in which the tagname or<br />
SuperTag is used.<br />
Displayed tagname or SuperTag is used<br />
in a SQL application. Double-click or<br />
click to view the name of the SQL<br />
Bind List in which the tagname or<br />
SuperTag is used.<br />
Displayed tagname or SuperTag is used<br />
in a Recipe Manager application.<br />
Displayed tag is used as an alarm<br />
inhibitor. Double-click or click to<br />
view the names of all tags for which it<br />
is an inhibitor.<br />
InTouch User’s <strong>Guide</strong>
318 Chapter 6<br />
Changing the Cross Reference Search Criteria<br />
InTouch User’s <strong>Guide</strong><br />
If desired, after you have performed your initial cross-reference search, you<br />
can narrow your search by modifying your original search options.<br />
To change the search options<br />
1. In the InTouch Cross Reference Utility dialog box, (displayed after you<br />
have performed your initial search), click Options. The InTouch Cross<br />
Reference View Options dialog box appears.<br />
2. Select the search criteria options that you want to modify for your new<br />
search.<br />
Tip The options available here are based upon the Search Criteria you<br />
originally selected in the InTouch Cross Reference Search Criteria<br />
dialog box. If you selected Search for all occurrences, all search criteria<br />
options will be available. If you selected Search for specific occurrences,<br />
only the specific occurrences you originally selected will be available. To<br />
change your Search Criteria selection, click Cancel. The InTouch Cross<br />
Reference Utility dialog box reappears. Click Search, and select the new<br />
Search Criteria option.<br />
3. In the list at the bottom of the dialog box, select whether you want the tree<br />
view populated by tagname or window name, and then click OK.<br />
Cross Referencing by Tagname<br />
Alphabetically lists all tagnames found for your specified search criteria<br />
(default view). Based upon your specified search criteria, this view allows you<br />
to view the usage of all tagname found in windows, animation links, scripts<br />
and add-on applications.
Tagname Dictionary 319<br />
Tip You can double-click a displayed tagname, and then double-click<br />
Animation Link Use to expand the view. When you expand the view, the<br />
window name and the location (coordinates) of the object(s) linked to the<br />
tagname are displayed. For example:<br />
InTouch User’s <strong>Guide</strong>
320 Chapter 6<br />
InTouch User’s <strong>Guide</strong><br />
Additionally, you can double-click a tagname, and then double-click any of its<br />
associated scripts to open it in the Script usage for Tagname dialog box:<br />
The list box at the top of the screen shows all scripts associated with the<br />
selected tagname. Click the arrow to open the list to select another script for<br />
viewing. For Application, Window, Key and Condition scripts, the list will<br />
contain the names of all scripts that use this tagname. For Data Change scripts,<br />
only the tagname is listed. For QuickFunctions, the list will contain the names<br />
of all the QuickFunctions.<br />
Note This is a read only view of the QuickScript. You cannot edit the<br />
QuickScript text in this dialog box. However, you can copy any portion or all<br />
of the QuickScript, and then paste it into any InTouch QuickScript editor<br />
window.<br />
To copy the QuickScript to the Windows Clipboard, right-click the script, then<br />
click Select All. Right-click the script again and click Copy. You can also<br />
execute the Windows copy command (Ctrl+C).<br />
To paste the copied script into another InTouch QuickScript, in the Application<br />
Explorer under Scripts, double-click the type of script that you want to create.<br />
The QuickScript editor appears. On the Edit menu, click Paste, or right-click<br />
the script window, and then click Paste. You can also execute the Windows<br />
paste command (Ctrl+V).<br />
Click Cancel to close the dialog box.
Tagname Dictionary 321<br />
Cross Referencing by Window Name<br />
Sorts the display by window name then the tagnames used in the window. For<br />
example:<br />
Note This view only displays the tagnames used in the window, it does not<br />
include usage in animation links, scripts, and so on.<br />
InTouch User’s <strong>Guide</strong>
322 Chapter 6<br />
InTouch User’s <strong>Guide</strong><br />
Click Expand View to display all view levels available for the displayed<br />
tagnames or windows. For example:<br />
Click Contract View to return the dialog box to its default mode.<br />
Click Close to exit the cross-reference utility.<br />
Saving Cross Reference Files<br />
Your cross reference files can be saved and viewed later in any text editor<br />
program that supports the comma separated variable (.csv) file. The<br />
information stored in a cross-reference file corresponds to the information<br />
currently displayed in the InTouch Cross Reference Utility dialog box.
Tagname Dictionary 323<br />
To save a cross-reference file<br />
1. In the InTouch Cross Reference Utility dialog box, click Save As. The<br />
Save As dialog box appears.<br />
2. In the File name box, type the name that you want to save the crossreference<br />
file under.<br />
Note The file must be saved as a .csv file.<br />
3. Click Save.<br />
Printing Cross Reference Files<br />
You can open a cross-reference .csv file in any text editor program that<br />
supports the .csv file format and print the cross-reference file as a report.<br />
For example, if you open the file in Notepad, it appears as follows:<br />
To print the file in Notepad, on the File menu, click Print.<br />
InTouch User’s <strong>Guide</strong>
324 Chapter 6<br />
Printing Tagname Dictionary Details<br />
InTouch User’s <strong>Guide</strong><br />
In addition to printing a saved cross-reference .csv file, you can print listings of<br />
the Tagname Dictionary details, alarm information, link details and scripts.<br />
Printing the Tagname Dictionary details can help you to determine the usage of<br />
tagnames.<br />
Note Your Windows default printer will be used to produce the printout that<br />
will be 80 columns wide. Your default printer is selected and setup through the<br />
Windows Control Panel.<br />
To print Tagname Dictionary details<br />
1. On the File menu, click Print. The WindowMaker Printout dialog box<br />
appears.<br />
2. Select Database Entries if you want to print all database information. If<br />
you select Database Entries, the following three options become active:<br />
• Select Details to include the database details in your report.<br />
• Select Alarm Information to include the database alarm information<br />
in your report.<br />
• Select With Window Cross Reference to print all database entries<br />
with window cross-references. Selecting this option will activate<br />
Level of Detail options:
Tagname Dictionary 325<br />
• Select Link Details to print the location and animation link details<br />
where the tagname was used.<br />
• Select Window Names Only to print only the name of the crossreferenced<br />
windows(s).<br />
3. Select Windows to print a listing of the database entries used in the<br />
application windows. If you select Windows, the following three options<br />
become active:<br />
• Select All to print the database entries for all windows in the<br />
application.<br />
• Select Selected to print only the database entries for specific<br />
windows. The Windows to Print dialog box appears.<br />
4. Select the windows you want to print, then click OK. (By default, all<br />
window names will be selected when the dialog box appears.)<br />
• Select With Link Details to print the link details for the window(s).<br />
• Select Window Scripts to print the scripts associated with the<br />
window(s).<br />
• Select Database entries used in window to print the tagnames used<br />
in the window(s).<br />
• Select Application Scripts to print the application scripts.<br />
• Select Condition Scripts to print the condition scripts associated with<br />
the window(s).<br />
• Select Data Change Scripts to print the data change scripts<br />
associated with the window(s).<br />
• Select Key Scripts to print the key scripts associated with the<br />
window(s).<br />
• Select Quick Functions to print your QuickFunctions.<br />
5. Click OK to begin printing your report.<br />
Deleting Tagnames from the Dictionary<br />
InTouch maintains a use count for each item in the database. This count is not<br />
updated automatically for certain operations, such as deleting a window,<br />
changing tagnames in links or scripts, and so on. In these cases, InTouch<br />
continues to consider the tagname as being used in the application and will not<br />
allow you to delete it. Therefore, you may need to update your use count in<br />
order to delete a tagname.<br />
InTouch User’s <strong>Guide</strong>
326 Chapter 6<br />
InTouch User’s <strong>Guide</strong><br />
To delete an unused tagname<br />
1. Close WindowViewer if it is running.<br />
2. On the Special menu, click Tagname Dictionary. The Tagname<br />
Dictionary dialog box appears.<br />
3. Click Select. The Select Tagname (Tag Browser) appears.<br />
4. Select the tagname that you want to delete then click OK. The Tagname<br />
Dictionary dialog box appears displaying the selected tagname's<br />
definition.<br />
5. Click Delete.<br />
Note The Delete button will not be available if WindowViewer is<br />
running or InTouch considers the tagname as being used in the application.<br />
You can determine where a tagname is being used through the InTouch<br />
cross-reference utility, (On the Special menu, click Cross Reference.) or<br />
you can print a report of all tagname links used in a window. (On the File<br />
menu, click Print.)<br />
If you determined that the tagname to delete is unused and the Delete<br />
button is not available, open WindowMaker. On the Special menu, click<br />
Update Use Counts and click Yes when prompted, then click OK.<br />
For more information on printing reports, see "Printing Tagname Dictionary<br />
Details."<br />
Updating Use Counts<br />
Since InTouch maintains a use count for each item in the database you may<br />
need to update the use counts to set all unused tagnames to zero before InTouch<br />
will allow you to delete any of them.<br />
To update tagname use counts<br />
1. Close all your windows.<br />
2. On the Special menu, click Update Use Counts.<br />
Tip A message box appears telling you that updating use counts can take<br />
quite a while. You may at that time cancel the command or continue.
Tagname Dictionary 327<br />
3. Click Yes to continue updating the use counts. Once the system has<br />
completed updating the use counts, the following dialog box appears.<br />
4. Click OK.<br />
Deleting Unused Tagnames<br />
After you have updated the use count, InTouch will allow you to delete all<br />
unused tagnames. You can either delete them by opening each of them in the<br />
Tagname Dictionary dialog and clicking Delete, or you can delete one or<br />
more of them at once by using the Delete Unused Tags command.<br />
To delete multiple unused tagnames<br />
1. On the Special menu, click Delete Unused Tags. The Choose Names to<br />
Delete dialog box appears.<br />
2. Select the tagnames that you want to delete, then click Delete.<br />
3. Click All to delete all tagnames displayed.<br />
Caution! Tagnames that are only alarmed have no use count, and can be<br />
accidentally deleted. To ensure that alarmed only tagnames are included in<br />
the use count, you need to use them in a window or QuickScript.<br />
Displaying the Tagname Usage Count<br />
You can display the number of local tagnames that are currently defined in<br />
your Tagname Dictionary in the menu bar in WindowMaker. (The tagname<br />
count does not include internal system tagnames or remote tagname<br />
references.)<br />
InTouch User’s <strong>Guide</strong>
328 Chapter 6<br />
InTouch User’s <strong>Guide</strong><br />
To show the tagname count<br />
1. On the Special menu, point to Configure, and then click WindowMaker.<br />
The WindowMaker Properties - General property sheet appears.<br />
Tip To quickly access the dialog box, in the Application Explorer under<br />
Configure, double-click WindowMaker.<br />
2. Select Show Tag Count.<br />
3. Click OK.<br />
4. The total number of local tagnames defined in your Tagname Dictionary<br />
will now be displayed at the end of your WindowMaker menu bar.<br />
Tip The entire Tagname Dictionary must be read in order to update the<br />
displayed tagname count. Therefore, when this option is turned on,<br />
performance may be degraded when you are making changes to your<br />
Tagname Dictionary. If your Tagname Dictionary is large, you should not<br />
select this option.<br />
To determine remote tagname usage<br />
1. On the Special menu, click Update Use Counts.<br />
2. The system will update your tagname usage then display the following<br />
dialog box:
Tip Updating use counts can take a while.<br />
Tagname Dictionary 329<br />
3. The Remote Tags line will display the number of remote tagnames used in<br />
your application.<br />
4. Click OK.<br />
Substituting Tagnames<br />
When you duplicate an object it is an exact replica of the original including<br />
links, animation, scripts and so on. However if you need to use a different<br />
tagname on an object that you have duplicated you must change the tagname.<br />
In WindowMaker, this is called "substituting a tagname." You can select and<br />
change the tagnames for any object at any time and you can select multiple<br />
objects and change all their tagnames the same time.<br />
Tip If you change a tagname for an object and WindowViewer is running, you<br />
will need to restart WindowViewer for the change to take effect.<br />
If your system's license supports a limited number of tagnames, you can also<br />
convert your local tagnames to remote tagname references to reduce the<br />
number of tagnames defined in your local Tagname Dictionary.<br />
To change an object's tagname to another local tagname<br />
1. Select the object(s) whose tagname you want to change, and then on the<br />
Special menu, click Substitute Tags. The Substitute Tagnames dialog<br />
box appears.<br />
InTouch User’s <strong>Guide</strong>
330 Chapter 6<br />
InTouch User’s <strong>Guide</strong><br />
Tip To quickly access the dialog box, right-click one of the selected<br />
objects, point to Substitute, and then click Substitute Tags.<br />
2. In the New Name box, enter a new tagname, and then click OK. The<br />
tagname associated with the selected object(s) will automatically be<br />
changed.<br />
Tip If you right-click the New Name box, a menu appears displaying the<br />
commands that you can apply to your text.<br />
If you double-click a tagname in the New Name box, its definition in the<br />
Tagname Dictionary appears.<br />
If you erase the tagname then double-click in the blank New Name box,<br />
the Tag Browser appears.
Converting Placeholder Tagnames<br />
Tagname Dictionary 331<br />
When you index tagnames (to take them out of service) or you import or export<br />
a window or QuickScript to or from your current application, all the tagnames<br />
associated with that window or QuickScript are transferred with the window,<br />
but they are not added to your new application's database. Instead, they are<br />
automatically marked as "placeholder" (index) tagnames. You must convert<br />
these placeholder tagnames and, if required, define them in your new<br />
application Tagname Dictionary. For example:<br />
In this example, to convert the placeholder tagnames to local tagnames, click<br />
Convert.<br />
Tip When you import a window, if any of the tagnames (except remote<br />
tagnames) are not defined in your local Tagname Dictionary, you will be<br />
prompted to define each of them before you can convert them. If this is the<br />
case, click OK. The Tagname Dictionary dialog box appears and you can<br />
define the tagname(s).<br />
Notice the placeholders ?d:, ?i:, ?m: and ?r: preceding the tagnames. They<br />
indicate the type that the tagname was originally defined as:<br />
Placeholder Symbol Tagname Type<br />
d Discrete<br />
i Integer<br />
m Message<br />
r Real<br />
Remote references will not be shown as placeholders but as a remote tagname<br />
references, for example, PLC2:Temperature.<br />
InTouch User’s <strong>Guide</strong>
332 Chapter 6<br />
Converting Tagnames to Remote References<br />
InTouch User’s <strong>Guide</strong><br />
There are several methods that you can use in the Substitute Tagnames dialog<br />
box to convert placeholder (or local) tagnames to remote tagname references.<br />
You can directly type in the remote tagname reference, convert the placeholder<br />
tagnames associated with an imported window, or launch the Tag Browser and<br />
display the tag source's Tagname Dictionary to select the remote tagname<br />
reference.<br />
To manually convert tagnames to remote tagname references<br />
1. Select the object(s) associated with the local tagname that you want to<br />
change to a remote tagname reference, and then on the Special menu,<br />
click Substitute Tags. The Substitute Tagnames dialog box appears.<br />
Tip To quickly access the dialog box, select all the objects, then rightclick<br />
one of the selected objects, point to Substitute, and then click<br />
Substitute Tags.<br />
2. In New Name box, select each tagname that you want to change, and then<br />
type in the remote tagname reference:<br />
3. Click OK.
Tagname Dictionary 333<br />
Tip If you use this method and you no longer need the original tagnames to be<br />
defined in the local Tagname Dictionary, you can update the tagname use<br />
counts and then delete the unused tagnames.<br />
For more information, see "Deleting Tagnames from the Dictionary."<br />
To convert an imported window's tagnames to remote references<br />
1. Open the imported window and select all the object(s), and then on the<br />
Special menu, click Substitute Tags. The Substitute Tagnames dialog<br />
box appears.<br />
For more information on importing windows and scripts see, "Chapter 2,<br />
"Using WindowMaker.".<br />
Tip To quickly access the dialog box, press the F2 key (to select all the<br />
objects in the window), right-click one of the selected objects, then point<br />
to Substitute, and then click Substitute Tags.<br />
Note The Index button turns links into placeholders which disables the<br />
animation links to local tagnames, thus freeing them for possible deletion.<br />
You can also use the Substitute Tags command to convert local tagnames<br />
to remote tagname references. To do so, select the objects associated with<br />
the local tagnames, and then select the Substitute Tags command to<br />
display them in the Substitute Tagnames dialog box. Click Index to<br />
change them to placeholder tagnames, and then click Convert and follow<br />
the steps below.<br />
If you use the Index button for either of the above options, and you no<br />
longer need the original tagnames to be defined in the local Tagname<br />
Dictionary, you can update the tagname use counts and then delete the<br />
unused tagnames.<br />
For more information, see "Deleting Tagnames from the Dictionary."<br />
InTouch User’s <strong>Guide</strong>
334 Chapter 6<br />
InTouch User’s <strong>Guide</strong><br />
2. Click Convert. The Convert dialog box appears.<br />
3. Click Remote. The Access Names dialog box appears listing all of the<br />
Access Names that you have defined in your local application:<br />
4. Double-click the Access Name in the list or select it, and then click Close.<br />
Tip To verify that the Access Name correct, you can click Modify to<br />
view it.<br />
If you do not have an Access Name currently defined that points to the tag<br />
source, click Add and define it now. The Access Name must include the<br />
name of the remote node where the application resides.<br />
5. All tagnames displayed in the Substitute Tags dialog box will<br />
automatically be converted to remote tagname references (prefixed with<br />
the Access Name that you selected). For example:
6. Click OK.<br />
Tagname Dictionary 335<br />
Tip This procedure works the same for an imported QuickScript, except<br />
you open the QuickScript in the InTouch QuickScript editor and then click<br />
Convert.<br />
By importing a window or QuickScript from another application, and<br />
converting all of the tagnames associated with the animation links or<br />
QuickScript(s) to remote tagname references, you can instantly be<br />
receiving data from hundreds of remote tagnames without defining a<br />
single tagname in your local Tagname Dictionary.<br />
To select a remote tagname reference in the Tag Browser<br />
1. Select the object(s) associated with the local tagname that you want to<br />
change to a remote tagname reference, and then on the Special menu,<br />
click Substitute Tags. The Substitute Tagnames dialog box appears.<br />
Tip To quickly access the dialog box, select all objects, then right-click<br />
one of the selected objects, point to Substitute, and then click Substitute<br />
Tags.<br />
2. Erase the tagname in the New Name box that you want to replace with a<br />
remote tagname reference, and then double-click the New Name box. The<br />
Select Tag dialog box appears.<br />
3. Click the tool to display the tree view pane:<br />
4. If the tag source is already defined in the Tag Browser, select it in the tree<br />
view to displays its tagnames.<br />
InTouch User’s <strong>Guide</strong>
336 Chapter 6<br />
InTouch User’s <strong>Guide</strong><br />
Tip To expand the tree view, double-click the application name or click<br />
.<br />
Note If the tag source is not currently defined, you can define it now.<br />
For more information on defining tag sources, see "Defining Tag<br />
Sources."<br />
5. Double-click the remote tagname that you want to use or select it, and then<br />
click OK.<br />
Tip You can also select SuperTag member tagnames. For example:<br />
The Substitute Tags dialog box appears displaying the remote tagname<br />
reference:
Tagname Dictionary 337<br />
6. Click OK to close the dialog box and associate the remote tagname with<br />
the selected object(s).<br />
Tip Repeat this procedure for each tagname that you want to change in<br />
the Substitute Tagnames dialog box.<br />
To replace a tagname<br />
1. Select all objects whose tagname you want to change.<br />
2. On the Special menu, click Substitute Tags. The Substitute Tagnames<br />
dialog box appears.<br />
Tip To quickly access the dialog box, right-click the object, point to<br />
Substitute, and then click Substitute Tags.<br />
3. Click Replace. The Replace Text dialog box appears.<br />
4. In the Old Text box, type the portion of the tagname that you want to<br />
replace.<br />
5. In the New box, type the replacement text.<br />
InTouch User’s <strong>Guide</strong>
338 Chapter 6<br />
InTouch User’s <strong>Guide</strong><br />
6. Click OK. The Substitute Tagnames dialog box reappears showing the<br />
change made to the tagname:<br />
7. Click OK. All tagnames for the selected object(s) containing the text that<br />
you replaced will automatically be changed.<br />
Scaling I/O Tagnames<br />
All I/O type tagnames receive their values from other Windows application<br />
programs such as Excel and I/O Servers. This value is referred to as the "raw"<br />
value. When you define a tagname in the Tagname Dictionary, you must enter<br />
values for the "Min Raw" and "Max Raw." These values are used by the<br />
database as clamps on the actual raw value received from the I/O device. For<br />
example, if you set the "Min Raw" value to 50 and the actual value received<br />
from a I/O Server is 0, database will force the Raw value to 50.<br />
InTouch does not display raw values. Instead, it displays engineering units<br />
(EU). When you define an I/O type tagname in the Tagname Dictionary, you<br />
must specify values for the "Min EU" and "Max EU." These values are used to<br />
scale the raw value to the displayed value. If you do not want to do scaling or<br />
your I/O device does the scaling for you, set the Min/Max EU values equal to<br />
the Min/Max Raw values.<br />
For example, assume that a flow transmitter wired to a PLC register generates<br />
a value of zero at no flow and a value of 9999 at 100% flow. The following<br />
values would be entered:<br />
Min EU = 0Max EU = 100<br />
Min Raw=0Max Raw = 9999<br />
A raw value of 5000 would be displayed as 50.<br />
Let's also assume that a flow transmitter wired to a PLC register generates a<br />
value of 6400 at no flow and a value of 32000 at 300 GPM.<br />
Min EU = 0Max EU = 300<br />
Min Raw = 6400Max Raw = 32000
Tagname Dictionary 339<br />
In this case, a raw value of 12800 would be displayed as 150. A raw value of<br />
6400 would be displayed as 0 and a Raw value of 0 would be displayed as 0<br />
(all values outside the boundaries set by the Min Raw and Max Raw values are<br />
clamped).<br />
The above scaling works in reverse when the I/O tagname data is written from<br />
the InTouch Tagname Dictionary to other Windows applications.<br />
For example, an operator could enter a setpoint value of 0-300 GPM in a data<br />
entry window and have a value of 6400-32000 transmitted to the PLC register.<br />
This is always valid when the InTouch program is acting as the client (either<br />
requesting data from or sending data to another Windows program). However,<br />
when InTouch acts as data source (another Windows program is requesting<br />
data from InTouch) it will return the EU value to the requesting program.<br />
For example, if a cell in an Excel spreadsheet contained the remote reference<br />
formula:<br />
=view|tagname!speed<br />
The value displayed in the cell would be the current EU value for the tagname<br />
speed.<br />
Instrument Failure Monitoring<br />
Beginning with Version 7.0, InTouch supports three tagname dotfields<br />
(.RawValue, .MinRaw and .MaxRaw) that you can use in InTouch<br />
QuickScripts to monitor instrument values to determine out-of-range, out-ofcalibration,<br />
or failure.<br />
Internal System $Tagnames<br />
InTouch provides you with numerous predefined internal system tagnames that<br />
you can use to perform a variety of actions. For example, if you want to display<br />
the current time, you could link the system tagname $TimeString to a value<br />
display string. All internal tagnames are preceded with a dollar sign ($). The<br />
internal system tagnames are accessed through the Tag Browser.<br />
For more information, see "The Tag Browser."<br />
The following section briefly describes the internal system tagnames:<br />
System Tagname Description<br />
$AccessLevel Read only integer security tagname used in<br />
expressions or scripts to control the operator's<br />
ability to perform specific functions.<br />
$AlarmLogging No longer supported in InTouch.<br />
$AlarmPrinterError No longer supported in InTouch.<br />
$AlarmPrinterNoPaper No longer supported in InTouch.<br />
$AlarmPrinterOffline No longer supported in InTouch.<br />
$AlarmPrinterOverflow No longer supported in InTouch.<br />
InTouch User’s <strong>Guide</strong>
340 Chapter 6<br />
InTouch User’s <strong>Guide</strong><br />
System Tagname Description<br />
$ApplicationChanged Read only discrete tagname that reflects<br />
whether or not the remote application has<br />
changed in distributed systems. This number is<br />
incremented each time the Notify Clients<br />
command is selected on the Server node's<br />
WindowViewer Special menu.<br />
$ApplicationVersion Read only real tagname that reflects the current<br />
version number of the application. This number<br />
changes each time a tagname or QuickScript is<br />
changed, added or deleted.<br />
$ChangePassword Write only discrete security tagname that allows<br />
the operator to set the value of the<br />
$ChangePassword tagname to 1, causing the<br />
generic Change Password dialog box to be<br />
displayed for the operator.<br />
$ConfigureUsers Write only discrete security tagname that can be<br />
used on a discrete button to allow the operator<br />
to set the value of the $ConfigureUsers<br />
tagname to 1, causing the generic Configure<br />
Users dialog box to be displayed for editing the<br />
security user name list.<br />
$Date Read only integer tagname that displays the<br />
whole number of days which have passed since<br />
1/1/70.<br />
$DateString Read only memory message tagname that<br />
displays the date in the same format set in the<br />
Windows registry, for example, 4/18/1992.<br />
(This date format is set through the Windows<br />
Control Panel.)<br />
$DateTime Read only real tagname that displays the<br />
fractional number of days which have passed<br />
since 1/1/70.<br />
$Day Read only integer tagname that displays the<br />
current day (value may be 1-31).<br />
$HistoricalLogging Read/write discrete tagname that<br />
monitors/controls starting and stopping of<br />
historical logging. This is a global command for<br />
the whole application.<br />
$Hour Read only integer tagname that displays the<br />
current hour of the day (value may be 0-23).<br />
$InactivityTimeout Read only discrete security tagname that equals<br />
1 when the time configured for automatic log<br />
off of the operator has elapsed.<br />
$InactivityWarning Read only discrete security tagname that equals<br />
1 when the time configured for warning the<br />
operator that log off is about to occur has<br />
elapsed.
System Tagname Description<br />
Tagname Dictionary 341<br />
$LogicRunning Read/write discrete tagname used to monitor<br />
and/or control the running of scripts.<br />
Asynchronous User Defined Function scripts<br />
that are currently executing cannot be stopped.<br />
However, you can prevent new scripts from<br />
executing.<br />
$Minute Read only integer tagname that displays the<br />
current minute (value may be 0-59).<br />
$Month Read only integer tagname that displays the<br />
current month (value may be 1-12).<br />
$Msec Read only integer tagname that displays<br />
milliseconds (value may be 0-999).<br />
$NewAlarm Read/write discrete tagname that is equal to 1<br />
each time a new alarm occurs.<br />
$ObjHor Read only integer tagname used to display the<br />
horizontal pixel location of the center of a<br />
selected object.<br />
$ObjVer Read only integer tagname used to display the<br />
vertical pixel location of the center of a selected<br />
object.<br />
$Operator Read only security message tagname that can<br />
be used in an expression or QuickScript to<br />
control the operator's ability to perform specific<br />
functions.<br />
$OperatorEntered Read/write security message tagname that sets<br />
the ""User Name"" for the operator.<br />
$PasswordEntered Write only security message tagname that sets<br />
the ""Password"" for the operator.<br />
$Second Read only integer tagname that displays the<br />
current seconds (value may be 0-59).<br />
$StartDdeConversations Read/write discrete tagname used to start<br />
uninitiated conversations during runtime when<br />
the Special menu has been disabled.<br />
$System Read only Alarm Group type tagname for the<br />
alarm root group. If a tagname is not assigned to<br />
a specific Alarm Group name, it is<br />
automatically assigned to this root group by<br />
default. All defined Alarm Groups are<br />
descendants of $System.<br />
$Time Read only integer tagname that displays the<br />
time in milliseconds since midnight.<br />
InTouch User’s <strong>Guide</strong>
342 Chapter 6<br />
Tagname Dotfields<br />
InTouch User’s <strong>Guide</strong><br />
System Tagname Description<br />
$TimeString Read only memory message tagname that<br />
displays the time in the same format set in the<br />
Windows registry, e.g., 12:01:59 PM. (This<br />
time format is set through the Windows Control<br />
Panel.)<br />
$Year Read only integer tagname that displays the<br />
year in four digits. For example,2008.<br />
For more information on system tagnames, see your online InTouch Reference<br />
<strong>Guide</strong>.<br />
Most discussions concerning InTouch refer to the concept of objects. The<br />
concept of objects is very widespread and complex. For our discussion we will<br />
limit our definition of an object to a collection of information about a graphical<br />
object on the screen or information about a tagname in the Tagname<br />
Dictionary.<br />
For example, if a rectangle is drawn on the screen it has certain "attributes"<br />
such as the line width, line and fill color, pixel location on the screen, links<br />
associated with, etc. Tagnames work in much the same way. For example, if an<br />
analog, alarmed tagname is created called "Analog_Tagname," it will have<br />
"attributes" associated with it such as the name of the tagname, the tagname's<br />
HiHi alarm setpoint, and so on. Some of these "attributes" are accessible<br />
within InTouch through scripts, expressions and user inputs and are known as<br />
dotfields. The syntax required to access these data fields associated with a<br />
tagname is Tagname dotfields.<br />
For example, to allow runtime changes to the HiHi alarm limit on tagname<br />
"Analog_Tagname," you could create an Analog - User Input touch link and<br />
apply it to a button that is defined with the expression<br />
Analog_Tagname.HiHiLimit. In runtime, the operator would simply click the<br />
button and type in a new value for the HiHi alarm limit being used for<br />
"Analog_Tagname."<br />
You can use dotfields to allow input and output of data associated with a<br />
tagname and you can use the historical dotfields to allow the user to<br />
dynamically modify the historical trend being displayed. For example you can<br />
allow the user to control the scrolling, lock or reposition the scooters on the<br />
trend, or reassign the pens to new tagnames.<br />
For more information, dotfields, see your online InTouch Reference <strong>Guide</strong>.
Tagname Dictionary 343<br />
To access tagname dotfields<br />
Type a tagname plus a period (tagname.) in any InTouch QuickScript,<br />
animation link tagname, or expression input box, and then double-click to the<br />
right of the period (.). The Select Tag browser appears displaying the tagnames<br />
defined for the current tag source:<br />
To select a dotfields<br />
1. Click the Dot Field arrow to open the list of dotfields that you can<br />
associate with the type of tagname currently selected.<br />
Tip By default, will initially be displayed for all types of<br />
tagnames.<br />
Note Dot Field is not available when you access the Tag Browser from<br />
the Tagname Dictionary or, during runtime, when selecting a tagname for<br />
a historical trend pen from the Historical Trend Setup dialog box. (The<br />
historical trend must be configured with the Allow runtime changes option<br />
selected.)<br />
2. Click the dotfields in the list that you want to append to the selected<br />
tagname.<br />
Note Not every tagname type has the same dotfields. For example, a<br />
Discrete type tagname has .OnMessage, whereas an analog does not. If<br />
you select a Discrete type tagname and you assign .OnMessage to it, and<br />
then you select another Discrete type tagname, the displayed dotfields list<br />
will not change. But, if you select another type of tagname in the control<br />
view list, for example an analog, the displayed dotfields will revert to<br />
.<br />
For more information on the Tag Browser, see "The Tag Browser."<br />
InTouch User’s <strong>Guide</strong>
344 Chapter 6<br />
InTouch User’s <strong>Guide</strong><br />
The following section briefly describes the tagname dotfields:<br />
Dotfields Description<br />
.Ack Read/write discrete tagname dotfields that<br />
monitors/controls the alarm acknowledgment<br />
status of tagnames and Alarm Groups.<br />
.Ack has an inverse tagname dotfields called<br />
.Unack. When an unacknowledged alarm<br />
occurs, .Unack will be set to 1. .Unack can<br />
then be used in animation links or condition<br />
scripts to trigger enunciators for any<br />
unacknowledged alarms.<br />
.AckDev Monitors/controls the alarm acknowledgment<br />
status of deviation type alarms active on the<br />
tagname.<br />
.AckDsc Monitors/controls the alarm<br />
acknowledgement status of alarms or discrete<br />
tags.<br />
.AckROC Monitors/controls the alarm acknowledgment<br />
status of rate-of-change type alarms active on<br />
the tagname.<br />
.AckValue Monitors/controls the alarm acknowledgment<br />
status of value type alarms active on the<br />
tagname.<br />
.Alarm Read only discrete tagname dotfields that is<br />
equal to 1 when an alarm condition exists for<br />
the specified tagname, Alarm Group Name.<br />
.AlarmAccess Returns the access name of the tagname<br />
associated with a selected alarm. The alarm<br />
has to be selected by clicking on the summary<br />
Distributed Alarm Display.<br />
.AlarmAckModel Monitors the Ack Model associated with the<br />
tagname as follows:<br />
0=condition (default)<br />
1=event oriented<br />
2=expanded summary<br />
Applies to discrete or analog tagnames with<br />
alarms. Read only, but can be configured in<br />
WindowMaker.<br />
.AlarmClass Returns the class of the alarm.<br />
.AlarmComment Read/Write text string that describes what the<br />
alarm is about, not what the tagname is about.<br />
By default it is empty in a new application.<br />
However, when an InTouch 7.1 application is<br />
converted to a 7.11 application, for backward<br />
compatibility the tagname comment is copied<br />
to the AlarmComment.
Dotfields Description<br />
Tagname Dictionary 345<br />
.AlarmDate Returns the date of the alarm.<br />
.AlarmDev Signals that a deviation type alarm exists.<br />
.AlarmDevCount Tracks the total number of deviation alarms<br />
active on a given tagname or alarm group.<br />
.AlarmDevDeadband Read/write analog (only valid for integer or<br />
real tagnames) tagname dotfields that<br />
monitors/controls the deviation percentage<br />
deadband for both minor and major deviation<br />
alarms.<br />
.AlarmDevUnAckCount Tracks the total number of unacknowledged<br />
deviation alarms active on a given tagname or<br />
alarm group.<br />
.AlarmDisabled Disables/enables events and alarms. Applies<br />
to discrete and analog tagnames with alarms,<br />
or to alarm groups.<br />
Note The same as the .AlarmEnabled, but of<br />
opposite polarity.<br />
.AlarmDsc Indicates that a discrete alarm condition is<br />
currently active.<br />
.AlarmDscCount Tracks the total number of discrete alarms<br />
active on a given tagname or alarm group.<br />
.AlarmDscDisabled Indicates whether or not the tagname can<br />
generate discrete alarms.<br />
Note This dotfield is the same as<br />
.AlarmDisabled for a discrete tagname.<br />
.AlarmDscEnabled Indicates whether or not the tagname can<br />
generate discrete alarms.<br />
Note This dotfield is the same as<br />
.AlarmEnabled for a discrete tagname.<br />
.AlarmDscInhibitor Returns the name of the inhibitor tagname<br />
assigned to the discrete alarm (if any) for this<br />
tagname.<br />
.AlarmDscUnAckCount Tracks the total number of unacknowledged<br />
discrete alarms active on a given tagname or<br />
alarm group.<br />
.AlarmEnabled Read/write discrete tagname dotfields that<br />
disables/enables events and alarms for a<br />
tagname and Alarm Group.<br />
.AlarmGroup Contains the current query used to populate a<br />
distributed alarm display object.<br />
.AlarmGroupSel Returns the alarm group of the alarm.<br />
AlarmHiDisabled Disables/enables the Hi limit for analog<br />
tagnames with alarms.<br />
InTouch User’s <strong>Guide</strong>
346 Chapter 6<br />
InTouch User’s <strong>Guide</strong><br />
Dotfields Description<br />
.AlarmHiEnabled Disables/enables the Hi limit for analog<br />
tagnames with alarms.<br />
Note The same as the corresponding disabled<br />
dot field, but opposite polarity.<br />
.AlarmHiInhibitor Returns the Alarm Inhibitor Tag reference<br />
for the Hi limit. Applies to analog tagnames<br />
with alarms.<br />
Read only but can be configured in Window<br />
Maker.<br />
.AlarmHiHiDisabled Disables/enables the HiHi limit for analog<br />
tagnames with alarms.<br />
.AlarmHiHiEnabled Disables/enables the HiHi limit for analog<br />
tagnames with alarms.<br />
Note The same as the corresponding disabled<br />
dot field, but opposite polarity.<br />
.AlarmHiHiInhibitor Returns the Alarm Inhibitor Tag reference<br />
for the HiHi limit. Applies to analog<br />
tagnames with alarms.<br />
Read only but can be configured in Window<br />
Maker.<br />
.AlarmLimit Returns the limit of the alarm.<br />
.AlarmLoDisabled Disables/enables the Lo limit for analog<br />
tagnames with alarms.<br />
.AlarmLoEnabled Enables/disables the Lo limit for analog<br />
tagnames with alarms.<br />
Note The same as the corresponding disabled<br />
dot field, but of opposite polarity.<br />
.AlarmLoInhibitor Returns the Alarm Inhibitor Tag reference<br />
for the Lo limit. Applies to analog tagnames<br />
with alarms.<br />
Read only but can be configured in Window<br />
Maker.<br />
.AlarmLoLoDisabled Disables/enables the LoLo limit for analog<br />
tagnames with alarms.<br />
.AlarmLoLoEnabled Disables/enables the LoLo limit for analog<br />
tagnames with alarms.<br />
Note The same as the corresponding disabled<br />
dot field, but of opposite polarity.
Dotfields Description<br />
Tagname Dictionary 347<br />
.AlarmLoLoInhibitor Returns the Alarm Inhibitor Tag reference<br />
for the LoLo limit. Applies to analog<br />
tagnames with alarms.<br />
Read only but can be configured in Window<br />
Maker.<br />
.AlarmMajDevDisabled Disables/enables the Major Deviation limit<br />
for analog tagnames with alarms.<br />
.AlarmMajDevEnabled Disables/enables the Major Deviation limit<br />
for analog tagnames with alarms.<br />
Note The same as the corresponding disabled<br />
dot field, but of opposite polarity.<br />
.AlarmMajDevInhibitor Returns the Alarm Inhibitor Tag reference<br />
for the Major Deviation limit. Applies to<br />
analog tagnames with alarms.<br />
Read only but can be configured in Window<br />
Maker.<br />
.AlarmMinDevDisabled Disables/enables the Minor Deviation limit<br />
for analog tagnames with alarms.<br />
.AlarmMinDevEnabled Disables/enables the Minor Deviation limit<br />
for analog tagnames with alarms.<br />
Note The same as the corresponding disabled<br />
dot field, but of opposite polarity.<br />
.AlarmMinDevInhibitor Returns the Alarm Inhibitor Tag reference<br />
for the Minor Deviation limit. Applies to<br />
analog tagnames with alarms.<br />
Read only but can be configured in Window<br />
Maker.<br />
.AlarmName Returns the name of the alarm.<br />
.AlarmOprName Returns the operator's name associated with<br />
the alarm.<br />
.AlarmOprNode Returns the operator's node associated with<br />
the alarm.<br />
.AlarmPri Returns the priority value (1-999) for the<br />
alarm.<br />
.AlarmProv Returns the provider for the alarm.<br />
AlarmROC Signals that a Rate-of-Change type alarm<br />
exists.<br />
.AlarmROCCount Tracks the total number of rate-of-change<br />
alarms active on a given tagname or alarm<br />
group.<br />
.AlarmROCDisabled Disables/enables the Rate-of-Change limit<br />
for analog tagnames with alarms.<br />
InTouch User’s <strong>Guide</strong>
348 Chapter 6<br />
InTouch User’s <strong>Guide</strong><br />
Dotfields Description<br />
.AlarmROCEnabled Disables/enables the Rate-of-Change limit<br />
for analog tagnames with alarms.<br />
Note The same as the corresponding disabled<br />
dot field, but of opposite polarity.<br />
.AlarmROCInhibitor Returns the inhibitor tagname reference for<br />
the Rate-of-Change limit. Applies to analog<br />
tagnames with alarms.<br />
Read only but can be configured in Window<br />
Maker.<br />
.Alarm ROCUnAckCount Tracks the total number of unacknowledged<br />
rate-of-change alarms on a given tagname or<br />
alarm group.<br />
.AlarmState Returns the state of the alarm.<br />
.AlarmTime Returns the time of the alarm.<br />
.AlarmTotalCount Tracks the total number of alarms active on a<br />
given tagname or alarm group.<br />
.AlarmType Returns the type of the alarm.<br />
AlarmUnAckCount Tracks the total number of unacknowledged<br />
alarms active on a given tagname or alarm<br />
group.<br />
.AlarmUserDefNum1 Read/write real (floating point), default 0 and<br />
value not set. Applies to discrete tagnames<br />
with alarms, to analog tagnames with alarms,<br />
or to alarm groups.<br />
Note The value of this dot field is attached to<br />
the alarm, but ONLY if a value has been set,<br />
for example, via a script or a POKE.<br />
.AlarmUserDefNum2 Read/write real (floating point), default 0 and<br />
value not set. Applies to discrete tags with<br />
alarms, to analog tags with alarms, or to alarm<br />
groups.<br />
Note The value of this dot field is attached to<br />
the alarm, but ONLY if a value has been set,<br />
for example, via a script or a POKE.<br />
.AlarmUserDefStr Read/write text string, default "" and value<br />
not set. Applies to discrete tags with alarms,<br />
to analog tags with alarms, or to alarm groups.<br />
Note The value of this dot field is attached to<br />
the alarm, but ONLY if a value has been set,<br />
for example, via a script or a POKE.
.<br />
Tagname Dictionary 349<br />
Note The .AlarmUserDefNum1, .AlarmUserDefNum2, and<br />
AlarmUserDefStr dotfields allow you to assign one or more values to be<br />
attached to the alarm record when it is reported. These values are written to the<br />
database by Alarm DB Logger. There are three items you can attach to an<br />
alarm: two numbers and a string. By default, they are empty (zero and "").<br />
To simplify setting user values, you can set them on an alarm group as well as<br />
on a specific tagname. For example, InBatch could set the batch number in<br />
.AlarmUserDefNum1 all the way up at the $System alarm group, causing all<br />
alarms to have the batch number attached.<br />
If you set .AlarmUserDefNum1 on an Alarm Group, it applies to all alarms in<br />
that group and any of its sub-groups. You can also specifically set the value of<br />
.AlarmUserDefNum1 on a tagname. In this case, it applies only to that<br />
tagname and overwrites any setting of .AlarmUserDefNum1 in the tagname's<br />
Alarm Group.<br />
Dotfields Description<br />
AlarmValDeadband Read/write analog (only valid for integer or<br />
real tagnames) tagname dotfields that<br />
monitors and/or controls the value of an<br />
alarm's deadband. This field is valid for Alarm<br />
Groups as well as ordinary tagnames.<br />
.AlarmValue Returns the value of the alarm.<br />
.AlarmValueCount Tracks the total number of value alarms active<br />
on a given tagname or alarm group.<br />
.AlarmValueUnAckCount Tracks the total number of unacknowledged<br />
value alarms active on a given tagname or<br />
alarm group.<br />
.ChartLength Read/write integer tagname dotfields used to<br />
control the length of time displayed in a<br />
Historical Trend graph. .ChartLength<br />
displays the length of the chart in seconds.<br />
.ChartStart Read/write integer tagname dotfields used to<br />
control the starting time and/or to scroll the<br />
corresponding historical trend chart.<br />
.ChartStart displays the number of elapsed<br />
seconds since 12:00 a.m., 1/1/70.<br />
.Comment Read only message tagname dotfields that is<br />
used to display the comment field entered for<br />
a tagname in the Tagname Dictionary.<br />
.DevTarget Read/write analog (only valid for integer or<br />
real tagnames) tagname dotfields that<br />
monitors and/or controls the target for minor<br />
and major deviation alarms.<br />
.DisplayMode Read/write analog tagname dotfields used to<br />
determine the method to be used in displaying<br />
values on the trend.<br />
InTouch User’s <strong>Guide</strong>
350 Chapter 6<br />
InTouch User’s <strong>Guide</strong><br />
Dotfields Description<br />
.EngUnits Read/write analog tagname dotfields used to<br />
access the engineering units of an analog<br />
tagname as specified in the tagname<br />
dictionary.<br />
Note Writing to these values is not retentive.<br />
.Freeze Reads/writes the freeze status of the<br />
Distributed Alarm Display Object.<br />
.HiLimit, .HiHiLimit,<br />
.LoLimit, .LoLoLimit<br />
.HiStatus, .HiHiStatus,<br />
.LoStatus, .LoLoStatus<br />
Read/write analog tagname dotfields that<br />
monitors/controls the limits for value alarm<br />
checks. These dotfields are only valid for<br />
integer and real tagnames.<br />
Read only discrete tagname dotfields that<br />
determines whether an alarm of a specified<br />
type exists.<br />
.ListChanged Indicates whether there are any new alarms or<br />
updates for the Distributed Alarm Object.<br />
.MajorDevPct Read/write real tagname dotfields that<br />
monitors or controls the major percentage of<br />
deviation for alarm checking.<br />
.MajorDevStatus Read only discrete tagname dotfields that<br />
determines whether a major deviation alarm<br />
exists for the specified tagname.<br />
.MaxEU, .MinEU Read only integer tagname dotfields that<br />
displays the maximum and minimum values<br />
for the tagname.<br />
.MaxRange, .MinRange Read/write real tagname dotfields used to<br />
represent the percentage of the tagname's<br />
Engineering Unit range that should be<br />
displayed for each tagname being trended.<br />
The limits for .MaxRange and .MinRange<br />
are from 0 to 100, and .MinRange should<br />
always be less than .MaxRange. If a value<br />
less than 0 or greater than 100 is assigned to<br />
either of these fields, the value will be<br />
clamped at 0 or 100. If .MinRange is greater<br />
than or equal to .MaxRange, the trend will<br />
not display any data.<br />
.MaxRaw, .MinRaw The high/low clamp setting for the actual raw<br />
value received from an I/O Server by<br />
WindowViewer as a client. The value for<br />
.MaxRaw/.MinRaw tagname dotfields comes<br />
from the Max/Min Raw value field in<br />
tagname database for the specified I/O<br />
tagname. Any raw value which exceeds or<br />
falls below this setting is clamped to this<br />
value.
Dotfields Description<br />
Tagname Dictionary 351<br />
.MinorDevPct Read/write real tagname dotfields used to<br />
monitor and/or control the minor percent of<br />
deviation for alarm checking.<br />
.MinorDevStatus Read only discrete tagname dotfields used to<br />
determine whether a minor deviation alarm<br />
exists for the specified tagname.<br />
.Name Read/write message tagname dotfields used to<br />
display the actual name of the tagname. For<br />
example, the name of a TagID tagname.<br />
.Normal Read only discrete tagname dotfields that is<br />
equal to 1 when there are no alarms for the<br />
specified name. This dotfields is valid for<br />
Alarm Groups and ordinary tagnames.<br />
.OffMsg, .OnMsg Read/write message tagname dotfields used to<br />
display the on message and off message<br />
specified in the Tagname Dictionary for a<br />
discrete tagname.<br />
Note Writing to these values is not retentive.<br />
Pen1 - .Pen8 Read/write TagID type tagname dotfields<br />
used to control the tagname being historically<br />
trended by each pen.<br />
Note An easier method of dynamically<br />
assigning tagnames to Pens is to use the<br />
Historical functions HTSetPenName and<br />
HTGetPenName.<br />
For more information, see Chapter 12, "Realtime<br />
and Historical Trending."<br />
For more information on the TagID tagname<br />
type, see "Tagname Types."<br />
.Quality Read only integer tagname allows the user to<br />
access the quality of an I/O tagname as<br />
provided by an I/O server.<br />
.QualityLimit Read only integer tagname dotfields used to<br />
display the quality limit of an I/O value<br />
provided by data source when the I/O<br />
connection is valid.<br />
.QualityLimitString Read only message tagname dotfields used to<br />
display the quality limit string of an I/O value<br />
provided by an I/O server when the I/O<br />
connection is valid.<br />
.QualityStatus Read only integer tagname dotfields used to<br />
display the quality status of an I/O value<br />
provided by an I/O server when the I/O<br />
connection is valid.<br />
InTouch User’s <strong>Guide</strong>
352 Chapter 6<br />
InTouch User’s <strong>Guide</strong><br />
Dotfields Description<br />
.QualityStatusString Read only message tagname dotfields used to<br />
display the quality status string of an I/O<br />
value provided by an I/O server when the I/O<br />
connection is valid.<br />
.QualitySubstatus Read only integer tagname dotfields used to<br />
display the quality sub-status of an I/O value<br />
provided by an I/O server when the I/O<br />
connection is valid.<br />
.QualitySubstatusString Read only message tagname dotfields used to<br />
display the quality sub-status string of an I/O<br />
value provided by an I/O server when the I/O<br />
connection is valid.<br />
Note If the I/O connection becomes invalid,<br />
the quality dotfields are automatically reset to<br />
the initial value of zero. The<br />
.ReferenceComplete flag is also set to zero at<br />
this time.<br />
.RawValue Any type (real/discrete) tagname dotfields that<br />
is used to display the actual discrete or analog<br />
I/O value before InTouch applies scaling.<br />
.Reference Read/write tagname dotfields used with I/O<br />
type tagnames to dynamically change the<br />
address of the tagname's source.<br />
.ReferenceComplete Discrete tagname dotfields that provides a<br />
confirmation that the item requested is the<br />
same reflected in the .Value field.<br />
For more information on the .Reference<br />
dotfields, see "Dynamic Reference<br />
Addressing (DRA)."<br />
.ROCPct Read/write tagname dotfields used to monitor<br />
and/or control the rate-of-change for alarm<br />
checking.<br />
.ROCStatus Read only discrete tagname dotfields used to<br />
determine whether a Rate-of-Change alarm<br />
exists for the specified tagname.<br />
.ScooterLockLeft Read/write discrete tagname dotfields. When<br />
the value of this field is TRUE, the RIGHT<br />
scooter cannot move to the left of the left<br />
scooter's position. (0=FALSE, 1=TRUE).<br />
.ScooterLockRight Read/write discrete tagname. field. When the<br />
value of this field is TRUE, the LEFT scooter<br />
cannot move to the right of the right scooter's<br />
position. (0=FALSE, 1=TRUE).<br />
.ScooterPosLeft Read/write real tagname dotfields that<br />
represents the position of the left scooter<br />
(range 0.0 to 1.0).
Dotfields Description<br />
Tagname Dictionary 353<br />
.ScooterPosRight Read/write real tagname dotfields that<br />
represents the position of the right scooter<br />
(range 0.0 to 1.0).<br />
.SuppressRetain Reads/writes the suppress retain status of the<br />
distributed alarm display object.<br />
.TagID Read only TagID tagname dotfields used in<br />
conjunction with the Historical Trend .Pen1-<br />
.Pen8 TagID tagnames to monitor and/or<br />
control the tagname being trended by a pen<br />
(see previous "Pen" dotfields description).<br />
The following illustrates how the .Time fields below receive their data:<br />
InTouch User’s <strong>Guide</strong>
354 Chapter 6<br />
InTouch User’s <strong>Guide</strong><br />
Dotfields Description<br />
.TimeDate Real integer tagname dotfields used to display<br />
the whole number of days which have passed<br />
since an I/O value was provided by an I/O<br />
server when the I/O connection was valid.<br />
.TimeDateString Read only message tagname dotfields used to<br />
displays the date in the same format set in the<br />
Windows registry. For example, 10/31/1997<br />
that an I/O value was provided by an I/O<br />
server when the I/O connection was valid.<br />
.TimeDateTime Read only real tagname dotfields used to<br />
display the fractional number of days which<br />
have passed since an I/O value was provided<br />
by an I/O server when the I/O connection was<br />
valid.<br />
.TimeDay Read only integer tagname dotfields used to<br />
display the day an I/O value was provided by<br />
an I/O server when the I/O connection is<br />
valid. (value may be 1-31).<br />
.TimeHour Read only integer tagname dotfields used to<br />
display the hour of the day that an I/O value<br />
was provided by an I/O server when the I/O<br />
connection was valid. (value may be 0-23).<br />
.TimeMinute Read only integer tagname dotfields used to<br />
display the minute that an I/O value was<br />
provided by an I/O server when the I/O<br />
connection was valid. (value may be 0-59).<br />
.TimeMonth Read only integer tagname dotfields used to<br />
display the month that an I/O value was<br />
provided by an I/O server when the I/O<br />
connection was valid. (value may be 1-12).<br />
.TimeMsec Read only integer tagname dotfields used to<br />
display the time in milliseconds that an I/O<br />
value was provided by an I/O server when the<br />
I/O connection was valid.<br />
.TimeSecond Read only integer tagname dotfields used to<br />
display the time in seconds that an I/O value<br />
was provided by an I/O server when the I/O<br />
connection was valid. (value may be 0-59).<br />
.TimeTime Read only integer tagname dotfields used to<br />
display the time in milliseconds (since<br />
midnight) that an I/O value was provided by<br />
an I/O server when the I/O connection was<br />
valid.<br />
.TimeTimeString Read only message tagname dotfields used to<br />
display the time and day of an I/O value<br />
provided by an I/O server when the I/O<br />
connection is valid.
.<br />
Dotfields Description<br />
Tagname Dictionary 355<br />
.TimeYear Read only integer tagname dotfields used to<br />
display the time in the same format set in the<br />
Windows registry. (for example, 12:09:45)<br />
that an I/O value was provided by an I/O<br />
server when the I/O connection was valid.<br />
(This time format is set through the Windows<br />
Control Panel.)<br />
.Unack Read/write discrete tagname dotfields used to<br />
control the alarm unacknowledgement status<br />
of local alarm(s).<br />
.UpdateCount Read-only integer tagname dotfields that is<br />
incremented when a retrieval is complete for<br />
the trend.<br />
.UpdateInProgress Read-only discrete tagname dotfields that<br />
shows historical data retrieval status (0=no<br />
retrieval in progress, 1=retrieval in progress).<br />
.UpdateTrend Write only discrete tagname dotfields that can<br />
be set to 1 to cause a Historical Trend chart to<br />
update using all current values. Historical<br />
Trends do not automatically update<br />
themselves. A change must be made to either<br />
the chart start, chart length, etc. in order for<br />
the chart to update and display the current<br />
values for the specified tagnames. Using this<br />
dotfields in a button QuickScript will allow<br />
the operator to update the chart whenever<br />
necessary during runtime.<br />
.Value Read or Read/write analog tagname dotfields<br />
that displays the value of the specified<br />
tagname.<br />
Several of the alarm dotfields are associated with an alarm object, not a<br />
tagname.<br />
AlarmClass .AlarmAccess .AlarmDate<br />
.AlarmGroupSel .AlarmLimit .AlarmName<br />
.AlarmOprName .AlarmOprNode .AlarmPri<br />
.AlarmProv .AlarmState .AlarmTime<br />
.AlarmType .AlarmValue .Freeze<br />
.ListChanged<br />
.SuppressRetain<br />
.NumAlarm .PendingUpdates<br />
These alarm dotfields are accessed by using the function:<br />
GetPropertyM(ControlName.Property, MsgTag).<br />
InTouch User’s <strong>Guide</strong>
356 Chapter 6<br />
InTouch User’s <strong>Guide</strong><br />
When executed at runtime, the property is obtained in the MsgTag to display<br />
for the tagname in the selected row. If multiple rows are selected, the property<br />
in the MsgTag is the tagname in the first row of the multiple selection.<br />
For more information on alarm dotfields, see your online InTouch Reference<br />
<strong>Guide</strong>.<br />
Addressing Bit Fields for Analog Tagnames<br />
Single bits within an integer tagname can be addressed by using the bit<br />
dotfields. These are all considered to be discrete (0/1) and if written, the analog<br />
tagname is promptly updated. You can use the bit dotfields anywhere that a<br />
discrete tagname can be used. For example, in I/O, scripts, expressions, and so<br />
on.<br />
Bit Dotfield Description<br />
.00 Least significant bit<br />
.01 next more significant bit<br />
.02<br />
.<br />
.<br />
.<br />
etc.<br />
.31 Most significant bit in the 32-bit integer<br />
The following is an example of how to use the bit fields in an expression:<br />
Temperature.08 == 1;<br />
The following is an example of how to use the bit fields in a QuickScript:<br />
IF Temperature.29 THEN<br />
Temperature.29 =0;<br />
ENDIF;<br />
Tagname Dictionary Utilities<br />
There are two Tagname Dictionary utility programs; DBDump and DBLoad.<br />
DBDump is used to export an InTouch application Tagname Dictionary as a<br />
text file that can be viewed or edited in another program such as Microsoft<br />
Excel. DBLoad allows a properly formatted Tagname Dictionary file (created<br />
in another program such as Excel or a DBDump file from another InTouch<br />
application) to be loaded into an existing InTouch application. These two<br />
programs allow a database (Tagname Dictionary) to be copied, modified or<br />
developed in separate portions and then merged into one application.<br />
The DBLoad utility can also be used as an alternative to the InTouch<br />
TemplateMaker to create SuperTag instances.<br />
For more information, see "Creating SuperTag Instances."
Tagname Dictionary 357<br />
Note Both the DBDump and DBLoad utilities are launched from the InTouch<br />
Application Manager (INTOUCH.EXE). Also, you must convert an application<br />
created in an earlier version of InTouch before its Tagname Dictionary can be<br />
extracted.<br />
For more information on creating database files, see "Creating a Database<br />
Input File."<br />
DBDump Utility Program<br />
To extract an existing InTouch application's Tagname Dictionary<br />
1. Close WindowMaker and WindowViewer if they are running.<br />
2. Start InTouch. The InTouch Application Manager dialog box appears.<br />
InTouch User’s <strong>Guide</strong>
358 Chapter 6<br />
InTouch User’s <strong>Guide</strong><br />
3. On the File menu, click DBDump or click the DBDump tool. The CSV<br />
File to Dump To: dialog box appears.<br />
4. In the Name of CSV Dump file box, type a name for the file that ends<br />
with the .csv (Comma Separated Variable) extension. (If the name already<br />
exists, a message box appears.)<br />
5. Select Group output by types to group the extracted tagnames by<br />
tagname type instead of alphabetically by tagname (default.)<br />
Note In order to extract the database items by groups, the system must<br />
read the entire file for each tagname type. Therefore, it takes longer to<br />
extract the data. However, when the output file is opened in a .csv<br />
supported application such as Microsoft Excel, the grouping makes it<br />
much easier to read or edit. A placeholder for each tagname type is<br />
included in the dumped file whether tagnames exist for the type or not.<br />
6. Click OK. The database information from the selected application<br />
directory will be downloaded to the specified filename.
Tagname Dictionary 359<br />
If you open the .csv file in Microsoft Excel, it sees the comma as a delimiter<br />
and automatically separates the data records into columns. For example:<br />
If you open the .csv file in Notepad, each data record is separate by a comma.<br />
For example:<br />
DBLoad Utility Program<br />
To load/merge a database input file into an existing InTouch<br />
1. Close WindowMaker and WindowViewer if they are running.<br />
InTouch User’s <strong>Guide</strong>
360 Chapter 6<br />
InTouch User’s <strong>Guide</strong><br />
2. Start InTouch. The InTouch Application Manager dialog box appears.<br />
3. On the File menu, click DBLoad or click the DBLoad tool. A message<br />
box appears asking if you have backed up your application. Click Yes to<br />
continue. The CSV File to Load From: dialog box appears.<br />
4. In the Name of CSV Load file box, type the path to the .csv file that you<br />
want to load or locate the file using the Directories and Drive list boxes.<br />
(Once the file is properly selected its name appears in the box.)<br />
5. Click OK. The database information contained in the selected file will<br />
begin uploading to the selected application's Tagname Dictionary.
Creating a Database Input File<br />
Tagname Dictionary 361<br />
The DBDump and DBLoad database utilities are the tools that you use for<br />
performing batch type operations on a Tagname Dictionary. Database input<br />
files can be created in any program that supports the comma separated variable<br />
file format (.csv). (The database input file must be created in the comma<br />
separated variable format.) For example, WordPad, Notepad and Microsoft<br />
Excel. Once an input file is created, the DBLoad program is used to load/merge<br />
the data contained in the file into an existing InTouch application's database.<br />
You can create a database input file "template" by creating a new InTouch<br />
application and then running the DBDump program to dump its database to<br />
create a correctly formatted .csv file. This makes entering your modifications<br />
easier than creating the input file from scratch.<br />
For more information, see "Creating Database Record Templates."<br />
Database Input File Format<br />
The first line of a database input file should specify the operating :mode for<br />
the file when it is loaded/merged into an application via DBLoad.<br />
Tip If you do not specify a mode, :mode=test, by default, Ask will be used.<br />
For more information on valid mode keywords, see "Database Input File<br />
Operating Modes."<br />
All data records must begin with the valid keyword for the tagname's :type,<br />
followed by the valid keyword for each data record (separated by commas):<br />
:mode=test<br />
:IOMsg,Group,Comment,Logged,Event Logged,Event Logging<br />
Priority, . . .<br />
There is a valid keyword for each tagname type and data record<br />
For more information on valid tagname types and the data record entries,<br />
":Type and Keyword Entries."<br />
The actual tagname is then entered, followed by the values (separated by<br />
commas) for each data record:<br />
:mode=test<br />
:IOMsg,Group,Comment,Logged,EventLogged,EventLoggingPriori<br />
ty, . . .<br />
Ingredient_1,$System,"",No,No,999, . . .<br />
In the above example, IOMsg = Ingredient_1, Group = $System, Logged =<br />
No, EventLogged = No, and EventLoggingPriority = 999. The data record<br />
Comment will be blank since "" was entered.<br />
A colon (:) must precede the mode and type keywords. To continue a line, a<br />
backslash (\) is entered at the end of the line. Comments may be entered by<br />
preceding them with a semi-colon (;).<br />
InTouch User’s <strong>Guide</strong>
362 Chapter 6<br />
Creating SuperTag Instances<br />
InTouch User’s <strong>Guide</strong><br />
In addition to the TemplateMaker, animation links, InTouch QuickScripts and<br />
the Tagname Dictionary, InTouch also supports the creation of SuperTags<br />
through the DBLoad utility.<br />
Note When you use DBLoad to create SuperTag instances, they are not<br />
reflected in the SuperTag template definition in the TemplateMaker.<br />
When you create a SuperTag through DBLoad you must use the valid<br />
SuperTag format. and the SuperTag instance data records must begin with the<br />
valid keyword for the tagname's :type. For example:<br />
The following syntax examples are valid:<br />
ParentInstance\ChildMember<br />
ParentInstance\ChildMember\Submember<br />
The following syntax examples are invalid:<br />
ParentInstance\<br />
ParentInstance\ChildMember\<br />
If an invalid format is used, the an error message box appears informing you<br />
that the syntax is invalid.<br />
When you upload the .csv file containing SuperTag instances, they are<br />
automatically added to the Tagname Dictionary, and are immediately available<br />
for use in animation links and InTouch QuickScripts.<br />
Blank Strings vs. No Entry<br />
There is a difference between string fields which are blank and fields which<br />
have no entry. For example:<br />
:Comment="HI"<br />
:MemoryDisc,Comment,Group<br />
Tagname1,,$System<br />
Tagname2,"",$System
Tagname Dictionary 363<br />
where:<br />
The value of Tagname1's Comment field will be "Hi" and Tagname2 will<br />
have a blank comment. Excel will read in a .csv file such as the one above, but<br />
when saving the file, it will save it as follows:<br />
:Comment="HI"<br />
:MemoryDisc,Comment,Group<br />
Tagname1,,$System<br />
Tagname2,,$System<br />
Thus, to ensure a blank string, a space (using the spacebar) must be entered in<br />
the cell that is to be blank. The following keyword fields are affected in this<br />
way:<br />
Comment Eng Units<br />
OffMsg Initial Message<br />
OnMsg Application<br />
ItemName Topic<br />
The following illustrates an input file that was created using Windows<br />
Notepad:<br />
InTouch User’s <strong>Guide</strong>
364 Chapter 6<br />
InTouch User’s <strong>Guide</strong><br />
When you use a program such as Excel to create an input file, the same<br />
formatting requirements apply, except that each entry is made in a separate<br />
column. This makes it much easier to read and there is less chance of error. For<br />
example:<br />
Database Input File Operating Modes<br />
The following lists the valid operating mode keywords and the action which<br />
occurs in each mode when a duplicate tagname is encountered during the load:<br />
:MODE=REPLACE<br />
:MODE=UPDATE<br />
:MODE=ASK<br />
:MODE=IGNORE<br />
:MODE=TERMINATE<br />
:MODE=TEST<br />
:MODE=REPLACE<br />
Delete the existing entry and replace it with the new entry.<br />
:MODE=UPDATE<br />
Overwrite the existing definition with only the fields that are explicitly defined<br />
in the input file.<br />
Fields are considered explicitly defined if the field is in the record and entered<br />
by you or is set by the ":KEYWORD=value" mechanism. If a field is not<br />
specified in the record and the keyword has been reset via the<br />
":KEYWORD=" command, the current field value will not be updated.
Tagname Dictionary 365<br />
The following is an example of what will occur when an input file in the<br />
update mode is loaded/merged into an application's database via DBLoad:<br />
:Mode=update<br />
:Group=Group1<br />
:IODisc,Group,DConversion<br />
Tagname1,Group2,<br />
; Tagname1's Group updated to Group2 only<br />
Tagname2,,<br />
; Tagname2's Group updated to Group1 and the DConversion<br />
left as is<br />
Tagname3,,Reverse<br />
; Tagname3's Group updated to Group1 and the DConversion to<br />
"Reverse"<br />
; the following line "resets" the Group field to its<br />
default value<br />
:Group=<br />
; Data field "Group" is reset to its default value<br />
Tagname4,,<br />
; Tagname4 will be left alone<br />
Comments are allowed in the .csv file. They must be identified with an<br />
opening semi-colon (;).<br />
Note The tagname types must be compatible if the type is being changed and<br />
the tagname is in use. For example, an existing historical trend tagname cannot<br />
be changed to an I/O Integer if the tagname is in use by the application. Also, a<br />
tagname cannot be changed to ReadOnly=yes if the tagname is being used on<br />
an input link in the application. Because of these restrictions, you should<br />
update the target application's tagname use counts before running DBLoad.<br />
:MODE=ASK<br />
Change the tagname of the input or the existing entry to your specified<br />
tagname and then insert the new definition into the Tagname Dictionary.<br />
Note This is the default input mode if no mode is specified. Each time<br />
DBLoad comes across a duplicate tagname, a dialog box appears asking<br />
whether the existing tagname is to be replaced.<br />
InTouch User’s <strong>Guide</strong>
366 Chapter 6<br />
InTouch User’s <strong>Guide</strong><br />
When the operating mode is set to ASK, and a tagname in the input file is a<br />
duplicate of a tagname in the target application's Tagname Dictionary, the<br />
Duplicate Name dialog box appears:<br />
Select an option, then click OK. A confirmation message box appears when<br />
the load is completed.
Tagname Dictionary 367<br />
Option Description<br />
Change Name to Replaces the name for the specified tagname<br />
with the name typed in the box.<br />
Ignore this entry Ignores the displayed tagname and processing<br />
continues.<br />
Replace existing with new<br />
information<br />
Update existing with new<br />
information<br />
Note If a problem occurs that causes the load to fail, a message box appears.<br />
The error messages are written to the Logger.<br />
:MODE=IGNORE<br />
Ignore the new record and continue processing.<br />
:MODE=TERMINATE<br />
Terminate processing. Do not update target file.<br />
:MODE=TEST<br />
Replaces the existing tagname record with the<br />
new record.<br />
Overwrites the existing tagname record with<br />
only the fields that are explicitly defined in<br />
the input file.<br />
Abort the Load Cancels the load function.<br />
In this mode, DBLoad will act as if it were in the replace mode, but will not<br />
modify the database. It will report errors as found in the Logger and continue<br />
with the load. This is useful for verifying the syntax of the input file before<br />
actually processing it.<br />
Note Once the input file is set to the test mode, all other modes are ignored.<br />
You can enter :mode=test as the first line of the file and not be concerned<br />
about other mode changes in the file.<br />
For more information on operating modes, see "Creating a Database Input<br />
File."<br />
Creating Database Record Templates<br />
KEYWORDs can be used to create template records that supply a "global"<br />
entry for the respective data fields in subsequent data records. (There is a<br />
keyword for each field value that can be set for the tagname except for the<br />
TAGNAME and TYPE fields.)<br />
Note A template record must follow the formatting requirements previously<br />
described for creating a comma separated input file. For example the file must<br />
begin with a :Type keyword entry.<br />
InTouch User’s <strong>Guide</strong>
368 Chapter 6<br />
InTouch User’s <strong>Guide</strong><br />
Setting Field Value Defaults<br />
The keywords can also be used to set the default values for specific fields of a<br />
record. For example:<br />
:KEYWORD=value<br />
This will set the default value of the referenced field for all subsequent data<br />
records. This feature can be used to set the default value for fields that will<br />
remain unchanged for a number of records. If a field has a default value<br />
defined, the default value is used if there is no data in the record for the value.<br />
For example, the result of :GROUP=Reactor_Site would be that all tagnames<br />
having a blank entry for the GROUP column will be assigned to the<br />
Reactor_Site Alarm Group. If the tagname has, for example, $System entered<br />
for the GROUP, it remains assigned to the Alarm Group $System.<br />
Resetting Field Value Defaults<br />
The individual keywords can be reset to their original default values by not<br />
specifying a value. For example, :GROUP=.<br />
Resetting All Field Value Defaults<br />
To reset all keywords, use the :RESET command. This command is entered<br />
"as is" with no arguments (:RESET) and will affect all entries below the<br />
command.<br />
Note Default values are the original InTouch values for that tagname type.<br />
For example, a memory discrete uses the Group=$System,<br />
EventLogging=Off, InitialValue=Off, and so on for its default values.<br />
:Type and Keyword Entries<br />
The table below lists the valid keywords for each tagname :Type followed by<br />
the keyword for each field value for that type.<br />
:Type & Keywords<br />
:MemoryDisc<br />
Acceptable Values Default<br />
ACKModel Integer [0=condition, 1=event,<br />
or 2=expanded]<br />
0<br />
AlarmComment Any text string, read/write,<br />
[Applies to all tag types.]<br />
Blank<br />
Note: For<br />
InTouch 7.1 or<br />
earlier, same as<br />
tagname<br />
description<br />
comment<br />
AlarmPri 1 to 999 1<br />
AlarmState None, On, or Off None<br />
Comment Any Text String ""
Tagname Dictionary 369<br />
:Type & Keywords Acceptable Values Default<br />
DscAlarmDisable 1, 0 0<br />
DscAlarmInhibitor Tagname reference: any<br />
Discrete or Analog tagnames<br />
None<br />
EventLogged On, Off, Yes, or No No<br />
EventLoggingPriority 1 to 999 999<br />
Group Valid Group Name $System<br />
InitialDisc 1, 0, On, Off, True, False, Yes,<br />
or No<br />
0<br />
Logged On, Off, Yes, or No No<br />
OffMsg Any Text String None<br />
OnMsg Any Text String None<br />
RetentiveValue 1, 0, On, Off, True, False, Yes,<br />
or No<br />
No<br />
InTouch User’s <strong>Guide</strong>
370 Chapter 6<br />
InTouch User’s <strong>Guide</strong><br />
:Type & Keywords<br />
:IODisc<br />
Acceptable Values Default<br />
ACKModel Integer [0=condition, 1=event,<br />
or 2=expanded]<br />
0<br />
AlarmComment Any text string, read/write,<br />
[Applies to all tag types.]<br />
Blank<br />
Note: For InTouch<br />
7.1 or earlier, same<br />
as tagname<br />
description<br />
comment<br />
AlarmPri 1 to 999 1<br />
AlarmState None, On, or Off None<br />
Comment Any Text String None<br />
DConversion Direct or Reverse Direct<br />
AccessName Valid Access Name None<br />
DscAlarmDisable 1, 0 0<br />
DscAlarmInhibitor Tagname reference: any<br />
Discrete or Analog tagnames<br />
None<br />
EventLogged On, Off, Yes, or No No<br />
EventLoggingPriority 1 to 999 999<br />
Group Valid Group Name $System<br />
InitialDisc 1, 0, On, Off, True, False, Yes,<br />
or No<br />
0<br />
ItemName Valid Item Name None<br />
ItemUseTagname True, False, Yes, or No Yes<br />
Logged On, Off, Yes, or No No<br />
OffMsg Any Text String None<br />
OnMsg Any Text String None<br />
ReadOnly Yes or No No<br />
RetentiveValue 1, 0, On, Off, True, False, Yes,<br />
or No<br />
No
Tagname Dictionary 371<br />
:Type & Keywords<br />
:MemoryInt &<br />
:Memory Real<br />
Acceptable Values Default<br />
ACKModel Integer [0=condition,<br />
1=event, or 2=expanded]<br />
0<br />
AlarmComment Any text string, read/write,<br />
[Applies to all tag types.]<br />
Blank<br />
AlarmDevDeadband Valid Deviation Percentage 0<br />
AlarmValueDeadband Valid Integer or Real Value 0<br />
Comment Any Text String None<br />
Deadband Valid Integer of Real Value 0<br />
DevTarget Valid Integer or Real Value 0<br />
EngUnits Any Text String None<br />
EventLogged On, Off, Yes, or No No<br />
EventLoggingPriority 1 to 999 999<br />
Group Valid Group Name $System<br />
HiAlarmPri 1 to 999 1<br />
HiAlarmState Yes, No, On, or Off No<br />
HiAlarmValue Valid Integer or Real Value 0<br />
HiHiAlarmPri 1 to 999 1<br />
HiHiAlarmState Yes, No, On, or Off No<br />
HiHiAlarmValue Valid Integer or Real Value 0<br />
InitialValue Valid Integer or Real Value 0<br />
LoAlarmPri 1 to 999 1<br />
LoAlarmState Yes, No, On, or Off No<br />
LoAlarmValue Valid Integer or Real Value 0<br />
LogDeadband Valid Integer or Real Value 0<br />
Logged On, Off, Yes, or No No<br />
LoLoAlarmPri 1 to 999 1<br />
LoLoAlarmState Yes, No, On, or Off No<br />
LoLoAlarmValue Valid Integer or Real Value 0<br />
MajorDevAlarmPri 1 to 999 1<br />
MajorDevAlarmState Yes, No, On, or Off No<br />
MajorDevAlarmValue Valid Integer or Real Value 0<br />
MaxValue Valid Integer or Real Value 9999<br />
MinorDevAlarmPri 1 to 999 1<br />
Note: For InTouch<br />
7.1 or earlier, same<br />
as tagname<br />
description<br />
comment<br />
InTouch User’s <strong>Guide</strong>
372 Chapter 6<br />
InTouch User’s <strong>Guide</strong><br />
:Type & Keywords Acceptable Values Default<br />
MinorDevAlarmState Yes, No, On, or Off No<br />
MinorDevAlarmValue Valid Integer or Real Value 0<br />
MinValue Valid Integer or Real Value 0<br />
RetentiveAlarmParamete<br />
rs<br />
On, Off, Yes, or No No<br />
RetentiveValue On, Off, Yes, or No No<br />
ROCAlarmPri 1 to 999 1<br />
ROCAlarmState Yes, No, On, or Off No<br />
ROCAlarmValue Any Valid Percentage 0<br />
ROCTimeBase Sec, Min, or Hr Min<br />
Alarm Inhibitor<br />
Tagnames for Alarm<br />
Types Acceptable Values Default<br />
HiAlarmInhibitor Tagname reference: any<br />
Discrete or Analog tagnames<br />
None<br />
HiHiAlarmInhibitor Tagname reference: any<br />
Discrete or Analog tagnames<br />
None<br />
LoAlarmInhibitor Tagname reference: any<br />
Discrete or Analog tagnames<br />
None<br />
LoLoAlarmInhibitor Tagname reference: any<br />
Discrete or Analog tagnames<br />
None<br />
MajDevAlarmInhibitor Tagname reference: any<br />
Discrete or Analog tagnames<br />
None<br />
MinDevAlarmInhibitor Tagname reference: any<br />
Discrete or Analog tagnames<br />
None<br />
ROCAlarmInhibitor Tagname reference: any<br />
Discrete or Analog tagnames<br />
None
Tagname Dictionary 373<br />
Disable Flags Acceptable Values Default<br />
HiAlarmDisable 1, 0 0<br />
HiHiAlarmDisable 1, 0 0<br />
LoAlarmDisable 1, 0 0<br />
LoLoAlarmDisable 1, 0 0<br />
MajDevAlarmDisable 1, 0 0<br />
MinDevAlarmDisable 1, 0 0<br />
ROCAlarmDisable 1, 0 0<br />
:Type & Keywords<br />
:IOInt & :IOReal<br />
Acceptable Values Default<br />
ACKModel Integer [0=condition, 1=event,<br />
or 2=expanded]<br />
0<br />
AlarmComment Any text string, read/write,<br />
[Applies to all tag types.]<br />
Blank<br />
Note: For InTouch<br />
7.1 or earlier, same<br />
as tagname<br />
description<br />
comment<br />
AlarmDevDeadband Valid Deviation Percentage 0<br />
AlarmValueDeadband Valid Integer or Real Value 0<br />
Comment Any Text String None<br />
Conversion Linear or Square Root Linear<br />
AccessName Valid Access Name None<br />
Deadband Valid Integer or Real Value 0<br />
DevTarget Valid Integer or Real Value 0<br />
EngUnits Any Text String None<br />
EventLogged On, Off, Yes, or No No<br />
EventLoggingPriority 1 to 999 999<br />
Group Valid Group Name $System<br />
HiAlarmPri 1 to 999 1<br />
HiAlarmState Yes, No, On, or Off No<br />
HiAlarmValue Valid Integer or Real Value 0<br />
HiHiAlarmPri 1 to 999 1<br />
HiHiAlarmState Yes, No, On, or Off No<br />
HiHiAlarmValue Valid Integer or Real Value 0<br />
InitialValue Valid Integer or Real Value 0<br />
ItemName Valid Item Name None<br />
ItemUseTagname True, False, Yes, or No No<br />
InTouch User’s <strong>Guide</strong>
374 Chapter 6<br />
InTouch User’s <strong>Guide</strong><br />
:Type & Keywords Acceptable Values Default<br />
LoAlarmPri 1 to 999 1<br />
LoAlarmState Yes, No, On, or Off No<br />
LoAlarmValue Valid Integer or Real Value 0<br />
LogDeadband Valid Integer or Real Value 0<br />
Logged On, Off, Yes, or No No<br />
LoLoAlarmPri 1 to 999 1<br />
LoLoAlarmState Yes, No, On, or Off No<br />
LoLoAlarmValue Yes, No, On, or Off 0<br />
MajorDevAlarmPri 1 to 999 1<br />
MajorDevAlarmState Yes, No, On, or Off No<br />
MajorDevAlarmValue Valid Integer or Real Value 0<br />
MaxEU Valid Integer or Real Value 9999<br />
MaxRaw Valid Integer or Real Value 9999<br />
MinEU Valid Integer or Real Value 0<br />
MinorDevAlarmPri 1 to 999 1<br />
MinorDevAlarmState Yes, No, On, or Off No<br />
MinorDevAlarmValue Valid Integer or Real Value 0<br />
MinRaw Valid Integer or Real Value 0<br />
ReadOnly Yes or No No<br />
RetentiveAlarmParamete<br />
rs<br />
On, Off, Yes, or No No<br />
RetentiveValue On, Off, Yes, or No No<br />
ROCAlarmPri 1 to 999 1<br />
ROCAlarmState Yes, No, On, or Off No<br />
ROCAlarmValue Any Valid Percentage 0<br />
ROCTimeBase Sec, Min, or Hr Min<br />
Alarm Inhibitor<br />
Tagnames for Alarm<br />
Types Acceptable Values Default<br />
HiAlarmInhibitor Tagname reference: any<br />
Discrete or Analog tagnames<br />
None<br />
HiHiAlarmInhibitor Tagname reference: any<br />
Discrete or Analog tagnames<br />
None<br />
LoAlarmInhibitor Tagname reference: any<br />
Discrete or Analog tagnames<br />
None<br />
LoLoAlarmInhibitor Tagname reference: any<br />
Discrete or Analog tagnames<br />
None<br />
MajDevAlarmInhibitor Tagname reference: any<br />
Discrete or Analog tagnames<br />
None
Tagname Dictionary 375<br />
Alarm Inhibitor<br />
Tagnames for Alarm<br />
Types Acceptable Values Default<br />
MinDevAlarmInhibitor Tagname reference: any<br />
Discrete or Analog tagnames<br />
ROCAlarmInhibitor Tagname reference: any<br />
Discrete or Analog tagnames<br />
None<br />
None<br />
Disable Flags Acceptable Values Default<br />
HiAlarmDisable 1, 0 0<br />
HiHiAlarmDisable 1, 0 0<br />
LoAlarmDisable 1, 0 0<br />
LoLoAlarmDisable 1, 0 0<br />
MajDevAlarmDisable 1, 0 0<br />
MinDevAlarmDisable 1, 0 0<br />
ROCAlarmDisable 1, 0 0<br />
:Type & Keywords<br />
:MemoryMsg<br />
Acceptable Values Default<br />
Comment Any Text String None<br />
EventLogged On, Off, Yes, or No No<br />
EventLoggingPriority 1 to 999 999<br />
Group Valid Group Name $System<br />
InitialMessage Any Text String None<br />
Logged On, Off, Yes, or No No<br />
MaxLength 1-131 characters 131<br />
RetentiveValue On, Off, Yes, or No No<br />
Comment Any Text String None<br />
AccessName Valid Access Name None<br />
EventLogged On, Off, Yes, or No No<br />
EventLoggingPriority 1 to 999 999<br />
Group Valid Group Name $System<br />
InitialMessage Any Text String None<br />
ItemName Valid Item Name None<br />
ItemUseTagname True, False, Yes, or No No<br />
Logged On, Off, Yes, or No No<br />
MaxLength 1-131 characters 131<br />
ReadOnly Yes or No No<br />
RetentiveValue On, Off, Yes, or No No<br />
InTouch User’s <strong>Guide</strong>
376 Chapter 6<br />
InTouch User’s <strong>Guide</strong><br />
:Type & Keywords<br />
:GroupVar<br />
Acceptable Values Default<br />
Comment Any Text String None<br />
Group Valid Group Name $System<br />
EventLogged On, Off, Yes, or No No<br />
:Type & Keywords<br />
:HistoryTrend<br />
Acceptable Values Default<br />
Comment Any Text String None<br />
Group Valid Group Name $System<br />
:Type & Keywords<br />
:TagID<br />
Acceptable Values Default<br />
Comment Any Text String None<br />
Group Valid Group Name $System<br />
:Type & Keywords<br />
:IndirectDisc<br />
Acceptable Values Default<br />
Comment Any Text String None<br />
EventLogged On, Off, Yes, or No No<br />
EventLoggingPriority 1 to 999 999<br />
Group Valid Group Name $System<br />
RetentiveValue On, Off, Yes, or No No<br />
:Type & Keywords<br />
:IndirectAnalog<br />
Acceptable Values Default<br />
Comment Any Text String None<br />
EventLogged On, Off, Yes, or No No<br />
EventLoggingPriority 1 to 999 999<br />
Group Valid Group Name $System<br />
RetentiveValue On, Off, Yes, or No No
Tagname Dictionary 377<br />
:Type & Keywords<br />
:IndirectMsg<br />
Acceptable Values Default<br />
Comment Any Text String None<br />
EventLogged On, Off, Yes, or No No<br />
EventLoggingPriority 1 to 999 999<br />
Group Valid Group Name $System<br />
RetentiveValue On, Off, Yes, or No No<br />
:Type & Keywords<br />
:Access<br />
Acceptable Values Default<br />
AdviseActive Yes or No Yes<br />
NodeName Valid network node name None<br />
Application Valid I/O application name None<br />
Topic Valid I/O topic name None<br />
DDEProtocol Yes specifies the DDE<br />
protocol No specifies the<br />
SuiteLink protocol<br />
Yes<br />
:Type & Keywords<br />
:AlarmGroup<br />
Acceptable Values Default<br />
Comment Any Text String None<br />
EventLogged On, Off, Yes, or No No<br />
EventLoggingPriority 1 to 999 999<br />
Group Valid Group Name $System<br />
RetentiveValue On, Off, Yes, or No No<br />
InTouch User’s <strong>Guide</strong>
378 Chapter 6<br />
InTouch User’s <strong>Guide</strong><br />
:Type & Keywords<br />
:AlarmDotfields<br />
Acceptable Values Default<br />
AlarmAckModel 0, 1, 2 0<br />
DscAlarmDisable 1, 0 0<br />
DscAlarmInhibitor Tagname reference: any<br />
Discrete or Analog tagnames<br />
None<br />
HiAlarmDisable 1, 0 0<br />
HiHiAlarmDisable 1, 0 0<br />
LoAlarmDisable 1, 0 0<br />
LoLoAlarmDisable 1, 0 0<br />
MajDevAlarmDisable 1, 0 0<br />
MinDevAlarmDisable 1, 0 0<br />
ROCAlarmDisable 1, 0 0<br />
HiAlarmInhibitor Tagname reference: any<br />
Discrete or Analog tagnames<br />
None<br />
HiHiAlarmInhibitor Tagname reference: any<br />
Discrete or Analog tagnames<br />
None<br />
LoAlarmInhibitor Tagname reference: any<br />
Discrete or Analog tagnames<br />
None<br />
LoLoAlarmInhibitor Tagname reference: any<br />
Discrete or Analog tagnames<br />
None<br />
MajDevAlarmInhibitor Tagname reference: any<br />
Discrete or Analog tagnames<br />
None<br />
MinDevAlarmInhibitor Tagname reference: any<br />
Discrete or Analog tagnames<br />
None<br />
ROCAlarmInhibitor Tagname reference: any<br />
Discrete or Analog tagnames<br />
None
C H A P T E R 7<br />
Creating Animation Links<br />
Creating Animation Links 379<br />
Once you create a graphic object or symbol you can "bring it to life" by<br />
animating it. By attaching animation links, you can make the object or symbol<br />
change in appearance to reflect changes in the value of a tagname or an<br />
expression. For example, you can create a pump symbol that is red when it is<br />
off and green when it is on. You can also make the pump symbol a touchsensitive<br />
push button that the operator can click with the mouse or touch (when<br />
using a touch screen) to turn the pump on and off. You can use these and many<br />
other special effects by defining animation links for your objects or symbols.<br />
InTouch supports two basic types of links: Touch Links and Display Links.<br />
Touch Links allow operator input into the system. Display Links allow output<br />
to the operator. Value sliders or push buttons are examples of Touch Links.<br />
Color fill, location or blink links are examples of Display Links.<br />
This chapter describes the procedures you use to create each type of animation<br />
link.<br />
Contents<br />
• Common Animation Link Features<br />
• Creating Touch Links<br />
• Creating User Input Touch Links<br />
• Creating Display Links<br />
• Creating Value Display Links<br />
Common Animation Link Features<br />
Many of the animation links share the following common controls:<br />
• Object Type Dialog Box<br />
• Common Color Palette<br />
• Quick access to the Tag Browser<br />
• Quick access to the Tagname .Fields<br />
• Support for Key Equivalents<br />
InTouch User’s <strong>Guide</strong>
380 Chapter 7<br />
InTouch User’s <strong>Guide</strong><br />
• Right-click mouse support in the Tagname or Expression input boxes<br />
(displays a menu with commands that you can apply to the selected text)<br />
Object Type Dialog Box<br />
The Object Type dialog box appears at the top of the screen above the link<br />
selection dialog box. It is the header dialog box that is common to all links<br />
created. It displays the description of the type of object that you have selected<br />
for animation link attachment. For example, Button.<br />
If multiple links have been attached to an object, you can click Prev Link and<br />
Next Link to quickly page forward or backwards through the link dialog boxes<br />
for each link attached to the object.<br />
Tip Links are stored in the order in which they were originally attached to the<br />
object.<br />
Animation Link Selection Dialog Box<br />
You can define multiple links for your objects or symbols. By combining<br />
various links, you can create almost any screen animation effect imaginable.<br />
You can make objects change color, size, location, visibility, fill level, and so<br />
on.
Assigning Key Equivalents<br />
Creating Animation Links 381<br />
You can assign a specific key on the keyboard to activate some animation<br />
links. The key equivalent is only operational when the object with the link is<br />
visible or selected.<br />
If the object has a visibility or disable link, the key equivalent is not active<br />
when the object is invisible or disabled.<br />
You can define the same key in multiple windows. However, the definition in<br />
the most recently opened window will be the active one. In the case of overlay<br />
windows, the key will be active in the window on top.<br />
Note If any object or action push button in the active window is assigned to<br />
the same key used for a Key Action Script, the key equivalent link on the key<br />
in the active window will take precedence over the execution of the Key<br />
Action Script.<br />
For more information on Key Action Scripts, see Chapter 8, "Creating<br />
QuickScripts in InTouch."<br />
The animation links that support key equivalents will display the Key<br />
Equivalent group in their link dialog boxes. For example:<br />
Note Direct choose key links only display function keys 1-16. If you are<br />
using a custom keyboard that has more than 16 function keys, you will need to<br />
get a device driver from your manufacture that will allow you to access the<br />
extended function keys on your system.<br />
To assign a key to a link<br />
1. Select Ctrl and/or Shift if you want the operator to hold down either or<br />
both of these keys when pressing the key equivalent.<br />
InTouch User’s <strong>Guide</strong>
382 Chapter 7<br />
InTouch User’s <strong>Guide</strong><br />
2. Click Key. The Choose key dialog box appears.<br />
3. Click the key that you want to assign to the link. The dialog box will close<br />
and the link dialog box reappears displaying the name of the selected key<br />
next to the Key button.<br />
Applying Color Links<br />
You can apply color to the dynamic properties of lines, rectangles, round<br />
rectangles, ellipses, polylines, polygons and text. When you create color links<br />
for lines, fill or text objects, you will use the color palette to select the colors<br />
that you want linked to the value of the tagname, the tagname's alarm state, and<br />
so on.<br />
You must use solid colors for line and text color links. If you select a dithered<br />
(mixed) color, WindowMaker, by default, will select the closest solid color.<br />
You can create custom color palettes and load them into the standard<br />
WindowMaker color palette.<br />
When you attach a color link to an object or<br />
symbol and you click on a color box in a link's<br />
dialog box, the color palette appears.<br />
Click the color you want to use for the link. The<br />
color palette automatically closes and the color<br />
you selected appears in the color box in the link<br />
detail dialog box.<br />
For more information on customizing the color palette, see Chapter 1,<br />
"WindowMaker Program Elements."
Accessing the Tag Browser<br />
Creating Animation Links 383<br />
You can quickly view all of the tagnames that are defined in your application<br />
when you are creating animation links by accessing the Tag Browser. If you<br />
select the tagname that you want assigned to your link from the Tag Browser, it<br />
is automatically inserted into the Tagname or Expression box.<br />
To access the Tag Browser<br />
1. Double-click any blank animation link Tagname or Expression input box.<br />
The Tag Browser appears.<br />
2. Click the tool to show the tree view pane displaying all defined tag<br />
sources:<br />
Tip If you are not using the tree view mode, click the Tag Source arrow<br />
and select the name for the tag source that you want to display in the list.<br />
The Tag Browser will refresh and the selected tag source's tagnames will<br />
be displayed.<br />
3. Select the tagname you want to use for the link then click OK or, doubleclick<br />
the tagname to simultaneously select it, close the Tag Browser and<br />
insert it into the Tagname or Expression box.<br />
Tip To use a .field with the selected tagname, click the Dot Field arrow<br />
and select the .field that you want to use in the list and then, click OK.<br />
To display a tagname's database definition, type the tagname in the<br />
Tagname or Expression box, then double-click it. The Tagname<br />
Dictionary dialog box appears displaying the tagname's definition.<br />
For more information on the Tag Browser, see Chapter 6, "Tagname<br />
Dictionary."<br />
InTouch User’s <strong>Guide</strong>
384 Chapter 7<br />
Accessing Tagname Dotfields<br />
InTouch User’s <strong>Guide</strong><br />
There are two methods that you can use to access tagname Dotfields from an<br />
animation link Tagname or Expression input box. The two methods are<br />
described below.<br />
To access tagname Dotfields through the Tag Browser<br />
1. Double-click a blank Tagname or Expression input box. The Tag<br />
Browser appears displaying the tagnames defined for the current tag<br />
source:<br />
2. Click the Dot Field arrow to open the list of dotfields that you can<br />
associate with the type of tagname currently selected. By default, <br />
will initially be displayed for all types of tagnames.<br />
3. Click the dotfield in the list that you want to append to the selected<br />
tagname.<br />
Note Not every tagname type has the same dotfields. For example, a<br />
Discrete type tagname has .OnMessage, whereas an analog does not. If<br />
you select a Discrete type tagname and you assign .OnMessage to it and<br />
then, you select another Discrete type tagname, the displayed dotfield list<br />
will not change. But, if you select another type of tagname in the control<br />
view list, for example an analog, the displayed dotfield will revert to<br />
.<br />
For more information on the Tag Browser, see Chapter 6, "Tagname<br />
Dictionary."<br />
For more information on tagname dotfields, see your online InTouch<br />
Reference <strong>Guide</strong>.
Creating Animation Links 385<br />
To access the tag .fields through the Choose field name dialog box<br />
1. In any Tagname or Expression input box, type a tagname plus a period<br />
(tagname.) and then double-click to the right of it, or type just a period<br />
and then, double-click to the right of it. The Choose field name dialog<br />
box appears displaying all tagname .fields:<br />
2. Select the dotfield that you want to use. The dialog box will close and the<br />
selected dotfield will automatically be inserted into the Tagname or<br />
Expression input box.<br />
Animating Objects<br />
To animate an object or symbol<br />
1. Create and select the object (line, filled shape, text, button or symbol) that<br />
you want to animate.<br />
2. On the Special menu, click Animation Links or, double-click on the<br />
object. The dialog box containing all animation links appears.<br />
InTouch User’s <strong>Guide</strong>
386 Chapter 7<br />
InTouch User’s <strong>Guide</strong><br />
Tip You can also right-click the object and then, click Animation Links.<br />
3. Click the button for the link that you want to attach to the selected object.<br />
Tip If a link is not applicable for the selected object, its button will not be<br />
active.<br />
Tip Clicking the check box only selects the link. Clicking the link name<br />
button selects the link and opens its detail definition dialog box. The check<br />
box will automatically be selected when you click the link name button<br />
and accept the input. However, if you clear a link's check box, the<br />
animation link is removed from the selected object.<br />
4. Enter the details for the link definition and then, click OK. The Link<br />
Selection dialog box reappears and if desired, you can create another link<br />
for the object.<br />
5. Click OK to accept all links for the object and close the dialog box.<br />
Tip When you are creating animation links, the tagname you type in the<br />
animation link's tagname or expression box must be defined in the<br />
Tagname Dictionary before the link can be assigned to it. If it is not<br />
defined, a message box appears asking you if you want to define the<br />
tagname now. If you click Yes, the Tagname Dictionary appears and you<br />
can define the tagname.
Creating Touch Links<br />
Creating Animation Links 387<br />
You use Touch Links on objects or symbols that you want to be "touchsensitive"<br />
in runtime. They allow the operator to input data into the system. For<br />
example, the operator may turn a valve on or off, enter a new alarm setpoint,<br />
run a complex logic script or log on using text strings, and so on.<br />
Touch links are easily identified in runtime because a "frame" surrounds a<br />
touch-sensitive object when you pass the cursor over it or you press the TAB<br />
key to move from object to object. If a touch link object or symbol contains<br />
text objects that are placed on top of each other, the top text object will be used<br />
to display the data value.<br />
The operator activates a touch-sensitive push button by clicking it, touching<br />
the object (when using a touch screen), pressing an assigned key equivalent or,<br />
pressing the Enter key when the object is "framed."<br />
There are nine types of touch links that you can create:<br />
Touch Link Action<br />
User Inputs Discrete, Analog, String<br />
Sliders Vertical, Horizontal<br />
Touch Pushbuttons Discrete Value, Action, Show Window, Hide Window<br />
Note If the object or symbol used for these links (with the exception of 3-D<br />
buttons) contains a text field, all attributes currently set for text, (justification,<br />
style, font, and so on) will be applied when the text object is displayed in<br />
WindowViewer. When a text field is used for inputting the value, the output<br />
value will also be displayed unless the Input Only option in the respective<br />
tagname's detail dialog box is enabled.<br />
The following sections describe how to create each of the touch links.<br />
Creating User Input Touch Links<br />
You use User Input Touch Links to create touch-sensitive objects that allow<br />
operator input into the system. For example, push buttons to change discrete<br />
states, analog values or security logons.<br />
There are three types of User Input touch links:<br />
Link Description<br />
Discrete Used to control the value of a discrete tagname. When this link is<br />
activated, a dialog box appears prompting the operator to make a<br />
selection.<br />
Analog Used to input the value of an analog (integer or real) tagname.<br />
When the link is activated, an input box appears and the value<br />
may be entered from the standard keyboard or an optional onscreen<br />
keypad.<br />
String Used to create an object into which a string message may be<br />
input.<br />
InTouch User’s <strong>Guide</strong>
388 Chapter 7<br />
InTouch User’s <strong>Guide</strong><br />
Note In Runtime, when the link is activated, an input box appears for entering<br />
the message value or an optional on screen keyboard.<br />
To create a discrete input link<br />
1. Double-click the object or select it and then, on the Special menu, click<br />
Animation Links. The link selection dialog box appears.<br />
Tip To quickly access the animation link selection dialog box, right-click<br />
the object and then, click Animation Links.<br />
2. In the User Inputs section, click Discrete. The Input -> Discrete<br />
Tagname dialog box appears.<br />
3. In the Tagname box, type a discrete type tagname.<br />
Tip Right-click the Tagname box, to access the commands that you can<br />
apply to the selected text.<br />
4. Click Key if you want to assign a key equivalent to the link.<br />
For more information on assigning keys, Assigning Key Equivalents<br />
5. In the Msg to User box, type the message that you want to appear in the<br />
input dialog box when the input link is activated.<br />
6. In the Set Prompt and Reset Prompt boxes, type the messages that you<br />
want to display on the buttons the operator will click in the input dialog<br />
box to turn the discrete value on and off.<br />
7. In the On Message and Off Message boxes, type the messages that you<br />
want to appear in the text field (if any) associated with the object when the<br />
object is on or off.<br />
8. Select Input Only if you want to prevent the input from being displayed<br />
in a text field associated with the object. (This option only applies to an<br />
object that has a text field associated with it.)
Creating Animation Links 389<br />
9. Click OK to attach the link to the object and return to the animation links<br />
dialog box. You can now attach another link to the object if desired.<br />
Note If the tagname you entered is not defined in your Tagname Dictionary<br />
(except for remote tagnames) you will be prompted to define it now.<br />
To create an analog input link<br />
1. Double-click the object or select it and then, on the Special menu, click<br />
Animation Links. The link selection dialog box appears.<br />
Tip To quickly access the animation link selection dialog box, right-click<br />
the object and then, click Animation Links.<br />
2. In the User Inputs section, click Analog. The Input -> Analog Tagname<br />
dialog box appears.<br />
Note If a text field is being used for this link, it must be formatted<br />
properly in order to display the analog (integer or real) value's output<br />
correctly.<br />
For more information on formatting text fields, see Chapter 2, "Using<br />
WindowMaker."<br />
3. In the Tagname box, type an analog (integer or real) type tagname.<br />
Tip Right-click the Tagname box, to access the commands that you can<br />
apply to the selected text.<br />
4. To assign a key equivalent to the link, click Key.<br />
For more information on assigning keys, see "Assigning Key<br />
Equivalents."<br />
5. If you are displaying the optional keypad when this link is activated, in the<br />
Msg to User box, type the prompt message that you want to appear in<br />
keypad.<br />
6. If you want to display an on-screen numeric keypad for inputting the new<br />
value of the string, select Yes.<br />
InTouch User’s <strong>Guide</strong>
390 Chapter 7<br />
InTouch User’s <strong>Guide</strong><br />
7. In the Min Value box, type the minimum input value for the tagname.<br />
8. In the Max Value box, type the maximum input value for the tagname.<br />
9. Select Input Only if you want to prevent the input from being displayed<br />
in a text field associated with the object. (This option only applies to an<br />
object that has a text field associated with it such as a 3 dimensional<br />
button.)<br />
10. Click OK to attach the link to the object and return to the animation links<br />
dialog box. You can now attach another link to the object if desired.<br />
Note If the tagname you entered is not defined in your Tagname Dictionary<br />
(except for remote tagnames) you will be prompted to define it now.<br />
To create a string input link<br />
1. Double-click the object or select it and then, on the Special menu, click<br />
Animation Links. The link selection dialog box appears.<br />
Tip To quickly access the animation link selection dialog box, right-click<br />
the object and then, click Animation Links.<br />
2. In the User Inputs section, click String. The Input -> String Tagname<br />
dialog box appears.<br />
3. In the Tagname box, type a message type tagname.<br />
Tip Right-click the Tagname box, to access the commands that you can<br />
apply to the selected text.<br />
4. Click Key if you want to assign a key equivalent to the link.<br />
For more information on assigning keys, see "Assigning Key<br />
Equivalents."<br />
5. If you are displaying the optional keypad when this link is activated, in the<br />
Msg to User box, type the prompt message that you want to appear in<br />
keyboard.
Creating Animation Links 391<br />
6. If you want the input string to appear on the screen as it is typed, select<br />
Yes for the Echo Characters? option. If the data is sensitive (for example,<br />
a password) and should not be visible on the screen, select No.<br />
7. If you want to display an on-screen keyboard for inputting the new value<br />
of the string, select Yes for the Keypad? option.<br />
8. Select Input Only if you want to prevent the input from being displayed<br />
in a text field associated with the object. (This option only applies to an<br />
object that has a text field associated with it such as a 3 dimensional<br />
button.)<br />
Note When WindowViewer is initially started, the string will display the<br />
text you typed in the Initial Value box when you defined the tagname<br />
linked to this object.<br />
9. Click OK to attach the link to the object and return to the animation links<br />
dialog box. You can now attach another link to the object if desired.<br />
Note If the tagname you entered is not defined in your Tagname Dictionary<br />
(except for remote tagnames) you will be prompted to define it now.<br />
Creating Slider Touch Links<br />
You use Slider Touch Links to create objects or symbols that can be moved<br />
around the window with the mouse or other pointing devices such as a finger<br />
on a touch screen. As the object or symbol is moved, it alters the value of the<br />
tagname linked to it. This provides the ability to create devices for setting<br />
values in the system.<br />
An object may have a horizontal or a vertical slider touch link, or both. By<br />
using both links on a single object, the value of two analog tagnames can be<br />
altered simultaneously.<br />
Note The horizontal and vertical slider links are created the same way. This<br />
procedure describes the Horizontal Slider link.<br />
To create a horizontal (or vertical) slider link<br />
1. Double-click the object or select it and then, on the Special menu, click<br />
Animation Links. The link selection dialog box appears.<br />
Tip To quickly access the animation link selection dialog box, right-click<br />
the object and then, click Animation Links.<br />
InTouch User’s <strong>Guide</strong>
392 Chapter 7<br />
InTouch User’s <strong>Guide</strong><br />
2. In the Slider section, click Horizontal. The Horizontal Slider dialog box<br />
appears.<br />
3. In the Tagname box, type an analog (integer or real) type tagname.<br />
Tip Right-click the Tagname box, to access the commands that you can<br />
apply to the selected text.<br />
4. In the At Left End box, type the value for the tagname when the slider is<br />
in its farthest left position.<br />
5. In the At Right End box, type the value for the tagname when the slider is<br />
in its farthest right position.<br />
6. In the To Left box, type the number of pixels the slider can move to the<br />
left.<br />
Tip At the far left position, the tagname's value will be equal to the value<br />
entered in the At Left End field.<br />
7. In the To Right box, type the number of pixels the slider can move to the<br />
right.<br />
Tip At the far right position, the tagname's value will be equal to the<br />
value entered in the At Right End field.<br />
8. Select the Reference Location on the object that the cursor will lock on<br />
for moving the object.<br />
9. Click OK to attach the link to the object and return to the animation links<br />
dialog box. You can now attach another link to the object if desired.<br />
Note If the tagname you entered is not defined in your Tagname Dictionary<br />
(except for remote tagnames) you will be prompted to define it now.
Creating Animation Links 393<br />
Creating Touch Pushbuttons Touch Links<br />
You use Touch Pushbutton Touch Links to create object links that<br />
immediately perform an operation when clicked with the mouse or touched<br />
(when touch screen is being used). These operations can be Discrete Value<br />
Changes, Action Script executions, Show or Hide Window commands.<br />
There are four types of Touch Pushbutton links:<br />
Link Description<br />
Discrete Value Used to make any object or symbol into a pushbutton that<br />
controls the state of a discrete tagname. Pushbutton actions<br />
can be set, reset, toggle, momentary on (direct) and<br />
momentary off (reverse) types.<br />
Action Allows any object, symbol or button to have up to three<br />
different action scripts linked to it; On Down, While Down<br />
and On Up. Action scripts can be used to set tagnames to<br />
specific values, show and/or hide windows, start and<br />
control other applications, execute functions, and so on.<br />
Show Window Used to make an object or symbol into a button that opens<br />
one or more windows when it is clicked or touched.<br />
Hide Window Used to make an object or symbol into a button that closes<br />
one or more windows when it is clicked or touched.<br />
To create a discrete value touch pushbutton link<br />
1. Double-click the object or select it and then, on the Special menu, click<br />
Animation Links. The link selection dialog box appears.<br />
Tip To quickly access the animation link selection dialog box, right-click<br />
the object and then, click Animation Links.<br />
2. In the Touch Pushbutton section, click Discrete Value. The Pushbutton<br />
-> Discrete Value dialog box appears.<br />
3. In the Tagname box, type a discrete type tagname.<br />
Tip Right-click the Tagname box, to access the commands that you can<br />
apply to the selected text.<br />
4. Click Key if you want to assign a key equivalent to the link.<br />
InTouch User’s <strong>Guide</strong>
394 Chapter 7<br />
InTouch User’s <strong>Guide</strong><br />
5. For more information on assigning keys, see "Assigning a Key to an<br />
Animation Link."<br />
6. Select the Action option that you want to use for the pushbutton as<br />
follows:<br />
Action Description<br />
Direct Sets the value equal to 1 (True, On, Yes) as long as the<br />
pushbutton is pressed and held down. The value automatically<br />
resets to 0 (False, Off, No) when the button is released.<br />
Reverse Sets the value equal to 0 (False, Off, No) when the pushbutton is<br />
pressed and held down. The value automatically resets to 1<br />
(True, On, Yes) when the button is released.<br />
Toggle Reverses the state of the discrete tagname when it is pressed. For<br />
example, if the tagname is equal to 1 and the button is pressed, it<br />
is reset to 0 and vice-versa.<br />
Reset Sets the value equal to 0 (False, Off, No) when the pushbutton is<br />
pressed.<br />
Set Sets the value equal to 1 (True, On, Yes) when the pushbutton is<br />
pressed.<br />
7. Click OK to attach the link to the object and return to the animation links<br />
dialog box. You can now attach another link to the object if desired.<br />
Note If the tagname you entered is not defined in your Tagname Dictionary<br />
(except for remote tagnames) you will be prompted to define it now.<br />
To create an action touch pushbutton link<br />
1. Double-click the object or select it and then, on the Special menu, click<br />
Animation Links. The link selection dialog box appears.<br />
Tip To quickly access the animation link selection dialog box, right-click<br />
the object and then, click Animation Links.
Creating Animation Links 395<br />
2. In the Touch Pushbutton section, click Action. The InTouch -> Action<br />
Script editor appears.<br />
For more information on writing QuickScripts, see Chapter 8, "Creating<br />
QuickScripts in InTouch."<br />
3. Click the Condition Type arrow and select the script type that you want to<br />
apply to the object. You can apply all three script types to the same key:<br />
Script Description<br />
On Key Down Executes the script one time when the key is initially<br />
pressed.<br />
While Down Executes the script continuously on a time interval as long<br />
as the key is held down.<br />
On Key Up Executes the script one time when the key is released.<br />
Tip A While Down script begins executing after the specified number of<br />
milliseconds has elapsed. To cause immediate execution, create a<br />
duplicate On Key Down script.<br />
InTouch User’s <strong>Guide</strong>
396 Chapter 7<br />
InTouch User’s <strong>Guide</strong><br />
Note If any object or action pushbutton in the active window is assigned<br />
to the same key used for a Key Script, the key equivalent link on the key<br />
in the active window will take precedence over the execution of the Key<br />
Script.<br />
For more information on scripts, see Chapter 8, "Creating QuickScripts in<br />
InTouch."<br />
4. Click in the script editor's window and type the script that you want<br />
executed when the object is activated.<br />
5. Click OK to attach the script to the object and return to the animation links<br />
dialog box. You can now attach another link to the object if desired.<br />
Note If the tagname you entered is not defined in your Tagname Dictionary<br />
(except for remote tagnames) you will be prompted to define it now.<br />
To create a show (or hide) window touch pushbutton link<br />
Note The Show Window and Hide Window links are created in the same<br />
way. This procedure describes the Show Window link.<br />
1. Double-click the object or select it, on the Special menu, click Animation<br />
Links. The link selection dialog box appears.<br />
Tip To quickly access the animation link selection dialog box, right-click<br />
the object and then, click Animation Links.<br />
2. In the Touch Pushbutton section, click Show Window. The Windows to<br />
Show when touched dialog box appears.
Creating Animation Links 397<br />
3. Select the windows that you want to open when the object is clicked or<br />
touched.<br />
4. Click OK to attach the link to the object and return to the animation links<br />
dialog box. You can now attach another link to the object if desired.<br />
Creating Display Links<br />
Tip When showing more than one window where one of the windows is a<br />
Replace type, if it intersects any other windows, they will close before<br />
they are displayed (giving the illusion that your Show Window animation<br />
link is not working).<br />
To change a window's type, right-click a blank area of the open window<br />
and then, click Window Properties. The Window Properties dialog box<br />
appears and you can change the type. (You cannot change the window's<br />
type if WindowViewer is running.)<br />
For more information on window properties, see Chapter 2, "Using<br />
WindowMaker."<br />
You use the various Display Links to provide output to the operator. There are<br />
eight types of display links that you can create:<br />
Display Link Types<br />
Line, Fill & Text Color Discrete, Analog, Discrete Alarm, Analog Alarm<br />
Object Size Height, Width<br />
Location Horizontal, Vertical<br />
Percent Fill Horizontal, Vertical<br />
Miscellaneous Visibility, Orientation, Blink, Disable<br />
Value Display Discrete, Analog, String<br />
The following sections describe how to create each of the display links.<br />
Creating Color Links<br />
You use color links to animate the Line Color, Fill Color, and Text Color<br />
attributes of an object.<br />
Note You must use solid colors for line and text color links. If you select a<br />
dithered (mixed) color, WindowMaker, by default, will select the closest solid<br />
color. To avoid dithered colors, your video card must have at least 2MB and<br />
your color depth settings must be higher than 256 colors, such as 32K or 65K<br />
(sometimes called "high color".)<br />
For more information on the color palette, see "Applying Color Links."<br />
Each of these color attributes may be made dynamic by defining a color link<br />
for the attribute. The color attribute may be linked to the value of a discrete<br />
expression, analog expression, discrete alarm status or analog alarm status.<br />
InTouch User’s <strong>Guide</strong>
398 Chapter 7<br />
InTouch User’s <strong>Guide</strong><br />
There are four types of line, fill and text color:<br />
Color Link Description<br />
Discrete Used to control the fill, line and text colors attributes of an<br />
object or symbol that is linked to the value of a discrete<br />
expression.<br />
Analog The line, fill, and text color of an object or symbol can be<br />
linked to the value of an analog tagname (integer or real) or<br />
an analog expression. Five value ranges are defined by<br />
specifying four breakpoints. Five different colors can be<br />
selected which will be displayed as the value range<br />
changes.<br />
Discrete Alarm The text, line, and fill color of an object can all be linked to<br />
the alarm state of a tagname, Alarm Group, or Group<br />
Variable. This color link allows a choice of two colors; one<br />
for the normal state and one for the alarm state of the<br />
tagname. This link can be used for both analog and discrete<br />
tagnames. If it is used with an analog tagname, it responds<br />
to any alarm condition of the tagname.<br />
Analog Alarm The text, line, and fill color of an object can all be linked to<br />
the alarm state of an analog tagname, Alarm Group, or<br />
Group Variable. Allows a specific color to be set for the<br />
normal state as well as a separate color for each alarm<br />
condition defined for the tagname.<br />
Note Objects will not go into an alarm state when using an<br />
Analog Alarm animation link while the animation link is<br />
using a remote tagname that is accessing tagname<br />
information from an unconverted application that was<br />
created prior to InTouch Version 7.0.<br />
To create a discrete fill color link<br />
Note All of the Line Color and Text Color links are created in the same way<br />
as the Fill Color links. The following procedure describes creating a Fill<br />
Color link.<br />
1. Double-click the object or select it and then, on the Special menu, click<br />
Animation Links. The link selection dialog box appears.<br />
Tip To quickly access the animation link selection dialog box, right-click<br />
the object and then, click Animation Links.
Creating Animation Links 399<br />
2. In the Fill Color (Line Color or Text Color) section, click Discrete. The<br />
Fill Color -> Discrete Expression dialog box appears.<br />
3. In the Expression box, type a discrete tagname or an expression that<br />
equates to true or false.<br />
Tip Discrete expressions can also contain analog tagnames. For example,<br />
TankLevel >= 75. In this example, when the value of the variable<br />
"TankLevel" is greater than or equal to "75," the fill color of the object<br />
will change.<br />
Right-click the Expression box, to access the commands that you can<br />
apply to the selected text.<br />
Note Up to 256 characters may be typed for your expression. If you need<br />
to use a larger expression, create a QuickFunction then call it in your<br />
expression.<br />
A "trigger" tagname must be used as a parameter for the QuickFunction to<br />
force the Animation Link to update. For example, using the tagname<br />
$Second as the parameter for the QuickFunction will cause the expression<br />
for the Animation Link to be evaluated every time $Second changes value<br />
thus, resulting in the QuickFunction being called every second.<br />
For more information on QuickFunctions, see Chapter 8, "Creating<br />
QuickScripts in InTouch."<br />
4. In the Colors group, click each color box to open the color palette. Click<br />
the color in the color palette that you want to use for each tagname state.<br />
Note You must use solid colors for line and text color links. If you select<br />
a dithered (mixed) color, WindowMaker, by default, will select the closest<br />
solid color. To avoid dithered colors, your video card must have at least<br />
2MB and your color depth settings must be higher than 256 colors, such as<br />
32K or 65K (sometimes called "high color".)<br />
For more information on the color palette, see "Applying Color Links."<br />
5. Click OK to attach the link to the object and return to the animation links<br />
dialog box. You can now attach another link to the object if desired.<br />
Note If the tagname you entered is not defined in your Tagname Dictionary<br />
(except for remote tagnames) you will be prompted to define it now.<br />
InTouch User’s <strong>Guide</strong>
400 Chapter 7<br />
InTouch User’s <strong>Guide</strong><br />
To create an analog expression color link<br />
1. Double-click the object or select it and then, on the Special menu, click<br />
Animation Links. The link selection dialog box appears.<br />
Tip To quickly access the animation link selection dialog box, right-click<br />
the object and then, click Animation Links.<br />
2. In the Fill Color (Line Color or Text Color) section, click Analog. The<br />
Fill Color -> Analog Expression dialog box appears.<br />
3. In the Expression box, type an analog (integer or real) tagname or an<br />
expression that equates to an analog value.<br />
Tip Right-click the Expression box, to access the commands that you can<br />
apply to the selected text.<br />
Note Up to 256 characters may be typed for your expression. If you need<br />
to use a larger expression, create a QuickFunction then call it in your<br />
expression.<br />
A "trigger" tagname must be used as a parameter for the QuickFunction to<br />
force the Animation Link to update. For example, using the tagname<br />
$Second as the parameter for the QuickFunction will cause the expression<br />
for the Animation Link to be evaluated every time $Second changes value<br />
thus, resulting in the QuickFunction being called every second.<br />
For more information on QuickFunctions, see Chapter 8, "Creating<br />
QuickScripts in InTouch."<br />
4. In each Break Points box, you can specify the breakpoint values<br />
(decimals are valid for real type tagnames) where the object will change<br />
color.<br />
Tip You do not have to use four different values. For example, if you only<br />
want the object to change color three times, type three values then use the<br />
same color for the third and fourth values.<br />
5. In the Colors group, click each color box to open the color palette. Click<br />
the color in the color palette that you want to use for each breakpoint.
Creating Animation Links 401<br />
Note You must use solid colors for line and text color links. If you select<br />
a dithered (mixed) color, WindowMaker, by default, will select the closest<br />
solid color. To avoid dithered colors, your video card must have at least<br />
2MB and your color depth settings must be higher than 256 colors, such as<br />
32K or 65K (sometimes called "high color".)<br />
.For more information on the color palette, see "Applying Color Links."<br />
6. Click OK to attach the link to the object and return to the animation links<br />
dialog box. You can now attach another link to the object if desired.<br />
Note If the tagname you entered is not defined in your Tagname Dictionary<br />
(except for remote tagnames) you will be prompted to define it now.<br />
To create a discrete alarm status color link<br />
1. Double-click the object or select it and then, on the Special menu, click<br />
Animation Links. The link selection dialog box appears.<br />
Tip To quickly access the animation link selection dialog box, right-click<br />
the object and then, click Animation Links.<br />
2. In the Fill Color (Line Color or Text Color) section, click Discrete<br />
Alarm. The Fill Color -> Discrete Tagname Alarm Status dialog box<br />
appears.<br />
3. In the Tagname box, type the discrete tagname whose alarm status you<br />
want associated with the object.<br />
Tip Right-click the Tagname box, to access the commands that you can<br />
apply to the selected text.<br />
4. In the Colors group, click each color box to open the color palette. Click<br />
the color in the color palette that you want to use for each color state.<br />
Note You must use solid colors for line and text color links. If you select<br />
a dithered (mixed) color, WindowMaker, by default, will select the closest<br />
solid color. To avoid dithered colors, your video card must have at least<br />
2MB and your color depth settings must be higher than 256 colors, such as<br />
32K or 65K (sometimes called "high color".)<br />
For more information on the color palette, see "Applying Color Links."<br />
InTouch User’s <strong>Guide</strong>
402 Chapter 7<br />
InTouch User’s <strong>Guide</strong><br />
5. Click OK to attach the link to the object and return to the animation links<br />
dialog box. You can now attach another link to the object if desired.<br />
Note If the tagname you entered is not defined in your Tagname Dictionary<br />
(except for remote tagnames) you will be prompted to define it now.<br />
To create an analog alarm status color link<br />
1. Double-click the object or select it and then, on the Special menu, click<br />
Animation Links. The link selection dialog box appears.<br />
Tip To quickly access the animation link selection dialog box, right-click<br />
the object and then, click Animation Links.<br />
2. In the Fill Color (Line Color or Text Color) section, click Analog<br />
Alarm. The Fill Color -> Analog Tagname Alarm Status dialog box<br />
appears.<br />
3. In the Tagname box, type the analog (integer or real) tagname whose<br />
alarm status you want associated with the object.<br />
Tip Right-click the Tagname box, to access the commands that you can<br />
apply to the selected text.<br />
4. In the Alarm Type group, select type of alarm that you want to associate<br />
with the object. There are three mutually exclusive types of analog color<br />
links that you can use:<br />
Alarm Type Description<br />
Value Alarm You can select up to five different colors<br />
depending on the status of the value alarms<br />
defined for the tagname (example above).<br />
Deviation You can select up to three different colors<br />
depending on the status of the deviation alarms<br />
defined for the tagname (example above).<br />
ROC (Rate of Change) ROC (Rate-of-Change) -You can select two<br />
different colors depending on the status of the<br />
rate-of- of change alarm defined for the<br />
tagname.
Creating Animation Links 403<br />
5. In the Colors group, click each color box to open the color palette. Click<br />
the color in the color palette that you want to use for each color state.<br />
Note You must use solid colors for line and text color links. If you select<br />
a dithered (mixed) color, WindowMaker, by default, will select the closest<br />
solid color. To avoid dithered colors, your video card must have at least<br />
2MB and your color depth settings must be higher than 256 colors, such as<br />
32K or 65K (sometimes called "high color".)<br />
For more information on the color palette, see "Applying Color Links."<br />
6. Click OK to attach the link to the object and return to the animation links<br />
dialog box. You can now attach another link to the object if desired.<br />
Creating Object Size Links<br />
You use Object Size links to vary the height and/or width of an object<br />
according to the value of an analog (integer or real) tagname or analog<br />
expression. Size links provide the ability to control the direction in which the<br />
object enlarges in height and/or width by setting the "anchor" for the link. Both<br />
height and width links can be attached to the same object.<br />
Note The height and width links are created the same way. This procedure<br />
describes the Height link.<br />
To create a height (or width) link<br />
1. Double-click the object or select it and then, on the Special menu, click<br />
Animation Links. The link selection dialog box appears.<br />
Tip To quickly access the animation link selection dialog box, right-click<br />
the object and then, click Animation Links.<br />
2. In the Object Size section, click Height. The Object Height -> Analog<br />
Value dialog box appears.<br />
3. In the Expression box, type an analog (integer or real) tagname or an<br />
expression that equates to an analog value.<br />
InTouch User’s <strong>Guide</strong>
404 Chapter 7<br />
InTouch User’s <strong>Guide</strong><br />
Tip Right-click the Expression box, to access the commands that you can<br />
apply to the selected text.<br />
Note Up to 256 characters may be typed for your expression. If you need<br />
to use a larger expression, create a QuickFunction then call it in your<br />
expression.<br />
A "trigger" tagname must be used as a parameter for the QuickFunction to<br />
force the Animation Link to update. For example, using the tagname<br />
$Second as the parameter for the QuickFunction will cause the expression<br />
for the Animation Link to be evaluated every time $Second changes value<br />
thus, resulting in the QuickFunction being called every second.<br />
For more information on QuickFunctions, see Chapter 8, "Creating<br />
QuickScripts in InTouch."<br />
4. In the Value at Max Height box, type the value of the tagname or<br />
expression that will result in the object reaching its maximum height.<br />
5. In the Value at Min Height box, type the value of the tagname or<br />
expression that will result in the object reaching its minimum height.<br />
6. In the Max % Height box, type the percentage (0-100) of its height that<br />
the object will be when the tagname or expression reaches the value set in<br />
the Value at Max Height field.<br />
7. In the Min % Height box, type the percentage (0-100) of its height that<br />
the object will be when the tagname or expression reaches the value set in<br />
the Value at Min Height field.<br />
Tip The percent height figures are expressed as a percentage of the actual<br />
"drawn size" of the object, which is 100%.<br />
8. Select the Anchor point from which the object will enlarge in height.<br />
Tip Selecting Top will cause the object to be enlarged from its top<br />
downward. Selecting Middle will cause the object to be enlarged from its<br />
centerpoint outwards in both directions. Selecting Bottom will cause the<br />
object to be enlarged from its bottom upwards.<br />
9. Click OK to attach the link to the object and return to the animation links<br />
dialog box. You can now attach another link to the object if desired.<br />
Note If the tagname you entered is not defined in your Tagname Dictionary<br />
(except for remote tagnames) you will be prompted to define it now.<br />
Creating Location Links<br />
You use Location Links to make an object automatically move horizontally,<br />
vertically, or in both directions in response to changes in the value of an analog<br />
tagname or expression.
Creating Animation Links 405<br />
Note The Horizontal and Vertical Location links are created the same way.<br />
This procedure describes the Horizontal Location link.<br />
To create a horizontal location link<br />
1. Double-click the object or select it and then, on the Special menu, click<br />
Animation Links. The link selection dialog box appears.<br />
Tip To quickly access the animation link selection dialog box, right-click<br />
the object and then, click Animation Links.<br />
2. In the Location section, click Horizontal. The Horizontal Location<br />
dialog box appears.<br />
3. In the Expression box, type an analog (integer or real) tagname or an<br />
expression that equates to an analog value.<br />
Tip Right-click the Expression box, to access the commands that you can<br />
apply to the selected text.<br />
Note Up to 256 characters may be typed for your expression. If you need<br />
to use a larger expression, create a QuickFunction then call it in your<br />
expression.<br />
A "trigger" tagname must be used as a parameter for the QuickFunction to<br />
force the Animation Link to update. For example, using the tagname<br />
$Second as the parameter for the QuickFunction will cause the expression<br />
for the Animation Link to be evaluated every time $Second changes value<br />
thus, resulting in the QuickFunction being called every second.<br />
For more information on QuickFunctions, see Chapter 8, "Creating<br />
QuickScripts in InTouch."<br />
4. In the At Left End box, type the value for the tagname when the object is<br />
located at its farthest left position.<br />
InTouch User’s <strong>Guide</strong>
406 Chapter 7<br />
InTouch User’s <strong>Guide</strong><br />
5. In the At Right End box, type the value for the tagname when the object<br />
is located at its farthest right position.<br />
6. In the To Left box, type the number of pixels the object can move to the<br />
left of its drawn position.<br />
Tip At the far left position, the tagname's value will be equal to the value<br />
entered in the At Left End field.<br />
7. In the To Right box, type the number of pixels the object can move to the<br />
right of its drawn position.<br />
Tip At the far right position, the tagname's value will be equal to the<br />
value entered in the At Right End field.<br />
8. Click OK to attach the link to the object and return to the animation links<br />
dialog box. You can now attach another link to the object if desired.<br />
Note If the tagname you entered is not defined in your Tagname Dictionary<br />
(except for remote tagnames) you will be prompted to define it now.<br />
Creating Percent Fill Links<br />
You use Percent Fill Links to provide the ability to vary the fill level of a<br />
filled shape (or a symbol containing filled shapes) according to the value of an<br />
analog tagname or an expression that computes to an analog value. For<br />
example, this link may be used to show the level of liquids in a vessel. An<br />
object or symbol may have a horizontal fill link, a vertical fill link, or both.<br />
Note The Horizontal and Vertical Percent Fill links are created the same<br />
way. This procedure describes the Vertical Percent Fill link.<br />
To create a vertical percent fill link<br />
1. Double-click the object or select it and then, on the Special menu, click<br />
Animation Links. The link selection dialog box appears.<br />
Tip To quickly access the animation link selection dialog box, right-click<br />
the object and then, click Animation Links.
Creating Animation Links 407<br />
2. In the Percent Fill section, click Vertical. The Vertical Fill -> Analog<br />
Value dialog box appears.<br />
3. In the Expression box, type an analog (integer or real) tagname or an<br />
expression that equates to an analog value.<br />
Tip Right-click the Expression box, to access the commands that you can<br />
apply to the selected text.<br />
Note Up to 256 characters may be typed for your expression. If you need<br />
to use a larger expression, create a QuickFunction then call it in your<br />
expression.<br />
A "trigger" tagname must be used as a parameter for the QuickFunction to<br />
force the Animation Link to update. For example, using the tagname<br />
$Second as the parameter for the QuickFunction will cause the expression<br />
for the Animation Link to be evaluated every time $Second changes value<br />
thus, resulting in the QuickFunction being called every second.<br />
For more information on QuickFunctions, see Chapter 8, "Creating<br />
QuickScripts in InTouch."<br />
4. In the Value at Max Fill type the value the expression that will result in<br />
the object being filled to its maximum level.<br />
5. In the Value at Min Fill type the value the expression that will result in<br />
the object being filled to its minimum level.<br />
6. In the Max % Fill box, type the percentage (0-100) that the object will be<br />
filled when the expression reaches the level set in the Value at Max Fill<br />
box.<br />
Tip If the value of the expression is greater than this number, it will be<br />
ignored.<br />
7. In the Min % Fill box, type the percentage (0-100) that the object will be<br />
filled when the expression reaches the level set in the Value at Min Fill<br />
box.<br />
InTouch User’s <strong>Guide</strong>
408 Chapter 7<br />
InTouch User’s <strong>Guide</strong><br />
Tip If the value of the expression is greater than this number, it will be<br />
ignored.<br />
8. Select the Direction that you want the object to fill from.<br />
Tip If Up is selected, it will be filled from the bottom to the top. If Down<br />
is selected, it will be filled from the top to the bottom.<br />
9. In the Background Color box to open the color palette. Click on the<br />
desired color. The color palette will be removed from the screen.<br />
Tip This Background Color selection is for the color of the unfilled<br />
portion of the object. The actual fill color is the color that you select for<br />
the object when you draw it. If you link both Vertical Percent Fill and<br />
Horizontal Percent Fill links, to the same object, the last color you select<br />
in either of their link dialog boxes will be used as the background color.<br />
10. Click OK to attach the link to the object and return to the animation links<br />
dialog box. You can now attach another link to the object if desired.<br />
Note If the tagname you entered is not defined in your Tagname Dictionary<br />
(except for remote tagnames) you will be prompted to define it now.<br />
Creating Miscellaneous Links<br />
There are four type of miscellaneous links.<br />
Misc Link Description<br />
Visibility Use to control the visibility of an object based on the value of<br />
a discrete tagname or expression.<br />
Blink Used to make an object blink based on the value of a discrete<br />
tagname or expression.<br />
Orientation Used to make an object rotate based on the value of a<br />
tagname or expression.<br />
Disable Used to disable the touch functionality of objects based on<br />
the value of a tagname or expression.<br />
Tip Often used as part of a security strategy.<br />
For more information on applying security to your application, see Chapter 5,<br />
"Building a Distributed Application."<br />
To create a visibility link<br />
1. Double-click the object or select it and then, on the Special menu, click<br />
Animation Links. The link selection dialog box appears.
Creating Animation Links 409<br />
Tip To quickly access the animation link selection dialog box, right-click<br />
the object and then, click Animation Links.<br />
2. In the Miscellaneous section, click Visibility. The Object Visibility -><br />
Discrete Value dialog box appears.<br />
3. In the Expression box, type a discrete tagname or an expression that<br />
equates to a discrete value.<br />
Tip Discrete expressions can also contain analog tagnames, for example,<br />
TankLevel >= 75. In this example, when the value of the tagname,<br />
TankLevel is greater than or equal to 75, the object will become visible in<br />
the window.<br />
Right-click the Expression box, to access the commands that you can<br />
apply to the selected text.<br />
Note Up to 256 characters may be typed for your expression. If you need<br />
to use a larger expression, create a QuickFunction then call it in your<br />
expression.<br />
A "trigger" tagname must be used as a parameter for the QuickFunction to<br />
force the Animation Link to update. For example, using the tagname<br />
$Second as the parameter for the QuickFunction will cause the expression<br />
for the Animation Link to be evaluated every time $Second changes value<br />
thus, resulting in the QuickFunction being called every second.<br />
For more information on QuickFunctions, see Chapter 8, "Creating<br />
QuickScripts in InTouch."<br />
4. Select the Visible State for the object. If you select On, the object will be<br />
invisible when the value of the expression is true. If you select Off, the<br />
object will be visible when the value of the expression is true.<br />
5. Click OK to attach the link to the object and return to the animation links<br />
dialog box. You can now attach another link to the object if desired.<br />
Note If the tagname you entered is not defined in your Tagname Dictionary<br />
(except for remote tagnames) you will be prompted to define it now.<br />
InTouch User’s <strong>Guide</strong>
410 Chapter 7<br />
InTouch User’s <strong>Guide</strong><br />
To create a blink link<br />
1. Double-click the object or select it and then, on the Special menu, click<br />
Animation Links. The link selection dialog box appears.<br />
Tip To quickly access the animation link selection dialog box, right-click<br />
the object and then, click Animation Links.<br />
2. In the Miscellaneous section, click Blink. The Object Blinking -><br />
Discrete Value dialog box appears.<br />
3. In the Expression - Blink When box, type a discrete tagname or an<br />
expression that equates to a discrete value.<br />
Tip Discrete expressions can also contain analog tagnames. For example,<br />
TankLevel >= 75. In this example, when the value of the variable<br />
"TankLevel" is greater than or equal to "75," the object will blink.<br />
Right-click the Expression box, to access the commands that you can<br />
apply to the selected text.<br />
Note Up to 256 characters may be typed for your expression. If you need<br />
to use a larger expression, create a QuickFunction then call it in your<br />
expression.<br />
A "trigger" tagname must be used as a parameter for the QuickFunction to<br />
force the Animation Link to update. For example, using the tagname<br />
$Second as the parameter for the QuickFunction will cause the expression<br />
for the Animation Link to be evaluated every time $Second changes value<br />
thus, resulting in the QuickFunction being called every second.<br />
For more information on QuickFunctions, see Chapter 8, "Creating<br />
QuickScripts in InTouch."
Creating Animation Links 411<br />
4. Select the Blinked Attributes that you want for the object.<br />
If you select Blink Invisible, the object/symbol blinks by disappearing<br />
and reappearing in the window. If you select Blink visible with these<br />
attributes, the object/symbol remains visible in the window and the<br />
changing of the color attributes selected creates the blinking effect.<br />
Click the Text Color, Line Color and Fill Color boxes to open the color<br />
palette. Click on the desired color. The color palette will be removed from<br />
the screen.<br />
Tip Choosing a "fill" blink color that is the same as the object's "fill"<br />
color will not allow the object to "blink."<br />
5. Select the Blink Speed that you want to use for the blinking speed of the<br />
object.<br />
Tip To configure the blink speed for Slow, Medium, and Fast, on the<br />
Special menu, point to Configure and then click WindowViewer. The<br />
WindowViewer General property sheet appears. In the Blink Frequency<br />
group, type the number of milliseconds you want to use for the speeds.<br />
Any changes you make to these settings are global and will effect the blink<br />
speeds of all blink links throughout your application.<br />
6. Click OK to attach the link to the object and return to the animation links<br />
dialog box. You can now attach another link to the object if desired.<br />
Note If the tagname you entered is not defined in your Tagname Dictionary<br />
(except for remote tagnames) you will be prompted to define it now.<br />
To create an orientation link"<br />
1. Double-click the object or select it and then, on the Special menu, click<br />
Animation Links. The link selection dialog box appears.<br />
Tip To quickly access the animation link selection dialog box, right-click<br />
the object and then, click Animation Links.<br />
InTouch User’s <strong>Guide</strong>
412 Chapter 7<br />
InTouch User’s <strong>Guide</strong><br />
2. In the Miscellaneous section, click Orientation. The Orientation -><br />
Analog Value dialog box appears.<br />
3. In the Expression box, type an analog (integer or real) tagname or an<br />
expression that equates to an analog value.<br />
Tip Right-click the Expression box, to access the commands that you can<br />
apply to the selected text.<br />
Note Up to 256 characters may be typed for your expression. If you need<br />
to use a larger expression, create a QuickFunction then call it in your<br />
expression.<br />
A "trigger" tagname must be used as a parameter for the QuickFunction to<br />
force the Animation Link to update. For example, using the tagname<br />
$Second as the parameter for the QuickFunction will cause the expression<br />
for the Animation Link to be evaluated every time $Second changes value<br />
thus, resulting in the QuickFunction being called every second.<br />
For more information on QuickFunctions, see Chapter 8, "Creating<br />
QuickScripts in InTouch."<br />
4. In the Value at Max CCW box, type the value the expression must be for<br />
the object to be rotated to its maximum counter-clockwise position.<br />
Tip If the value of the expression is greater than this number, it will be<br />
ignored.<br />
5. In the Value at Max CW box, type the value the expression must be for<br />
the object to be rotated to its maximum clockwise position.<br />
Tip If the value of the expression is greater than this number, it will be<br />
ignored.<br />
6. In the CCW Rotation box, type the degrees the object will rotate counterclockwise<br />
when the Value at Max CCW is reached.<br />
7. In the CW Rotation box, type the degrees the object will rotate clockwise<br />
when the Value at Max CW is reached.
Creating Animation Links 413<br />
Tip The object is rotated clockwise or counter-clockwise based on its<br />
original drawn position when drawn in WindowMaker.<br />
To force an object like text to a specific angle, simply set Value at Max<br />
CCW to 360 and Value at Max CW to 0, CCW Rotation to 360 and CW<br />
Rotation to 0 and then, in the Expression box, type the angle value such<br />
as 90 (for 90 degrees). Remember, without a tagname, this expression will<br />
never change and the object will always hold its 90 degree position.<br />
Text can be set in WindowMaker, but not rotated in WindowViewer on a<br />
tagname value.<br />
8. In the X Position box, type the number of pixels the rotation centerpoint is<br />
to be moved horizontally from the centerpoint of the object. (Positive<br />
values are to the right of centerpoint.)<br />
Tip The orientation link uses the center of the object or symbol as the<br />
center of rotation.<br />
9. In the Y Position box, type the number of pixels the rotation centerpoint is<br />
to be moved vertically from the centerpoint of the object. (Positive values<br />
are to the left of centerpoint.)<br />
10. Click OK to attach the link to the object and return to the animation links<br />
dialog box. You can now attach another link to the object if desired.<br />
Note If the tagname you entered is not defined in your Tagname Dictionary<br />
(except for remote tagnames) you will be prompted to define it now.<br />
To create a disable link<br />
Tip The disable link is very useful when you are applying security to your<br />
application. For example, you can disable objects based upon the logged on<br />
operator's access level or name.<br />
1. Double-click the object or select it and then, on the Special menu, click<br />
Animation Links. The link selection dialog box appears.<br />
Tip To quickly access the animation link selection dialog box, right-click<br />
the object and then, click Animation Links.<br />
InTouch User’s <strong>Guide</strong>
414 Chapter 7<br />
InTouch User’s <strong>Guide</strong><br />
2. In the Miscellaneous section, click Disable. The Object Disabled -><br />
Discrete Value dialog box appears.<br />
3. In the Expression box, type a discrete tagname or an expression that<br />
equates to a discrete value.<br />
Tip By using the above expression if no one is logged on, the object or<br />
button is secured from tampering.<br />
Discrete expressions can also contain analog tagnames. For example,<br />
TankLevel >= 75. In this example, when the value of the variable<br />
"TankLevel" is greater than or equal to "75," the object will be disabled.<br />
Right-click the Expression box, to access the commands that you can<br />
apply to the selected text.<br />
Note Up to 256 characters may be typed for your expression. If you need<br />
to use a larger expression, create a QuickFunction then call it in your<br />
expression.<br />
A "trigger" tagname must be used as a parameter for the QuickFunction to<br />
force the Animation Link to update. For example, using the tagname<br />
$Second as the parameter for the QuickFunction will cause the expression<br />
for the Animation Link to be evaluated every time $Second changes value<br />
thus, resulting in the QuickFunction being called every second.<br />
For more information on QuickFunctions, see Chapter 8, "Creating<br />
QuickScripts in InTouch."<br />
4. Select the Disabled State that will turn off or on functionality of the object<br />
when the discrete tagname or expression is true.<br />
Tip A disabled state of "on" means the touch functionality of the object or<br />
button are turned off and cannot be clicked as long as the expression is<br />
true.<br />
5. Click OK to attach the link to the object and return to the animation links<br />
dialog box. You can now attach another link to the object if desired.<br />
Note If the tagname you entered is not defined in your Tagname Dictionary<br />
(except for remote tagnames) you will be prompted to define it now.
Creating Value Display Links<br />
Creating Animation Links 415<br />
Value Display Links provide the ability to use a text object to display the value<br />
of a discrete, analog, or string tagname. There are three types:<br />
Value Display Type Description<br />
Discrete Uses the value of a discrete expression to display<br />
an On or Off user defined message in a text object.<br />
Analog Displays the value of an analog expression in a<br />
text object.<br />
String Displays the value of a string expression in a text<br />
object.<br />
To create a discrete value display link<br />
1. Double-click the object or select it and then, on the Special menu, click<br />
Animation Links. The link selection dialog box appears.<br />
Tip To quickly access the animation link selection dialog box, right-click<br />
the object and then, click Animation Links.<br />
2. In the Value Display section, click Discrete. The Output -> Discrete<br />
Expression dialog box appears.<br />
3. In the Expression box, type a discrete tagname or an expression that<br />
equates to a discrete value.<br />
Tip Discrete expressions can also contain analog tagnames. For example,<br />
TankLevel >= 75. In this example, when the value of the variable<br />
"TankLevel" is greater than or equal to "75," the appropriate message will<br />
be displayed.<br />
Right-click the Expression box, to access the commands that you can<br />
apply to the selected text.<br />
InTouch User’s <strong>Guide</strong>
416 Chapter 7<br />
InTouch User’s <strong>Guide</strong><br />
Note Up to 256 characters may be typed for your expression. If you need<br />
to use a larger expression, create a QuickFunction then call it in your<br />
expression.<br />
A "trigger" tagname must be used as a parameter for the QuickFunction to<br />
force the Animation Link to update. For example, using the tagname<br />
$Second as the parameter for the QuickFunction will cause the expression<br />
for the Animation Link to be evaluated every time $Second changes value<br />
thus, resulting in the QuickFunction being called every second.<br />
For more information on QuickFunctions, see Chapter 8, "Creating<br />
QuickScripts in InTouch."<br />
4. In the On Message box, type the message that you want displayed when<br />
the value of the discrete expression equals 1 (True, On, Yes).<br />
5. In the Off Message box, type the message that you want displayed when<br />
the value of the discrete expression equals 0 (False, Off, No).<br />
Tip The messages will be displayed in the location of the original text<br />
object using the font, size, color, alignment and linked attributes set for<br />
that object. The original contents of the field have no effect on the<br />
displayed message at runtime.<br />
6. Click OK to attach the link to the object and return to the animation links<br />
dialog box. You can now attach another link to the object if desired.<br />
Note If the tagname you entered is not defined in your Tagname Dictionary<br />
(except for remote tagnames) you will be prompted to define it now.<br />
Tip You can also use a Value Display Output -> String Expression link to<br />
display the on and off messages for a discrete tagname. For the link, you would<br />
type the following expression:<br />
DText (Pump, Pump.OnMsg, Pump.OffMsg);<br />
In this expression, the .OnMsg and .OffMsg strings will be extracted from the<br />
InTouch Tagname Dictionary definition for the discrete tagname, Pump.<br />
To create an analog value display link<br />
1. Double-click the object or select it and then, on the Special menu, click<br />
Animation Links. The link selection dialog box appears.<br />
Tip To quickly access the animatio n link selection dialog box, right-click<br />
the object and then, click Animation Links.
Creating Animation Links 417<br />
2. In the Value Display section, click Analog. The Output -> Analog<br />
Expression dialog box appears.<br />
3. In the Expression box, type an analog (integer or real) tagname or an<br />
expression that equates to an analog value. (You can also use a discrete<br />
type tagname in this expression. It will simply display a 1 or 0.)<br />
Tip Right-click the Expression box, to access the commands that you can<br />
apply to the selected text.<br />
Note Up to 256 characters may be typed for your expression. If you need<br />
to use a larger expression, create a QuickFunction then call it in your<br />
expression.<br />
A "trigger" tagname must be used as a parameter for the QuickFunction to<br />
force the Animation Link to update. For example, using the tagname<br />
$Second as the parameter for the QuickFunction will cause the expression<br />
for the Animation Link to be evaluated every time $Second changes value<br />
thus, resulting in the QuickFunction being called every second.<br />
For more information on QuickFunctions, see Chapter 8, "Creating<br />
QuickScripts in InTouch."<br />
4. Click OK to attach the link to the object and return to the animation links<br />
dialog box. You can now attach another link to the object if desired.<br />
Note If the tagname you entered is not defined in your Tagname Dictionary<br />
(except for remote tagnames) you will be prompted to define it now.<br />
For more information on formatting analog display objects, see Chapter 2,<br />
"Using WindowMaker."<br />
To create a string value display link<br />
1. Double-click the object or select it and then, on the Special menu, click<br />
Animation Links. The link selection dialog box appears.<br />
Tip To quickly access the animation link selection dialog box, right-click<br />
the object and then, click Animation Links.<br />
InTouch User’s <strong>Guide</strong>
418 Chapter 7<br />
InTouch User’s <strong>Guide</strong><br />
2. In the Value Display section, click String. The Output -> String<br />
Expression dialog box appears.<br />
3. In the Expression box, type a message tagname or an expression that<br />
equates to a message tagname.<br />
Tip In the above expression, the function Text() is used to convert the<br />
value of the integer tagname, TankLevel, to a string.<br />
Right-click the Expression box, to access the commands that you can<br />
apply to the selected text.<br />
Note Up to 256 characters may be typed for your expression. If you need<br />
to use a larger expression, create a QuickFunction then call it in your<br />
expression.<br />
A "trigger" tagname must be used as a parameter for the QuickFunction to<br />
force the Animation Link to update. For example, using the tagname<br />
$Second as the parameter for the QuickFunction will cause the expression<br />
for the Animation Link to be evaluated every time $Second changes value<br />
thus, resulting in the QuickFunction being called every second.<br />
For more information on QuickFunctions, see Chapter 8, "Creating<br />
QuickScripts in InTouch."<br />
4. Click OK to attach the link to the object and return to the animation links<br />
dialog box. You can now attach another link to the object if desired.<br />
Note If the tagname you entered is not defined in your Tagname Dictionary<br />
(except for remote tagnames) you will be prompted to define it now.
C H A P T E R 8<br />
Creating QuickScripts in<br />
InTouch<br />
Creating QuickScripts in InTouch 419<br />
InTouch scripting is one of the most powerful features of an InTouch<br />
application. The InTouch QuickScript capabilities allow you to execute<br />
commands and logical operations based on specified criteria being met. For<br />
example, a key being pressed, a window being opened, a value changing, and<br />
so on.<br />
QuickFunctions are scripts that you create that can be called from other scripts<br />
and animation link expressions. The reused code is stored in one script and in<br />
one location, thereby supporting update of all script instances with one edit<br />
session.<br />
By using scripts, a wide variety of customized and automated system functions<br />
can be created.<br />
Contents<br />
• InTouch QuickScripts<br />
• Using the InTouch QuickScript Editor<br />
• Application Scripts<br />
• Window Scripts<br />
• Key Scripts<br />
• Touch Pushbutton Action Scripts<br />
• Condition Scripts<br />
• Data Change Scripts<br />
• ActiveX Event Scripts<br />
• QuickFunctions<br />
• Using Local Variables<br />
• Creating FOR-NEXT Loop Scripts<br />
• Script Editing Styles and Syntax<br />
• Importing QuickScripts<br />
• Printing Scripts<br />
• Script Functions<br />
InTouch User’s <strong>Guide</strong>
420 Chapter 8<br />
InTouch User’s <strong>Guide</strong><br />
• Script Editor Error Messages<br />
InTouch QuickScripts<br />
All InTouch QuickScripts are event driven. The event may be a data change,<br />
condition, mouse click, timer, and so on. The order of processing is application<br />
specific. While it may appear that there is some inherent order in the way<br />
multiple scripts initiated by the same event are scheduled, there is no guarantee<br />
of any specific order. Therefore, you should not build any dependency on the<br />
order of processing.<br />
The following briefly describes the types of scripts that you can create:<br />
Script Type Description<br />
Application Linked to the entire application.<br />
Window Linked to a specific window.<br />
Key Linked to a specific key or key combination on the<br />
keyboard.<br />
Condition Linked to a discrete tagname or expression.<br />
Data Change Linked to a tagname and/or tagname dotfield only.<br />
QuickFunctions Scripts you create that can be called from other<br />
InTouch QuickScripts or animation link expressions.<br />
QuickFunctions can be both synchronous and<br />
asynchronous while all other script types are<br />
synchronous only.<br />
Action Pushbutton Associated with an object that you link to an Touch<br />
Link - Action Pushbutton.<br />
ActiveX Event Execute ActiveX control events in runtime.<br />
Wizard Access wizard properties for enhanced functionality<br />
in runtime.
Creating QuickScripts in InTouch 421<br />
Using the InTouch QuickScript Editor<br />
The InTouch QuickScript editor is basically the same for all QuickScript types.<br />
Therefore, to avoid redundancy, its common functions and features are<br />
described in this section. The items that are unique to a QuickScript type are<br />
described in that QuickScript type's respective section later in this chapter.<br />
The QuickScript Editor Toolbar<br />
The QuickScript Editor toolbar gives you quick access to editor functions:<br />
Tool Description<br />
Click to cut selected text from the QuickScript.<br />
Click to copy selected text from the QuickScript.<br />
Click to paste text into the QuickScript from the clipboard.<br />
InTouch User’s <strong>Guide</strong>
422 Chapter 8<br />
QuickScript Editor Common Procedures<br />
InTouch User’s <strong>Guide</strong><br />
Tool Description<br />
This section describes the generic procedures that you will use when writing<br />
scripts in the various InTouch QuickScript editor dialog boxes. The procedures<br />
that are unique to a script type are described in that script type's respective<br />
section later in this chapter.<br />
There are text, equivalency and mathematical operator buttons at the bottom of<br />
the QuickScript editor that you can click to quickly insert the displayed<br />
keyword, function or symbol into your script at the cursor location.<br />
To indent/unindent text in a script<br />
Position the cursor at the beginning of the line that you want to indent, and then<br />
press the TAB key. To remove the indent, press hold down the SHIFT key while<br />
you press the TAB key.<br />
To create a new script<br />
On the Script menu, click New.<br />
Click to open the Tagname Dictionary.<br />
Click to insert a window name from the current application.<br />
Click to open the ActiveX Control Browser.<br />
Note The Script menu does not exist for Application, Window Scripts or<br />
Touch Pushbutton Action scripts.<br />
Additionally, if you open a script for editing by double-clicking it in the<br />
Application Explorer, new script functionality is not allowed. To create a new<br />
script, close the currently open script then, on the Special menu, point to<br />
Scripts and then, select the type of script you want to create.<br />
Quick Functions, Condition scripts and Data Change scripts are created with<br />
default names. Therefore, you must save (or cancel with ) the currently<br />
displayed script, before you can load another script into the editor.<br />
When creating a QuickScript, it is not possible to declare a local variable with<br />
the same name as a tagname that was defined earlier.<br />
To delete a script from your application<br />
Select the text you want to delete, and then on the Script menu, click Erase.<br />
The script is deleted from your application entirely.<br />
Note Deleted text is not written to the Windows Clipboard.
Creating QuickScripts in InTouch 423<br />
To undo your last action<br />
On the Edit menu, click Undo. Your last editing operation, a paste, for<br />
example, is reversed.<br />
Tip To quickly execute this command, right-click the script window, and then<br />
click Undo. The Undo command will not be active unless you have performed<br />
an action that can be reversed.<br />
To select the entire script<br />
On the Edit menu, click Select All. The entire script is selected.<br />
Tip To quickly execute the command, right-click the script window, and then<br />
click Select All. You can now copy, cut or delete the entire script.<br />
To cut selected text from a script<br />
Select the text you want to remove, and then on the Edit menu, click Cut. The<br />
cut text is deleted from the script and copied to the Windows Clipboard. You<br />
can now paste the cut text at another location in this script or you can paste it in<br />
another script.<br />
Tip To quickly perform this command, right-click the script window, and then<br />
click Cut. The Cut command will not be active unless you have selected text<br />
to cut.<br />
To copy selected text from a script<br />
Select the text to be removed, and then on the Edit menu, click Copy. The<br />
copied text is written to the Windows Clipboard. You can now paste the copied<br />
text at another location in this script, or you can paste it in another script.<br />
Tip To quickly perform this command, right-click the script window, and then<br />
click Copy. The Copy command will not be active unless you have selected<br />
text to copy.<br />
Note When you cut or copy text, it is automatically written to the Windows<br />
Clipboard. This information remains on the Clipboard until you perform a<br />
subsequent cut or copy command.<br />
To paste text into a script<br />
On the Edit menu, click Paste. The contents of the Windows Clipboard is<br />
pasted into your script at the cursor location.<br />
Tip To quickly execute the Paste command, right-click the script window, and<br />
then click Paste. (The Paste command will not be active if there is nothing in<br />
the Windows Clipboard to paste.)<br />
InTouch User’s <strong>Guide</strong>
424 Chapter 8<br />
InTouch User’s <strong>Guide</strong><br />
To clear the text in a script<br />
On the Edit menu, click Clear. All the text in the script is erased. However, the<br />
script is not deleted from your application. If you select this command then<br />
close the script editor and reopen it, the script reappears. If you want to delete<br />
only part of the script, you can highlight the text to be deleted, right-click a<br />
blank area of the script window and click Delete.<br />
Tip To completely delete the script, you must use the Erase command on the<br />
Script menu or select the entire script, then right-click a blank area of the<br />
script window, and then click Delete.<br />
To insert a function into a script<br />
1. On the Insert menu, point to Functions, and then click the name of the<br />
function category. The respective Choose function dialog box appears.<br />
2. Click the function that you want to use. The dialog box will close and the<br />
function will automatically be inserted into your script at the cursor<br />
location.<br />
The types of functions available are:<br />
Function Description<br />
All The Choose function dialog box appears displaying all<br />
available functions including the functions for each<br />
installed add-on program (Recipe Manager, SPC Pro and<br />
SQL Access Manager or the functions installed from the<br />
KBCD).<br />
Tip You can also click the All button in the Functions<br />
group to access these functions.<br />
String The Choose function dialog box appears displaying all<br />
available string functions.<br />
Tip You can also click the String button in the Functions<br />
group to access these functions.<br />
Math The Choose function dialog box appears displaying all<br />
available mathematical functions.<br />
Tip You can also click the Math button in the Functions<br />
group to access these functions.<br />
System The Choose function dialog box appears displaying all<br />
available system functions. For example, the functions to<br />
start and/or activate another application, read and/or write<br />
file and disk information, and so on.<br />
Tip You can also click the System button in the Functions<br />
group to access these functions.
Creating QuickScripts in InTouch 425<br />
Function Description<br />
Add-ons The Choose function dialog box appears displaying all<br />
available functions for each installed add-on program<br />
(Recipe Manager, SPC Pro and SQL Access Manager).<br />
Tip You can also click the Add-ons button in the<br />
Functions group to access these functions.<br />
Misc The Choose function dialog box appears displaying all<br />
available miscellaneous functions. For example, the<br />
functions for alarms, historical trending, windows controls,<br />
ActiveX controls, and so on.<br />
Tip You can also click the Misc button in the Functions<br />
group to access these functions.<br />
Help The Choose function to Obtain Help for dialog box<br />
appears listing all available functions. Click a function to<br />
open its respective Help topic.<br />
Quick<br />
Functions<br />
Tip You can also click the Help button in the Functions<br />
group to access these functions.<br />
The Choose function dialog box appears listing the names<br />
of all the QuickFunctions available for calling from the<br />
current script.<br />
Tip You can also click the Quick button in the Functions<br />
group to access all QuickFunctions.<br />
For more information on the individual script functions, see "Script<br />
Functions."<br />
To insert a tagname into a script<br />
1. On the Insert menu, click Tagname. The Tag Browser appears in the<br />
unlimited selection mode.<br />
Tip The tagnames defined in the last tag source accessed through the Tag<br />
Browser will be displayed. To change the tag source, click the Tag Source<br />
arrow and select a different tag source in the list.<br />
Click Define Tag Sources to add or remove a tag source from the Tag<br />
Source list.<br />
2. Double-click the tagname you want to use or select it, and then click OK.<br />
The Tag Browser will close and the tagname will automatically be inserted<br />
into your Quick Script at the cursor location.<br />
InTouch User’s <strong>Guide</strong>
426 Chapter 8<br />
InTouch User’s <strong>Guide</strong><br />
Tip To quickly access the Tag Browser, double-click a blank area in the<br />
QuickScript window.<br />
To access a specific tagname's definition in the Tagname Dictionary, type<br />
the tagname in the QuickScript window, and then double-click it.<br />
For more information on the Tag Browser, see Chapter 6, "Tagname<br />
Dictionary."<br />
To insert a tagname .field into a script<br />
1. On the Insert menu, click Tagname. The Tag Browser appears in the<br />
unlimited selection mode.<br />
Tip The tagnames defined in the last tag source accessed through the Tag<br />
Browser will be displayed. To change the tag source, click the Tag Source<br />
arrow and select a different tag source in the list.<br />
Click Define Tag Sources to add or remove a tag source from the Tag<br />
Source list.<br />
2. Select the tagname that you want to use, and then click the Dot Field<br />
arrow. Select the .field that you want to use with the tagname in the list.<br />
3. Click OK. The selected tagname.field will be inserted into your<br />
QuickScript at the cursor location.<br />
Tip To quickly insert a tagname .field, type the tagname followed by a<br />
period (.), and then double-click to the right of the period. The Choose<br />
field name dialog box appears. Click the .field that you want to use. The<br />
dialog box will close and the selected .field will automatically be inserted<br />
into your QuickScript at the cursor location.<br />
For more information on the Tag Browser, see Chapter 6, "Tagname<br />
Dictionary."<br />
For more information on the Tagname .fields, see your online InTouch<br />
Reference <strong>Guide</strong>.<br />
To find or replace a tagname in a script<br />
1. On the Edit menu, click Find. The Replace dialog box appears.
Creating QuickScripts in InTouch 427<br />
2. In the Find what box, type the tagname that you want to find (or replace),<br />
and then click Find Next.<br />
3. In the Replace with box, type the new tagname that you want to use to<br />
replace the old tagname then click Replace or Replace All.<br />
Tip If you only want to replace certain instances of an old tagname, click<br />
Find Next. InTouch will begin searching your script for the old tagname.<br />
When the old tagname is found, it will be highlighted. Click Replace to<br />
replace it with the new tagname or click Find Next to skip it and continue<br />
searching. If you want to replace all occurrences of a specific tagname,<br />
click Replace All at any time during the search.<br />
4. Select the Match case option if you find specific upper or lowercase<br />
instances of the tagname.<br />
5. Click Cancel to close the dialog box.<br />
To insert a window name into a script<br />
1. On the Insert menu, click Window. The Window Name to Insert dialog<br />
box appears displaying the names of all the windows in your application.<br />
2. Click the window name that you want to use. The dialog box will close<br />
and the window name will automatically be inserted into your script at the<br />
cursor location.<br />
To validate a script<br />
Click Validate to verify that your script syntax is accurate at any time while<br />
you are writing the script.<br />
Tip Validation is automatically performed when you click OK or Save. If the<br />
system encounters errors when validating your script, a corresponding error<br />
message box appears.<br />
For more information on script errors, see "Script Editor Error Messages."<br />
To save a script<br />
If you are writing multiple scripts, after you have finished writing one, you can<br />
click Save to save it, and then on the Script menu, click New to write another<br />
new script.<br />
Note Application and Window scripts don't support this function. Otherwise,<br />
the save function is automatically performed when you click the OK button.<br />
Tip If the system encounters errors when saving your script, a corresponding<br />
error message box appears.<br />
To restore a script<br />
If you change a script and decide that you want to clear your changes and<br />
restore the original script, click Restore.<br />
InTouch User’s <strong>Guide</strong>
428 Chapter 8<br />
Application Scripts<br />
InTouch User’s <strong>Guide</strong><br />
Note You cannot restore a script once you have saved it. Application and<br />
Window scripts don't support this function.<br />
To exit the script editor<br />
On the Script menu, click Exit. The script editor will close and the script will<br />
be saved unless an error is encountered. In the Application Script Editor,<br />
point to File, and click Exit.<br />
Tip You can also close the script editor by clicking OK once you have<br />
completed writing your script.<br />
Note When you select Exit, OK or you click the X button in the upper right<br />
hand corner of the dialog box, the system automatically verifies your script for<br />
accuracy.<br />
For more information on script errors, see "Script Editor Error Messages."<br />
To specify a script's execution frequency<br />
In the While Running/Showing/Down Every 0 Milliseconds boxes, type the<br />
number of milliseconds that you want to elapse before the script executes.<br />
Tip When you create an Application While Running script, Window While<br />
Showing scripts, Condition While On True/On False scripts or Key and<br />
Touch Pushbutton Action While Down scripts you must specify the frequency<br />
(in milliseconds) that they will be executed.<br />
Note WindowViewer will make every attempt possible to run these types of<br />
scripts as fast as the time you specify. However, the performance cannot be<br />
guaranteed. Also scripts can never run any faster than the Tick Interval setting<br />
that you specify when you configure WindowViewer's properties.<br />
Scripts cannot execute faster than every 10 milliseconds on the Windows NT<br />
operating system or every 50 milliseconds on Windows 2000 (or later).<br />
For more information on the Tick Interval setting, see Chapter 2, "Using<br />
WindowMaker."<br />
The Application Scripts are linked to the entire application. You can use<br />
application scripts to start other applications, create process simulations,<br />
calculate variables, and so on. There are three types of Application Scripts that<br />
you can apply to an application:<br />
Application<br />
Script Description<br />
On Startup Executes one time when the application is initially<br />
started up.
Creating QuickScripts in InTouch 429<br />
While Running Executes continuously at the specified frequency while<br />
the application is running.<br />
On Shutdown Executes one time when the application is exited.<br />
Note The Application On Startup QuickScript executes before any window<br />
opens or any runtime initialization occurs. Therefore, you cannot refer to<br />
ActiveX methods, properties or events in an Application On Startup<br />
QuickScript.<br />
Similarly, I/O communications are initialized after the Application On Startup<br />
QuickScript executes. Therefore, you cannot refer to I/O type tagnames or<br />
remote tagname references in an Application On Startup QuickScript.<br />
Additionally, I/O type tagnames and remote tagname references will not<br />
update in an Application On Shutdown QuickScript.<br />
Data Change or Condition QuickScripts may not execute from an Application<br />
On Startup QuickScript.<br />
Also, you cannot use an Application On Shutdown QuickScript to startup<br />
other applications.<br />
To access the Application Script editor<br />
On the Special menu, point to Scripts, and then click Application Scripts, or<br />
in the Application Explorer under Scripts, double-click Application. The<br />
Application Script editor appears.<br />
InTouch User’s <strong>Guide</strong>
430 Chapter 8<br />
Window Scripts<br />
InTouch User’s <strong>Guide</strong><br />
In the Application Explorer under Scripts, you can also right-click<br />
Application, and then click Open.<br />
When you select a While Running script, the Every 0 Milliseconds box<br />
becomes active. In the box, type the number of milliseconds that you want to<br />
elapse before the script executes. If you want the script to execute immediately,<br />
create an identical On Startup script. However, as long as the condition or<br />
event for the While Running script is met, the script will repeatedly execute at<br />
the specified frequency.<br />
Window Scripts are linked to a specific window. There are three types of<br />
scripts that you can apply to a window:<br />
Window Script Description<br />
On Show Executes one time when the window is initially shown.<br />
While Showing Executes continuously at the specified frequency while<br />
the window is showing.<br />
On Hide Executes one time when the window is hidden.
Creating QuickScripts in InTouch 431<br />
To create Window Scripts<br />
On the Special menu, point to Scripts, and then click Window Scripts. The<br />
Window Script editor appears.<br />
Tip To quickly access the Window Script editor for a specific window, in the<br />
Application Explorer, under Windows, right-click the window name and then,<br />
click Window Scripts. You can also right-click a blank area of an open<br />
window, and then click Window Scripts. If a script exists for the selected<br />
window, it will be displayed.<br />
When you select While Showing, the Every 0 Milliseconds box becomes<br />
active. In the box, type the number of milliseconds that you want to elapse<br />
before the script executes. If you want the script to execute immediately, create<br />
an identical On Show script. However, as long as the condition or event for the<br />
While Showing script is met, the script will repeatedly execute at the specified<br />
frequency.<br />
Note If you attach a Window Script to the active window and then you create<br />
a new window, the scripts from the active window can be copied to the new<br />
window. A message dialog box appears asking if you want to copy the<br />
script(s).<br />
InTouch User’s <strong>Guide</strong>
432 Chapter 8<br />
Key Scripts<br />
InTouch User’s <strong>Guide</strong><br />
Key Scripts are linked to a specific key or key combination on the keyboard.<br />
You can use them to create global keys for the application. For example,<br />
returning to a main menu window, logging off the operator, and so on. There<br />
are three types of Key Scripts that you can apply to a key:<br />
Key Script Description<br />
On Key Down Executes one time when the key is initially pushed down.<br />
While Down Executes continuously at the specified frequency while<br />
the key is held down.<br />
On Key Up Executes one time when the key is released.<br />
To access the Key Script editor<br />
On the Special menu, point to Scripts, and then click Key Scripts, or in the<br />
Application Explorer under Scripts, double-click Key. The Key Script editor<br />
appears.
Creating QuickScripts in InTouch 433<br />
Tip In the Application Explorer, under Scripts, you can also right-click Key,<br />
and then click Open.<br />
When you select While Down, the Every 0 Milliseconds box becomes active.<br />
In the box, type the number of milliseconds that you want to elapse before the<br />
script executes. If you want the script to execute immediately, create an<br />
identical On Key Down script. However, as long as the condition or event for<br />
the While Down script is met, the script will repeatedly execute at the<br />
specified frequency.<br />
For more information on assigning a key to the script, see "Assigning a Key<br />
Equivalent to a Script."<br />
Note The key equivalents used in the local active window's for Touch<br />
Pushbutton Action scripts will override any global Key Scripts with the same<br />
key equivalents.<br />
In Windows 2000, all SendKey QuickFunctions that include the ALT key must<br />
go into an On Key Up script. The ALT key is not processed in the On Key<br />
Down script.<br />
InTouch User’s <strong>Guide</strong>
434 Chapter 8<br />
Touch Pushbutton Action Scripts<br />
InTouch User’s <strong>Guide</strong><br />
Touch Pushbutton Action Scripts are similar to Key Scripts, except they are<br />
associated with an object that you link to a Touch Link- Action Pushbutton.<br />
(The script editor is accessed through the animation link selection dialog box.)<br />
They are executed when the operator clicks or presses the object or button<br />
assigned to the link. There are three types of Touch Action Scripts that you can<br />
apply to an object:<br />
Touch<br />
Pushbutton<br />
Action Script Description<br />
On Key Down Executes one time when the key is initially pushed down.<br />
While Down Executes continuously at the specified frequency while<br />
the key is held down.<br />
On Key Up Executes one time when the key is released.<br />
To create an action pushbutton script<br />
1. Draw the object or button that you want to be linked to the script.<br />
2. Double-click the object or select it, and then on the Special menu, click<br />
Animation Links. The animation link selection dialog box appears.<br />
Tip To quickly access the dialog box, right-click the object, and then click<br />
Animation Links.
Creating QuickScripts in InTouch 435<br />
3. In the Touch Pushbutton section, click Action. The InTouch -> Action<br />
Script editor appears.<br />
When you select While Down, the Every 0 Milliseconds box becomes active.<br />
In the box, type the number of milliseconds that you want to elapse before the<br />
script executes. If you want the script to execute immediately, create an<br />
identical On Key Down script. However, as long as the condition or event for<br />
the While Down script is met, the script will repeatedly execute at the<br />
specified frequency.<br />
For more information on assigning a key to the script, see "Assigning a Key<br />
Equivalent to a Script."<br />
Note The key equivalents used in the local active window's for Touch<br />
Pushbutton Action scripts will override any global Key Scripts with the same<br />
key equivalents. Also, key equivalents are only active when the window with<br />
the object is active.<br />
Assigning a Key Equivalent to a Script<br />
The Key Script and the Touch Action Script editors are a little different from<br />
the other QuickScript editors. Since you are creating scripts that apply to a key,<br />
you must specify the key(s) that you want the operator to press to execute the<br />
script.<br />
InTouch User’s <strong>Guide</strong>
436 Chapter 8<br />
Condition Scripts<br />
InTouch User’s <strong>Guide</strong><br />
To assign a key to a Key Script<br />
1. Select Ctrl and/or Shift, if you want the operator to have to hold down the<br />
Ctrl and/or Shift keys while pressing the key to execute the script.<br />
2. Click Key to select the key you want assigned to the script. The Choose<br />
key dialog box appears.<br />
3. Click the desired key. The dialog box automatically closes and your<br />
selection is automatically entered in the Key box.<br />
Condition Scripts are linked to a discrete tagname or expression that equates to<br />
true or false. You can also use discrete expressions that contain analog<br />
tagnames (see example below). There are four types of scripts that you can<br />
apply to a condition:<br />
Condition<br />
Script Description<br />
On True Executes one time when the condition transitions to true.<br />
On False Executes one time when the condition transitions to false.<br />
While True Executes continuously while the condition is true.<br />
While False Executes continuously while the condition is false.<br />
To access the Condition Script editor<br />
1. On the Special menu, point to Scripts, and then click Condition Scripts,<br />
or in the Application Explorer under Scripts, double-click Condition. The<br />
Condition Script editor appears.
Creating QuickScripts in InTouch 437<br />
Tip In the Application Explorer under Scripts, you can also right-click<br />
Condition, and then click Open.<br />
2. Since Condition Scripts are executed based upon a condition being met,<br />
you must specify the condition (a discrete tagname or expression) in the<br />
Condition box.<br />
Note You can only apply one script per condition.<br />
InTouch User’s <strong>Guide</strong>
438 Chapter 8<br />
InTouch User’s <strong>Guide</strong><br />
Tip You can also use a discrete expression that equates an analog<br />
tagname to true or false. For example, TankLevel >= 75. In this example,<br />
when the value of the tagname TankLevel is greater than or equal to 75,<br />
the script will execute.<br />
The value for the condition must transition to become true or false before<br />
the script will execute. For example, if the initial value when<br />
WindowViewer starts is true, the value must become false and then true<br />
again for an On True script to execute.<br />
You can apply all four script types to the same condition. Both While<br />
True and While False scripts will begin executing after the specified<br />
number of milliseconds have elapsed. To cause immediate execution,<br />
create duplicate On True and/or On False scripts. For example:<br />
3. In the Comment box type any miscellaneous comments that you want on<br />
file regarding the script.<br />
Data Change Scripts<br />
Data Change Scripts are linked to a tagname and/or tagname.field only. They<br />
are executed one time when the value of the tagname or tagname.field<br />
changes by a value greater than the deadband that you defined for the tagname<br />
in the Tagname Dictionary.<br />
To access the Data Change Script editor<br />
1. On the Special menu, point to Scripts, and then click Data Change<br />
Scripts, or in the Application Explorer under Scripts, double-click Data<br />
Change. The Data Change Script editor appears.
Creating QuickScripts in InTouch 439<br />
Tip In the Application Explorer under Scripts, you can also right-click<br />
Data Change, and then click Open.<br />
2. Since Data Change Scripts are executed based upon a change in a data<br />
value, you must specify a tagname or tagname.field in the<br />
Tagname[.field] box.<br />
3. On the Insert menu, click Tagname or double-click the script window.<br />
The Select Tag dialog box appears.<br />
To select a tagname without a .field, double-click the tagname or select it,<br />
and then click OK. The selected tagname will be inserted into your script<br />
at the cursor location.<br />
InTouch User’s <strong>Guide</strong>
440 Chapter 8<br />
ActiveX Event Scripts<br />
InTouch User’s <strong>Guide</strong><br />
Tip To quickly access the Select Tag dialog box, double-click a blank<br />
area in the script editing window. To access a specific tagname's definition<br />
in the Tagname Dictionary, type the tagname, and then double-click it.<br />
To select a .field, first select the tagname that you want to use, then click<br />
the Dot Field arrow and select the .field that you want to associate with<br />
the selected tagname. Click OK. The selected tagname.field will be<br />
inserted into your script at the cursor location.<br />
Tip To quickly insert a tagname .field, type the tagname followed by a<br />
period (.), and then double-click to the right of the period. The Choose<br />
field name dialog box appears. Click the .field that you want to use. The<br />
dialog box will close and the selected .field will automatically be inserted<br />
into your script at the cursor location.<br />
For more information on tagname.fields, see your online InTouch<br />
Reference <strong>Guide</strong>.<br />
For more information on the Tag Browser, see Chapter 6, "Tagname<br />
Dictionary."<br />
Caution! Tagnames that are modified (written to) in a Condition Script<br />
or a Data Change Script should not be used as the tagname for a Data<br />
Change Script or in the expression of a condition script.<br />
For example: Script1 calls Script2 which calls Script3 which attempts to<br />
call Script1 (which is still active). The final call will not be executed. In<br />
order to avoid this instance do not use tagnames that are modified in a<br />
Condition script or a Data Change script as the tagname for a Data Change<br />
script or in the expression of a Condition script.<br />
Most ActiveX controls have events associated with them. For example, click,<br />
double-click, mouse down and key press are typical events used in many<br />
ActiveX controls. InTouch ActiveX Event scripts are provided to support event<br />
actions. You can associate one ActiveX Event script to each event. You execute<br />
ActiveX control events in runtime (WindowViewer).
Creating QuickScripts in InTouch 441<br />
To access the ActiveX Event Script editor<br />
1. Click the Events tab in the ActiveX control's Properties dialog box to<br />
activate the Events property sheet. For example:<br />
2. Double-click a blank cell in the Script column, or type a name for the<br />
ActiveX Event script and click OK.<br />
3. If an ActiveX Event script for the name you type does not currently exist,<br />
a message box appears asking you if you want to create it now. Click OK.<br />
The ActiveX Event Scripts editor appears.<br />
InTouch User’s <strong>Guide</strong>
442 Chapter 8<br />
InTouch User’s <strong>Guide</strong><br />
4. In the Name box, type the name that you want to use to identify the<br />
ActiveX Event script.<br />
5. ActiveX control methods are similar to ActiveX control properties.<br />
Properties are data members associated with the object while methods are<br />
data functions that control the object. To access the ActiveX control<br />
methods, on the Insert menu, click ActiveX. The ActiveX Control<br />
Browser appears.
QuickFunctions<br />
Creating QuickScripts in InTouch 443<br />
The ActiveX Control Browser will display the names of all ActiveX controls<br />
being used in your application. When you select a control's name, its respective<br />
methods will be displayed. Select the method that you want to insert into your<br />
script, and then click OK.<br />
QuickFunctions are scripts that you can write and call from other scripts or<br />
expressions. They are stored in the application in which they are created.<br />
Calling QuickFunctions from other scripts or expressions allows you to create<br />
a script one time and then reuse it. Reusing these scripts decreases your<br />
application maintenance by reducing the amount of duplicate code that is<br />
copied and pasted over and over into scripts. The reused code is stored in one<br />
script and in one location, thereby supporting update of all script instances with<br />
one edit session.<br />
QuickFunctions can be defined as asynchronous, so that, when executed, they<br />
will run in the background of the main WindowViewer (runtime) process. This<br />
functionality allows WindowViewer to separate time-consuming operations<br />
such as SQL database calls, from the main program flow. When these time<br />
consuming operations need to be performed, by creating an asynchronous<br />
QuickFunction, you provide a way for all animation links and other InTouch<br />
functionality to remain active while the operation executes.<br />
For example, let's assume that you are in need of doing a calculation in a for<br />
next loop. You can use an asynchronous QuickScript so that you will not hold<br />
up execution of your InTouch system while the calculation is taking place. You<br />
can then use the IsAnyAsyncFunctionBusy() function to determine when the<br />
calculation is complete and display the result to the operator.<br />
InTouch User’s <strong>Guide</strong>
444 Chapter 8<br />
InTouch User’s <strong>Guide</strong><br />
If IsAnyAsyncFunctionBusy(120) ==1 then Show "Calculation<br />
running Window"; Endif;<br />
Note We do not recommend running SQL commands in an asynchronous<br />
QuickScript as failures in any SQL command may cause system instability.<br />
For more information on asynchronous scripts, see Asynchronous<br />
QuickFunction Scripts."<br />
Tip The animation link expression boxes are limited to 255 characters.<br />
However, you can create a more complex QuickFunction and then, call it from<br />
an animation link expression box. This allows you to use the CALL statement<br />
to call a complex script that contains a RETURN statement that returns the<br />
result back to the expression.<br />
For example, when several tagnames of 30 characters each are added (using<br />
"&" and ":") together, you can only use 8 tagnames (plus spaces) in the<br />
expression. However, by using the statement, CALL MYSCRIPT($SECOND),<br />
in the expression, you can execute a QuickFunction that might contain<br />
hundreds of 30 character tagnames. This QuickFunction will use the RETURN<br />
statement to provide a value back to the expression.<br />
Note A "trigger" tagname must be used as a parameter for the QuickFunction<br />
to force an Animation Link to update. For example, using the tagname<br />
$Second as the parameter for the QuickFunction will cause the expression for<br />
the Animation Link to be evaluated every time $Second changes value thus,<br />
resulting in the QuickFunction being called every second.<br />
The QuickFunction RETURN statement cannot be used to return message or<br />
string type values.<br />
Once you create a QuickFunction and save it, you can immediately call it from<br />
any other script or expression by its name.<br />
For more information on the syntax used for QuickFunctions, see your online<br />
InTouch Reference <strong>Guide</strong>.<br />
To create a QuickFunction<br />
1. On the Special menu, point to Scripts, and then click QuickFunctions, or<br />
in the Application Explorer under Scripts, double-click QuickFunctions.<br />
The QuickFunctions script editor appears.
Creating QuickScripts in InTouch 445<br />
Tip In the Application Explorer, under Scripts, you can also right-click<br />
QuickFunctions, and then click Open.<br />
2. In the Function box, type the name for the QuickFunction.<br />
Tip The name can be up to 31 characters in length. (Blank spaces and<br />
duplicate names cannot be used.) This is the name that other QuickScripts<br />
or expressions will use to call the QuickFunction. This name will also<br />
appear in the Choose function dialog box when you click either the All or<br />
the Quick buttons in the QuickScript editor, or on the Insert menu, under<br />
Functions, when you click either the All or Quick Functions command.<br />
InTouch User’s <strong>Guide</strong>
446 Chapter 8<br />
InTouch User’s <strong>Guide</strong><br />
3. In the Arguments boxes, type each argument name for your QuickScript<br />
and then, click the argument's arrow and select its data type in the list.<br />
The valid data types are:<br />
Data Type Description<br />
Integer Used to pass integer variable, tagname or constant values.<br />
Real Used to pass real variable, tagname or constant values.<br />
Discrete Used to pass discrete variable, tagname or constant values.<br />
Message Used to pass string variable, tagname or constant values.<br />
The following are reserved keywords that should not be used as argument<br />
names:<br />
Return Call Dim As RetVal<br />
Integer Real Discrete Message<br />
Argument names are local variables that exist only within the<br />
QuickFunction in which they are defined. You can use up to 16 arguments<br />
per QuickFunction. The argument names can be up to 31 characters in<br />
length and spaces cannot be used. The argument names must also begin<br />
with an alpha character (A-Z). Duplicate names cannot be used.<br />
Do not use tagnames for argument names. Tagnames take precedence over<br />
argument names that are the same name and your QuickScript will not<br />
execute properly. An argument name does not consume a tagname count<br />
because they are treated as local variables.<br />
4. Once you have typed in the argument names and selected their type, you<br />
are ready to write your QuickFunction.<br />
QuickFunction Argument Expressions<br />
Script parameters are passed by value. Argument expressions can be any script<br />
expression that returns an integer, real, discrete, message data type value. All<br />
argument expression values are resolved by the calling script before executing<br />
the QuickFunction. Examples:<br />
CALL Stuff (5.6, 237, "PI");<br />
In this expression, The Real constant 5.6 as argument1, Integer constant 237 as<br />
argument 2, Message constant "PI" as argument 3.<br />
CALL Temp (IntegerTag);<br />
IntegerTag passed as argument expression value.<br />
CALL ValveOpen (Tag.MaxEU -5);<br />
Calculated value (Tag.MaxEU -5) passed as argument expression value.
Creating QuickScripts in InTouch 447<br />
Argument Data Type Matching<br />
There must be a strict left to right correspondence between the data types of the<br />
calling statement's argument list and the data types of the saved QuickFunction<br />
which is called. There must also be an exact number of arguments to match the<br />
number of arguments in the saved QuickFunction argument list as well.<br />
Coercion is used to type cast Real values to Integer and Integer values to Real.<br />
This ability to modify the type of a value, allows any analog argument to be<br />
passed to any other analog types.<br />
For example, If you pass a Real value of 1.23 to an Integer argument it will use<br />
only the 1 and the .23 will be lost. Similarly, if you pass an Integer value of 1 to<br />
a Real argument it will promote the 1 to 1.0. However, despite this coercion<br />
capability we recommend that you make a strict match of calling argument<br />
types to the corresponding QuickFunction argument list.<br />
Valid QuickFunction Syntax<br />
QuickFunctions return a value. The QuickFunction statement syntax and form<br />
are as follows:<br />
CALLQuickFunctionName ( [arg1, ... arg16] );<br />
Where:<br />
CALL Is the required keyword in all QuickScripts<br />
and expressions to call a QuickFunction.<br />
QuickFunctionName Is a 1 to 31 character string that corresponds<br />
to the name assigned to the saved<br />
QuickFunction.<br />
( [arg1, ...arg16] ) Is 0 to 16 comma separated argument<br />
expressions enclosed in parentheses.<br />
For more information on the syntax used for QuickFunctions, see your online<br />
InTouch Reference <strong>Guide</strong>.<br />
Using the Return Statement<br />
A QuickFunction is a script that can be called from another script (calling<br />
script). The following is an example of a script that is calling a QuickFunction:<br />
RETURNRESULT = CALL MyFunction( StartHour, EndHour);<br />
The RETURN statement is used by a QuickFunction to force a value to be<br />
'returned' to the calling script. When RETURN is encountered, an immediate<br />
end to the execution of the QuickFunction occurs. At this point, the<br />
QuickFunction returns a value back to the calling script. The data type returned<br />
can be a discrete, integer, or real.<br />
In the example above, the tagname, RETURNRESULT, must be a discrete,<br />
integer, or real type tagname to receive the transferred value. When a<br />
RETURN statement is encountered, no further execution of the<br />
QuickFunction is processed.<br />
In the example below, if the tagname ConvertType is equal to 0, the expression<br />
abs( (Max / Maxprogress) * 100 ) is calculated and this data type real result is<br />
returned to the calling script.<br />
InTouch User’s <strong>Guide</strong>
448 Chapter 8<br />
InTouch User’s <strong>Guide</strong><br />
IF ConvertType == 0 THEN<br />
RETURN abs( (Max / Maxprogress) * 100 );<br />
ELSE<br />
RETURN 0;<br />
ENDIF;<br />
The data type of the return value is determined by the context. For example:<br />
RETURN AnalogTag;<br />
If the Tagname, AnalogTag, is defined as a Memory Integer, the RETURN<br />
statement will send a analog value back to the calling location. Only one value<br />
can be returned.<br />
Asynchronous QuickFunction Scripts<br />
You can define your QuickFunctions as asynchronous. (QuickFunctions are the<br />
only InTouch script type that support asynchronous functionality.) When<br />
WindowViewer encounters a call to an asynchronous QuickFunction, a<br />
separate thread gets spawned. Once the new thread is spawned,<br />
WindowViewer is free to continue to call more scripts (including more<br />
asynchronous QuickFunctions), wait for the asynchronous scripts to end, or do<br />
graphic window updates. It is from the newly spawned thread that the<br />
asynchronous QuickFunctions will actually be launched. Once the<br />
asynchronous script completes execution, the newly spawned thread ends. The<br />
threading mechanism is transparent to the operator.<br />
Note Asynchronous QuickFunctions cannot return a value. Therefore,<br />
asynchronous QuickFunctions cannot be used in animation link expressions.<br />
Additionally, there is no limit to the number of asynchronous QuickFunctions<br />
that you can execute simultaneously. However, to ensure adequate system<br />
performance, it is highly recommended that no more than three be executed<br />
simultaneously. Additionally, it is not possible to run more than one instance of<br />
any asynchronous QuickFunction concurrently.<br />
To create an asynchronous QuickFunction<br />
1. Create a QuickFunction.
Creating QuickScripts in InTouch 449<br />
2. On the Options menu, click Asynchronous. For example:<br />
Note In runtime, asynchronous QuickFunctions cannot be stopped once they<br />
begin executing. However, if the operator stops all scripts from running<br />
(through the Logic menu Halt Logic command or by pressing a button linked<br />
to the $LogicRunning system tagname) no new asynchronous QuickFunctions<br />
will begin executing.<br />
Controlling Asynchronous Scripts<br />
You can use the IsAnyAsyncFunctionBusy() function to find out if any<br />
asynchronous QuickFunctions are running. This function can be used to make<br />
the QuickScript that calls an asynchronous QuickFunction wait for all other<br />
asynchronous QuickFunctions to complete processing. This allows the<br />
QuickScript to re-synchronize itself.<br />
The valid syntax for this function is:<br />
DiscreteTag = IsAnyAsyncFunctionBusy(timeout);<br />
InTouch User’s <strong>Guide</strong>
450 Chapter 8<br />
InTouch User’s <strong>Guide</strong><br />
Where:<br />
DiscreteTag Is a discrete type tagname to which a value is returned as<br />
follows:<br />
For example, let's assume you want to connect to several SQL databases using<br />
asynchronous QuickFunctions and, you know that it will take 2 minutes to<br />
make those connections. First, you would execute the asynchronous<br />
QuickFunctions to connect to the SQL databases. Next, you would launch the<br />
function, IsAnyAsyncFunctionBusy(120) to allow enough time for SQL to<br />
make the connections before completing the QuickFunction.<br />
However, if after 2 minutes the connections have not been made and the<br />
asynchronous QuickFunctions are still busy trying to make the connections, a<br />
value of 1 (true) will be returned by the IsAnyAsyncFunctionBusy() function.<br />
You can now display an error message telling the operator that the SQL<br />
connections were unsuccessful.<br />
For example, you could use the following window On Show QuickScript:<br />
IF IsAnyAsyncFunctionBusy(120) == 1 THEN<br />
SHOW "SQL Connection Error Dialog";<br />
ENDIF;<br />
Using Local Variables<br />
If the function times out, waiting all executing<br />
QuickFunctions to complete, a 1 (true) is returned to<br />
DiscreteTag.<br />
If there are no asynchronous QuickFunctions running, a<br />
value of 0 (false) will be returned immediately, or the<br />
QuickFunction will wait for the timeout to elapse. It will<br />
also return a 0 if after timing out there are no<br />
asynchronous QuickFunctions running.<br />
timeout Is an integer value representing the number of seconds to<br />
wait to determine if any asynchronous QuickFunctions<br />
are running.<br />
You can declare local variables within a script to store temporary results and<br />
create complex calculations with intermediate scripting values without<br />
impacting or decreasing your licensed tagname count and increase<br />
performance.<br />
Local variables or tagnames can be used interchangeably within the same<br />
script. However, local variables loose their value and meaning once the script<br />
ends where, tagnames are global and retain their values. Unlike tagnames,<br />
local variables are declared within the body of the script. The number of local<br />
script variables that you can declare within a given script body is limited only<br />
by your available memory. Once you have declared a local variable, you can<br />
include it in one or more expressions within the same script body. The<br />
expression and syntax rules for the placement of local variable names within a<br />
script body are the same as those for tagnames, with one exception, local<br />
variables do not support .field references.
Creating QuickScripts in InTouch 451<br />
Like tagnames, local variables can be used on both the left and right hand side<br />
of statements and expressions that include other local variables and tagnames<br />
of different data-types.<br />
Note It is not possible to define a local variable with the same name as an<br />
existing tagname. It is possible to create a tagname with the same name as an<br />
already defined local variable. If this situation occurs the local variable takes<br />
precedence over the tagname and the tagname value will reflect any changes to<br />
the local variable.<br />
Valid Local Variable Syntax<br />
Each local variable must be declared within the script as a separate DIM<br />
statement. (One per line cascading is not permitted.) The DIM statement<br />
syntax and format are as follows:<br />
DIM LocalVarName [ AS data-type ];<br />
Where:<br />
DIM Is a required keyword.<br />
LocalVarName Is a variable name that conforms to tagname format and<br />
restrictions. Variable names can be up to 32 characters<br />
long and must begin with A-Z or a-z. The remaining<br />
characters can be: A-Z, a-z, 0-9, !, @, -, ?, #, $, %, _, \<br />
and &.<br />
If there is a conflict in your script between a declared<br />
variable name and a tagname, (both are the same name)<br />
the variable name takes precedence over the tagname.<br />
For example, let's assume that you have a tagname<br />
defined in your database as "Temp," and you declare<br />
"DIM Temp AS Integer;". Within the declaring script,<br />
expressions using "Temp" in a statement will refer to the<br />
value associated with the local variable "Temp" rather<br />
than the tagname "Temp."<br />
AS Is an optional keyword.<br />
If you omit the AS clause from the DIM statement, by<br />
default, the variable will be declared as an integer datatype.<br />
For example:<br />
DIM LocVar1;<br />
is equivalent to:<br />
DIM LocVar1 AS Integer;<br />
InTouch User’s <strong>Guide</strong>
452 Chapter 8<br />
InTouch User’s <strong>Guide</strong><br />
data-type Can be any one of the following four keywords:<br />
Integer<br />
DIM LocVar1 AS Integer;<br />
The InTouch DIM statement cannot be cascaded. For example, the following<br />
examples are invalid and cannot be used:<br />
DIM LocVar1 AS Integer, LocVar2 AS Real;<br />
DIM LocVar3, LocVar4, LocVar5, AS Message;<br />
To declare the multiple variables in InTouch, you must enter a separate DIM<br />
statement for each variable. For example, the following examples are valid:<br />
DIM LocVar1 AS Integer;<br />
DIM LocVar2 AS Real;<br />
Real<br />
DIM LocVar2 AS Real;<br />
Discrete<br />
DIM LocVar3 AS Discrete;<br />
Message<br />
DIM LocVar4 AS Message;<br />
Note Data-type keywords are case insensitive.<br />
The DIM statement line must be terminated with a semi-colon (;).<br />
Cascaded DIM statements are not supported.<br />
The DIM statement can be located anywhere within the script body. But must<br />
precede the first referencing script statement or expression.<br />
If the local variable is referenced before the DIM statement, the script editor<br />
will read it as a tagname when the script is validated and you will be asked to<br />
define it.<br />
For more information on the syntax used for local variables, see your online<br />
InTouch Reference <strong>Guide</strong>.<br />
Creating FOR-NEXT Loop Scripts<br />
A FOR-NEXT loop is used to perform a function (or set of functions) within a<br />
script several times during a single execution of a script. The general format of<br />
the FOR-NEXT loop is as follows:<br />
FOR AnalogTag = start_expression TO end_expression [STEP<br />
change_expression]<br />
...statements...<br />
IF (condition) THEN<br />
[EXIT FOR;]<br />
ENDIF;<br />
...statements...
NEXT;<br />
Where:<br />
Creating QuickScripts in InTouch 453<br />
[ ] Items enclosed in brackets are optional parameters.<br />
BOLDCASE Bold items in UPPERCASE denote script language<br />
reserved keywords.<br />
italics Items in lowercase italics denote variable data.<br />
AnalogTag An InTouch Analog type tagname.<br />
start_expression A valid InTouch expression, to initialize AnalogTag to<br />
a value for execution of the loop.<br />
end_expression A valid InTouch expression, if AnalogTag is greater<br />
than end_expression, execution of the script jumps to<br />
the statement immediately following the NEXT<br />
statement. (This holds true if loop is incrementing up,<br />
otherwise, if loop is decrementing, loop termination<br />
will occur if IntegerTag is less than end_expression.)<br />
change_expression A valid InTouch expression, to define the increment or<br />
decrement value of AnalogTag after execution of the<br />
NEXT statement.<br />
Note The change_expression can be either positive or<br />
negative. If change_expression is positive,<br />
start_expression must be less than or equal to<br />
end_expression or the statements in the loop will not<br />
execute. If change_expression is negative,<br />
start_expression must be greater than or equal to<br />
end_expression for the body of the loop to be<br />
executed. If STEP is not set, then change_expression<br />
defaults to 1.<br />
...statements... One or more valid InTouch script language statements.<br />
These could be nested FOR loops. Nested loops<br />
require different change_expressions from outer loops.<br />
FOR Signals the beginning of the "For" loop.<br />
TO Signals the beginning of the end_expression.<br />
STEP Signals the beginning of the change_expression.<br />
EXIT FOR Immediately terminates the loop with script execution<br />
jumping to the statement immediately following the<br />
NEXT statement.<br />
NEXT Signals the end of the loop statement.<br />
When you execute a FOR...LOOP function, InTouch:<br />
1. Sets AnalogTag equal to start_expression.<br />
2. Tests to see if AnalogTag is greater than end_expression. If so, InTouch<br />
exits the loop. (If change_expression is negative, InTouch tests to see if<br />
AnalogTag is less than end_expression.)<br />
3. Executes the statements.<br />
4. Increments AnalogTag by 1 - or by change_expression if it is specified.<br />
InTouch User’s <strong>Guide</strong>
454 Chapter 8<br />
InTouch User’s <strong>Guide</strong><br />
5. Repeats steps 2 through 4.<br />
Nesting FOR-NEXT Loops<br />
FOR-NEXT loops may be nested. Number of levels of nesting possible depend<br />
on your system's memory and resource availability.<br />
Screen Updates and Performance Penalties<br />
During execution of the FOR-NEXT loop, the screen update sub-system within<br />
InTouch will pause until the loop is complete.<br />
• All animation on the screen will pause during execution of the FOR-<br />
NEXT loop. Therefore, you cannot use the FOR-NEXT loop to animate an<br />
object to move across the screen, since all movement will occur only after<br />
the loop has completed.<br />
• Real-time trends will pause.<br />
• Historical trends will pause, if "updating."<br />
• Displayed values will not update on the screen during loop execution.<br />
Although there may be new values present within those variables, those<br />
new values will only be displayed after the loop has completed.<br />
• The value of any I/O type tagname modified within the body of a FOR-<br />
NEXT loop will be transmitted to the I/O server only after loop execution<br />
is finished. Therefore, if you modify the value of a I/O type tagname<br />
during each interaction of a FOR-NEXT loop, only the final value of that<br />
I/O type tagname will be transmitted to the PLC.<br />
Note FOR-NEXT loops will pause all operations in InTouch. While<br />
executing, no data moves in or out of WindowViewer, no animation links are<br />
updated and, no other scripts are executed including asynchronous<br />
QuickFunctions. However, FOR-NEXT loops used inside asynchronous<br />
QuickFunctions do not pause other operations.<br />
Loop Execution Time Limit<br />
By default, FOR-NEXT loops must complete execution within 5 seconds. This<br />
is a safety limit built into the FOR-NEXT sub-system. The time limit will be<br />
enforced for all FOR-NEXT loops. For example:<br />
FOR X = 1 TO 1000000<br />
FileWriteMessage("C:\LOG.TXT","Hello");<br />
NEXT;<br />
Note You can extend this limit by adding the following switch to your<br />
INTOUCH.INI file in your application directory:<br />
LoopTimeout=20<br />
Where; 20 is the number of seconds before terminating the loop prematurely.<br />
This loop will most likely exceed the time limit of 5 seconds. In the Logger a<br />
message appears that indicates the following:
Creating QuickScripts in InTouch 455<br />
95/03/07 07:34:40.550/VIEW /<br />
Exceeded loop time limit of 5 seconds.<br />
95/03/07 07:34:40.550/VIEW /<br />
FOR-NEXT Timeout at X = 65464<br />
This error message indicates that the FOR-NEXT loop has terminated before<br />
meeting the end_condition, it also provides the value of the loop variable at the<br />
time of the loops termination. This information will allow you to track down<br />
which FOR-NEXT is having the problem.<br />
Note The 5 second time limit is only evaluated each time the NEXT;<br />
statement is reached within the FOR-NEXT loop. For example, if you were<br />
executing the following script:<br />
FOR Index = 1 to 10<br />
SQLInsert(ConnectionID,"ORG","list1");<br />
SQLInsert(ConnectionID,"ORG","list2");<br />
SQLInsert(ConnectionID,"ORG","list3");<br />
SQLInsert(ConnectionID,"ORG","list4");<br />
NEXT;<br />
If each SQLInsert() took 12 seconds to complete, all four inserts would be<br />
executed to completion before the loop exited because the five second time<br />
limit is evaluated only when the NEXT; statement is reached..<br />
Loop Variable Value After Loop Execution<br />
As in Visual Basic (and most other popular Basic programming languages) the<br />
value of the loop variable at the end of loop execution is defined as follows:<br />
The Index continues to increase in value, starting at the Start_Condition,<br />
incremented each iteration by the value of Step_Expression, until it reaches the<br />
last iteration at which the Index value exceeds that of the End_Expression.<br />
Therefore, if you had a loop as follows:<br />
FOR Index = 2 TO 25 STEP 7<br />
{ Some script statements }<br />
NEXT;<br />
The value of Index would progress as follows:<br />
Iteration Value Calculation<br />
1 2<br />
2 9 2 + 7<br />
3 16 2 + 7 + 7<br />
4 23 2 + 7 + 7 + 7<br />
5 30 2 + 7 + 7 + 7 + 7<br />
At that point, when the value reached 30, the loop would stop executing<br />
because it exceeded the End_Expression. The ending value of Index would be<br />
30.<br />
InTouch User’s <strong>Guide</strong>
456 Chapter 8<br />
InTouch User’s <strong>Guide</strong><br />
Nested Control Structures<br />
Control structures can be placed inside other control structures (such as an<br />
IF...THEN block within a FOR...NEXT loop). A control structure inside<br />
another control structure is known as nested.<br />
Example:<br />
FOR TagX = 1 TO 5<br />
FOR TagY = 1 TO 10<br />
...statements...<br />
IF (condition) THEN<br />
[EXIT FOR;]<br />
ENDIF;<br />
...statements...<br />
NEXT;<br />
NEXT;<br />
Where:<br />
The first NEXT closes the inner FOR loop and the last NEXT closes the outer<br />
FOR loop. Likewise, in nested IF statements, the ENDIF statements<br />
automatically apply to the nearest prior IF statement.<br />
Exiting a Control Structure<br />
The EXIT FOR statement allows you to exit directly from a FOR loop.<br />
Syntactically, the EXIT FOR statement is simple. EXIT FOR can appear as<br />
many times as needed inside a FOR loop. For example:<br />
FOR TagX = 1 TO 10;<br />
...statements...<br />
IF (condition) THEN<br />
EXIT FOR;<br />
ENDIF;<br />
...statements...<br />
NEXT;<br />
Below are some examples of various FOR-NEXT loop scripts:<br />
Example 1"Simple Math 2"<br />
This loop allows a person to configure the number with which to raise to a<br />
power, as well as the power to which they would like to raise it by setting up<br />
the value input links for the tagnames NumberToRaise and Power:<br />
Product = 1;<br />
NumberToRaise = 4;<br />
Power = 12;<br />
FOR Index = 1 TO Power<br />
Product = Product * NumberToRaise;<br />
NEXT;<br />
Once the above script has completed processing the value of the Product will<br />
be 16,777,216.<br />
Example 2 "Complex FOR-NEXT using indirect tagnames"
Creating QuickScripts in InTouch 457<br />
This loop utilizes the "EXIT FOR" and "STEP" portions of the FOR-NEXT<br />
construct to perform a search on a set of 100 tagnames, searching for the<br />
tagname to which NumberEntered is equivalent.<br />
Note For this example, it is assumed that there are 100 Memory Integer<br />
tagnames (TAG1 - TAG100) already existing. An operator enters a number<br />
into the tagname NumberEntered, and this loop searches TAG1 - TAG100 for a<br />
matching value. In addition, there is an indirect analog tagname created:<br />
IndirectTag<br />
Found = 0;<br />
FOR Index = 1 TO 100<br />
IndirectTag.NAME = "TAGNAME" + TEXT( Index, "#" );<br />
IF (IndirectTag.NAME == ("TAGNAME"+<br />
Text(NumberEntered,"#"))) THEN<br />
Found = 1;<br />
EXIT FOR;<br />
ENDIF;<br />
NEXT;<br />
IF (Found==1) THEN<br />
Show "NumberFound"; {window notifying search was<br />
successful}<br />
ELSE<br />
Show "NumberNotFound";<br />
ENDIF;<br />
Once the script has completed processing, a window will be displayed either<br />
indicating that the number was found, or not.<br />
Note Notice the use of two addition functions within this script: Show() and<br />
TEXT().<br />
Example 3<br />
This loop performs an odd calculation, but illustrates the use of nested FOR-<br />
NEXT loops, as well as the use of the "STEP" portion of the FOR-NEXT<br />
construct:<br />
MyTag = -1;<br />
FOR Index = 1000 TO -1000 STEP -5<br />
IF (MyTag > Index) THEN<br />
FOR Index2 = 1 TO 10 STEP 2<br />
MyTag = MyTag * (Index + 11);<br />
NEXT;<br />
ENDIF;<br />
NEXT;<br />
Once the script has completed processing the values will be:<br />
MyTag = -7776, Index = -1005 and Index2 = 11.<br />
InTouch User’s <strong>Guide</strong>
458 Chapter 8<br />
Script Editing Styles and Syntax<br />
InTouch User’s <strong>Guide</strong><br />
The InTouch script editor supports two "styles" of scripts: "Simple" and<br />
"Complex." Simple scripts allow assignments, comparisons, simple math<br />
functions, and so on. Complex scripts provide the ability to perform logical<br />
operations in the form of IF-THEN-ELSE type statements. In addition,<br />
InTouch also supports the use of built-in complex functions, as well as native<br />
QuickFunctions.<br />
An example of a function would be the StartApp(ApplicationName) function<br />
actually started the Windows application identified in the argument,<br />
"(ApplicationName)". Functions may be used in both Simple and Complex<br />
scripts. The following section includes complete descriptions of each style.<br />
Required Syntax for Expressions and Scripts<br />
Simple Scripts<br />
The syntax used in QuickScripts and animation link expression dialog boxes is<br />
similar to the algebraic syntax of a calculator. Most expressions are assignment<br />
statements written in the following form:<br />
a = (b - c) / (2 + x) * xyz;<br />
This statement will cause the value of the expression to the right of the equal<br />
sign (=) to be placed in the variable location named "a." Every expression must<br />
end with a semicolon (;). The operands in an expression may be constants or<br />
variables. A single tagname must appear to the left of the assignment operator<br />
=.<br />
Memory or I/O Message type tagnames can be concatenated by using the plus<br />
(+) operator. For example, tagnames can be concatenated for use in Indirect<br />
type tagnames. If a Data Change Script such as the one below is created, each<br />
time the value of "Number" changes, the indirect tagname "Setpoint" will<br />
change accordingly:<br />
Number=1;<br />
Setpoint.Name = "Setpoint" + Text(Number, "#" );<br />
Where: The result is "Setpoint1."<br />
Simple scripts provide the ability to implement logic such as assignments,<br />
math and functions. An example of this type of scripting is:<br />
React_temp = 150;<br />
ResultTag = (Sample1 + Sample2)/2;<br />
{this is a comment}<br />
Show "Main Menu";<br />
In this example, the script will assign the value of "150" to the tagname<br />
"React_temp." "Sample1" will be added to "Sample2" and the result divided by<br />
"2"and the "Main Menu" window appears on the screen when the script is run.
Creating QuickScripts in InTouch 459<br />
Note Notice that each logical statement must end with a semicolon (;) and<br />
that several logical statements may be included in one script. Also notice that<br />
comments are allowed within the script editor. Comments are identified by a<br />
pair of braces {}. The function Show was also used with the argument "Main<br />
Menu" (WindowName) to cause the specified window to open.<br />
In addition to simple assignments, mathematical operators and functions,<br />
InTouch supports several other "Operations" for use on "Operands," that is,<br />
tagnames, number constants, and so on.). Discrete, Integer and Real tagname<br />
types are supported for all operations listed below. Message tagname types<br />
may be used with comparison and assignment operations only. The following<br />
is a list of InTouch supported operations:<br />
InTouch User’s <strong>Guide</strong>
460 Chapter 8<br />
InTouch User’s <strong>Guide</strong><br />
Operations that Require 1 Operand<br />
~ Complement<br />
- Negation<br />
NOT Logical NOT<br />
Operations that Require 2 Operands<br />
* Multiplication<br />
/ Division<br />
+ Addition and Concatenation<br />
- Subtraction<br />
= Assignment<br />
MOD Modulo<br />
SHL Left Shift<br />
SHR Right Shift<br />
& Bitwise AND<br />
^ Exclusive OR<br />
| Inclusive OR<br />
** Power<br />
< Less than<br />
> Greater than<br />
= Greater than or Equal to<br />
== Equivalency ("is equivalent to")<br />
Not Equal to<br />
AND Logical AND<br />
OR Logical OR<br />
Precedence of Operators<br />
The following list shows the order of precedence for evaluation of operators.<br />
The first operator in the list is evaluated first, the second operator is evaluated<br />
second, and so on. Operators in the same line in the list have equivalent<br />
precedence. Operators are listed from highest precedence to lowest<br />
precedence.
( )Highest Precedence<br />
- , NOT, ~<br />
**<br />
* , /, MOD<br />
+, -<br />
SHL, SHR<br />
, =<br />
==, <br />
&<br />
^<br />
|<br />
=<br />
AND<br />
ORLowest Precedence<br />
Precedence Examples<br />
Creating QuickScripts in InTouch 461<br />
Since * has higher precedence than +,<br />
B + C * D; is equivalent to B + ( C * D );<br />
Since * and / have equivalent precedence,<br />
B / C * D; is equivalent to (B / C ) * D;<br />
Some other examples to note:<br />
B * - D; is equivalent to B * ( -D );<br />
B or C and D; is equivalent to B or ( C and D );<br />
Descriptions of Operators<br />
Arguments for the previously listed operators can be numbers or tagnames.<br />
Putting parentheses around the arguments is optional, and the operator names<br />
are not case-sensitive.<br />
Parentheses ( )<br />
Parentheses are used to ensure the correct order of evaluation for the<br />
operations. They can also make a complex expression easier to read.<br />
Operations in parentheses are evaluated first (preempting the other rules of<br />
precedence that would apply in the absence of parentheses). If the precedence<br />
is in question or needs to be overridden, use parentheses. In the example below<br />
parentheses are used to force B and C to be added together before multiplying<br />
by D:<br />
( B + C ) * D;<br />
InTouch User’s <strong>Guide</strong>
462 Chapter 8<br />
InTouch User’s <strong>Guide</strong><br />
Negation ( - )<br />
Negation is an unary operator that converts a positive integer or real number<br />
into a negative number.<br />
Complement ( ~ )<br />
This operator yields the one's complement of a 32-bit integer. In other words, it<br />
converts each zero-bit to a one-bit and each one-bit to a zero-bit. The one's<br />
complement operator is an unary operator that accepts an integer operand.<br />
Power ( ** )<br />
This binary operator returns the result of a number (the base) raised to the<br />
power of a second number (the power). The base and the power can be any real<br />
or integer numbers, subject to the following restrictions:<br />
A zero base and a negative power are invalid.<br />
Example: "0 ** - 2" and "0 ** -2.5"<br />
A negative base and a fractional power are invalid.<br />
Example: "-2 ** 2.5" and "-2 ** -2.5"<br />
Invalid operands yield a zero result. Moreover, the result of the operation<br />
should not be so large or so small that it cannot be represented as a real<br />
number. Example:<br />
1 ** 1 = 1.0<br />
3 ** 2 = 9.0<br />
10 ** 5 = 100,000.0<br />
Multiplication ( * ), Division ( / ), Addition ( + ),<br />
Subtraction ( - )<br />
These binary operators perform basic mathematical operations. The plus (+) is<br />
also used to concatenate Memory or I/O Message type tagnames. For<br />
example, tagnames can be concatenated for use in Indirect tagnames. If a Data<br />
Change Script such as the one below were created, each time the value of<br />
"Number" changed, the indirect tagname "Setpoint" would change<br />
accordingly:<br />
Number=1;<br />
Setpoint.Name = "Setpoint" + Text(Number, "#" );<br />
Where: The result would be "Setpoint1."<br />
Modulo (MOD)<br />
MOD is a binary operator that divides an integer quantity to its left by an<br />
integer quantity to its right. The remainder of this division is the result of the<br />
MOD operation. Example:<br />
97 MOD 8 yields 1<br />
63 MOD 5 yields 3
Creating QuickScripts in InTouch 463<br />
Shift Left (SHL), Shift Right (SHR)<br />
SHL and SHR are binary operators that use only integer operands. The binary<br />
content of the 32-bit word referenced by the quantity to the left of the operator<br />
is shifted (right or left) by the number of bit positions specified in the quantity<br />
to the right of the operator. Bits shifted out of the word are lost. Bit positions<br />
vacated by the shift are zero-filled. (The shift is an unsigned shift.)<br />
Bitwise AND ( & )<br />
This is a bitwise binary operator which compares 32-bit integer words with<br />
each other, bit for bit. A common use of this operator is to mask a set of bits.<br />
The operation in this example would "mask out" (set to zero) the upper 24 bits<br />
of the 32-bit word. For example:<br />
result = name & 0xff;<br />
Exclusive OR (^) and Inclusive OR ( | )<br />
The ORs are bitwise logical operators which compare 32-bit integer words to<br />
each other, bit for bit. The Exclusive OR looks for opposite bit status's in<br />
corresponding locations. If the corresponding bits are the same, a zero is the<br />
result. If the corresponding bits differ, a one is the result. Example:<br />
0 ^ 0 yields 0<br />
0 ^ 1 yields 1<br />
1 ^ 0 yields 1<br />
1 ^ 1 yields 0<br />
The Inclusive OR examines the corresponding bits for a one condition. If<br />
either bit is a one, the result is a one. Only when both corresponding bits are<br />
zeros is the result a zero. For example:<br />
0 | 0 yields 0<br />
0 | 1 yields 1<br />
1 | 0 yields 1<br />
1 | 1 yields 1<br />
Assignment ( = )<br />
Assignment is a binary operator which accepts integer or real operands. Each<br />
statement may contain only one assignment operator. Only one name can be on<br />
the left side of the assignment operator. Read the equal sign (=) of the<br />
assignment operator as "is assigned to" or "is set to."<br />
Note Do not confuse the equal sign with the equivalency sign (==) used in IF-<br />
THEN-ELSE clauses and relational contacts.<br />
Comparisons ( , =, ==, )<br />
These operators are used in IF-THEN-ELSE statements to execute various<br />
instructions based on the state of an expression.<br />
InTouch User’s <strong>Guide</strong>
464 Chapter 8<br />
InTouch User’s <strong>Guide</strong><br />
AND, OR, and NOT<br />
These operators only work on discrete tagnames. Although, if these operators<br />
are used on integers or reals, they are converted as follows:<br />
Real to Discrete: If real is 0.0, discrete is 0, otherwise discrete is 1.<br />
Integer to Discrete: If integer is 0, discrete is 0, otherwise discrete is 1.<br />
Thus, if the statement were: "Disc1 = Real1 AND Real2;" and Real1 was 23.7<br />
and Real2 was 0.0, Disc1 would have 0 assigned to it, since Real1 would be<br />
converted to 1 and Real2 would be converted to 0.<br />
Complex Scripts<br />
Complex scripts provide the ability to perform logical operations in the form of<br />
IF-THEN-ELSE type scripts and the ability to process loops using FOR-NEXT<br />
script structures. The following is an example of an IF-THEN-ELSE script:<br />
IF React_temp > 200 THEN<br />
React_temp_sp = 150;<br />
PRValve = 1;<br />
PlaySound("c:\alert.wav",1);<br />
ELSE<br />
PRValve = 0;<br />
PlaySound("c:\All_Ok.wav",1);<br />
ENDIF;<br />
In this example, the script checks if the reactor temperature is higher than<br />
"200." If so, then the "React_temp_sp" tagname is assigned the value of "150,"<br />
the "PRValve" is turned on and the "alert.wav" file is played by calling the<br />
Playsound() function. Else, the reactor temperature is lower than "200," the<br />
"PRValve" is turned off and the "All_Ok.wav" file is played.<br />
Note Notice that each IF statement requires an ENDIF statement. Also be<br />
aware that an ELSE statement is not required if unnecessary for the script's<br />
functionality. Notice the use of the Function PlaySound(path_text,number) in<br />
this complex script.<br />
Simple Math<br />
This loop performs a simple iterative mathematical calculation. When<br />
executed, Product equal the value of NumberToRaise raised to the power of 10,<br />
that is, Product=NumberToRaise 10 .<br />
Product = 1;<br />
NumberToRaise = 4;<br />
FOR Index = 1 TO 10<br />
Product = Product * NumberToRaise;<br />
NEXT;<br />
Once the script executes, the value of the "Product" will be "1048576."
Creating QuickScripts in InTouch 465<br />
Note FOR-NEXT loops pause all operations in InTouch. While executing, no<br />
data moves in or out of WindowViewer, no animation links are updated and, no<br />
other scripts are executed including asynchronous QuickFunctions. However,<br />
FOR-NEXT loops used inside asynchronous QuickFunctions do not pause<br />
other operations.<br />
IF-THEN-ELSE and Comparisons in Scripts<br />
The IF-THEN-ELSE statement is used to conditionally execute various<br />
instructions based on the state of an expression. The following comparison<br />
operators are used to set up the conditions in an IF-THEN-ELSE statement:<br />
Greater than<br />
=Greater than or Equal to<br />
==Equivalency ("is equivalent to")<br />
Not Equal to<br />
Below are some examples of various complex scripts:<br />
IF-THEN statement with no ELSE clause:<br />
IF a 0 THEN<br />
a = a + 100;<br />
ENDIF;<br />
IF-THEN-ELSE statement with one ELSE clause:<br />
IF temp > 500 THEN<br />
Disc = 1;<br />
Real = 43.7;<br />
ELSE<br />
Disc = 0;<br />
Real = 93.4;<br />
ENDIF;<br />
IF-THEN-ELSE statement with one ELSE IF clause and no ELSE clause:<br />
IF temp > 500 THEN<br />
Disc = Disc * 10;<br />
ELSE<br />
IF temp > 250 THEN<br />
x = y / z;<br />
a = abc + def;<br />
ENDIF;<br />
ENDIF;<br />
IF-THEN-ELSE statement with one ELSE IF clause and one ELSE clause:<br />
IF temp > 500 THEN<br />
Disc = Disc - 10;<br />
ELSE<br />
IF temp < 250 THEN<br />
Disc = Disc + 10;<br />
InTouch User’s <strong>Guide</strong>
466 Chapter 8<br />
InTouch User’s <strong>Guide</strong><br />
ELSE<br />
Disc = Disc + 50;<br />
Real = 100;<br />
ENDIF;<br />
ENDIF;<br />
Note Each IF must have a matching ENDIF and a semicolon must be entered<br />
at the end of each statement line.<br />
IF-THEN-ELSE statement with multiple ELSE IF clauses and one ELSE<br />
clause:<br />
IF temp > 100 THEN<br />
temphihi = 1<br />
Disc = 50;<br />
ELSE<br />
IF temp > 80 THEN<br />
temphi = 1;<br />
ELSE<br />
IF temp < 10 THEN<br />
templo = 1;<br />
ELSE<br />
IF temp < 30 THEN<br />
templolo = 1;<br />
ELSE<br />
tempok = l;<br />
ENDIF;<br />
ENDIF;<br />
ENDIF;<br />
ENDIF;<br />
IF-THEN-ELSE statement that tests for Condition 1 or Condition 2:<br />
IF (pump1 < 50.0) OR (pump2 < 50.0) THEN<br />
alarm-1 = 1;<br />
ELSE<br />
alarm-1 = 0;<br />
ENDIF;<br />
IF-THEN-ELSE statement that tests for Condition 1 and Condition 2:<br />
IF (pump1 < 50.0) AND (pump2 < 50.0) THEN<br />
alarm-2 = 1;<br />
ELSE<br />
alarm-2 = 0;<br />
ENDIF;<br />
IF-THEN-ELSE statement that tests for equivalency:<br />
IF a > 50 THEN<br />
IF b == 100 THEN<br />
c = 0;<br />
ENDIF;<br />
ENDIF;
Importing QuickScripts<br />
Creating QuickScripts in InTouch 467<br />
Importing QuickScripts from one InTouch application to your current<br />
application can save you a considerable amount of development time. It also<br />
provides you with a quick and easy method for creating remote tagname<br />
references. It allows you to reuse your previously created QuickScripts. When<br />
you move QuickScripts from one InTouch application to another, you must use<br />
the Import command on the File menu.<br />
For more information on remote tagname references, see Chapter 6, "Tagname<br />
Dictionary."<br />
To import a QuickScript<br />
1. Close all windows in your current application<br />
2. On the File menu, click Import. The Browse for Folder dialog box<br />
appears.<br />
3. Locate and select the application directory (folder) containing the<br />
QuickScript(s) the you want to import.<br />
4. Click OK. The following dialog box appears.<br />
InTouch User’s <strong>Guide</strong>
468 Chapter 8<br />
InTouch User’s <strong>Guide</strong><br />
5. Select the QuickScript type(s) that you want to import.<br />
6. Click Select. The Select a ScriptType Script dialog box appears.<br />
7. Select the QuickScript(s) that you want to import, and then click OK to<br />
close the dialog box.<br />
Note When you import ActiveX Event scripts, from one application to<br />
another, all ActiveX Events scripts are imported. Additionally, in order for<br />
an imported ActiveX Event script to function properly in the new<br />
application, the same ActiveX control and the same event for which the<br />
script was originally created, must also be used in the new application, and<br />
it must be loaded into memory. If the window containing an ActiveX<br />
control is closed, its ActiveX Event scripts, or any other InTouch<br />
QuickScripts containing script functions associated with that ActiveX<br />
control, will not execute properly.<br />
8. Click Import. The system will automatically begin to import the selected<br />
QuickScript(s) into your current application.
Creating QuickScripts in InTouch 469<br />
Note When you import a QuickScript into a new application, all the<br />
tagnames in the QuickScript are imported with the QuickScript, but they<br />
are not added to your Tagname Dictionary. Instead, they are automatically<br />
converted to "placeholder" tagnames. You must convert the placeholder<br />
tagnames in order to use them and, if they are not currently defined in the<br />
new application's Tagname Dictionary, you will be asked to define each of<br />
them.<br />
When the tagnames in an imported QuickScript are converted to<br />
placeholder tagnames three index characters are added to the beginning of<br />
each tagname. For example, when a discrete tagname is imported, the<br />
tagname is prefixed with the three characters ?d:. When a tagname of 30,<br />
31 or 32 characters in length is imported, the three indexing characters will<br />
still be added to the beginning of each tagname. However, the addition of<br />
these three characters will not truncate the length of your existing<br />
tagname. For example, for placeholder tagnames only, a 32 character<br />
tagname is increased to 35 characters. These three additional spaces are<br />
allotted only for placeholder tagnames. This increase in the tagname<br />
length is not supported for standard tagnames.<br />
To convert placeholder tagnames in an imported script<br />
1. On the Special menu, point to Scripts, and then click the type of<br />
QuickScript you imported or in the Application Explorer under Scripts,<br />
double-click the QuickScript type that you imported. The QuickScript<br />
editor appears displaying the first QuickScript on file for the type of script<br />
you selected. For example, if you imported a QuickFunction script, the<br />
QuickFunctions script editor appears.<br />
InTouch User’s <strong>Guide</strong>
470 Chapter 8<br />
InTouch User’s <strong>Guide</strong><br />
Tip To quickly open the imported QuickScript, double-click Scripts in<br />
the Application Explorer, and then double-click the QuickScript type.<br />
2. Click Convert. The Convert dialog box appears.<br />
3. Click Local to convert the tagnames in the QuickScript to local tagnames.<br />
4. After the tagnames are converted, click OK in the QuickScript editor.<br />
For more information on converting to remote tagname references, see Chapter<br />
6, "Tagname Dictionary."
Printing Scripts<br />
Creating QuickScripts in InTouch 471<br />
You can print all scripts in each InTouch QuickScript category.<br />
To print a script<br />
1. On the File menu, click Print. The WindowMaker Printout dialog box<br />
appears.<br />
2. To print window scripts, select Windows, and then select Window<br />
Scripts. In the Which Windows? group, select All to print the scripts for<br />
all windows in the application. To print a specific window's script, select<br />
Selected. The Windows to Print dialog box appears. Select the<br />
window(s), whose script you want to print, and then click OK.<br />
Tip If you select a window that does not have a script linked to it, the<br />
following will be printed on the report: "Window Scripts for Window<br />
Name: none."<br />
3. To print all scripts for a QuickScript type, select the QuickScript type, and<br />
then click OK.<br />
InTouch User’s <strong>Guide</strong>
472 Chapter 8<br />
Script Functions<br />
InTouch User’s <strong>Guide</strong><br />
InTouch provides you with numerous built-in functions that you can be link to<br />
objects or push buttons or use in scripts to perform a multitude of tasks. For<br />
example, acknowledging alarms, hiding windows, changing the tagname being<br />
trended by a pen, and so on.<br />
These functions are accessible through the Insert menu or by clicking the<br />
various buttons in the Functions section of the Script Editor. Once you select a<br />
function in its respective dialog box, the function and its required arguments<br />
are automatically pasted into your script at the cursor location. After the<br />
function is pasted into your script, you highlight the argument you want to<br />
modify and type in the new value.<br />
String Functions<br />
String functions are used on string variables. The following briefly describes<br />
each string script function.<br />
Function Description<br />
DText Changes a message tagname based on the value of a<br />
discrete tagname.<br />
StringASCII Returns the ASCII value of the first character in a<br />
specified message tagname.<br />
StringChar Returns the character corresponding to a specified<br />
ASCII code.<br />
StringFromIntg Converts an integer value into its string representation<br />
in another base.<br />
StringFromReal Converts a real value into its string representation,<br />
either as a floating-point number or in exponential<br />
notation.<br />
StringFromTime Converts a time value (in seconds since Jan-01-1970)<br />
into a particular string representation.<br />
StringInString Returns the position in Text where Search For first<br />
occurs.<br />
StringLeft Returns the number of characters specified by Chars<br />
starting with the leftmost character of text.<br />
StringLen Returns the length of text to integer result.<br />
StringLower Converts all the uppercase characters in text to lower<br />
case, and places the resulting sting in MessageResult.<br />
StringMid Extract from text the specific numbers of characters<br />
specified by Chars, starting at the position StartChar.<br />
This function is slightly different from its counterparts<br />
StringLeft() function and StringRight() function in<br />
that it allows the user to specify both the start and end<br />
of the string which is to be extracted from the message<br />
tag.<br />
StringReplace Replaces or changes specific parts of a provided string.
Creating QuickScripts in InTouch 473<br />
For more information on the valid syntax for each function and examples of<br />
how you use each function, see your online InTouch Reference <strong>Guide</strong>.<br />
Math Functions<br />
Function Description<br />
StringRight Returns the number of character specified by Chars<br />
starting at the rightmost character of text.<br />
StringSpace Generates a string of spaces either within a message<br />
tagname or an expression.<br />
StringTest Tests the first character of text to determine whether it<br />
is of a certain type.<br />
StringToIntg Converts the numeric value of a message tagname to<br />
an integer value to which mathematical calculations<br />
can be applied.<br />
StringToReal Converts the numeric value of a message tagname to a<br />
real (floating point) value to which mathematical<br />
calculations can be applied..<br />
StringTrim Removes unwanted spaces from text.<br />
StringUpper Converts all the lowercase character in text to<br />
uppercase.<br />
Text Causes a message type tagname to display the value of<br />
an analog (integer or real) tagname based upon the<br />
specified Format_Text..<br />
Math functions are used on integer or real tagnames. In the following math<br />
functions, the ResultNumericTags and InputNumericTags can be either Real<br />
or Integer and freely intermixed. Keep in mind, however, that returning a noninteger<br />
result of a function to an Integer tagname will result in the truncation<br />
of the result. (The portion to the right of the decimal point will be lost.) The<br />
following examples assume that ResultNumericTag has been defined as either<br />
a Memory Real or I/O Real type tagname.<br />
The following briefly describes each math script function.<br />
Function Description<br />
Abs Returns the absolute value (unsigned equivalent) of a<br />
specified number.<br />
ArcCos Given a number between -1 and 1 (inclusive), returns an<br />
angle between 0 and 180 degrees whose cosine is equal to<br />
that number.<br />
ArcSin Given a number between -1 and 1 (inclusive), returns an<br />
angle between -90 and 90 degrees whose sine is equal to<br />
that number.<br />
ArcTan Given a number, returns an angle between -90 and 90<br />
degrees whose tangent is equal to that number.<br />
Cos Returns the cosine of an angle given in degrees.<br />
Exp Returns the result of e raised to a power.<br />
InTouch User’s <strong>Guide</strong>
474 Chapter 8<br />
InTouch User’s <strong>Guide</strong><br />
Function Description<br />
Int Returns the next integer less than or equal to a specified<br />
number.<br />
Log Returns the log of a number.<br />
LogN Returns the values of the logarithm of x to base n.<br />
Pi Returns the value of Pi.<br />
Round Rounds a real number to a specified precision.<br />
Sgn Determines the sign of a value (whether it is positive, zero,<br />
or negative).<br />
Sin Returns the sine of an angle given in degrees.<br />
Sqrt Returns the square root of a number.<br />
Tan Returns the tangent of an angle given in degrees.<br />
Trunc Truncates a real (floating point) number by simply<br />
eliminating the portion to the right of the decimal point.<br />
For complete details on the valid syntax for each function and examples of<br />
how you each function, see your online InTouch Reference <strong>Guide</strong>.<br />
System Functions<br />
System functions are used to perform actions on your system such as activating<br />
another Windows application, copying, deleting or moving files and retrieving<br />
information regarding your application. There are two types of system<br />
functions; File and Info. The System File functions are used to read and write<br />
data from files. They each have two common parameters, Filename and<br />
FileOffset.<br />
The Filename refers to the name of the file which will be read from or written<br />
to. This filename must include the full path. The FileOffset refers to the<br />
position in the file where the read or write operation will begin (measured in<br />
bytes from the beginning of the file). The first byte of the file is FileOffset 0.<br />
Upon completion, each function returns the byte position directly following the<br />
data that was just read from or written to the file. For example, if the function<br />
reads 5 bytes of data starting at byte position 10, the function will return 15.<br />
The FileOffset tagname can be used as both a parameter to the functions and as<br />
the return tagname. This can facilitate continuous operations.<br />
Example:<br />
FileOffset=FileReadMessage(Filename,FileOffset,Message_Tagname,0);<br />
In the previous example, a line of text is read from Filename. The starting<br />
location is specified by the original value of FileOffset (0 for instance, being<br />
the beginning of the file). The position where the next read will begin is then<br />
returned to FileOffset in preparation for the next call to FileReadMessage().<br />
Every time the function is called, FileOffset gets larger and larger as the<br />
FileReadMessage() reads through the file.
Creating QuickScripts in InTouch 475<br />
The following briefly describes each system script function.<br />
Function Description<br />
ActivateApp Activates another currently running Windows<br />
application.<br />
FileCopy Copies a SourceFile to a DestFile, similar to<br />
the DOS Copy command or the Copy<br />
function in Windows File.<br />
FileDelete Deletes unnecessary or unwanted files.<br />
FileMove This is similar to FileCopy() except that it<br />
moves the file from one location to another<br />
instead of making a copy.<br />
FileReadFields Reads a Comma Separated Variable (CSV)<br />
record from a specified file.<br />
FileReadMessage Reads a specified number of bytes (or a whole<br />
line) from a specified file.<br />
FileWriteFields Writes a Comma Separated Variable (CSV)<br />
record to a specified file.<br />
FileWriteMessage Writes a specified number of bytes (or a<br />
whole line) to a specified file.<br />
InfoAppActive Tests whether an application is active.<br />
InfoAppTitle Returns the Application Title or Windows<br />
Task list name of a specified program which<br />
is currently running.<br />
InfoDisk Returns information about a specific local (or<br />
network) disk drive.<br />
InfoFile Returns information about a specific file or<br />
subdirectory.<br />
InfoInTouchAppDir Returns the current InTouch application<br />
directory.<br />
InfoResources Returns various system resource values as<br />
follows: Case 1 and Case 2: GDI and USER<br />
are hard-coded to return 50% on Windows<br />
NT. Case 3: On Windows NT returns "free<br />
bytes of paging file." Case 4: On Windows<br />
NT returns the result of search of all the top<br />
level windows. It only counts the windows<br />
that are visible and do not have any owners.<br />
This is not the actual "number of tasks<br />
currently running" in the system. Its closest<br />
approximation would be the count of items on<br />
the Applications tab when you run the Task<br />
Manager in Windows NT.<br />
InTouch User’s <strong>Guide</strong>
476 Chapter 8<br />
InTouch User’s <strong>Guide</strong><br />
For more information on the valid syntax for each function and examples of<br />
how you use each function, see your online InTouch Reference <strong>Guide</strong>.<br />
Misc Functions<br />
Function Description<br />
IsAnyAsyncFunctionBusy Used to find out if any asynchronous<br />
QuickFunctions are running. This function<br />
can be used to make the QuickScript that calls<br />
an asynchronous QuickFunction wait for all<br />
other asynchronous QuickFunctions to<br />
complete processing. This allows the<br />
QuickScript to re-synchronize itself.<br />
StartApp Automatically starts another Windows<br />
application.<br />
Miscellaneous functions are used to perform miscellaneous actions such as,<br />
hiding a window, monitoring and controlling historical trends, printing<br />
windows, sending keys to other applications, and so on.<br />
The following briefly describes each miscellaneous script function.<br />
For the list of the new alarm functions, see Chapter 9, "Alarms/Events."<br />
For the details of the new alarm functions, see InTouch Reference <strong>Guide</strong>.<br />
Tip The function names that begin with "alm" are used for distributed alarm<br />
systems only. Function names beginning with "wc" are used for Windows<br />
Controls objects (list boxes, text boxes, combo boxes, and so on.). Function<br />
names beginning with "HT" are used for historical trend objects only.<br />
Function Description<br />
Ack Acknowledges any unacknowledged alarm.<br />
This function can be applied to a tagname,<br />
Alarm Group or Group Variable.<br />
almAckAll Acknowledge all alarms in current query<br />
including those not currently displayed in the<br />
alarm display object.<br />
almAckDisplay Acknowledge only those alarms currently<br />
visible in the alarm display object.<br />
almAckRecent Acknowledge the most recent alarm that has<br />
occurred.<br />
almAckSelect Acknowledge only those alarms selected in<br />
the alarm display object.<br />
almDefQuery Performs a query to update an alarm display<br />
object using the default properties.<br />
almMoveWindow Scrolls the alarm display object window.<br />
almQuery Performs a query to update an alarm display<br />
object.
Creating QuickScripts in InTouch 477<br />
Function Description<br />
almSelectAll Toggles the selection of all the alarms in an<br />
alarm display object.<br />
almSelectItem Toggles the selection of the item that is<br />
highlighted in an alarm display object.<br />
almShowStats Displays the alarm display object statistics<br />
screen.<br />
ChangePassword Displays the Change Password dialog box<br />
allowing the logged on operator to change<br />
his/her password.<br />
DialogStringEntry Displays an alphanumeric keyboard on the<br />
screen, allowing the operator to change the<br />
current string value of a message tagname in<br />
the Tagname Dictionary.<br />
DialogValueEntry Displays the numeric keypad on the screen,<br />
allowing the operator to change the current<br />
value of a discrete, integer or real tagname in<br />
the Tagname Dictionary.<br />
GetNodeName Returns the NetDDE node name to a string<br />
variable.<br />
GetPropertyD Retrieves the specified property's discrete<br />
value during runtime.<br />
GetPropertyI Retrieves the specified property's integer<br />
value during runtime.<br />
GetPropertyM Retrieves the specified property's message<br />
value during runtime.<br />
Hide Hides various windows from within a script.<br />
A Hide function must precede the name of<br />
each window to be hidden.<br />
HideSelf Hides the currently active window.<br />
HTGetLastError Determines if there was an error during the<br />
last retrieval of a specified pen.<br />
HTGetPenName Returns the tagname of the tagname<br />
currently used for the specified pen # of the<br />
specified trend.<br />
HTGetTimeAtScooter Returns the time in seconds since 00:00:00<br />
hours GMT, January 1, 1970 for the sample<br />
at the scooter location specified by<br />
ScootNum and ScootLoc.<br />
HTGetTimeStringAtScooter Returns the string containing the time/date<br />
for the sample at the scooter location<br />
specified by ScootNum and ScootLoc.<br />
HTGetValue Returns a value of the requested type for the<br />
entire trend's specified pen.<br />
HTGetValueAtScooter Returns a value of the requested type for the<br />
sample at the specified scooter position,<br />
trend and pen #.<br />
InTouch User’s <strong>Guide</strong>
478 Chapter 8<br />
InTouch User’s <strong>Guide</strong><br />
Function Description<br />
HTGetValueAtZone Returns a value of the requested type for the<br />
data contained between the right and left<br />
scooter positions for a trend's specified pen.<br />
HTScrollLeft Sets the start time of the trend to a value<br />
older than the current start time by a<br />
percentage of the trend's width. The effect is<br />
to scroll the date/time of the chart to the left<br />
by a given percent.<br />
HTScrollRight Sets the start time of the trend to a value<br />
newer than the current start time by a<br />
percentage of the trend's width. The effect is<br />
to scroll the date/time of chart to the right by<br />
a given percent.<br />
HTSelectTag Displays the Select Tag dialog box and the<br />
operator can select a different tagname for<br />
specified pen. (The dialog box only lists the<br />
tagnames that have been defined for<br />
historical logging (Log Data option selected)<br />
in the Tagname Dictionary.)<br />
HTSetPenName Assigns a different tagname to a trend's pen.<br />
HTUpdateToCurrentTime Causes the data to be retrieved and displayed<br />
with an end time equal to the current time.<br />
The start time will be equal to EndTime<br />
minus the Width of the chart.<br />
HTZoomIn Calculates a new chart width and start time.<br />
If the trend's .ScooterPosLeft is 0.0 and the<br />
.ScooterPosRight is 1.0, then the new chart<br />
width equals the old chart width divided by<br />
two.<br />
HTZoomOut Calculates a new chart width and start time.<br />
The new chart width is the old chart width<br />
multiplied by two.<br />
IOReinitialize Closes all existing I/O conversations and<br />
restarts the entire process of setting up I/O<br />
conversations. All I/O points are affected<br />
when this function executes.<br />
IOGetApplication Returns the application name defined for a<br />
specific Access Name to the specified<br />
tagname.<br />
IOGetNode Returns the node information (address)<br />
defined for a specific Access Name to the<br />
specified tagname.<br />
IOGetTopic Returns the topic name defined for a specific<br />
Access Name to the specified tagname.
Creating QuickScripts in InTouch 479<br />
Function Description<br />
IOReinitialize Closes all existing I/O conversations and<br />
restarts the entire process of setting up I/O<br />
conversations. All I/O points are affected<br />
wMisc<br />
IOSetAccessName Modifies the node, application or topic name<br />
portions of an Access Name during runtime<br />
which allows implementing of hot-backup<br />
strategies for InTouch.<br />
IOSetItem Changes the access name and/or item in a<br />
I/O type tagname .Reference field.<br />
LogMessage Writes a user-defined message to the Logger.<br />
PlaySound Plays a wave form sound specified by a .wav<br />
filename or an entry in the [sounds] section<br />
of the WIN.INI file through the Windows<br />
sound device (if installed).<br />
PrintHT Can be used in a button for printing the<br />
Historical Trend chart associated with the<br />
specified Hist Trend type tagname. The<br />
Historical Trend must be visible on the<br />
screen when using this function.<br />
PrintScreen Prints the specified screen.<br />
PrintWindow Prints the specified window.<br />
ReloadWindowViewer Allows the user control over reloading<br />
WindowViewer.<br />
RestartWindowViewer Allows the user control over shutting down<br />
and restarting WindowViewer.<br />
SendKeys Sends keys to an application.<br />
SetPropertyD Specifies the property's discrete value that is<br />
to be written during runtime.<br />
SetPropertyI Specifies the property's integer value that is<br />
to be written during runtime.<br />
SetPropertyM Specifies the property's message value that is<br />
to be written during runtime.<br />
Show Displays a specified window. (Window name<br />
must be enclosed in quotation marks.)<br />
ShowAt Specifies the horizontal and vertical pixel<br />
location of a window when it is shown.<br />
When the window opens, it will be centered<br />
on the horizontal and vertical coordinates.<br />
InTouch User’s <strong>Guide</strong>
480 Chapter 8<br />
InTouch User’s <strong>Guide</strong><br />
Function Description<br />
ShowHome Displays the "home" window(s). Home<br />
windows are those you selected to open<br />
automatically when WindowViewer is<br />
started. (The home windows are selected in<br />
the WindowViewer Properties - Home<br />
Windows property sheet.)<br />
For more information on home windows, see<br />
Chapter 2 - Using WindowMaker.<br />
ShowTopLeftAt Specifies the horizontal and vertical pixel<br />
location of the top left corner of a window<br />
when it is shown. When the window opens,<br />
its top left corner will be positioned where<br />
the horizontal and vertical coordinates meet.<br />
wcAddItem Adds the supplied string to the list box or<br />
combo box.<br />
WcClear Removes all items from the list box or<br />
combo box.<br />
wcDeleteItem Deletes the item associated with the item<br />
index argument in both list or combo boxes.<br />
wcDeleteSelection Deletes the currently selected item from the<br />
list. Applies to list boxes and combo boxes<br />
wcErrorMessage Given an error number, wcErrorMessage(),<br />
returns a string message describing the error.<br />
Applies to list boxes, text boxes, combo<br />
boxes, radio buttons and check boxes.<br />
wcFindItem Determines the corresponding index of the<br />
first item in the list box or combo box that<br />
matches the supplied string.<br />
wcGetItem Returns the value property of an item string<br />
associated with a corresponding index in a<br />
list box or combo box.<br />
wcGetItemData Retrieves the integer value associated with a<br />
list item in a list box or combo boxes.<br />
wcInsertItem Inserts a string into a list box or combo box.<br />
wcLoadlist Replaces the contents of the list box or<br />
combo box with new items.<br />
wcLoadText Replaces the contents of the text box with a<br />
new string.<br />
wcSavelist Replaces the contents of a filename with the<br />
items in a list object.<br />
wcSaveText Saves the text contained in a text box to a<br />
filename.<br />
wcSetItemData Assigns an integer value to an item in a list<br />
box.
Creating QuickScripts in InTouch 481<br />
For complete details on the valid syntax for each function and examples of<br />
how you use each function, see your online InTouch Reference <strong>Guide</strong>.<br />
WW DDE Functions<br />
You should not use the WW DDE functions as a replacement for normal<br />
InTouch DDE communications. Whenever possible, you should create an DDE<br />
type tagname to get data from or send data to an external application. The WW<br />
DDE functions are intended to support applications that cannot communicate<br />
using the DDE Advises supported by InTouch. For example, some applications<br />
support only DDE Executes or Pokes.<br />
The WWExecute(), WWPoke() and WWRequest() functions use the same<br />
Windows functions as MS Visual Basic (DDEML). A single function actually<br />
does several things. For example, a WWPoke() will perform a DDE Initiate, a<br />
DDE Poke and a DDE Terminate all in one function. This makes WW DDE<br />
functions less error prone, but also less efficient in processing many DDE<br />
messages. As general guidelines for the use of these functions, you should<br />
never:<br />
Loop these functions (call them over and over).<br />
Call several of the DDE functions in a row and in the same script.<br />
Use them to call a lengthy task in another DDE application.<br />
If the DDE command executes a lengthy task in another application it can use<br />
up all of the available processor time. However, even if communication<br />
difficulties occur, no loss of data will occur. Even if the I/O Server cannot send<br />
messages to InTouch, it will continue to try.<br />
The following briefly describes each script function. For details on the valid<br />
syntax for each function and examples of how to use each function, see your<br />
online InTouch Reference <strong>Guide</strong>.<br />
Function Description<br />
WWControl Allows you to Restore, Minimize, Maximize, or Close<br />
an application from InTouch.<br />
WWExecute Sends a command (using a DDE Execute ) to a<br />
specified Application and Topic.<br />
WWPoke Pokes a value (using an DDE Poke) to a specified<br />
Application, Topic, and Item.<br />
WWRequest Makes a one-time request for a value (using an DDE<br />
Request) from a particular Application, Topic, and<br />
Item.<br />
InTouch User’s <strong>Guide</strong>
482 Chapter 8<br />
Script Editor Error Messages<br />
InTouch User’s <strong>Guide</strong><br />
If the script editor detects any errors in the script when it is validated a<br />
corresponding message box will be displayed. For example:<br />
Tip In most cases, when an error is encountered, InTouch will place the cursor<br />
at the position in the script where the error occurred. However, in some cases,<br />
such as a missing ENDIF, the cursor will be at the end of the script. All errors<br />
must be corrected before the system will accept the script.<br />
Error Message Definition<br />
Can only compare alarm groups<br />
for equality<br />
Cannot add, subtract, multiply or<br />
divide with strings<br />
Cannot mix another type with<br />
alarm group<br />
Cannot mix another type with<br />
string<br />
Cannot compare alarm groups for ,<br />
=.<br />
These operations are not supported for<br />
strings.<br />
Trying to compare an Alarm Group<br />
with another type (e.g. integer) or<br />
trying to use something other than an<br />
Alarm Group somewhere where an<br />
Alarm Group is expected.<br />
Trying to compare a string with<br />
another type (for example, integer) or<br />
trying to use something other than a<br />
string somewhere where a string is<br />
expected.<br />
Cannot negate alarm groups Minus sign (-) has been used.<br />
Cannot negate Access Name A "-" or "~" is not allowed prior to a<br />
DDE Access Name.<br />
Cannot negate strings Minus sign (-) has been used.<br />
Cannot negate TagID Minus sign (-) has been used.<br />
Cannot negate window A "-" or "~" is not allowed prior to a<br />
window name.<br />
Cannot use Access Name in this A DDE Access Name cannot be used<br />
manner<br />
in this context.<br />
Cannot use HistTrendTag in this Trying to compare a string with<br />
manner<br />
another type (for example, integer) or<br />
trying to use something other than a<br />
string somewhere where a string is<br />
expected.
Creating QuickScripts in InTouch 483<br />
Error Message Definition<br />
Cannot use TagID in this manner A TagID type variable cannot be used<br />
in this context.<br />
Cannot use window name in this<br />
manner<br />
E Format must be between -38<br />
and +38<br />
E format must have digit<br />
following E<br />
Expecting ")" after function<br />
arguments<br />
A window name cannot be used in this<br />
context.<br />
The maximum "e" format number is<br />
between e-38 and e+38.<br />
Valid "e" format is n.nnen, 1.e is not<br />
legal.<br />
A matching right parenthesis is<br />
required to match the left parenthesis<br />
following the function name.<br />
Expecting "(" after function name A left parenthesis is required after this<br />
function name.<br />
Expecting a number after 0x Hexadecimal (base 16) numbers can be<br />
entered in InTouch. To start a<br />
hexadecimal number, start with 0x and<br />
follow with digits.<br />
Expecting an expression after IF Missing discrete expression.<br />
Expecting analog argument for<br />
function<br />
This argument for this function<br />
requires an analog value.<br />
Expecting another argument for The function requires more arguments<br />
than are present.<br />
Expecting another operand If "a + " is entered, InTouch will<br />
display this error message.<br />
Expecting assignment In an action script, a tagname was<br />
entered and the next logical operation<br />
would be an assignment.<br />
Expecting comma and other<br />
argument(s) to function<br />
More arguments are required for this<br />
function.<br />
Expecting DLL Name A DLL name must be used in this<br />
context.<br />
Expecting ENDIF Must have an ENDIF for each IF.<br />
Expecting ENDIF or ELSE Every IF/THEN must be matched with<br />
an ENDIF or ELSE.<br />
Expecting expression after<br />
assignment (=)<br />
In an action script, a tagname and<br />
assignment were entered and no value<br />
was given for the assignment. This can<br />
also happen if => is entered instead of<br />
>=.<br />
Expecting Function Name A Function Name must be used in this<br />
context.<br />
Expecting right parentheses A matching ")" was not found.<br />
Expecting name Expecting a tagname for this argument.<br />
Expecting name in statement Missing name in statement.<br />
InTouch User’s <strong>Guide</strong>
484 Chapter 8<br />
InTouch User’s <strong>Guide</strong><br />
Error Message Definition<br />
Expecting semicolon Semicolon is missing at end of line.<br />
Expecting string The given argument must be a string<br />
expression (the name of a string<br />
tagname or a constant string (text<br />
surrounded by double quotes (")).<br />
Expecting THEN THEN missing after IF statement.<br />
Expecting window name - must be The given argument must be a string<br />
string expression<br />
expression (the name of a string<br />
tagname or a constant string (text<br />
surrounded by double quotes (")).<br />
Extra expressions For example, the expression "a b" is<br />
not legal, "a + b" is OK.<br />
Function only legal in action Some functions are only legal in<br />
scripts or logic<br />
scripts, not in expressions.<br />
IF expression must be discrete This error is received because of using<br />
(use == instead of =)<br />
the assignment (=) instead of<br />
comparison (==). For example, "IF a =<br />
b THEN ..." should be "IF a == b<br />
THEN ...". May also be received if "IF<br />
x THEN..." is used and x is not a<br />
discrete tagname.<br />
Invalid or missing operand The operand required for an operator is<br />
either invalid or missing.<br />
Invalid placeholder name - must Describing characters must follow ?x:<br />
have chars follow ?x:<br />
in placeholder name.<br />
Invalid placeholder name - second Describing 2nd digit character is<br />
char must be d, i, a, r, m, v, g, h, t invalid for placeholder name.<br />
Invalid placeholder name - third Describing 3rd digit character is<br />
char must be ":"<br />
invalid for placeholder name.<br />
Logical AND/OR must use Using AND/OR operators must be<br />
discrete<br />
done with discrete expressions. Thus<br />
"x AND y" is OK, if x and y are<br />
discrete tagnames; if they are of any<br />
other type, this error message will be<br />
received.<br />
Logical NOT must use discrete Using the NOT operator must be done<br />
with discrete expressions. Thus, "NOT<br />
x" is OK if x is a discrete tagname, but<br />
if x is of any type other than discrete,<br />
this error message appears.<br />
Maximum string 131 characters The string is longer than the max<br />
allowed.<br />
Must assign the return value of Certain functions require function<br />
function<br />
evaluation of the return value.<br />
Must have a digit after decimal The syntax "1." is not legal.<br />
point
Creating QuickScripts in InTouch 485<br />
Error Message Definition<br />
Must have hist trend variable for<br />
this argument<br />
Must have writeable analog<br />
variable or name.field for this<br />
argument .field<br />
Must have writeable discrete<br />
variable for this argument<br />
Must have writeable integer<br />
variable for this argument<br />
Must have writeable message<br />
variable for this argument<br />
Must have writeable real variable<br />
for this argument<br />
Must have writeable variable for<br />
this argument<br />
Must not assign the return value<br />
of function<br />
A HistTrend type variable must be<br />
used in this context.<br />
The argument must be an integer or<br />
real variable or integer or real of a<br />
variable.<br />
The argument for this function must be<br />
a tagname whose type is discrete and<br />
for which read-only is NOT checked.<br />
The argument for this function must be<br />
a tagname whose type is integer and for<br />
which read-only is NOT checked.<br />
The argument for this function must be<br />
a tagname whose type is message and<br />
for which read-only is NOT checked.<br />
The argument for this function must be<br />
a tagname whose type is real and for<br />
which read-only is NOT checked.<br />
The argument for this function must be<br />
a tagname for which read-only is NOT<br />
checked.<br />
Certain functions do not return a value<br />
and a return value cannot be evaluated<br />
for them.<br />
Name too long Tagnames must be
486 Chapter 8<br />
Error Messages for Windows Controls and<br />
Distributed Alarms<br />
InTouch User’s <strong>Guide</strong><br />
Error Message Definition<br />
Undefined field name The .field name is not defined, most<br />
likely due to a spelling error.<br />
Unrecognized character The highlighted character is not a legal<br />
character for expressions or action<br />
scripts.<br />
Using a reserved field name (e.g., Can't use a field name for tagname.<br />
SP) for normal tagname<br />
The Window Controls and distributed alarm QuickScript functions return a<br />
value based on the result of processing the QuickScript function. The return<br />
value, used for error diagnostics, can be assigned to an Integer tagname. For<br />
example:<br />
ErrorNumber = wcGetItem("ControlName", Number, Tagname);<br />
Where:<br />
ErrorNumber is an Integer tagname type that will hold the returned error<br />
value. The return value of the function can be passed to the<br />
wcErrorMessage(). The wcErrorMessage() will return a string description of<br />
the error. For example:<br />
ErrorMsg = wcErrorMessge(ErrorNumber);<br />
Where:<br />
ErrorMsg is a Message type tagname that holds the text description of the<br />
returned error. The following table identifies the numeric value and its<br />
description:<br />
Error Message Definition<br />
0 Success<br />
-1 General failure<br />
-2 Insufficient memory available<br />
-3 Property is read-only<br />
-4 Specified item already present<br />
-5 Object name unknown<br />
-6 Property name unknown<br />
-x* Unknown error<br />
* -x represents any other number.
C H A P T E R 9<br />
Alarms/Events<br />
Alarms/Events 487<br />
InTouch provides a notification system to inform operators of process and<br />
system conditions. This system supports the displaying, logging, and printing<br />
of process alarms and system events. The alarm displays are described in<br />
Chapter 10, "Alarm/Event Clients." The alarm logger and alarm printer are<br />
described in Chapter 11, "Alarm Utilities." Alarms represent warnings of<br />
process conditions, while events represent normal system status messages.<br />
InTouch supports a Distributed Alarm System that allows the display of alarms<br />
and events generated by the local InTouch application and by alarm systems of<br />
other networked InTouch applications. Alarms can be acknowledged on the<br />
local InTouch or from a remote node on the network.<br />
This chapter describes the alarm system, the various types of alarm conditions,<br />
and the grouping hierarchies. Specific sections cover how you add, modify and<br />
delete Alarm Groups, assign tagnames to Groups, define the alarm conditions<br />
for a tagname, and how you configure the alarm system.<br />
Contents<br />
• Introduction<br />
• General Background on Alarms<br />
• Alarms and Events<br />
• Summary Alarms versus Historical Alarms<br />
• Terminal Services Alarm Support<br />
• Support for Other Alarm Sources<br />
• Alarm Types<br />
• Alarm Priorities<br />
• Alarm Groups<br />
• Distributed Alarm Group Lists<br />
• Alarm Acknowledgment Models<br />
• Expanded Summary Alarms<br />
• Publish/Subscribe Mechanism<br />
• Alarm Data Storage<br />
• Tagname Alarm Configuration<br />
• Alarm Dotfields<br />
InTouch User’s <strong>Guide</strong>
488 Chapter 9<br />
Introduction<br />
InTouch User’s <strong>Guide</strong><br />
• Alarm Visibility Controls<br />
• Configuring the Alarm System<br />
• Attaching Comments to an Alarm Ack Function<br />
• Acknowledging Local Alarms<br />
• Migrating from an Older InTouch Standard Alarm System to the<br />
Distributed Alarm System<br />
• Migrating from Older Master/Slave Alarms to the Distributed Alarm<br />
System<br />
• Hot Backup and Synchronization<br />
• Hot Backup Usage Example<br />
• View and Stored Procedure Column Definitions<br />
• Alarm History Database Views<br />
• Event History Database Views<br />
• Alarm-Event History Database View<br />
• AlarmCounter Database Stored Procedure<br />
• Viewing the Definition of a Stored Procedure in Enterprise Manager<br />
• EventCounter Database Stored Procedure<br />
• AlarmSuite Alarm Log Database View<br />
The InTouch Distributed Alarm System is a set of software components that<br />
are separate from WindowViewer. These components allow InTouch and other<br />
FactorySuite programs to communicate alarm information in a multiple node<br />
system. A FactorySuite program acting as an Alarm Provider performs the<br />
actual detection of an alarm condition. Alarm Providers pass the notification to<br />
the Distributed Alarm System via API calls. Conversely, a FactorySuite<br />
program acting as an Alarm Consumer retrieves notifications and statuses from<br />
the Distributed Alarm System via API calls, and then performs the display of<br />
alarm information.<br />
In previous versions of InTouch, the focus of the Distributed Alarm System<br />
was on communication and a set of Alarm Consumers that supported the basic<br />
but flexible functions of display and storage: alarm display in an InTouch View<br />
window, alarm history storage, alarm logging and alarm printing. The<br />
enhanced Distributed Alarm System improves performance and also supports<br />
the following features:<br />
• Alarm Disablement and Inhibition<br />
• Alarm Display Suppression<br />
• Alarm SQL Database Storage
Alarms/Events 489<br />
The Distributed Alarm System continues to provide you with the services to<br />
display, log, print and acknowledge process alarms and system events. It<br />
handles alarms and events generated by the local InTouch application and by<br />
InTouch applications running on other nodes. The applications on the different<br />
nodes do not have to be identified. In fact, alarms can be handled for Alarm<br />
Providers other than InTouch if they are configured to use the Distributed<br />
Alarm System.<br />
The Distributed Alarm System features also include:<br />
• The ability to display and acknowledge alarms from any InTouch node on<br />
a network.<br />
• ActiveX Alarm displays that have built-in scroll bars, sizable display<br />
columns, multiple alarm selections, an update status bar, dynamic display<br />
types, and display colors based on alarm priority. For more information on<br />
the ActiveX Alarm displays, see Chapter 10, "Alarm/Event Clients."<br />
• QuickScript functions that provide dynamic control over the alarm display<br />
and alarm acknowledgment. For more information on QuickScript<br />
functions, see Chapter 9, "Alarms/Events."<br />
• A grouping mechanism that allows multiple Alarm Groups across<br />
different applications to be called via a single name.<br />
• The capability of adding comments to alarms when acknowledged.<br />
Support for Non-InTouch Alarm Providers<br />
In the past, InTouch has been the main Alarm Provider (generator of alarms) in<br />
the FactorySuite environment. Beginning with InTouch Version 7.11, non-<br />
InTouch Alarm Providers are supported by the Distributed Alarm System, for<br />
example, some of the other FactorySuite components such as InBatch and<br />
InControl, I/O Servers and alarm print servers as well as third-party<br />
components.<br />
Note The Wonderware Alarm Toolkit must be used to create third-party<br />
software that generates and tracks alarms. For more information on the Alarm<br />
Toolkit, contact your local Wonderware distributor.<br />
Distributing Your Application<br />
Your application can be distributed either manually or by using the NAD<br />
system. When the application is distributed, the alarm group list file is<br />
automatically distributed, as it is part of the application.<br />
For more information on NAD, see Chapter 5, "Building a Distributed<br />
Application."<br />
General Background on Alarms<br />
There are a number of terms and concepts that apply to alarms generally,<br />
regardless of the particular system in which they are used, or how they are<br />
implemented.<br />
InTouch User’s <strong>Guide</strong>
490 Chapter 9<br />
InTouch User’s <strong>Guide</strong><br />
• Alarms: In general an Alarm is a specific type of the more general<br />
concept of a condition - in particular, an alarm is an abnormal condition.<br />
Usually, the intention of an alarm is to signal that something has gone<br />
wrong, or that a particular stage of processing has been reached. For<br />
example, an alarm might indicate that a boiler has exceeded a safe<br />
temperature limit - or it might simply signal the end of a work shift.<br />
• Priority: A level of severity or priority is associated with an alarm to<br />
indicate how "bad" the situation is or, how "important" the condition is. In<br />
the case of a boiler temperature limit, the severity might be "very bad" or<br />
"very important," requiring immediate attention to save life and property.<br />
By contrast, in the case of the end of a shift, the severity would be "not so<br />
bad" or even minimal. The severity of an alarm usually depends upon the<br />
circumstances - the factory application, the nature of the equipment,<br />
safety, availability of backup systems, potential costs of damage or<br />
downtime and so on.<br />
Note InTouch uses a priority scale where 1 is the most important and<br />
999 is the least important.<br />
For more information on priority, see "Alarm Priorities."<br />
• Sub-states: An alarm condition may also have sub-conditions, in which<br />
case it is called a multi-state alarm. For example, an analog alarm<br />
typically has several limits, with "High" and "Low" bounding the normal<br />
operating range, and "HiHi" and "LoLo" marking the extreme departures<br />
from normal. The boiler temperature level mentioned above could be in<br />
the alarmed condition for any one of these sub-states. It could also<br />
transition between any two sub-states while continuing to remain in the<br />
overall alarmed condition.<br />
• Events: An event is a detectable occurrence, which may or may not be<br />
associated with an alarm. A transition into or out of an alarmed state<br />
certainly constitutes one kind of event. An event might also mark an<br />
operator action, a change to the system configuration or some kind of<br />
system error. It is important to make a distinction between a condition and<br />
an event. A condition may persist for minutes, hours, days or weeks. An<br />
event is momentary; it takes place and is immediately over. An alarm is a<br />
condition; an alarm notification is an event.<br />
• Acknowledgment: One major purpose of an alarm is to alert an observer -<br />
a human being or another part of the system - about the condition. The<br />
person or system should then acknowledge the alarm, indicating that is<br />
has been seen. This is separate from the issue of taking corrective action,<br />
which might not happen right away. It is also separate from the issue of<br />
whether the alarm condition returns to normal - which it might do on its<br />
own, even without any external intervention. Acknowledgment merely<br />
indicates that someone has noticed the occurrence of the alarm. A high or<br />
medium priority alarm usually requires acknowledgment, while a very low<br />
priority alarm might not. Although the condition that generated the alarm<br />
may go away (for example, a temperature rises too high and then becomes<br />
lower again), the alarm itself is not considered "handled" until it is<br />
acknowledged.<br />
For more information on acknowledgment, see "Alarm Acknowledgment<br />
Models."
Alarms and Events<br />
Alarms/Events 491<br />
• Groups: Alarms may be organized into groups to facilitate tracking and<br />
management. These groups might represent different areas of a factory,<br />
pieces of equipment, operator responsibility or a specific functionality.<br />
Groups may also be organized into a hierarchy of parent groups and subgroups.<br />
For more information on groups, see "Alarm Groups."<br />
• Areas: Generally, factories are organized into areas, representing physical<br />
location, operator responsibility, phases of a process, types of equipment<br />
and so on. Like groups, areas can be hierarchical - divided into main areas<br />
and sub-areas. However, areas should be mentioned separately from<br />
groups, because some factories make a distinction between the two. The<br />
Distributed Alarm System provides no explicit support for Areas.<br />
However, alarm Groups may be used to divide alarms into collections that<br />
correspond to Areas.<br />
InTouch has two types of notifications to inform operators of process activity:<br />
Alarms and Events. Alarms represent warnings of process conditions that<br />
could cause problems, and require an operator response. A typical alarm is<br />
triggered when a process value exceeds a user-defined limit, such as an analog<br />
value exceeding a hi-limit threshold. This triggers an unacknowledged alarm<br />
state that can be used to notify the operator of a problem. Once the operator<br />
acknowledges the alarm, the system returns to an acknowledged state. InTouch<br />
can be configured to require an alarm to be acknowledged even if the condition<br />
causing the alarm has passed. This ensures that an operator is aware of events<br />
that caused a temporary alarm state but have returned to normal.<br />
Events represent normal system status messages, and do not require an<br />
operator response. A typical event is triggered when a certain system condition<br />
takes place, such as an operator logging into InTouch. If configured to do so,<br />
InTouch can log an event to the alarm database and/or print it out to a printer.<br />
You can configure any tagname to do event monitoring while you are defining<br />
it in the Tagname Dictionary. When you define a tagname to do event<br />
monitoring, an event message is logged to the alarm system each time the<br />
tagname value changes. The event message logs how the value changed,<br />
whether the operator, I/O, scripts or the system initiated the change.<br />
For more information on configuring a tagname to do event monitoring, see<br />
Chapter 6, "Tagname Dictionary."<br />
Summary Alarms versus Historical Alarms<br />
InTouch uses the terms summary alarms and historical alarms to refer to<br />
alarms that are "currently active" and alarms that are "finished," respectively.<br />
The idea is that an operator might want to see a "summary" on screen of all<br />
current alarms that are awaiting acknowledgment, whereas all other alarm<br />
information is of historical interest and of less urgency. Inside the Distributed<br />
Alarm System, these two kinds of alarm records are kept in different storage<br />
caches.<br />
InTouch User’s <strong>Guide</strong>
492 Chapter 9<br />
Terminal Services Alarm Support<br />
InTouch User’s <strong>Guide</strong><br />
By using the Distributed Alarm System with Terminal Services for InTouch,<br />
alarm clients running on different terminal sessions can select what alarm data<br />
to display and how to present it.<br />
Alarm Providers identify themselves by a name that uniquely identifies their<br />
application, and the instance of their application. This information is made<br />
available to the Distributed Alarm System when the Alarm Provider or the<br />
Alarm Consumer registers with the Distributed Alarm System.<br />
The node on which an Alarm Provider is running is identified by a name that<br />
uniquely identifies the computer node in the system. This information is made<br />
available to the Distributed Alarm System when an instance of it starts up on<br />
the computer node.<br />
When an alarm event is logged, the node and complete Alarm Provider name<br />
identify the source of the alarm.<br />
Note Alarm Providers are not supported on Terminal sessions. They are only<br />
supported on the Terminal Console.<br />
For more information on Terminal Services, refer to your online Terminal<br />
Services for InTouch Deployment <strong>Guide</strong>.<br />
Support for Other Alarm Sources<br />
The Distributed Alarm System supports alarms coming from a variety of<br />
sources (also called Alarm Providers), not just from InTouch. In particular, it<br />
supports alarms from RTUs when coupled with Wonderware I/O Servers. The<br />
Distributed Alarm System is able to insert "batch" RTU alarm records in<br />
sequence when they are received in a batch mode.<br />
The date/time stamp for these alarm records is provided by the Alarm Provider,<br />
and not automatically generated by the Distributed Alarm System.<br />
Client requests for these alarms, such as acknowledgments, are accomplished<br />
by the Distributed Alarm System sending a message to the Alarm Provider.<br />
The Alarm Provider then processes the message internally, and then responds<br />
with an updated alarm record indicating the new state or configuration, if any.<br />
The Alarm Provider places all information specific to the Alarm Provider in<br />
the alarm record. The Alarm Provider (not the Distributed Alarm System)<br />
places alarm names, alarm classes, limits, enablements, status, and any other<br />
configurations in the alarm record.<br />
For more information on Terminal Services, refer to your online Terminal<br />
Services for InTouch Deployment <strong>Guide</strong>.
Alarm Types<br />
Event Types<br />
Alarms/Events 493<br />
InTouch classifies alarms into several general categories based on their<br />
characteristics. These categories are known as Class and Type. The Distributed<br />
Alarm System categorizes all alarms into five general Conditions: Discrete,<br />
Deviation, Rate-of-Change, Value, and SPC. The table below summarizes the<br />
alarm condition for both systems:<br />
Alarm Condition Distributed Class Distributed Type<br />
Discrete DSC DSC<br />
Deviation - Major DEV MAJDEV<br />
Deviation - Minor DEV MINDEV<br />
Rate-of-Change ROC ROC<br />
SPC SPC SPC<br />
Value - LoLo VALUE LOLO<br />
Value - Low VALUE LO<br />
Value - High VALUE HI<br />
Value - HiHi VALUE HIHI<br />
You can associate each alarm with an InTouch tagname. Depending upon a<br />
tagname’s type, you can define one or more of the alarm classes or types for it.<br />
You define your alarm conditions in the Tagname Dictionary.<br />
For information on defining alarm conditions, see Chapter 6, "Tagname<br />
Dictionary."<br />
You can also configure alarm printing and/or the distributed alarm display<br />
object or Alarm Viewer ActiveX Control to show the alarm Class field and/or<br />
the alarm Type field.<br />
InTouch also classifies events into general categories based on their<br />
characteristics. These categories are known as Event Types. The table below<br />
summarizes the classification of events:<br />
Event Condition<br />
SYS A system event occurred<br />
USER $Operator changed<br />
DDE The tagname value was poked from a DDE client<br />
LGC A QuickScript modified the tagname value<br />
OPR The operator modified the tagname value using the Value<br />
Input<br />
The first two events listed are configured automatically when event logging is<br />
enabled. The remaining three must be defined by users for each tagname in the<br />
Tagname Dictionary.<br />
For more information, on events, see "Alarms and Events."<br />
InTouch User’s <strong>Guide</strong>
494 Chapter 9<br />
Alarm Priorities<br />
Alarm Groups<br />
InTouch User’s <strong>Guide</strong><br />
Each alarm configured in InTouch has a priority value associated with it. This<br />
value represents the severity of the alarm and can range from 1 to 999 with 1<br />
being the most severe. By creating alarm ranges using these priorities and<br />
assigning alarms to each, you can easily filter out critical alarms from noncritical<br />
ones. You can also create animation links, acknowledgment scripts, and<br />
filtered viewing and printing all based on the priority range.<br />
For example, if a process plant has determined that they need four levels of<br />
severity, they could establish ranges as shown below:<br />
Alarm Severity Priority Range<br />
Critical 1 - 249<br />
Major 250 - 499<br />
Minor 500 - 749<br />
Informational 750 - 999<br />
As the plant engineers create InTouch tagnames and alarm conditions, each<br />
alarm will be assigned to one of these severity levels by choosing a priority<br />
number within that range. With these ranges configured, the plant operators<br />
may now easily display and print only certain severity levels.<br />
Note It is possible and even desirable to use only four priorities: One for<br />
critical, two for major, three for minor, and four for informational (ie. 1, 2, 3,<br />
4).<br />
Each InTouch alarm is assigned to a logical Alarm Group. These groups are<br />
user-definable and can be arranged into a hierarchy up to 32 levels deep. The<br />
groups provide a way of categorizing alarms based on an organization, plant<br />
layout, or any other metric. Alarm Groups are useful for filtering alarm<br />
displays, Alarm Printers, and acknowledgment scripts.<br />
Every tagname is associated with an Alarm Group. If you do not associate an<br />
Alarm Group name to a tagname, then by default InTouch automatically<br />
associates it with the root group, $System. Any Alarm Group may have both<br />
tagnames and other Alarm Group names associated with it. Alarm Groups are<br />
organized into a hierarchical tree structure with the root group, $System, at the<br />
top of the tree. All defined Alarm Groups automatically become descendants<br />
of the root group.
Alarms/Events 495<br />
This tree may have up to 32 levels. Each Alarm Group may have a maximum<br />
of 32 subgroups. Each subgroup may have a maximum of 32 subgroups, and so<br />
on, until the maximum of 32 levels is reached.<br />
This illustration displays only Alarm Groups, not the tagnames within each<br />
group. This tree concept is analogous to the Windows folder directory<br />
structure, where a directory may contain other sub-directories (analogous to<br />
groups) and file names (analogous to tagnames).<br />
The Distributed Alarm System also uses these groups as the basis for its Alarm<br />
Group Lists.<br />
For more information, see "Distributed Alarm Group Lists."<br />
Note While Alarm Groups do not count as tagnames with InTouch licensing,<br />
they do count as tagnames in the database. Therefore, the total number of<br />
Alarm Groups plus actual tagnames cannot exceed 61,402.<br />
WARNING! Large numbers of alarm groups (100’s/1000’s) will cause<br />
performance problems.<br />
To create an Alarm Group<br />
1. On the Special menu, select Alarm Groups. The Alarm Group dialog<br />
box appears.<br />
InTouch User’s <strong>Guide</strong>
496 Chapter 9<br />
InTouch User’s <strong>Guide</strong><br />
Tip You can also create Alarm Groups and associate tagnames with them<br />
while you are defining your tagnames in the Tagname Dictionary.<br />
2. Click Add. The Add Alarm Group dialog box appears.<br />
Tip The Modify and Delete buttons are not available until an Alarm<br />
Group is defined. The $System Alarm Group cannot be modified or<br />
deleted.<br />
Tip If you right-click a text box in any alarm configuration dialog box, a<br />
menu will appear displaying the commands that you can apply to the<br />
selected text.<br />
3. In the Group Name box, type the name for the new Alarm Group. Since<br />
this is the first Alarm Group you have created, it is automatically assigned<br />
to the $System Parent Group.<br />
Tip After you have created an Alarm Group, it can be used as a Parent<br />
Group.
Alarms/Events 497<br />
4. Click Parent Group to assign your Alarm Groups, to a different Parent<br />
Group. The Alarm Group Selection dialog box appears.<br />
5. In the Select Alarm Group list, double-click the name of the Alarm<br />
Group that you want to use as the Parent Group (or select it, then click<br />
OK) for the new Alarm Group. The Add Alarm Group dialog box<br />
reappears displaying the selected Parent Group. For example:<br />
6. In the Comment box, type any comment for the new Alarm Group.<br />
7. Click OK. The Alarm Group dialog box appears displaying your Alarm<br />
Group hierarchy:<br />
8. Click Close.<br />
InTouch User’s <strong>Guide</strong>
498 Chapter 9<br />
InTouch User’s <strong>Guide</strong><br />
To modify an Alarm Group<br />
1. On the Special menu, select Alarm Groups. The Alarm Groups dialog<br />
box appears.<br />
Tip You can also modify Alarm Groups while you are defining your<br />
tagnames in the Tagname Dictionary.
Alarms/Events 499<br />
2. Select the Alarm Group that you want to modify in the list, and then click<br />
Modify. The Modify Alarm Group dialog box appears.<br />
Make the required changes to the Alarm Group. If you want to change the<br />
parent group for the Alarm Group, click Parent Group. The Alarm<br />
Groups dialog box appears.<br />
Select the new parent group, and then click Close. The Modify Alarm<br />
Group dialog box reappears displaying the new parent group.<br />
3. Click OK.<br />
To delete an Alarm Group<br />
1. On the Special menu, select Alarm Groups. The Alarm Group dialog<br />
box appears.<br />
InTouch User’s <strong>Guide</strong>
500 Chapter 9<br />
InTouch User’s <strong>Guide</strong><br />
Tip You can also delete Alarm Groups while you are defining your<br />
tagnames in the Tagname Dictionary.<br />
2. Select the Alarm Group that you want to delete in the list, and then click<br />
Delete. A message box will appear asking you to confirm the deletion.<br />
Click Yes to delete the Alarm Group, or click No to cancel the deletion.<br />
3. Click Close.<br />
Note Any alarms configured for the deleted group will automatically be<br />
assigned to the parent group.<br />
Distributed Alarm Group Lists<br />
The Distributed Alarm System uses the Alarm Group mechanism to group<br />
alarms into a local hierarchical tree structure that the distributed alarm display<br />
can use to filter alarms for display. The Distributed Alarm System also allows<br />
you to view these alarm groups from multiple nodes on a network. In addition,<br />
the Distributed Alarm System allows you to organize your viewing of alarms<br />
by creating Alarm Group Lists. For more information on viewing alarms, see<br />
Chapter 10, "Alarm/Event Clients."<br />
An Alarm Group List is a named list consisting of InTouch nodes and the<br />
Alarm Groups defined on each of those nodes. It can also contain other Alarm<br />
Group List Names and local Alarm Groups. An Alarm Consumer, such as the<br />
Distributed Alarm Display, uses this list to query for alarms. For more<br />
information on the Distributed Alarm Display, see Chapter 9, "Alarms/Events."<br />
For example, if you were interested in all of the boiler alarms across several<br />
InTouch nodes, you could build a query called "BoilerAlarms." The list<br />
attached to that query would contain all the Alarm Groups on all the nodes that<br />
correspond to the boiler alarms.<br />
To create an Alarm Group list<br />
1. On the Special menu, point to Configure, and then select Distributed<br />
Name Manager. The Distributed Name Manager dialog box appears<br />
with the Distributed Alarms property sheet active:
Alarms/Events 501<br />
Tip To quickly access the dialog box, in the Application Explorer under<br />
Configure, double-click Distributed Name Manager.<br />
2. In the Group Properties section, type the name of the query in the Name<br />
box.<br />
3. In the Members box, type the list of InTouch nodes and Alarm Groups<br />
that you want to include in your query. The valid syntax for these lists<br />
include:<br />
Standard Group Entries<br />
\\Node\InTouch!Group Fully qualified path to an Alarm Group on a<br />
remote node<br />
\InTouch!Group Same as above, but Node assumed to be local<br />
GroupList Another Group List<br />
Shortcut Group Entries:<br />
Node.Group Shortcut that equates to \\Node\InTouch!Group<br />
.Group Shortcut that equates to \InTouch!Group<br />
Where Node identifies the name of the InTouch remote node and .Group<br />
identifies the Alarm Group on that node. If the Alarm Group is local, you<br />
can enter just the Alarm Group name with a period. For example,<br />
.AlarmGroup.<br />
InTouch User’s <strong>Guide</strong>
502 Chapter 9<br />
InTouch User’s <strong>Guide</strong><br />
Tip The Shortcut Group Entries provide you with an easy way to enter<br />
node and Alarm Group information into the dialog box. It’s important to<br />
remember that this information is translated into the Standard Group<br />
Entry format when you save the Alarm Group List.<br />
Note The Node.Group and .Group syntax can only be used in this<br />
configuration dialog box. It is not valid in the alarm display configuration<br />
or any alarm QuickScript function.<br />
4. Click Add to add this list to your Alarm Group file. The syntax of the<br />
Members will automatically be converted.<br />
5. Click OK.<br />
Alarm Acknowledgment Models<br />
This section describes how alarms are reported, tracked and acknowledged.<br />
Whenever an item goes from a Normal state to an Alarmed state, a new<br />
instance of its alarm is generated. If the alarm is a multi-state alarm, any<br />
change to a new sub-state while still remaining alarmed is treated as a<br />
transition of the same alarm instance. The lifetime of an alarm instance stops<br />
when the alarm returns to Normal - a subsequent transition to the alarmed state<br />
generates a new alarm instance.<br />
The InTouch Distributed Alarm system tracks each instance of an alarm - when<br />
it first enters the alarmed state, when it makes a sub-state transition, when it<br />
returns to Normal, whether it is waiting for an Acknowledgment, and when it<br />
is Acknowledged.<br />
• Alarms as conditions: Acknowledgment is for the instance of the alarm.<br />
An alarm instance begins waiting for an ACK when it first enters the<br />
alarmed state. If it is ACKed and subsequently transitions to a new<br />
alarmed sub-state (for example from "Hi" to HiHi"), it begins waiting for<br />
another ACK. Whenever the ACK is received, it is accepted and applies<br />
to all transitions of the alarm that have occurred so far. The alarm is<br />
considered ACKed when the most recent instance has been ACKed.<br />
• Alarms as events: Acknowledgment is for the instance of the alarm, and<br />
must be for the most recent transition to an alarmed state or sub-state. An<br />
alarm instance begins waiting for an ACK when it first enters the alarmed<br />
state. If it is ACKed and subsequently transitions to a new alarmed substate,<br />
it begins waiting for another ACK. Each subsequent transition is<br />
assigned a sequence number, and the ACK must have attached to it the<br />
sequence number of the transition to which it is responding. The ACK is<br />
accepted only if it is for the most recent transition. A rejected ACK may<br />
be logged for diagnostic purposes, but is not otherwise tracked in the<br />
system. If it is accepted, it applies to all transactions of the alarm that have<br />
occurred so far. The alarm is considered ACKed when the most recent<br />
instance has been ACKed. The event-oriented model ensures that if an<br />
alarm is changing between different states, the ACK corresponds to up-todate<br />
information. In systems with small latency times, this may look just<br />
like condition-oriented alarms - but in other environments, such as the<br />
Internet, the features of this model may become important.
Alarms/Events 503<br />
• Expanded Summary Alarms: Acknowledgment is for each transition of<br />
the alarm. The initial entry to the alarmed state must be ACKed, and the<br />
return to normal must also be separately ACKed. Any transition to a new<br />
alarm sub-state is treated as a new occurrence that must be ACKed, and<br />
whose RTN must also be ACKed. Sub-state transitions are treated as<br />
belonging to a "RTN group," starting with the first entry into an alarmed<br />
state when the item was previously normal. If the item returns to normal<br />
and subsequently enters the alarmed state again, a new RTN group is<br />
created. Each transition must be acknowledged individually and explicitly;<br />
and the alarm is considered acknowledged only when the item has<br />
returned to normal and all transitions in all pending RTN groups have<br />
been acknowledged.<br />
Note Here the term "summary" is clearly employed as meaning<br />
"awaiting acknowledgment." This alarm model is also known in the<br />
industry as "ring-back alarms."<br />
To summarize, for condition-oriented alarms, an acknowledgment counts<br />
against all entries into the alarmed state up to the time of the acknowledgment.<br />
For event-oriented alarms (as in OPC) an acknowledgment is accepted only if<br />
it refers to the most recent "activation" event. For Expanded Summary<br />
alarms, all events - to "active," "inactive," and different sub-states - must be<br />
acknowledged before the overall alarm is considered acknowledged.<br />
Expanded Summary Alarms<br />
When an alarm occurs it generates a record in the alarm display object showing<br />
that an alarm condition has occurred with the date and time stamp of the alarm.<br />
This record does not leave the display until an operator has acknowledged the<br />
alarm and a return-to-normal state (RTN) has occurred. If the return-to-normal<br />
state occurs before the alarm is acknowledged, then two records are displayed<br />
in the alarm object.<br />
For example, if a boiler’s temperature exceeds the hi-limit state, thus triggering<br />
an alarm, but returns to the normal temperature range before an operator<br />
acknowledges the alarm state, a record will be generated showing the alarm<br />
state and an additional record will be generated showing that the alarm state<br />
was not acknowledged.<br />
An acknowledgment is only for a particular transition, whether to an alarmed<br />
state, to a sub-state, or a return to normal. Each transition from the normal state<br />
marks the beginning of a new RTN group. All transitions in an RTN group<br />
must be acknowledged individually before the overall RTN group is<br />
considered acknowledged.<br />
Using Expanded Summary Alarms<br />
When you define a tagname and select Expanded Summary as its ACK<br />
Model it requires an operator to acknowledge that an alarm occurred even if<br />
the state triggering the alarm has returned-to-normal. Acknowledging an alarm<br />
state will change the color of the alarm entry but does not change the displayed<br />
time stamp. Alarms will only clear from the display when they are<br />
acknowledged and the alarm has returned to a normal state.<br />
InTouch User’s <strong>Guide</strong>
504 Chapter 9<br />
InTouch User’s <strong>Guide</strong><br />
Note When you define a tagname with the Expanded Summary ACK mode,<br />
the RTN Implies Ack option in the Alarm Properties dialog box does not<br />
apply to the tagname.<br />
For more information, see Chapter 6, "Tagname Dictionary."<br />
Publish/Subscribe Mechanism<br />
Alarm Provider<br />
On any given node there can be a collection of Alarm Providers (Publishers)<br />
and Alarm Consumers (Subscribers). The InTouch Distributed Alarm system<br />
provides the Publish/Subscribe mechanism by which alarm information is<br />
passed between nodes and between software components.<br />
An Alarm Provider keeps track of alarmable items - that is, items that may go<br />
into an alarmed condition - and provides the Distributed Alarm System with<br />
the list of these items, including information on any hierarchical grouping of<br />
the items. It also notifies the Distributed Alarm System when the status of such<br />
an item changes. Status changes include whether the item is in or out of the<br />
alarmed state and whether the most recent alarm has been acknowledged.<br />
In addition the Alarm Provider keeps track of whether an item is disabled.<br />
Note In Windows 2000, if the Alarm Provider is in a different domain from<br />
the Alarm Consumer, the Alarm Consumer will not be able to see the alarms<br />
unless the query has the fully qualified name of the provider machine or the IP<br />
address of the provider name. For example, an Alarm provider in a different<br />
domain, can be specified in the query as:<br />
\\provider1.b3.wonderware.com\intouch!$system<br />
where "provider1" is the machine name and the "b3.wonderware.com" is the<br />
Primary DNS Suffix for the domain.<br />
Alarm Consumer<br />
An Alarm Consumer provides the Distributed Alarm System with a set of<br />
queries identifying alarmable items about which it wishes to receive<br />
notifications. A query remains active until changed or removed by the Alarm<br />
Consumer, and specifies an Alarm Provider or group of alarms - much like a<br />
SQL query with "wildcards." Whenever an Alarm Provider issues notification<br />
of a change, the Distributed Alarm System checks the alarm for matches with<br />
all registered queries and passes updates to the corresponding Alarm<br />
Consumers. Upon receiving updates, an Alarm Consumer displays or logs<br />
information relating to the status of the items or their transitions. An alarm<br />
Consumer may also acknowledge an alarm. This amounts to sending an<br />
acknowledgement notification to the Distributed Alarm System, identifying<br />
the alarm and the Alarm Provider. The notification is passed to the Alarm<br />
Provider, which then updates the status of the item to acknowledged (if<br />
appropriate) and in turn notifies the Distributed Alarm System, thereby<br />
ensuring that the update gets distributed to all interested Alarm Consumers.
Alarm Data Storage<br />
Alarms/Events 505<br />
Note The majority of communication in the Distributed Alarm System<br />
consists of sending alarm queries and alarm records from one node to<br />
another. Within a node, alarm queries and alarm records are tracked and cached<br />
by the Alarm Buffer to minimize network traffic.<br />
There are several forms of data storage used in the Distributed Alarm System:<br />
• Alarm Cache: Most information about current and recent alarms is<br />
cached in memory on the various computer nodes. InTouch’s original<br />
alarm system used two caches: one for "summary" alarms (current) and<br />
one for "historical" alarms. This model is also used in the Distributed<br />
Alarm System.<br />
The cache for summary (current) alarms is allowed to grow as large as<br />
need to be, up to the limit of available memory, to accommodate all<br />
current alarms. The cache for historical alarms is allowed to grow only up<br />
to a pre-determined limit that is configured in an .INI file. Once the<br />
historical cache reaches this limit, the oldest alarm records are discarded<br />
as new ones are added. In a multi-node environment, the alarm caches on<br />
the various nodes constitute a distributed in-memory database.<br />
• Alarm Logging: The Alarm DB Logger creates a database, keeping track<br />
of when an alarm occurs, makes a sub-state transition, is acknowledged,<br />
and when it returns to normal. Essentially, these constitute a permanent or<br />
quasi-permanent history of alarms in the system.<br />
The Distributed Alarm System supports logging to a database, such as<br />
Microsoft SQL Server or MSDE. These databases support access via an open,<br />
non-proprietary interface, which facilitates the examination or analysis of the<br />
database contents.<br />
Note The original InTouch standard alarm system logged to a flat text file<br />
using a format that could be configured by the user. This form of logging has<br />
been retired with the rest of the Standard Alarm Subsystem.<br />
Because it is based on the use of Queries, the Distributed Alarm System<br />
supports using one computer node to log alarms for several other nodes.<br />
Tagname Alarm Configuration<br />
InTouch allows you to define an alarm configuration for each tagname that you<br />
define in the Tagname Dictionary. (By default, all tagnames have their alarms<br />
disabled.) The basic concept is that any tagname can be configured as<br />
alarmable, specifying the type of alarm and user-selected limits. For such a<br />
tagname, whenever the value of the tagname changes, the alarm logic is<br />
invoked. This alarm logic is a subroutine internal to InTouch that checks the<br />
type of alarm, compares the new value to the indicated limits, and determines<br />
whether the tagname is in an alarmed condition. Any transitions of state are<br />
then reported to the Distributed Alarm System.<br />
InTouch User’s <strong>Guide</strong>
506 Chapter 9<br />
InTouch User’s <strong>Guide</strong><br />
There are three basic alarm types (or classes) defined in InTouch. These are<br />
subdivided into several additional alarm sub-types:<br />
• Discrete: A discrete alarm corresponds to a discrete tagname. You can<br />
configure whether the alarmed state corresponds to the TRUE state or the<br />
FALSE state of the discrete tagname, and the associated priority of the<br />
alarm. The configuration dialog for a discrete tagname is as follows:<br />
Analog: An analog alarm corresponds to either an integer or real (floating<br />
point) tagname. Within the analog type there are several alarm classes:<br />
• Value: The current value is compared to one or more limits. If the value<br />
exceeds the limit, the alarmed state is declared. You can individually<br />
configure values and priorities for the "LoLo" limit, "Lo" limit, "Hi" limit<br />
and "HiHi’" limit and indicate whether or not each limit is to be used.<br />
• Deviation: The current value is compared to a target value, and then the<br />
absolute value of the difference is compared to one or more limits,<br />
expressed as a percent of the range of the tagname value - that is, the total<br />
difference between its configured maximum and minimum allowable<br />
values. You can individually configure values and priorities for the "Minor<br />
Deviation" limit and the "Major Deviation" limit, and indicate whether or<br />
not each limit is to be used. You can also configure a value for a<br />
"Deviation Deadband," also expressed as a percent of the tagname’s range.<br />
This controls the percentage the tagname value that must drop before it is<br />
taken out of alarm.<br />
• Rate-of-Change: The current value and the previous value are used in this<br />
computation, along with the current time and the time of the previous<br />
update. If the absolute value of the rate of change exceeds the limit, the<br />
alarmed state is declared. You can configure the value and priority for the<br />
ROC limit, and whether or not the limit is to be used. The limit is<br />
expressed as a percent of the range of the tagname value - which can be<br />
per second, per minute, or per hour. The configuration dialog for an analog<br />
tagname is as follows:
Alarm Dotfields<br />
Alarms/Events 507<br />
SPC: The SPCPro program can generate a Statistical Process Control alarm.<br />
This is actually defined outside InTouch itself, and operates through a separate<br />
software execution path from the rest of the alarms.<br />
For more information on SPC alarms, see your online SPCPro User’s<br />
<strong>Guide</strong>.<br />
For more information on defining alarm conditions, see "Defining Tagname<br />
Alarm Conditions."<br />
InTouch provides various alarm "dotfields" that allow you to dynamically<br />
control and/or monitor various alarm conditions. Many of these dotfields are<br />
accessible using I/O, expressions and/or scripts. I/O access provides the ability<br />
to monitor and/or control a specific tagname’s alarm information using other<br />
Windows applications, such as Excel, or a remote View application (described<br />
later in this chapter).<br />
For example, if you create an analog alarmed tagname called<br />
Analog_Tagname, it will have "attributes" associated with it such as its name,<br />
its HiHi setpoint, and so on. Some of these "attributes" are accessible through<br />
logic scripts, expressions and user inputs and are known as dotfields.<br />
The syntax required to access these dot fields associated with a tagname is<br />
Tagname.dotfield. For example, if you want to allow runtime changes to the<br />
HiHi alarm limit on Analog_Tagname, you could create an Analog - User<br />
Input touch link to a button and Analog_Tagname.HiHiLimit would be<br />
entered as the expression in the link’s dialog box. During runtime, the operator<br />
would simply click on the button and type in a new value for the HiHi alarm<br />
limit being used for Analog_Tagname.<br />
The following briefly describes each example of how to use the alarm<br />
dotfields.<br />
Dotffield Description<br />
.Ack Read/write discrete tagname dotfield that<br />
monitors/controls the alarm acknowledgment status<br />
of tagnames and Alarm Groups.<br />
.Ack has an inverse tagname dotfield called .UnAck.<br />
When an unacknowledged alarm occurs, .UnAck<br />
will be set to 1. .UnAck can then be used in<br />
animation links or condition scripts to trigger<br />
annunciators for any unacknowledged alarms.<br />
.AckDev Monitors/controls the alarm acknowledgment status<br />
of deviation type alarms active on the tagname.<br />
.AckDsc Monitors/controls the current acknowledge state of a<br />
discrete tag.<br />
.AckROC Monitors/controls the alarm acknowledgment status<br />
of rate-of-change type alarms active on the tagname.<br />
.AckValue Monitors the alarm acknowledgment status of value<br />
type alarms active on the tagname.<br />
InTouch User’s <strong>Guide</strong>
508 Chapter 9<br />
InTouch User’s <strong>Guide</strong><br />
Dotffield Description<br />
.Alarm Signals that an alarm condition exists.<br />
.AlarmAccess Returns the name of the tagname associated with a<br />
selected alarm. The alarm has to be selected by<br />
clicking on the summary Distributed Alarm Display.<br />
.AlarmAckModel Monitors the ACK model associated with the<br />
tagname as follows:<br />
0=condition (default)<br />
1=event<br />
2=expanded<br />
Applies to discrete or analog tagnames with alarms.<br />
Read only, but can be configured in WindowMaker.<br />
.AlarmClass Returns the class of the current alarm.<br />
.AlarmComment Read/Write text string that describes what the alarm<br />
is about, not what the tagname is about. By default it<br />
is empty in a new application.<br />
However, when an InTouch 7.1 application is<br />
converted to a 7.11 application, for backward<br />
compatibility the tagname comment is copied to the<br />
AlarmComment.<br />
.AlarmDate Returns the date of the current alarm.<br />
.AlarmDev Signals that a deviation alarm exists.<br />
.AlarmDevCount Tracks the total number of deviation alarms active on<br />
a given tagname or alarm group.<br />
.AlarmDevDeadband Monitors/controls the deviation percentage deadband<br />
for both minor and major deviation alarms.<br />
.AlarmDevUnAckCount Tracks the total number of unacknowledged<br />
deviation alarms active on a given tagname or alarm<br />
group.<br />
.AlarmDisabled Disables/enables events and alarms. Applies to<br />
discrete and analog tagnames with alarms, or to<br />
alarm groups.<br />
Note The same as the .AlarmEnabled, but of<br />
opposite polarity.<br />
.AlarmDsc Indicates that a discrete alarm condition is currently<br />
active.<br />
.AlarmDSCCount Tracks the total number of discrete alarms active on a<br />
given tagname or alarm group.<br />
.AlarmDscDisabled Indicates whether or not the tagname can generate<br />
discrete alarms.<br />
Note This dotfield is the same as .AlarmDisabled<br />
for a discrete tagname.
Dotffield Description<br />
Alarms/Events 509<br />
.AlarmDscEnabled Indicates whether or not the tagname can generate<br />
discrete alarms.<br />
Note This dotfield is the same as .AlarmEnabled<br />
for a discrete tagname.<br />
.AlarmDscInhibitor Returns the name of the inhibitor tagname assigned<br />
to the discrete alarm (if any) for this tagname.<br />
.AlarmDscUnAckCount Tracks the total number of unacknowledged discrete<br />
alarms active on a given tagname or alarm group.<br />
.AlarmEnabled Disables/enables events and alarms.<br />
.AlarmGroup Contains the current query used to populate a<br />
distributed alarm display object.<br />
.AlarmGroupSel Returns the alarm group of the alarm.<br />
.AlarmHiDisabled Disables/enables the Hi limit for analog tagnames<br />
with alarms.<br />
.AlarmHiEnabled Disables/enables the Hi limit for analog tagnames<br />
with alarms.<br />
Note The same as the corresponding disabled<br />
dotfield, but opposite polarity.<br />
.AlarmHiInhibitor Returns the inhibitor tagname reference for the Hi<br />
limit. Applies to analog tagnames with alarms.<br />
Read only but can be configured in WindowMaker.<br />
.AlarmHiHiDisabled Disables/enables the HiHi limit for analog tagnames<br />
with alarms.<br />
.AlarmHiHiEnabled Disables/enables the HiHi limit for analog tagnames<br />
with alarms.<br />
Note The same as the corresponding disabled<br />
dotfield, but of opposite polarity.<br />
.AlarmHiHiInhibitor Returns the inhibitor tagname reference for the HiHi<br />
limit. Applies to analog tagnames with alarms.<br />
Read only but can be configured in WindowMaker.<br />
.AlarmLimit Returns the limit of the current alarm.<br />
.AlarmLoDisabled Disables/enables the Lo limit for analog tagnames<br />
with alarms.<br />
.AlarmLoEnabled Disables/enables the Lo limit for analog tagnames<br />
with alarms.<br />
Note The same as the corresponding disabled<br />
dotfield, but of opposite polarity.<br />
InTouch User’s <strong>Guide</strong>
510 Chapter 9<br />
InTouch User’s <strong>Guide</strong><br />
Dotffield Description<br />
.AlarmLoInhibitor Returns the inhibitor tagname reference for the Lo<br />
limit. Applies to analog tagnames with alarms.<br />
Read only but can be configured in WindowMaker.<br />
.AlarmLoLoDisabled Disables/enables the LoLo limit for analog tagnames<br />
with alarms.<br />
.AlarmLoLoEnabled Disables/enables the LoLo limit for analog tagnames<br />
with alarms.<br />
Note The same as the corresponding disabled<br />
dotfield, but of opposite polarity.<br />
.AlarmLoLoInhibitor Returns the inhibitor tagname reference for the LoLo<br />
limit. Applies to analog tagnames with alarms.<br />
Read only but can be configured in WindowMaker.<br />
.AlarmMajDevDisabled Disables/enables the Major Deviation limit for<br />
analog tagnames with alarms.<br />
.AlarmMajDevEnabled Disables/enables the Major Deviation limit for<br />
analog tagnames with alarms.<br />
Note The same as the corresponding disabled<br />
dotfield, but of opposite polarity.<br />
.AlarmMajDevInhibitor Returns the inhibitor tagname reference for the<br />
Major Deviation limit. Applies to analog tagnames<br />
with alarms.<br />
Read only but can be configured in WindowMaker.<br />
.AlarmMinDevDisabled Disables/enables the Minor Deviation limit for<br />
analog tagnames with alarms.<br />
.AlarmMinDevEnabled Disables/enables the Minor Deviation limit for<br />
analog tagnames with alarms.<br />
Note The same as the corresponding disabled<br />
dotfield, but of opposite polarity.<br />
.AlarmMinDevInhibitor Returns the inhibitor tagname reference for the<br />
Minor Deviation limit. Applies to analog tagnames<br />
with alarms.<br />
.AlarmName<br />
Read only but can be configured in WindowMaker.<br />
Returns the name of the current alarm.<br />
.AlarmOprName Returns the operator for the current alarm.<br />
.AlarmOprNode Returns the operator node for the current alarm.<br />
.AlarmPri Returns the priority value (1-999) for the current<br />
alarm.<br />
.AlarmProv Returns the provider for the current alarm.<br />
.AlarmROC Signals that a rate-of-change type alarm exists.
Dotffield Description<br />
Alarms/Events 511<br />
.AlarmROCCount Tracks the total number of rate of change alarms<br />
active on a given tagname or alarm group.<br />
.AlarmROCDisabled Disables/enables the Rate of Change limit for<br />
analog tagnames with alarms.<br />
.AlarmROCEnabled Disables/enables the Rate of Change limit for<br />
analog tagnames with alarms.<br />
Note The same as the corresponding disabled<br />
dotfield, but of opposite polarity.<br />
.AlarmROCInhibitor Returns the inhibitor tagname reference for the Rate<br />
of Change limit. Applies to analog tagnames with<br />
alarms.<br />
Read only but can be configured in WindowMaker.<br />
.AlarmROCUnAckCount Tracks the total number of unacknowledged rate of<br />
change alarms on a given tagname or alarm group.<br />
.AlarmState Returns the state of the current alarm.<br />
.AlarmTime Returns the time of the current alarm.<br />
.AlarmTotalCount Tracks the total number of alarms active on a given<br />
tagname or alarm group.<br />
.AlarmType Returns the type of the current alarm.<br />
.AlarmUnAckCount Tracks the total number of unacknowledged alarms<br />
active on a given tagname or alarm group.<br />
.AlarmUserDefNum1 Read/write real (floating point), default 0 and value<br />
not set. Applies to discrete tagnames with alarms, to<br />
analog tagnames with alarms, or to alarm groups.<br />
Note The value of this dot field is attached to the<br />
alarm, but ONLY if a value has been set, for<br />
example, via a script or a POKE.<br />
.AlarmUserDefNum2 Read/write real (floating point), default 0 and value<br />
not set. Applies to discrete tagnames with alarms, to<br />
analog tagnames with alarms, or to alarm groups.<br />
Note The value of this dot field is attached to the<br />
alarm, but ONLY if a value has been set, for<br />
example, via a script or a POKE.<br />
.AlarmUserDefStr Read/write text string, default "" and value not set.<br />
Applies to discrete tagnames with alarms, to analog<br />
tagnames with alarms, or to alarm groups.<br />
Note The value of this dotfield is attached to the<br />
alarm, but ONLY if a value has been set, for<br />
example, via a script or a POKE.<br />
InTouch User’s <strong>Guide</strong>
512 Chapter 9<br />
InTouch User’s <strong>Guide</strong><br />
Dotffield Description<br />
.AlarmUserDefNumSet1 Read/write discrete. TRUE of a script has defined the<br />
.AlarmUserDefNum1 for the corresponding tag. To<br />
undefine the value of .AlarmUserDefNum1 for the<br />
tag, set this dotfield to FALSE. The default is<br />
FALSE.<br />
.AlarmUserDefNumSet2 Read/write discrete. TRUE of a script has defined the<br />
.AlarmUserDefNum2 for the corresponding tag. To<br />
undefine the value of .AlarmUserDefNum2 for the<br />
tag, set this dotfield to FALSE. The default is<br />
FALSE.<br />
.AlarmUserDefStrSet Read/write discrete. TRUE if a script has defined the<br />
.AlarmUserDefStr for the corresponding tag. To<br />
undefine the value of .AlarmUserDefStr for the tag,<br />
set this dotfield to FALSE. The default is FALSE.<br />
Note The .AlarmUserDefNum1, .AlarmUserDefNum2, and<br />
AlarmUserDefStr dotfields allow you to assign one or more values to be<br />
attached to the alarm record when it is reported. These values are written to the<br />
database by Alarm DB Logger. There are three items you can attach to an<br />
alarm: two numbers and a string. By default, they are empty (zero and "").<br />
To simplify setting user values, you can set them on an alarm group as well as<br />
on a specific tagname. For example, InBatch could set the batch number in<br />
.AlarmUserDefNum1 all the way up at the $System alarm group, causing all<br />
alarms to have the batch number attached.<br />
If you set .AlarmUserDefNum1 on an Alarm Group, it applies to all alarms in<br />
that group and any of its sub-groups. You can also specifically set the value of<br />
.AlarmUserDefNum1 on a tagname. In this case, it applies only to that<br />
tagname and overwrites any setting of .AlarmUserDefNum1 in the tagname’s<br />
Alarm Group. You can undefine a user-defined dotfield by setting the<br />
corresponding "set" dotfield to FALSE. For example, you can set Tag 1<br />
.AlarmUserDefNum1Set = FALSE to un-define the value of Tag 1<br />
.AlarmUserDefNum1.<br />
Dotffield Description<br />
.AlarmValDeadband Monitors/controls the value of an alarm’s<br />
deadband.<br />
.AlarmValue Returns the value of the current alarm.<br />
.AlarmValueCount Tracks the total number of value alarms active<br />
on a given tagname or alarm group.<br />
.AlarmValueUnAckCount Tracks the total number of unacknowledged<br />
value alarms active on a given tagname or<br />
alarm group.<br />
.DevTarget Monitors/controls the target for minor and<br />
major deviation alarms.<br />
.Freeze Reads/writes the freeze status of the<br />
Distributed Alarm Display Object.
Dotffield Description<br />
.HiLimit, .HiHiLimit,<br />
.LoLimit, .LoLoLimit<br />
.HiStatus, .HiHiStatus,<br />
.LoStatus, .LoLoStatus<br />
Alarms/Events 513<br />
Read/write analog tagname dotfields that<br />
monitors /controls the limits for value alarm<br />
checks. These dotfields are only valid for<br />
integer and real tagnames.<br />
Read only discrete dotfields that determines<br />
whether an alarm of a specified type exists.<br />
These fields are only valid for integer and real<br />
tagnames.<br />
.MajorDevPct Read/write integer dotfield that monitors or<br />
controls the major percentage of deviation for<br />
alarm checking.<br />
.MajorDevStatus Read only discrete dotfield that determines<br />
whether a major deviation alarm exists for the<br />
specified tagname.<br />
.MinorDevPct Read/write integer dotfield monitors and/or<br />
controls the minor percentage of deviation for<br />
alarm checking.<br />
.MinorDevStatus Read only discrete dotfield used to determine<br />
whether a minor deviation alarm exists for the<br />
specified tagname.<br />
.Name Read/write message dotfield used to display<br />
the actual name of the tagname. For example, it<br />
can be used to determine the name of an Alarm<br />
Group that a Group Variable is pointing to, or<br />
the name of a TagID tagname. It can also be<br />
written to change the Alarm Group that a<br />
Group Variable is pointing to.<br />
.ListChanged Indicates whether there are any new alarms or<br />
updates for the Distributed Alarm Object.<br />
.Normal Read only discrete dotfield that is equal to 1<br />
when there are no alarms for the specified<br />
tagname. This dotfield is valid for Alarm<br />
Groups and Group Variables as well as<br />
ordinary tagnames.<br />
.NumAlarm Shows the total number of alarms in the<br />
Distributed Alarm Object.<br />
.PendingUpdates Indicates if there are any updates pending for<br />
an Alarm Display Object.<br />
.ROCPct Read/write dotfield used to monitor and/or<br />
control the rate of change for alarm checking.<br />
.ROCStatus Read only discrete dotfield used to determine<br />
whether a Rate-of-Change alarm exists for the<br />
specified tagname.<br />
.SuppressRetain Reads/writes the suppress retain status of the<br />
distributed alarm display object.<br />
InTouch User’s <strong>Guide</strong>
514 Chapter 9<br />
InTouch User’s <strong>Guide</strong><br />
The following alarm dotfields are associated with an alarm object (Distributed<br />
Alarm Display), not a tagname.<br />
.AlarmClass .AlarmAccess .AlarmDate .AlarmGroupSel<br />
.AlarmLimit .AlarmName .AlarmOprName .AlarmOprNode<br />
.AlarmPri .AlarmProv .AlarmState .AlarmTime<br />
.AlarmType .AlarmValue .Freeze .ListChanged<br />
.NumAlarm .PendingUpdates .SuppressRetain<br />
These alarm dotfields are accessed by using the function<br />
GetPropertyM(ControlName.Property, MsgTag)<br />
When executed at runtime, the property is obtained in the MsgTag to display<br />
for the tagname in the selected row. If multiple rows are selected, the property<br />
in the MsgTag is the tagname in the first row of the multiple selection.<br />
For more information on alarm dotfields, see your online InTouch Reference<br />
<strong>Guide</strong>.<br />
Alarm Visibility Controls<br />
For various reasons, at times it may be necessary or desirable for you to turn<br />
some alarms "off" without actually removing the alarm configurations for an<br />
item. InTouch supports three basic types of alarm visibility control:<br />
disablement, inhibition, and suppression. These are described in terms of a<br />
three-stage alarm model.<br />
• Alarm stimulus: The value or status of an alarmable item is tracked.<br />
• Alarm state: The alarmable item is compared against limits and<br />
conditions, to determine if it is in an alarmed state. State transitions are<br />
tracked and reported.<br />
• Alarm annunciation: Reports and updates of the alarm state are<br />
displayed and/or logged via one or more alarm clients.<br />
With this model in mind, the following visibility controls are handled at the<br />
Alarm Provider:<br />
• Alarm Disablement: An alarm can be disabled at the Alarm Provider by<br />
setting a flag (for example a status bit) that marks it as disabled. No other<br />
change to the alarm configuration is involved. While an alarm is disabled,<br />
any checking may or may not continue regarding conditions that would<br />
put the item into an alarmed state. But while the disablement is in effect<br />
those conditions cannot put the item into the alarmed state. Essentially,<br />
the item is in a "forced normal" state.<br />
Disablement breaks the connection between the alarm stimulus and the<br />
alarm state.<br />
• Note that disablement takes place entirely within the Alarm Provider.<br />
• All Alarm Consumers will see the same results.<br />
• Since the alarm cannot go into the alarmed state, while an alarm is<br />
disabled, no entries are made to the alarm history for that alarm.
Alarms/Events 515<br />
• Alarm Inhibition: An alarm can be inhibited by identifying a tagname<br />
that marks it as inhibited. This tagname is called an inhibitor tag. No other<br />
change to the alarm configuration is involved. While the inhibitor tagname<br />
is FALSE (zero or NULL), the alarm is handled normally; but while the<br />
inhibitor tagname is TRUE (non-zero or non-NULL), the item cannot<br />
alarm. In essence, it is treated the same as if the alarm were disabled. We<br />
then say that the alarm is actively inhibited. Clearly, alarm inhibition is a<br />
two-stage process:<br />
1. Assignment of the inhibitor tagname.<br />
2. A change of the state of the inhibitor tagname from FALSE to TRUE<br />
or vice-versa.<br />
As with disablement, inhibition breaks the connection between the alarm<br />
stimulus and the alarm state.<br />
Note Assigning a tagname as an inhibitor tagname for an alarm will increase<br />
its cross-reference use count.<br />
With the three-stage alarm model in mind, the following visibility control is<br />
handled at the Alarm Consumer:<br />
• Alarm Suppression: One or more alarms can be suppressed at an Alarm<br />
Consumer by identifying a set of exclusion criteria. If an alarm matches<br />
the exclusion criteria, it will not be visible at the Alarm Consumer. That is,<br />
it will not appear on a display, be printed, or be logged at that particular<br />
Alarm Consumer (according to its function). The actual generation of<br />
alarms is completely unaffected by suppression. Essentially, suppression<br />
causes an Alarm Consumer to ignore certain alarms.<br />
Suppressing an alarm breaks the connection between the alarm state and<br />
the alarm annunciation.<br />
• Note that suppression takes place entirely within the Alarm<br />
Consumer.<br />
• Each Alarm Consumer will see different results. That is, each Alarm<br />
Consumer can have its own set of exclusion criteria, thereby making<br />
different sets of alarms invisible. Essentially, suppression is a<br />
refinement on the Alarm Query.<br />
• Since the actual generation of alarms is unaffected, even while one or<br />
more Alarm Consumers suppress an alarm, entries can still be made<br />
to the alarm history for that alarm (assuming the Alarm DB Logger<br />
itself is not also suppressing the alarm).<br />
The Logger will log an entry whenever an Alarm Consumer changes its<br />
suppression criteria.<br />
Note If the line "SuppressionLog=1" is added in alarmbuf.ini,<br />
"SuppressionLog=0" turns off the logging of entry into Logger for changes in<br />
suppression criteria. By default, this is off.<br />
InTouch User’s <strong>Guide</strong>
516 Chapter 9<br />
InTouch User’s <strong>Guide</strong><br />
Disablement and Inhibition State Transitions<br />
During Runtime<br />
InTouch lets you disable or enable all alarms of a tagname at once. In addition,<br />
for an alarm that has sub-states, each sub-state can be disabled individually.<br />
Thus, all sub-states can be disabled, or some sub-states can be disabled while<br />
others remain enabled. For example, an analog VALUE alarm can have "Hi"<br />
enabled and "HiHi" disabled.<br />
As with disablement, for an alarm that has sub-states, you may also assign<br />
inhibitor tagnames to individual sub-states. Each sub-state can be inhibited by<br />
a different tagname, and you can leave some sub-states with no inhibitor<br />
tagname assigned. For example, an analog VALUE alarm can have "Hi"<br />
inhibited by one tagname, "HiHi" inhibited by another tagname, and the "Lo"<br />
and "LoLo" not inhibited at all.<br />
InTouch permits changing the inhibitor tagname only in WindowMaker.<br />
In WindowViewer, whenever the transition causes an alarm to change from<br />
being actively inhibited, the checking logic is executed to determine whether<br />
the Alarm Provider should put the item in the alarmed state.<br />
During runtime, the Alarm Provider will not generate alarms for an alarm or<br />
sub-state that is disabled, or for an alarm or sub-state that is actively<br />
inhibited. Changes to whether an alarm is disabled or enabled can be made at<br />
runtime. Changes to the value of an inhibitor tagname can also be made at<br />
runtime. However, the assignment of inhibitor tagnames to alarms can be set or<br />
changed only in WindowMaker.<br />
An alarm or sub-state can be independently disabled, inhibited, or both. If the<br />
alarm is either currently disabled or actively inhibited, the alarm is turned<br />
"off." Only if the alarm is both enabled and not actively inhibited is the alarm<br />
capable of becoming active. Therefore, even when the alarm is enabled, the<br />
alarm might not get to the consumer from the provider because of active<br />
inhibition by another tag.<br />
If an alarm or sub-state has no inhibitor tagname assigned to it, the effect is the<br />
same as if it had an inhibitor tagname that is always FALSE - that is, the item is<br />
never actively inhibited.<br />
Whenever an alarm transitions from disabled to enabled, the checking logic is<br />
executed to determine whether the item should be put in the alarmed state by<br />
the Alarm Provider.<br />
If an alarm becomes disabled or actively inhibited while the item is in an<br />
alarmed state, the item will be forced to a different (valid) state. What that<br />
state should be depends upon which states are available and whether they have<br />
also been disabled. This activity is handled by the Alarm Provider according to<br />
the type of alarm, limit values, and so on.
Alarms/Events 517<br />
An alarm that is disabled or actively inhibited is not waiting for an<br />
acknowledgment. If the alarm has sub-states, it can only be waiting for an<br />
acknowledgment on sub-states that are still available.<br />
Examples:<br />
As an example of simple disablement, an InTouch application engineer could<br />
set up a control or a script to set the appropriate dotfield of a tagname:<br />
.AlarmDisabled to disable the alarm, .AlarmEnabled to enable it. This dot field<br />
can also be controlled in an external application using InTouch as an I/O server<br />
via NetDDE or SuiteLink.<br />
For more information on alarm dotfields, see your online InTouch Reference<br />
<strong>Guide</strong>.<br />
As an example of inhibition, an InTouch application engineer could set up a<br />
tagname named "Phase3" that becomes True during a particular stage of<br />
execution. For specific alarms in the application, the engineer would assign<br />
Phase3 as the inhibitor tagname. This means that when Phase3 is True, those<br />
alarms are disabled; when Phase3 is False, the alarms function normally.<br />
Configuring the Alarm System<br />
You can configure various parameters for the alarm system such as whether to<br />
enable events, whether alarms require an acknowledgment when they return to<br />
normal, and so on.<br />
Note The configuration dialog box behaves like any standard Windows<br />
property sheet in that no settings are recorded until you click OK. If you click<br />
Cancel, all input is ignored and the dialog box closes.<br />
InTouch User’s <strong>Guide</strong>
518 Chapter 9<br />
Alarm/Event General Properties<br />
InTouch User’s <strong>Guide</strong><br />
To configure alarms/events general properties<br />
1. On the Special menu, point to Configure, and then select Alarms, or in<br />
the Application Explorer under Configure, double-click Alarms. The<br />
Alarm Properties dialog box appears:<br />
Tip If you right-click a text box in any alarm configuration dialog box, a<br />
popup menu will appear displaying the commands that you can apply to<br />
the selected text.<br />
2. In the Alarm Buffer Size box, the number of "in-memory" alarm events<br />
you want WindowViewer to maintain. (The maximum number of alarms<br />
that the node can store for summary or historical queries.)<br />
Note Only "in-memory" alarm events can be displayed in alarm display<br />
objects. If alarms are not being used, this value may be set to 1 to conserve<br />
memory.<br />
If you set this value too high, it can slow down the performance of your<br />
system. For the Distributed Alarm System, a value of 500 is<br />
recommended.<br />
3. Select RTN implies ACK if you want to automatically acknowledge<br />
alarmed tagnames that return to the "normal" state (RTN). Do not select<br />
this option if you want the operator to acknowledge an alarm after it<br />
returns to normal.<br />
Note When you define a tagname with the Expanded Summary ACK<br />
model, the RTN Implies ACK option does not apply to that tagname..<br />
4. Select Events Enabled if you want to turn on event logging of all data<br />
changes that are initiated by the operator, I/O, QuickScripts, or the system.<br />
(Only tagnames with Log Events selected will be affected.)<br />
For more information on events, see "Alarms and Events."
Alarms/Events 519<br />
5. Select Alarm Enable Retentive if you want the state of the<br />
.AlarmEnabled variable to be retained when WindowViewer is closed.<br />
6. Select Retain ACK Comment as Alarm Comment if you want<br />
comments entered with alarm acknowledgements to be kept as updates to<br />
the tagname’s Alarm Comment dot field. When an operator ACKs an<br />
alarm, there is an option to provide a comment regarding the alarm. An<br />
ACK comment can also be provided via a script function. If the box for<br />
Retain ACK Comment for AlarmComment is checked, the ACK comment<br />
will be retained as the alarm comment for the corresponding tagname.<br />
InTouch will also update the Alarm Comment in the tagname dictionary.<br />
For more information, see "Attaching Comments to an Alarm Ack<br />
Function."<br />
7. Click OK to save your settings and close the dialog box.<br />
Attaching Comments to an Alarm Ack Function<br />
A new dot field, the AlarmComment, has been added to provide a comment<br />
specifically for alarms. The AlarmComment can be up to 131 characters in<br />
length.<br />
Each alarm acknowledgment function can have a comment attached to it,<br />
whether the ACK is done via the Distributed Alarm Object, a script function or<br />
any other means. The operator acknowledging the alarm can use this comment<br />
to add information about the alarm.<br />
When an alarm becomes active, the Distributed Alarm System creates an alarm<br />
record to track that instance of the alarm. For the comment relating to the onset<br />
of the alarm, InTouch uses the Alarm Comment box of the tagname’s alarm<br />
definition in the database. If the operator provides a comment when ACKing<br />
an alarm, InTouch adds this to the Alarm Record as the ACK comment for that<br />
instance of the alarm and the comments for the Distributed Alarm System.<br />
Both are logged in the alarm database. The Distributed Alarm Object and the<br />
Alarm Printer show the Alarm Comment or the ACK Comment according to<br />
whether the instance of the alarm has been ACKed. The next time an alarm<br />
occurs on the same tag, the Alarm Comment is used again at the onset of the<br />
new alarm instance. The operator can enter a different ACK Comment when<br />
acknowledging the new instance.<br />
You can also configure InTouch to "Retain ACK Comment as Alarm<br />
Comment," which enables you to use the ACK Comment to update the Alarm<br />
Comment in the tagname database (this feature used to update the tagname<br />
comment, but now updates the AlarmComment). If you enable this feature, the<br />
AlarmComment dot field will be overwritten during runtime -- including the<br />
AlarmComment entry in the Tagname Data Dictionary.<br />
InTouch User’s <strong>Guide</strong>
520 Chapter 9<br />
InTouch User’s <strong>Guide</strong><br />
To use alarm acknowledge comments to update the<br />
AlarmComment field<br />
1. On the Special menu, point to Configure and select Alarms. The Alarm<br />
Properties dialog box appears with the General properties sheet active:<br />
Tip If you right-click a text box in any alarm configuration dialog box, a<br />
menu will appear displaying the commands that you can apply to the<br />
selected text.<br />
2. Select Retain ACK Comment as Alarm Comment if you want<br />
comments entered with alarm acknowledgments to be kept as updates to<br />
the corresponding tagname’s AlarmComment dot field and be copied to<br />
the Tagname Dictionary. If this box is not checked, the ACK Comment<br />
will display with the ACKed alarm (in the database, printouts and<br />
displays), but the Alarm Comment will not change.<br />
For more information on alarm comments, see "Chapter 6, "Tagname<br />
Dictionary."<br />
3. Click OK.<br />
Displaying Alarm Statistics<br />
The Distributed Alarm System provides a built-in alarm statistics dialog box.<br />
The application developer can design the application to call up the Alarm<br />
Statistics dialog box to list the status of the current query for a particular alarm<br />
display. This dialog box can also be invoked by selecting Stats from the rightclick<br />
menu.<br />
For more information, see "Selecting and Configuring Alarm Query<br />
Favorites."
Alarms/Events 521<br />
The Alarm Statistics dialog box provides you with an overview of the current<br />
alarm query for a particular alarm display. It lists the actual alarm provider<br />
requests and the results of each. It’s important to keep in mind that even though<br />
you may have requested a single Alarm Group List name, that name may<br />
equate to several individual Alarm Provider queries. For example:<br />
Tip Each row in the dialog box lists a number and a query. The number<br />
represents the percentage of that query that has been returned. The dialog box<br />
provides a static display of the query results.<br />
To update the percent of alarms retrieved in query list<br />
1. Right-click the distributed alarm object.<br />
2. Select Stats from the sub-menu.<br />
3. Select the alarm query you want to update, then click Update.<br />
4. Click OK to close the dialog box.<br />
Acknowledging Local Alarms<br />
You can acknowledge local alarms by using the .Ack (dotfield) in an action or<br />
key QuickScript, or by using the context sensitive right-click menu at the<br />
Distributed Alarm Object.<br />
Note Not recommended for Expanded Summary alarms.<br />
To create a local alarm acknowledge button<br />
1. Create a 3-D button or any other object to which an action or Key<br />
QuickScript be linked.<br />
2. Double-click the object, or select it and then on the Special menu, select<br />
Animation Links.<br />
InTouch User’s <strong>Guide</strong>
522 Chapter 9<br />
InTouch User’s <strong>Guide</strong><br />
3. In the Touch Pushbuttons section of the Animation link selection dialog<br />
box, click Action. The QuickScript editor appears.<br />
Type any of the following statements for the QuickScript:<br />
Statement Description<br />
Ack $System; Acknowledges all local alarms in the system.<br />
Ack Group Name; Acknowledges all local alarms in a specific<br />
Alarm Group.<br />
Ack Tagname; Acknowledges a specific tagname’s alarms.<br />
$System.Ack=1; Acknowledges all local alarms in the system.<br />
Group Name.Ack=1; Acknowledges all local alarms in a specific<br />
Alarm Group.<br />
Tagname.Ack=1; Acknowledges a specific tagname’s alarms.<br />
Tagname.AckDev=1; Acknowledges a specific tagname’s deviation<br />
alarm.<br />
Tagname.AckROC=1; Acknowledges a specific tagname’s rate-ofchange<br />
alarm.<br />
Tagname.AckValue=1; Acknowledges a specific tagname’s value alarm.<br />
4. Click OK.<br />
For more information on the QuickScript editor and its features, see Chapter 8,<br />
"Creating QuickScripts in InTouch."<br />
Timestamps in the Distributed Alarm System<br />
The present Alarm Record for the Distributed Alarm system has five<br />
timestamps:<br />
Timestamp Description<br />
ar_OrigTime Time of origination, i.e. onset of alarm,<br />
OAT.<br />
ar_SubTime Time of last sub-state change, e.g.<br />
VALUE/HI to VALUE/HIHI<br />
ar_AckTime Time alarm was last acknowledged<br />
ar_Time Last changed time, LCT<br />
ar_RtnTime Time of return to normal, RTN.<br />
Migrating from an Older InTouch Standard<br />
Alarm System to the Distributed Alarm System<br />
InTouch automatically migrates InTouch applications that use Standard Alarm<br />
Object. When you try to open any application with Standard Alarm Objects in<br />
WindowMaker, InTouch automatically converts all the Standard Alarm<br />
Objects to Distributed Alarm Objects with the default values. The colors, fonts,<br />
the expressions, and the alarm query settings will not be migrated.
Alarms/Events 523<br />
When you try to open an application built prior to 7.11 in Window Viewer, a<br />
dialog pops up prompting you to run WindowMaker to convert the application.<br />
If the Standard Alarm Object is in the application, the conversion will migrate<br />
the Standard Alarm Object to the Distributed Alarm Object.<br />
If you click Yes, the application opens in WindowMaker and the application is<br />
converted. If you click No, the Viewer closes.<br />
Migrating from Older Master/Slave Alarms to<br />
the Distributed Alarm System<br />
As mentioned in the "Migrating from an Older InTouch Standard Alarm<br />
System to the Distributed Alarm System" section all the Standard Alarm<br />
Displays in the Master/Slave application will be replaced with Distributed<br />
Alarm Displays. The new Distributed Alarm Displays will have the default<br />
query as "\\nodename\intouch!$system" where node name is the name of the<br />
Master node.<br />
You will now be able to view and acknowledge the remote alarms using the<br />
distributed alarm display.<br />
Acknowledgment of remote alarms via POKEs to the .Ack fields will continue<br />
to work as before. No change to the application is needed. Depending on<br />
whether the I/O tagname was configured for NetDDE or SuiteLink, it may be<br />
necessary to enable NetDDE. However, you may decide you no longer need<br />
separate controls for issuing acknowledgements, as the alarms can now be<br />
ACKed via the Distributed Alarm Display.<br />
Monitoring of alarm statuses via ADVISEs of the .Alarm fields will continue<br />
to work as before. No change to the application is needed. Depending on<br />
whether the I/O tagname was configured for NetDDE or SuiteLink, it may be<br />
necessary to enable NetDDE.<br />
Hot Backup and Synchronization<br />
The InTouch Distributed Alarm System provides the capability for Alarm<br />
Provider applications, such as InTouch, to issue notifications and to receive<br />
acknowledgments about alarms across a network. It also provides the<br />
capability for Alarm Consumer applications (clients) on remote nodes to query,<br />
display, and acknowledge these alarms. In a distributed alarm environment<br />
there may be a number of Alarm Providers and Alarm Consumers connected<br />
across the network.<br />
InTouch User’s <strong>Guide</strong>
524 Chapter 9<br />
InTouch User’s <strong>Guide</strong><br />
In addition, it is possible to configure some of the Alarm Providers as backups<br />
to other Alarm Providers in the system. The purpose of having a backup Alarm<br />
Provider is to establish a fail-safe system - to ensure that alarms will be<br />
generated for certain critical circumstances by having a secondary Alarm<br />
Provider take over issuing alarm notifications if the primary Alarm Provider<br />
fails. For example, you can set up two separate computer nodes running<br />
identical InTouch applications interfacing to the same equipment, perhaps even<br />
with a redundant set of I/O connections. Alternatively, the primary Alarm<br />
Provider may be a "full-blown" application, while the secondary Provider is a<br />
"minimal" system, handling only the most critical parts to keep the equipment<br />
functioning and undamaged. Generally, only certain key Alarm Providers will<br />
be backed-up with secondary Alarm Providers.<br />
To set up a backup configuration, you define a Hot Backup pair, giving it a<br />
name and identifying a primary Alarm Provider and a secondary Alarm<br />
Provider.<br />
Note The alarms from the secondary provider should be displayed only when<br />
the primary provider is inactive.<br />
The idea of a backup configuration is that the Alarm Consumer (client) uses an<br />
alarm query that references the name of the Hot Backup pair. For that pair the<br />
client sees only one set of alarms: the alarms from the primary, or if the<br />
primary has failed, the alarms from the secondary. In addition, the<br />
acknowledgements for the alarms on the primary and secondary are completely<br />
synchronized. That is, if an alarm has been acknowledged on the primary<br />
Provider it is also acknowledged on the secondary Provider.<br />
The InTouch Distributed Alarm System Hot Backup and synchronization<br />
feature accomplishes the following:<br />
1. Provides you with a configuration utility that simplifies the process of<br />
establishing alarm backup pairs and designating which is primary and<br />
which is secondary.<br />
2. Provides you with a configuration utility to perform alarm mapping.<br />
3. Built-in synchronization of alarm acknowledgments.<br />
4. Handshaking during the startup/shutdown of an Alarm Provider.<br />
Notes Regarding Hot Backup Pairs<br />
1. Hot Backup only supports InTouch 7.11and later and no other clients.<br />
2. Hot Backup is not supported for Expanded Summary Alarms or for eventoriented<br />
alarms.<br />
3. If you have an alarm client (Distributed Alarm display object) query a Hot<br />
Backup pair and then have it also query the Primary Provider of the<br />
backup pair once again separately, the Distributed Alarm display object<br />
will display duplicate records.<br />
4. A Provider should not be configured as a primary or secondary of more<br />
than one Hot Backup pair.
Alarms/Events 525<br />
5. If a record at the primary Provider is acknowledged and the secondary<br />
Provider (which was down when the acknowledgment took place) comes<br />
up at a later time, the time stamp of the acknowledged record at the<br />
secondary Provider will be that of the secondary Provider and will not be<br />
identical to the primary Provider.<br />
6. The alarm client (Distributed Alarm display object) querying a Hot<br />
Backup pair, will show the pair name as the Provider in the respective<br />
column, and will not show the Provider node name.<br />
7. You can choose any combination of Design-Time and Run-time alarm<br />
record fields for mapping. However, it is important that you ensure that the<br />
mappings do not result in multiple references.<br />
8. When mapping the Value and Limit key fields, the values are rounded off<br />
to the fourth decimal place and then mapped.<br />
9. The alarm record that doesn’t have the specific combination of design and<br />
runtime mapping will use the default runtime mapping.<br />
10. Local node acting as a Hot Backup client cannot be configured as one of<br />
the Hot Backup Providers.<br />
11. Alarm Provider Hot Backup pairs must not include the client node where<br />
the configuration is done from as one of the Alarm Providers. The Hot<br />
Backup utility is intended to work with pairs where Primary and<br />
Secondary Alarm Providers are different from the system that the<br />
configuration is done from.<br />
Hot Backup Configuration<br />
The Hot Backup Synchronization Utility takes care of all necessary Hot<br />
Backup configurations. The Hot Backup Utility is automatically added to<br />
WindowMaker’s Application Explorer when you install InTouch.<br />
To configure Hot Backup<br />
1. Start up WindowMaker.<br />
InTouch User’s <strong>Guide</strong>
526 Chapter 9<br />
InTouch User’s <strong>Guide</strong><br />
2. Double-click the Alarm Hot Backup Manager item in the Application<br />
Explorer. The Alarm Hot Backup Manager dialog box appears.<br />
Note By default, the utility automatically checks for the provacc.ini file<br />
in the last opened InTouch application folder. If the file is available, the<br />
utility will configure itself with the file. Otherwise, the utility will create a<br />
new file in the required folder.<br />
To change the default INI File<br />
1. Start up WindowMaker.<br />
2. Double-click the Alarm Hot Backup Manager icon in the Application<br />
Explorer. The Alarm Hot Backup Manager dialog box appears.
Alarms/Events 527<br />
3. Select the Open command on the File menu. The Open dialog box<br />
appears listing all available provacc.ini files. (This dialog box allows you<br />
to select only a provacc.ini file.)<br />
4. Change the path as necessary and then click Open. (It is recommended<br />
that the provacc.ini file is located in the application directory.)<br />
To add a new Hot Backup pair<br />
1. Start up WindowMaker.<br />
2. Double-click the Alarm Hot Backup Manager item in the Application<br />
Explorer. The Alarm Hot Backup Manager dialog box appears.<br />
InTouch User’s <strong>Guide</strong>
528 Chapter 9<br />
InTouch User’s <strong>Guide</strong><br />
3. Click New Pair. The Add New Pair dialog box appears.<br />
4. In the Hot Backup Pair Name box, type a unique name for the new pair.<br />
Pair names can be up to 32 alphanumeric characters long.<br />
Note Duplicate pair names are not allowed. Underscore is the only<br />
special character that is allowed at the beginning, middle or at the end of<br />
the Hot Backup pair name.<br />
5. In the Name box in the Primary Node group, type the name of the<br />
computer where the primary provider application is running. Node names<br />
can be up 32 alphanumeric characters long.<br />
For the node name:<br />
• The node name must start with a letter<br />
• You can use any alphanumeric character<br />
• The only special character allowed is the underscore (_)<br />
• No other special characters are allowed in any place in the node name<br />
Note The node name for a particular application must be unique for the<br />
entire Hot Backup listing. An appropriate error message box appears if<br />
you enter wrong or duplicate entries.<br />
Note InTouch is the constant provider name and cannot be changed.
Alarms/Events 529<br />
6. In the Group box in the Primary Node group, type the name of the Alarm<br />
Group for querying alarms from the primary provider. For example,<br />
$System. Alarm Group names can be up 32 alphanumeric characters long.<br />
For the group name:<br />
• All valid characters are allowed (A to Z, a to z, 0 to 9, !, @, -, ?, #, $,<br />
%, _, \, &).<br />
• The group name must start with A to Z or a to z.<br />
• $ is the only other character a group name can start with and if it is<br />
used, the group name can only be $System.<br />
• You cannot use a backslash (\) at the end of a group name.<br />
Important! The "\" character is used instead of the "!" character for<br />
separating a pair name from a group name.<br />
• Consecutive backslashes (\\) are not allowed.<br />
7. In the Name box in the Backup Node group, type the name of the<br />
computer where the backup provider application is running. Node names<br />
can be up 32 alphanumeric characters long.<br />
8. In the Group box in the Backup Node group, type the name of the Alarm<br />
Group for querying alarms from the backup provider. For example,<br />
$System. Alarm Group names can be up 32 alphanumeric characters long.<br />
Note A hot backup pair name cannot be a node in another hot backup<br />
pair configuration.<br />
9. Click OK.<br />
Note You must execute the Save command on the File menu to save all<br />
your changes to the INI files. You will be prompted to save changes before<br />
exiting the utility.<br />
To edit an existing Hot Backup pair<br />
1. Start up WindowMaker.<br />
2. Double-click the Alarm Hot Backup Manager item in the Application<br />
Explorer. The Alarm Hot Backup Manager dialog box appears.<br />
InTouch User’s <strong>Guide</strong>
530 Chapter 9<br />
InTouch User’s <strong>Guide</strong><br />
3. Select the Hot Backup Pair Name that you want to modify and then click<br />
Modify Pair. The Configure Hot Backup Pair dialog box appears.<br />
Note The node name for a particular application must be unique for the<br />
entire Hot Backup listing. An appropriate error message box appears if<br />
you enter wrong or duplicate entries.<br />
For the node name:<br />
• The node name must start with a letter<br />
• You can use any alphanumeric character<br />
• The only special character allowed is the underscore (_)<br />
• No other special characters are allowed in any place in the node name<br />
For the provider name:<br />
• InTouch is the constant provider name and cannot be changed.<br />
For the group name:<br />
• All valid characters are allowed (A to Z, a to z, 0 to 9, !, @, -, ?, #, $,<br />
%, _, \, &).<br />
• The group name must start with A to Z or a to z.<br />
• $ is the only other character a group name can start with and if it is<br />
used, the group name can only be $System.
Alarms/Events 531<br />
• You cannot use a backslash (\) at the end of a group name.<br />
• The "\" character is used instead of the "!" character for separating a<br />
pair name from a group name.<br />
• Consecutive backslashes (\\) are not allowed.<br />
For more information on the fields in this dialog box, see the "To add a<br />
new Hot Backup pair" procedure.<br />
4. Edit the necessary fields and then click OK.<br />
Note You must execute the Save command on the File menu to save all<br />
your changes to the INI files. You will be prompted to save changes before<br />
exiting the utility.<br />
To delete an existing Hot Backup pair<br />
1. Start up WindowMaker.<br />
2. Double-click the Alarm Hot Backup Manager item in the Application<br />
Explorer. The Alarm Hot Backup Manager dialog box appears.<br />
3. Select the Hot Backup pair that you want to delete, then click Delete Pair.<br />
A message box appears asking you to confirm the deletion.<br />
4. Click Yes.<br />
Note You must execute the Save command on the File menu to save all<br />
your changes to the INI files. You will be prompted to save changes before<br />
exiting the utility.<br />
Setting Key Fields for Alarm Records<br />
To achieve synchronization, you must identify a combination of alarm record<br />
fields such that the composite value of these fields uniquely generates a<br />
mapping key. The composite mapping key fields can be a mix of both designtime<br />
and runtime.<br />
To select alarm record key fields<br />
1. Start up the Alarm Hot Backup Manager Utility.<br />
Tip You can start it up by double-clicking it in the Application Explorer<br />
in WindowMaker.<br />
InTouch User’s <strong>Guide</strong>
532 Chapter 9<br />
InTouch User’s <strong>Guide</strong><br />
2. Select the Hot Backup Pair and then, click Set Key Fields. The Select<br />
Key Fields dialog box appears.<br />
3. In the Alarm Record Fields group, select the fields that you want to<br />
include in the mapping key list. (The selected fields are added to the<br />
Selected Fields list box.)<br />
4. Select the Design-Time option for the respective alarm record fields<br />
whose possible values are different and known at design time of the<br />
application. For example, in the case of an InTouch Provider, the "Name"<br />
field value is known at design time because it takes on the value of the<br />
tagnames defined in the primary and backup node applications. By<br />
default, Alarm Name as Run-Time is pre-selected.<br />
Note The Alarm Record Fields can be configured during runtime or<br />
design time. All design time fields are carried forward to the Map Alarms<br />
Records dialog box for any tagname mappings.<br />
For more information, see "Mapping Alarm Records."<br />
5. Select the Run-Time option for the respective alarm record fields whose<br />
possible values are identical for both primary and backup providers. By<br />
default, Alarm Name as Run-Time is pre-selected.
Alarms/Events 533<br />
Note At runtime, if the design time key is a part of the composite key, and<br />
the primary provider cannot find the mapping entry for that key in the<br />
mapping table, Hot Backup will automatically find the alarm with the<br />
same tagname in the backup provider and send an acknowledgement to the<br />
corresponding alarm and vice versa.<br />
6. Click OK.<br />
Note You must execute the Save command on the File menu to save all<br />
your changes to the INI files. You will be prompted to save changes before<br />
exiting the utility.<br />
Mapping Alarm Records<br />
You will need to map your Alarm Providers whenever the primary and<br />
secondary Alarm Providers are not identical applications. For example in a<br />
case where the primary is a "full-blown" application and the secondary is a<br />
"minimal" application, the names of the alarms might not be the same. Alarm<br />
Provider mapping establishes a correspondence between the primary and the<br />
secondary, so that when an alarm is acknowledged on one Provider, the<br />
Distributed Alarm System knows which alarm to acknowledge on the other.<br />
Note The mappings are imported from a .csv (comma separated variable) file<br />
that you will need to create using any simple text file editor or Microsoft Excel.<br />
The alarm field names must match those contained in the Map Alarms<br />
Records dialog box. Otherwise, the import will abort and display a warning<br />
message box.<br />
Each Hot Backup pair is identified by an application level unique name. For<br />
example:<br />
Hot BackupPair Name PrimaryNode!Provider BackupNode!Provider<br />
BoilerRoom1 NodeA!InTouch NodeX!InTouch<br />
Note To simplify the work for you, if no map is provided, the Distributed<br />
Alarm System assumes that the same alarms are on both the primary and the<br />
secondary.<br />
You can combine the field values of alarm records - such as Group, name, and<br />
Priority - to generate a "composite mapping key" that uniquely identifies alarm<br />
records.<br />
An InTouch Alarm Provider equates the "Name" field to the name of the<br />
tagname that generated the alarm. Therefore, when given Hot Backup pair, a<br />
mapping key can be generated using the combination of Group and "Name"<br />
field.<br />
For example:<br />
Provider Node Backup Node<br />
$System!TagA $System!TagB<br />
InTouch User’s <strong>Guide</strong>
534 Chapter 9<br />
InTouch User’s <strong>Guide</strong><br />
If a provider has a name field and comment field together as a unique field then<br />
the mapping key can be a combination of name and comment.<br />
Provider Node Backup Node<br />
tagA!CommentA tagB!CommentB<br />
This could be true for any other field combination for a third provider.<br />
There are different terms used in the Alarm Hot Backup Manager Utility<br />
"Selected Key Fields" dialog box and for the header names in the .csv file (the<br />
.csv file is used to create alarm mappings between primary and secondary<br />
alarm providers). The table below outlines the relationship: .<br />
Selected "Key Fields"<br />
dialog box .csv header names<br />
Alarm Group Group<br />
Alarm Name Name<br />
Alarm Class Class<br />
Alarm Type Type<br />
Priority Priority<br />
Value at Alarm Value<br />
Limit Limit<br />
Comment Comment<br />
Note The terms shown in the right column should be used as header names<br />
when creating the .csv file for importing alarm mapping.<br />
Important! "~" (tilde) should not be used in the .csv file for alarm mapping.<br />
Important! When creating a .csv file for Excel, do not include "," since Excel<br />
will generate it automatically when the .csv file is being created.<br />
Details Required for the Import File<br />
The following situations will prevent a file from importing:<br />
• The required number of columns should be filled with values for all the<br />
records at the import file. There should never be fewer values or more<br />
values for any record.<br />
• The headings at the import file should be the same as that of the headings<br />
at the Map Alarm Records dialog box and should be in the same order.<br />
For the following cases, if a record that is imported has a wrong entry, the user<br />
will be prompted to skip that particular record number, or to abort the<br />
importing process itself.<br />
• The "group" column values should not have blank spaces.<br />
• The "name" column values should not have blank spaces.
Alarms/Events 535<br />
• The "Class" column values can never be any value other than VALUE,<br />
DEV, ROC, and DSC.<br />
• The "Type" column values can never be any value other than LOLO, LO,<br />
HI, HIHI, MinDev, MajDev, ROC, and DSC.<br />
• The "Priority" column values should be numbers from 1 to 999.<br />
• The "Value" and "Limit" column values can be anything other than Null,<br />
when the "Class" or "Type" values for that particular record in that<br />
particular node are not known.<br />
• The "Value" and "Limit" column values can accept only 1234567890.-+eE<br />
characters when the Class value for that particular record in that particular<br />
node is known as Value, Dev or ROC.<br />
• The "Value" and "Limit" column values can accept only 1234567890.-+eE<br />
characters when the Type value for that particular record in that particular<br />
node is known as LOLO, LO, HI, HIHI, MinDev, MajDev or ROC.<br />
• The "Value" and "Limit" column values can be anything other than Null,<br />
when any one of the "Class" or "Type" values for that particular record in<br />
that particular node is known as DSC.<br />
• The Comment column values have no limitations.<br />
• Duplicate records should not be present in the import file. If duplicate<br />
records are there, then they will be automatically skipped and the details<br />
will be given to the user after the import process is completed.<br />
To map alarm records<br />
1. Start up the Alarm Hot Backup Manager Utility.<br />
Tip You can start it up by double-clicking it in the Application Explorer<br />
in WindowMaker.<br />
InTouch User’s <strong>Guide</strong>
536 Chapter 9<br />
InTouch User’s <strong>Guide</strong><br />
2. Select the Hot Backup Pair and then, click Map Alarms. The Map Alarm<br />
Records dialog box appears listing your mapping information.<br />
3. Click Import. The Open dialog box appears.<br />
4. Locate and select the .csv file that you want to import.<br />
5. Click OK.<br />
Note You must execute the Save command on the File menu to save all<br />
your changes to the INI files. You will be prompted to save changes before<br />
exiting the utility.The user will be prompted for over-writing during a new<br />
import if there are records that have been already imported and displayed<br />
at this dialog.<br />
Note No cross-validation between the fields "Alarm Class" and "Alarm<br />
Type" is done when CSV is imported in the Map Alarm Records dialog<br />
box.<br />
Hot Backup Usage Example<br />
This section provides you with a sample user scenario for setting up and<br />
implementing Alarm Hot Backup Pairs.
Alarms/Events 537<br />
Let’s assume that you have three machines with InTouch installed on them.<br />
Two of the machines (MachineA and MachineB) are running "identical"<br />
InTouch Alarm Provider applications. MachineA’s application can generate<br />
two summary alarms with the names Tag1 and Tag2. MachineB’s application<br />
can generate two logically identical alarms, MapTag1 and MapTag2,<br />
respectively.<br />
Your third machine is an InTouch Alarm Consumer that is configured for Hot<br />
Backup.<br />
To configure the Hot Backup pairs<br />
1. Create a new InTouch application on the client node.<br />
2. Start up WindowMaker.<br />
3. Double-click the Alarm Hot Backup Manager item in the Application<br />
Explorer. The Alarm Hot Backup Manager dialog box appears.<br />
InTouch User’s <strong>Guide</strong>
538 Chapter 9<br />
InTouch User’s <strong>Guide</strong><br />
4. Click New Pair. The Add New Pair dialog box appears.<br />
5. Type Pair1 in Hot Backup Pair Name box.<br />
6. Since our primary Alarm Provider InTouch application is running on<br />
MachineA with Alarm Group $System we configure the Primary Node<br />
group’s fields as follows:<br />
• Primary Node Name = MachineA<br />
• Primary Node Provider = InTouch<br />
• Primary Node Group is $System.<br />
7. Since our secondary Alarm Provider InTouch application is running on<br />
MachineB with Alarm Group $System we configure the Backup Node<br />
group’s fields as follows:<br />
• Backup Node Name = MachineB<br />
• Backup Node Provider = InTouch<br />
• Backup Node Group is $System.<br />
8. After this configuration is completed, we click OK to save our new<br />
backup pair. Next we need to map our key fields.
To map alarm record key fields<br />
Alarms/Events 539<br />
1. Double-click the Alarm Hot Backup Manager item in the Application<br />
Explorer. The Alarms Hot Backup Manager dialog box appears.<br />
2. Select the Hot Backup pair, Pair1 in the list and then, click Set Key<br />
Fields. The Select Key Fields dialog box appears.<br />
3. Since we are mapping alarms via the alarm name because the values are<br />
different for the two providers, we select the Alarm Name and Design-<br />
Time options.<br />
4. Next we click OK to save our configuration. A Hot Backup<br />
Configuration message box appears prompting us to save our<br />
configuration.<br />
5. We click Yes. We are now ready to create our .csv file that will contain all<br />
of our alarm record mappings.<br />
To create an alarm mapping .CSV file<br />
In our user scenario we have three machines with InTouch installed on them.<br />
Two of the machines (MachineA and MachineB) are running "identical"<br />
InTouch Alarm Provider applications. MachineA’s application can generate<br />
two summary alarms with the names Tag1 and Tag2. MachineB’s application<br />
can generate two logically identical alarms, MapTag1 and MapTag2,<br />
respectively.<br />
InTouch User’s <strong>Guide</strong>
540 Chapter 9<br />
InTouch User’s <strong>Guide</strong><br />
Therefore, we created a .csv file named pair1.csv that contains our alarm<br />
record mappings using Microsoft Excel(. (The mappings are imported from<br />
this .csv file.) The alarm record mapping ensures that when an alarm is<br />
acknowledged on one Alarm Provider, the Distributed Alarm System knows<br />
which alarm to acknowledge on the other Alarm Provider.<br />
Note The alarm field names must match those contained in the Map Alarms<br />
Records dialog box. Otherwise, the import will abort and display a warning<br />
message box.<br />
For more information, see "Mapping Alarm Records."<br />
We are now ready to import our .csv file containing all of our alarm record<br />
mappings.<br />
To import alarm record mapping .csv file<br />
1. Start up WindowMaker.<br />
2. Double-click the Alarm Hot Backup Manager item in the Application<br />
Explorer. The Alarm Hot Backup Manager dialog box appears.<br />
3. We select Pair1 in the list and then, click Map Alarms. A blank Map<br />
Alarm Records dialog box appears.
Alarms/Events 541<br />
4. Next we click Import. The Open dialog box appears. We locate and select<br />
our .csv file (pair1.csv), and then click Open. The Distributed Alarm<br />
System begins the importing process.<br />
5. Once the importing process is complete, click OK.<br />
Now it’s ready to run Hot Backup applications.<br />
To run Hot Backup<br />
1. Start up both Alarm Provider applications.<br />
2. At runtime, generate the alarms Tag1, Tag2, MapTag1, MapTag2.<br />
3. In the client application, create a Distributed Alarm Display object with a<br />
Pair1 query (the name of our Hot Backup pair).<br />
4. Run the client application displaying the window containing our<br />
Distributed Alarm Display object.<br />
5. The Distributed Alarm Display object is now displaying alarms of<br />
Machine A.<br />
6. At the primary Alarm Provider, MachineA, acknowledge an alarm such as<br />
Tag2.<br />
7. The corresponding mapped alarm, MapTag2, on the secondary Alarm<br />
Provider, MachineB is automatically acknowledged.<br />
InTouch User’s <strong>Guide</strong>
542 Chapter 9<br />
Ack Synchronization Example<br />
InTouch User’s <strong>Guide</strong><br />
Let’s assume that Alarm Name, Alarm Class and Alarm Type have been<br />
selected as Design-Time Key Fields, and Alarm Group has been selected as a<br />
Run-Time field in the Select Key Fields dialog box.
Alarms/Events 543<br />
And a corresponding alarm record mapping .csv file (Mapfile.csv) has been<br />
created using Microsoft Excel.<br />
Upon importing the Mapfile.csv file via the Map Alarm Records dialog box,<br />
the alarm named tag1 with a Class of VALUE and a Type of HIHI is mapped<br />
to the alarm name maptag1 with a Class of VALUE and a Type of HIHI.<br />
Therefore, whenever HiHi alarm of Tag1 is acknowledged at the Primary<br />
alarm node the acknowledgment also appears on the HiHi alarm of MapTag1<br />
at the secondary Alarm Provider node and the client node(s), provided the<br />
Alarm Group names (runtime mapped field) of both Tag1 at the primary<br />
node, and MapTag1 at the secondary node, remain the same.<br />
Conversely, if Lo alarm of MapTag2 is acknowledged on the secondary Alarm<br />
Provider node, Lo alarm of Tag2 is automatically acknowledged on the client<br />
and the primary Alarm nodes, provided the Alarm Group names (runtime<br />
mapped field) of both MapTag2 and Tag2 remain the same.<br />
Acknowledgement synchronization will happen only if the Design-time and<br />
Run-time mapping are matched.<br />
Note You can choose any combination of Design-Time and Run-time alarm<br />
record fields for mapping. However, it is important that you ensure that the<br />
mappings do not result in multiple references.<br />
For example, if two Alarm Record Fields such as Class and Priority are<br />
selected in the Select Key Fields dialog box, it is very possible that more than<br />
one alarm will match the criteria. In such a case, the Hot Backup<br />
synchronization is not guaranteed to work. In the process of propagating the<br />
acknowledgment, a random alarm that matches the criterion may also be<br />
picked up, while other matching alarms may be left unacknowledged.<br />
InTouch User’s <strong>Guide</strong>
544 Chapter 9<br />
Distributed Alarm Database Views<br />
InTouch User’s <strong>Guide</strong><br />
This section describes database views to be provided by InTouch 8.0. These<br />
views provide easy-to-query virtual tables that permit analysis of past and<br />
current alarm and event occurrences. The primary purpose of these views is to<br />
allow analysis of alarm and event history in a way that is supported by<br />
Wonderware long-term (through subsequent product releases), regardless of<br />
changes and differences in the actual database schemas over those releases.<br />
Finally, a view is provided for backward compatibility with the AlarmSuite<br />
product. All views are available after install of the product and creation of the<br />
alarm log database.<br />
Introduction to Views and Stored Procedures<br />
The InTouch Distributed Alarm system provides a set of tools to allow viewing<br />
and analysis of historical alarm and event information that has been logged to<br />
the relational database by the Alarm DB Logger. These capabilities are<br />
provided in the form of database views and stored procedures.<br />
A database view can be thought of as single logical table that combines<br />
information from multiple, underlying database tables in an easy to use format.<br />
Views exist within the database. Database views are often referred to as virtual<br />
database tables because they can be queried using standard SQL just as if they<br />
were real tables. When a view is queried, it returns a set of records (or rows).<br />
Each row has several columns of information that contain the data for the<br />
record.<br />
The database views for the distributed alarm system provide a way of viewing<br />
historical alarms and events that have occurred in your automation application.<br />
Perform complex analysis on these views by performing SQL commands on<br />
them, using sophisticated filter criteria. So, for example, you could retrieve<br />
alarm records for all HiHi alarms that occurred during a particular time span in<br />
a particular area of the plant. Or, you could retrieve all data change events that<br />
were logged by a certain alarm provider node.<br />
A stored procedure is a collection of SQL statements that work together to<br />
perform a certain function and return data from the database. As such, they can<br />
be thought of as a subroutine or function. Stored procedures can accept input<br />
parameters that govern how they are to operate, and they return data in the<br />
form of a result set. The user of the stored procedures does not have to use SQL<br />
syntax. Instead, the name of the stored procedures and the input parameters are<br />
all that are required to execute the procedure. The returned results are a set of<br />
records and appear as a SQL record set very similar to a view. Stored<br />
procedures have the additional benefit of improving performance since they<br />
exist in the database with their embedded SQL statements and reduce<br />
roundtrips back to the client.<br />
The stored procedures provided with the InTouch Distributed Alarm system<br />
allow the user to extract information from a database without having to know<br />
the details of SQL. Internally, the stored procedures do the hard work of<br />
formulating the proper SQL queries and joins and doing the complex logic.<br />
Both the stored procedures and views have the advantage of shielding the user<br />
from the internal details of the database and making it very easy to retrieve<br />
information that is required for analysis and reporting of alarms and events.
Alarms/Events 545<br />
The following sections define the provided views and stored procedures along<br />
with easy to follow samples that exhibit their flexibility and power.<br />
View and Stored Procedure Column Definitions<br />
The stored procedures and views return tables of information. Each table<br />
contains a set of columns. This section provides the definition of all the<br />
columns that are returned by the views and stored procedures to be described<br />
later.<br />
Column name Description<br />
AlarmCount Integer indicating the number of onsets of the alarm during the specified time<br />
span. If alarm already existed prior to and entering the selected time range, it<br />
is not counted.<br />
AlarmState Unicode string indicating the state of the alarm such as UNACK_ALM<br />
(unacknowledged-in-alarm), UNACK_RTN (unacknowledged-return-tonormal),<br />
ACK_ALM (acknowledged-in-alarm), ACK_RTN (acknowledgedreturn-to-normal).<br />
The ACK state represents acknowledge simultaneous with<br />
RTN.<br />
AlarmType See Type.<br />
Area Unicode string indicating the name of the alarm group or area to which the<br />
tagname or object that generated the alarm or event belongs.<br />
Category Unicode string indicating the class or category of the alarm or event, such as<br />
Value, Dev, ROC, etc.<br />
CheckValue Unicode string indicating the alarm limit value for alarms or the previous<br />
value for events.<br />
Comment Unicode string indicating the comment for the alarm.<br />
Description Unicode string value indicating the description string of the alarm or of the<br />
object generating the alarm. For acknowledge events, it is the acknowledge<br />
comment.<br />
Domain Name Name of domain.<br />
UNACKDuration Number of milliseconds for UNACK Duration. For UNACK Duration, this<br />
represents the time between the most recent alarm transition (ALM or substate)<br />
and the ACK, if any. For Alarm Duration, this represents the time<br />
between onset of the alarm and return to normal.<br />
EngUnits Engineering units value. Future. Returned as "" in 8.0.<br />
EventCount Number of times the event occurred in the specified time span.<br />
EventStamp Datetime value indicating the date and time of the alarm or event, provided in<br />
local time.<br />
EventStampUTC Datetime value indicating the date and time of the alarm or event, provided in<br />
(GMT)<br />
coordinated universal time.<br />
GroupName See Area.<br />
LastEvent (Future) Datetime value indicating the date and time of last transition for this alarm, in<br />
local time.<br />
InTouch User’s <strong>Guide</strong>
546 Chapter 9<br />
Column name Description<br />
Limit Unicode string indicating the alarm limit value of the alarm variable at the<br />
time of the alarm or event. Returned as float type for view<br />
v_AlarmSuiteAlarmLog.<br />
NodeName Unicode string indicating the node name that provided the alarm or event to<br />
the distributed alarm system<br />
Operator Unicode string indicating the name of the operator associated with the alarm<br />
or event.<br />
Priority Integer indicating the alarm priority value (1-999).<br />
Provider Unicode string indicating the application or component that provided the<br />
alarm or event to the distributed alarm system.<br />
TagName Unicode string indicating the name of the object generating the alarm or<br />
event.<br />
TimeInState (Future) Integer value indicating the time the alarm has been in the current alarm state<br />
in seconds.<br />
Type Unicode string indicating the type of the alarm within the category, such as<br />
HiHi, LoLo, etc.<br />
Units Engineering units string. Future. Returned as "" in 8.0.<br />
User Full Name Full name of user in operator (eg. Joseph P. Smith).<br />
Value Unicode string indicating the current value of the variable at the time of the<br />
alarm or event. Returned as float type for view v_AlarmSuiteAlarmLog.<br />
ValueString Unicode string indicating the current value of the variable at the time of the<br />
alarm or event.<br />
InTouch User’s <strong>Guide</strong><br />
To View the Definition of a View in Enterprise Manager<br />
1. Expand a server group, and then expand a server.<br />
2. Expand Databases.<br />
3. Expand the database in which the View belongs.<br />
4. Click Views.<br />
5. In the details pane, right-click the stored procedure.<br />
6. Click Properties<br />
To Call a View<br />
Unlike Stored Procedures, Views do not take parameters. To view data in a<br />
View, do the following:<br />
1. In the Enterprise Manager, expand a server group.<br />
2. Expand a server.<br />
3. Expand Databases.<br />
4. Expand the database in which the View belongs.<br />
5. Click Views.<br />
6. In the details pane, right-click the View, and then select Open Rows.<br />
7. Click on All Rows.
Alarm History Database Views<br />
Alarms/Events 547<br />
This view provides a historical list of all alarms and alarm transition events<br />
that occurred over a selected time range. The query specifies start and end date<br />
and time (by column EventStamp or EventStampUTC). The returned records<br />
include alarm origination, alarm acknowledge, alarm enable, alarm disable,<br />
and alarm return-to-normal events. Notice that all strings are Unicode in the<br />
views.<br />
v_AlarmHistory<br />
Column Name Datatype Description<br />
EventStamp Datetime Date and time of alarm event (in local time of database)<br />
AlarmState nChar State of alarm: one of UNACK, UNACK_RTN, ACK,<br />
ACK_RTN, DISABLED (future), ENABLED (future)<br />
TagName nChar Name of the object that generated the alarm: such as<br />
TIC101<br />
Description nVarchar Description string of the alarm. Can default to object<br />
description (or comment in InTouch). Or Acknowledge<br />
comment for ack records.<br />
Area nChar Name of the Area or Group for the alarm.<br />
Type nChar Type of alarm: such as Hi, HiHi, ROC, PV.HiAlarm<br />
Value nChar Value of alarm variable at time of alarm.<br />
CheckValue nChar Value of alarm limit at time of alarm.<br />
Priority Integer Alarm priority.<br />
Category nChar Alarm class or alarm category. Such as Value, Dev, ROC,<br />
Process, Batch, System, etc.<br />
Provider nChar Provider of alarm: node/InTouch, or GalaxyName.<br />
Operator nChar Name of operator: JoeR (if any).<br />
Domain Name nChar Name of domain.<br />
User Full Name nChar full name of user in operator (e.g., Joseph P. Smith).<br />
UNACK Duration Float The time between the most recent alarm transition (ALM or<br />
sub-state) and the ACK, if any.<br />
User1 Float User-defined field number 1.<br />
User2 Float User-defined field number 2.<br />
User 3 nChar User-defined field, string.<br />
EventStampUTC DateTime UTC date/ time of alarm event<br />
Millisec Small Int Fractional seconds for event stamp in increments of 0.1<br />
msec.<br />
SQL Statements in ’SQL Query Analyzer’ can also be written to view data in a<br />
View. For example, Query window, type<br />
Select top 100 * from v_AlarmHistory where Priority>10<br />
AND((Provider LIKE ’%adelphi%’)AND (Area LIKE ’%$s%’))<br />
-- select all records from v_AlarmHistory view<br />
Select * from v_AlarmHistory<br />
InTouch User’s <strong>Guide</strong>
548 Chapter 9<br />
InTouch User’s <strong>Guide</strong><br />
-- select all records from v_AlarmHistory view with Priority greater than 100<br />
Select * from v_AlarmHistory WHERE Priority >=100<br />
Highlight (Select ) the above text and press F5. The resultant data will be<br />
displayed in the bottom portion of the Window.<br />
For more information on SQL Statements, refer SQL Server Manuals.<br />
v_AlarmHistory2<br />
Column Name Datatype Description<br />
EventStamp Datetime Date and time of alarm event (in local time of database)<br />
AlarmState nChar State of alarm: one of UNACK, UNACK_RTN, ACK,<br />
ACK_RTN, DISABLED (future), ENABLED (future),<br />
ACK_ALM, UNACK_ALM<br />
TagName nChar Name of the object that generated the alarm: such as<br />
TIC101<br />
Description nVarchar Description string of the alarm. Can default to object<br />
description (or comment in InTouch). Or Acknowledge<br />
comment for ack records.<br />
Area nChar Name of the Area or Group for the alarm.<br />
Type nChar Type of alarm: such as Hi, HiHi, ROC, PV.HiAlarm<br />
Value nChar Value of alarm variable at time of alarm.<br />
CheckValue nChar Value of alarm limit at time of alarm.<br />
Priority Integer Alarm priority.<br />
Category nChar Alarm class or alarm category. Such as Value, Dev, ROC,<br />
Process, Batch, System, etc.<br />
Provider nChar Provider of alarm: node/InTouch, or GalaxyName.<br />
Operator nChar Name of operator: JoeR (if any).<br />
Domain Name nChar Name of domain.<br />
User Full Name nChar full name of user in operator (e.g., Joseph P. Smith).<br />
Alarm Duration Float The time between onset of the alarm and return to normal.<br />
User1 Float User-defined field number 1.<br />
User2 Float User-defined field number 2.<br />
User 3 nChar User-defined field, string.<br />
EventStampUTC DateTime UTC date/ time of alarm event<br />
Millisec Small Int Fractional seconds for event stamp in increments of 0.1<br />
msec.<br />
SQL Statements in ’SQL Query Analyzer’ can also be written to view data in a<br />
View. For example, Query window, type<br />
Select top 100 * from v_AlarmHistory2 where Priority>10<br />
AND((Provider LIKE ’%adelphi%’)AND (Area LIKE ’%$s%’))<br />
-- select all records from v_AlarmHistory2 view<br />
Select * from v_AlarmHistory2<br />
-- select all records from v_AlarmHistory2 view with Priority greater than 100<br />
Select * from v_AlarmHistory2 WHERE Priority >=100
Alarms/Events 549<br />
Highlight (Select ) the above text and press F5. The resultant data will be<br />
displayed in the bottom portion of the Window.<br />
For more information on SQL Statements, refer SQL Server Manuals.<br />
Event History Database Views<br />
This database view provides a historical list of all events, excluding alarms that<br />
occurred over a selected time range. The query client specifies start and end<br />
date and time. The returned records include all non-alarm events.<br />
v_EventHistory<br />
Column Name Datatype Description<br />
EventStamp Datetime Date and time of event.<br />
TagName nChar Name of the object that generated the event, such as Pump1.<br />
Description nVarChar Description string of the event. Can default to object<br />
description, or comment in InTouch.<br />
Area nChar Name of the Area or Group for the event.<br />
Type nChar Type of event, such as "Operator data change", "Startup",<br />
etc.<br />
Value nChar New Value (if any).<br />
CheckValue nChar Old Value (if any).<br />
Category nChar Event category or class, such as Value, Process, Batch,<br />
System, etc.<br />
Provider nChar Generator of event, such as node/InTouch, or View Engine<br />
name for user change.<br />
Operator nChar Name of operator1: JoeR (if any).<br />
Domain Name nChar Name of domain.<br />
User Full Name nChar full name of user in operator (e.g., Joseph P. Smith).<br />
User1 Float User-defined field number 1.<br />
User2 Float User-defined field number 2.<br />
User 3 nChar User-defined field, string.<br />
EventStampUTC DateTime UTC date/ time of event.<br />
Millisec Small Int Fractional seconds for event stamp in increments of 0.1<br />
msec.<br />
InTouch User’s <strong>Guide</strong>
550 Chapter 9<br />
Alarm-Event History Database View<br />
InTouch User’s <strong>Guide</strong><br />
This database view provides a historical list of all events and alarms that<br />
occurred over a selected time range. The query client specifies start and end<br />
date and time. The returned records include all alarms and events. This view<br />
combines the alarm view and event view into one and represents the union of<br />
the records from those views.<br />
v_AlarmEventHistory<br />
Column Name Datatype Description<br />
EventStamp Datetime Date and time of event.<br />
AlarmState nChar State of alarm: one of UNACK, UNACK_RTN, ACK,<br />
ACK_RTN, DISABLED (future), ENABLED (future).<br />
Does not apply for events.<br />
TagName nChar Name of the object that generated the alarm, such as<br />
TIC101.<br />
Description nVarchar Description string of the alarm/event. Can default to object<br />
description (or comment in InTouch). Or acknowledge<br />
comment for ack records.<br />
Area nChar Name of the Area or Group for the alarm.<br />
Type nChar Type of alarm or event, such as Hi, HiHi, ROC,<br />
PV.HiAlarm, Operator data change, etc.<br />
Value nChar Value of alarm variable at time of alarm.<br />
CheckValue nChar Value of alarm limit at time of alarm, or old value for event.<br />
Priority Integer Alarm priority.<br />
Category nChar Alarm or event class, or alarm category, such as Value,<br />
Process, Batch, System, etc.<br />
Provider nChar Provider of alarm, such as node/InTouch, or GalaxyName.<br />
Operator nChar Name of ack operator or data change operator.<br />
Domain Name nChar Name of domain.<br />
User Full Name nChar full name of user in operator (e.g., Joseph P. Smith).<br />
UNACK Duration Float Number of milliseconds from the most recent alarm<br />
transition to ACK.<br />
User1 Float User-defined field number 1.<br />
User2 Float User-defined field number 2.<br />
User 3 nChar User-defined field, string.<br />
EventStampUTC DateTime UTC date/ time of event<br />
Millisec Small Int Fractional seconds for event stamp in increments of 0.1<br />
msec.<br />
SQL Statements in ’SQL Query Analyzer’ can also be written to view data in a<br />
View. For example:<br />
To:
Alarms/Events 551<br />
Select TagName, Area and Type columns of all records from<br />
v_AlarmEventHistory view with TagName "MyTag1" and AlarmState<br />
ACK_RTN or ACK and order by Provider<br />
Type in the Query window as follows:<br />
Select TagName,Area,Type FROM v_AlarmEventHistory WHERE<br />
TagName=’MyTag1’ AND (AlarmState=’ACK_RTN’ OR<br />
AlarmState=’ACK’) ORDER BY Provider<br />
Highlight (select) the previous text and press F5. The resulting data will<br />
be displayed in the bottom portion of the Window. For more information<br />
on SQL Statements, refer to the SQL Server Manuals.<br />
v_AlarmEventHistory2<br />
Column Name Datatype Description<br />
EventStamp Datetime Date and time of event.<br />
AlarmState nChar State of alarm: one of UNACK, UNACK_RTN, ACK,<br />
ACK_RTN, DISABLED (future), ENABLED (future).<br />
Does not apply for events.<br />
TagName nChar Name of the object that generated the alarm, such as<br />
TIC101.<br />
Description nVarchar Description string of the alarm/event. Can default to object<br />
description (or comment in InTouch). Or acknowledge<br />
comment for ack records.<br />
Area nChar Name of the Area or Group for the alarm.<br />
Type nChar Type of alarm or event, such as Hi, HiHi, ROC,<br />
PV.HiAlarm, Operator data change, etc.<br />
Value nChar Value of alarm variable at time of alarm.<br />
CheckValue nChar Value of alarm limit at time of alarm, or old value for event.<br />
Priority Integer Alarm priority.<br />
Category nChar Alarm or event class, or alarm category, such as Value,<br />
Process, Batch, System, etc.<br />
Provider nChar Provider of alarm, such as node/InTouch, or GalaxyName.<br />
Operator nChar Name of ack operator or data change operator.<br />
Domain Name nChar Name of domain.<br />
User Full Name nChar full name of user in operator (eg, Joseph P. Smith).<br />
Alarm Duration Float Number of milliseconds from the onset of alarm to RTN.<br />
User1 Float User-defined field number 1.<br />
User2 Float User-defined field number 2.<br />
User 3 nChar User-defined field, string.<br />
EventStampUTC DateTime UTC date/ time of event<br />
Millisec Small Int Fractional seconds for event stamp in increments of 0.1<br />
msec.<br />
SQL Statements in ’SQL Query Analyzer’ can also be written to view data in a<br />
View. For example:<br />
To:<br />
InTouch User’s <strong>Guide</strong>
552 Chapter 9<br />
InTouch User’s <strong>Guide</strong><br />
Select TagName, Area and Type columns of all records from<br />
v_AlarmEventHistory view with TagName "MyTag1" and AlarmState<br />
ACK_RTN or ACK and order by Provider<br />
Type in the Query window as follows:<br />
Select TagName,Area,Type FROM v_AlarmEventHistory WHERE<br />
TagName=’MyTag1’ AND (AlarmState=’ACK_RTN’ OR<br />
AlarmState=’ACK’) ORDER BY Provider<br />
Highlight (select) the previous text and press F5. The resulting data will be<br />
displayed in the bottom portion of the Window. For more information on SQL<br />
Statements, refer to the SQL Server Manuals.<br />
AlarmCounter Database Stored Procedure<br />
This database stored procedure provides the count of the number of alarm<br />
occurrences for each alarm that occurred in a time interval. The query client<br />
must specify start and end date and time. It has five optional parameters:<br />
TagName, Class, Type, Provider and Comment. The counter only applies to the<br />
number of alarm originations (not transitions such as acknowledges or returnsto-normal).<br />
So, for example, if an alarm occurred and then was acknowledged<br />
and then returned to normal, the count for that alarm is only 1 (not 3). The<br />
purpose of this view is to show frequency of alarms. A unique alarm is<br />
identified by its TagName, Provider, Type, and Category. An example question<br />
answered by this view: How many times did object TIC101 (TagName) on<br />
provider Node1|InTouch (Provider) go into a Value alarm (Category) that was<br />
HiHi (Type) during a time span?<br />
sp_AlarmCounter<br />
Note The alarm counter is applicable to only the Detailed Mode of logging<br />
and is not supported for the Consolidated mode of logging.<br />
Column Name Datatype Description<br />
TagName Nchar Name of the object that generated the alarm, such as<br />
TIC101.<br />
Area Nchar Name of the Area or Group for the alarm.<br />
Type Nchar Type of alarm, such as Hi, HiHi, ROC, PV.HiAlarm.<br />
Category Nchar Alarm class or alarm category, such as Value, Process,<br />
Batch, etc.<br />
AlarmCount Integer Number of onsets of the alarm during the time range. If<br />
alarm existed prior to entering the selected time range, do<br />
not count that one.<br />
Priority Integer Alarm priority.<br />
Provider Nchar Provider of alarm, such as node/InTouch, or GalaxyName.<br />
Comment Nchar
Alarms/Events 553<br />
Viewing the Definition of a Stored Procedure in<br />
Enterprise Manager<br />
To view the definition of a stored procedure in Enterprise<br />
Manager:<br />
1. Expand a server group, and then expand a server.<br />
2. Expand Databases.<br />
3. Expand the database in which the stored procedure belongs.<br />
4. Click Stored Procedures.<br />
5. In the details pane, right-click the stored procedure, then click Properties.<br />
Calling a Stored Procedure<br />
A stored procedure can be called from SQL Server using the Transact-SQL<br />
statement EXECUTE.<br />
An example of calling a stored procedure:<br />
In the ’SQL Query Analyzer’ Query window, type:<br />
EXECUTE sp_AlarmCounter @StartDate=’2001-01-01’,<br />
@EndDate=’2001-03-31’, @Tagname = ’tag1’, @Type = ’LO’,<br />
@Provider = ’WW21353\InTouch’, @Comment = ’SSAADD’<br />
Highlight ( Select ) the text and press F5. The results will be displayed in the<br />
bottom portion of the Window.<br />
StartDate and EndDate are the two parameters to the sp_AlarmCounter stored<br />
procedure that are compulsory. The rest of the five parameters are optional.<br />
This means you can skip any of the other five parameters apart from the<br />
StartDate and EndDate. When a particular parameter is skipped, it will not be<br />
used for filtering and a general result will be displayed which will contain all<br />
the matches for the parameter skipped.<br />
StartDate and EndDate are SQL Server, ’datetime’ type variables which can<br />
take data in various formats as specified in the SQL Server Users <strong>Guide</strong>. The<br />
desired time duration within which the Stored Procedure has to be executed<br />
should be passed using these two parameters.<br />
InTouch User’s <strong>Guide</strong>
554 Chapter 9<br />
EventCounter Database Stored Procedure<br />
InTouch User’s <strong>Guide</strong><br />
This database stored procedure provides the count of the number of events of a<br />
certain type on a certain tagname that occurred in a time interval. The query<br />
client must specify start and end date and time. It has three optional<br />
parameters: TagName, Provider and Comment. The counter applies only to<br />
non-alarm events. The purpose of this view is to show frequency of each<br />
event. For example, how many times did the pump turn on? The TagName,<br />
Provider, Category and Type are used to uniquely identify an event and do the<br />
counting.<br />
sp_EventCounter<br />
Column Name Datatype Description<br />
TagName NChar Name of the object that generated the alarm, such as<br />
TIC101<br />
Area NChar Name of the Area or Group for the alarm.<br />
Type NChar Type of event.<br />
Category NChar Alarm class or alarm category, such as Value, Process,<br />
Batch, etc.<br />
EventCount Integer Number of times the event of this Type for the TagName<br />
has occurred in the specified time range.<br />
Provider NChar Provider of event: node/InTouch, or GalaxyName.<br />
Comment NChar<br />
Similarly, the sp_EventCounter stored procedure also takes two parameters<br />
that are compulsory, namely StartDate and EndDate and three optional<br />
parameters Tagname, Provider and Comment.<br />
EXECUTE sp_AlarmCounter @StartDate=’2001-01-01 23:23:23’,<br />
@EndDate=’2001-03-31 23:23:23’, @Tagname = ’$NewAlarm’<br />
AlarmSuite Alarm Log Database View<br />
This database view provides a view of historical alarms and events that returns<br />
a table that has the same columns as the actual Alarm Suite table called<br />
AlarmLog. Queries that work against the AlarmSuite AlarmLog table also<br />
work against this view, except that the table name in those queries must be<br />
changed to the view name.<br />
v_AlarmSuiteAlarmLog<br />
Column Name Datatype Description<br />
EventStamp Datetime Date and Time of the event.<br />
EventType NChar Type of the event, as defined by AlarmSuite.<br />
AlarmType NChar Type of the alarm.<br />
AlarmState NChar Ack state of the alarm.<br />
NodeName NChar Node of alarm.<br />
TagName NChar Name of the object reporting alarm.
Column Name Datatype Description<br />
GroupName NChar Name of alarm group or area.<br />
Comment NChar Acknowledge comment (if any).<br />
Value Float Value of alarm variable<br />
Limit Float Value of alarm limit at time of alarm.<br />
ValueString NChar See Alarm Suite.<br />
Operator NChar Operator name<br />
Priority Integer Priority<br />
Units NChar Return as "" in 7.11.<br />
Alarms/Events 555<br />
SQL Statements in ’SQL Query Analyzer’ can also be written to view data in a<br />
View. For example, Query window, type:<br />
-- select all distinct tagnames from the<br />
v_AlarmSuiteAlarmLog view<br />
Select Distinct TagName From v_AlarmSuiteAlarmLog<br />
Highlight (Select ) the above text and press F5. The resulting data will be<br />
displayed in the bottom portion of the Window.<br />
For more information on SQL Statements, refer SQL Server Manuals.<br />
InTouch User’s <strong>Guide</strong>
556 Chapter 9<br />
InTouch User’s <strong>Guide</strong>
C H A P T E R 1 0<br />
Alarm/Event Clients<br />
Alarm/Event Clients 557<br />
InTouch provides an Alarm Viewer ActiveX Control with built-in scroll bars,<br />
sizable display columns, multiple alarm selections, an update status bar,<br />
dynamic display types, and display colors based on alarm priority. The Alarm<br />
Viewer ActiveX Control is the preferred control for viewing alarms. However,<br />
InTouch also includes a distributed alarm display, which facilitates viewing<br />
existing alarms without reconfiguring them to work with the AlarmViewer<br />
ActiveX Control.<br />
InTouch provides an Alarm DB View ActiveX Control that allows you to<br />
visualize the alarm data from the new Alarm DB Logger database. This control<br />
is used to view all alarm and event information.<br />
InTouch also provides InTouch QuickScript functions that provide dynamic<br />
control over the alarm display and alarm acknowledgment. The use of<br />
QuickScript functions is described for each control.<br />
Contents<br />
• Alarm Viewer ActiveX Control <strong>Guide</strong>lines<br />
• Creating an Alarm Viewer ActiveX Control<br />
• The Distributed Alarm Display<br />
• Selecting and Configuring Alarm Query Favorites<br />
• Distributed Alarm Display Properties and Functions<br />
• Alarm DB View ActiveX Control<br />
Alarm Viewer ActiveX Control <strong>Guide</strong>lines<br />
InTouch provides an Alarm Viewer ActiveX Control that allows you to view<br />
all locally and remotely generated alarms. You design the appearance of the<br />
ActiveX Control and the data displayed by specifying the following attributes:<br />
• Context sensitive menu features<br />
• Display mode<br />
• List control options<br />
• Colors for different properties<br />
• Font type, style and size<br />
InTouch User’s <strong>Guide</strong>
558 Chapter 10<br />
InTouch User’s <strong>Guide</strong><br />
• Alarm selection (filters)<br />
• Query filters<br />
• Column management<br />
• Sorting<br />
Once the control format has been designed, a user may have the ability to make<br />
the following adjustments to manipulate the data they are viewing:<br />
• Sort the information by column<br />
• Update the display<br />
• Perform a query<br />
• Resize the width of a column<br />
The Alarm Viewer ActiveX Control can be dropped into WindowMaker,<br />
resized, and positioned. Configuration of the Alarm Viewer ActiveX control is<br />
done using the Property sheets. The alarm data can then be viewed in the<br />
Alarm Viewer ActiveX Control view window.<br />
Alarm Viewer ActiveX Display <strong>Guide</strong>lines<br />
The Alarm Viewer ActiveX display is an additional alarm viewer control<br />
wizard. While it may appear like the old standard alarm display wizard, it uses<br />
the same mechanism as the Window Control wizards. This mechanism requires<br />
certain guidelines to be observed when using objects such as the Alarm Viewer<br />
ActveX display. These guidelines are as follows:<br />
Each display must have an identifier so that any associated QuickScript<br />
function knows which display to modify. This identifier, entered as Control<br />
Name in the Alarm Viewer ActiveX Properties dialog box, must be unique<br />
for each display.<br />
Displays should not overlap other InTouch objects such as window controls or<br />
graphic objects. You can easily verify this by clicking on the Alarm Viewer<br />
ActiveX display in WindowMaker, and checking the display’s "handles." The<br />
handles should not touch other graphic objects on the screen.<br />
Displays should be used sparingly. Placing numerous displays on one screen<br />
can result in reduced system performance. When possible, limit the number of<br />
displays on your screen and call further screens with additional displays if<br />
necessary.<br />
Installing the Alarm Viewer ActiveX Control<br />
This Alarm Viewer ActiveX control is installed when InTouch is installed.<br />
To paste this control in a WindowMaker window<br />
1. Open the Wizard selection dialog box.<br />
2. Select AlmViewerCtrl under ActiveX Controls, then click OK.<br />
3. Paste the control on the window and resize it to the required size.
Alarm/Event Clients 559<br />
Uninstalling the Alarm Viewer ActiveX Control<br />
1. Delete all of the Alarm Viewer controls pasted on the windows.<br />
2. Select Configure from the Special menu.<br />
3. Select Wizard/ActiveX Installation, then open the Wizard/ActiveX<br />
installation dialog box.<br />
4. Select the ActiveX Control installation property page. The Wonderware<br />
Alarm Viewer Control name appears in the Installed ActiveX Controls<br />
text area.<br />
5. Click Wonderware Alarm Viewer Control, then click Remove.<br />
6. Click Yes for the warning message.<br />
7. Click Close.<br />
Creating an Alarm Viewer ActiveX Control<br />
To create an Alarm Viewer ActiveX display<br />
1. Click the Wizard tool in the Wizard/ActiveX Toolbar. The Wizard<br />
Selection dialog box appears.<br />
2. Select ActiveX Controls in the list of wizards.<br />
3. Double-click the AlarmViewerCtrl control, or select it and then click<br />
OK. The dialog box closes and your window reappears with the cursor in<br />
the paste mode.<br />
4. Click in the window to paste the Alarm Viewer control.<br />
InTouch User’s <strong>Guide</strong>
560 Chapter 10<br />
InTouch User’s <strong>Guide</strong><br />
Tip To size the wizard, point to one of its selection handles then drag it<br />
until the desired size is reached.<br />
5. You are now ready to configure the display.<br />
Accessing the AlmViewerCtrl Properties Dialog<br />
Box<br />
You access the AlmViewerCtrl Properties Dialog Box by:<br />
• Double clicking on the control, or by<br />
• Right clicking over the control and selecting the Properties menu from the<br />
pop up menu.<br />
Configuring an Alarm Viewer ActiveX Control<br />
The AlarmViewerCtrl dialog box has eight property sheets. The property<br />
sheets are Control Name, General, Color, Time Format, Query, Properties<br />
and Events.<br />
Note The configuration dialog box behaves like any standard Windows<br />
property sheet in that no settings are recorded until you click OK or Apply.<br />
The options are verified for proper entries, however, when you change from<br />
one property sheet (tab) to another. If an entry verification fails, the property<br />
sheet containing the failed entry is brought back into focus, and a message box<br />
appears indicating the error. When you change from one property sheet to<br />
another, the changes made to the previous property sheet are automatically<br />
applied. If you click Cancel, all input is ignored and the dialog box closes.<br />
Alarm Viewer ActiveX Display Properties<br />
To configure the Alarm Viewer ActiveX display<br />
1. Double-click on the Alarm Viewer ActiveX display or right-click it, and<br />
then click Properties. The AlarmViewerCtrl dialog box appears with the<br />
Control Name property sheet active.<br />
Tip If you right-click a text box in any alarm configuration dialog box, a menu<br />
will appear displaying the commands that you can apply to the selected text.
2. Click the tab for the property sheet to configure.<br />
Alarm/Event Clients 561<br />
Configuring the Control Name and Display<br />
Position<br />
To configure the control name and display position<br />
1. Double-click on the Alarm Viewer ActiveX display or right-click it, and<br />
then click Properties. The AlarmViewerCtrl dialog box appears with the<br />
Control Name property sheet active.<br />
2. In the ControlName box, type the name for the alarm display. This name<br />
must be unique for each alarm display used.<br />
Note By default, the Control Name is determined by the ProgID for that<br />
control. ProgIDs are names that are entered into the system registry when<br />
ActiveX controls are installed on a computer. When an instance of that<br />
control is placed in an InTouch application, the control's ProgID is<br />
obtained from the system registry and an index number is appended to it,<br />
resulting in a Control Name, such as AlarmViewerCtrl1.<br />
Tip The name you type here will be used throughout the system for<br />
referring to this object for execution of tasks such as alarm<br />
acknowledgment and queries.<br />
InTouch User’s <strong>Guide</strong>
562 Chapter 10<br />
InTouch User’s <strong>Guide</strong><br />
3. Enter numerical values in the Left, Width, Top and Height dialog boxes<br />
to position the alarm viewer for the control.:<br />
Option Description<br />
Left Determines the distance between the Alarm Viewer<br />
display and the left edge of the window. A lower<br />
number positions the display closer to the left edge<br />
of the window. A higher number positions the<br />
display further from the left edge of the window.<br />
Width Determines the width of the Alarm Viewer display.<br />
Top Determines the distance between the Alarm Viewer<br />
display and the top edge of the window. A lower<br />
number positions the display closer to the top edge<br />
of the window. A higher number positions the<br />
display further from the top edge of the window.<br />
Height Determines the height of the Alarm Viewer display.<br />
Visible Unselect the Visible check box to make the control<br />
invisible during runtime.<br />
GUID Displays the unique ID for this ActiveX control.<br />
4. Click Apply. You can proceed to configure the next property or click OK<br />
to exit the properties sheets.<br />
Configuring the General Properties<br />
To configure the general properties<br />
1. Double-click on the Alarm Viewer ActiveX display or right-click it, and<br />
then click Properties. The AlarmViewerCtrlX dialog box appears with<br />
the Control Name property sheet active.
Alarm/Event Clients 563<br />
2. Click the General tab to activate the General property sheet.The General<br />
property sheets is shown with the default settings selected.<br />
3. Check the boxes to select the general display options. Uncheck boxes to<br />
omit options from the alarm viewer. The check box options are described<br />
in the table below:<br />
Property Description<br />
Perform Query on Startup Automatically begins updating the<br />
display using default query properties, if<br />
selected. If not selected, you need to<br />
perform an almDefQuery or almQuery<br />
before the display will update. The<br />
Requery option is also available on the<br />
right-click shortcut menu.<br />
Show Context Sensitive Menu Enables the activation of the right-click<br />
popup menu. Selecting this option<br />
enables the Configure Context Menus<br />
button and the Use Default Ack<br />
Comment check box.<br />
Use Default Ack Comment Controls whether a default comment will<br />
be used when an operator ACKs an<br />
alarm. If this box is checked and a string<br />
is entered, the string will be used during<br />
runtime as a default comment. If this box<br />
is not checked, when the operator ACKs<br />
an alarm, a dialog box appears to let the<br />
operator enter a comment. The dialog box<br />
can be filled in or left blank. Selecting<br />
this option enables the Ack Comment<br />
field in which to enter the comment. This<br />
button is only available when the Show<br />
Context Sensitive Menu box is checked.<br />
InTouch User’s <strong>Guide</strong>
564 Chapter 10<br />
InTouch User’s <strong>Guide</strong><br />
Property Description<br />
Show Status Bar Toggles the display of the status bar.<br />
Show Heading Toggles the display of the heading bar.<br />
Row Selection Selecting this option allows you to select<br />
records in the alarm viewer. This allows<br />
multiple selections of alarms and doesn't<br />
toggle previously made alarm selections<br />
based on new selections.<br />
Use Extended Selection Allows multiple alarms to be selected by<br />
holding down Ctrl or Shift in conjunction<br />
with a mouse. The default is to toggle<br />
selection of alarms by simply clicking on<br />
them (available only if Row Selection<br />
check box is selected).<br />
Silent Mode If Silent Mode is selected, the distributed<br />
alarm display will not pop up error<br />
messages in Runtime. If it is not selected,<br />
the alarm display will show pop up error<br />
messages. Error messages are always sent<br />
to the Log Viewer.<br />
Resize Columns If Resize Columns is selected, the user<br />
can resize columns in Runtime. If it is not<br />
selected, the user will not be able to resize<br />
columns in Runtime.<br />
Show Grid If Show Grid is selected, the Alarm<br />
Viewer shows a grid in the distributed<br />
alarm display. If it is not selected, no grid<br />
is visible.<br />
4. Click Apply. You can proceed to configure the next property or click OK<br />
to exit the properties sheets.<br />
Configuring the Context Sensitive Menus<br />
To configure the context sensitive menus<br />
1. Double-click on the Alarm Viewer ActiveX display or right-click it, and<br />
then click Properties. The AlarmViewerCtrlX dialog box appears with<br />
the Control Name property sheet active.<br />
2. Click the General tab to activate the General property sheet.
Alarm/Event Clients 565<br />
3. Click the Configure Context Menus button to select the options to<br />
display on the context sensitive right mouse click menus in Runtime. The<br />
Context Sensitive Menus screen appears.<br />
Note The Configure Context Menus button is only enabled if the Show<br />
Context Sensitive Menu option is selected.<br />
4. Configure the context sensitive menu options and click OK. At least one<br />
context sensitive menu item should be selected if the Show Context<br />
Sensitive Menu box is checked.<br />
5. The context sensitive menu options are described below:<br />
Menu Option Description<br />
Ack Selected Allows user to acknowledge selected<br />
alarms.<br />
Ack Others Allows user to acknowledge alarms by<br />
other methods. The user can select which<br />
alarms to acknowledge from the nonbolded<br />
options below. If Ack Others is<br />
selected, you must select at least one of<br />
the submenu items.<br />
Ack All Allows user to acknowledge all active<br />
alarms.<br />
Ack Visible Allows user to acknowledge visible<br />
alarms.<br />
Ack Selected Groups Allows user to acknowledge selected<br />
groups with the same provider name.<br />
Ack Selected Tags Allows user to acknowledge selected tags<br />
with the same provider, group and<br />
priority.<br />
Ack Selected Priorities Allows user to acknowledge selected<br />
priorities with the same provider, group<br />
and priority.<br />
InTouch User’s <strong>Guide</strong>
566 Chapter 10<br />
InTouch User’s <strong>Guide</strong><br />
Menu Option Description<br />
Suppress Selected Allows user to suppress selected alarms.<br />
Suppress Others Allows user to suppress alarms by other<br />
methods. The user can select which<br />
alarms to suppress from the non-bolded<br />
options below. If Suppress Others is<br />
selected, you must select at least one of<br />
the submenu items.<br />
Suppress All Allows user to suppress all alarms.<br />
Suppress Visible Allows user to suppress visible alarms.<br />
Suppress Selected Groups Allows user to suppress selected groups.<br />
Suppress Selected Tags Allows user to suppress selected tags.<br />
Suppress Selected Priorities Allows user to suppress selected<br />
priorities.<br />
Unsuppress All Allows user to unsuppress all suppressed<br />
alarms.<br />
Query Favorites Allows user to access the Query Favorites<br />
dialog.<br />
Stats Allows the user to access and view alarm<br />
statistics. Right-click the alarm viewer<br />
display in runtime, then click Stats on the<br />
shortcut menu. The Alarm Statistics<br />
dialog box indicates which control the<br />
alarm statistics are from in the dialog box<br />
header.<br />
Suppression Allows the user to access the suppression<br />
dialog.<br />
Freeze Allows the user to toggle the<br />
freeze/unfreeze mode of the display.<br />
Requery Allows the user to re-run an alarm query.<br />
Sort Allows the user to access the Sort dialog.<br />
Note If Ack Selected and Ack Others menu items are both unchecked at<br />
design time in the Context Sensitive Menus dialog box, the Use Default<br />
Ack Comment check box and the text box are disabled. Click Apply. You<br />
can proceed to configure the next property or click OK to exit the<br />
properties sheets.<br />
Configuring the Display Column Details<br />
To configure the display column details<br />
1. Double-click on the Alarm Viewer ActiveX display or right-click it, and<br />
then click Properties. The AlarmViewerCtrlX dialog box appears with<br />
the Control Name property sheet active.<br />
2. Click the General tab to activate the General property sheet.
Alarm/Event Clients 567<br />
3. Click the Column Details button. The Column Details dialog appears.<br />
4. From the Column Details dialog box, select the checkbox next to the<br />
Column Name to display the column in the alarm object. The columns in<br />
the Column Details dialog box are Name, Width and Original Name.<br />
Original Name shows what the columns were named before any changes<br />
were made. The original column names that you can select to display are<br />
described below.<br />
Note At least one column must be selected.<br />
Column Name Description<br />
Time Displays the time in the format selected<br />
from the Time Format properties sheet.<br />
State Displays the state of the alarm.<br />
Class Displays the category of the alarm.<br />
Type Displays the alarm type.<br />
Priority Displays the alarm priority.<br />
Name Displays the alarm/tagname.<br />
Group Displays the Alarm Group name.<br />
Provider Displays the name of the alarm provider.<br />
Value Displays the value of the tagname when<br />
the alarm occurred. The width of the<br />
column should be large enough to provide<br />
the desired level of precision.<br />
Limit Displays the alarm limit value of the<br />
tagname. The width of the column should<br />
be large enough to provide the desired<br />
level of precision.<br />
Operator Displays the logged-on operator’s ID<br />
associated with the alarm condition.<br />
InTouch User’s <strong>Guide</strong>
568 Chapter 10<br />
InTouch User’s <strong>Guide</strong><br />
Column Name Description<br />
Comment Displays the tagname’s comments. These<br />
comments were typed in the Alarm<br />
Comment box when the tagname’s alarm<br />
was defined in the database. When ACK<br />
Comments are introduced for alarms, the<br />
new comments are updated in this<br />
comment column.<br />
OperatorName Displays the operator name associated<br />
with the alarm.<br />
OperatorDomain Displays the operator domain associated<br />
with the alarm.<br />
Node Name Displays the node name associated with<br />
the alarm.<br />
Tag Comment Displays the tag comment associated with<br />
the alarm.<br />
Note All column names are selected by default except for Operator and<br />
Comment.<br />
5. To rearrange the columns, select the column name and use the up and<br />
down arrow keys. The column name appearing at the top of the Column<br />
Details dialog box is the column displayed to the furthest left of the alarm<br />
display.<br />
6. To edit the column name and width, double-click the column name or<br />
select a column name, then click Edit. The Edit dialog box appears for<br />
that column.<br />
7. Enter in a new name in the New Name text box if you want to display a<br />
column name other than the default column name.<br />
8. Enter in a column width in the New Width text box. The column width is<br />
measured in pixels and can range from 1 to 999 pixels. The default column<br />
width is 100 pixels.<br />
9. Click OK on the Edit dialog.<br />
Note Click Reset to Default to return to the default Column Details<br />
settings.<br />
10. Click OK on the Column Details dialog.
Alarm/Event Clients 569<br />
11. Click Apply. You can proceed to configure the next property or click OK<br />
to exit the properties sheets.<br />
Configuring the ActiveX Alarm Viewer Font<br />
Properties<br />
To configure the font properties<br />
1. Double-click on the Alarm Viewer ActiveX display or right-click it, and<br />
then click Properties. The AlarmViewerCtrlX dialog box appears with<br />
the Control Name property sheet active.<br />
2. Click the General tab, then click the Font button. The Font dialog box<br />
appears:<br />
3. Scroll the Font list and select the desired font type.<br />
4. Scroll the Font Style list to select a font style.<br />
5. Scroll the Size list to select a font size.<br />
6. In the Effects area, check the Strikeout box or Underline box to select<br />
the Strikeout or Underline attributes.<br />
7. Click the Script drop-down arrow to select the desired script type.<br />
Note The Sample box shows a sample of the selected font attributes.<br />
8. Click OK.<br />
InTouch User’s <strong>Guide</strong>
570 Chapter 10<br />
Configuring the ActiveX Alarm Viewer Color<br />
Properties<br />
InTouch User’s <strong>Guide</strong><br />
To configure the alarm display colors<br />
1. Double-click on the Alarm Viewer ActiveX or right-click it, and then click<br />
Properties. The AlarmViewerCtrlX dialog box appears with the Control<br />
Name property sheet active.<br />
2. Click the Color tab to activate the Color property sheet.
Alarm/Event Clients 571<br />
3. Click each color box to open the color palette. Click the color that you<br />
want to use in the palette for each of the following:<br />
Property Description<br />
Window Sets display background color.<br />
Title Bar Text Sets title bar text color (available only if<br />
Show Heading option is selected).<br />
Alarm Return Sets color of returned alarms (alarms that<br />
have returned to normal without being<br />
acknowledged).<br />
Grid Sets color of the grid. By default the grid<br />
is not shown. The default grid color is<br />
light gray. The color of the grid in the<br />
alarm object is automatically set to a<br />
contrasting color of the selected Window<br />
color.<br />
Title Bar Background Sets title bar background color (available<br />
only if Show Heading option is selected).<br />
Event Sets color of Event alarms.<br />
4. In the Alarm Priority boxes, type the breakpoint values for the alarm<br />
display.<br />
5. Click the UnAck Alarm and Ack Alarm color boxes to open the color<br />
palette. Click the color in the palette that you want to use.<br />
6. Click Apply. You can proceed to configure the next property or click OK<br />
to exit the properties sheets.<br />
Configuring the Alarm Viewer Time Format<br />
To configure the Alarm Viewer time format<br />
1. Double-click on the Alarm Viewer ActiveX display or right-click it, and<br />
then click Properties. The AlarmViewerCtrlX dialog box appears with<br />
the Control Name property sheet active.<br />
InTouch User’s <strong>Guide</strong>
572 Chapter 10<br />
InTouch User’s <strong>Guide</strong><br />
2. Click the Time Format tab to activate the Time Format property sheet.<br />
Scroll the Time Format options to select the desired time format or<br />
configure additional time format options. The time format strings consist<br />
of string characters separated by the % symbol. The time format string<br />
characters are explained in the table below::<br />
String character Description<br />
d two digit date - 09<br />
b 3 letter month abbreviation - Aug<br />
Y four digit year - 2002<br />
m two digit month - 08<br />
y two digit year - 02<br />
#x full day and date - Friday, August 09,<br />
2002<br />
B full month name - August<br />
H 24 hour time - 16:00<br />
M minute 00:41<br />
p PM<br />
S seconds - 16:41:07<br />
s fractions of a second - 16:41:07.390<br />
I 12 hour time requiring AM/PM<br />
designation - 04:41 PM<br />
Some sample time format character strings are shown below:<br />
Time Format String Display<br />
%d %b 09 Aug<br />
%m/%d/%Y 08/09/2002
Time Format String Display<br />
Alarm/Event Clients 573<br />
%#x Friday, August 09, 2002<br />
%Y-%m-%d 2002-08-09<br />
%m/%d/%Y %H:%M %p 08/09/2002 16:56 PM<br />
%m/%d/%Y %H:%M:%s %p 08/09/2002 16:56:38.07 PM<br />
%I:%M %p 04:56 PM<br />
3. Click the Displayed Time drop-down arrow to select the displayed time.<br />
The available options are:<br />
OAT Original Alarm Time - that is, the date/time<br />
stamp of the onset of the alarm.<br />
LCT Last Changed Time - that is, the date/time stamp<br />
of the most recent change of state for the<br />
instance of the alarm: onset of the alarm, change<br />
of sub-state, return to normal, or<br />
acknowledgment.<br />
LCT But OAT on ACK Last Changed Time, but Original Alarm Time on<br />
ACK - that is, LCT will be used while the alarm<br />
is UNACKed, then OAT will be used after the<br />
alarm has been ACKed.<br />
4. Click the Displayed Time Zone drop-down arrow to select the time zone.<br />
The available options are:<br />
GMT Greenwich Mean Time, also known as<br />
Coordinated Universal Time, UTC, or Zulu.<br />
Local Time Alarm time adjusted for the local time zone.<br />
Origin Time Alarm time adjusted for the time zone of the<br />
alarm source.<br />
5. Click Apply. You can proceed to configure the next property or click OK<br />
to exit the properties sheets.<br />
Configuring the Display Alarm Query<br />
To configure the alarm display query<br />
1. Double-click on the Alarm Viewer ActiveX display or right-click it, and<br />
then click Properties. The AlarmViewerCtrlX dialog box appears with<br />
the Control Name property sheet active.<br />
InTouch User’s <strong>Guide</strong>
574 Chapter 10<br />
InTouch User’s <strong>Guide</strong><br />
2. Click the Query tab to activate the Query property sheet.<br />
3. Select the desired query options. The query options are described in the<br />
table below:<br />
Property Description<br />
From Priority Minimum alarm priority set to 1 by<br />
default. This value should always be less<br />
than "To Priority" and the range of values<br />
is from 1 to 999.<br />
To Priority Maximum alarm priority set to 999 by<br />
default. This value should always be<br />
more than "From Priority" and the range<br />
of values is from 1 to 999.<br />
Alarm State Default alarm state to query set to All by<br />
default. ALL indicates a query of all<br />
alarms. UnAck indicates a query of<br />
unacknowledged alarms. Ack indicates a<br />
query of acknowledged alarms.<br />
Query Type Sets display type as either Summary or<br />
Historical.
Property Description<br />
Alarm/Event Clients 575<br />
Alarm Query Sets the initial Alarm query. This field<br />
accepts text only; it does not accept tags.<br />
The default Alarm Query is<br />
\intouch!$system<br />
The valid syntax for these lists include:<br />
\\Node\InTouch!Group<br />
Full path to Alarm Group<br />
\InTouch!Group<br />
Full path to local Alarm Group<br />
GroupList<br />
Another Group List<br />
Sort Column Select the column to sort using the dropdown<br />
arrow. Options are alarm Time,<br />
State, Class, Type, Priority, Name, Group,<br />
Provider, Value, Limit, Operator or<br />
Comment.<br />
Query Favorites File The control will store alarm Queries.<br />
Click the button to browse for query<br />
favorites.The differences between Query<br />
Favorites and the Alarm Query are:<br />
• The Alarm Query files are XML.<br />
• A filename should be given with the<br />
proper folder name to enable the<br />
Query Favorites context sensitive<br />
menu option at runtime.<br />
• Existing filenames allow access to<br />
existing queries. New filenames are<br />
created when new queries are<br />
created.<br />
• The query file can be in any folder<br />
and does not need to be in the<br />
application folder.<br />
Auto Scroll to new Alarms This check box will be available only<br />
when the sort option selected is based on<br />
Time.<br />
Sort Direction Select the criteria by which to sort the<br />
query and click the Up or Down radio<br />
buttons to sort in ascending or descending<br />
order respectively. By default, the display<br />
is sorted by time in ascending order.<br />
Note To perform multiple queries, separate each query with a space.<br />
For example: \\Master\InTouch!MyGroup LocalGroupList<br />
InTouch User’s <strong>Guide</strong>
576 Chapter 10<br />
InTouch User’s <strong>Guide</strong><br />
4. Click Apply. You can proceed to configure the next property or click OK<br />
to exit the properties sheets.<br />
Assigning Tagnames to Control Properties<br />
To assign tagnames to control properties<br />
1. Double-click on the Alarm Viewer ActiveX display or right-click it, and<br />
then click Properties. The AlarmViewerCtrlX dialog box appears with<br />
the Control Name property sheet active.<br />
2. Click the Properties tab to activate the Properties sheet.<br />
3. Click the property for which to assign a tagname.
Alarm/Event Clients 577<br />
4. Click the button in the Associated Tag column to browse tagnames. The<br />
Select Tag window appears.<br />
5. Click OK.<br />
6. Click Apply. You can proceed to configure the next property or click OK<br />
to exit the properties sheets.<br />
AlarmViewer Properties Tab Properties<br />
To set properties, type #object.PropertyName = 1; or #object.PropertyName =<br />
tag1; where object is the name of the AlarmViewer and tag1 is a discrete tag.<br />
For example, to set the AckAllMenu property, type<br />
#AlarmViewer.AckAllMenu = 1.<br />
To get properties, type tag1 = #object.PropertyName; where object is the name<br />
of the AlarmViewer) and tag1 is a discrete tag. For example, to get the<br />
AckAllMenu property, type tag1 = #AlarmViewer.AckAllMenu;.<br />
InTouch accepts the words "True" and "False" within double quotes as values 1<br />
and 0 respectively. An action script such as:<br />
#AlarmViewerCtrl2.SortMenu = "False";<br />
erases the “Sort Menu” from the right-click menu of the Alarm Viewer<br />
ActiveX Control.<br />
The Properties tab properties are as follows:<br />
InTouch User’s <strong>Guide</strong>
578 Chapter 10<br />
Property: AckAllMenu<br />
Purpose:<br />
Type:<br />
Default:<br />
Syntax:<br />
InTouch User’s <strong>Guide</strong><br />
Boolean Property. Enables/Disables "AckAll" menu item.<br />
Discrete<br />
True<br />
Object.AckAllMenu [= discrete]<br />
Property: AckAlmColorRange1<br />
Purpose:<br />
Type:<br />
Default:<br />
Syntax:<br />
Sets color to be used to display ACKed alarms with priorities in the range 1 to<br />
ColorPriorityRange1. The default priority range is 1 to 250.<br />
Integer<br />
Black<br />
Object.AckAlmColorRange1 [= Integer]<br />
Property: AckAlmColorRange2<br />
Purpose:<br />
Type:<br />
Default:<br />
Syntax:<br />
Sets color to be used to display ACKed alarms with priorities in the range<br />
ColorPriorityRange1 to ColorPriorityRange2. The default priority range is 250 to<br />
500.<br />
Integer<br />
Black<br />
Object.AckAlmColorRange2 [= Integer]<br />
Property: AckAlmColorRange3<br />
Purpose:<br />
Type:<br />
Default:<br />
Syntax:<br />
Sets color to be used to display ACKed alarms with priorities in the range<br />
ColorPriorityRange2 to ColorPriorityRange3. The default priority range is 500 to<br />
750.<br />
Integer<br />
Black<br />
Object.AckAlmColorRange3 [= Integer]
Property: AckAlmColorRange4<br />
Purpose:<br />
Type:<br />
Default:<br />
Syntax:<br />
Alarm/Event Clients 579<br />
Sets color to be used to display ACKed alarms with priorities in<br />
ColorPriorityRange3 to 999. The default priority range is 750 to 999.<br />
Integer<br />
Black<br />
Object.AckAlmColorRange4 [= Integer]<br />
Property: AckOthersMenu<br />
Purpose:<br />
Type:<br />
Default:<br />
Syntax:<br />
Boolean Property. Enables/Disables "AckOthers" menu item.<br />
Discrete<br />
True<br />
Object.AckOthersMenu [= discrete]<br />
Property: AckSelectedGroupsMenu<br />
Purpose:<br />
Type:<br />
Default:<br />
Syntax:<br />
Boolean Property. Enables/Disables "AckSelected" menu item.<br />
Discrete<br />
True<br />
Object.AckSelectedGroupsMenu[= discrete]<br />
Property: AckSelectedMenu<br />
Purpose:<br />
Type:<br />
Default:<br />
Syntax:<br />
Boolean Property. Enables/Disables "AckSelected" menu item.<br />
Discrete<br />
True<br />
Object.AckSelectedMenu [= discrete]<br />
InTouch User’s <strong>Guide</strong>
580 Chapter 10<br />
Property: AckSelectedPriorities<br />
Purpose:<br />
Type:<br />
Default:<br />
Syntax:<br />
InTouch User’s <strong>Guide</strong><br />
Boolean Property. Enables/Disables "AckSelectedPriorities" menu item.<br />
Discrete<br />
True<br />
Object.AckSelectedPriorities [= discrete]<br />
Property: AckSelectedTags<br />
Purpose:<br />
Type:<br />
Default:<br />
Syntax:<br />
Boolean Property. Enables/Disables "AckSelectedTags" menu item.<br />
Discrete<br />
True<br />
Object.AckSelectedTags [= discrete]<br />
Property: AckVisibleMenu<br />
Purpose:<br />
Type:<br />
Default:<br />
Syntax:<br />
Boolean Property. Enables/Disables "AckVisible" menu item.<br />
Discrete<br />
True<br />
Object.AckVisibleMenu [= discrete]
Property: AlarmQuery<br />
Purpose:<br />
Type:<br />
Default:<br />
Syntax:<br />
Alarm/Event Clients 581<br />
Sets the initial Alarm query. This field accepts text only; it does not accept<br />
tags. The valid syntax for these lists include:<br />
\\Node\InTouch!Group<br />
Full path to Alarm Group<br />
\InTouch!Group<br />
Full path to local Alarm Group<br />
GroupList<br />
Another Group List<br />
Message<br />
\intouch!$system<br />
Property: AlarmState<br />
Purpose:<br />
Type:<br />
Default:<br />
Syntax:<br />
Object.AlarmQuery [= message]<br />
Default alarm state to query (All, UnAck, Ack).<br />
Message<br />
All<br />
Object.AlarmState [= message]<br />
InTouch User’s <strong>Guide</strong>
582 Chapter 10<br />
Property: AlmRtnColor<br />
Purpose:<br />
Type:<br />
Default:<br />
Syntax:<br />
InTouch User’s <strong>Guide</strong><br />
Sets color of returned alarms (alarms that have returned to normal without<br />
being acknowledged), whether ACKed or UNACKed.<br />
Integer<br />
All<br />
Property: AutoScroll<br />
Purpose:<br />
Type:<br />
Default:<br />
Syntax:<br />
Object.AlmRtnColor [= Integer]<br />
If the user scrolls the list from the beginning, this automatically jumps to the<br />
new alarm. (New alarms are defined as those that are not currently displayed<br />
within the display object.)<br />
Discrete<br />
False<br />
Object.Autoscroll [= discrete]<br />
Property: ColorPriorityRange1<br />
Purpose:<br />
Type:<br />
Default:<br />
Syntax:<br />
Sets the boundry of the priority range in which alarms are to be displayed. The<br />
value of this property must be greater than one and less than the value for<br />
ColorPriorityRange2.<br />
Integer<br />
250<br />
Object.ColorPriorityRange1 [= integer or priority]<br />
Property: ColorPriorityRange2<br />
Purpose:<br />
Type:<br />
Default:<br />
Syntax:<br />
Sets the boundry of the priority range in which alarms are to be displayed. The<br />
value of this property must be greater than the value for ColorPriorityRange1 and<br />
less than the value for ColorPriorityRange3.<br />
Integer<br />
500<br />
Object.ColorPriorityRange2 [= integer or priority]
Property: ColorPriorityRange3<br />
Purpose:<br />
Type:<br />
Default:<br />
Syntax:<br />
Alarm/Event Clients 583<br />
Sets the boundry of the priority range in which alarms are to be displayed. The<br />
value of this property must be greater than the value of ColorPriorityRange2 and<br />
less than 999.<br />
Integer<br />
750<br />
Property: ColumnResize<br />
Purpose:<br />
Type:<br />
Default:<br />
Syntax:<br />
Object.ColorPriorityRange3 [= integer or priority]<br />
Returns or sets a value that determines whether the columns can be resized at<br />
runtime.<br />
Discrete<br />
True<br />
Object.ColumnResize [= discrete]<br />
Property: DefaultAckComment<br />
Purpose:<br />
Type:<br />
Default:<br />
Syntax:<br />
String Property. This will be used as a comment when the alarm is acknowledged<br />
when the "UseDefaultAckComment" is TRUE, else the user will prompted to<br />
enter a comment.<br />
Message<br />
None<br />
Property: DisplayedTime<br />
Purpose:<br />
Type:<br />
Default:<br />
Syntax:<br />
Object.DefaultAckComment [= message]<br />
Displays the alarm message time.<br />
Message<br />
LCT-Last Changed Time<br />
Object.DisplayedTime [= message]<br />
InTouch User’s <strong>Guide</strong>
584 Chapter 10<br />
Property: DisplayedTimeZone<br />
Purpose:<br />
Type:<br />
Default:<br />
Syntax:<br />
InTouch User’s <strong>Guide</strong><br />
String Property. Returns/Sets the current time zone string. The values can only be<br />
"GMT" or "Origin Time" or "Local Time."<br />
Message<br />
Local Time<br />
Property: EventColor<br />
Purpose:<br />
Type:<br />
Default:<br />
Syntax:<br />
Object.DisplayedTimeZone [= message]<br />
Sets color of Event alarms.<br />
Integer<br />
Red<br />
Object EventColor [= color]<br />
Property: Extended Selection<br />
Purpose:<br />
Type:<br />
Default:<br />
Syntax:<br />
Allows multiple alarms to be selected by holding down Ctrl or Shift in<br />
conjunction with a mouse. The default is to toggle selection of alarms by simply<br />
clicking on them (available only if the Row Selection check box is selected).<br />
Discrete<br />
True<br />
Property: Font<br />
Purpose:<br />
Type:<br />
Default:<br />
Syntax:<br />
Object.ExtendedSelection [= discrete]<br />
Sets the font for the display of records and the heading in the control.<br />
None<br />
Times New Roman<br />
Read-only
Property: FreezeMenu<br />
Purpose:<br />
Type:<br />
Default:<br />
Syntax:<br />
Boolean Property. Enables/Disables "Freeze" menu item.<br />
Discrete<br />
True<br />
Property: FromPriority<br />
Purpose:<br />
Type:<br />
Default:<br />
Syntax:<br />
Object.FreezeMenu [= discrete]<br />
Sets the low priority value of the default query.<br />
Integer<br />
Property: GridColor<br />
Purpose:<br />
Type:<br />
Default:<br />
Syntax:<br />
1<br />
Object.FromPriority [= integer]<br />
Sets the color of the background grid.<br />
Integer<br />
Gray<br />
Object.GridColor [= color]<br />
Property: QueryFavoritesFile<br />
Purpose:<br />
Type:<br />
Default:<br />
Syntax:<br />
String Property. Returns/Sets the query favorites file name.<br />
Message<br />
None<br />
Object.QueryFavoritesFile [= message]<br />
Alarm/Event Clients 585<br />
InTouch User’s <strong>Guide</strong>
586 Chapter 10<br />
Property: QueryFavoritesMenu<br />
Purpose:<br />
Type:<br />
Default:<br />
Syntax:<br />
InTouch User’s <strong>Guide</strong><br />
Enables/Disables "QueryFavorites" menu item.<br />
Discrete<br />
True<br />
Property: QueryName<br />
Purpose:<br />
Type:<br />
Default:<br />
Syntax:<br />
Object.QueryFavoritesMenu [= discrete]<br />
Returns the current query name.<br />
String (Read Only)<br />
None<br />
Object.QueryName [= String]<br />
Property: QueryStartup<br />
Purpose:<br />
Type:<br />
Default:<br />
Syntax:<br />
Automatically begins updating the display using default query properties, if<br />
selected. If not selected, you need to perform an ApplyDefaultQuery or<br />
ApplyQuery before the display will update.<br />
Discrete<br />
True<br />
Property: QueryType<br />
Purpose:<br />
Type:<br />
Default:<br />
Syntax:<br />
Object.QueryStartup [= discrete]<br />
Sets display type as either Summary or Historical.<br />
Message<br />
Summary<br />
Object.QueryType [= message]
Property: RequeryMenu<br />
Purpose:<br />
Type:<br />
Default:<br />
Syntax:<br />
Enables/Disables "Requery" menu item.<br />
Discrete<br />
True<br />
Object.RequeryMenu [= discrete]<br />
Property: RetainSuppression<br />
Purpose:<br />
Type:<br />
Default:<br />
Syntax:<br />
Alarm/Event Clients 587<br />
Retains alarm suppression between alarm queries when the alarm query is<br />
changed.<br />
Discrete<br />
True<br />
Property: RowSelection<br />
Purpose:<br />
Type:<br />
Default:<br />
Syntax:<br />
Object.RetainSuppression [= discrete]<br />
Allows user to select alarms at runtime.<br />
Discrete<br />
True<br />
Object.RowSelection [= discrete]<br />
Property: SelectedCount<br />
Purpose:<br />
Type:<br />
Default:<br />
Syntax:<br />
Returns the total number of selected alarms.<br />
Integer (Read Only)<br />
None<br />
Object.SelectedCount [= integer]<br />
InTouch User’s <strong>Guide</strong>
588 Chapter 10<br />
Property: ShowContextMenu<br />
Purpose:<br />
Type:<br />
Default:<br />
Syntax:<br />
InTouch User’s <strong>Guide</strong><br />
Enables the activation of the right-click popup menu.<br />
Discrete<br />
True<br />
Property: ShowGrid<br />
Purpose:<br />
Type:<br />
Default:<br />
Syntax:<br />
Object.ShowContextMenu [= discrete]<br />
Returns or sets a value that determines whether the grid lines are displayed in the<br />
control.<br />
Discrete<br />
False<br />
Object.ShowGrid [= discrete]<br />
Property: ShowHeading<br />
Purpose:<br />
Type:<br />
Default:<br />
Syntax:<br />
Displays the title bar of the control.<br />
Discrete<br />
True<br />
Object.ShowHeading [= discrete]<br />
Property: ShowStatusBar<br />
Purpose:<br />
Type:<br />
Returns or sets a value that determines whether the status bar is shown. The status<br />
bar that contains three indicators: A status message, current alarm query, and a<br />
progress bar. These indicators provide an overview of the current state of the<br />
display query and provide details about the suppression available in the<br />
Distributed Alarm Object. The right pane of the status bar is red when freeze is in<br />
effect and the left pane of the status bar is red when suppression is in effect. The<br />
word "suppression" displays in the left pane when suppression is in effect.<br />
Discrete
Property: ShowStatusBar<br />
Default:<br />
Syntax:<br />
True<br />
Object.ShowStatusBar [= discrete]<br />
Alarm/Event Clients 589<br />
InTouch User’s <strong>Guide</strong>
590 Chapter 10<br />
Property: SilentMode<br />
Purpose:<br />
Type:<br />
Default:<br />
Syntax:<br />
InTouch User’s <strong>Guide</strong><br />
Returns or sets a value that determines whether the control is in Silent mode.<br />
Discrete<br />
False<br />
Property: SortColumn<br />
Purpose:<br />
Type:<br />
Default:<br />
Syntax:<br />
Object.SilentMode [= discrete]<br />
String Property. Returns/Sets the current sort column.<br />
Message<br />
Time<br />
Property: SortOrder<br />
Purpose:<br />
Type:<br />
Default:<br />
Syntax:<br />
Object.SortColumn [= message]<br />
String Property. Returns/Sets the sort direction. Possible values are "Ascending"<br />
and "Descending," represented as 0 and 1 respectively.<br />
Discrete<br />
False<br />
Property: SortMenu<br />
Purpose:<br />
Type:<br />
Default:<br />
Syntax:<br />
Object.SortOrder [= discrete]<br />
Boolean Property. Enables/Disables "Sort" menu item.<br />
Discrete<br />
True<br />
Object.SortMenu [= discrete]
Property: StatsMenu<br />
Purpose:<br />
Type:<br />
Default:<br />
Syntax:<br />
Boolean Property. Enables/Disables "Stats" menu item.<br />
Discrete<br />
True<br />
Object.StatsMenu [= discrete]<br />
Property: SuppressAllMenu<br />
Purpose:<br />
Type:<br />
Default:<br />
Syntax:<br />
Alarm/Event Clients 591<br />
Boolean Property. Enables/Disables "SuppressAll" menu item.<br />
Discrete<br />
True<br />
Object.SuppressAllMenu [= discrete]<br />
Property: SuppressedAlarms<br />
Purpose:<br />
Type:<br />
Default:<br />
Syntax:<br />
Returns the total number of suppressed alarms.<br />
Integer (Read Only)<br />
None<br />
Object.SuppressedAlarms [= integer]<br />
Property: SuppressionMenu<br />
Purpose:<br />
Type:<br />
Default:<br />
Syntax:<br />
Boolean Property. Enables/Disables "Suppression" menu item.<br />
Discrete<br />
True<br />
Object.SuppressionMenu [= discrete]<br />
InTouch User’s <strong>Guide</strong>
592 Chapter 10<br />
Property: SuppressOthersMenu<br />
Purpose:<br />
Type:<br />
Default:<br />
Syntax:<br />
InTouch User’s <strong>Guide</strong><br />
Boolean Property. Enables/Disables "SuppressOthers" menu item.<br />
Discrete<br />
True<br />
Object.SuppressOthersMenu [= discrete]<br />
Property: SuppressSelectedGroupsMenu<br />
Purpose:<br />
Type:<br />
Default:<br />
Syntax:<br />
Boolean Property. Enables/Disables "SuppressSelectedGroups" menu item.<br />
Discrete<br />
True<br />
Object.SuppressSelectedGroupsMenu [= discrete]<br />
Property: SuppressSelectedMenu<br />
Purpose:<br />
Type:<br />
Default:<br />
Syntax:<br />
Boolean Property. Enables/Disables "SuppressSelected" menu item.<br />
Discrete<br />
True<br />
Object.SuppressSelectedMenu [= discrete]<br />
Property: SuppressSelectedPriority<br />
Purpose:<br />
Type:<br />
Default:<br />
Syntax:<br />
Boolean Property. Enables/Disables "SuppressSelectedPriority" menu item.<br />
Discrete<br />
True<br />
Object.SuppressSelectedPriority [= discrete]
Property: SuppressSelectedTagsMenu<br />
Purpose:<br />
Type:<br />
Default:<br />
Syntax:<br />
Alarm/Event Clients 593<br />
Boolean Property. Enables/Disables "SuppressSelectedTags" menu item.<br />
Discrete<br />
True<br />
Object.SuppressSelectedTagsMenu [= discrete]<br />
Property: SuppressVisibleMenu<br />
Purpose:<br />
Type:<br />
Default:<br />
Syntax:<br />
Boolean Property. Enables/Disables "SuppressVisible" menu item.<br />
Discrete<br />
True<br />
Property: TimeFormat<br />
Purpose:<br />
Type:<br />
Default:<br />
Syntax:<br />
Object.SuppressVisibleMenu [= discrete]<br />
Sets the alarm display time format.<br />
Message<br />
%b%y (e.g. 27 Aug)<br />
Object.TimeFormat [= message]<br />
Property: TitleBackColor<br />
Purpose:<br />
Type:<br />
Default:<br />
Syntax:<br />
Sets title bar background color (available only if the Show Titles option is<br />
selected).<br />
Integer<br />
Gray<br />
Object.TitleBackColor [= color]<br />
InTouch User’s <strong>Guide</strong>
594 Chapter 10<br />
Property: TitleForeColor<br />
Purpose:<br />
Type:<br />
Default:<br />
Syntax:<br />
InTouch User’s <strong>Guide</strong><br />
Sets title bar foreground color (available only if the Show Titles option is<br />
selected).<br />
Integer<br />
Black<br />
Property: ToPriority<br />
Purpose:<br />
Type:<br />
Default:<br />
Syntax:<br />
Object.TitleForeColor [= color]<br />
Sets the maximum priority for the alarm query.<br />
Integer<br />
999<br />
Property: TotalAlarms<br />
Purpose:<br />
Type:<br />
Default:<br />
Syntax:<br />
Object.ToPriority [= integer]<br />
Returns the total number of alarms.<br />
Integer (Read Only)<br />
None<br />
Object.TotalAlarms [= integer]<br />
Property: UnackAlarms<br />
Purpose:<br />
Type:<br />
Default:<br />
Syntax:<br />
Returns the total number of UNACKed alarms.<br />
Integer (Read Only)<br />
None<br />
Object.UnackAlarms [= integer]
Property: UnAckAlmColorRange1<br />
Purpose:<br />
Type:<br />
Default:<br />
Syntax:<br />
Alarm/Event Clients 595<br />
Sets color of UnACKed alarms according to a value range. The value of this<br />
property must be greater than one and less than the value for<br />
UnAckAlmColorRange2.<br />
Integer<br />
Red<br />
Object.UnAckAlmColorRange1 [= color]<br />
Property: UnAckAlmColorRange2<br />
Purpose:<br />
Type:<br />
Default:<br />
Syntax:<br />
Sets the color to be used to display UNACKed alarms with priorities in the range<br />
ColorPriorityRange1 to ColorPriorityRange2.<br />
Integer<br />
Red<br />
Object.UnAckAlmColorRange2 [= color]<br />
Property: UnAckAlmColorRange2<br />
Purpose:<br />
Type:<br />
Default:<br />
Syntax:<br />
Sets the color to be used to display UNACKed alarms with priorities in the range<br />
ColorPriorityRange2 to ColorPriorityRange3.<br />
Integer<br />
Red<br />
Object.UnAckAlmColorRange3 [= color]<br />
Property: UnAckAlmColorRange3<br />
Purpose:<br />
Type:<br />
Default:<br />
Syntax:<br />
Sets the color to be used to display UNACKed alarms with priorities in the range<br />
ColorPriorityRange3 to 999.<br />
Integer<br />
Red<br />
Object.UnAckAlmColorRange4 [= color]<br />
InTouch User’s <strong>Guide</strong>
596 Chapter 10<br />
Property: UnsuppressAllMenu<br />
Purpose:<br />
Type:<br />
Default:<br />
Syntax:<br />
Property:<br />
Purpose:<br />
Type:<br />
Default:<br />
Syntax:<br />
Property:<br />
Purpose:<br />
Type:<br />
Default:<br />
Syntax:<br />
InTouch User’s <strong>Guide</strong><br />
Boolean Property. Enables/Disables "UnsuppressAll" menu item.<br />
Discrete<br />
True<br />
Object.UnsuppressAllMenu [= discrete]<br />
UseDefaultAckComment<br />
String Property. The default ACK comment will be used when the alarm is<br />
acknowledged if the "UseDefaultAckComment" is TRUE. Otherwise the user will<br />
prompted to enter a comment.<br />
Discrete<br />
False<br />
Object.UseDefaultAckComment [= discrete]<br />
WindowColor<br />
Sets display background color.<br />
Integer<br />
White<br />
Object.WindowColor [= color]
Methods & Events<br />
Method: AboutBox<br />
Purpose:<br />
Syntax:<br />
Example:<br />
Shows the "About" dialog box.<br />
Object.AboutBox<br />
Method: AckSelected<br />
Purpose:<br />
Syntax:<br />
Example:<br />
Method: AckAll<br />
Purpose:<br />
Syntax:<br />
Example:<br />
Alarm/Event Clients 597<br />
#AlarmViewerCtrl1.AboutBox(); (where the name of the control is<br />
AlarmViewerCtrl1).<br />
The Alarm Viewer allows alarms to be selected by clicking on them with the<br />
mouse at runtime. The AckSelected function can be used to acknowledge those<br />
alarms.<br />
Object.AckSelected<br />
#AlarmViewerCtrl1.AckSelected();<br />
Acknowledges all the alarms in the current alarm query. Since the Alarm Viewer<br />
has only a limited display area, the almAckAll function may acknowledge alarms<br />
that are not visible in the display.<br />
Object.AckAll<br />
Method: AckVisible<br />
Purpose:<br />
Syntax:<br />
Example:<br />
#AlarmViewerCtrl1.AckAll();<br />
Acknowledges only those alarms that are currently visible in the Alarm Viewer.<br />
Object.AckVisible<br />
#AlarmViewerCtrl1.AckVisible();<br />
Method: AckSelectedGroup<br />
Acknowledges all alarms that have the same group name from the same provider<br />
Purpose: as one or more of the selected alarms.<br />
InTouch User’s <strong>Guide</strong>
598 Chapter 10<br />
Method: AckSelectedGroup<br />
Syntax:<br />
Example:<br />
InTouch User’s <strong>Guide</strong><br />
Object.AckSelectedGroup<br />
#AlarmViewerCtrl1.AckSelectedGroup();
Method: AckSelectedTag<br />
Purpose:<br />
Syntax:<br />
Example:<br />
Alarm/Event Clients 599<br />
Acknowledges all alarms that have the same Tagname from the same provider and<br />
group name and having the same priority as one or more of the selected alarms.<br />
Object.AckSelectedTag<br />
#AlarmViewerCtrl1.AckSelectedTag();<br />
Method: AckSelectedPriority<br />
Purpose:<br />
Syntax:<br />
Example:<br />
Acknowledges all alarms that have the same priority from the same provider and<br />
group name as one or more of the selected alarms.<br />
Object.AckSelectedPriority<br />
#AlarmViewerCtrl1.AckSelectedPriority();<br />
Method: ShowSuppression<br />
Purpose:<br />
Syntax:<br />
Example:<br />
Displays the suppression dialog box, which contains all suppressed alarms.<br />
Object.ShowSuppression<br />
#AlarmViewerCtrl1.ShowSuppression();<br />
Method: SuppressSelected<br />
Purpose:<br />
Syntax:<br />
Example:<br />
Suppress the display of current and future occurrences of the selected alarms.<br />
Object.SuppressSelected<br />
Method: SuppressAll<br />
Purpose:<br />
Syntax:<br />
Example:<br />
#AlarmViewerCtrl1.SuppressSelected();<br />
Suppress the display of current and future occurrences of all active alarms.<br />
Object.SuppressAll<br />
#AlarmViewerCtrl1.SuppressAll();<br />
InTouch User’s <strong>Guide</strong>
600 Chapter 10<br />
Method: SuppressVisible<br />
Purpose:<br />
Syntax:<br />
Example:<br />
InTouch User’s <strong>Guide</strong><br />
Suppress the display of current and future occurrences of any visible alarm.<br />
Object.SuppressVisible<br />
#AlarmViewerCtrl1.SuppressVisible();<br />
Method: SuppressSelectedGroup<br />
Purpose:<br />
Syntax:<br />
Example:<br />
Suppress the display of current and future occurrences of any alarm that belongs to<br />
the same groups of one or more selected alarms having the same Provider name.<br />
Object.SuppressSelectedGroup<br />
#AlarmViewerCtrl1.SuppressSelectedGroup();<br />
Method: SuppressSelectedTag<br />
Purpose:<br />
Syntax:<br />
Example:<br />
Suppress the display of current and future occurrences of any alarm that belongs to<br />
the same Tagname name of one or more selected alarms having the same Provider<br />
name, Group name and Priority range.<br />
Object.SuppressSelectedTag<br />
#AlarmViewerCtrl1.SuppressSelectedTag();<br />
Method: SuppressSelectedPriority<br />
Purpose:<br />
Syntax:<br />
Example:<br />
Suppress the display of current and future occurrences of any alarm that belongs to<br />
the same priorities of one or more selected alarms having the same Provider name<br />
and Group tag.<br />
Object.SuppressSelectedPriority<br />
Method: UnSuppressAll<br />
Purpose:<br />
#AlarmViewerCtrl1.SuppressSelectedPriority();<br />
Clear alarm suppression.
Method: UnSuppressAll<br />
Syntax:<br />
Example:<br />
Object.UnSuppressAll<br />
#AlarmViewerCtrl1.UnSuppressAll();<br />
Alarm/Event Clients 601<br />
InTouch User’s <strong>Guide</strong>
602 Chapter 10<br />
Method: ShowQueryFavorites<br />
Purpose:<br />
Syntax:<br />
Example:<br />
InTouch User’s <strong>Guide</strong><br />
Displays the Query Favorites dialog.<br />
Object.ShowQueryFavorites<br />
Method: ShowStatistics<br />
Purpose:<br />
Syntax:<br />
Example:<br />
#AlarmViewerCtrl1.ShowQueryFavorites();<br />
Displays the Statistics dialog.<br />
Object.ShowStatistics<br />
Method: FreezeDisplay<br />
Purpose:<br />
Syntax:<br />
Example:<br />
#AlarmViewerCtrl1.ShowStatistics();<br />
Freezes the display.<br />
Method: Requery<br />
Purpose:<br />
Syntax:<br />
Example:<br />
Object.FreezeDisplay<br />
#AlarmViewerCtrl1.FreezeDisplay();<br />
Queries the alarm provider again.<br />
Object.Requery<br />
Method: AckGroup<br />
Purpose:<br />
Syntax:<br />
Example:<br />
#AlarmViewerCtrl1.Requery();<br />
Acknowledge all alarms that have a given Group name from the same provider.<br />
Object.AckGroup<br />
#AlarmViewerCtrl1.AckGroup();
Method: AckPriority<br />
Purpose:<br />
Syntax:<br />
Example:<br />
Method: AckTag<br />
Purpose:<br />
Syntax:<br />
Example:<br />
Alarm/Event Clients 603<br />
Acknowledges all alarms within a specified priority range having same provider<br />
name and group name.<br />
Object.AckPriority<br />
#AlarmViewerCtrl1.AckPriority();<br />
Acknowledge all alarms that have the same Tagname, Provider name and Group<br />
name within the given Priority range.<br />
Object.AckTag<br />
#AlarmViewerCtrl1.AckTag();<br />
Method: SuppressGroup<br />
Purpose:<br />
Syntax:<br />
Example:<br />
Suppress the display of current and future occurrences of any alarm that belongs to<br />
a given Group name, having the same Provider name.<br />
Object.SuppressGroup<br />
#AlarmViewerCtrl1.SuppressGroup();<br />
Method: SuppressPriority<br />
Purpose:<br />
Syntax:<br />
Example:<br />
Suppress the display of current and future occurrences of any alarm of the<br />
specified priority range, having the same Provider name and Group name.<br />
Object.SuppressPriority<br />
Method: SuppressTag<br />
Purpose:<br />
Syntax:<br />
Example:<br />
#AlarmViewerCtrl1.SuppressPriority();<br />
Suppress the display of current and future occurrences of any alarm emitted by a<br />
given tagname name, having the same Provider, Group name and Priority range.<br />
Object.SuppressTag<br />
#AlarmViewerCtrl1.SuppressTag();<br />
InTouch User’s <strong>Guide</strong>
604 Chapter 10<br />
Method: SelectGroup<br />
Purpose:<br />
Syntax:<br />
Example:<br />
InTouch User’s <strong>Guide</strong><br />
Toggles the selection of all the alarms from a given Group within a given Provider.<br />
Object.SelectGroup<br />
Method: SelectPriority<br />
Purpose:<br />
Syntax:<br />
Example:<br />
#AlarmViewerCtrl1.SelectGroup();<br />
Toggles the selection of all alarms from a given Priority range within a given<br />
Group in a given Provider.<br />
Object.SelectPriority<br />
Method: SelectTag<br />
Purpose:<br />
Syntax:<br />
Example:<br />
#AlarmViewerCtrl1.SelectPriority();<br />
Toggles the selection of all alarms from a specific Provider/Group/Tag. You can<br />
also specify a Priority range, or use 1-999.<br />
Object.SelectTag<br />
Method: ApplyQuery<br />
Purpose:<br />
Syntax:<br />
Example:<br />
#AlarmViewerCtrl1.SelectTag();<br />
Performs a query for either summary or historical alarm information. All query<br />
properties are provided in this function.<br />
Object.ApplyQuery<br />
#AlarmViewerCtrl1.ApplyQuery();<br />
Method: ApplyDefaultQuery<br />
Performs a query using the configuration dialog default properties. These<br />
properties include: From Priority, To Priority, Alarm List, and Display Type. The<br />
default properties can only be changed at development time and are not<br />
Purpose: overwritten by other alarm queries.
Method: ApplyDefaultQuery<br />
Syntax:<br />
Example:<br />
Object.ApplyDefaultQuery<br />
#AlarmViewerCtrl1.ApplyDefaultQuery();<br />
Alarm/Event Clients 605<br />
InTouch User’s <strong>Guide</strong>
606 Chapter 10<br />
Method: SelectAll<br />
Purpose:<br />
Syntax:<br />
Example:<br />
InTouch User’s <strong>Guide</strong><br />
Toggles the selection of all the alarms in a display. Since the alarm display has<br />
only a limited display area, the SelectAll function may select alarms that are not<br />
visible in the display.<br />
Object.SelectAll<br />
Method: SelectItem<br />
Purpose:<br />
Syntax:<br />
Example:<br />
#AlarmViewerCtrl1.SelectAll();<br />
Selects an alarm record at nItem.<br />
Object.SelectItem<br />
Method: UnSelectAll<br />
Purpose:<br />
Syntax:<br />
Example:<br />
#AlarmViewerCtrl1.SelectItem();<br />
Unselects all the selected records.<br />
Object.UnSelectAll<br />
#AlarmViewerCtrl1.UnSelectAll();<br />
Method: SetQueryByName<br />
Purpose:<br />
Syntax:<br />
Example:<br />
Start a new alarm query using the query parameters associated with a user defined<br />
query name.<br />
Object.SetQueryByName<br />
Method: MoveWindow<br />
Purpose:<br />
Syntax:<br />
Example:<br />
#AlarmViewerCtrl1.SetQueryByName();<br />
Provides commands to manipulate the display window. These commands include:<br />
Page Up, Page Down, Scroll Right, Scroll Left, Line Up, Line Down, Top, End,<br />
and more.<br />
Object.MoveWindow<br />
#AlarmViewerCtrl1.MoveWindow();
Method: GetItem<br />
Purpose:<br />
Syntax:<br />
Example:<br />
Method: ShowContext<br />
Purpose:<br />
Syntax:<br />
Example:<br />
Returns the data at a specified row & column as string.<br />
Object.GetItem(Integer, message)<br />
Alarm/Event Clients 607<br />
Integer An integer expression that evaluates to a specific row in<br />
the control<br />
Message A string expression that evaluates to the column name in<br />
the control<br />
tagname = #AlarmViewerCtrl1.GetItem(1, "Group");<br />
Shows the context sensitive menu if any one of "RefreshMenu" or "ResetMenu"<br />
or "SortMenu" properties are enabled.<br />
Object.ShowContext<br />
Method: ShowSort<br />
Purpose:<br />
Syntax:<br />
Example:<br />
#AlarmViewerCtrl1.ShowContext();<br />
Shows the "Secondary Sort" dialog.<br />
Object.ShowSort<br />
Method: SetSort<br />
Purpose:<br />
Syntax:<br />
Example:<br />
#AlarmViewerCtrl1.ShowSort();<br />
Sets the sort criteria as specified by the "SortColumn" and "SortOrder" properties.<br />
Object.SetSort<br />
#AlarmViewerCtrl1.SetSort();<br />
Assign ActiveX Scripts to the Alarm Viewer<br />
To assign ActiveX Scripts to the Alarm Viewer<br />
1. Double-click on the Alarm Viewer ActiveX display or right-click it, and<br />
then click Properties. The AlarmViewerCtrlX dialog box appears with<br />
the Control Name property sheet active.<br />
InTouch User’s <strong>Guide</strong>
608 Chapter 10<br />
Event: Click<br />
Purpose:<br />
Syntax:<br />
InTouch User’s <strong>Guide</strong><br />
2. Click the Events tab to activate the Events property sheet.<br />
3. Click the event for which to assign a script.<br />
4. Enter a script name in the script field or click the button to browse for an<br />
ActiveX script. If you elected to browse for an ActiveX script, click OK<br />
once you have selected the script.<br />
5. Click Apply. You can proceed to configure the next property or click OK<br />
to exit the properties sheets.<br />
Occurs when the user clicks the left mouse button and releases it over the control.<br />
tagname = #Thisevent.clicknRow<br />
nRow An integer expression reflecting the row where this event<br />
happened.<br />
#Thisevent Keyword<br />
Note The ActiveX Alarm Viewer control ignores the UI methods when the<br />
method is called from OnStartup event, since the control is not visible yet. The<br />
UI methods listed below will be ignored if they are called from OnStartup<br />
event:<br />
"ShowSort", "ShowContext", "GetSelectedItem", "GetNext", "GetPrevious" &<br />
"AboutBox".
Event: DoubleClick<br />
Purpose:<br />
Syntax:<br />
Alarm/Event Clients 609<br />
Occurs when the user double-clicks the left mouse button and releases it over the<br />
control.<br />
Tagname = #ThisEvent.DoubleClicknRow<br />
NRow An integer expression reflecting the row where this event<br />
happened.<br />
#Thisevent Keyword<br />
Click and DoubleClick events are zero-based. When Click and/or DoubleClick<br />
events are published for the user, the row count in the display starts with 0<br />
Right-click Menu<br />
The ActiveX Alarm Viewer provides you with a right-click menu for quick<br />
access to the commands that you can apply to the display object and/or one or<br />
more selected alarms, Alarm Groups, Tagnames and Priorities contained in the<br />
display at runtime.<br />
• Ack Selected - Acknowledges the selected alarm.<br />
• Ack Others - When the operator right-clicks the display and then points to<br />
Ack Others, a sub-menu opens that contains ACK commands.<br />
• Ack All - Acknowledges all the alarms in the current alarm query.<br />
Since the alarm display has only a limited display area, the AckAll<br />
function may acknowledge alarms that are not visible in the display.<br />
• Ack Visible - Acknowledges only those alarms that are currently<br />
visible in the alarm display.<br />
• Ack Selected Groups - Acknowledges all alarms that have the same<br />
group name from the same provider as one or more of the selected<br />
alarms.<br />
• Ack Selected Tags - Acknowledges all alarms that have the same<br />
Tagname from the same provider and group name and having the<br />
same priority as one or more of the selected alarms.<br />
• Ack Selected Priorities - Acknowledges all alarms that have the<br />
same priority from the same provider and group name as one or more<br />
of the selected alarms.<br />
Note An ACK on an alarm that has already been acknowledged has no<br />
effect.<br />
• Suppress Selected - When the operator right-clicks the display and then<br />
clicks Suppress Selected during runtime, the operator can quickly<br />
Suppress the selected alarm.<br />
• Suppress Others - When the operator right-clicks the display and then<br />
points to Suppress Others, a sub-menu opens that contains suppression<br />
commands.<br />
InTouch User’s <strong>Guide</strong>
610 Chapter 10<br />
InTouch User’s <strong>Guide</strong><br />
• Suppress All - Suppress the display of current and future occurrences<br />
of all alarms.<br />
• Suppress Visible - Suppress the display of current and future<br />
occurrences of any visible alarm.<br />
• Suppress Selected Groups - Suppress the display of current and<br />
future occurrences of any alarm that belongs to the same groups of<br />
one or more selected alarms having the same Provider name.<br />
• Suppress Selected Tags - Suppress the display of current and future<br />
occurrences of any alarm that belongs to the same Tagname name of<br />
one or more selected alarms having the same Provider name, Group<br />
name and Priority range.<br />
• Suppress Selected Priorities - Suppress the display of current and<br />
future occurrences of any alarm that belongs to the same priorities of<br />
one or more selected alarms having the same Provider name and<br />
Group name.<br />
• Unsuppress All - Clears the suppression settings.<br />
• Query Favorites - When you right-click the display and then click Query<br />
Favorites, the Alarm Query dialog box appears.<br />
For more information see Selecting and Configuring Alarm Query<br />
Favorites.<br />
• Stats - Brings up the alarm statistics dialog box.<br />
• Suppression - Brings up the Alarm Suppression dialog box.<br />
• Freeze - Freezes the current display.<br />
• Requery - Queries the alarm provider again.<br />
• Sort - Brings up the Secondary Sort dialog box.<br />
The Distributed Alarm Display<br />
The Distributed Alarm System has a single display object to show both locally<br />
and remotely generated alarms. This display object’s features include: built in<br />
scroll bars, resizable display columns, multiple selection of alarms, update<br />
status bar, query status bar, context sensitive right-click menu, and alarm<br />
display colors based on alarm priority.
Alarm/Event Clients 611<br />
InTouch allows you to modify the appearance of the alarm display (including<br />
the information that is displayed), the colors used for various alarm conditions,<br />
and the Alarm Group and alarm priority levels displayed.<br />
Scroll Bars<br />
The distributed alarm display has built-in horizontal and vertical scroll bars<br />
that allow you to move through listed alarms. You can configure the display of<br />
these scroll bars.<br />
Next/Prev Page Controls<br />
The .NextPage and .PrevPage alarm display control properties are also<br />
supported for the distributed alarm display.<br />
For more information see, "Alarm Display Control Properties."<br />
Sizable Display Columns<br />
The distributed alarm display uses a grid to hold the alarm messages. This grid<br />
allows for dynamic sizing of the column widths simply by selecting a column<br />
and dragging it to set the column width. This functionality is available only<br />
during runtime. You can configure whether or not the grid can be used to size<br />
the columns.<br />
Tip Grid column changes are not saved; therefore, if you make grid column<br />
changes and close the window containing the alarm display, the grid columns<br />
will again be at their default width upon re-opening that window. Double-click<br />
on the vertical grid line to autosize the column.<br />
Multiple Selection<br />
The grid allows you to select a single or multiple alarms in a list box. The<br />
selected alarms can be acknowledged by using the almAckSelect()<br />
QuickScript function described later in this chapter. When you configure the<br />
distributed alarm display, you can also define the selection behavior to allow<br />
either toggle selection (item by item), or multiple selection (holding down<br />
CTRL or SHIFT in conjunction with a mouse click to select multiple alarms).<br />
You can turn off runtime selection.<br />
InTouch User’s <strong>Guide</strong>
612 Chapter 10<br />
InTouch User’s <strong>Guide</strong><br />
Alarm Message Colors<br />
You can also configure up to eight different colors for each displayed alarm<br />
message, based on the priority of the alarm and whether it is acknowledged or<br />
not.<br />
Update Status Bar<br />
The distributed alarm display includes a status bar that contains three<br />
indicators: A status message, current alarm query, and a progress bar. These<br />
indicators provide an overview of the current state of the display query and<br />
provide details about the suppression available in the Distributed Alarm<br />
Object. The right pane of the status bar is red when freeze is in effect and the<br />
left pane of the status bar is red when suppression is in effect. The word<br />
"suppression" displays in the left pane when suppression is in effect. You can<br />
turn off the display of the status bar in runtime.<br />
Feature Description<br />
Status Message The status message at the left end of the status bar<br />
provides a more detailed description of the current<br />
query status.<br />
Progress Bar The update progress bar at the right end of the status<br />
bar provides a visual indication of the current query<br />
progress.<br />
Alarm Query The Alarm Query provides a visual indication of the<br />
current alarm query.<br />
Right-click Menu<br />
Note If new alarms are received while the display<br />
is frozen, the words "New Alarm (s)" appears in the<br />
status bar.<br />
Status Message State/Indicator Progress Bar<br />
None No Query None<br />
Update Incomplete Query Incomplete Blue/Green<br />
Update Successful Query Complete Solid Blue<br />
Suppression Query name Solid Blue<br />
Freeze Query name Red<br />
New Alarm (s) Query name Red<br />
The Distributed Alarm Display object provides you with a right-click menu for<br />
quick access to the commands that you can apply to the display object and/or<br />
one or more selected alarms, Alarm Groups, Tagnames and Priorities contained<br />
in the display at runtime.
Alarm/Event Clients 613<br />
Note By default, the right-click menu is disabled. It can be enabled by setting<br />
the appropriate value in the Property sheets. Also, script functions can be<br />
called to do anything you can do with the right-click menu.<br />
• Ack Selected - When the operator right-clicks the display and then points<br />
to Ack Selected during runtime, the operator can quickly acknowledge the<br />
selected alarm.<br />
• Ack Others - When the operator right-clicks the display and then points to<br />
Ack Others, a sub-menu opens that contains acknowledgment commands.<br />
During runtime, the operator can quickly acknowledge all alarms in the<br />
display, or only visible alarms, selected groups, selected tagnames and<br />
selected priorities by using this right-click functionality.<br />
• Suppress Selected - When the operator right-clicks the display and then<br />
points to Suppress Selected during runtime, the operator can quickly<br />
Suppress the selected alarm.<br />
• Suppress Others - When the operator right-clicks the display and then<br />
points to Suppress Others, a sub-menu opens that contains suppression<br />
commands. During runtime, the operator can quickly suppress all alarms<br />
in the display, or only visible alarms, selected groups, selected tagnames<br />
and selected priorities by using this right-click functionality.<br />
InTouch User’s <strong>Guide</strong>
614 Chapter 10<br />
InTouch User’s <strong>Guide</strong><br />
• Query Favorites - When you right-click the display and then point to<br />
Query Favorites, the Alarm Query dialog box appears.<br />
For more information see "Selecting and Configuring Alarm Query<br />
Favorites."<br />
• Stats - Brings up the alarm statistics dialog box.<br />
• Suppression - Brings up the Alarm Suppression dialog box.<br />
• Freeze - Freezes the current display.<br />
Selecting and Configuring Alarm Query<br />
Favorites<br />
The Query Favorites command on the Distributed Alarm Display object’s<br />
right-click menu provides you with the ability to quickly select an alarm query<br />
for display from a list of previously defined alarm queries. Additionally, by<br />
using the Query Favorites command, you can create new named queries, edit<br />
an existing query, or delete an existing query.<br />
Note For multi-line alarm queries appearing in the Distributed Alarm<br />
Display, line separations display as "garbage" characters. This will not affect<br />
the function.<br />
To select an alarm query for display<br />
1. Right-click the Distributed Alarm Display object in Runtime.
Alarm/Event Clients 615<br />
2. Click Query Favorites. The Alarm Query dialog box appears.<br />
3. Select the named query that you want to display in the list of currently<br />
defined queries.<br />
4. Click OK. The Distributed Alarm Display object now displays the alarm<br />
information for the selected named query.<br />
For more information on dynamically controlling the Distributed Alarm<br />
Display object, see "Distributed Alarm Display Properties and Functions."<br />
Also see "Alarm Query QuickScript Functions."<br />
To add a new named query<br />
1. Right-click the Distributed Alarm Display object in Runtime.<br />
InTouch User’s <strong>Guide</strong>
616 Chapter 10<br />
InTouch User’s <strong>Guide</strong><br />
2. Click Query Favorites. The Alarm Query dialog box appears.<br />
3. Click Add. The Add Query dialog box appears.<br />
4. In the Name input box, type the name that you want to use for the query.
Alarm/Event Clients 617<br />
5. In the Query input box, type the sets of InTouch alarm queries that you<br />
want to perform. You can specify one or more Alarm Providers and<br />
groups, just as with the alarm query for the Alarm Printer Utility.<br />
For more information see "Alarm Viewer ActiveX Display Properties."<br />
6. In the From Priority field, type the minimum alarm priority value (1 to<br />
999).<br />
7. In the To Priority field, type the maximum alarm priority value (1 to 999).<br />
Note Each alarm configured in InTouch has a priority value associated<br />
with it. This value represents the importance of the alarm and can range<br />
from 1 to 999 with 1 being the most important.<br />
For more information on alarm priorities, see "Alarm Priorities."<br />
8. Click the Alarm State arrow and select the alarm state that you want to<br />
use in the alarm query.<br />
9. Select the option for the Display Type that you want to use.<br />
For more information, see "Summary Alarms versus Historical Alarms."<br />
Also see "Configuring an Alarm Viewer ActiveX Control."<br />
10. Click OK to close the Add Query dialog box.<br />
11. Click OK on the Alarm Query dialog box to commit the addition.<br />
To modify an existing named query<br />
1. Right-click the Distributed Alarm Display object.<br />
2. Click Query Favorites. The Alarm Query dialog box appears.<br />
3. Select the named query that you want to modify in the list of currently<br />
defined queries.<br />
4. Click Modify. The Modify Query dialog box appears.<br />
5. Make the necessary modifications and then, click OK to close the Modify<br />
Query dialog box.<br />
6. Click OK on the Alarm Query dialog box to commit the modification.<br />
Note Modification will not be automatically applied to other Distributed<br />
Alarm Objects that are using the alarm query being modified.<br />
To delete an existing named query<br />
1. Right-click the Distributed Alarm Display object.<br />
2. Click Query Favorites. The Alarm Query dialog box appears.<br />
3. Select the named query that you want to delete in the list of currently<br />
defined queries.<br />
4. Click Delete. A message box appears asking you to verify deletion of the<br />
selected named query.<br />
5. Click Yes.<br />
6. Click OK on the Alarm Query dialog box to commit the deletion.<br />
InTouch User’s <strong>Guide</strong>
618 Chapter 10<br />
InTouch User’s <strong>Guide</strong><br />
Note Deletion will not be automatically applied to other Distribute Alarm<br />
Objects that are using the alarm query being deleted.<br />
Distributed Alarm Display <strong>Guide</strong>lines<br />
The distributed alarm display requires that certain guidelines to be observed<br />
when using objects such as the Distributed Alarm Display. These guidelines<br />
are as follows:<br />
Each display must have an identifier so that any associated QuickScript<br />
functions know which display to modify. This identifier, entered as Display<br />
Name in the Alarm Configuration dialog box, must be unique for each<br />
display.<br />
Displays should not overlap other InTouch objects such as window controls or<br />
graphic objects. You can easily verify this by clicking on the distributed alarm<br />
display in WindowMaker, and checking the display’s "handles." The handles<br />
should not touch other graphic objects on the screen.<br />
Displays should be used sparingly. Placing numerous displays on one screen<br />
can result in reduced system performance. When possible, limit the number of<br />
displays on your screen and call further screens (dialog boxes) with additional<br />
displays if necessary.<br />
Creating a Distributed Alarm Display<br />
To create a distributed alarm display<br />
1. Click the Wizard tool in the Wizard/ActiveX Toolbar. The Wizard<br />
Selection dialog box appears.
Alarm/Event Clients 619<br />
2. Select Alarm Displays in the list of wizards.<br />
3. Double-click the Dist. Alarm Display wizard, or select it and then click<br />
OK. The dialog box closes and your window reappears with the cursor in<br />
the "paste" mode.<br />
4. Click in the window to paste the Alarm Display wizard.<br />
Tip To size the wizard, point to one of its selection handles then drag it<br />
until the desired size is reached.<br />
5. You are now ready to configure the display.<br />
InTouch User’s <strong>Guide</strong>
620 Chapter 10<br />
Configuring a Distributed Alarm Display<br />
InTouch User’s <strong>Guide</strong><br />
The Alarm Configuration dialog box has three property sheets that contain<br />
the options for General, Message, and Color configuration.<br />
Note The configuration dialog box behaves like any standard Windows<br />
property sheet in that no settings are recorded until you click OK. The options<br />
are verified for proper entries, however, when you change from one property<br />
sheet (tab) to another, if an entry verification fails, the property sheet<br />
containing the failed entry is brought back into focus, and a message box<br />
appears indicating the error. If you click Cancel, all input is ignored and the<br />
dialog box closes.<br />
Distributed Alarm Display General Properties<br />
To configure a distributed alarm display<br />
1. Double-click on the distributed alarm display or right-click it, and then<br />
click Properties. The Alarm Configuration dialog box appears with the<br />
General property sheet active:
Alarm/Event Clients 621<br />
Tip If you right-click a text box in any alarm configuration dialog box, a<br />
menu will appear displaying the commands that you can apply to the<br />
selected text.<br />
2. In the Display Name box, type the name for the alarm display. This name<br />
must be unique for each alarm display used.<br />
Tip The name you type here will be used throughout the system for<br />
referring to this object for execution of tasks such as alarm<br />
acknowledgment and queries.<br />
InTouch User’s <strong>Guide</strong>
622 Chapter 10<br />
InTouch User’s <strong>Guide</strong><br />
3. Select the New Alarms Appear At option for where you want new alarms<br />
to appear in the object:<br />
Option Description<br />
Top of List Displays the most recent alarm at the top of the list.<br />
Bottom of List Displays most recent alarm at the bottom of the list.<br />
4. Select the Properties as described below:<br />
Property Description<br />
Show Titles Displays alarm message title bar.<br />
Use Default Ack Comment Controls whether a default comment will<br />
be used when an operator ACKs an<br />
alarm. If this box is checked and a string<br />
is entered, the string will be used during<br />
runtime as a default comment. If this box<br />
is not checked, when the oprator ACKs<br />
an alarm, a dialog box appears to let the<br />
operator enter a comment. The dialog box<br />
can be filled in or left blank.<br />
Show Status Bar Displays status bar.<br />
Allow Runtime Grid Changes Allows the user to change column<br />
settings in runtime.<br />
Perform Query on Startup Automatically begins updating the<br />
display using default query properties, if<br />
selected. If not selected, you need to<br />
perform an almDefQuery or almQuery<br />
before the display will update.<br />
Auto-Scroll to New Alarms If the user scrolls the list from the<br />
beginning, this automatically jumps to the<br />
new alarm. (New alarms are defined as<br />
those that are not currently displayed<br />
within the display object.)<br />
Allow Runtime Alarm Selection Allows user to select alarms at runtime.<br />
Use Extended Alarm Selection Allows multiple alarms to be selected by<br />
holding down Ctrl or Shift in conjunction<br />
with a mouse. The default is to toggle<br />
selection of alarms by simply clicking on<br />
them (visible only if Allow Runtime<br />
Alarm Selection check box is selected).<br />
Show Context Sensitive Menu Enables the activation of the right-click<br />
popup menu.<br />
5. Select the Default Query Properties options as described below:
Alarm/Event Clients 623<br />
Tip The Default Query Properties are used if you select the Perform<br />
Query on Startup option or, if the almDefQuery QuickScript function is<br />
executed.<br />
Property Description<br />
From Priority Default minimum alarm priority.<br />
To Priority Default maximum alarm priority. For<br />
more information on alarm priorities, see<br />
the "Alarm Priorities" section of this<br />
chapter.<br />
Alarm State Default alarm state to query (All, UnAck,<br />
Ack).<br />
Query Type Sets display type as either Summary or<br />
Historical.<br />
Alarm Query Sets the initial Alarm query. This field<br />
accepts text only; it does not accept tags.<br />
The valid syntax for these lists include:<br />
\\Node\InTouch!Group<br />
Full path to Alarm Group<br />
Note To perform multiple queries, separate each query with a space.<br />
For example: \\Master\InTouch!MyGroup LocalGroupList<br />
Distributed Alarm Message Format<br />
\InTouch!Group<br />
Full path to local Alarm Group<br />
GroupList<br />
Another Group List<br />
The information shown in a distributed alarm display object is configurable.<br />
For example, information you want displayed and in some cases, how many<br />
characters you want displayed for an item.<br />
To configure the alarm display message format<br />
1. Double-click the desired DAO. The Alarm Configuration dialog box<br />
will appear.<br />
InTouch User’s <strong>Guide</strong>
624 Chapter 10<br />
InTouch User’s <strong>Guide</strong><br />
2. Click the Message tab to activate the Message property sheet:<br />
Tip If you right-click a text box in any alarm configuration dialog box, a<br />
menu will appear displaying the commands that you can apply to the<br />
selected text.<br />
The preview area (at the bottom of the dialog) displays an example of the<br />
alarm message as currently configured. This example will show the<br />
message using the font selected, but not color.<br />
3. Click the Date Format drop-down arrow to select the format for the date.<br />
The available formats are:<br />
Selection Display Selection Display<br />
DD MMM 28 Feb MM/DD 02/28<br />
DD MM YYYY 28 Feb 2002 MM/DD/YY 02/28/02<br />
DD/MM 28/02 MMM DD Feb 28<br />
DD/MM/YY 28/02/02 MMM DD YYYY Feb 28 2002<br />
YY/MM/DD 02/02/28 YYYY/MM/DD 2002/02/28
Alarm/Event Clients 625<br />
4. Click the Time Format arrow to select format for the time. The values in<br />
this field are used as a template to specify the format of the time. For<br />
example, to specify the time as 10:24:30 AM, use HH:MM:SS AP. The<br />
template characters are as follows:<br />
AP Selects the AM/PM format. For example, three o’clock in the<br />
afternoon is displayed as 3:00 PM. A time without this<br />
designation defaults to 24 hour military time format. For<br />
example, three o’clock in the afternoon is displayed as 15:00.<br />
HH Displays the hour the alarm/event occurred.<br />
MM Displays the minute the alarm/event occurred.<br />
SS Displays the second the alarm/event occurred.<br />
SSS Displays the millisecond the alarm/event occurred.<br />
5. Using the radio buttons below the Displayed Time drop-down menu,<br />
select the order in which you want the alarms to be sorted in the alarm<br />
object. There are two choices:<br />
OAT Original Alarm Time - that is, the date/time<br />
stamp of the onset of the alarm.<br />
LCT Last Changed Time - that is, the date/time stamp<br />
of the most recent change of status for the<br />
instance of the alarm: onset of the alarm, change<br />
of sub-state, return to normal, or<br />
acknowledgment.<br />
6. Click OK.<br />
Column Management Button<br />
The Column Details dialog box is invoked by clicking the Column<br />
Management button on the Message property sheet. The Column Details<br />
dialog box is used to select the columns to display, specify the display order,<br />
and to set the column names and widths.<br />
InTouch User’s <strong>Guide</strong>
626 Chapter 10<br />
InTouch User’s <strong>Guide</strong><br />
To configure the display column details<br />
1. Double-click on the distributed alarm display or right-click it, and then<br />
click Properties. The Alarm Configuration dialog box appears with the<br />
General property sheet active.<br />
2. Click the Message tab.<br />
3. Click the Column Management button. The Column Details dialog<br />
appears.<br />
4. From the Column Details dialog box, select the checkbox next to the<br />
Column Name to display the column in the alarm object. The column<br />
names that you can select to display are described below.<br />
Note At least one column must be selected.<br />
Column Description<br />
Date Displays the date in the format selected<br />
from the Message tab.<br />
State Displays the state of the alarm.<br />
Time Displays the time in the format selected<br />
from the Message tab.<br />
Name Displays the alarm/tagname.<br />
Description Displays the decription of the alarm.<br />
Group Displays the Alarm Group name.<br />
Type Displays the alarm type.<br />
Value Displays the value of the tagname when<br />
the alarm occurred. The width of the<br />
column should be large enough to provide<br />
the desired level of precision.<br />
Limit Displays the alarm limit value of the<br />
tagname. The width of the column should<br />
be large enough to provide the desired<br />
level of precision.<br />
Priority Displays the alarm priority.<br />
Class Displays the category of the alarm.<br />
Provider Displays the name of the alarm provider.<br />
Operator Displays the logged-on operator’s ID<br />
associated with the alarm condition.<br />
UTC Time Displays the UTC Time, also known as<br />
Greenwich Mean Time, Coordinated<br />
Universal Time or Zulu, for an alarm.<br />
Comment Displays the tagname comments. These<br />
comments were typed in the Alarm<br />
Comment box when the tagname’s alarm<br />
was defined in the database.
Alarm/Event Clients 627<br />
Note All column names are selected by default except for Operator and<br />
Comment.<br />
5. To rearrange the columns, select the column name and use the Move Up<br />
and Down arrow keys. The column name appearing at the top of the<br />
Column Details dialog box is the column displayed to the furthest left of<br />
the alarm display.<br />
6. To edit the column name and width, select a column name and then click<br />
Edit. The Edit dialog box appears for that column.<br />
7. Enter in a new name in the New Name text box if you want to display a<br />
column name other than the default column name.<br />
8. Enter in a column width in the New Width text box. The column width is<br />
measured in pixels and can range from 1 to 999 pixels. The default column<br />
width is 100 pixels.<br />
9. Click OK on the Edit dialog.<br />
10. Click OK on the Column Details dialog.<br />
11. Click Apply. You can proceed to configure the next property or click OK<br />
to exit the properties sheets.<br />
Distributed Alarm Display Color Properties<br />
To configure the alarm display colors<br />
1. Double-click the distributed alarm display object or right-click it, and then<br />
click Properties. The Alarm Configuration dialog box will appear.<br />
InTouch User’s <strong>Guide</strong>
628 Chapter 10<br />
InTouch User’s <strong>Guide</strong><br />
2. Click the Color tab to activate the Color property sheet:<br />
Tip If you right-click a text box in any alarm configuration dialog box, a<br />
menu will appear displaying the commands that you can apply to the<br />
selected text.<br />
3. In the top Display group, click each color box to open the InTouch Palette.<br />
Click the color that you want to use in the palette for each of the<br />
following:<br />
Option Description<br />
Window Sets display background color.<br />
Grid Sets display grid color.<br />
Selection Back Sets highlighted text background color.<br />
Selection Text Sets highlighted text color.<br />
Title Bar Back Sets title bar background color (visible only if Show<br />
Titles option is on).<br />
Title Bar Text Sets title bar text color (visible only if Show Titles<br />
option is on).<br />
Alarm Return Sets color of returned alarms (alarms that have<br />
returned to normal without being acknowledged).<br />
Event Sets color of Event alarms.
Alarm/Event Clients 629<br />
4. In the Alarm Priority boxes, type the breakpoint values for the alarm<br />
display.<br />
5. Click the UnAck Alarm and Ack Alarm color boxes to open the InTouch<br />
palette. Click the color in the palette that you want to use.<br />
6. Click OK.<br />
Configuring the Display Alarm Query<br />
The distributed alarm display can show summaries of active alarms or listings<br />
of historical alarms. The selection of whether to show summaries or historical<br />
alarms can be changed dynamically.<br />
To configure the distributed alarm object query default<br />
1. Double-click the distributed alarm object or right-click it, and then click<br />
Properties. The Alarm Configuration dialog box appears with the<br />
General property sheet active:<br />
Tip If you right-click a text box in any alarm configuration dialog box, a<br />
menu will appear displaying the commands that you can apply to the<br />
selected text.<br />
InTouch User’s <strong>Guide</strong>
630 Chapter 10<br />
InTouch User’s <strong>Guide</strong><br />
2. Click the Query Type arrow and select the type of alarm display that you<br />
want to use for the runtime default.<br />
For example, in runtime, the display type is determined by the query<br />
QuickScript function that you use with it. If you run an almQuery( )<br />
QuickScript against display AlarmObj_2 with the Type parameter set to<br />
"Summary," then the display will show summaries of current alarms.<br />
Conversely, if the same display has an almQuery( ) run against it with the<br />
Type parameter set to "History," it will show historical alarms. The<br />
property, QueryType reflects the current state of the alarm display.<br />
3. Click OK.<br />
Using the Distributed Display to Monitor Local<br />
Alarms<br />
The distributed alarm display can be used to display and acknowledge both<br />
local and remote alarms.<br />
To set up a display to monitor just local alarms<br />
1. Paste a distributed alarm display object to your window. (Click the wizard<br />
tool, select the Alarm Displays category. Double-click the Dist. Alarm<br />
Display wizard, and then click in the window to paste it.)<br />
2. Double-click on the display or right-click it, and then click Properties.<br />
The Alarm Configuration dialog box will appear with the General<br />
property sheet active.<br />
3. In the Alarm Query box, type \InTouch!$System.<br />
Tip You may substitute any valid Alarm Group for $System. You can<br />
also define an Alarm Group List containing just \InTouch!$System, and<br />
then use this Group List in step 3 instead of a direct reference.<br />
4. Configure the other parameters of the Default Query Properties for the<br />
type of display and any filtering your application requires.<br />
5. Switch to WindowViewer to run the application.<br />
Distributed Alarm Display Properties and<br />
Functions<br />
The Distributed Alarm Display includes multiple tagname dotfields and<br />
QuickScript functions. The following section briefly describes how you can<br />
use the QuickScript functions.<br />
For more information and examples of how to use the QuickScript functions,<br />
see your online InTouch Reference <strong>Guide</strong>.
Alarm/Event Clients 631<br />
Alarm Display Monitoring Properties<br />
The alarm display has several QuickScript-exposed properties that can be used<br />
to monitor the status of the display at runtime. These properties are accessible<br />
through the GetPropertyX( ) function, where X is the data type (D for Discrete,<br />
I for Integer, and M for Message).<br />
Query Properties Description<br />
.AlarmGroup Message property containing the current query<br />
list.<br />
.PriFrom Integer property containing the current query<br />
priority low filter value.<br />
.PriTo Integer property containing the current query<br />
priority high filter value.<br />
.QueryType Integer property containing the current query type:<br />
1 = History 2 = Summary<br />
.QueryState Integer property containing the current query<br />
filter:<br />
0 = All 1 = Unack 2 = Ack<br />
For more information, see "Configuring an Alarm Viewer ActiveX Control"<br />
Query Status Properties Description<br />
.Successful Discrete property containing the current<br />
query status: 0 = Error 1 = OK<br />
.ProvidersReq Integer property containing the number of<br />
alarm providers in the current query.<br />
.ProvidersRet Integer property containing the number of<br />
alarm providers that have successfully<br />
returned their query results.<br />
.NumAlarms Integer property containing the number of<br />
alarms in the current query.<br />
.PageNum Integer property containing the current page<br />
number displayed in the alarm display.<br />
.TotalPages Integer property containing the total number<br />
of pages in the alarm display.<br />
Alarm Display Control Properties<br />
The alarm display also has two QuickScript-exposed properties that may be<br />
used to control the movement of the display’s screen in Runtime. These<br />
properties are controllable through the SetPropertyD function.<br />
Control Properties Description<br />
.NextPage Scrolls the alarm display one page down when<br />
this property transitions from 0 to 1.<br />
.PrevPage Scrolls the alarm display one page up when this<br />
property transitions from 0 to 1.<br />
InTouch User’s <strong>Guide</strong>
632 Chapter 10<br />
InTouch User’s <strong>Guide</strong><br />
Whenever the value of this discrete variable transitions from Off (0, False) to<br />
On (1, True), the alarm display object will display the page that corresponds to<br />
that QuickScript (Next or Prev.). Once that page is displayed, the discrete<br />
variable will automatically reset to Off (0, False).<br />
Note These functions are provided to ease the conversion of the earlier<br />
InTouch standard display to the current distributed display. Their functionality<br />
has been replaced with the scroll bars and the almMoveWindow QuickScript<br />
function.<br />
Alarm Acknowledgment QuickScript Functions<br />
The Distributed Alarm System is capable of acknowledging any alarms that it<br />
can query (summary display only). To provide this capability, the Distributed<br />
Alarm System includes alarm acknowledgment QuickScript functions. These<br />
functions supplement the .Ack dot field that the InTouch alarm system uses to<br />
acknowledge local alarms, and Alarm Groups. The specific syntax of these<br />
functions is addressed in the InTouch Reference <strong>Guide</strong>.<br />
Function Description<br />
almAckAll Acknowledges all the alarms in the current<br />
alarm query. Since the alarm display has only<br />
a limited display area, the almAckAll<br />
function may acknowledge alarms that are not<br />
visible in the display.<br />
almAckDisplay Acknowledges only those alarms that are<br />
currently visible in the alarm display.<br />
almAckGroup Acknowledge all alarms that have a given<br />
Group name from the same provider.<br />
almAckPriority Acknowledges all alarms within a specified<br />
priority range having same provider name and<br />
group name.<br />
almAckRecent Acknowledges only the most recent alarm that<br />
has occurred in the current alarm query.<br />
almAckSelect The distributed alarm display allows alarms to<br />
be selected by clicking on them with the<br />
mouse at runtime. The almAckSelect<br />
function can be used to acknowledge those<br />
alarms.<br />
almAckSelectedGroup Acknowledges all alarms that have the same<br />
group name from the same provider as one or<br />
more of the selected alarms.<br />
almAckSelectedPriority Acknowledges all alarms that have the same<br />
priority from the same provider and group<br />
name as one or more of the selected alarms.
Function Description<br />
Alarm/Event Clients 633<br />
almAckSelectedTag Acknowledges all alarms that have the same<br />
Tagname from the same provider and group<br />
name and having the same priority as one or<br />
more of the selected alarms.<br />
almAckTag Acknowledge all alarms that have the same<br />
Tagname, Provider name and Group name<br />
within the given Priority range.<br />
Alarm Suppression QuickScript Functions<br />
The Distributed Alarm System is capable of suppressing one or more alarms at<br />
an Alarm Consumer by identifying a set of exclusion criteria. If an alarm<br />
matches the exclusion criteria, it will not be visible at the Alarm Consumer; it<br />
will not appear on a display, cannot be printed, or will not be logged at that<br />
particular Alarm Consumer. To provide this capability, the Distributed Alarm<br />
System includes alarm suppression QuickScript functions. The specific syntax<br />
of these functions is detailed in the InTouch Reference <strong>Guide</strong>.<br />
Function Description<br />
almSuppressAll Suppress the display of all current and<br />
future occurrences of all alarms currently<br />
active.<br />
almSuppressSelected Suppress the display of current and future<br />
occurrences of the selected alarms.<br />
almSuppressDisplay Suppress the display of current and future<br />
occurrences of any visible alarm.<br />
almSuppressSelectedGroup Suppress the display of current and future<br />
occurrences of any alarm that belongs to<br />
the same groups of one or more selected<br />
alarms having the same Provider name.<br />
almSuppressSelectedPriority Suppress the display of current and future<br />
occurrences of any alarm that belongs to<br />
the same priorities of one or more selected<br />
alarms having the same Provider name and<br />
Group tag.<br />
almSuppressSelectedTag Suppress the display of current and future<br />
occurrences of any alarm that belongs to<br />
the same Tagname name of one or more<br />
selected alarms having the same Provider<br />
name, Group name and Priority range.<br />
almSuppressGroup Suppress the display of current and future<br />
occurrences of any alarm that belongs to a<br />
given Group name, having the same<br />
Provider name.<br />
almSuppressPriority Suppress the display of current and future<br />
occurrences of any alarm of the specified<br />
priority range, having the same Provider<br />
name and Group name.<br />
InTouch User’s <strong>Guide</strong>
634 Chapter 10<br />
InTouch User’s <strong>Guide</strong><br />
Function Description<br />
almSuppressTag Suppress the display of current and future<br />
occurrences of any alarm emitted by a<br />
given tagname name, having the same<br />
Provider, Group name and Priority range.<br />
almUnSuppressAll Clear alarm suppression.<br />
almSuppressRetain Retain alarm suppression between alarm<br />
queries when the alarm query is changed.<br />
Alarm Display Manipulation QuickScript<br />
Functions<br />
The Distributed Alarm System provides several QuickScript functions to<br />
manipulate the display object. These functions allow movement of the display<br />
window, selection of alarms within the display, display of the number of<br />
selected alarms, and display of the statistics window.<br />
The specific syntax of these functions is addressed in the online InTouch<br />
Reference <strong>Guide</strong>.<br />
Function Description<br />
almMoveWindow Provides commands to manipulate the display<br />
window. These commands include: Page Up, Page<br />
Down, Scroll Right, Scroll Left, Line Up, Line<br />
Down, Top, End, and more.<br />
almSelectAll Toggles the selection of all the alarms in a display.<br />
Since the alarm display has only a limited display<br />
area, the almSelectAll function may select alarms<br />
that are not visible in the display.<br />
almSelectionCount Returns integer value containing the number of<br />
alarms selected by operator in the Distributed<br />
Alarm Object.<br />
almSelectGroup Toggles the selection of all the alarms from a given<br />
Group within a given Provider.<br />
almSelectItem Toggles the selection of the item that is highlighted<br />
in an alarm display.<br />
almSelectPriority Toggles the selection of all alarms from a given<br />
Priority range within a given Group in a given<br />
Provider.<br />
almShowStats Displays the alarm statistics dialog box.<br />
almSelectTag Toggles the selection of all alarms from a specific<br />
Provider/Group/Tag. You can also specify a Priority<br />
range, or use 1-999.<br />
almUnSelectAll Unselects all the selected records.
Alarm/Event Clients 635<br />
Alarm Query QuickScript Functions<br />
The distributed display retrieves alarm information by submitting an alarm<br />
query. The parameters of this query and the query type are specified in one of<br />
three QuickScript functions. The specific syntax of these functions is detailed<br />
in the InTouch Reference <strong>Guide</strong>.<br />
Function Description<br />
almDefQuery Performs a query using the configuration dialog<br />
default properties. These properties include:<br />
From Priority, To Priority, Alarm List, and<br />
Display Type. The default properties can only be<br />
changed at development time and are not<br />
overwritten by other alarm queries.<br />
almQuery Performs a query for either summary or historical<br />
alarm information. All query properties are<br />
provided in this function.<br />
almSetQueryByName Start a new alarm query using the query<br />
parameters associated with a user defined query<br />
name.<br />
Note In Windows 2000, if the Alarm Provider is in a different domain from<br />
the Alarm Consumer, the Alarm Consumer will not be able to see the alarms<br />
unless the query has the fully qualified name of the provider machine or the IP<br />
address of the provider name. For example, an Alarm provider in a different<br />
domain, can be specified in the query as:<br />
\\provider1.b3.wonderware.com\intouch!$system<br />
where "provider1" is the machine name and the "b3.wonderware.com" is the<br />
Primary DNS Suffix for the domain.<br />
Alarm DB View ActiveX Control<br />
InTouch provides an Alarm DB View ActiveX Control that allows you to<br />
visualize the alarm data from the new Alarm DB Logger database. This control<br />
is used to view all alarm and event information. You design the appearance of<br />
the ActiveX Control and the data displayed by specifying the following<br />
attributes:<br />
• Context sensitive menu features<br />
• Display mode<br />
• List control options<br />
• Colors for different properties<br />
• Font type, style and size<br />
• Database specifications (server name, User ID and Password)<br />
• Query filters<br />
• Column management<br />
• Sorting<br />
InTouch User’s <strong>Guide</strong>
636 Chapter 10<br />
Installation<br />
Uninstall<br />
InTouch User’s <strong>Guide</strong><br />
Once the control format has been designed, a user may have the ability to make<br />
the following adjustments to manipulate the data they are viewing:<br />
• Sort the information within a column<br />
• Update the display<br />
• Perform a query<br />
• Resize the width of a column<br />
The Alarm DB View ActiveX Control can be dropped into WindowMaker,<br />
resized, and positioned; you configure the control using the Property sheets.<br />
The data from the database can then be viewed in the Alarm DB View ActiveX<br />
Control view window. The type and format of the data viewed depends on the<br />
properties set up on the Property sheet.<br />
The Alarm DB View ActiveX control is installed when InTouch is installed.<br />
To paste the Alarm DB View ActiveX Control in a WindowMaker<br />
window<br />
1. Open the Wizard selection dialog box.<br />
2. Select AlmDbViewCtrl under ActiveX Controls, then click OK.<br />
3. Paste the control on the window and resize it to the required size.<br />
1. Delete all the Alarm DB View controls pasted on the windows.<br />
2. Select Configure from the Special menu.<br />
3. Select Wizard/ActiveX Installation, then open the Wizard/ActiveX<br />
installation dialog box.<br />
4. Select the ActiveX Control installation property page. The Wonderware<br />
Alarm Database View Control name appears in the Installed ActiveX<br />
Controls text area.<br />
5. Click Wonderware Alarm Database View Control, then click Remove.<br />
6. Click Yes for the warning message.<br />
7. Click Close.<br />
Accessing the AlmDbViewCtrlX Properties<br />
Dialog Box<br />
You access the AlmDbViewCtrlX Properties Dialog Box by:<br />
• Double clicking on the control, or by<br />
• Right clicking over the control and selecting the Properties menu from the<br />
pop up menu.
Alarm/Event Clients 637<br />
AlmDBViewCtrlX Properties Dialog Box<br />
The tabs available on the AlmDbViewCtrlX Properties dialog box provide the<br />
options used to design the properties for a control. Click on the appropriate Tab<br />
ID below to view the instructions for completing the fields on the tab.<br />
Note The instructions provided describe the various properties of the<br />
specified control by relating those available at the AlmDbViewCtrlX<br />
Properties dialog box with those that can be configured at the script editors.<br />
For Example:<br />
#AlmDBView1.RefreshMenu = False;<br />
This expression refers to setting a property value for the object AlmDBView1.<br />
In the following sections, the syntax is described using notations such as<br />
Object.RefreshMenu. In all such cases, “Object” refers to an object expression<br />
that evaluates to an object or control.<br />
Control Name Page<br />
• The Control Name tab of the Properties dialog provides the details about<br />
the control with respect to the application.<br />
Note By default, the Control Name is determined by the ProgID for that<br />
control. ProgIDs are names that are entered into the system registry when<br />
ActiveX controls are installed on a computer. When an instance of that<br />
control is placed in an InTouch application, the control's ProgID is<br />
obtained from the system registry and an index number is appended to it,<br />
resulting in a Control Name, such as AlarmDBViewCtrl1.<br />
• The Extended Properties section provides details about the Control’s<br />
configuration in the window (Left, Top, Width and Height); you can alter<br />
these properties.<br />
• Unselect the Visible check box to make the control invisible during<br />
runtime.<br />
InTouch User’s <strong>Guide</strong>
638 Chapter 10<br />
InTouch User’s <strong>Guide</strong><br />
• The GUID text box displays the unique ID for this ActiveX control.<br />
General Property Page<br />
The General tab provides the options for the features included at the user<br />
interface of this control.
Context Sensitive Menu Options<br />
Alarm/Event Clients 639<br />
The Context Sensitive Menu Options section provides the options to enable<br />
and disable the context sensitive menu features available at this control.<br />
The following descriptions of properties and methods of the AlmDbViewCtrl<br />
are based on the following assumption when used in InTouch scripting:<br />
When an integer tag with a Boolean value is assigned a value "True" and is<br />
read to (or received from) an integer type tagname:<br />
To Set: assign a value not equal 0 or "True"<br />
To Get: you will receive the integer value -1<br />
When an integer tag with a Boolean value is assigned a value "False" and is<br />
read to (or received from) an integer type tagname:<br />
To Set: assign 0 or "False"<br />
To Get: you will receive the integer value 0<br />
Examples To Set:<br />
#AlmDbViewCtrl6.SortMenu = "True"; {enables the Sort Menu<br />
in the context Menu of the Control}<br />
#AlmDbViewCtrl6.SortMenu = 1; {enables the Sort Menu in the<br />
context Menu of the Control}<br />
#AlmDbViewCtrl6.SortMenu = "False"; {disables the Sort Menu<br />
in the context Menu of the Control}<br />
#AlmDbViewCtrl6.SortMenu = 0; {disables the Sort Menu in<br />
the context Menu of the Control}<br />
Examples To Get:<br />
IF #AlmDbViewCtrl6.ShowFetch == 0 THEN {checks for the<br />
actual state of the property}<br />
#AlmDbViewCtrl6.ShowFetch = 1; {toggles the property into<br />
the "True" state if it was previously in the "False" state}<br />
ELSE<br />
#AlmDbViewCtrl6.ShowFetch = 0; {toggles the property into<br />
the "False" state if it was previously in the "True" state}<br />
ENDIF;<br />
Int_Tag = #AlmDbViewCtrl6.ShowGrid {will assign -1 to<br />
Int_Tag when Grid is shown, will assign 0 when Grid is<br />
not shown}<br />
InTouch User’s <strong>Guide</strong>
640 Chapter 10<br />
InTouch User’s <strong>Guide</strong><br />
Font Button<br />
The Font button is used to set the font for the display of records and the<br />
heading in the control.<br />
To configure the font properties<br />
1. Double-click on the AlarmDBView ActiveX control or right-click it, and<br />
then click Properties. The AlarmViewerCtrlX dialog box appears with<br />
the Control Name property sheet active.<br />
2. Click the General tab, then click the Font button. The Font dialog box<br />
appears.<br />
3. Scroll the Font list and select the desired font type.<br />
4. Scroll the Font Style list to select a font style.<br />
5. Scroll the Size list to select a font size.<br />
6. In the Effects area, check the Strikeout box or Underline box to select<br />
the Strikeout or Underline attributes.<br />
7. Click the Script drop-down arrow to select the desired script type.<br />
Note The Sample box shows a sample of the selected font attributes.<br />
8. Click OK.<br />
Enable Refresh Menu<br />
Select this check box to enable the Refresh menu option at the right click<br />
menu of the control. The Refresh menu refreshes the control to the database,<br />
and if the connection is successful, it displays the set of records in the range 1<br />
to MaxRecords.
Property: RefreshMenu<br />
Purpose:<br />
Type:<br />
Default:<br />
Syntax:<br />
Enable Sort Menu<br />
Alarm/Event Clients 641<br />
Returns or sets a value that determines whether the "Refresh" menu item is<br />
displayed in the context-sensitive menu.<br />
Discrete<br />
True<br />
Object.RefreshMenu [= Integer]<br />
Discrete<br />
Property: SortMenu<br />
Purpose:<br />
Type:<br />
Default:<br />
Syntax:<br />
True<br />
False<br />
(Default) "Refresh" menu item is shown<br />
"Refresh" menu item is not shown.<br />
Select this check box to enable the Sort menu option on the right click menu<br />
of the control. This menu displays the Secondary Sort menu used to set the<br />
user-defined sorting of columns.<br />
Returns or sets a value that determines whether the "Sort" menu item is displayed<br />
in the context-sensitive menu.<br />
Integer<br />
True<br />
Object.SortMenu [= Integer]<br />
Integer An Integer expression specifying whether "Sort" menu item is<br />
displayed as described in Settings.<br />
True<br />
False<br />
(Default) "Sort" menu item is shown<br />
"Sort" menu item is not shown.<br />
InTouch User’s <strong>Guide</strong>
642 Chapter 10<br />
Property: FilterMenu<br />
Purpose:<br />
Type:<br />
Default:<br />
Syntax:<br />
InTouch User’s <strong>Guide</strong><br />
Secondary Sort<br />
The Secondary Sort dialog box shows up when this popup menu is clicked.<br />
This dialog box displays the list of columns that are currently displayed at the<br />
control. This dialog box is used to do single and multiple column sorting, in<br />
ascending or descending order.<br />
To specify the columns to be sorted, select the check box beside the column<br />
name. Use the Sort Order arrow keys to rearrange the columns.<br />
For example, if the desired sorting is in descending order based on the alarm<br />
state first, then date:<br />
1. Select both these check boxes (Date and State).<br />
2. Select the State row.<br />
3. Click the UP Sort Order arrow key.<br />
4. Select the Descending radio button from the Sort Type section.<br />
5. Click OK.<br />
Enable Filter Menu<br />
Select this check box to enable the Filter menu option on the right click menu<br />
of the control. This menu displays the filter menu used to set the user-defined<br />
filtering criteria.<br />
Returns or sets a value that determines whether the "Filter" menu item is displayed<br />
in the context-sensitive menu.<br />
Discrete<br />
True<br />
Object.FilterMenu [= Discrete]<br />
True<br />
False<br />
(Default) "Filter" menu item is shown<br />
"Filter" menu item is not shown.
Property: ResetMenu<br />
Purpose:<br />
Type:<br />
Default:<br />
Syntax:<br />
Enable Reset Menu<br />
Alarm/Event Clients 643<br />
This check box is used to enable the Reset menu option at the right click menu<br />
of the control. The Reset menu arranges all the columns to the settings saved at<br />
design time.<br />
Returns or sets a value that determines whether the "Reset" menu item is displayed<br />
in the context-sensitive menu.<br />
Discrete<br />
True<br />
Display Mode<br />
Property: DisplayMode<br />
Purpose:<br />
Type:<br />
Default:<br />
Syntax:<br />
Object.ResetMenu [= Discrete]<br />
True<br />
False<br />
(Default) "Reset" menu item is shown<br />
"Reset" menu item is not shown.<br />
This drop down list box displays a listing of the available view options. The<br />
contents of the list are:<br />
• Alarms & Events History<br />
• Alarms History<br />
• Events History.<br />
Returns the display mode of the control. This property is Read Only.<br />
String<br />
Alarms & Events History<br />
Object.DisplayMode<br />
tagname = #AlmDbView1.DisplayMode;<br />
where the name of the control is AlmDbView1 and tagname is defined as a<br />
Message tagname.<br />
InTouch User’s <strong>Guide</strong>
644 Chapter 10<br />
Property: ShowGrid<br />
Purpose:<br />
Type:<br />
Default:<br />
Syntax:<br />
InTouch User’s <strong>Guide</strong><br />
Runtime Features Check Boxes<br />
Show Grid check box<br />
The Show Grid check box is used to enable or disable the display of the grid at<br />
the control.<br />
Returns or sets a value that determines whether the grid lines are displayed in the<br />
control.<br />
Discrete<br />
False<br />
Object.ShowGrid [= Discrete]<br />
Property: ShowHeading<br />
Purpose:<br />
Type:<br />
Default:<br />
Syntax:<br />
True<br />
False<br />
Show Heading check box<br />
Grid lines will be displayed in the control.<br />
(Default) Grid lines will not be displayed.<br />
The Show Heading check box is used to enable or disable the display of the<br />
heading of the control.<br />
Returns or sets a value that determines whether the column headings are displayed<br />
in the control.<br />
Discrete<br />
True<br />
Object.ShowHeading [= Discrete]<br />
True<br />
False<br />
(Default) Column headings will be<br />
displayed in the control.<br />
Column headings will not be displayed.<br />
• Primary Sort<br />
The heading provides the user with the option of primary sorting. Clicking<br />
on the heading will do a sorting of all the rows that got satisfied with the<br />
last query and the first record based on the sorting is displayed to the user.<br />
• Column Movement<br />
The columns can be moved across the control and can be placed near some<br />
other columns by clicking over the heading and dragging them.
Property: SilentMode<br />
Purpose:<br />
Type:<br />
Default:<br />
Syntax:<br />
Silent Mode<br />
Alarm/Event Clients 645<br />
Select this check box to enable the Silent Mode option. This property<br />
determines whether the control is in silent mode or not. When this check box is<br />
selected, no error messages are displayed. To see the error, call the method<br />
"GetLastError" to return the error message.<br />
Returns or sets a value that determines whether the control is in Silent mode.<br />
Discrete<br />
False<br />
Object.SilentMode [= Discrete]<br />
Property: RowSelection<br />
Purpose:<br />
Type:<br />
Default:<br />
Syntax:<br />
True<br />
False<br />
Row Selection check box<br />
The Row Selection check box is used to enable or disable the row selection<br />
option of the control.<br />
Note If the row selection is not allowed - i.e. the property is set to False -<br />
then there will be no "Click" or "Double Click" event generated.<br />
Resize Column check box<br />
Silent mode is on.<br />
(Default) Silent mode is off.<br />
Returns or sets a value that determines whether the row selection will be allowed<br />
at runtime.<br />
Discrete<br />
True<br />
Object.RowSelection [= Discrete]<br />
Property: ColumnResize<br />
Purpose:<br />
Type:<br />
True<br />
False<br />
(Default) Row Selection will be allowed in<br />
the control.<br />
Row Selection will not be allowed.<br />
The Resize Column check box is used to enable or disable the column resize<br />
option of the control.<br />
Returns or sets a value that determines whether the columns can be resized at<br />
runtime.<br />
Discrete<br />
InTouch User’s <strong>Guide</strong>
646 Chapter 10<br />
Property: ColumnResize<br />
Default:<br />
Syntax:<br />
True<br />
InTouch User’s <strong>Guide</strong><br />
Object.ColumnResize [= Discrete]<br />
Property: ShowStatusBar<br />
Purpose:<br />
Type:<br />
Default:<br />
Syntax:<br />
Show Status Bar check box<br />
The Show Status Bar check box is used to enable or disable the display of the<br />
status bar at the bottom of the control.<br />
This GUI feature is related to the property called:<br />
Status Bar<br />
True<br />
False<br />
(Default) Columns can be resized at<br />
runtime.<br />
Columns cannot be resized.<br />
Returns or sets a value that determines whether the status bar is shown.<br />
Discrete<br />
True<br />
Object.ShowStatusBar [= Discrete]<br />
True<br />
False<br />
(Default) Status bar is shown.<br />
Status bar is not shown.<br />
The status bar displays the current status of the control.<br />
The left frame displays the server name (property called ServerName) and the<br />
right side of the frame displays the connection status with the server (property<br />
called ConnectStatus). The middle frame displays the number of the records<br />
(property called RowCount) that is displayed out of the total number of records<br />
(property called TotalRowcount) that has satisfied the query.
Property: ShowFetch<br />
Purpose:<br />
Type:<br />
Default:<br />
Syntax:<br />
Retrieve Buttons check box<br />
Alarm/Event Clients 647<br />
The Retrieve Buttons check box is used to enable or disable the display<br />
of the retrieve buttons at the right side of the control.<br />
Returns or sets a value that determines whether the Fetch buttons are displayed.<br />
Discrete<br />
True<br />
Object.ShowFetch [= Discrete]<br />
True<br />
False<br />
Column Details Button<br />
(Default) Fetch buttons are shown.<br />
Fetch buttons are not shown.<br />
The Column Details dialog box is invoked by clicking the Column Details<br />
button on the General property sheet. The Column Details dialog box is used<br />
to select the columns to display, specify the display order, and to set the<br />
column names and widths.<br />
InTouch User’s <strong>Guide</strong>
648 Chapter 10<br />
InTouch User’s <strong>Guide</strong><br />
To configure the display column details<br />
1. Double-click on the distributed alarm display or right-click it, and then<br />
click Properties. The AlarmDBViewCtrl dialog box appears with the<br />
Control Name property sheet active.<br />
2. Click the General tab to activate the General property sheet.<br />
3. Click the Column Details button. The Column Details dialog appears.<br />
4. From the Column Details dialog box, select the checkbox next to the<br />
Column Name to display the column in the alarm object. The columns in<br />
the Column Details dialog box are Name, Width and Original Name.<br />
Original Name shows what the columns were named before any changes<br />
were made. The original column names that you can select to display are<br />
described below.<br />
Note At least one column must be selected.<br />
Column Description<br />
Time Displays the time in the format selected<br />
from the Time Format properties sheet.<br />
State Displays the state of the alarm.<br />
Name Displays the alarm/tagname.<br />
Description Displays the decription of the alarm.<br />
Group Displays the Alarm Group name.<br />
Type Displays the alarm type.<br />
Value Displays the value of the tagname when<br />
the alarm occurred. The width of the<br />
column should be large enough to provide<br />
the desired level of precision.<br />
Limit Displays the alarm limit value of the<br />
tagname. The width of the column should<br />
be large enough to provide the desired<br />
level of precision.<br />
Priority Displays the alarm priority.<br />
Class Displays the category of the alarm.<br />
Provider Displays the name of the alarm provider.<br />
Operator Displays the logged-on operator’s ID<br />
associated with the alarm condition.<br />
Domain Name Displays the domain name for the alarm.<br />
User Full Name Displays the logged-on user’s full name.<br />
Duration Displays the alarm duration.<br />
User1 Displays the numerical values of User<br />
Defined Number 1 corresponding to the<br />
alarm.<br />
User2 Displays the numerical values of User<br />
Defined Number 2 corresponding to the<br />
alarm.
Column Description<br />
Alarm/Event Clients 649<br />
User3 Displays the string values of User<br />
Defined string corresponding to the<br />
alarm.<br />
Comment Displays the tagname’s comments. These<br />
comments were typed in the Alarm<br />
Comment box when the tagname’s alarm<br />
was defined in the database. These<br />
comments are also updated when ACK<br />
comments are given.<br />
Note All column names are selected by default except for Operator and<br />
Comment.<br />
Tip The column names are reset to default column names if the display<br />
mode is changed. It is better to select the display mode first before<br />
changing the column names.<br />
5. To rearrange the columns, select the column name and use the Move Up<br />
and Down arrow keys. The column name appearing at the top of the<br />
Column Details dialog box is the column displayed to the furthest left of<br />
the alarm display.<br />
6. To edit the column name and width, double-click a column name or select<br />
a column name, then click Edit. The Edit dialog box appears for that<br />
column.<br />
7. Enter in a new name in the New Name text box if you want to display a<br />
column name other than the default column name.<br />
8. Enter in a column width in the New Width text box. The column width is<br />
measured in pixels and can range from 1 to 999 pixels. The default column<br />
width is 100 pixels.<br />
9. Click OK on the Edit dialog.<br />
Note Click Reset to Default to return to the default Column Details<br />
settings.<br />
10. Click OK on the Column Details dialog.<br />
11. Click Apply. You can proceed to configure the next property or click OK<br />
to exit the properties sheets.<br />
InTouch User’s <strong>Guide</strong>
650 Chapter 10<br />
Colors Page<br />
InTouch User’s <strong>Guide</strong><br />
The Colors tab is used to set the colors for the various alarm and event records.<br />
Properties<br />
The Properties list displays the set of record details for which color can be set.<br />
To set properties, type #object.PropertyName = 1; or #object.PropertyName =<br />
tag1; where object is the name of the AlarmDBViewCtrl and tag1 is a discrete<br />
tag. For example, to set the AckRtnForeColor1 property, type<br />
#AlarmDBView1.AckRtnForeColor1 = 1.<br />
To get properties, type tag1 = #object.PropertyName; where object is the name<br />
of the AlarmViewer) and tag1 is a discrete tag. For example, to get the<br />
AckRtnForeColor1 property, type tag1 =<br />
#AlarmDBView1.AckRtnForeColor1;.<br />
InTouch accepts the words "True" and "False" within double quotes as values 1<br />
and 0 respectively. An action script such as:<br />
#AlmDbViewCtrl17.FilterMenu = "False";<br />
erases the “Filter Menu” from the right-click menu at Alarm DB View Control.<br />
The list contains the following properties:
Property: AckOrAlarmDuration<br />
Purpose:<br />
Type:<br />
Default:<br />
Syntax:<br />
Alarm/Event Clients 651<br />
The duration column is populated with either Ack Duration or Alarm Duration.<br />
FALSE (0) is Ack Duration and TRUE (1) is Alarm Duration.<br />
Integer<br />
False<br />
Object.AckOrAlarmDuration [= integer]<br />
Property: AlmRtnForeColor<br />
Purpose:<br />
Type:<br />
Default:<br />
Syntax:<br />
Returns or sets the Returned alarm foreground color. This color applies to the<br />
records shown in the control with state ALM_RTN with priorities in the range 1<br />
to ColorPriorityRange1.<br />
Integer<br />
Green<br />
Object.AckRtnForeColor1 [= color]<br />
color A value or constant that determines the color of the<br />
specified object.<br />
Property: AlmRtnBackColor<br />
Purpose:<br />
Type:<br />
Default:<br />
Syntax:<br />
Returns or sets the Returned alarm background color. This color applies to the<br />
records shown in the control with state ALM_RTN with priorities in the range 1<br />
to ColorPriorityRange1.<br />
Integer<br />
Green<br />
Object.AckRtnForeColor1 [= color]<br />
color A value or constant that determines the color of the<br />
specified object.<br />
Property: ColorPriorityRange1<br />
Purpose:<br />
Type:<br />
Sets the boundry of the priority range in which alarms are to be displayed. The<br />
value of this property must be greater than one and less than the value for<br />
ColorPriorityRange2.<br />
Integer<br />
InTouch User’s <strong>Guide</strong>
652 Chapter 10<br />
Property: ColorPriorityRange1<br />
Default:<br />
Syntax:<br />
250<br />
InTouch User’s <strong>Guide</strong><br />
Object.ColorPriorityRange1 [= integer or priority]
Property: ColorPriorityRange2<br />
Purpose:<br />
Type:<br />
Default:<br />
Syntax:<br />
Alarm/Event Clients 653<br />
Sets the boundry of the priority range in which alarms are to be displayed. The<br />
value of this property must be greater than the value for ColorPriorityRange1 and<br />
less than the value for ColorPriorityRange3.<br />
Integer<br />
500<br />
Object.ColorPriorityRange2 [= integer or priority]<br />
Property: ColorPriorityRange3<br />
Purpose:<br />
Type:<br />
Default:<br />
Syntax:<br />
Sets the boundry of the priority range in which alarms are to be displayed. The<br />
value of this property must be greater than the value of ColorPriorityRange2 and<br />
less than 999.<br />
Integer<br />
750<br />
Object.ColorPriorityRange3 [= integer or priority]<br />
Property: EventForeColor<br />
Purpose:<br />
Type:<br />
Default:<br />
Syntax:<br />
Returns or sets the event alarm foreground color. This color applies to the records<br />
shown in the control with state EVT_EVT.<br />
Integer<br />
Magenta<br />
Object.EventForeColor [= color]<br />
color A value or constant that determines the color of the<br />
specified object.<br />
Property: EventBackColor<br />
Purpose:<br />
Type:<br />
Default:<br />
Returns or sets the Event alarm background color. This color applies to the records<br />
shown in the control with state EVT_EVT.<br />
Integer<br />
Window Background Color<br />
InTouch User’s <strong>Guide</strong>
654 Chapter 10<br />
Property: EventBackColor<br />
Syntax:<br />
InTouch User’s <strong>Guide</strong><br />
Object.EventBackColor [= color]<br />
color A value or constant that determines the color of the<br />
specified object.<br />
Property: FilterFavoritesFile<br />
Purpose:<br />
Type:<br />
Default:<br />
Syntax:<br />
String property. Sets / returns the filter favorites file. This file is used by the Filter<br />
Favorites dialog to read / write filter favorites.<br />
Discrete<br />
Null<br />
Property: FilterMenu<br />
Purpose:<br />
Type:<br />
Default:<br />
Syntax:<br />
Object.FilterFavoritesFile [= Discrete]<br />
Returns or sets a value that determines whether the "Filter" menu item is displayed<br />
in the context-sensitive menu.<br />
Discrete<br />
True<br />
Property: FilterName<br />
Purpose:<br />
Type:<br />
Default:<br />
Syntax:<br />
Object.FilterMenu [= Discrete]<br />
True<br />
False<br />
Returns the name of the current filter (if any).<br />
String (Read Only)<br />
Null<br />
Object.FilterName [= String]<br />
(Default) "Filter" menu item is shown<br />
"Filter" menu item is not shown.
Alarm/Event Clients 655<br />
Configuring the Alarm Display Colors<br />
To configure the alarm display colors<br />
1. Double-click on the alarm DB View Control or right-click it, and then<br />
click Properties. The AlarmDBViewCtrlX dialog box appears with the<br />
Control Name property sheet active.<br />
2. Click the Color tab to activate the Color property sheet.<br />
InTouch User’s <strong>Guide</strong>
656 Chapter 10<br />
InTouch User’s <strong>Guide</strong><br />
3. Click each color box to open the InTouch Palette. Click the color that you<br />
want to use in the palette for each of the following:<br />
Alarm Return Forecolor<br />
Sets the foreground color for the alarm return display.<br />
Alarm Return Backcolor<br />
Sets the background color for the alarm return display.<br />
Event Forecolor<br />
Sets the foreground color for the events display.<br />
Event Backcolor<br />
Sets the background color for the events display.<br />
4. In the Alarm Priority boxes, type the breakpoint values for the alarm<br />
display. You can assign breakpoint values so that alarms will appear in<br />
different colors depending on the Alarm Priority. The predetermined<br />
minimum and maximum alarm priority values are 1 and 999 respectively.<br />
Color Priority Range<br />
1 to ColorPriorityRange1 Alarms with priorities in the range 1 to<br />
the breakpoint value in the first alarm<br />
priority box. The default value is set at<br />
250.<br />
ColorPriorityRange1 to<br />
ColorPriorityRange2<br />
ColorPriorityRange2 to<br />
ColorPriorityRange3<br />
Alarms with priorities in the range<br />
between the breakpoint value in the first<br />
alarm priority box and the breakpoint<br />
value in the second box. The default<br />
values are set at 250 in the second alarm<br />
priority box and 500 in the third box.<br />
Alarms with priorities in the range<br />
between the breakpoint value in the<br />
second alarm priority box and the<br />
breakpoint value in the third box. The<br />
default values are set at 500 in the first<br />
alarm priority box and 750 in the second<br />
box.<br />
ColorPriorityRange3 to 999 Alarms with priorities in the range<br />
between the breakpoint value in the third<br />
alarm priority box and 999. The default<br />
values is set at 750 in the third alarm<br />
priority box. The maximum value is 999.<br />
5. Set the color for each ColorPriorityRange for the Unack Alm Forecolor.<br />
Click each color box to open the InTouch Palette.<br />
6. Set the color for each ColorPriorityRange for the Unack Alm Backcolor.<br />
7. Set the color for each ColorPriorityRange for the Ack Alm Forecolor.<br />
8. Set the color for each ColorPriorityRange for the Unack Alm Backcolor.<br />
9. Click Apply. You can proceed to configure the next property or click OK<br />
to exit the properties sheets.
Property: UnAckAlmForeColorRange1<br />
Purpose:<br />
Type:<br />
Default:<br />
Syntax:<br />
Alarm/Event Clients 657<br />
Returns or sets the Unacknowledged alarm foreground color. This color applies to<br />
the records shown in the control with state UNACK_ALM with priorities in the<br />
range 1 to ColorPriorityRange1.<br />
Integer<br />
Red<br />
Object.UnAckAlmForeColorRange1 [= color]<br />
color A value or constant that determines the color of the<br />
specified object.<br />
Property: UnAckAlmForeColorRange2<br />
Purpose:<br />
Type:<br />
Default:<br />
Syntax:<br />
Returns or sets the Unacknowledged alarm foreground color. This color applies to<br />
the records shown in the control with state UNACK_ALM with priorities in the<br />
range ColorPriorityRange1 to ColorPriorityRange2.<br />
Integer<br />
Red<br />
Object.UnAckAlmForeColorRange2 [= color]<br />
color A value or constant that determines the color of the<br />
specified object.<br />
Property: UnAckAlmForeColorRange3<br />
Purpose:<br />
Type:<br />
Default:<br />
Syntax:<br />
Returns or sets the Unacknowledged alarm foreground color. This color applies to<br />
the records shown in the control with state UNACK_ALM with priorities in the<br />
range ColorPriorityRange2 to ColorPriorityRange3.<br />
Integer<br />
Red<br />
Object.UnAckAlmForeColor3 [= color]<br />
color A value or constant that determines the color of the<br />
specified object.<br />
InTouch User’s <strong>Guide</strong>
658 Chapter 10<br />
Property: UnAckAlmForeColorRange4<br />
Purpose:<br />
Type:<br />
Default:<br />
Syntax:<br />
InTouch User’s <strong>Guide</strong><br />
Returns or sets the Unacknowledged alarm foreground color. This color applies to<br />
the records shown in the control with state UNACK_ALM with priorities in the<br />
range ColorPriorityRange3 to 999.<br />
Integer<br />
Red<br />
Object.UnAckAlmForeColorRange4 [= color]<br />
color A value or constant that determines the color of the<br />
specified object.<br />
Property: UnAckAlmBackColorRange1<br />
Purpose:<br />
Type:<br />
Default:<br />
Syntax:<br />
Returns or sets the Unacknowledged alarm background color. This color applies<br />
to the records shown in the control with state UNACK_ALM with priorities in the<br />
range 1 to ColorPriorityRange1.<br />
Integer<br />
Window Background Color<br />
Object.UnAckAlmBackColorRange1 [= color]<br />
Color A value or constant that determines the color of the<br />
specified object.<br />
Property: UnAckAlmBackColorRange2<br />
Purpose:<br />
Type:<br />
Default:<br />
Syntax:<br />
Returns or sets the Unacknowledged alarm background color. This color applies<br />
to the records shown in the control with state UNACK_ALM with priorities in the<br />
range ColorPriorityRange1 to ColorPriorityRange2.<br />
Integer<br />
Window Background Color<br />
Object.UnAckAlmBackColorRange2 [= color]<br />
Color A value or constant that determines the color of the<br />
specified object.
Property: UnAckAlmBackColorRange3<br />
Purpose:<br />
Type:<br />
Default:<br />
Syntax:<br />
Alarm/Event Clients 659<br />
Returns or sets the Unacknowledged alarm background color. This color applies<br />
to the records shown in the control with state UNACK_ALM with priorities in the<br />
range ColorPriorityRange2 to ColorPriorityRange3.<br />
Integer<br />
Window Background Color<br />
Object.UnAckAlmBackColorRange3 [= color]<br />
Color A value or constant that determines the color of the<br />
specified object.<br />
Property: UnAckAlmBackColorRange4<br />
Purpose:<br />
Type:<br />
Default:<br />
Syntax:<br />
Returns or sets the Unacknowledged alarm background color. This color applies<br />
to the records shown in the control with state UNACK_ALM with priorities in the<br />
range ColorPriorityRange3 to 999.<br />
Integer<br />
Window Background Color<br />
Object.UnAckAlmBackColorRange4 [= color]<br />
Color A value or constant that determines the color of the<br />
specified object.<br />
Property: AckAlmBackColorRange1<br />
Purpose:<br />
Type:<br />
Default:<br />
Syntax:<br />
Returns or sets the Acknowledged alarm background color. This color applies to<br />
the records shown in the control with state ACK_ALM with priorities in the range<br />
1 to ColorPriorityRange1.<br />
Integer<br />
Window Background Color<br />
Object.AckAlmBackColorRange1 [= color]<br />
color A value or constant that determines the color of the<br />
background.<br />
InTouch User’s <strong>Guide</strong>
660 Chapter 10<br />
Property: AckAlmBackColorRange2<br />
Purpose:<br />
Type:<br />
Default:<br />
Syntax:<br />
InTouch User’s <strong>Guide</strong><br />
Returns or sets the Acknowledged alarm background color. This color applies to<br />
the records shown in the control with state ACK_ALM with priorities in the range<br />
ColorPriorityRange1 to ColorPriorityRange2.<br />
Integer<br />
Window Background Color<br />
Object.AckAlmBackColorRange2 [= color]<br />
color A value or constant that determines the color of the<br />
background.<br />
Property: AckAlmBackColorRange3<br />
Purpose:<br />
Type:<br />
Default:<br />
Syntax:<br />
Returns or sets the Acknowledged alarm background color. This color applies to<br />
the records shown in the control with state ACK_ALM with priorities in the range<br />
ColorPriorityRange2 to ColorPriorityRange3.<br />
Integer<br />
Window Background Color<br />
Object.AckAlmBackColorRange3 [= color]<br />
color A value or constant that determines the color of the<br />
background.<br />
Property: AckAlmBackColorRange4<br />
Purpose:<br />
Type:<br />
Default:<br />
Syntax:<br />
Returns or sets the Acknowledged alarm background color. This color applies to<br />
the records shown in the control with state ACK_ALM with priorities in the range<br />
ColorPriorityRange3 to 999.<br />
Integer<br />
Window Background Color<br />
Object.AckAlmBackColorRange4 [= color]<br />
color A value or constant that determines the color of the<br />
background.
Property: AckAlmForeColorRange1<br />
Purpose:<br />
Type:<br />
Default:<br />
Syntax:<br />
Alarm/Event Clients 661<br />
Returns or sets the Acknowledged alarm foreground color. The color applies to the<br />
records shown in the control with state ACK_ALM with priorities in the range 1<br />
to ColorPriorityRange1.<br />
Integer<br />
Blue<br />
Object.AckAlmForeColorRange1 [= color]<br />
Color A value or constant that determines the color of the<br />
specified object.<br />
Property: AckAlmForeColor2<br />
Purpose:<br />
Type:<br />
Default:<br />
Syntax:<br />
Returns or sets the Acknowledged alarm foreground color. The color applies to the<br />
records shown in the control with state ACK_ALM with priorities in the range<br />
ColorPriorityRange1 to ColorPriorityRange2.<br />
Integer<br />
Blue<br />
Object.AckAlmForeColorRange2 [= color]<br />
Color A value or constant that determines the color of the<br />
specified object.<br />
Property: AckAlmForeColorRange3<br />
Purpose:<br />
Type:<br />
Default:<br />
Syntax:<br />
Returns or sets the Acknowledged alarm foreground color. The color applies to the<br />
records shown in the control with state ACK_ALM with priorities in the range<br />
ColorPriorityRange2 to ColorPriorityRange3.<br />
Integer<br />
Blue<br />
Object.AckAlmForeColorRange3 [= color]<br />
Color A value or constant that determines the color of the<br />
specified object.<br />
InTouch User’s <strong>Guide</strong>
662 Chapter 10<br />
Property: AckAlmForeColorRange4<br />
Purpose:<br />
Type:<br />
Default:<br />
Syntax:<br />
Database Page<br />
InTouch User’s <strong>Guide</strong><br />
Returns or sets the Acknowledged alarm foreground color. The color applies to the<br />
records shown in the control with state ACK_ALM with priorities in the range<br />
ColorPriorityRange3 to 999.<br />
Integer<br />
Blue<br />
Object.AckAlmForeColorRange4 [= color]<br />
Color A value or constant that determines the color of the<br />
specified object.<br />
The Database tab is used to set the server name and its relevant properties, so<br />
that the control can be made to connect to the database, when required.<br />
Note<br />
It is good practice to use a user ID with appropriate access to the alarm<br />
database and not a system administration account.
Server Name<br />
Property: ServerName<br />
Purpose:<br />
Type:<br />
Syntax:<br />
Alarm/Event Clients 663<br />
The Server Name drop down list box consists of the list of SQL Server and<br />
MSDE Server names available at the network. Users can edit this list box. This<br />
GUI feature is related to the property called:<br />
Returns or sets the server name to which the control connects to fetch the data.<br />
Message<br />
User<br />
Property: UserID<br />
Purpose:<br />
Type:<br />
Syntax:<br />
Object.ServerName [= text]<br />
The User field is used to enter the user name for the database server so that the<br />
required connection can be established. This GUI feature is related to the<br />
property called:<br />
Returns or sets the User ID used as the control to connect to the SQL Server to<br />
fetch the data.<br />
Message<br />
Object.UserID [= text]<br />
Property: Password<br />
Purpose:<br />
Type:<br />
Syntax:<br />
text A string expression that evaluates the User ID.<br />
Password<br />
The Password field is used to enter the password for the user name of the<br />
database server so that the required connection can be established. This GUI<br />
feature is related to the property called:<br />
Returns or sets the password used as the control to connect to the SQL Server to<br />
fetch data.<br />
Message<br />
Object.Password [= text]<br />
text A string expression that evaluates to the password.<br />
Test Connection<br />
The Test Connection button is used to test the connection to the WWALMDB<br />
database at design time with the given server name, user name and password.<br />
InTouch User’s <strong>Guide</strong>
664 Chapter 10<br />
Property: AutoConnect<br />
Purpose:<br />
Type:<br />
Default:<br />
Syntax:<br />
Selection Tab<br />
InTouch User’s <strong>Guide</strong><br />
Auto Connect check box<br />
The Auto Connect check box is disabled by default. Once the server name and<br />
user id fields are filled, this check box becomes enabled. This check box is<br />
used to enable or disable the auto connection to the database by the control to<br />
the server at runtime. This GUI feature is related to the property called:<br />
Returns or sets a value that determines whether the control connects to the<br />
database as soon as it is in runtime mode.<br />
Integer<br />
False<br />
Object.AutoConnect [= Integer]<br />
Integer An Integer expression specifying whether control connects to<br />
the database as soon as it is in run mode as described in<br />
Settings.<br />
True<br />
False<br />
Connects to the database.<br />
(Default) Does not connect to the database.<br />
Note If this property is set to False at design time, then the control doesn’t<br />
connect to the database when it is in run mode. An explicit call to "Connect"<br />
method has to be made to connect to the database.<br />
The Selection tab gives the details about the set of records that need to be<br />
retrieved based on the time. It also gives the number for the maximum number<br />
of records that get displayed, whether to display the date, time and how to<br />
display them.
Property: SpecificTime<br />
Purpose:<br />
Type:<br />
Default:<br />
Syntax:<br />
Use Specific Time check box<br />
Alarm/Event Clients 665<br />
This checkbox is used to enable or disable whether the user can enter specific<br />
Start and End times for the records to be retrieved, or whether these are to be<br />
computed based on the Duration property. This GUI feature is related to the<br />
property called:<br />
Returns or sets a value that determines whether the control uses the "start time"<br />
and "end time" properties, or computes the start time and end time based on the<br />
value of the Duration property.<br />
Discrete<br />
False<br />
Object.SpecificTime [= Discrete]<br />
True<br />
False<br />
"Start time" and "End time" properties are<br />
used.<br />
(Default) "Start time" and "End time" are<br />
computed based on the "Duration" property.<br />
InTouch User’s <strong>Guide</strong>
666 Chapter 10<br />
Property: Duration<br />
Purpose:<br />
Type:<br />
Default:<br />
Syntax:<br />
InTouch User’s <strong>Guide</strong><br />
Duration<br />
Once the Use Specific Time check box is unchecked, the Duration dropdown<br />
list box is enabled. This gives a list of pre defined time intervals relative to the<br />
current time. This GUI feature is related to the property called:<br />
Returns or sets the duration used by the control to set the "Start Time" and "End<br />
Time".<br />
Message<br />
"Last Hour"<br />
Property: StartTime<br />
Purpose:<br />
Type:<br />
Syntax:<br />
Object.Duration [= text]<br />
text A String expression that evaluates to the duration.<br />
Note This property must have one of the following strings:<br />
Last Minute<br />
Last 5 Minutes<br />
Last 15 Minutes<br />
Last Half Hour<br />
Last Hour<br />
Last 2 Hours<br />
Last 4 Hours<br />
Last 8 Hours<br />
Last 12 Hours<br />
Last Day<br />
Last 2 Days<br />
Last 3 Days<br />
Last Week<br />
Last 2 Weeks<br />
Last 30 days<br />
Last 90 days<br />
Start Time<br />
This Date-time control is enabled only when the Use Specific Time checkbox<br />
is checked. This is used to set the start time of the time interval within which<br />
the alarm records are to be retrieved. This GUI feature is related to the property<br />
called:<br />
Returns or sets the start time.<br />
Message<br />
Object.StartTime [= text]<br />
text A string expression that evaluates to the Start Time.
Property: EndTime<br />
Purpose:<br />
Type:<br />
Syntax:<br />
Alarm/Event Clients 667<br />
Note The string returned is in the format as set in the Date and Time<br />
properties. To set the value the string has to be in MM/DD/YYYY HH:MM:SS<br />
format. This property handles date in any time zone from midnight, January 1,<br />
1970, to January 18, 19:14:07, 2038.<br />
End Time<br />
This Date-time control is enabled only when the Use Specific Time check box<br />
is checked. This is used to set the end time of the time interval within which the<br />
alarm records are to be retrieved. This GUI feature is related to the property<br />
called:<br />
Returns or sets the End time.<br />
Message<br />
Object.EndTime [= text]<br />
Property: MaxRecords<br />
Purpose:<br />
Type:<br />
Default:<br />
Syntax:<br />
text A string expression that evaluates to the end time.<br />
Note The string returned is in the format as set in the Date and Time<br />
properties. To set the value the string has to be in MM/DD/YYYY HH:MM:SS<br />
format. This property handles date in any time zone from midnight, January 1,<br />
1970, to January 18, 19:14:07, 2038.<br />
Maximum Records<br />
The Maximum Records field is used to edit the number of records that can be<br />
displayed at the control at one instance. This GUI feature is related to the<br />
property called:<br />
Returns or sets a value that specifies the maximum records to be fetched at a given<br />
time.<br />
Integer<br />
100<br />
Object.MaxRecords [=integer]<br />
integer An integer expression specifying the number of records to<br />
be fetched at a given time.<br />
Note The maximum records can be in the range from 1 to 1000. For best<br />
performance keep this value as small as needed.<br />
InTouch User’s <strong>Guide</strong>
668 Chapter 10<br />
InTouch User’s <strong>Guide</strong><br />
Duration Column<br />
The Duration Column displays the number of milliseconds for UNACK/Alarm<br />
Duration.<br />
• Select UnAck Duration to display the time between the most recent alarm<br />
transition (ALM or sub-state) and the ACK, if any.<br />
• Select Alarm Duration to display the amount of time elapsed between the<br />
initial occurence of an alarm and the time at which it returned to a normal<br />
state.<br />
Time Format Tab<br />
To configure the Alarm DBView control time format<br />
1. Double-click on the Alarm DBView ActiveX control or right-click it, and<br />
then click Properties. The AlarmDBViewCtrlX Properties dialog box<br />
appears with the Control Name property sheet active.
Alarm/Event Clients 669<br />
2. Click the Time Format tab to activate the Time Format property sheet.<br />
Scroll the Time Format options to select the desired time format. The<br />
available options are:::<br />
String character Description<br />
d two digit date - 09<br />
b 3 letter month abbreviation - Aug<br />
Y four digit year - 2002<br />
m two digit month - 08<br />
/ date division function as in 08/09<br />
y two digit year - 02<br />
#x full day and date - Friday, August 09,<br />
2002<br />
B full month name - August<br />
- date division punctuation as in 08-09<br />
. date division punctuation as in 08.09<br />
, date division punctuation as in Aug 09,<br />
2002<br />
H 24 hour time - 16:00<br />
: time division punctuation as in 4:41<br />
M minute 00:41<br />
p PM<br />
S seconds - 16:41:07<br />
s fractions of a second - 16:41:07.390<br />
I 12 hour time requiring AM/PM<br />
designation - 04:41 PM<br />
InTouch User’s <strong>Guide</strong>
670 Chapter 10<br />
InTouch User’s <strong>Guide</strong><br />
Some sample time format character strings are shown below:<br />
Time Format String Display<br />
%d %b 09 Aug<br />
%m/%d/%Y 08/09/2002<br />
%#x Friday, August 09, 2002<br />
%Y-%m-%d 2002-08-09<br />
%m/%d/%Y %H:%M %p 08/09/2002 16:56 PM<br />
%m/%d/%Y %H:%M:%s %p 08/09/2002 16:56:38.07<br />
%I:%M %p 04:56 PM<br />
3. Click Apply. You can proceed to configure the next property or click OK<br />
to exit the properties sheets.<br />
Query Filter Tab<br />
The Query Filter tab allows you to define which records will be included in<br />
your query results by choosing columns to use as filters. For example, you can<br />
choose to filter by the date of a record or the state of the alarm. You can choose<br />
multiple fields to limit or expand your query results..<br />
Selecting Query Filters<br />
All of the filter columns are listed in the left pane. Columns that are selected as<br />
filters are listed in the right pane.
Alarm/Event Clients 671<br />
To select query filters<br />
• Double-click on the column or select a column in the left pane and click<br />
Add to move it into the filters pane.<br />
About the Filters Pane<br />
The filters (right) pane contains the list of columns that are part of the query.<br />
When more than one column is defined, the columns are combined using either<br />
the "And" or the "Or." Select the "And" operator to return only the records that<br />
meet all values of the listed columns. Select the "Or" to return records that<br />
meet the values of any of the columns. By default multiple columns are always<br />
grouped as an "And" expression. To use an And/Or statement, the respective<br />
columns must be grouped together. Only a single filter expression can be<br />
created on an item in the filters pane. If multiple expressions are needed, then<br />
the item must be added to the filters pane again. To remove a column from the<br />
filters pane, click the coulmn to delete, then click Delete.<br />
Alarm Columns<br />
The alarm columns in the left pane of the Query Filters tab are described in<br />
the table below:<br />
Column Description<br />
State Filters query by alarm state. Select the<br />
desired alarm state from the drop-down<br />
menu.<br />
Name Filters query by alarm name.<br />
Description Filters query by alarm description.<br />
Group Filters query by alarm group.<br />
Type Filters query by alarm type.<br />
InTouch User’s <strong>Guide</strong>
672 Chapter 10<br />
InTouch User’s <strong>Guide</strong><br />
Column Description<br />
Value Filters query by alarm value. Values in the<br />
Value column are displayed as<br />
alphanumeric values. The comparisons of<br />
these values in the Query Filter are done<br />
as string comparisons.<br />
Limit Filters query by alarm limit. Values in the<br />
Limit column are displayed as<br />
alphanumeric values. The comparisons of<br />
these values in the Query Filter are done<br />
as a string comparisons.<br />
Priority Filters query by alarm priority.<br />
Class Filters query by alarm class.<br />
Provider Filters query by alarm provider.<br />
Operator Filters query by operator.<br />
Domain Name Filters query by alarm domain name.<br />
User Full Name Filters query by the user’s full name.<br />
Duration Filters query by UNACK duration.<br />
User1 Filters query by alarm user-defined value<br />
1.<br />
User2 Filters query by alarm user-defined value<br />
2.<br />
User3 Filters query by alarm user-defined value<br />
3.<br />
To define a filter for a column<br />
1. Double-click the column in the filters pane or right-click the selected<br />
column and click Edit Filter from the shortcut menu. the Define Filter<br />
dialog box appears.<br />
2. Click the Operator drop-down arrow and select the desired operator. The<br />
list of available operators are equal =, not equal to !=, less than or equal to<br />
=, less than , Like and Not<br />
Like.<br />
3. Enter a value in the Value box and click OK.
Alarm/Event Clients 673<br />
Note The value box will not accept data that cannot be processed for the<br />
selected query. The Value box accepts the following as SQL server wild card<br />
characters when "Like" and "Not Like" operators are used for alphanumeric<br />
column names:<br />
% - any string of zero or more characters.<br />
_ - any single character.<br />
[ ] - Any single character not within the specified range ([^a-f]) or set<br />
([^abcdef]).<br />
[^ ] - Any single character not within the specified range ([^a-f]) or set<br />
([^abcdef]).<br />
All columns except Duration, User1, User2, State and Priority columns, accept<br />
all alphanumeric characters in the Value text box.<br />
For the Prioritycolumn, the value text box accepts only integer values from 1 to<br />
999.<br />
The maximum value for Duration Days text box is 99999 and the maximum<br />
value for the Milliseconds text box is 999. No negative values are accepted.<br />
The User1 and User2 columns accept only numbers, which can be negative,<br />
positive, or fractional.<br />
Values for the State Column<br />
When you add the State column to your filter query, you may assign values<br />
from the Value drop-down menu in the Define Filter dialog box. The values<br />
available are described in the following table:<br />
Value Description<br />
ACK Produces a query of all system ACKs.<br />
ACK_ALM Produces a query of all ACKed alarms.<br />
UNACK_ALM Produces a query of all UNACKed<br />
alarms.<br />
ACK_RTN Produces a query of all ACK_RTNs.<br />
UNACK_RTN Produces a query of all UNACK_RTNs.<br />
All UNACK Records Produces a query of all UNACK records.<br />
All ACK Records Produces a query of all ACK records.<br />
All ALM Records Produces a query of all alarm records.<br />
All RTN Records Produces a query of all RTN records.<br />
Note When a tag in expanded summary alarm mode is used to create an<br />
alarm, which returns to normal when the main alarm is ACKed, two<br />
records are created. The first record is the ACK_RTN record as the new<br />
alarm is already in a returned to normal state. The second record is ACK,<br />
which corresponds to ACKing the main alarm. The previous<br />
implementation of ACK_ALM has been changed to ACK.<br />
To group columns<br />
1. Right-click the column and select Group from the shortcut menu.<br />
2. Drag and drop a column onto another column.<br />
InTouch User’s <strong>Guide</strong>
674 Chapter 10<br />
InTouch User’s <strong>Guide</strong><br />
Note The "And," and "Or" the operators are parent nodes. The columns<br />
selected under each parent node are child nodes. You cannot drag and drop<br />
parent nodes to child nodes.<br />
By default the columns that are grouped will have the "And" operator. To<br />
change it to "Or," right-click the operator and select the appropriate operator<br />
from the shortcut menu.<br />
Note When no filters have been defined at design time, a record called<br />
Default Filter displays in the Filter Favorites dialog. If you have not defined<br />
any filters in the Query Filter tab, the Default Filter that appears in the Filter<br />
Favorites dialog box in Runtime will query all records.<br />
About the Shortcut Menu<br />
A shortcut menu is provided in the filters pane.<br />
Right-click a column in the Filters pane to invoke the shortcut menu. The menu<br />
options are:<br />
Menu Options Function<br />
And Changes the "Or" nodes to "And." This<br />
option is disabled for all menu items<br />
except for "Or."<br />
Or Changes the "And" nodes to "Or." This<br />
option is disabled for all menu items<br />
except for "And."<br />
Group Creates a drag image of the item and<br />
starts the drag/drop operation.<br />
Edit Filter Pops up the Define Filter dialog box.<br />
Cut Cuts the selected filter.<br />
Copy Copies the selected filter.<br />
Paste Pastes the cut or copied filter.<br />
Delete Deletes a filter expression.<br />
Copying or Moving Query Filters<br />
If you have more than one instance of Alarm DBView and want to use the<br />
same filters for multiple instances, you can copy (or cut) the defined filters<br />
from one instance and paste them to another.
Alarm/Event Clients 675<br />
To copy filters from one instance of Alarm DB View to another<br />
1. Define the desired filters in the first instance of Alarm DBView.<br />
2. Right-click the filter(s) and click Copy (to move the filter(s), click Cut<br />
instead).<br />
3. Click OK or Cancel to close the first instance of Alarm DBView.<br />
4. Open the next instance of Alarm DBView and click the Query Filter tab.<br />
5. Position the arrow in the right pane, right-click on a selected filter and<br />
click Paste.<br />
Note You must add at least one filter property to the right pane in order to<br />
activate the shortcut menu.<br />
Loading Query Filter Favorites<br />
To load query filter favorites<br />
1. In the Query Filter tab, enter the network path and filename in the Filter<br />
Favorites Name box or click the button to browse for the file.<br />
2. If you chose to browse for the file, select the from the network and click<br />
Open.<br />
3. Click Apply.<br />
Properties Page<br />
The Properties tab is used to assign tagname names to the various properties<br />
available for this control.<br />
InTouch User’s <strong>Guide</strong>
676 Chapter 10<br />
General Properties<br />
Property: RowCount<br />
Purpose:<br />
Type:<br />
Syntax:<br />
Example:<br />
InTouch User’s <strong>Guide</strong><br />
Returns the number of records currently being displayed in the control. This<br />
property is READ ONLY.<br />
Integer<br />
Object.RowCount<br />
tagname = #AlmDbView1.RowCount; (where the name of the control is<br />
AlmDbView1 and tagname is defined as an Integer tagname.)<br />
Property: TotalRowCount<br />
Purpose:<br />
Type:<br />
Syntax:<br />
Example:<br />
Returns the total number of records for the current query. This property is READ<br />
ONLY.<br />
Integer<br />
Object.TotalRowCount<br />
tagname = #AlmDbView1.TotalRowCount; (Where the name of the control<br />
is AlmDbView1 and tagname is defined as an Integer tagname).<br />
Note RowCount is the number of rows returned in the current query, which<br />
usually would be same as MaxRecords property except for the case when<br />
number of records fetched are less than MaxRecords property. For Example, if<br />
there are 950 records for a specific criterion and Max Records is 100, then in<br />
the last page there would be 50 records and the Row count would be 50. In the<br />
same example TotalRowCount would always be 950.
Methods & Events<br />
Property: ConnectStatus<br />
Purpose:<br />
Type:<br />
Syntax:<br />
Example:<br />
Alarm/Event Clients 677<br />
Returns the status of the connection. This property is READ ONLY.<br />
Message<br />
Object.ConnectStatus<br />
Tagname = #AlmDbView1.ConnectStatus;<br />
(Where the name of the control is AlmDbView1 and tagname is<br />
defined as a Message tagname).<br />
Return Value<br />
Connected The control is connected to the database.<br />
Not Connected The control is not connected to the database.<br />
In Progress The control is connecting to the database.<br />
Method: Connect<br />
Purpose:<br />
Syntax:<br />
Example:<br />
Connects the control to the database and if the connection is successful, displays<br />
the set of records in the range 1 to MaxRecords.<br />
Object.Connect<br />
Method: Disconnect<br />
Purpose:<br />
Syntax:<br />
Example:<br />
#AlmDbView1.Connect();<br />
(Where the name of the control is AlmDbView1).<br />
Disconnects the control from the database.<br />
Object.Disconnect<br />
#AlmDbView1.Disconnect();<br />
(where the name of the control is AlmDbView1)<br />
Method: Refresh<br />
Refreshes the control from the database, and if the connection is successful,<br />
Purpose: displays the set of records in the range 1 to MaxRecords.<br />
InTouch User’s <strong>Guide</strong>
678 Chapter 10<br />
Method: Refresh<br />
Syntax:<br />
Example:<br />
InTouch User’s <strong>Guide</strong><br />
Object.Refresh<br />
#AlmDbView1.Refresh();<br />
(where the name of the control is AlmDbView1)
Method: Reset<br />
Purpose:<br />
Syntax:<br />
Example:<br />
Resets all the columns to the settings saved at design time.<br />
Object.Reset<br />
Method: ShowSort<br />
Purpose:<br />
Syntax:<br />
Example:<br />
#AlmDbView1.Reset();<br />
(where the name of the control is AlmDbView1).<br />
Alarm/Event Clients 679<br />
Shows the "Secondary Sort" dialog if the "SortMenu" property is enabled.<br />
Object.ShowSort<br />
#AlmDbView1.ShowSort();<br />
Method: ShowContext<br />
Purpose:<br />
Syntax:<br />
Example:<br />
(where the name of the control is AlmDbView1).<br />
Shows the context sensitive menu if any one of "RefreshMenu" or "ResetMenu"<br />
or "SortMenu" property is enabled.<br />
Object.ShowContext<br />
Method: ShowFilter<br />
Purpose:<br />
Syntax:<br />
Example:<br />
#AlmDbView1.ShowContext();<br />
(where the name of the control is AlmDbView1).<br />
Displays the Filter Favorites dialog box.<br />
Object.ShowFilter<br />
#AlmDbView1.ShowFilter();<br />
(where the name of the control is AlmDbView1).<br />
InTouch User’s <strong>Guide</strong>
680 Chapter 10<br />
Method: GetItem<br />
Purpose:<br />
Syntax:<br />
Example:<br />
InTouch User’s <strong>Guide</strong><br />
Returns the data at a specified row & column as string.<br />
Object.GetItem(Integer, message)<br />
Integer An integer expression that evaluates to a specific row in<br />
the control<br />
Message A string expression that evaluates to the column name in<br />
the control<br />
tagname = #AlmDbView1.GetItem(1, "Group");<br />
(where the name of the control is AlmDbView1 and tagname is defined as a<br />
Message tagname).<br />
Method: GetSelectedItem<br />
Purpose:<br />
Syntax:<br />
Example:<br />
Method: GetNext<br />
Purpose:<br />
Syntax:<br />
Example:<br />
Returns the data for the selected row, given column as string<br />
Object.GetSelectedItem(message)<br />
Message An string expression that evaluates to the column name in<br />
the control<br />
tagname = #AlmDbView1.GetSelectedItem("State");<br />
(where the name of the control is AlmDbView1 and tagname is defined as<br />
Message tagname).<br />
Retrieves the next set of records from the database (if any).<br />
Object.GetNext<br />
Method: GetPrevious<br />
Purpose:<br />
#AlmDbView1.GetNext();<br />
(Where the name of the control is AlmDbView1).<br />
Retrieves the previous set of records from the database (if any).
Method: GetPrevious<br />
Syntax:<br />
Example:<br />
Object.GetPrevious<br />
Method: GetLastError<br />
Purpose:<br />
Syntax:<br />
Example:<br />
#AlmDbView1.GetPrevious();<br />
(where the name of the control is AlmDbView1).<br />
Returns the last error message if in Silent mode.<br />
Object. GetLastError()<br />
To Get:<br />
Alarm/Event Clients 681<br />
Tagname = #AlmDbView1.GetLastError();<br />
where the name of the control is AlmDbView1 and tagname is defined as variant<br />
or string.<br />
InTouch User’s <strong>Guide</strong>
682 Chapter 10<br />
Events Page<br />
Method: AboutBox<br />
Purpose:<br />
Shows the "About" dialog box.<br />
Syntax:<br />
Object.AboutBox<br />
Example: #AlmDbView1.AboutBox();<br />
where the name of the control is AlmDbView1.<br />
Event: Click<br />
Purpose:<br />
Syntax:<br />
InTouch User’s <strong>Guide</strong><br />
The Events tab is used to assign some script functions to the various events<br />
that can take place at this control.<br />
Occurs when the user clicks the left mouse button and releases it over the control.<br />
tagname = #Thisevent.clicknRow<br />
nRow An integer expression reflecting the row where this event<br />
happened.<br />
#Thisevent Keyword<br />
Note AlarmDB View control ignores the UI methods when the method is<br />
called from OnStartup event, since the control is not visible yet. The UI<br />
methods listed below will be ignored if they are called from OnStartup event:<br />
"ShowSort", "ShowContext", "GetSelectedItem", "GetNext", "GetPrevious" &<br />
"AboutBox".
Event: DoubleClick<br />
Purpose:<br />
Syntax:<br />
Alarm/Event Clients 683<br />
Occurs when the user double-clicks the left mouse button and releases it over the<br />
control.<br />
Tagname = #ThisEvent.DoubleClicknRow<br />
nRow An integer expression reflecting the row where this event<br />
happened.<br />
#Thisevent Keyword<br />
Click and DoubleClick events are zero-based. When Click and/or DoubleClick<br />
events are published for the user, the row count in the display starts with 0.<br />
InTouch User’s <strong>Guide</strong>
684 Chapter 10<br />
InTouch User’s <strong>Guide</strong>
C H A P T E R 1 1<br />
Alarm Utilities<br />
Alarm Utilities 685<br />
The InTouch notification system described in Chapter 9, "Alarms/Events,"<br />
supports the displaying, logging, and printing of process alarms and system<br />
events. This chapter describes the operation of the Alarm Printer Utility and<br />
the Alarm DB Logger Utility.<br />
Contents<br />
• The Alarm Printer Utility<br />
• Alarm DB Logger Utility<br />
• Alarm DB Purge/Archive Utility<br />
• Alarm DB Restore Utility<br />
• AlarmSuite History Migration Utility<br />
The Alarm Printer Utility<br />
The Alarm Printer utility provides a centralized utility to printout distributed<br />
alarm information across multiple nodes in a separate, standalone utility. With<br />
the Alarm Printer utility, you can print alarm status changes on an event-byevent<br />
basis using a dedicated line printer. You can define different printing<br />
options and save these definitions in the Alarm Printer utility configuration<br />
files (*.ALC) for later retrieval.<br />
Every transition of an alarm constitutes an event that can be helpful in<br />
diagnosing a problem. The Distributed Alarm System can be configured to<br />
print certain events on a line printer as they occur. Usually, customers want this<br />
printout as a last resort in case of a catastrophic system failure and/or loss of<br />
power. Generally, this means printing via a serial port or parallel port to a dot<br />
matrix printer. Windows network printers and laser printers are usually<br />
inappropriate for this function as they cache entire pages in memory before<br />
actually printing them out - which means the information could be lost in a<br />
system crash or power outage.<br />
Note Alarm Printer utility queries only historical data, not summary data.<br />
Alarm Printing Date/Time Stamps<br />
The default date format for Alarm Printer is:<br />
InTouch User’s <strong>Guide</strong>
686 Chapter 11<br />
InTouch User’s <strong>Guide</strong><br />
DD MMM YYYY<br />
Where DD is the day of the month, MMM is the month and YYYY is the year.<br />
The default time format for Alarm Printer is:<br />
HH:MM:SS.SSS<br />
Where HH is the hour, MM is the minute, SS are seconds and SSS are<br />
milliseconds.<br />
Note The time field of alarm records is always in GMT regardless of the time<br />
zone settings for the computer.<br />
You can change the default format for the date and/or time on the Message<br />
property sheet in the Configuration Settings dialog box.<br />
For more information, see "Configuring the Alarm Printer."<br />
Using One or More Alarm Printers<br />
You can simultaneously run multiple instances of the Alarm Printer<br />
(AlmPrt.exe). Each instance of the Alarm Printer must be configured to print to<br />
a different printer, and must be configured with its own separate alarm query.<br />
Tip You can configure separate instances of Alarm Printer to print alarms in<br />
specific priority ranges. For example, one Alarm Printer instance may only<br />
print high priority alarms, while another instance only prints low priority<br />
alarms. Likewise, you can use one instance of the Alarm Printer to print alarms<br />
from one area of the factory while another instance prints alarms from a<br />
different area.<br />
Working with Alarm Printer<br />
When you initially start the Alarm Printer, the Alarm Printer window appears<br />
displaying the Alarm Printer default configuration settings.
Alarm Utilities 687<br />
Note A specific alarm configuration file may be displayed if it is opened in<br />
runtime from the command prompt or by double-clicking its *.ALC filename.<br />
To create a new Alarm Printer configuration file<br />
1. On the File menu, select New. The Alarm Printer defaults to Alarm State<br />
ALL, Priority 1-999 and Printer Port .<br />
2. Click the Configure menu. The Configuration Settings dialog box<br />
appears. Enter your desired settings.<br />
3. On the file menu, select Save.<br />
To edit an existing Alarm Printer configuration file<br />
1. On the File menu, select Open.<br />
2. Select the Alarm Printer Configuration file that you want to edit.<br />
3. To save your changes, on the File menu, select Save.<br />
4. Or, on the File menu, select Save as to save the changes to a new file<br />
without changing the existing file.<br />
For more information on Alarm Printer configuration, see "Configuring the<br />
Alarm Printer."<br />
InTouch User’s <strong>Guide</strong>
688 Chapter 11<br />
The Alarm Printer Toolbar<br />
InTouch User’s <strong>Guide</strong><br />
The tools on the Alarm Printer toolbar provide you with quick access to all<br />
Alarm Printer commands.<br />
The following illustrates and describes each tool:<br />
Tool Description<br />
Create a new Alarm Printer configuration file.<br />
Configuring the Alarm Printer<br />
Open an existing Alarm Printer configuration file.<br />
Save the current Alarm Printer configuration file to disk.<br />
Configure Alarm Printer.<br />
Start/stop a Query.<br />
Enable/disable alarm printing.<br />
Alarm Printer configurations are saved in Alarm Printer Configuration Files<br />
(*.alc). There is no limit to the number of Configuration files saved. Alarm<br />
Printer can use only one configuration file for each instance of Alarm Printer<br />
that is running.<br />
To configure the Alarm Printer query properties<br />
1. Select Configure, or click the Configure Alarm Query tool on the Alarm<br />
Printer toolbar.
2. The Configuration Settings dialog box appears.<br />
Alarm Utilities 689<br />
3. In the From Priority field, type the highest priority alarm value (1 to<br />
999).<br />
4. In the To Priority field, type the lowest priority alarm value (1 to 999).<br />
Note Each alarm configured in InTouch has a priority value associated<br />
with it. This value represents the severity of the alarm and can range from<br />
1 to 999 with 1 being the most severe.<br />
For more information on alarm priorities, see "Alarm Priorities."<br />
5. Click the Alarm State arrow and select the alarm state that you want to<br />
use in the list<br />
6. In the Alarm Query entry box, type the sets of InTouch alarm queries that<br />
you want to perform. You can specify one or more Alarm Providers and<br />
groups, just as with the alarm query for the Distributed Alarm Display. For<br />
more information see "Configuring a Distributed Alarm Display."<br />
To configure the alarm record properties<br />
1. On the Output menu, select Configure, or click the Configure Alarm<br />
Query tool on the Alarm Printer toolbar.<br />
2. The Configuration Settings dialog box appears.<br />
InTouch User’s <strong>Guide</strong>
690 Chapter 11<br />
InTouch User’s <strong>Guide</strong><br />
3. Select the Message tab to activate the Message property sheet:<br />
Tip Each option you select will appear as a separate field in the generated<br />
printout. Fields that are set to specific character lengths will be truncated<br />
at those limits.<br />
If you right-click a text box in any alarm configuration dialog box, a menu<br />
will appear displaying the commands that you can apply to the selected<br />
text.<br />
Note Most printers print either 80 or 132 characters per line.<br />
4. To print the alarm date, select the Date option and then, click the arrow to<br />
select the format for the date. The available formats are:<br />
Selection Format Selection Format<br />
DD MMM 28 Feb MM/DD 02/28<br />
DD MM YYYY 28 Feb 1997 MM/DD/YY 02/28/97<br />
DD/MM 28/02 MMM DD Feb 28<br />
DD/MM/YY 28/02/97 MMM DD YYYY Feb 28 1997
Alarm Utilities 691<br />
5. To print the alarm time, select the Time option then click the arrow to<br />
select the format for the time. The available formats are:<br />
Selection Description<br />
AP Selects the AM/PM format. For example, three o’clock in the<br />
afternoon is displayed as 3:00 PM. A time without this<br />
designation defaults to 24 hour military time format. For<br />
example, three o’clock in the afternoon is displayed as 15:00.<br />
HH Prints the hour the alarm/event occurred.<br />
MM Prints the minute the alarm/event occurred.<br />
SS Prints the second the alarm/event occurred.<br />
SSS Prints the millisecond the alarm/event occurred.<br />
6. In the sort order box below Time, select the order that the alarms will be<br />
sorted in the alarm record. There are three choices:<br />
Selection Description<br />
OAT Original Alarm Time - that is, the date/time stamp<br />
of the onset of the alarm.<br />
LCT Last Changed Time - that is, the date/time stamp<br />
of the most recent change of status for the instance<br />
of the alarm: onset of the alarm, change of substate,<br />
return to normal, or acknowledgment.<br />
LCT But OAT on ACK Last Changed Time, but Original Alarm Time on<br />
ACK - that is, LCT will be used while the alarm is<br />
UNACKed, then OAT will be used after the alarm<br />
has been ACKed.<br />
7. To print the alarm state, select the Alarm State (UnAck, Ack) option.<br />
8. To print the alarm class, select the Alarm Class (VALUE, DEV, ROC..)<br />
option.<br />
9. To print the alarm type, select the Alarm Type (HIHI, LO, MAJDEV,...)<br />
option.<br />
For more information on available alarm types, see "Alarm Types."<br />
10. To print the alarm priority, select the Priority option.<br />
11. To print the alarm name (tagname), select the Alarm Name option. In the<br />
Length box, type the number of characters (64 characters maximum)<br />
allowed for the alarm name.<br />
12. To print the alarm group name, select the Group Name option. In the<br />
Length box, type the number of characters (64 characters maximum)<br />
allowed for the alarm group name.<br />
13. To print the name of the alarm provider, select the Alarm Provider<br />
option. In the Length box, type the number of characters (64 characters<br />
maximum) allowed for the alarm provider name.<br />
InTouch User’s <strong>Guide</strong>
692 Chapter 11<br />
InTouch User’s <strong>Guide</strong><br />
14. To print the value of the tagname, select the Value at Alarm option. In the<br />
Length box, type the number of characters (32 characters maximum)<br />
allowed for the value. The number should be large enough to provide the<br />
desired level of precision.<br />
15. To print the tagname’s alarm limit, select the Limit option. In the Length<br />
box, type the number of characters (32 characters maximum) allowed for<br />
alarm limit. The number should be large enough to provide the desired<br />
level of precision.<br />
16. To print the operator ID associated with the alarm condition, select the<br />
Operator option. In the Length box, type the number of characters (16<br />
characters maximum) allowed for the operator’s ID.<br />
17. To print the Alarm Comment associated with the tagname, select the<br />
Comment option. In the Length box, type the number of characters (131<br />
characters maximum) allowed for the comment.<br />
18. Select the Remove Trailing Spaces option to remove the extra trailing<br />
spaces from a printed field when the length of the actual field value is less<br />
than what was configured for that field.<br />
To configure alarm printing<br />
1. Click the Configure menu in the Alarm Printer dialog box or click the<br />
Configure Alarm query tool on the Alarm Printer toolbar.<br />
2. The Configuration Settings dialog box appears.<br />
3. Select the Printing tab.
Alarm Utilities 693<br />
4. Select the option for the printer you want Alarm printer to use to print<br />
reports - the serial port (COM1, COM2, etc.), the parallel port (LPT1,<br />
LPT2, etc.), or a Windows printer.<br />
Note The printer that you used to print your alarm status changes should not<br />
be used for other printing, as this will interfere with the Alarm Printer printing.<br />
5. If a COM port has been selected, click Port Configuration to configure<br />
the serial port. The COM# Properties dialog box appears.<br />
6. Configure your COM port by clicking each field’s arrow and selecting the<br />
appropriate setting for the COM port that you are using, then click OK.<br />
InTouch User’s <strong>Guide</strong>
694 Chapter 11<br />
InTouch User’s <strong>Guide</strong><br />
7. If a Windows printer has been selected, type the name of the printer or<br />
click Browse to find an available printer. If you clicked Browse, the<br />
Select Printer dialog appears.<br />
8. Scroll the list to find the desired printer, click the printer name, then click<br />
OK. The printer can be connected locally or to a network. Any Windows<br />
printer can be used as the output for the Alarm Printer.<br />
Note If the desired printer does not appear in the Select Printer list, you can<br />
add the printer to your Windows configuration. For more information, see your<br />
Windows operating system documentation.<br />
Running the Alarm Printer’s Alarm Query<br />
Each query logs all of the alarms specified in the Alarm Printer Configuration<br />
File (*.ALC) that is currently open or by the settings currently selected during<br />
Alarm Printer configuration if no file has been specified.<br />
For more information on configuration options, see "Configuring the Alarm<br />
Printer."<br />
You may run multiple queries with Alarm Printer, each query specifying<br />
different parameters. Each query will be conducted by a separate instance of<br />
Alarm Printer. If two instances of Alarm Printer are running the same query,<br />
the entries will be duplicated.<br />
While Alarm Printer is running, you can manually start or stop queries as<br />
follows:<br />
To start or stop an alarm query<br />
On the Query menu, select Start/Stop.<br />
Tip To quickly start or stop a query, click the start/stop query tool on the<br />
toolbar.
Alarm Utilities 695<br />
To automatically start the Alarm Printer with a specific file open<br />
You can automatically launch the Alarm Printer and open a specific file when<br />
your system starts up by using the following command in a .BAT file:<br />
ALMPRT.EXE MYQUERY.ALC<br />
Where, MYQUERY.ALC is the name of the Alarm Printer Configuration file that<br />
opens. (Specifying the .EXE extension is optional.)<br />
To automatically start the Alarm Printer and run a query<br />
To prevent the loss of any query data due to a system inadvertently being<br />
shutdown and restarted, you can automatically launch the Alarm Printer and<br />
automatically run a specific query by using the following command in a .BAT<br />
file:<br />
ALMPRT.EXE -q MYQUERY.ALC<br />
By using the -q in the command, your query runs automatically when the<br />
system starts up. (Specifying the .EXE extension is optional).<br />
Alarm DB Logger Utility<br />
The InTouch Distributed Alarm system includes the Alarm DB Logger utility<br />
that logs alarms and events to a Microsoft SQL Server or Microsoft Data<br />
Engine (MSDE) database.<br />
MSDE is a light version of SQL Server that has its own special attractions.<br />
High on the list is the ease with which you can attach databases initially built<br />
for MSDE to a full SQL Server service. There is no need to upsize the database<br />
or copy individual tables in a database from MSDE to a full SQL Server. This<br />
makes it more suitable for environments where it isn’t cost effective to deploy<br />
vast computer resources. The maximum size of an MSDE database is 2 GB.<br />
Alarm DB Logger is an Alarm Consumer. You configure it with an alarm<br />
query that defines which alarms are to be logged. You use the Alarm DB<br />
Logger to specify alarm queries and to log the resultant alarm records. These<br />
alarm queries are sent via the Alarm Consumer interface of the Distributed<br />
Alarm System.<br />
The Alarm DB Logger also has the ability to auto-reconnect. When the<br />
connection to the database is lost, the logger continually checks for the<br />
database connection at regular intervals. When the connection is reestablished,<br />
logging resumes.<br />
The Alarm DB Logger reports all errors whether running as a service or a<br />
normal application to the Logger.<br />
The Alarm DB Logger consists of the following two components:<br />
1. Alarm DB Logger Manager Utility - This utility is a separate executable<br />
that solely takes care of starting and stopping the logging operations. It is<br />
launched and starts working either as a service or a normal application<br />
(depending upon the running mode you select in the Alarm DB Logger<br />
Manager). The logging utility retrieves the setting information from the<br />
registry and performs the logging.<br />
InTouch User’s <strong>Guide</strong>
696 Chapter 11<br />
InTouch User’s <strong>Guide</strong><br />
2. Alarm DB Logger Configuration Utility - This utility takes care of user<br />
input and database configuration. The Alarm DB Logger Manager allows<br />
you to select the mode in which the Alarm DB Logger will run (either as a<br />
windows service or a normal application).<br />
Note The Alarm DB Logger Manager only saves the setting values into<br />
the registry. The utility is responsible for starting and stopping the Alarm<br />
DB Logger. It is also responsible for displaying the status of Smart Cache.<br />
When Alarm DB Logger Manager (almlogwiz.exe) is closed while<br />
wwalmlogger.exe is running (either by pressing the Esc key or by clicking<br />
the "X" button on the upper right of the dialog box), the logging operation<br />
does not stop.<br />
The progress control status indicates the percentage fill of the in-memory<br />
buffer with alarm records. The alarms are buffered when the SQL Server<br />
connection is down, and/or when the alarms are coming at a rate faster<br />
than the logging rate of Alarm DB Logger.<br />
The Alarm DB Logger Configuration Utility provides you with the ability<br />
to:<br />
• Run the application as a Windows Service or as a normal application<br />
• Select the database connection type - SQL Server or MSDE<br />
• Create the necessary SQL tables in the database<br />
• Specify the alarm query that will be a part of the logging instance<br />
• Select the logging mode - Detailed or Consolidated<br />
• Enable/Disable logging of events<br />
• Set performance tuning parameter - The auto reconnect rate is not the<br />
same as the performance tuning parameter. It depends on the time out<br />
for a connection attempt associated with SQL ServerServer.<br />
• Store the setting in the registry<br />
For more information, see "Alarm DB Logger Configuration."<br />
Logging to SQL Database<br />
The Alarm DB Logger logs alarm data into the database. If the OLEDB<br />
Provider is SQL Server, you will need to specify the SQL Server machine in<br />
the Alarm DB Logger Manager. Alarm DB Logger automatically creates the<br />
necessary data structures, if they do not already exist in the database.<br />
For more information, see "Distributed Alarm Database Views."
Using the Alarm DB Logger Utility<br />
Alarm Utilities 697<br />
The Alarm DB Logger utility is a separate executable that takes care of the<br />
logging work. It is launched and starts working either as a service or a normal<br />
application (depending upon the running mode you select when you configure<br />
the Alarm DB Logger). The logging utility retrieves the setting information<br />
from the registry and performs the logging. The Alarm DB Logger is an Alarm<br />
Consumer.<br />
To use the Alarm DB Logger utility<br />
1. Start up the Alarm DB Logger Manager. The Alarm DB Logger<br />
Manager dialog box appears.<br />
Tip When minimized, the Alarm DB Logger Manager appears as an icon<br />
in the system tray. When you right-click the icon, a popup menu appears<br />
displaying the following commands:<br />
Start - Begins the alarm logging process.<br />
Stop - Ends the alarm logging process.<br />
Settings - Opens the Alarm DB Logger Manager - Configuration<br />
dialog box.<br />
Hide Window -Minimizes the Alarm DB Logger Manager dialog box to<br />
an icon in the system tray.<br />
Show Window - Opens and maximizes the Alarm DB Logger Manager<br />
dialog box.<br />
Close - Exits the Alarm DB Logger Manager Utility.<br />
The Smart Cache Status indicates the percentage fill of the in-memory<br />
buffer with alarm records.<br />
2. Click Settings to configure the Alarm DB Logger. The Alarm DB Logger<br />
Manager - Configuration dialog box appears.<br />
For more information on configuring the Alarm DB Logger, see "Alarm<br />
DB Logger Configuration."<br />
3. Click Start to begin the alarm logging process.<br />
4. Click Stop to end the alarm logging process.<br />
InTouch User’s <strong>Guide</strong>
698 Chapter 11<br />
Alarm DB Logger Configuration<br />
InTouch User’s <strong>Guide</strong><br />
Before you begin using the Alarm DB Logger, you must configure a few items,<br />
such as your database connection, your query list, the logging mode and so on.<br />
This information is configured via the Alarm DB Logger Manager.<br />
The first Alarm DB Logger Manager Utility dialog box deals with your<br />
database connection. You can either select SQL Server or Microsoft Data<br />
Engine (MSDE) for storage of data. The Alarm DB Logger Configuration<br />
Utility also allows you to create necessary data structures (tables, views, and<br />
stored procedures) and to test your database connection.<br />
When the Alarm DB Logger Manager is used to create databases, tables and<br />
stored procedures, there are three user accounts with different<br />
authentication/security levels created at the same time. The Manager has the<br />
same authentication/security levels as IndustrialSQL Server. These levels are:<br />
Account Password<br />
wwAdmin wwadmin<br />
wwPower wwpower<br />
wwUser wwuser<br />
To configure Alarm DB Logger<br />
1. Start up the Alarm DB Logger Manager. The Alarm DB Logger<br />
Manager dialog box appears.
Alarm Utilities 699<br />
2. Click Settings. The Alarm DB Logger Manager - Configuration dialog<br />
box appears.<br />
3. In the SQL Server/MSDE group, click the Server Name arrow to open<br />
the listing of available SQL/MSDE Servers and then select the name of the<br />
database server that you want to use.<br />
4. In the User Info group, type in your User Name and Password in the<br />
respective entry boxes. (All Password characters are displayed as ** for<br />
security reasons).<br />
InTouch User’s <strong>Guide</strong>
700 Chapter 11<br />
InTouch User’s <strong>Guide</strong><br />
5. In the Logging Mode group, click the Detailed or Consolidated radio<br />
button.<br />
The Consolidated mode reduces the size of the database. When alarms are<br />
logged to the database, the alarm and event records in the consolidated<br />
mode continue to display the original data, since there is no new record<br />
generated with each change. In Detail mode, the record shows the data at<br />
the time of the event.<br />
In Consolidated Mode, the first UNACK_ALM represents the origination<br />
of the alarm and the next UNACK_ALM represents the most recent substate<br />
change (if any). If the alarm goes through only one substate change,<br />
only one UNACK_ALM record will be seen. Otherwise, two<br />
UNACK_ALM records will be seen. However, if the alarm goes through<br />
several sub-state changes (e.g. Hi->HiHi->Hi), the second UNACK_ALM<br />
record will represent only the final sub-state.<br />
When RTN Implies ACK is selected and an alarm returns to normal<br />
without being ACKed, the ACK_RTN and ACK records are created in<br />
both Consoldated and details modes of logging.<br />
Important! If you want to change between Detailed and Consolidated<br />
mode, you must recreate the database and you will lose any existing data.<br />
Creating a database will overwrite any pre-existing alarm database<br />
information.<br />
6. Click Test Connection to test your connection to the target database.<br />
7. Click Create to create new database/tables on the selected Server.<br />
8. Click Next to access the Alarm DB Logger Manager - Query Selection<br />
dialog box.<br />
Alarm DB Logger Query Configuration<br />
The second Alarm DB Logger Manager dialog box refers to the query details<br />
that need to be selected for alarm logging. It provides you with a multi-line text<br />
entry box to key in the query. It also allows you to select the from and to alarm<br />
priority values.<br />
To configure query details<br />
1. If it is not already running, start up the Alarm DB Logger Manager Utility.<br />
The Alarm DB Logger Manager Configuration dialog box appears.
Alarm Utilities 701<br />
2. Click Next. The Alarm DB Logger Manager - Query Selection dialog<br />
box appears.<br />
Note The Alarm State field displays the alarm state for logging. The<br />
Query Type field displays the type of query. (These are both read-only<br />
fields.)<br />
3. Click the From Priority arrows to select the starting of the alarm priority<br />
range.<br />
4. Click the To Priority arrows to select the ending of the alarm priority<br />
range.<br />
5. In the multi-line Alarm Query entry box, type the sets of InTouch alarm<br />
queries that you want to perform.<br />
6. Click Next. The Alarm DB Logger Manager - Advanced Setting dialog<br />
box appears.<br />
InTouch User’s <strong>Guide</strong>
702 Chapter 11<br />
Alarm DB Logger Advanced Setting<br />
Configuration<br />
InTouch User’s <strong>Guide</strong><br />
The third Alarm DB Logger Manager dialog box refers to the advanced query<br />
settings, such as the running mode (either as a Windows Service or a normal<br />
application). It also provides you with the option for logging of events. You<br />
can tune the performance of the alarm logging by setting the frequency at<br />
which the alarms are to be flushed from the memory buffer to the database.<br />
To configure advanced setting details<br />
1. If it is not already running, start up the Alarm DB Logger Manager. The<br />
Alarm DB Logger Manager Configuration dialog box appears.<br />
2. Click Next. The Alarm DB Logger Manager - Query Selection dialog<br />
box appears.<br />
3. Click Next. The Alarm DB Logger Manager - Advanced Setting dialog<br />
box appears.<br />
4. In the Running Logger As group, select the option that you want to use<br />
for the logger:<br />
• Windows Service - Configures the logger to function as a Windows<br />
service<br />
• Normal Application - Configures the logger to function as a normal<br />
application
Alarm Utilities 703<br />
5. Select the Log Events option to log all Events to the events table.<br />
6. In the Log Alarms Every # msec entry box, type the interval at which the<br />
alarms are to be logged in milliseconds.<br />
Note The reconnect rate is not the same as the msec rate set. The msec<br />
rate is the interval at which alarms should be read. The reconnect rate<br />
depends on the time out for a connection attempt associated with the SQL<br />
Server.<br />
Setting the Performance Tuning parameter too low will impact system<br />
performance.<br />
7. Click Finish to close the Alarm DB Logger Manager Utility and save all<br />
logger configuration settings into the registry.<br />
New Alarm DB Logger Features<br />
InTouch has three security modes. The security modes are Operating System-<br />
Based Security, InTouch Security and ArchestrA Security. When the security<br />
mode is set to Windows Security, the alarm provider sends the operator's full<br />
name and domain name as a part of the alarm record. Alarm DB Logger then<br />
stores these additional fields in the alarms database.<br />
The InTouch Alarm DB Logger also stores the UNACK duration value in the<br />
alarms database. The UNACK Duration is the ACK time minus the time of the<br />
most recent alarm transition, where all dates and times are represented in GMT.<br />
Whenever an alarm record is ACKed, the Alarm DB Logger calculates the<br />
UNACK Duration as follows:<br />
If the alarm has been through a sub-state transition (eg. Hi to HiHi), the<br />
UNACK duration is the ACK time minus the sub-state time. Otherwise, the<br />
UNACK duration is the ACK time minus the alarm origination time.<br />
If the alarm record transition type is any type other than ACK, the Alarm DB<br />
Logger logs the default value for the UNACK Duration column (NULL value).<br />
The Alarm DB View Control also displays the return duration. This is<br />
calculated as the return time minus the alarm origination time. The alarm<br />
duration is not stored in the database, but it is calculated on demand and<br />
presented by the database views.<br />
InTouch and its related applications will NOT launch the Alarm DB Logger in<br />
the event that it is not already running.<br />
Alarm DB Purge/Archive Utility<br />
The Alarm DB Purge/Archive utility is a separate application installed along<br />
with InTouch. The Alarm DB Purge/Archive utility takes care of configuring<br />
your alarm database for Purge/Archive operations and showing the status of<br />
any purging activity. The utility also provides you with the ability to specify<br />
timer-based purging and archiving.<br />
You will use the Alarm DB Purge/Archive Utility to:<br />
InTouch User’s <strong>Guide</strong>
704 Chapter 11<br />
InTouch User’s <strong>Guide</strong><br />
• Select the type of records that need to be purged and/or archived<br />
(consolidated alarm records or alarm detail records).<br />
• Specify automatic timer-based purging/archiving based on your<br />
configuration.<br />
• Purge the whole database, if necessary.<br />
• Set the time of day that the purging/archiving activity will be performed.<br />
• Specify the time interval at which the purging/archiving will be<br />
performed. It can be daily, weekly or monthly.<br />
• Display the status of the purging/archiving.<br />
• Store the status in the log file. (You can use this log file in the future to<br />
check the state of your purging/archiving activity.)<br />
Purge/Archive General Properties Configuration<br />
The Alarm DB Purge/Archive Utility General property sheet refers to the<br />
Purge/Archive properties. You can select the type of table that needs to be<br />
purged - either AlarmDetail or AlarmConsolidated tables. You are given the<br />
option to archive the data that you want to purge. You can choose the path to<br />
the folder in which you want to archive the data. Archive files are created for<br />
each table that is purged/archived. The archived file names are automatically<br />
created by a unique combination of the table name, date and time. For<br />
example, the name of the archive file for AlarmMaster that was archived on<br />
November 10, 2000 at 5:30 p.m. would be AlarmMaster_11102000_1730.txt.<br />
For more information, see "Distributed Alarm Database Views."
Alarm Utilities 705<br />
To purge/archive your alarm database<br />
1. Start up the Alarm DB Purge/Archive utility. The Purge/Archive dialog<br />
box appears.<br />
When minimized, the Alarm DB Purge/Archive Utility appears as an icon<br />
in the system tray. When you right-click the icon, a popup menu appears<br />
displaying the following commands: -<br />
Command Desciption<br />
Purge All Now Purges the entire database.<br />
Purge Now Starts purging now with the present<br />
settings.<br />
Cancel Purge Stops the current purging process. (This<br />
command is only active when purging is<br />
going on.) When you stop purging, the<br />
database is rolled back to its original state.<br />
Activate Activates timer-based purging.<br />
DeActivate Deactivates the timer for purging.<br />
Test Now Perform a test purge to verify your<br />
connection to the database and target<br />
locations<br />
Clear Status Clears the status window.<br />
InTouch User’s <strong>Guide</strong>
706 Chapter 11<br />
InTouch User’s <strong>Guide</strong><br />
Command Desciption<br />
Hide Window Minimizes the Alarm DB Purge/Archive<br />
Utility to an icon in the system tray.<br />
Show Window Opens and maximizes the Alarm DB<br />
Purge/Archive Utility.<br />
Exit Closes the Alarm DB Purge/Archive<br />
Utility.<br />
If you right-click any Alarm DB Purge/Archive configuration property<br />
sheet the same popup menu appears.<br />
2. In the Purge Properties group, select the option that you want to use for<br />
purging:<br />
• Detailed Mode to purge alarms that have been logged in the Detailed<br />
mode.<br />
• Consolidated Mode to purge alarms that have been logged in<br />
Consolidated mode.<br />
3. The respective Days Online entry box becomes active after you select a<br />
Purge Properties mode. Type in the number of days you would like to<br />
retain the data. All data from the day previous to the number specified will<br />
be purged. (Valid entries are 0-9999.) If the number is 0, all records are<br />
purged except the records logged on the same day.<br />
4. Select the Archive option and then specify the full path (up to 255<br />
alphanumeric characters) to the database file that you want to archive<br />
either by typing the full path in the Archive Folder Path entry box, or by<br />
clicking the respective Browse (... ) button to locate and select the file.<br />
(Once selected, the path will automatically appear in the entry box.)<br />
5. In the Log File Path entry box, specify the full path (up to 255<br />
alphanumeric characters) to the folder where you want to store your status<br />
file, or click the respective Browse (... ) button to locate and select the<br />
folder. (Once selected, the path will automatically appear in the entry box.)<br />
Note By default, the log file (wwalmpurge.log) is stored in the<br />
FactorySuite\Common folder, which can be overridden by the user. This<br />
file is appended every time a purge/archive activity is performed.<br />
6. Click Apply to save the settings to the registry, or click OK to save the<br />
settings and close the Alarm DB Purge/Archive utility.<br />
Purge/Archive Database Configuration<br />
The Alarm DB Purge/Archive Database property sheet allows you to choose<br />
which server the purge/archive will access.<br />
To configure the Alarm DB Purge/Archive Utility database<br />
1. Start up the Alarm DB Purge/Archive utility. The Purge/Archive dialog<br />
box appears.
Alarm Utilities 707<br />
2. Click the Database tab to activate the Database property.<br />
If you right-click the property sheet, a popup menu appears displaying the<br />
following commands:<br />
Command Desciption<br />
Purge All Now Purges the entire database.<br />
Purge Now Starts purging now with the present<br />
settings.<br />
Cancel Purge Stops the current purging process. (This<br />
command is only active when purging is<br />
going on.) When you stop purging, the<br />
database is rolled back to its original state.<br />
Activate Activates timer-based purging.<br />
DeActivate Deactivates the timer for purging.<br />
Test Now Perform a test purge to verify your<br />
connection to the database and target<br />
locations<br />
Clear Status Clears the status window.<br />
Hide Window Minimizes the Alarm DB Purge/Archive<br />
Utility to an icon in the system tray.<br />
InTouch User’s <strong>Guide</strong>
708 Chapter 11<br />
InTouch User’s <strong>Guide</strong><br />
Command Desciption<br />
Show Window Opens and maximizes the Alarm DB<br />
Purge/Archive Utility.<br />
Exit Closes the Alarm DB Purge/Archive<br />
Utility.<br />
3. In the SQL Server / MSDE group, click the Server Name arrow to open<br />
the listing of available SQL/MSDE Servers, then select the name of the<br />
database server that you want to use.<br />
4. The Database box displays the database name. (This is a read-only field<br />
that defaults to WWALMDB.)<br />
5. In the User Information group, type in your User name and Password in<br />
the respective entry boxes. (All Password characters are displayed as **<br />
for security reasons.)<br />
6. Click Test Connection to test your connection to the database.<br />
7. Click Apply to save the settings to the registry, or click OK to save the<br />
settings and close the Alarm DB Purge/Archive utility.<br />
Purge/Archive Configuration<br />
The Alarm DB Purge/Archive Utility Purge/Archive property sheet allows<br />
you to set the time at which automatic purging and archiving should trigger. It<br />
also allows you to perform a test purge to verify your connection to the<br />
database and target locations and to start and stop purging.<br />
To configure the Alarm DB Purge/Archive Utility time interval<br />
1. Start up the Alarm DB Purge/Archive utility. The Purge/Archive dialog<br />
box appears.
Alarm Utilities 709<br />
2. Click the Purge/Archive tab to activate the Purge/Archive property<br />
sheet.<br />
If you right-click the property sheet, a popup menu appears displaying the<br />
following commands:<br />
Command Desciption<br />
Purge All Now Purges the entire database.<br />
Purge Now Starts purging now with the present<br />
settings.<br />
Cancel Purge Stops the current purging process. (This<br />
command is only active when purging is<br />
going on.) When you stop purging, the<br />
database is rolled back to its original state.<br />
Activate Activates timer-based purging.<br />
DeActivate Deactivates the timer for purging.<br />
Test Now Perform a test purge to verify your<br />
connection to the database and target<br />
locations<br />
Clear Status Clears the status window.<br />
Hide Window Minimizes the Alarm DB Purge/Archive<br />
Utility to an icon in the system tray.<br />
InTouch User’s <strong>Guide</strong>
710 Chapter 11<br />
InTouch User’s <strong>Guide</strong><br />
Command Desciption<br />
Show Window Opens and maximizes the Alarm DB<br />
Purge/Archive Utility.<br />
Exit Closes the Alarm DB Purge/Archive<br />
Utility.<br />
3. Select the Time Interval option that you want to use:<br />
• Daily - Starts purging daily at the time selected in Time field.<br />
• Weekly - Starts purging weekly on the day selected in the Day field<br />
and at the time selected in Time field.<br />
• Monthly - Starts purging every month on the day selected in the Day<br />
field and at the time selected in the Time field.<br />
Note The Day default is blank. You must select a day if you select either<br />
Weekly or Monthly.<br />
4. After you have selected the Time Interval option, click the Time<br />
up/down arrows to select the time of day that you want the purge/archive<br />
activity to begin.<br />
5. After you have selected the Time Interval option (for Weekly and<br />
Monthly only), click the Day arrow to select the day on which you want<br />
to perform the purge-archive activity. (Day of the week when Time<br />
Interval is Weekly, or day of the month when Time Interval is Monthly.)<br />
6. The status of the purging activity is displayed in the Status area.<br />
7. Click Purge Now to start purging now with the present settings.<br />
Note Clicking Purge Now overrides the activation time and starts the<br />
purging and archiving immediately. Purge Now checks for the presence of<br />
an archive file and appends to the same. In case the archive file is not<br />
present, the file is created as per the naming convention and then used for<br />
archiving. Purge Now does not delete entries in tables like<br />
ProviderSession, Query, and Cause that are linked to the main tables like<br />
AlarmMaster through foreign key constraints. The related records in<br />
these tables are written to the files to maintain the data consistency and<br />
also retained on the database.<br />
8. Click Test Now to perform a test purge to verify your connection to the<br />
database and target locations. (This button is only active if the Archive<br />
option in the General tab has been selected. It creates blank archive files in<br />
the specified archive path.)<br />
9. Click Cancel Purge to stop purging. (This button is active only when<br />
purging is going on.) When you stop purging, the database is rolled back<br />
to its original state.<br />
10. Click Purge All Now to purge the entire database.
Alarm Utilities 711<br />
Caution! Select Purge All Now only when Alarm DB Logger is not running.<br />
When Alarm DB Logger is logging into the database, if Purge All Now is<br />
committed successfully, the Alarm DB Logger stops logging data into the<br />
database and starts buffering the records.<br />
11. Click Apply to save the settings to the registry, or click OK to save the<br />
settings and close the Alarm DB Purge/Archive utility.<br />
Alarm DB Restore Utility<br />
The Alarm DB Restore Utility is used to restore your archived alarm records<br />
from a backup file to your database.<br />
The Alarm DB Restore Utility assists you in restoring the archived data to a<br />
database for performing further operations.<br />
Restore Database Configuration<br />
The Configuration property sheet is used to specify the database into which<br />
the data needs to be restored. If the specified database is not present on the<br />
server, you will be prompted to create a new database on the server. Upon<br />
confirmation, the new database is created with the default parameters on the<br />
server indicated.<br />
InTouch User’s <strong>Guide</strong>
712 Chapter 11<br />
InTouch User’s <strong>Guide</strong><br />
To configure a database for restoring:<br />
1. Start up the Alarm DB Restore utility. The Restore dialog box appears<br />
with the Configuration tab active.<br />
When minimized, the Alarm DB Restore Utility appears as an icon in the<br />
system tray. When you right-click the icon, a popup menu appears<br />
displaying the following commands:<br />
Command Description<br />
Restore Begins the restoring process.<br />
Cancel Restore Ends the restoring process.<br />
Clear Status Clears the status window.<br />
Hide Window Minimizes the Alarm DB Restore Utility<br />
to an icon in the system tray.<br />
Show Window Opens and maximizes the Alarm DB<br />
Restore Utility.<br />
Exit Closes the Alarm DB Restore Utility.<br />
If you right-click any Alarm DB Restore configuration property sheet the<br />
same popup menu appears.<br />
2. In the SQL Server / MSDE group, click the Server Name arrow to open<br />
the listing of available SQL/MSDE Servers, then select the name of the<br />
database server that you want to use.<br />
3. The Database Name box displays the database name. (This is a read-only<br />
field that defaults to WWALMDB.)
Alarm Utilities 713<br />
4. In the User Information group, type in your User name and Password in<br />
the respective entry boxes. (All Password characters are displayed as **<br />
for security reasons.)<br />
5. Click Test Connection to test your connection to the database.<br />
Restore Filename Configuration<br />
The Alarm DB Restore Utility Selection property sheet refers to the filename<br />
from which restoration needs to be done. It also displays a status list box that<br />
shows the progress status of the restoration of data into the database. You can<br />
cancel the restore in progress from this dialog box. If you cancel the restore,<br />
the database is rolled back to its original state.<br />
To select a database for restoring:<br />
1. Start up the Alarm DB Restore utility. The Restore dialog box appears<br />
with the Configuration tab active.<br />
2. Click the Selection tab to activate the Selection property sheet.<br />
If you right-click the property sheet, a popup menu appears displaying the<br />
following commands:<br />
Command Description<br />
Restore Begins the restoring process.<br />
Cancel Restore Ends the restoring process.<br />
InTouch User’s <strong>Guide</strong>
714 Chapter 11<br />
InTouch User’s <strong>Guide</strong><br />
Command Description<br />
Clear Status Clears the status window.<br />
Hide Window Minimizes the Alarm DB Restore Utility<br />
to an icon in the system tray.<br />
Show Window Opens and maximizes the Alarm DB<br />
Restore Utility.<br />
Exit Closes the Alarm DB Restore Utility.<br />
3. In the Folder Path for Archived Files entry box, type the full path (up to<br />
255 alphanumeric characters) to the location of the archived files, or click<br />
the respective Browse (... ) button to locate and select the folder where<br />
archived files are to be created and stored. (Once selected, the path will<br />
automatically appear in the entry box.)<br />
4. In the Folder path for log file entry box, type the full path (up to 255<br />
alphanumeric characters) where the log files will be created and stored, or<br />
click the respective Browse (... ) button to locate and select the folder.<br />
(Once selected, the full path for the log file will automatically appear in<br />
the entry box.)<br />
5. Select Recreate Tables if you want to recreate the tables in the target<br />
database. If you do not select this option, the data will be appended to the<br />
existing tables.<br />
Caution! Recreating tables results in the loss of existing data.<br />
6. When you select the Recreate Tables option, the Logging Mode group<br />
becomes active. Select the mode that you want to use:<br />
• Detailed - Restores the detailed tables only<br />
• Consolidated - Restores the consolidated tables only<br />
7. In the Restore files later than (Date/Time) fields, select the date and time<br />
from which the restoration is to be done.<br />
Note The date specifies the date from which the restoration is to be done.<br />
The time specifies the time that the restoration is to begin on the indicated<br />
day. Both of these fields default to the current date and time.<br />
AlarmSuite History Migration Utility<br />
The AlarmSuite History Migration Utility is installed along with InTouch. The<br />
AlarmSuite History Migration Utility takes care of migrating your AlarmSuite<br />
data from an AlarmSuite Database to the new InTouch Distributed Alarm<br />
System’s database schema.<br />
For more information, see "Distributed Alarm Database Views."
Alarm Utilities 715<br />
To migrate AlarmSuite history:<br />
1. Start up the AlarmSuite History Migration utility. The AlarmSuite<br />
History Migration Utility dialog box appears.<br />
2. In the Source (AlarmSuite) Database group, click the DSN arrow to<br />
open the list of ODBC DSN names configured in the local machine.<br />
3. Select the ODBC DSN name that you want to use.<br />
4. In the User Name entry box, type your user name for the DSN.<br />
5. In the Password entry box, type your user password for the DSN. (All<br />
entries will be shown as ** for security reasons.)<br />
6. Select the Purge Source Database option that you want to use:<br />
• Yes - Purge the source database at the end of data migration. (Table<br />
creation is part of the transaction, but creation of the database is not. If<br />
you select Yes, the transaction with purging is committed after<br />
migration the data from the source database.)<br />
• No - Do not purge the source database at the end of data migration<br />
7. In the Target Database group, click the Server Name arrow (in the SQL<br />
Server / MSDE group) to open the listing of available SQL/MSDE<br />
Servers. Select the name of the database server that you want to use.<br />
8. The Database Name box displays the database name. (This is a read-only<br />
field that defaults to WWALMDB.)<br />
9. In the User Name entry box, type your SQL Server user name.<br />
10. In the Password entry box, type your SQL Server password. (All<br />
Password characters are displayed as ** for security reasons.)<br />
InTouch User’s <strong>Guide</strong>
716 Chapter 11<br />
InTouch User’s <strong>Guide</strong><br />
11. Select Recreate Tables if you want to recreate the tables in the target<br />
database. If you do not select this option, the data will be appended to the<br />
existing tables.<br />
Note Recreating tables results in the loss of existing data.<br />
12. When you select the Recreate Tables option, the Logging Mode group<br />
becomes active. Select the mode that you want to use:<br />
• Detailed - Restores the detailed tables only<br />
• Consolidated - Restores the consolidated tables only<br />
13. Click Test Connection to test your connection to the source and target<br />
databases.<br />
14. Click Start to begin migrating the data from the source database to the<br />
target database.<br />
15. Click Stop to abort the migration process that is in progress. This rolls<br />
back the transaction. (Clicking Close is equivalent to clicking Stop.)<br />
Note Table creation is part of the transaction, but creation of the database<br />
is not. If you have set the Purge Source Database option to Yes, the<br />
transaction with purging will be committed after migrating the data from<br />
the source database.<br />
16. Once the migration process is complete, click Close to exit the utility.<br />
Note While data migration is taking place, the source or the destination<br />
database should not be used for logging new data. This may lead to some<br />
loss of data integrity leading to false search results.
C H A P T E R 1 2<br />
Real-time and Historical<br />
Trending<br />
Real-time and Historical Trending 717<br />
InTouch provides you with two types of trend display objects: "Real-time" and<br />
"Historical." You can configure both trend objects to display graphical<br />
representations of multiple tagnames over time. Real-time trends allow you to<br />
chart up to four pens (data values), while Historical trends allow you to chart<br />
up to eight pens. Both types of trends are created using special tools in<br />
WindowMaker. InTouch also provides you with complete control over the<br />
configuration of your trends. For example, you can specify the time span, value<br />
range, grid resolution, location of time stamps, location of value stamps,<br />
number of pens, and color attributes.<br />
The FactorySuite Productivity Pack includes a Pen Configuration Grid that<br />
allows you to chart 16 pens. For more information, see your Productivity Pack<br />
<strong>User's</strong> <strong>Guide</strong>.<br />
InTouch also supports a distributed history system that allows you to retrieve<br />
historical data from any InTouch historical log file, even across a network.<br />
In addition to its trending capabilities, InTouch includes the HistData utility,<br />
which is designed to work with InTouch historical log files. The HistData<br />
utility converts encrypted historical log files (.lgh) to comma separated<br />
variable (.csv) files for use in spreadsheet or text editing environments such as<br />
Microsoft Excel.<br />
Contents<br />
• Real-time Trends<br />
• Historical Trends<br />
• Configuring a Historical Trend in Runtime<br />
• Historical Trend Dotfields<br />
• Historical QuickScript Functions<br />
• The Distributed History System<br />
• Creating Historical Trend Scooters<br />
• Historical Trending and Daylight Savings Time<br />
• HistData Utility Program<br />
• Using HistData with Excel<br />
InTouch User’s <strong>Guide</strong>
718 Chapter 12<br />
Real-time Trends<br />
InTouch User’s <strong>Guide</strong><br />
Real-time trends are dynamic. They are updated continuously during runtime.<br />
They plot the changes of up to four local tagnames or expressions as they<br />
occur.<br />
Creating a Real-time Trend<br />
To create a real-time trend<br />
1. Select the real-time trend tool in the Drawing Toolbar.<br />
2. Click in the window, then drag the mouse diagonally to draw a rectangle<br />
the size that you want your trend to be. (You can draw the trend chart any<br />
size you choose, and there is no limit to the number of charts you can<br />
place on a screen.)<br />
3. Release the mouse. The real-time trend object appears in the window:<br />
In runtime, the data is written in the trend from the right to the left.<br />
4. Double-click the trend to open its configuration dialog box.<br />
A trend object is like any other object drawn in WindowMaker. It can be<br />
moved by grabbing it with the mouse, or it can be resized by grabbing one<br />
of the object "handles." You can place multiple trends in a window.<br />
Configuring a Real-time Trend<br />
The first time you paste a real-time trend object, the system default<br />
configuration settings are used. Once you have configured a real-time trend,<br />
the next one you create will, by default, be configured with the same settings.
Real-time and Historical Trending 719<br />
To configure a real-time trend<br />
1. Double-click the trend or, with the trend selected, on the Special menu,<br />
click Animation Links. The Real Time Trend Configuration dialog box<br />
appears.<br />
Tip If you right-click a text box in the real-time trend configuration<br />
dialog box, a menu will appear displaying the commands that you can<br />
apply to the selected text.<br />
Note All entries made in the Real Time Trend Configuration dialog box<br />
are independent of the size of the trend and are not modifiable at runtime.<br />
2. In the Time Span box, type length of time you want to display<br />
horizontally (x-axis) on the trend then select time increment option for the<br />
length of time.<br />
For example, it you enter 30 for the Time Span then select Min, the<br />
horizontal time span of the chart will be 30 minutes long.<br />
3. In the Sample Interval box, type the frequency at which the trend<br />
expression will be evaluated and the chart updated, then select the option<br />
for the time increment to which the number will relate.<br />
For example, if you enter 10 for the Interval and select Sec for the time<br />
increment, the expression will be evaluated every 10 seconds.<br />
InTouch User’s <strong>Guide</strong>
720 Chapter 12<br />
InTouch User’s <strong>Guide</strong><br />
4. In the Color group, click the Chart Color box to open the InTouch color<br />
palette. Click the color in the palette that you want to use for the trend's<br />
background.<br />
5. In the Color group, click the Border Color box to open the InTouch color<br />
palette. Click the color in the palette that you want to use for the trend's<br />
border.<br />
Tip Repeat this process for all color selections.<br />
6. In the Time Divisions group, in the Number of Major Div box, type the<br />
number of major time divisions you want in the trend, and then select the<br />
color you want to use for the division lines.<br />
The maximum time between major time divisions is (65536 sec) or 18<br />
hours, 12 minutes, 16 seconds.<br />
The number of major time divisions must be an even multiple of the<br />
number of Minor Div/Major Div.<br />
7. In the Time Divisions group, in the Minor Div/Major Div box, type the<br />
number of minor time divisions that you want to be visible within each<br />
major time division, and then select the color you want to use for the<br />
division lines.<br />
8. In the Time Divisions group, select Top Labels if you want time labels<br />
displayed at the top of the trend.<br />
9. In the Time Divisions group, select Bottom Labels if you want time<br />
labels displayed at the bottom of the trend.<br />
Your trend can have both top and bottom labels or no labels at all.<br />
10. If you are using time labels, in the Time Divisions group, in the Major<br />
Div/Time Label box, type the number of time labels per major time<br />
division line that you want for the trend.<br />
11. In the Time Divisions group, select the color you want to use for the major<br />
time division lines.<br />
12. The settings in Value Divisions group are configured the same way as the<br />
settings in the Time Divisions group, except the minor and major value<br />
divisions set the vertical value (y-axis) range for the trend. This range uses<br />
Engineering Units and is the same for all trended tagnames.<br />
Tip To display decimal points for the minor and major value divisions at<br />
runtime, they must be formatted here to do so. For example, 0.00 to<br />
100.00.<br />
13. In the Expression box, type the local tagname or expression that you want<br />
each Pen to trend.<br />
Up to four pens can be visible in a trend. The pens can be used to display<br />
any local tagname or an expression that contains one or more local<br />
tagnames. (Message type tags cannot be logged or trended.) The ability to<br />
trend expressions is useful in creating custom displays to show tagnames<br />
with widely different ranges.<br />
14. Click the color box to select the color that you want each pen to use to plot<br />
each tagname in the trend.
Real-time and Historical Trending 721<br />
15. In the Width box, type the number of pixels wide you want each pen to<br />
be. Selecting a pen width greater than 1 significantly reduces performance<br />
in trend updating and printing of the trend.<br />
16. Click Select Display Font to access the Font dialog box to select the font,<br />
style and size that you want to use when you print the trend.<br />
17. Select Only update when in memory if you want your trend to update<br />
only when it is displayed in the active window.<br />
If you do not select this option, the trend will always be updated, even if it<br />
is not in an open window. This may result in slightly slower system<br />
performance of the overall system.<br />
18. Click OK.<br />
To Increase real-time trending performance<br />
1. Set the pen width to '1'.<br />
2. Be sure no other objects are placed on top of the Real-time trend.<br />
3. Lower the number of "samples" being taken.<br />
For example, if you set the Time Span to 30 minutes and the Sample Interval to<br />
2 seconds, the number of samples taken during the 30 minutes will be<br />
calculated as:<br />
30* 60/2 = 900<br />
If you set the Time Span to 30 minutes and the Sample Interval to 5 seconds,<br />
the number of samples taken during the 30 minutes will be calculated as:<br />
30* 60/5 = 360<br />
Historical Trends<br />
Historical trends provide you with a "snapshot" of data from a time and date in<br />
the past. They are not dynamic. Unlike real-time trends, historical trends are<br />
only updated when they are instructed to do so either through the execution of<br />
a QuickScript or an action by the operator, for example, clicking a button.<br />
Up to eight tagnames (pens) can be trended at one time with no limit to the<br />
number of trends displayed. You have complete flexibility in designing the<br />
interface to your trend. You can create "scooters" that the operator "slides"<br />
over the trend to access a variety of data based on the scooter's current location.<br />
For example, when the operator positions the scooter over an area on the trend<br />
that has visible data, the time and values at that location for all database values<br />
being trended is returned to you.<br />
You can also create buttons to zoom in and out between the scooters or to data,<br />
such as the maximum to minimum value. Average and standard deviation can<br />
be displayed for the complete chart or for the area between the scooters.<br />
Historical trends can also be scrolled by any amount of time. You can create<br />
custom scales and link them to the .MinEU and .MaxEU Tagname Dotfields<br />
to display the minimum and maximum Engineering Units.<br />
The distributed history system extends the retrieval capabilities of historical<br />
trends to include remote log databases. This system allows information from<br />
multiple historical log databases to be displayed in a single trend.<br />
InTouch User’s <strong>Guide</strong>
722 Chapter 12<br />
InTouch User’s <strong>Guide</strong><br />
Note You must select the Log Data option for each tagname in the Tagname<br />
Dictionary in order for it to be trended.<br />
For more information on logging tagnames, see "Logging Tagnames."<br />
Also see, "Configuring Historical Logging Properties."<br />
Creating a Historical Trend<br />
To create a historical trend<br />
1. Select the historical trend tool in the Drawing Toolbar. Historical trend<br />
tool used to draw historical trend objects.<br />
2. Click in the window and then, drag the mouse diagonally to draw a<br />
rectangle the size that you want your trend to be.<br />
Tip You can draw the trend chart any size you choose. You can also place<br />
multiple trends in your window.<br />
3. Release the mouse. The historical trend appears in the window:<br />
Tip A trend object is like any other object drawn in WindowMaker. It can<br />
be moved by grabbing it with the mouse or it can be sized by grabbing any<br />
its "handles."<br />
Configuring a Historical Trend<br />
The first time you paste a historical trend object, the system default<br />
configuration settings are used. Once you have configured a trend, the next one<br />
you create will, by default, be configured with the same settings.
Real-time and Historical Trending 723<br />
To configure a Historical trend<br />
1. Double-click the trend or, with the trend selected, on the Special menu,<br />
click Animation Links. The Historical Trend Configuration dialog box<br />
appears.<br />
Tip If you right-click a text box in any historical trend configuration<br />
dialog box, a menu will appear displaying the commands that you can<br />
apply to the selected text.<br />
2. In the Historical Tag box, type the tagname that you want to use for the<br />
trend.<br />
If the tagname you type is not currently defined in the Tagname<br />
Dictionary, you will be asked if you want to define it now. If you select<br />
Yes to define the tagname now, InTouch will automatically display the<br />
Tagname Dictionary dialog box and default the tagname type to Hist<br />
Trend. (The tagname must be defined as a Hist Trend type.) You must<br />
use a different tagname for each historical trend.<br />
3. In the Initial Time Span box, type length of time you want to display<br />
horizontally (x-axis) on the trend then select time increment option for the<br />
length of time.<br />
Example: If you enter 30 for the Initial Time Span then select Min, the<br />
horizontal time span of the chart will be 30 minutes long.<br />
InTouch User’s <strong>Guide</strong>
724 Chapter 12<br />
InTouch User’s <strong>Guide</strong><br />
4. Select Initial Display Mode that you want to use for the trend as follows:<br />
Initial Display<br />
Mode Description<br />
Min/Max Each pixel on the chart will display the minimum to<br />
maximum range the point covered in the time represented<br />
by that pixel.<br />
Average Displays the average value for each pixel, for example,<br />
time segment.<br />
5. In the Color group, click the Chart Color box to open the InTouch color<br />
palette. Click the color in the palette that you want to use for the trend's<br />
background.<br />
6. In the Color group, click the Border Color box to open the InTouch color<br />
palette. Click the color in the palette that you want to use for the trend's<br />
border.<br />
Repeat this process for all color selections.<br />
The blank area on the right side indicates that no data was collected during<br />
that time period either because WindowViewer was not running or,<br />
historical logging was turned off.<br />
7. In the Time Divisions group, in the Number of Major Div box, type the<br />
number of major time divisions you want in the trend, and then select the<br />
color you want to use for the division lines.<br />
The number of major time divisions must be an even multiple of the<br />
number of Minor Div/Major Div.<br />
8. In the Time Divisions group, in the Minor Div/Major Div box, type the<br />
number of minor time divisions that you want to be visible within each<br />
major time division, and then select the color you want to use for the<br />
division lines.<br />
9. In the Time Divisions group, select Top Labels if you want time labels<br />
displayed at the top of the trend.<br />
10. In the Time Divisions group, select Bottom Labels if you want time<br />
labels displayed at the bottom of the trend. Your trend can have both top<br />
and bottom labels, or no labels at all.
Real-time and Historical Trending 725<br />
11. If you are using time labels, in the Time Divisions group, in the Major<br />
Div/Time Label box, type the number of time labels per major time<br />
division line that you want for the trend.<br />
12. In the Time Divisions group, select the color you want to use for the major<br />
time division lines.<br />
13. The settings in Value Divisions group are configured the same way as the<br />
settings in the Time Divisions group. The minor and major value divisions<br />
set the vertical value (y-axis) range for the trend. This range uses<br />
Engineering Units and is the same for all trended tagnames.<br />
Tip To display decimal points for the minor and major value divisions at<br />
runtime, they must be formatted here to do so. For example, 0.00 to<br />
100.00.<br />
14. In the Tagname box, double-click to open the List of Providers dialog<br />
box. Select the tagname provider you want to use for this Pen. Click OK.<br />
A browser will display showing the local or remote tagnames for that<br />
provider. Double-click a tagname to select it. Repeat for the tagname or<br />
expression that you want each Pen to trend.<br />
Up to eight pens can be visible in a trend. (Message type tags cannot be<br />
logged or trended.)<br />
Note The FactorySuite Productivity Pack includes a Pen Configuration<br />
Grid that allows you to chart 16 pens. For more information, see your<br />
Productivity Pack <strong>User's</strong> <strong>Guide</strong>.<br />
15. Click the color box to select the color that you want each pen to use to plot<br />
the tagname in the trend.<br />
16. In the Width box, type the number of pixels wide you want each pen to<br />
be.<br />
InTouch User’s <strong>Guide</strong>
726 Chapter 12<br />
InTouch User’s <strong>Guide</strong><br />
Note Selecting a pen width greater than 1 significantly reduces<br />
performance in screen updating and printing.<br />
17. Select Allow runtime changes if you want the operator to be able to make<br />
changes to the trend's configuration in runtime. These changes include<br />
changing pen assignments, start date, time and so on.<br />
If you select this option, when the operator clicks on the trend (or touches<br />
it when using a touch screen) in runtime, the Runtime Setup dialog box<br />
will appear and he will be able to make changes to the trend.<br />
For more information, see "Updating a Historical Trend in Runtime."<br />
18. Click Select Display Font to access the Font dialog box to select the font,<br />
style and size that you want to use for the trend display.<br />
19. Click OK.<br />
Using Historical Trend Wizards<br />
InTouch provides you with a quick and easy method to create a historical trend:<br />
the trend wizard. The trend wizard allows you to configure a full-featured<br />
historical trend with scooters, zooming, and so on., with just a few mouse<br />
clicks.<br />
To use the historical trend wizards<br />
1. Click the wizard tool in the Wizard Toolbar. The Wizard Selection<br />
dialog box appears.
Real-time and Historical Trending 727<br />
2. Select Trends in the list of wizards to display the available trend wizards.<br />
3. Select the Hist Trend with Scooters wizard, then click OK. The dialog<br />
box closes and your window reappears with the cursor in the "paste"<br />
mode.<br />
4. Click in the window to paste the trend wizard.<br />
Tip A trend object is like any other object drawn in WindowMaker. It can<br />
be moved by grabbing it with the mouse or it can be resized by grabbing<br />
one of the object "handles." You can place multiple trends in a window.<br />
5. You are now ready to configure the trend wizard.<br />
InTouch User’s <strong>Guide</strong>
728 Chapter 12<br />
InTouch User’s <strong>Guide</strong><br />
6. Double-click on the trend wizard to open the Historical Trend Chart<br />
Wizard configuration dialog box:<br />
Tip If you right-click a text box in the wizard configuration dialog box, a<br />
menu will appear displaying the commands that you can apply to the<br />
selected text.<br />
7. Enter the required information to configure the trend, then click OK.<br />
Click Suggest if you want the wizard to automatically fill in the<br />
configuration settings. The settings you configure for a historical trend<br />
wizard are the same as those you configure when you create the historical<br />
trend object drawn using WindowMaker's trend tool in the Draw Object<br />
Toolbar.<br />
8. To add zoom and movement functions or pen controls to your trend, use<br />
the trend Zoom/Pan Panel and Trend Pen Legend wizards, respectively.<br />
For these components to all work together, they must use the Hist Trend<br />
tagname.<br />
Like all InTouch wizards, this wizard can be broken into its individual<br />
components.<br />
To break the wizard<br />
1. Select the historical trend wizard.<br />
2. On the Arrange menu, click Break Cell or, click the break cell tool in the<br />
Arrange Toolbar.<br />
3. You can then customize it to your needs.
Logging Tagnames<br />
Real-time and Historical Trending 729<br />
In WindowViewer, the value of logged tagnames are written to the historical<br />
log file each time they change more than the specified Log Deadband and, by<br />
default, once an hour regardless of change. For a tagname's value to be written<br />
to the historical log file, it must be configured to be logged in the Tagname<br />
Dictionary.<br />
For integer and real (floating point) tagname types, you can set the Log<br />
Deadband in their respective details dialog boxes. The Log Deadband<br />
controls how many Engineering Units a tagname's value must change before it<br />
is logged to disk.<br />
To configure a tagname for logging<br />
1. On the Special menu, click Tagname Dictionary or, in the Application<br />
Explorer, double-click Tagname Dictionary. The Tagname Dictionary<br />
dialog box appears.<br />
2. Open the desired tagname's definition, then select Log Data.<br />
Note In order for your tagnames to actually be logged, you must enable<br />
logging as described in the next section.<br />
If you change a tagname from logged to not logged, the data already logged for<br />
the tagname will not be accessible.<br />
Any changes made in WindowMaker to logging while WindowViewer is<br />
running are ignored until WindowViewer is restarted.<br />
The Min/Max Engineering Units are very important for displaying historical<br />
trend data. The historical trend displays from 0-100% of EU scale.<br />
Configuring Historical Logging Properties<br />
In order for the tagnames that you have configured with the Log Data option<br />
to be written to the historical log file, the global logging function must be<br />
selected.<br />
To configure historical logging<br />
1. On the Special menu, point to Configure, and then click Historical<br />
Logging. The Historical Logging Properties dialog box appears.<br />
InTouch User’s <strong>Guide</strong>
730 Chapter 12<br />
InTouch User’s <strong>Guide</strong><br />
2. To quickly access the dialog box, in the Application Explorer under<br />
Configure, double-click Historical Logging.<br />
Tip If you right-click a text box in any historical trend configuration<br />
dialog box, a menu will appear displaying the commands that you can<br />
apply to the selected text.<br />
3. Select Enable Historical Logging to turn on global tagname logging.<br />
4. In the Keep Log Files for box, type the number of days' (prior to today)<br />
log files that you want to keep saved to disk.<br />
InTouch will create and save two historical log files each day (24 hours).<br />
Therefore, disk space must be considered when you set this value. If your<br />
hard disk does not have enough free space to save a historical log file,<br />
logging will stop and you must free disk space then restart logging. You<br />
can start and stop historical logging in runtime by linking the<br />
$HistoricalLogging internal tagname to a button or QuickScript or by<br />
using the Restart Historical Logging Command in WindowViewer.<br />
For example, if you type 10 and today is the 12th day of the month, the log<br />
files for the 2nd through the 12th (10 days plus today) will be save on disk.<br />
The file for the 1st will automatically be deleted. If you type a zero, the log<br />
files are kept indefinitely.<br />
5. Select Store Log Files in Application Directory if you want the historical<br />
log file to be saved in your application directory. Or, select Store Log<br />
Files in specific Directory and type the complete path to the directory that<br />
you want to use.
Real-time and Historical Trending 731<br />
Note This entry must be either a DOS path such as c:\histlog or, if you<br />
are performing distributed history, it must be a Universal Naming<br />
Convention (UNC) path such as \\node\share\directory.<br />
If configured to write historical data to the master application node's<br />
"Application Directory", all NAD nodes will attempt to write their<br />
historical data to the master application. To avoid this, on each NAD node,<br />
configure historical data to write to a local directory, not the master<br />
application node.<br />
For more information, on distributed history, see "The Distributed History<br />
System."<br />
By default, historical log files are named as follows:<br />
YYMMDD00.LGH and YYMMDD00.IDX<br />
where:<br />
YY Displays the year the file was created (99,01)<br />
MM Displays the month the file was created (01-12)<br />
DD Displays the day the file was created (01-31)<br />
00 Always displays zeros<br />
For example, if the files were created on October 31, 1997, they would be<br />
named as follows:<br />
97103100.LGH<br />
and,<br />
97103100.IDX<br />
Note This version of InTouch supports the newer log files with<br />
extensions of .LGH and .IDX. Earlier versions of InTouch used the<br />
extension .LOG for log files.<br />
6. In the Name of Logging Node box, type the NetDDE node name (not the<br />
computer name) for the node that will be logging to the history log file.<br />
7. In the Default % of page to print on box, type the percentage ratio for<br />
the page size to trend size.<br />
Example: If you use 50 for the percentage, when you print a historical<br />
trend, it will fill half of the page (vertically and horizontally). A printout<br />
this size would take roughly one quarter of the time to prepare as a full<br />
page printout.<br />
Tip There are many factors that affect the performance of printing<br />
historical trends. The primary performance factor is the size of the chart on<br />
the printed page. You can improve performance by reducing the<br />
percentage of the page that is used.<br />
8. In the Max consecutive time to spend printing type the number of<br />
milliseconds (processor time slice) the historical trend print module will<br />
spend consecutively printing.<br />
InTouch User’s <strong>Guide</strong>
732 Chapter 12<br />
InTouch User’s <strong>Guide</strong><br />
9. In the Time to wait between printing box, type the number of<br />
milliseconds the historical trend print module will wait between printouts.<br />
10. Select Always use colors when printing if you are using a color printer or<br />
plotter.<br />
11. Click Select Printer Font, to access the Windows Font dialog box.<br />
12. Click OK to save your settings and close the dialog box.<br />
Controlling Historical Logging Frequency<br />
When logging is enabled via the Historical Logging command, the values of<br />
all tagnames designated to be logged will automatically be written to the<br />
Historical Log file once an hour if the value of the tagname does not change. If<br />
the tagname does change by an E.U. value greater than its LogDeadband<br />
(which defaults to 0), it will be logged automatically at the time of change. You<br />
can override the default by adding the parameter ForceLogging=# to the<br />
[INTOUCH] section of your INTOUCH.INI file (located in your application<br />
directory). The value for this parameter represents minutes and can be set<br />
between 5 and 120.<br />
To log the current value of the tagname (even if the change is less than or equal<br />
to the log deadband value), add the parameter ForceLogCurrentValue=1. For<br />
example:<br />
By adding the parameters ForceLogging=15 and ForceLogCurrentValue=1,<br />
current tagname values will be written to the Historical Log file at least every<br />
15 minutes or when the value of the tagname changes.<br />
Note The ForceLogCurrentValue parameter forces the current value of the<br />
tagname to be logged even if the change is less than or equal to the Log<br />
Deadband.<br />
For more information on Log Deadbands, see "Logging Tagnames."<br />
Configuring a Historical Trend in Runtime<br />
If you selected the Allow runtime changes option when you configured your<br />
historical trend, the trend will be "touch-sensitive" in WindowViewer and the<br />
operator will be able to change the pen assignments, change the start date and<br />
time, and so on.
Real-time and Historical Trending 733<br />
To configure a historical trend in runtime<br />
1. Click the trend in WindowViewer, the Historical Trend Setup dialog box<br />
appears.<br />
2. In the Chart Start group, type the starting date and time for the chart.<br />
3. Select the Display Mode for your chart.<br />
Note The display mode of the trend affects performance. The primary is<br />
the length of the lines being drawn to generate the trend. The longer the<br />
lines, the longer it takes to generate the trend. Line widths are also a<br />
performance factor; wide lines take significantly longer to draw. Min/Max<br />
or Average/Scatter trends are generally much faster to generate than<br />
Average/Bar Chart.<br />
There are three modes as illustrated and described in the examples below:<br />
InTouch User’s <strong>Guide</strong>
734 Chapter 12<br />
InTouch User’s <strong>Guide</strong><br />
Min/Max Historical Trend<br />
This mode displays the trends or changes in the percentage of Engineering<br />
Units scale as a vertical line over the time span with emphasis on time<br />
flow and rate-of-change, rather than amount of change.<br />
Note The blank area on the right side indicates that no data was collected<br />
during that time period either because WindowViewer was not running or<br />
historical logging was turned off.<br />
Average/Scatter Historical Trend<br />
This mode shows the average value of the point during the time intervals.<br />
For more information on the Average/Scatter Historical Trend, see<br />
"Average/Scatter Historical Trend Calculation."
Real-time and Historical Trending 735<br />
Average/Bar Chart Historical Trend<br />
This mode shows the average value of the point during the time intervals<br />
in bar form.<br />
4. In the Chart Length box, type the horizontal (x-axis) length of time to be<br />
displayed on the trend, and then select the time increment for the length.<br />
For example, if you type a 1 and select Hrs, your trend will be 1 hour<br />
long.<br />
5. In the Chart Range boxes, type the percentage of Engineering Units scale<br />
that the trend is to zoom in/out (vertical (y-axis) range to be displayed on<br />
the trend).<br />
Note The units for the range are a "percentage" of Engineering Units<br />
scale. These values should be from 0 to 100. For example, if you want to<br />
trend the variance of the selected tags from 40 to 45 percent of scale, enter<br />
40 and 45 in the Min and Max % range boxes respectively.<br />
InTouch User’s <strong>Guide</strong>
736 Chapter 12<br />
InTouch User’s <strong>Guide</strong><br />
6. Click each Pen# to select the tagname that you want the pen to trend. The<br />
Tag Browser appears in the filtered selection mode:<br />
Note Only the tagnames that are defined with the Log Data option<br />
selected will be displayed for the selected tag source.<br />
7. Double-click the tagname that you want the selected pen to plot on the<br />
trend, or select the tagname, and then click OK. The Historical Trend<br />
Setup dialog box will reappear showing the selected tagname next to the<br />
Pen# button you originally clicked.<br />
Tip You can click the Filter arrow to open the list of defined filters that<br />
you can use to populate the Tag Browser. The first entry of this list is<br />
, which means that no filter is being used. Only the tagnames that<br />
are defined with the Log Data option selected will be displayed for the<br />
selected tag source.<br />
When you use a filter or, click the Filter button and create a new<br />
filter, the Tag Browser will be repopulated with all tagnames defined with<br />
the Log Data option that meeting the criteria specified in the filter for the<br />
selected tag source.<br />
For more information on the Tag Browser and filters, see Chapter 6,<br />
"Tagname Dictionary."<br />
8. Click Print to print the historical trend.
Real-time and Historical Trending 737<br />
The printing operation takes place "in the background" while WindowViewer<br />
continues to process all other inputs. WindowViewer will add two items to its<br />
menu during printing: CancelPrint and X % Done. Clicking on CancelPrint<br />
will cancel the current print job.<br />
After selecting Print, do not change the trend until the CancelPrint and X %<br />
Done items disappear in the WindowViewer menu bar. During this time,<br />
WindowViewer is saving the trend information in memory for printing. Once<br />
these two items disappear in the menu bar, the trend can be changed without<br />
affecting the print that is in progress.<br />
You can create a button to print the historical trend by linking it to an action<br />
QuickScript that executes PrintHT QuickScript function.<br />
PrintHT(HistTrendTagname);<br />
The printing operation uses the current historical trend as a basis for printing.<br />
Therefore, if any field in the Historical Trend Setup dialog box is changed,<br />
the Print button will not be active. Changes made in the setup cannot be<br />
printed until you click OK in the Historical Trend Setup dialog box, and then<br />
access it again and click Print.<br />
Note Printing the Historical Trend using the Print option or the PrintHT()<br />
function will not print the y & x values. Use PrintWindow() or PrintScreen()<br />
to print the x & y values.<br />
For more information on printing historical trends, see "Configuring Historical<br />
Trend Printing."<br />
Average/Scatter Historical Trend Calculation<br />
Average/Scatter is one of the three display modes for a Historical Trend object.<br />
When a tagname is defined with its Log Data option turned on, the value of the<br />
tagname is logged to the Historical Log file. The logged data is read from the<br />
Historical Log file and displayed on the Historical Trend object. In the case of<br />
Average/Scatter, the number of dots displayed on the object depends on the<br />
speed at which the tagname's value is changing. The Historical Trend object is<br />
divided into number of divisions. The number of divisions is restricted to 2000<br />
therefore, the maximum number of points that can be displayed is 2000.<br />
For example, consider an application where the tagname to be trended is<br />
logged every second with a time interval of 1 hour. The number of points in the<br />
display buffer is restricted to 2000, which in effect means that the time range of<br />
3600 seconds would be split into intervals of 3600/2000 or 1.8 seconds each.<br />
Therefore, the value of the tagname plotted would actually be the average<br />
value over this time interval of 1.8 sec.<br />
If there is change in the tagname's value during this 1.8-second interval, the<br />
average value is computed and displayed as a dot on the Historical Trend<br />
object. If the value stays constant then it is displayed as a line.<br />
Consider another scenario where the tagname chart length is 1 second. Since<br />
the number of points in the display buffer is restricted to 2000, the time range<br />
of 1 second would be split into intervals of 1/2000 or 0.0005 seconds each (that<br />
is, 0.5 Msec which is rounded to 1 Msec). Therefore, the value of the tagname<br />
plotted would actually be the average value over this time interval of 1 Msec.<br />
InTouch User’s <strong>Guide</strong>
738 Chapter 12<br />
InTouch User’s <strong>Guide</strong><br />
When a slider is associated with the chart length of the Historical Trend and it<br />
is moved fast, a lesser number of dots is displayed compared to the number of<br />
dots displayed when the slider is moved slowly.<br />
Updating a Historical Trend in Runtime<br />
In WindowViewer when a historical trend is first shown, it will display data for<br />
the specified configurations. Unlike real-time trends, historical trends do not<br />
update themselves continuously. A change must be made to the trend in<br />
order for it to update itself after the initial data display. Any of the following<br />
methods can be used to update the trend:<br />
To update a Historical Trend in runtime<br />
1. Select Allow runtime changes in the Historical Trend Configuration<br />
dialog box (in WindowMaker) so the operator can manually change the<br />
trend's time and/or date to force the update.<br />
2. Use the following in a QuickScript or on a button to allow the operator to<br />
update the chart:<br />
Hist_TrendTag.UpdateTrend = 1<br />
3. Use any of the following in a QuickScript or on a button:<br />
HTUpdateToCurrentTime(Hist_Tag);<br />
HTScrollLeft(Hist_Tag,Percent);<br />
HTScrollRight(Hist_Tag,Percent);<br />
HTZoomIn(Hist_Tag,LockString);<br />
HTZoomOut(Hist_Tag,LockString);<br />
HTSetPenName(Hist_Tag,PenNum,Tagname);<br />
4. Change any of the following trend tagname dotfields:<br />
.ChartStart<br />
.ChartLength<br />
.MaxRange<br />
.MinRange<br />
.Pen1-.Pen8<br />
For more information on using QuickScript functions and .fields, see your<br />
online InTouch Reference <strong>Guide</strong>.<br />
Configuring Historical Trend Printing<br />
There are many factors that affect the performance of printing historical trends.<br />
The primary performance factor is the size of the trend on the printed page.<br />
The display mode of the trend also affects printing performance. Min/Max or<br />
Average/Scatter printouts are usually generated much faster than<br />
Average/Bar Chart trends. The longer and wider the lines on the trend are, the<br />
longer it takes to print.
Real-time and Historical Trending 739<br />
Since the printing operation takes place "in the background", InTouch devotes<br />
a certain amount of time to print processing and a certain amount of time to<br />
other processing. The times in this equation are controlled by the values set in<br />
the Max consecutive time to spend printing and Time to wait between<br />
printing boxes when you configure historical logging.<br />
In other words, InTouch spends the number of milliseconds that you specified<br />
in the Max consecutive time to spend printing box processing printing and<br />
then spends the number of milliseconds that you specified in the Time to wait<br />
between printing field processing other requests. To raise the priority of<br />
printing, increase the value for Max consecutive time to spend printing and<br />
decrease the value for Time to wait between printing. To lower the priority of<br />
printing, do the opposite.<br />
To configure historical trend printing<br />
1. On the Special menu, point to Configure, and then click Historical<br />
Logging. The Historical Logging Properties dialog box appears.<br />
Tip To quickly access the dialog box, in the Application Explorer under<br />
Configure, double-click Historical Logging.<br />
Tip If you right-click a text box in any historical trend configuration<br />
dialog box, a menu will appear displaying the commands that you can<br />
apply to the selected text.<br />
InTouch User’s <strong>Guide</strong>
740 Chapter 12<br />
InTouch User’s <strong>Guide</strong><br />
2. Specify the percentage of the page to be used for printing the trend in the<br />
Default % of page to print on box.<br />
If you type 50 in this box, WindowViewer will use half of the page<br />
(vertically and horizontally). A printout this size takes one quarter of the<br />
time to prepare versus a full-page printout.<br />
As a printing alternative, you may want to investigate using the<br />
PrintWindow QuickScript function.<br />
3. In the Max consecutive time to spend printing box, type the process<br />
time slice (milliseconds) the print module will consecutively spend<br />
printing.<br />
4. In the Time to wait between printing box, type the time (milliseconds)<br />
the print module will wait before taking another processor time slice.<br />
Another factor that affects printing performance is the background color<br />
that you select for the trend. In most cases, a white background will print<br />
much faster. The best test is to experiment with white versus a color and<br />
see if there is a significant difference.<br />
5. Click Select Printer Font to access the Font dialog box to select the font,<br />
style and size that you want to be used for the printout.<br />
6. Click OK.<br />
Historical Trend Dotfields<br />
For a given historical trend tagname there are many .fields that only apply to<br />
historical trend tagnames. Each historical trend .field is briefly described<br />
below.<br />
Field Description<br />
.ChartLength Read/write integer tagname dotfield used to<br />
control the length of time displayed in a<br />
Historical trend graph. .ChartLength displays<br />
the length of the chart in seconds.<br />
.ChartStart Read/write integer tagname dotfield used to<br />
control the starting time and/or to scroll the<br />
corresponding historical trend. .ChartStart<br />
displays the number of elapsed seconds since<br />
12:00 a.m., 1/1/70.<br />
.DisplayMode Read/write analog tagname dotfield used to<br />
determine the method to be used in displaying<br />
values on the trend.
Real-time and Historical Trending 741<br />
Field Description<br />
.MaxRange, .MinRange Read/write real tagname dotfields used to<br />
represent the percentage of the tagname's<br />
Engineering Unit range that should be displayed<br />
for each tagname being trended. The limits for<br />
.MaxRange and .MinRange are from 0 to 100<br />
and .MinRange should always be less than<br />
.MaxRange. If a value less than 0 or greater<br />
than 100 is assigned to either of these fields, the<br />
value will be clamped at 0 or 100. If .MinRange<br />
is greater than or equal to .MaxRange, the trend<br />
will not display any data.<br />
.Pen1 - .Pen8 Read/write TagID type tagname dotfields used<br />
to control the tagname being historically trended<br />
by each pen. A TagID type tagname can only be<br />
equated to another TagID tagname. It cannot be<br />
mixed with any other tagname type unless the<br />
.TagID extension is added to the other tagname.<br />
.TagID cannot be used for remote history<br />
provider tagnames.<br />
.ScooterLockLeft Read/write discrete field. When the value of this<br />
field is TRUE, the RIGHT scooter cannot move<br />
to the left of the left scooter's position.<br />
(0=FALSE, 1=TRUE).<br />
.ScooterLockRight Read/write discrete field. When the value of this<br />
field is TRUE, the LEFT scooter cannot move<br />
to the right of the right scooter's position.<br />
(0=FALSE, 1=TRUE).<br />
.ScooterPosLeft Read/write real field which represents the<br />
position of the left scooter (range 0.0 to 1.0).<br />
.ScooterPosRight Read/write real field which represents the<br />
position of the right scooter (range 0.0 to 1.0).<br />
.TagID Read/write TagID tagname dotfield used in<br />
conjunction with the Historical Trend .Pen1 -<br />
.Pen8 TagID tagnames to monitor and/or control<br />
the tagname being trended by a pen.<br />
.UpdateCount Read-only integer field that is incremented<br />
when a retrieval is complete for the trend<br />
.UpdateInProgress Read-only discrete field that shows historical<br />
data retrieval status (0=no retrieval in progress,<br />
1=retrieval in progress).<br />
.UpdateTrend Read/write discrete tagname dotfield that can be<br />
set to 1 to cause a Historical trend to update<br />
using all current values.<br />
For more information on using dotfields, see your online InTouch Reference<br />
<strong>Guide</strong>.<br />
InTouch User’s <strong>Guide</strong>
742 Chapter 12<br />
Historical QuickScript Functions<br />
InTouch User’s <strong>Guide</strong><br />
There are several internal functions that you can use to specify the tagname to<br />
be trended by each pen, display the value at a scooter location, scroll the trend<br />
by a percentage, etc.<br />
For complete examples of how to use these functions and their valid<br />
arguments, see your InTouch Reference <strong>Guide</strong>.<br />
Function Description<br />
HTGetLastError Determines if there was an error during the<br />
last retrieval of a specified pen.<br />
HTGetPenName Returns the tagname of the tagname<br />
currently used for the specified pen # of the<br />
specified trend.<br />
HTGetTimeAtScooter Returns the time in seconds since 00:00:00<br />
hours GMT, January 1, 1970 for the sample<br />
at the scooter location specified by<br />
ScootNum and ScootLoc. UpdateCount,<br />
ScootNum, and ScootLoc cause the<br />
expression to be evaluated when any of<br />
these parameters change. This ensures that<br />
the expression is evaluated after new<br />
retrievals or after a scooter moves.<br />
HTGetTimeStringAtScooter Returns the string containing the time/date<br />
for the sample at the scooter location<br />
specified by ScootNum and ScootLoc.<br />
UpdateCount, ScootNum, and ScootLoc<br />
cause the expression to be evaluated when<br />
any of these parameters change. This<br />
ensures that values are updated after new<br />
retrievals or after a scooter moves. The<br />
format of the string determines the contents<br />
of the return value.<br />
HTGetValue Returns a value of the requested type for the<br />
entire trend's specified pen.<br />
HTGetValueAtScooter Returns a value of the requested type for the<br />
sample at the specified scooter position,<br />
trend and pen #. The UpdateCount<br />
parameter will cause the expression to be<br />
evaluated after a retrieval is complete.<br />
HTGetValueAtZone Returns a value of the requested time for<br />
the data contained between the right and<br />
left scooter positions for a trend's specified<br />
pen.<br />
HTScrollLeft Sets the start time of the trend to a value<br />
older than the current start time by a<br />
percentage of the trend's width. The effect<br />
is to scroll the date/time of the chart to the<br />
left by a given percent.
The Distributed History System<br />
Real-time and Historical Trending 743<br />
Function Description<br />
HTScrollRight Sets the start time of the trend to a value<br />
newer than the current start time by a<br />
percentage of the trend's width. The effect<br />
is to scroll the date/time of chart to the right<br />
by a given percent.<br />
HTSetPenName Assigns a different tagname to a trend's pen.<br />
HTUpdateToCurrentTime Causes the data to be retrieved and<br />
displayed with an end time equal to the<br />
current time. The start time will be equal to<br />
EndTime minus the Width of the chart.<br />
HTZoomIn Calculates a new chart width and start time.<br />
If the trend's .ScooterPosLeft is 0.0 and the<br />
.ScooterPosRight is 1.0, then the new chart<br />
width equals the old chart width divided by<br />
two. The new start time will be calculated<br />
based on the value of LockString.<br />
HTZoomOut Calculates a new chart width and start time.<br />
The new chart width is the old chart width<br />
multiplied by two. The new start time will<br />
be calculated based on the value of<br />
LockString.<br />
InTouch provides a distributed history system that allows retrieval of historical<br />
data from any InTouch application, even those across a network. This system<br />
extends the capabilities of the standard InTouch history by allowing remote<br />
retrieval of data from multiple historical databases simultaneously. These<br />
databases are referred to as history providers. Up to eight history providers can<br />
be displayed simultaneously, one for each historical trend chart pen.<br />
InTouch User’s <strong>Guide</strong>
744 Chapter 12<br />
InTouch User’s <strong>Guide</strong><br />
Using the capabilities of the distributed history system, you can easily<br />
configure a networked system that provides access to multiple history<br />
providers:<br />
Each distributed history file is limited to one node writing (logging) to the file.<br />
However, there is no restriction on the number or type of InTouch nodes that<br />
can view that file.<br />
Only applications developed in InTouch Version 5.6 or later can be history<br />
providers. To remotely view history files from an earlier version, you must first<br />
convert that application to Version 5.6 or later.<br />
A remote node retrieving data from a history file may not see data for the last<br />
hour of data (based on the logger node's time). Remote trends can only view<br />
data that has been written to the logging node's disk.<br />
Data for each tagname checked for 'Log Data' is automatically written to disk<br />
after 22 samples for that tagname have been collected. If<br />
HTUpdateToCurrentTime() function is executed, data is written to disk<br />
regardless of the number of samples collected. By default, data is written to<br />
disk once an hour. You can change this interval by adding the following line to<br />
the intouch.ini file:<br />
ForceLogging=X;<br />
Where X is minutes and can be set to any interval between 5 and 120.<br />
Note The Wonderware NetDDE Helper service must be running when you<br />
use Distributed History.<br />
For more information on Windows NT services, see Appendix A, "Overview<br />
of the InTouch Windows NT Services."
Real-time and Historical Trending 745<br />
Using the Distributed History System<br />
The following diagram illustrates how you should setup your distributed<br />
history system. This system is a typical distributed application using Network<br />
Application Development (NAD) to distribute the application.<br />
For more information on NAD, see Chapter 5, "Building a Distributed<br />
Application."<br />
Nodes 1 and 2 contain copies of the same InTouch application; however, the<br />
application is configured to allow only Node 1 to log to a local history file,<br />
whereas either node can retrieve from the local history file or the remote<br />
history file. Node 3 is also logging to and retrieving from the remote history<br />
file location. This provider (Node 3) is assigned the name HistPrv1. Node 1 is<br />
both a development and runtime station, while Node 2 is just a runtime station.<br />
The major steps you need to perform to create this application include:<br />
1. Create a history provider list.<br />
2. Create and configure a historical trend object.<br />
3. Configure the application for distributed logging.<br />
4. Distribute the application.<br />
All of these steps are described in this chapter.<br />
Distributing Your Application<br />
You can distribute your application manually or by using the NAD system.<br />
When you distribute your application, the historical provider list file is<br />
distributed as part of the application.<br />
For more information on using NAD, see Chapter 5, "Building a Distributed<br />
Application."<br />
InTouch User’s <strong>Guide</strong>
746 Chapter 12<br />
InTouch User’s <strong>Guide</strong><br />
After you have distributed your application, you can run the View nodes and<br />
retrieve both local tagnames and tagnames from a remote history provider.<br />
While the application will run on all the View nodes, only the logging node<br />
will log to the historical log file; other nodes will only be able to read from it.<br />
Configuring the Distributed History Provider List<br />
Each remote history provider you intend to retrieve historical data from must<br />
be registered in the InTouch history provider list. This list allows you to<br />
specify a name and network location for each history provider. These names<br />
will be used whenever you refer to a history provider in InTouch.<br />
To configure the historical provider list<br />
1. On the Special menu, point to Configure, and then click Name Manager.<br />
The Distributed Name Manager dialog box appears.<br />
Tip To quickly access the dialog box, in the Application Explorer, under<br />
Configure, double-click Distributed Name Manager.<br />
Tip If you right-click a text box in any historical trend configuration<br />
dialog box, a menu will appear displaying the commands that you can<br />
apply to the selected text.<br />
2. Click the Distributed History tab to activate the distributed history<br />
providers property sheet.
Real-time and Historical Trending 747<br />
3. In the Provider Name box, type the name you want to use for the new<br />
historical provider.<br />
4. If you want to access an InTouch application's log file, select InTouch<br />
Provider and type the UNC (Universal Naming Convention) path for the<br />
InTouch application directory in the UNC box. The valid format is:<br />
\\Node\Share\ApplicationPath<br />
In the above example, the path to HistPrv1 includes the node name<br />
"HistNode," the Share "C$," and the application path of "\Apps\HistApp."<br />
If the UNC location is password-protected, you must first establish a<br />
connection using the Windows Explorer.<br />
For more information of UNC paths, see Chapter 5, "Building a<br />
Distributed Application.".<br />
5. Select InSQL Provider to access data in an IndustrialSQL Server runtime<br />
database, and then click Configure InSQL Provider. The InSql History<br />
Provider Properties dialog box appears.<br />
By default, the logon parameters from the last successful logon will be<br />
displayed. If necessary, modify the logon parameters to connect to the<br />
selected IndustrialSQL Server.<br />
6. In the Provider name box, type the name (user defined) you want to use<br />
for the InSQL provider.<br />
7. In the Data Source box, type the name (35 characters or fewer) of the<br />
node where the IndustrialSQL Server database resides.<br />
8. In the User box, type the name for your log on account.<br />
9. In the Password box, type the password for the log on account.<br />
10. In the Re-enter password box, type the password again to verify it.<br />
11. Click Test to validate the connection to the InSQL Server. A message box<br />
will appear informing you of the success or failure of the connection.<br />
Click OK to close the message box.<br />
InTouch User’s <strong>Guide</strong>
748 Chapter 12<br />
InTouch User’s <strong>Guide</strong><br />
12. Click OK.<br />
Note A user account is comprised of the user name and password. A user<br />
account must be associated with the right to retrieve data, or else the log<br />
on will fail. For more information on user accounts, contact your system<br />
administrator.<br />
When data is queried in the InSQL database for the InTouch trend object,<br />
1000 evenly-spaced rows are retrieved for the given time period (a row<br />
count) and plotted on the historical trend. The minimum and maximum<br />
values shown for a tagname in the historical trend may not be the actual<br />
minimum and maximum values for the tagname.<br />
HistData cannot retrieve historical information from an InSQL Provider.<br />
For more information on history providers, see "Configuring the<br />
Distributed History Provider List."<br />
13. Click Add.<br />
When WindowViewer is presented with a history provider name, the<br />
history system will look up that name in the provider list. If the name<br />
exists in the list, it reads the history log file from that provider. If the name<br />
does not exist, the reference is ignored and an error message is written to<br />
the Logger. While the local InTouch application is considered a history<br />
provider, it does not need to be configured in this file.<br />
Configuring Remote History Providers<br />
The historical trend supports the display of tagnames from both local and<br />
remote history providers.<br />
To display a tagname from a remote history provider<br />
1. Double-click the historical trend to access the Historical Trend<br />
Configuration dialog box.<br />
2. In each pen's Tagname box, type the tagname in the format:<br />
HistPrv1.tagname<br />
Each pen can reference a different remote history provider. For example,<br />
when you configure the historical trend, if you want Pen1 to plot the<br />
tagname Boiler1 in the remote history provider defined as HistPrv1, you<br />
would type HistPrv1.Boiler1 in Pen1's Tagname box.<br />
Note The .TagID tagname dotfield cannot be used in remote history<br />
provider tagnames references.<br />
Using the Tag Browser to Access Remote History<br />
Providers<br />
The following procedure demonstrates how the application developer can use<br />
the Tag Browser to select a remote tagname reference.
Real-time and Historical Trending 749<br />
To define a remote history provider as a tag source<br />
1. Create an Access Name that specifies the Node Name where the history<br />
provider resides.<br />
The Node Name you specify in the Access Name does not have to be the<br />
actual name of the node where the tagname resides. But, you must create<br />
an Access Name or you won't be able to define the remote history provider<br />
as a tag source.<br />
2. Double-click the historical trend. The Historical Trend Configuration<br />
dialog box will appear.<br />
3. Double-click a pen's Tagname input box. The Tag Browser will appear.<br />
4. Click the Define Tag Sources button<br />
provider as a tag source.<br />
to define the remote history<br />
5. Click the Tag Source arrow and select the new remote history provider tag<br />
source in the list, or click the Tree View button and select the tag source in<br />
the tree view pane. The Tag Browser will then be repopulated with the<br />
selected remote history provider's tagnames.<br />
6. Double-click the tagname that you want to assign to the historical pen, or,<br />
select it, and then click OK.<br />
7. The Historical Trend Configuration dialog box reappears with the<br />
selected tagname displayed in the pen's Tagname box in the format:<br />
AccessName:Item.<br />
8. Replace the AccessName: portion with the history provider name that you<br />
defined in the Distributed Name Manager. For example,<br />
HistPrv1.Tagname.<br />
This process may seem cumbersome, but once you have defined the<br />
history provider as a tag source in the Tag Browser, each time you doubleclick<br />
another tagname input box, you simply double-click the tagname in<br />
the Tag Browser, and then replace the AccessName: portion with the<br />
history provider name. By using this process you will reduce your chance<br />
of error when you specify a remote history provider tagname.<br />
Note In WindowViewer, if runtime changes are allowed for the historical<br />
trend, when the user clicks a pen button to change the tagname, the Tag<br />
Browser appears but, only the local application's tagnames will be<br />
accessible.<br />
For more information on using the Tag Browser, see Chapter 6, "Tagname<br />
Dictionary."<br />
Dynamically Configuring Remote History<br />
Providers<br />
In runtime, you can also dynamically configure a historical trend's remote<br />
history provider by creating a QuickScript that specifies the remote history<br />
provider tagname reference in the HTSetPenName function. For example:<br />
HTSetPenName("HistTrendTag", 1, "HistPrv1.Boiler1");<br />
InTouch User’s <strong>Guide</strong>
750 Chapter 12<br />
InTouch User’s <strong>Guide</strong><br />
Where, 1 specifies the pen that will plot the specified remote history provider<br />
tagname.<br />
Note The runtime Historical Trend Setup dialog box and .Pen are not<br />
supported for remote history providers.<br />
For more information on the InTouch QuickScript functions, see your online<br />
InTouch Reference Manual.<br />
Configuring Distributed Historical Logging<br />
To configure distributed historical logging<br />
1. On the Special menu, point to Configure, and then click Historical<br />
Logging. The Historical Logging Properties dialog box appears.<br />
Tip To quickly access the dialog box, in the Application Explorer under<br />
Configure, double-click Historical Logging.<br />
Tip If you right-click a text box in any historical trend configuration<br />
dialog box, a menu will appear displaying the commands that you can<br />
apply to the selected text.<br />
2. Select Enable Historical Logging to turn on global tagname logging.<br />
3. Select Store Log Files in Specific Directory, and then in the input box,<br />
type the path of the location where the log files will be stored. You must<br />
type a valid Universal Naming Convention (UNC) path. For example,<br />
"\\Node\Share\Path."<br />
If NAD is being used, make sure that the path points to a directory other<br />
than the application directory.
Real-time and Historical Trending 751<br />
4. In the Name of Logging Node box, type the name of the node that will be<br />
logging to the history log file.<br />
This setting will only allow the node named here to log to the file.<br />
5. Click OK.<br />
Note When an application with the Enable Historical Logging option<br />
selected is distributed to a WindowViewer node, that node checks this option to<br />
determine if it should log or not. If Enable Historical Logging is selected, the<br />
possible settings are:<br />
Field equals name of Node - Logging enabled<br />
Field does not equal name of Node - Logging disabled<br />
Creating Historical Trend Scooters<br />
Scooters are positional indicators along a time scale that can be changed in<br />
order to retrieve specific pieces of data for precise points of time. By tying<br />
slider objects to a scooter .field, you can slide over a historical trend display<br />
and access a desired section of data. QuickScript functions are provided to<br />
access the average, minimum, and maximum values at a specified scooter<br />
position. A left and right scooter can be created and using additional InTouch<br />
QuickScript functions, can return values based on an analysis performed on the<br />
data between the scooters or at the scooter location. Analysis types include<br />
Average, Min, Max, Min/Max Value, Min/Max EU and Standard Deviation.<br />
Zooming in can also be performed between the two scooters.<br />
For more information on the scooter .fields, see "Historical Trend Dotfields."<br />
You can also add the ability to display data based on a known location on the<br />
chart. Zooming in and out of a trend is also beneficial. The following pages<br />
describe the links and expressions that can be used to incorporate this<br />
functionality into historical trends.<br />
Tip These features are already configured in the Historical Trend Wizards.<br />
For more information, see "Using Historical Trend Wizards."<br />
You can use the Horizontal Slider link to create a scooter that moves over the<br />
top of your historical trend. (Each trend supports two scooters, left and right.)<br />
InTouch User’s <strong>Guide</strong>
752 Chapter 12<br />
InTouch User’s <strong>Guide</strong><br />
To create a scooter<br />
1. Create the object to be used as your scooter. In the example below, we will<br />
use a polygon and vertical line symbol:<br />
2. To properly define the scooter's horizontal slider link, you will need to<br />
know how wide your chart is. To determine the chart's width, draw a<br />
horizontal line from one end of it to the other and note the values<br />
displayed in WindowMaker's status bar. Look at the third value in from the<br />
left -- this is the width of your chart. Write this number down. Delete the<br />
"measuring" line.<br />
3. Double-click on the scooter object. The animation link selection dialog<br />
box will appear.<br />
4. In the Touch Links - Sliders section, click Horizontal. The Horizontal<br />
Slider dialog box appears.<br />
5. In the Tagname box, type the name of the historical trend plus the .field,<br />
.ScooterPosLeft.<br />
For example, if the trend has the tagname Trend1, then the tagname is<br />
Trend1.ScooterPosLeft. The At Left End value is 0.0 and the At Right<br />
End value is 1.0. The Horizontal Movement To Left is 0 and To Right is<br />
the pixel value you found when the horizontal line was drawn from one<br />
end of the trend to the other. (In the example above, the chart was 250<br />
pixels wide.)
Real-time and Historical Trending 753<br />
6. Click OK.<br />
Position the left scooter at the very left edge of your trend. The left scooter is<br />
now complete. Duplicate the process for the right scooter using<br />
.ScooterPosRight. The value fields remain the same.<br />
Displaying Values at Scooter Positions<br />
To display values based on the current location of the scooter, create a numeric<br />
text object, for example, #.00 and assign it to a Value Display - Analog link<br />
with an expression. For example:<br />
HTGetValueAtScooter( "Trend1", Trend1.UpdateCount, 1,<br />
Trend1.ScooterPosLeft, 1, "PenValue" )<br />
This example will retrieve the value for Pen1 at scooter position left on<br />
Trend1. If the slider is moved in Runtime, the Value Display - Analog link<br />
will automatically be updated with the new value at the new scooter location.<br />
Retrieving Values Between Zones<br />
To receive data between the scooters current location in the form of either, max<br />
value, min value, average value or standard deviation, create a numeric text<br />
object, for example, #.00, and assign an Value Display - Analog link with an<br />
expression. For example:<br />
HTGetValueAtZone( "Trend1", Trend1.UpdateCount,<br />
Trend1.ScooterPosLeft, Trend1.ScooterPosRight, 1,<br />
"PenMaxValue" )<br />
This example will retrieve the Max value for Pen1 on Trend1 between scooter<br />
position left and scooter position right.<br />
Zooming In and Out<br />
To zoom in on the trend, create a button and assign it to a Touch Pushbutton -<br />
Action link. Choose the On Button Down condition and enter the following<br />
QuickScript:<br />
HTZoomIn( "Trend1", "Center" );<br />
This example will "anchor" the center time of the trend and the new chart<br />
width will equal the old chart width divided by two if the scooters are at the far<br />
left and right positions. If the scooters are moved, the new chart width is the<br />
time between scooter left and scooter right and the LockString ("Center") is<br />
not used.<br />
For more information using historical QuickScript functions, see "Historical<br />
QuickScript Functions."<br />
InTouch User’s <strong>Guide</strong>
754 Chapter 12<br />
Historical Trending and Daylight Savings Time<br />
InTouch User’s <strong>Guide</strong><br />
InTouch's Historical Logging creates a new Historical Log file each day at<br />
midnight based on the computer clock. When the value of a tagname checked<br />
for historical logging changes more than the Log Deadband, the value is<br />
written to the Historical Log File. Each record in the Historical Log file<br />
contains the updated value of the tagname as well as the time and date the<br />
value was updated. The InTouch historical engine uses Universal Coordinated<br />
Time (UTC) which, is also known as Greenwich Mean Time (GMT), to<br />
reference when recording and retrieving data. The following examples show<br />
how the Time Zone and Daylight Savings Time are taken into account by the<br />
Historical engine:<br />
Let's assume we have a tagname (tag1) that changes its value at 10:00:00 am<br />
(computer time). West of GMT:<br />
Logged_TimeStamp=Computer_Time+(Offset -DST)<br />
Where Logged_TimeStamp is the Time Stamp of the record entered in the log<br />
file.<br />
Example 1<br />
The Time Zone is set for Pacific Standard Time (GMT - 8) and Daylight<br />
Savings Time is enabled:<br />
Logged_TimeStamp=10:00:00 +(8-1)=17:00:00<br />
Example 2<br />
The Time Zone is set for Pacific Standard Time (GMT -8) and Daylight<br />
Savings Time is not enabled.<br />
Logged_TimeStamp=10:00:00 +(8-0)=18:00:00<br />
Example 3<br />
The Time Zone is set for Amsterdam, Berlin, Bern, Rome (GMT +1) and<br />
Daylight Savings Time is enabled.<br />
Logged_TimeStamp=10:00:00 +(-1+1)=10:00:00<br />
Example 4<br />
The Time Zone is set for Monrovia, Casablanca (GMT0) and Daylight Savings<br />
Time is not observed:<br />
Logged_TimeStamp=10:00:00 +(-0 +0)=10:00:00<br />
In example 4, the TimeStamp in the log file is the same as the computer time<br />
(which is the ideal setting).<br />
Historical Trending also takes into account the Time Zone and Daylight<br />
Savings Time settings of the computer on which the historical data retrieval<br />
occurs. If the Time Zone settings are different between the logging computer<br />
and the retrieval computer, the record logged at 10:00:00 (logging node time)<br />
may show a different time on the retrieval node. In most cases, if the logging<br />
and retrieval are performed on the same computer (or on computers with<br />
identical Time Zone settings) the retrieved records will be correct.
Real-time and Historical Trending 755<br />
To set your time zone in the Windows Control Panel<br />
1. Open the Windows Control Panel.<br />
2. Double-click the Date/Time icon or, double-click the clock in the<br />
Windows Taskbar. The Date/Time Properties dialog box appears.<br />
3. Click the Time Zone tab, and then click the arrow to open the list of time<br />
zones.<br />
4. Select your time zone in the list.<br />
5. Uncheck Automatically adjust clock for daylight saving changes.<br />
6. Click OK.<br />
Note The Windows 2000 and Windows NT operating systems may be set to<br />
automatically adjust the clock for daylight savings time. It is recommended<br />
that this feature be disabled since it will cause incorrect values to be reported<br />
when the change occurs for daylight savings time. To disable this feature, use<br />
the Date/Time utility in the Windows Control Panel or, double-click the clock<br />
on the Windows Taskbar.<br />
For more information on system time, see Chapter 5, "Building a Distributed<br />
Application."<br />
Automatically Changing the System Time<br />
Windows 2000 and Windows NT operating systems will attempt to<br />
automatically adjust the clock for daylight savings time. You can turn this<br />
feature off through the Date/Time utility in the Windows Control Panel and<br />
then, adjust the time manually or, use InTouch QuickScripts to automatically<br />
set the clock at these times:<br />
InTouch User’s <strong>Guide</strong>
756 Chapter 12<br />
InTouch User’s <strong>Guide</strong><br />
To set the clock forward in the spring for Windows 2000 and<br />
Windows NT<br />
Create the following Condition QuickScript:<br />
$Year == yyyy and $Month == 04 and $Day == dd and<br />
$Hour == 02 and DaylightSavingsTime == 0 ;<br />
where:<br />
yyyy = the year (i.e., 1993, 1994, or 1995 ...)<br />
dd = the date of the time change<br />
DaylightSavingsTime = a user-defined memory discrete tagname to indicate<br />
daylight savings time. Its initial value is 0.<br />
ON TRUE:<br />
DaylightSavingsTime = 1;<br />
StartApp "c:\Winnt\System32\control.exe Date/Time";<br />
{you may need to adjust the path to reflect where the file resides on your<br />
system} SendKeys "%(t)" ;<br />
SendKeys "%(03)" ;<br />
SendKeys "%{TAB}" ;<br />
SendKeys "%{TAB}" ;<br />
SendKeys "%{TAB}" ;<br />
SendKeys " {ENTER}"<br />
Flag=O;<br />
Note Depending on the speed of your computer system, the delay introduced<br />
by the second condition script (while true) can be increased or decreased. The<br />
delay is introduced to allow the CONTROL.EXE to start before sending the<br />
keys.<br />
To set the clock forward in the spring for Windows 95 (or later)<br />
using a command line<br />
Create the following Condition QuickScript:<br />
$Year==yyyy and $Month == 04 and $Day == dd and $Hour ==02<br />
and DaylightSavingsTime == 0;<br />
where:<br />
yyyy = the year (i.e., 1993, 1994, or 1995 ...)<br />
dd = the day of the time change for that year<br />
DaylightSavingsTime = a user-defined memory discrete tagname to indicate<br />
daylight savings time Its initial value is 0.<br />
ON TRUE:<br />
DaylightSavingsTime = 1;<br />
StartApp "c:\Command.com /c time 03:00";
Real-time and Historical Trending 757<br />
To set the clock forward in the spring for Windows NT using the<br />
WWDosCommand() Function<br />
Create the following Condition QuickScript:<br />
$Year==yyyy and $Month == 04 and $Day == dd and $Hour ==02<br />
and DaylightSavingsTime == 0;<br />
where:<br />
yyyy = the year (i.e., 1993, 1994, or 1995 ...)<br />
dd = the day of the time change for that year<br />
DaylightSavingsTime = a user-defined memory discrete tagname to indicate<br />
daylight savings time. Its initial value is 0.<br />
ON TRUE:<br />
DaylightSavingsTime = 1;<br />
WWDosCommand ("time 03:00", "Invisible";<br />
To set the clock back in the fall for the Windows 2000 or<br />
Windows NT operating systems<br />
Create the following Condition QuickScript:<br />
$Year == yyyy and $Month == 10 and $Day == dd and<br />
$Hour == 02 and DaylightSavingsTime == 0 ;<br />
where:<br />
yyyy = the year (i.e., 1993, 1994, or 1995 ...)<br />
dd = the day of the time change for that year<br />
DaylightSavingsTime = a user-defined memory discrete tagname to indicate<br />
daylight savings time. Its initial value is 0.<br />
Note Whenever a systems clock is set back, the historical logging engine may<br />
overwrite existing data in the historical log file. To prevent this loss of data,<br />
back up the log files before setting the clock back.<br />
ON TRUE:<br />
DaylightSavingsTime = 1;<br />
StartApp "c:\windows\control.exe Date/Time" ;<br />
Note You may need to change the path to reflect where CONTROL.EXE<br />
resides on your computer system.<br />
Flag is a user defined memory integer tagname. Its initial value is 0.<br />
Flag==1;<br />
WHILE TRUE EVERY 1000 MSEC:<br />
SendKeys "%(t)" ;<br />
SendKeys "%(01)" ;<br />
SendKeys "01" ;<br />
SendKeys "%{TAB}" ;<br />
InTouch User’s <strong>Guide</strong>
758 Chapter 12<br />
InTouch User’s <strong>Guide</strong><br />
SendKeys "%{TAB}" ;<br />
SendKeys "%{TAB}" ;<br />
SendKeys "% {ENTER}"<br />
Flag=1;<br />
Flag==1;<br />
Note Depending on the speed of your computer system, the delay introduced<br />
by the second condition script (while true) can be increased or decreased. The<br />
delay is introduced to allow the CONTROL.EXE to start before sending the<br />
keys.<br />
To set the clock backward in the fall for Windows 95 using a<br />
command line<br />
Create the following Condition QuickScript:<br />
$Year==yyyy and $Month == 04 and $Day == dd and $Hour ==02<br />
and DaylightSavingsTime == 0;<br />
where:<br />
yyyy = the year (i.e., 1993, 1994, or 1995 ...)<br />
dd = the day of the time change for that year<br />
DaylightSavingsTime = a user-defined memory discrete tagname to indicate<br />
daylight savings time. Its initial value is 0.<br />
ON TRUE:<br />
DaylightSavingsTime = 1;<br />
StartApp "c:\Command.com /c time 01:00";<br />
To set the clock backward in the fall for Windows NT using the<br />
WWDosCommand() Function<br />
Create the following Condition QuickScript:<br />
$Year==yyyy and $Month == 04 and $Day == dd and $Hour ==02<br />
and DaylightSavingsTime == 0;<br />
where:<br />
yyyy = the year (i.e., 1993, 1994, or 1995 ...)<br />
dd = the day of the time change for that year<br />
DaylightSavingsTime = a user-defined memory discrete tagname to indicate<br />
daylight savings time. Its initial value is 0.<br />
ON TRUE:<br />
DaylightSavingsTime = 1;<br />
WWDosCommand ("time 01:00","Invisible";<br />
Note Whenever a system's clock is set back, the historical logging engine<br />
may overwrite existing data in the historical log file. To prevent this loss of<br />
data, back up your log files before setting the clock back.
Real-time and Historical Trending 759<br />
To set the clock backward in the fall and prevent loss of data<br />
Create the following Condition QuickScripts:<br />
$Year==yyyy and $Month == 04 and $Day == dd and $Hour ==02<br />
and DaylightSavingsTime == 0;<br />
where:<br />
yyyy = the year (i.e., 1993, 1994, or 1995 ...)<br />
dd = the day of the time change for that year<br />
DaylightSavingsTime = a user-defined memory discrete tagname to indicate<br />
daylight savings time. Its initial value is 0.<br />
ON TRUE:<br />
DaylightSavingsTime = 1;<br />
$Historicallogging=0;<br />
This script will stop historical logging.<br />
StartApp "C:\Winnt\system32\control.exe date/time<br />
Note You may need to change the path to reflect where CONTROL.EXE<br />
resides on your computer system.<br />
Flag is a user defined memory integer tagname. Its initial value is 0.<br />
Flag==1;<br />
WHILE TRUE EVERY 1000 MSEC:<br />
SendKeys "(t)";<br />
SendKeys "01";<br />
SendKeys "%{TAB}" ;<br />
SendKeys "%{TAB}" ;<br />
SendKeys "%{TAB}" ;<br />
SendKeys "{ENTER}"<br />
FileMove("c:\history\9910dd00.igh",<br />
"c:\backup","monitor");<br />
Flag=2; Flag==2<br />
WHILE TRUE EVERY 5000 MSEC:<br />
FileMove("c:\history\9910dd00.idx", "c:\backup",<br />
"monitor");<br />
Flag=3;<br />
Flag==3<br />
WHILE TRUE EVERY 5000 MSEC:<br />
$Historicallogging=1;<br />
Flag=0;<br />
Where:<br />
history is the directory where the log files reside<br />
backup is the directory the log files will move to.<br />
InTouch User’s <strong>Guide</strong>
760 Chapter 12<br />
InTouch User’s <strong>Guide</strong><br />
9910DD.IGH and 9910DD00.IDX are the log files being moved<br />
'DD' is replaced by the current day.<br />
The delay of 5000 Msec in the Condition QuickScripts can be increased or<br />
decreased depending upon the size of the log files and the speed of your<br />
computer system.<br />
HistData Utility Program<br />
The HistData utility program provides DDE (Dynamic Data Exchange) access<br />
to the historical data files created by InTouch. It is used to move selected<br />
historical data into a requesting program such as Microsoft Excel. HistData<br />
provides you with the ability to immediately view historical data or create a<br />
file for later access. Access to the historical data may be accomplished via<br />
macro functions in a requesting program or from within InTouch.<br />
Note The HistData program should be started (then reduced to an icon) prior<br />
to starting any program that will be using it.<br />
The HistData program cannot be used with remote tagname references.<br />
The HistData Database<br />
The HistData program contains its own internal database. The items in the<br />
internal database are used to specify start period, duration and sampling<br />
interval, and so on, for the historical data to be accessed. The following lists<br />
the items defined in the HistData program:<br />
DATADIR<br />
Message type: Pathname of the directory containing the historical data files,<br />
for example, C:\InTouch\App.<br />
DBDIR<br />
Message type: Pathname of the directory containing the InTouch Tagname<br />
Dictionary, for example, C:\InTouch\App.<br />
STARTDATE<br />
Message type: Data sample start date in the format MM/DD/YY<br />
STARTTIME<br />
Message type: Data sample start time in the format HH:MM:SS using the 24hour<br />
clock.
Real-time and Historical Trending 761<br />
DURATION<br />
Message type: The length of time for which data is to be returned.<br />
DURATION can be expressed in weeks, days, hours, minutes and seconds.<br />
The following are the valid characters:<br />
w (week), d (day), h (hour), m (minute), s (second).<br />
Fractional values are also permitted.<br />
For example, .5s for 500milliseconds<br />
To request a single sample, set DURATION to 0 (zero).<br />
INTERVAL<br />
Message type: The length of time in between samples. INTERVAL can be<br />
expressed in weeks, days, hours, minutes and seconds, for example, 1w<br />
represents 1 week. Fractional values are also allowed, for example, .25d<br />
represents 6 hours.<br />
(The valid characters are the same as those for DURATION.)<br />
Note The maximum length of time allowed for DURATION and<br />
INTERVAL is 6 weeks. This applies to all request types, days, seconds, etc.<br />
For example, if using days, 42 is the maximum (7 days x 6 weeks = 42).<br />
TAGS<br />
Message type: The list of tagnames to return historical data for. TAGS is<br />
entered in the form "TagA,TagB,TagZ". In addition, the date and/or time for a<br />
sample can be requested by using the internal system tagnames $Date and<br />
$Time. For example:<br />
"$Date,TagA,TagB" or,<br />
"$Time,TagA,TagB" or,<br />
"$Date,$Time,TagA,TagB"<br />
TAGS1, TAGS2,....<br />
Message type: The TAGS string can be 131 characters in WindowViewer and<br />
255 characters in Excel. The string can be appended for longer requests by<br />
adding tagname items named "Tags1," "Tags2" and so on. If a tagname needs<br />
additional tagname text appended to it, a plus (+) is entered at the end of the<br />
string. For example:<br />
TAGS="$Date,ProdLevel,ProdTemp,+"<br />
TAGS1="ReactLevel,Temp,GasLevel,+"<br />
TAGS2="MotorStatus"<br />
Note Duplicate tagnames are not allowed and the maximum length of each<br />
tags string is 512 bytes.<br />
InTouch User’s <strong>Guide</strong>
762 Chapter 12<br />
InTouch User’s <strong>Guide</strong><br />
PRINTTAGNAMES<br />
Discrete type: This item defaults to 1 and causes HistData to print the<br />
tagnames on the first line of the output file above the associated column of<br />
values. If the tagnames are not to be printed, this item's value must be changed<br />
to 0 (zero).<br />
DATA<br />
Message type: This item is used to hold the requested data in the HistData<br />
program in comma separated variable format. It is used by other applications<br />
which want to ADVISE or REQUEST data via DDE.<br />
SENDDATA<br />
Integer type: When set to 1, HistData will update the DATA item with the<br />
requested data. When the update is complete, SENDDATA is automatically<br />
reset to 0 (zero).<br />
Note To you receive an error message telling you that you have requested too<br />
much data when you use SENDDATA, shorten the DURATION or reduce the<br />
number of tagnames that you are requesting.<br />
FILENAME<br />
Message type: Complete pathname of the file to write the requested data, for<br />
example, C:\INTOUCH\HDFILE.CSV.<br />
WRITEFILE<br />
Integer type: When set to 1, HistData will write the requested data to the file<br />
specified by the FILENAME item name. When the file update is complete,<br />
WRITEFILE is automatically reset to 0 (zero).<br />
STATUS<br />
Discrete type: Displays the status of the last operation. A 1 indicates success<br />
and a 0 (zero) indicates an error occurred.<br />
ERROR<br />
Message type: A string containing a description of the last error. It will be<br />
"None" when STATUS is 1, and will contain an error message string when<br />
STATUS is 0 (zero).<br />
Using HistData with InTouch<br />
In this section, we have created a sample window to show you one method that<br />
you can use to request and display historical data in InTouch.
Real-time and Historical Trending 763<br />
In order for InTouch to request data from the HistData program, the following<br />
Access Name was defined:<br />
The Access Name can be any arbitrary name up to 32 characters. The Topic<br />
Name can also be any arbitrary name up to 32 characters. It is recommended<br />
that the same name be used for both of these items. The Application Name<br />
must be the program name, HistData (less the .exe).<br />
It is also recommended that the Advise all items option be selected whenever<br />
HistData is being used.<br />
For more information on Access Names, see Chapter 13, "I/O<br />
Communications."<br />
After the Access Name was defined, the following I/O type tagnames were<br />
created for each HistData internal database item:<br />
Tagname I/O Tag Type Tagname I/O Tag Type<br />
DATA Message SENDDATA Integer<br />
DATADIR Message STARTDATE Message<br />
DBDIR Message STARTTIME Message<br />
DURATION Message STATUS Discrete<br />
ERROR Message TAGS Message<br />
FILENAME Message WRITEFILE Integer<br />
INTERVAL Message PRINTTAGNAMES Discrete<br />
InTouch User’s <strong>Guide</strong>
764 Chapter 12<br />
InTouch User’s <strong>Guide</strong><br />
If you want to send the data not only to the .CSV file, but also to the item<br />
called Data so that it can be accessed from other applications, create the<br />
following two additional tagnames:<br />
Tagname I/O Tag Type Access Name Item<br />
HDWSendData Discrete Viewstream1 SendData<br />
HDWData Message Viewstream1 Data<br />
Note If you create and use these tagnames and then request a lot of<br />
information you will get the error: Too much data requested – shorten the<br />
duration or reduce the number of tags.<br />
The HistData tagnames and the Access Name are automatically created when<br />
you use the HistData wizard. To use the HistData wizard:<br />
1. Click the Wizard tool.<br />
2. Open the Trends group of wizards.<br />
3. Double-click the HistData wizard and paste it into your window.<br />
4. Double-click the HistData wizard and assign it a Hist Tend type tagname.<br />
5. Click OK to create the HistData tagnames.<br />
After you have created the I/O type tagnames, create a new window called<br />
HistData that looks like the following example:<br />
The # symbols are linked to an input link. For example, the # symbol has a<br />
User Inputs/String link to the tagname HDWDataDir. The user input link<br />
allows you to change the value of the tagnames during runtime.
Real-time and Historical Trending 765<br />
The Status button is linked to a fill color—discrete expression, based on the<br />
tagname HDWStatus:<br />
The Write File button is linked to a fill color—discrete expression, based on<br />
the tagname HDWWriteFile:<br />
InTouch User’s <strong>Guide</strong>
766 Chapter 12<br />
InTouch User’s <strong>Guide</strong><br />
The Initialize Data button is linked to a Touch Pushbutton—Action script.<br />
When the Initialize Data button is pushed, the HistData items are initialized<br />
with the desired values. If necessary, these values can also be changed during<br />
runtime by using the User Inputs Links.<br />
The Write File button is linked to a Touch Pushbutton—Action script:<br />
When clicked, the WriteFile button generates the .CSV file.
Real-time and Historical Trending 767<br />
After all the above items are configured and saved, start HistData and<br />
minimize it. Next, start WindowViewer and open the HistData window. Click<br />
the Initialize button and make changes to the HistData items if needed, and<br />
then click the WriteFile button. If the operation was successful, the value of<br />
Status will be ON and the color associated with the ON status will display. If<br />
the operation was not successful, the value of Status will be OFF and Error<br />
Message will display the cause of the failure.<br />
Using HistData with Excel<br />
The HistData program responds to the INITIATE, POKE, and TERMINATE<br />
functions of products such as Microsoft Excel. The POKE function with a<br />
keyword (an internal database item) is used to set up the parameters that<br />
define a query. Once the query is properly set up, the macro is run to request<br />
the selected historical data.<br />
Excel macros can be written to interface with HistData. Here is an example of<br />
a macro written with Excel 5.0VBA (same for Excel 7.0 or Excel 97):<br />
The data that is poked contained in a cell in the Excel spreadsheet1, called<br />
Sheet1.<br />
InTouch User’s <strong>Guide</strong>
768 Chapter 12<br />
InTouch User’s <strong>Guide</strong><br />
Here is an example of Sheet1 containing the data to be poked:<br />
Common HistData Error Messages<br />
Error Message Cause/Solution<br />
Too much data requested – shorten the<br />
duration or reduce the number of<br />
tagnames.<br />
Could not open file<br />
C:\FILES1\HISTDATA.CSV<br />
This error occurs when you are using the SendData<br />
item and too much data is requested. If the only<br />
purpose is to create a .CSV file with the data from the<br />
encrypted log files, then do not use SendData.<br />
The directory Files1 does not exist. Also, check the<br />
spelling of the path.<br />
Could not open file C:\FILES\ No CSV file was defined.<br />
DATADIR item invalid The directory specified for the DataDir item does not<br />
exist. Check the spelling.<br />
STARTDATE item invalid Invalid format sent to the StartDate item.<br />
No log files found There are no log files for the requested date in the path<br />
that is specified for the DataDir item.<br />
Could not find tagname TAGX in The requested tagname (in this case, TAGX) does not<br />
database<br />
exist in the tagname dictionary. Check the spelling of<br />
the tagname.<br />
Could not find tagname .x in:<br />
The file tagname.x does not exist or it has been<br />
C:\IT6.0B\HISTEST<br />
corrupted.
C H A P T E R 1 3<br />
I/O Communications<br />
I/O Communications 769<br />
InTouch uses the Microsoft Dynamic Data Exchange (DDE), FastDDE,<br />
NetDDE and Wonderware SuiteLink protocols to communicate with other<br />
Windows programs, Wonderware I/O Servers and third-party I/O Server<br />
programs that are communicating with the real world.<br />
Contents<br />
• Supported Communication Protocols<br />
• Wonderware SuiteLink<br />
• The InTouch I/O Address Convention<br />
• The InTouch I/O Address<br />
• InTouch Access Names<br />
• Defining an I/O Item in InTouch<br />
• Monitoring the Status of an I/O Conversation<br />
• Monitoring I/O Server Communications Status<br />
• Monitoring Multiple Input Device Status<br />
Supported Communication Protocols<br />
Dynamic Data Exchange (DDE) is a communication protocol developed by<br />
Microsoft to allow applications in the Windows environment to send/receive<br />
data and instructions to/from each other. It implements a client-server<br />
relationship between two concurrently running applications. The server<br />
application provides the data and accepts requests from any other application<br />
interested in its data. Requesting applications are called clients. Some<br />
applications such as InTouch and Microsoft Excel can simultaneously be both<br />
a client and a server.<br />
FastDDE provides a means of packing many proprietary Wonderware DDE<br />
messages into a single Microsoft DDE message. This packing improves<br />
efficiency and performance by reducing the total number of DDE transactions<br />
required between client and server. Although Wonderware's FastDDE has<br />
extended the usefulness of DDE for our industry, this extension is being<br />
pushed to its performance constraints in distributed environments.<br />
InTouch User’s <strong>Guide</strong>
770 Chapter 13<br />
InTouch User’s <strong>Guide</strong><br />
NetDDE extends the standard Windows DDE functionality to include<br />
communication over local area networks and through serial ports. Network<br />
extensions are available to allow DDE links between applications running on<br />
different computers connected via networks or modems. For example,<br />
NetDDE supports DDE between applications running on IBM PCs connected<br />
via LAN or modem and DDE-aware applications running on non-PC based<br />
platforms under operating environments such as VMS and UNIX.<br />
Wonderware SuiteLink uses a TCP/IP based protocol. SuiteLink is designed<br />
specifically to meet industrial needs, such as data integrity, high-throughput,<br />
and easier diagnostics. This protocol standard is supported for both Microsoft<br />
Windows NT and Windows 2000.<br />
SuiteLink is not a replacement for DDE, FastDDE, or NetDDE. Each<br />
connection between a client and a server depends on your network situation.<br />
SuiteLink was designed specifically for high speed industrial applications and<br />
provides the following features:<br />
Value Time Quality (VTQ) places a time stamp and quality indicator on all<br />
data values delivered to VTQ-aware clients.<br />
Extensive diagnostics of the data throughput, the server loading, computer<br />
resource consumption, and network transport are made accessible through the<br />
Microsoft Windows NT operating system performance monitor. This feature is<br />
critical for the scheme and maintenance of distributed industrial networks.<br />
Consistent high data volumes can be maintained between applications<br />
regardless if the applications are on a single node or distributed over a large<br />
node count.<br />
The network transport protocol is TCP/IP using Microsoft's standard Winsock<br />
interface.<br />
Wonderware SuiteLink<br />
Wonderware SuiteLink uses a TCP/IP based protocol. SuiteLink is designed<br />
specifically to meet industrial needs, such as data integrity, high-throughput,<br />
and easier diagnostics. This protocol standard is supported for both Microsoft<br />
Windows NT and Windows 2000.<br />
To use the SuiteLink communication protocol<br />
1. You must have Microsoft TCP/IP configured and working properly.<br />
2. You must use computer names (Node Names) of no more than 15<br />
characters.<br />
For more information on installing and configuring Microsoft TCP/IP, see<br />
your Microsoft Windows operating system's documentation.<br />
3. Wonderware SuiteLink must be running as a service. If for some reason<br />
SuiteLink has been stopped, you will need to start it again. (SuiteLink is<br />
automatically installed when you install InTouch and by default, it is<br />
configured to startup automatically as an NT Service.)<br />
For more information on Windows NT services, see Appendix A,<br />
"Overview of the InTouch Windows NT Services."
I/O Communications 771<br />
To start SuiteLink as an NT Service<br />
1. Open the Windows Control Panel.<br />
2. Double-click Services. The Services dialog box appears.<br />
3. Select Wonderware SuiteLink, and then click Start.<br />
4. Click Close.<br />
The InTouch I/O Address Convention<br />
InTouch identifies an element of data in an I/O Server program by using a<br />
three-part naming convention that includes the application name, topic name<br />
and item name. To obtain data from another application the client program<br />
(InTouch) opens a channel to the server program by specifying these three<br />
items.<br />
In order for InTouch to acquire a data value from another application, it must<br />
also know the name of the application providing the data value, the name of<br />
the topic within the application that contains the data value, and the name of<br />
the specific item within the topic. In addition, InTouch needs to know the data's<br />
type; discrete, integer, real (floating point), or message (string). This<br />
information determines the I/O type for the tagname when it is defined in the<br />
InTouch database. Now, when WindowViewer is running, it will automatically<br />
perform all of the actions required to acquire and maintain the value of this<br />
item.<br />
For example, in the case of Excel, the application name is "Excel," the topic<br />
name is the name of the specific spreadsheet that contains the data and the item<br />
name is the identification of the cell on the spreadsheet to/from which the data<br />
is to be read/written.<br />
InTouch User’s <strong>Guide</strong>
772 Chapter 13<br />
The InTouch I/O Address<br />
InTouch User’s <strong>Guide</strong><br />
When another Windows application requests a data value from InTouch, it also<br />
must know the three I/O address items. The following describes the I/O<br />
address convention for InTouch:<br />
VIEW (application name) identifies the InTouch runtime program that<br />
contains the data element.<br />
TAGNAME (topic name) is the word always used when reading/writing to a<br />
tagname in the InTouch database.<br />
ActualTagname (item name) is the actual tagname defined for the item in the<br />
InTouch Tagname Dictionary.<br />
For example, to access a data value in InTouch from Excel, a DDE Remote<br />
Reference formula would be entered in the cell into which the data value is to<br />
be written:<br />
=VIEW|TAGNAME!'ActualTagname'<br />
Note If you are networking using Wonderware NetDDE, the application<br />
name portion of the I/O address must be prefixed with the remote node's name<br />
preceded by two backslashes and followed by one backslash. For example:<br />
\\NodeName\VIEW|TAGNAME!'ActualTagname'<br />
InTouch Access Names<br />
When you create I/O type tagnames or remote tagname references, they must<br />
be associated with an Access Name. Access Names contain the information<br />
that is used to communicate with other I/O data sources including the node<br />
name, application name and topic name.<br />
To create an Access Name<br />
1. On the Special menu, click Access Names, or in the Application Explorer<br />
under Configure, double-click Access Names. The Access Names dialog<br />
box appears.
I/O Communications 773<br />
2. In the Application Explorer, you can right-click Access Names, and then<br />
click Open. You can also create Access Names while you are defining an<br />
I/O type tagname in the Tagname dictionary.<br />
3. Click Add. The Add Access Name dialog box appears.<br />
4. In the Access Name box, type the name you want InTouch to use to this<br />
Access Name. (For simplicity, use the same name that you will use for the<br />
topic name here.)<br />
InTouch uses Access Names to reference real-time I/O data. Each Access<br />
Name equates to an I/O address, which can contain a Node, Application,<br />
and Topic. In a distributed application, I/O references can be set up as<br />
global addresses to a network I/O Server or local addresses to a local I/O<br />
Server.<br />
5. If the data resides in a network I/O Server, in the Node Name box, type<br />
the remote node's name.<br />
InTouch User’s <strong>Guide</strong>
774 Chapter 13<br />
InTouch User’s <strong>Guide</strong><br />
6. In the Application Name box, type the actual program name for the I/O<br />
Server program from which the data value will be acquired. In this case<br />
the value is coming from the Wonderware Modbus I/O Server, therefore<br />
MODBUS is used. Do not enter the .exe extension portion of the program<br />
name.<br />
7. In the Topic Name box, type the topic name you want to access. The<br />
Topic Name is an application-specific sub-group of data elements. In the<br />
case of data coming from a Wonderware I/O Server program, the topic<br />
name is the exact same name configured for the topic in the I/O Server<br />
program. When communicating with Microsoft Excel, the topic name<br />
must be the name given to the spreadsheet when it was saved. For<br />
example, Book1.xls.<br />
8. Select the protocol that you are using.<br />
For more information, see "Supported Communication Protocols:"<br />
9. Select the option you want to use to advise the server:<br />
Option Definition<br />
Advise all items Polls for all data whether or not it is in visible<br />
windows, alarmed, logged, trended or used in a<br />
script. Selecting this option will impact<br />
performance, therefore its use is not<br />
recommended.<br />
Advise only active items Polls only points in visible windows and points<br />
that are alarmed, logged, trended or used in any<br />
script.<br />
Note A touch pushbutton action script will not<br />
be polled unless it appears in a visible window.<br />
10. Click OK to accept the new Access Name and close the dialog box. The<br />
Access Names dialog box reappears displaying the new Access Name<br />
selected in the list.<br />
11. Click Close to close the dialog box and return to your tagname definition.
I/O Communications 775<br />
To modify or delete an Access Name<br />
1. On the Special menu, click Access Names, or in the Application Explorer<br />
under Configure, double-click Access Names. The Access Names dialog<br />
box appears.<br />
2. In the Application Explorer, you can right-click Access Names, and then<br />
click Open.<br />
3. To change an Access Name's definition, select it in the list, and then click<br />
Modify. The Modify Access Name dialog box appear. Make your<br />
required changes, and then click OK. The Access Names dialog box<br />
reappears. Click Close or repeat this procedure if you need to modify other<br />
defined Access Names.<br />
4. To delete an Access Name, select it in the list, and then click Delete. A<br />
message box will appear asking you to confirm the deletion of the selected<br />
Access Name. Click Yes to delete it or click No to cancel the deletion.<br />
Click Close or repeat this procedure if you need to delete other defined<br />
Access Names.<br />
Note Access Names that are associated with tagnames cannot be deleted.<br />
Defining an I/O Item in InTouch<br />
InTouch can receive data from other local or remote Windows applications<br />
when you define I/O type tagnames in the Tagname Dictionary. Each I/O type<br />
tagname references a valid item in the I/O Server program.<br />
For more information on distributed applications see, Chapter 5, "Building a<br />
Distributed Application."<br />
To define an I/O type tagname<br />
1. On the Special menu, click Tagname Dictionary, or in the Application<br />
Explorer double-click Tagname Dictionary. The Tagname Dictionary<br />
dialog box appears.<br />
2. Click New. The Tagname box clears.<br />
InTouch User’s <strong>Guide</strong>
776 Chapter 13<br />
InTouch User’s <strong>Guide</strong><br />
Tip If you right-click any of the text entry boxes in any of the Tagname<br />
Dictionary dialog boxes, a menu will appear displaying the commands that<br />
you can apply to the selected text.<br />
The first time you access the Tagname Dictionary, the definition for the<br />
internal system tagname $AccessLevel is displayed. Once you define<br />
tagnames in the Tagname Dictionary, when you access it again, the last<br />
edited tagname's definition is displayed.<br />
3. In the Tagname box, type the name you want to use for the new tagname.<br />
Tagnames can be up to 32 characters long and must begin with an alpha<br />
character (A-Z or a-z). The remaining characters can be A-Z, a-z, 0-9, !,<br />
@, -, ?, #, $, %, _, \ and &.<br />
Tagnames are also auto-indexed. For example, if you enter and save<br />
tagname R4001, and then click New, the tagname will automatically be<br />
indexed to R4002. If an tagname contains a character separating numbers,<br />
it is auto-indexed by the first whole number InTouch finds. For example,<br />
N7-0 would be indexed as N7-1. Positive changes only are permitted. For<br />
example, R4002 to R4003, R4003 to R4004 and so on.<br />
You cannot use the word RetVal for a tagname. This is a reserved word. If<br />
you attempt to use this word, and then try to edit a QuickFunction you will<br />
receive the error message "A variable cannot have that name. Tag exists."
I/O Communications 777<br />
4. Click Type. The Choose tagname type dialog box appears.<br />
5. Select the I/O type for the tagname as follows:<br />
Tag Type Input/Output Value<br />
I/O Discrete True, On, Yes (1) or False, Off, No (0)<br />
I/O Integer Whole number<br />
I/O Real Floating decimal point<br />
I/O Message String<br />
6. Once you select the I/O type, click OK. The respective "details" dialog<br />
box for the selected I/O type appear. For example, if you select I/O<br />
Integer, the following dialog box appears.<br />
Tip If the "Details" dialog box does not appear, click Details at the top of<br />
the screen.<br />
7. Specify all the required details for defining the item.<br />
InTouch User’s <strong>Guide</strong>
778 Chapter 13<br />
InTouch User’s <strong>Guide</strong><br />
8. Click Access Name. The Access Names dialog box appears.<br />
9. Double-click the Access Name that you want to use in the list or select it,<br />
and then click Close.<br />
The Access Name that you selected (now associated with this tagname<br />
definition) appears adjacent to the Access Name button in the details<br />
dialog box. For example:<br />
10. In the Item box, type the item name for the data value in the I/O Server<br />
program.<br />
Note It is important to understand that the "tagname" is the name used<br />
within InTouch to refer to a data value. The Item is the name used by a<br />
remote Windows application to refer to the same value. These names do<br />
not have to be the same but, it is recommended when applicable to use the<br />
same names. Also, if the Item is a cell in Excel, it must be specified either<br />
by its defined name in Excel, or by its row/column identification. For<br />
example, R1C1.<br />
11. Click Close.<br />
For more information on defining I/O tagnames, see Chapter 6, "Tagname<br />
Dictionary."<br />
Monitoring the Status of an I/O Conversation<br />
WindowViewer supports a built-in topic name called IOStatus (DDEStatus in<br />
versions prior to InTouch 7.0) that can be used to monitor the status of specific<br />
I/O conversations.
Using IOStatus Topic Name<br />
I/O Communications 779<br />
Let's assume that WindowViewer (View) is communicating with the<br />
Wonderware Simulate I/O Server to a PLC that has been defined in the I/O<br />
Server with PLC1 for its topic name.<br />
(Simulate is a generic Wonderware I/O Server that is intended to be used as a<br />
training tool. Simulate is included with FactorySuite.)<br />
To monitor the status of I/O communications<br />
1. On the Special menu, click Tagname Dictionary, or in the Application<br />
Explorer, double-click Tagname Dictionary. The Tagname Dictionary<br />
dialog box appears.<br />
2. Create an I/O Discrete type tagname. (In this example, for simplicity, we<br />
will make our tagname the same as the topic name that we want to<br />
monitor.)<br />
When you are monitoring a I/O conversation using IOStatus, you must<br />
define at least one I/O type tagname to the Access Name being monitored.<br />
InTouch User’s <strong>Guide</strong>
780 Chapter 13<br />
InTouch User’s <strong>Guide</strong><br />
3. Click Access Name to assign the tagname to an Access Name definition<br />
that defines IOStatus for its topic name. The Access Name dialog box<br />
appears.<br />
Notice that an Access Name definition called PLC1 (the topic we want to<br />
monitor) currently exists. To be sure that this is the correct Access Name<br />
(its Topic Name is PLC1), click Modify to view the definition.<br />
Finding the Access Name containing the right topic name in this example<br />
was easy because we kept the tagname and the Topic Name the same.<br />
4. Click Cancel to close the dialog box and return to the initial Access Name<br />
Definition dialog box.
I/O Communications 781<br />
5. Click Add. The Add Access Name dialog box appears.<br />
6. In the Access Name box, type IOStatus.<br />
Since you are going to monitor the status in WindowViewer, in the<br />
Application Name box, type "View."<br />
7. In the Topic Name box, type the InTouch internal topic, IOStatus.<br />
8. Select Advise only active items.<br />
9. Click OK to close the dialog box. The initial Access Name Definition<br />
dialog box reappears displaying your new Access Name, IOStatus, in the<br />
list:<br />
10. Click Close to close the dialog box and associate the new Access Name<br />
with your I/O Discrete tagname:<br />
InTouch User’s <strong>Guide</strong>
782 Chapter 13<br />
InTouch User’s <strong>Guide</strong><br />
11. In the Item box, type the Access Name for the actual Topic Name that<br />
you want to monitor. In this case, PLC1.<br />
Since your tagname is the same as the Topic Name, you can select Use<br />
Tagname as Item Name and automatically enter it for the Item.<br />
Note When using the built-in topic IOStatus (DDEStatus prior to<br />
InTouch Version 7.0) to monitor an I/O conversation, the name you type in<br />
the Access Name box is always also used for the Item.<br />
Using IOStatus Topic Name in Excel<br />
Excel can also be used to perform this same type of monitoring by entering the<br />
same information in a formula in a spreadsheet cell. For example, to monitor<br />
the same topic as above, the following would be entered:<br />
=view|IOStatus!'PLC1'<br />
Monitoring I/O Server Communications Status<br />
For each topic name being used, there is a built-in discrete item, Status, that<br />
you can use to monitor the state of your communications with the I/O Servers<br />
program. Status is set to "0" when communications with the device fails (cable<br />
disconnected, PLC is powered down, and so on.) and set to "1" when<br />
communications is successful.<br />
Note When you monitor the status of a topic using the Status item, there must<br />
at least one I/O point active to the topic being monitored.
I/O Communications 783<br />
From InTouch, you can read the state of the server communications by<br />
defining a tagname and associating it with the topic configured for the device<br />
by using the word Status as the item name. For example, if WindowViewer is<br />
communicating with a PLC using the Wonderware Simulate I/O Server, the<br />
Access Name definition would be:<br />
To monitor the status of all communication to the topic, PLC1, you would<br />
create the following tagname definition:<br />
For more information on troubleshooting I/O communications see your<br />
Wonderware I/O Server's User <strong>Guide</strong>.<br />
Tip From Excel, you can read the status of the PLC communications by<br />
entering the following formula in a cell:<br />
=SIMULATE|PLC1!'STATUS'<br />
Monitoring Multiple Input Device Status<br />
This section describes how you can display the status of an object using<br />
multiple inputs.<br />
InTouch User’s <strong>Guide</strong>
784 Chapter 13<br />
InTouch User’s <strong>Guide</strong><br />
Example 1<br />
In this example, the status of a spring-return motorized valve using two inputs<br />
is being viewed. The two inputs represent a pair of limit switches installed on<br />
the valve. One input is only on when the valve is in the open position and off<br />
when the valve is in travel or closed. The other input is only on when the valve<br />
is in the closed position and off when the valve is in the travel or open position.<br />
A truth table of the inputs would appear as follows:<br />
The inputs can be weighed by multiplying the closed input by 2. The results of<br />
the valve positions then change to the following:<br />
Note The invalid position can be used to show a defective limit switch.<br />
Now that there is a significant numerical difference between the valve<br />
positions, a Fill Color - Analog animation link can be used to display the valve<br />
status.<br />
For more information on creating animation links, see Chapter 7, "Creating<br />
Animation Links."
I/O Communications 785<br />
Two I/O Discrete tagnames are created. One for the valve open input and one<br />
for the valve closed input. For example, ValveOpen and ValveClosed. An<br />
object is created to display the valve status. This object is assigned to a Fill<br />
Color - Analog animation link with the following properties:<br />
Example 2<br />
In this example, one more input has been added to the existing two. This new<br />
input is the actual output to the valve that causes it to open. The new input will<br />
be on when the valve is opening or open, and off when the valve is closing or<br />
closed. The new truth table appears as follows:<br />
InTouch User’s <strong>Guide</strong>
786 Chapter 13<br />
InTouch User’s <strong>Guide</strong><br />
Once again the inputs are weighed. As previously explained, the closed input<br />
will be multiplied by 2 and the new input will be multiplied by 4 for the<br />
following results:<br />
Another I/O Discrete tagname (Valve) is created for the new open input and<br />
assigned to a Fill Color - Analog animation link with the following properties:<br />
Using this method, additional inputs can be used. The fourth input would be<br />
multiplied by 8, the fifth by 16, and so on.
C H A P T E R 1 4<br />
Terminal Services for InTouch 787<br />
Terminal Services for InTouch<br />
Introduction<br />
This chapter provides you with an overview of the Terminal Services concept<br />
and its features and benefits. It is assumed that you have previous knowledge<br />
of how to install and use Terminal Services. For more information please refer<br />
to the Terminal Services for InTouch Deployment <strong>Guide</strong>.<br />
Contents<br />
• Introduction<br />
• The Terminal Server Concept<br />
• Terminal Services Benefits<br />
• Terminal Services Advanced Client<br />
• Known Issues and Limitations<br />
• Server Hardware Requirements<br />
• RDP Client Hardware Requirements<br />
• Planning Your Terminal Services Installation<br />
• Installing Terminal Services<br />
• Installing Terminal Services for InTouch<br />
• Terminal Services for InTouch QuickScript Functions<br />
• Establishing a Terminal Session<br />
• Establishing a Terminal Session<br />
Terminal Services is the configurable service included in the Microsoft ®<br />
Windows ® 2000 Server operating system that gives it the capability to run 32bit<br />
Windows-based applications centrally from a server. Terminal Services are<br />
fully integrated with the Windows 2000 Server kernel. Terminal Services<br />
emulator clients are available for many different desktop platforms (MS-<br />
DOS ® , Windows, Macintosh, UNIX, Java and others). Non-Windows based<br />
desktops require third party add-on software such as Citrix ® MetaFrame.<br />
InTouch User’s <strong>Guide</strong>
788 Chapter 14<br />
InTouch User’s <strong>Guide</strong><br />
Unlike the traditional client/server environment, when Terminal Services are<br />
enabled in Windows 2000 Server, all the application processing occurs on the<br />
server. The Terminal Services client performs no local processing of<br />
applications, it just displays the application output. The Terminal Services<br />
technology transmits only the application presentation—the graphical user<br />
interface (GUI)—to the client. Each user logs on and perceives his or her<br />
session only, which is transparently managed by the server operating system<br />
and is independent from any other client session.<br />
The major benefit to implementing a Terminal Services multi-user, servercentric<br />
computing environment is simplification of your system management<br />
and your desktop/system deployment. By implementing a server-centric type<br />
of computing environment you can significantly reduce your total cost of<br />
ownership as well as lower operation costs.<br />
From an application development perspective, one of the biggest benefits of<br />
Terminal Services is that well-behaved 16- or 32-bit Windows-based<br />
applications run as is—no programming changes are required to run them<br />
under Terminal Services. However, this does not mean that all of your existing<br />
applications run equally well under Terminal Services. Understanding how to<br />
design applications that take advantage of the new capabilities of Windows<br />
2000 Terminal Services is important.<br />
FactorySuite applications that run the application logic on a back-end server<br />
while using the client device for data capture or display, are more appropriate<br />
than others for deployment in a multi-user server-centric environment.<br />
Using Terminal Services requires a change in the way networks are laid out,<br />
and a change in the way users are thought of.<br />
For more information, see Terminal Services for InTouch Deployment <strong>Guide</strong>.<br />
Note Neither Microsoft nor Citrix recommends running any BackOffice<br />
product, such as SQL Server, on a Terminal Server except when the user load<br />
is very small. As the load increases, the background processes queue while<br />
waiting to run, giving the appearance of a lockup.<br />
The adoption of a multi-user approach to computing is not an "either or"<br />
decision—multi-user computing can coexist extremely well within a<br />
distributed system or client/server oriented information infrastructure. In many<br />
application environments it will be necessary to use multiple environments to<br />
achieve the best end-user efficiency and productivity.<br />
Windows Terminal Services can be installed on any machine that supports<br />
Windows 2000 Server. It requires approximately 14 MB of additional hard disk<br />
space to host the client installation files, but otherwise no additional space for<br />
the operating system. However, the real requirements are substantially higher<br />
for a machine that will be used with Windows Terminal Services in application<br />
server mode. Since each user will be executing his or her programs on the<br />
server itself, you need to determine exactly how your users work and what<br />
their real requirements are. Each installation will be different.<br />
For more information, see the "System Requirements" section of the Preface.<br />
This chapter is intended to provide you with a brief overview of the Windows ®<br />
2000 Terminal Services concept.
The Terminal Server Concept<br />
Terminal Services for InTouch 789<br />
The Terminal server is a return to the mainframe concept of computing. All<br />
application processing and logic takes place on the Terminal server. As<br />
terminals connect to the Terminal server, they open a session and utilize a<br />
portion of its resources. Since the Terminal server is providing all the<br />
resources, the maintenance and upgrading of the clients is minimized. The<br />
majority of the attention is shifted back to the centralized server, as it is in the<br />
mainframe computer model. This greatly simplifies maintenance.<br />
Communication between the server and clients is made possible through<br />
server/client software such as RDP (Remote Desktop Protocol) and ICA<br />
(Independent Computing Architecture). Each terminal needs an installed RDP<br />
or ICA client application that passes the input data (keystrokes, mouse<br />
movements, and serial communication) to the communication software on the<br />
server. This information is processed by the server, and the graphic<br />
presentation (screen shot) is returned to the terminal for display<br />
RDP (Remote Desktop Protocol) is the communication protocol whose serverside<br />
software is included with Windows 2000 Server Terminal Services. It<br />
includes a utility for creating RDP client disks for 16-bit and 32-bit Windows<br />
computers to communicate over TCP/IP.<br />
ICA (Independent Computing Architecture) is a third party communication<br />
protocol from Citrix. It is used in conjunction with Citrix Device Services or<br />
Citrix MetaFrame server-side software. ICA provides greater flexibility than<br />
RDP, with client software available for Unix, Linux, OS/2, DOS, Windows<br />
CE, PDA, Java, and Macintosh, in addition to Windows 3.11/95/98/NT and<br />
Windows 2000. The ICA protocol can be used over IPX, SPX, NetBIOS, and<br />
RAS remote access in addition to TCP/IP. The ICA protocol is fully supported<br />
by Windows 2000.<br />
Installing the RDP or ICA protocol on a traditional computer allows the<br />
traditional computer to become a client that does its processing on the Terminal<br />
server and displays the Terminal server desktop on its screen. This is a "fat<br />
client" because the computer has an operating system and a hard drive, but<br />
connects and runs applications from the Terminal server. The fat client system<br />
is often used to extend the life of aging computers. A Windows 3.11 computer<br />
can run Windows 2000 by loading a RDP or ICA client and running as a<br />
terminal. The disadvantage of fat clients is the possibility of disk failure and<br />
the need for continued maintenance of the hard drive.<br />
"Thin Clients" are clients that lack a hard drive and are designed for use with<br />
Terminal servers. The machines either have the operating system and client<br />
software embedded on a chip or download the operating system and client<br />
from the server. These connect to the Terminal server and run their applications<br />
there. Thin clients are advantageous because they have a minimal amount of<br />
required maintenance and they increase reliability by eliminating the chance of<br />
hard drive failure. Thin clients that use the network download of the operating<br />
system can have its system updated without replacing chips or components.<br />
Upgrading the downloading software on the server will upgrade all those thin<br />
clients.<br />
InTouch User’s <strong>Guide</strong>
790 Chapter 14<br />
InTouch User’s <strong>Guide</strong><br />
The idea of Total Cost of Ownership (TCO) is simple: Maximize the<br />
company's return on investment (ROI) in technology while minimizing the<br />
cost involved in doing so. The costs you are attempting to minimize can be<br />
broken down into two categories: hard costs and soft costs. Hard costs are the<br />
costs of purchasing and deploying the hardware. Soft costs are associated with<br />
end-user support, and training, as well as maintenance of your production<br />
environment. The use of thin clients (defined as terminals without a hard<br />
drive), terminals, new appliance-like devices, and scaled-down PCs promises<br />
to reduce the acquisition hard cost of computer hardware, especially at the<br />
desktop level, while reducing administrative soft costs related to systems<br />
management. In other words, by implementing thin client/server-centric<br />
computing models, IS managers can significantly lower their Total Cost of<br />
Ownership for computer equipment while, at the same time, improve their<br />
level of service provided to users.<br />
User Environment<br />
You access Terminal Services from a client by running the Terminal Services<br />
Client command on the Windows Program menu. When you connect to the<br />
Terminal server, the environment on your client machine looks the same as the<br />
Windows 2000 server and Windows 2000 Professional environment. The fact<br />
that the application is not running locally is completely transparent to the user.<br />
The application opens in the Terminal Services window on the client desktop.<br />
All application processing takes place on the server running Terminal Services<br />
and the server sends the display to all clients.<br />
The multi-user system environment of Terminal Services consists of three<br />
parts:<br />
1. Terminal Services Server. The server manages the computing resources<br />
for each client session and provides all users who are logged on with their<br />
own unique environment. The server receives and processes all keystrokes<br />
and mouse actions that the remote client performs and directs all display<br />
output for both the operating system and applications to the appropriate<br />
client.<br />
2. Remote Desktop Protocol (RDP). RDP supports communication<br />
between the client and the server. RDP is optimized to move graphic<br />
interface elements to the client. RDP is an application-layer protocol that<br />
relies on Transmission Control Protocol/Internet Protocol (TCP/IP) to<br />
carry it across the network. RDP is based on the International<br />
Telecommunication Union (ITU) T.120 standard for multi-channel<br />
conferencing.<br />
3. Client. The Terminal Session opens as a window within the local desktop<br />
environment. Running within that window is the remote desktop of the<br />
Terminal server. The computer or device needs only the minimum amount<br />
of software necessary to establish a connection to the server and present<br />
the user interface.<br />
Terminal Services Benefits<br />
This section describes the features and benefits of using Terminal Services.
Terminal Services for InTouch 791<br />
• Bringing Windows 2000 to desktops faster. Terminal Services helps<br />
bridge the gap while older desktops are migrated to Windows 2000<br />
Professional, providing the Windows 2000 desktop experience "virtually"<br />
to non-computer desktops and computers that require hardware upgrades<br />
to run a full Windows 2000 operating system locally. Terminal Services<br />
clients are available for many different desktop platforms including MS-<br />
DOS, Windows-based Terminals, Macintosh, and UNIX. (Connectivity to<br />
MS-DOS, Macintosh, and UNIX-based computers requires additional<br />
software).<br />
• Takes full advantage of existing hardware. Terminal Services extends<br />
the model of distributed computing by allowing computers to operate as<br />
both thin clients and full-featured personal computers simultaneously.<br />
Computers can continue to be used as they have been within existing<br />
networks while also functioning as thin clients capable of emulating the<br />
Windows 2000 Professional desktop.<br />
• Remote administration and support. Terminal Services provides remote<br />
administration for the Windows 2000 Server, giving system administrators<br />
a method of remotely managing their server from any client over a WAN<br />
or dial-up connection. Administrators can remotely manage Windows<br />
2000 servers from a single desktop. Administrators have access to system<br />
management tools and can perform all administrative tasks, including<br />
software installation, as if they were performing them locally at the server.<br />
• Replace text-based terminals. Because many Windows-based terminals<br />
also natively support terminal emulation on the same device, you can<br />
replace text-based terminals with Windows-based terminals. Windowsbased<br />
terminals enable you to work with data from mainframe systems to<br />
have access to newer Windows-based applications, such as e-mail.<br />
• Increased Security and Reliability. Multiple encryption levels enable<br />
administrators to encrypt all or some of the data transmitted between the<br />
Windows 2000 Server and Terminal Services clients at three different<br />
levels (low, medium, or high), depending upon security needs. In addition,<br />
the Terminal Services logon process includes change password, unlock<br />
desktop, and unlock screen saver features. The logon process is encrypted,<br />
ensuring secure transfer of user name and password. Terminal Services<br />
supports both 40-bit and 128-bit encryption (available only in the U.S. and<br />
Canada) between server and client.<br />
Because no application or user data ever resides on the client, Terminal<br />
Services provides you with more control for security. Terminal Services<br />
also provides multi-level encryption support, which you can enable<br />
whenever there is a risk of unauthorized transmission interception on the<br />
link between the server and the client. There are three levels of encryption<br />
available: low, medium and high. All levels of encryption use the standard<br />
RSA RC4 encryption.<br />
The use of thin clients can help prevent the loss of data from computer<br />
failure. Since the data is processed and stored on the Terminal server,<br />
damage to the client does not lead to destruction of data. This decreases<br />
the number of nodes that need to be hardened for data protection.<br />
For more information, refer to the Microsoft Windows ® 2000 Server<br />
Administrator's Companion.<br />
InTouch User’s <strong>Guide</strong>
792 Chapter 14<br />
InTouch User’s <strong>Guide</strong><br />
• Remote Control. The Remote Control feature allows an Administrator to<br />
temporarily control another user's session and see the user's actions. The<br />
administrator can also interact with the user and execute commands on<br />
behalf of the user. To take advantage of Remote Control using RDP, both<br />
clients must be connected to a Windows 2000 Terminal Server.<br />
Note Before you enable remote control of a session, you can inform the<br />
user by displaying a message on the client machine and requiring client<br />
permission to view or take part in the session. The settings of the remote<br />
control can be set so that control can take place without user acceptance.<br />
The mouse and keyboard inputs can be enabled or turned off.<br />
• Centralized deployment of programs. With Terminal Services running<br />
on a Windows 2000 Server, all program execution, data processing, and<br />
data storage occur on the server, centralizing the deployment of programs.<br />
Terminal Services ensures that all clients can access current versions of a<br />
program. Software is installed only once on the server, rather than every<br />
desktop throughout the organization, reducing the costs associated with<br />
updating individual computers.<br />
• Centralized Management. Windows Terminal Services provides you<br />
with the ability to manage centrally while still allowing the individual user<br />
the flexibility of using the Windows desktop environment. Since all<br />
applications in a Windows Terminal Services session reside only in one<br />
place—on the server—all upgrades of processing power and systems<br />
software versions are conducted at the server level rather than at the<br />
desktop level, thus eliminating time-consuming field upgrades. There is<br />
no client application software to develop, install and update. Therefore,<br />
installation and related soft costs are significantly reduced. User profiles<br />
can be stored on the Terminal Server so client desktops are administered<br />
centrally, thus improving applications management efficiency (centralized<br />
backup and restore, revision level upgrades, and so on).<br />
In addition, Windows Terminal Services allows an administrator to view<br />
what is happening in a user's session, or even to directly control it. Support<br />
personnel can actually see exactly what the user is seeing without leaving<br />
their desks. If the user is configured accordingly, the support person can<br />
share control of the session, walking the user through a difficult problem.<br />
Resulting in lowered maintenance costs because of less time spent troubleshooting;<br />
decreased threat of local viruses, software upgrades are easier<br />
and failed platforms can be easily swapped with no loss of data<br />
When configured in remote administration mode, Windows Terminal<br />
Services can also be used as a management tool. Administrators can log<br />
on directly to the server from their desktop and perform normal system<br />
maintenance without having to sit at the server console.<br />
By implementing Windows Terminal Services you will centralize three<br />
components that traditionally reside at the user's desktop:<br />
1. Application support and maintenance<br />
2. Maintenance of the operating system<br />
3. Storage management
Terminal Services for InTouch 793<br />
Terminal Services Advanced Client<br />
Benefits<br />
Microsoft's Terminal Services Advanced Client (TSAC) is a Win32®-based<br />
ActiveX® control that can be used to run Terminal Services sessions within<br />
Microsoft® Internet Explorer. By using TSAC, you can now run full-featured<br />
InTouch applications across the Internet, with the same performance and speed<br />
as if you were on the local area network.<br />
The downloadable ActiveX control provides almost the same functionality as<br />
the full Terminal Services Client, but is designed to deliver this functionality<br />
over the Web. The TSAC provides the following benefits:<br />
• Run sessions within Internet Explorer. Terminal emulation software<br />
does not need to be installed on the client machine. Only Internet Explorer<br />
4 or later and an URL address pointing to the terminal server is necessary.<br />
• Quick and easy access to terminal servers. The TSAC is especially<br />
useful for fact, on-demand access to terminal servers. URL addresses can<br />
contain optional fields, such as username and screen size, to make<br />
accessing different terminal servers as simple as clicking on a "Favorites"<br />
link.<br />
InTouch User’s <strong>Guide</strong>
794 Chapter 14<br />
Installation<br />
How to Use<br />
InTouch User’s <strong>Guide</strong><br />
• Common interface. The common look and feel of Internet Explorer make<br />
it a preferred GUI for viewing MS Office applications, browsing plant<br />
information, or doing trend analysis using ActiveFactory or<br />
SuiteVoyager.<br />
The TSAC is a free ActiveX control available from the Microsoft website. It<br />
must be installed on a computer running Internet Information Services (IIS)<br />
version 4.0 or later. This dependency applies to the Web server only. Users can<br />
download the control and view a session from any supported web browser<br />
(Windows 32-bit versions of Internet Explorer 4.x or 5.x).<br />
Note For the most recent information or to download the TSAC, visit<br />
http://www.microsoft.com/WINDOWS2000/downloads/recommended/TSAC/<br />
default.asp<br />
Once the TSAC is installed on the Web server, users can point to a default<br />
login page and/or pass specific user information to initiate a terminal server<br />
session. Three sample Web pages are installed in the TSWeb directory. These<br />
pages can be run as they are, or they can be modified.<br />
Note For information on how to configure and use the sample pages, please<br />
refer to the Microsoft® Terminal Services ActiveX® Client Control<br />
Deployment <strong>Guide</strong>.
Terminal Services for InTouch 795<br />
• Default.htm. Default.htm is a sample logon page that is designed to<br />
collect terminal server connection information from the user. You access<br />
the default page by the following URL:<br />
http://MyWebServer/TSWeb/default.htm<br />
Where MyWebServer is the computer name or IP address of the Web<br />
server.<br />
• Connect.asp. Connect.asp is a sample page that contains the actual<br />
ActiveX client control, which hosts the terminal server session. By design,<br />
Connect.asp does not run alone, but must be called with the following<br />
parameters:<br />
http://MyWebServer/TSWeb/connect.asp?Server=MyTSServer&Usernam<br />
e=MyUser&Domain=MyDomain&rW=80&rH=600<br />
Where MyWebServer is the computer name or IP address of the Web<br />
server, MyTSServer is the computer name of the terminal server,<br />
MyUser is a valid logon name, and MyDomain is the name of the computer<br />
that has the logon name defined.<br />
Note To use the sample page, Active Server Pages (ASP) must be<br />
enabled on the Web sever.<br />
If your Internet access goes through a Firewall, make sure to open TCP<br />
port 3389.<br />
InTouch User’s <strong>Guide</strong>
796 Chapter 14<br />
Securing Web-based Applications<br />
InTouch User’s <strong>Guide</strong><br />
Beyond the safety and liability issues of remotely controlling a process, the<br />
Internet has an increased risk of unauthorized access. The Internet is a public<br />
medium, and any connection may inadvertently expose sensitive information<br />
and/or damage systems by malicious acts. To adequately protect your terminal<br />
server and the process it controls, you should develop a sound information<br />
security (INFOSEC) policy. Your INFOSEC policy should include Physical<br />
Security, Network Security, Application Security, and Security Auditing.<br />
Physical Security<br />
Physical security addresses the operating environment of your servers and<br />
connected client systems.<br />
• Place your terminal server in a protected room that is free from physical<br />
threat and adverse conditions. Make the room available only to authorized<br />
(trusted) personnel.<br />
• Develop a schedule to back-up data and publish procedures on how to<br />
restore it.<br />
• Evaluate your risk if the terminal server goes down. Hardware protection<br />
such as surge suppressors, uninterruptible power supplies, and redundant<br />
servers will help keep your system running. Network Load Balancing or<br />
systems with Assured Availability will mitigate the chance that a<br />
component failure will stop production.<br />
Network Security<br />
Network security addresses the data transfer between the terminal server<br />
and client computers.<br />
• Provide adequate computer log-on security.<br />
For more information, see Terminal Services for In Touch Deployment<br />
<strong>Guide</strong>.
Terminal Services for InTouch 797<br />
• Enable medium (or higher) encryption. Encryption prevents spoofing,<br />
which refers to any unauthorized attempts to intercept an address, user<br />
identification, partial or even total transmission of data. Terminal Services<br />
provides multilevel encryption. All levels use the standard RSA RC4<br />
encryption model.<br />
Level Description<br />
Low This level secures all data sent from the client to the server<br />
by using either a 56-bit or 40-bit key. A Windows 2000<br />
terminal server uses a 56-bit key when Windows 2000<br />
clients connect to it, and a 40-bit key when earlier versions<br />
of the client connect. This input-only encryption is used to<br />
protect sensitive data, such as a user password.<br />
Medium<br />
(default)<br />
This level secures data sent in both directions (from the<br />
client to the server and from the server to the client) by<br />
using either a 56-bit or a 40-bit key. A Windows 2000<br />
terminal server uses a 56-bit key when Windows 2000<br />
clients connect to it, and a 40-bit key when earlier versions<br />
of the client connect. Use medium encryption to secure<br />
sensitive data as it travels over the network to display on<br />
remote clients.<br />
High High encryption affects all data sent in both directions, but<br />
encrypts using the 128-bit key.<br />
To enable encryption<br />
1. Click Start on the Windows Taskbar, point to Programs, point to<br />
Administrative Tools, and then click Terminal Services Configuration.<br />
InTouch User’s <strong>Guide</strong>
798 Chapter 14<br />
InTouch User’s <strong>Guide</strong><br />
2. Double-click RDP-Tcp. The RDP-Tcp Properties dialog box appears.<br />
3. Click the General tab to activate the General property sheet.<br />
4. Select the appropriate Encryption level.<br />
Application Security<br />
Application Security addresses the security embedded in your InTouch<br />
application, Industrial SQL Server, and other sensitive information systems.<br />
• Use the $Operator tagname to provide security within the InTouch<br />
application. By applying security to your application, you can control<br />
specific functions that an operator is allowed to perform by linking those<br />
functions to internal tagnames.<br />
For more information on the $Operator tagname, see the "Using InTouch<br />
Security" section in Chapter 2 of your online InTouch <strong>User's</strong> <strong>Guide</strong>.<br />
• Replace the GetNodeName() QuickScript with the new TseGetClientId()<br />
QuickScript to identify the client computer. When using Terminal<br />
Services, GetNodeName() returns the name of the terminal server, not the<br />
name of the client computer.
Terminal Services for InTouch 799<br />
• Add a password to the SQL Server system administrator (SA) account.<br />
When you install Industrial SQL Server, an all-powerful "sa" login ID is<br />
created with an empty password. Do not use this account to access data.<br />
Use the default login IDs (for example, wwUser), instead.<br />
For more information on database security, refer to the "Managing<br />
Security" chapter in the Industrial SQL Server Administrator's <strong>Guide</strong>.<br />
Security Auditing<br />
Security Auditing addresses the ability for you to monitor intrusion attempts. If<br />
you suspect that your system is under any sort of attack, then you can enable<br />
logging for an array of auditable events. By default, security logging/auditing<br />
is disabled because it usually requires excessive processing resources. We,<br />
therefore, recommend that you initially select only a few events to monitor.<br />
Caution! Security Auditing requires significant resources. Make sure to<br />
enable auditing when you evaluate your pilot server, or you may undersize the<br />
hardware.<br />
To configure auditing, refer to the Audit Policy, which is part of the Windows<br />
2000 Local Security Policy.<br />
Additional Information<br />
For further exploration of these and related security considerations, please<br />
refer to the following resources:<br />
National Computer Security Center (NCSC) "Rainbow Books" –<br />
http://www.radium.ncsc.mil/tpep/library/rainbow/index.html<br />
Common Criteria (CC) for Information Technology Security Evaluation –<br />
http://www.commoncriteria.org/cc.html<br />
Microsoft Privacy & Security Fundamentals: Security –<br />
http://www.microsoft.com/privacy/safeinternet/security/best_practices/default.<br />
htm<br />
Windows 2000 Security Technical Overview –<br />
http://www.microsoft.com/technet/win2000/win2ksrv/sectech.asp<br />
Default Access Control Settings in Windows 2000 –<br />
http://www.microsoft.com/technet/win2000/win2ksrv/technote/secdefs.asp<br />
InTouch User’s <strong>Guide</strong>
800 Chapter 14<br />
Known Issues and Limitations<br />
InTouch User’s <strong>Guide</strong><br />
The following table describes the limitations and suggested work-around you<br />
may need to implement when running applications on a terminal server.<br />
Wonderware is aggressively resolving many of these issues in the next release.<br />
Feature Supported? Comment<br />
AlarmSuite Logger No Use a tagname server (separate computer<br />
only)<br />
DDE to an I/O Device or MS<br />
Office 2000 (for example, Excel)<br />
DDE from MS Office 2000 (for<br />
example, Hot-link configured in<br />
Excel)<br />
No Use a tagname server (console or separate<br />
computer). This includes DDE<br />
QuickScripts: WWExecute(), WWpoke()<br />
and WWRequest()<br />
Yes Excel and InTouch must be running in the<br />
same session<br />
Historical Trending Yes Use a tagname server or NAD to log<br />
values. Multiple sessions may read the<br />
same historical files<br />
InBatch No In work - to be supported in a future release<br />
InControl Yes InControl must run on the console, and<br />
requires v7.1 Patch 03 or later.<br />
InSQL ActiveX Controls (OLE<br />
DB)<br />
Yes InSQL should be on a separate computer<br />
InTouch Alarm Logger No In work - to be supported in a future release<br />
InTrack OLE Automation No In work - to be supported in a future release<br />
"Playsound" QuickScript Yes Requires Citrix MetaFrame<br />
Printing Alarms No In work to be supported. Parallel printers<br />
may be configured to print from the client<br />
using the net use command. Refer to Tech<br />
Note 149 for more information<br />
Retentive tags Yes Must use NAD<br />
SPC Pro No Not supported<br />
SQL Access (ODBC) Yes Database should be on a separate computer<br />
SuiteLink to an I/O Device or<br />
another InTouch application.<br />
Yes When communicating to another view<br />
session, include the terminal server Node<br />
name and append the IP address of the<br />
desired session to the Application name.<br />
For example, view10.103.25.6.
Starting Local I/O<br />
Terminal Services for InTouch 801<br />
InTouch cannot start I/O servers in a terminal server environment. To avoid<br />
receiving an "Initializing I/O" error message when WindowViewer starts, turn<br />
off the Start Local Servers option on the WindowViewer General property<br />
page.<br />
Note Depending on the sequence that view sessions start, you may need to<br />
execute the IOReinitialize QuickScript. Remember ALL servers (I/O devices<br />
or view applications) must be running before starting an application that reads<br />
values from these servers.<br />
Script Execution<br />
Because all applications running on a terminal server use a single timing<br />
reference (server clock), there is a chance that scripts may not execute during<br />
abnormal CPU loading. Abnormal CPU loading can be caused by excessive<br />
video processing or when several applications have the same script triggers<br />
defined (such as an End-of-Shift event). It is possible, therefore, that if the<br />
server is busy processing scripts from many clients, it may not start a script on<br />
another client during the interval when the timer would normally start the<br />
script. This may cause the script on the client to not execute.<br />
InTouch User’s <strong>Guide</strong>
802 Chapter 14<br />
InTouch User’s <strong>Guide</strong><br />
To ensure proper script execution, combine scripts with common triggers and<br />
move them to a single application, such as a tagname server. This is one of the<br />
primary reasons for pilot deployment. Pilot deployment gives you an<br />
opportunity to perform "what-if" scenarios and determine if your hardware<br />
selection is adequate.<br />
Server Hardware Requirements<br />
Terminal Services for InTouch must be installed on a new Windows 2000<br />
Server or Advanced Server. Do not upgrade from a Windows NT system. The<br />
following table provides recommended hardware platforms. They should give<br />
you good performance with a representative InTouch application.<br />
Recommended Hardware<br />
CPU 1 PhysicalMemory 2, 3 Virtual Memory 4 Number of Clients<br />
Pentium III 450 MHz 384 MB 960 MB 5<br />
Pentium III 500 MHz 1024 MB 2560 MB 15<br />
Pentium III 700 MHz 2048 MB 5120 MB 25<br />
1. Multi-processors can improve performance.<br />
2. Add 128 MB RAM for Windows 2000 Advanced Server.<br />
3. Memory requirements depend on application load and the number of users<br />
connected. RDP will need 40-60 MB per user running InTouch, while ICA<br />
will require slightly more.<br />
4. Virtual memory (page file size) should be 250% of the physical memory.<br />
Note A good way to estimate how many users a server can support is to<br />
measure system performance with two to five users on the system, and then<br />
scale the results.<br />
For more information on analyzing system performance, see Terminal Services<br />
for In Touch Deployment <strong>Guide</strong>.<br />
Hard Disk Space<br />
One or more hard disks with a minimum of 2 GB on the partition that will<br />
contain the system files.<br />
The use of RAID, Redundant Array of Inexpensive Disks, will help prevent<br />
loss of data and server downtime.<br />
Networking<br />
10/100Mbps network adapter card. Network that uses the TCP/IP protocol.<br />
Other Drives<br />
CD-ROM drive<br />
A high-density 3.5 inch disk drive as drive A, unless:<br />
• The computer supports starting the Setup program from a compact disc.
Terminal Services for InTouch 803<br />
• You are installing Windows 2000 over a network.<br />
Accessories<br />
Keyboard, mouse (or other pointing device) and a monitor (VGA or better).<br />
A UPS (Uninterrupted Power Supply).<br />
Note Before you install Windows 2000, verify that your hardware is on the<br />
Windows 2000 Hardware Compatibility List (HCL). Because Microsoft<br />
provides tested drivers for only those devices that are listed on the Windows<br />
2000 HCL, using hardware that is not listed on the HCL may cause problems<br />
during and after installation. You can find the most recent version of the HCL<br />
on the Internet at http://www.microsoft.com/hwtest/hcl.<br />
Examining Peripheral Devices that Affect<br />
Performance<br />
Peripheral devices can also affect the performance of a server running<br />
Terminal Services:<br />
• Hard disks. Disk speed is critical for terminal server performance. Small<br />
computer system interface (SCSI) disk drives, especially devices<br />
compatible with Fast SCSI and SCSI-2, have significantly better<br />
throughput than other types of drives.<br />
• Network adapter. A high-performance network adapter is recommended,<br />
especially if users require access to data that is stored on network servers<br />
or client/server applications such as Wonderware InTouch. Using multiple<br />
adapters can significantly increase network throughput.<br />
RDP Client Hardware Requirements<br />
Clients that run Terminal Services are not required to have much processing<br />
power. For example, a Pentium with 32 MB of RAM and a VGA video card is<br />
sufficient. Therefore, it is very easy to integrate Terminal Services into a<br />
network that has older computers and equipment.<br />
Note Using a standard VGA card may limit your display size and color depth.<br />
There will be some performance considerations depending on the model of the<br />
client you are using. For example, a device that uses Microsoft Windows CE as<br />
its operating system will not operate as quickly as the same device would if it<br />
used Linux.<br />
Planning Your Terminal Services Installation<br />
The key to successful Terminal Services installation is proper planning.<br />
Perform the following tasks before you install Terminal Services:<br />
• Identify the client applications (for example, Wonderware InTouch) that<br />
you need to install on the server.<br />
InTouch User’s <strong>Guide</strong>
804 Chapter 14<br />
InTouch User’s <strong>Guide</strong><br />
• Identify the hardware requirements for your clients.<br />
• Determine the server configuration that is required to support clients.<br />
• Identify the licenses that are required for Terminal Services as well as all<br />
other applications that you will be running.<br />
Before you install Terminal Services, identify the applications that you intend<br />
to deploy on your client desktops. Most applications that run properly on<br />
Windows 2000 run on a Terminal server. Some applications, however, may<br />
require minor modification to run successfully in a Terminal Services<br />
environment. Install applications on a test server before you deploy these<br />
applications in your production environment to ensure compatibility with your<br />
existing applications.<br />
For more information, see the Terminal Services for InTouch Deployment<br />
<strong>Guide</strong>.<br />
Installing Terminal Services<br />
You can install Terminal Services on the server during Windows 2000 Server<br />
Setup, or you can install Terminal Services after Setup through Add/Remove<br />
Programs in the Control Panel.<br />
Important! Terminal Services must be installed before you install any<br />
software product. Software products must be added in the "Install Mode" to a<br />
terminal Server. Using Add/Remove Programs in the Windows Control Panel<br />
automatically activates the Install Mode. This will allow you to configure the<br />
software for all users on the machine instead of limiting it to the user who<br />
installed the program.<br />
Terminal Services Components<br />
The Terminal Services installation includes the following components and<br />
options:<br />
• Terminal Services. Provides the multiple session environment for clients<br />
to access Windows-based applications on the server. Terminal Services<br />
includes two sub-components:<br />
• Client Creator Files. Contains a wizard for creating installation disks for<br />
Terminal Services clients.<br />
• Enable Terminal Services. Enables the Terminal Services software on the<br />
server. You can use this option to start and stop Terminal Services.<br />
• Terminal Services Licensing. Configures the computer as a Terminal<br />
Services license server that provides client licenses.<br />
To install Terminal Services<br />
1. Click Start on the Windows Taskbar, point to Settings, and then click<br />
Control Panel.<br />
2. Double-click the Add/Remove Programs icon. The Add/Remove<br />
Programs dialog box appears.
Terminal Services for InTouch 805<br />
3. Click Add/Remove Windows Components. The Windows Components<br />
Wizard appears.<br />
4. Select the Terminal Services and Terminal Services Licensing options,<br />
and then click Next. (Terminal Services licensing may be installed on a<br />
separate machine.)<br />
5. Select the Application server mode option, and then click Next.<br />
6. Select the Permissions compatible with Windows 2000 Users option,<br />
and then click Next.<br />
7. Select the Your domain or workgroup option and provide the directory<br />
location for the licensing server database<br />
Note This option only appears if you selected the Terminal Services<br />
Licensing option.<br />
8. Click Next to begin the installation.<br />
Once installation is complete, several items are added to your Administrative<br />
Tools menu. The following table describes these additions:<br />
Item Description<br />
Terminal Services Client Creator Creates floppy disks for installing<br />
Terminal Services client software.<br />
Terminal Services Configuration Manages Terminal Services protocol<br />
configuration and server settings. Only<br />
one RDP connection can be configured<br />
per network adapter.<br />
Terminal Services Licensing Manages client access licenses for<br />
Terminal Services.<br />
Terminal Services Manager Manages and monitors sessions and<br />
processes on the server running<br />
Terminal Services.<br />
Installing Terminal Services for InTouch<br />
To install the Terminal Services for InTouch, you must log on to the server<br />
running Terminal Services by using the built-in Administrator account.<br />
Note If you have already installed a Non Terminal Services version of<br />
InTouch, It is not possible to upgrade to a Terminal Services version of<br />
InTouch. It is, however, possible to upgrade from a previously installed<br />
Terminal Services version of InTouch to the latest version.<br />
To install Wonderware Terminal Services for InTouch<br />
1. Insert the Wonderware Terminal Services for InTouch compact disc into<br />
your CD-ROM drive, and wait for the auto-run to activate the InTouch<br />
SETUP.EXE program automatically.<br />
2. The Welcome dialog box appears. Click Next.<br />
InTouch User’s <strong>Guide</strong>
806 Chapter 14<br />
InTouch User’s <strong>Guide</strong><br />
3. Follow the on-screen instructions to install InTouch.<br />
4. Once the System Files and Common components are installed you will be<br />
prompted to restart your system. Click OK to reboot the computer. Once<br />
your system is restarted, InTouch installation will resume automatically.<br />
Note If there is an existing Terminal Services for InTouch installed on<br />
this system, you will not be prompted to restart your system as mentioned<br />
in step 4 above.<br />
5. After InTouch is successfully installed, a dialog box appears telling you<br />
that installation is complete.<br />
6. Also, after InTouch is successfully installed, the following Question<br />
dialog box may appear:<br />
Click Yes to proceed with the MSDE 2000 installation, or click No to exit<br />
the InTouch installation.<br />
Note Microsoft recommends installing SQL Server/MSDE on a node<br />
other than the Terminal Server node. Please see the InTouch Terminal<br />
Services Deployment <strong>Guide</strong> or the InTouch Alarm Deployment <strong>Guide</strong> for<br />
more information on how to setup the SQL Server/MSDE node.<br />
When installing InTouch, you have three options: Full Development<br />
System, Runtime Only, or Factory Focus. This option determines how<br />
the Terminal Server and the corresponding clients will run InTouch.<br />
You cannot mix and match InTouch configurations. For example, if you<br />
want some clients to run Runtime and other clients to run Factory Focus,<br />
then you will need two Terminal Servers.<br />
7. Install the appropriate Wonderware License.<br />
You are now ready to use Terminal Services for InTouch.<br />
Testing Your Applications in a Terminal<br />
Environment<br />
To ensure that your application installs and works properly in a Terminal<br />
Services environment, it is critical that you test it in that environment. It is<br />
important to construct a typical usage scenario with the appropriate number of<br />
sessions running the application for a time period that simulates actual usage.
Terminal Services for InTouch 807<br />
Terminal Services for InTouch QuickScript<br />
Functions<br />
This section describes the three InTouch QuickScript functions available for<br />
Terminal Services.<br />
TseGetClientId()<br />
Returns a string version of the client ID (the TCP/IP address of the client) if<br />
the View application is running on a Terminal server client. Otherwise it<br />
returns an empty string.<br />
Syntax MessageResult=TseGetClientId();<br />
Parameter Description<br />
MessageResult A Message tagname that displays the client ID.<br />
Remarks This ID is used internally to generate SuiteLink server names and logger file<br />
names.<br />
Example MsgTag=TseGetClientID();<br />
Client IP Address, for example, 10.103.202.1 would be returned to MsgTag.<br />
TseQueryRunningOnConsole()<br />
Returns a non-zero integer value if the View application is running on a<br />
Terminal server console. Otherwise it returns a value of zero (0).<br />
Syntax Result=TseQueryRunningOnConsole();<br />
Remarks None<br />
Parameter Description<br />
Result Returns 0 if View is not running on a TS console.<br />
Example IntTag=TseQueryRunningOnConsole();<br />
Returns IntTag = 1 if WindowViewer is running on a Terminal Server console.<br />
TseQueryRunningOnClient()<br />
Returns a non-zero integer value if the View application is running on a<br />
Terminal server client. Otherwise it returns a value of zero (0).<br />
Syntax Result=TseQueryRunningOnClient();<br />
Parameter Description<br />
Result Returns 0 if View is not running on a TS client.<br />
Remarks None<br />
Example IntTag=TseQueryRunningOnClient();<br />
Returns IntTag = 1 if WindowViewer is running on a Terminal Server client.<br />
InTouch User’s <strong>Guide</strong>
808 Chapter 14<br />
Establishing a Terminal Session<br />
InTouch User’s <strong>Guide</strong><br />
After you have completed the server and client configuration, you can establish<br />
a Terminal session. You can access the network and local resources, including<br />
the hard disks and printers, from the client. When ending a session, you can<br />
either disconnect to rejoin the session later or log off to close the session<br />
completely.<br />
Connecting to a Terminal Server<br />
When you connect to a Terminal server, you can select options to<br />
accommodate slow networks and improve the performance of your session.<br />
To connect to a Terminal server<br />
1. Start Terminal Services Client. The Terminal Services Client dialog box<br />
appears, which contains the following options:<br />
For this option Do this<br />
Server Enter the name of a Terminal server or a TCP/IP<br />
address<br />
Screen area Select a screen resolution. This setting is not<br />
dependent on the screen resolution of the server.<br />
Available servers Select a server from a list of available servers.<br />
Low-speed connection Click Low-speed connection if using a modem or<br />
for a slow network.<br />
Cache bitmaps to disk Click Cache bitmaps to disk to save desktop<br />
display elements to the local cache. This option<br />
will cause the screen to refresh from the local<br />
cache and improve performance<br />
2. Click Connect.<br />
3. Log on to the Terminal server.<br />
Ending a Terminal Session<br />
Terminal Services provides two options for you to end a Terminal session:<br />
• Disconnecting from a session. Disconnecting leaves the session running<br />
on the server. You can reconnect to the server and resume the session. For<br />
example, if you are performing a time-consuming task on the server, such<br />
as running a query on a database, you start the task and disconnect from<br />
the session. Later, you can log on to the server again, resume the session<br />
and either resume the task or check results.<br />
• Logging off from a session. Logging off from a session ends the session<br />
running on the server. Any applications running within the session will be<br />
closed and unsaved data is lost. It is important for you to log off from a<br />
session to make server resources available for new sessions.
Other Application Issues<br />
Terminal Services for InTouch 809<br />
Some applications have features that may prevent them from working with<br />
Terminal Services or cause them to perform poorly. For example, applications<br />
that require special hardware such as bar code scanners or smart card readers<br />
can be used with a Terminal Services client only if:<br />
• The devices are connected to the computer or terminal in such a way that<br />
the peripheral device is recognized as a keyboard-type device.<br />
The connecting software and hardware support the connection to the client.<br />
Configuring Client Settings<br />
To ensure that system resources are available for active Terminal sessions, you<br />
can set time limits for disconnected and idle sessions.<br />
You specify time limits for sessions on the Sessions property sheet in the RDP-<br />
Tcp Properties dialog box in Terminal Services Configuration on the server.<br />
The following table describes the settings for limiting the length of a session.<br />
Setting Description<br />
End a disconnected session Specifies the maximum duration that a<br />
disconnected session is retained. The session<br />
will be reset and can no longer be resumed<br />
after the time limit has expired.<br />
Active session limit Specifies the maximum connection duration.<br />
When the time limit is reached, the session<br />
will be disconnected, leaving the session<br />
active on the server or reset.<br />
Idle session limit Specifies the maximum idle time (time<br />
without connection activity) allowed before<br />
the session is disconnected or reset.<br />
InTouch User’s <strong>Guide</strong>
810 Chapter 14<br />
InTouch User’s <strong>Guide</strong>
C H A P T E R 1 5<br />
InTouch Application<br />
Publisher<br />
InTouch Application Publisher 811<br />
This chapter provides you with an overview of the InTouch Application<br />
Publisher that you will use to create a self-extracting file that contains all<br />
relevant files and setup procedures that you need to minimize download time<br />
over the Internet.<br />
Contents<br />
• Publishing an InTouch Application<br />
• Publishing Applications with Multiple Resolutions<br />
Publishing an InTouch Application<br />
The Application Publisher creates a self-extracting file that contains all<br />
relevant files and setup procedures that you need to install the application onto<br />
another InTouch node. The Application Publisher compresses the Application<br />
to minimize download time over the Internet.<br />
Note You can copy these compressed applications to floppy disks, zip disks,<br />
and so on, for installation on other nodes.<br />
The Application Publisher's compression rate is approximately 19 to 1. This<br />
rate allows a 20 MB, full development application to fit on a standard floppy<br />
disk. If the file is runtime only, a 30 to 40 MB application may fit on a single<br />
floppy disk.<br />
Once you publish an application, you re-constitute as an InTouch application<br />
on one or more other InTouch 7.1 (or later) node(s).<br />
You can use several methods to load the published application file onto another<br />
InTouch node:<br />
• Copy to floppy disk<br />
• Copy the file over your company Intranet<br />
• Copy the file over the Internet<br />
InTouch User’s <strong>Guide</strong>
812 Chapter 15<br />
InTouch User’s <strong>Guide</strong><br />
• A re-constituted InTouch application can be used by running the selfextracting<br />
file as a program on the target node.<br />
To publish an InTouch application<br />
1. In WindowMaker, from the Application Explorer, open Applications.<br />
2. Select Application Publisher. The InTouch Application Publisher –<br />
Step 1 of 4 dialog box appears.
InTouch Application Publisher 813<br />
3. Click Next. The InTouch Application Publisher – Step 2 of 4 dialog box<br />
appears.<br />
4. In the Author Name box, type the name of the person(s) (up to 256<br />
characters) to contact regarding the application. (This is an optional entry.)<br />
For example:<br />
Ernie Tankhammer<br />
Ernie Tankhammer Senior Engineer Phone 1-800-555-1234<br />
5. In the Description box, type a description for the application (up to 256<br />
characters). (This is an optional entry.) For example:<br />
Real Time Production Status<br />
Plant Number 5-Area 3 that requires access to zone 3 FactorySuite<br />
File Server for data point access.<br />
6. In the Package Name box type a name for the package (up to 32 standard<br />
Windows file naming characters.). You must type a Package Name.<br />
Note The Package Name is a unique name that identifies a published<br />
application. It is used to maintain simultaneous downloadable versions of<br />
the same published application.<br />
InTouch User’s <strong>Guide</strong>
814 Chapter 15<br />
InTouch User’s <strong>Guide</strong><br />
7. Click Next. The InTouch Application Publisher – Step 3 of 4 dialog box<br />
appears.<br />
8. In the entry box, type the path to the InTouch application source. The<br />
default is the WindowMaker application directory.<br />
9. Select the Runtime only option to prevent the inclusion of development<br />
WindowMaker files in the published file.
InTouch Application Publisher 815<br />
10. Click Next. The InTouch Application Publisher – Step 4 of 4 dialog<br />
box appears.<br />
11. Verify that the executable name in the first box is correct. (By default, this<br />
will be the same as the Package Name you specified.)<br />
12. In the second box, type the path to the directory where you want to save<br />
the published file. (By default, this will be saved in your current Temp<br />
directory.) Or, click Browse to locate a different directory.<br />
Note In the example above, the file will be posted to the FactorySuite<br />
Web Server on the company intranet.<br />
13. Click Finish.<br />
Publishing Applications with Multiple<br />
Resolutions<br />
You can publish your applications in multiple resolutions. This will eliminate a<br />
client's inability to view your application at the proper resolution.<br />
To publish an application in a different resolution<br />
1. While running WindowMaker, change the screen resolution on your PC.<br />
2. WindowMaker will notify you that your resolution has changed and<br />
prompt you to accept the change, click OK.<br />
InTouch User’s <strong>Guide</strong>
816 Chapter 15<br />
InTouch User’s <strong>Guide</strong><br />
3. From the Application Explorer, open Applications and then, run the<br />
Application Publisher.<br />
4. Change the Package Name for the application. For example, change<br />
Dairy to Dairy_2.<br />
Note If you want to keep the same Package Name and just change the<br />
file name (by default, these are the same), change the file name in the<br />
InTouch Application Publisher – Step 4 of 4 dialog box.<br />
The file name must be changed to post multiple resolutions of the same<br />
application. If the file name is the same, it will only overwrite the initial<br />
application.<br />
When posted to the web server it appears as:<br />
Description Dairy Processing Application<br />
Publisher Navin Johnson<br />
File Name…………. Dairy.exe / Video Resolution…(1024x768)<br />
Description Dairy Processing Application<br />
Publisher Navin Johnson<br />
File Name…………. Dairy_2.exe / Video Resolution…(800x600)
A P P E N D I X A<br />
Overview of the InTouch Windows NT Services i<br />
Overview of the InTouch<br />
Windows NT Services<br />
A service is a process in Windows NT that performs a specific unattended<br />
background system function without any user interface. You can configure<br />
services to automatically startup when the computer on which the application<br />
is installed starts up. Services are also started without compromising Windows<br />
NT's security system. This Appendix discusses the Windows NT services for<br />
InTouch (7.1 or later).<br />
InTouch has four Windows NT services:<br />
Windows NT Service Default<br />
InTouch Service<br />
Location<br />
Wonderware Logger C:\Program files\Factorysuite\Common\<br />
Wwlogsvc.exe<br />
Wonderware SuiteLink C:\Program<br />
files\Factorysuite\Common\Slssvc.exe<br />
Wonderware NetDDE Helper C:\Program files\Factorysuite\Common\<br />
Wwnetdde.exe<br />
Wonderware WindowViewer C:\Program<br />
files\Factorysuite\Intouch\View.exe<br />
Note For more information on the Windows NT services for other<br />
FactorySuite components, see the Wonderware FactorySuite Administrator's<br />
<strong>Guide</strong>.<br />
Why Use Windows NT Services?<br />
The InTouch Windows NT services provide you with the following:<br />
Operator Log on and Log off.<br />
During normal plant operations, the operators usually log on and log off the<br />
Windows NT operating system between work shift changes. When<br />
WindowViewer runs as a Windows NT service, it continues to log historical<br />
data, gather alarm information, process scripts, act as an I/O server, and write<br />
values as an I/O client even as different operators log on and off.<br />
Power loss.<br />
InTouch User’s <strong>Guide</strong>
ii Appendix 16<br />
InTouch User’s <strong>Guide</strong><br />
If the electrical power is disrupted, it can take the plant operators some time<br />
before normal plant operations resume. Most disaster recovery plans require<br />
that essential computer systems start immediately after the electrical power is<br />
restored. Microsoft Windows NT Workstations and Windows NT Servers can<br />
restart automatically after the power is restored. Since the InTouch component<br />
software is run as a set of Windows NT services, your vital systems can begin<br />
running immediately without compromising Windows NT security.<br />
Continuous operations.<br />
The modern plant views resource efficiency as a primary concern. To achieve<br />
this level of throughput many plants use continuous operations. When the<br />
InTouch components run as Windows NT services, a plant can operate<br />
continuously 24 hours a day, seven days a week.<br />
Windows NT Services Running in Desktop<br />
Context versus System Context<br />
When you start up the Windows NT operating system, the services that are<br />
configured to automatically start will start in the "background" with no visible<br />
graphical user interface (GUI) appearing on the desktop. The services in this<br />
situation are running in the system context. When an operator or other user logs<br />
on the system, any services that are running in the system context that have an<br />
associated GUI will automatically appear on the desktop when the user logs<br />
on. In this situation, the services are now running in the desktop context.<br />
Therefore, if you configure WindowViewer service to automatically start, the<br />
service will run in the system context as soon as the Windows NT system starts<br />
up. Then, when a user logs onto the system, the WindowViewer service<br />
continues to run but in the desktop context (WindowViewer's GUI<br />
automatically appears.)<br />
Note If you have InTouch Access Names defined with the Advise only active<br />
items option turned on, along with I/O tagnames that are active only in certain<br />
InTouch application windows (tagnames that are not used anywhere else in the<br />
application), it is possible to deactivate those tagnames. Once you log off the<br />
system, WindowViewer, though running, has no visible GUI for you to<br />
navigate the application with the keyboard, mouse or other pointing device.<br />
However, if you close an application window from a QuickScript, the window<br />
automatically is unloaded from memory, thus terminating the link to those<br />
tagnames.<br />
Creating a Master User Account<br />
When the Windows NT operating system starts up a service, it runs in a user<br />
context called the local system account. Every Windows NT service that is<br />
configured to automatically start runs under this local system account. When<br />
you log onto the Windows NT operating system with your own account and<br />
you launch an application, it will run under your user account.
Overview of the InTouch Windows NT Services iii<br />
The local system account has very few privileges within the Windows NT<br />
security system and there's no guarantee that the users who log onto the system<br />
will have the rights to run the InTouch services. This includes actions such as<br />
accessing files, exchanging data between other programs and services and<br />
modifying the registry. InTouch requires that the user account have a higher<br />
access level in the Windows NT security system than the local system account<br />
so that the services can do these types of actions.<br />
To accomplish this, you must create a "master" user account for InTouch. (A<br />
recommended name for the user account is "wwservices".) This master<br />
account should have Administrative privileges on the local computer so that it<br />
has the rights to start up the InTouch services. Then, during the InTouch<br />
installation when the FactorySuite Common Components dialog box appears,<br />
you can enter the node name of the local computer (not the domain name),<br />
along with your user name and password of the master account.<br />
Note Any changes to the master account must be done during installation of<br />
InTouch or by running the Wonderware Service User program, WWUSER.EXE.<br />
Once you setup a master account and log onto the computer and start up an<br />
InTouch component (such as WindowViewer), the component's services run<br />
under the master account instead of the user account. This ensures that you<br />
have the necessary privileges to start up the InTouch services.<br />
Note When discussing Windows NT services, you may hear the term<br />
impersonation account used in place of the master account. An impersonation<br />
account is the User/Group account that provides access to the restricted<br />
resource "area" of your site or server. In Windows NT, this is called the NT<br />
User/Group Account, which must be set up by the System Administrator.<br />
InTouch User’s <strong>Guide</strong>
iv Appendix 16<br />
Configuring System Privileges<br />
InTouch User’s <strong>Guide</strong><br />
During InTouch installation, you will be prompted to provide your user name<br />
and password for your administrative account. This information is used to set<br />
up your NT user impersonation account. The Wonderware services such as,<br />
Wonderware NetDDE Helper and Wonderware WindowViewer will use this<br />
information for automatic logon, and for automatically starting the appropriate<br />
services during unattended start up.<br />
To configure system privileges<br />
1. In the Domain/Machine box, type the system domain name or the node<br />
name.<br />
2. In the User Name box, type your user identification.<br />
3. In the Password box, type your system password.<br />
Note The User Name and Password that you provide must be a valid<br />
Administrator level logon configured through the NT User Manager.<br />
4. In the Confirm Password box, retype you system password to verify it.<br />
Tip After installation, if you need to alter this information, run the<br />
Wonderware Service User application (wwuser.exe) located in your<br />
installed directory. For example, \Program Files\FactorySuite\Common.<br />
The following procedure describes how you setup a new Master Account<br />
if you have already installed InTouch but need to change the installation to<br />
use a new "master" user account.
Overview of the InTouch Windows NT Services v<br />
To setup FactorySuite Services to use a new Master Account<br />
1. Run the Wonderware Service User program. (By default, wwuser.exe is<br />
located in C:\Program Files\Factorysuite\Common). The Wonderware<br />
Service User dialog box appears.<br />
Note The information you enter here must correspond to the current<br />
master account.<br />
2. In the Domain/Machine box, type the machine name.<br />
3. In the User Name box, type the name for the new Master Account.<br />
4. In the Password box(s) type the password.<br />
5. Click OK.<br />
Configuring the InTouch Services<br />
The InTouch services, Wonderware Logger, Wonderware SuiteLink and<br />
Wonderware NetDDE Helper, are installed and configured during the<br />
FactorySuite installation to automatically start up. However, you must<br />
configure WindowViewer to automatically start up as a Windows NT service.<br />
InTouch User’s <strong>Guide</strong>
vi Appendix 16<br />
InTouch User’s <strong>Guide</strong><br />
To configure WindowViewer to start as an NT service<br />
1. Start the InTouch program (intouch.exe). The InTouch Application<br />
Manager dialog box appears.<br />
2. Click the Node Properties tool or on the Tools menu, click Node<br />
Properties. The Node Properties dialog box appears with the App<br />
Development property page active.<br />
Tip To quickly access the Node Properties dialog box, right-click a<br />
blank area of the display window and then, click Node Properties.<br />
3. Select the Start WindowViewer as an NT service option.
Overview of the InTouch Windows NT Services vii<br />
Note Network Application Development is disabled when<br />
WindowViewer is enabled as a Windows NT service.<br />
4. Click OK.<br />
Note If WindowViewer is configured as an NT service and subsequently<br />
started directly (from its icon, the Windows startup menu and so on), there will<br />
be approximately a 15 second delay before WindowViewer will display a<br />
window. This delay is due to WindowViewer attempting to connect to the NT<br />
Service Control Manager. Upon failing to connect to the Service Control<br />
Manager, WindowViewer will display the following message box:<br />
If you click Yes, WindowViewer is started as an application not an NT service.<br />
If click No the command to start WindowViewer is canceled.<br />
Tip Here are some other methods you can use to start WindowViewer as an<br />
NT service:<br />
1. In WindowMaker, click the Runtime! FastSwitch in the upper right hand<br />
corner on the menu bar.<br />
2. Start WindowViewer from the InTouch Application Manager.<br />
3. To start the WindowViewer service from the command prompt use the<br />
following command:<br />
Net Start View<br />
4. To stop the WindowViewer service from the command prompt, use the<br />
following command:<br />
Net Stop View<br />
Caution! If WindowViewer is configured to automatically start up as an NT<br />
service, when the system restarts, the last InTouch application referenced by<br />
the InTouch Application Manager automatically starts up. However, if you are<br />
editing more than one InTouch application, and you should lose power or,<br />
restart the system, the wrong application may start up.<br />
InTouch User’s <strong>Guide</strong>
viii Appendix 16<br />
InTouch User’s <strong>Guide</strong><br />
To stop the WindowViewer service from running<br />
You can stop WindowViewer from running as an NT service by turning off the<br />
Start WindowViewer as an NT service option in the Node Properties dialog<br />
box.<br />
You can stop WindowViewer or any other service from running by shutting<br />
down the computer. You can also stop (or start) any service through the<br />
Windows Control Panel.<br />
To stop/start an NT service through the Control Panel<br />
1. Open the Control Panel and double-click the Services icon.<br />
2. The Services dialog box appears.<br />
3. Highlight the service that you want to stop (or start) in the Service list and<br />
then, click either Stop or Start and then, click Close.<br />
Manually Installing/Removing an NT Service<br />
Normally, InTouch's Windows NT services are automatically installed during<br />
the FactorySuite installation procedure and they are removed by doubleclicking<br />
the Control Panel's Add/Remove Programs icon. However, if you<br />
need to manually install or remove an InTouch Windows NT service, (for<br />
example, Wonderware WindowViewer), perform the following steps.<br />
To install a Windows NT service<br />
1. Select Run from the Start menu or open an MS-DOS Command Prompt<br />
window.<br />
2. Enter this command:<br />
"C:\Program Files\FactorySuite\InTouch\view.exe" -<br />
install
Overview of the InTouch Windows NT Services ix<br />
To remove a Windows NT service<br />
1. Select Run from the Start menu or open an MS-DOS Command Prompt<br />
window.<br />
2. Enter this command:<br />
"C:\Program Files\FactorySuite\InTouch\view.exe" –<br />
remove<br />
Note Both of these commands are examples that install and remove the<br />
Wonderware WindowViewer service. The pathname will include the<br />
\Common directory instead of the \InTouch directory for the other InTouch<br />
services.<br />
If you enter the command in the Run dialog box, be sure to enclose the<br />
command with double quotes (" "). For example, "Program Files". If you<br />
remove a service, Windows NT will stop the service first and then remove it.<br />
Removing a service will not delete the application's .exe file.<br />
Configuring NT Services Startup Options<br />
To configure an InTouch service's startup option<br />
1. Open the Windows Control Panel.<br />
2. Double-click the Services icon. The Services dialog box appears.<br />
3. Select the desired InTouch service in the Service list and then, click<br />
Startup.<br />
4. A second Service dialog box appears.<br />
InTouch User’s <strong>Guide</strong>
x Appendix 16<br />
InTouch User’s <strong>Guide</strong><br />
5. In the Startup Type group, select the option that you want to use and then,<br />
click OK.<br />
Option Description<br />
Automatic When Windows NT restarts, the service automatically starts<br />
without any user intervention.<br />
Manual A user or an application process must explicitly start the<br />
service.<br />
Disable The service is prevented from starting. (usually reserved for<br />
troubleshooting purposes).<br />
Note Wonderware recommends that you use the default startup options for all<br />
InTouch services.<br />
Dependencies Between InTouch Services<br />
When a service is installed, a list of dependencies is provided to the Windows<br />
NT operating system. If a service depends on other services starting before it<br />
can start, Windows NT checks to make sure that the other services are running<br />
before allowing the service to start. Depending on your requirements for<br />
running WindowViewer, you should be aware of the following dependencies.<br />
The Wonderware NetDDE Helper service must be running if you plan to use<br />
Distributed Alarming or Distributed History or, if you intend to access<br />
Network DDE data. The Wonderware NetDDE Helper service also depends on<br />
both the Network DDE and Network DDE DSDM services being installed and<br />
configured for either Manual or Automatic startup. During installation, the<br />
Wonderware NetDDE Helper service is configured for Manual startup,<br />
meaning WindowViewer will automatically start this service on boot.<br />
If you need WindowViewer to act as a SuiteLink server or client, then the<br />
Wonderware SuiteLink service must be running. The Wonderware SuiteLink<br />
service also requires that Microsoft TCP/IP be installed.<br />
If you want to store any messages or errors while WindowViewer is running,<br />
you must make sure that the Wonderware Logger service is installed. Both the<br />
Wonderware SuiteLink and Wonderware Logger services should be installed<br />
and configured to run in Automatic startup as part of the FactorySuite<br />
common installation.<br />
For more information, see "Configuring NT Services Startup Options."<br />
Logging Off Windows NT<br />
When you log off the Windows NT operating system, it sends the control log<br />
off messages, wm_close and wm_terminate, to close all applications that are<br />
running under the desktop context. By default, Microsoft Network DDE is<br />
installed and configured to "listen" for these log off messages. If any messages<br />
are received, Microsoft Network DDE will automatically terminate its open<br />
network connections and, while you are logged off the system, Microsoft<br />
Network DDE will not permit any new connections to be made.
Overview of the InTouch Windows NT Services xi<br />
However, the Wonderware NetDDE Helper service also listens and captures<br />
the log off messages for Microsoft Network DDE to preserve the Microsoft<br />
Network DDE connections. Therefore, while you are logged off, Microsoft<br />
Network DDE allows the new connections to be made.<br />
For more information, see "Windows NT Services Running in Desktop<br />
Context versus System Context."<br />
Troubleshooting InTouch Services<br />
Here are some common problems and solutions that Wonderware Technical<br />
Support has found when installing or running the InTouch services:<br />
Error "One or more services failed to start…"<br />
If you run into this error, from the Start menu, select<br />
Programs/Administrative Tools (Common)/Event Viewer. The Event<br />
Viewer – System Log dialog box appears displaying a list of informational<br />
messages, warnings or errors that may have occurred during the start up of any<br />
Windows NT services:<br />
You can view any warnings or errors that resulted from an InTouch service<br />
failing to start. If the Event Viewer indicates that the Wonderware<br />
WindowViewer service failed to start, more than likely it is because it<br />
depended on other InTouch services that are not running.<br />
For more information, see "Dependencies Between InTouch Services."<br />
After you've configured the Wonderware WindowViewer service to run, it<br />
must be started and stopped as a service.<br />
InTouch User’s <strong>Guide</strong>
xii Appendix 16<br />
InTouch User’s <strong>Guide</strong><br />
If you start up WindowViewer from a shortcut icon or by selecting<br />
Programs/Wonderware FactorySuite/InTouch WindowViewer from the<br />
Start menu, WindowViewer will pause for about 15 seconds and then display<br />
this message:<br />
Click Yes to cause the Wonderware WindowViewer service to start as a<br />
desktop application under your user account with its GUI displayed.<br />
Caution! If you choose Yes to run WindowViewer as a desktop application,<br />
when you log off the system, WindowViewer will close. It will not continue to<br />
run as a service since it was never originally started as a service. Meaning that<br />
after you log off, your InTouch application will not continue to run and collect<br />
historical data, display alarms or process scripts.<br />
To allow your InTouch application to continue running as a service, you will<br />
need to log back on and configure WindowViewer to start as an NT Service.<br />
Click No to cancel the operation. The WindowViewer application will not be<br />
started.<br />
For more information, see the "Running WindowViewer as an NT Service."<br />
section of Chapter 2.<br />
InTouch Services Fail to Install or Start Up<br />
If InTouch services fail to install or start up after you install InTouch, perform<br />
the following steps:<br />
1. Bring up the Windows NT User Manager window and create a new master<br />
user account.<br />
Note This user account must have Administrative privileges on the local<br />
computer in order to start up a InTouch component as a service. If you do<br />
not see your computer's node name in the domain list, then manually type<br />
in the node name.<br />
For more information, see, "Creating a Master User Account."<br />
2. Verify that your computer's node name is no longer than 14 characters. If<br />
there are underscore characters (_) or dashes (-) in the node name, modify<br />
the node name to something equal to or less than 14 characters without<br />
underscores or dashes.<br />
3. During installation when you are prompted to enter the domain name, type<br />
in the node name of your computer, not the domain name. Then type in the<br />
username that was created in step 1and your password.
Overview of the InTouch Windows NT Services xiii<br />
4. If you have already installed InTouch, you can still specify the domain<br />
name, user name and password by running the Wonderware Service User<br />
program, wwuser.exe, from the directory C:\Program<br />
Files\Factorysuite\Common.<br />
5. Reboot your computer.<br />
6. Log onto your network domain with any valid user account. Even if your<br />
domain goes down, it will not affect your InTouch application that is<br />
running on the local computer.<br />
Registry Keys for the InTouch Services<br />
Each of the four InTouch services are listed as keys in the Windows NT<br />
registry, which are the following:<br />
InTouch ServiceRegistry Keys<br />
Wonderware SuiteLink<br />
HKEY_LOCAL_MACHINE\SYSTEM\CurrentControlSet\Services\SLS<br />
HKEY_LOCAL_MACHINE\SYSTEM\CurrentControlSet\Services\slssvc<br />
HKEY_LOCAL_MACHINE\SYSTEM\CurrentControlSet\Services\SuiteLink<br />
Wonderware Logger<br />
HKEY_LOCAL_MACHINE\SYSTEM\CurrentControlSet\Services\WWLOGSVC<br />
Wonderware NetDDE Helper<br />
HKEY_LOCAL_MACHINE\SYSTEM\CurrentControlSet\Services\WWNetDDE<br />
Wonderware WindowViewer<br />
HKEY_LOCAL_MACHINE\SYSTEM\CurrentControlSet\Services\VIEW<br />
InTouch User’s <strong>Guide</strong>
xiv Appendix 16<br />
InTouch User’s <strong>Guide</strong>
Glossary of Terms<br />
Accelerators<br />
Access<br />
Active Application<br />
ActiveX<br />
Glossary of Terms xv<br />
Accelerators are used by the application in creating a keyboard interface. They<br />
are normally offered as alternatives to using the menu for indicating choices.<br />
An accelerator is a keystroke that has special meaning to the application and<br />
that can be used to generate a command message.<br />
The obtaining of data. Locating desired data.<br />
The application that created the window that currently has the keyboard focus.<br />
Applications do not need to be the active application in order to receive and<br />
process messages. Applications are notified by message whenever they are<br />
gaining or losing the status of "the active application." The user normally<br />
determines the active application, but applications can override this decision.<br />
A loosely defined set of technologies that allows software components to<br />
interact with each other.<br />
ActiveX Control/Container<br />
ActiveX controls, originally known as OLE controls or OCXs, are standalone<br />
software components that perform specific functions in a standard way. They<br />
define standard interfaces for reusable components. ActiveX controls are not<br />
separate applications. Instead, they are servers that are placed into a control<br />
container. To use ActiveX controls, they must to be placed in an ActiveX<br />
container. InTouch is an ActiveX container. VisualBasic and internet browsers<br />
are also ActiveX containers.<br />
Alarm<br />
Algorithm<br />
Analog<br />
A warning signal that is displayed or activated whenever a critical deviation<br />
from normal conditions occur.<br />
A sequence of instructions which are mechanically carried out to perform a<br />
procedure.<br />
Referring to the representation of numerical quantities by the measurement of<br />
continuous physical variables.<br />
InTouch User’s <strong>Guide</strong>
xvi Glossary<br />
Application<br />
InTouch User’s <strong>Guide</strong><br />
A program or group of programs used for a particular kind of work, such as<br />
InTouch.<br />
Application Publisher<br />
The InTouch Application Publisher creates a self-extracting file that contains<br />
all relevant files and setup procedures that you need to install the application<br />
onto another InTouch node. The Application Publisher compresses the<br />
Application to minimize download time over the Internet.<br />
Argument<br />
A variable to which either a logical or a numerical value may be assigned. Up<br />
to 16 arguments can be specified for an InTouch Quick Function. See<br />
QuickFunctions.<br />
Assignment Operator<br />
An operator used in an assignment statement that causes the value on the right<br />
to be placed into the variable on the left of the operator.<br />
Assignment Statement<br />
A programming language statement that gives a value to a variable, such as in<br />
x = x + 1 or y = 6.<br />
Asterisk<br />
Asynchronous<br />
B<br />
Background<br />
Backing Up<br />
A symbol (*) used to represent a multiplication operator in many programming<br />
languages.<br />
Pertaining to a mode of data communications that provides a variable time<br />
interval between characters during transmission. See Synchronous<br />
transmission.<br />
An abbreviation for byte or baud. Use bytes when referring to storage, or baud<br />
rate when referring to communications. Kb = 1000 bytes or baud (technically<br />
1K = 1024 bytes). See Baud or Byte.<br />
In multiprogramming, the environment in which low priority programs are<br />
executed. Also, the part of a display screen not occupied with displayed<br />
characters or graphics (foreground).<br />
The creation of a backup copy of a specified file or files, transferring them<br />
from either a floppy disk or a hard disk to another removable or fixed disk.
Bandwidth<br />
Baud Rate<br />
Beta Testing<br />
Binary<br />
Binary Code<br />
Glossary of Terms xvii<br />
On a network, the transmission capacity of a communications channel stated in<br />
megabits per second (Mbps). For example, Ethernet has a bandwidth of 10<br />
Mbps. Fast Ethernet has a bandwidth of 100 Mbps.<br />
A unit for measuring data transmission speed. One baud is 1 bit per second.<br />
Since a single character requires approximately 8 bits to represent it, divide the<br />
baud rate by 8 to calculate the characters per second (cps) to be transmitted.<br />
For example, 300 baud equals 37.5 cps, 1200 baud equals 150 cps, 2400 baud<br />
equals 300 cps.<br />
Pretesting of hardware and software products with selected "typical" users, to<br />
discover bugs before the product is released to the general public.<br />
Pertaining to the number system with a radix of 2, or to a characteristic or<br />
property involving a choice or condition in which there are exactly two<br />
possibilities.<br />
A coding system in which the encoding of any data is done through the use of<br />
bits--that is, 0 or 1.<br />
Binary Coded Decimal (BCD)<br />
A computer coding system in which each decimal digit is represented by a<br />
group of four binary 1s and 0s.<br />
BIOS<br />
Bit<br />
Bitmap<br />
An acronym for Basic Input/Output System. In some operating systems, the<br />
part of the program that customizes it to a specific computer.<br />
A binary digit; a digit (1 or 0) in the representation of a number in binary<br />
notation. The smallest unit of information recognized by a computer and its<br />
associated equipment. Several bits make up a byte, or a computed word.<br />
A memory image of a portion of a display device surface. In Windows, a<br />
bitmap is actually a data structure containing a pointer to this memory image,<br />
plus information about the display device. The amount of memory required for<br />
a bitmap is device-specific, being dependent upon the color capabilities and<br />
pixel resolution of the device in question.<br />
InTouch User’s <strong>Guide</strong>
xviii Glossary<br />
Boot<br />
Border<br />
Buffer<br />
Bus<br />
Button<br />
Byte<br />
CD-ROM<br />
Check Box<br />
Client<br />
Client/Server<br />
Clipboard<br />
InTouch User’s <strong>Guide</strong><br />
To start or restart a computer system by reading instructions from a storage<br />
device into the computer's memory. It involves loading part of the operating<br />
system into the computer's main memory. If the computer is already turned on,<br />
it's a "warm boot;" if not, it's a "cold boot."<br />
The line surrounding the current active window. A window can be resized by<br />
dragging on the border when the two-header arrow is present.<br />
An area of storage used to temporarily hold data being transferred from one<br />
device to another. Used to compensate for the different rates at which hardware<br />
devices process data; for example, a buffer would be used to hold data waiting<br />
to print, in order to free the CPU for other tasks, since it processes data at a<br />
much faster rate.<br />
A channel or path for transferring data.<br />
Large rounded-rectangular or small round buttons which appear in dialog<br />
boxes. Click with the cursor arrow to select the button's option or command.<br />
A grouping of adjacent binary digits operated on by the computer as a unit. The<br />
most common size byte contains 8 binary digits.<br />
Compact Disc, Read-Only Memory A compact disc format that holds over 650<br />
MB of data.<br />
A small square box which appears in a dialog box that can be turned on or off.<br />
Check boxes are generally associated with multiple options which can be set.<br />
To set a check box option, move to it and click the mouse button. When an X<br />
appears it is selected. When it is blank it is not.<br />
A machine that exchanges data with a server. A software program that shares<br />
data with the server.<br />
A network that has client machines that rely on a server.<br />
A storage area for holding data (text, bitmap, graphic object, etc.) which is<br />
being copied or moved to another application or window.
Close<br />
Command<br />
Command Button<br />
Command Key<br />
COM Port<br />
Command Line<br />
Glossary of Terms xix<br />
To remove an application's window and icon from the screen and free the<br />
memory used by the application. To close an application, choose the<br />
Control/Close command. Once an application is closed, it must be run to use it<br />
again.<br />
A word or phrase, usually found in a menu, that carries out an action.<br />
A round-cornered rectangle with a label on it that describes an action, such as<br />
OK, Cancel or Close. When chosen, the command button carries out the<br />
action.<br />
Any keyboard key used to perform separate functions.<br />
A serial communication port on a PC.<br />
The string of arguments that follow any MS-DOS command, including the<br />
command to initiate an application program. The arguments in the command<br />
line are passed to the MS-DOS function or the program at startup time.<br />
Computer Graphics<br />
A general term meaning the appearance of pictures or diagrams, as distinct<br />
from letters and numbers, on the display screen or hard-copy output device.<br />
Concatenate<br />
CONFIG.SYS<br />
Console<br />
Control Name<br />
Crop<br />
To link together or join two or more character strings into a single character<br />
string, or to join one line of a display with the succeeding link.<br />
An ASCII text file that MS-DOS processes when the system is turned on or<br />
restarted. It allows the user to configure certain aspects of the operating<br />
system, such as the number of internal disk buffers allocated, the number of<br />
files that can be open at one time, etc.<br />
The administrative session that is run on the server.<br />
See Windows Controls<br />
In computer graphics, to cut off some part of an image.<br />
InTouch User’s <strong>Guide</strong>
xx Glossary<br />
CSV<br />
Current File<br />
Database<br />
Default<br />
Device Driver<br />
DHCP<br />
Dialog Box<br />
Directory<br />
Discrete Value<br />
InTouch User’s <strong>Guide</strong><br />
Comma Separated Variable is the format used by the Clipboard for transfer of<br />
columns of text and numerical data between applications. A CSV data item is<br />
like text with each variable separated by commas. Although Microsoft Excel is<br />
probably the principle creator of CSV clipboard data, many DOS applications<br />
support this format.<br />
The file that is running in the application.<br />
A collection of logically related records or files. A database consolidates many<br />
records into a common pool of data records which serves as a single central<br />
file.<br />
An option, command, or device that is automatically selected or chosen by the<br />
system. For example, one of the command buttons in a dialog box is already<br />
selected when the dialog box is opened. This indicates that it is the default<br />
value and will be chosen automatically if the key is pressed. Default<br />
values are overridden by selecting another appropriate option, command, or<br />
device.<br />
A program that controls how the computer interacts with a devices such as a<br />
printer, monitor, or mouse. A device driver enables the use of devices with the<br />
computer.<br />
Dynamic Host Configuration Protocol. A TCP/IP protocol used to<br />
automatically assign IP addresses and configure TCP/IP for network clients.<br />
A window that appears when Windows needs further information before it can<br />
carry out a command. For example, if the Save command on a File menu is<br />
selected a dialog box will appear asking for a name for the file to be saved<br />
under.<br />
A structure for organizing files into convenient groups. A directory is like an<br />
address showing where files are located. A directory can contain files, or sub<br />
directories of files.<br />
A variable which only has two states: '1' (True, On) or '0' (False, Off).
Glossary of Terms xxi<br />
Disk Operating System<br />
(DOS) An operating system in which the operating system programs are stored<br />
on magnetic disks. Typically, it keeps track of files, saves and retrieves files,<br />
allocates storage space, and manages other control functions associated with<br />
disk storage.<br />
Display<br />
Dithered<br />
Document<br />
Domain<br />
Domain name<br />
The physical representation of data on the screen.<br />
Intermingled dots of various colors which produce what appears to be a new<br />
color.<br />
A unit of printer output that must be printed contiguously; that is, no other<br />
output may be interspersed within a document. A document, then, is analogous<br />
to a report. The application must specify the start and end of each document.<br />
In Windows 2000, a group of computers that share a security policy and a user<br />
account database. A Windows 2000 domain is not the same as an Internet<br />
domain.<br />
In Active Directory, the name given to a collection of networked computers<br />
that share a common directory. On Internet, the unique text name that identifies<br />
a specific host. A machine can have more than one domain name, but a given<br />
domain name points to only one machine. Domain names are resolved to IP<br />
addresses by DNS name servers.<br />
Domain Name System (DNS)<br />
A service on TCP/IP networks (the Internet included) that translates domain<br />
names into IP addresses. This allows users to employ friendly names like<br />
FinanceServer or Ourbusiness.com when querying a remote system, instead of<br />
using an IP address such as 123.45.67.89.<br />
DRA<br />
DRC<br />
Dynamic Reference Addressing allows dynamic runtime control of an I/O<br />
tagname's access name and item through dot fields. It also allows you to<br />
control access name properties through QuickScript functions.<br />
Dynamic Resolution Conversion enables each View node to scale an<br />
application to a number of user-defined options, including a custom resolution.<br />
This scaling takes place while WindowViewer compiles the application, and<br />
does not require WindowMaker.<br />
InTouch User’s <strong>Guide</strong>
xxii Glossary<br />
Drive<br />
InTouch User’s <strong>Guide</strong><br />
A letter in the range A-Z, followed by a colon (:), indicating a logical disk<br />
drive.<br />
Dynamic Data Exchange<br />
DDE is the passage of data between applications, accomplished without user<br />
involvement or monitoring. In the Windows environment, DDE is achieved<br />
through a set of message types, recommended procedures (protocols) for<br />
processing these message types, and some newly defined data types. By<br />
following the protocols, applications that were written independently of each<br />
other can pass data between themselves without involvement on the part of the<br />
user. For example, InTouch and Excel.<br />
Dynamic Host Configuration Protocol<br />
See DHCP.<br />
ENTER Key<br />
Enterprise<br />
Ethernet<br />
Events<br />
Expression<br />
Extend<br />
The key on the keyboard which executes a statement or command. Same as<br />
RETURN key on some keyboards.<br />
Term used to encompass all of a business's operation including all remote<br />
offices and branches.<br />
A local area network protocol developed by Xerox Corporation in 1976.<br />
Ethernet supports data transfer rates of 10 Mbps and uses a bus topology and<br />
thick or thin coaxial, fiber-optic, or twisted-pair cabling. A newer version of<br />
Ethernet called Fast Ethernet supports data transfer rates of 100 Mbps, and an<br />
even newer version, Gigabit Ethernet, supports data transfer rates of 1000<br />
Mbps.<br />
Events are associated with ActiveX controls and occur through the ActiveX<br />
container. You can execute ActiveX control events in runtime<br />
(WindowViewer) by designing a particular action and associating it to the<br />
event by creating ActiveX Event Scripts. For example, Control.click (shift).<br />
FileViewer.DoubleClick (name). See Properties and Methods.<br />
A general term for numerals, numerals with signs of operation, variables and<br />
combinations of these: 6, 3+6, n+10 are all expressions.<br />
To select more than one item in a window. To extend a selection, hold down the<br />
SHIFT key until everything is selected.
Extension<br />
FactorySuite<br />
Fast Ethernet<br />
File<br />
Filename<br />
Format<br />
Glossary of Terms xxiii<br />
The period and three letters at the end of a filename. An extension identifies<br />
what kind of information a file contains. For example, an extension may be<br />
.EXE, .BAT indicate that a file contains an application.<br />
Wonderware's software package that includes InTouch (and all its add-on<br />
programs and utilities), InBatch, InTrack, InControl and its I/O Server's,<br />
IndustrialSQL Server, FactorySuite Web Server, numerous other I/O Server<br />
programs, Productivity Pack, NetDDE for Windows and NetDDE Extensions<br />
for Windows NT.<br />
See Ethernet.<br />
A mechanism for holding and storing information on a hard disk or diskette for<br />
later use. File also may refer to any document or database created by the user,<br />
such as a word processing document, spreadsheet, etc. Each file appears in its<br />
own window and in most cases, the name of the file will appear in the title bar<br />
at the top of the window.<br />
Filenames consist of a base name containing no more than eight characters and<br />
a three-character extension. For example, INTOUCH.EXE.<br />
To prepare a disk so it can hold information. Formatting a disk erases any<br />
previously stored data. Format is the term used for an object rendition. In most<br />
Windows applications, available formats include Text, Bit map, etc.<br />
Fully qualified domain name (FQDN)<br />
A domain name that includes the names of all network domains leading back<br />
to the root so as to clearly indicate a location in the domain namespace tree. An<br />
example of an FQDM is Sales.Europe.Wonderware.com.<br />
Gigabit Ethernet<br />
Graphics Object<br />
Help<br />
See Ethernet.<br />
A visually oriented object, such as a scroll bar, bit map or icon that is used in<br />
the presentation of the visual interface. Graphic objects can be created by<br />
either the application or by Windows for use by the application.<br />
Online instructions that explain how to use a Windows application. The Help<br />
menu displays specific Help topics.<br />
InTouch User’s <strong>Guide</strong>
xxiv Glossary<br />
Highlight<br />
HMI<br />
ICA<br />
Inactive<br />
Insertion Point<br />
Integer<br />
Internet<br />
I/O<br />
InTouch User’s <strong>Guide</strong><br />
Indicates that the object is selected and will be affected by the next action or<br />
command. A highlighted object appears in reverse video. A selected icon is<br />
outlined in white and displays the application's name.<br />
Human-Machine Interface. A software program that allows an operator to<br />
control a manufacturing process. Also known as MMI, Man-Machine<br />
Interface. For example, Wonderware InTouch.<br />
Independent Computing Architecture. A remote presentation services protocol<br />
from Citrix Systems that allows thin clients to access the server.<br />
A window or icon that is not selected. See Select.<br />
The place where text will be inserted when the user types. The insertion point<br />
usually appears as a flashing vertical line (the cursor) and can appear in the<br />
workspace or within a dialog box. The text typed appears to the left of the<br />
insertion point, which is pushed to the right as text is entered.<br />
Any member of the set consisting of the positive and negative whole numbers<br />
and zero. Examples: -59, -3, 0.<br />
The vast collection of inter-connected networks that all use TCP/IP and that<br />
evolved from ARPANET of the late 1960s and early 1970s. The Internet<br />
connects roughly 70,000 independent networks into a global network.<br />
An abbreviation for Input/Output.<br />
IP (Internet Protocol)<br />
A common protocol that allows network communications.<br />
IP number or address<br />
A four-part number separated by periods (for example, 123.45.67.89) that<br />
uniquely identifies a machine on the Internet. Every machine on the Internet<br />
has a unique IP number; if a machine doesn't have an IP number, it isn't on the<br />
Internet. Most machines also have one or more domain names that are easier<br />
for people to remember.<br />
Java<br />
An advanced programming language similar to C and C++ used in Web pages<br />
to provide animation and other advanced features that make Web pages unique.
Key Accelerator<br />
List Box<br />
Load Balancing<br />
Glossary of Terms xxv<br />
A special keyboard sequence that executes menu commands. For example, Ctrl<br />
+ A. See Accelerators.<br />
A box within a dialog box listing all available choices for a command. For<br />
example, a list of filenames on a disk. Usually an item is selected from the list<br />
box, then "OK" is chosen. If there are more choices than can fit in the list box,<br />
it will have vertical scroll bars. Selecting the down arrow next to the first item<br />
in the list will display the rest of the list box.<br />
Servers in a server farm that are configured so that the demands on the servers<br />
are spread equally.<br />
Local Area Network (LAN)<br />
A group of connected computers, usually located close to one another (such as<br />
in the same building or the same floor of the building) so that data can be<br />
passed among them.<br />
Local Variable<br />
Log on<br />
Logon<br />
Macro<br />
Maximize<br />
MB<br />
You can declare local variables within a script to store temporary results and<br />
create complex calculations with intermediate scripting values without<br />
impacting or decreasing your licensed tagname count and increase<br />
performance. Local variables or tagnames can be used interchangeably within<br />
the same script.<br />
The act of entering into a computer system; for example, "Log on to the<br />
network and read your email."<br />
The account name used to gain access to a computer system. Unlike a<br />
password, the logon name isn't a secret.<br />
A single, symbolic programming-language statement that when translated<br />
results in a series of machine-language statements.<br />
To make a window or icon fill the entire screen. To maximize a window,<br />
choose the Control/Maximize command, or click on the Maximize box in the<br />
upper right corner of the window. See Minimize and Restore.<br />
An abbreviation for megabyte. One million bytes. 1000KB.<br />
InTouch User’s <strong>Guide</strong>
xxvi Glossary<br />
Megabyte<br />
Menu<br />
Menu Bar<br />
Message Box<br />
Method<br />
Millisecond<br />
Minimize<br />
Mirroring<br />
Mode<br />
Modulo<br />
InTouch User’s <strong>Guide</strong><br />
1,048,576 bytes or 1024 kilobytes, actually; or roughly one million bytes or<br />
one thousand kilobytes.<br />
Menus are group listings of available Windows and application commands.<br />
Menu titles appear in the menu bar at the top of the window. A command is<br />
chosen by displaying the menu, then choosing the desired command.<br />
The horizontal bar that lists the names of an application's menus. The menu bar<br />
appears below the title bar of a window Each Window's application has a menu<br />
bar that is distinct for that application, although some menus (and commands)<br />
are common to many of these applications.<br />
A special dialog box through which an application displays error messages or<br />
other important information. Message boxes alert the user when an error<br />
occurs or when the application needs information to complete an action or<br />
command.<br />
Methods are associated with ActiveX controls. They are similar to script<br />
function calls that you can call from the ActiveX container. For example,<br />
Browser.Navigate("URLPageName"), Engine.start(). See Properties and<br />
Events.<br />
One thousandth of a second, abbreviated ms or msec.<br />
To turn a window into an icon. To minimize a window, choose the<br />
Control/Minimize command, or click on the Minimize box in the upper right<br />
corner of the window. See Maximize and Restore.<br />
The display or creation of graphics that portray an image in exactly the reverse<br />
of its original orientation. For example, flipping the graphic on its x- or y-axis.<br />
A method or condition of operation.<br />
A mathematical function that yields the remainder of division. A number x<br />
evaluated modulo n gives the integer remainder of x/n. For example, 200<br />
modulo 47 equals the remainder of 200/47, or 12.
MS/DOS<br />
Multitasking<br />
NAD<br />
Namespace<br />
Glossary of Terms xxvii<br />
An abbreviation for MICROSOFT DISK OPERATING SYSTEM, the<br />
standard operating system used by the IBM Personal Computer and compatible<br />
computers. Developed by Microsoft, Inc.<br />
The ability of a computer to perform two or more functions (tasks)<br />
simultaneously.<br />
Network Application Development or NAD is an architecture that combines<br />
the best of the client-based and server-based architectures. NAD provides<br />
automatic notification of application changes and automatic distribution of the<br />
updated applications to View nodes.<br />
A name or group of names defined according to a naming convention; any<br />
bounded area in which a given name can be resolved. The Internet uses a<br />
hierarchical namespace that partitions names into categories known as toplevel<br />
domain, such as .com, .edu, and .gov.<br />
NetBIOS Enhanced User Interface (NetBEUI)<br />
A small and fast protocol that requires little memory but can't be routed.<br />
Remote locations linked by routers can't use NetBEUI to communicate.<br />
Node<br />
NTFS file system<br />
Object<br />
Off-line<br />
Operand<br />
A location on a tree structure with links to one or more items below it. On a<br />
LAN, a device that can communicate with other devices on the network. In<br />
clustering, a computer running Windows 2000 Advanced Server that is a<br />
member of a cluster.<br />
The native file system for Windows 2000 and Windows NT. Supports long file<br />
names, a variety of permissions for sharing files, and a transaction log that<br />
allows the completion of any incomplete file-related tasks if the operating<br />
system is interrupted.<br />
A set of data. Objects come in several formats; bitmap images, text, Real-time<br />
and Historical trend graphs, etc.<br />
Pertaining to equipment or devices not in direct communication with the<br />
central processing unit of a computer. Equipment not connected to the<br />
computer.<br />
A quantity or data item that is operated upon.<br />
InTouch User’s <strong>Guide</strong>
xxviii Glossary<br />
Operating System<br />
Operator<br />
Option Button<br />
InTouch User’s <strong>Guide</strong><br />
Software that controls the execution of computer programs and that may<br />
provide scheduling, debugging, input/output control, storage assignment, etc.<br />
Abbreviated OS.<br />
In the description of a process, that which indicates the action to be performed<br />
on operands.<br />
A small round button appearing in a dialog box An option button is selected to<br />
set the option, but within a group of related option buttons, only one can be<br />
selected. An option button has a black dot when it is selected and is blank when<br />
it is not selected.<br />
Option Button Group<br />
A group of related options in a dialog box. Only one option button in a group<br />
can be selected at any one time.<br />
Packet<br />
Page<br />
Palette<br />
Parity<br />
Paste<br />
The basic unit of information sent over a network. Each packet contains the<br />
destination address, the sender's address, error-control information, and data.<br />
The size and format of a packet depends on the protocol being used.<br />
A page is a block of information that is selected and stored in a file. For<br />
example, a paragraph of text from Microsoft Word may be a page and a chart<br />
from Microsoft Excel may be another. Pages may be held in a variety of<br />
formats in the same file. Pages are numbered as they are placed into the file.<br />
The set of available colors in a computer graphics system.<br />
An extra bit added to a byte, character, or word to ensure that there is always<br />
either an even number or an odd number of bits, according to the logic of the<br />
system. If, through a hardware failure, a bit should be lost in transmission, its<br />
loss can be detected by checking the parity. The same bit pattern remains as<br />
long as the contents of the byte, character or work remain unchanged.<br />
To insert something into a document or file from the Clipboard. Some<br />
applications (including InTouch) may have a Paste command that performs this<br />
task. If using some other standard application that runs in a window, Windows<br />
adds the Paste command to the Control menu.
Path<br />
Pathname<br />
Pixel<br />
Poke<br />
Polling<br />
Port<br />
Precedence<br />
Process Control<br />
Process Control Computer<br />
Glossary of Terms xxix<br />
The hierarchy of files through which control passes to find a particular file.<br />
Designates one or more disk drives and/or directory paths to be searched<br />
sequentially for a program or batch file if the file cannot be found in the current<br />
or specified drive and directory. The drives and/or directory paths are searched<br />
in the order they appear in the Path.<br />
A description of the location of a directory or file within the system. The<br />
pathname consists of the drive letter, a colon (:), followed by directory and<br />
subdirectory names, followed by a filename. Each name is separated from the<br />
previous one by a backslash (\). If not specified, a default drive and directory<br />
are used.<br />
A picture cell. Shortened version of "picture element." The visual display<br />
screen is divided into rows and columns of tiny dots, squares or cells, each of<br />
which is a pixel. The smallest unit on the display screen grid that can be stored<br />
or displayed. A computed picture is typically composed of a rectangular array<br />
of pixels. The resolution of a picture is expressed by the number of pixels in<br />
the display. For example, a picture with 560 x 720 pixels is much sharper than<br />
a picture with 275 x 400 pixels.<br />
An instruction used to place a value (poke) into a specific location in the<br />
computer's storage.<br />
A communications control method used by some computer/terminal systems<br />
whereby a computer asks many devices attached to a common transmission<br />
medium, in turn, whether they have information to send.<br />
That portion of a computer through which a peripheral device may<br />
communicate. A connection between the CPU and a peripheral device.<br />
Rules that state which operators should be executed first in an expression.<br />
The use of the computer to control industrial processes such as oil refining and<br />
steel production.<br />
A computer used in a process control system, generally limited in instruction<br />
capacity, word length and accuracy. Designed for continuous operation in nonair-conditioned<br />
facilities.<br />
InTouch User’s <strong>Guide</strong>
xxx Glossary<br />
Processing<br />
Properties<br />
Protocol<br />
InTouch User’s <strong>Guide</strong><br />
The application that currently has control of the processor. An application is<br />
given control of the processor upon receipt of a message. It retains control of<br />
the processor until the message is processed.<br />
Properties are associated with ActiveX controls and can be associated with<br />
InTouch tagnames. The properties that you can configure for a particular<br />
ActiveX control are determined by the ActiveX control designer. Some<br />
properties are one-directional, meaning either the property sets the tagname's<br />
value, or the tagname's value sets the property. While other properties are bidirectional,<br />
meaning the value can be set from either the tagname or the<br />
property.<br />
Set of rules or conventions governing the exchange of information between<br />
computer systems or applications.<br />
Published Application<br />
An application in a server farm that is shared equally among servers.<br />
Queue<br />
QuickFunction<br />
QuickScript<br />
RAM<br />
Register<br />
A group of items waiting to be acted upon by the computer. The arrangement<br />
of items determines the processing priority. For example, documents waiting to<br />
be printed.<br />
QuickFunctions are scripts that you can write and call from other scripts or<br />
expressions. You can use up to 16 arguments per QuickFunction. They are<br />
stored in the application in which they are created. QuickFunctions can be<br />
defined as asynchronous that, when executed, run in the background of the<br />
main WindowViewer (runtime) process.<br />
Script created in InTouch. InTouch QuickScript capabilities allow you to<br />
execute commands and logical operations based on specified criteria being<br />
met. For example, a key being pressed, a window being opened, a value<br />
changing, and so on.<br />
Random Access Memory. The computer's primary memory space.<br />
A high-speed device used in a central processing unit for temporary storage of<br />
small amounts of data or intermittent results during processing.
Glossary of Terms xxxi<br />
Remote Desktop Protocol (RDP)<br />
The default connection protocol installed with Windows Terminal Services.<br />
RDP allows you to configure a wide variety of settings for each server. The<br />
client normally controls most of these settings.<br />
Remote Tagname<br />
Restore<br />
A tagname that resides in a remote tag source but is referenced in a local<br />
InTouch application. Client applications can be designed without using any<br />
tagnames in the local Tagname Dictionary by using remote tagname<br />
references.<br />
Icons can be restored to full-sized windows by double-clicking on them. To<br />
restore a window, choose the Restore command from the Control menu, or<br />
click on the Restore box in the upper right corner of the window. See<br />
Maximize and Minimize.<br />
Retentive Tagname<br />
A tagname that retains its current value and uses that value as its initial value<br />
upon restart whenever there is a system failure.<br />
Run<br />
Running<br />
Runtime<br />
Save<br />
Scaling<br />
Scroll<br />
To start an application. The Run command lets you specify parameters for the<br />
application. An application can also be run by double-clicking on its name or<br />
icon.<br />
An application that is "running" is an application that is in the system as a task,<br />
can receive messages, and is (normally) known to the user. From initiation to<br />
termination, an application is always running, but it is not always processing.<br />
See Processing.<br />
The time during which data is fetched by the control unit and actual processing<br />
is performed in the arithmetic-logic unit. Also, the time during which a<br />
program is executing.<br />
To store a file or changes to a file on a disk.<br />
The process of changing the size of an image.<br />
To move data or text up and down, or left and right to view parts of the file that<br />
cannot fit on the screen.<br />
InTouch User’s <strong>Guide</strong>
xxxii Glossary<br />
Scroll Bars<br />
Scroll Box<br />
Serial Port<br />
Server<br />
Server Farm<br />
Service<br />
Spreadsheet<br />
Statement<br />
Standalone<br />
InTouch User’s <strong>Guide</strong><br />
The bars that appear at the right side or bottom of a window. Use the scroll bars<br />
to move through a window that contains more information than can be shown<br />
on one screen. The scroll bar at the right side of a window scrolls vertically.<br />
The scroll bar at the bottom of a window scrolls horizontally.<br />
The small white box in the scroll bar. The scroll box reflects the position of the<br />
information within the window in relation to the total contents of the file. For<br />
example, if the scroll box is in the middle of the scroll bar, then the text or data<br />
in the window is in the middle of the file. The mouse can be used to scroll by<br />
dragging the scroll box in the scroll bar. See Scroll Bars.<br />
An input/output port in a computer through which data is transmitted and<br />
received one bit at a time. In most cases, in personal computers, serial data is<br />
passed through an RS232C serial interface port.<br />
A computer that provides a service to other computers on a network. A file<br />
server, for example, provides files to client machines.<br />
A group of connected servers that share responsibilities and are usually<br />
configured to allow processing to continue if one or more server crashes.<br />
Special kind of program that is "privileged" and operates at a very low level<br />
within the system. Services run automatically in the background, and they do<br />
not require a user to log on. Because the Windows NT operating system is a<br />
secure operating system, normal programs are not allowed to access hardware<br />
directly, such as a hard disk, or other system objects, such as the Event Lot.<br />
Service programs can access the hardware and system objects for other normal<br />
programs. For example, the Wonderware Logger, WindowViewer can both be<br />
run as NT services.<br />
A program that arranges data and formulas in a matrix of cells. For example,<br />
Microsoft Excel.<br />
An expression of instruction in a computer language.<br />
A single, self-contained computer system, as opposed to a computer that is<br />
connected to and dependent upon a remote computer system. A standalone<br />
computer will operate by itself, requiring no other equipment.
String<br />
Subdirectory<br />
SuperTag<br />
Glossary of Terms xxxiii<br />
A connected sequence of characters or bits treated as a single data item.<br />
Subdirectories are located within Directories. They are a structure for<br />
organizing files into convenient groups. A subdirectory is like an address<br />
showing where files are located.<br />
InTouch supports a template structure that allows you to define composite<br />
tagname types called SuperTags. SuperTag templates can contain up to 64<br />
member tagnames and 2 nesting levels. See TemplateMaker.<br />
Synchronous transmission<br />
Data transmission in which the bits are transmitted at a fixed rate. The<br />
transmitter and the receiver both use the same clock signals for<br />
synchronization. See Asynchronous.<br />
Syntax<br />
Task<br />
Tagname<br />
TemplateMaker<br />
Terminal<br />
Terminal Server<br />
Terminal Services Advanced Client<br />
See TSAC<br />
Text Box<br />
The rules governing the structure of a language and its expressions.<br />
A task is an executing application. Task is a synonym for "process".<br />
The name assigned to a variable defined in the Tagname Dictionary (InTouch<br />
database).<br />
InTouch utility that allows you to create SuperTag templates. See SuperTag.<br />
A device that allows you to send commands to another computer. At a<br />
minimum, this usually means a keyboard, a display screen, and some simple<br />
circuitry. You will usually use terminal software in a personal computer—the<br />
software pretends to be or emulates, a physical terminal and allows you to type<br />
commands to another computer.<br />
A server with a multi-user operating system the processes data for terminals.<br />
A box where information needed to carry out a command is typed. A text box<br />
usually appears in a dialog box.<br />
InTouch User’s <strong>Guide</strong>
xxxiv Glossary<br />
Thin Client<br />
Tiled Window<br />
Time slice<br />
Title Bar<br />
Toggle<br />
InTouch User’s <strong>Guide</strong><br />
A terminal without a hard disk that is used to access a server.<br />
A tiled window is a window whose size, shape, and location on the screen is<br />
determined by Windows. Tiled windows are the only style of window that<br />
cannot overlap other windows, can be placed into the icon area and can have<br />
menus. Each application normally creates just one tiled window. All additional<br />
windows created by an application are normally cascading or popup windows.<br />
A unit of time.<br />
The bar across the top of each window that contains the name of the<br />
application and the document or file being used by that application. (In<br />
InTouch an option exists to eliminate the Title bar.) Title bars are also used to<br />
move a window on the screen by grabbing it while dragging the mouse.<br />
Pertaining to any device having two stable states. Synonymous with flip-flop.<br />
Touch-sensitive screen<br />
A display screen on which the user can enter commands by pressing<br />
designated areas with a finger or other object.<br />
Transmission Control Protocol/Internet Protocol (TCP/IP)<br />
The protocol that networks use to communicate with each other on the Internet.<br />
TSAC<br />
UNIX<br />
Viewing Area<br />
Microsoft’s Terminal Services Advanced Client is a Win32 ® -based ActiveX®<br />
control that can be used to run Terminal Services sessions within Microsoft®<br />
Internet Explorer. By using TSAC, you can now run full-featured InTouch<br />
applications across the Internet, with the same performance and speed as if you<br />
were on the local area network.<br />
A computer operating system designed to be used by many computer users at<br />
the same time (multi-user) with TCP/IP built in. The most common operating<br />
system for servers on the Internet.<br />
The viewing area (also called "Workspace") in Windows applications displays<br />
one page of a file. See Workspace.
Window<br />
Windows<br />
Glossary of Terms xxxv<br />
A rectangular area on the screen in which an application is viewed and worked.<br />
Multiple windows can be open on the screen at one time which can be sized<br />
and moved independently.<br />
An operating environment developed by Microsoft.<br />
Windows Application<br />
An application that is designed especially for the Microsoft Windows<br />
operating environment and that uses all Windows features such as menus,<br />
scroll bars, and icons.<br />
Workspace<br />
x-axis<br />
y-axis<br />
The area of an application window that displays the application itself and all<br />
other open windows.<br />
On a coordinate plane, the horizontal axis.<br />
On a coordinate plane, the vertical axis.<br />
InTouch User’s <strong>Guide</strong>
xxxvi Glossary<br />
InTouch User’s <strong>Guide</strong>
Index<br />
Symbols<br />
$AccessLevel 167, 186, 190, 192, 203, 253, 339<br />
$AlarmLogging 339<br />
$AlarmPrinterError 339<br />
$AlarmPrinterNoPaper 339<br />
$AlarmPrinterOffline 339<br />
$AlarmPrinterOverflow 339<br />
$ApplicationChanged 340<br />
$ApplicationVersion 340<br />
$ChangePassword 203, 340<br />
$ConfigureUsers 203, 340<br />
$Date 340<br />
$DateString 340<br />
$DateTime 340<br />
$Day 340<br />
$HistoricalLogging 340, 730<br />
$Hour 340<br />
$InactivityTimeout 167, 168, 192, 340<br />
$InactivityWarning 167, 191, 340<br />
$LogicRunning 341<br />
$Minute 341<br />
$Month 341<br />
$Msec 341<br />
$NewAlarm 341<br />
$ObjHor 341<br />
$ObjVer 341<br />
$Operator 186, 203, 341<br />
$OperatorEntered 203, 341<br />
$PasswordEntered 203, 341<br />
$Second 341<br />
$StartDdeConversations 341<br />
$System 253, 341<br />
$Time 341<br />
$TimeString 194, 342<br />
$Year 342<br />
% Deviation 268<br />
.Ack 344, 507<br />
.AckDev 344, 345, 507<br />
.AckDsc 507<br />
.AckROC 344, 507<br />
.AckValue 344, 507<br />
.Alarm 344, 508<br />
.AlarmAccess 344, 508<br />
.AlarmAckModel 344, 508<br />
.AlarmClass 344, 508<br />
.AlarmComment 344, 508<br />
.AlarmDate 345, 508<br />
.AlarmDev 345, 508<br />
.AlarmDevCount 508<br />
.AlarmDevDeadband 345, 508<br />
.AlarmDevUnAckCount 508<br />
.AlarmDisabled 345, 508<br />
.AlarmDsc 345, 508<br />
.AlarmDSCCount 508<br />
.AlarmDscCount 345<br />
.AlarmDscDisabled 345, 508<br />
.AlarmDscEnabled 345, 509<br />
.AlarmDscInhibitor 345, 509<br />
.AlarmDscUnAckCount 345, 509<br />
.AlarmEnabled 345, 509<br />
.AlarmGroup 509<br />
.AlarmGroupSel 345, 509<br />
.AlarmHiDisabled 345, 509<br />
.AlarmHiEnabled 346, 509<br />
.AlarmHiHiDisabled 346, 509<br />
.AlarmHiHiEnabled 346, 509<br />
.AlarmHiHiInhibitor 346, 509<br />
.AlarmHiInhibitor 346, 509<br />
.AlarmLimit 346, 509<br />
.AlarmLoDisabled 346, 509<br />
.AlarmLoEnabled 346, 509<br />
.AlarmLoInhibitor 346, 510<br />
.AlarmLoLoDisabled 346, 510<br />
.AlarmLoLoEnabled 346, 510<br />
.AlarmLoLoInhibitor 347, 510<br />
.AlarmMajDevDisabled 347, 510<br />
.AlarmMajDevEnabled 347, 510<br />
.AlarmMajDevInhibitor 347, 510<br />
.AlarmMinDevDisabled 347, 510<br />
.AlarmMinDevEnabled 347, 510<br />
.AlarmMinDevInhibitor 347, 510<br />
.AlarmName 347, 510<br />
.AlarmOprName 347, 510<br />
.AlarmOprNode 347, 510<br />
.AlarmPri 347, 510<br />
.AlarmProv 347, 510<br />
.AlarmROC 347, 510<br />
.AlarmROCCount 511<br />
.AlarmROCDisabled 347, 511<br />
.AlarmROCEnabled 348, 511<br />
.AlarmROCInhibitor 348, 511<br />
.AlarmROCUnAckCount 511<br />
.AlarmState 348, 511<br />
.AlarmTime 348, 511<br />
.AlarmTotalCount 348, 511<br />
.AlarmType 348, 511<br />
.AlarmUnAckCount 348, 511<br />
.AlarmUserDefNum1 348, 511, 512<br />
.AlarmUserDefNum2 348, 511, 512<br />
.AlarmUserDefStr 348, 511, 512<br />
.AlarmValDeadband 349, 512<br />
.AlarmValue 349, 512<br />
.AlarmValueCount 349, 512<br />
.AlarmValueUnAckCount 349, 512<br />
.ChartLength 349<br />
.ChartStart 349, 740<br />
.Comment 349<br />
.DevTarget 349, 512<br />
.DisplayMode 349, 740<br />
.EngUnits 350<br />
.Freeze 350, 512<br />
.HiHiLimit 350, 513<br />
.HiHiStatus 350, 513<br />
.HiLimit 350, 513<br />
.HiStatus 350, 513<br />
.ListChanged 350, 513<br />
.LoLimit 350, 513<br />
.LoLoLimit 350, 513<br />
.LoLoStatus 350, 513<br />
.LoStatus 350, 513<br />
.MajorDevPct 513<br />
xxxvii<br />
InTouch User’s <strong>Guide</strong>
.MajorDevStatus 350, 513<br />
.MaxEU 256, 350<br />
.MaxRange 350, 741<br />
.MaxRaw 339, 350<br />
.MinEU 256, 350<br />
.MinorDevPct 351, 513<br />
.MinorDevStatus 351, 513<br />
.MinRange 350, 741<br />
.MinRaw 339, 350<br />
.Name 351, 513<br />
.Normal 351, 513<br />
.NumAlarm 513<br />
.OffMsg 351<br />
.OnMsg 351<br />
.Pen1 - 8 741<br />
.Pen1-.Pen8 351<br />
.PendingUpdates 513<br />
.Quality 351<br />
.QualityLimit 351<br />
.QualityLimitString 351<br />
.QualityStatus 351<br />
.QualityStatusString 352<br />
.QualitySubstatus 352<br />
.QualitySubstatusString 352<br />
.RawValue 352<br />
.Reference 295, 352<br />
.ReferenceComplete 297, 352<br />
.ROCPct 352, 513<br />
.ROCStatus 352, 513<br />
.ScooterLockLeft 352, 741<br />
.ScooterLockRight 352, 741<br />
.ScooterPosLeft 352, 741, 752<br />
.ScooterPosRight 353, 741, 753<br />
.SuppressRetain 353, 513<br />
.TagID 353, 741<br />
.TimeDate 354<br />
.TimeDateString 354<br />
.TimeDateTime 354<br />
.TimeDay 354<br />
.TimeHour 354<br />
.TimeMinute 354<br />
.TimeMonth 354<br />
.TimeMsec 354<br />
.TimeSecond 354<br />
.TimeTime 354<br />
.TimeTimeString 354<br />
.TimeYear 355<br />
.Unack 344, 355<br />
.UpdateCount 355, 741<br />
.UpdateInProgress 355, 741<br />
.UpdateTrend 355, 740<br />
.Value 355<br />
_bla 283<br />
A<br />
About dialog box 65<br />
Abs() 473<br />
Accelerators xv<br />
Access xv<br />
Access Names 225<br />
Application Name 774<br />
Creating 772<br />
Deleting 775<br />
Item Names 778<br />
Modifying 775<br />
Topic Name 774<br />
Access Names dialog box 773<br />
Ack 476<br />
ACK Models<br />
Condition 265, 266<br />
Event Oriented 265, 266<br />
Expanded Summary 265, 266, 267, 504<br />
ACK models<br />
Expanded Summary 518<br />
Acknowledge Alarms 521<br />
Acknowledging Distributed Alarms 632<br />
Acknowledgment 490<br />
Action Pushbutton Scripts 420<br />
Action Touch Pushbutton Links 393, 394<br />
ActivateApp() 475<br />
Active Application xv<br />
ActiveX xv<br />
ActiveX Alarm Viewer Control <strong>Guide</strong>lines 557<br />
ActiveX Control Browser dialog box 443<br />
ActiveX Control Installation dialog box 147<br />
ActiveX Control Properties dialog box 145<br />
ActiveX Control/Container xv<br />
ActiveX Controls 72<br />
Accessing methods/properties 157<br />
Adding to the Toolbar 148<br />
Associating tagnames to properties 151<br />
Association direction 153<br />
Association symbols 153<br />
Changing an ActiveX Control Name 151<br />
Configuring Properties 151<br />
Configuring the Control 149<br />
Container 144<br />
Control Browser dialog box 157, 160<br />
Control Name 149, 160<br />
Editing 146<br />
Event parameters 160<br />
Event Scripts 161, 420, 440<br />
Events 145<br />
Importing Event Scripts 164<br />
Installing 146<br />
Methods 145, 154<br />
Not Supported by InTouch 146<br />
Pasting in a window 148<br />
Properties dialog box 149<br />
Removing from an application 146<br />
Removing from the toolbar 149<br />
Reusing Event Scripts 162<br />
Tagname/Property association 153<br />
This Event 160<br />
Using in InTouch 145<br />
ActiveX Event Scripts dialog box 442<br />
Add a Color dialog box 56<br />
Add Access Names dialog box 773<br />
Adding<br />
ActiveX controls to the toolbar 148<br />
Applications to the Application Explorer 40<br />
xxxviii<br />
InTouch User’s <strong>Guide</strong>
Wizards to the toolbar 134<br />
Addition ( + ) Operator 462<br />
Add-on Program Script Functions 425<br />
Alarm xv<br />
Alarm Acknowledgement QuickScripts Functions<br />
almAckAll 632<br />
almAckDisplay 632<br />
almAckGroup 632<br />
almAckPriority 632<br />
almAckRecent 632<br />
almAckSelect 632<br />
almAckSelectedGroup 632<br />
almAckSelectedPriority 632<br />
almAckSelectedTag 633<br />
almAckTag 633<br />
Alarm Acknowledgment Models 502<br />
Alarm annunciation 514<br />
Alarm Cache 505<br />
alarm configuration 505<br />
Alarm Configuration dialog box 520, 620, 623, 628,<br />
629<br />
Alarm Consumer 488, 504<br />
Alarm DB Logger 695, 696, 697, 698, 700, 703, 711<br />
Alarm DB Purge/Archive utility 703<br />
General Properties configuration 704<br />
Purge/Archive configuration 708<br />
Purge/Archive Database Configuration 706<br />
To configure Purge/Archive time interval 708<br />
Alarm DB Restore Utility 711<br />
Restore Database Configuration 711<br />
To configure a database for restoring 712<br />
To select a database for restoring 713<br />
Alarm DB Restore UtilityRestore filename<br />
configuration 713<br />
Alarm DB View ActiveX Control 635<br />
Color Page 650<br />
Context Sensitive Menu Options 639<br />
Control Name page 637<br />
Database Page 662<br />
Events Page 682<br />
Font Page 640<br />
General page 638<br />
Installation 636<br />
Methods & Events 677<br />
Properties Page 675<br />
Query Filter Page 670<br />
Selection Page 664<br />
Uninstallation 636<br />
Alarm Disablement 514<br />
Alarm Display Manipulation QuickScripts Functions<br />
almMoveWindow 634<br />
almSelectAll 634<br />
almSelectGroup 634<br />
almSelectionCount 634<br />
almSelectItem 634<br />
almSelectPriority 634<br />
almSelectTag 634<br />
almShowStats 634<br />
almUnSelectAll 634<br />
Alarm dotfields<br />
.Ack 344<br />
.AckDev 344<br />
.AckDevCount 345<br />
.AckDevUnAckCount 345<br />
.AckDsc 344, 345<br />
.AckDscCount 345<br />
.AckDscDisabled 345<br />
.AckDscEnabled 345<br />
.AckDscInhibitor 345<br />
.AckDscUnAckCount 345<br />
.AckROC 344<br />
.AckValue 344<br />
.Alarm 344<br />
.AlarmAccess 344<br />
.AlarmAckModel 344<br />
.AlarmClass 344<br />
.AlarmComment 344<br />
.AlarmDate 345<br />
.AlarmDev 345<br />
.AlarmDevDeadband 345<br />
.AlarmDisabled 345<br />
.AlarmEnabled 345<br />
.AlarmGroupSel 345<br />
.AlarmHiDisabled 345<br />
.AlarmHiEnabled 346<br />
.AlarmHiHiDisabled 346<br />
.AlarmHiHiEnabled 346<br />
.AlarmHiHiInhibitor 346<br />
.AlarmHiInhibitor 346<br />
.AlarmLimit 346<br />
.AlarmLoDisabled 346<br />
.AlarmLoEnabled 346<br />
.AlarmLoInhibitor 346<br />
.AlarmLoLoDisabled 346<br />
.AlarmLoLoEnabled 346<br />
.AlarmLoLoInhibitor 347<br />
.AlarmMajDevDisabled 347<br />
.AlarmMajDevEnabled 347<br />
.AlarmMajDevInhibitor 347<br />
.AlarmMinDevDisabled 347<br />
.AlarmMinDevEnabled 347<br />
.AlarmMinDevInhibitor 347<br />
.AlarmName 347<br />
.AlarmOprName 347<br />
.AlarmOprNode 347<br />
.AlarmPri 347<br />
.AlarmProv 347<br />
.AlarmROC 347<br />
.AlarmROCDisabled 347<br />
.AlarmROCEnabled 348<br />
.AlarmROCInhibitor 348<br />
.AlarmState 348<br />
.AlarmTime 348<br />
.AlarmTotalCount 348<br />
.AlarmType 348<br />
.AlarmUnAckCount 348<br />
.AlarmUserDefNum1 348<br />
.AlarmUserDefNum2 348<br />
.AlarmUserDefStr 348<br />
.AlarmValDeadband 349<br />
.AlarmValue 349<br />
.AlarmValueCount 349<br />
xxxix<br />
InTouch User’s <strong>Guide</strong>
.AlarmValueUnAckCount 349<br />
.DevTarget 349<br />
.Freeze 350<br />
.HiHiLimit 350<br />
.HiHiStatus 350<br />
.HiLimit 350<br />
.HiStatus 350<br />
.ListChanged 350<br />
.LoLimit 350<br />
.LoLoLimit 350<br />
.LoLoStatus 350<br />
.LoStatus 350<br />
.MajorDevPct 350<br />
.MajorDevStatus 350<br />
.MinorDevStatus 351<br />
.ROCPct 352<br />
.ROCStatus 352<br />
.SuppressRetain 353<br />
.Unack 344, 355<br />
Distributed<br />
.AlarmGroup 631<br />
.NextPage 631<br />
.NumAlarms 631<br />
.PageNum 631<br />
.PrevPage 631<br />
.PriFrom 631<br />
.PriTo 631<br />
.ProvidersReq 631<br />
.ProvidersRet 631<br />
.QueryState 631<br />
.QueryType 631<br />
.Successful 631<br />
.TotalPages 631<br />
Alarm History Database Views 547<br />
Alarm Inhibition 515<br />
Alarm Logging 505<br />
Alarm Printer 688, 694<br />
Alarm Priorities 494<br />
Alarm Properties dialog box 518<br />
Alarm Provider 504<br />
Alarm Query<br />
Adding a new named query 614, 615<br />
Configuring Query Favorites 614<br />
Modifying an existing query 614, 617<br />
Selecting an existing query 614, 617<br />
Selecting Query Favorites 614<br />
Alarm Query QuickScript Functions 635<br />
almDefQuery 635<br />
almQuery 635<br />
almSetQueryByName 635<br />
Alarm Server Node 168<br />
Alarm state 514<br />
Alarm stimulus 514<br />
Alarm Suppression 515<br />
Alarm Suppression QuickScripts Functions<br />
almSuppressAll 633<br />
almSuppressDisplay 633<br />
almSuppressGroup 633<br />
almSuppressPriority 633<br />
almSuppressRetain 634<br />
almSuppressSelected 633<br />
almSuppressSelectedGroup 633<br />
almSuppressSelectedPriority 633<br />
almSuppressSelectedTag 633<br />
almSuppressTag 634<br />
almUnSuppressAll 634<br />
Alarm Toolkit 489<br />
Alarm Types 493<br />
Alarm Viewer<br />
Configuring 560<br />
Creating 559<br />
<strong>Guide</strong>lines for Using 558<br />
Right-click Menu 609<br />
Alarm Viewer ActiveX Control<br />
Installation 558<br />
Methods & Events 597<br />
Alarm Viewer ActiveX Control <strong>Guide</strong>lines 557<br />
AlarmCounter Database Stored Procedure 552<br />
Alarm-Event History Database Views 550<br />
Alarms 487, 490<br />
Acknowledging 521<br />
Alarm Comment 265, 267<br />
Alarm Comments 269<br />
Alarm dotfields 507<br />
Alarm Group Hierarchy 494<br />
Alarm Group Lists 500<br />
Alarm Groups<br />
Creating 496<br />
Deleting 499<br />
Alarm Types<br />
AlarmValue 491<br />
Deviation 491<br />
Rate-Of-Change 491<br />
Analog<br />
% Deviation 268<br />
Alarm Value 267<br />
Defining analog alarm conditions 266<br />
Deviation Deadband % 268<br />
Major Deviation 267<br />
Minor Deviation 267<br />
Rate-of-Change 268<br />
Types 267<br />
Value Deadband 267<br />
Configuring a Distributed Alarm/Event<br />
Object 518<br />
Discrete<br />
Alarm State 265<br />
Defining discrete alarm conditions 264, 266<br />
Event Types<br />
DDE 493<br />
LGC 493<br />
OPR 493<br />
USER 493<br />
Formatting Alarm/Event Message 623<br />
Groups 253<br />
Inhibitor Tagnames 263, 265, 268<br />
Monitoring Local Alarms 630<br />
Priority 254, 265, 268<br />
AlarmSuite Alarm Log Database Views 554<br />
AlarmSuite History Migration Utility 714<br />
AlarmSuite History Migration UtilityTo migrate<br />
AlarmSuite history 715<br />
xl<br />
InTouch User’s <strong>Guide</strong>
Algorithm xv<br />
Aligning Objects 101<br />
Bottom 52<br />
Bottom Edges 107<br />
Centerpoints 52, 108<br />
Centers 51, 103<br />
Left Edges 51, 102<br />
Middles 51, 106<br />
Right Edges 51, 104<br />
Top 51<br />
Top Edges 105<br />
Alignment Tools<br />
Bottom Edges 52, 107<br />
Centerpoints 52, 108<br />
Centers 51, 103<br />
Left Edges 51, 102<br />
Middles 51, 106<br />
Right Edges 51, 104<br />
Top Edges 51, 105<br />
Allow CTRL-Break to stop scripts 171<br />
almAckAll 476<br />
almAckDisplay 476<br />
almAckRecent 476<br />
almAckSelect 476<br />
almDefQuery 476<br />
almMoveWindow 476<br />
almQuery 476<br />
almSelectAll 477<br />
almSelectItem 477<br />
almShowStats 477<br />
Alternative Methods for Creating SuperTags 286<br />
Always Load Windows from Disk 167<br />
Analog 506, xv<br />
Analog Input Links 389<br />
Analog Value Display Links 417<br />
AND Operator 464<br />
Animating Objects 385<br />
Animation Links<br />
Accessing Tagname .Fields 384<br />
Accessing the Tag Browser 383<br />
Apply Color Links 382<br />
Assigning Key Equivalents 381<br />
Display Links 397<br />
Color Links<br />
Analog 398<br />
Analog Alarm 398, 402<br />
Analog Color Fill 400<br />
Discrete 398<br />
Discrete Alarm 401<br />
Discrete Color Fill 398<br />
Fill Color 398, 400, 401, 402<br />
Line Color 398, 400, 401, 402<br />
Location 397, 404<br />
Miscellaneous 397<br />
Blink 408, 410<br />
Disable 408<br />
Orientation 408, 411<br />
Visibility 408<br />
Object Size 397, 403<br />
Percent Fill 397, 406<br />
Text Color 398, 400, 401, 402<br />
Value Display 397<br />
Analog 415, 417<br />
Discrete 415<br />
String 415, 417<br />
Features 380<br />
Object Type dialog box 380<br />
Selection dialog box 380<br />
Touch Links 387<br />
Sliders 387<br />
Touch Pushbuttons 387<br />
User Inputs 387<br />
Touch Pushbutton Touch Links<br />
Action 393, 394<br />
Discrete Value 393<br />
Hide Window 393, 396<br />
Show Window 393, 396<br />
User Input Touch Links<br />
Analog 389<br />
Discrete 388<br />
Slider 391<br />
String 390<br />
API calls 488<br />
App Development dialog box 177<br />
Application xvi<br />
Application Action Script Dialog Box 429<br />
Application Copying 236<br />
Application Editing Locks 236<br />
Application Explorer 29, 30, 31<br />
Adding Applications 31, 40<br />
Applications 39<br />
Collapsing 32, 33<br />
Cross Reference 38<br />
Docking 31<br />
Expanding 32, 33<br />
Floating 31<br />
Hiding 32<br />
Navigating 32<br />
Right-click menu 31<br />
Showing 32<br />
Tagname Dictionary 38<br />
TemplateMaker 38<br />
Windows 33<br />
Application Explorer Tool 50<br />
Application Name 771<br />
Application Publisher 811, xvi<br />
Application Scripts 420<br />
On Shutdown 428<br />
On Startup 428<br />
While Running 428<br />
Application Scripts Editor dialog box 430<br />
Applying color to objects 54<br />
Applying security to your application 185<br />
ArcCos() 473<br />
Architectures<br />
Client-based 219<br />
NAD 220<br />
Server-based 220<br />
ArcSin() 473<br />
ArcTan() 473<br />
Areas 491<br />
Argument xvi<br />
Arrange Toolbar 42, 51, 88, 101<br />
Align Bottom Tool 52, 107<br />
xli<br />
InTouch User’s <strong>Guide</strong>
Align Center Tool 51, 103<br />
Align Centerpoints Tool 52, 108<br />
Align Left Tool 51, 102<br />
Align Middle Tool 106<br />
Align Middles Tool 51<br />
Align Right Tool 51, 104<br />
Align Top Tool 51, 105<br />
Break Cell Tool 52, 115<br />
Break Symbol Tool 52, 115<br />
Bring to Front Tool 52, 109<br />
Flip Horizontal Tool 53, 113<br />
Flip Vertical Tool 53, 113<br />
Make Cell Tool 52, 115<br />
Make Symbol Tool 52, 115<br />
Reshape Object Tool 99<br />
Rotate Clockwise Tool 52, 111<br />
Rotate CounterClockwise Tool 53, 111<br />
Send to Back Tool 52, 108<br />
Space Horizontal Tool 52, 110<br />
Space Vertical Tool 52, 110<br />
Arranging Objects<br />
Bring to Front 52, 109<br />
In a Window 101<br />
Send to Back 52, 108<br />
Spacing Horizontally 52, 110<br />
Spacing Vertically 52, 110<br />
Assignment ( = ) Operator 463<br />
Assignment Operator xvi<br />
Assignment Statement xvi<br />
Asterisk xvi<br />
Asynchronous xvi<br />
Asynchronous QuickFunction Scripts 448<br />
Attributes<br />
Dynamic 68<br />
Static 68<br />
Author Name 813<br />
Automatically Changing the System Time 755<br />
Automatically distributing master/slave<br />
applications 220<br />
Automatically Logging Off the System 190<br />
B<br />
Background xvi<br />
Backing Up xvi<br />
Backing up applications 17<br />
Bandwidth xvii<br />
Baud xvi<br />
Baud Rate xvii<br />
Beep when objects touched 168<br />
Beta Testing xvii<br />
Binary xvii<br />
Binary Code xvii<br />
Binary Coded Decimal (BCD) xvii<br />
BIOS xvii<br />
Bit xvii<br />
Bit Fields 356<br />
Bitmap xvii<br />
Bitmap Objects 69<br />
Bitmaps 117<br />
Container 122<br />
Importing 118<br />
Making original size 119<br />
Pasting 120<br />
Pasting from Clipboard 119<br />
Rotating 117<br />
Tool 49, 118, 119, 122<br />
Transparent 57, 117, 121<br />
Transparent Color Tool 48<br />
Bitwise AND ( & ) Operator 463<br />
Blink Links 408, 410<br />
Blink object speeds 168<br />
Blotter Tool 57, 123<br />
Bold Tool 47<br />
Boot xviii<br />
Border xviii<br />
Break Cell Tool 52, 115<br />
Break Symbol Tool 52, 115<br />
Bring to Front Tool 52, 109<br />
Bringing Objects to the Front 110<br />
Browse for Folder dialog box 84, 86, 133<br />
Buffer xviii<br />
Building Distributed Applications 217<br />
Bus xviii<br />
Button xviii<br />
Button Objects 68, 69<br />
Byte xvi, xviii<br />
C<br />
Calling a Stored Procedure 553<br />
CD-ROM xviii<br />
Cells 70<br />
Breaking 52, 70, 115<br />
Making 52, 70, 115<br />
Centralized deployment of programs 792<br />
Centralized Management 792<br />
Change Password dialog dox 189<br />
ChangePassword() 477<br />
Changing<br />
Security Log On Password 189<br />
Size of a floating Toolbar 44<br />
Changing a file name 816<br />
Changing a Package Name 816<br />
Changing an Active X Control Name 151<br />
Check Box xviii<br />
Check Box Control Wizard 135, 136<br />
Choose ActiveX Script dialog box 163<br />
Choose Key dialog box 382, 436<br />
Choose Name dialog box 383<br />
Choose tag type dialog box 252, 285<br />
Clearing Links 97<br />
Client 790, xviii<br />
Command 790<br />
RDP hardware requirements 803<br />
Client/Server xviii<br />
Client-Based Architecture 219<br />
Clipboard xviii<br />
Close xix<br />
Close Window Tool 45, 82<br />
Close WindowViewer on Transfer to<br />
WindowMaker 166<br />
xlii<br />
InTouch User’s <strong>Guide</strong>
Closing windows 82<br />
closing/opening windows 181<br />
Color Palettes<br />
Blotter Tool 57, 123<br />
Classic Colors 55<br />
Creating custom colors 55<br />
Hue 56<br />
Importing/Export Custom palettes 57<br />
Luminosity 56<br />
Saturation 56<br />
Standard 54<br />
Color Tools<br />
Fill 48<br />
Line 48<br />
Transparent Color 48<br />
Window Background 48<br />
column width 568, 627, 649<br />
COM Port xix<br />
Combo Box Control Wizard 135, 136<br />
Command xix<br />
Command Button xix<br />
Command Key xix<br />
Command Line xix<br />
Common Data Sources 225<br />
Common Window Dialog Box Features 60<br />
Communication Protocols<br />
DDE 769<br />
FastDDE 769<br />
NetDDE 769<br />
SuiteLink 769<br />
Comparisons ( , =, ==, ) Operator 463<br />
Complement ( ~ ) Operator 462<br />
Complex Objects 69<br />
ActiveX Controls 72<br />
Buttons 69<br />
Cells 70<br />
Symbols 69<br />
Trends 69<br />
Wizards 71<br />
Complex Scripts 464<br />
Compressed Files 811<br />
Computer Graphics xix<br />
Concatenate xix<br />
Condition Scripts 420<br />
On False 436, 438<br />
On True 436, 438<br />
While False 436, 438<br />
While True 436, 438<br />
Condition Scripts Editor dialog box 437<br />
CONFIG.SYS xix<br />
Configure Users command 188<br />
Configure Users dialog box 188<br />
Configuring<br />
A Windows Control Wizard 141<br />
ActiveX Control 149<br />
ActiveX Control Properties 151<br />
Alarm Server Node 168<br />
Blink object speeds 168<br />
Distributed Alarm Object 518, 520, 620, 623, 628,<br />
629<br />
Distributed Historical Logging 750<br />
Distributed History Providers 746<br />
Dynamic Resolution Conversion 237<br />
Grid 116<br />
Historical Trend in Runtime 732<br />
Historical Trend Object 722<br />
InSql as a History Provider 747<br />
InTouch for Common Data Sources 225<br />
InTouch for Multiple Monitor Systems 239<br />
NAD 231<br />
Network Application Development 231<br />
Network Resources 222<br />
Node Properties 232<br />
Operator's password 189<br />
Operator's security level 188<br />
Real-time Trend Object 718<br />
Remote History Providers 748, 749<br />
System inactivity 191<br />
System Privileges iv<br />
Tagnames for Logging 729<br />
Title bar text 171<br />
UNC Paths for Files 222<br />
WindowMaker Properties 72<br />
WindowViewer as an NT Service 176, vi<br />
WindowViewer Windows 169<br />
Configuring client settings 809<br />
Configuring View Node for Alarms 22<br />
Connecting to a Terminal Server 808<br />
Console xix<br />
Context Sensitive Menu Options<br />
Column Details Button 625, 647<br />
Display Mode 643<br />
Enable Refresh Menu 640<br />
Enable Reset Menu 643<br />
Enable Sort Menu 641, 642, 654<br />
Retrieve Buttons check box 647<br />
Secondary Sort dialog box 642<br />
Status Bar 646<br />
Context Sensitive Menu Runtime Features Check<br />
Boxes 644<br />
Control Name 136, xix<br />
Controlling Asynchronous QuickFunction<br />
Scripts 449<br />
Controlling Horizontal and Vertical Spacing 110<br />
Convert to screen video resolution 238<br />
Converting Older Applications 17<br />
Converting Placeholder Tagnames 331, 469<br />
Converting Tagnames to Remote References 332<br />
Copy Object Tool 46, 95<br />
Copying<br />
Links 97<br />
Objects to the Windows Clipboard 95<br />
Cos() 473<br />
Creating<br />
A Distributed Alarm Object 619<br />
A new window 76<br />
Access Names 772<br />
ActiveX Event Scripts 161, 440<br />
Alarm Group Lists 500<br />
Alarm Groups 496<br />
Alarm Viewer 559<br />
Animation Links 379<br />
xliii<br />
InTouch User’s <strong>Guide</strong>
Asynchronous QuickFunction Scripts 448<br />
Cells and Symbols 114<br />
Color Links 397<br />
Custom Color Palette 55<br />
Custom Security Log on Window 203<br />
Database Input File 361<br />
Database Record Templates 367<br />
Display Links<br />
Color Links<br />
Analog 398<br />
Analog Alarm 398, 402<br />
Analog Color Fill 400<br />
Discrete 398<br />
Discrete Alarm 401<br />
Discrete Color Fill 398<br />
Fill Color 398, 400, 401, 402<br />
Line Color 398, 400, 401, 402<br />
Location 397, 404<br />
Miscellaneous 397<br />
Blink 408, 410<br />
Disable 408<br />
Orientation 408, 411<br />
Visibility 408<br />
Object Size 397, 403<br />
Percent Fill 397, 406<br />
Text Color 398, 400, 401, 402<br />
Value Display 397<br />
Analog 415, 417<br />
Discrete 415<br />
String 415, 417<br />
I/O Items 775<br />
InTouch SuperTags 270<br />
QuickFunctions 444<br />
Scooters 752<br />
Slider Touch Links<br />
Discrete 391<br />
SuperTag Instances<br />
DBLoad 362<br />
SuperTag Template Structure 272<br />
Tagname Server Application 293<br />
Text Objects 126<br />
Touch Pushbutton Touch Links<br />
Action 393, 394<br />
Discrete Value 393<br />
Hide Window 393, 396<br />
Show Window 393, 396<br />
Transparent Bitmaps 121<br />
User Input Touch Links 387<br />
Analog 387, 389<br />
Discrete 387, 388<br />
String 387, 390<br />
Crop xix<br />
Cross Reference Utility 313<br />
Changing search criteria 318<br />
Creating Search Filters 314<br />
Cross referencing by Tagname 318, 321<br />
Filter wildcards 314<br />
Icons 315<br />
Printing Cross Reference files 323<br />
Search for all occurrences 314<br />
Search for specific occurrences 314<br />
CSV xx<br />
CSV File to Dump To dialog box 358<br />
CSV File to Load From dialog box 360<br />
Current File xx<br />
Custom Color Palettes 57<br />
Customizing<br />
NAD Update Function 235<br />
Resolution 237<br />
Your Development Environment 72<br />
Your Runtime Environment 165<br />
Customizing the resolution xxi<br />
Cut Object Tool 46, 94<br />
Cutting<br />
Object Links 97<br />
Objects to the Windows Clipboard 94<br />
D<br />
Data Change Scripts 420, 438<br />
Data Change Scripts Editor dialog box 439<br />
Data Sources Addresses 225<br />
Database xx<br />
Database Input File<br />
Blank Strings 362<br />
Format 361<br />
Operating Modes 364<br />
Database Views 544<br />
Daylight Savings 754<br />
DBDump 357<br />
CSV Files 358<br />
Group output by types 358<br />
DBLoad 357, 359<br />
Blank Strings 362<br />
Creating SuperTag Instances 362<br />
Database Input File 361<br />
Database Input File Format 361<br />
Database Record Templates<br />
Resetting Field Value Defaults 368<br />
Setting Field Value Defaults 368<br />
Type and Keyword Entries 368<br />
Keywords 367<br />
Operating Modes<br />
MODE=ASK 365<br />
MODE=IGNORE 367<br />
MODE=REPLACE 364<br />
MODE=TERMINATE 367<br />
MODE=TEST 367<br />
MODE=UPDATE 364<br />
DDE<br />
Poke (one-time) 481<br />
Deadband 256<br />
Debug Scripts 168<br />
Decreasing a Rounded Object's Radius 98<br />
Default xx<br />
Define Tag Filter dialog box 311<br />
Define Tag Sources dialog box 308<br />
Defining<br />
Analog Tagname Alarm Conditions 266<br />
Cross Reference search criteria 314<br />
Discrete Tagname Alarm Conditions 264, 266<br />
I/O Items 775<br />
Item Names 778<br />
New Tagname 250<br />
xliv<br />
InTouch User’s <strong>Guide</strong>
SuperTag Member Tagname Details 262<br />
SuperTag Template Instances 284<br />
Tag Browser Search Filters 311<br />
Tag Browser Tag Sources 307<br />
Tagname Alarm Conditions 263<br />
Tagname Details 254<br />
I/O Analog 259<br />
I/O Discrete 257<br />
I/O Message 261<br />
Memory Analog 255<br />
Memory Discrete 255<br />
Memory Message 257<br />
Deleting<br />
Access Names 775<br />
Alarm Groups 499<br />
Graphic objects 97<br />
Tag Browser Filters 312<br />
Tagnames from the Dictionary 325<br />
Unused Tagnames 327<br />
Windows 83<br />
Deselecting<br />
A Group of Selected Objects 91<br />
Development Fast Switch 75<br />
Deviation 506<br />
Deviation Deadband % 268<br />
Device Driver xx<br />
DHCP xx<br />
Diagnostics of Data Throughput 770<br />
Diagonal Line Tool 49<br />
Dialog Box xx<br />
Dialog Boxes<br />
About 65<br />
Access Names 773<br />
ActiveX Control Browser 157, 443<br />
ActiveX Control Installation 147<br />
ActiveX Control Properties 149<br />
ActiveX Event Scripts Editor 442<br />
Add a Color 56<br />
Add Access Names 773<br />
Alarm Configuration 520, 620, 623, 628, 629, 723<br />
Alarm Properties 518<br />
Animation Selection 380<br />
App Development 177<br />
Application Action Script 429<br />
Browse for Folder 84, 86, 133<br />
Change Password 189<br />
Choose ActiveX Script 163<br />
Choose Key 382, 436<br />
Choose Name 383<br />
Choose tag type 252, 285<br />
Common features 60<br />
Condition Scripts Editor 437<br />
Configure Users 188<br />
CSV File to Dump To 358<br />
CSV File to Load From 360<br />
Data Change Scripts Editor 439<br />
Define Tag Filter 311<br />
Define Tag Sources 308<br />
Discrete Alarm State 264, 266<br />
Distributed Name Manager 501, 746<br />
Duplicate Name (DBLoad) 366<br />
Edit Custom Color 123<br />
Font 127<br />
Historical Logging Properties 730, 739, 750<br />
Historical Trend Chart Wizard 728<br />
Historical Trend Configuration 723<br />
Historical Trend Setup 733<br />
Home Windows 172<br />
Horizontal Slider Details 752<br />
InSql History Provider Properties 747<br />
InTouch Cross Reference Search Criteria 313<br />
InTouch Cross Reference View Options 318<br />
Log On 189<br />
New Member Tag 275, 279, 280<br />
New Template 273, 277<br />
Node Properties<br />
App Development 177<br />
Object Type 380<br />
Problem with Export Operation 85<br />
Real Time Trend Configuration 719<br />
Remove Wizard from Toolbar 135, 149<br />
Replace Text 129, 337<br />
Save Window 83<br />
Script Editor<br />
Application Scripts 430<br />
Key Scripts 433<br />
Touch Action Scripts 435<br />
Windows Scripts 431<br />
Select a Tag for the Pen 736<br />
Substitute Strings 128, 129<br />
Substitute Tags 330<br />
Tagname Dictionary 251, 285<br />
Alarms 250<br />
Details 250<br />
I/O Analog 259<br />
I/O Discrete 258<br />
I/O Message 261<br />
Memory Analog 256<br />
Memory Discrete 255<br />
Memory Message 257, 258<br />
SuperTag Members 263, 286<br />
Main 250, 251, 285<br />
Members 250<br />
Window Configuration 169<br />
Window Properties 77<br />
WindowMaker Printout 46, 471<br />
WindowMaker Properties 72<br />
Windows to Export 84<br />
Windows to Print 325<br />
Windows to Show when touched 396<br />
Wizard Selection 47, 134, 148<br />
Wizard/ActiveX Installation 132<br />
Wonderware Service User 178<br />
DialogStringEntry() 477<br />
DialogValueEntry() 477<br />
Direct access to network-based files 222<br />
Direct Pushbutton 394<br />
Directory xx<br />
Disable<br />
Links 408<br />
Disabling<br />
ALT key in WindowViewer 171<br />
CTRL-ESC key 172<br />
xlv<br />
InTouch User’s <strong>Guide</strong>
Disconnecting from a session 808<br />
Discrete 506<br />
Discrete Alarm State dialog box 264, 266<br />
Discrete Input Links 388<br />
Discrete Value xx<br />
Discrete Value Display Links 415<br />
Discrete Value Touch Pushbutton Links 393<br />
Disk Operating System xxi<br />
Disk speed 803<br />
Display xxi<br />
Display Links 397<br />
Color Links<br />
Analog 398<br />
Analog Alarm 398, 402<br />
Analog Color Fill 400<br />
Discrete 398<br />
Discrete Alarm 401<br />
Discrete Color Fill 398<br />
Fill Color 398, 400, 401, 402<br />
Line Color 398, 400, 401, 402<br />
Location 397, 404<br />
Miscellaneous 397<br />
Blink 408, 410<br />
Disable 408<br />
Orientation 408, 411<br />
Visibility 408<br />
Object Size 397, 403<br />
Percent Fill 397, 406<br />
Text Color 398, 400, 401, 402<br />
Value Display 397<br />
Analog 415, 417<br />
Discrete 415<br />
String 415, 417<br />
Displaying<br />
Numeric values 124, 125, 126<br />
Tag Usage Count 327<br />
Distributed<br />
Alarm Message Colors 612<br />
Alarm Multiple Selection 611<br />
Applications and Time Zones 240<br />
History 240<br />
Distributed Alarm Database Views 544<br />
Introduction to Views and Stored Procedures 544<br />
To call a View 546<br />
Distributed Alarm Object<br />
Configuring 518, 620<br />
Configuring Acknowledge Comments 520<br />
Configuring Color 628<br />
Configuring General Properties 620<br />
Configuring Message 623<br />
Configuring Query Defaults 629<br />
Creating 619<br />
<strong>Guide</strong>lines for Using 618<br />
Next/Prev Page Controls 611<br />
Resizing 611<br />
Right-click Menu 612<br />
Scroll Bars 611<br />
Status Bar 612<br />
Distributed Alarm System 487, 488<br />
Acknowledging Alarms 632<br />
Alarm Groups and Group Lists 500<br />
xlvi<br />
Control Properties 631<br />
Displaying Alarm Statistics 521<br />
Manipulating the display of Alarms 634<br />
Monitoring Local Alarms 630<br />
Monitoring Properties 631<br />
Retrieving Alarm Information by Submitting<br />
Alarm Query 635<br />
Script Functions 630<br />
Suppressing Alarms 633<br />
Distributed Alarm System dotfields<br />
.Alarm Group 631<br />
.NextPage 631<br />
.NumAlarms 631<br />
.PageNum 631<br />
.PrevPage 631<br />
.PriFrom 631<br />
.PriTo 631<br />
.ProvidersReq 631<br />
.ProvidersRet 631<br />
.QueryState 631<br />
.QueryType 631<br />
.Successful 631<br />
.TotalPages 631<br />
Distributed Alarm System features<br />
Features 489<br />
Distributed computing 791<br />
Distributed History System 717, 743<br />
Configuring InSql as a Provider 747<br />
Configuring Provider List 746<br />
Configuring Remote History Providers 748<br />
Historical Logging 750<br />
Remote History Providers 749<br />
Distributed Name Manager - Distributed Alarms<br />
dialog box 746<br />
Distributed Name Manager dialog box - Distributed<br />
Alarms tab 501<br />
Distributing an Application 745<br />
Dithered xxi<br />
Division ( / ) Operator 462<br />
Docked Toolbars 43<br />
Document xxi<br />
Domain xxi<br />
Domain name xxi<br />
Domain Name System (DNS) xxi<br />
DRA xxi<br />
Draw Object Toolbar 48, 88<br />
3-D Button Tool 49<br />
Bitmap Tool 49, 118, 119, 122<br />
Diagonal Line Tool 49<br />
Ellipse Tool 49<br />
Historical Trend Tool 49, 722<br />
Horizontal/Vertical Line Tool 49<br />
Polygon Tool 49<br />
Polyline Tool 49<br />
Real time Trend Tool 49, 718<br />
Rectangle Tool 48<br />
Rounded Rectangle Tool 49<br />
Selector Tool 48<br />
Text Object Tool 49, 126<br />
DRC 236, 239, xxi<br />
Drive xxii<br />
InTouch User’s <strong>Guide</strong>
Drop Down Combo Box 139<br />
Drop Down List Combo Box 139<br />
DText() 472<br />
Duplicate Name dialog box 366<br />
Duplicate Object Tool 92<br />
Duplicating<br />
Windows 83<br />
Dynamic Data Exchange xxii<br />
Dynamic Host Configuration Protocol xxii<br />
Dynamic Reference Addressing<br />
.Reference 295<br />
.ReferenceComplete 297<br />
Using IOSetItem to Change References 297<br />
Verifying References 298<br />
Dynamic Resolution Conversion 236, 239<br />
Dynamically Configuring Remote History<br />
Providers 749<br />
E<br />
Edit Custom Color dialog box 123<br />
Editing<br />
SuperTag Templates 283<br />
Text Objects 128<br />
Ellipse Tool 49<br />
Ellipsis 64<br />
Enable Fast Switch 75<br />
Enabling Historical Logging 730<br />
Engineering Units 256, 721<br />
Enlarge Font Tool 47<br />
ENTER Key xxii<br />
Enterprise xxii<br />
Enterprise Manager 553<br />
Erasing<br />
Graphic objects 97<br />
Error Messages<br />
Scripts 482<br />
Windows Controls Script Functions 486<br />
ErrorNumber 486<br />
Establishing a terminal session 808<br />
Ethernet xxii<br />
Evenly spacing objects 110<br />
Event History Database Views 549<br />
Event Types 493<br />
EventCounter Database Stored Procedure 554<br />
Events 487, 490, xxii<br />
Formatting Alarm/Event Message 623<br />
Examining Peripheral Devices that Affect<br />
Performance 803<br />
Excel<br />
Using HistData with Excel 767<br />
Exclusive OR ( ^ ) Operator 463<br />
Exiting a Control Structure 456<br />
Exp() 473<br />
Expanded Summary Alarms 503<br />
Exporting<br />
Custom Color Palette 58<br />
Exporting Windows 83<br />
Placeholder Tagnames 85, 87<br />
Problems 85<br />
Expression xxii<br />
Extend xxii<br />
Extended Tagname Support 244, 249<br />
Extension xxiii<br />
F<br />
xlvii<br />
FactorySuite xxiii<br />
Fast Ethernet xxiii<br />
Fast Switch 75, 167<br />
FAT 230<br />
Fat client 789<br />
File xxiii<br />
File Access 230<br />
FileCopy() 475<br />
FileDelete() 475<br />
FileMove() 475<br />
Filename xxiii<br />
FileReadFields() 475<br />
FileReadMessage() 475<br />
FileWriteFields() 475<br />
FileWriteMessage() 475<br />
Fill Color Tool 48<br />
Filled Objects 68<br />
Five Second Time Limit 454<br />
Flip Horizontal Tool 53, 113<br />
Flip Vertical Tool 53, 113<br />
Flipping Cells 116<br />
Flipping Objects 113<br />
Horizontally 53, 113<br />
Vertically 53, 113<br />
Floating a docked Toolbar 43<br />
Floating Toolbars 43<br />
Font dialog box 127<br />
Font Point Size 127<br />
Font Tool 47, 127<br />
ForceLogging Parameter 732<br />
Format xxiii<br />
Format Toolbar 47, 124<br />
Bold Tool 47<br />
Centered Tool 48<br />
Enlarge Font Tool 47<br />
Fill Color Tool 48<br />
Font Tool 47, 127<br />
Italic Tool 47<br />
Left Justified Tool 48<br />
Line Color Tool 48<br />
Reduce Font Tool 47<br />
Right Justified Tool 48<br />
Text Color Tool 48<br />
Transparent Tool 48<br />
Underline Tool 47<br />
Window Background Color Tool 48<br />
Formatting Text Objects 124<br />
FOR-NEXT Loop Scripts 452, 464<br />
Exiting a Control Structure 456<br />
Five Second Time Limit 454<br />
Loop Variable Value After Loop Execution 455<br />
Nested Control Structures 456<br />
Nesting FOR-NEXT Loops 454<br />
Screen Updates 454<br />
Frame Styles 79<br />
InTouch User’s <strong>Guide</strong>
Fully qualified domain name (FQDN) xxiii<br />
Functions<br />
ChangePassword 207<br />
Distributed Alarm System<br />
Alarm Acknowledge Functions<br />
Ack 476<br />
almAckAll 476<br />
almAckDisplay 476<br />
almAckRecent 476<br />
almAckSelect 476<br />
Alarm Query Functions<br />
almDefQuery 476<br />
almQuery 476<br />
Object Manipulation Functions<br />
almMoveWindow 476<br />
almSelectAll 477<br />
almSelectItem 477<br />
almShowStats 477<br />
Historical Functions<br />
HTGetLastError() 477, 742<br />
HTGetPenName() 477, 742<br />
HTGetTimeAtScooter() 477, 742<br />
HTGetTimeStringAtScooter() 477, 742<br />
HTGetValue() 477, 742<br />
HTGetValueAtScooter() 477, 742<br />
HTGetValueAtZone() 478, 742<br />
HTScrollLeft() 478, 742<br />
HTScrollRight() 478, 743<br />
HTSelectTag() 478<br />
HTSetPenName() 478, 743<br />
HTUpdateToCurrentTime() 478, 743<br />
HTZoomIn() 478, 743<br />
HTZoomOut() 478, 743<br />
Inserting into a script 424<br />
Logoff 209<br />
Math Functions 473<br />
Abs() 473<br />
ArcCos() 473<br />
ArcSin() 473<br />
ArcTan() 473<br />
Cos() 473<br />
Exp() 473<br />
Int() 474<br />
Log() 474<br />
LogN() 474<br />
Pi() 474<br />
Round() 474<br />
Sgn() 474<br />
Sin() 474<br />
Sqrt() 474<br />
Tan() 474<br />
Trunc() 474<br />
Misc Functions 476<br />
Ack() 476<br />
ChangePassword() 477<br />
DialogStringEntry() 477<br />
DialogValueEntry() 477<br />
GetNodeName() 477<br />
GetPropertyD() 477<br />
GetPropertyI() 477<br />
GetPropertyM() 477<br />
Hide 477<br />
HideSelf 477<br />
IOGetApplication 478<br />
IOGetNode 478<br />
IOGetTopic 478<br />
IOReinitialize 478, 479<br />
IOSetAccessName 479<br />
IOSetItem() 479<br />
LogMessage() 479<br />
PlaySound() 479<br />
PrintHT() 479<br />
PrintScreen() 479<br />
PrintWindow() 479<br />
ReloadWindowViewer() 479<br />
RestartWindowViewer() 479<br />
SendKeys 479<br />
SetPropertyD() 479<br />
SetPropertyI() 479<br />
SetPropertyM() 479<br />
Show 479<br />
ShowAt() 479<br />
ShowHome 480<br />
ShowTopLeftAt() 480<br />
wcAddItem() 480<br />
wcClear() 480<br />
wcDeleteItem() 480<br />
wcDeleteSelection() 480<br />
wcErrorMessage() 480<br />
wcFindItem() 480<br />
wcGetItem() 480<br />
wcGetItemData() 480<br />
wcInsertItem() 480<br />
wcLoadList() 480<br />
wcLoadText() 480<br />
wcSaveList() 480<br />
wcSaveText() 480<br />
WWControl() 481<br />
WWExecute() 481<br />
WWPoke() 481<br />
WWRequest() 481<br />
String Functions 472<br />
DText() 472<br />
StringASCII() 472<br />
StringChar() 472<br />
StringFromIntg() 472<br />
StringFromReal() 472<br />
StringFromTime() 472<br />
StringInString() 472<br />
StringLeft() 472<br />
StringLen() 472<br />
StringLower() 472<br />
StringMid() 472<br />
StringReplace() 472<br />
StringRight() 473<br />
StringSpace() 473<br />
StringTest() 473<br />
StringToIntg() 473<br />
StringToReal() 473<br />
StringTrim() 473<br />
StringUpper() 473<br />
Text() 473<br />
System Functions 474<br />
ActivateApp() 475<br />
xlviii<br />
InTouch User’s <strong>Guide</strong>
G<br />
FileCopy() 475<br />
FileDelete() 475<br />
FileMove() 475<br />
FileReadFields() 475<br />
FileReadMessage() 475<br />
FileWriteFields() 475<br />
FileWriteMessage() 475<br />
InfoAppActive() 475<br />
InfoAppTitle() 475<br />
InfoDisk() 475<br />
InfoFile() 475<br />
InfoInTouchAppDir() 475<br />
InfoResources() 475<br />
IsAnyAsyncFunctionBusy() 449, 476<br />
StartApp() 476<br />
TseGetClientId 807<br />
TseQueryRunningOnClient 807<br />
TseQueryRunningOnConsole 807<br />
Windows Controls Script Functions<br />
wcSetItemData() 480<br />
General Toolbar 45, 76, 88<br />
Close Window Tool 45, 82<br />
Copy Object Tool 46, 95<br />
Cut Object Tool 46, 94<br />
Duplicate Object Tool 92<br />
New Window Tool 47, 51<br />
Open Window Tool 45, 81<br />
Paste Object Tool 46, 96<br />
Print Tool 46<br />
Redo Tool 91<br />
Save All Windows Tool 45<br />
Save Window Tool 45, 81<br />
Undo Tool 46, 91<br />
GetNodeName() 477<br />
GetPropertyD() 477<br />
GetPropertyI() 477<br />
GetPropertyM() 477<br />
Gigabit Ethernet xxiii<br />
Global Addresses to File Data Sources 230<br />
Global Addresses to I/O Data Sources 226<br />
GMT 240<br />
Graphic Object Tools<br />
3-D Button 49<br />
Bitmap 49, 118, 119, 122<br />
Diagonal Line 49<br />
Ellipse 49<br />
Historical Trend 49, 722<br />
Horizontal/Vertical Line 49<br />
Polygon 49<br />
Polyline 49<br />
Real time Trend 49, 718<br />
Rectangle 48<br />
Rounded Rectangle 49<br />
Selector 48<br />
Text Object 49, 126<br />
Graphic Objects<br />
Adding a Polygon Point 100<br />
Aligning 101<br />
Animating 385<br />
Applying color 54<br />
Blink speed 168<br />
Cells 114<br />
Cells - Flipping 116<br />
Clearing Links 97<br />
Combining 52, 70, 115<br />
Copying 95<br />
Copying Links 97<br />
Cutting 95<br />
Decreasing Radius - Short Cut 99<br />
Deleting a Polygon Point 100<br />
Deleting a Polyline Point 100<br />
Deleting/Erasing 98<br />
Deselecting a Group 91<br />
Enlarging Radius 98<br />
Enlarging Radius - Short Cut 99<br />
Flipping 113<br />
Layering 108<br />
Pasting 96<br />
Pasting Links 97<br />
Reducing Radius 98<br />
Removing outlines 131<br />
Reshaping a Polygon 99<br />
Reshaping a Polyline 99<br />
Rotating 111<br />
Selecting 89<br />
Selecting a Group 91<br />
Selecting All 91<br />
Selecting Multiple 91<br />
Sizing 89<br />
Snapping to Grid 116<br />
Spacing Horizontally 110<br />
Spacing Vertically 110<br />
Symbols 114<br />
Graphics Object xxiii<br />
Group Var Tagname Type 246<br />
Groups 491<br />
H<br />
HCL 803<br />
Help xxiii<br />
Help for Script Functions 425<br />
Hide 477<br />
Hide Window Touch Pushbutton Links 393, 396<br />
HideSelf 477<br />
Hiding all Toolbars 45<br />
Hiding Cursor in WindowViewer 172<br />
Hiding the Title and Menu Bars 80<br />
Highlight xxiv<br />
Hist Trend Tagname Type 247<br />
HistData Utility Program 760<br />
HistData Database 760<br />
Using HistData with Excel 767<br />
Using HistData with InTouch 762<br />
historical alarms 491<br />
Historical dotfields<br />
.ChartLength 349<br />
.ChartStart 349, 740<br />
.DisplayMode 740<br />
xlix<br />
InTouch User’s <strong>Guide</strong>
.MaxRange 741<br />
.MinRange 741<br />
.Pen1 - 8 741<br />
.ScooterLockLeft 352, 741<br />
.ScooterLockRight 352, 741<br />
.ScooterPosLeft 352, 741<br />
.ScooterPosRight 353, 741<br />
.TagID 741<br />
.UpdateCount 355, 741<br />
.UpdateInProgress 355, 741<br />
.UpdateTrend 355, 741<br />
Historical Logging<br />
Storing Log Files 730<br />
Historical Logging Frequency 732<br />
Historical Logging Properties dialog box 730, 739,<br />
750<br />
Historical Script Functions 742<br />
Historical Trend .Fields 741<br />
Historical Trend Chart Wizard dialog box 728<br />
Historical Trend Configuration Dialog Box 723<br />
Historical Trend Setup dialog box 733<br />
Historical Trending 717<br />
Automatically Changing the System Time 755<br />
Configuring a Historical Trend Object 722<br />
Configuring in Runtime 732<br />
Daylight Savings Time 754<br />
Display Modes 724, 734<br />
Average/Bar 735<br />
Average/Scatter 734<br />
Min/Max 734<br />
Enabling Logging 730<br />
Engineering Units 721<br />
Historical Trend Object 721<br />
Logging Tagnames 729<br />
Printing Trends 738<br />
Scooters 721, 751<br />
Displaying Values 753<br />
Getting Values Between Zones 753<br />
Zoom In/Out 753<br />
Time Divisions 724<br />
Time Zones 754<br />
Updating in Runtime 738<br />
Wizards 726<br />
HMI xxiv<br />
Home Windows 172<br />
Home Windows dialog box 172<br />
Horizontal Percent Fill Links 406<br />
Horizontal Slider Details dialog box 752<br />
Horizontal Slider Links 391<br />
Horizontal/Vertical Line Tool 49<br />
Hot Backup<br />
Details required for the file to import 534<br />
Mapping Alarm Records 533<br />
Setting key fields for Alarm Records 531<br />
Synchronization example 542<br />
To add a new Hot Backup Pair 527<br />
to change the default ini file 526<br />
To configure Hot Backup pairs 537<br />
To create an alarm mapping .csv file 539<br />
To delete an existing Hot Backup Pair 531<br />
To edit an existing Hot Backup Pair 529<br />
To import alarm record mapping .csv file 540<br />
To map alarm records 535<br />
To map alarm records key fields 539<br />
To run Hot Backup 541<br />
To select an alarm record key field 531<br />
Usage example 536<br />
Hot Backup and Synchronization 523<br />
Notes regarding Hot Backup Pairs 524<br />
Hot Backup Configuration 525<br />
HTGetLastError() 477, 742<br />
HTGetPenName() 477, 742<br />
HTGetTimeAtScooter() 477, 742<br />
HTGetTimeStringAtScooter() 477, 742<br />
HTGetValue() 477, 742<br />
HTGetValueAtScooter() 477, 742<br />
HTGetValueAtZone() 478, 742<br />
HTScrollLeft() 478, 742<br />
HTScrollRight() 478, 743<br />
HTSelectTag() 478<br />
HTSetPenName() 478, 743<br />
HTUpdateToCurrentTime() 478, 743<br />
HTZoomIn() 478, 743<br />
HTZoomOut() 478, 743<br />
Hue 56<br />
I<br />
I/O xxiv<br />
Discrete Tagname Type 246<br />
Integer Tagname Type 246<br />
Message Tagname Type 246<br />
Real Tagname Type 246<br />
Tagname Types 246<br />
I/O Addressing 772<br />
I/O Communications 769<br />
I/O Data Sources 226<br />
I/O Servers<br />
Monitoring Status of Server Communications 782<br />
I/OStatus Topic Name 779<br />
ICA 789, xxiv<br />
IF-THEN-ELSE Statement 465<br />
Images<br />
Importing 118<br />
JPEG 117<br />
PCX 117<br />
TGA 117<br />
Importing<br />
ActiveX Event Scripts 164<br />
Bitmaps 118<br />
Custom Color Palette 57<br />
Images 118<br />
InTouch QuickScripts 295, 467<br />
SuperTags 87<br />
Window Scripts 87<br />
Windows 85, 87, 295<br />
Converting placeholder tagnames to remote tagname<br />
references 333<br />
Inactive xxiv<br />
Inclusive OR ( | ) Operator 463<br />
Increasing a Rounded Object's Radius 98<br />
Increasing Real-time Trending Performance 721<br />
InTouch User’s <strong>Guide</strong><br />
l
InfoAppActive() 475<br />
InfoAppTitle() 475<br />
InfoDisk() 475<br />
InfoFile() 475<br />
InfoInTouchAppDir() 475<br />
InfoResources() 475<br />
Inhibitor Tagnames 263, 265, 268<br />
Initializing I/O Conversations 183<br />
Insertion Point xxiv<br />
InSql History Provider Properties dialog box 747<br />
Install Mode 804<br />
Installation<br />
Planning 803<br />
Installing<br />
ActiveX Controls 146<br />
Terminal Services 804<br />
Wizards 132<br />
Instrument Failure Monitoring 339<br />
Int() 474<br />
Integer xxiv<br />
Internal System $Tagnames 339<br />
$AccessLevel 339<br />
$AlarmLogging 339<br />
$AlarmPrinterError 339<br />
$AlarmPrinterNoPaper 339<br />
$AlarmPrinterOffline 339<br />
$AlarmPrinterOverflow 339<br />
$ApplicationChanged 340<br />
$ApplicationVersion 340<br />
$ChangePassword 340<br />
$ConfigureUsers 340<br />
$Date 340<br />
$DateString 340<br />
$DateTime 340<br />
$Day 340<br />
$HistoricalLogging 340<br />
$Hour 340<br />
$InactivityTimeout 340<br />
$InactivityWarning 340<br />
$LogicRunning 341<br />
$Minute 341<br />
$Month 341<br />
$Msec 341<br />
$NewAlarm 341<br />
$ObjHor 341<br />
$ObjVer 341<br />
$Operator 341<br />
$OperatorEntered 341<br />
$PasswordEntered 341<br />
$Second 341<br />
$StartDdeConversations 341<br />
$System 341<br />
$Time 341<br />
$TimeString 342<br />
$Year 342<br />
Internet xxiv<br />
InTouch Access Names 225<br />
Creating 772<br />
Deleting 775<br />
Modifying 775<br />
InTouch Cross Reference Search Criteria dialog<br />
box 313<br />
InTouch Cross Reference View Options dialog<br />
box 318<br />
InTouch DDE Address 772<br />
InTouch SuperTag Syntax 271<br />
INTOUCH.INI 20<br />
IOGetApplication 478<br />
IOGetNode 478<br />
IOGetTopicIOReinitialize 478<br />
IOReinitialize 478, 479<br />
IOSetAccessName 479<br />
IOSetItem 297, 479<br />
IP (Internet Protocol) xxiv<br />
IP number or address xxiv<br />
IsAnyAsyncFunctionBusy() 449, 476<br />
Italic Tool 47<br />
Item Name 771<br />
J<br />
Java xxiv<br />
K<br />
Key Accelerator xxv<br />
Key Equivalents 381, 435<br />
Key Scripts 420<br />
On Key Down 432<br />
On Key Up 432<br />
While Down 432<br />
Key Scripts Editor dialog box 433<br />
Keyboard Arrow Keys 64<br />
Keyboard Short Cuts 63<br />
Known Issues and Limitations 800<br />
L<br />
Layering Objects 108<br />
Left Justified Tool 48<br />
Levels of Undo 46, 75<br />
License Viewing Utility 65<br />
Line Color Tool 48<br />
Line Menu 130<br />
Line Objects 68<br />
Line Selection Precision 75<br />
List Box xxv<br />
List Box Control Wizard 135, 136<br />
Load Balancing xxv<br />
Local Addresses to File Data Sources 231<br />
Local Addresses to I/O Data Sources 228<br />
Local Area Network (LAN) xxv<br />
Local Tag Count 74, 249, 326, 327, 329<br />
Local Variable xxv<br />
Local Variables 450<br />
Data-types 452<br />
Valid Syntax 451<br />
Local working directory 233<br />
Location Links 404<br />
Log Data 253<br />
Log Deadband 253, 256<br />
li<br />
InTouch User’s <strong>Guide</strong>
Log Events 253<br />
Log on xxv<br />
Log On dialog box 189<br />
Log On Window 203<br />
Log() 474<br />
Logging<br />
Off an Application 190<br />
On to an application 189<br />
Logging off from a session 808<br />
LogMessage() 479<br />
LogN() 474<br />
Loop Scripts<br />
FOR-NEXT 464<br />
Loop Variable Value After Loop Execution 455<br />
Luminosity 56<br />
M<br />
Macro xxv<br />
Major Deviation 267<br />
Make Cell Tool 52, 115<br />
Make Symbol Tool 52, 115<br />
Manipulating Display of Distributed Alarms 634<br />
Math Functions 473<br />
Math Script Functions 424<br />
Maximize xxv<br />
MB xxv<br />
Megabyte xxvi<br />
Memory<br />
Discrete Tagname Type 245<br />
Integer Tagname Type 245<br />
Message Tagname Type 245<br />
Real Tagname Type 245<br />
Menu xxvi<br />
Menu Bar xxvi<br />
Message Box xxvi<br />
Method xxvi<br />
Millisecond xxvi<br />
Minimize xxvi<br />
Minimum Memory to keep free 167<br />
Minor Deviation 267<br />
Mirroring xxvi<br />
Mirroring Objects 113<br />
Misc Functions 476<br />
IOSetItem 297<br />
Miscellaneous Links<br />
Blink 408, 410<br />
Disable 408<br />
Orientation 408, 411<br />
Visibility 408<br />
Miscellaneous Script Functions 425<br />
Miscellaneous Tagname Types<br />
Group Var 246<br />
Hist Trend 247<br />
Tag ID 247<br />
Mode xxvi<br />
Modifying<br />
Access Names 775<br />
Modulo xxvi<br />
Modulo (MOD) Operator 462<br />
Monitoring<br />
Multiple Input Device Status 783<br />
Status of a I/O Conversation 778<br />
Status of Server Communications 782<br />
Mouse short cuts 63<br />
Moving Objects with the Arrow Keys 64<br />
MS/DOS xxvii<br />
Multiple Monitor Systems 239<br />
Multiple Resolutions 815<br />
Multiplication ( * ) Operator 462<br />
Multitasking xxvii<br />
N<br />
NAD 220, 231, 745, xxvii<br />
Update function 235<br />
NAD system 489<br />
Namespace xxvii<br />
Navigating in the Application Explorer 32<br />
Negation ( - ) Operator 462<br />
Nested Control Structures 456<br />
Nesting FOR-NEXT Loops 454<br />
NetBEUI 223<br />
NetBIOS Enhanced User Interface (NetBEUI) xxvii<br />
Network adapter 803<br />
Network Application Development 220, 231, xxvii<br />
Access Names 225<br />
Configuring Network Resources 222<br />
Configuring UNC Paths for Files 222<br />
DDE Access Names 773<br />
Distributing an Application 745<br />
I/O Data Sources 226<br />
Local Addresses to I/O Data Sources 228<br />
Using the Distributed History System 745<br />
Network Architectures 218<br />
Network segmentation 224<br />
New Member Tag dialog box 275, 279, 280<br />
New Template dialog box 273, 277<br />
New Window Tool 47, 51<br />
Node xxvii<br />
Node Properties dialog box 177<br />
Non-InTouch Alarm Providers 489<br />
NOT Operator 464<br />
NT Domain Architecture 225<br />
NT Services<br />
WindowViewer 175<br />
NT User Manager iv<br />
NTFS 230<br />
NTFS file system xxvii<br />
O<br />
Object xxvii<br />
Object Size Links 403<br />
Object Type dialog box 380<br />
Objects<br />
ActiveX Controls 72<br />
Adding a Polygon Point 100<br />
Aligning 101<br />
Animating 385<br />
Attributes 68<br />
Bitmaps 69<br />
lii<br />
InTouch User’s <strong>Guide</strong>
Blink speed 168<br />
Buttons 68, 69<br />
Cells 70, 114<br />
Cells - Flipping 116<br />
Clearing Links 97<br />
Combining 114<br />
Complex 69<br />
Copying 95<br />
Copying Links 97<br />
Cutting 95<br />
Decreasing Radius - Short Cut 99<br />
Deleting a Polygon Point 100<br />
Deleting a Polyline Point 100<br />
Deleting/Erasing 98<br />
Deselecting a Group 91<br />
Enlarging Radius 98<br />
Enlarging Radius - Short Cut 99<br />
Filled Shapes 68<br />
Flipping 113<br />
Layering 108<br />
Line 68<br />
Pasting 96<br />
Pasting Links 97<br />
Reducing Radius 98<br />
Removing outlines 131<br />
Reshaping a Polygon 99<br />
Reshaping a Polyline 99<br />
Rotating 111<br />
Selecting 89<br />
Selecting a Group 91<br />
Selecting All 91<br />
Selecting Multiple 91<br />
Simple 68<br />
Sizing 89<br />
Snapping to Grid 116<br />
Spacing Horizontally 110<br />
Spacing Vertically 110<br />
Symbols 69, 114<br />
Text 68<br />
Trends 69<br />
Wizards 71<br />
OCXs 144<br />
Off-line xxvii<br />
OLE Controls 144<br />
On False Condition Scripts 436, 438<br />
On Hide Window Scripts 430<br />
On Key Down Scripts 432, 434<br />
On Key Up Scripts 432, 434<br />
On Show Window Scripts 430<br />
On Shutdown Application Scripts 428<br />
On StartUp Application Scripts 428<br />
On True Condition Scripts 436, 438<br />
On While Down Key Scripts 432, 434<br />
Open Window Tool 45, 81<br />
Opening windows 81<br />
opening/closing windows 181<br />
Operand xxvii<br />
Operands 458, 460<br />
Operating System xxviii<br />
Operations<br />
Addition and Concatenation 460<br />
Assignment 460<br />
Bitwise AND 460<br />
Complement 460<br />
Division 460<br />
Equivalency 460<br />
Exclusive OR 460<br />
Greater than 460<br />
Greater than or Equal to 460<br />
Inclusive OR 460<br />
Left Shift 460<br />
Less than 460<br />
Less than or Equal to 460<br />
Logical NOT 460<br />
Logical OR 460<br />
Modulo 460<br />
Multiplication 460<br />
Negation 460<br />
Not Equal to 460<br />
Power 460<br />
Right Shift 460<br />
Subtraction 460<br />
Operator xxviii<br />
Operator Descriptions<br />
Addition ( + ) 462<br />
AND, OR, and NOT 464<br />
Assignment ( = ) 463<br />
Bitwise AND ( & ) 463<br />
Comparisons ( , =, ==, ) 463<br />
Complement ( ~ ) 462<br />
Division ( / ) 462<br />
Exclusive OR ( ^ ) 463<br />
Inclusive OR ( | ) 463<br />
Modulo (MOD) 462<br />
Multiplication ( * ) 462<br />
Negation ( - ) 462<br />
Parentheses ( ) 461<br />
Power ( ** ) 462<br />
Shift Left (SHL) 463<br />
Shift Right (SHR) 463<br />
Subtraction ( - ) 462<br />
Operator Precedence<br />
Highest Precedence 460<br />
Lowest Precedence 460<br />
Optimize performance for memory 167<br />
Option Button xxviii<br />
Option Button Group xxviii<br />
Option Buttons 135, 136, 140<br />
OR Operator 464<br />
Orientation Links 408, 411<br />
Overlay type window 78<br />
P<br />
Package Name 813, 815<br />
Changing 816<br />
Packet xxviii<br />
Page xxviii<br />
Palette xxviii<br />
Palettes<br />
Blotter Tool 57, 123<br />
Creating custom colors 55<br />
liii<br />
InTouch User’s <strong>Guide</strong>
Custom Color 57<br />
Importing/Exporting 57<br />
Parent template 273<br />
Parentheses ( ) Operator 461<br />
Parity xxviii<br />
Paste xxviii<br />
Paste Object Tool 46, 96<br />
Pasting<br />
ActiveX Control in a window 148<br />
Bitmap from the Windows Clipboard 119<br />
Graphic Objects 96<br />
Object Links 97<br />
Objects from the Windows Clipboard 96<br />
Wizard in a window 134<br />
Path xxix<br />
Pathname xxix<br />
Percent Fill Links 406<br />
Peripheral devices 803<br />
Pi() 474<br />
Pick Through Hollow Objects 75<br />
Pixel xxix<br />
Placeholder tagnames 85, 87<br />
PlaySound() 479<br />
Poke xxix<br />
Polling xxix<br />
Polygon Tool 49<br />
Polygons<br />
Adding a point 100<br />
Deleting a point 100<br />
Reshaping 99<br />
Polyline Tool 49<br />
Polylines<br />
Adding a point 100<br />
Deleting a point 100<br />
Reshaping 99<br />
Popup type window 78<br />
Port xxix<br />
Power ( ** ) Operator 462<br />
Precedence xxix<br />
Precision alignment 53<br />
Print Tool 46<br />
PrintHT() 479<br />
Printing<br />
Cross Reference Files 323<br />
Database information 46<br />
Historical Trends 738<br />
Scripts 471<br />
Tagname Dictionary Details 324<br />
Window information 46<br />
PrintScreen() 479<br />
PrintWindow() 479<br />
Priority 490<br />
Problem with Export Operation 85<br />
Problem with Export Operation dialog box 85<br />
Process Control xxix<br />
Process Control Computer xxix<br />
Processing xxx<br />
Program Elements<br />
Application Explorer 31<br />
Arrange Toolbar 51<br />
Color Palette 54, 122<br />
Draw Object Toolbar 48<br />
Floating/Docking Toolbars 42<br />
Format Toolbar 47<br />
General Toolbar 45<br />
Ruler 53<br />
Status Bar 54<br />
Toolbars 42<br />
View Toolbar 49<br />
Wizards/ActiveX Toolbar 46<br />
Promotional InTouch license 81<br />
Properties xxx<br />
Protocol xxx<br />
Provider List 746<br />
Published Application xxx<br />
Publishing an Application 811, 812<br />
Author Name 813<br />
Description 813<br />
Excluding development files 814<br />
Multiple Resolutions 815<br />
Package Name 813, 815<br />
Pushbuttons<br />
Direct 394<br />
Reset 394<br />
Reverse 394<br />
Set 394<br />
Toggle 394<br />
Q<br />
Queue xxx<br />
QuickFunction xxx<br />
QuickFunctions 420, 443<br />
Asynchronous 443, 448<br />
IsAnyAsyncFunctionBusy() Function 449<br />
QuickScript xxx<br />
QuickScript Functions<br />
TseGetClientId() 807<br />
TseQueryRunningOnClient() 807<br />
TseQueryRunningOnConsole() 807<br />
QuickScripts<br />
Action Pushbutton 420<br />
ActiveX Events 420<br />
Application 420<br />
Common Procedures 422<br />
Condition 420<br />
Data Change 420<br />
Importing 87<br />
Importing ActiveX Event Scripts 164<br />
Key 420<br />
QuickFunctions 420<br />
Stopping in runtime 171<br />
Window 420<br />
Windows 80<br />
Wizard 420<br />
QuickScripts Functions<br />
almAckAll 632<br />
almAckDisplay 632<br />
almAckGroup 632<br />
almAckPriority 632<br />
almAckRecent 632<br />
almAckSelect 632<br />
liv<br />
InTouch User’s <strong>Guide</strong>
R<br />
almAckSelectedGroup 632<br />
almAckSelectedPriority 632<br />
almAckSelectedTag 633<br />
almAckTag 633<br />
almDefQuery 635<br />
almMoveWindow 634<br />
almQuery 635<br />
almSelectAll 634<br />
almSelectGroup 634<br />
almSelectionCount 634<br />
almSelectItem 634<br />
almSelectPriority 634<br />
almSelectTag 634<br />
almSetQueryByName 635<br />
almShowStats 634<br />
almSuppressAll 633<br />
almSuppressDisplay 633<br />
almSuppressGroup 633<br />
almSuppressPriority 633<br />
almSuppressRetain 634<br />
almSuppressSelected 633<br />
almSuppressSelectedGroup 633<br />
almSuppressSelectedPriority 633<br />
almSuppressSelectedTag 633<br />
almSuppressTag 634<br />
almUnSelectAll 634<br />
almUnSuppressAll 634<br />
Radio Buttons 135, 136, 140<br />
RAM xxx<br />
Rate-of-Change 506<br />
RDP 789, 790<br />
RDP client hardware requirements 803<br />
Real Time Trend Configuration Dialog Box 719<br />
Real-time Trending 717<br />
Configuring 718<br />
Increasing Performance 721<br />
Real-time Trend Object 718<br />
Rectangle Tool 48<br />
Redo<br />
Levels 46, 75<br />
Stacks 75<br />
Redo Tool 91<br />
Redrawing an Object 92<br />
Reduce Font Tool 47<br />
Redundancy 221<br />
Register xxx<br />
ReloadWindowViewer() 479<br />
Remote<br />
Alarm Nodes 168<br />
History Providers 749<br />
Tag Count 74, 249, 326, 327, 329<br />
Tagname References 244, 289, 332, 333, 335<br />
Importing a window 333<br />
Manually converting 332<br />
Tag Browser 335<br />
Valid syntax 290<br />
Remote administration mode 792<br />
Remote control client sessions 792<br />
Remote Desktop Protocol 790<br />
Remote Desktop Protocol (RDP) xxxi<br />
Remote Tagname xxxi<br />
Remove Wizard from Toolbar dialog box 135, 149<br />
Removing<br />
ActiveX Control from the toolbar 149<br />
ActiveX Controls from an application 146<br />
Object Outlines 131<br />
Wizard from the toolbar 135<br />
Replace Text dialog box 129, 337<br />
Replace Type Window 78<br />
Replacing<br />
Tagnames 337<br />
Text 128<br />
Reset Pushbutton 394<br />
Reshape Object Tool 99<br />
Reshaping a Polyline or Polygon Object 99<br />
Resolution 815<br />
Restarting Historical Logging 730<br />
restarting I/O conversations 183<br />
RestartWindowViewer() 479<br />
Restore xxxi<br />
Restoring<br />
Scripts 427<br />
Retentive Parameters 254<br />
Retentive Tagname xxxi<br />
Retentive Value 254<br />
Retry Initiates 169<br />
Reusing ActiveX Event Scripts 162<br />
Reverse Pushbutton 394<br />
Right Justified Tool 48<br />
Right-Click Menus 58<br />
Dialog Boxes 60<br />
Floating Toolbars 60<br />
Objects 59, 89<br />
Windows 59, 76<br />
Rotate Clockwise Tool 52, 111<br />
Rotate CounterClockwise Tool 53, 111<br />
Rotating<br />
Bitmaps 117<br />
Graphic Objects 111<br />
Clockwise 52, 111<br />
Counter-Clockwise 53, 111<br />
Flipping Horizontally 53, 113<br />
Flipping Vertically 53, 113<br />
Images 117<br />
Text Objects 124<br />
Round() 474<br />
Rounded Rectangle Tool 49<br />
Routers 223<br />
RTU alarm records 492<br />
Ruler 53<br />
Pixel spacing 53<br />
Precision alignment 53<br />
Showing/Hiding 53<br />
Tick Marks 53<br />
Ruler Tool 51<br />
Run xxxi<br />
Running xxxi<br />
Running WindowViewer as an NT Service 175<br />
Runtime xxxi<br />
lv<br />
InTouch User’s <strong>Guide</strong>
Runtime Environment<br />
Customizing 165<br />
Runtime Fast Switch 75, 167<br />
Runtime only option 814<br />
S<br />
Saturation 56<br />
Save xxxi<br />
Save All Windows Tool 45<br />
Save Window dialog box 83<br />
Save Window Tool 45, 81<br />
Saving<br />
Scripts 427<br />
windows 81<br />
Scaling xxxi<br />
Scaling I/O Tagnames 338<br />
Sciripts<br />
Key 420<br />
Scooters 751<br />
Displaying Values 753<br />
Getting Values Between Zones 753<br />
Zoom In/Out 753<br />
Screen Display<br />
Resolution 815<br />
Size 815<br />
Screen Updates 454<br />
Script Editor<br />
Common Procedures 422<br />
Script Execution 801<br />
Script Functions 144, 480<br />
Help for 425<br />
Types<br />
Add-ons 425<br />
All 424<br />
Math 424<br />
Misc 425<br />
QuickFunctions 425<br />
String 424<br />
System 424<br />
Scripts<br />
Action Pushbutton 420<br />
Action Touch Pushbutton<br />
On Key Down 395<br />
On Key Up 395<br />
While Down 395<br />
ActiveX Events 420<br />
ActiveX Events Scripts 440<br />
Application 420<br />
On Shutdown 428<br />
On Startup 428<br />
While Running 428<br />
Assigning a Key Equivalent 435<br />
Asynchronous 443<br />
Comparisons 465<br />
Equivalency 465<br />
Greater than 465<br />
Greater than or Equal to 465<br />
Less than 465<br />
Less than or Equal to 465<br />
Not Equal to 465<br />
Complex Scripts 464<br />
Condition 420<br />
Condition Scripts<br />
On False 436, 438<br />
On True 436, 438<br />
While False 436, 438<br />
While True 436, 438<br />
Data Change 420<br />
Data Change Scripts 438<br />
Deleting 422<br />
Exiting a Control Structure 456<br />
FOR-NEXT 464<br />
FOR-NEXT Loop Scripts 452, 454, 455, 456<br />
Functions 472<br />
IF-THEN-ELSE 465<br />
Importing 467<br />
Importing ActiveX Event Scripts 164<br />
Indent/Unindenting text 422<br />
Inserting<br />
Functions 424<br />
Tagnames 425<br />
Window Names 427<br />
Key Scripts<br />
On Key Down 432<br />
On Key Up 432<br />
While Down 432<br />
Keyword<br />
AS 451<br />
CALL 443, 447<br />
DIM 451<br />
RETURN 443<br />
Local Variables 450<br />
Data-types 452<br />
Valid Syntax 451<br />
Loop Variable Value After Loop Execution 455<br />
Nested Control Structures 456<br />
Nesting FOR-NEXT Loops 454<br />
Operands 458, 460<br />
Operations<br />
Addition and Concatenation 460<br />
Assignment 460<br />
Bitwise AND 460<br />
Complement 460<br />
Division 460<br />
Equivalency 460<br />
Exclusive OR 460<br />
Greater than 460<br />
Greater than or Equal to 460<br />
Inclusive OR 460<br />
Left Shift 460<br />
Less than 460<br />
Less than or Equal to 460<br />
Logical NOT 460<br />
Logical OR 460<br />
Modulo 460<br />
Multiplication 460<br />
Negation 460<br />
Not Equal to 460<br />
Power 460<br />
Right Shift 460<br />
Subtraction 460<br />
lvi<br />
InTouch User’s <strong>Guide</strong>
Operator Descriptions<br />
Addition ( + ) 462<br />
AND, OR, and NOT 464<br />
Assignment ( = ) 463<br />
Bitwise AND ( & ) 463<br />
Comparisons ( , =, ==, ) 463<br />
Complement ( ~ ) 462<br />
Division ( / ) 462<br />
Exclusive OR ( ^ ) 463<br />
Inclusive OR ( | ) 463<br />
Modulo (MOD) 462<br />
Multiplication ( * ) 462<br />
Negation ( - ) 462<br />
Parentheses ( ) 461<br />
Power ( ** ) 462<br />
Shift Left (SHL) 463<br />
Shift Right (SHR) 463<br />
Subtraction ( - ) 462<br />
Operator Precedence<br />
Highest Precedence 460<br />
Lowest Precedence 460<br />
Printing Scripts 471<br />
QuickFunctions 420, 443<br />
Argument Data Type Matching 447<br />
Argument Expressions 446<br />
Asynchronous 448<br />
Creating 444<br />
DataTypes 446<br />
Valid Syntax 447<br />
Required Syntax 458<br />
Restoring 427<br />
Saving 427<br />
Screen Updates 454<br />
Script Editor Error Messages 482<br />
Simple Scripts 458<br />
Stopping in runtime 171<br />
Styles and Syntax 458<br />
Text<br />
Clearing 424<br />
Copying 423<br />
Cutting 423<br />
Pasting 423<br />
Selecting All 423<br />
Touch Pushbutton Action Scripts 434<br />
Undoing last action 423<br />
Validating 427<br />
Window 420<br />
Window Scripts<br />
On Hide 430<br />
On Show 430<br />
While Showing 430<br />
Windows 80<br />
Wizard 420<br />
Scroll xxxi<br />
Scroll Bars xxxii<br />
Scroll Box xxxii<br />
Security 185, 791<br />
$AccessLevel 186, 190<br />
$ChangePassword 189<br />
$ConfigureUsers 203<br />
$Operator 186<br />
$OperatorEntered 203<br />
$PasswordEntered 203<br />
Access Levels 186<br />
Administrator 186<br />
Automatic Log-Off 190<br />
Changing a password 189<br />
Configuring inactivity 191<br />
Configuring Users 188<br />
Custom Log on Window 203<br />
Disable Animation Link 187<br />
Internal tagnames 186<br />
Logging Off 190<br />
Logging On 189<br />
Password 186<br />
Security Functions<br />
ChangePassword 207, 209<br />
Select a Tag for the Pen Dialog Box 736<br />
Selecting<br />
All Objects in a Window 91<br />
Graphic Objects 89<br />
Group of Objects 91<br />
Home Windows 172<br />
Line Style 131<br />
Line Width 131<br />
Multiple Objects in a Window 91<br />
Text Object's Font 127<br />
Text Object's Font Point Size 127<br />
Windows to Import 87<br />
Selector Tool 48<br />
Send to Back Tool 52, 108<br />
Sending Objects to the Back 109<br />
SendKeys 479<br />
Serial Port xxxii<br />
Server xxxii<br />
Server Farm xxxii<br />
Server-Based Architecture 220<br />
Service xxxii<br />
Set Pushbutton 394<br />
SetPropertyD() 479<br />
SetPropertyI() 479<br />
SetPropertyM() 479<br />
Setting WindowMaker's General Properties 72<br />
Setting your time zone 240<br />
Sgn() 474<br />
Shift Left (SHL) Operator 463<br />
Shift Right (SHR) Operator 463<br />
Short cuts and Accelerators 63<br />
Show 479<br />
Show Tag Count 74<br />
Show Tagname Count 328<br />
Show Window Touch Pushbutton Links 393, 396<br />
Show/Hide Docked Toolbars 43<br />
Show/Hide Floating Toolbars 44<br />
Show/Hide Ruler 51<br />
Show/Hide Visible Grid 74, 117<br />
ShowAt() 479<br />
ShowHome 480<br />
ShowTopLeftAt() 480<br />
Simple Combo Box 139<br />
Simple Objects 68<br />
Buttons 68, 69<br />
lvii<br />
InTouch User’s <strong>Guide</strong>
Filled Shapes 68<br />
Line 68<br />
Text 68<br />
Simple Scripts 458<br />
Sin() 474<br />
Sizing<br />
Graphic Objects 89<br />
Slider links 391<br />
Snap to Grid 74, 116<br />
Snapping Objects 116<br />
Space Horizontal Tool 52, 110<br />
Space Vertical Tool 52, 110<br />
Spacing Objects 110<br />
SPC 507<br />
Spreadsheet xxxii<br />
SQL Server 695, 696, 698, 715<br />
Sqrt() 474<br />
Standalone xxxii<br />
Stand-alone applications 217, 218<br />
Standard Color Palette 54<br />
StartApp() 476<br />
Starting Local I/O 801<br />
starting uninitiated I/O conversations 183<br />
Starting WindowViewer as an icon 166<br />
Statement xxxii<br />
Status Bar<br />
Showing/Hiding 54<br />
Stopping scripts in runtime 171<br />
Stored Procedures 544<br />
String xxxiii<br />
String Functions 472<br />
String Input Links 390<br />
String Script Functions 424<br />
String Value Display Links 417<br />
StringASCII() 472<br />
StringChar() 472<br />
StringFromIntg() 472<br />
StringFromReal() 472<br />
StringFromTime() 472<br />
StringInString() 472<br />
StringLeft() 472<br />
StringLen() 472<br />
StringLower() 472<br />
StringMid() 472<br />
StringReplace() 472<br />
StringRight() 473<br />
StringSpace() 473<br />
StringTest() 473<br />
StringToIntg() 473<br />
StringToReal() 473<br />
StringTrim() 473<br />
StringUpper() 473<br />
Subdirectory xxxiii<br />
Sub-states 490<br />
Substitute Strings dialog box 128, 129<br />
Substitute Tags dialog box 330<br />
Substituting Tagnames 329<br />
Subtraction ( - ) Operator 462<br />
SuiteLink 223, 769, 770<br />
summary alarms 491<br />
SuperTag xxxiii<br />
SuperTags 244<br />
Accessing in the Tag Browser 306<br />
Add Member 275<br />
Alternative methods for creating 286<br />
Creating 270<br />
DBLoad 362<br />
Creating a parent template 273<br />
Creating in the Tagname Dictionary 287<br />
Creating member tagnames 275<br />
Defining instances 284<br />
Defining member tagnames 262<br />
Deleting 284<br />
Editing 283<br />
Hierarchy 281<br />
Importing 87<br />
Structure 272, 281<br />
Tagname Type 249<br />
TemplateMaker 273<br />
Types 275<br />
Using Remote Tagname References 271<br />
Valid syntax 271<br />
Suppressing Distributed Alarms 633<br />
Symbol Objects 69<br />
Symbols 114<br />
Breaking 52, 115<br />
Making 52, 115<br />
Synchronous transmission xxxiii<br />
Syntax xxxiii<br />
System Script Functions 424, 474<br />
System Tagnames<br />
$VerifiedUserName 194<br />
T<br />
Tag Browser 244, 302<br />
Defining Tag Sources 307<br />
Deleting Filters 312<br />
Filtered Selection Mode 302, 303<br />
Filters 311<br />
Selecting a dotfields 343<br />
Selecting remote tagname references 335<br />
Status Bar 303<br />
Unlimited Selection Mode 302, 304<br />
Views 305<br />
Details 306<br />
List 305<br />
Tree 307<br />
Tag ID Tagname Type 247<br />
Tag License 74, 249, 326, 327, 329<br />
Tagname xxxiii<br />
Tagname .dotfields<br />
.MinRange 741<br />
Tagname .Fields<br />
.ScooterPosLeft 752<br />
.ScooterPosRight 753<br />
Inserting into a script 426<br />
Tagname Dictionary 243<br />
Creating SuperTags 287<br />
Extended Tagname Support 244<br />
Remote Tagname References 244<br />
Special Features 244<br />
lviii<br />
InTouch User’s <strong>Guide</strong>
SuperTags 244<br />
Tag Browser 244<br />
Tagname Cross Referencing 244<br />
Tagname Types 245<br />
Tagname Dictionary dialog box 251, 285<br />
Tagname Dictionary Utilities 356<br />
DBDump 356<br />
DBLoad 356<br />
Tagname dotfields 342<br />
.Ack 344<br />
.AckDev 344<br />
.AckDevCount 345<br />
.AckDevUnAckCount 345<br />
.AckDsc 344<br />
.AckROC 344<br />
.AckValue 344<br />
.Alarm 344<br />
.AlarmAccess 344<br />
.AlarmAckModel 344<br />
.AlarmClass 344<br />
.AlarmComment 344<br />
.AlarmDate 345<br />
.AlarmDev 345<br />
.AlarmDevDeadband 345<br />
.AlarmDisabled 345<br />
.AlarmOprNode 347<br />
.AlarmPri 510<br />
.ChartStart 740<br />
.Comment 349<br />
.DisplayMode 349, 740<br />
.EngUnits 350<br />
.Max Raw 339<br />
.MaxEU 350<br />
.MaxRange 350, 741<br />
.MaxRaw 350<br />
.Min Raw 339<br />
.MinEU 350<br />
.MinRange 350<br />
.MinRaw 350<br />
.Name 351<br />
.Normal 351<br />
.OffMsg 351<br />
.OnMsg 351<br />
.Pen1 - 8 741<br />
.Pen1-.Pen8 351<br />
.Quality 351<br />
.QualityLimit 351<br />
.QualityLimitString 351<br />
.QualityStatus 351<br />
.QualityStatusString 352<br />
.QualitySubstatus 352<br />
.QualitySubstatusString 352<br />
.RawValue 352<br />
.Reference 295, 352<br />
.ReferenceComplete 297, 352<br />
.ScooterLockLeft 741<br />
.ScooterLockRight 741<br />
.ScooterPosLeft 741<br />
.ScooterPosRight 741<br />
.TagID 353, 741<br />
.TimeDate 354<br />
.TimeDateString 354<br />
.TimeDateTime 354<br />
.TimeDay 354<br />
.TimeHour 354<br />
.TimeMinute 354<br />
.TimeMonth 354<br />
.TimeMsec 354<br />
.TimeSecond 354<br />
.TimeTime 354<br />
.TimeTimeString 354<br />
.TimeYear 355<br />
.Unack 344<br />
.UpdateCount 741<br />
.UpdateInProgress 741<br />
.UpdateTrend 741<br />
.Value 355<br />
Selecting 343<br />
Tagname Types<br />
I/O 246<br />
I/O Discrete 246<br />
I/O Integer 246<br />
I/O Message 246<br />
I/O Real 246<br />
Memory 245<br />
Memory Discrete 245, 255, 257, 261<br />
Memory Integer 245, 255, 259<br />
Memory Message 245<br />
Memory Real 245<br />
Miscellaneous<br />
Group Var 246<br />
Hist Trend 247<br />
Tag ID 247<br />
Tagnames<br />
Alarm Comments 265, 267, 269<br />
Alarm Groups 253<br />
Analog Alarm Details<br />
% Deviation 268<br />
Alarm Types 267<br />
Deviation Deadband % 268<br />
Minor/Major Deviation 267<br />
Priority 268<br />
Rate-of-Change 268<br />
Value 267<br />
Value Deadband 267<br />
Analog Details<br />
.Max EU 256<br />
.Min EU 256<br />
Deadband 256<br />
Eng Units 256<br />
Initial Value 256<br />
Log Deadband 256<br />
Auto-indexing 250<br />
Bit Fields 356<br />
Conversion - Linear 260<br />
Conversion - Square Root 260<br />
Converting Placeholder Tagnames to Remote<br />
References 332<br />
Converting placeholders 331<br />
Converting to remote references 333<br />
Cross Reference search criteria 314<br />
Cross Referencing 244, 313<br />
lix<br />
InTouch User’s <strong>Guide</strong>
Defining<br />
A new Tagname 251<br />
Alarm Conditions 263, 266<br />
Details 254<br />
I/O types 775<br />
Deleting Tagnames 325, 327<br />
Discrete Alarm Details 264, 266<br />
Alarm State 265<br />
Priority 265<br />
Displaying Use Counts 327<br />
dotfields 304<br />
Extended Support 249<br />
Finding in a script 426<br />
I/O Analog Details 259<br />
Access Name 260<br />
Conversion 260<br />
Deadband 259<br />
Eng Units 260<br />
Initial Value 259<br />
Log Deadband 261<br />
Max EU 259<br />
Max Raw 259<br />
Min EU 259<br />
Min Raw 259<br />
I/O Discrete Details 257<br />
Access Name 258<br />
Initial Value 258<br />
Input Conversion 258<br />
Item 258<br />
Off Msg 258<br />
On Msg 258<br />
Use Tagname as Item name 258<br />
I/O Discrete details 257<br />
I/O Message Details 261<br />
Access Name 262<br />
Initial Value 261<br />
Item 262<br />
Maximum Length 261<br />
Inserting into a script 425<br />
Local tagname use count 249<br />
Log Data 253<br />
Log Deadband 253<br />
Logging Events 253<br />
Logging Tagnames 253<br />
Max EU 338<br />
Memory Analog Details 255<br />
Memory Discrete Details 255<br />
Initial Value 255<br />
Off Msg 255<br />
On Msg 255<br />
Memory Message Details 257<br />
Initial Value 257<br />
Maximum Length 257<br />
Min EU 338<br />
Placeholder Tagnames 85, 87<br />
Printing details 324<br />
Priority 254<br />
Read Only 253<br />
Read/Write 253<br />
Remote tagname count 329<br />
Remote tagname use count 249<br />
Remote tagnames 289<br />
Replacing 337<br />
Replacing in a script 426<br />
Retentive Parameters 254<br />
Retentive Value 254<br />
Scaling 338<br />
Selecting a dotfields 304, 343<br />
Substituting 329, 337<br />
SuperTag Details 262<br />
Data Access 263, 286<br />
SuperTag Type 249<br />
Updating use counts 326<br />
Use counts 249<br />
Using dashes 250<br />
Valid characters 250, 285, 288<br />
Tan() 474<br />
Task xxxiii<br />
TCO 790<br />
TCP/IP 224, 790<br />
TemplateMaker 273, xxxiii<br />
Terminal xxxiii<br />
Terminal Server xxxiii<br />
Terminal Server Concept 789<br />
Terminal Services<br />
Client Creator files 804<br />
Components 804<br />
Configuring client settings 809<br />
Connecting 808<br />
Disconnecting from a session 808<br />
Ending a session 808<br />
Establishing a session 808<br />
Functions<br />
TseGetClientId 807<br />
TseQueryRunningOnClient 807<br />
TseQueryRunningOnConsole 807<br />
Install mode 804<br />
Installing 804<br />
Licensing 804<br />
Logging off from a session 808<br />
Server 790<br />
Session 790<br />
Terminal Services Advanced Client xxxiii, xxxiv<br />
Terminal Services for InTouch 492<br />
Text Box xxxiii<br />
Text Box Control Wizard 135, 136<br />
Text Color Tool 48<br />
Text Object Tool 49, 126<br />
Text Objects 68<br />
Bold 47<br />
Centered 48<br />
Changing the text 128<br />
Creating 126<br />
Displaying numeric values 124, 125, 126<br />
Editing 60<br />
Enlarging the font size 47<br />
Formatting 124<br />
Italics 47<br />
Justification 124<br />
Left Justified 48<br />
Reducing the font size 47<br />
Replacing a portion 128<br />
lx<br />
InTouch User’s <strong>Guide</strong>
Right Justified 48<br />
Selecting<br />
Font 127<br />
Font Point Size 127<br />
Selecting a font 47<br />
Selecting Color 48<br />
Underlining 47<br />
Text Tools<br />
Bold 47<br />
Centered 48<br />
Enlarge Font 47<br />
Font 47, 127<br />
Italic 47<br />
Left Justified 48<br />
Reduce Font 47<br />
Right Justified 48<br />
Text Color 48<br />
Underline 47<br />
Text() 473<br />
Text-based terminals 791<br />
Thin Client xxxiv<br />
Thin client 791<br />
Thin Clients 789<br />
Tick Interval 168<br />
Tiled Window xxxiv<br />
Time slice xxxiv<br />
Time Zones 240<br />
Title Bar xxxiv<br />
Title Bar text 73<br />
Toggle xxxiv<br />
Toggle Pushbutton 394<br />
Toolbar Tools<br />
3-D Button 49<br />
Align Bottom 52, 107<br />
Align Center 51, 103<br />
Align Centerpoints 52, 108<br />
Align Left 51, 102<br />
Align Middle 106<br />
Align Middles 51<br />
Align Right 51, 104<br />
Align Top 51, 105<br />
Application Explorer 50<br />
Bitmap 49, 118, 119, 122<br />
Bold 47<br />
Break Cell 52, 115<br />
Break Symbol 52, 115<br />
Bring to Front 52, 109<br />
Centered 48<br />
Close Window 45, 82<br />
Copy Object 46, 95<br />
Cut Object 46, 94<br />
Diagonal Line 49<br />
Duplicate Object 92<br />
Ellipse 49<br />
Enlarge Font 47<br />
Fill Color 48<br />
Flip Horizontal 53, 113<br />
Flip Vertical 53, 113<br />
Font 47, 127<br />
Historical Trend 49, 722<br />
Horizontal/Vertical Line 49<br />
lxi<br />
Italic 47<br />
Left Justified 48<br />
Line Color 48<br />
Make Cell 52, 115<br />
Make Symbol 52, 115<br />
New Window 47, 51<br />
Open Window 45, 81<br />
Paste Object 46, 96<br />
Polygon 49<br />
Polyline 49<br />
Print 46<br />
Real time Trend 49, 718<br />
Rectangle 48<br />
Redo 91<br />
Reduce Font 47<br />
Reshape Object 53, 99<br />
Right Justified 48<br />
Rotate Clockwise 52, 111<br />
Rotate CounterClockwise 53, 111<br />
Rounded Rectangle 49<br />
Ruler 51<br />
Save All Windows 45<br />
Save Window 45, 81<br />
Selector 48<br />
Send to Back 52, 108<br />
Space Horizontal 52, 110<br />
Space Vertical 52, 110<br />
Text Color 48<br />
Text Object 49, 126<br />
Transparent Color 48<br />
Underline 47<br />
Undo 46, 91<br />
Window Background Color 48<br />
Topic Name 771<br />
Total Cost of Ownership 790<br />
Touch Action Scripts Editor dialog box 435<br />
Touch Links 387<br />
Touch Pushbutton Action Scripts 434<br />
Touch-sensitive screen xxxiv<br />
Transferring Published Applications 811<br />
Transferring to WindowMaker from<br />
WindowViewer 181<br />
Transmission Control Protocol/Internet Protocol 790<br />
Transmission Control Protocol/Internet Protocol<br />
(TCP/IP) xxxiv<br />
Transparent Bitmaps 121<br />
Transparent Color Tool 48, 122<br />
Trend Objects 69<br />
Trending<br />
Historical 717<br />
Historical Trend Tool 49, 722<br />
Real time Trend Tool 49, 718<br />
Real-time 717<br />
Troubleshooting Networks 223<br />
Trunc() 474<br />
TSAC xxxiii<br />
TseGetClientId() 807<br />
TseQueryRunningOnClient() 807<br />
TseQueryRunningOnConsole() 807<br />
InTouch User’s <strong>Guide</strong>
U<br />
UNC Paths 222, 747, 750<br />
Underline Tool 47<br />
Undo<br />
Levels 46, 75<br />
Object Edits 91<br />
Stacks 75<br />
Undo Tool 46, 91<br />
Universal Coordinated Time 240<br />
UNIX xxxiv<br />
Updating<br />
All trends 168<br />
Local application when WindowViewer starts 233<br />
Time Variables 168<br />
Use Counts 249, 326<br />
Updating a Historical Trend in Runtime 738<br />
Upgrades 792<br />
Use old SendKeys 168<br />
Use Tagname as Item Name 258<br />
Using<br />
ActiveX Control Event Parameters 160<br />
ActiveX Control Methods 154<br />
Distributed Alarm Display to Monitor Local<br />
Alarms 630<br />
Dynamic References 296<br />
I/OStatus Topic Name 779<br />
I/OStatus Topic Name in Excel 782<br />
InSql as a History Provider 747<br />
InTouch QuickScript Editor 421<br />
IOSetItem to Change References 297<br />
Local Variables 450<br />
Remote Tagname References 294<br />
Security Internal Tagnames 186<br />
SuiteLink 770<br />
Tag Browser to Access Remote History<br />
Providers 748<br />
Tagname Dictionary to Create SuperTags 287<br />
WindowMaker Help 65<br />
Utilities<br />
HistData 760<br />
V<br />
Validating Scripts 427<br />
Value 506<br />
Value Deadband 267<br />
Value Display Links<br />
Analog 415, 417<br />
Discrete 415<br />
String 415, 417<br />
Value Time Quality 223, 770<br />
Vertical Percent Fill Links 406<br />
Vertical Slider Links 391<br />
VGA card 803<br />
View and Stored Procedure Column Definitions 545<br />
View Toolbar 49, 88<br />
Application Explorer Tool 50<br />
Ruler Tool 51<br />
Viewing Area xxxiv<br />
Viewing the definition of a Stored Procedure in<br />
Enterprise Manager 553<br />
Visibility Links 408<br />
VTQ 223, 770<br />
W<br />
wcAddItem() 480<br />
wcClear() 480<br />
wcDeleteItem() 480<br />
wcDeleteSelection() 480<br />
wcErrorMessage 486<br />
wcErrorMessage() 480<br />
wcFindItem() 480<br />
wcGetItem() 480<br />
wcGetItemData() 480<br />
wcInsertItem() 480<br />
wcLoadList() 480<br />
wcLoadText() 480<br />
wcSaveList() 480<br />
wcSaveText() 480<br />
wcSetItemData() 480<br />
While False Condition Scripts 436, 438<br />
While Running Application Scripts 428<br />
While Showing Window Scripts 430<br />
While True Condition Scripts 436, 438<br />
Window xxxv<br />
Window Background Color Tool 48<br />
Window Configuration dialog box 169<br />
Window Properties dialog box 77<br />
Window Scripts 420<br />
On Hide 430<br />
On Show 430<br />
While Showing 430<br />
WindowMaker<br />
Color Palette 54, 122<br />
GUI 30<br />
Printout dialog box 46, 471<br />
Program Elements 29<br />
Properties 72<br />
Properties dialog box 72<br />
Ruler 53<br />
Status Bar 54<br />
WindowMaker Toolbars<br />
Arrange 42, 51, 88, 101<br />
Changing the size of a floating Toolbar 44<br />
Docking 42<br />
Draw Object 88<br />
Draw Object Toolbar 48<br />
Floating 42<br />
Floating a docked Toolbar 43<br />
Format 47, 124<br />
General 45, 76, 81, 88<br />
Hiding all 45<br />
Show/Hide a docked Toolbar 43<br />
Show/Hide a floating Toolbar 44<br />
View 49, 88<br />
Wizards/ActiveX 46, 88<br />
Windows<br />
Background Color 78<br />
Closing 82<br />
lxii<br />
InTouch User’s <strong>Guide</strong>
Creating a new window 76<br />
Deleting 83<br />
Dimensions 79<br />
Duplicating 83<br />
Exporting 83<br />
Frame Style 79<br />
Height 79<br />
Importing 85, 87<br />
Importing Scripts 87<br />
Importing SuperTags 87<br />
Miscellaneous comments 77<br />
Naming 77<br />
Opening 81<br />
Saving 81<br />
Scripts 80<br />
Importing 87<br />
Title Bar 79<br />
Types 78<br />
Width 79<br />
X Location 79<br />
Y Location 79<br />
Windows 2000<br />
Hardware compatibility List (HCL) 803<br />
Windows Application xxxv<br />
Windows Control Wizards 135, 136<br />
.Caption 142<br />
.Enabled 142<br />
.ListCount 142<br />
.ListIndex 143<br />
.NewIndex 143<br />
.ReadOnly 143<br />
.TopIndex 143<br />
.Value 143<br />
.Visible 143<br />
Check Boxes 135, 136<br />
Combo Boxes 135, 136<br />
Configuring 141<br />
Control Name 135, 136<br />
Drop Down Combo Box 139<br />
Drop Down List Combo Box 139<br />
Getting & Setting Properties 142<br />
List Boxes 135, 136<br />
Option Buttons 135, 136<br />
Properties 142<br />
Radio (Option) Buttons 140<br />
Radio Buttons 135, 136<br />
Simple Combo Box 139<br />
Usability <strong>Guide</strong>lines 137<br />
Windows Controls Script Functions<br />
Error Messages 486<br />
wcSaveText() 480<br />
Windows Scripts<br />
On Hide 80<br />
On Show 80<br />
While Showing 80<br />
Windows Scripts Editor dialog box 431<br />
Windows to Export dialog box 84<br />
Windows to Print Dialog Box 325<br />
Windows to Show when touched<br />
dialog box 396<br />
WindowViewer<br />
Closing all open windows on transfer to<br />
WindowMaker 167<br />
Closing on transfer to WindowMaker 166<br />
Copying an application 236<br />
Customizing 165<br />
Disabling transfer to WindowMaker 170<br />
Keeping maximized 172<br />
Logic Menu 170<br />
Selecting<br />
Home Windows 172<br />
Showing/Hiding Menu bar 170<br />
Starting as an icon 166<br />
Wizard Scripts 420<br />
Wizard Selection dialog box 47, 134, 148<br />
Wizard/ActiveX Installation dialog box 132<br />
Wizards 71<br />
Adding to the toolbar 134<br />
Installing 132<br />
Pasting in a window 134<br />
Removing 133<br />
Removing from the toolbar 135<br />
Wizards/ActiveX Toolbar 46, 88<br />
Wizard Tool 47, 134, 148, 149<br />
Wonderware Service User dialog box 178<br />
Wonderware SuiteLink Communication<br />
Protocol 223, 769, 770<br />
Working with<br />
ActiveX Controls 144<br />
Floating/Docking Toolbars 42<br />
Graphic Objects 88<br />
Images and Bitmaps 117<br />
Lines and Outlines 130<br />
Text Objects 124<br />
WindowMaker Windows 76<br />
Wizards 131<br />
Workspace xxxv<br />
WWControl() 481<br />
WWExecute() 481<br />
WWPoke() 481<br />
WWRequest() 481<br />
X<br />
x-axis xxxv<br />
Y<br />
y-axis xxxv<br />
lxiii<br />
InTouch User’s <strong>Guide</strong>
lxiv<br />
InTouch User’s <strong>Guide</strong>
lxv<br />
InTouch User’s <strong>Guide</strong>
lxvi Index<br />
InTouch User’s <strong>Guide</strong>