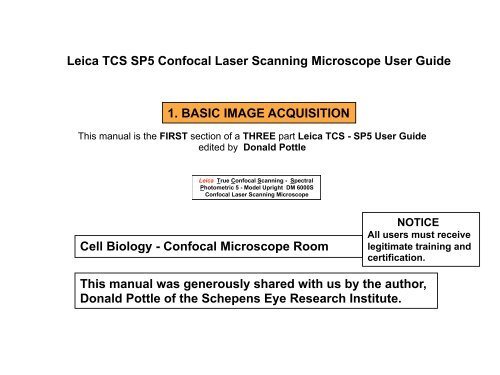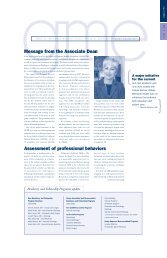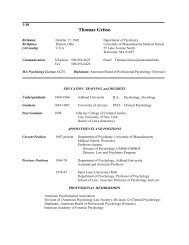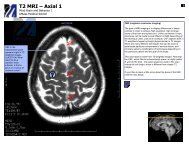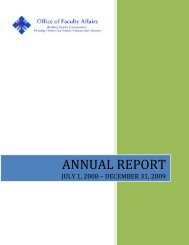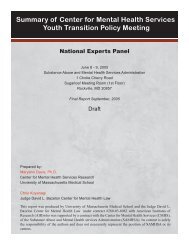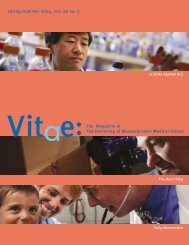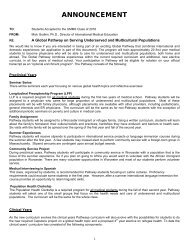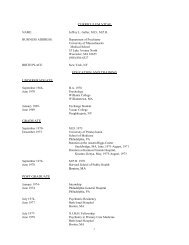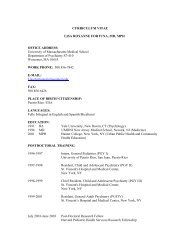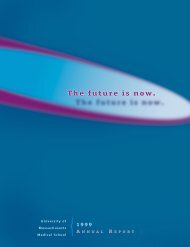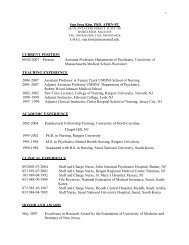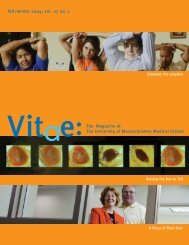Leica TCS SP5 Confocal Laser Scanning Microscope User Guide ...
Leica TCS SP5 Confocal Laser Scanning Microscope User Guide ...
Leica TCS SP5 Confocal Laser Scanning Microscope User Guide ...
Create successful ePaper yourself
Turn your PDF publications into a flip-book with our unique Google optimized e-Paper software.
<strong>Leica</strong> <strong>TCS</strong> <strong>SP5</strong> <strong>Confocal</strong> <strong>Laser</strong> <strong>Scanning</strong> <strong>Microscope</strong> <strong>User</strong> <strong>Guide</strong><br />
1. BASIC IMAGE ACQUISITION<br />
This manual is the FIRST section of a THREE part <strong>Leica</strong> <strong>TCS</strong> - <strong>SP5</strong> <strong>User</strong> <strong>Guide</strong><br />
edited by Donald Pottle<br />
<strong>Leica</strong> True <strong>Confocal</strong> <strong>Scanning</strong> - Spectral<br />
Photometric 5 - Model Upright DM 6000S<br />
<strong>Confocal</strong> <strong>Laser</strong> <strong>Scanning</strong> <strong>Microscope</strong><br />
Cell Biology - <strong>Confocal</strong> <strong>Microscope</strong> Room<br />
NOTICE<br />
All users must receive<br />
legitimate training and<br />
certification.<br />
This manual was generously shared with us by the author,<br />
Donald Pottle of the Schepens Eye Research Institute.
REVIEW: If you have not already done so,<br />
1.<br />
1. Double Click on the <strong>Confocal</strong><br />
LAS AF Icon on the Desktop<br />
2. Click on in the <strong>Leica</strong> Application Suite box.<br />
A <strong>Microscope</strong> Stand initialization box appears.<br />
Click if the stage has already initialized.<br />
2.<br />
It takes about two<br />
minutes for the<br />
software / hardware<br />
to complete the<br />
initialization process.<br />
Page<br />
19
Page<br />
20<br />
The Main <strong>User</strong> Interface appears.
Configuring the system for Fluorescence<br />
Page<br />
21<br />
3.<br />
4.<br />
5.<br />
3. Click on in the<br />
LAS AF window and the<br />
configuration window will open.<br />
4. Click on and the <strong>Laser</strong><br />
Switch Window will open.<br />
5. Check mark the lasers that you<br />
intend to use – (The 405 Diode<br />
laser is for UV [ e.g. DAPI ].<br />
LASER SWITCH WINDOW<br />
6. When using the Argon laser,<br />
set the power slider to 25%.<br />
~ 25%<br />
6.<br />
POWER SLIDER
Acquiring images by simultaneous scanning<br />
7. Click on the Acquire tab in the Main <strong>User</strong> Interface Window.<br />
The Acquire window opens and displays the default values for:<br />
<strong>Scanning</strong> mode – (XYZ) - Format – (512 x512) - Speed (400Hz)<br />
Pixel size – (758nm x 758 nm) and Image Size – (387.50µm x 7.50µm)<br />
7.<br />
Page<br />
22
Changing Imaging Parameters<br />
8. Click on the XY title bar arrow to display<br />
the XY parameter menu.<br />
Imaging parameters for XY can be changed<br />
by clicking on this arrow and selecting<br />
values from those offered within the<br />
drop-down window.<br />
The default values in this window are<br />
usually ideal for most imaging but, with<br />
experience, the user may choose to use<br />
others.<br />
Page<br />
23
Page<br />
24<br />
9. Click on <br />
and / or UV<br />
10. Select preset fluorophore<br />
settings from the <strong>Leica</strong><br />
Settings drop-down menu.<br />
In this example, the<br />
combination of FITC,<br />
TRITC, and CY5 is<br />
selected (and not UV).<br />
NOTE:<br />
Alexa 488, FITC and GFP are<br />
excited using the 488 Argon (blue)<br />
laser line and emit in green. Alexa<br />
568 is excited using the 568 or 543<br />
laser line (Green) and emits in red.<br />
DAPI is excited by the 405 diode<br />
laser and emits mainly in blue<br />
but overlaps greatly into other<br />
spectra and SEQUENTIAL<br />
SCANNING is required to<br />
eliminate channel crosstalk.<br />
SETTING THE BEAM PATH WINDOW
Page<br />
25<br />
EXCITATION LINES FOR:<br />
SPECTRAL GRAPH<br />
FITC TRITC CY5<br />
Active lasers (FITC – TRITC – Cy5 in this case) are indicated by thin<br />
lines representing excitation wavelengths on the spectral graph.<br />
11. Select and Activate the PMTs (PhotoMultiplier Tubes) by clicking on<br />
(check mark) their Active buttons. Gray shadows leading from the PMT<br />
slider bars to the activation panels will appear confirming PMT activation.
ALEXA 488 Excitation<br />
ALEXA 488 Emission<br />
PMT: PhotoMultiplier Tube Detection Slider<br />
Fluorophores can be selected manually from a drop-down<br />
menu beneath a PMT window. (ALEXA 488 is selected for PMT 1.)<br />
Crosstalk among channels is reduced by moving sliders beneath<br />
the emission peaks of each fluorophore. PMT Detection sliders<br />
can be further refined by clicking and dragging their ends.<br />
Page<br />
26
12. Once all of the XY, fluorophore, and PMT selections,<br />
activations and adjustments have been made, click on<br />
to produce image(s) of your specimen in the image<br />
template window (right screen).<br />
Live<br />
Page<br />
27
13. Use the z - Position knob on the Panel Box to select a plane of focus within<br />
your XY region of interest for adjusting the brightness (intensity ) and<br />
contrast (offset) of the images.<br />
14. Sometimes selecting an ideal plane of<br />
focus can be difficult. Clicking on<br />
will allow the microscope,<br />
motorized stage and software to focus<br />
through the z- planes of your<br />
specimen and automatically select<br />
the best plane (intensity) in which to make<br />
your adjustments (< 1 minute).<br />
Best Focus<br />
THE PANEL BOX<br />
Bottom left of left screen<br />
13.<br />
14.<br />
Smart Gain<br />
0.0<br />
PANEL BOX<br />
Smart Offset<br />
0.4%<br />
Scan Field<br />
Rotation 0.0<br />
GAIN TOO HIGH<br />
Pinhole<br />
67.5 µm<br />
IMAGE<br />
TEMPLATE<br />
WINDOW<br />
Zoom 1.00<br />
Page<br />
28<br />
z Position<br />
0.00<br />
Z – Position Z Position Knob
Turning the Zoom Knob adjusts the area being scanned<br />
so that the image is optically (not digitally) enlarged.<br />
Clicking on these<br />
arrows in the XY<br />
window can<br />
center the image<br />
as you zoom<br />
Page<br />
29<br />
Smart Gain<br />
0.0<br />
Smart Offset<br />
0.4%<br />
Scan Field<br />
Rotation 0.0<br />
Pinhole<br />
67.5 µm<br />
ZOOM FUNCTION<br />
Image (right) Convallaria - projected stack 400 x with 4.26 Zoom<br />
4.26<br />
Zoom 1.00<br />
z Position<br />
0.00
15. Click on an image in the image template window and Adjust the Smart<br />
Gain knob until the image becomes bright and clear. The single Smart<br />
Gain Knob will automatically<br />
correspond to any image<br />
channel that is clicked (a white<br />
frame will appear around the<br />
image that is selected). You<br />
can intensify (brighten) an<br />
image without photobleaching<br />
the specimen.<br />
16. The Smart offset Knob in the<br />
Panel Box can be used in a<br />
similar way to adjust image<br />
contrast.<br />
Smart Gain<br />
0.0<br />
Smart Offset<br />
0.4%<br />
Smart Gain Knob<br />
PANEL BOX<br />
Scan Field<br />
Rotation 0.0<br />
Pinhole<br />
67.5 µm<br />
GAIN TOO HIGH<br />
CONVALLARIA 1800X<br />
Smart Offset Knob<br />
Zoom 1.00<br />
IMAGE<br />
TEMPLATE<br />
WINDOW<br />
z Position<br />
0.00<br />
Page<br />
31<br />
The objective is to use the Gain<br />
and Offset controls to produce<br />
bright and clear images with<br />
little noise (background).
To produce an image of maximum quality, both the gain (brightness) and<br />
offset (contrast) must be set to mutually ideal conditions. These settings<br />
can often be best and most easily achieved by first changing the colors of<br />
the image to intensity values and then adjusting the gain and offset.<br />
17. Click on the QLUT button to change the colors of an image to intensity values.<br />
QLUT Button<br />
(Quick Look-Up<br />
Table)<br />
Page<br />
32<br />
17.<br />
MOUSE KIDNEY GLOMERULUS 1600X
18. Adjust the Gain so that so that the image exhibits mostly black,<br />
orange and white components with only a very few, if any, blue pixels.<br />
Then adjust the Offset so that the background is represented mostly<br />
in green.<br />
MOUSE KIDNEY GLOMERULUS 1600X<br />
Smart Gain<br />
0.0<br />
Smart Gain Knob<br />
Smart Offset<br />
0.4%<br />
Scan Field<br />
Rotation 0.0<br />
Pinhole<br />
67.5 µm<br />
Smart Offset Knob<br />
18.<br />
A scattering of green<br />
pixels would indicate<br />
proper offset.<br />
Zoom 1.00<br />
z Position<br />
0.00<br />
19. Double click on the QLUT<br />
button to change the<br />
intensity values back to<br />
their original color.<br />
19.<br />
Blue pixels indicates a saturated signal (255),<br />
GAIN: Black - Orange – White pixels (1-254)<br />
OFFSET: Green pixels indicate no signal (0)<br />
Page<br />
33
CONVALARIA 1800X<br />
Smart Gain<br />
0.0<br />
Smart Offset<br />
0.4%<br />
Scan Field<br />
Rotation 0.0<br />
REMINDER:<br />
Adjusting the gain on a PMT will brighten an image without photobleaching<br />
the specimen. However, if an image is still not sufficiently visible on the monitor,<br />
increasing the laser power (vertical slider on the AOTF to a higher percentage)<br />
may be necessary, but doing so risks photobleaching the specimen.<br />
Pinhole<br />
67.5 µm<br />
Zoom 1.00<br />
z Position<br />
0.00<br />
Page<br />
34
LINE AND FRAME AVERAGING<br />
Image graininess (noise) can be reduced by resampling / rescanning each<br />
specimen slice several times. The software will automatically combine<br />
(average) and store the data for each slice.<br />
Acquire<br />
Setup<br />
20.<br />
20. Click on the in the .<br />
21. Click on the Line Average and/or Frame Average<br />
up-down arrows.<br />
22. Select desired number of averages from the drop-<br />
down menu ( e.g. 4).<br />
22.<br />
21.<br />
Page<br />
35
24.<br />
23.<br />
ACQUIRING A Z-STACK<br />
Best Focus<br />
Live<br />
LOWER LEFT OF LEFT SCREEN<br />
23. Click on the <br />
under the Acquire tab.<br />
24. Click on Scan Modes in the<br />
Acquisition Mode menu<br />
and select XYZ (usually defaults).<br />
25. Click on live mode (bottom left<br />
of the <strong>User</strong> Interface window).<br />
25.<br />
While the lasers<br />
are scanning,<br />
procede to next<br />
step.<br />
Page<br />
36
27.<br />
26. While scanning,<br />
turn the Z-Position<br />
knob counterclockwise<br />
to move the scan to the<br />
TOP of your region of<br />
interest and then<br />
27. Click on the Begin<br />
arrowhead. This arrow<br />
head will turn black.<br />
Smart Gain<br />
0.0<br />
Smart Offset<br />
0.4%<br />
Scan Field<br />
Rotation 0.0<br />
Pinhole<br />
67.5 µm<br />
26.<br />
Zoom 1.00<br />
CONVALARIA 800X<br />
z Position<br />
0.00<br />
Page<br />
37
29.<br />
28. While still scanning,<br />
turn the Z-Position knob<br />
clockwise to move the<br />
scan through the<br />
specimen to the Bottom<br />
of your region of interest<br />
and then 29. Click on<br />
the End arrowhead. This<br />
arrowhead will also turn<br />
black.<br />
The Image detail almost disappears<br />
as you approach the top or bottom<br />
of your specimen. You are not<br />
obligated to select the entire<br />
thickness of your specimen.<br />
Smart Gain<br />
0.0<br />
Smart Offset<br />
0.4%<br />
Scan Field<br />
Rotation 0.0<br />
Pinhole<br />
67.5 µm<br />
28.<br />
Zoom 1.00<br />
CONVALARIA 800X<br />
z Position<br />
0.00<br />
Page<br />
38
The Z – Volume (depth) in<br />
microns becomes highlighted.<br />
30. Click on to stop<br />
scanning and to access the<br />
Z – step size window.<br />
Best Focus Stop<br />
LOWER LEFT OF SCREEN<br />
Page<br />
39<br />
If you Click on System<br />
optimized the software<br />
will automatically set the<br />
optimum number of z - steps<br />
and step size based on the<br />
selected objective, zoom and<br />
image format. BUT DOING SO<br />
RESULTS IN VERY LONG<br />
SCAN TIMES and LARGE<br />
FILES. We generally do not<br />
recommend that you do this.<br />
Instead...
Nr. of steps<br />
Z-step size<br />
z-Volume<br />
Travel Range<br />
System optimized Compensation<br />
31. Type in the step size of 0.5 and the software will calculate the number of<br />
slices (pages) that will be generated. This approach generates a smaller<br />
file size, reduces scan time, the risk of photobleaching and<br />
produces images that are usually highly resolved.<br />
Start<br />
32. Click and the z-stack image acquisition will begin.<br />
A progress bar indicates the remaining time until the scan is complete.<br />
50<br />
0.5<br />
25.882<br />
500µm<br />
µm<br />
µm<br />
31.<br />
32.<br />
Page<br />
40
To project an image or<br />
series;<br />
34. click on a desired<br />
title in the Virtual Memory<br />
window, and the selected<br />
image data will appear<br />
in the image template.<br />
Clicking on a tool icon will<br />
initiate the functions<br />
described.<br />
Page<br />
42<br />
34.<br />
Expands<br />
tool options<br />
Highlights items<br />
to be moved on<br />
the screen<br />
Trash - delete<br />
Insert a scale &<br />
measurement<br />
bar (click and drag)<br />
Zoom in or out<br />
on a captured<br />
image<br />
Resizes images to<br />
avoid pixelation<br />
when saved<br />
Movie controls and slice slider<br />
IMAGE TOOLS<br />
Annotation<br />
tools<br />
Maximum projection<br />
Projects all images<br />
in a series<br />
Channel<br />
on - off<br />
selection<br />
(Seq.<br />
scan)<br />
Overlay<br />
all channels<br />
Orthogonal Projection<br />
Shows selected<br />
X and Y edges of<br />
a Z stack series<br />
Allows viewing of images<br />
while scanning a series
Page<br />
43<br />
The Scale Bar, Overlay, and Maximum projection tools were used to<br />
create this set of images. To save this set of images and lines to<br />
the virtual window, right click and click on .<br />
INSERTING A SCALE BAR
Page<br />
44<br />
This orthogonal (X and Y) edge views of vertical planes through a<br />
Z-Series was constructed through the Orthogonal View icon.<br />
X<br />
Y<br />
Lines can be<br />
deleted by<br />
right-clicking and<br />
selecting<br />
<br />
ORTHOGONAL VIEWS
Creating a 3-Dimensional Projection<br />
33.<br />
34.<br />
33. Click on the experiments tab and click on the<br />
name of the desired image series.<br />
34. Click on the Process tab.<br />
35. Click on Tools.<br />
36. Click on Process Tools<br />
Please use the<br />
Off-Line <strong>Confocal</strong><br />
Simulator work<br />
station for complex<br />
projections and<br />
rotations.<br />
37. In the Process Tools, Click under Visualization<br />
and 3D-Projection (near the bottom of the list).<br />
36.<br />
37.<br />
35.<br />
Page<br />
45
Software Key<br />
(Dongle)<br />
LAS – AF CONFOCAL SIMULATOR<br />
Clicking a <strong>Leica</strong> .lif file can automatically open the <strong>Leica</strong> <strong>Confocal</strong> Simulator (LAS v 2.0.2 build<br />
2038) if it is installed on a PC and if the software key is inserted into a USB port. This application<br />
will allow the user to manipulate image data in a way similar to the microscope work station.<br />
Page<br />
47
<strong>TCS</strong> - <strong>SP5</strong> Off-Line <strong>Confocal</strong> Work Station - Please see section 2<br />
Processing image data for 3D rotations and movies takes substantial time<br />
on our confocal microscope work station. Clients are asked to transfer data to<br />
our off-line work station (<strong>Confocal</strong> Simulator) so that the microscope can be<br />
available for other users. Two LAS software versions are available:<br />
3D<br />
ROTATION<br />
MOVIE<br />
.avi<br />
Page<br />
48<br />
Room 249 West<br />
Full processing version<br />
Hardware key required<br />
Z- STACK<br />
(SERIES)<br />
MOVIE<br />
.avi<br />
Modified home version<br />
No rotation capability<br />
single monitor<br />
Please ask for the<br />
LAS AF Lite<br />
application if you<br />
would like to install<br />
it on your PC computer.<br />
(Windows® only)