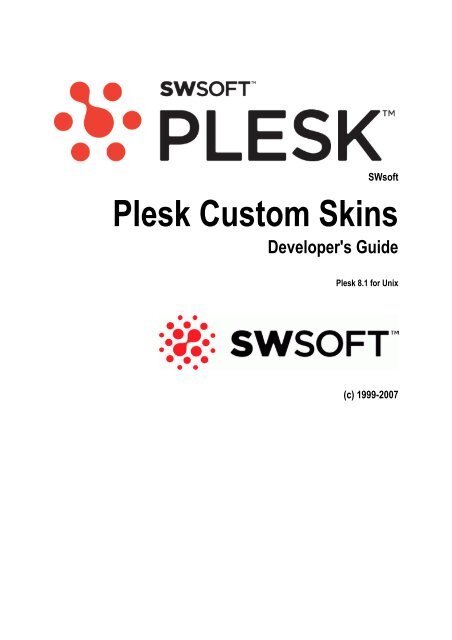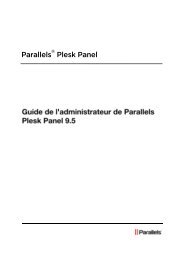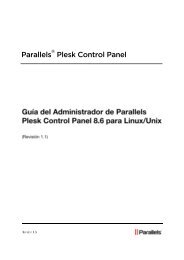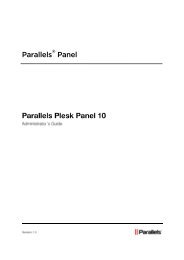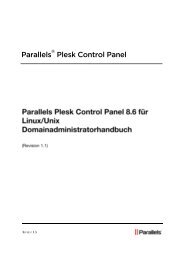Plesk Custom Skins - Parallels
Plesk Custom Skins - Parallels
Plesk Custom Skins - Parallels
Create successful ePaper yourself
Turn your PDF publications into a flip-book with our unique Google optimized e-Paper software.
SWsoft<br />
<strong>Plesk</strong> <strong>Custom</strong> <strong>Skins</strong><br />
Developer's Guide<br />
<strong>Plesk</strong> 8.1 for Unix<br />
(c) 1999-2007
ISBN: N/A<br />
SWsoft.<br />
13755 Sunrise Valley Drive<br />
Suite 325<br />
Herndon<br />
VA 20171 USA<br />
Phone: +1 (703) 815 5670<br />
Fax: +1 (703) 815 5675<br />
Copyright 1999-2007 SWsoft. All rights reserved.<br />
Distribution of this work or derivative of this work in any form is prohibited unless prior written<br />
permission is obtained from the copyright holder.<br />
Linux is a registered trademark of Linus Torvalds.<br />
ASPLinux and the ASPLinux logo are registered trademarks of SWsoft.<br />
RedHat is a registered trademark of Red Hat Software, Inc.<br />
Solaris is a registered trademark of Sun Microsystems, Inc.<br />
X Window System is a registered trademark of X Consortium, Inc.<br />
UNIX is a registered trademark of The Open Group.<br />
Intel, Pentium, and Celeron are registered trademarks of Intel Corporation.<br />
MS Windows, Windows 2003 Server, Windows XP, Windows 2000, Windows NT, Windows 98, and<br />
Windows 95 are registered trademarks of Microsoft Corporation.<br />
IBM DB2 is a registered trademark of International Business Machines Corp.<br />
SSH and Secure Shell are trademarks of SSH Communications Security, Inc.<br />
MegaRAID is a registered trademark of American Megatrends, Inc.<br />
PowerEdge is a trademark of Dell Computer Corporation.<br />
Request Tracker is a trademark of Best Practical Solutions, LLC<br />
All other trademarks and copyrights referred to are the property of their respective owners.
Contents<br />
Preface 4<br />
About This Guide.......................................................................................................................... 4<br />
Who Should Read This Guide...................................................................................................... 4<br />
Typographical Conventions.......................................................................................................... 5<br />
Feedback...................................................................................................................................... 5<br />
Introduction 6<br />
What Is Skin?............................................................................................................................... 6<br />
Areas of User Interface................................................................................................................. 7<br />
Files That Compose Skin.............................................................................................................. 8<br />
Structure of Skin Directory.......................................................................................................... 10<br />
Creating Skin 11<br />
Creating Skin Directory............................................................................................................... 12<br />
<strong>Custom</strong>izing Elements................................................................................................................ 12<br />
General Style Properties.................................................................................................. 13<br />
Top Frame Elements........................................................................................................ 14<br />
Navigation Pane Elements............................................................................................... 16<br />
Main Screen Elements..................................................................................................... 19<br />
Skin Description............................................................................................................... 38<br />
Preparing Skin Package for Uploading To Control Panel........................................................... 39<br />
Creating RPM Package.................................................................................................... 39<br />
Creating DEB Package..................................................................................................... 41<br />
Installing Skin 44<br />
Installing Skin DEB Package...................................................................................................... 44<br />
Installing Skin RPM Package...................................................................................................... 44<br />
3
C H A P T E R 1<br />
Preface<br />
In this chapter:<br />
About This Guide................................................................................................. 4<br />
Who Should Read This Guide............................................................................. 4<br />
Typographical Conventions................................................................................. 5<br />
Feedback............................................................................................................. 5<br />
About This Guide<br />
This document is a guide to creating and installing skins - custom interface appearance<br />
styles - for <strong>Plesk</strong>.<br />
Who Should Read This Guide<br />
The primary audience for this guidance are web-designers and developers, who want<br />
to create new <strong>Plesk</strong> appearances. The reader should have a strong knowledge of<br />
Cascading Style Sheets (CSS) and Hypertext Markup Language (HTML).<br />
4
Typographical Conventions<br />
The following kinds of formatting in the text identify special information.<br />
Formatting convention Type of Information Example<br />
Special Bold Items you must select, such as<br />
menu options, command<br />
buttons, or items in a list.<br />
Titles of chapters, sections,<br />
and subsections.<br />
Italics Used to emphasize the<br />
importance of a point, to<br />
introduce a term or to<br />
designate a command line<br />
placeholder, which is to be<br />
replaced with a real name or<br />
value.<br />
Monospace The names of style sheet<br />
selectors, files and directories,<br />
and CSS fragments.<br />
Preformatted On-screen computer output in<br />
your command-line sessions;<br />
source code in XML, C++, or<br />
other programming languages.<br />
Preformatted Bold What you type, contrasted with<br />
on-screen computer output.<br />
Feedback<br />
Go to the QoS tab.<br />
Read the Basic Administration<br />
chapter.<br />
The system supports the so<br />
called wildcard character<br />
search.<br />
The license file is located in the<br />
httpdocs/common/license<br />
directory.<br />
# ls –al /files<br />
total 14470<br />
# cd /root/rpms/php<br />
If you have found a mistake in this guide, or if you have suggestions or ideas on how to<br />
improve this guide, please send your feedback to userdocs@swsoft.com. Please<br />
include in your report the guide's title, chapter and section titles, and the fragment of<br />
text in which you have found an error.<br />
5
C H A P T E R 2<br />
Introduction<br />
This document is a guide to creating and installing skins - custom interface appearance<br />
styles - for <strong>Plesk</strong>. Here you can find the structure of skin directories as well as their<br />
contents description, instructions on how to create your own custom skin and how to<br />
install it and apply to your interface.<br />
In this chapter:<br />
What Is Skin?.......................................................................................................6<br />
Areas of User Interface........................................................................................ 7<br />
Files That Compose Skin.....................................................................................8<br />
Structure of Skin Directory................................................................................... 10<br />
What Is Skin?<br />
In <strong>Plesk</strong>, a skin is a set of CSS and image files. CSS files define the style of <strong>Plesk</strong><br />
interface elements; image files are <strong>Plesk</strong> interface icons, logotype images and other<br />
pictures, used in CSS files. All these files, placed in corresponding sub-directories,<br />
compose the structure of the skin directory.<br />
<strong>Skins</strong> are an easy and flexible way to diversify your <strong>Plesk</strong> user interface appearance.<br />
Using skins you can change the colors of the interface elements, set new fonts<br />
properties, use different images for icons in the interface, etc.<br />
It takes only a few clicks to replace one skin with another. Different skins can be used<br />
by different users on one server.<br />
6
Areas of User Interface<br />
The <strong>Plesk</strong> user interface can logically be split into three parts: top frame, navigation<br />
pane and main screen.<br />
Figure 1: Workspace Areas<br />
1 top frame (on page 14) contains the logotype and copyright info<br />
2 navigation pane (on page 16) contains navigation items and context help area<br />
3 main screen (on page 19) contains the groups of available operations (based on the<br />
current context), input forms, lists, wizards and other similar interface elements<br />
Each such area allows individual customization of appearance within a skin.<br />
7
Files That Compose Skin<br />
Style Sheets<br />
custom.css and layout.css<br />
Each interface area has two corresponding CSS files describing its appearance:<br />
� custom.css contains selectors for visual properties (color, font, etc.) of user<br />
interface elements<br />
� layout.css contains selectors that define the layout of user interface elements<br />
The option of modifying the layout.css file is recommended only for the advanced<br />
CSS designers.<br />
buttons.css<br />
defines the appearance of certain buttons in user interface. For example, in the XPskins<br />
it defines what images are used for the icons in the Tools groups.<br />
This file is optional if the appearance of multiple buttons is not redefined in the skin.<br />
The buttons.css file was separated from main/custom.css only to simplify<br />
customization.<br />
general.css<br />
contains style settings common for all interface elements. The style specified here will<br />
be applied when displaying an interface element unless it was specifically redefined for<br />
the corresponding area of user interface.<br />
tabs.css<br />
contains style settings, which define appearance of tab elements.<br />
info.xml<br />
displays the information on skin (by accessing the Skin Properties page in <strong>Plesk</strong>), such<br />
as author's name, creation date, screenshots and descriptions. This information is<br />
stored in the info.xml file, which is located in the skin directory. The thumbnails and<br />
screenshots are stored in the screenshots/ directory.<br />
desktop.css<br />
contains style settings for elements located at the Desktop page.<br />
wizard.css<br />
contains style settings for <strong>Plesk</strong> Wizard pages.<br />
ie.css<br />
contains style settings that are used for displaying screens correctly in Internet<br />
Explorer.<br />
8
Images<br />
Image files are stored in three directories:<br />
icons/ contains icon files required for user interface (state/status icons, list<br />
operations, etc.).<br />
images/ contains image files used with the specific skin for customizing elements, set<br />
of these can be different for different skins. Links to these images are provided in the<br />
CSS files.<br />
screenshots/ contains control panel screenshots and thumbnails.<br />
9
Structure of Skin Directory<br />
<strong>Skins</strong> are located at $plesk_root_dir$/admin/htdocs/skins (where<br />
$plesk_root_dir$ is a root <strong>Plesk</strong> installation directory: /opt/psa/ in Debianbased<br />
systems, and /usr/local/psa for other Unix/Linux systems).<br />
The structure of a skin directory:<br />
• custom_skin/ - a custom skin directory<br />
• css/<br />
• top/<br />
• left/<br />
• main/<br />
• custom.css<br />
• layout.css<br />
• custom.css<br />
• layout.css<br />
• buttons.css<br />
• custom.css<br />
• desktop.css<br />
• layout.css<br />
• tabs.css<br />
• wizard.css<br />
• general.css<br />
• ie.css<br />
• icons/ - all of the <strong>Plesk</strong> interface icons<br />
• images/ - all image files, referenced in the CSS files<br />
• screenshots/ - screenshots and thumbnails, referenced in a skin<br />
description file<br />
• info.xml - the file that stores a skin description<br />
10
C H A P T E R 3<br />
Creating Skin<br />
This chapter provides instructions on how to compose a new skin and prepare a skin<br />
package for uploading to the control panel.<br />
� First, create the skin directory's structure (on page 12) along with all its files.<br />
� Next, customize visual appearance (on page 12) of user interface elements by<br />
editing selectors in the corresponding CSS files of the skin.<br />
� Finally, prepare a skin package (on page 39).<br />
In this chapter:<br />
Creating Skin Directory........................................................................................ 12<br />
<strong>Custom</strong>izing Elements......................................................................................... 12<br />
Preparing Skin Package for Uploading To Control Panel....................................39<br />
11
Creating Skin Directory<br />
To create a skin directory, you need to create the structure of directories along with the<br />
corresponding CSS files as described in the Structure Of Skin Directory (on page 10)<br />
section. When this task is complete, you can proceed to editing style properties.<br />
Use one of the existing skins as a template for your own custom skin to speed up the<br />
process of customization.<br />
Create your future skin directory (e.g. my_skin):<br />
# mkdir ~/my_skin<br />
Copy one of the default skins to this directory:<br />
# cp -r /usr/local/psa/admin/htdocs/skins/winxp.blue/* ~/my_skin<br />
Note: The directory where all skins are located differs depending on operating system.<br />
At this point you will have the complete skin directory structure with CSS and image<br />
files of skin winxp.blue in your skin directory (~/my_skin/).<br />
The skin template is ready to be used. Now you can edit the CSS files and create your<br />
unique style of <strong>Plesk</strong> user interface appearance.<br />
<strong>Custom</strong>izing Elements<br />
Every element in user interface can be customized by changing selectors in the<br />
appropriate CSS files of the skin. This section defines elements and sub-areas of top<br />
frame, main screen and navigation pane. For info on the areas, refer to the Areas of<br />
User Interface (on page 7) section.<br />
Here, you can also find examples of customization.<br />
12
General Style Properties<br />
File general.css contains style properties common for all interface elements.<br />
<strong>Custom</strong>ization samples<br />
UI Element Selector CSS code sample<br />
� Common<br />
background<br />
� Fonts<br />
� Form<br />
elements<br />
body, td, th body {<br />
input, select,<br />
textarea<br />
font-family: Tahoma, Verdana, Arial,<br />
Helvetica, sans-serif;<br />
}<br />
font-size: 11px;<br />
font-weight: normal;<br />
color: #000000;<br />
background-color: #f6f6f6;<br />
td, th {<br />
� Links a a:link,<br />
font-family: Tahoma, Verdana, Arial,<br />
Helvetica, sans-serif;<br />
}<br />
font-size: 11px;<br />
input, select, textarea {<br />
font-family: Tahoma, Verdana, Arial,<br />
Helvetica, sans-serif;<br />
}<br />
font-size: 11px;<br />
a:visited,<br />
a:hover {<br />
}<br />
color: #0240a3;<br />
Note: These properties can be redefined for specific elements.<br />
13
Top Frame Elements<br />
The following top frame elements can be customized:<br />
1 Logotype image<br />
2 Background<br />
3 Frame separator line<br />
Figure 2: Top area<br />
4 Copyright info, text banner, and Log out link<br />
5 Background image<br />
<strong>Custom</strong>ization samples<br />
UI Element Selector CSS code sample<br />
� Logotype image Image can be set through<br />
the user's interface, but the<br />
default image is contained<br />
in the skin<br />
(images/def_plesk_log<br />
o.gif)<br />
� Background<br />
� Frame separator<br />
line<br />
� Copyright info, text<br />
banner, and Log<br />
out link<br />
-------<br />
body body {<br />
#topCopyright<br />
#topTxtBanner<br />
#topLogout<br />
background-color: #ffffff;<br />
background-image:<br />
url(../../images/top_bg.jpg<br />
);<br />
background-repeat: repeatx;<br />
background-position: left<br />
bottom;<br />
}<br />
#topCopyright a:link,<br />
#topCopyright a:active,<br />
#topCopyright a:visited {<br />
text-decoration: none;<br />
font-size: 11px;<br />
color: #d6e0ff;<br />
}<br />
14
UI Element Selector CSS code sample<br />
� Background image .body .body {<br />
background-image:<br />
url(../../images/top_body_b<br />
g.jpg);<br />
background-repeat: norepeat;<br />
background-position: top<br />
right;<br />
}<br />
15
Navigation Pane Elements<br />
The following navigation pane elements can be customized:<br />
1 Background<br />
2 Section header background<br />
3 Section area<br />
4 Section header<br />
5 Selected section item<br />
6 Expand/collapse button<br />
7 Section item<br />
8 Context help<br />
9 Bottom section<br />
Figure 3: Navigation pane<br />
16
<strong>Custom</strong>ization samples<br />
UI Element Selector CSS code sample<br />
� Background body body {<br />
� Section header<br />
background<br />
.navOpened<br />
.navClosed<br />
� Section area .tree .tree {<br />
� Section header .navOpened .navTitle<br />
.titleText<br />
� Section header<br />
(mouse over)<br />
.navClosed .navTitle<br />
.titleText<br />
.navOpened<br />
.navTitleOver<br />
.titleText<br />
.navClosed<br />
.navTitleOver<br />
.titleText<br />
}<br />
background-color: #6e89dd;<br />
.navOpened,.navClosed {<br />
}<br />
background-color: #ffffff;<br />
background-color: #d6dff7;<br />
}<br />
.navOpened .navTitle<br />
.titleText,<br />
.navClosed .navTitle<br />
.titleText {<br />
}<br />
color: #215dc6;<br />
.navOpened .navTitleOver<br />
.titleText, .navClosed<br />
.navTitleOver .titleText {<br />
color: #428eff;<br />
� Selected item .nodeActive .name .navTitleOver .titleHandle {<br />
� Section area .tree .tree {<br />
� Selected section<br />
item<br />
}<br />
}<br />
}<br />
background-color: #428eff;<br />
background-color: #d6dff7;<br />
.nodeActive .name .nodeActive .name {<br />
background-color: #3878bf;<br />
}<br />
.nodeActive .name a:link,<br />
.nodeActive .name a:hover,<br />
.nodeActive .name a:visited,<br />
.nodeActive .name a:active<br />
{<br />
color: white;<br />
}<br />
17
UI Element Selector CSS code sample<br />
� Expand/collapse<br />
button<br />
� Expand/collapse<br />
button (mouse<br />
over)<br />
.navTitle<br />
.titleHandle<br />
.navTitleOver<br />
.titleHandle<br />
.navTitle .titleHandle {<br />
background-color: #215dc6;<br />
}<br />
.nodeActive .name a:link,<br />
.nodeActive .name a:hover,<br />
.nodeActive .name a:visited,<br />
.nodeActive .name a:active {<br />
}<br />
color: white;<br />
.navTitleOver .titleHandle {<br />
}<br />
background-color: #428eff;<br />
� Section item .name .name a:link, .name<br />
a:visited, .name a: active {<br />
color: #215dc6;<br />
}<br />
.name a:hover {<br />
color: #428eff;<br />
� Context help #contexthelp #contexthelp {<br />
� Bottom section #poweredBy<br />
#copyright<br />
Logotype image is presented<br />
by the following file<br />
(images/swsoft-smalllogo.gif)<br />
}<br />
color: #555555;<br />
border-top: 1px solid<br />
#a7b8eb<br />
}<br />
#poweredBy a:link,<br />
#poweredBy aLvisited,<br />
#copyright a:link,<br />
#copyright a:visited {<br />
text-decoration: none;<br />
font-size: 10 px;<br />
color: #bcc9f0;<br />
white-space: nowrap;<br />
}<br />
18
Main Screen Elements<br />
The main screen consists of two smaller parts:<br />
Figure 4: Main screen<br />
1 Screen title (on page 20). The title of the currently displayed screen.<br />
2 Screen content (on page 21). The currently available (visible) operations.<br />
It consists of the following sub-areas:<br />
� Tools (on page 22)<br />
� Lists (on page 23)<br />
� Dialog forms (on page 25)<br />
� Tabs (on page 27)<br />
� Desktop (on page 30)<br />
� Wizards (on page 36)<br />
19
Screen Title Elements<br />
The following screen title elements can be customized:<br />
1 Path bar<br />
2 Title<br />
3 Title area links<br />
<strong>Custom</strong>ization samples<br />
Figure 5: Title area<br />
UI Element Selector CSS code sample<br />
� Path bar .pathbar .pathbar { background: #ffffff;<br />
color: #444444; }<br />
.pathbar a:link, .pathbar<br />
a:visited, .pathbar a:hover {<br />
color: #444444; }<br />
� Title .screenTitle .pathbar a:link, .pathbar<br />
a:visited,<br />
� Title area<br />
links<br />
.uplevel<br />
.commonButton span<br />
Icons can be changed<br />
using the following ID's in<br />
buttons.css:<br />
#bid-up-level<br />
#bid-favorite-add<br />
#bid-shortcut-add<br />
#bid-desktopcustomize<br />
.pathbar a:hover {<br />
color: #444444; }<br />
.uplevel .commonButton span {<br />
text-decoration: underline; }<br />
in buttons.css:<br />
#bid-up-level span {<br />
background-image:<br />
url(../../images/btn_uplevel_bg.gif<br />
);<br />
}<br />
20
Screen Content Elements<br />
The screen content consists of the following sub-areas:<br />
� Tools (on page 22)<br />
� Lists (on page 23)<br />
� Dialog forms (on page 25)<br />
� Tabs (on page 27)<br />
� Desktop (on page 30)<br />
� Wizards (on page 36)<br />
The following elements are common for all sub-areas of the screen content:<br />
1 Frame title<br />
2 Frame border<br />
3 Background<br />
<strong>Custom</strong>ization samples<br />
Figure 6: Common screen content elements<br />
UI Element Selector CSS code sample<br />
� Frame title body body {<br />
� Frame border fieldset fieldset {<br />
� Background legend legend {<br />
}<br />
}<br />
background: #F9F8F8;<br />
Presently not available, using default value.<br />
}<br />
color: #0046D5;<br />
21
Tools<br />
This sub-area is comprised of shortcuts to the operations that you can perform through<br />
the control panel. The following elements of the sub-area can be customized:<br />
1 Tool<br />
2 Tool (disabled)<br />
3 Separator line<br />
<strong>Custom</strong>ization samples<br />
Figure 7: Tools area<br />
UI Element Selector CSS code sample<br />
� Tool .toolsArea<br />
.commonButton<br />
� Tool<br />
(disabled)<br />
Icons are customized<br />
through ID's (e.g. #bidreport)<br />
in buttons.css<br />
.toolsArea<br />
span.commonButton<br />
Icons are customized<br />
through ID's (e.g. #bidregister-disabled)<br />
in<br />
buttons.css<br />
.toolsArea .commonButton {<br />
}<br />
text-decoration: underline;<br />
in buttons.css:<br />
#bid-report {<br />
background-image:<br />
url(../../images/btn_report_bg.gif);<br />
}<br />
.toolsArea span.commonButton {<br />
}<br />
color: #999999;<br />
text-decoration: none;<br />
in buttons.css:<br />
#bid-register-disabled {<br />
background-image:<br />
url(../../images/btn_register-<br />
22
UI Element Selector CSS code sample<br />
� Separator<br />
line<br />
Lists<br />
hr hr {<br />
disabled_bg.gif);<br />
}<br />
}<br />
color: #cccccc;<br />
background-color: #cccccc;<br />
height: 1px;<br />
This sub-area consists of a set of items that belong to a particular category. The<br />
following elements of the sub-area can be customized:<br />
1 Operations on lists<br />
2 List header<br />
3 List sorted by selected parameter<br />
4 List rows<br />
<strong>Custom</strong>ization samples<br />
Figure 8: List area<br />
UI Element Selector CSS code sample<br />
� Operations on<br />
lists<br />
.buttons<br />
.commonButton span<br />
Icons are customized<br />
through ID's (e.g. #bidshow-all)<br />
in<br />
buttons.css<br />
.buttons .commonButton span {<br />
}<br />
text-decoration: underline;<br />
in buttons.css:<br />
#bid-show-all span {<br />
background-image:<br />
url(../../images/btn_showall_bg.gif);<br />
}<br />
23
UI Element Selector CSS code sample<br />
� List header th th {<br />
� List sorted by<br />
selected<br />
parameter<br />
}<br />
text-align: left;<br />
background: #D6DFF7;<br />
border-right: 1px solid #ffffff;<br />
border-bottom: 1px solid #ffffff;<br />
th a:link,<br />
th a:visited {<br />
}<br />
color: #000000;<br />
text-decoration: none;<br />
th a:hover {<br />
.sort .sort {<br />
� List rows .oddrowbg - for odd<br />
rows<br />
.evenrowbg - for even<br />
rows<br />
}<br />
}<br />
text-decoration: underline;<br />
background-color: #ABBEEF;<br />
.evenrowbg {<br />
}<br />
background-color: #F0F0F0;<br />
.oddrowbg {<br />
}<br />
background-color: #f0f0f0;<br />
24
Dialog Forms<br />
This sub-area consists of form elements to be filled by users. The following elements of<br />
the sub-area can be customized:<br />
1 Parameter name<br />
2 'Required' indicator<br />
3 Footnote<br />
4 Button<br />
<strong>Custom</strong>ization samples<br />
Figure 9: Dialog form area<br />
UI Element Selector CSS code sample<br />
� Parameter<br />
name<br />
.name .name {<br />
}<br />
font-weight: bold;<br />
color: #555555;<br />
25
UI Element Selector CSS code sample<br />
� 'Required'<br />
indicator<br />
.required .required {<br />
}<br />
color: #cc0000;<br />
� Footnote .footnote .footnote {<br />
� Button .commonButton<br />
.buttons<br />
.commonButton<br />
span<br />
Icons are<br />
customized through<br />
ID's (e.g. #bid-ok)<br />
in buttons.css<br />
}<br />
color: #666666;<br />
.commonButton button {<br />
font-family: Tahoma, Verdana,<br />
Arial, Helvetica, sans-serif;<br />
font-size: 11px;<br />
color: #000000;<br />
background-color: transparent;<br />
background-image:<br />
url(../../images/btn_bg.gif);<br />
}<br />
border: 0 solid white;<br />
background-repeat: no-repeat;<br />
in buttons.css:<br />
#bid-ok button {<br />
background-image:<br />
url(../../images/btn_ok_bg.gif);<br />
}<br />
padding-left: 8px;<br />
26
Tabs<br />
This sub-area groups properties of certain <strong>Plesk</strong> objects. The following elements of the<br />
sub-area can be customized:<br />
1 Tab item<br />
2 Active tab<br />
3 Last tab<br />
4 Tabs panel<br />
Figure 10: Screen tabs<br />
Figure 11: Tabs<br />
27
<strong>Custom</strong>ization samples<br />
UI Element Selector CSS code sample<br />
� Tab item #tabs a,<br />
#tabs li<br />
� Active tab #tabs<br />
#current<br />
#tabs a {<br />
display: block;<br />
background:url("../../icons/tabs/right.gif<br />
") no-repeat right top;<br />
padding:5px 9px 4px 4px;<br />
vertical-align: baseline;<br />
text-decoration: none;<br />
color: #000000;<br />
}<br />
#tabs li {<br />
float:left;<br />
background:url("../../icons/tabs/left.gif"<br />
) no-repeat left top;<br />
margin:0;<br />
padding:0 0 0 2px;<br />
border-bottom: solid 1px #776655;<br />
}<br />
#tabs #current {<br />
border-width: 0;<br />
}<br />
#tabs #current {<br />
backgroundimage:url("../../icons/tabs/left_on.gif");<br />
margin-left: -3px;<br />
}<br />
#tabs #current a {<br />
backgroundimage:url("../../icons/tabs/right_on.gif")<br />
;<br />
padding:3px 9px 7px 6px;<br />
vertical-align: baseline;<br />
� Last tab #tabs .last #tabs .last a {<br />
}<br />
backgroundimage:url("../../icons/tabs/right_last.gif<br />
");<br />
}<br />
28
UI Element Selector CSS code sample<br />
� Tabs<br />
panel<br />
#screenTabs,<br />
#tabs, #tabs<br />
ul<br />
#screenTabs {<br />
float:left;<br />
width: 100%;<br />
min-height: 1px;<br />
height: 1px;<br />
background:#ffffff<br />
url("../../icons/tabs/bg.gif") repeat-x<br />
bottom;<br />
}<br />
td > #screenTabs {<br />
height: auto;<br />
}<br />
#tabs {<br />
float:left;<br />
width:600px;<br />
line-height:normal;<br />
white-space: nowrap;<br />
background:#ffffff<br />
url("../../icons/tabs/bg.gif") repeat-x<br />
bottom;<br />
}<br />
#tabs ul {<br />
margin:0;<br />
padding: 0px 10px 10px 10px;<br />
list-style:none;<br />
}<br />
29
Desktop<br />
This sub-area displays server statistics and shortcuts to the operations a user<br />
frequently performs. It consists of the following blocks:<br />
Figure 12: Desktop area<br />
1 Information block. It includes server information, favorites, and statistics sections in<br />
the standard view.<br />
2 Tools block (on page 33). This group shows shortcuts to the operations that can be<br />
performed through the control panel.<br />
3 <strong>Plesk</strong> news block (on page 34). It familiarizes you with new <strong>Plesk</strong> features.<br />
30
Information block<br />
The following elements of the sub-area can be customized:<br />
1 Header<br />
2 Title<br />
3 Content<br />
4 Footer<br />
5 Footer link<br />
<strong>Custom</strong>ization samples<br />
Figure 13: Desktop Information block<br />
UI Element Selector CSS code sample<br />
� Header<br />
� Title<br />
.dBoxHeaderArea<br />
.dBoxHeaderLayout<br />
.dBoxheaderArea .main<br />
� Content .dBoxContent<br />
Style of left column text can<br />
be customized using the<br />
selector .name in<br />
custom.css.<br />
.dBoxHeaderArea .main {<br />
font-family: Tahoma, Arial,<br />
Helvetica, sans-serif;<br />
font-size: 11px;<br />
color: #ffffff;<br />
font-weight: bold;<br />
}<br />
.bBoxContent {<br />
border-left: solid 1px #6f8add;<br />
border-right: solid 1px #6f8add;<br />
padding: 10px;<br />
background-color: #ffffff;<br />
}<br />
31
UI Element Selector CSS code sample<br />
� Footer .dBoxFooterLayout<br />
� Footer<br />
link<br />
.dBoxFooterArea<br />
Icon can be customized<br />
using the selector<br />
.dBoxFooterLayout and<br />
ID's in buttons.css<br />
(#bid-serverpreferences).<br />
In custom.css:<br />
.name {<br />
color: #444444;<br />
}<br />
.dBoxFooterLayout {<br />
height: 27px;<br />
overflow: hidden;<br />
border-left: solid 1 px #6f8add;<br />
border-right: solid 1 px #6f8add;<br />
border-bottom: solid 1 px #6f8add;<br />
}<br />
.dBoxFooterArea {<br />
background: transparent<br />
url('../../images/dBox-footerbg.gif')<br />
repeat-x;<br />
height: 27px;<br />
overflow: hidden;<br />
}<br />
In buttons.css:<br />
.dBoxFooterLayOut #bid-serverpreferences<br />
span {<br />
background-image:<br />
url('../../images/nav_server.gif')<br />
}<br />
32
Tools Block<br />
The following elements of the sub-area can be customized:<br />
1 Task title<br />
2 Task description<br />
3 Additional links<br />
4 Task image<br />
<strong>Custom</strong>ization samples<br />
Figure 14: Desktop tools block<br />
UI Element Selector CSS code sample<br />
� Task title .taskTitle .taskTitle {<br />
� Task<br />
description<br />
� Additional<br />
links<br />
font-weight: bold;<br />
.taskDesc .taskDesc {<br />
.taskLink .taskLink a {<br />
}<br />
}<br />
display: block;<br />
padding-left: 10px;<br />
background-image:<br />
url('../../icons/taskLink-bg.gif');<br />
background-repeat: no-repeat;<br />
background-position: 0 3px;<br />
}<br />
.taskLink a, .taskLink a:visited {<br />
color: #376096;<br />
text-decoration: underline;<br />
}<br />
33
UI Element Selector CSS code sample<br />
� Task<br />
image<br />
Default image for task is<br />
defined in .taskBox<br />
(images/btn_default<br />
-button_bg.gif)<br />
<strong>Plesk</strong> News Block<br />
.taskBox {<br />
background-repeat: no-repeat;<br />
background-image:<br />
url ('../../images/btn_defaultbutton_bg.gif');<br />
}<br />
<strong>Custom</strong> image for a task can be defined using ID<br />
in buttons.css.<br />
#bid-mail-name-add{<br />
background-image:<br />
The following elements of the sub-area can be customized:<br />
1 Header of news set<br />
2 News title<br />
3 News layout<br />
4 Additional link<br />
url('../../images/btn_mail-nameadd_bg.gif');<br />
}<br />
Figure 15: <strong>Plesk</strong> news block<br />
34
<strong>Custom</strong>ization samples<br />
UI Element Selector CSS code sample<br />
� Header of<br />
news set<br />
.newsHeader<br />
.newsHeader .main<br />
.newHeader .main {<br />
color: #000000;<br />
padding 0 10px;<br />
fpnt-weight: bold;<br />
� News title .newsTitle .newsTitle {<br />
� News<br />
layout<br />
� Additional<br />
link<br />
.newsBlockLayout<br />
.newsBlock<br />
}<br />
color: #f60;<br />
margin: 4px 0;<br />
font-weight: bold;<br />
text-transform: uppercase;<br />
}<br />
.newsBlockLayout {<br />
vertical-align: top;<br />
border-top: solid 1px #eecd36;<br />
border-bottom: solid 1px #eecd36;<br />
background-position: right bottom;<br />
background-repeat: no repeat;<br />
background-color: #fff;<br />
.newsLinks .newsLinks {<br />
}<br />
margin-top: 4px;<br />
}<br />
35
Wizards<br />
This sub-area joins several forms together continuously under the same title. The<br />
following elements of the sub-area can be customized:<br />
1 Wizard title<br />
2 Current screen title<br />
3 Current screen description<br />
<strong>Custom</strong>ization samples<br />
Figure 16: Wizard screen<br />
UI Element Selector CSS code sample<br />
� Wizard title .wizardTitle<br />
Icon can be customized using<br />
ID (#bid-new-client) in<br />
buttons.css.<br />
.wizardTitle {<br />
font-size: 18px;<br />
font-family: Arial, Verdana;<br />
color: #203597;<br />
background-repeat: no-repeat;<br />
background-color: #e3eaf9;<br />
background-position: 10px 4px;<br />
border-bottom: 1px solid<br />
#6e89dd;<br />
padding: 10px 50px;<br />
36
UI Element Selector CSS code sample<br />
� Current<br />
screen title<br />
� Current<br />
screen<br />
description<br />
}<br />
in buttons.css:<br />
#bid-new-client {<br />
background-image:<br />
url('../../images/btn_newclient_bg.gif');<br />
.screenTitle .screenTitle td {<br />
}<br />
font-size: 14px;<br />
font-family: Tahoma, Verdana;<br />
font-width: bold;<br />
color: #000000;<br />
padding-top: 12px;<br />
.screenSubTitle .screenSubTitle {<br />
}<br />
padding-left: 10px;<br />
padding-bottom: 10px;<br />
background-color: #ffffff<br />
}<br />
37
Skin Description<br />
Once you are done with preparing CSS and image files, you can create a description<br />
file for your skin. You can choose to edit the file you copied from a standard <strong>Plesk</strong> skin,<br />
or create a new info.xml file.<br />
Following is the source code that you can use for your description file:<br />
<br />
<br />
<br />
<br />
7.1.x<br />
1.0.0<br />
2004-08-05<br />
<br />
Your skin name<br />
<br />
<br />
Your skin description<br />
here<br />
<br />
Your name here<br />
<br />
<br />
<br />
<br />
Screen title, e.g. Server<br />
Administration page <br />
<br />
<br />
This is how the control panel's<br />
server management<br />
section looks like with my skin<br />
<br />
screenshots/screenshot1.gif<br />
screenshots/screenshot1_thumb.gif<br />
<br />
<br />
<br />
Be sure to place your screenshots and thumbnails to the screenshots/ directory of<br />
the skin. You can include as many screenshots as you wish.<br />
Note: Inside each NAME or DESCRIPTION element you can have several entries in<br />
different languages. This can be useful, for instance, when the Administrator's control<br />
panel language is set to German. The corresponding entries in German will be<br />
displayed, if supplied.<br />
To add an entry in German, use the LOCALESTRING element with attribute<br />
language="de":<br />
<br />
Your control panel skin description<br />
here<br />
Dies ist die Beschreibung Ihres<br />
Control Panel <strong>Skins</strong><br />
<br />
38
Preparing Skin Package for Uploading To<br />
Control Panel<br />
Once the skin contents are prepared, you need to create a skin package to install your<br />
skin into the control panel. Use your favorite archiver to pack all files and directories<br />
that compose a custom skin in a zip or tar.gz archive, and then simply upload the<br />
created archive file to <strong>Plesk</strong> repository. You can also create a RPM or DEB skin<br />
package.<br />
Creating RPM Package<br />
RPM Package Manager (originally Red Hat Package Manager, abbreviated RPM) is a<br />
package management system. RPM was intended primarily for Linux distributions; the<br />
file format RPM is the baseline package format of the Linux Standard Base.<br />
This section contains instructions on how to make an RPM skin package.<br />
Creating a Temporary Build Directory<br />
The first thing you need to do is to create a temporary build directory. It can be located<br />
anywhere on your hard disk, say /tmp/my_skin/ for example:<br />
# mkdir /tmp/my_skin<br />
Creating RPM Spec File<br />
The RPM spec (specification) file contains data required for building the RPM package.<br />
Below is a sample spec file you should save to the temporary directory and edit if<br />
needed.<br />
# name of your skin to be called in CP<br />
# quote it by the "shell" rules if it contains spaces or special<br />
#characters<br />
%define skinname 'My Skin'<br />
# directory where to place your skin<br />
# you may use any sequence of alphanumeric characters and underscores<br />
%define skindir my_skin<br />
# path where files of your skin is located<br />
%define source /tmp/my_skin<br />
Name: MySkin<br />
Version: 0.0.1<br />
Release: 1<br />
License: BSD<br />
Group: Applications/Internet<br />
Summary: Example spec for <strong>Plesk</strong><br />
# END of customizable part<br />
# you can leave the following unchanged in most cases<br />
Buildroot: /var/tmp/build-%{name}-%{version}<br />
Provides: plesk-skin<br />
Requires: psa >= 7.1<br />
%define pleskdir /usr/local/psa/admin<br />
%define pleskskins %{pleskdir}/htdocs/skins<br />
39
%install<br />
rm -rf $RPM_BUILD_ROOT%{pleskskins}/%{skindir}<br />
mkdir -p $RPM_BUILD_ROOT%{pleskskins}<br />
umask 022<br />
cp -r %{source} $RPM_BUILD_ROOT%{pleskskins}/%{skindir}<br />
%clean<br />
test $RPM_BUILD_ROOT != /<br />
rm -rf $RPM_BUILD_ROOT%{pleskskins}/%{skindir}<br />
%description<br />
This is a sample skin for <strong>Plesk</strong> 7.1.<br />
%pre<br />
%{pleskdir}/sbin/skinmng --test-install-directory -installdir=%{skindir}<br />
%post<br />
%{pleskdir}/sbin/skinmng --register --installdir=%{skindir} -name=%{skinname}<br />
%preun<br />
%{pleskdir}/sbin/skinmng --remove --installdir=%{skindir} --leavefiles<br />
%files<br />
%defattr(-,root,root)<br />
%{pleskskins}/%{skindir}/<br />
In this sample file:<br />
� Name: the skin package name<br />
� Version: is the version number of the skin<br />
� Release: is the release number of the skin<br />
� License: license type can be GPL, Freeware, Commercial, or other common type<br />
Building RPM Package<br />
Once you have the temporary build directory with the skin files and the spec file<br />
complete, you are ready to build the RPM skin package.<br />
Note: You must have the power user privileges to perform this operation.<br />
Execute the following command:<br />
# rpmbuild -bb SKIN.spec<br />
Replace SKIN.spec with the name of your custom skin spec file described in the<br />
previous section.<br />
Once the process of building the RPM package is complete, you will find the package<br />
(in our example it will be MySkin-0.0.1-1.noarch.rpm) in the following directory:<br />
/usr/src/redhat/RPMS/i386.<br />
40
Creating DEB Package<br />
DEB is the extension of the Debian software package format.<br />
This section contains instructions on how to make a DEB skin package. For more info<br />
on DEB packages, refer to Debian Policy Manual and Debian Packaging Manual.<br />
Creating Package Structure<br />
First, create a temporary build directory. It can be located anywhere on your hard disk,<br />
say, /tmp/my_skin/:<br />
# mkdir /tmp/my_skin<br />
Then, you need to create the following folders tree:<br />
• my_skin/ - a temporary folder<br />
•DEBIAN/ - all control files will be located here<br />
• opt/<br />
skin<br />
•psa/<br />
•admin/<br />
•htdocs/<br />
•skins/<br />
Creating Control Files<br />
•my_skin/ - this folder should contain all files of your custom<br />
After you are done with the package structure, you need to create three control files in<br />
the DEBIAN directory.<br />
control<br />
The DEB control file contains data required for building the package. Below is a<br />
sample of control file you should save to the DEBIAN directory and edit if needed.<br />
Package: my_skin<br />
Version: 1.0.0-1<br />
Section: non-free/web<br />
Priority: extra<br />
Depends: psa (>= 8.1.0)<br />
Architecture: all<br />
Maintainer: yourmail@domain.tldProvides: plesk-skin<br />
Description: Skin for <strong>Plesk</strong><br />
This is skin for <strong>Plesk</strong><br />
41
In this sample file:<br />
� Package: the skin package name<br />
� Version: is the version number of the skin<br />
� Section: is a general field that gives the package a category based on the software<br />
that it installs<br />
� Priority: sets the importance of this package in relation to the system as a whole<br />
� Architecture: specifies which type of hardware this package was compiled for<br />
� Maintainer: this field should be your full name (or company name) and an e-mail<br />
address contained within angle brackets<br />
� Provides: is a list of virtual packages that this one provides<br />
� Description: starts with a short brief summary on the first line, and can be extended<br />
providing more detailed description. Each line of the long description must be<br />
preceded by a space, and blank lines in the long desription must contain a single '.'<br />
following the preceding space.<br />
postinst<br />
This file is executable script which is automatically run after a package is installed. The<br />
postinst file is a part of the "control" section of a Debian archive file.<br />
Note: This file should be executable.<br />
You can use the following sample of postinst script:<br />
#!/bin/bash<br />
set -e<br />
case "$1" in<br />
configure)<br />
/opt/psa/admin/bin/skinmng --register --installdir=my_skin -name='My<br />
Skin'<br />
;;<br />
abort-upgrade|abort-remove|abort-deconfigure)<br />
echo "$1"<br />
;;<br />
*)<br />
echo "postinst called with unknown argument \`\$1'" >&2<br />
exit 0<br />
;;<br />
esac<br />
Note: The --installdir parameter should be equal to the name of directory, where all<br />
skin files locate. For info on directory structure, refer to the Creating Package Structure<br />
(on page 41) section.<br />
42
postrm<br />
This file is executable script which is automatically run after a package is removed. The<br />
postrm file is a part of the "control" section of a Debian archive file.<br />
Note: This file should be executable.<br />
You can use the following sample of postrm script:<br />
#!/bin/bash<br />
set -e<br />
case "$1" in<br />
remove)<br />
echo "!Remove"<br />
/opt/psa/admin/bin/skinmng --remove --installdir=my_skin<br />
;;<br />
purge|upgrade|failed-upgrade|abort-install|abort-upgrade|disappear)<br />
echo $1<br />
;;<br />
*)<br />
echo "postinst called with unknown argument \`\$1'" >&2<br />
exit 0<br />
;;<br />
esac<br />
Note: The --installdir parameter should be equal to the name of directory, where all<br />
skin files locate. For info on directory structure, refer to the Creating Package Structure<br />
(on page 41) section.<br />
Building DEB Package<br />
Once you have created the control files, you are ready to build the DEB package for<br />
your skin.<br />
Note: You must have power user priveleges to build the DEB package.<br />
To create the file my_skin.deb, execute the following command:<br />
# dpkg -b my_skin<br />
You should execute the command when you are on one level above the my_skin<br />
directory. The file my_skin.deb will be located in the directory from where the<br />
command was executed.<br />
43
C H A P T E R 4<br />
Installing Skin<br />
To install a skin to the control panel, you need to install a skin package to <strong>Plesk</strong>.<br />
Once the skin package is in the repository, you can apply it to the control panel. To do<br />
this, on the Server Administration page click Preferences, select your skin, and click OK.<br />
In this chapter:<br />
Installing Skin DEB Package............................................................................... 44<br />
Installing Skin RPM Package...............................................................................44<br />
Installing Skin DEB Package<br />
Upload the custom skin DEB package to <strong>Plesk</strong> server. Execute the following command<br />
(we consider the my_skin.deb from our example):<br />
# dpkg -i my_skin.deb<br />
Note: You must be logged in as root to build the DEB package.<br />
The custom skin is now installed to the control panel skins repository.<br />
To apply it to the control panel, at the Server Administration page click Server Preferences,<br />
select your skin, and click OK.<br />
Installing Skin RPM Package<br />
Upload the custom skin RPM package to <strong>Plesk</strong> server. Execute the following command<br />
(we consider the MySkin-0.0.1-1.noarch.rpm from our example):<br />
# rpm -Uvh MySkin-0.0.1-1.noarch.rpm<br />
Note: You must be logged in as root to build the DEB package.<br />
The custom skin is now installed to the control panel skins repository.<br />
To apply it to the control panel, at the Server Administration page click Server Preferences,<br />
select your skin, and click OK.<br />
44