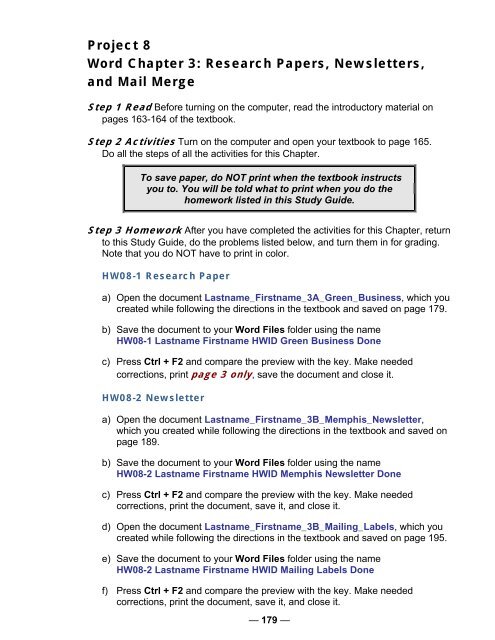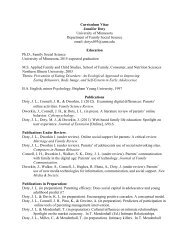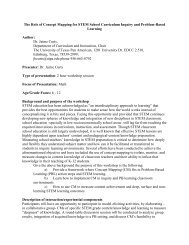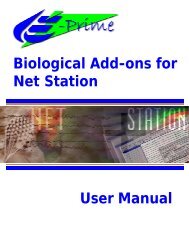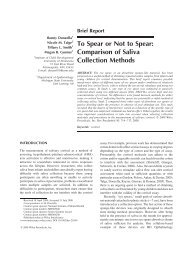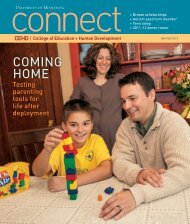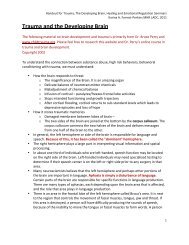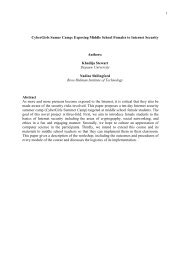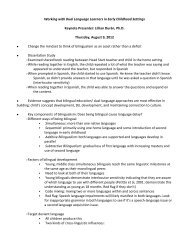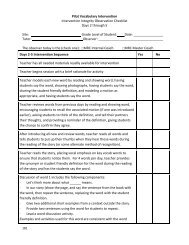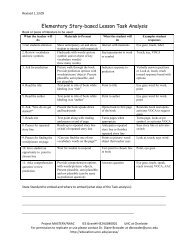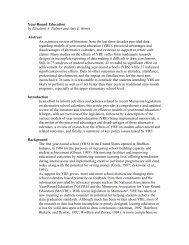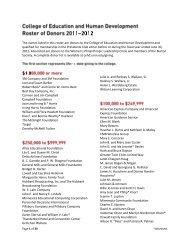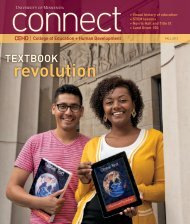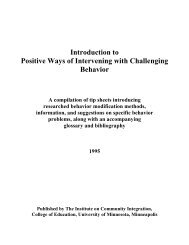Project 8 Word Chapter 3: Research Papers, Newsletters, and Mail ...
Project 8 Word Chapter 3: Research Papers, Newsletters, and Mail ...
Project 8 Word Chapter 3: Research Papers, Newsletters, and Mail ...
Create successful ePaper yourself
Turn your PDF publications into a flip-book with our unique Google optimized e-Paper software.
<strong>Project</strong> 8<br />
<strong>Word</strong> <strong>Chapter</strong> 3: <strong>Research</strong> <strong>Papers</strong>, <strong>Newsletters</strong>,<br />
<strong>and</strong> <strong>Mail</strong> Merge<br />
Step 1 Read Before turning on the computer, read the introductory material on<br />
pages 163-164 of the textbook.<br />
Step 2 Activities Turn on the computer <strong>and</strong> open your textbook to page 165.<br />
Do all the steps of all the activities for this <strong>Chapter</strong>.<br />
To save paper, do NOT print when the textbook instructs<br />
you to. You will be told what to print when you do the<br />
homework listed in this Study Guide.<br />
Step 3 Homework After you have completed the activities for this <strong>Chapter</strong>, return<br />
to this Study Guide, do the problems listed below, <strong>and</strong> turn them in for grading.<br />
Note that you do NOT have to print in color.<br />
HW08-1 <strong>Research</strong> Paper<br />
a) Open the document Lastname_Firstname_3A_Green_Business, which you<br />
created while following the directions in the textbook <strong>and</strong> saved on page 179.<br />
b) Save the document to your <strong>Word</strong> Files folder using the name<br />
HW08-1 Lastname Firstname HWID Green Business Done<br />
c) Press Ctrl + F2 <strong>and</strong> compare the preview with the key. Make needed<br />
corrections, print page 3 only, save the document <strong>and</strong> close it.<br />
HW08-2 Newsletter<br />
a) Open the document Lastname_Firstname_3B_Memphis_Newsletter,<br />
which you created while following the directions in the textbook <strong>and</strong> saved on<br />
page 189.<br />
b) Save the document to your <strong>Word</strong> Files folder using the name<br />
HW08-2 Lastname Firstname HWID Memphis Newsletter Done<br />
c) Press Ctrl + F2 <strong>and</strong> compare the preview with the key. Make needed<br />
corrections, print the document, save it, <strong>and</strong> close it.<br />
d) Open the document Lastname_Firstname_3B_<strong>Mail</strong>ing_Labels, which you<br />
created while following the directions in the textbook <strong>and</strong> saved on page 195.<br />
e) Save the document to your <strong>Word</strong> Files folder using the name<br />
HW08-2 Lastname Firstname HWID <strong>Mail</strong>ing Labels Done<br />
f) Press Ctrl + F2 <strong>and</strong> compare the preview with the key. Make needed<br />
corrections, print the document, save it, <strong>and</strong> close it.<br />
— 179 —
SG180 PROJECT 8 WORD CPT 3: RESEARCH PAPERS, NEWSLETTERS, AND MAIL MERGE<br />
HW08-3 Home Address Labels<br />
In this project you will create labels that have your campus address. You can put<br />
these on your books, USB drive, etc. to identify them as yours. These are not<br />
mail merge labels because there is no data file involved.<br />
a) Start <strong>Word</strong>.<br />
b) On the <strong>Mail</strong>ings tab, in the Create group, click Labels.<br />
The Envelopes <strong>and</strong> Labels dialog box opens.<br />
c) Look in the Label area. If Avery 5160 is not shown, click the label.<br />
Select Avery US Letter <strong>and</strong> then select Avery 5160 from the list of labels.<br />
d) In the Address box, type something like following<br />
using your own information <strong>and</strong> adding anything you want.<br />
Joe College<br />
Room 203 Bailey Hall, St. Paul Campus<br />
Campus mail code: 6017<br />
651-555-1234<br />
coll001@umn.edu
PROJECT 8 WORD CPT 3: RESEARCH PAPERS, NEWSLETTERS, AND MAIL MERGE SG181<br />
e) Click . A new document with the mailing labels is produced.<br />
f) Save the document in the <strong>Word</strong> Files folder using the name<br />
HW08-3 Home Address Labels Done<br />
g) Insert a footer that contains the name of the file.<br />
h) Delete the row of labels on page 2 so that the document is one page in length.<br />
If you were actually going to print these labels on label paper you would not add<br />
a footer to the document <strong>and</strong> so you would not have to do this step.<br />
i) On the Page Layout tab, in the Page Setup group, click the open dialog<br />
button .<br />
j) Click the Paper tab.<br />
k) Under Paper source change the setting to Auto Tray so the printer will not<br />
wait until you put a sheet of labels in its bypass tray. You will print on regular<br />
paper from the normal source.
SG182 PROJECT 8 WORD CPT 3: RESEARCH PAPERS, NEWSLETTERS, AND MAIL MERGE<br />
l) Click . If you get a caution message about the margins being<br />
outside the printing area, click .<br />
You are going to print on regular paper rather than actual labels. When you want<br />
to print actual labels you always should print on regular paper first <strong>and</strong> then<br />
check to see if the printed labels line up properly with the labels on the sheet.<br />
Often, you will have to make minor adjustments due to differences in printer<br />
characteristics. Printing on paper first will save you the cost of label sheets you<br />
have to throw away.<br />
m) Press Ctrl + F2 <strong>and</strong> compare the preview with the key. Make needed<br />
corrections, print the document, save it, <strong>and</strong> close it.<br />
HW08-4 Name Tag Labels<br />
In this project you will create a set of labels<br />
to be used as name tags at a college<br />
orientation session.<br />
a) Create the blank labels.<br />
1. Start <strong>Word</strong>.<br />
2. On the <strong>Mail</strong>ings tab, in the Start<br />
<strong>Mail</strong> Merge group, click Start <strong>Mail</strong><br />
Merge <strong>and</strong> select Labels.<br />
Notice you are not selecting Labels<br />
from the Create group, which makes all the labels the same. For this<br />
project, you want each label to have different information.<br />
3. Select the 5095 Self Adhesive Name Badges. These are described in<br />
detail on the Avery.com web site.<br />
4. In the Printer information area, in the Tray box, select Auto Tray Select<br />
so the printer will not wait until you put a piece of paper in its bypass tray.
PROJECT 8 WORD CPT 3: RESEARCH PAPERS, NEWSLETTERS, AND MAIL MERGE SG183<br />
5. Click .<br />
b) Select the data file.<br />
1. On the <strong>Mail</strong>ings tab, in the Start <strong>Mail</strong> merge group, click Select<br />
Recipients, <strong>and</strong> then .<br />
2. Navigate to your <strong>Word</strong> Files folder <strong>and</strong> select HW08-4 Name Tag<br />
Labels DATA Original It is good practice to use the word DATA in the<br />
name of a mail merge data file to indicate that it contains the data for a<br />
source file. This data file is an Excel file where the first row contains the<br />
names of the merge fields. You could copy the data <strong>and</strong> paste it into a<br />
new <strong>Word</strong> document but that is not necessary.<br />
3. Click .
SG184 PROJECT 8 WORD CPT 3: RESEARCH PAPERS, NEWSLETTERS, AND MAIL MERGE<br />
4. Click .<br />
5. On the File tab, click <strong>and</strong> then , scroll down to the<br />
Show document content group <strong>and</strong> verify that the Field shading box is<br />
set to Always. This allows you to easily distinguish between normal text<br />
<strong>and</strong> text that is displayed by a field.<br />
c) Insert the field codes.<br />
1. Click in the upper left corner of the first table cell.<br />
2. Type Hello, my name is <strong>and</strong> then tap the Spacebar<br />
3. On the <strong>Mail</strong>ings tab, in the Write & Insert Fields<br />
group, click Insert Merge Field <strong>and</strong> select First<br />
The code for the person’s first name is inserted.<br />
4. Click Preview Results to see what will be inserted when the merge is<br />
carried out.<br />
5. Press Alt + F9 to see the actual field codes.
PROJECT 8 WORD CPT 3: RESEARCH PAPERS, NEWSLETTERS, AND MAIL MERGE SG185<br />
6. Type the text <strong>and</strong> insert the fields as shown below. Remember that to<br />
insert a tab within a table cell you press Ctrl + Tab rather than Tab<br />
because tapping Tab will send you to the next cell or add a row to the<br />
bottom of a table.<br />
d) In the data file some of the Dorm information is missing <strong>and</strong> the campus of<br />
the dorm not given. <strong>Word</strong> can use an IF/THEN/ELSE structure similar to the<br />
one in Excel to help with a situation like that.<br />
1. Click in the blank line at the bottom of the first cell.<br />
2. On the <strong>Mail</strong>ings tab, in the Write & Insert Fields group, click the Rules<br />
button <strong>and</strong> select If…Then…Else.<br />
3. Set up the dialog as follows. Leave the box blank.<br />
This is says that if the Dorm field is equal to Bailey then the phrase I live<br />
in Bailey Hall on the St. Paul Campus will be displayed. Otherwise,<br />
nothing will be displayed.
SG186 PROJECT 8 WORD CPT 3: RESEARCH PAPERS, NEWSLETTERS, AND MAIL MERGE<br />
4. Click .<br />
The code for the IF/THEN/ELSE rule has a form that is similar to an Excel<br />
IF function. Where Excel uses a comma to separate the three parts <strong>Word</strong><br />
uses a space.<br />
Excel: =IF(A1="Bailey","I live in Bailey Hall on the St. Paul Campus","")<br />
<strong>Word</strong>: { IF { MERGEFIELD Dorm } = "Bailey" "I live in Bailey Hall on the St. Paul Campus" "" }<br />
5. Enter a similar rule for Territorial Hall. You could go through a similar<br />
process as you did for Bailey Hall or you could simply copy the rule for<br />
Bailey Hall, paste it, <strong>and</strong> then change Bailey to Territorial <strong>and</strong> St. Paul<br />
to Minneapolis.<br />
e) Add an image to the labels.<br />
1. Click to the left of H in Hello.<br />
2. On the Insert tab, in the Illustrations group, click Picture.<br />
3. Navigate to the <strong>Word</strong> Files folder <strong>and</strong> select the picture of Goldie<br />
(HW06-2 UM Logo Original). Or, choose any other picture you wish.<br />
4. Click .<br />
5. Double-click on the image <strong>and</strong> change its height to 0.5 inch.<br />
6. Click the Wrap text button <strong>and</strong> select .<br />
7. Move the image to the upper right corner of the first cell.<br />
8. On the <strong>Mail</strong>ings tab, in the Write & Insert Fields group, click<br />
to copy this cell to all the other cells.
PROJECT 8 WORD CPT 3: RESEARCH PAPERS, NEWSLETTERS, AND MAIL MERGE SG187<br />
9. Press Alt + F9 to preview the results (click Preview Results if necessary).<br />
f) Save the document to your <strong>Word</strong> Files folder using the name<br />
HW08-4 Lastname Firstname HWID Name Tag SOURCE Done<br />
It is good practice to use the word SOURCE in the name of a mail merge file<br />
to indicate that this is the source document <strong>and</strong> it will have an associated data<br />
document.<br />
g) Insert a footer that contains the name of the file.<br />
h) Delete the row of labels on page 2 so that the document is one page in length.<br />
i) On the Page Layout tab, in the Page Setup group, click the open dialog<br />
button, <strong>and</strong> click the Paper tab. Under Paper source change the setting to<br />
Auto tray. Click . If you get a message about the margins being<br />
off, click .<br />
j) Press Ctrl + F2 <strong>and</strong> compare the preview with the key. Make needed<br />
corrections, print the document, save it, <strong>and</strong> close it.
SG188 PROJECT 8 WORD CPT 3: RESEARCH PAPERS, NEWSLETTERS, AND MAIL MERGE<br />
HW08-5 Thank Merge<br />
In this exercise you will use mail merge to send individual letters to a list of<br />
people telling them how to enter a prize drawing. Addressing the letters<br />
individually increases the reader’s interest <strong>and</strong> the likelihood of a response.<br />
a) Open the file HW08-5 Thank DATA Original,<br />
which is one of the files you copied at the start<br />
of the term. This contains the names <strong>and</strong> email<br />
addresses of the people to whom you wish to<br />
send the letter.<br />
b) Save the document to your <strong>Word</strong> Files folder<br />
using the name HW08-5 Lastname Firstname<br />
HWID Thank DATA Done.<br />
c) Convert the paragraphs into a table where the<br />
First, Last, Email, <strong>and</strong> Priority are each in a<br />
separate column. A quick way to do this is to<br />
select all 6 paragraphs <strong>and</strong> then choose Insert,<br />
Table, .<br />
Click <strong>and</strong> then put a space in the box. This tells <strong>Word</strong> to make<br />
separate columns when it sees a space. Next, use the Replace feature to<br />
remove the commas (put a comma in the Find what: box <strong>and</strong> leave the<br />
Replace with: box empty).<br />
d) Adjust the table so the rows are exactly 0.5 inches high (Table Tools,<br />
Layout, Properties).<br />
e) Make the width of the last column, Priority, 0.8 inches.<br />
f) Apply the Table Colorful 2 style to the table (this is in the second row, fourth<br />
from the left in the Table Styles group).<br />
g) Sort the data by Priority in descending order <strong>and</strong> then, within Priority, by<br />
Last in ascending order.<br />
h) Center the table on the page.<br />
i) Center the text in the column labeled Priority.
PROJECT 8 WORD CPT 3: RESEARCH PAPERS, NEWSLETTERS, AND MAIL MERGE SG189<br />
j) Center the text vertically within the rows (Table Tools, Layout, Properties).<br />
k) Insert a column between the Email <strong>and</strong> Priority columns <strong>and</strong> enter the data<br />
as shown below. Center the text within the cells vertically so the new cells<br />
match the other cells.<br />
l) Insert a footer that contains the name of the file.<br />
m) Press Ctrl + F2 <strong>and</strong> compare the preview with the key. Make needed<br />
corrections, print the document, save it, <strong>and</strong> close it.<br />
n) Open the document HW08-5 Thank SOURCE Original, which is one of the<br />
files you copied at the start of the term. This contains the letter you want to<br />
send to the individuals listed in the data file.<br />
o) Save the document to your <strong>Word</strong> Files folder using the name HW08-5<br />
Lastname Firstname HWID Thank SOURCE Done.<br />
p) Insert a footer that contains the name of the file.<br />
q) In the third paragraph, select Community Fund Drive <strong>and</strong> create a hyperlink<br />
to its web site. The Web address is http://www1.umn.edu/cfd/. Include a<br />
screen tip that says CFD Web site home page.<br />
r) On the <strong>Mail</strong>ings tab, in the Start <strong>Mail</strong> Merge group, click the Start <strong>Mail</strong><br />
Merge button <strong>and</strong> select Letters. This tells <strong>Word</strong> you want to create a set of<br />
letters that will go to the people whose names are on the data file.
SG190 PROJECT 8 WORD CPT 3: RESEARCH PAPERS, NEWSLETTERS, AND MAIL MERGE<br />
s) On the <strong>Mail</strong>ings tab, in the Start <strong>Mail</strong> Merge group, click the Select<br />
Recipients button <strong>and</strong> select Use Existing List.<br />
Navigate to the file HW08-5 Lastname Firstname HWID Thank DATA<br />
Done, which you just created, <strong>and</strong> double click its name.<br />
t) On the <strong>Mail</strong>ings tab, in the Start <strong>Mail</strong> Merge group, click the Edit Recipient<br />
List button. This will show you the contents of the data file.<br />
Sort the DATA file by last name.<br />
Click to close the dialog box.
PROJECT 8 WORD CPT 3: RESEARCH PAPERS, NEWSLETTERS, AND MAIL MERGE SG191<br />
u) Insert the mail merge codes.<br />
1. Go to the top of HW08-5 Lastname Firstname HWID Thank SOURCE<br />
Done <strong>and</strong> locate the red text: ReplaceWithFirstNameField This shows<br />
you where you are going to insert the first mail merge field code.<br />
2. Select this red text by double-clicking it <strong>and</strong> then tap Delete.<br />
3. On the <strong>Mail</strong>ings tab, in the Write & Insert Fields group, click the down<br />
arrow of the Insert Merge Field button <strong>and</strong> select First.<br />
This will insert the field code . When the data are merged into the<br />
document, the first names in the data file will be inserted at this location<br />
for each individual letter created.<br />
4. Go to the bottom of the document <strong>and</strong> repeat the process for the<br />
following text:<br />
Be sure to insert a space between the first name <strong>and</strong> last name field<br />
codes.
SG192 PROJECT 8 WORD CPT 3: RESEARCH PAPERS, NEWSLETTERS, AND MAIL MERGE<br />
v) Insert a SmartArt graphic by doing the following:<br />
1. Press Ctrl + End to move to the bottom of the document.<br />
2. Tap Enter.<br />
3. On the Insert tab, in the Illustrations group, click the SmartArt button.<br />
4. Click the Cycle button <strong>and</strong> click the upper left selection, Basic Cycle<br />
5. Click .<br />
6. In the first four bullets, type the following: I help him, He helps her, She<br />
helps them, They help me. Delete any other bullets so you just have<br />
four.<br />
7. On the SmartArt Tools tab, click the Design tab. In the SmartArt Styles<br />
group, click the Change Colors button.
PROJECT 8 WORD CPT 3: RESEARCH PAPERS, NEWSLETTERS, AND MAIL MERGE SG193<br />
8. In the Colorful category, click the first choice, Colorful - Accent Colors.<br />
9. Click outside the SmartArt box to deselect it.<br />
w) Modify the SmartArt by doing the following:<br />
1. Click anywhere in the SmartArt design to display the SmartArt<br />
rectangle.<br />
2. In the Type your text here task pane, select all the text in all the bullets.<br />
3. On the SmartArt Tools tab, click the Format tab. In the <strong>Word</strong>Art Styles<br />
group, click the large with the white inside (it is called Fill - White,<br />
Drop Shadow).<br />
4. Click the Text Effects button, select Transform from the drop down menu,<br />
<strong>and</strong> then select the second choice in the Warp group (it is called Stop).<br />
5. Click outside the SmartArt box to deselect it. Be sure the Preview<br />
Results button is not highlighted so that the field codes are visible.<br />
x) Press Ctrl + F2 <strong>and</strong> compare the preview with the key. Make needed<br />
corrections, print the document <strong>and</strong> save it but do NOT close it.
SG194 PROJECT 8 WORD CPT 3: RESEARCH PAPERS, NEWSLETTERS, AND MAIL MERGE<br />
y) On the <strong>Mail</strong>ings tab, in the Finish group (on the right), click the Finish &<br />
Merge button <strong>and</strong> select Edit Individual Documents.<br />
A dialog box appears allowing you to merge the data <strong>and</strong> the source file.<br />
Be sure the All button is checked, <strong>and</strong> then click . This will<br />
produce a new document that contains a letter for each of the people listed in<br />
the data document. The new document will have the name Letters1.<br />
Scroll through the new document <strong>and</strong> you should see 5 letters, one each to<br />
Joyce, Doug, Sue, Kathy, <strong>and</strong> Alan. To save paper, do NOT print the<br />
document. Close the document without saving it.<br />
z) You can also merge the letters to individual emails that can be sent<br />
electronically to the recipients.<br />
To do an email merge (DO NOT ACTUALLY DO THIS), on the Finish &<br />
Merge drop down menu you would select Send E-mail Messages (instead of<br />
Edit Individual Documents). This would display the Merge to E-mail dialog<br />
box. To send the emails to the outbox of your default mail program you would<br />
type in a subject <strong>and</strong> then click (do NOT do that).<br />
Cancel this operation by clicking <strong>and</strong> close the document<br />
without saving it.
PROJECT 8 WORD CPT 3: RESEARCH PAPERS, NEWSLETTERS, AND MAIL MERGE SG195<br />
HW08-6 IF Merge<br />
In this exercise you will set up an email that offers a deal on magazine subscriptions<br />
to Sports Illustrated for men <strong>and</strong> Ms. Magazine for women. Also, you will display a<br />
different shipping <strong>and</strong> h<strong>and</strong>ling charge depending on the zip code of the person.<br />
a) Open the document HW08-6 IF Merge SOURCE Original, which is one of<br />
the files you copied at the start of the term.<br />
b) Save the document to the <strong>Word</strong> Files folder using the name<br />
HW08-6 Lastname Firstname HWID IF Merge SOURCE Done.<br />
c) Insert a footer that contains the name of the file.<br />
d) On the <strong>Mail</strong>ings tab, in the Start <strong>Mail</strong> Merge group, click Start <strong>Mail</strong> Merge<br />
<strong>and</strong> select Letters.<br />
e) On the <strong>Mail</strong>ings tab, in the Start <strong>Mail</strong> Merge group, click Select Recipients<br />
<strong>and</strong> select Use Existing List. Navigate to your <strong>Word</strong> Files folder <strong>and</strong> doubleclick<br />
on HW08-6 IF Merge DATA Original, which is one of the files you<br />
copied at the start of the term. This contains the names <strong>and</strong> addresses to be<br />
merged into the source document.<br />
f) Create the mail merge by doing the following:<br />
1. In the document HW08-6 Lastname Firstname HWID IF Merge<br />
SOURCE Done, select the red text MagazineChoice.<br />
2. On the <strong>Mail</strong>ings tab, in the Write & Insert Fields group, click on Rules<br />
<strong>and</strong> select If…then…Else.<br />
3. Choose Title from the Field name menu <strong>and</strong> Equal to from the Comparison<br />
menu. Then, type Mr. in the Compare to box. Then, type Sports Illustrated in<br />
the Insert this text box <strong>and</strong> Ms. Magazine in the Otherwise insert this text box.<br />
This says if the person has the title Mr. (it’s a man) the text Sports Illustrated<br />
will be inserted; otherwise (it’s a woman), Ms. Magazine will be inserted.
SG196 PROJECT 8 WORD CPT 3: RESEARCH PAPERS, NEWSLETTERS, AND MAIL MERGE<br />
4. Click .<br />
5. The prices of the two magazines are different. Sports Illustrated costs<br />
$15.99 while Ms. Magazine costs $13. 99.<br />
So, follow the same procedure as in step 3 to replace the red word Price<br />
with the following:<br />
6. In the same way, replace the red word Shipping with the following:
PROJECT 8 WORD CPT 3: RESEARCH PAPERS, NEWSLETTERS, AND MAIL MERGE SG197<br />
g) On the <strong>Mail</strong>ings tab, in the Preview Results group, click the Preview<br />
Results button. This will show you the results for the first person in the data<br />
file, Marge Wilson.<br />
If you click on the Next Record arrow<br />
you will see the results for Larry Smith.<br />
h) So that you can see the actual field codes, press Alt + F9.<br />
Take a moment to look at the field codes. You can actually edit them as if<br />
they were text. For example, if you wanted to change the price for Ms.<br />
Magazine, you could simply change 13.99 to something else.<br />
Press Alt + F9 again to show the results of the field codes.<br />
i) To have the field codes printed, click the File tab, select Options, click the<br />
Advanced button, scroll down to the Print group, <strong>and</strong> click the box next to<br />
Print field codes instead of their values.<br />
Click .<br />
j) Press Ctrl + F2 <strong>and</strong> compare the preview with the key. Notice that the field<br />
codes will be printed rather than their values. This is what you want. Make<br />
needed corrections, print the document, save it, but do not close it.
SG198 PROJECT 8 WORD CPT 3: RESEARCH PAPERS, NEWSLETTERS, AND MAIL MERGE<br />
k) Now, turn off the field codes printing by doing this: Click the File<br />
tab, select Options, click the Advanced button, scroll down to the Print<br />
group, <strong>and</strong> clear the check in the box next to Print field codes instead of<br />
their values.<br />
Click .<br />
l) On the <strong>Mail</strong>ings tab, in the Finish group, click Finish & Merge <strong>and</strong> select<br />
Edit Individual Documents. When the Merge to New Document dialog box<br />
appears, click . This will produce a new document with three<br />
letters in it. Notice how the IF merge worked!<br />
If you had wanted to email these letters rather than print them you would<br />
select<br />
m) Close the newly merged document without printing or saving it.<br />
n) Close the source document without saving it.<br />
Step 4 Submit You now are ready to submit your homework for grading.<br />
1. Put your 8 homework papers in the following order:<br />
HW08-1 <strong>Research</strong> Paper, page 3<br />
HW08-2 Newsletter<br />
HW08-2 <strong>Mail</strong>ing Labels<br />
HW08-3 Home Address Labels<br />
HW08-4 Name Tag Labels<br />
HW08-5 Thank Merge DATA<br />
HW08-5 Thank Merge SOURCE<br />
HW08-6 IF Merge SOURCE With Merge Codes Showing<br />
2. Place Submission Form 9 on top of the papers <strong>and</strong> staple in the upper left<br />
corner.<br />
3. Bring or mail your packet to the address on the submission form.
<strong>Project</strong> 9<br />
<strong>Word</strong>: Styles, Cross-References, TOC, Indexes<br />
Step 1 Read There is no assigned textbook reading for this project.<br />
Step 2 Activities There are no assigned textbook activities for this project.<br />
Step 3 Homework Do the problems listed below <strong>and</strong> turn them in for grading.<br />
Note that you do NOT have to print in color.<br />
HW09-1 Declaration of Independence<br />
There may be times when you want a particular word or phrase to have special<br />
font characteristics throughout a document. For example, in this Study Guide, the<br />
default paragraph font is black 12 point Arial, without bold or italic or other<br />
enhancements. However, all computer file names appear in 12 point Arial, dark<br />
blue, bold. This makes them st<strong>and</strong> out from the rest of the text <strong>and</strong> helps the<br />
reader to quickly identify them as file names.<br />
Individually applying 12 point Arial dark blue bold to each of the 222 occurrences<br />
of file names that appear in this Study Guide would be very time consuming. To<br />
get around problems like this, <strong>Word</strong> allows you to create character styles (also<br />
called font styles). These are sets of characteristics, like font, size,<br />
enhancement, <strong>and</strong> color, that can be defined <strong>and</strong> given a name. When you want<br />
a particular word or phrase to have those characteristics, you simply select the<br />
text <strong>and</strong> tell <strong>Word</strong> to apply the character style you have defined.<br />
If you want to change any characteristic (color, size, etc.) of a character style,<br />
that is easily done. When the definition is changed all text with that character<br />
style changes immediately, throughout the entire document.<br />
To see how this works, you will carry out some character<br />
style modifications on an excerpt from the Declaration of<br />
Independence. 16 The Declaration was drafted by Thomas<br />
Jefferson (who later became the third president of the United<br />
States) between June 11 <strong>and</strong> June 28, 1776. In it Jefferson<br />
expressed the convictions in the minds <strong>and</strong> hearts of the<br />
American people. The political philosophy of the Declaration<br />
was not new; its ideals of individual liberty had already been<br />
expressed by people such as John Locke (not the stoic guy<br />
in Lost but the seventeenth century English philosopher <strong>and</strong><br />
physician). What Jefferson did was to summarize this<br />
16<br />
Text is adapted from http://www.archives.gov/national-archivesexperience/charters/declaration.html<br />
— 199 —
SG200 PROJECT 9 WORD: STYLES, CROSS-REFERENCES, TOC, INDEXES<br />
philosophy in self-evident truths, such as “all men are created equal” 17 . The<br />
document also set forth a detailed list of grievances against King George III of<br />
Engl<strong>and</strong> in order to justify before the world the breaking of ties between the<br />
American colonies <strong>and</strong> Great Britain. Benjamin Franklin <strong>and</strong> John Adams (who<br />
later became our second president) had a h<strong>and</strong> in editing Jefferson’s draft.<br />
The original Declaration, h<strong>and</strong> printed on parchment most likely by a clerk named<br />
Timothy Matlack, currently is on display in the National Archives in Washington,<br />
DC. After its adoption on July 4, 1776, many copies were printed on paper <strong>and</strong><br />
read aloud from town squares throughout the colonies, so that those who could<br />
not read would receive the news about the intended separation from Engl<strong>and</strong>.<br />
a) Start the process of formatting the document by doing the following:<br />
1. Open the document HW09-1 Declaration Original, which is one of the<br />
files you copied at the start of the term.<br />
2. Save the document in the <strong>Word</strong> Files folder using the name<br />
HW09-1 Lastname Firstname HWID Declaration Done.<br />
3. Insert a footer that contains the name of the file.<br />
b) For this first part, you will change the all occurrences of the word<br />
Government to blue 18 point bold Arial Black by creating a character style<br />
called gov <strong>and</strong> then applying it to every occurrence of the word Government<br />
in the file. Do the following:<br />
1. Press Ctrl + Home to move the insertion point to the top of the document<br />
<strong>and</strong> then click just to the left of the first letter in the sentence that begins<br />
The unanimous Declaration.<br />
2. On the Home tab, in the lower right corner of the Styles group, click the<br />
Styles Dialog Box Launcher, .<br />
This will open the Styles <strong>and</strong> Formatting task pane.<br />
17 While he espoused equality, Jefferson himself owned slaves. He was always deeply in debt <strong>and</strong><br />
slave labor made his lifestyle <strong>and</strong> many accomplishments possible. In an 1820 letter he wrote<br />
about slavery, "We have the wolf by the ears; <strong>and</strong> we can neither hold him, nor safely let him go.<br />
Justice is in one scale, <strong>and</strong> self-preservation in the other.” Although he was born into one of the<br />
wealthiest families in North America, Jefferson was deeply in debt when he died.
PROJECT 9 WORD: STYLES, CROSS-REFERENCES, TOC, INDEXES SG201<br />
3. Click the New Style button at the bottom left of the task pane.<br />
This will open the Create New Style from Formatting dialog box.<br />
In the Name: box, replace Style1 with gov. This defines the name of the<br />
style for future reference.<br />
In the Style type: box, select Character from the drop down menu. This<br />
defines the style as a character style <strong>and</strong> so only selected characters will<br />
be affected by this style, rather than entire paragraphs.<br />
Change the font to Arial Black, 18 pt, the color to blue, <strong>and</strong> click the Bold<br />
button.<br />
4. Click . The new style, gov, will appear in the list of styles in<br />
the task pane.<br />
The little letter, , to the right of gov indicates that this is a character<br />
style. The other styles, like Heading 1 <strong>and</strong> Normal have a little<br />
paragraph mark, , showing that these are paragraph styles (discussed<br />
later).<br />
c) Apply the new character style to all occurrences of the word Government<br />
throughout the document. You could do this manually by looking for <strong>and</strong> then<br />
selecting each occurrence of Government in the document <strong>and</strong> making the<br />
changes individually, but that would be difficult <strong>and</strong> time consuming. Instead,<br />
do the following:<br />
1. Press Ctrl + Home to move the insertion point to the top of the<br />
document.<br />
2. Ctrl + h to open the Find <strong>and</strong> Replace dialog box.<br />
3. If the More button is showing, click it to display the advanced<br />
options of the Replace feature. If the Less button is showing<br />
the advanced options are already displayed.
SG202 PROJECT 9 WORD: STYLES, CROSS-REFERENCES, TOC, INDEXES<br />
4. Click in the Find what: box <strong>and</strong> type the word Government.<br />
With the insertion point still in the Find What: box, click the Match case<br />
<strong>and</strong> Find whole words only boxes. This will ensure that words like<br />
government (it starts with a lowercase g rather than an uppercase G)<br />
<strong>and</strong> Governments (it has an s on the end) will not match the criteria.<br />
5. Click in the Replace With: box <strong>and</strong> clear any text so that the box is blank.<br />
6. At the bottom of the Find <strong>and</strong> Replace dialog box, choose Format,<br />
Style.<br />
This will display a list of all the styles available to this document.<br />
Scroll down <strong>and</strong> click gov (if you type the letter g <strong>Word</strong> will<br />
automatically scroll to the first word that begins with the letter g;<br />
that saves scrolling time).<br />
7. Click .<br />
8. Click the button. There should be 5 replacements.<br />
Click .<br />
9. Close the Find <strong>and</strong> Replace dialog box.<br />
Notice the effect on all occurrences of the word Government.
PROJECT 9 WORD: STYLES, CROSS-REFERENCES, TOC, INDEXES SG203<br />
d) Change the definition of the gov style so that the font is red, italic, <strong>and</strong><br />
underlined. Do the following:<br />
1. If it is not already open, open the Styles <strong>and</strong> Formatting task pane.<br />
2. In the Styles <strong>and</strong> Formatting task pane, move the mouse pointer so the<br />
tip of the white arrow is over gov. Notice that the character, , mark on<br />
the right side of the word gov changes to a down arrow.<br />
Click the down arrow <strong>and</strong> select Modify... from the drop down menu.<br />
3. Click the Italic button <strong>and</strong> the Underline button <strong>and</strong> change the font color<br />
to red.<br />
4. Click . Scroll down a bit <strong>and</strong> notice that all occurrences of the<br />
word Government now are red, italic, <strong>and</strong> underlined (<strong>and</strong> still bold from<br />
before).<br />
e) Press Ctrl + F2 <strong>and</strong> compare the preview with the key. Make needed<br />
corrections, print page 1 only, save the document, <strong>and</strong> close it.
SG204 PROJECT 9 WORD: STYLES, CROSS-REFERENCES, TOC, INDEXES<br />
HW09-2 Paragraph Styles<br />
Style definitions may also be created for paragraphs. Paragraph styles are like<br />
character styles but they affect an entire paragraph rather than a word or phrase.<br />
a) Here is how to create three different paragraph styles for a single document.<br />
1. Open the document HW09-2 Paragraph Styles Original, which is one of<br />
the files you copied at the start of the term.<br />
2. Save the document in the <strong>Word</strong> Files folder using the name<br />
HW09-2 Lastname Firstname HWID Paragraph Styles Done.<br />
3. Open the Styles <strong>and</strong> Formatting task pane.<br />
4. In the Styles <strong>and</strong> Formatting task pane, move the mouse pointer so the tip of<br />
the white arrow is over . This will cause the paragraph<br />
mark on the right side of the word Normal to change to a down arrow.<br />
Click the down arrow <strong>and</strong> select Modify... from the drop down menu.<br />
5. Set the font to 12 point Times <strong>and</strong> click . This changes all the text.<br />
6. At the very top of the document, select the paragraph that has the title<br />
Problem Solving in Developmental Mathematics. Change the font to<br />
Arial 18 point bold italic <strong>and</strong> center align the paragraph.<br />
7. Click anywhere in the first paragraph, which begins In 1988 the mathematics....<br />
8. On the Home tab, in the Paragraph group, click the Dialog Box<br />
Launcher. Set the Left Indentation to 0.5 inch, the Right Indentation to<br />
0.5 inch, the First line Indentation to 0.5 inch, the Spacing before to 12<br />
pt, <strong>and</strong> the Line spacing to single.<br />
9. Click .
PROJECT 9 WORD: STYLES, CROSS-REFERENCES, TOC, INDEXES SG205<br />
10. Click in the New Style button at the bottom of the Styles task pane to<br />
open the Create New Style from Formatting dialog box.<br />
In the Name: box type Para1.<br />
Notice that this new style is automatically set to match the formatting of<br />
the paragraph you just modified (left, right, <strong>and</strong> first line indents set to 0.5<br />
inch <strong>and</strong> space before set to 12 pt).<br />
Click . A new style called Para1 appears in the Styles task pane.<br />
From now on if you want any paragraph to look like this one all you have<br />
to do is apply the Para1 style to it.<br />
11. Select the text from just after the first paragraph (starting with the line that<br />
contains the single word Courses) to the end of the document.<br />
12. In the Styles <strong>and</strong> Formatting task pane, click .<br />
This applies the Para1 style to the selected paragraphs so they are<br />
formatted to match the style of the first paragraph. To see the changes,<br />
scroll up to the top of the document.<br />
b) Set up a style for the sideheads (the subtitles that separate parts of the text).<br />
These should st<strong>and</strong> out from the regular text.<br />
1. Select the paragraph that contains the single word Courses <strong>and</strong> change<br />
the style of that paragraph to Normal by clicking .<br />
2. Change the font to 14 point Arial bold italic.<br />
The way text breaks across pages can affect the readability of a document.<br />
For example, you want to be sure that a sidehead does not appear at the<br />
bottom of a page when the following text appears at the top of the next<br />
page. <strong>Word</strong> has several ways of addressing line <strong>and</strong> page breaks.
SG206 PROJECT 9 WORD: STYLES, CROSS-REFERENCES, TOC, INDEXES<br />
3. Right-click on the single word Courses <strong>and</strong> choose Paragraph.<br />
Change the Spacing Before to 12 points.<br />
Click the Line <strong>and</strong> Page Breaks tab.<br />
4. Click the Widow/Orphan control box.<br />
5. Click Keep with next. This forces the current paragraph to appear on the<br />
same page as the next paragraph. This is good for rows of tables (so the<br />
table will not split across a page break) <strong>and</strong> sideheads (so the sidehead<br />
will stay with its following text).<br />
6. Click Keep lines together. This forces a paragraph to have all of its text<br />
on the same page, rather than split between the bottom of one page <strong>and</strong><br />
the top of the next. This is good to do for short paragraphs but it is not<br />
practical for long paragraphs.<br />
Do NOT click Page break before. This would cause each sidehead to<br />
appear at the top of a new page. That is not practical for the document<br />
you are working on as it would waste a lot of paper.<br />
7. Click .<br />
8. Right-click on the single word Courses <strong>and</strong> choose Styles, Save<br />
Selection as a New Quick Style.<br />
The Create New Style from Formatting dialog box will appear. Type the<br />
name Sidehead, <strong>and</strong> tap Enter. This defines the style Sidehead using<br />
the characteristics you just set for this paragraph. This is a little bit faster<br />
than the way you defined the Para1 style; you can use whichever way<br />
you feel more comfortable with.<br />
Notice that now appears in the Styles dialog box. To<br />
the right of the name both the character style symbol, , <strong>and</strong> the<br />
paragraph symbol, , appear because this style has both character<br />
definitions (bold, italic, font, <strong>and</strong> size) <strong>and</strong> paragraph definitions (12 pt<br />
spacing before).
PROJECT 9 WORD: STYLES, CROSS-REFERENCES, TOC, INDEXES SG207<br />
9. Scroll down <strong>and</strong> click in the line with the single word Implementation. In<br />
the Styles task pane, click Sidehead. This formats the line as a<br />
sidehead.<br />
10. In a similar way, apply the Sidehead style to the line with the two words<br />
Typical Class.<br />
11. Scroll up to the second paragraph under the sidehead Courses (the<br />
paragraph begins Educational research findings...) <strong>and</strong> click anywhere<br />
in that paragraph. This is a quotation <strong>and</strong> so it needs to be formatted<br />
differently from other paragraphs.<br />
12. Apply the normal style by clicking Normal in the Styles task pane.<br />
13. Right-click anywhere in the paragraph <strong>and</strong> select Paragraph. If<br />
necessary, click on the Indents <strong>and</strong> Spacing tab. Set the left indent to<br />
1.5 inches, the right indent to 1.5 inches, the first line indentation to none,<br />
the space before to 0, <strong>and</strong> the line spacing to single.<br />
14. Click .<br />
15. Right-click anywhere in the paragraph <strong>and</strong> choose Styles, Save<br />
Selection as a New Quick Style. Type Quote1, <strong>and</strong> tap Enter. The style<br />
Quote1 is created using the characteristics you just defined for this<br />
paragraph. From now on, if you want a paragraph to look like a quotation,<br />
apply this style.<br />
c) Add text at the bottom of this file by inserting the text from another file.<br />
1. Press Ctrl + End to move the insertion point to the very end of the<br />
document <strong>and</strong> then do the following:<br />
2. On the Insert tab, in the Text group, click on the down arrow to the right<br />
of the Object button <strong>and</strong> select Text from File.<br />
This opens the Insert File dialog box. Find <strong>and</strong> select the document<br />
HW09-2 Paragraph Styles Add Text Original, which is one of the files<br />
you copied at the start of the term. Then, click the Insert button. This will<br />
insert the text from that file at the end of your paragraph styles document.<br />
3. Apply the Para1 style to all the added paragraphs.<br />
4. Apply the Sidehead style to the headings Discussion, Problem Types,<br />
New Courses, Effects, <strong>and</strong> Conclusion.<br />
5. Apply the Quote1 style to the two new paragraphs in red (The idea is to<br />
help students... <strong>and</strong> I think the three mathematics professors...).
SG208 PROJECT 9 WORD: STYLES, CROSS-REFERENCES, TOC, INDEXES<br />
6. Modify the Quote1 style so that the paragraphs have 12 pt spacing<br />
before <strong>and</strong> so the text is in red.<br />
7. Close the Styles task pane.<br />
d) Insert a footer that contains the name of the file. In the footer, delete the<br />
center tab stop, move the right tab stop to the right indent (if necessary), <strong>and</strong><br />
insert the automatic page number field.<br />
e) Press Ctrl + F2 <strong>and</strong> compare the preview with the key. Make needed<br />
corrections, <strong>and</strong> then Print page 1 only, save the document <strong>and</strong> then<br />
close it.<br />
HW09-3 Census<br />
a) Open the document HW09-3 Census Original, which is one of the files you<br />
copied at the start of the term.<br />
b) Save the document in the <strong>Word</strong> Files folder using the name<br />
HW09-3 Lastname Firstname HWID Census Done.<br />
c) Insert a HEADER that contains the name of the file on the left <strong>and</strong> the word<br />
Page <strong>and</strong> the automatic page number on the right.<br />
d) Select the last two paragraphs of the document. These paragraphs have<br />
been set to have indentations <strong>and</strong> italic text. You want to remove all the<br />
formatting <strong>and</strong> then create a new style.<br />
1. On the Home tab, in the Styles group, click the Dialog Box Launcher<br />
to open the Styles task pane.<br />
2. Click Clear All.<br />
This will return the formatting<br />
of the selected paragraphs to<br />
normal style.
PROJECT 9 WORD: STYLES, CROSS-REFERENCES, TOC, INDEXES SG209<br />
e) Follow the Steps given below to create a new paragraph style called Hang<br />
that has the following characteristics:<br />
• The first line begins at 0.5 inch.<br />
• There is a hanging indent at 1 inch.<br />
• There is a right indent at 5.5 inches.<br />
• The paragraph has 12 point spacing after the paragraph.<br />
• The line spacing is set to 1.5.<br />
1. Click anywhere in the second to last paragraph (the one that beings<br />
Rental The National…). Point to the upside down triangle on the left side<br />
of the ruler <strong>and</strong> drag it to the 0.5 inch mark. This is the first line<br />
indent.<br />
2. Point to the right-side-up triangle on the left side of the ruler <strong>and</strong><br />
drag it to the 1 inch mark. This is the left or hanging indent. Be sure the<br />
first line indent triangle stays at 0.5.<br />
3. Point to the triangle on the right side of the ruler <strong>and</strong> drag it to the 5.5<br />
inch mark. This sets the right indent 5.5 inches from the left margin.<br />
4. Right-click anywhere in the second to last paragraph <strong>and</strong> select<br />
Paragraph to open the Paragraph dialog box. In the Spacing After:<br />
section, click the up spinner arrow twice to set the spacing after to 12<br />
points (or just type 12 in the box to the right of After:). Also, select 1.5<br />
lines from the Line spacing: box.<br />
5. Click .<br />
Note that in the Paragraph Dialog the<br />
Right Indentation is measured from the<br />
right margin whereas on the ruler is it<br />
measured from the left margin!
SG210 PROJECT 9 WORD: STYLES, CROSS-REFERENCES, TOC, INDEXES<br />
6. Right-click anywhere in the second to last paragraph <strong>and</strong> select Styles,<br />
Save Selection as a New Quick Style.<br />
7. In the Create New Style from Formatting dialog box, type Hang to<br />
create the new style based on the formatting of the selected paragraph.<br />
8. Click . The Hang paragraph style<br />
name appears in the Styles task pane.<br />
f) Apply the style Hang to the last paragraph.<br />
1. Click anywhere in the last paragraph.<br />
2. On the Home tab, in the Styles group, click Hang (or, click Hang in the<br />
Styles task pane).<br />
g) Follow the directions given below to create a character style called<br />
Emphasize1 that makes the font 11 pt, Arial Black, bold, italic, <strong>and</strong> blue.<br />
1. Click anywhere on the word Sales at the start of the last paragraph.<br />
2. At the bottom left corner of the Styles task pane, click the New Style<br />
button, .
PROJECT 9 WORD: STYLES, CROSS-REFERENCES, TOC, INDEXES SG211<br />
3. Set the details in the Create New Style from Formatting dialog box as<br />
shown below:<br />
4. Click . The character style name<br />
appears in the Styles task pane <strong>and</strong> in the Quick Styles section.<br />
5. Apply the style to the word Sales by selecting Sales <strong>and</strong> clicking on the<br />
Emphasize1 name in the Quick Styles section.<br />
6. Apply Emphasize1 to the word Rental in the second to last paragraph.
SG212 PROJECT 9 WORD: STYLES, CROSS-REFERENCES, TOC, INDEXES<br />
h) <strong>Word</strong> has a large number of predefined styles that you can apply to words or<br />
paragraphs. For example, do the following to apply the predefined paragraph<br />
style Heading 3 to the title <strong>and</strong> three headings:<br />
1. Press Ctrl + Home to move to the top of the document.<br />
2. At the bottom of the Styles task pane, click the Options button.<br />
3. In the Style Pane Options dialog box, in the top drop down menu, click<br />
All styles. This will display all the styles available to this document.<br />
4. Click .<br />
5. In the Styles task pane, scroll down <strong>and</strong> click on .<br />
Notice that the Heading 3 style now appears in the Styles group on the<br />
Home tab.<br />
Anytime you want to apply this style to a paragraph simply click in the<br />
paragraph <strong>and</strong> then click the Heading 3 style button.<br />
6. Close the Styles task pane.<br />
7. Apply the Heading 3 style to the following three headings:<br />
Introduction<br />
Census Schedules Available to the Public<br />
Microfilm Rental <strong>and</strong> Sales<br />
i) Modify the style Heading 3 so that it has the following characteristics:<br />
• The font is Arial Black, bold, italic, <strong>and</strong> red.<br />
• There is a red border around the paragraph. The width of the border<br />
should be 2 1/4 pt.<br />
j) Press Ctrl + Home to move to the top of the document.
PROJECT 9 WORD: STYLES, CROSS-REFERENCES, TOC, INDEXES SG213<br />
k) Create a new paragraph style called T1 that is based on the Heading 3 style<br />
but with these changes:<br />
• Remove the borders.<br />
• Make the font 16 point.<br />
• Center the paragraph.<br />
l) In the first line of the document, insert a line break before the word<br />
Economics <strong>and</strong> another line break just before the word BUREAU. To do this,<br />
place the cursor just before each word <strong>and</strong> press Shift + Enter.<br />
m) Click on the left side of the heading Census Schedules Available... <strong>and</strong><br />
press Ctrl + Enter. This will insert a page break so that the heading Census<br />
Schedules Available... will begin at the top of page 2. You can also insert a<br />
page break by choosing Insert, Pages, Page Break.<br />
There are times when it is appropriate to break a document into several sections<br />
that have different characteristics, such as page layout (portrait or l<strong>and</strong>scape),<br />
margins, headers <strong>and</strong> footers, <strong>and</strong> numbers of columns.<br />
For example, I wanted a different header for each project in this Study Guide so<br />
the reader could quickly see which project was being discussed. I did this by<br />
separating the projects into different sections <strong>and</strong> then putting the name of the<br />
project in the header of each section.<br />
For this census document, you want to insert a graphic that is better viewed in<br />
l<strong>and</strong>scape (sideways) orientation but you want to keep the rest of the text in<br />
portrait orientation. Here is how you can do that.
SG214 PROJECT 9 WORD: STYLES, CROSS-REFERENCES, TOC, INDEXES<br />
m) It will be helpful if you display on the Status Bar the number of the section<br />
that contains the insertion point. To do this, right-click on the Status Bar.<br />
This opens the Customize Status Bar dialog box. Click the second choice,<br />
Section.<br />
Click anywhere outside the dialog box to close it. The lower left<br />
corner of the screen shows that the insertion point is located in<br />
Section 1 (there is only one section so far).<br />
n) Move the insertion point to the left of the heading Microfilm Rental <strong>and</strong><br />
Sales. On the Page Layout tab, in the Page Setup group, click<br />
<strong>and</strong> in the Section Breaks section select Next Page.<br />
A Next Page section break is like a page break but it also creates a new<br />
section of the document to which you can apply different features.
PROJECT 9 WORD: STYLES, CROSS-REFERENCES, TOC, INDEXES SG215<br />
o) Insert a new header for this section.<br />
1. Double click in the header area.<br />
Notice that the footer of the previous page is labeled Footer-Section 1<br />
while the header for the current page is labeled Header-Section 2.<br />
<strong>Word</strong> wants to use the same header for section 2 as for section 1. You<br />
can see this because the Link to Previous button, , is<br />
highlighted in the Navigation group <strong>and</strong> also appears in<br />
the header section.<br />
2. To be able to insert a new header for this section, click the Link to<br />
Previous button, , to turn it off.<br />
3. To the left of the file name, type Acquisition Information <strong>and</strong> a blank<br />
space.<br />
4. Close the Header.<br />
p) Move the insertion point to the bottom of the document <strong>and</strong> insert another<br />
next page section break.
SG216 PROJECT 9 WORD: STYLES, CROSS-REFERENCES, TOC, INDEXES<br />
q) Change the header of the new section.<br />
1. Double-click in the Header area on page 4 to open it.<br />
2. Turn off the Link to Previous button.<br />
3. Replace Acquisition Information with the words Census Sample Page.<br />
4. Close the Header.<br />
r) Since you are about to insert a picture that should be displayed sideways you<br />
must set this new section to l<strong>and</strong>scape orientation. Be sure the insertion point<br />
is in the new section (this is section 3).<br />
1. On the Page Layout tab, in the Page Setup group, click<br />
<strong>and</strong> select L<strong>and</strong>scape.<br />
2. Scroll up a few lines to see that the previous section remains in portrait<br />
mode (vertical) while the new section is changed to l<strong>and</strong>scape<br />
(sideways).<br />
3. Move the right tab stop to the right indent marker so Page is all the way<br />
over on the right.<br />
s) On the Insert tab in the Illustrations group, click the Picture button.<br />
Navigate to your <strong>Word</strong> Files folder <strong>and</strong> insert the file HW09-3 Picture<br />
Original.jpg, which is one of the files you copied at the start of the term.<br />
t) Change the style of the paragraph that contains the graphic to Normal.<br />
u) Press Ctrl + F2 <strong>and</strong> compare the preview with the key. Make needed<br />
corrections, print pages 3 <strong>and</strong> 4 only, save the document, <strong>and</strong> then<br />
close it.
PROJECT 9 WORD: STYLES, CROSS-REFERENCES, TOC, INDEXES SG217<br />
HW09-4 Large Document<br />
This exercise gives you practice working with a large document. You will learn<br />
how to use the Navigation Pane to quickly move to different places in a<br />
document, <strong>and</strong> you will learn how to create a Table of Contents, an index, <strong>and</strong><br />
cross references to page numbers within the document.<br />
The following book chapter on computer-mediated mathematics courses offered<br />
through PsTL serves as the basis for this assignment:<br />
Kinney, D. P., Kinney, L. S., Robertson, D. F. (2005). Learning Mathematics<br />
Through Computer-mediated Instruction. In J. L. Higbee, D. B. Lundell, & D. R.<br />
Arendale (Eds.), The General College vision: Integrating intellectual growth,<br />
multicultural perspectives, <strong>and</strong> student development (299-318). Minneapolis:<br />
University of Minnesota, General College, Center for <strong>Research</strong> on<br />
Developmental Education <strong>and</strong> Urban Literacy.<br />
a) Open the document HW09-4 Large Document Original, which is one of the<br />
files you copied at the start of the term.<br />
b) Save the document to the <strong>Word</strong> Files folder using the name<br />
HW09-4 Lastname Firstname HWID Large Document Done.<br />
c) One way to move quickly through a document is to use the Navigation Pane.<br />
This is a task pane that displays a list of headings in the document; when you<br />
click a heading in the Navigation Pane <strong>Word</strong> jumps to the corresponding<br />
heading in the document, displays it at the top of the window, <strong>and</strong> highlights<br />
the heading in the Navigation Pane. Do the following:<br />
1. On the View tab, in the Show/Hide group, click the checkbox to the left of<br />
Navigation Pane.<br />
This displays an outline of the document in a task pane on the left side of<br />
the screen.
SG218 PROJECT 9 WORD: STYLES, CROSS-REFERENCES, TOC, INDEXES<br />
The outline entries are automatically generated using the built-in styles<br />
called Heading 1, Heading 2, Heading 3, etc. For example, the authors<br />
of the paper applied the following styles to various parts of the paper:<br />
Heading 1: This heading normally would be used for the title but later on<br />
you will create a Table of Contents from the first three levels of<br />
headings <strong>and</strong> you do not want the title in the Table of Contents. So,<br />
Heading 1 is not used. However, you do want the title to appear in the<br />
Navigation Pane so they applied Heading 5 to it.<br />
Heading 2: Section headings such as Computer-mediated Instruction,<br />
Overview of Computer-mediated Software, <strong>and</strong> Structure of<br />
Computer-mediated Courses.<br />
Heading 3: Some section headings have subheadings. For example,<br />
under Structure of Computer-mediated Courses the paper has<br />
subheadings such as Daily Schedule of Class Activities,<br />
Homework Assignments, <strong>and</strong> Exams <strong>and</strong> Quizzes.<br />
You can see how a good outline of a paper can be helpful later on as the<br />
paper grows <strong>and</strong> details are filled in.<br />
2. If you think the width of the Navigation Pane is too narrow or too wide,<br />
you can change it. Point to the vertical bar that separates the Navigation<br />
Pane from the document screen <strong>and</strong> the pointer will change to a double<br />
pointed arrow. Drag left or right to change the width.<br />
3. In the Navigation Pane, click Structure of Computer-mediated<br />
Courses. The insertion point will jump to that section of the document.
PROJECT 9 WORD: STYLES, CROSS-REFERENCES, TOC, INDEXES SG219<br />
4. Right-click on <strong>and</strong> select Exp<strong>and</strong> All.<br />
This will display all the headings in the document.<br />
5. Point to the arrow, , on the left of Structure of Computer-mediated<br />
Courses.<br />
Click the arrow. The down-pointing arrow will turn into an a leftpointing<br />
arrow, <strong>and</strong> the subheadings of Structure of Computermediated<br />
Courses will be hidden.<br />
You can collapse or exp<strong>and</strong> any section that you wish. In a large<br />
document, collapsing <strong>and</strong> exp<strong>and</strong>ing selected levels can make it easier to<br />
see the parts of the document you are working on.<br />
6. Click the arrow on the left of Structure of Computer-mediated Courses<br />
to once again display its subheadings.<br />
7. This document contains a lot of hidden codes that will be explained later.<br />
For now, hide these codes by clicking the Show/Hide button, , on the<br />
Home tab if necessary.
SG220 PROJECT 9 WORD: STYLES, CROSS-REFERENCES, TOC, INDEXES<br />
d) Insert a photo of the computer lab where the classes are taught by doing the<br />
following:<br />
1. Use the Navigation Pane to move the insertion point to Insert Photo<br />
Here (third line from the top in the Navigation Pane).<br />
2. Select the entire line.<br />
3. On the Insert tab, in the Illustrations group, click the Picture button.<br />
4. Navigate to your <strong>Word</strong> Files folder <strong>and</strong> double-click on the file HW09-4<br />
Photo Original.jpg.<br />
e) Insert two tables <strong>and</strong> a graph by doing the following:<br />
1. Use the Navigation Pane to move the insertion point to Insert Table 1<br />
Here.<br />
2. Select the entire line.<br />
3. On the Insert tab, in the Text group, click the down arrow on the right of<br />
<strong>and</strong> choose Text from File.<br />
4. Navigate to your <strong>Word</strong> Files folder <strong>and</strong> then double-click on the file<br />
HW09-4 Table 1 Original, which is one of the files you copied at the start<br />
of the term.<br />
5. Change the style of the caption to Heading 5 (Home, Styles, scroll down<br />
<strong>and</strong> click on Heading 5).<br />
6. Use the Navigation Pane to move the insertion point to Insert Table 2<br />
Here. Follow the same procedure as you did for Table 1 to insert the file<br />
HW09-4 Table 2 Original, which is one of the files you copied at the start<br />
of the term. Change the style of the caption to Heading 5.<br />
7. Use the Navigation Pane to move the insertion point to Insert Figure 1<br />
Here. Follow the same procedure as you did for Table 1 to insert the file<br />
HW09-4 Graph <strong>Word</strong> Original, which is one of the files you copied at the<br />
start of the term. Change the style of the caption to Heading 5. The graph<br />
was made using Excel.
PROJECT 9 WORD: STYLES, CROSS-REFERENCES, TOC, INDEXES SG221<br />
f) <strong>Word</strong> has an equation editor that you can use to enter formulas into your<br />
documents. Insert the Quadratic Formula,<br />
following:<br />
x 1,2 � �b � b2 � 4ac<br />
2a<br />
1. Use the Find feature to locate the text QuadraticFormulaHere.<br />
2. Delete the text QuadraticFormulaHere.<br />
, by doing the<br />
3. On the Insert tab, in the Text group, click on (not the down<br />
arrow but the button itself). This opens the Object dialog box where you<br />
can select from a wide range of objects to insert. Scroll down <strong>and</strong> select<br />
Microsoft Equation 3.0.<br />
Click . The equation editor toolbar displays.<br />
4. Type x<br />
Press Ctrl + l (the l is a lowercase L). The Ctrl + l tells the editor to make<br />
the next symbol you type a subscript (l for lower).<br />
Type 1,2<br />
Tap the right arrow key. Tapping the right arrow key cancels the<br />
subscript comm<strong>and</strong> so the rest of the line is entered without being a<br />
subscript.<br />
Type the equals sign, =<br />
Since the editor automatically spaces the symbols using the correct<br />
syntax you do not need to type spaces.
SG222 PROJECT 9 WORD: STYLES, CROSS-REFERENCES, TOC, INDEXES<br />
5. Click the drop down menu<br />
that contains the Fraction<br />
<strong>and</strong> radical templates.<br />
6. Click the regular fraction template, , in the upper left corner of the<br />
menu. You can also do this by pressing Ctrl + f (f for fraction)<br />
7. In the numerator, type -b<br />
8. Click the drop down menu that contains<br />
the Operator symbols.<br />
9. Click the plus or minus symbol, , in the upper left corner of the menu.<br />
10. Click the square root template, , in the Fraction <strong>and</strong> radical<br />
templates menu. You can also do this by pressing Ctrl + r (r for radical)<br />
11. Type b, press Ctrl + h, type 2, <strong>and</strong> then press the right arrow key. The<br />
Ctrl + h tells the editor to make the next symbol typed an exponent (h for<br />
higher). Tapping the right arrow key cancels the exponent comm<strong>and</strong> so<br />
the rest of the line is entered without being an exponent.<br />
12. Type -4ac<br />
13. Click in the denominator <strong>and</strong> type 2a<br />
14. Click outside the editor box to return to normal <strong>Word</strong> editing mode.<br />
Note that you can also insert equations by clicking the Insert tab <strong>and</strong> then clicking<br />
<strong>and</strong> then clicking . This will bring up a pallet from which you can<br />
choose mathematical structures such as fractions, exponents, <strong>and</strong> radicals. This<br />
takes a bit longer than using the equation editor but might be easier to use.<br />
15. Use the Equation Editor to replace EquationHere with the equation<br />
5x 2 � 3x �1� 0.<br />
16. After the quotation mark, insert a footnote that says Here, quad refers to<br />
the number of sides of a square, which has 2 dimensions.
PROJECT 9 WORD: STYLES, CROSS-REFERENCES, TOC, INDEXES SG223<br />
g) A Table of Contents gives the reader a quick view of the topics covered in a<br />
document. It also lets the reader know the page number of each topic so he<br />
can go to that place quickly. Add a Table of Contents to the current<br />
document by doing the following.<br />
1. Use the Navigation Pane to move the insertion point to the left of the<br />
heading Computer-mediated Instruction, which is just below the<br />
photograph at the bottom of page 2.<br />
2. Type Table of Contents <strong>and</strong> tap Enter.<br />
3. Change the style of the line that contains Table of Contents to normal,<br />
<strong>and</strong> then format the text as 18 point, bold, Arial, <strong>and</strong> center the line.<br />
4. Right-click anywhere in the Table of Contents line <strong>and</strong> select Paragraph.<br />
Set the Outline Level: to Level 5.<br />
Click .<br />
This will make the Table of Contents heading at the same level as<br />
paragraphs that have style Heading 5 <strong>and</strong> it will appear in the<br />
Navigation Pane. You do not use Heading 1 or Heading 2 or Heading 3<br />
style because you do not want the Table of Contents heading to be in<br />
the actual Table of Contents.<br />
5. Once again, move the insertion point to the left of the heading Computermediated<br />
Instruction.
SG224 PROJECT 9 WORD: STYLES, CROSS-REFERENCES, TOC, INDEXES<br />
6. On the References tab, in the Table of Contents group, click Table of<br />
Contents <strong>and</strong> select Insert Table of Contents near the bottom of the<br />
menu. The Table of Contents dialog box opens. Set it to look like the<br />
following (show the page numbers, right align the page numbers, apply a<br />
dotted tab leader to the page numbers, choose the format from a<br />
template, <strong>and</strong> show 3 levels):<br />
7. Click . The Table of Contents is inserted.<br />
You can use the Table of Contents to quickly go to any item listed. To<br />
do this, point to the item <strong>and</strong> hold down the Ctrl key. A little h<strong>and</strong> with a<br />
pointing finger will appear.<br />
If you left-click the insertion point will move to that location in the<br />
document. Try it. Hold down the Ctrl key <strong>and</strong> then point the little finger to<br />
Homework Assignments <strong>and</strong> click. The insertion point is moved to the<br />
section titled Homework Assignments.
PROJECT 9 WORD: STYLES, CROSS-REFERENCES, TOC, INDEXES SG225<br />
h) An index is helpful in a large document or book because it can help the<br />
reader quickly find particular words <strong>and</strong> phrases of interest. Creating an index<br />
involves four steps:<br />
Step 1 Mark words <strong>and</strong> phrases that are to appear in the index. For this<br />
document, I have already marked quite a few index entries in order to<br />
save you time. You are going to mark a few more <strong>and</strong> then create the<br />
index.<br />
Step 2 Edit the index entries so the wording is appropriate <strong>and</strong> makes sense.<br />
Step 3 Have <strong>Word</strong> create the index from the marked entries.<br />
Step 4 Check the index <strong>and</strong> edit the entries as needed.<br />
To create an index, do the following:<br />
1. Use the Navigation Pane to place the insertion point to the left of the<br />
heading Computer-mediated Instruction.<br />
If the hidden codes are not showing, click the Show/Hide button, , on<br />
the Home tab to display the paragraphs marks, , tabs ,<br />
spaces, , <strong>and</strong> other document marks such as marked index entries.<br />
The index entries are shown inside braces with the prefix XE, which<br />
st<strong>and</strong>s for indeX Entry. The word or phrase that will appear in the index is<br />
shown inside quotation marks.<br />
2. Highlight learner-centered in the fifth line of the first paragraph (it is in<br />
red to help you find it quickly).
SG226 PROJECT 9 WORD: STYLES, CROSS-REFERENCES, TOC, INDEXES<br />
3. Press Alt + Shift + x (you could also choose References, Index, Mark<br />
Entry).<br />
The selected word appears in the Main entry: box. If you want to change<br />
it for some reason you can simply type in what you want. If you click<br />
the index entry will be marked for this occurrence only. If you<br />
click the entry will be marked for every occurrence of learnercentered<br />
in the document.<br />
4. Click . The phrase learner-centered is marked as an index<br />
entry.<br />
The Mark Index Entry dialog box stays open so you can mark more<br />
entries.<br />
5. Move four lines down in the document <strong>and</strong> select graphics (it is in red).<br />
Click anywhere in the Mark Index Entry dialog box <strong>and</strong> then click<br />
. This will mark every occurrence of graphics in the entire<br />
document. Note that this will NOT mark graphic or graphical. That is<br />
one of the drawbacks of the Mark All button—variations on the word or<br />
phrase will not be marked even though they may be important. Hence,<br />
you will have to carefully read the document <strong>and</strong> tweak the index to make<br />
it accurate. This takes time!<br />
6. Click to close the Mark Index Entry dialog box.
PROJECT 9 WORD: STYLES, CROSS-REFERENCES, TOC, INDEXES SG227<br />
i) Create the index from the entries you marked <strong>and</strong> the ones that were already<br />
marked by doing the following.<br />
1. Press Ctrl + End to move the insertion point to the end of the document.<br />
2. Type Index <strong>and</strong> apply the Heading 2 style.<br />
3. Turn off the Show/Hide feature by clicking the Show/Hide button . If<br />
you do not turn off the Show/Hide feature the page numbers will be<br />
incorrect because the text of the marked index entries will add to the<br />
length of the document.<br />
4. On the References tab, in the Index group, click .<br />
In the Columns: box, change the number of columns to 3.<br />
In the Formats: box, click the arrow, scroll down, <strong>and</strong> select Bulleted.<br />
Be sure there is a check in the box to the left of Right align page numbers.<br />
In the Tab leader: box, click the arrow <strong>and</strong> select the dotted line.<br />
5. Click to create the index.
SG228 PROJECT 9 WORD: STYLES, CROSS-REFERENCES, TOC, INDEXES<br />
j) It is often the case that after you create the index you will have to modify it.<br />
For example, the index you just created lists attitude <strong>and</strong> attitudes as<br />
separate entries even though they are the same topic. The same is true for<br />
Evaluate <strong>and</strong> Evaluates. So, after you create the index it is a good idea to<br />
print it, go through the entries, <strong>and</strong> make changes as appropriate. But, do<br />
NOT edit the index directly—only edit the marked entries in the body of the<br />
document. Once you make the entries consistent you can create a new index.<br />
Change the Evaluates index entries to Evaluate by doing the following:<br />
1. Turn on the Show/Hide feature by clicking the Show/Hide button .<br />
2. Press Ctrl + Home to move to the top of the<br />
document.<br />
3. Press Ctrl + h to open the Find <strong>and</strong> Replace<br />
dialog box.<br />
In the Find what: box type: XE “Evaluates<br />
In the Replace with: box type: XE "Evaluate<br />
4. Click Replace All. <strong>Word</strong> replaces all the index entries that contain<br />
Evaluates with Evaluate (there will be three replacements). <strong>Word</strong> does<br />
not change the text of the document, only the index entries.<br />
5. Click <strong>and</strong> then close the Find <strong>and</strong> Replace dialog box.<br />
6. Repeat the process changing the index entries for attitudes to attitude<br />
(there will be three replacements). Close the Find <strong>and</strong> Replace dialog<br />
box.<br />
7. Turn off the Show/Hide feature by clicking the Show/Hide button .<br />
8. To update the index, point to any place in the index, right-click, <strong>and</strong> select<br />
(you could also choose References,<br />
Index, ). Now, only attitude appears in the index.<br />
There are several other similar situations (e.g., focus groups & Focus<br />
groups, <strong>and</strong> math placement & mathematics placement) but, to save time,<br />
you can leave those alone.
PROJECT 9 WORD: STYLES, CROSS-REFERENCES, TOC, INDEXES SG229<br />
k) Create some cross references to various pages so that the reader can be<br />
directed to other places in the document for more information. Here is an<br />
example of a cross-reference in this Study Guide:<br />
For information on creating a Navigation Pane see page SG217.<br />
You cannot simply type the page numbers because as parts of the document<br />
are added or deleted the page numbers will change. Fortunately, <strong>Word</strong> has a<br />
way of creating page references that will automatically update each time the<br />
document is saved or printed.<br />
Do the following:<br />
1. Use the Navigation Pane to locate Figure 1: Gender <strong>and</strong> Type of<br />
Class Chosen. Click just to the left of the word Figure.<br />
2. On the Insert tab, in the Links group, click . This will display<br />
the bookmark dialog box.<br />
3. Type Figure1 in the Bookmark name: box. A bookmark name may not<br />
contain any spaces.<br />
4. Click Add. This creates an hidden bookmark at this location. The dialog<br />
box closes.<br />
5. Be sure the Show/Hide feature is off—use the Show/Hide button if<br />
necessary. Use the Find feature to locate the blue text page xx near the<br />
top of the document. You want to replace xx with the page number where<br />
the reference can be found.<br />
6. Delete xx. Then, on the Insert tab, in the Links group, click .<br />
7. Set the choices in the Cross-reference dialog box as follows:<br />
Reference type: Bookmark<br />
Insert reference to: Page number<br />
Insert as hyperlink<br />
For which bookmark: Figure1
SG230 PROJECT 9 WORD: STYLES, CROSS-REFERENCES, TOC, INDEXES<br />
8. Click Insert <strong>and</strong> then click the Close button to close the dialog box. The<br />
page number, 23, is inserted.<br />
If you add or delete text from the document this page number will<br />
automatically be updated when you save or print the document.<br />
Since you checked the box next to Insert as hyperlink, if you hold down<br />
the Ctrl key <strong>and</strong> click the page number cross-reference you just set up,<br />
the insertion point will move to that part of the document.<br />
A person looking at a paper printout of the document would have to<br />
manually flip to that page.<br />
9. Set up a bookmark for Table 1: Course Satisfaction.<br />
10. Use the Find feature to locate the blue text page yy near the top of the<br />
document. Replace yy with a cross-reference that contains the page<br />
number where the reference to Table 1 can be found.<br />
l) Breakup the document into different sections <strong>and</strong> insert headers for each<br />
section by doing the following:<br />
1. Right-click the Status Bar to open the Customize Status Bar dialog box.<br />
If they are not already there, click to place check marks to the left of<br />
Formatted Page Number (explained later) <strong>and</strong> Section.<br />
2. Use the Navigation Pane to move the insertion point to the left of the<br />
heading Abstract near the top of the document. On the Page Layout<br />
tab, in the Page Setup group, click the Breaks button <strong>and</strong> select Section<br />
Breaks, Next page. Now, the Abstract section starts at the top of page<br />
2. The Status Bar will show .<br />
3. Use the Navigation Pane to move the insertion point to the left of the<br />
heading Table of Contents near the top of the document. Press Ctrl + y<br />
to repeat the last action you did (inserting a section break). Using Ctrl + y<br />
is faster than again choosing Page Layout, Page Setup, Breaks,<br />
Section Breaks, Next. Now, the Table of Contents section starts at the<br />
top of page 3. The Status Bar will show<br />
4. Use the Navigation Pane to move the insertion point to the left of the<br />
heading Works Cited near the bottom of the document. Press Ctrl + y.<br />
Now, the Works Cited section starts at the top of a page. The Status<br />
Bar will show
PROJECT 9 WORD: STYLES, CROSS-REFERENCES, TOC, INDEXES SG231<br />
5. Use the Navigation Pane to move the insertion point to the left of the<br />
heading Index at the end of the document. Press Ctrl + y. Now, the<br />
Index section starts at the top of a page. The Status Bar will show<br />
6. Use the Navigation Pane to move the insertion point to the left of the<br />
heading Computer-mediated Instruction near the top of the document.<br />
Press Ctrl + y. Now, the Computer-mediated Instruction section starts<br />
at the top of a page. The Status Bar will show<br />
m) Look at the Status Bar in the lower left of the screen. The page number is 4.<br />
This is because the title page, abstract, <strong>and</strong> Table of Contents are all<br />
counted as pages, which is not what you want. The Computer-Mediated<br />
Instruction section should begin on page 1.<br />
To change the page number, on the Insert tab, in the Header & Footer<br />
group, click the Page Number button, <strong>and</strong> click . In<br />
the Page Number Format dialog box, click Start at: <strong>and</strong> be sure a 1 is in the<br />
Start at: box.<br />
Click .<br />
Look at the Status Bar<br />
Page: 1 is called the Formatted Page Number. That is the page number that<br />
will appear in the document header or footer. This is the page number you<br />
just set to 1 in the Page Number Format dialog box.<br />
Section: 4 means the insertion point is in the fourth section of the document.<br />
Page: 4 of 34 means the insertion point is in the "real" 4th page of the<br />
document <strong>and</strong> the document has a total of 34 "real" pages.
SG232 PROJECT 9 WORD: STYLES, CROSS-REFERENCES, TOC, INDEXES<br />
n) Put in some headers by doing the following:<br />
1. Use the Navigation Pane to move the insertion point just to the left of the<br />
Computer-mediated Instruction heading near the top of the document.<br />
2. On the Page Layout tab, in the Page Setup group, click the Dialog Box<br />
Launcher to open the Page Setup dialog box. Click the Layout tab, click<br />
the check boxes next to Different odd <strong>and</strong> even <strong>and</strong> Different first<br />
page. Also, be sure This section is selected in the Apply to: drop down<br />
menu.<br />
3. Click .<br />
Notice that the status bar now shows:<br />
This says there now are 35 pages in the document <strong>and</strong> the insertion point<br />
is on the “real” page 5. <strong>Word</strong> has automatically inserted a blank page<br />
after page 3 because you just told it to set up different headers for this<br />
section for the first page of the section, the odd pages of this section, <strong>and</strong><br />
the even pages of this section.
PROJECT 9 WORD: STYLES, CROSS-REFERENCES, TOC, INDEXES SG233<br />
4. Double-click in the Header area. Click the Link to Previous button,<br />
, to deselect it. This will enable you to change the header<br />
for this section without affecting the previous header. Notice that the<br />
header you had typed for the previous section disappears <strong>and</strong> the header<br />
area is now called First Page Header -Section 4-. This is the first page<br />
of section 4 <strong>and</strong> you do not want a header on this section.<br />
5. Scroll down <strong>and</strong> then click in the Even Page Header -Section 4-.<br />
Deselect the Link to Previous button, . Remove the<br />
center tab stop. Insert field codes so that the automatic page number is<br />
displayed on the left <strong>and</strong> the file name is displayed on the right.<br />
6. Scroll down <strong>and</strong> then click in the next header area. It has the label Odd<br />
Page Header -Section 4-. Deselect the Link to Previous button,<br />
. Remove the center tab stop. Type a header that contains<br />
your name on the left <strong>and</strong> the automatic page number on the right.<br />
7. Close the Header <strong>and</strong> Footer area.<br />
o) Saving or printing the document should automatically update all the fields,<br />
including the Table of Contents, index, <strong>and</strong> cross-references. To be sure, you<br />
can update all the fields manually.<br />
1. If necessary, turn off the display of hidden codes by clicking the<br />
Show/Hide button, , on the Home tab. Remember, if the hidden<br />
codes are shown when an index or Table of Contents is created the page<br />
numbers will be incorrect.<br />
2. Press Ctrl + a to select the entire document.<br />
3. Right-click anywhere in the document <strong>and</strong> select .<br />
This opens the Update Table of Contents dialog box. You can also open<br />
this dialog box by tapping F9.
SG234 PROJECT 9 WORD: STYLES, CROSS-REFERENCES, TOC, INDEXES<br />
4. Click Update entire table.<br />
5. Click .<br />
6. Deselect the text by clicking outside the selected area.<br />
p) To save paper, do NOT print the whole document. Print selected<br />
pages by doing the following:<br />
1. Press Ctrl + p to open the Print dialog box.<br />
2. In the Settings section, click the Pages: option. The Screen Tip shows<br />
you how to print selected pages or sections.<br />
3. Type s2 in the box. This will print section 2, which contains the Abstract.<br />
4. Click to print the one page in section 2.<br />
5. Use the Navigation Pane to move the insertion point to the left of the<br />
heading Table of Contents near the top of the document.<br />
6. Press Ctrl + p to open the Print dialog box.<br />
7. In the Settings section, click the down arrow <strong>and</strong> select Print Current<br />
Page. This will print the page that currently contains the insertion point<br />
(i.e., the Table of Contents page).<br />
8. Click to print the page.
PROJECT 9 WORD: STYLES, CROSS-REFERENCES, TOC, INDEXES SG235<br />
9. Press Ctrl + p to open the Print dialog box.<br />
10. In the Settings section, click the down arrow <strong>and</strong> select Print Custom<br />
Range.<br />
11. Type the following page numbers: 7,14,20,31. Be sure your output<br />
contains the equations (pg 7), a table (pg 14), the graph<br />
(pg 20), <strong>and</strong> the index (pg 31).<br />
If any of these elements are missing adjust the page range so they<br />
are there (see the key).<br />
12. Click to the print pages with the equation, table, graph, <strong>and</strong><br />
index.<br />
q) Save the document <strong>and</strong> then close it.<br />
Step 4 Submit You now are ready to submit your homework for grading.<br />
1. Put your 10 homework papers in the following order:<br />
HW09-1 Declaration, page 1<br />
HW09-2 Paragraph Styles, page 1<br />
HW09-3 Census Acquisition Information, page 3<br />
HW09-3 Census Sample Page, page 4<br />
HW09-4 Large Document Abstract, section 2<br />
HW09-4 Large Document Table of Contents, section 3<br />
HW09-4 Large Document Equations, page 7<br />
HW09-4 Large Document Table, page 14<br />
HW09-4 Large Document Graph, page 20<br />
HW09-4 Large Document Index, page 31<br />
2. Place Submission Form 10 on top of the papers <strong>and</strong> staple in the upper<br />
left corner.<br />
3. Bring or mail your packet to the address on the submission form.
Information on the <strong>Word</strong> Midcourse Exam<br />
The second midcourse exam will cover only <strong>Word</strong>. The exam will be<br />
similar to the Excel exam in length, scope, <strong>and</strong> level of difficulty. The<br />
ground rules for taking the <strong>Word</strong> exam are the same as those for taking<br />
the Excel exam.<br />
There are two ways of taking the two-hour <strong>Word</strong> midcourse exam,<br />
depending on your location.<br />
Take the exam on a computer at the ODL office on<br />
campus:<br />
You will be given several files <strong>and</strong> a set of questions that will ask you to<br />
make modifications. The questions are similar to those you have done in<br />
your homework submissions, <strong>and</strong> similar to the practice questions on the<br />
following pages. You will save your modified file to a diskette (supplied by<br />
ODL) <strong>and</strong> I will grade your files. You will not print anything.<br />
Take the exam using paper-<strong>and</strong>-pencil at other<br />
locations:<br />
If you cannot come to campus you will have to take a paper-<strong>and</strong>-pencil<br />
version of the exam. In this format, you will answer some questions that<br />
are in a multiple-choice format. To study for this form of the exam, you<br />
should do the Sample Exam Questions for <strong>Word</strong> contained on the<br />
following pages <strong>and</strong> the Matching <strong>and</strong> Fill in the Blank questions at the<br />
ends of the textbook chapters.<br />
The computer version of the exam is a better way to show what you<br />
have learned, <strong>and</strong> most students find it easier to do. However, for<br />
security reasons, if you cannot come to campus to use a secured<br />
computer then you will have to do the paper-<strong>and</strong>-pencil version.<br />
No matter which format you choose, the exam is closed book <strong>and</strong> you will<br />
have two hours to complete it. You must complete the exam in one<br />
sitting—that is, you may not do part of the exam at one time <strong>and</strong> finish up<br />
at another time. Since you only have two hours to complete the exam, you<br />
should go through the practice questions that follow several times in order<br />
to be able to do these types of questions quickly.<br />
— 237 —
PAGE 238 INFORMATION ON THE WORD MIDCOURSE EXAM<br />
Scheduling Your Exam Appointment<br />
You must first have submitted all of the required assignments that precede<br />
the exam before you take it. Make an appointment only after those<br />
assignments are returned to you so that you can thoroughly review them<br />
<strong>and</strong> consider my comments.<br />
You have a choice of three locations where you can take your exam:<br />
I. Computer version: The College of Continuing Education<br />
Information Center.<br />
II. Paper-<strong>and</strong>-Pencil version: Another University of Minnesota<br />
location.<br />
You are responsible for making an appointment with a qualified<br />
proctor <strong>and</strong> sending to the ODL office a Request for Off-Campus<br />
Exam form.<br />
III. Paper-<strong>and</strong>-Pencil version: An outside institution.<br />
You are responsible for making an appointment with a qualified<br />
proctor <strong>and</strong> sending ODL office a Request for Off-Campus Exam<br />
form.<br />
Whatever location you choose, always do these things to<br />
prepare:<br />
� Bring the <strong>Word</strong> Midcourse Exam submission form (number 11) <strong>and</strong><br />
attach it to the exam when you turn it in.<br />
� Bring picture identification with you to the exam appointment.<br />
I. Taking the Computer Version Exam at the Information Center<br />
University of Minnesota Saint Paul campus<br />
Students in the Twin Cities area should take their exam at the College<br />
of Continuing Education; contact the Information Center (see contact<br />
information below). You will be offered appointment times according to<br />
a specific schedule of available weekday dates <strong>and</strong> time slots. Make<br />
your appointment at least two days in advance. You need to arrive 15–<br />
20 minutes before your scheduled exam time to allow time for check-in<br />
<strong>and</strong> seating. Please plan ahead, especially during the middle of the<br />
month when many ODL students are taking exams. If you arrive more<br />
than 15 minutes late for your exam appointment, you will need to<br />
reschedule.<br />
CCE Information Center<br />
20 Ruttan Hall<br />
1994 Buford Avenue<br />
Saint Paul, MN 55108<br />
612-624-4000
INFORMATION ON THE WORD MIDCOURSE EXAM PAGE 239<br />
II. Taking the Paper-<strong>and</strong>-Pencil Version Exam at Another<br />
University of Minnesota Location<br />
If you choose any of the locations listed on the next page:<br />
� Call one of the phone numbers below to schedule your exam<br />
appointment. Get the name of the person who will act as your<br />
proctor (see IV. below). In choosing a date, be sure to allow one to<br />
two weeks for the delivery of your exam. Pay attention to the<br />
time limit given for your exam.<br />
� When making your appointment, allow enough time so that you can<br />
complete the exam by office closing time.<br />
� Fill out the Request for Off-Campus Exam form <strong>and</strong> send it to the<br />
CCE Information Center. You can also go online to fill out the exam<br />
request form, at:<br />
http://www.cce.umn.edu/creditcourses/distance/forms/index.html<br />
� CCE Information Center will then send your exam to the proctor at<br />
your appointment location. You will not receive any confirmation<br />
that the exam has been sent but you can call your appointment<br />
location to check if they’ve received it.<br />
� You must report for the exam within thirty days of receipt of the<br />
exam at your appointment location.<br />
University of Minnesota–Crookston<br />
Academic Affairs<br />
302 Selvig Hall<br />
2900 University Ave.<br />
Crookston, MN 56716<br />
218-281-8341<br />
University of Minnesota–Morris<br />
225 Community Services Building<br />
600 East 4th Street<br />
Morris, MN 56267<br />
320-589-6456<br />
University of Minnesota–Rochester<br />
855 SE 30th Ave.<br />
Rochester, MN 55904<br />
507-280-2828<br />
1-800-947-0117<br />
University of Minnesota–Duluth<br />
104 Darl<strong>and</strong> Administration Building<br />
10 University Drive<br />
Duluth, MN 55812<br />
218-726-6288
PAGE 240 INFORMATION ON THE WORD MIDCOURSE EXAM<br />
III. Taking the Paper-<strong>and</strong> Pencil Version Exam at an<br />
Outside Institution<br />
If you want to take your exam at a non-University of Minnesota<br />
location:<br />
� Choose a qualified proctor (see IV. below) <strong>and</strong> make an<br />
appointment to take your exam. Allow one to two weeks for the<br />
delivery of your exam. Pay attention to the time limit given for<br />
your exam. When making your appointment, allow enough time so<br />
that you can complete the exam by office closing time.<br />
� Fill out the Request for Off-Campus Exam form <strong>and</strong> send it to the<br />
CCE Information Center. You can also go online to fill out the exam<br />
request form, at:<br />
http://www.cce.umn.edu/creditcourses/distance/forms/index.html<br />
� CCE Information Center will then send your exam to the approved<br />
proctor. Exams are mailed directly to the proctor at his or her<br />
business location only. You will not receive any confirmation that<br />
the exam has been sent but you can call your appointment location<br />
to check if they’ve received it.<br />
� You must report for the exam within thirty days of receipt of the<br />
exam at your appointment location.<br />
IV. Using a Proctor<br />
There is no charge for taking your exam at the CCE Information<br />
Center in 20 Ruttan Hall. You may be charged a fee if you take exams<br />
at other campus locations or at outside institutions. Proctor fees will<br />
not be reimbursed.<br />
Suggested Qualified Proctors<br />
• The Independent Study department of any member institution of the<br />
University Continuing Education Association.<br />
• Any test center of a member of the National College Testing<br />
Association. Search for an NCTA test center online at:<br />
http://ce.byu.edu/is/site/students/zip_codes.cfm<br />
• For military students: a commissioned officer whose rank is higher<br />
than your own or a noncommissioned officer E-8 or above. Provide<br />
proctor’s rank, title <strong>and</strong> unit.<br />
• A secondary school superintendent, principal, or counselor, a<br />
faculty member (excluding teaching assistants) or an administrator<br />
of an accredited university or college.<br />
• A corporate education director or human resources director.
INFORMATION ON THE WORD MIDCOURSE EXAM PAGE 241<br />
Online <strong>and</strong> Distance Learning reserves the right to reject any<br />
proctor. Regardless of academic qualifications, no relative,<br />
work supervisor, or immediate employer may proctor your<br />
examination.<br />
Reviewing Your Graded Exam<br />
Once your exam is graded, it will not be returned to you; you will only be<br />
sent the exam submission form with your score on it. Your graded exam<br />
will be kept on file in the ODL office for twelve months.<br />
To review a graded exam in the ODL office, contact us to make an<br />
appointment at least one day in advance of your planned visit. If you live<br />
outside the Minneapolis-Saint Paul area, call the ODL office to make<br />
arrangements to review your exam at a new appointment with your offcampus<br />
exam proctor. Please allow one to two weeks for this option.
Fill in this form only if you want to take your exam at a location other than the<br />
CCE Information Center. Incomplete forms will be returned. Please print or type.<br />
Send this form to the Information Center (the address is given on the reverse side<br />
of this form). Allow one to two weeks for the delivery of your exam.<br />
The Information Center verifies all proctors <strong>and</strong> reserves the right to approve or<br />
reject any proctor. You must report for the exam within thirty days of the<br />
proctor’s receipt of your exam.<br />
Student Information<br />
Student Name<br />
Last First Mid Init<br />
U of MN ID# E-mail<br />
Address<br />
Street<br />
Course Information<br />
City State Zip Code<br />
Dept. <strong>and</strong> Course Number Instructor<br />
Course Title<br />
— 243 —<br />
Day<br />
Phone ( )<br />
CHOOSE ONE: I want to take the midcourse exam final exam<br />
on (approximate date)<br />
Proctor Information (see the preceding section for qualified proctors)<br />
Proctor Name<br />
Title<br />
Institution or Office Name<br />
Address<br />
last first<br />
Street<br />
City State Zip Code<br />
Email Phone ( )<br />
Student’s Signature<br />
Request for Off-Campus Exam<br />
This form is also available online at<br />
http://www.cce.umn.edu/creditcourses/distance/forms/index.html
PAGE 244 INFORMATION ON THE WORD MIDCOURSE EXAM<br />
College of Continuing Education<br />
University of Minnesota<br />
Information Center<br />
20 Ruttan Hall<br />
1994 Buford Avenue<br />
Saint Paul, MN 55108<br />
Return this form to:<br />
612-624-4000 or<br />
1-800-234-6564<br />
Fax: 612-625-1511
Sample Exam Questions for <strong>Word</strong><br />
These sample questions will give you a place to start in your studying but they do<br />
not constitute a “practice” exam so you will need to also study the activities in your<br />
textbook as well as those in this Study Guide in order to be fully prepared for the real<br />
exam. I will ask you questions on material that was covered in the textbook <strong>and</strong> your<br />
projects that are NOT covered here.<br />
This is not to be h<strong>and</strong>ed in for grading.<br />
The keys are in these files:<br />
<strong>Word</strong> Practice Labels SOURCE KEY Original<br />
<strong>Word</strong> Practice Merge DATA KEY Original<br />
<strong>Word</strong> Practice Merge PRINTED KEY Original<br />
<strong>Word</strong> Practice Merge SOURCE KEY Original<br />
<strong>Word</strong> Practice Questions KEY Original<br />
<strong>Word</strong> Practice SmartArt KEY Original<br />
<strong>Word</strong> Practice Questions Key Original<br />
1. Open the file <strong>Word</strong> Practice Questions Original, which is one of the files you<br />
copied at the start of the term.<br />
2. Save the file to your <strong>Word</strong> Files folder using the name <strong>Word</strong> Practice Questions Done<br />
3. For the first 4 lines, do the following:<br />
• Center the first line.<br />
• Right align the second line.<br />
• Boldface the third line.<br />
• Italicize the fourth line.<br />
• Change the fifth line to 24 point red Arial font.<br />
4. For the 2 paragraphs under Part 1, set spacing before to 12 pt <strong>and</strong> spacing after<br />
to 6 pt.<br />
5. For the 3 lettered items under Part 2, use the ruler to do the following:<br />
• Set the left paragraph indent to 2 inches.<br />
• Set the right paragraph indent to 5.5 inches.<br />
• Set the first line indentation to 1.5 inches.<br />
— 245 —
SG246 SAMPLE EXAM QUESTIONS FOR WORD<br />
6. Double space the paragraph that begins with DOUBLE SPACE THIS<br />
PARAGRAPH. Set the outline level to 4, set the pagination for Widow/Orphan<br />
control, Keep lines together, <strong>and</strong> Keep with next (this should move the<br />
paragraph to the top of the next page).<br />
7. Create a new paragraph style called Side1 that makes paragraphs double<br />
spaced, bold, underlined, red, Arial, 18 point, <strong>and</strong> centered. Apply this style to the<br />
paragraph SIDE HEAD Moved Paragraph Goes Under This Side Head.<br />
8. Find the words SIDE HEAD TWO. Apply the Side1 paragraph style to this<br />
paragraph.<br />
9. Create a new character style called Enhance1 that makes text bold, italic, blue,<br />
<strong>and</strong> underlined. Use the Replace feature to apply this style to all occurrences of<br />
the word Disk (match the case of the letters <strong>and</strong> the whole word so that words<br />
like diskette are not changed). There should be two replacements.<br />
10. Combine the two paragraphs which begin COMBINE WITH PREVIOUS<br />
PARAGRAPH <strong>and</strong> Combine with next paragraph into one paragraph.<br />
At the end of the paragraph, insert the Distance Formula from algebra:<br />
� � 2<br />
d p,q � (x 2 � x 1 )2 � y 2 � y 1<br />
11. Break up the paragraph which begins BREAKUP THIS PARAGRAPH. Make the<br />
breaks just before (a), just before (b), <strong>and</strong> just before (c).<br />
12. For each lettered paragraph (a), (b), <strong>and</strong> (c), set a left tab stop at 1 inch, a center<br />
tab stop at 3 inches, <strong>and</strong> a decimal tab stop at 5 inches. Make the decimal tab<br />
have a leader that is a dotted line. Use tabs to make these paragraphs look as<br />
follows:
SAMPLE EXAM QUESTIONS FOR WORD SG247<br />
13. Move the really large paragraph that begins with the words MOVE THIS<br />
PARAGRAPH to just under the side head SIDE HEAD Moved Paragraph Goes<br />
Under This Side Head.<br />
14. Center the paragraph that begins CENTER THIS PARAGRAPH.<br />
15. Right align the paragraph that begins RIGHT ALIGN THIS PARAGRAPH.<br />
16. Use the Replace feature to replace all occurrences of the word replace with 12<br />
@ symbols. That is, replace should be replaced with @@@@@@@@@@@@<br />
everywhere in the document. Set up the replacement so words like Replace <strong>and</strong><br />
replaced are not changed. There should be 3 replacements.<br />
17. Place the insertion point to the right of the words MOVE THIS PARAGRAPH.<br />
Then, insert a clip art file of an American flag. Adjust the height <strong>and</strong> width to 2<br />
inches. Position the flag so it is about in the center of the paragraph <strong>and</strong> so the<br />
text wraps around the flag.
SG248 SAMPLE EXAM QUESTIONS FOR WORD<br />
18. Locate the word SKINNY. Insert a footnote mark right after SKINNY. The text of<br />
the footnote should be By skinny, we mean really thin.<br />
19. Move the insertion point to the blank line just above Part 5. Insert a 3 column by<br />
4 row table. Type the data shown below, <strong>and</strong> format the table as follows:<br />
• The width of the outside border should be 3 pt.<br />
• The width of the inside lines should be 3/4 pt. Make the inside lines double<br />
lines.<br />
• The inside lines should be green.<br />
• The top row should have 20% shading.<br />
• The top row should be bold <strong>and</strong> italic.<br />
20. Insert a new row between the rows for Doug <strong>and</strong> Melissa. Delete the row for<br />
Noah. Insert a new column to the right of the Phone column.
SAMPLE EXAM QUESTIONS FOR WORD SG249<br />
21. Make the height of all the rows of the table 0.5 inch. Make the width of all the<br />
columns of the table 1 inch. Center the table on the page.<br />
22. Insert a new column to the right of Phone <strong>and</strong> type the following: Salary, 1500,<br />
1000, 500.<br />
23. Insert a new row below the last row of the table. In the cell in the Salary column,<br />
insert a formula that calculates the average of the numbers in that column. Use a<br />
format that shows 0 decimal places <strong>and</strong> inserts a comma between the hundreds<br />
<strong>and</strong> thous<strong>and</strong>s place.<br />
24. Insert a manual page break just after the table so Part 5 is at the top of the next<br />
page.
SG250 SAMPLE EXAM QUESTIONS FOR WORD<br />
25. Use the Multilevel List feature on the 16 lines after the table to make them look<br />
like the following:<br />
26. Insert a text box next to the heading Part 5. Type the following in the text box:<br />
More colors are available on our Web. Make the text bold Arial <strong>and</strong> red.<br />
27. Insert an arrow pointing from the text box to the word Colors in the outline. Make<br />
the width of the arrow 3 pt <strong>and</strong> the color blue.<br />
28. Insert an orange four-pointed star Shape next to the Sizes part of the outline.<br />
29. Insert a Table of Contents at the top of the document. Construct the table using<br />
the first two heading levels only.
SAMPLE EXAM QUESTIONS FOR WORD SG251<br />
30. Insert a section break right after the Table of Contents so that the first line of the<br />
document, CENTER THIS LINE appears on the next page.<br />
31. Set up the headers <strong>and</strong> footers for section 2 of the document as follows. Be sure<br />
to deselect the Link to Previous button, .<br />
First Page Header contains Lastname Firstname HWID on the left <strong>and</strong> the<br />
computer generated date on the right.<br />
Even Page Header contains the page number on the left <strong>and</strong> Lastname<br />
Firstname HWID on the right.<br />
Odd Page Header contains your name on the left <strong>and</strong> the page number on the<br />
right.<br />
All the footers contain the file name.<br />
32. Change the header style to Small Caps, Arial Black, red, 10 pt. with a 3 pt. width<br />
line along the bottom.<br />
33. Find the paragraph that begins CENTER THIS PARAGRAPH <strong>and</strong> insert a<br />
bookmark.<br />
34. Go to the bottom of the document, tap Enter, <strong>and</strong> type Center this paragraph is<br />
on page
SG252 SAMPLE EXAM QUESTIONS FOR WORD<br />
35. Insert a page number cross-reference to the bookmark CENTER THIS<br />
PARAGRAPH. The page reference should say 3.<br />
36. Find the phrase REALLY PORTLY <strong>and</strong> mark it as an index entry.<br />
37. Move to the very end of the document <strong>and</strong> tap Enter two times. Insert an index.<br />
Use the Fancy style, one column, page numbers right aligned with a dot leader.<br />
38. Save the document <strong>and</strong> close it.<br />
39. Open the file <strong>Word</strong> Practice Merge DATA Original, which is one of the files you<br />
copied at the start of the term.<br />
40. Save the workbook to your <strong>Word</strong> Files folder using the name<br />
<strong>Word</strong> Practice Merge DATA Done<br />
41. Convert the paragraphs to a table.<br />
42. Sort the table by Class in descending order <strong>and</strong>, within Class, by Name in<br />
ascending order.<br />
43. Apply the Medium Shading 2 – Accent 1 design.<br />
44. Change the column widths to 1 inch.<br />
45. Save the document <strong>and</strong> close it.
SAMPLE EXAM QUESTIONS FOR WORD SG253<br />
46. Start from a blank new document <strong>and</strong> type the following letter:<br />
Dear NAME:<br />
We have analyzed your data <strong>and</strong> find that your height of HEIGHT <strong>and</strong><br />
weight of WEIGHT indicates that IF.<br />
Sincerely,<br />
Dr. Watson<br />
47. Change the normal style of the document so that the font is Arial bold <strong>and</strong> the left<br />
<strong>and</strong> right indents are set to 1 inch.<br />
48. Convert the document to a mail merge document, <strong>and</strong> select <strong>Word</strong> Practice<br />
Merge DATA Done as the data source.<br />
49. In place of the word NAME insert the merge field code Name.<br />
50. In place of the word HEIGHT insert the merge field code Height.<br />
51. In place of the word WEIGHT insert the merge field code Weight.<br />
52. In place of the word IF insert an If... Then... Else... field so that the following will<br />
be displayed:<br />
• If the weight is over 160, display you need to lose a few pounds.<br />
• If the weight is 160 or less, display you are in good shape.<br />
Press Alt + F9 to see the merge codes as follows:<br />
Press Alt + F9 again to hide the merge codes.<br />
53. Save the document as <strong>Word</strong> Practice Merge SOURCE Done.
SG254 SAMPLE EXAM QUESTIONS FOR WORD<br />
54. Merge the source <strong>and</strong> the data to a new document. It will contain all the<br />
individual letters. If you click the Draft View button on the Status Bar you<br />
should see the following:<br />
55. Save the new document as <strong>Word</strong> Practice Merge PRINTED Done.<br />
56. Close all open documents.<br />
57. Create mailing labels using the Avery US Letter 5160 style <strong>and</strong> <strong>Word</strong> Practice<br />
Merge DATA Done as the data source. You want this to create a different label<br />
for each person so start from <strong>Mail</strong>ings, Start <strong>Mail</strong> Merge, Labels rather than<br />
<strong>Mail</strong>ings, Labels. Include on each label the Name, Height, <strong>and</strong> Weight of each<br />
person <strong>and</strong> on separate lines.<br />
58. Save the source labels file as <strong>Word</strong> Practice Labels SOURCE Done. Don’t<br />
bother carrying out the merge.<br />
59. Start with a new <strong>Word</strong> document <strong>and</strong> type Practice Questions for <strong>Word</strong> Final<br />
60. Tap Enter.<br />
61. Save the document in the <strong>Word</strong> Files folder using the name<br />
<strong>Word</strong> Practice SmartArt Done.
SAMPLE EXAM QUESTIONS FOR WORD SG255<br />
62. Insert a SmartArt object Process, Continuous Block Process.<br />
63. Enter the following, one in each textbox. Sleep, Alert, Good Grades, Happy<br />
Stu, Good Life.<br />
64. Change the colors to Colorful.<br />
65. Change the font to 16 pt Arial Black.<br />
66. Make the object exactly 6.5 inches wide.<br />
67. Tap Enter <strong>and</strong> insert a picture of your choice.<br />
68. Change the height to 2 inches.<br />
69. Apply the Soft Edge Oval Picture Style.<br />
70. Rotate the picture 45 degrees.<br />
71. Set Wrap Text to In Front of Text <strong>and</strong> drag the picture to the lower right corner<br />
of the document.<br />
72. Apply a page border that is blue, 3 pt in width, <strong>and</strong> a double line.<br />
73. Apply a custom text watermark with the text PsTL 1571. Make the color orange.<br />
74. At the bottom of the document, insert a next-page section break.<br />
75. Format section 2 for 4 columns.<br />
76. Insert the text from the file w02B_Cover_Letter_Text.<br />
77. Insert a column break at the start of the second <strong>and</strong> third paragraphs.
SG256 SAMPLE EXAM QUESTIONS FOR WORD<br />
78. Press Ctrl + End <strong>and</strong> insert a citation for the following book:<br />
79. Close all open documents <strong>and</strong> quit <strong>Word</strong>.<br />
Do not h<strong>and</strong> in this work for grading but do go through it<br />
several times as a part of your preparation for the final.
<strong>Project</strong> 10<br />
PowerPoint <strong>Chapter</strong> 1: Getting Started<br />
Step 1 Read Before turning on the computer, read the introductory material on<br />
pages 621-622.<br />
Step 2 Activities Turn on the computer <strong>and</strong> open your textbook to page 623.<br />
Do all the steps of all the activities for this <strong>Chapter</strong>.<br />
To save paper, do NOT print when the textbook instructs<br />
you to. You will be told what to print when you do the<br />
homework listed in this Study Guide.<br />
Step 3 Homework After you have completed the activities for this <strong>Chapter</strong>, return<br />
to this Study Guide, do the problems listed below, <strong>and</strong> turn them in for grading.<br />
If you are using a black <strong>and</strong> white printer choose color for<br />
your output because that will give you better quality than<br />
the grayscale setting. If you are using a color printer you<br />
can use the grayscale setting to save on ink.<br />
HW10-1 Company Overview<br />
a) Open the presentation Lastname_Firstname_1A_LHA_Overview, which<br />
you created while following the directions in the textbook <strong>and</strong> saved on page<br />
641.<br />
b) Save the document to your PowerPoint Files folder using the name<br />
HW10-1 Lastname Firstname HWID LHA Overview Done<br />
c) Set up to print a h<strong>and</strong>out that<br />
contains all of the slides, 4<br />
slides horizontal per page,<br />
portrait orientation, in color<br />
(even if you are using a black<br />
<strong>and</strong> white printer).<br />
— 257 —
SG258 PROJECT 10 POWERPOINT CHAPTER 1: GETTING STARTED<br />
d) Be sure the h<strong>and</strong>out contains the date <strong>and</strong> time, updated automatically, no<br />
header, the page number, <strong>and</strong> the name of the file in the footer. Sorry, unlike<br />
Excel <strong>and</strong> <strong>Word</strong>, PowerPoint has no automatic way of inserting a file name in<br />
the footer of a h<strong>and</strong>out. A quick way of copying the file name is to tap F12,<br />
Ctrl + c, Esc. That will put the file name on the clipboard. Then, open the<br />
Header <strong>and</strong> Footer dialog, click in the Footer box, <strong>and</strong> press Ctrl + v.<br />
e) Press Ctrl + F2 <strong>and</strong> compare the preview with the key. Make needed<br />
corrections, print the h<strong>and</strong>out, save the presentation, <strong>and</strong> close it.<br />
HW10-2 New Product Announcement<br />
a) Open the presentation Lastname_Firstname_1B_Ecotours, which you<br />
created while following the directions in the textbook <strong>and</strong> saved on page 641.<br />
b) Save the document to your PowerPoint Files folder using the name<br />
HW10-2 Lastname Firstname HWID Ecotours Done<br />
c) Set up to print a h<strong>and</strong>out that contains all of the slides, 6 slides horizontal per<br />
page, portrait orientation, in color (even if you are using a black <strong>and</strong> white<br />
printer). Be sure the h<strong>and</strong>out contains the date <strong>and</strong> time (updated automatically),<br />
no header, the page number, <strong>and</strong> the name of the file in the footer.<br />
d) Press Ctrl + F2 <strong>and</strong> compare the preview with the key. Make needed<br />
corrections, print the h<strong>and</strong>out, save the presentation, <strong>and</strong> close it.
PROJECT 10 POWERPOINT CHAPTER 1: GETTING STARTED SG259<br />
HW10-3 Bird<br />
a) Open the presentation HW10-3 Bird Original, which is one of the files you<br />
copied at the start of the term.<br />
b) Save the presentation in the PowerPoint Files folder using the name<br />
HW10-3 Lastname Firstname HWID Bird Done.<br />
c) Start <strong>Word</strong> <strong>and</strong> open the file HW10-3 Bird Graphic Original, which is one of<br />
the files you copied at the start of the term. The file is in the PowerPoint<br />
folder NOT the <strong>Word</strong> folder, but it is a <strong>Word</strong> file so you cannot open it<br />
from within PowerPoint.<br />
d) Select the picture of the bird, copy it, <strong>and</strong> then exit <strong>Word</strong>.<br />
e) Switch to PowerPoint <strong>and</strong> paste the picture.<br />
f) Adjust this image so that it is a "washout" (a light grayscale picture, sometimes<br />
this is called a "watermark") <strong>and</strong> place it behind the text on the slide.<br />
1. Right-click the bird <strong>and</strong> select to open the Format<br />
Picture dialog box.<br />
2. Click .<br />
3. In the Recolor section, click the arrow next to Presets, <strong>and</strong> select Washout.<br />
(or click in the Adjust group, in the Picture Tools Format tab).
SG260 PROJECT 10 POWERPOINT CHAPTER 1: GETTING STARTED<br />
4. Click . The picture now is much lighter, washed out like faded<br />
jeans.<br />
5. On the Picture Tools Format tab, in the Size group, click the Dialog<br />
Box Launcher, , to open the Size <strong>and</strong> Position dialog box.<br />
Click the Lock aspect ratio box so that when you change one of the<br />
dimensions the other dimensions will change in the same ratio—if you<br />
don’t do this the picture will be distorted when you change either the<br />
height or the width.<br />
Change the height to 6", <strong>and</strong> then click .<br />
6. Center the bird on the slide. You can do this by eye, or use the ruler <strong>and</strong><br />
gridlines to position the picture precisely. To display the ruler <strong>and</strong><br />
gridlines, on the View tab, in the Show/Hide group, click the Ruler <strong>and</strong><br />
Gridlines boxes. The ruler <strong>and</strong> gridlines will not print or display during a<br />
slide show.<br />
g) Notice that the bird is blocking some of the text. To fix this, right-click the bird<br />
<strong>and</strong> then choose Send to back, Send to Back.<br />
Now, the bird serves as a background for the slide.
PROJECT 10 POWERPOINT CHAPTER 1: GETTING STARTED SG261<br />
h) In the Slides/Outline task pane (on<br />
the left), right-click the slide <strong>and</strong><br />
select Duplicate Slide.<br />
This makes an exact copy of the slide.<br />
i) If necessary, make Slide 2 active by<br />
clicking it in the Slides/Outline task<br />
pane. For this slide, you want the text<br />
to go only halfway across the screen.<br />
To do this, click anywhere on the<br />
bulleted text to display the text box.<br />
Click the right center resize h<strong>and</strong>le (the little square box on the middle of the<br />
right side of the rectangle), <strong>and</strong> drag to the left until the text box is half its<br />
original size.<br />
j) Crop, resize, <strong>and</strong> move the picture so that only the head of the bird appears<br />
in the lower right corner of the slide by doing the following:<br />
1. Click the picture. On the Picture Tools Format tab, in the Adjust group,<br />
click Reset picture. This restores the picture to its original form. Drag the<br />
picture to the lower right corner of the slide.<br />
2. On the Picture Tools Format tab, in the Size group,<br />
click Crop to turn on the cropping feature.<br />
3. Move the cursor to the bottom left cropping h<strong>and</strong>le,<br />
press <strong>and</strong> hold the mouse button, <strong>and</strong> drag up <strong>and</strong> right<br />
until you just reach the shoulder of the bird.<br />
4. Once again, click the Crop button to turn off the cropping feature.<br />
5. Drag the picture to the lower right corner of the slide.
SG262 PROJECT 10 POWERPOINT CHAPTER 1: GETTING STARTED<br />
6. Click the upper left sizing h<strong>and</strong>le <strong>and</strong> resize the picture as shown.<br />
k) To make the slide a bit more flashy, apply a light blue blended background to<br />
this slide by doing the following:<br />
1. Move the pointer to an area of the Slide task pane so that the pointer<br />
becomes a white arrow, , <strong>and</strong> right-click. Choose Format Background<br />
from the menu.<br />
The Format Background dialog box will open.<br />
2. Click Fill <strong>and</strong> then click the button next to Gradient fill to apply a colorful<br />
background.<br />
3. In the Preset colors: drop down menu, click Fog.
PROJECT 10 POWERPOINT CHAPTER 1: GETTING STARTED SG263<br />
4. In the Direction: drop down menu, click the third choice, Linear<br />
Diagonal.<br />
5. In the Color: drop down menu, click Orange.<br />
6. Close the Format Background dialog box. Do NOT click Apply to All—<br />
you want this background on this slide only, not on the other slide.<br />
l) On the Review tab, in the Proofing group, click Spelling. Fix any spelling<br />
errors.<br />
m) Set up to print a h<strong>and</strong>out that contains both slides, 2 slides per page, portrait<br />
orientation, in color (even if you are using a black <strong>and</strong> white printer). Be sure<br />
the h<strong>and</strong>out contains the date <strong>and</strong> time (updated automatically), no header,<br />
the page number, <strong>and</strong> the name of the file in the footer.<br />
n) Press Ctrl + F2 <strong>and</strong> compare the preview with the key. Make needed<br />
corrections, print the h<strong>and</strong>out, save the presentation, <strong>and</strong> close it.<br />
Step 4 Submit You now are ready to submit your homework for grading.<br />
1. Put your 3 homework papers in the following order:<br />
HW10-1 Company Overview<br />
HW10-2 New Product Announcement<br />
HW10-3 Bird<br />
2. Place Submission Form 12 on top of the papers <strong>and</strong> staple in the upper<br />
left corner.<br />
3. Bring or mail your packet to the address on the submission form.
<strong>Project</strong> 11<br />
PowerPoint <strong>Chapter</strong> 2: Formatting Presentations<br />
Step 1 Read Before turning on the computer, read the material on pages 679-680.<br />
Step 2 Activities Turn on the computer <strong>and</strong> open your textbook to page 681.<br />
Do all the steps of all the activities for this <strong>Chapter</strong>.<br />
To save paper, do NOT print when the textbook instructs you to. You will<br />
be told what to print when you do the homework listed in this Study Guide.<br />
Step 3 Homework After you have completed the activities for this <strong>Chapter</strong>, return<br />
to this Study Guide, do the problems listed below, <strong>and</strong> turn them in for grading.<br />
If you are using a black <strong>and</strong> white printer choose color for<br />
your output. If you are using a color printer you can use the<br />
grayscale setting to save on ink.<br />
HW11-1 Employee Training Presentation<br />
a) Open the presentation Lastname_Firstname_2A_Safety, which you created<br />
while following the directions in the textbook <strong>and</strong> saved on page 701.<br />
b) Save the document to your PowerPoint Files folder using the name<br />
HW11-1 Lastname Firstname HWID Safety Done<br />
c) Set up to print a h<strong>and</strong>out that contains all of the slides, 6 slides horizontal per<br />
page, portrait orientation, in color (even if you are using a black <strong>and</strong> white<br />
printer). Be sure the h<strong>and</strong>out contains the date <strong>and</strong> time (updated automatically),<br />
no header, the page number, <strong>and</strong> the name of the file in the footer.<br />
d) Press Ctrl + F2 <strong>and</strong> compare the preview with the key. Make needed<br />
corrections, print the h<strong>and</strong>out, save the presentation, <strong>and</strong> close it.<br />
HW11-2 Event Announcement<br />
a) Open the presentation Lastname_Firstname_2B_Celebrations, which you<br />
created while following the directions in the textbook <strong>and</strong> saved on page 715.<br />
b) Save the document to your PowerPoint Files folder using the name<br />
HW11-2 Lastname Firstname HWID Celebrations Done<br />
c) Set up to print a h<strong>and</strong>out that contains all of the slides, 6 slides horizontal per<br />
page, portrait orientation, in color (even if you are using a black <strong>and</strong> white<br />
printer). Be sure the h<strong>and</strong>out contains the date <strong>and</strong> time (updated automatically),<br />
no header, the page number, <strong>and</strong> the name of the file in the footer.<br />
d) Press Ctrl + F2 <strong>and</strong> compare the preview with the key. Make needed<br />
corrections, print the h<strong>and</strong>out, save the presentation, <strong>and</strong> close it.<br />
— 265 —
SG266 PROJECT 11 POWERPOINT CHAPTER 2: FORMATTING PRESENTATIONS<br />
HW11-3 Graphics <strong>and</strong> Sound<br />
a) Start PowerPoint. Change the slide layout to Blank (Home, Layout, Blank).<br />
b) Set the background for the slide to the canvas texture fill (right-click, Format<br />
Background, Fill, Picture or texture fill, click the second texture in the first row).<br />
c) Save the document to your PowerPoint Files folder using the name<br />
HW11-3 Lastname Firstname HWID Graphics <strong>and</strong> Sound Done<br />
d) Insert a <strong>Word</strong>Art object by doing the following:<br />
1. On the Insert tab, in the Text group, click <strong>Word</strong>Art.<br />
Choose the second style in the first row, , Fill -<br />
None, Outline - Accent 2.<br />
2. Type Welcome Students.<br />
3. Fill the text with the color green.<br />
4. Change the font to Impact <strong>and</strong> the font size to 80.<br />
5. Change the <strong>Word</strong>Art Text Effect screen to Cascade Up screen (Drawing<br />
Tools Format, Text Effects, Transform, scroll to the bottom to select.<br />
6. Use the white sizing h<strong>and</strong>les, , <strong>and</strong> the green rotation h<strong>and</strong>le, to<br />
make the <strong>Word</strong>Art object larger <strong>and</strong> to rotate it <strong>and</strong> then move it to the<br />
position shown below. You can also do this by using the Size <strong>and</strong><br />
Position dialog box. On the Drawing Tools Format tab, in the Size<br />
group, click the Dialog Box Launcher to open the Size <strong>and</strong> Position<br />
dialog box. In the Size tab, set the Height: to 3, the Width: to 10.7, <strong>and</strong><br />
the Rotation: to 333. In the Position tab, set the Horizontal: to 0 <strong>and</strong><br />
the Vertical: to 2.25.
PROJECT 11 POWERPOINT CHAPTER 2: FORMATTING PRESENTATIONS SG267<br />
e) Add a sound clip to this slide by doing the following:<br />
1. On the Insert tab, in the Media group, click the Audio arrow <strong>and</strong> select<br />
Clip Are Audio.<br />
2. In the Clip Art task pane, type Clap Cheers in the Search for: box.<br />
Choose Audio in the Results should be: box.<br />
Click the Go button.<br />
3. Click the arrow next to Clap Cheers <strong>and</strong><br />
select Insert.<br />
A small speaker icon is inserted on the<br />
slide to represent the sound.<br />
4. On the Audio Tools Playback tab, in the Audio Options group, select<br />
Automatically from the Start box <strong>and</strong> click Hide During Show.<br />
5. Drag the speaker icon to the upper left corner of the screen.<br />
6. Close the Clip Art task pane.<br />
f) You can insert any mp3 formatted file into your presentation.<br />
1. On the Insert tab, in the Media group, click the Audio arrow <strong>and</strong> select<br />
Audio from file.<br />
Select the file HW11-3 Audio Tracks Original.mp3, which is one of the<br />
files you copied at the start of the term.<br />
2. Click .<br />
3. Drag the speaker icon to the lower right corner of the screen.<br />
4. On the Audio Tools Playback tab, in the Audio Options group, select<br />
On Click from the Start box but DO NOT click Hide During Show.<br />
5. Tap F5 to start the slide show. The clapping will start as soon as the<br />
show starts. To start the music, click the speaker icon.<br />
6. Tap the Esc key to end the slide show.
SG268 PROJECT 11 POWERPOINT CHAPTER 2: FORMATTING PRESENTATIONS<br />
g) Create a new slide <strong>and</strong> add some drawing objects by doing the following:<br />
1. Insert a new blank slide (Home, Slides, New Slide, Blank).<br />
2. If the ruler or gridlines are not showing, turn them on (View, Show/Hide,<br />
Ruler, Gridlines).<br />
3. Right-click anywhere on the slide <strong>and</strong> select<br />
Grid <strong>and</strong> Guides. If necessary, uncheck<br />
Snap objects to grid. This allows you<br />
greater flexibility in positioning the objects<br />
since you can move them one pixel at a time.<br />
With this option checked, every time you<br />
move an object it is automatically aligned with<br />
a grid intersection.<br />
4. On the Insert tab, in the Illustrations group,<br />
click Shapes <strong>and</strong> then choose the Rounded<br />
Rectangle shape.<br />
The mouse pointer will turn into a cross .<br />
5. Move the mouse pointer onto the slide, <strong>and</strong><br />
then click <strong>and</strong> drag a 2 inch square as shown.<br />
Use the gridlines as a guide to get the size just<br />
right or right-click the square <strong>and</strong> select Size<br />
<strong>and</strong> Position <strong>and</strong> type the height <strong>and</strong> width.<br />
6. Type the word Access.<br />
7. Make the font Arial Black, 24 pt, <strong>and</strong> orange.<br />
If necessary, center align the text within the<br />
box.
PROJECT 11 POWERPOINT CHAPTER 2: FORMATTING PRESENTATIONS SG269<br />
8. Repeat the process to create two more objects as shown below.<br />
The diamond should contain the words Hard Work <strong>and</strong> be 2 inches high<br />
<strong>and</strong> 3 inches wide. You can use the Format Painter as you did in <strong>Word</strong><br />
<strong>and</strong> Excel to copy the text formatting quickly.<br />
The oval should contain the word Excellence <strong>and</strong> be 1.5 inches high <strong>and</strong><br />
3.5 inches wide.<br />
9. Click the square, hold down the Shift key, <strong>and</strong> click the other two objects<br />
to select all three.<br />
10. Point to any of the objects, right-click, <strong>and</strong> select Format Object.<br />
11. Click Line Color <strong>and</strong> select No Line.<br />
12. Click .<br />
13. Click anywhere on the white part of the slide to deselect the objects.
SG270 PROJECT 11 POWERPOINT CHAPTER 2: FORMATTING PRESENTATIONS<br />
h) Add some lines to connect the three shapes by doing the following:<br />
1. On the Insert tab, in the Illustrations<br />
group, click Shapes, <strong>and</strong> then Elbow<br />
Arrow Connector.<br />
2. Move the mouse pointer, which is now<br />
a cross, to the middle of the right side<br />
of the square until red squares appear.<br />
3. Click <strong>and</strong> drag to the right <strong>and</strong> down<br />
to connect to the top center of the<br />
diamond. When you see a red square<br />
appear, release the mouse button.<br />
Red dots should display at each end<br />
of the connector. This indicates that<br />
you have successfully created a<br />
connection between these two<br />
objects.<br />
4. With the red dots still displayed, rightclick<br />
on the line <strong>and</strong> select Format<br />
Shape. Click Line Style <strong>and</strong> set the<br />
Width: to 4 pt. Click Line Color <strong>and</strong><br />
select orange from the Color: menu.<br />
5. Click .<br />
6. Use the same technique to add a connector between the oval <strong>and</strong> the<br />
diamond. A quick way to do this is to select the line you just created <strong>and</strong><br />
press Ctrl + d. This duplicates the line. Then, drag the ends to the proper<br />
locations.
PROJECT 11 POWERPOINT CHAPTER 2: FORMATTING PRESENTATIONS SG271<br />
7. If you change the position of one of the objects the connectors will<br />
automatically stay connected <strong>and</strong> move with the objects.<br />
Move the oval <strong>and</strong> the diamond to the locations shown below <strong>and</strong> note<br />
how the connectors move accordingly.<br />
i) Add some text boxes by doing the following:<br />
1. On the Insert tab, in the Text group, click Text Box.<br />
2. It will be easiest if you create the text box at an arbitrary location on the<br />
slide <strong>and</strong> then use the mouse or arrow keys to position it after you have<br />
entered the text <strong>and</strong> formatted it.<br />
Draw two text boxes <strong>and</strong> type Plus in one <strong>and</strong> Equals in the other. Make<br />
the font Arial, red, 24 pt, <strong>and</strong> bold. As a shortcut, use Ctrl + d to duplicate<br />
the Plus box after you get it formatted <strong>and</strong> then change the text to<br />
Equals.<br />
Adjust the locations of the text boxes as shown.
SG272 PROJECT 11 POWERPOINT CHAPTER 2: FORMATTING PRESENTATIONS<br />
j) Insert a couple of photos by doing the following:<br />
1. On the Insert tab, in the Images group, click Picture. Navigate to your<br />
PowerPoint Files folder <strong>and</strong> select HW11-3 Photo Original.jpg, which<br />
is one of the files you copied at the start of the term.<br />
2. Click Insert.<br />
3. Make the photo height 2.5”.<br />
4. Move the photo to the lower left corner of the slide.<br />
5. Insert the picture HW11-3 UM Logo Original.jpg, which is one of the<br />
files you copied at the start of the term.<br />
6. Make the picture height 2.5”.<br />
7. Move the picture to the upper right corner of the slide.<br />
k) Set up to print a h<strong>and</strong>out that contains all of the slides, 6 slides horizontal per<br />
page, portrait orientation, in color (even if you are using a black <strong>and</strong> white<br />
printer). Be sure the h<strong>and</strong>out contains the date <strong>and</strong> time (updated automatically),<br />
no header, the page number, <strong>and</strong> the name of the file in the footer.<br />
l) Press Ctrl + F2 <strong>and</strong> compare the preview with the key. Make needed<br />
corrections, print the h<strong>and</strong>out, save the presentation, <strong>and</strong> close it.<br />
Step 4 Submit You now are ready to submit your homework for grading.<br />
1. Put your 3 homework papers in the following order:<br />
HW11-1 Safety<br />
HW11-2 Celebrations<br />
HW11-3 Graphics <strong>and</strong> Sound<br />
2. Place Submission Form 13 on top of the papers <strong>and</strong> staple in the upper<br />
left corner.<br />
3. Bring or mail your packet to the address on the submission form.
<strong>Project</strong> 12<br />
PowerPoint <strong>Chapter</strong> 3: Animation, Tables & Charts<br />
Step 1 Read Before turning on the computer, read the introductory material on<br />
pages 739-740.<br />
Step 2 Activities Turn on the computer <strong>and</strong> open your textbook to page 741.<br />
Do all the steps of all the activities for this <strong>Chapter</strong>.<br />
To save paper, do NOT print when the textbook instructs<br />
you to. You will be told what to print when you do the<br />
homework listed in this Study Guide.<br />
Step 3 Homework After you have completed the activities for this <strong>Chapter</strong>, return<br />
to this Study Guide, do the problems listed below, <strong>and</strong> turn them in for grading.<br />
If you are using a black <strong>and</strong> white printer choose color for<br />
your output because that will give you better quality than<br />
the grayscale setting. If you are using a color printer you<br />
can use the grayscale setting to save on ink.<br />
HW12-1 Informational Presentation (Walking Trails)<br />
a) Open the presentation Lastname_Firstname_3A_Walking_Trails, which you<br />
created while following the directions in the textbook <strong>and</strong> saved on page 763.<br />
b) Save the presentation to your PowerPoint Files folder using the name<br />
HW12-1 Lastname Firstname HWID Walking Trails Done<br />
c) Set up to print a h<strong>and</strong>out that contains all of the slides, 9 slides horizontal per<br />
page, portrait orientation, in color (even if you are using a black <strong>and</strong> white<br />
printer). Be sure the h<strong>and</strong>out contains the date <strong>and</strong> time (updated automatically),<br />
no header, the page number, <strong>and</strong> the name of the file in the footer.<br />
d) Press Ctrl + F2 <strong>and</strong> compare the preview with the key. Make needed<br />
corrections, print the h<strong>and</strong>out, save the presentation, <strong>and</strong> close it.<br />
HW12-2 Summary <strong>and</strong> Analysis (Recreation Enrollment)<br />
a) Open the presentation Lastname_Firstname_3B_Recreation_Enrollment,<br />
which you created while following the directions in the textbook <strong>and</strong> saved on<br />
page 775.<br />
b) Save the presentation to your PowerPoint Files folder using the name<br />
HW12-2 Lastname Firstname HWID Recreation Enrollment Done<br />
— 273 —
SG274 PROJECT 12 POWERPOINT CHAPTER 3: ANIMATION, TABLES & CHARTS<br />
c) Set up to print a h<strong>and</strong>out that contains all of the slides, 6 slides horizontal per<br />
page, portrait orientation, in color (even if you are using a black <strong>and</strong> white<br />
printer). Be sure the h<strong>and</strong>out contains the date <strong>and</strong> time (updated automatically),<br />
no header, the page number, <strong>and</strong> the name of the file in the footer.<br />
d) Press Ctrl + F2 <strong>and</strong> compare the preview with the key. Make needed<br />
corrections, print the h<strong>and</strong>out, save the presentation, <strong>and</strong> close it.<br />
HW12-3 Trip<br />
Create a presentation from scratch about a vacation trip by doing the following:<br />
a) Start PowerPoint.<br />
b) To save you some typing, I created an outline of a<br />
PowerPoint presentation in <strong>Word</strong>. You are going to<br />
import that file into PowerPoint.<br />
1. Open the <strong>Word</strong> file HW12-3 Trip Original, which is<br />
one of the files you copied at the start of the term. It<br />
is in the PowerPoint Files folder.<br />
I applied the Heading 1 style to those lines that I<br />
wanted to be the titles of a PowerPoint slide.<br />
I applied the Heading 2 style to those lines that I<br />
wanted to be bullets on a slide.<br />
2. Close the file.<br />
c) Import the file into PowerPoint by doing the following:<br />
1. Press Ctrl + O to open a new file.<br />
2. Navigate to your PowerPoint Files folder. At the<br />
bottom of the dialog box, in the Files of type: box,<br />
select All Files (*.*).<br />
3. Double click on the name of the <strong>Word</strong> file HW12-3 Trip Original. The text<br />
from the <strong>Word</strong> file is inserted into the PowerPoint file.<br />
4. Click the Slide Sorter button at the lower right corner of the screen.
PROJECT 12 POWERPOINT CHAPTER 3: ANIMATION, TABLES & CHARTS SG275<br />
5. Click slide 4 <strong>and</strong> drag it left so it becomes slide 1.<br />
6. Click the normal view button<br />
7. Change the layout of Slide 1 to Title.<br />
8. In the subtitle box, type your name <strong>and</strong> homework ID<br />
number.<br />
d) Display Slide 2, Fun in the Sun. You want to use a photo<br />
as the background of this slide only.<br />
1. Right-click in a white area of the slide, one that is not within a text box,<br />
<strong>and</strong> click Format Background.<br />
2. If necessary, click the Fill button on the left <strong>and</strong> then, within the Fill area<br />
click the Picture or texture fill button. Under Insert from: click File.<br />
3. Navigate to the Sample Pictures folder <strong>and</strong> double-click it.<br />
4. Double-click the file Chrysanthemum to insert it as a background for this<br />
slide. If you don’t have this picture or you don’t like it, choose any other.<br />
5. The photo is too bright. Near the bottom of the Format Background<br />
dialog box, to the right of Transparency, change the setting to 60%.<br />
6. Click . Do NOT click Apply to All.<br />
7. Change the color or the two bulleted lines of text to dark green.<br />
e) Display Slide 3, Play with kids. You want to insert a background of kids<br />
playing on the beach. Let’s see what you can find on the web.<br />
1. Open Internet Explorer. A fast way of opening any program is to tap the<br />
Windows key (between Ctrl <strong>and</strong> Alt) <strong>and</strong> type a few letters of the<br />
program name. Windows will list programs <strong>and</strong> files that contain those<br />
letters. Select the one you want (programs always come first so it<br />
probably is already selected) <strong>and</strong> tap Enter.<br />
2. In the Address box, type images.google.com <strong>and</strong> tap Enter.<br />
3. In the Image Search box, type “kids on beach” (include the quotation<br />
marks).<br />
4. Click Search Images. You should get about 4,000 hits.
SG276 PROJECT 12 POWERPOINT CHAPTER 3: ANIMATION, TABLES & CHARTS<br />
5. Click on any tasteful picture you wish.<br />
6. Click See full-size image.<br />
7. Right-click the image <strong>and</strong> click Copy to place the image on the clipboard.<br />
8. Close Internet Explorer <strong>and</strong> switch back to PowerPoint.<br />
9. Right-click in a white area of the slide, one that is not within a text box,<br />
<strong>and</strong> click Format Background.<br />
10. If necessary, click the Fill button on the left <strong>and</strong> then, within the Fill area,<br />
click the Picture or texture fill button. Under Insert from click<br />
Clipboard.<br />
11. Near the bottom of the dialog box, change the Transparency to 60%.<br />
12. Click .<br />
f) Display Slide 3, Play with kids. You want to format the bullets.<br />
1. Select the box that contains the bullets.<br />
2. On the Home tab, in the Paragraph group, click the Bullets button<br />
<strong>and</strong> select Bullets <strong>and</strong> Numbering.<br />
3. Click .<br />
4. Select the Wingdings font <strong>and</strong> click the Smiley face.<br />
5. Click .
PROJECT 12 POWERPOINT CHAPTER 3: ANIMATION, TABLES & CHARTS SG277<br />
6. Change the bullet size to 150% of text <strong>and</strong> the color to orange.<br />
g) Display Slide 3, Play with kids. You want to animate the bullets.<br />
1. Select the box that contains the bullets.<br />
2. On the Animations tab, in the Animation group, select .<br />
3. Click to open the Animation Pane.<br />
4. Click the down arrow <strong>and</strong> select Effect Options.
SG278 PROJECT 12 POWERPOINT CHAPTER 3: ANIMATION, TABLES & CHARTS<br />
5. Set Direction to From Bottom-Left, Sound to Applause, After<br />
animation color to Blue, <strong>and</strong> Animate text to By word.<br />
6. Click .<br />
h) Display Slide 4, Side Trips <strong>and</strong> make the following changes:<br />
1. Move the bullet Tour of Space Center to the bottom of the list.<br />
2. Make the three bullets Expensive!, Went hiking, <strong>and</strong> Lots of bugs<br />
subordinate to Boat ride to isl<strong>and</strong>.
PROJECT 12 POWERPOINT CHAPTER 3: ANIMATION, TABLES & CHARTS SG279<br />
3. Make Expensive! the last sub-bullet under Boat ride to isl<strong>and</strong>.<br />
4. On the Insert tab, in the Images group,<br />
click Clip Art to open the Clip Art task<br />
pane.<br />
5. In the Search for: box, type 4th of July<br />
6. In the Results should be: box, click<br />
Videos.<br />
7. Click Go.<br />
8. Right-click the American flag <strong>and</strong> click<br />
Preview/Properties.<br />
9. Watch the animation <strong>and</strong> then close the<br />
Preview/Properties dialog box.<br />
10. Click the flag to insert it into the slide.<br />
11. Make the height of the flag 3 inches.<br />
12. Set the rotation to 45 degrees.<br />
13. Drag the flag to the lower right corner of<br />
the slide.<br />
i) On the Design tab, in the Themes group,<br />
right-click the Flow design<br />
<strong>and</strong> apply it to the selected<br />
slide (Slide 4). Also apply<br />
the design to Slide 1.<br />
Notice how the design is applied differently to each slide. This is because<br />
these two slides have different layouts: Slide 1 is Title Slide <strong>and</strong> Slide 4 is<br />
Title <strong>and</strong> Content.<br />
j) On the Home tab, in the Editing group, click the<br />
down-arrow to the right of Replace <strong>and</strong> then click<br />
Replace fonts. Replace the Times New Roman<br />
font with the Arial Black font.
SG280 PROJECT 12 POWERPOINT CHAPTER 3: ANIMATION, TABLES & CHARTS<br />
k) Place a clip art animation as the background for Slide 4 by doing the<br />
following:<br />
1. Display Slide 4. If necessary, on the Insert tab, in the Images group,<br />
click Clip Art to open the Clip Art task pane.<br />
2. In the Search for: box, type space shuttle<br />
4. Select Videos in the Results should be: box.<br />
5. Click Go.<br />
6. Click the third image to insert it:<br />
7. Close the Clip Art task pane.<br />
8. Use the sizing h<strong>and</strong>les on the image to make it cover the entire slide.<br />
9. Right-click the picture <strong>and</strong> click Format Picture.<br />
10. If necessary, click the Picture Color button, click the down arrow to the<br />
right of Recolor:, <strong>and</strong> click the first button in the last row (Light<br />
Turquoise, Background color 2 Light).<br />
11. Click .<br />
12. Right-click the picture, click Send to Back, Send to Back. Notice how<br />
the background that was inserted as part of the Flow design is overridden<br />
by this new background.<br />
13. Set the transition for Slide 4 to Uncover.<br />
14. Set the transition sound to Drumroll <strong>and</strong> the Duration to 4 seconds.<br />
l) Save the presentation to your PowerPoint Files folder using the name<br />
HW12-3 Lastname Firstname HWID Trip Done<br />
m) Tap F5 to view the slide show <strong>and</strong> note the animations <strong>and</strong> transitions.<br />
n) Set up to print a h<strong>and</strong>out that contains all of the slides, 4 slides horizontal per<br />
page, portrait orientation, in color (even if you are using a black <strong>and</strong> white<br />
printer). Be sure the h<strong>and</strong>out contains the date <strong>and</strong> time (updated automatically),<br />
no header, the page number, <strong>and</strong> the name of the file in the footer.<br />
o) Press Ctrl + F2 <strong>and</strong> compare the preview with the key. Make needed<br />
corrections, print the h<strong>and</strong>out, save the presentation, <strong>and</strong> close it.
PROJECT 12 POWERPOINT CHAPTER 3: ANIMATION, TABLES & CHARTS SG281<br />
HW12-4 Tables<br />
In the last project, you learned how to create a table from within PowerPoint. You<br />
can also create tables in <strong>Word</strong> <strong>and</strong> Excel <strong>and</strong> insert those into a PowerPoint<br />
presentation. In this exercise, you will copy a table from a <strong>Word</strong> document <strong>and</strong><br />
another table from an Excel workbook <strong>and</strong> paste them into a PowerPoint<br />
presentation.<br />
a) Open the <strong>Word</strong> document HW12-4 <strong>Word</strong> Table Original, which is one of the<br />
files you copied at the start of the term. It is in your PowerPoint Files folder.<br />
Copy the information by doing the following:<br />
1. On the Home tab, in the Clipboard group (on the far left), click on the<br />
Clipboard Dialog Box Launcher to open the Clipboard task pane.<br />
2. If necessary, click Clear All to delete any items currently stored on the<br />
clipboard.<br />
3. Copy the title, School Attendance.<br />
4. Select the table. Be careful to not include the School Attendance title or<br />
the paragraph mark at the bottom of the screen when you make your<br />
selection.<br />
5. Copy the table.<br />
6. Minimize <strong>Word</strong> but do NOT exit from <strong>Word</strong>.<br />
b) Open the Excel workbook HW12-4 Excel Table Original, which is one of the<br />
files you copied at the start of the term. It is in your PowerPoint Files folder.<br />
Copy the information by doing the following:<br />
1. If the Clipboard task pane is not open, on the Home tab, in the<br />
Clipboard group, click on the Clipboard Dialog Box Launcher.<br />
2. Click cell A1 <strong>and</strong> press Ctrl + c to copy the title, Literacy Rate Claims.<br />
3. Select cells B3:E7. Press Ctrl + c to copy the table.<br />
4. Minimize Excel but do NOT exit from Excel.
SG282 PROJECT 12 POWERPOINT CHAPTER 3: ANIMATION, TABLES & CHARTS<br />
c) Do the following to paste the tables you just copied into PowerPoint.<br />
1. Start PowerPoint <strong>and</strong> change the layout of the first slide to Blank.<br />
2. On the Home tab, in the Clipboard group, click on the Clipboard Dialog<br />
Box Launcher to open the Clipboard task pane.<br />
3. In the Clipboard task pane, click the title School Attendance.<br />
The title is inserted.<br />
4. Change the font to 36 pt Arial. Move the title so it is near the top center of<br />
the slide.<br />
5. Click in a blank area of the slide to deselect the title.<br />
6. In the Clipboard task pane, click the table Attended Didn’t<br />
Attend.... The table is inserted.<br />
7. On the Table Tools Layout tab, in the Table Size<br />
group, change the width of the table to 7 inches.<br />
8. Make the font size for the text in the table 24 pt.<br />
9. Center the text in columns <strong>and</strong> center the table on the slide.<br />
10. Apply to the table the blue design Themed Style 1 - Accent 1.<br />
11. With the table still selected, on the<br />
Animations tab, in the Advanced<br />
Animation group, click Add Animation,<br />
<strong>and</strong> select .<br />
12. Click Bounce (under Exciting).<br />
13. Click .<br />
14. Insert a new slide using the Blank layout.
PROJECT 12 POWERPOINT CHAPTER 3: ANIMATION, TABLES & CHARTS SG283<br />
15. In the Clipboard task pane, click the title Literacy<br />
Rate Claims. The title is inserted.<br />
16. Change the font to 36 pt Arial, center the title, <strong>and</strong> move it so it is near the<br />
top of the slide.<br />
17. Animate the title with the Grow & Turn animation.<br />
18. Click in a blank area of the slide to deselect the title.<br />
19. In the Clipboard task pane, click the table Males Females....<br />
The table is inserted.<br />
20. Make the font size for the text in the table 24 pt.<br />
21. Make the width of the table 9 inches <strong>and</strong> the height 3 inches.<br />
22. Center the columns in the table <strong>and</strong> center the table on the slide.<br />
23. Apply to the table the red design Themed Style 1 - Accent 2.<br />
24. Animate the entrance of the table using Fade (under Subtle).<br />
25. Close the Clipboard task pane.<br />
26. Press F5 to play the slide show.<br />
d) Save the presentation to your PowerPoint Files folder using the name<br />
HW12-4 Lastname Firstname HWID Tables Done.<br />
e) Set up to print a h<strong>and</strong>out that contains all of the slides, 2 slides per page,<br />
portrait orientation, in color (even if you are using a black <strong>and</strong> white printer).<br />
Be sure the h<strong>and</strong>out contains the date <strong>and</strong> time (updated automatically), no<br />
header, the page number, <strong>and</strong> the name of the file in the footer.<br />
f) Press Ctrl + F2 <strong>and</strong> compare the preview with the key. Make needed<br />
corrections, print the h<strong>and</strong>out, save the presentation, but DO NOT close it.<br />
Notice that there are two animations in slide 2. The order makes sense: First the<br />
title enters <strong>and</strong> then the table. This is indicated by the numbers next to each<br />
object.
SG284 PROJECT 12 POWERPOINT CHAPTER 3: ANIMATION, TABLES & CHARTS<br />
g) Change the order of the animations by doing the following:<br />
1. Select the title, Literacy Rate Claims.<br />
2. On the Animations tab, in the Timing group, under<br />
Reorder Animation, click Move Later.<br />
Now the animation order is reversed.<br />
3. Press F5 to play the slide show.<br />
h) Exit PowerPoint without saving the changed file, exit <strong>Word</strong>, <strong>and</strong> exit Excel.<br />
HW12-5 Integration<br />
In this project you will create a new presentation using information from a large<br />
<strong>Word</strong> document <strong>and</strong> then insert objects from other files.<br />
a) You will use the Table of Contents of a large <strong>Word</strong> document as the basis<br />
for the PowerPoint slides. To do this you first must set up the Table of<br />
Contents as text (it currently is a field) <strong>and</strong> then you must tell PowerPoint<br />
which entries should be the titles on new slides <strong>and</strong> which should be subtitles<br />
within new slides.<br />
1. Open the <strong>Word</strong> document HW12-5 Large Doc PPT Original, which is<br />
one of the files you copied at the start of the term. It is in the PowerPoint<br />
Files folder.<br />
2. Select the Table of Contents (not the title Table of Contents but the<br />
table itself) <strong>and</strong> press Ctrl + c.<br />
3. Press Ctrl + n to create a new <strong>Word</strong> document.
PROJECT 12 POWERPOINT CHAPTER 3: ANIMATION, TABLES & CHARTS SG285<br />
4. On the Home tab, in the Clipboard group, click the Paste down arrow<br />
<strong>and</strong> select Paste Special. You need to paste the Table of Contents as<br />
text so that PowerPoint can deal with it correctly.<br />
5. Click Unformatted Text.<br />
6. Click . The information on the clipboard is inserted as plain<br />
text without fields or formatting.<br />
b) Remove the page numbers from the Table of Contents by doing the<br />
following:<br />
1. Press Ctrl + h to open the Find <strong>and</strong> Replace dialog box.<br />
2. In the Find what: box type ^t^#^#. The code ^t says to look for places<br />
where the Tab key was tapped; the code ^# says to look for any digit<br />
(number). Leave the Replace with: box empty.<br />
3. Click Replace All. All the entries that have two digit page numbers are<br />
deleted (there are 14 of them). Click .<br />
4. In the Find what: box type ^t^#.<br />
5. Click Replace All. All the entries that have one digit page numbers are<br />
deleted (there are 9 of them). Click .<br />
6. Close the Find <strong>and</strong> Replace dialog box.<br />
c) Set up the Table of Contents with the proper heading styles:<br />
Heading 1 style will be interpreted by PowerPoint as a new slide.<br />
Heading 2 style will be interpreted as a subheading within a slide.
SG286 PROJECT 12 POWERPOINT CHAPTER 3: ANIMATION, TABLES & CHARTS<br />
Do the following:<br />
1. Press Ctrl + a to select all the text.<br />
2. On the Home tab, in the Styles group, click Heading 1.<br />
3. Select the subheadings shown below. To select nonadjacent<br />
subheadings hold down the Ctrl key as you select the paragraph.<br />
4. Apply the Heading 2 style.<br />
5. Save the document to your PowerPoint Files folder using the name<br />
HW12-5 TOC Done.<br />
6. Close all <strong>Word</strong> windows <strong>and</strong> exit <strong>Word</strong>.<br />
7. Start PowerPoint.<br />
8. Press Ctrl + O to open a new file. Navigate to your PowerPoint Files<br />
folder. At the bottom of the dialog box, in the Files of type: box, select<br />
All Files (*.*). Double click on the name of the <strong>Word</strong> file you just saved,<br />
HW12-5 TOC Done.<br />
You now have 11 PowerPoint slides. Each line of the <strong>Word</strong> document<br />
that was formatted with style Heading 1 was transformed into a new<br />
PowerPoint slide; the lines of the <strong>Word</strong> document that were formatted<br />
with style Heading 2 appear as subheadings within the slides.<br />
9. Delete the last four slides so that Future Directions in Computermediated<br />
Learning is the last slide. Now you should have 7 slides.<br />
10. Save the presentation to your PowerPoint Files folder using the name<br />
HW12-5 Lastname Firstname HWID Integration Done.
PROJECT 12 POWERPOINT CHAPTER 3: ANIMATION, TABLES & CHARTS SG287<br />
d) On the Design tab, in the Background group, click<br />
Background Styles <strong>and</strong> click Hardcover to apply<br />
this style to all the slides in the presentation.<br />
e) Do the following to paste a photo into Slide 1.<br />
1. Switch to the <strong>Word</strong> document HW12-5 Large Doc PPT Original <strong>and</strong> copy<br />
the photo of the computer classroom, which is on the Abstract page.<br />
2. Switch to PowerPoint <strong>and</strong> display Slide 1.<br />
3. Change the layout of Slide 1 to Blank.<br />
4. Paste the photo into Slide 1.<br />
5. Right-click the photo <strong>and</strong> click Size <strong>and</strong> Position. On the Size tab, click<br />
Lock aspect ratio <strong>and</strong> then change the Height: to 5”.<br />
6. Click .<br />
7. On the Picture Tools Format tab, in the Picture Styles<br />
group, click Picture Effects <strong>and</strong> select Soft Edges, 50 Point.<br />
8. Position the title <strong>and</strong> the photo on the slide as shown below:
SG288 PROJECT 12 POWERPOINT CHAPTER 3: ANIMATION, TABLES & CHARTS<br />
f) Do the following to insert a graphic into Slide 2.<br />
1. Display Slide 2.<br />
2. Change the layout of Slide 2 to Blank.<br />
3. On the Insert tab, in the Images group, click Picture.<br />
4. Navigate to your PowerPoint Files folder <strong>and</strong> double-click on the file<br />
HW12-5 Math Sample Original.jpg, which is one of the files you copied<br />
at the start of the term. The graphic will be inserted.<br />
5. Adjust the size <strong>and</strong> location of the objects so that Slide 2 looks like this:<br />
g) Adjust <strong>and</strong> animate the bullets on Slide 3.<br />
1. Make Slide 3 active.<br />
2. Make the four bullets Homework Assignments, Exams <strong>and</strong> Quizzes,<br />
Checkpoint Questions, <strong>and</strong> Evaluates subordinate to Daily Schedule<br />
of Class Activities.<br />
3. Click the border of the box that contains all the bullets. Set the bullets<br />
to enter one at a time on a mouse click. Use the Bounce animation.<br />
The four sub-bullets will be set to enter when Daily Schedule of Class<br />
Activities enters (they all have the number next to them).
PROJECT 12 POWERPOINT CHAPTER 3: ANIMATION, TABLES & CHARTS SG289<br />
4. To make each bullet enter on a mouse click, click on an edge of the<br />
bullets box to select all the bullets <strong>and</strong> then, on the Animations tab, in<br />
the Timing group, change the Start box to On Click.<br />
Now, all the entrance numbers are different.<br />
5. Click on an edge of the bullets box to select<br />
all the bullets <strong>and</strong> then, on the Drawing<br />
Tools format tab, in the Advanced<br />
Animation group, click<br />
6. In the Animation Pane, click the down<br />
arrow <strong>and</strong> select Effect Options.<br />
7. Choose the color gray in the After animation box, <strong>and</strong> By word in the<br />
Animate text box.<br />
8. Click .<br />
9. Click the Slide Show button to start the presentation from this slide<br />
<strong>and</strong> watch the animation as you click the mouse.
SG290 PROJECT 12 POWERPOINT CHAPTER 3: ANIMATION, TABLES & CHARTS<br />
h) Adjust <strong>and</strong> animate the bullets on Slide 4.<br />
1. Make Slide 4 active.<br />
2. Make the three bullets Proportion of Withdrawals, Attendance,<br />
<strong>and</strong> Survey Items subordinate to Pass Rates.<br />
3. Use the Animation Painter to copy the animations from Slide 3 to<br />
Slide 4. Because the number of bullets is different in each slide, the<br />
Animation Painter does not work perfectly. Change the entrance<br />
number for the bullets so each will enter on a mouse click.<br />
i) Do the following to insert a new slide <strong>and</strong> a table.<br />
1. Display Slide 4.<br />
2. Insert a new slide with the Blank layout.<br />
3. Switch to the <strong>Word</strong> document HW12-5 Large Doc PPT Original <strong>and</strong><br />
copy the caption for Table 1.<br />
4. Switch to PowerPoint <strong>and</strong> paste the caption for Table 1 into the blank<br />
slide you just created.<br />
5. Make the font of the caption 36 pt bold italic Times New Roman.<br />
6. Move the caption to the top center of the slide.<br />
7. Switch to the <strong>Word</strong> document HW12-5 Large Doc PPT Original <strong>and</strong><br />
copy Table 1.<br />
8. Switch to PowerPoint <strong>and</strong> on the Home tab, in the Clipboard group,<br />
click the arrow under Paste, <strong>and</strong> select Paste Special.<br />
9. Since you want to retain the formatting from the original document, click<br />
Microsoft <strong>Word</strong> Document Object.<br />
10. Click to paste Table 1 into the blank slide you just created.<br />
11. Double-click anywhere in the table. Now, you can edit it just like a <strong>Word</strong><br />
table.<br />
12. Right-click on the table <strong>and</strong> choose Select <strong>and</strong> then choose Table.
PROJECT 12 POWERPOINT CHAPTER 3: ANIMATION, TABLES & CHARTS SG291<br />
13. Right-click on the table <strong>and</strong> select Table Properties.<br />
14. On the Home tab, in the Paragraph group, click the Dialog Launcher<br />
box to open the Paragraph dialog. Set the Line spacing to Single.<br />
15. Make the font of all the text in the table Arial.<br />
16. For the top row of the table, make the color red <strong>and</strong> the font bold.<br />
17. Click outside the table <strong>and</strong> then position it as shown below.<br />
j) There are times when you might want to use geometric shapes <strong>and</strong><br />
animations to highlight particular items on a slide. To see how this might<br />
work, do the following:<br />
1. Display Slide 5, which contains Table 1.<br />
In this slide you want to highlight the<br />
difference between the satisfaction<br />
levels of computer-mediated <strong>and</strong> lecture<br />
courses.<br />
2. On the Home tab, in the Drawing group,<br />
click the Shapes down arrow <strong>and</strong> click<br />
the Oval shape.<br />
The cursor turns into a cross.
SG292 PROJECT 12 POWERPOINT CHAPTER 3: ANIMATION, TABLES & CHARTS<br />
3. Drag the cross over the last two numbers under Mean.<br />
Let up the mouse button. An oval covers the numbers.<br />
4. Right-click the oval <strong>and</strong> click Format Shape.<br />
5. Under Fill, click the No fill option. This makes the oval surround the<br />
numbers rather than cover them up.<br />
6. Under Line Color, change the color to red.<br />
7. Under Line Style, change the Width: to 4 pt.<br />
8. Click .<br />
9. If necessary, center the oval around the numbers.<br />
k) Animate the oval for a more dramatic effect.<br />
1. Be sure the oval is still selected. On the Animations tab, in the<br />
Advanced Animation group, click Add Animation, <strong>and</strong> select<br />
.<br />
2. In the Subtle category, click Fade, <strong>and</strong> then click .<br />
3. On the Animations tab, in the Advanced Animation group, click Add<br />
Animation, <strong>and</strong> select .<br />
4. In the Exciting category, click Pinwheel, <strong>and</strong> then click .<br />
l) During this presentation, you want to draw attention to the large st<strong>and</strong>ard<br />
deviation for the Introductory Algebra lecture students in their course<br />
satisfaction (a large st<strong>and</strong>ard deviation means the satisfaction levels were<br />
quite varied). You will do this using another basic shape <strong>and</strong> animation.<br />
1. On the Home tab, in the Drawing group, click the<br />
More button.<br />
2. Under Block Arrows click Striped Right Arrow.<br />
The cursor turns into a cross.
PROJECT 12 POWERPOINT CHAPTER 3: ANIMATION, TABLES & CHARTS SG293<br />
3. Draw an arrow in the upper left corner of the slide <strong>and</strong> position it as<br />
shown below. To rotate the arrow, use the green rotation ball.<br />
4. On the Animations tab, in the Advanced Animation group, click Add<br />
Animation, <strong>and</strong> select . In the Basic group, click Appear.<br />
5. Click .<br />
6. On the Animations tab, in the Animation<br />
group, click the More button <strong>and</strong> in the<br />
Motion Paths group click Arcs.<br />
An arc is drawn showing the start, end, <strong>and</strong> path the arrow will take as it<br />
moves across the screen.<br />
7. Adjust the path by dragging the sizing h<strong>and</strong>les as needed. To edit points<br />
on the arc, right click the path line <strong>and</strong> select . Experiment<br />
with the path line until you get the big arrow to end up at .63.<br />
8. To see the animation, click the Slide Show button, , in the lower right<br />
corner of the screen.
SG294 PROJECT 12 POWERPOINT CHAPTER 3: ANIMATION, TABLES & CHARTS<br />
m) Add a video to this presentation by doing the following:<br />
1. Make Slide 7 active.<br />
2. Change the layout to Blank.<br />
3. Change the title to Professorial Jam.<br />
4. Animate the title using the Bounce entrance. Set the animation to enter<br />
letter by letter <strong>and</strong><br />
5. On the Insert tab, in the Media group, click Video <strong>and</strong><br />
select Video from File.<br />
You can choose any video you want or use HW12-5 Professorial Jam<br />
Original, which is one of the files you copied at the start of the semester.<br />
This video was taken with an iPod Nano at a PsTL retirement party. Left<br />
to right, the musicians are professors of math, physics, public policy, <strong>and</strong><br />
journalism. I saved this in low resolution to save disk space.<br />
6. Trim the video so that it lasts for about 15 seconds.<br />
7. On the Video Tools Playback tab, in the Video Options group, check<br />
Play Full Screen so the video fills the screen when played.<br />
8. Set the shape of the video to a rounded rectangle<br />
9. On the Video Tools Format tab, in the Video Styles<br />
group, click Video Effects <strong>and</strong> choose Soft Edges set<br />
to 25 pt.<br />
10. Crop the left <strong>and</strong> right sides so that the black bars do not show.
PROJECT 12 POWERPOINT CHAPTER 3: ANIMATION, TABLES & CHARTS SG295<br />
11. Click .<br />
12. Click the Slide Show button to start the presentation from this slide<br />
<strong>and</strong> watch the animation as you click the mouse.<br />
n) Do the following to insert a graph from Excel into a slide.<br />
1. Display Slide 8 <strong>and</strong> change its layout to Blank.<br />
2. Minimize PowerPoint <strong>and</strong> open the PowerPoint Files folder. Double click<br />
on the Excel file, HW12-5 Gender Graph Original, which is one of the<br />
files you copied at the start of the term. Even though it is an Excel file it is<br />
in the PowerPoint Files folder.<br />
3. Click near the upper left corner of the white area surrounding the graph.<br />
This selects the graph. Press Ctrl + c to copy the graph to the clipboard.<br />
4. Switch back to PowerPoint <strong>and</strong> press Ctrl + v. The graph is inserted on<br />
the slide.<br />
5. Adjust the height of the graph to 4.5 inches.<br />
6. For each of the axes titles, change the font size to 14 pt <strong>and</strong> make the<br />
color red.<br />
6. Drag the titles to the positions shown below.<br />
7. Position the title <strong>and</strong> graph so that the slide looks like the following:
SG296 PROJECT 12 POWERPOINT CHAPTER 3: ANIMATION, TABLES & CHARTS<br />
o) Set up to print a h<strong>and</strong>out that contains all of the slides, 9 slides horizontal per<br />
page, portrait orientation, in color (even if you are using a black <strong>and</strong> white<br />
printer). Be sure the h<strong>and</strong>out contains the date <strong>and</strong> time (updated<br />
automatically), no header, the page number, <strong>and</strong> the name of the file in the<br />
footer.<br />
p) Press Ctrl + F2 <strong>and</strong> compare the preview with the key. Make needed<br />
corrections, print the h<strong>and</strong>out, save the presentation, <strong>and</strong> close it.<br />
q) Close the <strong>Word</strong> file without saving it <strong>and</strong> exit <strong>Word</strong>.<br />
r) Close the Excel file without saving it <strong>and</strong> Exit Excel.<br />
Step 4 Submit You now are ready to submit your homework for grading.<br />
1. Put your 5 homework papers in the following order:<br />
HW12-1 Walking Trails<br />
HW12-2 Recreation Enrollment<br />
HW12-3 Trip<br />
HW12-4 Tables<br />
HW12-5 Integration<br />
2. Place Submission Form 14 on top of the papers <strong>and</strong> staple in the upper<br />
left corner.<br />
3. Bring or mail your packet to the address on the submission form.
Sample Exam Questions for PowerPoint<br />
The final exam will cover Excel, <strong>Word</strong>, PowerPoint, <strong>and</strong> Access. As was the case<br />
with the <strong>Word</strong> <strong>and</strong> Excel exams, these sample questions will give you a place to<br />
start in your studying but they do not constitute a “practice” exam so you will need to<br />
also study the activities in your textbook as well as those in this Study Guide in order<br />
to be fully prepared for the real exam. I will ask you questions on material that was<br />
covered in the textbook <strong>and</strong> your projects that are NOT covered here.<br />
This is not to be h<strong>and</strong>ed in for grading.<br />
The key is in the file PowerPoint Practice Key Original<br />
1. Open the file PowerPoint Practice Questions Original, which is one of the files<br />
you copied at the start of the term.<br />
2. Save the presentation using the name PowerPoint Practice Questions Done.<br />
3. Insert a new blank slide <strong>and</strong> then move it so that it is Slide 1.<br />
4. Delete Slide 7 (Fueling Options) <strong>and</strong> Slide 3 (Natural Gas for Vehicles). Now<br />
you have 6 slides.<br />
Display Slide 1<br />
5. Change the layout to Title <strong>and</strong> Content.<br />
6. In the title placeholder, type your name.<br />
7. In the content placeholder, type your homework ID number <strong>and</strong> today’s date as<br />
separate bulleted items.<br />
8. Apply the Rise up entrance animation (under Moderate) to each of the three<br />
lines on the slide. Set the animation to start After Previous (not On Click).<br />
9. Insert a <strong>Word</strong>Art object using the Fill - Accent 6, Gradient Outline -<br />
Accent 6 motif (third row, second column).<br />
10. Enter the following text into the <strong>Word</strong>Art object: PowerPoint Practice<br />
Questions.<br />
11. Make the font of the <strong>Word</strong>Art object Arial <strong>and</strong> the size 44 pt.<br />
12. Make the height of the <strong>Word</strong>Art object 1.5 inch.<br />
13. Modify the style of the <strong>Word</strong>Art object so that it has the Deflate<br />
Bottom warp (Drawing Tools Format, Text Effects, Transform,<br />
scroll down to 4 th row from bottom <strong>and</strong> 4 th column).<br />
14. Move the <strong>Word</strong>Art object to the bottom center of the slide.<br />
15. Insert the photo PowerPoint Practice Balloons Original, which is one of the<br />
files you copied at the start of the term.<br />
— 297 —
SG298 SAMPLE EXAM QUESTIONS FOR POWERPOINT<br />
16. Change the height of the photo to 3 inches.<br />
17. Move the photo to the upper right corner of the slide. Place a red border around<br />
the photo <strong>and</strong> make the border width 3 pt.<br />
18. Crop the bottom of the photo so that the trees are not visible.<br />
19. Draw a curved connector (7 th choice under Lines) between<br />
the center of the bottom of the photo <strong>and</strong> the center of the top<br />
of the <strong>Word</strong>Art object.<br />
Make the color of the connector red <strong>and</strong> the width 4 pt.<br />
20. Set the background for this slide only to Canvas texture fill.<br />
Display Slide 2<br />
21. Change the layout to Title Slide.<br />
22. Make the title, Operating & Fueling Natural Gas Vehicles, red, bold, italic, <strong>and</strong><br />
48 pt. Center the title horizontally on the slide <strong>and</strong> move it vertically so the bottom<br />
of the text is at the center of the slide.<br />
23. Make the subtitle, An Alternative Fuel Program, blue, bold, 24 pt. Center it<br />
under the title.<br />
24. Insert the drawing of Goldie from the file PowerPoint Practice Photo Original,<br />
which is one of the files you copied at the start of the term.<br />
25. Convert the photo to washout (Format Picture, Picture Color, Recolor,<br />
Washout) <strong>and</strong> then send it behind the text.
SAMPLE EXAM QUESTIONS FOR POWERPOINT SG299<br />
26. Size <strong>and</strong> position the photo so that the slide looks like the following:<br />
Display Slide 3<br />
27. Change the Layout of this slide only to Title <strong>and</strong> Content.<br />
28. Change the title to Arial Black. Move the title to the upper left corner of the slide.<br />
29. Change the bulleted text to 24 pt Arial. Move the bullets up <strong>and</strong> left so they are<br />
under the title.<br />
30. Change the major bullet (Fuel Price) so that it is a yellow arrow, like this:<br />
31. Change the sub-bullets so that they are light blue Star Bullets, like this:<br />
32. Animate all the bullets of this slide so they enter one at a time when the mouse is<br />
clicked. Use the Fly In animation.<br />
33. Make the bullets dim to orange when the next bullet appears.<br />
34. Change the animation of the last bullet so that it does NOT dim at the next<br />
mouse click.<br />
35. Open the Excel workbook PowerPoint Practice Chart Original, which is one of<br />
the files you copied at the start of the term. Copy the chart <strong>and</strong> paste it into this<br />
slide.<br />
36. Make the height of the chart 5" <strong>and</strong> the width 7".<br />
37. Move the chart to the lower right corner of the slide.<br />
38. Make the font size on the axes 14 pt <strong>and</strong> the font color red.
SG300 SAMPLE EXAM QUESTIONS FOR POWERPOINT<br />
39. Make the font size on the axes labels (Value <strong>and</strong> Type) 18 pt <strong>and</strong> the font color<br />
blue.<br />
40. Change the orientation of the Value axis label to sideways. Adjust the location so<br />
the label does not cover the axes values.<br />
41. Change the background (Walls) color of the chart to yellow.<br />
42. Draw a straight line <strong>and</strong> an arrow as shown.<br />
43. Group the line <strong>and</strong> arrow <strong>and</strong> make their width 6 pt <strong>and</strong> color red.<br />
44. Animate the grouped lines so the group enters when the<br />
mouse is clicked after the last bullet enters. Use the Spiral<br />
In animation (under Exciting).<br />
45. Change the Background Style of this slide only to Style 5:<br />
Display Slide 4<br />
46. Make the four lines in the text box a bulleted list.<br />
47. Move the last line (Federal, State, & Clean Cities Grants) so that it is the<br />
second line.<br />
48. Make the last two lines subordinate to Federal, State, & Clean Cities Grants.<br />
49. Animate the entrances of the items in the bulleted list with the Bounce<br />
animation. Make each bullet enter individually on a mouse click. Set the speed to<br />
fast.<br />
50. Move the text boxes to the upper half of the slide, as shown.
SAMPLE EXAM QUESTIONS FOR POWERPOINT SG301<br />
51. Paste into this slide the table that is in the <strong>Word</strong> document PowerPoint Practice<br />
Table Original, which is one of the files you copied at the start of the term. Don’t<br />
use Paste Special, just Paste.<br />
52. Change the height of the table to 2 inches <strong>and</strong> the width to 8 inches.<br />
53. Change the font of the text in the table to 18 pt Arial.<br />
54. Change the Design of the table to Medium Style 2 – Accent 2.<br />
55. Position the table as shown below.<br />
56. Animate the entrance of the table with the Spinner animation (under Moderate).<br />
Set the Duration to 2.00 <strong>and</strong> make it enter on the first mouse click (that is,<br />
before the bullets enter).<br />
Display Slide 5<br />
57. Delete all the text on this slide.<br />
58. Insert a text box that contains the title Success Factors. Apply the Shape Style<br />
Colored Outline - Accent 2 (row one, column three).<br />
59. Make the font size 48 pt <strong>and</strong> center the title near the top of the slide.
SG302 SAMPLE EXAM QUESTIONS FOR POWERPOINT<br />
60. Create a two column by three row table that looks like the following:<br />
61. Add a row between rows two <strong>and</strong> three <strong>and</strong> type St. Paul <strong>and</strong> Minor Retailers.<br />
62. Apply the Medium Style 2 - Accent 2 design to the table.<br />
63. Move the table to the middle bottom of the slide.<br />
64. Do a Google Image search to find a photo of a city (e.g., Minneapolis) <strong>and</strong> insert<br />
the photo as the background for this slide. Adjust the transparency so the text on<br />
the slide is easily readable.<br />
Display Slide 6<br />
65. Apply the Foundry design to this slide only (row 1, column 7):<br />
66. Move the title to the top center.<br />
67. Make the font size of the bullets 24 pt. <strong>and</strong> move the bullets up to the middle of<br />
the slide.
SAMPLE EXAM QUESTIONS FOR POWERPOINT SG303<br />
68. Insert the clip art picture of the Eiffel Tower:<br />
69. Make the height of the tower as tall as the<br />
height of the slide, <strong>and</strong> then rotate the image<br />
about 15 degrees to the right. Move the image to the right so it does not cover<br />
any text.<br />
70. Make the last two bullets, Availability of NG <strong>and</strong> Vehicle life…, so that they are<br />
subordinate to the bullet Price stability.<br />
71. Move the bulleted item Municipal, Private so that it is above State, Federal &<br />
Fuel Providers.<br />
72. Change the bullets for the four subentries Municipal, Private,<br />
State Federal…, Price difference, <strong>and</strong> Price stability to the<br />
four part diamond style. Also, change the color of those four<br />
bullets to yellow.<br />
Insert a new slide with Blank layout <strong>and</strong> no background<br />
73. Create a column chart of the following data.<br />
74. Change the chart title to Attendance Versus Course Grade.
SG304 SAMPLE EXAM QUESTIONS FOR POWERPOINT<br />
75. Delete the chart legend.<br />
Insert a new slide with Blank layout <strong>and</strong> no background<br />
76. Insert a SmartArt object that uses the Hierarchy category <strong>and</strong> Horizontal<br />
Hierarchy subcategory:<br />
77. Add the text shown below:<br />
78. Apply the Apex design to this slide only.
SAMPLE EXAM QUESTIONS FOR POWERPOINT SG305<br />
Miscellaneous Slide Modifications<br />
79. For Slide 2 <strong>and</strong> Slide 3, make the transition Blinds. Set the Duration to 3.00<br />
<strong>and</strong> the sound to Applause.<br />
80. Replace all occurrences of the word Price with @@@@@@@@ (there should<br />
be 3 replacements).<br />
81. Replace all occurrences of the font Comic Sans font with the Arial Black font.<br />
The replacements will be An Alternative Fuel Program (Slide 1) <strong>and</strong> Why Do<br />
It? (Slide 8).<br />
82. Click Slide 1 <strong>and</strong> then view the slide show.<br />
83. Set up to print a h<strong>and</strong>out that contains all of the<br />
slides, 4 slides horizontal per page, portrait<br />
orientation, in color (even if you are using a<br />
black <strong>and</strong> white printer). Be sure the h<strong>and</strong>out<br />
contains the date <strong>and</strong> time (updated<br />
automatically), no header, the page number,<br />
<strong>and</strong> the name of the file in the footer.<br />
84. Press Ctrl + F2 <strong>and</strong> compare the preview with<br />
the key. Make needed corrections, save the<br />
presentation, <strong>and</strong> close it.<br />
85. Create a new PowerPoint presentation from<br />
the <strong>Word</strong> document PowerPoint Practice<br />
Slides from <strong>Word</strong> Original. The new presentation should have items 1, 5, <strong>and</strong> 8<br />
as new slides, <strong>and</strong> items 2, 3, <strong>and</strong> 4 as subheadings within Slide 1, <strong>and</strong> items 6<br />
<strong>and</strong> 7 as subheadings within Slide 2. See page 286 for help with this.<br />
86. Save the presentation using the name PowerPoint Practice from <strong>Word</strong> Done.<br />
87. Exit PowerPoint.<br />
88. You should also go through HW12-5 Integration. There were a lot of animations<br />
in that project that you should know how to do.<br />
Do not send in this work for grading. It is here solely to<br />
help you prepare for the final exam.
<strong>Project</strong> 13<br />
Access <strong>Chapter</strong> 1: Getting Started with Databases<br />
Step 1 Read Before turning on the computer, read the introductory material on<br />
pages 417-418.<br />
Step 2 Activities Turn on the computer <strong>and</strong> open your textbook to page 419.<br />
Do all the steps of all the activities for this <strong>Chapter</strong>.<br />
To save paper, do NOT print when the textbook instructs<br />
you to. You will be told what to print when you do the<br />
homework listed in this Study Guide.<br />
When you open a database you might get the following Security Warning:<br />
If that happens, click .<br />
Step 3 Homework After you have completed the activities for this <strong>Chapter</strong>, return<br />
to this Study Guide, do the problems listed below, <strong>and</strong> turn them in for grading.<br />
Note that you do NOT have to print in color.<br />
HW13-1 Contact Information Database with Two Tables<br />
a) Open the database Lastname_Firstname_1A_Contacts, which you created<br />
while following the directions in the textbook <strong>and</strong> saved on page 448.<br />
b) Save the database to your Access Files folder using the name<br />
HW13-1 Lastname Firstname HWID Contacts Done<br />
c) Change the name of the Lastname Firstname 1A All Students Query to<br />
HW13-1 Lastname Firstname HWID All Students Query.<br />
d) Choose File, Print, Print Preview <strong>and</strong> compare the preview with the key.<br />
Make needed corrections, save the query <strong>and</strong> print it.<br />
e) Change the name of the Lastname Firstname 1A Faculty<br />
Report to HW13-1 Lastname Firstname HWID Faculty<br />
Report.<br />
f) On the Design tab, in the Views group, select Design<br />
View. Here, you can use your typical editing techniques to<br />
change the name of the report.<br />
— 307 —
SG308 PROJECT 13 ACCESS CHAPTER 1: GETTING STARTED WITH DATABASES<br />
1. Select the text Lastname Firstname 1A Faculty, delete it, <strong>and</strong> replace it<br />
with HW13-1 Lastname Firstname HWID Faculty Report<br />
2. Change the font to bold Arial, the font size to 14 pt, <strong>and</strong> the color to red.<br />
3. Tap Enter.<br />
g) Choose File, Print, Print Preview <strong>and</strong> compare the preview with the key.<br />
Make needed corrections, save the report <strong>and</strong> print it.<br />
h) Exit Access.<br />
HW13-2 Student Workshops Database<br />
a) Open the database Lastname_Firstname_1B_Student_Workshops, which you<br />
created while following the directions in the textbook <strong>and</strong> saved on page 459.<br />
b) Save the database to your Access Files folder using the name<br />
HW13-2 Lastname Firstname HWID Workshops Done<br />
c) Print the All Events report by doing the following:<br />
1. Open the All Events report by double-clicking on .<br />
2. In the lower right corner of the window, click Layout View<br />
3. Change Lastname Firstname All Events to HW13-2 Lastname<br />
Firstname HWID All Events.<br />
4. Change the font to bold Arial, the font size to 14 pt, <strong>and</strong> the color to red.<br />
d) Choose File, Print, Print Preview <strong>and</strong> compare the preview with the key.<br />
Make needed corrections, save the report <strong>and</strong> print it.<br />
e) Change the name of the table Lastname Firstname 1B Workshop<br />
Locations to HW13-2 Lastname Firstname HWID Locations<br />
f) A database is only as good as the data entered into it. If the data entry person<br />
makes a typo the effect can have serious consequences for the people who<br />
use the data. For example, if your employer enters the wrong Social Security<br />
number for you it could result in your income tax withholding being incorrectly<br />
reported, which in turn will cause you great headaches when you try to do<br />
your income taxes in April.
PROJECT 13 ACCESS CHAPTER 1: GETTING STARTED WITH DATABASES SG309<br />
There is no way to completely protect against typos, but there are some<br />
things you can do to catch some errors. You have already seen how you can<br />
limit the size of a field to ensure that say, a State code is only two characters.<br />
Access also allows you to set up validation rules for most data fields. A<br />
validation rule tells Access to only allow entry of data of a certain form,<br />
length, sign (positive or negative), or value range, among others.<br />
For example, all Social Security numbers have 9<br />
digits. You could set up a validation rule that will<br />
display an error message if the data entry person<br />
types something other than 9 digits. That will not<br />
catch reversing digits, like typing 082191234 instead<br />
of 082911234 but it would catch 0821912345. 18<br />
To see how validation rules work, do the following:<br />
1. Open the HW13-2 Lastname Firstname HWID<br />
Locations table.<br />
2. Switch to Design view.<br />
3. Change the Data Type for Seats to Number.<br />
4. In the bottom half of the screen, in the Field Properties area, click in the<br />
Validation Rule box.<br />
18 The validation rule for requiring exactly 9 digits is Like “#########”.
SG310 PROJECT 13 ACCESS CHAPTER 1: GETTING STARTED WITH DATABASES<br />
Type the rule >=0 And
PROJECT 13 ACCESS CHAPTER 1: GETTING STARTED WITH DATABASES SG311<br />
g) You can set a default value for each field. This is useful if a field usually has<br />
the same value. It saves you the trouble to typing the value over <strong>and</strong> over.<br />
1. While still in Design View, click the Equipment field name.<br />
2. In the Field Properties area, click in the box to the right of Default Value<br />
<strong>and</strong> type Chalkboard.<br />
3. Tap Enter. Access puts quotation marks around the value you typed.<br />
4. Switch back to Datasheet View. When asked if you want to save the<br />
table, click Yes.<br />
Notice that in the new record line, chalkboard is entered automatically. If<br />
you enter a new record <strong>and</strong> want to enter something different for<br />
Equipment, simply type it in there.<br />
5. Enter the following record.<br />
WASH-02 Washington Campus A15 100 Theater<br />
h) Choose File, Print, Print Preview. Set to L<strong>and</strong>scape. Compare the preview<br />
with the key. Make needed corrections <strong>and</strong> then print the table, <strong>and</strong> exit Access.<br />
Step 4 Submit You now are ready to submit your homework for grading.<br />
1. Put your 4 homework papers in the following order:<br />
HW13-1 All Students Query<br />
HW13-1 Faculty Report<br />
HW13-2 All Events Report<br />
HW13-2 Locations Table<br />
2. Place Submission Form 15 on top of the papers <strong>and</strong> staple in the upper<br />
left corner.<br />
3. Bring or mail your packet to the address on the submission form.
<strong>Project</strong> 14<br />
Access <strong>Chapter</strong> 2: Sort <strong>and</strong> Query a Database<br />
Step 1 Read Before turning on the computer, read the introductory material on<br />
pages 483-484<br />
Step 2 Activities Turn on the computer <strong>and</strong> open your textbook to page 485.<br />
Do all the steps of all the activities for this <strong>Chapter</strong>.<br />
To save paper, do NOT print when the textbook instructs<br />
you to. You will be told what to print when you do the<br />
homework listed in this Study Guide.<br />
Step 3 Homework After you have completed the activities for this <strong>Chapter</strong>, return<br />
to this Study Guide, do the problems listed below, <strong>and</strong> turn them in for grading.<br />
Note that you do NOT have to print in color.<br />
HW14-1 Instructors <strong>and</strong> Courses Database<br />
a) Open the database Lastname_Firstname_2A_Instructors_Courses, which you<br />
created while following the directions in the textbook <strong>and</strong> saved on page 504.<br />
b) Save the database to your Access Files folder using the name<br />
HW14-1 Lastname Firstname HWID Instructors Courses Done<br />
c) Rename the Relationships for Lastname_Firstname_2A_Instructors_Courses,<br />
which you saved on page 490, as Relationships for HW14-1 Lastname<br />
Firstname HWID Inst Done.<br />
d) With the report showing, choose File, Print, Print Preview <strong>and</strong> compare the<br />
preview with the key. Make needed corrections, save the report <strong>and</strong> print it.<br />
e) Rename the Lastname Firstname 2A No Credits Query, which you saved<br />
on page 504, as HW14-1 Lastname Firstname HWID No Credits Query<br />
f) With the query showing, choose File, Print, Print Preview <strong>and</strong> compare the<br />
preview with the key. Make needed corrections, save the query <strong>and</strong> print it.<br />
g) Exit Access.<br />
HW14-2 Athletic Scholarships Database<br />
a) Open the database Lastname_Firstname_2B_Athletic_Scholarships, which<br />
you created while following the directions in the textbook <strong>and</strong> saved on page 525.<br />
b) Save the database to your Access Files folder using the name<br />
HW14-2 Lastname Firstname HWID Athletic Scholarships Done<br />
— 313 —
SG314 PROJECT 14 ACCESS CHAPTER 2: SORT AND QUERY A DATABASE<br />
c) Rename <strong>and</strong> print the following queries, which you created while following the<br />
directions in this chapter:<br />
Old Name: Lastname Firstname 2B Sport <strong>and</strong> Team Crosstab Query<br />
New Name: HW14-2 Lastname Firstname HWID Crosstab Query<br />
Old Name: Lastname Firstname 2B Awards Aug-Sep Query<br />
New Name: HW14-2 Lastname Firstname HWID Awards Aug-Sep Query<br />
Old Name: Lastname Firstname 2B Matching Donations Query<br />
New Name: HW14-2 Lastname Firstname HWID Matching Donations Query<br />
Old Name: Lastname Firstname 2B Total by Sport Query<br />
New Name: HW14-2 Lastname Firstname HWID Total by Sport Query<br />
d) Create a report of the Swimming or Tennis query by doing the following:<br />
1. On the Create tab, in the Reports group, click to open the<br />
Report Wizard dialog box.<br />
2. In the Tables/Queries box, select Query: Lastname Firstname 2B<br />
Swimming or Tennis Query.<br />
3. In the Available Fields: box, double-click Sport, Last Name,<br />
Scholarship Name, <strong>and</strong> Amount to select those fields for inclusion in<br />
the report.<br />
4. Click Next.<br />
5. View the data by Lastname Firstname 2B Scholarship.<br />
6. Click Next.
PROJECT 14 ACCESS CHAPTER 2: SORT AND QUERY A DATABASE SG315<br />
7. In response to the question Do you want to add any grouping levels?<br />
double-click Sport.<br />
8. Click Next.<br />
9. In response to the question What sort order do you want for detail<br />
records? click the down arrow next to the 1 box <strong>and</strong> select Last Name<br />
<strong>and</strong> confirm that Ascending is showing.<br />
10. Click Next.<br />
11. In response to the question How would you like to lay out your report?<br />
click Outline <strong>and</strong> Portrait.<br />
12. Click Next.<br />
13. In response to the question What title do you want for your report?<br />
enter HW14-2 Lastname Firstname HWID Scholarships
SG316 PROJECT 14 ACCESS CHAPTER 2: SORT AND QUERY A DATABASE<br />
14. Click Finish. Notice how the report is sorted by sport with Swimming first<br />
<strong>and</strong> then Tennis. And, within each sport, the athletes are sorted by last<br />
name.<br />
15. Switch to Design view.<br />
16. Make the Report Header HW14-2 Lastname Firstname HWID<br />
Scholarships bold Arial, red, 14 pt.<br />
17. Print the report.<br />
e) You cannot save individual Access objects, like a table or a query result, as a<br />
file. However, data from a table or query can be exported to <strong>Word</strong> or Excel<br />
using the Export comm<strong>and</strong>.<br />
To see how this works, export the Matching Donations Query to an Excel<br />
worksheet by doing the following:<br />
1. With the HW14-2 Lastname Firstname HWID Matching Donations<br />
Query query still open, on the External Data tab, in the Export group,<br />
click Excel.<br />
2. Click the Browse button.<br />
3. Navigate to your Access Files folder <strong>and</strong> save the workbook using the<br />
name HW14-2 Lastname Firstname HWID Matching Donations Query<br />
Done.<br />
4. Click Save.<br />
5. Check the box next to Export data with formatting <strong>and</strong> layout.<br />
6. Click .<br />
7. Click .<br />
8. Close the query (click Yes if you are asked to save changes)<br />
9. Exit Access.
PROJECT 14 ACCESS CHAPTER 2: SORT AND QUERY A DATABASE SG317<br />
f) Print the Excel workbook you just created.<br />
1. Open the Excel workbook HW14-2 Lastname Firstname HWID<br />
Matching Donations Query Done.<br />
2. Insert a footer that contains the file name in the left section. Use Page<br />
Setup to fit all the columns on one page.<br />
3. Press Ctrl + F2 <strong>and</strong> compare the preview with the key. Make needed<br />
corrections, print, save the workbook, <strong>and</strong> close it <strong>and</strong> exit Excel.<br />
Step 4 Submit You now are ready to submit your homework for grading.<br />
1. Put your 8 homework papers in the following order:<br />
HW14-1 Instructors Courses Relationships Report<br />
HW14-1 No Credits Query<br />
HW14-2 Crosstab Query<br />
HW14-2 Awards Aug-Sep Query<br />
HW14-2 Matching Donations Query<br />
HW14-2 Total by Sport Query<br />
HW14-2 Swimming <strong>and</strong> Tennis Scholarships Report<br />
HW14-2 Excel Workbook Exported from Access<br />
2. Place Submission Form 16 on top of the papers <strong>and</strong> staple in the upper<br />
left corner.<br />
3. Bring or mail your packet to the address on the submission form.
Sample Exam Questions for Access<br />
The final exam will cover Excel, <strong>Word</strong>, PowerPoint, <strong>and</strong> Access. As was the case<br />
with the <strong>Word</strong> <strong>and</strong> Excel exams, these sample questions will give you a place to<br />
start in your studying but they do not constitute a “practice” exam so you will need to<br />
also study the activities in your textbook as well as those in this Study Guide in order<br />
to be fully prepared for the real exam. I will ask you questions on material that was<br />
covered in the textbook <strong>and</strong> your projects that are NOT covered here.<br />
This is not to be h<strong>and</strong>ed in for grading.<br />
The key is in the file Access Practice Questions Key Original<br />
Since Access automatically saves changes to your database, it is a good idea to<br />
create a copy of the practice database before trying to answer the questions. That<br />
way, you can do the practice questions as many times as you wish. To make a copy<br />
of the file, choose File, Save As.<br />
Modifying Table Design <strong>and</strong> Data<br />
1. Open a backup copy of the database Access Practice Questions Original.<br />
2. Open the table Transactions.<br />
3. Set the data type for AmountPaid to Currency.<br />
4. If it is not automatically done, set the format for AmountPaid to Currency.<br />
5. Set the data type for DatePaid to Date/Time.<br />
6. Set the format for DatePaid to Long Date.<br />
7. Insert a new field between TripID <strong>and</strong> AmountPaid <strong>and</strong> label the new field<br />
Guided.<br />
8. Set the data type for Guided to Yes/No.<br />
9. Make TransactionNo the primary key.<br />
10. Delete the field FunIndex.<br />
11. Switch to Datasheet view (click Yes when asked if you want to save the table).<br />
12. Adjust the column widths of all the fields so the data fit nicely.<br />
— 319 —
SG320 SAMPLE EXAM QUESTIONS FOR ACCESS<br />
13. Delete the records for all trips where the AmountPaid is less than $275. There<br />
are 19 of them so it will be easier if you sort by AmountPaid <strong>and</strong> then delete.<br />
14. Add a new record with the following information:<br />
MemberID: P-512<br />
TripID: US-38<br />
Guided: Click to insert a check<br />
AmountPaid: $500<br />
DatePaid: 2/3/2007<br />
15. Sort the table by MemberID in descending order.<br />
16. Create a validation rule for the AmountPaid field. The validation rule should<br />
display an error message if someone tries to enter a value that is 100 or less.<br />
The validation text should be Amount paid must be over $100.<br />
To see if your validation rule works correctly, switch to Datasheet view (click Yes<br />
when asked if you want to save the table <strong>and</strong> then click Yes when you get a<br />
warning message about data integrity). Change the AmountPaid for<br />
TransactionNo 14 to 1 <strong>and</strong> tap the Tab key. You should see the following<br />
message:<br />
17. Click <strong>and</strong> then tap the Esc key to return the AmountPaid to its<br />
original value ($1,500.00).
SAMPLE EXAM QUESTIONS FOR ACCESS SG321<br />
18. Close the Transactions table.<br />
19. Create a relationship between the tables Trips <strong>and</strong> Transactions. Use TripID as<br />
the link field <strong>and</strong> enforce referential integrity.<br />
20. Create a relationship between the tables Transactions <strong>and</strong> Members. Use<br />
MemberID as the link field <strong>and</strong> enforce referential integrity.<br />
21. Create a Relationships Report <strong>and</strong> save it using the default name.<br />
22. Close the table Relationships object.<br />
Creating <strong>and</strong> Modifying Reports<br />
23. Use the Report Wizard to create a report called Trips that has these characteristics:<br />
Base the report on the Trips table.<br />
Include the fields TripID,<br />
Description, NumDays, <strong>and</strong><br />
TourGuide<br />
Group by TourGuide.<br />
Within TourGuide, sort by TripID<br />
in descending order.<br />
For the layout, use Outline <strong>and</strong><br />
Portrait orientation. Be sure that<br />
the box adjust the field width so<br />
all fields fit on a page is checked.<br />
24. Switch to Design view. In the<br />
heading, replace the text Trips<br />
with your name. Format the font to<br />
be 18 point Arial, bold, <strong>and</strong> red.<br />
25. Switch back to Report View.<br />
26. Save the report <strong>and</strong> close it.
SG322 SAMPLE EXAM QUESTIONS FOR ACCESS<br />
Using Queries (solutions for the following queries are on page 323).<br />
27. Create a query that will display the Lastname, AmountPaid, TripID, <strong>and</strong><br />
TourGuide for trips where the AmountPaid is between $400 <strong>and</strong> $1800 <strong>and</strong> the<br />
TripID is AF-09. Save the query using the name Between 400 <strong>and</strong> 1800 Query<br />
<strong>and</strong> then run it.<br />
28. Create a query that will display the name of the TourGuide <strong>and</strong> the trip<br />
Description for trips where the AmountPaid is between $350 <strong>and</strong> $600 or over<br />
$2500. Do NOT display the AmountPaid field. Save the query as Between 350<br />
<strong>and</strong> 600 or over 2500 <strong>and</strong> then run it.<br />
29. Create a query that will display the TripID, the TourGuide, <strong>and</strong> the TotalCost for<br />
trips whose total cost is over $3000. TotalCost is a calculated field that is based<br />
on the Cost field. It includes a 7% sales tax on the Cost <strong>and</strong> a $20 h<strong>and</strong>ling fee.<br />
That is: Total Cost = Cost + 0.07*Cost + 20<br />
Be sure to use Group By to eliminate duplicates. Sort by TripID in ascending<br />
order. Save the query as TotalCost <strong>and</strong> then run it.
SAMPLE EXAM QUESTIONS FOR ACCESS SG323<br />
30. Design a new query that uses the table Trips to find the number of trips where<br />
the TourGuide is either Derek Preston or Frank Mainzer. Display both the<br />
TourGuide <strong>and</strong> the TripID. Run the query <strong>and</strong> see how many records are<br />
displayed. (The answer is 8).<br />
Save the query as Derek <strong>and</strong> Frank Query <strong>and</strong> then run it<br />
31. Export the query Derek <strong>and</strong> Frank to Excel. The Excel file should look like this:<br />
32. Exit Access.<br />
Answers to query questions:<br />
Query that works for question #27, Between 400 <strong>and</strong> 1800 Query.
SG324 SAMPLE EXAM QUESTIONS FOR ACCESS<br />
Query that works for question #28, Between 350 <strong>and</strong> 600 or over 2500 Query.<br />
Query that works for question #29, TotalCost.<br />
Query that works for question #30, Derek <strong>and</strong> Frank.<br />
Do not send in this work for grading. It is here solely to<br />
help you prepare for the final exam.
Information on the Final Exam<br />
The final exam will be similar in format to the midcourse exam. That is, if<br />
you can come to campus you will take it on a computer otherwise you will<br />
take a paper-<strong>and</strong>-pencil version at a proctored location of your choice. The<br />
exam is closed book <strong>and</strong> you will have two hours to complete it. In either<br />
case, you must complete the exam in one sitting—that is, you may not do<br />
part of the exam at one time <strong>and</strong> finish up at another time.<br />
The final exam will test your underst<strong>and</strong>ing of all four Microsoft®<br />
applications covered in this course: Excel, <strong>Word</strong>, PowerPoint, <strong>and</strong> Access.<br />
Study for this exam in the same way you did for the midcourse exams.<br />
Scheduling Your Exam Appointment<br />
You must first have submitted all of the required assignments that precede<br />
the exam before you take it. Make an appointment only after those<br />
assignments are returned to you so that you can thoroughly review them<br />
<strong>and</strong> consider my comments.<br />
You have a choice of three locations where you can take your exam:<br />
I. Computer version: The College of Continuing Education<br />
Information Center.<br />
II. Paper-<strong>and</strong>-Pencil version: Another University of Minnesota<br />
location.<br />
You are responsible for making an appointment with a qualified<br />
proctor <strong>and</strong> sending to the ODL office a Request for Off-Campus<br />
Exam form.<br />
III. Paper-<strong>and</strong>-Pencil version: An outside institution.<br />
You are responsible for making an appointment with a qualified<br />
proctor <strong>and</strong> sending ODL office a Request for Off-Campus Exam<br />
form.<br />
Whatever location you choose, always do these things to<br />
prepare:<br />
� Bring the Final Exam submission form (number 17) <strong>and</strong> attach it to<br />
the exam when you turn it in.<br />
� Bring picture identification with you to the exam appointment.<br />
— 325 —
PAGE 326 INFORMATION ON THE FINAL EXAM<br />
I. Taking the Computer Version Exam at the Information Center<br />
University of Minnesota Saint Paul campus<br />
Students in the Twin Cities area should take their exam at the College<br />
of Continuing Education; contact the Information Center (see contact<br />
information below). You will be offered appointment times according to<br />
a specific schedule of available weekday dates <strong>and</strong> time slots. Make<br />
your appointment at least two days in advance. You need to arrive 15–<br />
20 minutes before your scheduled exam time to allow time for check-in<br />
<strong>and</strong> seating. Please plan ahead, especially during the middle of the<br />
month when many ODL students are taking exams. If you arrive more<br />
than 15 minutes late for your exam appointment, you will need to<br />
reschedule.<br />
CCE Information Center<br />
20 Ruttan Hall<br />
1994 Buford Avenue<br />
Saint Paul, MN 55108<br />
612-624-4000<br />
II. Taking the Paper-<strong>and</strong>-Pencil Exam at Another<br />
University of Minnesota Location<br />
If you choose any of the locations listed on the next page:<br />
� Call one of the phone numbers below to schedule your exam<br />
appointment. Get the name of the person who will act as your<br />
proctor (see IV. below). In choosing a date, be sure to allow one to<br />
two weeks for the delivery of your exam. Pay attention to the<br />
time limit given for your exam. When making your appointment,<br />
allow enough time so that you can complete the exam by office<br />
closing time.<br />
� Fill out the Request for Off-Campus Exam form <strong>and</strong> send it to the<br />
CCE Information Center. You can also go online to fill out the exam<br />
request form, at:<br />
http://www.cce.umn.edu/creditcourses/distance/forms/index.html<br />
� CCE Information Center will then send your exam to the proctor at<br />
your appointment location. You will not receive any confirmation<br />
that the exam has been sent but you can call your appointment<br />
location to check if they’ve received it.<br />
� You must report for the exam within thirty days of receipt of the<br />
exam at your appointment location.
University of Minnesota–Crookston<br />
Academic Affairs<br />
302 Selvig Hall<br />
2900 University Ave.<br />
Crookston, MN 56716<br />
218-281-8341<br />
University of Minnesota–Morris<br />
225 Community Services Building<br />
600 East 4th Street<br />
Morris, MN 56267<br />
320-589-6456<br />
INFORMATION ON THE FINAL EXAM PAGE 327<br />
University of Minnesota–Rochester<br />
855 SE 30th Ave.<br />
Rochester, MN 55904<br />
507-280-2828<br />
1-800-947-0117<br />
University of Minnesota–Duluth<br />
104 Darl<strong>and</strong> Administration Building<br />
10 University Drive<br />
Duluth, MN 55812<br />
218-726-6288<br />
III. Taking the Paper-<strong>and</strong>-Pencil Exam at an Outside<br />
Institution<br />
If you want to take your exam at a non-University of Minnesota<br />
location:<br />
� Choose a qualified proctor (see IV. below) <strong>and</strong> make an<br />
appointment to take your exam. Allow one to two weeks for the<br />
delivery of your exam. Pay attention to the time limit given for<br />
your exam. When making your appointment, allow enough time<br />
so that you can complete the exam by office closing time.<br />
� Fill out the Request for Off-Campus Exam form <strong>and</strong> send it to the<br />
CCE Information Center. You can also go online to fill out the<br />
exam request form, at:<br />
http://www.cce.umn.edu/creditcourses/distance/forms/index.html<br />
� CCE Information Center will then send your exam to the approved<br />
proctor. Exams are mailed directly to the proctor at his or her<br />
business location only. You will not receive any confirmation that<br />
the exam has been sent but you can call your appointment<br />
location to check if they’ve received it.<br />
� You must report for the exam within thirty days of receipt of the<br />
exam at your appointment location.<br />
IV. Using a Proctor<br />
There is no charge for taking your exam at the CCE Information<br />
Center in 20 Ruttan Hall. You may be charged a fee if you take<br />
exams at other campus locations or at outside institutions. Proctor<br />
fees will not be reimbursed.
PAGE 328 INFORMATION ON THE FINAL EXAM<br />
Suggested Qualified Proctors<br />
• The Independent Study department of any member institution of<br />
the University Continuing Education Association.<br />
• Any test center of a member of the National College Testing<br />
Association. Search for an NCTA test center online at:<br />
http://ce.byu.edu/is/site/students/zip_codes.cfm<br />
• For military students: a commissioned officer whose rank is higher<br />
than your own or a noncommissioned officer E-8 or above.<br />
Provide proctor’s rank, title <strong>and</strong> unit.<br />
• A secondary school superintendent, principal, or counselor, a<br />
faculty member (excluding teaching assistants) or an<br />
administrator of an accredited university or college.<br />
• A corporate education director or human resources director.<br />
Online <strong>and</strong> Distance Learning reserves the right to reject any<br />
proctor. Regardless of academic qualifications, no relative,<br />
work supervisor, or immediate employer may proctor your<br />
examination.<br />
Reviewing Your Graded Exam<br />
Once your exam is graded, it will not be returned to you; you will only be<br />
sent the exam submission form with your score on it. Each of your graded<br />
exams will be kept on file in the ODL office for twelve months.<br />
To review a graded exam in our office, contact the ODL office to make an<br />
appointment at least one day in advance of your planned visit. If you live<br />
outside the Minneapolis-Saint Paul area, call the ODL office to make<br />
arrangements to review your exam at a new appointment with your offcampus<br />
exam proctor. Please allow one to two weeks for this option.
Fill in this form only if you want to take your exam at a location other than the<br />
CCE Information Center. Incomplete forms will be returned. Please print or type.<br />
Send this form to the Information Center (the address is given on the reverse<br />
side of this form). Allow one to two weeks for the delivery of your exam.<br />
The Information Center verifies all proctors <strong>and</strong> reserves the right to approve or<br />
reject any proctor. You must report for the exam within thirty days of the<br />
proctor’s receipt of your exam.<br />
Student Information<br />
Student Name<br />
Last First Mid Init<br />
U of MN ID# E-mail<br />
Address<br />
Street<br />
Course Information<br />
City State Zip Code<br />
Dept. <strong>and</strong> Course Number Instructor<br />
Course Title<br />
— 329 —<br />
Day<br />
Phone ( )<br />
CHOOSE ONE: I want to take the midcourse exam final exam<br />
on (approximate date)<br />
Proctor Information (see the preceding section for qualified proctors)<br />
Proctor Name<br />
Title<br />
Institution or Office Name<br />
Address<br />
last first<br />
Street<br />
City State Zip Code<br />
Email Phone ( )<br />
Student’s Signature<br />
Request for Off-Campus Exam<br />
This form is also available online at<br />
http://www.cce.umn.edu/creditcourses/distance/forms/index.html
PAGE 330 FINAL EXAM REQUEST FORM<br />
College of Continuing Education<br />
University of Minnesota<br />
Information Center<br />
20 Ruttan Hall<br />
1994 Buford Avenue<br />
Saint Paul, MN 55108<br />
Return this form to:<br />
612-624-4000 or<br />
1-800-234-6564<br />
Fax: 612-625-1511
Keys for Homework Exercises<br />
This section contains the answer keys for the<br />
assigned homework <strong>Project</strong>s.<br />
Before turning in a <strong>Project</strong> for grading, compare<br />
your papers with the appropriate key to check<br />
the correctness of your answers <strong>and</strong> to be sure<br />
you have not skipped any questions.<br />
You may not resubmit or add to alreadysubmitted<br />
homework assignments so be sure<br />
what you are turning in is correct <strong>and</strong> complete.<br />
HW01-2 Practice Save HW01-3 Web Links<br />
— 331 —<br />
HW01-1 Exam Schedule
SG332 PROJECT 2 (5 PAGES) KEY<br />
HW02-1 Quarterly Sales HW02-1 Quarterly Sales Formulas<br />
HW02-2 Car Products
KEY PROJECT 2 (5 PAGES) SG333<br />
HW02-3 Service Receipts<br />
HW02-4 Vehicle Sales Charts
SG334 PROJECT 3 (6 PAGES) KEY<br />
HW03-1 Flavor Inventory<br />
HW03-2 Weekly Sales Summary
KEY PROJECT 3 (6 PAGES) PAGE 335<br />
HW03-3 Inventory Formulas<br />
HW03-4 Payroll IF Data
SG336 PROJECT 3 (6 PAGES) KEY<br />
HW03-4 Payroll IF Formulas<br />
HW03-5 Radius of the Earth Formulas
KEY PROJECT 4 (6 PAGES) PAGE 337<br />
HW04-1 <strong>Project</strong>ed Expenses Chart<br />
HW04-1 <strong>Project</strong>ed Expenses Data
SG338 PROJECT 4 (6 PAGES) KEY<br />
HW04-2 Population Growth<br />
HW04-3 HLOOKUP-Gradebook Formulas
KEY PROJECT 4 (6 PAGES) PAGE 339<br />
HW04-4 VLOOKUP-Shipping Formulas<br />
HW04-5 Credit Card Debt
SG340 PROJECT 5 (10 PAGES) KEY<br />
HW05-1 River Chart<br />
HW05-2 Infections Chart
KEY PROJECT 5 (10 PAGES) PAGE 341<br />
HW05-3 Two Graphs on One Chart<br />
HW05-4 Loans IF Formulas
SG342 PROJECT 5 (10 PAGES) KEY<br />
HW05-5 Rent IF HW05-5 Rent IF Formulas<br />
HW05-6 Commission IF
KEY PROJECT 5 (10 PAGES) PAGE 343<br />
HW05-6 Commission IF Formulas<br />
HW05-7 Sorting Values HW05-7 Sorting Values Sorted
SG344 PROJECT 6 (5 PAGES) KEY<br />
HW06-1 Flyer With Field Codes Showing HW06-2 Student Activities<br />
HW06-3 Cycling Trip HW06-4 Brochures
KEY PROJECT 6 (5 PAGES) PAGE 345<br />
HW06-5 Agenda
SG346 PROJECT 7 (6 PAGES) KEY<br />
HW07-1 Resume HW07-2 Cover Letter<br />
HW07-3 Bill of Rights HW07-4 Park
KEY PROJECT 7 (6 PAGES) PAGE 347<br />
HW07-5 Sales With Merge Codes Showing HW07-6 Infections Memo With Merge Codes Showing
SG348 PROJECT 8 (8 PAGES) KEY<br />
HW08-1 <strong>Research</strong> Paper (page 3 ONLY) HW08-2 Newsletter<br />
HW08-2 <strong>Mail</strong>ing Labels HW08-3 Home Address Labels
KEY PROJECT 8 (8 PAGES) PAGE 349<br />
HW08-4 Name Tag Labels HW08-5 Thank Merge DATA<br />
HW08-5 Thank Merge SOURCE HW08-6 IF Merge SOURCE With Merge Codes
SG350 PROJECT 9 (10 PAGES) KEY<br />
HW09-1 Declaration (page 1 ONLY) HW09-2 Paragraph Styles (page 1 ONLY)<br />
HW09-3 Census Acquisition Information (page 3)
KEY PROJECT 9 (10 PAGES) PAGE 351<br />
HW09-3 Census Sample Page (page 4)<br />
HW09-4 Large Document Abstract (section 2) HW09-4 Large Document Table of Contents (section 3)
SG352 PROJECT 9 (10 PAGES) KEY<br />
HW09-4 Large Document Equations (page 7) HW09-4 Large Document Table (page 14)<br />
HW09-4 Large Document Graph (page 20) HW09-4 Large Document Index (page 31)
KEY PROJECT 10 (3 PAGES) PAGE 353<br />
HW10-1 Company Overview HW10-2 New Product Announcement<br />
HW10-3 Bird
SG354 PROJECT 11 (3 PAGES) KEY<br />
HW11-1 Safety HW11-2 Celebrations<br />
HW11-3 Graphics <strong>and</strong> Sound
KEY PROJECT 12 (5 PAGES) PAGE 355<br />
HW12-1 Walking Trails HW12-2 Recreation Enrollment<br />
HW12-3 Trip HW12-4 Tables
SG356 PROJECT 12 (5 PAGES) KEY<br />
HW12-5 Integration
KEY PROJECT 13 (4 PAGES) PAGE 357<br />
HW13-1 All Students Query HW13-1 Faculty Report<br />
HW13-2 All Events Report
SG358 PROJECT 13 (4 PAGES) KEY<br />
HW13-2 Locations Table
KEY PROJECT 14 (8 PAGES) PAGE 359<br />
HW14-1 Instructors Courses Relationships Report HW14-1 No Credits Query<br />
HW14-2 Crosstab Query HW14-2 Awards Aug-Sep Query
SG360 PROJECT 14 (8 PAGES) KEY<br />
HW14-2 Matching Donations Query HW14-2 Total by Sport Query<br />
HW14-2 Swimming <strong>and</strong> Tennis Scholarships Report HW14-2 Excel Workbook Exported from Access
Index<br />
Index entries are followed by a letter that indicates the section of this Study Guide<br />
in which the entry is located: [I] = Introduction, [GS] = Getting Started, [W] = <strong>Word</strong>,<br />
[P] = PowerPoint, [E] = Excel, [A] = Access<br />
A<br />
Access<br />
default value, 311<br />
report formatting, 307<br />
report wizard, 314<br />
sort data, 315<br />
validation rule, 309<br />
Adding mp3 clip to a PowerPoint<br />
slide [P], 267<br />
Algebraic equation, inserting [W],<br />
221<br />
Ampers<strong>and</strong> operator & [E], 77<br />
Autotext [W], 137<br />
Axis scale, change [E], 99<br />
B<br />
Bookmark [W], 229<br />
Borders for tables [W], 158<br />
Borders, table [W], 158<br />
Button<br />
auto fill options [E], 76, 107<br />
currency style [E], 108<br />
increase indent [W], 151<br />
link to previous in header [W],<br />
233<br />
mark all button for index [W],<br />
226<br />
mark entry for index [W], 226<br />
minimize window [GS], 35<br />
new style [W], 201<br />
no formatting in Find <strong>and</strong><br />
Replace [W], 160<br />
show/hide [W], 160<br />
buying a computer [I], 6<br />
buying software [I], 6<br />
C<br />
Calculations, complicated [E], 64<br />
Callout [E], 103<br />
Change page number [W], 231<br />
Character style [W], 199<br />
Chart<br />
3‐D [E], 49<br />
add second line [E], 96, 100<br />
bar [E], 44<br />
line [E], 47<br />
scatter [E], 91, 96<br />
Clear formatting from a style [W],<br />
208<br />
Clip art<br />
insert into PowerPoint [P], 267<br />
insert into <strong>Word</strong> [W], 140<br />
Collapse button of document map<br />
[W], 219<br />
Computer access [I], 6<br />
CONCATENATE function [E], 78,<br />
85<br />
Conditional format [E], 61, 111<br />
Copy Worksheet [E], 41<br />
COUNTIF function [E], 107, 112<br />
Create PowerPoint presentation<br />
from <strong>Word</strong> document [P], 284<br />
Crop a picture [P], 261<br />
Cross reference [W], 229<br />
Custom format [E], 62, 78, 107<br />
D<br />
Declaration of Independence [W],<br />
199<br />
Default value [A], 311<br />
Developer tab [E], 66<br />
Dialog box<br />
bookmark [W], 229<br />
format picture [P], 259<br />
new style [W], 201<br />
page setup [W], 232<br />
table of contents [W], 234<br />
disability accommodations [I], 10<br />
Display formulas [E], 41, 58, 70<br />
Document map [W], 217<br />
E<br />
Equation Editor [W], 222<br />
Even page header [W], 233<br />
Excel<br />
absolute reference [E], 75, 105<br />
add second line to chart, 96,<br />
100<br />
ampers<strong>and</strong> operator &, 77<br />
autofit cells [E], 76<br />
axis scale, change, 99<br />
callout, 103<br />
chart, Scatter, 91<br />
Chart, Scatter, 96<br />
CONCATENATE function, 78,<br />
85<br />
conditional format, 61, 111<br />
COUNTIF function [E], 107, 112<br />
custom format [E], 62, 78, 107<br />
display formulas [E], 41, 58, 70<br />
— 361 —<br />
format chart [E], 92<br />
freeze panes, 54<br />
goal seek, 86<br />
hide rows [E], 53<br />
HLOOKUP function [E], 74<br />
hyperlink, 69<br />
IF function [E], 59, 60, 105,<br />
106, 108<br />
line chart [E], 47<br />
ROW function, 81, 111<br />
slider control, 66<br />
sort data, 113, 114<br />
split screen [E], 53<br />
SQRT function (square root),<br />
66<br />
SUMIF function, 56, 108, 112<br />
trendline [E], 93<br />
VLOOKUP function [E], 77<br />
Exp<strong>and</strong> button of document map<br />
[W], 219<br />
Field code<br />
in mail merge [W], 191<br />
in <strong>Word</strong> [W], 135<br />
File name extension [GS], 27<br />
Files needed [GS], 21<br />
Files, finding [GS], 29<br />
First page header [W], 233<br />
Format<br />
chart [E], 92<br />
paragraph [W], 161<br />
picture [P], 259<br />
Formula, sum in <strong>Word</strong> table [W],<br />
174<br />
Fraction [W], 222<br />
Freeze panes [E], 54<br />
F<br />
G<br />
Goal seek [E], 86<br />
Grade, calculation of final [I], 8<br />
Grade, pts neede for each letter<br />
[I], 9<br />
H<br />
Header<br />
even page [W], 233<br />
first page [W], 233<br />
odd page [W], 233<br />
Help
SG362 INDEX<br />
finding files [I], 29<br />
Help with computer issues [I], 6<br />
Hide rows [E], 53<br />
Highlights [W], 156<br />
HLOOKUP function [E], 74<br />
Hyperlink<br />
Excel, 69<br />
<strong>Word</strong>, 230<br />
IF feature in mail merge [W], 185,<br />
195<br />
IF function [E], 59, 60, 105, 106,<br />
108<br />
incompletes [I], 9<br />
Increase indent button [W], 151<br />
Indent markers for paragraphs<br />
[W], 147<br />
Insert<br />
algebraic equation [W], 221<br />
Excel chart into PowerPoint<br />
[P], 295<br />
graphic into PowerPoint [P],<br />
288<br />
index [W], 225<br />
page number [W], 229<br />
photo [P], 272<br />
section [W], 214<br />
table of contents [W], 223<br />
I<br />
K<br />
Keep lines together [W], 142, 206<br />
Keep with next [W], 142, 206<br />
Keyboard Shortcuts [GS], 34<br />
L<br />
Labels [W], 180<br />
Line <strong>and</strong> page breaks [W], 206<br />
Link to previous button in header<br />
[W], 215, 233<br />
M<br />
<strong>Mail</strong> merge<br />
create document [W], 188<br />
field code [W], 191<br />
IF feature [W], 195<br />
Mark button for index entry [W],<br />
226<br />
Modify a style [W], 203, 204<br />
N<br />
NetFiles, saving files to [GS], 34<br />
New style, create[W], 201<br />
O<br />
Odd page header [W], 233<br />
Operator symbols [W], 222<br />
Orphan [W], 142<br />
Outline, setting up [W], 150<br />
P<br />
Page break before [W], 142, 206<br />
Page number, change [W], 231<br />
Page setup [W], 232<br />
Paragraph<br />
indent markers [W], 147<br />
keep lines together [W], 142,<br />
206<br />
keep with next [W], 142, 206<br />
line <strong>and</strong> page breaks [W], 206<br />
page break before [W], 142,<br />
206<br />
spacing before [W], 161, 204,<br />
208<br />
style [W], 204<br />
Paste unformatted text [P], 285<br />
Plus or minus symbol [W], 222<br />
PowerPoint<br />
adding an mp3 clip to a slide<br />
[P], 267<br />
create presentation from<br />
scratch [P], 274<br />
create presentation from<br />
<strong>Word</strong> document [P], 284<br />
insert a photo [P], 272<br />
insert Excel chart [P], 295<br />
insert graphic [P], 288<br />
insert sound [P], 267<br />
ruler [P], 268<br />
Prerequisites for PsTL 1571 [I], 5<br />
Print selected pages or sections<br />
[W], 234<br />
R<br />
Radical [W], 222<br />
Removable disk (USB drive) [GS],<br />
24<br />
Replace feature [W], 157, 160,<br />
164<br />
Report formatting [A], 307<br />
Report wizard [A], 314<br />
ROW function [E], 81, 111<br />
Ruler<br />
PowerPoint [P], 260, 268<br />
<strong>Word</strong> [W], 145, 209<br />
S<br />
Scatter Chart [E], 91, 96<br />
Screen shot (Snipping tool) [E], 87<br />
ScreenTip [E], 75, 92, 107<br />
Section break [W], 214<br />
Show/hide button [W], 160<br />
Shutting Down the Computer<br />
[GS], 35<br />
Slider control [E], 66<br />
SmartArt [W], 152, 192<br />
Snipping tool [E], 87<br />
Sort data<br />
Access [A], 315<br />
Excel [E], 113, 114<br />
<strong>Word</strong> [W], 172, 190<br />
Sound clip [P], 267<br />
Spacing before in a paragraph<br />
[W], 161, 204, 208<br />
Split screen [E], 53<br />
SQRT function (square root) [E],<br />
66<br />
Start Button [GS], 29<br />
Start Menu [GS], 30<br />
Style<br />
character [W], 199<br />
clear formatting [W], 208<br />
modify [W], 203, 204<br />
paragraph [W], 204<br />
styles <strong>and</strong> formatting task<br />
pane [W], 204<br />
SUM formula [W], 174<br />
SUMIF function [E], 56, 108, 112<br />
Symbols, inserting [W], 146<br />
T<br />
Table property [W], 170<br />
Tabs, setting [W], 145<br />
Task pane<br />
clip art [P], 267<br />
clip art [W], 140<br />
document map, 217<br />
styles <strong>and</strong> formatting [W], 203,<br />
204<br />
Trendline [E], 93<br />
U<br />
Unformatted text, paste [P], 285<br />
Update table of contents [W], 234<br />
USB drive [GS], 24<br />
USB drive, removing safely [GS],<br />
35<br />
V<br />
Validation rule [A], 309<br />
VLOOKUP function [E], 77<br />
W<br />
Widow [W], 142<br />
Windows 7 [I], 5<br />
Windows Key [GS], 29
INDEX SG363<br />
withdrawal from course [I], 9<br />
<strong>Word</strong><br />
autotext, 137<br />
borders for tables, 158<br />
clip art, inserting [W], 140<br />
count number of words, 149<br />
equation, inserting [W], 221<br />
field codes, 135<br />
highlights, 156<br />
IF feature in mail merge, 185,<br />
195<br />
index, inserting [W], 225<br />
labels, 180<br />
page number, inserting [W],<br />
229<br />
picture, insert from file [W],<br />
216<br />
print selected pages or<br />
sections [W], 234<br />
replace feature, 157, 160, 164<br />
section break, 214<br />
section, inserting [W], 214<br />
SmartArt, 152, 192<br />
sort data, 172, 190<br />
symbols, inserting, 146<br />
table of contents, inserting<br />
[W], 223<br />
table properties, 170<br />
tabs, 145<br />
text from file, inserting [W],<br />
207<br />
<strong>Word</strong> count [W], 149<br />
<strong>Word</strong>Art [P], 297<br />
Worksheet, Copy [E], 41<br />
X<br />
XE code in an index [W], 225<br />
Z<br />
ZIP format for files [GS], 23