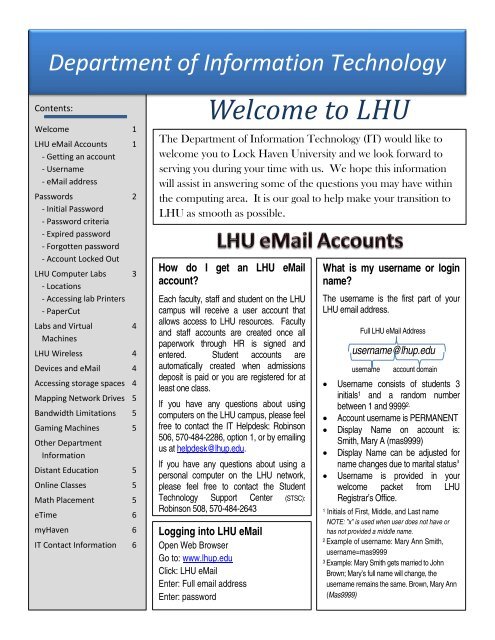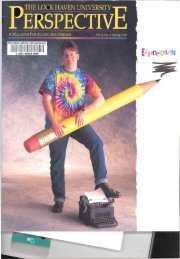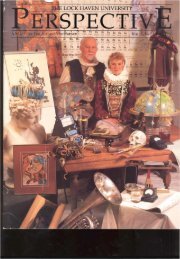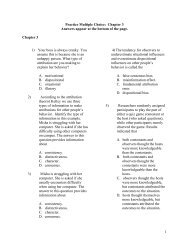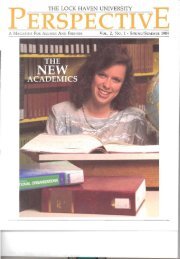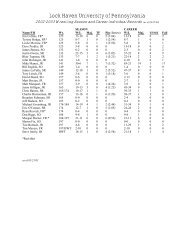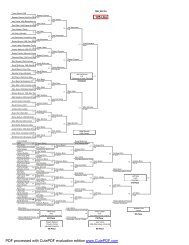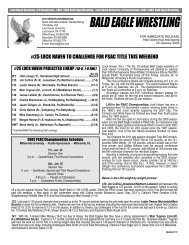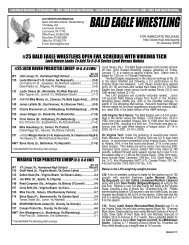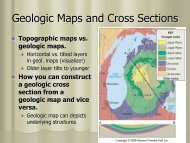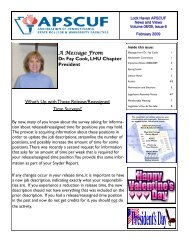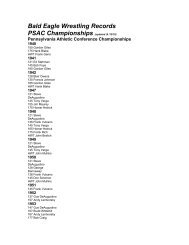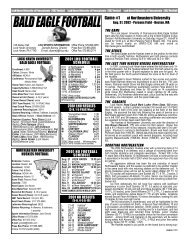Welcome to LHU - Lock Haven University
Welcome to LHU - Lock Haven University
Welcome to LHU - Lock Haven University
- TAGS
- haven
- www.lhup.edu
You also want an ePaper? Increase the reach of your titles
YUMPU automatically turns print PDFs into web optimized ePapers that Google loves.
Department of Information Technology<br />
Contents:<br />
<strong>Welcome</strong> 1<br />
<strong>LHU</strong> eMail Accounts 1<br />
- Getting an account<br />
- Username<br />
- eMail address<br />
Passwords 2<br />
- Initial Password<br />
- Password criteria<br />
- Expired password<br />
- Forgotten password<br />
- Account <strong>Lock</strong>ed Out<br />
<strong>LHU</strong> Computer Labs 3<br />
- Locations<br />
- Accessing lab Printers<br />
- PaperCut<br />
Labs and Virtual 4<br />
Machines<br />
<strong>LHU</strong> Wireless 4<br />
Devices and eMail 4<br />
Accessing s<strong>to</strong>rage spaces 4<br />
Mapping Network Drives 5<br />
Bandwidth Limitations 5<br />
Gaming Machines 5<br />
Other Department<br />
Information<br />
Distant Education 5<br />
Online Classes 5<br />
Math Placement 5<br />
eTime 6<br />
my<strong>Haven</strong> 6<br />
IT Contact Information 6<br />
<strong>Welcome</strong> <strong>to</strong> <strong>LHU</strong><br />
The Department of Information Technology (IT) would like <strong>to</strong><br />
welcome you <strong>to</strong> <strong>Lock</strong> <strong>Haven</strong> <strong>University</strong> and we look forward <strong>to</strong><br />
serving you during your time with us. We hope this information<br />
will assist in answering some of the questions you may have within<br />
the computing area. It is our goal <strong>to</strong> help make your transition <strong>to</strong><br />
<strong>LHU</strong> as smooth as possible.<br />
How do I get an <strong>LHU</strong> eMail<br />
account?<br />
Each faculty, staff and student on the <strong>LHU</strong><br />
campus will receive a user account that<br />
allows access <strong>to</strong> <strong>LHU</strong> resources. Faculty<br />
and staff accounts are created once all<br />
paperwork through HR is signed and<br />
entered. Student accounts are<br />
au<strong>to</strong>matically created when admissions<br />
deposit is paid or you are registered for at<br />
least one class.<br />
If you have any questions about using<br />
computers on the <strong>LHU</strong> campus, please feel<br />
free <strong>to</strong> contact the IT Helpdesk: Robinson<br />
506, 570-484-2286, option 1, or by emailing<br />
us at helpdesk@lhup.edu.<br />
If you have any questions about using a<br />
personal computer on the <strong>LHU</strong> network,<br />
please feel free <strong>to</strong> contact the Student<br />
Technology Support Center (STSC):<br />
Robinson 508, 570-484-2643<br />
Logging in<strong>to</strong> <strong>LHU</strong> eMail<br />
Open Web Browser<br />
Go <strong>to</strong>: www.lhup.edu<br />
Click: <strong>LHU</strong> eMail<br />
Enter: Full email address<br />
Enter: password<br />
What is my username or login<br />
name?<br />
The username is the first part of your<br />
<strong>LHU</strong> email address.<br />
Full <strong>LHU</strong> eMail Address<br />
username@lhup.edu<br />
username account domain<br />
• Username consists of students 3<br />
initials 1 and a random number<br />
between 1 and 9999 2.<br />
• Account username is PERMANENT<br />
• Display Name on account is:<br />
Smith, Mary A (mas9999)<br />
• Display Name can be adjusted for<br />
name changes due <strong>to</strong> marital status 3<br />
• Username is provided in your<br />
welcome packet from <strong>LHU</strong><br />
Registrar’s Office.<br />
1 Initials of First, Middle, and Last name<br />
NOTE: ”x” is used when user does not have or<br />
has not provided a middle name.<br />
2 Example of username: Mary Ann Smith,<br />
username=mas9999<br />
3 Example: Mary Smith gets married <strong>to</strong> John<br />
Brown; Mary’s full name will change, the<br />
username remains the same. Brown, Mary Ann<br />
(Mas9999)
What password do I use <strong>to</strong> get started?<br />
Initial password is “temp!x00 ” (where x is your<br />
middle initial and 00 are the last two digits of<br />
your social security number. If you have no<br />
middle initial or social security number, please<br />
use the defaults of x and/or 00.)<br />
Do I have <strong>to</strong> meet any criteria when I create a<br />
new password?<br />
• Minimum of 8 characters<br />
• Cannot be any part of your first or last name<br />
• MUST contain at least 3 of the following 4<br />
characteristics:<br />
- Uppercase (A,B,C,…)<br />
- Number (1,2,3,…)<br />
- Lowercase (a,b,c,…)<br />
- Non-alphabetical (>,#,$,…)<br />
Examples: 99Summer, Foot4ball, Come2<strong>LHU</strong><br />
Never use these or any published passwords as yours.<br />
My account keeps getting locked out<br />
<strong>Lock</strong> outs occur when a password is entered<br />
incorrectly multiple times. <strong>Lock</strong> outs are au<strong>to</strong>mated<br />
and are released after 15 minutes. If you have<br />
forgotten your password, perform an online password<br />
reset or contact the IT Helpdesk <strong>to</strong> have it reset.<br />
Bring your <strong>LHU</strong> ID <strong>to</strong> Robinson Hall 506. If account<br />
access is fine when you are off campus and locked out<br />
when you are on campus, you will need <strong>to</strong> clear saved<br />
passwords within web browsers and “Credential<br />
Manger”<br />
Internet Explorer<br />
- Tools<br />
- Internet Options<br />
- Browsing His<strong>to</strong>ry<br />
- Delete…<br />
- Add “Passwords”<br />
- Delete *<br />
* NOTE: This will<br />
remove ALL saved<br />
passwords within IE<br />
Credential Manager<br />
- Control Panel<br />
- Credential Manager<br />
- Check credential vaults<br />
- Remove ALL vaults<br />
associated with <strong>LHU</strong><br />
- eMail - Dove<br />
- Shared drives - Etc…<br />
- Power off equipment<br />
* Wait 15 minutes for lockout <strong>to</strong> clear<br />
- Start computer<br />
Step-by-step Instructions available by emailing<br />
Page 2<br />
Are there things I need <strong>to</strong> know about email and<br />
login passwords?<br />
Your <strong>LHU</strong> eMail, my<strong>Haven</strong>, and login username and password<br />
are the same. The password expires every 90 days. If your<br />
password is at an expired state you will NOT be able <strong>to</strong> log in<strong>to</strong><br />
the <strong>LHU</strong> wireless network or your math placement test.<br />
How do I change an expired password?<br />
There are a few ways that you can change your password;<br />
here is just one of them:<br />
- Open a web browser<br />
- Enter: <strong>LHU</strong> homepage (www.lhup.edu)<br />
- Click: Email<br />
- Log in<strong>to</strong> email (full email address and password)<br />
- You will be prompted <strong>to</strong> change your password<br />
Do I need <strong>to</strong> wait until my password is expired <strong>to</strong><br />
change it? No, see steps below <strong>to</strong> change password<br />
- Login in<strong>to</strong> email<br />
- Click “Options”<br />
- Click “Change Your Password”<br />
- Type: Current Password<br />
- Type: New Password<br />
- Type: New Password again for confirmation<br />
- Click: “Save”<br />
NOTE: Recommend that you log out of email and back in<strong>to</strong> email with<br />
the new password <strong>to</strong> validate it works.<br />
What if I forget my password, what do I do then?<br />
Everyone forgets their password every now and then. To reset<br />
your password <strong>to</strong> a good working one, use the following steps.<br />
- Go <strong>to</strong>: <strong>LHU</strong> Homepage (www.lhup.edu)<br />
- Click: <strong>LHU</strong> Email<br />
- Click: Forgotten Password<br />
- Complete the form<br />
(*Note: this area is not available <strong>to</strong> international students as zip codes<br />
do not fall under the US standards)<br />
- Click: Submit (Note: This is an au<strong>to</strong>mated process, once you click<br />
submit, it cannot be undone)<br />
- A system generated, RED, letter, number, symbol<br />
password will be generated by the system and appear in a<br />
new window<br />
- Write down this password (Note: Please use caution as passwords<br />
are case specific)<br />
- Wait 15 minutes<br />
- Log in using the new system generated password<br />
(“Note: this will be your “old” password when you go <strong>to</strong> change it <strong>to</strong> something<br />
you will easily remember.)<br />
** This reset area is au<strong>to</strong>mated and once submitted, it<br />
cannot be cancelled. **<br />
** Perform this reset 1-2 times ONLY, if you are still having issues please<br />
contact the IT Helpdesk for one-on-one assistance.
Are there computers or labs I can use, and<br />
where are they located?<br />
The Dept. of IT manages 5 main and 2 Clearfield labs for use<br />
by <strong>LHU</strong> students, faculty, and staff. (See map below):<br />
- Akeley 203 Building 27<br />
- Akeley 205 Building 27<br />
- Raub 106 Building 24<br />
- Robinson 128 Building 25<br />
- Stevenson Library Building 23<br />
- Founders Hall 200 Clearfield Campus<br />
- Founders Hall 227 Clearfield Campus<br />
There are other departmental labs across campus. They are<br />
managed by each department separately (see map below):<br />
- Ulmer 311 Building 13<br />
- Psychology (Robinson 306) Building 25<br />
- Writing Center (Library 2nd floor) Building 25<br />
- PUB Lab Building 14<br />
- Sloan Art (Sloan 147) Building 9<br />
- Math Center Building 25<br />
- Nursing Clearfield Campus<br />
Note: Computer labs can and will be reserved for<br />
classroom instruction, as this is their first priority.<br />
Note: Printers are available within each lab<br />
Expanded Step-By-Step Instructions are<br />
available by emailing a request <strong>to</strong> the <strong>LHU</strong> Helpdesk<br />
(helpdesk@lhup.edu). Instructions are sent as<br />
attachments and include images for greater<br />
understanding and increased success.<br />
Page 3<br />
What is PaperCut and how do I access it?<br />
This software is used <strong>to</strong> manage print jobs sent <strong>to</strong> <strong>LHU</strong> lab<br />
printers and used <strong>to</strong> track the number of pages each<br />
student prints.<br />
When you log on<strong>to</strong> a <strong>LHU</strong> PC, you should see the<br />
PaperCut window in the upper right corner, you will follow<br />
the link <strong>to</strong> release your print job. If this is missing you can<br />
use the following address <strong>to</strong> release print jobs<br />
- https://dove.lhup.edu:9192<br />
Can I print <strong>to</strong> lab printers from my personal<br />
computer?<br />
Yes, access <strong>to</strong> all <strong>LHU</strong> lab printers through the<br />
PaperCut web feature*.<br />
- Open your web browser (ie:Internet Explorer, Firefox, Safari, etc…)<br />
- Enter the PaperCut website:<br />
https://dove.lhup.edu:9192<br />
- Type your username<br />
- Type your email password<br />
- Click: “Web Print” (list on left side of window)<br />
- Click: “Submit a Job”<br />
- Select the printer of choice<br />
- Click: “2. Print Options and Account Selection” ( lower<br />
right corner of window)<br />
- Adjust for number of copies needed<br />
- Click: “3. Upload Document”<br />
- Browse for document <strong>to</strong> print<br />
- Select: Upload & Complete<br />
- Document is now is the queue and ready <strong>to</strong> print<br />
- Click: “Held in a queue”<br />
- Click: “Print”<br />
Additional print pages can be added <strong>to</strong> each account by<br />
going <strong>to</strong> the IT Helpdesk, Robinson 506 with your <strong>LHU</strong><br />
Student ID. (Clearfield students can take their <strong>LHU</strong><br />
Student ID <strong>to</strong> the main office, Founders Hall 129.)<br />
Note1: <strong>LHU</strong> does not charge for additional pages at the<br />
time of this printing, but it is being considered and may<br />
be enforced at any time.<br />
Note2: When printing webpages, students are required<br />
<strong>to</strong> highlight desired information, cut and paste in<strong>to</strong> a<br />
Word document and print.
<strong>LHU</strong> is working on virtualizing lab machines across both campuses. Why is <strong>LHU</strong> moving in this<br />
direction and how does this benefit the students?<br />
<strong>LHU</strong> labs are spread out across the main and Clearfield campuses. Over time, lab machines in specific areas and<br />
courses primarily taught in each lab requires course specific software <strong>to</strong> better increase the learning experience for<br />
students. Labs that are not virtualized require students <strong>to</strong> go <strong>to</strong> the lab <strong>to</strong> gain access <strong>to</strong> any specialized software; while<br />
virtualized labs allow students <strong>to</strong> gain access <strong>to</strong> the software from other labs, as well as, personal machines. This<br />
provides greater flexibility for students who want <strong>to</strong> work in group settings outside the lab environment, within resident<br />
hall rooms, and even off campus without the limitations of labs being closed due <strong>to</strong> campus hours and lab usages.<br />
How do I connect <strong>to</strong> a virtualized machine from another lab?<br />
You will log on<strong>to</strong> an <strong>LHU</strong> machine and select the lab you want <strong>to</strong> connect <strong>to</strong> from the list that is presented.<br />
How do I connect <strong>to</strong> a virtualized machine from a personal computer?<br />
To connect from your personal computer you will need <strong>to</strong> take the following steps:<br />
- Install VMware View Client<br />
o Option 1:<br />
� Connect <strong>to</strong> \\starling.lhup.edu\studentapps using Map a Network Drive (see process steps in Map Network Drive<br />
section)<br />
� Open: View folders<br />
� Install (*Note: you will select the version that matches your Operating System (OS) on your computer)<br />
o Option 2:<br />
� Open web browser<br />
� Connect: http://viewconnection.lhup.edu<br />
� Connection Server: viewconnection.lhup.edu<br />
� Software will install au<strong>to</strong>matically from this site<br />
Can I connect <strong>to</strong> the lab machines from a Macin<strong>to</strong>sh/Apple machine?<br />
Yes, VMware does have mac versions of their software.<br />
How do I connect <strong>to</strong> the <strong>LHU</strong> wireless network?<br />
You will need <strong>to</strong> have a good, working <strong>LHU</strong> account and<br />
password <strong>to</strong> access the <strong>LHU</strong> wireless network.<br />
- Click: Wireless Network Icon (In the lower left<br />
notification area (strength bars with the starburst)<br />
- Click: <strong>LHU</strong>_Student, <strong>LHU</strong>_Faculty_Staff, <strong>LHU</strong>_Guest<br />
- Click: Connect<br />
Open web browser, if already open, please refresh the<br />
window<br />
- Enter your entire email address<br />
- Enter your email password<br />
- Click: Submit<br />
“Successfully Connected” windows may be minimized<br />
Server: mail.lhup.edu - for both<br />
incoming and outgoing emails<br />
Domain: lhup.edu OR domain1<br />
DNS: 151.161.16.9 and 151.161.16.15<br />
Page 4<br />
Accessing Home (H:) and Web (W:) areas with<br />
personal computers or lap<strong>to</strong>ps on/off campus<br />
There is a separate mailing for this, please contact the IT<br />
Helpdesk for the most up <strong>to</strong> date information<br />
(helpdesk@lhup.edu) OR log in<strong>to</strong> a virtual machine.
Mapping Network Drive<br />
At times, you may need <strong>to</strong> access files on another drive;<br />
this is most likely due <strong>to</strong> a class you are taking. To access<br />
files on these servers, you must have the name of the<br />
server and sharename*. For example, <strong>to</strong> access data for<br />
COMP150 on Starling:<br />
• Right click: “My Computer” or “Computer”<br />
• Select: “Map Network Drive”<br />
• Select a drive letter (DO NOT use Z:)<br />
• Type sharename path*:<br />
• Click OK<br />
*Get the appropriate sharename and path from your<br />
instruc<strong>to</strong>r before attempting <strong>to</strong> map a network drive.<br />
Most Common Drives<br />
- Student Apps - \\starling.lhup.edu\studentapps<br />
- Student H drive - \\starling.lhup.edu\home\username<br />
- Student webpage - \\lhuweb.lhup.edu\studentweb\username<br />
- Faculty/Staff Webpage - \\lhuweb.lhup.edu\username<br />
- Faculty/Staff H drive - \\lark.lhup.edu\home\username<br />
- Faculty/Staff Staff Apps - \\lark.lhup.edu\staffapps<br />
How do I connect <strong>to</strong> my distance education<br />
and online classes?<br />
During your time with <strong>LHU</strong>, you may need <strong>to</strong> access the<br />
Desire2Learn (D2L) instructional area. (Note: D2L<br />
requires a separate account and password.)<br />
Access Instructions:<br />
- Open web browser<br />
- Go <strong>to</strong>: www.lhup.edu<br />
- Click: D2Learn link<br />
- Username: lhu email minus @lhup.edu<br />
- Password: temp!x00 (where x=middle initial and<br />
00=last 2 digits of social security number)<br />
- Click: Login<br />
Any issues with the D2L area can be answered through<br />
the D2L Helpdesk at 877-325-7778<br />
Page 5<br />
If I have a gaming machine, can I access<br />
the internet for network play?<br />
Yes, <strong>LHU</strong> has a web registration form that needs <strong>to</strong> be<br />
completed including the equipment’s mac address prior <strong>to</strong><br />
network access is made available.<br />
Registration form is available at:<br />
http://www.lhup.edu/cca/game-console/consoles.htm<br />
Access is available within 24 business hours.<br />
<strong>LHU</strong> IT Department believes that students are attending<br />
<strong>LHU</strong> for an education and priority is given <strong>to</strong> educational<br />
network traffic. Bandwidth <strong>to</strong> resident halls is limited<br />
during normal business hours.<br />
How do I access the Math Placement Test?<br />
You need a good, working password, ensure you can access<br />
your <strong>LHU</strong> email account prior <strong>to</strong> attempting the placement<br />
test. You are permitted <strong>to</strong> take the placement test once…<br />
please plan accordingly<br />
- You MUST use a Windows-based computer<br />
- Open a web browser<br />
- Ensure you can access your <strong>LHU</strong> email account<br />
(if not, s<strong>to</strong>p here and correct that issue first)<br />
- Turn OFF pop-up blocker software or allow pop-ups<br />
through www.lhup.edu<br />
- Go <strong>to</strong>: http://www.lhup.edu/math<br />
- Click: Math Placement Test<br />
Follow all instructions carefully<br />
Once you log in, you will be blocked from retaking the exam.
What is eTime and how do I access it?<br />
eTime is the State System of Higher Education payroll system. Students working on-campus will input work hours for financial<br />
compensation. eTime is overseen by Student Payroll Office, East Campus J207.<br />
How do I access eTime?<br />
- Open web browser<br />
- Go <strong>to</strong>: www.lhup.edu<br />
- Click: Current Student<br />
- Click: Student Employment<br />
- Under Student Payroll,<br />
Click: eTime Access<br />
- Login: entire email address and eTime<br />
password<br />
*** TAKE THE TIME ***<br />
eTime Self-Service Setup?<br />
eTime has a Self-Service setup area <strong>to</strong> make<br />
changing your password and resolving issues faster<br />
and easier. Please perform the following:<br />
- Go <strong>to</strong>: eTime login screen<br />
- Click: Forgotten/Expired Password<br />
- Click: <strong>Lock</strong> <strong>Haven</strong> <strong>University</strong><br />
- Click: Setup your account for Self-Service and<br />
complete all areas.<br />
Forgotten Password:<br />
- Click: Account Reset Tool<br />
- Enter: email address and PIN (pin is the<br />
one you entered in the setup area)<br />
- Click: Submit<br />
- Enter: Answer the questions (answers are<br />
case-specific)<br />
- Enter: new password, meeting criteria.<br />
<strong>Lock</strong>ed Out:<br />
Your account may be locked out for <strong>to</strong>o many<br />
failed attempts. The above steps will also<br />
unlock your account and could resolve other<br />
minor issues.<br />
What is my initial password?<br />
- temp!x00<br />
NOTE: Same initial password as email, BUT… this<br />
password is different from your email password and<br />
changes at different times.<br />
What if my password s<strong>to</strong>ps working?<br />
A non-working password usually stems from:<br />
expired or forgotten password or minor system<br />
issue. All can be resolved quickly if you have<br />
completed the Self-Service area above.<br />
Expired Password:<br />
- Click: Change / Renew Password<br />
- Enter: email address and eTime password<br />
- Enter: new password, meeting criteria<br />
- Click: Change Password<br />
(Note: eTime Passwords can only be changed ONCE<br />
in a 24 hour period.)<br />
What if none of these things help? Where do I<br />
go for assistance?<br />
There are times when the au<strong>to</strong>mated systems just<br />
can’t correct the issues. In these instances, you<br />
will need <strong>to</strong> come <strong>to</strong> the IT Helpdesk WITH your<br />
<strong>LHU</strong> ID.<br />
Access <strong>to</strong> your eTime account also gives access <strong>to</strong><br />
your financial information.<br />
Due <strong>to</strong> the sensitivity of this information<br />
your <strong>LHU</strong> ID is REQUIRED!!! NO<br />
EXCEPTIONS
What is my<strong>Haven</strong>?<br />
My <strong>Haven</strong> is a convenient location for <strong>LHU</strong> students <strong>to</strong> access personal academic and financial information.<br />
What is available in my<strong>Haven</strong>?<br />
- Grades - Class schedule - Contact Information<br />
- Home Address - Local Address - Financial information<br />
- Academic record - Degree audit - Enrollment Verification<br />
- Contacting instruc<strong>to</strong>rs’ - Registering for new classes<br />
- Add-Drop classes - and much more.<br />
If I have trouble accessing software and account<br />
related issues where can I go for assistance?<br />
IT Helpdesk (Robinson 506):<br />
The IT Helpdesk is available <strong>to</strong> assist you in many areas<br />
associated with computer access and account needs.<br />
Assistance is available for, but not limited <strong>to</strong> issues<br />
associated with: email, login, printing, biographical<br />
password, student payroll access password, printer page<br />
count increase, and web access.<br />
IT Helpdesk Hours of Operation<br />
Robinson Hall 506 Mon - Fri<br />
570-484-2286, Option 1 7:00 AM – 4:00 PM<br />
How do I access my<strong>Haven</strong>?<br />
- Open web browser<br />
- Go <strong>to</strong>:https://myhaven.lhup.edu<br />
- Enter login information as instructed<br />
on that page.<br />
What if I have additional questions?<br />
Personal and Academic Information Financial Information<br />
Registrar’s Office Student Financial Services<br />
Russell 127 Russell Hall 123<br />
570-484-2006 570-484-2344<br />
If I have trouble with my personal computer while<br />
attending <strong>LHU</strong>, where can I go for assistance?<br />
STSC Helpdesk (Robinson 508):<br />
The Student Technology Support Center (STSC) can assist<br />
students with all software related issues: viruses, reformats,<br />
installation of new software, and wireless access. 90% of Dell<br />
and Lenovo Warranty Repairs can be done through the STSC<br />
(contact STSC for verification of coverage). All other<br />
hardware repairs are the responsibility of the student.<br />
STSC Helpdesk Hours of Operation<br />
508 Robinson Hall Monday–Thursday 8:00am–5:00pm<br />
570-484-2643 Friday 8:00am–4:00pm<br />
STSC and <strong>LHU</strong> are not responsible for hardware repairs on non-Dell and Non-Lenovo PCs or loss of any data due <strong>to</strong><br />
hardware, viruses, or spyware issues.<br />
Department of Information Technology<br />
IT Helpdesk STSC Helpdesk<br />
506 Robinson Hall 507 Robinson Hall<br />
570-484-2286, Option 1 570-484-2286, Option 3<br />
<strong>Lock</strong> <strong>Haven</strong> <strong>University</strong><br />
<strong>Lock</strong> <strong>Haven</strong>, Pa 17745<br />
Fax: 570-484-2484<br />
helpdesk@lhup.edu<br />
www.lhup.edu/computing_and_tech<br />
Page 6