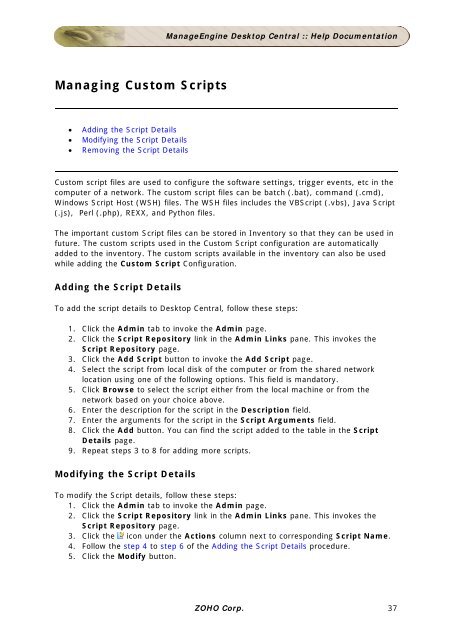ManageEngine Desktop Central :: Admin Guide
ManageEngine Desktop Central :: Admin Guide
ManageEngine Desktop Central :: Admin Guide
Create successful ePaper yourself
Turn your PDF publications into a flip-book with our unique Google optimized e-Paper software.
Managing Custom Scripts<br />
• Adding the Script Details<br />
• Modifying the Script Details<br />
• Removing the Script Details<br />
<strong>ManageEngine</strong> <strong>Desktop</strong> <strong>Central</strong> :: Help Documentation<br />
Custom script files are used to configure the software settings, trigger events, etc in the<br />
computer of a network. The custom script files can be batch (.bat), command (.cmd),<br />
Windows Script Host (WSH) files. The WSH files includes the VBScript (.vbs), Java Script<br />
(.js), Perl (.php), REXX, and Python files.<br />
The important custom Script files can be stored in Inventory so that they can be used in<br />
future. The custom scripts used in the Custom Script configuration are automatically<br />
added to the inventory. The custom scripts available in the inventory can also be used<br />
while adding the Custom Script Configuration.<br />
Adding the Script Details<br />
To add the script details to <strong>Desktop</strong> <strong>Central</strong>, follow these steps:<br />
1. Click the <strong>Admin</strong> tab to invoke the <strong>Admin</strong> page.<br />
2. Click the Script Repository link in the <strong>Admin</strong> Links pane. This invokes the<br />
Script Repository page.<br />
3. Click the Add Script button to invoke the Add Script page.<br />
4. Select the script from local disk of the computer or from the shared network<br />
location using one of the following options. This field is mandatory.<br />
5. Click Browse to select the script either from the local machine or from the<br />
network based on your choice above.<br />
6. Enter the description for the script in the Description field.<br />
7. Enter the arguments for the script in the Script Arguments field.<br />
8. Click the Add button. You can find the script added to the table in the Script<br />
Details page.<br />
9. Repeat steps 3 to 8 for adding more scripts.<br />
Modifying the Script Details<br />
To modify the Script details, follow these steps:<br />
1. Click the <strong>Admin</strong> tab to invoke the <strong>Admin</strong> page.<br />
2. Click the Script Repository link in the <strong>Admin</strong> Links pane. This invokes the<br />
Script Repository page.<br />
3. Click the icon under the Actions column next to corresponding Script Name.<br />
4. Follow the step 4 to step 6 of the Adding the Script Details procedure.<br />
5. Click the Modify button.<br />
ZOHO Corp. 37