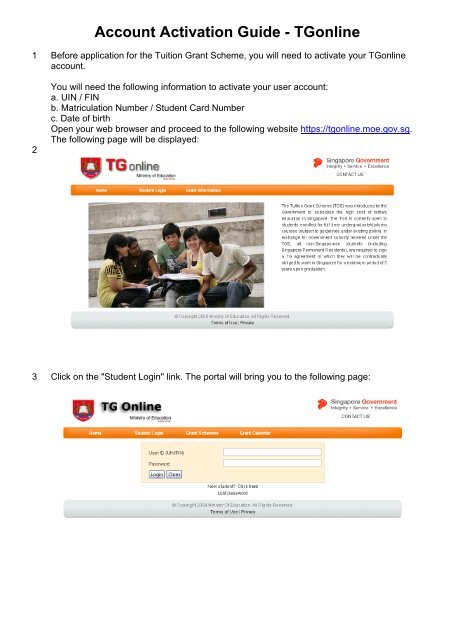Account Activation Guide - TGonline - MOE TGonline System
Account Activation Guide - TGonline - MOE TGonline System
Account Activation Guide - TGonline - MOE TGonline System
Create successful ePaper yourself
Turn your PDF publications into a flip-book with our unique Google optimized e-Paper software.
<strong>Account</strong> <strong>Activation</strong> <strong>Guide</strong> - <strong>TGonline</strong><br />
1 Before application for the Tuition Grant Scheme, you will need to activate your <strong>TGonline</strong><br />
account.<br />
2<br />
3<br />
You will need the following information to activate your user account:<br />
a. UIN / FIN<br />
b. Matriculation Number / Student Card Number<br />
c. Date of birth<br />
Open your web browser and proceed to the following website https://tgonline.moe.gov.sg.<br />
The following page will be displayed:<br />
Click on the "Student Login" link. The portal will bring you to the following page:
4 Click the "Click here" link next to the "New student?” The following page will be displayed:<br />
5<br />
You will need to enter your UIN/FIN, Matriculation/Student Card number and Date of Birth.<br />
Once done, click "Submit".<br />
At this page, you will need to provide a valid email address and a new password for your<br />
<strong>TGonline</strong> account.<br />
Once you have entered all the fields, click "Activate".
6<br />
7<br />
You will be shown the following page. An activation email will be sent to your email account.<br />
Please check your email account to activate your <strong>TGonline</strong> account.<br />
Open the activation email sent by <strong>TGonline</strong> system. A sample email is shown below:<br />
Click on the activation link in the email.
8 You will be directed to the <strong>TGonline</strong> portal to log in to your account on <strong>TGonline</strong>. The<br />
following page will be displayed:<br />
Click on the "Student Login" link and you will be automatically logged in. The following page<br />
will be displayed:<br />
You have successfully activated your account on <strong>TGonline</strong>. You may now proceed to submit<br />
an online application.
Online Application <strong>Guide</strong> - <strong>TGonline</strong><br />
1 You will need the following information to submit an online application:<br />
a. Sureties' UIN / FIN (If applicable)<br />
b. Sureties' Passport or Foreign ID number<br />
c. Sureties' Date of birth<br />
d. Sureties' Postal Address (local and overseas)<br />
e. Sureties' Email address and contact numbers<br />
2<br />
If your sureties are overseas or unable to present themselves during the signing exercise at the<br />
institution, you may choose the Notary Public option.<br />
Open your web browser and proceed to the following website https://tgonline.moe.gov.sg<br />
.<br />
The following page will be displayed:
3<br />
4<br />
Click on the "Student Login" link. The portal will bring you to the following page:Enter your UIN/FIN<br />
number and our password. Make sure you have activated your account beforehand. If not, please<br />
go to '<strong>TGonline</strong> <strong>Account</strong> <strong>Activation</strong> <strong>Guide</strong>' for the step-by-step guide on how to activate your<br />
account. If you have already activated your account earlier, click "Login". It will bring you to the<br />
Student Home page.<br />
Once you are at this page, click on "Apply Grant" link.
5<br />
6<br />
You will be shown the following page. You will need to verify the details, and make amendments if<br />
necessary.<br />
Once you have verified your details, click "Next" button. At this juncture, you will need to decide if<br />
you wish to opt for Notary Public option. By selecting "Yes", you will need to print out a copy of the<br />
agreement and send a copy to your sureties overseas for signing in the presence of Notary Public.<br />
Both sureties must sign on the same agreement. You may click on this link to read more about the<br />
Notary Public option.
7<br />
You are now required to enter the details of your first surety. Once completed, click "Next".All<br />
mandatory fields (*) will need to be filled before you can proceed to the next step. Repeat this step<br />
for the second surety.
8<br />
9<br />
Once you have completed entering all the details for the sureties, you will be shown a confirmation<br />
page.<br />
At this confirmation page, you will need to make a declaration that all the information entered is<br />
true and correct. Check the declaration checkbox and click "Confirm Grant Application".
10<br />
11<br />
You will be shown the following page. At this page, you may print out a copy of the application<br />
made by clicking on the printer icon. Click on 'Home' to view your latest summarised grant<br />
application.<br />
You are able to make edits to the sureties' details before the online application period closes. To do<br />
so, click on "Grant Portfolio". The below page will be shown:To proceed with the edit, you will need<br />
to click on the pencil (Edit) icon.
12<br />
13<br />
You will be shown the following page which will allow you to make edits on the application which<br />
you have submitted earlier:<br />
Once you have completed amending the details, click on the "Update" button. The following page<br />
will be displayed:
14<br />
You will need to confirm the changes you have made. Check the declaration checkbox and then<br />
click on the "Confirm Application Update" button to confirm your changes.
15<br />
16<br />
The following page will be displayed to show the new details you have submitted:<br />
You have completed making changes to your application. You may wish to print out the details of<br />
the application by clicking on the print icon.