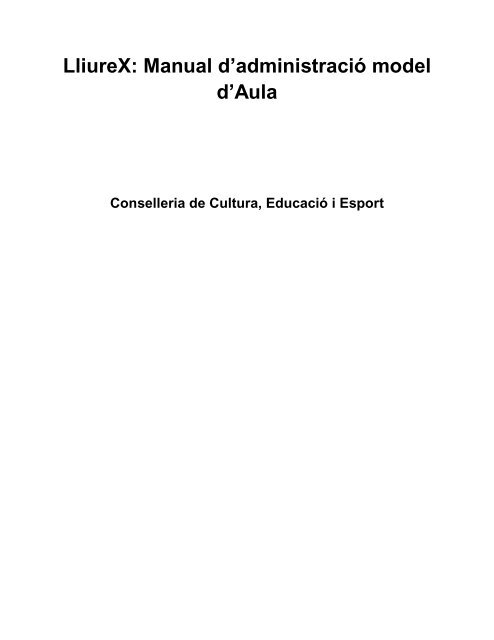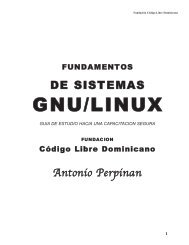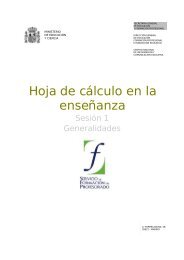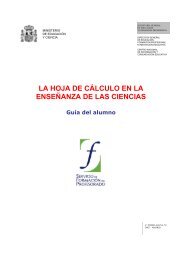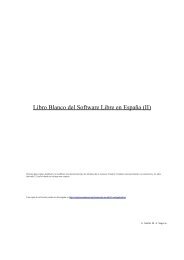LliureX: Manual d'administració model d'Aula
LliureX: Manual d'administració model d'Aula
LliureX: Manual d'administració model d'Aula
You also want an ePaper? Increase the reach of your titles
YUMPU automatically turns print PDFs into web optimized ePapers that Google loves.
<strong>LliureX</strong>: <strong>Manual</strong> d’administració <strong>model</strong><br />
d’Aula<br />
Conselleria de Cultura, Educació i Esport
<strong>LliureX</strong>: <strong>Manual</strong> d’administració <strong>model</strong> d’Aula<br />
per Conselleria de Cultura, Educació i Esport<br />
Dret de reproducció © 2006 Conselleria de Cultura, Educació i Esport<br />
Este document es distribuïx amb la llicència GNU GPL (Llicència Pública General).<br />
El contingut de la llicència es pot consultar en la versió original en http://www.gnu.org/copyleft/gpl.html<br />
Historial de revisions<br />
Revisió r 18/09/2006<br />
Primera versió
Sumari<br />
1. Arquitectura del projecte Lliu rex: <strong>model</strong> d’aula...............................................................................1<br />
Introducció .........................................................................................................................................1<br />
Model d’aula ......................................................................................................................................1<br />
Servicis bàsics disponibles en l’aula <strong>LliureX</strong> ....................................................................................3<br />
2. Instal·lació del servidor .........................................................................................................................5<br />
Requisits.............................................................................................................................................5<br />
Requisits maquinari del servidor. .............................................................................................5<br />
Requisits de la instal·lació de xarxa .........................................................................................5<br />
Consideracions prèvies. Abans d’instal·lar ........................................................................................6<br />
Configuració de la xarxa...........................................................................................................6<br />
Comprobacions prèvies ............................................................................................................6<br />
Modes d’instal·lació ...........................................................................................................................7<br />
Instal·lació del servidor <strong>LliureX</strong> ........................................................................................................8<br />
Esquema del mètode de partició del servidor <strong>LliureX</strong> ...........................................................15<br />
3. Arrancada inicial de la màquina servidor Lliurex ...........................................................................29<br />
Arrancada inicial ..............................................................................................................................29<br />
4. Configuració de xarxa .........................................................................................................................35<br />
5. Gestió dels usuaris ...............................................................................................................................41<br />
Gestión de los usuarios d’administració (admin).............................................................................41<br />
Exportació / Importació d’usuarios..................................................................................................42<br />
Noms dels usuaris ............................................................................................................................42<br />
Exportació d’usuaris de GESCEN: generació de l’arxiu XML per a aules <strong>LliureX</strong> .......................42<br />
Introduir usuaris exportats................................................................................................................44<br />
Consultar els usuaris generats ..........................................................................................................51<br />
Autenticació............................................................................................................................53<br />
Consultar els usuaris...............................................................................................................53<br />
Consulta/modificació via web de les contrasenyes generades................................................57<br />
Canvi de contrasenya d’un usuari des d’una màquina client..................................................58<br />
6. Registre de les màquines .....................................................................................................................61<br />
7. Mantindre actualitzat el sistema ........................................................................................................64<br />
Introducció .......................................................................................................................................64<br />
Comprovar la llista de repositoris del servidor ................................................................................64<br />
Actualitzar el mirror del servidor.....................................................................................................64<br />
Actualitzar el servidor......................................................................................................................65<br />
8. Instalació del client d’aula ..................................................................................................................67<br />
9. SAMBA i la compartició d’arxius ......................................................................................................76<br />
SAMBA............................................................................................................................................76<br />
Compartició d’arxius........................................................................................................................77<br />
10. SQUID: proxy-cache en lliurex ........................................................................................................78<br />
Introducció .......................................................................................................................................78<br />
Arxiu d’autoconfiguració .................................................................................................................79<br />
Configuració dels clients..................................................................................................................79<br />
iii
11. Impressió en el <strong>LliureX</strong> .....................................................................................................................80<br />
Introducció .......................................................................................................................................80<br />
Afegir una nova impressora .............................................................................................................80<br />
Administrar la impresora .................................................................................................................82<br />
Administrar la impresora via web....................................................................................................83<br />
Configuració interna en el <strong>LliureX</strong> ..................................................................................................84<br />
12. Clients lleugers en el Lliurex ............................................................................................................86<br />
13. Servicio DNS en Lliurex....................................................................................................................88<br />
Servici DNS en el Lliurex................................................................................................................88<br />
maraDNS com a servidor recursiu ...................................................................................................88<br />
maraDNS com a servidor autoritatiu ...............................................................................................89<br />
Base de dades per a maraDNS .........................................................................................................89<br />
14. Servici http en el Lliurex...................................................................................................................91<br />
15. LDAP: servici de directoris en el <strong>LliureX</strong> .......................................................................................97<br />
Introducció .......................................................................................................................................97<br />
LDAP en el <strong>LliureX</strong> .........................................................................................................................97<br />
16. Servici Moodle en el Lliurex .............................................................................................................99<br />
17. Convivència amb entorns windows ................................................................................................102<br />
Introducció .....................................................................................................................................102<br />
Configuració de la xarxa d’àrea local en Windows XP..................................................................102<br />
Configuració del Navegador Microsoft Internet Explorer en Windows XP ..................................105<br />
iv
Capítol 1. Arquitectura del projecte Lliu rex:<br />
<strong>model</strong> d’aula<br />
Introducció<br />
L’objectiu principal del projecte <strong>LliureX</strong> és aconseguir que l’aula d’informàtica dels centres docents de la<br />
Comunitat Valenciana dispose de tots els recursos necessaris per a l’exercici de l’activitat docent utilitzant<br />
únicament programari lliure.<br />
Per a això s’ha dissenyat un <strong>model</strong> en què les aules <strong>LliureX</strong> formen una xarxa independent de la xarxa<br />
externa que tinga configurada el centre. Disposa d’un servidor al qual es poden connectar tant estacions de<br />
treball com clients lleugers. El servidor disposa d’una segona connexió de xarxa que permet connectar-la<br />
amb l’exterior (Internet i/o la resta de la xarxa del centre).<br />
Al centrar-se principalment en l’aula se simplifica el procés d’implantació, ja que el <strong>model</strong> s’ha dissenyat<br />
pensant a permetre la integració d’aules <strong>LliureX</strong> en centres que compten amb una infraestructura informàtica<br />
prèvia.<br />
La topologia d’un centre on s’implante el <strong>LliureX</strong> és com la que es presenta en la figura:<br />
L’accés a Internet es realitza a través d’una o de diverses connexions de banda ampla. En el moment<br />
actual, les connexions de banda ampla previstes en els centres són línies ADSL a les quals es connecta un<br />
encaminador amb adreça IP pública fixa que dóna accés a l’exterior a través d’un servidor intermediari.<br />
Les màquines (clients) de les aules <strong>LliureX</strong> no seran accessibles des d’Internet i, en principi, només el<br />
servidor tindrà accés directe a la xarxa del centre i a Internet.<br />
1
Model d’aula<br />
Capítol 1. Arquitectura del projecte Lliu rex: <strong>model</strong> d’aula<br />
L’aula disposa d’un servidor que està connectat a la xarxa del centre i a la xarxa interna de l’aula.<br />
Els equips client poden funcionar en diversos modes:<br />
1. Client de xarxa: el PC arranca utilitzant un sistema operatiu instal·lat en el seu disc dur, però empra<br />
el servidor per a obtindre les dades de configuració (adreça IP, dades d’usuaris, DNS, etcètera) i per<br />
a accedir a l’espai on els usuaris tindran emmagatzemats els arxius.<br />
2. Client lleuger: el PC arranca un sistema mínim i inicia una sessió gràfica en el servidor. Bàsicament<br />
el client és un terminal gràfic i els programes s’executen en el servidor.<br />
3. Estació de treball independent: el PC arranca un sistema operatiu local i no empra la xarxa ni el servidor<br />
per a obtindre les seues dades de configuració. Este mode de treball està pensat per a instal·lacions<br />
en l’àmbit domèstic.<br />
El <strong>model</strong> d’aula <strong>LliureX</strong> permet resoldre els problemes detectats en els centres docents, com ara els<br />
següents:<br />
• Reutilitzar maquinari antic<br />
• Simplificar tasques més freqüents (restauració, fer còpies de seguretat, instal·lació).<br />
• Centralitzar arxius i configuracions en el servidor:<br />
1. Independència de l’estació de treball<br />
2. Autoconfiguració dels equips<br />
• Minimitzar les operacions d’administració i permetre l’administració remota<br />
Les característiques principals del <strong>model</strong> d’aula <strong>LliureX</strong> són les següents:<br />
1. Simplicitat d’instal·lació<br />
Hi ha diferents procediments i mitjans per a la seua instal·lació.<br />
2. Necessitats mínimes d’administració<br />
La instal·lació deixa funcionals tots els servicis inclosos.<br />
3. Independència de l’aula<br />
Cada aula constituïx una xarxa independent, capaç de funcionar per si mateixa i poden instal·lar-se<br />
diverses en funció de les característiques del centre.<br />
4. Basat en C/S: tecnologia Client/Servidor<br />
5. Centralització dels servicis<br />
El <strong>model</strong> d’aula <strong>LliureX</strong> està basat en la configuració del servidor d’aula que presta els servicis als<br />
clients de l’aula.<br />
6. Admissió de dos <strong>model</strong>s de client:<br />
a. clients lleugers<br />
b. clients complets<br />
2
7. Ús de tecnologies estàndard<br />
Capítol 1. Arquitectura del projecte Lliu rex: <strong>model</strong> d’aula<br />
El servidor d’aula proporciona diversos servicis als PC client. Els servicis proporcionats pel servidor es<br />
poden classificar en:<br />
1. Servicis bàsics: imprescindibles per al funcionament dels clients de xarxa<br />
2. Servicis addicionals: que podran ser utilitzats pels professors quan ho consideren oportú (depenent<br />
de l’activitat que realitzen). .<br />
Servicis bàsics disponibles en l’aula <strong>LliureX</strong><br />
L’aula disposa dels servicis bàsics següents :<br />
• Identificació d’usuaris: emmagatzemament i recuperació dels usuaris que hi ha en l’aula. Tradicionalment<br />
esta informació s’emmagatzema en el fitxer /etc/passwd o en l’arxiu /etc/shadow, encara<br />
que en el cas del <strong>model</strong> d’aula <strong>LliureX</strong> s’utilitzen servicis d’identificació que funcionen en entorns de<br />
xarxa de manera que les claus es guarden en el servidor i tots els equips client es connecten a ell per a<br />
validar els usuaris.<br />
Per a proporcionar estos servicis d’identificació, les aplicacions client fan ús de la biblioteca PAM<br />
(Pluggable Autentication Modules) per a validar les claus. La base de dades està en un servidor LDAP.<br />
• Servici de resolució de noms: el servidor DNS utilitzat en el <strong>LliureX</strong> és maraDNS<br />
(http://www.maradns.org/) , que proporciona un servidor DNS recursiu i autoritatiu.<br />
• Servici de noms de directori: els sistemes UNIX/GNU Linux empren múltiples bases de dades que<br />
proporcionen informació sobre els usuaris, els grups, els noms de màquines i de servicis, etcètera.<br />
Tradicionalment estes bases de dades s’emmagatzemaven en fitxers de text en els distints sistemes,<br />
però en l’actualitat hi ha un sistema estàndard que permet obtindre les dades d’estes bases de dades de<br />
diverses fonts. El mecanisme emprat es coneix com a NSS (Name Service Switch) i igual que el PAM<br />
permet la utilització de mòduls.<br />
Les bases de dades s’emmagatzemen en un servidor LDAP i s’utilitza el mòdul nss_LDAP per a accedir<br />
a les dades.<br />
• Configuració dinàmica d’IP: per a obtindre les dades de configuració de xarxa dels equips client s’empra<br />
un servidor de DHCP que assigna adreces d’una xarxa privada als distints equips de l’aula. Hi ha un<br />
procés de reserva d’IP per direcció MAC perquè els equips tinguen una IP fixa.<br />
• Servidor d’arxius de xarxa: tots els documents, configuracions i arxius d’usuari s’emmagatzemen en el<br />
servidor de l’aula.<br />
Els objectius que es perseguixen amb este servici són:<br />
• Independència de l’estació de treball<br />
• Possibilitat de clients lleugers sense capacitat d’emmagatzemament local<br />
• Simplificació dels processos de fer còpies de seguretat de les dades d’usuari<br />
• Possibilitat d’accedir als arxius tant des d’estacions GNU/Linux com Windows<br />
3
• Integració amb el sistema d’identificació LDAP<br />
Capítol 1. Arquitectura del projecte Lliu rex: <strong>model</strong> d’aula<br />
Per a aconseguir-ho s’empra com a servidor d’arxius de xarxa el paquet SAMBA configurat per a<br />
treballar amb LDAP, i en els clients s’usen mòduls del PAM per a muntar els directoris d’usuari.<br />
• Sistema d’admissió de clients lleugers<br />
La tecnologia de clients lleugers permet utilitzar ordinadors antics o de poca potència. Quan un ordinador<br />
arranca com a client lleuger, el PC arranca un sistema mínim i inicia una sessió gràfica en el<br />
servidor. Bàsicament el client és un terminal gràfic i els programes s’executen en el servidor.<br />
• A més dels servicis anteriors s’inclouen els següents servicis dins de la instal·lació estàndard:<br />
• Servidor d’impressió de xarxa (Cups)<br />
• Sistema de base de dades SQL (MySQL)<br />
• Servidor web (http: Apache) (SAMBA)<br />
• Servicis web per a e-Learning (Moodle)<br />
• Proxy/Cache c amb filtrat opcional (Squid)<br />
• Servidor d’arxius públics: mirror<br />
4
Capítol 2. Instal·lació del servidor<br />
Requisits.<br />
Requisits maquinari del servidor.<br />
En la definició del <strong>model</strong> d’aula el servidor aporta tots els servicis. Per a un funcionament adequat, la<br />
configuració recomanada és la següent:<br />
• AULES AMB 10 Clients lleugers (o amb necessitats especials quant a capacitat de processament)<br />
• Processador: 2 x Pentium IV 3 Ghz o superior<br />
• Memòria RAM: 3 GB o superior<br />
• Disc dur: 2 discos durs de 80 GB o més gran.<br />
• Targeta de xarxa: 2 targetes de xarxa una a 1 Gb/s i una altra a 100 Mb/s<br />
Requisits de la instal·lació de xarxa<br />
A causa dels servicis proporcionats i a la necessitat de manteniment extern, la infraestructura de xarxa<br />
recomanada és la següent:<br />
Accés a Internet:<br />
• Banda ampla, recomanats 2 Mb/s, a ampliar segons la instal·lació<br />
• Adreça IP externa del centre fixa o possibilitat de conéixer-la per mitjà d’un sistema de noms.<br />
• Obertura del port 22 (ssh) i redirecció al primer servidor <strong>LliureX</strong> del centre.<br />
Xarxa troncal: no es necessita cap infraestructura especial i es considera que 100 Mbits/s és suficient.<br />
Xarxa d’aula:<br />
• Aula cablejada<br />
• Element d’interconnexió: commutador amb 1 port a 1 Gb/s (per al servidor) i tants ports com equips a<br />
100 Mb/s.<br />
5
Consideracions prèvies. Abans d’instal·lar<br />
Configuració de la xarxa<br />
Capítol 2. Instal·lació del servidor<br />
Un servidor <strong>LliureX</strong> té dos interfícies de xarxa, l’externa i la interna. L’externa servix per a unir el servidor<br />
a la xarxa del centre i la interna per a donar servici als equips pertanyents a l’aula.<br />
• La interfície externa és eth1<br />
• La interfície interna és eth0<br />
La interfície interna (eth0) sempre té la mateixa configuració:<br />
Nota: eth0 amb adreça IP = 10.0.2.254/24<br />
Tot el que s’ha explicat anteriorment fa que siga fonamental que les interfícies internes de l’aula (servidor<br />
i client) no pertanyen a la mateixa xarxa física que l’externa.<br />
De les interfícies de xarxa, l’externa es configura segons l’estructura prèvia del centre, d’esta manera tota<br />
l’aula <strong>LliureX</strong> és molt fàcil d’integrar en la xarxa del centre. Només escolta de l’exterior a través del<br />
port 22 (ssh) i l’encaminador ha d’estar configurat perquè les connexions que entren pel port 22 siguen<br />
redirigides al primer servidor d’aula <strong>LliureX</strong> del centre.<br />
La interfície interna i el seu àlies subministren tots els servicis de xarxa a l’aula. Entre estos servicis està<br />
el protocol de configuració dinàmica de clients (DHCP).<br />
Adreça de xarxa (equips registrats): 10.0.2.0/24<br />
Comprobacions prèvies<br />
La instal·lació del servidor d’aula <strong>LliureX</strong> requerix les comprovacions prèvies següents:<br />
1. Verificació de la falta de connectivitat entre la xarxa docent i l’administrativa.<br />
2. Verificació de la connectivitat cap a Internet (encaminador ADSL) en la xarxa docent/troncal o del<br />
centre.<br />
3. Verificació dels servicis prestats en la xarxa del centre.<br />
4. Verificació de la connectivitat des de l’aula on s’instal·larà el servidor cap a la xarxa del centre.<br />
5. Revisió de les connexions de l’aula (armaris, taulers de connexions, etcètera).<br />
En particular s’ha de tindre en compte:<br />
• Separar les interfícies internes i externes del servidor d’aula.<br />
• Connectar el servidor al commutador de l’aula.<br />
• Les rosetes de connexió dels clients de l’aula connectades al mateix commutador que la connexió<br />
interna del servidor (1000 Mbits/s).<br />
6
Modes d’instal·lació<br />
Capítol 2. Instal·lació del servidor<br />
El <strong>LliureX</strong> disposa de quatre perfils d’instal·lació que instal·len els programes necessaris per a distintes<br />
funcions:<br />
1. Servidor de l’aula (cs) Classroom server<br />
Amb este perfil, s’instal·la un servidor d’aula <strong>LliureX</strong>. Sense preconfiguració de la xarxa.<br />
2. Servidor <strong>model</strong> d’aula (mcs) Model classroom server<br />
Este perfil és el que executa per defecte al seleccionar l’opció 1 del DVD. És molt semblant a l’opció<br />
cs, únicament varien les configuracions de la xarxa, ja que està pensada per a instal·lar des d’un medi<br />
físic, no des de la xarxa. Conté preconfiguració de la xarxa.<br />
3. Client de l’aula (cw) Classroom workstation<br />
Innstal·la els clients de l’aula. És l’opció 2 del DVD. És important indicar que quan s’instal·la amb<br />
este perfil és molt recomanable que ja estiga el servidor instal·lat i en funcionament perquè li puga<br />
passar correctament tota la informació de la xarxa.<br />
4. Equip independent (ws) Standalone workstation<br />
Este perfil està pensat per a instal·lar el <strong>LliureX</strong> fora de l’aula, com una estació de treball independent.<br />
És l’opció adequada si es desitja instal·lar a casa, en un departament, en la sala de professors, etcètera.<br />
Estos perfils d’instal·lació disposen d’una preselecció d’aplicacions específiques. També estan disponibles<br />
aplicacions addicionals gràcies a la compatibilitat del <strong>LliureX</strong> amb Devian Sarge.<br />
1. El mètode d’instal·lació del <strong>LliureX</strong> es fa a través de l’instal·lador del <strong>LliureX</strong> que està basat en<br />
debian-installer, inclou preconfiguració (preseed) i disposa de les següents opcions específiques:<br />
llx/cfg={cs|mcs|cw|ws}<br />
mantenint la compatibilitat amb les opcions estàndard http://www.us.debian.org/releases/stable/i386/.<br />
El <strong>LliureX</strong> permet la possibilitat de distints mitjans d’instal·lació:<br />
• Des de DVD: s’arranca des del DVD d’instal·lació i llig tot el contingut des d’ell.<br />
• Instal·lació per xarxa des d’un servidor d’aula (netboot) utilitzant el DVD d’instal·lació:<br />
boot: netboot llx/cfg=cs<br />
Esta opció consistix a arrancar des del DVD que conté la imatge d’arrancada i seleccionar l’opció<br />
d’instal·lació mitjançant la xarxa que interesse.<br />
• Instal·lació a través de la xarxa des d’un servidor d’aula (client lleuger) amb dos opcions:<br />
• install<br />
• llx-inst llx/cfg= ...<br />
Esta opció consistix a arrancar l’equip com a client lleuger. En este cas, únicament és necessari que<br />
l’equip siga capaç d’arrancar a través de la xarxa amb el protocol PXE. Pot ser necessari entrar en la<br />
BIOS per a indicar que arranca a través de la xarxa (LAN Boot). Les últimes dotacions que ha enviat<br />
Conselleria són compatibles amb este mode. Si no es disposa d’esta opció, sempre pot generar-se un<br />
disquet d’arrancada mitjançant PXE.<br />
7
Capítol 2. Instal·lació del servidor<br />
Cal tindre en compte que per a fer la instal·lació del servidor arrancant mitjançant PXE es necessita disposar<br />
d’un servidor PXE en la mateixa xarxa que servisca la imatge d’arrancada fent servir el protocol<br />
TFTP.<br />
Tant arrancant com a client lleuger com arrancant a través de la xarxa, el sistema intenta instal·lar<br />
des d’un servidor <strong>LliureX</strong> local (ha de poder resoldre el nom mirror i existir un mirror correcte<br />
en http://mirror/lliurex). Si no el troba, accedix a Internet per a instal·lar des de http://lliurex.net<br />
(http://lliurex.net/).<br />
Durant la instal·lació, la primera targeta de xarxa que es detecta es configura com a targeta interna, per<br />
això és una bona idea no tindre connectat, mentres s’instal·la, el cable de xarxa de la targeta de xarxa<br />
externa. Una vegada finalitzada la instal·lació la targeta externa es pot configurar amb la ferramenta de<br />
configuració de la xarxa config-net-services.<br />
Instal·lació del servidor <strong>LliureX</strong><br />
A continuació es procedix a la instal·lació del servidor d’aula. Per a això s’arranca la màquina utilitzant<br />
una de les següents opcions comentades anteriorment.<br />
L’opció d’instal·lació mcs és l’opció per defecte per a la instal·lació del servidor. Requerix un mínim de<br />
40GB de disc dur, proposa la partició del disc dur per a la seua acceptació o no (no mostra les particions<br />
existents) i finalment, fa una preconfiguració de la xarxa.<br />
L’opció d’instal·lació cs du a terme una instal·lació del servidor sense estes restriccions.<br />
En funció del tipus d’instal·lació seleccionat, i una vegada introduïda l’orde d’instal·lació corresponent,<br />
apareix la primera pantalla de la instal·lació:<br />
1. DVD d’instal·lació<br />
8
Capítol 2. Instal·lació del servidor<br />
En la pantalla inicial, si es polsen les tecles de funció de l’F1 a l’F10 hi ha disponible una mínima<br />
ajuda per a l’arrancada i la instal·lació.<br />
NOTA: Si es posen les opcions linux, expert, linux24 o expert24 s’instal·larà una estació de treball<br />
(ws) .<br />
En resum: si es desitja que la instal·lació siga el més automàtica possible (mcs), teclejar 1 e intro o<br />
directament ja que és l’opció per defecte.<br />
Si es desitja que no s’oferisca un esquema de la partició i configurar manualment la xarxa escriure<br />
l’orde següent:<br />
a. boot: linux llx/cfg=cs<br />
2. Arrancada com a client lleuger (activat en la BIOS) o des del disquet d’arrancada mitjançant PXE:<br />
a. boot: llx-inst llx/cfg=cs<br />
9
3. Netboot (utilitzant el DVD d’instal·lació)<br />
boot: netboot llx/cfg=cs<br />
Si el teclat no arranca en espanyol, s’ha de tindre en compte que:<br />
• el caràcter "=" està en la tecla ¿<br />
• el caràcter "-" està en la tecla ? o en el teclat numèric<br />
• el caràcter "/" està en la tecla - o en el teclat numèric<br />
Comença el procés d’instal·lació<br />
1. Seleccionar l’idioma:<br />
Capítol 2. Instal·lació del servidor<br />
10
2. Detecció del maquinari a la recerca d’unitats de CD-ROM.<br />
3. Anàlisi del CD-ROM.<br />
4. Càrrega de components de l’instal·lador.<br />
5. Intent de configuració de la xarxa mitjançant el servici DHCP.<br />
Capítol 2. Instal·lació del servidor<br />
11
Capítol 2. Instal·lació del servidor<br />
6. Si la màquina client no pot accedir al servidor DHCP es permet dur a terme una configuració manual<br />
de la xarxa.<br />
7. Configuració manual de la xarxa.<br />
8. Configuració de la xarxa: IP.<br />
9. Configuració de la xarxa: màscara de xarxa.<br />
12
Capítol 2. Instal·lació del servidor<br />
10. Porta d’enllaç: s’ha d’anar amb compte amb este valor, ja que per defecte el sistema sempre detecta<br />
la targeta de xarxa interna i intenta prendre-la com a passarel·la. Si canviem el valor per una IP vàlida<br />
per a eixir de l’aula (de l’estil 192.168.0.XX) ens donarà un error. La deixem així i ja la canviarem.<br />
11. Utilització de servidors de noms: no n’incloem cap.<br />
12. Càrrega del gestor de particions.<br />
13
Capítol 2. Instal·lació del servidor<br />
13. Partició de discos: la captura d’imatges està feta sobre una instal·lació virtual i, per tant, les grandàries<br />
de les particions no coincidixen amb la grandària real que s’anirà indicant en cada pas i que està<br />
explicat en la taula que s’adjunta.<br />
14. Seleccionar el disc sobre el qual es va a instal·lar:<br />
15. Crear una taula de particions nova.<br />
14
ATENCIÓ:<br />
Capítol 2. Instal·lació del servidor<br />
Quan s’instal·la un servidor des de DVD, ja es preconfigura la nova taula de particions automàticament<br />
utilitzant tot el disc dur i ELIMINANT TOTA LA INFORMACIÓ que poguera haver-hi en ell.<br />
Si es desitja veure la taula de particions inicial s’ha de seleccionar l’opció Deshacer los cambios<br />
realizados a las particiones.<br />
Les particions es crearan en l’espai lliure i per cada una d’elles s’haurà de definir la grandària, el tipus<br />
de partició (primària/lògica), el sistema d’arxius i el punt de muntatge.<br />
16. Crear particions en espai lliure.<br />
Esquema del mètode de partició del servidor <strong>LliureX</strong><br />
Durant la instal·lació es realitza la partició dels discos durs. Els discos s’enumeren com a sda o hda (hda<br />
el primer disc dur i hdb el segon).<br />
El servidor haurà de tindre dos discos durs (>=40 GB i suposadament iguals).<br />
En el cas que els dos discos no siguen iguals, es recomana posar el disc de menor capacitat com a primer<br />
disc.<br />
15
Capítol 2. Instal·lació del servidor<br />
Dispositiu/partició Punt de muntatge Grandària Sistema d’arxius<br />
(sda/hda)1 /boot 512 MB ext3<br />
(sda/hda)5 swap 512 MB (= tamaño mem.<br />
RAM)<br />
(sda/hda)6 / 20 GB xfs<br />
(sda/hda)7 /net 100 % d’espai disponible xfs<br />
(sdb/hdb)1 /backup tot el 2n disc dur xfs<br />
La creació de les particions /net i/backup serviran per als propòsits següents:<br />
1. /net : conté els directoris inicials dels usuaris de xarxa i en general qualsevol contingut visible des<br />
de la xarxa. Entre altres conté els recursos compartits home, mirror (mirror utilitzat per a la instal·lació<br />
dels paquets) i share (recurs per a facilitar l’exportació de dades per part del professor).<br />
2. /backup : s’utilitzarà per a realitzar una còpia de les dades del servidor (en particular les dades<br />
d’usuari i els arxius de configuració del servidor).<br />
swap<br />
En el cas que només es dispose d’un disc dur /backup pot ser una carpeta en /net.<br />
1. Crear una partició nova.<br />
2. Crear partició primària /boot de 512 MB.<br />
3. Situar la partició al principi de l’espai lliure:<br />
16
4. Propietats de la partició /boot ja definida:<br />
5. Situació actual de la taula de particions:<br />
Capítol 2. Instal·lació del servidor<br />
17
6. Creació de la partició de swap:<br />
7. Propietats de la partició de swap:<br />
8. Situació actual de la taula de particions<br />
Capítol 2. Instal·lació del servidor<br />
18
Capítol 2. Instal·lació del servidor<br />
9. Creació de la partició del sistema d’arxius root (/) primària i al principi de l’espai lliure disponible:<br />
10. Tindre en compte que la partició / ha de tindre sistema d’arxius XFS:<br />
19
11. Propietats de la partició /:<br />
12. Situació actual de la taula de particions:<br />
13. Creació de la partició/net (xfs) amb la resta d’espai lliure:<br />
Capítol 2. Instal·lació del servidor<br />
20
14. Tindre en compte que el punt de muntatge caldrà introduir-lo manualment:<br />
15. Punt de muntatge de /net:<br />
16. Resum global de la taula de particions:<br />
Capítol 2. Instal·lació del servidor<br />
21
Capítol 2. Instal·lació del servidor<br />
17. El sistema avisa de les particions que es formataran així com del sistema d’arxius amb què es farà:<br />
18. Després de realitzar el formatat corresponent es passa a instal·lar el sistema base de Debian:<br />
22
19. Instal·lació del sistema d’arrancada:<br />
20. Finalització de la instal·lació base.<br />
Capítol 2. Instal·lació del servidor<br />
Durant este procés, si s’instal·la des de DVD, es genera en el servidor un mirror de <strong>LliureX</strong> local al<br />
servidor, per la qual cosa pot tardar prou de temps.<br />
21. Acaba la instal·lació i es reinicia el sistema sense el DVD:<br />
22. Arrancada de la màquina amb el nou sistema.<br />
23
23. Reinici del sistema: Extraure CD-ROM.<br />
24. Arrancada de la màquina amb el nou sistema.<br />
Capítol 2. Instal·lació del servidor<br />
25. Introduir la contrasenya de l’usuari root. Cal tindre en compte que no demana confirmació.<br />
26. A continuació es crea automàticament un usuari administrador anomenat admin. Introduir la contrasenya<br />
per a l’usuari d’administració admin Es recomana que continga tant lletres com números i<br />
un mínim de sis caràcters.<br />
24
Capítol 2. Instal·lació del servidor<br />
27. Sol·licita el codi del centre per a, en el seu moment dur a terme una càrrega inicial d’usuaris. És<br />
important introduir el codi correcte, ja que s’utilitza per a configurar diversos servicis (LDAP):<br />
28. Seleccionar el mètode que utilitzarà apt. La pròpia instal·lació del servidor crea un mirror local dels<br />
paquets continguts en el DVD. La instal·lació de paquets es fa des del mirror esmentat, sense cap<br />
necessitat de tornar a accedir al DVD o d’eixir a Internet. En la resta de modes d’instal·lació (instal·lacions<br />
a a través de la xarxa), s’utilitzarà automàticament (/mirror/lliurex llx0509 main contrib<br />
non-free lliurex).<br />
29. Descàrrega de paquets.<br />
25
30. Desempaquetat i configuració de paquets.<br />
Capítol 2. Instal·lació del servidor<br />
26
Capítol 2. Instal·lació del servidor<br />
31. Comprovar com en la seqüència d’instal·lació i configuració s’inicialitzen determinats servicis del<br />
servidor:<br />
32. Configuració del paquet lliurex-cdd-classroom-srv generació de la configuració gràfica:<br />
33. Arrancada en mode gràfic. Entrar com a usuari admin.<br />
27
Capítol 2. Instal·lació del servidor<br />
Una vegada finalitzada la instal·lació és convenient reiniciar el servidor perquè totes les configuracions<br />
s’apliquen adequadament.<br />
28
Capítol 3. Arrancada inicial de la màquina<br />
servidor Lliurex<br />
Arrancada inicial<br />
Per a permetre el funcionament del servidor utilitzant usuaris locals i genèrics s’ha executat durant la<br />
instal·lació el servici lliurex-first-boot. L’esmentat servici du a terme les accions següents:<br />
1. Sol·licita i assigna contrasenya a l’usuari root<br />
2. Sol·licita i assigna contrasenya a l’usuari administrador de l’aula admin<br />
3. Sol·licita el codi del centre educatiu<br />
4. Dóna d’alta 40 professors dins del grup profs<br />
5. Dóna d’alta 40 alumnes dins del grup generic<br />
Una vegada finalitzat el procés d’instal·lació, estan disponibles els usuaris genèrics. Es creen quaranta<br />
alumnes i quaranta professors. Els seus noms d’usuari (login) i contrasenya (pasword) són els següents:<br />
Nom d’usuari Contrasenya<br />
alu01 alu01<br />
alu02 alu02<br />
... alu40 ...alu40<br />
profe01 profe01<br />
profe02 profe02<br />
... profe40 ... profe40<br />
A partir d’este moment, qualsevol usuari podrà connectar-se en l’entorn gràfic des de qualsevol equip<br />
client o des del servidor.<br />
En el cas que es desitge tornar a executar les accions anteriorment mencionades si, per exemple, s’ha<br />
introduït un codi de centre incorrecte, es pot utilitzar el servici lliurex-first-boot. Amb este servici es<br />
poden tornar a establir els comptes de root i d’ admin així com tornar a generar els usuaris de xarxa. Si<br />
hi ha un segon disc dur, també el formata adequadament.<br />
Evidentment, este servici només pot executar-se com a root.<br />
Atenció<br />
ATENCIÓ: L’execució d’este servici suposa l’eliminació de tots els usuaris (professors<br />
i alumnes) que puguen existir en el servidor.<br />
Per a això, des de la consola (no un terminal des d’entorn gràfic) s’ha d’executar:<br />
admin@srv:$ sudo /etc/init.d/lliurex-first-boot reset<br />
29
A continuació reiniciar la màquina. Es mostrarà la finestra següent:<br />
Seleccionar l’idioma per a l’entorn de la ferramenta.<br />
Capítol 3. Arrancada inicial de la màquina servidor Lliurex<br />
La següent acció és realitzar la inicialització del disc dur. En concret intenta muntar el segon disc dur<br />
que fa la funció de backup del servidor. Este missatge és normal que aparega quan s’executa per primera<br />
vegada l’orde lliurex-first-boot, tal com ho descriu la pantalla següent.<br />
A continuació sol·licita si es desitja modificar les contrasenyes de l’usuari root i de l’usuari admin. Al<br />
seleccionar l’opció SI mostra la pantalla informativa sobre els usuaris root i admin i les seues funcions.<br />
30
Capítol 3. Arrancada inicial de la màquina servidor Lliurex<br />
Al polsar D’acord es passa a la pantalla de petició de la contrasenya de l’usuari root i a continuació la de<br />
confirmació de la contrasenya:<br />
La sol·licitud de la contrasenya per a l’usuari admin:<br />
31
Capítol 3. Arrancada inicial de la màquina servidor Lliurex<br />
Demana confirmació, i si tot ha anat bé, indica que la contrasenya s’ha assignat correctament.<br />
Quan s’executa este procés, i no és per primera vegada, apareix la següent finestra indicant si es desitja<br />
reinicialitzar el servici LDAP per a avisar que els usuaris locals i els seus directoris inicials creats prèviament<br />
s’eliminaran.<br />
Si contestem que SI sol·licita el codi del centre:<br />
32
Capítol 3. Arrancada inicial de la màquina servidor Lliurex<br />
Mostra la informació relativa a la informació del basedn (identificador del centre en LDAP) del centre:<br />
del centro:<br />
Comença el procés de configuració d’usuaris de la xarxa:<br />
Quan finalitza el procés mostra la finestra següent que indica que si es requerix l’execució de nou de<br />
l’script lliurex-first-boot es faça amb el paràmetre<br />
33
Capítol 3. Arrancada inicial de la màquina servidor Lliurex<br />
34
Capítol 4. Configuració de xarxa<br />
IMPORTANT<br />
Atenció<br />
No s’ha d’utilitzar, en cap concepte, la ferramenta gràfica de GNOME gnomesystem-tools<br />
per a la configuració de les interfícies de xarxa en el servidor.<br />
També cal tindre en compte que no s’han de fer modificacions directament en<br />
l’arxiu /etc/resolv.conf. Si s’ha d’introduir cap canvi s’ha de fer des de l’arxiu<br />
/etc/network/interfaces que inclou les directives corresponents a la resolució..<br />
Una vegada instal·lat el servidor i feta la primera arrancada en què s’establixen les contrasenyes de l’usuari<br />
root i l’usuari admin, cal realitzar la configuració de la xarxa.<br />
Esta configuració consistix a determinar de les dos interfícies de xarxa disponibles en el servidor <strong>LliureX</strong><br />
quina d’elles atén l’aula (interna) i quina connecta amb la xarxa del centre (externa).<br />
Per a això executar l’script de configuració config-net-services (inclòs en el paquet<br />
lliurex-srv-common):<br />
admin@srv:$ sudo /usr/share/lliurex/lliurex-srv-common/config-net-services<br />
Password:(el de l’usuari admin)<br />
Seleccionar l’opció Configureu la xarxa interna de l’aula<br />
A. Configurar la xarxa interna de l’aula:<br />
• Seleccionar la interfície (eth0)<br />
35
• IP address: 10.0.2.254<br />
• Màscara: 255.255.255.0<br />
• Gateway: (buida)<br />
• Assignar un nom al domini de la xarxa interna<br />
Capítol 4. Configuració de xarxa<br />
36
Seleccionar l’opció Configureu la xarxa externa<br />
B. Configurar la xarxa externa:<br />
• Seleccionar la interfície (eth1)<br />
• IP address: 192.168.0.254<br />
• Màscara: 255.255.255.0<br />
• Gateway: 192.168.0.1<br />
Establir servicis en l’aula<br />
Capítol 4. Configuració de xarxa<br />
Des d’esta opció es poden activar els servicis que es desitja estiguen disponibles per a l’aula. Típicament<br />
han d’estar tots disponibles per a un funcionament correcte i poder oferir una major funcionalitat. Els<br />
servicis de dhcp i dnsd són IMPRESCINDIBLES per a un funcionament mínim de l’aula.<br />
• cups server (cupsys): per a poder configurar i compartir impressores<br />
• proxy (squid): servici de servidor intermediari per a filtrat i creació d’una memòria cau de pàgines web.<br />
(Eixida a Internet)<br />
• proxy-pac (lliurex-proxy-pac): Perquè els clients lligen<br />
• dhcp (dhcp3-server): servidor d’IP<br />
• dnsd (maradns): servici de resolució de noms (tant d’intern com extern)<br />
• httpd (apache2): servidor web intern de l’aula<br />
37
Capítol 4. Configuració de xarxa<br />
Quan es desactiva un servici, s’eliminen les opcions de configuració del <strong>LliureX</strong> i es queda amb la configuració<br />
per defecte que ve amb Debian perquè es gestione manualment. Esta opció només és recomanable<br />
per a administradors avançats.<br />
Reiniciar servicis<br />
Reinicia (per als servicis si estaven actius i torna a llançar-los) els servicis activats en l’opció anterior.<br />
Detindre servicis<br />
Deté els servicis que estiguen actius<br />
Crear/actualitzar mirror del <strong>LliureX</strong>:<br />
L’opció 6 de la ferramenta config-net-services permet crear en el servidor un mirror que conté totes les<br />
aplicacions del <strong>LliureX</strong>. Si no detecta el mirror el crea des de zero. Quan la instal·lació es realitza des del<br />
DVD, automàticament es genera un mirror. Si es realitza mitjançant la xarxa, no es genera i cal crear-lo<br />
des de zero.<br />
38
Capítol 4. Configuració de xarxa<br />
Al seleccionar esta opció, si no detecta l’existència del directori corresponent al mirror dóna l’opció de<br />
crear-lo:<br />
Este mirror es pot crear des d’un dispositiu local o des d’Internet. Evidentment, el temps que tarde a<br />
generar-se el mirror dependrà del lloc des d’on es llija la informació.<br />
Durant el procés d’instal·lació es crega el mirror a partir del DVD d’instal·lació. Una vegada creat el<br />
mirror inicial i lloc ’cap a l’exterior’ només faltarà fer actualitzacions de forma regular.<br />
39
Capítol 4. Configuració de xarxa<br />
Al polsar l’opció -4- sol·licita el camí fins al dispositiu que proporcionarà el pool inicial. Apareix la<br />
finestra següent:<br />
Al polsar l’opció -1- apareix la finestra següent que indica el progrés en l’actualització del mirror:<br />
L’opció 3 ’Nova ubicació de xarxa’ permet especificar una ubicació de xarxa per al mirror<br />
Una vegada instal·lat, és convenient tindre el mirror adequadament actualitzat, la qual cosa pot realitzar-se<br />
també des d’esta opció de forma periòdica.<br />
40
Capítol 5. Gestió dels usuaris<br />
Gestión de los usuarios d’administració (admin)<br />
L’usuari admin, donat d’alta per defecte durant la instal·lació, es crea amb la finalitat que assumisca el<br />
rol d’administrador del sistema. Per a això se li han assignat els privilegis adequats, que en este cas són<br />
tots.<br />
Per a comprovar-ho està disponible des de consola l’script: lliurex-admin-manager que permet consultar,<br />
afegir i/o llevar usuaris locals al grup “admin”.<br />
Este script té les opcions següents:<br />
lliurex-admin-manager [--quiet] [--create] {add|del|list} user1<br />
• add: afig un usuari existent al grup admin<br />
• del: elimina un usuari existent del grup admin<br />
• list: mostra els usuaris que pertanyen al grup admin<br />
• --create: si s’invoca esta opció junt amb l’acció add, força la creació de l’usuari i s’afig al grup admin.<br />
L’usuari es crea sense contrasenya, per la qual cosa caldria posar-se-la.<br />
• --quiet: si s’invoca esta opció, no es mostra cap eixida per consola<br />
Per exemple, per a realitzar la comprovació anterior caldria executar l’orde:<br />
admin@srv:$ sudo lliurex-admin-manager list<br />
admin<br />
S’utilitzarà este script quan es desitge promocionar un usuari local com a administrador.<br />
És important recalcar que este script treballa sobre usuaris locals, no sobre usuaris de xarxa.<br />
També està disponible l’orde lliurex-netadmin-manager. Esta orde funciona igual que lliurex-adminmanager<br />
però treballa amb usuaris de xarxa (escriu en la bbdd LDAP). Estos usuaris podran connectar-se<br />
des de qualsevol ordinador de l’aula amb privilegis d’administradors.<br />
L’orde té la sintaxi següent:<br />
lliurex-netadmin-manager [--quiet] [--create] {add|del|list} user1 [ user2 ...]<br />
• add: afig un usuari existent al grup sysadmins d’LDAP.<br />
• del: elimina un usuari existent del grup sysadmins d’LDAP.<br />
• list: mostra els usuaris que pertanyen al grup sysadmins d’LDAP.<br />
• --create : i s’invoca esta opció junt amb l’acció add, força la creació de l’usuari en LDAP i s’afig al<br />
grup sysadmins d’LDAP. L’usuari es crea sense contrasenya, per la qual cosa caldria posar-se-la.<br />
• --quiet: si s’invoca esta opció, no es mostra cap eixida per consola.<br />
Nota: NOTA: Els usuaris gestionats per mitjà d’esta orde són usuaris LDAP i per tant, no són<br />
necessàriament usuaris locals al servidor.<br />
41
Capítol 5. Gestió dels usuaris<br />
S’utilitzarà este script quan es desitge promocionar un usuari de xarxa (LDAP) com a administrador. Per<br />
exemple, per a afegir l’usuari admin (si no ho està ja) al grup d’administradors, caldria introduir:<br />
admin@srv:$ sudo lliurex-netadmin-manager add admin<br />
Internament:<br />
Afig l’usuari al grup cn=sysadmins , als grups cn=admin, cn=profs i a la unitat organitzativa<br />
system.<br />
Exportació / Importació d’usuarios<br />
En el <strong>model</strong> d’aula del <strong>LliureX</strong>, cada alumne i/o professor té el seu usuari i contrasenya que els identifica<br />
en el sistema. La informació dels alumnes i professors del centre està emmagatzemada en el Programa<br />
de Gestió de Centres (GESCEN). Per això, s’ha creat un procés que llig la informació de matrícula del<br />
GESCEN i ho carrega en el <strong>LliureX</strong>.<br />
Este procés engloba dos passos clarament diferenciats:<br />
1. L’exportació de dades des de GESCEN<br />
2. La importació de les dades generades en l’aula <strong>LliureX</strong><br />
El procés d’exportació/importació del GESCEN és additiu. Això vol dir que es pot realitzar tantes vegades<br />
com es desitge sense que es perda en cada importació la informació existent.<br />
Com que la informació del GESCEN és la vàlida, si hi ha dades d’un alumne o d’un professor que<br />
són incorrectes, abans o després s’arreglaran en el GESCEN i es traslladaran al <strong>LliureX</strong> en la següent<br />
importació. Per tot això es recomana realitzar importacions del GESCEN amb periodicitat per a tindre la<br />
informació dels usuaris actualitzada.<br />
Noms dels usuaris<br />
La informació que s’utilitza és el nom de l’usuari, el seu número d’expedient i el grup a què pertany. En el<br />
cas dels professors, es llig el seu nom i el seu DNI. Amb això, els usuaris que es generen tenen l’estructura<br />
següent:<br />
• Alumnes: an o expediente . Per exemple a4923-03<br />
• Professors: pDNI . Per exemple p28231232<br />
Per a evitar noms d’usuaris incorrectes, tots els caràcters estranys que puguen haver-hi en el número<br />
d’expedient (’/’,’:’) se substituïxen per un guió (’-’).<br />
Al ser el número d’expedient un identificador únic per al centre, no es pot donar el cas que existisquen<br />
dos alumnes diferents en el mateix centre amb el mateix número d’expedient.<br />
42
Capítol 5. Gestió dels usuaris<br />
Exportació d’usuaris de GESCEN: generació de l’arxiu<br />
XML per a aules <strong>LliureX</strong><br />
1.-Iniciar l’aplicació GESCEN i fer clic en el menú Processos, a continuació Exporta dades a ..., per a<br />
finalment fer clic sobre Generació d’un arxiu XML per a aules <strong>LliureX</strong>.<br />
2.- A continuació s’obrirà una finestra de confirmació del procés: Desitja generar el fitxer XML amb la<br />
informació dels alumnes matriculats en el curs XXXX/YYYY i professors per al projecte <strong>LliureX</strong>?. Faça<br />
clic en Sí per a continuar.<br />
3.- A continuació s’obrirà una finestra amb un avís que mostra el resultat de l’exportació i la carpeta on<br />
ha generat el fitxer LLXGESC.XML.<br />
43
Capítol 5. Gestió dels usuaris<br />
4.- Per a finalitzar, copiar el fitxer LLXGESC.XML en un dispositiu d’emmagatzemament amb capacitat<br />
suficient (disquet o clau usb).<br />
Nota: NOTA: per a la correcta exportació de les dades dels alumnes i professors és imprescindible<br />
disposar d’una versió actualitzada de l’aplicació GESCEN (Abril 2006).<br />
Introduir usuaris exportats<br />
Introduir la clau usb (o disquet) i anar a la icona Equip i dins d’ell fer doble clic en la icona corresponent<br />
i comprovar que està el fitxer exportat des de GESCEN en format xml.<br />
Seleccionar l’opció de menú:<br />
Aplicacions -> Utilitats <strong>LliureX</strong> -> Ferramenta d’importació de GESCEN<br />
o bé executar com a usuari root des de la consola /usr/sbin/llxcfg-loadgescen, per a importar els<br />
usuaris del GESCEN a LDAP.<br />
Es mostrarà la següent finestra per a seleccionar el fitxer exportat:<br />
44
Seleccionar el fitxer i polsar D’acord<br />
Capítol 5. Gestió dels usuaris<br />
- Al seleccionar el fitxer es mostrarà un avís que indica que no està definit l’identificador d’LDAP:<br />
45
Polsar D’acord<br />
- Mostra informació de la configuració (El BASE_DN d’LDAP).<br />
Polsar D’acord<br />
Capítol 5. Gestió dels usuaris<br />
- Mostra informació de la configuració d’LDAP, que indica que li falten els valors de SAMBA:<br />
Polsar D’acord<br />
- Indica la generació del Grup de Treball AULA_LLIUREX (SAMBA)<br />
46
Polsar D’acord<br />
- Mostra informació del SID que s’ha generat:<br />
Polsar D’acord<br />
Capítol 5. Gestió dels usuaris<br />
- S’indica que ja estan tots els valors necessaris (d’LDAP i de SAMBA) amb els valors adequats:<br />
47
Polsar D’acord<br />
- Es mostra informació de tots els fitxers de configuració generats pel sistema:<br />
Polsar D’acord<br />
- A continuació es pregunta si es vol habilitar l’LDAP,<br />
Capítol 5. Gestió dels usuaris<br />
48
Polsar D’acord<br />
- A l’iniciar el LDAP en el pas anterior donarà el missatge de conformitat.<br />
Polsar D’acord<br />
Capítol 5. Gestió dels usuaris<br />
- Començarà el procés de càrrega dels usuaris del GESCEN a LDAP. Segons la quantitat d’alumnes i<br />
professors, este procés pot tardar mes o menys temps.<br />
Al finalitzar polsar D’acord<br />
- Al finalitzar el procés de càrrega d’usuaris, el sistema informarà dels alumnes, professors i grups que ha<br />
creat, així com dels errors que s’hagen produït en la importació.<br />
49
Polsar D’acord<br />
Capítol 5. Gestió dels usuaris<br />
- Una vegada carregats els usuaris del GESCEN, han d’inicialitzar-se una sèrie de servicis com SAMBA:<br />
Polsar D’acord<br />
- Es generaran una sèrie de fitxers de configuració:<br />
50
Polsar D’acord<br />
- El procés d’importació i inicialització dels usuaris <strong>LliureX</strong> ha finalitzat.<br />
Polsar D’acord<br />
Capítol 5. Gestió dels usuaris<br />
A partir d’este moment, els usuaris ja podran connectar-se al sistema des de qualsevol màquina de l’aula,<br />
ja que les seues carpetes de treball (“home”) estaran en el servidor. Per a això serà necessari conéixer el<br />
nom i la contrasenya dels usuaris.<br />
Nota: NOTA: Una vegada realitzada la importació d’usuaris, és necessari reiniciar les màquines<br />
clients perquè puguen connectar-se.<br />
Consultar els usuaris generats<br />
Per a poder consultar els usuaris i les contrasenyes generats, serà necessari accedir al lloc web http://admin<br />
(http://admin/) i connectar-se amb un usuari administrador (admin o root)<br />
51
Capítol 5. Gestió dels usuaris<br />
Les contrasenyes es generen aleatòriament. Posteriorment cada usuari podrà canviar-se la contrasenya i<br />
posar-se la que desitge.<br />
Des d’esta ferramenta web poden consultar-se i imprimir-se els usuaris i les contrasenyes generades,<br />
organitzades per grups.<br />
Nota: NOTA: El servidor <strong>LliureX</strong> porta un servidor web incorporat (Apache2).Des del navegador pot<br />
accedir-se a “srv” (http://srv/) per a veure la pàgina principal. Des d’esta pàgina pot accedir-se, entre<br />
altres coses a la pàgina d’administració.<br />
Seleccionant l’hipervincle Administración, ens porta a http://admin (http://admin/).<br />
52
Autenticació<br />
Capítol 5. Gestió dels usuaris<br />
Per a poder realitzar la majoria de les opcions haurà de connectar-se amb un usuari amb privilegis<br />
d’administració (típicament admin i root). Per a connectar-se, introduir l’usuari i la contrasenya i polsar<br />
en l’enllaç Entreu<br />
Per a crear un usuari d’administració o promocionar un usuari a administrador es pot utilitzar l’orde<br />
lliurex-netadmin-manager tal com s’explica en el punt 5.1 (Gestió d’usuaris d’administració (admin)).<br />
Consultar els usuaris<br />
Seleccionant l’opció Consultar usuarios y contraseñas generadas, s’accedix a una pàgina amb<br />
tots els grups que s’han carregat del GESCEN.<br />
Per a cada grup de matrícula 1 es generen dos grups;<br />
• un grup que conté tots els alumnes del grup (g2esoa) i<br />
• un grup amb tots els professors que fan classe al grup. El grup dels professors s’anomena igual que el<br />
dels alumnes afegint-se-li “-prof” (per exemple el grup g2esoa i g2esoa-prof ).<br />
Per a cada curs es generen els grups següents:<br />
• un grup (buit) . Exemple: c4eso<br />
• un grup idèntic a l’anterior al qual se li afig “-orfe” on estan els alumnes que no tenen grup assignat<br />
(sempre tindran curs assignat). Exemple: c4eso-orfe<br />
53
Capítol 5. Gestió dels usuaris<br />
• un grup cxx-orfe-prof, per als professors d’un curs que no tenen assignat grup. Exemple: c4eso-orfeprof.<br />
Fent clic sobre el nom del grup, s’accedix a una llista dels alumnes del grup. Per a cada usuari es mostra<br />
el seu identificador (login),el seu nom complet així com la contrasenya generada.<br />
54
Capítol 5. Gestió dels usuaris<br />
Des d’esta mateixa pàgina es pot accedir a una versió per a imprimir, fent clic en l’opció Versió per a<br />
imprimir:<br />
També està disponible l’opció Busca, que permet buscar usuaris per identificador de l’alumne<br />
55
(Alumne), per nom de l’alumne (Nom) i per grup, tant alumnes com professors.<br />
Capítol 5. Gestió dels usuaris<br />
En la recerca tant per identificador com per nom, es tornen tots els usuaris que contiguen la cadena de<br />
recerca. És a dir, si es busca l’alumne "alu0", es mostraran tots els alumnes que contingan eixa cadena (de<br />
alu01 a alu09).<br />
56
Capítol 5. Gestió dels usuaris<br />
Consulta/modificació via web de les contrasenyes generades<br />
Els usuaris generats en la càrrega de GESCEN es creen amb una contrasenya aleatòria.<br />
Seleccionant l’opció Consultar els usuaris i contrasenyes generades, s’accedix a una pàgina des<br />
de la qual es pot consultar i/o canviar la contrasenya als usuaris que s’han carregat del GESCEN.<br />
Seleccionar el tipus d’usuari:<br />
Sobre l’usuari seleccionat polsar en la cel·la Canviar la contrasenya . Apareixerà la finestra següent:<br />
57
En funció del tipus d’usuari, per a canviar la contrasenya:<br />
• Alumne:<br />
• Només pot canviar la seua pròpia contrasenya, havent d’introduir l’actual.<br />
• Professor:<br />
Capítol 5. Gestió dels usuaris<br />
• Pot canviar la contrasenya a qualsevol alumne sense la necessitat de conéixer l’actual.<br />
• Pot canviar-se la seua pròpia contrasenya, havent d’introduir l’actual.<br />
• Administrador:<br />
• Pot canviar la contrasenya a qualsevol usuari.<br />
Canvi de contrasenya d’un usuari des d’una màquina client<br />
A més de la ferramenta web en els clients està disponible una opció de menú que també permet canviar la<br />
contrasenya de l’usuari connectat des de l’entorn gràfic.<br />
Per a accedir a ella, seleccionar l’opció de menú:<br />
Aplicacions -> Utilitats del <strong>LliureX</strong> -> Canvi de contrasenya de client d’aula <strong>LliureX</strong><br />
58
Es demana la contrasenya actual de l’usuari connectat:<br />
A continuació es demana la nova contrasenya:<br />
Es torna a demanar la contrasenya per a la seua confirmació:<br />
Capítol 5. Gestió dels usuaris<br />
59
Notes<br />
Capítol 5. Gestió dels usuaris<br />
Si s’ha introduït incorrectament algun dels valors, es mostrarà un missatge que informarà de l’error.<br />
1. S’entén per grup de matrícula cadascún dels grups d’alumnes que pertanyen a un mateix curs. Exemple:<br />
g a, g2esob,... identifiquen els grups a i b de 2n d’ESO.<br />
60
Capítol 6. Registre de les màquines<br />
Per tal que els clients d’aula tinguen tota la funcionalitat relativa a la connectivitat, és necessari registrar<br />
les màquines en el servidor, de manera que puguen identificar-se sense cap mena de dubte davant del<br />
servidor.<br />
Per mitjà del procés de registre, s’assigna a cada equip una adreça IP única en l’aula.<br />
Este registre realitza una reserva en el servidor de DHCP associant l’adreça MAC de cada màquina amb<br />
una adreça IP.<br />
Per a registrar una màquina únicament es necessita indicar des de cada client el nom del pc que té. Els<br />
noms dels clients van de llx-pc01 fins a llx-pc80.<br />
El procés de registre es dividix en dos fases<br />
1. Preregistre. Des dels clients es realitza un preregistre dels ordinadors.<br />
2. Registre. Una vegada estan els ordinadors preregistrats, s’ha d’executar un script de confirmació en<br />
el servidor perquè el registre siga efectiu.<br />
Per a registrar-se cal connectar-se des del client que es desitja registrar i des del navegador anar a<br />
http://admin (http://admin/). Connectar-se amb un usuari administrador i seleccionar l’opció registrar<br />
PC.<br />
Es mostrarà una finestra amb una taula amb els noms de PC. En esta finestra caldrà seleccionar el<br />
nom/número d’ordinador que es vol preregistrar fent clic en la cel·la corresponent.<br />
61
Capítol 6. Registre de les màquines<br />
Una vegada seleccionat el nom de l’equip, es mostra una finestra que informa del preregistre de la màquina<br />
i un “mapa” de l’aula que indica l’estat de cada ordinador per mitjà d’un codi de colors.<br />
En la part inferior de la pantalla de preregistre, hi ha disponible un botó de Suprimix el registre<br />
d’equips que suprimix la configuració de preregistre existent.<br />
62
Capítol 6. Registre de les màquines<br />
Una vegada estiguen totes les màquines preregistrades, per a finalitzar el procés de registre cal executar,<br />
des del servidor, l’script /usr/sbin/llxcfg-dhcp-register i d’esta forma fer efectiu el registre.<br />
Una vegada registrats els equips caldrà reiniciar el servidor perquè els ordinadors obtinguen la IP fixa.<br />
Si no es desitja reiniciar el servidor, s’han de realitzar estos dos passos:<br />
• Forçar el servici DHCP perquè llija la configuració generada:<br />
admin@srv:$sudo /etc/llxcfg/scripts-enabled/llx-srv-dhcp stop<br />
admin@srv:$ sudo /etc/llxcfg/scripts-enabled/llx-srv-dhcp start<br />
• Reiniciar el servici:<br />
admin@srv:$ sudo/etc/init.d/dhcp3-server restart<br />
63
Capítol 7. Mantindre actualitzat el sistema<br />
Introducció<br />
És convenient mantindre actualitzat el servidor perquè entren els pedaços de seguretat. Com el servidor<br />
s’actualitza del repositori local que té instal·lat, açò s’ha de realitzar en dos passos en l’orde següent:<br />
1. Actualització del repositori (mirror)<br />
2. Actualització del servidor.<br />
Comprovar la llista de repositoris del servidor<br />
Abans de res, cal comprovar que el servidor s’actualitze del mirror local. Això es pot fer des de l’entorn<br />
gràfic amb l’aplicació Synaptic. Per a això seleccionar l’opció:<br />
Aplicacions->Ferramentes del Sistema -> Gestor de paquets Synaptic<br />
Sol·licitarà la contrasenya de l’usuari root. Introduir-la<br />
Una vegada en la finestra de Synaptic, anar a l’opció de menú Configuració -> Repositoris. Ha<br />
d’aparéixer una línia que pose: deb file:///net/mirror/lliurex . Si no és així, caldrà afegir-la.<br />
Per a afegir una nova línia de repositori:<br />
- Des de la finestra de repositoris, polsar en el botó Nuevo.<br />
- En el camp URI: escriure file:///net/mirror/lliurex<br />
- En el camp Distribució: escriure llx0509<br />
- En el camp Seccións (es): escriure main contrib non-free-lliurex<br />
- Polsar en el botó D’acord .<br />
Actualitzar el mirror del servidor<br />
Executar l’aplicació de configuració config-net-services o bé seleccionar des del menú del servidor:<br />
Aplicacions -> Utilitats <strong>LliureX</strong> -> Actualitzar el mirror<br />
El servidor ha de poder accedir a Internet.<br />
L’opció 6 de la ferramenta permet actualitzar en el servidor un mirror que conté totes les aplicacions del<br />
<strong>LliureX</strong>.<br />
64
Capítol 7. Mantindre actualitzat el sistema<br />
Una vegada seleccionada, s’haurà d’indicar d’on actualitzar. Caldrà indicar-li que del Repositori oficial<br />
del <strong>LliureX</strong> (lliurex.net) , l’opció 2. Si ja estava posada esta ubicació, es pot deixar l’opció per defecte<br />
(la 1: Ubicació actual).<br />
Al seleccionar l’opció es mostrarà una finestra informativa que indicarà que s’està actualitzant el mirror.<br />
Quan l’actualització finalitza, la finestra es tanca automàticament.<br />
Actualitzar el servidor<br />
Una vegada actualitzat el mirror, caldrà actualitzar el servidor. Per a fer-ho des de Synaptic seleccionar<br />
l’opció:<br />
Aplicacions->Ferramentes del Sistema -> Gestor de paquets Synaptic<br />
Sol·licitarà la contrasenya de l’usuari root. Introduir-la.<br />
Actualitzar la llista de paquets. Per a això polsar en el botó Recarrega, o seleccionar l’opció de menú:<br />
Edita -> Recarrega informació de paquets<br />
A continuació polsar en el botó Marcar totes les actualitzacions o seleccionar l’opció de menú:<br />
Edita -> Marca totes les actualitzacions<br />
Si pregunta el tipus d’actualització, se li indicarà Actualització intel·ligent.<br />
Una vegada marcades, polsar en el botó Aplica o seleccionar l’opció de menú:<br />
65
Editar -> Aplica els canvis marcats<br />
Capítol 7. Mantindre actualitzat el sistema<br />
Es mostrarà una finestra de confirmació indicant el que es va a actualitzar. Polsar en el botó Aplica.<br />
Es mostrarà una finestra que indicarà que s’estan aplicant els canvis. Una vegada aplicats, polsar en el<br />
botó Tanca per a tancar la finestra.<br />
Això mateix es pot realitzar des d’un terminal, executant les dos ordes següents:<br />
admin@srv:$ sudo apt-get update<br />
admin@srv:$ sudo apt-get upgrade<br />
66
Capítol 8. Instalació del client d’aula<br />
Els passos que s’han de seguir per a instal·lar un client d’aula són els mateixos que per al servidor.<br />
1.- Introduir el DVD i seleccionar l’opció 2<br />
2.- Seleccionar l’idioma d’instal·lació<br />
3.- Particionar l’equip<br />
4.- Introduir la contrasenya de l’usuari root. Este usuari root serà un usuari local d’eixe ordinador.<br />
Com en el servidor, la instal·lació pot realitzar-se de diverses formes:<br />
1. DVD d’instal·lació<br />
boot: linux llx/cfg=cw<br />
2. Arrancada com a client lleuger (activat en la BIOS) o des del disquet PXE:<br />
boot: llx-inst llx/cfg=cw<br />
67
3. Netboot (utilitzant el DVD d’instal·lació)<br />
boot: netboot llx/cfg=cw<br />
Capítol 8. Instalació del client d’aula<br />
Veure la instal·lació del servidor per a més informació sobre els distints modes d’instal·lació.<br />
A continuació es mostra la instal·lació del client pas a pas.<br />
Comença el procés d’instal·lació amb la finestra següent:<br />
1. Seleccionar l’idioma:<br />
68
2. Analitza el CD-ROM<br />
3. Càrrega de components de l’instal·lador.<br />
4. Realitza configuració de xarxa per a DHCP<br />
Capítol 8. Instalació del client d’aula<br />
5. El pas anterior ha de funcionar correctament ja que el servidor <strong>LliureX</strong> de l’aula ha de tindre el servici<br />
DHCP en funcionament. Però si la màquina client no poguera accedir al servidor DHCP es permet<br />
69
Capítol 8. Instalació del client d’aula<br />
dur a terme una configuració manual de la xarxa. En este cas apareixen les dos següents finestres<br />
relatives a la configuració manual de la xarxa.<br />
6. Començament del procés de partició<br />
7. Càrrega del gestor de particions.<br />
70
8. Seleccionar Edita manualment la taula de particions<br />
9. Seleccionar el disc d’instal·lació i crear una taula de particions nova.<br />
Capítol 8. Instalació del client d’aula<br />
10. EL’esquema de la partició dependrà de les característiques de cada aula, bàsicament si ha de conviure<br />
amb altres sistemes operatius (com Microsoft Windows) o no.<br />
Els clients necessiten tindre una partició ext3 d’un mínim de 5GB (10 gb recomanats) i una partició<br />
d’intercanvi (swap) d’uns 512 MB.<br />
71
Capítol 8. Instalació del client d’aula<br />
Si suposem que no hi ha altres sistemes operatius en l’equip, s’assigna tot l’espai del disc dur al<br />
<strong>LliureX</strong>.<br />
Si suposem que no hi ha altres sistemes operatius en l’equip, s’assigna tot l’espai del disc dur al<br />
<strong>LliureX</strong>.<br />
Dispositiu/partició Punt de muntatge Grandària(*) Sistema d’arxius<br />
(sda/hda)1 / Tot el disc dur (<<br />
40GB) excepte 2<br />
GB<br />
20 GB per a discos<br />
durs majors o<br />
iguals a 40 GB<br />
ext3<br />
(sda/hda)5 swap 2 GB swap<br />
Crear les dos particions necessàries (/ i swap) i es mostrarà la finestra següent, que resumix l’esquema<br />
de particions generat.<br />
11. Finalitzar el procés de partició i escriure els canvis en el disc.<br />
72
12. Instal·lació del sistema base.<br />
Capítol 8. Instalació del client d’aula<br />
13. Instal·lació del GRUB 2Si a l’instal·lar el GRUB comprovem que s’intenta instal·lar LILO,<br />
això voldrà dir que la partició on anirà \boot (inclosa en /) l’hem definit com a XFS,<br />
que no està admesa per GRUB. Retrocedir en la instal·lació i redefinir la partició / com<br />
a ext3 transaccional.<br />
73
14. Finalització de la instal·lació base.<br />
15. Reinicie sistema.<br />
16. Arrancada de màquina amb el nou sistema.<br />
Capítol 8. Instalació del client d’aula<br />
17. Introduir la contrasenya de l’usuari root. Cal tindre en compte que no demana confirmació.<br />
74
Capítol 8. Instalació del client d’aula<br />
18. Continua la instal·lació amb la descàrrega, desempaquetat i configuració dels paquets.<br />
19. Arrancada en mode gràfic.<br />
75
Capítol 9. SAMBA i la compartició d’arxius<br />
SAMBA<br />
SAMBA és una ferramenta creada per A. Tridgell i sota llicència GPL, que permet a sistemes GNU/Linux<br />
interactuar amb sistemes Windows a través de la xarxa de forma nativa. El sistema GNU/Linux apareix en<br />
“Entorn de xarxa” i els clients Windows accedixen als seus recursos de xarxa i impressores compartides<br />
com si fóra un altre sistema Windows.<br />
SAMBA implementa els protocols NetBIOS i SMB (Server Message Block). NetBIOS és un protocol de<br />
nivell de sessió que permet establir sessions entre ordinadors.<br />
SMB (Server Message Block) és un protocol de xarxa (client/servidor) que permet compartir arxius i<br />
impressores entre nodes de xarxes heterogènies. SMB va tornar a ser nomenat en 1998 com a Common<br />
Internet File System (CIFS) i se li va afegir suport per a enllaços simbòlics, enllaços durs, i grandàries<br />
d’arxiu una mica més grans.<br />
SMB permet als clients enviar peticions al servidor utilitzant algun dels protocols següents: TCP/IP, Net-<br />
BEUI o IPX/SPX i el servidor respon a estes peticions.<br />
Si un equip compartix un recurs a través de la xarxa per mitjà d’SMB, passa a ser servidor en este entorn.<br />
Quan un equip accedix a un recurs compartit, es convertix en un client.<br />
L’última versió estable (setembre 2006) de SAMBA és la 3.0.23. El <strong>LliureX</strong> utilitza la versió 3.0.14a.<br />
SAMBA consta de dos dimonis: smbd per a SMB i nmbd per a NetBIOS.<br />
smbd oferix servicis d’accés remot a arxius i impressores, i autenticació i autorització d’usuaris SMB.<br />
Utilitza el port TCP 139.<br />
nmbd és un servidor de noms que imita la funcionalitat dels servidors WINS. D’esta manera, el sistema<br />
GNU/Linux apareix en “Entorn de xarxa” com qualsevol altre sistema Windows. Utilitza el port UDP<br />
137.<br />
La configuració de SAMBA en el <strong>LliureX</strong> es pot modificar per mitjà de l’arxiu /etc/samba/smb.user.conf<br />
que es pot editar lliurement i que s’inclou automàticament al final de la configuració.<br />
La resta d’arxius de /etc/samba/ NO HAN DE MODIFICAR-SE ja que les modificacions es perdrien<br />
a l’actualitzar el sistema.<br />
La configuració de SAMBA en el <strong>LliureX</strong> exporta com a només de lectura (RO anònim) el directori<br />
/net/share que es pot visualitzar com un amfitrió virtual en el URL http://share (http://share/) i els<br />
clients el munten en l’arrancada.<br />
A més, la configuració de SAMBA exporta també com a lectura i ecriptura (RW autenticat) el directori<br />
/net/home/ i els clients el munten quan inicien la sessió utilitzant pam_mount.<br />
L’operació bàsica de SAMBA en el <strong>LliureX</strong> es fa a través de l’script llxcfg-samba amb les opcions<br />
següents:<br />
• enable | disable: per a activar i desactivar la configuració del <strong>LliureX</strong><br />
• status: mostra informació sobre l’estat del servici<br />
• list: mostra el nom de l’arxiu de configuració utilitzat, que és /etc/samba/smb.conf<br />
76
Capítol 9. SAMBA i la compartició d’arxius<br />
L’arxiu /etc/samba/smb.conf conté la configuració de SAMBA per al <strong>LliureX</strong> i, al final de l’arxiu es fan<br />
dos “include”. El primer és de l’arxiu /etc/samba/smb-ldap.conf amb la configuració per a LDAP i el segon<br />
“include” és de l’arxiu /etc/samba/smb.user.conf on es troba la configuració específica per als usuaris.<br />
En el cas que es vullga reactivar el servici SAMBA perquè s’ha fet alguna modificació (com canviar la IP<br />
del servidor) caldria executar les ordes següents:<br />
admin@srv:$llxcfg-samba enable perquè es llija de nou la configuració de SAMBA<br />
admin@srv:$llxcfg-ldapd enable perquè es llija de nou la configuració de LDAP.<br />
A continuació cal reactivar els servicis de la forma tradicional:<br />
admin@srv:$ /etc/init.d/slapd restart<br />
admin@srv:$ /etc/init.d/samba restart<br />
Compartició d’arxius<br />
Respecte a la compartició d’arxius, en el <strong>LliureX</strong> està disponible la carpeta /net/share, que permet a<br />
un professor compartir arxius perquè els alumnes puguen llegir-ho.<br />
Esta carpeta és d’escriptura per als professors i de lectura per als alumnes. És a dir, que el professor pot<br />
deixar en esta carpeta un exercici plantejat perquè el resolguen els alumnes. L’alumne haurà de guardar-lo<br />
en la seua carpeta d’inici (home) per a treballar amb ell, ja que només té permisos de lectura.<br />
Les carpetes d’inici dels alumnes i professors (home) s’emmagatzemen en el servidor en el directori<br />
/net/home.<br />
En els equips client, /net/share és només de lectura, inclús per a professors, per la qual cosa el professor<br />
només pot compartir arxius (escriure en /net/share) si està directament en el servidor.<br />
- Com pot veure un professor el treball dels seus alumnes?<br />
• També està disponible la carpeta /net/groups on hi ha una carpeta per a cada grup. La dita carpeta conté<br />
un enllaç a la carpeta d’inici de cada alumne del grup, de manera que el professor pot accedir fàcilment<br />
al treball realitzat pels alumnes d’un grup.<br />
77
Capítol 10. SQUID: proxy-cache en lliurex<br />
Introducció<br />
Un proxy-caché és un servidor situat entre la màquina de l’usuari i una altra xarxa, que normalment serà<br />
Internet, que actua com a barrera de protecció per a separar les dos xarxes i com a zona cau per a accelerar<br />
l’accés a pàgines web o poder restringir l’accés a continguts.<br />
Les funcions d’un servidor proxy-cache són les següents:<br />
• Permeten l’accés web a màquines privades (IP privada) que no estan connectades directament a Internet.<br />
• Controlen l’accés web aplicant regles o normes.<br />
• Registren el trànsit web des de la xarxa local cap a l’exterior.<br />
• Controlen el contingut web visitat i descarregat.<br />
• Controlen la seguretat de la xarxa local davant de possibles atacs, intrusions en el sistema, etc.<br />
• Funcionen com una memòria cau de pàgines web. És a dir, emmagatzemen les pàgines web visitades<br />
pels usuaris i d’esta manera es poden enviar a altres usuaris sense haver de tornar a accedir a Internet.<br />
Avantatges de la utilització d’un servidor proxy-caché:<br />
1. Major velocitat de navegació.<br />
Si la pàgina web que se sol·licita està en la memòria cau del servidor, esta se servix de seguida sense<br />
ser necessari accedir al servidor original, i açò suposa estalviar una gran quantitat de temps.<br />
2. Ús més eficient de la línia de connexió amb Internet.<br />
Si la pàgina que s’ha demanat està emmagatzemada en la memòria cau del servidor, només es fa ús<br />
de la xarxa local i no serà necessari fer ús de la línia exterior i així s’aconseguix un estalvi en la<br />
utilització de l’amplària de banda.<br />
3. Tallafocs.<br />
Si s’utilitza un servidor proxy-caché, este és el que es comunica amb l’exterior, i pot funcionar com a<br />
tallafocs, la qual cosa augmentarà la seguretat de l’usuari respecte a la informació a què s’accedisca.<br />
4. Filtrat de servicis.<br />
És possible deixar disponibles només aquells servicis (HTTP, FTP,...) per als quals el servidor proxycaché<br />
està configurat.<br />
En els servidors <strong>LliureX</strong> no està activat l’encaminament, per la qual cosa resulta imprescindible l’ús d’un<br />
servidor intermediari i SQUID (http://www.squid-cache.org/) és el proxy-caché utilitzat en el <strong>LliureX</strong>.<br />
La configuració d’SQUID escolta en el port 3128 de la interfície interna eth0 del servidor <strong>LliureX</strong>.<br />
Si es desitja fer modificacions en la configuració de SQUID ( /etc/squid/squid.conf) proporcionada<br />
des del <strong>LliureX</strong>, estes modificacions s’han d’inloure en l’arxiu /etc/squid/local-squid.conf que<br />
caldrà crear.<br />
Per a activar o desactivar la configuració del <strong>LliureX</strong> del servici SQUID executar l’script:<br />
78
admin@srv:$sudo /etc/llxcfg/scripts-enabled/llx-srv-proxy {start|stop}<br />
Per a activar o desactivar el servici SQUID:<br />
admin@srv:$sudo /etc/init.d/squid {start|stop|reload|force-reload|restart}<br />
Arxiu d’autoconfiguració<br />
Capítol 10. SQUID: proxy-cache en lliurex<br />
En general l’arxiu d’autoconfiguració és un script (guió) creat per l’administrador del sistema on es definix<br />
la configuració del servidor intermediari.<br />
Este script estarà emmagatzemat en un URL, i este URL és el que s’haurà d’indicar al configurar el<br />
navegador.<br />
Normalment este script s’anomena proxy.pac i el seu contingut establix el mode amb què els navegadors<br />
web accedixen a Internet.<br />
La utilització d’este arxiu de configuració automàtica té l’avantatge que l’administrador del sistema és el<br />
que s’encarrega de fer les modificacions sobre l’script sense necessitat que l’usuari modifique la configuració<br />
del seu navegador.<br />
Un altre avantatge és que es poden realitzar canvis de forma transparent a l’usuari i sense la necessitat<br />
d’introduir modificacions en els navegadors web. Per exemple, un canvi en la IP del servidor intermediari.<br />
Una vegada elaborat l’script este ha d’ubicar-se de manera que tinguen accés en mode lectura tots els<br />
clients web. Normalment se situa en un servidor web, com per exemple, Apache.<br />
En el <strong>LliureX</strong> l’arxiu proxy.pac està ubicat en /var/www/lliurex/proxy/lliurex-proxy/proxy.pac disposa<br />
dels permisos 644 (rw - r - - r - -) i es deixa disponible per mitjà de l’amfitrió virtual http://proxy.<br />
Configuració dels clients<br />
Per al navegador dels clients es disposa de l’arxiu d’autoconfiguració o configuració automàtica:<br />
http://proxy/lliurex-proxy/proxy.pac que evita l’ús del servidor intermediari per a la xarxa interna.<br />
Les aplicacions que requerisquen eixir a Internet i que no admeten l’ús de l’arxiu proxy.pac han de<br />
configurar-se per a usar: http://proxy:3128/.<br />
Algunes d’elles poden requerir la variable d’entorn: http_proxy=”http://proxy:3128/”<br />
79
Capítol 11. Impressió en el <strong>LliureX</strong><br />
Introducció<br />
La impressió en l’aula <strong>LliureX</strong> és centralitzada. La impressora està connectada al servidor i tots els equips<br />
envien els treballs al servidor.<br />
L’aplicació que oferix el servici d’impressió és CUPS (Common UNIX Printing SystemTM).CUPS és<br />
un servidor d’impressió que permet l’administració local i via web. Les seues característiques són les<br />
següents:<br />
• Substituïx lpr i lprng. Unifica sistemes d’impressió UNIX.<br />
• Té el seu propi sistema de filtres.<br />
• Compatible amb els altres sistemes.<br />
• Protocol IPP (Internet Printing Protocol).<br />
• La instal·lació del client de l’aula el deixa preparat per a la utilització de la impressora.<br />
Afegir una nova impressora<br />
Des de l’entorn gràfic, seleccionar l’opció de menú:<br />
Aplicacions -> Preferències de l’escriptori -> Ferramentes del sistemes -> Impressió<br />
S’obrirà una finestra de gestió d’impressores.<br />
80
Capítol 11. Impressió en el <strong>LliureX</strong><br />
Al fer doble clic sobre la icona Impressora nova s’obrirà un assistent per a afegir la impressora.<br />
En esta finestra s’ha de seleccionar en quin port està connectada la impressora (Normalment USB o<br />
Paral·lel). Una vegada realitzat, polsar Següent.<br />
Es mostra una finestra per a seleccionar la impressora.<br />
81
Seleccionar de la llista el fabricant i el <strong>model</strong> de la impressora desitjada.<br />
Capítol 11. Impressió en el <strong>LliureX</strong><br />
Si la impressora no està en la llista serà necessari obtindre un controlador adequat per a la impressora. Els<br />
fabricants habitualment únicament proporcionen el controlador esmentat per als sistemes Windows, i no<br />
per a Linux.<br />
En la pàgina web linuxprinting.org (http://linuxprinting.org/printer_list.cgi) , hi ha disponible una immensa<br />
base de dades amb informació de la compatibilitat de la pràctica totalitat de les impressores<br />
disponibles en el mercat. Concretament en la pàgina http://www.linuxprinting.org/printer_list.cgi es pot<br />
consultar la impressora que es desitge i baixar-se el controlador adequat, normalment un fitxer amb extensió<br />
“.ppd”.<br />
En el pas 2 d’este, polsar el botó Instal·la el controlador i seleccionar l’arxiu “.pdd” descarregat.<br />
Una vegada seleccionada la impressora polsar Aplica.<br />
La impressora ja està instal·lada i llesta per a funcionar.<br />
Administrar la impresora<br />
En la finestra anterior Impressores, si es fa clic sobre ella i se selecciona l’opció Propietats es mostra<br />
82
una finestra d’administració.<br />
Capítol 11. Impressió en el <strong>LliureX</strong><br />
Si es polsa el botó Convertir-se en administrador, es poden modificar les característiques de la<br />
impressora organitzades en diferents pestanyes. És necesesari introduir la contrasenya de l’usuari root.<br />
També des de la finestra Impressores, fent doble clic sobre la icona de la impressora desitjada es mostra<br />
una finestra nova amb els treballs d’impressió pendent o en procés.<br />
Administrar la impresora via web<br />
Una altra forma d’administrar la impressora és des d’un navegador. Si s’accedix des d’un navegador<br />
(Firefox/Epiphany) a el URL http://localhost:631 es mostra una pàgina web des de la qual es pot administrar<br />
tant la configuració de la impressora com els treballs d’impressió.<br />
83
Capítol 11. Impressió en el <strong>LliureX</strong><br />
Per a realitzar les tasques d’administració és necessari introduir la contrasenya de l’usuari root.<br />
La interfície web és prou intuïtiva i senzilla d’utilitzar.<br />
Configuració interna en el <strong>LliureX</strong><br />
La configuració dels tres perfils d’instal·lació lliurex per a CUPS estan implementats dins del paquet<br />
llxcfg-scripts: en les carpetes cups-client i cups-server. Poden consultar-se en el reposador del<br />
lliurex https://lliurex.net/projects/valència/lliurex-pool/browser/cdd/trunk/llxcfg-scripts/scripts .<br />
L’script cups-client treballa amb l’arxiu /etc/cups/client.conf.<br />
84
Capítol 11. Impressió en el <strong>LliureX</strong><br />
L’script cups-server treballa amb el dimoni llxcfg sobre l’arxiu /etc/cups/cups.conf.<br />
85
Capítol 12. Clients lleugers en el Lliurex<br />
La tecnologia de clients lleugers permet utilitzar ordinadors antics o de poca potència. Quan un ordinador<br />
arranca com a client lleuger, el PC arranca un sistema mínim i inicia una sessió gràfica en el servidor.<br />
Bàsicament el client és un terminal gràfic i els programes s’executen en el servidor.<br />
El <strong>LliureX</strong> utilitza la distribució PXES (http://pxes.sourceforge.net) per a oferir este servici.<br />
PXES proporciona un conjunt de ferramentes per a construir i personalitzar fàcilment, en funció del<br />
maquinari disponible, les imatges d’un S.O. Linux amb entorn gràfic, que s’executarà enterament en la<br />
RAM dels ordinadors clients.<br />
Els clients lleugers oferixen els avantatges següents:<br />
• Principalment basats en programari lliure (cost de llicència nul).<br />
• I a més aporta una reducció de costos a causa de la possible utilització de maquinari obsolet (o inclús<br />
estacions sense disqueteres, discos durs, cd-rom, etcètera).<br />
• Suport d’arrancada des de xarxa.<br />
• L’arrancada des de xarxa aporta bàsicament:<br />
• La possibilitat d’inici d’estacions sense discos (clients lleugers).<br />
• La instal·lació de programes i sistemes operatius en sistemes nous.<br />
• La automatització dels processos de manteniment i de còpies de seguretat.<br />
• L’augment de la seguretat.<br />
Vist que la solució a alguns dels nostres problemes és l’adopció de clients lleugers amb suport d’arrancada<br />
des de xarxa i la utilització de programari lliure, s’ha utilitzat PXEs.<br />
El servidor <strong>LliureX</strong> porta un servidor de clients lleugers.<br />
Els equips clients estan preparats per a arrancar com a clients lleugers. En el menú d’arrancada d’un client<br />
està disponible l’opció Devian Gnu/Linux. Kernel Lliurex_Cliente_Ligero_v2.0.0<br />
86
Capítol 12. Clients lleugers en el Lliurex<br />
87
Capítol 13. Servicio DNS en Lliurex<br />
Servici DNS en el Lliurex<br />
El servidor DNS utilitzat en el <strong>LliureX</strong> és maraDNS (http://www.maradns.org/ que proporciona un servidor<br />
DNS recursiu i autoritatiu.<br />
S’executa amb un usuari diferent de l’root dins d’un chroot i és molt eficaç davant de possibles atacs de<br />
tipus sobreeiximent de la memòria intermèdia (buffer overflow).<br />
El servici maraDNS arranca dos servidors amb configuracions diferents:<br />
• mararc-local: per a la resolució del domini intern, configurat per a escoltar en 127.0.0.1 i en la interfície<br />
interna.<br />
• mararc-root: per a la resolució de noms d’Internet, configurat per a atacar els servidors root i escoltant<br />
en 127.0.0.2.<br />
Les opcions per a l’operació bàsica del servici (/usr/sbin/llxcfg-dnsd) són les següents:<br />
• enable|disable: activa/desactiva conf. <strong>LliureX</strong><br />
• start|stop|restart: arranca, para o reinicia DNS<br />
• addalias|delalias: afig/elimina àlies del servidor<br />
Configuració bàsica:<br />
Pot configurar-se una llista de DNS alternatius (separada amb ,) en la variable DNS_EXTRA_NS.<br />
Per exemple:<br />
admin@srv:$sudo llxcfg-setvars DNS_EXTRA_NS=213.162.200.237<br />
Es llança un servidor per cada arxiu de configuració que existisca en /etc/maradns/conf.d/.<br />
Els arxius de configuració per defecte /etc/maradns/conf.d/mararc-local i /etc/maradns/conf.d/mararc-root<br />
no han de modificar-se, però poden afegir-se configuracions noves.<br />
Estos arxius es generen processant les plantilles del directori /usr/share/lliurex/llxcfg-dnsd/tmpl/maradns.<br />
Si s’afigen plantilles noves les configuracions es generen automàticament en /etc/maradns/conf.d/<br />
88
maraDNS com a servidor recursiu<br />
Capítol 13. Servicio DNS en Lliurex<br />
Les línies bàsiques de l’arxiu de configuració mararc-local per al seu funcionament com a servidor DNS<br />
recursiu són:<br />
ipv4_bind_addresses = "127.0.0.1, 10.0.2.254"<br />
chroot_dir = "/etc/maradns"<br />
recursive_acl = "127.0.0.0/8, 10.0.2.254/24"<br />
La 1a línia indica les adreces IP del servidor DNS. És important que qualsevol tallafocs entre esta màquina<br />
i Internet puga connectar amb el port 53 UDP d’esta màquina.<br />
La 2a línia amb el valor de chroot_dir indica el directori que conté els arxius de ’zona’.<br />
La 3a línia és la que establix que el servidor DNS és recursiu.<br />
maraDNS com a servidor autoritatiu<br />
Les línies bàsiques de l’arxiu de configuració mararc-local per al seu funcionament com a servidor DNS<br />
autoritativo són:<br />
csv2 = {}<br />
csv2[“aula.”] = “db.lliurex”<br />
La línia csv2 = {}, diu a maraDNS que està actuant com a servidor autoritatiu. Esta línia s’ha de posar<br />
abans per a dir-li a maraDNS el lloc on es troba qualsevol arxiu de la zona.<br />
La línia csv2[“aula.”] = “db.lliurex” diu a maraDNS que, per al domini “aula.”, l’arxiu de la zona<br />
s’anomena “db.lliurex”.<br />
Base de dades per a maraDNS<br />
El nom FQDN del servidor DNS junt amb els noms canònics que associen els servicis establits en el<br />
servidor així com els equips inclosos en el domini ’aula.’ es troben en /etc/maradns/db.lliurex, que no cal<br />
tocar directament.<br />
Una vegada creat l’arxiu de zona este s’inclou en l’arxiu mararc amb la línia:<br />
csv2[“aula.”] = “db.lliurex”<br />
L’estructura de les línies de l’arxiu de zona db.lliurex és la següent:<br />
server.% FQDN 10.0.2.254<br />
www.% CNAME server.%<br />
L’estructura de les línies de l’arxiu de zona db.lliurex per als clients és la següent:<br />
llx-pc01.% FQDN4 10.0.2.1<br />
llx-pc02.% FQDN4 10.0.2.2<br />
són equivalents a la forma clàssica:<br />
89
example.com. SOA example.com. hostmaster@example.com.<br />
example.com. NS ns1.example.com.<br />
llx-pc01.example.com. A 10.0.2.1<br />
llx-pc02.example.com. A 10.0.2.2<br />
Capítol 13. Servicio DNS en Lliurex<br />
90
Capítol 14. Servici http en el Lliurex<br />
<strong>LliureX</strong> utilitza com a servici HTTP el servidor Apache2 (http://www.apache.org/). El servidor escolta<br />
tant en la interfície interna com en l’externa, la qual cosa permet accedir al servidor des de fora de l’aula.<br />
Les opcions per a l’operació bàsica del servici (/usr/sbin/llxcfg-httpd) són les següents:<br />
• enable|disable: activa/desactiva conf. <strong>LliureX</strong><br />
• start|stop|restart: arranca, para o reinicia DNS<br />
• enablesite|disablesite: activa/desactiva amfitrions virtuals<br />
Apache permet la creació d’amfitrions virtuals basats en noms que permeten servir més d’un lloc web<br />
amb una sola adreça IP (la interna del servidor). Apache reconeix el nom d’amfitrió utilitzat i accedix a<br />
les pàgines adequades.<br />
Requerix configuració tant de DNS com d’Apache per a funcionar correctament.<br />
Creació d’amfitrions virtuals en el <strong>LliureX</strong><br />
S’ha dissenyat un sistema que permet crear amfitrions virtuals d’una manera senzilla:<br />
Creem un directori o un enllaç en el directori: /var/www/lliurex/<br />
L’orde llxcfg-httpd amb els arguments enablesite i nom genera la configuració d’Apache i de DNS.<br />
Perquè els canvis produïsquen efecte, reiniciem el servici amb llxcfg-httpd restart<br />
També podem accedir amb la url:http://direccion_IP/lliurex/nombre<br />
Es poden observar els diferents amfitrions virtuals generats en el <strong>LliureX</strong> visualitzant el contingut del<br />
directori /etc/apache2/sites-enabled:<br />
admin@srv:$ls /etc/apache2/sites-enabled<br />
000-default admin llxcfg mirror moodle proxy share srv<br />
que són enllaços simbòlics als diferents amfitrions virtuals disponibles en<br />
/etc/apache2/sites-available/lliurex/<br />
En el directori /var/www/lliurex/ es troben disponibles tots els arxius accessibles a través dels amfitrions<br />
virtuals creats per al <strong>LliureX</strong>:<br />
91
Els amfitrions virtuals predefinits d’ús comú són els següents:<br />
Capítol 14. Servici http en el Lliurex<br />
• http://srv/ accés al Servidor <strong>LliureX</strong> que actua com a menú per a determinats servicis d’administració.<br />
• http://mirror/ accés al mirror del <strong>LliureX</strong> local al servidor.<br />
92
• http://share/ accés a la zona compartida<br />
• http://admin/ accés a la zona d’administració més específica d’usuaris i màquines.<br />
Capítol 14. Servici http en el Lliurex<br />
93
Capítol 14. Servici http en el Lliurex<br />
• http://moodle/ accés a la plataforma moodle. Si s’accedix a este amfitrió virtual per primera vegada<br />
s’indica per mitjà d’un missatge que s’ha de realitzar el procés de post-configuració del servici, explicat<br />
en el punt 1.3.<br />
94
La finestra que es mostra una vegada s’ha fet este procés és la següent:<br />
• Altres amfitrions virtuals per a ús intern són els següents:<br />
Capítol 14. Servici http en el Lliurex<br />
http://llxcfg/ que mostra el contingut de les variables utilitzades en la configuració del servidor.<br />
• http://proxy/<br />
95
Capítol 14. Servici http en el Lliurex<br />
96
Capítol 15. LDAP: servici de directoris en el<br />
<strong>LliureX</strong><br />
Introducció<br />
Un servici de directori és semblant a una base de dades amb estructura d’arbre i amb les característiques<br />
següents:<br />
• Les dades que conté es modifiquen amb poca freqüència. Les actualitzacions solen ser canvis simples,<br />
i no s’admeten transaccions complicades.<br />
• L’operació de lectura (recuperació de la informació) és molt ràpida i permet la concurrència.<br />
• És un sistema distribuït, en el qual les dades estan ubicades físicament en diversos sistemes de xarxa,<br />
que permet la gestió de la informació d’una manera descentralitzada i delegada.<br />
• Orientat a objectes. Cada directori conté una sèrie d’entrades que són objectes d’una classe determinada.<br />
La classe d’un objecte determina el conjunt d’atributs que pot tindre, on els atributs poden ser<br />
multivaluats.<br />
• Té la capacitat tant de replicar com de distribuir la informació entre distints equips.<br />
LDAP són les sigles de Lightweight Directory Access Protocol (Protocol d’accés lleuger a directori) i<br />
apareix inicialment com a frontal del protocol DAP d’accés a servidors de directori X.500 fins a 1995,<br />
data en què es convertix en un servici de directori independent.<br />
OpenLDAP és un projecte de codi obert desenvolupat per l’OpenLDAP Foundation i actualment implementa<br />
la major part de LDAPv3.<br />
El <strong>LliureX</strong> instal·la la versió 2.2.23 d’OpenLDAP.<br />
LDAP en el <strong>LliureX</strong><br />
El servidor <strong>LliureX</strong> porta instal·lat i configurat el servici LDAP. Els paquets instal·lats són slapd, ldaputils,<br />
db4.2-util.<br />
El paquet slapd conté el dimoni del servici i la seua configuració.<br />
El paquet ldap-utils conté les ferramentes de consola per a accedir a les dades emmagatzemades en el<br />
sistema de directoris.<br />
El paquet db4.2-util s’instal·la per a poder usar Berkeley DB com a rerefons.<br />
Les ferramentes contingudes en el paquet ldap-utils són:<br />
ldapsearch per a fer recerques<br />
ldapadd afegir entrades al directori<br />
ldapmodify modificar atributs d’una entrada<br />
ldapdelete eliminar una entrada<br />
97
ldapmodrdn modificar el RDN d’una entrada<br />
ldappasswd establir la contrasenya d’una entrada<br />
Capítol 15. LDAP: servici de directoris en el <strong>LliureX</strong><br />
L’arxiu de configuració de slapd és /etc/ldap/slapd.conf. Este arxiu conté totes les directives relatives a la<br />
configuració del directori.<br />
L’arxiu /etc/default/slapd conté els detalls relatius a l’execució del dimoni.<br />
Per a comprovar que es pot connectar amb el servidor LDAP es pot fer una consulta. Per exemple, entrades<br />
amb qualsevol cosa (tot):<br />
admin@srv:$sudo ldapsearch -x -b “” -s base “(objectclass=*)” namingContexts<br />
on el ’*’ indica tots els atributs de l’usuari.<br />
Les ordes relacionades amb el servici LDAP són:<br />
• slapcat genera un fitxer LDIF amb el contingut de la BD (inclou atributs operacionals). Per exemple,<br />
per a un bolcatge complet:<br />
admin@srv:$sudo slapcat –c –l copia-completa.ldif<br />
Atenció<br />
NOTA: Hem de DETINDRE el servici slapd ABANS d’executar slapcat.<br />
• slapadd afig les entrades especificades en un arxiu LDIF a la BD. Per exemple, per a restaurar un<br />
bolcatge complet:<br />
admin@srv:$sudo slapadd –c –l copia-completa.ldif<br />
Atenció<br />
NOTA: Hem de DETINDRE el servici slapd ABANS d’executar slapadd.<br />
• slapindex regenera els índexs a partir del contingut actual de la BD. Deu executar-se sempre que es faça<br />
algun canvi en la definició d’índexs en slapd.conf.<br />
Exemple:<br />
admin@srv:$sudo slapindex –c<br />
Atenció<br />
NOTA: Hem de DETINDRE el servici slapd ABANS d’executar slapindex..<br />
98
Capítol 16. Servici Moodle en el Lliurex<br />
El Moodle és una plataforma web d’ensenyament a distància l’objectiu de la qual és ajudar els educadors<br />
a crear cursos de formació i la seua posterior utilització en l’aula. És programari lliure i es distribuïx sota<br />
llicència GPL.<br />
La paraula Moodle (de l’anglés Modular Object-Oriented Dynamic Learning Environment) indica que<br />
és un Entorn d’Aprenentatge Dinàmic Orientat a Objectes i Modular.<br />
La web oficial és http://moodle.org/ i en ella hi ha disponible informació d’interés per a l’usuari en castellà.<br />
El <strong>LliureX</strong> incorpora el Moodle en el seu servidor com a ferramenta de suport a la docència i des del<br />
menú:<br />
Aplicacions -> Utilitats <strong>LliureX</strong> -> Utilitat d’inicialització de <strong>LliureX</strong> Moodle<br />
està disponible l’opció de post-configuració del servici. Este procés s’ha de realitzar per a poder utilitzar<br />
el Moodle. De fet, si no es fa directament, a l’accedir a l’amfitrió virtual del Moodle (http://moodle<br />
(http://moodle/)) la primera cosa que sol·licita és l’execució d’esta post-configuració.<br />
Torna a demanar la contrasenya de l’usuari admin de Moodle i finalitza visualitzant la pantalla següent:<br />
A l’accedir al URL http://moodle/ visualitzem:<br />
99
Capítol 16. Servici Moodle en el Lliurex<br />
Indica que no ens hem validat. Anar a l’opció Entrada i ens mostra la pantalla següent<br />
Després d’entrar com a usuari administrador admin mostra la pantalla següent que conté les opcions<br />
d’administració de la ferramenta:<br />
100
Capítol 16. Servici Moodle en el Lliurex<br />
101
Capítol 17. Convivència amb entorns windows<br />
Introducció<br />
L’aula <strong>LliureX</strong> està pensada perquè convisquen clients tant Linux com Windows. Evidentment el servidor<br />
ha de ser el del <strong>LliureX</strong>.<br />
En el <strong>model</strong> d’aula <strong>LliureX</strong>, tots els clients ixen a Internet a través del servidor. Això implica que en els<br />
clients Windows cal adaptar la configuració de la xarxa i Internet perquè puguen treballar adequadament.<br />
Configuració de la xarxa d’àrea local en Windows XP<br />
1.- Seleccionar consecutivament Inicio, Panel de Control, Conexiones de Red.<br />
102
Capítol 17. Convivència amb entorns windows<br />
2.- Fer clic secundari sobre Conexión de área local 2 (potser no tinga cap número, en qualsevol cas ha de<br />
portar el subtítol de Habilitados), i en el menú contextual seleccionar Propiedades.<br />
3.- S’obrirà un nou quadre de diàleg, de la llista de selecció que apareix en el centre d’este, Esta connexió<br />
utilitza els elements següents, fer doble clic sobre Protocolo de internet (TCP/IP).<br />
103
Capítol 17. Convivència amb entorns windows<br />
4.- S’obrirà el quadre de diàleg, Propiedades del protocolo de internet (TCP/IP), seleccionar els següents:<br />
Obtener una dirección IP automáticamente i Obtener la dirección del servidor DNS automáticamente.<br />
104
Capítol 17. Convivència amb entorns windows<br />
Per a acabar polsar Aceptar tantes vegades com siga necessari per a tancar els quadres de diàleg oberts.<br />
Configuració del Navegador Microsoft Internet Explorer<br />
en Windows XP<br />
1.- 0brir el Navegador Microsoft Internet Explorer i seleccionar del menú Herramientas, Opciones de<br />
Internet.<br />
105
Capítol 17. Convivència amb entorns windows<br />
2.- En la finestra Opciones de Internet seleccionar el panell Conexiones i fer clic sobre el botó Configuración<br />
de LAN.<br />
106
Capítol 17. Convivència amb entorns windows<br />
3.- En el quadre de diàleg Configuración de la red de área local seleccionar únicament la caixa Usar<br />
secuencia de comandos de configuración automática i en el quadre d’edició Dirección escriure<br />
http://proxy/proxy.pac<br />
4.- Per a acabar fer clic sobre Aceptar tantes vegades com siga necessari fins a tancar els quadres de diàleg<br />
oberts.<br />
107