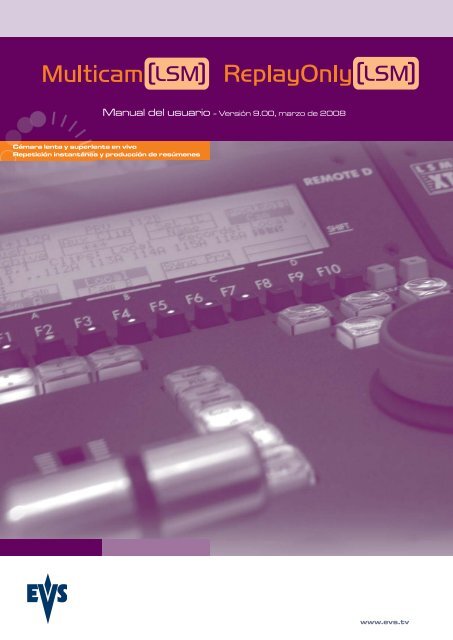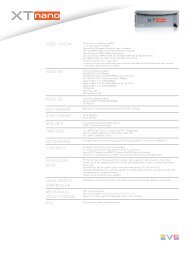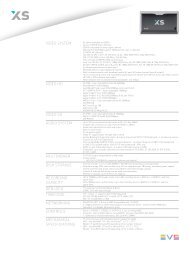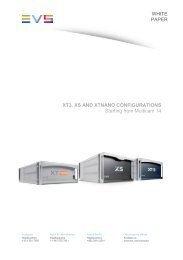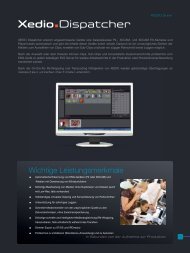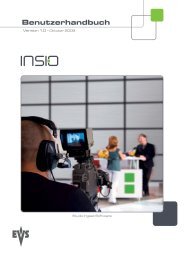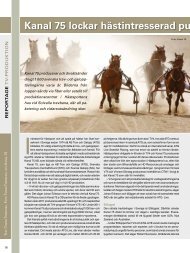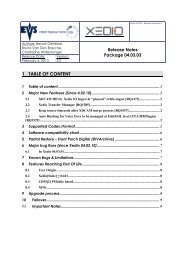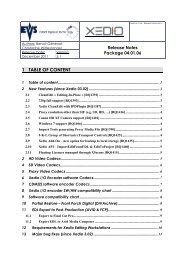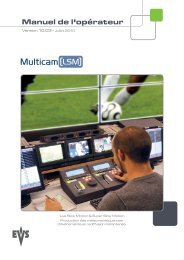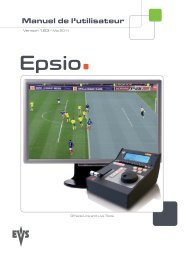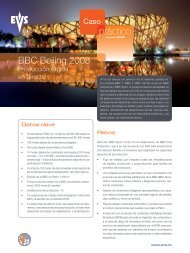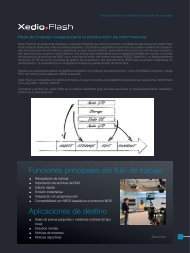Create successful ePaper yourself
Turn your PDF publications into a flip-book with our unique Google optimized e-Paper software.
Manual del usuario - Versión 9.00, marzo de 2008<br />
Cámara lenta y superlenta en vivo<br />
Repetición instantánea y producción de resúmenes<br />
www.evs.tv
COPYRIGHT<br />
<strong>EVS</strong> Broadcast Equipment – Copyright © 2002-2008. Reservados todos los<br />
derechos.<br />
EXENCIÓN DE RESPONSABILIDAD<br />
La información de este manual se ofrece sólo con fines informativos y está<br />
sujeta a cambios sin previo aviso. Aunque se ha intentado garantizar al<br />
máximo que la información que contiene este manual de usuario es exacta y<br />
fiable y está actualizada, <strong>EVS</strong> Broadcast Equipment no se hace responsable<br />
de las imprecisiones o los errores que pueda contener esta publicación.<br />
SUGERENCIAS Y COMENTARIOS<br />
Tus comentarios nos ayudarán a mejorar la calidad de nuestros manuales<br />
de usuario. Si quieres enviarnos tus sugerencias o notificarnos cualquier<br />
error o imprecisión que encuentres en este manual, dirígete por escrito a<br />
doc@evs.tv.<br />
I
Version 9.00<br />
II<br />
<strong>EVS</strong> Multicam - Manual del usuario<br />
<strong>EVS</strong> Broadcast Equipment SA – March 2008<br />
Índice de materias<br />
1. SELECCIÓN DE APLICACIONES........................................................................2<br />
2. REMOTO...............................................................................................................3<br />
2.1 Disposición general ........................................................................................................3<br />
2.2 Colores de los Led..........................................................................................................5<br />
2.3 Teclas de función y botones pequeños..........................................................................6<br />
2.4 Teclas variables..............................................................................................................6<br />
2.5 órdenes de transporte ....................................................................................................7<br />
2.5.1 JOG....................................................................................................................................7<br />
2.5.2 PALANCA ..........................................................................................................................8<br />
3. MENÚ PRINCIPAL................................................................................................9<br />
4. MENU DE CONFIGURACION ............................................................................12<br />
4.1 Cómo acceder al menú de configuración .....................................................................12<br />
4.2 Cómo desplazarse por las opciones del menú de configuración .................................13<br />
4.3 Cómo seleccionar y modificar parámetros ...................................................................14<br />
4.4 Cómo restablecer los valores predeterminados ...........................................................14<br />
4.5 Configuración del OSD.................................................................................................14<br />
4.5.1 Genlock Error Msg (mensaje de error de genlock) .........................................................15<br />
4.5.2 Disk Error Msg (mensaje de error de disco)....................................................................15<br />
4.5.3 Network Error Msg (mensaje de error de red).................................................................15<br />
4.5.4 Cue Number on OSD (número de cue en OSD) .............................................................15<br />
4.5.5 Keyword Info (información de palabras clave) ................................................................16<br />
4.6 Configuración del tren de grabación.............................................................................16<br />
4.6.1 Auto Make Clip for CAM A (creación automática de clips en CAM A) ............................16<br />
4.6.2 Auto Make Clip for CAM B...............................................................................................16<br />
4.6.3 Auto Make Clip for CAM C...............................................................................................17<br />
4.6.4 Auto Make Clip for CAM D...............................................................................................17<br />
4.6.5 Auto Make Clip for CAM E...............................................................................................17<br />
4.6.6 Resync to TC Ref (resincronizar con referencia de TC) .................................................17<br />
4.6.7 Guardbands (franjas de seguridad).................................................................................18<br />
4.6.8 Default Clip Duration (duración predeterminada del clip)................................................18<br />
4.6.9 Mark Cue Points (marcar puntos cue).............................................................................19<br />
4.6.10 Pre-Roll ............................................................................................................................19<br />
4.6.11 Record Train OUTs (puntos de salida del tren de grabación).........................................19<br />
4.6.12 Freeze on Cue Points (congelar en puntos cue).............................................................19<br />
4.6.13 Internal Loop Mode (modo de bucle interno)...................................................................20<br />
4.6.14 Make Clip Rem. Trains (crear clips en trenes remotos) ..................................................20<br />
4.7 Configuración de los Clips............................................................................................21<br />
4.7.1 Protect Pages (páginas protegidas) ................................................................................21<br />
4.7.2 Confirm Delete Clip (confirmar eliminación de clip) ........................................................22<br />
4.7.3 Auto Name Clips (asignar nombre de clip automáticamente).........................................22<br />
4.7.4 Clip Post-Roll (postroll del clip)........................................................................................23<br />
4.7.5 Call Channel VGA (canal de llamada en VGA) ...............................................................23<br />
4.7.6 Clip Edit by Network (edición de clips en la red) .............................................................23<br />
4.7.7 Keywords File (archivo de palabras clave)......................................................................23<br />
4.7.8 Keyword Mode (modo de palabra clave).........................................................................24<br />
4.7.9 PUSH Machine 1 (equipo PUSH 1) y 2 ...........................................................................24
<strong>EVS</strong> Multicam - Manual del usuario<br />
<strong>EVS</strong> Broadcast Equipment SA – March 2008<br />
Version 9.00<br />
4.7.10 PUSH Receive Page (página de recepción de clips mediante PUSH) ...........................25<br />
4.7.11 PLST Receive Page (página de recepción de playlist) ...................................................25<br />
4.7.12 Protocol Receive Page (página de recepción de protocolo) ...........................................26<br />
4.7.13 Default XFile (XFile predeterminado) ..............................................................................26<br />
4.7.14 Grab Image (extraer imagen) ..........................................................................................26<br />
4.7.15 Botón Browse: Browse/Sort-TC (explorar/buscar por tc) ................................................26<br />
4.7.16 Reset Archive Status (restablecer estado de archivo) ....................................................27<br />
4.8 Configuración del timeline ............................................................................................27<br />
4.8.1 TL Receive Page (página de recepción de TL)...............................................................27<br />
4.8.2 Mono Per Track (pista mono por cada pista de audio) ...................................................27<br />
4.9 Configuración de playlists.............................................................................................28<br />
4.9.1 Video Effect Duration (duración del efecto de vídeo)......................................................28<br />
4.9.2 Audio Effect Duration (duración del efecto de audio)......................................................28<br />
4.9.3 Wipe Type (tipo de cortinilla) ...........................................................................................29<br />
4.9.4 Default Plst Speed (velocidad predeterminada de playlist).............................................29<br />
4.9.5 Insert in Playlist (insertar en playlist) ...............................................................................29<br />
4.9.6 Confirm Ins/Del Clip (confirmar inserción/eliminación del clip) .......................................30<br />
4.9.7 Split Audio (encabalgado de audio).................................................................................30<br />
4.9.8 Extend Split Transition (extender transición de división).................................................30<br />
4.9.9 Swap Audio Tracks (intercambiar pistas de audio) .........................................................31<br />
4.9.10 Playlist Loop (bucle de playlist) .......................................................................................31<br />
4.9.11 Load Playlist (cargar playlist)...........................................................................................31<br />
4.9.12 Playlist Auto Fill (relleno automático de playlist) .............................................................32<br />
4.10 Configuración de Audio ................................................................................................32<br />
4.10.1 Audio Slow Motion (cámara lenta de audio)....................................................................32<br />
4.10.2 Lipsync Value (valor Lipsync) (ms)..................................................................................32<br />
4.10.3 Audio Meters on OSD (vumetros en OSD)......................................................................33<br />
4.10.4 Audio Meters Adj.(dB) (ajuste de vumetros)....................................................................33<br />
4.10.5 Aux Track Output (salida de la pista aux)........................................................................33<br />
4.11 Configuración del <strong>EVS</strong> controller..................................................................................34<br />
4.11.1 Effect Duration for Take (duración del efecto con la tecla Take) ....................................34<br />
4.11.2 Fast Jog (jog rápido)........................................................................................................34<br />
4.11.3 Pgm Speed/Var Max (velocidad de programa/var. máx.) ...............................................35<br />
4.11.4 Lever Engage Mode (modo de acoplamiento de la palanca)..........................................35<br />
4.11.5 Second Lever Range (rango de palanca secundario).....................................................36<br />
4.11.6 Recall clip toggle (conmutar cámara) ..............................................................................36<br />
4.11.7 Record Key (tecla de grabación) .....................................................................................36<br />
4.11.8 Pointing Device (puntero) ................................................................................................37<br />
4.11.9 VGA & RMT Sync (sincronización de VGA y remoto).....................................................37<br />
4.11.10 PGM/PRV Mode (modo PGM/PRV) ................................................................................38<br />
4.11.11 Mapping Network Cam (mapear trenes de red) ..............................................................38<br />
4.12 Configuración del controlador y los protocolos.............................................................38<br />
4.12.1 RS422 #1 .........................................................................................................................39<br />
4.12.2 RS422 #2 .........................................................................................................................39<br />
4.12.3 RS422 #3 .........................................................................................................................39<br />
4.12.4 RS422 #4 .........................................................................................................................39<br />
4.12.5 RS422 #5 .........................................................................................................................39<br />
4.12.6 RS422 #6 .........................................................................................................................39<br />
4.12.7 ID Type (tipo de ID)..........................................................................................................40<br />
4.13 Configuración de controles especiales.........................................................................40<br />
4.13.1 Main Controller for PGM1 (controlador principal de PGM 1)...........................................41<br />
4.13.2 Main Controller for PGM2/3/4 ..........................................................................................41<br />
4.13.3 Secondary Controller for PGM1/2/3/4 (controlador secundario para PGM 1/2/3/4) .......41<br />
4.13.4 Control Type (tipo de control) ..........................................................................................42<br />
4.14 Configuración de las entradas GPI...............................................................................43<br />
4.15 Congiguratión de GPI out .............................................................................................45<br />
4.15.1 GPI Delay (retardo de GPI) .............................................................................................45<br />
4.15.2 GPI Out Advance (avance de salida de GPI) ..................................................................45<br />
4.15.3 GPI Pulse Duration (duración del impulso de GPI) .........................................................45<br />
III
Version 9.00<br />
IV<br />
<strong>EVS</strong> Multicam - Manual del usuario<br />
<strong>EVS</strong> Broadcast Equipment SA – March 2008<br />
4.16 Efectos especiales........................................................................................................46<br />
4.16.1 Paint/Target Transition (transición de dibujo/seguimiento) .............................................46<br />
4.16.2 Set Colour For (ajustar color de) .....................................................................................46<br />
4.16.3 Colour (color) ...................................................................................................................46<br />
4.16.4 Custom Colour (color personalizado) ..............................................................................46<br />
4.16.5 SplitScreen Tracking (seguimiento de pantalla partida)..................................................47<br />
4.16.6 Paint/Target OSD Monitoring (monitorización de OSD de dibujo/seguimiento)..............47<br />
5. MÓDULO SETUP................................................................................................48<br />
5.1 Configuración general ..................................................................................................49<br />
5.1.1 Información del sistema...................................................................................................49<br />
5.1.2 Configuración de administración de clips ........................................................................50<br />
5.1.3 Channel Names (nombres de canales) ...........................................................................50<br />
5.1.4 Configuración general del código de tiempo ...................................................................51<br />
5.1.4.1 Tipos de códigos de tiempo disponibles en un grabador ...................................................................................51<br />
5.1.4.2 Tipo de código de tiempo utilizado en un grabador ...........................................................................................52<br />
5.1.4.3 Cómo configurar los campos Primary TC y User ...............................................................................................53<br />
5.2 Administración de VITC/ANC .......................................................................................53<br />
5.2.1 Administración de VITC/ANC en SD IN y OUT ...............................................................54<br />
5.2.2 Administración de VITC/ANC en HD IN y HD/SD OUT...................................................55<br />
5.3 Guardado y carga de archivos de configuración ..........................................................57<br />
5.3.1 Cómo guardar la configuración actual.............................................................................57<br />
5.3.2 Cómo cargar un archivo de configuración.......................................................................57<br />
5.3.3 Cómo eliminar un archivo de configuración ....................................................................58<br />
5.3.4 Importación y exportación de un archivo de configuración .............................................58<br />
6. OPERACIONES DEL REMOTO .........................................................................59<br />
6.1 Operaciones .................................................................................................................59<br />
6.2 selección de bancos de clips y Playlists.......................................................................66<br />
6.3 Jerarquía de numeración de Clips................................................................................68<br />
7. MODO DE CONTROL.........................................................................................69<br />
7.1 Modo Live (E2E) (en vivo) ............................................................................................69<br />
7.2 Modo Search (búsqueda) .............................................................................................69<br />
7.3 Modo Playback (reproducción).....................................................................................69<br />
7.4 Modo Synchronisation (sincronización) (Switch To In).................................................70<br />
7.5 Definición de canal controlado y principal ....................................................................70<br />
7.6 Modo Preference (PREFerencia) .................................................................................71<br />
8. MODO PGM/PRV................................................................................................72<br />
8.1 1PGM+PRV (pulsando A en el menú principal) ...........................................................72<br />
8.1.1 Menú secundario .............................................................................................................72<br />
8.1.2 Menú de operación ..........................................................................................................75<br />
8.2 Control total y palanca de control.................................................................................77<br />
9. MODO MULTI PGM ............................................................................................78<br />
9.1 Modos 1/2/3 PGM (pulsando A o B en el menú principal)............................................78<br />
10. RETARDO DE VIDEO.........................................................................................82<br />
11. ADMINISTRACIÓN DE CLIPS............................................................................84<br />
11.1 Introducción..................................................................................................................84<br />
11.1.1 Estructura de los clips......................................................................................................84<br />
11.1.2 Disponibilidad de los clips en los discos..........................................................................85<br />
11.2 Uso del remoto <strong>EVS</strong> .....................................................................................................86
<strong>EVS</strong> Multicam - Manual del usuario<br />
<strong>EVS</strong> Broadcast Equipment SA – March 2008<br />
Version 9.00<br />
11.2.1 Cómo definir un clip .........................................................................................................86<br />
11.2.2 Cómo guardar un clip ......................................................................................................86<br />
11.2.3 Cómo llamar un clip .........................................................................................................87<br />
11.2.4 Cómo reproducir un clip...................................................................................................88<br />
11.2.5 Llamada y reproducción de clips de “grabación en curso”..............................................88<br />
11.2.6 Cómo eliminar un clip ......................................................................................................89<br />
11.2.7 Cómo copiar o mover un clip desde el remoto ................................................................89<br />
11.2.7.1 Ajustes para copiar o mover clips ......................................................................................................................90<br />
11.2.7.2 Acerca de los clips copiados ..............................................................................................................................91<br />
11.2.7.3 Acerca de los clips cambiados de sitio...............................................................................................................91<br />
11.2.8 Cómo cancelar una copia de red.....................................................................................91<br />
11.2.8.1 En el remoto .......................................................................................................................................................91<br />
11.2.8.2 En la pantalla VGA .............................................................................................................................................92<br />
11.2.9 Cómo acortar un clip........................................................................................................92<br />
11.2.10 Cómo redefinir el código de tiempo de un clip ................................................................92<br />
11.2.11 Menú secundario en modo Clip.......................................................................................93<br />
11.2.11.1 Set TC (configurar código de tiempo) ................................................................................................................97<br />
11.2.11.2 Name (nombre) ..................................................................................................................................................98<br />
11.2.11.3 Search (buscar)..................................................................................................................................................98<br />
11.2.11.4 Post-Roll (cola de seguridad) .............................................................................................................................98<br />
11.2.11.5 Clip/Cam.............................................................................................................................................................98<br />
11.2.12 Cómo eliminar todos los clips no protegidos ...................................................................98<br />
11.2.13 Cómo guardar todos los clips/playlists ............................................................................99<br />
11.3 Uso de la pantalla Clip..................................................................................................99<br />
11.3.1 Vista estándar de la pantalla Clip ................................................................................. 100<br />
11.3.2 Selección de un clip con la paleta y el lápiz ................................................................. 100<br />
11.3.3 Selección de un clip con el teclado............................................................................... 101<br />
11.3.4 La barra de título........................................................................................................... 101<br />
11.3.5 La barra de funciones ................................................................................................... 102<br />
11.3.6 Cómo llamar un clip ...................................................................................................... 105<br />
11.3.6.1 Cómo llamar un clip del equipo al que estás conectado ..................................................................................105<br />
11.3.6.2 Cómo llamar un clip de un equipo distinto al que estás conectado .................................................................106<br />
11.3.7 Área de información de clips ........................................................................................ 106<br />
11.3.8 Área de información de playlists................................................................................... 107<br />
11.3.9 Área de administración de clips.................................................................................... 108<br />
11.3.9.1 Campo Name (nombre)....................................................................................................................................108<br />
11.3.9.2 Campo Mode (modo)........................................................................................................................................108<br />
11.3.9.3 Área de control de clips....................................................................................................................................108<br />
11.3.9.4 Cómo redefinir el código de tiempo del clip activo ...........................................................................................109<br />
11.3.10 Desplazamiento y copiado de clips y playlists.............................................................. 110<br />
11.3.10.1 Principios generales .........................................................................................................................................110<br />
11.3.10.2 Campo Clipboard (portapapeles) .....................................................................................................................111<br />
11.3.10.3 CTL+ X: Cortar .................................................................................................................................................111<br />
11.3.10.4 CTL+C: Copiar .................................................................................................................................................111<br />
11.3.10.5 CTL+V: Pegar...................................................................................................................................................112<br />
11.3.10.6 CTL+DEL: Eliminar...........................................................................................................................................112<br />
11.3.11 Vista ampliada de la pantalla Clip................................................................................. 112<br />
11.4 Uso del panel VDR.....................................................................................................113<br />
11.4.1 Sección inferior del panel VDR..................................................................................... 114<br />
11.4.2 Sección superior del panel VDR................................................................................... 114<br />
11.4.3 Ventana de reproducción del panel VDR ..................................................................... 115<br />
11.4.3.1 Cómo cargar un tren de grabación...................................................................................................................115<br />
11.4.3.2 Cómo cargar un clip .........................................................................................................................................115<br />
11.4.3.3 Reproducción o exploración del elemento actual.............................................................................................115<br />
11.4.3.4 Cómo crear un clip con el reproductor del panel VDR .....................................................................................116<br />
11.4.3.5 Edición de un clip con el reproductor VDR.......................................................................................................117<br />
11.4.3.6 Cómo crear una copia de un clip con el reproductor VDR ...............................................................................117<br />
11.4.4 Ventana del grabador VDR........................................................................................... 118<br />
11.4.4.1 Cómo iniciar o detener la grabación.................................................................................................................118<br />
11.4.4.2 Creación de clips con el grabador VDR ...........................................................................................................118<br />
12. ADMINISTRACION DE PALABRAS CLAVE ...................................................120<br />
12.1 Creación y selección del archivo de palabras clave...................................................120<br />
12.1.1 Creación del archivo de palabras clave desde un PC.................................................. 122<br />
12.1.2 Selección del archivo de palabras clave ...................................................................... 122<br />
12.1.3 Edición del archivo de palabras clave desde la aplicación multicam........................... 123<br />
V
Version 9.00<br />
VI<br />
<strong>EVS</strong> Multicam - Manual del usuario<br />
<strong>EVS</strong> Broadcast Equipment SA – March 2008<br />
12.2 Asignación de palabras clave con la pantalla VGA....................................................124<br />
Cómo asignar una palabra clave a un clip ..........................................................................................................................125<br />
Cómo eliminar una palabra clave con el teclado.................................................................................................................125<br />
Cómo eliminar una palabra clave con el lápiz.....................................................................................................................125<br />
Cómo editar el ranking del clip con el teclado.....................................................................................................................125<br />
Cómo editar el ranking del clip con el lápiz .........................................................................................................................126<br />
Cómo eliminar todas las palabras clave y el ranking de un clip..........................................................................................126<br />
Cómo asignar un nombre a un clip con las palabras clave.................................................................................................126<br />
12.3 Búsqueda en la base de datos con la pantalla VGA ..................................................126<br />
12.3.1 Criterios y opciones de búsqueda ................................................................................ 127<br />
12.3.1.1 Criterios de búsqueda ......................................................................................................................................127<br />
12.3.1.2 Opciones de búsqueda ....................................................................................................................................128<br />
12.3.1.3 Cómo eliminar una palabra clave con el teclado..............................................................................................129<br />
12.3.1.4 Cómo eliminar una palabra clave con el lápiz..................................................................................................129<br />
12.3.1.5 Cómo eliminar todos los criterios a la vez........................................................................................................129<br />
12.3.2 Resultados de la búsqueda .......................................................................................... 129<br />
12.3.2.1 Información de los clips....................................................................................................................................130<br />
12.3.2.2 Exploración de los resultados y carga de un clip .............................................................................................130<br />
12.3.2.3 Acciones posibles.............................................................................................................................................131<br />
12.4 Asignación de palabras clave con el remoto <strong>EVS</strong>......................................................131<br />
12.4.1 Asignación de palabras clave en el modo List ............................................................. 132<br />
12.4.2 Asignación de palabras clave en el modo Numeric ..................................................... 134<br />
12.5 Búsqueda en la base de datos con el remoto eVS ....................................................134<br />
Palabras clave.....................................................................................................................................................................135<br />
Ranking .........................................................................................................................................................................135<br />
Archive (archivar) ................................................................................................................................................................135<br />
FromDate (fecha desde) / ToDate (fecha hasta).................................................................................................................136<br />
RESET (restablecer) ...........................................................................................................................................................136<br />
RETURN (volver).................................................................................................................................................................136<br />
Search LOC / Search NET (buscar en local / buscar en la red)..........................................................................................136<br />
Adición de los resultados de la búsqueda a la playlist activa..............................................................................................137<br />
13. ADMINISTRACION DE PLAYLISTS.................................................................138<br />
13.1 Modo estándar............................................................................................................138<br />
13.1.1 Cómo crear una playlist ................................................................................................ 138<br />
13.1.2 Inserción de clips de “grabación en curso” en las playlists .......................................... 138<br />
13.1.3 Cómo seleccionar una playlist...................................................................................... 139<br />
13.1.4 Cómo copiar una playlist .............................................................................................. 140<br />
13.1.4.1 Cómo copiar una playlist desde el remoto .......................................................................................................140<br />
13.1.4.2 Copiado de playlists desde la pantalla VGA ....................................................................................................141<br />
13.1.4.3 Copiado de playlists remotas ...........................................................................................................................141<br />
13.1.4.4 Copiado de playlists con clips en pgm .............................................................................................................142<br />
13.1.5 Visualización de la pantalla VGA Playlist ..................................................................... 142<br />
13.1.5.1 Cómo asignar un nombre a una playlist en la pantalla VGA Playlist ...............................................................143<br />
13.1.5.2 Cómo asignar un nombre al clip activo de la playlist .......................................................................................143<br />
13.1.5.3 Otras operaciones ............................................................................................................................................144<br />
13.1.6 Cómo llamar una playlist .............................................................................................. 144<br />
13.1.7 Activación del modo Playlist Edit y el modo Playlist Diffusion...................................... 145<br />
13.1.7.1 Modo Playlist Edit.............................................................................................................................................145<br />
13.1.7.2 Modo Playlist Diffusion .....................................................................................................................................145<br />
13.1.7.3 Llamada de una Playlist ...................................................................................................................................146<br />
13.1.8 Exploración rápida de una playlist................................................................................ 146<br />
13.1.9 Cómo asignar un nombre a una playlist ....................................................................... 146<br />
13.1.10 Reproducción de una playlist........................................................................................ 146<br />
13.1.11 Funciones disponibles en el remoto en el modo Playlist Diffusion............................... 147<br />
13.1.11.1 Film FX (efecto de film) ....................................................................................................................................147<br />
13.1.11.2 Next (siguiente) ................................................................................................................................................147<br />
13.1.11.3 Skip (saltar) ......................................................................................................................................................148<br />
13.1.11.4 Edit (editar).......................................................................................................................................................148<br />
13.1.12 Exploración de una playlist ........................................................................................... 148<br />
13.1.13 Funciones disponibles en el remoto en el modo Playlist Edit ...................................... 148<br />
13.1.13.1 Insert (insertar) .................................................................................................................................................148<br />
13.1.13.2 Speed (velocidad) ............................................................................................................................................149<br />
13.1.13.3 FX Dur (duración del efecto) ............................................................................................................................149<br />
13.1.13.4 Effect (efecto) ...................................................................................................................................................149<br />
13.1.13.5 Edit All (editar todos) ........................................................................................................................................149<br />
13.1.13.6 Delete (eliminar) ...............................................................................................................................................149<br />
13.1.13.7 Undo/Redo (deshacer/rehacer)........................................................................................................................149
<strong>EVS</strong> Multicam - Manual del usuario<br />
<strong>EVS</strong> Broadcast Equipment SA – March 2008<br />
Version 9.00<br />
13.1.13.8 Make Local (crear en el equipo local) ..............................................................................................................150<br />
13.1.14 Cómo eliminar clips de una playlist .............................................................................. 150<br />
13.1.15 Cómo insertar clips en una playlist............................................................................... 150<br />
13.1.16 Cómo fusionar playlists................................................................................................. 151<br />
13.1.17 Cómo recortar clips en una playlist............................................................................... 151<br />
13.1.18 Clip auxiliar de audio..................................................................................................... 151<br />
13.1.18.1 Cómo añadir o eliminar un clip auxiliar de audio en una playlist......................................................................152<br />
13.1.19 Cómo salir del modo Playlist ........................................................................................ 152<br />
13.2 Modo Split Audio (encabalgado de audio)..................................................................152<br />
13.2.1 Cómo habilitar el encabalgado de audio (audio split) .................................................. 152<br />
13.2.2 Cómo definir transiciones de vídeo y audio predeterminadas ..................................... 154<br />
13.2.2.1 Playlist normal con cortes ................................................................................................................................154<br />
13.2.2.2 Playlist con un efecto de 1:00 segundo de duración........................................................................................155<br />
13.2.3 Cómo cambiar la duración del efecto de vídeo ............................................................ 155<br />
13.2.4 Cómo cambiar la duración del efecto de audio ............................................................ 155<br />
13.2.5 Cómo ajustar el modo predeterminado para ampliar una transición ........................... 156<br />
13.2.6 Cómo realizar una edición V Base ............................................................................... 156<br />
13.2.6.1 Retardo de audio..............................................................................................................................................156<br />
13.2.6.2 Punto de edición (V BASE) ..............................................................................................................................157<br />
13.2.6.3 Avance de audio...............................................................................................................................................157<br />
13.2.6.4 Punto de edición (V BASE) ..............................................................................................................................157<br />
13.2.6.5 encabalgado de audio (audio split) ..................................................................................................................158<br />
13.2.7 Cómo realizar una edición A Base ............................................................................... 158<br />
13.2.7.1 Avance de vídeo...............................................................................................................................................158<br />
13.2.7.2 Punto de edición (A BASE) ..............................................................................................................................158<br />
13.2.7.3 Retardo de vídeo..............................................................................................................................................159<br />
13.2.7.4 Punto de edición (A BASE) ..............................................................................................................................159<br />
13.2.7.5 Encabalgado de vídeo......................................................................................................................................160<br />
13.2.7.6 Colores del botón IN en el modo Playlist .........................................................................................................160<br />
13.2.7.7 Colores del botón OUT en el modo Playlist .....................................................................................................160<br />
13.2.8 Cómo insertar un clip en una playlist con encabalgado de audio (audio split) ............ 161<br />
13.3 Modo Swap Audio Tracks (intercambiar pistas de audio) ..........................................161<br />
13.3.1 Introducción .................................................................................................................. 161<br />
13.3.2 Cómo activar el modo Audio Swap............................................................................... 162<br />
13.3.3 Cómo intercambiar las pistas de audio en modo Auto................................................. 162<br />
13.3.4 Cómo intercambiar las pistas de audio en modo Manual ............................................ 165<br />
13.3.5 Eliminación de puntos de intercambio.......................................................................... 166<br />
13.3.6 Navegación entre puntos de intercambio ..................................................................... 166<br />
13.4 Función Replace (sustituir).........................................................................................166<br />
13.4.1 Introducción .................................................................................................................. 166<br />
13.4.2 Uso de la función Replace............................................................................................ 167<br />
13.4.3 Modo Replace Edit........................................................................................................ 167<br />
13.4.3.1 Marcación de puntos de entrada y salida.........................................................................................................167<br />
13.4.3.2 Selección del modo Loop .................................................................................................................................167<br />
13.4.4 Modo Replace Playback ............................................................................................... 168<br />
13.5 Edición del timeline.....................................................................................................169<br />
13.5.1 Introducción .................................................................................................................. 169<br />
13.5.2 Operaciones.................................................................................................................. 169<br />
13.5.2.1 Cómo transformar una playlist en un timeline ..................................................................................................169<br />
13.5.2.2 Activación del modo Timeline Edit ...................................................................................................................170<br />
13.5.2.3 Visualización de la información ........................................................................................................................171<br />
13.5.2.4 Marcación de puntos de entrada y salida en el grabador ................................................................................172<br />
14. RED XNET SDTI ...............................................................................................174<br />
14.1 Resumen ....................................................................................................................174<br />
14.2 Configuración mínima de Hardware y Software .........................................................175<br />
14.3 Configuración del menú <strong>EVS</strong> .....................................................................................175<br />
SDTI .........................................................................................................................................................................175<br />
Net Name (nombre de red)..................................................................................................................................................176<br />
Net Number (número de red) ..............................................................................................................................................176<br />
Type (tipo) .........................................................................................................................................................................176<br />
14.4 Conexión a la red XNet ..............................................................................................177<br />
XT[2]s .........................................................................................................................................................................177<br />
XFile .........................................................................................................................................................................177<br />
14.5 Desconexión de XNET ...............................................................................................178<br />
VII
Version 9.00<br />
VIII<br />
<strong>EVS</strong> Multicam - Manual del usuario<br />
<strong>EVS</strong> Broadcast Equipment SA – March 2008<br />
14.6 Selección de un servidor en XNet ..............................................................................179<br />
Modo Local .........................................................................................................................................................................179<br />
Modo Clips .........................................................................................................................................................................179<br />
Modo Records .....................................................................................................................................................................179<br />
Modo Clips+Records ...........................................................................................................................................................180<br />
14.7 Operaciones con XNet ...............................................................................................181<br />
14.7.1 Cómo llamar y reproducir un clip remoto...................................................................... 181<br />
14.7.2 Cómo asignar un nombre a un clip remoto .................................................................. 181<br />
14.7.3 Cómo modificar los puntos de entrada y salida de un clip remoto............................... 182<br />
14.7.4 Cómo insertar clips remotos en una playlist................................................................. 182<br />
14.7.5 Cómo reproducir una playlist con clips remotos........................................................... 183<br />
Clips no disponibles en la red XNet ....................................................................................................................................183<br />
14.7.6 Cómo crear clips locales con trenes de grabación remotos ........................................ 183<br />
14.8 Opción Mapping network cameras (mapeo de cámaras de red)................................184<br />
14.9 Pantalla Network monitoring (monitorización de red).................................................186<br />
14.9.1 Información de la pantalla............................................................................................. 186<br />
14.9.1.1 Datos que contiene ..........................................................................................................................................186<br />
14.9.1.2 Color de fondo..................................................................................................................................................187<br />
14.9.1.3 Color del texto ..................................................................................................................................................187<br />
14.9.1.4 Color del enlace ...............................................................................................................................................187<br />
14.9.1.5 Acciones posibles.............................................................................................................................................187<br />
14.9.2 Cómo desconectar un equipo del servidor ................................................................... 188<br />
15. MODO PAINT (DIBUJO)...................................................................................189<br />
15.1 Visualización Del monitor Paint Mode ........................................................................190<br />
16. MODO TARGET (OBJETIVO) ..........................................................................194<br />
16.1 Creación de un objeto de seguimiento.......................................................................194<br />
Selección del tipo de objeto de seguimiento .......................................................................................................................194<br />
Selección de otros parámetros del objeto de seguimiento..................................................................................................195<br />
Cómo resaltar contenidos de vídeo.....................................................................................................................................195<br />
Normas de uso de los keyframes ........................................................................................................................................196<br />
16.2 Visualización Del monitor Target Mode......................................................................197<br />
Opciones de Zoom (lupa) ....................................................................................................................................................198<br />
Visualización de información de keyframes ........................................................................................................................199<br />
Opciones de transparencia..................................................................................................................................................199<br />
17. MODO SPLIT SCREEN (PANTALLA PARTIDA) .............................................200<br />
17.1.1 División vertical ............................................................................................................. 200<br />
17.1.2 División horizontal......................................................................................................... 202<br />
17.1.3 Encadenado.................................................................................................................. 203<br />
17.1.4 Modo Auto-tracking (seguimiento automático)............................................................. 203<br />
18. PROTOCOLOS SONY, XTENDD35, ODETICS Y VDCP .................................204<br />
18.1 Descripción general de los protocolos........................................................................204
<strong>EVS</strong> Multicam - Manual del usuario<br />
<strong>EVS</strong> Broadcast Equipment SA – March 2008<br />
Version 9.00<br />
Resumen<br />
El objetivo de este manual es que el operador se familiarice con el software<br />
Multicam para XT[2] de alta definición y definición estándar de <strong>EVS</strong> y su<br />
panel remoto, de forma que aprenda las operaciones básicas con la máxima<br />
rapidez y eficiencia.<br />
Las funciones de administración de clips y playlists permiten al operador<br />
tener hasta 4.000 clips en discos y reproducir todos o algunos de ellos. Una<br />
playlist es una lista de clips con transiciones de vídeo y audio (se pueden<br />
definir hasta 90 playlists).<br />
La opción XNET permite la comunicación en red de los sistemas XT[2] para<br />
lograr un entorno de producción completamente integrado. Cualquier clip,<br />
grabado por cualquier XT[2] en la red, está disponible al instante para que<br />
lo edite o reproduzca cualquier otro operador.<br />
La opción SPLITSCREEN (pantalla partida, que puede ser horizontal,<br />
vertical o mezcla) muestra de forma simultánea dos acciones sincronizadas<br />
de lado.<br />
Mediante la opción PAINT (dibujo) (Telestrator) se puede dibujar y aplicar<br />
máscaras en las imágenes grabadas. Esto permite, por ejemplo, analizar las<br />
acciones deportivas con círculos, líneas y flechas de distintos colores.<br />
La opción TARGET TRACK (seguimiento) permite hacer el seguimiento de<br />
un objetivo con un círculo, cuadro o elipse resaltado, y amplía la parte<br />
seleccionada de las imágenes grabadas.<br />
1
Version 9.00<br />
2<br />
<strong>EVS</strong> Multicam - Manual del usuario<br />
<strong>EVS</strong> Broadcast Equipment SA – March 2008<br />
1. Selección de aplicaciones<br />
El software <strong>EVS</strong> se usa para las operaciones de configuración y<br />
mantenimiento. También se usa para seleccionar qué aplicación se va a<br />
ejecutar, puesto que los grabadores de disco <strong>EVS</strong> tienen la capacidad de<br />
ejecutar varias configuraciones estándar y personalizadas (LSM 1 CAM,<br />
LSM 2 CAM, LSM 3 CAM, LSM 4CAM, TRIPLE LSM, SLSM, SLSM+1CAM,<br />
etc.).<br />
Al encender el equipo <strong>EVS</strong>, el primer paso es el arranque del PC, seguido<br />
del inicio del software <strong>EVS</strong>.<br />
Si se ha seleccionado previamente una aplicación predeterminada, ésta se<br />
arranca de forma automática después de unos segundos si no se pulsa<br />
ninguna tecla.<br />
Si no se ha definido ninguna aplicación predeterminada o si se pulsa la<br />
barra espaciadora, el sistema permanece en el menú principal de <strong>EVS</strong> hasta<br />
nueva orden.<br />
Consulta el manual de consulta técnica del software para obtener<br />
información completa acerca del menú de <strong>EVS</strong>.<br />
Ventana de la<br />
aplicación<br />
Barra de título<br />
<strong>EVS</strong> 00.14.11 May 24,2005 16:36:35 Z z<br />
╔ Applications List════╗ ┌ Hardware Revisions ──────┐┌ Network ───────────────┐<br />
║00 LSM Custom ▲║ │8 HCTX Rev A2 ││SDTI OFF │<br />
║01 LSM 1CAM (CUT) ▒║ │7 Audio Codec Analog RevA2││Net Name <strong>EVS</strong> XT 1 │<br />
║02 LSM 1CAM (FX) ▒║ │ Audio In/Out ││Net Number 1 │<br />
║03 LSM 2CAM (CUT) ▒║ │ 16 XLR A ││Type Server │<br />
║04 LSM 2CAM (FX) ▒║ │6 ││DB Size 16000 clips │<br />
║05 LSM 3CAM (CUT) ▒║ │ #Video Ch 6 │├ Video & Audio ─────────┤<br />
║06 LSM 3CAM (FX) ▒║ │5 COHX HD ││Std 1080i 59.94 NTSC │<br />
║07 Triple LSM ) ▒║ │4 COHX HD ││Aspect Ratio 4:3 L Box │<br />
║08 LSM 4CAM (CUT) ■║ │3 ││SD Mon Out Mon │<br />
║09 LSM 4CAM (FX) ▒║ │2 COHX HD Genlock ││Audio ON │<br />
║10 Super LSM (CUT) ▒║ │1 MTPC Rev A1/R2 ││ │<br />
║11 Super LSM (FX) ▒║ ├ Software Releases ───────┤├ Ref & Phase ───────────┤<br />
║12 Super LSM+1CAM ▒║ │LSM:07.00.37 ││Ref Type SD Black Burst │<br />
║13 Super LSM+2CAM ▒║ │HCT: 27.56, 23/05/05 ││Sync Mode Studio Mode │<br />
║ ▒║ │ ││Genlock Ok │<br />
║ ▒║ │ ││TC in 16:36:35;27 NTSC │<br />
║ ▼║ │ ││Phase:0 half pixel │<br />
╚══════════════════════╝ └──────────────────────────┘└────────────────────────┘<br />
┌ Messages ───────────────────────────────────────────────────────────────────┐<br />
│ │<br />
│ │<br />
└ ┘<br />
Maintenance Parameters ↑↓ Select Def App Quit<br />
Ventana de<br />
mensajes<br />
Ventana de<br />
configuración<br />
Barra de<br />
tareas
<strong>EVS</strong> Multicam - Manual del usuario<br />
<strong>EVS</strong> Broadcast Equipment SA – March 2008<br />
2.1 DISPOSICIÓN GENERAL<br />
Version 9.00<br />
2. Remoto<br />
En la figura siguiente se muestra el remoto junto con una breve descripción<br />
de cada una de las áreas.<br />
Nota<br />
Los botones de operación tienen una función principal y otra<br />
secundaria, y están divididos en dos secciones: la superior y la<br />
inferior. Pulsando el botón SHIFT se accede a las funciones<br />
secundarias.<br />
3
Version 9.00<br />
4<br />
1. Teclas de<br />
función y<br />
botones<br />
pequeños<br />
2. Teclas<br />
variables<br />
Teclas multifunción.<br />
<strong>EVS</strong> Multicam - Manual del usuario<br />
<strong>EVS</strong> Broadcast Equipment SA – March 2008<br />
Con la pantalla LCD, permiten al operador entrar<br />
en el sistema de menús de Multicam.<br />
3. Palanca Inicia la cámara lenta y la reproducción de las<br />
playlists.<br />
4. Jog Sirve para encontrar un punto exacto en el<br />
grabador de disco.<br />
5. Bloque de<br />
operación 1<br />
PLST Inicia la playlist activa.<br />
LOOP (bucle) Esta opción graba la salida principal (PGM1) en la<br />
primera entrada (CAM A) de Multicam.<br />
BROWSE<br />
(explorar)<br />
INSERT<br />
(insertar)<br />
Se utiliza para desplazarse por clips, playlists<br />
puntos cue, etc.<br />
Se utiliza en la edición de playlists para insertar<br />
clips en una playlist.<br />
IN (entrada) Establece el punto de entrada en la posición<br />
actual.<br />
GOTO IN (ir al<br />
punto de<br />
entrada)<br />
Va al punto de entrada definido.<br />
OUT (salida) Establece el punto de salida en la posición actual.<br />
GOTO OUT (ir<br />
al punto de<br />
salida)<br />
Va al punto de salida definido.<br />
TAKE En modo PGM+PRV, al pulsar este botón se<br />
intercambian las cámaras en los monitores PGM y<br />
PRV.<br />
En modo Multi-PGM, si se pulsa este botón se pasa<br />
del modo de selección CAM al modo de selección<br />
PGM.<br />
En modo Playlist Edit (edición de playlists), se<br />
inserta el clip cargado en el canal PRV en la<br />
playlist actual.<br />
LEVER<br />
(palanca)<br />
Cambia el rango de la palanca al modo secundario<br />
(consulta el menú de configuración para conocer la<br />
selección de rangos).
<strong>EVS</strong> Multicam - Manual del usuario<br />
<strong>EVS</strong> Broadcast Equipment SA – March 2008<br />
6.<br />
7.<br />
Bloque de<br />
operación 2<br />
PLAY<br />
(reproducir)<br />
Inicia la reproducción.<br />
Version 9.00<br />
NETWORK (red) Entra en el menú XNet (conexión con otros<br />
servidores de la red).<br />
LAST CUE<br />
(último cue)<br />
GOTO TC (ir al<br />
TC)<br />
FAST JOG (jog<br />
rápido)<br />
Va al último punto cue introducido.<br />
Con las teclas de función, permite la entrada del<br />
código de tiempo.<br />
Se utiliza con el jog para ir rápidamente a puntos<br />
cue de forma manual. Este modo se desactiva<br />
automáticamente después de ejecutar los<br />
comandos PLAY/LIVE.<br />
MARK (marcar) Sirve para marcar un punto cue reutilizable (se<br />
pueden marcar hasta 256 marcas).<br />
RECORD<br />
(grabar)<br />
RETURN<br />
(volver)<br />
PRV CTL<br />
(control de<br />
vista previa)<br />
Inicia el modo E2E (directo).<br />
Si está seleccionado un clip, el operador puede<br />
volver a la misma imagen dentro del tren de<br />
grabación, si todavía existe.<br />
Activa o desactiva el modo Preview Control.<br />
PAGE (página) Selecciona la página de clips actual, de 1 a 10.<br />
LCD Display<br />
(pantalla LCD)<br />
Muestra el estado actual del sistema<br />
2.2 COLORES DE LOS LED<br />
Cuando se selecciona una tecla, se ilumina en color rojo. Si una tecla se<br />
ilumina en color verde, significa que existe un valor asociado con esta<br />
tecla.<br />
Por ejemplo, en el caso de las teclas F1 a F0:<br />
• La luz verde significa que se ha almacenado un clip asociado con la<br />
tecla.<br />
• Si la luz parpadea en verde, significa que se está creando un clip.<br />
• La luz roja indica que el clip asociado a la tecla se está reproduciendo o<br />
está listo para reproducirse.<br />
• Si la luz parpadea en rojo, significa que se está borrando un clip (en<br />
modo de red).<br />
5
Version 9.00<br />
6<br />
<strong>EVS</strong> Multicam - Manual del usuario<br />
<strong>EVS</strong> Broadcast Equipment SA – March 2008<br />
2.3 TECLAS DE FUNCIÓN Y BOTONES<br />
PEQUEÑOS<br />
F1 F2 F3 F4 F5 F6 F7 F8 F9 F10<br />
MENU SHIFT CLEAR ENTER<br />
MENU<br />
SHIFT<br />
F1 F10<br />
-<br />
CLEAR<br />
ENTER<br />
2.4 TECLAS VARIABLES<br />
Con este botón se accede al menú secundario. También<br />
permite cancelar la acción cuando se requiere confirmación<br />
en algunos mensajes.<br />
Nota: Pulsa SHIFT + MENU para volver al menú principal.<br />
Permite utilizar las funciones secundarias de las teclas.<br />
Nota: Esta tecla permanece activa aunque deje de pulsarse<br />
hasta que se pulsa otra tecla.<br />
Almacenan o recuperan clips, recuperan playlists e introducen<br />
información del código de tiempo.<br />
Es una tecla multifunción que se utiliza para borrar clips o<br />
playlists y puntos de entrada y salida.<br />
Se utiliza para añadir clips al final de la playlist actual y para<br />
validar otras opciones y mensajes.<br />
Las teclas variables tienen una función principal y otra secundaria, y están<br />
divididas en dos secciones: la superior y la inferior.
<strong>EVS</strong> Multicam - Manual del usuario<br />
<strong>EVS</strong> Broadcast Equipment SA – March 2008<br />
La pantalla LCD está dividida en dos menús.<br />
Version 9.00<br />
• Para acceder a las funciones secundarias del menú de operación (A’ a<br />
D’), pulsa el botón SHIFT.<br />
• Para acceder al menú secundario, pulsa MENU en el remoto. El menú<br />
secundario permite definir las configuraciones que no deben cambiarse<br />
habitualmente sin tener que volver al menú de configuración.<br />
• Para volver al menú de operación, vuelve a pulsar la tecla MENU.<br />
• Para volver al menú principal de Multicam, pulsa SHIFT + MENU.<br />
2.5 ÓRDENES DE TRANSPORTE<br />
2.5.1 JOG<br />
Con el jog el operador puede pasar a modo Search (búsqueda) y<br />
buscar los puntos exactos de entrada y salida (Short OUT o Short IN) de un<br />
clip. Gira el jog en el sentido de las agujas del reloj para buscar hacia<br />
delante, o al revés para buscar hacia atrás. Una vuelta entera del jog<br />
produce un salto de aproximadamente 35 imágenes. Esta cifra se puede<br />
multiplicar activando el modo Fast (rápido). El factor de multiplicación se<br />
define en el menú de configuración.<br />
Nota<br />
El jog también se utiliza para:<br />
• Configurar parámetros en el menú de configuración.<br />
Para obtener más información, consulta el apartado del menú<br />
de configuración.<br />
• Para desplazarse/buscar por la base de datos de clip, los<br />
puntos cue o la playlist actual.<br />
Para obtener más información, consulta la explicación de la<br />
función BROWSE.<br />
El jog permanece activo en todo momento cuando el sistema se encuentra<br />
en modo Play (reproducción) y Record (grabación).<br />
7
Version 9.00<br />
2.5.2 PALANCA<br />
8<br />
<strong>EVS</strong> Multicam - Manual del usuario<br />
<strong>EVS</strong> Broadcast Equipment SA – March 2008<br />
La palanca se utiliza para iniciar la reproducción o para modificar la<br />
velocidad de cámara lenta. Tiene dos modos distintos de funcionamiento.<br />
Funcionamiento normal<br />
En este modo, la palanca reproduce el material a una velocidad de entre 0 y<br />
100%.<br />
Segundo rango<br />
Existen distintos rangos para reproducir el material, entre el –400% y el<br />
400% (consulta el menú de configuración, página 6.1 - F5).<br />
Para acceder a este segundo rango de velocidad, pulsa SHIFT + LEVER en<br />
el remoto.<br />
Nota<br />
Cuando se carga material SD SUPER MOTION en el canal primario,<br />
el rango de la palanca tiene un intervalo del 33%.<br />
Con HD SUPER MOTION, el intervalo se sitúa entre el 33% y el<br />
50% en función de la cámara.<br />
La palanca también se utiliza para ajustar la velocidad, así como el tipo y la<br />
duración de los efectos en el modo Playlist Edit (edición de playlists).
<strong>EVS</strong> Multicam - Manual del usuario<br />
<strong>EVS</strong> Broadcast Equipment SA – March 2008<br />
Version 9.00<br />
3. Menú principal<br />
Después de la secuencia de arranque del sistema Multicam, la pantalla LCD<br />
del panel de control remoto muestra el menú principal:<br />
2Rec 4Play XT Multi-Cam Ver:09.00.xx<br />
F1: 1 Remote F6: Exit<br />
F2: 2 Remotes F7: Clear all clips<br />
F3: 3 Remotes F8: Stop Record<br />
F4: 4 Remotes F9: Fill Playlist<br />
F5: Char. On/Off F0: Save Clips+Plist<br />
Split Paint Target Setup<br />
1PGM+PRV 3 PGM<br />
Nota<br />
Si están disponibles dos canales para el primer remoto, la tecla B<br />
mostrará 2 PGM. Si están disponibles tres canales, mostrará 3<br />
PGM.<br />
El menú principal ofrece operaciones de teclas de función especiales, tal<br />
como se ve en el cuadro, así como opciones de teclas variables para entrar<br />
en los modos 1PGM, 1PGM+PRV, 2PGM o 3PGM (si están disponibles) y en<br />
el menú de configuración para configurar el remoto o añadir funciones<br />
especiales a la aplicación.<br />
COMO VOLVER AL MENU PRINCIPAL<br />
Desde cualquier sección de la aplicación, exceptuando el modo Playlist,<br />
pulsa SHIFT + MENU en el control remoto principal para volver al menú<br />
principal.<br />
9
Version 9.00<br />
10<br />
TECLAS DE FUNCION DEL MENU PRINCIPAL<br />
<strong>EVS</strong> Multicam - Manual del usuario<br />
<strong>EVS</strong> Broadcast Equipment SA – March 2008<br />
Selecciona la tecla de función correspondiente (tecla F_) y pulsa ENTER<br />
para validar la selección.<br />
Tecla de función Uso<br />
F1 a F4 Si se desea, el sistema Multicam se puede ejecutar<br />
utilizando 1, 2, 3 ó 4 remotos <strong>EVS</strong>. Dependiendo del<br />
número de canales de reproducción disponibles en la<br />
configuración actual, los modos de remoto 1-, 2-, 3- y<br />
4- estarán disponibles en el menú principal.<br />
F1: 1 Remote (1<br />
remoto)<br />
F2: 2 Remotes (2<br />
remotos)<br />
F3: 3 Remotes (3<br />
remotos)<br />
F4: 4 Remotes (4<br />
remotos)<br />
F5: Char. On/Off<br />
(activ./desactiv.<br />
de caracteres)<br />
Se utiliza un remoto en la configuración.<br />
Se utilizan dos remotos en la configuración.<br />
Si están disponibles cuatro canales de reproducción,<br />
al seleccionar el modo de dos remotos, el operador<br />
puede elegir entre dos configuraciones:<br />
• Dos canales de reproducción para cada remoto:<br />
En esta configuración, cada remoto puede<br />
seleccionar el modo PGM+PRV o 2PGM. Cada<br />
remoto puede administrar transiciones de vídeo<br />
(corte, encadenado, cortinilla) en los modos<br />
PGM+PRV y Playlist.<br />
• Tres canales de reproducción para el primer<br />
remoto y uno para el segundo.<br />
En esta configuración, el primer remoto puede<br />
seleccionar el modo PGM+PRV o 3PGM y puede<br />
administrar transiciones de vídeo. El segundo<br />
remoto se configura obligatoriamente en el modo<br />
1PGM y sólo puede administrar transiciones de<br />
corte.<br />
Se utilizan tres paneles en la configuración.<br />
Se utilizan cuatro remotos en la configuración.<br />
Activa o desactiva la visualización en pantalla (código<br />
de tiempo, ID del clip, etc.) en los monitores de salida.<br />
F6: Exit (salir) Sale del software Multicam y vuelve al menú de <strong>EVS</strong>.<br />
F7: Clear all clips<br />
(borrar todos los<br />
clips)<br />
Elimina todos los clips. Con esta tecla se eliminan<br />
permanentemente todos los clips, por lo que se debe<br />
confirmar la acción.<br />
Para obtener más información acerca de esta acción,<br />
consulta el apartado 11.2.12, “Cómo eliminar todos los<br />
clips no protegidos”, en la página 98.<br />
Nota: Este comando no funciona igual que el comando<br />
Clear Video Disks (borrar discos de vídeo) del menú<br />
de mantenimiento. Si se quieren eliminar todos los
<strong>EVS</strong> Multicam - Manual del usuario<br />
<strong>EVS</strong> Broadcast Equipment SA – March 2008<br />
Version 9.00<br />
Tecla de función Uso<br />
clips, incluidos los clips protegidos, se debe utilizar el<br />
comando Clear Video Disks en lugar de Clear all<br />
clips.<br />
F8: Stop Record<br />
(detener<br />
grabación)<br />
F9: Fill Playlist<br />
(rellenar playlist)<br />
Detiene la grabación. La tecla REC se apaga y la tecla<br />
de función F8 permite reiniciar la grabación.<br />
Permite el volcado de todos los clips al final de la<br />
playlist actual. De este modo el operador puede<br />
guardar todo el material en una cinta como copia de<br />
seguridad, una vez terminada la emisión. En el menú<br />
de configuración se puede seleccionar qué ángulos de<br />
la cámara se deben incluir en esta función.<br />
Si los clips están conectados con otro servidor XT[2]<br />
de la red, los clips de dicho servidor se añadirán a la<br />
playlist actual.<br />
Asegúrate de que la playlist que hayas seleccionado<br />
esté vacía. Esta función añade los clips al final de una<br />
playlist existente.<br />
Aviso importante<br />
Para garantizar la validez de los datos y los clips guardados<br />
anteriormente, se aconseja salir correctamente de la aplicación<br />
pulsando las teclas ALT+ Q y ENTER del teclado, o bien F6 y<br />
ENTER del remoto.<br />
NO APAGUES EL SISTEMA MIENTRAS SE ESTÉ EJECUTANDO<br />
LA APLICACIÓN.<br />
11
Version 9.00<br />
12<br />
<strong>EVS</strong> Multicam - Manual del usuario<br />
<strong>EVS</strong> Broadcast Equipment SA – March 2008<br />
4. Menú de configuración<br />
Aviso importante<br />
Antes de utilizar Multicam, el operador debe acceder al menú de<br />
configuración y configurar todos los parámetros necesarios. Si los<br />
clips se guardan con unos parámetros determinados y el operador<br />
desea cambiarlos más adelante, no se realizarán las<br />
modificaciones en esos clips y playlists. Por lo tanto, es importante<br />
configurarlos de entrada.<br />
En el menú de configuración el operador puede definir los parámetros<br />
relacionados con algunas funciones. Los nuevos parámetros se guardan al<br />
modificarse.<br />
4.1 CÓMO ACCEDER AL MENÚ DE<br />
CONFIGURACIÓN<br />
Para acceder al menú de configuración, sigue estos pasos:<br />
1. Si te encuentras en modo Playlist, pulsa RECORD para salir de este<br />
modo.<br />
2. Pulsa las teclas SHIFT + MENU para ir al menú principal:<br />
Split Paint Target Setup<br />
1PGM+PRV 2/3 PGM<br />
3. Selecciona Setup pulsando SHIFT + D para entrar en el menú de<br />
configuración.<br />
Este menú está dividido en secciones (clips, playlists, efectos<br />
especiales, audio, control, GPI, etc.). Al entrar en la configuración,<br />
se observan estas secciones en el menú.<br />
4. Para acceder a una sección, pulsa la tecla F_ correspondiente.
<strong>EVS</strong> Multicam - Manual del usuario<br />
<strong>EVS</strong> Broadcast Equipment SA – March 2008<br />
4.2 CÓMO DESPLAZARSE POR LAS<br />
OPCIONES DEL MENÚ DE<br />
CONFIGURACIÓN<br />
Version 9.00<br />
Para desplazarse por las opciones del menú de configuración se deben<br />
seguir estas instrucciones:<br />
• Para ir a la página siguiente o anterior de una misma sección, utiliza las<br />
teclas F9 y F10.<br />
• Para ir directamente a otra sección desde dentro de una sección, pulsa<br />
SHIFT + la tecla F_ de la sección correspondiente.<br />
• Para pasar de una sección a la siguiente, pulsa F10 cuando llegues a la<br />
última página de la sección. Pasarás a la primera página de la sección<br />
siguiente. Empezando en la primera página y pulsando F10, el operador<br />
pasa por todas las páginas: p.1.1 p.2.1 p.2.2 …<br />
• Para pasar de una sección a la anterior, pulsa F9 cuando llegues a la<br />
primera página de la sección. Pasarás a la última página de la sección<br />
precedente.<br />
• Para salir de una sección y volver a la página principal del menú de<br />
configuración (consulta la captura de pantalla siguiente), pulsa la tecla<br />
MENU.<br />
LSM Setup Menu Main page<br />
[F1]OSD Settings [F6]<strong>EVS</strong> Controller<br />
[F2]Record Trains [F7]RS422 Control<br />
[F3]Clips [F8]GPI<br />
[F4]Playlist [F9]Special Effects<br />
[F5]Audio Clr+[F0]Restore Defaults<br />
[Menu]Quit [Clr+F_]Default [F0]PgDn<br />
• Para salir del menú de configuración desde la página principal, pulsa la<br />
tecla MENU.<br />
13
Version 9.00<br />
14<br />
<strong>EVS</strong> Multicam - Manual del usuario<br />
<strong>EVS</strong> Broadcast Equipment SA – March 2008<br />
4.3 CÓMO SELECCIONAR Y MODIFICAR<br />
PARÁMETROS<br />
Para modificar la mayoría de los parámetros puedes seguir estos pasos:<br />
1. Ve a la página que desees tal como se explica en el apartado 4.2.<br />
2. Selecciona el parámetro que tengas que modificar pulsando la tecla<br />
F_ correspondiente.<br />
3. Gira el jog para realizar el ajuste.<br />
4. Vuelve a pulsar la tecla F_ para validar la modificación.<br />
5. Pulsa la tecla MENU para volver a la página principal del menú de<br />
configuración.<br />
4.4 CÓMO RESTABLECER LOS VALORES<br />
PREDETERMINADOS<br />
Para restaurar el valor predeterminado de un parámetro del menú de<br />
configuración, sigue estos pasos:<br />
1. Ve a la página que desees tal como se explica en el apartado 4.2.<br />
2. Pulsa CLEAR y la tecla F_ que se corresponda con el parámetro cuyo<br />
valor predeterminado quieras restaurar.<br />
3. Confirma la acción.<br />
Para restaurar los valores predeterminados de todo el menú de<br />
configuración, pulsa CLEAR + F0 y confirma la acción.<br />
4.5 CONFIGURACIÓN DEL OSD<br />
OSD Settings p.1.1<br />
[F1]Genlock Error Msg: Yes<br />
[F2]Disk Error Msg : Yes<br />
[F3]Network Error Msg: Yes<br />
[F4]Cue number on OSD: Yes<br />
[F5]Keyword info : No<br />
[Menu]Quit [Clr+F_]Dft [F9]PgUp [F0]PgDn
<strong>EVS</strong> Multicam - Manual del usuario<br />
<strong>EVS</strong> Broadcast Equipment SA – March 2008<br />
4.5.1 GENLOCK ERROR MSG (MENSAJE DE ERROR DE<br />
GENLOCK)<br />
Valores posibles: Yes (valor predeterminado) / No<br />
Version 9.00<br />
Esta función habilita o inhabilita la información del generador de<br />
sincronismos en el monitor de salida. Si la referencia del generador de<br />
sincronismos no es correcta, aparece el mensaje “!GkV” en el monitor de<br />
salida.<br />
4.5.2 DISK ERROR MSG (MENSAJE DE ERROR DE DISCO)<br />
Valores posibles: Yes (valor predeterminado) / No<br />
Esta función muestra un mensaje de error (“!Dsk”) en el monitor de salida<br />
cuando se produce un error de disco.<br />
Nota<br />
El XT[2] está provisto de una serie de discos RAID. Esto significa<br />
que puede seguir funcionando sin problemas aunque falle un disco.<br />
Si se desconecta un disco durante el funcionamiento, aparece el<br />
mensaje “!Dsk” en todos los monitores de salida, y se muestra otro<br />
mensaje cuando el operador cierra la aplicación, indicando que se<br />
sustituya el disco y se reconstruya la serie RAID.<br />
Consulta el manual de consulta técnica para obtener información<br />
acerca del sistema RAID y su mantenimiento.<br />
4.5.3 NETWORK ERROR MSG (MENSAJE DE ERROR DE<br />
RED)<br />
Valores posibles: Yes (valor predeterminado) / No<br />
Esta función muestra un mensaje de error (“!Net”) en el monitor de salida<br />
cuando falla la conexión de red y otro mensaje (“ Net”) cuando la red<br />
vuelve a estar disponible y el sistema intenta volver a conectarse.<br />
4.5.4 CUE NUMBER ON OSD (NÚMERO DE CUE EN OSD)<br />
Valores posibles: Yes (valor predeterminado) / No<br />
Si está establecido en “Yes”, se muestra el número de cue en el OSD de los<br />
monitores de salida cuando un punto cue se llama dentro de un tren de<br />
grabación.<br />
15
Version 9.00<br />
<strong>EVS</strong> Multicam - Manual del usuario<br />
4.5.5 KEYWORD INFO (INFORMACIÓN DE PALABRAS<br />
CLAVE)<br />
16<br />
Valores posibles: No (valor predeterminado) / Yes<br />
<strong>EVS</strong> Broadcast Equipment SA – March 2008<br />
A cada clip se le pueden asignar hasta tres palabras clave y un ranking. Si<br />
el parámetro Keyword Info está establecido en “Yes”, estas palabras clave<br />
y el ranking aparecen en el OSD de los monitores de salida cuando el clip<br />
se carga en el punto de entrada (Short In). Cuando el operador empieza a<br />
mover el jog en el clip o inicia la reproducción, esta información se elimina<br />
del OSD para que se muestre totalmente el contenido del vídeo.<br />
4.6 CONFIGURACIÓN DEL TREN DE<br />
GRABACIÓN<br />
Record Trains p.2.1<br />
[F1]Auto make clip for cam A : Yes<br />
[F2]Auto make clip for cam B : Yes<br />
[F3]Auto make clip for cam C : Yes<br />
[F4]Auto make clip for cam D : Yes<br />
[F5]Auto make clip for cam E : Yes<br />
[F6]Resync to TC ref<br />
[Menu]Quit [Clr+F_]Dft [F9]PgUp [F0]PgDn<br />
4.6.1 AUTO MAKE CLIP FOR CAM A (CREACIÓN<br />
AUTOMÁTICA DE CLIPS EN CAM A)<br />
Valores posibles: Yes (valor predeterminado) / No<br />
Esta función selecciona la creación automática de la cámara. Al crear clips,<br />
siempre se guardan los clips que se corresponden con la cámara en la que<br />
se han marcado puntos de entrada/salida. También es posible guardar<br />
automáticamente la misma acción en las otras cámaras.<br />
4.6.2 AUTO MAKE CLIP FOR CAM B<br />
Valores posibles: Yes (valor predeterminado) / No<br />
Se crea el clip en la cámara B aunque no se le hayan marcado los puntos<br />
de entrada o salida.
<strong>EVS</strong> Multicam - Manual del usuario<br />
<strong>EVS</strong> Broadcast Equipment SA – March 2008<br />
4.6.3 AUTO MAKE CLIP FOR CAM C<br />
Valores posibles: Yes (valor predeterminado) / No<br />
Version 9.00<br />
Se crea el clip en la cámara C aunque no se le hayan marcado los puntos<br />
de entrada o salida.<br />
4.6.4 AUTO MAKE CLIP FOR CAM D<br />
Valores posibles: Yes (valor predeterminado) / No<br />
Se crea el clip en la cámara D aunque no se le hayan marcado los puntos<br />
de entrada o salida.<br />
4.6.5 AUTO MAKE CLIP FOR CAM E<br />
Valores posibles: Yes (valor predeterminado) / No<br />
Se crea el clip en la cámara E aunque no se le hayan marcado los puntos<br />
de entrada o salida.<br />
4.6.6 RESYNC TO TC REF (RESINCRONIZAR CON<br />
REFERENCIA DE TC)<br />
La aplicación Multicam utiliza una tabla interna para referenciar las<br />
discontinuidades de todos los códigos de tiempo detectadas en la entrada<br />
LTC del sistema. Esta tabla se utiliza para enlazar un campo grabado con<br />
su código de tiempo. Cuando el número de discontinuidades del código de<br />
tiempo es demasiado elevado, aparece el aviso “!TC” en el OSD de los<br />
monitores de salida y el sistema pasa al modo de código de tiempo interno.<br />
El operador puede eliminar las discontinuidades del código de tiempo<br />
ejecutando la función Resync to TC ref. Esta función sincroniza el código<br />
de tiempo interno con el código de tiempo leído en la entrada LTC del<br />
servidor. A partir de ese momento, el sistema considerará que el código de<br />
tiempo era continuo en el material grabado previamente y tendrá en cuenta<br />
las nuevas discontinuidades del código de tiempo.<br />
Observa que la explicación anterior sólo es válida para los trenes de<br />
grabación. Para los clips, el código de tiempo del primer campo del clip se<br />
memoriza cuando se crea, y siempre se considera que es continuo dentro<br />
del mismo clip. Por lo tanto, eliminar la tabla de códigos de tiempo interna<br />
no tendrá ningún efecto en el código de tiempo de los clips grabados.<br />
Para ejecutar la función Resync to TC ref, pulsa la tecla F6. La función se<br />
ejecuta de forma inmediata y aparece el mensaje “TC resynchronization<br />
done” (resincronización del código de tiempo realizada).<br />
17
Version 9.00<br />
18<br />
Record Trains p.2.2<br />
[F1]Guardbands : 05s00fr<br />
[F2]Default clip duration : 04s00fr<br />
[F3]Mark cue points : Live<br />
[F4]Preroll : 02s00fr<br />
[F5]Record trains OUTs : Play Through<br />
[F6]Freeze on cue points : No<br />
[Menu]Quit [Clr+F_]Dft [F9]PgUp [F0]PgDn<br />
4.6.7 GUARDBANDS (FRANJAS DE SEGURIDAD)<br />
Rango: de 00s00fr a 60s00fr. Valor predeterminado: 05s00fr<br />
<strong>EVS</strong> Multicam - Manual del usuario<br />
<strong>EVS</strong> Broadcast Equipment SA – March 2008<br />
Esta opción especifica la duración de las franjas de seguridad antes y<br />
después de los clips.<br />
Nota<br />
Un clip se crea inmediatamente después de que el operador lo<br />
guarde pulsando la tecla F_ en el remoto, por lo que se limita a la<br />
cantidad de material grabada en ese momento. Esto puede crear<br />
una franja de seguridad más corta de lo que se indica en la<br />
configuración, si el material grabado después del punto de salida<br />
es más corto que la duración predeterminada de la franja de<br />
seguridad.<br />
La única excepción es la creación de un clip marcando un punto de<br />
entrada pero no de salida. En este caso, la duración del clip está<br />
definida en el parámetro Default Clip Duration (duración<br />
predeterminada del clip) de la configuración, y la franja de<br />
seguridad que sigue al punto de salida tiene una duración definida<br />
en el parámetro Guardband. Si el material grabado cuando el<br />
operador pulsa la tecla F_ para guardar el clip utilizando esta<br />
técnica no es suficientemente largo, la tecla F_ parpadeará y el<br />
clip no estará disponible hasta que llegue a grabarse con la<br />
duración necesaria, incluida la franja de seguridad.<br />
4.6.8 DEFAULT CLIP DURATION (DURACIÓN<br />
PREDETERMINADA DEL CLIP)<br />
Valores posibles: Disable (desactivado), o de 00s01fr a 30s00fr. Valor<br />
predeterminado: 04s00fr<br />
Esta opción permite establecer la duración de los clips creados sólo con el<br />
punto de entrada o sólo con el de salida. Si el valor se establece en<br />
“Disable”, se requieren tanto el punto de entrada como el de salida para<br />
crear un clip.
<strong>EVS</strong> Multicam - Manual del usuario<br />
<strong>EVS</strong> Broadcast Equipment SA – March 2008<br />
4.6.9 MARK CUE POINTS (MARCAR PUNTOS CUE)<br />
4.6.10 PRE-ROLL<br />
Version 9.00<br />
Valores posibles: Live (en vivo) (valor predeterminado) / Playback<br />
(reproducción)<br />
Live: Memoriza los puntos cue a partir del código de tiempo de la entrada<br />
LIVE.<br />
Playback: Memoriza los puntos cue a partir del código de tiempo del campo<br />
cargado en el canal de reproducción principal.<br />
Rango: de 0s01fr a 5s00fr. Valor predeterminado: 0s05fr<br />
Duración de preroll utilizada al recuperar un punto cue.<br />
4.6.11 RECORD TRAIN OUTS (PUNTOS DE SALIDA DEL<br />
TREN DE GRABACIÓN)<br />
Valores posibles: Play through (reproducción más allá) (valor<br />
predeterminado) / Freeze (congelar)<br />
Cuando este parámetro está establecido en “Freeze” y se marca un punto<br />
de salida en un tren de grabación, Multicam realiza una cuenta atrás hasta<br />
el punto de salida y se congela la imagen de forma automática (si el modo<br />
Post-roll [cola de seguridad] está desactivado) o bien se congela la imagen<br />
más la duración de la cola de seguridad (si este modo está activado) al<br />
repetir esa sección.<br />
Si el parámetro está establecido en “Play through”, Multicam también<br />
realiza la cuenta atrás hasta el punto de salida, pero sigue la reproducción<br />
más allá de este punto. En un clip, Multicam siempre congela la imagen en<br />
el punto de salida (o bien en el punto de salida más la duración de la cola<br />
de seguridad cuando el modo Post-roll está activado).<br />
4.6.12 FREEZE ON CUE POINTS (CONGELAR EN PUNTOS<br />
CUE)<br />
Valores posibles: No (valor predeterminado) / Yes<br />
Esta función tiene como objetivo permitir que se marquen puntos cue en<br />
cualquier campo de un tren de grabación y congelar la imagen en el punto<br />
cue cuando la reproducción llegue a él. Se parece a la función Freeze on<br />
OUT Point (congelar en el punto de salida), pero como se lleva a cabo en el<br />
punto cue, se puede congelar en cualquier campo (lo cual es imposible con<br />
los puntos de salida).<br />
19
Version 9.00<br />
20<br />
<strong>EVS</strong> Multicam - Manual del usuario<br />
<strong>EVS</strong> Broadcast Equipment SA – March 2008<br />
Al reproducir trenes de grabación en los que se han marcado puntos cue, la<br />
reproducción se congela en el punto cue si el parámetro está establecido en<br />
“Yes”. En cambio, si el parámetro está establecido en “No”, continúa la<br />
reproducción.<br />
El parámetro Post-Roll no se tienen en cuenta en esta función.<br />
Record Trains p.2.3<br />
[F1]Internal Loop Mode : Video+Audio<br />
[F2]Make Clip rem. Trains : Ctrled Cams<br />
[Menu]Quit [Clr+F_]Dft [F9]PgUp [F0]PgDn<br />
4.6.13 INTERNAL LOOP MODE (MODO DE BUCLE INTERNO)<br />
Valores posibles: Video + Audio (vídeo + audio) (valor predeterminado) /<br />
Video only (sólo vídeo)<br />
Este parámetro define qué componentes de la salida PGM1 se deben grabar<br />
en el servidor cuando se establece el modo Loop (bucle).<br />
• Video + Audio: Se graban en la entrada de CAM A las señales tanto de<br />
audio como de vídeo de PGM1.<br />
• Video only: Sólo se graba en la entrada de CAM A la señal de vídeo de<br />
PGM1. De este modo el operador puede continuar grabando pistas de<br />
audio en vivo durante el proceso en bucle. Esto resulta útil, por<br />
ejemplo, para añadir música, voz o sonido en vivo a una edición.<br />
Nota<br />
El audio embebido se reproduce siempre en bucle, tanto si el modo<br />
Loop está establecido en Video + Audio como si está establecido<br />
en Video only.<br />
4.6.14 MAKE CLIP REM. TRAINS (CREAR CLIPS EN TRENES<br />
REMOTOS)<br />
Valores posibles: Ctrled Cams (cámaras controladas) (valor<br />
predeterminado) / All cams (todas las cámaras)<br />
Este parámetro permite crear clips de todas las cámaras de un servidor<br />
remoto si al menos está controlado un tren de grabación de ese servidor.
<strong>EVS</strong> Multicam - Manual del usuario<br />
<strong>EVS</strong> Broadcast Equipment SA – March 2008<br />
4.7 CONFIGURACIÓN DE LOS CLIPS<br />
Clips p.3.1<br />
[F1]Protect pages : 1 2 3 4 5 6 7 8 9 10<br />
[F2]Confirm delete clips : No<br />
[F3]Auto name clips : Disable<br />
[F4]Clip Post-Roll : 02s00fr<br />
[F5]Call channel VGA : Disable<br />
[F6]Clip edit by network : Disable<br />
[Menu]Quit [Clr+F_]Dft [F9]PgUp [F0]PgDn<br />
4.7.1 PROTECT PAGES (PÁGINAS PROTEGIDAS)<br />
Version 9.00<br />
Valores posibles: No (valor predeterminado), o selección de una o más<br />
páginas de clips, de 1 a 10<br />
Con esta función los usuarios pueden proteger los clips almacenados en<br />
determinadas páginas para que no se borren por accidente. Estos clips<br />
también quedan protegidos cuando se utiliza la función Clear All Clips<br />
(borrar todos los clips) del menú principal del remoto.<br />
Nota<br />
Al ejecutar la función Clear All Clips desde el menú principal del<br />
remoto, los clips protegidos no se eliminan. En cambio, al ejecutar<br />
Clear Video Disks (borrar discos de vídeo) desde el menú de<br />
mantenimiento <strong>EVS</strong>, se eliminan todos los clips, incluidos los que<br />
estén protegidos.<br />
Nota<br />
Cuando un clip está protegido, aparece junto a él en el OSD un<br />
icono en forma de llave.<br />
CÓMO PROTEGER LOS CLIPS DE DETERMINADAS PÁGINAS<br />
Para proteger los clips de determinadas páginas, sigue estos pasos:<br />
1. En la primera página de la configuración de los clips, pulsa la tecla<br />
F1 para editar este ajuste.<br />
2. Pulsa la tecla F_ del número de página que quieras proteger o<br />
desproteger.<br />
Las páginas protegidas aparecen resaltadas en la pantalla LCD y la<br />
tecla F_ correspondiente se enciende en rojo. Las teclas F_ de las<br />
páginas no protegidas se encienden en verde.<br />
3. Pulsa ENTER para validar la selección.<br />
21
Version 9.00<br />
22<br />
<strong>EVS</strong> Multicam - Manual del usuario<br />
<strong>EVS</strong> Broadcast Equipment SA – March 2008<br />
En la pantalla LCD se observa cómo avanza la actualización del estado de<br />
las páginas seleccionadas. Esta acción puede tardar unos segundos, en<br />
función del número de clips que contengan las páginas que se deban<br />
actualizar. En el ejemplo anterior, están protegidas las páginas 3, 5 y 6.<br />
4.7.2 CONFIRM DELETE CLIP (CONFIRMAR ELIMINACIÓN<br />
DE CLIP)<br />
Valores posibles: No (valor predeterminado) / Yes<br />
No: Los clips se eliminan de forma inmediata.<br />
Yes: Al eliminar los clips se requiere una confirmación, tanto si se hace<br />
desde el remoto como desde el teclado.<br />
Nota<br />
Este parámetro no afecta al comando Clear All Clips del menú<br />
principal, que ya tiene su propio mensaje de confirmación.<br />
4.7.3 AUTO NAME CLIPS (ASIGNAR NOMBRE DE CLIP<br />
AUTOMÁTICAMENTE)<br />
Valores posibles: Disabled (valor predeterminado) / TC IN (TC del punto de<br />
entrada)/ CAM Name (nombre de CAM)/ ID Louth (identificador único) / VAR<br />
ID<br />
Si esta función está activada, el valor del campo seleccionado se utilizará<br />
automáticamente para dar un nombre al clip en el momento de crearse.<br />
Para asignar un nombre a los clips de forma automática se pueden utilizar<br />
los valores de los campos siguientes:<br />
Valor Significado<br />
Disabled (valor<br />
predeterminado)<br />
No se asigna ningún nombre al clip al crearse.<br />
TC IN Al crearse el clip automáticamente se le asigna como<br />
nombre el código de tiempo del punto de entrada del<br />
clip.<br />
CAM Name El nombre del canal de grabación se asigna<br />
automáticamente al clip cuando se crea.<br />
ID Louth El ID Louth del clip, es decir, su identificador único<br />
en la red XNet, se le asigna al crearse.<br />
VAR ID Se asigna el VAR ID del clip al crearse.<br />
Cuando se selecciona esta opción, el VAR ID que se<br />
utiliza para asignar un nombre al clip se limita a los<br />
ocho primeros caracteres de este campo.
<strong>EVS</strong> Multicam - Manual del usuario<br />
<strong>EVS</strong> Broadcast Equipment SA – March 2008<br />
4.7.4 CLIP POST-ROLL (POSTROLL DEL CLIP)<br />
Rango posible: de 00s00fr a 30s00fr. Valor predeterminado: 02s00fr.<br />
Version 9.00<br />
Cuando la función Post-Roll está activada en el menú de clips secundario,<br />
el clip sigue reproduciéndose más allá del punto de salida durante el tiempo<br />
definido por el parámetro Post-Roll. Esto también es válido en el caso de<br />
los trenes de grabación si el parámetro Record Train OUTs está establecido<br />
en “Freeze”.<br />
4.7.5 CALL CHANNEL VGA (CANAL DE LLAMADA EN VGA)<br />
Valores posibles: Disable (valor predeterminado) / Enable<br />
Este parámetro desactiva o activa la función Call Channel (canal de<br />
llamada) en la pantalla VGA Clip. Con esta función el operador puede<br />
seleccionar en qué canal PGM deben cargarse los clips llamados desde el<br />
teclado, la paleta o la pantalla VGA.<br />
4.7.6 CLIP EDIT BY NETWORK (EDICIÓN DE CLIPS EN LA<br />
RED)<br />
Valores posibles: Disable (valor predeterminado) / Enable<br />
Si esta función está activada, otros usuarios de la red pueden recortar,<br />
renombrar o eliminar los clips, o bien modificar las palabras clave y el<br />
ranking que se les haya asignado. Si está desactivada, sólo los operadores<br />
locales pueden modificar o eliminar los clips en el servidor y editar sus<br />
metadatos.<br />
Clips p.3.2<br />
[F1]Keywords file : Football [F8]Delete<br />
[F2]Keyword Mode : List<br />
[F3]PUSH Machine 1 : Peter #04<br />
[F4]PUSH Machine 2 : Paul #05<br />
[F5]PUSH Mode : Short<br />
[F6]PUSH Receive Pg : 1 2 3 4 5 6 7 8 9 0<br />
[Menu]Quit [Clr+F_]Dft [F9]PgUp [F0]PgDn<br />
4.7.7 KEYWORDS FILE (ARCHIVO DE PALABRAS CLAVE)<br />
Valores posibles: -------- (valor predeterminado), SERVER (servidor) o el<br />
nombre de un archivo de palabras clave que se encuentre en el servidor<br />
XT[2].<br />
Este parámetro especifica el archivo de palabras clave que se debe utilizar<br />
para asignar palabras clave a los clips o para buscar en la base de datos<br />
23
Version 9.00<br />
24<br />
de clips:<br />
Valor Significado<br />
<strong>EVS</strong> Multicam - Manual del usuario<br />
<strong>EVS</strong> Broadcast Equipment SA – March 2008<br />
-------- No se selecciona ningún archivo de palabras clave, y no<br />
se pueden asignar palabras clave ni utilizar las funciones<br />
de búsqueda relacionadas.<br />
SERVER Se utilizará el archivo de palabras clave enviado por el<br />
servidor de red activo a todos los sistemas de la red.<br />
Nombre del<br />
archivo de<br />
palabras clave<br />
Si se han cargado archivos de palabras clave (con la<br />
extensión .KWD) en el directorio C:\LSMCE\DATA\KWD<br />
del sistema, aparecen otros nombres de archivo. Los<br />
archivos de palabras clave se pueden importar utilizando<br />
la función Import/Export Setup Files (importar/exportar<br />
archivos de configuración) del menú de mantenimiento de<br />
<strong>EVS</strong> (para obtener más información, consulta el manual<br />
de consulta técnica del servidor XT[2]). Con la tecla F8 el<br />
operador puede eliminar el archivo seleccionado (se<br />
requiere confirmación). En el capítulo “Administración de<br />
palabras clave” de este manual se puede obtener más<br />
información acerca del formato del archivo de palabras<br />
clave y las funciones relacionadas.<br />
4.7.8 KEYWORD MODE (MODO DE PALABRA CLAVE)<br />
Valores posibles: List (lista) (valor predeterminado), Numeric (numérico)<br />
Este parámetro especifica la asignación de palabras clave y el modo de<br />
búsqueda en el remoto <strong>EVS</strong>:<br />
• List: Muestra las palabras clave en grupo de ocho en la pantalla LCD<br />
del remoto; el operador puede seleccionarlas con la tecla F_<br />
correspondiente.<br />
• Numeric: No muestra la lista de palabras clave en la pantalla LCD, pero<br />
el operador puede introducir directamente el ID de la palabra clave<br />
mediante las teclas F_. El modo numérico es más rápido cuando el<br />
operador sabe la posición de las palabras clave dentro del archivo, ya<br />
sea porque se la sabe de memoria, porque utiliza las pantallas de<br />
palabras clave VGA o porque tienen una impresión de la lista de<br />
palabras clave.<br />
4.7.9 PUSH MACHINE 1 (EQUIPO PUSH 1) Y 2<br />
Valores posibles: nombre y número del sistema de red. Valor<br />
predeterminado: -------- #--<br />
Este parámetro especifica a qué equipos de la red se deben enviar los clips<br />
al utilizar la función PUSH del remoto <strong>EVS</strong>. Los usuarios pueden definir dos<br />
equipos push: (F3): PUSH Machine 1, (F4): PUSH Machine 2. Los clips se<br />
enviarán en orden secuencial.
<strong>EVS</strong> Multicam - Manual del usuario<br />
<strong>EVS</strong> Broadcast Equipment SA – March 2008<br />
4.7.10 PUSH RECEIVE PAGE (PÁGINA DE RECEPCIÓN DE<br />
CLIPS MEDIANTE PUSH)<br />
Version 9.00<br />
Valores posibles: selección de una o más páginas de clips entre la 1 y la<br />
10. Valor predeterminado: p.5<br />
Este parámetro especifica la página de su equipo en la que deben<br />
almacenarse los clips que le hayan enviado otros operadores de la red<br />
mediante la función PUSH.<br />
CÓMO ESPECIFICAR LAS PÁGINAS EN LAS QUE RECIBIR<br />
LOS CLIPS<br />
Para especificar las páginas en las que se guardarán los clips enviados por<br />
otro operador de la red, sigue estos pasos:<br />
1. En la segunda página de los parámetros de los clips, pulsa la tecla<br />
F5 para editar el parámetro PUSH Receive Page.<br />
2. Pulsa la tecla F_ del número de página que quieras seleccionar o<br />
deseleccionar como página para recibir los clips.<br />
Las páginas seleccionadas aparecen resaltadas en la pantalla LCD y<br />
la tecla F_ correspondiente se enciende en rojo. Las teclas F_ de las<br />
páginas no seleccionadas se encienden en verde.<br />
3. Pulsa ENTER para validar la selección.<br />
Clips p.3.3<br />
[F1]PLST Receive Pg : 1 2 3 4 5 6 7 8 9 0<br />
[F2]Protocol receive Page : 06<br />
[F3]Default XFile : XFile #31<br />
[F4]Grab image : Disable<br />
[F5]Browse button : Browse<br />
[F6]Reset Archive Status<br />
[Menu]Quit [Clr+F_]Dft [F9]PgUp [F0]PgDn<br />
4.7.11 PLST RECEIVE PAGE (PÁGINA DE RECEPCIÓN DE<br />
PLAYLIST)<br />
Valores posibles: selección de una o más páginas de clips entre la 1 y la<br />
10. Valor predeterminado: página 10.<br />
Con esta función el operador puede crear automáticamente una copia local<br />
de todos los clips de la red al copiar una playlist local o de la red. En este<br />
ajuste se deben seleccionar las páginas del equipo en las que deban<br />
almacenarse los clips recibidos utilizando la función de copia PLST+CLIPS.<br />
Para obtener más información, consulta la descripción de la función de<br />
copia de playlists. Las páginas de clips se pueden configurar como páginas<br />
25
Version 9.00<br />
26<br />
PUSH y PLST Receive a la vez.<br />
<strong>EVS</strong> Multicam - Manual del usuario<br />
<strong>EVS</strong> Broadcast Equipment SA – March 2008<br />
4.7.12 PROTOCOL RECEIVE PAGE (PÁGINA DE RECEPCIÓN<br />
DE PROTOCOLO)<br />
Valor predeterminado: página 6<br />
Este ajuste define en qué página se guardan los clips creados mediante un<br />
protocolo. Cuando una página está llena, los clips se almacenan en la<br />
página siguiente.<br />
Sólo los clips creados en esta página (y en el resto de las páginas de<br />
protocolo si la primera está llena) son visibles para los protocolos.<br />
4.7.13 DEFAULT XFILE (XFILE PREDETERMINADO)<br />
Valor: nombre de XFile y número de red. Valor predeterminado: -------- #--<br />
Este ajuste define el XFile al que se deben enviar los clips al utilizar la<br />
función ARCHIVE desde el remoto <strong>EVS</strong> o las pantallas VGA.<br />
4.7.14 GRAB IMAGE (EXTRAER IMAGEN)<br />
Valores posibles: Disable (valor predeterminado) / Enable<br />
Cuando esta función está activada y se ha asignado un XFile<br />
predeterminado, la función de extracción se asocia a la tecla Mark del<br />
remoto. Cada vez que se utiliza esta tecla, se marca un punto cue y se<br />
envía un comando al XFile para guardar esa imagen.<br />
La extracción también se puede activar en el teclado con la combinación<br />
CTRL + G .<br />
4.7.15 BOTÓN BROWSE: BROWSE/SORT-TC<br />
(EXPLORAR/BUSCAR POR TC)<br />
Valores posibles: Browse (valor predeterminado), Sort-TC<br />
El usuario puede cambiar la función del botón BROWSE:<br />
• En el modo predeterminado del botón BROWSE, se activa directamente<br />
la exploración de las playlists.<br />
• Si el valor se cambia a SORT-TC, el sistema realiza directamente una<br />
búsqueda por código de tiempo. El sistema no solicita al usuario que
<strong>EVS</strong> Multicam - Manual del usuario<br />
<strong>EVS</strong> Broadcast Equipment SA – March 2008<br />
Version 9.00<br />
seleccione un menú, y utiliza el código de tiempo actual en el canal<br />
para realizar una búsqueda con el último criterio seleccionado.<br />
Si el usuario desea realizar una búsqueda con otros criterios (Search Net o<br />
Local, StartDate, EndDate, CAM/CLIP, etc.), debe utilizar la selección<br />
normal de Sort-TC en el menú superior.<br />
4.7.16 RESET ARCHIVE STATUS (RESTABLECER ESTADO DE<br />
ARCHIVO)<br />
Pulsando F6 se restablece el estado de archivo de todos los clips que<br />
contiene el sistema. Se requiere confirmación. Para obtener más<br />
información, consulta la descripción de la función Archive.<br />
4.8 CONFIGURACIÓN DEL TIMELINE<br />
Timeline p.3.4<br />
[F1]TL Receive Pg : 1 2 3 4 5 6 7 8 9 0<br />
[F2]Mono per Track : 1<br />
[Menu]Quit [Clr+F_]Dft [F9]PgUp [F0]PgDn<br />
4.8.1 TL RECEIVE PAGE (PÁGINA DE RECEPCIÓN DE TL)<br />
Valor predeterminado: 0<br />
Con este parámetro se puede especificar dónde se guardarán los clips<br />
creados como parte del proceso de edición del timeline.<br />
4.8.2 MONO PER TRACK (PISTA MONO POR CADA PISTA<br />
DE AUDIO)<br />
La función de edición del timeline de momento sólo tiene dos pistas de<br />
audio para la edición, pero se permitirá que se asigne más de una pista<br />
mono por cada pista de audio.<br />
Por ejemplo, si se trabaja con cuatro pistas, se puede asignar el primer par<br />
estéreo a la pista de audio 1 y el segundo a la pista de audio 2.<br />
El parámetro Mono Per Track de la página 3.4 se utiliza de la siguiente<br />
forma:<br />
27
Version 9.00<br />
28<br />
Valores posibles:<br />
Número de audio Valor 1<br />
Valor 2 Valor 3<br />
en AVCFG<br />
(predeterminado)<br />
2 1 2<br />
4 2 4<br />
8 4 8 2+61 4.9 CONFIGURACIÓN DE PLAYLISTS<br />
Playlist p.4.1<br />
[F1]Video effect duration : 00s10fr<br />
[F2]Audio effect duration : Lock to Vid.<br />
[F3]Wipe type : Vert. L>R<br />
[F4]Default plst speed : Unk.<br />
[F5]Insert in playlist : After<br />
[F6]Confirm Ins/Del clips : No<br />
[Menu]Quit [Clr+F_]Dft [F9]PgUp [F0]PgDn<br />
<strong>EVS</strong> Multicam - Manual del usuario<br />
<strong>EVS</strong> Broadcast Equipment SA – March 2008<br />
4.9.1 VIDEO EFFECT DURATION (DURACIÓN DEL EFECTO<br />
DE VÍDEO)<br />
Rango posible: de 0s00fr a 20s00fr. Valor predeterminado: 00s10fr<br />
Este parámetro establece la duración de los efectos de transición de vídeo.<br />
El valor especificado es el valor predeterminado en el modo Playlist Edit<br />
(edición de playlist). Obsérvese que la duración de la transición de vídeo<br />
cuando se utiliza el botón TAKE en modo 1PGM+PRV se ajusta mediante un<br />
parámetro específico de otra sección del menú de configuración.<br />
4.9.2 AUDIO EFFECT DURATION (DURACIÓN DEL EFECTO<br />
DE AUDIO)<br />
Valores posibles: Lock to video (ajustar a vídeo) (valor predeterminado), o<br />
de 0s00fr a 20s00fr<br />
Este parámetro sólo se utiliza cuando está activado Split Audio Editing<br />
(encabalgado de audio). Establece la duración del efecto de las<br />
transiciones de audio. Se utiliza como valor predeterminado en el modo<br />
Playlist Edit. Si se desactiva Split Audio Editing, las transiciones de vídeo y<br />
audio siempre tendrán la misma duración, que dependerá de la<br />
configuración de la transición de vídeo, sea cual sea el valor de la duración<br />
del efecto de audio definido en el menú de configuración.<br />
1<br />
Nota: la función 2+6 resulta particularmente útil al trabajar con audio Dolby para asignar una pista de timeline al par<br />
estéreo y la otra pista al audio Dolby 5.1.
<strong>EVS</strong> Multicam - Manual del usuario<br />
<strong>EVS</strong> Broadcast Equipment SA – March 2008<br />
Version 9.00<br />
Si este parámetro está establecido en el valor “Lock to video”, no se podrán<br />
definir duraciones distintas para las transiciones de audio y vídeo dentro de<br />
una playlist, aunque esté activado Split Audio Editing.<br />
4.9.3 WIPE TYPE (TIPO DE CORTINILLA)<br />
Valores posibles: Vert. L>R (vert. izq.>der.) (valor predeterminado) / Vert.<br />
R>L (vert. der.>izq.)<br />
Este parámetro especifica si los efectos de cortinilla vertical son de<br />
izquierda a derecha o de derecha a izquierda.<br />
4.9.4 DEFAULT PLST SPEED (VELOCIDAD<br />
PREDETERMINADA DE PLAYLIST)<br />
Valores posibles: Unknown (indefinida) (valor predeterminado), o de 0% a<br />
100%<br />
Este parámetro define la velocidad predeterminada de los clips que forman<br />
parte de una playlist. El valor Unknown significa que la velocidad del clip<br />
anterior en la playlist se utilizará como referencia para el clip actual. 0%<br />
hace que la playlist se detenga al final del clip anterior.<br />
4.9.5 INSERT IN PLAYLIST (INSERTAR EN PLAYLIST)<br />
Valores posibles: After (después) (valor predeterminado) / Before (antes)<br />
Este parámetro define cómo se aplica la función Insert en una playlist. Así,<br />
en función del valor especificado en este parámetro, el nuevo clip se<br />
insertará después o antes del clip actual en la playlist.<br />
29
Version 9.00<br />
4.9.6 CONFIRM INS/DEL CLIP (CONFIRMAR<br />
INSERCIÓN/ELIMINACIÓN DEL CLIP)<br />
30<br />
Valores posibles: No (valor predeterminado) / Yes<br />
<strong>EVS</strong> Multicam - Manual del usuario<br />
<strong>EVS</strong> Broadcast Equipment SA – March 2008<br />
Si se activa este parámetro, cada vez que el operador desea añadir un clip<br />
a una playlist o eliminarlo debe confirmar la acción.<br />
Playlist p.4.2<br />
[F1]Split audio editing : Disable<br />
[F2]Extend split transition : End Cut<br />
[F3]Swap audio tracks : Auto<br />
[F4]Playlist loop : No<br />
[F5]Load playlist : Always<br />
[F6]Playlist auto fill : All Cam<br />
[Menu]Quit [Clr+F_]Dft [F9]PgUp [F0]PgDn<br />
4.9.7 SPLIT AUDIO (ENCABALGADO DE AUDIO)<br />
Valores posibles: Disable (valor predeterminado) / Enable<br />
Este parámetro activa o desactiva la opción Split Audio Editing<br />
(encabalgado de audio) en el modo Playlist. Si se cambia este parámetro,<br />
se modifica la visualización en los monitores de salida y se añaden teclas<br />
de función especiales en la pantalla LCD para definir puntos y duraciones<br />
distintos para las transiciones en las pistas de vídeo y audio.<br />
Nota<br />
Para activar el encabalgado de audio se necesita un código de<br />
licencia específico (opción 112: Playlist Mgmt Advanced<br />
[administración avanzada de playlists]).<br />
4.9.8 EXTEND SPLIT TRANSITION (EXTENDER TRANSICIÓN<br />
DE DIVISIÓN)<br />
Valores posibles: Center Cut (corte central) / End Cut (corte final) / Start<br />
Cut (corte inicial) / Ask (preguntar)<br />
Este parámetro determina cómo se debe extender la transición cuando se<br />
modifica su duración sólo en la pista de audio o vídeo. Este parámetro sólo<br />
es útil cuando se realiza el encabalgado de audio. Se pueden definir los<br />
valores siguientes:
<strong>EVS</strong> Multicam - Manual del usuario<br />
<strong>EVS</strong> Broadcast Equipment SA – March 2008<br />
Valor Significado<br />
Center Cut (valor<br />
predeterminado)<br />
La transición se extiende igual por ambos lados.<br />
Version 9.00<br />
End Cut Se extiende el inicio de la transición hacia la<br />
izquierda para que no se modifique el final.<br />
Start Cut Se extiende el final de la transición hacia la derecha<br />
para que no se modifique el inicio.<br />
Ask Permite que el operador seleccione cualquiera de las<br />
opciones anteriores al editar la duración de la<br />
transición.<br />
4.9.9 SWAP AUDIO TRACKS (INTERCAMBIAR PISTAS DE<br />
AUDIO)<br />
Valores posibles: Auto (valor predeterminado) / Manual<br />
Este parámetro sólo es útil cuando se realiza el encabalgado de audio con<br />
al menos dos pistas de audio mono por vídeo.<br />
• Auto: Las pistas de audio que se intercambian las selecciona la<br />
aplicación de forma automática al insertar un punto de intercambio.<br />
• Manual: El operador puede definir qué pistas de audio desea<br />
intercambiar al insertar un punto de intercambio.<br />
Para obtener más información, consulta el apartado 13.2, “Modo Split Audio<br />
(encabalgado de audio)”, en la página 152.<br />
4.9.10 PLAYLIST LOOP (BUCLE DE PLAYLIST)<br />
Valores posibles: No (valor predeterminado) / Yes<br />
Este parámetro permite reproducir las playlists en bucle de forma<br />
continuada.<br />
4.9.11 LOAD PLAYLIST (CARGAR PLAYLIST)<br />
Valores posibles: Always (siempre) (valor predeterminado) / Conditional<br />
(condicional)<br />
Este parámetro sólo se utiliza en modo 2PGM o 3PGM.<br />
• Always: Siempre se carga la playlist seleccionada en modo PGM/PRV.<br />
31
Version 9.00<br />
32<br />
<strong>EVS</strong> Multicam - Manual del usuario<br />
<strong>EVS</strong> Broadcast Equipment SA – March 2008<br />
• Conditional: Se carga la playlist seleccionada en el PGM seleccionado<br />
únicamente si un solo canal está activo al iniciar el modo PLST EDIT.<br />
Permite que se carguen y se reproduzcan varias playlists utilizando un<br />
único remoto.<br />
4.9.12 PLAYLIST AUTO FILL (RELLENO AUTOMÁTICO DE<br />
PLAYLIST)<br />
Valores posibles: All Cam (todas las cámaras) (valor predeterminado) /<br />
Prim+Sec (principal + secundaria) / Primary (principal) / Secondary<br />
(secundaria) / Cam A / Cam B / Cam C / Cam D / Cam E / Cam F<br />
Este parámetro selecciona qué canales se utilizarán al ejecutar la función<br />
Playlist Auto Fill desde el menú principal del remoto.<br />
4.10 CONFIGURACIÓN DE AUDIO<br />
Audio p.5.1<br />
[F1]Audio slow motion : No<br />
[F2]Lipsync value(ms) : 0<br />
[F3]Audio meters on OSD : Yes<br />
[F4]Audio meters adj.(db): 0<br />
[F5]Aux track output : Prv<br />
[Menu]Quit [Clr+F_]Dft [F9]PgUp [F0]PgDn<br />
4.10.1 AUDIO SLOW MOTION (CÁMARA LENTA DE AUDIO)<br />
Valores posibles: No (valor predeterminado) / Yes<br />
Reproduce o silencia la pista de audio cuando se reproduce a una velocidad<br />
no real (que difiera del 100%).<br />
4.10.2 LIPSYNC VALUE (VALOR LIPSYNC) (MS)<br />
Rango para PAL: De -41,458 ms a 14,708 ms 848 a 3544 (muestreos)<br />
0 ms 2838<br />
Rango para NTSC: De -34,625 a 12,125 ms 688 a 2932 (muestreos)<br />
0 ms 2350<br />
El parámetro Lipsync representa el retardo (en ms) entre las señales de<br />
vídeo y audio. Si el valor es positivo, significa que el vídeo precede al
<strong>EVS</strong> Multicam - Manual del usuario<br />
<strong>EVS</strong> Broadcast Equipment SA – March 2008<br />
audio. Si es negativo, significa que es el audio el que precede al vídeo.<br />
Version 9.00<br />
Este parámetro también se puede configurar en la opción Channel<br />
Parameters (parámetros de canales) en el menú de mantenimiento de <strong>EVS</strong>.<br />
Si se modifica el valor Lipsync en el menú de configuración, se actualiza<br />
también en el menú <strong>EVS</strong>, y viceversa.<br />
Nota<br />
Este ajuste se realiza durante el proceso de grabación. Si se<br />
configura un nuevo valor Lipsync, se aplica sólo a las siguientes<br />
imágenes grabadas.<br />
4.10.3 AUDIO METERS ON OSD (VUMETROS EN OSD)<br />
Valores posibles: Yes (valor predeterminado) / No<br />
Este parámetro activa o desactiva la visualización de vumetros en la parte<br />
inferior de los monitores de salida.<br />
4.10.4 AUDIO METERS ADJ.(DB) (AJUSTE DE VUMETROS)<br />
Rango posible: de -12 a +12 en intervalos de 2 dB. Valor predeterminado: 0<br />
dB<br />
Este parámetro permite ajustar la sensibilidad de los vumetros en el OSD<br />
de los monitores de salida. Si el valor es positivo, significa que la<br />
sensibilidad de los vumetros será mayor.<br />
4.10.5 AUX TRACK OUTPUT (SALIDA DE LA PISTA AUX)<br />
Valores posibles: Prv / Prv&7-8/15-16 / PGM<br />
Este parámetro determina las salidas de audio en las que se reproducirá la<br />
pista Aux. de la playlist.<br />
Valor Significado<br />
PRV (valor<br />
predeterminado)<br />
La pista Aux. utilizará las salidas de audio que<br />
normalmente se asignan al canal PRV. Si no hay<br />
ninguno disponible, esta pista no se asignará a<br />
ninguna salida de audio.<br />
PRV&7-8/15-16 La pista Aux. utilizará las salidas de audio que<br />
normalmente se asignan al canal PRV, si está<br />
disponible, además de todas las salidas de audio de<br />
7-8/15-16 que todavía no se han asignado a otro<br />
canal. Utiliza esta opción si necesitas una pista Aux.<br />
en caso de que el canal PRV no esté disponible.<br />
33
Version 9.00<br />
34<br />
Valor Significado<br />
<strong>EVS</strong> Multicam - Manual del usuario<br />
<strong>EVS</strong> Broadcast Equipment SA – March 2008<br />
PGM La pista Aux. utilizará las salidas de audio que<br />
normalmente se asignan al canal PGM.<br />
Audio p.5.2<br />
[Menu]Quit [Clr+F_]Dft [F9]PgUp [F0]PgDn<br />
Esta página se ha dejado en blanco a propósito y se reserva para avances<br />
futuros.<br />
4.11 CONFIGURACIÓN DEL <strong>EVS</strong><br />
CONTROLLER<br />
<strong>EVS</strong> Controller p.6.1<br />
[F1]Effect duration for Take: 00s05fr<br />
[F2]Fast jog : 20x<br />
[F3]PGM Speed/Var Max : 50%<br />
[F4]Lever engage mode : Direct<br />
[F5]Second lever range : -100% +100%<br />
[F6]Recall clip Toggle : Enable<br />
[Menu]Quit [Clr+F_]Dft [F9]PgUp [F0]PgDn<br />
4.11.1 EFFECT DURATION FOR TAKE (DURACIÓN DEL<br />
EFECTO CON LA TECLA TAKE)<br />
Rango posible: de 00s00fr a 20s00fr. Valor predeterminado: 00s05fr<br />
Este parámetro define la duración de la transición cuando se utiliza la tecla<br />
TAKE para encadenar dos secuencias en modo PGM+PRV.<br />
4.11.2 FAST JOG (JOG RÁPIDO)<br />
Valores posibles: de 01 a 20 veces. Valor predeterminado: 20x<br />
Este parámetro establece el incremento del salto (rapidez del jog) cuando<br />
está activado el modo Fast Jog.
<strong>EVS</strong> Multicam - Manual del usuario<br />
<strong>EVS</strong> Broadcast Equipment SA – March 2008<br />
4.11.3 PGM SPEED/VAR MAX (VELOCIDAD DE<br />
PROGRAMA/VAR. MÁX.)<br />
Valores posibles: 1 – 400%. Valor predeterminado: 50%<br />
Version 9.00<br />
Durante la reproducción, si PGM Spd o VarMax se han activado en el menú<br />
secundario del remoto, el rango de la palanca se adapta de modo que:<br />
• el único valor de reproducción en cualquier posición de la palanca que<br />
no sea 0 es el que especifica este parámetro en la configuración (modo<br />
PGM Spd activado),<br />
o bien<br />
• el rango de velocidad definido por la palanca se limita al valor<br />
especificado por este parámetro (modo VarMax activado).<br />
4.11.4 LEVER ENGAGE MODE (MODO DE ACOPLAMIENTO DE<br />
LA PALANCA)<br />
Valores posibles: Direct (directo) (valor predeterminado) / Current speed<br />
(velocidad actual)<br />
La variación de la velocidad depende de la posición de la palanca T-Bar.<br />
• Modo Direct: La palanca se acoplará directamente al moverse, lo que<br />
hará que salte a la velocidad deseada que determine la posición del<br />
brazo de la palanca.<br />
• Modo Current speed: La palanca sólo se acoplará cuando alcance la<br />
velocidad de reproducción actual, y al moverse el brazo de la palanca<br />
en la dirección opuesta a la velocidad actual, se producirá un cambio<br />
directo en la velocidad.<br />
35
Version 9.00<br />
36<br />
<strong>EVS</strong> Multicam - Manual del usuario<br />
4.11.5 SECOND LEVER RANGE (RANGO DE PALANCA<br />
SECUNDARIO)<br />
<strong>EVS</strong> Broadcast Equipment SA – March 2008<br />
La palanca se puede utilizar en el modo normal para reproducir clips a<br />
velocidad de cámara lenta, de 0 a 100%. También existe un rango<br />
secundario que permite reproducir el material con las siguientes<br />
velocidades:<br />
-100% ±100% (valor<br />
predeterminado)<br />
0 200%<br />
-200% ±200%<br />
0 400%<br />
-400% ±400%<br />
Para acceder a este segundo rango de velocidad desde el remoto, pulsa<br />
SHIFT + LEVER/TAKE.<br />
Este rango de la palanca también se puede utilizar al editar la velocidad de<br />
los clips de una playlist.<br />
4.11.6 RECALL CLIP TOGGLE (CONMUTAR CÁMARA)<br />
Valores posibles: Enable (valor predeterminado) / Disable<br />
Esta opción permite al operador seleccionar la cámara de un clip mediante<br />
las teclas de función. Pulsando varias veces la tecla F_ se cambia de una<br />
cámara a otra: CAM A, CAM B, CAM C, CAM D, CAM E y CAM F.<br />
<strong>EVS</strong> Controller p.6.2<br />
[F1]Record key : Start REC + Live<br />
[F2]Pointing device : Tablet<br />
[F3]VGA & RMT Sync : No<br />
[F4]PGM/PRV Mode : Enable<br />
[Menu]Quit [Clr+F_]Dft [F9]PgUp [F0]PgDn<br />
4.11.7 RECORD KEY (TECLA DE GRABACIÓN)<br />
Valores posibles: Start REC+Live (inicio de la grabación + Live) (valor<br />
predeterminado) / Live
<strong>EVS</strong> Multicam - Manual del usuario<br />
<strong>EVS</strong> Broadcast Equipment SA – March 2008<br />
Este parámetro cambia la función de la tecla RECORD en el remoto:<br />
Version 9.00<br />
• Start REC+Live: Al pulsar la tecla RECORD se inicia el proceso de<br />
grabación y se pasa al modo LIVE.<br />
• Live: Si se pulsa la tecla RECORD se pasa a la última imagen grabada,<br />
pero no se reinicia la grabación si previamente la ha detenido el<br />
operador.<br />
4.11.8 POINTING DEVICE (PUNTERO)<br />
Valores posibles: Tablet (paleta) (valor predeterminado) / Touch Screen<br />
(pantalla táctil)<br />
Este parámetro permite inicializar la paleta o la pantalla táctil. Si la paleta<br />
no está calibrada de forma adecuada, utiliza esta función para<br />
reinicializarla. Si se utiliza la pantalla táctil, debe estar siempre conectada<br />
al puerto RS422 n.º 6 del XT[2] y se debe definir como se explica en la<br />
página 7.1 de la configuración.<br />
4.11.9 VGA & RMT SYNC (SINCRONIZACIÓN DE VGA Y<br />
REMOTO)<br />
Valores posibles: No, Yes, Server Nbr<br />
Este parámetro selecciona el modo en que se deben sincronizar el equipo,<br />
la página y el banco de clips actuales en las pantallas VGA y el remoto<br />
<strong>EVS</strong>.<br />
Valor Significado<br />
No (valor<br />
predeterminado)<br />
El equipo, la página y el banco de clips se pueden<br />
seleccionar de forma independiente en la pantalla<br />
VGA y el remoto <strong>EVS</strong>.<br />
Yes El equipo, la página y el banco de clips están<br />
sincronizados entre la pantalla VGA y el remoto <strong>EVS</strong>.<br />
Si se conecta con los clips de un equipo de red, se<br />
vuelve a los clips del equipo local o se selecciona<br />
una nueva página o banco en un lado, se reflejará de<br />
forma automática en el otro.<br />
Server Nbr Las páginas y los bancos de clips se pueden<br />
seleccionar de forma independiente en la pantalla<br />
VGA y el remoto, pero si se conecta con los clips de<br />
un equipo de red o se vuelve a los clips del equipo<br />
local en la pantalla VGA o el remoto, se reflejará<br />
automáticamente en el otro.<br />
37
Version 9.00<br />
4.11.10 PGM/PRV MODE (MODO PGM/PRV)<br />
38<br />
Valor predeterminado: Enable<br />
<strong>EVS</strong> Multicam - Manual del usuario<br />
<strong>EVS</strong> Broadcast Equipment SA – March 2008<br />
Cuando este parámetro está activado, el usuario puede seleccionar el modo<br />
PGM/PRV en la pantalla LCD para que se pueda acceder a esta función<br />
desde el botón A del menú principal del remoto. En caso contrario, no se<br />
puede acceder a este modo con el botón A .<br />
4.11.11 MAPPING NETWORK CAM (MAPEAR TRENES DE RED)<br />
Mapping network cam p.6.3<br />
[F1]Authorize cam mapping : Yes<br />
Cam A : Local<br />
Cam B : Local<br />
[F3]Cam C : CamA/01<br />
[F4]Cam D : CamB/01<br />
[Menu]Quit [Clr+F_]Dft [F9]PgUp [F0]PgDn<br />
Esta opción de software permite mapear los canales de red con una<br />
posición de cámara local no utilizada hasta la cámara D. Para obtener más<br />
información sobre esta opción, consulta el apartado 14.8 “Opción Mapping<br />
network cameras (mapeo de cámaras de red)”, en la página 184.<br />
4.12 CONFIGURACIÓN DEL<br />
CONTROLADOR Y LOS PROTOCOLOS<br />
Port Device/Protocol p.7.1<br />
RS422 #1 <strong>EVS</strong> Remote [F7]ID Type:<br />
[F2]RS422 #2 <strong>EVS</strong> Remote ID LSM<br />
[F3]RS422 #3 <strong>EVS</strong> Remote<br />
[F4]RS422 #4 Sony BVW75<br />
[F5]RS422 #5 Sony BVW75<br />
[F6]RS422 #6 Touch Screen<br />
[Menu]Quit [Clr+F_]Dft [F9]PgUp [F0]PgDn<br />
Esta página sirve para definir qué tipo de dispositivo o controlador está<br />
conectado a cada puerto RS422 del XT[2].
<strong>EVS</strong> Multicam - Manual del usuario<br />
<strong>EVS</strong> Broadcast Equipment SA – March 2008<br />
4.12.1 RS422 #1<br />
4.12.2 RS422 #2<br />
4.12.3 RS422 #3<br />
4.12.4 RS422 #4<br />
4.12.5 RS422 #5<br />
4.12.6 RS422 #6<br />
Valor: <strong>EVS</strong> Remote (remoto <strong>EVS</strong>)<br />
Version 9.00<br />
Cuando se trabaja en la configuración de base LSM, el primer puerto RS422<br />
siempre debe estar conectado a un remoto <strong>EVS</strong>. No hay otra opción posible.<br />
Valores posibles: <strong>EVS</strong> Remote, Sony BVW75, XtenDD35, Odetics, VDCP,<br />
<strong>EVS</strong> AVSP, <strong>EVS</strong> IPDP, Edit Rec, ---------<br />
Valor predeterminado: <strong>EVS</strong> Remote<br />
Valores posibles: <strong>EVS</strong> Remote, Sony BVW75, XtenDD35, Odetics, VDCP,<br />
<strong>EVS</strong> AVSP, <strong>EVS</strong> IPDP, Edit Rec, ---------<br />
Valor predeterminado: <strong>EVS</strong> Remote<br />
Valores posibles: <strong>EVS</strong> Remote, Sony BVW75, XtenDD35, Odetics, VDCP,<br />
<strong>EVS</strong> AVSP, <strong>EVS</strong> IPDP, Edit Rec, ---------<br />
Valor predeterminado: Sony BVW75<br />
Valores posibles: Sony BVW75, XtenDD35, Odetics, VDCP, <strong>EVS</strong> AVSP, <strong>EVS</strong><br />
IPDP, Edit Rec, ---------<br />
Valor predeterminado: Sony BVW75<br />
Valores posibles: Sony BVW75, XtenDD35, Odetics, VDCP, <strong>EVS</strong> AVSP, <strong>EVS</strong><br />
IPDP, Edit Rec, Touch Screen, ---------<br />
Valor predeterminado: Touch Screen<br />
39
Version 9.00<br />
40<br />
Nota<br />
4.12.7 ID TYPE (TIPO DE ID)<br />
<strong>EVS</strong> Multicam - Manual del usuario<br />
<strong>EVS</strong> Broadcast Equipment SA – March 2008<br />
• Es preferible asignar todos los remotos <strong>EVS</strong> a los primeros<br />
puertos RS422. Se debe evitar intercalar los protocolos y los<br />
remotos <strong>EVS</strong> en esta lista.<br />
• La pantalla táctil sólo se puede asignar al puerto RS422 n.º 6.<br />
Valores posibles: ID LSM (valor predeterminado) / UmID<br />
Define el tipo de ID de clip utilizado por los protocolos RS422 (XtenDD35,<br />
Odetics, Louth VDCP, <strong>EVS</strong> AVSP) para identificar los clips:<br />
• ID LSM: Identifica los clips que utilizan su número de página, banco,<br />
clip y cámara (p. ej., 245C).<br />
• UmID: Es otro identificador que se asigna por el protocolo al crear el<br />
clip (p. ej., CLP00001), o lo define automáticamente Multicam cuando se<br />
crea el clip utilizando el remoto <strong>EVS</strong> o cuando el protocolo no especifica<br />
este ID.<br />
Cuando lo define Multicam, el UmID es un ID codificado (p. ej.,<br />
3x2QogRW) que es exclusivo para cada clip creado en cualquier<br />
servidor XT[2], y se basa en el número de serie del servidor y en la<br />
fecha y hora de creación del clip.<br />
4.13 CONFIGURACIÓN DE CONTROLES<br />
ESPECIALES<br />
Special Control Settings p.7.2<br />
Main RS422 Second. RS422<br />
PGM1: <strong>EVS</strong> Remote -- [F5]Sony BVW75 04<br />
PGM2:[F2]<strong>EVS</strong> Remote –- [F6]Sony BVW75 05<br />
PGM3:[F3]<strong>EVS</strong> Remote –- [F7]---------- --<br />
PGM4:[F4]<strong>EVS</strong> Remote –- [F8]---------- --<br />
[Menu]Quit [Clr+F_]Dft [F9]PgUp [F0]PgDn<br />
Esta página se utiliza para definir qué dispositivo o controlador puede<br />
controlar cada canal PGM. Para cada canal PGM se debe definir el<br />
controlador principal, que se debe seleccionar en la lista definida en la<br />
página 7.1.<br />
• En modo LSM, el controlador principal de PGM1 siempre debe ser un<br />
remoto <strong>EVS</strong>. El operador no puede modificar esta configuración.<br />
• Si el controlador principal es un remoto <strong>EVS</strong>, el puerto RS422 no lo<br />
especifica el operador, sino que es asignado automáticamente.
<strong>EVS</strong> Multicam - Manual del usuario<br />
<strong>EVS</strong> Broadcast Equipment SA – March 2008<br />
Version 9.00<br />
• Si el controlador principal es un remoto <strong>EVS</strong>, es posible especificar un<br />
controlador secundario para ese canal, que puede ser un protocolo<br />
definido en la página 7.1. El remoto <strong>EVS</strong> que controle ese canal puede<br />
pasarle el control al controlador secundario, o recuperar el control<br />
desde éste.<br />
• Al igual que en la página 7.1, todos los remotos <strong>EVS</strong> deben ocupar los<br />
primeros puestos en la lista de controladores principales, sin que se<br />
produzcan discontinuidades. No se permite que un protocolo preceda un<br />
remoto <strong>EVS</strong> en esta lista.<br />
• Un protocolo (que no sea <strong>EVS</strong> AVSP o <strong>EVS</strong> IPDP) sólo se puede asignar<br />
a un canal a la vez.<br />
• Los protocolos <strong>EVS</strong> AVSP e IPDP se pueden asignar a varios canales de<br />
forma simultánea. Si tienes que asignar algunos canales a un AirBox,<br />
deberás configurar el controlador principal de estos canales en <strong>EVS</strong><br />
AVSP. Si tienes que asignar algunos canales a un IP Director, deberás<br />
configurar el controlador principal de estos canales en <strong>EVS</strong> IPDP.<br />
4.13.1 MAIN CONTROLLER FOR PGM1 (CONTROLADOR<br />
PRINCIPAL DE PGM 1)<br />
Valores posibles: <strong>EVS</strong> Remote<br />
Cuando se trabaja en la configuración de base LSM, el controlador principal<br />
PGM1 siempre debe ser un remoto <strong>EVS</strong>. No hay otra opción posible.<br />
4.13.2 MAIN CONTROLLER FOR PGM2/3/4<br />
Valores posibles: <strong>EVS</strong> Remote (valor predeterminado) + lista de protocolospuertos<br />
RS422 definidos en la página 7.1<br />
4.13.3 SECONDARY CONTROLLER FOR PGM1/2/3/4<br />
(CONTROLADOR SECUNDARIO PARA PGM 1/2/3/4)<br />
Valores posibles: lista de protocolos definidos en la página 7.1. Valor<br />
predeterminado: ---------- --<br />
Sólo disponible si el controlador principal de ese canal es un remoto <strong>EVS</strong>.<br />
41
Version 9.00<br />
42<br />
Special Control Settings p.7.3<br />
Main RS422 Second. RS422<br />
PGM5:[F1]---------- -- [F5]---------- --<br />
[Menu]Quit [Clr+F_]Dft [F9]PgUp [F0]PgDn<br />
<strong>EVS</strong> Multicam - Manual del usuario<br />
<strong>EVS</strong> Broadcast Equipment SA – March 2008<br />
Multicam ahora puede operar en una configuración de base LSM con cinco<br />
canales de reproducción asignados. En esta página de asignación de<br />
protocolos el usuario puede definir los protocolos y los puertos para<br />
administrar este canal.<br />
El LSM Remote por sí solo no puede controlar el PGM5.<br />
4.13.4 CONTROL TYPE (TIPO DE CONTROL)<br />
Special Control Settings p.7.4<br />
Control type OSD Display<br />
PGM1:[F1]Parallel [F5] Main<br />
PGM2:[F2]Exclusive<br />
PGM3:[F3]Exclusive<br />
PGM4:[F4]Exclusive<br />
[Menu]Quit [Clr+F_]Dft [F9]PgUp [F0]PgDn<br />
Valor predeterminado: Exclusive (exclusivo)<br />
Con esta configuración se permite controlar los canales en modo Exclusive<br />
(que equivale al segundo modo de control utilizado anteriormente) o en<br />
modo Parallel (paralelo).<br />
En modo Parallel, el usuario puede definir qué dispositivo administrará los<br />
caracteres de visualización del OSD (es decir, el controlador principal o el<br />
secundario).<br />
Special Control Settings p.7.5<br />
Control type OSD Display<br />
PGM5:[F1]Exclusive [F5] Main<br />
[Menu]Quit [Clr+F_]Dft [F9]PgUp [F0]PgDn<br />
Esta página es igual que la página 7.4, pero asigna PGM 5.
<strong>EVS</strong> Multicam - Manual del usuario<br />
<strong>EVS</strong> Broadcast Equipment SA – March 2008<br />
Version 9.00<br />
4.14 CONFIGURACIÓN DE LAS ENTRADAS<br />
GPI<br />
GPI In Settings p.8.1<br />
GPI# Channel/Device Port Function<br />
1 [F1]PGM1 -- [F5]Play<br />
2 [F2]PGM2 -- [F6]Play<br />
3 [F3]PGM3 -- [F7]Play<br />
4 [F4]PGM4 -- [F8]Play<br />
[Menu]Quit [Clr+F_]Dft [F9]PgUp [F0]PgDn<br />
GPI In Settings p.8.2<br />
GPI# Channel/Device Port Function<br />
5 [F1]RMT1 -- [F5]Play<br />
6 [F2]RMT1 -- [F6]Next<br />
7 [F3]RMT1 -- [F7]Skip<br />
8 [F4]RMT1 -- [F8]Pause<br />
[Menu]Quit [Clr+F_]Dft [F9]PgUp [F0]PgDn<br />
Estas dos páginas definen la configuración de las entradas GPI del servidor<br />
XT[2]. Para cada entrada GPI, el operador tienen la posibilidad de definir<br />
los parámetros siguientes:<br />
• Canal al que afectará el GPI o dispositivo al que se asigna el GPI.<br />
Un dispositivo puede ser un remoto <strong>EVS</strong> n.º 1 o uno de los protocolos<br />
definidos en la página 7.1 (si el AirBox debe utilizar algunos GPI en una<br />
configuración mixta LSM+AirBox, o si un GPI debe desencadenar<br />
algunas acciones en un canal controlado por un protocolo de Sony,<br />
etc.). Si el operador selecciona el remoto <strong>EVS</strong> n.º 1, el GPI<br />
desencadenará la acción seleccionada en todos los canales controlados<br />
por ese remoto.<br />
• Función que desencadenará el GPI: Play (reproducir), Pause (pausar),<br />
Recue (ir al inicio), Previous (ir al inicio del clip anterior de la playlist),<br />
Next (ir al siguiente clip de la playlist), Skip (saltarse el siguiente clip<br />
de la playlist), -------- (ninguna acción).<br />
Si se asigna un GPI a un protocolo AVSP para utilizarse con las<br />
aplicaciones AirBox o AirEdit de <strong>EVS</strong>, la función de este GPI la definirá<br />
el software de AirBox o AirEdit.<br />
Las representaciones de las páginas 8.1 y 8.2 de la pantalla LCD muestran<br />
los valores predeterminados de las entradas GPI 1 a 8. Para conocer la<br />
información sobre la disposición de los contactos del conector GPI y<br />
obtener instrucciones de cableado, consulta el manual de consulta técnica<br />
de XT.<br />
43
Version 9.00<br />
44<br />
GPI Setting p.8.3<br />
GPI# Function Type<br />
1 [F1]----------- [F5]----------<br />
2 [F2]----------- [F6]----------<br />
3 [F3]----------- [F7]----------<br />
4 [F4]----------- [F8]----------<br />
[Menu]Quit [Clr+F_]Dft [F9]PgUp [F0]PgDn<br />
<strong>EVS</strong> Multicam - Manual del usuario<br />
<strong>EVS</strong> Broadcast Equipment SA – March 2008<br />
Las salidas GPI se han implementado principalmente para la función<br />
Replace (sustitución). Al ejecutar la sustitución, en el punto de<br />
entrada/salida los usuarios pueden desencadenar salidas de GPI.<br />
FUNCIONES POSIBLES<br />
• Replace<br />
• (Vacío): no utilizado (valor predeterminado)<br />
Valores posibles<br />
• Low (bajo)<br />
• Low Pulse (impulso bajo)<br />
• High (alto)<br />
• High Pulse (impulso alto)<br />
EJEMPLO<br />
Los usuarios pueden seleccionar todos los tipos de GPI, y el<br />
comportamiento varía en función de dicha selección:<br />
Antes de la<br />
entrada<br />
Al sustituir<br />
la entrada<br />
Entre la<br />
entrada y la<br />
salida<br />
Al sustituir<br />
la salida<br />
Después de<br />
la salida<br />
High Low High High Low Low<br />
Low High Low Low High High<br />
High<br />
Pulse<br />
Low High Pulse Low High Pulse Low<br />
Low<br />
Pulse<br />
High Low Pulse High Low Pulse High
<strong>EVS</strong> Multicam - Manual del usuario<br />
<strong>EVS</strong> Broadcast Equipment SA – March 2008<br />
4.15 CONGIGURATIÓN DE GPI OUT<br />
GPI OUT Setting p.8.4<br />
[F1]GPI Delay : Disable<br />
[F2]GPI Out Advance : Disable<br />
[F3]GPI Pulse Duration : 01s00fr<br />
[Menu]Quit [Clr+F_]Dft [F9]PgUp [F0]PgDn<br />
4.15.1 GPI DELAY (RETARDO DE GPI)<br />
Version 9.00<br />
Valores posibles: Disable (valor predeterminado, reacción inmediata) / de<br />
00s01fr a 02s00fr<br />
Este parámetro define el tiempo que tarda el servidor XT[2] en reaccionar<br />
cuando se recibe un desencadenante de GPI.<br />
4.15.2 GPI OUT ADVANCE (AVANCE DE SALIDA DE GPI)<br />
Valores posibles: Disable (valor predeterminado) / de 00s01fr a 02s00fr<br />
Valores posibles: hasta dos segundos, imagen a imagen (como en GPI<br />
Delay)<br />
Cuando se establece un ajuste de GPI Out Advance (por ejemplo, 2 fr.), la<br />
salida de GPI se envía dos imágenes antes.<br />
4.15.3 GPI PULSE DURATION (DURACIÓN DEL IMPULSO DE<br />
GPI)<br />
Valores posibles: Disable / de 00s01fr a 02s00fr Valor predeterminado:<br />
01s00fr.<br />
Establece la duración predeterminada del impulso de los GPI.<br />
45
Version 9.00<br />
4.16 EFECTOS ESPECIALES<br />
46<br />
Special Effect p.9.1<br />
[F1]Paint/Target trans. : 00s05fr<br />
[F2]Set colour for : Cursor<br />
[F3]Colour: White [F4]Y : 240<br />
[F5]U: 128<br />
[F6]V: 128<br />
[F7]Split Screen Tracking: No<br />
[Menu]Quit [Clr+F_]Dft [F9]PgUp<br />
4.16.1 PAINT/TARGET TRANSITION (TRANSICIÓN DE<br />
DIBUJO/SEGUIMIENTO)<br />
<strong>EVS</strong> Multicam - Manual del usuario<br />
Valores posibles: de 0s01fr a 5s00fr. Valor predeterminado: 0s05fr<br />
<strong>EVS</strong> Broadcast Equipment SA – March 2008<br />
Este parámetro configura la duración del efecto de encadenado de la<br />
máscara en los modos Painting (dibujo) y Target Tracking (seguimiento).<br />
4.16.2 SET COLOUR FOR (AJUSTAR COLOR DE)<br />
Valores posibles: Cursor (valor predeterminado) / Wipe (cortinilla) / Split<br />
(división)<br />
Este parámetro aplica el color predeterminado a una herramienta<br />
específica: el cursor, el borde del efecto cortinilla o el delimitador de la<br />
pantalla partida.<br />
4.16.3 COLOUR (COLOR)<br />
Valores posibles: white (blanco) (valor predeterminado), black (negro),<br />
custom (personalizado)<br />
Este parámetro define el color que se debe asignar al cursor, al efecto<br />
cortinilla o a la pantalla partida.<br />
4.16.4 CUSTOM COLOUR (COLOR PERSONALIZADO)<br />
F3, F4 y F5 se utilizan para configurar el color del borde de la pantalla<br />
partida, el efecto cortinilla y el cursor.
<strong>EVS</strong> Multicam - Manual del usuario<br />
<strong>EVS</strong> Broadcast Equipment SA – March 2008<br />
Custom Y: (0 – 360)<br />
Valor predeterminado: 240<br />
Custom U: (0 – 128)<br />
Valor predeterminado: 128<br />
Custom V: (0 – 128)<br />
Valor predeterminado: 128<br />
4.16.5 SPLITSCREEN TRACKING (SEGUIMIENTO DE<br />
PANTALLA PARTIDA)<br />
Valores posibles: No (valor predeterminado) / Yes<br />
Version 9.00<br />
Este parámetro activa o desactiva el modo Auto-tracking (seguimiento<br />
automático) dentro del efecto de pantalla partida.<br />
Special Effect p.9.2<br />
[F1]Paint/Target OSD Monitoring: SD<br />
[Menu]Quit [Clr+F_]Dft [F9]PgUp [F0]PgDn<br />
4.16.6 PAINT/TARGET OSD MONITORING (MONITORIZACIÓN<br />
DE OSD DE DIBUJO/SEGUIMIENTO)<br />
Valor predeterminado: SD<br />
Establece si el usuario que utiliza las funciones Paint y Target trabaja en el<br />
monitor de salida SD o HD.<br />
47
Version 9.00<br />
48<br />
<strong>EVS</strong> Multicam - Manual del usuario<br />
<strong>EVS</strong> Broadcast Equipment SA – March 2008<br />
5. Módulo SETUP<br />
El módulo de configuración Setup, también denominado pantalla VGA Setup<br />
en este manual y en la interfaz de usuario, permite configurar el software<br />
Multicam y definir los parámetros del servidor relacionados con los códigos<br />
de tiempo y los protocolos de comunicación, entre otros.<br />
Este módulo contiene varias páginas (o ventanas), algunas de las cuales se<br />
describen con más o menos detalle en este apartado.<br />
En la tabla siguiente se indican las ventanas y los parámetros que se<br />
describen en este parámetro:<br />
Página 1<br />
Consulta el<br />
apartado 5.1.<br />
Página 2<br />
Consulta el<br />
apartado 5.2.<br />
Comprende varios parámetros generales sobre:<br />
• los códigos de tiempo<br />
• el OSD<br />
• la pantalla VGA<br />
• la red<br />
• la administración de clips<br />
• los trenes de grabación<br />
• los nombres de canal<br />
Describe de forma detallada los parámetros<br />
relacionados con la inserción de códigos de tiempo<br />
VITC o ANC, en función de cada canal.<br />
Nota<br />
El resto de las ventanas se describen en el manual de consulta<br />
técnica de software sobre servidores XT[2].<br />
CÓMO ACCEDER AL MENÚ DE CONFIGURACIÓN<br />
Se puede acceder a la pantalla VGA Setup pulsando al mismo tiempo las<br />
teclas SHIFT-F2 en el teclado, con la tecla CAPS LOCK (bloq mayús)<br />
desactivada. Si está activada, no se puede acceder al menú de<br />
configuración.<br />
CÓMO DESPLAZARSE POR EL MENÚ DE CONFIGURACIÓN<br />
• Utiliza las teclas / SHIFT- para pasar de un parámetro a<br />
otro, y las teclas de flecha ← /→ para modificar el valor de los<br />
parámetros.<br />
• Utiliza las teclas PAGE UP / PAGE DOWN (RE PÁG / AV PÁG) para<br />
acceder a la pantalla de configuración del código de tiempo.
<strong>EVS</strong> Multicam - Manual del usuario<br />
<strong>EVS</strong> Broadcast Equipment SA – March 2008<br />
5.1 CONFIGURACIÓN GENERAL<br />
Version 9.00<br />
La primera página de la pantalla VGA Setup contiene algunos parámetros<br />
del menú de configuración del remoto que se pueden ajustar cuando se<br />
trabaja en un modo en el que éste no se utiliza.<br />
Algunos parámetros que aparecen en la pantalla VGA Setup también están<br />
presentes en el menú de configuración del remoto. Por lo tanto, si se<br />
modifica algún parámetro en la pantalla VGA Setup, el cambio se refleja<br />
inmediatamente en el menú de configuración del remoto, y viceversa.<br />
Sólo algunos parámetros del menú de configuración del remoto se incluyen<br />
en la pantalla VGA Setup, y se han descrito en el capítulo 4, “Menú de<br />
configuración”, en la página 12.<br />
Los parámetros relativos a las funciones que corresponden al remoto <strong>EVS</strong><br />
no se han incluido en la pantalla de configuración, puesto que no son útiles<br />
cuando no se utiliza este panel (modos Video Delay [retardo de vídeo] y<br />
Slave [esclavo]).<br />
Algunos parámetros son propios de la pantalla de configuración VGA Setup,<br />
y no aparecen en el menú de configuración del remoto <strong>EVS</strong>. En los<br />
apartados siguientes se ofrece una descripción de estos parámetros.<br />
5.1.1 INFORMACIÓN DEL SISTEMA<br />
La pantalla de configuración proporciona la información siguiente:<br />
• Número real y máximo de clips locales en el servidor: 4.096 clips.<br />
• Número real y máximo de clips de la base de datos para toda la red:<br />
6.000 ó 16.000 clips, en función del parámetro en el menú de<br />
configuración <strong>EVS</strong>.<br />
• Velocidad, modo y número de la red, tal como estén definidos estos<br />
valores en el menú de configuración <strong>EVS</strong>.<br />
49
Version 9.00<br />
50<br />
• Versión del software Multicam.<br />
• Configuración de codec y vídeo, y velocidad de bits utilizada.<br />
<strong>EVS</strong> Multicam - Manual del usuario<br />
<strong>EVS</strong> Broadcast Equipment SA – March 2008<br />
5.1.2 CONFIGURACIÓN DE ADMINISTRACIÓN DE CLIPS<br />
DATE FORMAT (FORMATO DE FECHA)<br />
(dd/mm/aa)<br />
Formato de fecha utilizado en las búsquedas o en la visualización de la<br />
información de los clips. Este parámetro es de sólo lectura y se proporciona<br />
a título informativo.<br />
ELIMINACIÓN DE UN ARCHIVO DE PALABRAS CLAVE DE LA<br />
PANTALLA DE CONFIGURACIÓN<br />
Desplaza el cursor hasta el parámetro Keywords File (archivo de palabras<br />
clave) mediante las teclas / SHIFT-, pulsa CTRL-SUPR, y<br />
confirma si deseas eliminar el archivo de palabras clave del disco.<br />
5.1.3 CHANNEL NAMES (NOMBRES DE CANALES)<br />
Se puede asignar un nombre a los canales de reproducción y grabación<br />
(con 12 caracteres como máximo). El nombre de los canales de grabación<br />
se visualiza en el OSD del monitor de salida de vídeo cuando se carga un<br />
tren de grabación y en las salidas de monitorización de E/E; también se<br />
puede utilizar para asignar nombres a los clips de forma automática<br />
cuando el parámetro Auto name Clip (asignar nombre de clip<br />
automáticamente) está establecido en “CAM name”.<br />
El nombre del canal de reproducción se visualiza en el OSD, pero queda<br />
truncado en cuatro caracteres.<br />
Nota:<br />
Los nombres de los canales son muy importantes para el uso de<br />
IPDirector. En estos momentos, estos nombres no se pueden<br />
definir en un sistema IPDirector y se deben definir en esta<br />
pantalla.
<strong>EVS</strong> Multicam - Manual del usuario<br />
<strong>EVS</strong> Broadcast Equipment SA – March 2008<br />
Version 9.00<br />
5.1.4 CONFIGURACIÓN GENERAL DEL CÓDIGO DE TIEMPO<br />
A partir de la versión 9 de Multicam se ha mejorado la administración de los<br />
códigos de tiempo. Ahora los usuarios tienen la posibilidad de elegir qué<br />
tipo de código de tiempo debe utilizarse como referencia para trabajar con<br />
un grabador determinado de un servidor XT[2].<br />
En la configuración de código de tiempo especificada en la primera página<br />
de la pantalla VGA Setup (a la que se accede mediante las teclas SHIFT-<br />
F2), el usuario puede definir:<br />
• El segundo tipo de código de tiempo que se utiliza en un grabador<br />
aparte del LTC.<br />
Para obtener más información, consulta el apartado “Tipos de códigos<br />
de tiempo disponibles en un grabadorr” a continuación.<br />
• El código de tiempo principal, es decir, el código con el que trabaja el<br />
usuario.<br />
Para obtener más información, consulta el apartado “Tipo de código de<br />
tiempo utilizado en un grabador” a continuación.<br />
5.1.4.1 TIPOS DE CÓDIGOS DE TIEMPO DISPONIBLES EN UN<br />
GRABADOR<br />
Los operadores pueden utilizar dos tipos de códigos de tiempo para trabajar<br />
con el material de vídeo almacenado por un determinado grabador en un<br />
servidor XT[2]:<br />
• Los códigos de tiempo LTC se almacenan de forma automática en la<br />
primera tabla de códigos de tiempo, la tabla LTC. Esto se especifica en<br />
el campo LTC, que no se puede editar.<br />
• El segundo tipo de códigos de tiempo lo debe especificar el usuario en<br />
el campo USER. Se almacena en la segunda tabla de códigos de tiempo,<br />
la tabla USER TC.<br />
Los usuarios pueden especificar uno de los siguientes tipos de códigos de<br />
tiempo en el parámetro USER:<br />
• Códigos de tiempo LTC y VITC en SD<br />
51
Version 9.00<br />
52<br />
• LTC, HANC LTC y HANC VITC en HD<br />
<strong>EVS</strong> Multicam - Manual del usuario<br />
<strong>EVS</strong> Broadcast Equipment SA – March 2008<br />
El usuario tendrá la posibilidad de trabajar con uno de los tipos de códigos<br />
de tiempo definido en el grabador. Normalmente se utiliza un código de<br />
tiempo LTC para realizar operaciones en eventos en vivo. Para el material<br />
de vídeo extraído de cintas se utiliza el código de tiempo VITC, puesto que<br />
se trata del código de tiempo embebido en la señal de vídeo.<br />
5.1.4.2 TIPO DE CÓDIGO DE TIEMPO UTILIZADO EN UN GRABADOR<br />
En la primera página de la pantalla VGA Setup, el campo Primary TC (TC<br />
principal) especifica qué tipo de código de tiempo se visualizará en la parte<br />
inferior de la pantalla VGA y se utilizará para trabajar con el material de<br />
vídeo almacenado en un determinado grabador.<br />
VALORES POSIBLES<br />
Se pueden definir los valores siguientes:<br />
LTC Código de tiempo LTC, que se almacena automáticamente en<br />
la tabla LTC. Se especifica en el campo LTC.<br />
USER Código de tiempo definido por el usuario, que se almacena en<br />
la tabla USER TC y se especifica en el campo USER.<br />
COLOR DEL CÓDIGO DE TIEMPO EN LA PANTALLA VGA<br />
En función del valor seleccionado en este ajuste, el código de tiempo que<br />
aparece en la parte inferior de la pantalla VGA tendrá un color distinto:<br />
• Si se selecciona el código de tiempo LTC, el color será blanco.<br />
• Si se selecciona el código de tiempo USER, el color será amarillo.
<strong>EVS</strong> Multicam - Manual del usuario<br />
<strong>EVS</strong> Broadcast Equipment SA – March 2008<br />
5.1.4.3 CÓMO CONFIGURAR LOS CAMPOS PRIMARY TC Y USER<br />
Para configurar los campos Primary TC o USER, sigue estos pasos:<br />
1. Pulsa SHIFT-F2 para abrir la pantalla VGA Setup.<br />
Version 9.00<br />
2. Utiliza la tecla para situar el cursor en el campo que quieras<br />
editar.<br />
3. Utiliza las flechas derecha e izquierda para ver los distintos valores<br />
posibles de ese campo.<br />
Al salir del campo, se guardará el valor que hayas definido.<br />
5.2 ADMINISTRACIÓN DE VITC/ANC<br />
La segunda página del menú de configuración Setup (SHIFT-F2) en los<br />
servidores XT[2] permite administrar canal por canal el VITC o administrar<br />
el ANC TC.<br />
El usuario también puede decidir si desea limpiar o no la información de<br />
VBI (intervalo de supresión de trama vertical): el VITC que se graba en las<br />
líneas de vídeo activas se puede ver alterado en PlayVar debido a la<br />
interpolación o a la violación de paridad de algunos campos. Además, si el<br />
servidor inserta el VITC en la salida mientras ya existe en otra línea, se<br />
pueden producir problemas.<br />
Ahora el servidor permite que se limpie totalmente la información de VBI de<br />
la supresión de trama vertical en la reproducción o que sólo se limpie en el<br />
caso de que no se conserve.<br />
53
Version 9.00<br />
54<br />
<strong>EVS</strong> Multicam - Manual del usuario<br />
<strong>EVS</strong> Broadcast Equipment SA – March 2008<br />
5.2.1 ADMINISTRACIÓN DE VITC/ANC EN SD IN Y OUT<br />
En SD, la página se presenta de este modo:<br />
Se pueden definir los valores siguientes:<br />
IN LOOP (en bucle)<br />
D-VITC Los bits de usuario y TC siempre se escriben en las salidas<br />
SD del codec de grabación y coinciden con los de la fuente<br />
de vídeo.<br />
Lines<br />
(líneas)<br />
SD OUT<br />
Líneas en las que se debe grabar el VITC en el bucle de la<br />
entrada.<br />
De manera predeterminada, se trata de las líneas 14-16 en<br />
NTSC y 19-21 en PAL.<br />
D-VITC Campo para especificar si el código de tiempo embebido se<br />
debe insertar en la salida.<br />
Los valores posibles son:<br />
No No se inserta ningún nuevo código de<br />
tiempo en la salida.<br />
In (entrada) (valor<br />
predeterminado)<br />
Se inserta en la salida el mismo código de<br />
tiempo de la entrada.<br />
LTC Se inserta en la salida el código de tiempo<br />
de la tabla LTC.<br />
USER Se inserta en la salida un código de tiempo<br />
definido por el usuario.
<strong>EVS</strong> Multicam - Manual del usuario<br />
<strong>EVS</strong> Broadcast Equipment SA – March 2008<br />
Version 9.00<br />
Lines Líneas de la salida en las que se debe escribir el código de<br />
tiempo especificado.<br />
UserBits<br />
(bits de<br />
usuario)<br />
Clean VBI<br />
(VBI<br />
limpio)<br />
Marcado Yes/No para especificar si los bits de usuario se<br />
deben incluir en la salida. El valor predeterminado es ‘Yes’.<br />
Campo en el que el usuario especifica si el VBI se debe<br />
limpiar en la salida.<br />
Los valores posibles son:<br />
No El VBI no se limpia en la salida.<br />
Always (siempre) El VBI siempre se limpia en la salida.<br />
If not OK (si no<br />
es correcto)<br />
El VBI se limpia en la salida si no es<br />
correcto (modo PlayVar, pantalla<br />
partida vertical, etc.).<br />
5.2.2 ADMINISTRACIÓN DE VITC/ANC EN HD IN Y HD/SD<br />
OUT<br />
En HD, la página se presenta de este modo:<br />
Se pueden definir los valores siguientes:<br />
IN LOOP<br />
D-VITC Los bits de usuario y TC siempre se escriben en las salidas<br />
SD de monitorización del codec de grabación y coinciden con<br />
los de la fuente de vídeo.<br />
Lines Líneas en las que se debe grabar el código de tiempo VITC<br />
en el bucle de la entrada.<br />
De manera predeterminada, se trata de las líneas 14-16 en<br />
NTSC y 19-21 en PAL.<br />
55
Version 9.00<br />
56<br />
HD OUT<br />
<strong>EVS</strong> Multicam - Manual del usuario<br />
<strong>EVS</strong> Broadcast Equipment SA – March 2008<br />
HANC LTC Campo para especificar si el código de tiempo embebido se<br />
debe insertar en la salida. El valor especificado debe ser el<br />
mismo que el del campo HANC VITC.<br />
Los valores posibles son:<br />
No No se inserta ningún nuevo código de<br />
tiempo en la salida.<br />
In (valor<br />
predeterminado)<br />
Se inserta en la salida el mismo código<br />
de tiempo de la entrada.<br />
LTC Se inserta en la salida el código de<br />
tiempo de la tabla LTC.<br />
USER Se inserta en la salida un código de<br />
tiempo definido por el usuario.<br />
UserBits Marcado Yes/No para especificar si los bits de usuario se<br />
deben insertar en la salida. El valor predeterminado es ‘Yes’.<br />
HANC<br />
VITC<br />
SD OUT<br />
Campo para especificar si el código de tiempo embebido se<br />
debe insertar en la salida. El valor especificado debe ser el<br />
mismo que el del campo HANC LTC.<br />
Los valores posibles son:<br />
No No se inserta ningún nuevo código de<br />
tiempo en la salida.<br />
In (valor<br />
predeterminado)<br />
Se inserta en la salida el mismo código<br />
de tiempo de la entrada.<br />
LTC Se inserta en la salida el código de<br />
tiempo de la tabla LTC.<br />
USER Se inserta en la salida un código de<br />
tiempo definido por el usuario.<br />
D-VITC Campo para especificar si el código de tiempo embebido se<br />
debe insertar en la salida. Los valores posibles son:<br />
No No se inserta ningún nuevo código de<br />
tiempo en la salida.<br />
In (valor<br />
predeterminado)<br />
Se inserta en la salida el mismo código<br />
de tiempo de la entrada.<br />
LTC Se inserta en la salida el código de<br />
tiempo de la tabla LTC.<br />
USER Se inserta en la salida un código de<br />
tiempo definido por el usuario.<br />
Lines Líneas en las que se debe grabar el código de tiempo<br />
especificado en el bucle de la entrada.<br />
De manera predeterminada, se trata de las líneas 14-16 en<br />
NTSC y 19-21 en PAL.
<strong>EVS</strong> Multicam - Manual del usuario<br />
<strong>EVS</strong> Broadcast Equipment SA – March 2008<br />
Version 9.00<br />
UserBits Marcado Yes/No para especificar si los bits de usuario se<br />
deben insertar en la salida. El valor predeterminado es ‘Yes’.<br />
Clean VBI Campo en el que el usuario especifica si el VBI se debe<br />
limpiar en la salida.<br />
Los valores posibles son:<br />
No El VBI no se limpia en la salida.<br />
Always El VBI siempre se limpia en la salida.<br />
If not OK El VBI se limpia en la salida si no es<br />
correcto (modo PlayVar, pantalla<br />
partida vertical, etc.).<br />
5.3 GUARDADO Y CARGA DE ARCHIVOS<br />
DE CONFIGURACIÓN<br />
En el disco del sistema XT[2] se pueden guardar veinte archivos de<br />
configuración.<br />
5.3.1 CÓMO GUARDAR LA CONFIGURACIÓN ACTUAL<br />
Para guardar la configuración actual, sigue estos pasos:<br />
1. Pulsa F4.<br />
2. Especifica un nombre de archivo. Este nombre debe tener un máximo<br />
de ocho caracteres y no puede contener ni espacios ni caracteres<br />
especiales.<br />
3. Pulsa ENTER.<br />
5.3.2 CÓMO CARGAR UN ARCHIVO DE CONFIGURACIÓN<br />
1. Pulsa F5.<br />
2. Selecciona el archivo que desees con las teclas ↑ /↓.<br />
3. Pulsa ENTER. Aparecerá un mensaje para que el usuario confirme<br />
qué configuración desea cargar.<br />
4. Para responder el mensaje, selecciona la letra que se corresponda<br />
con la configuración que desees cargar:<br />
• (O) Configuraciones operacionales (páginas 1 a 6 de la<br />
configuración del remoto)<br />
• (T) Configuraciones técnicas (puertos RS422, GPI, nombres de<br />
PGM y configuraciones de códigos de tiempo)<br />
• (A) Todas las configuraciones (operacionales y técnicas)<br />
57
Version 9.00<br />
58<br />
<strong>EVS</strong> Multicam - Manual del usuario<br />
<strong>EVS</strong> Broadcast Equipment SA – March 2008<br />
5.3.3 CÓMO ELIMINAR UN ARCHIVO DE CONFIGURACIÓN<br />
1. Pulsa F5.<br />
2. Selecciona el archivo que desees con las teclas ↑ /↓.<br />
3. Pulsa DEL para que se elimine el archivo de configuración de manera<br />
inmediata.<br />
5.3.4 IMPORTACIÓN Y EXPORTACIÓN DE UN ARCHIVO DE<br />
CONFIGURACIÓN<br />
Los archivos de configuración se pueden importar o exportar a un disquete<br />
con la opción Import/Export Setup Files (importar/exportar archivos de<br />
configuración) del menú de mantenimiento <strong>EVS</strong>.<br />
Para obtener más información, consulta el menú de mantenimiento de la<br />
aplicación <strong>EVS</strong> en el manual de consulta técnica de XT.
<strong>EVS</strong> Multicam - Manual del usuario<br />
<strong>EVS</strong> Broadcast Equipment SA – March 2008<br />
Version 9.00<br />
6. Operaciones del remoto<br />
6.1 OPERACIONES<br />
RECORD (GRABAR)<br />
Esta tecla se ilumina en rojo cuando el sistema está grabando. Al pulsarla,<br />
el sistema entra en modo E/E (en vivo) e inicia la grabación si es necesario<br />
(en función de los parámetros del menú de configuración). El modo E/E de<br />
hecho reproduce imágenes ya grabadas por el sistema, y tiene un retardo<br />
de tres imágenes en todas las pistas de audio y vídeo, si se compara con la<br />
fuente en vivo.<br />
MARK (MARCAR)<br />
Esta función marca hasta un máximo de 256 cues durante la grabación o<br />
reproducción. Los cues se marcan en el programa LIVE o PLAYBACK en<br />
función del valor establecido en el menú de configuración. Cuando el<br />
operador ha marcado 256 cues, el siguiente sobrescribe el más antiguo.<br />
LAST CUE (ÚLTIMO CUE)<br />
Esta función lleva el equipo al punto cue anterior en relación con la<br />
posición actual del código de tiempo. Cada vez que se pulsa este botón, el<br />
equipo retrocede hasta el cue anterior. Al llamar un punto cue, el número<br />
de cue aparece en la parte superior izquierda del OSD si esta opción está<br />
activada en el menú de configuración (página 1.1, F4).<br />
PLAY (REPRODUCIR)<br />
Esta función inicia el movimiento hacia delante. También sirve para iniciar<br />
la reproducción de playlists y clips (consulta el comando PLST).<br />
Cuando el parámetro Pgm Spd/Var Max está desactivado, la velocidad de<br />
reproducción predeterminada al pulsar la tecla PLAY es del 100% para las<br />
imágenes normales, del 33% para las imágenes Super Motion con una<br />
cámara de triple velocidad (SD), y del 50% para las imágenes Super Motion<br />
con una cámara de doble velocidad (HD).<br />
Si está activado, se utiliza el valor que se haya definido para este<br />
parámetro en la configuración.<br />
59
Version 9.00<br />
60<br />
IN (ENTRADA)<br />
<strong>EVS</strong> Multicam - Manual del usuario<br />
<strong>EVS</strong> Broadcast Equipment SA – March 2008<br />
Esta función define el punto de entrada de un clip. La tecla se ilumina de<br />
forma distinta en función de la situación:<br />
En verde La tecla se enciende en verde si existe un punto de entrada<br />
pero éste no se corresponde con la imagen que se está<br />
viendo.<br />
En rojo La tecla se enciende en rojo si la imagen en programa<br />
coincide con este punto de entrada. Este punto se puede<br />
introducir durante la grabación.<br />
Parpadeo<br />
(en verde o<br />
en rojo)<br />
OUT (SALIDA)<br />
En modo Split Audio, esta tecla puede parpadear en verde o<br />
en rojo. Para obtener más información, consulta el apartado<br />
13.2, “Modo Split Audio (encabalgado de audio)”, en la<br />
página 152.<br />
Esta función define el punto de salida de un clip y funciona de una forma<br />
parecida a la del botón IN.<br />
Nota<br />
El punto (campo) OUT siempre se excluye. Al reproducir un clip,<br />
se congelará en el campo que precede el punto de salida marcado<br />
por el operador.<br />
MODIFICACIÓN DE PUNTOS DE ENTRADA / SALIDA DE<br />
CLIPS<br />
Selecciona el clip que quieras modificar, posiciona el material en el nuevo<br />
punto de entrada o salida mediante el jog y marca el punto de entrada o<br />
salida necesario.<br />
JOG<br />
Aviso importante<br />
Cuando se definen puntos de entrada/salida y se guarda un clip,<br />
el sistema protege contra escritura de forma automática una parte<br />
del material definida por el usuario que se encuentra antes y<br />
después de los puntos de entrada y salida, respectivamente. Este<br />
material que el sistema protege contra escritura de forma<br />
automática se denomina ‘franjas de seguridad’ (guardbands). Su<br />
duración se puede especificar en el parámetro Guardbands del<br />
menú de configuración (página 2, F2).<br />
La duración de la franja de seguridad posterior al punto de salida<br />
se puede reducir en función de la cantidad de material de<br />
vídeo/audio disponible al guardar el clip.<br />
Esta función se utiliza para ir a un punto del material con exactitud.
<strong>EVS</strong> Multicam - Manual del usuario<br />
<strong>EVS</strong> Broadcast Equipment SA – March 2008<br />
FAST JOG (JOG RÁPIDO)<br />
Version 9.00<br />
Si se selecciona esta opción, se activa la búsqueda rápida de imágenes. La<br />
velocidad del jog rápido se puede ajustar en el menú de configuración. Si<br />
se inicia la reproducción o se vuelve al modo E2E, se desactiva el modo<br />
Fast Jog.<br />
PALANCA<br />
Aviso importante<br />
El jog permanece activo en todo momento cuando el sistema se<br />
encuentra en modo Play y Record. El bloqueo del jog se activa<br />
automáticamente cuando se inicia una reproducción con la tecla<br />
PLAY o con la palanca, o al volver al modo E2E con el botón<br />
RECORD.<br />
Esta función se utiliza para iniciar la cámara lenta de 0 a 100% y para<br />
reproducir material de –100 a +100% o de –200 a +200% cuando se<br />
selecciona el modo secundario del rango de palanca. La palanca tiene un<br />
rango continuo y lineal, salvo cuando se carga material Super Motion en el<br />
canal principal. En este caso, se produce un intervalo del 33% (SD Super<br />
Motion) o del 50% (HD Super Motion) para que el operador pueda encontrar<br />
la velocidad de reproducción ideal.<br />
PLST<br />
Aviso importante<br />
Al reproducir material Super Motion a cámara lenta, para obtener<br />
una repetición con la máxima homogeneidad, es importante que la<br />
velocidad sea la adecuada a cámara lenta, es decir del 33% para<br />
SD Super Motion o del 50% para HD Super Motion. Si la velocidad<br />
de repetición se aleja ligeramente de estos valores ideales, se<br />
producen movimientos escalonados. Estas velocidades adecuadas<br />
también se pueden obtener directamente pulsando el botón PLAY<br />
cuando el material actual es Super Motion. Los modos PGM Speed<br />
y Var Max también facilitan esta selección. Para obtener más<br />
información acerca de estos modos, consulta el capítulo 8, “Modo<br />
PGM/PRV ”, en la página 72.<br />
Esta función no está activa si la playlist actual está vacía. En caso<br />
contrario, al pulsar PLST una vez se entra en el modo Playlist Edit.<br />
• Si se pulsa PLST desde el modo Playlist Edit, se entra en el modo<br />
Playlist diffusion (difusión de playlist).<br />
• Si se pulsa PLST desde el modo Playlist Diffusion, la playlist vuelve al<br />
principio.<br />
• Si se pulsa PLST tres veces se vuelve al inicio de la playlist para volver<br />
a reproducirla.<br />
Para reproducir una playlist que haya vuelto al punto inicial, pulsa el botón<br />
61
Version 9.00<br />
62<br />
PLAY y se reproducirá a la velocidad configurada.<br />
BROWSE (EXPLORAR)<br />
<strong>EVS</strong> Multicam - Manual del usuario<br />
<strong>EVS</strong> Broadcast Equipment SA – March 2008<br />
Cuando se carga un clip en el canal principal, al pulsar la tecla BROWSE<br />
el operador puede explorar todos los clips locales de la base de datos<br />
girando el jog.<br />
Si existe un punto cue en la imagen actual del canal principal (el botón<br />
CUE se ilumina en rojo), al pulsar la tecla BROWSE el operador puede<br />
explorar todos los puntos cue existentes girando el jog.<br />
Si la imagen actual del canal principal no es ni un clip ni un punto cue, o si<br />
el operador se encuentra en modo Playlist, al pulsar la tecla BROWSE<br />
puede explorar los clips de la playlist actual girando el jog.<br />
INSERT (INSERTAR)<br />
Esta función inserta un clip antes o después de la posición actual en la<br />
playlist (en función del ajuste del menú de configuración).<br />
ENTER (INTRO)<br />
Esta función añade uno o varios clips al final de la playlist actual. También<br />
se utiliza para confirmar el guardado de los clips y validar distintas<br />
opciones y mensajes.<br />
MENU (MENÚ)<br />
Con esta función el operador puede acceder al menú secundario.<br />
Para acceder al menú principal, se debe pulsar SHIFT+ MENU en el remoto.<br />
También se utiliza como tecla ESCAPE para cancelar algunas opciones y<br />
mensajes.<br />
CLEAR (ELIMINAR)<br />
Esta función se utiliza para eliminar puntos de entrada y salida, playlists,<br />
clips y puntos cue.<br />
Nota<br />
• Para eliminar un punto cue, llámalo y pulsa las teclas CLEAR<br />
+ MARK.<br />
• Para eliminar todos los puntos cue: si la imagen actual no es<br />
un punto cue, pulsa las teclas CLEAR + MARK. Aparecerá un<br />
mensaje para confirmar el comando.
<strong>EVS</strong> Multicam - Manual del usuario<br />
<strong>EVS</strong> Broadcast Equipment SA – March 2008<br />
REARRANQUE DEL SISTEMA DESDE EL REMOTO <strong>EVS</strong><br />
Arranque duro<br />
Version 9.00<br />
Si el sistema se debe rearrancar, este proceso se puede realizar desde el<br />
remoto. Se debe tener en cuenta que si esto ocurre cuando Multicam está<br />
en ejecución, la aplicación se cerrará repentinamente y se perderá hasta un<br />
minuto del material grabado que no se haya guardado en clips.<br />
Para rearrancar el sistema, pulsa estas teclas:<br />
Entre el tercer y el cuarto paso, el botón RECORD parpadeará en verde y el<br />
botón PAGE en rojo. Al pulsar el botón PAGE se rearrancará el sistema. En<br />
cambio, si se pulsa el botón RECORD se volverá a la operación normal.<br />
Arranque blando desde el teclado<br />
También se puede realizar un arranque blando, que cierra el software y<br />
vuelve al menú <strong>EVS</strong>. En este punto se puede volver a seleccionar el<br />
software para abrirlo sin tener que rearrancar todo el sistema. Cuando se<br />
realiza este procedimiento, al salir el sistema guarda de forma automática<br />
todo el material grabado (trenes de grabación, clips, playlists).<br />
Pulsa las teclas ALT + Q del teclado o pulsa F6 en el menú principal, y<br />
luego pulsa ENTER para confirmar la acción o ESC para cancelarla. Saldrás<br />
del software Multicam y volverás al menú <strong>EVS</strong>.<br />
NETWORK (RED)<br />
Esta función permite acceder a los clips o trenes de grabación de otros<br />
equipos de la red. Una vez seleccionado el equipo, la forma de seleccionar<br />
los clips y los ángulos de cámara es parecida a la forma en que se<br />
seleccionan los clips en el sistema LSM local. Para obtener más<br />
información, consulta el capítulo 14, “Red XNet SDTI”, en la página 174.<br />
GOTO TC (IR AL TC)<br />
Con la opción Goto TC el usuario puede saltar a un código de tiempo<br />
determinado del tren de grabación o el clip cargado.<br />
63
Version 9.00<br />
64<br />
Cómo ir a un código de tiempo determinado<br />
<strong>EVS</strong> Multicam - Manual del usuario<br />
<strong>EVS</strong> Broadcast Equipment SA – March 2008<br />
Para ir a un código de tiempo del tren o clip cargado, puedes utilizar la<br />
opción Goto TC del remoto.<br />
Para ello, sigue estos pasos:<br />
1. Pulsa las teclas SHIFT+GOTO TC del remoto.<br />
Aparece la ventana GOTO TC en el remoto:<br />
Go to TC xx:xx:xx:xx<br />
[Menu] : Cancel<br />
[Enter] : Go to TC<br />
Reset From Date To Date<br />
Return LTC<br />
2. Para especificar una fecha a partir de la cual se debe ejecutar la<br />
búsqueda, pulsa SHIFT+C, especifica la fecha en el formato<br />
dd/mm/aa con las teclas F1 a F10 y pulsa ENTER en el remoto.<br />
3. Para especificar una fecha hasta la cual se debe ejecutar la<br />
búsqueda, pulsa SHIFT+D, especifica la fecha en el formato<br />
dd/mm/aa con las teclas F1 a F10 y pulsa ENTER en el remoto.<br />
4. Para especificar si quieres ir a un LTC, código de tiempo USER o<br />
cualquiera de los dos tipos (LTC/USER), pulsa C hasta que aparezca<br />
el tipo de código de tiempo elegido.<br />
5. Especifica el código de tiempo con las teclas de función F1 a F10.<br />
En la pantalla LCD del remoto se muestran ocho dígitos, hh:mm:ss;ff<br />
(f=imagen).<br />
• Si especificas los ocho dígitos, Multicam te llevará<br />
automáticamente al código de tiempo solicitado.<br />
• Si no los especificas todos (es decir, si los últimos dígitos son<br />
cero), pulsa ENTER en el remoto para validar los datos e ir al<br />
código de tiempo solicitado.<br />
Una vez aceptada la opción Goto TC, observarás que se ha<br />
introducido correctamente en la pantalla LCD del remoto y en el<br />
monitor de salida. El código de tiempo aparece en el centro de la<br />
pantalla LCD, justo encima de las opciones de menú.<br />
6. Pulsa ENTER en el remoto.<br />
Si el código de tiempo procede de la tabla LTC, se visualizará en blanco en<br />
el monitor de salida.<br />
Si procede de la tabla USER TC, se visualizará en amarillo en el monitor de<br />
salida.
<strong>EVS</strong> Multicam - Manual del usuario<br />
<strong>EVS</strong> Broadcast Equipment SA – March 2008<br />
Version 9.00<br />
Si no ocurre nada al confirmar el código de tiempo especificado pulsando la<br />
tecla ENTER, significa que el campo que se corresponde con el código de<br />
tiempo seleccionado ya no existe en el disco.<br />
Para salir de la función GOTO TC en cualquier momento, pulsa la tecla<br />
MENU.<br />
GOTO IN / GOTO OUT (IR AL PUNTO DE ENTRADA /<br />
SALIDA)<br />
En modo Clip, las siguientes combinaciones de teclas permiten ir<br />
directamente a los puntos de entrada o salida de los clips.<br />
LOOP (BUCLE)<br />
Activa el modo Loop. En este modo, el botón parpadeará en rojo y<br />
aparecerá el mensaje “LOOP” en el OSD de los monitores de salida.<br />
Cuando el usuario selecciona el modo Loop, el bucle debe estar cableado<br />
desde la salida “limpia” HD/SD de PGM1 hasta el conector Loop In. El bucle<br />
se realiza con el audio y el vídeo de la salida PGM1, o sólo en el vídeo, en<br />
función del parámetro Internal Loop Mode del menú de configuración (p.<br />
2.3, F1). El audio embebido se reproduce siempre en bucle, tanto si el<br />
modo Loop está establecido en Video + Audio como si está establecido en<br />
Video only.<br />
Nota<br />
De manera predeterminada, los usuarios deben conectar la salida<br />
SDI limpia al conector Loop In, puesto que los OSD de los<br />
monitores de salida no están inhabilitados. Si los usuarios desean<br />
utilizar el monitor de salida de forma que se muestren los<br />
caracteres, deben iniciar la aplicación Multicam con el parámetro<br />
siguiente: /LOOP_SDI_MON.<br />
Esto es muy útil para consolidar efectos y ediciones o para añadir sonido,<br />
música o voz en vivo a un material grabado previamente cuando sólo se<br />
pasa en bucle el vídeo en el servidor.<br />
Ejemplo de uso para consolidar una playlist: Carga la playlist, activa el<br />
modo Loop y reproduce la playlist. Ésta se grabará en los discos (canal 1 –<br />
CAM A) como una transmisión de vídeo/audio continua. Sal del modo<br />
Playlist y vuelve a la grabación LIVE. Mueve el jog hacia atrás y observarás<br />
la playlist grabada con todas sus transiciones y a la velocidad a la que se<br />
han reproducido. Ahora se puede almacenar como un gran clip (lo cual<br />
resulta útil si se necesita disponer de alguna de las 90 posiciones de<br />
65
Version 9.00<br />
66<br />
<strong>EVS</strong> Multicam - Manual del usuario<br />
<strong>EVS</strong> Broadcast Equipment SA – March 2008<br />
playlists existentes). También puedes utilizar esta función para cualquier<br />
efecto que quieras grabar como vídeo normal dentro del servidor (pantalla<br />
partida, seguimiento, dibujo, etc). En función del parámetro del menú de<br />
configuración, se pasan en bucle al sistema tanto el vídeo como el audio, o<br />
sólo se pasa en bucle la pista de vídeo y el sistema sigue grabando<br />
simultáneamente el audio en vivo.<br />
Nota<br />
Si la reproducción en modo Loop se realiza al 200%, al repetir la<br />
secuencia en bucle al 50% se obtiene un efecto de film.<br />
RETURN (VOLVER)<br />
Dentro de un clip, pulsa la tecla RETURN para mantenerte en la misma<br />
imagen, pero dentro del tren de grabación y no del clip (si esa imagen<br />
existe todavía en el tren de grabación). Esto es útil cuando un clip es<br />
demasiado corto y se quiere utilizar material que supere el punto de<br />
entrada o salida actual.<br />
PAGE (PÁGINA)<br />
Utiliza esta tecla para seleccionar una nueva página de clips. Pulsa la tecla<br />
PAGE y luego una tecla F_ para seleccionar la página correspondiente (de<br />
1 a 10).<br />
6.2 SELECCIÓN DE BANCOS DE CLIPS Y<br />
PLAYLISTS<br />
SHIFT + F1 - F9 = CLIPS BANK<br />
Esta combinación de teclas permite acceder a los bancos de clips del 1 al 9<br />
dentro de la página de clips (de 1 a 10).<br />
SHIFT + F1 = BANCO 1<br />
SHIFT + F2 = BANCO 2, etc. (hasta el banco 9)<br />
Una vez dentro del banco, al seleccionar las teclas F1 – F10 se llamarán<br />
los clips respectivos. Si la opción Recall Clip Toggle está activada en el<br />
menú de configuración, al pulsar varias veces la misma tecla F_, se<br />
llamarán sucesivamente todos los ángulos de cámara de ese clip.<br />
El sistema de numeración de clips funciona del modo siguiente:
<strong>EVS</strong> Multicam - Manual del usuario<br />
<strong>EVS</strong> Broadcast Equipment SA – March 2008<br />
Ejemplo: Clip 547, donde<br />
• “5” es el número de la página del clip (de 1 a 10).<br />
• “4” es el banco de clips (de 1 a 9).<br />
• “7” es el número del clip (de 1 a 10) dentro del banco.<br />
Version 9.00<br />
Nota<br />
Para identificar los clips remotos en caso de que se utilice la red<br />
XNet SDTI, al número del clip le sigue el número del equipo en la<br />
red (por ejemplo, clip 547B/04).<br />
SHIFT + F10 = playlist BANK<br />
Esta combinación de teclas permite acceder a los bancos de las playlists.<br />
En cada página de clips hay 10 playlists. Al seleccionar las teclas F1-F10<br />
se llaman las playlists correspondientes.<br />
Ejemplo: Playlist 51, donde<br />
• “5” se refiere a la página de clips.<br />
• “1” es el número de playlist (de 1 a 10).<br />
Nota<br />
• No se puede acceder al banco de playlists de la página 10<br />
desde el remoto <strong>EVS</strong>, ya que está reservado para el protocolo<br />
AVSP <strong>EVS</strong> (para Air Box y Air Edit).<br />
• Para identificar las playlists remotas en caso de que se utilice<br />
la red XNet SDTI, al número de la playlist le sigue el número<br />
del equipo en la red (por ejemplo, playlist 51/04).<br />
67
Version 9.00<br />
<strong>EVS</strong> Multicam - Manual del usuario<br />
6.3 JERARQUÍA DE NUMERACIÓN DE<br />
CLIPS<br />
68<br />
<strong>EVS</strong> Broadcast Equipment SA – March 2008<br />
En sus bibliotecas, Multicam puede almacenar hasta 900 clips (multiplicado<br />
por el número de cámaras) y 100 playlists. 900 clips por un máximo de seis<br />
ángulos de cámara por clip hace un total de 5.400 registros de clip en la<br />
memoria.<br />
Pero el número máximo de clips en un sistema XT[2] tiene una limitación de<br />
4.096. Este número aparece en la ventana superior derecha de la pantalla<br />
VGA Setup (teclas SHIFT+F2 del teclado del PC). Si trabajas con una red<br />
XNet SDTI, recuerda que el número máximo de clips de toda la red no<br />
puede superar los 6.000 o 16.000, en función de la configuración de la red.<br />
Este número aparece en la misma área en la ventana de la pantalla VGA<br />
Setup.<br />
El diagrama siguiente representa la jerarquía del sistema de numeración de<br />
clips de Multicam. Para este ejemplo se utiliza el número de clip “112”:<br />
SHIFT<br />
+<br />
Banco de clips<br />
Página de clips<br />
PÁGINA 1 PÁGINA 2<br />
F1 F2 F3 F4 F5 F6 F7 F8 F9 F10<br />
Número de clip<br />
De 1 a 9 - SHIFT + F1 a 9<br />
De 1 a 10<br />
De 1 a 10<br />
Seleccionadas con la tecla PAGE<br />
PÁGINA 3 … PÁGINA 10<br />
F1 F2 F3 F4 F5 F6 F7 F8 F9 F10<br />
Playlists<br />
De 1 a 10
<strong>EVS</strong> Multicam - Manual del usuario<br />
<strong>EVS</strong> Broadcast Equipment SA – March 2008<br />
Version 9.00<br />
7. Modo de control<br />
En función de los comandos utilizados, Multicam se puede configurar con<br />
tres modos básicos distintos.<br />
7.1 MODO LIVE (E2E) (EN VIVO)<br />
Este modo, que se selecciona durante el arranque, también se puede<br />
seleccionar pulsando la tecla RECORD. Multicam graba la señal de entrada<br />
y la reproduce al mismo tiempo en la salida del programa.<br />
7.2 MODO SEARCH (BÚSQUEDA)<br />
Este modo se selecciona moviendo el jog.<br />
Con este modo el operador puede buscar una imagen para definir puntos<br />
cue o clips. Si se gira el jog en el sentido de las agujas del reloj, Multicam<br />
realiza una búsqueda hacia delante, mientras que si se gira en el sentido<br />
contrario, la búsqueda es hacia atrás. Se debe tener en cuenta que<br />
Multicam no deja de grabar mientras se realiza la búsqueda.<br />
7.3 MODO PLAYBACK (REPRODUCCIÓN)<br />
Este modo se selecciona moviendo la palanca o pulsando la tecla PLAY.<br />
Multicam reproduce la señal entrante con retardo (un clip o una playlist) a<br />
cámara lenta y mientras sigue grabando la señal entrante en los discos.<br />
Al mover la palanca, Multicam empieza a reproducir a partir de la imagen<br />
actual. La velocidad de reproducción depende de la posición de la palanca.<br />
Se utiliza para iniciar la reproducción a cámara lenta normal, o para<br />
reproducir un clip o una playlist. Durante la reproducción el sistema no deja<br />
de grabar.<br />
Cada operación del remoto con el comando KNOB o LEVER se asociará a<br />
los modos Search o Playback respectivamente.<br />
69
Version 9.00<br />
70<br />
<strong>EVS</strong> Multicam - Manual del usuario<br />
<strong>EVS</strong> Broadcast Equipment SA – March 2008<br />
7.4 MODO SYNCHRONISATION<br />
(SINCRONIZACIÓN) (SWITCH TO IN)<br />
Si el modo Synchronisation está desactivado (OFF) y se realiza una<br />
solicitud de cambio de cámara, se producirá un salto a la cámara solicitada<br />
con el mismo código de tiempo. Este modo permite un cambio síncrono del<br />
ángulo de la cámara.<br />
Si está activado y se realiza una solicitud de cambio de cámara (pulsando<br />
CAM A, CAM B, CAM C o CAM D en el menú Multicam) el salto se producirá<br />
a un punto cue de entrada predefinido.<br />
Si previamente no se ha definido ningún punto cue de entrada, Multicam<br />
actúa como si el modo SW to IN (cambiar a punto de entrada) estuviera<br />
desactivado (Off) (aunque aparezca “On”), puesto que el sistema no tiene<br />
ninguna referencia a la que saltar.<br />
7.5 DEFINICIÓN DE CANAL CONTROLADO<br />
Y PRINCIPAL<br />
Aviso importante<br />
Los conceptos de canal principal y canal controlado son muy<br />
importantes, y se mencionan en numerosas ocasiones a lo largo<br />
del manual.
<strong>EVS</strong> Multicam - Manual del usuario<br />
<strong>EVS</strong> Broadcast Equipment SA – March 2008<br />
CANAL CONTROLADO<br />
Version 9.00<br />
Cuando el operador puede controlar un canal con el jog, se habla de ‘canal<br />
controlado’. En este caso, las palabras “FULL CTRL” (control total)<br />
aparecen en la parte superior del OSD del monitor de salida de dicho canal.<br />
CANAL PRINCIPAL<br />
El canal principal es el primer canal controlado. Se identifica fácilmente<br />
porque está situado entre asteriscos en el OSD del monitor de salida y en<br />
la pantalla LCD del remoto (por ejemplo, *PGM1*).<br />
Ejemplos:<br />
• En modo 3PGM, si el operador controla PGM2 y PGM3, el canal<br />
principal es PGM2.<br />
• En modo PGM+PRV con PRV CTRL OFF, el canal principal es PGM.<br />
• En modo PGM+PRV con PRV CTRL ON, el canal principal es PRV.<br />
7.6 MODO PREFERENCE (PREFERENCIA)<br />
Si esta opción está activada y se llama un clip, la cámara preferida<br />
aparecerá en la salida principal, aunque previamente se haya cargado otro<br />
ángulo de cámara.<br />
La cámara preferida es aquella que se encontraba en el canal de salida<br />
principal cuando se ha creado el clip.<br />
La segunda cámara preferida (cámara secundaria) es aquella que se ha<br />
cargado en el siguiente canal cuando se ha creado el clip.<br />
En la pantalla Clip, la cámara preferida principal se señala mediante un<br />
asterisco (111B*) y la segunda se señala mediante el signo igual (111B=).<br />
Cuando la opción de preferencia está desactivada, la salida PGM se<br />
mantiene en la cámara seleccionada cuando se llama el clip.<br />
71
Version 9.00<br />
72<br />
<strong>EVS</strong> Multicam - Manual del usuario<br />
<strong>EVS</strong> Broadcast Equipment SA – March 2008<br />
8. Modo PGM/PRV<br />
8.1 1PGM+PRV (PULSANDO A EN EL<br />
MENÚ PRINCIPAL)<br />
PGM1 CAM A *PRV1* CAM B<br />
Aud.Met. PgmSpd Sort->TC PostRoll<br />
Mix. Sw to IN Search Pref<br />
P.1 B.1 Clips: LOCAL Records: LOCAL<br />
PL 11: <<br />
Msg:<br />
Rst Cam Local Sync Prv 2nd CTRL<br />
Cam A Cam B Cam C Cam D<br />
Para ejecutar esta configuración deben estar disponibles al menos dos<br />
canales de reproducción.<br />
Con este modo el operador puede reproducir repeticiones con o sin efectos<br />
de transición entre todas las salidas. Se pueden lanzar varias repeticiones<br />
seguidas para reproducirse cuando el operador lo considere conveniente.<br />
La pantalla LCD está dividida en dos menús controlados por teclas<br />
variables (A,B,C,D). Para acceder al menú superior, pulsa MENU en el<br />
remoto.<br />
8.1.1 MENÚ SECUNDARIO<br />
Aud.Met. PgmSpd Sort->TC PostRoll<br />
Mix. Sw to IN Search Pref
<strong>EVS</strong> Multicam - Manual del usuario<br />
<strong>EVS</strong> Broadcast Equipment SA – March 2008<br />
Version 9.00<br />
MIX / WIPE L>R / WIPE R>L / WIPE U>D / WIPE D>U /<br />
CUT (ENCADENADO / CORTINILLA DE IZQ. A DER. /<br />
CORTINILLA DE DER. A IZQ. / CORTINILLA DE ARRIBA<br />
ABAJO / CORTINILLA DE ABAJO ARRIBA / CORTE)<br />
Estas opciones determinan el efecto de transición que se producirá entre<br />
las imágenes de PGM y PRV. Las transiciones de mezcla, cortinilla y corte<br />
se encuentran en la misma posición. Pulsando este botón se puede pasar<br />
de un efecto a otro, y el efecto activo aparece en el menú LCD. La<br />
duración del efecto de transición se ajusta en el menú de configuración.<br />
PGMSPD/VARMAX<br />
Si se pulsa PgmSpd una vez, se activa el modo Program Speed (velocidad<br />
de programa) y se resalta esta función en el LCD. Si se vuelve a pulsar la<br />
tecla, se activa el modo Var Max y se resalta esta función en el LCD.<br />
Cuando uno de estos dos modos está activado, la tecla PLAY parpadea en<br />
rojo.<br />
• Modo Program Speed: En este modo, sólo están disponibles a través<br />
de la palanca dos valores de velocidad: 0% cuando la palanca se<br />
encuentra en la posición inferior, o bien la velocidad definida en la<br />
configuración (p.6.1, F3) cuando la palanca se encuentra en cualquier<br />
otra posición.<br />
• Modo Var Max: El rango de velocidad definido por la palanca está<br />
limitado entre el 0% y el valor de la velocidad definido en la<br />
configuración (p.6.1, F3).<br />
SW TO IN (CAMBIAR A PUNTO DE ENTRADA)<br />
Cuando esta función está activada (aparece resaltada), si se cambia de<br />
cámara, se produce un salto al punto de entrada correspondiente (si<br />
existe). En caso de que no exista ningún punto de entrada del elemento<br />
actual o si SW to IN está desactivado, el cambio se produce con<br />
sincronización.<br />
73
Version 9.00<br />
74<br />
PREF (PREFERENCIA)<br />
Si se selecciona esta función, se activa el modo Preference.<br />
AUD.MET. (VUMETRO)<br />
<strong>EVS</strong> Multicam - Manual del usuario<br />
<strong>EVS</strong> Broadcast Equipment SA – March 2008<br />
Esta opción activa o desactiva la visualización de los vumetros de todos los<br />
canales en el OSD de los monitores de salida.<br />
POSTROLL (COLA DE SEGURIDAD)<br />
Cuando el modo Post-Roll está activado, esta función se resalta en el LCD<br />
y aparece una “P” en el OSD de los monitores de salida.<br />
Si se sale de Multicam con el modo Post-Roll activado, este modo seguirá<br />
activado cuando se vuelva a arrancar Multicam.<br />
El modo Post-Roll funciona del modo siguiente, dependiendo del elemento<br />
reproducido:<br />
• Cuando se reproduce un clip, no se detiene en el punto de salida (Short<br />
OUT), sino que se sigue reproduciendo durante la cola de seguridad<br />
definida en el menú de configuración.<br />
• Cuando se reproduce un tren de grabación, lo mismo ocurre si el<br />
parámetro Record Train OUTs está establecido en “Freeze” en el menú<br />
de configuración.<br />
• Cuando se reproduce una playlist, la cola de seguridad se aplica sólo al<br />
último clip.<br />
SORT->TC (BUSCAR POR TC)<br />
Con esta función el operador puede buscar todos los clips que contienen un<br />
determinado código de tiempo. Para obtener más información acerca de<br />
esta acción, consulta el apartado “Sort->TC (buscar por TC)”, en la página<br />
96.
<strong>EVS</strong> Multicam - Manual del usuario<br />
<strong>EVS</strong> Broadcast Equipment SA – March 2008<br />
SEARCH (BUSCAR)<br />
Version 9.00<br />
Esta función permite buscar en la base de datos mediante palabras clave y<br />
rankings. Para obtener más información, consulta el capítulo 12,<br />
“ Administración de palabras clave”, en la página 120.<br />
Para volver al menú de operación, vuelve a pulsar la tecla MENU del<br />
remoto.<br />
8.1.2 MENÚ DE OPERACIÓN<br />
Rst Cam Local Sync Prv 2nd CTRL<br />
Cam A Cam B Cam C Cam D<br />
CAM A/ B /C /D<br />
Este parámetro permite seleccionar la cámara en la salida PGM si PRV CTL<br />
está desactivado, o bien en la salida PRV si PRV CTL está activado.<br />
Nota<br />
En la configuración 5CAM (cinco canales de grabación y uno de<br />
reproducción) o al cargar un clip en el que existen CAM E o F, el<br />
menú de operación mostrará:<br />
Rst Cam Local Sync Prv 2nd CTRL<br />
Cam A Cam B Cam C ---><br />
Se accede a las cámaras D, E y F pulsando la tecla D (--->). A<br />
continuación, el menú de operación muestra estas opciones:<br />
Rst Cam Local Sync Prv 2nd CTRL<br />
Cam D Cam E Cam F
Version 9.00<br />
76<br />
LOCAL<br />
<strong>EVS</strong> Multicam - Manual del usuario<br />
<strong>EVS</strong> Broadcast Equipment SA – March 2008<br />
Nota<br />
Cuando se carga un clip o playlist en un canal, si se vuelve al<br />
modo Live, se llamará el tren de grabación que se haya utilizado<br />
por última vez en esa salida. De este modo se evita que la<br />
función RST CAM se deba utilizar con demasiada frecuencia.<br />
Con esta función el usuario puede volver a conectarse al LSM local después<br />
de acceder a clips o trenes de grabación remotos. La función aparece<br />
resaltada cuando el usuario está conectado a clips y trenes de grabación<br />
del LSM local. Sólo se visualiza en los LSM de maestro/servidor cuando<br />
están conectados a la red SDTI.<br />
SYNC PRV (SINCRONIZAR PRV)<br />
Esta opción permite sincronizar el PRV con el código de tiempo y la<br />
velocidad de la salida PGM. Esta función no está disponible en los trenes<br />
de grabación remotos.<br />
2ND CTRL (CONTROLADOR SECUNDARIO)<br />
Con esta función el operador puede alternar el control de uno o varios<br />
canales de reproducción entre el remoto <strong>EVS</strong> y un controlador de otro<br />
fabricante utilizando el protocolo Sony BVW75 o XtenDD35. Ambos<br />
controladores reciben de forma permanente el estado de los canales, pero<br />
sólo un controlador a la vez puede controlar un canal. Los controladores<br />
secundarios se definen en la sección 7 del menú de configuración del<br />
remoto.<br />
Selecciona esta función para entrar en el menú 2nd CTRL, selecciona los<br />
canales que desees pasar al controlador secundario pulsando la tecla A o B<br />
y finalmente pulsa D (DONE) para validar la selección. Si quieres que el<br />
remoto <strong>EVS</strong> vuelva a controlar el canal, repite este procedimiento.
<strong>EVS</strong> Multicam - Manual del usuario<br />
<strong>EVS</strong> Broadcast Equipment SA – March 2008<br />
8.2 CONTROL TOTAL Y PALANCA DE<br />
CONTROL<br />
Version 9.00<br />
El control simultáneo de PGM y PRV se realiza cuando no está activado<br />
PRV CTL (al que se puede acceder mediante una tecla del remoto).<br />
Si se selecciona PRV CTL, el operador controlará PRV con el jog y la<br />
mayoría de los botones, mientras que la salida PGM se controlará mediante<br />
la palanca y el botón Play. En este punto, si se seleccionan clips, se<br />
cargarán en la salida PRV.<br />
CONSEJO PRÁCTICO<br />
Combinando las funciones PRV CTRL y SW to IN, se pueden encadenar<br />
cámaras de forma automática desde el mismo punto de entrada.<br />
Cuando se marca un punto de entrada, el operador selecciona la función<br />
PRV CTL y activa la opción SW to IN. A continuación, se puede iniciar la<br />
cámara lenta de una cámara a partir de este punto de entrada. El operador<br />
selecciona otra cámara en la salida PRV y, mediante el botón TAKE, puede<br />
encadenar cámaras de forma automática desde el mismo punto de entrada<br />
de la salida PGM.<br />
77
Version 9.00<br />
78<br />
<strong>EVS</strong> Multicam - Manual del usuario<br />
<strong>EVS</strong> Broadcast Equipment SA – March 2008<br />
9. Modo Multi PGM<br />
9.1 MODOS 1/2/3 PGM (PULSANDO A O B<br />
EN EL MENÚ PRINCIPAL)<br />
Multicam tiene dos modos de funcionamiento básico, 1 PRV/PGM o Multi<br />
PGM:<br />
• El modo 1PGM+PRV, descrito en el capítulo anterior, es el más potente<br />
y permite la interacción entre todas las salidas. En este modo, las<br />
repeticiones sincronizadas se pueden reproducir y encadenar entre<br />
cámaras con transiciones de encadenado, cortinilla o corte.<br />
• El modo MULTI PGM es más básico y permite que el operador controle<br />
de forma independiente cada una de las salidas.<br />
En este modo, todas las salidas se pueden controlar de forma conjunta (por<br />
ejemplo, moviendo el jog hacia atrás hasta una acción determinada en<br />
todas las salidas) o bien de forma individual (por ejemplo, PGM 1, 2 ó 3).<br />
PGM1 CAM A *PGM2* CAM B PGM3 CAM C<br />
Aud.Met. PgmSpd Sort->TC Post-Roll<br />
Sw to IN Search Pref<br />
P.1 B.1 Clips: LOCAL Records: LOCAL<br />
PL 11: <<br />
Msg:<br />
Rst Cam Local Sync To 2nd CTRL<br />
PGM 1 PGM 2 PGM 3 TOGGLE<br />
El menú secundario se puede llamar pulsando la tecla MENU y se parece al<br />
modo 1PGM+PRV, con la diferencia de que la función A está vacía, porque<br />
en este modo no se puede crear una transición entre los canales. Para ver<br />
una descripción de otras funciones del menú secundario, consulta el<br />
capítulo 8, “Modo PGM/PRV ”, en la página 72.<br />
Mediante el menú principal del modo Multi PGM se puede acceder a las<br />
funciones que se indican en los apartados siguientes.
<strong>EVS</strong> Multicam - Manual del usuario<br />
<strong>EVS</strong> Broadcast Equipment SA – March 2008<br />
RST CAM (RESTAURAR POSICIÓN DE CÁMARAS)<br />
Version 9.00<br />
Esta función restaura la posición de las cámaras en los canales activos:<br />
CAM A en PGM1, CAM B en PGM2, etc.<br />
Nota<br />
Cuando se carga un clip o playlist en un canal, si se vuelve al<br />
modo Live, se llamará el tren de grabación que se haya utilizado<br />
por última vez en esa salida. De este modo se evita que la<br />
función Rst Cam se deba utilizar con demasiada frecuencia.<br />
SYNC TO (SINCRONIZAR CON)<br />
Con este botón se puede sincronizar el PGM seleccionado utilizado con otro<br />
tren de grabación. Pulsa este botón y selecciona el PGM que se deba<br />
utilizar como referencia. Esta función no está disponible en los trenes de<br />
red.<br />
TOGGLE / ALL (CONMUTAR / TODOS)<br />
La función Toggle sólo está disponible en modo 3PGM:<br />
• Toggle OFF: Si se selecciona un canal de salida, se controla ese canal<br />
y se inhabilita el control del resto.<br />
• Toggle ON: Si se selecciona un canal se habilitará e inhabilitará de<br />
manera alterna el control de ese canal sin cambiar el control del resto.<br />
• All: Habilita el control de todos los canales.<br />
2ND CTRL (CONTROLADOR SECUNDARIO)<br />
Con esta función se puede alternar el control de uno o varios canales de<br />
reproducción entre el remoto <strong>EVS</strong> y un controlador de otro fabricante<br />
utilizando el protocolo Sony BVW75 o XtenDD35. Ambos controladores<br />
reciben de forma permanente el estado de los canales, pero sólo se puede<br />
controlar un canal por controlador. Los controladores secundarios se<br />
definen en la sección 7 del menú de configuración del remoto.<br />
79
Version 9.00<br />
80<br />
<strong>EVS</strong> Multicam - Manual del usuario<br />
<strong>EVS</strong> Broadcast Equipment SA – March 2008<br />
Selecciona esta función para entrar en el menú 2nd CTRL, selecciona los<br />
canales que desees pasar al controlador secundario pulsando la tecla A , B<br />
o C , y finalmente pulsa D (DONE) para validar la selección. Si quieres que<br />
el remoto <strong>EVS</strong> vuelva a controlar el canal, repite este procedimiento.<br />
SELECCIÓN DE UNA CÁMARA EN UN CANAL<br />
Esta función permite seleccionar primero el canal al que se quiere cambiar<br />
la cámara activa. El botón TAKE en la parte inferior del remoto se ilumina<br />
en rojo. Si se pulsa la tecla TAKE en este momento, se ilumina en verde y<br />
el menú de la pantalla LCD cambia para que se pueda seleccionar la<br />
cámara que se desee. Para volver al menú de selección de PGM, vuelve a<br />
pulsar la tecla TAKE.<br />
Nota<br />
El modo 1PGM es una versión simplificada de los modos 2 ó<br />
3PGM. El menú de operación tiene menos funciones:<br />
Local 2nd CTRL<br />
Cam A Cam B Cam C Cam D<br />
Además, el usuario no tiene que seleccionar un canal para activar<br />
o desactivar el controlador secundario. Como sólo hay un canal<br />
disponible en este modo, el operador sólo tiene que pulsar SHIFT<br />
+ D para alternar el control entre el controlador secundario y el<br />
remoto <strong>EVS</strong>.<br />
MODO CONDITIONAL (CONDICIONAL) DE LA PLAYLIST<br />
Este modo sólo se puede seleccionar desde los modos 2PGM y 3PGM.<br />
Permite al operador cargar y controlar varias playlists de manera<br />
simultánea desde el mismo remoto, o cargar una playlist en un canal<br />
mientras se realizan otras operaciones en otros canales. Para utilizar este<br />
modo, el parámetro Load Playlist del menú de configuración debe estar<br />
establecido en “Conditional” (p.4.2, F5).<br />
Para utilizar este modo, selecciona un canal (por ejemplo, PGM1), y pulsa<br />
la tecla PLST una, dos o tres veces para entrar en el modo PLST EDIT o<br />
PLST DIFF (para obtener más información acerca de estos modos, consulta<br />
el capítulo “Administración de playlists” de este manual). La tecla TAKE se<br />
enciende en verde. Si se pulsa, el operador puede volver al menú de<br />
selección de PGM y seleccionar otro canal PGM en el que iniciar una<br />
repetición, cargar un clip u otra playlist, etc.<br />
En este modo, si el operador selecciona un canal PGM en el que hay una<br />
playlist cargada y pulsa la tecla TAKE, volverá otra vez al modo PLST EDIT<br />
o PLST DIFF.<br />
Cuando se cargan playlists en todos los canales controlados por el<br />
operador en ese momento en modo MULTI PGM, la tecla TAKE se enciende<br />
en rojo. Si se pulsa la tecla TAKE, el remoto entra en un modo PLST DIFF<br />
específico, en el que el operador puede controlar varias playlists
<strong>EVS</strong> Multicam - Manual del usuario<br />
<strong>EVS</strong> Broadcast Equipment SA – March 2008<br />
Version 9.00<br />
simultáneamente, y explorarlas o reproducirlas de forma sincronizada. Las<br />
funciones NEXT y SKIP también están disponibles para todas las playlists<br />
controladas. El botón TAKE no se encenderá en rojo si alguno de los<br />
canales controlados no contiene ninguna playlist.<br />
Ejemplos prácticos<br />
El operador crea una playlist con rellenos (fills) y otra con máscaras (keys).<br />
Establece el parámetro Playlist Load en “Conditional” en el menú de<br />
configuración, activa el modo 2PGM, selecciona la playlist de rellenos como<br />
la playlist activa, pulsa A para obtener el control de PGM1, pulsa PLST dos<br />
o tres veces para entrar en modo PLST DIFF y va al comienzo del primer<br />
clip de esta playlist. A continuación, pulsa la tecla TAKE para volver al<br />
menú de selección de PGM, selecciona la playlist de máscaras, pulsa B<br />
para controlar PGM2, pulsa PLST dos o tres veces para entrar en el modo<br />
PLST DIFF y va al comienzo del primer clip de la playlist de máscaras.<br />
Luego pulsa la tecla TAKE para volver al menú de selección de PGM, pulsa<br />
D para controlar ambos canales de PGM y pulsa TAKE para entrar en el<br />
menú PLST DIFF. Ahora observará en la pantalla LCD el contenido de<br />
ambas playlists de forma continua, y podrá explorarlo o reproducirlo de<br />
forma sincronizada a cualquier velocidad, y también ejecutar los comandos<br />
SKIP y NEXT si es necesario.<br />
81
Version 9.00<br />
82<br />
<strong>EVS</strong> Multicam - Manual del usuario<br />
<strong>EVS</strong> Broadcast Equipment SA – March 2008<br />
10. Retardo de vídeo<br />
Si la configuración básica del software Multicam contiene el parámetro<br />
Video Delay (retardo de vídeo) en el menú Channel Parameters, la pantalla<br />
Video Delay aparece de forma automática al arrancar la aplicación. En este<br />
caso, todos los canales de reproducción están disponibles en esta pantalla.<br />
Si la configuración básica de Multicam no tiene el parámetro Video Delay,<br />
se puede acceder a esta pantalla de forma manual desde las pantallas Clip,<br />
Playlist o Network pulsando SHIFT-F7 en el teclado. En este caso, sólo se<br />
visualizan los canales de reproducción asignados al usuario #1 (es decir, el<br />
primer remoto <strong>EVS</strong> si la configuración básica es LSM o maXS, o bien el<br />
primer protocolo si la configuración básica está en modo Slave).<br />
Para cada canal de reproducción, el operador puede ajustar:<br />
• la fuente de vídeo y audio (ángulo de cámara y fuente del servidor si<br />
hay varias unidades conectadas a una red SDTI);<br />
• el retardo que se desee en hh:mm:ss:fr.<br />
Para cada canal de reproducción, el operador puede ver:<br />
• el retardo real en hh:mm:ss:fr,<br />
• el código de tiempo de la imagen en pgm;<br />
• el código de tiempo de la imagen entrante en el canal de grabación<br />
asociado;<br />
• el estado del canal de grabación asociado (“grabando” o “inactivo”).
<strong>EVS</strong> Multicam - Manual del usuario<br />
<strong>EVS</strong> Broadcast Equipment SA – March 2008<br />
Version 9.00<br />
CÓMO CONFIGURAR LOS PARÁMETROS DE VIDEO DELAY<br />
DE UN CANAL DE REPRODUCCIÓN<br />
1. Selecciona el canal de reproducción que quieras configurar pulsando<br />
ALT + la tecla F_ correspondiente en el teclado del PC (por ejemplo,<br />
ALT+F1 para PGM1, ALT+F2 para PGM2/PRV, etc.)<br />
2. Si deseas utilizar otro servidor de la red SDTI como fuente, pulsa<br />
SHIFT-F7 en el teclado del PC para ver la lista de redes. Utiliza las<br />
teclas de flecha para seleccionar un servidor y pulsa ENTER para<br />
validar la selección.<br />
3. Selecciona el ángulo de la cámara. Para ello, utiliza las teclas de<br />
flecha izquierda y derecha o la tecla para desplazarte con el<br />
cursor verde hasta la cámara y pulsa ENTER. El nuevo ángulo de la<br />
cámara se carga en el canal.<br />
4. Configura el nuevo valor de retardo. Utiliza las teclas de flecha<br />
izquierda y derecha o la tecla para desplazar el cursor verde<br />
por encima del campo TARGET DELAY (retardo de destino) y especifica<br />
el valor del retardo en hh:mm:ss:fr. Pulsa CTRL + la tecla F_<br />
correspondiente en el teclado del PC para activar el nuevo retardo en el<br />
canal seleccionado (por ejemplo, la combinación CTRL + F1 inicia el<br />
nuevo retardo en PGM1). Si la duración del tren de grabación es inferior<br />
a la del retardo de destino, el canal se detendrá en la primera imagen<br />
grabada hasta que tenga la duración suficiente para el retardo<br />
seleccionado. En este caso, aparece en el OSD de ese canal de salida<br />
el mensaje “WAIT”.<br />
83
Version 9.00<br />
84<br />
<strong>EVS</strong> Multicam - Manual del usuario<br />
<strong>EVS</strong> Broadcast Equipment SA – March 2008<br />
11. Administración de clips<br />
11.1 INTRODUCCIÓN<br />
11.1.1 ESTRUCTURA DE LOS CLIPS<br />
Los clips se definen mediante los puntos de entrada y salida. Cuando se<br />
refieren a estos puntos, los operadores suelen utilizar también los términos<br />
‘IN’ y ‘OUT’’.<br />
Cuando se establecen los puntos de entrada y salida, el sistema protege<br />
automáticamente un fragmento del material antes y después de estos<br />
puntos definido por le usuario. Estos fragmentos se denominan<br />
‘guardbands’ (franjas de seguridad).<br />
Por este motivo, el punto de entrada antes de la franja de seguridad y el<br />
punto de salida después de esta franja se denominan punto de entrada de<br />
protección y punto de salida de protección (Protect In y Protect OUT).<br />
Se puede recortar un clip redefiniendo los puntos de entrada y salida.<br />
Si se define un punto de entrada y otro de salida, sólo los campos entre<br />
estos dos puntos se reproducirán si se llama la secuencia (lo mismo ocurre<br />
si la secuencia forma parte de una playlist).<br />
Para ver los campos situados entre el punto de entrada de protección y el<br />
punto de entrada y aquellos situados entre el punto de salida y el punto de
<strong>EVS</strong> Multicam - Manual del usuario<br />
<strong>EVS</strong> Broadcast Equipment SA – March 2008<br />
Version 9.00<br />
salida de protección (es decir, las franjas de seguridad), se puede utilizar<br />
el jog. Los puntos de entrada y salida se pueden redefinir.<br />
Nota<br />
• Los puntos de entrada y salida de protección de un clip no se<br />
pueden sustituir por nuevos puntos.<br />
• Los puntos de entrada y salida de un clip se pueden sustituir<br />
por nuevos puntos.<br />
• El punto de salida se excluye. Cuando se reproduce, el clip se<br />
congela en el campo anterior al punto de salida (si la opción<br />
Post-Roll está desactivada).<br />
• De forma automática, los puntos de entrada y salida están<br />
siempre establecidos en campos pares.<br />
• La franja de seguridad posterior al punto de salida se crea con<br />
el material disponible cuando el operador guarda el clip<br />
pulsando la tecla F_ correspondiente. Por lo tanto, puede tener<br />
una duración inferior a la del valor definido en el menú de<br />
configuración.<br />
11.1.2 DISPONIBILIDAD DE LOS CLIPS EN LOS DISCOS<br />
En función de si los clips están disponibles en los discos o no, se pueden<br />
definir varios tipos de clips y se pueden realizar acciones específicas en<br />
determinados clips.<br />
Clip en disco Clips que se encuentran protegidos en los discos, que<br />
contienen puntos de entrada y salida.<br />
Todo el material está disponible en el disco.<br />
Clip de “grabación<br />
en curso”<br />
Clips que se encuentran protegidos en los discos y que<br />
tienen puntos de entrada y salida definidos en éstos.<br />
Como el proceso de grabación todavía no ha<br />
terminado, sólo una parte del material ya se encuentra<br />
en el disco.<br />
Clip reservado Clips cuya posición se ha reservado en la base de<br />
datos SDTI, pero que no cuentan con puntos de<br />
entrada ni salida, ni con ninguna protección en los<br />
discos.<br />
85
Version 9.00<br />
11.2 USO DEL REMOTO <strong>EVS</strong><br />
11.2.1 CÓMO DEFINIR UN CLIP<br />
86<br />
Para definir un clip, sigue estos pasos:<br />
1. Selecciona el modo Live.<br />
<strong>EVS</strong> Multicam - Manual del usuario<br />
<strong>EVS</strong> Broadcast Equipment SA – March 2008<br />
2. Con el jog activa el modo Search y marca el punto de entrada y el de<br />
salida.<br />
3. Pulsa la tecla IN para marcar el punto de entrada del clip.<br />
4. Busca el punto de salida que quieras y pulsa la tecla OUT para<br />
marcarlo.<br />
Se puede crear un clip marcando sólo el punto de entrada o el de salida. En<br />
este caso, el sistema define de forma automática la duración del clip en<br />
función de la duración predeterminada que se haya establecido en el menú<br />
de configuración.<br />
Nota<br />
Es posible marcar un punto de entrada o salida en un tren de<br />
grabación en pausa y volver al modo Live sin perder el punto<br />
marcado pulsando SHIFT-.<br />
11.2.2 CÓMO GUARDAR UN CLIP<br />
Para guardar un clip en una determinada ubicación, sigue estos pasos:<br />
1. Define un clip marcando el punto de entrada y de salida.<br />
2. Selecciona la página en la que quieras guardarlo pulsando SHIFT +<br />
PAGE + la tecla F _ de la página.<br />
La página 1 contiene los clips del 110 al 199, la página 2 contiene<br />
los clips del 210 al 299, etc.<br />
3. Selecciona el banco en el que quieras guardarlo pulsando SHIFT+ la<br />
tecla F _ del banco.<br />
4. Selecciona la posición del clip que desees guardar pulsando la tecla<br />
F _ correspondiente.<br />
El clip se crea en la posición que hayas especificado. El código de tiempo<br />
principal del clip es el código de tiempo principal definido en el tren de<br />
grabación en el que se haya creado el clip y en el momento en el que se<br />
haya creado.
<strong>EVS</strong> Multicam - Manual del usuario<br />
<strong>EVS</strong> Broadcast Equipment SA – March 2008<br />
Ejemplo<br />
Version 9.00<br />
Para crear el clip en la posición n.º 212 (página 2, banco 1, posición del<br />
clip 2):<br />
1. Pulsa SHIFT+ PAGE+ F2 para seleccionar la página 2.<br />
2. Pulsa SHIFT+ F1 para seleccionar el banco 1.<br />
3. Pulsa F2 para seleccionar la posición 2 de la página y el banco<br />
seleccionados.<br />
11.2.3 CÓMO LLAMAR UN CLIP<br />
Aviso importante<br />
El proceso AUTO-SAVE guarda de forma automática los clips y<br />
las playlists como mínimo una vez por minuto. A partir de la<br />
versión 5.03.25 de Multicam, las playlists se incluyen en el<br />
proceso AUTO-SAVE. Los clips y las playlists también se<br />
guardan al salir del software (ALT+ Q ) o al ejecutar el comando<br />
“Save Clips+Plst” (guardar clips y playlists) desde el menú<br />
principal.<br />
1. Selecciona la página de clips (1, 2, 3, … hasta 10) con la tecla<br />
PAGE.<br />
2. Selecciona el banco en el que se encuentre el clip.<br />
3. Selecciónalo con las teclas F1 - F10.<br />
CONFIGURACIÓN DE PREF Y LLAMADA DE CLIPS<br />
Si PREF está activado, el ángulo de cámara preferido del clip aparecerá en<br />
el canal principal, el ángulo de cámara secundario aparecerá en el<br />
siguiente canal controlado y el resto de los ángulos de cámara se mostrarán<br />
en los canales siguientes en orden alfabético.<br />
Ejemplo: Si el ángulo de cámara preferido del clip 124 es la cámara C, al<br />
cargar el clip, 124C se carga en el canal principal, sea cual sea la cámara<br />
que se encuentre en ese canal antes de cargarlo.<br />
Si PREF está desactivado, al llamar el clip el ángulo de cámara coincidirá<br />
con el que ya estaba presente en cada uno de los canales controlados. Si<br />
no existe ese ángulo de cámara, se utilizará el primer ángulo de cámara<br />
disponible del clip.<br />
Ejemplo: Si la cámara B es la cámara activa en el canal principal, al llamar<br />
el clip 124, aparecerá 124B en el canal principal, aunque no sea el ángulo<br />
de cámara preferido.<br />
87
Version 9.00<br />
88<br />
<strong>EVS</strong> Multicam - Manual del usuario<br />
<strong>EVS</strong> Broadcast Equipment SA – March 2008<br />
Cuando el operador sólo está controlando un canal (como, por ejemplo, con<br />
PrvCtl), el clip sólo aparece en esa ubicación. En el caso de un clip que<br />
sólo contenga un ángulo de cámara (un clip sólo «A», «B», «C» o «D»), si<br />
se realiza el control total de todas las salidas, el clip llamado aparecerá en<br />
el canal principal.<br />
Si la opción Recall Clip Toggle está activada en el menú de configuración,<br />
al pulsar la tecla F_ cargará la primera imagen del clip, pero se mostrará el<br />
siguiente ángulo de cámara cada vez que se pulse otra vez la tecla F_.<br />
11.2.4 CÓMO REPRODUCIR UN CLIP<br />
1. Guarda un clip.<br />
2. Carga el clip definido que quieras reproducir. La tecla F<br />
correspondiente se ilumina en rojo.<br />
3. Mueve la palanca o pulsa la tecla PLAY para iniciar la reproducción<br />
de este clip en modo de cámara lenta.<br />
11.2.5 LLAMADA Y REPRODUCCIÓN DE CLIPS DE<br />
“GRABACIÓN EN CURSO”<br />
Los clips de “grabación en curso”, es decir, clips que se estén creando en<br />
un disco, se pueden llamar y reproducir.<br />
Cuando se llaman, parpadean en verde, mientras que cuando se cargan en<br />
el remoto, parpadean en rojo.<br />
Si la reproducción llega al final del material disponible, se congela hasta<br />
que exista nuevo material que se pueda reproducir. Cuando este nuevo<br />
material está disponible, la reproducción continúa.<br />
Si se conoce el punto de salida del clip, se muestra el tiempo restante.<br />
Si no se conoce, el tiempo restante aparece como --:--:--:-- hasta que se ha<br />
copiado todo el clip.
<strong>EVS</strong> Multicam - Manual del usuario<br />
<strong>EVS</strong> Broadcast Equipment SA – March 2008<br />
11.2.6 CÓMO ELIMINAR UN CLIP<br />
Version 9.00<br />
Los clips que están disponibles en los discos o que todavía se están<br />
grabando se pueden eliminar.<br />
Para que el usuario pueda eliminar un clip, la tecla de función que se<br />
corresponde con la posición del clip en el remoto debe estar iluminada en<br />
verde:<br />
• Los clips cargados no se pueden eliminar.<br />
• Los clips incluidos en una playlist o que esté utilizando otro operador no<br />
se pueden eliminar aunque esté establecido el modo de red.<br />
En todos los casos, aparece un mensaje de advertencia.<br />
Para eliminar un clip, sigue estos pasos:<br />
1. Selecciona la página y el banco en los que esté guardado el clip.<br />
2. Pulsa CLEAR y la tecla F _ que se corresponda con el clip.<br />
Aviso: En la mayoría de los casos no se requiere confirmación y el<br />
clip se elimina en ese momento.<br />
3. Si el clip está protegido o si el parámetro Confirm Delete Clip está<br />
activado en el menú de configuración, aparece un mensaje de<br />
advertencia.<br />
4. El clip se eliminará al pulsar ENTER.<br />
11.2.7 CÓMO COPIAR O MOVER UN CLIP DESDE EL REMOTO<br />
Se puede copiar o mover un clip dentro del mismo servidor XT[2] o a otro<br />
servidor XT[2]. Los clips de “grabación en curso” también se pueden copiar<br />
y mover.<br />
Para copiar o mover un clip desde el remoto, sigue estos pasos:<br />
1. Selecciona el clip original.<br />
2. Selecciona una posición vacía en el mismo equipo.<br />
3. Aparece un nuevo menú en la pantalla LCD del remoto, con el<br />
mensaje correspondiente en el OSD de los monitores de salida:<br />
Copy Clip 113 to Clip 141<br />
Cam A B<br />
[Menu]: Cancel<br />
[Enter]: Confirm<br />
COPY MOVE SHORT CLIP<br />
89
Version 9.00<br />
90<br />
<strong>EVS</strong> Multicam - Manual del usuario<br />
<strong>EVS</strong> Broadcast Equipment SA – March 2008<br />
4. Selecciona la función COPY o MOVE pulsando la tecla A o B .<br />
La función se resaltará en el LCD y aparecerá el mensaje<br />
correspondiente en el OSD.<br />
5. Selecciona el modo CLIP o CAM con la tecla D .<br />
Consulta el apartado “Ajustes para copiar o mover clips” a<br />
continuación.<br />
6. En el caso de que realices una copia de red, selecciona el modo<br />
SHORT (corto) o LONG (largo) con la tecla C .<br />
Consulta el apartado “Ajustes para copiar o mover clips” a<br />
continuación.<br />
7. Pulsa ENTER para confirmar la acción o MENU para cancelarla.<br />
Al realizar una copia de red, la pantalla VGA muestra el porcentaje copiado<br />
de cada clip.<br />
11.2.7.1 AJUSTES PARA COPIAR O MOVER CLIPS<br />
Cuando se copia o mueve un clip, se pueden configurar dos ajustes para<br />
especificar cómo se deben copiar o mover:<br />
Modo Clip / modo Cam<br />
Si se pulsa la tecla D en la ventana LCD Copy/Move, el usuario puede<br />
seleccionar el valor de este ajuste:<br />
• Modo CLIP: Se copiarán o moverán todos los ángulos de cámara de los<br />
clips.<br />
• Modo CAM: Sólo se copiarán o moverán los ángulos de cámara del clip<br />
cargado en los canales controlados.<br />
Modo Short / Long<br />
Esta opción sólo está disponible para la copia de red, pero no para la copia<br />
local ni para mover clips.<br />
Si se pulsa la tecla C en la ventana LCD Copy/Move, el usuario puede<br />
seleccionar el valor de este ajuste:<br />
• Modo SHORT: Sólo se copiará el material entre los puntos de entrada y<br />
salida del clip original, al que se sumará la duración de las franjas de<br />
seguridad definidas en el sistema de destino.<br />
• Modo LONG: Se copiará al sistema de destino el clip original más las<br />
franjas de seguridad. Cuando se mueve un clip o se copia en el mismo<br />
equipo que el original, siempre se usa el modo LONG.
<strong>EVS</strong> Multicam - Manual del usuario<br />
<strong>EVS</strong> Broadcast Equipment SA – March 2008<br />
Configuración predeterminada<br />
Version 9.00<br />
La configuración predeterminada del menú COPY/MOVE es: COPY, SHORT,<br />
CLIP. Si el operador la modifica, se utilizará la próxima vez que se<br />
seleccione este menú. La configuración predeterminada se restaura de<br />
forma automática al iniciar una nueva sesión de Multicam.<br />
11.2.7.2 ACERCA DE LOS CLIPS COPIADOS<br />
Al copiar un clip, se obtiene un nuevo clip que es totalmente independiente<br />
del original. De este modo, se puede recortar, renombrar o eliminar sin que<br />
el original se vea afectado.<br />
Si se copian clips situados en el mismo servidor, no se duplica el material<br />
original en las unidades de vídeo, sino que se crea otra referencia al mismo<br />
material de vídeo. Por lo tanto, al realizar copias de clips en el mismo<br />
equipo no disminuye la capacidad de almacenamiento. También significa<br />
que las copias eliminadas de los clips no aumentan la capacidad disponible<br />
en el servidor, siempre y cuando se conserve una copia del clip.<br />
Si se copian clips en la red se reducirá la capacidad del servidor en el que<br />
se copien los clips en función de su duración.<br />
11.2.7.3 ACERCA DE LOS CLIPS CAMBIADOS DE SITIO<br />
Cuando se cambia de sitio un clip con la función Move, se actualiza<br />
automáticamente la referencia de este clip en las playlists Esto es muy útil<br />
cuando un operador quiere reorganizar los clips en distintas páginas y<br />
bancos, ya que las playlists no se ven afectadas. Si se copian los clips y se<br />
borran los originales en lugar de utilizar la función Move, la referencia a los<br />
clips originales se elimina de las playlists.<br />
11.2.8 CÓMO CANCELAR UNA COPIA DE RED<br />
11.2.8.1 EN EL REMOTO<br />
Cuando un clip se está copiando, la luz correspondiente se enciende en<br />
verde. Pulsa la tecla CLEAR + la tecla F_ asignada para cancelar la copia<br />
de red. Aparecerá una pantalla de confirmación para cancelar la copia de<br />
red con el mensaje siguiente: “Cancel network copy ? MENU: Do not cancel<br />
copy - ENTER: Cancel copy” (¿Cancelar copia de red? MENU: no cancelar<br />
la copia – ENTER: cancelar la copia).<br />
91
Version 9.00<br />
11.2.8.2 EN LA PANTALLA VGA<br />
92<br />
<strong>EVS</strong> Multicam - Manual del usuario<br />
<strong>EVS</strong> Broadcast Equipment SA – March 2008<br />
Selecciona el clip y pulsa las teclas CTRL+DELETE. Aparecerá una pantalla<br />
de confirmación con el mensaje siguiente: “Cancel network copy ? ESC: Do<br />
not cancel copy - ENTER: Cancel copy” (¿Cancelar copia de red? ESC: no<br />
cancelar la copia – ENTER: cancelar la copia).<br />
Si la opción Copy Clip (copiar clip) copia varias cámaras del mismo clip y<br />
algunas de ellas ya se han copiado antes, la función Cancel no elimina los<br />
archivos copiados, sino que sólo cancela las cámaras de ese clip que<br />
todavía se estén copiando o que se vayan a copiar. Tampoco cancela el<br />
copiado de otros clips.<br />
Se puede ejecutar la función Cancel aunque la página a la que se esté<br />
copiando el clip esté protegida.<br />
11.2.9 CÓMO ACORTAR UN CLIP<br />
1. Llama el clip que quieras acortar pulsando la tecla F_<br />
correspondiente.<br />
2. Mueve el jog para desplazarte por el clip y llegar al punto de entrada<br />
que desees.<br />
3. Pulsa la tecla IN para marcar el nuevo punto de entrada. Se guardará<br />
este nuevo punto de entrada.<br />
4. Mueve el jog para ir al punto de salida que elijas.<br />
5. Pulsa la tecla OUT para marcar el nuevo punto de salida. Se<br />
guardará este nuevo punto de salida.<br />
Mueve la palanca o pulsa la tecla PLAY para reproducir el clip. La<br />
repetición se detendrá en el nuevo punto de salida (o después de este<br />
punto si está activado el modo Post-Roll).<br />
GOTO IN y GOTO OUT (ir al punto de entrada / salida)<br />
Para ir directamente a los puntos de entrada o salida, puedes utilizar las<br />
funciones Goto IN y Goto OUT.<br />
11.2.10 CÓMO REDEFINIR EL CÓDIGO DE TIEMPO DE UN CLIP<br />
La función para redefinir el código de tiempo de un clip a través del remoto<br />
tiene más restricciones que la misma función a través de Multicam en la<br />
pantalla:<br />
• No se puede seleccionar qué tipo de código de tiempo se va a<br />
modificar, puesto que se modifica automáticamente el código de tiempo<br />
principal del clip.
<strong>EVS</strong> Multicam - Manual del usuario<br />
<strong>EVS</strong> Broadcast Equipment SA – March 2008<br />
• No se puede modificar la fecha del clip.<br />
• No se puede modificar el tipo del código de tiempo principal del clip.<br />
Version 9.00<br />
Para modificar la fecha, el tipo del código de tiempo principal o el código de<br />
tiempo definido por el usuario, se debe ir a la pantalla Set Time Code<br />
(configurar código de tiempo) de la pantalla VGA. Para obtener más<br />
información, consulta el apartado 11.3.9.4 “Cómo redefinir el código de<br />
tiempo del clip activo”, en la página 109.<br />
Para redefinir el código de tiempo de un clip en el remoto, sigue estos<br />
pasos:<br />
1. Llama el clip pulsando la tecla F_ correspondiente.<br />
2. Mueve el jog para ir a la imagen en la que quieras definir un nuevo<br />
código de tiempo.<br />
3. Pulsa la tecla MENU para acceder al menú secundario.<br />
4. Pulsa SHIFT+C para llamar la función Set TC (configurar código de<br />
tiempo).<br />
5. Indica el nuevo código de tiempo de la imagen.<br />
6. En modos 59.94Hz (NTSC), puedes seleccionar los modos Drop<br />
Frame (eliminar imagen) y Non Drop Frame (no eliminar imagen)<br />
pulsando SHIFT+ MENU.<br />
7. Pulsa la tecla D para seleccionar el modo CAM o CLIP.<br />
• En el modo CAM, sólo se cambiará el código de tiempo del<br />
ángulo de cámara cargado en el canal principal.<br />
• En el modo CLIP, se cambiará el código de tiempo de todos los<br />
ángulos de cámara del clip.<br />
8. Pulsa ENTER para confirmar la acción o MENU para cancelarla.<br />
El código de tiempo principal de todo el clip se actualiza en función del<br />
nuevo valor del código de tiempo, de forma que sea continuo a lo largo de<br />
todo el clip. La próxima vez que se llame esta función, el valor utilizado<br />
anteriormente se establecerá como predeterminado.<br />
11.2.11 MENÚ SECUNDARIO EN MODO CLIP<br />
En modo Clip, el menú secundario del remoto es distinto al del modo<br />
Record Train (tren de grabación):<br />
PGM1 112A *PRV1* 112B<br />
Push Aux Clip Sort->TC Post-Roll<br />
>Archive *** Name Cam<br />
P.1 B.1 Clips: Local Records: Local<br />
PL 11: < ><br />
Msg:<br />
Rst Cam Local Sync Prv 2nd CTRL<br />
Cam A Cam B Cam C Cam D<br />
93
Version 9.00<br />
94<br />
<strong>EVS</strong> Multicam - Manual del usuario<br />
<strong>EVS</strong> Broadcast Equipment SA – March 2008<br />
Pulsa la tecla MENU para acceder al menú secundario. Si no se selecciona<br />
ningún archivo de palabras clave en la configuración, la pantalla LCD será:<br />
1keyword890123 2 keyword89012 3 keyword89012<br />
En este modo del menú secundario, los clips se pueden llamar directamente<br />
utilizando las teclas F1-F10 del remoto.<br />
Si se selecciona un archivo de palabras clave en el menú de configuración,<br />
la pantalla LCD será:<br />
En este modo del menú secundario, las teclas F1-F10 se utilizan para<br />
asignar palabras clave y no se pueden utilizar para llamar clips. Para ver<br />
una descripción de las funciones relacionadas con las palabras clave,<br />
consulta el capítulo “Administración de palabras clave” de este manual. El<br />
identificador del clip activo aparece al final de la tercera línea de la<br />
pantalla LCD.<br />
PUSH (ENVIAR)<br />
111A<br />
Push Aux Clip Sort->TC Post-Roll<br />
>Archive *** Cam<br />
1 keyword890123 2 keyword89012 3 keyword89012<br />
F1:action_1 F6:action_6<br />
F2:action_2 F7:action_7<br />
F3:action_3 F8:action_8<br />
111A<br />
F4:action_4 F9: p.01<br />
F5:action_5 F0:Next page<br />
Push Aux Clip Sort->TC Post-Roll<br />
>Archive *** Name Cam<br />
La función Push permite enviar fácilmente una copia de un clip a otro<br />
equipo de la red:<br />
• Si se define un equipo Push predeterminado en la configuración, el clip<br />
se enviará de forma automática a ese equipo.<br />
• En caso contrario, si un equipo PUSH no está predeterminado aparecerá<br />
la lista de equipos disponibles en la red. Una vez seleccionado el<br />
equipo, se le enviará el clip.<br />
En ambos casos, aparece un mensaje en la pantalla LCD durante unos<br />
segundos para confirmar que el clip se está enviando e indicar la ubicación<br />
del equipo receptor donde se guardará.<br />
Si las páginas de recepción definidas en el equipo de destino están llenas,
<strong>EVS</strong> Multicam - Manual del usuario<br />
<strong>EVS</strong> Broadcast Equipment SA – March 2008<br />
Version 9.00<br />
se envía un mensaje al operador que está realizando el envío. Mientras<br />
aparece este mensaje, el operador puede pulsar la tecla MENU en cualquier<br />
momento para volver al menú normal. En función del modo seleccionado<br />
con la tecla D , sólo se envían los ángulos de cámara cargados en los<br />
canales controlados (modo CAM) o bien se envían todos los ángulos de<br />
cámara del clip (modo CLIP).<br />
>ARCHIVE (ARCHIVAR)<br />
La función Archive permite marcar un clip para situarlo en la cola de<br />
archivado del XFile 1 definido en el menú de configuración (p.3.3, F1).<br />
Esta función parpadea cuando se marca el clip pero todavía no se ha<br />
archivado. Cuando el clip está archivado, la función se ilumina de forma<br />
permanente.<br />
En función del modo seleccionado con la tecla D (CLIP/CAM), la marca<br />
>ARCHIVE se asigna sólo a los ángulos de cámara del clip cargado en los<br />
canales controlados (modo CAM) o bien a todos los ángulos de cámara del<br />
clip (modo CLIP).<br />
AUX CLIP (CLIP AUXILIAR)<br />
Esta función permite asignar un clip como clip de audio auxiliar a la playlist<br />
actual. Pulsa CLEAR + Aux Clip (CLEAR + SHIFT + B ) para eliminar el clip<br />
auxiliar actual. Para obtener más información, consulta el capítulo 13,<br />
“ Administración de playlists”, en la página 138.<br />
RANKING (***)<br />
La función Ranking permite asignar un ranking al clip actual. Pulsando<br />
varias veces esta tecla se observan los distintos valores: 0 (***, no<br />
resaltado), *** , ** , * .<br />
En función del modo seleccionado con la tecla D (CLIP/CAM), este ranking<br />
se asigna sólo a los ángulos de cámara del clip cargado en los canales<br />
controlados (modo CAM) o bien a todos los ángulos de cámara del clip<br />
(modo CLIP).<br />
1 <strong>EVS</strong> Xfile es un dispositivo de 2U con dos unidades de disco duro extraíbles que se puede conectar a<br />
la red XNet SDTI. Los clips se pueden archivar o restaurar en estos soportes extraíbles.<br />
95
Version 9.00<br />
96<br />
<strong>EVS</strong> Multicam - Manual del usuario<br />
<strong>EVS</strong> Broadcast Equipment SA – March 2008<br />
Si el parámetro Keyword Info del menú de configuración está establecido<br />
en “Yes”, el ranking aparecerá en el OSD de los monitores de salida al ir al<br />
comienzo del clip.<br />
SORT->TC (BUSCAR POR TC)<br />
La función Sort->TC permite buscar en la base de datos todos los clips o<br />
trenes que contengan un código de tiempo específico. Pulsa de nuevo las<br />
teclas SHIFT+C en el modo Set TC para llamarla.<br />
Al llamar esta función, el código de tiempo de la imagen actual se utiliza<br />
como selección predeterminada. El operador puede realizar la búsqueda en<br />
ese momento o editar ese código de tiempo antes de iniciarla.<br />
Procedimiento<br />
Nota<br />
La función Reset restablece todos los parámetros<br />
predeterminados, incluidos aquellos relacionados con el material<br />
y el tipo de TC a partir del cual se realice la búsqueda.<br />
Para buscar clips o trenes que contengan un determinado TC, sigue estos<br />
pasos:<br />
1. Desde la pantalla principal del remoto en modo Clip o Train (tren de<br />
grabación), pulsa MENU para acceder al menú secundario.<br />
2. Pulsa SHIFT+C para acceder a la función Sort TC (buscar por código<br />
de tiempo).<br />
Aparece esta pantalla:<br />
Sort TC xx:xx:xx:xx<br />
[Menu] : Cancel<br />
[Enter] : Search<br />
Reset Set TC From Date To Date<br />
Return Clip LTC Srch Net<br />
3. Si es necesario, pulsa SHIFT+C para definir una fecha a partir de la<br />
cual se deba realizar la búsqueda:<br />
1. Escribe la fecha en formato dd/mm/aa con las teclas F1 a F10.<br />
2. Pulsa ENTER para confirmar la fecha y salir del campo.<br />
4. Si es necesario, pulsa SHIFT+D para definir una fecha hasta la cual<br />
se deba realizar la búsqueda:<br />
a. Escribe la fecha en formato dd/mm/aa con las teclas F1 a F10.<br />
3. Pulsa ENTER para confirmar la fecha y salir del campo.<br />
5. Pulsa la tecla B para especificar si se deben buscar clips (Clip),<br />
trenes de grabación (Rec) o ambos (Clip+Rec).<br />
Pulsa la tecla B varias veces para seleccionar el valor que desees.
<strong>EVS</strong> Multicam - Manual del usuario<br />
<strong>EVS</strong> Broadcast Equipment SA – March 2008<br />
Version 9.00<br />
6. Pulsa la tecla C para especificar si deseas buscar por LTC (LTC),<br />
tipo de código de tiempo definido por el usuario (USER) o cualquiera<br />
de los dos tipos de código de tiempo (LTC+USER).<br />
Pulsa la tecla C varias veces para seleccionar el valor que desees.<br />
7. Pulsa la tecla D para especificar si se debe buscar sólo en los clips<br />
locales (Srch Loc) o en toda la red XNet (Srch Net).<br />
Pulsa la tecla D varias veces para seleccionar el valor que desees.<br />
8. Pulsa ENTER para iniciar la búsqueda.<br />
Resultados<br />
Si se encuentran clips que cumplan los criterios de búsqueda, el remoto<br />
cambia automáticamente al modo Browse (explorar) (la tecla BROWSE se<br />
enciende en rojo), y el operador sólo tiene que girar el jog para ver<br />
rápidamente la imagen que se corresponde con el código de tiempo<br />
solicitado de cada uno de los clips.<br />
Para poder desplazarse por el clip, se debe desactivar el modo Browse<br />
pulsando la tecla BROWSE y moviendo el jog. Para volver al modo Browse<br />
en los resultados de búsqueda, vuelve a pulsar la tecla BROWSE.<br />
Los resultados de la búsqueda se restablecen al pasar al modo Live, o<br />
cuando se realiza una nueva búsqueda.<br />
Ejemplos:<br />
• Has cargado un clip de un acontecimiento interesante, y quieres ver<br />
todos los clips que contienen el mismo acontecimiento. Ejecuta la<br />
función Sort ->TC, selecciona la opción de búsqueda local o de red e<br />
inicia la búsqueda. Mueve el jog y verás el mismo acontecimiento en el<br />
mismo código de tiempo desde todos los ángulos de cámara disponibles<br />
que se hayan guardado en clips.<br />
• Conoces el código de tiempo de un acontecimiento determinado y<br />
quieres ver todos los clips que lo contienen. Ejecuta la función Sort -<br />
>TC, especifica el valor correspondiente en el código de tiempo,<br />
selecciona la opción de búsqueda local o de red y pulsa ENTER.<br />
Obtendrás los mismos resultados que en el caso anterior si el código de<br />
tiempo es del mismo tipo que el anterior.<br />
11.2.11.1 SET TC (CONFIGURAR CÓDIGO DE TIEMPO)<br />
Para acceder a la función Set TC se debe pulsar SHIFT+B en el menú Sort-<br />
>TC. Esta función permite redefinir el código de tiempo de un clip. Para<br />
obtener más información sobre esta función, consulta el apartado 11.3.9.4<br />
“ Cómo redefinir el código de tiempo del clip activo”, en la página 109.<br />
En función del modo seleccionado con la tecla D (CLIP/CAM), el nuevo<br />
valor del código de tiempo se asigna sólo al ángulo de cámara del clip<br />
cargado en el canal principal (modo CAM) o bien a todos los ángulos de<br />
cámara del clip (modo CLIP).<br />
97
Version 9.00<br />
11.2.11.2 NAME (NOMBRE)<br />
98<br />
<strong>EVS</strong> Multicam - Manual del usuario<br />
<strong>EVS</strong> Broadcast Equipment SA – March 2008<br />
La función Name sólo está disponible si se selecciona un archivo de<br />
palabras clave en el menú de configuración. Se utiliza para asignar un<br />
nombre a un clip a partir de las palabras clave disponibles. Para obtener<br />
más información, consulta el capítulo 12, “Administración de palabras<br />
clave”, en la página 120. Cuando se selecciona esta función, si se vuelve a<br />
pulsar SHIFT+ C se llama la función Search.<br />
11.2.11.3 SEARCH (BUSCAR)<br />
La función Search está oculta detrás de la función Name. Pulsa de nuevo<br />
las teclas SHIFT+C en el modo Name para llamarla. Permite buscar clips en<br />
la base de datos a partir de palabras clave y rankings. Para obtener más<br />
información, consulta el apartado 12, “Administración de palabras clave”, en<br />
la página 120.<br />
11.2.11.4 POST-ROLL (COLA DE SEGURIDAD)<br />
11.2.11.5 CLIP/CAM<br />
Esta función activa o desactiva el modo Post-Roll. Para obtener más<br />
información acerca de este modo, consulta el apartado “PostRoll (cola de<br />
seguridad)”, en la página 74.<br />
Para pasar del modo CAM al modo CLIP en el remoto se debe pulsar la<br />
tecla D . Hay que tener en cuenta que este modo nunca está sincronizado en<br />
el remoto y en las pantallas VGA. En el modo CAM, las funciones Push,<br />
Archive, Ranking, Keyword y Name sólo se aplican a los ángulos de cámara<br />
del clip cargado en los canales controlados. En modo CLIP, estas funciones<br />
se aplican a todos los ángulos de cámara del clip.<br />
11.2.12 CÓMO ELIMINAR TODOS LOS CLIPS NO PROTEGIDOS<br />
El comando Clear All Clips (eliminar todos los clips) sólo elimina los clips<br />
no protegidos. Los clips almacenados en las páginas protegidas que se<br />
hayan definido en el menú de configuración no se ven afectados por esta<br />
operación.
<strong>EVS</strong> Multicam - Manual del usuario<br />
<strong>EVS</strong> Broadcast Equipment SA – March 2008<br />
Para eliminar todos los clips no protegidos, sigue estos pasos:<br />
1. Ve al menú principal (SHIFT + MENU).<br />
2. Pulsa la tecla de función F7 en el remoto.<br />
Version 9.00<br />
3. Pulsa ENTER o CLEAR en el remoto para confirmar o cancelar la<br />
operación.<br />
4. Si el sistema está conectado a la red XNet, la acción se debe volver<br />
a confirmar.<br />
Cuando termina la operación, aparece un mensaje de confirmación en el<br />
monitor de vídeo.<br />
Aviso importante<br />
Este comando no funciona igual que el comando Clear Video<br />
Disks (borrar discos de vídeo) del menú de mantenimiento del<br />
software <strong>EVS</strong>.<br />
• El comando Clear All Clips sólo elimina los clips no<br />
protegidos.<br />
• En cambio, el comando Clear Video Disks del menú de<br />
mantenimiento <strong>EVS</strong> elimina de forma permanente todos los<br />
datos de vídeo y audio de los discos. También se eliminan los<br />
clips de las páginas protegidas.<br />
11.2.13 CÓMO GUARDAR TODOS LOS CLIPS/PLAYLISTS<br />
1. Ve al menú principal (SHIFT + MENU).<br />
2. Pulsa la tecla de función F0 en el remoto para guardar clips y<br />
playlists.<br />
11.3 USO DE LA PANTALLA CLIP<br />
Para acceder a la pantalla VGA Clip pulsa la tecla F9 del teclado. Con esta<br />
pantalla, se pueden llamar clips con el lápiz y la paleta, o directamente con<br />
el teclado.<br />
Aviso importante<br />
La acción realizada en un canal desde la pantalla Clip es<br />
simultánea a cualquier otro controlador que se haya asignado a<br />
ese canal, el remoto <strong>EVS</strong> o un protocolo externo. Si se envía un<br />
comando desde la pantalla Clip a un canal, se sobrescribirá la<br />
acción que esté realizando el canal en ese momento.<br />
99
Version 9.00<br />
11.3.1 VISTA ESTÁNDAR DE LA PANTALLA CLIP<br />
100<br />
<strong>EVS</strong> Multicam - Manual del usuario<br />
<strong>EVS</strong> Broadcast Equipment SA – March 2008<br />
Para navegar por la pantalla Clip y las distintas funciones disponibles, se<br />
puede utilizar la paleta, el lápiz o los métodos abreviados del teclado.<br />
11.3.2 SELECCIÓN DE UN CLIP CON LA PALETA Y EL LÁPIZ<br />
Para seleccionar una página o un banco distintos con el lápiz, haz clic en el<br />
número de página o banco en la línea inferior de la pantalla. También<br />
puedes ir a la página o el banco contiguo haciendo clic en las flechas rojas<br />
situadas en la parte superior, inferior y lateral de la pantalla:<br />
• Flecha izquierda/derecha: ir a la página anterior/siguiente<br />
• Flecha arriba/abajo: ir al banco anterior/siguiente<br />
Si un clip se encuentra en una determinada posición, se resalta en color<br />
azul. Una vez seleccionado, se resalta en naranja.<br />
Para ir al comienzo de un clip en el canal principal controlado por el primer<br />
remoto o en el canal de llamada VGA definido en la configuración, haz clic 1<br />
en él con el lápiz. Si el canal en el que supuestamente está cargado el clip<br />
está en modo Plst Edit con un canal PRV asociado, el clip se cargará<br />
automáticamente en el canal PRV.<br />
1 Para hacer clic con el lápiz se debe hacer una ligera presión con la punta del lápiz en la paleta.
<strong>EVS</strong> Multicam - Manual del usuario<br />
<strong>EVS</strong> Broadcast Equipment SA – March 2008<br />
11.3.3 SELECCIÓN DE UN CLIP CON EL TECLADO<br />
Version 9.00<br />
El teclado también se puede utilizar para moverse por la pantalla Clip. Las<br />
flechas verdes que rodean un clip muestran la posición del cursor. Las<br />
teclas de flecha (↑ ,↓,←,→) del teclado permiten moverse por la pantalla.<br />
Sólo se pueden ver dos bancos a la vez.<br />
Para ver otros bancos, utiliza las teclas ALT + ↑ ,↓ para desplazarte<br />
verticalmente entre bancos, o bien ALT + ← ,→ o PgDn, PgUp para<br />
desplazarte horizontalmente entre páginas. Para ir al banco 1 de la página<br />
actual, pulsa la tecla HOME, y para ir al banco de playlists de la página<br />
actual, pulsa la tecla END 1.<br />
Con el cursor situado en un determinado clip, pulsa ENTER para ir al<br />
comienzo del clip en el canal principal controlado por el primer remoto o en<br />
el canal de llamada VGA definido en la configuración. Si el canal en el que<br />
supuestamente está cargado el clip está en modo Plst Edit con un canal<br />
PRV asociado, el clip se cargará automáticamente en el canal PRV.<br />
Si la pantalla Clip está conectada a los clips y playlists de un equipo<br />
remoto, al pulsar las teclas ALT+L la pantalla vuelve inmediatamente a los<br />
clips y playlists locales.<br />
11.3.4 LA BARRA DE TÍTULO<br />
La barra de título contiene la información de estado:<br />
• Número y nombre del servidor seleccionado para los clips y los trenes<br />
de grabación (*). El número parpadea en rojo si es un equipo de red.<br />
• Número total de clips (es decir, clips protegidos; un ángulo de cámara<br />
cuenta como un clip).<br />
• Duración total de todos los clips.<br />
• Capacidad restante en el servidor (sumados todos los trenes de<br />
grabación; válida sólo par el servidor local).<br />
Nota<br />
La abreviatura “(Loc.)” aparece junto al nombre si el equipo local<br />
está seleccionado para los clips y/o para los trenes de grabación.<br />
Los clips que aparecen en la pantalla Clip pertenecen a este<br />
equipo.<br />
1 Si se intenta acceder al banco de playlists de la página 10, la pantalla Clip saltará al banco de playlists de la página<br />
9, ya que las playlists de la página 10 están reservadas para los protocolos externos.<br />
101
Version 9.00<br />
11.3.5 LA BARRA DE FUNCIONES<br />
102<br />
<strong>EVS</strong> Multicam - Manual del usuario<br />
<strong>EVS</strong> Broadcast Equipment SA – March 2008<br />
La segunda línea muestra las funciones disponibles. Cada función se puede<br />
llamar con la tecla F_ correspondiente del teclado, o haciendo clic con el<br />
lápiz y la paleta en el área que se corresponde con esta línea.<br />
F1: NAME (NOMBRE)<br />
Esta función permite asignar un nombre a un clip<br />
Cómo asignar un nombre a un clip<br />
1. En la pantalla Clip, selecciona el clip con uno de estos métodos:<br />
• Haz clic en el clip con el lápiz.<br />
• Sitúa las flechas verdes alrededor del clip con el teclado.<br />
2. Escribe el nombre con el teclado. Se pueden utilizar todos los<br />
caracteres del teclado, incluidos los espacios en blanco.<br />
3. Pulsa F1:<br />
• En el modo CAM, sólo se asigna un nombre a la cámara donde se<br />
encuentra el cursor.<br />
• En el modo CLIP, se asigna un nombre a todas las cámaras del<br />
clip en el que esté situado el cursor.<br />
La entrada del campo Name no se borra pulsando F1 y se mantiene para<br />
futuros usos. Pulsa la tecla para eliminar el último carácter<br />
del campo Nombre, o bien pulsa ESC para borrar todo el campo.<br />
Nota<br />
Para poder asignar o modificar un nombre de clip en un equipo de<br />
red, el ajuste Clip Edit by Network (edición de clips en la red) en<br />
la configuración del equipo remoto debe estar configurado en<br />
“Yes” (pantalla VGA Setup) o “Enabled” (menú de configuración<br />
en el remoto). Si no puedes asignar un nombre a un clip de red,<br />
comprueba este ajuste en el equipo remoto.<br />
F2: CLIP/CAM<br />
Con esta función se pasa del modo CLIP al modo CAM.<br />
• En el modo CLIP, las acciones aplicadas a un clip utilizarán todas las<br />
cámaras disponibles para ese clip.<br />
• En el modo CAM, las acciones aplicadas a un clip utilizarán sólo la<br />
cámara seleccionada para ese clip.<br />
Existen otras funciones que dependen de la selección de este modo, como<br />
Name, Delete, Copy, Set TC o >Archive.
<strong>EVS</strong> Multicam - Manual del usuario<br />
<strong>EVS</strong> Broadcast Equipment SA – March 2008<br />
F3: CALL (LLAMAR)<br />
Version 9.00<br />
El operador puede acceder de forma inmediata a un clip local o de red<br />
escribiendo su número de identificación.<br />
F4: PREF (PREFERENCIA)<br />
Esta opción cambia la cámara principal de un clip.<br />
Cómo cambiar la cámara principal de un clip<br />
1. Mueve el cursor hasta la cámara elegida.<br />
2. Pulsa F4 en el teclado o haz clic con el lápiz en el área<br />
correspondiente de la barra de funciones.<br />
→ Esta cámara pasa a ser la nueva cámara principal.<br />
→ Si la cámara seleccionada es una cámara secundaria (señalada<br />
mediante un signo “=”), pasa a ser la cámara principal, y la cámara<br />
anterior pasa a ser la secundaria.<br />
F5: VIEW (VER)<br />
Esta opción pasa de la visualización estándar a la visualización ampliada y<br />
viceversa. Para obtener más información, consulta el apartado 11.3.11,<br />
“ Vista ampliada de la pantalla Clip”, en la página 112.<br />
F6: KW1<br />
Esta opción llama la pantalla On-Air Keyword (palabra clave en pgm). Para<br />
obtener más información, consulta el capítulo 12, “Administración de<br />
palabras clave”, en la página 120.<br />
F7: KW2<br />
Esta opción llama la pantalla Off-Air Keyword (palabra clave fuera de pgm).<br />
Para obtener más información, consulta el capítulo 12, “Administración de<br />
palabras clave”, en la página 120.<br />
SHIFT+F7: DELAY (RETARDO)<br />
Esta función llama la pantalla VGA Video Delay (retardo de vídeo). Para<br />
obtener más información, consulta el capítulo 10, “Retardo de vídeo”, en la<br />
página 82.<br />
103
Version 9.00<br />
104<br />
F8: SEARCH (BUSCAR)<br />
<strong>EVS</strong> Multicam - Manual del usuario<br />
<strong>EVS</strong> Broadcast Equipment SA – March 2008<br />
Esta opción llama la pantalla VGA Search. Para obtener más información,<br />
consulta el capítulo 12, “Administración de palabras clave”, en la página<br />
120.<br />
SHIFT+F8: NET (RED)<br />
Esta opción pasa a la pantalla Network Status (estado de red) y permite<br />
supervisar el estado de los distintos equipos conectados a la red.<br />
F9: CONNECT (CONECTAR)<br />
Esta opción llama la ventana CONNECT. Con esta ventana el operador<br />
puede efectuar una conexión con los clips y los trenes de grabación de otro<br />
equipo de la red.
<strong>EVS</strong> Multicam - Manual del usuario<br />
<strong>EVS</strong> Broadcast Equipment SA – March 2008<br />
Las funciones siguientes se pueden utilizar en la ventana CONNECT:<br />
ALT+L: Vuelve al modo LOCAL y cierra la ventana CONNECT.<br />
Version 9.00<br />
ALT+C: Modo CLIP: realiza la conexión con los clips de un equipo remoto.<br />
ALT+R: Modo RECORD: realiza la conexión con los trenes de grabación de<br />
un equipo remoto.<br />
ALT+P: Modo CLIP+REC: realiza la conexión con los clips y los trenes de<br />
grabación de un equipo remoto.<br />
Una vez seleccionado el modo CLIP, RECORD o CLIP+REC con el teclado o<br />
haciendo clic con el lápiz, selecciona el equipo con el que desees realizar<br />
la conexión. Para ello, haz clic en él con el lápiz o selecciónalo con las<br />
teclas de flecha y pulsa ENTER en el teclado.<br />
Para cerrar la ventana CONNECT y volver a los clips y los trenes de<br />
grabación locales, pulsa ALT+L o haz clic con el lápiz.<br />
Para cerrar la ventana CONNECT sin cambiar el modo de conexión ni el<br />
equipo remoto, pulsa ESC.<br />
El asterisco (“* ”) junto a uno de los equipos de la lista indica cuál es el<br />
equipo activo en el servidor de red. Para obtener más información, consulta<br />
el capítulo 14, “Red XNet SDTI”, en la página 174.<br />
F0: PLAYLIST<br />
Para acceder a la pantalla Playlist pulsa la tecla F10 del teclado.<br />
11.3.6 CÓMO LLAMAR UN CLIP<br />
11.3.6.1 CÓMO LLAMAR UN CLIP DEL EQUIPO AL QUE ESTÁS<br />
CONECTADO<br />
El equipo al que estás conectado aparece indicado en la parte izquierda de<br />
la barra de título.<br />
Para llamar un clip del equipo al que estás conectado, sigue estos pasos:<br />
1. Escribe los 3 ó 4 dígitos del identificador. Por ejemplo: 111 ó 111A. La<br />
entrada aparece en el campo Name.<br />
2. Pulsa F3:<br />
o Si sólo se escriben 3 dígitos, se selecciona la cámara principal.<br />
o Si se escriben 4 dígitos, se selecciona el clip que se corresponda<br />
con el ángulo de cámara indicado.<br />
o Si no hay ningún clip que coincida con estos dígitos, no se realiza<br />
ninguna selección.<br />
105
Version 9.00<br />
106<br />
<strong>EVS</strong> Multicam - Manual del usuario<br />
<strong>EVS</strong> Broadcast Equipment SA – March 2008<br />
Nota<br />
Para borrar la entrada del campo Name se puede pulsar la tecla<br />
ESC en cualquier momento.<br />
11.3.6.2 CÓMO LLAMAR UN CLIP DE UN EQUIPO DISTINTO AL QUE<br />
ESTÁS CONECTADO<br />
1. Escribe los primeros 3 ó 4 dígitos del identificador, seguidos por el<br />
carácter “/” y el número de red del equipo. Por ejemplo: 111/03 ó<br />
111A/03. Para llamar un clip local, sea cual sea el equipo al que estés<br />
conectado, escribe 00 como número de red. Por ejemplo: 111/00 ó<br />
111A/00.<br />
2. Pulsa F3.<br />
11.3.7 ÁREA DE INFORMACIÓN DE CLIPS<br />
El área siguiente es el área de información de clips, que muestra los clips<br />
de las páginas y los bancos seleccionados. Se muestran dos bancos de<br />
clips a la vez.<br />
Para cada clip y ángulo de cámara se muestra esta información:<br />
Campo Descripción<br />
Identificador<br />
del clip<br />
Ranking del<br />
clip<br />
Identificador exclusivo del clip en el servidor. Por<br />
ejemplo: 111A<br />
Cuando se está creando, copiando o moviendo el clip a<br />
esta ubicación, el identificador de clip antecede al<br />
mensaje “Creating” (“creando”).<br />
Para obtener más información acerca de los clips de<br />
“grabación en curso”, consulta el apartado 11.2.5,<br />
“ Llamada y reproducción de clips de “grabación en<br />
curso””, en la página 88.<br />
Rango del clip en función del canal en el que se haya<br />
creado:<br />
• Principal (con un “* ” situado junto al identificador<br />
del clip)<br />
• Secundario (con un “= ” situado junto al<br />
identificador del clip)<br />
Si el clip está protegido, su información de ranking<br />
aparece resaltada en azul.
<strong>EVS</strong> Multicam - Manual del usuario<br />
<strong>EVS</strong> Broadcast Equipment SA – March 2008<br />
Campo Descripción<br />
Version 9.00<br />
Nombre del clip Nombre del clip, tanto si se asigna automáticamente<br />
como si lo define el usuario.<br />
Estado de<br />
archivo<br />
• Si el identificador del clip parpadea en verde,<br />
significa que está marcado para ser archivado,<br />
pero que todavía no se ha archivado.<br />
• Si el identificador del clip está en verde sin<br />
parpadear, significa que el archivado ya se ha<br />
realizado.<br />
Nota<br />
En la vista estándar (cámaras A a D), si las cámaras E o F<br />
aparecen en un clip determinado, la columna D de ese clip se<br />
sustituye por el mensaje “More Clips” (“más clips”) con un fondo<br />
azul.<br />
11.3.8 ÁREA DE INFORMACIÓN DE PLAYLISTS<br />
En la pantalla Clip, desplázate hacia abajo hasta el último banco pulsando<br />
la tecla END una sola vez para ver el área de información de playlists:<br />
Para cada playlist aparece esta información:<br />
Campo Descripción<br />
Identificador de<br />
la playlist<br />
Nombre de la<br />
playlist<br />
Identificador exclusivo de la playlist en el servidor. Por<br />
ejemplo: PL16<br />
Nombre de la playlist. No puede tener más de 12<br />
caracteres. Por ejemplo: ”game edit”<br />
X clips Número de clips disponibles en la playlist (no se<br />
cuentan los clips de red no disponibles).<br />
Por ejemplo: 98 clips<br />
Dur: --:--:--:-- Duración total de reproducción de los clips disponibles.<br />
Por ejemplo: 00:04:34:12<br />
Aux Clip Identificador y nombre del clip auxiliar de audio.<br />
107
Version 9.00<br />
11.3.9 ÁREA DE ADMINISTRACIÓN DE CLIPS<br />
11.3.9.1 CAMPO NAME (NOMBRE)<br />
108<br />
<strong>EVS</strong> Multicam - Manual del usuario<br />
<strong>EVS</strong> Broadcast Equipment SA – March 2008<br />
Éste es el único campo de esta pantalla donde se puede introducir<br />
información. Se utiliza para escribir el nombre que se asignará a un clip o<br />
playlist o para indicar el identificador del clip que se quiera llamar.<br />
11.3.9.2 CAMPO MODE (MODO)<br />
Indica si la pantalla Clip está en modo CLIP o CAM. En el modo CLIP, las<br />
acciones aplicadas a un clip utilizarán todas las cámaras disponibles para<br />
ese clip. En el modo CAM, las acciones aplicadas a un clip utilizarán sólo la<br />
cámara seleccionada para ese clip. El valor predeterminado es CAM.<br />
11.3.9.3 ÁREA DE CONTROL DE CLIPS<br />
Esta área contiene los comandos de control de reproducción.<br />
Comando Descripción<br />
ALT+P:► /■ Reproduce el material a una velocidad del 100%,<br />
exceptuando los clips Super Motion, que se<br />
reproducen a una velocidad del 33%. Pausa la<br />
reproducción en la imagen actual.<br />
ALT+R:RECUE Va al punto de entrada.<br />
ALT+T: SET TC Redefine el código de tiempo del clip activo.<br />
ALT+Z:>ARCHIVE Permite marcar un clip para situarlo en la cola de<br />
archivado del XFile1 definido en el menú de<br />
configuración (p.3.3, F1) o en la pantalla Setup.<br />
Cuando se marca un clip pero todavía no se ha<br />
archivado, su identificador parpadea en verde en la<br />
pantalla Clip. Cuando el archivado del clip termina,<br />
el identificador se ilumina en verde de forma<br />
permanente.<br />
En función del modo seleccionado con la tecla F2<br />
(CLIP/CAM), la marca >ARCHIVE se asigna sólo al<br />
ángulo de cámara del clip seleccionado con el cursor<br />
verde (modo CAM) o bien a todos los ángulos de<br />
cámara del clip (modo CLIP).<br />
PGM X Este campo está situado en la esquina inferior<br />
derecha de la pantalla Clip y sólo es visible si se ha<br />
1 <strong>EVS</strong> Xfile es un dispositivo de 2U con dos unidades de disco duro extraíbles que se puede conectar a la red XNet<br />
SDTI. Los clips se pueden archivar o restaurar en estos soportes extraíbles.
<strong>EVS</strong> Multicam - Manual del usuario<br />
<strong>EVS</strong> Broadcast Equipment SA – March 2008<br />
Version 9.00<br />
Comando Descripción<br />
activado la función Call Channel VGA (canal de<br />
llamada en VGA) en el menú de configuración (p.<br />
3.1, F5) o en la pantalla Setup. Funciona en el modo<br />
CAM, pero no en el modo CLIP. Con esta función el<br />
operador puede seleccionar en qué canal deben<br />
cargarse los clips llamados desde el teclado, la<br />
paleta o la pantalla VGA.<br />
Pulsa ALT + F1 en el teclado para seleccionar<br />
PGM1, ALT + F2 para seleccionar PGM2/PRV, ALT +<br />
F3 para seleccionar PGM3, etc. Esta función es útil<br />
para cargar clips en canales que no se pueden<br />
controlar con un remoto <strong>EVS</strong>, o para permitir que<br />
otro operador explore clips en un canal de<br />
reproducción que no utiliza el operador principal. Se<br />
debe tener en cuenta que si ese canal se encuentra<br />
en modo PLST EDIT con el PRV, el clip volverá al<br />
comienzo de forma automática en el PRV.<br />
11.3.9.4 CÓMO REDEFINIR EL CÓDIGO DE TIEMPO DEL CLIP ACTIVO<br />
Para redefinir el código de tiempo del clip activo, sigue estos pasos:<br />
1. Para llamar el clip, selecciónalo con el cursor y pulsa ENTER o haz<br />
clic en él con el lápiz.<br />
2. Pulsa ALT-T en el teclado para llamar la función SET TC.<br />
Aparece la pantalla Set Time Code (en sistemas PAL, sin el campo<br />
TC Type; véase la nota más abajo):<br />
3. Si quieres modificar el código de tiempo LTC y la fecha, escribe el<br />
nuevo código de tiempo del punto de entrada y la fecha del clip en el<br />
campo Set TC situado debajo del campo LTC.<br />
4. Si quieres modificar el código de tiempo definido por el usuario y la<br />
fecha, escribe el nuevo código de tiempo del punto de entrada y la<br />
fecha del clip en el campo Set TC situado debajo del campo User.<br />
5. Si quieres modificar el código de tiempo principal de este clip, pulsa<br />
la tecla A o B que se corresponda con el TC principal.<br />
109
Version 9.00<br />
110<br />
6. Pulsa F2 para seleccionar el modo CAM o CLIP.<br />
<strong>EVS</strong> Multicam - Manual del usuario<br />
<strong>EVS</strong> Broadcast Equipment SA – March 2008<br />
• En el modo CAM, sólo se cambiará el código de tiempo del ángulo<br />
de cámara cargado en el canal principal.<br />
• En el modo CLIP, se cambiará el código de tiempo de todos los<br />
ángulos de cámara del clip.<br />
7. Pulsa ENTER para confirmar la acción o ESC para cancelarla.<br />
El clip se actualiza en función del nuevo valor del código de tiempo, de<br />
forma que sea continuo a lo largo de toda su duración.<br />
Nota<br />
En los modos 59.94Hz (NTSC), también puedes seleccionar los<br />
modos Drop Frame (eliminar imagen) y Non Drop Frame (no<br />
eliminar imagen) pulsando la barra espaciadora.<br />
11.3.10 DESPLAZAMIENTO Y COPIADO DE CLIPS Y PLAYLISTS<br />
Para copiar y mover clips y playlists en la pantalla VGA se utilizan las<br />
funciones CUT (cortar), COPY (copiar) y PASTE (pegar).<br />
11.3.10.1 PRINCIPIOS GENERALES<br />
CLIPS<br />
• Si se utiliza la función Cut para colocar un clip en el portapapeles, el<br />
clip original se elimina una vez que se ha pegado en la nueva ubicación.<br />
• En el modo CAM, sólo se corta, copia o pega la cámara seleccionada<br />
del clip. En el modo CLIP, se cortan o copian todos los ángulos de<br />
cámara del clip.<br />
• En modo CLIP, cuando se utiliza la función Paste, sólo se pegan las<br />
ubicaciones de cámara disponibles en el clip de destino. Si algunos<br />
ángulos de cámara ya existen en el clip de destino, no se sobrescribirán<br />
con la cámara correspondiente del portapapeles.<br />
• La acción de cortar y pegar de un clip equivale a la función Move Clip<br />
(mover clip), lo que significa que cualquier referencia a ese clip en las<br />
playlists se actualiza con la nueva posición del clip. No sucede lo<br />
mismo al realizar la acción de copiar y pegar y luego eliminar el clip<br />
original manualmente.
<strong>EVS</strong> Multicam - Manual del usuario<br />
<strong>EVS</strong> Broadcast Equipment SA – March 2008<br />
PLAYLISTS<br />
Version 9.00<br />
• Una playlist sólo se puede pegar en ubicaciones locales de playlists.<br />
Esto significa que las playlists de red sólo se pueden copiar<br />
“extrayéndolas” del equipo remoto y situándolas en el equipo local.<br />
• Si se copia una playlist con las funciones Cut, Copy o Paste de la<br />
pantalla Clip, sólo se copiará la EDL (es decir, la lista de clips), pero<br />
los clips permanecerán en su ubicación original. Si el operador quiere<br />
crear una copia local de todos los clips de red que contenga la playlist,<br />
la copia de la playlist se debe realizar desde el remoto <strong>EVS</strong>. Para<br />
obtener más información, consulta el capítulo 13, “Administración de<br />
playlists”, en la página 138.<br />
11.3.10.2 CAMPO CLIPBOARD (PORTAPAPELES)<br />
Esta área muestra el contenido del portapapeles: el número de clip/playlist,<br />
el número de la red si el clip o la playlist son remotos y las cámaras<br />
seleccionadas del clip.<br />
En el resto de la línea se muestran las funciones disponibles (copiar,<br />
cortar, pegar o eliminar) y los métodos abreviados de teclado que tienen<br />
asociados. Estas funciones también se pueden ejecutar haciendo clic en el<br />
área correspondiente de la línea.<br />
11.3.10.3 CTL+ X: CORTAR<br />
1. Sitúa el cursor en el clip o la playlist que quieras cortar de la pantalla<br />
Clip.<br />
2. Pulsa CTRL + X en el teclado o haz clic en el área de la pantalla<br />
designada.<br />
11.3.10.4 CTL+C: COPIAR<br />
1. Sitúa el cursor en el clip o la playlist que quieras copiar.<br />
2. Pulsa CTRL + C en el teclado o haz clic en el área de la pantalla<br />
designada.<br />
111
Version 9.00<br />
11.3.10.5 CTL+V: PEGAR<br />
112<br />
<strong>EVS</strong> Multicam - Manual del usuario<br />
<strong>EVS</strong> Broadcast Equipment SA – March 2008<br />
1. Sitúa el cursor en la ubicación del clip o la playlist en la que se deba<br />
copiar el contenido del portapapeles.<br />
2. Pulsa CTRL + V o haz clic en el área designada de la pantalla.<br />
11.3.10.6 CTL+DEL: ELIMINAR<br />
1. Sitúa el cursor en el clip o la playlist que quieras eliminar.<br />
2. Pulsa CTRL + DEL o haz clic en el área designada de la pantalla Clip.<br />
→ En el modo CAM, sólo se elimina la cámara seleccionada.<br />
→ En el modo CLIP, se eliminan todas las cámaras del clip.<br />
Aviso importante<br />
Un clip o una playlist no se puede eliminar si está en pgm.<br />
Nota<br />
• Cuando se elimina un clip, se busca y se elimina en todas las<br />
playlists.<br />
• Cuando un clip está protegido, o cuando la opción Confirm<br />
Delete Clip (confirmar eliminación de clip) está establecida en<br />
“Yes” en el menú de configuración (p.3.1, F2), la eliminación<br />
de dicho clip se debe confirmar.<br />
11.3.11 VISTA AMPLIADA DE LA PANTALLA CLIP<br />
En la vista ampliada se muestran las cámaras de la A a la F (y no sólo de la<br />
A a la D). Sólo se puede ver un banco a la vez. Para pasar de la vista<br />
estándar a la ampliada se debe pulsar la tecla F5 en el teclado o hacer clic<br />
en el área “F5:VIEW” en la pantalla.
<strong>EVS</strong> Multicam - Manual del usuario<br />
<strong>EVS</strong> Broadcast Equipment SA – March 2008<br />
11.4 USO DEL PANEL VDR<br />
Version 9.00<br />
Para acceder al panel VGA VDR desde cualquier pantalla VGA se deben<br />
pulsar las teclas SHIFT+F9 del teclado. La parte inferior del panel VDR es<br />
parecida a la de la pantalla Clip, y contiene las mismas funciones. En la<br />
parte superior del panel VDR aparecen dos ventanas, cada una de las<br />
cuales puede controlar un canal del servidor.<br />
Si se pulsan las teclas SHIFT+F9 en el panel VDR, la pantalla VGA vuelve<br />
al modo de la pantalla Clip.<br />
113
Version 9.00<br />
11.4.1 SECCIÓN INFERIOR DEL PANEL VDR<br />
114<br />
<strong>EVS</strong> Multicam - Manual del usuario<br />
<strong>EVS</strong> Broadcast Equipment SA – March 2008<br />
En el panel VDR los clips se exploran, llaman, mueven o copian del mismo<br />
modo que en la pantalla Clip, y los modos de visualización (normal o<br />
ampliada) también son los mismos. La ventana CONNECT se llama<br />
pulsando la tecla F9, y permite realizar la conexión con otros servidores de<br />
la red.<br />
11.4.2 SECCIÓN SUPERIOR DEL PANEL VDR<br />
Cada una de las ventanas de la sección superior se puede asignar a un<br />
canal distinto del servidor. Cuando se inicia la aplicación, al entrar en el<br />
panel VDR por primera vez el control de ambas ventanas está desactivado.<br />
Para controlar la ventana izquierda pulsa CTRL+F1, y para controlar la<br />
derecha, pulsa CTRL+F2. El marco que rodea la ventana bajo control pasa<br />
a ser verde. Sólo puede haber una ventana activa a la vez. Dentro de la<br />
ventana activa, las letras y los números resaltados en verde indican el<br />
método abreviado del teclado para ejecutar la función correspondiente.<br />
Pulsa ALT + la letra o el número resaltado. También se pueden ejecutar<br />
las funciones haciendo clic con el lápiz.<br />
Aviso importante<br />
El control de un canal desde el panel VDR es simultáneo a<br />
cualquier otro controlador que se haya asignado a ese canal, el<br />
remoto <strong>EVS</strong> o un protocolo externo. Si se envía un comando<br />
desde el panel VDR a un canal, se sobrescribirá la acción que<br />
esté realizando el canal en ese momento.<br />
El nombre del canal asignado a cada ventana aparece en la parte superior.<br />
Para asignar un nuevo canal a esta ventana, pulsa ALT+H. Aparecerá una<br />
nueva ventana al otro lado en la que podrás seleccionar el nuevo canal.<br />
Selecciona el canal con las teclas ↑ /↓ y pulsa ENTER, o pulsa directamente<br />
ALT + el número del canal resaltado en verde. Los canales de reproducción<br />
que ya están asignados aparecen en gris y no se pueden seleccionar.<br />
Selecciona “0 – Disable Window” (0 – desactivar ventana) si no quieres<br />
asignar ningún canal a la ventana. El contenido de la ventana del panel<br />
VDR se actualiza de forma automática en función de si se le asigna un<br />
canal de reproducción o grabación.
<strong>EVS</strong> Multicam - Manual del usuario<br />
<strong>EVS</strong> Broadcast Equipment SA – March 2008<br />
11.4.3 VENTANA DE REPRODUCCIÓN DEL PANEL VDR<br />
Identificador del elemento<br />
activo (clip o tren)<br />
11.4.3.1 CÓMO CARGAR UN TREN DE GRABACIÓN<br />
Version 9.00<br />
Pulsa ALT+L para pasar al modo Live (o haz clic en la función LIVE), pulsa<br />
ALT + la letra del tren de grabación que quieras seleccionar (A/B/C/D/E/F)<br />
o haz clic en él. Las letras asignadas a los trenes de grabación disponibles<br />
están resaltadas en verde, mientras que la letra del tren de grabación<br />
activo está resaltada en rojo.<br />
11.4.3.2 CÓMO CARGAR UN CLIP<br />
Código de tiempo<br />
actual<br />
Para mover el cursor por la sección inferior del panel VDR y seleccionar el<br />
clip que quieras, utiliza las teclas de flecha y pulsa ENTER. También<br />
puedes hacer clic en ese clip con el lápiz o escribir el identificador del clip<br />
y pulsar F3. Para seleccionar un ángulo de cámara distinto dentro del clip,<br />
pulsa ALT + la letra de la cámara que quieras (A/B/C/D/E/F), o haz clic en<br />
él. Los ángulos de cámara disponibles aparecen resaltados en verde,<br />
mientras que el que está activo se resalta en rojo.<br />
11.4.3.3 REPRODUCCIÓN O EXPLORACIÓN DEL ELEMENTO ACTUAL<br />
Comando Descripción<br />
Nombre del<br />
elemento activo<br />
Lista de ángulos de cámara<br />
disponibles (en verde) y<br />
ángulo de cámara<br />
seleccionado (en rojo)<br />
ALT+P Reproduce o pausa la imagen activa.<br />
ALT+Y Reproduce el clip cargado en modo de bucle<br />
continuo. La reproducción se inicia a partir de la<br />
imagen activa hasta el punto de salida del clip, luego<br />
vuelve a empezar en el punto de entrada, y así<br />
sucesivamente.<br />
ALT+V La reproducción se realiza en modo PlayVar a la<br />
velocidad especificada en el campo contiguo. Para<br />
editar la velocidad Var, pulsa ALT + % (sin la tecla<br />
SHIFT), escribe el valor que quieras y pulsa ENTER<br />
115
Version 9.00<br />
116<br />
Comando Descripción<br />
< / > (sin la tecla<br />
SHIFT):<br />
para confirmarlo.<br />
Adelanta o retrocede un campo.<br />
SHIFT + < / > Adelanta o retrocede un segundo.<br />
<strong>EVS</strong> Multicam - Manual del usuario<br />
<strong>EVS</strong> Broadcast Equipment SA – March 2008<br />
CTRL + < / > Rebobinado rápido + avance rápido. Cuando se<br />
sueltan las teclas, la exploración continúa.<br />
ALT + < / > Va al punto de entrada o salida.<br />
ALT + G Va al código de tiempo.<br />
11.4.3.4 CÓMO CREAR UN CLIP CON EL REPRODUCTOR DEL PANEL<br />
VDR<br />
1. Carga un tren de grabación en el reproductor.<br />
2. Avanza hasta el punto de entrada o salida que quieras y pulsa ALT+I /<br />
ALT+O para marcar el punto de entrada o salida en la imagen activa. El<br />
cursor se sitúa de forma automática en el campo contiguo para que<br />
puedas especificar manualmente el código de tiempo del punto de<br />
entrada o salida si es necesario 1. Pulsa ENTER para confirmar la acción<br />
o ESC para cancelarla.<br />
3. Repite esta operación para los puntos de entrada o salida<br />
complementarios, aunque no es obligatorio. Si sólo se marca un punto<br />
de entrada o uno de salida, el ajuste Default Clip Duration (duración<br />
predeterminada del clip) definido en el menú de configuración (p.2.2,<br />
F2) permite definir el punto que falta.<br />
4. Pulsa ALT + S para guardar el clip. Se abre la ventana Save as<br />
(guardar como), en la que se puede nombrar o renombrar el clip, si es<br />
necesario. Pulsa ENTER para guardar el clip en la posición del cursor<br />
en la sección inferior del panel VDR. Cuando la ventana Save as está<br />
abierta, el operador tiene la posibilidad de explorar la base de datos,<br />
seleccionar una página y un banco distintos, e incluso realizar una<br />
conexión con otro equipo de la red mediante la ventana CONNECT.<br />
Pulsando ALT+U se guarda el clip en la primera ubicación disponible 2<br />
del servidor activo.<br />
1 Si conoces el código de tiempo del punto de entrada o salida, no es necesario que te desplaces hasta la imagen.<br />
Sólo tienes que pulsar ALT+I en cualquier imagen, especificar el código de tiempo del punto de entrada o salida y<br />
confirmarlo pulsando ENTER.<br />
2 La primera ubicación de clip disponible es la primera ubicación que no contiene un ángulo de cámara.
<strong>EVS</strong> Multicam - Manual del usuario<br />
<strong>EVS</strong> Broadcast Equipment SA – March 2008<br />
11.4.3.5 EDICIÓN DE UN CLIP CON EL REPRODUCTOR VDR<br />
Cuando se carga un clip, están disponibles estas funciones:<br />
Comando Descripción<br />
Version 9.00<br />
ALT+N Cambia el nombre del clip. Escribe el nombre que<br />
quieras y pulsa ENTER para confirmar la acción o<br />
ESC para cancelarla.<br />
ALT+I / ALT+O Marca un nuevo punto de entrada o salida en la<br />
imagen activa. El cursor se sitúa de forma<br />
automática en el campo contiguo para que el<br />
operador pueda especificar manualmente el código<br />
de tiempo del punto de entrada o salida si es<br />
necesario. Pulsa ENTER para confirmar la acción o<br />
ESC para cancelarla.<br />
11.4.3.6 CÓMO CREAR UNA COPIA DE UN CLIP CON EL<br />
REPRODUCTOR VDR<br />
1. Carga el clip original.<br />
2. Pulsa ALT+S para guardar el clip en otra ubicación. Se creará una copia<br />
del clip.<br />
En esta operación, puedes cambiar el nombre del clip. A continuación,<br />
puedes guardarlo en la posición en la que esté el cursor pulsando<br />
ENTER, o en la primera posición de clip disponible en el servidor activo<br />
pulsando ALT+U.<br />
Nota<br />
Las funciones Cut, Copy y Paste se pueden utilizar en cualquier<br />
momento para mover y copiar clips de la sección inferior del panel<br />
VDR, aunque esté activa una de las ventanas de la parte superior.<br />
117
Version 9.00<br />
11.4.4 VENTANA DEL GRABADOR VDR<br />
118<br />
<strong>EVS</strong> Multicam - Manual del usuario<br />
<strong>EVS</strong> Broadcast Equipment SA – March 2008<br />
El grabador VDR sirve para iniciar o detener la grabación, y también<br />
permite crear clips desde los trenes de grabación locales. Por ejemplo,<br />
permite crear clips en un servidor que no dispone de ningún canal de<br />
reproducción.<br />
11.4.4.1 CÓMO INICIAR O DETENER LA GRABACIÓN<br />
Pulsa ALT+R para iniciar o detener la grabación en el canal de grabación<br />
asignado en la ventana. No se requiere confirmación.<br />
Aviso importante<br />
En modo LSM, se detendrán a la vez todos los grabadores para<br />
mantener la sincronización entre todos los canales de grabación.<br />
11.4.4.2 CREACIÓN DE CLIPS CON EL GRABADOR VDR<br />
1. Pulsa ALT+I / ALT+O para marcar un punto de entrada o de salida en la<br />
última imagen grabada. El código de tiempo aparece en el campo<br />
contiguo, y el cursor se sitúa automáticamente en ese campo para que<br />
puedas editar el código de tiempo del punto de entrada o salida, si es<br />
necesario. Pulsa ENTER para confirmar la acción o ESC para<br />
cancelarla.<br />
2. Repite esta operación para los puntos de entrada o salida<br />
complementarios, aunque no es obligatorio. Si sólo se marca un punto<br />
de entrada o uno de salida, el ajuste Default Clip Duration (duración<br />
predeterminada del clip) definido en el menú de configuración (p.2.2,<br />
F2) permite definir el punto que falta.<br />
3. Selecciona los trenes de grabación a partir de los cuales se deben crear<br />
los clips. Pulsa ALT + la letra (A/B/C/D/E/F) del tren de grabación para<br />
seleccionarlo o deseleccionarlo. Las letras resaltadas en rojo indican<br />
que se creará un clip a partir del tren de grabación correspondiente; las<br />
verdes indican que el tren de grabación está disponible, pero que no se<br />
utilizará para crear clips.
<strong>EVS</strong> Multicam - Manual del usuario<br />
<strong>EVS</strong> Broadcast Equipment SA – March 2008<br />
Version 9.00<br />
4. Para asignar un nombre al clip antes de guardarlo, pulsa ALT+N,<br />
escribe el nombre y confírmalo pulsando ENTER.<br />
5. También puedes redefinir el código de tiempo del punto de entrada del<br />
clip con un nuevo valor. Pulsa ALT+T, escribe el valor que desees y<br />
confírmalo pulsando Enter. Al crear el clip, este código de tiempo<br />
sustituirá el código de tiempo original del punto de entrada.<br />
6. Pulsa ALT+S para guardar el clip. En esta operación, también puedes<br />
cambiar el nombre del clip. A continuación, puedes guardarlo en la<br />
posición en la que esté el cursor pulsando ENTER, o en la primera<br />
posición de clip disponible en el servidor activo pulsando ALT+U.<br />
119
Version 9.00<br />
120<br />
<strong>EVS</strong> Multicam - Manual del usuario<br />
<strong>EVS</strong> Broadcast Equipment SA – March 2008<br />
12. Administración de palabras<br />
clave<br />
A cada clip del servidor se le pueden asignar tres palabras clave y un<br />
ranking. Los valores del ranking pueden ser: - , * , **, ***. Las palabras<br />
clave se seleccionan de un archivo definido por el usuario que puede<br />
contener hasta 200 palabras clave de 12 caracteres.<br />
Estas informaciones (palabras clave, ranking) se pueden combinar con<br />
otros criterios (código de tiempo, fechas) para buscar clips de la base de<br />
datos del servidor que coincidan con estos criterios.<br />
La asignación de palabras clave y ranking y las funciones de búsqueda se<br />
pueden realizar con el remoto <strong>EVS</strong> o la pantalla VGA y el teclado del PC.<br />
Estas funciones sólo están disponibles si los códigos de licencia 124<br />
(funciones de búsqueda en la base de datos) y 125 (funciones de<br />
asignación de palabras clave) están instalados en el servidor.<br />
12.1 CREACIÓN Y SELECCIÓN DEL<br />
ARCHIVO DE PALABRAS CLAVE<br />
Los archivos de palabras clave son archivos de texto con un nombre de<br />
ocho caracteres y una extensión .KWD. Todos los archivos de palabras<br />
clave se deben situar en el directorio Multicam\KWD del servidor. Cuando<br />
se instala Multicam 6.01.43, <strong>EVS</strong> proporciona un archivo de palabras clave<br />
de ejemplo (SAMPLE.KWD). El contenido de un archivo de palabras clave<br />
es parecido al siguiente:<br />
1 = action_1<br />
2 = action_2<br />
3 = action_3<br />
4 = action_4<br />
5 = action_5<br />
6 = action_6<br />
7 = action_7<br />
8 = action_8<br />
9 = action_9<br />
10 = action_10<br />
11 = action_11<br />
12 = action_12<br />
13 = action_13<br />
14 = action_14<br />
15 = action_15<br />
16 = action_16<br />
17 = action_17<br />
18 = action_18<br />
19 = action_19
<strong>EVS</strong> Multicam - Manual del usuario<br />
<strong>EVS</strong> Broadcast Equipment SA – March 2008<br />
20 = action_20<br />
21 = player_A1<br />
22 = player_A2<br />
23 = player_A3<br />
24 = player_A4<br />
25 = player_A5<br />
26 = player_A6<br />
27 = player_A7<br />
28 = player_A8<br />
29 = player_A9<br />
30 = player_A10<br />
31 = player_A11<br />
32 = player_A12<br />
33 = player_A13<br />
34 = player_A14<br />
35 = player_A15<br />
36 = player_A16<br />
37 = player_A17<br />
38 = player_A18<br />
39 = player_A19<br />
40 = player_A20<br />
41 = player_B1<br />
42 = player_B2<br />
43 = player_B3<br />
44 = player_B4<br />
45 = player_B5<br />
46 = player_B6<br />
47 = player_B7<br />
48 = player_B8<br />
49 = player_B9<br />
50 = player_B10<br />
51 = player_B11<br />
52 = player_B12<br />
53 = player_B13<br />
54 = player_B14<br />
55 = player_B15<br />
56 = player_B16<br />
57 = player_B17<br />
58 = player_B18<br />
59 = player_B19<br />
60 = player_B20<br />
…etc. hasta 200 = última palabra<br />
clave<br />
Version 9.00<br />
Las palabras clave pueden tener hasta 12 caracteres, con los espacios<br />
incluidos. Se deben evitar los caracteres acentuados y especiales, ya que<br />
en la mayoría de los casos la aplicación Multicam no los reconoce. Si una<br />
palabra clave tiene más de 12 caracteres, sólo se utilizarán los primeros<br />
12, y el final de la palabra quedará cortado.<br />
121
Version 9.00<br />
122<br />
<strong>EVS</strong> Multicam - Manual del usuario<br />
12.1.1 CREACIÓN DEL ARCHIVO DE PALABRAS CLAVE<br />
DESDE UN PC<br />
<strong>EVS</strong> Broadcast Equipment SA – March 2008<br />
Un archivo de palabras clave se puede crear en cualquier PC con un editor<br />
de texto. Las únicas condiciones que se deben cumplir es que el nombre del<br />
archivo no supere los ocho caracteres, que todos los caracteres del nombre<br />
estén permitidos y que tenga una extensión .KWD. El archivo se puede<br />
importar al servidor con un disquete, manualmente desde el DOS o<br />
utilizando la función Import/Export Keywords Files (importar/exportar<br />
archivos de palabras clave) del menú de mantenimiento de <strong>EVS</strong> (si quieres<br />
obtener más información acerca de esta opción, consulta el manual de<br />
consulta técnica de XT).<br />
12.1.2 SELECCIÓN DEL ARCHIVO DE PALABRAS CLAVE<br />
En la aplicación Multicam, el archivo de palabras clave se puede<br />
seleccionar desde la pantalla VGA Setup o desde el remoto de <strong>EVS</strong> (p.3.2,<br />
F1).<br />
El operador puede seleccionar cualquiera de los archivos .KWD que se<br />
encuentren en el directorio Multicam\DIRECTORY. Si el equipo está<br />
conectado a otros sistemas de la red <strong>EVS</strong> SDTI, el servidor de red<br />
distribuirá de forma automática el archivo de palabras clave al resto de los<br />
usuarios de la red. Para cada sistema de la red, el operador puede decidir<br />
si desea trabajar con el archivo procedente del servidor de red (para ello se<br />
debe establecer el parámetro Keywords File [archivo de palabras clave] en<br />
“SERVER”), o con un archivo local (keywordfile local).<br />
Nota<br />
En una situación normal, el servidor de red es el equipo que se ha<br />
definido como tal en el menú de configuración <strong>EVS</strong>.<br />
Sin embargo, si por algún motivo se ha interrumpido la conexión<br />
de red o el equipo designado como servidor de red no está<br />
disponible, otro equipo de la red (el equipo maestro con el<br />
número de serie más elevado) asumirá de forma automática esta<br />
tarea, en la que se incluye la distribución del archivo de palabras<br />
clave. Aunque el servidor de red original se vuelva a conectar, no<br />
tiene por qué convertirse necesariamente otra vez en el servidor<br />
de red activo.<br />
El equipo que asume la función de servidor de red se puede<br />
identificar en la ventana Connect de la pantalla VGA o en menú<br />
Network del remoto <strong>EVS</strong> gracias al asterisco (“* ”) situado junto a<br />
su nombre. Ese equipo sólo tiene la capacidad de distribuir su<br />
archivo de palabras clave al resto de los equipos de la red SDTI.
<strong>EVS</strong> Multicam - Manual del usuario<br />
<strong>EVS</strong> Broadcast Equipment SA – March 2008<br />
Version 9.00<br />
12.1.3 EDICIÓN DEL ARCHIVO DE PALABRAS CLAVE DESDE<br />
LA APLICACIÓN MULTICAM<br />
El archivo de palabras clave también se puede editar directamente en la<br />
aplicación Multicam a través de la pantalla Off-Air Keyword (palabra clave<br />
fuera de pgm) (F7). Esta pantalla también se utiliza para asignar palabras<br />
claves a un clip (las funciones de asignación se describen más adelante en<br />
este capítulo).<br />
Selecciona un archivo de palabras clave local desde la configuración. Si<br />
seleccionas “SERVER” como archivo de palabras clave en la configuración,<br />
es decir, el archivo distribuido por el servidor de red, no podrás editarlo.<br />
Ve a la pantalla Off-Air Keyword pulsando la tecla F7 del teclado. Si quieres<br />
crear una copia de seguridad del archivo, pulsa F5:SAVE AS en esa<br />
pantalla (o haz clic en la función con el lápiz) y escribe el nombre del<br />
archivo que quieras crear. Esta función también sirve para crear una copia<br />
local de un archivo de palabras clave distribuido por el servidor de red.<br />
Nota<br />
Si existe un archivo .KWD con el mismo nombre en el directorio<br />
KWD, el nuevo archivo lo sobrescribirá de forma automática.<br />
Para editar una palabra clave del archivo, sitúa el cursor en esa palabra<br />
clave con las teclas de flecha o el lápiz y escribe la nueva palabra clave.<br />
Ésta aparecerá en el campo Name en la parte inferior de la pantalla. Pulsa<br />
ESC para borrar todo el campo o la tecla para eliminar el<br />
último carácter. Para aplicar el valor especificado en el campo Name a la<br />
palabra clave seleccionada, pulsa F4:UPDATE KWD o haz clic en esa<br />
función con el lápiz.<br />
Repite esta operación para cada una de las palabras clave que quieras<br />
actualizar.<br />
123
Version 9.00<br />
124<br />
<strong>EVS</strong> Multicam - Manual del usuario<br />
<strong>EVS</strong> Broadcast Equipment SA – March 2008<br />
Pulsa PgU/PgDn para pasar de la página 1 (palabras clave de la 1 a la 100)<br />
a la 2 (palabras clave de la 101 a la 200), o haz clic en las flechas rojas<br />
arriba y abajo situadas en el lado derecho de la pantalla.<br />
Si tu equipo es el servidor de red activo, el archivo actualizado se envía de<br />
forma automática al resto de los usuarios de la red cada vez que se<br />
actualiza una palabra clave.<br />
12.2 ASIGNACIÓN DE PALABRAS CLAVE<br />
CON LA PANTALLA VGA<br />
Se pueden asignar palabras clave a los clips utilizando la pantalla On-Air<br />
Keyword (F6:KW1) o la pantalla Off-Air Keyword (F7:KW2).<br />
La pantalla On-Air Keyword se utiliza para asignar palabras clave al clip<br />
cargado en el canal principal del primer usuario, lo que significa que se<br />
utiliza un canal de reproducción durante esta operación.<br />
La pantalla Off-Air Keyword se utiliza para asignar palabras clave al clip<br />
seleccionado con las flechas verdes en la pantalla Clip o en el panel VDR,<br />
aunque este clip no esté cargado en ningún canal de reproducción. Esto<br />
puede servir en el caso de que alguien quiera ayudar al operador principal<br />
en las operaciones de registro, sin ocupar ningún canal de reproducción del<br />
sistema.<br />
Las pantallas On-Air Keyword y Off-Air Keyword funcionan del mismo modo.<br />
El nombre del archivo de palabras clave activo aparece en el centro de la<br />
barra de título, resaltado con un fondo rojo.
<strong>EVS</strong> Multicam - Manual del usuario<br />
<strong>EVS</strong> Broadcast Equipment SA – March 2008<br />
Version 9.00<br />
Muchas de las funciones de administración de clips se parecen a las de la<br />
pantalla Clip: F1: NAME, F2: CLIP/CAM, F3: CALL 1, ALT+P: PLAY/PAUSE,<br />
ALT+R: RECUE, ALT+T: SET TC; ALT+Z: >ARCHIVE, ALT+Fx: selección<br />
del canal de llamada VGA activado. Para obtener más información acerca<br />
de estas funciones, consulta la descripción de la pantalla Clip.<br />
El identificador y el nombre del clip al que se asignarán las palabras clave<br />
aparece en la parte inferior de la pantalla, junto con las palabras clave, el<br />
ranking y el estado de archivo ya asignado a ese clip.<br />
COMO ASIGNAR UNA PALABRA CLAVE A UN CLIP<br />
Sitúa el cursor en la palabra clave que quieras y pulsa ENTER, o haz clic<br />
en la palabra clave con el lápiz. La palabra clave se asignará a la primera<br />
posición disponible en la última línea de la pantalla. Repite esta acción<br />
para asignar más palabras clave (hasta 3) al clip activo.<br />
En función del modo que se utilice, las palabras claves se asignarán<br />
únicamente al ángulo de cámara actual (modo CAM) o a todos los ángulos<br />
de cámara del clip (modo CLIP).<br />
Si el clip ya tiene asignadas tres palabras clave, el operador debe eliminar<br />
alguna para poder asignarle nuevas palabras.<br />
COMO ELIMINAR UNA PALABRA CLAVE CON EL TECLADO<br />
Pulsa la tecla para desplazar el cursor de flecha hasta el área<br />
inferior de la pantalla. Uno de los valores de palabra clave o ranking se<br />
resaltará mediante flechas rojas. Utiliza las flechas ← /→ para seleccionar<br />
la palabra clave que quieras eliminar y pulsa CTRL+DEL. Vuelve a pulsar la<br />
tecla para que el cursor de flecha vuelva a la lista de palabras<br />
clave.<br />
COMO ELIMINAR UNA PALABRA CLAVE CON EL LAPIZ<br />
Haz clic en la palabra clave que quieras eliminar en la última línea, y luego<br />
haz clic en el área CTRL+DEL:CLR KWD de la pantalla o pulsa CTRL+DEL.<br />
CÓMO EDITAR EL RANKING DEL CLIP CON EL TECLADO<br />
Pulsa la tecla para desplazar el cursor hasta el área inferior de la<br />
pantalla y utiliza las flechas ← /→ para seleccionar el ranking que quieras.<br />
A continuación pulsa ENTER. El ranking se resalta en verde.<br />
1 Al llamar un clip con la función F3 de la pantalla Off-Air Keyword, el sistema pasa automáticamente a<br />
la pantalla On-Air Keyword, puesto que el clip al que se asignarán las palabras clave se ha cargado en<br />
un canal de reproducción.<br />
125
Version 9.00<br />
126<br />
CÓMO EDITAR EL RANKING DEL CLIP CON EL LÁPIZ<br />
Haz clic en el ranking deseado, que se resaltará en verde.<br />
<strong>EVS</strong> Multicam - Manual del usuario<br />
<strong>EVS</strong> Broadcast Equipment SA – March 2008<br />
CÓMO ELIMINAR TODAS LAS PALABRAS CLAVE Y EL<br />
RANKING DE UN CLIP<br />
Pulsa ALT+DEL o haz clic en ALT+DEL:CLR ALL. Se eliminarán todas las<br />
palabras clave asignadas al clip, y el ranking se restablecerá en el nivel<br />
más bajo (“- “).<br />
COMO ASIGNAR UN NOMBRE A UN CLIP CON LAS PALABRAS<br />
CLAVE<br />
Desplaza el cursor hasta la palabra clave que quieras y pulsa ALT+N. La<br />
palabra clave se añadirá al final del nombre si queda suficiente espacio.<br />
Nota<br />
Si quieres eliminar el nombre de un clip, pulsa ESC para que el<br />
campo Name quede vacío y pulsa F1 para asignar éste al clip.<br />
12.3 BÚSQUEDA EN LA BASE DE DATOS<br />
CON LA PANTALLA VGA<br />
Pulsa F8 para acceder a la pantalla Search. La pantalla VGA Search está<br />
formada por varias áreas, que se describen a continuación en orden<br />
descendente:<br />
1. Barra de título Barra que contiene los elementos siguientes, de<br />
izquierda a derecha:<br />
• Nombre de la pantalla<br />
• Nombre del archivo de palabras clave activo,<br />
situado en el centro de la barra de título y<br />
resaltado con un fondo rojo<br />
• Página de palabras clave que se muestra<br />
2. Barra de<br />
funciones<br />
3. Lista de palabras<br />
clave<br />
4. Barra de<br />
operaciones<br />
5. Área de criterios<br />
de búsqueda<br />
Barra que contiene información sobre las<br />
distintas teclas de funciones y para qué sirven<br />
Área que contiene la lista de palabras clave de<br />
la página especificada en la barra de título<br />
Barra en la que se muestran las distintas<br />
combinaciones de teclas disponibles y cuál es<br />
su función<br />
Área en la que se muestran los criterios de<br />
búsqueda disponibles
<strong>EVS</strong> Multicam - Manual del usuario<br />
<strong>EVS</strong> Broadcast Equipment SA – March 2008<br />
Version 9.00<br />
Nota<br />
Para pasar de la lista de palabras clave al área de criterios de<br />
búsqueda y viceversa, utiliza la tecla .<br />
12.3.1 CRITERIOS Y OPCIONES DE BÚSQUEDA<br />
12.3.1.1 CRITERIOS DE BÚSQUEDA<br />
Para buscar en la base de datos se pueden combinar distintos criterios, que<br />
se pueden definir en el área de criterios de búsqueda situada en la parte<br />
inferior de la pantalla.<br />
Cuando se accede a la pantalla Search, aparecen los criterios definidos de<br />
la última vez que se haya utilizado.<br />
Nota<br />
Si el cursor rojo se encuentra en otro campo del área de criterios<br />
de búsqueda, utiliza las flechas ← /→ para desplazarlo hasta que<br />
se sitúe en el campo correcto.<br />
Criterios Descripción<br />
Código de<br />
tiempo<br />
La búsqueda se limita a los clips que contengan el código de<br />
tiempo especificado en este campo. La búsqueda por código<br />
de tiempo no se aplica a los clips de “grabación en curso”.<br />
Para definir un código de tiempo, escribe el valor que quieras<br />
cuando el cursor de texto rojo esté situado en el campo<br />
correspondiente.<br />
Para eliminar el último dígito escrito, utiliza la tecla<br />
< BACKSPACE>.<br />
127
Version 9.00<br />
128<br />
Criterios Descripción<br />
Fecha<br />
desde /<br />
hasta<br />
Nivel /<br />
ranking<br />
Palabras<br />
clave<br />
Estado de<br />
archivo<br />
<strong>EVS</strong> Multicam - Manual del usuario<br />
<strong>EVS</strong> Broadcast Equipment SA – March 2008<br />
La búsqueda se limita a los clips creados entre las dos fechas<br />
especificadas en estos campos.<br />
Si sólo se define el campo Date to (fecha hasta), se buscarán<br />
todos los clips creados hasta la fecha indicada.<br />
Si sólo se define el campo Date from (fecha desde), se<br />
buscarán todos los clips creados a partir de la fecha indicada.<br />
Para eliminar el último dígito escrito, utiliza la tecla<br />
< BACKSPACE>. Vuelve a pulsar la tecla para situar<br />
de nuevo el cursor en la lista de palabras clave.<br />
La búsqueda se limita a los clips con un ranking igual o<br />
superior al que se defina en la pantalla.<br />
Pulsa las teclas de flecha ← /→ hasta que llegues al ranking<br />
seleccionado y pulsa ENTER. El ranking se resalta en verde.<br />
Vuelve a pulsar la tecla para situar de nuevo el cursor<br />
en la lista de palabras clave.<br />
La búsqueda se limita a los clips que contengan todas las<br />
palabras clave definidas en esta pantalla.<br />
Para asignar una palabra clave, sitúa el cursor en la palabra<br />
clave que quieras y pulsa ENTER, o haz clic en la palabra<br />
clave con el lápiz.<br />
Se pueden utilizar un máximo de tres palabras clave como<br />
criterios de búsqueda. Si las tres posiciones están ocupadas,<br />
el operador debe borrar alguna para poder seleccionar otras.<br />
Limita la búsqueda a los clips que tengan el estado de<br />
archivo seleccionado.<br />
Parámetro En la pantalla VGA<br />
Ninguno (valor<br />
predeterminado)<br />
Clips no archivados X<br />
Clips para archivar >A<br />
Clips archivados A<br />
12.3.1.2 OPCIONES DE BÚSQUEDA<br />
-<br />
Aparte de los criterios de búsqueda disponibles en la parte inferior de la<br />
pantalla, se puede acceder a otras dos opciones con las teclas de función<br />
F2 y F4:<br />
Consider Record trains and / or clips in the Search (incluir trenes de<br />
grabación y/o clips en la búsqueda)<br />
Esta opción permite incluir los trenes de grabación en los resultados de las<br />
búsquedas con el criterio de código de tiempo. Pulsa F2 para pasar de una<br />
opción a otra: CLIP / CLIP+REC / REC.
<strong>EVS</strong> Multicam - Manual del usuario<br />
<strong>EVS</strong> Broadcast Equipment SA – March 2008<br />
Version 9.00<br />
Consider time codes from the LTC and/or USER TC tables in the<br />
Search (incluir códigos de tiempo de las tablas LTC y/o USER TC en<br />
la búsqueda)<br />
Esta opción permite incluir los códigos de tiempo de las tablas LTC y/o<br />
USER TC en las búsquedas con el criterio de código de tiempo. Pulsa F4<br />
para pasar de una opción a otra: LTC / USER / LTC+USER.<br />
12.3.1.3 CÓMO ELIMINAR UNA PALABRA CLAVE CON EL TECLADO<br />
Pulsa la tecla para desplazar el cursor de flecha hasta el área<br />
inferior de la pantalla. Utiliza las flechas ← /→ para seleccionar la palabra<br />
clave que quieras eliminar y pulsa CTRL+DEL. Vuelve a pulsar la tecla<br />
para que el cursor de flecha vuelva a la lista de palabras clave.<br />
12.3.1.4 CÓMO ELIMINAR UNA PALABRA CLAVE CON EL LÁPIZ<br />
Haz clic en la palabra clave que quieras eliminar en la última línea, y luego<br />
haz clic en el área CTRL+DEL:CLR KWD de la pantalla o pulsa CTRL+DEL.<br />
12.3.1.5 CÓMO ELIMINAR TODOS LOS CRITERIOS A LA VEZ<br />
Pulsa ALT+DEL o haz clic en ALT+DEL:CLR ALL. Se eliminarán todas las<br />
palabras clave, los códigos de tiempo y los campos Date from y Date to<br />
asignados como criterios de búsqueda, y el ranking se restablecerá en el<br />
nivel más bajo (“- “).<br />
Al realizar la búsqueda, sólo los clips que coincidan con todos los criterios<br />
definidos por el operador se incluirán en los resultados. Pulsa CTRL+S (o<br />
haz clic en el área correspondiente) para hacer una búsqueda en la base de<br />
datos local, o pulsa ALT+S (o haz clic en el área correspondiente) para<br />
buscar en toda la base de datos de la red.<br />
12.3.2 RESULTADOS DE LA BÚSQUEDA<br />
Los resultados de la búsqueda de la base de datos se muestran en la<br />
pantalla Search Results. Si después de la búsqueda se crean nuevos clips<br />
que coincidan con los criterios, se añadirán a la lista.<br />
La pantalla Search Results está compuesta por estas áreas:<br />
• En la parte inferior de la pantalla se muestran los criterios de búsqueda<br />
a título informativo.<br />
• En la parte central, aparece una lista de los clips que coinciden con los<br />
criterios.<br />
129
Version 9.00<br />
12.3.2.1 INFORMACIÓN DE LOS CLIPS<br />
130<br />
Para cada clip aparece esta información:<br />
• posición en la lista<br />
• identificador del clip<br />
• nombre del clip<br />
• código de tiempo de los puntos de entrada y salida<br />
<strong>EVS</strong> Multicam - Manual del usuario<br />
Los códigos de tiempo de la tabla LTC aparecen en gris/negro.<br />
<strong>EVS</strong> Broadcast Equipment SA – March 2008<br />
Los códigos de tiempo de la tabla USER TC aparecen en amarillo.<br />
• ranking<br />
• estado de archivo<br />
• palabras clave<br />
12.3.2.2 EXPLORACIÓN DE LOS RESULTADOS Y CARGA DE UN CLIP<br />
El operador puede explorar la lista con las teclas de flecha ↑/↓ y las teclas<br />
PgUp, PgDn, Home y End.<br />
Si el modo Browse de la pantalla está activado (F5:BROWSE), cuando se<br />
selecciona un clip, se carga en el canal de reproducción principal.<br />
Si el modo Browse no está activado, el operador debe pulsar ENTER una<br />
vez seleccionado el clip para cargarlo.
<strong>EVS</strong> Multicam - Manual del usuario<br />
<strong>EVS</strong> Broadcast Equipment SA – March 2008<br />
12.3.2.3 ACCIONES POSIBLES<br />
Version 9.00<br />
Nota<br />
Cuando se muestra un clip en los resultados de la búsqueda con<br />
un código de tiempo de la tabla VITC (si se ha seleccionado esta<br />
opción de búsqueda), el clip se carga con este código de tiempo<br />
aunque el código de tiempo principal sea LTC.<br />
Muchas funciones de la pantalla Clip también están disponibles en la<br />
pantalla Search Results:<br />
F1:NAME F2:CLIP/CAM F3:CALL<br />
ALT+P:PLAY/<br />
PAUSE<br />
ALT+R:RECUE ALT+T:SET TC ALT+Z:>ARCHIVE<br />
Para volver a la pantalla Search y realizar una nueva búsqueda, pulsa<br />
ALT+S o F8. Los criterios de búsqueda anteriores se mantienen hasta que<br />
se seleccionan nuevos criterios.<br />
CÓMO AÑADIR UN CLIP A LA PLAYLIST ACTIVA DESDE EL<br />
REMOTO<br />
Para añadir un clip de la lista a la playlist activa, llama el clip y luego<br />
pulsa INSERT o ENTER en el remoto.<br />
CÓMO AÑADIR LOS RESULTADOS DE BÚSQUEDA A LA<br />
PLAYLIST ACTIVA DESDE LA PANTALLA VGA<br />
Se pueden añadir directamente uno o todos los resultados de búsqueda<br />
(sólo clips) a la playlist activa:<br />
• Pulsa INSERT en el clip seleccionado para insertar sólo el clip<br />
resaltado.<br />
• Pulsa SHIFT+INSERT para insertar todos los clips al final de la playlist<br />
activa.<br />
12.4 ASIGNACIÓN DE PALABRAS CLAVE<br />
CON EL REMOTO <strong>EVS</strong><br />
Para activar las funciones de asignación de palabras clave en el remoto<br />
<strong>EVS</strong> se debe seleccionar un archivo de palabras clave desde el menú de<br />
configuración.<br />
131
Version 9.00<br />
132<br />
<strong>EVS</strong> Multicam - Manual del usuario<br />
<strong>EVS</strong> Broadcast Equipment SA – March 2008<br />
• En el menú de configuración del remoto, el operador puede elegir entre<br />
dos modos de asignación de palabras clave distintos: List (valor<br />
predeterminado) o Numeric.<br />
• En el modo List, la lista de palabras clave aparecerá en la pantalla LCD<br />
en grupos de ocho, y el operador podrá seleccionarlas pulsando la tecla<br />
F_ correspondiente. La ventaja de este modo es que el operador puede<br />
ver las palabras clave, aunque explorar una lista larga de palabras<br />
clave puede ser un proceso lento.<br />
• En el modo Numeric, la lista de palabras clave no se muestra en la<br />
pantalla LCD, y el operador las selecciona especificando su posición en<br />
la lista con las teclas F_. Puede conocer la posición consultando una<br />
lista impresa de las palabras clave, utilizando las pantallas VGA de<br />
palabras clave o recurriendo a su propia memoria. Este modo es más<br />
rápido, pero en la mayoría de los casos el operador necesitará disponer<br />
de una lista completa de las palabras clave.<br />
12.4.1 ASIGNACIÓN DE PALABRAS CLAVE EN EL MODO LIST<br />
Para asignar palabras clave a un clip en el modo List, llama el clip y pulsa<br />
MENU para acceder al menú de clips secundario en el remoto.<br />
1 player_B10123 2 action_689012 3 keyword89012<br />
F1:action_1 F6:action_6<br />
F2:action_2 F7:action_7 111A<br />
F3:action_3 F8:action_8<br />
F4:action_4 F9:Prev.page p.01<br />
F5:action_5 F0:Next page<br />
Push Aux Clip Sort->TC Post-Roll<br />
>Archive *** Name Cam<br />
La pantalla LCD muestra una página que contiene ocho palabras clave.<br />
Pulsa F9/F10 para ir a la página anterior o siguiente. Para asignar una<br />
palabra clave al clip activo, pulsa la tecla F_ correspondiente en la pantalla<br />
LCD.<br />
En función del modo definido por la tecla D (CLIP o CAM), la palabra clave<br />
seleccionada se asignará sólo a los ángulos de cámara cargados de los<br />
clips en los canales controlados por el operador en ese momento (modo<br />
CAM) o a todos los ángulos de cámara del clip (modo CLIP). La palabra<br />
clave se asignará a la primera posición disponible en la primera línea de la<br />
pantalla LCD. Si el parámetro Keyword Info de la configuración está<br />
establecido en “Yes”, también aparecerá en el OSD de los monitores de<br />
salida correspondientes si la imagen actual es el punto de entrada del clip.<br />
Si las tres posiciones de palabras clave están ocupadas, el operador<br />
deberá borrar alguna para poder asignar una nueva palabra clave al clip.
<strong>EVS</strong> Multicam - Manual del usuario<br />
<strong>EVS</strong> Broadcast Equipment SA – March 2008<br />
Version 9.00<br />
Para eliminar una de las palabras clave ya asignadas, pulsa CLEAR + F1 /<br />
F2 / F3 en el menú de clips secundario.<br />
Las palabras clave también se pueden utilizar para asignar un nombre al<br />
clip. Pulsa la función Name (tecla C) del menú secundario y selecciona las<br />
palabras clave. Éstas se añadirán al nombre del clip, con un máximo de 12<br />
caracteres. En este modo, el nombre del clip se muestra en el OSD.<br />
También se puede editar con las teclas siguientes:<br />
• CLEAR: Elimina el último carácter.<br />
• SHIFT+CLEAR: Inserta un espacio en blanco.<br />
• SHIFT+F1-F10: Inserta un número (1, 2, 3, …, 8, 9, 0).<br />
Una vez terminada la edición del nombre, pulsa ENTER para validarlo o<br />
MENU para cancelarlo.<br />
Cuando el operador se encuentra en el menú secundario, tiene el control<br />
total sobre el clip activo, ya sea mediante la palanca, la tecla PLAY o el<br />
jog, lo que le permite explorar el clip y reproducirlo en cualquier momento.<br />
También existe la posibilidad de asignar las palabras clave y el ranking a<br />
un clip antes de crearlo. Cuando se carga un tren de grabación, en el<br />
momento en el que el operador marca un punto de entrada o de salida en el<br />
menú secundario pasan a estar disponibles las funciones de las palabras<br />
clave.<br />
PGM1 Cam A *PRV1* Cam B<br />
Push PgmSpd Sw To In Pref<br />
>Archive *** Name Cam<br />
P.1 B.1 Clips: Local Records: Local<br />
PL 11: < ><br />
Msg:<br />
*** Local Sync Prv 2nd CTRL<br />
Cam A Cam B Cam C Cam D<br />
La función SHIFT+A del menú principal, que normalmente es utilizada por la<br />
función Reset CAM (restablecer CAM), se puede usar para definir el ranking<br />
sin entrar en el menú secundario. Las funciones adicionales, como<br />
seleccionar palabras clave, marcar el clip que se va a crear para archivarlo,<br />
marcarlo para enviarlo a otro equipo o asignarle un nombre a parir de las<br />
palabras clave, se pueden llevar a cabo desde el menú secundario<br />
siguiendo los mismos pasos que con un clip ya guardado. Todos estos<br />
ajustes se memorizarán y se aplicarán al clip cuando se cree.<br />
133
Version 9.00<br />
134<br />
<strong>EVS</strong> Multicam - Manual del usuario<br />
<strong>EVS</strong> Broadcast Equipment SA – March 2008<br />
12.4.2 ASIGNACIÓN DE PALABRAS CLAVE EN EL MODO<br />
NUMERIC<br />
Para asignar palabras clave a un clip en el modo Numeric, llama el clip y<br />
pulsa MENU para acceder al menú de clips secundario en el remoto.<br />
1 player_B10123 2 2action_689012 3 keyword89012<br />
Enter keyword # 8 with F_ keys + ENTER<br />
action_889012 111A<br />
Push Aux Clip Sort->TC PostRoll<br />
>Archive *** Name Cam<br />
Especifica la posición de la palabra clave en la lista mediante las teclas F_.<br />
Cada vez que se introduce un nuevo dígito, la palabra clave<br />
correspondiente se muestra en el área resaltada en el centro de la pantalla<br />
LCD; de este modo, se puede validar antes de confirmarla. Si se introduce<br />
un dígito incorrecto, se puede eliminar pulsando la tecla CLEAR. Cuando<br />
hayas especificado la palabra clave correcta, pulsa ENTER para confirmarla<br />
o MENU para cancelarla.<br />
Las reglas para asignar y eliminar palabras clave son las mismas tanto en<br />
el modo List como en el modo Numeric.<br />
12.5 BÚSQUEDA EN LA BASE DE DATOS<br />
CON EL REMOTO <strong>EVS</strong><br />
Se pueden utilizar las palabras clave y el ranking que se hayan asignado a<br />
los clips para realizar búsquedas en la base de datos.<br />
Cuando el elemento activo del canal principal es un tren de grabación, se<br />
puede acceder directamente a la función Search desde la posición C del<br />
menú secundario. Para llamarla, pulsa MENU para entrar en el menú<br />
secundario y luego pulsa la tecla C una vez.<br />
Si el elemento activo del canal principal es un clip, la función Search<br />
todavía está disponible en la misma posición, pero está oculta bajo la<br />
función Name. Para llamarla, en este caso pulsa MENU para entrar en el<br />
menú secundario y luego pulsa la tecla C dos veces.<br />
En ambos casos la pantalla tiene este aspecto (en el modo List):
<strong>EVS</strong> Multicam - Manual del usuario<br />
<strong>EVS</strong> Broadcast Equipment SA – March 2008<br />
1 keyword89012 2 2 keyword89012 3 keyword89012<br />
F1:action_1 F6:action_6<br />
F2:action_2 F7:action_7<br />
F3:action_3 F8:action_8<br />
F4:action_4 F9:Prev.page p.01<br />
F5:action_5 F0:Next page<br />
Reset Archive FromDate ToDate<br />
Return *** Srch Loc Srch Net<br />
PALABRAS CLAVE<br />
Version 9.00<br />
Se pueden seleccionar como criterios de búsqueda siguiendo el mismo<br />
método que cuando se seleccionan para asignarse a un clip, en los modos<br />
List o Numeric. Se pueden seleccionar hasta tres palabras clave como<br />
criterios de búsqueda. Si se utilizan las tres posiciones de palabras clave,<br />
para seleccionar una nueva palabra clave se debe borrar alguna de las<br />
anteriores. Para ello, pulsa CLEAR + F1 / F2 / F3.<br />
RANKING<br />
Los rankings también se pueden utilizar como criterios de búsqueda, o bien<br />
solos o bien combinados con las palabras clave como criterios adicionales.<br />
Pulsa la tecla B varias veces para seleccionar el ranking que desees.<br />
La tecla RESET (SHIFT+A) se puede utilizar en cualquier momento para<br />
eliminar las tres posiciones y restablecer el ranking en el nivel más bajo.<br />
ARCHIVE (ARCHIVAR)<br />
Este campo permite seleccionar el estado de archivo como criterio de<br />
búsqueda.<br />
Parámetro En el remoto<br />
Ninguno (valor<br />
predeterminado)<br />
Archive<br />
Clips no archivados >Archive<br />
Clips para archivar >Archive<br />
(parpadeando)<br />
Clips archivados >Archive<br />
También se pueden incluir trenes de grabación en la búsqueda. Con la<br />
tecla B se puede pasar de un valor a otro: CLIPS/CLIPS+REC/REC.<br />
135
Version 9.00<br />
136<br />
<strong>EVS</strong> Multicam - Manual del usuario<br />
<strong>EVS</strong> Broadcast Equipment SA – March 2008<br />
FROMDATE (FECHA DESDE) / TODATE (FECHA HASTA)<br />
Para seleccionar la fecha FromDate y la fecha ToDate se pueden utilizar<br />
las teclas SHIFT+C y SHIFT+D. Al pulsar una de estas teclas, la pantalla<br />
cambia e indica la fecha mediante el formato dd/mm/aa. Para indicar la<br />
fecha, utiliza las teclas F. Para borrarla, pulsa la tecla .<br />
Para buscar los clips de una determinada fecha, indica la misma fecha en<br />
ambos campos.<br />
Para restablecer los campos FromDate o ToDate con el parámetro<br />
predeterminado (“dd/mm/yy”), pulsa las teclas Clear SHIFT+C o Clear<br />
SHIFT+D.<br />
RESET (RESTABLECER)<br />
La tecla RESET restablece los valores predeterminados de los criterios de<br />
búsqueda (FromDate / ToDate) y establece el código de tiempo<br />
predeterminado en el código de tiempo del canal cargado en el PGM.<br />
RETURN (VOLVER)<br />
La tecla RETURN (A) se utiliza para salir de la función Search sin realizar<br />
ninguna búsqueda.<br />
SEARCH LOC / SEARCH NET (BUSCAR EN LOCAL /<br />
BUSCAR EN LA RED)<br />
Una vez definidos los criterios de búsqueda, pulsa SRCH LOC (C ) para<br />
buscar clips en la base de datos local o SRCH NET (D ) para buscar en la<br />
base de datos de toda la red.<br />
Los resultados mostrarán los clips que contengan todas las palabras clave<br />
utilizadas como criterios de búsqueda y que tengan como mínimo el ranking<br />
especificado.<br />
Si se encuentran clips que cumplan los criterios de búsqueda, el remoto<br />
cambia automáticamente al modo Browse (explorar) (la tecla BROWSE se<br />
enciende en rojo), y el operador sólo tiene que girar el jog para ver el punto<br />
de entrada de cada clip que se corresponde con los criterios de búsqueda.<br />
Para poder desplazarse por el clip, se debe desactivar el modo Browse<br />
pulsando la tecla BROWSE y moviendo el jog. Para volver al modo Browse<br />
en los resultados de búsqueda, vuelve a pulsar la tecla BROWSE.<br />
Los resultados de la búsqueda se resetean al pasar al modo Live, o cuando<br />
se realiza una nueva búsqueda.<br />
Si no se encuentra ningún clip que se ajuste a los criterios, se muestra un<br />
mensaje.
<strong>EVS</strong> Multicam - Manual del usuario<br />
<strong>EVS</strong> Broadcast Equipment SA – March 2008<br />
Version 9.00<br />
ADICION DE LOS RESULTADOS DE LA BUSQUEDA A LA<br />
PLAYLIST ACTIVA<br />
Se pueden añadir directamente todos los resultados de la búsqueda (sólo<br />
clips) a la playlist activa.<br />
Pulsa ENTER en el clip seleccionado para insertar sólo el clip resaltado en<br />
la playlist.<br />
Pulsa SHIFT+ENTER para insertar todos los clips al final de la playlist<br />
activa.<br />
137
Version 9.00<br />
138<br />
<strong>EVS</strong> Multicam - Manual del usuario<br />
<strong>EVS</strong> Broadcast Equipment SA – March 2008<br />
13. Administración de playlists<br />
13.1 MODO ESTÁNDAR<br />
13.1.1 CÓMO CREAR UNA PLAYLIST<br />
Una playlist se puede crear muy rápidamente. Un operador experto puede<br />
incluir al final de una playlist un clip que contenga una acción que haya<br />
sucedido unos segundos antes de que la playlist se emita en pgm.<br />
1. Selecciona el clip que deba ocupar el primer lugar de la playlist.<br />
2. Pulsa ENTER en el remoto.<br />
3. Repite esta acción las veces que sea necesario hasta que se hayan<br />
incluido todos los clips.<br />
Cuando se inicie Multicam, de forma automática la playlist activa será la 11.<br />
13.1.2 INSERCIÓN DE CLIPS DE “GRABACIÓN EN CURSO” EN<br />
LAS PLAYLISTS<br />
Los clips de “grabación en curso” se pueden insertar en las playlists.<br />
VISUALIZACIÓN EN PANTALLA<br />
En la pantalla VGA aparecerán con el mensaje “Creating” (“creación en<br />
curso”) en la playlist.<br />
El identificador de estos clips parpadeará en la minipantalla Playlist y en la<br />
pantalla Playlist del remoto, así como en el OSD.<br />
TIEMPO RESTANTE<br />
El tiempo restante en las playlists que contengan clips de “grabación en<br />
curso” con sólo un punto de entrada se mostrará del modo siguiente:<br />
Aparecerá --:--:-- en todas las pantallas (OSD, VGA y remoto) en las que se<br />
muestre esta información.
<strong>EVS</strong> Multicam - Manual del usuario<br />
<strong>EVS</strong> Broadcast Equipment SA – March 2008<br />
13.1.3 CÓMO SELECCIONAR UNA PLAYLIST<br />
Para activar otra playlist, sigue estos pasos:<br />
1. Ve al banco de la playlist pulsando SHIFT + F10.<br />
2. Selecciona la playlist (pulsando F1 - F10).<br />
Version 9.00<br />
La página 1 contiene las playlists de la 10 a la 19, la 2 va de la 20 a la<br />
29, la 3 va de la 30 a la 39, y así sucesivamente.<br />
A las playlists de la página 10 no se puede acceder con el remoto <strong>EVS</strong>, ya<br />
que están reservadas para los protocolos externos (Odetics, Louth VDCP,<br />
<strong>EVS</strong> AVSP).<br />
Para acceder a playlists de otros equipos de la red SDTI se debe seguir un<br />
proceso parecido: selecciona el equipo en el menú Network del remoto,<br />
luego accede al banco que contenga la playlist en ese equipo y selecciona<br />
la playlist.<br />
En la pantalla VGA Clip, si se pulsa Enter después de seleccionar una<br />
playlist de un banco, ésta se convierte en la playlist activa.<br />
Nota importante a la hora de acceder a playlists de la red<br />
• La información de las playlists no se actualiza de forma<br />
permanente en la red. La información de las playlists de un<br />
banco remoto sólo se transfiere si se accede a ese banco. Si<br />
ya estás conectado a un banco de playlists remoto, vuelve a<br />
pulsar SHIFT+F10 para actualizar la información de las<br />
playlists de ese banco.<br />
• Las playlists remotas son de sólo lectura y no se pueden<br />
editar. Para modificar una playlist de la red primero se debe<br />
crear una copia en el equipo local. Esta operación es<br />
instantánea si los clips se mantienen en su ubicación original.<br />
Para obtener más información acerca del copiado de playlists,<br />
consulta el párrafo siguiente.<br />
139
Version 9.00<br />
13.1.4 CÓMO COPIAR UNA PLAYLIST<br />
13.1.4.1 CÓMO COPIAR UNA PLAYLIST DESDE EL REMOTO<br />
140<br />
Para copiar una playlist, sigue estos pasos:<br />
<strong>EVS</strong> Multicam - Manual del usuario<br />
<strong>EVS</strong> Broadcast Equipment SA – March 2008<br />
1. Ve al banco de la playlist (en el equipo local o en otro equipo de la<br />
red).<br />
2. Selecciona la playlist original que quieras copiar pulsando la tecla F_<br />
correspondiente en el remoto.<br />
3. Selecciona una posición de playlist vacía en el equipo local.<br />
Aparecerá un nuevo menú en la pantalla LCD del remoto, con un<br />
mensaje en el OSD de los monitores de salida, preguntando si<br />
quieres copiar la playlist original en la nueva posición o si sólo<br />
quieres seleccionar una nueva playlist vacía (opción<br />
predeterminada):<br />
Select New Playlist 13 ?<br />
[Menu]: Cancel<br />
[Enter]: Confirm<br />
COPY NEW PLST<br />
4. Pulsa COPY (tecla A) para seleccionar la opción de copiado. El menú<br />
muestra estas opciones:<br />
Copy Playlist 11/03<br />
to Playlist 13 ?<br />
[Menu]: Cancel<br />
[Enter]: Confirm<br />
COPY PLST+CLP NEW PLST<br />
5. Para especificar si se copiará la EDL con o sin los clips, sigue uno<br />
de estos pasos:<br />
• Si quieres que sólo se copie la EDL sin los clips que contiene la<br />
playlist original, pulsa ENTER. La copia se realiza al instante ya<br />
que no se debe transferir ningún material.<br />
• Si quieres que se copien al equipo local la EDL y los clips, pulsa<br />
PLST+CLP (tecla B ). La pantalla muestra estas opciones:
<strong>EVS</strong> Multicam - Manual del usuario<br />
<strong>EVS</strong> Broadcast Equipment SA – March 2008<br />
Copy Playlist 11/03 and all net. clips<br />
to Playlist 13 ?<br />
[Menu]: Cancel<br />
[Enter]: Confirm<br />
Version 9.00<br />
COPY PLST+CLP SHORT NEW PLST<br />
6. Para especificar si se debe realizar una copia corta o larga,<br />
7.<br />
selecciona el valor (SHORT o LONG) con la tecla C .<br />
• Modo SHORT (COPIA CORTA)(predeterminado): Sólo se copiará<br />
la parte de los clips entre el punto de entrada y el punto de salida<br />
tal como estén definidos en la playlist, más la duración de las<br />
franjas de seguridad sumada que estén definidas en el sistema de<br />
destino.<br />
• Modo LONG (COPIA LARGA): Se copiarán al sistema de destino<br />
los clips originales completos, incluidas sus franjas de seguridad<br />
originales.<br />
Una vez seleccionadas las distintas opciones, pulsa ENTER para<br />
confirmar la copia o MENU para cancelarla.<br />
La tecla F_ de la playlist de destino parpadeará hasta que se hayan copiado<br />
todos los clips. Durante ese proceso, se puede llamar la playlist para<br />
explorarla, editarla o reproducirla. Si alguno de los clips todavía no se ha<br />
copiado, se utiliza el clip original de la red.<br />
13.1.4.2 COPIADO DE PLAYLISTS DESDE LA PANTALLA VGA<br />
Este comando también está disponible en el banco de playlists desde la<br />
pantalla VGA Clip.<br />
Desde esta pantalla también se puede realizar una copia corta. Pulsando<br />
Ctrl+V se crea una copia larga, que es la opción predeterminada, pero con<br />
la combinación de teclas Ctrl+SHIFT+V se crea una copia corta.<br />
13.1.4.3 COPIADO DE PLAYLISTS REMOTAS<br />
Cuando se copia una playlist remota en el equipo local, aparece un<br />
mensaje:<br />
Copy Playlist xx/xx to yy.<br />
Select Copy Playlist Mode (Space Bar)<br />
Playlist Only<br />
Playlist with Clips: Short Mode<br />
Playlist with Clips: Long Mode<br />
Esc: Cancel - Enter: Confirm<br />
141
Version 9.00<br />
142<br />
<strong>EVS</strong> Multicam - Manual del usuario<br />
<strong>EVS</strong> Broadcast Equipment SA – March 2008<br />
Nota<br />
No es posible copiar una playlist de un equipo local a un equipo<br />
remoto. Todas las copias de playlists solo se pueden pegar<br />
(paste) en un equipo local.<br />
13.1.4.4 COPIADO DE PLAYLISTS CON CLIPS EN PGM<br />
Durante un proceso de COPY PLST+CLIPS (en modo LONG), si se llama la<br />
playlist de destino y el clip de pgm todavía no se ha transferido al equipo<br />
local, el copiado de todos los clips se llevará a cabo correctamente. Sin<br />
embargo, la referencia del clip en pgm en la playlist no se podrá copiar de<br />
la de red al equipo local mientras esté en pgm, sino que se actualizará en<br />
cuanto el clip deje de estar en el canal de salida de pgm.<br />
Aviso importante<br />
Durante el copiado de una playlist en modo SHORT, los clips en<br />
pgm no se copiarán al equipo local. Para obtener más información,<br />
consulta el apartado siguiente.<br />
Durante un proceso de COPY PLST+CLIPS (en modo SHORT), si se llama la<br />
playlist de destino y el clip en pgm todavía no se ha transferido al equipo<br />
local, la copia del clip en pgm se saltará cuando el proceso de copiado<br />
llegue a este clip de la playlist. El proceso de copiado continuará con los<br />
clips siguientes, pero no podrá volver al clip que no se ha podido transferir.<br />
Si observas que algunos clips de la red todavía están presentes en la nueva<br />
playlist una vez terminado el proceso de copiado, selecciona la nueva<br />
playlist que se acaba de crear y cópiala a otra posición de playlist local.<br />
Sólo se tendrán que copiar los clips de red restantes en la nueva playlist<br />
local.<br />
Los procesos de COPY PLST+CLIPS no se pueden enviar a la cola. Si<br />
intentas iniciar un nuevo proceso de COPY PLST+CLIPS mientras el<br />
anterior todavía se está ejecutando, aparecerá un mensaje preguntando si<br />
deseas detener el proceso anterior para iniciar el nuevo o bien si prefieres<br />
cancelar la nueva petición.<br />
13.1.5 VISUALIZACIÓN DE LA PANTALLA VGA PLAYLIST<br />
La pantalla VGA Playlist se muestra pulsando la tecla F10. Esta pantalla<br />
contiene información sobre los clips incluidos en la playlist. Varias<br />
funciones de transporte están incluidas en esta pantalla.
<strong>EVS</strong> Multicam - Manual del usuario<br />
<strong>EVS</strong> Broadcast Equipment SA – March 2008<br />
Version 9.00<br />
13.1.5.1 CÓMO ASIGNAR UN NOMBRE A UNA PLAYLIST EN LA<br />
PANTALLA VGA PLAYLIST<br />
Para asignar un nombre a una playlist, sigue estos pasos:<br />
1. Escribe el nombre con el teclado.<br />
Éste aparecerá en el campo Name en la parte inferior de la pantalla.<br />
Pulsa ESC para borrar todo el campo o la tecla para<br />
eliminar el último carácter.<br />
2. Pulsa SHIFT + F1 para asignar el nuevo nombre a la playlist activa.<br />
El nombre de la playlist aparecerá en la barra de título junto a su<br />
número.<br />
13.1.5.2 CÓMO ASIGNAR UN NOMBRE AL CLIP ACTIVO DE LA<br />
PLAYLIST<br />
Nota<br />
Si se asigna un nombre al clip activo de la playlist, el clip original<br />
se verá afectado.<br />
Esta función sólo está disponible cuando el modo Playlist Edit (PLST EDIT)<br />
o Playlist Diffusion (PLST DIFF) está activo en el remoto <strong>EVS</strong>.<br />
Escribe el nombre en el campo Name y pulsa F1 para asignarlo al clip<br />
activo de la playlist.<br />
143
Version 9.00<br />
13.1.5.3 OTRAS OPERACIONES<br />
144<br />
<strong>EVS</strong> Multicam - Manual del usuario<br />
<strong>EVS</strong> Broadcast Equipment SA – March 2008<br />
Para utilizar los comandos siguientes, deben estar activados los modos<br />
Playlist Edit o Playlist Diffusion:<br />
1. Para entrar en el modo Playlist Edit, pulsa la tecla PLST en el remoto<br />
<strong>EVS</strong>. La pantalla LCD del remoto muestra la información sobre el clip<br />
anterior, el clip activo y los tres clips siguientes de la playlist.<br />
2. Para entrar en el modo Playlist Diffusion, vuelve a pulsar la tecla PLST.<br />
En la pantalla VGA Playlist se pueden realizar las operaciones siguientes:<br />
Criterios Descripción<br />
Asignar un<br />
nombre a una<br />
playlist<br />
Asignar un<br />
nombre al clip<br />
activo<br />
Para obtener más información, consulta el apartado<br />
anterior.<br />
Para obtener más información, consulta el apartado<br />
anterior.<br />
PLAY/pause Pulsa ALT + P para iniciar o pausar la reproducción de la<br />
playlist a partir de la posición actual.<br />
RECUE Pulsa ALT + R para ir al comienzo de la playlist y pausar<br />
la reproducción.<br />
NEXT Pulsa ALT + N mientras se está reproduciendo la playlist<br />
para pasar de inmediato al siguiente clip en la playlist.<br />
SKIP Pulsa ALT + S mientras se está reproduciendo la playlist<br />
para saltar el clip siguiente. El clip activo se reproducirá<br />
hasta el punto de salida definido y luego la playlist se<br />
saltará el clip siguiente y reproducirá el que va a<br />
continuación.<br />
13.1.6 CÓMO LLAMAR UNA PLAYLIST<br />
Para llamar una playlist, sigue estos pasos:<br />
1. Pulsa F10 en la página correspondiente para acceder al banco que<br />
contenga la playlist.<br />
2. Selecciona la playlist que quieras llamar con las teclas F1-F10.<br />
Se activa la playlist seleccionada y aparece en la pantalla LCD.<br />
3. Pulsa la tecla PLST en el remoto para llamar la playlist activa.
<strong>EVS</strong> Multicam - Manual del usuario<br />
<strong>EVS</strong> Broadcast Equipment SA – March 2008<br />
13.1.7 ACTIVACIÓN DEL MODO PLAYLIST EDIT Y EL MODO<br />
PLAYLIST DIFFUSION<br />
Version 9.00<br />
En el remoto se pueden activar dos modos distintos para acceder a las<br />
listas y manipularlas, el modo Playlist Edit y el modo Playlist Diffusion:<br />
1. El modo Playlist Edit sirve para modificar la playlist.<br />
2. El modo Playlist Diffusion se utiliza para reproducir la playlist en pgm.<br />
En el modo Playlist Diffusion no se puede editar la playlist.<br />
13.1.7.1 MODO PLAYLIST EDIT<br />
Al llamar una playlist pulsando la tecla PLST en el remoto, se entra<br />
directamente en el modo Playlist Edit. En las salidas PGM y PRV<br />
aparecerá la primera imagen del clip resaltado en la playlist. El control total<br />
está en la salida PGM, que permite desplazarse por toda la playlist.<br />
En el modo Playlist Diffusion, se puede volver al modo Playlist edit para<br />
editar la playlist ejecutando la función EDIT (botón D ) o moviendo el jog.<br />
El menú que aparece en el modo Playlist Edit en la pantalla LCD del remoto<br />
es el siguiente:<br />
Effect Edit All<br />
Insert Speed FX Dur Delete<br />
Para obtener más información sobre el modo Playlist Edit, consulta el<br />
apartado 13.1.13 “Funciones disponibles en el remoto en el modo Playlist<br />
Edit”, en la página 148.<br />
13.1.7.2 MODO PLAYLIST DIFFUSION<br />
Después de llamar una playlist pulsando la tecla PLST en el remoto, para<br />
entrar en el modo Playlist Diffusion se debe pulsar la misma tecla otra vez.<br />
La primera imagen del clip que sigue al PGM aparecerá en la salida PRV.<br />
Esto permite al operador reproducir determinadas partes de la playlist a<br />
partir de la posición actual.<br />
El menú que aparece en el modo Playlist Diffusion en la pantalla LCD del<br />
remoto es el siguiente:<br />
FilmFX NEXT SKIP<br />
2nd CTRL<br />
EDIT<br />
Nota<br />
Si se vuelve a pulsar el botón PLST por tercera vez, se va al<br />
comienzo de la playlist y se muestra el primer clip en la salida<br />
PGM y el siguiente en la PRV.<br />
145
Version 9.00<br />
146<br />
<strong>EVS</strong> Multicam - Manual del usuario<br />
<strong>EVS</strong> Broadcast Equipment SA – March 2008<br />
Para obtener más información sobre el modo Playlist Edit, consulta el<br />
apartado 13.1.11 “Funciones disponibles en el remoto en el modo Playlist<br />
Edit”, en la página 147.<br />
13.1.7.3 LLAMADA DE UNA PLAYLIST<br />
En el modo Playlist Edit o Playlist Diffusion, se puede llamar una nueva<br />
playlist seleccionando el banco donde se encuentre (SHIFT + F10 en el<br />
remoto) y pulsando la tecla F_ correspondiente.<br />
Si la nueva playlist está vacía, el sistema pregunta al operador si quiere<br />
copiar la playlist activa en esta nueva posición. Si no está vacía, se carga<br />
automáticamente y se convierte en la playlist activa.<br />
13.1.8 EXPLORACIÓN RÁPIDA DE UNA PLAYLIST<br />
Si el operador no se encuentra en el modo Playlist ni en el modo Clip, al<br />
pulsar la tecla BROWSE del remoto se accede a la playlist activa en el<br />
modo Browse.<br />
En este modo, el operador puede saltar rápidamente al primer campo de<br />
cada clip de la playlist activa con el jog. Para volver al modo Playlist Edit<br />
normal, se debe pulsar de nuevo la tecla BROWSE.<br />
El operador también puede activar el modo Browse directamente desde el<br />
modo Playlist Edit.<br />
13.1.9 CÓMO ASIGNAR UN NOMBRE A UNA PLAYLIST<br />
Se puede asignar un nombre a las 90 playlists. En la pantalla Playlist, al<br />
pulsar SHIFT + F1 aparece «NAME PL» (asignar nombre a la playlist).<br />
1. Escribe el nombre con el teclado.<br />
El nombre aparecerá en la esquina inferior izquierda de la pantalla<br />
VGA, junto a la etiqueta Name.<br />
2. Para validar el nombre, pulsa SHIFT + F1.<br />
Ahora el nombre de la playlist aparecerá en el centro de la barra de<br />
título de la pantalla VGA.<br />
13.1.10 REPRODUCCIÓN DE UNA PLAYLIST<br />
Después de llamar una playlist, se puede reproducir utilizando la velocidad<br />
predefinida de cada clip. Para empezar, pulsa la tecla PLAY.<br />
Cuando se utiliza la palanca para iniciar la reproducción o cuando ésta ya
<strong>EVS</strong> Multicam - Manual del usuario<br />
<strong>EVS</strong> Broadcast Equipment SA – March 2008<br />
Version 9.00<br />
está reproduciendo una playlist, la velocidad predefinida del clip activo se<br />
cancela y se ajusta en función de la posición de la palanca. La playlist<br />
vuelve al modo de velocidad predefinida cuando se encuentra otro clip con<br />
una velocidad predefinida.<br />
Nota<br />
Cuando se inicia la reproducción de la playlist con la tecla PLAY,<br />
se recomienda situar la palanca en la posición más elevada<br />
(100%). Si se encuentra en una posición baja y el operador la<br />
toca por error mientras se está reproduciendo, la reproducción se<br />
podría congelar.<br />
Si la velocidad de un clip Super Motion en una playlist está establecida en<br />
“UNK”, al pulsar la tecla PLAY en ese clip se reproducirá la playlist al 33%.<br />
13.1.11 FUNCIONES DISPONIBLES EN EL REMOTO EN EL<br />
MODO PLAYLIST DIFFUSION<br />
Cuando se va al comienzo de la playlist y está preparada para reproducirse,<br />
aparece el menú siguiente en la pantalla LCD del remoto. Con este menú el<br />
operador puede manipular la playlist mientras se reproduce. La duración<br />
que se muestra en la esquina superior derecha de la pantalla LCD en el<br />
modo Playlist Diffusion es la duración restante hasta el final de la playlist.<br />
PL11 LSM 04 Albert LOC LEFT=00:00:02:22<br />
111A Clipname0123 00:00:29 Unk W00:10<br />
112B/03 Clipname4567 00:53:29 Unk M00:10<br />
112B Clipname8910 00:53:29 Unk M00:10<br />
13.1.11.1 FILM FX (EFECTO DE FILM)<br />
Al seleccionar esta función se crea un efecto de film durante la<br />
reproducción de la playlist repitiendo un campo cada dos campos. Este<br />
efecto también afecta al audio, puesto que queda inutilizado y se silencia.<br />
Este modo se desactiva al salir de la playlist.<br />
13.1.11.2 NEXT (SIGUIENTE)<br />
Film FX Next Skip<br />
2nd CTRL<br />
Edit<br />
Mientras se reproduce la playlist en pgm, si se selecciona la función Next<br />
se inicia la transición del clip siguiente con el efecto de transición<br />
especificado en la playlist. Esto es útil cuando un clip dura demasiado y es<br />
necesario recortar el tiempo de reproducción.<br />
147
Version 9.00<br />
13.1.11.3 SKIP (SALTAR)<br />
148<br />
<strong>EVS</strong> Multicam - Manual del usuario<br />
<strong>EVS</strong> Broadcast Equipment SA – March 2008<br />
Mientras se reproduce la playlist, la primera imagen del siguiente clip de la<br />
secuencia siempre se muestra en la pantalla PRV. La función Skip permite<br />
al operador descartar clips antes de que se reproduzcan en pgm. El clip que<br />
se saltará es el que aparece en la pantalla PRV. Esta función no elimina el<br />
clip de la playlist, sino que hace que se reproduzca el siguiente.<br />
13.1.11.4 EDIT (EDITAR)<br />
Con la función Edit el usuario vuelve al modo Playlist Edit.<br />
13.1.12 EXPLORACIÓN DE UNA PLAYLIST<br />
Con la playlist activada, si se selecciona la tecla BROWSE en el remoto es<br />
posible desplazarse por las entradas de la playlist con el jog.<br />
PL11 LSM01 Paola LOC TDUR=00:00:02:22<br />
111A/04 Clipname0123 00:00:29 Unk W00:10<br />
112B Clipname4567 00:53:29 Unk W00:10<br />
112B/02 Clipname8910 00:53:29 Unk W00:10<br />
Effect Edit All<br />
Insert Speed FX Dur Delete<br />
13.1.13 FUNCIONES DISPONIBLES EN EL REMOTO EN EL<br />
MODO PLAYLIST EDIT<br />
En el modo Playlist Edit, cuando se resalta un clip, se puede ver la primera<br />
imagen en el monitor. Para cambiar alguna de las opciones, resalta el clip<br />
que quieras, selecciona una de las funciones del menú anterior y utiliza la<br />
palanca para ajustar el valor que quieras modificar.<br />
En el modo Playlist Edit, la duración que se muestra en la esquina superior<br />
derecha de la pantalla LCD es la duración total de la playlist, de principio a<br />
fin.<br />
13.1.13.1 INSERT (INSERTAR)<br />
La función Insert permite insertar un clip en la playlist. Esta operación<br />
también se puede realizar con la tecla TAKE.
<strong>EVS</strong> Multicam - Manual del usuario<br />
<strong>EVS</strong> Broadcast Equipment SA – March 2008<br />
13.1.13.2 SPEED (VELOCIDAD)<br />
Version 9.00<br />
La función Speed permite definir la velocidad a la que se reproducirán uno<br />
o todos los clips de la playlist. Selecciona la velocidad de reproducción del<br />
clip con la palanca y pulsa ENTER para validar la selección. Los valores<br />
son “Unknown” y de 0 a 100%.<br />
Los operadores pueden acceder a la palanca secundaria como cuando se<br />
repiten los clips. Mientras se edita la velocidad de un clip, se puede<br />
acceder a la velocidad de palanca secundaria definida en el menú pulsando<br />
SHIFT+Lever.<br />
13.1.13.3 FX DUR (DURACIÓN DEL EFECTO)<br />
La función FX Dur establece la duración del efecto de transición. El valor<br />
predeterminado que aparece inicialmente es el valor establecido en el menú<br />
de configuración. La duración del efecto afectará a la transición al principio<br />
del clip seleccionado. Ajusta el valor con la palanca y pulsa ENTER para<br />
confirmarlo.<br />
13.1.13.4 EFFECT (EFECTO)<br />
La función Effect permite seleccionar el tipo de efecto de transición<br />
(encadenado, cortinilla o corte). Con la función Effect resaltada, mueve la<br />
palanca para establecer el tipo de efecto y pulsa ENTER para validarlo.<br />
13.1.13.5 EDIT ALL (EDITAR TODOS)<br />
Si se selecciona esta opción junto con una de las opciones de los<br />
parámetros de la playlist (velocidad, efecto, duración del efecto, etc.), el<br />
operador puede editar todos los clips de la lista a la vez.<br />
13.1.13.6 DELETE (ELIMINAR)<br />
La función Delete permite eliminar el clip seleccionado de una playlist. El<br />
clip eliminado esta en el portapapeles “cut” y se puede insertar en otra<br />
ubicación. Este clip se muestra en la segunda salida PRV. Para insertarlo<br />
en otra posición de la playlist, desplázate hasta esa posición con el jog y<br />
pulsa la tecla INSERT (o TAKE).<br />
13.1.13.7 UNDO/REDO (DESHACER/REHACER)<br />
Esta función se encuentra en el menú secundario de la playlist. Para<br />
acceder a ella, pulsa MENU en el modo Playlist Edit.<br />
Las últimas modificaciones realizadas en una playlist se pueden deshacer o<br />
rehacer mientras el operador no salga del modo Playlist (por ejemplo,<br />
volviendo al modo Live).<br />
149
Version 9.00<br />
150<br />
<strong>EVS</strong> Multicam - Manual del usuario<br />
<strong>EVS</strong> Broadcast Equipment SA – March 2008<br />
Para deshacer la última modificación, ejecuta el comando Undo (con la<br />
tecla D). Puedes deshacer hasta nueve modificaciones. Si se ha deshecho<br />
una modificación, se puede rehacer pulsando la tecla Redo (tecla C ).<br />
13.1.13.8 MAKE LOCAL (CREAR EN EL EQUIPO LOCAL)<br />
Esta función se encuentra en el menú secundario de la playlist. Para<br />
acceder a ella, pulsa MENU en el modo Playlist Edit.<br />
Con esta función se pueden copiar clips remotos en una playlist en el<br />
equipo local. En el menú secundario de la playlist, selecciona MakeLoc en<br />
la posición B .<br />
Cuando se ejecuta esta función, los clips remotos se sustituyen por copias<br />
cortas de los clips locales en cuanto están disponibles.<br />
13.1.14 CÓMO ELIMINAR CLIPS DE UNA PLAYLIST<br />
Para eliminar un clip de una playlist, sigue estos pasos:<br />
1. En el modo Playlist Edit, desplázate hasta el clip de la playlist que<br />
quieras eliminar.<br />
Si está activado el modo Browse, aparecerá en la pantalla la primera<br />
imagen de cada clip a medida que avances por la playlist.<br />
2. Una vez seleccionado el clip que quieras eliminar, selecciona Delete en<br />
el menú Playlist Edit.<br />
El clip seleccionado se eliminará de la playlist. Si se ha activado la opción<br />
correspondiente en el menú de configuración, aparecerá un mensaje de<br />
confirmación.<br />
13.1.15 CÓMO INSERTAR CLIPS EN UNA PLAYLIST<br />
Nota<br />
En función de lo que esté seleccionado en el menú de<br />
configuración, el clip se insertará antes o después de la posición<br />
seleccionada.<br />
Para insertar un clip en una playlist, sigue estos pasos:<br />
1. En el modo Playlist Edit o Browse mode, como en el procedimiento<br />
anterior, ve hasta la posición en la que se deba insertar el clip.<br />
2. Llama el clip seleccionado. Aparecerá en la salida PRV.<br />
3. Pulsa INSERT (botón A ) o TAKE para insertarlo en la playlist en la<br />
posición que se muestra en la salida PGM.<br />
Si se ha activado la opción correspondiente en el menú de configuración,
<strong>EVS</strong> Multicam - Manual del usuario<br />
<strong>EVS</strong> Broadcast Equipment SA – March 2008<br />
aparecerá un mensaje de confirmación.<br />
Version 9.00<br />
Si la salida PRV no está disponible, el clip aparecerá en la salida PGM. Con<br />
la opción Insert (SHIFT+ BROWSE) inserta el clip en la playlist y luego<br />
pulsa PLST para volver a la playlist en la posición actual.<br />
Aviso importante<br />
En el modo Playlist Edit con un canal PRV, cuando PRV CTL está<br />
activado, el operador tiene control total sobre el canal PRV,<br />
mientras que la lista se carga en el canal PGM. En el canal PRV<br />
puede realizar todas las funciones relacionadas con los clips,<br />
incluida la búsqueda en la base de datos a partir del código de<br />
tiempo, las palabras clave y el ranking, tanto desde la pantalla<br />
VGA Search como desde el menú de clips secundario del remoto.<br />
Cuando se encuentran los clips buscados, se pueden insertar<br />
fácilmente en la playlist que sigue cargada en la salida PGM.<br />
Activando y desactivando PRV CTRL, el operador puede combinar<br />
con facilidad la edición de la playlist con las funciones de<br />
búsqueda de la base de datos.<br />
13.1.16 CÓMO FUSIONAR PLAYLISTS<br />
Desde la pantalla VGA es posible fusionar dos playlists copiando una<br />
playlist en otra. La playlist copiada se añadirá al final de la playlist de<br />
destino.<br />
13.1.17 CÓMO RECORTAR CLIPS EN UNA PLAYLIST<br />
Todos los clips de una playlist se pueden recortar sin que ello afecte al<br />
resto de los parámetros del clip.<br />
1. Ve al clip que quieras recortar en la playlist.<br />
2. Marca un nuevo punto de entrada o de salida. Si la duración del clip es<br />
demasiado corta, elimina los puntos de entrada o salida seleccionando<br />
CLEAR y marca los puntos de entrada o salida que quieras.<br />
Nota<br />
Si se eliminan los puntos de entrada o salida, los puntos de<br />
entrada o salida existentes se resitúan en los extremos de las<br />
franjas de seguridad del clip.<br />
13.1.18 CLIP AUXILIAR DE AUDIO<br />
La opción Aux. Clip permite añadir una nueva pista de audio estéreo a los<br />
clips de vídeo originales, como, por ejemplo, comentarios deportivos,<br />
música, jingles o sonido ambiental. Esta pista de audio estéreo adicional<br />
está disponible en la salida PVW y en las salidas analógicas 7/8 o en las<br />
digitales 15/16. La selección de la salida de la pista se realiza en el menú<br />
151
Version 9.00<br />
152<br />
<strong>EVS</strong> Multicam - Manual del usuario<br />
<strong>EVS</strong> Broadcast Equipment SA – March 2008<br />
de configuración (página 5.1, F5). Las pistas de audio originales siguen<br />
estando disponibles en las salidas 1/2 (3/4). El clip auxiliar de audio<br />
seleccionado siempre se reproduce con la velocidad normal (100%), sea<br />
cual sea la velocidad de reproducción del vídeo.<br />
Cuando la reproducción de la playlist no se empieza por el principio, el<br />
sistema calcula la diferencia entre la posición actual y el inicio de la<br />
playlist, y aplica la misma diferencia al clip auxiliar para que se mantenga<br />
sincronizado con la playlist. Si la duración del clip auxiliar es mayor que la<br />
de la playlist, el clip auxiliar de audio se sigue reproduciendo aunque el<br />
vídeo ya se haya detenido. En caso contrario, el clip de audio termina<br />
cuando llega a su punto de salida, antes del final de la playlist.<br />
13.1.18.1 CÓMO AÑADIR O ELIMINAR UN CLIP AUXILIAR DE AUDIO EN<br />
UNA PLAYLIST<br />
1. Selecciona un clip del banco de clips para activar el botón Aux. Clip.<br />
Esto se puede hacer fuera del modo PLST EDIT, o en el modo PLST<br />
EDIT con PRV CTRL activado. La opción Aux Clip aparecerá en el menú<br />
secundario de la pantalla LCD del remoto.<br />
2. Pulsa MENU para llamar el menú secundario, y luego el botón Aux Clip<br />
( SHIFT+B). El identificador del clip auxiliar aparecerá en la barra de<br />
título de la pantalla Playlist (F10).<br />
3. Para eliminar el clip auxiliar activo, cárgalo, llama el menú secundario<br />
pulsando MENU y pulsa CLEAR + SHIFT + (B ) (clip auxiliar) en el<br />
remoto.<br />
13.1.19 CÓMO SALIR DEL MODO PLAYLIST<br />
Pulsa la tecla RECORD para salir del modo Playlist y volver al modo E2E.<br />
13.2 MODO SPLIT AUDIO (ENCABALGADO<br />
DE AUDIO)<br />
13.2.1 CÓMO HABILITAR EL ENCABALGADO DE AUDIO<br />
(AUDIO SPLIT)<br />
Entra en el menú de configuración tal como se describe en el capítulo 4 y<br />
activa el modo Split Audio en la página 4.2 (tecla de función F1). Para<br />
utilizar esta opción se necesita un código de licencia especial. Si este<br />
código no se instala en el servidor, no se puede activar esta opción.
<strong>EVS</strong> Multicam - Manual del usuario<br />
<strong>EVS</strong> Broadcast Equipment SA – March 2008<br />
N.º De playlist<br />
Tipo y duración<br />
del efecto de vídeo<br />
Duración del efecto de audio<br />
Punto de entrada<br />
Código de tiempo<br />
Version 9.00<br />
AUDIO EFFECT DURATION (DURACIÓN DEL EFECTO DE<br />
AUDIO)<br />
El valor del parámetro Audio Effect Duration del menú de configuración<br />
(página 4.1, tecla F2) sólo surte efecto cuando está activado el modo Split<br />
Audio. En caso contrario, la duración del efecto de audio está vinculada a<br />
la duración del efecto de vídeo, sea cual sea el valor de estos parámetros.<br />
VELOCIDAD DE REPRODUCCIÓN<br />
Al reproducir una playlist que contiene un encabalgado (split) de audio, la<br />
velocidad no se puede ajustar durante la reproducción, sino que se debe<br />
ajustar en la misma playlist.<br />
CLIPS DE “GRABACIÓN EN CURSO”<br />
Si una playlist contiene un clip de “grabación en curso”, no se permite el<br />
encabalgado de audio (audio split).<br />
En el modo Playlist Edit la pantalla LCD mostrará otras funciones:<br />
PL11 LSM01 Paola LOC TDUR=00:00:02:22<br />
111A/04 Clipname0123 00:00:29 Unk W00:10<br />
112B Clipname4567 00:53:29 Unk W00:10<br />
112B/02 Clipname8910 00:53:29 Unk W00:10<br />
V Base A Base Effect Edit all<br />
Insert Speed FX Dur Delete<br />
También se mostrará otra información en el monitor de salida:<br />
*Pl . 15<br />
VMix . 00:00<br />
AMix . 00:00<br />
IN-00:00:00<br />
00:00:00:00<br />
111A/03<br />
Left 00:00:00:00.<br />
Spd 100<br />
ADel . 00:00<br />
OUT+00:00:00<br />
00:00:00<br />
Duración del clip activo<br />
(min:seg:fr)<br />
y cuenta atrás<br />
100<br />
1/5<br />
Duración de la playlist<br />
(cuenta atrás)<br />
Velocidad de reproducción<br />
Retardo de audio<br />
Punto de Salida<br />
Velocidad<br />
Clip activo /<br />
n.º total de clips en la playlist<br />
153
Version 9.00<br />
154<br />
<strong>EVS</strong> Multicam - Manual del usuario<br />
<strong>EVS</strong> Broadcast Equipment SA – March 2008<br />
13.2.2 CÓMO DEFINIR TRANSICIONES DE VÍDEO Y AUDIO<br />
PREDETERMINADAS<br />
La forma más simple de encabalgado de audio (audio split) que se puede<br />
realizar en un LSM es definir transiciones de vídeo y audio al principio del<br />
clip que tengan duraciones distintas (como un encadenado de vídeo de 12<br />
imágenes con un fundido cruzado de audio de 2 segundos).<br />
En el menú de configuración se les puede especificar un valor<br />
predeterminado para que se utilice cada vez que se inserte un clip en una<br />
playlist.<br />
Vid. Effect duration se encuentra en la página 4.1, tecla de función F1<br />
(con un rango de hasta 20:00 segundos).<br />
Aud. Effect duration se encuentra en la página 4.1, tecla de función F2<br />
(con la opción de “Lock to video” y un rango de hasta 20:00 segundos).<br />
Aviso importante<br />
Si el parámetro Audio Effect Duration en el menú de<br />
configuración está establecido en “Lock to video”, no es posible<br />
ajustar la duración de las transiciones de audio y vídeo de forma<br />
independiente. Para ajustar una de estas transiciones y luego la<br />
otra, comprueba la opción Audio Effect Duration en la<br />
configuración y asegúrate de que no esté activado el ajuste “Lock<br />
to Video”.<br />
En una playlist, los efectos de vídeo y audio terminan en el punto de salida<br />
de un clip, por lo que la duración de los clips se reduce en función de la<br />
longitud del efecto.<br />
13.2.2.1 PLAYLIST NORMAL CON CORTES
<strong>EVS</strong> Multicam - Manual del usuario<br />
<strong>EVS</strong> Broadcast Equipment SA – March 2008<br />
Version 9.00<br />
13.2.2.2 PLAYLIST CON UN EFECTO DE 1:00 SEGUNDO DE<br />
DURACIÓN<br />
13.2.3 CÓMO CAMBIAR LA DURACIÓN DEL EFECTO DE VÍDEO<br />
1. Entra en el modo Playlist Edit.<br />
2. Ve al clip que quieras en la playlist.<br />
3. Pulsa SHIFT+ A BASE.<br />
4. Pulsa V Fx Dur (C) para que aparezca resaltado.<br />
5. Mueve la palanca para ajustar el valor.<br />
13.2.4 CÓMO CAMBIAR LA DURACIÓN DEL EFECTO DE<br />
AUDIO<br />
1. Entra en el modo Playlist Edit.<br />
2. Ve al clip que quieras en la playlist.<br />
3. Pulsa SHIFT + V Base ( A ).<br />
4. Pulsa A Fx Dur (C) para que aparezca resaltado.<br />
5. Mueve la palanca para ajustar el valor.<br />
155
Version 9.00<br />
156<br />
<strong>EVS</strong> Multicam - Manual del usuario<br />
<strong>EVS</strong> Broadcast Equipment SA – March 2008<br />
13.2.5 CÓMO AJUSTAR EL MODO PREDETERMINADO PARA<br />
AMPLIAR UNA TRANSICIÓN<br />
Cuando se realiza un encabalgado (split) de vídeo o audio, se modifica la<br />
transición configurada inicialmente. En la página 4.2, tecla F2, del menú de<br />
configuración se puede ajustar el modo predeterminado para ampliar los<br />
efectos de transición:<br />
Criterios Descripción<br />
Center Cut<br />
(corte central)<br />
End Cut (corte<br />
final)<br />
Start Cut (corte<br />
inicial)<br />
La transición se amplía en ambas direcciones.<br />
La transición se amplía hacia la izquierda; el final de la<br />
transición no cambia.<br />
La transición se amplía hacia la derecha; el principio de la<br />
transición no cambia.<br />
Ask (preguntar) El operador debe elegir una de las tres opciones anteriores<br />
cada vez que edita una transición.<br />
13.2.6 CÓMO REALIZAR UNA EDICIÓN V BASE<br />
En una playlist el audio de un clip se puede avanzar o retardar en relación<br />
con los puntos de entrada o salida del vídeo.<br />
13.2.6.1 RETARDO DE AUDIO<br />
1. Entra en el modo Playlist Edit.<br />
2. Ve al clip que quieras en la playlist.<br />
3. Pulsa V Base (SHIFT+A) para que se resalte.<br />
4. Pulsa A Delay (B ) para que se resalte.<br />
5. Especifica un valor con las teclas F_ que incluya el cero inicial.<br />
6. (0+2+1+2= 2:12), o bien mueve la palanca y pulsa ENTER.<br />
El valor especificado aparecerá en la pantalla PRV cuando este clip sea el<br />
siguiente en reproducirse.
<strong>EVS</strong> Multicam - Manual del usuario<br />
<strong>EVS</strong> Broadcast Equipment SA – March 2008<br />
13.2.6.2 PUNTO DE EDICIÓN (V BASE)<br />
Version 9.00<br />
El audio se amplía desde el final del clip anterior, mientras que el audio del<br />
clip editado se acorta.<br />
13.2.6.3 AVANCE DE AUDIO<br />
1. Entra en el modo Playlist Edit.<br />
2. Ve al clip que quieras en la playlist.<br />
3. Pulsa V Base (SHIFT+A) para que se resalte.<br />
4. Pulsa A Advance (A) para que se resalte.<br />
5. Especifica un valor con las teclas F_ que incluya el cero inicial<br />
(0+2+1+2= 2:12), o bien mueve la palanca y pulsa ENTER.<br />
El valor especificado aparecerá en la pantalla PRV cuando este clip sea el<br />
siguiente en reproducirse.<br />
13.2.6.4 PUNTO DE EDICIÓN (V BASE)<br />
El audio del clip anterior se acorta, mientras que se amplía el audio del clip<br />
editado.<br />
Nota<br />
Cuando se realiza la edición utilizando el punto de entrada o<br />
salida de vídeo como punto de referencia (V BASE), el vídeo<br />
aparece en la línea superior de la pantalla OSD. Si, en cambio, se<br />
utiliza el punto de entrada o salida de audio como punto de<br />
referencia (A BASE), es el audio el que aparece en la línea<br />
superior de la pantalla OSD.<br />
157
Version 9.00<br />
13.2.6.5 ENCABALGADO DE AUDIO (AUDIO SPLIT)<br />
158<br />
1. Entra en el modo Playlist Edit.<br />
2. Ve al clip que quieras en la playlist.<br />
3. Pulsa V Base (SHIFT+A) para que se resalte.<br />
4. Pulsa A Split ( D ) para que se resalte.<br />
<strong>EVS</strong> Multicam - Manual del usuario<br />
<strong>EVS</strong> Broadcast Equipment SA – March 2008<br />
5. Ve al punto en el que quieras ajustar la transición y marca un punto de<br />
salida si quieres realizar un retardo de audio o un punto de entrada si<br />
se trata de un avance de audio.<br />
El valor especificado aparecerá en la pantalla PRV cuando este clip sea el<br />
siguiente en reproducirse.<br />
13.2.7 CÓMO REALIZAR UNA EDICIÓN A BASE<br />
En el modo A Base, la función Browse realiza una búsqueda entre los<br />
puntos de entrada y salida de audio, pero no de vídeo.<br />
13.2.7.1 AVANCE DE VÍDEO<br />
1. Entra en el modo Playlist Edit.<br />
2. Ve al clip que quieras en la playlist.<br />
3. Pulsa SHIFT+ A Base ( B ).<br />
4. Pulsa V Advance ( SHIFT+A) para que se resalte.<br />
5. En el indicador de pantalla, especifica un valor con las teclas F_ que<br />
incluya el cero inicial (0+2+1+2= 2:12), o bien mueve la palanca y pulsa<br />
ENTER.<br />
El valor especificado aparecerá en la pantalla PRV cuando este clip sea el<br />
siguiente en reproducirse.<br />
13.2.7.2 PUNTO DE EDICIÓN (A BASE)
<strong>EVS</strong> Multicam - Manual del usuario<br />
<strong>EVS</strong> Broadcast Equipment SA – March 2008<br />
Version 9.00<br />
El vídeo del clip anterior se acorta, mientras que se amplía el vídeo del clip<br />
editado.<br />
13.2.7.3 RETARDO DE VÍDEO<br />
1. Entra en el modo Playlist Edit.<br />
2. Ve al clip que quieras en la playlist.<br />
3. Pulsa SHIFT+ A Base ( B ).<br />
4. Pulsa V Delay (SHIFT + B ) para que se resalte.<br />
5. En el indicador de pantalla, especifica un valor con las teclas F_ que<br />
incluya el cero inicial (0+2+1+2= 2:12), o bien mueve la palanca y pulsa<br />
ENTER.<br />
El valor especificado aparecerá en la pantalla PRV cuando este clip sea el<br />
siguiente en reproducirse.<br />
13.2.7.4 PUNTO DE EDICIÓN (A BASE)<br />
El vídeo del clip anterior se amplía, mientras que el del clip editado se<br />
acorta.<br />
Nota<br />
Cuando se realiza la edición utilizando el punto de entrada o<br />
salida de vídeo como punto de referencia (V BASE), el vídeo<br />
aparece en la línea superior de la pantalla OSD. Si, en cambio, se<br />
utiliza el punto de entrada o salida de audio como punto de<br />
referencia (A BASE), es el audio el que aparece en la línea<br />
superior de la pantalla OSD.<br />
159
Version 9.00<br />
13.2.7.5 ENCABALGADO DE VÍDEO<br />
160<br />
1. Entra en el modo Playlist Edit.<br />
2. Ve al clip que quieras en la playlist.<br />
3. Pulsa A Base (SHIFT+B) para que se resalte.<br />
4. Pulsa V Split ( D ) para que se resalte.<br />
<strong>EVS</strong> Multicam - Manual del usuario<br />
<strong>EVS</strong> Broadcast Equipment SA – March 2008<br />
5. Ve al punto en el que quieras ajustar la transición y marca un punto de<br />
salida si quieres realizar un retardo de vídeo o un punto de entrada si<br />
se trata de un avance de vídeo.<br />
El valor especificado aparecerá en la pantalla PRV cuando este clip sea el<br />
siguiente en reproducirse.<br />
13.2.7.6 COLORES DEL BOTÓN IN EN EL MODO PLAYLIST<br />
Cuando la playlist se encuentra en el punto de entrada de vídeo y audio de<br />
un clip, el botón IN se enciende en rojo.<br />
Cuando la playlist se encuentra en el punto de entrada de vídeo de un clip,<br />
el botón IN también se enciende en rojo.<br />
Cuando la playlist se encuentra en el punto de entrada de audio de un clip,<br />
el botón IN parpadea en rojo.<br />
Si la playlist se encuentra en una posición en la que el audio y el vídeo son<br />
síncronos, los botones IN/OUT se encienden en verde.<br />
Si la playlist se encuentra en una posición en la que los puntos de entrada<br />
de audio y vídeo se han encabalgado, el botón IN parpadea en verde.<br />
13.2.7.7 COLORES DEL BOTÓN OUT EN EL MODO PLAYLIST<br />
Cuando la playlist se encuentra en el punto de salida de vídeo y audio de<br />
un clip, el botón OUT se enciende en rojo.<br />
Cuando la playlist se encuentra en el punto de salida de vídeo de un clip, el<br />
botón OUT se enciende en verde.<br />
Cuando la playlist se encuentra en el punto de salida de audio de un clip, el<br />
botón OUT parpadea en rojo.<br />
Si la playlist se encuentra en una posición en la que el audio y el vídeo son<br />
síncronos, los botones IN/OUT se encienden en verde.<br />
Si la playlist se encuentra en una posición en la que los puntos de salida de<br />
audio y vídeo se han encabalgado, el botón OUT parpadea en verde.
<strong>EVS</strong> Multicam - Manual del usuario<br />
<strong>EVS</strong> Broadcast Equipment SA – March 2008<br />
Ejemplo de edición de retardo de audio:<br />
13.2.8 CÓMO INSERTAR UN CLIP EN UNA PLAYLIST CON<br />
ENCABALGADO DE AUDIO (AUDIO SPLIT)<br />
Version 9.00<br />
Nota<br />
Las transiciones se restablecen a cero en las funciones INSERT y<br />
DELETE.<br />
1. Entra en el modo Playlist Edit.<br />
2. Ve al clip que quieras en la playlist.<br />
3. Pulsa V Base (SHIFT+A) para que se resalte.<br />
4. Pulsa A Split ( D ) para que se resalte.<br />
5. Ve al punto en el que quieras ajustar la transición y marca un punto de<br />
salida si quieres realizar un retardo de audio o un punto de entrada si<br />
se trata de un avance de audio.<br />
13.3 MODO SWAP AUDIO TRACKS<br />
(INTERCAMBIAR PISTAS DE AUDIO)<br />
13.3.1 INTRODUCCIÓN<br />
Este modo permite intercambiar pistas de audio entre dos puntos de una<br />
playlist.<br />
En el modo Four tracks (cuatro pistas), el modo Auto sustituye las pistas de<br />
audio 1 y 2 por las pistas 3 y 4. En el modo Stereo, sustituye la pista de<br />
audio 1 por la pista de audio 2.<br />
Con el modo Manual se pueden elegir las pistas que se quieren sustituir.<br />
161
Version 9.00<br />
162<br />
<strong>EVS</strong> Multicam - Manual del usuario<br />
<strong>EVS</strong> Broadcast Equipment SA – March 2008<br />
Nota<br />
En el modo Eight tracks (ocho pistas) sólo se puede utilizar el<br />
modo Manual.<br />
13.3.2 CÓMO ACTIVAR EL MODO AUDIO SWAP<br />
Para activar el modo Audio Swap, sigue estos pasos:<br />
1. Entra en el menú de configuración.<br />
2. Selecciona el modo Swap Audio Tracks en la página 4.2, F3.<br />
3. Selecciona “Auto” o “Manual”.<br />
Nota: Se debe activar el encabalgado de audio (split audio editing) en el<br />
menú de configuración, en la página 4.2, F1. Para utilizar esta opción<br />
se necesita un código de licencia especial. Si este código no se instala<br />
en el servidor, no se puede activar esta opción.<br />
13.3.3 CÓMO INTERCAMBIAR LAS PISTAS DE AUDIO EN<br />
MODO AUTO<br />
1. En el modo Playlist Edit, selecciona el modo Video Base (V Base). La<br />
pantalla LCD contendrá una función adicional:<br />
PL11 LSM01 Paola LOC TDUR=00:00:02:22<br />
111A/04 Clipname0123 00:00:29 Unk W00:10<br />
112B Clipname4567 00:53:29 Unk W00:10<br />
112B/02 Clipname8910 00:53:29 Unk W00:10<br />
V Base A Base Swap<br />
A Advanc A Delay A FX DUR A Split<br />
2. Pulsa el botón Swap.<br />
3. Desplázate con el jog por la playlist hasta que llegues al punto en el<br />
que desees intercambiar las pistas de audio. Marca un punto de<br />
entrada.<br />
La pantalla OSD indica esta información:
<strong>EVS</strong> Multicam - Manual del usuario<br />
<strong>EVS</strong> Broadcast Equipment SA – March 2008<br />
En modo estéreo dual<br />
*PL11/03* LEFT 06:42:22<br />
V Mix 02:25 Spd.Unk<br />
A Mix 02:25 A.Del. 00:00<br />
IN-00:00:00 OUT+00:00:27<br />
00:10<br />
■■■ ■■ 1→3 3→3<br />
■■ ■ 2→4 4→4<br />
12:23:45:13 00:07:13 100<br />
112B/04 ClipName 999/999<br />
En modo estéreo<br />
*PL11/03* LEFT 06:42:22<br />
V Mix 02:25 Spd.Unk<br />
A Mix 02:25 A.Del. 00:00<br />
IN-00:00:00 OUT+00:00:27<br />
00:10<br />
■■■ 1→2<br />
■■ 2→2<br />
12:23:45:13 00:07:13 100<br />
112B/04 ClipName 999/999<br />
4. Vuelve a pulsar el botón Swap.<br />
Version 9.00<br />
5. Desplázate con el jog por la playlist hasta que llegues al punto en el<br />
que desees restablecer las pistas de audio originales. Marca un punto<br />
de salida.<br />
La pantalla OSD indica esta información:<br />
En modo de ocho pistas<br />
*PL11/03* LEFT 06:42:22<br />
V Mix 02:25 Spd.Unk<br />
A Mix 02:25 A.Del. 00:00<br />
IN-00:00:00 OUT+00:00:27<br />
00:10<br />
1→3 3→3 5→5 7→7<br />
2→4 4→4 6→6 8→8<br />
12:23:45:13 00:07:13 100<br />
112B/04 ClipName 999/999<br />
En modo estéreo dual<br />
*PL11/03* LEFT 06:42:22<br />
V Mix 02:25 Spd.Unk<br />
A Mix 02:25 A.Del. 00:00<br />
IN-00:00:00 OUT+00:00:27<br />
00:10<br />
■■■ ■■ 3→1 3→3<br />
■■ ■ 4→2 4→4<br />
12:23:45:13 00:07:13 100<br />
112B/04 ClipName 999/999<br />
163
Version 9.00<br />
164<br />
En modo estéreo<br />
*PL11/03* LEFT 06:42:22<br />
V Mix 02:25 Spd.Unk<br />
A Mix 02:25 A.Del. 00:00<br />
IN-00:00:00 OUT+00:00:27<br />
00:10<br />
■■■ 2→1<br />
■■ 2→2<br />
12:23:45:13 00:07:13 100<br />
112B/04 ClipName 999/999<br />
<strong>EVS</strong> Multicam - Manual del usuario<br />
<strong>EVS</strong> Broadcast Equipment SA – March 2008<br />
Se pueden marcar tantos puntos de intercambio como sea necesario.<br />
Si sólo se marca un punto de entrada para un clip, de manera<br />
predeterminada las pistas de audio se restablecerán por defecto en el<br />
siguiente clip de la playlist.<br />
Cuando se establece un punto de intercambio, se reproduce un fundido<br />
cruzado entre la pista de audio original y la nueva pista. La duración del<br />
fundido cruzado se corresponde con la de la transición de audio<br />
predeterminada.<br />
Cuando una playlist contiene un punto de intercambio, en la pantalla VGA y<br />
en el OSD aparece un asterisco (“*”) junto a la información de efectos de<br />
audio.<br />
Visualización en la pantalla VGA<br />
Visualización en el OSD<br />
*PL11/03* LEFT 06:42:22<br />
V Mix 02:25 Spd.Unk<br />
A Mix*02:25 A.Del.<br />
00:00<br />
IN-00:00:00<br />
OUT+00:00:27<br />
LOOP<br />
12:23:45:13 00:07:13<br />
100<br />
112B/04 ClipName<br />
999/999
<strong>EVS</strong> Multicam - Manual del usuario<br />
<strong>EVS</strong> Broadcast Equipment SA – March 2008<br />
13.3.4 CÓMO INTERCAMBIAR LAS PISTAS DE AUDIO EN<br />
MODO MANUAL<br />
Version 9.00<br />
Si se selecciona el modo Manual en el menú de configuración (página 4.2,<br />
F3), el intercambio funciona de un modo parecido, pero el operador debe<br />
decidir qué pistas intercambiar al establecer los puntos de intercambio.<br />
En primer lugar, el operador debe responder:<br />
• En el modo 2 Tracks: “Select original track: 1 2 or Menu to Cancel”<br />
(“Selecciona la pista original: 1, 2 o Menu para cancelar”)<br />
• En el modo 4 Tracks: “Select original track: 1 2 3 4 or Menu to Cancel”<br />
(“Selecciona la pista original: 1, 2, 3, 4 o Menu para cancelar”)<br />
• En el modo 8 Tracks: “Select original track: 1 2 3 4 5 6 7 8 or Menu to<br />
Cancel” (“Selecciona la pista original: 1, 2, 3, 4, 5, 6, 7, 8 o Menu para<br />
cancelar”)<br />
Para seleccionar las pistas se utilizan las teclas de función.<br />
Una vez elegida la opción, el operador selecciona la pista por la que se<br />
debe intercambiar la pista seleccionada:<br />
• En el modo 2 Tracks: “Select new track: 1 2 0” (“Selecciona la nueva<br />
pista: 1, 2, 0”)<br />
• En el modo 4 Tracks: “Select new track: 1 2 3 4 0” (“Selecciona la nueva<br />
pista: 1, 2, 3, 4, 0”).<br />
• En el modo 8 Tracks: “Select new track: 1 2 3 4 5 6 7 8 0” (“Selecciona<br />
la nueva pista: 1, 2, 3, 4, 5, 6, 7, 8, 0”)<br />
Nota<br />
Si se selecciona la pista 0 se silenciará el audio hasta el<br />
siguiente punto de intercambio o el final del clip.<br />
En el mismo código de tiempo se pueden configurar varios puntos de<br />
intercambio (por ejemplo, 1 -> 3, 2 -> 4).<br />
165
Version 9.00<br />
13.3.5 ELIMINACIÓN DE PUNTOS DE INTERCAMBIO<br />
166<br />
<strong>EVS</strong> Multicam - Manual del usuario<br />
<strong>EVS</strong> Broadcast Equipment SA – March 2008<br />
Si el operador está en un punto de intercambio, para borrarlo sólo debe<br />
pulsar CLEAR + IN/OUT. Se eliminarán todos los puntos de intercambio en<br />
ese código de tiempo.<br />
Si no está en un punto de intercambio, al pulsar CLEAR + IN/OUT aparece<br />
un mensaje de confirmación para eliminar todos los puntos de intercambio<br />
del clip activo.<br />
13.3.6 NAVEGACIÓN ENTRE PUNTOS DE INTERCAMBIO<br />
Cuando está activado el modo Swap, se puede ir al punto de intercambio<br />
anterior pulsando el botón Go to In del remoto. Para ir al siguiente punto<br />
de intercambio, se debe pulsar el botón Go to Out. El procedimiento<br />
funciona en modo bucle.<br />
13.4 FUNCIÓN REPLACE (SUSTITUIR)<br />
13.4.1 INTRODUCCIÓN<br />
La función Replace sirve para automatizar una rutina que se utilice para<br />
crear efectos en una playlist. Por ejemplo, se puede reiniciar en bucle<br />
(modo Loop) una sección de una playlist o una playlist en su totalidad y,<br />
durante la reproducción, añadir algunos efectos externamente (por ejemplo,<br />
inserción de gráficos) o internamente (cambio de la velocidad).<br />
A continuación, se edita la playlist original para insertar la sección que se<br />
desee. Esa sección se inserta en la playlist haciendo coincidir las imágenes<br />
de entrada y salida de la playlist original con el nuevo clip creado con el<br />
material grabado.<br />
La función Replace automatiza este proceso.<br />
Nota<br />
La función Replace no se puede utilizar en playlists que contienen<br />
clips de “grabación en curso”.
<strong>EVS</strong> Multicam - Manual del usuario<br />
<strong>EVS</strong> Broadcast Equipment SA – March 2008<br />
13.4.2 USO DE LA FUNCIÓN REPLACE<br />
Version 9.00<br />
Tal como ocurre con las playlists, la función Replace tiene dos modos: el<br />
modo Replace Playback (sustituir reproducción) y el modo Replace Edit<br />
(sustituir edición).<br />
En el modo Playlist Edit se ha añadido un menú secundario. Pulsa la tecla<br />
Menu en el modo Playlist Edit para ver el menú siguiente:<br />
Clr<br />
Unav.<br />
Replace MakeLoc Redo Undo<br />
Para activar la función Replace, selecciona Replace en este menú<br />
secundario.<br />
13.4.3 MODO REPLACE EDIT<br />
13.4.3.1 MARCACIÓN DE PUNTOS DE ENTRADA Y SALIDA<br />
Cuando se selecciona la función Replace, el sistema activa el modo<br />
Replace Edit. En este modo, la playlist se considera como una entidad en la<br />
que se puede marcar un punto de entrada y otro de salida (el clip actual de<br />
la playlist no se vuelve a recortar marcando los puntos de entrada y salida).<br />
Estos puntos de entrada y salida se utilizarán para determinar qué parte de<br />
la playlist se sustituirá.<br />
Para marcar los puntos de entrada y salida se sigue el mismo procedimiento<br />
que con los trenes de grabación, con la excepción de que los puntos de<br />
entrada y salida no se pueden marcar en una transición (incluidas las<br />
transiciones de encabalgado de audio y las zonas de intercambio) ni en una<br />
zona de encabalgado (la tecla parpadeará en rojo si esto sucede).<br />
Cuando se han marcado los dos puntos, la pantalla muestra:<br />
Cam A +2fields<br />
Replace Int.Loop Ext.Loop<br />
Las teclas Int. Loop y Ext. Loop parpadean.<br />
13.4.3.2 SELECCIÓN DEL MODO LOOP<br />
Antes de activar el modo Replace Playback, el operador debe seleccionar<br />
los modos Internal Loop (bucle interno) o External Loop (bucle externo).<br />
El bucle interno es el mismo bucle que el proceso de bucle existente.<br />
El bucle externo permite seleccionar en qué canal se regrabará físicamente<br />
la salida del PGM. El enlace debe ser físico, es decir, es necesario realizar<br />
el enlace de vídeo manualmente con un router o cables de vídeo y audio,<br />
167
Version 9.00<br />
168<br />
puesto que no se hace dentro del servidor.<br />
<strong>EVS</strong> Multicam - Manual del usuario<br />
<strong>EVS</strong> Broadcast Equipment SA – March 2008<br />
Para el bucle externo se pueden configurar parámetros adicionales:<br />
1. Con la función Cam A (SHIFT+C), se puede seleccionar la cámara a la<br />
que se grabará el PGM en el proceso de bucle externo. Pulsa SHIFT+C<br />
hasta que se seleccione la cámara que desees.<br />
2. Con la función +2 fields (SHIFT+D), se puede seleccionar cuál será el<br />
retardo del vídeo que vuelve al canal de grabación. Si estás utilizando<br />
un DVE, podría introducir un retardo. Este sistema se basa en la<br />
suposición de que el audio y el vídeo están sincronizados cuando llegan<br />
al canal de grabación. El valor de retardo no puede ser negativo.<br />
Selecciona SHIFT+ D para resaltar el valor de retardo. En la pantalla se<br />
pueden añadir imágenes o campos de retardo a este valor. Para salir de<br />
este modo, pulsa MENU o SHIFT+ D .<br />
13.4.4 MODO REPLACE PLAYBACK<br />
Si se han marcado los puntos de entrada y salida, las teclas Int Loop y Ext<br />
Loop parpadean.<br />
Pulsando una de las dos teclas se activa el modo Replace Playback: la<br />
playlist se sitúa antes del punto de entrada (para crear franjas de<br />
seguridad) y ya se puede iniciar.<br />
Aparece un mensaje en el remoto: “Start Replace: lever or play button”<br />
(“Iniciar sustitución: palanca o botón Play”).<br />
La reproducción se puede activar pulsando el botón PLAY o moviendo la<br />
palanca.<br />
La playlist se reproduce a la velocidad que tenga definida, pero la palanca<br />
también se puede utilizar para modificar la velocidad de reproducción.<br />
Cuando se alcanza el punto de salida de protección del clip, se crea un clip<br />
que contiene el punto de entrada y salida con las franjas de seguridad en la<br />
página Receive del menú de configuración. El bucle se detiene y el usuario<br />
vuelve al modo Match frame edit.<br />
Aparece también un mensaje de confirmación:<br />
Replace in/out by clip xxx ?<br />
MENU: Cancel – ENTER: OK.<br />
Si el operador pulsa ENTER, el material entre los puntos de entrada y<br />
salida se sustituye por el nuevo clip creado. La playlist vuelve al modo<br />
Playlist Edit y se sitúa al final del clip insertado.<br />
Si el usuario cancela la operación, la playlist se mantiene en el modo<br />
Replace Edit.
<strong>EVS</strong> Multicam - Manual del usuario<br />
<strong>EVS</strong> Broadcast Equipment SA – March 2008<br />
13.5 EDICIÓN DEL TIMELINE<br />
13.5.1 INTRODUCCIÓN<br />
Version 9.00<br />
La función de edición del timeline permite realizar inserciones de vídeo y<br />
audio de forma lineal. La edición se basa en una playlist existente<br />
convertida en timeline.<br />
El modo Timeline sincroniza una pista de vídeo y dos de audio. Cada pista<br />
de audio está compuesta por una pista de audio mono.<br />
En la versión 8.00.00 están disponibles dos funciones principales:<br />
• Insert Overwrite (insertar - sobrescribir): Los operadores pueden<br />
insertar vídeo o audio en cualquiera de las pistas o en todas las pistas<br />
al mismo tiempo.<br />
• Extend Overwrite (extender - sobrescribir): Amplía la duración de<br />
cualquier clip en cualquier pista durante todo el timeline.<br />
Se pueden deshacer y rehacer hasta nueve acciones.<br />
Todas las operaciones de inserción se realizan de manera lineal. Cada<br />
operación de inserción elimina parte del material existente y lo sustituye<br />
por material nuevo. Como este proceso es destructivo, las funciones Undo<br />
(deshacer) y Redo (rehacer) están disponibles durante la edición de un<br />
timeline, siempre y cuando no se utilice el botón LIVE (REC). Cuando los<br />
operadores entran en el modo Live, el historial de estas funciones se<br />
pierde.<br />
13.5.2 OPERACIONES<br />
Todos los timelines se deben crear a partir de una playlist existente.<br />
Después de la transformación, la duración del timeline no se puede<br />
modificar.<br />
Nota<br />
En un timeline no se pueden insertar clips de “grabación en<br />
curso”.<br />
13.5.2.1 CÓMO TRANSFORMAR UNA PLAYLIST EN UN TIMELINE<br />
DESDE EL REMOTO<br />
1. Selecciona la playlist que quieras convertir.<br />
2. Pulsa una posición de playlist vacía.<br />
169
Version 9.00<br />
170<br />
<strong>EVS</strong> Multicam - Manual del usuario<br />
<strong>EVS</strong> Broadcast Equipment SA – March 2008<br />
3. Selecciona la opción CopyToTL (B ) del remoto para copiar la playlist a<br />
un timeline en la posición vacía seleccionada.<br />
4. Pulsa ENTER en el remoto para confirmar la acción CopyToTL.<br />
La playlist se convierte en un timeline en la posición de la playlist<br />
seleccionada.<br />
DESDE LA PANTALLA VGA<br />
1. Selecciona la playlist que quieras convertir.<br />
2. Pulsa CTRL+C en el teclado para copiarla.<br />
3. Pégala en una posición de playlist vacía con las teclas CTRL+T (en<br />
lugar de CTRL+V).<br />
El timeline aparece en el remoto como “TL” (de timeline, en lugar de “PL”<br />
de playlist). En la pantalla Clip, aparece con un fondo azul (parecido al<br />
identificador de clip protegido).<br />
Todas las pistas de audio de la playlist se sitúan en el timeline del modo<br />
siguiente: cada timeline tiene dos pistas de edición de audio que contienen<br />
una pista mono. Independientemente de la configuración del audio, la<br />
primera entrada de audio se edita en la primera pista de audio, mientras<br />
que la segunda se edita en la segunda pista.<br />
En el futuro, el parámetro de la página 3.4 (F2) permitirá configurar el<br />
número de pistas de audio mono que se pueden utilizar para cada pista de<br />
edición.<br />
13.5.2.2 ACTIVACIÓN DEL MODO TIMELINE EDIT<br />
Cuando la playlist activa es un timeline, se accede al modo Timeline Edit<br />
pulsando el botón PLST.<br />
El primer usuario del servidor tiene asignadas sus dos primeras salidas de<br />
esta forma:<br />
• Salida 1: Grabador TL<br />
Siempre muestra la edición.<br />
• Salida 2: Reproductor TL<br />
Funciona del mismo modo que cuando el servidor está en un tren de<br />
grabación o en un clip en PGM, lo que incluye todas las funciones de<br />
marcación de entrada y salida, acceso a la red, etc.
<strong>EVS</strong> Multicam - Manual del usuario<br />
<strong>EVS</strong> Broadcast Equipment SA – March 2008<br />
NAVEGACIÓN POR EL GRABADOR CON EL JOG<br />
Version 9.00<br />
En el modo Timeline Edit, los operadores trabajan en el grabador de<br />
manera predeterminada. El jog y la palanca controlan el grabador. Los<br />
operadores escuchan todas las pistas de audio del timeline.<br />
13.5.2.3 VISUALIZACIÓN DE LA INFORMACIÓN<br />
INFORMACIÓN DEL OSD<br />
En el OSD aparece la información siguiente:<br />
• Duración total del timeline<br />
• Para cada pista: identificador del clip activo, tiempo restante, posición<br />
en relación con la pista<br />
• Código de tiempo de la pista de control del timeline (que se inicia en<br />
10:00:00:00)<br />
*TL13* [EDIT] 00:19:22<br />
V * 112B 00:00:25 01/02<br />
A1* 113B 00:02:25 02/03<br />
A2* 113B 00:02:25 02/03<br />
■■■ ■■<br />
■■ ■<br />
10:00:00:00<br />
112B<br />
INFORMACIÓN DE LA PANTALLA LCD<br />
En el remoto aparece la misma información, además del código de tiempo<br />
actual del clip.<br />
Las teclas variables ABCD del remoto son las siguientes:<br />
Video Audio 1 Audio 2<br />
Las teclas resaltadas muestran la pista en la que se realizarán las acciones<br />
de inserción y extensión. Dicho de otra forma, si cuando los usuarios<br />
realizan una inserción sólo se selecciona el vídeo, sólo se insertará el<br />
vídeo.<br />
171
Version 9.00<br />
172<br />
<strong>EVS</strong> Multicam - Manual del usuario<br />
<strong>EVS</strong> Broadcast Equipment SA – March 2008<br />
13.5.2.4 MARCACIÓN DE PUNTOS DE ENTRADA Y SALIDA EN EL<br />
GRABADOR<br />
V<br />
A1<br />
A2<br />
V<br />
A1<br />
A2<br />
V<br />
A1<br />
A2<br />
Los operadores pueden marcar puntos de entrada y salida en cualquier<br />
posición del grabador como en el modo Replace, puesto que el timeline<br />
funciona igual que un tren de grabación.<br />
EXTEND (EXTENDER)<br />
Una vez marcados los puntos de entrada y salida en el grabador, se puede<br />
acceder a la función Extend con la tecla D del remoto.<br />
Video Audio 1 Audio 2 Extend<br />
Los clips se pueden extender desde el punto de entrada hasta el punto de<br />
salida, o desde el punto de salida hasta el punto de entrada.<br />
Selecciona la dirección que desees utilizar.<br />
Ejemplo de extensión con la pista de vídeo seleccionada:<br />
Timeline original<br />
IN OUT<br />
111A 111B 146A 184C<br />
111A 111B 146A 184C<br />
111A 111B 146A 184C<br />
Extensión desde el punto de entrada<br />
111A 111B<br />
184C<br />
111A 111B 146A 184C<br />
111A 111B 146A 184C<br />
Extensión desde el punto de salida<br />
111A 1 184C<br />
111A 111B 146A 184C<br />
111A 111B 146A 184C
<strong>EVS</strong> Multicam - Manual del usuario<br />
<strong>EVS</strong> Broadcast Equipment SA – March 2008<br />
INSERT (INSERTAR)<br />
Version 9.00<br />
La función Insert siempre se realiza con tres puntos, tal como se muestra a<br />
continuación:<br />
IN OUT<br />
Grabador X X<br />
Reprod. X<br />
IN OUT<br />
Grabador X<br />
Reprod. X X<br />
CÓMO ACCEDER AL REPRODUCTOR<br />
IN OUT<br />
Grabador X X<br />
Reprod. X<br />
IN OUT<br />
Grabador X<br />
Reprod. X X<br />
Para acceder al reproductor con el fin de seleccionar material para<br />
insertarlo, pulsa la tecla Preview Control (PRV CTL). Desde este canal se<br />
puede seleccionar material de los trenes de grabación o los clips.<br />
Cuando se hayan marcado los puntos de entrada y salida en los grabadores<br />
y reproductores, pulsa los botones INSERT o TAKE del remoto para<br />
ejecutar el modo inserto.<br />
173
Version 9.00<br />
14.1 RESUMEN<br />
174<br />
<strong>EVS</strong> Multicam - Manual del usuario<br />
<strong>EVS</strong> Broadcast Equipment SA – March 2008<br />
14. Red XNet SDTI<br />
La red XNet está formada por varios servidores XT[2] conectados con un<br />
cable coaxial de 75 ohmios (BNC). La información se intercambia entre los<br />
distintos sistemas a través de la interfaz SDTI a 540 ó 1485 Mbps.<br />
La red XNet necesita disponer de un servidor de red dedicado a la<br />
administración de la base de datos que comparten todos los servidores<br />
XT[2]. No es necesario añadir un servidor adicional, pero esta función se<br />
debe asignar a un servidor de la red. Si este sistema se desconecta, otro<br />
servidor XT[2] toma el relevo automáticamente. Estos parámetros se<br />
encuentran en la opción Configuration del menú de mantenimiento de <strong>EVS</strong>.<br />
Para obtener más información acerca de la configuración de la red XNet,<br />
consulta el manual de consulta técnica del grabador de disco XT.
<strong>EVS</strong> Multicam - Manual del usuario<br />
<strong>EVS</strong> Broadcast Equipment SA – March 2008<br />
14.2 CONFIGURACIÓN MÍNIMA DE<br />
HARDWARE Y SOFTWARE<br />
Version 9.00<br />
A la red XNET sólo se le pueden conectar servidores XT[2] con una placa<br />
HCTX con módulo SDTI y código SDTI.<br />
En las notas de la versión encontrarás información acerca de la<br />
compatibilidad de XNet en las distintas versiones.<br />
14.3 CONFIGURACIÓN DEL MENÚ <strong>EVS</strong><br />
La configuración de los distintos servidores XT[2] conectados a la red XNet<br />
se realiza a través del menú <strong>EVS</strong>.<br />
Pulsa F9 para abrir el menú de mantenimiento, selecciona Configuration y<br />
pulsa ENTER para acceder al área de red.<br />
En el menú de configuración <strong>EVS</strong> se pueden configurar los parámetros<br />
siguientes:<br />
SDTI<br />
Valores posibles: [off / 540Mbps Relay / 540Mbps Non-Relay / 1485 Mbps<br />
Non-Relay]<br />
Con este parámetro se puede activar la opción SDTI y seleccionar el<br />
ancho de banda de la red.<br />
En los servidores XT[2] existen dos pares de conectores SDTI:<br />
• Los conectores XNet Relay se pueden utilizar a una velocidad máxima<br />
de 540 Mbps.<br />
• Los conectores XNet[2] Non-Relay se pueden utilizar a 540 Mbps o a<br />
1485 Mbps.<br />
Si se conecta en la red SDTI a través de conectores de relé, el bucle<br />
SDTI siempre se mantiene, aunque XT[2] no esté encendido. Si se<br />
conecta a través de conectores sin relé, el circuito SDTI sólo se cierra<br />
cuando se inicia el software Multicam.<br />
175
Version 9.00<br />
176<br />
<strong>EVS</strong> Multicam - Manual del usuario<br />
<strong>EVS</strong> Broadcast Equipment SA – March 2008<br />
Aviso importante<br />
El ancho de banda de SDTI debe ser el mismo en todos los<br />
servidores XT[2] conectados a la red XNet.<br />
Si un sistema está configurado con un ancho de banda distinto,<br />
bloqueará totalmente la red.<br />
El parámetro Disk Block Size (tamaño de bloque de disco) debe ser<br />
el mismo en todos los servidores XT[2].<br />
NET NAME (NOMBRE DE RED)<br />
El parámetro Net name especifica el nombre del equipo en la red. Este<br />
nombre está definido por el usuario, y debe tener ocho caracteres como<br />
máximo. No es obligatorio especificar un nombre de red porque cada<br />
sistema tiene también asignado un número de red, pero es recomendable<br />
para identificar con facilidad todos los servidores conectados a la red<br />
XNet.<br />
NET NUMBER (NÚMERO DE RED)<br />
Rango: [1 … 29]<br />
El parámetro Net Number especifica el número del equipo en la red. Este<br />
número lo define el usuario y debe ser un número exclusivo para cada<br />
sistema de la red. Si se especifica un número a un equipo que ya está<br />
asignado a otro equipo, aparece un mensaje de aviso.<br />
TYPE (TIPO)<br />
Valores posibles: [Client (cliente), Master (maestro), Server (servidor)]<br />
El tipo define los privilegios del servidor XT[2] en la red SDTI. Un<br />
servidor XT[2] de la red debe estar configurado como servidor (Server).<br />
Si no hay ningún servidor definido como ‘server’, la red XNet no se puede<br />
activar. Si se define más de un servidor en la red, el servidor real será el<br />
primero en conectarse.<br />
El resto de los servidores XT[2] de la red se pueden configurar como<br />
maestros si necesitan acceder a los clips de otros servidores, o como<br />
clientes si sus clips deben estar disponibles en la red pero estos no<br />
necesitan acceder a clips de otros servidores.
<strong>EVS</strong> Multicam - Manual del usuario<br />
<strong>EVS</strong> Broadcast Equipment SA – March 2008<br />
Tiene permiso para acceder<br />
al contenido de todos los<br />
servidores XT[2] de la red<br />
SERVIDOR Sí Sí<br />
MAESTRO Sí Sí<br />
CLIENTE No Sí<br />
14.4 CONEXIÓN A LA RED XNET<br />
XT[2]S<br />
Version 9.00<br />
Da permiso para que accedan<br />
a él otros servidores XT[2] de<br />
la red<br />
Comprueba que todos los servidores XT[2] tengan la misma fecha y hora.<br />
Esta información se puede ver en la pantalla VGA Setup (SHIFT+ F2) y se<br />
puede modificar mediante el sistema operativo. En el símbolo del sistema<br />
operativo, escribe 'date' y especifica la fecha actual. A continuación, haz lo<br />
mismo con la hora escribiendo 'time'.<br />
La primera vez que se inicie el servidor aparecerá un mensaje emergente<br />
para confirmar la fecha y la hora. Esta información de fecha y hora se<br />
transmitirá a cualquier servidor XT[2] que se conecte a la misma red SDTI.<br />
XFILE<br />
Para comprobar que la fecha y la hora de XFile coincidan con las del<br />
servidor XT[2], sigue estos pasos:<br />
1. Si está iniciada la aplicación XFile, ciérrala.<br />
2. Selecciona el Panel de control en el menú Inicio.<br />
3. Selecciona Fecha y hora para modificar estos ajustes.<br />
4. En la ventana Propiedades de Fecha y hora, selecciona la ficha Fecha y<br />
hora para acceder al calendario y el reloj.<br />
5. Ajusta los parámetros con la fecha y la hora actual de tu zona horaria.<br />
6. Selecciona la ficha Zona horaria para acceder al mapa de selección de<br />
la zona horaria.<br />
7. Ajusta el parámetro con tu zona horaria.<br />
Al arrancar la aplicación Multicam, el sistema busca el servidor <strong>EVS</strong> XNet.<br />
El mensaje >Net aparece en todos los monitores de salida y desaparece<br />
cuando se realiza la conexión con el servidor XNet.<br />
177
Version 9.00<br />
178<br />
<strong>EVS</strong> Multicam - Manual del usuario<br />
<strong>EVS</strong> Broadcast Equipment SA – March 2008<br />
Mientras se realizan operaciones, puede que la red SDTI o uno de los<br />
servidores XT[2] se desconecte. En este caso, el mensaje Source LSM<br />
disconnected (LSM fuente desconectado) aparece en los monitores de<br />
salida y el sistema pasa automáticamente al modo Local para la gestión de<br />
los clips y los trenes de grabación. Si una playlist tiene clips insertados de<br />
la red, estos clips dejarán de estar disponibles temporalmente y se saltarán<br />
durante la reproducción.<br />
Nota importante acerca de los parámetros de hora y fecha en<br />
los servidores XT[2] y XFile<br />
Muchos de los filtros y las selecciones de los servidores XT[2] y XFile se<br />
basan en los parámetros Date y Time. La fecha y hora de creación se<br />
incluyen en el identificador del material.<br />
Este identificador lo proporciona el sistema definido como servidor en la red<br />
cuando se crea el clip. Para garantizar la validez de los filtros y las<br />
selecciones, es necesario definir los mismos parámetros de hora y fecha<br />
antes de realizar la conexión de los servidores XT[2] y XFiles en la misma<br />
red SDTI.<br />
14.5 DESCONEXIÓN DE XNET<br />
Al salir de la aplicación Multicam, el sistema comprueba si hay otros<br />
sistemas que todavía están conectados al servidor XT[2]. A continuación<br />
aparece el mensaje siguiente:<br />
Other users are connected to your LSM<br />
on XNet network. Are you really sure that<br />
you want to close the Multicam application ?<br />
[ESC] =CANCEL [ENTER]=YES<br />
Pulsa ESC para cancelar el comando y volver a la aplicación.<br />
Para salir de la aplicación Multicam, pulsa ENTER.
<strong>EVS</strong> Multicam - Manual del usuario<br />
<strong>EVS</strong> Broadcast Equipment SA – March 2008<br />
14.6 SELECCIÓN DE UN SERVIDOR EN<br />
XNET<br />
Version 9.00<br />
Con la tecla NETWORK (SHIFT + PLAY en el remoto) se visualiza el menú<br />
Network:<br />
Select a LSM on XNET Page 1/4<br />
F1 MICHEL F6 MACHINE6<br />
F2 PIERRE F7 MACHINE7<br />
F3 PAUL F8 MACHINE8<br />
F4 JACQUES F9 MACHINE9<br />
F5 ANDRE (LOCAL) F0 MACHINE0<br />
Previous Next<br />
Local Clips Records Clip+Rec<br />
La pantalla LCD del remoto muestra la lista completa de los sistemas<br />
disponibles en la red. Esta lista sigue el orden de conexión a la red. Se<br />
pueden ver hasta 31 servidores XT[2] en un máximo de cuatro páginas.<br />
Las teclas PREVIOUS y NEXT sólo aparecen cuando algunos equipos no se<br />
visualizan en la página activa.<br />
MODO LOCAL<br />
El sistema local se identifica mediante el indicador Local situado después<br />
del nombre del sistema. La función Local ( A ) proporciona acceso directo al<br />
modo Local y se resalta cuando éste está activado.<br />
MODO CLIPS<br />
La función Clip (B ) permite conectarse a los bancos de clips de otro LSM<br />
conectado a la red. Dicho de otra forma, la pantalla VGA Clip y las teclas<br />
F_ del remoto muestran los clips del LSM seleccionado en la red. Si el<br />
operador pulsa la tecla RECORD, activa el modo Live en los trenes de<br />
grabación locales.<br />
MODO RECORDS<br />
Cuando se selecciona uno de los LSM en el menú Network, se conectan los<br />
trenes de grabación a este LSM. Esto significa que la siguiente vez que se<br />
pulse la función Records ( C ), los canales activos entrarán en modo Live (o<br />
en modo casi Live para los trenes de grabación remotos 1) en los trenes de<br />
grabación del LSM seleccionado. Los clips siguen estando conectados al<br />
mismo LSM.<br />
179
Version 9.00<br />
180<br />
MODO CLIPS+RECORDS<br />
<strong>EVS</strong> Multicam - Manual del usuario<br />
<strong>EVS</strong> Broadcast Equipment SA – March 2008<br />
La función Clip+Rec (D) permite conectarse a los bancos de clips y a los<br />
trenes de grabación de un servidor XT[2] remoto. La pantalla VGA Clip y las<br />
teclas F_ del remoto muestran los clips del servidor XT[2] seleccionado en<br />
la red. La siguiente vez que se pulse la tecla RECORD, los canales activos<br />
entrarán en modo Live (o en modo casi Live para los trenes de grabación<br />
remotos) en los trenes de grabación del LSM seleccionado.<br />
Selecciona la tecla de función que se corresponda con el sistema remoto y<br />
la pantalla LCD volverá al modo normal:<br />
PGM1 112B/04 *PRV1* CAM B<br />
AUX Clip<br />
MIX Sw to IN PGMSpd PREF<br />
P.1 B.1 Clips: ALBERT Records: MICHEL<br />
PL 11: <<br />
Msg:<br />
LOCAL SYNC PRV<br />
CAM A CAM B CAM C CAM D<br />
Los nombres de los sistemas remotos ahora aparecen después de la<br />
información de página y banco y en la barra de título de la pantalla Clip.<br />
Nota<br />
Desde la pantalla VGA es posible volver a conectarse al último<br />
equipo conectado pulsando ALT+.
<strong>EVS</strong> Multicam - Manual del usuario<br />
<strong>EVS</strong> Broadcast Equipment SA – March 2008<br />
14.7 OPERACIONES CON XNET<br />
Version 9.00<br />
Cuando está seleccionado el sistema remoto, las operaciones con los clips<br />
y los trenes de grabación remotos son parecidas a las mismas operaciones<br />
en el sistema local.<br />
14.7.1 CÓMO LLAMAR Y REPRODUCIR UN CLIP REMOTO<br />
1. Selecciona el modo Clip en el menú Network.<br />
2. Selecciona el LSM remoto en la lista.<br />
La pantalla LCD vuelve al modo normal.<br />
3. Selecciona la página de clips (1, 2, 3,… hasta 10) con la tecla PAGE.<br />
Cuando se selecciona un servidor XT[2], se vuelve a conectar<br />
automáticamente a la página y el banco que se hayan utilizado la última<br />
vez.<br />
4. Selecciona el banco en el que se encuentre el clip.<br />
5. Selecciona el clip (F1 - F10).<br />
6. Si existen todos los clips (de las cámaras A, B, C y D), aparecerán en<br />
sus posiciones respectivas (canal A, B, C o D).<br />
La etiqueta de los clips remotos es distinta para que se puedan identificar<br />
fácilmente de otros clips:<br />
Página<br />
Clip<br />
112B/02<br />
Cámara<br />
LSM remoto<br />
14.7.2 CÓMO ASIGNAR UN NOMBRE A UN CLIP REMOTO<br />
1. Selecciona el modo Clip en el menú Network.<br />
2. Selecciona el LSM remoto en la lista.<br />
181
Version 9.00<br />
182<br />
<strong>EVS</strong> Multicam - Manual del usuario<br />
<strong>EVS</strong> Broadcast Equipment SA – March 2008<br />
3. Ve a la pantalla Clip de la pantalla VGA, en la que se observan todos<br />
los bancos del sistema remoto.<br />
4. Selecciona el clip cuyo nombre desees asignar.<br />
5. Escribe el nombre con el teclado.<br />
6. Pulsa F1 para asignar el nombre al clip remoto.<br />
→ En el modo CAM, sólo se asigna un nombre a la cámara donde se<br />
encuentra el cursor.<br />
→ En el modo CLIP, se asigna un nombre a todas las cámaras del clip<br />
en el que esté situado el cursor.<br />
Nota<br />
Para poder asignar un nuevo nombre a un clip en un servidor<br />
remoto, el parámetro Clip Edit by Network (edición de clips en la<br />
red) debe estar activado en el menú de configuración del equipo<br />
remoto.<br />
14.7.3 CÓMO MODIFICAR LOS PUNTOS DE ENTRADA Y SALIDA DE<br />
UN CLIP REMOTO<br />
1. Llama el clip en cuestión.<br />
2. Busca la imagen que desees en el clip.<br />
3. Pulsa IN / OUT para marcar un nuevo punto de entrada y de salida.<br />
Nota<br />
Para poder recortar un clip en un servidor remoto, el parámetro<br />
Clip Edit by Network (edición de clips en la red) debe estar<br />
activado en el menú de configuración del equipo remoto.<br />
14.7.4 CÓMO INSERTAR CLIPS REMOTOS EN UNA PLAYLIST<br />
1. Selecciona el LSM remoto en el menú Network.<br />
2. Selecciona un clip remoto en los bancos. La tecla F_ correspondiente se<br />
iluminará en rojo.<br />
3. Pulsa ENTER en el remoto.<br />
4. Repite los tres primeros pasos las veces que sea necesario hasta que<br />
se hayan incluido todos los clips.<br />
En el modo Playlist Edit, la pantalla del remoto proporciona toda la<br />
información necesaria de esta playlist, que se va actualizando cada vez que<br />
un clip se guarda en ella.
<strong>EVS</strong> Multicam - Manual del usuario<br />
<strong>EVS</strong> Broadcast Equipment SA – March 2008<br />
PL11 LSM01 MICHEL LOC TDUR=00:00:58:22<br />
152A/03 Clip 0112 00:01:20 Unk W00:10<br />
111A/04 Clip Foot 00:10:25 Unk W00:10<br />
112B Clipname4567 00:04:29 Unk W00:10<br />
112B/02 Clip 0113 00:01:10 Unk W00:10<br />
552C/08 noname01234 00:02:50 Unk W00:10<br />
Clr Unav. EFFECT EDIT ALL<br />
INSERT SPEED DUR EF DELETE<br />
Version 9.00<br />
14.7.5 CÓMO REPRODUCIR UNA PLAYLIST CON CLIPS REMOTOS<br />
1. Una vez que la playlist se encuentra en el punto inicial y está preparada<br />
para reproducirse, selecciónala en el banco de playlists.<br />
2. Pulsa la tecla PLST en el remoto.<br />
3. Mueve la palanca para iniciar la reproducción o pulsa la tecla PLAY.<br />
CLIPS NO DISPONIBLES EN LA RED XNET<br />
Mientras la playlist se está reproduciendo en la salida de pgm, puede que<br />
un clip remoto deje de estar disponible si se produce un problema en la red<br />
o simplemente si el LSM remoto se desconecta. En este caso, el clip se<br />
marca como ‘NOT AVAILABLE’ (no disponible) en la pantalla de la playlist y<br />
se salta durante la reproducción. En el momento en que vuelva a estar<br />
disponible, reaparecerá automáticamente y se reproducirá en la posición<br />
correspondiente de la playlist.<br />
Los clips no disponibles aparecen en el monitor VGA, pero no en la pantalla<br />
LCD del remoto.<br />
El operador puede decidir eliminar de forma definitiva los clips no<br />
disponibles de la playlist activa con la función Clr Unav. (borrar clips no<br />
disponibles) (SHIFT+ B ) en el modo Playlist Edit. Sólo se puede acceder a<br />
esta función cuando existen clips no disponibles y la función Split Audio<br />
Editing está desactivada.<br />
14.7.6 CÓMO CREAR CLIPS LOCALES CON TRENES DE<br />
GRABACIÓN REMOTOS<br />
1. Selecciona el modo Records en el menú Network.<br />
2. Selecciona el LSM remoto en la lista.<br />
La pantalla LCD vuelve al modo normal.<br />
3. Pulsa la tecla RECORD para seleccionar el modo Live.<br />
183
Version 9.00<br />
184<br />
<strong>EVS</strong> Multicam - Manual del usuario<br />
<strong>EVS</strong> Broadcast Equipment SA – March 2008<br />
Para garantizar la seguridad de las operaciones, se ha definido un<br />
retardo de dos a tres segundos antes de pasar al modo Live.<br />
4. Utiliza el jog para acceder al modo Search.<br />
5. Si es necesario, cambia los ángulos de la cámara. La conmutación de<br />
los ángulos de cámara en el tren de grabación en red se realizará en<br />
pausa.<br />
Consulta la nota siguiente acerca del nombre de la cámara remota.<br />
6. Pulsa la tecla IN para marcar el punto de entrada del clip.<br />
7. Busca el punto de salida y pulsa la tecla OUT para marcarlo.<br />
8. Selecciona la posición del clip que desees guardar y pulsa la tecla F_<br />
correspondiente.<br />
Nota<br />
La etiqueta de la cámara remota es distinta para que se pueda<br />
identificar fácilmente.<br />
CAM B/02<br />
LSM remoto<br />
Cámara<br />
Nota<br />
La tecla parpadea durante la transferencia del clip. Cuando<br />
termina, se ilumina en verde, y el clip pasa a estar disponible<br />
para reproducirse desde el sistema local.<br />
14.8 OPCIÓN MAPPING NETWORK<br />
CAMERAS (MAPEO DE CÁMARAS DE<br />
RED)<br />
Nota<br />
Mapping network cameras es una opción de software.<br />
Existe la posibilidad de mapear cámaras de red con posiciones de cámara<br />
no utilizadas en el remoto hasta la cámara D. Por ejemplo, si la<br />
configuración es de 2IN 2OUT, es posible mapear dos cámaras de red.<br />
Esta acción permite seleccionar rápidamente los trenes de grabación en<br />
red. Esas cámaras NO se graban en el servidor local, sino que se graban en<br />
el de destino.
<strong>EVS</strong> Multicam - Manual del usuario<br />
<strong>EVS</strong> Broadcast Equipment SA – March 2008<br />
En la página 6.3 del menú de configuración se muestra esta pantalla:<br />
Mapping network cam p.6.3<br />
[F1]Authorize cam mapping: Yes<br />
Cam A : Local<br />
Cam B : Local<br />
[F3]Cam C : CamA/01<br />
[F4]Cam D : CamB/01<br />
[Menu]Quit [Clr+F_]Dft [F9]PgUp [F0]PgDn<br />
El usuario puede activar o desactivar esta opción con la tecla F1.<br />
Con el resto de las teclas F_ puede realizar el mapeo:<br />
Version 9.00<br />
• Si la cámara es local (cam A y B en el ejemplo), no se le asigna ninguna<br />
tecla F_.<br />
• Si la posición está libre y la puede utilizar una cámara de red, está<br />
disponible la tecla F_ correspondiente. En este caso, las teclas F2 a F4<br />
se pueden asignar respectivamente a las cámaras B, C o D en función<br />
de los ajustes definidos en la configuración.<br />
Para mapear una cámara remota con una posición de cámara local,<br />
selecciona la posición de la cámara con la tecla F_ adecuada y mueve el<br />
jog para seleccionar la cámara de red que desees mapear.<br />
El procedimiento para crear clips con las cámaras mapeadas es el mismo<br />
que para las cámaras locales. Los clips creados se copian como clips<br />
locales en las posiciones correspondientes.<br />
De todos modos, en el modo Mapped camera (mapeo de cámara) existen<br />
dos limitaciones:<br />
1. Se produce un retardo en todas las cámaras para que en el modo Live<br />
tengan el mismo código de tiempo.<br />
2. Los clips locales que se llaman no están disponibles al instante, ya que<br />
antes de esto debe realizarse la copia de red de las cámaras remotas.<br />
185
Version 9.00<br />
186<br />
<strong>EVS</strong> Multicam - Manual del usuario<br />
<strong>EVS</strong> Broadcast Equipment SA – March 2008<br />
14.9 PANTALLA NETWORK MONITORING<br />
(MONITORIZACIÓN DE RED)<br />
Esta pantalla, a la que se accede con las teclas SHIFT+ F4, permite<br />
monitorizar el estado de la red SDTI con una mayor precisión.<br />
14.9.1 INFORMACIÓN DE LA PANTALLA<br />
14.9.1.1 DATOS QUE CONTIENE<br />
Todos los equipos se visualizan en el orden de conexión lógico, es decir,<br />
siguiendo el modo en el que están conectados a la red.<br />
Para cada equipo aparece esta información:<br />
• número de red + nombre<br />
• número de serie<br />
• parámetro principal de la configuración de red (servidor, maestro o<br />
cliente), tal como esté definido en la aplicación <strong>EVS</strong>.
<strong>EVS</strong> Multicam - Manual del usuario<br />
<strong>EVS</strong> Broadcast Equipment SA – March 2008<br />
14.9.1.2 COLOR DE FONDO<br />
Version 9.00<br />
A continuación se indica el significado de los colores de fondo de los datos<br />
relacionados con un determinado equipo:<br />
• Azul: servidor activo<br />
• Gris: servidor no activo en este momento<br />
14.9.1.3 COLOR DEL TEXTO<br />
El color del texto indica una sobrecarga de la red de vídeo, en función de la<br />
cantidad de buzones de red SDTI en uso:<br />
• Blanco: correcto, menos del 90% de capacidad.<br />
• Rojo (más del 90%): riesgo de sobrecarga de la red.<br />
14.9.1.4 COLOR DEL ENLACE<br />
El color del enlace indica el estado del enlace físico entre dos equipos:<br />
• Verde: correcto.<br />
• Rojo: errores.<br />
14.9.1.5 ACCIONES POSIBLES<br />
• La monitorización se pausa o reinicia pulsando la barra espaciadora.<br />
• Los contadores se restablecen pulsando la tecla ENTER.<br />
• Si se pulsa la tecla PgDn aparece una nueva pantalla con la<br />
información de la lista de equipos ordenados por número de serie con la<br />
información de los contadores de errores.<br />
187
Version 9.00<br />
188<br />
<strong>EVS</strong> Multicam - Manual del usuario<br />
<strong>EVS</strong> Broadcast Equipment SA – March 2008<br />
14.9.2 CÓMO DESCONECTAR UN EQUIPO DEL SERVIDOR<br />
El operador tiene la posibilidad de desconectar los equipos de la red XNet.<br />
Esto sirve para configurar una red SDTI o para solucionar un problema que<br />
pueda surgir con la red.<br />
Para desconectar un equipo del servidor, sigue estos pasos:<br />
1. Pulsa SHIFT-F4 para acceder a la pantalla SDTI Network Monitoring.<br />
2. Pulsa CTRL-ALT-L para desconectar el XHub de la red.<br />
Aparece esta advertencia:<br />
Warning<br />
The network branch you are connected on will be<br />
disconnected from the network.<br />
All network actions will be disabled.<br />
ESC: Cancel ENTER: Confirm<br />
3. Pulsa ENTER para confirmar que deseas desconectar el XHub de la<br />
red.<br />
En la pantalla SDTI Network Monitoring, aparece el siguiente mensaje en<br />
rojo, que indica que se ha desconectado el equipo y ofrece instrucciones<br />
sobre cómo volver a conectarlo:<br />
“XHub branch disconnected from the network. Press CTRL-ALT-L to<br />
reconnect.” (“XHub desconectado de la red. Pulsa CTRL-ALT-L para volver<br />
a conectarlo”.)
<strong>EVS</strong> Multicam - Manual del usuario<br />
<strong>EVS</strong> Broadcast Equipment SA – March 2008<br />
Version 9.00<br />
15. Modo Paint (dibujo)<br />
Nota<br />
El modo Paint es una opción de software.<br />
Esta funcionalidad se puede utilizar con la paleta y el lápiz o con la<br />
pantalla táctil.<br />
El puntero normal es la paleta, y se selecciona en el menú de<br />
configuración.<br />
Para alternar entre la paleta y la pantalla táctil (si está disponible) pulsa F2<br />
(en la página 6.2 del menú de configuración). La pantalla táctil debe estar<br />
siempre conectada al puerto RS422 n.º6 tal como se especifica en la página<br />
7.2 del menú de configuración (F6).<br />
El uso de la función Loop permite grabar el efecto en el primer canal de<br />
grabación del servidor y crear un clip con la función Paint. Un recurso muy<br />
práctico consiste en reproducir un clip en modo Loop con la función Paint,<br />
activándola y desactivándola con un efecto encadenado en determinadas<br />
imágenes.<br />
189
Version 9.00<br />
190<br />
<strong>EVS</strong> Multicam - Manual del usuario<br />
<strong>EVS</strong> Broadcast Equipment SA – March 2008<br />
15.1 VISUALIZACIÓN DEL MONITOR PAINT<br />
MODE<br />
En este apartado se presentan las funciones del monitor Paint Mode. En los<br />
subapartados siguientes encontrarás más información.<br />
Flecha<br />
Línea<br />
Seleccionar pincel<br />
Elipse<br />
Círculo<br />
Grosor<br />
Borrar<br />
Eliminar<br />
del color<br />
Información<br />
del clip<br />
C L O 0 A D Br1 E<br />
00:00:00:00<br />
k L<br />
Keyer Biblioteca Jog Pausa<br />
act./desact.<br />
C (clear) Borra la pantalla.<br />
00:00:00 0<br />
> C L S P<br />
Marcar<br />
punto cue<br />
de salida<br />
Cámara<br />
Live lenta<br />
Reproducción<br />
L Habilita el modo Line (línea) (una sola acción). Consulta<br />
el apartado 0.<br />
C / c (circle) Selecciona un círculo grande o pequeño (una sola<br />
acción). Consulta el apartado 0.<br />
A Flecha automática al final de un dibujo a pulso. Consulta<br />
el apartado 0.<br />
D Selecciona el color y el grosor del pincel. Consulta el<br />
apartado 0.<br />
Br1 / Br2 Alterna entre Brush1 y Brush2.<br />
E Borra una parte de un gráfico. Consulta el apartado 0.<br />
k / >k< Activa y desactiva el keyer. Consulta el apartado 0.<br />
L Llama el módulo Library (biblioteca), en el que se pueden<br />
guardar dibujos, logotipos, etc.
<strong>EVS</strong> Multicam - Manual del usuario<br />
<strong>EVS</strong> Broadcast Equipment SA – March 2008<br />
C Marca un punto cue de salida en el clip activo.<br />
Version 9.00<br />
S Reproduce el clip a cámara lenta. La velocidad de la<br />
cámara lenta se define en la opción PGM Speed<br />
(velocidad de programa) en el menú de configuración<br />
(página 2, F3).<br />
P Reproduce el clip activo a la velocidad normal.<br />
La cuenta atrás de clips muestra el tiempo del campo; es decir, se ajusta a<br />
la velocidad de cámara lenta.<br />
Nota<br />
Si se selecciona C (clear) en el monitor, se entra en el menú Clear<br />
y el menú DFC. Este último permite seleccionar el color del pincel<br />
en una paleta de colores YUV.<br />
Si se trabaja en modo de red, la función Paint se puede aplicar tanto a clips<br />
locales como remotos.<br />
TRAZADO DE UNA LINEA RECTA O DISCONTINUA (L)<br />
Selecciona L en el monitor Paint Mode. En primer lugar debes indicar el<br />
primer punto de la línea.<br />
Sitúa el lápiz en el punto inicial y ejerce una leve presión. Sitúa el lápiz en<br />
el siguiente punto y vuelve a ejercer presión. Aparece una línea recta que<br />
conecta estos dos puntos. Repite estos pasos hasta que la línea esté<br />
completa, luego sitúa el lápiz sobre el área “ESC” en la esquina superior<br />
derecha del OSD y ejerce una leve presión. El sistema vuelve<br />
automáticamente al modo de dibujo a pulso.<br />
TRAZADO DE CÍRCULOS (O)<br />
Selecciona este menú para dibujar círculos.<br />
Se pueden seleccionar estas opciones:<br />
• Set centre (marcar el centro) (valor predeterminado): Aparece un<br />
puntero en la pantalla para marcar el centro del círculo. El radio del<br />
círculo será el último utilizado o el valor predeterminado si no se ha<br />
definido ninguno con anterioridad.<br />
• Define (definir): Esta opción permite cambiar el tamaño del círculo.<br />
Haz clic en el menú Define y sigue las instrucciones:<br />
o Marca el centro del círculo.<br />
o Define el radio.<br />
A continuación puedes guardar el nuevo círculo o eliminarlo.<br />
• Pulsa la tecla Esc para eliminarlo.<br />
191
Version 9.00<br />
192<br />
TRAZADO DE ELIPSES (0)<br />
Selecciona este menú para trazar elipses.<br />
Se pueden seleccionar estas opciones:<br />
<strong>EVS</strong> Multicam - Manual del usuario<br />
<strong>EVS</strong> Broadcast Equipment SA – March 2008<br />
• Set centre (marcar el centro) (valor predeterminado): Aparece un<br />
puntero en la pantalla para marcar el centro de la elipse. La forma será<br />
la última utilizada o el valor predeterminado si no se ha definido<br />
ninguna con anterioridad.<br />
• Define (definir): Permite cambiar la forma de la elipse. Haz clic en este<br />
menú y sigue las instrucciones:<br />
6. Marca el extremo izquierdo.<br />
7. Marca el extremo contrario.<br />
A continuación puedes guardar la nueva elipse o eliminarla.<br />
• Pulsa la tecla Esc para eliminarla.<br />
FLECHA (A)<br />
Selecciona A para dibujar una flecha en la paleta. Al levantar el lápiz<br />
aparece una flecha al final de la línea. Esta función sigue activada hasta<br />
que se vuelve a pulsar A .<br />
COLOR Y DENSIDAD (D)<br />
Selecciona D en el monitor Paint Mode. Elige el color y el grosor que<br />
quieras en la pantalla.<br />
Estos valores se guardarán como Br1 o Br2, en función del que esté<br />
seleccionado al pulsar D. Esto significa que se pueden guardar dos tipos de<br />
pincel.<br />
BORRAR (E)<br />
Cuando se selecciona E en el monitor Paint Mode, el lápiz se puede utilizar<br />
como una goma de borrar. Esta función sigue habilitada hasta que se<br />
vuelve a pulsar E para volver al último modo de dibujo activo.<br />
ELIMINAR (C)<br />
Seleccionando C en el monitor Paint Mode se elimina todo el dibujo. Se<br />
pueden elegir tres opciones: Clr para eliminar el dibujo, DfC para definir<br />
colores personalizados o ESC para salir de la función sin eliminar nada.<br />
Si seleccionas Define Colour (DfC), aparecerá una nueva pantalla con un<br />
área de selección U-V y otra de selección Y. Selecciona primero el color<br />
que quieras editar en la parte superior de la pantalla y luego selecciona los
<strong>EVS</strong> Multicam - Manual del usuario<br />
<strong>EVS</strong> Broadcast Equipment SA – March 2008<br />
Version 9.00<br />
valores U-V e Y moviendo el lápiz en la posición correspondiente de cada<br />
una de las áreas de selección. Una vez realizado el ajuste, lleva el lápiz a<br />
una zona vacía de la pantalla.<br />
La función CLEAR también está disponible en el remoto (SHIFT + B ), y para<br />
ejecutarla no se necesita confirmación.<br />
KEYER (K)<br />
Se puede seleccionar con el lápiz. Pulsa K (aparecen o desaparecen las<br />
flechas) en el monitor Paint Mode o pulsa SHIFT + A en el menú del remoto.<br />
Esta función sirve para hacer aparecer o desaparecer el dibujo con un<br />
efecto de encadenado cuya duración se define en el menú de configuración<br />
(página 1, F6).<br />
BIBLIOTECA (L)<br />
Seleccionando L se puede acceder a una biblioteca en la que se pueden<br />
cargar o guardar dibujos y logotipos.<br />
193
Version 9.00<br />
194<br />
<strong>EVS</strong> Multicam - Manual del usuario<br />
<strong>EVS</strong> Broadcast Equipment SA – March 2008<br />
16. Modo Target (objetivo)<br />
Nota<br />
El modo Target es una opción de software.<br />
Esta opción permite realizar el seguimiento de un objeto o una acción<br />
utilizando un círculo, una flecha, una elipse o un rectángulo* para centrar la<br />
atención en determinados detalles. Se puede elegir el tamaño, el color y el<br />
grosor del borde, así como la oscuridad del fondo como característica de<br />
resaltado. Si se añade la función Loop, se puede almacenar este efecto<br />
como un clip.<br />
Esta funcionalidad se puede utilizar con la paleta y el lápiz o con la<br />
pantalla táctil. El puntero habitual es la paleta, que se selecciona en el<br />
menú de configuración. Si se selecciona F2, en la página 6.2 del menú de<br />
cofiguración, se alterna entre la paleta y la pantalla táctil (si ésta está<br />
disponible). La pantalla táctil debe estar siempre conectada al puerto<br />
RS422 n.º 6 y se debe definir en la página 7.2 del menú de configuración<br />
( F6).<br />
* En este capítulo se utiliza el término “objeto de seguimiento” para<br />
referirse al tipo de forma que selecciona el operador (círculo, flecha, elipse<br />
o rectángulo).<br />
16.1 CREACIÓN DE UN OBJETO DE<br />
SEGUIMIENTO<br />
Para empezar se deben seleccionar todos los tipos de objeto de<br />
seguimiento, con el tamaño, el color, etc.<br />
SELECCION DEL TIPO DE OBJETO DE SEGUIMIENTO<br />
El carácter a la izquierda de la letra “T” de la primera línea del OSD<br />
muestra el objeto activo:<br />
O (letra “o”) Indica un círculo (opción predeterminada).<br />
0 (cero) Indica una elipse.<br />
↓ / ↑ / → / ← Indica una flecha.<br />
█ Indica un rectángulo.<br />
Z Indica que el modo Zoom (lupa) está activo (en este<br />
modo sólo está disponible el círculo).
<strong>EVS</strong> Multicam - Manual del usuario<br />
<strong>EVS</strong> Broadcast Equipment SA – March 2008<br />
Version 9.00<br />
SELECCION DE OTROS PARAMETROS DEL OBJETO DE<br />
SEGUIMIENTO<br />
T: Selecciona la sombra de fondo (nivel de<br />
transparencia).<br />
E: Selecciona el grosor del borde.<br />
S: Selecciona el tamaño del objeto de seguimiento.<br />
C: Selecciona el color del borde.<br />
Nota<br />
Para seleccionar el tamaño del objeto de seguimiento cuando<br />
se trata de un rectángulo o una elipse, haz clic en S en la<br />
primera línea del OSD. Es necesario definir la posición de los dos<br />
extremos opuestos del rectángulo (en el caso de la elipse, se<br />
deben definir los extremos opuestos del rectángulo que la<br />
encierra). Una vez definidos estos dos extremos, el sistema<br />
dibuja el rectángulo o la elipse. Para confirmar la acción, pulsa<br />
OK. Para borrar la pantalla y redefinir una nueva forma, pulsa<br />
CLEAR.<br />
CÓMO RESALTAR CONTENIDOS DE VÍDEO<br />
1. Selecciona el material que desees resaltar (puede ser un clip o<br />
simplemente una repetición).<br />
2. Posiciona el material en el campo que se corresponda con el punto de<br />
inicio designado y sitúa el lápiz en la paleta.<br />
En este punto aparecerá el objeto de seguimiento en la pantalla. Si es<br />
una flecha, aparecerá un poco apartada del cursor para que el objeto<br />
sea visible.<br />
3. Cuando el círculo esté bien colocado, marca un keyframe:<br />
o pulsando el botón con el lápiz, o bien<br />
o haciendo clic en el indicador M de la pantalla.<br />
En la esquina superior izquierda aparecerá una K indicando que se ha<br />
marcado el keyframe.<br />
4. Vuelve a posicionar el material y marca el keyframe siguiente. Repite<br />
esta acción las veces que sea necesario.<br />
Una vez marcado el keyframe final, se puede reproducir la repetición desde<br />
el principio.<br />
Si la repetición es animada, la ilustración aparece con un efecto de<br />
encadenado en el primer keyframe y desaparece con el mismo efecto en el<br />
último.<br />
195
Version 9.00<br />
196<br />
<strong>EVS</strong> Multicam - Manual del usuario<br />
<strong>EVS</strong> Broadcast Equipment SA – March 2008<br />
Si se activa el modo Loop para recorrer el material, el efecto se puede<br />
recuperar y guardarse como un nuevo clip con el objeto de seguimiento.<br />
Esta operación se puede repetir varias veces para incluir varios círculos.<br />
Consulta la descripción del modo Loop en la página 65.<br />
NORMAS DE USO DE LOS KEYFRAMES<br />
1. Los primeros y últimos keyframes pueden estar en los puntos de entrada<br />
y salida del clip.<br />
2. Si, cuando se ve una repetición, la acción no se sigue con precisión,<br />
detén la repetición en el punto en el que el objeto de seguimiento quede<br />
fuera del objetivo marcado y utiliza el lápiz para mover el círculo hasta<br />
el punto correcto y marcar otro keyframe. Esta acción se puede repetir<br />
las veces que sea necesario.<br />
3. Para verificar o modificar un objeto de seguimiento, las flechas que<br />
aparecen en la esquina izquierda de la pantalla se pueden utilizar para<br />
seleccionar el keyframe marcado siguiente o anterior.<br />
4. Para borrar un keyframe, utiliza las flechas para situarte en el keyframe<br />
adecuado y selecciona ERASE (E ). También se pueden borrar todos los<br />
keyframes seleccionando RESET (R ).<br />
5. Si se trabaja en modo de red, el seguimiento se puede realizar tanto en<br />
clips locales como remotos.
<strong>EVS</strong> Multicam - Manual del usuario<br />
<strong>EVS</strong> Broadcast Equipment SA – March 2008<br />
16.2 VISUALIZACIÓN DEL MONITOR<br />
TARGET MODE<br />
Ir al siguiente KF<br />
(sin flecha = ningún KF)<br />
Número de<br />
Keyframe(s)<br />
Cuenta<br />
atrás<br />
Seleccionar herramienta<br />
de resaltado<br />
Borrar un<br />
Keyframe<br />
Fondo Grosor<br />
Borrar todos<br />
Tamaño<br />
Color<br />
Keyframe(s) los Keyframes<br />
del círculo<br />
K E R O T S E C<br />
020/021<br />
00:00:00<br />
Z M<br />
Pasar a:<br />
zoom, resaltado,<br />
zoom estático<br />
Marcar<br />
Keyframe<br />
00:00:00 0<br />
> L S P<br />
Jog<br />
Pausa<br />
Version 9.00<br />
Live Reproducción<br />
Cámara lenta<br />
T Selecciona la oscuridad del fondo (ocho opciones).<br />
S Selecciona el tamaño del círculo (ocho opciones).<br />
E Selecciona el grosor del borde (ocho opciones).<br />
C Selecciona el color del borde (ocho opciones).<br />
Indica que se ha marcado un keyframe en el campo<br />
activo.<br />
E Borra el keyframe que se visualiza.<br />
R Borra todos los keyframes del clip activo.<br />
Z Alterna entre los modos Zoom (lupa), Static Zoom<br />
(lupa) y resaltado normal.<br />
M Permite marcar un keyframe directamente desde la<br />
pantalla táctil o la paleta. Si esta opción está activa,<br />
marcando un punto en la pantalla se crea un keyframe<br />
de forma automática. Esta opción se desactiva cada<br />
vez que se crea un keyframe.<br />
C Marca un punto cue de salida en el campo activo.<br />
197
Version 9.00<br />
198<br />
<strong>EVS</strong> Multicam - Manual del usuario<br />
<strong>EVS</strong> Broadcast Equipment SA – March 2008<br />
S Empieza la reproducción a cámara lenta (predefinida<br />
en Prg Spd).<br />
P Reproduce el clip activo.<br />
> Realiza una búsqueda en el material (clip o grabación<br />
en vivo). Haciendo un solo clic con el lápiz se avanza<br />
o se retrocede una imagen.<br />
OPCIONES DE ZOOM (LUPA)<br />
En la pantalla del remoto, si se selecciona la opción Zoom (lupa) (tecla<br />
variable A), el objeto de seguimiento cambia a la función Zoom. El círculo<br />
amplía cuatro veces el área resaltada de la imagen. Esta función es muy<br />
práctica para ver de cerca, por ejemplo, si un pie está pisando la línea o si<br />
una pelota ha entrado o no.<br />
Nota<br />
El efecto de encadenado no está disponible con el efecto de lupa.<br />
Los parámetros T , S , E y C tampoco lo están.<br />
Si se vuelve a seleccionar Zoom, se pasa al modo Static Zoom. Se debe<br />
tener en cuenta que, al seleccionar la opción Zoom, el software tarda unos<br />
segundos en aplicar el cambio.<br />
La lupa estática permite aplicar el zoom a un área de la imagen con el<br />
efecto de imagen en imagen.<br />
En este modo, en la esquina inferior izquierda del OSD aparece una “P”<br />
para definir la posición de la lupa estática.<br />
Haz clic en la P y mueve el cursor para indicar dónde se debe realizar la<br />
lupa estática.
<strong>EVS</strong> Multicam - Manual del usuario<br />
<strong>EVS</strong> Broadcast Equipment SA – March 2008<br />
VISUALIZACION DE INFORMACION DE KEYFRAMES<br />
Version 9.00<br />
En el OSD, se añade una segunda línea para indicar el número de<br />
keyframes marcados y la posición del keyframe activo.<br />
Esta información se puede interpretar de la forma siguiente:<br />
Visualización en<br />
pantalla<br />
Significado<br />
---/--- No se ha definido ningún keyframe.<br />
---/021 Se han definido 21 keyframes pero el usuario no<br />
está en ninguno.<br />
012/021 Se han definido 21 keyframes y el usuario está en<br />
el keyframe 12 de 21.<br />
OPCIONES DE TRANSPARENCIA<br />
Selecciona la última opción en las opciones de transparencia para poner el<br />
fondo en blanco y negro.<br />
199
Version 9.00<br />
200<br />
<strong>EVS</strong> Multicam - Manual del usuario<br />
<strong>EVS</strong> Broadcast Equipment SA – March 2008<br />
17. Modo Split Screen (pantalla<br />
PGM1 CAM A *PGM2* CAM B<br />
Aud.Met. PgmSpd Sort->TC PostRoll<br />
Sw to IN Search Pref<br />
P.1 B.1 Clips: LOCAL Records: LOCAL<br />
PL 11: <<br />
Msg:<br />
V Split Swap Sync<br />
Left Right L & R SHIFT<br />
partida)<br />
El modo Split Screen es una opción de software y crea un efecto de<br />
pantalla partida en el PGM 1. Este modo funciona de una forma muy<br />
parecida al modo 2PGM, con la diferencia de que las dos salidas ahora se<br />
encuentran a la izquierda y a la derecha de la pantalla (pantalla partida<br />
vertical), arriba y abajo (horizontal) o mezcladas en toda la pantalla (modo<br />
Split Mix [encadenado]) en el PGM1. El modo Split también permite<br />
posicionar el material de forma adecuada mediante ajustes de tipo DVE del<br />
vídeo dentro del efecto de pantalla partida.<br />
17.1.1 DIVISIÓN VERTICAL<br />
Pulsa la tecla SHIFT ( D ) para alternar entre los comandos normales y<br />
especiales:<br />
V Split Swap Sync<br />
SHIFT<br />
Comando Descripción<br />
LEFT Controla la parte izquierda del monitor.<br />
RIGHT Controla la parte derecha del monitor.<br />
L & R Controla ambas partes a la vez.<br />
SHIFT Ejecuta o detiene determinados comandos especiales.<br />
LF Centra la imagen izquierda.<br />
RG Centra la imagen derecha.<br />
WP Desplaza la línea de separación.<br />
V SPLIT / A lterna entre el modo de pantalla partida horizontal y
<strong>EVS</strong> Multicam - Manual del usuario<br />
<strong>EVS</strong> Broadcast Equipment SA – March 2008<br />
Comando Descripción<br />
H SPLIT vertical.<br />
SWAP Intercambia las fuentes de ambos lados.<br />
Version 9.00<br />
SYNC Sincroniza el PGM seleccionado con el otro. Pulsa este<br />
botón y selecciona el PGM que se deba utilizar como<br />
referencia.<br />
Control del operador<br />
Velocidad 100<br />
Código de tiempo 00:00:00:00<br />
111B clipname<br />
CTRL CamA CTRL CamB<br />
N.º de clip en pantalla<br />
100<br />
00:00:00:00<br />
231A clipname<br />
Pulsa la tecla LEFT para controlar el lado izquierdo de la pantalla y cargar<br />
el clip que quieras situar en este lado. Utiliza el jog para buscar la imagen<br />
concreta del clip.<br />
Pulsa la tecla RIGHT para controlar el lado derecho de la pantalla, y repite<br />
la misma operación con el clip que quieras ver en el lado derecho.<br />
También puedes mover horizontalmente los clips en ambos lados para que<br />
la acción se sitúe en el centro de la imagen.<br />
Pulsa la tecla SHIFT (D) para entrar en este modo. El menú cambiará tal<br />
como se ha indicado anteriormente.<br />
Pulsa la tecla LF y gira el jog para centrar la imagen del lado<br />
izquierdo.<br />
Pulsa la tecla RG y realiza la misma operación para la imagen del<br />
lado derecho.<br />
Para restaurar las posiciones predeterminadas, pulsa CLEAR + LF , <br />
RG .<br />
Pulsa la tecla WP para mover el borde. Para restaurar la posición<br />
predeterminada del borde, pulsa CLEAR + WP .<br />
201
Version 9.00<br />
202<br />
Para salir del modo SHIFT, vuelve a pulsar la tecla SHIFT (D ).<br />
<strong>EVS</strong> Multicam - Manual del usuario<br />
<strong>EVS</strong> Broadcast Equipment SA – March 2008<br />
Si se trabaja en modo de red, la pantalla partida se puede aplicar tanto a<br />
clips locales como remotos.<br />
17.1.2 DIVISIÓN HORIZONTAL<br />
PGM1 CAM A *PGM2* CAM B<br />
Aud.Met. PgmSpd Sort->TC PostRoll<br />
Pulsa la tecla SHIFT ( D ) para alternar entre los comandos normales y<br />
especiales.<br />
Todos los comandos se parecen a los comandos de la pantalla Horizontal<br />
Split.<br />
* *<br />
PGM1<br />
CamA<br />
Cámara en pantalla<br />
Sw to IN Search Pref<br />
P.1 B.1 Clips: LOCAL Records: LOCAL<br />
PL 11: <<br />
Msg:<br />
H Split Swap Sync<br />
Top Bottom T & B SHIFT<br />
Control del operador<br />
CTRL<br />
Código de tiempo<br />
00:00:00:00.<br />
100<br />
PGM2 CTRL 00:00:00:00.<br />
CamA 100<br />
Velocidad
<strong>EVS</strong> Multicam - Manual del usuario<br />
<strong>EVS</strong> Broadcast Equipment SA – March 2008<br />
17.1.3 ENCADENADO<br />
PGM1 CAM A *PGM2* CAM B<br />
Aud.Met. PgmSpd Sort->TC PostRoll<br />
Sw to IN Search Pref<br />
P.1 B.1 Clips: LOCAL Records: LOCAL<br />
PL 11: <<br />
Msg:<br />
SplitMix Swap Sync<br />
Left Right L & R 050-050%<br />
Version 9.00<br />
Este modo funciona de una forma parecida a los modos de división<br />
horizontal y vertical, con la diferencia de que no se pueden ajustar las<br />
posiciones, puesto que ambas imágenes se muestran a pantalla completa.<br />
Con la tecla D se puede ajustar el porcentaje de mezcla entre las dos<br />
fuentes. Pulsa la tecla D para resaltar la función y luego mueve la palanca<br />
para ajustar el nivel de mezcla entre las dos fuentes.<br />
17.1.4 MODO AUTO-TRACKING (SEGUIMIENTO<br />
AUTOMÁTICO)<br />
El modo Auto-tracking sólo se puede utilizar con el modo Vertical Split, y<br />
permite ajustar la posición horizontal de una secuencia para que la acción<br />
esté centrada al máximo en la parte izquierda o derecha de la pantalla.<br />
El primer paso para utilizar esta función consiste en localizar el objeto que<br />
se debe situar en el centro de la imagen. Con el modo Target Track los<br />
keyframes se marcan para determinar la trayectoria del objeto. Para<br />
obtener más información, consulta el capítulo 16, “Modo Target (objetivo)”,<br />
en la página 194.<br />
Cuando haya terminado el seguimiento en los clips deseados, entra en el<br />
modo Split Screen y llama estos clips en la parte izquierda y derecha de la<br />
pantalla. Si se han marcado keyframes dentro de los clips seleccionados, la<br />
palabra “TRACKED” aparecerá en el lado correspondiente del monitor de<br />
salida. Durante la reproducción, la imagen se desplazará horizontalmente<br />
para seguir el objeto en el centro de su imagen.<br />
Para desactivar temporalmente el modo Auto-tracking sin salir del modo<br />
Split Screen, pulsa CLEAR+ LEFT (para inhabilitarlo en el lado izquierdo) o<br />
CLEAR+ RIGHT (para inhabilitarlo en el lado derecho).<br />
203
Version 9.00<br />
204<br />
<strong>EVS</strong> Multicam - Manual del usuario<br />
<strong>EVS</strong> Broadcast Equipment SA – March 2008<br />
18. Protocolos Sony, XtenDD35,<br />
Odetics y VDCP<br />
18.1 DESCRIPCIÓN GENERAL DE LOS<br />
PROTOCOLOS<br />
Mediante estos protocolos el servidor XT[2] puede ser controlado por<br />
dispositivos externos.<br />
PROTOCOLO SONY BVW75<br />
Con este protocolo, el dispositivo que controla el servidor puede usarlo<br />
como un VTR. En un canal de reproducción, se admiten todas las órdenes<br />
de transporte habituales (Play, PlayVar, Pause, Goto time code, Pause,<br />
Stop, etc.). En un canal de grabación, sólo se admiten las órdenes Rec y<br />
Stop.<br />
Este protocolo es el más simple, y no admite la administración de clips.<br />
Debe usarse cuando el dispositivo de control no admite los protocolos<br />
XtenDD35, Odetics o Louth VDCP (por ejemplo, controladores de edición,<br />
aplicaciones NLE, algunos mezcladores de vídeo, controladores VTR, etc.).<br />
PROTOCOLO XTENDD35<br />
Este protocolo se basa en el protocolo Sony BVW75 por lo que respecta a<br />
todas las órdenes de transporte normales. También admite otras órdenes,<br />
de modo que es compatible con la administración de clips. Con este<br />
protocolo, el dispositivo de control puede crear, llamar y borrar clips, así<br />
como asignarles un nombre.<br />
Se puede utilizar con la gama Thomson/GVG XtenDD de mezcladores y con<br />
los controladores DNF ST300-<strong>EVS</strong> y 4040CL-<strong>EVS</strong>.<br />
PROTOCOLO ODETICS<br />
Este protocolo se basa en el protocolo Sony BVW75 por lo que respecta a<br />
todas las órdenes de transporte normales. También admite otras órdenes,<br />
de modo que es compatible con la administración de clips y playlists. Con<br />
este protocolo, el dispositivo de control puede crear, llamar y borrar clips,<br />
así como asignarles un nombre, pero también puede administrar playlists.
<strong>EVS</strong> Multicam - Manual del usuario<br />
<strong>EVS</strong> Broadcast Equipment SA – March 2008<br />
Version 9.00<br />
Se puede utilizar con distintos dispositivos de control y software de<br />
automatización, como los controladores DNF ST300 y 4040CL.<br />
A continuación se indican las órdenes no estándar en los protocolos Sony,<br />
XtenDD35 y Odetics en el canal de reproducción de un servidor <strong>EVS</strong>:<br />
REC: Cuando una orden REC se envía al canal de reproducción, éste<br />
vuelve al modo E2E en el tren de grabación predeterminado. Si el canal de<br />
grabación predeterminado asociado a ese reproductor se encuentra<br />
detenido en ese momento, saltará a la última imagen grabada y<br />
permanecerá en pausa.<br />
EJECT: Si el canal de reproducción todavía no está en modo E2E cuando se<br />
envía la orden, volverá al modo E2E en el tren de grabación predeterminado<br />
(algo parecido a lo que ocurre al recibir la orden REC). Si ya está en modo<br />
E2E, pasará al siguiente canal de grabación disponible<br />
(A BC…A…). Esto puede resultar útil, por ejemplo, con un<br />
controlador de edición BVE para que el editor pueda seleccionar el tren de<br />
grabación con el que desea trabajar.<br />
PROTOCOLO LOUTH VDCP<br />
Este protocolo es más complejo y lo suelen utilizar principalmente los<br />
sistemas de automatización, pero también los mezcladores Sony. No se<br />
basa en el protocolo Sony BVW75, y puede administrar tanto clips como<br />
playlists.<br />
PROTOCOLO IPDP<br />
Para obtener más información sobre cómo la aplicación IP Director controla<br />
el servidor XT[2], consulta el manual de consulta técnica de IP Director y el<br />
manual del usuario.<br />
205
Version 9.00<br />
206<br />
GLOSARIO<br />
<strong>EVS</strong> Multicam - Manual del usuario<br />
<strong>EVS</strong> Broadcast Equipment SA – March 2008<br />
HANC LTC Código de tiempo LTC Horizontal Ancillary, tal como lo<br />
definen los estándares XMPTE 259M y RP188.<br />
HANC VITC Código de tiempo VITC Horizontal Ancillary, tal como<br />
lo definen los estándares XMPTE 259M y RP188.<br />
LTC Código de tiempo lineal o longitudinal. Es el código de<br />
tiempo definido o conectado en el servidor XT[2].<br />
Tabla LTC Tabla de código de tiempo en la que se almacenan los<br />
saltos en los códigos de tiempo LTC.<br />
OSD Siglas que se corresponden con el término inglés “On-<br />
Screen Display”. Información que aparecen en el<br />
monitor de salida.<br />
Punto de entrada<br />
de protección<br />
(Protect IN)<br />
Punto de salida<br />
de protección<br />
(Protect OUT)<br />
Punto de entrada<br />
(Short In)<br />
Punto de salida<br />
(Short OUT)<br />
Posición, es decir, código de tiempo, que representa la<br />
primera imagen del material de vídeo protegido de un<br />
clip (la primera imagen antes de la franja de seguridad<br />
de entrada).<br />
Posición, es decir, código de tiempo, que representa la<br />
última imagen del material de vídeo protegido de un<br />
clip (la última imagen después de la franja de<br />
seguridad de salida).<br />
Posición, es decir, código de tiempo, que representa la<br />
primera imagen de un clip. En este manual del usuario<br />
también se denomina ‘punto de entrada’.<br />
Posición, es decir, código de tiempo, que representa la<br />
última imagen de un clip. En este manual del usuario<br />
también se denomina ‘punto de salida’.<br />
VITC Vertical Internal Time Code (código de tiempo interno<br />
vertical). Es el código de tiempo relacionado con la<br />
señal de vídeo. Se inserta en el intervalo de supresión<br />
de trama vertical de la señal de vídeo.<br />
Tabla VITC Tabla de salto de código de tiempo en la que se<br />
almacena el tipo de código de tiempo definido por el<br />
usuario. Normalmente es VITC en SD y HANC VITC en<br />
HD, pero puede tratarse de otro tipo de código de<br />
tiempo.
Headquarters<br />
<strong>EVS</strong> Broadcast Equipment - Liege Science Park - 16, rue Bois St-Jean - 4102 Ougrée - BELGIUM<br />
Tel-: +32 4 361 7000 - Fax-: +32 4 361 7099 - Tech. line-: +32 495 284 000 - Marketing-: marketing@evs.tv<br />
Technical support-: support@evs.tv - Recruitment-: jobs@evs.tv - Corporate & Investors relations-: corpcom@evs.tv<br />
Sales and Support Offices<br />
NORTH AMERICA & LATIN AMERICA<br />
<strong>EVS</strong> Broadcast Equipment Inc - 9 Law Drive, Suite 200 – Fairfield, NJ 07004-3233 - USA<br />
Tel-: +1 973 575 7811 - Fax-: +1 973 575 7812 - Tech. line-: +1 973 575 7813 - usa@evs.tv<br />
ASIA & PACIFIC<br />
<strong>EVS</strong> Broadcast Equipment Ltd - New Victory House, 15th Floor - 93-103 Wing Lok Street, Sheung Wan - HONG KONG<br />
Tel-: +852 2914 2501 - Fax-: +852 2914 2505 - Tech. line-: +852 94 01 23 95 - sales@evs-asia.com.hk<br />
<strong>EVS</strong> Broadcast Equipment - Canway Building, Rm.702A - 66 Nan Li Shi Lu - Beijing - CHINA<br />
Tel-: +86 10 6808 0248 - Fax-: +86 10 6808 0246 - Tech. line-: +86 139 1028 9860 - evschina@evs.tv<br />
EUROPE, MIDDLE EAST & AFRICA<br />
<strong>EVS</strong> Belgium s.a. - Liege Science Park - 16, rue Bois St-Jean - 4102 Ougrée - BELGIUM<br />
Tel-: +32 4 361 7000 - Fax-: +32 4 361 7099 - Tech. line-: +32 495 284 000 - sales@evs.tv<br />
<strong>EVS</strong> France s.a. - 32-36 rue de Bellevue - 92773 Boulogne Billancourt CEDEX - FRANCE<br />
Tel-: +33 1 46 99 9000 - Fax-: +33 1 46 99 9009 - Tech. line-: +33 1 46 99 90 08 - france@evs.tv<br />
<strong>EVS</strong> Italy s.r.l. - Via Milano 2 - 25126 Brescia - ITALY<br />
Tel-: +39 030 296 400 - Fax-: +39 030 377 8945 - Tech. line-: +39 334 63 11 493 - italy@evs.tv<br />
<strong>EVS</strong> Iberica - Avenida de Europa, 12-2C - Edifico Monaco - Parque Empresarial de la Moraleja - 28109 Alcobendas - Madrid - SPAIN<br />
Tel: +34 91 490 39 30 - Fax: +34 91 490 39 39 - iberica@evs.tv<br />
<strong>EVS</strong> Middle East – Dubai Studio City – Office n°328 / Building 02 – Dubai – UNITED ARAB EMIRATES<br />
Tel: +971 50 8878 578 – middle-east@evs.tv<br />
<strong>EVS</strong> Broadcast UK Limited – Kingfisher House – 21-23 Elmfield Road – Bromley – Kent – BR1 1LT – UNITED KINGDOM<br />
Tel: +44 (0)20 8315 6551/2 – Fax: +44(0)20 8315 6560 – uk@evs.tv<br />
www.evs.tv