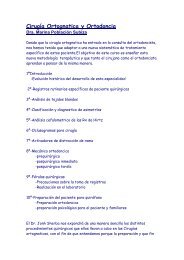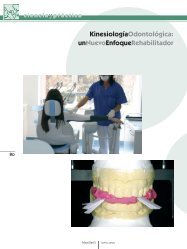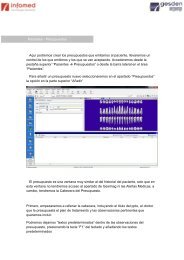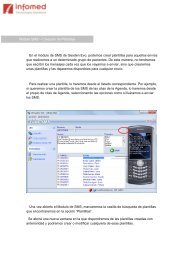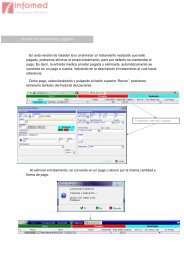En Gesden Evo, el módulo de mensajes a móviles (SMS) nos ...
En Gesden Evo, el módulo de mensajes a móviles (SMS) nos ...
En Gesden Evo, el módulo de mensajes a móviles (SMS) nos ...
Create successful ePaper yourself
Turn your PDF publications into a flip-book with our unique Google optimized e-Paper software.
Módulo <strong>SMS</strong> – <strong>En</strong>vío <strong>de</strong> <strong>SMS</strong><br />
<strong>En</strong> <strong>Ges<strong>de</strong>n</strong> <strong>Evo</strong>, <strong>el</strong> <strong>módulo</strong> <strong>de</strong> <strong>mensajes</strong> a <strong>móviles</strong> (<strong>SMS</strong>) <strong>nos</strong> permite enviar un<br />
mensaje <strong>de</strong> texto al móvil d<strong>el</strong> paciente directamente <strong>de</strong>s<strong>de</strong> su ficha, o bien realizar <strong>el</strong><br />
envío a un grupo <strong>de</strong> pacientes a través <strong>de</strong> listados.<br />
Para <strong>el</strong>lo, lo primero es iniciar la sesión en RIDO, <strong>de</strong>s<strong>de</strong> la pestaña superior <strong>de</strong>ntro<br />
<strong>de</strong> <strong>Ges<strong>de</strong>n</strong> “RIDO”<br />
<strong>En</strong> la ventana emergente, colocaremos nuestro usuario RIDO (sin #usr.rido.es) y<br />
nuestra contraseña, <strong>de</strong> esta manera, validamos nuestro usuario en la sesión <strong>de</strong> RIDO<br />
para <strong>el</strong> envío <strong>de</strong> <strong>SMS</strong>.<br />
Una vez validado, podremos empezar a mandar los <strong>mensajes</strong> a <strong>móviles</strong>. Podremos<br />
realizar envíos <strong>de</strong>s<strong>de</strong>:<br />
1. La pestaña <strong>de</strong> RIDO.<br />
Para enviar un <strong>SMS</strong> a alguien que no está registrado en<br />
<strong>Ges<strong>de</strong>n</strong>, simplemente marcamos en la pestaña superior “RIDO <strong>En</strong>viar<br />
<strong>SMS</strong>”. Se abrirá la ventana para colocar <strong>el</strong> número <strong>de</strong> t<strong>el</strong>éfono al cual vamos a<br />
enviar <strong>el</strong> <strong>SMS</strong> y <strong>el</strong> nombre d<strong>el</strong> <strong>de</strong>stinatario.
Una vez que hemos colocado los datos, marcamos la casilla “Aceptar” y se abrirá <strong>el</strong><br />
<strong>módulo</strong> <strong>de</strong> <strong>SMS</strong>.<br />
<strong>En</strong> <strong>el</strong> apartado “Mensaje” será don<strong>de</strong> escribamos <strong>el</strong> texto, quedando reflejado en <strong>el</strong><br />
móvil tal cual lo recibirá <strong>el</strong> <strong>de</strong>stinatario.<br />
<strong>En</strong> <strong>el</strong> apartado “Parámetros” aparecerán los datos d<strong>el</strong> remitente.<br />
<strong>En</strong> este caso, al tratarse <strong>de</strong> un envío a un número no registrado<br />
en <strong>Ges<strong>de</strong>n</strong>, <strong>el</strong> único parámetro disponible será <strong>el</strong> d<strong>el</strong> nombre que<br />
hemos colocado antes.<br />
Para usarlo, sólo tendremos que marcar <strong>el</strong> parámetro concreto<br />
y marcar la casilla inferior “Añadir”.<br />
<strong>En</strong> la parte superior <strong>de</strong>recha d<strong>el</strong> “móvil” aparecerá <strong>el</strong> número <strong>de</strong><br />
caracteres que está ocupando <strong>el</strong> <strong>SMS</strong>, siendo <strong>el</strong> máximo para un<br />
único <strong>SMS</strong> <strong>el</strong> establecido por los principales operadores <strong>de</strong><br />
t<strong>el</strong>efonía móvil.<br />
Cuando ya tenemos redactado <strong>el</strong> mensaje, sólo faltará presionar la pestaña a la<br />
izquierda <strong>de</strong> “<strong>En</strong>viar <strong>SMS</strong>”
<strong>En</strong> pantalla, dos indicadores <strong>nos</strong> confirmarán que <strong>el</strong> mensaje se ha enviado<br />
correctamente: una ventana informativa y <strong>el</strong> color ver<strong>de</strong> en la línea d<strong>el</strong> t<strong>el</strong>éfono móvil y<br />
<strong>el</strong> nombre d<strong>el</strong> <strong>de</strong>stinatario.<br />
2. Des<strong>de</strong> un Paciente: Para enviar <strong>el</strong> <strong>SMS</strong> <strong>de</strong>s<strong>de</strong> la ficha <strong>de</strong> un paciente,<br />
s<strong>el</strong>eccionamos dicho paciente y acce<strong>de</strong>mos a su “Filiación”.<br />
<strong>En</strong> <strong>el</strong> apartado “Campo Móvil” <strong>de</strong>beremos tener apuntado <strong>el</strong> t<strong>el</strong>éfono móvil d<strong>el</strong><br />
paciente y s<strong>el</strong>eccionar <strong>el</strong> icono d<strong>el</strong> móvil que se encuentra justo a la <strong>de</strong>recha d<strong>el</strong><br />
número.
Al marcar <strong>el</strong> botón d<strong>el</strong> móvil, se abrirá automáticamente <strong>el</strong> <strong>módulo</strong> <strong>de</strong> <strong>SMS</strong>. Como<br />
en <strong>el</strong> caso anterior, escribiremos <strong>el</strong> mensaje al <strong>de</strong>stinatario en <strong>el</strong> apartado<br />
“Mensaje”.<br />
Finalizada la operación <strong>de</strong> envío, los datos d<strong>el</strong> paciente en ver<strong>de</strong> <strong>nos</strong> confirmarán<br />
que se ha enviado con éxito <strong>el</strong> <strong>SMS</strong>. Si los datos aparecieran en rojo, significaría que<br />
un fallo en la conexión a Internet ha impedido <strong>el</strong> envío, en cuyo caso no se cobraría <strong>el</strong><br />
coste d<strong>el</strong> <strong>SMS</strong>.<br />
3. Des<strong>de</strong> Listado <strong>de</strong> Pacientes: Podremos filtrar un listado <strong>de</strong> pacientes por<br />
múltiples opciones hasta reunir <strong>el</strong> grupo a quien enviar los <strong>SMS</strong>. Por ejemplo,<br />
s<strong>el</strong>eccionamos la opción “Informes Listado <strong>de</strong> Pacientes” y filtramos por<br />
los datos que convengan:
Por ejemplo, podremos buscar a los pacientes <strong>de</strong> una ciudad en concreto que se<br />
hayan visitado en <strong>el</strong> último mes en la clínica, a los que cumplen años mañana, a<br />
quienes tienen a un doctor como responsable, a aqu<strong>el</strong>los que se han realizado un<br />
tratamiento en concreto, o situación o comodines, etc.
Una vez filtrado, marcaremos la opción “<strong>En</strong>viar <strong>SMS</strong>” que se encuentra en la parte<br />
inferior <strong>de</strong> la ventana <strong>de</strong> filtro. De esta manera, se abrirá <strong>el</strong> <strong>módulo</strong> <strong>de</strong> <strong>SMS</strong> con todos<br />
los pacientes que hemos s<strong>el</strong>eccionado en <strong>el</strong> listado.<br />
<strong>En</strong> <strong>el</strong> apartado “Mensaje”, escribiremos <strong>el</strong> texto d<strong>el</strong> <strong>SMS</strong> para todos los pacientes,<br />
pudiendo introducir en este caso parámetros tales como <strong>el</strong> nombre <strong>de</strong> cada paciente y<br />
sus ap<strong>el</strong>lidos, quedando en cada paciente <strong>el</strong> mensaje con los datos d<strong>el</strong> <strong>de</strong>stinatario.<br />
4. Des<strong>de</strong> Listado <strong>de</strong> Recalls: A medida que vayamos<br />
introduciendo los recalls <strong>de</strong> los pacientes, podremos listarlos y enviar <strong>el</strong><br />
recordatorio a través <strong>de</strong> <strong>SMS</strong>, para <strong>el</strong>lo s<strong>el</strong>eccionaremos “Informes Listado<br />
<strong>de</strong> Recalls”.<br />
Des<strong>de</strong> la ventana <strong>de</strong> filtro, podremos filtrar por los recalls pendientes <strong>de</strong> un<br />
colaborador o <strong>de</strong> todos, por un motivo en concreto, por fechas, etc.<br />
Una vez que tengamos s<strong>el</strong>eccionadas las opciones correctas en la ventana <strong>de</strong><br />
filtro, s<strong>el</strong>eccionaremos la pestaña inferior “<strong>En</strong>viar <strong>SMS</strong>”, y se abrirá <strong>el</strong> modulo<br />
<strong>de</strong> <strong>SMS</strong> con <strong>el</strong> listado <strong>de</strong> los pacientes que coincidan con las opciones filtradas
Antes d<strong>el</strong> envío, una ventana <strong>nos</strong> preguntará si queremos marcar a aqu<strong>el</strong>los recalls<br />
que se les envíe un <strong>SMS</strong>.
5. Listado <strong>de</strong> Citas: A través <strong>de</strong> este listado podremos recordar por <strong>SMS</strong> las citas<br />
<strong>de</strong> los pacientes en la Agenda <strong>de</strong> <strong>Ges<strong>de</strong>n</strong> <strong>Evo</strong>.<br />
S<strong>el</strong>eccionaremos “Informes Agenda Listado <strong>de</strong> Citas”.<br />
<strong>En</strong> la ventana <strong>de</strong> filtrado, s<strong>el</strong>eccionaremos las fechas en las que queremos<br />
recordar las citas; <strong>el</strong> doctor, si sólo queremos recordar las citas <strong>de</strong> un doctor en<br />
concreto; y la situación, que habremos <strong>de</strong> marcar como “planificada” para evitar<br />
<strong>el</strong> envío <strong>de</strong> <strong>SMS</strong> en r<strong>el</strong>ación a citas anuladas o falladas.<br />
Una vez s<strong>el</strong>eccionadas las opciones, presionaremos la pestaña inferior<br />
“<strong>En</strong>viar <strong>SMS</strong>”.<br />
A continuación, <strong>nos</strong> aparecerá una ventana <strong>de</strong> confirmación dándo<strong>nos</strong> la<br />
opción <strong>de</strong> marcar como “Recordadas” a las citas que enviemos un <strong>SMS</strong>.<br />
<strong>En</strong> la creación d<strong>el</strong> texto d<strong>el</strong> mensaje, podremos introducir los parámetros <strong>de</strong><br />
cada cita correspondientes a los datos <strong>de</strong> la Agenda <strong>Evo</strong>, como Fecha <strong>de</strong> la<br />
cita, Doctor, Día <strong>de</strong> la cita, Motivo, etc.<br />
De esta manera, cada paciente que tenemos en este listado recibirá<br />
automáticamente su recordatorio con <strong>el</strong> día y hora <strong>de</strong> su visita, <strong>el</strong> doctor y <strong>el</strong><br />
motivo para pasar por consulta.
Una vez que hayamos enviado los <strong>SMS</strong>, las citas que hayan recibido <strong>el</strong> <strong>SMS</strong><br />
quedarán marcadas en la Agenda <strong>Evo</strong> como “Recordadas”, <strong>de</strong> manera que podremos<br />
llevar <strong>el</strong> control <strong>de</strong> aqu<strong>el</strong>las citas que hemos recordado por <strong>SMS</strong>.<br />
<strong>En</strong> <strong>el</strong> listado <strong>de</strong> los pacientes a los que se van a enviar los <strong>SMS</strong>, sólo aparecerán<br />
aqu<strong>el</strong>los que tengan número <strong>de</strong> móvil en la cita <strong>de</strong> la Agenda <strong>Evo</strong>, tanto si son<br />
pacientes que ya están introducidos en <strong>Ges<strong>de</strong>n</strong> <strong>Evo</strong> como si son nuevos pacientes.