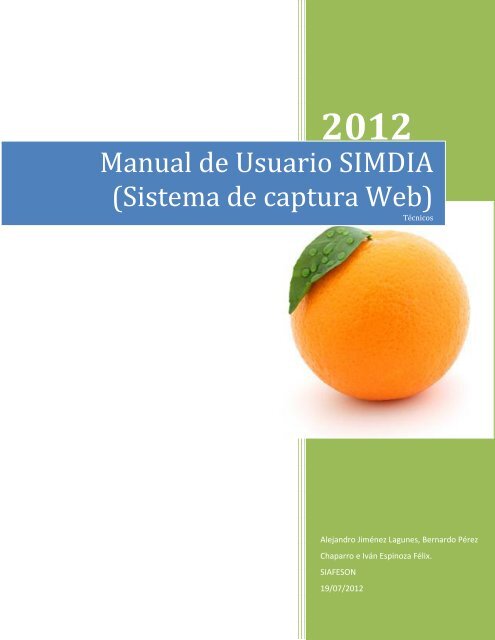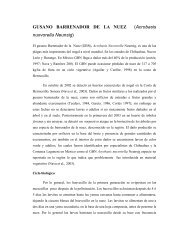Manual de Usuario SIMDIA (Sistema de captura Web) - Senasica
Manual de Usuario SIMDIA (Sistema de captura Web) - Senasica
Manual de Usuario SIMDIA (Sistema de captura Web) - Senasica
Create successful ePaper yourself
Turn your PDF publications into a flip-book with our unique Google optimized e-Paper software.
2012<br />
<strong>Manual</strong> <strong>de</strong> <strong>Usuario</strong> <strong>SIMDIA</strong><br />
(<strong>Sistema</strong> <strong>de</strong> <strong>captura</strong> <strong>Web</strong>)<br />
Técnicos<br />
Alejandro Jiménez Lagunes, Bernardo Pérez<br />
Chaparro e Iván Espinoza Félix.<br />
SIAFESON<br />
19/07/2012
Contenido<br />
I. INTRODUCCIÓN ................................................................................................................................... 3<br />
II. REQUERIMIENTOS ............................................................................................................................... 3<br />
III. INICIAR SESIÓN .................................................................................................................................... 4<br />
IV. TODOS LOS REGISTROS ........................................................................................................................ 6<br />
V. INSERTAR REGISTRO. ........................................................................................................................... 7<br />
TRAMPAS REVISADAS. ......................................................................................................................... 7<br />
TRAMPAS NO REVISADAS. ................................................................................................................. 11<br />
VI. MODIFICAR REGISTRO. ...................................................................................................................... 12<br />
VII. BORRAR REGISTRO. ........................................................................................................................... 14<br />
VIII. SUBIR REGISTROS. ............................................................................................................................. 15<br />
IX. IMPRIMIR QR.. .................................................................................................................................. 17<br />
X. IMPRIMIR ETIQUETAS.. ..................................................................................................................... 19<br />
XI. REPORTES.. ........................................................................................................................................ 20<br />
XII. SALIR.. ............................................................................................................................................... 21<br />
2
I. Introducción<br />
El presente documento forma parte <strong>de</strong>l compendio <strong>de</strong> manuales que se han hecho para<br />
apoyar el uso <strong>de</strong>l <strong>SIMDIA</strong> (www.siafeson.com/simdia). En este manual se muestran los<br />
pasos que tú como técnico <strong>de</strong>bes seguir en las tareas que tengas que realizar <strong>de</strong>ntro <strong>de</strong>l<br />
portal (especialmente en la <strong>captura</strong> <strong>de</strong>s<strong>de</strong> web, suponiendo que por alguna causa no pudiste<br />
realizar la <strong>captura</strong> <strong>de</strong> información <strong>de</strong>s<strong>de</strong> tu teléfono). Se ha puesto especial énfasis en este<br />
documento por darte todos los <strong>de</strong>talles posibles, <strong>de</strong> tal manera que este manual represente<br />
una ayuda y te facilite tus tareas <strong>de</strong>ntro <strong>de</strong>l sitio. Sin embargo, si aún al leer este manual tus<br />
dudas no han quedado resueltas, envía tus dudas y/o comentarios al siguiente correo<br />
soporte@siafeson.com.<br />
II. Requerimientos<br />
Los requerimientos mínimos para que el sistema <strong>de</strong> <strong>captura</strong> web <strong>SIMDIA</strong> funcione<br />
correctamente, son los siguientes:<br />
1) Computadora con conexión a internet.<br />
2) Algun Navegador web (Se recomienda Google Chrome).<br />
3) Cuenta <strong>de</strong> <strong>Usuario</strong> (asignada por el administrador <strong>de</strong>l sitio).<br />
III. Iniciar Sesión<br />
Para iniciar la sesión <strong>de</strong>berás escribir la dirección http://www.siafeson.com/simdiatecnicos<br />
en el navegador <strong>de</strong> tu computadora. En este momento verás una pantalla como la que se<br />
muestra en la Fig. 1. Deberá ubicar y dar clic en el botón “Entrar”, dicho botón se<br />
encuentra en la parte superior <strong>de</strong>recha <strong>de</strong>l sitio.<br />
Fig. 1. Pantalla <strong>de</strong> inicio <strong>de</strong>l sistema.<br />
3
Si le diste clic en el botón <strong>de</strong> “Entrar”, el sistema te mostrará la pantalla <strong>de</strong> acceso, don<strong>de</strong><br />
<strong>de</strong>berás proporcionar tus datos <strong>de</strong> usuario (Fig. 2). Al introducir el nombre <strong>de</strong> usuario, la<br />
contraseña y presionar el botón “Entrar”. El sistema comprobará si los datos que ingresaste<br />
existen en la base <strong>de</strong> datos. En caso <strong>de</strong> haber un error , el sistema te lo hará saber con un<br />
mensaje en rojo como el que se muestra en la Fig. 3. Si éste fuera el caso, no te preocupes,<br />
es muy común que al escribir los datos, se presionen otras teclas, así que por favor intenta<br />
<strong>de</strong> nuevo.<br />
Fig. 2. Pantalla <strong>de</strong> inicio <strong>de</strong> sesión.<br />
Fig. 3. Ejemplo <strong>de</strong> un inicio <strong>de</strong> sesión erróneo.<br />
4<br />
Escribir en el or<strong>de</strong>n<br />
indicado, usuario y clave
Por otro lado, si los datos fueron correctos, el sistema <strong>de</strong> forma automática pasará al don<strong>de</strong><br />
te da una bienvenida personalizada y te muestra tres opciones, “Agregar registro”, “Todos<br />
los registro” y “salir” . Cabe mencionar que por <strong>de</strong>fault, el sistema en automático te<br />
mandará a la opción <strong>de</strong> “todos los registros. En las siguientes secciones se te explicará a<br />
<strong>de</strong>talle los pasos a seguir en cada opción.<br />
Fig. 4. El sistema reconoce el usuario y muestra las opciones permitidas.<br />
IV. Todos los Registros<br />
Es la opción que te da por <strong>de</strong>fault el sistema,este apartado es el principal, en el aparecen<br />
todas las principales ligas para trabajar en el sistema:<br />
1) Modificar Registros.<br />
2) Eliminar Registro.<br />
3) Imprimir QR.<br />
4) Subir Registros.<br />
Para entrar a este apartado es necesario dar clic en el botón “Todos los Registros”. La<br />
Figura 5 indica la ubicación <strong>de</strong> este botón.<br />
Los registros se iran agrupando por dia <strong>de</strong> registro, presionando sobre el dia, los registros se<br />
filtraran al dia correspondiente.<br />
5
Es posible exportar a<br />
Excel los registros <strong>de</strong><br />
la semana actual.<br />
Fig. 5. Pantalla “Todos los Registros”. Las flechas marcan los botones por los cuales acce<strong>de</strong>r a<br />
esta pantalla.<br />
V. Insertar Registro<br />
Hay dos formas <strong>de</strong> cómo registrar en el sistema; una <strong>de</strong> ellas es como “Trampas Revisadas”<br />
y “Trampas No Revisadas”. Se registran en trampas revisadas cuando se pudo acce<strong>de</strong>r a la<br />
6<br />
Los registros se iran<br />
agrupando por dia <strong>de</strong><br />
registro.
espectiva trampa a tomar los datos. En trampas no revisadas se registra cuando por algún<br />
motivo por ejemplo lluvia no se pudo accsesar a la trampa.<br />
Para entrar a estos apartado, tendrás que dar clic en el botón “Revisadas” o en el botón<br />
“No Revisadas” según sea el caso, esto se muestra en la figura 6.<br />
Figura 6. La flecha marca la ubicación <strong>de</strong> los botones para realiar registro <strong>de</strong><br />
información.<br />
Trampas Revisadas.<br />
Deberás dar clic en el botón “Revisadas” , el sistema abrirá una nueva pantalla don<strong>de</strong><br />
introducir información tal como fecha, trampa, <strong>captura</strong>, fenología, etc. En la figura 7 se<br />
muestra el ejemplo <strong>de</strong> dicha pantalla.<br />
Figura 7. Pantalla <strong>de</strong>l apartado “Revisadas”.<br />
7
Lo primero que pi<strong>de</strong> el sistema es la fecha <strong>de</strong> <strong>captura</strong>, para seleccionar una fecha <strong>de</strong>berás<br />
dar clic en el cuadro <strong>de</strong> texto <strong>de</strong> fecha, en este momento se <strong>de</strong>splegará un calendario en el<br />
cual podrás seleccionar una fecha (ver figura 8). Las fechas que se pue<strong>de</strong>n seleccionar<br />
correspon<strong>de</strong>n a la semana actual.<br />
Figura 8. El calendario se <strong>de</strong>spliega al dar clic en el cuadro <strong>de</strong> texto <strong>de</strong> fecha.<br />
Despues <strong>de</strong>berás seleccionar la trampa, para seleccionar una trampa es necesario dar clic en<br />
“Seleccione Trampa”, se <strong>de</strong>splegará el listado en el cual pue<strong>de</strong>s seleccionar una trampa.<br />
Las trampas que se pue<strong>de</strong>n seleccionar correspon<strong>de</strong>n a las trampas <strong>de</strong> tu junta y que a<strong>de</strong>más<br />
aun no se han <strong>captura</strong>do en la semana actual. En la figura 9 se muestra el ejemplo.<br />
Figura 9. Listado <strong>de</strong> trampas disponibles.<br />
En el campo <strong>captura</strong> <strong>de</strong>berás introducir el numero <strong>de</strong> <strong>captura</strong>s que encontraste.<br />
8<br />
1. Da clic en el cuadro <strong>de</strong> fecha<br />
para abrir el calendario.<br />
2. Selecciona la fecha que <strong>de</strong>sea<br />
<strong>de</strong>l calendario.<br />
3. Clic en “Seleccionar una<br />
Trampa”.<br />
4. Selecciona la trampa que<br />
<strong>de</strong>sea.
La misma forma <strong>de</strong> seleccionar trampa se usa para seleccionar fenología . Ver figura 11.<br />
Figura 11. Forma <strong>de</strong> seleccionar fenología..<br />
Los registros <strong>de</strong>ben <strong>de</strong> registrarse por medio <strong>de</strong>l teléfono, por lo que al registrar por web se<br />
<strong>de</strong>bé justificar la razón seleccionándola <strong>de</strong>l listado.<br />
Figura 12. Seleccionar el motivo por el cual se registra por web.<br />
9<br />
5. Introducir el número<br />
correspondiente a la<br />
<strong>captura</strong>.<br />
6. Selecciona un motivo.
Una vez que has llenado todos los campos <strong>de</strong>l formulario, <strong>de</strong>berás dar clic en el botón<br />
“Guardar y volver a la lista” para que el sistema guar<strong>de</strong> el registro.<br />
7. Guardar Registro<br />
Figura 13. La flecha indica la ubicación <strong>de</strong>l botón para guardar el registro nuevo.<br />
Si en dado caso se olvidó <strong>de</strong> llenar un campo o se introdujo información correcta, el<br />
sistema avisará con mensajes <strong>de</strong> error como los que se muestran en la figura 14. En este<br />
caso <strong>de</strong>berás corregir el campo o los campos correspondientes <strong>de</strong>l mensaje <strong>de</strong> error.<br />
Figura 14. Posibles mensajes <strong>de</strong> error al momento <strong>de</strong> agregar nuevo registro<br />
10<br />
Mensajes <strong>de</strong> error.
Trampas No Revisadas.<br />
Deberás dar clic en el botón “No Revisadas” , el sistema abrirá una nueva pantalla don<strong>de</strong><br />
introducir información tal como fecha, trampa, observaciones, etc. En la figura 15 se<br />
muestra el ejemplo <strong>de</strong> dicha pantalla.<br />
Figura 15. Formulario para registrar trampa no revisada.<br />
Lo primero que pi<strong>de</strong> el sistema es la fecha <strong>de</strong> <strong>captura</strong>, para seleccionar una fecha <strong>de</strong>berás<br />
dar clic en el cuadro <strong>de</strong> texto <strong>de</strong> fecha, en este momento se <strong>de</strong>splegará un calendario en el<br />
cual podrás seleccionar una. Las fechas que se pue<strong>de</strong>n seleccionar correspon<strong>de</strong>n a la<br />
semana actual.<br />
Despues es necesario seleccionar la trampa o trampas que no pudieron ser revisadas. En la<br />
siguiente figura se muestra.<br />
Figura 16.Es posible seleccionar multiples trampas<br />
Por ultimo es necesario seleccionar una observación.<br />
11
Figura 17. Seleccionar unos <strong>de</strong> los motivos por lo que no se pudo revisr la trampa.<br />
Figura 18. Una vez llenado el formulario presionar el botón “Guardar”<br />
VI. Modificar Registro<br />
Para esta acción es necesario estar en el apartado “Todos los Registros” (para llegar a este<br />
apartado ver el capitulo IV <strong>de</strong> este manual).<br />
En este listado aparecen 3 iconos, para modificar <strong>de</strong>berás dar clic en el icono <strong>de</strong>l registro<br />
correspondiente.<br />
12
Figura 19. Pantalla “Todos los Registros” especifíca que icono se utiliza para editar un<br />
registro.<br />
Al dar clic en el botón <strong>de</strong> modificar ,el sistema abrirá una nueva pantalla don<strong>de</strong> podrás<br />
hacer los cambios necesarios (figura 20).<br />
Figura 20. Pantalla <strong>de</strong> modificar registro.<br />
Una vez que se han realizado los cambios necesarios <strong>de</strong>berás dar clic en “Actualizar y<br />
Volver a la lista” para que los cambios que realizaste se guar<strong>de</strong>n (figura 21).<br />
13
Figura 21. La flecha muestra el botón para guardar los cambios.<br />
Una vez que los cambios se han guardado correctamente el sistema volverá <strong>de</strong> nuevo a la<br />
pantalla don<strong>de</strong> aparece el listado <strong>de</strong> todos los registros.<br />
VII. Borrar Registro<br />
Para esta acción es necesario estar en el apartado “Todos los Registros” (para llegar a este<br />
apartado ver el capitulo IV <strong>de</strong> este manual).<br />
En este listado aparecen 3 iconos, para borrar <strong>de</strong>bes dar clic en el icono <strong>de</strong>l registro<br />
correspondiente. En la figura 22 se muestra la ubicación <strong>de</strong>l icono para borrar.<br />
Figura 22. La lupa muestra el icono utilizado para borrar.<br />
14
Al seleccionar el registro a borrar, el sistema como medida <strong>de</strong> seguridad preguntará si<br />
realmente se <strong>de</strong>sea borrar el registro. Deberás confirmar esta acción en el mensaje <strong>de</strong> alerta<br />
que aparecerá, mas claro vemos esto en la figura 23.<br />
VIII. Subir Registros<br />
Figura 23. Cuadro <strong>de</strong> diálogo <strong>de</strong> confirmación.<br />
Para esta acción es necesario estar en el apartado “Todos los Registros” (para llegar a este<br />
apartado ver el capitulo IV <strong>de</strong> este manual).<br />
Una vez que se tengan los registros listos, es momento <strong>de</strong> enviarlos al servidor, esta acción<br />
se divi<strong>de</strong> en dos partes:<br />
1. Deberás seleccionar los registros a subir. Para seleccionarlos <strong>de</strong>berás llenar la<br />
casilla que se encuentra a la izquierda <strong>de</strong> cada registro. Los registros seleccionados<br />
tendrán este aspecto mientras que los registros que no están seleccionados<br />
aparecerán <strong>de</strong> esta forma .<br />
2. Una vez teniendo los registros seleccionados <strong>de</strong>berás dar clic en el botón “Enviar a<br />
Sicafi” que se encuentra en la parte inferior <strong>de</strong>recha.<br />
15
1. Selecciona todos los<br />
registros que <strong>de</strong>seas subir.<br />
Figura 24. Proceso para subir registros.<br />
Al dar clic en el botón “Enviar a Sicafi” se empezarán a subir al servidor todos los registros<br />
que se seleccionaron. Al finalizar mostrara una pantalla <strong>de</strong> confirmación como la que se<br />
muestra en la figura 25.<br />
16<br />
2. Clic en el botón “Enviar a<br />
Sicafi”.
IX. Imprimir QR<br />
Figura 25. Registros subidos <strong>de</strong> forma correcta.<br />
Para esta acción es necesario estar en el apartado “Todos los Registros” (para llegar a este<br />
apartado ver el capitulo IV <strong>de</strong> este manual).<br />
En este listado aparecen 3 iconos, para imprimir una trampa <strong>de</strong>berás dar clic en el icono<br />
<strong>de</strong>l registro correspondiente (figura 26).<br />
17
Figura 26. Para imprimir el qr <strong>de</strong>berás dar clic en el icono <strong>de</strong> alguna trampa.<br />
Aparecerá en la pantalla el código <strong>de</strong> la trampa a imprimir como se muestra en la figura 27<br />
Figura 27.Codigo QR generado.<br />
Ahora <strong>de</strong>berá dar clic en el botón “Imprimir Codigo” para abrir el asistente <strong>de</strong> impresión<br />
<strong>de</strong>l navegador utilizado como se muestra en la figura 28.<br />
18<br />
Clic para imprimir
Clic en Imprimir<br />
Figura 28. Asistente <strong>de</strong> Impresión.<br />
X. Imprimir Etiquetas<br />
Para esta acción es necesario estar en el apartado “Etiquetas” .<br />
Figura 29. Presionar el botón Etiquetas.<br />
Lo primero que hay que hacer es seleccionar la ruta <strong>de</strong> la que <strong>de</strong>sea generar las etiquetas.<br />
Figura 30. Seleccione la ruta que <strong>de</strong>sea imprmir.<br />
El sistema genera un archivo pdf con las etiquetas correspondientes. Para imprimir el<br />
documento se necesita <strong>de</strong>l papel especial asi como configurar la impresión como se muestra<br />
en la figura 31.<br />
19
Figura 31. Configuraciones para la correcta impresión <strong>de</strong> etiquetas.<br />
La configuracio que <strong>de</strong>be seleccionar es la siguiente:<br />
1. Paginas que imprimir: Todo.<br />
2. Opciones <strong>de</strong> Tamaño: Tamaño Real.<br />
3. Orientación: Vertical.<br />
4. Comentarios y formularios: Documento.<br />
XI. Reportes<br />
Para esta acción es necesario estar en el apartado “Reportes” .<br />
La finalidad <strong>de</strong> este apartado es tener una visión en tiempo real <strong>de</strong>l avanze <strong>de</strong>l técnico.<br />
En la figura 32 se pue<strong>de</strong> observar los graficos y tablas que muestran información <strong>de</strong>l<br />
avance <strong>de</strong> la semana actual.<br />
20
Figura 32. Ejemplo <strong>de</strong> reporte<br />
1. Concentrado semanal. Esta tabla muestra los datos mas representativos <strong>de</strong> la<br />
semana actal tales como registradas, revisadas, no revisadas, faltantas, porcentaje<br />
en simdia asi como el porcentaje en sicafi.<br />
2. Metodos <strong>de</strong> Inserción. Muestra como se han insertados los datos, si estos han sido<br />
registrados por medio <strong>de</strong>l teléfono, web, si han sifo modificados o eliminados.<br />
3. Registros en Simdia. Gráfica que muestra el avance semanal <strong>de</strong> trampas registradas<br />
en simdia.<br />
4. Registros en Sicafi. Gráfica que muestra el avance semanal <strong>de</strong> registros enviados a<br />
Sicafi.<br />
XII. Salir<br />
Una vez terminadas las acciones en el sitio es muy importante cerrar sesión, para esto es<br />
<strong>de</strong>berás dar clic en el botón “Salir” que se encuentra en la parte superior <strong>de</strong>recha <strong>de</strong>l sitio.<br />
21
Figura 25. La flecha muestra la ubicación <strong>de</strong>l botón “Salir”.<br />
22