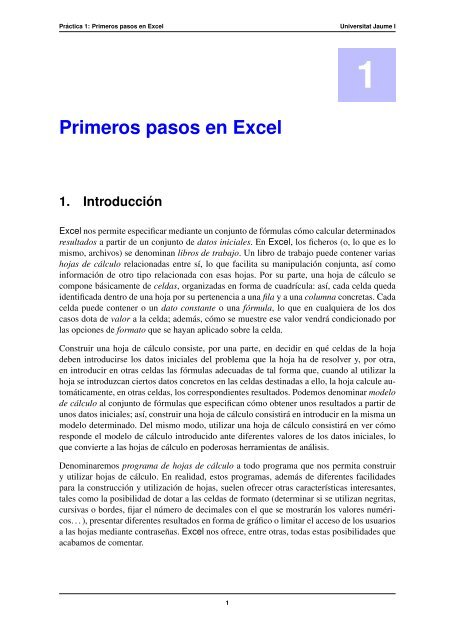Primeros pasos en Excel - Get a Free Blog
Primeros pasos en Excel - Get a Free Blog
Primeros pasos en Excel - Get a Free Blog
Create successful ePaper yourself
Turn your PDF publications into a flip-book with our unique Google optimized e-Paper software.
Práctica 1: <strong>Primeros</strong> <strong>pasos</strong> <strong>en</strong> <strong>Excel</strong> Universitat Jaume I<br />
<strong>Primeros</strong> <strong>pasos</strong> <strong>en</strong> <strong>Excel</strong><br />
1. Introducción<br />
1<br />
<strong>Excel</strong> nos permite especificar mediante un conjunto de fórmulas cómo calcular determinados<br />
resultados a partir de un conjunto de datos iniciales. En <strong>Excel</strong>, los ficheros (o, lo que es lo<br />
mismo, archivos) se d<strong>en</strong>ominan libros de trabajo. Un libro de trabajo puede cont<strong>en</strong>er varias<br />
hojas de cálculo relacionadas <strong>en</strong>tre sí, lo que facilita su manipulación conjunta, así como<br />
información de otro tipo relacionada con esas hojas. Por su parte, una hoja de cálculo se<br />
compone básicam<strong>en</strong>te de celdas, organizadas <strong>en</strong> forma de cuadrícula: así, cada celda queda<br />
id<strong>en</strong>tificada d<strong>en</strong>tro de una hoja por su pert<strong>en</strong><strong>en</strong>cia a una fila y a una columna concretas. Cada<br />
celda puede cont<strong>en</strong>er o un dato constante o una fórmula, lo que <strong>en</strong> cualquiera de los dos<br />
casos dota de valor a la celda; además, cómo se muestre ese valor v<strong>en</strong>drá condicionado por<br />
las opciones de formato que se hayan aplicado sobre la celda.<br />
Construir una hoja de cálculo consiste, por una parte, <strong>en</strong> decidir <strong>en</strong> qué celdas de la hoja<br />
deb<strong>en</strong> introducirse los datos iniciales del problema que la hoja ha de resolver y, por otra,<br />
<strong>en</strong> introducir <strong>en</strong> otras celdas las fórmulas adecuadas de tal forma que, cuando al utilizar la<br />
hoja se introduzcan ciertos datos concretos <strong>en</strong> las celdas destinadas a ello, la hoja calcule automáticam<strong>en</strong>te,<br />
<strong>en</strong> otras celdas, los correspondi<strong>en</strong>tes resultados. Podemos d<strong>en</strong>ominar modelo<br />
de cálculo al conjunto de fórmulas que especifican cómo obt<strong>en</strong>er unos resultados a partir de<br />
unos datos iniciales; así, construir una hoja de cálculo consistirá <strong>en</strong> introducir <strong>en</strong> la misma un<br />
modelo determinado. Del mismo modo, utilizar una hoja de cálculo consistirá <strong>en</strong> ver cómo<br />
responde el modelo de cálculo introducido ante difer<strong>en</strong>tes valores de los datos iniciales, lo<br />
que convierte a las hojas de cálculo <strong>en</strong> poderosas herrami<strong>en</strong>tas de análisis.<br />
D<strong>en</strong>ominaremos programa de hojas de cálculo a todo programa que nos permita construir<br />
y utilizar hojas de cálculo. En realidad, estos programas, además de difer<strong>en</strong>tes facilidades<br />
para la construcción y utilización de hojas, suel<strong>en</strong> ofrecer otras características interesantes,<br />
tales como la posibilidad de dotar a las celdas de formato (determinar si se utilizan negritas,<br />
cursivas o bordes, fijar el número de decimales con el que se mostrarán los valores numéricos.<br />
. . ), pres<strong>en</strong>tar difer<strong>en</strong>tes resultados <strong>en</strong> forma de gráfico o limitar el acceso de los usuarios<br />
a las hojas mediante contraseñas. <strong>Excel</strong> nos ofrece, <strong>en</strong>tre otras, todas estas posibilidades que<br />
acabamos de com<strong>en</strong>tar.<br />
1
Práctica 1: <strong>Primeros</strong> <strong>pasos</strong> <strong>en</strong> <strong>Excel</strong> Universitat Jaume I<br />
2. Descripción de la v<strong>en</strong>tana de <strong>Excel</strong><br />
Para empezar a trabajar con <strong>Excel</strong>, com<strong>en</strong>zaremos por iniciar el programa de cualquiera de<br />
las difer<strong>en</strong>tes formas que Windows nos ofrece (por ejemplo, <strong>en</strong> el Windows XP de las aulas<br />
de informática podemos utilizar el botón Inicio, si seleccionamos concretam<strong>en</strong>te Todos los<br />
programas ◮ Aplicacions ◮ Microsoft Office ◮ Microsoft Office <strong>Excel</strong> 2003).<br />
Cuando arranca, <strong>Excel</strong> pres<strong>en</strong>ta por defecto la primera hoja de cálculo de un libro de trabajo<br />
<strong>en</strong> blanco. Para ello, abre una v<strong>en</strong>tana cuyo aspecto será parecido al que muestra la figura 1.<br />
Figura 1: V<strong>en</strong>tana de <strong>Excel</strong>.<br />
Merec<strong>en</strong> at<strong>en</strong>ción especial aquellos elem<strong>en</strong>tos que son propios de <strong>Excel</strong>:<br />
Las celdas son las unidades básicas de almac<strong>en</strong>ami<strong>en</strong>to de información <strong>en</strong> las hojas de<br />
cálculo. Cada celda puede cont<strong>en</strong>er un dato que, como se com<strong>en</strong>tó <strong>en</strong> la introducción,<br />
puede ser constante (un número, un texto, un valor lógico. . . ) o una fórmula, y eso<br />
confiere a la celda un valor. Además, a cada celda se le puede asociar un cierto número<br />
de opciones de formato que determinarán cómo mostrará <strong>Excel</strong> el valor de la celda (por<br />
ejemplo, <strong>en</strong> negrita y, si el valor es numérico, con dos decimales y separador de miles).<br />
Utilizando fórmulas podemos relacionar unas celdas con otras y, así, introducir <strong>en</strong> la<br />
hoja de cálculo un modelo que se recalcule automáticam<strong>en</strong>te cada vez que se cambie<br />
alguno de sus datos iniciales.<br />
Las líneas de división son las líneas horizontales y verticales que forman la cuadrícula<br />
de la hoja de cálculo. Aunque <strong>en</strong> cada mom<strong>en</strong>to la v<strong>en</strong>tana sólo nos permita ver unas<br />
pocas celdas de esta cuadrícula, una hoja conti<strong>en</strong>e más de dieciséis millones (65 536<br />
filas por 256 columnas). Para desplazar la v<strong>en</strong>tana sobre la hoja de cálculo y acceder<br />
a otras zonas de la cuadrícula, podemos utilizar las barras de desplazami<strong>en</strong>to,<br />
2
Práctica 1: <strong>Primeros</strong> <strong>pasos</strong> <strong>en</strong> <strong>Excel</strong> Universitat Jaume I<br />
arrastrándolas directam<strong>en</strong>te con el ratón o haci<strong>en</strong>do clic <strong>en</strong> las flechas correspondi<strong>en</strong>tes.<br />
Las etiquetas de filas y columnas permit<strong>en</strong> id<strong>en</strong>tificar cualquier celda de la hoja de<br />
cálculo. Por ejemplo, la celda C10 es la que se <strong>en</strong>cu<strong>en</strong>tra <strong>en</strong> la intersección de la fila 10<br />
con la columna C.<br />
La celda activa es aquélla sobre la que está situado el cursor de celda (rectángulo de<br />
borde más grueso que rodea siempre a una de las celdas) y es la celda sobre la que, por<br />
defecto, se aplicarán las órd<strong>en</strong>es 1 que se ejecut<strong>en</strong>. En realidad, pued<strong>en</strong> t<strong>en</strong>erse varias<br />
celdas seleccionadas simultáneam<strong>en</strong>te (una de ellas será la celda activa) para aplicar<br />
órd<strong>en</strong>es sobre todas ellas.<br />
El cuadro de nombres conti<strong>en</strong>e una refer<strong>en</strong>cia a la celda activa (un nombre si es que se<br />
ha definido alguno para ella).<br />
La barra de fórmulas muestra el cont<strong>en</strong>ido de la celda activa y también sirve para<br />
modificarlo.<br />
El botón Seleccionar todo sirve, como su nombre indica, para seleccionar simultáneam<strong>en</strong>te<br />
todas las celdas de una hoja de cálculo.<br />
La hoja activa es la hoja de cálculo sobre la que se está trabajando. Para hacer que<br />
la hoja activa sea otra difer<strong>en</strong>te, basta con hacer clic <strong>en</strong> la correspondi<strong>en</strong>te etiqueta de<br />
hoja. Si la etiqueta de la hoja que se quiere hacer activa no está visible, se puede acceder<br />
a ella utilizando los correspondi<strong>en</strong>tes botones de desplazami<strong>en</strong>to de las etiquetas.<br />
Por su parte, otros elem<strong>en</strong>tos que se aprecian <strong>en</strong> la imag<strong>en</strong> son análogos a los que pres<strong>en</strong>tan<br />
las v<strong>en</strong>tanas de otros programas de Windows (como, por ejemplo, Word):<br />
La barra de título conti<strong>en</strong>e el nombre del programa (<strong>en</strong> este caso, Microsoft <strong>Excel</strong>) y<br />
el del libro con el que se está trabajando (<strong>en</strong> la imag<strong>en</strong>, Libro1).<br />
El m<strong>en</strong>ú de control permite, <strong>en</strong>tre otras cosas, salir del programa simplem<strong>en</strong>te haci<strong>en</strong>do<br />
doble clic con el ratón sobre él. Si quieres ver otras opciones de este m<strong>en</strong>ú, haz clic sólo<br />
una vez.<br />
La barra de m<strong>en</strong>ús conti<strong>en</strong>e ocho m<strong>en</strong>ús desplegables, más el m<strong>en</strong>ú de ayuda ?. Al<br />
hacer clic sobre cualquiera de ellos, se visualizan sus correspondi<strong>en</strong>tes órd<strong>en</strong>es. Si hay<br />
órd<strong>en</strong>es <strong>en</strong> el m<strong>en</strong>ú que aparec<strong>en</strong> <strong>en</strong> gris (un color que contrasta con el fondo m<strong>en</strong>os<br />
que el negro habitual), ello es debido a que <strong>en</strong> ese mom<strong>en</strong>to no son aplicables. Una<br />
flecha junto a una ord<strong>en</strong> indica que ti<strong>en</strong>e asociado un subm<strong>en</strong>ú desplegable, al que se<br />
puede acceder arrastrando el ratón <strong>en</strong> el s<strong>en</strong>tido de la flecha. La selección de una ord<strong>en</strong><br />
acabada <strong>en</strong> puntos susp<strong>en</strong>sivos provoca la aparición de un cuadro de diálogo, que sirve<br />
para que el usuario acabe de especificar qué es lo que quiere que <strong>Excel</strong> haga.<br />
1 Resulta habitual d<strong>en</strong>ominar “comandos” a las órd<strong>en</strong>es que un programa es capaz de aceptar. No obstante,<br />
<strong>en</strong> estas páginas int<strong>en</strong>taremos evitar ese uso del término “comando”, ya que provi<strong>en</strong>e de una mala traducción<br />
de la palabra inglesa command.<br />
3
Práctica 1: <strong>Primeros</strong> <strong>pasos</strong> <strong>en</strong> <strong>Excel</strong> Universitat Jaume I<br />
Las barras de herrami<strong>en</strong>tas permit<strong>en</strong> que las órd<strong>en</strong>es de uso más frecu<strong>en</strong>te result<strong>en</strong><br />
accesibles de forma más cómoda. Por ejemplo, se puede ejecutar la ord<strong>en</strong> Guardar del<br />
m<strong>en</strong>ú Archivo con sólo hacer clic <strong>en</strong> el botón de la barra de herrami<strong>en</strong>tas Estándar<br />
que repres<strong>en</strong>ta a un disquete, . La otra barra que aparece <strong>en</strong> la anterior imag<strong>en</strong> de la<br />
v<strong>en</strong>tana de <strong>Excel</strong>, bajo la Estándar, es la barra de herrami<strong>en</strong>tas Formato.<br />
La barra de estado pres<strong>en</strong>ta información acerca de la ord<strong>en</strong> seleccionada o indica si se<br />
está llevando a cabo alguna operación como, por ejemplo, abrir o guardar un fichero.<br />
Para ocultar la barra (o mostrarla si estaba oculta) puede utilizarse la ord<strong>en</strong> Barra de<br />
estado del m<strong>en</strong>ú Ver.<br />
Ejercicio 1<br />
Asegúrate de que <strong>Excel</strong> te muestra las barras de herrami<strong>en</strong>tas Estándar y Formato <strong>en</strong> dos<br />
filas distintas, lo que le permite incluir más botones <strong>en</strong> cada barra que si ambas compart<strong>en</strong><br />
fila. Investiga, haci<strong>en</strong>do uso de la ayuda de <strong>Excel</strong>, cómo controlar la visualización de las<br />
barras de herrami<strong>en</strong>tas. Un posible punto de partida: accede a la ayuda mediante la tecla F1<br />
y formula la pregunta “cómo mostrar todos los botones”.<br />
3. Mecanismos básicos de trabajo<br />
En este punto damos los primeros <strong>pasos</strong> a la hora de trabajar <strong>en</strong> una hoja de cálculo, vi<strong>en</strong>do<br />
cómo abrir una hoja de cálculo, cómo introducir datos <strong>en</strong> una celda, cómo desplazarse <strong>en</strong>tre<br />
las celdas, cómo seleccionar un conjunto de celdas y cómo editar los datos cont<strong>en</strong>idos <strong>en</strong><br />
una celda para su posterior modificación. Estudiaremos también cómo crear, guardar, abrir y<br />
cerrar libros de trabajo y cómo crear y eliminar hojas de cálculo d<strong>en</strong>tro de ellos.<br />
3.1. Manejo de ficheros<br />
<strong>Excel</strong> permite t<strong>en</strong>er varios libros de trabajo abiertos simultáneam<strong>en</strong>te y, <strong>en</strong> el m<strong>en</strong>ú Archivo,<br />
nos ofrece las sigui<strong>en</strong>tes opciones:<br />
Nuevo... (también disponible como botón <strong>en</strong> la barra de herrami<strong>en</strong>tas Estándar),<br />
que permite crear un nuevo libro de trabajo.<br />
Abrir... (botón ), que permite com<strong>en</strong>zar a trabajar con un libro previam<strong>en</strong>te guardado<br />
<strong>en</strong> disco, y Cerrar, que permite cerrar el libro de trabajo activo cuando ya no se<br />
desea trabajar con él por un tiempo.<br />
Guardar (botón ) y Guardar como..., para efectuar la grabación del libro activo<br />
<strong>en</strong> disco, con la difer<strong>en</strong>cia de que Guardar como... da la oportunidad de especificar<br />
el nombre con el que se desea guardar el libro, así como <strong>en</strong> qué directorio y como<br />
qué tipo de archivo (por ejemplo, como un libro de trabajo de una versión anterior de<br />
<strong>Excel</strong>).<br />
4
Práctica 1: <strong>Primeros</strong> <strong>pasos</strong> <strong>en</strong> <strong>Excel</strong> Universitat Jaume I<br />
Salir de la hoja de cálculo (también se puede utilizar el cuadro de control de la v<strong>en</strong>tana),<br />
que preguntará, <strong>en</strong> el caso de que se haya hecho alguna modificación y no se haya<br />
guardado, si deseamos guardar los cambios <strong>en</strong> el docum<strong>en</strong>to. Debemos hacer clic sobre<br />
la opción que corresponda y saldremos de la hoja de cálculo.<br />
ATENCIÓN: Es importante guardar periódicam<strong>en</strong>te las modificaciones que vayas introduci<strong>en</strong>do<br />
<strong>en</strong> tus libros de trabajo, ya que si el ord<strong>en</strong>ador se queda sin corri<strong>en</strong>te eléctrica o<br />
se produce algún fallo <strong>en</strong> el sistema y éste queda bloqueado, perderás el trabajo que hayas<br />
realizado desde la última vez que guardaste.<br />
Ejercicio 2<br />
Crea <strong>en</strong> el escritorio de Windows una carpeta que se llame Prácticas <strong>Excel</strong> y que utilizarás<br />
para guardar los difer<strong>en</strong>tes ejercicios que realices <strong>en</strong> tus prácticas de <strong>Excel</strong>. No olvides,<br />
después de cada sesión de trabajo, copiar la nueva versión de la carpeta <strong>en</strong> algún lugar que<br />
te permita recuperarla posteriorm<strong>en</strong>te, al inicio de una nueva sesión. Para este fin puedes<br />
utilizar, por ejemplo, un lápiz USB o bi<strong>en</strong> tu cu<strong>en</strong>ta de alumno <strong>en</strong> lynx.uji.es 2 .<br />
Ejercicio 3<br />
Inicia la ejecución de <strong>Excel</strong>. Al hacerlo, te aparecerá como libro de trabajo, por defecto,<br />
uno nuevo con nombre Libro1, su hoja activa será Hoja1 y el cursor de celda marcará que<br />
la celda activa es la A1.<br />
Guarda este libro de trabajo <strong>en</strong> blanco <strong>en</strong> la carpeta Prácticas <strong>Excel</strong> del escritorio con el<br />
nombre factura.xls (no es necesario que especifiques la ext<strong>en</strong>sión .xls, ya que <strong>Excel</strong> la<br />
sobre<strong>en</strong>t<strong>en</strong>derá). Una vez guardado el libro, ciérralo con la ord<strong>en</strong> Archivo ◮ Cerrar.<br />
Como ya com<strong>en</strong>tamos, un libro de trabajo puede cont<strong>en</strong>er varias hojas de cálculo. Si deseamos<br />
cambiar el nombre de una hoja, basta con hacer doble clic <strong>en</strong> su etiqueta, escribir el<br />
nuevo nombre y pulsar la tecla Enter. Si se quiere crear una hoja nueva d<strong>en</strong>tro de un libro de<br />
trabajo, puede utilizarse la ord<strong>en</strong> Insertar ◮ Hoja de cálculo. Por el contrario, Edición ◮<br />
Eliminar hoja permite eliminar la hoja activa (<strong>Excel</strong> utiliza un cuadro de diálogo para pedir<br />
confirmación al usuario antes de eliminar cualquier hoja). También es posible alterar el ord<strong>en</strong><br />
de las hojas d<strong>en</strong>tro del libro, arrastrando sus etiquetas a las posiciones deseadas.<br />
Ejercicio 4<br />
Abre nuevam<strong>en</strong>te el libro factura.xls. Dale el nombre Una factura a una de las hojas y<br />
elimina las demás hojas.<br />
3.2. Introducción de datos<br />
Si tecleamos cierto dato (constante o fórmula), éste, además de ir apareci<strong>en</strong>do <strong>en</strong> la barra de<br />
fórmulas, podemos introducirlo <strong>en</strong> la celda activa pulsando la tecla Enter.<br />
2 Para transferir ficheros <strong>en</strong>tre el ord<strong>en</strong>ador <strong>en</strong> el que estés trabajando y lynx.uji.es, un programa del que<br />
puedes hacer uso es FileZilla.<br />
5
Práctica 1: <strong>Primeros</strong> <strong>pasos</strong> <strong>en</strong> <strong>Excel</strong> Universitat Jaume I<br />
Recuerda que <strong>en</strong> una celda puedes introducir dos tipos de datos:<br />
Una constante, que puede ser, por ejemplo, un número o un texto.<br />
Una fórmula, que especifica cómo calcular el valor de la celda <strong>en</strong> función de otros valores.<br />
Las fórmulas empiezan siempre por el signo igual (=). Pued<strong>en</strong> constar de números,<br />
refer<strong>en</strong>cias a celdas (por ejemplo, B7), operadores, funciones. . . Algunos operadores<br />
válidos son la suma (+), la resta (-), la multiplicación (*), la división (/), la expon<strong>en</strong>ciación<br />
(ˆ) y el porc<strong>en</strong>taje ( %, que significa, simplem<strong>en</strong>te, dividir <strong>en</strong>tre ci<strong>en</strong>). Por supuesto,<br />
pued<strong>en</strong> utilizarse paréntesis: por ejemplo, la fórmula =(A5-A4)*B2 es una fórmula<br />
válida. Un ejemplo de función es la función SUMA (por ejemplo, =SUMA(A1:A7)<br />
suma todos los valores que se <strong>en</strong>cu<strong>en</strong>tran <strong>en</strong>tre las celdas A1 y A7; con A1:A7 hemos<br />
expresado un rango o conjunto rectangular de celdas: las compr<strong>en</strong>didas <strong>en</strong>tre la A1 y<br />
la A7, ambas inclusive).<br />
Ejercicio 5<br />
Haz clic <strong>en</strong> la celda B2. Observa que, ahora, B2 es la celda activa. Teclea el texto Factura<br />
y después pulsa la tecla Enter. Observa que el texto ha quedado introducido <strong>en</strong> la celda B2<br />
de la hoja de cálculo Una factura del libro de trabajo factura.xls.<br />
3.3. Desplazami<strong>en</strong>to por las celdas<br />
Cuando se desea introducir un dato <strong>en</strong> una celda determinada, lo que se debe hacer primero es<br />
seleccionarla, por ejemplo, haci<strong>en</strong>do clic con el ratón <strong>en</strong> dicha celda. De esta forma, el cursor<br />
de celda se sitúa <strong>en</strong> la celda seleccionada y <strong>en</strong> el cuadro de nombres aparece una refer<strong>en</strong>cia a<br />
ella.<br />
Para desplazar el cursor de celda desde el teclado exist<strong>en</strong>, <strong>en</strong>tre otras, las sigui<strong>en</strong>tes posibilidades:<br />
Las flechas de desplazami<strong>en</strong>to (↑, ↓, ← y →) permit<strong>en</strong> desplazar el cursor una posición<br />
<strong>en</strong> el s<strong>en</strong>tido de la flecha de la tecla.<br />
Las combinaciones CTRL+↑, CTRL+↓, CTRL+← y CTRL+→ permit<strong>en</strong> mayores desplazami<strong>en</strong>tos.<br />
Si la hoja está vacía, llevan directam<strong>en</strong>te hasta la última celda de la hoja<br />
<strong>en</strong> el s<strong>en</strong>tido de la flecha. En el caso g<strong>en</strong>eral, permit<strong>en</strong> desplazarse <strong>en</strong> el s<strong>en</strong>tido de la<br />
flecha saltándose bloques de celdas vacías adyac<strong>en</strong>tes; ante bloques de celdas adyac<strong>en</strong>tes<br />
no vacías, estas combinaciones nos llevan a celdas que ocupan posiciones extremas<br />
d<strong>en</strong>tro de esos bloques.<br />
Las teclas AvPág y RePág desplazan la v<strong>en</strong>tana sobre la hoja de cálculo, hacia abajo<br />
o hacia arriba, <strong>en</strong> una medida que dep<strong>en</strong>de de la altura de la v<strong>en</strong>tana.<br />
6
Práctica 1: <strong>Primeros</strong> <strong>pasos</strong> <strong>en</strong> <strong>Excel</strong> Universitat Jaume I<br />
Ejercicio 6<br />
1<br />
A B C D E<br />
2 Factura<br />
3<br />
4 Tipo IVA<br />
5<br />
6 Artículo PVP Unidades Subtotales<br />
7 A<br />
8 B<br />
9<br />
10 Suma<br />
11 IVA<br />
12 Total<br />
Figura 2: Aspecto final de la hoja Una factura tras el ejercicio 6.<br />
Sigue completando la hoja Una factura del libro de trabajo factura.xls. Para ello, introduce<br />
<strong>en</strong> las celdas correspondi<strong>en</strong>tes los textos que aparec<strong>en</strong> <strong>en</strong> la figura 2.<br />
3.4. Selección de celdas<br />
Además de poder seleccionar una celda haci<strong>en</strong>do clic <strong>en</strong> ella, también existe la posibilidad<br />
de seleccionar simultáneam<strong>en</strong>te varias:<br />
Selección de un rango o área rectangular: se consigue arrastrando el ratón desde una<br />
esquina del área hasta la esquina diagonalm<strong>en</strong>te opuesta.<br />
Selección de múltiples rangos: cada rango debe seleccionarse mediante el método previam<strong>en</strong>te<br />
descrito, con la salvedad de que la selección de todos los rangos, excepto la<br />
del primero, ha de hacerse mi<strong>en</strong>tras se manti<strong>en</strong>e pulsada la tecla CTRL.<br />
Selección de una fila o columna: haci<strong>en</strong>do clic sobre la etiqueta de la fila o columna<br />
correspondi<strong>en</strong>te.<br />
Selección de todas las celdas de una hoja: haci<strong>en</strong>do clic <strong>en</strong> el botón Seleccionar todo<br />
de la hoja correspondi<strong>en</strong>te.<br />
Ejercicio 7<br />
Selecciona el rango B6:E6 y haz clic <strong>en</strong> el botón Negrita de la barra de herrami<strong>en</strong>tas (el<br />
que muestra una <strong>en</strong>e mayúscula). Observa lo que sucede: los cont<strong>en</strong>idos de esas celdas<br />
sigu<strong>en</strong> si<strong>en</strong>do los mismos textos, pero ahora se v<strong>en</strong> con un formato difer<strong>en</strong>te, con trazo más<br />
7
Práctica 1: <strong>Primeros</strong> <strong>pasos</strong> <strong>en</strong> <strong>Excel</strong> Universitat Jaume I<br />
grueso, esto es, <strong>en</strong> negrita. Int<strong>en</strong>ta seleccionar simultáneam<strong>en</strong>te la celda B2, la B4 y el rango<br />
D10:D12. Vuelve a hacer clic <strong>en</strong> el botón Negrita.<br />
La selección simultánea de varias celdas puede ser útil, por ejemplo, si deseamos introducir<br />
datos <strong>en</strong> todas ellas. Podemos recorrer ord<strong>en</strong>adam<strong>en</strong>te todas las celdas de un conjunto<br />
previam<strong>en</strong>te seleccionado (y sin salirnos de él) pulsando Enter tras introducir cada dato. Si<br />
utilizamos la tecla Tabulador <strong>en</strong> vez de Enter, el ord<strong>en</strong> de recorrido del conjunto será distinto,<br />
pero también nos mant<strong>en</strong>dremos siempre d<strong>en</strong>tro de él.<br />
Ejercicio 8<br />
Completa la hoja para que permita la elaboración de ciertas facturas s<strong>en</strong>cillas <strong>en</strong> las que<br />
intervi<strong>en</strong><strong>en</strong> dos artículos, A y B. Los datos iniciales del problema serán los precios y las<br />
unidades facturadas de cada artículo y el tipo de IVA aplicable a la factura. A partir de ellos,<br />
la hoja de cálculo obt<strong>en</strong>drá automáticam<strong>en</strong>te el importe total de la factura, así como otros<br />
resultados intermedios (subtotales por artículo, suma sin IVA e importe correspondi<strong>en</strong>te a<br />
ese impuesto). Vayamos paso a paso:<br />
1. Introduce <strong>en</strong> la celda C4 el tipo de IVA, que para nuestra primera factura supondremos<br />
del 16 %. Introdúcelo <strong>en</strong> tanto por uno, es decir, como 0,16.<br />
2. Introduce <strong>en</strong> el rango C7:D8 los precios y unidades facturadas de cada artículo, suponi<strong>en</strong>do<br />
que se facturan 5 unidades del artículo A a 12 ¤ cada una y 7 del B, cada<br />
una a 20 ¤.<br />
3. Queremos introducir <strong>en</strong> E7 una fórmula que calcule el subtotal correspondi<strong>en</strong>te al<br />
artículo A. Una posibilidad (mala) sería introducir la sigui<strong>en</strong>te fórmula: =12*5. Hazlo<br />
y observa que esto dota a la celda E7 del valor correcto: el número ses<strong>en</strong>ta.<br />
4. ¿Qué sucederá si queremos utilizar la hoja para elaborar una factura correspondi<strong>en</strong>te<br />
a la v<strong>en</strong>ta de sólo cuatro unidades del artículo A? Introduce 4 <strong>en</strong> D7 y observa que el<br />
subtotal calculado no cambia automáticam<strong>en</strong>te para reflejar la nueva situación. Para<br />
ello, se podría modificar la fórmula de E7 y dejarla como =12*4, pero ésa no es una<br />
estrategia intelig<strong>en</strong>te: mucho mejor es utilizar una fórmula que siempre multiplique el<br />
valor que t<strong>en</strong>ga la celda C7 por el que t<strong>en</strong>ga D7. Para ello, introduce =C7*D7 <strong>en</strong> E7.<br />
Cambia precios y números de unidades para comprobar que el subtotal del artículo<br />
A sí se recalcula adecuadam<strong>en</strong>te ahora. Al final, vuelve a introducir 12 (como precio<br />
unitario del artículo A <strong>en</strong> euros) y 5 (como número de unidades facturadas de ese<br />
artículo A).<br />
5. Introduce <strong>en</strong> E8 una fórmula que calcule el subtotal correspondi<strong>en</strong>te al artículo B.<br />
Para introducir esta fórmula procederemos de un modo difer<strong>en</strong>te al anterior. Haz clic<br />
<strong>en</strong> E8, teclea un igual (=) para indicar que estás introduci<strong>en</strong>do una fórmula, haz clic <strong>en</strong><br />
la celda C8 (observa que C8 aparece <strong>en</strong> la barra de fórmulas), introduce el operador<br />
de multiplicación (*), haz clic <strong>en</strong> la celda D8 (t<strong>en</strong>drás ya la fórmula =C8*D8) y pulsa<br />
la tecla Enter. Recom<strong>en</strong>damos utilizar de este modo el ratón para introducir <strong>en</strong> las<br />
fórmulas refer<strong>en</strong>cias a otras celdas.<br />
6. Introduce <strong>en</strong> la celda E10 la fórmula correspondi<strong>en</strong>te. ¿Cuál es? ¿=60+140?<br />
¿=E7+E8?<br />
8
Práctica 1: <strong>Primeros</strong> <strong>pasos</strong> <strong>en</strong> <strong>Excel</strong> Universitat Jaume I<br />
1<br />
A B C D E<br />
2 Factura<br />
3<br />
4 Tipo IVA 0,16<br />
5<br />
6 Artículo PVP Unidades Subtotales<br />
7 A 12 5 60<br />
8 B 20 7 140<br />
9<br />
10 Suma 200<br />
11 IVA 32<br />
12 Total 232<br />
Figura 3: Aspecto final de la hoja Una factura tras el ejercicio 8.<br />
7. Introduce <strong>en</strong> la celda E11 una fórmula que aplique a la suma calculada <strong>en</strong> E10 el tipo<br />
de IVA introducido <strong>en</strong> C4. Una fórmula adecuada es =C4*E10 (observa, por ejemplo,<br />
que =0,16*E10 no funcionaría correctam<strong>en</strong>te cuando el tipo de IVA se cambiara <strong>en</strong><br />
C4, por ejemplo, al 33 %).<br />
8. Introduce <strong>en</strong> la celda E12 una fórmula adecuada. Deberías obt<strong>en</strong>er 232 como resultado.<br />
ATENCIÓN: En g<strong>en</strong>eral, es muy importante que, allí donde t<strong>en</strong>ga s<strong>en</strong>tido, introduzcas<br />
fórmulas con refer<strong>en</strong>cias a otras celdas <strong>en</strong> vez de constantes. No olvides que tus hojas han<br />
de quedar preparadas para recalcular correctam<strong>en</strong>te sus resultados siempre que cambi<strong>en</strong><br />
los datos iniciales del problema introducidos <strong>en</strong> las celdas destinadas a tal fin.<br />
Ejercicio 9<br />
Comprueba que tu hoja de cálculo Una factura pres<strong>en</strong>ta los resultados que se muestran <strong>en</strong><br />
la figura 3.<br />
Supón ahora que el precio que hay que hacerle al cli<strong>en</strong>te para el artículo B son 15 ¤ y<br />
que el tipo de IVA aplicable a la factura es del 8 %. Para que tu hoja de cálculo rehaga<br />
correctam<strong>en</strong>te toda la factura debería bastar con modificar las constantes que repres<strong>en</strong>tan<br />
esos datos iniciales del problema: introduce 15 <strong>en</strong> C8 y 0,08 <strong>en</strong> C4. Comprueba que, sin<br />
introducir ningún otro cambio, tu nueva factura se corresponde con la que se muestra <strong>en</strong> la<br />
figura 4. De no ser así, repasa lo que hiciste <strong>en</strong> el ejercicio 8 o pide ayuda a tu profesor.<br />
Una vez hayas comprobado el bu<strong>en</strong> funcionami<strong>en</strong>to de la hoja Una factura, guarda el libro<br />
que la conti<strong>en</strong>e, factura.xls. Observa que <strong>en</strong> este caso ya no es necesario volver a especificar<br />
el nombre, dado que <strong>Excel</strong> asume que hay que guardarlo <strong>en</strong> el mismo fichero del que se ha<br />
leído.<br />
9
Práctica 1: <strong>Primeros</strong> <strong>pasos</strong> <strong>en</strong> <strong>Excel</strong> Universitat Jaume I<br />
1<br />
A B C D E<br />
2 Factura<br />
3<br />
4 Tipo IVA 0,08<br />
5<br />
6 Artículo PVP Unidades Subtotales<br />
7 A 12 5 60<br />
8 B 15 7 105<br />
9<br />
10 Suma 165<br />
11 IVA 13,2<br />
12 Total 178,2<br />
Figura 4: Aspecto final de la hoja Una factura tras el ejercicio 9.<br />
4. Edición <strong>en</strong> hojas de cálculo<br />
En informática, por edición de un docum<strong>en</strong>to se <strong>en</strong>ti<strong>en</strong>de la modificación de la información<br />
que conti<strong>en</strong>e haci<strong>en</strong>do uso de ciertas facilidades que ofrec<strong>en</strong> los programas con los que se<br />
crean los docum<strong>en</strong>tos, tales como, mover parte de la información de un lugar a otro d<strong>en</strong>tro<br />
del docum<strong>en</strong>to, replicar dicha información, borrarla o sustituirla.<br />
Vamos a ver de qué tipo es la información que <strong>Excel</strong> permite modificar y difer<strong>en</strong>tes facilidades<br />
que ofrece (principalm<strong>en</strong>te <strong>en</strong> sus m<strong>en</strong>ús Edición e Insertar) para llevar a cabo tales<br />
modificaciones.<br />
4.1. Información asociada a las celdas<br />
Asociada a cada celda t<strong>en</strong>emos, aparte de su cont<strong>en</strong>ido, que dota de valor a la celda, información<br />
de otro tipo: su formato y, posiblem<strong>en</strong>te, un com<strong>en</strong>tario.<br />
El formato de una celda determina con qué aspecto se ha de mostrar su valor. Por ejemplo, son<br />
opciones de formato negrita y cursiva. En el caso de que el valor de una celda sea numérico,<br />
también es el formato el que determina con cuántos decimales se muestra, y si utilizando o<br />
no separador de miles. Bordes y colores son otros ejemplos de opciones de formato.<br />
Por otra parte, los com<strong>en</strong>tarios no son más que textos informativos, normalm<strong>en</strong>te ocultos,<br />
que cabe añadir a las celdas con el objeto de poder leerlos más adelante. Para introducir un<br />
com<strong>en</strong>tario <strong>en</strong> una celda (así como para posteriorm<strong>en</strong>te leerlo, modificarlo o eliminarlo) se<br />
utiliza la ord<strong>en</strong> Insertar ◮ Com<strong>en</strong>tario. Las celdas a las que se ha asociado un com<strong>en</strong>tario<br />
suel<strong>en</strong> id<strong>en</strong>tificarse mediante un pequeño triángulo de color rojo <strong>en</strong> su esquina superior<br />
derecha.<br />
10
Práctica 1: <strong>Primeros</strong> <strong>pasos</strong> <strong>en</strong> <strong>Excel</strong> Universitat Jaume I<br />
4.2. Operaciones de edición<br />
Algunas de las facilidades de edición que ofrece <strong>Excel</strong> son deshacer, rehacer y repetir ciertas<br />
acciones, mover, replicar 3 y borrar información e insertar y eliminar celdas.<br />
4.2.1. Deshacer, rehacer y repetir<br />
Tanto la ord<strong>en</strong> Edición ◮ Deshacer como el botón Deshacer, , y la combinación de<br />
teclas CTRL+Z permit<strong>en</strong>, g<strong>en</strong>eralm<strong>en</strong>te, deshacer las últimas acciones realizadas, una a una,<br />
dejando la hoja como si estas acciones nunca hubieran sido llevadas a cabo.<br />
Cuando una o varias acciones han sido accid<strong>en</strong>talm<strong>en</strong>te deshechas, Edición ◮ Rehacer (o<br />
bi<strong>en</strong> o CTRL+Y) permite rehacer la última o últimas acciones deshechas.<br />
Cuando no hay cambios deshechos que rehacer, puede estar disponible la ord<strong>en</strong> Edición ◮<br />
Repetir (también accesible <strong>en</strong> este caso como CTRL+Y), que permite repetir la última ord<strong>en</strong><br />
ejecutada. Puede resultar interesante cuando se desea que <strong>Excel</strong> ejecute la misma ord<strong>en</strong> <strong>en</strong><br />
distintas partes de una hoja de cálculo o <strong>en</strong> hojas distintas.<br />
Ejercicio 10<br />
Copia <strong>en</strong> la carpeta Prácticas <strong>Excel</strong> del escritorio el archivo balance.xls disponible <strong>en</strong><br />
la web de la asignatura (y, mi<strong>en</strong>tras resuelves el ejercicio, no olvides volver a guardarlo<br />
cada cierto tiempo). El libro conti<strong>en</strong>e una sola hoja, Resultados 2005, con textos y datos<br />
iniciales. Tú debes completarlo con las fórmulas adecuadas t<strong>en</strong>i<strong>en</strong>do <strong>en</strong> cu<strong>en</strong>ta lo sigui<strong>en</strong>te:<br />
Los datos iniciales del problema son los valores de ingresos y gastos que aparec<strong>en</strong> <strong>en</strong><br />
los rangos C5:D6 y C10:D12.<br />
Los difer<strong>en</strong>tes totales son el resultado de sumar los valores correspondi<strong>en</strong>tes.<br />
El b<strong>en</strong>eficio bruto es la difer<strong>en</strong>cia <strong>en</strong>tre ingresos y gastos totales.<br />
Los impuestos son el 35 % de los b<strong>en</strong>eficios brutos.<br />
El b<strong>en</strong>eficio neto es la difer<strong>en</strong>cia <strong>en</strong>tre b<strong>en</strong>eficio bruto e impuestos.<br />
Comprueba que los resultados obt<strong>en</strong>idos se correspond<strong>en</strong> con los que se muestran <strong>en</strong> la<br />
figura 5. También deberías comprobar que, si cambias alguno de los datos iniciales, los<br />
resultados varían adecuadam<strong>en</strong>te. Finalm<strong>en</strong>te, añade formato negrita a las celdas que lo<br />
necesit<strong>en</strong> según la figura 5.<br />
3 Es habitual llamar “copiar” a la operación de edición que nosotros d<strong>en</strong>ominamos “replicar”. Hemos elegido<br />
esta nom<strong>en</strong>clatura para resaltar el hecho de que la ejecución de la ord<strong>en</strong> Edición ◮ Copiar no basta, por sí sola,<br />
para llevar a cabo la correspondi<strong>en</strong>te réplica de información: como veremos, constituye tan sólo un primer paso.<br />
11
Práctica 1: <strong>Primeros</strong> <strong>pasos</strong> <strong>en</strong> <strong>Excel</strong> Universitat Jaume I<br />
4.2.2. Mover<br />
1<br />
A B C D E<br />
2 Ingresos y Gastos 2005<br />
3<br />
4 Ingresos Semestre 1 Semestre 2 TOTAL<br />
5 V<strong>en</strong>tas 100 150 250<br />
6 Otros 25 30 55<br />
7 TOTAL 125 180 305<br />
8<br />
9 Gastos Semestre 1 Semestre 2 TOTAL<br />
10 Personal 50 50 100<br />
11 Compras 20 30 50<br />
12 Otros 10 10 20<br />
13 TOTAL 80 90 170<br />
14<br />
15 B o BRUTO 135<br />
16 Impuestos 47,25<br />
17 B o NETO 87,75<br />
Figura 5: Aspecto final de la hoja Resultados 2005 tras el ejercicio 10.<br />
Mover significa llevar información (cont<strong>en</strong>idos, formatos y com<strong>en</strong>tarios de las celdas) de<br />
un rango, que llamaremos “de orig<strong>en</strong>”, de una hoja de cálculo a otro, que llamaremos “de<br />
destino”, de la misma u otra hoja. Si la operación se lleva a cabo con éxito, la información<br />
quedará <strong>en</strong> el rango de destino y desaparecerá del de orig<strong>en</strong>. Sólo se puede mover un rango,<br />
no múltiples rangos simultáneam<strong>en</strong>te.<br />
Pres<strong>en</strong>tamos dos técnicas distintas para llevar a cabo el movimi<strong>en</strong>to de información:<br />
Cortar y pegar. La información del rango de orig<strong>en</strong> puede moverse al de destino mediante<br />
las órd<strong>en</strong>es Edición ◮ Cortar (CTRL+X) y Edición ◮ Pegar (CTRL+V). Hay que<br />
seleccionar el rango de orig<strong>en</strong>, Cortar, seleccionar el rango de destino (o su celda<br />
superior izquierda) y Pegar. La acción puede cancelarse, antes de pegar, utilizando la<br />
tecla ESC.<br />
Mover arrastrando. El rango seleccionado puede moverse muy fácilm<strong>en</strong>te d<strong>en</strong>tro de la hoja<br />
de cálculo utilizando el ratón. Basta para ello con arrastrar el borde de la selección hasta<br />
su nueva ubicación <strong>en</strong> el rango de destino.<br />
Ejercicio 11<br />
Para empezar, toma nota de la fórmula cont<strong>en</strong>ida <strong>en</strong> la celda E15.<br />
12
Práctica 1: <strong>Primeros</strong> <strong>pasos</strong> <strong>en</strong> <strong>Excel</strong> Universitat Jaume I<br />
A continuación, vas a mover los gastos de forma que qued<strong>en</strong> a la derecha de los ingresos<br />
(<strong>en</strong> vez de debajo de éstos). Para ello, mueve el rango B9:E13 a G4:J8 utilizando cortar y<br />
pegar. Observa nuevam<strong>en</strong>te la fórmula de E15 y compárala con la que t<strong>en</strong>ías anotada: <strong>Excel</strong><br />
la ha modificado para que haga refer<strong>en</strong>cia a la nueva ubicación del segundo operando (los<br />
gastos totales ya no están <strong>en</strong> E13, sino <strong>en</strong> J8, así que la nueva fórmula de E15 es =E7-J8).<br />
Comprueba que puedes deshacer y rehacer el movimi<strong>en</strong>to utilizando los correspondi<strong>en</strong>tes<br />
botones de la barra de herrami<strong>en</strong>tas. Después, haz uso del ratón para arrastrar el rango<br />
D15:E17 a B10:C12. Finalm<strong>en</strong>te, guarda y cierra el libro.<br />
4.2.3. Replicar<br />
Replicar significa llevar información de unas celdas a otras sin que ésta desaparezca de las<br />
celdas de orig<strong>en</strong>.<br />
Hay difer<strong>en</strong>tes técnicas que permit<strong>en</strong> replicar determinados tipos de información de unas<br />
celdas <strong>en</strong> otras:<br />
Copiar y pegar. Para replicar toda la información de las celdas (cont<strong>en</strong>idos, formatos y com<strong>en</strong>tarios),<br />
pued<strong>en</strong> utilizarse las órd<strong>en</strong>es Copiar (CTRL+C) y Pegar (CTRL+V) del<br />
m<strong>en</strong>ú Edición. La ord<strong>en</strong> Copiar copia toda la información de las celdas seleccionadas<br />
(que quedan marcadas con un borde móvil) <strong>en</strong> un área de almac<strong>en</strong>ami<strong>en</strong>to temporal<br />
que se d<strong>en</strong>omina portapapeles, desde donde se puede pegar <strong>en</strong> otras celdas si se las selecciona<br />
y luego se ejecuta Edición ◮ Pegar. El pegado puede repetirse tantas veces<br />
como réplicas se quiera hacer de la información copiada. También es posible realizar<br />
varias réplicas simultáneam<strong>en</strong>te seleccionando varias ubicaciones de destino antes de<br />
pegar. Cuando no se va a replicar más la información copiada, se puede pulsar ESC y<br />
desaparece el borde móvil.<br />
Duplicar arrastrando. Se puede duplicar un rango d<strong>en</strong>tro de una hoja de cálculo arrastrando<br />
con el ratón el borde de la selección mi<strong>en</strong>tras se manti<strong>en</strong>e pulsada la tecla CTRL.<br />
Ll<strong>en</strong>ado automático. Un método aún más cómodo que los anteriores para replicar los cont<strong>en</strong>idos<br />
y formatos (pero no los com<strong>en</strong>tarios) de un rango seleccionado, <strong>en</strong> celdas contiguas<br />
a éste, es el ll<strong>en</strong>ado automático. Este método permite realizar varias réplicas<br />
simultáneas y consiste, simplem<strong>en</strong>te, <strong>en</strong> arrastrar la esquina inferior derecha del borde<br />
de la selección (el cuadro de ll<strong>en</strong>ado) hasta que el borde de la selección abarque tanto<br />
al rango de orig<strong>en</strong> como al de destino.<br />
Al proceder de este modo, a veces <strong>Excel</strong> toma algunas decisiones que pued<strong>en</strong> ser de<br />
utilidad o bi<strong>en</strong> ir <strong>en</strong> contra de los intereses del usuario. Por ejemplo, si se pret<strong>en</strong>de<br />
replicar mediante ll<strong>en</strong>ado automático una celda cuyo cont<strong>en</strong>ido es Enero, las réplicas<br />
serán Febrero, Marzo. . . Si no es esto lo que se desea, sino replicar realm<strong>en</strong>te Enero,<br />
se puede realizar el arrastre con el botón derecho del ratón y, cuando tras arrastrar<br />
el cuadro de ll<strong>en</strong>ado aparezca un m<strong>en</strong>ú contextual, seleccionar Copiar celdas. En<br />
las últimas versiones de <strong>Excel</strong>, esta opción está disponible incluso si el arrastre se ha<br />
llevado a cabo con el botón principal del ratón: junto al cuadro de ll<strong>en</strong>ado aparece un<br />
botón Opciones de autorrell<strong>en</strong>o, , que permite desplegar un m<strong>en</strong>ú una de cuyas<br />
opciones es precisam<strong>en</strong>te Copiar celdas.<br />
13
Práctica 1: <strong>Primeros</strong> <strong>pasos</strong> <strong>en</strong> <strong>Excel</strong> Universitat Jaume I<br />
Pegado especial. La ord<strong>en</strong> Edición ◮ Pegado especial... puede utilizarse cuando sólo<br />
se desea replicar cierto tipo de información de las celdas del rango de orig<strong>en</strong>: sólo<br />
sus cont<strong>en</strong>idos (Fórmulas), sólo sus formatos, sólo sus com<strong>en</strong>tarios. . . También sirve,<br />
<strong>en</strong>tre otras cosas, cuando se quiere pegar, como cont<strong>en</strong>ido (datos constantes) de un<br />
rango, los valores de otro.<br />
Copiar formato. El botón Copiar formato, , puede utilizarse para replicar los formatos<br />
de un rango del sigui<strong>en</strong>te modo: se selecciona el rango de orig<strong>en</strong>, se hace clic <strong>en</strong> el<br />
botón y se selecciona el rango de destino.<br />
Ejercicio 12<br />
Copia <strong>en</strong> la carpeta Prácticas <strong>Excel</strong> del escritorio el fichero de prácticas periodicos.xls,<br />
disponible <strong>en</strong> la nuestra web. Abre la copia conseguida y observa que se trata de un libro de<br />
trabajo que conti<strong>en</strong>e una única hoja de cálculo, Periódicos Reunidos. Selecciona las celdas<br />
C15:C16 y replícalas (triplícalas) sobre C17:C20 mediante ll<strong>en</strong>ado automático (hazlo de<br />
forma que no cambie el año <strong>en</strong> las réplicas). Modifica el cont<strong>en</strong>ido de la celda C15 para que<br />
sea el sigui<strong>en</strong>te: es el objetivo del año.<br />
Selecciona la celda B16 y haz clic <strong>en</strong> el botón de barra de herrami<strong>en</strong>tas que muestra un<br />
símbolo de tanto por ci<strong>en</strong> ( %). Observa que el valor de la celda, aunque sigue si<strong>en</strong>do el<br />
mismo, se muestra ahora como 82 % (<strong>en</strong> tanto por ci<strong>en</strong> y sin decimales, además de <strong>en</strong><br />
negrita) <strong>en</strong> vez de como 0,81845. Para que se vea con un decimal, haz clic <strong>en</strong> el botón<br />
Aum<strong>en</strong>tar decimales, : el aspecto de la celda será ahora 81,8 %.<br />
4.2.4. Borrar<br />
Borrar significa eliminar información de las celdas, tales como cont<strong>en</strong>idos, formatos y com<strong>en</strong>tarios,<br />
pero sin eliminar las propias celdas.<br />
Pres<strong>en</strong>tamos a continuación dos técnicas de borrado distintas:<br />
Borrar. El m<strong>en</strong>ú Edición ofrece las opciones Borrar ◮ Todo (que elimina casi toda la<br />
información de las celdas seleccionadas: cont<strong>en</strong>idos, com<strong>en</strong>tarios y formatos, excepto<br />
dim<strong>en</strong>siones de filas y columnas), Borrar ◮ Formatos, Borrar ◮ Cont<strong>en</strong>ido y<br />
Borrar ◮ Com<strong>en</strong>tarios.<br />
Vaciado automático. Similar al ll<strong>en</strong>ado automático, sirve para borrar el cont<strong>en</strong>ido (no formatos<br />
ni com<strong>en</strong>tarios) del rango seleccionado. En este caso, el cuadro de ll<strong>en</strong>ado ha<br />
de arrastrarse hacia la izquierda o hacia arriba, hasta que todas las celdas que se desea<br />
borrar muestr<strong>en</strong> una trama especial, g<strong>en</strong>eralm<strong>en</strong>te de color gris.<br />
Ejercicio 13<br />
Utiliza el vaciado automático para borrar las celdas C17:C20 de Periódicos Reunidos.<br />
14
Práctica 1: <strong>Primeros</strong> <strong>pasos</strong> <strong>en</strong> <strong>Excel</strong> Universitat Jaume I<br />
4.2.5. Insertar<br />
Las órd<strong>en</strong>es Insertar ◮ Celdas..., Insertar ◮ Filas e Insertar ◮ Columnas crean nuevas<br />
celdas <strong>en</strong> una hoja de cálculo, <strong>en</strong> las posiciones que se elijan, lo que obliga a desplazar,<br />
<strong>en</strong>tre otras, las celdas que ocupaban esas posiciones (hacia la derecha o hacia abajo).<br />
Para insertar una nueva fila de celdas, puede seleccionarse la fila (haci<strong>en</strong>do clic <strong>en</strong> su etiqueta<br />
correspondi<strong>en</strong>te) que ocupa la posición <strong>en</strong> la que se quiere situar la nueva y ejecutar<br />
Insertar ◮ Filas. Tanto la fila seleccionada como todas las que estaban por debajo de ésta<br />
se desplazarán una posición hacia abajo, y una nueva fila ocupará el hueco creado. Cada ejecución<br />
de la ord<strong>en</strong> puede crear varias filas simultáneam<strong>en</strong>te, ya que se insertarán tantas filas<br />
como haya seleccionadas al ejecutar la ord<strong>en</strong>. En realidad, no es necesario seleccionar filas<br />
<strong>en</strong>teras; da lo mismo seleccionar toda una fila que alguna de sus celdas.<br />
La inserción de columnas es análoga, utilizando la ord<strong>en</strong> Insertar ◮ Columnas. Obsérvese<br />
que ahora, al crear una nueva columna <strong>en</strong> cierta posición, la columna que la ocupaba anteriorm<strong>en</strong>te<br />
y todas las que estaban a su derecha habrán de desplazarse una posición a la derecha.<br />
La inserción de celdas es análoga a la de filas y columnas, pero con alguna salvedad. La<br />
correspondi<strong>en</strong>te ord<strong>en</strong> es Insertar ◮ Celdas... y, como <strong>en</strong> este caso el hueco que han de<br />
ocupar las nuevas celdas puede crearse de dos formas, desplazando celdas hacia la derecha<br />
o hacia abajo, la ord<strong>en</strong> da paso a un cuadro de diálogo donde puede elegirse alguna de estas<br />
dos opciones. Ese mismo cuadro de diálogo también permite utilizar la ord<strong>en</strong> para insertar<br />
filas o columnas.<br />
Ejercicio 14<br />
Inserta nuevas celdas <strong>en</strong> el rango E5:E12 (pi<strong>en</strong>sa qué tipo de desplazami<strong>en</strong>to será más<br />
lógico). Introduce <strong>en</strong> las nuevas celdas los sigui<strong>en</strong>tes datos: <strong>en</strong> E5, el texto Diario 16; <strong>en</strong><br />
el rango E6:E9, las constantes numéricas 15000, 40000, 65000 y 45000; finalm<strong>en</strong>te, <strong>en</strong><br />
E12, la fórmula =SUMA(E6:E9).<br />
4.2.6. Eliminar<br />
La ord<strong>en</strong> Edición ◮ Eliminar... elimina celdas de una hoja de cálculo. A difer<strong>en</strong>cia de<br />
Edición ◮ Borrar 4 , que conserva las celdas borradas, aunque elimine información asociada<br />
a éstas, la eliminación de una celda deja un hueco <strong>en</strong> la posición que antes ocupaba, lo que<br />
obliga a desplazar otras celdas (hacia la izquierda o hacia arriba) para ocupar el hueco y<br />
preservar la cuadrícula. La difer<strong>en</strong>cia <strong>en</strong>tre borrar y eliminar una celda puede explicarse con<br />
la sigui<strong>en</strong>te analogía: sobre un papel cuadriculado, borrar obligaría a utilizar una goma (de<br />
borrar, valga la redundancia), mi<strong>en</strong>tras que eliminar obligaría a utilizar unas tijeras. La ord<strong>en</strong><br />
Eliminar... se puede aplicar tanto a celdas como a filas o columnas completas.<br />
Ejecutar Eliminar... para suprimir las celdas seleccionadas da paso, g<strong>en</strong>eralm<strong>en</strong>te, a un cuadro<br />
de diálogo donde puede decidirse cómo se cubr<strong>en</strong> los huecos creados por la eliminación,<br />
4 En la versión de <strong>Excel</strong> de las aulas, <strong>en</strong> val<strong>en</strong>ciano, ambas opciones del m<strong>en</strong>ú Edició se llaman Suprimeix:<br />
la correspondi<strong>en</strong>te a Borrar es la que va acompañada de una flecha, ya que es la que ti<strong>en</strong>e un subm<strong>en</strong>ú asociado.<br />
15
Práctica 1: <strong>Primeros</strong> <strong>pasos</strong> <strong>en</strong> <strong>Excel</strong> Universitat Jaume I<br />
desplazando celdas hacia la izquierda o hacia arriba; alternativam<strong>en</strong>te, este cuadro de diálogo<br />
permite decidir eliminar todas las celdas de las filas o columnas que t<strong>en</strong>gan alguna celda<br />
seleccionada.<br />
Si se han seleccionado filas o columnas completas antes de elegir Edición ◮ Eliminar..., la<br />
ord<strong>en</strong> las elimina directam<strong>en</strong>te, sin necesidad de cuadro de diálogo alguno.<br />
Ejercicio 15<br />
Observa que el cont<strong>en</strong>ido de la celda B16 es =H12/B15. Elimina las filas 10 y 11. Elimina<br />
también el rango G5:G10 (¿qué tipo de desplazami<strong>en</strong>to será más lógico?). Vuelve a<br />
observar el cont<strong>en</strong>ido de celda que miraste antes (ahora <strong>en</strong> la posición B14): la fórmula ha<br />
cambiado para seguir haci<strong>en</strong>do refer<strong>en</strong>cia a las mismas celdas que antes, que ahora ocupan<br />
nuevas ubicaciones. Finalm<strong>en</strong>te, guarda y cierra el correspondi<strong>en</strong>te libro de trabajo.<br />
16
Práctica 6: Gráficos <strong>en</strong> <strong>Excel</strong> Universitat Jaume I<br />
Gráficos <strong>en</strong> <strong>Excel</strong><br />
1. Introducción<br />
6<br />
Una vez introducidos <strong>en</strong> el manejo básico de <strong>Excel</strong> y tras haber profundizado <strong>en</strong> el estudio<br />
de sus herrami<strong>en</strong>tas más importantes, las fórmulas, <strong>en</strong> esta última práctica de <strong>Excel</strong> vamos a<br />
abordar la pres<strong>en</strong>tación de tablas de valores numéricos <strong>en</strong> forma de gráfico.<br />
<strong>Excel</strong> permite al usuario repres<strong>en</strong>tar gráficam<strong>en</strong>te conjuntos de valores almac<strong>en</strong>ados <strong>en</strong> sus<br />
hojas de cálculo, tanto si éstos correspond<strong>en</strong> a datos como si se trata de resultados de fórmulas.<br />
Los gráficos son habituales <strong>en</strong> nuestro <strong>en</strong>torno, ya que ayudan a compr<strong>en</strong>der conjuntos de<br />
valores mejor que las meras tablas numéricas. Habitualm<strong>en</strong>te <strong>en</strong>contramos gráficos de líneas<br />
(<strong>en</strong> bolsa y aplicaciones financieras), de barras (<strong>en</strong> atlas y aplicaciones demográficas) y de<br />
tarta (para mostrar distribuciones porc<strong>en</strong>tuales). Los de líneas recib<strong>en</strong> ese mismo nombre <strong>en</strong><br />
<strong>Excel</strong>; los de barras se d<strong>en</strong>ominan así si las barras son horizontales y, si son verticales, de<br />
columnas; los de tarta, circulares.<br />
Como acabamos de com<strong>en</strong>tar, un gráfico puede servir para repres<strong>en</strong>tar de forma v<strong>en</strong>tajosa<br />
valores numéricos de una tabla como, por ejemplo, la que se muestra <strong>en</strong> el rango A4:M10 de<br />
la hoja de cálculo de la figura 1. En esta tabla <strong>en</strong> concreto, los valores numéricos están estructurados<br />
<strong>en</strong> seis filas (correspondi<strong>en</strong>tes a años) y doce columnas (correspondi<strong>en</strong>tes a meses),<br />
Figura 1: Aspecto de la hoja Tablas del libro lluviasCS.xls de nuestra web.<br />
1
Práctica 6: Gráficos <strong>en</strong> <strong>Excel</strong> Universitat Jaume I<br />
Figura 2: Dos gráficos distintos que utilizan la tabla de la figura 1.<br />
y cada fila y columna está <strong>en</strong>cabezada por un texto que le da nombre. Para empezar a hablar<br />
de gráficos con cierto nivel de concreción, necesitamos manejar conceptos análogos a los de<br />
fila y columna <strong>en</strong> tablas: estos conceptos son los de serie y categoría, con la flexibilidad de<br />
que, según nos conv<strong>en</strong>ga, podremos asociar series del gráfico a filas de la tabla y, consecu<strong>en</strong>tem<strong>en</strong>te,<br />
categorías a columnas, o bi<strong>en</strong> hacerlo al revés, es decir, asociar series a columnas y<br />
categorías a filas.<br />
En la figura 2 podemos observar dos gráficos distintos que muestran valores de la tabla de<br />
la figura 1. El de la izquierda es un gráfico de líneas que muestra la evolución de las precipitaciones<br />
m<strong>en</strong>suales <strong>en</strong> Castellón <strong>en</strong> dos años concretos (series Año 2005 y Año 2006) y<br />
sus categorías (repres<strong>en</strong>tadas <strong>en</strong> el eje horizontal) se correspond<strong>en</strong> con las columnas de la<br />
tabla. El de la derecha es un gráfico de barras verticales que compara las precipitaciones <strong>en</strong><br />
dos meses concretos (series Junio y Diciembre) a lo largo de los años, categorías que se<br />
correspond<strong>en</strong> con las filas de la misma tabla.<br />
Cabe señalar que los gráficos creados a partir de los valores de un conjunto de celdas están<br />
relacionados con éstas mediante un vínculo dinámico, es decir, cualquier modificación <strong>en</strong> el<br />
valor de una de estas celdas repercutiría automática e inmediatam<strong>en</strong>te <strong>en</strong> los gráficos correspondi<strong>en</strong>tes.<br />
2. Elem<strong>en</strong>tos de un gráfico<br />
Para la descripción de los principales elem<strong>en</strong>tos de los gráficos de <strong>Excel</strong>, vamos a apoyarnos<br />
<strong>en</strong> el gráfico que se muestra <strong>en</strong> la figura 3. Se trata de un gráfico ubicado <strong>en</strong> una hoja propia<br />
(<strong>en</strong> vez estar incrustado <strong>en</strong> una hoja de cálculo) y podemos observar el nombre de la hoja<br />
de gráfico, <strong>en</strong> este caso Gráfico 2005-2006, <strong>en</strong> la correspondi<strong>en</strong>te pestaña. Respecto a los<br />
principales elem<strong>en</strong>tos que forman parte de un gráfico, indep<strong>en</strong>di<strong>en</strong>tem<strong>en</strong>te de su ubicación,<br />
podemos destacar los sigui<strong>en</strong>tes:<br />
2
Práctica 6: Gráficos <strong>en</strong> <strong>Excel</strong> Universitat Jaume I<br />
Figura 3: Principales elem<strong>en</strong>tos de un gráfico de <strong>Excel</strong>.<br />
En el área del gráfico aparec<strong>en</strong> todos los demás elem<strong>en</strong>tos del gráfico que vamos a<br />
pres<strong>en</strong>tar a continuación: el título del gráfico, sus ejes (con sus correspondi<strong>en</strong>tes títulos,<br />
marcas y rótulos), su área de trazado y su ley<strong>en</strong>da.<br />
El título del gráfico, un texto que lo <strong>en</strong>cabeza y que es Precipitaciones <strong>en</strong> Castellón<br />
<strong>en</strong> este caso concreto.<br />
Sus dos ejes: el de categorías (horizontal) y el de valores (vertical). Asociados a cada<br />
eje podemos ver un título, un conjunto de pequeños segm<strong>en</strong>tos que los cortan, es<br />
decir, sus marcas de graduación, y un conjunto de rótulos que sirv<strong>en</strong> para id<strong>en</strong>tificar<br />
categorías o valores.<br />
Su área de trazado (<strong>en</strong> gris <strong>en</strong> la figura), delimitada por los ejes del gráfico y <strong>en</strong> la<br />
que se repres<strong>en</strong>tan las series de datos. En estas repres<strong>en</strong>taciones de series, a cada valor<br />
numérico concreto (tomado de una celda de una tabla) le corresponde un marcador de<br />
datos que, según el tipo de gráfico, puede ser un pequeño símbolo (círculos y aspas <strong>en</strong><br />
la figura), una barra, un sector circular <strong>en</strong> un gráfico de tarta. . . Como guía visual, <strong>en</strong> el<br />
gráfico pued<strong>en</strong> aparecer líneas de división que, parti<strong>en</strong>do de las marcas de graduación<br />
de los ejes, form<strong>en</strong> una retícula sobre el área de trazado. En la figura 3 sólo observamos<br />
líneas de división horizontales; para ver un ejemplo con verticales, puedes recurrir al<br />
gráfico de la izquierda de la figura 2.<br />
Una ley<strong>en</strong>da que, g<strong>en</strong>eralm<strong>en</strong>te, ayuda a id<strong>en</strong>tificar a qué serie de datos pert<strong>en</strong>ece cada<br />
valor repres<strong>en</strong>tado <strong>en</strong> el área de trazado. La ley<strong>en</strong>da se compone de <strong>en</strong>tradas, que<br />
<strong>en</strong> nuestro caso son pares formados por un nombre de serie y una clave visual para<br />
id<strong>en</strong>tificar <strong>en</strong> el gráfico los marcadores de datos de esa serie.<br />
3
Práctica 6: Gráficos <strong>en</strong> <strong>Excel</strong> Universitat Jaume I<br />
Figura 4: Ficha Tipos estándar del primer cuadro de diálogo del asist<strong>en</strong>te para gráficos.<br />
3. Creación de gráficos<br />
En <strong>Excel</strong> resulta s<strong>en</strong>cillo crear gráficos a partir de tablas numéricas haci<strong>en</strong>do uso del asist<strong>en</strong>te<br />
para gráficos. Para emplearlo, basta con hacer clic sobre el icono de la barra de<br />
herrami<strong>en</strong>tas Estándar (o bi<strong>en</strong> seleccionar la ord<strong>en</strong> Insertar ◮ Gráfico...), lo que lleva a<br />
una serie de cuadros de diálogo que permit<strong>en</strong> definir un gráfico <strong>en</strong> cuatro <strong>pasos</strong> 1 . Convi<strong>en</strong>e<br />
haber seleccionado previam<strong>en</strong>te el rango (o rangos, utilizando CTRL) donde resida la tabla<br />
numérica, aunque esto no es estrictam<strong>en</strong>te necesario, ya que esta selección podrá hacerse<br />
también desde el propio asist<strong>en</strong>te.<br />
3.1. Elección del tipo de gráfico<br />
En el primer paso al que nos lleva el asist<strong>en</strong>te para gráficos, se debe elegir, haci<strong>en</strong>do uso del<br />
cuadro de diálogo que se muestra <strong>en</strong> la figura 4, el tipo de gráfico que se desea crear. Los<br />
tipos de gráficos más populares, los que <strong>Excel</strong> d<strong>en</strong>omina de columnas (barras verticales), de<br />
barras (horizontales), de líneas y circulares, son los que aparec<strong>en</strong> como primeras opciones<br />
<strong>en</strong> la lista correspondi<strong>en</strong>te. De los demás, algunos tipos son meras variantes estéticas de los<br />
anteriores: los gráficos cilíndricos, cónicos y piramidales utilizan marcadores (verticales u<br />
horizontales) con esas formas pero, por lo demás, son gráficos de barras; y los gráficos de<br />
áreas son muy similares a los de líneas.<br />
Una vez elegido el tipo de gráfico, la misma ficha del mismo cuadro de diálogo nos permite<br />
refinar nuestra elección haci<strong>en</strong>do clic sobre el icono de un subtipo. Bajo el conjunto<br />
1 Desde cualquiera de estos cuadros, el botón Ayuda, , <strong>en</strong> la parte superior derecha de su v<strong>en</strong>tana, conduce<br />
a un tema de ayuda específico del asist<strong>en</strong>te.<br />
4
Práctica 6: Gráficos <strong>en</strong> <strong>Excel</strong> Universitat Jaume I<br />
Figura 5: Ficha Rango de datos del segundo cuadro de diálogo del asist<strong>en</strong>te para gráficos.<br />
de iconos, podremos observar un texto informativo que describe brevem<strong>en</strong>te las principales<br />
características del subtipo elegido hasta ese mom<strong>en</strong>to, así como un botón Presionar para<br />
ver muestra que permite sustituir temporalm<strong>en</strong>te el conjunto de iconos de subtipo por una<br />
repres<strong>en</strong>tación del gráfico resultante de aplicar a nuestra tabla numérica el subtipo elegido<br />
hasta ese mom<strong>en</strong>to.<br />
Observa que la figura 4 ilustra las elecciones adecuadas para, habi<strong>en</strong>do llamado al asist<strong>en</strong>te<br />
para gráficos con el rango A4:M10 de la figura 1 seleccionado, ir construy<strong>en</strong>do el gráfico de<br />
la figura 3.<br />
Una vez hechas las pertin<strong>en</strong>tes elecciones de tipo y subtipo de gráfico, hay que pulsar el botón<br />
Sigui<strong>en</strong>te > para que el asist<strong>en</strong>te nos conduzca al segundo paso <strong>en</strong> la definición del nuevo<br />
gráfico.<br />
3.2. Elección de los datos de orig<strong>en</strong><br />
En el segundo paso, el asist<strong>en</strong>te para gráficos nos pres<strong>en</strong>ta un cuadro de diálogo con dos<br />
fichas, la primera de las cuales es Rango de datos (véase figura 5). En la mitad superior de<br />
esta ficha se nos muestra cómo está quedando el gráfico hasta el mom<strong>en</strong>to; <strong>en</strong> la inferior se<br />
debe determinar el rango de datos, es decir, qué celdas ocupa la tabla numérica (incluy<strong>en</strong>do<br />
los textos que <strong>en</strong>cabec<strong>en</strong> sus filas y columnas), y si queremos asociar las series del gráfico a<br />
las filas o a las columnas de la tabla. Según cuál haya sido el conjunto de celdas seleccionado<br />
<strong>en</strong> el mom<strong>en</strong>to de llamar al asist<strong>en</strong>te, éste habrá hecho o no una conjetura sobre la información<br />
que se desea introducir <strong>en</strong> esta ficha: si la conjetura mostrada es correcta, basta con pasar<br />
a la ficha Serie para seguir con la definición del gráfico; si no, antes habrá que modificar la<br />
conjetura. En particular, el rango de datos es una fórmula (como =Tablas!$A$4:$M$10 <strong>en</strong><br />
5
Práctica 6: Gráficos <strong>en</strong> <strong>Excel</strong> Universitat Jaume I<br />
Figura 6: Ficha Serie del segundo cuadro de diálogo del asist<strong>en</strong>te para gráficos.<br />
la figura) que, al igual que otras similares que se utilizan <strong>en</strong> cuadros de diálogo asociados a<br />
gráficos, puede introducirse sin necesidad de teclear los caracteres que la forman, sino simplem<strong>en</strong>te<br />
seleccionando las celdas de la tabla sobre la correspondi<strong>en</strong>te hoja de cálculo.<br />
Observa que la figura 5 ilustra elecciones adecuadas <strong>en</strong> la ficha Rango de datos para seguir<br />
construy<strong>en</strong>do el gráfico de la figura 3.<br />
En la ficha Serie, cuya mitad superior es análoga a la de Rango de datos, podemos editar<br />
tanto las series como las categorías resultantes de nuestras anteriores decisiones. Por lo<br />
que respecta a series, es posible tanto eliminar del gráfico alguna serie (botón Quitar) como<br />
añadir una nueva (botón Agregar). Y, de cada serie, es posible modificar tanto su nombre<br />
como su correspondi<strong>en</strong>te secu<strong>en</strong>cia de valores. Lo normal (y, g<strong>en</strong>eralm<strong>en</strong>te, lo más deseable)<br />
es que tanto los nombres de las series como sus valores qued<strong>en</strong> vinculados dinámicam<strong>en</strong>te<br />
a celdas o conjuntos de celdas mediante las correspondi<strong>en</strong>tes fórmulas, pero también es posible<br />
introducir datos constantes como, por ejemplo, Previsiones (como nombre de serie) o<br />
50;50;50;50;100;20;20;20;80;30;100;50 (como secu<strong>en</strong>cia de valores, doce <strong>en</strong> este caso).<br />
Por lo que respecta a categorías, es posible modificar la secu<strong>en</strong>cia de sus nombres (o rótulos<br />
del eje de categorías según la nom<strong>en</strong>clatura de la ficha Series) del mismo modo: mant<strong>en</strong>i<strong>en</strong>do<br />
una vinculación dinámica a celdas o introduci<strong>en</strong>do datos constantes (como, por ejemplo,<br />
e;f;m;a;m;j;j;a;s;o;n;d).<br />
La figura 6 ilustra elecciones adecuadas <strong>en</strong> la ficha Series para seguir construy<strong>en</strong>do el gráfico<br />
de la figura 3. Obsérvese que cuatro de las seis series originales han sido eliminadas. Si<br />
volviéramos a la ficha anterior, veríamos que estas eliminaciones han modificado el rango de<br />
datos del gráfico, que ahora es la unión de dos rangos, A4:M4 y A9:M10, separados por un<br />
carácter punto y coma <strong>en</strong> la fórmula =Tablas!$A$4:$M$4;Tablas!$A$9:$M$10.<br />
Una vez hechas las pertin<strong>en</strong>tes elecciones, pulsar el botón Sigui<strong>en</strong>te > nos conduce al tercer<br />
6
Práctica 6: Gráficos <strong>en</strong> <strong>Excel</strong> Universitat Jaume I<br />
Figura 7: Ficha Títulos del tercer cuadro de diálogo del asist<strong>en</strong>te para gráficos.<br />
paso del asist<strong>en</strong>te para gráficos.<br />
3.3. Elección de otras opciones<br />
El tercer paso del asist<strong>en</strong>te para gráficos, cuyo cuadro de diálogo se muestra <strong>en</strong> la figura 7, es<br />
el que nos pres<strong>en</strong>ta más posibles decisiones sobre la definición del nuevo gráfico, distribuidas<br />
<strong>en</strong> seis fichas distintas:<br />
Ficha Títulos. Permite darle título tanto al gráfico como a los ejes de coord<strong>en</strong>adas.<br />
Ficha Eje. Principalm<strong>en</strong>te permite decidir, <strong>en</strong> cada eje, si se muestran o no sus marcas<br />
de graduación y sus correspondi<strong>en</strong>tes rótulos.<br />
Ficha Líneas de división. Permite decidir qué líneas de división se muestran y cuáles<br />
no. Puede haberlas horizontales y verticales y, <strong>en</strong> cada ori<strong>en</strong>tación, principales y secundarias.<br />
Ficha Ley<strong>en</strong>da. Permite decidir si se muestra o no la ley<strong>en</strong>da del gráfico y <strong>en</strong> qué posición.<br />
Ficha Rótulos de datos. Permite añadir rótulos a los marcadores de datos, así como<br />
decidir la composición de tales rótulos; los elem<strong>en</strong>tos que pued<strong>en</strong> formar parte de estos<br />
rótulos son el valor del dato y la categoría y la serie a las que pert<strong>en</strong>ece.<br />
Ficha Tabla de datos. Permite mostrar d<strong>en</strong>tro del área del gráfico, y junto a la repres<strong>en</strong>tación<br />
gráfica de los datos, esos mismos datos <strong>en</strong> forma de tabla.<br />
Una forma razonable de proceder durante la creación de un gráfico es cumplim<strong>en</strong>tar la ficha<br />
Títulos, respetar temporalm<strong>en</strong>te las decisiones que el asist<strong>en</strong>te haya tomado para las otras fichas<br />
(se podrán reconsiderar posteriorm<strong>en</strong>te, una vez creado el gráfico) y pulsar Sigui<strong>en</strong>te ><br />
para que el asist<strong>en</strong>te nos conduzca a su último paso.<br />
7
Práctica 6: Gráficos <strong>en</strong> <strong>Excel</strong> Universitat Jaume I<br />
Figura 8: Cuarto cuadro de diálogo del asist<strong>en</strong>te para gráficos.<br />
Cabe señalar que la forma de conseguir vinculación dinámica <strong>en</strong>tre los títulos de gráfico y<br />
ejes y celdas de una hoja de cálculo es algo distinta de lo habitual y que, de desearse, t<strong>en</strong>dría<br />
que posponerse, ya que no puede conseguirse durante la creación del gráfico con el asist<strong>en</strong>te.<br />
Obsérvese que la figura 7 ilustra elecciones adecuadas para seguir construy<strong>en</strong>do el gráfico de<br />
la figura 3.<br />
3.4. Elección de la ubicación<br />
En el cuadro de diálogo asociado al último de los <strong>pasos</strong> del asist<strong>en</strong>te para gráficos (véase la<br />
figura 8), el usuario debe elegir la ubicación del gráfico antes de pulsar Finalizar:<br />
Puede ubicarlo <strong>en</strong> una hoja nueva, que no será una hoja de cálculo, sino una especial<br />
(a la que se da nombre desde el asist<strong>en</strong>te) capaz de cont<strong>en</strong>er un único gráfico. En este<br />
caso, el tamaño del área del gráfico dep<strong>en</strong>derá del tamaño, <strong>en</strong> el mom<strong>en</strong>to de crear el<br />
gráfico, de la v<strong>en</strong>tana asociada al correspondi<strong>en</strong>te libro de trabajo.<br />
Puede ubicarlo como objeto <strong>en</strong> una de las hojas de cálculo del libro sobre el que esté trabajando,<br />
<strong>en</strong> cuyo caso hablaremos de un gráfico incrustado. En este caso, el gráfico<br />
aparecerá (con unos cuadritos negros llamados controladores de tamaño <strong>en</strong> sus laterales<br />
y sus esquinas) sobre la hoja de cálculo elegida y el usuario podrá determinar,<br />
utilizando el ratón, tanto su posición (arrastrando el área de gráfico) como su tamaño<br />
(arrastrando los correspondi<strong>en</strong>tes controladores).<br />
Obsérvese que la figura 8 ilustra las elecciones adecuadas para ubicar el gráfico de la figura<br />
3 como aparece <strong>en</strong> esta misma figura, es decir, <strong>en</strong> una hoja propia de nombre Gráfico<br />
2005-2006.<br />
Ejercicio 1<br />
Copia <strong>en</strong> la carpeta Prácticas <strong>Excel</strong> del escritorio el fichero de prácticas lluviasCS.xls,<br />
disponible <strong>en</strong> nuestra web, y observa que se trata de un libro de trabajo con una única hoja<br />
de cálculo, Tablas, cuyo aspecto es el que se muestra <strong>en</strong> la figura 1.<br />
Crea <strong>en</strong> una nueva hoja de gráfico, Gráfico 2005-2006, un gráfico como el de la figura 3.<br />
Sigue para ello las indicaciones que has ido recibi<strong>en</strong>do a lo largo de este apartado 3.<br />
8
Práctica 6: Gráficos <strong>en</strong> <strong>Excel</strong> Universitat Jaume I<br />
Figura 9: Aspecto final del rango A11:E18 de la hoja Tablas tras el ejercicio 2.<br />
Ejercicio 2<br />
Figura 10: Un gráfico que utiliza la tabla de la figura 9.<br />
El objetivo de este ejercicio es crear <strong>en</strong> lluviasCS.xls una nueva hoja de gráfico como la<br />
que se muestra <strong>en</strong> la figura 10. Para ello, empieza por crear <strong>en</strong> el rango A12:E18 de Tablas<br />
una tabla adecuada (véase figura 9), que resuma trimestralm<strong>en</strong>te los valores m<strong>en</strong>suales de<br />
la tabla del rango A4:M10. En la nueva tabla:<br />
Las celdas de B12:E12 cont<strong>en</strong>drán datos constantes.<br />
Las celdas de A13:E13 deb<strong>en</strong> cont<strong>en</strong>er cinco fórmulas distintas que hagan refer<strong>en</strong>cia<br />
a celdas del rango A5:M5.<br />
Las fórmulas de A14:E18 deb<strong>en</strong> obt<strong>en</strong>erse replicando las de A13:E13.<br />
9
Práctica 6: Gráficos <strong>en</strong> <strong>Excel</strong> Universitat Jaume I<br />
Y no olvides aplicar las opciones de formato adecuadas.<br />
Después, utiliza el asist<strong>en</strong>te para crear el gráfico de la figura 10 y ubicarlo <strong>en</strong> una nueva hoja<br />
de gráfico de nombre Trimestrales.<br />
4. Edición de gráficos<br />
Una vez creado un gráfico, podemos modificar a posteriori cualquiera de sus elem<strong>en</strong>tos, con<br />
lo que estaremos editando ese gráfico.<br />
La operación de edición más simple quizá sea la de cambiar la posición o el tamaño de un<br />
gráfico incrustado: si hacemos clic sobre su área de gráfico, <strong>Excel</strong> nos indicará, mostrando sus<br />
controladores de tamaño, que la hemos seleccionado y que podemos arrastrarla para cambiar<br />
su posición, o bi<strong>en</strong> arrastrar sus controladores para cambiar su tamaño.<br />
La misma técnica, es decir, seleccionar mediante clic y luego cambiar posición o tamaño,<br />
es aplicable a otros elem<strong>en</strong>tos de los gráficos, tales como áreas de trazado o ley<strong>en</strong>das; los<br />
títulos, por su parte, también pued<strong>en</strong> ser movidos de este modo, pero no se puede cambiar<br />
así el tamaño de un título, ya que éste dep<strong>en</strong>derá del texto del título y de su formato.<br />
Por otra parte, todas las decisiones tomadas durante la creación de un gráfico pued<strong>en</strong> modificarse<br />
mediante los cuadros de diálogo Tipo de gráfico, Datos de orig<strong>en</strong>, Opciones de<br />
gráfico y Ubicación del gráfico, accesibles, respectivam<strong>en</strong>te, desde las opciones Tipo de<br />
gráfico..., Datos de orig<strong>en</strong>..., Opciones de gráfico... y Ubicación... del m<strong>en</strong>ú contextual<br />
al que se accede al hacer clic con el botón derecho sobre, por ejemplo, el área del<br />
gráfico. Observa que estos cuadros son análogos a los cuatro por los que <strong>en</strong> su mom<strong>en</strong>to nos<br />
condujo el asist<strong>en</strong>te para gráficos.<br />
Además, cada elem<strong>en</strong>to de un gráfico dispone de su propio m<strong>en</strong>ú contextual y, <strong>en</strong> éste, de<br />
una opción que da acceso a un cuadro de diálogo para gestionar sus opciones de formato<br />
específicas; y a este mismo cuadro de diálogo puede llegarse haci<strong>en</strong>do doble clic sobre el<br />
elem<strong>en</strong>to. A veces, para acceder al cuadro de diálogo de formato de un elem<strong>en</strong>to que es parte<br />
de otro (por ejemplo, al de una <strong>en</strong>trada concreta de una ley<strong>en</strong>da), es necesario seleccionar primero<br />
el elem<strong>en</strong>to cont<strong>en</strong>edor (<strong>en</strong> nuestro ejemplo, la ley<strong>en</strong>da), seleccionar luego el elem<strong>en</strong>to<br />
cont<strong>en</strong>ido <strong>en</strong> éste (<strong>en</strong> nuestro ejemplo, la <strong>en</strong>trada) y, finalm<strong>en</strong>te, hacer doble clic.<br />
Respecto a los títulos, es posible editarlos de forma que qued<strong>en</strong> dinámicam<strong>en</strong>te vinculados a<br />
celdas, para lo cual hay que seguir los sigui<strong>en</strong>tes <strong>pasos</strong>:<br />
1. Seleccionar el correspondi<strong>en</strong>te título haci<strong>en</strong>do clic sobre él.<br />
2. Escribir un signo igual <strong>en</strong> la barra de fórmulas de <strong>Excel</strong>.<br />
3. Hacer clic <strong>en</strong> la celda a la que se quiere vincular el título, de modo que <strong>en</strong> la barra de<br />
fórmulas aparezca una refer<strong>en</strong>cia a esta celda.<br />
4. Pulsar la tecla Enter.<br />
10
Práctica 6: Gráficos <strong>en</strong> <strong>Excel</strong> Universitat Jaume I<br />
Figura 11: Aspecto de la hoja de gráfico del ejercicio 4 con datos del primer cuatrimestre.<br />
Así pues, las posibilidades de edición de gráficos que ofrece <strong>Excel</strong> son muy variadas y la<br />
mejor forma de familiarizarse con ellas y <strong>en</strong>t<strong>en</strong>der su significado es probándolas y observando<br />
sus efectos sobre difer<strong>en</strong>tes gráficos.<br />
Ejercicio 3<br />
El objetivo de este ejercicio es dejar de t<strong>en</strong>er <strong>en</strong> lluviasCS.xls la hoja de gráfico Gráfico<br />
2005-2006 y, <strong>en</strong> su lugar, t<strong>en</strong>er los dos gráficos de la figura 2 incrustados <strong>en</strong> una nueva<br />
hoja de cálculo: Otros gráficos. Para ello, comi<strong>en</strong>za por crear la nueva hoja de cálculo y<br />
modificar la ubicación del gráfico de Gráfico 2005-2006 para que pase a estar incrustado<br />
<strong>en</strong> Otros gráficos. Haz, además, que el ord<strong>en</strong> de las difer<strong>en</strong>tes hojas d<strong>en</strong>tro del libro sea<br />
éste: Tablas, Trimestrales y Otros gráficos.<br />
A continuación, crea un nuevo gráfico a partir de la tabla de precipitaciones m<strong>en</strong>suales de<br />
la hoja Tablas: un gráfico de barras verticales <strong>en</strong> el que se compar<strong>en</strong> las precipitaciones<br />
de Junio y Diciembre (series) a lo largo de los seis años recogidos <strong>en</strong> la tabla (categorías).<br />
Incrusta ese gráfico <strong>en</strong> Otros gráficos, a la derecha del que compara las precipitaciones de<br />
2005 y 2006 a lo largo de los doce meses del año.<br />
Después, ajusta los tamaños y posiciones de esos dos gráficos incrustados, de forma que,<br />
<strong>en</strong>tre ambos, ocup<strong>en</strong> el mismo espacio que el rango de celdas A1:K22.<br />
Finalm<strong>en</strong>te, edita ambos gráficos para conseguir un aspecto lo más similar que te sea posible<br />
al que muestra la figura 2.<br />
11
Práctica 6: Gráficos <strong>en</strong> <strong>Excel</strong> Universitat Jaume I<br />
Figura 12: Aspecto de la hoja de cálculo del ejercicio 4 con datos del segundo cuatrimestre.<br />
Figura 13: Aspecto de la hoja de gráfico del ejercicio 4 con datos del segundo cuatrimestre.<br />
Ejercicio 4<br />
El objetivo de este ejercicio es dotar al libro de trabajo v<strong>en</strong>tas.xls que creaste <strong>en</strong> la segunda<br />
práctica de <strong>Excel</strong> de un gráfico como el que se muestra <strong>en</strong> la figura 11; además, deberás<br />
comprobar la vinculación dinámica del gráfico a la hoja de cálculo.<br />
Comi<strong>en</strong>za por cambiar el nombre de esta hoja de cálculo, de Cuatrimestre 1 a Un cuatrimestre,<br />
ya que estamos p<strong>en</strong>sando <strong>en</strong> utilizar la misma hoja para, por ejemplo, los datos del<br />
segundo cuatrimestre.<br />
A continuación, crea un gráfico <strong>en</strong> una hoja propia de nombre Gráfico porc<strong>en</strong>tajes y haz<br />
12
Práctica 6: Gráficos <strong>en</strong> <strong>Excel</strong> Universitat Jaume I<br />
(a) Primera versión (b) Versión final<br />
Figura 14: Dos versiones de la hoja de gráfico del ejercicio 5.<br />
que t<strong>en</strong>ga un aspecto lo más similar que te sea posible al que se muestra <strong>en</strong> la figura 11.<br />
Además, el título del gráfico debe quedar vinculado a la correspondi<strong>en</strong>te celda de la hoja de<br />
cálculo Un cuatrimestre.<br />
Para comprobar la correcta vinculación dinámica del gráfico <strong>en</strong> g<strong>en</strong>eral (y no sólo de su<br />
título) a la hoja de cálculo, lleva a cabo la sigui<strong>en</strong>te prueba: actualiza los datos de la hoja<br />
de cálculo para que reflej<strong>en</strong> las v<strong>en</strong>tas del segundo cuatrimestre según muestra la figura 12<br />
(sólo deberás cambiar Primer por Segundo <strong>en</strong> A1 e introducir nuevos datos <strong>en</strong> los rangos<br />
A3:A6, B3:D6 y F3:G6) y verifica que el gráfico se actualiza automáticam<strong>en</strong>te y queda tal<br />
como muestra la figura 13.<br />
5. Gráficos de tarta<br />
Los gráficos de tarta, circulares <strong>en</strong> nom<strong>en</strong>clatura de <strong>Excel</strong>, se utilizan habitualm<strong>en</strong>te para<br />
mostrar información relativa a porc<strong>en</strong>tajes, aunque no es la única forma de conseguir esto,<br />
como ya hemos visto <strong>en</strong> el ejercicio 4, que se resolvía con un gráfico de barras de los que<br />
<strong>Excel</strong> clasifica como columna 100 % apilada; y hay otros tipos de gráficos de <strong>Excel</strong> que<br />
también pres<strong>en</strong>tan versiones 100 % apiladas: barras, líneas, áreas. . . A difer<strong>en</strong>cia de lo que<br />
sucede con estos subtipos, los gráficos circulares permit<strong>en</strong> mostrar la distribución porc<strong>en</strong>tual<br />
de los valores de una única serie de datos 2 , lo que conlleva algunas particularidades, como<br />
que <strong>en</strong> sus ley<strong>en</strong>das haya una <strong>en</strong>trada por cada categoría (<strong>en</strong> vez de una por cada serie) o que,<br />
<strong>en</strong> principio, el título del gráfico coincida con el nombre de la única serie repres<strong>en</strong>tada. Otras<br />
particularidades son, por ejemplo, que exista la opción de que <strong>en</strong> cada marcador de datos se<br />
muestre el correspondi<strong>en</strong>te porc<strong>en</strong>taje o que algunos elem<strong>en</strong>tos pres<strong>en</strong>tes <strong>en</strong> otros tipos de<br />
gráficos (por ejemplo, las líneas de división) no sean aplicables a los gráficos circulares.<br />
Ejercicio 5<br />
El objetivo de este ejercicio es crear un nuevo gráfico, circular, <strong>en</strong> el libro v<strong>en</strong>tas.xls con<br />
2 <strong>Excel</strong> ofrece un tipo de gráfico, el de anillos, muy similar a los gráficos circulares pero con la posibilidad<br />
de repres<strong>en</strong>tar varias series <strong>en</strong> el mismo gráfico, cada una de ellas <strong>en</strong> un anillo de un conjunto de anillos<br />
concéntricos.<br />
13
Práctica 6: Gráficos <strong>en</strong> <strong>Excel</strong> Universitat Jaume I<br />
Figura 15: Aspecto de la hoja Un cuatrimestre tras el ejercicio 6.<br />
el que trabajaste <strong>en</strong> el ejercicio 4. Para empezar, crea un nuevo gráfico a partir del rango<br />
A2:D3 de la hoja Un cuatrimestre (véase figura 12), lo más parecido que puedas al que se<br />
muestra <strong>en</strong> la figura 14(a), ubícalo <strong>en</strong> una hoja de gráfico de nombre Europa primer mes<br />
y haz que ésta sea la última hoja del libro, tras Un cuatrimestre y Gráfico porc<strong>en</strong>tajes.<br />
Observa que has t<strong>en</strong>ido que asociar series a filas y que <strong>en</strong> la ley<strong>en</strong>da aparece una <strong>en</strong>trada por<br />
cada una de las tres categorías (ciudades europeas) que se correspond<strong>en</strong> con columnas de la<br />
tabla. Observa también que has podido asociar a cada marcador de datos un rótulo (alineado<br />
<strong>en</strong> el c<strong>en</strong>tro del marcador) que muestra un porc<strong>en</strong>taje que no aparece calculado <strong>en</strong> la hoja<br />
Un cuatrimestre, sino que lo calcula automáticam<strong>en</strong>te el propio gráfico.<br />
Dado que <strong>en</strong> un gráfico circular hay un solo marcador de datos por cada <strong>en</strong>trada de ley<strong>en</strong>da,<br />
parece razonable mostrar el correspondi<strong>en</strong>te nombre de categoría directam<strong>en</strong>te <strong>en</strong> cada<br />
marcador y omitir la ley<strong>en</strong>da, tal y como muestra la figura 14(b). Así pues, modifica <strong>en</strong> este<br />
s<strong>en</strong>tido el gráfico de la hoja Europa primer mes y procura que su área de trazado quede<br />
aproximadam<strong>en</strong>te c<strong>en</strong>trada respecto a su título.<br />
Ejercicio 6<br />
El objetivo de este ejercicio es volver a modificar el libro v<strong>en</strong>tas.xls de forma que su hoja de<br />
cálculo Un cuatrimestre pres<strong>en</strong>te el aspecto que muestra la figura 15 y donde se cumplan<br />
las sigui<strong>en</strong>tes condiciones:<br />
14
Práctica 6: Gráficos <strong>en</strong> <strong>Excel</strong> Universitat Jaume I<br />
El gráfico incrustado sobre el rango B13:D23 debe ser el resultado de cambiar la<br />
ubicación del que ocupaba la hoja de gráfico Europa primer mes y editar algunas de<br />
sus propiedades.<br />
El gráfico incrustado sobre el rango F13:H23 debe ser el resultado de duplicar el otro<br />
gráfico incrustado y editar algunas de sus propiedades.<br />
Los títulos que muestran los dos gráficos deb<strong>en</strong> quedar dinámicam<strong>en</strong>te vinculados a<br />
las celdas E2 y H2, respectivam<strong>en</strong>te.<br />
Los nombres de categorías de los dos gráficos deb<strong>en</strong> quedar dinámicam<strong>en</strong>te vinculados<br />
a los rangos B2:D2 y F2:G2, respectivam<strong>en</strong>te.<br />
Los valores repres<strong>en</strong>tados <strong>en</strong> los dos gráficos deberán dep<strong>en</strong>der del mes que el usuario<br />
introduzca <strong>en</strong> C10. Para conseguirlo, puede procederse como sigue:<br />
• Introduce la fórmula =INDICE(A$3:A$6;COINCIDIR($C$10;$A$3:$A$6;0))<br />
<strong>en</strong> la celda A12 y replícala <strong>en</strong> B12:H12.<br />
• Haz que los dos gráficos muestr<strong>en</strong> los valores que <strong>en</strong>cu<strong>en</strong>tr<strong>en</strong>, respectivam<strong>en</strong>te,<br />
<strong>en</strong> los rangos B12:D12 y F12:G12.<br />
Una vez hayas concluido las modificaciones solicitadas, prueba a introducir difer<strong>en</strong>tes meses<br />
<strong>en</strong> C10 y observa cómo se actualizan los dos gráficos incrustados. ¿Qué sucede si introduces<br />
un mes que no pert<strong>en</strong>ece al cuatrimestre repres<strong>en</strong>tado <strong>en</strong> la hoja?<br />
Ejercicio 7<br />
Finalm<strong>en</strong>te, para comprobar la versatilidad de v<strong>en</strong>tas.xls, introduce únicam<strong>en</strong>te los sigui<strong>en</strong>tes<br />
cambios <strong>en</strong> su hoja Un cuatrimestre, sin modificar directam<strong>en</strong>te ningún gráfico:<br />
En A1, sustituye el texto PanBlanco por ViajeGuay, V<strong>en</strong>tas Mundiales por<br />
Volum<strong>en</strong> de V<strong>en</strong>tas y Segundo Cuatrimestre por Tercer Cuatrimestre.<br />
En A3:A6 introduce los nombres de los meses del tercer cuatrimestre.<br />
En B2:H2 sustituye:<br />
• Europa y EE. UU. por Costa e Interior.<br />
• París, Roma y Hamburgo por Cádiz, Sevilla y Val<strong>en</strong>cia.<br />
• Chicago y Los Ángeles por Pirineos y Castilla.<br />
En C10 introduce algún mes del tercer cuatrimestre.<br />
¿Ves algo raro <strong>en</strong> el estado <strong>en</strong> el que queda el libro de trabajo, <strong>en</strong> Un cuatrimestre o <strong>en</strong><br />
Gráfico porc<strong>en</strong>tajes? Únicam<strong>en</strong>te dos cosas deberían llamar tu at<strong>en</strong>ción, ambas <strong>en</strong> Un<br />
cuatrimestre. La primera, que la anchura de la columna A es insufici<strong>en</strong>te para los meses<br />
del tercer cuatrimestre. La segunda, que los cont<strong>en</strong>idos de las celdas D8 y G8 deberían ser<br />
fórmulas adecuadas (de hecho, una misma fórmula, duplicada) <strong>en</strong> vez de textos constantes.<br />
No des por finalizada esta práctica sin antes llevar a cabo las correcciones pertin<strong>en</strong>tes.<br />
15
Práctica 2: Formato <strong>en</strong> hojas de <strong>Excel</strong> Universitat Jaume I<br />
Formato <strong>en</strong> hojas de <strong>Excel</strong><br />
1. Introducción<br />
2<br />
Las distintas facilidades que <strong>Excel</strong> ofrece para dar formato a las hojas de cálculo permit<strong>en</strong><br />
modificar el aspecto y la pres<strong>en</strong>tación de los datos, dando a las hojas una apari<strong>en</strong>cia más<br />
atractiva. La asignación de formatos a las celdas puede realizarse, indistintam<strong>en</strong>te, antes o<br />
después de introducir los datos correspondi<strong>en</strong>tes.<br />
Los formatos incorporados a las celdas ti<strong>en</strong><strong>en</strong> <strong>en</strong>tidad propia, difer<strong>en</strong>ciándose de los datos<br />
cont<strong>en</strong>idos y de los com<strong>en</strong>tarios. Así, es posible copiar los formatos de unas celdas a otras, o<br />
bi<strong>en</strong> eliminarlos, sin perder otra información de las celdas.<br />
La mayoría de las opciones de formato se <strong>en</strong>cu<strong>en</strong>tran disponibles <strong>en</strong> el cuadro de diálogo<br />
Formato de celdas, algunas de cuyas fichas se muestran <strong>en</strong> las figuras 1, 2, 3 y 4. Exist<strong>en</strong><br />
dos formas alternativas de llegar a este cuadro de diálogo: mediante la ord<strong>en</strong> Formato ◮<br />
Celdas... o seleccionando la opción Formato de celdas... del m<strong>en</strong>ú contextual al que se<br />
accede al hacer clic con el botón derecho sobre una celda, una etiqueta de fila o columna o<br />
el botón Selecciona todo. Además, la barra de herrami<strong>en</strong>tas Formato cu<strong>en</strong>ta con cuadros<br />
y botones para aplicar las opciones de formato de uso más frecu<strong>en</strong>te (tipo de letra, tamaño,<br />
alineación. . . ).<br />
Otras opciones interesantes del m<strong>en</strong>ú Formato (aparte de Celdas...) son Fila, Columna y<br />
Autoformato.<br />
2. Dim<strong>en</strong>siones de filas y columnas<br />
Cuando se crea una nueva hoja de cálculo, todas las columnas ti<strong>en</strong><strong>en</strong> una anchura estándar<br />
y la altura de las filas se acomoda de forma automática al tamaño de fu<strong>en</strong>te empleado. Sin<br />
embargo, estos valores pued<strong>en</strong> modificarse de distintas formas:<br />
Puede ajustarse la altura de una fila arrastrando el borde inferior de su etiqueta; para<br />
modificar la anchura de una columna, el borde que hay que utilizar de su etiqueta es el<br />
derecho.<br />
1
Práctica 2: Formato <strong>en</strong> hojas de <strong>Excel</strong> Universitat Jaume I<br />
Figura 1: Ficha Número del cuadro de diálogo Formato de celdas.<br />
A través de los m<strong>en</strong>ús Formato ◮ Fila y Formato ◮ Columna pued<strong>en</strong> establecerse<br />
unos valores exactos (órd<strong>en</strong>es Alto... y Ancho..., respectivam<strong>en</strong>te) o ajustar las<br />
dim<strong>en</strong>siones automáticam<strong>en</strong>te al tamaño de lo que haya que mostrar (ord<strong>en</strong> Autoajustar<br />
<strong>en</strong> el caso de las filas y Autoajustar a la selección <strong>en</strong> el de las columnas).<br />
Lógicam<strong>en</strong>te, si han sido seleccionadas varias filas o columnas antes de aplicar un cambio a<br />
sus dim<strong>en</strong>siones, el cambio se producirá <strong>en</strong> todas esas filas o columnas. Por ejemplo, si deseamos<br />
modificar el ancho de todas las columnas de la hoja, utilizaremos el botón Seleccionar<br />
todo y, después, la ord<strong>en</strong> Formato ◮ Columna ◮ Ancho....<br />
Ejercicio 1<br />
En una hoja cualquiera de un nuevo libro de trabajo, prueba a modificar la anchura de las<br />
columnas y la altura de las filas arrastrando directam<strong>en</strong>te sobre las líneas que separan las<br />
correspondi<strong>en</strong>tes etiquetas.<br />
Haz que la anchura de la columna A t<strong>en</strong>ga exactam<strong>en</strong>te el valor 5 y que la altura de la fila 1<br />
sea 25.<br />
Introduce <strong>en</strong> A1 tu nombre y apellidos y haz que la anchura de la correspondi<strong>en</strong>te columna<br />
se ajuste de modo automático para mostrar todos los caracteres tecleados.<br />
2
Práctica 2: Formato <strong>en</strong> hojas de <strong>Excel</strong> Universitat Jaume I<br />
3. Formatos numéricos<br />
Los formatos numéricos, accesibles <strong>en</strong> la ficha Número del cuadro Formato de celdas<br />
(véase figura 1), permit<strong>en</strong> cambiar la forma de visualizar valores numéricos, controlando, por<br />
ejemplo, cuántos decimales se muestran, si se utilizan separadores de miles o la inclusión de<br />
caracteres indicativos de moneda o porc<strong>en</strong>tajes. La barra de herrami<strong>en</strong>tas Formato cu<strong>en</strong>ta<br />
con botones para aplicar los formatos numéricos más habituales:<br />
Los botones mostrados son, de izquierda a derecha, los sigui<strong>en</strong>tes:<br />
Estilo moneda: mostrará el valor 12 345 como 12.345,00 ¤.<br />
Estilo porc<strong>en</strong>tual: mostrará 0,12 como 12 %.<br />
Estilo millares: mostrará 1 234 567 como 1.234.567.<br />
Aum<strong>en</strong>tar decimales: con cada pulsación, el valor de la celda se mostrará con una<br />
posición decimal más.<br />
Disminuir decimales: con cada pulsación, se mostrará un decimal m<strong>en</strong>os.<br />
Otros formatos numéricos interesantes son los de fecha (con múltiples variantes según cómo<br />
se muestran los días, los meses mediante nombres o números, los años con más o m<strong>en</strong>os<br />
dígitos. . . ) y los de hora (hay diversos formatos horarios, tanto de 12 como de 24 horas).<br />
Así mismo, puede darse “formato de texto” a los números, para que se muestr<strong>en</strong> tal como<br />
se introduc<strong>en</strong> y evitar que <strong>Excel</strong> los interprete de otra manera. Por ejemplo, si <strong>en</strong> una celda<br />
tecleamos 2/3, <strong>Excel</strong> interpretará que es una fecha (2 de marzo del año actual). Si lo que<br />
se desea es mostrar exactam<strong>en</strong>te 2/3, bastará aplicar a la celda el formato de texto y luego<br />
teclear el cont<strong>en</strong>ido 2/3. Otra manera de introducir números como texto es teclear una comilla<br />
simple delante: ’2/3.<br />
Ejercicio 2<br />
Introduce <strong>en</strong> A7 el dato 0,0125 y aplícale formato porc<strong>en</strong>tual. A continuación, ve añadi<strong>en</strong>do<br />
decimales para visualizar sucesivam<strong>en</strong>te 1,3 %, 1,25 % y 1,250 % (observa el redondeo<br />
que se lleva a cabo durante la visualización).<br />
Introduce <strong>en</strong> A8 la fecha 1-2-99 y haz que se muestre como 1 de febrero de 1999.<br />
4. Opciones de alineación<br />
En principio, <strong>Excel</strong> aplica a todas las celdas lo que d<strong>en</strong>omina alineación g<strong>en</strong>eral, esto es, los<br />
valores numéricos se muestran alineados a la derecha <strong>en</strong> sus correspondi<strong>en</strong>tes celdas y los<br />
textos, a la izquierda.<br />
3
Práctica 2: Formato <strong>en</strong> hojas de <strong>Excel</strong> Universitat Jaume I<br />
Figura 2: Ficha Alineación del cuadro de diálogo Formato de celdas.<br />
La forma más fácil de variar la alineación es mediante los sigui<strong>en</strong>tes botones de la barra de<br />
herrami<strong>en</strong>tas Formato:<br />
Con ellos se puede ajustar la visualización del correspondi<strong>en</strong>te valor a la izquierda de la celda,<br />
<strong>en</strong> el c<strong>en</strong>tro, a la derecha, o <strong>en</strong> el c<strong>en</strong>tro de varias columnas seleccionadas, respectivam<strong>en</strong>te.<br />
En este último caso, se realizará la combinación de las celdas seleccionadas, como si fueran<br />
una sola, antes de c<strong>en</strong>trar la visualización <strong>en</strong> la gran celda resultante. Para otros tipos de<br />
alineaciones, puede utilizarse la ficha Alineación del cuadro de diálogo Formato de celdas<br />
(véase figura 2). En este cuadro, <strong>en</strong>contraremos varios grupos de opciones:<br />
El primero se corresponde con la alineación del texto propiam<strong>en</strong>te dicha. D<strong>en</strong>tro de este<br />
grupo podemos determinar la alineación tanto horizontal como vertical. En la alineación<br />
horizontal, están disponibles las opciones más comunes, como son alineación a la<br />
izquierda, a la derecha, c<strong>en</strong>trada, justificada. . . y también existe la opción de rell<strong>en</strong>ar,<br />
con la cual el valor de la celda se muestra repetidam<strong>en</strong>te hasta ocuparla completam<strong>en</strong>te.<br />
Otro grupo de opciones corresponde a la ori<strong>en</strong>tación del texto. Ésta puede determinarse<br />
escribi<strong>en</strong>do directam<strong>en</strong>te los grados de inclinación respecto de la horizontal, o bi<strong>en</strong><br />
pulsando con el ratón <strong>en</strong> los cuadros que aparec<strong>en</strong> <strong>en</strong>cima. Mediante éstos podremos<br />
escribir <strong>en</strong> vertical, o bi<strong>en</strong> con una inclinación determinada.<br />
También exist<strong>en</strong> opciones d<strong>en</strong>ominadas de control del texto, tales como Ajustar texto<br />
a la celda, de forma que lo escrito no ocupará celdas vecinas, sino que se dividirá <strong>en</strong><br />
4
Práctica 2: Formato <strong>en</strong> hojas de <strong>Excel</strong> Universitat Jaume I<br />
Figura 3: Ficha Fu<strong>en</strong>te del cuadro de diálogo Formato de celdas.<br />
varias líneas <strong>en</strong> caso de que sea necesario; Reducir hasta ajustar, con lo que se reducirá<br />
el tamaño de la fu<strong>en</strong>te hasta que todo quepa <strong>en</strong> la celda; y también Combinar<br />
celdas, lo que juntará varias <strong>en</strong> una sola.<br />
Ejercicio 3<br />
Introduce Hola <strong>en</strong> B1 y prueba las alineaciones izquierda, derecha y c<strong>en</strong>trada.<br />
Cambia la alineación de manera que el texto aparezca escrito <strong>en</strong> vertical, pero sin inclinar<br />
ningún carácter. Después, utiliza el borde inferior de la etiqueta de la fila 1 para cambiar la<br />
altura de esa fila y conseguir que se vea todo el texto introducido.<br />
Introduce Reducir el texto <strong>en</strong> B2 y aplícale a la celda la opción para reducir el texto, de<br />
manera que éste quepa <strong>en</strong> su anchura actual.<br />
5. Formato de los caracteres<br />
El tipo de letra (o fu<strong>en</strong>te) de un texto, el tamaño de esa fu<strong>en</strong>te y si el texto está <strong>en</strong> negrita,<br />
<strong>en</strong> cursiva o subrayado son opciones de formato que pued<strong>en</strong> determinarse desde la barra de<br />
herrami<strong>en</strong>tas Formato:<br />
Esto permite cambiar el aspecto con el que se visualizan los valores de las celdas seleccionadas,<br />
incluso si su valor es numérico.<br />
5
Práctica 2: Formato <strong>en</strong> hojas de <strong>Excel</strong> Universitat Jaume I<br />
Figura 4: Ficha Bordes del cuadro de diálogo Formato de celdas.<br />
Por otra parte, la ficha Fu<strong>en</strong>te del cuadro de diálogo Formato de celdas (véase figura 3)<br />
conti<strong>en</strong>e todas las opciones de formato aplicables a los caracteres. La opción de formato<br />
elegida se aplicará al cont<strong>en</strong>ido de las celdas previam<strong>en</strong>te seleccionadas. En las celdas cuyo<br />
cont<strong>en</strong>ido es texto, pued<strong>en</strong> seleccionarse los caracteres individuales y aplicarles formatos<br />
difer<strong>en</strong>tes. Basta con editar el cont<strong>en</strong>ido de la celda e ir aplicando los formatos a los grupos<br />
de caracteres seleccionados.<br />
Ejercicio 4<br />
Cambia el formato de tu nombre y apellidos (celda A1) para que las iniciales aparezcan<br />
con un tamaño de letra mayor y <strong>en</strong> negrita. Luego, haz doble clic <strong>en</strong> el borde derecho de la<br />
etiqueta de la columna A. ¿Qué sucede?<br />
En la celda A5, introduce el texto <strong>Excel</strong>, céntralo y aplícale un subrayado.<br />
En la celda A6, introduce como texto la ecuación fundam<strong>en</strong>tal del interés compuesto,<br />
VF=VA(1+i)n, y aplícale las opciones de formato necesarias para que la <strong>en</strong>e se muestre<br />
como expon<strong>en</strong>te y todos los nombres de variable aparezcan <strong>en</strong> cursiva: VF=VA(1+i) n . Finalm<strong>en</strong>te,<br />
aplícale un tamaño de fu<strong>en</strong>te 24 a la celda.<br />
6. Bordes y colores<br />
Otra posibilidad para dar vistosidad a las hojas es emplear distintos colores y bordes de<br />
difer<strong>en</strong>tes tipos y grosores <strong>en</strong> las celdas. La barra de herrami<strong>en</strong>tas Formato muestra tres<br />
botones con lista desplegable (Bordes, Color de rell<strong>en</strong>o y Color de fu<strong>en</strong>te) con los que<br />
6
Práctica 2: Formato <strong>en</strong> hojas de <strong>Excel</strong> Universitat Jaume I<br />
se pued<strong>en</strong> aplicar distintos tipos de bordes a las celdas, así como modificar los colores del<br />
fondo y de los caracteres de las celdas seleccionadas:<br />
Nuevam<strong>en</strong>te, el cuadro de diálogo Formato de celdas ofrece todas las posibilidades de los<br />
botones anteriores junto con muchas otras <strong>en</strong> sus fichas Bordes (véase figura 4), Tramas y<br />
Fu<strong>en</strong>te.<br />
No deb<strong>en</strong> confundirse los bordes con las líneas de división que por defecto se muestran alrededor<br />
de las celdas. Que estas guías visuales se muestr<strong>en</strong> o no es algo que se controla desde la<br />
ficha Ver del cuadro de diálogo al que se accede a través de Herrami<strong>en</strong>tas ◮ Opciones...;<br />
que se muestr<strong>en</strong> o no al imprimir la hoja puede controlarse indep<strong>en</strong>di<strong>en</strong>tem<strong>en</strong>te de lo anterior<br />
mediante Archivo ◮ Configurar página..., ficha Hoja.<br />
Ejercicio 5<br />
Prueba a colocar difer<strong>en</strong>tes bordes a las celdas utilizando el correspondi<strong>en</strong>te botón. Por<br />
ejemplo, dota a C3 de un borde inferior, a D3 de uno inferior doble, recuadra E3, haz que<br />
F3 sólo t<strong>en</strong>ga un borde superior. . .<br />
Después, desactiva la visualización de las líneas de división y comprueba que los bordes<br />
sigu<strong>en</strong> si<strong>en</strong>do visibles.<br />
Cambia los colores de la celda A1, de manera que aparezca con letras azules sobre fondo<br />
amarillo.<br />
7. Copiar formato<br />
Como ya vimos, el botón Copiar formato de la barra de herrami<strong>en</strong>tas Estándar, , permite<br />
copiar los formatos de unas celdas a otras. Para ello, debe seleccionarse <strong>en</strong> primer lugar<br />
la celda cuyo formato se quiere copiar, a continuación pulsar el botón Copiar formato y,<br />
por último, seleccionar (con el cursor transformado <strong>en</strong> un pincel) la celda o rango donde se<br />
desea aplicar el formato original.<br />
Si <strong>en</strong> lugar de hacer un clic <strong>en</strong> el botón se hace doble clic, el cursor se mant<strong>en</strong>drá <strong>en</strong> forma<br />
de pincel y se podrá ir aplicando a distintas zonas el formato copiado, hasta desactivarlo con<br />
un nuevo clic sobre el mismo botón o bi<strong>en</strong> con la tecla ESC.<br />
Ejercicio 6<br />
Copia el formato de la celda A1 a las celdas B1 y A5 y hazlo accedi<strong>en</strong>do a A1 una única<br />
vez.<br />
7
Práctica 2: Formato <strong>en</strong> hojas de <strong>Excel</strong> Universitat Jaume I<br />
8. Autoformato<br />
La ord<strong>en</strong> Formato ◮ Autoformato... permite elegir rápidam<strong>en</strong>te una combinación de formatos<br />
de <strong>en</strong>tre un conjunto de plantillas predefinidas para visualizar tablas de datos de una<br />
forma atractiva. Al seleccionar una de estas plantillas, las correspondi<strong>en</strong>tes opciones de formato<br />
(de número, tipo de letra, alineación, colores, bordes. . . ) serán aplicadas automáticam<strong>en</strong>te<br />
a un rango de celdas previam<strong>en</strong>te seleccionado.<br />
El botón Opciones... del cuadro de diálogo Autoformato permite elegir una plantilla predefinida<br />
pero desactivando alguna de las opciones de formato que incluye (por ejemplo, para<br />
que se aplique la plantilla pero sin cambiar los tipos de letras ya utilizados <strong>en</strong> las celdas del<br />
rango seleccionado).<br />
Ejercicio 7<br />
Vuelve a abrir el libro balance.xls que modificaste <strong>en</strong> la práctica anterior. Observa que <strong>en</strong><br />
su hoja Resultados 2005 podemos id<strong>en</strong>tificar dos tablas de datos: la de ingresos (rango<br />
B4:E7) y la de gastos (G4:J8).<br />
Selecciona la tabla de gastos y ve aplicándole difer<strong>en</strong>tes plantillas de autoformato hasta que<br />
<strong>en</strong>cu<strong>en</strong>tres una de tu agrado. Cuando la hayas <strong>en</strong>contrado, aplícale exactam<strong>en</strong>te la misma<br />
plantilla a la tabla de ingresos.<br />
Considera qué otros cambios de formato deberías aplicar a la hoja para que toda ella tuviera<br />
un aspecto armonioso. Cuando consideres que ya has conseguido un aspecto global<br />
satisfactorio, guarda y cierra.<br />
Ejercicio 8<br />
Crea <strong>en</strong> tu carpeta Prácticas <strong>Excel</strong> un nuevo libro de trabajo v<strong>en</strong>tas.xls que cont<strong>en</strong>ga<br />
una única hoja, Cuatrimestre 1. Debes aplicar los formatos necesarios para que tu hoja de<br />
cálculo t<strong>en</strong>ga el mayor parecido posible con la que se muestra <strong>en</strong> la figura 5. Para conseguirlo,<br />
has de hacer lo sigui<strong>en</strong>te:<br />
Emplea distintos tamaños de letra, negritas y cursivas donde sea necesario.<br />
Aplica difer<strong>en</strong>tes colores para fu<strong>en</strong>tes y fondos.<br />
Ajusta adecuadam<strong>en</strong>te las dim<strong>en</strong>siones de filas y columnas.<br />
Aplica los bordes necesarios.<br />
Aplica formatos numéricos.<br />
Aplica las alineaciones adecuadas.<br />
Recuerda usar la facilidad de copiar formatos cuando sea aplicable.<br />
No te olvides de introducir fórmulas adecuadas <strong>en</strong> E3:E6, H3:H6, B7:H7, E8 y H8, ni de<br />
guardar y cerrar tu libro cuando hayas acabado.<br />
8
Práctica 2: Formato <strong>en</strong> hojas de <strong>Excel</strong> Universitat Jaume I<br />
Ejercicio 9<br />
Figura 5: Aspecto final de la hoja Cuatrimestre 1 tras el ejercicio 8.<br />
Repasa las hojas de cálculo de la práctica anterior y aplícales los formatos que creas más<br />
adecuados para mejorar su aspecto y legibilidad.<br />
9
Práctica 3: Formulación básica <strong>en</strong> <strong>Excel</strong> Universitat Jaume I<br />
Formulación básica <strong>en</strong> <strong>Excel</strong><br />
1. Introducción<br />
3<br />
Las fórmulas son un compon<strong>en</strong>te fundam<strong>en</strong>tal de las hojas de cálculo, ya que especifican<br />
cómo se calculan los valores de determinadas celdas a partir de los valores de otras. Relacionando<br />
mediante fórmulas unas celdas con otras, pued<strong>en</strong> construirse hojas de cálculo que<br />
resuelvan problemas concretos de interés, de tal modo que a partir de sus datos iniciales se<br />
obt<strong>en</strong>gan automáticam<strong>en</strong>te los correspondi<strong>en</strong>tes resultados.<br />
Merece la p<strong>en</strong>a recordar que las fórmulas siempre empiezan <strong>en</strong> <strong>Excel</strong> con el signo igual (=) y<br />
que al signo igual ha de seguirle una expresión, donde pued<strong>en</strong> aparecer números, refer<strong>en</strong>cias<br />
a celdas, operadores, funciones y paréntesis.<br />
En realidad, las fórmulas de <strong>Excel</strong> son capaces de tratar no sólo con valores numéricos, sino<br />
también con texto y con valores lógicos. Así, una expresión muy s<strong>en</strong>cilla podría consistir,<br />
simplem<strong>en</strong>te, <strong>en</strong> un número (por ejemplo, 18,5), un texto (por ejemplo, "V<strong>en</strong>tas"), un valor<br />
lógico (sólo dos posibilidades: VERDADERO o FALSO) o una refer<strong>en</strong>cia (por ejemplo,<br />
$C$2).<br />
Por otra parte, combinando expresiones mediante operadores (posiblem<strong>en</strong>te con la ayuda de<br />
paréntesis) y funciones, pued<strong>en</strong> construirse otras expresiones más complejas. Por ejemplo,<br />
las expresiones 18,5 y $C$2 pued<strong>en</strong> combinarse, utilizando el operador *, para formar la<br />
expresión 18,5*$C$2. Esta expresión, a su vez, puede combinarse con el rango D$5:D$10,<br />
utilizando la función SUMA, para obt<strong>en</strong>er SUMA(18,5*$C$2;D$5:D$10).<br />
Finalm<strong>en</strong>te, la fórmula =SUMA(18,5*$C$2;D$5:D$10) puede introducirse <strong>en</strong> una celda,<br />
por ejemplo <strong>en</strong> D12.<br />
En esta práctica y las dos sigui<strong>en</strong>tes vamos a profundizar más <strong>en</strong> el diseño y <strong>en</strong> la reutilización<br />
de fórmulas. Empezaremos tratando precisam<strong>en</strong>te este segundo aspecto: cómo escribir<br />
una fórmula <strong>en</strong> una celda de modo que para realizar <strong>en</strong> otras celdas cálculos análogos sea sufici<strong>en</strong>te<br />
con escribir la fórmula una sola vez y luego replicarla automáticam<strong>en</strong>te <strong>en</strong> las celdas<br />
restantes. Cómo replicar es algo que ya se vio <strong>en</strong> una práctica anterior; <strong>en</strong> ésta veremos cómo<br />
escribir correctam<strong>en</strong>te refer<strong>en</strong>cias a celdas para que las fórmulas replicadas se comport<strong>en</strong><br />
correctam<strong>en</strong>te.<br />
Después, <strong>en</strong> esta misma práctica, introduciremos el concepto de literal y pres<strong>en</strong>taremos los<br />
1
Práctica 3: Formulación básica <strong>en</strong> <strong>Excel</strong> Universitat Jaume I<br />
operadores más importantes que pued<strong>en</strong> utilizarse <strong>en</strong> <strong>Excel</strong>, lo que supondrá empezar a<br />
profundizar <strong>en</strong> sus capacidades de cálculo a la hora de diseñar fórmulas. Continuaremos<br />
explorando estas capacidades <strong>en</strong> las prácticas sigui<strong>en</strong>tes, <strong>en</strong> las que trataremos las principales<br />
funciones disponibles y consideraremos la posibilidad de que una fórmula produzca alguno<br />
de los difer<strong>en</strong>tes valores de error contemplados por <strong>Excel</strong> (por ejemplo, para el caso <strong>en</strong> el<br />
que obt<strong>en</strong>er el valor de la fórmula obligaría a dividir <strong>en</strong>tre cero).<br />
2. Refer<strong>en</strong>cias<br />
Cuando el cont<strong>en</strong>ido de una celda es una fórmula como =3*A3, decimos que <strong>en</strong> ella se hace<br />
refer<strong>en</strong>cia a la celda A3. La elección de tipos de refer<strong>en</strong>cia adecuados (refer<strong>en</strong>cias relativas,<br />
absolutas o mixtas) permitirá, g<strong>en</strong>eralm<strong>en</strong>te, reutilizar unas mismas fórmulas <strong>en</strong> difer<strong>en</strong>tes<br />
celdas sin t<strong>en</strong>er que modificarlas manualm<strong>en</strong>te.<br />
ATENCIÓN: Es muy importante saber reutilizar fórmulas, aprovechando las facilidades<br />
que <strong>Excel</strong> nos ofrece. La introducción o modificación manual de fórmulas que podrían<br />
haberse obt<strong>en</strong>ido directam<strong>en</strong>te como réplica de otras <strong>en</strong> caso de haber utilizado los tipos<br />
de refer<strong>en</strong>cia adecuados es una mala práctica que d<strong>en</strong>ota un profundo desconocimi<strong>en</strong>to<br />
sobre el correcto manejo de la herrami<strong>en</strong>ta.<br />
2.1. Refer<strong>en</strong>cias relativas<br />
Las refer<strong>en</strong>cias relativas se refier<strong>en</strong> a una celda por su posición relativa respecto a la celda<br />
donde se utiliza la refer<strong>en</strong>cia. Así, una refer<strong>en</strong>cia A4 <strong>en</strong> la celda B6 debe <strong>en</strong>t<strong>en</strong>derse como<br />
una refer<strong>en</strong>cia a la celda que está dos filas por <strong>en</strong>cima y una columna a la izquierda de la<br />
celda desde donde se hace la refer<strong>en</strong>cia. Por eso, al replicar esa misma refer<strong>en</strong>cia <strong>en</strong> C7, se<br />
mostraría como B5 (porque seguiría significando, como antes, “dos filas por <strong>en</strong>cima y una<br />
columna a la izquierda”).<br />
2.2. Refer<strong>en</strong>cias absolutas<br />
Las refer<strong>en</strong>cias absolutas son las que se refier<strong>en</strong> a una celda por su posición absoluta d<strong>en</strong>tro<br />
de la hoja de cálculo. Así, una refer<strong>en</strong>cia $A$4 <strong>en</strong> la celda B6 (o <strong>en</strong> cualquier otra celda)<br />
debe <strong>en</strong>t<strong>en</strong>derse como una refer<strong>en</strong>cia a la celda A4. Por eso, al replicar esa refer<strong>en</strong>cia <strong>en</strong> C7,<br />
se seguiría mostrando como $A$4.<br />
2.3. Refer<strong>en</strong>cias mixtas<br />
Es posible escribir refer<strong>en</strong>cias donde la columna se especifica de forma absoluta y la fila de<br />
forma relativa (como <strong>en</strong> $A4) y viceversa (como <strong>en</strong> A$4). Las d<strong>en</strong>ominaremos refer<strong>en</strong>cias<br />
mixtas.<br />
2
Práctica 3: Formulación básica <strong>en</strong> <strong>Excel</strong> Universitat Jaume I<br />
2.4. Refer<strong>en</strong>cias a rangos<br />
Siempre que hemos t<strong>en</strong>ido que expresar un rango (es decir, un conjunto rectangular de celdas),<br />
lo hemos hecho especificando su celda superior izquierda y su celda inferior derecha<br />
(dos esquinas diagonalm<strong>en</strong>te opuestas) con un carácter dos puntos separando ambas especificaciones.<br />
Así pues, <strong>en</strong> una refer<strong>en</strong>cia a rango intervi<strong>en</strong><strong>en</strong>, <strong>en</strong> principio, dos refer<strong>en</strong>cias a celda, cada<br />
una de las cuales puede ser relativa, absoluta o mixta indep<strong>en</strong>di<strong>en</strong>tem<strong>en</strong>te del tipo de la otra.<br />
Por ejemplo, $A$1:$A7 es una refer<strong>en</strong>cia a rango correcta <strong>en</strong> la que una esquina del rango<br />
ha quedado especificada de forma absoluta pero para la otra se ha utilizado una refer<strong>en</strong>cia<br />
mixta con columna absoluta y fila relativa.<br />
Además, la notación de rangos permite expresar conjuntos de filas o de columnas completas<br />
tal como ilustran los sigui<strong>en</strong>tes ejemplos: B:B (columna B), 9:9 (fila 9), 2:4 (filas de la 2 a<br />
la 4), A:IV (todas las columnas y, por lo tanto, toda la hoja), 1:65536 (todas las filas y, por lo<br />
tanto, también toda la hoja).<br />
2.5. Introducción de refer<strong>en</strong>cias<br />
Hemos visto cuatro tipos de refer<strong>en</strong>cias a celdas: relativas, absolutas y dos tipos difer<strong>en</strong>tes de<br />
mixtas. Para introducir una refer<strong>en</strong>cia a celda <strong>en</strong> una fórmula, no es necesario teclearla: con<br />
el cursor <strong>en</strong> el punto de la fórmula donde se desea introducir la refer<strong>en</strong>cia, basta con hacer<br />
clic sobre la celda que se quiere refer<strong>en</strong>ciar. Lo mismo es válido para rangos si, <strong>en</strong> vez de<br />
hacer clic, se arrastra con el ratón de una esquina a otra del rango. En cualquier caso, si el<br />
tipo de refer<strong>en</strong>cia que se obti<strong>en</strong>e para una celda no es el que se quiere, bastará con pulsar F4<br />
(a lo sumo tres veces) para obt<strong>en</strong>er el tipo deseado.<br />
2.6. Refer<strong>en</strong>cias a celdas de otras hojas<br />
Para hacer refer<strong>en</strong>cia a una celda que está <strong>en</strong> una hoja de cálculo difer<strong>en</strong>te, hay que anteponer<br />
a la refer<strong>en</strong>cia propia de la celda una indicación de la hoja donde está, seguida de un signo<br />
de cierre de admiración (!). C<strong>en</strong>trándonos <strong>en</strong> el caso <strong>en</strong> el que las dos celdas (la refer<strong>en</strong>ciada<br />
y la que conti<strong>en</strong>e la refer<strong>en</strong>cia) están <strong>en</strong> el mismo libro de trabajo, la forma de indicar la<br />
hoja de cálculo de la celda refer<strong>en</strong>ciada es, simplem<strong>en</strong>te, su nombre (que puede ser necesario<br />
<strong>en</strong>cerrar <strong>en</strong>tre comillas simples si, por ejemplo, conti<strong>en</strong>e algún espacio <strong>en</strong> blanco). Así, si <strong>en</strong><br />
una celda de la hoja Resultados de un libro se desea hacer una refer<strong>en</strong>cia absoluta a la celda<br />
F7 de la hoja Auxiliar, se deberá escribir Auxiliar!$F$7.<br />
En el caso de los rangos, basta con indicar la hoja una sola vez, es decir, Tablas!$A$1:$B$6<br />
sería un ejemplo correcto de refer<strong>en</strong>cia absoluta al rango A1:B6 de la hoja Tablas.<br />
En realidad, no es necesario apr<strong>en</strong>der estos conv<strong>en</strong>ios de notación, pues sigue existi<strong>en</strong>do la<br />
posibilidad de introducir la refer<strong>en</strong>cia haci<strong>en</strong>do, simplem<strong>en</strong>te, clic <strong>en</strong> la celda refer<strong>en</strong>ciada.<br />
3
Práctica 3: Formulación básica <strong>en</strong> <strong>Excel</strong> Universitat Jaume I<br />
Ejercicio 1<br />
Figura 1: Aspecto final de la hoja Mano de obra tras el ejercicio 1.<br />
Figura 2: Aspecto de la hoja Tipo IVA utilizada <strong>en</strong> el ejercicio 1.<br />
Copia <strong>en</strong> la carpeta Prácticas <strong>Excel</strong> del escritorio el fichero de prácticas refer<strong>en</strong>cias.xls,<br />
disponible <strong>en</strong> la web de la asignatura. Abre la copia conseguida y observa que se trata de<br />
un libro de trabajo que conti<strong>en</strong>e tres hojas de cálculo. Haz que Mano de obra sea la hoja<br />
activa, introduce <strong>en</strong> la celda C5 la fórmula =B5*$C$2 y replícala <strong>en</strong> el rango de celdas<br />
C6:C8. Observa los resultados, comparando las réplicas de la refer<strong>en</strong>cia relativa B5 con las<br />
de la absoluta $C$2.<br />
Introduce <strong>en</strong> D5 (y replica luego <strong>en</strong> D6:D8) una fórmula que calcule el resultado de increm<strong>en</strong>tar<br />
el importe de la correspondi<strong>en</strong>te operación con la aplicación del IVA adecuado. La<br />
fórmula ha de tomar el tipo de IVA de la celda C3 de la hoja Tipos IVA (véase figura 2).<br />
Introduce <strong>en</strong> C10 (y replica luego <strong>en</strong> D10) una fórmula que utilice la función SUMA para<br />
calcular el correspondi<strong>en</strong>te importe total de las operaciones (sin IVA <strong>en</strong> C10, con él <strong>en</strong><br />
D10).<br />
Finalm<strong>en</strong>te, aplica las opciones de formato que necesites para que la hoja Mano de obra<br />
pres<strong>en</strong>te el aspecto que se muestra <strong>en</strong> la figura 1.<br />
4
Práctica 3: Formulación básica <strong>en</strong> <strong>Excel</strong> Universitat Jaume I<br />
Ejercicio 2<br />
Figura 3: Aspecto final de la hoja Descu<strong>en</strong>tos tras el ejercicio 2.<br />
Haz ahora que la hoja activa sea Descu<strong>en</strong>tos. Introduce <strong>en</strong> la celda C6 la fórmula<br />
=C$5*(1-$B6) y replícala <strong>en</strong> el rango de celdas C6:G12. Observa los resultados, comparando<br />
las réplicas de las dos refer<strong>en</strong>cias mixtas, C$5 (que <strong>en</strong> C6 significa “<strong>en</strong> la misma<br />
columna, <strong>en</strong> la fila 5”) y $B6 (que <strong>en</strong> C6 significa “<strong>en</strong> la columna B, <strong>en</strong> la misma fila).<br />
Da al rango C6:G12 formato de moneda (euros con dos decimales) y comprueba, antes de<br />
guardar el libro refer<strong>en</strong>cias.xls, que el aspecto de la hoja es el que se muestra <strong>en</strong> la figura 3.<br />
2.7. Nombres<br />
Otra forma de hacer refer<strong>en</strong>cia a una celda o rango <strong>en</strong> una fórmula es utilizando un nombre.<br />
La v<strong>en</strong>taja de utilizar nombres <strong>en</strong> las fórmulas es que éstas pued<strong>en</strong> ganar <strong>en</strong> legibilidad:<br />
compara, por ejemplo, =A1*A2 con =pdoble*noches suponi<strong>en</strong>do que <strong>en</strong> A1 t<strong>en</strong>emos el<br />
precio por noche de una habitación doble de hotel y <strong>en</strong> A2 el número de noches que vamos<br />
a pasar <strong>en</strong> ella. ¿En qué versión de la fórmula queda más claro que estamos calculando el<br />
importe total de nuestra estancia <strong>en</strong> el hotel? Del mismo modo, =SUMA(gastos) puede ser<br />
preferible a =SUMA(J5:J7) <strong>en</strong> el contexto adecuado.<br />
G<strong>en</strong>eralm<strong>en</strong>te, la forma más rápida de asignar un nombre a una celda o rango consiste <strong>en</strong><br />
llevar a cabo la correspondi<strong>en</strong>te selección, hacer clic <strong>en</strong> el cuadro de nombres (recuerda: a la<br />
izquierda de la barra de fórmulas), teclear el nombre elegido (que no puede cont<strong>en</strong>er espacios<br />
<strong>en</strong> blanco, como Tipo IVA, ni poder confundirse con una refer<strong>en</strong>cia, como A1) y, finalm<strong>en</strong>te,<br />
pulsar Enter. En los nombres, <strong>Excel</strong> no distingue <strong>en</strong>tre mayúsculas y minúsculas.<br />
5
Práctica 3: Formulación básica <strong>en</strong> <strong>Excel</strong> Universitat Jaume I<br />
Ejercicio 3<br />
Vuelve a abrir el libro balance.xls de prácticas anteriores y define los nombres necesarios<br />
para poder sustituir las fórmulas del rango C10:C12 por éstas:<br />
=tingresos-tgastos.<br />
=0,35*bbruto.<br />
=bbruto-gravam<strong>en</strong>.<br />
También debes hacer lo necesario para poder sustituir la fórmula de la celda E7 por<br />
=SUMA(ingresos) y la de J8 por =SUMA(gastos).<br />
Después, guarda el libro.<br />
Ejercicio 4<br />
Accede a la ayuda de <strong>Excel</strong> con F1 e int<strong>en</strong>ta averiguar cómo puedes modificar nombres,<br />
eliminarlos o definir un nombre para darle un valor constante, sin hacer refer<strong>en</strong>cia a celda<br />
alguna.<br />
Utiliza lo que hayas apr<strong>en</strong>dido para cambiar el nombre de la celda C11 de la hoja de cálculo<br />
Resultados 2005: que no sea gravam<strong>en</strong>, sino importeISB (por “Impuesto Sobre B<strong>en</strong>eficios”).<br />
Así, la fórmula de C12 deberá quedar como =bbruto-importeISB.<br />
También debes definir el nombre tipoISB para poder escribir la fórmula de C11 como<br />
=tipoISB*bbruto.<br />
Finalm<strong>en</strong>te, guarda y cierra balance.xls.<br />
3. Literales<br />
Antes dijimos que <strong>en</strong> las fórmulas pued<strong>en</strong> aparecer textos como, por ejemplo, "V<strong>en</strong>tas" y<br />
más adelante veremos operadores y funciones capaces de realizar cierto tipo de cálculos utilizando<br />
textos, aunque el concepto pueda resultar extraño a priori (todo el mundo ve como<br />
un cálculo sumar dos números, pero juntar dos textos para formar otro más largo también<br />
es, <strong>en</strong> cierto modo, calcular un resultado). Sin embargo, <strong>en</strong> prácticas anteriores ya utilizaste<br />
textos, como el propio V<strong>en</strong>tas, pero sin utilizar comillas dobles como delimitadores. ¿Cuál<br />
es la difer<strong>en</strong>cia? En aquel caso, V<strong>en</strong>tas era todo el cont<strong>en</strong>ido de la celda y <strong>Excel</strong> lo reconocía<br />
sin más como un texto formado por seis caracteres: uve mayúscula, e, <strong>en</strong>e, te, a y ese.<br />
D<strong>en</strong>tro de una fórmula, sin embargo, si un elem<strong>en</strong>to repres<strong>en</strong>ta directam<strong>en</strong>te a un texto, es<br />
necesario marcarlo de algún modo para que <strong>Excel</strong> lo reconozca como tal y no lo confunda<br />
con otra cosa, como por ejemplo el nombre de una celda. Lo que se hace es <strong>en</strong>cerrar el texto<br />
<strong>en</strong>tre comillas dobles, pero esas comillas dobles no formarán parte del valor repres<strong>en</strong>tado: la<br />
fórmula ="V<strong>en</strong>tas" <strong>en</strong> una celda la dotará del mismo valor que si se le hubiera introducido,<br />
simplem<strong>en</strong>te, la constante V<strong>en</strong>tas.<br />
6
Práctica 3: Formulación básica <strong>en</strong> <strong>Excel</strong> Universitat Jaume I<br />
Así pues, exist<strong>en</strong> difer<strong>en</strong>cias <strong>en</strong>tre un dato constante que se introduce directam<strong>en</strong>te <strong>en</strong> una<br />
celda y cómo se puede repres<strong>en</strong>tar d<strong>en</strong>tro de una fórmula. Es a esto último a lo que d<strong>en</strong>ominaremos<br />
literal 1 : a la repres<strong>en</strong>tación directa de un valor constante d<strong>en</strong>tro de una fórmula.<br />
Así pues, 4 será un literal numérico, pero no A1 (cuyo valor no es constante, sino que dep<strong>en</strong>de<br />
del de una celda) ni 2+2 (cuyo valor es constante, pero que no está repres<strong>en</strong>tado directam<strong>en</strong>te,<br />
sino como resultado de una operación).<br />
En realidad, sólo cuando tratamos con textos exist<strong>en</strong> difer<strong>en</strong>cias <strong>en</strong>tre datos constantes y<br />
literales: números y valores lógicos se repres<strong>en</strong>tan igual <strong>en</strong> ambos casos. Por lo que se refiere<br />
a los textos, bastará con que recuerdes esto:<br />
Fuera de una fórmula, los textos se escrib<strong>en</strong> sin más. Si utilizas comillas dobles, esas<br />
comillas formarán parte del texto.<br />
D<strong>en</strong>tro de una fórmula, los textos deb<strong>en</strong> <strong>en</strong>cerrarse <strong>en</strong>tre comillas dobles para formar<br />
los correspondi<strong>en</strong>tes literales.<br />
Para formar un literal a partir de un texto que cont<strong>en</strong>ga comillas dobles, deberás duplicarlas<br />
antes de añadir las comillas delimitadoras.<br />
Ejercicio 5<br />
Int<strong>en</strong>ta predecir los valores de celdas cuyos cont<strong>en</strong>idos fueran los sigui<strong>en</strong>tes (los puntos finales<br />
no son parte de esos cont<strong>en</strong>idos), t<strong>en</strong>i<strong>en</strong>do <strong>en</strong> cu<strong>en</strong>ta que algunos pued<strong>en</strong> ser erróneos:<br />
Hola.<br />
"Hola".<br />
=Hola.<br />
="Hola".<br />
1:20’35"59.<br />
="1:20’35"59".<br />
="1:20’35""59".<br />
Ahora, pruébalas <strong>en</strong> una hoja de cálculo cualquiera de un nuevo libro de trabajo. Si el<br />
resultado obt<strong>en</strong>ido no coincide con tu predicción y no <strong>en</strong>ti<strong>en</strong>des el porqué, pregunta a tu<br />
profesor.<br />
4. Operadores<br />
G<strong>en</strong>eralm<strong>en</strong>te, un operador se utiliza para construir una expresión a partir de dos expresiones<br />
de partida, a las que d<strong>en</strong>ominaremos operandos. La nueva expresión se forma escribi<strong>en</strong>do el<br />
1 Aunque <strong>en</strong> la ayuda de <strong>Excel</strong> lo <strong>en</strong>contrarás simplem<strong>en</strong>te como “constante”.<br />
7
Práctica 3: Formulación básica <strong>en</strong> <strong>Excel</strong> Universitat Jaume I<br />
primer operando, el operador y, finalm<strong>en</strong>te, el segundo operando. Para determinar el valor<br />
que corresponde a esa nueva expresión (es decir, para evaluarla), hay que realizar la operación<br />
que indica el operador (por ejemplo, el operador * indicaría que hay que realizar una<br />
multiplicación) con los valores de los operandos.<br />
Se pres<strong>en</strong>tan a continuación los principales operadores que ofrece <strong>Excel</strong>, agrupados <strong>en</strong> tres<br />
categorías distintas: aritméticos, de texto y de comparación.<br />
4.1. Operadores aritméticos<br />
Los operadores aritméticos especifican operaciones que dan lugar a un valor numérico a<br />
partir de otros dos valores numéricos o, <strong>en</strong> el caso de la “negación” (cambio de signo) y <strong>en</strong> el<br />
del porc<strong>en</strong>taje, a partir de un único valor numérico. Los operadores aritméticos se relacionan<br />
<strong>en</strong> la sigui<strong>en</strong>te tabla (se ha supuesto que el valor de la celda A1 es el número siete):<br />
Operador Operación Fórmula Resultado<br />
+ Suma =A1+2 9<br />
- Resta =A1-2 5<br />
- Negación =-A1 −7<br />
* Multiplicación =A1*2 14<br />
/ División =A1/2 3,5<br />
% Porc<strong>en</strong>taje =A1 % 0,07<br />
ˆ Expon<strong>en</strong>ciación =A1ˆ2 49<br />
Obsérvese que el operador de porc<strong>en</strong>taje ( %) simplem<strong>en</strong>te divide <strong>en</strong>tre ci<strong>en</strong> el operando al<br />
que sigue y que tanto resta como “negación” se especifican con el mismo operador (-).<br />
4.2. Operador de texto<br />
El operador & especifica la concat<strong>en</strong>ación de dos textos, esto es, a partir de dos operandos<br />
cuyo valor es texto, proporciona como resultado el texto que se obti<strong>en</strong>e al poner el valor del<br />
segundo operando tras el del primero. En el ejemplo de la sigui<strong>en</strong>te tabla se ha supuesto que<br />
el valor de la celda A3 es el texto bollos:<br />
Operador Operación Fórmula Resultado<br />
& Concat<strong>en</strong>ación ="zampa"&A3 zampabollos<br />
En principio, la concat<strong>en</strong>ación sólo ti<strong>en</strong>e s<strong>en</strong>tido cuando los valores de los operandos son textos,<br />
del mismo modo que los operadores aritméticos sólo son aplicables a valores numéricos<br />
(¿qué s<strong>en</strong>tido podría t<strong>en</strong>er, por ejemplo, multiplicar dos textos?). Sin embargo, <strong>en</strong> algunas<br />
ocasiones <strong>Excel</strong> lleva a cabo una conversión automática de tipos que puede sernos de bastante<br />
utilidad. Supongamos, por ejemplo, que <strong>en</strong> la celda B10 de una hoja de cálculo se<br />
8
Práctica 3: Formulación básica <strong>en</strong> <strong>Excel</strong> Universitat Jaume I<br />
obti<strong>en</strong>e un resultado numérico que repres<strong>en</strong>ta la longitud de un trayecto <strong>en</strong> kilómetros y <strong>en</strong><br />
B12 nos gustaría obt<strong>en</strong>er textos del estilo Habrá que recorrer 600 kilómetros. Podríamos<br />
escribir <strong>en</strong> B12 la fórmula ="Habrá que recorrer "&B10&" kilómetros" y ésta funcionaría<br />
correctam<strong>en</strong>te, pero sólo gracias a la conversión automática que realiza <strong>Excel</strong>: obsérvese que<br />
el primer operador de concat<strong>en</strong>ación t<strong>en</strong>dría como segundo operando un valor numérico (el<br />
de B10, que supondremos que es seisci<strong>en</strong>tos), pero la concat<strong>en</strong>ación sólo está definida para<br />
textos, así que <strong>Excel</strong>, antes de concat<strong>en</strong>ar, transforma ese valor numérico <strong>en</strong> el texto formado<br />
por un seis y dos ceros: 600.<br />
Ejercicio 6<br />
Utiliza una hoja de cálculo nueva de un libro de trabajo que no vayas a guardar y comprueba<br />
que no ti<strong>en</strong>e s<strong>en</strong>tido multiplicar textos: introduce la fórmula ="dos"*"tres"y observa lo que<br />
sucede.<br />
Sin embargo, la fórmula ="2"*"3" no produce un error. ¿Por qué?<br />
Ejercicio 7<br />
Utiliza una nueva hoja del libro de trabajo anterior para hacer otra prueba, una cuyo primer<br />
paso consiste <strong>en</strong> introducir <strong>en</strong> la celda A1 la constante 1; <strong>en</strong> la celda A2, la constante 3; y<br />
<strong>en</strong> la celda A3, la fórmula ="Resultado="&(A1+A2). ¿Enti<strong>en</strong>des cómo evalúa <strong>Excel</strong> esta<br />
fórmula?<br />
Ahora cambia la fórmula de A3 por ="A1+A2"&"="&(A1+A2). ¿Enti<strong>en</strong>des que, mi<strong>en</strong>tras<br />
"A1+A2" es un literal que repres<strong>en</strong>ta al texto de cinco caracteres A1+A2, la expresión<br />
A1+A2 (d<strong>en</strong>tro de una fórmula y sin comillas alrededor) repres<strong>en</strong>ta una suma que <strong>Excel</strong> ha<br />
de evaluar?<br />
Introduce <strong>en</strong> B1 una fórmula que concat<strong>en</strong>e la letra B y el valor de la celda A1.<br />
Escribe <strong>en</strong> B2 la fórmula ="En B1 pone"&B1. ¿Puedes distinguir claram<strong>en</strong>te los papeles<br />
de “las difer<strong>en</strong>tes B1” que aparec<strong>en</strong> <strong>en</strong> el cont<strong>en</strong>ido y <strong>en</strong> el valor de B2? Cuando <strong>en</strong>ti<strong>en</strong>das<br />
bi<strong>en</strong> las difer<strong>en</strong>cias, cierra el libro sin guardar los cambios.<br />
4.3. Operadores de comparación<br />
Los operadores de comparación permit<strong>en</strong>, como su nombre indica, comparar dos valores<br />
para decidir, por ejemplo, si son iguales, o si son distintos, o si es el primero mayor que el<br />
segundo. . . El resultado de cada comparación será un valor lógico, uno de los dos únicos<br />
posibles: VERDADERO y FALSO.<br />
Los operadores de comparación se relacionan <strong>en</strong> la tabla sigui<strong>en</strong>te (<strong>en</strong> los ejemplos se ha<br />
supuesto que el valor de la celda A1 es el número siete y el de la celda A3 es el texto bollos;<br />
además, téngase <strong>en</strong> cu<strong>en</strong>ta que, <strong>en</strong> la comparación <strong>en</strong>tre textos, “m<strong>en</strong>or” y “mayor” significan,<br />
respectivam<strong>en</strong>te, anterior y posterior <strong>en</strong> el ord<strong>en</strong> alfabético):<br />
9
Práctica 3: Formulación básica <strong>en</strong> <strong>Excel</strong> Universitat Jaume I<br />
Operador Operación Fórmula Resultado<br />
= Igual =A1=7 VERDADERO<br />
=A3="zampa" FALSO<br />
< M<strong>en</strong>or =A1=2 FALSO<br />
=("zampa"&A3)>="zampa" VERDADERO<br />
Distinto =A17 FALSO<br />
="zampa"("zam"&"pa") FALSO<br />
4.4. Ord<strong>en</strong> de evaluación de los operadores<br />
Los operadores <strong>en</strong> <strong>Excel</strong> se muestran <strong>en</strong> la tabla sigui<strong>en</strong>te de mayor a m<strong>en</strong>or nivel de prioridad:<br />
Operador Operación<br />
- Negación<br />
% Porc<strong>en</strong>taje<br />
ˆ Expon<strong>en</strong>ciación<br />
* y / Multiplicación y división<br />
+ y - Suma y resta<br />
& Concat<strong>en</strong>ación<br />
=, = y Comparaciones<br />
Cuando <strong>en</strong> una expresión aparec<strong>en</strong> dos operadores que pert<strong>en</strong>c<strong>en</strong> al mismo nivel, se da prefer<strong>en</strong>cia<br />
al que aparece a la izquierda <strong>en</strong> la expresión: es lo que se conoce como asociatividad<br />
por la izquierda. Con paréntesis se pued<strong>en</strong> forzar evaluaciones difer<strong>en</strong>tes de las que <strong>Excel</strong><br />
llevaría a cabo <strong>en</strong> aus<strong>en</strong>cia de éstos.<br />
Ejercicio 8<br />
En una hoja de cálculo nueva de un libro de trabajo que no vayas a guardar, introduce las<br />
sigui<strong>en</strong>tes fórmulas <strong>en</strong> dos celdas distintas: =(2+3)*4 y =2+(3*4). En una tercera celda,<br />
introduce la fórmula sin paréntesis =2+3*4 y observa con qué resultado anterior coincide.<br />
¿Por qué?<br />
10
Práctica 3: Formulación básica <strong>en</strong> <strong>Excel</strong> Universitat Jaume I<br />
Haz pruebas análogas con los sigui<strong>en</strong>tes tríos de fórmulas:<br />
=(10*6)-3, =10*(6-3) y =10*6-3.<br />
=(84/6)/2, =84/(6/2) y =84/6/2.<br />
=(2ˆ3)ˆ2, =2ˆ(3ˆ2) y =2ˆ3ˆ2.<br />
=(250*30) %, =250*(30 %) y =250*30 %.<br />
=("<strong>Excel</strong>"&2000)+3, ="<strong>Excel</strong>"&(2000+3) y ="<strong>Excel</strong>"&2000+3.<br />
En cada caso, debes decir si <strong>en</strong> las expresiones sin paréntesis <strong>Excel</strong> está decidi<strong>en</strong>do el ord<strong>en</strong><br />
de evaluación haci<strong>en</strong>do uso de la asociatividad o si le basta con at<strong>en</strong>der al difer<strong>en</strong>te nivel de<br />
prioridad de los operadores.<br />
11
Práctica 4: Principales funciones <strong>en</strong> <strong>Excel</strong> Universitat Jaume I<br />
Principales funciones <strong>en</strong> <strong>Excel</strong><br />
1. Introducción<br />
4<br />
Los operadores, vistos <strong>en</strong> la práctica anterior, no son la única forma <strong>en</strong> la podemos especificar<br />
cálculos <strong>en</strong> las fórmulas de <strong>Excel</strong>; el programa ofrece, además, una amplia gama de<br />
funciones que permit<strong>en</strong> manipular la información según el sigui<strong>en</strong>te mecanismo: la función<br />
recibe información a través de una serie de argum<strong>en</strong>tos (los argum<strong>en</strong>tos son a las funciones<br />
lo que los operandos a los operadores) y, a partir de esa información, devuelve un resultado.<br />
La forma de utilizar una función d<strong>en</strong>tro de una fórmula es la sigui<strong>en</strong>te: primero, se escribe el<br />
nombre de la función; inmediatam<strong>en</strong>te a continuación (sin espacios <strong>en</strong> blanco intermedios),<br />
una apertura de paréntesis; al final, un cierre de paréntesis; <strong>en</strong>tre los paréntesis, tantas expresiones<br />
(del tipo que conv<strong>en</strong>ga) como parámetros requiera esa función, separadas <strong>en</strong>tre sí por<br />
símbolos punto y coma (;). Cada función ti<strong>en</strong>e su propia sintaxis, esto es, admite un cierto<br />
número de argum<strong>en</strong>tos, cada uno de los cuales puede ser de cierto o ciertos tipos, pero no de<br />
otros. Incluso hay funciones sin argum<strong>en</strong>tos.<br />
Obsérvese que los argum<strong>en</strong>tos son expresiones y, como tales, no es necesario que sean simples<br />
literales, sino que cada uno de ellos puede ser, por ejemplo, una refer<strong>en</strong>cia, el resultado<br />
de una operación o el de otra función (dando lugar a lo que se d<strong>en</strong>omina anidami<strong>en</strong>to de<br />
funciones).<br />
A la hora de introducir una función <strong>en</strong> una fórmula, puede ser útil emplear el asist<strong>en</strong>te de funciones,<br />
ya que guía el proceso y facilita la incorporación de los argum<strong>en</strong>tos. Para emplearlo,<br />
basta con estar situado <strong>en</strong> el punto de la fórmula <strong>en</strong> el que se quiere introducir la función y<br />
seleccionar la ord<strong>en</strong> Insertar ◮ Función... o bi<strong>en</strong> pulsar botón Insertar función 1 , : se<br />
llega así al cuadro de diálogo Insertar función que se muestra <strong>en</strong> la figura 1.<br />
Las funciones <strong>en</strong> <strong>Excel</strong> se <strong>en</strong>cu<strong>en</strong>tran agrupadas <strong>en</strong> difer<strong>en</strong>tes categorías, como se puede<br />
observar al utilizar el asist<strong>en</strong>te de funciones (véase figura 2).<br />
En esta práctica y la sigui<strong>en</strong>te veremos algunas funciones pert<strong>en</strong>eci<strong>en</strong>tes a las categorías que<br />
consideramos de uso más frecu<strong>en</strong>te:<br />
Funciones matemáticas y trigonométricas.<br />
1 Este botón se <strong>en</strong>cu<strong>en</strong>tra, <strong>en</strong> <strong>Excel</strong> 2003, a la izquierda de la barra de fórmulas; <strong>en</strong> versiones anteriores, <strong>en</strong><br />
la barra de herrami<strong>en</strong>tas Estándar.<br />
1
Práctica 4: Principales funciones <strong>en</strong> <strong>Excel</strong> Universitat Jaume I<br />
Figura 1: Cuadro de diálogo Insertar función.<br />
Figura 2: Cuadro de diálogo Insertar función con lista de categorías desplegada.<br />
Funciones estadísticas.<br />
Funciones lógicas.<br />
Funciones de fecha y hora.<br />
Funciones de información.<br />
Funciones de búsqueda y refer<strong>en</strong>cia.<br />
2
Práctica 4: Principales funciones <strong>en</strong> <strong>Excel</strong> Universitat Jaume I<br />
Antes de abordar con más detalle estas categorías, haremos una primera introducción a las<br />
que consideramos funciones más destacadas: SUMA y similares y, por supuesto, la función<br />
lógica SI.<br />
En la descripción de las funciones, los nombres de los argum<strong>en</strong>tos aparecerán <strong>en</strong> cursiva,<br />
como número.<br />
2. Funciones más destacadas<br />
Hace tiempo que <strong>en</strong> ejercicios y ejemplos v<strong>en</strong>imos utilizando la función SUMA, g<strong>en</strong>eralm<strong>en</strong>te<br />
<strong>en</strong> la forma SUMA(rango) para obt<strong>en</strong>er la suma de los valores de todas las celdas cont<strong>en</strong>idas<br />
<strong>en</strong> el rango indicado. Se trata de una función de uso tan frecu<strong>en</strong>te que ti<strong>en</strong>e un botón<br />
específico para introducirla <strong>en</strong> una celda, el botón Autosuma, : si seleccionas una celda<br />
y haces clic <strong>en</strong> ese botón, <strong>Excel</strong> iniciará la introducción de una fórmula =SUMA(rango) y<br />
te permitirá seleccionar fácilm<strong>en</strong>te el correspondi<strong>en</strong>te rango. Además, <strong>Excel</strong> suele formular<br />
una hipótesis sobre qué rango vas a querer sumar, pero es responsabilidad tuya comprobar<br />
que se trata del rango correcto y, si no es así, modificarlo.<br />
Además, la función SUMA es bastante flexible por lo que a sus argum<strong>en</strong>tos se refiere: admite<br />
varios (separados, lógicam<strong>en</strong>te, por caracteres punto y coma) y cada argum<strong>en</strong>to no es<br />
necesario que sea un rango, sino que puede ser cualquier conjunto de celdas (incluso una<br />
simple refer<strong>en</strong>cia a celda), un literal numérico o, <strong>en</strong> g<strong>en</strong>eral, cualquier expresión numérica.<br />
En cualquier caso, todos los valores numéricos que reciba de los argum<strong>en</strong>tos los sumará para<br />
devolver su resultado.<br />
ATENCIÓN: Es importante saber elegir racionalm<strong>en</strong>te <strong>en</strong>tre el operador de suma + y la<br />
función SUMA: ni suele t<strong>en</strong>er mucho s<strong>en</strong>tido utilizar la función para sumar dos valores,<br />
como <strong>en</strong> SUMA(A1;C7), ni es aceptable, por ejemplo, utilizar el operador cinco veces<br />
para sumar los valores de un rango de seis celdas, como <strong>en</strong> A1+A2+B1+B2+C1+C2,<br />
donde SUMA(A1:C2) sería una alternativa claram<strong>en</strong>te preferible.<br />
Con un comportami<strong>en</strong>to análogo a SUMA, <strong>Excel</strong> también ofrece PRODUCTO (multiplica<br />
los valores recibidos <strong>en</strong> vez de sumarlos), MAX (devuelve el valor máximo), MIN (devuelve<br />
el mínimo) y PROMEDIO (la media aritmética).<br />
Ejercicio 1<br />
En una hoja de cálculo nueva de un libro de trabajo que no vayas a guardar, introduce las<br />
constantes 1, 2, 3, 4, 5 y 6 <strong>en</strong> el rango A1:C2.<br />
Utiliza el botón Autosuma para introducir <strong>en</strong> C4 la fórmula =SUMA(A1:C2) y el asist<strong>en</strong>te<br />
de funciones para introducir <strong>en</strong> C5 la fórmula =PRODUCTO(A1:C2). Para <strong>en</strong>contrar<br />
más fácilm<strong>en</strong>te la función PRODUCTO, t<strong>en</strong> <strong>en</strong> cu<strong>en</strong>ta que se trata de una función matemática,<br />
así que puedes buscarla d<strong>en</strong>tro de la categoría Matemáticas y trigonométricas<br />
<strong>en</strong> vez de <strong>en</strong> Todas; <strong>en</strong> cualquier caso, date cu<strong>en</strong>ta de que las funciones d<strong>en</strong>tro de cada<br />
categoría están ord<strong>en</strong>adas alfabéticam<strong>en</strong>te, lo que facilita la búsqueda (y observa qué pasa<br />
si tecleas la inicial del nombre de la función buscada). Date cu<strong>en</strong>ta también de que <strong>en</strong> la<br />
3
Práctica 4: Principales funciones <strong>en</strong> <strong>Excel</strong> Universitat Jaume I<br />
casilla correspondi<strong>en</strong>te al primer argum<strong>en</strong>to puedes indicar el rango seleccionándolo con el<br />
ratón.<br />
Edita la fórmula de C5 para convertir sus refer<strong>en</strong>cias <strong>en</strong> absolutas (haz uso de F4) y replica<br />
la fórmula resultante <strong>en</strong> el rango D4:D6. Luego, sustituye PRODUCTO <strong>en</strong> las tres nuevas<br />
réplicas por MIN, PROMEDIO y MAX respectivam<strong>en</strong>te.<br />
Fíjate <strong>en</strong> los resultados que obti<strong>en</strong>e cada fórmula. ¿Son los que esperabas? ¿También lo son<br />
si sustituyes el seis de C2 por un cero? ¿Y si borras el cont<strong>en</strong>ido de C2?<br />
Por su parte, la función SI es muy distinta y de una importancia tal que sólo es posible<br />
apreciarla a través de la experi<strong>en</strong>cia práctica. Se puede decir que lo que ofrece SI es “la<br />
posibilidad de hacer una cosa u otra <strong>en</strong> función de una condición”. Por ejemplo, para aplicar<br />
un 10 % de descu<strong>en</strong>to a un cierto importe (supongamos que definido como nombre), una<br />
fórmula adecuada sería =importe*(1-10 %); para aplicarle un 15 %, =importe*(1-15 %)...<br />
¿y si aplicar un descu<strong>en</strong>to u otro dep<strong>en</strong>diera de cierta condición, por ejemplo del propio<br />
valor del importe? En casos como éste, la función SI nos proporciona la pot<strong>en</strong>cia necesaria<br />
para solucionar el problema. Supongamos que el descu<strong>en</strong>to mayor, el del 15 %, sólo se debe<br />
aplicar a importes superiores a los 100 ¤, es decir:<br />
Cuando el importe sea mayor que 100 ¤, querremos aplicar =importe*(1-15 %).<br />
En caso contrario, querremos aplicar =importe*(1-10 %).<br />
Resulta que =SI(importe>100;importe*(1-15 %);importe*(1-10 %)) es una fórmula que<br />
hace exactam<strong>en</strong>te eso, ya que, <strong>en</strong> g<strong>en</strong>eral, la función SI admite tres argum<strong>en</strong>tos:<br />
prueba lógica. Debe ser una expresión que devuelva VERDADERO o FALSO. Es la<br />
condición de la que dep<strong>en</strong>de que el resultado devuelto se calcule evaluando el segundo<br />
argum<strong>en</strong>to o evaluando el tercero. En el ejemplo, el argum<strong>en</strong>to prueba lógica es<br />
importe>100.<br />
valor si verdadero. Si el resultado de evaluar prueba lógica es el valor VERDADERO,<br />
se evalúa este segundo argum<strong>en</strong>to y su resultado será el valor devuelto por SI. En el<br />
ejemplo, el argum<strong>en</strong>to valor si verdadero es importe*(1-15 %).<br />
valor si falso. Si el resultado de evaluar prueba lógica es FALSO, SI devuelve el resultado<br />
de evaluar este tercer argum<strong>en</strong>to. En el ejemplo, valor si falso es importe*(1-10 %).<br />
Si <strong>en</strong>ti<strong>en</strong>des bi<strong>en</strong> lo anterior, también podrás ver que =importe*(1-SI(importe>100;15;10) %)<br />
es una fórmula completam<strong>en</strong>te equival<strong>en</strong>te. . . y más compacta.<br />
Ejercicio 2<br />
Queremos obt<strong>en</strong>er una valoración muy simple del precio de determinados productos,<br />
de tal forma que si un producto cuesta m<strong>en</strong>os de 15 ¤, el resultado sea el texto<br />
El producto es barato y, si cuesta eso o más, el resultado sea El producto es caro.<br />
4
Práctica 4: Principales funciones <strong>en</strong> <strong>Excel</strong> Universitat Jaume I<br />
Figura 3: Introducción de una función condicional utilizando el asist<strong>en</strong>te de funciones.<br />
Com<strong>en</strong>zaremos introduci<strong>en</strong>do <strong>en</strong> la celda A1 de una nueva hoja de cálculo el texto<br />
Importe del producto y <strong>en</strong> la celda B1 el precio del producto (supondremos inicialm<strong>en</strong>te<br />
5 ¤ e introduciremos, por tanto, la constante 5). En la celda A2, introduciremos el texto<br />
Valoración y, finalm<strong>en</strong>te, la fórmula sigui<strong>en</strong>te <strong>en</strong> la celda B2:<br />
=SI(B1
Práctica 4: Principales funciones <strong>en</strong> <strong>Excel</strong> Universitat Jaume I<br />
Figura 4: Lista de funciones asociada al cuadro de nombres, desplegada.<br />
Para hacer esto, si estamos utilizando el asist<strong>en</strong>te, cuando lleguemos a la casilla del argum<strong>en</strong>to<br />
valor si falso, deberemos insertar otra función condicional SI. En g<strong>en</strong>eral, para<br />
insertar otra función, si la que se necesita es la que aparece <strong>en</strong> el cuadro de nombres, basta<br />
con hacer clic <strong>en</strong> él; si es otra, puede hacerse clic <strong>en</strong> la flecha que está a la derecha del<br />
cuadro de nombres, lo que despliega una lista (véase figura 4) que nos permitirá elegirla.<br />
Modifica la fórmula de la celda B2 para que quede de la forma anterior y prueba a introducir<br />
<strong>en</strong> la celda B1 precios de los tres tipos (m<strong>en</strong>ores que 15 ¤, <strong>en</strong>tre 15 y 25 ¤ y mayores que<br />
25 ¤).<br />
Da a la hoja sobre la que estés trabajando el nombre Valoraciones, elimina las restantes<br />
hojas del libro y guarda el resultado obt<strong>en</strong>ido, con nombre precios.xls, <strong>en</strong> la carpeta<br />
Prácticas <strong>Excel</strong> del escritorio.<br />
A veces, utilizar solam<strong>en</strong>te la función SI para distinguir <strong>en</strong>tre los difer<strong>en</strong>tes casos posibles<br />
puede dar lugar a fórmulas innecesariam<strong>en</strong>te largas. Imaginemos una hoja de cálculo donde<br />
una celda de nombre nota está destinada a introducir la nota de un alumno <strong>en</strong> una prueba<br />
(nota necesariam<strong>en</strong>te compr<strong>en</strong>dida <strong>en</strong>tre 0 y 10) y <strong>en</strong> la que destinamos otra celda a comprobar<br />
si la celda nota ha sido bi<strong>en</strong> utilizada. En esta otra celda queremos que se muestre el<br />
texto error <strong>en</strong> caso de que algui<strong>en</strong> introduzca una nota incorrecta, es decir, m<strong>en</strong>or que 0 o<br />
mayor que 10 (y, <strong>en</strong> caso contrario, no queremos que se muestre nada, lo que conseguiremos<br />
haci<strong>en</strong>do que la celda tome como valor un texto sin ningún carácter, lo que se conoce como<br />
cad<strong>en</strong>a vacía). Con lo que hemos visto hasta ahora, podríamos resolver el problema con la<br />
fórmula sigui<strong>en</strong>te, anidando dos funciones SI:<br />
=SI(nota10;"error";"")).<br />
Sin embargo, la frase con la que hemos distinguido los dos casos <strong>en</strong> la explicación previa era<br />
más s<strong>en</strong>cilla: habrá error si el valor es demasido pequeño o demasiado grande; no lo habrá <strong>en</strong><br />
caso contrario. Esto puede expresarse <strong>en</strong> <strong>Excel</strong> de forma bastante directa:<br />
=SI(O(nota10);"error";"").<br />
Otra forma de compactar la fórmula podría ser ésta: la nota es correcta si es mayor o igual<br />
que 0 y m<strong>en</strong>or o igual que 10; errónea <strong>en</strong> caso contrario. Este mismo punto de vista podemos<br />
expresarlo con la sigui<strong>en</strong>te fórmula de <strong>Excel</strong>:<br />
6
Práctica 4: Principales funciones <strong>en</strong> <strong>Excel</strong> Universitat Jaume I<br />
=SI(Y(nota>=0;nota
Práctica 4: Principales funciones <strong>en</strong> <strong>Excel</strong> Universitat Jaume I<br />
D E<br />
1 0 muy barato<br />
2 6 barato<br />
3 15 medio<br />
4 25 caro<br />
Y supongamos también la sigui<strong>en</strong>te fórmula:<br />
5 60 muy caro<br />
="El producto ti<strong>en</strong>e un precio "&BUSCAR(B1;D1:D5;E1:E5).<br />
Sucede que esta compacta fórmula basta para obt<strong>en</strong>er un texto que valore el precio introducido<br />
<strong>en</strong> B1 distingui<strong>en</strong>do <strong>en</strong>tre los cinco tramos antes m<strong>en</strong>cionados. Esto es así porque la<br />
función BUSCAR puede admitir tres argum<strong>en</strong>tos e interpretarlos como sigue:<br />
valor buscado. Es el valor que ha de buscarse <strong>en</strong> el segundo argum<strong>en</strong>to (un vector) para<br />
determinar qué elem<strong>en</strong>to del tercero (otro vector) debe devolverse como resultado. En<br />
el ejemplo anterior, el argum<strong>en</strong>to valor buscado es B1.<br />
vector de comparación. Debe ser un rango unidim<strong>en</strong>sional (es decir, que sólo cont<strong>en</strong>ga<br />
una columna o sólo una fila) cuyos valores estén ord<strong>en</strong>ados de forma creci<strong>en</strong>te. El<br />
valor del primer argum<strong>en</strong>to se busca aquí para determinar qué elem<strong>en</strong>to del vector<br />
(el primero, el segundo, el tercero. . . ) “coincide” con él, donde se <strong>en</strong>ti<strong>en</strong>de que un<br />
elem<strong>en</strong>to del vector coincide si su valor es m<strong>en</strong>or o igual que valor buscado y, de<br />
existir elem<strong>en</strong>to sigui<strong>en</strong>te, el valor de éste es mayor que valor buscado. En el ejemplo,<br />
el argum<strong>en</strong>to vector de comparación es D1:D5.<br />
vector resultado. También debe ser un rango unidim<strong>en</strong>sional, y con el mismo número<br />
de elem<strong>en</strong>tos que el segundo argum<strong>en</strong>to. Si valor buscado coincide con el primer<br />
elem<strong>en</strong>to de vector de comparación, BUSCAR devuelve como resultado el valor<br />
del primer elem<strong>en</strong>to de vector resultado; si coincide con el segundo, devuelve el segundo<br />
de este tercer argum<strong>en</strong>to; y así sucesivam<strong>en</strong>te. En el ejemplo, el argum<strong>en</strong>to<br />
vector resultado es E1:E5.<br />
Entonces, ¿cómo se evaluará la fórmula anterior si el valor de B1 es, por ejemplo, 12? La<br />
función BUSCAR int<strong>en</strong>tará <strong>en</strong>contrar un elem<strong>en</strong>to que coincida con 12 <strong>en</strong> el vector formado<br />
por los valores sigui<strong>en</strong>tes: 0, 6, 15, 25 y 60. Empezará con el primero: ¿0 coincide con 12?<br />
No porque, aunque 0 es m<strong>en</strong>or o igual que 12, el elem<strong>en</strong>to que sigue a 0 es 6, que no es<br />
mayor que el valor buscado. Así que BUSCAR probará con el segundo elem<strong>en</strong>to: ¿es 6<br />
qui<strong>en</strong> coincide con el 12 buscado? Pues sí, porque 6 es m<strong>en</strong>or o igual que 12 y, además,<br />
el elem<strong>en</strong>to que le sigue, 15, ya es mayor que el valor buscado. Una vez que BUSCAR<br />
haya <strong>en</strong>contrado lo que buscaba <strong>en</strong> el segundo elem<strong>en</strong>to de D1:D5, lo que devolverá como<br />
resultado será el valor del segundo elem<strong>en</strong>to de E1:E5, es decir, el texto barato. Finalm<strong>en</strong>te,<br />
barato se concat<strong>en</strong>ará tras el valor del primer operando de & para dar lugar al resultado final<br />
de la fórmula, El producto ti<strong>en</strong>e un precio barato.<br />
8
Práctica 4: Principales funciones <strong>en</strong> <strong>Excel</strong> Universitat Jaume I<br />
Ejercicio 5<br />
Sigui<strong>en</strong>do con la hoja del ejercicio anterior, introduce <strong>en</strong> B5 la fórmula<br />
="El producto "&BUSCAR(B1;D6:F6;D5:F5)<br />
e introduce <strong>en</strong> D5:F6 los textos y números que necesites para que la nueva fórmula calcule<br />
los mismos resultados que la de la celda B4, al m<strong>en</strong>os para valores numéricos no negativos<br />
de B1.<br />
¿Qué sucede si se introduce la constante -1 <strong>en</strong> B1? Una vez hecha la comprobación, introduce<br />
un precio válido <strong>en</strong> B1 y guarda y cierra el libro precios.xls.<br />
Ejercicio 6<br />
Copia <strong>en</strong> la carpeta Prácticas <strong>Excel</strong> del escritorio el fichero de prácticas notas.xls, disponible<br />
<strong>en</strong> nuestra web. Abre la copia conseguida y observa que se trata de un libro de trabajo<br />
que conti<strong>en</strong>e una hoja de cálculo, XXX.<br />
Da a la hoja XXX el nombre Notas Junio 2008 y observa <strong>en</strong> la figura 5 el tipo de hoja de<br />
cálculo que pret<strong>en</strong>demos que acabe si<strong>en</strong>do: una hoja que nos permita aplicar automáticam<strong>en</strong>te<br />
a los resultados obt<strong>en</strong>idos por un grupo de alumnos unos ciertos criterios de evaluación<br />
2 . La asignatura considerada se divide <strong>en</strong> tres partes, Web, <strong>Excel</strong> y Access, para las<br />
que no se sigu<strong>en</strong> exactam<strong>en</strong>te los mismos métodos de evaluación:<br />
La parte relativa a la Web se supera mediante un trabajo obligatorio (diseño y publicación<br />
de una página web) que voluntariam<strong>en</strong>te puede ext<strong>en</strong>derse (pres<strong>en</strong>tando <strong>en</strong> clase<br />
la página realizada o bi<strong>en</strong> añadi<strong>en</strong>do complejidad a la web mediante <strong>en</strong>laces internos<br />
o páginas secundarias); además, los profesores pued<strong>en</strong> otorgar premios a las mejores<br />
webs.<br />
Los conocimi<strong>en</strong>tos sobre <strong>Excel</strong> y Access se evalúan <strong>en</strong> el exam<strong>en</strong> de la asignatura,<br />
mediante dos pruebas específicas.<br />
La hoja Notas Junio 2008 vas a ir completándola <strong>en</strong> ejercicios posteriores. Mi<strong>en</strong>tras sigas<br />
modificándola, no olvides ir guardando los cambios periódicam<strong>en</strong>te.<br />
Ejercicio 7<br />
Introduce <strong>en</strong> la celda K11 de Notas Junio 2008 una fórmula que determine cuántas celdas<br />
del rango D11:F11 conti<strong>en</strong><strong>en</strong> una letra equis y hazlo utilizando refer<strong>en</strong>cias relativas para<br />
que, al replicar la fórmula <strong>en</strong> K12:K20, cada réplica cu<strong>en</strong>te las equis <strong>en</strong> las correspondi<strong>en</strong>tes<br />
tres celdas de su misma fila.<br />
2 El ejercicio se basa <strong>en</strong> cómo se evaluaba realm<strong>en</strong>te una asignatura de cont<strong>en</strong>ido informático para estudiantes<br />
de Turismo <strong>en</strong> el curso 2007/2008.<br />
9
Práctica 4: Principales funciones <strong>en</strong> <strong>Excel</strong> Universitat Jaume I<br />
Una vez conseguido lo anterior, modifica la fórmula de K11 para que multiplique por el<br />
valor de C3 el número de equis <strong>en</strong>contradas. Hazlo de tal modo que, al replicar la fórmula<br />
<strong>en</strong> K12:K20, todas las réplicas hagan refer<strong>en</strong>cia a la misma celda C3.<br />
Date cu<strong>en</strong>ta de lo que estás calculando: asumi<strong>en</strong>do que cada fila de la 11 a la 20 corresponde<br />
a un alumno, que cada columna de la D a la F corresponde a una ext<strong>en</strong>sión voluntaria<br />
sobre el trabajo obligatorio de la asignatura y que una equis significa que el correspondi<strong>en</strong>te<br />
alumno ha conseguido el apto <strong>en</strong> la correspondi<strong>en</strong>te ext<strong>en</strong>sión, las fórmulas de la columna K<br />
determinan los puntos extras que cada alumno merece por las ext<strong>en</strong>siones que ha llevado a<br />
cabo.<br />
Contar celdas que cumplan una determinada condición es una necesidad frecu<strong>en</strong>te <strong>en</strong> el diseño<br />
de hojas de cálculo, así que <strong>Excel</strong> ofrece algunas funciones con el objeto de facilitar<br />
esa cu<strong>en</strong>ta. Por ejemplo, podemos pasar rangos de celdas a las funciones CONTAR 3 y<br />
CONTARA: la primera contará valores numéricos; la segunda, celdas no vacías (aunque algunas<br />
puedan t<strong>en</strong>er por valor la cad<strong>en</strong>a vacía). Una función más flexible es CONTAR.SI:<br />
recibe un argum<strong>en</strong>to rango y otro criterio y cu<strong>en</strong>ta cuántas celdas del rango cumpl<strong>en</strong> el<br />
criterio especificado. Por ejemplo, la expresión<br />
SI(D11="x";1;0)+SI(E11="x";1;0)+SI(F11="x";1;0)<br />
queda más clara como CONTAR.SI(D11:F11;"=x") y, habi<strong>en</strong>do definido adecuadam<strong>en</strong>te<br />
el nombre rangonotas, se podría utilizar CONTAR.SI(rangonotas;">=5") para contar los<br />
aprobados <strong>en</strong> un rango de notas numéricas <strong>en</strong> la escala de 0 a 10.<br />
Ejercicio 8<br />
En la hoja Notas Junio 2008, simplifica la fórmula del rango K11:K20 haci<strong>en</strong>do uso de la<br />
función CONTAR.SI.<br />
Después, complícala para hacer que t<strong>en</strong>ga <strong>en</strong> cu<strong>en</strong>ta lo sigui<strong>en</strong>te: los alumnos con premio<br />
<strong>en</strong> el trabajo (véase la columna G) deb<strong>en</strong> ver su nota extra increm<strong>en</strong>tada <strong>en</strong> el valor del<br />
premio, que debe tomarse de la celda C4. Obviam<strong>en</strong>te, no se trata de que modifiques sólo las<br />
fórmulas de los alumnos con una equis <strong>en</strong> la columna G, sino de que escribas una fórmula<br />
lo sufici<strong>en</strong>tem<strong>en</strong>te g<strong>en</strong>eral como para introducirla <strong>en</strong> K11, replicarla <strong>en</strong> K12:K20 y que<br />
funcione correctam<strong>en</strong>te <strong>en</strong> todos los casos.<br />
Ejercicio 9<br />
Utiliza la ayuda de <strong>Excel</strong> para buscar la docum<strong>en</strong>tación específica (con sintaxis, observaciones<br />
y ejemplos) de la función CONTAR.SI, infórmate allí sobre otros usos de esta función<br />
que no hayamos com<strong>en</strong>tado anteriorm<strong>en</strong>te y observa que no es necesario incluir un operador<br />
de comparación d<strong>en</strong>tro del valor del argum<strong>en</strong>to criterio si la comparación que se quiere<br />
llevar a cabo es de igualdad.<br />
Aprovecha también para buscar información sobre la función REDONDEAR, que t<strong>en</strong>drás<br />
que utilizar más adelante <strong>en</strong> Notas Junio 2008.<br />
3 En la versión de <strong>Excel</strong> de las aulas, la función CONTAR ha sido extrañam<strong>en</strong>te traducida como COMPT.<br />
10
Práctica 4: Principales funciones <strong>en</strong> <strong>Excel</strong> Universitat Jaume I<br />
Ejercicio 10<br />
Figura 5: Aspecto final de la hoja Notas Junio 2008 tras el ejercicio 17.<br />
Introduce <strong>en</strong> la celda J11 de Notas Junio 2008 una fórmula que calcule la media aritmética<br />
de los valores de las celdas H11 e I11 y hazlo de forma que, al replicar la fórmula <strong>en</strong><br />
J12:J20, cada réplica promedie las notas del correspondi<strong>en</strong>te alumno <strong>en</strong> sus dos pruebas de<br />
exam<strong>en</strong>, calculando así su nota global de exam<strong>en</strong>. No debe preocuparte que a los alumnos<br />
sin notas <strong>en</strong> las pruebas (no pres<strong>en</strong>tados) se les calcule un cero <strong>en</strong> el exam<strong>en</strong>: será más<br />
adelante cuando distingamos <strong>en</strong>tre susp<strong>en</strong>sos y no pres<strong>en</strong>tados.<br />
Además, introduce <strong>en</strong> L11 (y replica luego <strong>en</strong> L12:L20) una fórmula que calcule para cada<br />
alumno la suma de sus notas de exam<strong>en</strong> (columna J) y extra (columna K).<br />
Ejercicio 11<br />
Observa <strong>en</strong> la figura 5 que los datos iniciales para Notas Junio 2008 aparec<strong>en</strong> <strong>en</strong> azul<br />
(letras iniciales de los alumnos y sus resultados <strong>en</strong> trabajos y pruebas de exam<strong>en</strong>, parámetros<br />
del método de evaluación de la asignatura y correspond<strong>en</strong>cias <strong>en</strong>tre notas numéricas y<br />
calificaciones textuales) y los cálculos intermedios, <strong>en</strong> gris. Por su parte, los resultados finales<br />
aparec<strong>en</strong> <strong>en</strong> negro <strong>en</strong> los rangos O11:Q20 (calificaciones definitivas de los alumnos),<br />
C22:I22, Q3:Q8 y R3:R7 (algunas estadísticas).<br />
Cuando, tras llevar a cabo nuevos ejercicios de formulación sobre la hoja, la t<strong>en</strong>gas terminada,<br />
deberá pres<strong>en</strong>tar el mismo aspecto que muestra la figura 5; es decisión tuya si vas<br />
introduci<strong>en</strong>do las necesarias opciones de formato gradualm<strong>en</strong>te, mi<strong>en</strong>tras completas la hoja<br />
con nuevas fórmulas, o si le aplicas ahora todo el formato que la hoja necesita.<br />
11
Práctica 4: Principales funciones <strong>en</strong> <strong>Excel</strong> Universitat Jaume I<br />
Ejercicio 12<br />
Dota a la hoja Notas Junio 2008 de las fórmulas necesarias para calcular las estadísticas<br />
que se muestran <strong>en</strong> el rango C22:I22: <strong>en</strong> C22 se muestra cuántos alumnos ti<strong>en</strong><strong>en</strong> apto<br />
el trabajo obligatorio; <strong>en</strong> D22:F22, cuántos ti<strong>en</strong><strong>en</strong> apta cada ext<strong>en</strong>sión; <strong>en</strong> G22, cuántos<br />
premios a las mejores webs se han concedido; <strong>en</strong> H22:I22, la nota media de cada una de<br />
las dos pruebas de exam<strong>en</strong>. Observa que sólo has de introducir dos fórmulas difer<strong>en</strong>tes y<br />
replicarlas adecuadam<strong>en</strong>te.<br />
Ejercicio 13<br />
Dota ahora a la hoja Notas Junio 2008 de las fórmulas necesarias para completar sus<br />
cálculos intermedios. En este ejercicio, de nuevo, sólo son dos las fórmulas que has de<br />
introducir por separado y luego replicar:<br />
La fórmula del rango M11:M20 debe comprobar, para cada alumno, si los resultados<br />
obt<strong>en</strong>idos por éste le van a permitir aprobar (<strong>en</strong> cuyo caso, el valor devuelto debe ser<br />
el texto x) o no (cad<strong>en</strong>a vacía). Para poder aprobar, el alumno necesita pasar todos<br />
estos filtros:<br />
• Debe t<strong>en</strong>er el apto <strong>en</strong> el trabajo obligatorio.<br />
• En cada una de las dos pruebas de exam<strong>en</strong>, su nota debe haber alcanzado el<br />
mínimo cuyo valor ocupe la celda C6.<br />
• Su nota de exam<strong>en</strong> (columna J) debe haber alcanzado el mínimo de C7.<br />
• Su suma de notas (columna L) debe haber alcanzado el mínimo de O5.<br />
La fórmula del rango N11:N20 debe determinar, para cada alumno, si éste se ha<br />
pres<strong>en</strong>tado o no al exam<strong>en</strong>. Para ello, comprobará si se le han introducido o no notas<br />
<strong>en</strong> las columnas H (prueba de <strong>Excel</strong>) e I (prueba de Access) y, consecu<strong>en</strong>tem<strong>en</strong>te,<br />
devolverá x o la cad<strong>en</strong>a vacía.<br />
Ejercicio 14<br />
De las tres fórmulas del rango O11:Q20 de calificaciones definitivas de los alumnos, empezaremos<br />
por la más fácil: introduce <strong>en</strong> Q11 (y replica luego <strong>en</strong> Q12:Q20) una fórmula<br />
que, simplem<strong>en</strong>te, tome el mismo valor que la celda que está <strong>en</strong> la misma fila, pero <strong>en</strong> la<br />
columna B. Con ello conseguiremos mostrar <strong>en</strong> Q las mismas iniciales de alumnos que<br />
<strong>en</strong> B. Entonces, ¿por qué no nos hemos limitado a replicar el cont<strong>en</strong>ido de B11:B20 <strong>en</strong><br />
Q11:Q20? ¿Qué difer<strong>en</strong>cia hay <strong>en</strong>tre replicar un rango <strong>en</strong> otro y lo que hemos hecho?<br />
Ejercicio 15<br />
La fórmula de O11:O20 debe, para los alumnos aprobados, calcular su nota numérica definitiva;<br />
para los demás, debe devolver un texto formado por tres guiones. Consideramos que<br />
un alumno está aprobado sólo si se ha pres<strong>en</strong>tado y cumple los mínimos. Respecto a la nota<br />
12
Práctica 4: Principales funciones <strong>en</strong> <strong>Excel</strong> Universitat Jaume I<br />
que ha de calcularse para los aprobados, hay que partir de la suma de notas de la columna L<br />
y considerar dos circunstancias especiales: la nota no puede ser mayor que 10 y ha de darse<br />
redondeada a un decimal.<br />
Para truncar a 10 las notas que sean mayores, puede utilizarse, lógicam<strong>en</strong>te, una función SI;<br />
sin embargo, la fórmula queda más compacta (y <strong>en</strong> cierto modo más legible) si <strong>en</strong> su lugar<br />
se hace un uso intelig<strong>en</strong>te de MIN.<br />
Por lo que se refiere al redondeo, obsérvese que no sólo se está pidi<strong>en</strong>do que el formato<br />
numérico sea de un decimal, sino que el valor calculado <strong>en</strong> esas celdas no podrá ser, por<br />
ejemplo, 7,25. Si no <strong>en</strong>ti<strong>en</strong>des la difer<strong>en</strong>cia <strong>en</strong>tre el formato numérico y el uso de la función<br />
REDONDEAR, pregunta a tu profesor.<br />
Ejercicio 16<br />
La fórmula de P11:P20 debe asignar una calificación textual a cada alumno, t<strong>en</strong>i<strong>en</strong>do <strong>en</strong><br />
cu<strong>en</strong>ta no sólo los resultados de éste, sino también los datos iniciales del problema marcados<br />
con color azul <strong>en</strong> la tabla del O2:P7, esto es, la fórmula ha de ser tal que t<strong>en</strong>ga <strong>en</strong> cu<strong>en</strong>ta<br />
la posibilidad, por ejemplo, de que <strong>en</strong> P3:P7 se cambie el idioma <strong>en</strong> el que se expresan las<br />
calificaciones o de que, por un cambio de normativa, el listón del sobresali<strong>en</strong>te se rebaje de 9<br />
a 8,5 simplem<strong>en</strong>te introduci<strong>en</strong>do la constante 8,5 <strong>en</strong> O7. Una posible fórmula que cumple<br />
los requisitos exigidos es una que utiliza dos veces la función SI y una vez la función<br />
BUSCAR, y que no incluye literales como 7 o "Susp<strong>en</strong>so". De hecho, puedes considerar<br />
que <strong>en</strong> esta fórmula se te prohíbe utilizar cualquier literal que no sea "" o "x".<br />
Ejercicio 17<br />
Para dejar tu hoja Notas Junio 2008 como la que se te muestra <strong>en</strong> la figura 5 ya sólo te faltan,<br />
aparte de las opciones de formato que todavía no hayas aplicado, unas pocas fórmulas,<br />
concretam<strong>en</strong>te tres:<br />
Cada réplica de la fórmula del Q3:Q7 debe contar cuántos alumnos han obt<strong>en</strong>ido una<br />
calificación igual que la que aparece <strong>en</strong> la celda inmediatam<strong>en</strong>te a la izquierda de la<br />
réplica.<br />
La fórmula de Q8 ha de sumar los valores de las cu<strong>en</strong>tas anteriores.<br />
Cada réplica de la fórmula de R3:R7 ha de pasar la cu<strong>en</strong>ta de su izquierda a tanto<br />
por uno, aprovechando que el total se habrá calculado <strong>en</strong> Q8 y que, con el formato<br />
adecuado, lo que internam<strong>en</strong>te es un tanto por uno podrá mostrarse fácilm<strong>en</strong>te como<br />
tanto por ci<strong>en</strong>.<br />
3. Funciones matemáticas y trigonométricas<br />
Algunas funciones matemáticas, como las ya estudiadas SUMA y PRODUCTO, recib<strong>en</strong><br />
de sus argum<strong>en</strong>tos un conjunto de valores numéricos y operan sobre ellos. Por ejemplo,<br />
13
Práctica 4: Principales funciones <strong>en</strong> <strong>Excel</strong> Universitat Jaume I<br />
SUMA.CUADRADOS hace lo que su nombre indica: cada valor recibido lo eleva al cuadrado<br />
antes de sumar <strong>en</strong>tre sí todos los cuadrados resultantes y devolver el total acumulado.<br />
Otra función similar es SUMAR.SI: <strong>en</strong> este caso, cabe especificar un rango y un criterio que<br />
aplicar sobre las celdas del rango, como <strong>en</strong> el caso de CONTAR.SI, pero esta vez no para<br />
contar las celdas seleccionadas por el criterio, sino para sumar sus valores; además, <strong>en</strong> vez<br />
de sumar las celdas seleccionadas del primer argum<strong>en</strong>to, pued<strong>en</strong> sumarse las que ocupan las<br />
mismas posiciones relativas pero <strong>en</strong> un tercer argum<strong>en</strong>to, rango suma, lo que proporciona<br />
mayor utilidad a la función. Obsérvese que, aunque no sea posible expresarlos directam<strong>en</strong>te,<br />
algunos criterios compuestos pued<strong>en</strong> aplicarse de forma indirecta; por ejemplo, para obt<strong>en</strong>er<br />
la suma de todos los valores mayores o iguales que 10 y m<strong>en</strong>ores que 30 del rango A1:E5,<br />
puede utilizarse la fórmula sigui<strong>en</strong>te:<br />
Ejercicio 18<br />
=SUMAR.SI(A1:E5;"
Práctica 4: Principales funciones <strong>en</strong> <strong>Excel</strong> Universitat Jaume I<br />
La función sin argum<strong>en</strong>tos PI devuelve el valor de π (concretam<strong>en</strong>te, con una precisión de<br />
quince dígitos) y, para pasar ángulos de radianes a grados sexagesimales y viceversa, <strong>Excel</strong><br />
ofrece las funciones de conversión GRADOS y RADIANES. También ofrece las funciones<br />
trigonométricas habituales (SENO, COS y TAN) y sus inversas (ASENO, ACOS y ATAN),<br />
donde los ángulos siempre se consideran <strong>en</strong> radianes, así como sus variantes hiperbólicas,<br />
con nombres de función acabados <strong>en</strong> hache.<br />
En cualquier caso, antes de hacer uso de cualquier función que no utilices habitualm<strong>en</strong>te, lee<br />
su correspondi<strong>en</strong>te docum<strong>en</strong>tación, bi<strong>en</strong> accedi<strong>en</strong>do directam<strong>en</strong>te a la ayuda con F1, bi<strong>en</strong> a<br />
través del <strong>en</strong>lace “Ayuda sobre esta función” que ofrece el asist<strong>en</strong>te de funciones.<br />
Hemos dejado para el final del repaso a esta categoría de funciones una bastante singular:<br />
ALEATORIO. Se trata de una función sin argum<strong>en</strong>tos y que devuelve un número aleatorio<br />
mayor o igual que 0 y m<strong>en</strong>or que 1 utilizando para ello una distribución de probabilidad<br />
uniforme, esto es, todos los números posibles son igual de probables. La función<br />
puede utilizarse para g<strong>en</strong>erar números aleatorios <strong>en</strong> otros intervalos; por ejemplo, si hemos<br />
asignado nombres linf y lsup a los límites inferior y superior del intervalo donde queremos<br />
g<strong>en</strong>erar uniformem<strong>en</strong>te nuestros números aleatorios, podremos utilizar la fórmula<br />
=linf+(lsup-linf)*ALEATORIO() para g<strong>en</strong>erarlos. Por otra parte, si queremos números aleatorios<br />
<strong>en</strong>teros <strong>en</strong> el intervalo de límites también <strong>en</strong>teros linf y lsup, ambos incluidos, la fórmula<br />
adecuada sería esta otra: =linf+ENTERO((lsup-linf+1)*ALEATORIO()). Finalm<strong>en</strong>te, pued<strong>en</strong><br />
simularse distribuciones arbitrarias con un número finito de casos combinando las funciones<br />
ALEATORIO y SI. Es reseñable que el uso de la función ALEATORIO pres<strong>en</strong>ta un<br />
problema adicional: ¿cuándo se recalcula? Las fórmulas vistas antes de pres<strong>en</strong>tar esta función<br />
calculaban un valor que sólo dep<strong>en</strong>día de los valores de otras celdas y, por lo tanto, <strong>Excel</strong><br />
podía gestionar por sí mismo recalcularlas únicam<strong>en</strong>te cuando cambiara el valor de alguna de<br />
esas otras celdas; sin embargo, puede t<strong>en</strong>er s<strong>en</strong>tido pedirle explícitam<strong>en</strong>te a <strong>Excel</strong> que vuelva<br />
a evaluar fórmulas donde interv<strong>en</strong>ga ALEATORIO sin que previam<strong>en</strong>te haya cambiado el<br />
valor de ninguna otra celda. Esta petición puede hacerse, simplem<strong>en</strong>te, pulsando la tecla F9.<br />
Ejercicio 19<br />
Utiliza quince réplicas de la fórmula<br />
=SI(ALEATORIO()
Práctica 4: Principales funciones <strong>en</strong> <strong>Excel</strong> Universitat Jaume I<br />
Ejercicio 20<br />
Figura 6: Aspecto final de la hoja Octubre 2007 tras el ejercicio 20.<br />
Añade a la única hoja del libro analisis.xls la capacidad de realizar un sorteo <strong>en</strong>tre los<br />
cli<strong>en</strong>tes de modo que cada cli<strong>en</strong>te t<strong>en</strong>ga una probabilidad proporcional a la cantidad que le<br />
haya sido facturada. El aspecto final de la hoja ha de ser el que se muestra <strong>en</strong> la figura 6.<br />
Básicam<strong>en</strong>te, la lógica de las nuevas fórmulas ha de ser la sigui<strong>en</strong>te:<br />
En el rango I3:I13 deb<strong>en</strong> aparecer los límites de los números de los “boletos” asignados<br />
a cada cli<strong>en</strong>te: <strong>en</strong> I3 introducimos un cero y <strong>en</strong> I4:I13, una fórmula que vaya acumulando<br />
los importes facturados a los difer<strong>en</strong>tes cli<strong>en</strong>tes. Por ejemplo, Laura Doñate<br />
t<strong>en</strong>drá los boletos del 870 (incluido) al 1 020 (no incluido) ya que 870 era el primer<br />
boleto que ya no le correspondía a María Cuevas y a Laura le correspond<strong>en</strong> 150 boletos<br />
por su gasto de 150 ¤: 870 más 150, 1 020, que es a su vez el primer boleto de<br />
Jon Arribas.<br />
En I15 ha de calcularse el boleto premiado: un número aleatorio <strong>en</strong>tre el primer boleto<br />
repartido (el cero) y el último (estará <strong>en</strong> I13 y deberá quedar fuera del sorteo).<br />
En la celda I16 ha de obt<strong>en</strong>erse el nombre del ganador utilizando adecuadam<strong>en</strong>te la<br />
función BUSCAR para <strong>en</strong>contrar a qué cli<strong>en</strong>te le correspondió <strong>en</strong> el reparto el boleto<br />
premiado.<br />
La fórmula del rango H3:H12 debe servir, simplem<strong>en</strong>te, para mostrar qué porc<strong>en</strong>taje<br />
de la facturación total (y, por tanto, qué probabilidad <strong>en</strong> el sorteo) corresponde a cada<br />
cli<strong>en</strong>te.<br />
Utiliza repetidam<strong>en</strong>te F9 y comprueba que el premio debe recaer <strong>en</strong> Javier Aragón aproximadam<strong>en</strong>te<br />
un tercio de las veces.<br />
16
Práctica 4: Principales funciones <strong>en</strong> <strong>Excel</strong> Universitat Jaume I<br />
4. Funciones estadísticas<br />
De la gran cantidad de funciones estadísticas que ofrece <strong>Excel</strong>, las que vamos a repasar<br />
pert<strong>en</strong>ec<strong>en</strong> básicam<strong>en</strong>te a dos tipos distintos. Unas sirv<strong>en</strong> para contar cuántas celdas o valores<br />
cumpl<strong>en</strong> una determinda condición, como CONTAR, CONTARA, CONTAR.BLANCO y<br />
CONTAR.SI, y casi todas las hemos pres<strong>en</strong>tado ya previam<strong>en</strong>te: CONTAR cu<strong>en</strong>ta valores<br />
numéricos; CONTARA, celdas no vacías; CONTAR.SI permite especificar como segundo<br />
argum<strong>en</strong>to el criterio para incluir o no <strong>en</strong> la cu<strong>en</strong>ta las celdas del rango pasado como primer<br />
argum<strong>en</strong>to. Por su parte, CONTAR.BLANCO incluye <strong>en</strong> su cu<strong>en</strong>ta tanto celdas vacías (sin<br />
cont<strong>en</strong>ido) como celdas cuyo valor es la cad<strong>en</strong>a vacía. Esto quiere decir que una celda cuyo<br />
cont<strong>en</strong>ido fuera, por ejemplo, la fórmula ="", sería contada tanto por CONTARA (la celda<br />
no está vacía, ya que conti<strong>en</strong>e una fórmula) como por CONTAR.BLANCO (el valor que la<br />
fórmula da a la celda es la cad<strong>en</strong>a vacía). Y lo mismo sucedería, por ejemplo, con la fórmula<br />
=SI(A1>3;"Mucho";"") si el valor de A1 es tres.<br />
Las otras funciones que vamos a repasar d<strong>en</strong>tro de esta categoría se emplean (como las ya<br />
vistas MAX, MIN y PROMEDIO) para obt<strong>en</strong>er información estadística a partir de un conjunto<br />
de valores numéricos, valores g<strong>en</strong>eralm<strong>en</strong>te cont<strong>en</strong>idos <strong>en</strong> uno o varios rangos pasados<br />
como argum<strong>en</strong>tos. Aparte de PROMEDIO (media), <strong>Excel</strong> permite obt<strong>en</strong>er otros estadísticos<br />
de posición como la MODA (valor más frecu<strong>en</strong>te) y la MEDIANA (valor que ocuparía la<br />
posición c<strong>en</strong>tral si se ord<strong>en</strong>as<strong>en</strong> todos los valores). Y también permite obt<strong>en</strong>er estadísticos de<br />
dispersión como la varianza (media aritmética de los cuadrados de las desviaciones respecto<br />
de la media) y la desviación típica (raíz de la varianza) mediante VARP y DESVESTP.<br />
Por su parte, VAR y DESVEST calculan estimaciones de la varianza y la desviación típica<br />
de un gran conjunto de valores numéricos (población) suponi<strong>en</strong>do que los valores que se les<br />
pasan a las funciones son sólo un subconjunto (muestra) del total.<br />
Ejercicio 21<br />
En el rango A1:A8 de una hoja de cálculo nueva de un libro de trabajo que no vayas a<br />
guardar, introduce <strong>en</strong> cualquier ord<strong>en</strong> tres constantes 1, dos 2, dos 3 y una constante 1000.<br />
Luego, introduce <strong>en</strong> E2:E4 tres fórmulas que calcul<strong>en</strong> media, mediana y moda de ese conjunto<br />
de ocho valores numéricos.<br />
¿Cómo cambiarán los estadísticos calculados si sustituyes un uno por un cero y otro uno<br />
por un tres? Compruébalo.<br />
Ahora vamos a calcular <strong>en</strong> B11 la varianza de los valores <strong>en</strong> A1:A8 como si <strong>Excel</strong> no<br />
pudiera hacerlo directam<strong>en</strong>te: introduce <strong>en</strong> B1:B8 una fórmula cuyas réplicas calcul<strong>en</strong> las<br />
respectivas difer<strong>en</strong>cias, <strong>en</strong> valor absoluto, de los valores de A1:A8 con la media calculada<br />
<strong>en</strong> E2; introduce <strong>en</strong> A9 una fórmula que cu<strong>en</strong>te que <strong>en</strong> A1:A8 hay ocho valores numéricos;<br />
e introduce <strong>en</strong> B11 una fórmula que divida <strong>en</strong>tre el valor de A9 la suma de los cuadrados<br />
de las difer<strong>en</strong>cias <strong>en</strong> A1:A8.<br />
Obtén <strong>en</strong> B12 la raíz cuadrada de B11, es decir, la desviación típica de los valores <strong>en</strong> A1:A8.<br />
Ahora, obtén <strong>en</strong> C11:C12 los mismos estadísticos que <strong>en</strong> B11:B12, pero directam<strong>en</strong>te a<br />
partir de A1:A8 utilizando las funciones adecuadas.<br />
17
Práctica 4: Principales funciones <strong>en</strong> <strong>Excel</strong> Universitat Jaume I<br />
1<br />
A B C D E F G H<br />
2 Juez 1 Juez 2 Juez 3 Juez 4 Juez 5 Final<br />
3 Gimnasta 1 9,2 9,1 9,5 9,9 9,2 9,30<br />
4 Gimnasta 2 9,4 9,3 9,5 9,7 9,2 9,40 0;"";"error") o =SI(dato
Práctica 4: Principales funciones <strong>en</strong> <strong>Excel</strong> Universitat Jaume I<br />
Es importante resaltar que, aunque Y, O y NO devuelv<strong>en</strong> valores lógicos, una función SI devolverá<br />
como resultado el valor de su segundo o de su tercer argum<strong>en</strong>to, que normalm<strong>en</strong>te no<br />
será de tipo lógico y, por lo tanto, podrá combinarse con otras expresiones de forma bastante<br />
natural utilizando <strong>en</strong> cada caso operadores o funciones adecuadas. Así, una fórmula como<br />
=3+SI(A2>4;5;6) es perfectam<strong>en</strong>te válida y valdrá ocho o nueve dep<strong>en</strong>di<strong>en</strong>do del valor de<br />
la celda A2.<br />
6. Funciones de fecha y hora<br />
Antes de ver algunas de las funciones que <strong>Excel</strong> proporciona para manejar fechas y horas,<br />
conv<strong>en</strong>drá <strong>en</strong>t<strong>en</strong>der cómo repres<strong>en</strong>ta <strong>en</strong> g<strong>en</strong>eral este tipo de información. Para <strong>Excel</strong>, las<br />
fechas son números <strong>en</strong>teros que expresan cuántos días han pasado desde el “0 de <strong>en</strong>ero de<br />
1900”, esto es, las fechas “normales” empiezan con el número 1 (1 de <strong>en</strong>ero de 1900) y,<br />
además, terminan con el 2 958 465 (31 de diciembre de 9999). En cuanto a la hora, para<br />
<strong>Excel</strong> es una fracción de las 24 horas del día, de modo que, por ejemplo, 0,56 repres<strong>en</strong>ta<br />
las 13 horas, 26 minutos y 24 segundos. Finalm<strong>en</strong>te, para obt<strong>en</strong>er la repres<strong>en</strong>tación de una<br />
hora concreta de un día concreto, basta con sumar el <strong>en</strong>tero que repres<strong>en</strong>ta al día con la parte<br />
fraccionaria que repres<strong>en</strong>ta a la hora y así obt<strong>en</strong>er lo que se d<strong>en</strong>omina número de serie del<br />
par fecha/hora, un número real mayor o igual que 1 y m<strong>en</strong>or que 2 958 466.<br />
Si <strong>en</strong> una celda introduces algo como 20/11/2007, <strong>Excel</strong> <strong>en</strong>t<strong>en</strong>derá que quieres introducir<br />
la fecha que repres<strong>en</strong>ta, lo que le llevará a empr<strong>en</strong>der dos acciones complem<strong>en</strong>tarias: por una<br />
parte, dará a la celda el valor del correspondi<strong>en</strong>te número de serie (<strong>en</strong> este caso, 39 406); por<br />
otra, seleccionará para ella un formato numérico de fecha.<br />
Como fechas y horas no son para <strong>Excel</strong> tipos de datos distintos del tipo numérico, sino sólo<br />
una forma particular de interpretar números, puedes operar con fechas y horas con absoluta<br />
normalidad, pero también es necesario cierto cuidado si queremos que los resultados puedan<br />
seguir interpretándose como fechas, horas o, por ejemplo, números de días transcurridos <strong>en</strong>tre<br />
dos fechas. Observa que si, por ejemplo, queremos saber qué fecha fue mil días después del<br />
int<strong>en</strong>to de golpe de estado del 23-F, no podremos escribir =23/2/1981+1000, ya que esta<br />
fórmula se interpretará como compuesta por dos divisiones y una suma. Sí funcionará, sin<br />
embargo, escribir la fecha como literal de cad<strong>en</strong>a y confiar <strong>en</strong> las conversiones automáticas<br />
de tipos de <strong>Excel</strong>: ="23/2/1981"+1000. El número de serie así obt<strong>en</strong>ido, sin embargo, no<br />
resultará muy informativo, por lo que t<strong>en</strong>dremos que dotar a la correspondi<strong>en</strong>te celda de un<br />
formato de fecha adecuado.<br />
En cuanto a las funciones, <strong>Excel</strong> proporciona, <strong>en</strong>tre otras, las necesarias para extraer de un<br />
número de serie los difer<strong>en</strong>tes compon<strong>en</strong>tes del par fecha/hora repres<strong>en</strong>tado: el AÑO (<strong>en</strong>tre<br />
1 900 y 9 999), el MES (<strong>en</strong>tre 1 y 12), el DIA del mes (<strong>en</strong>tre 1 y 31), la HORA (<strong>en</strong>tre 0<br />
y 23), el MINUTO (<strong>en</strong>tre 0 y 59) y el SEGUNDO (<strong>en</strong>tre 0 y 59). Y también ofrece un<br />
par de funciones especiales, sin argum<strong>en</strong>tos, que devuelv<strong>en</strong> el número de serie correspondi<strong>en</strong>te<br />
al par fecha/hora actual (AHORA) o bi<strong>en</strong>, simplem<strong>en</strong>te, el correspondi<strong>en</strong>te a la fecha<br />
(HOY). Obsérvese que la fórmula =HOY() es equival<strong>en</strong>te a =ENTERO(AHORA()), ya que<br />
del número de serie actual se descarta la parte fraccionaria, correspondi<strong>en</strong>te a la hora, para<br />
conservar únicam<strong>en</strong>te la <strong>en</strong>tera, que corresponde a la fecha actual. Con AHORA y HOY pasa<br />
como con ALEATORIO: que cada vez que son evaluadas pued<strong>en</strong> dar lugar a resultados dis-<br />
19
Práctica 4: Principales funciones <strong>en</strong> <strong>Excel</strong> Universitat Jaume I<br />
Figura 8: Aspecto final de la hoja Ahora tras el ejercicio 23.<br />
tintos aunque ninguna otra celda haya cambiado <strong>en</strong> el libro de trabajo donde se utilic<strong>en</strong>. Y<br />
también como <strong>en</strong> el caso de ALEATORIO, podemos forzar a una nueva evaluación de estas<br />
funciones pulsando la tecla F9.<br />
Ejercicio 23<br />
Debes crear una hoja de cálculo como la que se muestra <strong>en</strong> la figura 8, fijándote sobre todo<br />
<strong>en</strong> el uso de funciones de fecha y hora adecuadas a cada caso y <strong>en</strong> la aplicación de los<br />
formatos numéricos que conv<strong>en</strong>gan, que no siempre coincidirán con los que <strong>Excel</strong> elija por<br />
defecto.<br />
En la celda A1 hay que introducir la fórmula =AHORA() y todas las fórmulas de C1 y<br />
C3:C8 deb<strong>en</strong> hacer refer<strong>en</strong>cia a la celda A1, <strong>en</strong> la mayoría de los casos para aplicar las<br />
correspondi<strong>en</strong>tes funciones. El formato numérico de C3:C8 ha de ser el g<strong>en</strong>eral, mi<strong>en</strong>tras<br />
que para C1 debes introducir un formato personalizado:<br />
Pulsa F9 repetidas veces y observa lo que sucede.<br />
Por lo que respecta a la celda C10, la correspondi<strong>en</strong>te fórmula ha de averiguar cuántos días<br />
han pasado desde que naciste hasta el día de hoy.<br />
Cuando hayas resuelto los problemas anteriores, haz que la hoja se llame Ahora, borra<br />
las demás hojas del libro y guarda éste <strong>en</strong> tu carpeta Prácticas <strong>Excel</strong> dándole el nombre<br />
fechas.xls.<br />
20
Práctica 4: Principales funciones <strong>en</strong> <strong>Excel</strong> Universitat Jaume I<br />
7. Funciones de información<br />
La mayoría de las funciones de información devuelv<strong>en</strong> un valor lógico, VERDADERO o<br />
FALSO, con el que respond<strong>en</strong> a una pregunta sobre una característica de su único argum<strong>en</strong>to,<br />
por lo que pued<strong>en</strong> ser bastante útiles para construir condiciones d<strong>en</strong>tro de una función SI.<br />
También es función de información la llamada TIPO, que no devuelve un valor lógico sino<br />
un <strong>en</strong>tero <strong>en</strong> el que se codifica si el valor de su argum<strong>en</strong>to es un número (código 1), un texto<br />
(código 2), un valor lógico (código 4), un valor de error (código 16). . . De <strong>en</strong>tre las funciones<br />
de información que devuelv<strong>en</strong> un valor lógico, podemos destacar algunas:<br />
Hay funciones que permit<strong>en</strong> distinguir <strong>en</strong>tre una refer<strong>en</strong>cia a una celda vacía (función<br />
ESBLANCO), un valor numérico (ESNUMERO), uno de texto (ESTEXTO) y un<br />
valor de error (ESERROR).<br />
D<strong>en</strong>tro de los valores de error (que estudiaremos <strong>en</strong> una práctica posterior), hay dos<br />
funciones que nos permit<strong>en</strong> preguntar si el error es, concretam<strong>en</strong>te, #N/A (ESNOD) u<br />
otro (ESERR).<br />
También se puede preguntar sobre el argum<strong>en</strong>to correspondi<strong>en</strong>te, con ESREF, si se<br />
trata de una refer<strong>en</strong>cia a celda o rango, incluy<strong>en</strong>do nombres.<br />
Resulta curioso cómo algunas funciones discrepan: suponi<strong>en</strong>do que A1 sea una celda vacía,<br />
sin ninguna constante ni fórmula <strong>en</strong> su interior, mi<strong>en</strong>tras TIPO(A1) indicará, devolvi<strong>en</strong>do el<br />
valor 1, que su argum<strong>en</strong>to es de tipo numérico, ESNUMERO(A1) dirá que esto es FALSO.<br />
21
Práctica 5: Búsquedas y errores <strong>en</strong> <strong>Excel</strong> Universitat Jaume I<br />
Búsquedas y errores <strong>en</strong> <strong>Excel</strong><br />
1. Introducción<br />
5<br />
Ya hemos visto cómo expresar cálculos <strong>en</strong> <strong>Excel</strong> utilizando operadores y funciones muy<br />
variadas. En particular, hemos pres<strong>en</strong>tado una función, BUSCAR, muy útil para expresar de<br />
forma compacta ciertos cálculos que también podían expresarse anidando un cierto número<br />
de funciones SI. Existe <strong>en</strong> <strong>Excel</strong> un conjunto de funciones similares a BUSCAR que merece<br />
la p<strong>en</strong>a conocer <strong>en</strong> detalle, ya que así seremos capaces de expresar de forma concisa los<br />
cálculos necesarios para resolver algunos problemas <strong>en</strong> los que BUSCAR no será aplicable.<br />
Al realizar una búsqueda, puede darse el caso de que el valor buscado no se <strong>en</strong>cu<strong>en</strong>tre repres<strong>en</strong>tado<br />
<strong>en</strong> el rango considerado. Lo que hace <strong>Excel</strong> <strong>en</strong> este caso es devolver como resultado<br />
un valor especial que indica el tipo de error cometido. Al final de esta práctica pres<strong>en</strong>taremos<br />
los difer<strong>en</strong>tes valores de error contemplados por <strong>Excel</strong>.<br />
2. Funciones de búsqueda y refer<strong>en</strong>cia<br />
Ya hemos pres<strong>en</strong>tado anteriorm<strong>en</strong>te y estudiado con cierta ext<strong>en</strong>sión una función de búsqueda:<br />
BUSCAR. Las funciones de esta categoría querremos utilizarlas, <strong>en</strong> g<strong>en</strong>eral, para recuperar<br />
datos concretos de un rango <strong>en</strong> el que la información esté dispuesta <strong>en</strong> forma de tabla.<br />
De nuestra experi<strong>en</strong>cia con BUSCAR, ya conocemos tres elem<strong>en</strong>tos que caracterizan el uso<br />
de una función de búsqueda: qué valor se busca (valor buscado), dónde se busca (vector de<br />
comparación) y de dónde se extrae el valor devuelto como resultado (vector resultado). Y<br />
sabemos, además, que la posición del vector de comparación <strong>en</strong> la que <strong>en</strong>contremos un elem<strong>en</strong>to<br />
coincid<strong>en</strong>te con el valor buscado determinará la posición <strong>en</strong> el vector resultado de la<br />
que se extraerá el resultado final de la función.<br />
Antes de seguir, necesitamos pres<strong>en</strong>tar un cuarto elem<strong>en</strong>to que caracterizará a una búsqueda:<br />
el tipo de coincid<strong>en</strong>cia requerido. En el caso de BUSCAR, los valores <strong>en</strong> las celdas del<br />
vector de comparación delimitaban, <strong>en</strong> realidad, tramos de valores. Así pues, si <strong>en</strong> el vector<br />
de comparación t<strong>en</strong>emos tres valores, por este ord<strong>en</strong>, v1 ≤ v2 ≤ v3, los tres casos que estamos<br />
distingui<strong>en</strong>do para un cierto valor buscado x son los sigui<strong>en</strong>tes:<br />
v1 ≤ x < v2.<br />
1
Práctica 5: Búsquedas y errores <strong>en</strong> <strong>Excel</strong> Universitat Jaume I<br />
v2 ≤ x < v3.<br />
v3 ≤ x.<br />
Y t<strong>en</strong>dríamos un caso adicional de no coincid<strong>en</strong>cia si x < v1. El tipo de coincid<strong>en</strong>cia que, a<br />
partir de los valores <strong>en</strong> el vector de comparación, distingue los casos como hemos visto que<br />
hace BUSCAR es el que d<strong>en</strong>ominaremos coincid<strong>en</strong>cia aproximada creci<strong>en</strong>te.<br />
Simétricam<strong>en</strong>te se define la coincid<strong>en</strong>cia aproximada decreci<strong>en</strong>te, que exigirá v1 ≥ v2 ≥ v3<br />
y distinguirá los casos sigui<strong>en</strong>tes:<br />
v1 ≥ x > v2.<br />
v2 ≥ x > v3.<br />
v3 ≥ x.<br />
Y la no coincid<strong>en</strong>cia se producirá ahora si x > v1.<br />
No obstante, el tipo de coincid<strong>en</strong>cia más natural puede que sea este otro: la coincid<strong>en</strong>cia<br />
exacta. En este contexto no se exige ninguna relación de ord<strong>en</strong> <strong>en</strong>tre los valores de las celdas<br />
<strong>en</strong> el vector de comparación y los casos que se distingu<strong>en</strong> son éstos:<br />
x = v1.<br />
x = v2.<br />
x = v3.<br />
El cuarto caso, el de no coincid<strong>en</strong>cia, se podría expresar así: x ∈ {v1, v2, v3}.<br />
2.1. BUSCAR<br />
La función BUSCAR, con la sintaxis pres<strong>en</strong>tada <strong>en</strong> la práctica anterior, se caracteriza por<br />
el hecho de que valor buscado, vector de comparación y vector resultado se especifican directam<strong>en</strong>te<br />
como argum<strong>en</strong>tos de la función, lo que le confiere una gran flexibilidad <strong>en</strong> este<br />
aspecto. Por otra parte, es muy rígida por lo que al tipo de coincid<strong>en</strong>cia se refiere: presupone<br />
coincid<strong>en</strong>cia aproximada creci<strong>en</strong>te y no es posible especificar ninguna alternativa.<br />
Ejercicio 1<br />
Copia <strong>en</strong> la carpeta Prácticas <strong>Excel</strong> del escritorio el fichero de prácticas busquedas.xls,<br />
disponible <strong>en</strong> nuestra web. Abre la copia conseguida, haz que la hoja activa sea Vertical<br />
exacta e introduce <strong>en</strong> F4 la fórmula =BUSCAR(F3;B3:B7;C3:C7).<br />
Introduce <strong>en</strong> F3 el texto Rebollo. ¿Se <strong>en</strong>cu<strong>en</strong>tra <strong>en</strong> F4 el despacho correcto?<br />
Ahora prueba con el texto Adell. Parece lógico que no se <strong>en</strong>cu<strong>en</strong>tre ningún despacho para<br />
ese profesor. ¿Y si pruebas con Marzal? ¿Por qué la fórmula devuelve ahora el despacho<br />
del profesor Castellanos? No es éste el tipo de coincid<strong>en</strong>cia que nos interesa para esta hoja.<br />
2
Práctica 5: Búsquedas y errores <strong>en</strong> <strong>Excel</strong> Universitat Jaume I<br />
Ejercicio 2<br />
En la hoja Horizontal aproximada, introduce <strong>en</strong> C7 (y replica <strong>en</strong> C8:C18 y E7:E18) una<br />
fórmula que utilice la función BUSCAR para asignar un texto a la respuesta numérica de<br />
su izquierda. T<strong>en</strong> <strong>en</strong> cu<strong>en</strong>ta que un uno significa “muy mal”; dos y tres, “mal”; de cuatro a<br />
seis, “regular”; siete y ocho, “bi<strong>en</strong>”; y nueve, “muy bi<strong>en</strong>”.<br />
Ejercicio 3<br />
En la celda E9 de la hoja Retroceso, introduce una fórmula que calcule el valor de la oferta<br />
más barata.<br />
En E10 se quiere introducir una fórmula que muestre el nombre de la empresa que pres<strong>en</strong>ta<br />
la oferta más barata. ¿Es posible hacerlo con BUSCAR? ¿Por qué?<br />
2.2. COINCIDIR e INDICE anidadas<br />
Para disponer de más de un tipo de coincid<strong>en</strong>cia donde elegir, y sin perder la flexibilidad<br />
que <strong>en</strong> otros aspectos ofrece BUSCAR, podemos recurrir al uso conjunto de dos funciones:<br />
COINCIDIR e INDICE. La primera nos permitirá determinar la posición relativa del valor<br />
buscado d<strong>en</strong>tro del vector de comparación; la segunda, recuperar del vector resultado el elem<strong>en</strong>to<br />
que allí ocupe esa misma posición.<br />
Aunque la función COINCIDIR sea <strong>en</strong> realidad más g<strong>en</strong>eral, el uso que nosotros le demos se<br />
ceñirá siempre a una sintaxis con los tres argum<strong>en</strong>tos sigui<strong>en</strong>tes:<br />
valor buscado. Como es habitual, qué se quiere buscar.<br />
vector de comparación. Como es habitual, <strong>en</strong> qué rango unidim<strong>en</strong>sional se ha de buscar.<br />
tipo de coincid<strong>en</strong>cia. Con un código numérico se debe indicar si se desea coincid<strong>en</strong>cia<br />
exacta (valor 0), aproximada creci<strong>en</strong>te (valor +1) o aproximada decreci<strong>en</strong>te (valor −1).<br />
Recuérdese que cada tipo de coincid<strong>en</strong>cia aproximada exige a los valores <strong>en</strong> el segundo<br />
argum<strong>en</strong>to, vector de comparación, un tipo concreto de ord<strong>en</strong>ación.<br />
Ejercicio 4<br />
En la celda E10 de la hoja Retroceso, introduce =COINCIDIR(E9;E3:E7;1). ¿Qué resultado<br />
devuelve esta fórmula? ¿Por qué?<br />
Modifica el argum<strong>en</strong>to adecuado para indicar a la función que se desea coincid<strong>en</strong>cia exacta.<br />
¿Qué resultado devuelve la función ahora? ¿Por qué?<br />
Por su parte, la función INDICE, aunque también ti<strong>en</strong>e más usos, sólo vamos a utilizarla con<br />
dos argum<strong>en</strong>tos con el significado sigui<strong>en</strong>te:<br />
3
Práctica 5: Búsquedas y errores <strong>en</strong> <strong>Excel</strong> Universitat Jaume I<br />
vector resultado. Como es habitual, un rango unidim<strong>en</strong>sional de donde se ha de extraer<br />
el valor devuelto como resultado.<br />
posición. Un número que debe indicar qué elem<strong>en</strong>to de vector resultado es concretam<strong>en</strong>te<br />
el que debe devolverse: el primero (valor 1), el segundo (valor 2), el tercero<br />
(valor 3). . . Lo habitual será que utilicemos como argum<strong>en</strong>to posición de INDICE una<br />
función COINCIDIR anidada.<br />
Así, la sintaxis de una búsqueda típica, haci<strong>en</strong>do un uso conjunto de las dos funciones que<br />
acabamos de pres<strong>en</strong>tar, sería ésta:<br />
INDICE(vector resultado;COINCIDIR(valor buscado;vector de comparación;tipo de coincid<strong>en</strong>cia)).<br />
Ejercicio 5<br />
Modifica la fórmula de la celda E10 de la hoja Retroceso de modo que COINCIDIR se<br />
utilice conjuntam<strong>en</strong>te con INDICE para obt<strong>en</strong>er como valor de la celda el nombre de la<br />
empresa que pres<strong>en</strong>ta la oferta más barata.<br />
Ejercicio 6<br />
Modifica la fórmula de la celda F4 de la hoja Vertical exacta para que el tipo de coincid<strong>en</strong>cia<br />
utilizado sea el adecuado: coincid<strong>en</strong>cia exacta. ¿Se comporta la fórmula como esperas?<br />
Prueba ahora introduci<strong>en</strong>do apellidos <strong>en</strong> F3 íntegram<strong>en</strong>te <strong>en</strong> minúsculas o íntegram<strong>en</strong>te <strong>en</strong><br />
mayúsculas. ¿Varían los resultados obt<strong>en</strong>idos?<br />
Ejercicio 7<br />
Introduce <strong>en</strong> la celda D4 de Extraña una fórmula que int<strong>en</strong>te traducir a inglés el texto<br />
castellano <strong>en</strong>contrado <strong>en</strong> C3, que se espera que haga refer<strong>en</strong>cia a un número <strong>en</strong>tre uno y<br />
diez. Después, prueba la fórmula introduci<strong>en</strong>do <strong>en</strong> C3 tanto palabras esperadas como otras<br />
que no coincidan con éstas.<br />
Ejercicio 8<br />
Aunque las búsquedas llevadas a cabo con BUSCAR <strong>en</strong> Horizontal aproximada ya sean<br />
correctas (deberían estar utilizando el tipo de coincid<strong>en</strong>cia adecuado), demuestra <strong>en</strong> el rango<br />
C7:C18 que eres capaz de conseguir el mismo comportami<strong>en</strong>to con COINCIDIR e<br />
INDICE. No olvides introducir la nueva fórmula una sola vez y luego replicarla.<br />
4
Práctica 5: Búsquedas y errores <strong>en</strong> <strong>Excel</strong> Universitat Jaume I<br />
2.3. BUSCARH y BUSCARV<br />
Las funciones de búsqueda BUSCARH y BUSCARV son muy similares <strong>en</strong>tre sí: sólo se difer<strong>en</strong>cian<br />
<strong>en</strong> que BUSCARH espera que tanto el vector de comparación como el vector resultado<br />
sean horizontales (concretam<strong>en</strong>te, filas de un rango de celdas), mi<strong>en</strong>tras que BUSCARV<br />
los espera <strong>en</strong> vertical (como columnas de un rango). Los cuatro argum<strong>en</strong>tos que esperan son<br />
éstos:<br />
valor buscado. Como es habitual, qué se quiere buscar.<br />
rango. Ha de ser un rango que incluya tanto al vector de comparación como al vector resultado:<br />
concretam<strong>en</strong>te, la función tomará como vector de comparación la primera fila<br />
(BUSCARH) o la primera columna (BUSCARV) de ese rango y, como vector resultado,<br />
la fila o columna que indique el argum<strong>en</strong>to sigui<strong>en</strong>te.<br />
posición del vector resultado. La posición del vector resultado d<strong>en</strong>tro del segundo argum<strong>en</strong>to,<br />
rango, debe indicarse mediante un <strong>en</strong>tero positivo, donde 1 indicaría que el<br />
vector resultado coincide con el vector de comparación. En el caso de BUSCARH, el<br />
valor 2 indicaría la segunda fila de rango (no la fila 2 de la hoja); 3, la tercera. . . En el<br />
caso de BUSCARV, lógicam<strong>en</strong>te, este argum<strong>en</strong>to numérico no se referirá a la posición<br />
relativa de una fila de rango, sino a la de una columna.<br />
tipo de coincid<strong>en</strong>cia. En este caso, el tipo de coincid<strong>en</strong>cia se debe especificar mediante<br />
un valor lógico, donde VERDADERO se interpretará como coincid<strong>en</strong>cia aproximada<br />
creci<strong>en</strong>te y FALSO, como exacta. Recuérdese que la coincid<strong>en</strong>cia aproximada creci<strong>en</strong>te<br />
exige cierto tipo de ord<strong>en</strong>ación a los valores <strong>en</strong> el vector de comparación. <strong>Excel</strong><br />
d<strong>en</strong>omina a este cuarto argum<strong>en</strong>to ord<strong>en</strong>ado, lo que no es del todo acertado ya que,<br />
aunque el vector de comparación esté ord<strong>en</strong>ado, podemos querer buscar coincid<strong>en</strong>cia<br />
exacta, <strong>en</strong> cuyo caso este argum<strong>en</strong>to ha de valer FALSO.<br />
Observa que estas funciones son más flexibles que BUSCAR (y m<strong>en</strong>os que COINCIDIR) <strong>en</strong><br />
cuanto al tipo de coincid<strong>en</strong>cia se refiere; y algo rígidas al exigir que el vector de comparación<br />
y el vector resultado puedan verse como filas o columnas de una misma tabla, y nunca con el<br />
vector resultado por <strong>en</strong>cima o a la izquierda del vector de comparación.<br />
Ejercicio 9<br />
Sólo <strong>en</strong> dos de las cuatro hojas del libro busquedas.xls es posible sustituir las fórmulas<br />
que llevan a cabo búsquedas por otras equival<strong>en</strong>tes <strong>en</strong> las que la única función utilizada<br />
sea BUSCARH o BUSCARV. Lleva a cabo esas sustituciones y determina por qué no es<br />
posible la sustitución <strong>en</strong> cada uno de los otros dos casos.<br />
2.4. Errores de búsqueda<br />
Ya habrás observado, <strong>en</strong> las celdas ocupadas por funciones de búsqueda, que <strong>en</strong> caso de no<br />
coincid<strong>en</strong>cia se muestra #N/A. Se trata, como verás <strong>en</strong> el próximo apartado, de un código<br />
asociado a un valor de error. Eso implica que el valor devuelto es bastante especial, no un<br />
5
Práctica 5: Búsquedas y errores <strong>en</strong> <strong>Excel</strong> Universitat Jaume I<br />
texto que pueda compararse con el texto #N/A para determinar si la búsqueda ha t<strong>en</strong>ido éxito<br />
o no. Para comprobar d<strong>en</strong>tro de una fórmula si cierta búsqueda ha producido el error #N/A,<br />
debe recurrirse a la función de información ESNOD, que se pres<strong>en</strong>tó <strong>en</strong> la práctica anterior.<br />
Otro error que se puede manifestar utilizando nuestras funciones de búsqueda es #¡REF!,<br />
g<strong>en</strong>eralm<strong>en</strong>te por haber indicado mal un parámetro de posición <strong>en</strong> INDICE (posición fuera<br />
de vector resultado) o <strong>en</strong> BUSCARH o BUSCARV (posición del vector resultado fuera<br />
de rango). En realidad, esto es lo que sucede si la posición incorrecta es positiva; si no es así,<br />
el error producido es #¡VALOR!.<br />
Por otra parte, una equivocación frecu<strong>en</strong>te consiste <strong>en</strong> int<strong>en</strong>tar algún tipo de búsqueda aproximada<br />
sobre un vector de comparación que no está adecuadam<strong>en</strong>te ord<strong>en</strong>ado. Hay que evitar<br />
cuidadosam<strong>en</strong>te este tipo de confusiones, ya que el comportami<strong>en</strong>to de la función de búsqueda<br />
<strong>en</strong> estos casos puede resultarnos bastante inesperado.<br />
Ejercicio 10<br />
Sustituye la fórmula de la celda D4 de la hoja Extraña por esta otra:<br />
=SI(NO(ESNOD(COINCIDIR(C3;B1:K1;0)));INDICE(A2:A11;COINCIDIR(C3;B1:K1;0));"¡Intraducible!").<br />
Después, completa un poco más la fórmula para que su comportami<strong>en</strong>to final sea éste: si lo<br />
que hay <strong>en</strong> C3 puede traducirse de castellano a inglés, se traduce; si no, si puede traducirse<br />
de inglés a castellano, se traduce; si tampoco, se muestra el m<strong>en</strong>saje de texto ¡Intraducible!.<br />
3. Tipos de error<br />
Cuando <strong>Excel</strong> no es capaz de evaluar adecuadam<strong>en</strong>te una fórmula, produce como resultado<br />
un determinado valor de error. <strong>Excel</strong> repres<strong>en</strong>ta esos valores de error utilizando difer<strong>en</strong>tes<br />
códigos que comi<strong>en</strong>zan siempre con el símbolo #.<br />
Los difer<strong>en</strong>tes códigos de error, su significado y cómo int<strong>en</strong>tar solucionar los errores que<br />
repres<strong>en</strong>tan es una información que puede consultarse <strong>en</strong> la ayuda de <strong>Excel</strong>. Por ejemplo,<br />
si tras pulsar F1 hacemos clic <strong>en</strong> el correspondi<strong>en</strong>te <strong>en</strong>lace “Tabla de cont<strong>en</strong>ido”, no nos<br />
será difícil localizar los temas de ayuda pertin<strong>en</strong>tes (uno por cada posible código de error)<br />
d<strong>en</strong>tro de “Trabajar con datos”, “Fórmulas”, “Corregir fórmulas”.<br />
A modo de pequeño extracto de esa información, pres<strong>en</strong>tamos a continuación los correspondi<strong>en</strong>tes<br />
códigos de error, junto con un pequeño com<strong>en</strong>tario sobre cada uno de ellos:<br />
#####. El código de error formado íntegram<strong>en</strong>te por símbolos # es el único que no indica<br />
necesariam<strong>en</strong>te que el valor de la celda sea erróneo: g<strong>en</strong>eralm<strong>en</strong>te, informa de que<br />
la anchura de la celda es insufici<strong>en</strong>te para mostrar el valor de ésta con sus actuales<br />
opciones de formato, así que lo primero que cabe hacer es <strong>en</strong>sanchar la columna correspondi<strong>en</strong>te.<br />
Por ejemplo, obt<strong>en</strong>drás un código de este tipo si introduces 999 <strong>en</strong> una<br />
celda y estrechas su columna hasta una anchura aproximada de dos caracteres. También<br />
6
Práctica 5: Búsquedas y errores <strong>en</strong> <strong>Excel</strong> Universitat Jaume I<br />
se muestra este código de error si a un valor negativo se le aplica un formato de fecha<br />
u hora.<br />
#¡VALOR!. Puede deberse a que algún operando o argum<strong>en</strong>to no sea del tipo adecuado. Por<br />
ejemplo: ="dos"+2.<br />
#¡DIV/0!. Indica un int<strong>en</strong>to de división <strong>en</strong>tre cero (o <strong>en</strong>tre el valor de una celda vacía). Por<br />
ejemplo: =1/(2-2).<br />
#¿NOMBRE?. Indica que se ha int<strong>en</strong>tado utilizar un nombre desconocido. Por ejemplo:<br />
="zampa"&bollos (salvo que antes se haya definido el nombre bollos).<br />
#N/A. El error probablem<strong>en</strong>te se deba a una función de búsqueda mal empleada. Por ejemplo:<br />
=BUSCAR(3;A1:A2;B1:B2) tras haber introducido 5 <strong>en</strong> A1.<br />
#¡REF!. Indica una refer<strong>en</strong>cia incorrecta a una celda. Por ejemplo: al introducir =A2 <strong>en</strong> A1<br />
y luego eliminar la fila 2; o bi<strong>en</strong> al introducir =A65536 <strong>en</strong> A1 y luego int<strong>en</strong>tar replicar<br />
la fórmula <strong>en</strong> A2.<br />
#¡NUM!. G<strong>en</strong>eralm<strong>en</strong>te indica que una función que esperaba un número como argum<strong>en</strong>to<br />
ha recibido uno cuyo valor no puede aceptar. Por ejemplo: =LOG10(-8).<br />
#¡NULO!. Indica que se ha int<strong>en</strong>tado hacer refer<strong>en</strong>cia a un conjunto vacío de celdas. Por<br />
ejemplo: =SUMA(A1:A2 A4:B5), donde se expresa la intersección de dos rangos disjuntos<br />
1 .<br />
Convi<strong>en</strong>e t<strong>en</strong>er <strong>en</strong> cu<strong>en</strong>ta que una fórmula puede devolver un valor de error sin ser ella misma<br />
incorrecta: el error puede haberse originado <strong>en</strong> otra celda de cuyo valor dep<strong>en</strong>de, directa o<br />
indirectam<strong>en</strong>te, el calculado por la fórmula “sospechosa”. Una herrami<strong>en</strong>ta muy útil para<br />
ayudar a detectar la celda realm<strong>en</strong>te responsable de un error es la ord<strong>en</strong> Herrami<strong>en</strong>tas ◮<br />
Auditoría de fórmulas ◮ Rastrear error: cuando una celda nos muestre un código de<br />
error que no sea #####, la seleccionaremos y aplicaremos la ord<strong>en</strong> anterior para que <strong>Excel</strong><br />
nos muestre mediante flechas rojas el camino que siguió el correspondi<strong>en</strong>te valor de error<br />
hasta llegar a la celda sospechosa.<br />
Ejercicio 11<br />
En la hoja Octubre 2007 de la práctica anterior, introduce artificialm<strong>en</strong>te un error cambiando<br />
el cero de la celda I3 por una letra o. Esto hará que muchas celdas muestr<strong>en</strong> el código<br />
de error #¡VALOR!. Selecciona, por ejemplo, la I16 y pídele a <strong>Excel</strong> que rastree el error,<br />
pero no como hemos explicado antes, sino seleccionando la opción Rastrear error <strong>en</strong> el<br />
m<strong>en</strong>ú al que se accede haci<strong>en</strong>do clic sobre el icono que aparecerá junto a la celda errónea<br />
seleccionada. Observa que la celda I4 se te mostrará como orig<strong>en</strong> último de las flechas rojas,<br />
quedará seleccionada y junto a ella aparecerá un nuevo icono de error. Accede a su<br />
m<strong>en</strong>ú y evalúa si alguna de sus primeras opciones (Ayuda sobre este error o Mostrar<br />
<strong>pasos</strong> de cálculo...) podría resultarte útil a la hora de detectar un error que no hubieras<br />
introducido int<strong>en</strong>cionadam<strong>en</strong>te.<br />
1 El espacio <strong>en</strong> blanco puede utilizarse <strong>en</strong> <strong>Excel</strong> como un operador de refer<strong>en</strong>cia que expresa la intersección<br />
de dos conjuntos de celdas.<br />
7
Práctica 5: Búsquedas y errores <strong>en</strong> <strong>Excel</strong> Universitat Jaume I<br />
Ejercicio 12<br />
La hoja Notas Junio 2008 del libro notas.xls, con el que estuviste trabajando <strong>en</strong> la práctica<br />
anterior, es mejorable <strong>en</strong> el aspecto sigui<strong>en</strong>te: puedes hacer que ayude a detectar posibles<br />
errores <strong>en</strong> la introducción de datos <strong>en</strong> el rango C11:I20. Hay muchas cosas que pued<strong>en</strong><br />
comprobarse automáticam<strong>en</strong>te con las fórmulas adecuadas:<br />
En las celdas no vacías de C11:G20 sólo debe haber equis.<br />
En las celdas no vacías de H11:I20 sólo debe haber valores numéricos compr<strong>en</strong>didos<br />
<strong>en</strong>tre cero y diez, ambos extremos incluidos.<br />
Sólo los alumnos con trabajo obligatorio apto pued<strong>en</strong> t<strong>en</strong>er ext<strong>en</strong>siones voluntarias o<br />
notas <strong>en</strong> pruebas de exam<strong>en</strong>.<br />
Sólo los alumnos sin pres<strong>en</strong>tación oral pued<strong>en</strong> t<strong>en</strong>er las otras ext<strong>en</strong>siones.<br />
Sólo los alumnos con <strong>en</strong>laces internos y páginas secundarias <strong>en</strong> su web pued<strong>en</strong> t<strong>en</strong>er<br />
premio.<br />
Los alumnos deb<strong>en</strong> t<strong>en</strong>er nota <strong>en</strong> ambas pruebas del exam<strong>en</strong> (si se han pres<strong>en</strong>tado a<br />
éste) o <strong>en</strong> ninguna, pero nunca <strong>en</strong> sólo una de las pruebas.<br />
Una posible forma de organizar las comprobaciones anteriores es ésta:<br />
Destina una columna distinta a cada una de las seis comprobaciones anteriores.<br />
En cada una de esas columnas, introduce una fórmula cada una de cuyas réplicas (<strong>en</strong>tre<br />
las filas 11 y 20) lleve a cabo la correspondi<strong>en</strong>te comprobación sobre los datos del<br />
correspondi<strong>en</strong>te alumno. El criterio para repres<strong>en</strong>tar el resultado de la comprobación<br />
puede ser, por ejemplo, el texto x para indicar error y la cad<strong>en</strong>a vacía para indicar que<br />
los datos del alumno superan con éxito la comprobación.<br />
Destina una columna próxima a las calificaciones definitivas de los alumnos (por<br />
ejemplo, la R o la S) para una fórmula que, a partir de los resultados de las fórmulas<br />
de comprobación anteriores, detemine para cada alumno si se ha detectado algún error<br />
<strong>en</strong> los datos introducidos. Es conv<strong>en</strong>i<strong>en</strong>te que lo que se muestre destaque <strong>en</strong> caso de<br />
error (una equis, un asterisco, unos signos de interrogación. . . por ejemplo <strong>en</strong> rojo y<br />
negrita) y que no se muestre nada <strong>en</strong> caso contrario.<br />
Considera la posibilidad de introducir <strong>en</strong> notas.xls las mejoras sugeridas y probar las nuevas<br />
fórmulas mediante errores int<strong>en</strong>cionados <strong>en</strong> los datos de <strong>en</strong>trada.<br />
8
Práctica 10: <strong>Primeros</strong> <strong>pasos</strong> <strong>en</strong> Zoho Universitat Jaume I<br />
<strong>Primeros</strong> <strong>pasos</strong> <strong>en</strong> Zoho<br />
10<br />
Zoho es el nombre de un conjunto de aplicaciones web desarrolladas por la empresa estadounid<strong>en</strong>se<br />
ZOHO Corporation 1 . La gran mayoría de estas herrami<strong>en</strong>tas son de carácter gratuito,<br />
sobre todo si son para uso personal, pero para poder utilizarlas es necesario registrarse <strong>en</strong> el<br />
sitio web de la suite de aplicaciones.<br />
En este docum<strong>en</strong>to vamos a indicar cómo registrarse <strong>en</strong> el sitio web de Zoho y a introducir<br />
uno de sus servicios, Zoho Reports, que es una herrami<strong>en</strong>ta de análisis de la información<br />
que permite realizar tratami<strong>en</strong>tos de datos similares a los que ya hemos estudiado con <strong>Excel</strong>.<br />
1. Introducción<br />
Las aplicaciones de Zoho compart<strong>en</strong> una serie de características g<strong>en</strong>erales, <strong>en</strong>tre las que<br />
podemos destacar las sigui<strong>en</strong>tes:<br />
Se ejecutan <strong>en</strong> cualquier navegador.<br />
Manejan interfaces WYSIWYG (What You See Is What You <strong>Get</strong>) limpias, claras y fáciles<br />
de usar.<br />
Están dirigidas a cualquier tipo de usuario:<br />
• El que requiere crear o editar docum<strong>en</strong>tos y no desea usar (o no ti<strong>en</strong>e) una suite<br />
de oficina común.<br />
• El que ti<strong>en</strong>e a su cargo una empresa y no cu<strong>en</strong>ta con los medios para conseguir<br />
un paquete de software administrativo y de gestión.<br />
• El estudiante o experto <strong>en</strong> programación que desea aplicar sus conocimi<strong>en</strong>tos <strong>en</strong><br />
la creación de widgets.<br />
Zoho clasifica sus aplicaciones <strong>en</strong> tres grupos, de acuerdo a sus características: Productivity<br />
& Collaboration Apps, Business Apps y Utilities.<br />
En la sección Productivity & Collaboration Apps podemos <strong>en</strong>contrar, <strong>en</strong>tre otras aplicaciones:<br />
1 Anteriorm<strong>en</strong>te se d<strong>en</strong>ominaba Adv<strong>en</strong>tNet Inc.<br />
1
Práctica 10: <strong>Primeros</strong> <strong>pasos</strong> <strong>en</strong> Zoho Universitat Jaume I<br />
Zoho Writer. Procesador de textos, equival<strong>en</strong>te a Microsoft Word u Op<strong>en</strong>Office.org Writer,<br />
que cu<strong>en</strong>ta con corrector ortográfico, opciones de deshacer/rehacer multinivel (se<br />
pued<strong>en</strong> recargar o eliminar varias acciones realizadas, una tras otra), apertura de archivos<br />
DOC, ODT, SXW (los de Op<strong>en</strong>Office.org), HTML, RTF, JPG, GIF y PNG, y<br />
ofrece un almac<strong>en</strong>ami<strong>en</strong>to ilimitado de docum<strong>en</strong>tos.<br />
Zoho Sheet. Hoja de cálculo, muy similar a Microsoft <strong>Excel</strong> u Op<strong>en</strong>Office.org Calc, que<br />
permite el desarrollo de fórmulas y gráficos y el uso de mashups. También da soporte<br />
al formato Op<strong>en</strong>Docum<strong>en</strong>t y un almac<strong>en</strong>ami<strong>en</strong>to ilimitado de libros de trabajo.<br />
Zoho Show. Editor de diapositivas parecido a Microsoft PowerPoint u Op<strong>en</strong>Office.org<br />
Impress. Cu<strong>en</strong>ta con difer<strong>en</strong>tes plantillas prediseñadas y apertura de archivos PPT,<br />
PPS (los de Microsoft), ODP y SXI (los de Op<strong>en</strong>Office.org). También ofrece un almac<strong>en</strong>ami<strong>en</strong>to<br />
ilimitado de pres<strong>en</strong>taciones.<br />
Zoho Wiki. Editor de wikis que permite crear wikis privadas o públicas. Las wikis públicas<br />
serán indexadas y aparecerán <strong>en</strong> los resultados de los buscadores. Además, facilita la<br />
creación de grupos de trabajo y cu<strong>en</strong>ta con un almac<strong>en</strong>ami<strong>en</strong>to ilimitado de páginas.<br />
Zoho Notebook. Aplicación multipropósito que, además de posibilitar el trabajo con textos<br />
e imág<strong>en</strong>es, permite la inserción de vídeo, audio y fu<strong>en</strong>tes RSS <strong>en</strong> los proyectos que<br />
se realic<strong>en</strong>. Por otra parte, permite el establecimi<strong>en</strong>to de permisos de lectura y edición<br />
y ofrece un almac<strong>en</strong>ami<strong>en</strong>to ilimitado de proyectos.<br />
Zoho Planner. Organizador personal que combina una lista de tareas, un bloc de notas y<br />
una lista de recordatorios. Permite la inserción de imág<strong>en</strong>es y archivos <strong>en</strong> las notas<br />
y la gestión de una lista de tareas p<strong>en</strong>di<strong>en</strong>tes (marcándolas cuando se han realizado).<br />
También dispone de un almac<strong>en</strong>ami<strong>en</strong>to ilimitado de páginas.<br />
Zoho Chat. Aplicación de chat que facilita la agrupación de contactos y la comunicación<br />
con grupos, además de la individual, la incrustación del chat <strong>en</strong> blogs o sitios web, y la<br />
comunicación con múltiples redes de m<strong>en</strong>sajería instantánea.<br />
Zoho Mail. Software colaborativo (groupware) que incluye un cli<strong>en</strong>te de correo electrónico,<br />
una aplicación de sincronización de archivos y un cal<strong>en</strong>dario, <strong>en</strong>tre otras aplicaciones<br />
relacionadas. Es gratuito si es para uso personal.<br />
Por su parte, <strong>en</strong> la sección Business Apps podemos <strong>en</strong>contrar, <strong>en</strong>tre otras:<br />
Zoho Meeting. Aplicación de confer<strong>en</strong>cias web que posibilita la conversación interactiva a<br />
distancia con otras personas y facilita la creación de canales para dicho fin y el acceso<br />
remoto al ord<strong>en</strong>ador anfitrión.<br />
Zoho Projects. Administrador de proyectos que ofrece una gestión integral para proyectos<br />
de cualquier tipo. Entre otras actividades, permite la asignación de tareas a los<br />
miembros vinculados y de plazos de realización a las tareas, y facilita el control de las<br />
acciones realizadas y las p<strong>en</strong>di<strong>en</strong>tes. Es una aplicación gratuita tanto para proyectos<br />
colectivos op<strong>en</strong> source como para proyectos personales.<br />
Zoho CRM. Aplicación de administración y gestión que, <strong>en</strong>tre otras acciones, permite la<br />
organización de una ag<strong>en</strong>da de contactos, las tareas p<strong>en</strong>di<strong>en</strong>tes y los grupos de usuarios.<br />
2
Práctica 10: <strong>Primeros</strong> <strong>pasos</strong> <strong>en</strong> Zoho Universitat Jaume I<br />
Zoho Creator. Aplicación de creación de miniaplicaciones web y mashups mediante el<br />
l<strong>en</strong>guaje Deluge, que se pres<strong>en</strong>ta y explica <strong>en</strong> el propio sitio web. Zoho Creator facilita<br />
la inserción de estas miniaplicaciones <strong>en</strong> blogs u otros sitios web y ofrece un<br />
almac<strong>en</strong>ami<strong>en</strong>to ilimitado de creaciones.<br />
Zoho Reports. Aplicación que permite analizar datos y realizar informes interactivos, aproximándose<br />
a lo que se conoce como Business Intellig<strong>en</strong>ce.<br />
Y finalm<strong>en</strong>te, <strong>en</strong> la sección Utilities podemos <strong>en</strong>contrar, <strong>en</strong>tre otras:<br />
Zoho Polls. Aplicación de desarrollo de <strong>en</strong>cuestas que facilita su creación, gestión e inclusión<br />
<strong>en</strong> blogs o sitios web. Tambi<strong>en</strong> ofrece un almac<strong>en</strong>ami<strong>en</strong>to ilimitado de <strong>en</strong>cuestas.<br />
Site 24x7. Aplicación de control y seguimi<strong>en</strong>to de sitios web. Site 24x7 g<strong>en</strong>era informes<br />
cada tres días que se <strong>en</strong>vían al correo del usuario (si éste lo permite). Es una aplicación<br />
gratuita si se aplica sólo a uno o dos sitios web.<br />
2. Creación de una cu<strong>en</strong>ta <strong>en</strong> Zoho<br />
Como probablem<strong>en</strong>te aún no t<strong>en</strong>drás una cu<strong>en</strong>ta <strong>en</strong> Zoho, lo primero que debes hacer es crear<br />
una cu<strong>en</strong>ta basada <strong>en</strong> tu cu<strong>en</strong>ta de correo electrónico de la UJI: alXXXXX@alumail.uji.es<br />
(con tus propios seis dígitos). Enseguida verás que Zoho requiere una cu<strong>en</strong>ta de correo<br />
electrónico asociada a cada una de sus cu<strong>en</strong>tas.<br />
Comi<strong>en</strong>za accedi<strong>en</strong>do a la página principal de Zoho (http://www.zoho.com) y haz clic <strong>en</strong> el<br />
<strong>en</strong>lace New User? Sign Up for <strong>Free</strong> de la sección Sign In (figura 1).<br />
Figura 1: Id<strong>en</strong>tificación para <strong>en</strong>trar a la cu<strong>en</strong>ta de Zoho.<br />
En la página a la que accedes, Create a Zoho Account, debes rell<strong>en</strong>ar los cuadros de texto<br />
Username, Email Address, Password y Re-<strong>en</strong>ter Password de la sección Account<br />
3
Práctica 10: <strong>Primeros</strong> <strong>pasos</strong> <strong>en</strong> Zoho Universitat Jaume I<br />
Information para id<strong>en</strong>tificarte y proteger la cu<strong>en</strong>ta que vas a crear. Asimismo, debes rell<strong>en</strong>ar<br />
el cuadro Image text sigui<strong>en</strong>do las indicaciones dadas <strong>en</strong> la sección Word Verification y<br />
marcar la casilla de verificación asociada a I agree to the Terms of Service and Privacy<br />
Policy (deberías leer las condiciones antes de marcar la casilla) <strong>en</strong> la sección Terms of<br />
Service. Tras rell<strong>en</strong>ar los cuadros y marcar la casilla, pulsa el botón Sign up Now.<br />
Si todo ha ido bi<strong>en</strong>, debes ver un cuadro de aviso Account Confirmation <strong>en</strong> el que te informa<br />
de que te ha <strong>en</strong>viado un correo electrónico de verificación, a la cu<strong>en</strong>ta de correo que acabas<br />
de indicar, y de que debes hacer clic <strong>en</strong> el <strong>en</strong>lace que hay <strong>en</strong> dicho correo para confirmar<br />
el registro de tu cu<strong>en</strong>ta. Si no lo confirmas, no creas realm<strong>en</strong>te una cu<strong>en</strong>ta <strong>en</strong> Zoho. Por<br />
consigui<strong>en</strong>te, accede tu cu<strong>en</strong>ta de correo <strong>en</strong> la UJI, localiza este correo electrónico y confirma<br />
el registro de tu cu<strong>en</strong>ta pinchando <strong>en</strong> el <strong>en</strong>lace que conti<strong>en</strong>e a tal efecto.<br />
Cuando hayas confirmado el registro de tu cu<strong>en</strong>ta, ya puedes ir a la página de <strong>en</strong>trada (figura<br />
1) y escribir tus datos, Username y Password, para <strong>en</strong>trar <strong>en</strong> tu cu<strong>en</strong>ta.<br />
3. Base de datos y tablas <strong>en</strong> Zoho Reports<br />
Tras crear la cu<strong>en</strong>ta <strong>en</strong> Zoho, <strong>en</strong>tra <strong>en</strong> ella y accede a Zoho Reports.<br />
Figura 2: Paso 1 de la importación: d<strong>en</strong>ominación de la base de datos, especificación del<br />
formato y localización del fichero.<br />
4
Práctica 10: <strong>Primeros</strong> <strong>pasos</strong> <strong>en</strong> Zoho Universitat Jaume I<br />
3.1. Importar una tabla<br />
Para ilustrar todos los tratami<strong>en</strong>tos subsigui<strong>en</strong>tes, emplearemos los datos cont<strong>en</strong>idos <strong>en</strong> el<br />
fichero peaje.xls, disponible <strong>en</strong> la web de la asignatura <strong>en</strong> Aula Virtual. Descarga este fichero<br />
<strong>en</strong> tu ord<strong>en</strong>ador y pulsa sobre el <strong>en</strong>lace Import .XLS, .CVS, .HTML. . . de la página web a<br />
la que has accedido al <strong>en</strong>trar <strong>en</strong> Zoho Reports.<br />
Al pulsar dicho <strong>en</strong>lace por primera vez, inicias el proceso de creación de la base de datos de<br />
informes e importación de su primera tabla (después podrás incorporar más tablas a la base<br />
de datos). Como primer paso ti<strong>en</strong>es que escribir el nombre de la base de datos, BD Análisis,<br />
indicar que se trata de un fichero <strong>Excel</strong> y se localiza <strong>en</strong> Local Drive, y escribir o <strong>en</strong>contrar<br />
(mediante el botón Examinar) su ruta de acceso, tal como se muestra <strong>en</strong> la figura 2.<br />
Tras pulsar Next, <strong>en</strong> el segundo paso debes seleccionar la hoja que deseas importar, de <strong>en</strong>tre<br />
las disponibles <strong>en</strong> el libro. En este caso, selecciona la hoja Básico, tal como se muestra <strong>en</strong><br />
la figura 3, y pulsa Next nuevam<strong>en</strong>te.<br />
Figura 3: Paso 2 de la importación: selección de la hoja a cargar.<br />
En el último paso, escribe Peaje-básico como nombre de la tabla (ver figura 4). Observa<br />
además que <strong>en</strong> este paso podrías modificar algunas características de los datos importados (la<br />
primera fila conti<strong>en</strong>e o no nombres de columnas, campos que importas o no, tipos de datos<br />
de los campos, etc.). En nuestro caso, no alteres nada, ya que Zoho Reports ha elegido por<br />
defecto los valores que nos interesan, y termina pulsando Create.<br />
Al finalizar la importación de la tabla, Zoho Reports muestra un informe con los detalles<br />
de la importación realizada, como el que puedes ver <strong>en</strong> la figura 5. Además, como Zoho<br />
Reports puede g<strong>en</strong>erar informes automáticos con los datos, tras cerrar el informe de importación<br />
(por ejemplo, mediante el botón Close), te preguntará si deseas obt<strong>en</strong>erlos. De<br />
mom<strong>en</strong>to, pulsa el botón No.<br />
5
Práctica 10: <strong>Primeros</strong> <strong>pasos</strong> <strong>en</strong> Zoho Universitat Jaume I<br />
Figura 4: Paso 3 de la importación: d<strong>en</strong>ominación de la tabla y creación de la base de datos.<br />
Figura 5: Informe de los detalles de la importación de datos.<br />
3.2. Tablas dinámicas y filtros básicos<br />
Una vez importada la tabla, ya puedes crear una tabla dinámica. Para ello, selecciona la ord<strong>en</strong><br />
New ◮ New Pivot View:<br />
6
Práctica 10: <strong>Primeros</strong> <strong>pasos</strong> <strong>en</strong> Zoho Universitat Jaume I<br />
En el área de diseño de la tabla dinámica, <strong>en</strong> la ficha Pivot que incluye los cuadros de<br />
campos Columns, Rows y Data, debes incluir los campos que desees para construir la tabla<br />
dinámica. Los campos de la tabla importada aparec<strong>en</strong> <strong>en</strong> el área izquierda de la página web.<br />
En este caso com<strong>en</strong>zaremos colocando:<br />
Semana <strong>en</strong> Columns.<br />
Vehículo <strong>en</strong> Rows.<br />
Cantidad <strong>en</strong> Data.<br />
Una vez guardado el diseño con el nombre TD-1 Vehículo por Semana (mediante el botón<br />
Save), pulsa sobre el <strong>en</strong>lace Click Here to G<strong>en</strong>erate Pivot y obt<strong>en</strong>drás una tabla dinámica<br />
como la de la figura 6.<br />
Figura 6: Tabla dinámica TD-1 Vehículo por Semana.<br />
Ahora, <strong>en</strong> la sección de edición/diseño de la tabla dinámica, <strong>en</strong> vez de seguir trabajando sobre<br />
la ficha Pivot, activa la ficha Filter, pulsándola, para crear dos filtros. Para ello, arrastra los<br />
campos Semana y Vehículo al cuadro Filter. Sobre estos campos, crea los sigui<strong>en</strong>tes filtros:<br />
Pulsa sobre el campo Semana, para activar sus opciones de filtrado y, seguidam<strong>en</strong>te,<br />
pulsa sobre el <strong>en</strong>lace/ficha Individual Values para allí marcar solam<strong>en</strong>te el 3 y el 4.<br />
Pulsa sobre el campo Vehículo y marca allí los valores Auto y Camión solam<strong>en</strong>te.<br />
Seguidam<strong>en</strong>te, pulsa de nuevo Click Here to G<strong>en</strong>erate Pivot y obt<strong>en</strong>drás una tabla como la<br />
mostrada <strong>en</strong> la figura 7.<br />
Figura 7: Aspecto de la tabla dinámica TD-1 Vehículo por Semana tras aplicarle los filtros.<br />
No guardes esta modificación del diseño y cierra ahora la ficha TD-1 Vehículo por Semana<br />
(cuya pestaña puede verse <strong>en</strong> la zona superior de la página web), confirmándole a Zoho<br />
Reports que no deseas guardar los cambios cuando te lo pregunte.<br />
7
Práctica 10: <strong>Primeros</strong> <strong>pasos</strong> <strong>en</strong> Zoho Universitat Jaume I<br />
3.3. Modificaciones, más filtros y subtablas<br />
A continuación, y desde la carpeta Tables & Reports que hay a la izquierda, vuelve a abrir<br />
(haci<strong>en</strong>do clic sobre su nombre) la tabla dinámica que acabamos de cerrar y crea una copia<br />
mediante ◮ Save As, el m<strong>en</strong>ú que hay inmediatam<strong>en</strong>te a la derecha del botón Save.<br />
Llama TD-2 Semana por Vehículo a esta copia y pulsa sobre el botón Edit Design para<br />
realizar los sigui<strong>en</strong>tes cambios:<br />
Mueve el campo Vehículo a Columns.<br />
Mueve el campo Semana a Rows, y además cambia la indicación de Range [Actual(R)]<br />
por la de Dim<strong>en</strong>sion [Actual(D)] <strong>en</strong> la lista desplegable que ti<strong>en</strong>e el propio<br />
campo.<br />
Tras esta modificación, obt<strong>en</strong>drás una tabla como la de la figura 8.<br />
Figura 8: Tabla dinámica TD-2 Semana por Vehículo.<br />
A continuación guarda esta tabla pulsando <strong>en</strong> Save y después activa la ficha Filter, donde<br />
debes crear los sigui<strong>en</strong>tes filtros:<br />
Muestra sólo los valores 1 y 3 de Semana.<br />
Muestra sólo los valores Auto y Ómnibus de Vehículo.<br />
La tabla que obt<strong>en</strong>drás tras reg<strong>en</strong>erarla será similar a la que aparece <strong>en</strong> la figura 9.<br />
Figura 9: Aspecto de la tabla dinámica TD-2 Semana por Vehículo tras aplicarle los filtros.<br />
Para finalizar las acciones sobre esta tabla dinámica, pulsa sobre la segunda fila de la columna<br />
Auto, es decir, el dato que corresponde a la semana 3 y ti<strong>en</strong>e como valor 122 350, con lo que<br />
obt<strong>en</strong>drás la subtabla a partir de la cual se g<strong>en</strong>era ese valor, como puedes apreciar <strong>en</strong> la<br />
figura 10.<br />
Cierra la tabla, cerrando la ficha TD-2 Semana por Vehículo (recuerda, su pestaña está <strong>en</strong><br />
la zona superior de la página web) y guardando, esta vez sí, los cambios cuando Zoho Reports<br />
te lo pregunte.<br />
8
Práctica 10: <strong>Primeros</strong> <strong>pasos</strong> <strong>en</strong> Zoho Universitat Jaume I<br />
Figura 10: Subtabla asociada a los valores 3 de Semana y Auto de Vehículo.<br />
4. Más operaciones sobre tablas <strong>en</strong> Zoho Reports<br />
Comi<strong>en</strong>za importando datos del mismo libro de <strong>Excel</strong> que <strong>en</strong> la sección anterior, con la<br />
salvedad de que ahora debes seleccionar la hoja Ext<strong>en</strong>dido (que ya se podía apreciar <strong>en</strong> la<br />
figura 3) y llamar Peaje-ext<strong>en</strong>dido a la nueva tabla. Para ello, <strong>en</strong> la ficha Explorer (cuya<br />
pestaña está <strong>en</strong> la zona superior de la página web), pulsa el botón Import y utiliza los cuadros<br />
de diálogo que ya conoces para importar la hoja Ext<strong>en</strong>dido del libro peaje.xls de <strong>Excel</strong> (ver<br />
sección 3.1).<br />
Cuando aparezca la ficha correspondi<strong>en</strong>te a la tabla Peaje-ext<strong>en</strong>dido, mostrando todos los<br />
datos que se han importado, crea una tabla dinámica (New ◮ New Pivot View) con el<br />
sigui<strong>en</strong>te diseño:<br />
El campo Vehículo <strong>en</strong> Columns.<br />
El campo Mes <strong>en</strong> Rows.<br />
El campo Recaudado <strong>en</strong> Data.<br />
Al pulsar sobre el <strong>en</strong>lace Click Here to G<strong>en</strong>erate Pivot, obt<strong>en</strong>drás una tabla dinámica como<br />
la de la figura 11. Guárdala con el nombre TD-3 Mes por Vehículo.<br />
4.1. Sumas, máximos, mínimos, promedios y cu<strong>en</strong>tas<br />
Seguidam<strong>en</strong>te vas a cambiar el tipo de cálculo que se realiza sobre los datos. Por ejemplo, <strong>en</strong><br />
el diseño de la tabla dinámica, es decir, <strong>en</strong> la ficha Pivot, cambia el item Sum por Average<br />
9
Práctica 10: <strong>Primeros</strong> <strong>pasos</strong> <strong>en</strong> Zoho Universitat Jaume I<br />
Figura 11: Tabla dinámica TD-3 Mes por Vehículo.<br />
Figura 12: Tabla dinámica TD-3 Mes por Vehículo con promedios.<br />
[Avg] <strong>en</strong> el campo Recaudado, mediante la lista desplegable que hay <strong>en</strong> el propio campo.<br />
Tras reg<strong>en</strong>erar la tabla, obt<strong>en</strong>drás una tabla dinámica parecida a la de la figura 12.<br />
En la lista desplegable del campo que sitúas <strong>en</strong> Data, date cu<strong>en</strong>ta que puedes especificar que<br />
se realic<strong>en</strong> cálculos difer<strong>en</strong>tes: Sum, Maximum [Max], Minimum [Min], Average [Avg]<br />
o Count. Y accedi<strong>en</strong>do a la nueva lista desplegable que obti<strong>en</strong>es al situar el ratón sobre<br />
el triángulo ◮ que hay a la derecha de cada tipo de cálculo, puedes especificar difer<strong>en</strong>tes<br />
formas de mostrar los resultados: Normal, % of Row, % of Column, % of Total, Running<br />
Total (totales acumulados), Differ<strong>en</strong>ce From, % of y % of Differ<strong>en</strong>ce From.<br />
Si ahora pulsas sobre el valor promedio 5 093,67 que está <strong>en</strong> la intersección de la cuarta fila<br />
y la tercera columna de la tabla dinámica TD-3 Mes por Vehículo con promedios, es decir,<br />
sobre el resultado asociado al valor Junio del campo Mes y al valor Camión del campo<br />
Vehículo, obt<strong>en</strong>drás la subtabla (ver figura 13) que conti<strong>en</strong>e los tres valores (de la tabla de<br />
datos Peaje-ext<strong>en</strong>dido) con los que se calcula este promedio <strong>en</strong> la tabla dinámica.<br />
4.2. Tablas dinámicas de tres dim<strong>en</strong>siones<br />
Las tablas dinámicas de tres dim<strong>en</strong>siones que podíamos crear <strong>en</strong> <strong>Excel</strong>, con filas, columnas<br />
y páginas, no exist<strong>en</strong> como tales <strong>en</strong> Zoho. No obstante, mediante el uso de filtros podemos<br />
lograr un resultado similar. Para ello, tras incluir campos <strong>en</strong> filas y columnas <strong>en</strong> el diseño<br />
de una tabla dinámica, podemos introducir otros campos como filtros <strong>en</strong> la ficha Filter e<br />
indicar que nos interesará seleccionar Individual Values (<strong>en</strong> los campos <strong>en</strong> los que esto se<br />
pueda seleccionar). Si inicialm<strong>en</strong>te no marcamos ningún valor individual y g<strong>en</strong>eramos la<br />
tabla dinámica, obt<strong>en</strong>dremos una tabla que corresponderá al caso <strong>en</strong> el que seleccionábamos<br />
10
Práctica 10: <strong>Primeros</strong> <strong>pasos</strong> <strong>en</strong> Zoho Universitat Jaume I<br />
Figura 13: Subtabla asociada a los valores Junio de Mes y Camión de Vehículo <strong>en</strong> la tabla<br />
dinámica TD-3 Mes por Vehículo con promedios.<br />
(Todas) mediante el filtro de la tercera dim<strong>en</strong>sión (página) <strong>en</strong> las tablas dinámicas de <strong>Excel</strong>.<br />
Si <strong>en</strong> otro mom<strong>en</strong>to volvemos al filtro y seleccionamos un valor individual, obt<strong>en</strong>dremos otra<br />
tabla dinámica que corresponderá al caso <strong>en</strong> el que seleccionábamos dicho valor individual<br />
mediante el filtro de la tercera dim<strong>en</strong>sión <strong>en</strong> <strong>Excel</strong>.<br />
Para ilustrar este proceso de simulación de la tercera dim<strong>en</strong>sión <strong>en</strong> Zoho Reports, modifica<br />
la tabla dinámica TD-3 Mes por Vehículo incluy<strong>en</strong>do el campo Turnos <strong>en</strong> el cuadro de<br />
filtros de la ficha Filter. Si no marcas ningún valor de Turnos <strong>en</strong> este mom<strong>en</strong>to y, <strong>en</strong> la ficha<br />
Pivot, recuperas el cálculo Sum y la forma de mostrar Normal <strong>en</strong> las listas desplegables<br />
del campo Recaudado <strong>en</strong> Data, al tiempo que conservas las configuraciones anteriores de<br />
los campos Mes y Vehículo, al reg<strong>en</strong>erar la tabla dinámica obt<strong>en</strong>drás la misma tabla que se<br />
mostraba <strong>en</strong> la figura 11. Esto equivale a seleccionar (Todas) mediante el filtro de la tercera<br />
dim<strong>en</strong>sión <strong>en</strong> <strong>Excel</strong>.<br />
Si después vuelves a la ficha Filter y <strong>en</strong> el filtro del campo Turnos marcas el valor Noche,<br />
al reg<strong>en</strong>erar la tabla dinámica conseguirás la tabla que se muestra <strong>en</strong> la figura 14. Ahora, esto<br />
produce el mismo resultado <strong>en</strong> la tabla dinámica que al seleccionar Noche <strong>en</strong> el filtro de la<br />
tercera dim<strong>en</strong>sión <strong>en</strong> <strong>Excel</strong>.<br />
5. Compartir tablas e imprimirlas <strong>en</strong> PDF<br />
Para compartir las tablas debes seleccionar la ord<strong>en</strong> Share ◮ Share this View to New<br />
Users. A continuación, <strong>en</strong> la ficha Specify Users debes escribir el correo electrónico de la<br />
persona con la que quieres compartir la tabla y seleccionar <strong>en</strong> la ficha Permissions todos<br />
los permisos de Read Options. Finalm<strong>en</strong>te, <strong>en</strong> la ficha S<strong>en</strong>d Invitation Mail debes pulsar<br />
el botón Share.<br />
11
Práctica 10: <strong>Primeros</strong> <strong>pasos</strong> <strong>en</strong> Zoho Universitat Jaume I<br />
Figura 14: Tabla dinámica TD-3 Mes por Vehículo que resulta al añadir Turnos como<br />
tercera dim<strong>en</strong>sión y elegir <strong>en</strong> ella el valor Noche.<br />
Si quieres imprimir todas las tablas <strong>en</strong> PDF, debes seleccionar la ord<strong>en</strong> Export ◮ Export<br />
Multiple Views (PDF). En el cuadro de diálogo que aparece, Export As PDF Settings,<br />
puedes configurar diversas características de la g<strong>en</strong>eración del fichero PDF; <strong>en</strong> particular<br />
puede interesarte elegir Portrait o Landscape según la anchura de las tablas. Para finalizar,<br />
debes pulsar sobre el botón Export para hacer efectiva la exportación a PDF. Seguidam<strong>en</strong>te,<br />
te aparecerá el cuadro de diálogo habitual de Windows para guardar el fichero resultante o<br />
abrirlo con el lector apropiado de PDF.<br />
12