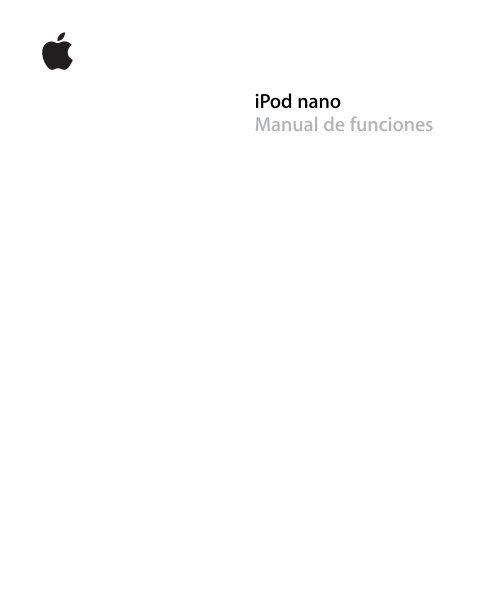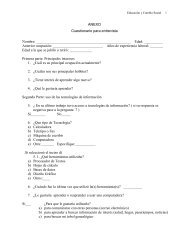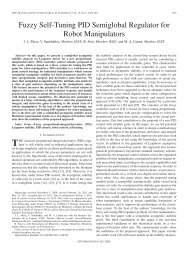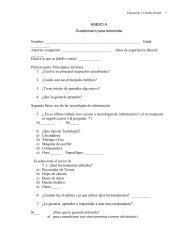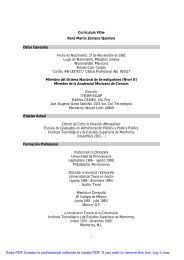Manual de funciones del iPod nano (2nd Gen) - Homepages
Manual de funciones del iPod nano (2nd Gen) - Homepages
Manual de funciones del iPod nano (2nd Gen) - Homepages
Create successful ePaper yourself
Turn your PDF publications into a flip-book with our unique Google optimized e-Paper software.
<strong>iPod</strong> <strong>nano</strong><br />
<strong>Manual</strong> <strong>de</strong> <strong>funciones</strong>
2<br />
1 Contenido<br />
Capítulo 1 4 Nociones básicas sobre el <strong>iPod</strong> <strong>nano</strong><br />
5 Introducción al <strong>iPod</strong> <strong>nano</strong><br />
5 Cómo usar los controles <strong>de</strong>l <strong>iPod</strong> <strong>nano</strong><br />
9 Cómo <strong>de</strong>sactivar los controles <strong>de</strong>l <strong>iPod</strong> <strong>nano</strong><br />
10 Cómo usar los menús <strong>de</strong>l <strong>iPod</strong> <strong>nano</strong><br />
11 Cómo conectar y <strong>de</strong>sconectar el <strong>iPod</strong> <strong>nano</strong><br />
Capítulo 2 16 Funciones musicales<br />
16 Acerca <strong>de</strong> iTunes<br />
17 Cómo importar música al or<strong>de</strong>nador<br />
21 Cómo organizar su música<br />
22 Cómo cargar música y podcasts en el <strong>iPod</strong> <strong>nano</strong><br />
26 Cómo reproducir música<br />
32 Cómo reproducir podcasts<br />
33 Cómo escuchar audiolibros<br />
33 Cómo escuchar la radio<br />
Capítulo 3 34 Funciones <strong>de</strong> fotografía<br />
34 Cómo importar fotos<br />
37 Cómo visualizar fotografías<br />
Capítulo 4 39 Accesorios y <strong>funciones</strong> adicionales<br />
39 Cómo usar el <strong>iPod</strong> <strong>nano</strong> como disco externo<br />
40 Cómo configurar ajustes adicionales<br />
43 Cómo sincronizar contactos, calendarios y listas <strong>de</strong> tareas<br />
46 Cómo almacenar y leer notas<br />
46 Cómo grabar notas <strong>de</strong> voz<br />
47 Información acerca <strong>de</strong> los accesorios <strong>de</strong>l <strong>iPod</strong> <strong>nano</strong><br />
Capítulo 5 49 Consejos y solución <strong>de</strong> problemas<br />
49 Sugerencias generales<br />
54 Actualización y restauración <strong>de</strong>l software <strong>de</strong>l <strong>iPod</strong> <strong>nano</strong>
Capítulo 6 55 Seguridad y limpieza<br />
55 Información importante sobre seguridad<br />
57 Información importante sobre manejo<br />
Capítulo 7 58 Más información, servicio técnico y soporte<br />
Contenido 3
4<br />
1 Nociones<br />
básicas sobre el<br />
<strong>iPod</strong> <strong>nano</strong><br />
1<br />
Enhorabuena por la adquisición <strong>de</strong> un <strong>iPod</strong> <strong>nano</strong>. Lea este<br />
apartado para <strong>de</strong>scubrir las <strong>funciones</strong> <strong>de</strong>l <strong>iPod</strong> <strong>nano</strong>, apren<strong>de</strong>r<br />
a utilizar sus controles y obtener otras informaciones <strong>de</strong> interés.<br />
Para usar el <strong>iPod</strong> <strong>nano</strong>, primero <strong>de</strong>be guardar su música, fotografías y otros archivos en<br />
el or<strong>de</strong>nador y luego cargarlos en el <strong>iPod</strong> <strong>nano</strong>.<br />
El <strong>iPod</strong> <strong>nano</strong> es un reproductor <strong>de</strong> música y muchas cosas más. Utilice el <strong>iPod</strong> <strong>nano</strong> para:<br />
 Sincronizar canciones y fotografías digitales para escucharlas o verlas cuando <strong>de</strong>see.<br />
 Escuchar podcasts, emisiones al estilo radiofónico que pue<strong>de</strong>n <strong>de</strong>scargarse <strong>de</strong> Internet.<br />
 Ver fotos en forma <strong>de</strong> pase <strong>de</strong> diapositivas con música.<br />
 Escuchar audiolibros adquiridos en la tienda iTunes Store o en audible.com.<br />
 Guardar archivos u otro tipo <strong>de</strong> datos (o bien crear copias <strong>de</strong> seguridad <strong>de</strong> ellos)<br />
usando el <strong>iPod</strong> <strong>nano</strong> como disco externo.<br />
 Sincronizar los contactos, calendarios y listas <strong>de</strong> tareas <strong>de</strong> su or<strong>de</strong>nador.<br />
 Jugar a juegos, almacenar notas <strong>de</strong> texto o utilizar una alarma, entre otras cosas.<br />
MENU
Introducción al <strong>iPod</strong> <strong>nano</strong><br />
Conozca los controles <strong>de</strong>l <strong>iPod</strong> <strong>nano</strong>:<br />
Interruptor <strong>de</strong><br />
bloqueo (Hold)<br />
Botón Menú<br />
Botón <strong>de</strong> retroceso/<br />
anterior<br />
Rueda pulsable<br />
Puerto <strong>de</strong>l conector<br />
<strong>de</strong>l Dock<br />
Botón central<br />
Botón <strong>de</strong> avance<br />
rápido/siguiente<br />
Botón <strong>de</strong> reproducción/pausa<br />
Número <strong>de</strong> serie<br />
(en la parte trasera)<br />
Puerto <strong>de</strong> auriculares<br />
Cómo usar los controles <strong>de</strong>l <strong>iPod</strong> <strong>nano</strong><br />
Es muy fácil localizar y utilizar los controles <strong>de</strong>l <strong>iPod</strong> <strong>nano</strong>. Primero, pulse cualquier botón<br />
para activar el <strong>iPod</strong> <strong>nano</strong>. Aparecerá el menú principal.<br />
Mediante la rueda pulsable y el botón central pue<strong>de</strong> navegar por los menús en pantalla,<br />
reproducir canciones, modificar los ajustes y ver distintas informaciones. Deslice el pulgar<br />
suavemente por la rueda pulsable para seleccionar una opción <strong>de</strong> menú; pulse el botón<br />
central para seleccionar la opción que <strong>de</strong>sea; pulse el botón Menú <strong>de</strong> la rueda pulsable<br />
para volver al menú anterior.<br />
Capítulo 1 Nociones básicas sobre el <strong>iPod</strong> <strong>nano</strong> 5
A continuación indicamos el resto <strong>de</strong> <strong>funciones</strong> que pue<strong>de</strong> realizar con los controles<br />
<strong>de</strong>l <strong>iPod</strong> <strong>nano</strong>.<br />
Operación Haga lo siguiente<br />
Encen<strong>de</strong>r el <strong>iPod</strong> <strong>nano</strong> Pulse cualquier botón.<br />
Apagar el <strong>iPod</strong> <strong>nano</strong> Mantenga pulsado el botón <strong>de</strong> reproducción/pausa (’).<br />
Encen<strong>de</strong>r la luz <strong>de</strong><br />
retroiluminación<br />
Pulse cualquier botón o use la rueda pulsable.<br />
Desactivar los controles Coloque el interruptor <strong>de</strong> bloqueo Hold en la posición <strong>de</strong><br />
<strong>de</strong>l <strong>iPod</strong> <strong>nano</strong><br />
(para que no ocurra nada si se<br />
pulsan acci<strong>de</strong>ntalmente)<br />
bloqueado (aparecerá un pequeña banda <strong>de</strong> color naranja).<br />
Reiniciar el <strong>iPod</strong> <strong>nano</strong><br />
Coloque el interruptor <strong>de</strong> bloqueo Hold en la posición <strong>de</strong><br />
(si el <strong>iPod</strong> <strong>nano</strong> no respon<strong>de</strong>) bloqueado y <strong>de</strong>spués en su posición original (<strong>de</strong>sbloqueado).<br />
A continuación, mantenga pulsados el botón Menú y el botón<br />
central simultáneamente durante unos 6 segundos hasta que<br />
aparezca el logotipo <strong>de</strong> Apple.<br />
Elegir una opción <strong>de</strong> menú Desplácese hasta la opción que <strong>de</strong>see seleccionar y pulse el botón<br />
central.<br />
Retroce<strong>de</strong>r al menú anterior Pulse el botón Menú.<br />
Retroce<strong>de</strong>r al menú principal Mantenga pulsado el botón Menú.<br />
Buscar una canción Seleccione Música en el menú principal.<br />
Reproducir una canción Seleccione la canción que <strong>de</strong>see escuchar y pulse el botón central<br />
o el <strong>de</strong> reproducción/pausa (’). Para po<strong>de</strong>r reproducir canciones,<br />
el <strong>iPod</strong> <strong>nano</strong> <strong>de</strong>be expulsarse antes <strong>de</strong>l or<strong>de</strong>nador.<br />
Detener la reproducción <strong>de</strong> Pulse el botón <strong>de</strong> reproducción/pausa (’) o bien <strong>de</strong>sconecte los<br />
una canción<br />
auriculares.<br />
Ajustar el volumen En la pantalla “Ahora suena”, utilice la rueda pulsable.<br />
Reproducir todas las canciones Seleccione el título <strong>de</strong> la lista (por ejemplo, el título <strong>de</strong> un álbum o<br />
<strong>de</strong> una lista<br />
<strong>de</strong> una lista <strong>de</strong> reproducción) y pulse el botón <strong>de</strong> reproducción/<br />
pausa (’).<br />
Seleccione “Aleatorio canciones” en el menú principal.<br />
Reproducir todas las canciones<br />
en or<strong>de</strong>n aleatorio<br />
Ir a cualquier punto <strong>de</strong> una<br />
canción<br />
Pasar a la siguiente canción o<br />
capítulo <strong>de</strong> un audiolibro o<br />
podcast<br />
6 Capítulo 1 Nociones básicas sobre el <strong>iPod</strong> <strong>nano</strong><br />
En la pantalla “Ahora suena”, pulse el botón central para visualizar la<br />
barra <strong>de</strong> <strong>de</strong>splazamiento y, a continuación, <strong>de</strong>splácese a cualquier<br />
punto <strong>de</strong> la canción. Pulse el botón central para reanudar la reproducción<br />
<strong>de</strong>s<strong>de</strong> ese punto.<br />
Pulse el botón <strong>de</strong> avance rápido/siguiente (‘).<br />
Volver a escuchar una canción Pulse el botón <strong>de</strong> retroceso/anterior (]).<br />
Reproducir la canción o el Pulse el botón <strong>de</strong> retroceso/anterior (]) dos veces.<br />
capítulo anterior <strong>de</strong> un<br />
audiolibro o podcast<br />
Avanzar rápidamente una<br />
canción<br />
Mantenga pulsado el botón <strong>de</strong> avance rápido/siguiente (‘) o el <strong>de</strong><br />
retroceso/anterior (]).
Operación Haga lo siguiente<br />
Añadir una canción a la lista <strong>de</strong><br />
reproducción On-The-Go<br />
Encontrar el número <strong>de</strong> serie<br />
<strong>de</strong>l <strong>iPod</strong> <strong>nano</strong><br />
Cómo <strong>de</strong>splazarse rápidamente por listas largas<br />
Si tiene una gran cantidad <strong>de</strong> canciones u otros ítems, pue<strong>de</strong> <strong>de</strong>splazarse rápidamente<br />
por una lista larga moviendo el pulgar <strong>de</strong>prisa sobre la rueda pulsable.<br />
Nota: No está disponible en todos los idiomas.<br />
Para <strong>de</strong>splazarse rápidamente:<br />
1 Mueva el pulgar <strong>de</strong>prisa sobre la rueda pulsable para ver una letra <strong>de</strong>l alfabeto en<br />
la pantalla.<br />
2 Sin levantar el pulgar, utilice la rueda pulsable para moverse por el alfabeto hasta<br />
encontrar la primera letra <strong>de</strong>l ítem que está buscando.<br />
Esto le llevará al primer ítem <strong>de</strong> la lista que comienza por dicha letra. Los ítems que<br />
empiezan por un símbolo o número aparecen antes <strong>de</strong> la letra “A”.<br />
3 Levante el pulgar un instante (o <strong>de</strong>je <strong>de</strong> moverlo durante un segundo) para volver al<br />
método <strong>de</strong> <strong>de</strong>splazamiento normal.<br />
4 Use la rueda pulsable para finalizar la navegación hasta el ítem <strong>de</strong>seado.<br />
Cómo buscar música<br />
En el <strong>iPod</strong> <strong>nano</strong> pue<strong>de</strong> buscar canciones, listas <strong>de</strong> reproducción, títulos <strong>de</strong> álbumes,<br />
nombres <strong>de</strong> artistas, podcasts y audiolibros. La función <strong>de</strong> búsqueda no se aplica a<br />
notas, ítems <strong>de</strong> calendario, contactos y letras <strong>de</strong> canciones.<br />
Para buscar en el <strong>iPod</strong> <strong>nano</strong>:<br />
1 Seleccione Buscar en el menú Música.<br />
Seleccione una canción y mantenga pulsado el botón central hasta<br />
que el título <strong>de</strong> la canción parpa<strong>de</strong>e.<br />
En el menú principal, seleccione Ajustes > “Acerca <strong>de</strong>” o mire en la<br />
parte posterior <strong>de</strong>l <strong>iPod</strong> <strong>nano</strong>.<br />
2 Escriba el texto que <strong>de</strong>sea buscar utilizando la rueda pulsable para <strong>de</strong>splazarse por el<br />
alfabeto y pulsando el botón central para introducir los caracteres.<br />
El <strong>iPod</strong> <strong>nano</strong> empieza a buscar tras introducir el primer carácter y muestra los resultados<br />
en la pantalla <strong>de</strong> búsqueda. Por ejemplo, si escribe “b”, el <strong>iPod</strong> <strong>nano</strong> mostrará todos los<br />
ítems <strong>de</strong> música que comiencen por la letra “b”. Si escribe “ab”, el <strong>iPod</strong> <strong>nano</strong> mostrará todos<br />
los ítems cuyo nombre empieza por esta secuencia <strong>de</strong> letras.<br />
Para introducir un espacio, pulse el botón <strong>de</strong> avance rápido/siguiente.<br />
Para borrar el carácter anterior, haga clic en la flecha hacia atrás o pulse el botón <strong>de</strong><br />
retroceso/anterior.<br />
Capítulo 1 Nociones básicas sobre el <strong>iPod</strong> <strong>nano</strong> 7
3 Haga clic en Salir para ver la lista <strong>de</strong> ítems encontrados y navegar por ella.<br />
Las canciones <strong>de</strong> la lista <strong>de</strong> resultados no llevan ningún icono. Los <strong>de</strong>más ítems van<br />
precedidos <strong>de</strong> un icono para señalar el tipo <strong>de</strong> ítem: álbum ( ), artista ( ), audiolibro<br />
( ) y podcast ( ).<br />
Para volver a la búsqueda, pulse el botón Menú.<br />
Cómo ajustar el sonido <strong>de</strong> la rueda pulsable<br />
Al <strong>de</strong>splazarse por las opciones <strong>de</strong> los menús, el altavoz interno <strong>de</strong>l <strong>iPod</strong> <strong>nano</strong> pue<strong>de</strong><br />
emitir un sonido <strong>de</strong> clic que le permite saber que la rueda pulsable funciona correctamente.<br />
El sonido <strong>de</strong> la rueda pulsable también pue<strong>de</strong> reproducirse a través <strong>de</strong> los auriculares<br />
o, si lo <strong>de</strong>sea, pue<strong>de</strong> <strong>de</strong>sactivarlo.<br />
Para configurar el modo en el que el <strong>iPod</strong> <strong>nano</strong> reproduce el sonido <strong>de</strong> la rueda<br />
pulsable:<br />
m Seleccione Ajustes en el menú principal <strong>de</strong>l <strong>iPod</strong> <strong>nano</strong> y siga estas instrucciones:<br />
Ajuste el Clicker a Operación<br />
Auriculares Ajusta el sonido <strong>de</strong> la rueda pulsable para que se reproduzca a<br />
través <strong>de</strong> los auriculares<br />
Desactivado Desactiva el sonido <strong>de</strong> la rueda pulsable<br />
Altavoz Ajusta el sonido <strong>de</strong> la rueda pulsable para que se reproduzca a<br />
través <strong>de</strong>l altavoz interno <strong>de</strong>l <strong>iPod</strong> <strong>nano</strong><br />
Ambos Ajusta el sonido <strong>de</strong> la rueda pulsable para que se reproduzca tanto<br />
a través <strong>de</strong>l altavoz interno <strong>de</strong>l <strong>iPod</strong> <strong>nano</strong> como <strong>de</strong> los auriculares<br />
8 Capítulo 1 Nociones básicas sobre el <strong>iPod</strong> <strong>nano</strong>
Cómo <strong>de</strong>sactivar los controles <strong>de</strong>l <strong>iPod</strong> <strong>nano</strong><br />
Si lleva el <strong>iPod</strong> <strong>nano</strong> en el bolsillo y no <strong>de</strong>sea que se encienda o se activen los controles<br />
acci<strong>de</strong>ntalmente, pue<strong>de</strong> <strong>de</strong>sactivarlos mediante el interruptor <strong>de</strong> bloqueo Hold.<br />
m Coloque el interruptor <strong>de</strong> bloqueo Hold en la posición <strong>de</strong> bloqueado (<strong>de</strong> forma que se<br />
vea la banda naranja).<br />
MENU<br />
Capítulo 1 Nociones básicas sobre el <strong>iPod</strong> <strong>nano</strong> 9
Estado <strong>de</strong> la<br />
reproducción<br />
Opciones <strong>de</strong> menú<br />
Cómo usar los menús <strong>de</strong>l <strong>iPod</strong> <strong>nano</strong><br />
Al encen<strong>de</strong>r el <strong>iPod</strong> <strong>nano</strong>, aparecerá el menú principal. Seleccione las opciones <strong>de</strong>l<br />
menú para ejecutar <strong>funciones</strong> o abrir otros submenús. Los iconos que aparecen en la<br />
parte superior <strong>de</strong> la pantalla <strong>de</strong>l <strong>iPod</strong> <strong>nano</strong> muestran su estado.<br />
Icono <strong>de</strong> candado<br />
Título <strong>de</strong>l menú<br />
Estado <strong>de</strong> la batería<br />
En la siguiente tabla se <strong>de</strong>scriben los elementos <strong>de</strong>l menú principal <strong>de</strong>l <strong>iPod</strong> <strong>nano</strong>.<br />
Elemento <strong>de</strong> la pantalla Función<br />
Estado <strong>de</strong> la reproducción El icono <strong>de</strong> reproducción (“) aparece cuando se reproduce una<br />
canción. El icono <strong>de</strong> pausa (1) aparece cuando la reproducción está<br />
en pausa.<br />
Icono <strong>de</strong> candado El icono <strong>de</strong>l candado aparece cuando el interruptor <strong>de</strong> bloqueo<br />
Hold (situado en la parte superior <strong>de</strong>l <strong>iPod</strong> <strong>nano</strong>) se encuentra en la<br />
posición <strong>de</strong> bloqueo. Esto indica que los controles <strong>de</strong>l <strong>iPod</strong> <strong>nano</strong><br />
están <strong>de</strong>sactivados.<br />
Título <strong>de</strong>l menú Muestra el título <strong>de</strong>l menú actual.<br />
Estado <strong>de</strong> la batería El icono <strong>de</strong> la batería muestra la carga restante aproximada.<br />
Mientras se carga la batería, el icono adquiere movimiento.<br />
Opciones <strong>de</strong> menú Utilice la rueda pulsable para <strong>de</strong>splazarse por las opciones <strong>de</strong> los<br />
menús. Pulse el botón central para seleccionar una opción. Cuando<br />
selecciona una opción <strong>de</strong> menú junto a la cual aparece una flecha,<br />
se abre un menú nuevo.<br />
Cómo añadir o eliminar elementos <strong>de</strong>l menú principal<br />
Pue<strong>de</strong> interesarle añadir las opciones que use con más frecuencia al menú principal <strong>de</strong>l<br />
<strong>iPod</strong> <strong>nano</strong>. Por ejemplo, pue<strong>de</strong> añadir la opción “Canciones” al menú principal para que<br />
no tenga que seleccionar Música antes <strong>de</strong> seleccionar Canciones.<br />
Para añadir o eliminar elementos <strong>de</strong>l menú principal:<br />
1 Seleccione Ajustes > Menú principal.<br />
2 Por cada ítem que <strong>de</strong>see que aparezca en el menú principal, cambie la opción No a Sí.<br />
10 Capítulo 1 Nociones básicas sobre el <strong>iPod</strong> <strong>nano</strong>
Cómo ajustar el temporizador <strong>de</strong> la retroiluminación<br />
Pue<strong>de</strong> ajustar la retroiluminación e iluminar la pantalla <strong>de</strong> forma que se mantenga<br />
encendida durante un <strong>de</strong>terminado intervalo <strong>de</strong> tiempo cuando pulsa un botón o utiliza<br />
la rueda pulsable. Por omisión, el intervalo <strong>de</strong> tiempo es <strong>de</strong> 10 segundos.<br />
m Seleccione Ajustes > “Temporiz. luz” y elija un intervalo <strong>de</strong> tiempo.<br />
Aunque no active este temporizador, pue<strong>de</strong> encen<strong>de</strong>r la retroiluminación en cualquier<br />
momento con sólo pulsar cualquier botón o usar la rueda pulsable. Al cabo <strong>de</strong> unos<br />
segundos, la retroiluminación se apagará.<br />
Cómo ajustar el idioma<br />
Pue<strong>de</strong> <strong>de</strong>finir el idioma en el que <strong>de</strong>sea utilizar el <strong>iPod</strong> <strong>nano</strong>.<br />
m Seleccione Ajustes > Idioma y escoja un idioma <strong>de</strong> la lista.<br />
Cómo conectar y <strong>de</strong>sconectar el <strong>iPod</strong> <strong>nano</strong><br />
El <strong>iPod</strong> <strong>nano</strong> se conecta al or<strong>de</strong>nador para sincronizar música, fotografías y archivos, así<br />
como para recargar la batería. Desconecte el <strong>iPod</strong> <strong>nano</strong> una vez completada la <strong>de</strong>scarga.<br />
Cómo conectar el <strong>iPod</strong> <strong>nano</strong><br />
Para conectar el <strong>iPod</strong> <strong>nano</strong> al or<strong>de</strong>nador:<br />
m Conecte el cable <strong>de</strong> conexión <strong>de</strong> <strong>iPod</strong> Dock Connector a USB 2.0 (incluido) a un puerto<br />
USB <strong>de</strong> alta tensión <strong>de</strong>l or<strong>de</strong>nador (es recomendable que sea un puerto USB 2.0) y<br />
conecte el otro extremo al <strong>iPod</strong> <strong>nano</strong>.<br />
Si dispone <strong>de</strong> una base <strong>de</strong> conexión <strong>iPod</strong> <strong>nano</strong> Dock, pue<strong>de</strong> conectar el cable a un<br />
puerto USB <strong>de</strong> alta tensión <strong>de</strong>l or<strong>de</strong>nador y el otro extremo a la base <strong>de</strong> conexión y,<br />
posteriormente, colocar el <strong>iPod</strong> <strong>nano</strong> en ella.<br />
Nota: El puerto USB <strong>de</strong>l teclado no proporciona suficiente alimentación. Debe conectar<br />
el <strong>iPod</strong> <strong>nano</strong> a un puerto USB <strong>de</strong> alta tensión <strong>de</strong>l or<strong>de</strong>nador.<br />
Por omisión, iTunes sincroniza las canciones <strong>de</strong>l <strong>iPod</strong> <strong>nano</strong> <strong>de</strong> forma automática al<br />
conectarlo al or<strong>de</strong>nador. Cuando iTunes acabe, pue<strong>de</strong> <strong>de</strong>sconectar el <strong>iPod</strong> <strong>nano</strong>.<br />
Capítulo 1 Nociones básicas sobre el <strong>iPod</strong> <strong>nano</strong> 11
Si conecta el <strong>iPod</strong> <strong>nano</strong> a otro or<strong>de</strong>nador y éste está configurado para sincronizar<br />
canciones <strong>de</strong> manera automática, iTunes le preguntará antes <strong>de</strong> cargar ningún archivo<br />
musical. Si hace clic en Sí, las canciones y el resto <strong>de</strong> archivos <strong>de</strong> audio que tenga en el<br />
<strong>iPod</strong> <strong>nano</strong> se borrarán y se reemplazarán con las canciones y los archivos <strong>de</strong> audio <strong>de</strong>l<br />
or<strong>de</strong>nador al que esté conectado el <strong>iPod</strong> <strong>nano</strong>. Para obtener más información acerca <strong>de</strong><br />
cómo cargar música en el <strong>iPod</strong> <strong>nano</strong> y cómo utilizar el <strong>iPod</strong> <strong>nano</strong> con más <strong>de</strong> un equipo,<br />
consulte el capítulo 2, “Funciones musicales”, en la página 16.<br />
Nota: Pue<strong>de</strong> cargar canciones mientras la batería se recarga.<br />
Cómo <strong>de</strong>sconectar el <strong>iPod</strong> <strong>nano</strong><br />
Es importante no <strong>de</strong>sconectar el <strong>iPod</strong> <strong>nano</strong> <strong>de</strong>l or<strong>de</strong>nador mientras se transfiere música.<br />
Cuando pueda <strong>de</strong>sconectar el <strong>iPod</strong> <strong>nano</strong>, la pantalla <strong>de</strong>l <strong>iPod</strong> <strong>nano</strong> lo indicará.<br />
Importante: No <strong>de</strong>sconecte el <strong>iPod</strong> <strong>nano</strong> si ve el mensaje “No <strong>de</strong>sconectar”, ya que los<br />
archivos <strong>de</strong>l <strong>iPod</strong> <strong>nano</strong> podrían verse dañados. Si aparece dicho mensaje, <strong>de</strong>berá expulsar<br />
el <strong>iPod</strong> <strong>nano</strong> antes <strong>de</strong> <strong>de</strong>sconectarlo <strong>de</strong>l or<strong>de</strong>nador.<br />
Si aparece el menú principal<br />
o un icono <strong>de</strong> batería<br />
<strong>de</strong> gran tamaño, pue<strong>de</strong><br />
<strong>de</strong>sconectar el <strong>iPod</strong> <strong>nano</strong>.<br />
Si ajusta el <strong>iPod</strong> <strong>nano</strong> para que transfiera las canciones manualmente (consulte el apartado<br />
“Cómo gestionar el <strong>iPod</strong> <strong>nano</strong> manualmente” en la página 24) o si configura el <strong>iPod</strong> <strong>nano</strong><br />
para usarlo como disco (consulte el apartado “Cómo usar el <strong>iPod</strong> <strong>nano</strong> como disco externo”<br />
en la página 39), <strong>de</strong>berá expulsar siempre el <strong>iPod</strong> <strong>nano</strong> antes <strong>de</strong> <strong>de</strong>sconectarlo.<br />
Para expulsar el <strong>iPod</strong> <strong>nano</strong>:<br />
m Haga clic en el botón <strong>de</strong> expulsión (C) situado junto al <strong>iPod</strong> <strong>nano</strong> en la lista <strong>de</strong><br />
dispositivos <strong>de</strong>l panel Fuente <strong>de</strong> iTunes.<br />
Si utiliza un Mac, pue<strong>de</strong> expulsar el <strong>iPod</strong> <strong>nano</strong> arrastrando a la Papelera el icono <strong>de</strong>l<br />
<strong>iPod</strong> <strong>nano</strong> que está situado en el escritorio.<br />
Si utiliza un PC con Windows, pue<strong>de</strong> expulsar el <strong>iPod</strong> <strong>nano</strong> haciendo clic en el icono<br />
“Quitar hardware con seguridad” situado en la ban<strong>de</strong>ja <strong>de</strong>l sistema <strong>de</strong> Windows y<br />
seleccionando el <strong>iPod</strong> <strong>nano</strong>.<br />
12 Capítulo 1 Nociones básicas sobre el <strong>iPod</strong> <strong>nano</strong><br />
Importante: Si aparece dicho<br />
mensaje, <strong>de</strong>berá expulsar el<br />
<strong>iPod</strong> <strong>nano</strong> antes <strong>de</strong> <strong>de</strong>sconectarlo<br />
<strong>de</strong>l or<strong>de</strong>nador.
Para <strong>de</strong>sconectar el <strong>iPod</strong> <strong>nano</strong>:<br />
1 Desconecte los auriculares.<br />
2 Presione el conector <strong>de</strong>l Dock por ambos lados para <strong>de</strong>sconectar el cable <strong>de</strong>l<br />
<strong>iPod</strong> <strong>nano</strong>. Si el <strong>iPod</strong> <strong>nano</strong> está en la base <strong>de</strong> conexión, sólo tiene que extraerlo.<br />
Acerca <strong>de</strong> la batería <strong>de</strong>l <strong>iPod</strong> <strong>nano</strong><br />
El <strong>iPod</strong> <strong>nano</strong> incorpora una batería interna que el usuario no <strong>de</strong>be manipular en ningún<br />
caso. Para obtener un resultado óptimo, la primera vez que use el <strong>iPod</strong> <strong>nano</strong> <strong>de</strong>je que la<br />
batería se cargue durante aproximadamente tres horas o hasta que el icono <strong>de</strong> la batería<br />
situado en la esquina superior <strong>de</strong>recha <strong>de</strong> la pantalla <strong>de</strong>l <strong>iPod</strong> <strong>nano</strong> indique que la batería<br />
está totalmente cargada. Si no ha utilizado el <strong>iPod</strong> <strong>nano</strong> durante un tiempo, es posible<br />
que <strong>de</strong>ba recargar la batería.<br />
La batería <strong>de</strong>l <strong>iPod</strong> <strong>nano</strong> alcanzará el 80% <strong>de</strong> la carga en aproximadamente dos horas y<br />
estará totalmente cargada al cabo <strong>de</strong> unas tres horas. Este tiempo pue<strong>de</strong> alargarse si<br />
carga el <strong>iPod</strong> <strong>nano</strong> mientras transfiere archivos, reproduce música o visualiza un pase<br />
<strong>de</strong> diapositivas.<br />
Cómo cargar la batería <strong>de</strong>l <strong>iPod</strong> <strong>nano</strong><br />
Pue<strong>de</strong> cargar la batería <strong>de</strong>l <strong>iPod</strong> <strong>nano</strong> <strong>de</strong> dos formas diferentes:<br />
 Conectando el <strong>iPod</strong> <strong>nano</strong> al or<strong>de</strong>nador.<br />
 Usando el adaptador <strong>de</strong> corriente <strong>iPod</strong> USB Power Adapter, disponible por separado.<br />
Para cargar la batería usando el or<strong>de</strong>nador:<br />
m Conecte el <strong>iPod</strong> <strong>nano</strong> a un puerto USB <strong>de</strong> alta tensión <strong>de</strong>l or<strong>de</strong>nador. El or<strong>de</strong>nador <strong>de</strong>be<br />
estar encendido y no <strong>de</strong>be estar en reposo (algunos mo<strong>de</strong>los <strong>de</strong> Macintosh permiten<br />
recargar el <strong>iPod</strong> <strong>nano</strong> mientras están en reposo).<br />
Capítulo 1 Nociones básicas sobre el <strong>iPod</strong> <strong>nano</strong> 13
Si aparece un rayo en el icono <strong>de</strong> la batería <strong>de</strong>l <strong>iPod</strong> <strong>nano</strong>, la batería se está cargando. Si<br />
aparece el icono <strong>de</strong> un conector significa que la batería está completamente cargada.<br />
Si no ve ni el icono <strong>de</strong>l rayo ni el <strong>de</strong>l conector, es posible que el <strong>iPod</strong> <strong>nano</strong> no esté<br />
conectado a un puerto USB <strong>de</strong> alta tensión. Pruebe a conectarlo a otro puerto USB <strong>de</strong>l<br />
or<strong>de</strong>nador.<br />
Si <strong>de</strong>sea po<strong>de</strong>r recargar el <strong>iPod</strong> <strong>nano</strong> cuando no tenga el or<strong>de</strong>nador a mano, pue<strong>de</strong><br />
adquirir el adaptador <strong>de</strong> corriente <strong>iPod</strong> USB Power Adapter.<br />
Para cargar la batería usando el adaptador <strong>de</strong> corriente <strong>iPod</strong> USB Power Adapter:<br />
1 Conecte el adaptador para enchufes <strong>de</strong> CA al adaptador <strong>de</strong> corriente (es posible que ya<br />
estén conectados).<br />
2 Conecte un extremo <strong>de</strong>l cable <strong>de</strong> conexión <strong>de</strong> <strong>iPod</strong> Dock Connector a USB 2.0 al adaptador<br />
<strong>de</strong> corriente y el otro extremo al <strong>iPod</strong> <strong>nano</strong>.<br />
3 Conecte el adaptador <strong>de</strong> corriente a una toma eléctrica operativa.<br />
Adaptador <strong>de</strong> corriente<br />
<strong>iPod</strong> USB Power Adapter<br />
Conector <strong>de</strong> CA<br />
Cable <strong>de</strong> conexión <strong>de</strong><br />
<strong>iPod</strong> Dock Connector a USB 2.0<br />
ADVERTENCIA: Compruebe que el adaptador <strong>de</strong> corriente está perfectamente acoplado<br />
antes <strong>de</strong> enchufarlo a la toma <strong>de</strong> corriente.<br />
Nota: Si dispone <strong>de</strong> un cable <strong>de</strong> conexión <strong>de</strong> <strong>iPod</strong> Dock Connector a FireWire (disponible<br />
por separado), también pue<strong>de</strong> conectar el <strong>iPod</strong> <strong>nano</strong> a un puerto FireWire <strong>de</strong>l or<strong>de</strong>nador<br />
o a un adaptador <strong>de</strong> corriente <strong>iPod</strong> Power Adapter (con puerto FireWire) enchufado a una<br />
toma <strong>de</strong> corriente. Sólo pue<strong>de</strong> usar una conexión FireWire para recargar la batería, pero<br />
no para transferir canciones u otros archivos al <strong>iPod</strong> <strong>nano</strong>.<br />
14 Capítulo 1 Nociones básicas sobre el <strong>iPod</strong> <strong>nano</strong>
Los distintos estados <strong>de</strong> la batería<br />
Cuando el <strong>iPod</strong> <strong>nano</strong> no está conectado a una fuente <strong>de</strong> alimentación, aparece un<br />
icono <strong>de</strong> la batería en la esquina superior <strong>de</strong>recha <strong>de</strong> la pantalla <strong>de</strong>l <strong>iPod</strong> <strong>nano</strong> en el<br />
que se indica aproximadamente el nivel <strong>de</strong> batería disponible.<br />
Batería con menos <strong>de</strong>l 20% <strong>de</strong> carga<br />
Batería medio cargada<br />
Batería totalmente cargada<br />
Si el <strong>iPod</strong> <strong>nano</strong> está conectado a una fuente <strong>de</strong> alimentación, el icono <strong>de</strong> la batería<br />
cambia para indicar que se está cargando o que ya está cargada.<br />
Batería cargándose (rayo)<br />
Batería totalmente cargada (enchufe)<br />
Pue<strong>de</strong> <strong>de</strong>sconectar y usar el <strong>iPod</strong> <strong>nano</strong> antes <strong>de</strong> que la batería esté completamente<br />
cargada.<br />
Nota: Las baterías recargables pue<strong>de</strong>n recargarse un número limitado <strong>de</strong> veces, por lo<br />
que es posible que llegue un momento en el que <strong>de</strong>ba sustituirlas. La duración <strong>de</strong> las<br />
baterías y la cantidad <strong>de</strong> ciclos <strong>de</strong> carga que pue<strong>de</strong>n admitir varían según el uso y la<br />
configuración. Para más información, visite www.apple.com/es/batteries.<br />
Capítulo 1 Nociones básicas sobre el <strong>iPod</strong> <strong>nano</strong> 15
16<br />
2 Funciones<br />
musicales<br />
2<br />
El <strong>iPod</strong> <strong>nano</strong> le permite llevarse su colección <strong>de</strong> música a<br />
todas partes. Lea este apartado para <strong>de</strong>scubrir cómo cargar<br />
música y escucharla en su <strong>iPod</strong> <strong>nano</strong>.<br />
Para utilizar el <strong>iPod</strong> <strong>nano</strong>, primero se importan canciones, audiolibros y podcasts (emisiones<br />
<strong>de</strong> estilo radiofónico) en el or<strong>de</strong>nador y luego se cargan en el <strong>iPod</strong> <strong>nano</strong>. Siga<br />
leyendo para <strong>de</strong>scubrir más información sobre los distintos pasos <strong>de</strong> este proceso:<br />
 Transferir música <strong>de</strong> su colección <strong>de</strong> discos CD, su disco rígido o la tienda iTunes<br />
Store (incluida en iTunes y disponible sólo en algunos países) a la aplicación iTunes<br />
<strong>de</strong>l or<strong>de</strong>nador.<br />
 Organizar la música y otros archivos <strong>de</strong> audio en listas <strong>de</strong> reproducción, si lo <strong>de</strong>sea.<br />
 Cargar listas <strong>de</strong> reproducción, canciones, audiolibros y podcasts en el <strong>iPod</strong> <strong>nano</strong>.<br />
 Escuchar música u otro tipo <strong>de</strong> audio vaya don<strong>de</strong> vaya.<br />
Acerca <strong>de</strong> iTunes<br />
iTunes es la aplicación que se utiliza con el <strong>iPod</strong> <strong>nano</strong> y que permite sincronizar música,<br />
audiolibros, podcasts y otros ítems con el reproductor. Al conectar el <strong>iPod</strong> <strong>nano</strong> al or<strong>de</strong>nador,<br />
iTunes se abre automáticamente.<br />
Esta guía explica cómo usar iTunes para <strong>de</strong>scargar canciones y otros archivos <strong>de</strong> audio<br />
en el or<strong>de</strong>nador, crear colecciones personales con las canciones favoritas (listas <strong>de</strong><br />
reproducción) y enviarlas al <strong>iPod</strong> <strong>nano</strong>, y <strong>de</strong>finir los ajustes <strong>de</strong>l <strong>iPod</strong> <strong>nano</strong>.
iTunes incluye a<strong>de</strong>más un sinfín <strong>de</strong> <strong>funciones</strong> adicionales. Pue<strong>de</strong> grabar discos CD para<br />
reproductores <strong>de</strong> CD estándar (si el or<strong>de</strong>nador tiene grabadora <strong>de</strong> CD), escuchar radio<br />
por Internet en tiempo real, ver ví<strong>de</strong>os y programas <strong>de</strong> televisión, puntuar las canciones<br />
que más le gusten, y muchas cosas más.<br />
Para obtener información sobre estas <strong>funciones</strong> <strong>de</strong> iTunes, abra iTunes y seleccione<br />
Ayuda > Ayuda iTunes.<br />
Cómo importar música al or<strong>de</strong>nador<br />
Para escuchar música en el <strong>iPod</strong> <strong>nano</strong>, primero <strong>de</strong>be guardarla en la aplicación iTunes<br />
<strong>de</strong>l or<strong>de</strong>nador.<br />
Pue<strong>de</strong> cargar música y otros archivos <strong>de</strong> audio en iTunes <strong>de</strong> tres maneras:<br />
 Adquiriendo música y audiolibros o <strong>de</strong>scargando podcasts <strong>de</strong> Internet a través <strong>de</strong> la<br />
tienda iTunes Store.<br />
 Importando canciones <strong>de</strong>s<strong>de</strong> discos CD <strong>de</strong> audio.<br />
 Trasladando los archivos musicales y <strong>de</strong> audio que ya tenga guardados en el or<strong>de</strong>nador<br />
a la biblioteca <strong>de</strong> iTunes.<br />
Capítulo 2 Funciones musicales 17
Cómo adquirir canciones y <strong>de</strong>scargar podcasts a través <strong>de</strong> la tienda<br />
iTunes Store<br />
Si dispone <strong>de</strong> conexión a Internet, podrá adquirir canciones, álbumes y audiolibros a<br />
través <strong>de</strong> la tienda iTunes Store y <strong>de</strong>scargarlos fácilmente en su or<strong>de</strong>nador. También<br />
pue<strong>de</strong> suscribirse a podcasts, una especie <strong>de</strong> programas radiofónicos gratuitos, y<br />
<strong>de</strong>scargárselos.<br />
Para adquirir música en Internet a través <strong>de</strong> la tienda iTunes Store, <strong>de</strong>berá configurar<br />
una cuenta <strong>de</strong> Apple en iTunes y, una vez la tenga, buscar las canciones que <strong>de</strong>see y<br />
comprarlas. Si ya tiene una cuenta <strong>de</strong> Apple o <strong>de</strong> America Online (AOL; esta opción<br />
está disponible sólo en algunos países), pue<strong>de</strong> utilizarla para entrar en la tienda iTunes<br />
Store y comprar canciones.<br />
Para conectarse a la tienda iTunes Store:<br />
m Abra iTunes y, a continuación, haga lo siguiente:<br />
 Si ya tiene una cuenta <strong>de</strong> iTunes, seleccione Store > Conectarse.<br />
 Si aún no tiene una cuenta <strong>de</strong> iTunes, seleccione Store > “Crear cuenta” y siga las instrucciones<br />
<strong>de</strong> la pantalla para configurar una cuenta Apple o introducir los datos <strong>de</strong><br />
su cuenta Apple o AOL.<br />
Para buscar canciones, audiolibros y podcasts:<br />
Realice una búsqueda en la tienda iTunes Store por el álbum, la canción o el artista que<br />
le interesa. Abra iTunes y haga clic en iTunes Store en el panel Fuente.<br />
 Para navegar por la iTunes Store, seleccione un género musical en el menú local “Elige<br />
género” y haga clic en uno <strong>de</strong> los álbumes o canciones que se visualizan, o bien haga<br />
clic en Navegar en la ventana principal <strong>de</strong> la iTunes Store.<br />
 Para buscar podcasts, haga clic en el enlace Podcasts en la ventana principal <strong>de</strong> la<br />
iTunes Store.<br />
 Para realizar búsquedas en la tienda iTunes Store, escriba en el campo <strong>de</strong> búsqueda el<br />
título <strong>de</strong> un álbum o canción o bien el nombre <strong>de</strong>l artista o autor que <strong>de</strong>sea encontrar.<br />
 Para acotar la búsqueda, escriba algo en el campo <strong>de</strong> búsqueda, pulse la tecla Retorno<br />
o Intro y, a continuación, pulse los botones <strong>de</strong> la barra <strong>de</strong> búsqueda. Por ejemplo, para<br />
restringir la búsqueda a títulos <strong>de</strong> canciones y álbumes, pulse el botón Música.<br />
 Para realizar una búsqueda <strong>de</strong> una combinación <strong>de</strong> elementos, haga clic en “Iniciar<br />
búsqueda” en la ventana <strong>de</strong> la iTunes Store.<br />
 Para regresar a la página inicial <strong>de</strong> la iTunes Store, haga clic en el botón Inicio situado<br />
en la esquina superior izquierda <strong>de</strong> la ventana principal <strong>de</strong> la iTunes Store.<br />
Para adquirir una canción, un álbum o un audiolibro:<br />
1 Haga clic en iTunes Store en el panel Fuente y busque el ítem que <strong>de</strong>sea comprar.<br />
Si hace doble clic en una canción u otro ítem, podrá oír un fragmento <strong>de</strong>l mismo para<br />
asegurarse <strong>de</strong> que se trata <strong>de</strong>l ítem que <strong>de</strong>sea adquirir.<br />
18 Capítulo 2 Funciones musicales
2 Haga clic en “Comprar canción”, “Comprar álbum” o “Comprar libro”.<br />
El elemento en cuestión se <strong>de</strong>scargará en su or<strong>de</strong>nador y el importe correspondiente se<br />
cargará a la tarjeta <strong>de</strong> crédito que haya especificado en los datos <strong>de</strong> su cuenta Apple o AOL.<br />
Para suscribirse o <strong>de</strong>scargarse un podcast:<br />
1 Haga clic en iTunes Store en el panel Fuente.<br />
2 Haga clic en el enlace Podcasts situado en la parte izquierda <strong>de</strong> la página principal <strong>de</strong><br />
la tienda iTunes Store.<br />
3 Busque el podcast que <strong>de</strong>sea obtener.<br />
 Para <strong>de</strong>scargar un solo episodio <strong>de</strong> un podcast, haga clic en el botón “Obtener episodio”<br />
situado junto al episodio.<br />
 Para suscribirse a un podcast, haga clic en el botón Suscribirse situado junto a la<br />
imagen <strong>de</strong>l podcast. iTunes <strong>de</strong>scargará el episodio más reciente. A medida que se<br />
publican nuevos episodios, estos se <strong>de</strong>scargan automáticamente en iTunes si está<br />
conectado a Internet.<br />
Para obtener más información, consulte “Cómo cargar podcasts en el <strong>iPod</strong> <strong>nano</strong>” en la<br />
página 25 y “Cómo reproducir podcasts” en la página 32.<br />
Cómo trasladar canciones <strong>de</strong>s<strong>de</strong> otra ubicación <strong>de</strong> su or<strong>de</strong>nador hasta<br />
la biblioteca <strong>de</strong> iTunes<br />
Si ya tiene en el or<strong>de</strong>nador archivos <strong>de</strong> música digitales, como MP3, pue<strong>de</strong> añadirlos a<br />
la biblioteca <strong>de</strong> iTunes fácilmente.<br />
Para trasladar canciones <strong>de</strong>s<strong>de</strong> otra ubicación <strong>de</strong> su or<strong>de</strong>nador hasta la biblioteca <strong>de</strong><br />
iTunes:<br />
m Arrastre la carpeta o el disco que contiene los archivos <strong>de</strong> audio hasta la biblioteca, en el<br />
panel Fuente <strong>de</strong> iTunes, o elija Archivo > “Añadir a la biblioteca” y seleccione la carpeta o el<br />
disco correspondiente. Si iTunes acepta el formato <strong>de</strong> los archivos musicales en cuestión,<br />
las canciones se añadirán automáticamente a la biblioteca <strong>de</strong> iTunes.<br />
También pue<strong>de</strong> arrastrar a iTunes archivos <strong>de</strong> canciones sueltas.<br />
Nota: Si utiliza iTunes para Windows, pue<strong>de</strong> convertir los archivos <strong>de</strong> música digitales<br />
creados con Windows Media Player en archivos compatibles con iTunes, como AAC o<br />
MP3, lo que pue<strong>de</strong> resultar <strong>de</strong> gran utilidad si dispone <strong>de</strong> una biblioteca musical<br />
codificada en formato WMA. Para obtener más información, abra iTunes y seleccione<br />
Ayuda > Ayuda iTunes.<br />
Capítulo 2 Funciones musicales 19
Cómo importar música <strong>de</strong> discos CD <strong>de</strong> audio a iTunes<br />
Para importar las canciones <strong>de</strong> sus CD a iTunes, siga las instrucciones que tiene a<br />
continuación.<br />
Para importar música <strong>de</strong> un CD <strong>de</strong> audio a iTunes:<br />
1 Introduzca un CD en el or<strong>de</strong>nador y abra iTunes.<br />
Si dispone <strong>de</strong> conexión a Internet, iTunes obtendrá los títulos <strong>de</strong> las canciones <strong>de</strong>l CD <strong>de</strong><br />
Internet (si están disponibles) y los mostrará en forma <strong>de</strong> lista en la ventana <strong>de</strong> la aplicación.<br />
Si no dispone <strong>de</strong> conexión a Internet, pue<strong>de</strong> importar sus CD y, <strong>de</strong>spués, cuando esté<br />
conectado a Internet, seleccionar Avanzado > “Obtener nombres <strong>de</strong> pistas <strong>de</strong>l CD”.<br />
iTunes obtendrá entonces los nombres <strong>de</strong> las pistas <strong>de</strong>l CD.<br />
Si los nombres <strong>de</strong> las pistas <strong>de</strong>l CD no están disponibles en Internet, pue<strong>de</strong> introducirlos<br />
manualmente. Consulte el apartado “Cómo introducir los títulos y otros datos <strong>de</strong> las<br />
canciones” en la página 20 para obtener más información.<br />
Una vez esta información esté introducida, podrá realizar búsquedas <strong>de</strong> canciones por<br />
título, artista, álbum u otros criterios, tanto <strong>de</strong>s<strong>de</strong> iTunes como <strong>de</strong>s<strong>de</strong> el <strong>iPod</strong> <strong>nano</strong>.<br />
2 Haga clic para eliminar las marcas <strong>de</strong> selección <strong>de</strong> las canciones que no <strong>de</strong>see importar<br />
<strong>de</strong>s<strong>de</strong> el CD.<br />
3 Haga clic en el botón “Importar CD”. En el recuadro <strong>de</strong> la parte superior <strong>de</strong> la ventana<br />
<strong>de</strong> iTunes se indica cuánto tiempo se tardará en importar cada canción.<br />
Por omisión, iTunes reproduce las canciones a medida que las va importando. Si está<br />
importando un gran número <strong>de</strong> canciones, pue<strong>de</strong> convenirle interrumpir la reproducción<br />
para acelerar el proceso <strong>de</strong> importación.<br />
4 Para expulsar el CD, haga clic en el botón Expulsar (C).<br />
5 Repita estos pasos con todos los discos CD que contengan canciones que <strong>de</strong>see importar.<br />
Cómo introducir los títulos y otros datos <strong>de</strong> las canciones<br />
Para introducir manualmente los títulos <strong>de</strong> las canciones <strong>de</strong>l CD y otros datos:<br />
1 Seleccione la primera canción <strong>de</strong>l CD y elija Archivo > Obtener información.<br />
2 Haga clic en Información.<br />
3 Introduzca los datos relativos a la canción.<br />
4 Haga clic en Siguiente para introducir los datos <strong>de</strong> la siguiente canción.<br />
Cómo añadir letras<br />
Pue<strong>de</strong> introducir las letras <strong>de</strong> las canciones en formato <strong>de</strong> texto normal en iTunes para<br />
po<strong>de</strong>r visualizarlas en el <strong>iPod</strong> <strong>nano</strong> mientras se reproducen.<br />
Para introducir letras <strong>de</strong> canciones en iTunes:<br />
1 Seleccione una canción y elija Archivo > Obtener información.<br />
2 Haga clic en Letras.<br />
20 Capítulo 2 Funciones musicales
3 Introduzca las letras en el cuadro <strong>de</strong> texto.<br />
4 Haga clic en OK.<br />
Consulte el apartado “Cómo visualizar las letras <strong>de</strong> las canciones en el <strong>iPod</strong> <strong>nano</strong>” en la<br />
página 31 para obtener más información.<br />
Cómo organizar su música<br />
iTunes le permite organizar sus canciones y otros ítems en listas, llamadas listas <strong>de</strong><br />
reproducción, <strong>de</strong> la forma que quiera. Por ejemplo, pue<strong>de</strong> crear listas <strong>de</strong> reproducción<br />
con las canciones que le gusta escuchar en el gimnasio o con temas para un momento<br />
<strong>de</strong>terminado.<br />
También pue<strong>de</strong> crear listas <strong>de</strong> reproducción inteligentes, que se actualizarán automáticamente<br />
en función <strong>de</strong> las reglas que indique. Al añadir a iTunes canciones que cumplan<br />
dichas reglas, dichas canciones se aña<strong>de</strong>n automáticamente a la lista <strong>de</strong> reproducción<br />
inteligente correspondiente.<br />
Con las canciones <strong>de</strong> la biblioteca <strong>de</strong> iTunes pue<strong>de</strong> crear tantas listas <strong>de</strong> reproducción<br />
como <strong>de</strong>see. Las canciones que se aña<strong>de</strong>n a una lista y <strong>de</strong>spués se borran no se eliminan<br />
<strong>de</strong> la biblioteca.<br />
Para crear una lista <strong>de</strong> reproducción en iTunes:<br />
1 Haga clic en el botón Añadir (+) o seleccione Archivo > Nueva lista <strong>de</strong> reproducción.<br />
2 Asigne un nombre a la lista <strong>de</strong> reproducción.<br />
3 Haga clic en Música en la lista Biblioteca y arrastre una canción u otro ítem hasta la lista<br />
<strong>de</strong> reproducción.<br />
Para seleccionar varias canciones, mantenga pulsada la tecla Mayúsculas o Comando<br />
(x) en un Mac, o la tecla Mayúsculas o Control en un PC con Windows, mientras hace<br />
clic en las canciones.<br />
Para crear una lista <strong>de</strong> reproducción inteligente:<br />
m Seleccione Archivo > “Nueva lista <strong>de</strong> reproducción inteligente” y <strong>de</strong>fina las reglas que<br />
<strong>de</strong>see aplicar para crear la lista.<br />
Nota: También pue<strong>de</strong> crear listas <strong>de</strong> reproducción en el <strong>iPod</strong> <strong>nano</strong>, <strong>de</strong>nominadas listas<br />
<strong>de</strong> reproducción On-The-Go, cuando el <strong>iPod</strong> <strong>nano</strong> no está conectado al or<strong>de</strong>nador.<br />
Consulte el apartado “Cómo crear listas <strong>de</strong> reproducción On-The-Go en el <strong>iPod</strong> <strong>nano</strong>”<br />
en la página 27.<br />
Capítulo 2 Funciones musicales 21
Cómo cargar música y podcasts en el <strong>iPod</strong> <strong>nano</strong><br />
Tras importar la música en iTunes y organizarla, pue<strong>de</strong> cargarla fácilmente en su <strong>iPod</strong> <strong>nano</strong>.<br />
Para indicar cómo se cargará la música <strong>de</strong>l or<strong>de</strong>nador al <strong>iPod</strong> <strong>nano</strong>, pue<strong>de</strong> conectar el<br />
<strong>iPod</strong> <strong>nano</strong> al or<strong>de</strong>nador y, a continuación, utilizar las preferencias <strong>de</strong> iTunes para seleccionar<br />
los ajustes <strong>de</strong>l <strong>iPod</strong> <strong>nano</strong>.<br />
Pue<strong>de</strong> configurar iTunes para cargar música en el <strong>iPod</strong> <strong>nano</strong> <strong>de</strong> tres maneras diferentes:<br />
 Sincronizar todas las canciones y listas: al conectar el <strong>iPod</strong> <strong>nano</strong>, su contenido se<br />
actualiza automáticamente con todas las canciones y los <strong>de</strong>más ítems <strong>de</strong> la biblioteca<br />
<strong>de</strong> iTunes. El resto <strong>de</strong> canciones <strong>de</strong>l <strong>iPod</strong> <strong>nano</strong> se eliminan.<br />
 Sincronizar sólo las listas seleccionadas: al conectar el <strong>iPod</strong> <strong>nano</strong>, su contenido se actualiza<br />
automáticamente con todas las listas <strong>de</strong> reproducción que seleccione en iTunes.<br />
 Gestionar manualmente la música <strong>de</strong>l <strong>iPod</strong> <strong>nano</strong>: Al conectar el <strong>iPod</strong> <strong>nano</strong>, pue<strong>de</strong><br />
arrastrar canciones y listas individuales al <strong>iPod</strong> <strong>nano</strong>, y también borrar canciones y<br />
listas <strong>de</strong>l <strong>iPod</strong> <strong>nano</strong> individualmente. Con esta opción, podrá <strong>de</strong>scargar canciones<br />
<strong>de</strong>s<strong>de</strong> más <strong>de</strong> un or<strong>de</strong>nador sin borrar el contenido <strong>de</strong>l <strong>iPod</strong> <strong>nano</strong>. Si gestiona la<br />
música usted mismo, <strong>de</strong>berá expulsar siempre el <strong>iPod</strong> <strong>nano</strong> manualmente <strong>de</strong>s<strong>de</strong><br />
iTunes antes <strong>de</strong> <strong>de</strong>sconectarlo.<br />
Cómo sincronizar música automáticamente<br />
Por omisión, el <strong>iPod</strong> <strong>nano</strong> está configurado para sincronizar todas las canciones y listas<br />
<strong>de</strong> reproducción que contiene al conectarlo al or<strong>de</strong>nador. Este es el método más sencillo<br />
para cargar música en el <strong>iPod</strong> <strong>nano</strong>. Lo único que <strong>de</strong>be hacer es conectar el <strong>iPod</strong> <strong>nano</strong> al<br />
or<strong>de</strong>nador, esperar a que importe las canciones, los audiolibros u otros ítems automáticamente<br />
y, una vez lo haya hecho, <strong>de</strong>sconectarlo y empezar a utilizarlo. Si ha añadido<br />
canciones a iTunes <strong>de</strong>s<strong>de</strong> la última vez que conectó el <strong>iPod</strong> <strong>nano</strong>, éstas se añadirán al<br />
<strong>iPod</strong> <strong>nano</strong>. Si ha borrado canciones <strong>de</strong> iTunes, éstas se borrarán <strong>de</strong>l <strong>iPod</strong> <strong>nano</strong>.<br />
Para sincronizar música con el <strong>iPod</strong> <strong>nano</strong>:<br />
m Simplemente, conecte el <strong>iPod</strong> <strong>nano</strong> al or<strong>de</strong>nador. Si tiene configurado el <strong>iPod</strong> <strong>nano</strong><br />
para que se sincronice automáticamente, comenzará el proceso <strong>de</strong> actualización.<br />
22 Capítulo 2 Funciones musicales<br />
MENU
Importante: La primera vez que conecte el <strong>iPod</strong> <strong>nano</strong> a otro or<strong>de</strong>nador y esté activada la<br />
opción <strong>de</strong> sincronización automática, aparecerá un mensaje en el que se le preguntará si<br />
<strong>de</strong>sea actualizar las canciones automáticamente. Si acepta, se borrarán todas las canciones,<br />
los audiolibros y otros ítems <strong>de</strong>l <strong>iPod</strong> <strong>nano</strong> y se sustituirán por las canciones y otros<br />
ítems <strong>de</strong>l or<strong>de</strong>nador. Si no acepta, podrá cargar canciones en el <strong>iPod</strong> <strong>nano</strong> manualmente<br />
sin borrar ninguna <strong>de</strong> las que ya están en el <strong>iPod</strong> <strong>nano</strong>. iTunes incluye una función para<br />
sincronizar los ítems adquiridos entre el <strong>iPod</strong> <strong>nano</strong> y otro or<strong>de</strong>nador. Para obtener más<br />
información, consulte la Ayuda iTunes.<br />
Mientras se sincroniza música <strong>de</strong>s<strong>de</strong> el or<strong>de</strong>nador al <strong>iPod</strong> <strong>nano</strong>, la ventana <strong>de</strong> estado<br />
<strong>de</strong> iTunes muestra el progreso <strong>de</strong> la transferencia y el icono <strong>de</strong>l <strong>iPod</strong> <strong>nano</strong> <strong>de</strong>l panel<br />
Fuente parpa<strong>de</strong>a en rojo.<br />
Una vez finalizada la actualización, aparecerá el siguiente mensaje en iTunes: “El <strong>iPod</strong> se<br />
ha actualizado”.<br />
Si configura iTunes para gestionar la música manualmente y más tar<strong>de</strong> cambia <strong>de</strong> opinión,<br />
pue<strong>de</strong> modificar los ajustes <strong>de</strong> modo que la sincronización se realice automáticamente. Si<br />
configura iTunes para que se sincronice automáticamente <strong>de</strong>spués <strong>de</strong> haber gestionado el<br />
<strong>iPod</strong> <strong>nano</strong> <strong>de</strong> forma manual, per<strong>de</strong>rá los ítems <strong>de</strong>l <strong>iPod</strong> <strong>nano</strong> que no formen parte <strong>de</strong> la<br />
biblioteca.<br />
Para que iTunes vuelva a sincronizar manualmente toda la música <strong>de</strong>l <strong>iPod</strong> <strong>nano</strong>:<br />
1 Abra iTunes y seleccione el <strong>iPod</strong> <strong>nano</strong> en el panel Fuente.<br />
2 Haga clic en la pestaña Música.<br />
3 Seleccione “Sincronizar música” y haga clic en “Todas las canciones y listas”.<br />
4 Haga clic en Aplicar.<br />
Nota: Si “Sincronizar sólo los ítems marcados” está seleccionado en el panel Resumen,<br />
iTunes sincronizará únicamente los ítems <strong>de</strong> las bibliotecas que estén señalados.<br />
Capítulo 2 Funciones musicales 23
Sincronizar la música <strong>de</strong> las listas seleccionadas con el <strong>iPod</strong> <strong>nano</strong><br />
Configurar iTunes para que sincronice las listas seleccionadas con el <strong>iPod</strong> <strong>nano</strong> resulta<br />
útil si la música <strong>de</strong> su biblioteca no cabe en el <strong>iPod</strong> <strong>nano</strong>. Sólo la música <strong>de</strong> las listas <strong>de</strong><br />
reproducción que seleccione se cargará en el <strong>iPod</strong> <strong>nano</strong>.<br />
Para configurar iTunes <strong>de</strong> modo que sincronice la música <strong>de</strong> las listas <strong>de</strong> reproducción<br />
seleccionadas con el <strong>iPod</strong> <strong>nano</strong>:<br />
1 Abra iTunes y seleccione el <strong>iPod</strong> <strong>nano</strong> en el panel Fuente.<br />
2 Haga clic en la pestaña Música.<br />
3 Seleccione “Sincronizar música” y haga clic en “Listas seleccionadas”.<br />
4 Seleccione las listas <strong>de</strong> reproducción que <strong>de</strong>see.<br />
5 Haga clic en Aplicar.<br />
Nota: Si “Sincronizar sólo los ítems marcados” está seleccionado en el panel Resumen,<br />
iTunes sincronizará únicamente los ítems <strong>de</strong> las bibliotecas que estén señalados.<br />
Cómo gestionar el <strong>iPod</strong> <strong>nano</strong> manualmente<br />
Si configura iTunes <strong>de</strong> modo que gestione el <strong>iPod</strong> <strong>nano</strong> manualmente, tendrá la máxima<br />
flexibilidad a la hora <strong>de</strong> gestionar la música <strong>de</strong>l <strong>iPod</strong> <strong>nano</strong>. Podrá añadir y eliminar canciones<br />
y otros ítems individualmente. También podrá transferir canciones <strong>de</strong>s<strong>de</strong> varios<br />
or<strong>de</strong>nadores hasta el <strong>iPod</strong> <strong>nano</strong> sin borrar las que ya estén almacenadas en el <strong>iPod</strong> <strong>nano</strong>.<br />
Para configurar iTunes <strong>de</strong> modo que le permita gestionar la música <strong>de</strong>l <strong>iPod</strong> <strong>nano</strong><br />
manualmente:<br />
1 Abra iTunes y seleccione el <strong>iPod</strong> <strong>nano</strong> en el panel Fuente.<br />
2 Haga clic en la pestaña Resumen.<br />
3 En la sección Opciones, elija “Gestionar la música manualmente”.<br />
4 Haga clic en Aplicar.<br />
Nota: Si gestiona las canciones usted mismo, <strong>de</strong>berá expulsar siempre el <strong>iPod</strong> <strong>nano</strong><br />
manualmente <strong>de</strong>s<strong>de</strong> iTunes antes <strong>de</strong> <strong>de</strong>sconectarlo.<br />
Para añadir una canción u otro ítem al <strong>iPod</strong> <strong>nano</strong>:<br />
1 En el panel Fuente <strong>de</strong> iTunes, haga clic en Música o en otro ítem <strong>de</strong> la biblioteca.<br />
2 Arrastre una canción u otro ítem al <strong>iPod</strong> <strong>nano</strong>, en el panel Fuente.<br />
Para borrar una canción u otro ítem <strong>de</strong>l <strong>iPod</strong> <strong>nano</strong>:<br />
1 En iTunes, seleccione el <strong>iPod</strong> <strong>nano</strong> en el panel Fuente.<br />
2 Seleccione una canción u otro ítem en el <strong>iPod</strong> <strong>nano</strong> y pulse la tecla Suprimir o la tecla<br />
<strong>de</strong> Retroceso <strong>de</strong>l teclado.<br />
Las canciones o ítems que se borren manualmente <strong>de</strong>l <strong>iPod</strong> <strong>nano</strong> no se eliminan <strong>de</strong> la<br />
biblioteca <strong>de</strong> iTunes.<br />
24 Capítulo 2 Funciones musicales
Para crear una lista <strong>de</strong> reproducción en el <strong>iPod</strong> <strong>nano</strong>:<br />
1 En iTunes, seleccione <strong>iPod</strong> <strong>nano</strong> en el panel Fuente y haga clic en el botón Añadir (+) o<br />
elija Archivo > Nueva lista <strong>de</strong> reproducción.<br />
2 Asigne un nombre a la lista <strong>de</strong> reproducción.<br />
3 Haga clic en un ítem (por ejemplo, Música) en la lista Biblioteca y arrastre canciones u<br />
otros ítems a la lista <strong>de</strong> reproducción.<br />
Para añadir o eliminar canciones <strong>de</strong> una lista <strong>de</strong> reproducción <strong>de</strong>l <strong>iPod</strong> <strong>nano</strong>:<br />
m Arrastre una canción a una lista <strong>de</strong> reproducción <strong>de</strong>l <strong>iPod</strong> <strong>nano</strong> para añadir dicha canción.<br />
Seleccione una canción <strong>de</strong> una lista <strong>de</strong> reproducción y pulse la tecla Suprimir <strong>de</strong> su teclado<br />
para borrar la canción.<br />
Cómo cargar podcasts en el <strong>iPod</strong> <strong>nano</strong><br />
Los ajustes <strong>de</strong> la carga <strong>de</strong> podcasts en un <strong>iPod</strong> <strong>nano</strong> son in<strong>de</strong>pendientes <strong>de</strong> los <strong>de</strong> la<br />
carga <strong>de</strong> canciones. Es <strong>de</strong>cir, los ajustes <strong>de</strong> actualización <strong>de</strong> podcasts no afectan a los<br />
ajustes <strong>de</strong> actualización <strong>de</strong> canciones, y viceversa. Pue<strong>de</strong> configurar iTunes para que<br />
sincronice automáticamente todos los podcasts o los podcasts seleccionados, así como<br />
todos los episodios o sólo los más recientes o aún no reproducidos. También pue<strong>de</strong><br />
cargar podcasts en el <strong>iPod</strong> <strong>nano</strong> manualmente.<br />
Para configurar iTunes <strong>de</strong> modo que sincronice podcasts en el <strong>iPod</strong> <strong>nano</strong><br />
automáticamente:<br />
1 Seleccione el <strong>iPod</strong> <strong>nano</strong> en el panel Fuente <strong>de</strong> iTunes y haga clic en la pestaña Podcasts.<br />
2 En el panel Podcasts, seleccione “Sincronizar episodios <strong>de</strong> podcast” y elija una<br />
opción en el menú local Sincronizar.<br />
3 Haga clic en “Todos los podcasts” o en “Podcasts seleccionados”. Si hace clic en<br />
“Podcasts seleccionados”, escoja también los títulos <strong>de</strong> los podcasts que <strong>de</strong>sea sincronizar<br />
automáticamente.<br />
4 Haga clic en Aplicar.<br />
Si configura iTunes para que sincronice los podcasts <strong>de</strong>l <strong>iPod</strong> <strong>nano</strong> automáticamente,<br />
el <strong>iPod</strong> <strong>nano</strong> se actualizará cada vez que lo conecte al or<strong>de</strong>nador.<br />
Para configurar iTunes <strong>de</strong> modo que le permita gestionar los podcasts manualmente:<br />
1 Seleccione el <strong>iPod</strong> <strong>nano</strong> en el panel Fuente <strong>de</strong> iTunes y haga clic en la pestaña Resumen.<br />
2 Seleccione “Gestionar la música manualmente” y haga clic en Aplicar.<br />
3 En el panel Fuente, seleccione la biblioteca Podcasts y arrastre los podcasts que <strong>de</strong>see<br />
al <strong>iPod</strong> <strong>nano</strong>.<br />
Capítulo 2 Funciones musicales 25
Número <strong>de</strong> canción<br />
Ilustración <strong>de</strong>l álbum<br />
Cómo reproducir música<br />
Tras cargar el <strong>iPod</strong> <strong>nano</strong> con música y otros contenidos <strong>de</strong> audio, ya pue<strong>de</strong> escucharlos. Use<br />
la rueda pulsable y el botón central para buscar una canción, audiolibro o emisión podcast.<br />
Nota: Las opciones <strong>de</strong> menú para podcasts y audiolibros sólo aparecen si previamente<br />
se han cargado archivos <strong>de</strong> este tipo en el <strong>iPod</strong> <strong>nano</strong>.<br />
Para buscar y reproducir una canción:<br />
m Seleccione Música, busque la canción que <strong>de</strong>sea y pulse el botón <strong>de</strong> reproducción (’).<br />
Durante la reproducción <strong>de</strong> una canción aparece la pantalla “Ahora suena”. En la siguiente<br />
tabla se <strong>de</strong>scriben los elementos <strong>de</strong> la pantalla “Ahora suena” <strong>de</strong>l <strong>iPod</strong> <strong>nano</strong>.<br />
Pantalla “Ahora suena” Función<br />
Número <strong>de</strong> canción Indica el número que ocupa la canción que se está reproduciendo<br />
en la secuencia <strong>de</strong> canciones actual.<br />
Ilustración <strong>de</strong>l álbum Si el archivo <strong>de</strong> audio <strong>de</strong> la canción las incluye, muestra las ilustraciones<br />
<strong>de</strong>l álbum.<br />
Icono <strong>de</strong> repetición(⁄) Aparece si el <strong>iPod</strong> <strong>nano</strong> está configurado para repetir todas las canciones.<br />
El icono <strong>de</strong> repetición <strong>de</strong> una sola canción (!) aparece si el<br />
<strong>iPod</strong> <strong>nano</strong> está configurado para repetir la canción que está sonando.<br />
Icono <strong>de</strong> reproducción<br />
aleatoria (¡)<br />
Duración <strong>de</strong> la canción<br />
Cuando la pantalla “Ahora suena” está activa, pue<strong>de</strong> utilizar la rueda pulsable para subir<br />
o bajar el volumen. Pue<strong>de</strong> pulsar el botón central varias veces <strong>de</strong>s<strong>de</strong> la pantalla “Ahora<br />
suena” para acce<strong>de</strong>r a otras opciones e información, como la pantalla <strong>de</strong> puntuación <strong>de</strong><br />
las canciones y audiolibros, las ilustraciones, la información <strong>de</strong> los podcasts, la velocidad<br />
<strong>de</strong> lectura, etc. Pulse el botón Menú para volver a la pantalla anterior.<br />
26 Capítulo 2 Funciones musicales<br />
Icono <strong>de</strong> repetición<br />
Icono <strong>de</strong> reproducción aleatoria<br />
Información <strong>de</strong> la<br />
canción<br />
Aparece si el <strong>iPod</strong> <strong>nano</strong> está configurado para reproducir las<br />
canciones o los álbumes <strong>de</strong> forma aleatoria.<br />
Información <strong>de</strong> la canción Se muestra el título <strong>de</strong> la canción, el nombre <strong>de</strong>l artista y el título<br />
<strong>de</strong>l álbum.<br />
Duración (barra <strong>de</strong> progreso) Muestra el tiempo transcurrido y el tiempo restante <strong>de</strong> la canción<br />
que está sonando. Pulse el botón central para visualizar la barra <strong>de</strong><br />
<strong>de</strong>splazamiento, que muestra un icono <strong>de</strong> diamante para indicar el<br />
punto <strong>de</strong> la canción en el que se encuentra. Use la rueda pulsable<br />
para avanzar o retroce<strong>de</strong>r.
Cómo configurar el <strong>iPod</strong> <strong>nano</strong> para reproducir las canciones <strong>de</strong> forma<br />
aleatoria<br />
Pue<strong>de</strong> ajustar el <strong>iPod</strong> <strong>nano</strong> para que reproduzca canciones, álbumes o toda la biblioteca<br />
<strong>de</strong> forma aleatoria.<br />
Para configurar el <strong>iPod</strong> <strong>nano</strong> <strong>de</strong> modo que reproduzca aleatoriamente todas las<br />
canciones:<br />
m Seleccione “Aleatorio canciones” en el menú principal <strong>de</strong>l <strong>iPod</strong> <strong>nano</strong>.<br />
El <strong>iPod</strong> <strong>nano</strong> empezará a reproducir las canciones <strong>de</strong> toda la biblioteca en or<strong>de</strong>n aleatorio<br />
(excepto los audiolibros y los podcasts).<br />
Para configurar el <strong>iPod</strong> <strong>nano</strong> <strong>de</strong> modo que reproduzca siempre las canciones y<br />
álbumes <strong>de</strong> modo aleatorio:<br />
1 Seleccione Ajustes en el menú principal <strong>de</strong>l <strong>iPod</strong> <strong>nano</strong>.<br />
2 Seleccione Aleatorio > Canciones o bien Álbumes.<br />
Cuando se ajusta el <strong>iPod</strong> <strong>nano</strong> para que reproduzca aleatoriamente las canciones mediante<br />
Ajustes > Aleatorio, el <strong>iPod</strong> <strong>nano</strong> reproduce aleatoriamente las canciones <strong>de</strong> la lista (por<br />
ejemplo, <strong>de</strong> un álbum o <strong>de</strong> una lista <strong>de</strong> reproducción) que usted ha seleccionado.<br />
Si elige reproducir álbumes aleatoriamente, el <strong>iPod</strong> <strong>nano</strong> reproducirá todas las canciones<br />
<strong>de</strong> un álbum por or<strong>de</strong>n y, a continuación, seleccionará otro álbum al azar y hará lo mismo.<br />
Cómo configurar el <strong>iPod</strong> <strong>nano</strong> para repetir canciones<br />
Pue<strong>de</strong> configurar el <strong>iPod</strong> <strong>nano</strong> para que repita in<strong>de</strong>finidamente una sola canción o las<br />
canciones <strong>de</strong> la lista que <strong>de</strong>see escuchar.<br />
Para configurar el <strong>iPod</strong> <strong>nano</strong> para que repita canciones:<br />
m Seleccione Ajustes en el menú principal <strong>de</strong>l <strong>iPod</strong> <strong>nano</strong>.<br />
 Para repetir todas las canciones <strong>de</strong> la lista, elija Repetir > Todas.<br />
 Para repetir una sola canción in<strong>de</strong>finidamente, elija Repetir > Una.<br />
Cómo crear listas <strong>de</strong> reproducción On-The-Go en el <strong>iPod</strong> <strong>nano</strong><br />
Pue<strong>de</strong> crear listas <strong>de</strong> reproducción en el <strong>iPod</strong> <strong>nano</strong>, <strong>de</strong>nominadas listas <strong>de</strong> reproducción<br />
On-The-Go, cuando el <strong>iPod</strong> <strong>nano</strong> no está conectado al or<strong>de</strong>nador.<br />
Para crear una lista <strong>de</strong> reproducción On-The-Go:<br />
1 Seleccione una canción y mantenga pulsado el botón central hasta que el título <strong>de</strong> la<br />
canción parpa<strong>de</strong>e.<br />
2 Repita este proceso con todas las canciones que <strong>de</strong>see añadir.<br />
3 Seleccione Música > Listas reproducción > On-The-Go para ver y reproducir la lista <strong>de</strong><br />
canciones.<br />
También pue<strong>de</strong> añadir una lista <strong>de</strong> canciones. Por ejemplo, para añadir un álbum, resalte<br />
el título <strong>de</strong> este y mantenga pulsado el botón central hasta que dicho título parpa<strong>de</strong>e.<br />
Capítulo 2 Funciones musicales 27
Para reproducir canciones <strong>de</strong> la lista <strong>de</strong> reproducción On-The-Go:<br />
m Seleccione Música > Listas reproducción > On-The-Go y escoja una canción.<br />
Para eliminar una canción <strong>de</strong> la lista <strong>de</strong> reproducción On-The-Go:<br />
m Seleccione una canción <strong>de</strong> la lista y mantenga pulsado el botón central hasta que el<br />
título <strong>de</strong> la canción parpa<strong>de</strong>e.<br />
Para borrar toda la lista <strong>de</strong> reproducción On-The-Go:<br />
m Seleccione Música > Listas reproducción > On-The-Go > Borrar lista.<br />
Para guardar la lista On-The-Go en el <strong>iPod</strong> <strong>nano</strong>:<br />
m Seleccione Música > Listas reproducción > On-The-Go > Guardar lista > Guardar lista.<br />
La primera lista <strong>de</strong> reproducción se guarda con el nombre “Lista nueva 1” en el menú “Listas<br />
reproducción” y la lista On-The-Go se vacía. Podrá guardar todas las listas <strong>de</strong> reproducción<br />
que <strong>de</strong>see. Cuando una lista está guardada, ya no pue<strong>de</strong> eliminar canciones <strong>de</strong> ella.<br />
Para copiar la lista <strong>de</strong> reproducción On-The-Go en el or<strong>de</strong>nador:<br />
m Si el <strong>iPod</strong> <strong>nano</strong> está configurado para actualizar las canciones automáticamente<br />
(consulte “Cómo sincronizar música automáticamente” en la página 22) y crea una<br />
lista On-The-Go, esta lista se copiará <strong>de</strong> manera automática a iTunes cuando conecte<br />
el <strong>iPod</strong> <strong>nano</strong> al or<strong>de</strong>nador. La nueva lista On-The-Go aparecerá en el cuadro <strong>de</strong> listas<br />
<strong>de</strong> reproducción <strong>de</strong> iTunes. Pue<strong>de</strong> renombrar o eliminar las listas <strong>de</strong> reproducción que<br />
haya creado en el <strong>iPod</strong> <strong>de</strong>l mismo modo que con las listas <strong>de</strong> iTunes.<br />
Cómo puntuar las canciones<br />
Pue<strong>de</strong> asignar una puntuación (<strong>de</strong> 1 a 5 estrellas) a las canciones para indicar si le<br />
gustan más o menos. Estas puntuaciones pue<strong>de</strong>n luego utilizarse para crear listas <strong>de</strong><br />
reproducción inteligentes automáticamente en iTunes.<br />
Para puntuar una canción:<br />
1 Empiece a reproducir la canción.<br />
2 Des<strong>de</strong> la pantalla “Ahora suena”, pulse el botón central hasta que aparezca la pantalla<br />
con las puntuaciones (con círculos o estrellas).<br />
3 Utilice la rueda pulsable para elegir una puntuación.<br />
Nota: No es posible puntuar los podcasts.<br />
Cómo ajustar el límite <strong>de</strong> volumen máximo<br />
Pue<strong>de</strong> establecer un límite máximo para el volumen <strong>de</strong>l <strong>iPod</strong> <strong>nano</strong> y asignar una<br />
combinación a este ajuste para impedir que pueda cambiarse.<br />
Para establecer el límite <strong>de</strong> volumen máximo para el <strong>iPod</strong> <strong>nano</strong>:<br />
1 Seleccione Ajustes > Límite <strong>de</strong> volumen.<br />
El control <strong>de</strong> volumen muestra el volumen actual.<br />
28 Capítulo 2 Funciones musicales
2 Seleccione el límite <strong>de</strong> volumen máximo con la rueda pulsable.<br />
Al seleccionar el límite <strong>de</strong> volumen máximo, pue<strong>de</strong> pulsar el botón <strong>de</strong> reproducción<br />
para escuchar la canción que está seleccionada en esos momentos.<br />
3 Pulse el botón central para establecer el límite <strong>de</strong> volumen máximo.<br />
Un triángulo en la barra <strong>de</strong> volumen indica el límite <strong>de</strong> volumen máximo.<br />
4 En la pantalla “Límite <strong>de</strong> volumen”, haga clic en “Definir combinación” para solicitar la<br />
introducción <strong>de</strong> una combinación para modificar el límite <strong>de</strong> volumen máximo. Haga<br />
clic en Salir para aceptar el límite <strong>de</strong> volumen máximo sin solicitar una combinación<br />
para cambiarlo.<br />
5 Si selecciona “Definir combinación”, introduzca la combinación que <strong>de</strong>see <strong>de</strong>l siguiente<br />
modo:<br />
 Use la rueda pulsable para seleccionar un número para la primera posición. Pulse el<br />
botón central para confirmar el número seleccionado e ir a la siguiente posición.<br />
 Repita estos pasos para <strong>de</strong>finir el resto <strong>de</strong> números <strong>de</strong> la combinación. Pue<strong>de</strong> usar el<br />
botón <strong>de</strong> avance rápido/siguiente para pasar a la posición siguiente y el botón <strong>de</strong><br />
retroceso/anterior para volver a la posición anterior. Cuando llegue a la última posición,<br />
pulse el botón central para confirmar toda la combinación y volver a la pantalla<br />
anterior.<br />
Si tras establecer el límite, sube <strong>de</strong>l todo el volumen <strong>de</strong> su reproductor, aparecerá un<br />
icono <strong>de</strong> candado a la <strong>de</strong>recha <strong>de</strong> la barra <strong>de</strong> volumen en la pantalla “Ahora suena” que<br />
le indicará que se ha establecido un límite <strong>de</strong> volumen máximo.<br />
Nota: El volumen <strong>de</strong> las canciones y otros archivos <strong>de</strong> sonido pue<strong>de</strong> variar en función <strong>de</strong><br />
la grabación y la codificación <strong>de</strong>l audio. Consulte el apartado “Cómo ajustar las canciones<br />
para que se reproduzcan con el mismo nivel <strong>de</strong> volumen” en la página 30 para obtener<br />
información acerca <strong>de</strong> cómo establecer un nivel <strong>de</strong> volumen relativo en iTunes y en el<br />
<strong>iPod</strong> <strong>nano</strong>. El nivel <strong>de</strong> volumen también pue<strong>de</strong> variar si se utilizan auriculares. Salvo el<br />
<strong>iPod</strong> Radio Remote, los accesorios que se conectan mediante el conector Dock <strong>de</strong>l<br />
<strong>iPod</strong> <strong>nano</strong> no admiten límites <strong>de</strong> volumen.<br />
Si ha <strong>de</strong>finido una combinación, <strong>de</strong>berá introducirla antes <strong>de</strong> cambiar o eliminar el<br />
límite <strong>de</strong> volumen máximo.<br />
Para cambiar el límite <strong>de</strong> volumen máximo:<br />
1 Seleccione Ajustes > Límite <strong>de</strong> volumen.<br />
2 Si ha <strong>de</strong>finido una combinación, introdúzcala seleccionando los números mediante la<br />
rueda pulsable y pulsando el botón central para confirmarlos.<br />
3 Cambie el límite <strong>de</strong> volumen máximo con la rueda pulsable.<br />
4 Pulse el botón central para aceptar el cambio.<br />
Capítulo 2 Funciones musicales 29
Para eliminar el límite <strong>de</strong> volumen máximo:<br />
1 Si en esos momentos está escuchando el <strong>iPod</strong> <strong>nano</strong>, pulse Pausa.<br />
2 Seleccione Ajustes > Límite <strong>de</strong> volumen.<br />
3 Si ha <strong>de</strong>finido una combinación, introdúzcala seleccionando los números mediante la<br />
rueda pulsable y pulsando el botón central para confirmarlos.<br />
4 Use la rueda pulsable para <strong>de</strong>splazar el límite <strong>de</strong> volumen hasta el nivel máximo <strong>de</strong> la<br />
barra <strong>de</strong> volumen. De este modo se elimina la restricción <strong>de</strong> volumen.<br />
5 Pulse el botón central para aceptar el cambio.<br />
Nota: Si olvida la combinación, pue<strong>de</strong> restaurar el software <strong>de</strong>l <strong>iPod</strong> <strong>nano</strong>. Consulte el<br />
apartado “Actualización y restauración <strong>de</strong>l software <strong>de</strong>l <strong>iPod</strong> <strong>nano</strong>” en la página 54 para<br />
obtener más información.<br />
Cómo ajustar las canciones para que se reproduzcan con el mismo<br />
nivel <strong>de</strong> volumen<br />
iTunes permite ajustar el volumen <strong>de</strong> las canciones <strong>de</strong> forma automática para que se<br />
reproduzcan con el mismo nivel <strong>de</strong> volumen relativo. Pue<strong>de</strong> configurar el <strong>iPod</strong> <strong>nano</strong><br />
para que utilice los ajustes <strong>de</strong> volumen <strong>de</strong> iTunes.<br />
Para que iTunes reproduzca todas las canciones con el mismo nivel <strong>de</strong> sonido relativo:<br />
1 En iTunes, seleccione iTunes > Preferencias, si está usando un Mac, o bien<br />
Edición > Preferencias, si utiliza un PC con Windows.<br />
2 Haga clic en Reproducir y seleccione “Ajuste <strong>de</strong> volumen”.<br />
Para que el <strong>iPod</strong> <strong>nano</strong> use los ajustes <strong>de</strong> volumen <strong>de</strong> iTunes:<br />
m Seleccione Ajustes > Ajuste <strong>de</strong> volumen.<br />
Importante: Si no ha activado la función “Ajuste <strong>de</strong> volumen” en iTunes, no se producirá<br />
efecto alguno al ajustarlo en el <strong>iPod</strong> <strong>nano</strong>.<br />
Cómo usar el ecualizador<br />
Pue<strong>de</strong> usar los preajustes <strong>de</strong> ecualización para modificar el sonido <strong>de</strong>l <strong>iPod</strong> <strong>nano</strong> y<br />
adaptarlo a un <strong>de</strong>terminado género o estilo musical. Por ejemplo, para que la música<br />
rock suene mejor, seleccione el ajuste Rock en el ecualizador.<br />
Para cambiar el sonido <strong>de</strong>l <strong>iPod</strong> <strong>nano</strong> mediante el ecualizador:<br />
m Seleccione Ajustes > EQ y elija un preajuste <strong>de</strong> ecualización.<br />
Si ha asignado un preajuste <strong>de</strong> ecualización a una canción en iTunes y el ecualizador<br />
<strong>de</strong>l <strong>iPod</strong> <strong>nano</strong> está <strong>de</strong>sactivado, dicha canción se reproducirá <strong>de</strong> acuerdo con el ajuste<br />
<strong>de</strong> iTunes. Para obtener más información, consulte la Ayuda iTunes.<br />
30 Capítulo 2 Funciones musicales
Cómo configurar el <strong>iPod</strong> <strong>nano</strong> para ver recopilaciones<br />
Pue<strong>de</strong> configurar el menú Música <strong>de</strong>l <strong>iPod</strong> <strong>nano</strong> para que muestre recopilaciones como<br />
opción <strong>de</strong> menú. Una recopilación es un álbum creado a partir <strong>de</strong> diferentes fuentes,<br />
como la banda sonora <strong>de</strong> una película o un álbum <strong>de</strong> gran<strong>de</strong>s éxitos. Para ver sus<br />
recopilaciones, seleccione Música > Recopilaciones.<br />
Para configurar el <strong>iPod</strong> <strong>nano</strong> <strong>de</strong> modo que el menú Música muestre recopilaciones:<br />
m Seleccione Ajustes > Recopilaciones y elija Sí.<br />
Cómo visualizar las ilustraciones <strong>de</strong> los álbumes en el <strong>iPod</strong> <strong>nano</strong><br />
Por omisión, iTunes está configurado para mostrar las ilustraciones <strong>de</strong> los álbumes en el<br />
<strong>iPod</strong> <strong>nano</strong>. Si la ilustración está disponible, la verá en el <strong>iPod</strong> <strong>nano</strong> cuando reproduzca<br />
la música <strong>de</strong>l álbum.<br />
Para configurar iTunes <strong>de</strong> modo que muestre la ilustración <strong>de</strong>l álbum en el <strong>iPod</strong> <strong>nano</strong>:<br />
1 Abra iTunes, seleccione el <strong>iPod</strong> <strong>nano</strong> en el panel Fuente y haga clic en la pestaña Música.<br />
2 Seleccione “Mostrar la ilustración <strong>de</strong>l álbum en el <strong>iPod</strong>”.<br />
Para ver las ilustraciones <strong>de</strong> los álbumes en el <strong>iPod</strong> <strong>nano</strong>:<br />
1 Reproduzca una canción cuyo álbum tenga alguna ilustración.<br />
2 En la pantalla “Ahora suena”, pulse el botón central dos veces. Si no ve la ilustración, pue<strong>de</strong><br />
ser por dos motivos: o bien el álbum <strong>de</strong> dicha canción no contiene ilustraciones o bien<br />
<strong>de</strong>be configurar iTunes para que se puedan visualizar las ilustraciones <strong>de</strong> los álbumes en<br />
el <strong>iPod</strong> <strong>nano</strong>.<br />
Para obtener más información sobre las ilustraciones <strong>de</strong> los álbumes, abra iTunes y<br />
seleccione Ayuda > Ayuda iTunes.<br />
Cómo visualizar las letras <strong>de</strong> las canciones en el <strong>iPod</strong> <strong>nano</strong><br />
Si introduce la letra <strong>de</strong> una canción en iTunes (consulte “Cómo añadir letras” en la<br />
página 20) y posteriormente carga dicha canción en el <strong>iPod</strong> <strong>nano</strong>, podrá visualizar la<br />
letra en el <strong>iPod</strong> <strong>nano</strong>.<br />
Para ver la letra <strong>de</strong> una canción en el <strong>iPod</strong> <strong>nano</strong> mientras la reproduce:<br />
m En la pantalla “Ahora suena”, pulse el botón central hasta que aparezca la letra <strong>de</strong> la<br />
canción. Cuando la pantalla muestre la letra, pue<strong>de</strong> <strong>de</strong>splazarse por el texto mientras<br />
se reproduce la canción.<br />
Capítulo 2 Funciones musicales 31
Cómo reproducir podcasts<br />
Los podcasts son programas radiofónicos <strong>de</strong>scargables que se pue<strong>de</strong>n obtener en la<br />
tienda iTunes Store. Los podcasts están organizados en emisiones integradas por episodios,<br />
y éstos, a su vez, están formados por capítulos. Si está escuchando un podcast<br />
y <strong>de</strong>tiene la reproducción, cuando la reanu<strong>de</strong> el podcast seguirá reproduciéndose a<br />
partir <strong>de</strong>l punto en el que lo <strong>de</strong>jó.<br />
Para reproducir un podcast:<br />
1 Seleccione Música > Podcasts, y elija una emisión.<br />
Las emisiones se muestran en or<strong>de</strong>n cronológico inverso para que pueda escuchar primero<br />
la más reciente. Verá un punto azul junto a los programas y episodios que aún no<br />
haya escuchado.<br />
2 Escoja un episodio para reproducirlo.<br />
La pantalla “Ahora suena” muestra la información <strong>de</strong> la emisión, el episodio y la fecha<br />
junto con el tiempo transcurrido y el tiempo restante. Para ver más <strong>de</strong>talles acerca <strong>de</strong>l<br />
podcast, pulse el botón central. Si el podcast incluye ilustraciones, también verá una<br />
imagen. Las ilustraciones <strong>de</strong> un podcast pue<strong>de</strong>n cambiar durante un episodio, <strong>de</strong> modo<br />
que es posible que vea diferentes imágenes durante el podcast.<br />
También tiene la posibilidad <strong>de</strong> cargar podcasts <strong>de</strong> ví<strong>de</strong>o. Al explorar un podcast <strong>de</strong><br />
ví<strong>de</strong>o, pue<strong>de</strong> escucharlo pero no visualizarlo en el <strong>iPod</strong> <strong>nano</strong>.<br />
Si el podcast que está escuchando contiene capítulos, pue<strong>de</strong> pulsar los botones<br />
<strong>de</strong> avance rápido/siguiente o <strong>de</strong> retroceso/anterior para pasar al siguiente capítulo o<br />
retroce<strong>de</strong>r al principio <strong>de</strong>l capítulo en el que se encuentra.<br />
Para obtener más información sobre los podcasts, abra iTunes y seleccione Ayuda ><br />
Ayuda iTunes. A continuación, efectúe una búsqueda por “podcasts”.<br />
32 Capítulo 2 Funciones musicales
Cómo escuchar audiolibros<br />
Pue<strong>de</strong> adquirir y <strong>de</strong>scargar audiolibros en la tienda iTunes Store o en audible.com y<br />
escucharlos en el <strong>iPod</strong> <strong>nano</strong>.<br />
Pue<strong>de</strong> usar iTunes para cargar audiolibros en el <strong>iPod</strong> <strong>nano</strong> <strong>de</strong>l mismo modo que carga<br />
canciones. Si está escuchando un audiolibro en el <strong>iPod</strong> <strong>nano</strong> y <strong>de</strong>tiene la reproducción,<br />
cuando la reanu<strong>de</strong> el audiolibro seguirá reproduciéndose a partir <strong>de</strong>l punto en el que lo<br />
<strong>de</strong>jó. A no ser que esté reproduciendo canciones pertenecientes a listas <strong>de</strong> reproducción,<br />
el <strong>iPod</strong> <strong>nano</strong> no reproduce los audiolibros cuando el modo <strong>de</strong> reproducción aleatorio está<br />
activado.<br />
Si el audiolibro que está escuchando contiene capítulos, pue<strong>de</strong> pulsar los botones<br />
<strong>de</strong> avance rápido/siguiente o <strong>de</strong> retroceso/anterior para pasar al siguiente capítulo o<br />
retroce<strong>de</strong>r al principio <strong>de</strong>l capítulo en el que se encuentra.<br />
Los audiolibros pue<strong>de</strong>n reproducirse a una velocidad superior o inferior a la normal.<br />
Para ajustar la velocidad <strong>de</strong> lectura <strong>de</strong> un audiolibro:<br />
m Seleccione Ajustes > Audiolibros y elija una velocidad.<br />
También pue<strong>de</strong> ajustar la velocidad <strong>de</strong> lectura <strong>de</strong>s<strong>de</strong> la pantalla “Ahora suena” mientras<br />
está escuchando una audiolibro. Pulse el botón central hasta que aparezca la opción <strong>de</strong><br />
menú Velocidad y, a continuación, utilice la rueda pulsable para reducir o aumentar la<br />
velocidad (Velocidad > Lenta, o Velocidad > Rápida).<br />
La modificación <strong>de</strong> la velocidad <strong>de</strong> reproducción sólo afecta a los audiolibros adquiridos<br />
en la tienda iTunes Store o en audible.com.<br />
Cómo escuchar la radio<br />
Ahora pue<strong>de</strong> escuchar la radio con el accesorio opcional <strong>iPod</strong> Radio Remote para el<br />
<strong>iPod</strong> <strong>nano</strong>. Este dispositivo se conecta al <strong>iPod</strong> <strong>nano</strong> mediante el cable <strong>de</strong>l conector Dock.<br />
Para obtener más información, consulte la documentación <strong>de</strong>l <strong>iPod</strong> Radio Remote.<br />
Capítulo 2 Funciones musicales 33
34<br />
3 Funciones<br />
<strong>de</strong> fotografía<br />
3<br />
Pue<strong>de</strong> importar fotos digitales al or<strong>de</strong>nador, cargarlas en el<br />
<strong>iPod</strong> <strong>nano</strong> y, <strong>de</strong>spués, visualizarlas en el <strong>iPod</strong> <strong>nano</strong> <strong>de</strong> una en<br />
una o en forma <strong>de</strong> pase <strong>de</strong> diapositivas. Lea este apartado<br />
para <strong>de</strong>scubrir cómo importar y visualizar fotos.<br />
Cómo importar fotos<br />
Pue<strong>de</strong> importar a su or<strong>de</strong>nador fotografías digitales <strong>de</strong>s<strong>de</strong> un cámara digital y, a continuación,<br />
cargarlas en el <strong>iPod</strong> <strong>nano</strong> para visualizarlas.<br />
Cómo importar fotos <strong>de</strong>s<strong>de</strong> una cámara al or<strong>de</strong>nador<br />
Pue<strong>de</strong> importar fotos <strong>de</strong>s<strong>de</strong> un cámara digital o <strong>de</strong>s<strong>de</strong> un lector <strong>de</strong> tarjetas fotográficas.<br />
Para importar fotos a un Mac mediante iPhoto:<br />
1 Conecte la cámara o el lector <strong>de</strong> tarjetas al or<strong>de</strong>nador. Abra iPhoto (situado en la carpeta<br />
Aplicaciones) si no se abre automáticamente.<br />
2 Haga clic en Importar.<br />
Las imágenes <strong>de</strong> la cámara se importarán a iPhoto.<br />
Pue<strong>de</strong> importar otro tipo <strong>de</strong> imágenes digitales a iPhoto, como, por ejemplo, imágenes<br />
<strong>de</strong>scargadas <strong>de</strong> Internet. Para obtener más información acerca <strong>de</strong> cómo importar fotografías<br />
y otras imágenes, y cómo trabajar con ellas, abra iPhoto y seleccione Ayuda ><br />
Ayuda iPhoto.
iPhoto forma parte <strong>de</strong>l paquete <strong>de</strong> aplicaciones iLife, que pue<strong>de</strong> adquirir en<br />
www.apple.com/es/ilife. De todos modos, pue<strong>de</strong> que ya tenga instalada esta<br />
aplicación en su Mac (en la carpeta Aplicaciones).<br />
Si no tiene iPhoto, pue<strong>de</strong> importar fotos con la aplicación Captura <strong>de</strong> Imagen.<br />
Para importar fotos a un Mac mediante Captura <strong>de</strong> Imagen:<br />
1 Conecte la cámara o el lector <strong>de</strong> tarjetas al or<strong>de</strong>nador.<br />
2 Abra Captura <strong>de</strong> Imagen (situado en la carpeta Aplicaciones) si no se abre automáticamente.<br />
3 Para seleccionar sólo los ítems concretos que <strong>de</strong>see importar, seleccione “Descargar<br />
algunos”. En cambio, si lo que le interesa es importar todos los ítems, seleccione<br />
“Descargar todos”.<br />
Para importar fotos a un PC con Windows:<br />
m Siga las instrucciones que venían con la cámara digital o con la aplicación <strong>de</strong> fotografía.<br />
Cómo cargar fotos <strong>de</strong>l or<strong>de</strong>nador en el <strong>iPod</strong> <strong>nano</strong><br />
Pue<strong>de</strong> cargar en el <strong>iPod</strong> <strong>nano</strong> las fotos <strong>de</strong> una carpeta <strong>de</strong> su disco rígido. Si tiene un<br />
Mac y la aplicación iPhoto 4.0.3 o posterior, podrá cargar los álbumes <strong>de</strong> iPhoto automáticamente.<br />
Si tiene un PC con Windows y el programa Adobe Photoshop Album 2.0<br />
o posterior, o bien Adobe Photoshop Elements 3.0 o posterior, podrá cargar sus colecciones<br />
<strong>de</strong> fotos <strong>de</strong> forma automática.<br />
MENU<br />
Es posible que la primera carga <strong>de</strong> fotos que realice en el <strong>iPod</strong> <strong>nano</strong> requiera bastante<br />
tiempo, en función <strong>de</strong> la cantidad <strong>de</strong> fotos que tenga en su fototeca.<br />
Para sincronizar fotos <strong>de</strong> un Mac o un PC con Windows al <strong>iPod</strong> <strong>nano</strong> mediante una<br />
aplicación fotográfica:<br />
1 Abra iTunes, seleccione el <strong>iPod</strong> <strong>nano</strong> en el panel Fuente y haga clic en la pestaña Fotos.<br />
2 Seleccione “Sincronizar fotos <strong>de</strong>:”<br />
 En un Mac, seleccione iPhoto en el menú local.<br />
 En un PC con Windows, seleccione “Photoshop Album” o “Photoshop Elements” en el<br />
menú local.<br />
Capítulo 3 Funciones <strong>de</strong> fotografía 35
3 Si <strong>de</strong>sea cargar todas sus fotos, escoja la opción “Todas las fotos y álbumes”. Si, por el<br />
contrario, sólo <strong>de</strong>sea cargar fotos <strong>de</strong> <strong>de</strong>terminados álbumes o colecciones, marque la<br />
opción “Álbumes seleccionados” y escoja los álbumes o las colecciones que <strong>de</strong>see.<br />
Nota: Algunas versiones <strong>de</strong> Photoshop Album y Photoshop Elements no admiten la<br />
importación <strong>de</strong> colecciones. De todos modos, pue<strong>de</strong> utilizar estas versiones para cargar<br />
todas sus fotos.<br />
4 Haga clic en Aplicar.<br />
Siempre que conecte el <strong>iPod</strong> <strong>nano</strong> a su or<strong>de</strong>nador, se cargarán las fotos automáticamente.<br />
Para sincronizar fotos <strong>de</strong>s<strong>de</strong> una carpeta <strong>de</strong>l disco rígido al <strong>iPod</strong> <strong>nano</strong>:<br />
1 Arrastre las imágenes que <strong>de</strong>see transferir a una carpeta <strong>de</strong> su or<strong>de</strong>nador.<br />
Si <strong>de</strong>sea que las imágenes aparezcan en el <strong>iPod</strong> <strong>nano</strong> en álbumes <strong>de</strong> fotos distintos, cree<br />
varias carpetas <strong>de</strong>ntro <strong>de</strong> la carpeta principal y distribuya las imágenes en dichas carpetas.<br />
2 Abra iTunes, seleccione el <strong>iPod</strong> <strong>nano</strong> en el panel Fuente y haga clic en la pestaña Fotos.<br />
3 Seleccione “Sincronizar fotos <strong>de</strong>:”<br />
4 Seleccione la opción “Seleccionar carpeta” en el menú local y elija la carpeta que contiene<br />
las imágenes.<br />
5 Haga clic en Aplicar.<br />
Al cargar fotos en el <strong>iPod</strong> <strong>nano</strong>, iTunes las optimiza para po<strong>de</strong>r visualizarlas en el<br />
<strong>iPod</strong> <strong>nano</strong>. Por omisión, los archivos <strong>de</strong> imagen <strong>de</strong> máxima resolución no se transfieren.<br />
La carga <strong>de</strong> las fotos <strong>de</strong> máxima resolución es útil si <strong>de</strong>sea trasladarlas a otro or<strong>de</strong>nador,<br />
pero no es necesaria para verlas con la máxima calidad en el <strong>iPod</strong> <strong>nano</strong>.<br />
Para cargar fotos <strong>de</strong> máxima resolución en el <strong>iPod</strong> <strong>nano</strong>:<br />
1 Abra iTunes, seleccione el <strong>iPod</strong> <strong>nano</strong> en el panel Fuente y haga clic en la pestaña Fotos.<br />
2 Seleccione “Incluir fotos <strong>de</strong> máxima resolución”.<br />
3 Haga clic en Aplicar.<br />
iTunes copiará las versiones <strong>de</strong> máxima resolución <strong>de</strong> las fotos en la carpeta Photos <strong>de</strong>l<br />
<strong>iPod</strong> <strong>nano</strong>.<br />
Para borrar fotos <strong>de</strong>l <strong>iPod</strong> <strong>nano</strong>:<br />
1 Abra iTunes, seleccione el <strong>iPod</strong> <strong>nano</strong> en el panel Fuente y haga clic en la pestaña Fotos.<br />
2 Seleccione “Sincronizar fotos <strong>de</strong>:”<br />
 En un Mac, seleccione iPhoto en el menú local.<br />
 En un PC con Windows, seleccione “Photoshop Album” o “Photoshop Elements” en el<br />
menú local.<br />
3 Elija “Álbumes seleccionados” y <strong>de</strong>je sin marcar las colecciones o álbumes que <strong>de</strong>sea<br />
eliminar <strong>de</strong>l <strong>iPod</strong> <strong>nano</strong>.<br />
4 Haga clic en Aplicar.<br />
36 Capítulo 3 Funciones <strong>de</strong> fotografía
Cómo transferir fotos <strong>de</strong>l <strong>iPod</strong> <strong>nano</strong> al or<strong>de</strong>nador<br />
Si carga fotografías <strong>de</strong> máxima resolución <strong>de</strong>l or<strong>de</strong>nador al <strong>iPod</strong> <strong>nano</strong> siguiendo los pasos<br />
<strong>de</strong>scritos anteriormente, éstas se almacenarán en la carpeta Photos <strong>de</strong>l <strong>iPod</strong> <strong>nano</strong>. Pue<strong>de</strong><br />
conectar el <strong>iPod</strong> <strong>nano</strong> a un or<strong>de</strong>nador y transferir dichas fotos al or<strong>de</strong>nador, siempre que<br />
el <strong>iPod</strong> <strong>nano</strong> esté activado como disco rígido (consulte “Cómo usar el <strong>iPod</strong> <strong>nano</strong> como<br />
disco externo” en la página 39).<br />
Para transferir fotos <strong>de</strong>l <strong>iPod</strong> <strong>nano</strong> al or<strong>de</strong>nador:<br />
1 Conecte el <strong>iPod</strong> <strong>nano</strong> al or<strong>de</strong>nador.<br />
2 Arrastre los archivos <strong>de</strong> las imágenes <strong>de</strong>s<strong>de</strong> la carpeta Photos <strong>de</strong>l <strong>iPod</strong> <strong>nano</strong> hasta el<br />
escritorio o hasta una aplicación <strong>de</strong> edición fotográfica <strong>de</strong>l or<strong>de</strong>nador.<br />
Nota: También pue<strong>de</strong> utilizar una aplicación <strong>de</strong> retoque fotográfico, como iPhoto, para<br />
cargar las fotografías guardadas en la carpeta Photos. Consulte la documentación <strong>de</strong> la<br />
aplicación para obtener más <strong>de</strong>talles.<br />
Para borrar fotos <strong>de</strong> la carpeta Photos <strong>de</strong>l <strong>iPod</strong> <strong>nano</strong>:<br />
1 Conecte el <strong>iPod</strong> <strong>nano</strong> al or<strong>de</strong>nador.<br />
2 En el Fin<strong>de</strong>r, abra la carpeta Photos <strong>de</strong>l <strong>iPod</strong> <strong>nano</strong> y borre las fotos que no <strong>de</strong>see guardar.<br />
Cómo visualizar fotografías<br />
Pue<strong>de</strong> ver sus fotos en el <strong>iPod</strong> <strong>nano</strong> manualmente <strong>de</strong> una en una o como un pase <strong>de</strong><br />
diapositivas.<br />
Visualización <strong>de</strong> fotografías en el <strong>iPod</strong> <strong>nano</strong><br />
Para visualizar las fotos importadas en el <strong>iPod</strong> <strong>nano</strong>:<br />
1 En el <strong>iPod</strong> <strong>nano</strong>, seleccione Fotos > Fototeca; o bien seleccione Fotos y, a continuación,<br />
seleccione un álbum <strong>de</strong> fotos para ver únicamente las fotos <strong>de</strong> dicho álbum. Las vistas<br />
en miniatura <strong>de</strong> las fotos pue<strong>de</strong>n tardar un poco en aparecer.<br />
2 Seleccione la foto que <strong>de</strong>see y pulse el botón central para verla a pantalla completa.<br />
Si está visualizando una foto en la pantalla <strong>de</strong>l <strong>iPod</strong>, use la rueda pulsable para <strong>de</strong>splazarse<br />
por las fotos. Pulse el botón <strong>de</strong> avance rápido/siguiente o el <strong>de</strong> retroceso/anterior<br />
para ir a la pantalla <strong>de</strong> fotos siguiente o anterior. Mantenga pulsado el botón <strong>de</strong><br />
avance rápido/siguiente o el <strong>de</strong> retroceso/anterior para ir a la última o primera foto <strong>de</strong><br />
la biblioteca o álbum.<br />
Capítulo 3 Funciones <strong>de</strong> fotografía 37
Visualización <strong>de</strong> pases <strong>de</strong> diapositivas<br />
Pue<strong>de</strong> ver un pase <strong>de</strong> diapositivas con música y transiciones en el <strong>iPod</strong> <strong>nano</strong>.<br />
Para configurar los ajustes <strong>de</strong> los pases <strong>de</strong> diapositivas:<br />
m Escoja Fotos > “Ajustes diapositivas” y, a continuación, siga estas instrucciones:<br />
Para configurar Haga lo siguiente<br />
El tiempo que cada diapositiva Seleccione “Tiempo por diapositiva” y elija un valor <strong>de</strong> tiempo.<br />
permanece en pantalla antes<br />
<strong>de</strong> avanzar a la siguiente<br />
La música que se reproduce<br />
durante los pases <strong>de</strong><br />
diapositivas<br />
Para ver un pase <strong>de</strong> diapositivas en el <strong>iPod</strong> <strong>nano</strong>:<br />
m Seleccione cualquier fotografía, álbum o carrete y pulse el botón <strong>de</strong> reproducción, o bien<br />
seleccione cualquier foto a pantalla completa y pulse el botón central. Para realizar una<br />
pausa, pulse el botón <strong>de</strong> reproducción/pausa. Para ir a la fotografía siguiente o volver a la<br />
anterior, pulse el botón <strong>de</strong> avance rápido/siguiente o el <strong>de</strong> retroceso/anterior.<br />
38 Capítulo 3 Funciones <strong>de</strong> fotografía<br />
Seleccione Música y elija una lista <strong>de</strong> reproducción. Si está usando<br />
iPhoto, pue<strong>de</strong> seleccionar De iPhoto para copiar los ajustes musicales<br />
<strong>de</strong> iPhoto. Sólo se reproducirán las canciones que haya cargado<br />
en el <strong>iPod</strong> <strong>nano</strong>.<br />
La repetición <strong>de</strong> diapositivas Seleccione Repetir > Activada.<br />
La reproducción <strong>de</strong> diapositivas<br />
en or<strong>de</strong>n aleatorio<br />
Ajuste “Aleatorio fotos” a Activado.<br />
La reproducción <strong>de</strong> diapositivas<br />
con transiciones<br />
Seleccione Transiciones y elija un tipo <strong>de</strong> transición.
4 Accesorios<br />
y <strong>funciones</strong> adicionales<br />
El <strong>iPod</strong> <strong>nano</strong> pue<strong>de</strong> hacer mucho más que reproducir<br />
canciones. A<strong>de</strong>más <strong>de</strong> escuchar música, podrá realizar<br />
muchas otras <strong>funciones</strong>.<br />
4<br />
Lea este apartado para <strong>de</strong>scubrir las <strong>funciones</strong> adicionales <strong>de</strong> su <strong>iPod</strong> <strong>nano</strong>: utilizarlo<br />
como disco externo, <strong>de</strong>spertador o temporizador, para ver la hora en distintas partes<br />
<strong>de</strong>l mundo, o para sincronizar contactos, calendarios, listas <strong>de</strong> tareas y notas. También<br />
apren<strong>de</strong>rá a usar el <strong>iPod</strong> <strong>nano</strong> como cronómetro y a bloquear la pantalla, y conocerá<br />
los accesorios disponibles para el <strong>iPod</strong> <strong>nano</strong>.<br />
Cómo usar el <strong>iPod</strong> <strong>nano</strong> como disco externo<br />
Pue<strong>de</strong> usar el <strong>iPod</strong> <strong>nano</strong> como disco externo para almacenar archivos <strong>de</strong> datos.<br />
Nota: Para cargar música y otros archivos <strong>de</strong> audio en el <strong>iPod</strong> <strong>nano</strong>, <strong>de</strong>be utilizar iTunes.<br />
Las canciones que cargue con iTunes no se ven, por ejemplo, en el Fin<strong>de</strong>r <strong>de</strong> Macintosh<br />
o en el Explorador <strong>de</strong> Windows. Asimismo, si copia archivos <strong>de</strong> música en el <strong>iPod</strong> <strong>nano</strong><br />
mediante el icono <strong>de</strong>l <strong>iPod</strong> que aparece en el Fin<strong>de</strong>r <strong>de</strong> Macintosh o en el Explorador <strong>de</strong><br />
Windows, no podrá reproducirlos con el <strong>iPod</strong> <strong>nano</strong>.<br />
Para activar el <strong>iPod</strong> <strong>nano</strong> como disco externo:<br />
1 Seleccione el <strong>iPod</strong> <strong>nano</strong> en el panel Fuente <strong>de</strong> iTunes y haga clic en la pestaña Resumen.<br />
2 En la sección Opciones, elija “Activar el uso como disco”.<br />
3 Haga clic en Aplicar.<br />
Cuando se usa el <strong>iPod</strong> <strong>nano</strong> como disco externo, el icono <strong>de</strong>l <strong>iPod</strong> <strong>nano</strong> aparece en el<br />
escritorio <strong>de</strong>l Mac o como la siguiente letra <strong>de</strong> unidad disponible en el Explorador <strong>de</strong><br />
Windows en un PC.<br />
Nota: Si hace clic en Resumen y selecciona “Gestionar la música manualmente” en la<br />
sección Opciones, el <strong>iPod</strong> <strong>nano</strong> también queda configurado para po<strong>de</strong>r utilizarlo como<br />
disco externo. Arrastre los archivos hasta el <strong>iPod</strong> <strong>nano</strong> para copiarlos.<br />
Si usa el <strong>iPod</strong> <strong>nano</strong> principalmente como disco, pue<strong>de</strong> que le interese que iTunes no se<br />
abra automáticamente al conectar el <strong>iPod</strong> <strong>nano</strong> al or<strong>de</strong>nador.<br />
39
Para evitar que iTunes se abra <strong>de</strong> forma automática al conectar el <strong>iPod</strong> <strong>nano</strong> al<br />
or<strong>de</strong>nador:<br />
1 Seleccione el <strong>iPod</strong> <strong>nano</strong> en el panel Fuente <strong>de</strong> iTunes y haga clic en la pestaña Resumen.<br />
2 En la sección Opciones, <strong>de</strong>je sin marcar “Abrir iTunes al conectar este <strong>iPod</strong>”.<br />
3 Haga clic en Aplicar.<br />
Cómo configurar ajustes adicionales<br />
Pue<strong>de</strong> configurar ajustes <strong>de</strong> fecha y hora, relojes <strong>de</strong> diferentes zonas horarias y <strong>funciones</strong><br />
<strong>de</strong> alarma y temporizador <strong>de</strong> reposo en su <strong>iPod</strong> <strong>nano</strong>. Pue<strong>de</strong> usar el <strong>iPod</strong> <strong>nano</strong> como cronómetro<br />
y como consola para juegos. A<strong>de</strong>más, pue<strong>de</strong> bloquear la pantalla <strong>de</strong>l <strong>iPod</strong> <strong>nano</strong>.<br />
Cómo ajustar y ver la fecha y la hora<br />
Al conectar el <strong>iPod</strong> <strong>nano</strong>, la fecha y la hora se sincronizan automáticamente con el reloj<br />
<strong>de</strong>l or<strong>de</strong>nador, pero si lo <strong>de</strong>sea pue<strong>de</strong> modificar estos ajustes.<br />
Para ajustar las opciones <strong>de</strong> fecha y hora:<br />
1 Seleccione Ajustes > Fecha/hora.<br />
2 Seleccione una o más <strong>de</strong> las siguientes opciones:<br />
Operación Haga lo siguiente<br />
Especificar la zona horaria Seleccione “Ajust. zona horaria” y escoja una zona <strong>de</strong> la lista.<br />
Ajustar la fecha y la hora Seleccione “Ajust. fecha y hora”. Utilice la rueda pulsable para<br />
modificar el campo seleccionado. Haga clic en el botón central<br />
para pasar al siguiente campo.<br />
Cambiar el formato <strong>de</strong> la hora Seleccione Hora y pulse el botón central para alternar entre el<br />
formato <strong>de</strong> 12 horas y el <strong>de</strong> 24.<br />
Mostrar la hora en la barra <strong>de</strong> Seleccione “Hora en título” y pulse el botón central para activar o<br />
títulos<br />
<strong>de</strong>sactivar esta opción.<br />
Cómo añadir relojes <strong>de</strong> otras zonas horarias<br />
Para añadir relojes <strong>de</strong> otras zonas horarias (don<strong>de</strong> estén disponibles) a la pantalla<br />
<strong>de</strong>l <strong>iPod</strong> <strong>nano</strong>:<br />
1 Seleccione Extras > Reloj.<br />
2 Escoja Nuevo Reloj.<br />
3 Elija una zona y, a continuación, una ciudad.<br />
Los relojes se irán añadiendo a una lista, con el reloj <strong>de</strong> creación más reciente al final.<br />
Para eliminar un reloj:<br />
1 Marque el reloj que <strong>de</strong>sea eliminar.<br />
2 Seleccione “Eliminar reloj” y confirme la acción pulsando Eliminar en la siguiente pantalla.<br />
40 Capítulo 4 Accesorios y <strong>funciones</strong> adicionales
Cómo ajustar la alarma<br />
Pue<strong>de</strong> crear alarmas para cualquiera <strong>de</strong> los relojes <strong>de</strong> su <strong>iPod</strong> <strong>nano</strong>.<br />
Para usar el <strong>iPod</strong> <strong>nano</strong> como <strong>de</strong>spertador:<br />
1 Seleccione Extras > Reloj y, a continuación, escoja el reloj para el que <strong>de</strong>sea una alarma.<br />
2 Seleccione Alarma.<br />
3 Active una alarma.<br />
4 Seleccione Hora y escoja la hora a la que quiere que suene la alarma.<br />
5 Elija un sonido.<br />
Si selecciona la opción Bip, la alarma sonará a través <strong>de</strong> altavoz interno. Si escoge una<br />
lista <strong>de</strong> reproducción, <strong>de</strong>berá conectar al <strong>iPod</strong> <strong>nano</strong> los altavoces o los auriculares para<br />
oír la alarma.<br />
Cuando establezca una alarma para un reloj, aparecerá el icono <strong>de</strong> una campana junto<br />
al icono <strong>de</strong> dicho reloj.<br />
Cómo ajustar el temporizador <strong>de</strong> reposo<br />
Pue<strong>de</strong> ajustar el <strong>iPod</strong> <strong>nano</strong> para que se apague automáticamente cuando lleve un<br />
<strong>de</strong>terminado intervalo <strong>de</strong> tiempo reproduciendo música o un pase <strong>de</strong> diapositivas.<br />
Para activar el temporizador <strong>de</strong> reposo:<br />
1 Seleccione Extras > Reloj y escoja un reloj.<br />
2 Seleccione “Temporiz. reposo” y elija durante cuánto tiempo quiere que el <strong>iPod</strong> <strong>nano</strong><br />
reproduzca música.<br />
Si activa este temporizador, la pantalla “Ahora suena” mostrará el icono <strong>de</strong> un reloj y el<br />
número <strong>de</strong> minutos que quedan para que el <strong>iPod</strong> <strong>nano</strong> se apague.<br />
Cómo usar el cronómetro<br />
Pue<strong>de</strong> utilizar el cronómetro mientras hace ejercicio para controlar el tiempo total que<br />
<strong>de</strong>dica o si estuviese corriendo en un circuito, controlar los tiempos <strong>de</strong> cada tramo o<br />
vuelta que realice. Mientras utiliza el cronómetro, pue<strong>de</strong> seguir escuchando música<br />
normalmente.<br />
Para usar el cronómetro:<br />
1 Seleccione Extras > Cronómetro > Cronometrar.<br />
2 Para empezar a cronometrar, seleccione Empezar.<br />
3 Al finalizar un tramo cronometrado, seleccione Tiempo para guardar el tiempo realizado.<br />
La pantalla mostrará el tiempo total <strong>de</strong> la sesión <strong>de</strong> ejercicio y los últimos tiempos<br />
realizados.<br />
4 Seleccione Pausa para <strong>de</strong>tener el tiempo total y el actual, o en Reanudar para iniciar<br />
ambos tiempos <strong>de</strong> nuevo.<br />
5 Para finalizar la sesión, escoja Salir.<br />
Capítulo 4 Accesorios y <strong>funciones</strong> adicionales 41
El <strong>iPod</strong> <strong>nano</strong> le permite guardar sus sesiones cronometradas con las fechas, los tiempos<br />
realizados y las estadísticas <strong>de</strong> las mismas.<br />
Nota: Una vez iniciado el cronómetro, el <strong>iPod</strong> <strong>nano</strong> permanecerá activado mientras no<br />
salga <strong>de</strong> la pantalla Cronometrar y el cronómetro siga funcionando. Si pone en marcha<br />
el cronómetro y <strong>de</strong>spués acce<strong>de</strong> a otro menú, sin que el <strong>iPod</strong> <strong>nano</strong> esté reproduciendo<br />
música al mismo tiempo, el cronómetro se <strong>de</strong>tendrá y el <strong>iPod</strong> <strong>nano</strong> se apagará automáticamente<br />
al cabo <strong>de</strong> unos minutos.<br />
Para revisar o eliminar una sesión cronometrada:<br />
1 Seleccione Extras > Cronómetro.<br />
Bajo la opción <strong>de</strong> menú Cronometrar, aparecerá una lista <strong>de</strong> sesiones guardadas.<br />
2 Escoja una sesión para visualizar la información <strong>de</strong> la misma.<br />
Podrá ver la fecha y hora en que empezó la sesión y su duración total, así como el<br />
tiempo más corto realizado, el más largo, el promedio y el último tiempo realizado.<br />
3 Para eliminar una sesión, pulse el botón central y haga clic en Eliminar.<br />
Cómo jugar<br />
El <strong>iPod</strong> <strong>nano</strong> incorpora diversos juegos.<br />
Para reproducir un juego:<br />
m Seleccione Extras > Juegos y escoja un juego.<br />
Cómo bloquear la pantalla <strong>de</strong>l <strong>iPod</strong> <strong>nano</strong><br />
Pue<strong>de</strong> <strong>de</strong>finir una combinación <strong>de</strong> acceso para evitar que otras personas utilicen el<br />
<strong>iPod</strong> <strong>nano</strong> sin su permiso. Si bloquea un <strong>iPod</strong> <strong>nano</strong> que no está conectado al or<strong>de</strong>nador,<br />
para po<strong>de</strong>r <strong>de</strong>sbloquearlo y utilizarlo <strong>de</strong> nuevo <strong>de</strong>berá introducir una combinación.<br />
Nota: Esta función es diferente <strong>de</strong> la que ofrece el botón <strong>de</strong> bloqueo Hold, que evita<br />
que el <strong>iPod</strong> <strong>nano</strong> se encienda acci<strong>de</strong>ntalmente. La combinación evita que otras personas<br />
puedan visualizar la pantalla <strong>de</strong> su <strong>iPod</strong> <strong>nano</strong>.<br />
Para <strong>de</strong>finir una combinación para el <strong>iPod</strong> <strong>nano</strong>:<br />
1 Seleccione Extras > Bloqueo <strong>de</strong> la pantalla > Definir combinación.<br />
2 En la pantalla “Código nuevo” que aparece a continuación, introduzca la combinación<br />
que <strong>de</strong>see <strong>de</strong>l siguiente modo:<br />
 Use la rueda pulsable para seleccionar un número para la primera posición. Pulse el<br />
botón central para confirmar el número seleccionado e ir a la siguiente posición.<br />
 Repita estos pasos para <strong>de</strong>finir el resto <strong>de</strong> números <strong>de</strong> la combinación. Pue<strong>de</strong> usar<br />
el botón <strong>de</strong> avance rápido/siguiente para pasar a la posición siguiente y el botón <strong>de</strong><br />
retroceso/anterior para volver a la posición anterior. Cuando llegue a la última posición,<br />
pulse el botón central para confirmar toda la combinación y volver a la pantalla<br />
anterior.<br />
42 Capítulo 4 Accesorios y <strong>funciones</strong> adicionales
Para bloquear la pantalla <strong>de</strong>l <strong>iPod</strong> <strong>nano</strong>:<br />
m Seleccione Extras > Bloqueo <strong>de</strong> la pantalla > Activar bloqueo > Bloquear.<br />
Si acaba <strong>de</strong> <strong>de</strong>finir una combinación, la opción Bloquear aparecerá ya seleccionada en<br />
la pantalla. Para bloquear el <strong>iPod</strong> <strong>nano</strong>, simplemente pulse el botón central.<br />
∏ Consejo: Si aña<strong>de</strong> la opción <strong>de</strong> menú “Bloqueo <strong>de</strong> la pantalla” al menú principal, podrá<br />
bloquear rápidamente la pantalla <strong>de</strong>l <strong>iPod</strong> <strong>nano</strong>. Consulte el apartado “Cómo añadir o<br />
eliminar elementos <strong>de</strong>l menú principal” en la página 10.<br />
Pue<strong>de</strong> <strong>de</strong>sbloquear la pantalla <strong>de</strong>l <strong>iPod</strong> <strong>nano</strong> <strong>de</strong> dos maneras:<br />
 Introduzca la combinación en el <strong>iPod</strong> <strong>nano</strong> seleccionando los números mediante la<br />
rueda pulsable y pulsando el botón central para confirmarlos. Si introduce una combinación<br />
incorrecta, esta parpa<strong>de</strong>ará en rojo. Vuelva a intentarlo.<br />
 Conecte el <strong>iPod</strong> <strong>nano</strong> al or<strong>de</strong>nador principal con el que lo utiliza; el <strong>iPod</strong> <strong>nano</strong> se<br />
<strong>de</strong>sbloqueará automáticamente.<br />
Nota: Si aún así no consigue <strong>de</strong>sbloquear el <strong>iPod</strong> <strong>nano</strong>, pue<strong>de</strong> restaurar el software <strong>de</strong>l<br />
<strong>iPod</strong> <strong>nano</strong>. Consulte el apartado “Actualización y restauración <strong>de</strong>l software <strong>de</strong>l <strong>iPod</strong> <strong>nano</strong>”<br />
en la página 54.<br />
Para cambiar una combinación que haya <strong>de</strong>finido anteriormente:<br />
1 Seleccione Extras > Bloqueo <strong>de</strong> la pantalla > Cambiar combinación.<br />
2 En la pantalla “Código antiguo”, introduzca la combinación actual.<br />
3 En la pantalla “Código nuevo”, introduzca la nueva combinación.<br />
Nota: Si no recuerda la combinación actual, la única forma <strong>de</strong> borrarla e introducir una<br />
nueva es restaurar el software <strong>de</strong>l <strong>iPod</strong>. Consulte el apartado “Actualización y restauración<br />
<strong>de</strong>l software <strong>de</strong>l <strong>iPod</strong> <strong>nano</strong>” en la página 54.<br />
Cómo sincronizar contactos, calendarios y listas <strong>de</strong> tareas<br />
Pue<strong>de</strong> usar el <strong>iPod</strong> <strong>nano</strong> para guardar sus contactos, eventos <strong>de</strong> calendario y listas <strong>de</strong><br />
tareas, y consultarlos vaya don<strong>de</strong> vaya.<br />
Si está utilizando Mac OS X 10.4 o posterior, pue<strong>de</strong> usar iTunes para sincronizar los<br />
contactos y la información <strong>de</strong> calendario <strong>de</strong>l <strong>iPod</strong> <strong>nano</strong> con la Agenda e iCal. Si utiliza<br />
cualquier versión <strong>de</strong> Mac OS X anterior a la 10.4, pue<strong>de</strong> usar iSync para sincronizar su<br />
información. Para sincronizar la información mediante iSync, se requiere la versión 1.1<br />
o posterior <strong>de</strong> iSync e iCal 1.0.1 o posterior.<br />
Si utiliza Windows 2000 o Windows XP y sus datos están guardados en Outlook Express o<br />
Microsoft Outlook 2003 o posterior, pue<strong>de</strong> utilizar iTunes para sincronizar la información<br />
<strong>de</strong> sus contactos con el <strong>iPod</strong> <strong>nano</strong>. Si guarda sus calendarios mediante Microsoft Outlook<br />
2003 o posterior, también podrá sincronizar estos datos.<br />
Capítulo 4 Accesorios y <strong>funciones</strong> adicionales 43
Para sincronizar la información <strong>de</strong> contactos y calendarios mediante el Mac OS X 10.4<br />
o posterior:<br />
1 Conecte el <strong>iPod</strong> <strong>nano</strong> al or<strong>de</strong>nador.<br />
2 Seleccione el <strong>iPod</strong> <strong>nano</strong> en el panel Fuente <strong>de</strong> iTunes y haga clic en la pestaña Contactos.<br />
3 Realice una <strong>de</strong> las siguientes acciones:<br />
 Para sincronizar contactos, seleccione “Sincronizar los contactos <strong>de</strong> la Agenda” en la<br />
sección Contactos y elija una opción:<br />
 Para sincronizar todos los contactos automáticamente, haga clic en “Todos los<br />
contactos”.<br />
 Para sincronizar automáticamente grupos seleccionados <strong>de</strong> contactos, haga clic en<br />
“Grupos seleccionados” y elija los grupos que <strong>de</strong>sea sincronizar.<br />
Cuando haga clic en Aplicar, iTunes actualizará el <strong>iPod</strong> <strong>nano</strong> con la información <strong>de</strong> los<br />
contactos <strong>de</strong> la Agenda que haya especificado.<br />
 Para sincronizar calendarios, seleccione “Sincronizar calendarios <strong>de</strong> iCal” en la sección<br />
Calendarios y elija una opción:<br />
 Para sincronizar todos los calendarios <strong>de</strong> forma automática, seleccione “Todos los<br />
calendarios”.<br />
 Para sincronizar calendarios automáticamente, haga clic en “Calendarios seleccionados”<br />
y elija los calendarios que <strong>de</strong>sea sincronizar.<br />
Cuando haga clic en Aplicar, iTunes actualizará el <strong>iPod</strong> <strong>nano</strong> con la información <strong>de</strong> los<br />
calendarios que haya especificado.<br />
Para sincronizar contactos y calendarios con un or<strong>de</strong>nador Mac e iSync en una versión<br />
<strong>de</strong> Mac OS X anterior a la 10.4:<br />
1 Conecte el <strong>iPod</strong> <strong>nano</strong> al or<strong>de</strong>nador.<br />
2 Abra iSync y seleccione Dispositivos > Añadir dispositivo. Sólo hace falta que realice<br />
este paso la primera vez que use iSync con el <strong>iPod</strong> <strong>nano</strong>.<br />
3 Seleccione el <strong>iPod</strong> <strong>nano</strong> y haga clic en “Sincronizar ahora”. La aplicación iSync cargará<br />
los datos <strong>de</strong> iCal y <strong>de</strong> la Agenda <strong>de</strong>l Mac en el <strong>iPod</strong> <strong>nano</strong>.<br />
La próxima vez que <strong>de</strong>see sincronizar el <strong>iPod</strong> <strong>nano</strong> sólo tiene que abrir iSync y hacer<br />
clic en “Sincronizar ahora”. También pue<strong>de</strong> ajustar el <strong>iPod</strong> <strong>nano</strong> para que se sincronice<br />
automáticamente al conectarlo al or<strong>de</strong>nador.<br />
Nota: iSync carga la información <strong>de</strong>l or<strong>de</strong>nador en el <strong>iPod</strong> <strong>nano</strong>. En cambio, no permite<br />
transferir información <strong>de</strong>l <strong>iPod</strong> <strong>nano</strong> al or<strong>de</strong>nador.<br />
44 Capítulo 4 Accesorios y <strong>funciones</strong> adicionales
Para sincronizar contactos y calendarios con Microsoft Outlook para Windows o<br />
Outlook Express para Windows:<br />
1 Conecte el <strong>iPod</strong> <strong>nano</strong> al or<strong>de</strong>nador.<br />
2 Seleccione el <strong>iPod</strong> <strong>nano</strong> en el panel Fuente <strong>de</strong> iTunes y haga clic en la pestaña Contactos.<br />
3 Realice una <strong>de</strong> las siguientes acciones:<br />
 Para sincronizar contactos, seleccione “Sincronizar contactos <strong>de</strong>” en la sección Contactos<br />
y elija Microsoft Outlook o Outlook Express en el menú local. A continuación, escoja la<br />
información <strong>de</strong> contacto que <strong>de</strong>sea sincronizar.<br />
 Para sincronizar calendarios <strong>de</strong> Microsoft Outlook seleccione “Sincronizar calendarios<br />
<strong>de</strong> Microsoft Outlook” en la sección Calendarios.<br />
4 Haga clic en Aplicar.<br />
También pue<strong>de</strong> cargar sus contactos y calendarios al <strong>iPod</strong> <strong>nano</strong> <strong>de</strong> forma manual. El<br />
<strong>iPod</strong> <strong>nano</strong> <strong>de</strong>be estar configurado para po<strong>de</strong>r usarse como disco externo (consulte el<br />
apartado “Cómo usar el <strong>iPod</strong> <strong>nano</strong> como disco externo” en la página 39).<br />
Para cargar contactos manualmente:<br />
1 Conecte el <strong>iPod</strong> <strong>nano</strong> y abra el programa <strong>de</strong> correo o <strong>de</strong> agenda que suele utilizar. La<br />
carga <strong>de</strong> contactos es compatible con las aplicaciones Palm Desktop, Microsoft Outlook,<br />
Microsoft Entourage y Eudora, entre otras.<br />
2 Arrastre los contactos <strong>de</strong>s<strong>de</strong> la agenda <strong>de</strong>l programa hasta la carpeta Contacts <strong>de</strong>l <strong>iPod</strong>.<br />
Es posible que, en algunos casos, necesite exportar contactos. Para hacerlo, arrastre los<br />
archivos exportados hasta la carpeta Contacts <strong>de</strong>l <strong>iPod</strong>. Consulte la documentación <strong>de</strong><br />
su aplicación <strong>de</strong> correo electrónico y <strong>de</strong> gestión <strong>de</strong> contactos.<br />
Para cargar citas y otros eventos <strong>de</strong> calendario <strong>de</strong> forma manual:<br />
1 Exporte eventos <strong>de</strong> cualquier programa <strong>de</strong> calendario que use el formato estándar<br />
iCalendar (extensión “.ics”) o el formato vCal (extensión “.vcs”).<br />
2 Arrastre los archivos a la carpeta Calendars <strong>de</strong>l <strong>iPod</strong> <strong>nano</strong>.<br />
Nota: Para cargar listas <strong>de</strong> tareas en el <strong>iPod</strong> <strong>nano</strong> manualmente, guár<strong>de</strong>las en un<br />
archivo <strong>de</strong> calendario con la extensión .ics o .vcs.<br />
Para ver contactos en el <strong>iPod</strong> <strong>nano</strong>:<br />
m Seleccione Extras > Contactos.<br />
Para ver eventos <strong>de</strong> calendario:<br />
m Seleccione Extras > Calendario.<br />
Para ver listas <strong>de</strong> tareas:<br />
m Seleccione Extras > Calendario > Tarea.<br />
Capítulo 4 Accesorios y <strong>funciones</strong> adicionales 45
Cómo almacenar y leer notas<br />
Pue<strong>de</strong> almacenar y leer notas <strong>de</strong> texto en el <strong>iPod</strong> <strong>nano</strong>. Para ello, el <strong>iPod</strong> <strong>de</strong>be estar<br />
configurado para usarse como disco externo (consulte la página 39).<br />
1 Guar<strong>de</strong> un documento en cualquier programa <strong>de</strong> procesamiento <strong>de</strong> textos en formato<br />
<strong>de</strong> archivo <strong>de</strong> texto (extensión “.txt”).<br />
2 Colóquelo en la carpeta Notes <strong>de</strong>l <strong>iPod</strong> <strong>nano</strong>.<br />
Para ver notas:<br />
m Seleccione Extras > Notas.<br />
Cómo grabar notas <strong>de</strong> voz<br />
Pue<strong>de</strong> grabar notas <strong>de</strong> voz utilizando un micrófono compatible con el <strong>iPod</strong> <strong>nano</strong><br />
(pue<strong>de</strong> adquirir uno en www.apple.com/es/ipodstore). Pue<strong>de</strong> guardar las notas <strong>de</strong> voz<br />
en el <strong>iPod</strong> <strong>nano</strong> y transferirlas al or<strong>de</strong>nador. A<strong>de</strong>más, pue<strong>de</strong> configurar el <strong>iPod</strong> <strong>nano</strong><br />
para que grabe en mono <strong>de</strong> baja calidad (22,05 kHz) para ahorrar espacio, o en estéreo<br />
<strong>de</strong> alta calidad (44,1 kHz) para obtener un mejor sonido.<br />
Para grabar una nota <strong>de</strong> voz:<br />
1 Conecte un micrófono al puerto <strong>de</strong>l conector <strong>de</strong>l Dock <strong>de</strong>l <strong>iPod</strong> <strong>nano</strong>.<br />
2 Ajuste la calidad a Alta o Baja.<br />
3 Para empezar a grabar, seleccione Grabar.<br />
4 Coloque el micrófono a unos centímetros <strong>de</strong> su boca y empiece a hablar. Para hacer<br />
una pausa, seleccione Pausa.<br />
5 Cuando haya terminado, seleccione Detener y, <strong>de</strong>spués, Guardar. La grabación guardada<br />
se or<strong>de</strong>nará por fecha y hora.<br />
Para reproducir una grabación:<br />
m Seleccione Extras > “Notas <strong>de</strong> voz” y elija la grabación que <strong>de</strong>sea escuchar.<br />
Nota: No verá el menú “Notas <strong>de</strong> voz” si no ha conectado nunca un micrófono al<br />
<strong>iPod</strong> <strong>nano</strong>.<br />
Para transferir notas <strong>de</strong> voz al or<strong>de</strong>nador:<br />
Las notas <strong>de</strong> voz se guardan en la carpeta Recordings <strong>de</strong>l <strong>iPod</strong> <strong>nano</strong>, en formato WAV.<br />
Si activa el uso <strong>de</strong>l <strong>iPod</strong> <strong>nano</strong> como disco, podrá arrastrar notas <strong>de</strong> voz <strong>de</strong> la carpeta<br />
para copiarlas.<br />
Si el <strong>iPod</strong> <strong>nano</strong> está configurado para sincronizar las canciones automáticamente<br />
(consulte “Cómo sincronizar música automáticamente” en la página 22) y graba notas<br />
<strong>de</strong> voz, éstas se sincronizarán <strong>de</strong> forma automática en una lista <strong>de</strong> reproducción <strong>de</strong><br />
iTunes (y se eliminarán <strong>de</strong>l <strong>iPod</strong> <strong>nano</strong>) cuando conecte el <strong>iPod</strong> <strong>nano</strong>. Verá la nueva<br />
lista <strong>de</strong> reproducción “Notas <strong>de</strong> voz” en el panel Fuente.<br />
46 Capítulo 4 Accesorios y <strong>funciones</strong> adicionales
Información acerca <strong>de</strong> los accesorios <strong>de</strong>l <strong>iPod</strong> <strong>nano</strong><br />
El <strong>iPod</strong> <strong>nano</strong> incluye algunos accesorios, y pue<strong>de</strong> adquirir muchos más en<br />
www.apple.com/es/ipodstore.<br />
Los accesorios disponibles son los siguientes:<br />
 Auriculares <strong>iPod</strong> In-Ear Headphones<br />
 <strong>iPod</strong> Hi-Fi<br />
 Brazalete <strong>de</strong>l <strong>iPod</strong> <strong>nano</strong> (segunda generación)<br />
 Dock <strong>de</strong>l <strong>iPod</strong> <strong>nano</strong> (segunda generación)<br />
 Auriculares <strong>de</strong> cordón <strong>de</strong>l <strong>iPod</strong> <strong>nano</strong> (segunda generación)<br />
 Accesorio <strong>de</strong> radio <strong>iPod</strong> Radio Remote<br />
 Base <strong>de</strong> conexión <strong>iPod</strong> Universal Dock<br />
 Adaptador <strong>de</strong> corriente <strong>iPod</strong> USB Power Adapter<br />
 Kit <strong>de</strong> <strong>de</strong>porte Nike + <strong>iPod</strong><br />
 Kit <strong>de</strong> viaje World Travel Adapter Kit<br />
 Accesorios <strong>de</strong> otros fabricantes, como altavoces, auriculares, fundas, micrófonos,<br />
adaptadores estéreo para coche y adaptadores <strong>de</strong> corriente, entre otros.<br />
Capítulo 4 Accesorios y <strong>funciones</strong> adicionales 47
Para usar los auriculares:<br />
m Conéctelos al puerto <strong>de</strong> auriculares. A continuación, colóquese los auriculares tal como<br />
se indica en la imagen.<br />
ADVERTENCIA: El uso <strong>de</strong> auriculares a un volumen elevado pue<strong>de</strong> <strong>de</strong>rivar en una pérdida<br />
permanente <strong>de</strong> audición. Ajuste el volumen a un nivel a<strong>de</strong>cuado. Con el tiempo,<br />
pue<strong>de</strong> acostumbrarse a un volumen <strong>de</strong> sonido más alto, que pue<strong>de</strong> resultar aparentemente<br />
normal, pero que pue<strong>de</strong> dañar su capacidad <strong>de</strong> audición. Si oye un pitido o un<br />
murmullo sordo, <strong>de</strong>je <strong>de</strong> escuchar música con los auriculares y acuda a que le revisen<br />
la capacidad auditiva. Cuanto más alto ajuste el volumen, más probabilida<strong>de</strong>s hay <strong>de</strong><br />
que su capacidad <strong>de</strong> audición se vea afectada en menos tiempo. Los especialistas<br />
recomiendan que proteja sus oídos <strong>de</strong>l siguiente modo:<br />
 Limite el tiempo <strong>de</strong> utilización <strong>de</strong> auriculares a un volumen elevado.<br />
 No suba el volumen con el fin <strong>de</strong> aislarse <strong>de</strong> ambientes ruidosos.<br />
 Si no pue<strong>de</strong> oír a la gente que está hablando cerca suyo, baje el volumen.<br />
Para obtener más información acerca <strong>de</strong> cómo ajustar un límite <strong>de</strong> volumen<br />
máximo en el <strong>iPod</strong> <strong>nano</strong>, consulte “Cómo ajustar el límite <strong>de</strong> volumen máximo” en<br />
la página 28.<br />
48 Capítulo 4 Accesorios y <strong>funciones</strong> adicionales<br />
El cable <strong>de</strong> los auriculares<br />
es ajustable.
5 Consejos<br />
y solución <strong>de</strong> problemas<br />
5<br />
La mayoría <strong>de</strong> los problemas que pue<strong>de</strong>n aparecer en el<br />
<strong>iPod</strong> <strong>nano</strong> pue<strong>de</strong>n solucionarse rápidamente siguiendo las<br />
recomendaciones expuestas en este capítulo.<br />
Las 5 R: cinco consejos básicos<br />
Recuer<strong>de</strong> estas cinco “R” cuando experimente algún problema con el <strong>iPod</strong> <strong>nano</strong>. Pruebe<br />
estas acciones una por una hasta resolver el problema. Si aún así el problema persiste,<br />
siga leyendo para encontrar información sobre solución <strong>de</strong> problemas específicos.<br />
 Reinicie el <strong>iPod</strong> <strong>nano</strong>. Consulte el apartado “Sugerencias generales”,.<br />
 Reintente conectando el <strong>iPod</strong> <strong>nano</strong> a otro puerto USB si iTunes no <strong>de</strong>tecta el<br />
dispositivo.<br />
 Reinicie el or<strong>de</strong>nador y asegúrese <strong>de</strong> tener instaladas las últimas actualizaciones <strong>de</strong>l<br />
software.<br />
 Reinstale el software iTunes (<strong>de</strong>scargue la versión más reciente en Internet).<br />
 Restaure el <strong>iPod</strong> <strong>nano</strong>. Consulte el apartado “Actualización y restauración <strong>de</strong>l<br />
software <strong>de</strong>l <strong>iPod</strong> <strong>nano</strong>” en la página 54.<br />
Sugerencias generales<br />
La mayoría <strong>de</strong> los problemas que pueda tener el <strong>iPod</strong> <strong>nano</strong> pue<strong>de</strong>n solucionarse reiniciándolo.<br />
En primer lugar, asegúrese <strong>de</strong> que el <strong>iPod</strong> <strong>nano</strong> está cargado.<br />
Para reiniciar el <strong>iPod</strong> <strong>nano</strong>:<br />
1 Ajuste el interruptor <strong>de</strong> bloqueo (Hold) a la posición bloqueada y, acto seguido, vuelva<br />
a <strong>de</strong>sbloquearlo.<br />
2 Mantenga pulsados el botón central y el botón Menú durante al menos 6 segundos,<br />
hasta que aparezca el logotipo <strong>de</strong> Apple.<br />
Si el <strong>iPod</strong> <strong>nano</strong> no se encien<strong>de</strong> o no respon<strong>de</strong><br />
 Compruebe que el interruptor <strong>de</strong> bloqueo Hold no está bloqueado.<br />
49
 Es posible que <strong>de</strong>ba recargar la batería <strong>de</strong>l <strong>iPod</strong> <strong>nano</strong>. Conecte el <strong>iPod</strong> <strong>nano</strong> al or<strong>de</strong>nador<br />
o a un adaptador <strong>de</strong> corriente <strong>iPod</strong> Power Adapter <strong>de</strong> Apple y <strong>de</strong>je cargar la<br />
batería. Busque el icono <strong>de</strong>l rayo en la pantalla <strong>de</strong>l <strong>iPod</strong> <strong>nano</strong> para verificar que el<br />
<strong>iPod</strong> <strong>nano</strong> está recibiendo carga.<br />
Para cargar la batería, conecte el <strong>iPod</strong> <strong>nano</strong> a un puerto USB <strong>de</strong> alta tensión o a un<br />
puerto FireWire <strong>de</strong>l or<strong>de</strong>nador. Si conecta el <strong>iPod</strong> <strong>nano</strong> a un puerto USB <strong>de</strong>l teclado,<br />
la batería no se recargará. Pue<strong>de</strong> conectar el <strong>iPod</strong> <strong>nano</strong> a un puerto FireWire mediante<br />
el cable <strong>de</strong> conexión <strong>de</strong> <strong>iPod</strong> Dock Connector a FireWire (disponible por separado)<br />
para recargar la batería <strong>de</strong>l <strong>iPod</strong> <strong>nano</strong> (y solamente para esta función). No es posible<br />
cargar datos en el <strong>iPod</strong> <strong>nano</strong> mediante una conexión FireWire.<br />
 Intente las 5 R, una por una, hasta que el <strong>iPod</strong> <strong>nano</strong> responda.<br />
Si <strong>de</strong>sea <strong>de</strong>sconectar el <strong>iPod</strong> <strong>nano</strong>, pero la pantalla indica “No <strong>de</strong>sconectar”<br />
 Si el <strong>iPod</strong> <strong>nano</strong> está cargando música, espere hasta que finalice.<br />
 Seleccione <strong>iPod</strong> <strong>nano</strong> en el panel Fuente y haga clic en el botón <strong>de</strong> expulsión (C).<br />
 Si el <strong>iPod</strong> <strong>nano</strong> <strong>de</strong>saparece <strong>de</strong> la lista <strong>de</strong> dispositivos en el panel Fuente <strong>de</strong> iTunes,<br />
pero la pantalla <strong>de</strong>l <strong>iPod</strong> <strong>nano</strong> sigue mostrando el mensaje “No <strong>de</strong>sconectar”, pue<strong>de</strong><br />
<strong>de</strong>sconectar el <strong>iPod</strong> <strong>nano</strong> sin problemas.<br />
 Si el <strong>iPod</strong> <strong>nano</strong> no <strong>de</strong>saparece <strong>de</strong> la lista <strong>de</strong> dispositivos <strong>de</strong>l panel Fuente <strong>de</strong> iTunes,<br />
arrastre el icono <strong>de</strong>l <strong>iPod</strong> <strong>nano</strong> <strong>de</strong>s<strong>de</strong> el escritorio a la Papelera (si está usando un<br />
Mac) o haga clic en el icono “Quitar hardware con seguridad” situado en la ban<strong>de</strong>ja<br />
<strong>de</strong>l sistema y seleccione el <strong>iPod</strong> <strong>nano</strong> (si está usando un PC con Windows). Si en el<br />
<strong>iPod</strong> aún se lee el mensaje “No <strong>de</strong>sconectar”, reinicie el or<strong>de</strong>nador y expulse <strong>de</strong> nuevo<br />
el <strong>iPod</strong> <strong>nano</strong>.<br />
Si el <strong>iPod</strong> <strong>nano</strong> no reproduce música<br />
 Compruebe que el interruptor <strong>de</strong> bloqueo Hold no está bloqueado.<br />
 Asegúrese <strong>de</strong> que el conector <strong>de</strong> los auriculares está bien acoplado.<br />
 Compruebe que el volumen esté <strong>de</strong>bidamente ajustado. Si hay un candado a la<br />
<strong>de</strong>recha <strong>de</strong> la barra <strong>de</strong> volumen, se habrá establecido un límite <strong>de</strong> volumen. Si lo<br />
<strong>de</strong>sea, pue<strong>de</strong> modificarlo o eliminarlo seleccionando Ajustes > Límite <strong>de</strong> volumen.<br />
Consulte el apartado “Cómo ajustar el límite <strong>de</strong> volumen máximo” en la página 28.<br />
 Pue<strong>de</strong> que el <strong>iPod</strong> <strong>nano</strong> esté en pausa. Pruebe a pulsar el botón <strong>de</strong> reproducción/pausa.<br />
 Asegúrese <strong>de</strong> estar usando iTunes 7 o posterior (visite www.apple.com/es/ipod/start).<br />
Las canciones adquiridas en la tienda iTunes Store mediante versiones anteriores <strong>de</strong><br />
iTunes no podrán reproducirse en el <strong>iPod</strong> <strong>nano</strong> hasta que actualice iTunes.<br />
 Si usa la base <strong>de</strong> conexión <strong>iPod</strong> <strong>nano</strong> Dock, compruebe que el <strong>iPod</strong> <strong>nano</strong> esté bien<br />
situado en ella y revise la conexión <strong>de</strong> los cables.<br />
 Si usa el puerto <strong>de</strong> salida <strong>de</strong> línea <strong>de</strong>l Dock, compruebe que los altavoces externos o<br />
el equipo <strong>de</strong> música estén encendidos y funcionen correctamente.<br />
50 Capítulo 5 Consejos y solución <strong>de</strong> problemas
Si al conectar el <strong>iPod</strong> <strong>nano</strong> al or<strong>de</strong>nador, no ocurre nada<br />
 Asegúrese <strong>de</strong> que ha instalado la última versión <strong>de</strong> iTunes (<strong>de</strong>scargándola <strong>de</strong><br />
www.apple.com/es/ipod/start).<br />
 Pruebe a conectarlo a otro puerto USB <strong>de</strong>l or<strong>de</strong>nador.<br />
Nota: Es recomendable utilizar un puerto USB 2.0 para conectar el <strong>iPod</strong> <strong>nano</strong>.<br />
La tecnología USB 1.1 es notablemente más lenta que USB 2.0. Si tiene un PC con<br />
Windows sin ningún puerto USB 2.0, en algunos casos es posible adquirir una<br />
tarjeta USB 2.0. Para obtener más información, visite www.apple.com/es/ipodstore.<br />
 Es posible que <strong>de</strong>ba reiniciar el <strong>iPod</strong> <strong>nano</strong> (consulte la página 49).<br />
 Si va a conectar el <strong>iPod</strong> <strong>nano</strong> a un or<strong>de</strong>nador portátil mediante el cable <strong>de</strong> conexión<br />
<strong>de</strong> <strong>iPod</strong> Dock Connector a USB 2.0, enchufe el portátil a una toma <strong>de</strong> corriente antes<br />
<strong>de</strong> conectar el <strong>iPod</strong> <strong>nano</strong>.<br />
 Asegúrese <strong>de</strong> utilizar el or<strong>de</strong>nador y el software a<strong>de</strong>cuados. Consulte el apartado “Si<br />
<strong>de</strong>sea revisar los requisitos <strong>de</strong>l sistema” en la página 53.<br />
 Compruebe las conexiones <strong>de</strong> los cables. Desconecte el cable por ambos extremos y<br />
compruebe que no haya ningún objeto extraño en los puertos USB. Vuelva a conectar<br />
el cable firmemente. Compruebe que los conectores <strong>de</strong> los cables están correctamente<br />
orientados, ya que sólo pue<strong>de</strong>n acoplarse en una orientación <strong>de</strong>terminada.<br />
 Intente reiniciar el or<strong>de</strong>nador.<br />
 Si ninguna <strong>de</strong> las sugerencias anteriores logra solucionar el problema, seguramente<br />
<strong>de</strong>berá restaurar el software <strong>de</strong>l <strong>iPod</strong>. Consulte el apartado “Actualización y restauración<br />
<strong>de</strong>l software <strong>de</strong>l <strong>iPod</strong> <strong>nano</strong>” en la página 54.<br />
Si el <strong>iPod</strong> <strong>nano</strong> muestra el mensaje “Usar iTunes para restaurar”<br />
 Asegúrese <strong>de</strong> tener la última versión <strong>de</strong> iTunes en el or<strong>de</strong>nador (<strong>de</strong>scargándola <strong>de</strong><br />
www.apple.com/es/ipod/start).<br />
 Conecte el <strong>iPod</strong> <strong>nano</strong> al or<strong>de</strong>nador. Cuando iTunes se abra, siga las instrucciones <strong>de</strong><br />
la pantalla para restaurar el <strong>iPod</strong> <strong>nano</strong>.<br />
 Si restaurando el <strong>iPod</strong> <strong>nano</strong> no se soluciona el problema, es posible que el <strong>iPod</strong> <strong>nano</strong><br />
necesite reparación. Pue<strong>de</strong> solicitar asistencia en el sitio web <strong>de</strong> servicio y soporte<br />
<strong>de</strong>l <strong>iPod</strong>: www.apple.com/es/support/ipod<strong>nano</strong>/service.<br />
Si no pue<strong>de</strong> cargar canciones u otros ítems en el <strong>iPod</strong> <strong>nano</strong><br />
Es posible que la canción esté codificada en un formato no compatible con el<br />
<strong>iPod</strong> <strong>nano</strong>. El <strong>iPod</strong> <strong>nano</strong> pue<strong>de</strong> reproducir los siguientes formatos <strong>de</strong> archivos <strong>de</strong><br />
sonido, entre los que figuran formatos para audiolibros y podcasts:<br />
 AAC (M4A, M4B, M4P, hasta 320 kbps)<br />
 Apple Lossless (un formato <strong>de</strong> compresión <strong>de</strong> alta calidad)<br />
 MP3 (hasta 320 kbps)<br />
 MP3 VBR (Variable Bit Rate)<br />
 WAV<br />
Capítulo 5 Consejos y solución <strong>de</strong> problemas 51
 AA (texto hablado <strong>de</strong> audible.com, formatos 2, 3 y 4)<br />
 AIFF<br />
Una canción codificada en el formato Apple Lossless ofrece sonido <strong>de</strong> calidad CD, pero<br />
ocupa alre<strong>de</strong>dor <strong>de</strong> la mitad <strong>de</strong> espacio que una canción codificada en el formato AIFF<br />
o WAV. La misma canción codificada en formato AAC o MP3 ocupa aun menos espacio.<br />
Al importar música <strong>de</strong> un CD mediante iTunes, las canciones se convierten por omisión<br />
al formato AAC.<br />
Si utiliza iTunes para Windows, pue<strong>de</strong> convertir archivos WMA no protegidos al formato<br />
AAC o MP3, lo que pue<strong>de</strong> resultar <strong>de</strong> gran utilidad si dispone <strong>de</strong> una biblioteca musical<br />
codificada en formato WMA.<br />
El <strong>iPod</strong> <strong>nano</strong> no acepta archivos <strong>de</strong> audio WMA, MPEG Layer 1, MPEG Layer 2 ni el<br />
formato 1 <strong>de</strong> audible.com.<br />
Si tiene una canción en iTunes en un formato no aceptado por el <strong>iPod</strong> <strong>nano</strong>, pue<strong>de</strong><br />
convertirla a uno <strong>de</strong> los formatos compatibles con el <strong>iPod</strong> <strong>nano</strong>. Para obtener más<br />
información, consulte la Ayuda iTunes.<br />
Si elige acci<strong>de</strong>ntalmente en el <strong>iPod</strong> <strong>nano</strong> un idioma que no entien<strong>de</strong><br />
Pue<strong>de</strong> restaurar el idioma original.<br />
1 Mantenga pulsado el botón Menú hasta que aparezca el menú principal.<br />
2 Seleccione el quinto elemento <strong>de</strong>l menú (Ajustes).<br />
3 Seleccione el último elemento <strong>de</strong>l menú (Reset All Settings).<br />
4 Seleccione el segundo elemento <strong>de</strong>l menú (Reset) y elija un idioma.<br />
Los <strong>de</strong>más ajustes <strong>de</strong>l <strong>iPod</strong> <strong>nano</strong>, como el modo <strong>de</strong> repetición <strong>de</strong> canciones, también<br />
se verán afectados.<br />
Nota: Si ha añadido o eliminado elementos <strong>de</strong>l menú principal <strong>de</strong>l <strong>iPod</strong> <strong>nano</strong> (consulte<br />
el apartado “Cómo añadir o eliminar elementos <strong>de</strong>l menú principal” en la página 10), es<br />
posible que el menú Ajustes aparezca en otro lugar. Si no consigue encontrar la opción<br />
<strong>de</strong> menú “Restaurar todos los ajustes”, pue<strong>de</strong> <strong>de</strong>volver el <strong>iPod</strong> <strong>nano</strong> a su estado original<br />
y seleccionar un idioma que entienda. Consulte el apartado “Actualización y<br />
restauración <strong>de</strong>l software <strong>de</strong>l <strong>iPod</strong> <strong>nano</strong>” en la página 54.<br />
Si conecta el <strong>iPod</strong> <strong>nano</strong> a un conector <strong>de</strong> cámara y no ocurre nada<br />
Primero <strong>de</strong>be importar las fotos <strong>de</strong>s<strong>de</strong> su cámara al or<strong>de</strong>nador y, a continuación, cargarlas<br />
en el <strong>iPod</strong> <strong>nano</strong>. No es posible cargar fotos conectando la cámara directamente<br />
al <strong>iPod</strong> <strong>nano</strong>.<br />
Algunos accesorios <strong>de</strong> otros fabricantes no pue<strong>de</strong>n conectarse directamente al<br />
<strong>iPod</strong> <strong>nano</strong>. Para más información, visite www.apple.com/es/support/ipod.<br />
52 Capítulo 5 Consejos y solución <strong>de</strong> problemas
Si <strong>de</strong>sea revisar los requisitos <strong>de</strong>l sistema<br />
Para usar el <strong>iPod</strong> <strong>nano</strong> <strong>de</strong>be disponer <strong>de</strong>:<br />
 Una <strong>de</strong> las siguientes configuraciones <strong>de</strong> or<strong>de</strong>nador:<br />
 Un Macintosh con un puerto USB (USB 2.0 recomendado)<br />
 Un PC con Windows con un puerto USB integrado o una tarjeta USB instalada<br />
(se recomienda usar USB 2.0)<br />
 Uno <strong>de</strong> los siguientes sistemas operativos: Mac OS X 10.3.9 o posterior, Windows 2000<br />
con el Service Pack 4 o posterior, o bien Windows XP Home o Professional con el Service<br />
Pack 2 o posterior<br />
 iTunes 7 o posterior (pue<strong>de</strong> <strong>de</strong>scargarlo en www.apple.com/es/ipod/start)<br />
Si su PC con Windows no cuenta con ningún puerto USB <strong>de</strong> alta tensión, pue<strong>de</strong><br />
adquirir una tarjeta USB 2.0 e instalarla. Para obtener más información, visite<br />
www.apple.com/es/ipodstore.<br />
Puerto USB 2.0 <strong>de</strong> alta tensión<br />
Nota: Pue<strong>de</strong> conectar el <strong>iPod</strong> <strong>nano</strong> a un puerto FireWire (IEEE1394) para recargarlo,<br />
pero no para transferir música u otros archivos <strong>de</strong> audio.<br />
Puerto FireWire 400 <strong>de</strong> 6 patillas<br />
(IEEE 1394)<br />
En el Macintosh, es recomendable tener instalado iPhoto 4.0.3 o una versión posterior<br />
para cargar fotos y álbumes en el <strong>iPod</strong> <strong>nano</strong>. Este software es opcional. Es posible que<br />
iPhoto ya esté instalado en su Mac. Compruébelo en la carpeta Aplicaciones. Si dispone<br />
<strong>de</strong> iPhoto 4, pue<strong>de</strong> actualizar su software seleccionando Apple (apple) > Actualización <strong>de</strong><br />
Software.<br />
En un PC con Windows, el <strong>iPod</strong> <strong>nano</strong> pue<strong>de</strong> cargar automáticamente colecciones <strong>de</strong> fotos<br />
<strong>de</strong> Adobe Photoshop Album 2.0 o posterior, o bien <strong>de</strong> Adobe Photoshop Elements 3.0 o<br />
posterior, ambos disponibles en www.adobe.com. Este software es opcional.<br />
Tanto en un or<strong>de</strong>nador Macintosh como en un PC con Windows, el <strong>iPod</strong> <strong>nano</strong> pue<strong>de</strong><br />
cargar fotografías digitales <strong>de</strong>s<strong>de</strong> las carpetas <strong>de</strong>l disco rígido <strong>de</strong>l or<strong>de</strong>nador.<br />
Capítulo 5 Consejos y solución <strong>de</strong> problemas 53
Si <strong>de</strong>sea usar el <strong>iPod</strong> <strong>nano</strong> con un Mac y con un PC con Windows<br />
Si utiliza el <strong>iPod</strong> <strong>nano</strong> con un Mac y <strong>de</strong>sea utilizarlo en un PC con Windows, <strong>de</strong>be restaurar<br />
el software <strong>de</strong>l <strong>iPod</strong> para utilizarlo con el PC (consulte “Actualización y restauración<br />
<strong>de</strong>l software <strong>de</strong>l <strong>iPod</strong> <strong>nano</strong>” en la página 54). Al restaurar el software <strong>de</strong>l <strong>iPod</strong><br />
se borran todos los datos almacenados en <strong>iPod</strong> <strong>nano</strong>, incluidas todas las canciones.<br />
No pue<strong>de</strong> pasar <strong>de</strong> utilizar el <strong>iPod</strong> <strong>nano</strong> con un Mac a usarlo con un PC con Windows<br />
sin borrar todos los datos que haya en el <strong>iPod</strong> <strong>nano</strong>.<br />
Si no pue<strong>de</strong> <strong>de</strong>sbloquear la pantalla <strong>de</strong>l <strong>iPod</strong> <strong>nano</strong><br />
Normalmente, si conecta el <strong>iPod</strong> <strong>nano</strong> a un or<strong>de</strong>nador autorizado para utilizarlo, el<br />
<strong>iPod</strong> <strong>nano</strong> se <strong>de</strong>sbloquea automáticamente. Si el or<strong>de</strong>nador autorizado para trabajar<br />
con el <strong>iPod</strong> <strong>nano</strong> no está disponible, pue<strong>de</strong> conectar el <strong>iPod</strong> <strong>nano</strong> a otro or<strong>de</strong>nador y<br />
utilizar iTunes para restaurar el software <strong>de</strong>l <strong>iPod</strong> <strong>nano</strong>. Para obtener más información,<br />
consulte el siguiente apartado.<br />
Si <strong>de</strong>sea cambiar la combinación <strong>de</strong>l bloqueo <strong>de</strong> la pantalla y ha olvidado la combinación<br />
actual, <strong>de</strong>berá restaurar el software <strong>de</strong>l <strong>iPod</strong> y <strong>de</strong>finir posteriormente una nueva<br />
combinación.<br />
Actualización y restauración <strong>de</strong>l software <strong>de</strong>l <strong>iPod</strong> <strong>nano</strong><br />
Pue<strong>de</strong> utilizar iTunes para actualizar o restaurar el software <strong>de</strong>l <strong>iPod</strong> <strong>nano</strong>. Es recomendable<br />
actualizar el <strong>iPod</strong> <strong>nano</strong> para utilizar la versión más reciente <strong>de</strong>l software. También<br />
pue<strong>de</strong> restaurar el software y <strong>de</strong>volver con ello el <strong>iPod</strong> <strong>nano</strong> a su estado original.<br />
 Si selecciona la opción <strong>de</strong> actualización, se actualizará el software sin realizar ningún<br />
cambio en los ajustes ni en las canciones.<br />
 Si elige la opción <strong>de</strong> restauración, se borrarán todos los datos almacenados en el<br />
<strong>iPod</strong> <strong>nano</strong> (canciones, archivos, contactos, fotos, información <strong>de</strong> calendario y cualquier<br />
otro tipo <strong>de</strong> datos). Todos los ajustes <strong>de</strong>l <strong>iPod</strong> <strong>nano</strong> volverán a su estado original.<br />
Para actualizar o restaurar el <strong>iPod</strong> <strong>nano</strong>:<br />
1 Asegúrese <strong>de</strong> tener conexión a Internet y haber instalado la última versión <strong>de</strong> iTunes<br />
(disponible en www.apple.com/es/ipod/start).<br />
2 Conecte el <strong>iPod</strong> <strong>nano</strong> al or<strong>de</strong>nador.<br />
3 Seleccione el <strong>iPod</strong> <strong>nano</strong> en el panel Fuente <strong>de</strong> iTunes y haga clic en la pestaña Resumen.<br />
La sección Versión indica si el <strong>iPod</strong> <strong>nano</strong> está actualizado o si necesita una nueva versión<br />
<strong>de</strong>l software.<br />
4 Haga clic en Actualizar para instalar la última versión <strong>de</strong>l software.<br />
5 Si es necesario, haga clic en Restaurar para restablecer el <strong>iPod</strong> <strong>nano</strong> a su ajustes originales<br />
(se borrarán todos los datos almacenados en el <strong>iPod</strong> <strong>nano</strong>). Siga las instrucciones que<br />
aparecen en pantalla para completar el proceso <strong>de</strong> restauración.<br />
54 Capítulo 5 Consejos y solución <strong>de</strong> problemas
6 Seguridad<br />
y limpieza<br />
Este apartado contiene información importante sobre<br />
seguridad y manejo <strong>de</strong> los <strong>iPod</strong>s <strong>de</strong> Apple.<br />
± Lea<br />
toda la información sobre seguridad que figura más abajo y las<br />
instrucciones <strong>de</strong> funcionamiento antes <strong>de</strong> usar el <strong>iPod</strong> <strong>nano</strong> para evitar<br />
posibles daños.<br />
6<br />
Conserve la Guía <strong>de</strong> seguridad <strong>de</strong>l <strong>iPod</strong> y el manual <strong>de</strong> <strong>funciones</strong> <strong>de</strong>l <strong>iPod</strong> <strong>nano</strong> para<br />
consultarlos cuando lo necesite.<br />
Información importante sobre seguridad<br />
ADVERTENCIA: Si no respeta estas instrucciones <strong>de</strong> seguridad, pue<strong>de</strong>n producirse<br />
fuego, <strong>de</strong>scargas eléctricas u otros daños.<br />
Manejo <strong>de</strong>l <strong>iPod</strong> <strong>nano</strong> No doble, <strong>de</strong>je caer, presione, pinche, incinere ni abra el<br />
<strong>iPod</strong> <strong>nano</strong>.<br />
Agua y humedad No utilice el <strong>iPod</strong> <strong>nano</strong> bajo la lluvia ni cerca <strong>de</strong> lugares con agua o<br />
humedad. Procure no <strong>de</strong>rramar comida ni líquidos sobre el <strong>iPod</strong> <strong>nano</strong>. Si el <strong>iPod</strong> <strong>nano</strong><br />
se moja, <strong>de</strong>sconecte todos los cables, apague el <strong>iPod</strong> <strong>nano</strong> y coloque el interruptor<br />
Hold (si está disponible) en la posición <strong>de</strong> bloqueo antes <strong>de</strong> limpiarlo. Deje que se<br />
seque completamente antes <strong>de</strong> volver a encen<strong>de</strong>rlo.<br />
Reparación <strong>de</strong>l <strong>iPod</strong> <strong>nano</strong> No intente nunca reparar el <strong>iPod</strong> <strong>nano</strong> por su cuenta. El<br />
<strong>iPod</strong> <strong>nano</strong> no contiene piezas que el usuario pueda reparar. Para obtener información<br />
sobre asistencia técnica, seleccione Ayuda <strong>iPod</strong> en el menú Ayuda <strong>de</strong> iTunes o vaya a<br />
www.apple.com/es/support/ipod/service. La batería recargable <strong>de</strong>l <strong>iPod</strong> <strong>nano</strong> sólo<br />
pue<strong>de</strong> cambiarla un proveedor <strong>de</strong> servicios Apple autorizado. Para más información<br />
sobre baterías, visite www.apple.com/es/batteries.<br />
55
Uso <strong>de</strong>l adaptador <strong>de</strong> corriente <strong>iPod</strong> USB Power Adapter (disponible por separado)<br />
Si utiliza el adaptador <strong>de</strong> corriente <strong>iPod</strong> USB Power Adapter (que se ven<strong>de</strong> por separado<br />
en www.apple.com/es/ipodstore) para cargar el <strong>iPod</strong> <strong>nano</strong>, compruebe que lo ha conectado<br />
firmemente antes <strong>de</strong> enchufarlo a una toma eléctrica. Luego, inserte el adaptador<br />
<strong>de</strong> corriente <strong>iPod</strong> USB Power Adapter a la toma eléctrica completamente. No lo conecte<br />
ni <strong>de</strong>sconecte con las manos húmedas. Utilice exclusivamente el adaptador <strong>de</strong> Apple<br />
para <strong>iPod</strong> para cargar el <strong>iPod</strong> <strong>nano</strong>.<br />
Es normal que el adaptador <strong>de</strong> corriente <strong>iPod</strong> USB Power Adapter se caliente durante la<br />
carga. Deje siempre un espacio <strong>de</strong> ventilación suficiente alre<strong>de</strong>dor <strong>de</strong>l adaptador <strong>de</strong><br />
corriente <strong>iPod</strong> USB Power Adapter y ponga el máximo cuidado al manipularlo.<br />
Desconecte el adaptador <strong>de</strong> corriente <strong>iPod</strong> USB Power Adapter en estos casos:<br />
 El cable <strong>de</strong> alimentación o el enchufe están gastados o dañados.<br />
 El adaptador está expuesto a la lluvia, líquidos o una excesiva humedad.<br />
 La carcasa <strong>de</strong>l adaptador está dañada.<br />
 Parece que el adaptador necesita reparación.<br />
 Se dispone a limpiar el adaptador.<br />
Evitar problemas auditivos El uso <strong>de</strong> auriculares a un volumen elevado pue<strong>de</strong> <strong>de</strong>rivar<br />
en una pérdida permanente <strong>de</strong> audición. Ajuste el volumen a un nivel a<strong>de</strong>cuado. Con<br />
el tiempo, pue<strong>de</strong> acostumbrarse a un volumen <strong>de</strong> sonido más alto, que pue<strong>de</strong> resultar<br />
aparentemente normal, pero que pue<strong>de</strong> dañar su capacidad <strong>de</strong> audición. Si oye un<br />
pitido o un murmullo sordo, <strong>de</strong>je <strong>de</strong> escuchar música con los auriculares y acuda a que<br />
le revisen la capacidad auditiva. Cuanto más alto ajuste el volumen, más probabilida<strong>de</strong>s<br />
hay <strong>de</strong> que su capacidad <strong>de</strong> audición se vea afectada en menos tiempo. Los especialistas<br />
recomiendan que proteja sus oídos <strong>de</strong>l siguiente modo:<br />
 Limite el tiempo <strong>de</strong> utilización <strong>de</strong> auriculares a un volumen elevado.<br />
 No suba el volumen con el fin <strong>de</strong> aislarse <strong>de</strong> ambientes ruidosos.<br />
 Si no pue<strong>de</strong> oír a la gente que está hablando cerca suyo, baje el volumen.<br />
Para obtener más información acerca <strong>de</strong> cómo ajustar un límite <strong>de</strong> volumen máximo<br />
en el <strong>iPod</strong> <strong>nano</strong>, consulte “Cómo ajustar el límite <strong>de</strong> volumen máximo” en la página 28.<br />
Usar los auriculares <strong>de</strong> forma segura Se recomienda no utilizar auriculares mientras<br />
se conduce un vehículo (en algunas zonas es ilegal). Sea pru<strong>de</strong>nte y preste atención<br />
cuando conduzca. Deje <strong>de</strong> usar el <strong>iPod</strong> <strong>nano</strong> si le <strong>de</strong>sconcentra o le distrae mientras<br />
conduce cualquier tipo <strong>de</strong> vehículo o mientras realiza cualquier otro tipo <strong>de</strong> actividad<br />
que precise toda su atención.<br />
Ponga el máximo cuidado al utilizar auriculares <strong>de</strong> cordón con el <strong>iPod</strong> (que se ven<strong>de</strong>n por<br />
separado en www.apple.com/es/ipodstore). Determinadas activida<strong>de</strong>s pue<strong>de</strong>n representar<br />
un peligro <strong>de</strong> que se produzcan daños, especialmente si el cordón queda atrapado.<br />
56 Capítulo 6 Seguridad y limpieza
Evitar ataques epilépticos, <strong>de</strong>smayos y problemas <strong>de</strong> vista cansada Si ha sufrido<br />
algún ataque epiléptico o <strong>de</strong>smayo, o si tiene un historial familiar <strong>de</strong> dichas afecciones,<br />
consulte a un médico antes <strong>de</strong> reproducir juegos <strong>de</strong> ví<strong>de</strong>o en un <strong>iPod</strong> (que incluya esta<br />
función). Deje <strong>de</strong> utilizarlo y consulte a un médico si sufre estos síntomas: espasmos,<br />
temblores oculares o musculares, pérdida <strong>de</strong> atención, movimientos involuntarios o<br />
<strong>de</strong>sorientación. Al ver ví<strong>de</strong>os o reproducir juegos en un <strong>iPod</strong> (que tenga estas <strong>funciones</strong>),<br />
realice <strong>de</strong>scansos con frecuencia para evitar el cansancio ocular.<br />
Información importante sobre manejo<br />
AVISO: Si no respeta estas instrucciones <strong>de</strong> manejo, pue<strong>de</strong>n producirse daños en el<br />
<strong>iPod</strong> <strong>nano</strong> o en otros objetos.<br />
Transporte <strong>de</strong>l <strong>iPod</strong> <strong>nano</strong> El <strong>iPod</strong> <strong>nano</strong> contiene componentes sensibles (en algunos<br />
casos, un disco rígido). No doble, <strong>de</strong>je caer ni apriete el <strong>iPod</strong> <strong>nano</strong>. Para evitar que se<br />
raye el <strong>iPod</strong> <strong>nano</strong>, pue<strong>de</strong> usar una <strong>de</strong> las muchas fundas que se ven<strong>de</strong>n por separado.<br />
Uso <strong>de</strong> conectores y puertos No fuerce nunca un conector al enchufarlo en un puerto.<br />
Compruebe que nada obstruya al puerto. Si la conexión entre el conector y el puerto<br />
no es razonablemente fácil, seguramente no se correspondan. Asegúrese <strong>de</strong> que el<br />
conector encaja con el puerto y que se ha colocado en la posición correcta.<br />
No exponer el <strong>iPod</strong> <strong>nano</strong> a temperaturas extremas Utilice el <strong>iPod</strong> <strong>nano</strong> en lugares en<br />
los que la temperatura siempre se encuentre entre 0 y 35 ºC. El tiempo <strong>de</strong> reproducción<br />
<strong>de</strong>l <strong>iPod</strong> pue<strong>de</strong> verse reducido en condiciones <strong>de</strong> bajas temperaturas.<br />
Guar<strong>de</strong> el <strong>iPod</strong> <strong>nano</strong> en lugares en los que la temperatura siempre se encuentre entre<br />
-20 y 45º C. Evite <strong>de</strong>jar el <strong>iPod</strong> <strong>nano</strong> en el interior <strong>de</strong> un vehículo aparcado, ya que podrían<br />
sobrepasarse estas temperaturas.<br />
Al utilizar el <strong>iPod</strong> <strong>nano</strong> o cargar la batería, es normal que el <strong>iPod</strong> <strong>nano</strong> se caliente. El<br />
exterior <strong>de</strong>l <strong>iPod</strong> <strong>nano</strong> hace las <strong>funciones</strong> <strong>de</strong> superficie <strong>de</strong> refrigeración transfiriendo el<br />
calor <strong>de</strong>l interior <strong>de</strong> la unidad al ambiente fresco <strong>de</strong>l exterior.<br />
Mantener limpia la carcasa <strong>de</strong>l <strong>iPod</strong> <strong>nano</strong> Para limpiar el <strong>iPod</strong> <strong>nano</strong>, <strong>de</strong>sconecte todos<br />
los cables, apague el <strong>iPod</strong> <strong>nano</strong> y coloque el interruptor Hold (si está disponible) en la<br />
posición bloqueada. A continuación, utilice un paño suave, ligeramente húmedo y que<br />
no <strong>de</strong>sprenda pelusa. Evite que entre humedad en las aberturas. No utilice limpiaventanas,<br />
productos <strong>de</strong> limpieza <strong>de</strong>l hogar, aerosoles, disolventes, alcohol, amoniaco ni abrasivos<br />
para limpiar el <strong>iPod</strong> <strong>nano</strong>.<br />
Cómo <strong>de</strong>sechar el <strong>iPod</strong> <strong>nano</strong> <strong>de</strong> manera a<strong>de</strong>cuada Para obtener información sobre la<br />
manera más a<strong>de</strong>cuada <strong>de</strong> tirar el <strong>iPod</strong> <strong>nano</strong>, así como información importante sobre la<br />
normativa medioambiental, consulte el manual <strong>de</strong> <strong>funciones</strong> <strong>de</strong>l <strong>iPod</strong> <strong>nano</strong>.<br />
Capítulo 6 Seguridad y limpieza 57
58<br />
7 Más<br />
información, servicio técnico<br />
y soporte<br />
7<br />
Pue<strong>de</strong> encontrar más información acerca <strong>de</strong> la utilización <strong>de</strong>l<br />
<strong>iPod</strong> <strong>nano</strong> en la ayuda en pantalla y en Internet.<br />
En la siguiente tabla se indica dón<strong>de</strong> obtener más información <strong>de</strong> servicio y software<br />
para el <strong>iPod</strong>.<br />
Para obtener información<br />
acerca <strong>de</strong><br />
Servicio y soporte, foros y<br />
<strong>de</strong>scargas <strong>de</strong> software <strong>de</strong><br />
Apple<br />
Las últimas lecciones, consejos<br />
y trucos para sacar el máximo<br />
partido a su <strong>iPod</strong> <strong>nano</strong><br />
Haga lo siguiente<br />
Vaya a: www.apple.com/es/support/ipod.<br />
Vaya a: www.apple.com/es/support/ipod/howto.<br />
Cómo usar iTunes Abra iTunes y seleccione Ayuda > Ayuda iTunes.<br />
Para acce<strong>de</strong>r a las lecciones <strong>de</strong> iTunes en Internet (disponibles sólo<br />
en algunas zonas), vaya a: www.apple.com/es/support/itunes<br />
Cómo usar iPhoto<br />
Abra iPhoto y seleccione Ayuda > Ayuda iPhoto.<br />
(en Mac OS X)<br />
Cómo usar iSync (en Mac OS X) Abra iSync y seleccione Ayuda > Ayuda iSync.<br />
Cómo usar iCal (en Mac OS X) Abra iCal y seleccione Ayuda > Ayuda iCal.<br />
Las últimas noveda<strong>de</strong>s <strong>de</strong>l<br />
<strong>iPod</strong> <strong>nano</strong><br />
Vaya a: www.apple.com/es/ipod.<br />
Cómo registrar el <strong>iPod</strong> <strong>nano</strong> Para registrar el <strong>iPod</strong>, instale iTunes y conecte el <strong>iPod</strong> al or<strong>de</strong>nador.<br />
Cómo encontrar el número <strong>de</strong><br />
serie <strong>de</strong> su <strong>iPod</strong> <strong>nano</strong><br />
Obtención <strong>de</strong> servicios técnicos<br />
en garantía<br />
Búsquelo en la parte posterior <strong>de</strong>l <strong>iPod</strong> <strong>nano</strong> o seleccione<br />
Ajustes > Acerca <strong>de</strong>.<br />
Primero consulte la información <strong>de</strong> este manual, la ayuda en<br />
pantalla y los recursos en Internet, y <strong>de</strong>spués vaya a:<br />
www.apple.com/es/support/ipod<strong>nano</strong>/service.
Regulatory Compliance Information<br />
FCC Compliance Statement<br />
This <strong>de</strong>vice complies with part 15 of the FCC rules.<br />
Operation is subject to the following two conditions:<br />
(1) This <strong>de</strong>vice may not cause harmful interference,<br />
and (2) this <strong>de</strong>vice must accept any interference<br />
received, including interference that may cause<br />
un<strong>de</strong>sired operation. See instructions if interference<br />
to radio or television reception is suspected.<br />
Radio and Television Interference<br />
This computer equipment generates, uses, and can<br />
radiate radio-frequency energy. If it is not installed<br />
and used properly—that is, in strict accordance with<br />
Apple’s instructions—it may cause interference with<br />
radio and television reception.<br />
This equipment has been tested and found to<br />
comply with the limits for a Class B digital <strong>de</strong>vice in<br />
accordance with the specifications in Part 15 of FCC<br />
rules. These specifications are <strong>de</strong>signed to provi<strong>de</strong><br />
reasonable protection against such interference in a<br />
resi<strong>de</strong>ntial installation. However, there is no<br />
guarantee that interference will not occur in a<br />
particular installation.<br />
You can <strong>de</strong>termine whether your computer system is<br />
causing interference by turning it off. If the<br />
interference stops, it was probably caused by the<br />
computer or one of the peripheral <strong>de</strong>vices.<br />
If your computer system does cause interference to<br />
radio or television reception, try to correct the<br />
interference by using one or more of the following<br />
measures:<br />
 Turn the television or radio antenna until the<br />
interference stops.<br />
 Move the computer to one si<strong>de</strong> or the other of the<br />
television or radio.<br />
 Move the computer farther away from the<br />
television or radio.<br />
 Plug the computer into an outlet that is on a<br />
different circuit from the television or radio. (That<br />
is, make certain the computer and the television or<br />
radio are on circuits controlled by different circuit<br />
breakers or fuses.)<br />
If necessary, consult an Apple-authorized service<br />
provi<strong>de</strong>r or Apple. See the service and support<br />
information that came with your Apple product. Or,<br />
consult an experienced radio/television technician<br />
for additional suggestions.<br />
Important: Changes or modifications to this product<br />
not authorized by Apple Computer, Inc. could void<br />
the EMC compliance and negate your authority to<br />
operate the product.<br />
This product was tested for EMC compliance un<strong>de</strong>r<br />
conditions that inclu<strong>de</strong>d the use of Apple peripheral<br />
<strong>de</strong>vices and Apple shiel<strong>de</strong>d cables and connectors<br />
between system components.<br />
It is important that you use Apple peripheral <strong>de</strong>vices<br />
and shiel<strong>de</strong>d cables and connectors between system<br />
components to reduce the possibility of causing<br />
interference to radios, television sets, and other<br />
electronic <strong>de</strong>vices. You can obtain Apple peripheral<br />
<strong>de</strong>vices and the proper shiel<strong>de</strong>d cables and<br />
connectors through an Apple Authorized Reseller.<br />
For non-Apple peripheral <strong>de</strong>vices, contact the<br />
manufacturer or <strong>de</strong>aler for assistance.<br />
Responsible party (contact for FCC matters only): Apple<br />
Computer, Inc. Product Compliance, 1 Infinite Loop<br />
M/S 26-A, Cupertino, CA 95014-2084, 408-974-2000.<br />
Industry Canada Statement<br />
This Class B <strong>de</strong>vice meets all requirements of the<br />
Canadian interference-causing equipment<br />
regulations.<br />
Cet appareil numérique <strong>de</strong> la classe B respecte<br />
toutes les exigences du Règlement sur le matériel<br />
brouilleur du Canada.<br />
VCCI Class B Statement<br />
Comunidad Europea<br />
Cumple con las Directivas europeas 72/23/EEC y 89/<br />
336/EEC.<br />
59
60<br />
Información sobre eliminación <strong>de</strong> residuos<br />
y reciclaje<br />
El <strong>iPod</strong> contiene una batería. Deshágase <strong>de</strong>l <strong>iPod</strong><br />
siguiendo la normativa medioambiental <strong>de</strong> su país.<br />
Para obtener información sobre el programa <strong>de</strong> reciclaje<br />
<strong>de</strong> Apple, vaya a: www.apple.com/environment<br />
Deutschland: Dieses Gerät enthält Batterien. Bitte<br />
nicht in <strong>de</strong>n Hausmüll werfen. Entsorgen Sie dieses<br />
Gerätes am En<strong>de</strong> seines Lebenszyklus entsprechend<br />
<strong>de</strong>r maßgeblichen gesetzlichen Regelungen.<br />
Ne<strong>de</strong>rlands: Gebruikte batterijen kunnen wor<strong>de</strong>n<br />
ingeleverd bij <strong>de</strong> chemokar of in een speciale<br />
batterijcontainer voor klein chemisch afval (kca)<br />
wor<strong>de</strong>n ge<strong>de</strong>poneerd.<br />
Taiwan:<br />
Unión Europea: información sobre el <strong>de</strong>secho <strong>de</strong><br />
residuos: este símbolo indica que, <strong>de</strong> acuerdo con<br />
la legislación local, la eliminación <strong>de</strong> este producto<br />
<strong>de</strong>be realizarse <strong>de</strong> forma separada <strong>de</strong> la <strong>de</strong> los<br />
residuos domésticos. Cuando este producto ya no<br />
pueda utilizarse, llévelo a uno <strong>de</strong> los puntos <strong>de</strong><br />
recogida especificados por las autorida<strong>de</strong>s locales.<br />
Algunos <strong>de</strong> estos puntos <strong>de</strong> recogida prestan el<br />
servicio gratuitamente. La recogida selectiva y el<br />
reciclaje <strong>de</strong> su producto en el momento <strong>de</strong><br />
<strong>de</strong>secharlo contribuirán a la conservación <strong>de</strong> los<br />
recursos naturales y garantizarán un procesamiento<br />
<strong>de</strong> los residuos respetuoso con la salud <strong>de</strong> las<br />
personas y con el medio ambiente.<br />
Apple y el medio ambiente<br />
En Apple, somos conscientes <strong>de</strong> nuestra<br />
responsabilidad en la minimización <strong>de</strong>l impacto<br />
ambiental <strong>de</strong> nuestras operaciones y nuestros<br />
productos.<br />
Para más información, vaya a:<br />
www.apple.com/environment<br />
© 2006 Apple Computer, Inc. Todos los <strong>de</strong>rechos reservados. Apple,<br />
el logotipo <strong>de</strong> Apple, FireWire, iCal, iLife, iPhoto, <strong>iPod</strong>, iTunes, Mac,<br />
Macintosh y Mac OS son marcas comerciales <strong>de</strong> Apple Computer, Inc.,<br />
registradas en EE UU y en otros países. Fin<strong>de</strong>r, el logotipo <strong>de</strong> FireWire,<br />
<strong>iPod</strong> Hi-Fi y Shuffle son marcas comerciales <strong>de</strong> Apple Computer, Inc.<br />
Apple Store es una marca <strong>de</strong> servicio <strong>de</strong> Apple Computer, Inc.,<br />
registrada en Estados Unidos y en otros países. NIKE y Swoosh Design<br />
son marcas comerciales <strong>de</strong> NIKE, Inc. y sus filiales y se utilizan bajo<br />
licencia. Otros nombres <strong>de</strong> empresas y productos mencionados<br />
pue<strong>de</strong>n ser marcas comerciales <strong>de</strong> sus respectivas empresas.<br />
La mención <strong>de</strong> productos <strong>de</strong> terceras partes tiene únicamente<br />
propósitos informativos y no constituye aprobación ni<br />
recomendación. Apple <strong>de</strong>clina toda responsabilidad referente al uso o<br />
el funcionamiento <strong>de</strong> estos productos. Todo acuerdo o garantía, si lo<br />
hubiere, tendrá lugar entre el fabricante y los posibles usuarios. En la<br />
realización <strong>de</strong> este manual se ha puesto el máximo cuidado para<br />
asegurar la exactitud <strong>de</strong> la información que en él aparece. Apple no<br />
se responsabiliza <strong>de</strong> los posibles errores <strong>de</strong> impresión o copia.<br />
E019-0780/9-2006