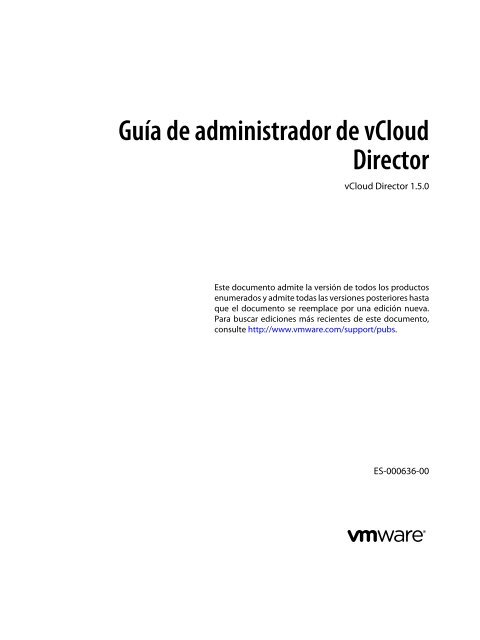Guía de administrador de vCloud Director - vCloud ... - VMware
Guía de administrador de vCloud Director - vCloud ... - VMware
Guía de administrador de vCloud Director - vCloud ... - VMware
Create successful ePaper yourself
Turn your PDF publications into a flip-book with our unique Google optimized e-Paper software.
<strong>Guía</strong> <strong>de</strong> <strong>administrador</strong> <strong>de</strong> <strong>vCloud</strong><br />
<strong>Director</strong><br />
<strong>vCloud</strong> <strong>Director</strong> 1.5.0<br />
Este documento admite la versión <strong>de</strong> todos los productos<br />
enumerados y admite todas las versiones posteriores hasta<br />
que el documento se reemplace por una edición nueva.<br />
Para buscar ediciones más recientes <strong>de</strong> este documento,<br />
consulte http://www.vmware.com/support/pubs.<br />
ES-000636-00
<strong>Guía</strong> <strong>de</strong> <strong>administrador</strong> <strong>de</strong> <strong>vCloud</strong> <strong>Director</strong><br />
Pue<strong>de</strong> encontrar la documentación técnica más actualizada en el sitio web <strong>de</strong> WMware en:<br />
http://www.vmware.com/es/support/pubs/<br />
En el sitio web <strong>de</strong> <strong>VMware</strong> también están disponibles las últimas actualizaciones <strong>de</strong>l producto.<br />
Si tiene algún comentario sobre esta documentación, envíelo a la siguiente dirección <strong>de</strong> correo electrónico:<br />
docfeedback@vmware.com<br />
Copyright © 2010, 2011 <strong>VMware</strong>, Inc. Todos los <strong>de</strong>rechos reservados. Este producto está protegido por las leyes <strong>de</strong> propiedad<br />
intelectual y <strong>de</strong> <strong>de</strong>rechos <strong>de</strong> autor internacionales y <strong>de</strong> los EE.UU. Los productos <strong>VMware</strong> están protegidos por una o más<br />
patentes <strong>de</strong> las enumeradas en http://www.vmware.com/go/patents-es.<br />
<strong>VMware</strong> es una marca registrada o marca comercial <strong>de</strong> <strong>VMware</strong>, Inc. en Estados Unidos y/o en otras jurisdicciones. Todas las<br />
<strong>de</strong>más marcas y nombres mencionados en este documento pue<strong>de</strong>n ser marcas comerciales <strong>de</strong> sus respectivas compañías.<br />
<strong>VMware</strong>, Inc.<br />
3401 Hillview Ave.<br />
Palo Alto, CA 94304<br />
www.vmware.com<br />
<strong>VMware</strong>, Inc.<br />
Paseo <strong>de</strong> la Castellana 141. Planta 8.<br />
28046 Madrid.<br />
Tel.:+ 34 91 418 58 01<br />
Fax: + 34 91 418 50 55<br />
www.vmware.com/es<br />
2 <strong>VMware</strong>, Inc.
Contenido<br />
<strong>Guía</strong> <strong>de</strong> <strong>administrador</strong> <strong>de</strong> <strong>vCloud</strong> <strong>Director</strong> 7<br />
1 Introducción a <strong>vCloud</strong> <strong>Director</strong> 9<br />
Descripción general <strong>de</strong> la administración <strong>de</strong> <strong>vCloud</strong> <strong>Director</strong> 9<br />
Inicio <strong>de</strong> sesión en la consola web 11<br />
Preparación <strong>de</strong>l sistema 12<br />
Creación <strong>de</strong> un paquete <strong>de</strong> implementación Microsoft Sysprep 12<br />
Sustitución <strong>de</strong> un paquete <strong>de</strong> implementación Microsoft Sysprep 13<br />
Establecer preferencias <strong>de</strong> usuario 14<br />
Cambio <strong>de</strong> una contraseña <strong>de</strong>l <strong>administrador</strong> <strong>de</strong>l sistema 14<br />
2 Agregar recursos a <strong>vCloud</strong> <strong>Director</strong> 15<br />
Agregar recursos vSphere 15<br />
Agregar recursos <strong>de</strong> nube 17<br />
3 Creación y aprovisionamiento <strong>de</strong> organizaciones 23<br />
Comprensión <strong>de</strong> las concesiones 23<br />
Creación <strong>de</strong> una organización 24<br />
Asignación <strong>de</strong> recursos a una organización 28<br />
Agregar re<strong>de</strong>s a una organización 32<br />
4 Creación <strong>de</strong> un catálogo publicado 37<br />
Habilitación <strong>de</strong> la publicación <strong>de</strong> catálogos 37<br />
Crear un catálogo publicado 38<br />
Cargar una plantilla <strong>de</strong> vApp 38<br />
Importar una plantilla <strong>de</strong> vApp <strong>de</strong>s<strong>de</strong> vSphere 39<br />
Cargar un archivo <strong>de</strong> medios 39<br />
Importación <strong>de</strong> un archivo <strong>de</strong> medios <strong>de</strong> vSphere 40<br />
Publicar un catálogo 40<br />
5 Administrar recursos <strong>de</strong> nube 41<br />
Gestión <strong>de</strong> vDC <strong>de</strong> proveedor 41<br />
Gestión <strong>de</strong> vDCs <strong>de</strong> organización 45<br />
Gestión <strong>de</strong> re<strong>de</strong>s externas 51<br />
Gestión <strong>de</strong> re<strong>de</strong>s <strong>de</strong> organización 52<br />
Gestión <strong>de</strong> grupos <strong>de</strong> re<strong>de</strong>s 70<br />
Administrar celdas <strong>de</strong> nube 72<br />
6 Gestión <strong>de</strong> recursos vSphere 75<br />
Gestión <strong>de</strong> servidores vSphere vCenter 75<br />
Gestión <strong>de</strong> hosts ESX/ESXi vSphere 77<br />
<strong>VMware</strong>, Inc. 3
<strong>Guía</strong> <strong>de</strong> <strong>administrador</strong> <strong>de</strong> <strong>vCloud</strong> <strong>Director</strong><br />
Administrar almacenes <strong>de</strong> datos <strong>de</strong> vSphere 78<br />
Gestión <strong>de</strong> elementos abandonados 80<br />
7 Gestión <strong>de</strong> organizaciones 81<br />
Habilitar o <strong>de</strong>shabilitar una organización 81<br />
Eliminación <strong>de</strong> una organización 82<br />
Modificación <strong>de</strong> un nombre <strong>de</strong> organización 82<br />
Modificación <strong>de</strong> un nombre completo <strong>de</strong> organización y <strong>de</strong>scripción 82<br />
Modificación <strong>de</strong> las opciones LDAP <strong>de</strong> la organización 82<br />
Modificación <strong>de</strong> la directiva <strong>de</strong> publicación <strong>de</strong>l catálogo <strong>de</strong> la organización 83<br />
Modificación <strong>de</strong> las preferencias <strong>de</strong> correo electrónico <strong>de</strong> la organización 84<br />
Modificar la configuración <strong>de</strong> límites, cuotas y concesiones <strong>de</strong> la organización 84<br />
Agregar un catálogo a una organización 85<br />
Gestión <strong>de</strong> recursos <strong>de</strong> organización 86<br />
Gestión <strong>de</strong> usuarios y grupos <strong>de</strong> organización 86<br />
Administrar vApp <strong>de</strong> organización y máquinas virtuales 86<br />
8 Gestión <strong>de</strong> funciones y <strong>administrador</strong>es <strong>de</strong>l sistema 91<br />
Agregar un <strong>administrador</strong> <strong>de</strong>l sistema 91<br />
Importar un <strong>administrador</strong> <strong>de</strong>l sistema 92<br />
Habilitar o <strong>de</strong>shabilitar un <strong>administrador</strong> <strong>de</strong>l sistema 92<br />
Eliminar un <strong>administrador</strong> <strong>de</strong>l sistema 92<br />
Edición <strong>de</strong>l perfil <strong>de</strong>l <strong>administrador</strong> <strong>de</strong>l sistema e información <strong>de</strong> contacto 92<br />
Envío <strong>de</strong> una notificación por correo electrónico a los usuarios 93<br />
Eliminación <strong>de</strong> un <strong>administrador</strong> <strong>de</strong>l sistema que perdió el acceso al sistema 93<br />
Importar un grupo LDAP 93<br />
Eliminar un grupo LDAP 94<br />
Cambio <strong>de</strong> una <strong>de</strong>scripción <strong>de</strong> grupo LDAP 94<br />
Funciones y <strong>de</strong>rechos 94<br />
Crear una función 94<br />
Copia <strong>de</strong> una función 95<br />
Edición <strong>de</strong> una función 95<br />
Eliminar una función 95<br />
9 Administrar la configuración <strong>de</strong>l sistema 97<br />
Modificación <strong>de</strong> la configuración <strong>de</strong>l sistema general 97<br />
Configuración <strong>de</strong>l sistema general 98<br />
Configuración <strong>de</strong> SMTP 99<br />
Configuración <strong>de</strong> las notificaciones <strong>de</strong>l sistema 99<br />
Configurar tareas con bloqueo y notificaciones 100<br />
Configurar los valores LDAP <strong>de</strong>l sistema 101<br />
Personalizar la IU <strong>de</strong>l cliente <strong>de</strong> <strong>vCloud</strong> <strong>Director</strong> 105<br />
Configuración <strong>de</strong> la URL <strong>de</strong> web pública 106<br />
Configuración <strong>de</strong> la dirección proxy <strong>de</strong> la consola pública 106<br />
Configuración <strong>de</strong> la dirección URL base <strong>de</strong> REST API pública 107<br />
Configurar la directiva <strong>de</strong> bloqueo <strong>de</strong> cuentas 107<br />
4 <strong>VMware</strong>, Inc.
10 Supervisión <strong>de</strong> <strong>vCloud</strong> <strong>Director</strong> 109<br />
Visualización <strong>de</strong> tareas y eventos 109<br />
Supervisar y administrar tareas en bloqueo 111<br />
Ver información <strong>de</strong> uso para un vDC <strong>de</strong> proveedor 111<br />
Ver información <strong>de</strong> uso para un vDC <strong>de</strong> organización 111<br />
Uso <strong>de</strong>l servicio JMX <strong>de</strong> <strong>vCloud</strong> <strong>Director</strong> 112<br />
Visualización <strong>de</strong> registros <strong>de</strong> <strong>vCloud</strong> <strong>Director</strong> 112<br />
<strong>vCloud</strong> <strong>Director</strong> e informe <strong>de</strong> costes 113<br />
Supervisión <strong>de</strong> archivos en cuarentena 113<br />
11 Funciones y <strong>de</strong>rechos 117<br />
Funciones pre<strong>de</strong>terminadas y sus <strong>de</strong>rechos 117<br />
Índice 121<br />
Contenido<br />
<strong>VMware</strong>, Inc. 5
<strong>Guía</strong> <strong>de</strong> <strong>administrador</strong> <strong>de</strong> <strong>vCloud</strong> <strong>Director</strong><br />
6 <strong>VMware</strong>, Inc.
<strong>Guía</strong> <strong>de</strong> <strong>administrador</strong> <strong>de</strong> <strong>vCloud</strong> <strong>Director</strong><br />
La <strong>Guía</strong> <strong>de</strong> <strong>administrador</strong> <strong>de</strong> <strong>VMware</strong> <strong>vCloud</strong> <strong>Director</strong> proporciona información a los <strong>administrador</strong>es <strong>de</strong> sistema<br />
<strong>de</strong> <strong>vCloud</strong> <strong>Director</strong> acerca <strong>de</strong> cómo agregar recursos al sistema, crear y aprovisionar organizaciones, gestionar<br />
recursos y organizaciones y supervisar el sistema.<br />
Destinatarios<br />
Esta guía está dirigida a cualquier usuario que <strong>de</strong>see configurar y administrar una instalación <strong>de</strong><br />
<strong>vCloud</strong> <strong>Director</strong>. La información <strong>de</strong> esta guía ha sido creada para <strong>administrador</strong>es <strong>de</strong>l sistema con experiencia<br />
que están familiarizados con Linux, Windows, re<strong>de</strong>s IP y <strong>VMware</strong> vSphere.<br />
<strong>VMware</strong>, Inc. 7
<strong>Guía</strong> <strong>de</strong> <strong>administrador</strong> <strong>de</strong> <strong>vCloud</strong> <strong>Director</strong><br />
8 <strong>VMware</strong>, Inc.
Introducción a <strong>vCloud</strong> <strong>Director</strong> 1<br />
La primera vez que inicie sesión en la consola web <strong>vCloud</strong> <strong>Director</strong>, la pestaña Página principal le guiará por<br />
los pasos para configurar la instalación.<br />
También pue<strong>de</strong> establecer las preferencias <strong>de</strong>l usuario y crear un paquete <strong>de</strong> implementación Microsoft<br />
Sysprep para asistir en la personalización <strong>de</strong> invitado en las máquinas virtuales <strong>vCloud</strong> <strong>Director</strong>.<br />
Este capítulo cubre los siguientes temas:<br />
n “Descripción general <strong>de</strong> la administración <strong>de</strong> <strong>vCloud</strong> <strong>Director</strong>,” página 9<br />
n “Inicio <strong>de</strong> sesión en la consola web,” página 11<br />
n “Preparación <strong>de</strong>l sistema,” página 12<br />
n “Creación <strong>de</strong> un paquete <strong>de</strong> implementación Microsoft Sysprep,” página 12<br />
n “Sustitución <strong>de</strong> un paquete <strong>de</strong> implementación Microsoft Sysprep,” página 13<br />
n “Establecer preferencias <strong>de</strong> usuario,” página 14<br />
n “Cambio <strong>de</strong> una contraseña <strong>de</strong>l <strong>administrador</strong> <strong>de</strong>l sistema,” página 14<br />
Descripción general <strong>de</strong> la administración <strong>de</strong> <strong>vCloud</strong> <strong>Director</strong><br />
<strong>VMware</strong> <strong>vCloud</strong> <strong>Director</strong> es un producto <strong>de</strong> software que proporciona la capacidad <strong>de</strong> crear nubes seguras<br />
con varios arrendatarios agrupando recursos <strong>de</strong> infraestructura virtual en centros <strong>de</strong> datos virtuales y<br />
exponiéndolos a los usuarios a través <strong>de</strong> portales basados en web e interfaces programáticas como un servicio<br />
basado en catálogo totalmente automatizado.<br />
La <strong>Guía</strong> <strong>de</strong> <strong>administrador</strong> <strong>de</strong> <strong>VMware</strong> <strong>vCloud</strong> <strong>Director</strong> proporciona información acerca <strong>de</strong> cómo agregar recursos<br />
al sistema, crear y aprovisionar organizaciones, gestionar recursos y organizaciones y supervisar el sistema.<br />
Recursos <strong>de</strong> vSphere<br />
<strong>vCloud</strong> <strong>Director</strong> cuenta con los recursos <strong>de</strong> vSphere para proporcionar CPU y memoria para ejecutar las<br />
máquinas virtuales. A<strong>de</strong>más, los almacenes <strong>de</strong> datos <strong>de</strong> vSphere proporcionan almacenamiento para los<br />
archivos <strong>de</strong> la máquina virtual y otros archivos necesarios para las operaciones <strong>de</strong> la máquina virtual. <strong>vCloud</strong><br />
<strong>Director</strong> también utiliza switches distribuidos <strong>de</strong> vSphere y grupos <strong>de</strong> puertos <strong>de</strong> vSphere para asistir a las<br />
re<strong>de</strong>s <strong>de</strong> las máquinas virtuales.<br />
Pue<strong>de</strong> utilizar estos recursos subyacentes <strong>de</strong> vSphere para crear recursos <strong>de</strong> nube.<br />
<strong>VMware</strong>, Inc. 9
<strong>Guía</strong> <strong>de</strong> <strong>administrador</strong> <strong>de</strong> <strong>vCloud</strong> <strong>Director</strong><br />
Recursos <strong>de</strong> nube<br />
Los recursos <strong>de</strong> nube son una abstracción <strong>de</strong> sus recursos <strong>de</strong> vSphere subyacentes. Proporcionan los recursos<br />
informáticos y <strong>de</strong> memoria para las máquinas virtuales <strong>vCloud</strong> <strong>Director</strong> y vApps. Una vApp es un sistema<br />
virtual que contiene una o más máquinas virtuales individuales, junto con parámetros que <strong>de</strong>finen los <strong>de</strong>talles<br />
operativos. Los recursos <strong>de</strong> nube también proporcionan acceso al almacenamiento y a la conectividad <strong>de</strong> red.<br />
Los recursos <strong>de</strong> nube incluyen centros <strong>de</strong> datos virtuales <strong>de</strong>l proveedor y <strong>de</strong> la organización, re<strong>de</strong>s externas,<br />
re<strong>de</strong>s <strong>de</strong> organización y grupos <strong>de</strong> re<strong>de</strong>s. Antes <strong>de</strong> que pueda añadir recursos <strong>de</strong> nube a <strong>vCloud</strong> <strong>Director</strong> <strong>de</strong>be<br />
agregar recursos <strong>de</strong> vSphere.<br />
Centros <strong>de</strong> datos virtuales <strong>de</strong>l proveedor<br />
Un centro <strong>de</strong> datos virtual (vDC) <strong>de</strong>l proveedor combina los recursos informáticos y <strong>de</strong> memoria <strong>de</strong> un solo<br />
grupo <strong>de</strong> recursos <strong>de</strong> vCenter Server con los recursos <strong>de</strong> almacenamiento <strong>de</strong> uno o más almacenes <strong>de</strong> datos<br />
disponibles en dicho grupo <strong>de</strong> recursos.<br />
Pue<strong>de</strong> crear varios vDCs <strong>de</strong> proveedor para usuarios en diferentes ubicaciones geográficas o unida<strong>de</strong>s<br />
empresariales o para los usuarios con diferentes requisitos <strong>de</strong> rendimiento.<br />
Centros <strong>de</strong> datos virtuales <strong>de</strong> la organización<br />
Un centro <strong>de</strong> datos virtual (vDC) <strong>de</strong> la organización proporciona recursos a una organización con particiones<br />
<strong>de</strong>s<strong>de</strong> un vDC <strong>de</strong> proveedor. Los vDCs <strong>de</strong> organización proporcionan un entorno don<strong>de</strong> los sistemas virtuales<br />
se pue<strong>de</strong>n almacenar, implementar y manejar. También proporcionan almacenamiento a medios virtuales,<br />
como disquetes y CD ROMs.<br />
Una sola organización pue<strong>de</strong> tener varios vDCs <strong>de</strong> organización.<br />
Red <strong>de</strong> <strong>vCloud</strong> <strong>Director</strong><br />
<strong>vCloud</strong> <strong>Director</strong> es compatible con tres tipos <strong>de</strong> re<strong>de</strong>s.<br />
n Re<strong>de</strong>s externas<br />
n Re<strong>de</strong>s <strong>de</strong> organización<br />
n Re<strong>de</strong>s <strong>de</strong> vApp<br />
Algunas re<strong>de</strong>s <strong>de</strong> organización y todas las re<strong>de</strong>s <strong>de</strong> vApp están respaldadas mediante grupos <strong>de</strong> re<strong>de</strong>s.<br />
Re<strong>de</strong>s externas<br />
Una red externa es una red lógica y diferenciada basada en un grupo <strong>de</strong> puertos <strong>de</strong> vSphere. Las re<strong>de</strong>s <strong>de</strong><br />
organización pue<strong>de</strong>n conectarse con re<strong>de</strong>s externas para proporcionar conectividad Internet en máquinas<br />
virtuales <strong>de</strong>ntro <strong>de</strong> una vApp.<br />
Solo los <strong>administrador</strong>es <strong>de</strong>l sistema crean y administran re<strong>de</strong>s externas.<br />
Re<strong>de</strong>s <strong>de</strong> organización<br />
Una red <strong>de</strong> organización está <strong>de</strong>ntro <strong>de</strong> una organización <strong>vCloud</strong> <strong>Director</strong> y está disponible para todas las<br />
vApps <strong>de</strong> la organización. Una red <strong>de</strong> organización permite a las vApps <strong>de</strong> <strong>de</strong>ntro <strong>de</strong> una organización<br />
comunicarse entre sí. Pue<strong>de</strong> conectar una red <strong>de</strong> organización con una red externa para proporcionar<br />
conectividad externa. También pue<strong>de</strong> crear una red <strong>de</strong> organización aislada que sea interna en la organización.<br />
Ciertos tipos <strong>de</strong> re<strong>de</strong>s <strong>de</strong> organización están respaldadas mediante grupos <strong>de</strong> re<strong>de</strong>s.<br />
Solo los <strong>administrador</strong>es <strong>de</strong>l sistema pue<strong>de</strong>n crear re<strong>de</strong>s <strong>de</strong> organización. Los <strong>administrador</strong>es <strong>de</strong>l sistema y<br />
los <strong>administrador</strong>es <strong>de</strong> la organización pue<strong>de</strong>n gestionar re<strong>de</strong>s <strong>de</strong> organización, aunque hay algunos límites<br />
que pue<strong>de</strong> aplicar un <strong>administrador</strong> <strong>de</strong> organización.<br />
10 <strong>VMware</strong>, Inc.
Re<strong>de</strong>s <strong>de</strong> vApp<br />
Una red <strong>de</strong> vApp forma parte <strong>de</strong> una vApp y permite que las máquinas virtuales <strong>de</strong> la vApp se comuniquen<br />
entre sí. Pue<strong>de</strong> conectar una red <strong>de</strong> vApp a una red <strong>de</strong> organización para permitir que la vApp se comunique<br />
con otras vApps en la organización y fuera <strong>de</strong> la organización, si la red <strong>de</strong> la organización está conectada a<br />
una red externa. Las re<strong>de</strong>s <strong>de</strong> vApp están respaldadas mediante grupos <strong>de</strong> re<strong>de</strong>s.<br />
La mayoría <strong>de</strong> usuarios con acceso a vApp pue<strong>de</strong>n crear y administrar sus propias re<strong>de</strong>s <strong>de</strong> vApp. El trabajo<br />
con re<strong>de</strong>s <strong>de</strong> vApp se <strong>de</strong>scribe en la <strong>Guía</strong> <strong>de</strong> usuario <strong>de</strong> <strong>VMware</strong> <strong>vCloud</strong> <strong>Director</strong>.<br />
Grupos <strong>de</strong> re<strong>de</strong>s<br />
Un grupo <strong>de</strong> re<strong>de</strong>s es un grupo <strong>de</strong> re<strong>de</strong>s no diferenciadas disponible para que lo use un vDC <strong>de</strong> organización.<br />
Un grupo <strong>de</strong> re<strong>de</strong>s está respaldado mediante los recursos <strong>de</strong> red <strong>de</strong> vSphere como IDs <strong>de</strong> VLAN, grupos <strong>de</strong><br />
puertos o re<strong>de</strong>s aisladas en nube. <strong>vCloud</strong> <strong>Director</strong> utiliza grupos <strong>de</strong> re<strong>de</strong>s para crear re<strong>de</strong>s <strong>de</strong> organización<br />
con enrutamiento NAT e internas y todas las re<strong>de</strong>s <strong>de</strong> vApp. El tráfico <strong>de</strong> red <strong>de</strong> cada red en un grupo se aísla<br />
a nivel 2 <strong>de</strong> capa <strong>de</strong>l resto <strong>de</strong> re<strong>de</strong>s.<br />
Cada vDC <strong>de</strong> organización en <strong>vCloud</strong> <strong>Director</strong> pue<strong>de</strong> tener un grupo <strong>de</strong> re<strong>de</strong>s. Varios vDCs <strong>de</strong> organización<br />
pue<strong>de</strong>n compartir el mismo grupo <strong>de</strong> re<strong>de</strong>s. El grupo <strong>de</strong> re<strong>de</strong>s <strong>de</strong> un vDC <strong>de</strong> organización proporciona re<strong>de</strong>s<br />
creadas para satisfacer la cuota <strong>de</strong> red <strong>de</strong> un vDC <strong>de</strong> organización.<br />
Solo los <strong>administrador</strong>es <strong>de</strong>l sistema crean y administran grupos <strong>de</strong> re<strong>de</strong>s.<br />
Organizaciones<br />
<strong>vCloud</strong> <strong>Director</strong> admite varios arrendatarios a través <strong>de</strong>l uso <strong>de</strong> las organizaciones. Una organización es una<br />
unidad <strong>de</strong> administración <strong>de</strong> un grupo <strong>de</strong> usuarios, grupos y recursos informáticos. Los usuarios se autentican<br />
a nivel <strong>de</strong> organización, proporcionando las cre<strong>de</strong>nciales establecidas por un <strong>administrador</strong> <strong>de</strong> la organización<br />
al crear o importar el usuario. Los <strong>administrador</strong>es <strong>de</strong>l sistema crean y aprovisionan organizaciones, mientras<br />
que los <strong>administrador</strong>es <strong>de</strong> la organización gestionan los usuarios, grupos y catálogos <strong>de</strong> la organización. Las<br />
tareas <strong>de</strong>l <strong>administrador</strong> <strong>de</strong> la organización se <strong>de</strong>scribe en la <strong>Guía</strong> <strong>de</strong> usuario <strong>de</strong> <strong>VMware</strong> <strong>vCloud</strong> <strong>Director</strong>.<br />
Usuarios y grupos<br />
Una organización pue<strong>de</strong> contener un número arbitrario <strong>de</strong> usuarios y grupos. Los usuarios los pue<strong>de</strong> crear el<br />
<strong>administrador</strong> <strong>de</strong> la organización o se pue<strong>de</strong>n importar <strong>de</strong>s<strong>de</strong> un servicio <strong>de</strong> directorios como LDAP. Los<br />
grupos se <strong>de</strong>ben importar <strong>de</strong>s<strong>de</strong> un servicio <strong>de</strong> directorios. Los permisos <strong>de</strong>ntro <strong>de</strong> una organización se<br />
controlan mediante la asignación <strong>de</strong> <strong>de</strong>rechos y funciones a usuarios y grupos.<br />
Catálogos<br />
Las organizaciones pue<strong>de</strong>n utilizar catálogos para almacenar plantillas <strong>de</strong> vApp y archivos <strong>de</strong> medios. Los<br />
miembros <strong>de</strong> una organización que tienen acceso a un catálogo pue<strong>de</strong>n utilizar las plantillas <strong>de</strong> vApp y los<br />
archivos <strong>de</strong> medios <strong>de</strong>l catálogo para crear sus propias vApps. Un <strong>administrador</strong> <strong>de</strong>l sistema pue<strong>de</strong> permitir<br />
a una organización la publicación <strong>de</strong> un catálogo y hacer que esté disponible para otras organizaciones. Los<br />
<strong>administrador</strong>es <strong>de</strong> las organizaciones pue<strong>de</strong>n elegir los elementos <strong>de</strong>l catálogo que <strong>de</strong>ben proporcionar a sus<br />
usuarios.<br />
Inicio <strong>de</strong> sesión en la consola web<br />
Pue<strong>de</strong> acce<strong>de</strong>r a la interfaz <strong>de</strong> usuario <strong>de</strong> <strong>vCloud</strong> <strong>Director</strong> con un navegador web.<br />
Capítulo 1 Introducción a <strong>vCloud</strong> <strong>Director</strong><br />
Para obtener una lista <strong>de</strong> navegadores compatibles, consulte la <strong>Guía</strong> <strong>de</strong> instalación y configuración <strong>de</strong> <strong>VMware</strong><br />
<strong>vCloud</strong> <strong>Director</strong>.<br />
<strong>VMware</strong>, Inc. 11
<strong>Guía</strong> <strong>de</strong> <strong>administrador</strong> <strong>de</strong> <strong>vCloud</strong> <strong>Director</strong><br />
Prerequisitos<br />
Debe tener un nombre <strong>de</strong> usuario y contraseña <strong>de</strong> <strong>administrador</strong> <strong>de</strong>l sistema que haya creado durante la<br />
instalación <strong>de</strong>l mismo.<br />
Procedimiento<br />
1 Abra un navegador web y navegue a https://hostname.domain.tld/cloud.<br />
Para hostname.domain.tld, proporcione el nombre <strong>de</strong> dominio completo asociado a la dirección IP principal<br />
<strong>de</strong>l host <strong>de</strong> <strong>vCloud</strong> <strong>Director</strong> Server. Por ejemplo, https://cloud.example.com/cloud.<br />
2 Escriba el nombre <strong>de</strong> usuario y la contraseña <strong>de</strong>l <strong>administrador</strong> <strong>de</strong>l sistema y haga clic en Iniciar sesión.<br />
<strong>vCloud</strong> <strong>Director</strong> muestra una lista <strong>de</strong> las siguientes tareas que <strong>de</strong>bería realizar.<br />
Preparación <strong>de</strong>l sistema<br />
La pestaña Inicio en la consola web <strong>vCloud</strong> <strong>Director</strong> proporciona vínculos a las tareas necesarias para preparar<br />
el sistema para su uso. Los vínculos se convierten en activos tras completar las tareas <strong>de</strong> requisito previo.<br />
Para obtener más información acerca <strong>de</strong> cada tarea, consulte Tabla 1-1.<br />
Tabla 1-1. Tareas <strong>de</strong> inicio rápido<br />
Tarea Para obtener más información<br />
Adjuntar un vCenter “Adjuntar un vCenter Server,” página 15<br />
Creación <strong>de</strong> un centro <strong>de</strong> datos virtual <strong>de</strong>l proveedor “Crear un centro <strong>de</strong> datos virtual <strong>de</strong>l proveedor,”<br />
página 18<br />
Creación <strong>de</strong> una red externa “Agregar una red externa,” página 19<br />
Creación <strong>de</strong> un grupo <strong>de</strong> re<strong>de</strong>s “Grupos <strong>de</strong> re<strong>de</strong>s,” página 19<br />
Creación <strong>de</strong> una organización “Creación <strong>de</strong> una organización,” página 24<br />
Asignación <strong>de</strong> recursos a una organización “Creación <strong>de</strong> un vDC <strong>de</strong> organización,” página 45<br />
Agregar una red a una organización “Creación <strong>de</strong> re<strong>de</strong>s <strong>de</strong> organización,” página 52<br />
Agregar un catálogo a una organización “Agregar un catálogo a una organización,” página 85<br />
Creación <strong>de</strong> un paquete <strong>de</strong> implementación Microsoft Sysprep<br />
Antes <strong>de</strong> que <strong>vCloud</strong> <strong>Director</strong> pueda realizar una personalización <strong>de</strong> invitado en máquinas virtuales con ciertos<br />
sistemas operativos invitados Windows, <strong>de</strong>be crear un paquete <strong>de</strong> implementación Microsoft Sysprep en cada<br />
celda <strong>de</strong> nube en su instalación.<br />
Durante la instalación, <strong>vCloud</strong> <strong>Director</strong> coloca algunos archivos en la carpeta sysprep en el host <strong>de</strong> <strong>vCloud</strong><br />
<strong>Director</strong> Server. No sobrescriba estos archivos al crear el paquete Sysprep.<br />
Prerequisitos<br />
Acceda a los archivos binarios <strong>de</strong> Sysprep <strong>de</strong> Windows 2000, Windows 2003 (32 bits y 64 bits) y Windows XP<br />
(32 bits y 64 bits).<br />
Procedimiento<br />
1 Copie los archivos binarios <strong>de</strong> Sysprep <strong>de</strong> cada sistema operativo en una ubicación a<strong>de</strong>cuada en el host<br />
<strong>de</strong> <strong>vCloud</strong> <strong>Director</strong> Server.<br />
Cada sistema operativo <strong>de</strong>be tener su propia carpeta.<br />
NOTA: Los nombres <strong>de</strong> carpeta distinguen entre mayúsculas y minúsculas.<br />
12 <strong>VMware</strong>, Inc.
SO invitado Destino <strong>de</strong> copia<br />
Windows 2000 SysprepBinaries<strong>Director</strong>y /win2000<br />
Windows 2003 (32 bits) SysprepBinaries<strong>Director</strong>y /win2k3<br />
Windows 2003 (64 bits) SysprepBinaries<strong>Director</strong>y /win2k3_64<br />
Windows XP (32 bits) SysprepBinaries<strong>Director</strong>y /winxp<br />
Windows XP (64 bits) SysprepBinaries<strong>Director</strong>y /winxp_64<br />
SysprepBinaries<strong>Director</strong>y representa una ubicación don<strong>de</strong> elija copiar los binarios.<br />
2 Ejecute el comando /opt/vmware/cloud-director/<strong>de</strong>ploymentPackageCreator/createSysprepPackage.sh<br />
SysprepBinaries<strong>Director</strong>y.<br />
Por ejemplo, /opt/vmware/cloud-<br />
director/<strong>de</strong>ploymentPackageCreator/createSysprepPackage.sh /root/MySysprepFiles.<br />
3 Utilice el comando service vmware-vcd restart para restablecer la celda <strong>de</strong> nube.<br />
4 Si tiene varias celdas <strong>de</strong> nube, copie el paquete y el archivo <strong>de</strong> propieda<strong>de</strong>s en todas las celdas <strong>de</strong> nube.<br />
scp /opt/vmware/cloud-<br />
director/guestcustomization/vcloud_sysprep.properties/opt/vmware/cloud- director/guestcustomization/windows_<strong>de</strong>ployment_package_sysprep.cab<br />
root@next_cell_IP:/opt/vmware/cloud-director/guestcustomization<br />
5 Reinicie cada celda <strong>de</strong> nube don<strong>de</strong> copie los archivos.<br />
Sustitución <strong>de</strong> un paquete <strong>de</strong> implementación Microsoft Sysprep<br />
Si ya ha creado un paquete <strong>de</strong> implementación Microsoft Sysprep y necesita generar uno nuevo, <strong>de</strong>be sustituir<br />
el paquete Sysprep existente en cada celda <strong>de</strong> nube en su instalación.<br />
Prerequisitos<br />
Acceda a los archivos binarios <strong>de</strong> Sysprep <strong>de</strong> Windows 2000, Windows 2003 (32 bits y 64 bits) y Windows XP<br />
(32 bits y 64 bits).<br />
Procedimiento<br />
1 Utilice el comando service vmware-vcd stop para <strong>de</strong>tener la primera celda <strong>de</strong> nube.<br />
2 Copie los archivos binarios nuevos <strong>de</strong> Sysprep <strong>de</strong> cada sistema operativo en una ubicación a<strong>de</strong>cuada en<br />
el host <strong>de</strong> <strong>vCloud</strong> <strong>Director</strong> Server.<br />
Cada sistema operativo <strong>de</strong>be tener su propia carpeta.<br />
NOTA: Los nombres <strong>de</strong> carpeta distinguen entre mayúsculas y minúsculas.<br />
SO invitado Destino <strong>de</strong> copia<br />
Windows 2000 SysprepBinaries<strong>Director</strong>y /win2000<br />
Windows 2003 (32 bits) SysprepBinaries<strong>Director</strong>y /win2k3<br />
Windows 2003 (64 bits) SysprepBinaries<strong>Director</strong>y /win2k3_64<br />
Windows XP (32 bits) SysprepBinaries<strong>Director</strong>y /winxp<br />
Windows XP (64 bits) SysprepBinaries<strong>Director</strong>y /winxp_64<br />
SysprepBinaries<strong>Director</strong>y representa una ubicación don<strong>de</strong> elija copiar los binarios.<br />
Capítulo 1 Introducción a <strong>vCloud</strong> <strong>Director</strong><br />
<strong>VMware</strong>, Inc. 13
<strong>Guía</strong> <strong>de</strong> <strong>administrador</strong> <strong>de</strong> <strong>vCloud</strong> <strong>Director</strong><br />
3 Ejecute el comando /opt/vmware/cloud-director/<strong>de</strong>ploymentPackageCreator/createSysprepPackage.sh<br />
SysprepBinaries<strong>Director</strong>y.<br />
Por ejemplo, /opt/vmware/cloud-<br />
director/<strong>de</strong>ploymentPackageCreator/createSysprepPackage.sh /root/MySysprepFiles.<br />
4 Utilice el comando service vmware-vcd restart para restablecer la celda <strong>de</strong> nube.<br />
5 Si tiene varias celdas <strong>de</strong> nube, <strong>de</strong>tenga cada celda y copie el paquete y el archivo <strong>de</strong> propieda<strong>de</strong>s en cada<br />
celda.<br />
scp /opt/vmware/cloud-<br />
director/guestcustomization/vcloud_sysprep.properties/opt/vmware/cloud- director/guestcustomization/windows_<strong>de</strong>ployment_package_sysprep.cab<br />
root@next_cell_IP:/opt/vmware/cloud-director/guestcustomization<br />
6 Reinicie cada celda <strong>de</strong> nube don<strong>de</strong> copie los archivos.<br />
Establecer preferencias <strong>de</strong> usuario<br />
Pue<strong>de</strong> establecer ciertas preferencias <strong>de</strong> alertas <strong>de</strong> sistema y presentación, que sean efectivas cada vez que<br />
inicie sesión en el sistema.<br />
Procedimiento<br />
1 En la barra <strong>de</strong> título <strong>de</strong> la consola web, haga clic en Preferencias.<br />
2 Haga clic en la pestaña Valores pre<strong>de</strong>terminados.<br />
3 Seleccione la página que se mostrará al iniciar sesión.<br />
4 Seleccione el número <strong>de</strong> días y horas antes <strong>de</strong> que la concesión <strong>de</strong> tiempo <strong>de</strong> ejecución, que <strong>de</strong>see que<br />
caduque, reciba la notificación <strong>de</strong> correo electrónico.<br />
5 Seleccione el número <strong>de</strong> días y horas antes <strong>de</strong> que la concesión <strong>de</strong> almacenaje, que <strong>de</strong>see que caduque,<br />
reciba la notificación <strong>de</strong> correo electrónico.<br />
6 Haga clic en Aceptar.<br />
Cambio <strong>de</strong> una contraseña <strong>de</strong>l <strong>administrador</strong> <strong>de</strong>l sistema<br />
Pue<strong>de</strong> cambiar la contraseña <strong>de</strong> su cuenta <strong>de</strong> <strong>administrador</strong> <strong>de</strong>l sistema.<br />
Solo pue<strong>de</strong> cambiar la contraseña <strong>de</strong> los usuarios locales (no LDAP).<br />
Procedimiento<br />
1 Haga clic en Preferencias en la barra <strong>de</strong>l título <strong>de</strong> la consola web.<br />
2 Haga clic en la pestaña Cambiar contraseña.<br />
3 Escriba su contraseña actual y, a continuación, escriba su contraseña nueva dos veces y haga clic en<br />
Aceptar.<br />
14 <strong>VMware</strong>, Inc.
Agregar recursos a <strong>vCloud</strong> <strong>Director</strong> 2<br />
<strong>vCloud</strong> <strong>Director</strong> <strong>de</strong>riva sus recursos <strong>de</strong> una infraestructura virtual vSphere subyacente. Tras registrar recursos<br />
vSphere en <strong>vCloud</strong> <strong>Director</strong>, pue<strong>de</strong> asignar estos recursos a organizaciones <strong>de</strong>ntro <strong>de</strong> la instalación <strong>de</strong> <strong>vCloud</strong><br />
<strong>Director</strong> para su uso.<br />
Este capítulo cubre los siguientes temas:<br />
n “Agregar recursos vSphere,” página 15<br />
n “Agregar recursos <strong>de</strong> nube,” página 17<br />
Agregar recursos vSphere<br />
<strong>vCloud</strong> <strong>Director</strong> cuenta con los recursos vSphere para proporcionar CPU y memoria para ejecutar las máquinas<br />
virtuales. A<strong>de</strong>más, los almacenes <strong>de</strong> datos vSphere proporcionan almacenamiento a los archivos <strong>de</strong> la máquina<br />
virtual y otros archivos necesarios para el funcionamiento <strong>de</strong> la máquina virtual.<br />
Para obtener información acerca <strong>de</strong> los requisitos <strong>de</strong>l sistema <strong>de</strong> <strong>vCloud</strong> <strong>Director</strong> y las versiones compatibles<br />
<strong>de</strong> vCenter Server y ESX/ESXi consulte la <strong>Guía</strong> <strong>de</strong> instalación y configuración <strong>de</strong> <strong>VMware</strong> <strong>vCloud</strong> <strong>Director</strong>.<br />
Adjuntar un vCenter Server<br />
Adjunte un vCenter Server para que sus recursos estén disponibles para usarlos con <strong>vCloud</strong> <strong>Director</strong>. Tras<br />
adjuntar un vCenter Server, pue<strong>de</strong> asignar sus grupos <strong>de</strong> recursos, almacenes <strong>de</strong> datos y re<strong>de</strong>s a un centro <strong>de</strong><br />
datos virtual <strong>de</strong>l proveedor.<br />
Prerequisitos<br />
Hay una instancia <strong>de</strong> vShield Manager instalada y configurada para <strong>vCloud</strong> <strong>Director</strong>. Para obtener más<br />
información, consulte la <strong>Guía</strong> <strong>de</strong> instalación y configuración <strong>de</strong> <strong>VMware</strong> <strong>vCloud</strong> <strong>Director</strong>.<br />
Procedimiento<br />
1 Apertura <strong>de</strong>l asistente para adjuntar un nuevo vCenter página 16<br />
Abra el asistente para adjuntar un nuevo vCenter para iniciar el proceso para adjuntar un vCenter Server<br />
a un <strong>vCloud</strong> <strong>Director</strong>.<br />
2 Aportación <strong>de</strong> información para mostrar y <strong>de</strong> conexión <strong>de</strong> vCenter Server página 16<br />
Para adjuntar un vCenter Server a un <strong>vCloud</strong> <strong>Director</strong>, <strong>de</strong>be proporcionar información <strong>de</strong> conexión y un<br />
nombre para mostrar para el vCenter Server.<br />
3 Conexión a vShield Manager página 16<br />
<strong>vCloud</strong> <strong>Director</strong> requiere <strong>de</strong> vShield Manager para proporcionar servicios <strong>de</strong> red. Cada vCenter Server<br />
que adjunte a <strong>vCloud</strong> <strong>Director</strong> requiere <strong>de</strong> su propio vShield Manager.<br />
<strong>VMware</strong>, Inc. 15
<strong>Guía</strong> <strong>de</strong> <strong>administrador</strong> <strong>de</strong> <strong>vCloud</strong> <strong>Director</strong><br />
4 Confirmación <strong>de</strong> la configuración y adjuntar el vCenter Server página 16<br />
Antes <strong>de</strong> adjuntar el nuevo vCenter Server, revise las configuraciones que ha introducido.<br />
Apertura <strong>de</strong>l asistente para adjuntar un nuevo vCenter<br />
Abra el asistente para adjuntar un nuevo vCenter para iniciar el proceso para adjuntar un vCenter Server a un<br />
<strong>vCloud</strong> <strong>Director</strong>.<br />
Procedimiento<br />
1 Haga clic en la pestaña Administrar y supervisar y, a continuación, haga clic en vCenters en el panel<br />
izquierdo.<br />
2 Haga clic en el botón Adjuntar nuevo vCenter.<br />
Se ejecutará el asistente para adjuntar un nuevo vCenter.<br />
Aportación <strong>de</strong> información para mostrar y <strong>de</strong> conexión <strong>de</strong> vCenter Server<br />
Para adjuntar un vCenter Server a un <strong>vCloud</strong> <strong>Director</strong>, <strong>de</strong>be proporcionar información <strong>de</strong> conexión y un<br />
nombre para mostrar para el vCenter Server.<br />
Procedimiento<br />
1 Escriba un nombre <strong>de</strong> host o la dirección IP <strong>de</strong>l vCenter Server.<br />
2 Seleccione el número <strong>de</strong> puerto que utilice el vCenter Server.<br />
El número <strong>de</strong> puerto pre<strong>de</strong>terminado es 443.<br />
3 Escriba el nombre <strong>de</strong> usuario y la contraseña <strong>de</strong> un <strong>administrador</strong> <strong>de</strong> vCenter Server.<br />
La cuenta <strong>de</strong> usuario <strong>de</strong>be tener una función <strong>de</strong> <strong>administrador</strong> en vCenter.<br />
4 Escriba un nombre para el vCenter Server.<br />
El nombre que escriba se convertirá en el nombre para mostrar <strong>de</strong> vCenter Server en <strong>vCloud</strong> <strong>Director</strong>.<br />
5 (Opcional) Escriba una <strong>de</strong>scripción para el vCenter Server.<br />
6 Haga clic en Siguiente para guardar sus opciones e ir a la página siguiente.<br />
Conexión a vShield Manager<br />
<strong>vCloud</strong> <strong>Director</strong> requiere <strong>de</strong> vShield Manager para proporcionar servicios <strong>de</strong> red. Cada vCenter Server que<br />
adjunte a <strong>vCloud</strong> <strong>Director</strong> requiere <strong>de</strong> su propio vShield Manager.<br />
Procedimiento<br />
1 Escriba el nombre <strong>de</strong> host o la dirección IP <strong>de</strong> vShield Manager para usarlos con el vCenter Server que<br />
está adjuntando.<br />
2 Escriba el nombre <strong>de</strong> usuario y la contraseña para conectar con vShield Manager.<br />
El nombre <strong>de</strong> usuario pre<strong>de</strong>terminado es admin y la contraseña pre<strong>de</strong>terminada es <strong>de</strong>fault. Pue<strong>de</strong> cambiar<br />
estos ajustes pre<strong>de</strong>terminados en la interfaz <strong>de</strong> usuario <strong>de</strong> vShield Manager.<br />
3 Haga clic en Siguiente para guardar sus opciones e ir a la página siguiente.<br />
Confirmación <strong>de</strong> la configuración y adjuntar el vCenter Server<br />
Antes <strong>de</strong> adjuntar el nuevo vCenter Server, revise las configuraciones que ha introducido.<br />
Procedimiento<br />
1 Revise la configuración <strong>de</strong> vCenter Server y <strong>de</strong> vShield Manager.<br />
16 <strong>VMware</strong>, Inc.
2 (Opcional) Haga clic en Atrás para modificar la configuración.<br />
3 Haga clic en Finalizar para aceptar la configuración y adjuntar vCenter Server.<br />
<strong>vCloud</strong> <strong>Director</strong> adjunta el nuevo vCenter Server y registra sus recursos para que lo usen los centros <strong>de</strong> datos<br />
virtuales <strong>de</strong>l proveedor.<br />
Qué hacer a continuación<br />
Asigne un vShield a la clave <strong>de</strong> licencia <strong>de</strong> <strong>VMware</strong> <strong>vCloud</strong> <strong>Director</strong> en el vCenter Server.<br />
Asignación <strong>de</strong> una clave <strong>de</strong> licencia vShield en vCenter<br />
Tras adjuntar un vCenter Server a <strong>vCloud</strong> <strong>Director</strong>, <strong>de</strong>be usar vSphere Client para asignar un vShield para la<br />
clave <strong>de</strong> licencia <strong>VMware</strong> <strong>vCloud</strong> <strong>Director</strong>.<br />
Prerequisitos<br />
vSphere Client <strong>de</strong>be estar conectado al sistema vCenter Server.<br />
Procedimiento<br />
1 Des<strong>de</strong> un host vSphere Client conectado al sistema vCenter Server, seleccione Página principal ><br />
Licencia.<br />
2 Para la vista <strong>de</strong> informe, seleccione Activo.<br />
3 Haga clic con el botón secundario en el activo vShield perimetral y seleccione Cambiar clave <strong>de</strong><br />
licencia.<br />
4 Seleccione Asignar una clave <strong>de</strong> licencia nueva y haga clic en Introducir la clave.<br />
5 Introduzca la clave <strong>de</strong> licencia, introduzca una etiqueta opcional para la clave y haga clic en Aceptar.<br />
Use el vShield para la clave <strong>de</strong> licencia <strong>de</strong> <strong>VMware</strong> <strong>vCloud</strong> <strong>Director</strong> que recibió al adquirir <strong>vCloud</strong><br />
<strong>Director</strong>. Pue<strong>de</strong> usar esta clave <strong>de</strong> licencia en varios vCenter Servers.<br />
6 Haga clic en Aceptar.<br />
Agregar recursos <strong>de</strong> nube<br />
Los recursos <strong>de</strong> nube son una abstracción <strong>de</strong> sus recursos vSphere subyacentes y proporcionan recursos<br />
informáticos y <strong>de</strong> memoria a las máquinas virtuales <strong>vCloud</strong> <strong>Director</strong> y vApps y acceso al almacenamiento y<br />
a la conectividad en red.<br />
Los recursos <strong>de</strong> nube incluyen centros <strong>de</strong> datos virtuales <strong>de</strong>l proveedor y <strong>de</strong> la organización, re<strong>de</strong>s externas,<br />
re<strong>de</strong>s <strong>de</strong> la organización y grupos <strong>de</strong> re<strong>de</strong>s. Antes <strong>de</strong> que pueda añadir recursos <strong>de</strong> nube a <strong>vCloud</strong> <strong>Director</strong><br />
<strong>de</strong>be agregar recursos vSphere.<br />
Para obtener más información acerca <strong>de</strong> los centros <strong>de</strong> datos virtuales <strong>de</strong> la organización, consulte “Asignación<br />
<strong>de</strong> recursos a una organización,” página 28.<br />
Para obtener más información acerca <strong>de</strong> las re<strong>de</strong>s <strong>de</strong> organización, consulte “Agregar re<strong>de</strong>s a una<br />
organización,” página 32.<br />
Centros <strong>de</strong> datos virtuales <strong>de</strong>l proveedor<br />
Un centro <strong>de</strong> datos virtual <strong>de</strong>l proveedor (vDC) combina los recursos informáticos y <strong>de</strong> memoria <strong>de</strong> un solo<br />
grupo <strong>de</strong> recursos vCenter Server con los recursos <strong>de</strong> almacenamiento <strong>de</strong> uno o más almacenes <strong>de</strong> datos<br />
conectados en dicho grupo <strong>de</strong> recursos.<br />
Un vDC <strong>de</strong> proveedor es el origen <strong>de</strong> los vDC <strong>de</strong> organización.<br />
Capítulo 2 Agregar recursos a <strong>vCloud</strong> <strong>Director</strong><br />
<strong>VMware</strong>, Inc. 17
<strong>Guía</strong> <strong>de</strong> <strong>administrador</strong> <strong>de</strong> <strong>vCloud</strong> <strong>Director</strong><br />
Crear un centro <strong>de</strong> datos virtual <strong>de</strong>l proveedor<br />
Pue<strong>de</strong> crear un vDC <strong>de</strong> proveedor para registrar los recursos informáticos, <strong>de</strong> memoria y <strong>de</strong> almacenamiento<br />
<strong>de</strong> vSphere para que los utilice <strong>vCloud</strong> <strong>Director</strong>. Pue<strong>de</strong> crear varios vDCs <strong>de</strong> proveedor para usuarios en<br />
diferentes ubicaciones geográficas o unida<strong>de</strong>s empresariales o para los usuarios con diferentes requisitos <strong>de</strong><br />
rendimiento.<br />
Un vDC <strong>de</strong> proveedor solo pue<strong>de</strong> incluir un solo grupo <strong>de</strong> recursos <strong>de</strong> un solo vCenter Server.<br />
Si tiene pensado agregar un grupo <strong>de</strong> recursos que sea parte <strong>de</strong> un clúster que utilice vSphere HA, asegúrese<br />
<strong>de</strong> familiarizarse <strong>de</strong> cómo vSphere HA calcula el tamaño <strong>de</strong> la ranura. Para obtener más información acerca<br />
<strong>de</strong> los tamaños <strong>de</strong> las ranuras y la personalización <strong>de</strong>l comportamiento <strong>de</strong> vSphere HA, consulte la <strong>Guía</strong> <strong>de</strong><br />
disponibilidad <strong>de</strong> <strong>VMware</strong> vSphere.<br />
Prerequisitos<br />
Verifique que al menos un vCenter Server esté adjunto con un grupo <strong>de</strong> recursos disponible para <strong>vCloud</strong><br />
<strong>Director</strong>. El grupo <strong>de</strong> recursos <strong>de</strong>be estar en un clúster vCenter que está configurado para usar DRS automático.<br />
El vCenter Server <strong>de</strong>be tener vShield para la clave <strong>de</strong> licencia <strong>de</strong> <strong>VMware</strong> <strong>vCloud</strong> <strong>Director</strong>.<br />
Procedimiento<br />
1 Haga clic en la pestaña Administrar y supervisar y haga clic en vDCs <strong>de</strong> proveedor en el panel izquierdo.<br />
2 Haga clic en Nuevo vDC <strong>de</strong> proveedor.<br />
3 Escriba un nombre y una <strong>de</strong>scripción opcional.<br />
Pue<strong>de</strong> utilizar los campos <strong>de</strong> nombre y <strong>de</strong>scripción para indicar las funciones <strong>de</strong> vSphere disponibles para<br />
el vDC <strong>de</strong> proveedor, por ejemplo, vSphere HA.<br />
4 Seleccione la versión más reciente <strong>de</strong> hardware compatible y haga clic en Siguiente.<br />
Esta selección <strong>de</strong>termina la versión más reciente compatible <strong>de</strong> hardware para las máquinas virtuales en<br />
los vDC <strong>de</strong> organización basado en este vDC <strong>de</strong> proveedor. Hardware versión 8 requiere <strong>de</strong> hosts<br />
ESX/ESXi 5.0. Si este vDC <strong>de</strong> proveedor utilizará un grupo <strong>de</strong> recursos que contenga hosts ESX/Esxi 5.0 y<br />
ESX/ESXi 4.x hosts, seleccione Hardware versión 7.<br />
5 Seleccione un vCenter Server y un grupo <strong>de</strong> recursos y haga clic en Siguiente.<br />
Si el vCenter Server no tiene grupos <strong>de</strong> recursos disponibles, no aparecerán grupos <strong>de</strong> recursos en la lista.<br />
6 Seleccione uno o más almacenes <strong>de</strong> datos, haga clic en Agregar y haga clic en Siguiente.<br />
<strong>vCloud</strong> <strong>Director</strong> no admite el uso <strong>de</strong> almacenes <strong>de</strong> datos <strong>de</strong> solo lectura con vDCs <strong>de</strong> proveedor. En la<br />
mayoría <strong>de</strong> casos, los almacenes <strong>de</strong> datos <strong>de</strong> solo lectura no aparecen en la lista, pero podrían aparecer<br />
algunos almacenes <strong>de</strong> datos <strong>de</strong> NFS <strong>de</strong> solo lectura. No agregue estos almacenes <strong>de</strong> datos a su vDC <strong>de</strong><br />
proveedor.<br />
Utilice solo almacenamiento compartido ya que vSphere DRS no pue<strong>de</strong> migrar máquinas virtuales en<br />
almacenamiento local.<br />
7 Escriba el nombre <strong>de</strong> usuario y contraseña raíz <strong>de</strong> los hosts ESX/ESXi y haga clic en Siguiente.<br />
8 Haga clic en Finalizar para crear el vDC <strong>de</strong> proveedor.<br />
Re<strong>de</strong>s externas<br />
Una red externa es una red lógica y diferenciada basada en un grupo <strong>de</strong> puertos vSphere. Una red externa<br />
proporciona la interfaz a Internet para las máquinas virtuales conectadas a re<strong>de</strong>s <strong>de</strong> organización externa.<br />
For more information about organization networks, see “Comprensión <strong>de</strong> las re<strong>de</strong>s <strong>de</strong> organización,”<br />
página 32.<br />
18 <strong>VMware</strong>, Inc.
Agregar una red externa<br />
Agregue una red externa para registrar los recursos <strong>de</strong> red vSphere para que los use <strong>vCloud</strong> <strong>Director</strong>. Pue<strong>de</strong><br />
crear re<strong>de</strong>s <strong>de</strong> organización que se conecten a una red externa.<br />
Prerequisitos<br />
Hay un grupo <strong>de</strong> puertos vSphere disponible. Si el grupo <strong>de</strong> puertos utiliza VLAN, solo pue<strong>de</strong> utilizar una.<br />
Los grupos <strong>de</strong> puertos con enlace troncal <strong>de</strong> VLAN no son compatibles.<br />
Procedimiento<br />
1 Haga clic en la pestaña Administrar y supervisar y haga clic en Re<strong>de</strong>s externas en el panel izquierdo.<br />
2 Haga clic en el botón Agregar red.<br />
3 Seleccione un vCenter Server y un grupo <strong>de</strong> puertos vSphere y haga clic en Siguiente.<br />
4 Escriba la configuración <strong>de</strong> red y haga clic en Siguiente.<br />
5 Escriba un nombre y una <strong>de</strong>scripción opcional para la red y haga clic en Siguiente.<br />
6 Revise la configuración <strong>de</strong> red y haga clic en Finalizar.<br />
Qué hacer a continuación<br />
Ahora pue<strong>de</strong> crear una red <strong>de</strong> organización que se conecte a la red externa.<br />
Grupos <strong>de</strong> re<strong>de</strong>s<br />
Un grupo <strong>de</strong> re<strong>de</strong>s es un grupo <strong>de</strong> re<strong>de</strong>s no diferenciadas disponible para su uso <strong>de</strong>ntro <strong>de</strong> un vDC <strong>de</strong><br />
organización para crear re<strong>de</strong>s <strong>de</strong> vApp y ciertos tipos <strong>de</strong> re<strong>de</strong>s <strong>de</strong> organización.<br />
Un grupo <strong>de</strong> re<strong>de</strong>s está respaldado mediante los recursos <strong>de</strong> red vSphere como IDs <strong>de</strong> VLAN, grupos <strong>de</strong><br />
puertos o re<strong>de</strong>s aisladas en nube. <strong>vCloud</strong> <strong>Director</strong> utiliza grupos <strong>de</strong> re<strong>de</strong>s para crear re<strong>de</strong>s <strong>de</strong> organización<br />
con enrutamiento NAT e internas y todas las re<strong>de</strong>s <strong>de</strong> vApp. El tráfico <strong>de</strong> red <strong>de</strong> cada red en un grupo se aísla<br />
a nivel 2 <strong>de</strong> capa <strong>de</strong>l resto <strong>de</strong> re<strong>de</strong>s.<br />
Cada vDC <strong>de</strong> organización en <strong>vCloud</strong> <strong>Director</strong> pue<strong>de</strong> tener un grupo <strong>de</strong> re<strong>de</strong>s. Varios vDC <strong>de</strong> organización<br />
pue<strong>de</strong>n compartir el mismo grupo <strong>de</strong> re<strong>de</strong>s. El mismo grupo <strong>de</strong> re<strong>de</strong>s <strong>de</strong> un vDC <strong>de</strong> organización proporciona<br />
re<strong>de</strong>s creadas para satisfacer la cuota <strong>de</strong> red <strong>de</strong> un vDC <strong>de</strong> organización.<br />
Agregar un grupo <strong>de</strong> re<strong>de</strong>s respaldado mediante IDs <strong>de</strong> VLAN<br />
Pue<strong>de</strong> agregar un grupo <strong>de</strong> re<strong>de</strong>s respaldado mediante VLAN para registrar IDs <strong>de</strong> VLAN <strong>de</strong> vSphere para<br />
que los use <strong>vCloud</strong> <strong>Director</strong>. Un grupo <strong>de</strong> re<strong>de</strong>s respaldado mediante VLAN proporciona la mejor seguridad,<br />
escalabilidad y rendimiento para las re<strong>de</strong>s <strong>de</strong> organización.<br />
Prerequisitos<br />
Verifique que un rango <strong>de</strong> IDs <strong>de</strong> VLAN y un switch distribuido <strong>de</strong> vSphere estén disponibles en vSphere.<br />
Los ID <strong>de</strong> VLAN <strong>de</strong>ben ser ID válidos configurados en el switch físico don<strong>de</strong> los servidores ESX/ESXi están<br />
conectados.<br />
ADVERTENCIA: Las VLAN <strong>de</strong>ben estar aisladas al nivel 2 <strong>de</strong> capa. Si no se aíslan correctamente las VLAN<br />
se pue<strong>de</strong> producir una interrupción en la red.<br />
Procedimiento<br />
1 Haga clic en la pestaña Administrar y supervisar y haga clic en Grupos <strong>de</strong> re<strong>de</strong>s en el panel izquierdo.<br />
2 Haga clic en Agregar grupo <strong>de</strong> re<strong>de</strong>s.<br />
Capítulo 2 Agregar recursos a <strong>vCloud</strong> <strong>Director</strong><br />
<strong>VMware</strong>, Inc. 19
<strong>Guía</strong> <strong>de</strong> <strong>administrador</strong> <strong>de</strong> <strong>vCloud</strong> <strong>Director</strong><br />
3 Seleccione Con respaldo mediante VLAN y haga clic en Siguiente.<br />
4 Escriba un rango <strong>de</strong> IDs <strong>de</strong> VLAN y haga clic en Agregar.<br />
Pue<strong>de</strong> crear una red para cada ID <strong>de</strong> VLAN.<br />
5 Seleccione un vCenter Server y un switch distribuido <strong>de</strong> vSphere y haga clic en Siguiente.<br />
6 Escriba un nombre y una <strong>de</strong>scripción opcional para la red y haga clic en Siguiente.<br />
7 Revise la configuración <strong>de</strong>l grupo <strong>de</strong> re<strong>de</strong>s y haga clic en Finalizar.<br />
Qué hacer a continuación<br />
Ahora pue<strong>de</strong> crear una red <strong>de</strong> organización respaldada mediante el grupo <strong>de</strong> re<strong>de</strong>s o asociar el grupo <strong>de</strong> re<strong>de</strong>s<br />
con un vDC <strong>de</strong> organización y re<strong>de</strong>s <strong>de</strong> vApp.<br />
Agregar un grupo <strong>de</strong> re<strong>de</strong>s respaldado mediante re<strong>de</strong>s aisladas en nube<br />
Pue<strong>de</strong> crear un grupo <strong>de</strong> re<strong>de</strong>s respaldado mediante re<strong>de</strong>s aisladas en nube. Una red aislada en nube abarca<br />
varios host, proporciona aislamiento <strong>de</strong> tráfico <strong>de</strong> otras re<strong>de</strong>s y es el mejor origen para las re<strong>de</strong>s <strong>de</strong> vApp.<br />
Un grupo <strong>de</strong> re<strong>de</strong>s respaldado mediante aislamiento no requiere <strong>de</strong> grupos <strong>de</strong> puertos preexistentes en<br />
vSphere.<br />
Prerequisitos<br />
Verifique que un switch distribuido <strong>de</strong> vSphere esté disponible.<br />
Procedimiento<br />
1 Haga clic en la pestaña Administrar y supervisar y haga clic en Grupos <strong>de</strong> re<strong>de</strong>s en el panel izquierdo.<br />
2 Haga clic en Agregar grupo <strong>de</strong> re<strong>de</strong>s.<br />
3 Seleccione Con respaldo mediante aislamiento <strong>de</strong> red y haga clic en Siguiente.<br />
4 Escriba el número <strong>de</strong> re<strong>de</strong>s que <strong>de</strong>see crear <strong>de</strong>l grupo <strong>de</strong> re<strong>de</strong>s.<br />
5 (Opcional) Escriba un ID <strong>de</strong> VLAN.<br />
6 Seleccione un vCenter Server y un switch distribuido <strong>de</strong> vSphere y haga clic en Siguiente.<br />
7 Escriba un nombre y una <strong>de</strong>scripción opcional para la red y haga clic en Siguiente.<br />
8 Revise la configuración <strong>de</strong>l grupo <strong>de</strong> re<strong>de</strong>s y haga clic en Finalizar.<br />
<strong>vCloud</strong> <strong>Director</strong> crea re<strong>de</strong>s aisladas en nube en vSphere cuando son necesarias.<br />
Qué hacer a continuación<br />
Ahora pue<strong>de</strong> crear una red <strong>de</strong> organización respaldada mediante el grupo <strong>de</strong> re<strong>de</strong>s o asociar el grupo <strong>de</strong> re<strong>de</strong>s<br />
con un vDC <strong>de</strong> organización y re<strong>de</strong>s <strong>de</strong> vApp. También pue<strong>de</strong> incrementar el valor MTU <strong>de</strong>l grupo <strong>de</strong> re<strong>de</strong>s.<br />
Consulte “Establecer el valor MTU para un grupo <strong>de</strong> re<strong>de</strong>s respaldado mediante re<strong>de</strong>s aisladas en nube,”<br />
página 21.<br />
Agregar un grupo <strong>de</strong> re<strong>de</strong>s respaldado mediante grupos <strong>de</strong> puertos <strong>de</strong> vSphere<br />
Pue<strong>de</strong> agregar un grupo <strong>de</strong> re<strong>de</strong>s respaldado mediante grupos <strong>de</strong> puertos para registrar grupos <strong>de</strong> puertos <strong>de</strong><br />
vSphere para que los use <strong>vCloud</strong> <strong>Director</strong>. A diferencia <strong>de</strong> otros tipos <strong>de</strong> grupos <strong>de</strong> re<strong>de</strong>s, un grupo <strong>de</strong> re<strong>de</strong>s<br />
respaldado mediante grupos <strong>de</strong> puertos no requiere un switch distribuido <strong>de</strong> vSphere.<br />
ADVERTENCIA: Los grupos <strong>de</strong> puertos <strong>de</strong>ben estar aislados <strong>de</strong>l resto <strong>de</strong> grupos <strong>de</strong> puertos a nivel 2 <strong>de</strong><br />
capa. Los grupos <strong>de</strong> puertos <strong>de</strong>ben estar aislados físicamente o se <strong>de</strong>ben aislar con etiquetas VLAN. Si no se<br />
aíslan correctamente los grupos <strong>de</strong> puertos se pue<strong>de</strong> producir una interrupción en la red.<br />
20 <strong>VMware</strong>, Inc.
Prerequisitos<br />
Verifique que haya uno o más grupos <strong>de</strong> puertos disponibles en vSphere. Los grupos <strong>de</strong> puertos <strong>de</strong>ben estar<br />
disponibles en cada host ESX/ESXi en el clúster y cada grupo <strong>de</strong> puertos <strong>de</strong>be utilizar una sola VLAN. Los<br />
grupos <strong>de</strong> puertos con enlace troncal <strong>de</strong> VLAN no son compatibles.<br />
Procedimiento<br />
1 Haga clic en la pestaña Administrar y supervisar y haga clic en Grupos <strong>de</strong> re<strong>de</strong>s en el panel izquierdo.<br />
2 Haga clic en Agregar grupo <strong>de</strong> re<strong>de</strong>s.<br />
3 Seleccione Con respaldo mediante grupo <strong>de</strong> puertos <strong>de</strong> vSphere y haga clic en Siguiente.<br />
4 Seleccione un vCenter Server y haga clic en Siguiente.<br />
5 Seleccione uno o más grupos <strong>de</strong> puertos, haga clic en Agregar y haga clic en Siguiente.<br />
Pue<strong>de</strong> crear una red para cada grupo <strong>de</strong> puertos.<br />
6 Escriba un nombre y una <strong>de</strong>scripción opcional para la red y haga clic en Siguiente.<br />
7 Revise la configuración <strong>de</strong>l grupo <strong>de</strong> re<strong>de</strong>s y haga clic en Finalizar.<br />
Qué hacer a continuación<br />
Ahora pue<strong>de</strong> crear una red <strong>de</strong> organización respaldada mediante el grupo <strong>de</strong> re<strong>de</strong>s o asociar el grupo <strong>de</strong> re<strong>de</strong>s<br />
con un vDC <strong>de</strong> organización y re<strong>de</strong>s <strong>de</strong> vApp.<br />
Establecer el valor MTU para un grupo <strong>de</strong> re<strong>de</strong>s respaldado mediante re<strong>de</strong>s<br />
aisladas en nube<br />
Pue<strong>de</strong> especificar las unida<strong>de</strong>s <strong>de</strong> transmisión máxima (MTU) que <strong>vCloud</strong> <strong>Director</strong> utiliza para un grupo <strong>de</strong><br />
re<strong>de</strong>s respaldado mediante re<strong>de</strong>s aisladas en nube. MTU es la cantidad máxima <strong>de</strong> datos que se pue<strong>de</strong>n<br />
transmitir en un paquete antes <strong>de</strong> que se divida en paquetes más pequeños.<br />
Cuando configure el sistema operativo invitado <strong>de</strong> la máquina virtual y la infraestructura física subyacente<br />
con el valor MTU estándar (1.500 bytes), el protocolo <strong>de</strong> aislamiento <strong>de</strong> red <strong>de</strong> <strong>VMware</strong> fragmentará marcos.<br />
Para evitar la fragmentación <strong>de</strong> marcos, incremente el valor MTU a como mínimo 1.524 bytes para el grupo<br />
<strong>de</strong> re<strong>de</strong>s y la red física subyacente. Pue<strong>de</strong> incrementar el valor MTU <strong>de</strong>l grupo <strong>de</strong> re<strong>de</strong>s hasta alcanzar, sin<br />
superar, el valor MTU <strong>de</strong> la red física.<br />
Si su red física tiene un MTU inferior a 1.500 bytes, disminuya el MTU <strong>de</strong>l grupo <strong>de</strong> re<strong>de</strong>s para que coincida<br />
con la red física subyacente.<br />
Prerequisitos<br />
Verifique que tenga un grupo <strong>de</strong> re<strong>de</strong>s respaldado mediante re<strong>de</strong>s aisladas en nube. Antes <strong>de</strong> incrementar el<br />
valor MTU <strong>de</strong> un grupo <strong>de</strong> re<strong>de</strong>s, <strong>de</strong>be asegurarse <strong>de</strong> que la infraestructura <strong>de</strong>l switch física admita un valor<br />
MTU superior a 1.500, también conocido como marco jumbo.<br />
Procedimiento<br />
1 Haga clic en la pestaña Administrar y supervisar y haga clic en Grupos <strong>de</strong> re<strong>de</strong>s en el panel izquierdo.<br />
2 Haga clic con el botón secundario en el nombre <strong>de</strong>l grupo <strong>de</strong> re<strong>de</strong>s y seleccione Propieda<strong>de</strong>s.<br />
3 En la pestaña MTU <strong>de</strong>l grupo <strong>de</strong> re<strong>de</strong>s, escriba el valor MTU y haga clic en Aceptar.<br />
Capítulo 2 Agregar recursos a <strong>vCloud</strong> <strong>Director</strong><br />
<strong>vCloud</strong> <strong>Director</strong> modifica el valor MTU <strong>de</strong>l grupo <strong>de</strong> re<strong>de</strong>s y <strong>de</strong>l resto <strong>de</strong> grupos <strong>de</strong> re<strong>de</strong>s que utilizan el mismo<br />
switch distribuido <strong>de</strong> vSphere.<br />
<strong>VMware</strong>, Inc. 21
<strong>Guía</strong> <strong>de</strong> <strong>administrador</strong> <strong>de</strong> <strong>vCloud</strong> <strong>Director</strong><br />
22 <strong>VMware</strong>, Inc.
Creación y aprovisionamiento <strong>de</strong> 3<br />
organizaciones<br />
Las organizaciones proporcionan recursos a un grupo <strong>de</strong> usuarios y establecen directivas que <strong>de</strong>terminan cómo<br />
los usuarios pue<strong>de</strong>n consumir dichos recursos. Cree una organización para cada grupo <strong>de</strong> usuarios que<br />
requiera <strong>de</strong> sus propios recursos, directivas o ambos.<br />
Este capítulo cubre los siguientes temas:<br />
n “Comprensión <strong>de</strong> las concesiones,” página 23<br />
n “Creación <strong>de</strong> una organización,” página 24<br />
n “Asignación <strong>de</strong> recursos a una organización,” página 28<br />
n “Agregar re<strong>de</strong>s a una organización,” página 32<br />
Comprensión <strong>de</strong> las concesiones<br />
La creación <strong>de</strong> una organización implica la especificación <strong>de</strong> concesiones. Las concesiones proporcionan un<br />
control sobre el almacén y los recursos informáticos <strong>de</strong> la organización con la especificación <strong>de</strong> un límite <strong>de</strong><br />
tiempo <strong>de</strong> ejecución <strong>de</strong> las vApps y <strong>de</strong> almacenamiento <strong>de</strong> las vApps y las plantillas <strong>de</strong> VApp.<br />
El objetivo <strong>de</strong> una concesión <strong>de</strong> tiempo <strong>de</strong> ejecución es evitar que las vApps inactivas consuman recursos<br />
informáticos. Por ejemplo, si un usuario inicia una vApp y se va <strong>de</strong> vacaciones sin <strong>de</strong>tenerla, la vApp continuará<br />
consumiendo recursos.<br />
Una concesión <strong>de</strong> tiempo <strong>de</strong> ejecución empieza cuando un usuario inicia una vApp. Cuando la concesión <strong>de</strong><br />
tiempo <strong>de</strong> ejecución caduca, <strong>vCloud</strong> <strong>Director</strong> <strong>de</strong>tiene la vApp.<br />
El objetivo <strong>de</strong> una concesión <strong>de</strong> almacenamiento es evitar que las vApp no utilizadas y las plantillas <strong>de</strong> vApp<br />
consuman recursos <strong>de</strong> almacenamiento. Una concesión <strong>de</strong> almacenamiento <strong>de</strong> vApp empieza cuando un<br />
usuario <strong>de</strong>tiene la vApp. La concesión <strong>de</strong> almacenamiento no afecta a las vApps en ejecución. Una concesión<br />
<strong>de</strong> almacenamiento <strong>de</strong> plantillas vApp empieza cuando un usuario agrega la plantilla vApp, agrega una<br />
plantilla vApp a un espacio <strong>de</strong> trabajo, <strong>de</strong>scarga, copia o mueve la plantilla <strong>de</strong> vApp.<br />
Cuando una concesión <strong>de</strong> almacenamiento caduca, <strong>vCloud</strong> <strong>Director</strong> marca la vApp o la plantilla <strong>de</strong> vApp<br />
como caducada o elimina la vApp o la plantilla <strong>de</strong> vApp, en función <strong>de</strong> la directiva <strong>de</strong> organización que haya<br />
establecido.<br />
Para obtener más información acerca <strong>de</strong> la configuración <strong>de</strong> las concesiones, consulte “Configurar concesión,<br />
cuotas y límites <strong>de</strong> organización,” página 27.<br />
Los usuarios pue<strong>de</strong>n configurar notificaciones <strong>de</strong> correo electrónico para recibir un mensaje antes <strong>de</strong> que la<br />
concesión <strong>de</strong> tiempo <strong>de</strong> ejecución o <strong>de</strong> almacenamiento caduque. Consulte “Establecer preferencias <strong>de</strong><br />
usuario,” página 14 para obtener información acerca <strong>de</strong> las preferencias <strong>de</strong> la caducidad <strong>de</strong> las concesiones.<br />
<strong>VMware</strong>, Inc. 23
<strong>Guía</strong> <strong>de</strong> <strong>administrador</strong> <strong>de</strong> <strong>vCloud</strong> <strong>Director</strong><br />
Creación <strong>de</strong> una organización<br />
La creación <strong>de</strong> una organización implica especificar la configuración <strong>de</strong> la organización y la creación <strong>de</strong> una<br />
cuenta <strong>de</strong> usuario para el <strong>administrador</strong> <strong>de</strong> la organización.<br />
Procedimiento<br />
1 Apertura <strong>de</strong>l asistente <strong>de</strong> nueva organización página 24<br />
Abra el asistente <strong>de</strong> nueva organización para iniciar el proceso <strong>de</strong> creación <strong>de</strong> una organización.<br />
2 Asignar nombre a la organización página 25<br />
Proporcione un nombre <strong>de</strong>scriptivo y una <strong>de</strong>scripción opcional a su nueva organización.<br />
3 Especificación <strong>de</strong> las opciones <strong>de</strong>l LDAP <strong>de</strong> la organización página 25<br />
Pue<strong>de</strong> utilizar un servicio LDAP para proporcionar un directorio <strong>de</strong> los usuarios y los grupos <strong>de</strong> la<br />
organización. Si no especifica un servicio LDAP, <strong>de</strong>be crear una cuenta <strong>de</strong> usuario para cada usuario en<br />
la organización. Las opciones LDAP solo las pue<strong>de</strong> establecer un <strong>administrador</strong> <strong>de</strong>l sistema y no las<br />
pue<strong>de</strong> modificar un <strong>administrador</strong> <strong>de</strong> la organización.<br />
4 Agregar usuarios locales a la organización página 26<br />
Cada organización <strong>de</strong>be tener al menos una cuenta <strong>de</strong> <strong>administrador</strong> <strong>de</strong> organización que no sea LDAP,<br />
<strong>de</strong> manera que los usuarios puedan iniciar una sesión aunque el servicio LDAP no esté disponible.<br />
5 Establecimiento <strong>de</strong> la directiva <strong>de</strong> publicación <strong>de</strong>l catálogo <strong>de</strong> la organización página 26<br />
Un catálogo proporciona a los usuarios <strong>de</strong> la organización una biblioteca <strong>de</strong> plantillas <strong>de</strong> vApp y medios<br />
que pue<strong>de</strong>n utilizar para crear vApps e instalar las aplicaciones en las máquinas virtuales.<br />
6 Configurar preferencias <strong>de</strong> correo electrónico página 27<br />
<strong>vCloud</strong> <strong>Director</strong> requiere un servidor SMTP para enviar notificaciones a usuarios y correos electrónicos<br />
<strong>de</strong> alertas <strong>de</strong>l sistema. Las organizaciones pue<strong>de</strong>n utilizar la configuración <strong>de</strong> correo electrónico <strong>de</strong>l<br />
sistema o las suyas propias.<br />
7 Configurar concesión, cuotas y límites <strong>de</strong> organización página 27<br />
Las concesiones, las cuotas y los límites reducen la capacidad <strong>de</strong> los usuarios <strong>de</strong> la organización <strong>de</strong><br />
consumir recursos <strong>de</strong> almacenamiento y <strong>de</strong> procesamiento. Utilice estas configuraciones para evitar que<br />
los usuarios agoten o monopolicen los recursos <strong>de</strong> una organización.<br />
8 Confirmación <strong>de</strong> la configuración y creación <strong>de</strong> la organización página 28<br />
Antes <strong>de</strong> crear la organización, revise la configuración que ha introducido.<br />
Apertura <strong>de</strong>l asistente <strong>de</strong> nueva organización<br />
Abra el asistente <strong>de</strong> nueva organización para iniciar el proceso <strong>de</strong> creación <strong>de</strong> una organización.<br />
Procedimiento<br />
1 Haga clic en la pestaña Administrar y supervisar y haga clic en Organizaciones en el panel izquierdo.<br />
2 Haga clic en el botón Nueva organización.<br />
Se iniciará el asistente <strong>de</strong> la nueva organización.<br />
24 <strong>VMware</strong>, Inc.
Asignar nombre a la organización<br />
Proporcione un nombre <strong>de</strong>scriptivo y una <strong>de</strong>scripción opcional a su nueva organización.<br />
Procedimiento<br />
1 Escriba un nombre <strong>de</strong> organización.<br />
Este nombre proporciona un i<strong>de</strong>ntificador único que aparece como parte <strong>de</strong> la URL que los miembros <strong>de</strong><br />
la organización utilizan para iniciar sesión en la organización.<br />
2 Escriba un nombre para mostrar para la organización.<br />
Este nombre aparece en el encabezado <strong>de</strong>l navegador cuando un miembro <strong>de</strong> la organización utiliza esa<br />
URL única para iniciar sesión en <strong>vCloud</strong> <strong>Director</strong>. Un <strong>administrador</strong> o <strong>administrador</strong> <strong>de</strong> la organización<br />
pue<strong>de</strong> cambiar este nombre más a<strong>de</strong>lante.<br />
3 (Opcional) Escriba una <strong>de</strong>scripción <strong>de</strong> la organización.<br />
4 Haga clic en Siguiente.<br />
Especificación <strong>de</strong> las opciones <strong>de</strong>l LDAP <strong>de</strong> la organización<br />
Pue<strong>de</strong> utilizar un servicio LDAP para proporcionar un directorio <strong>de</strong> los usuarios y los grupos <strong>de</strong> la<br />
organización. Si no especifica un servicio LDAP, <strong>de</strong>be crear una cuenta <strong>de</strong> usuario para cada usuario en la<br />
organización. Las opciones LDAP solo las pue<strong>de</strong> establecer un <strong>administrador</strong> <strong>de</strong>l sistema y no las pue<strong>de</strong><br />
modificar un <strong>administrador</strong> <strong>de</strong> la organización.<br />
Para obtener más información acerca <strong>de</strong> la introducción <strong>de</strong> la configuración LDAP personalizada, consulte<br />
“Configurar los valores LDAP <strong>de</strong>l sistema,” página 101.<br />
Procedimiento<br />
1 Seleccione el origen <strong>de</strong> los usuarios <strong>de</strong> la organización.<br />
Opción Descripción<br />
No utilizar LDAP El <strong>administrador</strong> <strong>de</strong> la organización crea una cuenta <strong>de</strong> usuario local para<br />
cada usuario <strong>de</strong> la organización. Si elige esta opción no pue<strong>de</strong> crear grupos.<br />
Servicio LDAP <strong>de</strong>l sistema VCD Utilizar el servicio LDAP <strong>de</strong>l sistema <strong>vCloud</strong> <strong>Director</strong> como origen <strong>de</strong> los<br />
usuarios y grupos <strong>de</strong> la organización.<br />
Servicio LDAP personalizado Conecte la organización a su propio servicio LDAP privado.<br />
2 Proporcione la información adicional que requiera su selección.<br />
Opción Acción<br />
No utilizar LDAP Haga clic en Siguiente.<br />
Capítulo 3 Creación y aprovisionamiento <strong>de</strong> organizaciones<br />
Servicio LDAP <strong>de</strong>l sistema VCD (Opcional) Escriba el nombre distintivo <strong>de</strong> la unidad organizativa (OU) para<br />
utilizarla para limitar los usuarios que pueda importar en la organización y<br />
haga clic en Siguiente. Si no introduce nada, pue<strong>de</strong> importar todos los<br />
usuarios en el servicio LDAP <strong>de</strong>l sistema en la organización.<br />
NOTA: La especificación <strong>de</strong> un OU no limita los grupos LDAP que pue<strong>de</strong><br />
importar. Pue<strong>de</strong> importar cualquier grupo LDAP <strong>de</strong> la raíz LDAP <strong>de</strong>l<br />
sistema. Sin embargo, solo los usuarios que estén en la OU y en el grupo<br />
importado pue<strong>de</strong>n iniciar sesión en la organización.<br />
Servicio LDAP personalizado Haga clic en Siguiente e introduzca la configuración LDAP personalizada<br />
para la organización.<br />
<strong>VMware</strong>, Inc. 25
<strong>Guía</strong> <strong>de</strong> <strong>administrador</strong> <strong>de</strong> <strong>vCloud</strong> <strong>Director</strong><br />
Agregar usuarios locales a la organización<br />
Cada organización <strong>de</strong>be tener al menos una cuenta <strong>de</strong> <strong>administrador</strong> <strong>de</strong> organización que no sea LDAP, <strong>de</strong><br />
manera que los usuarios puedan iniciar una sesión aunque el servicio LDAP no esté disponible.<br />
Procedimiento<br />
1 Haga clic en Agregar.<br />
2 Escriba un nombre <strong>de</strong> usuario y contraseña.<br />
3 Asigne una función al usuario.<br />
4 (Opcional) Escriba la información <strong>de</strong> contacto <strong>de</strong>l usuario.<br />
5 Seleccione Sin límite o escriba una cuota para usuarios correspondiente al almacenamiento y ejecución<br />
<strong>de</strong> máquinas virtuales y haga clic en Aceptar.<br />
Estas cuotas limitan la capacidad <strong>de</strong>l usuario <strong>de</strong> consumir recursos <strong>de</strong> almacenamiento e informáticos en<br />
la organización.<br />
6 Haga clic en Siguiente.<br />
Establecimiento <strong>de</strong> la directiva <strong>de</strong> publicación <strong>de</strong>l catálogo <strong>de</strong> la organización<br />
Un catálogo proporciona a los usuarios <strong>de</strong> la organización una biblioteca <strong>de</strong> plantillas <strong>de</strong> vApp y medios que<br />
pue<strong>de</strong>n utilizar para crear vApps e instalar las aplicaciones en las máquinas virtuales.<br />
Normalmente, los catálogos solo <strong>de</strong>berían estar disponibles para los usuarios <strong>de</strong> una sola organización, pero<br />
el <strong>administrador</strong> <strong>de</strong>l sistema pue<strong>de</strong> permitir que el <strong>administrador</strong> <strong>de</strong> la organización publique sus catálogos<br />
para todas las organizaciones en la instalación <strong>de</strong> <strong>vCloud</strong> <strong>Director</strong>.<br />
Procedimiento<br />
1 Selección <strong>de</strong> una opción <strong>de</strong> publicación <strong>de</strong> catálogo.<br />
Opción Descripción<br />
No se pue<strong>de</strong>n publicar catálogos El <strong>administrador</strong> <strong>de</strong> la organización no pue<strong>de</strong> publicar catálogos para<br />
usuarios fuera <strong>de</strong> la organización.<br />
Permitir publicar catálogos en todas<br />
las organizaciones<br />
2 Haga clic en Siguiente.<br />
El <strong>administrador</strong> <strong>de</strong> la organización pue<strong>de</strong> publicar catálogos para los<br />
usuarios en todas las organizaciones.<br />
26 <strong>VMware</strong>, Inc.
Configurar preferencias <strong>de</strong> correo electrónico<br />
<strong>vCloud</strong> <strong>Director</strong> requiere un servidor SMTP para enviar notificaciones a usuarios y correos electrónicos <strong>de</strong><br />
alertas <strong>de</strong>l sistema. Las organizaciones pue<strong>de</strong>n utilizar la configuración <strong>de</strong> correo electrónico <strong>de</strong>l sistema o las<br />
suyas propias.<br />
Procedimiento<br />
1 Seleccione una opción <strong>de</strong> servidor SMTP.<br />
Opción Descripción<br />
Utilizar servidor SMTP<br />
pre<strong>de</strong>terminado <strong>de</strong>l sistema<br />
Establecer servidor SMTP <strong>de</strong> la<br />
organización<br />
2 Seleccione una opción <strong>de</strong> configuración <strong>de</strong> notificaciones.<br />
Opción Descripción<br />
Utilizar configuración <strong>de</strong><br />
notificaciones pre<strong>de</strong>terminada <strong>de</strong>l<br />
sistema<br />
Establecer configuración <strong>de</strong><br />
notificaciones <strong>de</strong> la organización<br />
La organización utiliza el servidor SMTP <strong>de</strong>l sistema.<br />
La organización utiliza su propio servidor SMTP. Escriba el nombre <strong>de</strong> host<br />
o la dirección IP <strong>de</strong>l servidor DNS y el número <strong>de</strong>l puerto <strong>de</strong>l servidor SMTP.<br />
(Opcional) Active la casilla Requiere autenticación y escriba un nombre <strong>de</strong><br />
usuario y contraseña.<br />
La organización utiliza la configuración <strong>de</strong> notificaciones <strong>de</strong>l sistema.<br />
La organización utiliza su propia configuración <strong>de</strong> notificaciones. Escriba la<br />
dirección <strong>de</strong> correo electrónico que aparecerá como remitente en los correos<br />
electrónicos <strong>de</strong> la organización. Especifique el texto que se va a utilizar como<br />
prefijo <strong>de</strong>l asunto y elija los <strong>de</strong>stinatarios <strong>de</strong> los correos electrónicos <strong>de</strong> la<br />
organización.<br />
3 (Opcional) Escriba una dirección <strong>de</strong> correo electrónico <strong>de</strong> <strong>de</strong>stino y haga clic en Probar configuración <strong>de</strong><br />
correo electrónico para comprobar que la configuración <strong>de</strong> servidor SMTP se ha efectuado según lo<br />
esperado.<br />
4 Haga clic en Siguiente.<br />
Configurar concesión, cuotas y límites <strong>de</strong> organización<br />
Las concesiones, las cuotas y los límites reducen la capacidad <strong>de</strong> los usuarios <strong>de</strong> la organización <strong>de</strong> consumir<br />
recursos <strong>de</strong> almacenamiento y <strong>de</strong> procesamiento. Utilice estas configuraciones para evitar que los usuarios<br />
agoten o monopolicen los recursos <strong>de</strong> una organización.<br />
Para obtener más información sobre las concesiones, consulte “Comprensión <strong>de</strong> las concesiones,” página 23.<br />
Procedimiento<br />
1 Seleccione las opciones <strong>de</strong> concesiones para vApp y plantillas <strong>de</strong> vApp.<br />
Las concesiones proporcionan un grado <strong>de</strong> control sobre el almacenamiento y recursos informáticos <strong>de</strong><br />
una organización al especificar la cantidad máxima <strong>de</strong> tiempo que vApp pue<strong>de</strong> ejecutar y que se pue<strong>de</strong>n<br />
almacenar vApp y las plantillas <strong>de</strong> vApp. Pue<strong>de</strong> especificar qué pasa a las vApp y a las plantillas <strong>de</strong> vApp<br />
cuando la concesión <strong>de</strong> almacenamiento caduca.<br />
2 Seleccione las cuotas para las máquinas virtuales en ejecución y almacenadas.<br />
Capítulo 3 Creación y aprovisionamiento <strong>de</strong> organizaciones<br />
Las cuotas <strong>de</strong>terminan el número <strong>de</strong> máquinas virtuales que cada usuario <strong>de</strong> la organización pue<strong>de</strong><br />
almacenar y encen<strong>de</strong>r en los centros <strong>de</strong> datos virtuales <strong>de</strong> la organización. Las cuotas que especifique<br />
actuarán como las pre<strong>de</strong>terminadas para todos los nuevos usuarios agregados a la organización.<br />
<strong>VMware</strong>, Inc. 27
<strong>Guía</strong> <strong>de</strong> <strong>administrador</strong> <strong>de</strong> <strong>vCloud</strong> <strong>Director</strong><br />
3 Seleccione los límites para las operaciones intensivas <strong>de</strong> recursos.<br />
Ciertas operaciones <strong>de</strong> <strong>vCloud</strong> <strong>Director</strong>, por ejemplo copiar y mover, son más intensivas que las otras.<br />
Los límites evitan que las operaciones intensivas <strong>de</strong> recursos afecten a todos los usuarios en la organización<br />
y también proporcionan una <strong>de</strong>fensa contra los ataques <strong>de</strong> <strong>de</strong>negación <strong>de</strong> servicio.<br />
4 Seleccione el número <strong>de</strong> conexiones <strong>de</strong> consola remota <strong>de</strong> <strong>VMware</strong> para cada máquina virtual.<br />
Es posible que <strong>de</strong>see limitar la cantidad <strong>de</strong> conexiones simultáneas por motivos <strong>de</strong> rendimiento o<br />
seguridad.<br />
NOTA: Este ajuste no afecta a las conexiones <strong>de</strong> Informática <strong>de</strong> re<strong>de</strong>s virtuales (VNC) ni <strong>de</strong> Protocolo <strong>de</strong><br />
escritorio remoto (RDP).<br />
5 (Opcional) Seleccione la casilla Bloqueo <strong>de</strong> cuenta habilitado, elija la cantidad <strong>de</strong> inicios <strong>de</strong> sesión no<br />
válida que se aceptará antes <strong>de</strong> bloquear una cuenta <strong>de</strong> usuario y seleccione el intervalo <strong>de</strong> bloqueo.<br />
6 Haga clic en Siguiente.<br />
Confirmación <strong>de</strong> la configuración y creación <strong>de</strong> la organización<br />
Antes <strong>de</strong> crear la organización, revise la configuración que ha introducido.<br />
Procedimiento<br />
1 Revise la configuración <strong>de</strong> la organización.<br />
2 (Opcional) Haga clic en Atrás para modificar la configuración.<br />
3 Haga clic en Finalizar para aceptar la configuración y crear la organización.<br />
Qué hacer a continuación<br />
Asigne recursos a la organización.<br />
Asignación <strong>de</strong> recursos a una organización<br />
Pue<strong>de</strong> asignar recursos a una organización creando un vDC <strong>de</strong> organización con particiones <strong>de</strong> un vDC <strong>de</strong><br />
proveedor. Una sola organización pue<strong>de</strong> tener varios vDC <strong>de</strong> organización.<br />
Prerequisitos<br />
Debe tener un vDC <strong>de</strong> proveedor antes <strong>de</strong> po<strong>de</strong>r asignar recursos a una organización.<br />
Procedimiento<br />
1 Apertura <strong>de</strong> un asistente <strong>de</strong> asignación <strong>de</strong> recursos página 29<br />
Abra el asistente <strong>de</strong> asignación <strong>de</strong> recursos para iniciar el proceso <strong>de</strong> creación <strong>de</strong> un vDC <strong>de</strong> organización<br />
para una organización.<br />
2 Selección <strong>de</strong> un vDC <strong>de</strong> proveedor página 29<br />
Un vDC <strong>de</strong> organización obtiene sus recursos informáticos y <strong>de</strong> almacenamiento <strong>de</strong> un vDC <strong>de</strong><br />
proveedor. El vDC <strong>de</strong> organización proporciona estos recursos a vApps y a máquinas virtuales <strong>de</strong> la<br />
organización.<br />
3 Seleccionar un mo<strong>de</strong>lo <strong>de</strong> asignación página 30<br />
El mo<strong>de</strong>lo <strong>de</strong> asignación <strong>de</strong>termina cómo y cuándo los recursos informáticos y <strong>de</strong> memoria <strong>de</strong>l vDC <strong>de</strong><br />
proveedor que usted asigna, se confirman en el vDC <strong>de</strong> organización.<br />
4 Configuración <strong>de</strong>l mo<strong>de</strong>lo <strong>de</strong> asignación página 30<br />
Configure el mo<strong>de</strong>lo <strong>de</strong> asignación para especificar la cantidad <strong>de</strong> recursos <strong>de</strong> un vDC <strong>de</strong> proveedor<br />
para asignar al vDC <strong>de</strong> organización.<br />
28 <strong>VMware</strong>, Inc.
5 Asignar almacenamiento página 31<br />
Un vDC <strong>de</strong> organización requiere <strong>de</strong> espacio <strong>de</strong> almacenamiento para vApp y plantillas <strong>de</strong> vApp. Pue<strong>de</strong><br />
reservar espacio <strong>de</strong> almacenamiento <strong>de</strong>l espacio disponible en los almacenes <strong>de</strong> datos <strong>de</strong>l vDC <strong>de</strong><br />
proveedor.<br />
6 Selección <strong>de</strong> un grupo <strong>de</strong> re<strong>de</strong>s página 32<br />
Un grupo <strong>de</strong> re<strong>de</strong>s es un grupo <strong>de</strong> re<strong>de</strong>s no diferenciadas que se utiliza para crear re<strong>de</strong>s <strong>de</strong> vApp y con<br />
enrutamiento NAT o re<strong>de</strong>s <strong>de</strong> organización interna.<br />
7 Asignar un nombre al vDC <strong>de</strong> organización página 32<br />
Pue<strong>de</strong> proporcionar un nombre <strong>de</strong>scriptivo y una <strong>de</strong>scripción opcional para indicar las funciones <strong>de</strong><br />
vSphere disponibles para su nuevo vDC <strong>de</strong> organización.<br />
8 Confirmación <strong>de</strong> la configuración y creación <strong>de</strong>l vDC <strong>de</strong> organización página 32<br />
Antes <strong>de</strong> crear el vDC <strong>de</strong> organización, revise la configuración que ha introducido.<br />
Qué hacer a continuación<br />
Agregue una red a la organización.<br />
Apertura <strong>de</strong> un asistente <strong>de</strong> asignación <strong>de</strong> recursos<br />
Abra el asistente <strong>de</strong> asignación <strong>de</strong> recursos para iniciar el proceso <strong>de</strong> creación <strong>de</strong> un vDC <strong>de</strong> organización para<br />
una organización.<br />
Procedimiento<br />
1 Haga clic en la pestaña Administrar y supervisar y haga clic en Organizaciones en el panel izquierdo.<br />
2 Haga clic con el botón secundario en el nombre <strong>de</strong> la organización y seleccione Asignar recursos <strong>de</strong>l menú.<br />
Se iniciará el asistente <strong>de</strong> asignación <strong>de</strong> recursos.<br />
Selección <strong>de</strong> un vDC <strong>de</strong> proveedor<br />
Un vDC <strong>de</strong> organización obtiene sus recursos informáticos y <strong>de</strong> almacenamiento <strong>de</strong> un vDC <strong>de</strong> proveedor. El<br />
vDC <strong>de</strong> organización proporciona estos recursos a vApps y a máquinas virtuales <strong>de</strong> la organización.<br />
Procedimiento<br />
1 Seleccione un vDC <strong>de</strong> proveedor.<br />
La lista <strong>de</strong> vDC <strong>de</strong> proveedor muestra información sobre recursos disponibles y la lista <strong>de</strong> re<strong>de</strong>s muestra<br />
información sobre las re<strong>de</strong>s disponibles para el vDC <strong>de</strong> proveedor seleccionado.<br />
2 Haga clic en Siguiente.<br />
Capítulo 3 Creación y aprovisionamiento <strong>de</strong> organizaciones<br />
<strong>VMware</strong>, Inc. 29
<strong>Guía</strong> <strong>de</strong> <strong>administrador</strong> <strong>de</strong> <strong>vCloud</strong> <strong>Director</strong><br />
Seleccionar un mo<strong>de</strong>lo <strong>de</strong> asignación<br />
El mo<strong>de</strong>lo <strong>de</strong> asignación <strong>de</strong>termina cómo y cuándo los recursos informáticos y <strong>de</strong> memoria <strong>de</strong>l vDC <strong>de</strong><br />
proveedor que usted asigna, se confirman en el vDC <strong>de</strong> organización.<br />
Procedimiento<br />
1 Seleccione un mo<strong>de</strong>lo <strong>de</strong> asignación.<br />
Opción Descripción<br />
Grupo <strong>de</strong> asignación Solo un porcentaje <strong>de</strong> los recursos que asigna se confirman en el vDC <strong>de</strong><br />
organización. Pue<strong>de</strong> especificar el porcentaje, lo que le permite sobreasignar<br />
recursos.<br />
Pago por uso Los recursos solo se confirman cuando los usuarios crean vApp en el vDC<br />
<strong>de</strong> organización. Pue<strong>de</strong> especificar un porcentaje <strong>de</strong> los recursos para<br />
garantizar, lo que le permite sobreasignar recursos. Pue<strong>de</strong> hacer que un vDC<br />
<strong>de</strong> organización <strong>de</strong> pago <strong>de</strong> uso sea flexible añadiendo varios grupos <strong>de</strong><br />
recursos a su vDC <strong>de</strong> proveedor.<br />
Grupo <strong>de</strong> reserva Todos los recursos que asigne se confirman inmediatamente en el vDC <strong>de</strong><br />
organización. Los usuarios <strong>de</strong> la organización pue<strong>de</strong>n controlar la<br />
sobreconfirmación especificando configuraciones <strong>de</strong> reservas, límites y<br />
priorida<strong>de</strong>s para las máquinas virtuales individuales.<br />
2 Haga clic en Siguiente.<br />
Configuración <strong>de</strong>l mo<strong>de</strong>lo <strong>de</strong> asignación<br />
Configure el mo<strong>de</strong>lo <strong>de</strong> asignación para especificar la cantidad <strong>de</strong> recursos <strong>de</strong> un vDC <strong>de</strong> proveedor para<br />
asignar al vDC <strong>de</strong> organización.<br />
Procedimiento<br />
1 Seleccione las opciones <strong>de</strong> mo<strong>de</strong>los <strong>de</strong> asignación.<br />
No todos los mo<strong>de</strong>los incluyen todas las opciones.<br />
Opción Acción<br />
asignación <strong>de</strong> CPU Escriba la cantidad máxima <strong>de</strong> CPU, en GHz, para asignar a las máquinas<br />
virtuales que se ejecutan en el vDC <strong>de</strong> organización.<br />
recursos CPU garantidos Introduzca el porcentaje <strong>de</strong> recursos CPU para garantizar a las máquinas<br />
virtuales que se ejecuten en el vDC <strong>de</strong> organización. Pue<strong>de</strong> sobreasignar<br />
recursos garantizando menos <strong>de</strong>l 100%.<br />
Asignación <strong>de</strong> memoria Escriba la cantidad máxima <strong>de</strong> memoria, en GB, para asignar a las máquinas<br />
virtuales que se ejecutan en el vDC <strong>de</strong> organización.<br />
Recursos <strong>de</strong> memoria garantidos Introduzca el porcentaje <strong>de</strong> recursos <strong>de</strong> memoria para garantizar a las<br />
máquinas virtuales que se ejecuten en el vDC <strong>de</strong> organización. Pue<strong>de</strong><br />
sobreasignar recursos garantizando menos <strong>de</strong>l 100%.<br />
Velocidad <strong>de</strong> vCPU Introduzca la velocidad <strong>de</strong> vCPU en GHz. A las máquinas virtuales que se<br />
ejecutan en el vDC <strong>de</strong> organización se les asigna esta cantidad <strong>de</strong> GHz por<br />
vCPU.<br />
Número máximo <strong>de</strong> máquinas<br />
virtuales<br />
2 Haga clic en Siguiente.<br />
Introduzca el número máximo <strong>de</strong> máquinas virtuales que se pue<strong>de</strong>n crear<br />
en el vDC <strong>de</strong> organización.<br />
30 <strong>VMware</strong>, Inc.
Ejemplo: Configuración <strong>de</strong> un mo<strong>de</strong>lo <strong>de</strong> asignación<br />
Al crear un vDC <strong>de</strong> organización, <strong>vCloud</strong> <strong>Director</strong> crea un grupo <strong>de</strong> recursos vSphere basado en la<br />
configuración <strong>de</strong>l mo<strong>de</strong>lo <strong>de</strong> asignación que especifique. Consulte Tabla 3-1, Tabla 3-2 y Tabla 3-3.<br />
Tabla 3-1. Cómo afecta la configuración <strong>de</strong>l grupo <strong>de</strong> asignación la configuración <strong>de</strong>l grupo <strong>de</strong> recursos<br />
Configuración <strong>de</strong>l<br />
grupo <strong>de</strong> asignación<br />
Valor <strong>de</strong>l grupo <strong>de</strong><br />
asignación<br />
Configuración <strong>de</strong>l grupo <strong>de</strong><br />
recursos Valor <strong>de</strong>l grupo <strong>de</strong> recursos<br />
Asignación <strong>de</strong> CPU 25 GHz Límite <strong>de</strong> CPU 25 GHz<br />
Garantía <strong>de</strong> % <strong>de</strong> CPU 10% Reserva <strong>de</strong> CPU 2.5 GHz<br />
Asignación <strong>de</strong><br />
memoria<br />
Garantía <strong>de</strong> % <strong>de</strong><br />
memoria<br />
50 GB Límite <strong>de</strong> memoria 50 GB<br />
20% Reserva <strong>de</strong> memoria 10 GB<br />
Tabla 3-2. Cómo afecta la configuración <strong>de</strong> pago por uso a la configuración <strong>de</strong>l grupo <strong>de</strong> recursos<br />
Configuración <strong>de</strong><br />
pago por uso<br />
Valor <strong>de</strong> pago por<br />
uso<br />
Configuración <strong>de</strong>l grupo <strong>de</strong><br />
recursos Valor <strong>de</strong>l grupo <strong>de</strong> recursos<br />
Garantía <strong>de</strong> % <strong>de</strong> CPU 10% Reserva <strong>de</strong> CPU, límite <strong>de</strong> CPU 0,00 GHz, ilimitado<br />
Garantía <strong>de</strong> % <strong>de</strong><br />
memoria<br />
100% Reserva <strong>de</strong> memoria, límite <strong>de</strong><br />
memoria<br />
0.00 GB, ilimitado<br />
Los grupos <strong>de</strong> recursos creados para admitir vDCs <strong>de</strong> la organización <strong>de</strong> pago por uso nunca tendrán reservas<br />
ni límites. La configuración <strong>de</strong> pago por uso solo afecta la sobreconfirmación. Una garantía <strong>de</strong> 100% significa<br />
que no es posible la sobreconfirmación. Cuanto más bajo sea el porcentaje, más sobreconfirmación será posible.<br />
Tabla 3-3. Cómo afecta la configuración <strong>de</strong>l grupo <strong>de</strong> reserva a la configuración <strong>de</strong>l grupo <strong>de</strong> recursos<br />
Configuración <strong>de</strong>l<br />
grupo <strong>de</strong> reserva<br />
Valor <strong>de</strong>l grupo <strong>de</strong><br />
reserva<br />
Configuración <strong>de</strong>l grupo <strong>de</strong><br />
recursos Valor <strong>de</strong>l grupo <strong>de</strong> recursos<br />
Asignación <strong>de</strong> CPU 25 GHz Reserva <strong>de</strong> CPU, límite <strong>de</strong> CPU 25 GHz, 25 GHz<br />
Asignación <strong>de</strong><br />
memoria<br />
Asignar almacenamiento<br />
50 GB Reserva <strong>de</strong> memoria, límite <strong>de</strong><br />
memoria<br />
Capítulo 3 Creación y aprovisionamiento <strong>de</strong> organizaciones<br />
50 GB, 50 GB<br />
Un vDC <strong>de</strong> organización requiere <strong>de</strong> espacio <strong>de</strong> almacenamiento para vApp y plantillas <strong>de</strong> vApp. Pue<strong>de</strong><br />
reservar espacio <strong>de</strong> almacenamiento <strong>de</strong>l espacio disponible en los almacenes <strong>de</strong> datos <strong>de</strong>l vDC <strong>de</strong> proveedor.<br />
Este aprovisionamiento fino pue<strong>de</strong> ayudar a evitar una excesiva asignación <strong>de</strong> espacio <strong>de</strong> almacenamiento y<br />
ahorrar espacio <strong>de</strong> almacenamiento. Para una máquina virtual con un disco duro virtual fino, ESX/ESXi<br />
aprovisiona todo el espacio necesario para las activida<strong>de</strong>s actuales y futuras <strong>de</strong>l disco. ESX/ESXi valida solo<br />
el espacio <strong>de</strong> almacenamiento que el disco necesita para sus operaciones iniciales.<br />
El aprovisionamiento rápido ahorra tiempo usando clones vinculados vSphere para ciertas operaciones.<br />
Consulte “Aprovisionamiento rápido <strong>de</strong> máquinas virtuales,” página 88.<br />
IMPORTANTE: El aprovisionamiento rápido requiere <strong>de</strong> vCenter Server 5.0 y hosts ESXi 5.0. Si el vDC <strong>de</strong><br />
proveedor en el que vDC <strong>de</strong> organización se basa contiene algún host ESX/ESXi 4.x, <strong>de</strong>be <strong>de</strong>shabilitar el<br />
aprovisionamiento rápido. Si el vDC <strong>de</strong> proveedor en el que se basa el vDC <strong>de</strong> organización contiene algún<br />
almacén <strong>de</strong> datos VMFS conectado a más <strong>de</strong> 8 hosts, el encendido <strong>de</strong> las máquinas virtuales podría fallar.<br />
Asegúrese <strong>de</strong> que los almacenes <strong>de</strong> datos estén conectados a un máximo <strong>de</strong> 8 hosts.<br />
<strong>VMware</strong>, Inc. 31
<strong>Guía</strong> <strong>de</strong> <strong>administrador</strong> <strong>de</strong> <strong>vCloud</strong> <strong>Director</strong><br />
Procedimiento<br />
1 Introduzca la cantidad <strong>de</strong> almacenamiento que <strong>de</strong>see asignar.<br />
2 (Opcional) Seleccione la casilla <strong>de</strong> verificación Habilitar aprovisionamiento fino para habilitar el<br />
aprovisionamiento fino <strong>de</strong> las máquinas virtuales en el vDC <strong>de</strong> organización.<br />
3 (Opcional) Desactive la selección <strong>de</strong> la casilla <strong>de</strong> verificación Habilitar aprovisionamiento rápido para<br />
<strong>de</strong>shabilitar el aprovisionamiento rápido <strong>de</strong> las máquinas virtuales en el vDC <strong>de</strong> organización.<br />
4 Haga clic en Siguiente.<br />
Selección <strong>de</strong> un grupo <strong>de</strong> re<strong>de</strong>s<br />
Un grupo <strong>de</strong> re<strong>de</strong>s es un grupo <strong>de</strong> re<strong>de</strong>s no diferenciadas que se utiliza para crear re<strong>de</strong>s <strong>de</strong> vApp y con<br />
enrutamiento NAT o re<strong>de</strong>s <strong>de</strong> organización interna.<br />
Procedimiento<br />
1 Seleccione un grupo <strong>de</strong> re<strong>de</strong>s o seleccione Ninguno.<br />
Si selecciona Ninguno, pue<strong>de</strong> agregar un grupo <strong>de</strong> re<strong>de</strong>s más a<strong>de</strong>lante.<br />
2 Introduzca el número máximo <strong>de</strong> re<strong>de</strong>s que la organización pue<strong>de</strong> aprovisionar <strong>de</strong>l grupo <strong>de</strong> re<strong>de</strong>s.<br />
3 Haga clic en Siguiente.<br />
Asignar un nombre al vDC <strong>de</strong> organización<br />
Pue<strong>de</strong> proporcionar un nombre <strong>de</strong>scriptivo y una <strong>de</strong>scripción opcional para indicar las funciones <strong>de</strong> vSphere<br />
disponibles para su nuevo vDC <strong>de</strong> organización.<br />
Procedimiento<br />
1 Escriba un nombre y una <strong>de</strong>scripción opcional.<br />
2 Haga clic en Siguiente.<br />
Confirmación <strong>de</strong> la configuración y creación <strong>de</strong>l vDC <strong>de</strong> organización<br />
Antes <strong>de</strong> crear el vDC <strong>de</strong> organización, revise la configuración que ha introducido.<br />
Procedimiento<br />
1 Revise la configuración <strong>de</strong>l vDC <strong>de</strong> organización.<br />
2 (Opcional) Haga clic en Atrás para modificar la configuración.<br />
3 Haga clic en Finalizar para aceptar la configuración y crear el vDC <strong>de</strong> organización.<br />
Al crear un vDC <strong>de</strong> organización, <strong>vCloud</strong> <strong>Director</strong> crea un grupo <strong>de</strong> recursos en vSphere para proporcionar<br />
recursos <strong>de</strong> memoria y CPU.<br />
Agregar re<strong>de</strong>s a una organización<br />
Agregue una red a una organización para permitir que sus máquinas virtuales se comuniquen entre ellas o<br />
para dar acceso a Internet. Una sola organización pue<strong>de</strong> tener varias re<strong>de</strong>s <strong>de</strong> organización.<br />
Comprensión <strong>de</strong> las re<strong>de</strong>s <strong>de</strong> organización<br />
Una red <strong>de</strong> organización permite a las máquinas virtuales <strong>de</strong> la organización comunicarse entre sí para acce<strong>de</strong>r<br />
a Internet. Las re<strong>de</strong>s <strong>de</strong> organización requieren <strong>de</strong> una red externa, un grupo <strong>de</strong> re<strong>de</strong>s o ambos.<br />
Tabla 3-4 <strong>de</strong>scribe los tipos <strong>de</strong> re<strong>de</strong>s <strong>de</strong> organización.<br />
32 <strong>VMware</strong>, Inc.
Tabla 3-4. Tipos <strong>de</strong> re<strong>de</strong>s <strong>de</strong> organización y sus requisitos<br />
Tipo <strong>de</strong> red <strong>de</strong><br />
organización Descripción Requisitos<br />
Red <strong>de</strong> organización<br />
externa: Conexión directa<br />
Red <strong>de</strong> organización<br />
externa: Conexión con<br />
enrutamiento NAT<br />
Accesible por varias organizaciones. Las máquinas<br />
virtuales que pertenezcan a diferentes organizaciones se<br />
pue<strong>de</strong>n conectar y ver el tráfico en esta red.<br />
Esta red proporciona conectividad <strong>de</strong> capa 2 directa a<br />
las máquinas que están fuera <strong>de</strong> la organización. Las<br />
máquinas <strong>de</strong> fuera <strong>de</strong> esta organización se pue<strong>de</strong>n<br />
conectar a máquinas <strong>de</strong>ntro <strong>de</strong> la organización<br />
directamente.<br />
Solo accesible por esta organización. Solo las máquinas<br />
virtuales <strong>de</strong>ntro <strong>de</strong> esta organización se pue<strong>de</strong>n<br />
conectar a esta red.<br />
Esta red también proporciona acceso controlado a una<br />
red externa. Los <strong>administrador</strong>es <strong>de</strong>l sistema y los<br />
<strong>administrador</strong>es <strong>de</strong> organización pue<strong>de</strong>n configurar<br />
traducción <strong>de</strong> direcciones <strong>de</strong> red (NAT) y<br />
configuraciones <strong>de</strong> firewall para que las máquinas<br />
virtuales específicas sean accesibles <strong>de</strong>s<strong>de</strong> la red<br />
externa.<br />
Red <strong>de</strong> organización interna Solo accesible por esta organización. Solo las máquinas<br />
virtuales <strong>de</strong>ntro <strong>de</strong> esta organización se pue<strong>de</strong>n<br />
conectar y ver el tráfico en esta red.<br />
Esta red proporciona una organización con una red<br />
aislada privada a la cual se pue<strong>de</strong>n conectar varias<br />
vApps. Esta red no proporciona ninguna conectividad<br />
a las máquinas fuera <strong>de</strong> esta organización. Las máquinas<br />
<strong>de</strong> fuera <strong>de</strong> esta organización no tienen ninguna<br />
conectividad con las máquinas <strong>de</strong>ntro <strong>de</strong> la<br />
organización.<br />
Agregar una red <strong>de</strong> organización directa externa<br />
Red externa<br />
Red externa y grupo <strong>de</strong> re<strong>de</strong>s<br />
Grupo <strong>de</strong> re<strong>de</strong>s<br />
Pue<strong>de</strong> agregar una red <strong>de</strong> organización directa externa a la que puedan acce<strong>de</strong>r varias organizaciones.<br />
Normalmente se utiliza la red externa para conectarse a Internet. La organización conecta directamente con<br />
esta red.<br />
Prerequisitos<br />
Verifique que tenga una red externa.<br />
Procedimiento<br />
1 Haga clic en la pestaña Administrar y supervisar y haga clic en Organizaciones en el panel izquierdo.<br />
2 Haga clic con el botón secundario en el nombre <strong>de</strong> red y seleccione Agregar re<strong>de</strong>s.<br />
3 Seleccione el tipo <strong>de</strong> configuración y <strong>de</strong> red y haga clic en Siguiente.<br />
Pue<strong>de</strong> crear una red <strong>de</strong> organización directa externa utilizando cualquiera <strong>de</strong> los métodos.<br />
Opción Tipo <strong>de</strong> red<br />
Capítulo 3 Creación y aprovisionamiento <strong>de</strong> organizaciones<br />
Típica Seleccione la casilla <strong>de</strong> verificación <strong>de</strong> la red externa y seleccione Conexión<br />
directa en el menú <strong>de</strong>splegable.<br />
Avanzada Seleccione Red <strong>de</strong> organización externa: Conexión directa.<br />
<strong>VMware</strong>, Inc. 33
<strong>Guía</strong> <strong>de</strong> <strong>administrador</strong> <strong>de</strong> <strong>vCloud</strong> <strong>Director</strong><br />
4 Seleccione una red externa y haga clic en Siguiente.<br />
Pue<strong>de</strong> <strong>de</strong>sactivar la casilla <strong>de</strong> verificación Utilizar solo las re<strong>de</strong>s a las que pue<strong>de</strong> obtener acceso esta<br />
organización para ver re<strong>de</strong>s externas que actualmente no estén disponibles para la organización a través<br />
<strong>de</strong> sus vDC <strong>de</strong> organización. Al <strong>de</strong>sactivar la casilla <strong>de</strong> verificación, pue<strong>de</strong> seleccionar una red arbitraria<br />
y más a<strong>de</strong>lante crear un vDC <strong>de</strong> organización que pueda acce<strong>de</strong>r a la red.<br />
5 Escriba un nombre y una <strong>de</strong>scripción opcional y haga clic en Siguiente.<br />
6 Revise la configuración <strong>de</strong> la red <strong>de</strong> organización.<br />
Haga clic en Finalizar para aceptar la configuración y crear la red <strong>de</strong> organización o haga clic en Atrás<br />
para modificar la configuración.<br />
Agregar una red <strong>de</strong> organización con enrutamiento NAT externa<br />
Pue<strong>de</strong> agregar una red <strong>de</strong> organización con enrutamiento NAT externa a la cual solo tenga acceso la<br />
organización. Una red <strong>de</strong> organización con enrutamiento NAT externa proporciona conectividad NAT a<br />
máquinas fuera <strong>de</strong> esta organización, lo que proporciona más control <strong>de</strong> lo que es accesible.<br />
Prerequisitos<br />
Verifique que tenga una red externa y un grupo <strong>de</strong> re<strong>de</strong>s.<br />
Procedimiento<br />
1 Haga clic en la pestaña Administrar y supervisar y haga clic en Organizaciones en el panel izquierdo.<br />
2 Haga clic con el botón secundario en el nombre <strong>de</strong> red y seleccione Agregar re<strong>de</strong>s.<br />
3 Seleccione el tipo <strong>de</strong> configuración y <strong>de</strong> red y haga clic en Siguiente.<br />
Pue<strong>de</strong> crear una red <strong>de</strong> organización enrutada externa con cualquiera <strong>de</strong> los métodos.<br />
Opción Tipo <strong>de</strong> red<br />
Típica Seleccione la casilla <strong>de</strong> verificación <strong>de</strong> la red externa y seleccione Conexión<br />
enrutada <strong>de</strong>l menú <strong>de</strong>splegable.<br />
Avanzada Seleccione Red <strong>de</strong> organización externa: Conexión con enrutamiento<br />
NAT.<br />
4 Seleccione una red externa y un grupo <strong>de</strong> re<strong>de</strong>s y haga clic en Siguiente.<br />
5 (Opcional) Desactive la casilla <strong>de</strong> verificación Utilice solo re<strong>de</strong>s accesibles por esta organización para<br />
ver las re<strong>de</strong>s externas y los grupos <strong>de</strong> re<strong>de</strong>s que actualmente no estén disponibles para la organización a<br />
través <strong>de</strong> sus vDC <strong>de</strong> organización.<br />
Al <strong>de</strong>sactivar la casilla <strong>de</strong> verificación, pue<strong>de</strong> seleccionar una red arbitraria o un grupo <strong>de</strong> re<strong>de</strong>s y más<br />
a<strong>de</strong>lante crear un vDC <strong>de</strong> organización que pueda acce<strong>de</strong>r a ellos.<br />
6 Utilice la configuración <strong>de</strong> red pre<strong>de</strong>terminada o escriba su propia configuración y haga clic en<br />
Siguiente.<br />
7 (Opcional) Escriba una dirección IP externa para que la red la use para los servicios NAT, haga clic en<br />
Agregar y haga clic en Siguiente.<br />
Esta configuración solo está disponible en la configuración avanzada. Pue<strong>de</strong> agregar más <strong>de</strong> una dirección<br />
IP externa.<br />
8 Escriba un nombre y una <strong>de</strong>scripción opcional y haga clic en Siguiente.<br />
9 Revise la configuración <strong>de</strong> la red <strong>de</strong> organización.<br />
Haga clic en Finalizar para aceptar la configuración y crear la red <strong>de</strong> organización o haga clic en Atrás<br />
para modificar la configuración.<br />
34 <strong>VMware</strong>, Inc.
Qué hacer a continuación<br />
Si ha agregado direcciones IP externas, pue<strong>de</strong> especificar cómo se asignan. Consulte “Configurar el<br />
enrutamiento <strong>de</strong> puertos para una red <strong>de</strong> organización,” página 59.<br />
Agregar una red <strong>de</strong> organización interna<br />
Pue<strong>de</strong> agregar una red <strong>de</strong> organización interna a la cual se pue<strong>de</strong>n conectar varias vApp y a la cual solo pue<strong>de</strong><br />
acce<strong>de</strong>r esta organización.<br />
Prerequisitos<br />
Verifique que tenga un grupo <strong>de</strong> re<strong>de</strong>s.<br />
Procedimiento<br />
1 Haga clic en la pestaña Administrar y supervisar y haga clic en Organizaciones en el panel izquierdo.<br />
2 Haga clic con el botón secundario en el nombre <strong>de</strong> red y seleccione Agregar re<strong>de</strong>s.<br />
3 Seleccione el tipo <strong>de</strong> configuración y <strong>de</strong> red y haga clic en Siguiente.<br />
Pue<strong>de</strong> crear una red <strong>de</strong> organización interna utilizando cualquiera <strong>de</strong> los métodos.<br />
Opción Tipo <strong>de</strong> red<br />
Típica Seleccione la casilla <strong>de</strong> verificación <strong>de</strong> la red interna.<br />
Avanzada Seleccione Red <strong>de</strong> organización interna.<br />
4 Seleccione un grupo <strong>de</strong> re<strong>de</strong>s y haga clic en Siguiente.<br />
Pue<strong>de</strong> anular la selección <strong>de</strong> la casilla <strong>de</strong> verificación Utilizar solo las re<strong>de</strong>s a las que pue<strong>de</strong> obtener<br />
acceso esta organización para ver grupos <strong>de</strong> re<strong>de</strong>s que actualmente no estén disponibles para la<br />
organización a través <strong>de</strong> sus vDC <strong>de</strong> organización. Al <strong>de</strong>sactivar la casilla <strong>de</strong> verificación, pue<strong>de</strong><br />
seleccionar un grupo <strong>de</strong> re<strong>de</strong>s y más a<strong>de</strong>lante crear un vDC <strong>de</strong> organización que pueda acce<strong>de</strong>r a ella.<br />
5 Utilice la configuración <strong>de</strong> red pre<strong>de</strong>terminada o escriba su propia configuración y haga clic en<br />
Siguiente.<br />
6 Escriba un nombre y una <strong>de</strong>scripción opcional y haga clic en Siguiente.<br />
7 Revise la configuración <strong>de</strong> la red <strong>de</strong> organización.<br />
Capítulo 3 Creación y aprovisionamiento <strong>de</strong> organizaciones<br />
Haga clic en Finalizar para aceptar la configuración y crear la red <strong>de</strong> organización o haga clic en Atrás<br />
para modificar la configuración.<br />
<strong>VMware</strong>, Inc. 35
<strong>Guía</strong> <strong>de</strong> <strong>administrador</strong> <strong>de</strong> <strong>vCloud</strong> <strong>Director</strong><br />
36 <strong>VMware</strong>, Inc.
Creación <strong>de</strong> un catálogo publicado 4<br />
Pue<strong>de</strong> publicar un catálogo para crear un conjunto <strong>de</strong> plantillas vApp o archivos <strong>de</strong> medios disponibles para<br />
todas las organizaciones en una instalación <strong>vCloud</strong> <strong>Director</strong>.<br />
Las organizaciones pue<strong>de</strong>n utilizar catálogos para almacenar plantillas <strong>de</strong> vApp y archivos <strong>de</strong> medios. Los<br />
miembros <strong>de</strong> una organización pue<strong>de</strong>n utilizar elementos <strong>de</strong>l catálogo como bloques <strong>de</strong> creación para crear<br />
sus propias vApps.<br />
Al publicar un catálogo, los elementos <strong>de</strong>l catálogo pasan a estar disponibles para todas las organizaciones en<br />
la instalación <strong>vCloud</strong> <strong>Director</strong>. Entonces los <strong>administrador</strong>es <strong>de</strong> cada organización pue<strong>de</strong>n elegir los elementos<br />
<strong>de</strong>l catálogo que <strong>de</strong>ben proporcionar a sus usuarios.<br />
Antes <strong>de</strong> crear un catálogo publicado, <strong>de</strong>be crear y aprovisionar una organización para que contenga el<br />
catálogo.<br />
Este capítulo cubre los siguientes temas:<br />
n “Habilitación <strong>de</strong> la publicación <strong>de</strong> catálogos,” página 37<br />
n “Crear un catálogo publicado,” página 38<br />
n “Cargar una plantilla <strong>de</strong> vApp,” página 38<br />
n “Importar una plantilla <strong>de</strong> vApp <strong>de</strong>s<strong>de</strong> vSphere,” página 39<br />
n “Cargar un archivo <strong>de</strong> medios,” página 39<br />
n “Importación <strong>de</strong> un archivo <strong>de</strong> medios <strong>de</strong> vSphere,” página 40<br />
n “Publicar un catálogo,” página 40<br />
Habilitación <strong>de</strong> la publicación <strong>de</strong> catálogos<br />
Antes <strong>de</strong> po<strong>de</strong>r publicar un catálogo <strong>de</strong> la organización, <strong>de</strong>be habilitar la publicación <strong>de</strong>l catálogo <strong>de</strong> la<br />
organización.<br />
Procedimiento<br />
1 Haga clic en la pestaña Administrar y supervisar y haga clic en Organizaciones en el panel izquierdo.<br />
2 Haga clic con el botón secundario en el nombre <strong>de</strong> organización y seleccione Propieda<strong>de</strong>s.<br />
3 En la pestaña Publicación <strong>de</strong> catálogo, seleccione Permitir publicar catálogos en todas las<br />
organizaciones y haga clic en Aceptar.<br />
<strong>VMware</strong>, Inc. 37
<strong>Guía</strong> <strong>de</strong> <strong>administrador</strong> <strong>de</strong> <strong>vCloud</strong> <strong>Director</strong><br />
Crear un catálogo publicado<br />
Pue<strong>de</strong> crear un catálogo publicado que contenga plantillas <strong>de</strong> vApp cargadas e importadas y archivos <strong>de</strong><br />
medios para que estén disponibles para todas las organizaciones. Una organización pue<strong>de</strong> tener varios<br />
catálogos y controlar el acceso a cada catálogo individualmente.<br />
Prerequisitos<br />
Verifique que tenga una organización que permita la publicación <strong>de</strong> catálogos.<br />
Procedimiento<br />
1 Haga clic en la pestaña Administrar y supervisar y haga clic en Organizaciones en el panel izquierdo.<br />
2 Haga clic con el botón secundario en el nombre <strong>de</strong> la organización y seleccione Abrir.<br />
3 Haga clic en Catálogos y seleccione Catálogos <strong>de</strong> mi organización en el panel izquierdo.<br />
4 En la pestaña Catálogos, haga clic en Nuevo.<br />
5 Escriba un nombre <strong>de</strong> catálogo y una <strong>de</strong>scripción opcional y haga clic en Siguiente.<br />
6 Haga clic en Siguiente.<br />
7 Seleccione Publicar en todas las organizaciones y haga clic en Siguiente.<br />
8 Revise la configuración <strong>de</strong>l catálogo y haga clic en Finalizar.<br />
Cargar una plantilla <strong>de</strong> vApp<br />
Pue<strong>de</strong> cargar un paquete OVF como una plantilla <strong>de</strong> vApp para que la plantilla esté disponible para los otros.<br />
<strong>vCloud</strong> <strong>Director</strong> admite OVF 1.0 y OVF 1.1.<br />
<strong>vCloud</strong> <strong>Director</strong> admite OVF basados en la especificación formato <strong>de</strong> virtualización abierto (OVF). Si carga un<br />
OVF que incluye opciones <strong>de</strong> implementación, dichas opciones se preservan en la plantilla <strong>de</strong> vApp.<br />
Pue<strong>de</strong> poner en cuarentena archivos que los usuarios carguen a <strong>vCloud</strong> <strong>Director</strong> para que pueda procesar<br />
archivos antes <strong>de</strong> aceptarlos. Por ejemplo, pue<strong>de</strong> escanear los archivos para <strong>de</strong>tectar posibles virus. Consulte<br />
“Cuarentena <strong>de</strong> los archivos cargados,” página 113.<br />
Prerequisitos<br />
Verifique que se cumplan las siguientes condiciones:<br />
n La organización a la cual carga el paquete OVF tiene un catálogo y un vDC <strong>de</strong> organización.<br />
n El equipo <strong>de</strong>s<strong>de</strong> el que se realiza la carga tiene instalado el controlador <strong>de</strong> Java 1.6.0_10 o posterior.<br />
Procedimiento<br />
1 Haga clic en la pestaña Administrar y supervisar y haga clic en Organizaciones en el panel izquierdo.<br />
2 Haga clic con el botón secundario en el nombre <strong>de</strong> la organización y seleccione Abrir.<br />
3 Haga clic en Catálogos y seleccione Catálogos <strong>de</strong> mi organización en el panel izquierdo.<br />
4 En la pestaña Plantillas <strong>de</strong> vApp, haga clic en Cargar.<br />
5 Haga clic en Examinar, navegue a la ubicación <strong>de</strong>l paquete OVF, selecciónelo y haga clic en Abrir.<br />
6 Escriba un nombre y una <strong>de</strong>scripción opcional para la plantilla <strong>de</strong> vApp.<br />
7 Seleccione un vDC <strong>de</strong> organización y catálogo y haga clic en Cargar.<br />
38 <strong>VMware</strong>, Inc.
Qué hacer a continuación<br />
Asegúrese <strong>de</strong> que vSphere Tools esté instalado en las máquinas virtuales en la vApp. vSphere Tools es necesario<br />
para la compatibilidad con la personalización <strong>de</strong> invitado. Consulte la <strong>Guía</strong> <strong>de</strong>l usuario <strong>de</strong> <strong>VMware</strong> <strong>vCloud</strong><br />
<strong>Director</strong>.<br />
Importar una plantilla <strong>de</strong> vApp <strong>de</strong>s<strong>de</strong> vSphere<br />
Pue<strong>de</strong> importar una máquina virtual <strong>de</strong>s<strong>de</strong> vSphere y guardarla como una plantilla <strong>de</strong> vApp en un catálogo<br />
que esté disponible para otros usuarios.<br />
Prerequisitos<br />
Verifique que sea un <strong>administrador</strong> <strong>de</strong>l sistema <strong>de</strong> <strong>vCloud</strong> <strong>Director</strong>.<br />
Procedimiento<br />
1 Haga clic en la pestaña Administrar y supervisar y haga clic en Organizaciones en el panel izquierdo.<br />
2 Haga clic con el botón secundario en el nombre <strong>de</strong> la organización y seleccione Abrir.<br />
3 Haga clic en Catálogos y seleccione Catálogos <strong>de</strong> mi organización en el panel izquierdo.<br />
4 En la pestaña Plantillas <strong>de</strong> vApp, haga clic en el botón Importar <strong>de</strong>s<strong>de</strong> vSphere.<br />
5 Seleccione un vCenter Server y una máquina virtual.<br />
6 Escriba un nombre y una <strong>de</strong>scripción opcional para la plantilla <strong>de</strong> vApp.<br />
7 Seleccione un vDC <strong>de</strong> organización y un catálogo.<br />
8 Seleccione si <strong>de</strong>sea mover o copiar la máquina virtual al catálogo.<br />
9 Elija si <strong>de</strong>sea marcar la plantilla <strong>de</strong> vApp como Gold Master en el catálogo.<br />
Si marca una plantilla <strong>de</strong> vApp como Gold Master, esta información aparecerá en la lista <strong>de</strong> plantillas <strong>de</strong><br />
vApp.<br />
10 Haga clic en Aceptar.<br />
Qué hacer a continuación<br />
Compruebe que vSphere Tools esté instalado en las máquinas virtuales en la vApp. vSphere Tools es necesario<br />
para la compatibilidad con la personalización <strong>de</strong> invitado. Consulte la <strong>Guía</strong> <strong>de</strong>l usuario <strong>de</strong> <strong>VMware</strong> <strong>vCloud</strong><br />
<strong>Director</strong>.<br />
Cargar un archivo <strong>de</strong> medios<br />
Pue<strong>de</strong> cargar un archivo ISO o FLP para que los medios estén disponibles para otros usuarios.<br />
Pue<strong>de</strong> poner en cuarentena archivos que los usuarios carguen a <strong>vCloud</strong> <strong>Director</strong> para que pueda procesar<br />
archivos antes <strong>de</strong> aceptarlos. Por ejemplo, es posible que <strong>de</strong>see escanear los archivos para <strong>de</strong>tectar posibles<br />
virus. Consulte “Cuarentena <strong>de</strong> los archivos cargados,” página 113.<br />
Prerequisitos<br />
Verifique que el equipo <strong>de</strong>s<strong>de</strong> el que se realice la carga tenga instalado el controlador <strong>de</strong> Java 1.6.0_10 o<br />
posterior.<br />
Procedimiento<br />
1 Haga clic en la pestaña Administrar y supervisar y haga clic en Organizaciones en el panel izquierdo.<br />
2 Haga clic con el botón secundario en el nombre <strong>de</strong> la organización y seleccione Abrir.<br />
Capítulo 4 Creación <strong>de</strong> un catálogo publicado<br />
3 Haga clic en Catálogos y seleccione Catálogos <strong>de</strong> mi organización en el panel izquierdo.<br />
<strong>VMware</strong>, Inc. 39
<strong>Guía</strong> <strong>de</strong> <strong>administrador</strong> <strong>de</strong> <strong>vCloud</strong> <strong>Director</strong><br />
4 En la pestaña Medios, haga clic en Cargar.<br />
5 Haga clic en Examinar, navegue a la ubicación <strong>de</strong>l archivo <strong>de</strong> medios, selecciónelo y haga clic en Abrir.<br />
6 Escriba un nombre y una <strong>de</strong>scripción opcional <strong>de</strong>l archivo <strong>de</strong> medios.<br />
7 Seleccione un vDC <strong>de</strong> organización y catálogo y haga clic en Cargar.<br />
Importación <strong>de</strong> un archivo <strong>de</strong> medios <strong>de</strong> vSphere<br />
Pue<strong>de</strong> importar un archivo <strong>de</strong> medios <strong>de</strong> un almacén <strong>de</strong> datos vSphere y guardarlo en un catálogo disponible<br />
para otros usuarios.<br />
Prerequisitos<br />
Debe ser un <strong>administrador</strong> <strong>de</strong>l sistema <strong>de</strong> <strong>vCloud</strong> <strong>Director</strong>. Debe saber qué almacén <strong>de</strong> datos contiene el archivo<br />
<strong>de</strong> medios y la ruta a dicho archivo.<br />
Procedimiento<br />
1 Haga clic en la pestaña Administrar y supervisar y haga clic en Organizaciones en el panel izquierdo.<br />
2 Haga clic con el botón secundario en el nombre <strong>de</strong> la organización y seleccione Abrir.<br />
3 Haga clic en Catálogos y seleccione Catálogos <strong>de</strong> mi organización en el panel izquierdo.<br />
4 En la pestaña Medios, haga clic en el botón Importar <strong>de</strong>s<strong>de</strong> vSphere.<br />
5 Escriba un nombre y una <strong>de</strong>scripción opcional <strong>de</strong>l archivo <strong>de</strong> medios.<br />
6 Seleccione el vCenter Server y almacén <strong>de</strong> datos <strong>de</strong> origen y escriba la ruta al archivo <strong>de</strong> medios.<br />
7 Seleccione un vDC <strong>de</strong> organización y un catálogo.<br />
8 Haga clic en Aceptar.<br />
Publicar un catálogo<br />
Pue<strong>de</strong> publicar un catálogo para hacer que sus plantillas <strong>de</strong> vApp y archivos <strong>de</strong> medios estén disponibles para<br />
todas las organizaciones <strong>de</strong> la instalación.<br />
Prerequisitos<br />
Verifique que la organización que contiene el catálogo permita la publicación <strong>de</strong> catálogos.<br />
Procedimiento<br />
1 Haga clic en la pestaña Administrar y supervisar y haga clic en Organizaciones en el panel izquierdo.<br />
2 Haga clic con el botón secundario en el nombre <strong>de</strong> la organización y seleccione Abrir.<br />
3 Haga clic en Catálogos y seleccione Catálogos <strong>de</strong> mi organización en el panel izquierdo.<br />
4 En la pestaña Catálogos, haga clic con el botón secundario en el nombre <strong>de</strong>l catálogo y seleccione<br />
Publicar.<br />
5 En la pestaña Publicación, seleccione Publicar en todas las organizaciones y haga clic en Aceptar.<br />
El catálogo y todos sus contenidos aparecerán en Catálogos públicos <strong>de</strong> todas las organizaciones en la<br />
instalación <strong>de</strong> <strong>vCloud</strong> <strong>Director</strong>.<br />
40 <strong>VMware</strong>, Inc.
Administrar recursos <strong>de</strong> nube 5<br />
Los vDC <strong>de</strong> proveedor, vDC <strong>de</strong> organización, re<strong>de</strong>s externas, re<strong>de</strong>s <strong>de</strong> organización y grupos <strong>de</strong> re<strong>de</strong>s se<br />
consi<strong>de</strong>ran todos recursos <strong>de</strong> nube. Tras agregar recursos <strong>de</strong> nube a <strong>vCloud</strong> <strong>Director</strong>, pue<strong>de</strong> modificarlos y<br />
visualizar información acerca <strong>de</strong> su relación entre ellos.<br />
Este capítulo cubre los siguientes temas:<br />
n “Gestión <strong>de</strong> vDC <strong>de</strong> proveedor,” página 41<br />
n “Gestión <strong>de</strong> vDCs <strong>de</strong> organización,” página 45<br />
n “Gestión <strong>de</strong> re<strong>de</strong>s externas,” página 51<br />
n “Gestión <strong>de</strong> re<strong>de</strong>s <strong>de</strong> organización,” página 52<br />
n “Gestión <strong>de</strong> grupos <strong>de</strong> re<strong>de</strong>s,” página 70<br />
n “Administrar celdas <strong>de</strong> nube,” página 72<br />
Gestión <strong>de</strong> vDC <strong>de</strong> proveedor<br />
Tras la creación <strong>de</strong> un vDC <strong>de</strong> proveedor, pue<strong>de</strong> modificar sus propieda<strong>de</strong>s o eliminarlo y gestionar sus<br />
almacenes y hosts ESX/ESXi.<br />
Habilitar o <strong>de</strong>shabilitar un vDC <strong>de</strong> proveedor<br />
Pue<strong>de</strong> <strong>de</strong>shabilitar un vDC <strong>de</strong> proveedor para prevenir la creación <strong>de</strong> vDC <strong>de</strong> organización que utilicen los<br />
recursos <strong>de</strong>l vDC <strong>de</strong> proveedor.<br />
Al <strong>de</strong>shabilitar un vDC <strong>de</strong> proveedor, <strong>vCloud</strong> <strong>Director</strong> también <strong>de</strong>shabilita los vDC <strong>de</strong> organización que<br />
utilizan sus recursos. Las vApp en ejecución y las máquinas virtuales encendidas se continúan ejecutando,<br />
pero no pue<strong>de</strong> crear ni iniciar vApp ni máquinas virtuales adicionales.<br />
Procedimiento<br />
1 Haga clic en la pestaña Administrar y supervisar y haga clic en vDCs <strong>de</strong> proveedor en el panel izquierdo.<br />
2 Haga clic con el botón secundario en el nombre <strong>de</strong> vDC <strong>de</strong> proveedor y seleccione Habilitar o<br />
Deshabilitar.<br />
Eliminar un vDC <strong>de</strong> proveedor<br />
Pue<strong>de</strong> eliminar un vDC <strong>de</strong> proveedor para quitarlo <strong>de</strong> sus recursos informáticos, <strong>de</strong> memoria y <strong>de</strong><br />
almacenamiento <strong>de</strong> <strong>vCloud</strong> <strong>Director</strong>. Los recursos permanecen no afectados en vSphere.<br />
Prerequisitos<br />
n Deshabilite el vDC <strong>de</strong> proveedor.<br />
<strong>VMware</strong>, Inc. 41
<strong>Guía</strong> <strong>de</strong> <strong>administrador</strong> <strong>de</strong> <strong>vCloud</strong> <strong>Director</strong><br />
n Deshabilite y elimine todos los vDC <strong>de</strong> organización y re<strong>de</strong>s <strong>de</strong> organización que utilicen el vDC <strong>de</strong><br />
proveedor.<br />
Procedimiento<br />
1 Haga clic en la pestaña Administrar y supervisar y haga clic en vDCs <strong>de</strong> proveedor en el panel izquierdo.<br />
2 Haga clic con el botón secundario en el nombre <strong>de</strong> vDC <strong>de</strong> proveedor y seleccione Eliminar.<br />
3 Haga clic en Sí.<br />
Modificar el nombre y la <strong>de</strong>scripción <strong>de</strong> un vDC <strong>de</strong> proveedor<br />
A medida que la instalación <strong>de</strong> <strong>vCloud</strong> <strong>Director</strong> crece, es posible que <strong>de</strong>see asignar un nombre más <strong>de</strong>scriptivo<br />
o una <strong>de</strong>scripción a un vDC <strong>de</strong> proveedor existente.<br />
Procedimiento<br />
1 Haga clic en la pestaña Administrar y supervisar y haga clic en vDCs <strong>de</strong> proveedor en el panel izquierdo.<br />
2 Haga clic con el botón secundario en el nombre <strong>de</strong> vDC <strong>de</strong> proveedor y seleccione Propieda<strong>de</strong>s.<br />
3 Escriba un nombre nuevo o <strong>de</strong>scripción y haga clic en Aceptar.<br />
Pue<strong>de</strong> utilizar los campos <strong>de</strong> nombre y <strong>de</strong> <strong>de</strong>scripción para indicar la funcionalidad vSphere disponible<br />
para el vDC <strong>de</strong> proveedor, por ejemplo, vSphere HA.<br />
Habilitación o <strong>de</strong>shabilitación <strong>de</strong> un host <strong>de</strong> vDC <strong>de</strong> proveedor<br />
Pue<strong>de</strong> <strong>de</strong>shabilitar un host para evitar que se inicien vApps en el host. Las máquinas virtuales que ya se ejecutan<br />
en el host no están afectadas.<br />
Para realizar el mantenimiento en un host, migre todas las vApps <strong>de</strong>l host o <strong>de</strong>tenga todas las vApps y, a<br />
continuación, <strong>de</strong>shabilite el host.<br />
Procedimiento<br />
1 Haga clic en la pestaña Administrar y supervisar y haga clic en vDC <strong>de</strong> proveedor en el panel izquierdo.<br />
2 Haga clic con el botón secundario en el nombre <strong>de</strong> vDC <strong>de</strong> proveedor y seleccione Abrir.<br />
3 Haga clic en la pestaña Hosts.<br />
4 Haga clic con el botón secundario en el nombre <strong>de</strong>l host y seleccione Habilitar host o Deshabilitar host.<br />
<strong>vCloud</strong> <strong>Director</strong> habilita o <strong>de</strong>shabilita el host para todos los vDC <strong>de</strong> proveedor y sus recursos.<br />
Preparación o <strong>de</strong>shacer la preparación <strong>de</strong> un host <strong>de</strong> vDC <strong>de</strong> proveedor<br />
Al agregar un host ESX/ESXi a un clúster <strong>de</strong> vSphere que utiliza <strong>vCloud</strong> <strong>Director</strong>, <strong>de</strong>be preparar el host antes<br />
<strong>de</strong> que un vDC <strong>de</strong> proveedor pueda utilizar sus recursos. Pue<strong>de</strong> <strong>de</strong>shacer la preparación <strong>de</strong> un host para<br />
quitarlo <strong>de</strong> un entorno <strong>de</strong> <strong>vCloud</strong> <strong>Director</strong>.<br />
Para obtener información acerca <strong>de</strong> <strong>de</strong>splazar máquinas virtuales en ejecución <strong>de</strong> un host a otro, consulte<br />
“Mover máquinas virtuales <strong>de</strong> un host ESX/ESXi a otro,” página 77.<br />
No pue<strong>de</strong> preparar ningún host que esté en modo bloqueado. Tras la preparación <strong>de</strong> un host, pue<strong>de</strong> habilitar<br />
el modo bloqueado.<br />
Prerequisitos<br />
Antes <strong>de</strong> que pueda <strong>de</strong>shacer la preparación <strong>de</strong> un host <strong>de</strong>be <strong>de</strong>shabilitarlo y asegurarse <strong>de</strong> que no se esté<br />
ejecutando ninguna máquina virtual en el host.<br />
42 <strong>VMware</strong>, Inc.
Procedimiento<br />
1 Haga clic en la pestaña Administrar y supervisar y haga clic en vDC <strong>de</strong> proveedor en el panel izquierdo.<br />
2 Haga clic con el botón secundario en el nombre <strong>de</strong> vDC <strong>de</strong> proveedor y seleccione Abrir.<br />
3 Haga clic en la pestaña Hosts.<br />
4 Haga clic con el botón secundario en el nombre <strong>de</strong>l host y seleccione Preparar host o Deshacer preparación<br />
<strong>de</strong> host.<br />
<strong>vCloud</strong> <strong>Director</strong> prepara o <strong>de</strong>shace la preparación <strong>de</strong>l host para todos los vDC <strong>de</strong> proveedor y sus recursos.<br />
Actualización <strong>de</strong> un agente <strong>de</strong> host ESX/ESXi para un host <strong>de</strong> vDC <strong>de</strong> proveedor<br />
<strong>vCloud</strong> <strong>Director</strong> instala el software <strong>de</strong>l agente en cada host ESX/ESXi <strong>de</strong> la instalación. Si actualiza sus hosts<br />
ESX/ESXi, también <strong>de</strong>berá actualizar sus agentes <strong>de</strong> host ESX/ESXi.<br />
Procedimiento<br />
1 Haga clic en la pestaña Administrar y supervisar y haga clic en vDC <strong>de</strong> proveedor en el panel izquierdo.<br />
2 Haga clic con el botón secundario en el nombre <strong>de</strong> vDC <strong>de</strong> proveedor y seleccione Abrir.<br />
3 Haga clic en la pestaña Hosts.<br />
4 Haga clic con el botón secundario en el nombre <strong>de</strong> host y seleccione Actualizar host.<br />
<strong>vCloud</strong> <strong>Director</strong> actualiza el agente <strong>de</strong> host. Esta actualización afecta a todos los vDC <strong>de</strong> proveedor que utilicen<br />
el host.<br />
Reparación <strong>de</strong> un host ESX/ESXi <strong>de</strong> vDC <strong>de</strong> proveedor<br />
Si el agente <strong>vCloud</strong> <strong>Director</strong> en un host ESX/ESXi no se pue<strong>de</strong> contactar, intente reparar el host.<br />
Procedimiento<br />
1 Haga clic en la pestaña Administrar y supervisar y haga clic en vDC <strong>de</strong> proveedor en el panel izquierdo.<br />
2 Haga clic con el botón secundario en el nombre <strong>de</strong> vDC <strong>de</strong> proveedor y seleccione Abrir.<br />
3 Haga clic en la pestaña Hosts.<br />
4 Haga clic con el botón secundario en el nombre <strong>de</strong> host y seleccione Reparar host.<br />
<strong>vCloud</strong> <strong>Director</strong> reparará el host. Esta operación afecta a todos los vDC <strong>de</strong> proveedor que utilicen el host.<br />
Habilitación o <strong>de</strong>shabilitación <strong>de</strong> un almacén <strong>de</strong> datos <strong>de</strong>l vDC <strong>de</strong> proveedor<br />
Al <strong>de</strong>shabilitar un almacén <strong>de</strong> datos, no pue<strong>de</strong> iniciar las vApps asociadas con dicho almacén <strong>de</strong> datos ni crear<br />
vApps en el almacén <strong>de</strong> datos.<br />
Procedimiento<br />
1 Haga clic en la pestaña Administrar y supervisar y haga clic en vDC <strong>de</strong> proveedor en el panel izquierdo.<br />
2 Haga clic con el botón secundario en el nombre <strong>de</strong> vDC <strong>de</strong> proveedor y seleccione Abrir.<br />
3 Haga clic en la pestaña Almacenes <strong>de</strong> datos.<br />
Capítulo 5 Administrar recursos <strong>de</strong> nube<br />
4 Haga clic con el botón secundario en el nombre <strong>de</strong>l almacén <strong>de</strong> datos y seleccione Habilitar o<br />
Deshabilitar.<br />
<strong>vCloud</strong> <strong>Director</strong> habilita o <strong>de</strong>shabilita el almacén <strong>de</strong> datos para todos los vDC <strong>de</strong> proveedor y sus recursos.<br />
<strong>VMware</strong>, Inc. 43
<strong>Guía</strong> <strong>de</strong> <strong>administrador</strong> <strong>de</strong> <strong>vCloud</strong> <strong>Director</strong><br />
Agregar capacidad <strong>de</strong> almacenamiento a un vDC <strong>de</strong> proveedor<br />
Pue<strong>de</strong> agregar capacidad <strong>de</strong> almacenamiento a un vDC <strong>de</strong> proveedor agregando uno o más almacenes <strong>de</strong><br />
datos.<br />
Procedimiento<br />
1 Haga clic en la pestaña Administrar y supervisar y haga clic en vDCs <strong>de</strong> proveedor en el panel izquierdo.<br />
2 Haga clic con el botón secundario en el nombre <strong>de</strong> vDC <strong>de</strong> proveedor y seleccione Abrir.<br />
3 Haga clic en la pestaña Almacenes <strong>de</strong> datos.<br />
4 Haga clic en Agregar o quitar.<br />
5 Seleccione un almacén <strong>de</strong> datos <strong>de</strong> la lista, haga clic en Agregar y haga clic en Aceptar.<br />
<strong>vCloud</strong> <strong>Director</strong> no admite el uso <strong>de</strong> almacenes <strong>de</strong> datos <strong>de</strong> solo lectura con vDCs <strong>de</strong> proveedor. En la<br />
mayoría <strong>de</strong> casos, los almacenes <strong>de</strong> datos <strong>de</strong> solo lectura no aparecen en la lista, pero podrían aparecer<br />
algunos almacenes <strong>de</strong> datos <strong>de</strong> NFS <strong>de</strong> solo lectura. No agregue estos almacenes <strong>de</strong> datos a su vDC <strong>de</strong><br />
proveedor.<br />
Utilice solo almacenamiento compartido ya que vSphere DRS no pue<strong>de</strong> migrar máquinas virtuales en<br />
almacenamiento local.<br />
<strong>vCloud</strong> <strong>Director</strong> agrega el almacén <strong>de</strong> datos para que lo use el vDC <strong>de</strong> proveedor.<br />
Agregar un grupo <strong>de</strong> recursos a un vDC <strong>de</strong> proveedor<br />
Pue<strong>de</strong> agregar grupos <strong>de</strong> recursos adicionales a un vDC <strong>de</strong> proveedor para que se puedan ampliar los vDCs<br />
<strong>de</strong> organización <strong>de</strong> pago que proporciona el vDC <strong>de</strong> proveedor.<br />
Cuando los recursos informáticos están respaldados por varios grupos <strong>de</strong> recursos, se pue<strong>de</strong>n ampliar según<br />
sea necesario para tener en cuenta a más máquinas virtuales.<br />
Prerequisitos<br />
Compruebe que existe uno o varios grupos <strong>de</strong> recursos en el mismo centro <strong>de</strong> datos vCenter que el grupo <strong>de</strong><br />
recursos principal <strong>de</strong>l vDC <strong>de</strong> proveedor.<br />
Procedimiento<br />
1 Haga clic en la pestaña Administrar y supervisar y haga clic en vDCs <strong>de</strong> proveedor en el panel izquierdo.<br />
2 Haga clic con el botón secundario en el nombre <strong>de</strong> vDC <strong>de</strong> proveedor y seleccione Abrir.<br />
3 Haga clic en la pestaña Grupos <strong>de</strong> recursos.<br />
4 Haga clic en Agregar grupo <strong>de</strong> recursos.<br />
5 Seleccione el grupo <strong>de</strong> recursos a agregar y haga clic en Finalizar.<br />
<strong>vCloud</strong> <strong>Director</strong> agrega un grupo <strong>de</strong> recursos para que lo utilice un vDC <strong>de</strong> proveedor haciendo que todos los<br />
vDC <strong>de</strong> organización <strong>de</strong> pago por uso estén respaldados mediante la flexibilidad <strong>de</strong>l vDC <strong>de</strong> proveedor.<br />
44 <strong>VMware</strong>, Inc.
Configurar advertencias <strong>de</strong> espacio <strong>de</strong> disco bajo <strong>de</strong> un almacén <strong>de</strong> datos <strong>de</strong> vDC<br />
<strong>de</strong> proveedor<br />
Pue<strong>de</strong> configurar advertencias <strong>de</strong> espacio <strong>de</strong> disco bajo en un almacén <strong>de</strong> datos para recibir un correo<br />
electrónico <strong>de</strong> <strong>vCloud</strong> <strong>Director</strong> cuando el almacén <strong>de</strong> datos alcance un umbral específico <strong>de</strong> capacidad<br />
disponible. Estas advertencias le avisan <strong>de</strong> una situación <strong>de</strong> disco bajo antes <strong>de</strong> que se convierta en un problema.<br />
Procedimiento<br />
1 Haga clic en la pestaña Administrar y supervisar y haga clic en vDCs <strong>de</strong> proveedor en el panel izquierdo.<br />
2 Haga clic con el botón secundario en el nombre <strong>de</strong> vDC <strong>de</strong> proveedor y seleccione Abrir.<br />
3 Haga clic en la pestaña Almacenes <strong>de</strong> datos.<br />
4 Haga clic con el botón secundario en el nombre <strong>de</strong>l almacén <strong>de</strong> datos y seleccione Propieda<strong>de</strong>s.<br />
5 Seleccione los umbrales <strong>de</strong> espacio <strong>de</strong> disco <strong>de</strong>l almacén <strong>de</strong> datos.<br />
Pue<strong>de</strong> establecer dos umbrales, el amarillo y el rojo. Cuando <strong>vCloud</strong> <strong>Director</strong> envía un correo electrónico<br />
<strong>de</strong> alerta, el mensaje indica qué umbral se ha traspasado.<br />
6 Haga clic en Aceptar.<br />
<strong>vCloud</strong> <strong>Director</strong> establece los umbrales para todos los vDC <strong>de</strong> proveedor que usan el almacén <strong>de</strong> datos. <strong>vCloud</strong><br />
<strong>Director</strong> envía un correo electrónico <strong>de</strong> alerta cuando el almacén <strong>de</strong> datos pasa el umbral.<br />
Enviar una notificación <strong>de</strong> correo electrónico a usuarios <strong>de</strong>l vDC <strong>de</strong> proveedor<br />
Pue<strong>de</strong> enviar una notificación <strong>de</strong> correo electrónico a todos los usuarios que tienen objetos en el vDC <strong>de</strong><br />
proveedor, por ejemplo, vApp o archivos <strong>de</strong> medios. Pue<strong>de</strong> enviar una notificación <strong>de</strong> correo electrónico para<br />
que los usuarios estén informados <strong>de</strong> un próximo mantenimiento <strong>de</strong>l sistema, por ejemplo.<br />
Prerequisitos<br />
Verifique que tenga una conexión válida con un servidor SMTP.<br />
Procedimiento<br />
1 Haga clic en la pestaña Administrar y supervisar y haga clic en vDCs <strong>de</strong> proveedor en el panel izquierdo.<br />
2 Haga clic con el botón secundario en el nombre <strong>de</strong> vDC <strong>de</strong> proveedor y seleccione Notificar.<br />
3 Escriba el asunto <strong>de</strong>l correo electrónico y el mensaje y haga clic en Enviar correo electrónico.<br />
Gestión <strong>de</strong> vDCs <strong>de</strong> organización<br />
Tras la creación <strong>de</strong> un vDC <strong>de</strong> organización, pue<strong>de</strong> modificar sus propieda<strong>de</strong>s o eliminarlo y gestionar su<br />
mo<strong>de</strong>lo <strong>de</strong> asignación, almacenamiento y configuración <strong>de</strong> red.<br />
Creación <strong>de</strong> un vDC <strong>de</strong> organización<br />
Cree un vDC <strong>de</strong> organización para asignar recursos a una organización. Un vDC <strong>de</strong> organización tiene<br />
particiones <strong>de</strong> un vDC <strong>de</strong> proveedor. Una sola organización pue<strong>de</strong> tener varios vDC <strong>de</strong> organización.<br />
Prerequisitos<br />
Debe tener un vDC <strong>de</strong> proveedor antes <strong>de</strong> po<strong>de</strong>r asignar recursos a una organización.<br />
Capítulo 5 Administrar recursos <strong>de</strong> nube<br />
<strong>VMware</strong>, Inc. 45
<strong>Guía</strong> <strong>de</strong> <strong>administrador</strong> <strong>de</strong> <strong>vCloud</strong> <strong>Director</strong><br />
Procedimiento<br />
1 Apertura <strong>de</strong>l asistente <strong>de</strong> nuevo vDC <strong>de</strong> organización página 46<br />
Abra el asistente <strong>de</strong> nuevo vDC <strong>de</strong> organización para iniciar el proceso <strong>de</strong> creación <strong>de</strong> un vDC <strong>de</strong><br />
organización.<br />
2 Selección <strong>de</strong> una organización para el vDC <strong>de</strong> organización página 46<br />
Pue<strong>de</strong> crear un vDC <strong>de</strong> organización para proporcionar recursos a cualquier organización en el sistema<br />
<strong>vCloud</strong> <strong>Director</strong>. Una organización pue<strong>de</strong> tener más <strong>de</strong> un vDC <strong>de</strong> organización.<br />
3 Selección <strong>de</strong> un vDC <strong>de</strong> proveedor página 47<br />
Un vDC <strong>de</strong> organización obtiene sus recursos informáticos y <strong>de</strong> almacenamiento <strong>de</strong> un vDC <strong>de</strong><br />
proveedor. El vDC <strong>de</strong> organización proporciona estos recursos a vApps y a máquinas virtuales <strong>de</strong> la<br />
organización.<br />
4 Seleccionar un mo<strong>de</strong>lo <strong>de</strong> asignación página 47<br />
El mo<strong>de</strong>lo <strong>de</strong> asignación <strong>de</strong>termina cómo y cuándo los recursos informáticos y <strong>de</strong> memoria <strong>de</strong>l vDC <strong>de</strong><br />
proveedor que usted asigna, se confirman en el vDC <strong>de</strong> organización.<br />
5 Configuración <strong>de</strong>l mo<strong>de</strong>lo <strong>de</strong> asignación página 47<br />
Configure el mo<strong>de</strong>lo <strong>de</strong> asignación para especificar la cantidad <strong>de</strong> recursos <strong>de</strong> un vDC <strong>de</strong> proveedor<br />
para asignar al vDC <strong>de</strong> organización.<br />
6 Asignar almacenamiento página 48<br />
Un vDC <strong>de</strong> organización requiere <strong>de</strong> espacio <strong>de</strong> almacenamiento para vApp y plantillas <strong>de</strong> vApp. Pue<strong>de</strong><br />
reservar espacio <strong>de</strong> almacenamiento <strong>de</strong>l espacio disponible en los almacenes <strong>de</strong> datos <strong>de</strong>l vDC <strong>de</strong><br />
proveedor.<br />
7 Selección <strong>de</strong> un grupo <strong>de</strong> re<strong>de</strong>s página 49<br />
Un grupo <strong>de</strong> re<strong>de</strong>s es un grupo <strong>de</strong> re<strong>de</strong>s no diferenciadas que se utiliza para crear re<strong>de</strong>s <strong>de</strong> vApp y con<br />
enrutamiento NAT o re<strong>de</strong>s <strong>de</strong> organización interna.<br />
8 Asignar un nombre al vDC <strong>de</strong> organización página 49<br />
Pue<strong>de</strong> proporcionar un nombre <strong>de</strong>scriptivo y una <strong>de</strong>scripción opcional para indicar las funciones <strong>de</strong><br />
vSphere disponibles para su nuevo vDC <strong>de</strong> organización.<br />
9 Confirmación <strong>de</strong> la configuración y creación <strong>de</strong>l vDC <strong>de</strong> organización página 49<br />
Antes <strong>de</strong> crear el vDC <strong>de</strong> organización, revise la configuración que ha introducido.<br />
Apertura <strong>de</strong>l asistente <strong>de</strong> nuevo vDC <strong>de</strong> organización<br />
Abra el asistente <strong>de</strong> nuevo vDC <strong>de</strong> organización para iniciar el proceso <strong>de</strong> creación <strong>de</strong> un vDC <strong>de</strong> organización.<br />
Procedimiento<br />
1 Haga clic en la pestaña Administrar y supervisar y haga clic en vDC <strong>de</strong> organización en el panel izquierdo.<br />
2 Haga clic en el botón Nuevo vDC.<br />
Selección <strong>de</strong> una organización para el vDC <strong>de</strong> organización<br />
Pue<strong>de</strong> crear un vDC <strong>de</strong> organización para proporcionar recursos a cualquier organización en el sistema <strong>vCloud</strong><br />
<strong>Director</strong>. Una organización pue<strong>de</strong> tener más <strong>de</strong> un vDC <strong>de</strong> organización.<br />
Procedimiento<br />
1 Seleccione una organización.<br />
2 Haga clic en Siguiente.<br />
46 <strong>VMware</strong>, Inc.
Selección <strong>de</strong> un vDC <strong>de</strong> proveedor<br />
Un vDC <strong>de</strong> organización obtiene sus recursos informáticos y <strong>de</strong> almacenamiento <strong>de</strong> un vDC <strong>de</strong> proveedor. El<br />
vDC <strong>de</strong> organización proporciona estos recursos a vApps y a máquinas virtuales <strong>de</strong> la organización.<br />
Procedimiento<br />
1 Seleccione un vDC <strong>de</strong> proveedor.<br />
La lista <strong>de</strong> vDC <strong>de</strong> proveedor muestra información sobre recursos disponibles y la lista <strong>de</strong> re<strong>de</strong>s muestra<br />
información sobre las re<strong>de</strong>s disponibles para el vDC <strong>de</strong> proveedor seleccionado.<br />
2 Haga clic en Siguiente.<br />
Seleccionar un mo<strong>de</strong>lo <strong>de</strong> asignación<br />
El mo<strong>de</strong>lo <strong>de</strong> asignación <strong>de</strong>termina cómo y cuándo los recursos informáticos y <strong>de</strong> memoria <strong>de</strong>l vDC <strong>de</strong><br />
proveedor que usted asigna, se confirman en el vDC <strong>de</strong> organización.<br />
Procedimiento<br />
1 Seleccione un mo<strong>de</strong>lo <strong>de</strong> asignación.<br />
Opción Descripción<br />
Grupo <strong>de</strong> asignación Solo un porcentaje <strong>de</strong> los recursos que asigna se confirman en el vDC <strong>de</strong><br />
organización. Pue<strong>de</strong> especificar el porcentaje, lo que le permite sobreasignar<br />
recursos.<br />
Pago por uso Los recursos solo se confirman cuando los usuarios crean vApp en el vDC<br />
<strong>de</strong> organización. Pue<strong>de</strong> especificar un porcentaje <strong>de</strong> los recursos para<br />
garantizar, lo que le permite sobreasignar recursos. Pue<strong>de</strong> hacer que un vDC<br />
<strong>de</strong> organización <strong>de</strong> pago <strong>de</strong> uso sea flexible añadiendo varios grupos <strong>de</strong><br />
recursos a su vDC <strong>de</strong> proveedor.<br />
Grupo <strong>de</strong> reserva Todos los recursos que asigne se confirman inmediatamente en el vDC <strong>de</strong><br />
organización. Los usuarios <strong>de</strong> la organización pue<strong>de</strong>n controlar la<br />
sobreconfirmación especificando configuraciones <strong>de</strong> reservas, límites y<br />
priorida<strong>de</strong>s para las máquinas virtuales individuales.<br />
2 Haga clic en Siguiente.<br />
Configuración <strong>de</strong>l mo<strong>de</strong>lo <strong>de</strong> asignación<br />
Configure el mo<strong>de</strong>lo <strong>de</strong> asignación para especificar la cantidad <strong>de</strong> recursos <strong>de</strong> un vDC <strong>de</strong> proveedor para<br />
asignar al vDC <strong>de</strong> organización.<br />
Procedimiento<br />
1 Seleccione las opciones <strong>de</strong> mo<strong>de</strong>los <strong>de</strong> asignación.<br />
No todos los mo<strong>de</strong>los incluyen todas las opciones.<br />
Opción Acción<br />
Capítulo 5 Administrar recursos <strong>de</strong> nube<br />
asignación <strong>de</strong> CPU Escriba la cantidad máxima <strong>de</strong> CPU, en GHz, para asignar a las máquinas<br />
virtuales que se ejecutan en el vDC <strong>de</strong> organización.<br />
recursos CPU garantidos Introduzca el porcentaje <strong>de</strong> recursos CPU para garantizar a las máquinas<br />
virtuales que se ejecuten en el vDC <strong>de</strong> organización. Pue<strong>de</strong> sobreasignar<br />
recursos garantizando menos <strong>de</strong>l 100%.<br />
Asignación <strong>de</strong> memoria Escriba la cantidad máxima <strong>de</strong> memoria, en GB, para asignar a las máquinas<br />
virtuales que se ejecutan en el vDC <strong>de</strong> organización.<br />
<strong>VMware</strong>, Inc. 47
<strong>Guía</strong> <strong>de</strong> <strong>administrador</strong> <strong>de</strong> <strong>vCloud</strong> <strong>Director</strong><br />
Opción Acción<br />
Recursos <strong>de</strong> memoria garantidos Introduzca el porcentaje <strong>de</strong> recursos <strong>de</strong> memoria para garantizar a las<br />
máquinas virtuales que se ejecuten en el vDC <strong>de</strong> organización. Pue<strong>de</strong><br />
sobreasignar recursos garantizando menos <strong>de</strong>l 100%.<br />
Velocidad <strong>de</strong> vCPU Introduzca la velocidad <strong>de</strong> vCPU en GHz. A las máquinas virtuales que se<br />
ejecutan en el vDC <strong>de</strong> organización se les asigna esta cantidad <strong>de</strong> GHz por<br />
vCPU.<br />
Número máximo <strong>de</strong> máquinas<br />
virtuales<br />
2 Haga clic en Siguiente.<br />
Ejemplo: Configuración <strong>de</strong> un mo<strong>de</strong>lo <strong>de</strong> asignación<br />
Introduzca el número máximo <strong>de</strong> máquinas virtuales que se pue<strong>de</strong>n crear<br />
en el vDC <strong>de</strong> organización.<br />
Al crear un vDC <strong>de</strong> organización, <strong>vCloud</strong> <strong>Director</strong> crea un grupo <strong>de</strong> recursos vSphere basado en la<br />
configuración <strong>de</strong>l mo<strong>de</strong>lo <strong>de</strong> asignación que especifique. Consulte Tabla 5-1, Tabla 5-2 y Tabla 5-3.<br />
Tabla 5-1. Cómo afecta la configuración <strong>de</strong>l grupo <strong>de</strong> asignación la configuración <strong>de</strong>l grupo <strong>de</strong> recursos<br />
Configuración <strong>de</strong>l<br />
grupo <strong>de</strong> asignación<br />
Valor <strong>de</strong>l grupo <strong>de</strong><br />
asignación<br />
Configuración <strong>de</strong>l grupo <strong>de</strong><br />
recursos Valor <strong>de</strong>l grupo <strong>de</strong> recursos<br />
Asignación <strong>de</strong> CPU 25 GHz Límite <strong>de</strong> CPU 25 GHz<br />
Garantía <strong>de</strong> % <strong>de</strong> CPU 10% Reserva <strong>de</strong> CPU 2.5 GHz<br />
Asignación <strong>de</strong><br />
memoria<br />
Garantía <strong>de</strong> % <strong>de</strong><br />
memoria<br />
50 GB Límite <strong>de</strong> memoria 50 GB<br />
20% Reserva <strong>de</strong> memoria 10 GB<br />
Tabla 5-2. Cómo afecta la configuración <strong>de</strong> pago por uso a la configuración <strong>de</strong>l grupo <strong>de</strong> recursos<br />
Configuración <strong>de</strong><br />
pago por uso<br />
Valor <strong>de</strong> pago por<br />
uso<br />
Configuración <strong>de</strong>l grupo <strong>de</strong><br />
recursos Valor <strong>de</strong>l grupo <strong>de</strong> recursos<br />
Garantía <strong>de</strong> % <strong>de</strong> CPU 10% Reserva <strong>de</strong> CPU, límite <strong>de</strong> CPU 0,00 GHz, ilimitado<br />
Garantía <strong>de</strong> % <strong>de</strong><br />
memoria<br />
100% Reserva <strong>de</strong> memoria, límite <strong>de</strong><br />
memoria<br />
0.00 GB, ilimitado<br />
Los grupos <strong>de</strong> recursos creados para admitir vDCs <strong>de</strong> la organización <strong>de</strong> pago por uso nunca tendrán reservas<br />
ni límites. La configuración <strong>de</strong> pago por uso solo afecta la sobreconfirmación. Una garantía <strong>de</strong> 100% significa<br />
que no es posible la sobreconfirmación. Cuanto más bajo sea el porcentaje, más sobreconfirmación será posible.<br />
Tabla 5-3. Cómo afecta la configuración <strong>de</strong>l grupo <strong>de</strong> reserva a la configuración <strong>de</strong>l grupo <strong>de</strong> recursos<br />
Configuración <strong>de</strong>l<br />
grupo <strong>de</strong> reserva<br />
Valor <strong>de</strong>l grupo <strong>de</strong><br />
reserva<br />
Configuración <strong>de</strong>l grupo <strong>de</strong><br />
recursos Valor <strong>de</strong>l grupo <strong>de</strong> recursos<br />
Asignación <strong>de</strong> CPU 25 GHz Reserva <strong>de</strong> CPU, límite <strong>de</strong> CPU 25 GHz, 25 GHz<br />
Asignación <strong>de</strong><br />
memoria<br />
Asignar almacenamiento<br />
50 GB Reserva <strong>de</strong> memoria, límite <strong>de</strong><br />
memoria<br />
50 GB, 50 GB<br />
Un vDC <strong>de</strong> organización requiere <strong>de</strong> espacio <strong>de</strong> almacenamiento para vApp y plantillas <strong>de</strong> vApp. Pue<strong>de</strong><br />
reservar espacio <strong>de</strong> almacenamiento <strong>de</strong>l espacio disponible en los almacenes <strong>de</strong> datos <strong>de</strong>l vDC <strong>de</strong> proveedor.<br />
Este aprovisionamiento fino pue<strong>de</strong> ayudar a evitar una excesiva asignación <strong>de</strong> espacio <strong>de</strong> almacenamiento y<br />
ahorrar espacio <strong>de</strong> almacenamiento. Para una máquina virtual con un disco duro virtual fino, ESX/ESXi<br />
aprovisiona todo el espacio necesario para las activida<strong>de</strong>s actuales y futuras <strong>de</strong>l disco. ESX/ESXi valida solo<br />
el espacio <strong>de</strong> almacenamiento que el disco necesita para sus operaciones iniciales.<br />
48 <strong>VMware</strong>, Inc.
El aprovisionamiento rápido ahorra tiempo usando clones vinculados vSphere para ciertas operaciones.<br />
Consulte “Aprovisionamiento rápido <strong>de</strong> máquinas virtuales,” página 88.<br />
IMPORTANTE: El aprovisionamiento rápido requiere <strong>de</strong> vCenter Server 5.0 y hosts ESXi 5.0. Si el vDC <strong>de</strong><br />
proveedor en el que vDC <strong>de</strong> organización se basa contiene algún host ESX/ESXi 4.x, <strong>de</strong>be <strong>de</strong>shabilitar el<br />
aprovisionamiento rápido. Si el vDC <strong>de</strong> proveedor en el que se basa el vDC <strong>de</strong> organización contiene algún<br />
almacén <strong>de</strong> datos VMFS conectado a más <strong>de</strong> 8 hosts, el encendido <strong>de</strong> las máquinas virtuales podría fallar.<br />
Asegúrese <strong>de</strong> que los almacenes <strong>de</strong> datos estén conectados a un máximo <strong>de</strong> 8 hosts.<br />
Procedimiento<br />
1 Introduzca la cantidad <strong>de</strong> almacenamiento que <strong>de</strong>see asignar.<br />
2 (Opcional) Seleccione la casilla <strong>de</strong> verificación Habilitar aprovisionamiento fino para habilitar el<br />
aprovisionamiento fino <strong>de</strong> las máquinas virtuales en el vDC <strong>de</strong> organización.<br />
3 (Opcional) Desactive la selección <strong>de</strong> la casilla <strong>de</strong> verificación Habilitar aprovisionamiento rápido para<br />
<strong>de</strong>shabilitar el aprovisionamiento rápido <strong>de</strong> las máquinas virtuales en el vDC <strong>de</strong> organización.<br />
4 Haga clic en Siguiente.<br />
Selección <strong>de</strong> un grupo <strong>de</strong> re<strong>de</strong>s<br />
Un grupo <strong>de</strong> re<strong>de</strong>s es un grupo <strong>de</strong> re<strong>de</strong>s no diferenciadas que se utiliza para crear re<strong>de</strong>s <strong>de</strong> vApp y con<br />
enrutamiento NAT o re<strong>de</strong>s <strong>de</strong> organización interna.<br />
Procedimiento<br />
1 Seleccione un grupo <strong>de</strong> re<strong>de</strong>s o seleccione Ninguno.<br />
Si selecciona Ninguno, pue<strong>de</strong> agregar un grupo <strong>de</strong> re<strong>de</strong>s más a<strong>de</strong>lante.<br />
2 Introduzca el número máximo <strong>de</strong> re<strong>de</strong>s que la organización pue<strong>de</strong> aprovisionar <strong>de</strong>l grupo <strong>de</strong> re<strong>de</strong>s.<br />
3 Haga clic en Siguiente.<br />
Asignar un nombre al vDC <strong>de</strong> organización<br />
Pue<strong>de</strong> proporcionar un nombre <strong>de</strong>scriptivo y una <strong>de</strong>scripción opcional para indicar las funciones <strong>de</strong> vSphere<br />
disponibles para su nuevo vDC <strong>de</strong> organización.<br />
Procedimiento<br />
1 Escriba un nombre y una <strong>de</strong>scripción opcional.<br />
2 Haga clic en Siguiente.<br />
Confirmación <strong>de</strong> la configuración y creación <strong>de</strong>l vDC <strong>de</strong> organización<br />
Antes <strong>de</strong> crear el vDC <strong>de</strong> organización, revise la configuración que ha introducido.<br />
Procedimiento<br />
1 Revise la configuración <strong>de</strong>l vDC <strong>de</strong> organización.<br />
2 (Opcional) Haga clic en Atrás para modificar la configuración.<br />
3 Haga clic en Finalizar para aceptar la configuración y crear el vDC <strong>de</strong> organización.<br />
Capítulo 5 Administrar recursos <strong>de</strong> nube<br />
Al crear un vDC <strong>de</strong> organización, <strong>vCloud</strong> <strong>Director</strong> crea un grupo <strong>de</strong> recursos en vSphere para proporcionar<br />
recursos <strong>de</strong> memoria y CPU.<br />
<strong>VMware</strong>, Inc. 49
<strong>Guía</strong> <strong>de</strong> <strong>administrador</strong> <strong>de</strong> <strong>vCloud</strong> <strong>Director</strong><br />
Habilitar o <strong>de</strong>shabilitar un vDC <strong>de</strong> organización<br />
Pue<strong>de</strong> <strong>de</strong>shabilitar un vDC <strong>de</strong> organización para evitar el uso <strong>de</strong> estos recursos informáticos y <strong>de</strong><br />
almacenamiento por parte <strong>de</strong> otras vApp y máquinas virtuales. Las vApp en ejecución y las máquinas virtuales<br />
encendidas se continúan ejecutando, pero no pue<strong>de</strong> crear ni iniciar vApp ni máquinas virtuales adicionales.<br />
Procedimiento<br />
1 Haga clic en la pestaña Administrar y supervisar y haga clic en vDC <strong>de</strong> organización en el panel izquierdo.<br />
2 Haga clic con el botón secundario en el nombre <strong>de</strong> vDC <strong>de</strong> organización y seleccione Habilitar o<br />
Deshabilitar.<br />
Eliminar un vDC <strong>de</strong> organización<br />
Pue<strong>de</strong> eliminar un vDC <strong>de</strong> organización para quitarlo <strong>de</strong> sus recursos informáticos, <strong>de</strong> memoria y <strong>de</strong><br />
almacenamiento <strong>de</strong> la organización. Este recurso permanece no afectado en el vDC <strong>de</strong> proveedor <strong>de</strong> origen.<br />
Prerequisitos<br />
Deshabilite el vDC <strong>de</strong> organización o mueva o elimine todas sus vApp, plantillas <strong>de</strong> vApp y medios.<br />
Procedimiento<br />
1 Haga clic en la pestaña Administrar y supervisar y haga clic en vDC <strong>de</strong> organización en el panel izquierdo.<br />
2 Haga clic con el botón secundario en el nombre <strong>de</strong> vDC <strong>de</strong> organización y seleccione Eliminar.<br />
3 Haga clic en Sí.<br />
Modificar un nombre y <strong>de</strong>scripción <strong>de</strong> un vDC <strong>de</strong> organización<br />
A medida que la instalación <strong>de</strong> <strong>vCloud</strong> <strong>Director</strong> crece, es posible que <strong>de</strong>see asignar un nombre más significativo<br />
o una <strong>de</strong>scripción a un vDC <strong>de</strong> organización existente.<br />
Procedimiento<br />
1 Haga clic en la pestaña Administrar y supervisar y haga clic en vDC <strong>de</strong> organización en el panel izquierdo.<br />
2 Haga clic con el botón secundario en el nombre <strong>de</strong> vDC <strong>de</strong> organización y seleccione Propieda<strong>de</strong>s.<br />
3 En la pestaña General, escriba un nombre nuevo y una <strong>de</strong>scripción y haga clic en Aceptar.<br />
Pue<strong>de</strong> utilizar los campos <strong>de</strong> nombre y <strong>de</strong>scripción para indicar las funciones <strong>de</strong> vSphere disponibles para<br />
el vDC <strong>de</strong> organización, por ejemplo, vSphere HA.<br />
Edición <strong>de</strong> la configuración <strong>de</strong>l mo<strong>de</strong>lo <strong>de</strong> asignación <strong>de</strong> vDC <strong>de</strong> organización<br />
No pue<strong>de</strong> cambiar el mo<strong>de</strong>lo <strong>de</strong> asignación <strong>de</strong> un vDC <strong>de</strong> organización, pero pue<strong>de</strong> cambiar algunas <strong>de</strong> las<br />
configuraciones <strong>de</strong>l mo<strong>de</strong>lo <strong>de</strong> asignación especificadas al crear el vDC <strong>de</strong> organización.<br />
Procedimiento<br />
1 Haga clic en la pestaña Administrar y supervisar y haga clic en vDC <strong>de</strong> organización en el panel izquierdo.<br />
2 Haga clic con el botón secundario en el nombre <strong>de</strong> vDC <strong>de</strong> organización y seleccione Propieda<strong>de</strong>s.<br />
3 En la pestaña Asignación, introduzca la nueva configuración <strong>de</strong>l mo<strong>de</strong>lo <strong>de</strong> asignación y haga clic en<br />
Aceptar.<br />
Estas configuraciones solo afectan a vApps que inicie a partir <strong>de</strong> este punto. Las vApp que ya se ejecutan<br />
no se verán afectadas. La información <strong>de</strong> uso que aporta <strong>vCloud</strong> <strong>Director</strong> para este vDC <strong>de</strong> organización<br />
no reflejará la configuración nueva hasta que todas las vApp en ejecución se <strong>de</strong>tengan e inicien <strong>de</strong> nuevo.<br />
50 <strong>VMware</strong>, Inc.
Editar la configuración <strong>de</strong> almacenamiento <strong>de</strong> un vDC <strong>de</strong> organización<br />
Tras la creación y uso <strong>de</strong> un vDC <strong>de</strong> organización, es posible que <strong>de</strong>cida proporcionarle más recursos <strong>de</strong><br />
almacenamiento <strong>de</strong>s<strong>de</strong> su vDC <strong>de</strong> proveedor <strong>de</strong> origen. También pue<strong>de</strong> habilitar o <strong>de</strong>shabilitar el<br />
aprovisionamiento fino y el aprovisionamiento rápido <strong>de</strong>l vDC <strong>de</strong> organización.<br />
Para obtener más información acerca <strong>de</strong>l aprovisionamiento rápido, consulte “Aprovisionamiento rápido <strong>de</strong><br />
máquinas virtuales,” página 88.<br />
Procedimiento<br />
1 Haga clic en la pestaña Administrar y supervisar y haga clic en vDC <strong>de</strong> organización en el panel izquierdo.<br />
2 Haga clic con el botón secundario en el nombre <strong>de</strong> vDC <strong>de</strong> organización y seleccione Propieda<strong>de</strong>s.<br />
3 En la pestaña Almacenamiento, introduzca la nueva configuración <strong>de</strong>l almacenamiento y haga clic en<br />
Aceptar.<br />
IMPORTANTE: El aprovisionamiento rápido requiere <strong>de</strong> vCenter Server 5.0 y hosts ESXi 5.0. Si el vDC<br />
<strong>de</strong> proveedor en el que vDC <strong>de</strong> organización se basa contiene algún host ESX/ESXi 4.x, <strong>de</strong>be <strong>de</strong>shabilitar<br />
el aprovisionamiento rápido.<br />
Edición <strong>de</strong> la configuración <strong>de</strong> red <strong>de</strong> vDC <strong>de</strong> organización<br />
Pue<strong>de</strong> cambiar el número máximo <strong>de</strong> re<strong>de</strong>s aprovisionadas en un vDC <strong>de</strong> organización y el grupo <strong>de</strong> re<strong>de</strong>s<br />
<strong>de</strong>s<strong>de</strong> el cual se aprovisionan las re<strong>de</strong>s.<br />
Procedimiento<br />
1 Haga clic en la pestaña Administrar y supervisar y haga clic en vDC <strong>de</strong> organización en el panel izquierdo.<br />
2 Haga clic con el botón secundario en el nombre <strong>de</strong> vDC <strong>de</strong> organización y seleccione Propieda<strong>de</strong>s.<br />
3 En la pestaña Grupo <strong>de</strong> re<strong>de</strong>s, introduzca la nueva configuración <strong>de</strong> red y haga clic en Aceptar.<br />
Gestión <strong>de</strong> re<strong>de</strong>s externas<br />
Tras la creación <strong>de</strong> una red externa, pue<strong>de</strong> modificar su nombre, <strong>de</strong>scripción y especificación <strong>de</strong> red, agregar<br />
direcciones IP a sus grupos <strong>de</strong> direcciones IP o eliminar la red.<br />
Modificación <strong>de</strong> un nombre <strong>de</strong> red externa y <strong>de</strong>scripción<br />
A medida que la instalación <strong>de</strong> <strong>vCloud</strong> <strong>Director</strong> crece, es posible que <strong>de</strong>see asignar un nombre más <strong>de</strong>scriptivo<br />
o una <strong>de</strong>scripción a una red externa existente.<br />
Procedimiento<br />
1 Haga clic en la pestaña Administrar y supervisar y haga clic en Re<strong>de</strong>s externas en el panel izquierdo.<br />
2 Haga clic con el botón secundario en el nombre <strong>de</strong> la red externa y seleccione Propieda<strong>de</strong>s.<br />
3 En la pestaña Nombre y <strong>de</strong>scripción, escriba un nombre nuevo y una <strong>de</strong>scripción y haga clic en<br />
Aceptar.<br />
Modificación <strong>de</strong> una especificación <strong>de</strong> red externa<br />
Si la especificación <strong>de</strong> red <strong>de</strong> una red externa cambia, pue<strong>de</strong> modificar su configuración <strong>de</strong> red.<br />
Procedimiento<br />
Capítulo 5 Administrar recursos <strong>de</strong> nube<br />
1 Haga clic en la pestaña Administrar y supervisar y haga clic en Re<strong>de</strong>s externas en el panel izquierdo.<br />
<strong>VMware</strong>, Inc. 51
<strong>Guía</strong> <strong>de</strong> <strong>administrador</strong> <strong>de</strong> <strong>vCloud</strong> <strong>Director</strong><br />
2 Haga clic con el botón secundario en el nombre <strong>de</strong> la red externa y seleccione Propieda<strong>de</strong>s.<br />
3 En la pestaña Especificación <strong>de</strong> red, modifique la configuración <strong>de</strong> red y haga clic en Aceptar.<br />
No pue<strong>de</strong> modificar la máscara <strong>de</strong> red ni la puerta <strong>de</strong> enlace pre<strong>de</strong>terminada. Si necesita una red externa<br />
con otra máscara <strong>de</strong> red o puerta <strong>de</strong> enlace, cree una.<br />
Agregar direcciones IP a un grupo <strong>de</strong> direcciones IP <strong>de</strong> red externa<br />
Si una red externa se queda sin direcciones IP, pue<strong>de</strong> agregar más direcciones a su grupo <strong>de</strong> direcciones IP.<br />
Procedimiento<br />
1 Haga clic en la pestaña Administrar y supervisar y haga clic en Re<strong>de</strong>s externas en el panel izquierdo.<br />
2 Haga clic con el botón secundario en el nombre <strong>de</strong> la red externa y seleccione Propieda<strong>de</strong>s.<br />
3 En la pestaña Especificación <strong>de</strong> red, escriba una dirección IP o un rango <strong>de</strong> direcciones IP en el cuadro<br />
<strong>de</strong> texto y haga clic en Agregar.<br />
4 Haga clic en Aceptar.<br />
Eliminación <strong>de</strong> una red externa<br />
Elimine una red externa para quitarla <strong>de</strong> <strong>vCloud</strong> <strong>Director</strong>.<br />
Prerequisitos<br />
Antes <strong>de</strong> po<strong>de</strong>r eliminar una red externa, <strong>de</strong>be eliminar todas las re<strong>de</strong>s <strong>de</strong> la organización que <strong>de</strong>pen<strong>de</strong>n <strong>de</strong><br />
la misma.<br />
Procedimiento<br />
1 Haga clic en la pestaña Administrar y supervisar y haga clic en Re<strong>de</strong>s externas en el panel izquierdo.<br />
2 Haga clic con el botón secundario en el nombre <strong>de</strong> la red externa y seleccione Eliminar red.<br />
Gestión <strong>de</strong> re<strong>de</strong>s <strong>de</strong> organización<br />
Solo el <strong>administrador</strong> <strong>de</strong>l sistema pue<strong>de</strong> agregar, restablecer y eliminar una red <strong>de</strong> organización.<br />
Los <strong>administrador</strong>es <strong>de</strong>l sistema y los <strong>administrador</strong>es <strong>de</strong> la organización pue<strong>de</strong>n modificar las propieda<strong>de</strong>s<br />
<strong>de</strong> red, configurar servicios <strong>de</strong> red <strong>de</strong> organización y visualizar asignaciones <strong>de</strong> direcciones IP.<br />
Creación <strong>de</strong> re<strong>de</strong>s <strong>de</strong> organización<br />
Agregue una red a una organización para permitir que sus máquinas virtuales se comuniquen entre ellas o<br />
para dar acceso a Internet. Una sola organización pue<strong>de</strong> tener varias re<strong>de</strong>s <strong>de</strong> organización.<br />
Tabla 5-4 <strong>de</strong>scribe los tipos <strong>de</strong> re<strong>de</strong>s <strong>de</strong> organización.<br />
52 <strong>VMware</strong>, Inc.
Tabla 5-4. Tipos <strong>de</strong> re<strong>de</strong>s <strong>de</strong> organización y sus requisitos<br />
Tipo <strong>de</strong> red <strong>de</strong><br />
organización Descripción Requisitos<br />
Red <strong>de</strong> organización<br />
externa: Conexión directa<br />
Red <strong>de</strong> organización<br />
externa: Conexión con<br />
enrutamiento NAT<br />
Accesible por varias organizaciones. Las máquinas<br />
virtuales que pertenezcan a diferentes organizaciones se<br />
pue<strong>de</strong>n conectar y ver el tráfico en esta red.<br />
Esta red proporciona conectividad <strong>de</strong> capa 2 directa a<br />
las máquinas que están fuera <strong>de</strong> la organización. Las<br />
máquinas <strong>de</strong> fuera <strong>de</strong> esta organización se pue<strong>de</strong>n<br />
conectar a máquinas <strong>de</strong>ntro <strong>de</strong> la organización<br />
directamente.<br />
Solo accesible por esta organización. Solo las máquinas<br />
virtuales <strong>de</strong>ntro <strong>de</strong> esta organización se pue<strong>de</strong>n<br />
conectar a esta red.<br />
Esta red también proporciona acceso controlado a una<br />
red externa. Los <strong>administrador</strong>es <strong>de</strong>l sistema y los<br />
<strong>administrador</strong>es <strong>de</strong> organización pue<strong>de</strong>n configurar<br />
traducción <strong>de</strong> direcciones <strong>de</strong> red (NAT) y<br />
configuraciones <strong>de</strong> firewall para que las máquinas<br />
virtuales específicas sean accesibles <strong>de</strong>s<strong>de</strong> la red<br />
externa.<br />
Red <strong>de</strong> organización interna Solo accesible por esta organización. Solo las máquinas<br />
virtuales <strong>de</strong>ntro <strong>de</strong> esta organización se pue<strong>de</strong>n<br />
conectar y ver el tráfico en esta red.<br />
Esta red proporciona una organización con una red<br />
aislada privada a la cual se pue<strong>de</strong>n conectar varias<br />
vApps. Esta red no proporciona ninguna conectividad<br />
a las máquinas fuera <strong>de</strong> esta organización. Las máquinas<br />
<strong>de</strong> fuera <strong>de</strong> esta organización no tienen ninguna<br />
conectividad con las máquinas <strong>de</strong>ntro <strong>de</strong> la<br />
organización.<br />
Crear una red <strong>de</strong> organización directa externa<br />
Red externa<br />
Red externa y grupo <strong>de</strong> re<strong>de</strong>s<br />
Grupo <strong>de</strong> re<strong>de</strong>s<br />
Pue<strong>de</strong> crear una red <strong>de</strong> organización directa externa a la que puedan acce<strong>de</strong>r varias organizaciones.<br />
Normalmente se utiliza la red externa para conectarse a Internet. La organización conecta directamente con<br />
esta red.<br />
Prerequisitos<br />
Una red externa.<br />
Procedimiento<br />
1 Haga clic en la pestaña Administrar y supervisar y haga clic en Re<strong>de</strong>s <strong>de</strong> organización en el panel<br />
izquierdo.<br />
2 Haga clic en Agregar red.<br />
Se iniciará el asistente para la creación <strong>de</strong> re<strong>de</strong>s <strong>de</strong> organización.<br />
3 Seleccione una organización y haga clic en Siguiente.<br />
Capítulo 5 Administrar recursos <strong>de</strong> nube<br />
<strong>VMware</strong>, Inc. 53
<strong>Guía</strong> <strong>de</strong> <strong>administrador</strong> <strong>de</strong> <strong>vCloud</strong> <strong>Director</strong><br />
4 Seleccione el tipo <strong>de</strong> configuración y <strong>de</strong> red y haga clic en Siguiente.<br />
Pue<strong>de</strong> crear una red <strong>de</strong> organización directa externa con cualquiera <strong>de</strong> los métodos.<br />
Opción Tipo <strong>de</strong> red<br />
Típica Seleccione la casilla <strong>de</strong> verificación <strong>de</strong> la red externa y seleccione Conexión<br />
directa en el menú <strong>de</strong>splegable.<br />
Avanzada Seleccione Red <strong>de</strong> organización externa: Conexión directa.<br />
5 Seleccione una red externa y haga clic en Siguiente.<br />
Pue<strong>de</strong> <strong>de</strong>sactivar la casilla <strong>de</strong> verificación Utilizar solo las re<strong>de</strong>s a las que pue<strong>de</strong> obtener acceso esta<br />
organización para ver re<strong>de</strong>s externas que actualmente no estén disponibles para la organización a través<br />
<strong>de</strong> sus vDC <strong>de</strong> organización. Al <strong>de</strong>sactivar la casilla <strong>de</strong> verificación, pue<strong>de</strong> seleccionar una red arbitraria<br />
y más a<strong>de</strong>lante crear un vDC <strong>de</strong> organización que pueda acce<strong>de</strong>r a la red.<br />
6 Escriba un nombre y una <strong>de</strong>scripción opcional y haga clic en Siguiente.<br />
7 Revise la configuración <strong>de</strong> la red <strong>de</strong> organización.<br />
Haga clic en Finalizar para aceptar la configuración y crear la red <strong>de</strong> organización o haga clic en Atrás<br />
para modificar la configuración.<br />
Crear una red <strong>de</strong> organización con enrutamiento NAT externa<br />
Pue<strong>de</strong> crear una red <strong>de</strong> organización con enrutamiento NAT externa a la cual solo tenga acceso la organización.<br />
Una red <strong>de</strong> organización con enrutamiento NAT externa proporciona conectividad NAT a máquinas fuera <strong>de</strong><br />
esta organización para controlar mejor lo que es accesible.<br />
Prerequisitos<br />
Verifique que su organización tenga una red externa y un grupo <strong>de</strong> re<strong>de</strong>s.<br />
Procedimiento<br />
1 Haga clic en la pestaña Administrar y supervisar y haga clic en Re<strong>de</strong>s <strong>de</strong> organización en el panel<br />
izquierdo.<br />
2 Haga clic en Agregar red.<br />
Se iniciará el asistente para la creación <strong>de</strong> re<strong>de</strong>s <strong>de</strong> organización.<br />
3 Seleccione una organización y haga clic en Siguiente.<br />
4 Seleccione el tipo <strong>de</strong> configuración y <strong>de</strong> red y haga clic en Siguiente.<br />
Pue<strong>de</strong> crear una red <strong>de</strong> organización enrutada externa con cualquiera <strong>de</strong> los métodos.<br />
Opción Tipo <strong>de</strong> red<br />
Típica Seleccione la casilla <strong>de</strong> verificación <strong>de</strong> la red externa y seleccione Conexión<br />
enrutada en el menú <strong>de</strong>splegable.<br />
Avanzada Seleccione Red <strong>de</strong> organización externa: Conexión con enrutamiento<br />
NAT.<br />
5 Seleccione una red externa y un grupo <strong>de</strong> re<strong>de</strong>s y haga clic en Siguiente.<br />
Pue<strong>de</strong> <strong>de</strong>sactivar la casilla <strong>de</strong> verificación Utilizar solo las re<strong>de</strong>s a las que pue<strong>de</strong> obtener acceso esta<br />
organización para ver re<strong>de</strong>s externas y grupos <strong>de</strong> re<strong>de</strong>s que actualmente no estén disponibles para la<br />
organización a través <strong>de</strong> sus vDC <strong>de</strong> organización. Al <strong>de</strong>sactivar esta casilla <strong>de</strong> verificación, pue<strong>de</strong><br />
seleccionar una red arbitraria o un grupo <strong>de</strong> re<strong>de</strong>s y más a<strong>de</strong>lante crear un vDC <strong>de</strong> organización que pueda<br />
acce<strong>de</strong>r a la red o al grupo <strong>de</strong> re<strong>de</strong>s.<br />
54 <strong>VMware</strong>, Inc.
6 Utilice la configuración <strong>de</strong> red pre<strong>de</strong>terminada o escriba su propia y haga clic en Siguiente.<br />
7 (Opcional) Escriba una dirección IP externa para que la red la use para los servicios NAT, haga clic en<br />
Agregar y haga clic en Siguiente.<br />
Este ajuste solo está disponible en la configuración avanzada. Pue<strong>de</strong> agregar más <strong>de</strong> una dirección IP<br />
externa.<br />
8 Escriba un nombre y una <strong>de</strong>scripción opcional y haga clic en Siguiente.<br />
9 Revise la configuración <strong>de</strong> la red <strong>de</strong> organización.<br />
Haga clic en Finalizar para aceptar la configuración y crear la red <strong>de</strong> organización o haga clic en Atrás<br />
para modificar la configuración.<br />
Qué hacer a continuación<br />
Si ha agregado direcciones IP externas, pue<strong>de</strong> especificar cómo se asignan. Consulte “Configurar el<br />
enrutamiento <strong>de</strong> puertos para una red <strong>de</strong> organización,” página 59.<br />
Crear una red <strong>de</strong> organización interna<br />
Pue<strong>de</strong> crear una red <strong>de</strong> organización interna a la cual solo tenga acceso la organización. La red nueva<br />
proporciona a la organización una red interna a la cual se pue<strong>de</strong>n conectar varias vApp.<br />
Prerequisitos<br />
Verifique que tenga un grupo <strong>de</strong> re<strong>de</strong>s.<br />
Procedimiento<br />
1 Haga clic en la pestaña Administrar y supervisar y haga clic en Re<strong>de</strong>s <strong>de</strong> organización en el panel<br />
izquierdo.<br />
2 Haga clic en Agregar red.<br />
3 Seleccione una organización y haga clic en Siguiente.<br />
4 Seleccione el tipo <strong>de</strong> configuración y <strong>de</strong> red y haga clic en Siguiente.<br />
Pue<strong>de</strong> crear una red <strong>de</strong> organización interna utilizando cualquiera <strong>de</strong> los métodos.<br />
Opción Tipo <strong>de</strong> red<br />
Típica Seleccione la casilla <strong>de</strong> verificación <strong>de</strong> la red interna.<br />
Avanzada Seleccione Red <strong>de</strong> organización interna.<br />
5 Seleccione un grupo <strong>de</strong> re<strong>de</strong>s y haga clic en Siguiente.<br />
Pue<strong>de</strong> <strong>de</strong>sactivar la casilla <strong>de</strong> verificación Utilizar solo las re<strong>de</strong>s a las que pue<strong>de</strong> obtener acceso esta<br />
organización para ver grupos <strong>de</strong> re<strong>de</strong>s que actualmente no estén disponibles para la organización a través<br />
<strong>de</strong> sus vDC <strong>de</strong> organización. Al <strong>de</strong>sactivar la casilla <strong>de</strong> verificación, pue<strong>de</strong> seleccionar un grupo <strong>de</strong> re<strong>de</strong>s<br />
y más a<strong>de</strong>lante crear un vDC <strong>de</strong> organización que pueda acce<strong>de</strong>r a ella.<br />
6 Utilice la configuración <strong>de</strong> red pre<strong>de</strong>terminada o escriba su propia y haga clic en Siguiente.<br />
7 Escriba un nombre y una <strong>de</strong>scripción opcional y haga clic en Siguiente.<br />
8 Revise la configuración <strong>de</strong> la red <strong>de</strong> organización.<br />
Capítulo 5 Administrar recursos <strong>de</strong> nube<br />
Haga clic en Finalizar para aceptar la configuración y crear la red <strong>de</strong> organización o haga clic en Atrás<br />
para modificar la configuración.<br />
<strong>VMware</strong>, Inc. 55
<strong>Guía</strong> <strong>de</strong> <strong>administrador</strong> <strong>de</strong> <strong>vCloud</strong> <strong>Director</strong><br />
Configurar servicios <strong>de</strong> red<br />
Pue<strong>de</strong> configurar servicios <strong>de</strong> red, como DHCP, firewalls, traducción <strong>de</strong> direcciones <strong>de</strong> red (NAT) y VPN para<br />
ciertas re<strong>de</strong>s <strong>de</strong> la organización. Los <strong>administrador</strong>es <strong>de</strong> la organización también pue<strong>de</strong>n configurar algunos<br />
servicios <strong>de</strong> red para sus re<strong>de</strong>s <strong>de</strong> organización.<br />
Tabla 5-5 hace un listado <strong>de</strong> los servicios <strong>de</strong> red que <strong>vCloud</strong> <strong>Director</strong> proporciona a cada tipo <strong>de</strong> red <strong>de</strong><br />
organización.<br />
Tabla 5-5. Servicios <strong>de</strong> red disponibles por tipo <strong>de</strong> red<br />
Tipo <strong>de</strong> red DHCP Firewall NAT VPN<br />
Red <strong>de</strong> organización externa: Conexión<br />
directa<br />
Red <strong>de</strong> organización externa: Conexión<br />
con enrutamiento NAT<br />
Red <strong>de</strong> organización interna X<br />
X X X X<br />
Configuración <strong>de</strong> DHCP para una red <strong>de</strong> organización<br />
Pue<strong>de</strong> configurar ciertas re<strong>de</strong>s <strong>de</strong> organización para proporcionar servicios DHCP a máquinas virtuales en la<br />
organización.<br />
Cuando habilita DHCP para una red <strong>de</strong> la organización, conecte a la red un NIC <strong>de</strong> una máquina virtual <strong>de</strong><br />
organización y seleccione DHCP como el modo IP <strong>de</strong> dicho NIC. <strong>vCloud</strong> <strong>Director</strong> asigna una dirección IP<br />
DHCP a la máquina virtual al encen<strong>de</strong>rla.<br />
Los <strong>administrador</strong>es <strong>de</strong>l sistema y los <strong>administrador</strong>es <strong>de</strong> la organización pue<strong>de</strong>n configurar DHCP.<br />
Prerequisitos<br />
Una red <strong>de</strong> organización con enrutamiento NAT externa o una red <strong>de</strong> organización interna.<br />
Procedimiento<br />
1 Haga clic en la pestaña Administrar y supervisar y haga clic en Re<strong>de</strong>s <strong>de</strong> organización en el panel<br />
izquierdo.<br />
2 Haga clic con el botón secundario en el nombre <strong>de</strong> red y seleccione Configurar servicios.<br />
3 Haga clic en la pestaña DHCP y seleccione Habilitar DHCP.<br />
4 Escriba un rango <strong>de</strong> direcciones IP o utilice el rango pre<strong>de</strong>terminado.<br />
<strong>vCloud</strong> <strong>Director</strong> utiliza estas direcciones para satisfacer las solicitu<strong>de</strong>s <strong>de</strong> DHCP. El rango <strong>de</strong> direcciones<br />
IP DHCP no pue<strong>de</strong> solaparse con el grupo <strong>de</strong> direcciones IP estáticas <strong>de</strong> la red <strong>de</strong> organización.<br />
5 Establezca el tiempo <strong>de</strong> concesión mínimo y máximo o utilice los valores pre<strong>de</strong>terminados.<br />
6 Haga clic en Aceptar.<br />
<strong>vCloud</strong> <strong>Director</strong> actualiza la red para proporcionar servicios DHCP.<br />
56 <strong>VMware</strong>, Inc.
Habilitar el firewall <strong>de</strong> una red <strong>de</strong> organización<br />
Pue<strong>de</strong> configurar ciertas re<strong>de</strong>s <strong>de</strong> organización para proporcionar los servicios <strong>de</strong> firewall. Pue<strong>de</strong> habilitar el<br />
firewall en una red <strong>de</strong> organización para aplicar las reglas <strong>de</strong> firewall sobre el tráfico entrante, el tráfico saliente,<br />
o ambos.<br />
Pue<strong>de</strong> rechazar el tráfico entrante, el tráfico saliente, o ambos. También pue<strong>de</strong> agregar reglas <strong>de</strong> firewall<br />
específicas para permitir o <strong>de</strong>negar que el tráfico que coincida con las reglas pase por el firewall. Estas reglas<br />
tienen prioridad sobre las reglas genéricas al <strong>de</strong>negar el tráfico entrante o saliente. Consulte “Agregar una<br />
regla <strong>de</strong> firewall para una red <strong>de</strong> organización,” página 57.<br />
Los <strong>administrador</strong>es <strong>de</strong>l sistema y los <strong>administrador</strong>es <strong>de</strong> la organización pue<strong>de</strong>n habilitar firewalls.<br />
Prerequisitos<br />
Verifique que tenga una red <strong>de</strong> organización con enrutamiento NAT externa.<br />
Procedimiento<br />
1 Haga clic en la pestaña Administrar y supervisar y haga clic en Re<strong>de</strong>s <strong>de</strong> organización en el panel<br />
izquierdo.<br />
2 Haga clic con el botón secundario en el nombre <strong>de</strong> red <strong>de</strong> organización y seleccione Configurar<br />
servicios.<br />
3 Haga clic en la pestaña Firewall y seleccione Habilitar firewall.<br />
4 Seleccione la acción <strong>de</strong>l firewall pre<strong>de</strong>terminada.<br />
5 (Opcional) Seleccione la casilla Registro para registrar eventos relacionados con la acción <strong>de</strong>l firewall<br />
pre<strong>de</strong>terminada.<br />
6 Haga clic en Aceptar.<br />
Agregar una regla <strong>de</strong> firewall para una red <strong>de</strong> organización<br />
Pue<strong>de</strong> agregar reglas <strong>de</strong> firewall a una red <strong>de</strong> organización que admita un firewall. También pue<strong>de</strong> crear reglas<br />
para permitir o <strong>de</strong>negar que el tráfico que coincida con las reglas pase por el firewall.<br />
Para que se aplique una regla <strong>de</strong> firewall, <strong>de</strong>be habilitar el firewall para la red <strong>de</strong> organización. Consulte<br />
“Habilitar el firewall <strong>de</strong> una red <strong>de</strong> organización,” página 57.<br />
Al agregar una regla <strong>de</strong> firewall nueva a una red <strong>de</strong> organización, aparecerá al final <strong>de</strong> la lista <strong>de</strong> reglas <strong>de</strong><br />
firewall. Para obtener información acerca <strong>de</strong>l or<strong>de</strong>n <strong>de</strong> aplicación <strong>de</strong> las reglas <strong>de</strong> firewall, consulte “Reor<strong>de</strong>nar<br />
reglas <strong>de</strong> firewall en una red <strong>de</strong> organización,” página 58.<br />
Los <strong>administrador</strong>es <strong>de</strong>l sistema y los <strong>administrador</strong>es <strong>de</strong> la organización pue<strong>de</strong>n agregar reglas <strong>de</strong> firewall.<br />
Prerequisitos<br />
Verifique que tenga una red <strong>de</strong> organización con enrutamiento NAT externa.<br />
Procedimiento<br />
1 Haga clic en la pestaña Administrar y supervisar y haga clic en Re<strong>de</strong>s <strong>de</strong> organización en el panel<br />
izquierdo.<br />
2 Haga clic con el botón secundario en el nombre <strong>de</strong> red <strong>de</strong> organización y seleccione Configurar<br />
servicios.<br />
3 Haga clic en la pestaña Firewall y haga clic en Agregar.<br />
4 Escriba un nombre para la regla.<br />
5 Seleccione la dirección <strong>de</strong>l tráfico.<br />
Capítulo 5 Administrar recursos <strong>de</strong> nube<br />
<strong>VMware</strong>, Inc. 57
<strong>Guía</strong> <strong>de</strong> <strong>administrador</strong> <strong>de</strong> <strong>vCloud</strong> <strong>Director</strong><br />
6 Escriba la dirección IP <strong>de</strong> origen y seleccione el puerto <strong>de</strong> origen.<br />
Para el tráfico entrante, el origen es la red externa. Para el tráfico saliente, el origen es la red <strong>de</strong> organización.<br />
7 Escriba la dirección IP <strong>de</strong> <strong>de</strong>stino y seleccione el puerto <strong>de</strong> <strong>de</strong>stino.<br />
Para el tráfico entrante, el <strong>de</strong>stino es la red <strong>de</strong> organización. Para el tráfico saliente, el <strong>de</strong>stino es la red<br />
externa.<br />
8 Seleccione el protocolo.<br />
9 Seleccione la acción.<br />
Una regla <strong>de</strong> firewall pue<strong>de</strong> permitir o <strong>de</strong>negar el tráfico que coincida con la regla.<br />
10 Seleccione la casilla Habilitado.<br />
11 (Opcional) Seleccione la casilla Registro <strong>de</strong> tráfico <strong>de</strong> red para regla <strong>de</strong> firewall.<br />
Si habilita esta opción, <strong>vCloud</strong> <strong>Director</strong> envía eventos <strong>de</strong> registro al servidor syslog para las conexiones<br />
afectadas por esta regla. Cada mensaje syslog incluye los UUIDs <strong>de</strong> organización y <strong>de</strong> red lógica.<br />
12 Haga clic en Aceptar y en Aceptar <strong>de</strong> nuevo.<br />
Reor<strong>de</strong>nar reglas <strong>de</strong> firewall en una red <strong>de</strong> organización<br />
Las reglas <strong>de</strong>l firewall se aplican en el or<strong>de</strong>n en el que aparecen en la lista <strong>de</strong>l firewall. Se pue<strong>de</strong> cambiar el<br />
or<strong>de</strong>n <strong>de</strong> las reglas en la lista.<br />
Al agregar una regla <strong>de</strong> firewall nueva a una red <strong>de</strong> organización, aparecerá al final <strong>de</strong> la lista <strong>de</strong> reglas <strong>de</strong><br />
firewall. Si <strong>de</strong>sea aplicar la nueva regla antes que una regla existente, asegúrese <strong>de</strong> reor<strong>de</strong>nar las reglas.<br />
Prerequisitos<br />
Debe existir una red <strong>de</strong> organización con enrutamiento con dos o más reglas <strong>de</strong> firewall.<br />
Procedimiento<br />
1 Haga clic en Administración.<br />
2 Seleccione Recursos <strong>de</strong> nube > Re<strong>de</strong>s.<br />
3 Haga clic con el botón secundario en el nombre <strong>de</strong> red y seleccione Configurar servicios.<br />
4 Haga clic en la pestaña Firewall.<br />
5 Arrastre y coloque las reglas <strong>de</strong> firewall para establecer el or<strong>de</strong>n <strong>de</strong> aplicación <strong>de</strong> las reglas.<br />
6 Haga clic en Aceptar.<br />
Habilitar el enmascaramiento <strong>de</strong> IP en una red <strong>de</strong> organización<br />
Pue<strong>de</strong> configurar ciertas re<strong>de</strong>s <strong>de</strong> organización para proporcionar los servicios <strong>de</strong> enmascaramiento <strong>de</strong> IP.<br />
Pue<strong>de</strong> utilizar el enmascaramiento <strong>de</strong> IP en una red <strong>de</strong> organización para ocultar las direcciones IP internas<br />
<strong>de</strong> las máquinas virtuales <strong>de</strong> la red externa.<br />
Al habilitar el enmascaramiento <strong>de</strong> IP, <strong>vCloud</strong> <strong>Director</strong> convierte una dirección IP interna privada <strong>de</strong> una<br />
máquina virtual en una dirección IP pública para el tráfico saliente.<br />
Los <strong>administrador</strong>es <strong>de</strong>l sistema y los <strong>administrador</strong>es <strong>de</strong> la organización pue<strong>de</strong>n habilitar el enmascaramiento<br />
<strong>de</strong> IP.<br />
Prerequisitos<br />
Verifique que tenga una red <strong>de</strong> organización con enrutamiento NAT externa.<br />
58 <strong>VMware</strong>, Inc.
Procedimiento<br />
1 Haga clic en la pestaña Administrar y supervisar y haga clic en Re<strong>de</strong>s <strong>de</strong> organización en el panel<br />
izquierdo.<br />
2 Haga clic con el botón secundario en el nombre <strong>de</strong> red <strong>de</strong> organización y seleccione Configurar<br />
servicios.<br />
3 Haga clic en la pestaña Asignación <strong>de</strong> NAT y seleccione Habilitar enmascaramiento <strong>de</strong> IP.<br />
4 Haga clic en Aceptar.<br />
Agregar direcciones IP externas a una red <strong>de</strong> organización<br />
Antes <strong>de</strong> po<strong>de</strong>r configurar la asignación <strong>de</strong> NAT a una red <strong>de</strong> organización, <strong>de</strong>be agregar una o más direcciones<br />
IP externas.<br />
Solo el <strong>administrador</strong> <strong>de</strong>l sistema pue<strong>de</strong> agregar direcciones IP externas a una red <strong>de</strong> organización.<br />
Prerequisitos<br />
Una red <strong>de</strong> organización con enrutamiento NAT externa.<br />
Procedimiento<br />
1 Haga clic en la pestaña Administrar y supervisar y haga clic en Re<strong>de</strong>s <strong>de</strong> organización en el panel<br />
izquierdo.<br />
2 Haga clic con el botón secundario en el nombre <strong>de</strong> red y seleccione Configurar servicios.<br />
3 Haga clic en la pestaña NAT - Direcciones IP externas.<br />
4 Escriba una dirección IP y haga clic en Agregar.<br />
Las direcciones IP <strong>de</strong>ben ser enrutables en la red externa y únicas en las re<strong>de</strong>s internas.<br />
5 Haga clic en Aceptar.<br />
Qué hacer a continuación<br />
Configure la asignación <strong>de</strong> NAT con la dirección IP externa.<br />
Configurar el enrutamiento <strong>de</strong> puertos para una red <strong>de</strong> organización<br />
Pue<strong>de</strong> configurar ciertas re<strong>de</strong>s <strong>de</strong> organización para proporcionar el enrutamiento <strong>de</strong> puertos. El enrutamiento<br />
<strong>de</strong> puertos proporciona acceso externo a servicios que se ejecutan en las máquinas virtuales <strong>de</strong> la red <strong>de</strong><br />
organización.<br />
Al configurar el enrutamiento <strong>de</strong> puertos, <strong>vCloud</strong> <strong>Director</strong> asigna una dirección IP externa y un puerto a un<br />
servicio que se esté ejecutando en un puerto <strong>de</strong> la máquina virtual para el tráfico entrante.<br />
Al agregar una regla <strong>de</strong> enrutamiento <strong>de</strong> puertos nueva a una red <strong>de</strong> organización, aparecerá al final <strong>de</strong> la lista<br />
<strong>de</strong> reglas <strong>de</strong> Asignación <strong>de</strong> NAT. Para obtener información acerca <strong>de</strong> cómo establecer el or<strong>de</strong>n <strong>de</strong> aplicación<br />
<strong>de</strong> las reglas <strong>de</strong> asignación <strong>de</strong> NAT, consulte “Reor<strong>de</strong>nar reglas <strong>de</strong> asignación <strong>de</strong> NAT en una red <strong>de</strong><br />
organización,” página 61.<br />
Los <strong>administrador</strong>es <strong>de</strong>l sistema y los <strong>administrador</strong>es <strong>de</strong> la organización pue<strong>de</strong>n configurar el enrutamiento<br />
<strong>de</strong> puertos.<br />
Prerequisitos<br />
Capítulo 5 Administrar recursos <strong>de</strong> nube<br />
Verifique que tenga una red <strong>de</strong> organización con enrutamiento NAT externa y una dirección IP externa.<br />
<strong>VMware</strong>, Inc. 59
<strong>Guía</strong> <strong>de</strong> <strong>administrador</strong> <strong>de</strong> <strong>vCloud</strong> <strong>Director</strong><br />
Procedimiento<br />
1 Haga clic en la pestaña Administrar y supervisar y haga clic en Re<strong>de</strong>s <strong>de</strong> organización en el panel<br />
izquierdo.<br />
2 Haga clic con el botón secundario en el nombre <strong>de</strong> red <strong>de</strong> organización y seleccione Configurar<br />
servicios.<br />
3 Haga clic en la pestaña Asignación <strong>de</strong> NAT y haga clic en Agregar.<br />
4 Seleccione Enrutamiento <strong>de</strong> puertos y configure la regla <strong>de</strong> enrutamiento <strong>de</strong> puertos.<br />
a Seleccione una dirección IP externa.<br />
b Seleccione un puerto externo.<br />
c Escriba la dirección IP <strong>de</strong> la máquina virtual <strong>de</strong> <strong>de</strong>stino.<br />
n Si la máquina virtual tiene barreras, escriba su dirección IP externa.<br />
n Si la máquina virtual no tiene barreras, escriba su dirección IP interna.<br />
d Seleccione un puerto interno.<br />
e Seleccione un protocolo para el tipo <strong>de</strong> tráfico que se va a enrutar.<br />
f Haga clic en Aceptar.<br />
5 Haga clic en Aceptar.<br />
Configurar la conversión <strong>de</strong> IP en una red <strong>de</strong> organización<br />
Pue<strong>de</strong> configurar ciertas re<strong>de</strong>s <strong>de</strong> organización para proporcionar traducción <strong>de</strong> IP.<br />
Al agregar una nueva regla <strong>de</strong> conversión <strong>de</strong> IP a una red <strong>de</strong> organización, aparecerá al final <strong>de</strong> la lista <strong>de</strong><br />
reglas <strong>de</strong> asignación <strong>de</strong> NAT. Para obtener información acerca <strong>de</strong> cómo establecer el or<strong>de</strong>n <strong>de</strong> aplicación <strong>de</strong><br />
las reglas <strong>de</strong> asignación <strong>de</strong> NAT, consulte “Reor<strong>de</strong>nar reglas <strong>de</strong> asignación <strong>de</strong> NAT en una red <strong>de</strong><br />
organización,” página 61.<br />
Al crear una regla <strong>de</strong> conversión <strong>de</strong> IP para una red, <strong>vCloud</strong> <strong>Director</strong> agrega una regla DNAT y SNAT al<br />
perímetro <strong>de</strong> vShield asociado con el grupo <strong>de</strong> puerto <strong>de</strong> la red. La regla DNAT convierte una dirección IP<br />
externa a una dirección IP interna para el tráfico interno. La regla SNAT convierte una dirección IP interna a<br />
una dirección IP externa para el tráfico externo. Si la red también utiliza enmascaramiento <strong>de</strong> IP, la regla SNAT<br />
tiene preferencia.<br />
Los <strong>administrador</strong>es <strong>de</strong>l sistema y los <strong>administrador</strong>es <strong>de</strong> la organización pue<strong>de</strong>n configurar la conversión <strong>de</strong><br />
IP.<br />
Prerequisitos<br />
Debe tener una red <strong>de</strong> organización con enrutamiento NAT y una dirección IP externa.<br />
Procedimiento<br />
1 Haga clic en la pestaña Administrar y supervisar y haga clic en Re<strong>de</strong>s <strong>de</strong> organización en el panel<br />
izquierdo.<br />
2 Haga clic con el botón secundario en el nombre <strong>de</strong> red <strong>de</strong> organización y seleccione Configurar<br />
servicios.<br />
3 Haga clic en la pestaña Asignación <strong>de</strong> NAT y haga clic en Agregar.<br />
60 <strong>VMware</strong>, Inc.
4 Seleccione Conversión <strong>de</strong> IP y configure la regla.<br />
a Seleccione una dirección IP externa.<br />
b Escriba la dirección IP <strong>de</strong> la máquina virtual <strong>de</strong> <strong>de</strong>stino.<br />
n Si la máquina virtual tiene barreras, escriba su dirección IP externa.<br />
n Si la máquina virtual no tiene barreras, escriba su dirección IP.<br />
c Haga clic en Aceptar.<br />
5 Haga clic en Aceptar.<br />
Reor<strong>de</strong>nar reglas <strong>de</strong> asignación <strong>de</strong> NAT en una red <strong>de</strong> organización<br />
Las reglas <strong>de</strong> asignación <strong>de</strong> NAT se aplican en el or<strong>de</strong>n en el que aparecen en la lista <strong>de</strong> asignación <strong>de</strong> NAT.<br />
Un <strong>administrador</strong> <strong>de</strong> organización pue<strong>de</strong> cambiar el or<strong>de</strong>n <strong>de</strong> las reglas en la lista.<br />
Al agregar una nueva regla <strong>de</strong> asignación <strong>de</strong> NAT, como conversión <strong>de</strong> IP o enrutamiento <strong>de</strong> puertos a una<br />
red <strong>de</strong> organización, aparecerá al final <strong>de</strong> la lista <strong>de</strong> reglas <strong>de</strong> asignación <strong>de</strong> NAT. Para aplicar la nueva regla<br />
antes <strong>de</strong> la existente, reor<strong>de</strong>ne las reglas.<br />
Prerequisitos<br />
Compruebe que existe una red <strong>de</strong> organización con enrutamiento con dos o más reglas <strong>de</strong> asignación <strong>de</strong> NAT.<br />
Procedimiento<br />
1 Haga clic en la pestaña Administrar y supervisar y haga clic en Re<strong>de</strong>s <strong>de</strong> organización en el panel<br />
izquierdo.<br />
2 Haga clic con el botón secundario en el nombre <strong>de</strong> red <strong>de</strong> organización y seleccione Configurar<br />
servicios.<br />
3 Haga clic en la pestaña Asignación <strong>de</strong> NAT.<br />
4 Haga clic y arrastre las reglas para establecer el or<strong>de</strong>n <strong>de</strong> aplicación <strong>de</strong> las reglas.<br />
5 Haga clic en Aceptar.<br />
Habilitar una VPN <strong>de</strong> sitio a sitio en una red <strong>de</strong> organización<br />
Pue<strong>de</strong> habilitar una VPN <strong>de</strong> sitio a sitio en una red <strong>de</strong> organización y, a continuación, crear un túnel seguro a<br />
otra red.<br />
<strong>vCloud</strong> <strong>Director</strong> admite una VPN <strong>de</strong> sitio a sitio entre re<strong>de</strong>s <strong>de</strong> la misma organización, re<strong>de</strong>s <strong>de</strong> organizaciones<br />
diferentes (incluidas re<strong>de</strong>s <strong>de</strong> organización en instancias diferentes <strong>de</strong> <strong>vCloud</strong> <strong>Director</strong>) y re<strong>de</strong>s remotas.<br />
Los <strong>administrador</strong>es <strong>de</strong>l sistema y los <strong>administrador</strong>es <strong>de</strong> la organización pue<strong>de</strong>n habilitar una VPN <strong>de</strong> sitio<br />
a sitio.<br />
Prerequisitos<br />
n Una red <strong>de</strong> organización con enrutamiento NAT externa.<br />
n vShield Manager 5.0.<br />
Procedimiento<br />
1 Haga clic en la pestaña Administrar y supervisar y haga clic en Re<strong>de</strong>s <strong>de</strong> organización en el panel<br />
izquierdo.<br />
2 Haga clic con el botón secundario en el nombre <strong>de</strong> red y seleccione Configurar servicios.<br />
3 Haga clic en la pestaña VPN <strong>de</strong> sitio a sitio y seleccione Habilitar VPN <strong>de</strong> sitio a sitio.<br />
Capítulo 5 Administrar recursos <strong>de</strong> nube<br />
<strong>VMware</strong>, Inc. 61
<strong>Guía</strong> <strong>de</strong> <strong>administrador</strong> <strong>de</strong> <strong>vCloud</strong> <strong>Director</strong><br />
4 (Opcional) Escriba una dirección IP pública.<br />
Si la red externa a la que la red <strong>de</strong> organización está enrutada se encuentra <strong>de</strong>trás <strong>de</strong> un dispositivo NAT,<br />
proporcione una dirección IP <strong>de</strong> acceso público para Internet.<br />
5 Haga clic en Aceptar.<br />
Qué hacer a continuación<br />
Cree un túnel VPN a otra red.<br />
Crear un túnel VPN <strong>de</strong>ntro <strong>de</strong> una organización<br />
Pue<strong>de</strong> crear un túnel VPN entre dos re<strong>de</strong>s <strong>de</strong> la misma organización.<br />
Los <strong>administrador</strong>es <strong>de</strong>l sistema y los <strong>administrador</strong>es <strong>de</strong> la organización pue<strong>de</strong>n crear túneles VPN.<br />
Si existe un firewall entre los extremos <strong>de</strong>l túnel, configúrelo para admitir los siguientes protocolos IP y puertos<br />
UDP:<br />
n Protocolo IP ID 50 (ESP)<br />
n Protocolo IP ID 51 (AH)<br />
n Puerto UDP 500 (IKE)<br />
n Puerto UDP 4500<br />
Prerequisitos<br />
n Deben existir al menos dos re<strong>de</strong>s <strong>de</strong> organización con enrutamiento NAT externas con subre<strong>de</strong>s <strong>de</strong><br />
direcciones IP que no se solapen y una VPN <strong>de</strong> sitio a sitio habilitada en ambas re<strong>de</strong>s.<br />
n vShield Manager 5.0.<br />
Procedimiento<br />
1 Haga clic en la pestaña Administrar y supervisar y haga clic en Re<strong>de</strong>s <strong>de</strong> organización en el panel<br />
izquierdo.<br />
2 Haga clic con el botón secundario en el nombre <strong>de</strong> red y seleccione Configurar servicios.<br />
3 Haga clic en la pestaña VPN <strong>de</strong> sitio a sitio y, <strong>de</strong>spués, en Agregar.<br />
4 Escriba un nombre y una <strong>de</strong>scripción opcional.<br />
5 Seleccione una red <strong>de</strong> esta organización en el menú <strong>de</strong>splegable y seleccione una red <strong>de</strong> sistemas <strong>de</strong>l<br />
mismo nivel.<br />
6 Revise la configuración <strong>de</strong>l túnel y haga clic en Aceptar.<br />
<strong>vCloud</strong> <strong>Director</strong> configurará ambos extremos <strong>de</strong> la red <strong>de</strong> sistemas <strong>de</strong>l mismo nivel.<br />
Crear un túnel VPN entre organizaciones<br />
Pue<strong>de</strong> crear un túnel VPN entre dos re<strong>de</strong>s <strong>de</strong> organizaciones diferentes. Dichas organizaciones pue<strong>de</strong>n formar<br />
parte <strong>de</strong> la misma instalación <strong>de</strong> <strong>vCloud</strong> <strong>Director</strong> o <strong>de</strong> otra distinta.<br />
Los <strong>administrador</strong>es <strong>de</strong>l sistema y los <strong>administrador</strong>es <strong>de</strong> la organización pue<strong>de</strong>n crear túneles VPN.<br />
Si existe un firewall entre los extremos <strong>de</strong>l túnel, configúrelo para admitir los siguientes protocolos IP y puertos<br />
UDP:<br />
n Protocolo IP ID 50 (ESP)<br />
n Protocolo IP ID 51 (AH)<br />
n Puerto UDP 500 (IKE)<br />
62 <strong>VMware</strong>, Inc.
n Puerto UDP 4500<br />
Prerequisitos<br />
n Debe existir una red <strong>de</strong> organización con enrutamiento NAT externa en todas las organizaciones. Las re<strong>de</strong>s<br />
<strong>de</strong> organización <strong>de</strong>ben tener subre<strong>de</strong>s <strong>de</strong> direcciones IP que no se solapen y una VPN <strong>de</strong> sitio a sitio<br />
habilitada.<br />
n vShield Manager 5.0.<br />
Procedimiento<br />
1 Haga clic en la pestaña Administrar y supervisar y haga clic en Re<strong>de</strong>s <strong>de</strong> organización en el panel<br />
izquierdo.<br />
2 Haga clic con el botón secundario en el nombre <strong>de</strong> red <strong>de</strong> organización y seleccione Configurar<br />
servicios.<br />
3 Haga clic en la pestaña VPN <strong>de</strong> sitio a sitio y, <strong>de</strong>spués, en Agregar.<br />
4 Escriba un nombre y una <strong>de</strong>scripción opcional.<br />
5 Seleccione una red <strong>de</strong> otra organización en el menú <strong>de</strong>splegable.<br />
6 Haga clic en Conectar con otra organización, escriba la información <strong>de</strong> inicio <strong>de</strong> sesión <strong>de</strong> la organización<br />
<strong>de</strong> sistemas <strong>de</strong>l mismo nivel y haga clic en Continuar.<br />
Opción Descripción<br />
Dirección URL <strong>de</strong> <strong>vCloud</strong> Dirección URL base <strong>de</strong> la instancia <strong>de</strong> <strong>vCloud</strong> que contiene la organización<br />
<strong>de</strong> sistemas <strong>de</strong>l mismo nivel. Por ejemplo, https://www.ejemplo.com. No<br />
incluya /nube o /nube/org/nombreorg en la dirección URL.<br />
Organización Nombre <strong>de</strong> organización que se utiliza como i<strong>de</strong>ntificador único en la<br />
dirección URL <strong>de</strong> organización. Por ejemplo, si la dirección URL <strong>de</strong><br />
organización es https://www.ejemplo.com/nube/org/miOrg, escriba<br />
miOrg.<br />
Nombre <strong>de</strong> usuario Nombre <strong>de</strong> usuario <strong>de</strong> un <strong>administrador</strong> <strong>de</strong> organización o <strong>de</strong> sistema que<br />
tiene acceso a la organización.<br />
Contraseña Contraseña asociada al nombre <strong>de</strong> usuario.<br />
7 Seleccione una red <strong>de</strong> sistemas <strong>de</strong>l mismo nivel.<br />
8 Revise la configuración <strong>de</strong>l túnel y haga clic en Conectar.<br />
<strong>vCloud</strong> <strong>Director</strong> configurará ambos extremos <strong>de</strong> la red <strong>de</strong> sistemas <strong>de</strong>l mismo nivel.<br />
Crear un túnel VPN a una red remota<br />
Pue<strong>de</strong> crear un túnel VPN entre una red <strong>de</strong> organización y una red remota.<br />
Los <strong>administrador</strong>es <strong>de</strong>l sistema y los <strong>administrador</strong>es <strong>de</strong> la organización pue<strong>de</strong>n crear túneles VPN.<br />
Si existe un firewall entre los extremos <strong>de</strong>l túnel, configúrelo para admitir los siguientes protocolos IP y puertos<br />
UDP:<br />
n Protocolo IP ID 50 (ESP)<br />
n Protocolo IP ID 51 (AH)<br />
n Puerto UDP 500 (IKE)<br />
n Puerto UDP 4500<br />
Capítulo 5 Administrar recursos <strong>de</strong> nube<br />
<strong>VMware</strong>, Inc. 63
<strong>Guía</strong> <strong>de</strong> <strong>administrador</strong> <strong>de</strong> <strong>vCloud</strong> <strong>Director</strong><br />
Prerequisitos<br />
n Debe existir una red <strong>de</strong> organización con enrutamiento NAT externa y una red remota con enrutamiento<br />
que utilice IPSec.<br />
n vShield Manager 5.0.<br />
Procedimiento<br />
1 Haga clic en la pestaña Administrar y supervisar y haga clic en Re<strong>de</strong>s <strong>de</strong> organización en el panel<br />
izquierdo.<br />
2 Haga clic con el botón secundario en el nombre <strong>de</strong> red y seleccione Configurar servicios.<br />
3 Haga clic en la pestaña VPN <strong>de</strong> sitio a sitio y, <strong>de</strong>spués, en Agregar.<br />
4 Escriba un nombre y una <strong>de</strong>scripción opcional.<br />
5 Seleccione una red remota en el menú <strong>de</strong>splegable.<br />
6 Escriba la configuración <strong>de</strong> sistemas <strong>de</strong>l mismo nivel.<br />
7 Revise la configuración <strong>de</strong>l túnel y haga clic en Aceptar.<br />
<strong>vCloud</strong> <strong>Director</strong> configurará el extremo <strong>de</strong> la red <strong>de</strong> sistemas <strong>de</strong>l mismo nivel <strong>de</strong> la organización.<br />
Qué hacer a continuación<br />
Configure manualmente el extremo remoto <strong>de</strong> la red <strong>de</strong> sistemas <strong>de</strong>l mismo nivel.<br />
Habilitar el enrutamiento estático en una red <strong>de</strong> organización<br />
Pue<strong>de</strong> configurar ciertas re<strong>de</strong>s <strong>de</strong> organización para proporcionar servicios <strong>de</strong> enrutamiento estático. Después<br />
<strong>de</strong> habilitar el enrutamiento estático en una red <strong>de</strong> organización, pue<strong>de</strong> agregar rutas estáticas para permitir<br />
el tráfico entre re<strong>de</strong>s <strong>de</strong> vApp enrutadas a la red <strong>de</strong> organización.<br />
Prerequisitos<br />
Compruebe que la red <strong>de</strong> organización está enrutada.<br />
Procedimiento<br />
1 Haga clic en la pestaña Administrar y supervisar y haga clic en Re<strong>de</strong>s <strong>de</strong> organización en el panel<br />
izquierdo.<br />
2 Haga clic con el botón secundario en el nombre <strong>de</strong> red <strong>de</strong> organización y seleccione Configurar<br />
servicios.<br />
3 En la pestaña Enrutamiento estático, seleccione Habilitar enrutamiento estático y haga clic en Aceptar.<br />
Qué hacer a continuación<br />
Crear rutas estáticas. Consulte “Agregar rutas estáticas entre re<strong>de</strong>s <strong>de</strong> vApp enrutadas en la misma red <strong>de</strong><br />
organización,” página 64 y “Agregar rutas estáticas entre re<strong>de</strong>s <strong>de</strong> vApp enrutadas a diferentes re<strong>de</strong>s <strong>de</strong><br />
organización,” página 66.<br />
Agregar rutas estáticas entre re<strong>de</strong>s <strong>de</strong> vApp enrutadas en la misma red <strong>de</strong><br />
organización<br />
Pue<strong>de</strong> agregar rutas estáticas entre dos re<strong>de</strong>s <strong>de</strong> vApp enrutadas a la misma red <strong>de</strong> organización. Las rutas<br />
estáticas permiten el tráfico entre re<strong>de</strong>s.<br />
No pue<strong>de</strong> agregar rutas estáticas entre re<strong>de</strong>s superpuestas o vApp con barreras. Después <strong>de</strong> agregar una ruta<br />
estática a una red <strong>de</strong> organización, configure las reglas <strong>de</strong> firewall <strong>de</strong> red para que permita tráfico en una ruta<br />
estática.<br />
64 <strong>VMware</strong>, Inc.
Las rutas estáticas solo funcionan cuando se ejecutan las vApp incluidas en las rutas. Si la vApp incluye rutas<br />
estáticas y cambia la red principal <strong>de</strong> una vApp o elimina una vApp o una red <strong>de</strong> vApp, las rutas estáticas<br />
<strong>de</strong>jarán <strong>de</strong> funcionar y <strong>de</strong>berá quitarlas manualmente.<br />
Prerequisitos<br />
Compruebe que las re<strong>de</strong>s tienen las siguientes configuraciones:<br />
n vShield 5.0.<br />
n Debe existir una red <strong>de</strong> organización con enrutamiento.<br />
n El enrutamiento estático se habilita en la red <strong>de</strong> organización.<br />
n Dos re<strong>de</strong>s <strong>de</strong> vApp están enrutadas a la red <strong>de</strong> organización.<br />
n Las re<strong>de</strong>s <strong>de</strong> vApp se encuentran en vApp que fueron iniciadas al menos una vez.<br />
Procedimiento<br />
1 Haga clic en la pestaña Administrar y supervisar y haga clic en Re<strong>de</strong>s <strong>de</strong> organización en el panel<br />
izquierdo.<br />
2 Haga clic con el botón secundario en el nombre <strong>de</strong> red <strong>de</strong> organización y seleccione Configurar<br />
servicios.<br />
3 En la pestaña Enrutamiento estático, haga clic en Agregar.<br />
4 Escriba un nombre, la dirección <strong>de</strong> red y la dirección IP <strong>de</strong>l próximo salto.<br />
La dirección <strong>de</strong> red es para la primera red <strong>de</strong> vApp a la cual <strong>de</strong>sea agregar una ruta estática. La dirección<br />
IP <strong>de</strong>l próximo salto es la dirección IP externa <strong>de</strong> ese enrutador <strong>de</strong> la red <strong>de</strong> vApp.<br />
5 Seleccione Dentro <strong>de</strong> esta red y haga clic en Aceptar.<br />
6 Haga clic en Aceptar.<br />
7 Repita Step 3 todos Step 6 los pasos para agregar una ruta a la segunda red <strong>de</strong> vApp.<br />
Ejemplo: Ejemplo <strong>de</strong> enrutamiento estático<br />
La red <strong>de</strong> vApp 1 y la red <strong>de</strong> vApp 2 se enrutan a una red <strong>de</strong> organización compartida. Pue<strong>de</strong> crear rutas<br />
estáticas en las re<strong>de</strong>s <strong>de</strong> organización para permitir el tráfico entre re<strong>de</strong>s <strong>de</strong> vApp. Pue<strong>de</strong> utilizar información<br />
acerca <strong>de</strong> las re<strong>de</strong>s <strong>de</strong> vApp para crear las rutas estáticas.<br />
Tabla 5-6. Información <strong>de</strong> red<br />
Nombre <strong>de</strong> red Especificación <strong>de</strong> red<br />
Dirección IP externa <strong>de</strong>l<br />
enrutador<br />
Red <strong>de</strong> vApp 1 192.168.1.0/24 192.168.0.100<br />
Red <strong>de</strong> vApp 2 192.168.2.0/24 192.168.0.101<br />
Red <strong>de</strong> organización compartida 192.168.0.0/24 No correspon<strong>de</strong><br />
En la red <strong>de</strong> organización compartida, cree una ruta estática para la red <strong>de</strong> vApp 1 y otra ruta estática para la<br />
red <strong>de</strong> vApp 2.<br />
Tabla 5-7. Configuración <strong>de</strong> enrutamiento estático<br />
Ruta estática para la<br />
red<br />
Nombre <strong>de</strong><br />
ruta Red<br />
Dirección IP <strong>de</strong><br />
siguiente salto Ruta<br />
Capítulo 5 Administrar recursos <strong>de</strong> nube<br />
Red <strong>de</strong> vApp 1 tovapp1 192.168.1.0/24 192.168.0.100 Dentro <strong>de</strong> esta red<br />
Red <strong>de</strong> vApp 2 tovapp2 192.168.2.0/24 192.168.0.101 Dentro <strong>de</strong> esta red<br />
<strong>VMware</strong>, Inc. 65
<strong>Guía</strong> <strong>de</strong> <strong>administrador</strong> <strong>de</strong> <strong>vCloud</strong> <strong>Director</strong><br />
Qué hacer a continuación<br />
Crear reglas <strong>de</strong> firewall para permitir el tráfico en las rutas estáticas. Consulte “Agregar una regla <strong>de</strong> firewall<br />
para una red <strong>de</strong> organización,” página 57.<br />
Agregar rutas estáticas entre re<strong>de</strong>s <strong>de</strong> vApp enrutadas a diferentes re<strong>de</strong>s <strong>de</strong><br />
organización<br />
Un <strong>administrador</strong> <strong>de</strong> organización pue<strong>de</strong> agregar rutas estáticas entre dos re<strong>de</strong>s <strong>de</strong> vApp enrutadas a<br />
diferentes re<strong>de</strong>s <strong>de</strong> organización. Las rutas estáticas permiten el tráfico entre re<strong>de</strong>s.<br />
No pue<strong>de</strong> agregar rutas estáticas entre re<strong>de</strong>s superpuestas o vApp con barreras. Después <strong>de</strong> agregar una ruta<br />
estática a una red <strong>de</strong> organización, configure las reglas <strong>de</strong> firewall <strong>de</strong> red para que permita tráfico en una ruta<br />
estática. Para vApp con rutas estáticas, seleccione la casilla <strong>de</strong> verificación Siempre utilizar las direcciones IP<br />
asignadas hasta que se elimine esta vApp o las re<strong>de</strong>s asociadas.<br />
Las rutas estáticas solo funcionan cuando se ejecutan las vApp incluidas en las rutas. Si una vApp incluye rutas<br />
estáticas y cambia la red principal <strong>de</strong> la vApp o elimina la vApp o una red <strong>de</strong> vApp, las rutas estáticas no<br />
funcionarán y se <strong>de</strong>berán quitar manualmente.<br />
Prerequisitos<br />
Compruebe que <strong>vCloud</strong> <strong>Director</strong> tiene las siguientes configuraciones:<br />
n vShield 5.0.<br />
n Dos re<strong>de</strong>s <strong>de</strong> organización enrutadas a la misma red externa.<br />
n El enrutamiento estático se habilita en ambas re<strong>de</strong>s <strong>de</strong> organización.<br />
n Una red <strong>de</strong> vApp está enrutada a cada red <strong>de</strong> organización.<br />
n Las re<strong>de</strong>s <strong>de</strong> vApp se encuentran en vApp que fueron iniciadas al menos una vez.<br />
Procedimiento<br />
1 Haga clic en la pestaña Administrar y supervisar y haga clic en Re<strong>de</strong>s <strong>de</strong> organización en el panel<br />
izquierdo.<br />
2 Haga clic con el botón secundario en el nombre <strong>de</strong> red <strong>de</strong> organización y seleccione Configurar<br />
servicios.<br />
3 En la pestaña Enrutamiento estático, haga clic en Agregar.<br />
4 Escriba un nombre, dirección <strong>de</strong> red y la dirección IP <strong>de</strong> siguiente salto.<br />
La dirección <strong>de</strong> red es para la red <strong>de</strong> vApp a la cual <strong>de</strong>see agregar una ruta estática. La dirección IP <strong>de</strong><br />
siguiente salto es la dirección IP externa <strong>de</strong>l enrutador para la red <strong>de</strong> organización a la cual se enruta la<br />
red <strong>de</strong> vApp.<br />
5 Seleccione A una red externa y haga clic en Aceptar.<br />
6 Haga clic en Agregar.<br />
7 Escriba un nombre, dirección <strong>de</strong> red y la dirección IP <strong>de</strong> siguiente salto.<br />
La dirección <strong>de</strong> red es para la red <strong>de</strong> vApp enrutada a esta red <strong>de</strong> organización. La dirección IP <strong>de</strong> siguiente<br />
salto es la dirección IP externa <strong>de</strong>l enrutador para dicha red <strong>de</strong> vApp.<br />
8 Seleccione Dentro <strong>de</strong> esta red y haga clic en Aceptar.<br />
9 Repita Step 3 todos Step 8 los pasos para agregar rutas estáticas a la segunda red <strong>de</strong> organización.<br />
66 <strong>VMware</strong>, Inc.
Ejemplo: Ejemplo <strong>de</strong> enrutamiento estático<br />
La red <strong>de</strong> vApp 1 se enruta a la red <strong>de</strong> organización 1. La red <strong>de</strong> vApp 2 se enruta a la red <strong>de</strong> organización 2.<br />
Pue<strong>de</strong> crear rutas estáticas en las re<strong>de</strong>s <strong>de</strong> organización para permitir el tráfico entre re<strong>de</strong>s <strong>de</strong> vApp. Pue<strong>de</strong><br />
utilizar información acerca <strong>de</strong> las re<strong>de</strong>s <strong>de</strong> vApp y las re<strong>de</strong>s <strong>de</strong> organización para crear las rutas estáticas.<br />
Tabla 5-8. Información <strong>de</strong> red<br />
Nombre <strong>de</strong> red Especificación <strong>de</strong> red<br />
Dirección IP externa <strong>de</strong>l<br />
enrutador<br />
Red <strong>de</strong> vApp 1 192.168.1.0/24 192.168.0.100<br />
Red <strong>de</strong> vApp 2 192.168.11.0/24 192.168.10.100<br />
Red <strong>de</strong> organización 1 192.168.0.0/24 10.112.205.101<br />
Red <strong>de</strong> organización 2 192.168.10.0/24 10.112.205.100<br />
En la red <strong>de</strong> organización 1, cree una ruta estática para la red <strong>de</strong> vApp 2 y otra ruta estática para la red <strong>de</strong> vApp<br />
1. En la red <strong>de</strong> organización 2, cree una ruta estática para la red <strong>de</strong> vApp 1 y otra ruta estática para la red <strong>de</strong><br />
vApp 2.<br />
Tabla 5-9. Configuración <strong>de</strong> enrutamiento estático para la red <strong>de</strong> organización 1<br />
Ruta estática para la<br />
red<br />
Nombre <strong>de</strong><br />
ruta Red<br />
Dirección IP <strong>de</strong><br />
siguiente salto Ruta<br />
Red <strong>de</strong> vApp 2 tovapp2 192.168.11.0/24 10.112.205.100 A una red externa<br />
Red <strong>de</strong> vApp 1 tovapp1 192.168.1.0/24 192.168.0.100 Dentro <strong>de</strong> esta red<br />
Tabla 5-10. Configuración <strong>de</strong> enrutamiento estático para la red <strong>de</strong> organización 2<br />
Ruta estática para la<br />
red<br />
Nombre <strong>de</strong><br />
ruta Red<br />
Dirección IP <strong>de</strong><br />
siguiente salto Ruta<br />
Red <strong>de</strong> vApp 1 tovapp1 192.168.1.0/24 10.112.205.101 A una red externa<br />
Red <strong>de</strong> vApp 2 tovapp2 192.168.11.0/24 192.168.10.100 Dentro <strong>de</strong> esta red<br />
Qué hacer a continuación<br />
Crear reglas <strong>de</strong> firewall para permitir el tráfico en las rutas estáticas. Consulte “Agregar una regla <strong>de</strong> firewall<br />
para una red <strong>de</strong> organización,” página 57.<br />
Restablecer una red <strong>de</strong> organización<br />
Si los servicios <strong>de</strong> red, tales como la configuración <strong>de</strong> DHCP, la <strong>de</strong> firewall, etc., que están asociados a una red<br />
<strong>de</strong> organización no funcionan según lo esperado, pue<strong>de</strong> restablecer la red.<br />
Antes <strong>de</strong> eliminar un vDC <strong>de</strong> proveedor, restablezca las re<strong>de</strong>s <strong>de</strong> organización que <strong>de</strong>pen<strong>de</strong>n <strong>de</strong> ella.<br />
Mientras que una red <strong>de</strong> organización se restablece no habrá servicios <strong>de</strong> red disponibles.<br />
Prerequisitos<br />
Verifique que tenga una red <strong>de</strong> organización con enrutamiento NAT externa o una red <strong>de</strong> organización interna.<br />
Procedimiento<br />
1 Haga clic en la pestaña Administrar y supervisar y haga clic en Re<strong>de</strong>s <strong>de</strong> organización en el panel<br />
izquierdo.<br />
2 Haga clic con el botón secundario en el nombre <strong>de</strong> la red <strong>de</strong> organización y seleccione Restablecer red.<br />
3 Haga clic en Sí.<br />
Capítulo 5 Administrar recursos <strong>de</strong> nube<br />
<strong>VMware</strong>, Inc. 67
<strong>Guía</strong> <strong>de</strong> <strong>administrador</strong> <strong>de</strong> <strong>vCloud</strong> <strong>Director</strong><br />
Ver vApp y plantillas <strong>de</strong> vApp que utilizan una red <strong>de</strong> organización<br />
Pue<strong>de</strong> ver una lista <strong>de</strong> todas las vApp y plantillas <strong>de</strong> vApp que incluyen máquinas virtuales con un NIC<br />
conectado a una red <strong>de</strong> organización. No se pue<strong>de</strong> eliminar una red <strong>de</strong> organización con vApps o plantillas<br />
<strong>de</strong> vApp conectadas.<br />
Procedimiento<br />
1 Haga clic en la pestaña Administrar y supervisar y haga clic en Re<strong>de</strong>s <strong>de</strong> organización en el panel<br />
izquierdo.<br />
2 Elija una red <strong>de</strong> organización, haga clic con el botón secundario <strong>de</strong>l ratón y seleccione vApp conectadas.<br />
3 Haga clic en Aceptar.<br />
Eliminar una red <strong>de</strong> organización<br />
Pue<strong>de</strong> eliminar una red <strong>de</strong> organización para quitarla <strong>de</strong> la organización.<br />
Prerequisitos<br />
Verifique que no haya máquinas virtuales conectadas a la red <strong>de</strong> organización. Consulte “Ver vApp y plantillas<br />
<strong>de</strong> vApp que utilizan una red <strong>de</strong> organización,” página 68.<br />
Procedimiento<br />
1 Haga clic en la pestaña Administrar y supervisar y haga clic en Re<strong>de</strong>s <strong>de</strong> organización en el panel<br />
izquierdo.<br />
2 Haga clic con el botón secundario en el nombre <strong>de</strong> la red <strong>de</strong> organización y seleccione Eliminar.<br />
Ver el uso <strong>de</strong> direcciones IP en una red <strong>de</strong> organización<br />
Pue<strong>de</strong> ver un listado <strong>de</strong> las direcciones IP que se estén utilizando en estos momentos en un grupo IP <strong>de</strong> re<strong>de</strong>s<br />
<strong>de</strong> organización.<br />
Procedimiento<br />
1 Haga clic en la pestaña Administrar y supervisar y haga clic en Re<strong>de</strong>s <strong>de</strong> organización en el panel<br />
izquierdo.<br />
2 Haga clic con el botón secundario en el nombre <strong>de</strong> la red <strong>de</strong> organización y seleccione Asignaciones <strong>de</strong><br />
IP.<br />
Agregar direcciones IP a un grupo <strong>de</strong> direcciones IP <strong>de</strong> red <strong>de</strong> organización<br />
Cuando una red <strong>de</strong> organización se está quedando sin direcciones IP se pue<strong>de</strong>n agregar más al grupo <strong>de</strong><br />
direcciones IP.<br />
Prerequisitos<br />
Debe tener una red <strong>de</strong> organización con enrutamiento NAT o una red <strong>de</strong> organización interna.<br />
Procedimiento<br />
1 Haga clic en la pestaña Administrar y supervisar y haga clic en Re<strong>de</strong>s <strong>de</strong> organización en el panel<br />
izquierdo.<br />
2 Haga clic con el botón secundario en el nombre <strong>de</strong> la red <strong>de</strong> organización y seleccione Propieda<strong>de</strong>s.<br />
3 En la pestaña Especificación <strong>de</strong> red, escriba una dirección IP o un rango <strong>de</strong> direcciones IP en el cuadro<br />
<strong>de</strong> texto y haga clic en Agregar.<br />
68 <strong>VMware</strong>, Inc.
4 Haga clic en Aceptar.<br />
Modificación <strong>de</strong> un nombre <strong>de</strong> red <strong>de</strong> organización y <strong>de</strong>scripción<br />
A medida que la instalación <strong>de</strong> <strong>vCloud</strong> <strong>Director</strong> crece, es posible que <strong>de</strong>see asignar un nombre más <strong>de</strong>scriptivo<br />
o una <strong>de</strong>scripción a una organización existente.<br />
Procedimiento<br />
1 Haga clic en la pestaña Administrar y supervisar y haga clic en Re<strong>de</strong>s <strong>de</strong> organización en el panel<br />
izquierdo.<br />
2 Haga clic con el botón secundario en el nombre <strong>de</strong> la red <strong>de</strong> organización y seleccione Propieda<strong>de</strong>s.<br />
3 En la pestaña Nombre y <strong>de</strong>scripción, escriba un nombre nuevo y una <strong>de</strong>scripción opcional y haga clic en<br />
Aceptar.<br />
Modificación <strong>de</strong> una configuración <strong>de</strong>l DNS <strong>de</strong> la red <strong>de</strong> organización<br />
Pue<strong>de</strong> cambiar la configuración <strong>de</strong>l DNS <strong>de</strong> ciertos tipos <strong>de</strong> re<strong>de</strong>s <strong>de</strong> organización.<br />
Prerequisitos<br />
Una red <strong>de</strong> organización con enrutamiento NAT externa o una red <strong>de</strong> organización interna.<br />
Procedimiento<br />
1 Haga clic en la pestaña Administrar y supervisar y haga clic en Re<strong>de</strong>s <strong>de</strong> organización en el panel<br />
izquierdo.<br />
2 Haga clic con el botón secundario en el nombre <strong>de</strong> la red <strong>de</strong> organización y seleccione Propieda<strong>de</strong>s.<br />
3 En la pestaña Especificación <strong>de</strong> red, escriba la nueva información <strong>de</strong>l DNS y haga clic en Aceptar.<br />
Ver la configuración <strong>de</strong>l servidor syslog <strong>de</strong> una red <strong>de</strong> organización<br />
Pue<strong>de</strong> ver la configuración <strong>de</strong>l servidor syslog <strong>de</strong> una red <strong>de</strong> organización enrutada.<br />
<strong>vCloud</strong> <strong>Director</strong> es compatible con eventos <strong>de</strong> registro relacionados con las reglas <strong>de</strong> firewall <strong>de</strong> un servidor<br />
syslog que especifica un <strong>administrador</strong> <strong>de</strong>l sistema.<br />
Si a una red <strong>de</strong> organización le falta la configuración <strong>de</strong>l servidor syslog y cree que <strong>de</strong>bería tenerla, o si la<br />
configuración no es lo que esperaba, sincronice la red con la configuración <strong>de</strong>l servidor syslog más actual.<br />
Consulte “Aplicar la configuración <strong>de</strong>l servidor syslog a una red <strong>de</strong> organización,” página 70.<br />
Prerequisitos<br />
n Verifique que tenga una red <strong>de</strong> organización con enrutamiento NAT externa.<br />
n Compruebe que es <strong>administrador</strong> <strong>de</strong> organización.<br />
Procedimiento<br />
1 Haga clic en la pestaña Administrar y supervisar y haga clic en Re<strong>de</strong>s <strong>de</strong> organización en el panel<br />
izquierdo.<br />
2 Elija una red <strong>de</strong> organización, haga clic con el botón secundario <strong>de</strong>l ratón y seleccione Propieda<strong>de</strong>s.<br />
3 Haga clic en la pestaña Configuración <strong>de</strong> servidor syslog.<br />
Capítulo 5 Administrar recursos <strong>de</strong> nube<br />
<strong>VMware</strong>, Inc. 69
<strong>Guía</strong> <strong>de</strong> <strong>administrador</strong> <strong>de</strong> <strong>vCloud</strong> <strong>Director</strong><br />
Aplicar la configuración <strong>de</strong>l servidor syslog a una red <strong>de</strong> organización<br />
Pue<strong>de</strong> aplicar la configuración <strong>de</strong> servidor syslog a una red <strong>de</strong> organización enrutada para habilitar el registro<br />
<strong>de</strong> reglas <strong>de</strong> firewall.<br />
Aplique la configuración <strong>de</strong> servidor syslog a cualquier red <strong>de</strong> organización creada antes <strong>de</strong> la creación inicial<br />
<strong>de</strong> dicha configuración. Aplique la configuración <strong>de</strong>l servidor syslog a una red <strong>de</strong> organización cada vez que<br />
se cambie la configuración.<br />
Si no está seguro <strong>de</strong> si la configuración syslog <strong>de</strong> una red <strong>de</strong> organización está actualizada, pue<strong>de</strong> ver la<br />
configuración syslog <strong>de</strong> la red <strong>de</strong> organización. Consulte “Ver la configuración <strong>de</strong>l servidor syslog <strong>de</strong> una red<br />
<strong>de</strong> organización,” página 69.<br />
Prerequisitos<br />
Verifique que tenga una red <strong>de</strong> organización con enrutamiento NAT externa.<br />
Procedimiento<br />
1 Haga clic en la pestaña Administrar y supervisar y haga clic en Re<strong>de</strong>s <strong>de</strong> organización en el panel<br />
izquierdo.<br />
2 Seleccione una red <strong>de</strong> organización, haga clic con el botón secundario <strong>de</strong>l ratón y seleccione Sincronizar<br />
la configuración <strong>de</strong> servidor syslog.<br />
3 Haga clic en Sí.<br />
Gestión <strong>de</strong> grupos <strong>de</strong> re<strong>de</strong>s<br />
Tras la creación <strong>de</strong> un grupo <strong>de</strong> re<strong>de</strong>s, pue<strong>de</strong> modificar su nombre o <strong>de</strong>scripción o eliminar-lo. En función <strong>de</strong>l<br />
tipo <strong>de</strong> grupo <strong>de</strong> re<strong>de</strong>s, también pue<strong>de</strong> agregar grupos <strong>de</strong> puertos, re<strong>de</strong>s aisladas en nube e IDs <strong>de</strong> VLAN.<br />
Modificar el nombre y <strong>de</strong>scripción <strong>de</strong> un grupo <strong>de</strong> re<strong>de</strong>s<br />
A medida que la instalación <strong>de</strong> <strong>vCloud</strong> <strong>Director</strong> crece, es posible que <strong>de</strong>see asignar un nombre más <strong>de</strong>scriptivo<br />
o una <strong>de</strong>scripción a un grupo <strong>de</strong> re<strong>de</strong>s existente.<br />
Procedimiento<br />
1 Haga clic en la pestaña Administrar y supervisar y, a continuación, haga clic en Grupos <strong>de</strong> re<strong>de</strong>s en el<br />
panel izquierdo.<br />
2 Haga clic con el botón secundario en el nombre <strong>de</strong>l grupo <strong>de</strong> re<strong>de</strong>s y seleccione Propieda<strong>de</strong>s.<br />
3 En la pestaña General, escriba un nombre nuevo o una <strong>de</strong>scripción y haga clic en Aceptar.<br />
Agregar un grupo <strong>de</strong> puertos a un grupo <strong>de</strong> re<strong>de</strong>s<br />
Pue<strong>de</strong> agregar grupos <strong>de</strong> puertos a un grupo <strong>de</strong> re<strong>de</strong>s respaldado mediante grupos <strong>de</strong> puertos.<br />
Prerequisitos<br />
n Verifique que tenga un grupo <strong>de</strong> re<strong>de</strong>s respaldado mediante un grupo <strong>de</strong> puertos<br />
n Verifique que tenga un grupo <strong>de</strong> puertos disponible en vSphere<br />
Procedimiento<br />
1 Haga clic en la pestaña Administrar y supervisar y haga clic en Grupos <strong>de</strong> re<strong>de</strong>s en el panel izquierdo.<br />
2 Haga clic con el botón secundario en el nombre <strong>de</strong>l grupo <strong>de</strong> re<strong>de</strong>s y seleccione Propieda<strong>de</strong>s.<br />
70 <strong>VMware</strong>, Inc.
3 En la pestaña Configuración <strong>de</strong> grupo <strong>de</strong> re<strong>de</strong>s, seleccione un grupo <strong>de</strong> puertos, haga clic en Agregar y<br />
haga clic en Aceptar.<br />
Agregar re<strong>de</strong>s aisladas en nube a un grupo <strong>de</strong> re<strong>de</strong>s<br />
Pue<strong>de</strong> agregar re<strong>de</strong>s aisladas en nube a un grupo <strong>de</strong> re<strong>de</strong>s con red VCD respaldado mediante aislamiento.<br />
Prerequisitos<br />
Un grupo <strong>de</strong> re<strong>de</strong>s con red VCD respaldado mediante aislamiento<br />
Procedimiento<br />
1 Haga clic en la pestaña Administrar y supervisar y haga clic en Grupos <strong>de</strong> re<strong>de</strong>s en el panel izquierdo.<br />
2 Haga clic con el botón secundario en el nombre <strong>de</strong>l grupo <strong>de</strong> re<strong>de</strong>s y seleccione Propieda<strong>de</strong>s.<br />
3 En la pestaña Configuración <strong>de</strong> grupo <strong>de</strong> re<strong>de</strong>s, escriba el número <strong>de</strong> re<strong>de</strong>s aisladas VCD y haga clic en<br />
Aceptar.<br />
Agregar IDs <strong>de</strong> VLAN a un grupo <strong>de</strong> re<strong>de</strong>s<br />
Pue<strong>de</strong> agregar IDs <strong>de</strong> VLAN a un grupo <strong>de</strong> re<strong>de</strong>s respaldado mediante una VLAN.<br />
Prerequisitos<br />
Verifique que su sistema incluya los siguientes elementos:<br />
n Un grupo <strong>de</strong> re<strong>de</strong>s respaldado mediante una VLAN<br />
n IDs <strong>de</strong> VLAN disponibles en vSphere<br />
Procedimiento<br />
1 Haga clic en la pestaña Administrar y supervisar y haga clic en Grupos <strong>de</strong> re<strong>de</strong>s en el panel izquierdo.<br />
2 Haga clic con el botón secundario en el nombre <strong>de</strong>l grupo <strong>de</strong> re<strong>de</strong>s y seleccione Propieda<strong>de</strong>s.<br />
3 En la pestaña Configuración <strong>de</strong> grupo <strong>de</strong> re<strong>de</strong>s, escriba un rango <strong>de</strong> IDs <strong>de</strong> VLAN y haga clic en<br />
Agregar.<br />
4 Seleccione un switch distribuido <strong>de</strong> vSphere y haga clic en Aceptar.<br />
Eliminar un grupo <strong>de</strong> re<strong>de</strong>s<br />
Elimine un grupo <strong>de</strong> re<strong>de</strong>s para quitarlo <strong>de</strong> <strong>vCloud</strong> <strong>Director</strong>.<br />
Prerequisitos<br />
Verifique que se cumplan las siguientes condiciones:<br />
n No hay ningún vDC <strong>de</strong> organización asociado con el grupo <strong>de</strong> re<strong>de</strong>s.<br />
n No hay ninguna vApp que utilice el grupo <strong>de</strong> re<strong>de</strong>s<br />
n No hay ninguna red <strong>de</strong> organización con enrutamiento NAT ni red <strong>de</strong> organización interna que utilice el<br />
grupo <strong>de</strong> re<strong>de</strong>s.<br />
Procedimiento<br />
1 Haga clic en la pestaña Administrar y supervisar y haga clic en Grupos <strong>de</strong> re<strong>de</strong>s en el panel izquierdo.<br />
2 Haga clic con el botón secundario en el nombre <strong>de</strong>l grupo <strong>de</strong> re<strong>de</strong>s y seleccione Eliminar.<br />
3 Haga clic en Sí.<br />
Capítulo 5 Administrar recursos <strong>de</strong> nube<br />
<strong>VMware</strong>, Inc. 71
<strong>Guía</strong> <strong>de</strong> <strong>administrador</strong> <strong>de</strong> <strong>vCloud</strong> <strong>Director</strong><br />
Administrar celdas <strong>de</strong> nube<br />
Las celdas <strong>de</strong> nube se administran en su mayoría <strong>de</strong>s<strong>de</strong> el host <strong>de</strong>l servidor <strong>de</strong> <strong>vCloud</strong> <strong>Director</strong> en el que resi<strong>de</strong><br />
la celda. No obstante, pue<strong>de</strong> eliminar una celda <strong>de</strong> nube <strong>de</strong> la consola web <strong>de</strong> <strong>vCloud</strong> <strong>Director</strong>.<br />
Tabla 5-11 enumera los comandos básicos para controlar una celda <strong>de</strong> nube.<br />
Tabla 5-11. Comandos <strong>de</strong> una celda <strong>de</strong> nube<br />
Comando Descripción<br />
service vmware-vcd start Inicia la celda<br />
service vmware-vcd restart Reinicia la celda<br />
service vmware-vcd stop Detiene la celda<br />
Cuando <strong>de</strong>tenga una célula, pue<strong>de</strong> que <strong>de</strong>see mostrar un mensaje <strong>de</strong> mantenimiento a los usuarios que intenten<br />
obtener acceso a la celda mediante un explorador o la API <strong>de</strong> <strong>vCloud</strong>. Consulte “Activar el mensaje <strong>de</strong><br />
mantenimiento <strong>de</strong> celdas <strong>de</strong> nube,” página 72.<br />
Agregar celdas <strong>de</strong> nube<br />
Para agregar celdas <strong>de</strong> nube a una instalación <strong>de</strong> <strong>vCloud</strong> <strong>Director</strong>, instale el software <strong>de</strong> <strong>vCloud</strong> <strong>Director</strong> en<br />
los hosts <strong>de</strong>l servidor <strong>de</strong> <strong>vCloud</strong> <strong>Director</strong> <strong>de</strong>l mismo clúster <strong>de</strong> <strong>vCloud</strong> <strong>Director</strong>.<br />
Para obtener más información, consulte la <strong>Guía</strong> <strong>de</strong> instalación y configuración <strong>de</strong> <strong>VMware</strong> <strong>vCloud</strong> <strong>Director</strong>.<br />
Eliminar una celda <strong>de</strong> nube<br />
Si <strong>de</strong>sea quitar una celda <strong>de</strong> nube <strong>de</strong> su instalación <strong>de</strong> <strong>vCloud</strong> <strong>Director</strong> con el fin <strong>de</strong> volver a instalar el software,<br />
o por cualquier otra razón, pue<strong>de</strong> eliminar la celda.<br />
También pue<strong>de</strong> eliminar una celda si se convierte en inaccesible.<br />
Prerequisitos<br />
Detenga la celda mediante el comando service vmware-vcd stop.<br />
Procedimiento<br />
1 Haga clic en la pestaña Administrar y supervisar y haga clic en Celdas <strong>de</strong> nube en el panel izquierdo.<br />
2 Haga clic con el botón secundario <strong>de</strong>l ratón en el nombre <strong>de</strong> la celda y seleccione Eliminar.<br />
<strong>vCloud</strong> <strong>Director</strong> eliminará la información <strong>de</strong> la celda <strong>de</strong> su base <strong>de</strong> datos.<br />
Activar el mensaje <strong>de</strong> mantenimiento <strong>de</strong> celdas <strong>de</strong> nube<br />
Si <strong>de</strong>sea <strong>de</strong>tener una celda y permitir que los usuarios sepan que está realizando el mantenimiento, active el<br />
mensaje <strong>de</strong> mantenimiento.<br />
Al activar el mensaje <strong>de</strong> mantenimiento, los usuarios que intenten iniciar sesión en la celda <strong>de</strong>s<strong>de</strong> el explorador<br />
verán un mensaje que indica que la celda está inactiva a causa <strong>de</strong>l mantenimiento. Los usuarios que intenten<br />
obtener acceso a la celda mediante la API <strong>de</strong> <strong>vCloud</strong> recibirán un mensaje parecido.<br />
Procedimiento<br />
1 Detenga la celda mediante el comando service vmware-vcd stop.<br />
2 Ejecute el comando /opt/vmware/cloud-director/bin/vmware-vcd-cell maintenance.<br />
Ahora los usuarios no podrán obtener acceso a la celda utilizando un explorador o la API <strong>de</strong> <strong>vCloud</strong>.<br />
72 <strong>VMware</strong>, Inc.
Desactivar el mensaje <strong>de</strong> mantenimiento <strong>de</strong> celdas <strong>de</strong> nube<br />
Cuando termine <strong>de</strong> realizar el mantenimiento <strong>de</strong> una celda y esté listo para reiniciarla, pue<strong>de</strong> <strong>de</strong>sactivar el<br />
mensaje <strong>de</strong> mantenimiento.<br />
Procedimiento<br />
1 Ejecute el comando /opt/vmware/cloud-director/bin/vmware-vcd-cell stop.<br />
2 Inicie la celda mediante el comando service vmware-vcd start.<br />
Capítulo 5 Administrar recursos <strong>de</strong> nube<br />
Ahora los usuarios podrán obtener acceso a la celda utilizando un explorador o la API <strong>de</strong> <strong>vCloud</strong>.<br />
<strong>VMware</strong>, Inc. 73
<strong>Guía</strong> <strong>de</strong> <strong>administrador</strong> <strong>de</strong> <strong>vCloud</strong> <strong>Director</strong><br />
74 <strong>VMware</strong>, Inc.
Gestión <strong>de</strong> recursos vSphere 6<br />
Tras agregar recursos vSphere al sistema <strong>vCloud</strong> <strong>Director</strong>, pue<strong>de</strong> realizar algunas funciones <strong>de</strong> gestión <strong>de</strong>s<strong>de</strong><br />
<strong>vCloud</strong> <strong>Director</strong>. También pue<strong>de</strong> utilizar vSphere Client para gestionar dichos recursos.<br />
Los recursos vSphere incluyen servidores vCenter, grupos <strong>de</strong> recursos, hosts ESX/ESXi, almacenes, y switches<br />
<strong>de</strong> red y <strong>de</strong> puertos.<br />
Este capítulo cubre los siguientes temas:<br />
n “Gestión <strong>de</strong> servidores vSphere vCenter,” página 75<br />
n “Gestión <strong>de</strong> hosts ESX/ESXi vSphere,” página 77<br />
n “Administrar almacenes <strong>de</strong> datos <strong>de</strong> vSphere,” página 78<br />
n “Gestión <strong>de</strong> elementos abandonados,” página 80<br />
Gestión <strong>de</strong> servidores vSphere vCenter<br />
Tras adjuntar un servidor vCenter a <strong>vCloud</strong> <strong>Director</strong>, pue<strong>de</strong> modificar su configuración, volver a conectar al<br />
servidor vCenter y habilitarlo o <strong>de</strong>shabilitarlo.<br />
Registrar <strong>vCloud</strong> <strong>Director</strong> en un vCenter Server<br />
Pue<strong>de</strong> registrar <strong>vCloud</strong> <strong>Director</strong> con los vCenter Servers que utilice.<br />
Después <strong>de</strong> registrar <strong>vCloud</strong> <strong>Director</strong>, aparecerá como una extensión en la pestaña <strong>de</strong>l <strong>administrador</strong> <strong>de</strong><br />
soluciones <strong>de</strong>l cliente <strong>de</strong> vSphere. A<strong>de</strong>más, el cliente <strong>de</strong> vSphere establece la propiedad Administrado por en<br />
las máquinas virtuales administradas por <strong>vCloud</strong> <strong>Director</strong>, lo que evita que se modifiquen con el cliente <strong>de</strong><br />
vSphere.<br />
Procedimiento<br />
1 Haga clic en la pestaña Administrar y supervisar y haga clic en vCenters en el panel izquierdo.<br />
2 Haga clic con el botón secundario en el nombre <strong>de</strong> vCenter Server y seleccione Actualizar.<br />
3 Haga clic en Sí.<br />
Modificación <strong>de</strong> la configuración <strong>de</strong> vCenter Server<br />
Si la información <strong>de</strong> conexión <strong>de</strong> un vCenter Server cambia o si <strong>de</strong>sea cambiar la forma en que aparece su<br />
nombre o <strong>de</strong>scripción en <strong>vCloud</strong> <strong>Director</strong>, pue<strong>de</strong> modificar su configuración.<br />
Procedimiento<br />
1 Haga clic en la pestaña Administrar y supervisar y haga clic en vCenters en el panel izquierdo.<br />
<strong>VMware</strong>, Inc. 75
<strong>Guía</strong> <strong>de</strong> <strong>administrador</strong> <strong>de</strong> <strong>vCloud</strong> <strong>Director</strong><br />
2 Haga clic con el botón secundario en el nombre <strong>de</strong> vCenter Server y seleccione Propieda<strong>de</strong>s.<br />
3 En la pestaña General, escriba la nueva configuración y haga clic en Aceptar.<br />
Volver a conectar un vCenter Server<br />
Si <strong>vCloud</strong> <strong>Director</strong> pier<strong>de</strong> su conexión en un vCenter Server o si cambia la configuración <strong>de</strong> conexión, pue<strong>de</strong><br />
intentar volver a conectar.<br />
Procedimiento<br />
1 Haga clic en la pestaña Administrar y supervisar y haga clic en vCenters en el panel izquierdo.<br />
2 Haga clic con el botón secundario en el nombre <strong>de</strong> vCenter Server y seleccione Volver a conectar<br />
vCenter.<br />
3 Lea el mensaje <strong>de</strong> información y haga clic en Sí para confirmar.<br />
Habilitar o <strong>de</strong>shabilitar un vCenter Server<br />
Pue<strong>de</strong> <strong>de</strong>shabilitar un vCenter Server para realizar el mantenimiento.<br />
Procedimiento<br />
1 Haga clic en la pestaña Administrar y supervisar y haga clic en vCenters en el panel izquierdo.<br />
2 Haga clic con el botón secundario en el nombre <strong>de</strong> vCenter Server y seleccione Deshabilitar o Habilitar.<br />
3 Haga clic en Sí.<br />
Quitar un vCenter Server<br />
Pue<strong>de</strong> quitar un vCenter Server para <strong>de</strong>jar <strong>de</strong> utilizar sus recursos con <strong>vCloud</strong> <strong>Director</strong>.<br />
Prerequisitos<br />
Antes <strong>de</strong> po<strong>de</strong>r quitar un vCenter Server, <strong>de</strong>be <strong>de</strong>shabilitarlo y eliminar todos sus vDC <strong>de</strong> proveedor que<br />
utilicen sus grupos <strong>de</strong> recursos.<br />
Procedimiento<br />
1 Haga clic en la pestaña Administrar y supervisar y haga clic en vCenters en el panel izquierdo.<br />
2 Haga clic con el botón secundario en el nombre <strong>de</strong> vCenter Server y seleccione Separar.<br />
3 Haga clic en Sí.<br />
Preparar y actualizar un vCenter Server adjunto a <strong>vCloud</strong> <strong>Director</strong><br />
Para actualizar un vCenter Server adjunto a <strong>vCloud</strong> <strong>Director</strong>, primero <strong>de</strong>be preparar el servidor<br />
<strong>de</strong>shabilitándolo en <strong>vCloud</strong> <strong>Director</strong>.<br />
Familiarícese con la documentación <strong>de</strong> Actualización <strong>de</strong> vSphere.<br />
Procedimiento<br />
1 En la consola web <strong>de</strong> <strong>vCloud</strong> <strong>Director</strong>, haga clic en la pestaña Administrar y supervisar y haga clic en<br />
vCenters en el panel izquierdo.<br />
2 Haga clic con el botón secundario en el nombre <strong>de</strong> vCenter Server y seleccione Deshabilitar.<br />
3 Haga clic en Sí.<br />
4 Actualice vCenter Server.<br />
76 <strong>VMware</strong>, Inc.
5 En la consola web <strong>de</strong> <strong>vCloud</strong> <strong>Director</strong>, haga clic con el botón secundario <strong>de</strong>l ratón en el nombre <strong>de</strong> vCenter<br />
Server y seleccione Habilitar.<br />
6 Haga clic en Sí.<br />
Qué hacer a continuación<br />
Registre <strong>vCloud</strong> <strong>Director</strong> en el servidor actualizado. Consulte “Registrar <strong>vCloud</strong> <strong>Director</strong> en un vCenter<br />
Server,” página 75.<br />
Modificación <strong>de</strong> la configuración <strong>de</strong> vShield Manager<br />
Si la configuración <strong>de</strong> la conexión <strong>de</strong> vShield Manager <strong>de</strong> un vCenter Server cambia o si <strong>de</strong>sea utilizar otro<br />
vShield Manager, pue<strong>de</strong> modificar su configuración.<br />
Procedimiento<br />
1 Haga clic en la pestaña Administrar y supervisar y haga clic en vCenters en el panel izquierdo.<br />
2 Haga clic con el botón secundario en el nombre <strong>de</strong> vCenter Server y seleccione Propieda<strong>de</strong>s.<br />
3 En la pestaña vShield Manager, escriba la nueva configuración y haga clic en Aceptar.<br />
Gestión <strong>de</strong> hosts ESX/ESXi vSphere<br />
Pue<strong>de</strong> preparar hosts para utilizarlos con <strong>vCloud</strong> <strong>Director</strong>, habilitar o <strong>de</strong>shabilitar hosts, actualizar y reparar<br />
hosts.<br />
Habilitación o <strong>de</strong>shabilitación <strong>de</strong> un host ESX/ESXi<br />
Pue<strong>de</strong> <strong>de</strong>shabilitar un host para evitar que se inicien vApps en el host. Las máquinas virtuales que ya se ejecutan<br />
en el host no están afectadas.<br />
Para realizar el mantenimiento en un host, migre todas las vApps <strong>de</strong>l host o <strong>de</strong>tenga todas las vApps y, a<br />
continuación, <strong>de</strong>shabilite el host.<br />
Procedimiento<br />
1 Haga clic en la pestaña Administrar y supervisar y haga clic en Hosts en el panel izquierdo.<br />
2 Haga clic con el botón secundario en el nombre <strong>de</strong>l host y seleccione Habilitar host o Deshabilitar host.<br />
<strong>vCloud</strong> <strong>Director</strong> habilita o <strong>de</strong>shabilita el host para todos los vDC <strong>de</strong> proveedor y sus recursos.<br />
Mover máquinas virtuales <strong>de</strong> un host ESX/ESXi a otro<br />
Pue<strong>de</strong> mover todas las máquinas virtuales <strong>de</strong> un host ESX/ESXi a otro host en el mismo clúster. Esta capacidad<br />
es útil para <strong>de</strong>shacer la preparación <strong>de</strong> un host o para realizar mantenimiento en un host sin afectar la ejecución<br />
<strong>de</strong> máquinas virtuales.<br />
Prerequisitos<br />
Deshabilite el host.<br />
Procedimiento<br />
Capítulo 6 Gestión <strong>de</strong> recursos vSphere<br />
1 Haga clic en la pestaña Administrar y supervisar y haga clic en Hosts en el panel izquierdo.<br />
2 Haga clic con el botón secundario en el nombre <strong>de</strong> host y seleccione Volver a implementar todas las<br />
MV.<br />
<strong>VMware</strong>, Inc. 77
<strong>Guía</strong> <strong>de</strong> <strong>administrador</strong> <strong>de</strong> <strong>vCloud</strong> <strong>Director</strong><br />
3 Haga clic en Sí.<br />
<strong>vCloud</strong> <strong>Director</strong> coloca el host en modo <strong>de</strong> mantenimiento y mueve todas sus máquinas virtuales a otros hosts<br />
en el mismo clúster.<br />
Preparar o <strong>de</strong>shacer la preparación <strong>de</strong> un host ESX/ESXi<br />
Al agregar un host ESX/ESXi a un clúster <strong>de</strong> vSphere que utiliza <strong>vCloud</strong> <strong>Director</strong>, <strong>de</strong>be preparar el host antes<br />
<strong>de</strong> que un vDC <strong>de</strong> proveedor pueda utilizar sus recursos. Pue<strong>de</strong> <strong>de</strong>shacer la preparación <strong>de</strong> un host para que<br />
<strong>de</strong>je <strong>de</strong> estar disponible en un entorno <strong>de</strong> <strong>vCloud</strong> <strong>Director</strong>.<br />
Para obtener información acerca <strong>de</strong> mover máquinas virtuales <strong>de</strong> un host a otro, consulte “Mover máquinas<br />
virtuales <strong>de</strong> un host ESX/ESXi a otro,” página 77.<br />
No pue<strong>de</strong> preparar ningún host que esté en modo bloqueado. Tras la preparación <strong>de</strong> un host, pue<strong>de</strong> habilitar<br />
el modo bloqueado.<br />
Prerequisitos<br />
Deshabilite el host y asegúrese <strong>de</strong> que no se ejecuten máquinas virtuales en el host.<br />
Procedimiento<br />
1 Haga clic en la pestaña Administrar y supervisar y haga clic en Hosts en el panel izquierdo.<br />
2 Haga clic con el botón secundario en el nombre <strong>de</strong>l host y seleccione Preparar host o Deshacer preparación<br />
<strong>de</strong> host.<br />
3 Si está preparando un host, escriba un nombre <strong>de</strong> usuario y una contraseña y haga clic en Aceptar.<br />
<strong>vCloud</strong> <strong>Director</strong> prepara o <strong>de</strong>shace la preparación <strong>de</strong>l host para todos los vDC <strong>de</strong> proveedor y sus recursos.<br />
Actualización <strong>de</strong> un agente <strong>de</strong> host ESX/ESXi<br />
<strong>vCloud</strong> <strong>Director</strong> instala el software <strong>de</strong>l agente en cada host ESX/ESXi <strong>de</strong> la instalación. Si actualiza sus hosts<br />
ESX/ESXi, también <strong>de</strong>berá actualizar sus agentes <strong>de</strong> host ESX/ESXi.<br />
Procedimiento<br />
1 Haga clic en la pestaña Administrar y supervisar y haga clic en Hosts en el panel izquierdo.<br />
2 Haga clic con el botón secundario en el nombre <strong>de</strong> host y seleccione Actualizar host.<br />
Reparación <strong>de</strong> un host ESX/ESXi<br />
Si el agente <strong>vCloud</strong> <strong>Director</strong> en un host ESX/ESXi no se pue<strong>de</strong> contactar, intente reparar el host.<br />
Procedimiento<br />
1 Haga clic en la pestaña Administrar y supervisar y haga clic en Hosts en el panel izquierdo.<br />
2 Haga clic con el botón secundario en el nombre <strong>de</strong> host y seleccione Reparar host.<br />
Administrar almacenes <strong>de</strong> datos <strong>de</strong> vSphere<br />
Pue<strong>de</strong> habilitar o <strong>de</strong>shabilitar almacenes <strong>de</strong> datos <strong>de</strong> vSphere en el <strong>vCloud</strong> <strong>Director</strong> sistema, configurar<br />
advertencias <strong>de</strong> espacio <strong>de</strong> disco bajo para almacenes <strong>de</strong> datos y quitar almacenes <strong>de</strong> datos <strong>de</strong>l sistema<br />
<strong>vCloud</strong> <strong>Director</strong>.<br />
La única forma <strong>de</strong> agregar un almacén <strong>de</strong> datos a <strong>vCloud</strong> <strong>Director</strong> es agregarlo a un vDC <strong>de</strong> proveedor.<br />
Consulte “Agregar capacidad <strong>de</strong> almacenamiento a un vDC <strong>de</strong> proveedor,” página 44.<br />
78 <strong>VMware</strong>, Inc.
Habilitar o <strong>de</strong>shabilitar un almacén <strong>de</strong> datos<br />
Pue<strong>de</strong> habilitar o <strong>de</strong>shabilitar un almacén <strong>de</strong> datos que se haya agregado a un vDC <strong>de</strong> proveedor. Debe<br />
<strong>de</strong>shabilitar un almacén <strong>de</strong> datos antes <strong>de</strong> po<strong>de</strong>r quitarlo <strong>de</strong> <strong>vCloud</strong> <strong>Director</strong>.<br />
Al <strong>de</strong>shabilitar un almacén <strong>de</strong> datos, no pue<strong>de</strong> iniciar las vApp asociadas con el centro <strong>de</strong> datos ni crear vApp<br />
en el almacén <strong>de</strong> datos.<br />
Procedimiento<br />
1 Haga clic en la pestaña Administrar y supervisar y haga clic en Almacenes <strong>de</strong> datos en el panel izquierdo.<br />
2 Haga clic con el botón secundario en el nombre <strong>de</strong>l almacén <strong>de</strong> datos y seleccione Habilitar o<br />
Deshabilitar.<br />
<strong>vCloud</strong> <strong>Director</strong> habilita o <strong>de</strong>shabilita el almacén <strong>de</strong> datos <strong>de</strong> todos los vDC <strong>de</strong> proveedor que utilizan sus<br />
recursos.<br />
Quitar un almacén <strong>de</strong> datos<br />
Pue<strong>de</strong> quitar un almacén <strong>de</strong> datos <strong>de</strong> <strong>vCloud</strong> <strong>Director</strong> para evitar que los vDC <strong>de</strong> proveedor utilicen sus<br />
recursos <strong>de</strong> almacenamiento.<br />
Prerequisitos<br />
Verifique que el almacén <strong>de</strong> datos se <strong>de</strong>shabilite y elimine <strong>de</strong> todos los vDC <strong>de</strong> proveedor que lo utilizan.<br />
Procedimiento<br />
1 Haga clic en la pestaña Administrar y supervisar y haga clic en Almacenes <strong>de</strong> datos en el panel izquierdo.<br />
2 Haga clic con el botón secundario en el nombre <strong>de</strong>l almacén <strong>de</strong> datos y seleccione Quitar.<br />
3 Haga clic en Sí.<br />
<strong>vCloud</strong> <strong>Director</strong> quita el almacén <strong>de</strong> datos.<br />
Configurar advertencias <strong>de</strong> espacio <strong>de</strong> disco bajo <strong>de</strong> un almacén <strong>de</strong> datos<br />
Pue<strong>de</strong> configurar advertencias <strong>de</strong> espacio <strong>de</strong> disco bajo en un almacén <strong>de</strong> datos para recibir un correo<br />
electrónico <strong>de</strong> <strong>vCloud</strong> <strong>Director</strong> cuando el almacén <strong>de</strong> datos alcance un umbral específico <strong>de</strong> capacidad<br />
disponible. Estas advertencias le avisan <strong>de</strong> una situación <strong>de</strong> disco bajo antes <strong>de</strong> que se convierta en un problema.<br />
Procedimiento<br />
1 Haga clic en la pestaña Administrar y supervisar y haga clic en Almacenes <strong>de</strong> datos en el panel izquierdo.<br />
2 Haga clic con el botón secundario en el nombre <strong>de</strong>l almacén <strong>de</strong> datos y seleccione Propieda<strong>de</strong>s.<br />
3 En la pestaña General, seleccione los umbrales <strong>de</strong>l espacio <strong>de</strong> disco <strong>de</strong>l almacén <strong>de</strong> datos.<br />
Pue<strong>de</strong> establecer dos umbrales, el amarillo y el rojo. Cuando <strong>vCloud</strong> <strong>Director</strong> envía un correo electrónico<br />
<strong>de</strong> alerta, el mensaje indica qué umbral se ha traspasado.<br />
4 Haga clic en Aceptar.<br />
Capítulo 6 Gestión <strong>de</strong> recursos vSphere<br />
<strong>vCloud</strong> <strong>Director</strong> envía una alerta <strong>de</strong> correo electrónico cuando el almacén <strong>de</strong> datos traspasa un umbral.<br />
<strong>VMware</strong>, Inc. 79
<strong>Guía</strong> <strong>de</strong> <strong>administrador</strong> <strong>de</strong> <strong>vCloud</strong> <strong>Director</strong><br />
Gestión <strong>de</strong> elementos abandonados<br />
Cuando elimina un objeto en <strong>vCloud</strong> <strong>Director</strong> y el objeto también sale <strong>de</strong> vSphere, <strong>vCloud</strong> <strong>Director</strong> intenta<br />
eliminar el objeto <strong>de</strong> vSphere. En algunas situaciones, <strong>vCloud</strong> <strong>Director</strong> es posible que no pueda eliminar el<br />
objeto en vSphere, en cuyo caso, el objeto quedará abandonado.<br />
Pue<strong>de</strong> visualizar una lista <strong>de</strong> elementos abandonados e intentar eliminarlos <strong>de</strong> nuevo o utilizar vSphere Client<br />
para eliminar los objetos abandonados en vSphere.<br />
Eliminar un elemento <strong>de</strong>shabilitado<br />
Pue<strong>de</strong> eliminar un elemento <strong>de</strong>shabilitado para intentar eliminar un objeto <strong>de</strong> vSphere ya eliminado <strong>de</strong> <strong>vCloud</strong><br />
<strong>Director</strong>.<br />
Procedimiento<br />
1 Haga clic en la pestaña Administrar y supervisar y haga clic en Elementos <strong>de</strong>shabilitados en el panel<br />
izquierdo.<br />
2 Haga clic con el botón secundario en un elemento <strong>de</strong>shabilitado y seleccione Eliminar.<br />
3 Haga clic en Sí.<br />
<strong>vCloud</strong> <strong>Director</strong> intenta eliminar el elemento <strong>de</strong>shabilitado <strong>de</strong> vSphere.<br />
4 Actualice la visualización <strong>de</strong> la página.<br />
Si la operación <strong>de</strong> eliminación no se ha realizado correctamente, <strong>vCloud</strong> <strong>Director</strong> quita el elemento <strong>de</strong> la<br />
lista <strong>de</strong> elementos <strong>de</strong>shabilitados.<br />
Qué hacer a continuación<br />
Si la operación <strong>de</strong> eliminación no se realiza correctamente, pue<strong>de</strong> forzar la eliminación <strong>de</strong>l elemento. Consulte<br />
“Forzar la eliminación <strong>de</strong> un elemento <strong>de</strong>shabilitado,” página 80.<br />
Forzar la eliminación <strong>de</strong> un elemento <strong>de</strong>shabilitado<br />
Si <strong>vCloud</strong> <strong>Director</strong> no pue<strong>de</strong> eliminar un elemento <strong>de</strong>shabilitado, pue<strong>de</strong> forzar la eliminación para quitarlo <strong>de</strong><br />
la lista <strong>de</strong> elementos <strong>de</strong>shabilitados. El elemento <strong>de</strong>shabilitado continúa existiendo en vSphere.<br />
Antes <strong>de</strong> forzar la eliminación <strong>de</strong> un elemento <strong>de</strong>shabilitado, intente eliminarlo. Consulte “Eliminar un<br />
elemento <strong>de</strong>shabilitado,” página 80.<br />
Procedimiento<br />
1 Haga clic en la pestaña Administrar y supervisar y haga clic en Elementos abandonados en el panel<br />
izquierdo.<br />
2 Haga clic con el botón secundario en un elemento <strong>de</strong>shabilitado y seleccione Forzar eliminación.<br />
3 Haga clic en Sí.<br />
<strong>vCloud</strong> <strong>Director</strong> elimina el elemento <strong>de</strong> la lista <strong>de</strong> elementos <strong>de</strong>shabilitados.<br />
80 <strong>VMware</strong>, Inc.
Gestión <strong>de</strong> organizaciones 7<br />
Tras la creación <strong>de</strong> una organización, pue<strong>de</strong> modificar sus propieda<strong>de</strong>s, habilitarla o <strong>de</strong>shabilitarla, o<br />
eliminarla.<br />
Este capítulo cubre los siguientes temas:<br />
n “Habilitar o <strong>de</strong>shabilitar una organización,” página 81<br />
n “Eliminación <strong>de</strong> una organización,” página 82<br />
n “Modificación <strong>de</strong> un nombre <strong>de</strong> organización,” página 82<br />
n “Modificación <strong>de</strong> un nombre completo <strong>de</strong> organización y <strong>de</strong>scripción,” página 82<br />
n “Modificación <strong>de</strong> las opciones LDAP <strong>de</strong> la organización,” página 82<br />
n “Modificación <strong>de</strong> la directiva <strong>de</strong> publicación <strong>de</strong>l catálogo <strong>de</strong> la organización,” página 83<br />
n “Modificación <strong>de</strong> las preferencias <strong>de</strong> correo electrónico <strong>de</strong> la organización,” página 84<br />
n “Modificar la configuración <strong>de</strong> límites, cuotas y concesiones <strong>de</strong> la organización,” página 84<br />
n “Agregar un catálogo a una organización,” página 85<br />
n “Gestión <strong>de</strong> recursos <strong>de</strong> organización,” página 86<br />
n “Gestión <strong>de</strong> usuarios y grupos <strong>de</strong> organización,” página 86<br />
n “Administrar vApp <strong>de</strong> organización y máquinas virtuales,” página 86<br />
Habilitar o <strong>de</strong>shabilitar una organización<br />
Al <strong>de</strong>shabilitar una organización se impi<strong>de</strong> que los usuarios inicien sesión en la misma y se finalizan las sesiones<br />
<strong>de</strong> los usuarios conectados actualmente. Las vApps que estén en ejecución en la organización continuarán en<br />
funcionamiento.<br />
Un <strong>administrador</strong> <strong>de</strong>l sistema pue<strong>de</strong> asignar recursos, agregar re<strong>de</strong>s, etcétera, incluso tras la <strong>de</strong>shabilitación<br />
<strong>de</strong> la organización.<br />
Procedimiento<br />
1 Haga clic en la pestaña Administrar y supervisar y haga clic en Organizaciones en el panel izquierdo.<br />
2 Haga clic con el botón secundario en el nombre <strong>de</strong> la organización y seleccione Habilitar o Deshabilitar.<br />
<strong>VMware</strong>, Inc. 81
<strong>Guía</strong> <strong>de</strong> <strong>administrador</strong> <strong>de</strong> <strong>vCloud</strong> <strong>Director</strong><br />
Eliminación <strong>de</strong> una organización<br />
Elimine una organización para quitarla permanentemente <strong>de</strong> <strong>vCloud</strong> <strong>Director</strong>.<br />
Prerequisitos<br />
Antes <strong>de</strong> po<strong>de</strong>r eliminar una organización, <strong>de</strong>be <strong>de</strong>shabilitarla y eliminar o cambiar la propiedad <strong>de</strong> todos los<br />
objetos propiedad <strong>de</strong> los usuarios <strong>de</strong> la organización.<br />
Procedimiento<br />
1 Haga clic en la pestaña Administrar y supervisar y haga clic en Organización en el panel izquierdo.<br />
2 Haga clic con el botón secundario en el nombre <strong>de</strong> organización y seleccione Eliminar.<br />
3 Haga clic en Sí.<br />
Modificación <strong>de</strong> un nombre <strong>de</strong> organización<br />
A medida que la instalación <strong>de</strong> <strong>vCloud</strong> <strong>Director</strong> crece, es posible que <strong>de</strong>see asignar un nombre más <strong>de</strong>scriptivo<br />
a una organización existente.<br />
Prerequisitos<br />
Debe <strong>de</strong>shabilitar la organización antes <strong>de</strong> po<strong>de</strong>r cambiar su nombre.<br />
Procedimiento<br />
1 Haga clic en la pestaña Administrar y supervisar y haga clic en Organizaciones en el panel izquierdo.<br />
2 Haga clic con el botón secundario en el nombre <strong>de</strong> organización y seleccione Propieda<strong>de</strong>s.<br />
3 En la pestaña General, escriba un nombre <strong>de</strong> organización nuevo y haga clic en Aceptar.<br />
La URL <strong>de</strong> organización interna cambiará y reflejará el nuevo nombre.<br />
Modificación <strong>de</strong> un nombre completo <strong>de</strong> organización y <strong>de</strong>scripción<br />
A medida que la instalación <strong>de</strong> <strong>vCloud</strong> <strong>Director</strong> crece, es posible que <strong>de</strong>see asignar un nombre completo más<br />
<strong>de</strong>scriptivo o una <strong>de</strong>scripción a una organización existente.<br />
Procedimiento<br />
1 Haga clic en la pestaña Administrar y supervisar y haga clic en Organizaciones en el panel izquierdo.<br />
2 Haga clic con el botón secundario en el nombre <strong>de</strong> organización y seleccione Propieda<strong>de</strong>s.<br />
3 En la pestaña General, escriba un nombre nuevo completo y una <strong>de</strong>scripción y haga clic en Aceptar.<br />
Modificación <strong>de</strong> las opciones LDAP <strong>de</strong> la organización<br />
Pue<strong>de</strong> utilizar un servicio LDAP para proporcionar un directorio <strong>de</strong> los usuarios y los grupos para importarlos<br />
en una organización. Si no especifica un servicio LDAP, <strong>de</strong>be crear una cuenta <strong>de</strong> usuario para cada usuario<br />
en la organización. Las opciones LDAP solo las pue<strong>de</strong> establecer un <strong>administrador</strong> <strong>de</strong>l sistema y no las pue<strong>de</strong><br />
modificar un <strong>administrador</strong> <strong>de</strong> la organización.<br />
Para obtener más información acerca <strong>de</strong> la introducción <strong>de</strong> la configuración LDAP personalizada, consulte<br />
“Configurar los valores LDAP <strong>de</strong>l sistema,” página 101.<br />
Procedimiento<br />
1 Haga clic en la pestaña Administrar y supervisar y haga clic en Organizaciones en el panel izquierdo.<br />
82 <strong>VMware</strong>, Inc.
2 Haga clic con el botón secundario en el nombre <strong>de</strong> organización y seleccione Propieda<strong>de</strong>s.<br />
3 Haga clic en la pestaña Opciones LDAP.<br />
4 Seleccione el nuevo origen <strong>de</strong> los usuarios <strong>de</strong> la organización.<br />
Opción Descripción<br />
No utilizar LDAP El <strong>administrador</strong> <strong>de</strong> la organización crea una cuenta <strong>de</strong> usuario local para<br />
cada usuario <strong>de</strong> la organización. Si selecciona esta opción no pue<strong>de</strong> crear<br />
grupos.<br />
Servicio LDAP <strong>de</strong>l sistema VCD Utilizar el servicio LDAP para el sistema <strong>vCloud</strong> <strong>Director</strong> como origen <strong>de</strong><br />
los usuarios y grupos <strong>de</strong> la organización.<br />
Servicio LDAP personalizado Conecte la organización a su propio servicio LDAP privado.<br />
5 Proporcione la información adicional necesaria para su selección.<br />
Opción Acción<br />
No utilizar LDAP Haga clic en Aceptar.<br />
Servicio LDAP <strong>de</strong>l sistema VCD (Opcional) Escriba el nombre distintivo <strong>de</strong> la unidad organizativa (OU) para<br />
utilizarla para limitar los usuarios que pueda importar en la organización y<br />
haga clic en Aceptar. Si no introduce nada, pue<strong>de</strong> importar todos los usuarios<br />
en el servicio LDAP <strong>de</strong>l sistema en la organización.<br />
NOTA: La especificación <strong>de</strong> un OU no limita los grupos LDAP que pue<strong>de</strong><br />
importar. Pue<strong>de</strong> importar cualquier grupo LDAP <strong>de</strong> la raíz LDAP <strong>de</strong>l<br />
sistema. Sin embargo, solo los usuarios que estén en la OU y en el grupo<br />
importado pue<strong>de</strong>n iniciar sesión en la organización.<br />
Servicio LDAP personalizado Haga clic en la pestaña LDAP personalizado, escriba la configuración LDAP<br />
personalizada <strong>de</strong> la organización y haga clic en Aceptar.<br />
Los <strong>administrador</strong>es <strong>de</strong>l sistema y los <strong>administrador</strong>es <strong>de</strong> la organización que tengan la sesión iniciada<br />
actualmente no pue<strong>de</strong>n importar usuarios ni grupos con las opciones LDAP modificadas hasta que el caché<br />
<strong>de</strong> su sesión actual caduque o hasta que cierren la sesión y vuelvan a abrirla.<br />
Modificación <strong>de</strong> la directiva <strong>de</strong> publicación <strong>de</strong>l catálogo <strong>de</strong> la<br />
organización<br />
Un catálogo proporciona a los usuarios <strong>de</strong> la organización una biblioteca <strong>de</strong> plantillas <strong>de</strong> vApp y medios que<br />
pue<strong>de</strong>n utilizar para crear vApps. Normalmente, los catálogos solo <strong>de</strong>berían estar disponibles para los usuarios<br />
<strong>de</strong> una sola organización, pero el <strong>administrador</strong> <strong>de</strong>l sistema pue<strong>de</strong> permitir que el <strong>administrador</strong> <strong>de</strong> la<br />
organización publique un catálogo para todas las organizaciones en la instalación <strong>de</strong> <strong>vCloud</strong> <strong>Director</strong>.<br />
Procedimiento<br />
1 Haga clic en la pestaña Administrar y supervisar y haga clic en Organizaciones en el panel izquierdo.<br />
2 Haga clic con el botón secundario en el nombre <strong>de</strong> organización y seleccione Propieda<strong>de</strong>s.<br />
3 Haga clic en el botón Publicación <strong>de</strong> catálogo.<br />
4 Seleccione una opción <strong>de</strong> publicación <strong>de</strong> catálogo y haga clic en Aceptar.<br />
Opción Descripción<br />
No se pue<strong>de</strong>n publicar catálogos El <strong>administrador</strong> <strong>de</strong> la organización no pue<strong>de</strong> publicar catálogos para<br />
usuarios fuera <strong>de</strong> la organización.<br />
Permitir publicar catálogos en todas<br />
las organizaciones<br />
Capítulo 7 Gestión <strong>de</strong> organizaciones<br />
El <strong>administrador</strong> <strong>de</strong> la organización pue<strong>de</strong> publicar un catálogo para los<br />
usuarios en todas las organizaciones.<br />
<strong>VMware</strong>, Inc. 83
<strong>Guía</strong> <strong>de</strong> <strong>administrador</strong> <strong>de</strong> <strong>vCloud</strong> <strong>Director</strong><br />
Para los usuarios que actualmente hayan iniciado sesión en la organización, los cambios en la directiva <strong>de</strong><br />
publicación <strong>de</strong> catálogos no son efectivos hasta que el caché <strong>de</strong> su sesión actual caduca o cierran la sesión y<br />
vuelven a abrirla.<br />
Modificación <strong>de</strong> las preferencias <strong>de</strong> correo electrónico <strong>de</strong> la<br />
organización<br />
<strong>vCloud</strong> <strong>Director</strong> requiere <strong>de</strong> un servidor SMTP para enviar correos electrónicos <strong>de</strong> notificaciones <strong>de</strong> usuarios<br />
y correos electrónicos <strong>de</strong> alerta <strong>de</strong>l sistema. Pue<strong>de</strong> modificar la configuración especificada al crear la<br />
organización.<br />
Procedimiento<br />
1 Haga clic en la pestaña Administrar y supervisar y haga clic en Organizaciones en el panel izquierdo.<br />
2 Haga clic con el botón secundario en el nombre <strong>de</strong> organización y seleccione Propieda<strong>de</strong>s.<br />
3 Haga clic en la pestaña Preferencias <strong>de</strong> correo electrónico.<br />
4 Seleccione una opción <strong>de</strong> servidor SMTP.<br />
Opción Descripción<br />
Utilice el servidor SMTP<br />
pre<strong>de</strong>terminado <strong>de</strong>l sistema<br />
Establecer servidor SMTP <strong>de</strong> la<br />
organización<br />
5 Seleccione una opción <strong>de</strong> configuración <strong>de</strong> notificaciones.<br />
Opción Descripción<br />
Utilizar configuración <strong>de</strong><br />
notificaciones pre<strong>de</strong>terminada <strong>de</strong>l<br />
sistema<br />
Establezca la configuración <strong>de</strong><br />
notificaciones <strong>de</strong> la organización<br />
La organización utiliza el servidor SMTP <strong>de</strong>l sistema.<br />
La organización utiliza su propio servidor SMTP. Si selecciona esta opción,<br />
escriba el nombre <strong>de</strong> host DNS o dirección IP y número <strong>de</strong> puerto <strong>de</strong>l servidor<br />
SMTP. (Opcional) Seleccione la casilla <strong>de</strong> verificación Requiere<br />
autenticación y escriba un nombre <strong>de</strong> usuario y contraseña.<br />
La organización utiliza la configuración <strong>de</strong> notificaciones <strong>de</strong>l sistema.<br />
La organización utiliza su propia configuración <strong>de</strong> notificaciones. Si<br />
selecciona esta opción, escriba una dirección electrónica que aparece como<br />
remitente <strong>de</strong> los correos electrónicos <strong>de</strong> la organización, escriba el texto para<br />
usarlo como el prefijo <strong>de</strong>l asunto <strong>de</strong> los correos electrónicos <strong>de</strong> la<br />
organización y seleccione los <strong>de</strong>stinatarios <strong>de</strong> los correos electrónicos <strong>de</strong> la<br />
organización.<br />
6 (Opcional) Escriba una dirección electrónica <strong>de</strong> <strong>de</strong>stinación y haga clic en Probar configuración <strong>de</strong> correo<br />
electrónico para verificar que toda la configuración <strong>de</strong>l servidor SMTP esté configurada como es <strong>de</strong><br />
esperar.<br />
7 Haga clic en Aceptar.<br />
Modificar la configuración <strong>de</strong> límites, cuotas y concesiones <strong>de</strong> la<br />
organización<br />
Las concesiones, las cuotas y los límites reducen la capacidad <strong>de</strong> los usuarios <strong>de</strong> la organización <strong>de</strong> consumir<br />
recursos <strong>de</strong> almacenamiento y <strong>de</strong> procesamiento. Pue<strong>de</strong> modificar estas configuraciones para evitar que los<br />
usuarios agoten o monopolicen los recursos <strong>de</strong> una organización.<br />
Para obtener más información acerca <strong>de</strong> las concesiones, consulte “Comprensión <strong>de</strong> las concesiones,”<br />
página 23.<br />
84 <strong>VMware</strong>, Inc.
Procedimiento<br />
1 Haga clic en la pestaña Administrar y supervisar y haga clic en Organizaciones en el panel izquierdo.<br />
2 Haga clic con el botón secundario en el nombre <strong>de</strong> organización y seleccione Propieda<strong>de</strong>s.<br />
3 Haga clic en la pestaña Directivas.<br />
4 Seleccione las opciones <strong>de</strong> concesiones para vApps y plantillas <strong>de</strong> vApp.<br />
Las concesiones proporcionan un control sobre el almacén y los recursos informáticos <strong>de</strong> la organización<br />
con la especificación <strong>de</strong> un límite <strong>de</strong> tiempo <strong>de</strong> ejecución <strong>de</strong> las vApps y <strong>de</strong> almacenamiento <strong>de</strong> las vApps<br />
y las plantillas <strong>de</strong> VApp. Pue<strong>de</strong> especificar qué pasa a las vApps y a las plantillas <strong>de</strong> vApp cuando la<br />
concesión <strong>de</strong> almacenamiento caduca.<br />
5 Seleccione las cuotas para las máquinas virtuales en ejecución y almacenadas.<br />
Las cuotas <strong>de</strong>terminan el número <strong>de</strong> máquinas virtuales que cada usuario <strong>de</strong> la organización pue<strong>de</strong><br />
almacenar y encen<strong>de</strong>r en los centros <strong>de</strong> datos virtuales <strong>de</strong> la organización. La cuota que especifique actúa<br />
como un elemento pre<strong>de</strong>terminado para todos los usuarios agregados a la organización.<br />
6 Seleccione los límites para las operaciones intensivas <strong>de</strong> recursos.<br />
Ciertas operaciones <strong>de</strong> <strong>vCloud</strong> <strong>Director</strong>, por ejemplo copiar y mover, son más intensivas que las otras.<br />
Los límites evitan que las operaciones intensivas <strong>de</strong> recursos afecten a todos los usuarios en la organización<br />
y también proporcionan una <strong>de</strong>fensa contra los ataques <strong>de</strong> <strong>de</strong>negación <strong>de</strong> servicio.<br />
7 Seleccione el número <strong>de</strong> conexiones simultáneas para cada máquina virtual y haga clic en Aceptar.<br />
Agregar un catálogo a una organización<br />
Pue<strong>de</strong> agregar un catálogo a una organización para que contenga sus plantillas <strong>de</strong> vApp y archivos <strong>de</strong> medios<br />
cargados e importados. Una organización pue<strong>de</strong> tener varios catálogos y controlar el acceso a cada catálogo<br />
individualmente.<br />
Prerequisitos<br />
Verifique que tenga una organización don<strong>de</strong> crear un catálogo.<br />
Procedimiento<br />
1 Haga clic en la pestaña Inicio y haga clic en Agregar otro catálogo a una organización.<br />
2 Seleccione un nombre <strong>de</strong> organización y haga clic en Siguiente.<br />
3 Escriba un nombre <strong>de</strong> catálogo y una <strong>de</strong>scripción opcional y haga clic en Siguiente.<br />
4 Seleccione la opción <strong>de</strong> publicación y haga clic en Siguiente.<br />
Opción Descripción<br />
No publicar este catálogo en otras<br />
organizaciones<br />
Los elementos agregados al catálogo solo están disponibles <strong>de</strong>ntro <strong>de</strong> la<br />
organización.<br />
Publicar en todas las organizaciones Los elementos agregados al catálogo están disponibles en todas las<br />
organizaciones <strong>de</strong> la instalación <strong>vCloud</strong> <strong>Director</strong>. Los <strong>administrador</strong>es <strong>de</strong><br />
cada organización pue<strong>de</strong>n elegir los elementos <strong>de</strong>l catálogo a proporcionar<br />
a sus usuarios.<br />
5 Revise la configuración <strong>de</strong>l catálogo y haga clic en Finalizar.<br />
Capítulo 7 Gestión <strong>de</strong> organizaciones<br />
<strong>VMware</strong>, Inc. 85
<strong>Guía</strong> <strong>de</strong> <strong>administrador</strong> <strong>de</strong> <strong>vCloud</strong> <strong>Director</strong><br />
Gestión <strong>de</strong> recursos <strong>de</strong> organización<br />
Las organizaciones <strong>vCloud</strong> <strong>Director</strong> obtienen sus recursos <strong>de</strong> uno o más vDC <strong>de</strong> organización. Si una<br />
organización necesita más recursos, pue<strong>de</strong> agregar un nuevo vDC <strong>de</strong> organización o modificar uno existente.<br />
Pue<strong>de</strong> quitar recursos <strong>de</strong> una organización quitando o modificando un vDC <strong>de</strong> organización.<br />
Para obtener más información acerca <strong>de</strong> agregar un vDC <strong>de</strong> organización, consulte “Creación <strong>de</strong> un vDC <strong>de</strong><br />
organización,” página 45.<br />
Para obtener más información acerca <strong>de</strong> quitar un vDC <strong>de</strong> organización, consulte “Eliminar un vDC <strong>de</strong><br />
organización,” página 50.<br />
Para obtener información acerca <strong>de</strong> la modificación <strong>de</strong> los recursos disponibles en un vDC <strong>de</strong> organización<br />
existente, consulte “Edición <strong>de</strong> la configuración <strong>de</strong>l mo<strong>de</strong>lo <strong>de</strong> asignación <strong>de</strong> vDC <strong>de</strong> organización,”<br />
página 50 y “Editar la configuración <strong>de</strong> almacenamiento <strong>de</strong> un vDC <strong>de</strong> organización,” página 51.<br />
Gestión <strong>de</strong> usuarios y grupos <strong>de</strong> organización<br />
Al crear una organización, pue<strong>de</strong> agregar uno o más usuarios locales a la organización. Tras la creación <strong>de</strong> la<br />
organización, usted o un <strong>administrador</strong> <strong>de</strong> la organización pue<strong>de</strong> agregar usuarios locales, usuarios LDAP y<br />
grupos LDAP a la organización.<br />
Para obtener más información acerca <strong>de</strong> agregar usuarios y grupos a una organización, consulte la <strong>Guía</strong> <strong>de</strong><br />
usuario <strong>de</strong> <strong>VMware</strong> <strong>vCloud</strong> <strong>Director</strong>.<br />
Administrar vApp <strong>de</strong> organización y máquinas virtuales<br />
Algunas tareas relacionadas con la administración <strong>de</strong> vApp <strong>de</strong> organización y <strong>de</strong> máquinas virtuales solo las<br />
pue<strong>de</strong> realizar un <strong>administrador</strong> <strong>de</strong>l sistema. Por ejemplo, los <strong>administrador</strong>es <strong>de</strong>l sistema pue<strong>de</strong>n agregar<br />
máquinas virtuales <strong>de</strong> vSphere a una vApp existente, crear una vApp basada en una máquina virtual <strong>de</strong><br />
vSphere o poner una vApp en modo <strong>de</strong> mantenimiento.<br />
Para obtener más información acerca <strong>de</strong> cómo trabajar con vApp en una organización, consulte la <strong>Guía</strong> <strong>de</strong><br />
usuario <strong>de</strong> <strong>VMware</strong> <strong>vCloud</strong> <strong>Director</strong>.<br />
Agregar una máquina virtual <strong>de</strong> vSphere a una vApp<br />
Un <strong>administrador</strong> <strong>de</strong>l sistema pue<strong>de</strong> importar una máquina virtual <strong>de</strong> vSphere en una vApp <strong>de</strong> <strong>vCloud</strong><br />
<strong>Director</strong> existente.<br />
Prerequisitos<br />
Debe haber iniciado sesión en <strong>vCloud</strong> <strong>Director</strong> como un <strong>administrador</strong> <strong>de</strong>l sistema y la organización que<br />
contiene la vApp <strong>de</strong>be tener un vDC <strong>de</strong> organización disponible.<br />
Procedimiento<br />
1 Haga clic en la pestaña Administrar y supervisar y haga clic en Organizaciones en el panel izquierdo.<br />
2 Haga clic con el botón secundario en el nombre <strong>de</strong> la organización y seleccione Abrir.<br />
3 Haga clic en la pestaña Mi nube y haga clic en vApps en el panel izquierdo.<br />
4 Haga clic con el botón secundario en el nombre <strong>de</strong> la vApp y seleccione Abrir.<br />
5 En la pestaña Máquinas virtuales, haga clic en el botón Acciones y seleccione Importar <strong>de</strong>s<strong>de</strong> vSphere.<br />
6 Seleccione un vCenter Server y una máquina virtual.<br />
7 Escriba un nombre y una <strong>de</strong>scripción opcional para la máquina virtual.<br />
8 Seleccione si <strong>de</strong>sea copiar o mover la máquina virtual <strong>de</strong> origen.<br />
86 <strong>VMware</strong>, Inc.
9 Haga clic en Aceptar.<br />
Crear una vApp basada en una máquina virtual <strong>de</strong> vSphere<br />
Un <strong>administrador</strong> <strong>de</strong>l sistema pue<strong>de</strong> importar una máquina virtual <strong>de</strong> vSphere en una organización como<br />
vApp <strong>de</strong> <strong>vCloud</strong> <strong>Director</strong>.<br />
Prerequisitos<br />
Verifique que haya iniciado sesión en <strong>vCloud</strong> <strong>Director</strong> como un <strong>administrador</strong> <strong>de</strong>l sistema y que la<br />
organización tenga un vDC <strong>de</strong> organización disponible.<br />
Procedimiento<br />
1 Haga clic en la pestaña Administrar y supervisar y haga clic en Organizaciones en el panel izquierdo.<br />
2 Haga clic con el botón secundario en el nombre <strong>de</strong> la organización y seleccione Abrir.<br />
3 Haga clic en la pestaña Mi nube y haga clic en vApp en el panel izquierdo.<br />
4 Haga clic en Importar <strong>de</strong>s<strong>de</strong> vSphere.<br />
5 Seleccione un vCenter Server y una máquina virtual.<br />
6 Escriba un nombre y una <strong>de</strong>scripción opcional para la vApp y seleccione un vDC <strong>de</strong> organización <strong>de</strong><br />
<strong>de</strong>stino.<br />
7 Seleccione si <strong>de</strong>sea copiar o mover la máquina virtual <strong>de</strong> origen.<br />
8 Haga clic en Aceptar.<br />
Poner una vApp en modo <strong>de</strong> mantenimiento<br />
Un <strong>administrador</strong> <strong>de</strong>l sistema pue<strong>de</strong> poner una vApp en modo <strong>de</strong> mantenimiento para evitar que usuarios no<br />
<strong>administrador</strong>es cambien el estado <strong>de</strong> la misma. Esto resulta útil cuando, por ejemplo, necesita respaldar una<br />
vApp con una solución <strong>de</strong> respaldo <strong>de</strong> terceros.<br />
Cuando una vApp está en modo <strong>de</strong> mantenimiento, los usuarios que no sean <strong>administrador</strong>es <strong>de</strong>l sistema no<br />
podrán realizar ninguna acción que modifique el estado <strong>de</strong> la vApp o <strong>de</strong> su máquina virtual. Podrán ver la<br />
información acerca <strong>de</strong> la vApp y <strong>de</strong> sus máquinas virtuales y obtener acceso a las consolas <strong>de</strong> las máquinas<br />
virtuales.<br />
Al poner una vApp en modo <strong>de</strong> mantenimiento no se alteran las tareas que se están ejecutando en ese momento<br />
relacionadas con la vApp.<br />
Prerequisitos<br />
Debe haber iniciado la sesión en <strong>vCloud</strong> <strong>Director</strong> como un <strong>administrador</strong> <strong>de</strong>l sistema.<br />
Procedimiento<br />
1 Haga clic en la pestaña Administrar y supervisar y haga clic en Organizaciones en el panel izquierdo.<br />
2 Haga clic con el botón secundario en el nombre <strong>de</strong> la organización y seleccione Abrir.<br />
3 Haga clic en la pestaña Mi nube y haga clic en vApp en el panel izquierdo.<br />
4 Haga clic con el botón secundario en el nombre <strong>de</strong> la vApp y seleccione Entrar en modo <strong>de</strong><br />
mantenimiento.<br />
5 Haga clic en Sí.<br />
Capítulo 7 Gestión <strong>de</strong> organizaciones<br />
El estado <strong>de</strong> la vApp cambiará a En modo <strong>de</strong> mantenimiento. La vApp permanecerá en modo <strong>de</strong><br />
mantenimiento hasta que seleccione Salir <strong>de</strong>l modo <strong>de</strong> mantenimiento.<br />
<strong>VMware</strong>, Inc. 87
<strong>Guía</strong> <strong>de</strong> <strong>administrador</strong> <strong>de</strong> <strong>vCloud</strong> <strong>Director</strong><br />
Forzar la <strong>de</strong>tención <strong>de</strong> una vApp en ejecución<br />
Un <strong>administrador</strong> <strong>de</strong>l sistema pue<strong>de</strong> forzar la <strong>de</strong>tención <strong>de</strong> una vApp en ejecución cuando un usuario <strong>de</strong><br />
organización no pue<strong>de</strong> hacerlo.<br />
En algunos casos, es posible que un usuario no pueda <strong>de</strong>tener una vApp en ejecución. Si los métodos<br />
tradicionales para <strong>de</strong>tener la vApp no funcionan, pue<strong>de</strong> forzar la <strong>de</strong>tención <strong>de</strong> la vApp para evitar que se<br />
facture al usuario.<br />
Forzar la <strong>de</strong>tención <strong>de</strong> una vApp no evita que dicha vApp consuma recursos en vSphere. Tras forzar la<br />
<strong>de</strong>tención <strong>de</strong> una vApp en <strong>vCloud</strong> <strong>Director</strong>, utilice vSphere Client para comprobar el estado <strong>de</strong> la vApp en<br />
vSphere y tomar las acciones necesarias.<br />
Prerequisitos<br />
Debe haber iniciado la sesión en <strong>vCloud</strong> <strong>Director</strong> como un <strong>administrador</strong> <strong>de</strong>l sistema.<br />
Procedimiento<br />
1 Haga clic en la pestaña Administrar y supervisar y haga clic en Organizaciones en el panel izquierdo.<br />
2 Haga clic con el botón secundario en el nombre <strong>de</strong> la organización y seleccione Abrir.<br />
3 Haga clic en la pestaña Mi nube y haga clic en vApps en el panel izquierdo.<br />
4 Haga clic con el botón secundario en la vApp que se está ejecutando y seleccione Forzar <strong>de</strong>tención.<br />
5 Haga clic en Sí.<br />
Aprovisionamiento rápido <strong>de</strong> máquinas virtuales<br />
El aprovisionamiento rápido ahorra tiempo al utilizar clones vinculados para las operaciones <strong>de</strong><br />
aprovisionamiento <strong>de</strong> la máquina virtual.<br />
Un clon vinculado es un duplicado <strong>de</strong> la máquina virtual que utiliza el mismo disco base que el original, con<br />
una ca<strong>de</strong>na <strong>de</strong> discos <strong>de</strong>lta para hacer un seguimiento <strong>de</strong> las diferencias entre el original y el clon. Si el<br />
aprovisionamiento rápido está <strong>de</strong>shabilitado, todas las operaciones <strong>de</strong> aprovisionamiento resultan en clones<br />
completos.<br />
Un clon vinculado no pue<strong>de</strong> existir en otro almacén <strong>de</strong> datos o centro <strong>de</strong> datos vCenter que no sea la máquina<br />
virtual original. <strong>vCloud</strong> <strong>Director</strong> crea máquinas virtuales instantáneas para admitir la creación <strong>de</strong> clones<br />
vinculados a través <strong>de</strong> almacenes <strong>de</strong> datos y centros <strong>de</strong> datos vCenter para las máquinas virtuales asociadas<br />
con una plantilla <strong>de</strong> vApp. Una máquina virtual instantánea es una copia exacta <strong>de</strong> la máquina virtual original.<br />
La máquina virtual instantánea se crea en el centro <strong>de</strong> datos y en el almacén <strong>de</strong> datos en el que se genera el<br />
clon vinculado. Pue<strong>de</strong> ver una lista <strong>de</strong> máquinas virtuales instantáneas con una máquina virtual <strong>de</strong> plantilla.<br />
Consulte “Ver máquinas virtuales instantáneas asociadas con una máquina virtual,” página 88.<br />
El aprovisionamiento rápido está habilitado <strong>de</strong> manera pre<strong>de</strong>terminada en los vDC <strong>de</strong> organización. El<br />
aprovisionamiento rápido requiere <strong>de</strong> vCenter 5.0 y hosts ESXi 5.0. Si el vDC <strong>de</strong> proveedor en el que vDC <strong>de</strong><br />
organización se basa contiene hosts ESX/ESXi 4.x, <strong>de</strong>be <strong>de</strong>shabilitar el aprovisionamiento rápido. Consulte<br />
“Editar la configuración <strong>de</strong> almacenamiento <strong>de</strong> un vDC <strong>de</strong> organización,” página 51.<br />
Ver máquinas virtuales instantáneas asociadas con una máquina virtual<br />
Las máquinas virtuales instantáneas admiten clones vinculados <strong>de</strong> máquinas virtuales que se asocian a<br />
plantillas <strong>de</strong> vApp a través <strong>de</strong> centros <strong>de</strong> datos vCenter y almacenes <strong>de</strong> datos.<br />
Una máquina virtual instantánea es una copia exacta <strong>de</strong> la máquina virtual original que <strong>vCloud</strong> <strong>Director</strong> crea<br />
en el centro <strong>de</strong> datos y en el almacén <strong>de</strong> datos son<strong>de</strong> se crea un clon vinculado. Consulte “Aprovisionamiento<br />
rápido <strong>de</strong> máquinas virtuales,” página 88.<br />
88 <strong>VMware</strong>, Inc.
Procedimiento<br />
1 Haga clic en la pestaña Administrar y supervisar y haga clic en Organizaciones en el panel izquierdo.<br />
2 Haga clic con el botón secundario en el nombre <strong>de</strong> la organización y seleccione Abrir.<br />
3 Haga clic en la pestaña Mi nube y haga clic en MV en el panel izquierdo.<br />
4 Haga clic con el botón secundario <strong>de</strong>l ratón en la máquina virtual y seleccione Propieda<strong>de</strong>s.<br />
5 Haga clic en la pestaña MV instantáneas.<br />
Capítulo 7 Gestión <strong>de</strong> organizaciones<br />
Esta pestaña solo aparece en las máquinas virtuales que tienen máquinas virtuales instantáneas asociadas.<br />
<strong>vCloud</strong> <strong>Director</strong> muestra una lista <strong>de</strong> máquinas virtuales instantáneas asociadas con la máquina virtual. Esta<br />
lista incluye el nombre en el vCenter <strong>de</strong> cada máquina virtual instantánea, el almacén <strong>de</strong> datos en el que cada<br />
máquina virtual existe y el servidor vCenter al cual pertenece la máquina virtual instantánea.<br />
<strong>VMware</strong>, Inc. 89
<strong>Guía</strong> <strong>de</strong> <strong>administrador</strong> <strong>de</strong> <strong>vCloud</strong> <strong>Director</strong><br />
90 <strong>VMware</strong>, Inc.
Gestión <strong>de</strong> funciones y 8<br />
<strong>administrador</strong>es <strong>de</strong>l sistema<br />
Pue<strong>de</strong> agregar <strong>administrador</strong>es <strong>de</strong>l sistema a <strong>vCloud</strong> <strong>Director</strong> individualmente o como parte <strong>de</strong> un grupo<br />
LDAP. También pue<strong>de</strong> agregar y modificar las funciones que <strong>de</strong>terminan los <strong>de</strong>rechos que tiene un usuario<br />
<strong>de</strong>ntro <strong>de</strong> su organización.<br />
Este capítulo cubre los siguientes temas:<br />
n “Agregar un <strong>administrador</strong> <strong>de</strong>l sistema,” página 91<br />
n “Importar un <strong>administrador</strong> <strong>de</strong>l sistema,” página 92<br />
n “Habilitar o <strong>de</strong>shabilitar un <strong>administrador</strong> <strong>de</strong>l sistema,” página 92<br />
n “Eliminar un <strong>administrador</strong> <strong>de</strong>l sistema,” página 92<br />
n “Edición <strong>de</strong>l perfil <strong>de</strong>l <strong>administrador</strong> <strong>de</strong>l sistema e información <strong>de</strong> contacto,” página 92<br />
n “Envío <strong>de</strong> una notificación por correo electrónico a los usuarios,” página 93<br />
n “Eliminación <strong>de</strong> un <strong>administrador</strong> <strong>de</strong>l sistema que perdió el acceso al sistema,” página 93<br />
n “Importar un grupo LDAP,” página 93<br />
n “Eliminar un grupo LDAP,” página 94<br />
n “Cambio <strong>de</strong> una <strong>de</strong>scripción <strong>de</strong> grupo LDAP,” página 94<br />
n “Funciones y <strong>de</strong>rechos,” página 94<br />
n “Crear una función,” página 94<br />
n “Copia <strong>de</strong> una función,” página 95<br />
n “Edición <strong>de</strong> una función,” página 95<br />
n “Eliminar una función,” página 95<br />
Agregar un <strong>administrador</strong> <strong>de</strong>l sistema<br />
Pue<strong>de</strong> agregar un <strong>administrador</strong> <strong>de</strong>l sistema a <strong>vCloud</strong> <strong>Director</strong> creando una cuenta <strong>de</strong> <strong>administrador</strong> <strong>de</strong>l<br />
sistema. Los <strong>administrador</strong>es <strong>de</strong>l sistema tienen todos los <strong>de</strong>rechos en <strong>vCloud</strong> <strong>Director</strong> y todas sus<br />
organizaciones.<br />
Procedimiento<br />
1 Haga clic en la pestaña Administración y haga clic en Usuarios en el panel izquierdo.<br />
2 Haga clic en Nuevo.<br />
3 Escriba la información <strong>de</strong> la cuenta <strong>de</strong>l nuevo usuario y haga clic en Aceptar.<br />
<strong>VMware</strong>, Inc. 91
<strong>Guía</strong> <strong>de</strong> <strong>administrador</strong> <strong>de</strong> <strong>vCloud</strong> <strong>Director</strong><br />
Importar un <strong>administrador</strong> <strong>de</strong>l sistema<br />
Para agregar un usuario con <strong>de</strong>rechos <strong>de</strong> <strong>administrador</strong> <strong>de</strong>l sistema, pue<strong>de</strong> importar un usuario LDAP como<br />
<strong>administrador</strong> <strong>de</strong>l sistema. Los <strong>administrador</strong>es <strong>de</strong>l sistema tienen todos los <strong>de</strong>rechos en <strong>vCloud</strong> <strong>Director</strong> y<br />
todas sus organizaciones.<br />
Prerequisitos<br />
Verifique que tenga una conexión válida con un servidor LDAP.<br />
Procedimiento<br />
1 Haga clic en la pestaña Administración y haga clic en Usuarios en el panel izquierdo.<br />
2 Haga clic en Importar <strong>de</strong>s<strong>de</strong> LDAP.<br />
3 Escriba un nombre completo o parcial en el cuadro <strong>de</strong> texto y haga clic en Buscar usuarios.<br />
4 Seleccione los usuarios que <strong>de</strong>see importar y haga clic en Agregar.<br />
5 Haga clic en Aceptar.<br />
Habilitar o <strong>de</strong>shabilitar un <strong>administrador</strong> <strong>de</strong>l sistema<br />
Pue<strong>de</strong> <strong>de</strong>shabilitar un usuario <strong>administrador</strong> <strong>de</strong>l sistema para evitar que dicho usuario inicie sesión en <strong>vCloud</strong><br />
<strong>Director</strong>. Para eliminar un <strong>administrador</strong> <strong>de</strong>l sistema, primero <strong>de</strong>be <strong>de</strong>shabilitar su cuenta.<br />
Procedimiento<br />
1 Haga clic en la pestaña Administración y haga clic en Usuarios en el panel izquierdo.<br />
2 Haga clic con el botón secundario en el nombre <strong>de</strong> usuario y seleccione Habilitar cuenta o Deshabilitar<br />
cuenta.<br />
Eliminar un <strong>administrador</strong> <strong>de</strong>l sistema<br />
Pue<strong>de</strong> quitar un <strong>administrador</strong> <strong>de</strong>l sistema <strong>de</strong>l sistema <strong>vCloud</strong> <strong>Director</strong> eliminando su cuenta.<br />
Prerequisitos<br />
Deshabilite la cuenta <strong>de</strong>l <strong>administrador</strong> <strong>de</strong>l sistema.<br />
Procedimiento<br />
1 Haga clic en la pestaña Administración y haga clic en Usuarios en el panel izquierdo.<br />
2 Haga clic con el botón secundario en el nombre <strong>de</strong> usuario y seleccione Eliminar.<br />
3 Haga clic en Sí.<br />
Edición <strong>de</strong>l perfil <strong>de</strong>l <strong>administrador</strong> <strong>de</strong>l sistema e información <strong>de</strong><br />
contacto<br />
Pue<strong>de</strong> cambiar la contraseña y la información <strong>de</strong> contacto <strong>de</strong> su cuenta <strong>de</strong> <strong>administrador</strong> <strong>de</strong>l sistema.<br />
Solo pue<strong>de</strong> editar información <strong>de</strong> la cuenta <strong>de</strong> los usuarios no LDAP.<br />
Procedimiento<br />
1 Haga clic en la pestaña Administración y haga clic en Usuarios en el panel izquierdo.<br />
2 Haga clic con el botón secundario en el nombre <strong>de</strong> usuario y seleccione Propieda<strong>de</strong>s.<br />
92 <strong>VMware</strong>, Inc.
3 Escriba la nueva información <strong>de</strong> la cuenta <strong>de</strong> usuario y haga clic en Aceptar.<br />
Envío <strong>de</strong> una notificación por correo electrónico a los usuarios<br />
Pue<strong>de</strong> enviar una notificación <strong>de</strong> correo electrónico a todos los usuarios en toda la instalación, a todos los<br />
<strong>administrador</strong>es <strong>de</strong>l sistema o a todos los <strong>administrador</strong>es <strong>de</strong> la organización. Pue<strong>de</strong> enviar una notificación<br />
<strong>de</strong> correo electrónico para notificar a los usuarios acerca <strong>de</strong>l mantenimiento futuro <strong>de</strong>l sistema, por ejemplo.<br />
Prerequisitos<br />
Verifique que tenga una conexión válida con un servidor SMTP.<br />
Procedimiento<br />
1 Haga clic en la pestaña Administración y haga clic en Usuarios en el panel izquierdo.<br />
2 Haga clic en Notificar.<br />
3 Seleccione los <strong>de</strong>stinatarios.<br />
4 Escriba el asunto <strong>de</strong>l correo electrónico y el mensaje y haga clic en Enviar correo electrónico.<br />
Eliminación <strong>de</strong> un <strong>administrador</strong> <strong>de</strong>l sistema que perdió el acceso al<br />
sistema<br />
Pue<strong>de</strong> visualizar una lista <strong>de</strong> cuentas <strong>de</strong> usuarios que perdieron el acceso al sistema cuando su grupo LDAP<br />
se eliminó <strong>de</strong> <strong>vCloud</strong> <strong>Director</strong>. Pue<strong>de</strong> <strong>de</strong>cidir si <strong>de</strong>sea volver a agregar el usuario al sistema y, a continuación,<br />
eliminar el usuario <strong>de</strong> Perdido y encontrado.<br />
Para agregar un usuario que se quitó por equivocación <strong>de</strong>l sistema cuando se eliminó su grupo LDAP, consulte<br />
“Agregar un <strong>administrador</strong> <strong>de</strong>l sistema,” página 91 y “Importar un <strong>administrador</strong> <strong>de</strong>l sistema,” página 92.<br />
Procedimiento<br />
1 Haga clic en la pestaña Administración y haga clic en Perdido y encontrado en el panel izquierdo.<br />
2 Haga clic con el botón secundario en el nombre <strong>de</strong> usuario y seleccione Eliminar usuario.<br />
Importar un grupo LDAP<br />
Para agregar un grupo <strong>de</strong> usuarios con <strong>de</strong>rechos <strong>de</strong> <strong>administrador</strong> <strong>de</strong>l sistema, pue<strong>de</strong> importar un grupo LDAP<br />
como <strong>administrador</strong>es <strong>de</strong>l sistema. Los <strong>administrador</strong>es <strong>de</strong>l sistema tienen todos los <strong>de</strong>rechos en <strong>vCloud</strong><br />
<strong>Director</strong> y todas sus organizaciones.<br />
Prerequisitos<br />
Verifique que tenga una conexión válida con un servidor LDAP.<br />
Procedimiento<br />
1 Haga clic en la pestaña Administración y haga clic en Grupos en el panel izquierdo.<br />
2 Haga clic en Importar <strong>de</strong>s<strong>de</strong> LDAP.<br />
3 Escriba un nombre completo o parcial en el cuadro <strong>de</strong> texto y haga clic en Buscar grupos.<br />
4 Seleccione los grupos que <strong>de</strong>see importar y haga clic en Agregar.<br />
5 Haga clic en Aceptar.<br />
Capítulo 8 Gestión <strong>de</strong> funciones y <strong>administrador</strong>es <strong>de</strong>l sistema<br />
<strong>VMware</strong>, Inc. 93
<strong>Guía</strong> <strong>de</strong> <strong>administrador</strong> <strong>de</strong> <strong>vCloud</strong> <strong>Director</strong><br />
Eliminar un grupo LDAP<br />
Pue<strong>de</strong> quitar un grupo <strong>de</strong> <strong>administrador</strong>es <strong>de</strong>l sistema <strong>de</strong>l sistema <strong>vCloud</strong> <strong>Director</strong> eliminando su grupo<br />
LDAP.<br />
Cuando elimine un grupo LDAP, los usuarios que tengan una cuenta <strong>vCloud</strong> <strong>Director</strong> basada solo en su<br />
pertenencia al grupo se <strong>de</strong>shabilitan y no pue<strong>de</strong>n iniciar sesión. Consulte “Eliminación <strong>de</strong> un <strong>administrador</strong><br />
<strong>de</strong>l sistema que perdió el acceso al sistema,” página 93.<br />
Procedimiento<br />
1 Haga clic en la pestaña Administración y haga clic en Grupos en el panel izquierdo.<br />
2 Haga clic con el botón secundario en el nombre <strong>de</strong> grupo y seleccione Eliminar.<br />
3 Haga clic en Sí para confirmar la eliminación.<br />
Cambio <strong>de</strong> una <strong>de</strong>scripción <strong>de</strong> grupo LDAP<br />
Pue<strong>de</strong> agregar o modificar la <strong>de</strong>scripción <strong>de</strong> un grupo LDAP para proporcionar más información <strong>de</strong>l grupo.<br />
Procedimiento<br />
1 Haga clic en la pestaña Administración y haga clic en Grupos en el panel izquierdo.<br />
2 Haga clic con el botón secundario en el nombre <strong>de</strong>l grupo y seleccione Propieda<strong>de</strong>s.<br />
3 Escriba una <strong>de</strong>scripción <strong>de</strong>l grupo y haga clic en Aceptar.<br />
Funciones y <strong>de</strong>rechos<br />
<strong>vCloud</strong> <strong>Director</strong> utiliza funciones y <strong>de</strong>rechos para <strong>de</strong>terminar las acciones que pue<strong>de</strong> realizar un usuario en<br />
una organización. <strong>vCloud</strong> <strong>Director</strong> incluye varias funciones pre<strong>de</strong>finidas con <strong>de</strong>rechos específicos.<br />
Los <strong>administrador</strong>es <strong>de</strong>l sistema y los <strong>administrador</strong>es <strong>de</strong> la organización <strong>de</strong>ben asignar una función a cada<br />
usuario o grupo. El mismo usuario pue<strong>de</strong> tener una función diferente en organizaciones diferentes. Los<br />
<strong>administrador</strong>es <strong>de</strong>l sistema también pue<strong>de</strong>n crear funciones o modificar existentes.<br />
Para obtener más información acerca <strong>de</strong> las funciones pre<strong>de</strong>finidas y sus <strong>de</strong>rechos, consulte “Funciones<br />
pre<strong>de</strong>terminadas y sus <strong>de</strong>rechos,” página 117.<br />
Crear una función<br />
Si las funciones existentes no se adaptan a sus necesida<strong>de</strong>s, pue<strong>de</strong> crear una función y asignarle <strong>de</strong>rechos. Al<br />
crear una función, pasa a estar disponible para todas las organizaciones <strong>de</strong>l sistema.<br />
Procedimiento<br />
1 Haga clic en la pestaña Administración y haga clic en Funciones en el panel izquierdo.<br />
2 Haga clic en Nuevo.<br />
3 Escriba un nombre y una <strong>de</strong>scripción opcional <strong>de</strong> la función.<br />
4 Seleccione los <strong>de</strong>rechos <strong>de</strong> la función y haga clic en Aceptar.<br />
94 <strong>VMware</strong>, Inc.
Copia <strong>de</strong> una función<br />
Para crear una función basada en una función existente, pue<strong>de</strong> copiar una y modificar sus <strong>de</strong>rechos.<br />
Procedimiento<br />
1 Haga clic en la pestaña Administración y haga clic en Funciones en el panel izquierdo.<br />
2 Haga clic con el botón secundario en una función y seleccione Copiar a.<br />
3 Escriba un nombre y una <strong>de</strong>scripción opcional <strong>de</strong> la función.<br />
4 Seleccione los <strong>de</strong>rechos <strong>de</strong> la función y haga clic en Aceptar.<br />
Edición <strong>de</strong> una función<br />
Pue<strong>de</strong> modificar el nombre, la <strong>de</strong>scripción y los <strong>de</strong>rechos <strong>de</strong> una función.<br />
Procedimiento<br />
1 Haga clic en la pestaña Administración y haga clic en Funciones en el panel izquierdo.<br />
2 Haga clic con el botón secundario en una función y seleccione Propieda<strong>de</strong>s.<br />
3 Edite el nombre y una <strong>de</strong>scripción opcional <strong>de</strong> la función.<br />
4 Seleccione los nuevos <strong>de</strong>rechos <strong>de</strong> la función y haga clic en Aceptar.<br />
Para los usuarios que actualmente hayan iniciado sesión, los cambios en su función no son efectivos hasta que<br />
el caché <strong>de</strong> su sesión actual caduca o cierran la sesión y vuelven a abrirla.<br />
Eliminar una función<br />
Pue<strong>de</strong> eliminar una función <strong>de</strong>l sistema. No pue<strong>de</strong> eliminar la función <strong>de</strong> <strong>administrador</strong> <strong>de</strong>l sistema ni una<br />
función que se esté utilizando.<br />
Prerequisitos<br />
Asigne una nueva función a todos los usuarios con la función que <strong>de</strong>see eliminar.<br />
Procedimiento<br />
1 Haga clic en la pestaña Administración y haga clic en Funciones en el panel izquierdo.<br />
2 Haga clic con el botón secundario en una función y seleccione Eliminar.<br />
3 Haga clic en Sí para confirmar la eliminación.<br />
Capítulo 8 Gestión <strong>de</strong> funciones y <strong>administrador</strong>es <strong>de</strong>l sistema<br />
<strong>VMware</strong>, Inc. 95
<strong>Guía</strong> <strong>de</strong> <strong>administrador</strong> <strong>de</strong> <strong>vCloud</strong> <strong>Director</strong><br />
96 <strong>VMware</strong>, Inc.
Administrar la configuración <strong>de</strong>l 9<br />
sistema<br />
Un <strong>administrador</strong> <strong>de</strong>l sistema <strong>de</strong> <strong>vCloud</strong> <strong>Director</strong> pue<strong>de</strong> controlar la configuración <strong>de</strong> todo el sistema<br />
relacionada con LDAP, la notificación <strong>de</strong> correo electrónico, las licencias y las preferencias generales <strong>de</strong>l<br />
sistema.<br />
Este capítulo cubre los siguientes temas:<br />
n “Modificación <strong>de</strong> la configuración <strong>de</strong>l sistema general,” página 97<br />
n “Configuración <strong>de</strong>l sistema general,” página 98<br />
n “Configuración <strong>de</strong> SMTP,” página 99<br />
n “Configuración <strong>de</strong> las notificaciones <strong>de</strong>l sistema,” página 99<br />
n “Configurar tareas con bloqueo y notificaciones,” página 100<br />
n “Configurar los valores LDAP <strong>de</strong>l sistema,” página 101<br />
n “Personalizar la IU <strong>de</strong>l cliente <strong>de</strong> <strong>vCloud</strong> <strong>Director</strong>,” página 105<br />
n “Configuración <strong>de</strong> la URL <strong>de</strong> web pública,” página 106<br />
n “Configuración <strong>de</strong> la dirección proxy <strong>de</strong> la consola pública,” página 106<br />
n “Configuración <strong>de</strong> la dirección URL base <strong>de</strong> REST API pública,” página 107<br />
n “Configurar la directiva <strong>de</strong> bloqueo <strong>de</strong> cuentas,” página 107<br />
Modificación <strong>de</strong> la configuración <strong>de</strong>l sistema general<br />
<strong>vCloud</strong> <strong>Director</strong> incluye la configuración <strong>de</strong>l sistema general relacionada con la directiva <strong>de</strong> inicio <strong>de</strong> sesión,<br />
los tiempos <strong>de</strong> espera <strong>de</strong> sesión, etcétera. La configuración pre<strong>de</strong>terminada es a<strong>de</strong>cuada para muchos entornos,<br />
pero pue<strong>de</strong> modificar la configuración para adaptarse a sus necesida<strong>de</strong>s.<br />
Para obtener más información, consulte “Configuración <strong>de</strong>l sistema general,” página 98.<br />
Procedimiento<br />
1 Haga clic en la pestaña Administración y haga clic en General en el panel izquierdo.<br />
2 Modifique la configuración y haga clic en Aplicar.<br />
<strong>VMware</strong>, Inc. 97
<strong>Guía</strong> <strong>de</strong> <strong>administrador</strong> <strong>de</strong> <strong>vCloud</strong> <strong>Director</strong><br />
Configuración <strong>de</strong>l sistema general<br />
<strong>vCloud</strong> <strong>Director</strong> incluye la configuración <strong>de</strong>l sistema general que pue<strong>de</strong> modificar según sus necesida<strong>de</strong>s.<br />
Tabla 9-1. Configuración <strong>de</strong>l sistema general<br />
Nombre Categoría Descripción<br />
Hora <strong>de</strong> inicio <strong>de</strong> la sincronización Sincronización LDAP Hora <strong>de</strong>l día en que se inicia la sincronización LDAP<br />
Intervalo <strong>de</strong> sincronización Sincronización LDAP Horas entre sincronizaciones LDAP.<br />
Directiva <strong>de</strong> inicio <strong>de</strong> sesión Directiva <strong>de</strong> inicio <strong>de</strong><br />
sesión<br />
Historial <strong>de</strong> registro <strong>de</strong> activida<strong>de</strong>s<br />
para mantener<br />
Historial <strong>de</strong> registro <strong>de</strong> activida<strong>de</strong>s<br />
mostrado<br />
Seleccione una directiva <strong>de</strong> inicio <strong>de</strong> sesión.<br />
Registro <strong>de</strong> activida<strong>de</strong>s Días a mantener en el historial <strong>de</strong> registro antes <strong>de</strong><br />
eliminarlo.<br />
Escriba 0 para que los registros no se eliminen nunca.<br />
Registro <strong>de</strong> activida<strong>de</strong>s Días que se muestra el historial <strong>de</strong> registro.<br />
Escriba 0 para mostrar todas las activida<strong>de</strong>s.<br />
Mostrar información <strong>de</strong> <strong>de</strong>puración Registro <strong>de</strong> activida<strong>de</strong>s Habilite este ajuste para mostrar la información <strong>de</strong><br />
<strong>de</strong>puración en el registro <strong>de</strong> tareas <strong>de</strong> <strong>vCloud</strong> <strong>Director</strong>.<br />
Tiempo <strong>de</strong> espera <strong>de</strong> liberación <strong>de</strong> la<br />
dirección IP<br />
Permitir superposición <strong>de</strong> re<strong>de</strong>s<br />
externas<br />
Configuración <strong>de</strong>l servidor syslog<br />
pre<strong>de</strong>terminado para las re<strong>de</strong>s<br />
Configuración regional <strong>de</strong>l<br />
proveedor<br />
Red Segundos para mantener las direcciones IP liberadas en<br />
espera antes <strong>de</strong> que vuelvan a estar disponibles para su<br />
asignación. El valor pre<strong>de</strong>terminado <strong>de</strong> este ajuste es <strong>de</strong> 2<br />
horas (7.200 segundos) para permitir que las entradas<br />
antiguas caduquen <strong>de</strong> las tablas ARP.<br />
Red Seleccione la casilla <strong>de</strong> verificación para agregar re<strong>de</strong>s<br />
externas que se ejecuten en el mismo segmento <strong>de</strong> red.<br />
Habilite esta configuración solo si utiliza métodos que no<br />
estén basados en VLAN (por ejemplo, <strong>VMware</strong> vShield<br />
Manager) para aislar sus re<strong>de</strong>s externas.<br />
Red Escriba las direcciones IP <strong>de</strong> hasta dos servidores Syslog<br />
para que los utilicen las re<strong>de</strong>s. Esta configuración no se<br />
aplica a los servidores Syslog que utilizan las celdas <strong>de</strong><br />
nube.<br />
Ubicación Seleccione una configuración local para la actividad <strong>de</strong>l<br />
proveedor, incluyendo entradas <strong>de</strong> registro, alertas <strong>de</strong><br />
correo electrónico, etcétera.<br />
Tiempo <strong>de</strong> espera <strong>de</strong> sesión inactiva Misceláneo Cantidad <strong>de</strong> tiempo que la aplicación <strong>vCloud</strong> <strong>Director</strong><br />
permanece activa sin la interacción <strong>de</strong>l usuario.<br />
Tiempo <strong>de</strong> espera <strong>de</strong> sesión máximo Misceláneo Cantidad <strong>de</strong> tiempo que la aplicación <strong>vCloud</strong> <strong>Director</strong><br />
permanece activa<br />
Frecuencia <strong>de</strong> actualización <strong>de</strong>l host Misceláneo Con qué frecuencia <strong>vCloud</strong> <strong>Director</strong> comprueba si sus<br />
hosts ESX/ESXi son accesibles o inaccesibles.<br />
Tiempo <strong>de</strong> espera <strong>de</strong> host que no<br />
respon<strong>de</strong><br />
Tiempo <strong>de</strong> espera <strong>de</strong> sesión <strong>de</strong><br />
transferencia<br />
Historial <strong>de</strong> eventos <strong>de</strong> anulación<br />
para guardar<br />
Hora <strong>de</strong> inicio <strong>de</strong> limpieza <strong>de</strong><br />
eventos <strong>de</strong> anulación<br />
Proporcionar nombres <strong>de</strong> vApp<br />
pre<strong>de</strong>terminados<br />
Misceláneo Seleccione el tiempo <strong>de</strong> espera antes <strong>de</strong> hacer que el host<br />
no respon<strong>de</strong>.<br />
Misceláneo Tiempo <strong>de</strong> espera antes <strong>de</strong> que falle una tarea <strong>de</strong> carga o<br />
se cancele, por ejemplo, cargar medios o cargar plantillas<br />
<strong>de</strong> vApp. Este tiempo <strong>de</strong> espera no afecta a las tareas <strong>de</strong><br />
carga en curso.<br />
Misceláneo Días a mantener en el historial <strong>de</strong> eventos <strong>de</strong> anulación<br />
antes <strong>de</strong> eliminarlo.<br />
Misceláneo Hora <strong>de</strong>l día <strong>de</strong> iniciar la limpieza <strong>de</strong>l historial <strong>de</strong> eventos<br />
<strong>de</strong> anulación.<br />
Misceláneo Seleccione la casilla <strong>de</strong> verificación para generar nombres<br />
pre<strong>de</strong>terminados <strong>de</strong> vApp.<br />
98 <strong>VMware</strong>, Inc.
Tabla 9-1. Configuración <strong>de</strong>l sistema general (Continua)<br />
Nombre Categoría Descripción<br />
Habilitar cuarentena <strong>de</strong> carga con un<br />
tiempo <strong>de</strong> espera <strong>de</strong> __ segundos<br />
Misceláneo Seleccione la casilla <strong>de</strong> verificación e introduzca un<br />
número <strong>de</strong> tiempo <strong>de</strong> espera que represente el tiempo <strong>de</strong><br />
cuarentena <strong>de</strong> los archivos cargados.<br />
Para obtener más información acerca <strong>de</strong> trabajar con<br />
archivos en cuarentena, consulte “Supervisión <strong>de</strong> archivos<br />
en cuarentena,” página 113.<br />
Verificar certificados <strong>de</strong> vCenter Misceláneo Seleccione la casilla <strong>de</strong> verificación para permitir que<br />
<strong>vCloud</strong> <strong>Director</strong> solo se comunique con servidores<br />
vCenter <strong>de</strong> confianza. Haga clic en Examinar para buscar<br />
el almacén <strong>de</strong> claves <strong>de</strong> JCEKS y escribir la contraseña.<br />
Configuración <strong>de</strong> SMTP<br />
<strong>vCloud</strong> <strong>Director</strong> requiere <strong>de</strong> un servidor SMTP para enviar notificaciones <strong>de</strong> usuarios y correos electrónicos<br />
<strong>de</strong> alerta <strong>de</strong>l sistema a los usuarios <strong>de</strong>l sistema. Las organizaciones pue<strong>de</strong>n usar la configuración SMTP <strong>de</strong>l<br />
sistema o personalizar la configuración SMTP.<br />
Procedimiento<br />
1 Haga clic en la pestaña Administración y haga clic en Correo electrónico en el panel izquierdo.<br />
2 Escriba un nombre <strong>de</strong> host DNS o la dirección IP <strong>de</strong>l servidor <strong>de</strong> correo SMTP.<br />
3 Escriba el número <strong>de</strong> puerto <strong>de</strong>l servidor SMTP.<br />
4 (Opcional) Si el servidor SMTP requiere <strong>de</strong> un nombre <strong>de</strong> usuario, seleccione la casilla <strong>de</strong> verificación<br />
Requiere autenticación y escriba el nombre <strong>de</strong> usuario y la contraseña <strong>de</strong> la cuenta SMTP.<br />
5 Escriba una dirección electrónica para que aparezca como remitente en los correos electrónicos <strong>de</strong> <strong>vCloud</strong><br />
<strong>Director</strong>.<br />
<strong>vCloud</strong> <strong>Director</strong> utiliza la dirección electrónica <strong>de</strong>l remitente para enviar alertas <strong>de</strong> caducidad <strong>de</strong><br />
concesión <strong>de</strong> tiempo <strong>de</strong> ejecución y <strong>de</strong> concesión <strong>de</strong> almacenamiento.<br />
6 Escriba el texto que <strong>de</strong>see usar como prefijo <strong>de</strong>l asunto <strong>de</strong> los correos electrónicos <strong>de</strong> <strong>vCloud</strong> <strong>Director</strong>.<br />
7 (Opcional) Escriba una dirección electrónica <strong>de</strong> <strong>de</strong>stinación para probar la configuración SMTP y haga<br />
clic en Probar configuración SMTP.<br />
8 Haga clic en Aplicar.<br />
Configuración <strong>de</strong> las notificaciones <strong>de</strong>l sistema<br />
<strong>vCloud</strong> <strong>Director</strong> envía correos electrónicos <strong>de</strong> alertas <strong>de</strong>l sistema cuando tiene que comunicar información<br />
importante. Por ejemplo, <strong>vCloud</strong> <strong>Director</strong> envía una alerta cuando un almacén <strong>de</strong> datos se está quedando sin<br />
espacio. Pue<strong>de</strong> configurar <strong>vCloud</strong> <strong>Director</strong> para que envíe alertas <strong>de</strong> correo electrónico a todos los<br />
<strong>administrador</strong>es <strong>de</strong>l sistema o a listas especificadas <strong>de</strong> direcciones electrónicas.<br />
Las organizaciones pue<strong>de</strong>n usar la configuración <strong>de</strong> las notificaciones <strong>de</strong>l sistema o personalizar la<br />
configuración <strong>de</strong> las notificaciones.<br />
Prerequisitos<br />
Una conexión válida a un servidor SMTP.<br />
Procedimiento<br />
Capítulo 9 Administrar la configuración <strong>de</strong>l sistema<br />
1 Haga clic en la pestaña Administración y haga clic en Correo electrónico en el panel izquierdo.<br />
2 Seleccione los <strong>de</strong>stinatarios <strong>de</strong> los correos electrónicos <strong>de</strong> alerta <strong>de</strong>l sistema y haga clic en Aplicar.<br />
<strong>VMware</strong>, Inc. 99
<strong>Guía</strong> <strong>de</strong> <strong>administrador</strong> <strong>de</strong> <strong>vCloud</strong> <strong>Director</strong><br />
Configurar tareas con bloqueo y notificaciones<br />
Las tareas en bloqueo y las notificaciones permiten que el <strong>administrador</strong> <strong>de</strong>l sistema configure <strong>vCloud</strong> <strong>Director</strong><br />
para enviar mensajes AMQP <strong>de</strong>senca<strong>de</strong>nados por ciertos eventos.<br />
Algunos <strong>de</strong> estos mensajes son simplemente notificaciones <strong>de</strong> que el evento se ha producido. Se conocen como<br />
notificaciones. Otras publican información para un extremo AMQP <strong>de</strong>signado indicando que una acción<br />
solicitada se ha bloqueado en una acción pendiente <strong>de</strong> un programa cliente obligado a dicho extremo y se<br />
conocen como tareas con bloqueo.<br />
Un <strong>administrador</strong> <strong>de</strong>l sistema pue<strong>de</strong> configurar un conjunto que abarque todo el sistema <strong>de</strong> tareas <strong>de</strong> bloqueo<br />
que estén sujetas a acciones programáticas <strong>de</strong> un cliente AMQP .<br />
Configurar un broker AMQP<br />
Debe configurar un broker AMQP si <strong>de</strong>sea que <strong>vCloud</strong> <strong>Director</strong> envíe mensajes AMQP <strong>de</strong>senca<strong>de</strong>nados por<br />
ciertos eventos.<br />
Procedimiento<br />
1 Haga clic en la pestaña Administración y haga clic en Tareas con bloqueo en el panel izquierdo.<br />
2 Haga clic en la pestaña Configuración.<br />
3 Escriba el nombre <strong>de</strong> host DNS o la dirección IP <strong>de</strong>l host AMQP.<br />
Escriba el puerto AMQP.<br />
El puerto pre<strong>de</strong>terminado es 5672.<br />
4 Escriba el intercambio.<br />
5 Escriba el vHost.<br />
6 Para utilizar SSL, seleccione la casilla <strong>de</strong> verificación SSL y elija una <strong>de</strong> las opciones <strong>de</strong> certificado.<br />
Opción Acción<br />
Aceptar todos los certificados Seleccione la casilla <strong>de</strong> verificación<br />
Certificado SSL Haga clic en Examinar para buscar el certificado SSL.<br />
Almacén <strong>de</strong> claves <strong>de</strong> SSL Haga clic en Examinar para buscar el almacén <strong>de</strong> claves <strong>de</strong> SSL. Escriba la<br />
contraseña <strong>de</strong>l almacén <strong>de</strong> claves.<br />
7 Escriba un nombre <strong>de</strong> usuario y una contraseña para conectarse al host AMQP.<br />
8 Haga clic en Probar conexión AMQP para probar la configuración.<br />
9 Haga clic en Aplicar.<br />
10 (Opcional) Seleccione la casilla <strong>de</strong> verificación Habilitar notificaciones en la parte superior <strong>de</strong> la página<br />
para publicar eventos <strong>de</strong> auditoria para el broker AMQP.<br />
Configurar las tareas con bloqueo<br />
Pue<strong>de</strong> especificar el texto <strong>de</strong>l estado, la configuración <strong>de</strong>l tiempo <strong>de</strong> espera y las acciones pre<strong>de</strong>terminadas<br />
para las tareas con bloqueo. La configuración se aplica a todas las organizaciones <strong>de</strong> la instalación.<br />
Procedimiento<br />
1 Haga clic en la pestaña Administración y haga clic en Tareas con bloqueo en el panel izquierdo.<br />
2 Haga clic en la pestaña Configuración.<br />
100 <strong>VMware</strong>, Inc.
3 Escriba el texto que aparecerá como estado <strong>de</strong> una tarea pendiente <strong>de</strong>l proceso <strong>de</strong> extensión.<br />
4 Seleccione el tiempo <strong>de</strong> espera pre<strong>de</strong>terminado <strong>de</strong> la extensión.<br />
5 Seleccione la acción <strong>de</strong>l tiempo <strong>de</strong> espera pre<strong>de</strong>terminada.<br />
6 Haga clic en Aplicar.<br />
Habilitar las tareas con bloqueo<br />
Pue<strong>de</strong> configurar ciertas tareas para habilitarlas para tareas con bloqueo.<br />
Procedimiento<br />
1 Haga clic en la pestaña Administración y haga clic en Tareas con bloqueo en el panel izquierdo.<br />
2 Haga clic en la pestaña Tareas con bloqueo.<br />
3 Seleccione las tareas para habilitarlas como tareas con bloqueo<br />
4 Haga clic en Aplicar.<br />
Configurar los valores LDAP <strong>de</strong>l sistema<br />
Pue<strong>de</strong> configurar <strong>vCloud</strong> <strong>Director</strong> para que cree cuentas <strong>de</strong> usuario y autentique cre<strong>de</strong>nciales <strong>de</strong> usuario con<br />
un servidor LDAP. En vez <strong>de</strong> crear cuentas <strong>de</strong> usuario manualmente, pue<strong>de</strong> importar grupos y usuarios LDAP<br />
orientando la instalación a un servidor LDAP.<br />
Tras conectar <strong>vCloud</strong> <strong>Director</strong> a un servidor LDAP, pue<strong>de</strong> importar <strong>administrador</strong>es <strong>de</strong>l sistema <strong>de</strong> grupos y<br />
usuarios en el directorio LDAP. También pue<strong>de</strong> usar la configuración LDAP <strong>de</strong>l sistema para importar usuarios<br />
y grupos en una organización o pue<strong>de</strong> especificar configuraciones LDAP diferentes para cada organización.<br />
Los usuarios LDAP no pue<strong>de</strong>n iniciar sesión en <strong>vCloud</strong> <strong>Director</strong> hasta que se importen en el sistema o en una<br />
organización.<br />
Cuando un usuario LDAP importado se registra en <strong>vCloud</strong> <strong>Director</strong>, <strong>vCloud</strong> <strong>Director</strong> verifica las cre<strong>de</strong>nciales<br />
<strong>de</strong>l usuario con el directorio LDAP. Si las cre<strong>de</strong>nciales se aceptan, <strong>vCloud</strong> <strong>Director</strong> crea una cuenta <strong>de</strong> usuario<br />
y registra al usuario en el sistema.<br />
<strong>vCloud</strong> <strong>Director</strong> no admite dominios jerárquicos para autenticación LDAP.<br />
<strong>vCloud</strong> <strong>Director</strong> no pue<strong>de</strong> modificar la información en su directorio LDAP. Solo pue<strong>de</strong> agregar, eliminar o<br />
modificar los grupos o usuarios <strong>de</strong> LDAP en el mismo directorio LDAP.<br />
Pue<strong>de</strong> controlar la frecuencia <strong>de</strong> sincronización <strong>de</strong> <strong>vCloud</strong> <strong>Director</strong> <strong>de</strong> la información <strong>de</strong> grupo y <strong>de</strong> usuario<br />
con el directorio LDAP.<br />
Compatibilidad LDAP<br />
<strong>vCloud</strong> <strong>Director</strong> es compatible con varias combinaciones <strong>de</strong> sistema operativo, servidor LDAP y método <strong>de</strong><br />
autenticación.<br />
Tabla 9-2 muestra una lista <strong>de</strong> lo que es compatible con <strong>vCloud</strong> <strong>Director</strong>.<br />
Tabla 9-2. Combinaciones compatibles <strong>de</strong>l sistema operativo, servidor LDAP y método <strong>de</strong> autenticación<br />
Sistema operativo Servidor LDAP Método <strong>de</strong> autenticación<br />
Windows 2003 Active <strong>Director</strong>y Simple<br />
Windows 2003 Active <strong>Director</strong>y Simple SSL<br />
Windows 2003 Active <strong>Director</strong>y Kerberos<br />
Windows 2003 Active <strong>Director</strong>y Kerberos SSL<br />
Windows 2008 Active <strong>Director</strong>y Simple<br />
Capítulo 9 Administrar la configuración <strong>de</strong>l sistema<br />
<strong>VMware</strong>, Inc. 101
<strong>Guía</strong> <strong>de</strong> <strong>administrador</strong> <strong>de</strong> <strong>vCloud</strong> <strong>Director</strong><br />
Tabla 9-2. Combinaciones compatibles <strong>de</strong>l sistema operativo, servidor LDAP y método <strong>de</strong> autenticación<br />
(Continua)<br />
Sistema operativo Servidor LDAP Método <strong>de</strong> autenticación<br />
Windows 7 (2008 R2) Active <strong>Director</strong>y Simple<br />
Windows 7 (2008 R2) Active <strong>Director</strong>y Simple SSL<br />
Windows 7 (2008 R2) Active <strong>Director</strong>y Kerberos<br />
Windows 7 (2008 R2) Active <strong>Director</strong>y Kerberos SSL<br />
Linux OpenLDAP Simple<br />
Linux OpenLDAP Simple SSL<br />
Configuración <strong>de</strong> una conexión LDAP<br />
Pue<strong>de</strong> configurar una conexión LDAP para proporcionar a <strong>vCloud</strong> <strong>Director</strong> y a sus organizaciones acceso a<br />
los usuarios y grupos en el servidor LDAP.<br />
Prerequisitos<br />
Para usar Kerberos como método <strong>de</strong> autenticación, <strong>de</strong>be agregar un dominio Kerberos. Consulte “Agregar un<br />
dominio Kerberos,” página 103.<br />
Procedimiento<br />
1 Haga clic en la pestaña Administración y haga clic en LDAP en el panel izquierdo.<br />
2 Escriba un nombre <strong>de</strong> host o la dirección IP <strong>de</strong>l servidor LDAP.<br />
Para la autenticación Kerberos, utilice el nombre <strong>de</strong> dominio completo (FQDN).<br />
3 Escriba un número <strong>de</strong> puerto.<br />
Para LDAP, el número <strong>de</strong> puerto pre<strong>de</strong>terminado es 389. Para LDAP por SSL (LDAPS), el número <strong>de</strong><br />
puerto pre<strong>de</strong>terminado es 636.<br />
4 Escriba un nombre distintivo (DN) <strong>de</strong> base.<br />
El DN <strong>de</strong> base es la ubicación en el directorio <strong>de</strong> LDAP don<strong>de</strong> se conecta <strong>vCloud</strong> <strong>Director</strong>. <strong>VMware</strong><br />
recomienda comentarse a la raíz. Escriba solo los componentes <strong>de</strong>l dominio, por ejemplo,<br />
DC=example, DC=com.<br />
Para conectar a un nodo en el árbol, escriba el nombre distintivo <strong>de</strong> dicho nodo, por ejemplo,<br />
OU=Service<strong>Director</strong>, DC=example, DC=com. La conexión a un nodo limita el alcance <strong>de</strong>l directorio<br />
disponible para <strong>vCloud</strong> <strong>Director</strong>.<br />
5 Seleccione la casilla <strong>de</strong> verificación SSL para usar LDAPS y seleccione una <strong>de</strong> las opciones <strong>de</strong> certificado.<br />
Opción Acción<br />
Aceptar todos los certificados Seleccione la casilla <strong>de</strong> verificación<br />
Certificado SSL Haga clic en Examinar para buscar el certificado SSL.<br />
Almacén <strong>de</strong> claves <strong>de</strong> SSL Haga clic en Examinar para buscar el almacén <strong>de</strong> claves <strong>de</strong> SSL. Escriba y<br />
confirme la contraseña <strong>de</strong>l almacén <strong>de</strong> claves.<br />
102 <strong>VMware</strong>, Inc.
6 Seleccione un método <strong>de</strong> autenticación.<br />
Opción Descripción<br />
Simple La autenticación simple consiste en enviar al servidor LDAP el DN y la<br />
contraseña <strong>de</strong>l usuario. Si utiliza LDAP, la contraseña LDAP se envía por la<br />
red en texto no cifrado.<br />
Kerberos Kerberos emite vales <strong>de</strong> autenticación para <strong>de</strong>mostrar la i<strong>de</strong>ntidad <strong>de</strong>l<br />
usuario. Si selecciona Kerberos, <strong>de</strong>be seleccionar un dominio Kerberos.<br />
7 Escriba un nombre <strong>de</strong> usuario y contraseña para conectar al servidor LDAP.<br />
Si la compatibilidad <strong>de</strong> lectura anónima está habilitada en su servidor LDAP, pue<strong>de</strong> <strong>de</strong>jar estos cuadros<br />
<strong>de</strong> texto en blanco.<br />
Método <strong>de</strong> autenticación Descripción <strong>de</strong>l nombre <strong>de</strong> usuario<br />
Simple Escriba el DN <strong>de</strong> LDAP completo.<br />
Kerberos Escriba el nombre con el formato user@REALM.com.<br />
8 Haga clic en Aplicar.<br />
Qué hacer a continuación<br />
Ahora pue<strong>de</strong> agregar usuarios y grupos <strong>de</strong> LDAP al sistema y a las organizaciones que usen la configuración<br />
LDAP <strong>de</strong>l sistema.<br />
Agregar un dominio Kerberos<br />
<strong>vCloud</strong> <strong>Director</strong> requiere <strong>de</strong> un dominio Kerberos para usar la autenticación Kerberos para una conexión<br />
LDAP. Pue<strong>de</strong> agregar uno o más dominios Kerberos al sistema y a sus organizaciones para que lo utilicen. El<br />
sistema y cada organización solo pue<strong>de</strong>n especificar un solo dominio Kerberos.<br />
Prerequisitos<br />
Debe seleccionar Kerberos como método <strong>de</strong> autenticación antes <strong>de</strong> agregar un dominio Kerberos.<br />
Procedimiento<br />
1 Haga clic en la pestaña Administración y haga clic en LDAP en el panel izquierdo.<br />
2 Haga clic en Editar todos los dominios Kerberos.<br />
3 (Opcional) En la pestaña Dominio, seleccione Permitir dominios en minúsculas para permitir que los<br />
nombre <strong>de</strong> dominio incluyan minúsculas.<br />
4 En la pestaña Dominio, haga clic en Agregar.<br />
5 Escriba un dominio Kerberos y su Centro <strong>de</strong> distribución <strong>de</strong> claves (KDC) y haga clic en Aceptar.<br />
Si no seleccionó permitir dominios en minúsculas, el nombre <strong>de</strong> dominio <strong>de</strong>be estar en mayúsculas. Por<br />
ejemplo, REALM.<br />
6 Haga clic en la pestaña DNS y haga clic en Agregar.<br />
7 Escriba un DNS, seleccione un dominio Kerberos y haga clic en Aceptar.<br />
Pue<strong>de</strong> usar un punto (.) como carácter comodín en el DNS. Por ejemplo, escriba example.com.<br />
8 Haga clic en Cerrar y haga clic en Aplicar.<br />
Qué hacer a continuación<br />
Capítulo 9 Administrar la configuración <strong>de</strong>l sistema<br />
Ahora ya pue<strong>de</strong> seleccionar un dominio Kerberos para la configuración <strong>de</strong>l sistema LDAP o la configuración<br />
<strong>de</strong>l LDAP <strong>de</strong> una organización.<br />
<strong>VMware</strong>, Inc. 103
<strong>Guía</strong> <strong>de</strong> <strong>administrador</strong> <strong>de</strong> <strong>vCloud</strong> <strong>Director</strong><br />
Prueba <strong>de</strong> configuración LDAP<br />
Tras la configuración <strong>de</strong> una conexión LDAP, pue<strong>de</strong> probar su configuración para asegurarse <strong>de</strong> que los<br />
atributos <strong>de</strong> usuario y <strong>de</strong> grupo estén bien asignados.<br />
Prerequisitos<br />
Debe configurar una conexión LDAP antes <strong>de</strong> po<strong>de</strong>r probarla.<br />
Procedimiento<br />
1 Haga clic en la pestaña Administración y haga clic en LDAP en el panel izquierdo.<br />
2 Haga clic en Probar configuración LDAP.<br />
3 Escriba el nombre <strong>de</strong> un usuario en el directorio LDAP y haga clic en Probar.<br />
4 Revise la asignación <strong>de</strong> atributos y haga clic en Aceptar.<br />
Qué hacer a continuación<br />
Pue<strong>de</strong> personalizar un usuario LDAP y los atributos <strong>de</strong>l grupo según los resultados <strong>de</strong> la prueba.<br />
Personalización <strong>de</strong> atributos <strong>de</strong> grupo y <strong>de</strong> usuario LDAP<br />
Los atributos LDAP proporcionan a <strong>vCloud</strong> <strong>Director</strong> <strong>de</strong>talles sobre cómo la información <strong>de</strong> usuario y <strong>de</strong> grupo<br />
se <strong>de</strong>fine en el directorio LDAP. <strong>vCloud</strong> <strong>Director</strong> asigna la información a su propia base <strong>de</strong> datos. Modifique<br />
la sintaxis <strong>de</strong> los atributos <strong>de</strong> grupo y <strong>de</strong> usuario para que coincidan con su directorio LDAP.<br />
Prerequisitos<br />
Verifique que tenga una conexión LDAP<br />
Procedimiento<br />
1 Haga clic en la pestaña Administración y haga clic en LDAP en el panel izquierdo.<br />
2 Modifique los atributos <strong>de</strong> grupo y <strong>de</strong> usuario y haga clic en Aplicar.<br />
Sincronización <strong>de</strong> <strong>vCloud</strong> <strong>Director</strong> con el servidor LDAP<br />
<strong>vCloud</strong> <strong>Director</strong> sincroniza automáticamente su información <strong>de</strong> usuario y <strong>de</strong> grupo con el servidor LDAP <strong>de</strong><br />
forma regular. También pue<strong>de</strong> sincronizarlo manualmente con el servidor LDAP en cualquier momento.<br />
Para la sincronización automática, pue<strong>de</strong> especificar la frecuencia y cuándo <strong>de</strong>sea sincronizar. Consulte<br />
“Modificación <strong>de</strong> la configuración <strong>de</strong>l sistema general,” página 97.<br />
Prerequisitos<br />
Verifique que tenga una conexión LDAP válida.<br />
Procedimiento<br />
1 Haga clic en la pestaña Administración y haga clic en LDAP en el panel izquierdo.<br />
2 Haga clic en Sincronizar LDAP.<br />
104 <strong>VMware</strong>, Inc.
Personalizar la IU <strong>de</strong>l cliente <strong>de</strong> <strong>vCloud</strong> <strong>Director</strong><br />
Pue<strong>de</strong> personalizar la UI <strong>de</strong>l cliente <strong>de</strong> <strong>vCloud</strong> <strong>Director</strong> y algunos <strong>de</strong> los vínculos que aparecen en la pantalla<br />
<strong>de</strong> inicio <strong>de</strong> sesión <strong>de</strong> <strong>vCloud</strong> <strong>Director</strong>.<br />
Para un ejemplo <strong>de</strong> plantilla .css con información acerca <strong>de</strong> los estilos que <strong>vCloud</strong> <strong>Director</strong> admite para los<br />
temas personalizados, consulte http://kb.vmware.com/kb/1026050.<br />
<strong>vCloud</strong> <strong>Director</strong> utiliza su logotipo pre<strong>de</strong>terminado o el logotipo que <strong>de</strong>see cargar, en la pantalla <strong>de</strong> inicio <strong>de</strong><br />
sesión, el encabezado y el pie <strong>de</strong> página. La pantalla <strong>de</strong> inicio <strong>de</strong> sesión muestra el logotipo en un área que va<br />
<strong>de</strong> un mínimo <strong>de</strong> 48 x 48 píxeles a un máximo <strong>de</strong> 60 x 150 píxeles. Pue<strong>de</strong> cargar logotipos más pequeños <strong>de</strong> 48<br />
x 48 o más gran<strong>de</strong>s <strong>de</strong> 60 x 150 y <strong>vCloud</strong> <strong>Director</strong> los adapta para que quepan en el área <strong>de</strong> la pantalla y<br />
mantengan la relación <strong>de</strong> aspecto <strong>de</strong> la imagen cargada. El tamaño <strong>de</strong>l archivo <strong>de</strong> una imagen cargada no<br />
pue<strong>de</strong> superar los 16384 bytes. El encabezado y el pie <strong>de</strong> página escalan el logotipo al tamaño a<strong>de</strong>cuado y<br />
mantienen la relación <strong>de</strong> aspecto <strong>de</strong>l original.<br />
El archivo <strong>de</strong>be tener un formato PNG, JPEG o GIF.<br />
Procedimiento<br />
1 Haga clic en la pestaña Administración y haga clic en Personalización en el panel izquierdo.<br />
2 Escriba un nombre <strong>de</strong> empresa.<br />
Este nombre aparecerá en la barra <strong>de</strong>l título <strong>de</strong> los <strong>administrador</strong>es <strong>de</strong>l sistema y en el pie <strong>de</strong> página <strong>de</strong><br />
todos los usuarios.<br />
3 Para seleccionar un logotipo personalizado, haga clic en Examinar, seleccione un archivo y haga clic en<br />
Abrir.<br />
4 Para seleccionar un tema personalizado, haga clic en Examinar, seleccione un archivo .css y, a<br />
continuación, haga clic en Abrir.<br />
5 Escriba una dirección URL vinculada con un sitio web que proporcione instalación acerca <strong>de</strong> su instalación<br />
<strong>de</strong> <strong>vCloud</strong> <strong>Director</strong>.<br />
Por ejemplo, http://www.example.com. Los usuarios pue<strong>de</strong>n seguir el vínculo haciendo clic en el nombre<br />
<strong>de</strong> empresa en el pie <strong>de</strong> página <strong>de</strong>l UI <strong>de</strong>l cliente.<br />
6 Escriba una dirección URL vinculada con un sitio web que proporcione soporte técnico a su instalación<br />
<strong>de</strong> <strong>vCloud</strong> <strong>Director</strong>.<br />
El vínculo Soporte técnico en la pestaña Inicio <strong>de</strong> todas las organizaciones <strong>de</strong> <strong>vCloud</strong> <strong>Director</strong> abre esta<br />
dirección URL.<br />
7 Escriba una dirección URL vinculada con un sitio web que permita a los usuarios registrarse en una cuenta<br />
<strong>de</strong> <strong>vCloud</strong> <strong>Director</strong>.<br />
Este vínculo aparece en la página <strong>de</strong> inicio <strong>de</strong> sesión <strong>de</strong> <strong>vCloud</strong> <strong>Director</strong>.<br />
8 Escriba una dirección URL vinculada con un sitio web que permita a los usuarios recuperar su contraseña.<br />
Este vínculo aparece en la página <strong>de</strong> inicio <strong>de</strong> sesión <strong>de</strong> <strong>vCloud</strong> <strong>Director</strong>.<br />
9 Haga clic en Aplicar.<br />
Restaurar el logotipo pre<strong>de</strong>terminado <strong>de</strong>l sistema<br />
Si ha cargado un logotipo personalizado para <strong>vCloud</strong> <strong>Director</strong>, pue<strong>de</strong> restaurar el logotipo pre<strong>de</strong>terminado<br />
<strong>de</strong>l sistema.<br />
Prerequisitos<br />
Verifique que haya cargado un logotipo personalizado.<br />
Capítulo 9 Administrar la configuración <strong>de</strong>l sistema<br />
<strong>VMware</strong>, Inc. 105
<strong>Guía</strong> <strong>de</strong> <strong>administrador</strong> <strong>de</strong> <strong>vCloud</strong> <strong>Director</strong><br />
Procedimiento<br />
1 Haga clic en la pestaña Administración y haga clic en Personalización en el panel izquierdo.<br />
2 Seleccione Volver al logotipo pre<strong>de</strong>terminado <strong>de</strong>l sistema y haga clic en Aplicar.<br />
Restaurar el tema pre<strong>de</strong>terminado <strong>de</strong>l sistema<br />
Si ha aplicado un tema personalizado a <strong>vCloud</strong> <strong>Director</strong>, siempre pue<strong>de</strong> restaurar el tema pre<strong>de</strong>terminado <strong>de</strong>l<br />
sistema.<br />
Prerequisitos<br />
Verifique que haya aplicado previamente un tema personalizado.<br />
Procedimiento<br />
1 Haga clic en la pestaña Administración y haga clic en Personalización en el panel izquierdo.<br />
2 Seleccione Volver al tema pre<strong>de</strong>terminado <strong>de</strong>l sistema y haga clic en Aplicar.<br />
Configuración <strong>de</strong> la URL <strong>de</strong> web pública<br />
Si su instalación <strong>vCloud</strong> <strong>Director</strong> incluye varias celdas <strong>de</strong> nube que se ejecuten <strong>de</strong>trás <strong>de</strong> un equilibrador <strong>de</strong><br />
carga o NAT, o si las celdas <strong>de</strong> nube no tienen direcciones IP enrutables públicamente, pue<strong>de</strong> establecer una<br />
URL <strong>de</strong> web pública.<br />
Durante la configuración inicial <strong>de</strong> cada celda <strong>de</strong> nube, ha especificado una dirección IP <strong>de</strong> servicio HTTP. De<br />
forma pre<strong>de</strong>terminada, <strong>vCloud</strong> <strong>Director</strong> utiliza dicha dirección para construir la URL <strong>de</strong> organización a la cual<br />
acce<strong>de</strong>n los usuarios <strong>de</strong> la organización para iniciar sesión en el sistema. Para usar otra dirección, especifique<br />
una URL <strong>de</strong> web pública.<br />
Procedimiento<br />
1 Haga clic en la pestaña Administración y haga clic en Direcciones públicas en el panel izquierdo.<br />
2 Escriba la URL <strong>de</strong> web pública.<br />
3 Haga clic en Aplicar.<br />
Al crear una organización, su URL <strong>de</strong> organización incluye la URL <strong>de</strong> web pública en vez <strong>de</strong> la dirección IP<br />
<strong>de</strong>l servicio HTTP. <strong>vCloud</strong> <strong>Director</strong> también modifica las URL <strong>de</strong> organización <strong>de</strong> las organizaciones existentes.<br />
Configuración <strong>de</strong> la dirección proxy <strong>de</strong> la consola pública<br />
Si su instalación <strong>vCloud</strong> <strong>Director</strong> incluye varias celdas <strong>de</strong> nube que se ejecuten <strong>de</strong>trás <strong>de</strong> un equilibrador <strong>de</strong><br />
carga o NAT, o si las celdas <strong>de</strong> nube no tienen direcciones IP enrutables públicamente, pue<strong>de</strong> establecer la<br />
dirección proxy <strong>de</strong> la consola pública.<br />
Durante la configuración inicial <strong>de</strong> cada celda <strong>de</strong> nube, ha especificado una dirección IP <strong>de</strong>l proxy <strong>de</strong> la consola<br />
remota. De forma pre<strong>de</strong>terminada, <strong>vCloud</strong> <strong>Director</strong> usa dicha dirección cuando un usuario intenta visualizar<br />
una consola <strong>de</strong> máquina virtual. Para usar otra dirección, especifique una dirección proxy <strong>de</strong> consola pública.<br />
Procedimiento<br />
1 Haga clic en la pestaña Administración y haga clic en Direcciones públicas en el panel izquierdo.<br />
2 Escriba el nombre <strong>de</strong> host o la dirección IP para la dirección proxy <strong>de</strong> la consola pública.<br />
Pue<strong>de</strong> ser la dirección <strong>de</strong>l equilibrador <strong>de</strong> carga o alguna otra máquina que pueda enrutar tráfico al IP <strong>de</strong>l<br />
proxy <strong>de</strong> la consola remota.<br />
3 Haga clic en Aplicar.<br />
106 <strong>VMware</strong>, Inc.
Los vales <strong>de</strong> sesión <strong>de</strong> consola remota enviados a la dirección IP <strong>de</strong>l servicio HTTP <strong>de</strong>vuelven la dirección<br />
proxy <strong>de</strong> la consola pública.<br />
Configuración <strong>de</strong> la dirección URL base <strong>de</strong> REST API pública<br />
Si su instalación <strong>vCloud</strong> <strong>Director</strong> incluye varias celdas <strong>de</strong> nube que se ejecuten <strong>de</strong>trás <strong>de</strong> un equilibrador <strong>de</strong><br />
carga o NAT, o si las celdas <strong>de</strong> nube no tienen direcciones IP enrutables públicamente, pue<strong>de</strong> establecer la<br />
dirección URL base <strong>de</strong> REST API pública.<br />
Durante la configuración inicial <strong>de</strong> cada celda <strong>de</strong> nube, ha especificado una dirección IP <strong>de</strong> servicio HTTP. De<br />
forma pre<strong>de</strong>terminada, <strong>vCloud</strong> <strong>Director</strong> utiliza dicha dirección en las respuestas XML <strong>de</strong>l REST API y como<br />
<strong>de</strong>stino <strong>de</strong> carga <strong>de</strong>l servicio <strong>de</strong> transferencia (para cargar plantillas <strong>de</strong> vApp y medios). Para usar otra<br />
dirección, especifique una dirección URL base <strong>de</strong> REST API pública.<br />
Procedimiento<br />
1 Haga clic en la pestaña Administración y haga clic en Direcciones públicas en el panel izquierdo.<br />
2 Escriba el nombre <strong>de</strong> host o dirección IP para la dirección URL base <strong>de</strong> REST API pública.<br />
Pue<strong>de</strong> ser la dirección <strong>de</strong>l equilibrador <strong>de</strong> carga o alguna otra máquina que pueda enrutar tráfico a la<br />
dirección IP <strong>de</strong>l servicio HTTP.<br />
3 Haga clic en Aplicar.<br />
Las respuestas XML <strong>de</strong>l REST API incluyen la base URL y el servicio <strong>de</strong> transferencia usa la base URL como<br />
<strong>de</strong>stino <strong>de</strong> carga.<br />
Configurar la directiva <strong>de</strong> bloqueo <strong>de</strong> cuentas<br />
Pue<strong>de</strong> habilitar el bloqueo <strong>de</strong> cuentas para evitar que un usuario inicie sesión en la consola web <strong>de</strong>spués <strong>de</strong><br />
un cierto número <strong>de</strong> intentos fallidos. De manera pre<strong>de</strong>terminada, la configuración especificada se aplica a<br />
todas las organizaciones <strong>de</strong> la instalación, si bien los <strong>administrador</strong>es <strong>de</strong> sistema o <strong>de</strong> organización pue<strong>de</strong>n<br />
reemplazar la configuración <strong>de</strong> una organización específica.<br />
Procedimiento<br />
1 Haga clic en la pestaña Administración y <strong>de</strong>spués en Directiva <strong>de</strong> contraseña en el panel izquierdo.<br />
2 Active la casilla Bloqueo <strong>de</strong> cuentas habilitado, la casilla Bloqueo <strong>de</strong> cuenta <strong>de</strong> <strong>administrador</strong> <strong>de</strong>l<br />
sistema, o ambas.<br />
3 Seleccione el número <strong>de</strong> inicios <strong>de</strong> sesión no válidos permitidos antes <strong>de</strong> bloquear una cuenta.<br />
4 Seleccione el intervalo <strong>de</strong> bloqueo.<br />
5 Haga clic en Aplicar.<br />
Capítulo 9 Administrar la configuración <strong>de</strong>l sistema<br />
<strong>VMware</strong>, Inc. 107
<strong>Guía</strong> <strong>de</strong> <strong>administrador</strong> <strong>de</strong> <strong>vCloud</strong> <strong>Director</strong><br />
108 <strong>VMware</strong>, Inc.
Supervisión <strong>de</strong> <strong>vCloud</strong> <strong>Director</strong> 10<br />
Los <strong>administrador</strong>es <strong>de</strong>l sistema pue<strong>de</strong>n supervisar las operaciones completadas y en curso y visualizar la<br />
información <strong>de</strong> uso <strong>de</strong> recursos al nivel <strong>de</strong> vDC <strong>de</strong> proveedor, <strong>de</strong> vDC <strong>de</strong> organización y <strong>de</strong> almacén <strong>de</strong> datos.<br />
Este capítulo cubre los siguientes temas:<br />
n “Visualización <strong>de</strong> tareas y eventos,” página 109<br />
n “Supervisar y administrar tareas en bloqueo,” página 111<br />
n “Ver información <strong>de</strong> uso para un vDC <strong>de</strong> proveedor,” página 111<br />
n “Ver información <strong>de</strong> uso para un vDC <strong>de</strong> organización,” página 111<br />
n “Uso <strong>de</strong>l servicio JMX <strong>de</strong> <strong>vCloud</strong> <strong>Director</strong>,” página 112<br />
n “Visualización <strong>de</strong> registros <strong>de</strong> <strong>vCloud</strong> <strong>Director</strong>,” página 112<br />
n “<strong>vCloud</strong> <strong>Director</strong> e informe <strong>de</strong> costes,” página 113<br />
n “Supervisión <strong>de</strong> archivos en cuarentena,” página 113<br />
Visualización <strong>de</strong> tareas y eventos<br />
Pue<strong>de</strong> ver tareas y eventos <strong>de</strong>l sistema y tareas <strong>de</strong> organización y eventos para supervisar y auditar activida<strong>de</strong>s<br />
<strong>de</strong> <strong>vCloud</strong> <strong>Director</strong>y.<br />
Las tareas <strong>de</strong> <strong>vCloud</strong> <strong>Director</strong> representan operaciones <strong>de</strong> larga ejecución y su estado cambia con el progreso<br />
<strong>de</strong> la tarea. Por ejemplo, el estado <strong>de</strong> una tarea normalmente empieza como En progreso. Cuando la tarea<br />
finaliza, su estado pasa a Correcto o Error.<br />
Los eventos <strong>de</strong> <strong>vCloud</strong> <strong>Director</strong> representan acontecimientos únicos que normalmente indican una parte<br />
importante <strong>de</strong> una operación o un cambio <strong>de</strong> estado significativo <strong>de</strong>l objeto <strong>de</strong> <strong>vCloud</strong> <strong>Director</strong>. Por ejemplo,<br />
<strong>vCloud</strong> <strong>Director</strong> registra un evento cuando un usuario inicia la creación <strong>de</strong> un vDC <strong>de</strong> organización y otro<br />
evento cuando el proceso se completa. <strong>vCloud</strong> <strong>Director</strong> también registra un evento cada vez que un usuario<br />
inicia sesión y anota si el intento se ha realizado correctamente o no.<br />
Visualización <strong>de</strong> tareas <strong>de</strong>l sistema en curso o completadas<br />
Visualice el registro <strong>de</strong>l sistema para supervisar las tareas a nivel <strong>de</strong> sistema que se estén realizando, para<br />
encontrar y solucionar problemas <strong>de</strong> las tareas que han fallado y para visualizar las tareas por propietario.<br />
Para ver información acerca <strong>de</strong> las tareas a nivel <strong>de</strong> organización, consulte “Visualización <strong>de</strong> tareas <strong>de</strong><br />
organización en curso o completadas,” página 110.<br />
El registro también pue<strong>de</strong> incluir información <strong>de</strong> <strong>de</strong>puración, en función <strong>de</strong> la configuración <strong>de</strong> <strong>vCloud</strong><br />
<strong>Director</strong>. Consulte “Configuración <strong>de</strong>l sistema general,” página 98.<br />
<strong>VMware</strong>, Inc. 109
<strong>Guía</strong> <strong>de</strong> <strong>administrador</strong> <strong>de</strong> <strong>vCloud</strong> <strong>Director</strong><br />
Procedimiento<br />
1 Inicie la sesión en el sistema <strong>de</strong> <strong>vCloud</strong> <strong>Director</strong> como un <strong>administrador</strong> <strong>de</strong>l sistema.<br />
2 Haga clic en la pestaña Administrar y supervisar y haga clic en Registros en el panel izquierdo.<br />
3 Haga clic en la pestaña Tareas.<br />
<strong>vCloud</strong> <strong>Director</strong> muestra información acerca <strong>de</strong> cada tarea a nivel <strong>de</strong> sistema.<br />
4 Haga doble clic en una tarea para obtener más información.<br />
Visualización <strong>de</strong> tareas <strong>de</strong> organización en curso o completadas<br />
Visualice el registro <strong>de</strong> una organización para supervisar las tareas a nivel <strong>de</strong> organización que se estén<br />
realizando, para encontrar y solucionar problemas <strong>de</strong> las tareas que han fallado y para visualizar las tareas por<br />
propietario.<br />
Para ver información acerca <strong>de</strong> las tareas a nivel <strong>de</strong> sistema, consulte “Visualización <strong>de</strong> tareas <strong>de</strong>l sistema en<br />
curso o completadas,” página 109.<br />
El registro también pue<strong>de</strong> incluir información <strong>de</strong> <strong>de</strong>puración, en función <strong>de</strong> la configuración <strong>de</strong> <strong>vCloud</strong><br />
<strong>Director</strong>. Consulte “Configuración <strong>de</strong>l sistema general,” página 98.<br />
Procedimiento<br />
1 Haga clic en la pestaña Administrar y supervisar y haga clic en Organizaciones en el panel izquierdo.<br />
2 Haga clic con el botón secundario en el nombre <strong>de</strong> la organización y seleccione Abrir.<br />
3 Haga clic en la pestaña Mi nube y haga clic en Registros en el panel izquierdo.<br />
4 Haga clic en la pestaña Tareas.<br />
<strong>vCloud</strong> <strong>Director</strong> muestra información acerca <strong>de</strong> cada tarea a nivel <strong>de</strong> organización.<br />
5 Haga doble clic en una tarea para obtener más información.<br />
Solo los <strong>administrador</strong>es <strong>de</strong>l sistema pue<strong>de</strong>n ver los <strong>de</strong>talles acerca <strong>de</strong> la mayoría <strong>de</strong> tareas.<br />
Visualización <strong>de</strong> eventos <strong>de</strong>l sistema<br />
Vea el logotipo <strong>de</strong>l sistema para supervisar los eventos a nivel <strong>de</strong> sistema. Pue<strong>de</strong> encontrar y solucionar los<br />
problemas <strong>de</strong> los elementos que han fallado y ver eventos por usuario.<br />
Para ver información acerca <strong>de</strong> las eventos a nivel <strong>de</strong> organización, consulte “Ver eventos <strong>de</strong> organización,”<br />
página 110.<br />
Procedimiento<br />
1 Inicie la sesión en el sistema <strong>de</strong> <strong>vCloud</strong> <strong>Director</strong> como un <strong>administrador</strong> <strong>de</strong>l sistema.<br />
2 Haga clic en la pestaña Administrar y supervisar y haga clic en Registros en el panel izquierdo.<br />
3 Haga clic en la pestaña Eventos.<br />
<strong>vCloud</strong> <strong>Director</strong> muestra información acerca <strong>de</strong> cada evento a nivel <strong>de</strong> sistema.<br />
4 Haga doble clic en un evento para obtener más información.<br />
Ver eventos <strong>de</strong> organización<br />
Pue<strong>de</strong> ver el registro <strong>de</strong> una organización para la supervisión <strong>de</strong> eventos a nivel <strong>de</strong> organización. Pue<strong>de</strong><br />
encontrar y solucionar los problemas <strong>de</strong> los elementos que han fallado y ver eventos por usuario.<br />
Para ver información acerca <strong>de</strong> los eventos a nivel <strong>de</strong> sistema, consulte “Visualización <strong>de</strong> eventos <strong>de</strong>l<br />
sistema,” página 110.<br />
110 <strong>VMware</strong>, Inc.
Procedimiento<br />
1 Haga clic en la pestaña Administrar y supervisar y haga clic en Organizaciones en el panel izquierdo.<br />
2 Haga clic con el botón secundario en el nombre <strong>de</strong> la organización y seleccione Abrir.<br />
3 Haga clic en la pestaña Mi nube y haga clic en Registros en el panel izquierdo.<br />
4 Haga clic en la pestaña Eventos.<br />
<strong>vCloud</strong> <strong>Director</strong> muestra información acerca <strong>de</strong> los eventos a nivel <strong>de</strong> organización.<br />
5 (Opcional) Haga doble clic en un evento para obtener más información.<br />
Solo los <strong>administrador</strong>es <strong>de</strong>l sistema pue<strong>de</strong>n ver los <strong>de</strong>talles <strong>de</strong> la mayoría <strong>de</strong> los eventos.<br />
Supervisar y administrar tareas en bloqueo<br />
Pue<strong>de</strong> supervisar y administrar tareas que estén en estado pendiente como resultado <strong>de</strong>l bloqueo.<br />
Sin embargo, pue<strong>de</strong> supervisar y administrar las tareas en bloqueo con la consola web <strong>de</strong> <strong>vCloud</strong> <strong>Director</strong>,<br />
normalmente se espera que una parte externa <strong>de</strong>l código escuchará notificaciones AMQP y respon<strong>de</strong>rá<br />
programáticamente con la API <strong>vCloud</strong>.<br />
Procedimiento<br />
1 Haga clic en la pestaña Administrar y supervisar y haga clic en Tareas en bloqueo en el panel izquierdo.<br />
2 Haga clic con el botón secundario en una tarea y seleccione una acción.<br />
Opción Descripción<br />
Reanudar Reanuda la tarea.<br />
Anular Anula la tarea y elimina objetos creados como parte <strong>de</strong> la tarea.<br />
Fallo Se produce un error en la tarea pero no limpia los objetos creados como parte<br />
<strong>de</strong> la tarea. El estado <strong>de</strong> la tarea y sus objetos se establecen en Error.<br />
3 Escriba una razón y haga clic en Aceptar.<br />
Ver información <strong>de</strong> uso para un vDC <strong>de</strong> proveedor<br />
Los vDC <strong>de</strong> proveedor proporcionan recursos informáticos <strong>de</strong> memoria y almacenamiento a los vDC <strong>de</strong><br />
organización. Pue<strong>de</strong> supervisar recursos vDC <strong>de</strong> proveedor y añadir más recursos si es necesario.<br />
Procedimiento<br />
1 Haga clic en la pestaña Administrar y supervisar y haga clic en vDCs <strong>de</strong> proveedor en el panel izquierdo.<br />
2 Haga clic en la pestaña Supervisar.<br />
<strong>vCloud</strong> <strong>Director</strong> muestra información acerca <strong>de</strong> CPU, memoria y almacenamiento <strong>de</strong> cada vDC <strong>de</strong> proveedor.<br />
Ver información <strong>de</strong> uso para un vDC <strong>de</strong> organización<br />
Los vDC <strong>de</strong> organización proporcionan recursos informáticos <strong>de</strong> memoria y almacenamiento a las<br />
organizaciones. Pue<strong>de</strong> supervisar recursos vDC <strong>de</strong> organización y añadir más recursos si es necesario.<br />
Procedimiento<br />
1 Haga clic en la pestaña Administrar y supervisar y haga clic en vDC <strong>de</strong> organización en el panel izquierdo.<br />
2 Haga clic en la pestaña Supervisar.<br />
Capítulo 10 Supervisión <strong>de</strong> <strong>vCloud</strong> <strong>Director</strong><br />
<strong>VMware</strong>, Inc. 111
<strong>Guía</strong> <strong>de</strong> <strong>administrador</strong> <strong>de</strong> <strong>vCloud</strong> <strong>Director</strong><br />
<strong>vCloud</strong> <strong>Director</strong> muestra información acerca <strong>de</strong> CPU, memoria y almacenamiento <strong>de</strong> cada vDC <strong>de</strong><br />
organización.<br />
Uso <strong>de</strong>l servicio JMX <strong>de</strong> <strong>vCloud</strong> <strong>Director</strong><br />
Cada host <strong>de</strong>l servidor <strong>de</strong>l <strong>vCloud</strong> <strong>Director</strong> expone varios MBeans a través <strong>de</strong> JMX para permitir la gestión<br />
operativa <strong>de</strong>l servidor y proporcionar acceso a las estadísticas internas.<br />
Acceso al servicio JMX con la JConsole<br />
Pue<strong>de</strong> usar el cliente JMX para acce<strong>de</strong>r al servicio <strong>vCloud</strong> <strong>Director</strong> JMX. JConsole es un ejemplo <strong>de</strong> un cliente<br />
JMX.<br />
Para obtener más información acerca <strong>de</strong> MBeans expuesto por <strong>vCloud</strong> <strong>Director</strong>, consulte<br />
http://kb.vmware.com/kb/1026065.<br />
Prerequisitos<br />
El nombre <strong>de</strong> host <strong>de</strong>l host <strong>vCloud</strong> <strong>Director</strong> al cual se conecte lo <strong>de</strong>be po<strong>de</strong>r resolver DNS con la búsqueda<br />
directa e inversa <strong>de</strong>l nombre <strong>de</strong> dominio completo o el nombre <strong>de</strong> host no completo.<br />
Procedimiento<br />
1 Iniciar JConsole.<br />
2 En el menú Conexión, seleccione Nueva conexión.<br />
3 Haga clic en Proceso remoto y escriba la URL <strong>de</strong>l servicio JMX.<br />
La URL es el nombre <strong>de</strong> host o la dirección IP <strong>de</strong> <strong>vCloud</strong> <strong>Director</strong> Server, seguido por el número <strong>de</strong> puerto.<br />
Por ejemplo, example.com:8999. El puerto pre<strong>de</strong>terminado es 8999.<br />
4 Escriba el nombre <strong>de</strong> usuario y la contraseña <strong>de</strong> un <strong>administrador</strong> <strong>de</strong>l sistema <strong>de</strong> <strong>vCloud</strong> <strong>Director</strong> y haga<br />
clic en Conectar.<br />
5 Haga clic en la pestaña MBeans.<br />
Visualización <strong>de</strong> registros <strong>de</strong> <strong>vCloud</strong> <strong>Director</strong><br />
<strong>vCloud</strong> <strong>Director</strong> proporciona información <strong>de</strong> inicio <strong>de</strong> sesión para cada celda <strong>de</strong> nube <strong>de</strong>l sistema. Pue<strong>de</strong> ver<br />
los registros para supervisar sus celdas y para solucionar los problemas.<br />
Pue<strong>de</strong> encontrar los registros para una celda en /opt/vmware/cloud-director/logs. Tabla 10-1 enumera los<br />
registros disponibles.<br />
Tabla 10-1. Registros <strong>de</strong> <strong>vCloud</strong> <strong>Director</strong><br />
Nombre <strong>de</strong> registro Descripción<br />
cell.log Salida <strong>de</strong> la consola <strong>de</strong> la celda <strong>de</strong> <strong>vCloud</strong> <strong>Director</strong>.<br />
vcloud-container-<strong>de</strong>bug.log Mensajes <strong>de</strong>l registro a nivel <strong>de</strong> <strong>de</strong>puración <strong>de</strong> la celda.<br />
vcloud-container-info.log Mensajes <strong>de</strong>l registro <strong>de</strong> información <strong>de</strong> la celda. Este<br />
registro también muestra advertencias o errores que se<br />
encuentra la celda.<br />
vmware-vcd-watchdog.log Mensajes <strong>de</strong>l registro <strong>de</strong> información <strong>de</strong>l guardián <strong>de</strong> la<br />
celda. Registra cuándo la celda falla, se reinicia, etcétera<br />
112 <strong>VMware</strong>, Inc.
Tabla 10-1. Registros <strong>de</strong> <strong>vCloud</strong> <strong>Director</strong> (Continua)<br />
Nombre <strong>de</strong> registro Descripción<br />
diagnostics.log Registro <strong>de</strong> diagnósticos <strong>de</strong> celda. Este archivo está vacío a<br />
no ser que se haya habilitado el registro <strong>de</strong> diagnósticos en<br />
la configuración local <strong>de</strong> registro.<br />
YYYY_MM_DD.request.log Registros <strong>de</strong> solicitu<strong>de</strong>s HTTP en el formato <strong>de</strong> registro<br />
habitual <strong>de</strong> Apache.<br />
Pue<strong>de</strong> utilizar cualquier editor/visualizador <strong>de</strong> texto o herramienta <strong>de</strong> terceros para visualizar los registros.<br />
<strong>vCloud</strong> <strong>Director</strong> e informe <strong>de</strong> costes<br />
Pue<strong>de</strong> utilizar <strong>VMware</strong> vCenter Chargeback 1.5 para configurar un sistema <strong>de</strong> informes <strong>de</strong> costes para <strong>VMware</strong><br />
<strong>vCloud</strong> <strong>Director</strong>.<br />
Consulte la <strong>Guía</strong> <strong>de</strong> usuario <strong>de</strong> <strong>VMware</strong> vCenter Chargeback para obtener más información.<br />
Pue<strong>de</strong> especificar el número <strong>de</strong> días <strong>de</strong>l historial <strong>de</strong> anulación que guarda <strong>vCloud</strong> <strong>Director</strong>. See “Modificación<br />
<strong>de</strong> la configuración <strong>de</strong>l sistema general,” página 97.<br />
Supervisión <strong>de</strong> archivos en cuarentena<br />
<strong>vCloud</strong> <strong>Director</strong> le permite poner archivos en cuarentena (plantillas <strong>de</strong> vApp y archivos <strong>de</strong> medios) que los<br />
usuarios cargan al sistema. Pue<strong>de</strong> habilitar la carga <strong>de</strong> archivos en cuarentena y utilizar herramientas <strong>de</strong><br />
terceros (por ejemplo, un escáner <strong>de</strong> virus) para procesar los archivos cargados antes <strong>de</strong> que <strong>vCloud</strong> <strong>Director</strong><br />
los acepte.<br />
Pue<strong>de</strong> utilizar cualquier cliente Java Message Service (JMS) compatible con el protocolo STOMP para<br />
supervisar y respon<strong>de</strong>r mensajes <strong>de</strong>l servicio <strong>de</strong> cuarentena <strong>de</strong> <strong>vCloud</strong> <strong>Director</strong>.<br />
Cuando un archivo cargado está en cuarentena, un agente JMS envía un mensaje a una cola <strong>de</strong> solicitud en<br />
una celda <strong>de</strong> nube. El receptor <strong>de</strong>ci<strong>de</strong> si acepta o rechaza la carga enviando un mensaje a la cola <strong>de</strong> respuesta.<br />
Cuarentena <strong>de</strong> los archivos cargados<br />
Pue<strong>de</strong> poner en cuarentena los archivos que los usuarios cargan en <strong>vCloud</strong> <strong>Director</strong> para que puedan procesar<br />
los archivos (por ejemplo, escanearlos para <strong>de</strong>scartar virus) antes <strong>de</strong> aceptarlos.<br />
Procedimiento<br />
1 Haga clic en la pestaña Administración y haga clic en General en el panel izquierdo.<br />
2 Seleccione la casilla <strong>de</strong> verificación Habilitar cuarentena <strong>de</strong> carga y escriba un tiempo <strong>de</strong> espera en<br />
segundos.<br />
El tiempo <strong>de</strong> espera representa el tiempo en que los archivos cargados estarán en cuarentena antes <strong>de</strong><br />
eliminarlos.<br />
3 Haga clic en Aplicar.<br />
Las plantillas <strong>de</strong> vApp y los archivos <strong>de</strong> medios que los usuarios carguen no estarán disponibles hasta que no<br />
se acepten.<br />
Qué hacer a continuación<br />
Capítulo 10 Supervisión <strong>de</strong> <strong>vCloud</strong> <strong>Director</strong><br />
Establezca un sistema manual o automático para escuchar, procesar y respon<strong>de</strong>r a los mensajes <strong>de</strong>l servicio <strong>de</strong><br />
cuarentena.<br />
<strong>VMware</strong>, Inc. 113
<strong>Guía</strong> <strong>de</strong> <strong>administrador</strong> <strong>de</strong> <strong>vCloud</strong> <strong>Director</strong><br />
Visualización <strong>de</strong> solicitu<strong>de</strong>s <strong>de</strong> cuarentena con JConsole<br />
Pue<strong>de</strong> usar JConsole para ver las solicitu<strong>de</strong>s <strong>de</strong> servicio <strong>de</strong> cuarentena. Utilizará la información en el mensaje<br />
<strong>de</strong> solicitud para construir un mensaje <strong>de</strong> respuesta.<br />
Prerequisitos<br />
La cuarentena <strong>de</strong> carga está habilitada.<br />
Procedimiento<br />
1 Iniciar JConsole.<br />
2 En el menú Conexión, seleccione Nueva conexión.<br />
3 Haga clic en Proceso remoto y escriba la URL <strong>de</strong>l servicio JMX.<br />
La URL es el nombre <strong>de</strong> host o la dirección IP <strong>de</strong> <strong>vCloud</strong> <strong>Director</strong> Server, seguido por el número <strong>de</strong> puerto.<br />
Por ejemplo, example.com:8999. El puerto pre<strong>de</strong>terminado es 8999.<br />
4 Escriba el nombre <strong>de</strong> usuario y la contraseña <strong>de</strong> un <strong>administrador</strong> <strong>de</strong>l sistema <strong>de</strong> <strong>vCloud</strong> <strong>Director</strong> y haga<br />
clic en Conectar.<br />
5 Haga clic en la pestaña MBeans y navegue al nodo org.apache.activemq > uuid > Cola ><br />
com.vmware.vcloud.queues.transfer.server.QuarantineRequest > Operaciones.<br />
6 Seleccione la operación browseMessages().<br />
7 Copie el texto <strong>de</strong>l mensaje al cual <strong>de</strong>see respon<strong>de</strong>r.<br />
Por ejemplo,<br />
<br />
Qué hacer a continuación<br />
Aceptar o rechazar la solicitud <strong>de</strong> cuarentena.<br />
Aceptación o rechazo <strong>de</strong> una solicitud <strong>de</strong> cuarentena usando JConsole<br />
Pue<strong>de</strong> usar JConsole para aceptar o rechazar solicitu<strong>de</strong>s <strong>de</strong>l servicio <strong>de</strong> cuarentena. Necesitará la información<br />
en el mensaje <strong>de</strong> solicitud para construir un mensaje <strong>de</strong> respuesta.<br />
Prerequisitos<br />
Tiene el texto <strong>de</strong>l mensaje <strong>de</strong> solicitud.<br />
Procedimiento<br />
1 Copie el texto <strong>de</strong>l mensaje <strong>de</strong> solicitud en un editor <strong>de</strong> texto.<br />
2 Cambie el nombre <strong>de</strong>l elemento XML por QuarantineResponseMessage y agregue un nuevo atributo al<br />
elemento, response="accept" o response="reject".<br />
Por ejemplo,<br />
<br />
114 <strong>VMware</strong>, Inc.
3 Iniciar JConsole.<br />
4 En el menú Conexión, seleccione Nueva conexión.<br />
5 Haga clic en Proceso remoto y escriba la URL <strong>de</strong>l servicio JMX.<br />
La URL es el nombre <strong>de</strong> host o la dirección IP <strong>de</strong> <strong>vCloud</strong> <strong>Director</strong> Server, seguido por el número <strong>de</strong> puerto.<br />
Por ejemplo, example.com:8999. El puerto pre<strong>de</strong>terminado es 8999.<br />
6 Escriba el nombre <strong>de</strong> usuario y la contraseña <strong>de</strong> un <strong>administrador</strong> <strong>de</strong>l sistema <strong>de</strong> <strong>vCloud</strong> <strong>Director</strong> y haga<br />
clic en Conectar.<br />
7 Haga clic en la pestaña MBeans y navegue al nodo org.apache.activemq > uuid > Cola ><br />
com.vmware.vcloud.queues.transfer.server.QuarantineResponse > Operaciones.<br />
8 Seleccione la operación sendTextMessage(ca<strong>de</strong>na, ca<strong>de</strong>na, ca<strong>de</strong>na).<br />
9 Copie el mensaje <strong>de</strong> respuesta <strong>de</strong> su editor <strong>de</strong> textos en el primer campo y escriba el nombre <strong>de</strong> usuario<br />
y la contraseña <strong>de</strong>l <strong>administrador</strong> <strong>de</strong>l sistema <strong>de</strong> <strong>vCloud</strong> <strong>Director</strong> en los otros campos.<br />
10 Haga clic en sendTextMessage.<br />
Capítulo 10 Supervisión <strong>de</strong> <strong>vCloud</strong> <strong>Director</strong><br />
Para un archivo aceptado, <strong>vCloud</strong> <strong>Director</strong> libera el archivo <strong>de</strong> la cuarentena y completa la carga. Para un<br />
archivo rechazado, <strong>vCloud</strong> <strong>Director</strong> quita el archivo.<br />
<strong>VMware</strong>, Inc. 115
<strong>Guía</strong> <strong>de</strong> <strong>administrador</strong> <strong>de</strong> <strong>vCloud</strong> <strong>Director</strong><br />
116 <strong>VMware</strong>, Inc.
Funciones y <strong>de</strong>rechos 11<br />
<strong>vCloud</strong> <strong>Director</strong> utiliza funciones, y sus <strong>de</strong>rechos asociados, para <strong>de</strong>terminar los usuarios y los grupos que<br />
pue<strong>de</strong>n realizar <strong>de</strong>terminadas operaciones. Los <strong>administrador</strong>es <strong>de</strong>l sistema pue<strong>de</strong>n crear y modificar<br />
funciones. Los <strong>administrador</strong>es <strong>de</strong>l sistema y los <strong>administrador</strong>es <strong>de</strong> organización pue<strong>de</strong>n asignar funciones<br />
a usuarios y grupos en una organización.<br />
<strong>vCloud</strong> <strong>Director</strong> incluye varias funciones pre<strong>de</strong>terminadas.<br />
n Administrador <strong>de</strong>l sistema<br />
n Administrador <strong>de</strong> la organización<br />
n Autor <strong>de</strong>l catálogo<br />
n Autor <strong>de</strong> la vApp<br />
n Usuario <strong>de</strong> la vApp<br />
n Solo acceso a la consola<br />
Funciones pre<strong>de</strong>terminadas y sus <strong>de</strong>rechos<br />
<strong>vCloud</strong> <strong>Director</strong> incluye funciones pre<strong>de</strong>terminadas. Cada una <strong>de</strong> estas funciones incluye un conjunto <strong>de</strong><br />
<strong>de</strong>rechos pre<strong>de</strong>terminados.<br />
Tabla 11-1 hace un listado <strong>de</strong> las funciones pre<strong>de</strong>terminadas <strong>de</strong> <strong>vCloud</strong> <strong>Director</strong> y los <strong>de</strong>rechos<br />
pre<strong>de</strong>terminados asignados a cada función. Un <strong>administrador</strong> <strong>de</strong>l sistema pue<strong>de</strong> crear nuevas funciones y<br />
modificar existentes, excepto la función <strong>de</strong> <strong>administrador</strong> <strong>de</strong>l sistema.<br />
Tabla 11-1. Derechos pre<strong>de</strong>terminados para las funciones pre<strong>de</strong>terminadas<br />
vApp: Crear o<br />
volver a<br />
configurar una<br />
vApp<br />
vApp: Eliminar<br />
una vApp<br />
vApp: Editar<br />
propieda<strong>de</strong>s <strong>de</strong><br />
una vApp<br />
Administrador<br />
<strong>de</strong>l sistema<br />
Administrador<br />
<strong>de</strong> la<br />
organización<br />
Autor <strong>de</strong>l<br />
catálogo<br />
Autor <strong>de</strong> la<br />
vApp<br />
X X X X<br />
Usuario <strong>de</strong> la<br />
vApp<br />
X X X X X<br />
X X X X X<br />
Solo acceso a la<br />
consola<br />
<strong>VMware</strong>, Inc. 117
<strong>Guía</strong> <strong>de</strong> <strong>administrador</strong> <strong>de</strong> <strong>vCloud</strong> <strong>Director</strong><br />
Tabla 11-1. Derechos pre<strong>de</strong>terminados para las funciones pre<strong>de</strong>terminadas (Continua)<br />
vApp: Iniciar,<br />
<strong>de</strong>tener,<br />
suspen<strong>de</strong>r o<br />
restablecer una<br />
vApp<br />
vApp: Compartir<br />
una vApp<br />
vApp: Copiar<br />
una vApp<br />
vApp: Acceso a la<br />
consola <strong>de</strong> la<br />
máquina virtual<br />
vApp: Cambiar el<br />
propietario<br />
vApp: Editar<br />
propieda<strong>de</strong>s <strong>de</strong><br />
MV<br />
vApp: Editar<br />
memoria <strong>de</strong> MV<br />
vApp: Editar<br />
CPU <strong>de</strong> MV<br />
vApp: Editar red<br />
<strong>de</strong> MV<br />
vApp: Editar<br />
disco duro <strong>de</strong> MV<br />
vApp:<br />
Administrar<br />
configuración <strong>de</strong><br />
contraseña <strong>de</strong><br />
MV<br />
Catálogo: Crear o<br />
eliminar un<br />
nuevo catálogo<br />
Catálogo: Editar<br />
propieda<strong>de</strong>s <strong>de</strong>l<br />
catálogo<br />
Catálogo:<br />
Agregar una<br />
vApp <strong>de</strong>s<strong>de</strong> mi<br />
nube<br />
Catálogo:<br />
Publicar un<br />
catálogo<br />
Catálogo:<br />
Compartir un<br />
catálogo<br />
Catálogo: Ver<br />
catálogos<br />
privados y<br />
compartidos<br />
Administrador<br />
<strong>de</strong>l sistema<br />
Administrador<br />
<strong>de</strong> la<br />
organización<br />
Autor <strong>de</strong>l<br />
catálogo<br />
Autor <strong>de</strong> la<br />
vApp<br />
Usuario <strong>de</strong> la<br />
vApp<br />
X X X X X<br />
X X X X X<br />
X X X X X<br />
Solo acceso a la<br />
consola<br />
X X X X X X<br />
X X<br />
X X X X X<br />
X X X X<br />
X X X X<br />
X X X X X<br />
X X X X<br />
X X X X X X<br />
X X X<br />
X X X<br />
X X X X<br />
X X X<br />
X X X<br />
X X X X<br />
118 <strong>VMware</strong>, Inc.
Tabla 11-1. Derechos pre<strong>de</strong>terminados para las funciones pre<strong>de</strong>terminadas (Continua)<br />
Catálogo: Ver<br />
catálogos<br />
publicados<br />
Catálogo:<br />
Cambiar el<br />
propietario<br />
Elemento <strong>de</strong>l<br />
catálogo: Editar<br />
plantilla <strong>de</strong> vApp<br />
o propieda<strong>de</strong>s <strong>de</strong><br />
medios<br />
Elemento <strong>de</strong>l<br />
catálogo:<br />
Crear/cargar una<br />
plantilla <strong>de</strong> vApp<br />
o medio<br />
Elemento <strong>de</strong>l<br />
catálogo:<br />
Descargar una<br />
plantilla <strong>de</strong> vApp<br />
Elemento <strong>de</strong>l<br />
catálogo:<br />
Copiar/mover<br />
una plantilla <strong>de</strong><br />
vApp o medio<br />
Elemento <strong>de</strong>l<br />
catálogo: Ver<br />
plantillas <strong>de</strong><br />
vApp y medios<br />
Elemento <strong>de</strong>l<br />
catálogo:<br />
Agregar a mi<br />
nube<br />
Organización:<br />
Editar<br />
propieda<strong>de</strong>s <strong>de</strong> la<br />
organización<br />
Organización:<br />
Editar<br />
configuración<br />
SMTP<br />
Organización:<br />
Editar directiva<br />
<strong>de</strong> cuotas<br />
Organización:<br />
Ver<br />
organizaciones<br />
Organización:<br />
Editar<br />
propieda<strong>de</strong>s <strong>de</strong><br />
red <strong>de</strong><br />
organización<br />
Administrador<br />
<strong>de</strong>l sistema<br />
Administrador<br />
<strong>de</strong> la<br />
organización<br />
X X<br />
X X<br />
Autor <strong>de</strong>l<br />
catálogo<br />
X X X<br />
X X X<br />
X X X<br />
Autor <strong>de</strong> la<br />
vApp<br />
X X X X<br />
Usuario <strong>de</strong> la<br />
vApp<br />
X X X X X<br />
X X X X X<br />
X X<br />
X X<br />
X X<br />
X X<br />
X X<br />
Capítulo 11 Funciones y <strong>de</strong>rechos<br />
Solo acceso a la<br />
consola<br />
<strong>VMware</strong>, Inc. 119
<strong>Guía</strong> <strong>de</strong> <strong>administrador</strong> <strong>de</strong> <strong>vCloud</strong> <strong>Director</strong><br />
Tabla 11-1. Derechos pre<strong>de</strong>terminados para las funciones pre<strong>de</strong>terminadas (Continua)<br />
Organización:<br />
Ver re<strong>de</strong>s <strong>de</strong> la<br />
organización<br />
Organización:<br />
Editar directiva<br />
<strong>de</strong> concesiones<br />
Organización:<br />
Editar directiva<br />
<strong>de</strong> contraseña<br />
vDC <strong>de</strong> la<br />
organización: Ver<br />
vDCs <strong>de</strong><br />
organización<br />
Usuario: Ver<br />
grupo o usuario<br />
General: Enviar<br />
notificación<br />
General: Control<br />
<strong>de</strong> <strong>administrador</strong><br />
General: Vista <strong>de</strong><br />
<strong>administrador</strong><br />
Administrador<br />
<strong>de</strong>l sistema<br />
Administrador<br />
<strong>de</strong> la<br />
organización<br />
X X<br />
X X<br />
X X<br />
X X<br />
X X<br />
X X<br />
X X<br />
X X<br />
Autor <strong>de</strong>l<br />
catálogo<br />
Autor <strong>de</strong> la<br />
vApp<br />
Usuario <strong>de</strong> la<br />
vApp<br />
Solo acceso a la<br />
consola<br />
120 <strong>VMware</strong>, Inc.
Índice<br />
A<br />
actualizar vCenter Server 76<br />
<strong>administrador</strong>es <strong>de</strong>l sistema<br />
creación <strong>de</strong> cuentas 91<br />
<strong>de</strong>s<strong>de</strong> LDAP 92<br />
<strong>de</strong>shabilitar 92<br />
edición <strong>de</strong> cuentas 92<br />
eliminar 92<br />
grupos LDAP 93, 94<br />
agregar recursos 15<br />
agregar recursos vSphere 15<br />
almacenes <strong>de</strong> datos<br />
advertencias <strong>de</strong> espacio <strong>de</strong> disco 45, 79<br />
habilitación y <strong>de</strong>shabilitación 43<br />
habilitar y <strong>de</strong>shabilitar 79<br />
quitar 79<br />
supervisión <strong>de</strong> la capacidad 45<br />
aprovisionamiento fino 31, 48, 51<br />
aprovisionamiento rápido 31, 48, 51, 88<br />
B<br />
bloqueo <strong>de</strong> cuentas 107<br />
broker AMQP 100<br />
C<br />
cambiar la contraseña 14<br />
cargar<br />
medios 39<br />
vApp 38<br />
cargar OVF 38<br />
catálogos<br />
agregar 85<br />
creación 38<br />
publicación 37, 40<br />
celdas <strong>de</strong> nube<br />
administrar 72<br />
agregar 72<br />
<strong>de</strong>tener 72<br />
eliminar 72<br />
iniciar 72<br />
mensaje <strong>de</strong> mantenimiento 72, 73<br />
reiniciar 72<br />
Cisco Nexus 1000V 20<br />
clones vinculados 88<br />
concesiones, tiempo <strong>de</strong> ejecución y<br />
almacenamiento 23<br />
concesiones <strong>de</strong> almacenamiento 23<br />
concesiones <strong>de</strong> tiempo <strong>de</strong> ejecución 23<br />
configuración <strong>de</strong> correo electrónico 99<br />
configuración <strong>de</strong> las notificaciones <strong>de</strong>l<br />
sistema 99<br />
configuración <strong>de</strong>l sistema 97<br />
configuración <strong>de</strong>l sistema general 97, 98<br />
Configuración SMTP 99<br />
Consola web, inicio <strong>de</strong> sesión 11<br />
cuota <strong>de</strong> red 32, 49<br />
D<br />
<strong>de</strong>scripción general <strong>de</strong> <strong>vCloud</strong> <strong>Director</strong> 9<br />
dirección proxy <strong>de</strong> la consola pública VCD 106<br />
Dirección URL base <strong>de</strong> REST API pública <strong>de</strong><br />
VCD 107<br />
directiva <strong>de</strong> contraseña 107<br />
Dominio Kerberos 103<br />
E<br />
elementos abandonados 80<br />
elementos <strong>de</strong>shabilitados<br />
eliminar 80<br />
forzar eliminación 80<br />
equilibrador <strong>de</strong> carga 106, 107<br />
eventos <strong>de</strong> sistema 110<br />
extensiones<br />
anular 111<br />
configurar AMQP 100<br />
fallo 111<br />
reanudar 111<br />
F<br />
funciones<br />
copia 95<br />
creación 94<br />
edición 95<br />
eliminar 95<br />
funciones y <strong>de</strong>rechos 117<br />
G<br />
grupos <strong>de</strong> re<strong>de</strong>s<br />
agregar grupos <strong>de</strong> puertos 70<br />
agregar IDs <strong>de</strong> VLAN 71<br />
<strong>VMware</strong>, Inc. 121
<strong>Guía</strong> <strong>de</strong> <strong>administrador</strong> <strong>de</strong> <strong>vCloud</strong> <strong>Director</strong><br />
agregar re<strong>de</strong>s aisladas en nube 71<br />
con respaldo mediante grupo <strong>de</strong> puertos 20<br />
con respaldo mediante VLAN 19<br />
configurar el valor MTU 21<br />
<strong>de</strong>finida 19<br />
eliminar 71<br />
nombre y <strong>de</strong>scripción 70<br />
respaldo mediante re<strong>de</strong>s aisladas en nube 20<br />
grupos LDAP, agregar una <strong>de</strong>scripción 94<br />
H<br />
Hosts ESX/ESXi<br />
actualización <strong>de</strong>l agente 43, 78<br />
habilitación y <strong>de</strong>shabilitación 42, 77<br />
movimiento <strong>de</strong> máquinas virtuales 77<br />
preparación y <strong>de</strong>shacer la preparación 42<br />
preparar y <strong>de</strong>shacer la preparación 78<br />
reparación 43, 78<br />
I<br />
importación, archivos <strong>de</strong> medios 40<br />
importar, plantillas <strong>de</strong> vApp 39<br />
informe <strong>de</strong> costes 113<br />
inicio <strong>de</strong> sesión 11<br />
introducción 9<br />
J<br />
JMX, acceso 112<br />
L<br />
LDAP<br />
compatibilidad 101<br />
configuración 101<br />
configuración <strong>de</strong> la conexión 102<br />
personalización <strong>de</strong> atributos 104<br />
prueba <strong>de</strong> conexión 104<br />
sincronización 104<br />
licencia, vShield 17<br />
M<br />
máquinas virtuales, importación <strong>de</strong>s<strong>de</strong><br />
vSphere 86, 87<br />
máquinas virtuales instantáneas 88<br />
MBeans 112<br />
medios, cargar 39<br />
Microsoft Sysprep 12, 13<br />
mo<strong>de</strong>lo <strong>de</strong> asignación <strong>de</strong> grupo <strong>de</strong> asignación 30,<br />
47<br />
mo<strong>de</strong>lo <strong>de</strong> asignación <strong>de</strong> grupo <strong>de</strong> reserva 30,<br />
47<br />
mo<strong>de</strong>lo <strong>de</strong> asignación <strong>de</strong> pago por uso 30, 47<br />
mo<strong>de</strong>los <strong>de</strong> asignación 30, 47<br />
MTU 21<br />
N<br />
Nexus 1000V 20<br />
notificaciones, acerca <strong>de</strong> 100<br />
notificaciones <strong>de</strong> correo electrónico 45, 93, 99<br />
O<br />
organizaciones<br />
agregar usuarios locales 26<br />
asignación <strong>de</strong> recursos 28, 29<br />
asignar nombre 25<br />
cambio <strong>de</strong> nombre 82<br />
configuración <strong>de</strong> concesiones 27, 84<br />
configuración <strong>de</strong> cuotas 27, 84<br />
configuración <strong>de</strong> límites 27, 84<br />
Configuración SMTP 84<br />
confirmación <strong>de</strong> la configuración 28<br />
creación 24<br />
eliminación 82<br />
gestión 81<br />
gestión <strong>de</strong> recursos 86<br />
habilitar o <strong>de</strong>shabilitar 81<br />
nombre completo y <strong>de</strong>scripción 82<br />
opciones LDAP 25, 82<br />
preferencias <strong>de</strong> correo electrónico 27, 84<br />
publicación <strong>de</strong> catálogos 26, 83<br />
servidor SMTP 27<br />
supervisar eventos 110<br />
supervisión <strong>de</strong> tareas 110<br />
usuarios y grupos 86<br />
vApp 86<br />
P<br />
Perdido y encontrado 93<br />
personalización <strong>de</strong> invitado, preparación 12, 13<br />
personalización <strong>de</strong> la UI 105<br />
personalizar la IU<br />
restaurar el logotipo <strong>de</strong>l sistema 105<br />
restaurar el tema <strong>de</strong>l sistema 106<br />
preferencias <strong>de</strong> usuario 14<br />
publicación <strong>de</strong> catálogos, habilitación 37<br />
publicar catálogos 40<br />
R<br />
recursos <strong>de</strong> nube 17, 41<br />
re<strong>de</strong>s <strong>de</strong> organización<br />
agregar 32<br />
agregar direcciones IP 68<br />
agregar una regla <strong>de</strong> firewall 57<br />
agregar una ruta estática 64, 66<br />
aplicar configuración <strong>de</strong>l servidor syslog 70<br />
configuración <strong>de</strong> conversión <strong>de</strong> IP 60<br />
configuración <strong>de</strong> DHCP 56<br />
122 <strong>VMware</strong>, Inc.
configuración <strong>de</strong> direcciones IP externas 59<br />
configurar el enrutamiento <strong>de</strong> puertos 59<br />
configurar firewalls 57<br />
configurar NAT 59, 60<br />
configurar servicios 56<br />
creación 52<br />
crear túnel VPN 62, 63<br />
directa externa 33, 53<br />
eliminar 68<br />
enmascaramiento <strong>de</strong> IP 58<br />
enrutamiento NAT externa 34, 54<br />
gestión 52<br />
habilitar enrutamiento estático 64<br />
habilitar VPN <strong>de</strong> sitio a sitio 61<br />
interna 35, 55<br />
modificación <strong>de</strong>l DNS 69<br />
modificación <strong>de</strong>l nombre y <strong>de</strong>scripción 69<br />
or<strong>de</strong>nar reglas <strong>de</strong> asignación <strong>de</strong> NAT 61<br />
or<strong>de</strong>nar reglas <strong>de</strong> firewall 58<br />
plantillas <strong>de</strong> vApp conectadas 68<br />
restablecer 67<br />
vApp conectadas 68<br />
ver configuración <strong>de</strong>l servidor syslog 69<br />
ver uso <strong>de</strong> direcciones IP 68<br />
re<strong>de</strong>s externas<br />
agregar 19<br />
agregar direcciones IP 52<br />
<strong>de</strong>finida 18<br />
eliminación 52<br />
especificación 51<br />
nombre y <strong>de</strong>scripción 51<br />
registro <strong>de</strong> activida<strong>de</strong>s 109, 110<br />
registros 112<br />
reglas <strong>de</strong> asignación <strong>de</strong> NAT, establecer el<br />
or<strong>de</strong>n 61<br />
reglas <strong>de</strong> firewall, establecer el or<strong>de</strong>n 58<br />
S<br />
servicio <strong>de</strong> cuarentena<br />
aceptación <strong>de</strong> solicitu<strong>de</strong>s 114<br />
<strong>de</strong>scripción general 113<br />
habilitación 113<br />
rechazo <strong>de</strong> solicitu<strong>de</strong>s 114<br />
visualización <strong>de</strong> las solicitu<strong>de</strong>s 114<br />
Servicio JMX 112<br />
servicios <strong>de</strong> red 56<br />
Servicios <strong>de</strong> red DHCP 56<br />
servidor SMTP 84<br />
sistema<br />
funciones y <strong>de</strong>rechos 94<br />
supervisión <strong>de</strong> tareas 109<br />
Soporte técnico, obtener 7<br />
supervisión, tareas y eventos 109<br />
supervisión <strong>de</strong> <strong>vCloud</strong> <strong>Director</strong> 109<br />
switches distribuidos <strong>de</strong> vSphere, configurar el<br />
valor MTU 21<br />
T<br />
tareas con bloqueo<br />
acerca <strong>de</strong> 100<br />
configurar configuraciones 100<br />
configurar tareas 101<br />
tareas <strong>de</strong> inicio rápido 12<br />
tareas guiadas 12<br />
U<br />
URL pública VCD 106<br />
V<br />
vApp<br />
importación <strong>de</strong>s<strong>de</strong> vSphere 87<br />
poner en modo <strong>de</strong> mantenimiento 87<br />
respaldar 87<br />
vApps<br />
agregar máquinas virtuales <strong>de</strong> vSphere 86<br />
forzar la <strong>de</strong>tención 88<br />
vCenter Chargeback 113<br />
vCenter Server, actualizar 76<br />
vCenter Servers<br />
adjuntar 15, 16<br />
asignación <strong>de</strong> una licencia vShield 17<br />
conexión 16<br />
configuración <strong>de</strong> conexión 75<br />
configuración <strong>de</strong> vShield Manager 77<br />
confirmar configuración 16<br />
<strong>de</strong>shabilitar 76<br />
quitar 76<br />
volver a conectar 76<br />
vDC <strong>de</strong> proveedor<br />
<strong>de</strong>finida 17<br />
gestión 41<br />
vDC flexible 30, 44, 47<br />
vDCs <strong>de</strong> organización<br />
asignación <strong>de</strong> almacenamiento 31, 48<br />
asignar nombre 32, 49<br />
cambio <strong>de</strong> la <strong>de</strong>scripción 50<br />
cambio <strong>de</strong> nombre 50<br />
capacidad <strong>de</strong> almacenamiento 51<br />
configuración <strong>de</strong>l mo<strong>de</strong>lo <strong>de</strong> asignación 50<br />
confirmación <strong>de</strong> la configuración 32, 49<br />
creación 29, 45, 46<br />
cuota <strong>de</strong> red 32, 49<br />
eliminar 50<br />
grupos <strong>de</strong> re<strong>de</strong>s 51<br />
habilitar o <strong>de</strong>shabilitar 50<br />
<strong>VMware</strong>, Inc. 123<br />
Índice
<strong>Guía</strong> <strong>de</strong> <strong>administrador</strong> <strong>de</strong> <strong>vCloud</strong> <strong>Director</strong><br />
mo<strong>de</strong>los <strong>de</strong> asignación 30, 47<br />
selección <strong>de</strong> la organización 46<br />
selección <strong>de</strong> un grupo <strong>de</strong> re<strong>de</strong>s 32, 49<br />
Selección <strong>de</strong> un vDC <strong>de</strong> proveedor 29, 47<br />
supervisión <strong>de</strong>l uso 111<br />
vDCs <strong>de</strong> proveedor<br />
agregar capacidad <strong>de</strong> almacenamiento 44<br />
agregar grupos <strong>de</strong> recursos 44<br />
cambio <strong>de</strong> nombre 42<br />
creación 18<br />
eliminar 41<br />
habilitar o <strong>de</strong>shabilitar 41<br />
supervisión <strong>de</strong>l uso 111<br />
VPN 61<br />
vShield, licencia 17<br />
vShield Manager<br />
conexión 16<br />
configuración 77<br />
vShield para la licencia <strong>VMware</strong> Cloud<br />
<strong>Director</strong> 17<br />
vSphere<br />
almacenes <strong>de</strong> datos 78<br />
elementos abandonados 80<br />
importación <strong>de</strong> archivos <strong>de</strong> medios <strong>de</strong> 40<br />
importar máquinas virtuales <strong>de</strong>s<strong>de</strong> 39<br />
recursos 75<br />
124 <strong>VMware</strong>, Inc.