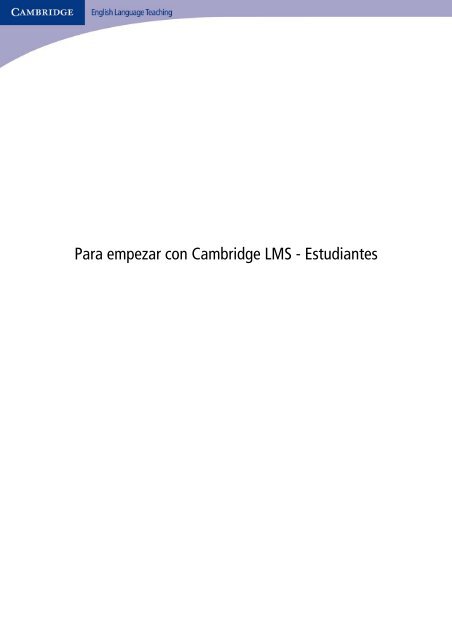Touchstone
Touchstone
Touchstone
You also want an ePaper? Increase the reach of your titles
YUMPU automatically turns print PDFs into web optimized ePapers that Google loves.
Para empezar con Cambridge LMS - Estudiantes
1. Antes de empezar<br />
Antes de empezar a usar el LMS, debe comprobar si el ordenador que está usando reúne los requisitos<br />
mínimos del sistema y si su conexión a Internet es de una velocidad y calidad aceptables. Al final de este<br />
documento encontrará los requisitos mínimos e instrucciones para probar la velocidad de la banda ancha.<br />
También puede probar la velocidad de la conexión a la red haciendo clic en el vínculo de esta página.<br />
http://diagnostic.cambridgelms.org<br />
2. Inicio de sesión<br />
Si no ha utilizado Cambridge LMS antes, entonces recibirá un correo electrónico de Cambridge LMS que<br />
contiene su nombre de usuario y contraseña.<br />
Vaya a www.cambridgelms.org<br />
Escriba su nombre de usuario y contraseña<br />
Haga clic en Inicio de sesión<br />
Para empezar con Cambridge LMS 2
3. Acuerdo de licencia de usuario final<br />
Si es la primera vez que inicia sesión en Cambridge LMS, verá el acuerdo de licencia de usuario final.<br />
Seleccione su idioma de la lista<br />
Lea detenidamente todo el acuerdo<br />
Si lo acepta, marque la casilla<br />
Haga clic en Enviar<br />
4. Compruebe su dirección de correo electrónico<br />
La primera vez que inicia sesión en LMS, debe comprobar que su dirección de correo electrónico es<br />
correcta. Para ello necesita:<br />
Hacer clic en su nombre<br />
Hacer clic en Editar<br />
Modificar la dirección de correo electrónico si es necesario<br />
Hacer clic en Guardar<br />
Es importante que su dirección de correo electrónico sea correcta porque si olvida la contraseña, LMS le<br />
enviará un correo a esa dirección que le permitirá iniciar sesión y volver a poner la contraseña.<br />
5. Cómo auto-registrarse<br />
Cuando reciba un libro <strong>Touchstone</strong> Blended y el código de activación, se le dirigirá a Registrar una<br />
cuenta en el sitio de Cambridge LMS. Para ello deberá:<br />
Ir a www.cambridgelms.org<br />
Hacer clic en Registrar<br />
Escribir su dirección de correo electrónico, nombre y apellido<br />
Hacer clic en Registrar<br />
Se le enviará un correo electrónico con más instrucciones y un URL de un solo uso<br />
Abra el URL en una nueva ventana del navegador<br />
Haga clic en Inicio de sesión<br />
Para empezar con Cambridge LMS 3
Introduzca los datos de la Contraseña<br />
Haga clic en Guardar<br />
Ahora se le dirigirá a la página de inicio del usuario<br />
Es importante que su dirección de correo sea correcta, porque si olvida la contraseña, LMS le enviará un<br />
correo electrónico a esa dirección que le permitirá iniciar sesión y volver a poner la contraseña.<br />
6. Cómo utilizar los códigos de activación<br />
Vaya a www.cambridgelms.org/coderegistration y siga las instrucciones en pantalla<br />
Desde la página de inicio del usuario, haga clic en Activar<br />
Introduzca el Código de activación<br />
Haga clic en Enviar<br />
7. Acceso a su clase<br />
Ahora que ha iniciado sesión en LMS y comprobado sus datos, puede acceder a su clase. Se mostrarán<br />
todas las clases activa en Mi aprendizaje en la página de inicio.<br />
Haga clic en el nombre de la clase a la que desea acceder<br />
Si la clase a la que desea acceder no está visible, haga clic en Ver todas<br />
Para empezar con Cambridge LMS 4
8. Cómo unirse a una clase<br />
Si se ha registrado con un instituto, a continuación se indica el proceso para unirse a una clase.<br />
Su profesor o instituto le proporcionará un código de clase<br />
Desde la página de inicio de usuario, haga clic en Unirse a la clase<br />
Introduzca el código de clase, proporcionado por su instituto o profesor<br />
Haga clic en Unirse a clase<br />
9. Acceso al contenido <strong>Touchstone</strong><br />
Una vez que está en clase, puede acceder al contenido de <strong>Touchstone</strong>.<br />
Haga clic en Contenido<br />
Verá todas las unidades mostradas<br />
Para acceder a la unidad, haga clic en el título<br />
Una vez que ha terminado, haga clic en Guardar y cerrar para volver a la clase. Esto asegurará que se<br />
registren todas sus puntuaciones.<br />
Para empezar con Cambridge LMS 5
10. ¿Qué ocurre si olvido mi contraseña?<br />
Si olvida su contraseña, puede utilizar el vínculo Olvidé mi contraseña para acceder a LMS y cambiar<br />
la contraseña.<br />
Haga clic en Olvidé mi contraseña<br />
Introduzca su nombre de usuario o dirección de correo electrónico (ésta debe ser la dirección de<br />
correo electrónico registrado con el sistema)<br />
Haga clic en Enviar por correo electrónico nueva contraseña<br />
Haga clic en el vínculo desde el correo electrónico<br />
Haga clic en Inicio de sesión<br />
Introduzca una contraseña que le sea fácil de recordar<br />
Haga clic en Guardar<br />
Para empezar con Cambridge LMS 6
11. ¿Cómo obtengo ayuda?<br />
Si necesita ayuda con Cambridge LMS debe ponerse en contacto con su profesor o coordinador de inglés.<br />
Debe tomar una captura de pantalla del problema que está teniendo, así como tomar nota de la<br />
especificación del sistema que está utilizando. Su profesor o coordinador necesitará saber también los<br />
pasos dados para reproducir este problema.<br />
Fecha y hora del<br />
problema<br />
Nombre de usuario<br />
del usuario que<br />
tiene problemas<br />
Descripción del<br />
problema<br />
Necesitamos esta información para comprobar los archivos de registro.<br />
¿En qué parte de la aplicación se encontraba cuando se produjo el<br />
problema? ¿Qué estaba haciendo? ¿Qué otras aplicaciones/páginas<br />
Web estaban abiertas en ese momento?<br />
Proporcione tanta información como pueda.<br />
Datos de la página Ej.: <strong>Touchstone</strong> International Level 1, Unidad 5, Lección B, Actividad 1,<br />
Página 5.<br />
Datos y versión de<br />
su navegador<br />
¿Se puede<br />
reproducir el<br />
problema en otra<br />
máquina?<br />
¿Se puede<br />
reproducir el<br />
problema desde<br />
otra ubicación?<br />
Pasos dados para<br />
reproducir este<br />
problema<br />
Recuerde incluir una captura de pantalla del problema.<br />
Para empezar con Cambridge LMS 7
12. Requisitos mínimos del sistema<br />
Para poder usar LMS debe asegurarse de que el ordenador y la conexión a Internet que está utilizando<br />
cumplen los requisitos mínimos del sistema.<br />
Sistema Requisitos ¿Cómo lo compruebo?<br />
CPU 300MHz o superior Haga clic con el botón derecho<br />
en PC o Mi PC y seleccione<br />
Propiedades.<br />
RAM 512MB o superior Haga clic en PC o Mi PC y<br />
Entrada Ratón y teclado<br />
seleccione Propiedades.<br />
Resolución de pantalla 1024x768 o superior Haga clic con el botón derecho<br />
en el Escritorio, seleccione<br />
Propiedades, haga clic en la<br />
pestaña configuración.<br />
Sistema operativo Windows XP o superior Haga clic en PC o Mi PC y<br />
seleccione Propiedades.<br />
Navegadores Internet Explorer 7 o superior, Abra su navegador, haga clic en<br />
Firefox 3 o superior<br />
Ayuda, a continuación en Acerca<br />
de.<br />
Plug-ins del navegador Flash Player 10, Java En Firefox, haga clic en<br />
Herramientas a continuación<br />
Complementos, entonces<br />
seleccione Plug-ins<br />
Tarjeta de sonido Cualquier tarjeta de sonido Compruee su configuración de<br />
básica<br />
hardware.<br />
Puerto Firewall 1935 abierto Compruébelo en su configuración<br />
de firewall. En la mayoría de los<br />
ordenadores este puerto está<br />
abierto por defecto.<br />
Otros Un micrófono, altavoces o<br />
auriculares y una cámara de<br />
vídeo para su ordenador. (Nota,<br />
el curso se puede hacer sin una<br />
cámara de vídeo).<br />
Conexión a Internet Velocidad de descarga 3Mbps o Siga el vínculo de la página de<br />
superior.<br />
inicio de Cambridge LMS o use el<br />
siguiente vínculo:<br />
Velocidad de carga 512kbps o http://diagnostic.cambridgelms.org<br />
Para empezar con Cambridge LMS 8
superior.<br />
Si encuentra que su conexión es lenta, intente cerrar otros programas que puedan estar accediendo a<br />
Internet (p. ej. otras ventanas del navegador Web, clientes de correo electrónico).<br />
Para empezar con Cambridge LMS 9