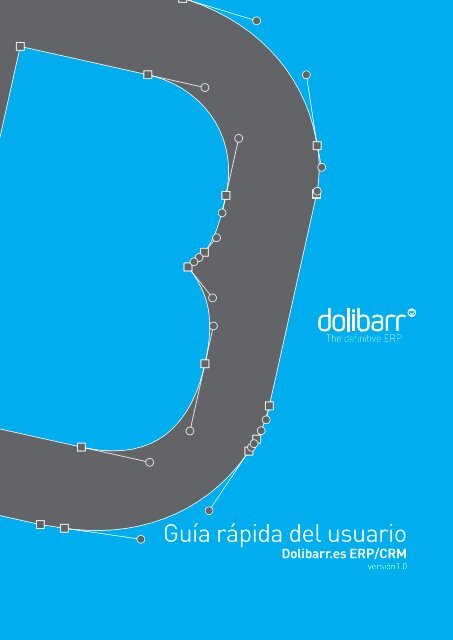Create successful ePaper yourself
Turn your PDF publications into a flip-book with our unique Google optimized e-Paper software.
Guía rápida del usuario<br />
<strong>Dolibarr</strong>.<strong>es</strong> <strong>ERP</strong>/<strong>CRM</strong><br />
versión1.0
Guía rápida del usuario<br />
<strong>Dolibarr</strong>.<strong>es</strong> <strong>ERP</strong>/<strong>CRM</strong><br />
Agradecimiento <strong>es</strong>pecial a_ María Martí<br />
Diseño y maquetación_ www.erretepe.com<br />
versión 1.0<br />
“Guía Rápida del usuario <strong>Dolibarr</strong>.<strong>es</strong> <strong>ERP</strong>/<strong>CRM</strong>”_www.dolibarr.<strong>es</strong> <strong>es</strong> una obra libre, bajo<br />
licencia Creative Commons (Licencia Creative Commons 2.5 España BY-NC-SA)<br />
Esto quiere decir que:<br />
Pued<strong>es</strong>: hacer copias, compartirlo y hacer obras derivadas.<br />
No pued<strong>es</strong>: hacerlo sin mencionarnos ni lucrarte gracias a <strong>es</strong>ta guía.<br />
2
A continuación se d<strong>es</strong>cribirá brevemente cual<strong>es</strong> son los pasos para realizar los<br />
proc<strong>es</strong>os mínimos a través del <strong>Dolibarr</strong>.<strong>es</strong> <strong>ERP</strong>/<strong>CRM</strong>.<br />
Con <strong>es</strong>ta guía no pretendemos que el usuario tenga una visión global, rápida, y<br />
no <strong>es</strong>pecífica, de cada uno de los proc<strong>es</strong>os y funcionalidad, para que fácilmente<br />
el usuario pueda recurrir en caso de olvido de forma práctica y sencilla.<br />
Recordamos que no se trata de un manual, sino de una guía rápida.<br />
ADVERTENCIA:<br />
No se trata de una versión final, sino de una versión en constante actualización, así que<br />
recomendamos <strong>es</strong>tar atentos a las nuevas version<strong>es</strong> completas que se irán poniendo a<br />
disponibilidad de los usuarios dolibarr.<strong>es</strong><br />
3
Índice<br />
1.Terceros<br />
1.1 Introducción terceros (d<strong>es</strong>cripción de los diferent<strong>es</strong> client<strong>es</strong>)<br />
1.2 Dar de alta cliente / cliente potencial<br />
1.3. Modificación cliente / cliente potencial<br />
1.4. Baja de cliente / cliente potencial<br />
1.5 Contactos<br />
1.6 Alta de contactos<br />
1.7 Modificacion<strong>es</strong> contactos<br />
1.8 Baja de contactos<br />
1.9 Búsquedas de terceros y contactos<br />
2.Productos<br />
2.1. Alta de productos<br />
2.2. Modificación de productos<br />
2.3. Baja de productos<br />
2.4. Modificar precio de un producto<br />
2.5. Stocks<br />
2.5.1. Alta de almacen<strong>es</strong><br />
2.5.2. Modificación y baja de almacen<strong>es</strong><br />
2.6. Envíos<br />
3.Servicios<br />
3.1 Alta de servicios<br />
3.2. Modificación de servicios<br />
3.3. Baja de servicios<br />
3.4. Modificar precio de un servicio<br />
4
4.Comercial<br />
4.1. Terceros<br />
4.1.1 Dar de alta una nueva empr<strong>es</strong>a (cliente, cliente potencial, proveedor)<br />
4.1.2. Baja de cliente/cliente potencial/proveedor<br />
4.1.3. Modificación cliente/cliente potencial/proveedor<br />
4.1.4 Contactos<br />
4.1.5 Alta de contactos<br />
4.1.6 Baja de contactos<br />
4.1.7 Modificacion<strong>es</strong> contactos<br />
4.1.8 Búsquedas de la empr<strong>es</strong>a y contactos<br />
4.2. Pr<strong>es</strong>upu<strong>es</strong>tos<br />
4.2.1. Alta de pr<strong>es</strong>upu<strong>es</strong>to<br />
4.2.2. Baja de pr<strong>es</strong>upu<strong>es</strong>to.<br />
4.2.3. Modificación de pr<strong>es</strong>upu<strong>es</strong>to<br />
4.2.4. Enviar pr<strong>es</strong>upu<strong>es</strong>to por e-mail<br />
4.3. Pedidos (de cliente/a proveedor)<br />
4.3.1. Alta de pedidos<br />
4.3.2. Baja de pedidos<br />
4.3.3. Modificación de pedidos<br />
4.3.4. Enviar pedido por e-mail<br />
4.3.5. Cerrar un pedido<br />
4.4. Intervencion<strong>es</strong><br />
4.4.1. Alta de intervención<br />
4.4.2. Baja de intervención<br />
4.4.3.Modificación de intervención<br />
5
5.Financiera<br />
5.1. Contabilidad/t<strong>es</strong>orería<br />
5.1.1. Introducción de la contabilidad/t<strong>es</strong>orería (lista de facturas, cargas…)<br />
5.1.2. Alta de facturas (a cliente, de proveedor)<br />
5.1.3. Baja de facturas<br />
5.1.4. Modificación de facturas<br />
5.1.5. Enviar factura por e-mail.<br />
5.1.6. Pedidos a facturar<br />
6.Bancos/cajas<br />
6.1. Área cuentas<br />
6.1.1. Alta de cuenta<br />
6.1.2. Baja de cuenta<br />
6.1.3. Modificación de cuenta<br />
6.1.4. Listado y búsqueda de transaccion<strong>es</strong><br />
6.1.5. Transferencias bancarias<br />
6.2. Área rem<strong>es</strong>as<br />
7.Documentos<br />
7.1. Área GED (G<strong>es</strong>tión Electrónica de Documentos)<br />
7.2. Alta de directorio<br />
7.3. Exploración de archivos.<br />
8.Agenda<br />
8.1. Calendario<br />
8.2. Alta de acción<br />
8.3. Modificación de acción<br />
8.4. Baja de acción<br />
8.5. Inform<strong>es</strong> (listado de accion<strong>es</strong> realizadas)<br />
6
1.Terceros<br />
1.1 Introducción terceros (d<strong>es</strong>cripción de los diferent<strong>es</strong> client<strong>es</strong>)<br />
Dentro del grupo de terceros tenemos la opción de crear:<br />
• Cliente: alguien que compra o alquila algo a un individuo u organización.<br />
• Cliente potencial: cliente que no <strong>es</strong> real, <strong>es</strong> decir, una persona que podría<br />
llegar a comprar un producto o adquirir un servicio porque cumple con las<br />
características del target de <strong>es</strong>e producto o servicio.<br />
• Proveedor: empr<strong>es</strong>a que se dedica a proveer o abastecer de productos<br />
nec<strong>es</strong>arios a una persona o empr<strong>es</strong>a.<br />
Para acceder a Terceros, una vez nos hemos logueado, sólo tenemos que hacer clic en<br />
la p<strong>es</strong>taña Terceros del menú superior.<br />
Como podemos observar en la imagen, el área de trabajo siempre se divide en un<br />
submenú a la izquierda y un área principal a la derecha.<br />
1.2 Dar de alta cliente / cliente potencial / proveedor<br />
Se pueden dar de alta de diferent<strong>es</strong> formas. En el menú lateral, hacer clic en Nuevo<br />
tercero, y eligiendo el tipo de cliente dentro de las opcion<strong>es</strong>:<br />
O bien hacer clic directamente en Nuevo cliente / potencial / proveedor (ver imagen<br />
anterior).<br />
Una vez introducidos todos los datos, hacer clic en el botón Crear tercero.<br />
7
1.3. Modificación cliente / cliente potencial / proveedor<br />
Una vez creado el cliente, podemos acceder a sus datos mediante el listado que<br />
aparece en el menú lateral.<br />
Tenemos la opción de realizar una búsqueda o simplemente hacer clic en el nombre.<br />
Se abrirá una nueva pantalla con todos los subapartados del módulo de terceros<br />
divididos en p<strong>es</strong>tañas.<br />
Para modificar sus datos, entrar en la Ficha y hacer clic en el botón Modificar.<br />
1.4. Baja de cliente / cliente potencial / proveedor<br />
Seguir los mismos pasos anterior<strong>es</strong> con la diferencia de hacer clic en el botón<br />
Eliminar en lugar del de modificar.<br />
1.5 Contactos<br />
Si nos fijamos en el menú lateral, vemos que aparece también Contactos, dando la<br />
opción de dar de alta un contacto o tener una lista clasificada según el tipo de cliente.<br />
Podemos tener contactos que no <strong>es</strong>tán asociados a terceros.<br />
Con la g<strong>es</strong>tión de contactos podemos tener centralizados sus datos, para su posterior<br />
localización y toma de accion<strong>es</strong>.<br />
8
1.6 Alta de contactos<br />
Hacer clic en la opción de Nuevo contacto, rellenar todos los datos y hacer clic en el<br />
botón Añadir.<br />
1.7 Modificacion<strong>es</strong> contactos<br />
Similar al punto 1.3, pero en <strong>es</strong>te caso accedemos al contacto y haremos clic en<br />
Listado del menú de Contactos. Seguir los mismos pasos del punto 1.3.<br />
1.8 Baja de contactos<br />
Seguir los pasos del punto 1.4.<br />
1.9 Búsquedas de terceros y contactos<br />
Acceder al listado del menú lateral, según se trate de un cliente, cliente potencial,<br />
proveedor o contacto, e insertar los datos en el buscador.<br />
Como se ve en la imagen, la búsqueda también se puede realizar por comercial<br />
asignado.<br />
9
2.Productos<br />
Accedemos mediante el menú superior, haciendo clic en la p<strong>es</strong>taña Productos/<br />
Servicios, aparecerá la siguiente pantalla:<br />
10
2.1. Alta de productos<br />
Nos dirigimos al menú lateral, dentro de Productos, hacer clic en Nuevo producto y<br />
rellenamos los campos con los datos de cada producto.<br />
Seguidamente guardamos los datos mediante el botón de Crear.<br />
2.2. Modificación de productos<br />
Obtenemos un listado de los productos existent<strong>es</strong> haciendo clic en el Listado o<br />
Popularidad del menú lateral. Podemos realizar una búsqueda o accedemos<br />
directamente al producto que queremos modificar.<br />
Pinchamos en la referencia del producto para obtener una d<strong>es</strong>cripción detallada:<br />
11
Al igual que en el punto 1.3, obtenemos una Ficha producto, d<strong>es</strong>de donde podremos<br />
modificar si hacemos clic en el botón Modificar.<br />
2.2. Baja de productos<br />
No podemos dar de baja un producto si <strong>es</strong>te ha sido utilizado en un pedido, factura…<br />
Si no <strong>es</strong> el caso, seguimos los pasos anterior<strong>es</strong> pero haremos clic en el botón Eliminar<br />
en lugar de Modificar.<br />
2.4 Modificar precio de un producto<br />
Seguimos los pasos del punto anterior para acceder a la ficha del producto y en la<br />
p<strong>es</strong>taña Precios client<strong>es</strong> hacemos clic en el botón de Cambiar precio.<br />
Si navegamos por las diferent<strong>es</strong> subapartados del módulo de productos vemos que<br />
hay diferent<strong>es</strong> opcion<strong>es</strong> para ofrecer más detall<strong>es</strong> de cada uno de los productos.<br />
2.5. Stocks<br />
Una condición indispensable para poder añadir el stock de un producto, <strong>es</strong> que hay<br />
que crear un almacén.<br />
2.5.1. Alta de almacen<strong>es</strong><br />
Hacer clic en Nuevo Almacén, en el menú lateral, dentro de Stocks. Rellenar los<br />
campos con los datos del almacén y hacer clic en el botón Crear.<br />
2.5.2. Modificación y Baja de almacen<strong>es</strong><br />
Obtenemos el listado de los almacen<strong>es</strong> haciendo clic en Listado, dentro de Stocks, y<br />
obtenemos la ficha del almacén haciendo clic en su referencia:<br />
12
Para modificarlo o eliminarlo solo tenemos que hacer clic en el botón Modificar/<br />
Eliminar dentro de la p<strong>es</strong>taña Ficha almacén.<br />
Podemos llevar un seguimiento de los movimientos de stock así como obtener su valor<br />
accediendo a Movimientos o Valor r<strong>es</strong>pectivamente, dentro de Stocks del menú lateral.<br />
2.6. Envíos<br />
Para crear el envío de un pedido tenemos que elegir primero el pedido.<br />
Para ello, haremos clic en el menú lateral Envíos y seguidamente en la referencia del<br />
pedido que queremos enviar.<br />
13
De <strong>es</strong>ta manera, obtenemos la ficha del pedido en la que pr<strong>es</strong>ionaremos sobre el botón<br />
Enviar producto.<br />
Aparecerá una nueva línea en la que tendremos que seleccionar el almacén de origen<br />
(almacén en el que se encuentran los productos a enviar) y pr<strong>es</strong>ionar el botón Nuevo<br />
envío.<br />
Rellenamos los datos nec<strong>es</strong>arios y pr<strong>es</strong>ionamos el botón Crear.<br />
14
De <strong>es</strong>ta manera se crea la Ficha envío.<br />
Finalmente, confirmamos mediante el botón Validar.<br />
NOTA: Tenemos la opción de crear una Nota de entrega. Para ello tendremos que<br />
tener activada la opción dentro de la configuración de los Módulos.<br />
Si <strong>es</strong> el caso, debajo de la Ficha envío aparecerán las opcion<strong>es</strong> para elegir el modelo<br />
de documento y el idioma:<br />
Una vez elegido, pr<strong>es</strong>ionaremos el botón Generar.<br />
Vemos que se crea el documento, el cual podemos eliminar haciendo clic en el icono<br />
de la papelera que aparece a la derecha.<br />
15
3.Servicios<br />
3.1 Alta de servicios<br />
Dirigirnos al menú lateral, dentro de Servicios, hacer clic en Nuevo servicio y rellenar<br />
los campos con los datos de cada uno de ellos.<br />
Seguidamente guardar los datos mediante le botón de Crear.<br />
16
3.2. Modificación de servicios<br />
Obtenemos un listado de los servicios existent<strong>es</strong> haciendo clic en el Listado o<br />
Popularidad del menú lateral. Podemos realizar una búsqueda o accedemos<br />
directamente al servicio que queremos modificar.<br />
Pinchamos en la referencia del servicio para obtener una d<strong>es</strong>cripción detallada:<br />
Al igual que con los productos, observamos la Ficha del servicio, d<strong>es</strong>de donde<br />
podremos modificarlo haciendo clic en el botón Modificar.<br />
3.2. Baja de servicios<br />
Al igual que pasa con los productos, no podemos dar de baja un servicio si <strong>es</strong>te ha sido<br />
utilizado en un pedido, factura…<br />
Si no <strong>es</strong> el caso, seguimos los pasos anterior<strong>es</strong> pero utilizando el botón Eliminar en<br />
lugar de Modificar.<br />
A diferencia de los productos, de los servicios no tendremos stock.<br />
3.4 Modificar precio de un servicio<br />
Seguimos los pasos del punto anterior para acceder a la ficha del servicio y en la<br />
p<strong>es</strong>taña Precios client<strong>es</strong> pinchamos en el botón de Cambiar precio.<br />
Si navegamos por las diferent<strong>es</strong> p<strong>es</strong>tañas de la ficha vemos que hay diferent<strong>es</strong><br />
opcion<strong>es</strong> para dar una d<strong>es</strong>cripción más amplia y detallada de cada servicio.<br />
17
4.Comercial<br />
D<strong>es</strong>de <strong>es</strong>te modelo podremos tener acc<strong>es</strong>o, si los permisos lo permiten, a la parte de<br />
terceros vista anteriormente, además de pr<strong>es</strong>upu<strong>es</strong>tos, pedidos, intervencion<strong>es</strong>…<br />
4.1. Terceros<br />
Ver el punto 1 en el que se explica la alta, baja y modificación de un cliente, cliente<br />
potencial, proveedor y contactos.<br />
18
4.2. Pr<strong>es</strong>upu<strong>es</strong>tos<br />
Como se observa en la imagen, accedemos a Pr<strong>es</strong>upu<strong>es</strong>tos mediante el menú lateral<br />
dentro de la p<strong>es</strong>taña Comercial.<br />
4.2.1. Alta de pr<strong>es</strong>upu<strong>es</strong>to<br />
Ant<strong>es</strong> de crear un pr<strong>es</strong>upu<strong>es</strong>to hay que tener dado de alta el cliente. Así, al hacer clic<br />
sobre Nuevo pr<strong>es</strong>upu<strong>es</strong>to en el menú lateral, aparecerá la lista de nu<strong>es</strong>tros client<strong>es</strong>.<br />
Seleccionar el cliente al que se d<strong>es</strong>ea dar de alta el pr<strong>es</strong>upu<strong>es</strong>to para que se abra la<br />
Ficha de cliente, en la cual haremos clic sobre la p<strong>es</strong>taña Cliente y seguidamente el<br />
botón Crear pr<strong>es</strong>upu<strong>es</strong>to.<br />
Se abrirá el formulario Nuevo pr<strong>es</strong>upu<strong>es</strong>to en el cual rellenaremos los datos y<br />
haremos clic en el botón Crear borrador.<br />
De <strong>es</strong>ta forma obtendremos la Ficha pr<strong>es</strong>upu<strong>es</strong>to en la cual añadiremos los<br />
productos/servicios eligiendo en el d<strong>es</strong>plegable de la zona inferior, introduciendo la<br />
cantidad, d<strong>es</strong>cuento (si se aplica) y haciendo clic en el botón Añadir.<br />
También existe una zona libre para añadir productos o servicios que no tenemos<br />
registrados.<br />
19
Una vez tengamos todos los productos, haremos clic el botón Validar.<br />
Para generar el documento, hacer clic en el botón Generar que aparece en la parte<br />
inferior.<br />
4.2.2. Baja de pr<strong>es</strong>upu<strong>es</strong>to.<br />
Acceder a la Ficha pr<strong>es</strong>upu<strong>es</strong>to haciendo clic en la referencia del pr<strong>es</strong>upu<strong>es</strong>to que<br />
queremos dar de baja dentro del Listado del menú lateral.<br />
Como podemos observar en la imagen, la ficha del pr<strong>es</strong>upu<strong>es</strong>to varía r<strong>es</strong>pecto al<br />
punto de arriba, apareciendo nuevos boton<strong>es</strong>.<br />
Hacer clic en el botón Eliminar.<br />
20
4.2.3. Modificación de pr<strong>es</strong>upu<strong>es</strong>to<br />
Acceder a la Ficha pr<strong>es</strong>upu<strong>es</strong>to haciendo clic en la referencia del pr<strong>es</strong>upu<strong>es</strong>to que<br />
queremos modificar dentro del Listado del menú lateral.<br />
Como podemos observar en la imagen anterior, la ficha del pr<strong>es</strong>upu<strong>es</strong>to varía<br />
r<strong>es</strong>pecto al punto de arriba, apareciendo nuevos boton<strong>es</strong>.<br />
Hacer clic en el botón Modificar.<br />
4.2.4. Enviar pr<strong>es</strong>upu<strong>es</strong>to por e-mail<br />
Acceder a la Ficha pr<strong>es</strong>upu<strong>es</strong>to haciendo clic en la referencia del pr<strong>es</strong>upu<strong>es</strong>to que<br />
queremos enviar por e-mail dentro del Listado del menú lateral.<br />
Hacer clic en el botón Enviar por e-mail.<br />
4.3. Pedidos (de cliente/a proveedor)<br />
4.3.1. Alta de pedidos<br />
Seguir los pasos del punto 4.2.1 pero en <strong>es</strong>te caso hacer clic sobre el botón Crear<br />
pedido de la Ficha cliente.<br />
Se abrirá el formulario Nuevo pedido en el cual rellenaremos los datos y haremos clic<br />
en el botón Crear borrador.<br />
Se creará la Ficha del pedido en la cual añadiremos los productos/servicios eligiendo<br />
en el d<strong>es</strong>plegable de la zona inferior, introduciendo la cantidad, d<strong>es</strong>cuento (si se aplica)<br />
y haciendo clic en el botón Añadir.<br />
Una vez tengamos todos los productos, haremos clic el botón Validar.<br />
21
Para generar el documento, hacer clic en el botón Generar que aparece en la parte<br />
inferior.<br />
4.3.2. Baja de pedidos<br />
Acceder a la Ficha pedido haciendo clic la referencia del pedido que queremos dar de<br />
baja dentro del Listado del menú lateral.<br />
Como podemos observar en la imagen, la ficha del pedido varía r<strong>es</strong>pecto al punto de<br />
arriba, apareciendo nuevos boton<strong>es</strong>.<br />
Hacer clic el botón Eliminar.<br />
22
4.3.3. Modificación de pedidos<br />
Acceder a la Ficha pedido haciendo clic la referencia del pedido que queremos<br />
modificar dentro del Listado del menú lateral.<br />
Como podemos observar en la imagen, la ficha del pedido varía r<strong>es</strong>pecto al punto de<br />
arriba, apareciendo nuevos boton<strong>es</strong>.<br />
Hacer clic el botón Modificar.<br />
4.3.4. Enviar pedido por e-mail<br />
Acceder a la Ficha pedido haciendo clic la referencia del pedido que queremos enviar<br />
por e-mail dentro del Listado del menú lateral.<br />
Como podemos observar en la imagen, la ficha del pedido varía r<strong>es</strong>pecto al punto de<br />
arriba, apareciendo nuevos boton<strong>es</strong>.<br />
Hacer clic el botón Enviar por e-mail.<br />
4.3.5 Cerrar un pedido<br />
Acceder a la Ficha pedido haciendo clic la referencia del pedido que queremos cerrar<br />
dentro del Listado del menú lateral.<br />
Como podemos observar en la imagen, la ficha del pedido varía r<strong>es</strong>pecto al punto de<br />
arriba, apareciendo nuevos boton<strong>es</strong>.<br />
Hacer clic el botón Cerrar.<br />
4.4. Intervencion<strong>es</strong><br />
4.4.1. Alta de intervención<br />
Seleccionar Nueva intervención del menú lateral.<br />
Elegir la empr<strong>es</strong>a que nos inter<strong>es</strong>a y darle al botón Crear borrador.<br />
Escribir una pequeña d<strong>es</strong>cripción de la intervención y volver a pr<strong>es</strong>ionar el botón Crear<br />
borrador.<br />
Se creará la Ficha intervención en la que rellenaremos los datos y pr<strong>es</strong>ionaremos<br />
Validar.<br />
23
Para generar el documento, pr<strong>es</strong>ionar el botón Generar del apartado Documentos.<br />
4.4.2. Baja de intervención<br />
Seleccionar la intervención que queremos dar de baja haremos clic en Listado del<br />
menú lateral. Se abrirá la Ficha intervención en la cual pr<strong>es</strong>ionaremos el botón<br />
Eliminar.<br />
4.4.3. Modificación de intervención<br />
Seguir los pasos anterior<strong>es</strong> pero pr<strong>es</strong>ionar el botón Modificar, en lugar de Eliminar.<br />
24
5.Financiera<br />
5.1. Contabilidad/t<strong>es</strong>orería<br />
5.1.1. Introducción de la contabilidad/t<strong>es</strong>orería (lista de facturas, cargas…)<br />
Para acceder al Área contabilidad/t<strong>es</strong>orería hacemos clic en la p<strong>es</strong>taña Financiera del<br />
menú superior.<br />
25
5.1.2. Alta de facturas (a cliente, de proveedor)<br />
Para poder crear una factura tenemos que tener creados el cliente o el proveedor (ver<br />
el punto 1.2).<br />
Si ya los tenemos creados, entramos en Nueva factura, elegimos el cliente/proveedor<br />
al que queremos hacer la factura y rellenaremos los datos para crear el borrador<br />
pr<strong>es</strong>ionando el botón Crear borrador.<br />
Se creará la Ficha factura en la cual añadiremos los productos/servicios eligiendo en<br />
el d<strong>es</strong>plegable de la zona inferior, introduciendo la cantidad, d<strong>es</strong>cuento (si se aplica) y<br />
haremos clic en el botón Añadir.<br />
26
Una vez tengamos todos los productos, haremos clic en el botón Validar.<br />
27
5.1.3. Baja de facturas<br />
Acceder a la Ficha factura haciendo clic en la referencia de la factura que queremos<br />
dar de baja dentro del Listado del menú lateral.<br />
Hacer clic el botón Eliminar.<br />
5.1.4 Modificación de facturas<br />
Seguir los pasos anterior<strong>es</strong> y hacer clic el botón Modificar en lugar de Eliminar.<br />
5.1.5 Enviar factura por e-mail<br />
Seguir los pasos del punto 5.1.3 pero haciendo clic en <strong>es</strong>te caso el botón Enviar por email.<br />
5.1.6 Pedidos a facturar<br />
Aparecerá una lista de los pedidos pendient<strong>es</strong> de facturar.<br />
Hacer clic sobre el que se d<strong>es</strong>ea hacer la factura y pr<strong>es</strong>ionar el botón Crear factura.<br />
28
6.Bancos/cajas<br />
6.1. Área cuentas<br />
6.1.1. Alta de cuenta<br />
Entrar en Nueva cuenta del menú lateral, rellenar los datos y pr<strong>es</strong>ionar el botón Crear<br />
cuenta.<br />
29
6.1.2. Baja de cuenta<br />
En el menú lateral, dentro de Cuentas bancarias, elegir la cuenta que queremos<br />
eliminar y pr<strong>es</strong>ionar el botón Eliminar.<br />
6.1.3. Modificación de cuenta<br />
Seguir los pasos anterior<strong>es</strong> pero pr<strong>es</strong>ionar el botón Modificar en lugar de Eliminar.<br />
6.1.4. Listado y búsqueda de transaccion<strong>es</strong><br />
En el menú lateral, dentro de Bancos/Cajas, seleccionar Listado transaccion<strong>es</strong> y<br />
obtendremos una lista y un buscador de las transaccion<strong>es</strong> bancarias creadas en la<br />
empr<strong>es</strong>a.<br />
6.1.5. Transferencias bancarias<br />
En el menú lateral, dentro de Bancos/Cajas, seleccionar Transferencias bancarias.<br />
Rellenar los datos y pr<strong>es</strong>ionar el botón Añadir.<br />
Al crear una transferencia de una de sus cuentas bancarias hacia otra, <strong>Dolibarr</strong> crea<br />
dos registros contabl<strong>es</strong> (uno de débito en una cuenta y otro de crédito, del mismo<br />
importe, en la otra cuenta. Se utiliza para los dos registros la misma etiqueta de<br />
transferencia y la misma fecha)<br />
6.2. Área rem<strong>es</strong>as<br />
Esta área nos sirve para llevar un control de los chequ<strong>es</strong> entregados.<br />
30
7.Documentos<br />
7.1. Área GED (G<strong>es</strong>tión Electrónica de Documentos)<br />
El área GED (G<strong>es</strong>tión Electrónica de Documentos) permite controlar rápidamente<br />
todos los documentos de <strong>Dolibarr</strong>.<br />
Se pueden crear directorios manual<strong>es</strong> y adjuntar los documentos.<br />
Los directorios automáticos son rellenados automáticamente en la adición de un<br />
documento en una ficha.<br />
31
7.2. Alta de directorio<br />
Hacer clic en Nuevo directorio del menú lateral y completar los campos con los datos<br />
nec<strong>es</strong>arios.<br />
Al finalizar, guardar con el botón Crear.<br />
Si <strong>es</strong> la primera vez que se crea un directorio, el d<strong>es</strong>plegable Añadir en <strong>es</strong>tará vacío y<br />
el nuevo directorio será creado en Raíz (Árbol manual).<br />
7.3. Exploración de archivos<br />
Para realizar una exploración rápida de archivos solo tenemos que entrar en<br />
Explorador de archivos del menú lateral, abriéndose así el Área GED.<br />
32
8.Agenda<br />
Para llevar un seguimiento de las accion<strong>es</strong> realizadas, así como las que<br />
tengamos que realizar, disponemos de una Agenda con un calendario para<br />
anotar cada día nu<strong>es</strong>tras accion<strong>es</strong>, eventos, reunion<strong>es</strong>…<br />
33
8.1. Calendario<br />
Aparece en la pantalla principal de la Agenda. Podemos ver cada m<strong>es</strong> del año, día a<br />
día, en el que aparecerán las accion<strong>es</strong> que hayamos realizado, automática o<br />
manualmente, y las que tengamos que realizar.<br />
El cuadro a la derecha marca el <strong>es</strong>tado (verde: realizado; amarillo: por realizar).<br />
Si queremos ver un listado de las accion<strong>es</strong>, solo tenemos que pr<strong>es</strong>ionar en el botón<br />
Ver listado.<br />
Para volver al calendario, pr<strong>es</strong>ionar Ver calendario.<br />
8.2. Alta de acción<br />
Hacer clic en Nueva acción del menú lateral y rellenar con los datos nec<strong>es</strong>arios.<br />
También se puede crear al hacer clic directamente sobre el día que nos inter<strong>es</strong>a.<br />
34
8.3. Modificación de acción<br />
Hacer clic sobre la acción que nos inter<strong>es</strong>a (mediante Listado del menú lateral o<br />
directamente en el día en el que aparece).<br />
Como vemos, se abrirá la Ficha acción.<br />
Hacer clic sobre el botón Modificar.<br />
8.4. Baja de acción<br />
Seguir los pasos anterior<strong>es</strong> pero haciendo clic el botón Eliminar, en lugar de Modificar.<br />
8.5. Inform<strong>es</strong> (listado de accion<strong>es</strong> realizadas)<br />
Podemos obtener un informe sobre las accion<strong>es</strong> realizadas al hacer clic en Inform<strong>es</strong><br />
del menú lateral.<br />
35
www.dolibarr.<strong>es</strong><br />
hola@dolibarr.<strong>es</strong><br />
+34 902 012 644<br />
“Guía Rápida del usuario <strong>Dolibarr</strong>.<strong>es</strong> <strong>ERP</strong>/<strong>CRM</strong>”_www.dolibarr.<strong>es</strong> <strong>es</strong> una obra libre, bajo<br />
licencia Creative Commons (Licencia Creative Commons 2.5 España BY-NC-SA)<br />
Esto quiere decir que:<br />
Pued<strong>es</strong>: hacer copias, compartirlo y hacer obras derivadas.<br />
No pued<strong>es</strong>: hacerlo sin mencionarnos ni lucrarte gracias a <strong>es</strong>ta guía. 02.2011 www.erretepe.com