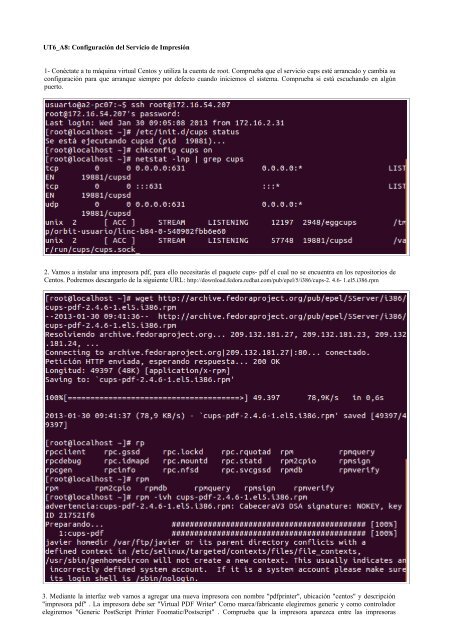UT6_A8: Configuración del Servicio de Impresión 1- Conéctate a tu ...
UT6_A8: Configuración del Servicio de Impresión 1- Conéctate a tu ...
UT6_A8: Configuración del Servicio de Impresión 1- Conéctate a tu ...
You also want an ePaper? Increase the reach of your titles
YUMPU automatically turns print PDFs into web optimized ePapers that Google loves.
<strong>UT6</strong>_<strong>A8</strong>: <strong>Configuración</strong> <strong><strong>de</strong>l</strong> <strong>Servicio</strong> <strong>de</strong> <strong>Impresión</strong><br />
1- <strong>Conéctate</strong> a <strong>tu</strong> máquina vir<strong>tu</strong>al Centos y utiliza la cuenta <strong>de</strong> root. Comprueba que el servicio cups esté arrancado y cambia su<br />
configuración para que arranque siempre por <strong>de</strong>fecto cuando iniciemos el sistema. Comprueba si está escuchando en algún<br />
puerto.<br />
2. Vamos a instalar una impresora pdf, para ello necesitarás el paquete cups- pdf el cual no se encuentra en los repositorios <strong>de</strong><br />
Centos. Podremos <strong>de</strong>scargarlo <strong>de</strong> la siguiente URL: http://download.fedora.redhat.com/pub/epel/5/i386/cups-2. 4.6- 1.el5.i386.rpm<br />
3. Mediante la interfaz web vamos a agregar una nueva impresora con nombre "pdfprinter", ubicación "centos" y <strong>de</strong>scripción<br />
"impresora pdf" . La impresora <strong>de</strong>be ser "Vir<strong>tu</strong>al PDF Writer" Como marca/fabricante elegiremos generic y como controlador<br />
elegiremos "Generic PostScript Printer Foomatic/Postscript" . Comprueba que la impresora aparezca entre las impresoras
configuradas.<br />
4. Establece la impresora pre<strong>de</strong>terminada que acabamos <strong>de</strong> crear como impresora<br />
5. Crea un archivo en /tmp llamado prueba.txt y aña<strong>de</strong> el texto "hola mundo" . Prueba a imprimirlo usando la impresora que<br />
acabas <strong>de</strong> crear mediante la línea <strong>de</strong> comandos. Por <strong>de</strong>fecto los pdfs generados aparecerán en el escritorio.<br />
6. Haz las modificaciones apropiadas en la configuración <strong>de</strong> cups <strong>de</strong> la máquina vir<strong>tu</strong>al Ubun<strong>tu</strong> <strong>de</strong> manera que se pue<strong>de</strong> acce<strong>de</strong>r<br />
a la administración <strong>de</strong> cups vía interfaz web <strong>de</strong>s<strong>de</strong> cualquier equipo <strong>de</strong> la red.
7. En ubun<strong>tu</strong>, instala el paquete cups-pdf. Ahora <strong>de</strong>s<strong>de</strong> la interfaz web <strong>de</strong> la máquina ubun<strong>tu</strong>, agrega la impresora pdfprinter <strong><strong>de</strong>l</strong><br />
servidor centos para que los usuarios <strong>de</strong> esta máquina puedan usarla. El url <strong>de</strong> la impresora es<br />
ipp://10.0.0.71:631/printers/pdfprinter. De nombre le asignaremos "pdfprinter-centos", <strong>de</strong>scripción "Impresora pdf conectada a<br />
centos" y ubicación "centos" Como marca elegiremos "generic" y mo<strong><strong>de</strong>l</strong>o " Generic PostScript Printer Foomatic/Postscript"<br />
8. Imprime una página <strong>de</strong> prueba <strong>de</strong>s<strong>de</strong> la interfaz web <strong>de</strong> cups en ubun<strong>tu</strong> en la impresora que acabas <strong>de</strong> añadir. Comprueba que el<br />
trabajo se ha llevado a cabo con éxito consultando los trabajos en centos en la ruta /var/spool/cups-pdf/ANONYMOUS<br />
9. Vamos a añadir una nueva impresora en centos. Lo vamos a hacer <strong>de</strong>s<strong>de</strong> la línea <strong>de</strong> comandos. Como nombre <strong>de</strong> la impresora<br />
vamos a poner "pdfprinter2", su uri será cups-pdf: y su mo<strong><strong>de</strong>l</strong>o "PostscriptColor.ppd" .<br />
A continuación habilita la impresora, haz que acepte trabajos y ponla como impresora por <strong>de</strong>fecto. Crea un fichero llamado<br />
prueba2.txt en /tmp con el contenido "Esto se imprime <strong>de</strong>s<strong>de</strong> pdfprinter2" e imprímelo en la impresora que acabamos <strong>de</strong> crear.
10. Mediante comandos, muestra qué impresoras aceptan trabajos.<br />
11. Muestra la cola <strong>de</strong> impresión por <strong>de</strong>fecto.<br />
12. Muestra qué impresoras están activas.<br />
13. Lista las opciones <strong>de</strong> la impresora pdfprinter2.
14. Imprime el fichero /tmp/prueba2.txt <strong>de</strong> manera que imprima 2 caracteres por pulgada.<br />
15. Imprime el fichero /tmp/prueba2.txt <strong>de</strong> manera que la página se imprima <strong>de</strong> forma horizontal
16. Crea un nuevo usuario llamado impresión y haz que la impresora pdfprinter2 sólo pueda ser usada por el. Prueba a imprimir en<br />
pdfprinter2 con el usuario root. ¿te ha <strong>de</strong>jado? Prueba a imprimir con el usuario impresión.<br />
No.<br />
17. Haz que las impresoras configuradas en centos sean visibles por otros equipos <strong>de</strong> la red. A continuación, en la máquina ubun<strong>tu</strong>,<br />
agrega la impresora pdfprinter2 usando la interfaz <strong>de</strong> system-config-printer. De nombre le asignaremos "pdfprinter2-centos",<br />
<strong>de</strong>scripción "Impresora pdf conectada a centos" y ubicación "centos" Como controlador elegiremos "generic" y mo<strong><strong>de</strong>l</strong>o " Generic<br />
PostScript Printer Foomatic/Postscript"<br />
18.Elimina la restricción existente en centos por la cual sólo el usuario impresión pue<strong>de</strong> imprimir. Crea un archivo llamado<br />
ubun<strong>tu</strong>.txt en /tmp con el contenido "prueba <strong>de</strong>s<strong>de</strong> ubun<strong>tu</strong>" e intenta imprimirlo en pdfprinter2- centos. Comprueba que se ha impreso<br />
correctamente.