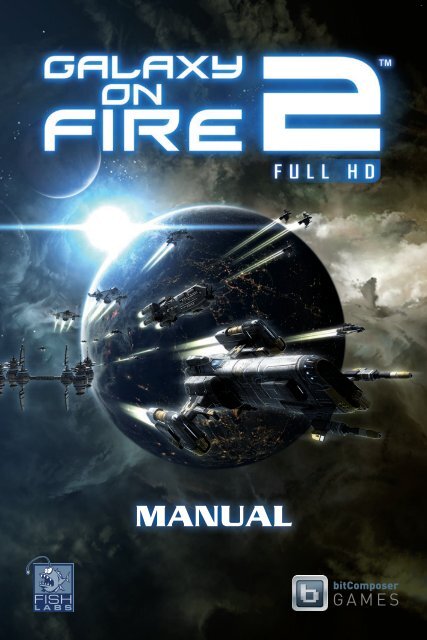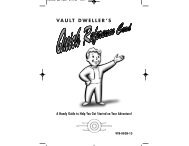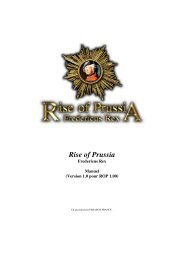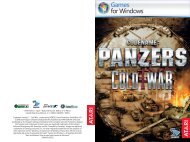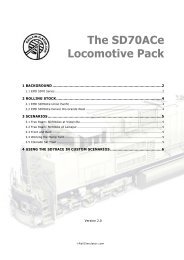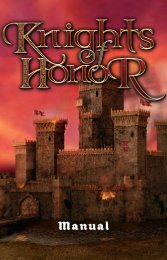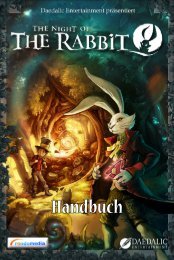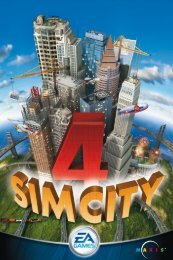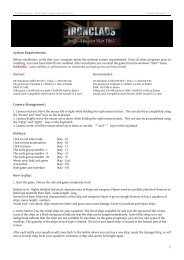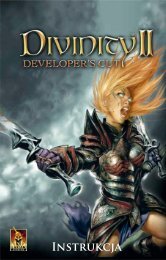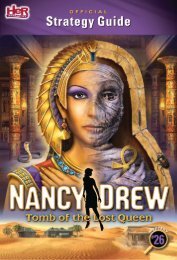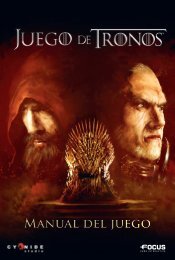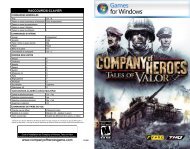Create successful ePaper yourself
Turn your PDF publications into a flip-book with our unique Google optimized e-Paper software.
<strong>MANUAL</strong>
2<br />
! Información importante<br />
Ataques epilépticos fotosensibles:<br />
Un porcentaje escaso de personas pueden sufrir un ataque epiléptico fotosensible cuando se exponen<br />
a ciertas imágenes visuales, entre las que se incluyen los patrones y las luces parpadeantes que<br />
aparecen en los videojuegos.<br />
Incluso las personas que no tengan un historial de este tipo de ataques o de epilepsia pueden ser<br />
propensas a estos “ataques epilépticos fotosensibles” cuando fijan la vista en un videojuego. Estos<br />
ataques presentan varios síntomas: mareos, visión alterada, tics nerviosos en la cara o en los ojos,<br />
temblores de brazos o piernas, desorientación, confusión o pérdida momentánea del conocimiento.<br />
Además, pueden ocasionar la pérdida del conocimiento o incluso convulsiones, que terminen provocando<br />
una lesión como consecuencia de una caída o de un golpe con objetos cercanos.<br />
Si sufre cualquiera de estos síntomas, deje de jugar inmediatamente y consulte a un médico. Los<br />
padres deben observar a sus hijos mientras juegan y/o asegurarse de que no hayan experimentado<br />
los síntomas antes mencionados; los niños y los adolescentes son más susceptibles que los adultos<br />
a estos ataques. El riesgo de sufrir un ataque epiléptico fotosensible puede reducirse tomando las<br />
siguientes precauciones: siéntese a una distancia considerable de la pantalla; utilice una pantalla<br />
más pequeña; juegue en una habitación bien iluminada; no juegue cuando esté somnoliento o<br />
cansado. Si usted o algún miembro de su familia tiene un historial de ataques epilépticos, consulte<br />
a su médico antes de jugar.<br />
¿Qué es el sistema PEGI?<br />
El sistema de clasifi cación por edades PEGI protege a los menores de los juegos no adecuados<br />
para un grupo de edad específi co. TENGA EN CUENTA que no se trata de una guía de la difi cultad<br />
del juego. Consta de dos partes y permite a los padres y a aquellos que adquieren juegos para niños,<br />
realizar la elección apropiada en función de la edad del jugador. La primera parte es una clasifi<br />
cación por edades:<br />
La segunda muestra los iconos indicando el tipo de contenido del juego. Dependiendo del juego,<br />
puede haber un número diferente de iconos. La clasifi cación por edades refleja la intensidad del<br />
contenido del juego. Estos iconos son:<br />
Para más información, visite http://www.pegi.info y http://www.pegionline.eu<br />
Contents<br />
Información importante .......... 2<br />
1. Introducción ...................... 4<br />
2. Instalación ......................... 5<br />
3. Configuración .................... 5<br />
3.1. Imagen ....................................... 5<br />
3.1.1. Resolución .................................. 5<br />
3.1.2. Modo ventana .............................. 5<br />
3.2. Gráficos ...................................... 5<br />
3.3. Controles .................................... 5<br />
3.3.1. Configuración del mando ................ 5<br />
3.3.2. Zona Muerta ................................ 5<br />
4. Menú principal .................. 6<br />
4.1. Iniciar nueva partida ...................... 6<br />
4.2. Continuar .................................... 6<br />
4.3. Cargar ........................................ 6<br />
4.4. Opciones ..................................... 6<br />
4.4.1. Controles .................................... 6<br />
4.4.2. Volumen de sonido ........................ 6<br />
4.4.3. Idioma ........................................ 7<br />
4.5. Info ............................................ 7<br />
5. Controles............................. 7<br />
5.1. Ratón ......................................... 7<br />
5.1.1 Controles de la nave ...................... 7<br />
5.1.2 Controles del menú ....................... 8<br />
5.2. Teclado ....................................... 8<br />
5.3. Mando ........................................ 9<br />
6. Espacio ............................... 10<br />
6.1. Dirección .................................. 10<br />
6.2. Interfaz ..................................... 10<br />
6.2.1. Nave ........................................ 10<br />
6.2.2. Escudo ..................................... 10<br />
6.2.3. Miras ....................................... 10<br />
6.2.4. Escáner .................................... 10<br />
6.2.5. Piloto automático ........................ 11<br />
6.2.6. Avanzar rápido ........................... 11<br />
6.2.7. Turbo ....................................... 11<br />
6.2.8. Disparar arma primaria ................ 11<br />
6.2.9. Disparar arma secundaria............. 11<br />
6.2.10. Acoplar ..................................... 11<br />
6.2.11. Menú de acción .......................... 11<br />
6.2.12. Vista ........................................ 12<br />
6.2.13. Pausa ....................................... 12<br />
6.3. Navegación ..............................112<br />
6.4. Extracción de minerales ............... 13<br />
7. Estación espacial .......... 14<br />
7.1. Hangar ..................................... 14<br />
7.1.1 Nave ........................................ 14<br />
7.1.2 Tienda ...................................... 15<br />
7.1.3 Planos ...................................... 15<br />
7.2. Salón espacial ............................ 16<br />
7.3. Mapa ....................................... 16<br />
7.4. Misiones ................................... 16<br />
7.5. Estado ...................................... 17<br />
7.6. Salir de la estación espacial .......... 17<br />
8. Créditos ............................. 18<br />
3
1. Introducción 2. Instalación<br />
4<br />
Mayday, Mayday …<br />
Aquí Keith T. Maxwell, exteniente coronel de la<br />
flota espacial terránea. El universo está sumido<br />
en el caos, y un cruel enemigo está sembrando<br />
miedo y confusión entre los habitantes de la<br />
galaxia lanzando ataques traicioneros y asal-<br />
tando cargueros y convoys de todas las faccio-<br />
nes. ¡Pero no pasa nada! Juntos, podremos<br />
poner fin a esta amenaza y restablecer el<br />
orden intergaláctico. ¡Coge tu ratón o mando y<br />
prepárate para una apasionante aventura por<br />
el espacio exterior sin precedentes! ¿A qué<br />
estás esperando? ¡Entra en la cabina de la<br />
nave y demuestra que eres un gran piloto! Keith T. Maxwell<br />
Al principio del proceso de instalación tienes que autentificar el juego registrando Galaxy on Fire 2<br />
Full HD en línea a través del servicio gratuito de <strong>Steam</strong>. La clave de autentificación está en la parte<br />
delantera lateral del manual o en la guía de inicio rápido adjunta. Para realizar el proceso de autentificación<br />
(una sola vez), el ordenador tiene que estar conectado a Internet. Cuando hayas autentificado<br />
el juego podrás continuar con el proceso de instalación. Para ello, introduce el DVD de Galaxy<br />
on Fire 2 Full HD en la unidad de DVD y el programa de instalación te indicará los pasos necesarios.<br />
Si todavía no tienes una cuenta de <strong>Steam</strong>, tendrás que abrirte una antes de iniciar la instalación.<br />
3. Configuración<br />
3.1. Imagen<br />
3.1.1. Resolución<br />
Elige la resolución adecuada a tu monitor. Si la imagen va demasiado lenta durante el juego,<br />
deberías reducir la resolución.<br />
3.1.2. Modo ventana<br />
Activa el modo ventana si no quieres jugar en modo pantalla completa.<br />
3.2. Gráficos<br />
Ajusta el nivel de detalle de las distintas configuraciones gráficas del juego para que Galaxy on<br />
Fire 2 Full HD funcione sin problemas en tu PC. Si la imagen va demasiado lenta durante el juego,<br />
deberías reducir el nivel de detalle.<br />
3.3. Controles<br />
3.3.1. Configuración del mando<br />
Si quieres cambiar la configuración predeterminada para el mando, haz clic dos veces en la<br />
entrada de la acción que quieres modificar en la columna “Primaria” o “Secundaria” y, a continuación,<br />
pulsa la tecla a la que quieres asignar dicha acción.<br />
Recuerda que no puedes cambiar los botones izquierdo y derecho del ratón, pues son<br />
obligatorios para poder navegar con el ratón por todos los menús.<br />
3.3.2. Zona Muerta<br />
La Zona Muerta es una zona que se ajusta libremente y donde los movimientos del stick analógico<br />
del mando no se interpretan como input.<br />
5
4. Menú principal<br />
4.1. Iniciar nueva partida<br />
Haz clic en este botón si quieres empezar una partida nueva.<br />
4.2. Continuar<br />
Haz clic en este botón si quieres retomar una partida que ya está empezada.<br />
4.3. Cargar<br />
Si no quieres continuar la partida guardada más reciente, accede al menú “Cargar” y elige una<br />
partida anterior en la lista de partidas guardadas anteriormente.<br />
4.4. Opciones<br />
4.4.1. Controles<br />
Haz clic aquí para invertir los controles arriba/abajo.<br />
4.4.2. Volumen de sonido<br />
Haz clic aquí para ajustar el volumen de la música, los efectos y la voz.<br />
4.4.3. Idioma<br />
Si prefieres jugar en otro idioma, aquí puedes cambiar el idioma del texto. Recuerda que el doblaje<br />
siempre estará en inglés, excepto en la versión alemana.<br />
4.5. Info<br />
Haz clic aquí para saber quién ha tenido la suerte de participar en el desarrollo de Galaxy on Fire 2<br />
Full HD.<br />
5. Controles<br />
Galaxy on Fire 2 Full HD cuenta con unos controles muy versátiles, lo que significa que puedes<br />
controlar el juego utilizando el ratón, el teclado, el mando o el joystick.<br />
En los apartados siguientes encontrarás una lista con los accesos directos predeterminados.<br />
Todos estos accesos se pueden configurar según tus preferencias.<br />
5.1. Ratón<br />
5.1.1. Controles de la nave<br />
Arriba Ratón arriba<br />
Abajo Ratón abajo<br />
Izquierda Ratón izquierda<br />
Derecha Ratón derecha<br />
Arma principal Botón izq. del ratón<br />
Fuego secondario Botón dcho. del ratón<br />
Más propulsión Rueda ratón arriba<br />
Menos propulsión Rueda ratón abajo<br />
Cambiar menú/nave Botón central del ratón<br />
6 7
5.1.2. Controles del menú<br />
5.2. Teclado<br />
Arriba Flecha arriba<br />
Abajo Flecha abajo<br />
Izquierda Flecha izquierda<br />
Derecha Flecha derecha<br />
Fuego principal Espacio<br />
Fuego secundario R<br />
Acoplar F<br />
Turbo W<br />
Avanzar rápido Tab<br />
Girar a la derecha 3<br />
Girar a la izquierda 1<br />
Mover a la izquierda A<br />
Mover a la derecha D<br />
Menú de pausa ESC<br />
Menú de acción E<br />
Ver T<br />
Menú asistentes V<br />
Más propulsión +<br />
Menos propulsión –<br />
Frenar S<br />
Control ratón menú/nave M<br />
Piloto automático Q<br />
Conductor Khador K<br />
Camuflaje C<br />
Atrás ESC<br />
Selección menú 1-8 1-8<br />
5.3. Mando<br />
Configuración para gamepads de Xbox 360.<br />
8 9<br />
Frenar<br />
Mover izquierda<br />
Avanzar rápido<br />
Arriba<br />
Izquierda<br />
Abajo<br />
Derecha<br />
Selección de fuego secundario Menú pausa<br />
Piloto<br />
automático<br />
Menú<br />
asistentes<br />
Arriba L-Arriba<br />
Abajo L-Abajo<br />
Izquierda L-Izquierda<br />
Derecha L-Derecha<br />
Fuego principal, Si A<br />
Fuego secundario, No, Atrás B<br />
Acoplar Y<br />
Turbo RT<br />
Avanzar rápido Botón L<br />
Mover izquierda LB<br />
Mover derecha RB<br />
Menú pausa, No, Cancelar Start<br />
Menú de<br />
accíon<br />
Girar<br />
izquierda<br />
Menos<br />
propulsión<br />
Conductor<br />
Khador<br />
Girar<br />
derecha<br />
Más<br />
propulsión<br />
Ver<br />
Turbo<br />
Mover derecha<br />
Acoplar<br />
Fuego secundario<br />
Fuego principal<br />
Camuflaje<br />
Menú de acción D-Pad-Derecha<br />
Ver Botón R<br />
Más propulsión R-Arriba<br />
Menos propulsión R-Abajo<br />
Frenar LT<br />
Piloto automático D-Pad-Izquierda<br />
Conductor Khador D-Pad-Arriba<br />
Menú asistentes D-Pad-Abajo<br />
Camuflaje X<br />
Selección de fuego secundario Back<br />
Girar a la derecha R-Derecha<br />
Girar a la izquierda R-Izquierda
6. Espacio<br />
Si es la primera vez que te sientas en la cabina de una nave espacial, te conviene leer el siguiente<br />
apartado detenidamente, pues encontrarás toda la información que necesitas para manejar tu nave<br />
espacial con habilidad y destreza.<br />
6.1. Dirección<br />
En Galaxy on Fire 2 Full HD puedes controlar la dirección de la nave utilizando el ratón, el teclado,<br />
el joystick o el mando. Durante el viaje a través del espacio podrás comprobar en cualquier momento<br />
desde el menú de pausa qué accesos directos prefieres utilizar para controlar la dirección de tu<br />
nave. Si decides que no te gustan los controles que tienes configurados, puedes cambiar cuando<br />
quieras la configuración del mando siguiendo las instrucciones del apartado 3 “Configuración”.<br />
6.2. Interfaz<br />
6.2.1. Nave<br />
Esta barra indica el estado en que se encuentra el casco de tu nave. Mientras estés en el espacio,<br />
esta barra no se llenará a menos que lleves a bordo un robot reparador Ketar.<br />
6.2.2. Escudo<br />
Esta barra muestra la potencia de tu escudo (si está equipado). El tiempo que tarda en rellenarse<br />
depende del nivel tecnológico del escudo que hayas instalado.<br />
6.2.3. Miras<br />
Las miras indican hacia dónde estás volando y contra qué vas a disparar. También<br />
puedes utilizarlas para marcar objetos de interés y programar el piloto automático para<br />
esos objetos o para obtener más información sobre ellos.<br />
6.2.4. Escáner<br />
El escáner muestra la posición de objetos importantes, como otras naves, contenedores<br />
de carga, puertas de salto, etc.<br />
Puedes escanear otras naves para obtener información adicional sobre la carga que transportan, la<br />
facción a la que pertenecen y el estado de su estructura. Para ello, coloca tu objetivo en las miras<br />
el tiempo suficiente para que se complete el escaneo.<br />
6.2.5. Piloto automático<br />
Haz clic en este botón para abrir el menú del piloto automático. El piloto automático te<br />
permite volar automáticamente al destino que elijas. Mientras mantengas activado el<br />
piloto automático, no tendrás que controlar manualmente la dirección de la nave.<br />
En el menú “Piloto automático” encontrarás una lista con los destinos más importantes de la órbita<br />
en la que te encuentras. Estos destinos incluyen, entro otros, estaciones, puertas de salto, metas y<br />
campos de asteroides. Si haces clic en uno de los botones del menú, el piloto automático se activará<br />
y tu nave tomará automáticamente la ruta al destino que hayas elegido. Si vuelves a hacer clic en<br />
el mismo botón, se desactivará el piloto automático.<br />
6.2.6. Avanzar rápido<br />
Una vez activado el piloto automático, pulsa este botón para que el tiempo pase más<br />
rápido y reducir la percepción del tiempo de viaje. Recuerda que solo puedes utilizar el<br />
botón “Avanzar rápidoe” cuando no haya naves enemigas en la misma órbita que tú.<br />
6.2.7. Turbo<br />
Haz clic aquí para activar el turbo (si está equipado) y aumentar temporalmente la<br />
velocidad de la nave. Esto te permitirá escapar rápidamente de situaciones peligrosas<br />
o reducir el tiempo de viaje.<br />
6.2.8. Disparar arma primaria<br />
Haz clic aquí para disparar con el arma primaria.<br />
6.2.9. Disparar arma secundaria<br />
Haz clic aquí para disparar con el arma secundaria.<br />
6.2.10. Acoplar<br />
Si mantienes un objetivo seleccionable (una estación, un planeta de otro sistema, una<br />
puerta de salto, un asteroide o una meta) en tu mira el tiempo suficiente, aparecerá el<br />
botón “Acoplar”. Pulsa este botón para activar el piloto automático y viajar automáticamente<br />
hasta el destino deseado.<br />
6.2.11. Menú de acción<br />
Haz clic aquí para abrir el menú “Acción”. Aquí puedes seleccionar acciones adicionales,<br />
como activar el camuflaje (si está equipado), cambiar el arma secundaria o activar el<br />
conductor Khador.<br />
10 11
El conductor Khador te permite viajar directamente al mundo de los Voids o saltar a cualquier sistema<br />
conocido sin usar una puerta de salto. Para llegar al mundo de los Voids, selecciona “sí” cuando se<br />
plantee la pregunta. Elige “no” para seleccionar un sistema y un planeta en el mapa y saltar hasta allí.<br />
Recuerda que necesitas llevar a bordo una cantidad de celdas de energía determinada para poder<br />
utilizar el conductor Khador.<br />
6.2.12. Vista<br />
Haz clic en este botón para cambiar entre la vista en tercera persona y la vista con<br />
cámara libre móvil y con zoom.<br />
6.2.13. Pausa<br />
Haz clic en este botón para abrir el menú de pausa.<br />
6.3. Navegación<br />
El universo de Galaxy on Fire es gigantesco, e incluye docenas de sistemas estelares, estaciones<br />
espaciales y planetas que puedes explorar. Cuando estés acoplado en una estación espacial, podrás<br />
iniciar un viaje de un planeta a otro a través del mapa, desde el menú principal de la estación. Si<br />
llevas instalado un conductor Khador, podrás llegar directamente a cualquier punto del universo.<br />
ISi no lo tienes, tendrás que limitarte al uso de puertas de salto para poder alcanzar un destino fuera<br />
del sistema estelar en el que te encuentras.<br />
Cuando estés flotando por el espacio, podrás viajar de una órbita a otra marcando con la mira el<br />
planeta al que quieres llegar. Cuando aparezca el botón “Acoplar”, puedes hacer clic para activar el<br />
piloto automático y poner rumbo hacia el destino seleccionado.<br />
Viajar a otro sistema estelar no es como viajar a otra órbita, puesto que solo es posible hacerlo<br />
utilizando el conductor Khador o una puerta de salto. El conductor Khador te permite llegar directamente<br />
a cualquier punto de la galaxia, y la puerta de salto solo te permite alcanzar sistemas estelares<br />
contiguos. Cuando te hayas puesto en camino hacia una puerta de salto y la hayas alcanzado,<br />
podrás seleccionar tu siguiente destino en el mapa estelar.<br />
6.4. Extracción de minerales<br />
En Galaxy on Fire 2 Full HD puedes conseguir valiosos minerales en los diferentes asteroides que<br />
irás encontrando a lo largo de tus viajes intergalácticos. Para hacerte con este tipo de sustancias,<br />
tienes que instalar una perforadora en tu nave y después colocar un asteroide en la mira hasta que<br />
aparezca el botón “Acoplar”.<br />
Cuando te hayas acoplado al asteroide, se iniciará la extracción y tendrás que mantener la perforadora<br />
dentro de la formación de capas de piedra durante el mayor tiempo posible. Cada vez que tu<br />
taladro salga demasiado, el asteroide sufrirá daños y, pasado un tiempo, estallará. Si esto sucede,<br />
se perderá todo el mineral que hayas extraído hasta el momento.<br />
12 13
La extracción puede finalizarse en cualquier momento pulsando el botón de disparo (arma primaria)<br />
antes de que estalle el asteroide. El mineral que hayas extraído hasta ese momento se almacenará<br />
en tu espacio de carga (si todavía no está lleno).<br />
Los asteroides se dividen en distintas clases, según su calidad. Los asteroides de clase “A” contiene<br />
un mineral particularmente valioso que solo se puede extraer perforando hasta la última capa. Si<br />
dispones del escáner adecuado, podrás identificar los asteroides de clase “A” en tu HUD incluso antes<br />
de hacer clic en el botón “Acoplar”, facilitándole mucho la búsqueda de estos raros y valiosos núcleos.<br />
7. Estación espacial<br />
Prácticamente todas las órbitas del universo de Galaxy on Fire contienen una estación espacial,<br />
que será tu punto central de referencia en esa área. Una vez dentro, cada estación espacial pondrá<br />
a tu disposición diferentes opciones. Puedes trabajar en tu nave o comprar mercancía y equipamiento<br />
en el hangar, hablar con posibles empleadores en el salón espacial, planificar tu siguiente<br />
ruta en el mapa o consultar tus misiones o tu estado.<br />
7.1. Hangar<br />
El hangar ofrece numerosas opciones diferentes a cada piloto espacial y a cada comerciante. Entre<br />
otras cosas, puedes comprar y vender mercancías, trabajar con los planos, equipar tu nave o comprar<br />
una nueva en el hangar. A través de las pestañas situadas en la parte superior de la pantalla<br />
podrás acceder a la información general de la nave, a la tienda y a una vista general de los planos<br />
que has recogido.<br />
Consejo: cuanto más alto sea el nivel técnico de una estación, más avanzadas y valiosas<br />
serán las mercancías y el equipamiento disponible en su hangar.<br />
7.1.1. Nave<br />
Haz clic aquí para acceder a la información general de tu nave, tus armas y tu equipamiento.<br />
Haz clic en un elemento de tu equipo para leer más información y saber cómo usarlo.<br />
Cuando hagas clic en un objeto, podrás acceder a sus estadísticas y su descripción , instalarlo<br />
en tu nave o desinstalarlo de tu nave .<br />
Si hay algún arma u objeto que ya no necesitas, podrás venderlo en la tienda.<br />
7.1.2. Tienda<br />
Haz clic aquí para ver todas las naves, objetos y mercancías disponibles en la estación y en tu<br />
espacio de carga. Además de cada pieza de equipamiento, verás también a la izquierda el número<br />
total disponible en la estación y a la derecha la cantidad que tienes en tu espacio de carga.<br />
7.1.3. Planos<br />
Los planos te permiten construir armas y piezas de equipamiento especialmente potentes. Se los<br />
puedes comprar a unos comerciantes especiales que están en el salón espacial, y ponerlos en<br />
circulación desde el hangar. En la pantalla “Planos” podrás ver todos los planos que tienes en tu<br />
poder y lo avanzada que está su producción. Para iniciar la producción de un plano, selecciónalo<br />
en la lista y pulsa el botón “Editar". Aparecerá una lista con todos los recursos necesarios. Si tienes<br />
alguno de estos recursos almacenados, podrás transferirlo desde tu espacio de carga hasta el área<br />
de producción.<br />
Cuando hayas completado un plano, el objeto construido pasará al final de la lista de planos y podrás<br />
recogerlo en la estación donde iniciaste la producción. Si el nombre de un plano aparece con<br />
letras verdes, significa que tienes en tu poder algunos de los objetos necesarios para producirlo.<br />
14 15
7.2. Salón espacial<br />
El salón espacial es el sitio perfecto para cerrar tratos lucrativos o ganar dinero rápido. Si hablas<br />
con estos turbios personajes, podrás comprar mercancías y objetos a precios especiales, contratar<br />
asistentes, conseguir planos o aceptar misiones mercenarias.<br />
Algunos clientes también te venderán las coordenadas de sistemas estelares ocultos y otros te<br />
pagarán una bonificación si tienes una buena reputación con ellos. Cuando entres en el salón<br />
espacial, podrás iniciar una conversación haciendo clic en uno de los personajes que aparecen en<br />
la pantalla.<br />
7.3. Mapa<br />
El mapa estelar es un objeto esencial para quienes vayan a lanzarse a la frontera final. Muestra todos<br />
los sistemas estelares conocidos y las rutas de viaje que los conectan. Una línea dinámica indica los<br />
otros sistemas a los que se puede acceder a través de la puerta de salto del sistema en el que te<br />
encuentras.<br />
Cuando hayas elegido un sistema alcanzable en el mapa estelar, haz clic dos veces sobre ese<br />
sistema para abrir el mapa de sistemas, que te dará una visión general de todos los planetas relacionados.<br />
Si haces clic dos veces sobre cualquiera de estos planetas, lo guardará como tu siguiente<br />
destino. Después, abandonarás la estación automáticamente y el piloto automático pondrá rumbo<br />
hacia el planeta que has elegido.<br />
El símbolo de la nave espacial dorada que aparece junto a un sistema o planeta indica dónde ir para<br />
asumir la siguiente misión de la historia; una nave espacial plateada indica la ubicación de tu siguiente<br />
misión independiente. Si tu misión actual no está en el sistema en el que te encuentras, una línea<br />
amarilla te sugerirá una posible ruta de viaje.<br />
7.4. Misiones<br />
Hay dos tipos de misión. Unas hacen que la historia avance y otras se pueden adquirir en el salón<br />
espacial. Los dos tipos de misión se muestran en la pantalla “Misiones”.<br />
Si haces clic en el botón “Ubicación”, se abrirá el mapa estelar y se mostrará el destino de tu<br />
misión actual. Si haces clic en el botón “Descartar”, podrás cancelar la misión actual sin tener que<br />
completarla.<br />
7.5. Status<br />
El panel “Estado” te da información sobre tu reputación y sobre varios datos estadísticos.<br />
Tu reputación es un factor esencial en tu relación política con las otras facciones. Si has provocado<br />
la ira o la desconfianza de otra facción, tendrás problemas para acoplarte en sus estaciones espaciales<br />
y deberás sobornar al comandante al mando. Puedes restablecer tu reputación completando<br />
misiones para la facción descontenta o luchando contra sus enemigos. También puedes intentar<br />
encontrar a un diplomático en el salón espacial y pagarle una cantidad de créditos determinada<br />
para que te ayude a mejorar tu reputación.<br />
Haz clic en el botón “Medallas” para ver los logros que ya has conseguido y los que te falta por conseguir.<br />
Puedes recibir medallas por diferentes acciones. Dependiendo de lo bien que lleves a cabo la<br />
tarea en la categoría asignada, recibirás una medalla de oro, de plata o de bronce.<br />
Consejo: los nombres de los premios te darán una pista sobre lo que tienes que hacer para<br />
conseguirlos.<br />
7.6. Salir de la estación espacial<br />
Para salir de la estación espacial, haz clic en el botón .<br />
16 17
8. Credits<br />
Fishlabs Entertainment GmbH<br />
Director general<br />
Michael Schade<br />
Director financiero y de<br />
operaciones<br />
Christian Lohr<br />
Director técnico<br />
Marc Hehmeyer<br />
VP ejecutivo de ventas<br />
Andreas Stecher<br />
Director de marketing<br />
Kai Hitzer<br />
Diseño de la interfaz<br />
Fredrik Ueberle<br />
Artistas 3D<br />
Jeremias Hohn<br />
Marco Unger<br />
Matthias Kummer<br />
Henning Lubahn<br />
Fredrik Ueberle<br />
Gabriel Hildebrandt<br />
Simon Richter<br />
Director de sonido<br />
Gero Goerlich<br />
Equipo web y de análisis<br />
Ephraim Hohn<br />
Jannes Gneist<br />
Waldemar Seng<br />
Jefe senior de marketing<br />
y RR.PP<br />
Marc Morian<br />
Jefe asociado de marketing<br />
Daniel Sadowski<br />
Editor online<br />
Tobias Piwek<br />
Sebastian Wurl<br />
Sergej Kern<br />
Paul Evers<br />
Jörn Müller<br />
Motor de sonido<br />
fmod<br />
bitComposer Entertainment AG<br />
Grabación de voz en inglés<br />
T-Recs Studios<br />
Grabación de voz<br />
en alemán<br />
Toneworx<br />
Edición del guión<br />
en alemán<br />
Martin Ganteföhr<br />
Composición musical<br />
Periscope Studio<br />
Productor senior<br />
Jörg Thomaschewski<br />
Jefe de control de calidad<br />
Paul Guillaumon<br />
Director de comunidad<br />
Sebastian Grun<br />
Junta Directiva<br />
Wolfgang Duhr &<br />
Oliver Neupert & Stefan Weyl<br />
Jefa de Producción<br />
Cornelia Stegemann<br />
Marketing Online<br />
Timo Fegeler<br />
Manuel Beutel<br />
Productora<br />
Maren Nötzelmann<br />
Jefe de pruebas<br />
Thomas Bark<br />
Jefe de oficina<br />
Daniel Maslanka<br />
Director de Desarrollo<br />
Elmar Grunenberg<br />
Relaciones Públicas<br />
Nadine Knobloch<br />
Finanzas<br />
Silvia Seibert<br />
Director creativo<br />
Testers<br />
Agradecimientos<br />
Ayudante de Marketing Mya Nguyen<br />
Uwe Wütherich<br />
Marco Unger<br />
especiales<br />
Productor jr.<br />
Timothy Thee<br />
Andreas Lenz<br />
Mathias Ebell<br />
Helge Peglow<br />
Director artístico<br />
Michael Schade<br />
Dirk John<br />
Michael Hoss<br />
Directora de Ventas<br />
Marc Nagel<br />
Jörg Thomaschewski<br />
Martin Wannowius<br />
Internacionales<br />
Uwe Wütherich<br />
Anika Uhlemann<br />
Director de Marketing Veronika Tomasevic Sanz<br />
Idea<br />
Marc Nagel<br />
Jost Schweinfurther<br />
& Relaciones Públicas<br />
Hans-Christian Kühl<br />
Fredrik Ueberle<br />
Timm Ruge<br />
Stephan Barnickel<br />
Jefe de Ventas<br />
Gabriel Hildebrandt<br />
Malte Thiesen<br />
Andreas Gaus<br />
Jefe de desarrollo<br />
Simon Richter<br />
Steffen Schulze<br />
Hans-Christian Kühl<br />
Sven Lohse<br />
Sebastian Kramer<br />
Dominik Haslinger<br />
Leonie Bachert<br />
Programación adicional Gunnar Kentzler<br />
Marleen Pann<br />
Andreas Lenz<br />
Mark Craig<br />
Tobias Weber<br />
Sven Lohse<br />
Adrian-Claudiu Nicu<br />
Hans Hamm<br />
Lars Berger<br />
Aleksey Filonov<br />
Nicolas Born<br />
Sandra Fetkenheuer<br />
Christy Tang<br />
Holger Schoßig<br />
Christian Leibe<br />
Marcel Nüss<br />
Mark Intelmann<br />
18<br />
Hanno Trennt<br />
19
PRO-OPTIC (R3) SENSOR<br />
WITH 4000DPI<br />
BUTTON DUPLICATOR<br />
EASY-SHIFT[+]<br />
CUSTOMIZABLE LIGHTING<br />
MULTI-COLOR<br />
NO-SWEAT<br />
SIDE GRIPS<br />
MULTI-COLOR LIGHTING<br />
with 16.8 million colors<br />
EASY-SHIFT[+]<br />
BUTTON<br />
NO-SWEAT<br />
SIDE GRIPS<br />
MID-SIZE HYBRID<br />
GAMING MOUSE<br />
ULTRA-PRECISE<br />
WHEEL STEPS<br />
SOFT-TOUCH<br />
SURFACE<br />
PERFORMANCE AND CUSTOMIZATION –<br />
BRAIDED<br />
CABLE<br />
FUSION WELDED<br />
20 21