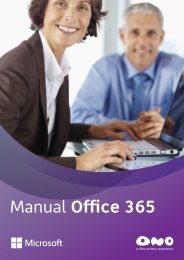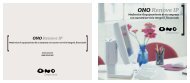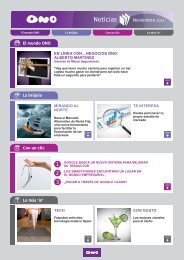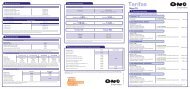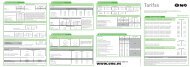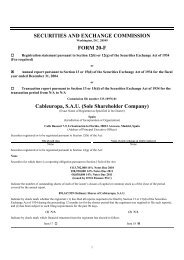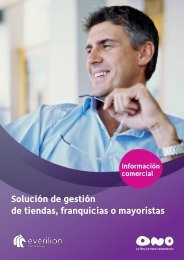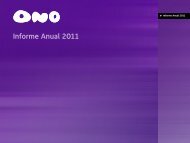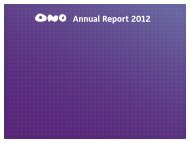TiVo® - Ono
TiVo® - Ono
TiVo® - Ono
You also want an ePaper? Increase the reach of your titles
YUMPU automatically turns print PDFs into web optimized ePapers that Google loves.
TiVo ® ,<br />
TV inteligente de ONO<br />
Guía de Usuario<br />
TiVo, el logo TiVo, el pulgar hacia arriba y el pulgar hacia abajo son marcas o marcas registradas por TiVo Inc. y sus filiales mundiales.<br />
TV inteligente
1. Bienvenido .............................................................. 3<br />
2. Información básica ............................................... 5<br />
2.1. DVR .................................................................................................6<br />
2.2. Mando a distancia ........................................................................7<br />
2.3. Iconos .............................................................................................9<br />
2.4. Menú Principal ............................................................................10<br />
3. Ver TV ..................................................................... 11<br />
3.1. Ver canales de TV .......................................................................12<br />
3.2. Control de Emisión(V) ................................................................13<br />
3.3. Información de Canal ................................................................15<br />
3.4. Guía y Miniguía ...........................................................................16<br />
4. Grabar(V) .................................................................18<br />
4.1. Grabar un programa ...................................................................19<br />
4.1.1. Grabar en el momento ...................................................19<br />
4.1.2. Programar una grabación ..............................................19<br />
4.1.3. Grabar por hora de emisión o por canal .....................20<br />
4.2. Grabación en Serie .....................................................................21<br />
4.3. Opciones adicionales de grabación .........................................23<br />
4.3.1. Gestionar Grabaciones Programadas ..........................23<br />
4.3.1.1. Cómo utilizar Grabaciones Programadas .........23<br />
4.3.1.2. Cancelar una grabación ..................................23<br />
4.3.1.3. Historial de grabaciones .................................23<br />
4.3.2. Gestionar Grabaciones en Serie ...................................24<br />
4.3.2.1. Cómo utilizar el gestor<br />
de Grabaciones en Serie .................................24<br />
4.3.2.2. Editar las opciones de<br />
las Grabaciones en Serie ................................24<br />
4.3.2.3. Cómo gestionar conflictos<br />
de grabaciones ...............................................24<br />
4.3.3. Ampliar el tiempo de las grabaciones<br />
de programas en directo ...............................................25<br />
4.3.4. Ampliar las grabaciones .................................................25<br />
5. Mis Grabaciones(V) ...............................................26<br />
6. Buscar .....................................................................30<br />
6.1. Cómo buscar ................................................................................31<br />
6.2. Recomendaciones .......................................................................32<br />
6.3. Buscar por Mis Preferidos ..........................................................33<br />
7. Sugerencias de TiVo ............................................35<br />
8. Videoclub y Pago por Visión ..............................38<br />
9. Contenidos de Internet ......................................41<br />
10. Ajustes y Mensajes ...........................................43<br />
10.1. Mensajes .................................................................................44<br />
10.2. Ajustes ....................................................................................45<br />
10.3. Información del sistema ......................................................48<br />
10.4. Ayuda ......................................................................................49<br />
10.5. Reiniciar el sistema ..............................................................49<br />
10.6. Apagado .................................................................................49<br />
11. Preguntas Frecuentes ......................................50<br />
12. Descripción del descodificador ....................55<br />
La presente guía de usuario está elaborada para que puedas controlar tanto el servicio TiVo ®, TV Inteligente de ONO como el servicio TiVo Básico de ONO. Ambos<br />
servicios se diferencian en que el servicio TiVo Básico de ONO tiene un único sintonizador y las funcionalidades de grabación y control de emisión desactivadas.<br />
Las características exclusivas del servicio TiVo ®, TV Inteligente de ONO están marcadas en esta guía con el siguiente icono (V). Para activarlas llama al 902 929 000<br />
y pide el cambio de servicio a TiVo ®, la TV Inteligente de ONO.
1<br />
Bienvenido
4 Bienvenido<br />
Bienvenido al servicio de televisión de última generación<br />
de ONO: TiVo ® , la televisión inteligente<br />
Con el servicio TiVo, TV inteligente de ONO, vas a disfrutar de una<br />
nueva forma de ver televisión:<br />
• Disfruta de contenidos en HD real y 3D.<br />
• Graba tus programas favoritos en el disco duro de tu DVR(V).<br />
• Controla la emisión del directo, decidiendo cómo y cuándo<br />
quieres ver la TV(V).<br />
• Dispón de la mejor oferta de contenidos bajo demanda con los<br />
servicios de Videoclub y Pago por Visión.<br />
• Accede a un universo de servicios y aplicaciones de Internet.<br />
• Encuentra lo que quieres ver de forma rápida, sencilla e intuitiva<br />
a través del buscador.<br />
• Descubre fácilmente nuevos programas que pueden gustarte<br />
a través del sistema de recomendaciones y sugerencias<br />
personalizadas que aprende de tus gustos.<br />
Con TiVo, TV inteligente de ONO, disfrutar de la televisión se<br />
convierte en una experiencia única.
2<br />
Información básica<br />
Familiarízate con tu mando a distancia,<br />
el descodificador y el menú principal del servicio
6 Información básica<br />
2.1. DVR<br />
Términos relacionados con la grabación (V):<br />
• DVR: así llamamos al descodificador con disco duro y grabador<br />
incorporado.<br />
• Disco duro: permite almacenar hasta 300 horas de grabaciones.<br />
• Sintonizadores: un sintonizador es un dispositivo incorporado<br />
en tu DVR que permite la recepción de la señal de TV. Tu DVR<br />
tiene 3 sintonizadores, lo que te permite grabar 3 canales a la<br />
vez mientras ves otro programa ya grabado en el disco. Cada<br />
sintonizador guarda temporalmente hasta 120 minutos de<br />
programación del canal que está sintonizado.<br />
Información a tener en cuenta:<br />
Después de la primera instalación, tu Servicio TiVo necesitará hasta<br />
24 h. para obtener toda la información de programación de los<br />
diferentes canales.<br />
Configura la resolución de tu TV<br />
Si cuentas con un televisor con Alta Definición (HD) entra en<br />
Menú principal > Ajustes y Mensajes > Ajustes > Vídeo ><br />
Resolución y elige la opción Probar resoluciones para detectar<br />
qué modos soporta tu televisor. Para disfrutar de la mejor calidad,<br />
te recomendamos que dejes marcado sólo el más alto de los modos<br />
soportados por tu televisor. Si dejas marcados varios modos, la<br />
resolución cambiará automáticamente para coincidir con la de<br />
cada canal, y tu televisor cambiará de resolución al navegar entre<br />
canales emitidos en SD y HD. En determinados televisores esto<br />
puede ser molesto.
2.2 Mando a distancia<br />
Te presentamos los botones importantes del mando a distancia:<br />
DVR<br />
OK<br />
Cambiar<br />
Vol<br />
Ver<br />
TV<br />
TV<br />
Lleva al Menú Principal. Pulsando el botón desde el Menú<br />
Principal abre Mis Grabaciones.<br />
Enciende y pone en standby el equipo: Eso no impedirá que<br />
se realicen las Grabaciones Programadas.<br />
Permiten navegar entre las opciones de los menús y<br />
de la Guía de Programación. La flecha abre la opción<br />
seleccionada, igual que el botón , , mientras la flecha<br />
sirve para volver atrás. Durante la reproducción de vídeo, la<br />
flecha lo detiene y vuelve a la pantalla anterior.<br />
Lleva a ver los canales de TV. Cuando estás viendo ya un<br />
canal, te permite cambiar entre los diferentes sintonizadores(V).<br />
Cambia de canal. En los menús te permite avanzar o<br />
retroceder rápidamente por los listados.<br />
Controla el sonido. Sube o baja el volumen de tu televisor, o<br />
siléncialo completamente.<br />
Encendido/Apagado. Enciende y apaga tu televisor.<br />
Entrada de TV. Elige la fuente de la señal de TV en tu televisor.<br />
Si está preparado para HD entonces deberás buscar la señal<br />
del DVR en una de las fuentes HDMI.<br />
Enter<br />
Atrás<br />
TV inteligente<br />
Graba el programa que se está viendo, o el que está<br />
seleccionado en la Guía de Programación o en Buscar. También<br />
sirve para cancelar una grabación en curso(V).<br />
Me Gusta/No me Gusta. Permite valorar los programas para<br />
ajustar las sugerencias a tus gustos.<br />
Repite los últimos 8 segundos del programa. Si se mantiene<br />
presionado va al inicio del programa. Además, permite saltar<br />
de 15 en 15 minutos cuando se está retrocediendo a más<br />
velocidad.<br />
Salta hacia adelante en el tiempo en intervalos de 20<br />
segundos. Si se mantiene pulsado salta al final del programa<br />
grabado. Además, permite saltar de 15 en 15 minutos cuando<br />
se está avanzando a más velocidad.<br />
Vuelve al último canal sintonizado. También realiza<br />
diferentes acciones según indicaciones en pantalla.<br />
El mando a distancia cuenta con funciones de mando universal<br />
a través de los botones TV<br />
de mando universal con tu televisor o reproductor de audio debes<br />
configurar el mando mediante las instrucciones que encontrarás<br />
en Menú Principal > Ajustes y Mensajes > Ayuda.<br />
Vol . Para utilizar las funciones<br />
Los botones de controlan la reproducción de los programas<br />
grabados, del directo y también de Videoclub. En el servicio TiVo básico de<br />
ONO solo realizan las funciones de reproducción sobre eventos de Videoclub.<br />
7
TV<br />
Para encender y apagar el televisor<br />
Con este botón seleccionas las opciones de entrada de señal en tu<br />
televisor (DVR, sintonizador TDT, videoconsola, disco duro externo…)<br />
Idio<br />
mas Te permite cambiar entre los diferentes<br />
idiomas disponibles<br />
Pulsa para seleccionar opciones en los menús, grabar programas<br />
desde la guía o abrir la miniguía si estás viendo un programa.<br />
Utiliza para cambiar el formato de imagen<br />
Pulsa (V) para grabar el programa que estás viendo o para<br />
programar una grabación desde la Guía de Programación, la<br />
Miniguía o el Buscador. Púlsalo durante una grabación para pararla<br />
Retrocede al inicio de los programas, pudiendo<br />
seleccionar entre 3 velocidades<br />
Pausa un programa. Púlsalo de nuevo para seguir con<br />
la reproducción<br />
Reproduce los últimos 8 seg. del programa.<br />
Manténlo pulsado para ir al principio del programa<br />
Reproduce el programa a cámara lenta<br />
Los botones organizan y filtran los menús,<br />
indicando en pantalla las opciones<br />
Cierra Información de Canal, la Guía de Programación<br />
o la Miniguía. En Mis Grabaciones o Grabaciones<br />
Programadas borra el programa seleccionado<br />
El botón abre<br />
el Menú Principal<br />
Idio<br />
mas<br />
Zoom<br />
TV<br />
Vol<br />
1<br />
4 ghi<br />
7 pqrs<br />
C<br />
OK<br />
2<br />
5<br />
Rec<br />
Lento<br />
Videoclub<br />
abc<br />
jkl<br />
8 tuv<br />
0<br />
DVR<br />
3 def<br />
6 mno<br />
Cambiar<br />
Prg<br />
Ver<br />
TV<br />
9 wxyz<br />
Guía<br />
Enter<br />
Atrás<br />
Usa los botones numéricos<br />
para introducir el número de canal.<br />
El DVR cambiará al nuevo canal<br />
automáticamente<br />
Info<br />
DVR<br />
Enciende o deja en standby el DVR<br />
Guía Abre la Guía de Programación, donde puedes navegar<br />
entre la programación de los canales y grabarlos. Pulsa de<br />
nuevo el botón para cerrar la Guía<br />
Info Muestra la información del canal, evento de Videoclub<br />
o programa grabado que estés viendo. Pulsa de nuevo el botón<br />
para salir.<br />
La Flecha selecciona una opción de menú<br />
La Flecha va hacia atrás<br />
Te lleva a la programación en directo.<br />
Después cambia de sintonizador (V)<br />
Utiliza para cambiar de canal y saltar de página en la<br />
Guía de Programación, en Buscar o en los menús<br />
Utiliza Me Gusta y No me Gusta para valorar los<br />
programas pudiendo dar hasta 3 si te gusta mucho o<br />
3 si no te gusta nada<br />
Usa para reproducir programas<br />
desde Mis Grabaciones<br />
Avanza al final de un programa a velocidad rápida,<br />
con 3 velocidades diferentes<br />
Permite avanzar en el tiempo en intervalos de 20 seg.<br />
Mantenlo pulsado para ir al final del programa, para volver<br />
al directo o para saltar a la siguiente marca temporal si el<br />
programa está grabado<br />
Te lleva al Menú Principal del servicio de<br />
Vídeo Bajo Demanda de ONO<br />
Enter<br />
Te lleva al último canal sintonizado. También realiza<br />
diferentes opciones según indicaciones en pantalla<br />
Atrás
2.3. Iconos en pantalla<br />
Una de las cosas que distinguen a TiVo ® , la televisión inteligente<br />
de ONO, son los iconos informativos que se presentan en diferentes<br />
pantallas o cuando realizas una acción. Éstos son los más importantes:<br />
Iconos de Mis Grabaciones(V):<br />
El programa se guarda hasta que se elimine de forma manual.<br />
El programa se borrará en menos de 3 días para dejar espacio<br />
para otras Grabaciones Programadas, pero solo si se necesita<br />
espacio en disco.<br />
El programa puede ser borrado en cualquier momento para dejar<br />
espacio para otras Grabaciones Programadas.<br />
El programa está siendo grabado.<br />
El programa está siendo descargado.<br />
Esta grabación es una Sugerencia de TiVo. Los programas sugeridos<br />
se graban solo si hay espacio de disco disponible, siendo los<br />
primeros programas en borrarse cuando se necesita espacio.<br />
Contiene más de un episodio de la misma serie o tipo de programa.<br />
Contiene un programa que está siendo grabado (rojo) o<br />
descargado (azul).<br />
Contiene uno o más programas grabados de Mis Preferidos.<br />
Contiene todos los programas grabados de Sugerencias de TiVo.<br />
Iconos de Grabaciones Programadas y Ver siguientes<br />
emisiones(V):<br />
TV inteligente<br />
El programa se grabará como una grabación individual (no<br />
como parte de una Grabación en Serie o de Mis Preferidos).<br />
El programa se grabará como parte de una Grabación en Serie.<br />
El programa se descargará como una grabación individual (no<br />
como parte de una Grabación en Serie o de Mis Preferidos).<br />
El programa se descargará como parte de una Grabación en Serie.<br />
El programa se grabará como parte de Mis Preferidos.<br />
Iconos de valoraciones de programas:<br />
Me Gusta/No me Gusta, aparecen cuando se presionan los<br />
botones de valoración del mando a distancia, pudiendo agregar<br />
hasta 3 valoraciones positivas o negativas.<br />
Icono de contenidos en Videoclub:<br />
En la Guía y Miniguía de programación y en los resultados<br />
de búsquedas, indica que el contenido está disponible en<br />
Videoclub.<br />
9
10 Información básica<br />
2.4. Menú Principal<br />
El Menú Principal es la ventana al universo de TiVo ® , la televisión<br />
inteligente de ONO.<br />
Pulsa del mando para ir al Menú Principal, una vez ahí, puedes<br />
seleccionar:<br />
• Ver TV, para ver los canales en directo.<br />
• ONO Videoclub, para acceder al servicio de Vídeo Bajo Demanda<br />
de ONO, con más de 2.500 programas esperándote.<br />
• Buscar, para acceder al buscador avanzado.<br />
• Mis Grabaciones,(V) para ir a los programas que tienes grabados<br />
en el disco duro.<br />
• Descubrir Más Programas: para ir a opciones como Vídeos de<br />
Internet, Mis Preferidos, Grabaciones en Serie(V), Sugerencias y<br />
Grabaciones Programadas(V). También se puede seleccionar la<br />
opción de Grabar por Hora o Canal(V).<br />
• Contenidos de Internet, para ir a las aplicaciones de vídeos de<br />
internet, fotos, música, juegos y otros servicios que ONO te ofrece.<br />
• Ajustes y Mensajes, para configurar las diferentes opciones del<br />
descodificador.
3<br />
Ver TV<br />
Controla el directo (V), los canales de TV y toda<br />
su información<br />
Ver<br />
TV
12 Ver TV<br />
3.1. Ver canales de TV<br />
Selecciona Ver TV en el Menú Principal o pulsa el botón del<br />
mando a distancia para ver los canales de televisión que tienes<br />
contratados.<br />
Para cambiar de canal:<br />
• Pulsa .<br />
• Introduce el nº de canal. Tu DVR cambiará de canal automáticamente.<br />
Mientras ves un canal tienes multitud de opciones:<br />
• Pulsa para abrir la Miniguía. La Miniguía te ofrece la<br />
información de 3 canales, el actual y los 2 siguientes. Desplázate<br />
con las flechas para ver qué hay en otros canales o en otros<br />
horarios y pulsa para ir a otro canal o programar una<br />
grabación(V). Para salir de la Miniguía pulsa el botón del mando.<br />
• Pulsa Info para ver la Información de Canal. Con Información de<br />
Canal puedes cambiar de sintonizador o modificar opciones, como<br />
el idioma de audio y de los subtítulos.<br />
• te permite Grabar lo que estás viendo (incluyendo la parte ya<br />
vista) o programar una grabación. Si es un programa periódico,<br />
como una serie, podrás programar una Grabación en Serie.<br />
También permite cancelar una grabación en curso(V).<br />
• Usa para Controlar la Emisión en Directo, decidiendo<br />
cómo quieres ver la televisión(V).<br />
• Con el botón reproduces los últimos 8 segundos de la emisión,<br />
mientras el botón reproduce a cámara lenta(V).<br />
• Si pulsas mientras estás viendo un canal, cambiarás de<br />
sintonizador(V).
TV inteligente<br />
3.2. Controla la Emisión en Directo: Pausar, Retroceder, Avanzar(V)<br />
Perderse un gol, un chiste o una escena es cosa del pasado. Ahora con<br />
el servicio TiVo tú controlas la emisión de los programas en directo<br />
pudiendo parar, rebobinar o regresar al directo cuando quieras.<br />
Pausar la emisión en directo:<br />
• Puedes pausar la emisión en directo de un canal cuando quieras,<br />
almacenando hasta 2 horas (120 minutos). Solo tienes que pulsar<br />
. Aparecerá una barra verde en pantalla, que será tu guía para<br />
saber en qué momento estás.<br />
• La barra verde indica el tiempo que se ha grabado del canal hasta<br />
el máximo de 120 minutos.<br />
• La línea blanca indica en qué punto te encuentras del total<br />
almacenado. Cuando llega al final del segmento verde, vuelves a la<br />
emisión, en directo.<br />
• Para volver a reproducir desde el punto donde estabas al pausar la<br />
emisión, vuelve a pulsar o<br />
• Si lo que quieres es volver a la emisión en directo, mantén pulsado<br />
el botón<br />
.<br />
Avanzar y Retroceder:<br />
Si estás viendo un programa y quieres retroceder pulsa , para avanzar<br />
pulsa , tienes 3 velocidades para cada opción. Para ver el programa<br />
normalmente pulsa .<br />
13
14 Ver TV<br />
Repetir:<br />
¿Te has perdido la última frase o imagen, o simplemente la quieres ver<br />
de nuevo?<br />
• Pulsa el botón<br />
y retrocederás 8 segundos en la emisión.<br />
• Pulsa el mismo botón otra vez, seguido del botón y verás los<br />
últimos 8 segundos a cámara lenta.<br />
• Mantén pulsado el botón para volver a la emisión en directo del<br />
canal.<br />
Controla la emisión para no perderte ni un segundo<br />
de lo que pasa en varios canales, siguiendo estos<br />
pasos:<br />
1. Pulsa el botón<br />
2. Pulsa el botón<br />
Cambia<br />
Ver<br />
TV<br />
sobre el programa que estás viendo.<br />
para pasar al segundo y tercer sintonizador.<br />
3. Pulsa el botón para pausar el programa del segundo<br />
sintonizador, del tercero o de ambos.<br />
4. Pulsa de nuevo<br />
Cambia<br />
Ver<br />
TV hasta volver al sintonizador cuyo programa<br />
quieres seguir viendo y pulsa o para continuar con su<br />
emisión.<br />
5. En cualquier momento puedes volver a pausar este programa, y<br />
con<br />
Cambia<br />
Ver moverte entre los 3 sintonizadores para seguir viendo<br />
TV<br />
cualquiera de los otros canales. Recuerda que el límite temporal<br />
de la pausa en cada sintonizador es de 120 minutos.
3.3. Información de Canal<br />
Al cambiar de canal se presenta en pantalla la Información de Canal.<br />
Con el botón Info se muestra más información, así como acceso a<br />
diferentes opciones:<br />
• Cambio de sintonizador(V). Tu DVR cuenta con 3 sintonizadores.<br />
Cada sintonizador te permite ver un canal, almacenando de<br />
manera automática hasta 120 minutos de cada uno. Con las<br />
flechas y OK o<br />
Cambia<br />
Ver<br />
TV<br />
se puede cambiar de sintonizador y<br />
controlar la emisión de cada uno de ellos, pudiendo pausar un<br />
canal mientras se ve otro, volver al primero y continuar viéndolo<br />
desde donde se había pausado, retroceder, etc.<br />
Indica si se está grabando un programa. El uso de OK permite<br />
grabar o cancelar una grabación sobre el canal que se está<br />
viendo(V).<br />
Si el icono está iluminado, indica que hay opciones de subtítulos.<br />
Pulsa OK para activarlo.<br />
Si el icono está iluminado, indica que hay diferentes idiomas<br />
disponibles. Pulsa OK para acceder a las opciones disponibles.<br />
TV inteligente<br />
15
16 Ver TV<br />
3.4. Guía y Miniguía<br />
La Guía de Programación te muestra la información de programación<br />
de los canales los próximos 14 días, así como de los 7 días anteriores.<br />
Para acceder, pulsa el botón Guía .<br />
En la parte izquierda de la Guía se muestra el dial y el nombre del<br />
canal, con la programación en la parte central y derecha en bloques<br />
de 30 minutos.<br />
Para navegar por la Guía:<br />
• Usa las flechas para subir o bajar de canal.<br />
• Utiliza las flechas , para navegar entre los programas de cada<br />
canal a lo largo del tiempo.<br />
• Pulsa para saltar 2 horas hacia adelante, y 2 horas hacia atrás con<br />
el botón<br />
.<br />
• Si quieres avanzar 24 horas pulsa<br />
en la Guía.<br />
• Pulsando te permite cambiar de página en página.<br />
, y para retroceder 24 horas<br />
Si quieres ver un canal pulsa OK en el programa que se está emitiendo.<br />
Si seleccionas un programa que todavía no ha comenzado puedes<br />
programar una grabación(V).<br />
Si seleccionas un programa ya emitido que tiene este icono ,<br />
puedes verlo en Videoclub.<br />
Opciones de la Guía de Programación:<br />
• El botón abre la lista de categoría de canales, permitiendo filtrar<br />
el tipo de canales de los cuales se quiere ver la programación.<br />
• El botón permite cambiar rápidamente la fecha y hora de la<br />
programación que se presenta en la Guía. También te permite ver<br />
sólo los canales que has marcado como favoritos.<br />
• Atrás<br />
Enter<br />
lleva al buscador de programas, donde podrás encontrar<br />
fácilmente los programas que no te quieres perder.
Miniguía:<br />
Usa el botón OK mientras estás viendo un canal de televisión para<br />
abrir la Miniguía.<br />
La Miniguía te muestra la misma información que la Guía de<br />
Programación, pero limitándose a 3 canales.<br />
Trucos para encontrar más programas(V):<br />
Para una lista más completa de todos los episodios de un<br />
programa, incluyendo repeticiones, selecciona el programa en la<br />
Guía, escoge Grabación en Serie y otras opciones, y después Ver<br />
próximos episodios. De la lista que aparece selecciona el que<br />
quieres grabar.<br />
TV inteligente<br />
17
4<br />
Grabar (V)<br />
Graba lo que te gusta y lo ves cuando quieras
4.1. Grabar un programa<br />
4.1.1 Grabar en el momento<br />
Pulsa Rec para grabar el programa que estás viendo. Recuerda que tu<br />
DVR almacena automáticamente hasta 2 horas en cada sintonizador.<br />
Si al pulsar Rec el programa ya está empezado, tu DVR incluirá la parte<br />
del mismo que tenga ya almacenada, desde el momento en que el<br />
canal estaba previamente sintonizado hasta un máximo de 2 horas.<br />
Puedes ver las grabaciones que haces en Mis Grabaciones.<br />
4.1.2 Programar una grabación<br />
TV inteligente<br />
Programar la grabación de un programa que todavía no ha empezado<br />
es muy sencillo:<br />
1. Entra en la Guía o la Miniguía y pulsa el botón Rec sobre ese<br />
programa.<br />
2. Se te abrirá una pantalla de confirmación. Pulsa OK para confirmar<br />
la grabación.<br />
19
20 Grabar<br />
4.1.3 Grabar por hora de emisión o por canal<br />
Si no te acuerdas del nombre del programa pero conoces su hora de<br />
emisión o el canal donde se emite, utiliza la opción Grabar por hora<br />
o canal.<br />
1. Desde el Menú Principal, elige la opción Descubrir más programas.<br />
2. Selecciona Grabar por hora o canal. Tendrás estas tres opciones:<br />
• Buscar por hora. Podrás ver programas que se emiten en<br />
un determinado canal y hora. Puedes filtrar la lista para<br />
solamente ver programas de una determinada categoría,<br />
por ejemplo, podrás ver todas las películas que se emiten el<br />
sábado por la noche.<br />
• Buscar por canal. Puedes buscar por todos los canales o tus<br />
favoritos.<br />
• Programar manualmente una grabación a una hora en un<br />
canal.<br />
3. Sigue las instrucciones en pantalla para programar la grabación.
4.2. Grabación en Serie<br />
Si lo que quieres es grabar los diferentes capítulos de una serie o<br />
programa, puedes crear una Grabación en Serie. Con Grabación en<br />
Serie se graban todos los episodios que se vayan emitiendo en el<br />
canal seleccionado, aunque cambien el día y la hora de emisión.<br />
Para programar una Grabación en Serie:<br />
Elige el programa que quieres grabar en la Guía, la Miniguía o el<br />
Buscador, y pulsa OK .<br />
En la siguiente pantalla elige Grabación en Serie y otras opciones y<br />
pulsa OK .<br />
Cambiar las opciones de una Grabación en Serie:<br />
Cuando estableces un Grabación en Serie por primera vez puedes<br />
definir las diferentes opciones de grabación eligiendo Opciones.<br />
También puedes cambiar a posteriori las Opciones de una Grabación<br />
en Serie ya establecida accediendo a Menú Principal > Descubrir Más<br />
Programas > Grabaciones en Serie. Elige la grabación cuyas opciones<br />
quieres modificar y pulsa OK sobre Cambiar opciones de grabación.<br />
TV inteligente<br />
21
22 Grabar<br />
Opciones de Grabación en Serie:<br />
• Mantener como máximo: Te permite indicar el número de episodios<br />
que quieres grabar. Cuando se alcance el máximo que hayas<br />
seleccionado, tu DVR irá eliminando episodios antiguos para dejar<br />
espacio a los nuevos.<br />
• Grabar programas: Puedes elegir entre grabar solo episodios<br />
nuevos, grabar nuevos y repeticiones, o todos, (esto significa que te<br />
podrá grabar varias veces el mismo episodio).<br />
• Guardar hasta: Tiempo que se almacena un programa grabado.<br />
Por defecto se borrarán las grabaciones más antiguas cuando se<br />
necesite espacio. Si no quieres que un programa se borre elige la<br />
opción Hasta que yo lo borre.<br />
• Empezar: Te permite definir cuándo quieres que dé comienzo<br />
la grabación entre las opciones: Extendido, A tiempo y desde 1<br />
minuto hasta 10 minutos antes. Utiliza la flecha para ir a las<br />
opciones.<br />
• Terminar: Te permite definir cuándo quieres que finalice la<br />
grabación entre las opciones: Extendido, A tiempo y desde 1<br />
minuto hasta 3 horas después.<br />
Una vez que hayas cambiado las opciones, pulsa OK sobre Guardar<br />
con estas opciones.
4.3. Opciones adicionales de grabación<br />
Con TiVo ® , la televisión inteligente de ONO, no solamente tienes<br />
contenidos ilimitados para grabar, también dispones de ayuda para<br />
gestionarlos.<br />
4.3.1 Gestionar Grabaciones Programadas<br />
La lista te muestra todas las grabaciones pendientes de realizarse y te<br />
permite cambiar las opciones de grabación o cancelar grabaciones.<br />
4.3.1.1 Cómo utilizar Grabaciones Programadas<br />
Para ver las Grabaciones Programadas, entra en Menú Principal ><br />
Descubrir más programas > Grabaciones Programadas.<br />
Verás la lista de todos los programas que se grabarán en las<br />
próximas 2 semanas aproximadamente. Pulsa OK sobre cualquiera<br />
de ellos para ver las opciones disponibles.<br />
4.3.1.2 Cancelar una grabación<br />
Para cancelar una grabación, selecciónala y pulsa el botón<br />
del mando.<br />
4.3.1.3 Historial de grabaciones<br />
Elige esta opción desde el menú Grabaciones Programadas si<br />
quieres ver por qué un programa no se grabó, por qué no está<br />
programado para grabarse o cuándo fue eliminado de<br />
Mis Grabaciones.<br />
TV inteligente<br />
El historial de grabaciones está ordenado por fechas; utiliza los<br />
botones para ver los programas en la lista y selecciona un<br />
título pulsando OK para ver los detalles.<br />
23
24 Grabar<br />
4.3.2 Gestionar Grabaciones en Serie<br />
El gestor de Grabaciones en Serie te permite priorizar las grabaciones<br />
que se repiten, gestionar los conflictos y configurar opciones.<br />
4.3.2.1 Cómo utilizar el gestor de Grabaciones en Serie<br />
Las Grabaciones en serie y las Grabaciones de Mis Preferidos son<br />
priorizadas por el orden en que fueron configuradas, así que la primera<br />
tendrá por defecto mayor prioridad que el resto. Si coinciden más de<br />
3 grabaciones programadas a la misma hora, tu DVR grabará las 3 con<br />
mayor prioridad establecida.<br />
Para revisar o cambiar la prioridad, entra en:<br />
1. Menú Principal > Descubrir más programas > Grabaciones en Serie.<br />
2. Utiliza los botones de para elegir una Grabación en Serie,<br />
pulsa el botón para seleccionar la flecha a la derecha del<br />
título.<br />
3. Utiliza los botones para desplazar el título más arriba o<br />
más abajo en la lista.<br />
4.3.2.2 Editar las opciones de las Grabaciones en Serie<br />
También puedes usar el gestor de Grabaciones en Serie para<br />
revisar y cambiar las opciones de grabación, ver los siguientes<br />
episodios o cancelar una Grabación en Serie o una Grabación<br />
automática de Mis Preferidos.<br />
Para acceder a estas opciones, solo tienes que pulsar el botón OK<br />
una vez seleccionado el programa.<br />
4.3.2.3 Cómo gestionar conflictos de grabaciones<br />
Tener la posibilidad de grabar varios programas a la vez no elimina<br />
todos los posibles conflictos de grabación. Tu DVR te ofrece<br />
opciones adicionales para gestionar los conflictos si ocurren.
Si la opción Recortar programas que solapan está desactivada,<br />
cuando 2 programas del mismo sintonizador se solapan por unos<br />
minutos, la grabación con menor prioridad será cancelada. Pero<br />
si esta opción está activada, tu DVR simplemente acortará la<br />
grabación de menor prioridad por unos minutos para permitir que<br />
ambos programas sean grabados.<br />
La opción de Recortar programas funciona al determinar la<br />
prioridad de cada contenido programado para grabar. Para<br />
grabaciones que se repiten, utiliza el gestor de las Grabaciones en<br />
Serie para conocer la prioridad de cada programa. Las grabaciones<br />
individuales reciben prioridad alta. Las Sugerencias de TiVo siempre<br />
tienen la prioridad más baja.<br />
Cuando programas grabaciones nuevas tu DVR te notifica qué<br />
posibles conflictos puede haber y te propone opciones para<br />
resolverlos. Si la opción Recortar programas que solapan está<br />
activada, las opciones incluyen acortar la grabación de menor<br />
prioridad. Esta opción es un ajuste global, no afecta solo a la<br />
grabación en cuestión.<br />
Para activar la opción de Recortar programas, entra en Menú<br />
Principal > Ajustes y Mensajes > Ajustes > Grabación > Protección<br />
para evitar conflictos.<br />
4.3.3 Ampliar el tiempo de las grabaciones de<br />
programas en directo<br />
TV inteligente<br />
Eventos en directo, como los deportivos o galas, pueden durar más<br />
tiempo del programado. Cuando la opción Ampliar grabaciones en<br />
directo está activada, tu DVR te recordará que debes añadir más<br />
tiempo cuando estableces la grabación de un evento en directo.<br />
Para configurar tus preferencias de extender grabaciones en directo,<br />
entra en Menú Principal >Ajustes y Mensajes > Ajustes > Grabación ><br />
Ampliar grabaciones en vivo.<br />
4.3.4 Ampliar las grabaciones<br />
Puedes activar esta opción si quieres que a todas las grabaciones,<br />
de manera general, se les amplíe el tiempo de comienzo y fin de su<br />
grabación en Menú Principal >Ajustes y Mensajes > Ajustes > Grabación ><br />
Ampliar las grabaciones.<br />
25
5<br />
Mis Grabaciones(V)
Todas las grabaciones realizadas por el DVR se guardan en Mis Grabaciones.<br />
Para ir a Mis Grabaciones selecciona esta opción desde el Menú<br />
Principal o pulsa dos veces el botón de tu mando si te encuentras<br />
en cualquier otra pantalla.<br />
Pulsa el botón para ver cualquiera de los programas grabados,<br />
incluso si se están grabando en ese momento.<br />
Detalle de programa grabado:<br />
Selecciona un programa y pulsa OK . Accederás al detalle del<br />
programa grabado. Las opciones son:<br />
• Reproducir. O Parar la reproducción si has comenzado a verlo<br />
previamente y no lo has finalizado.<br />
TV inteligente<br />
• Mantener hasta… Por defecto los programas se guardan hasta que<br />
el disco duro está lleno y se necesita espacio para grabaciones<br />
nuevas. Los más antiguos, junto a las grabaciones de Sugerencias<br />
de TiVo, son eliminados en primer lugar. Puedes definir hasta<br />
cuándo almacenar los programas grabados con la opción Mantener<br />
hasta…<br />
• Eliminar. O Parar la grabación si el programa se está grabando en<br />
ese momento.<br />
• Explorar este programa: Incluye detalles adicionales sobre el<br />
programa, el reparto y próximos episodios en emisión.<br />
• Más opciones. Este apartado permite ver la ficha del programa en<br />
los resultados del buscador con los próximos pases del programa,<br />
todos los episodios si es una serie y la posibilidad de programar<br />
grabaciones.<br />
27
28 Mis Grabaciones<br />
Sugerencias de TiVo:<br />
Las grabaciones que el DVR TiVo ha hecho por ti basándose en tus<br />
valoraciones están en la carpeta Sugerencias. Cuando el disco duro se<br />
llena, las primeras grabaciones que borra son las que se encuentran en<br />
esta carpeta.<br />
Para mayor información sobre las Sugerencias de TiVo consulta el<br />
apartado 7 de esta guía.<br />
Ordenar las grabaciones:<br />
Puedes ver la lista de Mis Grabaciones alfabéticamente (A-Z) o por la<br />
fecha de grabación. Para cambiar la opción, sigue estos pasos:<br />
Enter<br />
En Mis Grabaciones pulsa el botón del mando para ver las<br />
Atrás<br />
opciones de Mis Grabaciones.<br />
Selecciona Ordenar y con las flechas el orden deseado.<br />
Después selecciona Ver Mis Grabaciones con estas opciones.<br />
También puedes pulsar el botón “1” del mando.
Agrupar las grabaciones:<br />
Cuando la opción de Carpetas está activada, los programas se<br />
organizan en carpetas, indicando entre paréntesis el número de<br />
programas que incluyen en su interior. La opción está activada por<br />
defecto para los siguientes tipos de programas:<br />
• Cada serie de TV con más de 1 episodio grabado.<br />
• Cada grabación automática de Mis Preferidos con un programa<br />
grabado.<br />
• Grabaciones de Sugerencias de TiVo si la opción de Auto-grabación<br />
de Sugerencias de TiVo está activada.<br />
• Programas en HD.<br />
Enter Puedes activar o desactivar las carpetas pulsando y eligiendo el<br />
Atrás<br />
valor que quieres en opciones de Mis Grabaciones. También puedes<br />
pulsar el botón “2” del mando.<br />
Recuperar grabaciones eliminadas:<br />
TV inteligente<br />
Todas las grabaciones eliminadas se almacenan en la carpeta<br />
Borrado recientemente que se encuentra al final de la lista de<br />
Mis Grabaciones. ¡Si eliminas una grabación por error, solo tienes<br />
que entrar en esta carpeta y recuperarla!<br />
29
6<br />
Buscar<br />
Encuentra todo lo que quieres ver de una<br />
manera sencilla
6.1. Cómo Buscar<br />
1. Pulsa el botón para entrar al Menú Principal.<br />
2. Elige la opción Buscar y pulsa OK .<br />
3. La siguiente página incluye un teclado virtual. Usa los botones<br />
y OK para introducir las letras del nombre del<br />
programa o actor que quieres encontrar. Si introduces una letra o<br />
palabra equivocada, usa C para borrar la palabra entera o para<br />
borrar letra a letra. El botón añade un espacio.<br />
4. Según introduces letras, en la zona derecha de la pantalla van<br />
apareciendo resultados de búsquedas según su popularidad.<br />
Introduce más letras para afinar resultados, o usa el botón<br />
pasar a la zona de resultados. Sitúate en el programa o actor que<br />
quieres y pulsa OK .<br />
para<br />
5. Se te abrirá Detalle de programa donde puedes:<br />
• Grabar(V) o Ver el programa si está en emisión en un canal.<br />
TV inteligente<br />
• Ver el programa en Videoclub si aparece este icono en la<br />
información del mismo.<br />
• Programar una Grabación o una Grabación en Serie(V) .<br />
• Descubrir los Próximos Episodios en emitirse o consultar la Guía<br />
con todos los episodios de cada temporada.<br />
• Explorar detalles del reparto.<br />
• O encontrar otros programas similares que te pueden interesar.<br />
Reproducir eventos en Videoclub:<br />
Cuando se muestran los Detalles de programa y éste está<br />
disponible en ONO Videoclub verás la opción Ver ahora en<br />
<strong>Ono</strong> Videoclub, si el programa es gratuito, o Alquilar en <strong>Ono</strong><br />
Videoclub si tiene coste. Al pulsar OK o sobre el precio<br />
no realizas la compra sino que vas a la ficha del programa en<br />
Videoclub. Aquí puedes, entre otras cosas, ver el tráiler, leer la<br />
sinopsis completa, conocer su disponibilidad y realizar la compra<br />
definitiva si lo deseas.<br />
Recuerda que para evitar compras no deseadas puedes crear un<br />
PIN de compra (más información en la página 47 de esta guía).<br />
31
32 Buscar<br />
Trucos para encontrar lo que buscas:<br />
Para buscar por actor o director, introduce el nombre de la<br />
siguiente manera: Apellido, Nombre. Asegúrate de que está bien<br />
escrito. Reemplaza los guiones (–), barras (/) y puntos (.) con<br />
espacios. Si el nombre que buscas tiene una vocal acentuada o<br />
una “ñ” introdúcela sin acento o la letra “n”, respectivamente.<br />
Si eliges el nombre de un actor en vez de un programa, la pantalla de<br />
Detalles te permitirá buscar programas en los cuales ha participado<br />
dicho actor, así como la posibilidad de crear una búsqueda por Mis<br />
Preferidos.<br />
6.2. Zona de recomendaciones<br />
En la parte superior de la pantalla Buscar se presenta una tira de<br />
imágenes de programas recomendados. Estas recomendaciones<br />
están basadas en la información que el servicio TiVo ha ido<br />
recogiendo sobre tus gustos.<br />
Para ir a esta Zona de recomendaciones pulsa y usa , para<br />
desplazarte entre las imágenes. Pulsa OK sobre una imagen para<br />
desplegar información adicional y acceder a las diferentes opciones<br />
sobre el programa.
6.3. Buscar por Mis Preferidos<br />
Para facilitar la búsqueda de lo que te interesa solo tienes que decirle<br />
al DVR lo que te gusta, creando una búsqueda por Mis Preferidos.<br />
A partir de aquí tu DVR buscará lo que has definido entre todos los<br />
canales que recibes.<br />
TV inteligente<br />
Pasos para crear una búsqueda por Mis Preferidos:<br />
1. En el Menú Principal, elige Descubrir más programas > Mis<br />
Preferidos.<br />
2. Seleciona la opción Añadir una busqueda a Mis Preferidos. Ahora<br />
introduce los criterios para definir lo que quieres que el DVR te<br />
encuentre. Puedes elegir entre:<br />
• Palabra clave: Búsqueda de programas con palabras específicas<br />
en el título del programa, título del episodio, descripción, actor,<br />
director, año o categoría.<br />
• Título: Búsqueda de programas con palabras específicas en el<br />
título del programa o del episodio.<br />
• Actor: Búsqueda de programas con tu actor o actriz favorito.<br />
• Director: Búsqueda de programas dirigidos por un director en<br />
concreto.<br />
• Género: Búsqueda de programas dentro de categorías<br />
y subcategorías concretas, por ejemplo: acción, cine,<br />
documentales sobre naturaleza...<br />
• Identificador: Nombre que quieres dar a la búsqueda por Mis<br />
Preferidos. Si se deja en blanco, el DVR pondrá uno por ti.<br />
33
34 Buscar<br />
3. Una vez introducidos los criterios de búsqueda, vuelve a la<br />
pantalla Añadir búsqueda por Mis Preferidos. Puedes repetir los<br />
pasos para crear todos los Mis Preferidos que quieras.<br />
4. Cuando hayas terminado de definir la búsqueda, elige Guardar. La<br />
última pantalla de Mis Preferidos te dará la opción de:<br />
• Ver resultados: Te muestra los programas ya disponibles en la<br />
Guía de Programación que coinciden con la búsqueda de Mis<br />
Preferidos.<br />
• Grabar automáticamente resultados(V): se grabarán todos los<br />
programas con ese criterio en cualquier canal.<br />
• Editar esta búsqueda: Para editar las opciones de la búsqueda.<br />
• Borrar esta búsqueda.<br />
• No realizar modificaciones.<br />
Si eliges la Grabación automática de una búsqueda por Mis<br />
Preferidos, puedes usar las opciones de grabación para definir<br />
cuántos programas quieres que se almacenen en el DVR y por<br />
cuánto tiempo(V).<br />
Ejemplo de creación de búsqueda por Mis Preferidos:<br />
Palabra Clave: Pirata<br />
Actor: Johnny Depp<br />
Categoría: Cine<br />
Los resultados solo incluirán películas de piratas con Johnny Depp.<br />
Otro ejemplo:<br />
Palabra clave: chocolate<br />
Los resultados incluirán todos los programas, películas y series<br />
donde “chocolate” aparezca en el título o en la descripción del<br />
programa.
7<br />
Sugerencias<br />
de TiVo<br />
Valora los contenidos y te sugerirá programas<br />
que te gusten
36 Sugerencias de Tivo<br />
Sugerencias de TiVo<br />
“Me gusta” y “No me Gusta” :<br />
En el mando a distancia hay 2 botones que te llamarán la atención:<br />
“Me gusta” y “No me Gusta” . Usa estos botones para valorar<br />
un programa en directo, grabado, en los resultados del Buscador o<br />
en la Guía. Puedes valorar cada programa con hasta tres niveles en<br />
positivo o negativo: (fantástico) o (espantoso).<br />
Las valoraciones que haces sobre los programas son usadas por<br />
el servicio TiVo ® para proponerte una lista de Sugerencias con<br />
programas que te podrían interesar. Cuantos más programas valores,<br />
más ajustadas estarán las sugerencias a tus gustos.<br />
Ver las Sugerencias grabadas(V):<br />
Las Sugerencias de TiVo están agrupadas en una carpeta llamada<br />
Sugerencias que se encuentra dentro de Mis Grabaciones.
Grabación automática de las Sugerencias de TiVo(V):<br />
Cuando tu DVR tiene espacio en el disco duro, graba automáticamente<br />
las Sugerencias. No te preocupes por el espacio de disco que ocupan<br />
las grabaciones, porque:<br />
Las Sugerencias nunca sustituyen programas que tú has grabado, ni<br />
impiden que no se graben programas que tú has programado.<br />
Las Sugerencias son los primeros programas que se borran cuando se<br />
necesita espacio en el disco para grabar algo que tú has elegido.<br />
Desactivar grabación automática de Sugerencias<br />
de TiVo(V):<br />
1. Desde el Menú Principal entra en Ajustes y Mensajes.<br />
2. Selecciona Ajustes.<br />
3. Introduce el PIN si lo tienes creado.<br />
4. Selecciona Grabaciones y después Sugerencias de TiVo.<br />
5. Define si quieres o no que se graben las Sugerencias de TiVo.<br />
“Afinar” la lista de Sugerencias de TiVo:<br />
TV inteligente<br />
Si en algún momento crees que las Sugerencias de TiVo no se ajustan a<br />
tus gustos, puedes afinarlas:<br />
Pulsa el botón para ir al Menú Principal. Selecciona Descubrir más<br />
programas y después Sugerencias. Pulsa el botón Enter para ver la lista<br />
Atrás<br />
de valoraciones.<br />
Pulsa<br />
futuro.<br />
o para valorar las Sugerencias de TiVo y así mejorarlas en el<br />
37
8<br />
Videoclub y<br />
Pago por Visión<br />
Más de 2.500 contenidos a tu disposición.<br />
No te pierdas ninguna retransmisión en directo.
ONO Videoclub<br />
El Servicio ONO Videoclub te da acceso en todo momento a más de<br />
2.500 títulos, de los cuales 1.500 son gratuitos. Encontrarás desde<br />
los últimos estrenos de cine, preestrenos de las series españolas más<br />
populares, series infantiles, documentales, música, o contenidos para<br />
adultos hasta eventos deportivos de diferentes tipos.<br />
Para acceder al Videoclub puedes elegir ONO Videoclub en el Menú<br />
Principal, o pulsar el botón Videoclub del mando.<br />
Una vez en el servicio verás los contenidos cómodamente organizados<br />
en carpetas por categoría. Elige una categoría y pulsa el botón OK<br />
para ver los contenidos de esa categoría. Navega por la lista con las<br />
flechas y pasa de página con<br />
que quieres ver, pulsa OK para obtener más información, incluyendo si<br />
es gratuito o de pago.<br />
Prg . Cuando encuentres el programa<br />
TV inteligente<br />
Puedes controlar los programas en ONO Videoclub<br />
como si fuera un DVD:<br />
• Parar: Pulsa el botón del mando. Para seguir viendo el contenido<br />
pulsa el botón OK .<br />
• Pausar: Pulsa el botón del mando. Pulsa el botón para<br />
seguir viendo el contenido.<br />
• Retroceder: Pulsa el botón del mando. Para seguir viendo el<br />
contenido pulsa el botón .<br />
• Avanzar: Pulsa el botón del mando. Para seguir viendo el<br />
contenido pulsa el botón .<br />
Volver a ver un contenido:<br />
Los contenidos de ONO Videoclub tienen diferentes tiempos de<br />
disponibilidad – desde 1 ó 12 horas (contenidos adultos) a 24 ó 48 horas<br />
para los demás contenidos. Todos los programas que hayas comenzado a<br />
ver y todavía estén disponibles se guardan en la carpeta Vuelve a verlo.<br />
A tener en cuenta: Los contenidos de ONO Videoclub no pueden ser<br />
grabados.<br />
39
40 ONO Videoclub y PPV<br />
Pago por Visión<br />
El servicio PPV de ONO te ofrece retransmisiones en directo de<br />
eventos deportivos y de entretenimiento como los eventos de WWE<br />
Presing Catch.<br />
Recuerda que aunque puedes programar la grabación de un evento de<br />
PPV, ¡si no lo compras a tiempo no se grabará!<br />
Usa la Guía de Programación para encontrar el canal donde se emite<br />
el evento de PPV que quieres ver.<br />
A tener en cuenta:<br />
Para comprar un evento de PPV, es necesario llamar al Servicio de<br />
Atención al Cliente de ONO.<br />
Opciones para evitar compras no deseadas<br />
PIN de Compra: Para evitar compras no deseadas, ONO te<br />
recomienda que crees y actives un PIN de Compra desde la opción<br />
Ajustes del Menú Principal. También puedes consultar la sección<br />
sobre PIN de Compra en esta guía.<br />
PIN de Control Paterno: Para evitar el visionado no deseado de<br />
determinados contenidos en tu hogar, ONO te recomienda que<br />
actives el Control Paterno y definas el PIN correspondiente. Así<br />
podrás decidir para qué contenidos se te pedirá el PIN antes de<br />
poder verlos. Para crear y activar el PIN, entra en la opción de<br />
Ajustes del Menú Principal. También puedes consultar la sección<br />
sobre PIN de Control Paterno en esta guía.<br />
El PIN de Compra y el PIN de Control Paterno son diferentes e<br />
independientes.
9<br />
Contenidos<br />
de Internet
42 Contenidos de Internet<br />
Uno de los aspectos diferenciales del servicio TiVo ® es la capacidad<br />
de acceder a contenidos y aplicaciones de Internet desde tu<br />
descodificador usando el mando a distancia.<br />
ONO irá agregando contenidos online seleccionados de diferente tipo,<br />
como vídeos online, aplicaciones de fotos, música, juegos, etc.<br />
El acceso a los contenidos de Internet se realiza a través de un cable<br />
módem incorporado al DVR. Gracias a la fibra óptica de ONO, esta<br />
conexión es independiente, por lo que la velocidad de tu servicio de<br />
Internet no se verá afectada.<br />
Acceder a los contenidos y aplicaciones de Internet es muy sencillo:<br />
• Desde el Menú Principal, selecciona Contenidos de Internet y pulsa<br />
OK o el botón .<br />
• También puedes acceder desde Descubrir más programas > Vídeos<br />
de internet.<br />
En la siguiente pantalla encontrarás los diferentes contenidos y<br />
aplicaciones disponibles. Pulsa OK o el botón para entrar a la<br />
opción deseada.
10<br />
Ajustes y Mensajes<br />
Configura tu TV y mantente informado de<br />
cualquier novedad
44 Ajustes y Mensajes<br />
10.1. Mensajes<br />
De vez en cuando podrás recibir mensajes de ONO. Podrían ser<br />
mensajes como novedades en el servicio o cambios en la lista de<br />
canales. Cuando hay un nuevo mensaje, verás en el Menú Principal la<br />
imagen de un sobre al lado de la opción de Ajustes y Mensajes.<br />
Para acceder a los mensajes, ya sean nuevos o los hayas leído<br />
previamente, entra en Ajustes y Mensajes y después pulsa OK<br />
sobre Mensajes. Cuando ya no haya ningún mensaje nuevo el sobre<br />
desaparecerá pero el mensaje permanecerá hasta que tú decidas<br />
borrarlo.
10.2. Ajustes<br />
Para acceder a las opciones de configuración, elige Ajustes y<br />
Mensajes desde el Menú Principal, y después Ajustes.<br />
10.2.1. Audio<br />
La opción de Audio permite acceder a:<br />
• Idioma de audio entre los disponibles.<br />
El audio por defecto es el Castellano.<br />
• Dolby Digital.<br />
TV inteligente<br />
• Sonido de los efectos especiales de TiVo ® . Cada acción con el<br />
mando lleva el “sonido” TiVo. Esta opción te permite aumentar o<br />
reducir el volumen hasta desactivarlo.<br />
10.2.2. Idioma<br />
Permite seleccionar el idioma de subtítulos y menús.<br />
El idioma por defecto de los menús es el Castellano.<br />
10.2.3. Canales favoritos<br />
Permite crear una lista de canales favoritos seleccionándolos y<br />
pulsando el botón . Pulsa para eliminar un canal de la lista de<br />
favoritos. Solo se puede crear una lista de canales favoritos, que se<br />
activa o desactiva con el botón en la Guía.<br />
10.2.4. Control Paterno<br />
Puedes controlar en todo momento qué programas de TV se<br />
pueden ver en tu DVR. Para ello tienes que configurar el Control<br />
Paterno desde el Menú Principal, entrando en la opción Ajustes y<br />
Mensajes eligiendo después Ajustes > Control Paterno. No existe<br />
un PIN de Control Paterno por defecto. El PIN de Control Paterno es<br />
diferente e independiente del PIN de Compra.<br />
45
46 Ajustes y Mensajes<br />
Activación del Control Paterno:<br />
Para crear y activar el Control Paterno, solo tienes que introducir<br />
un número de 4 dígitos usando los botones numéricos del mando.<br />
Confírmalo introduciendo de nuevo el número PIN. Desde ese<br />
momento, cuando entres a Ajustes del DVR y tengas activado el<br />
Control Paterno se te pedirá el PIN.<br />
El PIN de Control Paterno te permite bloquear contenidos por edad,<br />
o canales completos.<br />
Bloqueo por edad:<br />
Las opciones de bloqueo por edad son:<br />
A – Permitido todas las edades.<br />
7 – No recomendados para menores de 7 años.<br />
12 – No recomendados para menores de 12 años.<br />
16 – No recomendados para menores de 16 años.<br />
18 – No recomendados para menores de 18 años.<br />
X – Contenido solo para adultos.
Esta limitación de acceso a contenidos por edad se aplica a todos los<br />
programas que se pueden ver en tu DVR, tanto los de canales de TV,<br />
como contenidos de Videoclub o programas grabados en el disco.<br />
Cada vez que se acceda a un canal que emite un programa con una<br />
calificación moral no permitida, aparecerá una ventana de aviso. Para<br />
desbloquear la visión del programa, pulsa OK e introduce el PIN.<br />
Si intentas reproducir un programa grabado o de Videoclub cuya<br />
calificación moral es superior a la permitida, se te pedirá que<br />
introduzcas el PIN para poder verlo.<br />
Ocultar info para adultos:<br />
Esta opción te da la posibilidad de ocultar la información de contenidos<br />
adultos en la Guía de Programación, en Mis Grabaciones y además no<br />
aparecerán en los resultados de Buscar o Mis Preferidos.<br />
Bloqueo de canales:<br />
El bloqueo de canal restringe el acceso a un canal independientemente<br />
de la calificación moral de su contenido.<br />
Ten en cuenta que mientras un canal esté bloqueado, se te pedirá<br />
el PIN para poder ver cualquier contenido grabado de ese canal,<br />
independientemente de su calificación moral. Si desbloqueas el canal,<br />
también desbloquearás los programas grabados de ese canal.<br />
A tener en cuenta:<br />
Activación automática:<br />
Cuando introduces correctamente el PIN de Control Paterno<br />
para ver un programa restringido, el Control Paterno se desactiva<br />
temporalmente. Volverá a activarse cuando:<br />
• Apagues tu DVR.<br />
• Cuando lo actives voluntariamente desde Ajustes y Mensajes ><br />
Ajustes > Control Paterno.<br />
TV inteligente<br />
Si desactivas el Control Paterno desde el menú de Ajustes, el<br />
PIN que tenías creado se elimina y otra persona del hogar podría<br />
crear uno nuevo. ONO te recomienda que solo uses la opción<br />
de desactivarlo temporalmente para acceder a los contenidos<br />
bloqueados.<br />
• Tras 4 horas de inactividad. Si no quieres que se active pasado<br />
este tiempo, puedes cambiar esta configuración desde Ajustes y<br />
Mensajes > Ajustes > Control Paterno > Bloque automático.<br />
10.2.5. PIN de Compra<br />
Esta opción te permite crear un PIN para evitar compras no deseadas<br />
de eventos en ONO Videoclub.<br />
47
48 Ajustes y Mensajes<br />
10.2.6. Red<br />
Presenta información útil para el Servicio de Atención al Cliente de<br />
ONO, como saber si tu DVR se está conectando correctamente a ONO.<br />
10.2.7. Grabación(V)<br />
Desde aquí puedes controlar opciones relativas a cómo se graban<br />
los programas en tu DVR, desde el tiempo de seguridad que se guarda<br />
antes y después del programa por si el horario del programa sufre un<br />
cambio de última hora o si quieres que tu DVR grabe automáticamente<br />
las Sugerencias de TiVo por ti.<br />
10.2.8. Vídeo<br />
Desde esta sección se configura la manera en la que tu DVR presenta<br />
la imagen de TV.<br />
• Relación de aspecto, define cómo se muestra un programa de TV:<br />
Elige 16:9 si tu TV es panorámico.<br />
Elige Completo para que la imagen ocupe toda la pantalla.<br />
Elige Zoom para ver un programa 16:9 en una TV 4:3.<br />
• Color de letterbox, negro o gris.<br />
• Formato de pantalla, elige cómo es el televisor que tienes<br />
conectado a tu DVR: 16:9 o 4:3.<br />
• Resolución, elige la calidad de imagen que mejor se adecue a tu<br />
televisor. Si tienes un televisor en Alta Definición (HD) elige Probar<br />
resoluciones para detectar qué resoluciones soporta tu televisor.<br />
Te recomendamos que dejes marcado sólo el más alto de los modos<br />
que estén soportados.<br />
10.3. Información de Sistema<br />
Contiene información útil para el Servicio de Atención al Cliente en<br />
caso de que tengas cualquier incidencia:<br />
• Información de Sistema. Cuando llames al Servicio de Atención<br />
al Cliente se te preguntará sobre los datos mostrados en esta<br />
pantalla. La información en esta pantalla incluye el modelo de tu<br />
DVR, la versión del software, capacidad de disco duro e información<br />
sobre las últimas conexiones con los servidores de ONO. Utiliza los<br />
botones de para navegar por las diferentes opciones.<br />
• Copyright & Marcas Registradas. Esta pantalla contiene<br />
información legal sobre copyright, marcas registradas y otros<br />
relacionados con el servicio TiVo ® .<br />
• Diagnóstico. Contiene información técnica sobre sintonizadores y<br />
otras funcionalidades del DVR.
10.4. Ayuda<br />
Te ofrece información completa sobre el uso de tu DVR y el mando<br />
a distancia.<br />
10.5. Reiniciar el Sistema<br />
Permite seleccionar diferentes opciones para borrar diferentes tipos<br />
de informaciones almacenados en el DVR. Utiliza estas opciones solo<br />
si te lo ha indicado el Servicio de Atención al Cliente de ONO.<br />
10.6. Apagar<br />
Puedes dejar tu descodificador en modo Standby seleccionando esta<br />
opción desde Ajustes y Mensajes o pulsando el botón DVR<br />
de tu mando.<br />
Para volver a modo normal, pulsa cualquiera de estos botones:<br />
Cambia<br />
, Ver , .<br />
TV<br />
DVR<br />
Cuando tu descodificador está en Standby:<br />
• Tu televisor mostrará una pantalla en negro.<br />
• Las grabaciones en curso o programadas seguirán grabándose.<br />
• Si has desactivado el Control Paterno, será reactivado cuando<br />
vuelvas a encender el DVR.<br />
TV inteligente<br />
• Si la emisión en directo está en pausa cuando has puesto el DVR<br />
en Standby, la pausa seguirá activa durante 30 minutos.<br />
• Si habías establecido un filtro de categoría en la Guía, esta opción<br />
se desactivará.<br />
49
11<br />
Preguntas<br />
frecuentes<br />
Encuentra respuesta a las preguntas más<br />
frecuentes
51 Preguntas Frecuentes<br />
11. Preguntas Frecuentes<br />
1. ¿Qué pasa si hay un corte de luz?<br />
Toda la información está guardada y no se pierde. Si tienes una<br />
grabación programada para el momento en que se ha producido el<br />
corte de luz esta grabación no se realizará.<br />
2. No veo uno de los canales de mi paquete<br />
• Si tienes tu lista de canales favoritos activada asegúrate que está<br />
incluido en esa lista. Para ver tu lista de canales favoritos, entra<br />
en Menú Principal > Ajustes y Mensajes > Ajustes > Canales<br />
favoritos.<br />
• Verifica las opciones de la Guía. Pulsa Guía y después el botón<br />
para ver los filtros activados. Si tienes alguna categoría<br />
seleccionada, desactívala.<br />
3. Mi mando a distancia TiVo no funciona<br />
• Asegúrate de que estás usando el mando del servicio TiVo ® de ONO<br />
y que estás apuntándolo hacia el DVR.<br />
• Si lo que no funciona son los botones Vol<br />
, , y , asegúrate<br />
que el mando está configurado en modo universal. Para configurar<br />
estos botones del mando y que funcionen con tu televisor entra<br />
en Menú Principal > Ajustes y Mensajes > Ayuda.<br />
TV<br />
• Pulsa cualquier botón del mando ¿Parpadea la luz de la parte<br />
superior del mando?<br />
– Si la luz no parpadea, asegúrate de que las pilas están bien<br />
introducidas en el mando. Si es así, prueba con pilas nuevas.<br />
– Si la luz parpadea, mira las luces del frontal del DVR. Si<br />
las luces del DVR no reaccionan al mando, reinicia el DVR<br />
desenchufándolo de la red eléctrica durante 15 segundos y<br />
enchufándolo de nuevo.<br />
• Verifica que la entrada de imagen que estás viendo es la del servicio<br />
TiVo de ONO. Pulsa el botón del mando y elige la opción de<br />
entrada que corresponde a tu servicio TiVo de ONO. Si tu TV es<br />
compatible con HD, será una entrada etiquetada como “HDMI”.<br />
4. ¿Qué tengo que hacer para ver contenidos en 3D?<br />
Necesitas que tu televisor sea compatible con esta tecnología y que el<br />
cable HDMI sea 1.3 o superior.<br />
5. Mi disco duro no está lleno pero al intentar programar más<br />
grabaciones mi DVR dice que no hay espacio(V).<br />
• El servicio TiVo ® de ONO gestiona de manera inteligente el<br />
espacio del disco duro. No solo sabe el espacio disponible en
todo momento, sino también el espacio que necesitarás en el<br />
futuro para todas las grabaciones que tienes programadas. Si tu<br />
disco duro va a llenarse próximamente, te informa y te propone<br />
opciones – por ejemplo permitir el borrado antes de lo previsto de<br />
algunas grabaciones – lo que te permitirá programar grabaciones<br />
adicionales. Con el servicio TiVo de ONO eres tú quien decide qué<br />
se graba y durante cuánto tiempo se guarda.<br />
• El espacio necesario para cada grabación depende según el canal<br />
y el tipo de programa. En general, cuanto más acción tenga el<br />
programa más espacio de grabación necesitará. Los programas<br />
en Alta Definición ocupan bastante más espacio que aquellos en<br />
Definición Estándar.<br />
6. ¿Qué puedo hacer para grabar más programas(V)?<br />
• Elimina algunas grabaciones. Para borrar una grabación de la lista<br />
de Mis Grabaciones, selecciónala y pulsa el botón C del mando.<br />
• Reduce el número de grabaciones que tiene la opción Mantener<br />
hasta borrado manual.<br />
• Programa una Grabación en Serie con las opciones de grabación<br />
de Estrenos únicamente o fijando un número máximo de capítulos.<br />
7. ¿Puedo ver un programa mientras se está grabando(V)?<br />
TV inteligente<br />
Sí, puedes ver un programa que está en grabación. También puedes<br />
cambiar a otro canal usando otro sintonizador libre y que esa<br />
grabación continúe. E incluso puedes ver un programa ya grabado<br />
previamente mientras grabas 3 canales a la vez, o ver un contenido de<br />
Videoclub mientras grabas 2 canales a al vez.<br />
8. No puedo encontrar un programa en la Guía aunque sé que está<br />
programado.<br />
Si tienes un filtro o la lista de canales favoritos activada, entonces no<br />
se mostrarán todos los canales en la Guía. Para desactivarlo, entra en<br />
la Guía y pulsa el botón para ver los filtros posibles y selecciona<br />
Todos los canales. Para añadir o quitar un canal de la lista de canales<br />
favoritos, entra en Menú Principal > Ajustes > Canales favoritos; los<br />
canales favoritos están marcados con el símbolo .<br />
9. ¿Puedo grabar más de un programa al mismo tiempo o grabar un<br />
canal y ver otro(V)?<br />
Sí. Tu servicio TiVo ® de ONO puede grabar diferentes programas en<br />
diferentes canales al mismo tiempo.<br />
52
53 Preguntas Frecuentes<br />
10. ¿Qué pasa si quiero grabar demasiadas cosas al mismo<br />
tiempo(V)?<br />
• El servicio TiVo ® de ONO otorga a cada grabación que se<br />
repite una prioridad, de forma inteligente. En caso de<br />
conflicto porque haya más grabaciones programadas que<br />
sintonizadores disponibles, se grabarán los programas con<br />
mayor prioridad, y los demás se cancelarán o reprogramarán<br />
para grabarse automáticamente si se emiten otro día. Puedes<br />
resolver algunos conflictos cambiando su prioridad. Entra en Menú<br />
Principal > Descubrir más programas > Grabaciones en Serie<br />
y a continuación sitúate en la grabación cuya prioridad quieres<br />
cambiar; pulsa el botón para ir al botón opciones y con los<br />
botones mueve esa grabación a la posición que deseas en la<br />
lista.<br />
• Si encuentras un conflicto con un episodio en concreto, puedes<br />
ver si ese episodio se emitirá a otra hora. Entra en Menú Principal ><br />
Descubrir más programas > Grabaciones Programadas selecciona<br />
el programa, pulsa OK y selecciona la opción Ver próximos<br />
episodios.<br />
• A veces puedes resolver algunos conflictos cambiando cuanto<br />
tiempo de más se graba cada programa, antes y después. Para<br />
cambiar estas opciones entra en Menú Principal > Descubrir más<br />
programas > Grabaciones Programadas o Grabaciones en Serie ><br />
Seleccionar el programa, pulsa OK y en la siguiente página elige<br />
opciones o cambiar opciones de grabación.<br />
• Si se trata de un conflicto de un episodio de una Grabación en<br />
Serie, puedes seleccionar ese episodio en la lista de Grabaciones<br />
Programadas y cambiarlo sin alterar el resto de esa Grabación en<br />
Serie.<br />
• Activa la opción de Recortar programas solapados. Entra en<br />
Menú Principal > Ajustes > Grabación > Protección para evitar<br />
conflictos. Tienes dos opciones:<br />
– Recortar el programa de menor prioridad.<br />
– Eliminar el programa de menor prioridad.<br />
11. ¿Qué pasa si un evento en directo que he programado para<br />
grabar se prolonga(V)?<br />
Cuando programes una grabación, si el servicio TiVo de ONO detecta<br />
que el programa es un evento en directo (por ejemplo, un evento<br />
deportivo o una gala) te aparecerá un mensaje preguntando si quieres<br />
añadir más tiempo al final de la grabación, por si se prolonga.<br />
Esto solo ocurre si tienes activada Ampliar grabación en vivo. Menú<br />
Principal > Ajustes y Mensajes > Ajustes > Grabar.
12. ¿Hay una manera de grabar un programa que no será emitido en<br />
las próximas semanas o meses(V)?<br />
Sí. Puedes crear una búsqueda por Mis Preferidos con la opción<br />
de Grabación automática programada. Entra en Menú Principal ><br />
Descubrir más programas > Mis Preferidos y crea la búsqueda con los<br />
criterios que quieres.<br />
13. ¿Puedo grabar un programa que no aparece en la Guía, o solo<br />
parte de un programa(V)?<br />
Si conoces el día, hora y canal donde se emitirá, puedes crear<br />
una grabación manual. Entra en Menú Principal > Descubrir más<br />
programas > Grabar por hora o canal.<br />
14. ¿Por qué no se grabó un programa(V)?<br />
La carpeta Historial de grabaciones te indica las razones por<br />
las cuales no se grabó un programa. Entra en Menú Principal ><br />
Descubrir más programas > Grabaciones Programadas > la primera<br />
carpeta es la de Historial de grabaciones. Algunas de las razones<br />
pueden ser:<br />
– Cuando varias grabaciones entran en conflicto, se cancelarán las de<br />
menor prioridad.<br />
– Si el programa es una repetición, es posible que en las opciones de<br />
Grabación en Serie hayas elegido la opción de Estrenos únicamente.<br />
TV inteligente<br />
– El programa podría haber sido borrado por otro miembro del hogar.<br />
Comprueba si está aún en la Carpeta Borrados recientemente<br />
dentro de Mis Grabaciones.<br />
– El programa podría haber sido cancelado por el canal.<br />
– Podría haber habido un corte de luz cuando el programa iba a<br />
grabarse.<br />
15. El Control Paterno no funciona<br />
Para que funcione el Control Paterno, debe estar activado (no<br />
temporalmente desactivado). Al introducir tu PIN de Control Paterno<br />
para ver un programa, se desactiva temporalmente el Control<br />
Paterno. Para activarlo de nuevo puedes hacer una de las siguientes<br />
acciones:<br />
– Entrar en Menú Principal > Ajustes y Mensajes > Ajustes > Control<br />
Paterno.<br />
– Poner el DVR en standby (pulsando el botón DVR<br />
del mando) y volver<br />
DVR<br />
a encenderlo (pulsa de nuevo el botón del mando).<br />
– Si no haces nada, se reactivará automáticamente pasadas 4 horas<br />
de inactividad.<br />
54
12<br />
Tu DVR<br />
Información técnica sobre tu DVR
CM CM IR IR TV MENU<br />
REC ATRAS<br />
OK<br />
1 2 3<br />
1 2 3 4 5 6 7 8 9 10 11<br />
Panel frontal<br />
1 Indica si está encendido (verde) o en standby (rojo).<br />
2 CM Indicador para cable módem, en línea (verde) o fuera de línea (rojo).<br />
3 IR El indicador parpadea al utilizar el mando a distancia.<br />
4 Enciende o pone en modo standby el DVR.<br />
5 TV Permite ver la televisión desde cualquier menú. Si ya estás viendo la televisión,<br />
permite cambiar de sintonizador.<br />
6 MENÚ Permite acceder al Menú Principal del servicio de televisión.<br />
7 REC Permite iniciar la grabación del programa de televisión que estás viendo(V).<br />
8 ATRÁS Púlsalo para ir al menú anterior.<br />
9 NAVEGACIÓN Permite desplazarse por los canales y menús.<br />
OK<br />
10 1 2 3 Indica el número de programas que se están grabando (en rojo)(V).<br />
11 Indica la conectividad Ethernet.<br />
TV inteligente<br />
56
57 Tu DVR<br />
[1] CABLE IN<br />
Entrada<br />
de cable<br />
8685DVB<br />
Televisor<br />
SD<br />
[3] SCART<br />
SCART IN<br />
Panel posterior<br />
[4] SMARTCARD<br />
1 CABLE IN Conector para el cable que lleva la señal de ONO.<br />
2 SCART Entrada de Euroconector para televisores que no estén<br />
preparados para HD.<br />
3 HDMI Conecta el dispositivo DVR al televisor preparado para HD.<br />
4 Audio óptico Conector óptico (SPDIF) para sonido 5.1 o envolvente.<br />
5 USB Para futuro uso.<br />
6 ETHERNET Para futuro uso.<br />
7 POWER Conector para la fuente de alimentación externa del equipo. Solo debe conectarse<br />
a este equipo la fuente de alimentación original entregada con el equipo. El uso de<br />
fuentes de alimentación distintas al recambio original puede causar daños a las<br />
personas o al propio equipo y se considerará una manipulación indebida.<br />
8 SMARTCARD Ranura en la que se debe colocar la tarjeta de ONO, que permite ver los canales<br />
contratados.<br />
9 Interruptor de ENCIENDE o APAGA el DVR.<br />
encendido<br />
[7]<br />
TEST<br />
[2] OPTICAL<br />
AUDIO<br />
[6] USB<br />
[5] ETHERNET<br />
[8] POWER<br />
Televisor<br />
HD<br />
12V DC<br />
36 W<br />
A la fuente de<br />
alimentación externa<br />
C15459441BTLRDWK<br />
M: 000F213A2180<br />
1 2 3 4 5 6 7 8<br />
9<br />
ONO informa: ONO no<br />
se responsabiliza de los<br />
contenidos almacenados<br />
en tu descodificador. Al<br />
tratarse de un dispositivo<br />
electrónico, éste puede<br />
sufrir averías que dañen o<br />
destruyan estos contenidos.<br />
En caso de cambio del<br />
descodificador del servicio<br />
TiVo ® de ONO por avería, las<br />
grabaciones almacenadas en<br />
el disco duro no podrán ser<br />
recuperadas.