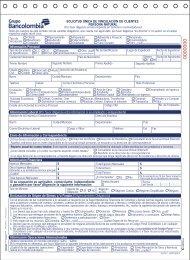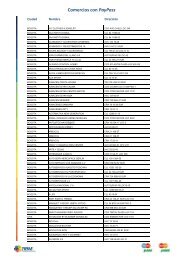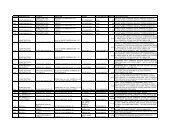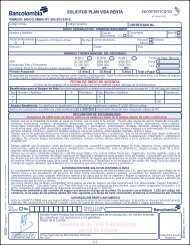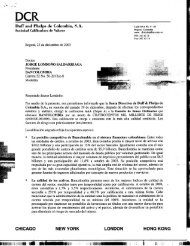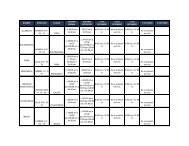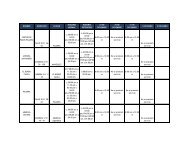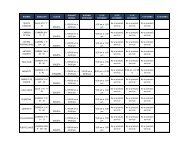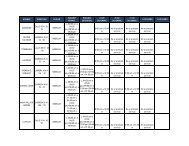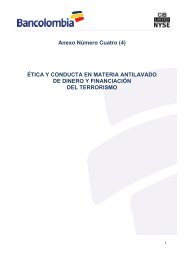Instructivo Pago de Seguridad Social de Empleadores - Bancolombia
Instructivo Pago de Seguridad Social de Empleadores - Bancolombia
Instructivo Pago de Seguridad Social de Empleadores - Bancolombia
Create successful ePaper yourself
Turn your PDF publications into a flip-book with our unique Google optimized e-Paper software.
PASO A PASO<br />
LIQUIDANDO CON<br />
Manual <strong>de</strong>l Usuario SOI<br />
UN SERVICIO DE:
2<br />
BIENVENIDO<br />
INTRODUCCIÓN<br />
El presente Manual <strong>de</strong>l Usuario SOI le dará a conocer <strong>de</strong> manera fácil,<br />
<strong>de</strong>tallada y práctica el proceso para realizar la liquidación y pago <strong>de</strong><br />
la <strong>Seguridad</strong> <strong>Social</strong> y Parafiscales a través <strong>de</strong> nuestra página web, la<br />
forma <strong>de</strong> consultar sus planillas liquidadas y pagadas y administrar<br />
los datos registrados.<br />
La información aquí contenida está recreada con imágenes reales <strong>de</strong><br />
la página, que le facilitará la búsqueda y la conexión con nuestro<br />
servicio.<br />
Porque SOI siempre piensa en facilitarle la vida, usted tiene en sus<br />
manos la mejor forma <strong>de</strong> liquidar y pagar la seguridad social <strong>de</strong> sus<br />
empleados, paso a paso.<br />
¡A<strong>de</strong>lante!
ÍNDICE<br />
1. Registro.............................................................................................................5-10<br />
2. Autenticación....................................................................................................11-13<br />
3. Aportante…..........................................………………………….......………...…..14-20<br />
4. Usuario autenticado..........................................................................................21-22<br />
5. Liquidación activos<br />
• En línea...........................................................................................................23-33<br />
• Por archivo.......................................................................................................34-38<br />
• Planillas no pagadas..........................................................................................39-40<br />
6. Consulta activos<br />
• Consulta <strong>de</strong> planillas..........................................................................................41-46<br />
• Reportes...........................................................................................................41-46<br />
7. Liquidación pensionados<br />
• En línea...........................................................................................................47-55<br />
• Por archivo.......................................................................................................56-61<br />
• Planillas no pagadas..........................................................................................62-63<br />
8. Consulta pensionados.........................................................................................64-68<br />
3
4<br />
REGISTRO EN<br />
NUEVO SOI
SOLICITUD CLAVE NUEVO SOI<br />
Lo invitamos a ingresar a nuestra dirección www.nuevosoi.com.co para disfrutar <strong>de</strong><br />
los beneficios que sólo SOI le ofrece.<br />
BUSCAR<br />
Para registrarse haga clic en el botón <strong>de</strong> Solicite Su Clave .<br />
Si ya se encuentra registrado ingrese a través <strong>de</strong> la opción Liqui<strong>de</strong> y Pague .<br />
SELECCIONAR<br />
Seleccione el Operador Financiero a través <strong>de</strong>l cual realizará la liquidación y pago <strong>de</strong> los aportes a la <strong>Seguridad</strong><br />
<strong>Social</strong> y Parafiscales, haciendo clic sobre el logo <strong>de</strong>l banco:<br />
5
6<br />
Realice el registro <strong>de</strong> los datos <strong>de</strong>l Aportante, haciendo clic en el botón Registrarse como Empresa.<br />
Este registro <strong>de</strong>be realizarlo el usuario Administrador<br />
: Haga clic para iniciar<br />
el proceso registro y<br />
generación <strong>de</strong> clave.<br />
Lea atentamente los “Términos y Condiciones”, antes <strong>de</strong> continuar con el proceso <strong>de</strong> registro. Marque la casilla<br />
<strong>de</strong> Acepto y haga clic en el botón Siguiente:<br />
Haga clic aquí para<br />
continuar con el<br />
proceso.
El proceso <strong>de</strong> Solicitud <strong>de</strong> Clave Empresa consta <strong>de</strong> los siguientes pasos. Tenga en cuenta que los campos marcados<br />
con asterisco (*) son obligatorios:<br />
• I<strong>de</strong>ntificación (Paso 1 <strong>de</strong> 4): registre la i<strong>de</strong>ntificación <strong>de</strong>l aportante y <strong>de</strong>l usuario administrador <strong>de</strong> la clave<br />
para acce<strong>de</strong>r al sistema.<br />
• Información Aportante (Paso 2 <strong>de</strong> 4): registre la información básica y general <strong>de</strong>l aportante.<br />
• Información Representante Legal (Paso 3 <strong>de</strong> 4): registre la información <strong>de</strong>l representante legal y <strong>de</strong>l usuario<br />
administrador.<br />
• Resumen (Paso 4 <strong>de</strong> 4): verifique la consulta <strong>de</strong> la información previamente registrada para el aportante y<br />
usuario administrador que realiza la solicitud <strong>de</strong> la clave.<br />
Tenga en cuenta que el sistema le permitirá visualizar a través <strong>de</strong> los Pasos <strong>de</strong> Navegación la fase <strong>de</strong> la actividad<br />
en la que se encuentran. También cuenta con iconos <strong>de</strong> ayuda , que al ser señalados con el puntero <strong>de</strong>l mouse,<br />
mostraran información sobre el campo que contiene la ayuda facilitando el diligenciamiento <strong>de</strong>l formulario:<br />
Pasos<br />
<strong>de</strong> Navegación.<br />
Icono <strong>de</strong> ayuda<br />
Haga clic aquí para<br />
continuar.<br />
7
8<br />
Para realizar la consulta <strong>de</strong> la información previamente registrada <strong>de</strong>ntro <strong>de</strong>l paso en el cual se encuentra, podrá<br />
hacerlo dando clic en el ícono , Para continuar con el proceso <strong>de</strong> registro haga clic en el botón Siguiente:<br />
Ícono para consulta <strong>de</strong><br />
información previamente<br />
registrada<br />
Haga clic aquí para<br />
continuar con el<br />
proceso.<br />
A continuación podrá confirmar que la información previamente registrada se encuentre correcta. En el caso<br />
en que i<strong>de</strong>ntifique un dato inconsistente, dando clic en el botón Anterior, el sistema le permitirá realizar la<br />
modificación correspondiente; <strong>de</strong> lo contrario, haga clic en el botón Finalizar:<br />
Haga clic aquí para<br />
modificación en datos<br />
<strong>de</strong>l formulario.<br />
Haga clic aquí para<br />
terminar con el proceso<br />
<strong>de</strong> registro.
El sistema generará un mensaje <strong>de</strong> confirmación <strong>de</strong> la inscripción exitosa para que usted realice la activación<br />
<strong>de</strong> su cuenta:<br />
La activación <strong>de</strong>ber hacerse ingresando al link enviado a la cuenta <strong>de</strong> correo electrónico registrada en el formulario<br />
<strong>de</strong> registro. Tenga en cuenta que en este correo electrónico le será informada la clave asignada para<br />
el proceso <strong>de</strong> autenticación, una vez haya sido realizada la activación <strong>de</strong> su cuenta:<br />
Clave <strong>de</strong> acceso.<br />
Link <strong>de</strong> activación <strong>de</strong><br />
cuenta.<br />
9
10<br />
Al activar la cuenta, el sistema le notificará <strong>de</strong>l estado <strong>de</strong> la misma por medio <strong>de</strong> un mensaje que podrá visualizar<br />
en la página <strong>de</strong> navegación. A partir <strong>de</strong> este momento podrá autenticarse en nuestro sistema dando clic en el<br />
botón Ingresar a SOI:<br />
Para autenticarse haga<br />
clic aquí.
AUTENTICACIÓN<br />
11
12<br />
Para realizar el proceso <strong>de</strong> autenticación, diligencie la información solicitada por el sistema. Tenga en cuenta<br />
que la clave, es la notificada en el correo electrónico la cual <strong>de</strong>be ser digitada directamente en el campo<br />
correspondiente. Una vez diligenciada esta información haga clic en el botón Ingresar:<br />
Haga clic aquí para<br />
autenticarse.<br />
El sistema le solicitará cambio <strong>de</strong> clave cumpliendo con los parámetros establecidos en la norma ISO 27002.<br />
Tenga en cuenta la siguiente información para realizar el cambio:<br />
• La clave <strong>de</strong>be contener entre 6 caracteres y 15 caracteres.<br />
• La clave <strong>de</strong>be ser alfanumérica.<br />
• La clave permite caracteres especiales.<br />
• El sistema distingue entre mayúsculas y minúsculas.<br />
• La nueva clave no <strong>de</strong>be contener más <strong>de</strong> dos caracteres <strong>de</strong> la contraseña actual.<br />
• La clave no <strong>de</strong>be contener espacios en blanco.<br />
• Los caracteres permitidos son: ‘.’, ‘-’, ‘_’, ‘!’, ‘@’, ‘$’, ‘^’, ‘*’, ‘=’, ‘~’, ‘|’, ‘+’, ‘?’,’&’.<br />
Una vez actualizada la información haga clic en el botón Cambiar Clave:<br />
Haga clic aquí para<br />
cambiar la clave.
El sistema le notificara <strong>de</strong>l cambio <strong>de</strong> clave exitoso. Haga clic en el botón Aceptar para iniciar el proceso <strong>de</strong><br />
navegación en las diferentes opciones que le brinda SOI:<br />
Haga clic aquí y elija<br />
una opción en el<br />
menú.<br />
Una vez autenticado, el sistema le mostrará noticias referentes a la liquidación y pago <strong>de</strong> la P.I.L.A, que le<br />
serán <strong>de</strong> gran interés. También podrá encontrar la fecha y hora <strong>de</strong>l último ingreso realizado por el usuario<br />
autenticado:<br />
Noticias <strong>de</strong> interés.<br />
Fecha y hora <strong>de</strong> último<br />
ingreso.<br />
13
14<br />
APORTANTE
1. A través <strong>de</strong> este módulo podrá realizar consultas y actualizaciones <strong>de</strong> la empresa y representante legal y<br />
procesos <strong>de</strong> administración <strong>de</strong> usuarios (creación, edición, inactivación y eliminación).<br />
Administrar Datos<br />
Consulte la información <strong>de</strong> su empresa y <strong>de</strong>l representante legal, teniendo en cuenta que los únicos datos que<br />
podrán ser modificados son los que se encuentran activos. En caso <strong>de</strong> realizar modificaciones pue<strong>de</strong> navegar<br />
a través <strong>de</strong> las diferentes pestañas, dando clic en el botón Guardar para actualizar la información:<br />
Pestañas <strong>de</strong> navegación.<br />
Haga clic aquí<br />
para guardar las<br />
modificaciones.<br />
1. La opción <strong>de</strong> creación, edición o modificación <strong>de</strong> usuarios se encuentra asociada únicamente al perfil.<br />
15
16<br />
Administrar Usuarios<br />
Realice la administración <strong>de</strong> usuarios (consulta, creación, edición, inactivación y/o eliminación), asignando<br />
perfiles <strong>de</strong> acuerdo a las solicitu<strong>de</strong>s que para cada uno se requieran. Recuer<strong>de</strong> que la administración <strong>de</strong> usuarios<br />
podrá ser realizada únicamente por el usuario con perfil Administrador Aportante <strong>de</strong> la empresa.<br />
A continuación se <strong>de</strong>tallan los diferentes procesos <strong>de</strong> administración <strong>de</strong> usuarios:<br />
Consulta <strong>de</strong> usuarios: Para realizar la búsqueda general <strong>de</strong> usuarios asociados al aportante autenticado, haga<br />
clic en el botón Buscar para obtener esta información:<br />
Haga clic aquí para<br />
realizar la búsqueda <strong>de</strong><br />
usuarios.<br />
Creación <strong>de</strong> usuarios: Para realizar la creación <strong>de</strong> un nuevo usuario haga clic en el botón Crear Usuario:<br />
Haga clic aquí para<br />
crear un nuevo usuario.
Diligencie la información <strong>de</strong>l nuevo usuario a registrar, teniendo en cuenta el perfil <strong>de</strong> autorización y estado<br />
<strong>de</strong>l mismo.<br />
A continuación se <strong>de</strong>tallan los perfiles existentes:<br />
• Administrador Aportante: usuario con acceso a liquidación <strong>de</strong> planilla, pago <strong>de</strong> planilla, consultas <strong>de</strong> planillas,<br />
<strong>de</strong>scargue <strong>de</strong> soportes <strong>de</strong> pago y creación, activación, edición y eliminación <strong>de</strong> usuarios.<br />
• Liquidador Aportante: usuario con acceso únicamente a la liquidación <strong>de</strong> planillas.<br />
• Pagador Aportante: usuario con acceso únicamente al pago <strong>de</strong> planillas.<br />
• Liquidador y Pagador Aportante: usuario con acceso únicamente a la liquidación y pago <strong>de</strong> planillas.<br />
• Consultas y Soportes Aportante: usuario con acceso únicamente a la consulta y <strong>de</strong>scargue <strong>de</strong> soportes <strong>de</strong><br />
pago.<br />
• Liquidador, Pagador, Consulta y Soportes Aportante: usuario con acceso únicamente a la liquidación, pago,<br />
consulta y <strong>de</strong>scargue <strong>de</strong> planillas pagadas.<br />
Para continuar con el proceso <strong>de</strong> creación haga clic en el botón Guardar:<br />
Haga clic aquí para<br />
guardar la información<br />
<strong>de</strong>l usuario.<br />
17
18<br />
Una vez guardada la información el sistema le notificará sobre el estado <strong>de</strong> la creación <strong>de</strong>l usuario.<br />
El nuevo usuario <strong>de</strong>berá realizar el proceso <strong>de</strong> autenticación con la información enviada al correo elec<br />
trónico registrado:<br />
Clave asignada para el<br />
nuevo usuario.
Edición <strong>de</strong> usuarios: Para realizar la edición en la información o modificar el perfil <strong>de</strong> un usuario existente,<br />
realice el cambio dando clic en el ícono editar <strong>de</strong>l usuario a modificar:<br />
Haga clic aquí para editar<br />
el usuario.<br />
Realice las modificaciones correspondientes y haga clic en el botón Guardar. El sistema confirmará el éxito en<br />
la actualización:<br />
Haga clic aquí para<br />
guardar los cambios.<br />
Mensaje <strong>de</strong> confirmación<br />
19
20<br />
Inactivación (activación) <strong>de</strong> usuarios: Para realizar la inactivación (activación) <strong>de</strong> usuario ingrese por la opción<br />
Editar datos <strong>de</strong>l usuario, seleccione la opción correspondiente (NO, SI) <strong>de</strong>l listado <strong>de</strong>splegable Activo.<br />
Para que los cambios que<strong>de</strong>n realizados haga clic en el botón Guardar:<br />
Haga clic aquí para<br />
guardar los cambios.<br />
Mensaje <strong>de</strong> confirmación<br />
Eliminación <strong>de</strong> usuarios: Para realizar la eliminación <strong>de</strong> un usuario, haga clic en el ícono Eliminar . El<br />
sistema le notificará si está seguro <strong>de</strong> realizar la eliminación <strong>de</strong>l usuario. Al dar clic en el botón Aceptar <strong>de</strong>l<br />
mensaje, el sistema confirmará que el proceso realizado ha sido exitoso:<br />
Haga clic aquí para<br />
confirmar la eliminación<br />
<strong>de</strong>l usuario.<br />
Haga clic aquí para<br />
eliminar el usuario.
USUARIO<br />
AUTENTICADO<br />
21
22<br />
A través <strong>de</strong> esta opción podrá actualizar información asociada al usuario que se encuentra autenticado en el<br />
sistema (datos <strong>de</strong>l usuario y clave).<br />
Administrar Datos: Permite realizar la actualización <strong>de</strong> los campos que se encuentren activos. Haga clic en el<br />
botón Guardar para terminar con el proceso. El sistema confirmará el éxito <strong>de</strong> la actualización:<br />
Haga clic aquí para<br />
guardar la información.<br />
Mensaje <strong>de</strong> confirmación.<br />
Cambiar clave: Permite realizar el cambio <strong>de</strong> clave cumpliendo con los parámetros mencionados para la AU-<br />
TENTICACIÓN (página 9 <strong>de</strong> este manual). Para que el cambio <strong>de</strong> clave se exitoso haga clic en el botón Cambiar<br />
Clave:<br />
Haga clic aquí para<br />
realizar el cambio <strong>de</strong><br />
clave.
LIQUIDACIÓN<br />
ACTIVOS<br />
23
24<br />
2 - Manteniendo la esencia <strong>de</strong> SOI, a través <strong>de</strong> www.nuevosoi.com.co encontrará los mecanismos apropiados<br />
para realizar la liquidación y pago <strong>de</strong> su planilla, cumpliendo con la normativa vigente dada por el Gobierno<br />
Nacional y que aplica para la P.I.L.A. Encontrará nuevas opciones que con seguridad le serán <strong>de</strong> gran utilidad.<br />
A través <strong>de</strong> esta opción podrá realizar la liquidación y pago <strong>de</strong> los aportes a la seguridad social y parafiscales<br />
<strong>de</strong> sus empleados, <strong>de</strong> acuerdo a los lineamientos dados por el Ministerio <strong>de</strong> la Protección <strong>Social</strong>.<br />
EN LÍNEA<br />
Esta opción le permitirá realizar el registro <strong>de</strong> sus empleados activos a cada uno <strong>de</strong> los subsistemas <strong>de</strong> la<br />
seguridad social y aportes parafiscales , digitando la información a través <strong>de</strong> la planilla web.<br />
Para iniciar con el proceso <strong>de</strong> liquidación diligencie los campos solicitados por el sistema. En caso <strong>de</strong> requerir<br />
la edición <strong>de</strong> la Forma <strong>de</strong> Presentación, CCF o ARP, haga clic en el vínculo correspondiente. Para continuar con<br />
el proceso <strong>de</strong> liquidación haga clic en el botón Siguiente:<br />
Haga clic aquí para<br />
iniciar el proceso <strong>de</strong><br />
liquidación en línea.<br />
Haga clic aquí para<br />
continuar con la<br />
liquidación.<br />
Haga clic en este vínculo<br />
para editar los datos<br />
correspondientes<br />
2 - Son subsistemas <strong>de</strong> la seguridad social y aportes parafiscales: Pensión, Salud, Riesgos Profesionales, Cajas<br />
<strong>de</strong> Compensación Familiar, Servicio Nacional <strong>de</strong> Aprendizaje – SENA, Instituto Colombiano <strong>de</strong> Bienestar Familiar<br />
– ICBF, Escuela Superior <strong>de</strong> Administración Pública – ESAP y Ministerio <strong>de</strong> Educación Nacional – MINEDU.
Para registrar un cotizante haga clic en el botón Agregar Cotizante. Tenga en cuenta que para realizar este<br />
proceso <strong>de</strong>be tener habilitados los elementos emergentes:<br />
El proceso <strong>de</strong> Agregar Cotizante consta <strong>de</strong> los siguientes pasos:<br />
Haga clic aquí para<br />
agregar el cotizante<br />
• Información Básica (Paso 1 <strong>de</strong> 5): en este paso <strong>de</strong>be registrar la i<strong>de</strong>ntificación, clasificación y ubicación <strong>de</strong>l cotizante.<br />
• Noveda<strong>de</strong>s (Paso 2 <strong>de</strong> 5): en este paso <strong>de</strong>be reportar las noveda<strong>de</strong>s generadas para el cotizante correspondientes<br />
al periodo a liquidar.<br />
• <strong>Seguridad</strong> social (Paso 3 <strong>de</strong> 5): en este paso <strong>de</strong>be registrar el salario <strong>de</strong>l cotizante, las administradoras, tarifas y<br />
<strong>de</strong>más campos que apliquen para los subsistemas <strong>de</strong> pensión, salud y riesgos profesionales.<br />
• Parafiscales (Paso 4 <strong>de</strong> 5): en este paso <strong>de</strong>be registrar la caja <strong>de</strong> compensación familiar y tarifas que apliquen para<br />
los subsistemas <strong>de</strong> aportes parafiscales.<br />
• Resumen (Paso 5 <strong>de</strong> 5): en este paso el sistema permitirá realizar la consulta <strong>de</strong> la liquidación registrada para el<br />
cotizante (a través <strong>de</strong> pestañas), relacionada en los pasos anteriormente <strong>de</strong>scritos.<br />
En el Resumen, el sistema mostrará a través <strong>de</strong> Pestañas <strong>de</strong> Navegación la información <strong>de</strong> los pasos diligenciados <strong>de</strong><br />
Agregar Cotizante, dando clic en cada <strong>de</strong> una <strong>de</strong> estas podrá consultar esta información.<br />
25
26<br />
Para terminar con el proceso <strong>de</strong> registro <strong>de</strong>l cotizante haga clic en el botón Finalizar:<br />
Pestañas <strong>de</strong> Navegación.<br />
Haga clic aquí para<br />
finalizar el registro <strong>de</strong>l<br />
cotizante.<br />
A continuación el sistema mostrará el cotizante registrado con la información <strong>de</strong>tallada. Si <strong>de</strong>sea realizar la<br />
consulta para este cotizante, haga clic sobre el nombre <strong>de</strong>l cotizante en el Paso 2 <strong>de</strong> 3 – Crear Planilla en<br />
Línea:<br />
Haga clic aquí para<br />
realizar la consulta <strong>de</strong><br />
información <strong>de</strong>l cotizante.
Para guardar la información <strong>de</strong>l(os) cotizante(s) registrado(s), haga clic en el botón Guardar.<br />
El sistema le asignará el número <strong>de</strong> planilla correspondiente:<br />
Haga clic aquí para<br />
guardar la información<br />
<strong>de</strong>l(os) cotizante(s)<br />
registrados.<br />
Número <strong>de</strong> planilla<br />
asignado por el sistema.<br />
27
28<br />
Ahora podrá obtener la información <strong>de</strong>tallada <strong>de</strong> la liquidación realizada para el(os) cotizante(s) registrado(s)<br />
en la planilla, por medio <strong>de</strong> un archivo Excel generado por el sistema, con el cual usted podrá comparar esta<br />
información con la nomina <strong>de</strong> su empresa. También podrá cambiar el or<strong>de</strong>n <strong>de</strong> la presentación <strong>de</strong> sus empleados<br />
por Número <strong>de</strong> I<strong>de</strong>ntificación, Nombre ó Apellido, dando clic en el vínculo correspondiente:<br />
Haga clic aquí para exportar<br />
el <strong>de</strong>talle <strong>de</strong> los cotizantes<br />
guardados.<br />
Haga clic en la opción<br />
<strong>de</strong>seada <strong>de</strong>l Exportar<br />
Cotizantes.<br />
Or<strong>de</strong>ne la información<br />
<strong>de</strong> sus cotizantes dando<br />
clic sobre el vínculo<br />
correspondiente<br />
Si <strong>de</strong>sea realizar la edición <strong>de</strong>l cotizante haga clic en el ícono Editar , en la sección Liquidación Detallada<br />
(este proceso consta <strong>de</strong> 5 pasos, los mismos pasos que se encuentran <strong>de</strong>tallados en la sección Agregar<br />
Cotizante en la página 25 <strong>de</strong> este manual):<br />
Haga clic aquí para<br />
realizar la edición <strong>de</strong>l<br />
cotizante.<br />
Este archivo no es válido como soporte para realizar solicitu<strong>de</strong>s y/o reclamaciones.
Si <strong>de</strong>sea realizar el proceso <strong>de</strong> eliminación <strong>de</strong> un usuario, marque la casilla ubicado en el costado izquierdo<br />
<strong>de</strong>l(os) cotizante(s) en la sección Liquidación Detallada y haga clic en el botón Eliminar Cotizantes. A continuación<br />
el sistema le notificará si está seguro <strong>de</strong> realizar la eliminación <strong>de</strong>l usuario. Al dar clic en el botón<br />
Aceptar <strong>de</strong>l mensaje, el sistema confirmará que el proceso realizado ha sido exitoso:<br />
Marque la casilla para eliminar<br />
el(os) cotizante(s) <strong>de</strong>seado(s).. Haga clic aquí para<br />
eliminar los cotizantes<br />
seleccionados.<br />
Haga clic aquí para<br />
confirmar la eliminación<br />
<strong>de</strong> usuarios.<br />
Dando clic en el botón Siguiente el sistema le permitirá continuar con el proceso <strong>de</strong> liquidación y pago <strong>de</strong> la<br />
planilla:<br />
Haga clic aquí para continuar<br />
con el proceso <strong>de</strong> liquidación.<br />
29
30<br />
A continuación el sistema lo llevará al Paso 3 <strong>de</strong> 3 – Liquidación General a través <strong>de</strong>l cual podrá realizar el<br />
reporte <strong>de</strong> <strong>de</strong>scuentos asociados a las entida<strong>de</strong>s administradoras correspondientes, ya sea por Incapacidad<br />
por Enfermedad General, Incapacidad por Riesgos Profesionales, Licencias <strong>de</strong> Maternidad y/o Saldos a Favor.<br />
En caso que se encuentre incompleta o mal diligenciada la sección <strong>de</strong> <strong>de</strong>scuentos, el sistema mostrará el icono<br />
<strong>de</strong> advertencia con información <strong>de</strong> la inconsistencia <strong>de</strong>tectada. Si la información es correcta se visualizará<br />
el icono .Para continuar con el proceso <strong>de</strong> pago haga clic en el botón Finalizar:<br />
Ícono<br />
<strong>de</strong> advertencia.<br />
Ícono <strong>de</strong><br />
información correcta.<br />
Haga clic aquí para ir al proceso<br />
<strong>de</strong> pago.
El sistema <strong>de</strong>splegará el Resumen el cual contiene la información a pagar por cada una <strong>de</strong> las entida<strong>de</strong>s<br />
administradoras registradas, número <strong>de</strong> cotizantes y valor total por pagar para esta planilla. En esta sección<br />
también podrá exportar el <strong>de</strong>talle (Excel ) <strong>de</strong> la liquidación <strong>de</strong> planilla el cual contiene un resumen general<br />
y uno por cada entidad administradora (una pestaña por cada resumen). Para continuar con el proceso <strong>de</strong><br />
pago haga clic en el botón PSE:<br />
Haga clic aquí para exportar el<br />
<strong>de</strong>talle <strong>de</strong> la liquidación <strong>de</strong> la<br />
planilla.<br />
Haga clic aquí para realizar el<br />
pago<br />
Este archivo no es válido como soporte para realizar solicitu<strong>de</strong>s y/o reclamaciones.<br />
31
32<br />
Posteriormente el sistema mostrará el valor a pagar <strong>de</strong> la planilla. Seleccione el Tipo <strong>de</strong> Aportante ante Entida<strong>de</strong>s<br />
Financieras (Jurídica o Natural) y la entidad financiera a través <strong>de</strong> la cual realizará el pago. Para continuar<br />
con el proceso <strong>de</strong> pago haga clic en el botón Pagar:<br />
Haga clic aquí para ingresar al<br />
portal <strong>de</strong> la Entidad Financiera<br />
Verifique la información<br />
<strong>de</strong> la planilla..
Luego <strong>de</strong> encontrarse en el portal <strong>de</strong> su entidad financiera, es necesario que ingrese la información solicitada<br />
por esta entidad. Tan pronto sea realizado el pago, la entidad financiera lo enviará nuevamente al portal SOI<br />
don<strong>de</strong> podrá <strong>de</strong>scargar el Comprobante <strong>de</strong> <strong>Pago</strong>:<br />
Haga clic aquí para <strong>de</strong>scargar el<br />
Comprobante <strong>de</strong> <strong>Pago</strong>.<br />
Confirmación <strong>de</strong> pago<br />
exitoso.<br />
33
34<br />
POR ARCHIVO<br />
Esta opción le permitirá realizar el cargue <strong>de</strong> su archivo plano en formato .txt con la información <strong>de</strong> sus empleados<br />
activos, el cual <strong>de</strong>be cumplir con la estructura <strong>de</strong>finida en la Resolución 1747 <strong>de</strong> 2008 y normas que<br />
correspondan.<br />
Para iniciar con el proceso <strong>de</strong> cargue <strong>de</strong>l archivo diligencie los campos solicitados por el sistema, teniendo en<br />
cuenta que al realizar el cargue, si este tiene un tamaño igual o superior a 1Mb, este <strong>de</strong>berá ser comprimido.<br />
Para continuar con el proceso <strong>de</strong> validación y cargue <strong>de</strong>l archivo haga clic en el botón Siguiente:<br />
Haga clic aquí para<br />
iniciar el proceso <strong>de</strong><br />
cargue <strong>de</strong> archivo plano.<br />
Haga clic aquí para<br />
continuar con el proceso<br />
<strong>de</strong> validación y cargue<br />
<strong>de</strong>l archivo.<br />
El sistema iniciará el proceso <strong>de</strong> la información contenida en el archivo:<br />
Haga clic aquí para<br />
realizar la búsqueda y<br />
cargue <strong>de</strong>l archivo
Para el caso en el cual la validación <strong>de</strong>l archivo sea exitosa, el sistema lo llevará al Paso 2 <strong>de</strong> 2 – Información<br />
General a través <strong>de</strong>l cual podrá realizar el reporte <strong>de</strong> <strong>de</strong>scuentos asociados a las entida<strong>de</strong>s administradoras<br />
correspondientes, ya sea por Incapacidad por Enfermedad General, Incapacidad por Riesgos Profesionales,<br />
Licencias <strong>de</strong> Maternidad y/o Saldos a Favor, en el caso en el cual no hayan sido reportados <strong>de</strong>ntro <strong>de</strong>l archivo<br />
plano.<br />
En caso que se encuentre incompleta o mal diligenciada la sección <strong>de</strong> <strong>de</strong>scuentos, el sistema mostrará el icono<br />
<strong>de</strong> advertencia con información <strong>de</strong> la inconsistencia <strong>de</strong>tectada. Si la información es correcta se visualizará<br />
el icono . Para continuar con el proceso <strong>de</strong> pago haga clic en el botón Finalizar:<br />
Icono<br />
<strong>de</strong> advertencia.<br />
Ícono <strong>de</strong><br />
información<br />
correcta.<br />
Haga clic aquí para ir al<br />
proceso <strong>de</strong> pago<br />
35
36<br />
El sistema <strong>de</strong>splegará el Resumen el cual contiene la información a pagar por cada una <strong>de</strong> las entida<strong>de</strong>s administradoras<br />
registradas, número <strong>de</strong> cotizantes y valor total por pagar para esta planilla. En esta sección<br />
también podrá exportar el <strong>de</strong>talle (Excel ) <strong>de</strong> la liquidación contenida <strong>de</strong>ntro <strong>de</strong>l archivo plano cargado, don<strong>de</strong><br />
visualizará un resumen general y uno por cada entidad administradora (una pestaña por cada resumen), adicional<br />
al botón Enviar Correo <strong>de</strong> Notificación, el cual realizará el envío <strong>de</strong> un correo electrónico notificando<br />
el estado exitoso <strong>de</strong>l cargue <strong>de</strong>l archivo. Para continuar con el proceso <strong>de</strong> pago haga clic en el botón PSE:<br />
Haga clic aquí para<br />
enviar notificación<br />
<strong>de</strong>l cargue exitoso <strong>de</strong>l<br />
archivo plano.<br />
Haga clic aquí para<br />
exportar el <strong>de</strong>talle <strong>de</strong> la<br />
liquidación <strong>de</strong> la planilla.<br />
Haga clic aquí para<br />
realizar el pago.<br />
Este archivo no es válido como soporte para realizar solicitu<strong>de</strong>s y/o reclamaciones
Posteriormente el sistema mostrará el valor a pagar <strong>de</strong> la planilla, mostrando los días <strong>de</strong> mora y el valor por<br />
mora a la fecha en la cual se está realizando el proceso <strong>de</strong> pago. Seleccione el Tipo <strong>de</strong> Aportante ante Entida<strong>de</strong>s<br />
Financieras (Jurídica o Natural) y la entidad financiera a través <strong>de</strong> la cual realizará el pago. Para continuar<br />
con el proceso <strong>de</strong> pago haga clic en el botón Pagar:<br />
Verifique la información<br />
<strong>de</strong> la planilla.<br />
Haga clic aquí para<br />
ingresar al portal <strong>de</strong> la<br />
Entidad Financiera.<br />
37
38<br />
Luego <strong>de</strong> encontrarse en el portal <strong>de</strong> su entidad financiera, es necesario que ingrese la información solicitada<br />
por esta entidad. Tan pronto sea realizado el pago, la entidad financiera lo enviará nuevamente al portal SOI<br />
don<strong>de</strong> podrá <strong>de</strong>scargar el Comprobante <strong>de</strong> <strong>Pago</strong>:<br />
Haga clic aquí<br />
para <strong>de</strong>scargar el<br />
Comprobante <strong>de</strong> <strong>Pago</strong>.<br />
Confirmación <strong>de</strong> pago<br />
exitoso.<br />
En caso en el que el archivo contenga errores <strong>de</strong> estructura o como resultado <strong>de</strong> la validación <strong>de</strong>l sistema (no<br />
exitosa), el sistema generará un informe <strong>de</strong> errores en Excel. Para realizar el <strong>de</strong>scargue <strong>de</strong>l informe <strong>de</strong> errores,<br />
haga clic en el ícono .<br />
Haga clic aquí para<br />
<strong>de</strong>scargar el informe <strong>de</strong><br />
errores.
PLANILLAS NO PAGADAS<br />
A través <strong>de</strong> esta opción podrá realizar la consulta, edición y eliminación <strong>de</strong> las planillas elaboradas y que no<br />
se encuentren pagadas. Esta consulta podrá ser realizada <strong>de</strong> acuerdo a la información que tenga para la misma<br />
(criterios <strong>de</strong> búsqueda). Tenga en cuenta que esta información podrá ser vista por el usuario autenticado, <strong>de</strong><br />
acuerdo al perfil asignado.<br />
Para realizar la búsqueda <strong>de</strong> planillas no pagadas existen los siguientes criterios <strong>de</strong> búsqueda:<br />
Específica: si tiene el número <strong>de</strong> planilla, digítelo y obtenga la información correspondiente.<br />
General:<br />
Seleccione la pestaña<br />
Específica para consulta<br />
con número <strong>de</strong> planilla.<br />
Haga clic aquí para<br />
realizar la búsqueda.<br />
si no tiene el número <strong>de</strong> planilla, la consulta podrá ser realizada a través <strong>de</strong> los diferentes filtros habilitdos en<br />
el sistema: Tipo <strong>de</strong> Planilla, Sucursal/Depen<strong>de</strong>ncia, Estado, Fecha Des<strong>de</strong>, Fecha Hasta, Periodo <strong>de</strong> Liquidación.<br />
El sistema solicitará al menos un criterio <strong>de</strong> búsqueda.<br />
Seleccione la pestaña<br />
General para utilizar los<br />
filtros habilitados.<br />
Haga clic aquí para<br />
realizar la búsqueda.<br />
39
40<br />
Luego <strong>de</strong> encontrarse en el portal <strong>de</strong> su entidad financiera, es necesario que ingrese la información solicitada<br />
por esta entidad. Tan pronto sea realizado el pago, la entidad financiera lo enviará nuevamente al portal SOI<br />
don<strong>de</strong> podrá <strong>de</strong>scargar el Comprobante <strong>de</strong> <strong>Pago</strong>:<br />
Marque el check <strong>de</strong> la<br />
planilla a eliminar.<br />
Haga clic aquí para<br />
confirmar la eliminación<br />
<strong>de</strong> la planilla.<br />
Confirmación <strong>de</strong> pago<br />
exitoso.<br />
Haga clic aquí para editar<br />
la planilla.<br />
Haga clic aquí para<br />
eliminar la planilla
CONSULTA<br />
ACTIVOS<br />
41
42<br />
A través <strong>de</strong> esta opción podrá realizar la consulta <strong>de</strong> las planillas elaboradas y pagadas, al igual que el reporte<br />
<strong>de</strong> los últimos pagos realizados <strong>de</strong>l(os) cotizante(s) reportados teniendo en cuenta que no podrán ser modificadas<br />
y eliminadas a través <strong>de</strong> este modulo. Esta consulta podrá ser realizada <strong>de</strong> acuerdo a la información<br />
que tenga para la misma (criterios <strong>de</strong> búsqueda).<br />
CONSULTA DE PLANILLAS<br />
Para realizar la consulta <strong>de</strong> planillas en cualquiera <strong>de</strong> sus estados, los criterios <strong>de</strong> búsqueda existentes en la<br />
aplicación son:<br />
Específica: si tiene el número <strong>de</strong> planilla, digítelo y obtenga la información correspondiente.<br />
Seleccione la pestaña<br />
Específica para consulta<br />
con número <strong>de</strong> planilla.<br />
Haga clic aquí para<br />
realizar la búsqueda.<br />
General: si no tiene el número <strong>de</strong> planilla, la consulta podrá ser realizada a través <strong>de</strong> los diferentes filtros<br />
habilitados en el sistema: Tipo <strong>de</strong> Planilla, Sucursal/Depen<strong>de</strong>ncia, Estado, Fecha Des<strong>de</strong>, Fecha Hasta, Periodo<br />
<strong>de</strong> Liquidación. El sistema solicitará al menos un criterio <strong>de</strong> búsqueda.<br />
Seleccione la pestaña<br />
General para utilizar los<br />
filtros habilitados.<br />
Haga clic aquí para<br />
realizar la búsqueda.
El sistema mostrará como resultado <strong>de</strong> la búsqueda la información <strong>de</strong> la planilla consultada. Ver la información<br />
<strong>de</strong> la planilla pagada haga clic sobre el número <strong>de</strong> planilla. Para realizar el <strong>de</strong>scargue <strong>de</strong>l Comprobante <strong>de</strong><br />
<strong>Pago</strong> o los Soportes <strong>de</strong> <strong>Pago</strong>, haga clic sobre los íconos correspondientes. Tenga en cuenta que para realizar el<br />
<strong>de</strong>scargue <strong>de</strong> los soportes es necesario que tenga instalado en el equipo el programa Adobe Acrobat o Adobe<br />
Rea<strong>de</strong>r:<br />
Haga clic aquí para<br />
consultar la información<br />
<strong>de</strong> la planilla.<br />
Haga clic aquí para<br />
ingresar al módulo <strong>de</strong><br />
Soportes <strong>de</strong> <strong>Pago</strong><br />
Haga clic aquí<br />
para <strong>de</strong>scargar el<br />
Comprobante <strong>de</strong> <strong>Pago</strong>.<br />
Dentro <strong>de</strong> los Soportes <strong>de</strong> <strong>Pago</strong> encontrará las siguientes opciones, haga clic en el ícono para realizar la<br />
<strong>de</strong>scarga <strong>de</strong> la información:<br />
General: realice aquí el <strong>de</strong>scargue <strong>de</strong>l soporte <strong>de</strong> pago <strong>de</strong> la planilla pagada con información general tanto <strong>de</strong>l<br />
aportante, <strong>de</strong> la planilla y <strong>de</strong>l <strong>de</strong>talle <strong>de</strong> la liquidación.<br />
Haga clic aquí para<br />
<strong>de</strong>scargar el soporte <strong>de</strong><br />
pago.<br />
43
44<br />
Subsistema y Administradora: realice aquí el <strong>de</strong>scargue <strong>de</strong>l(os) soporte(s) <strong>de</strong> pago <strong>de</strong> la planilla pagada,<br />
ya sea por administradora(s) o subsistema(s):<br />
Haga clic aquí para<br />
<strong>de</strong>scargar el soporte <strong>de</strong><br />
pago<br />
Departamento y Municipio: realice aquí el <strong>de</strong>scargue <strong>de</strong>l(os) soporte(s) <strong>de</strong> pago <strong>de</strong> la planilla pagada, ya sea<br />
por <strong>de</strong>partamento(s) o municipio(s).<br />
Haga clic aquí para<br />
<strong>de</strong>scargar el soporte <strong>de</strong><br />
pago
Centro <strong>de</strong> Trabajo: realice aquí el <strong>de</strong>scargue <strong>de</strong>l(os) soporte(s) <strong>de</strong> pago <strong>de</strong> la planilla pagada, <strong>de</strong> los centros<br />
<strong>de</strong> trabajo que el aportante haya reportado. Este soporte podrá ser generado para todos los centros <strong>de</strong> trabajo<br />
o digitando uno a uno la información <strong>de</strong> los centros <strong>de</strong> trabajo a consultar.<br />
Haga clic aquí para<br />
<strong>de</strong>scargar el soporte <strong>de</strong><br />
pago<br />
Cotizante: realice aquí el <strong>de</strong>scargue <strong>de</strong>l(os) soporte(s) <strong>de</strong> pago <strong>de</strong> la planilla pagada, <strong>de</strong> los cotizantes que el<br />
aportante haya reportado. Este soporte podrá ser generado para todos los cotizantes o digitando uno a uno<br />
la información <strong>de</strong> los cotizantes a consultar.<br />
Haga clic aquí para<br />
<strong>de</strong>scargar el soporte <strong>de</strong><br />
pago<br />
45
46<br />
En esta opción podrá obtener un reporte <strong>de</strong>tallado con los pagos realizados <strong>de</strong> forma general para el(os)<br />
cotizante(s) relacionados. Active el botón <strong>de</strong> opción <strong>de</strong>seada y haga clic en el botón Siguiente<br />
Diligencie la información solicitada por el sistema <strong>de</strong> acuerdo al tipo <strong>de</strong> reportes que <strong>de</strong>see obtener en la consulta,<br />
teniendo en cuenta que para ingresar el usuario a consultar <strong>de</strong>be hacer clic en el botón Ingresar. Cuando<br />
este se encuentre ingresado, el sistema le mostrara el ícono , para que realice la <strong>de</strong>scarga <strong>de</strong>l reporte.<br />
En el caso que <strong>de</strong>see realizar la eliminación <strong>de</strong> la información <strong>de</strong> un cotizante a consultar, haga clic en el<br />
ícono .<br />
Seleccione la serie <strong>de</strong><br />
periodos a consultar.<br />
De clic aquí para ingresar<br />
el cotizante a consultar.<br />
Haga clic aquí para<br />
<strong>de</strong>scargar continuar con<br />
la consulta..<br />
Seleccione la forma en la<br />
que realizará la consulta..<br />
De clic aquí para eliminar<br />
la consulta <strong>de</strong>l cotizante.<br />
De clic aquí para<br />
<strong>de</strong>scargar el reporte.
LIQUIDACIÓN<br />
PENSIONADOS<br />
47
48<br />
A través <strong>de</strong> esta opción podrá realizar la liquidación y pago <strong>de</strong> los aportes <strong>de</strong> los pensionados no activos, <strong>de</strong><br />
acuerdo a los lineamientos dados por el Ministerio <strong>de</strong> la Protección <strong>Social</strong>.<br />
EN LÍNEA<br />
Esta opción le permitirá realizar el registro <strong>de</strong> sus pensionados a cada uno <strong>de</strong> los subsistemas <strong>de</strong> la seg ridad<br />
social y aportes parafiscales , digitando la información a través <strong>de</strong> la planilla web.<br />
Para iniciar con el proceso <strong>de</strong> liquidación diligencie los campos solicitados por el sistema. En caso <strong>de</strong> requerir<br />
la edición <strong>de</strong> la Forma <strong>de</strong> Presentación o CCF, haga clic en el vínculo correspondiente. Para continuar con el<br />
proceso <strong>de</strong> liquidación haga clic en el botón Siguiente:<br />
Haga clic aquí para<br />
iniciar el proceso <strong>de</strong><br />
liquidación en línea.<br />
Haga clic en este vínculo<br />
para editar los datos<br />
correspondientes.<br />
Haga clic aquí para<br />
continuar con la<br />
liquidación.<br />
Son subsistemas <strong>de</strong> la seguridad social y aportes parafiscales: Pensión, Salud y Cajas <strong>de</strong> Compensación
Para registrar un cotizante haga clic en el botón Agregar Pensionado. Tenga en cuenta que para realizar este<br />
proceso <strong>de</strong>be tener habilitados los elementos emergentes:<br />
Haga clic aquí para<br />
agregar el pensionado.<br />
El proceso <strong>de</strong> Agregar Pensionado consta <strong>de</strong> los siguientes pasos:<br />
• Información Básica (Paso 1 <strong>de</strong> 5): en este paso <strong>de</strong>be registrar la i<strong>de</strong>ntificación, clasificación y ubicación<br />
<strong>de</strong>l pensionado.<br />
• Noveda<strong>de</strong>s (Paso 2 <strong>de</strong> 5): en este paso <strong>de</strong>be reportar las noveda<strong>de</strong>s generadas para el pensionado corres pondientes<br />
al periodo a liquidar.<br />
• <strong>Seguridad</strong> social (Paso 3 <strong>de</strong> 5): en este paso <strong>de</strong>be registrar la mesada pensional, las administradoras, tarifas y<br />
<strong>de</strong>más campos que apliquen para los subsistemas <strong>de</strong> pensión y salud.<br />
• CCF (Paso 4 <strong>de</strong> 5): en este paso <strong>de</strong>be registrar la caja <strong>de</strong> compensación cuando exista el aporte.<br />
• Resumen (Paso 5 <strong>de</strong> 5): en este paso el sistema permitirá realizar la consulta <strong>de</strong> la liquidación registrada para el<br />
pensionado (a través <strong>de</strong> pestañas), relacionada en los pasos anteriormente <strong>de</strong>scritos.<br />
En el Resumen, el sistema mostrará a través <strong>de</strong> Pestañas <strong>de</strong> Navegación la información <strong>de</strong> los pasos diligenciados <strong>de</strong><br />
Agregar Cotizante, dando clic en cada <strong>de</strong> una <strong>de</strong> estas podrá consultar esta información.<br />
49
50<br />
Para terminar con el proceso <strong>de</strong> registro <strong>de</strong>l cotizante haga clic en el botón Finalizar:<br />
Pestañas <strong>de</strong> Navegación.<br />
Haga clic aquí para<br />
finalizar el registro <strong>de</strong>l<br />
pensionado.<br />
A continuación el sistema mostrará el pensionado registrado con la información <strong>de</strong>tallada. Si <strong>de</strong>sea realizar la<br />
consulta para este pensionado, haga clic sobre el nombre <strong>de</strong> este en el Paso 2 <strong>de</strong> 3 – Crear Planilla en Línea<br />
Para Pensionados:<br />
Haga clic aquí para<br />
realizar la consulta<br />
<strong>de</strong> información <strong>de</strong>l<br />
pensionado.
Para guardar la información <strong>de</strong>l(os) pensionado(s) registrado(s), haga clic en el botón Guardar. El sistema<br />
le asignará el número <strong>de</strong> planilla correspondiente:<br />
Número <strong>de</strong> planilla<br />
asignado por el sistema.<br />
Haga clic aquí para g<br />
uardar la información<br />
<strong>de</strong>l(os) pensionado(s)<br />
registrados.<br />
Ahora podrá obtener la información <strong>de</strong>tallada <strong>de</strong> la liquidación realizada para el(os) pensionado(s)<br />
registrado(s) en la planilla, por medio <strong>de</strong> un archivo Excel generado por el sistema, con el cual usted<br />
podrá comparar esta información con la nomina <strong>de</strong> su empresa. También podrá cambiar el or<strong>de</strong>n <strong>de</strong> la<br />
presentación <strong>de</strong> sus empleados por Número <strong>de</strong> I<strong>de</strong>ntificación, Nombre ó Apellido, dando clic en el vínculo<br />
correspondiente:<br />
Or<strong>de</strong>ne la información <strong>de</strong><br />
sus pensionados dando<br />
clic sobre el vínculo.<br />
Haga clic en la opción<br />
<strong>de</strong>seada <strong>de</strong>l Exportar<br />
Pensionados.<br />
Haga clic aquí para<br />
exportar el <strong>de</strong>talle <strong>de</strong> los<br />
pensionados guardados.<br />
51
52<br />
Si <strong>de</strong>sea realizar la edición <strong>de</strong>l pensionado haga clic en el ícono Editar , en la sección Liquidación<br />
Detallada (este proceso consta <strong>de</strong> 5 pasos, los mismos pasos que se encuentran <strong>de</strong>tallados en la sección<br />
Agregar Pensionado en la página 49 <strong>de</strong> este manual):<br />
Haga clic aquí para<br />
realizar la edición <strong>de</strong>l<br />
pensionado.<br />
Si <strong>de</strong>sea realizar el proceso <strong>de</strong> eliminación <strong>de</strong> un pensionado, marque la casilla ubicado en el costado izquierdo<br />
<strong>de</strong>l(os) pensionado(s) en la sección Liquidación Detallada y haga clic en el botón Eliminar Pensionados.<br />
A continuación el sistema le notificará si está seguro <strong>de</strong> realizar la eliminación <strong>de</strong>l usuario. Al dar clic en el botón<br />
Aceptar <strong>de</strong>l mensaje, el sistema confirmará que el proceso realizado ha sido exitoso. Para continuar con el proceso<br />
<strong>de</strong> liquidación y pago <strong>de</strong> la planilla haga clic en el botón Siguiente:<br />
Marque la casilla<br />
para eliminar el(os)<br />
pensionado(s)<br />
<strong>de</strong>seado(s).<br />
Haga clic aquí para<br />
eliminar los pensionados<br />
seleccionados.<br />
Haga clic aquí para<br />
confirmar la eliminación<br />
<strong>de</strong>l pensionado..<br />
Haga clic aquí para<br />
continuar con el proceso.
Dando clic en el botón Finalizar el sistema le permitirá continuar con el proceso <strong>de</strong> pago <strong>de</strong> la planilla:<br />
Haga clic aquí para<br />
continuar con el proceso<br />
<strong>de</strong> pago.<br />
El sistema <strong>de</strong>splegará el Resumen el cual contiene la información a pagar por cada una <strong>de</strong> las entida<strong>de</strong>s administradoras<br />
registradas, número <strong>de</strong> pensionados y valor total por pagar para esta planilla. En esta sección también podrá exportar el<br />
<strong>de</strong>talle (Excel ) <strong>de</strong> la liquidación <strong>de</strong> planilla el cual contiene un resumen general y uno por cada entidad administradora<br />
(una pestaña por cada resumen). Para continuar con el proceso <strong>de</strong> pago haga clic en el botón PSE:<br />
Haga clic aquí para<br />
exportar el <strong>de</strong>talle <strong>de</strong> la<br />
liquidación <strong>de</strong> la planilla.<br />
Haga clic aquí para<br />
realizar el pago.<br />
53
54<br />
Posteriormente el sistema mostrará el valor a pagar <strong>de</strong> la planilla. Seleccione el Tipo <strong>de</strong> Aportante ante Entida<strong>de</strong>s<br />
Financieras (Jurídica o Natural) y la entidad financiera a través <strong>de</strong> la cual realizará el pago. Para continuar con el<br />
proceso <strong>de</strong> pago haga clic en el botón Pagar:<br />
Verifique la información<br />
<strong>de</strong> la planilla.<br />
Haga clic aquí para<br />
ingresar al portal <strong>de</strong> la<br />
Entidad Financiera
Luego <strong>de</strong> encontrarse en el portal <strong>de</strong> su entidad financiera, es necesario que ingrese la información solicitada<br />
por esta entidad. Tan pronto sea realizado el pago, la entidad financiera lo enviará nuevamente al portal SOI<br />
don<strong>de</strong> podrá realizar el <strong>de</strong>scargue <strong>de</strong>l Comprobante <strong>de</strong> <strong>Pago</strong>:<br />
Confirmación <strong>de</strong> pago<br />
exitoso<br />
Haga clic aquí<br />
para <strong>de</strong>scargar el<br />
Comprobante <strong>de</strong> <strong>Pago</strong>.<br />
55
56<br />
POR ARCHIVO<br />
Esta opción le permitirá realizar el cargue <strong>de</strong> su archivo plano en formato .txt con la información <strong>de</strong> los<br />
pensionados, el cual <strong>de</strong>be cumplir con la estructura <strong>de</strong>finida en la Resolución 2145 <strong>de</strong> 2006 y normas que<br />
correspondan.<br />
Para iniciar con el proceso <strong>de</strong> cargue <strong>de</strong>l archivo diligencie los campos solicitados por el sistema, teniendo en<br />
cuenta que al realizar el cargue, si este tiene un tamaño igual o superior a 1Mb, este <strong>de</strong>berá ser comprimido.<br />
Para continuar con el proceso <strong>de</strong> validación y cargue <strong>de</strong>l archivo haga clic en el botón Siguiente:<br />
Haga clic aquí para<br />
iniciar el proceso <strong>de</strong><br />
liquidación por archivo.<br />
Realice la búsqueda y<br />
cargue <strong>de</strong>l archivo.<br />
Haga clic aquí para<br />
continuar con el proceso.<br />
Se iniciará el proceso <strong>de</strong> validación <strong>de</strong> la información contenida en el archivo:
Para el caso en el cual la validación <strong>de</strong>l archivo sea exitosa, el sistema lo llevará al Paso 2 <strong>de</strong> 2 – Información<br />
General en el cual encontrará la información <strong>de</strong> la planilla y <strong>de</strong> los pensionados contenidos en el archivo.<br />
Para continuar con el proceso <strong>de</strong> pago haga clic en el botón Finalizar:<br />
Haga clic aquí para<br />
continuar.<br />
57
58<br />
A continuación el sistema mostrará el resumen el cual contiene la información a pagar por cada una <strong>de</strong> las<br />
entida<strong>de</strong>s administradoras registradas, número <strong>de</strong> pensionados y valor total por pagar para esta planilla.<br />
En esta sección también podrá exportar el <strong>de</strong>talle (Excel ) <strong>de</strong> la liquidación contenida <strong>de</strong>ntro <strong>de</strong>l archivo plano<br />
cargado, don<strong>de</strong> visualizará un resumen general y uno por cada entidad administradora (una pestaña por cada<br />
resumen), adicional al botón Enviar Correo <strong>de</strong> Notificación, el cual realizará el envío <strong>de</strong> un correo electrónico<br />
notificando el estado exitoso <strong>de</strong>l cargue <strong>de</strong>l archivo. Para continuar con el proceso <strong>de</strong> pago haga clic en el<br />
botón PSE:<br />
Haga clic aquí para<br />
enviar notificación<br />
<strong>de</strong>l cargue exitoso <strong>de</strong>l<br />
archivo plano.<br />
Haga clic aquí para<br />
realizar el pago.<br />
Este archivo no es válido como soporte para realizar solicitu<strong>de</strong>s y/o reclamaciones.<br />
Haga clic aquí<br />
para exportar el<br />
<strong>de</strong>talle.
Posteriormente el sistema mostrará el valor a pagar <strong>de</strong> la planilla, mostrando los días <strong>de</strong> mora y el valor por<br />
mora a la fecha en la cual se está realizando el proceso <strong>de</strong> pago. Seleccione el Tipo <strong>de</strong> Aportante ante Entida<strong>de</strong>s<br />
Financieras (Jurídica o Natural) y la entidad financiera a través <strong>de</strong> la cual realizará el pago. Para continuar con el<br />
proceso <strong>de</strong> pago haga clic en el botón Pagar:<br />
Verifique la información<br />
<strong>de</strong> la planilla.<br />
Haga clic aquí para<br />
ingresar al portal <strong>de</strong> la<br />
Entidad Financiera.<br />
59
60<br />
Luego <strong>de</strong> encontrarse en el portal <strong>de</strong> su entidad financiera, es necesario que ingrese la información solicitada<br />
por esta entidad. Tan pronto sea realizado el pago, la entidad financiera lo enviará nuevamente al portal SOI<br />
don<strong>de</strong> podrá <strong>de</strong>scargar el Comprobante <strong>de</strong> <strong>Pago</strong>:<br />
Confirmación <strong>de</strong> pago<br />
exitoso.<br />
Haga clic aquí para<br />
<strong>de</strong>scargar el Comprobante<br />
<strong>de</strong> <strong>Pago</strong>.
En caso en el que el archivo contenga errores <strong>de</strong> estructura o como resultado <strong>de</strong> la validación <strong>de</strong>l sistema<br />
(no exitosa), el sistema generará un informe <strong>de</strong> errores en Excel. Para realizar el <strong>de</strong>scargue <strong>de</strong>l informe <strong>de</strong><br />
errores, haga clic en el ícono<br />
Haga clic aquí para<br />
<strong>de</strong>scargar el informe <strong>de</strong><br />
errores.<br />
61
62<br />
PLANILLAS NO PAGADAS<br />
A través <strong>de</strong> esta opción podrá realizar la consulta, edición y eliminación <strong>de</strong> las planillas elaboradas y que no<br />
se encuentren pagadas. Esta consulta podrá ser realizada <strong>de</strong> acuerdo a la información que tenga para la misma<br />
(criterios <strong>de</strong> búsqueda). Tenga en cuenta que esta información podrá ser vista por el usuario autenticado, <strong>de</strong><br />
acuerdo al perfil asignado.<br />
Los criterios <strong>de</strong> búsqueda son:<br />
Específica: si tiene el número <strong>de</strong> planilla, digítelo y obtenga la información correspondiente.<br />
Seleccione la pestaña<br />
Específica para consulta<br />
por número <strong>de</strong> planilla.<br />
Haga clic aquí para<br />
realizar la búsqueda.<br />
General: si no tiene el número <strong>de</strong> planilla, la consulta podrá ser realizada a través <strong>de</strong> los diferentes filtros<br />
habilitados en el sistema: Tipo <strong>de</strong> Planilla, Sucursal/Depen<strong>de</strong>ncia, Estado, Fecha Des<strong>de</strong>, Fecha Hasta, Periodo<br />
<strong>de</strong> Liquidación. El sistema solicitará al menos un criterio <strong>de</strong> búsqueda.<br />
Seleccione la pestaña<br />
General para utilizar los<br />
filtros habilitados.<br />
Haga clic aquí para<br />
realizar la búsqueda.
El sistema mostrará como resultado <strong>de</strong> la búsqueda la información <strong>de</strong> la planilla consultada. Si <strong>de</strong>sea realizar<br />
la eliminación <strong>de</strong> una planilla, marque la casilla ubicada en el costado izquierdo <strong>de</strong> la planilla seleccionada<br />
y haga clic en el botón Eliminar Seleccionada.<br />
Si lo que <strong>de</strong>sea es realizar la edición <strong>de</strong> la planilla haga clic en el ícono .<br />
Marque la casilla <strong>de</strong> la<br />
planilla a eliminar.<br />
Haga clic aquí para editar<br />
la planilla.<br />
Haga clic aquí para<br />
eliminar la planilla.<br />
63
64<br />
CONSULTA<br />
PENSIONADOS
A través <strong>de</strong> esta opción podrá realizar la consulta <strong>de</strong> las planillas elaboradas y pagadas, al igual que el reporte<br />
<strong>de</strong> los últimos pagos realizados <strong>de</strong>l(os) pensionado(s) reportados teniendo en cuenta que no podrán ser modificadas<br />
y eliminadas a través <strong>de</strong> este modulo. Esta consulta podrá ser realizada <strong>de</strong> acuerdo a la información<br />
que tenga para la misma (criterios <strong>de</strong> búsqueda).<br />
CONSULTA DE PLANILLAS<br />
Para realizar la consulta <strong>de</strong> planillas en cualquiera <strong>de</strong> sus estados, los criterios <strong>de</strong> búsqueda existentes en la<br />
aplicación son:<br />
Específica: si tiene el número <strong>de</strong> planilla, digítelo y obtenga la información correspondiente.<br />
General: si no tiene el número <strong>de</strong> planilla, la consulta podrá ser realizada a través <strong>de</strong> los diferentes filtros<br />
habilitados en el sistema: Tipo <strong>de</strong> Planilla, Sucursal/Depen<strong>de</strong>ncia, Estado, Fecha Des<strong>de</strong>, Fecha Hasta, Periodo<br />
<strong>de</strong> Liquidación. El sistema solicitará al menos un criterio <strong>de</strong> búsqueda.<br />
Seleccione la pestaña <strong>de</strong><br />
acuerdo a la información<br />
que tenga para consultar.<br />
Haga clic aquí para<br />
realizar la búsqueda.<br />
65
66<br />
El sistema mostrará como resultado <strong>de</strong> la búsqueda la información <strong>de</strong> la planilla consultada. Ver la información<br />
<strong>de</strong> la planilla pagada haga clic sobre el número <strong>de</strong> planilla. Para realizar el <strong>de</strong>scargue <strong>de</strong>l Comprobante <strong>de</strong><br />
<strong>Pago</strong> o los Soportes <strong>de</strong> <strong>Pago</strong>, haga clic sobre los íconos correspondientes. Tenga en cuenta que para realizar el<br />
<strong>de</strong>scargue <strong>de</strong> los soportes es necesario que tenga instalado en el equipo el programa Adobe Acrobat o Adobe<br />
Rea<strong>de</strong>r:<br />
Haga clic aquí para<br />
consultar la información<br />
<strong>de</strong> la planilla.<br />
Haga clic aquí para<br />
ingresar al módulo <strong>de</strong><br />
Soportes <strong>de</strong> <strong>Pago</strong>.<br />
Haga clic aquí<br />
para <strong>de</strong>scargar el<br />
Comprobante <strong>de</strong> <strong>Pago</strong>.<br />
Dentro <strong>de</strong> los Soportes <strong>de</strong> <strong>Pago</strong> encontrará las siguientes opciones, haga clic en el ícono para realizar la<br />
<strong>de</strong>scarga <strong>de</strong> la información:<br />
General: realice aquí el <strong>de</strong>scargue <strong>de</strong>l soporte <strong>de</strong> pago <strong>de</strong> la planilla pagada con información general tanto <strong>de</strong>l<br />
aportante, <strong>de</strong> la planilla y <strong>de</strong>l <strong>de</strong>talle <strong>de</strong> la liquidación:<br />
Haga clic aquí para<br />
<strong>de</strong>scargar el soporte <strong>de</strong><br />
pago.
Subsistema y Administradora: realice aquí el <strong>de</strong>scargue <strong>de</strong>l(os) soporte(s) <strong>de</strong> pago <strong>de</strong> la planilla pagada, ya<br />
sea por administradora(s) o subsistema(s):<br />
Haga clic aquí para<br />
<strong>de</strong>scargar el soporte <strong>de</strong><br />
pago.<br />
Departamento y Municipio: realice aquí el <strong>de</strong>scargue <strong>de</strong>l(os) soporte(s) <strong>de</strong> pago <strong>de</strong> la planilla pagada, ya sea<br />
por <strong>de</strong>partamento(s) o municipio(s):<br />
Haga clic aquí para<br />
<strong>de</strong>scargar el soporte <strong>de</strong><br />
pago.<br />
67
68<br />
Pensionado: realice aquí el <strong>de</strong>scargue <strong>de</strong>l(os) soporte(s) <strong>de</strong> pago <strong>de</strong> la planilla pagada, <strong>de</strong> los pensionados<br />
que el aportante haya reportado. Este soporte podrá ser generado para todos los pensionados o digitando la<br />
información correspondiente <strong>de</strong> cada uno:<br />
Haga clic aquí para<br />
<strong>de</strong>scargar el soporte <strong>de</strong><br />
pago.
UN SERVICIO DE:<br />
w w w . a c h c o l o m b i a . c o m