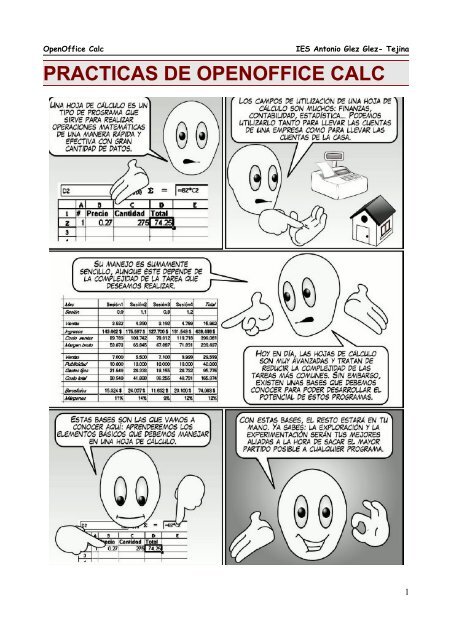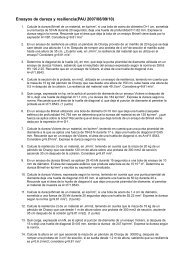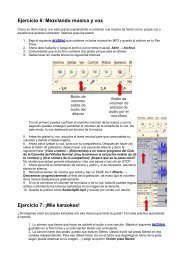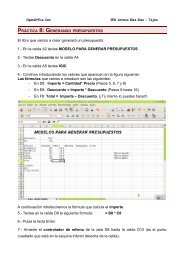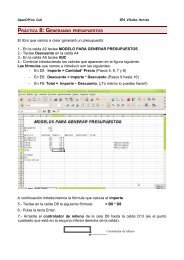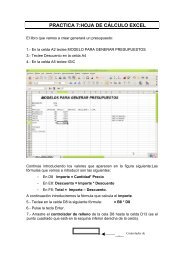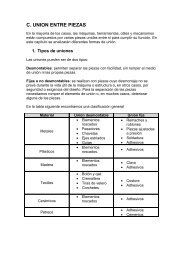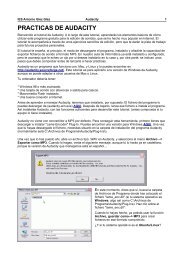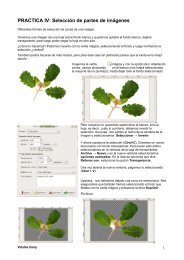Practicas de calc de la 1 a la
Practicas de calc de la 1 a la
Practicas de calc de la 1 a la
You also want an ePaper? Increase the reach of your titles
YUMPU automatically turns print PDFs into web optimized ePapers that Google loves.
OpenOffice Calc IES Antonio Glez Glez- Tejina<br />
PRACTICAS DE OPENOFFICE CALC<br />
1
OpenOffice Calc IES Antonio Glez Glez- Tejina<br />
2
OpenOffice Calc IES Antonio Glez Glez- Tejina<br />
3
OpenOffice Calc IES Antonio Glez Glez- Tejina<br />
Veamos <strong>la</strong>s partes <strong>de</strong> <strong>la</strong> ventana <strong>de</strong> Calc<br />
Las fi<strong>la</strong>s se refieren a un conjunto <strong>de</strong> celdas consecutivas en horizontal<br />
Ejemplo <strong>de</strong> fi<strong>la</strong>: Fi<strong>la</strong> 8<br />
Las columnas se refieren a un conjunto <strong>de</strong> celdas consecutivas en vertical<br />
Ejemplo <strong>de</strong> columna: Columna B<br />
4
OpenOffice Calc IES Antonio Glez Glez- Tejina<br />
PRÁCTICA<br />
RÁCTICA 1: O<br />
1: OPERACIONES<br />
PERACIONES BÁSICAS CON CALC CALC<br />
Vamos a conocer como se multiplica, suma, resta y divi<strong>de</strong> con Calc. Primero lee...<br />
5
OpenOffice Calc IES Antonio Glez Glez- Tejina<br />
6
OpenOffice Calc IES Antonio Glez Glez- Tejina<br />
Instrucciones:<br />
1. En un nuevo libro <strong>de</strong> Calc, coloca en <strong>la</strong> columna A y B <strong>la</strong>s cantida<strong>de</strong>s<br />
siguientes:<br />
2. Realiza <strong>la</strong>s siguientes operaciones. Más abajo dice cómo se hace...<br />
a. En <strong>la</strong> columna C, suma estas cantida<strong>de</strong>s,<br />
b. En <strong>la</strong> columna D résta<strong>la</strong>s,<br />
c. En E multiplíca<strong>la</strong>s,<br />
d. En <strong>la</strong> columna F diví<strong>de</strong><strong>la</strong>s,<br />
e. En <strong>la</strong> columna G obtén <strong>la</strong> raíz cuadrada <strong>de</strong> <strong>la</strong>s cantida<strong>de</strong>s<br />
que están en <strong>la</strong> columna A<br />
f. En <strong>la</strong> columna H obtén <strong>la</strong>s cantida<strong>de</strong>s <strong>de</strong> <strong>la</strong> columna A<br />
elevadas al cubo<br />
3. Coloca bor<strong>de</strong>s para separar <strong>la</strong>s columnas.<br />
Cómo se hace...<br />
1. La primera cantidad (125) <strong>de</strong>be estar en <strong>la</strong> celda A1. El número 75 <strong>de</strong>be estar en <strong>la</strong><br />
celda B1<br />
2. Coloca el cursor en <strong>la</strong> celda C1, escribe el signo igual , haz clic sobre <strong>la</strong> celda<br />
don<strong>de</strong> esta el 125 (celda A1) ,oprime el signo + haz clic sobre <strong>la</strong> celda don<strong>de</strong> esta<br />
el 75 (celda B1), oprime . De este modo, en <strong>la</strong> celda C1, al pulsar <strong>la</strong> tec<strong>la</strong><br />
, aparecerá el resultado <strong>de</strong> <strong>la</strong> suma y en <strong>la</strong> barra <strong>de</strong> fórmu<strong>la</strong> <strong>de</strong>be aparecer<br />
'=A1+B1'<br />
La celda C1 está seleccionada Fórmu<strong>la</strong> insertada en <strong>la</strong> celda C1<br />
3. Ya tienes el resultado <strong>de</strong> <strong>la</strong> primera suma, no necesitas hacer <strong>la</strong> suma una por<br />
una, coloca el cursor en <strong>la</strong> celda C1, en <strong>la</strong> esquina inferior <strong>de</strong>recha, don<strong>de</strong> aparece<br />
un cuadradito negro. Ese cuadradito negro se l<strong>la</strong>ma contro<strong>la</strong>dor <strong>de</strong> relleno. Al<br />
colocar el cursor allí, <strong>de</strong>be cambiar <strong>de</strong> forma a una cruz <strong>de</strong>lgada, haz clic y arrastra<br />
para copiar <strong>la</strong> formu<strong>la</strong> a <strong>la</strong>s otras celdas (hasta <strong>la</strong> fi<strong>la</strong> 5).<br />
Contro<strong>la</strong>dor <strong>de</strong> relleno<br />
4. Proce<strong>de</strong> igual para <strong>la</strong> resta (-), multiplicación ( * ) y división ( / )<br />
5. Para obtener <strong>la</strong> raíz cuadrada <strong>de</strong> <strong>la</strong>s cantida<strong>de</strong>s que están en <strong>la</strong> columna A, <strong>de</strong>bes<br />
usar fórmu<strong>la</strong>s. Coloca el cursor en <strong>la</strong> celda G1, oprime el signo igual, escribe “RaíZ<br />
(no olvi<strong>de</strong>s <strong>la</strong> til<strong>de</strong>) (“ haz clic sobre <strong>la</strong> celda A1 y finalmente cierra el paréntesis<br />
“)”. Copia <strong>la</strong> fórmu<strong>la</strong> a <strong>la</strong>s otras celdas con el contro<strong>la</strong>dor <strong>de</strong> relleno.<br />
6. Para obtener <strong>la</strong> potencias cúbica <strong>de</strong> <strong>la</strong>s cantida<strong>de</strong>s que están en <strong>la</strong> columna B,<br />
coloca el cursor en <strong>la</strong> celda H1, oprime el signo igual, haz clic sobre <strong>la</strong> celda B1<br />
coloca el signo para elevar a una potencia que es: ^ , abre paréntesis, escribe 3 y<br />
cierra paréntesis. Copia <strong>la</strong> fórmu<strong>la</strong> a <strong>la</strong>s otras celdas con el contro<strong>la</strong>dor <strong>de</strong> relleno.<br />
7. Ahora vas a colocar bor<strong>de</strong>s. Selecciona todas <strong>la</strong>s celdas que contengan<br />
cantida<strong>de</strong>s. Selecciona <strong>la</strong> opción <strong>de</strong> menú Formato->Celda. Elige <strong>la</strong> pestaña<br />
7
OpenOffice Calc IES Antonio Glez Glez- Tejina<br />
“Bor<strong>de</strong>” y pulsa sobre <strong>la</strong> tercera opción pre<strong>de</strong>terminada.<br />
8. Guarda el archivo como Calc01.ods, pero no envíes <strong>de</strong> momento por correo.<br />
INSERTANDO<br />
NSERTANDO FILAS Y COLUMNAS CON CALC<br />
Instrucciones:<br />
1. Inserta una fi<strong>la</strong> en <strong>la</strong> parte superior para poner títulos a <strong>la</strong>s columnas<br />
a) Para insertar una única fi<strong>la</strong>, haz clic en una celda <strong>de</strong> <strong>la</strong> fi<strong>la</strong> situada<br />
inmediatamente <strong>de</strong>bajo <strong>de</strong> <strong>la</strong> posición en <strong>la</strong> que <strong>de</strong>seas insertar <strong>la</strong> nueva fi<strong>la</strong>.<br />
Por ejemplo, para insertar una nueva fi<strong>la</strong> por encima <strong>de</strong> <strong>la</strong> Fi<strong>la</strong> 1, haga clic en <strong>la</strong><br />
Fi<strong>la</strong> 1. Luego, vete al menú Insertar, haz clic en Fi<strong>la</strong>s.<br />
b) Luego coloca los títulos correspondientes: suma, resta, multiplicación, división,<br />
raíz cuadrada y potencia al cubo.<br />
c) No te preocupes si el texto se sale <strong>de</strong> <strong>la</strong>s celdas, cuando <strong>la</strong>s hayas redactados<br />
todas, selecciona toda <strong>la</strong> fi<strong>la</strong> y vete a Formato → Celdas → Alineación y elige<br />
<strong>la</strong> casil<strong>la</strong> Ajustar texto automáticamente.<br />
2. Insertar una columna en b<strong>la</strong>nco entre <strong>la</strong>s columnas F y G<br />
a) Las columnas se insertan a <strong>la</strong> izquierda <strong>de</strong> don<strong>de</strong> está el cursor, así que si<br />
queremos insertan una columna entre F y G el cursor <strong>de</strong>be estar en G. Haz clic<br />
en el menú Insertar/columna. En esa nueve columna <strong>de</strong>be aparecer el<br />
cuadrado <strong>de</strong> <strong>la</strong> columna A. En <strong>la</strong> primera celda <strong>de</strong> esa columna <strong>de</strong>be aparecer<br />
escrito Potencia al cuadrado.<br />
3. Si tuviese que insertar varias fi<strong>la</strong>s, selecciona <strong>la</strong>s fi<strong>la</strong>s situadas inmediatamente<br />
<strong>de</strong>bajo <strong>de</strong> <strong>la</strong> posición en que <strong>de</strong>sea insertar <strong>la</strong>s nuevas, <strong>de</strong>bes seleccionar el<br />
mismo número <strong>de</strong> fi<strong>la</strong>s que <strong>de</strong>sea insertar.<br />
4. Guarda el archivo como <strong>calc</strong>01.ods. No <strong>la</strong> envíes por correo.<br />
FORMATEANDO<br />
ORMATEANDO NÚMERO Y UTILIZANDO LA FUNCIÓN SUMATORIA<br />
Instrucciones: (en <strong>la</strong> siguiente página te cuenta cómo se hace)<br />
1) Reduce <strong>la</strong>s cantida<strong>de</strong>s <strong>de</strong> <strong>la</strong>s columnas división y raíz a un <strong>de</strong>cimal<br />
a) Para reducir <strong>la</strong>s cantida<strong>de</strong>s a un <strong>de</strong>cimal. Selecciona <strong>la</strong>s cantida<strong>de</strong>s, escoge <strong>la</strong><br />
opción formato/celdas/números, en el recuadro categorías escoge <strong>la</strong> opción<br />
número y en el recuadro posiciones <strong>de</strong>cimales, escoge 1<br />
8
OpenOffice Calc IES Antonio Glez Glez- Tejina<br />
2) A <strong>la</strong>s cantida<strong>de</strong>s que encabezan <strong>la</strong>s columnas<br />
dales formato <strong>de</strong> euros con 2 <strong>de</strong>cimales<br />
a) Para dar formato <strong>de</strong> Euros, selecciona <strong>la</strong>s<br />
cantida<strong>de</strong>s, escoge <strong>la</strong> opción<br />
formato/celdas/moneda escoge el<br />
número <strong>de</strong> <strong>de</strong>cimales. Lo pue<strong>de</strong>s hacer<br />
con <strong>la</strong> ventana superior o con los botones<br />
<strong>de</strong> <strong>la</strong> barra <strong>de</strong> herramientas →<br />
3) Calcu<strong>la</strong> <strong>la</strong> suma <strong>de</strong> todas <strong>la</strong>s cantida<strong>de</strong>s <strong>de</strong> <strong>la</strong><br />
columna suma, resta, multiplicación, etc.<br />
a) Para <strong>calc</strong>u<strong>la</strong>r <strong>la</strong> suma coloca el cursor <strong>de</strong>bajo <strong>de</strong> <strong>la</strong>s cantida<strong>de</strong>s que quieres<br />
sumar, oprime el botón Σ y presiona enter<br />
4) Calcu<strong>la</strong>r <strong>la</strong> suma <strong>de</strong> <strong>la</strong>s <strong>de</strong>más columnas llena <strong>de</strong> <strong>la</strong> <strong>de</strong>recha<br />
5) Cambie el nombre <strong>de</strong> <strong>la</strong> hoja 1 por el <strong>de</strong> practica01<br />
a) Para cambiar el nombre a <strong>la</strong>s hojas <strong>de</strong>l libro: Coloca el<br />
cursor en <strong>la</strong> pestaña que dice Hoja1 (parte inferior <strong>de</strong> <strong>la</strong><br />
pantal<strong>la</strong>) haz clic con el botón <strong>de</strong>recho <strong>de</strong> mouse <strong>de</strong> <strong>la</strong>s opciones que aparecen<br />
escoge cambiar nombre a hoja... y escribe el nombre correspondiente, en este<br />
caso Práctica 1<br />
6) Guarda el archivo como <strong>calc</strong>01.ods y envía<strong>la</strong> por correo con asunto.<br />
PRÁCTICA RÁCTICA 2: DAR AR FORMATO DE<br />
DE CELDAS, CELDAS,<br />
CAMBIAR LA ORIENTACIÓN DEL TEXTO<br />
Instrucciones:<br />
Haz una tab<strong>la</strong> simi<strong>la</strong>r a <strong>la</strong> <strong>de</strong> <strong>la</strong> página siguiente y lléna<strong>la</strong> con los datos <strong>de</strong> tu horario <strong>de</strong><br />
c<strong>la</strong>ses.<br />
¿ Cómo se hace ?<br />
1. Llena <strong>la</strong> tab<strong>la</strong> como <strong>de</strong> costumbre, <strong>de</strong>spués selecciona <strong>la</strong>s celdas don<strong>de</strong> están los<br />
días <strong>de</strong> <strong>la</strong> semana. No te preocupes si el texto se sale <strong>de</strong> <strong>la</strong> celda.<br />
2. Haz clic en el menú formato/celdas en <strong>la</strong> pestaña alineación escoge <strong>la</strong> opción<br />
alineación y mueve con el cursor el texto hacia <strong>la</strong> orientación <strong>de</strong>seada (ver tab<strong>la</strong>)<br />
3. Para cambiar el color <strong>de</strong> fuente marca una serie <strong>de</strong> celdas y elige <strong>la</strong> opción <strong>de</strong>l<br />
menú Formato → Celda → Efectos <strong>de</strong> fuente y selecciona una opción <strong>de</strong> Color<br />
<strong>de</strong> fuente<br />
4. Para cambiar el color <strong>de</strong>l fondo <strong>de</strong> <strong>la</strong>s celdas, marca <strong>la</strong> serie <strong>de</strong> celdas y elige <strong>la</strong><br />
opción <strong>de</strong>l Formato → Celda → Fondo y selecciona el color.<br />
5. Cambia <strong>la</strong> altura <strong>de</strong> <strong>la</strong>s fi<strong>la</strong>s 2 a 8. Para ello arrastra <strong>de</strong>s<strong>de</strong> <strong>la</strong> fi<strong>la</strong> 2 (haciendo clic<br />
9
OpenOffice Calc IES Antonio Glez Glez- Tejina<br />
en 2) hasta <strong>la</strong> fi<strong>la</strong> 8. Haz clic con el botón <strong>de</strong>recho y elige <strong>la</strong> opción Altura <strong>de</strong> <strong>la</strong><br />
fi<strong>la</strong>.. será un centímetro.<br />
6. Para <strong>la</strong>s celdas <strong>de</strong>l recreo, <strong>de</strong>bes unir<strong>la</strong>s con el botón<br />
7. Selecciona los bor<strong>de</strong>s como en los ejercicios anteriores.<br />
8. Para ajustar el texto que se sale <strong>de</strong> <strong>la</strong>s celdas, seleccióna<strong>la</strong>s, vete a Formato →<br />
Celdas → Alineación y elige <strong>la</strong> casil<strong>la</strong> Ajustar texto automáticamente.<br />
9. Guarda el archivo como <strong>calc</strong>02.ods pero no <strong>la</strong> envíes por correo.<br />
CONFIGURAR<br />
ONFIGURAR LA PÁGINA<br />
Instrucciones:<br />
1. Copia <strong>la</strong> tab<strong>la</strong> a <strong>la</strong> hoja2 <strong>de</strong>l libro <strong>de</strong> Calc. En <strong>la</strong> hoja<br />
1 <strong>de</strong>l mismo documento <strong>de</strong>be quedar <strong>la</strong> hoja original.<br />
a) Para copiar y pegar, se hace igual que en el<br />
procesador <strong>de</strong> texto, es <strong>de</strong>cir, selecciona lo que quieras copiar, haz clic en el<br />
botón copiar, selecciona <strong>la</strong> hoja 2, coloca el cursor don<strong>de</strong> quieras pegar y haz<br />
clic en el botón correspondiente.<br />
2. Cambia <strong>la</strong> orientación <strong>de</strong> <strong>la</strong> página a<br />
horizontal (apaisada).<br />
a) Para cambiar <strong>la</strong> orientación <strong>de</strong> <strong>la</strong> página:<br />
Selecciona <strong>la</strong> opción <strong>de</strong> menú Formato-<br />
>Página y elige <strong>la</strong> pestaña “Página”.<br />
Después pulsa sobre <strong>la</strong> opción “Horizontal” o “Apaisada”.<br />
3. En esta misma pestaña cambia los valores <strong>de</strong> los márgenes. Cambia todos los<br />
márgenes a 3,0 cm.<br />
4. En esa misma pestaña alinea <strong>la</strong> tab<strong>la</strong><br />
Horizontal y verticalmente.<br />
5. Coloca como encabezado tu nombre a <strong>la</strong> izquierda<br />
a) En <strong>la</strong> pestaña encabezamientos <strong>de</strong>l menú Formato->Página pulsa el botón<br />
editar, y en <strong>la</strong> sección izquierda escribe tu nombre.<br />
6. Coloca el número <strong>de</strong> página en el centro, pero indicando que <strong>la</strong> numeración<br />
empiece en el número 5. Finalmente haz una vista preliminar (Archivo → Vista p..)<br />
a) En <strong>la</strong> pestaña Pié <strong>de</strong> Página <strong>de</strong>l menú Formato->Página pulsa el botón editar,<br />
y en <strong>la</strong> sección central inserta el número <strong>de</strong> página.<br />
7. Guarda el archivo como Calc02.ods y envía<strong>la</strong> por correo con asunto.<br />
10
OpenOffice Calc IES Antonio Glez Glez- Tejina<br />
PRÁCTICA<br />
RÁCTICA 3: C<br />
3: CONOCER ONOCER Y MANEJAR ALGUNAS FUNCIONES BÁSICAS<br />
Lee antes <strong>de</strong> hacer nada...<br />
11
OpenOffice Calc IES Antonio Glez Glez- Tejina<br />
En resumen...<br />
Una función es una fórmu<strong>la</strong> que opera con uno o más valores y <strong>de</strong>vuelve un resultado que<br />
aparecerá directamente en <strong>la</strong> celda.<br />
Siguen <strong>la</strong>s siguientes reg<strong>la</strong>s:<br />
Ejemplo:<br />
1. Antes <strong>de</strong> empezar a escribir una fórmu<strong>la</strong>, tenemos que escribir el signo = <strong>de</strong><strong>la</strong>nte<br />
<strong>de</strong> todo.<br />
2. Todos los valores <strong>de</strong> entrada van siempre entre paréntesis. No <strong>de</strong>jes espacios<br />
antes o <strong>de</strong>spués <strong>de</strong> los paréntesis.<br />
3. Los valores pue<strong>de</strong>n ser números, i<strong>de</strong>ntificadores <strong>de</strong> otras celdas u otras funciones.<br />
4. Si usamos los dos puntos : para separar dos celdas, estamos <strong>de</strong>finiendo un rango.<br />
Esto significa que vamos a usar todas <strong>la</strong>s celdas incluidas entre esas dos.<br />
La barra <strong>de</strong> fórmu<strong>la</strong>s <strong>la</strong> encontramos en <strong>la</strong> parte superior <strong>de</strong>l OpenOffice.org Calc:<br />
12
OpenOffice Calc IES Antonio Glez Glez- Tejina<br />
Instrucciones:<br />
1. Escribe los siguientes números en <strong>la</strong> columna<br />
A, <strong>de</strong> arriba hacia abajo y céntralos.<br />
43, 42, 39, 27, 32, 36, 36, 36, 37, 38, 38, 25, 25, 24, 22, 45<br />
2. Cópialos en <strong>la</strong> columna B y ordénalos <strong>de</strong>l<br />
mayor al menor (<strong>de</strong>scen<strong>de</strong>nte)<br />
3. Cópialos en <strong>la</strong> columna C y ordénalos <strong>de</strong>l<br />
menor al mayor (ascen<strong>de</strong>nte)<br />
a) Para or<strong>de</strong>nar: Selecciona el rango<br />
(CONJUNTO DE CELDAS) don<strong>de</strong> están<br />
los números, elige <strong>la</strong> opción <strong>de</strong> menú<br />
Datos->Or<strong>de</strong>nar y selecciona el or<strong>de</strong>n<br />
apropiado (ascen<strong>de</strong>nte o <strong>de</strong>scen<strong>de</strong>nte)<br />
4. Completa el resto <strong>de</strong> datos <strong>de</strong> <strong>la</strong> columna A<br />
Estos valores <strong>de</strong>be quedar alineados a <strong>la</strong><br />
izquierda.<br />
5. Calcu<strong>la</strong> el número <strong>de</strong> datos, es <strong>de</strong>cir, (FILAS)<br />
a) Para contar el número <strong>de</strong> datos vamos a<br />
utilizar <strong>la</strong> función FILAS. Para ello pue<strong>de</strong>s<br />
escribir en <strong>la</strong> celda B17 <strong>la</strong> expresión<br />
=FILAS(A1:A16) .<br />
6. Encuentra el número menor (MIN)<br />
a) Para el mínimo usa <strong>la</strong> función MÍN (cuidado con el acento). Escribe en <strong>la</strong> celda<br />
B18 =MIN(A1:A16).<br />
7. Proce<strong>de</strong> con el resto <strong>de</strong> valores <strong>de</strong> modo simi<strong>la</strong>r.<br />
8. Encuentra el número mayor. Debes usar <strong>la</strong> función MÁX (cuidado con el acento)<br />
9. Calcu<strong>la</strong> el valor medio. Para el promedio usa <strong>la</strong> función PROMEDIO<br />
10.Calcu<strong>la</strong> <strong>la</strong> <strong>de</strong>sviación estándar. Para <strong>la</strong> <strong>de</strong>sviación estándar usa <strong>la</strong> función<br />
DESVPROM<br />
11. Calcu<strong>la</strong> <strong>la</strong> varianza. Para <strong>la</strong> varianza usa <strong>la</strong> función VAR<br />
12.Encuentra <strong>la</strong> mediana. Para <strong>la</strong> mediana usa <strong>la</strong> función MEDIANA<br />
13.Encuentra el valor más repetida, es <strong>de</strong>cir, <strong>la</strong> moda. Para <strong>la</strong> moda usa <strong>la</strong> función<br />
MODO<br />
14.Los valores hal<strong>la</strong>dos no pue<strong>de</strong>n tener más <strong>de</strong> dos <strong>de</strong>cimales. Reduce si hace falta<br />
el número <strong>de</strong> <strong>de</strong>cimales.<br />
15.Los datos numéricos <strong>de</strong>ben estar centrados.<br />
16.Coloca bor<strong>de</strong>s a <strong>la</strong> tab<strong>la</strong>.<br />
Guarda el archivo como <strong>calc</strong>03.ods y envía<strong>la</strong> por correo con asunto.<br />
13
OpenOffice Calc IES Antonio Glez Glez- Tejina<br />
PRÁCTICA<br />
RÁCTICA 4: G<br />
4: GENERANDO<br />
ENERANDO GRÁFICOS<br />
Objetivo: Generar gráficos <strong>de</strong> diferentes tipos <strong>de</strong> funciones y tab<strong>la</strong>s.<br />
Instrucciones:<br />
1. Representa gráficamente <strong>la</strong>s siguientes gráficas utilizando los diferentes tipos <strong>de</strong><br />
gráfica, con los datos dados. Procura que <strong>la</strong>s tab<strong>la</strong>s se parezcan a <strong>la</strong>s <strong>de</strong> este<br />
documento<br />
A) Tab<strong>la</strong> A: Gráfico <strong>de</strong> columnas<br />
B) Tab<strong>la</strong> B: Gráfico <strong>de</strong> sectores<br />
C) Tab<strong>la</strong> C: Gráfico <strong>de</strong> línea. Deja una columna en b<strong>la</strong>nco entre tab<strong>la</strong> y tab<strong>la</strong>.<br />
¿ Cómo se hace ?<br />
Tab<strong>la</strong> A Tab<strong>la</strong> B Tab<strong>la</strong> C<br />
2. Cuando construya <strong>la</strong> tab<strong>la</strong> C, <strong>de</strong>bes <strong>calc</strong>u<strong>la</strong>r el valor <strong>de</strong> "y", es <strong>de</strong>cir que lo hagas<br />
con una fórmu<strong>la</strong> (y=4x+2), no escribas los valores <strong>de</strong> “y”, sin más. Crea una<br />
tab<strong>la</strong> como <strong>la</strong> que se muestra, llenando los valores <strong>de</strong> "x" y <strong>calc</strong>u<strong>la</strong>ndo "y" según<br />
se indica en <strong>la</strong> fórmu<strong>la</strong>.<br />
3. Selecciona toda <strong>la</strong> tab<strong>la</strong> A, incluida <strong>la</strong> primera fi<strong>la</strong>.<br />
4. Haz clic en el botón (insertar gráfico)<br />
14
OpenOffice Calc IES Antonio Glez Glez- Tejina<br />
4. Selecciona Vista 3D y haz clic en Siguiente>>Te aparecerá <strong>la</strong> ventana siguiente.<br />
Mantén marcados Primera fi<strong>la</strong> como etiqueta y Primera columna como<br />
etiqueta. Deja <strong>la</strong> opción Serie <strong>de</strong> datos en columna marcada.<br />
6. Haz clic en siguiente hasta que aparezca <strong>la</strong> ventana<br />
15
OpenOffice Calc IES Antonio Glez Glez- Tejina<br />
En el campo título escribe Resultados<br />
electorales. Mantén marcada <strong>la</strong> opción Mostrar<br />
leyenda. Haz clic en Finalizar y mueve el gráfico<br />
<strong>de</strong>bajo <strong>de</strong> <strong>la</strong> tab<strong>la</strong> correspondiente.<br />
Vamos a colocar sobre cada columna <strong>la</strong> cifra <strong>de</strong><br />
votantes correspondiente.<br />
7. Haz doble clic sobre el gráfico (activarás el<br />
modo edición).<br />
8. Haz un solo clic sobre cualquiera <strong>de</strong> <strong>la</strong>s<br />
columnas <strong>de</strong>l gráfico con el botón <strong>de</strong>recho<br />
<strong>de</strong>l ratón. Elige <strong>la</strong> opción Insertar etiqueta<br />
Resultados electorales<br />
PAN PT PPS<br />
PRI PRD VERDE<br />
<strong>de</strong> datos. Aparecerá sobre cada columnas el número <strong>de</strong> votantes.<br />
9. Si el título estorba e impi<strong>de</strong> ver todos los valores, haz clic sobre el título <strong>de</strong>l gráfico<br />
y arrástralo para moverlo.<br />
10.Ahora <strong>de</strong>bes realizar el gráfico <strong>de</strong> <strong>la</strong> Tab<strong>la</strong> B por sectores.<br />
11. Selecciona toda <strong>la</strong> tab<strong>la</strong> y haz clic sobre el botón insertar gráfico.<br />
12.Selecciona Círculo y Vista 3D,<br />
13.Haz clic en Siguiente hasta que aparezca <strong>la</strong><br />
ventana que te pida el título. Entonces<br />
14. escribe como título Niños <strong>de</strong> <strong>la</strong> calle.<br />
Niños <strong>de</strong> <strong>la</strong> calle<br />
15.Ahora sólo falta que junto a cada sector aparezca<br />
<strong>la</strong> cifra <strong>de</strong> niños que corresponda.<br />
107<br />
Trabajan<br />
Viven<br />
16.Activa el modo edición <strong>de</strong>l gráfico (doble clic).<br />
253<br />
17. Haz clic con el botón <strong>de</strong>recho sobre cualquiera <strong>de</strong><br />
Programas<br />
los sectores y selecciona Insertar etiqueta <strong>de</strong><br />
datos<br />
18.Coloca este gráfico bajo <strong>la</strong> tab<strong>la</strong> correspondiente<br />
19. Ahora toca construir el gráfico <strong>de</strong> línea <strong>de</strong> <strong>la</strong> Tab<strong>la</strong><br />
131<br />
C. Proce<strong>de</strong> como <strong>la</strong>s otras (Selecciona <strong>la</strong> tab<strong>la</strong>, pero no selecciones <strong>la</strong> primera<br />
fi<strong>la</strong> y haz clic en el botón <strong>de</strong> herramientas insertar gráfico)<br />
20.Tipo <strong>de</strong> gráfico: Línea. Subtipo: Línea <strong>de</strong> puntos.<br />
800<br />
700<br />
600<br />
500<br />
400<br />
300<br />
200<br />
100<br />
0<br />
506<br />
622<br />
520<br />
210<br />
800<br />
338<br />
Votantes<br />
16
OpenOffice Calc IES Antonio Glez Glez- Tejina<br />
20. Pulsa Siguiente y mantén marcados Primera fi<strong>la</strong> como etiqueta y Primera<br />
columna como etiqueta. Deja <strong>la</strong> opción Serie <strong>de</strong> datos en columna marcada.<br />
21. Haz clic en siguiente hasta que aparezca <strong>la</strong> venta <strong>de</strong> título. El título es Y=4X+2 y<br />
rellena los campos Eje X y Eje Y, tal y como muestra el gráfico.<br />
17
OpenOffice Calc IES Antonio Glez Glez- Tejina<br />
22.Coloca el gráfico bajo <strong>la</strong> tab<strong>la</strong><br />
correspondiente.<br />
23. Vete a Formato → Página. Vete<br />
a <strong>la</strong> pestaña Página y elige <strong>la</strong><br />
orientación Horizontal. Marca<br />
a<strong>de</strong>más <strong>la</strong>s casil<strong>la</strong>s Horizontal y<br />
Vertical <strong>de</strong> <strong>la</strong> zona Alineación<br />
<strong>de</strong> <strong>la</strong> tab<strong>la</strong>.<br />
24.Haz una vista preliminar para ver<br />
como te queda. Debe caber todo<br />
en una página. Si no cabe,<br />
reduce <strong>de</strong> tamaño los gráficos.<br />
25. Guarda el archivo como Calc 04.ods y envíalo por correo con asunto<br />
18