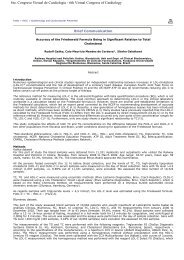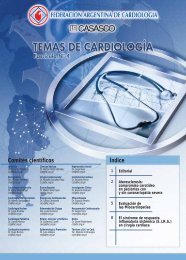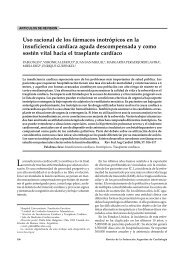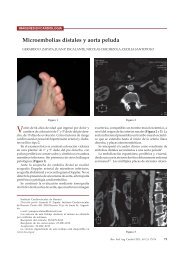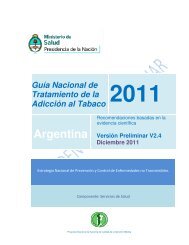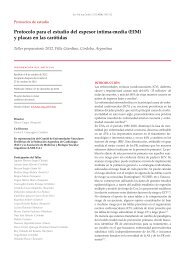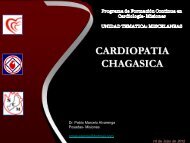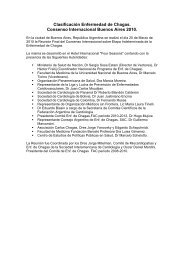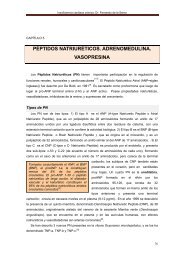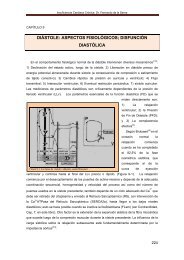Audacity: Instalación Configuración inicial Uso elemental de ... - Fac
Audacity: Instalación Configuración inicial Uso elemental de ... - Fac
Audacity: Instalación Configuración inicial Uso elemental de ... - Fac
Create successful ePaper yourself
Turn your PDF publications into a flip-book with our unique Google optimized e-Paper software.
<strong>Audacity</strong>: <strong>Instalación</strong><br />
Descomprimir (“<strong>de</strong>szipear”) el archivo audacity_lame.zip, con lo que se obtendrán dos<br />
archivos: audacity-win-1.2.6.exe y lame_enc.dll<br />
Ejecutar el archivo <strong>de</strong> instalación audacity-win-1.2.6.exe siguiendo las instrucciones que<br />
aparecerán en la pantalla. A continuación copie el archivo lame_enc.dll a la carpeta don<strong>de</strong> se<br />
instaló <strong>Audacity</strong> (habitualmente en \Archivos <strong>de</strong> programa\<strong>Audacity</strong>\)<br />
La primera vez que se ejecute <strong>Audacity</strong> se <strong>de</strong>berá elegir el idioma.<br />
<strong>Configuración</strong> <strong>inicial</strong><br />
La primera vez que se ejecute <strong>Audacity</strong> se <strong>de</strong>berá elegir el idioma.<br />
<strong>Uso</strong> <strong>elemental</strong> <strong>de</strong> <strong>Audacity</strong><br />
Para grabar sonidos basta con hacer clic en el botón <strong>de</strong> Grabar (el <strong>de</strong>l círculo rojo). Cada vez<br />
que se hace clic en grabar, <strong>Audacity</strong> genera una pista nueva en la que almacena la grabación.<br />
Para <strong>de</strong>tener la grabación, hacer clic en el botón <strong>de</strong> Parar (el <strong>de</strong>l cuadrado amarillo).<br />
Para reproducir los sonidos grabados, hay que ubicar el cursor (haciendo clic sobre la pista)<br />
en el tiempo en el que se <strong>de</strong>sea que comience la reproducción y luego hacer clic en el botón<br />
<strong>de</strong> Reproducir (el <strong>de</strong>l triángulo ver<strong>de</strong>).<br />
Para cambiar el volumen <strong>de</strong> reproducción y/o grabación se pue<strong>de</strong>n usar las barras <strong>de</strong><br />
<strong>de</strong>slizamiento que tienen el dibujo <strong>de</strong> un parlante y un micrófono, respectivamente.<br />
Para guardar lo grabado en un archivo mp3, ir al menú Archivo, opción Exportar selección<br />
como mp3. A continuación se abre un cuadro <strong>de</strong> diálogo en el que pi<strong>de</strong> llenar la información<br />
<strong>de</strong>l mp3. Dejar todo en blanco y hacer clic en Aceptar.
Translation: courtesy of Lenco Audio-Vi<strong>de</strong>o<br />
Barras <strong>de</strong> Herramientas<br />
Herramienta <strong>de</strong> selección – para seleccionar la gama <strong>de</strong> audio que<br />
<strong>de</strong>sear escuchar o editar.<br />
Herramienta Envolver – para cambiar el volumen con el tiempo.<br />
Herramienta Dibujar – para modificar muestreos individuales.<br />
Herramienta Zoom – para aumentar o reducir el zoom.<br />
Herramienta <strong>de</strong> Desplazamiento <strong>de</strong> Tiempo – para <strong>de</strong>slizar las pistas<br />
hacia la izquierda o hacia la <strong>de</strong>recha.<br />
Herramienta múltiple – le permite acce<strong>de</strong>r todas estas herramientas<br />
a la vez <strong>de</strong>pendiendo <strong>de</strong> la ubicación <strong>de</strong>l ratón y las teclas<br />
sostenidas.<br />
Botones <strong>de</strong> Control <strong>de</strong> Audio<br />
Saltar al Inicio – mueve el cursor al tiempo 0. Si presiona Play en<br />
este punto, su proyecto será reproducido <strong>de</strong>s<strong>de</strong> el inicio.<br />
Play (Reproducir) – inicia la reproducción <strong>de</strong> audio <strong>de</strong>s<strong>de</strong> la<br />
posición <strong>de</strong>l cursor. Si un segmento <strong>de</strong> audio es seleccionado,<br />
solo la selección es reproducida.<br />
Loop (Bucle) – si sostiene la tecla Shift, el botón Play cambia al<br />
botón Loop, permitiéndole reproducir la selección repetidamente.<br />
Record (Grabar) – inicia la grabación <strong>de</strong> audio con la frecuencia<br />
<strong>de</strong> muestreo <strong>de</strong>l proyecto (la frecuencia <strong>de</strong> muestreo en la<br />
esquina inferior izquierdo <strong>de</strong> la ventana). La nueva pista<br />
comenzará <strong>de</strong>s<strong>de</strong> la posición actual <strong>de</strong>l cursor, así que haga clic<br />
sobre el botón "Saltar al Inicio" primero si <strong>de</strong>sea que la pista<br />
comience <strong>de</strong>s<strong>de</strong> 0.
Pause (Pausa) – <strong>de</strong>tiene la reproducción o grabación<br />
temporalmente hasta que presione el botón Pausa otra vez.<br />
Stop (Detener) – <strong>de</strong>tiene la grabación o reproducción. Debe<br />
realizarlo antes <strong>de</strong> aplicar efectos, salvar o exportar.<br />
Saltar a Final – mueve el cursor al final <strong>de</strong> la última pista.<br />
Barra <strong>de</strong> Herramientas Edit<br />
Todos los botones en esta barra <strong>de</strong> herramientas realizan acciones – y<br />
con algunas excepciones, todos son accesos directos a artículos <strong>de</strong> menú<br />
existentes creados para ahorrarle tiempo. Pasando el ratón sobre una<br />
herramienta exhibirá "información sobre herramienta" en caso <strong>de</strong> que se<br />
olvi<strong>de</strong> <strong>de</strong> la función <strong>de</strong>l icono.<br />
Cortar<br />
Copiar<br />
Pegar<br />
Quitar el audio que no está en la selección<br />
Silenciar el audio seleccionado<br />
Deshacer<br />
Rehacer (repetir comando anterior).<br />
Aumentar el zoom<br />
Reducir el zoom<br />
Encajar selección en la ventana – realiza zoom hasta que la<br />
selección encaje <strong>de</strong>ntro <strong>de</strong> la ventana.
Encajar proyecto en la ventana – realiza zoom hasta que todo el<br />
audio encaje <strong>de</strong>ntro <strong>de</strong> la ventana.<br />
Pitch (EAC) – marca el contorno <strong>de</strong><br />
Menú Desplegable <strong>de</strong> Pista la frecuencia fundamental (tono<br />
musical) <strong>de</strong>l audio, utilizando el<br />
algoritmo Autocorrelación Realzada<br />
(EAC).<br />
El Menú Desplegable <strong>de</strong> Pista<br />
aparece cuando haga clic sobre el<br />
título <strong>de</strong> una pista. Esto le permite<br />
acce<strong>de</strong>r a algunos comandos<br />
especiales que aplican a pistas<br />
individuales.<br />
Name... – le permite cambiar el<br />
nombre <strong>de</strong> la pista.<br />
Move Track Up – intercambia <strong>de</strong><br />
lugar con la pista superior a esta.<br />
Move Track Down – intercambia<br />
<strong>de</strong> lugar con la pista inferior a esta.<br />
Waveform – ajusta la pantalla a<br />
Forma <strong>de</strong> Onda – esta es la forma<br />
preestablecida para visualizar el<br />
audio.<br />
Waveform (dB) – similar a<br />
Waveform, pero en una escala<br />
logarítmica, medida en <strong>de</strong>cibelios<br />
(dB).<br />
Spectrum – exhibe la pista como<br />
un espectrograma, mostrando la<br />
cantidad <strong>de</strong> energía en diferentes<br />
bandas <strong>de</strong> frecuencia.<br />
Mono – convierte la pista a una<br />
pista mono, lo que significa que es<br />
reproducida a través <strong>de</strong> solo un<br />
altavoz, o reproducida a través <strong>de</strong><br />
los altavoces izquierdo y <strong>de</strong>recho<br />
equitativamente.<br />
Left Channel – la pista es<br />
reproducida solamente por el<br />
altavoz izquierdo.<br />
Right Channel – la pista es<br />
reproducida solamente por el<br />
altavoz <strong>de</strong>recho.<br />
Make Stereo Track – si existe una<br />
pista anterior a esta, esta función<br />
las junta para crear una pista única<br />
estéreo, con la pista superior<br />
representando el altavoz izquierdo<br />
y la pista inferior representando el<br />
altavoz <strong>de</strong>recho. Cuando pistas son<br />
juntadas en una par estéreo, todas<br />
las ediciones son automáticamente<br />
aplicadas a los canales izquierdo y<br />
<strong>de</strong>recho.<br />
Split Stereo Track – si la pista<br />
seleccionada es una pista estéreo<br />
(un par <strong>de</strong> pistas izquierda y<br />
<strong>de</strong>recha juntadas como una pista<br />
única), esta operación los divi<strong>de</strong> en<br />
dos pistas separadas que pue<strong>de</strong>n<br />
ser modificadas y editadas<br />
in<strong>de</strong>pendientemente.
Set Sample Format – esta función<br />
<strong>de</strong>termina la calidad <strong>de</strong> los datos <strong>de</strong><br />
audio y la cantidad <strong>de</strong> espacio que<br />
ocupa. 16-bits es la calidad<br />
utilizada por CDs <strong>de</strong> audio y es la<br />
calidad mínima que <strong>Audacity</strong> utiliza<br />
internamente (ficheros <strong>de</strong> audio <strong>de</strong><br />
8-bits son automáticamente<br />
convertidos al abrirlos). 24-bits es<br />
utilizado en hardware <strong>de</strong> audio<br />
avanzado. 32-bits flotante es la<br />
calidad más alta compatible con<br />
<strong>Audacity</strong>, y se recomienda utilizar<br />
32-bits flotante a no ser que posea<br />
un or<strong>de</strong>nador lento o no tiene<br />
mucho espacio en su disco duro.<br />
Set Rate – fija el número <strong>de</strong><br />
muestreos por segundo <strong>de</strong> la pista.<br />
44100 Hz es utilizado por CDs <strong>de</strong><br />
audio. Las pistas pue<strong>de</strong>n contener<br />
diferentes frecuencias <strong>de</strong> muestreo<br />
en <strong>Audacity</strong>; estas son<br />
automáticamente sujetas a nuevos<br />
muestreos a la frecuencia <strong>de</strong><br />
muestreo <strong>de</strong>l proyecto (en la<br />
esquina inferior izquierdo <strong>de</strong> la<br />
ventana).<br />
[MENU]<br />
Menú File<br />
New – crea una nueva ventana<br />
vacía<br />
Open... – abre un fichero <strong>de</strong> audio<br />
o un proyecto <strong>Audacity</strong> en una<br />
nueva ventana (a no ser que la<br />
ventana actual esté vacía). Para<br />
agregar ficheros <strong>de</strong> audio a una<br />
ventana <strong>de</strong> proyecto existente,<br />
utilice uno <strong>de</strong> los comandos <strong>de</strong><br />
Importación en el menú Project.<br />
Close – cierra la ventana actual,<br />
solicitándole si <strong>de</strong>sea guardar los<br />
cambios. En Windows y Unix,<br />
cerrando la última ventan cerrará<br />
<strong>Audacity</strong>, a no ser que modifique<br />
esta conducta en Interface<br />
Preferences.<br />
Save Project – guarda todo lo que<br />
esté en la ventana en un formato<br />
<strong>Audacity</strong> específico para que pueda<br />
guardar y continuar el trabajo<br />
rápidamente en otro momento. Un<br />
proyecto <strong>Audacity</strong> consiste <strong>de</strong> un<br />
fichero <strong>de</strong> proyecto, con extensión<br />
".aup", y una carpeta <strong>de</strong> datos <strong>de</strong>l<br />
proyecto, con extensión "_data".<br />
Por ejemplo, si nombra su proyecto<br />
"Composition", <strong>Audacity</strong> creará un<br />
fichero nombrado<br />
"Composition.aup" y una carpeta<br />
nombrada Composition_data. Los<br />
ficheros <strong>de</strong> proyecto <strong>Audacity</strong> no<br />
están <strong>de</strong>stinados a ser compartidos<br />
con otros programas – utilice uno<br />
<strong>de</strong> los comandos Export (abajo) al<br />
terminar <strong>de</strong> editar un fichero.<br />
Save Project As... – igual que<br />
Save Project (arriba), pero le<br />
permite guardar el proyecto bajo un<br />
nuevo nombre.<br />
Recent Files... – exhibe una lista<br />
<strong>de</strong> ficheros recientemente abiertos<br />
en <strong>Audacity</strong> para ser reabiertos<br />
rápidamente.<br />
Export As WAV... – exporta todo el<br />
audio en su proyecto como un<br />
fichero WAV, un formato estándar
para audio <strong>de</strong>scomprimido. Pue<strong>de</strong><br />
cambiar el formato estándar <strong>de</strong><br />
fichero utilizado para exportar<br />
<strong>de</strong>s<strong>de</strong> <strong>Audacity</strong> abriendo las<br />
Preferencias <strong>de</strong> Formato <strong>de</strong> Fichero.<br />
Note que la exportación mezclará y<br />
realizará un nuevo muestreo<br />
automáticamente si tiene más <strong>de</strong><br />
una pista, o frecuencias <strong>de</strong><br />
muestreo variados. Vea también<br />
Formatos <strong>de</strong> Fichero.<br />
Export Selection As WAV... –<br />
igual que arriba, pero solo exporta<br />
la selección actual.<br />
Export as MP3... – exporta todo el<br />
audio como un fichero MP3. Los<br />
ficheros MP3 son comprimidos y<br />
por lo tanto ocupan mucho menos<br />
espacio <strong>de</strong> disco, pero pier<strong>de</strong>n un<br />
poco <strong>de</strong> calidad <strong>de</strong> audio. Otra<br />
alternativa comprimida es Ogg<br />
Vorbis (abajo). Pue<strong>de</strong> ajustar la<br />
calidad <strong>de</strong> compresión MP3 en las<br />
Preferencias <strong>de</strong> Formato <strong>de</strong> Fichero.<br />
Vea también Exportación <strong>de</strong> MP3.<br />
Export Selection As MP3... – igual<br />
que arriba, pero solo exporta la<br />
selección actual.<br />
Export as Ogg Vorbis... – exporta<br />
todo el audio como un fichero Ogg<br />
Vorbis. Los ficheros Ogg Vorbis son<br />
comprimidos y por lo tanto ocupan<br />
mucho menos espacio <strong>de</strong> disco,<br />
pero pier<strong>de</strong>n un poco <strong>de</strong> calidad <strong>de</strong><br />
audio. Los ficheros Ogg Vorbis<br />
tienen la ten<strong>de</strong>ncia <strong>de</strong> ocupar un<br />
poco menos <strong>de</strong> espacio que MP3<br />
para calida<strong>de</strong>s similares <strong>de</strong><br />
compresión, y Ogg Vorbis es libre<br />
<strong>de</strong> restricciones <strong>de</strong> patentes y<br />
licencias, pero ficheros Ogg Vorbis<br />
no son tan difundidos. Pue<strong>de</strong><br />
ajustar la calidad <strong>de</strong> compresión<br />
Ogg en las Preferencias <strong>de</strong><br />
Formato <strong>de</strong> Fichero.<br />
Export Selection As Ogg<br />
Vorbis... – igual que arriba, pero<br />
solo exporta la selección actual.<br />
Export Labels... – si tiene una<br />
Pista Etiquetada en su proyecto,<br />
esto le permite exportar las<br />
etiquetas como un fichero <strong>de</strong> texto.<br />
Pue<strong>de</strong> importar etiquetas en el<br />
mismo formato <strong>de</strong> texto utilizando el<br />
comando "Import Labels..." en el<br />
Menú <strong>de</strong> Proyecto.<br />
Export Multiple... – le permite<br />
dividir su proyecto en ficheros<br />
múltiples en un solo paso. Pue<strong>de</strong><br />
dividirlos verticalmente (un nuevo<br />
fichero por pista), o horizontalmente<br />
(utilizando etiquetas en una Pista<br />
Etiquetada para indicar las<br />
divisiones entre los ficheros<br />
exportados.<br />
Page Setup – configura como<br />
<strong>Audacity</strong> imprimirá las formas <strong>de</strong><br />
onda <strong>de</strong> las pistas utilizando la<br />
opción Print, y cual impresora usar.<br />
Print – imprime la vista <strong>de</strong> la<br />
ventana principal <strong>de</strong> <strong>Audacity</strong><br />
mostrando las pistas y formas <strong>de</strong><br />
onda.<br />
Exit (Salir) – cierra todas las<br />
ventanas y sale <strong>de</strong> <strong>Audacity</strong>,<br />
solicitándole primero que guar<strong>de</strong><br />
los cambios realizados.
Menú Edit<br />
Undo – Esto <strong>de</strong>shará la última<br />
operación <strong>de</strong> edición realizada en<br />
su proyecto. <strong>Audacity</strong> soporta Undo<br />
ilimitado – lo que significa que<br />
pue<strong>de</strong> <strong>de</strong>shacer cada operación <strong>de</strong><br />
edición <strong>de</strong> vuelta a cuando abrió la<br />
ventana.<br />
Redo – Esto rehará cualquier<br />
operación <strong>de</strong> edición que fue<br />
recientemente <strong>de</strong>shecho. Después<br />
<strong>de</strong> realizar una nueva operación <strong>de</strong><br />
edición, ya no podrá rehacer las<br />
operaciones que fueron <strong>de</strong>shechas.<br />
Cut – Remueve los datos <strong>de</strong> audio<br />
seleccionados y los coloca en el<br />
portapapeles. Solo una "cosa"<br />
pue<strong>de</strong> estar en el portapapeles a la<br />
vez, pero este pue<strong>de</strong> contener<br />
pistas múltiples.<br />
Copy – Copia los datos <strong>de</strong> audio<br />
seleccionados al portapapeles sin<br />
removerlos <strong>de</strong>l proyecto.<br />
Paste – Introduce lo que esté en el<br />
portapapeles a la posición <strong>de</strong> la<br />
selección o <strong>de</strong>l cursor en el<br />
proyecto, reemplazando cualquier<br />
datos <strong>de</strong> audio que esté<br />
seleccionado actualmente, si existe.<br />
Trim – Remueve todo a la izquierda<br />
y <strong>de</strong>recha <strong>de</strong> la selección.<br />
Delete – Remueve los datos <strong>de</strong><br />
audio que están seleccionado<br />
actualmente sin copiarlos al<br />
portapapeles.<br />
Silence – Borra los datos <strong>de</strong> audio<br />
actualmente seleccionados,<br />
reemplazándolos con silencio en<br />
vez <strong>de</strong> removerlos.<br />
Split – Mueve la región<br />
seleccionada en su propia pista o<br />
pistas, reemplazando la porción<br />
afectada <strong>de</strong> la pista original con<br />
silencio. Vea la ilustración a<br />
continuación:<br />
Duplicate – Crea una copia <strong>de</strong> toda<br />
o parte <strong>de</strong> una pista o conjunto <strong>de</strong><br />
pistas a pistas nuevas. Vea la<br />
ilustración a continuación:<br />
Select ... > All – Selecciona todo el<br />
audio en todas las pistas <strong>de</strong>l<br />
proyecto.<br />
Select ... > Start to Cursor –<br />
Selecciona <strong>de</strong>s<strong>de</strong> el inicio <strong>de</strong> las<br />
pistas seleccionadas hasta la<br />
posición <strong>de</strong>l cursor.<br />
Select ... > Cursor to End –<br />
Selecciona <strong>de</strong>s<strong>de</strong> la posición <strong>de</strong>l<br />
cursor hasta el final <strong>de</strong> las pistas<br />
seleccionadas.<br />
Find Zero Crossings – Modifica la<br />
selección ligeramente para que el
or<strong>de</strong> izquierdo y <strong>de</strong>recho <strong>de</strong> la<br />
selección aparezcan en un cruce <strong>de</strong><br />
cero en pendiente positivo. Esto<br />
facilita cortar y pegar el audio sin<br />
resultar en un clic audible.<br />
Selection Save – Recuerda la<br />
selección actual (o posición <strong>de</strong>l<br />
cursor), permitiéndole restaurarla<br />
más tar<strong>de</strong>.<br />
Selection Restore – Restaura la<br />
posición <strong>de</strong>l cursor a la última<br />
posición guardada por "Selection<br />
Save".<br />
Move Cursor... > to Track Start –<br />
Mueve el cursor al inicio <strong>de</strong> la pista<br />
actual.<br />
Move Cursor... > to Track End –<br />
Mueve el cursor al final <strong>de</strong> la pista<br />
actualmente seleccionada.<br />
Move Cursor ... > to Selection<br />
Start – Mueve el cursor al inicio <strong>de</strong><br />
la selección actual.<br />
Move Cursor ... > to Selection<br />
End – Mueve el cursor al final <strong>de</strong> la<br />
selección actual.<br />
Snap-To ... > Snap On – Habilite el<br />
modo Snap-To. Cuando el modo<br />
Snap-To es habilitado, la selección<br />
será restringida al intervalo más<br />
cercano <strong>de</strong> la escala <strong>de</strong> tiempo, por<br />
<strong>de</strong>fecto al segundo más cercano. Si<br />
hace clic y arrastra <strong>de</strong>s<strong>de</strong> 4.2<br />
segundos a 9.8 segundos, esto<br />
resultará en una selección <strong>de</strong>s<strong>de</strong> 4<br />
segundos a 10 segundos,<br />
exactamente. Pue<strong>de</strong> cambiar las<br />
unida<strong>de</strong>s que son ajustadas<br />
utilizando la opción "Set Selection<br />
Format" en el Menú View.<br />
Snap-To ... > Snap Off –<br />
Deshabilita el modo Snap-To<br />
permitiéndole seleccionar gamas<br />
arbitrarias <strong>de</strong> tiempo.<br />
Preferences... – abre el diálogo <strong>de</strong><br />
Preferencias.<br />
Menú View<br />
Zoom In – Aumenta el zoom sobre<br />
el eje horizontal <strong>de</strong>l audio,<br />
exhibiendo más <strong>de</strong>talles sobre<br />
menos tiempo. También pue<strong>de</strong><br />
utilizar la herramienta Zoom para<br />
aumentar el zoom sobre una parte<br />
específica <strong>de</strong> la ventana.<br />
Zoom Normal – Realiza zoom a la<br />
vista por <strong>de</strong>fecto, que exhibe<br />
aproximadamente una pulgada por<br />
segundo.<br />
Zoom Out – Reduce el zoom,<br />
exhibiendo menos <strong>de</strong>talles sobre<br />
más tiempo.<br />
Fit in Window – Reduce el zoom<br />
hasta que el proyecto entero encaje<br />
en la ventana.<br />
Fit Vertically – Cambia el tamaño<br />
<strong>de</strong> las pistas verticalmente para que<br />
todas encajen <strong>de</strong>ntro <strong>de</strong> la ventana<br />
(si es posible).
Zoom to Selection – Aumenta o<br />
reduce el zoom para que la<br />
selección llene la ventana.<br />
Set Selection Format – le permite<br />
elegir el formato que es exhibida en<br />
la parte inferior <strong>de</strong> la ventana<br />
indicando el tiempo actual <strong>de</strong><br />
selección. Las opciones incluyen<br />
cuadros <strong>de</strong> película, vi<strong>de</strong>o, y audio<br />
CD, segundos + muestreos, o puro<br />
tiempo. Si activa el modo Snap-To<br />
en el Menú Edit, la selección se<br />
ajustará a los cuadros u otra<br />
cuantificación seleccionada en este<br />
menú.<br />
History... – Muestra la ventana<br />
historial. Muestra todas las<br />
acciones realizadas durante la<br />
sesión actual, incluyendo<br />
importación. La columna <strong>de</strong>recha<br />
muestra la cantidad <strong>de</strong> espacio <strong>de</strong>l<br />
disco duro sus operaciones<br />
utilizaron. Pue<strong>de</strong> saltar para atrás y<br />
para a<strong>de</strong>lante entre los pasos <strong>de</strong><br />
edición fácilmente al hacer clic<br />
sobre las entradas en la ventana,<br />
igual como seleccionando<br />
Deshacer o Rehacer muchas veces<br />
sucesivamente. También pue<strong>de</strong><br />
<strong>de</strong>scartar el historial Deshacer para<br />
liberar espacio en el disco duro. La<br />
ventana <strong>de</strong> historial pue<strong>de</strong> ser<br />
mantenida abierta mientras trabaja.<br />
Float Control Toolbar – mueve la<br />
Barra <strong>de</strong> Herramientas <strong>de</strong> Control<br />
fuera <strong>de</strong> la ventana y a su propia<br />
ventana flotante, para que pueda<br />
moverla a la posición <strong>de</strong>seada. El<br />
artículo <strong>de</strong> menú cambia a Dock<br />
Control Toolbar, el que pue<strong>de</strong><br />
utilizar para recolocar la barra <strong>de</strong><br />
herramientas en la ventana<br />
principal.<br />
Float Edit Toolbar – mueve la<br />
Barra <strong>de</strong> Herramientas <strong>de</strong> Edición<br />
fuera <strong>de</strong> la ventana y a su propia<br />
ventana flotante, para que pueda<br />
moverla a la posición <strong>de</strong>seada. El<br />
artículo <strong>de</strong> menú cambia a Dock<br />
Edit Toolbar, el que pue<strong>de</strong> utilizar<br />
para recolocar la barra <strong>de</strong><br />
herramientas en la ventana<br />
principal.<br />
Float Meter Toolbar – realiza la<br />
misma función para los indicadores<br />
<strong>de</strong> volumen <strong>de</strong> <strong>Audacity</strong> que utiliza<br />
para fijar los niveles <strong>de</strong> grabación y<br />
ajustar la reproducción.<br />
Float Mixer Toolbar – mueve la<br />
Barra <strong>de</strong> Herramientas <strong>de</strong>l<br />
Mezclador fuera <strong>de</strong> la ventana y a<br />
su propia ventana y a su propia<br />
ventana flotante como arriba.<br />
Menú Project<br />
Import Audio... – Este comando es<br />
utilizado para importar audio <strong>de</strong> un<br />
formato estándar <strong>de</strong> audio a su<br />
proyecto. Utilice este comando si ya<br />
tiene algunas pistas y <strong>de</strong>sea<br />
agregar otra pista al mismo<br />
proyecto, quizás para mezclarlos.<br />
No pue<strong>de</strong> utilizar esta opción para<br />
importar Proyectos <strong>Audacity</strong>. La<br />
única forma para combinar dos<br />
Proyectos <strong>Audacity</strong> es abriéndolos<br />
en ventanas separadas, luego<br />
copiar y pegar las pistas.
Import Labels... – Este comando<br />
toma un fichero <strong>de</strong> texto que<br />
contiene códigos <strong>de</strong> tiempo y<br />
etiquetas, y los convierte en una<br />
Pista Etiquetada.<br />
Import MIDI... – Este comando<br />
importa ficheros MIDI y los coloca<br />
en una Pista MIDI. <strong>Audacity</strong> pue<strong>de</strong><br />
exhibir ficheros MIDI, pero no<br />
pue<strong>de</strong> reproducir, editar o<br />
guardarlos aún.<br />
Import Raw Data... – Este<br />
comando le permite abrir un fichero<br />
en prácticamente cualquier formato<br />
<strong>de</strong>scomprimido. Cuando selecciona<br />
el fichero, <strong>Audacity</strong> lo analizará e<br />
intentará adivinar su formato. Este<br />
adivinará correctamente aprox.<br />
90% <strong>de</strong> las veces, así que pue<strong>de</strong><br />
intentar presionar "OK" y escuchar<br />
al resultado. Si está incorrecto, sin<br />
embargo, pue<strong>de</strong> utilizar las<br />
opciones en el diálogo para intentar<br />
otras posibles codificaciones.<br />
Al inicio <strong>de</strong> sus pista(s)<br />
importada(s), podría notar un poco<br />
<strong>de</strong> ruido. Esto probablemente es el<br />
encabezado <strong>de</strong>l fichero, que<br />
<strong>Audacity</strong> no pudo analizar. Solo<br />
zoom in y seleccione el ruido con la<br />
Herramienta <strong>de</strong> Selección, y luego<br />
elija Delete <strong>de</strong>l Menú Edit.<br />
Edit ID3 Tags... – Abre un diálogo<br />
permitiéndole editar las etiquetas<br />
ID3 asociadas con un proyecto,<br />
para exportación <strong>de</strong> MP3.<br />
Quick Mix – Este comando mezcla<br />
todas las pistas seleccionadas<br />
juntas. Si está mezclando pistas<br />
estéreo, o mezclando pistas que<br />
están marcadas como canal<br />
Izquierda o Derecha, el resultado<br />
será una pista estéreo (dos<br />
canales), <strong>de</strong> lo contrario el<br />
resultado será mono.<br />
Sus pistas son implícitamente<br />
mezcladas cuando hace clic sobre<br />
el botón Play y cuando las exporta.<br />
Este comando proporciona una<br />
manera para realizar<br />
permanentemente y guardar los<br />
resultados al disco duro, ahorrando<br />
recursos <strong>de</strong> reproducción.<br />
Note que si intenta mezclar dos<br />
pistas muy fuertes, podría obtener<br />
recortes (sonará como estallidos,<br />
clic y ruido). Para evitar esto,<br />
arrastre el <strong>de</strong>slizador <strong>de</strong> aumento<br />
<strong>de</strong> las pistas hacia abajo para<br />
reducir el volumen antes <strong>de</strong><br />
mezclar.<br />
New Audio Track – Esto crea una<br />
nueva Pista <strong>de</strong> Audio vacía. Este<br />
comando raramente es requerido,<br />
ya que la importación, grabación, y<br />
el mezclado automáticamente<br />
crean nuevas pistas cuando sea<br />
necesario. Pero pue<strong>de</strong> utilizarlo<br />
para cortar o copiar datos <strong>de</strong> una<br />
pista existente y pegarlos a una<br />
pista vacía. Si esa pista estaba a<br />
una frecuencia no preestablecida,<br />
podría requerir <strong>de</strong>l uso <strong>de</strong>l Set Rate<br />
<strong>de</strong>l menú <strong>de</strong>splegable Track para<br />
fijar la frecuencia <strong>de</strong> muestreo<br />
correcta.<br />
New Stereo Track – igual que<br />
arriba, pero crea una pista estéreo.<br />
También pue<strong>de</strong> crear una pista<br />
estéreo juntando dos pistas<br />
utilizando el menú <strong>de</strong>splegable <strong>de</strong><br />
pista.
New Label Track – Esto crea una<br />
nueva Pista Etiquetada, que pue<strong>de</strong><br />
ser muy útil para la anotación<br />
textual.<br />
New Time Track – Esto crea una<br />
nueva Pista <strong>de</strong> Tiempo, que es<br />
utilizado para variar la velocidad <strong>de</strong><br />
reproducción con el tiempo.<br />
Remove Tracks – Este comando<br />
remueve la pista o pistas<br />
seleccionadas <strong>de</strong>l proyecto.<br />
Inclusive si solo una parte <strong>de</strong> una<br />
pista es seleccionada, el pista<br />
entera es removida. También<br />
pue<strong>de</strong> borrar una pista haciendo<br />
clic sobre el X en su esquina<br />
superior izquierdo. Para cortar solo<br />
una parte <strong>de</strong>l audio en una pista,<br />
utilice Delete o Silence.<br />
Align Tracks... – Todas las<br />
funciones <strong>de</strong> Alinear funcionan con<br />
pistas enteras o grupos <strong>de</strong> pistas,<br />
no con selecciones, inclusive si<br />
estas extien<strong>de</strong>n por pistas múltiples.<br />
Todas operan <strong>de</strong>splazando el<br />
tiempo <strong>de</strong> las pistas (moviéndolas<br />
hacia la izquierda o la <strong>de</strong>recha),<br />
facilitando la sincronización <strong>de</strong><br />
pistas o la eliminación <strong>de</strong> silencio<br />
<strong>de</strong>l inicio. El cursor o selección<br />
permanece en el mismo lugar a no<br />
ser que utilice "Align and move<br />
cursor...", abajo:<br />
Align and move cursor... – igual<br />
que la función arriba, excepto que<br />
el cursor o la selección es<br />
<strong>de</strong>splazada con las pistas. Esto le<br />
permite cambiar las pistas sin<br />
per<strong>de</strong>r su lugar relativo.<br />
Add Label at Selection – Este<br />
artículo le permite crear una nueva<br />
etiqueta para la selección actual.<br />
Pue<strong>de</strong> nombrar la etiqueta<br />
utilizando el teclado y luego<br />
presionando "Enter" cuando<br />
termine.<br />
Add Label at Playback Position –<br />
Este artículo le permite crear una<br />
nueva etiqueta en la ubicación<br />
actual don<strong>de</strong> está reproduciendo o<br />
grabando. Realícelo si <strong>de</strong>sea<br />
marcar un cierto pasaje mientras lo<br />
está escuchando. Pue<strong>de</strong> nombrar<br />
la etiqueta utilizando el teclado y<br />
luego presionando "Enter" o<br />
"Return" cuando termine. Solo es<br />
disponible mientras <strong>Audacity</strong> está<br />
reproduciendo.<br />
Menú Generate<br />
Si elije un artículo <strong>de</strong>l menú<br />
Generate cuando no existen pistas<br />
en un proyecto, una nueva pista es<br />
creada. De lo contrario, la pista<br />
actual es utilizada.<br />
La duración por <strong>de</strong>fecto es <strong>de</strong> 30<br />
segundos.<br />
El audio creado reemplazará<br />
cualquier selección, <strong>de</strong> lo contrario<br />
será insertado en la pista,<br />
<strong>de</strong>splazando las partes más<br />
a<strong>de</strong>lantes <strong>de</strong> la pista hacia arriba.<br />
Silence – introduce silencio.
Tone... – pue<strong>de</strong> crear una onda<br />
Sinusoidal, onda Cuadrada, o onda<br />
en Diente <strong>de</strong> Sierra.<br />
White Noise – inserta muestreos<br />
aleatorios <strong>de</strong> audio, que suenan<br />
como pura estática.<br />
Cualquier artículo que aparece<br />
<strong>de</strong>spués <strong>de</strong> estos tres módulos<br />
integrados son módulos VST,<br />
Ladspa, o Nyquist. Es posible que<br />
un módulo mal escrito ocasione una<br />
caída <strong>de</strong>l <strong>Audacity</strong>, así que siempre<br />
guar<strong>de</strong> su trabajo antes <strong>de</strong> utilizar<br />
un módulo. Note que cualquier<br />
efecto que no toma ningún audio<br />
como entrada será<br />
automáticamente colocado en el<br />
menú Generate.<br />
Menú Effect<br />
Los artículos en este menú solo<br />
funcionan cuando tiene un audio<br />
seleccionado. <strong>Audacity</strong> no posee<br />
efectos en tiempo real; <strong>de</strong>be<br />
seleccionar el audio, aplicar el<br />
efecto, y luego escuchar a los<br />
resultados.<br />
A mayoría <strong>de</strong> los efectos tienen un<br />
botón <strong>de</strong> Vista Previa. Haciendo clic<br />
sobre este botón reproduce hasta<br />
tres segundos <strong>de</strong> audio,<br />
permitiéndole escuchar como<br />
sonará <strong>de</strong>spués <strong>de</strong> aplicar el efecto.<br />
Esto es útil para afinar los<br />
parámetros <strong>de</strong> efecto finamente.<br />
Repeat Last Effect –<br />
seleccionando este comando es un<br />
acceso directo para aplicar el efecto<br />
más reciente con los mismos<br />
ajustes. Esta es una manera<br />
conveniente para aplicar el mismo<br />
efecto rápidamente a distintas<br />
partes <strong>de</strong> un fichero.<br />
Amplify – cambia el volumen <strong>de</strong>l<br />
audio seleccionado. Si hace clic<br />
sobre la casilla <strong>de</strong> selección "Allow<br />
clipping", este le permitirá amplificar<br />
tan mucho que el audio termina<br />
sobrepasando la gama <strong>de</strong> la forma<br />
<strong>de</strong> onda, y es recortado<br />
(distorsionado). El valor por <strong>de</strong>fecto<br />
al abrir el efecto es para amplificar<br />
para que la parte más fuerte <strong>de</strong> la<br />
selección es los más fuerte posible<br />
sin distorsión.<br />
Bass Boost – realza las<br />
frecuencias <strong>de</strong> graves en el audio.<br />
Change Pitch – cambia el<br />
tono/frecuencia <strong>de</strong>l audio<br />
seleccionado sin cambiar el tempo.<br />
Cuando abre el diálogo, la<br />
frecuencia <strong>inicial</strong> es fijada a la<br />
mejor adivinanza <strong>de</strong> <strong>Audacity</strong> sobre<br />
la frecuencia <strong>de</strong> la selección. Esto<br />
funciona bien para grabaciones <strong>de</strong><br />
canciones o instrumentos<br />
musicales sin ruido <strong>de</strong> fondo.<br />
Pue<strong>de</strong> especificar el cambio <strong>de</strong><br />
tono en una <strong>de</strong> cuatro maneras<br />
diferentes: nota musical, semitonos,<br />
frecuencia, o cambio porcentual.<br />
Change Speed – cambia la<br />
velocidad <strong>de</strong>l audio realizando un<br />
nuevo muestreo. Aumentando la<br />
velocidad también aumentará el
tono y viceversa. Esto cambiará la<br />
duración <strong>de</strong> la selección.<br />
Change Tempo – cambia el tempo<br />
(velocidad) <strong>de</strong>l audio sin cambiar el<br />
tono. Esto cambiará la duración <strong>de</strong><br />
la selección.<br />
Compressor – comprime la gama<br />
dinámica <strong>de</strong> la selección para que<br />
las partes fuertes sean más suaves<br />
mientras mantiene el volumen <strong>de</strong><br />
las partes suaves iguales. Pue<strong>de</strong><br />
opcionalmente normalizar la<br />
grabación más tar<strong>de</strong>, resultando en<br />
la pieza entera teniendo un<br />
volumen perceptiblemente más alto.<br />
Echo – efecto muy simple que<br />
repite la selección con una caída,<br />
sonando como una serie <strong>de</strong> ecos.<br />
Este efecto no cambia la duración<br />
<strong>de</strong> la selección, así que tendrá que<br />
agregar silencio al final <strong>de</strong> la pista<br />
antes <strong>de</strong> aplicarlo (utilizando el<br />
Menú Generate).<br />
Equalization - Refuerza o reduce<br />
las frecuencias arbitrarias. Pue<strong>de</strong><br />
seleccionar una <strong>de</strong> un número <strong>de</strong><br />
curvas diferentes diseñadas para<br />
ecualizar el sonido <strong>de</strong> algunos<br />
fabricantes populares <strong>de</strong> disco, o<br />
diseñe su propia curva.<br />
Fa<strong>de</strong> In – fun<strong>de</strong> la entrada <strong>de</strong> la<br />
selección linealmente<br />
Fa<strong>de</strong> Out – fun<strong>de</strong> la salida <strong>de</strong> la<br />
selección linealmente<br />
FFT Filter - similar a Ecualización,<br />
le permite realzar o reducir las<br />
frecuencias arbitrarias. La curva<br />
aquí utiliza una escala linear para la<br />
frecuencia.<br />
Invert – Invierte la forma <strong>de</strong> onda<br />
verticalmente, lo mismo que una<br />
inversión <strong>de</strong> fase en el dominio<br />
análogo.<br />
Noise Removal – Este efecto le<br />
permite eliminar los ruidos <strong>de</strong> una<br />
grabación. Primero, seleccione un<br />
pequeño pedazo <strong>de</strong> audio que está<br />
silencioso excepto por el ruido,<br />
seleccione "Noise Removal", y<br />
haga clic sobre el botón "Get Noise<br />
Profile". Luego seleccione todo el<br />
audio que <strong>de</strong>sea filtrar y seleccione<br />
"Noise Removal" otra vez, y haga<br />
clic sobre el botón "Remove Noise".<br />
Pue<strong>de</strong> experimentar con el<br />
<strong>de</strong>slizador para eliminar más o<br />
menos ruido. Es normal que el<br />
Noise Removal resulte en un poco<br />
<strong>de</strong> distorsión. Este funciona mejor<br />
cuando la señal <strong>de</strong> audio es mucho<br />
más fuerte que el ruido.<br />
Normalize – le permite corregir el<br />
<strong>de</strong>splazamiento DC (un<br />
<strong>de</strong>splazamiento vertical <strong>de</strong> la pista)<br />
y/o amplificar para que la amplitud<br />
máxima sea una cantidad fija, -3 dB.<br />
Es útil normalizar todas sus pistas<br />
antes <strong>de</strong> mezclarlas. Si tiene<br />
muchas pistas, podría requerir el<br />
uso <strong>de</strong> los <strong>de</strong>slizadores <strong>de</strong> aumento<br />
<strong>de</strong> pista para reducir algunas <strong>de</strong><br />
ellas.<br />
Nyquist Prompt – solamente para<br />
usuarios avanzados. Le permite<br />
expresar transformaciones<br />
arbitrarias utilizando un idioma <strong>de</strong><br />
programación funcional po<strong>de</strong>roso.
Consulte la sección Nyquist <strong>de</strong>l sitio<br />
Web <strong>de</strong> <strong>Audacity</strong> para<br />
informaciones adicionales.<br />
Phaser – el nombre "Phaser" viene<br />
<strong>de</strong> "Phase Shifter", porque este<br />
funciona combinando las señales<br />
<strong>de</strong>splazadas por fase con la señal<br />
original. El traslado <strong>de</strong> las señales<br />
<strong>de</strong>splazadas por fase es controlado<br />
utilizando un Oscilador <strong>de</strong> Baja<br />
Frecuencia (LFO).<br />
Repeat – repite la selección un<br />
cierto número <strong>de</strong> veces. Esta<br />
operación es bastante rápida y<br />
ahorra espacio, así que es práctico<br />
utilizarlo para crear bucles casi<br />
infinitos.<br />
Reverse – Este efecto invierte<br />
temporalmente el audio<br />
seleccionado; <strong>de</strong>spués <strong>de</strong>l efecto,<br />
el final <strong>de</strong>l audio será oído primero<br />
y el inicio por último.<br />
Wahwah – utiliza un filtro <strong>de</strong> paso<br />
<strong>de</strong> banda móvil para crear su<br />
sonido. Un oscilador <strong>de</strong> baja<br />
frecuencia (LFO) es utilizado para<br />
controlar el movimiento <strong>de</strong>l filtro a<br />
través <strong>de</strong>l espectro <strong>de</strong> frecuencia.<br />
Ajuste la fase <strong>de</strong> los canales<br />
izquierdo y <strong>de</strong>recho cuando recibe<br />
una selección estéreo, para que el<br />
efecto parezca como si estuviera<br />
atravesando por los altavoces.<br />
Plugins 1 a 15 ... etc. Estos<br />
submenús contienen los módulos<br />
VST, Ladspa, o Nyquist cargados<br />
por <strong>Audacity</strong>. Es posible que un<br />
módulo mal escrito ocasione una<br />
caída <strong>de</strong>l <strong>Audacity</strong>, así que siempre<br />
guar<strong>de</strong> su trabajo antes <strong>de</strong> utilizar<br />
un efecto <strong>de</strong> módulo.<br />
Menú Analyze<br />
Plot Spectrum – Para utilizar esta<br />
función, seleccione primero una<br />
región <strong>de</strong> audio <strong>de</strong> una pista única,<br />
luego seleccione "Plot Spectrum".<br />
Este abrirá una venta que exhibe el<br />
Espectro <strong>de</strong> Potencia <strong>de</strong>l audio<br />
sobre esa región, calculado<br />
utilizando la Transformación Fast<br />
Fourier. La gráfica representa la<br />
cantidad <strong>de</strong> energía en cada<br />
frecuencia. Al mover el ratón por la<br />
visualización, este le muestra la<br />
frecuencia <strong>de</strong> punta más cercana.<br />
Esta ventana también pue<strong>de</strong> exhibir<br />
otras funciones comunes que son<br />
calculados utilizando la<br />
Transformación Fast Fourier,<br />
incluyendo tres versiones <strong>de</strong> la<br />
función <strong>de</strong> Autocorrelación. La<br />
función Autocorrelación Realzada<br />
es muy hábil en i<strong>de</strong>ntificar el tono<br />
<strong>de</strong> una nota.<br />
El menú Analyze está <strong>de</strong>stinado<br />
para efectos y efectos <strong>de</strong> módulo<br />
que no modifican el audio, pero<br />
simplemente abre un diálogo con<br />
algunas informaciones <strong>de</strong>scriptivas.<br />
<strong>Audacity</strong> también es compatible con<br />
los comandos Analyze que crean<br />
anotaciones en una Pista<br />
Etiquetada.