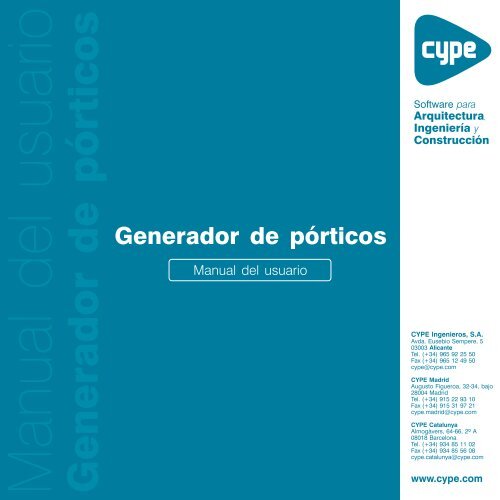Generador de pórticos - Manual del usuario
Generador de pórticos - Manual del usuario
Generador de pórticos - Manual del usuario
Create successful ePaper yourself
Turn your PDF publications into a flip-book with our unique Google optimized e-Paper software.
2 <strong>Generador</strong> <strong>de</strong> <strong>pórticos</strong><br />
<strong>Generador</strong> <strong>de</strong> <strong>pórticos</strong> . . . . . . . . . . . . . . . . . . . . . . . .3<br />
1. Memoria <strong>de</strong> cálculo . . . . . . . . . . . . . . . . . . . . . . . . . . . . . . . . . .3<br />
2. Descripción <strong>de</strong>l programa . . . . . . . . . . . . . . . . . . . . . . . . . . . . .4<br />
2.1. Creación <strong>de</strong> <strong>pórticos</strong> . . . . . . . . . . . . . . . . . . . . . . . . . . . . . .4<br />
2.2. Tipología <strong>de</strong> <strong>pórticos</strong> . . . . . . . . . . . . . . . . . . . . . . . . . . . . . .5<br />
2.3. Planos y listados . . . . . . . . . . . . . . . . . . . . . . . . . . . . . . . . .7<br />
2.3.1. Listados . . . . . . . . . . . . . . . . . . . . . . . . . . . . . . . . . . . . .7<br />
2.3.2. Planos . . . . . . . . . . . . . . . . . . . . . . . . . . . . . . . . . . . . . .7<br />
3. Ejemplo práctico . . . . . . . . . . . . . . . . . . . . . . . . . . . . . . . . . . . .8<br />
3.1. Problema a resolver . . . . . . . . . . . . . . . . . . . . . . . . . . . . . . .8<br />
3.1.1. Datos previos . . . . . . . . . . . . . . . . . . . . . . . . . . . . . . . . .8<br />
3.1.2. Acciones . . . . . . . . . . . . . . . . . . . . . . . . . . . . . . . . . . . .8<br />
3.1.3. Datos generales . . . . . . . . . . . . . . . . . . . . . . . . . . . . . . .8<br />
3.1.4. Geometría <strong>de</strong> los <strong>pórticos</strong> . . . . . . . . . . . . . . . . . . . . . . . .8<br />
3.2. Introducción <strong>de</strong> datos . . . . . . . . . . . . . . . . . . . . . . . . . . . . .10<br />
3.2.1. Ejecutar la aplicación . . . . . . . . . . . . . . . . . . . . . . . . . .11<br />
3.2.2. Crear un fichero nuevo . . . . . . . . . . . . . . . . . . . . . . . . .11<br />
3.2.3. Introducción <strong>de</strong> datos <strong>de</strong> la obra . . . . . . . . . . . . . . . . . .11<br />
3.3. Introducir la geometría <strong>de</strong> los <strong>pórticos</strong> . . . . . . . . . . . . . . . .13<br />
3.4. Correas . . . . . . . . . . . . . . . . . . . . . . . . . . . . . . . . . . . . . . .16<br />
3.4.1. Selección <strong>de</strong> correas en cubierta . . . . . . . . . . . . . . . . .16<br />
3.4.2. Selección <strong>de</strong> correas en laterales . . . . . . . . . . . . . . . . .18<br />
3.5. Listado <strong>de</strong> los datos <strong>de</strong> la nave . . . . . . . . . . . . . . . . . . . . . .19<br />
3.6. Dibujo <strong>de</strong>l pórtico típico . . . . . . . . . . . . . . . . . . . . . . . . . . .19<br />
3.7. Exportar a Metal 3D Clásico . . . . . . . . . . . . . . . . . . . . . . . .20<br />
CYPE Ingenieros
<strong>Generador</strong> <strong>de</strong> <strong>pórticos</strong><br />
1. Memoria <strong>de</strong> cálculo<br />
Las acciones climáticas aplicadas a los diferentes <strong>pórticos</strong><br />
generados se calculan según lo indicado en la normativa<br />
<strong>de</strong> que se trate.<br />
Para el cálculo <strong>de</strong> correas el programa usa el mo<strong>de</strong>lo <strong>de</strong><br />
viga continua con un número <strong>de</strong> tramos variable y <strong>de</strong>finido<br />
por el <strong>usuario</strong>. El cálculo <strong>de</strong> tensiones y flechas se hace<br />
según lo prescrito también en la normativa elegida.<br />
La comprobación <strong>de</strong> las correas se hace frente a tensiones<br />
y flecha máximas. A<strong>de</strong>más, para perfiles laminados se<br />
hace la comprobación <strong>de</strong> pan<strong>de</strong>o lateral, y para conformados<br />
se incluyen en el cálculo <strong>de</strong> tensiones los efectos <strong>de</strong><br />
combadura y abolladura contemplados en la correspondiente<br />
normativa.<br />
Así pues esta aplicación informática posibilita al <strong>usuario</strong><br />
diseñar <strong>de</strong> forma segura las correas metálicas, tanto en<br />
cubierta como en laterales <strong>de</strong> las naves.<br />
El programa sólo permite generar estructuras con <strong>pórticos</strong><br />
paralelos y equidistantes. Por este motivo, sólo es posible<br />
introducir una separación común para todos los <strong>pórticos</strong>.<br />
Permite también generar la geometría en dos o tres dimensiones,<br />
cargas y coeficientes <strong>de</strong> pan<strong>de</strong>o para el posterior<br />
cálculo <strong>de</strong> los <strong>pórticos</strong> <strong>de</strong> la nave en Metal 3D Clásico.<br />
CYPE Ingenieros<br />
Otras características a <strong>de</strong>stacar <strong>de</strong>l programa son:<br />
<strong>Manual</strong> <strong>de</strong>l <strong>usuario</strong> 3<br />
• Generación <strong>de</strong> las acciones <strong>de</strong> viento según diferentes<br />
normativas.<br />
• Generación <strong>de</strong> las acciones <strong>de</strong> nieve según diferentes<br />
normativas y nieve genérica.<br />
• Dispone <strong>de</strong> una biblioteca completa <strong>de</strong> perfiles conformados,<br />
laminados, armados totalmente editable y<br />
compatible con Metal 3D Clásico.<br />
• Listado <strong>de</strong> los datos introducidos y calculados.<br />
• Composición y dibujo <strong>de</strong> planos a través <strong>de</strong> los periféricos<br />
configurados.<br />
• Cálculo <strong>de</strong> tensiones según varias normas.
4 <strong>Generador</strong> <strong>de</strong> <strong>pórticos</strong><br />
2. Descripción <strong>de</strong>l programa<br />
2.1. Creación <strong>de</strong> <strong>pórticos</strong><br />
Al crear una estructura y terminar <strong>de</strong> introducir los datos <strong>de</strong><br />
la obra, el programa pregunta si <strong>de</strong>sea introducir un pórtico<br />
nuevo.<br />
Si pulsa No, el área <strong>de</strong> dibujo quedará vacía pero, posteriormente,<br />
tendrá la posibilidad <strong>de</strong> introducir un nuevo pórtico<br />
haciendo clic sobre el área. Al pulsar Sí, se abre una<br />
ventana para elegir entre generar un pórtico a un agua o a<br />
dos aguas.<br />
Al seleccionar la opción a un agua se visualiza la ventana<br />
<strong>de</strong>nominada Generación <strong>de</strong> <strong>pórticos</strong> <strong>de</strong> un agua, si<br />
selecciona a dos aguas aparece la Fig. 5.1. Cualquiera<br />
<strong>de</strong> los dos diálogos contiene los datos <strong>de</strong> geometría <strong>de</strong>l<br />
pórtico.<br />
CYPE Ingenieros<br />
Fig. 2.1<br />
En la ventana que aparezca <strong>de</strong>be seleccionar el tipo <strong>de</strong><br />
cubierta <strong>de</strong>l pórtico que está <strong>de</strong>scribiendo. A continuación,<br />
tendrá la posibilidad <strong>de</strong> cambiar las cotas y los datos presentados<br />
por el programa.<br />
Hecho esto podrá acce<strong>de</strong>r a la edición <strong>de</strong> <strong>pórticos</strong> pulsando<br />
con el ratón sobre el centro <strong>de</strong>l pórtico a editar, con<br />
lo que se <strong>de</strong>spliega la ventana Menú <strong>de</strong> edición, la cual le<br />
permite insertar, editar, borrar, etc. También podrá acce<strong>de</strong>r<br />
a esta ventana, pero con opciones diferentes, si pulsa con<br />
el ratón sobre la zona izquierda <strong>de</strong>l primer pórtico o sobre<br />
la zona <strong>de</strong>recha <strong>de</strong>l último pórtico.
2.2. Tipología <strong>de</strong> <strong>pórticos</strong><br />
Se muestra a continuación varias tablas que contienen la<br />
tipología <strong>de</strong> <strong>pórticos</strong> que es posible <strong>de</strong>finir en el programa.<br />
Tabla 2.1. Tipos <strong>de</strong> cubierta permitidos con un pórtico a un agua.<br />
CYPE Ingenieros<br />
<strong>Manual</strong> <strong>de</strong>l <strong>usuario</strong> 5
6 <strong>Generador</strong> <strong>de</strong> <strong>pórticos</strong><br />
Tabla 2.2. Tipos <strong>de</strong> cubierta permitidos con un pórtico a dos aguas.<br />
CYPE Ingenieros
2.3. Planos y listados<br />
2.3.1. Listados<br />
Permite obtener, entre otros, los cálculos realizados, pliego<br />
<strong>de</strong> condiciones, mediciones, etc.<br />
La forma <strong>de</strong> obtener los listados se realiza mediante la<br />
opción Archivo > Imprimir > Listados <strong>de</strong> la obra.<br />
Los listados pue<strong>de</strong>n dirigirse a impresora (con vista preliminar<br />
opcional, ajuste <strong>de</strong> página, etc.) o bien pue<strong>de</strong>n<br />
generarse ficheros HTML, PDF, RTF y TXT.<br />
CYPE Ingenieros<br />
2.3.2. Planos<br />
<strong>Manual</strong> <strong>de</strong>l <strong>usuario</strong> 7<br />
La forma <strong>de</strong> obtener los planos se realiza mediante la<br />
opción Archivo > Imprimir > Planos <strong>de</strong> la obra.
8 <strong>Generador</strong> <strong>de</strong> <strong>pórticos</strong><br />
3. Ejemplo práctico<br />
3.1. Problema a resolver<br />
El objetivo <strong>de</strong>l presente manual es el aprendizaje y manejo<br />
<strong>de</strong>l programa, realizando el cálculo <strong>de</strong> una nave metálica.<br />
Los propósitos <strong>de</strong>l <strong>Generador</strong> <strong>de</strong> <strong>pórticos</strong> son los<br />
siguientes:<br />
1. El cálculo <strong>de</strong> las correas en cubierta.<br />
2. El cálculo <strong>de</strong> las correas en laterales.<br />
3. Generación <strong>de</strong> la memoria <strong>de</strong> cálculo.<br />
4. Dibujo <strong>de</strong>l pórtico tipo junto con las correas.<br />
5. Generar la estructura en Metal 3D Clásico para el<br />
dimensionamiento <strong>de</strong> las <strong>de</strong>más barras.<br />
3.1.1. Datos previos<br />
El ejemplo <strong>de</strong> nave elegido está formado por tres <strong>pórticos</strong><br />
distintos adosados.<br />
El primero es un pórtico a un agua <strong>de</strong> 10 metros <strong>de</strong> luz. El<br />
segundo pórtico está formado por una cercha tipo 'Polonceau'<br />
<strong>de</strong> 30 metros <strong>de</strong> luz con una altura <strong>de</strong> 10 metros. El<br />
tercero es un pórtico a 2 aguas <strong>de</strong> luz 16 metros con altura<br />
<strong>de</strong> 8 m. La nave tiene una luz <strong>de</strong> vano entre <strong>pórticos</strong> <strong>de</strong> 7<br />
metros y se compone <strong>de</strong> 7 vanos.<br />
3.1.2. Acciones<br />
Para generar las cargas <strong>de</strong> viento según AE-88, se supone<br />
que la nave se va a construir en la provincia <strong>de</strong> Alicante,<br />
con una Zona Eólica X, eligiendo una Situación Topográfica<br />
Normal. La altura máxima la <strong>de</strong>fine el pórtico central<br />
con 13 metros <strong>de</strong> altura.<br />
Se supone para este ejemplo como porcentaje <strong>de</strong> huecos<br />
la opción Menos <strong>de</strong> 33 % <strong>de</strong> huecos.<br />
CYPE Ingenieros<br />
En cuanto a los datos para generar la sobrecarga <strong>de</strong> nieve,<br />
siendo Alicante, se supone que el programa asimila una<br />
altitud topográfica <strong>de</strong> 0 a 200 metros que genera una<br />
carga <strong>de</strong> 40 kg/m 2.<br />
Para las cargas <strong>de</strong> la hipótesis <strong>de</strong> sobrecarga <strong>de</strong> uso<br />
emplearemos un valor <strong>de</strong> 40 kg/m 2. Este valor pue<strong>de</strong> parecer<br />
insuficiente, pero resulta un valor óptimo puesto que se<br />
obtiene un valor total <strong>de</strong> 80 kg/m 2 al sumarse la carga <strong>de</strong><br />
nieve.<br />
Para el peso propio <strong>de</strong> los elementos <strong>de</strong> cubrición, siendo<br />
estos últimos <strong>de</strong> paneles nevados con alma <strong>de</strong> espuma<br />
<strong>de</strong> poliuretano, se empleará la magnitud 12 kg/m 2.<br />
Nota: No es necesario sumar el peso <strong>de</strong> las correas al peso <strong>de</strong><br />
los elementos <strong>de</strong> cubrición, ya que el programa efectuará este<br />
cálculo en el momento <strong>de</strong> generar la nave en Metal 3D Clásico.<br />
3.1.3. Datos generales<br />
Para la realización <strong>de</strong> nuestro propósito se selecciona<br />
como norma <strong>de</strong> acción <strong>de</strong> viento y nieve la Española,<br />
admitiendo <strong>de</strong> esta forma 'Viento según NTE'. Como<br />
idioma se seleccionará 'Español'. Para el sistema <strong>de</strong> unida<strong>de</strong>s,<br />
el más habitual es el 'MKS'.<br />
3.1.4. Geometría <strong>de</strong> los <strong>pórticos</strong><br />
El tipo <strong>de</strong> nave a estudiar es genérico y contiene varios<br />
tipos <strong>de</strong> <strong>pórticos</strong> para permitir conocer casi todas las<br />
opciones y posibilida<strong>de</strong>s <strong>de</strong>l programa.
Fig. 3.1. Vista general <strong>de</strong> la nave<br />
Fig. 3.2. Vista acotada <strong>de</strong> un pórtico tipo<br />
CYPE Ingenieros<br />
<strong>Manual</strong> <strong>de</strong>l <strong>usuario</strong> 9
10 <strong>Generador</strong> <strong>de</strong> <strong>pórticos</strong><br />
3.2. Introducción <strong>de</strong> datos<br />
En este apartado se inicia la introducción <strong>de</strong> datos <strong>de</strong> la<br />
nave.<br />
CYPE Ingenieros<br />
Siga los pasos que se <strong>de</strong>tallan a continuación, previos a la<br />
introducción <strong>de</strong> datos:
3.2.1. Ejecutar la aplicación<br />
Active el programa <strong>Generador</strong> <strong>de</strong> <strong>pórticos</strong>. Se abrirá la<br />
ventana Gestión archivos.<br />
Fig. 3.3<br />
3.2.2. Crear un fichero nuevo<br />
Haga clic en Nuevo. Se abrirá la ventana Nueva obra<br />
don<strong>de</strong> <strong>de</strong>be introducir la clave <strong>de</strong>l fichero y el nombre <strong>de</strong> la<br />
obra. En este caso escriba como clave 'Ejemplo' y 'Ejemplo<br />
<strong>de</strong>l manual' como nombre.<br />
Fig. 3.4<br />
CYPE Ingenieros<br />
3.2.3. Introducción <strong>de</strong> datos <strong>de</strong> la obra<br />
<strong>Manual</strong> <strong>de</strong>l <strong>usuario</strong> 11<br />
Pulse Aceptar en la ventana (Fig. 3.4) se abrirá el diálogo<br />
Datos obra.<br />
Fig. 3.5<br />
Introduzca los siguientes datos:<br />
• Separación entre <strong>pórticos</strong> en metros. Introduzca con el<br />
teclado el valor '7'.<br />
• Cerramiento en cubierta. Active la casilla ‘Con cerramiento<br />
<strong>de</strong> cubierta’. Verá dos conceptos:<br />
- ‘Peso <strong>de</strong>l cerramiento’: El valor a introducir es<br />
'12 kg/m 2'.<br />
- ‘Sobrecarga <strong>de</strong>l cerramiento’: El valor a introducir<br />
es '40 kg/cm 2'.<br />
Puesto que la nave por los laterales tiene cerramiento<br />
<strong>de</strong>be activar la opción Con cerramiento en laterales. Y<br />
en el concepto Peso <strong>de</strong>l cerramiento introducir el valor<br />
'12 kg/m 2'.<br />
Como se preten<strong>de</strong> calcular la nave a viento, pulse el botón<br />
Viento y seleccione 'Según N.T.E (España)'. Acto seguido<br />
aparecerá el diálogo Viento según N.T.E.
12 <strong>Generador</strong> <strong>de</strong> <strong>pórticos</strong><br />
Fig. 3.6<br />
En esta ventana cambie los siguientes parámetros:<br />
• Porcentaje <strong>de</strong> huecos. Este parámetro condiciona el<br />
tipo <strong>de</strong> sobrecarga <strong>de</strong> viento aplicada a la edificación,<br />
caracterizando <strong>de</strong> forma aproximada la cantidad <strong>de</strong><br />
aberturas que tienen sus cerramientos.<br />
Los casos extremos son las construcciones cerradas y<br />
abiertas, cuya configuración <strong>de</strong> laterales <strong>de</strong>be respon<strong>de</strong>r<br />
a la clasificación dada mediante este parámetro.<br />
Como opción por <strong>de</strong>fecto se toma la más frecuente<br />
para naves industriales: ‘Menos <strong>de</strong> 33% <strong>de</strong> huecos’.<br />
• Situación topográfica. Con este parámetro se pue<strong>de</strong>n<br />
incrementar las acciones <strong>de</strong> viento sobre la edificación,<br />
en los casos en que ésta se halle en zonas especialmente<br />
expuestas a la acción <strong>de</strong>l mismo. En las normas<br />
tecnológicas (NTE) se consi<strong>de</strong>ran situaciones 'Expuestas'<br />
las costas cumbres <strong>de</strong> montaña, <strong>de</strong>sfila<strong>de</strong>ros,<br />
bor<strong>de</strong>s <strong>de</strong> meseta, y aquellos lugares en que puedan<br />
preverse vientos locales <strong>de</strong> intensidad excepcional.<br />
Como opción por <strong>de</strong>fecto para nuestra nave se adopta<br />
la situación ‘Normal’.<br />
• Zona Eólica. Para el cálculo <strong>de</strong> las cargas <strong>de</strong> viento,<br />
es necesario, por razones evi<strong>de</strong>ntes, indicar <strong>de</strong> alguna<br />
forma la situación geográfica <strong>de</strong> la construcción. En las<br />
normas tecnológicas (NTE), se divi<strong>de</strong> el territorio espa-<br />
CYPE Ingenieros<br />
ñol en cuatro zonas <strong>de</strong> diferente intensidad eólica, que<br />
en or<strong>de</strong>n creciente en dicha intensidad, se <strong>de</strong>nominan<br />
con las letras: 'W', 'X', 'Y' y 'Z'.<br />
Por tanto, este parámetro viene <strong>de</strong>terminado por la<br />
situación geográfica <strong>de</strong> la edificación, <strong>de</strong>biendo consultarse<br />
las Normas Tecnológicas, para indicar al programa<br />
la zona eólica correspondiente. Para la zona <strong>de</strong><br />
Alicante seleccione ‘X’.<br />
Para concluir, pulse Aceptar.<br />
El siguiente parámetro a introducir son los datos <strong>de</strong> nieve.<br />
Para ello pulse Nieve y seleccione 'Según N.T.E (España)'.<br />
Se abrirá la siguiente ventana (Fig. 3.7) para seleccionar<br />
los parámetros que se <strong>de</strong>tallan a continuación.<br />
Fig. 3.7<br />
• Altitud topográfica. Este parámetro afecta exclusivamente<br />
al cálculo <strong>de</strong> la sobrecarga <strong>de</strong> nieve, e indica el<br />
intervalo aproximado <strong>de</strong> alturas sobre el nivel <strong>de</strong>l mar,<br />
don<strong>de</strong> se encuentra la edificación.<br />
Tratándose <strong>de</strong> la zona <strong>de</strong> Alicante seleccione una altitud<br />
topográfica 'De 0 m a 200 m'.<br />
• Cubierta con resaltos. Cuando la cubierta tiene cierta<br />
inclinación respecto al plano horizontal, es posible disminuir<br />
la sobrecarga <strong>de</strong> nieve por el libre <strong>de</strong>slizamiento<br />
<strong>de</strong> la misma. Si este <strong>de</strong>slizamiento está impedido por<br />
la existencia <strong>de</strong> resaltos u otros obstáculos, <strong>de</strong>be escogerse<br />
esta opción, que anula la reducción <strong>de</strong> la sobrecarga<br />
<strong>de</strong> nieve.<br />
En este ejemplo, manténgala 'Sin activar'.<br />
Una vez completada la introducción <strong>de</strong> datos <strong>de</strong> la ventana<br />
Datos obra, pulse Aceptar para cerrarla.
3.3. Introducir la geometría <strong>de</strong> los <strong>pórticos</strong><br />
Descripción <strong>de</strong>l Pórtico 1<br />
Al aceptar la ventana Datos obra aparecerá el entorno<br />
general <strong>de</strong>l programa y una ventana para confirmar la creación<br />
<strong>de</strong> un pórtico nuevo. Pulse Sí. En la ventana siguiente<br />
podrá elegir un pórtico a una o a dos aguas (Fig. 3.8).<br />
Pulse Un agua.<br />
Fig. 3.8<br />
En la ventana Generación <strong>de</strong> <strong>pórticos</strong> <strong>de</strong> un agua<br />
seleccione 'Pórtico rígido' en Tipo <strong>de</strong> cubierta y cambie<br />
las cotas <strong>de</strong>l dibujo:<br />
• Alto pilar izquierdo 5 m<br />
• Alto pilar <strong>de</strong>recho 7 m<br />
• Luz 10 m<br />
Para cambiar una cota <strong>de</strong>be marcarla con<br />
el ratón y teclear el nuevo valor. Pulse<br />
Aceptar para cerrar la ventana Descripción<br />
<strong>de</strong>l primer pórtico. A continuación,<br />
verá a escala real el dibujo <strong>de</strong>l 'Pórtico 1' en<br />
el área activa <strong>de</strong>l programa. Para generar o<br />
modificar un pórtico <strong>de</strong>be situarse en la<br />
zona central <strong>de</strong>l pórtico y pulsar . Aparecerá<br />
una nueva pantalla con todas las<br />
posibilida<strong>de</strong>s <strong>de</strong> edición.<br />
CYPE Ingenieros<br />
Fig. 3.10<br />
Fig. 3.9<br />
<strong>Manual</strong> <strong>de</strong>l <strong>usuario</strong> 13
14 <strong>Generador</strong> <strong>de</strong> <strong>pórticos</strong><br />
Descripción <strong>de</strong>l Pórtico 2<br />
Pinche sobre el área <strong>de</strong> dibujo en la parte <strong>de</strong>recha <strong>de</strong>l primer<br />
pórtico. Aparecerá la ventana Menú <strong>de</strong> edición.<br />
Fig. 3.11<br />
Pulsando Nuevo pórtico se abrirá una ventana para elegir<br />
el tipo <strong>de</strong>l pórtico.<br />
Pulse Dos Aguas. A continuación, se abrirá la ventana<br />
Generación <strong>de</strong> <strong>pórticos</strong> <strong>de</strong> dos aguas.<br />
Fig. 3.12<br />
CYPE Ingenieros<br />
Introduzca los datos siguientes:<br />
• Alto pilar izquierdo: 10 metros.<br />
• Alto pilar <strong>de</strong>recho: 10 metros.<br />
• Alto cumbrera: 13 metros<br />
• Semi-luz izquierda: 15 metros<br />
• Semi-luz <strong>de</strong>recho: 15 metros<br />
• En Tipo <strong>de</strong> cubierta seleccione 'Polonceau recta'. En<br />
Tramos izquierda y Tramos <strong>de</strong>recha escriba ‘8’.<br />
Descripción <strong>de</strong>l Pórtico 3<br />
Fig. 3.13<br />
Repita el proceso <strong>de</strong> creación <strong>de</strong>l segundo pórtico pero<br />
indicando los siguientes datos:<br />
• Alto pilar izquierdo: 8 metros.
• Alto pilar <strong>de</strong>recho: 8 metros.<br />
• Alto cumbrera: 10 metros<br />
• Semi-luz izquierda: 8 metros<br />
• Semi-luz <strong>de</strong>recho: 8 metros<br />
• En Tipo <strong>de</strong> cubierta seleccione 'Pórtico rígido'.<br />
Al terminar <strong>de</strong> introducir los parámetros <strong>de</strong>l tercer pórtico<br />
se pue<strong>de</strong> comprobar el dibujo global <strong>de</strong>l pórtico tipo <strong>de</strong> la<br />
nave en el área <strong>de</strong> dibujo (Fig. 3.14).<br />
Fig. 3.14<br />
CYPE Ingenieros<br />
<strong>Manual</strong> <strong>de</strong>l <strong>usuario</strong> 15<br />
Con el paso siguiente concluye la introducción <strong>de</strong> la geometría.<br />
Descripción <strong>de</strong> los muros laterales<br />
La nave tiene un muro <strong>de</strong> cerramiento a la <strong>de</strong>recha <strong>de</strong> 2<br />
metros. Para introducir este dato pulse en la <strong>de</strong>recha <strong>de</strong>l<br />
último pórtico.<br />
A continuación, seleccione 'Muro lateral' y active la opción<br />
'Con muro perimetral' con una altura <strong>de</strong> 2 metros y activando<br />
las opciones 'Arriostrar el pilar a pan<strong>de</strong>o' y 'Autoequilibrado'.<br />
Seleccionando esta opción, el programa asumirá<br />
que el muro lateral arriostra al pilar en el<br />
pan<strong>de</strong>o fuera <strong>de</strong>l plano <strong>de</strong>l pórtico, modificándose<br />
el cálculo <strong>de</strong> las correspondientes<br />
longitu<strong>de</strong>s <strong>de</strong> pan<strong>de</strong>o. Sólo <strong>de</strong>be activarse<br />
esta opción cuando tenga la certeza <strong>de</strong> que<br />
dicho arriostramiento es efectivo.<br />
Fig. 3.15
16 <strong>Generador</strong> <strong>de</strong> <strong>pórticos</strong><br />
3.4. Correas<br />
Esta opción permite dimensionar las correas <strong>de</strong> forma sencilla.<br />
Al pulsarla el programa permite la siguiente elección:<br />
Correas en cubierta o Correas en laterales. Empiece<br />
con la selección <strong>de</strong> correas en cubiertas.<br />
3.4.1. Selección <strong>de</strong> correas en cubierta<br />
Antes <strong>de</strong> dimensionar las correas hay que confirmar o<br />
cambiar los datos relativos a la comprobación <strong>de</strong> las<br />
correas en cubierta.<br />
Límite flecha<br />
Fig. 3.16<br />
Con este parámetro establecerá el criterio <strong>de</strong> flecha<br />
máxima para las correas en cubierta en función <strong>de</strong> la luz<br />
que salvan. Para esta nave tome 'L/250', que es el valor<br />
normalmente adoptado para el caso <strong>de</strong> vigas o viguetas<br />
en cubierta.<br />
CYPE Ingenieros<br />
Número <strong>de</strong> vanos<br />
El programa calcula las correas con el mo<strong>de</strong>lo <strong>de</strong> viga<br />
continua. Para obtener los esfuerzos correctos y las longitu<strong>de</strong>s<br />
<strong>de</strong> pan<strong>de</strong>o lateral es preciso indicar el número <strong>de</strong><br />
tramos o vanos que salvarán las correas.<br />
Es importante compren<strong>de</strong>r que no nos referimos al número <strong>de</strong><br />
vanos o <strong>pórticos</strong> que tendrá la edificación, sino a los que salva<br />
una correa. También hay que tener en cuenta que si los distintos<br />
tramos <strong>de</strong> correa se enlazan por solape entre los <strong>pórticos</strong>, se<br />
establece continuidad en la transmisión <strong>de</strong> esfuerzos y, por<br />
tanto, la correa tendrá el mismo número <strong>de</strong> vanos que la nave<br />
completa. En este ejemplo seleccione el caso '3 o más vanos'.<br />
Tipo <strong>de</strong> fijación (Cubierta)<br />
El tipo <strong>de</strong> cubierta indica al programa las cargas con que<br />
se <strong>de</strong>be comprobar las correas, y pue<strong>de</strong> ser uno <strong>de</strong> los<br />
tres casos siguientes:<br />
• Caso 1. Las cubiertas <strong>de</strong> amianto-cemento no colaboran<br />
con las correas en su sustentación, por lo que<br />
éstas tendrán que calcularse con la solicitación completa,<br />
<strong>de</strong>ntro y fuera <strong>de</strong>l plano <strong>de</strong> la cubierta e incluyendo<br />
la torsión producida por las excentricida<strong>de</strong>s <strong>de</strong><br />
las cargas. En este caso sólo se aceptan perfiles laminados.<br />
• Caso 2. La cubierta se supone infinitamente rígida en<br />
su plano y, por tanto, las correas solas soportan la flexión<br />
en el plano normal a la cubierta y, al ser la fijación<br />
mediante gancho, la torsión producida por la succión<br />
<strong>de</strong>l viento (se <strong>de</strong>sprecia el alabeo).<br />
• Caso 3. Es igual que el anterior, pero suponiendo que<br />
la cubierta impi<strong>de</strong> el giro <strong>de</strong> las correas y, por tanto, no<br />
hay momento torsor. Los únicos esfuerzos que soportan<br />
son flector y cortante en el plano perpendicular a la<br />
cubierta.<br />
Para el ejemplo elija el caso 'Fijación rígida'.
Tipo <strong>de</strong> perfil<br />
Aquí se selecciona la serie <strong>de</strong> correas y el perfil concreto,<br />
<strong>de</strong>ntro <strong>de</strong> la serie escogida, que se pondrá en cubierta.<br />
Por <strong>de</strong>fecto, verá el primer perfil <strong>de</strong> la biblioteca <strong>de</strong> perfiles.<br />
Para esta nave haga clic sobre él. A continuación, se abre<br />
la siguiente ventana.<br />
Fig. 3.17<br />
De nuevo <strong>de</strong>be pulsar sobre el nombre <strong>de</strong>l perfil por<br />
<strong>de</strong>fecto. En la ventana siguiente, en Material <strong>de</strong>be seleccionar<br />
'Conformados'. En Datos <strong>de</strong>l perfil seleccione 'En<br />
series <strong>de</strong> obra'. En Serie <strong>de</strong> perfiles indique 'Conformados<br />
Z'. Y en Perfil seleccionado la opción por <strong>de</strong>fecto es<br />
'ZF-100x2.0'.<br />
CYPE Ingenieros<br />
Separación<br />
Fig. 3.18<br />
<strong>Manual</strong> <strong>de</strong>l <strong>usuario</strong> 17<br />
Es la separación entre correa a comprobar. El valor por<br />
<strong>de</strong>fecto es 1 m.<br />
Tipo <strong>de</strong> acero<br />
Esta opción se refiere al acero empleado para las correas,<br />
cuyo límite elástico establece el criterio <strong>de</strong> tensión máxima<br />
y condiciona las comprobaciones <strong>de</strong> estabilidad (abolladura,<br />
combadura, etc.). Tome el valor 'A-37'.<br />
Dimensionar<br />
Para encontrar rápidamente la correa óptima y su separación<br />
emplee el tercer botón <strong>de</strong> dimensionar. Al pulsarlo se<br />
abre la ventana Optimización <strong>de</strong> separación <strong>de</strong><br />
correas, don<strong>de</strong> <strong>de</strong>be fijar el rango para la separación<br />
óptima. En este caso busque la solución entre 1.5 y 2<br />
metros con un incremento <strong>de</strong> 0.1.
18 <strong>Generador</strong> <strong>de</strong> <strong>pórticos</strong><br />
Fig. 3.19<br />
Al aceptar verá <strong>de</strong> nuevo la ventana Selección <strong>de</strong> perfil,<br />
para elegir la solución óptima según su peso. En este caso,<br />
adopte 'ZF-200x2.5 con separación <strong>de</strong> 2 m' (Fig. 3.20).<br />
La solución se reflejará en la ventana Edición <strong>de</strong> correas<br />
<strong>de</strong> cubierta. Al aceptar este diálogo se reflejará en el área<br />
<strong>de</strong> dibujo el gráfico real <strong>de</strong> las correas.<br />
Fig. 3.20<br />
CYPE Ingenieros<br />
3.4.2. Selección <strong>de</strong> correas en laterales<br />
Para realizar esta operación pulse Selección <strong>de</strong> correas<br />
y Correas en laterales. Se abrirá la ventana Edición <strong>de</strong><br />
correas <strong>de</strong> laterales. Los parámetros y el procedimiento<br />
son similares a la selección <strong>de</strong> correas en cubierta.<br />
• Límite flecha: L/250<br />
• Número <strong>de</strong> vanos: Tres o más vanos.<br />
• Tipo <strong>de</strong> Fijación: Fijación rígida.<br />
• Tipo <strong>de</strong> perfil: IPE-120.<br />
• Separación: 1.2 m.<br />
• Tipo <strong>de</strong> Acero: A-42 Laminado.<br />
Fig. 3.21
3.5. Listado <strong>de</strong> los datos <strong>de</strong> la nave<br />
Para visualizar e imprimir el listado <strong>de</strong> los datos introducidos<br />
y calculados <strong>de</strong> la nave pulse el icono Listados en la<br />
pantalla principal <strong>de</strong>l programa y acepte todos los capítulos<br />
propuestos por el programa.<br />
A continuación el programa presentará una vista preliminar<br />
<strong>de</strong> la información a listar. Si está conforme con la comprobación<br />
visual, confirme el listado pulsando el botón Imprimir.<br />
También pue<strong>de</strong> enviar la información a la impresora<br />
pre<strong>de</strong>terminada en Windows o a un fichero <strong>de</strong> texto. En<br />
este último caso pue<strong>de</strong> cambiar el nombre <strong>de</strong>l fichero y el<br />
directorio <strong>de</strong> creación.<br />
Fig. 3.22. Extracto <strong>de</strong>l listado <strong>de</strong>l ejemplo<br />
Ya tiene el listado <strong>de</strong> su proyecto (Fig. 3.22).<br />
CYPE Ingenieros<br />
3.6. Dibujo <strong>de</strong>l pórtico típico<br />
<strong>Manual</strong> <strong>de</strong>l <strong>usuario</strong> 19<br />
Para dibujar el pórtico tipo <strong>de</strong> la nave pulse Planos. Se<br />
abre la siguiente ventana.<br />
Fig. 3.23<br />
Pulse, en la parte superior sobre para añadir un nuevo<br />
elemento a la lista, pue<strong>de</strong> cambiar la escala, altura <strong>de</strong> textos,<br />
el tipo <strong>de</strong> Acotación, añadir <strong>de</strong>talles en la ventana que<br />
presenta el programa. Para el ejemplo <strong>de</strong>je todas las<br />
opciones por <strong>de</strong>fecto.<br />
Fig. 3.24<br />
Para concluir acepte las dos ventanas abiertas. Se generará<br />
la ventana Composición <strong>de</strong> Planos con una vista<br />
preliminar <strong>de</strong>l dibujo.
20 <strong>Generador</strong> <strong>de</strong> <strong>pórticos</strong><br />
Fig. 3.25<br />
Si está conforme con la configuración, pulse Imprimir<br />
todos. El dibujo será enviado al periférico seleccionado.<br />
Recuer<strong>de</strong> que Metal 3D Clásico es un programa que permite<br />
calcular cualquier tipo <strong>de</strong> estructura formada por barras. Para<br />
ello emplea el método matricial. El dimensionamiento está<br />
especialmente dirigido para los perfiles metálicos.<br />
3.7. Exportar a Metal 3D Clásico<br />
La última operación que <strong>de</strong>be realizar es generar la estructura<br />
en Metal 3D Clásico.<br />
En la ventana principal <strong>de</strong>l programa pulse el botón Exportar<br />
a Metal 3D Clásico. Se abrirá un diálogo don<strong>de</strong> <strong>de</strong>be<br />
confirmar la correa en cubierta pulsando Sí. En la ventana<br />
siguiente, confirme la correa en laterales pulsando Sí.<br />
CYPE Ingenieros<br />
Se abrirá la ventana Opciones para la exportación a<br />
Metal 3D Clásico (Fig. 3.26).<br />
Para esta nave y como configuración <strong>de</strong> apoyos seleccione<br />
la opción Pórticos biempotrados. Esta opción se refiere<br />
al tipo <strong>de</strong> apoyo <strong>de</strong> los pilares <strong>de</strong> los <strong>pórticos</strong>. A<strong>de</strong>más<br />
influye en la <strong>de</strong>terminación <strong>de</strong> las longitu<strong>de</strong>s <strong>de</strong> pan<strong>de</strong>o.<br />
En el apartado Opciones <strong>de</strong> pan<strong>de</strong>o active la opción<br />
Pan<strong>de</strong>o en <strong>pórticos</strong> traslacionales.<br />
En tipo <strong>de</strong> generación active la opción Generación <strong>pórticos</strong><br />
3D.<br />
En Opciones <strong>de</strong> agrupación active la opción Agrupar<br />
centrales y finales. Indique en Número <strong>de</strong> vanos el<br />
valor '7'. Para que se generen 7 vanos en Metal 3D Clásico.<br />
Para validar los datos introducidos pulse Aceptar.<br />
El <strong>Generador</strong> <strong>de</strong> <strong>pórticos</strong> finalizará su ejecución<br />
haciendo una llamada al programa Metal 3D Clásico traspasando<br />
toda la información útil.<br />
Para ello ya en el Metal 3D Clásico se abrirá la ventana<br />
Selección <strong>de</strong> fichero don<strong>de</strong> <strong>de</strong>be pulsar el comando<br />
nuevo para introducir un nombre para el archivo que se va<br />
generar (Fig. 3.27).<br />
Finaliza la misión <strong>de</strong>l <strong>Generador</strong> <strong>de</strong> <strong>pórticos</strong> cuando se<br />
visualiza, en una ventana en 3D <strong>de</strong> Metal 3D Clásico, la<br />
estructura global generada (Fig. 3.28).<br />
Los pasos principales para po<strong>de</strong>r seguir el ejemplo en<br />
Metal 3D Clásico son los siguientes:<br />
• Describir perfil.<br />
• Repasar los coeficientes <strong>de</strong> pan<strong>de</strong>o respecto al plano<br />
local xy.<br />
• Repasar los coeficientes <strong>de</strong> momento para el pan<strong>de</strong>o<br />
lateral <strong>de</strong> los elementos.<br />
• Describir nudos para activar el calculo <strong>de</strong> zapatas, y<br />
placas <strong>de</strong> anclajes.
Fig. 3.28<br />
Fig. 3.26<br />
CYPE Ingenieros<br />
Fig. 3.27. Selección <strong>de</strong> fichero en Metal 3D Clásico<br />
<strong>Manual</strong> <strong>de</strong>l <strong>usuario</strong> 21
22 <strong>Generador</strong> <strong>de</strong> <strong>pórticos</strong><br />
CYPE Ingenieros