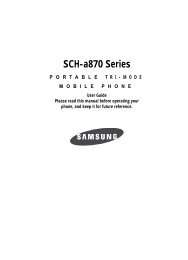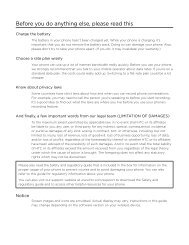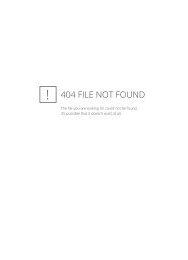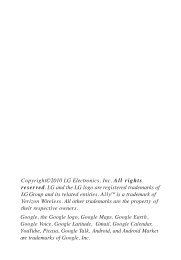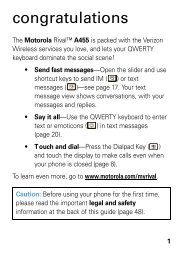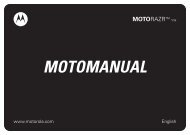Download - Page Plus Cellular
Download - Page Plus Cellular
Download - Page Plus Cellular
You also want an ePaper? Increase the reach of your titles
YUMPU automatically turns print PDFs into web optimized ePapers that Google loves.
GUÍA DEL<br />
USUARIO<br />
This booklet is made from 60% post-consumer recycled paper.<br />
This booklet is printed with soy ink. Printed in Mexico
Copyright©2010 LG Electronics, Inc. All rights reserved.<br />
LG and the LG logo are registered trademarks of LG Group<br />
and its related entities. VORTEX TM is a trademark of Verizon<br />
Wireless. All other trademarks are the property of their<br />
respective owners.
Información importante sobre la salud y precauciones de seguridad<br />
Al usar este producto, debe seguir las siguientes precauciones de<br />
seguridad para evitar posibles responsabilidades legales y daños.<br />
Conserve y siga todas las instrucciones de seguridad y de<br />
funcionamiento del producto. Observe todas las advertencias en las<br />
instrucciones de funcionamiento del producto. Tenga en cuenta las<br />
siguientes precauciones a fin de reducir el riesgo de lesiones<br />
corporales, descargas eléctricas, incendios y daños al equipo.<br />
SEGURIDAD ELÉCTRICA<br />
Este producto está diseñado para usarse cuando recibe suministro<br />
de energía de la batería designada o de la unidad de fuente de<br />
alimentación.<br />
Otro tipo de uso puede ser peligroso y podrá anular la validez de<br />
cualquier aprobación proporcionada a este producto.<br />
PRECAUCIONES DE SEGURIDAD PARA UNA INSTALACIÓN<br />
A TIERRA ADECUADA<br />
PRECAUCIÓN: Si enchufa el producto a un equipo conectado a<br />
tierra en forma inadecuada, puede provocar descargas eléctricas en<br />
el dispositivo. Este producto cuenta con un cable USB para<br />
conectarlo a una computadora portátil o de escritorio. Asegúrese de<br />
que la conexión a tierra de la computadora sea adecuada antes de<br />
conectar este producto. El cable de la fuente de alimentación de la<br />
computadora portátil o de escritorio cuenta con un conductor de<br />
conexión a tierra y un enchufe con descarga a tierra. Debe conectar<br />
el enchufe a un tomacorriente apropiado que esté instalado y<br />
conectado a tierra en forma adecuada según todos los códigos y<br />
decretos locales.<br />
1
2<br />
Información importante sobre la salud y precauciones de seguridad<br />
PRECAUCIONES DE SEGURIDAD PARA LA UNIDAD DE<br />
FUENTE DE ALIMENTACIÓN<br />
Use la fuente de alimentación externa correcta<br />
El producto debe funcionar únicamente desde el tipo de fuente de<br />
alimentación indicado en la etiqueta de clasificaciones eléctricas. Si<br />
no está seguro del tipo de fuente de alimentación necesario,<br />
consulte con el proveedor de servicios autorizado o la empresa de<br />
energía local. Para un producto que funciona con energía de batería<br />
u otras fuentes, consulte las instrucciones de funcionamiento que<br />
se incluyen con el producto.<br />
Manipule las baterías con cuidado<br />
Este producto contiene una batería de iones de litio. Si se manipula<br />
la batería en forma inadecuada, existe riesgo de incendios o<br />
quemaduras. No intente abrir o hacerle un mantenimiento a la<br />
batería. No desarme, aplaste, perfore, cause cortocircuito a los<br />
contactos externos o circuitos, no deseche en fuego o agua, ni<br />
exponga una batería a una temperatura mayor que 60 °C (140 °F).<br />
ADVERTENCIA: Existe peligro de explosión si se reemplaza la<br />
batería en forma inadecuada.<br />
Para reducir el riesgo de incendios o quemaduras, no desarme,<br />
aplaste, perfore, cause cortocircuito a los contactos externos, no<br />
exponga a una temperatura mayor que 60 °C (140 °F) ni deseche<br />
en fuego o agua. Reemplace solo con baterías especificadas.<br />
Recicle o deseche las baterías usadas según las normas locales o la<br />
guía de referencia suministrada con el producto.
Información importante sobre la salud y precauciones de seguridad<br />
Precauciones adicionales<br />
● Mantenga la batería o el dispositivo secos y alejados del agua o<br />
cualquier líquido, dado que puede ocasionar un cortocircuito.<br />
● Mantenga los objetos de metal alejados para que no entren en<br />
contacto con la batería o sus conectores, dado que se puede<br />
producir un cortocircuito durante el funcionamiento.<br />
● Sólo se debe conectar el teléfono a productos que tengan el<br />
logotipo USB-IF o que hayan completado el programa de<br />
conformidad USB-IF.<br />
● No use una batería que parezca dañada, deformada o descolorida;<br />
o bien, una que tenga cualquier indicio de óxido en su carcasa,<br />
sobrecaliente o emita un olor desagradable.<br />
● Siempre mantenga la batería fuera del alcance de los bebés y<br />
niños pequeños, para evitar que se traguen la batería. Consulte<br />
con un médico de inmediato si se tragan la batería.<br />
● Sólo use la batería con un sistema de carga que haya sido<br />
calificado con el sistema según la norma IEEE-Std-1725-200x. El<br />
uso de una batería o un cargador no calificado puede presentar<br />
peligro de incendio, explosión, escape u otro riesgo.<br />
● Sólo reemplace la batería con otra que haya sido certificada con<br />
el sistema según este estándar, IEEE-Std-1725-200x. El uso de<br />
una batería no calificada puede presentar peligro de incendio,<br />
explosión, escape u otro riesgo.<br />
● Evite dejar caer el teléfono o la batería. Si el teléfono o la batería<br />
se caen, en especial en una superficie rígida, y el usuario<br />
sospecha que se han ocasionado daños, lleve el teléfono o la<br />
batería a un centro de servicio para revisión.<br />
● Si la batería gotea:<br />
No permita que el líquido que gotea entre en contacto con la piel<br />
o la ropa. Si ocurre el contacto, enjuague el área afectada de<br />
inmediato con agua limpia y busque asistencia médica.<br />
3
4<br />
Información importante sobre la salud y precauciones de seguridad<br />
No permita que el líquido que gotea entre en contacto con los<br />
ojos. Si ocurre el contacto, NO refriegue, enjuague con agua<br />
limpia de inmediato y busque asistencia médica.<br />
Tome precauciones adicionales para mantener una batería que<br />
gotea alejada del fuego, dado que existe peligro de incendio o<br />
explosión.<br />
PRECAUCIONES DE SEGURIDAD PARA LUZ SOLAR<br />
DIRECTA<br />
Mantenga este producto alejado de la humedad excesiva y de<br />
temperaturas extremas. No deje el producto o su batería dentro de<br />
un vehículo o en lugares en donde la temperatura pueda superar los<br />
60 °C (140 °F) como en el tablero de un automóvil, la repisa de la<br />
ventana o detrás de un vidrio expuesto a la luz solar directa o luz<br />
ultravioleta fuerte durante períodos prolongados. Esto puede dañar<br />
el producto, sobrecalentar la batería o representar un riesgo al<br />
vehículo.<br />
PREVENCIÓN DE PÉRDIDA DE LA AUDICIÓN<br />
PRECAUCIÓN: Es posible que ocurra pérdida de audición<br />
permanente si se usan los audífonos o auriculares con un volumen<br />
alto durante períodos prolongados.<br />
SEGURIDAD EN EL AVIÓN<br />
Debido a la posible interferencia que este producto puede ocasionar<br />
en el sistema de navegación y la red de comunicación de un avión,<br />
el uso de la función de teléfono de este dispositivo al estar a bordo<br />
de un avión es ilegal en la mayoría de los países. Si desea usar este<br />
dispositivo cuando se restringe su uso a bordo de un avión,<br />
recuerde cambiar para el modo de avión. Al usar este modo, se<br />
apagan las funciones de RF que pueden causar interferencia.
Información importante sobre la salud y precauciones de seguridad<br />
RESTRICCIONES EN ENTORNOS<br />
No use este producto en estaciones de servicio, depósitos de<br />
combustible, plantas químicas o lugares en donde se desarrollan<br />
operaciones con explosiones controladas, o en atmósferas<br />
potencialmente explosivas como áreas de abastecimiento de<br />
combustible, depósitos de combustible, bajo cubierta en<br />
embarcaciones, plantas químicas, instalaciones para transferencia o<br />
almacenamiento de combustible o productos químicos y áreas en<br />
donde el aire contiene sustancias químicas o partículas como granos,<br />
polvo o polvillo metálico. Tenga en cuenta que las chispas en dichas<br />
áreas pueden causar una explosión o un incendio que den como<br />
resultado lesiones corporales o incluso la muerte.<br />
ATMÓSFERAS EXPLOSIVAS<br />
Si se encuentra en un área con una atmósfera potencialmente<br />
explosiva o en donde existen materiales inflamables, se debe apagar<br />
el producto y el usuario debe obedecer todos los letreros e<br />
instrucciones. Las chispas en dichas áreas pueden causar una<br />
explosión o un incendio que den como resultado lesiones personales<br />
o incluso la muerte. Se recomienda a los usuarios no utilizar el equipo<br />
en puntos de recarga de combustible como estaciones de servicio.<br />
Además, deben recordar observar las restricciones de uso de equipos<br />
de radio en depósitos de combustible, plantas químicas o lugares en<br />
donde se desarrollan operaciones con explosiones controladas. Por lo<br />
general, las áreas con una atmósfera potencialmente explosiva están<br />
claramente marcadas, pero no siempre. Estas incluyen áreas de<br />
abastecimiento de combustible, bajo cubierta en embarcaciones,<br />
instalaciones para transferencia o almacenamiento de combustible o<br />
productos químicos y áreas en donde el aire contiene sustancias<br />
químicas o partículas como granos, polvo o polvillo metálico.<br />
5
6<br />
Información importante sobre la salud y precauciones de seguridad<br />
SEGURIDAD EN LA RUTA<br />
Los conductores de vehículos en movimiento no pueden usar<br />
servicios de comunicación mediante dispositivos portátiles, excepto<br />
en caso de emergencia. En algunos países, se permite el uso de<br />
dispositivos manos libres como una alternativa.<br />
PRECAUCIONES DE SEGURIDAD PARA LA EXPOSICIÓN A RF<br />
● Evite usar el teléfono cerca de estructuras metálicas (por<br />
ejemplo, el armazón de acero de un edificio).<br />
● Evite usar el teléfono cerca de fuentes electromagnéticas<br />
intensas, como hornos de microondas, altoparlantes, televisores<br />
y radios.<br />
● Use solo accesorios originales aprobados por el fabricante o<br />
accesorios que no contengan metales.<br />
● Es posible que el uso de accesorios que no sean originales y que<br />
no cuenten con la aprobación del fabricante infrinjan las<br />
directrices locales de exposición a RF y deben evitarse.<br />
INTERFERENCIA CON LAS FUNCIONES DE EQUIPOS<br />
MÉDICOS<br />
Es posible que este producto ocasione el mal funcionamiento de<br />
equipos médicos. Se prohíbe el uso de este dispositivo en la<br />
mayoría de los hospitales y las clínicas médicas.<br />
Si usa cualquier dispositivo médico personal, consulte con el<br />
fabricante para determinar si el dispositivo cuenta con una<br />
protección adecuada contra la energía de radiofrecuencia (RF)<br />
externa. Es posible que su médico pueda ayudarlo a conseguir dicha<br />
información.<br />
Apague el teléfono cuando se encuentre en instalaciones de<br />
asistencia médica en las que haya letreros que así lo indiquen.<br />
Es posible que los hospitales o las instalaciones de asistencia
médica empleen equipos que pueden ser sensibles a la energía de<br />
RF externa.<br />
AUDÍFONOS<br />
Es posible que algunos teléfonos inalámbricos digitales interfieran con<br />
algunos audífonos. En caso de interferencia, se recomienda consultar<br />
con el proveedor de servicios o llamar a la línea de atención al cliente<br />
para analizar las alternativas.<br />
RADIACIÓN NO IONIZANTE<br />
El dispositivo cuenta con una antena interna. Este producto debe<br />
usarse en su posición de uso normal para garantizar el rendimiento<br />
radiactivo y la seguridad contra interferencia. Al igual que con otros<br />
equipos de transmisión de radio móviles, se recomienda a los<br />
usuarios no acercar demasiado la antena a ninguna parte del cuerpo<br />
humano durante el funcionamiento del equipo para un<br />
funcionamiento satisfactorio del equipo y la seguridad personal.<br />
Sólo use la antena integral suministrada. Es posible que el uso de<br />
antenas no autorizadas o modificadas afecte la calidad de la llamada<br />
o dañe el teléfono, provocando pérdida de rendimiento y niveles de<br />
SAR que exceden los límites recomendados. Además, es posible<br />
que resulte en el incumplimiento de los requisitos normativos<br />
locales de su país.<br />
Para garantizar el rendimiento óptimo del teléfono y asegurar que la<br />
exposición humana a la energía de RF esté dentro de las directrices<br />
presentadas en los estándares pertinentes, siempre utilice el<br />
dispositivo únicamente en su posición de uso normal. Es posible<br />
que el contacto con el área de la antena afecte la calidad de la<br />
llamada y haga que el dispositivo funcione en un nivel más elevado<br />
que el necesario. Si evita entrar en contacto con el área de la<br />
antena cuando el teléfono está EN USO, se optimizará el<br />
rendimiento de la antena y la vida útil de la batería.<br />
7
8<br />
HAC<br />
Este teléfono ha sido probado y clasificado para su uso con<br />
audífonos para algunas de las tecnologías inalámbricas que utiliza.<br />
Sin embargo, puede haber algunas tecnologías inalámbricas nuevas<br />
utilizadas en este teléfono que no se han probado aún para su uso<br />
con audífonos.<br />
Es importante tratar las diferentes características de este teléfono a<br />
fondo y en diferentes lugares, utilizando el audífono o implante<br />
coclear, para determiner si escucha cualquier ruido de interferencia.<br />
Consulte con su proveedor de servicios o fabricante de este<br />
teléfono para obtener información sobre la compatibilidad de<br />
audífonos.<br />
Si tiene preguntas sobre las políticas de devolución o cambio,<br />
consulte a su proveedor de servicios o distribuidor de teléfonos.<br />
Advertencia<br />
En Android, las aplicaciones no trabajan directamente con la<br />
resolución y algunas de las aplicaciones de Android Market solo son<br />
compatibles con una resolución determinada. Le advertimos que<br />
algunas de las aplicaciones descargadas de Android Market no<br />
estarían disponibles en su teléfono por diferencias en la resolución<br />
de la pantalla LCD. Además, tenga presente que su teléfono podría<br />
entrar al modo de reseteo si se descargan aplicaciones con errores.<br />
La interfaz de usuario de la aplicación Google GMS puede variar<br />
según la versión.
Table of Contents<br />
Información importante sobre la salud y precauciones de<br />
seguridad . . . . . . . . . . . . . . . . . . . . . . . . . . . . . . . . . . . . . . . . .1<br />
Información importante para el cliente . . . . . . . . . . . . . . . .16<br />
Detalles técnicos . . . . . . . . . . . . . . . . . . . . . . . . . . . . . . . . . .17<br />
Aspectos básicos . . . . . . . . . . . . . . . . . . . . . . . . . . . . . . . . .21<br />
Descripción general del teléfono . . . . . . . . . . . . . . . . . . . . . . . . . . . . . . . 21<br />
Instalar la batería y la tarjeta SIM . . . . . . . . . . . . . . . . . . . . . . . . . . . . . . 24<br />
Carga del teléfono . . . . . . . . . . . . . . . . . . . . . . . . . . . . . . . . . . . . . . . . . . 26<br />
Optimización de la vida útil de la batería . . . . . . . . . . . . . . . . . . . . . . . . 27<br />
Encender y apagar el teléfono. . . . . . . . . . . . . . . . . . . . . . . . . . . . . . . . . 29<br />
CONFIGURACIÓN DEL TELÉFONO . . . . . . . . . . . . . . . . . . . . . . . . . . . .30<br />
Configuración de la cuenta de Google . . . . . . . . . . . . . . . . . . . . . . . . . .31<br />
Iconos de estado del teléfono . . . . . . . . . . . . . . . . . . . . . . . . . . . . . . . . . 34<br />
Características de la pantalla principal . . . . . . . . . . . . . . . . . . . . . . . . . . 36<br />
Pantalla táctil . . . . . . . . . . . . . . . . . . . . . . . . . . . . . . . . . . . . . . . . . . . . . . 38<br />
Métodos de entrada de texto . . . . . . . . . . . . . . . . . . . . . . . . . . . . . . . . . .40<br />
Uso del teclado Swype . . . . . . . . . . . . . . . . . . . . . . . . . . . . . . . . . . . . . . .40<br />
Consejos sobre Swype . . . . . . . . . . . . . . . . . . . . . . . . . . . . . . . . . . . . . . .40<br />
Configuración de Swype . . . . . . . . . . . . . . . . . . . . . . . . . . . . . . . . . . . . . .41<br />
Uso del Teclado de Android. . . . . . . . . . . . . . . . . . . . . . . . . . . . . . . . . . . 43<br />
Introducción de texto usando la voz . . . . . . . . . . . . . . . . . . . . . . . . . . . . 46<br />
Editar texto . . . . . . . . . . . . . . . . . . . . . . . . . . . . . . . . . . . . . . . . . . . . . . . . 48<br />
Aplicaciones: cómo ver, abrir y alternar . . . . . . . . . . . . . . . . . . . . . . . . . 50<br />
Usar los menús. . . . . . . . . . . . . . . . . . . . . . . . . . . . . . . . . . . . . . . . . . . . . 54<br />
Administrar notificaciones . . . . . . . . . . . . . . . . . . . . . . . . . . . . . . . . . . . . 55<br />
Buscar en el teléfono y la Web . . . . . . . . . . . . . . . . . . . . . . . . . . . . . . . . 57<br />
Bloquear la pantalla . . . . . . . . . . . . . . . . . . . . . . . . . . . . . . . . . . . . . . . . . 59<br />
Personalizar la pantalla principal . . . . . . . . . . . . . . . . . . . . . . . . . . . . . . . 61<br />
Conectarse rápidamente con los contactos . . . . . . . . . . . . . . . . . . . . . . 64<br />
Conectarse a redes y dispositivos . . . . . . . . . . . . . . . . . . . .65<br />
Conectarse a redes de celulares . . . . . . . . . . . . . . . . . . . . . . . . . . . . . . . 65<br />
9
10 Table of Contents<br />
Conectarse a redes Wi-Fi . . . . . . . . . . . . . . . . . . . . . . . . . . . . . . . . . . . . 66<br />
ActiveSync . . . . . . . . . . . . . . . . . . . . . . . . . . . . . . . . . . . . . . . . . . . . . . . . .69<br />
Ejecución automática USB . . . . . . . . . . . . . . . . . . . . . . . . . . . . . . . . . . . . .71<br />
Activar DUN . . . . . . . . . . . . . . . . . . . . . . . . . . . . . . . . . . . . . . . . . . . . . . . .76<br />
Compartir la conexión de datos móvil de su teléfono . . . . . . . . . . . . . . 77<br />
Convierta a su dispositivo en una zona activa móvil 3G . . . . . . . . . . . . 77<br />
Conectarse a dispositivos Bluetooth . . . . . . . . . . . . . . . . . . . . . . . . . . . . 81<br />
Conectarse a redes privadas virtuales. . . . . . . . . . . . . . . . . . . . . . . . . . . 84<br />
Usar certificados seguros . . . . . . . . . . . . . . . . . . . . . . . . . . . . . . . . . . . . 86<br />
Tarjeta microSD . . . . . . . . . . . . . . . . . . . . . . . . . . . . . . . . . .87<br />
Tarjeta microSD . . . . . . . . . . . . . . . . . . . . . . . . . . . . . . . . . . . . . . . . . . . . 87<br />
La tarjeta microSD de su teléfono y el adaptador . . . . . . . . . . . . . . . . .87<br />
Configuración de la tarjeta microSD . . . . . . . . . . . . . . . . . . . . . . . . . . . .89<br />
Conectar el teléfono a la computadora . . . . . . . . . . . . . . . . . . . . . . . . . .90<br />
Hacer y recibir llamadas . . . . . . . . . . . . . . . . . . . . . . . . . . .93<br />
Realizar y finalizar llamadas. . . . . . . . . . . . . . . . . . . . . . . . . . . . . . . . . . . 93<br />
Responder o rechazar llamadas . . . . . . . . . . . . . . . . . . . . . . . . . . . . . . . 95<br />
Usar el registro de llamadas . . . . . . . . . . . . . . . . . . . . . . . . . . . . . . . . . . 96<br />
Llamar a los contactos. . . . . . . . . . . . . . . . . . . . . . . . . . . . . . . . . . . . . . . 98<br />
Marcado por voz. . . . . . . . . . . . . . . . . . . . . . . . . . . . . . . . . . . . . . . . . . . . 99<br />
Opciones durante una llamada . . . . . . . . . . . . . . . . . . . . . . . . . . . . . . . 100<br />
Administrar varias llamadas . . . . . . . . . . . . . . . . . . . . . . . . . . . . . . . . . . 102<br />
Escuchar el correo de voz . . . . . . . . . . . . . . . . . . . . . . . . . . . . . . . . . . . 103<br />
Web . . . . . . . . . . . . . . . . . . . . . . . . . . . . . . . . . . . . . . . . . . .105<br />
Buscar . . . . . . . . . . . . . . . . . . . . . . . . . . . . . . . . . . . . . . . . . . . . . . . . . . . 105<br />
Búsqueda Bing . . . . . . . . . . . . . . . . . . . . . . . . . . . . . . . . . . . . . . . . . . . . .105<br />
Configurar las opciones del cuadro de búsqueda rápida y web . . . . .105<br />
Buscar en la Web y en el teléfono usando el cuadro de búsqueda<br />
rápida . . . . . . . . . . . . . . . . . . . . . . . . . . . . . . . . . . . . . . . . . . . . . . . . . . . . .106<br />
Navegador . . . . . . . . . . . . . . . . . . . . . . . . . . . . . . . . . . . . . . . . . . . . . . . . 106<br />
Internet . . . . . . . . . . . . . . . . . . . . . . . . . . . . . . . . . . . . . . . . . . . . . . . . . . .106<br />
Bing Maps . . . . . . . . . . . . . . . . . . . . . . . . . . . . . . . . . . . . . . . . . . . . . . . . 110
Table of Contents<br />
Buscar ubicaciones y lugares . . . . . . . . . . . . . . . . . . . . . . . . . . . . . . . . . 110<br />
Obtener indicaciones . . . . . . . . . . . . . . . . . . . . . . . . . . . . . . . . . . . . . . . .110<br />
VZ Navigator . . . . . . . . . . . . . . . . . . . . . . . . . . . . . . . . . . . . . . . . . . . . . . . 111<br />
Navegar con indicaciones detalladas por voz . . . . . . . . . . . . . . . . . . . . .112<br />
Consultar las noticias y la información de tiempo. . . . . . . . . . . . . . . . . 115<br />
Cambiar la configuración de Noticias y tiempo. . . . . . . . . . . . . . . . . . . 116<br />
Lector de RSS . . . . . . . . . . . . . . . . . . . . . . . . . . . . . . . . . . . . . . . . . . . . . 119<br />
Uso del lector de RSS . . . . . . . . . . . . . . . . . . . . . . . . . . . . . . . . . . . . . . .119<br />
City ID. . . . . . . . . . . . . . . . . . . . . . . . . . . . . . . . . . . . . . . . . . . . . . . . . . . . 119<br />
Slacker . . . . . . . . . . . . . . . . . . . . . . . . . . . . . . . . . . . . . . . . . . . . . . . . . . . 121<br />
Skype mobile. . . . . . . . . . . . . . . . . . . . . . . . . . . . . . . . . . . . . . . . . . . . . . 122<br />
Backup Assistant. . . . . . . . . . . . . . . . . . . . . . . . . . . . . . . . . . . . . . . . . . . 123<br />
Cómo acceder y registrar Backup Assistant . . . . . . . . . . . . . . . . . . . . .123<br />
Usar Backup Assistant . . . . . . . . . . . . . . . . . . . . . . . . . . . . . . . . . . . . . . .124<br />
Kindle. . . . . . . . . . . . . . . . . . . . . . . . . . . . . . . . . . . . . . . . . . . . . . . . . . . . 127<br />
Video . . . . . . . . . . . . . . . . . . . . . . . . . . . . . . . . . . . . . . . . . . . . . . . . . . . . 128<br />
Música y tonos . . . . . . . . . . . . . . . . . . . . . . . . . . . . . . . . . . . . . . . . . . . . 129<br />
Música V CAST con Rhapsody® . . . . . . . . . . . . . . . . . . . . . . . . . . . . . . .130<br />
Comunicación . . . . . . . . . . . . . . . . . . . . . . . . . . . . . . . . . . .133<br />
Mensajería instantánea móvil. . . . . . . . . . . . . . . . . . . . . . . . . . . . . . . . . 133<br />
Contactos . . . . . . . . . . . . . . . . . . . . . . . . . . . . . . . . . . . . . . . . . . . . . . . . 133<br />
Usar contactos . . . . . . . . . . . . . . . . . . . . . . . . . . . . . . . . . . . . . . . . . . . . .133<br />
Selección múltiple de contactos . . . . . . . . . . . . . . . . . . . . . . . . . . . . . . .134<br />
Agregar contactos . . . . . . . . . . . . . . . . . . . . . . . . . . . . . . . . . . . . . . . . . .137<br />
Importar, exportar y compartir contactos . . . . . . . . . . . . . . . . . . . . . . . .138<br />
Agregar un contacto a los favoritos . . . . . . . . . . . . . . . . . . . . . . . . . . . .139<br />
Buscar un contacto . . . . . . . . . . . . . . . . . . . . . . . . . . . . . . . . . . . . . . . . .140<br />
Editar detalles de contacto . . . . . . . . . . . . . . . . . . . . . . . . . . . . . . . . . . . .141<br />
Comunicarse con los contactos . . . . . . . . . . . . . . . . . . . . . . . . . . . . . . .144<br />
Seleccionar qué contactos se muestran . . . . . . . . . . . . . . . . . . . . . . . .146<br />
Unir contactos . . . . . . . . . . . . . . . . . . . . . . . . . . . . . . . . . . . . . . . . . . . . . .147<br />
Separar información de contactos . . . . . . . . . . . . . . . . . . . . . . . . . . . . .148<br />
Agregar y eliminar cuentas. . . . . . . . . . . . . . . . . . . . . . . . . . . . . . . . . . . 149<br />
Configurar opciones de sincronización y visualización de cuentas . . . 152<br />
11
12 Table of Contents<br />
Correo electrónico. . . . . . . . . . . . . . . . . . . . . . . . . . . . . . . . . . . . . . . . . . 154<br />
Abrir el correo electrónico y la pantalla de cuentas . . . . . . . . . . . . . . .154<br />
Leer mensajes . . . . . . . . . . . . . . . . . . . . . . . . . . . . . . . . . . . . . . . . . . . . .156<br />
Responder un mensaje . . . . . . . . . . . . . . . . . . . . . . . . . . . . . . . . . . . . . .158<br />
Mensajes destacados . . . . . . . . . . . . . . . . . . . . . . . . . . . . . . . . . . . . . . . .159<br />
Redactar y enviar correos electrónicos . . . . . . . . . . . . . . . . . . . . . . . . . .160<br />
Usar las carpetas de las Cuentas . . . . . . . . . . . . . . . . . . . . . . . . . . . . . .161<br />
Agregar y editar cuentas de correo electrónico . . . . . . . . . . . . . . . . . .162<br />
Cambiar la configuración de cuentas de correo electrónico . . . . . . . .164<br />
Facebook . . . . . . . . . . . . . . . . . . . . . . . . . . . . . . . . . . . . . . . . . . . . . . . . . 169<br />
Aplicación Facebook for LG . . . . . . . . . . . . . . . . . . . . . . . . . . . . . . . . . . .169<br />
Correo de Voz Visual. . . . . . . . . . . . . . . . . . . . . . . . . . . . . . . . . . . . . . . . 173<br />
Gmail es diferente . . . . . . . . . . . . . . . . . . . . . . . . . . . . . . . . . . . . . . . . . . .174<br />
Abrir Gmail y Recibidos . . . . . . . . . . . . . . . . . . . . . . . . . . . . . . . . . . . . . .175<br />
Leer mensajes . . . . . . . . . . . . . . . . . . . . . . . . . . . . . . . . . . . . . . . . . . . . . .177<br />
Redactar y enviar un mensaje . . . . . . . . . . . . . . . . . . . . . . . . . . . . . . . . .179<br />
Responder o reenviar un mensaje . . . . . . . . . . . . . . . . . . . . . . . . . . . . .180<br />
Usar las conversaciones en lotes . . . . . . . . . . . . . . . . . . . . . . . . . . . . . . .181<br />
Etiquetar una conversación . . . . . . . . . . . . . . . . . . . . . . . . . . . . . . . . . . .182<br />
Destacar un mensaje . . . . . . . . . . . . . . . . . . . . . . . . . . . . . . . . . . . . . . . .183<br />
Ver conversaciones por etiqueta . . . . . . . . . . . . . . . . . . . . . . . . . . . . . . .184<br />
Marcar como spam . . . . . . . . . . . . . . . . . . . . . . . . . . . . . . . . . . . . . . . . .185<br />
Buscar mensajes . . . . . . . . . . . . . . . . . . . . . . . . . . . . . . . . . . . . . . . . . . .185<br />
Archivar conversaciones . . . . . . . . . . . . . . . . . . . . . . . . . . . . . . . . . . . . .186<br />
Sincronizar mensajes . . . . . . . . . . . . . . . . . . . . . . . . . . . . . . . . . . . . . . . .186<br />
Agregar una firma a los mensajes . . . . . . . . . . . . . . . . . . . . . . . . . . . . .188<br />
Cambiar la configuración de Gmail . . . . . . . . . . . . . . . . . . . . . . . . . . . .188<br />
Mensajería . . . . . . . . . . . . . . . . . . . . . . . . . . . . . . . . . . . . . . . . . . . . . . . . 190<br />
Abrir la mensajería . . . . . . . . . . . . . . . . . . . . . . . . . . . . . . . . . . . . . . . . . .190<br />
Intercambiar mensajes . . . . . . . . . . . . . . . . . . . . . . . . . . . . . . . . . . . . . . .191<br />
Cambiar la configuración de mensajes . . . . . . . . . . . . . . . . . . . . . . . . .194<br />
Google Talk . . . . . . . . . . . . . . . . . . . . . . . . . . . . . . . . . . . . . . . . . . . . . . . 196<br />
Iniciar sesión y abrir la lista de amigos . . . . . . . . . . . . . . . . . . . . . . . . . .196<br />
Chatear con amigos . . . . . . . . . . . . . . . . . . . . . . . . . . . . . . . . . . . . . . . . .198<br />
Cambiar y controlar el estado en línea . . . . . . . . . . . . . . . . . . . . . . . . .201<br />
Administrar la lista de amigos . . . . . . . . . . . . . . . . . . . . . . . . . . . . . . . .202<br />
Cambiar la configuración de Google Talk . . . . . . . . . . . . . . . . . . . . . . .205
Table of Contents<br />
Twitter . . . . . . . . . . . . . . . . . . . . . . . . . . . . . . . . . . . . . . . . . . . . . . . . . . . 206<br />
Aplicación Twitter for LG . . . . . . . . . . . . . . . . . . . . . . . . . . . . . . . . . . . . .206<br />
La aplicación Teléfono . . . . . . . . . . . . . . . . . . . . . . . . . . . . . . . . . . . . . . 210<br />
Teléfono . . . . . . . . . . . . . . . . . . . . . . . . . . . . . . . . . . . . . . . . . . . . . . . . . . .210<br />
Marcador de voz . . . . . . . . . . . . . . . . . . . . . . . . . . . . . . . . . . . . . . . . . . . 212<br />
Llamar a un contacto usando el Marcador de voz . . . . . . . . . . . . . . . .212<br />
Abrir una aplicación . . . . . . . . . . . . . . . . . . . . . . . . . . . . . . . . . . . . . . . . .213<br />
Búsqueda por voz . . . . . . . . . . . . . . . . . . . . . . . . . . . . . . . . . . . . . . . . . . 213<br />
Entretenimiento . . . . . . . . . . . . . . . . . . . . . . . . . . . . . . . . .214<br />
Cámara . . . . . . . . . . . . . . . . . . . . . . . . . . . . . . . . . . . . . . . . . . . . . . . . . . 214<br />
Videocámara . . . . . . . . . . . . . . . . . . . . . . . . . . . . . . . . . . . . . . . . . . . . . . .219<br />
Fotos y videos . . . . . . . . . . . . . . . . . . . . . . . . . . . . . . . . . . . . . . . . . . . . . .222<br />
Galería. . . . . . . . . . . . . . . . . . . . . . . . . . . . . . . . . . . . . . . . . . . . . . . . . . . 222<br />
Abrir la galería y ver los álbumes . . . . . . . . . . . . . . . . . . . . . . . . . . . . . .222<br />
Usar los álbumes . . . . . . . . . . . . . . . . . . . . . . . . . . . . . . . . . . . . . . . . . . .223<br />
Para usar lotes de fotos o videos . . . . . . . . . . . . . . . . . . . . . . . . . . . . . .225<br />
Usar las fotos . . . . . . . . . . . . . . . . . . . . . . . . . . . . . . . . . . . . . . . . . . . . . .227<br />
Usar los videos . . . . . . . . . . . . . . . . . . . . . . . . . . . . . . . . . . . . . . . . . . . . .231<br />
Market. . . . . . . . . . . . . . . . . . . . . . . . . . . . . . . . . . . . . . . . . . . . . . . . . . . 233<br />
Abrir Android Market y buscar aplicaciones . . . . . . . . . . . . . . . . . . . . .233<br />
Descargar e instalar aplicaciones . . . . . . . . . . . . . . . . . . . . . . . . . . . . . .236<br />
Administrar descargas . . . . . . . . . . . . . . . . . . . . . . . . . . . . . . . . . . . . . .238<br />
Música . . . . . . . . . . . . . . . . . . . . . . . . . . . . . . . . . . . . . . . . . . . . . . . . . . . 241<br />
Transferir archivos de música al teléfono . . . . . . . . . . . . . . . . . . . . . . . .241<br />
Abrir la música y usar la biblioteca . . . . . . . . . . . . . . . . . . . . . . . . . . . .242<br />
Reproducir música . . . . . . . . . . . . . . . . . . . . . . . . . . . . . . . . . . . . . . . . .244<br />
Usar las listas de reproducción . . . . . . . . . . . . . . . . . . . . . . . . . . . . . . .247<br />
Reproductor de video. . . . . . . . . . . . . . . . . . . . . . . . . . . . . . . . . . . . . . . 249<br />
YouTube TM . . . . . . . . . . . . . . . . . . . . . . . . . . . . . . . . . . . . . . . . . . . . . . . . 250<br />
Abrir YouTube y mirar videos . . . . . . . . . . . . . . . . . . . . . . . . . . . . . . . . .250<br />
Grabador de voz. . . . . . . . . . . . . . . . . . . . . . . . . . . . . . . . . . . . . . . . . . . 252<br />
Grabar un memorando de voz . . . . . . . . . . . . . . . . . . . . . . . . . . . . . . . .253<br />
Reproducir un memorando de voz . . . . . . . . . . . . . . . . . . . . . . . . . . . .253<br />
Administrar memorandos de voz . . . . . . . . . . . . . . . . . . . . . . . . . . . . .253<br />
Scrabble . . . . . . . . . . . . . . . . . . . . . . . . . . . . . . . . . . . . . . . . . . . . . . . . . 254<br />
13
14 Table of Contents<br />
Tetris . . . . . . . . . . . . . . . . . . . . . . . . . . . . . . . . . . . . . . . . . . . . . . . . . . . . 255<br />
Tool . . . . . . . . . . . . . . . . . . . . . . . . . . . . . . . . . . . . . . . . . . .256<br />
Calendario . . . . . . . . . . . . . . . . . . . . . . . . . . . . . . . . . . . . . . . . . . . . . . . 256<br />
Ver calendario y eventos . . . . . . . . . . . . . . . . . . . . . . . . . . . . . . . . . . . . .256<br />
Usar la vista de agenda . . . . . . . . . . . . . . . . . . . . . . . . . . . . . . . . . . . . .258<br />
Usar la vista por día . . . . . . . . . . . . . . . . . . . . . . . . . . . . . . . . . . . . . . . . .259<br />
Usar la vista por semana . . . . . . . . . . . . . . . . . . . . . . . . . . . . . . . . . . . .260<br />
Usar la vista por mes . . . . . . . . . . . . . . . . . . . . . . . . . . . . . . . . . . . . . . . .261<br />
Ver detalles del evento . . . . . . . . . . . . . . . . . . . . . . . . . . . . . . . . . . . . . .262<br />
Crear un evento . . . . . . . . . . . . . . . . . . . . . . . . . . . . . . . . . . . . . . . . . . . .263<br />
Editar o borrar un evento . . . . . . . . . . . . . . . . . . . . . . . . . . . . . . . . . . . .264<br />
Configurar un recordatorio de evento . . . . . . . . . . . . . . . . . . . . . . . . . .265<br />
Responder a un recordatorio de evento . . . . . . . . . . . . . . . . . . . . . . . .266<br />
Sincronizar y mostrar calendarios . . . . . . . . . . . . . . . . . . . . . . . . . . . . .267<br />
Cambiar la configuración del calendario . . . . . . . . . . . . . . . . . . . . . . .268<br />
Calculadora. . . . . . . . . . . . . . . . . . . . . . . . . . . . . . . . . . . . . . . . . . . . . . . 269<br />
Reloj . . . . . . . . . . . . . . . . . . . . . . . . . . . . . . . . . . . . . . . . . . . . . . . . . . . . 270<br />
Ver la fecha, la hora y otra información . . . . . . . . . . . . . . . . . . . . . . . . .270<br />
Establecer alarmas . . . . . . . . . . . . . . . . . . . . . . . . . . . . . . . . . . . . . . . . . .271<br />
Cambiar la configuración de alarma del reloj . . . . . . . . . . . . . . . . . . . .273<br />
ThinkFree Office. . . . . . . . . . . . . . . . . . . . . . . . . . . . . . . . . . . . . . . . . . . 274<br />
Crear un documento nuevo . . . . . . . . . . . . . . . . . . . . . . . . . . . . . . . . . .274<br />
Configuración . . . . . . . . . . . . . . . . . . . . . . . . . . . . . . . . . .278<br />
Configuración . . . . . . . . . . . . . . . . . . . . . . . . . . . . . . . . . . . . . . . . . . . . . 278<br />
Abrir la configuración . . . . . . . . . . . . . . . . . . . . . . . . . . . . . . . . . . . . . . .278<br />
Cambiar la configuración del navegador . . . . . . . . . . . . . . . . . . . . . . .278<br />
Redes inalámbricas y redes . . . . . . . . . . . . . . . . . . . . . . . . . . . . . . . . . .280<br />
Configuración de llamadas . . . . . . . . . . . . . . . . . . . . . . . . . . . . . . . . . .283<br />
Sonido . . . . . . . . . . . . . . . . . . . . . . . . . . . . . . . . . . . . . . . . . . . . . . . . . . .285<br />
Mostrar . . . . . . . . . . . . . . . . . . . . . . . . . . . . . . . . . . . . . . . . . . . . . . . . . . .286<br />
Seguridad y ubicación . . . . . . . . . . . . . . . . . . . . . . . . . . . . . . . . . . . . . . .287<br />
Aplicaciones . . . . . . . . . . . . . . . . . . . . . . . . . . . . . . . . . . . . . . . . . . . . . . .289<br />
Cuentas y sincronización . . . . . . . . . . . . . . . . . . . . . . . . . . . . . . . . . . . . .291<br />
Privacidad . . . . . . . . . . . . . . . . . . . . . . . . . . . . . . . . . . . . . . . . . . . . . . . . .292<br />
Tarjeta SD y almac. . . . . . . . . . . . . . . . . . . . . . . . . . . . . . . . . . . . . . . . . .292
Table of Contents<br />
Buscar . . . . . . . . . . . . . . . . . . . . . . . . . . . . . . . . . . . . . . . . . . . . . . . . . . . .293<br />
Idioma y del teclado . . . . . . . . . . . . . . . . . . . . . . . . . . . . . . . . . . . . . . . .294<br />
Entrada y salida por voz . . . . . . . . . . . . . . . . . . . . . . . . . . . . . . . . . . . . .295<br />
Conectividad . . . . . . . . . . . . . . . . . . . . . . . . . . . . . . . . . . . . . . . . . . . . . . .297<br />
Accesibilidad . . . . . . . . . . . . . . . . . . . . . . . . . . . . . . . . . . . . . . . . . . . . . .297<br />
Fecha y hora . . . . . . . . . . . . . . . . . . . . . . . . . . . . . . . . . . . . . . . . . . . . . . .297<br />
Acerca del teléfono . . . . . . . . . . . . . . . . . . . . . . . . . . . . . . . . . . . . . . . . .298<br />
Safety . . . . . . . . . . . . . . . . . . . . . . . . . . . . . . . . . . . . . . . . .299<br />
Información de seguridad de TÍA . . . . . . . . . . . . . . . . . . . . . . . . . . . . . 299<br />
Información de seguridad . . . . . . . . . . . . . . . . . . . . . . . . . . . . . . . . . . . 303<br />
Precaución:Evite una posible pérdida de la audición . . . . . . . . . . . . . 308<br />
Actualización de la FDA para los consumidores . . . . . . . . . . . . . . . . . 310<br />
10 consejos de seguridad para conductores . . . . . . . . . . . . . . . . . . . . 320<br />
Información al consumidor sobre las tasas de absorción<br />
específicas(SAR, Specific Absorption Rate) . . . . . . . . . . . . . . . . . . . . 322<br />
Reglamentaciones de compatibilidad con audífonos (HAC)<br />
para dispositivos inalámbricos . . . . . . . . . . . . . . . . . . . . . . . . . . . . . . . 325<br />
Specifications . . . . . . . . . . . . . . . . . . . . . . . . . . . . . . . . . .328<br />
FAQ . . . . . . . . . . . . . . . . . . . . . . . . . . . . . . . . . . . . . . . . . .330<br />
FAQ(Updated) . . . . . . . . . . . . . . . . . . . . . . . . . . . . . . . . . . .341<br />
Contactos . . . . . . . . . . . . . . . . . . . . . . . . . . . . . . . . . . . . . . . . . . . . . . . . 341<br />
Información de correo electrónico . . . . . . . . . . . . . . . . . . . . . . . . . . . . 345<br />
Otros problemas relacionados con el correo electrónico . . . . . . . . . . 345<br />
¿Cómo puedo sincronizar Facebook/Twitter for LG con<br />
el teléfono? . . . . . . . . . . . . . . . . . . . . . . . . . . . . . . . . . . . . . . . . . . . . . . . 347<br />
LIMITED WARRANTY STATEMENT . . . . . . . . . . . . . . .349<br />
15
16 Información importante para el cliente<br />
Tenga en cuenta que muchos de los servicios y las aplicaciones que<br />
ofrece este exclusivo dispositivo las proporcionan varios<br />
desarrolladores de dispositivos, sistemas operativos y aplicaciones<br />
(por ejemplo, Google, Motorola, Microsoft, Palm). Si usa dicho<br />
servicio o aplicación (como una ubicación que no sea de Verizon<br />
Wireless basada en un servicio de tipo GPS, sala de chat,<br />
marketplace o red social), usa un vínculo a ellos o los descarga<br />
desde este dispositivo, debe leer con atención los términos de<br />
dicho servicio o aplicación. Si USA CUALQUIER servicio o aplicación<br />
que no sea de Verizon Wireless, el proveedor del servicio o de la<br />
aplicación u otros usuarios de estos foros pueden leer, recopilar o<br />
usar la información personal que usted envíe.<br />
Verizon Wireless no se hace responsable por el uso de esas<br />
aplicaciones o la información que decide enviar o compartir con<br />
otros. Los términos y condiciones específicos, los términos de uso<br />
y las políticas de privacidad son para dichas aplicaciones y servicios.<br />
Revise detenidamente todos los términos y condiciones en relación<br />
con esas aplicaciones y servicios, incluidos los que posean<br />
cualquier política de privacidad en particular, riesgos o exenciones<br />
de responsabilidad para los servicios en función de las ubicaciones.<br />
Los términos y condiciones de su contrato de cliente de Verizon<br />
Wireless y otros términos identificados específicamente regulan el<br />
uso de cualquier producto o servicio de Verizon Wireless.<br />
SUGERENCIA<br />
● Sostenga el teléfono celular en forma vertical como un teléfono común.<br />
Mientras hace/recibe llamadas o envía/recibe datos, trate de evitar sostener el<br />
teléfono por la parte de abajo donde está ubicada la antena. Puede afectar la<br />
calidad de la llamada.<br />
● Si el teléfono no responde a los comandos del usuario o la pantalla se<br />
congela: retire la batería, insértela nuevamente y encienda el teléfono.<br />
Si aún no funciona, póngase en contacto con el centro de servicios.
Detalles técnicos<br />
Información importante<br />
Esta guía del usuario proporciona información importante sobre el<br />
uso y funcionamiento del teléfono. Lea esta guía con atención antes<br />
de utilizar el teléfono para poder aprovechar sus ventajas al máximo<br />
y para evitar cualquier tipo de daño accidental o uso incorrecto.<br />
Cualquier cambio o modificación no aprobados anularán la garantía.<br />
Detalles técnicos<br />
El LG VortexTM es un teléfono totalmente digital que funciona las dos<br />
frecuencias de Acceso múltiple por división de código (CDMA):<br />
servicios celulares a 800 MHz y servicios de comunicación personal<br />
(PCS) a 1,9 GHz.<br />
La tecnología CDMA utiliza una función llamada Espectro<br />
ensanchado por secuencia directa (DSSS, por su sigla en inglés) que<br />
permite que el teléfono evite que se cruce la comunicación y que<br />
varios usuarios en la misma área específica puedan usar un canal de<br />
frecuencia. Esto da como resultado un aumento de capacidad de 10<br />
veces comparado con el modo analógico. Además, se combinan<br />
funciones como la transferencia suave y más suave, la transferencia<br />
dura y las tecnologías de control de la potencia de RF dinámica para<br />
reducir las interrupciones de las llamadas.<br />
Las redes de CDMA Celular y PCS constan de MSO (Oficina de<br />
conmutación móvil), BSC (Controlador de estación de base), BTS<br />
(Sistema de transmisión de estación de base) y MS (Estación<br />
móvil).<br />
El sistema 1xRTT recibe dos veces más suscriptores en la sección<br />
inalámbrica que IS-95. Algunas de las ventajas de usar 1xRTT en<br />
lugar de IS-95 son la prolongación de la vida útil de la batería del<br />
dispositivo (hasta dos veces más) y la capacidad de transmisión de<br />
datos de alta velocidad. Sin embargo, en áreas aplicables, el<br />
sistema EV-DO se optimiza para el servicio de datos y, por lo tanto,<br />
es mucho más rápido que 1xRTT.<br />
La tabla siguiente enumera algunos de los principales estándares<br />
CDMA.<br />
17
18 Detalles técnicos<br />
CDMA<br />
Estándar<br />
Interfaz aérea<br />
básica<br />
Red<br />
Servicio<br />
1x EV-DO<br />
Interfaz<br />
relativa a<br />
Designador Descripción<br />
TIA/EIA-95A<br />
TSB-74<br />
ANSI J-STD-008<br />
TIA/EIA-IS2000<br />
TIA/EIA/IS-634<br />
TIA/EIA/IS-651<br />
TIA/EIA/IS-41-C<br />
TIA/EIA/IS-124<br />
TIA/EIA/IS-96-B<br />
TIA/EIA/IS-637<br />
TIA/EIA/IS-657<br />
IS-801<br />
TIA/EIA/IS-707-A<br />
TIA/EIA/IS-856<br />
TIA/EIA/IS-878<br />
TIA/EIA/IS-866<br />
TIA/EIA/IS-890<br />
Operaciones de interfaz aérea de modo doble<br />
IS-95 adaptada para la banda de frecuencia PCS<br />
Interfaz aérea 1xRTT CDMA2000<br />
MAS-BS<br />
PCSC-RS<br />
Operaciones entre sistemas<br />
Comunicaciones de datos sin señales<br />
CODEC de voz<br />
Servicio de mensajes cortos<br />
Datos de paquete<br />
Servicio de determinación de posición (gpsOne)<br />
Datos de paquete de alta velocidad<br />
Interfaz aérea de datos en paquetes de alta<br />
velocidad CDMA2000 Especificación de<br />
interoperabilidad 1xEV-DO para interfaces de red<br />
de acceso HRPD Estándares de rendimiento<br />
mínimo recomendados para terminal de acceso<br />
de datos en paquetes de alta velocidad HRPD<br />
Especificación de aplicaciones de prueba (TAS)<br />
para interfaz aérea de datos en paquetes de alta<br />
velocidad<br />
Información sobre la exposición a radiofrecuencias de la FCC<br />
¡ADVERTENCIA! Lea esta información antes de hacer funcionar el teléfono.<br />
En agosto de 1996, la Comisión federal de comunicaciones (FCC) de<br />
Estados Unidos, con su acción en el informe y orden FCC 96-326,<br />
adoptó una norma de seguridad actualizada para la exposición<br />
humana a la energía electromagnética de radiofrecuencias (RF) que<br />
emiten los transmisores regulados por la FCC. Esos lineamientos se<br />
corresponden con la norma de seguridad establecida previamente<br />
por organismos de estándares tanto de EE. UU. como<br />
internacionales. El diseño de este teléfono cumple con los<br />
lineamientos de la FCC y esas normas internacionales.
Contacto corporal durante el funcionamiento<br />
Detalles técnicos<br />
Este dispositivo fue probado para el uso típico con la parte posterior<br />
del teléfono a una distancia de 2 cm (0,79 pulgadas) del cuerpo del<br />
usuario. Para cumplir con los requisitos de exposición a RF de la FCC,<br />
debe mantenerse una distancia mínima de 2 cm (0,79 pulgadas)<br />
entre el cuerpo del usuario y la parte posterior del teléfono, incluida la<br />
antena. No deben utilizarse clips para cinturón, fundas y accesorios<br />
similares de otros fabricantes que tengan componentes metálicos.<br />
Evite el uso de accesorios que no pueden mantener una distancia de<br />
2 cm (0,79 pulgadas) entre el cuerpo del usuario y la parte posterior<br />
del teléfono, y que no se hayan probado para cumplir con los<br />
requisitos de límites de exposición a RF de la FCC.<br />
Antena externa montada sobre el vehículo<br />
(Opcional, en caso de estar disponible).<br />
Para cumplir con los requisitos de exposición a RF de la FCC,<br />
mantenga una distancia de 20 cm (8 pulgadas) entre el usuario o<br />
transeúnte y la antena externa montada sobre el vehículo. Para<br />
obtener más información sobre la exposición a la RF, visite el sitio<br />
Web de la FCC en www.fcc.gov.<br />
Aviso de la FCC y precauciones<br />
Este dispositivo y sus accesorios cumplen con el artículo 15 de las<br />
reglas de la FCC. El funcionamiento está sujeto a las siguientes dos<br />
condiciones: (1) Este dispositivo y sus accesorios no podrán causar<br />
interferencias dañinas y (2) este dispositivo y sus accesorios deben<br />
aceptar cualquier interferencia que reciban, incluida la que pudiera<br />
causar un funcionamiento no deseado.<br />
Cualquier cambio o modificación que no esté explícitamente<br />
aprobado en esta guía del usuario podrá invalidar la garantía que<br />
tiene para este equipo. Use solo la antena suministrada. El uso de<br />
antenas no autorizadas (o modificaciones a la antena) puede afectar<br />
la calidad de la llamada telefónica, dañar el teléfono, anular su<br />
garantía y/o infringir las reglas de la FCC.<br />
19
20 Detalles técnicos<br />
No use el teléfono con una antena dañada. Una antena dañada<br />
puede producir una leve quemadura en la piel. Comuníquese con su<br />
distribuidor local para obtener una antena de reemplazo.<br />
Declaración del artículo 15.21<br />
Los cambios o las modificaciones que no estén expresamente<br />
aprobados por el fabricante pueden anular la autoridad del usuario<br />
para hacer funcionar el equipo.<br />
Declaración del artículo 15.105<br />
Este equipo ha sido evaluado y se ha comprobado que cumple con<br />
los límites para un dispositivo digital clase B, conforme el artículo 15<br />
de las reglas de la FCC. Estos límites han sido diseñados para<br />
brindar una protección razonable contra la interferencia dañina en<br />
una instalación residencial. Este equipo genera, utiliza y puede<br />
irradiar energía de radiofrecuencia y, si no se instala y utiliza de<br />
acuerdo con las instrucciones, podrá causar interferencia dañina<br />
para las comunicaciones radiales. Sin embargo, no existe garantía<br />
de que la interferencia no se produzca en una instalación en<br />
particular. Si experimenta interferencia con la recepción (por<br />
ejemplo, del televisor), para determinar si este equipo es el que<br />
causa la interferencia dañina, apáguelo y después enciéndalo<br />
nuevamente a fin de determinar si se detiene la interferencia. De<br />
ser necesario, intente corregir la interferencia mediante una o más<br />
de las siguientes medidas:<br />
- Reoriente o reubique la antena receptora.<br />
- Aumente la distancia entre el equipo y el receptor.<br />
- Conecte el equipo en un tomacorriente de un circuito diferente de<br />
aquel al que esté conectado el receptor.<br />
- Consulte con el distribuidor o con un técnico de radio/TV<br />
experimentado para obtener ayuda.
Descripción general del teléfono<br />
Vista frontal<br />
Sensores de<br />
proximidad<br />
Teclas rápidas<br />
- Tecla de teléfono<br />
- Tecla de contactos<br />
- Tecla de mensajería<br />
- Tecla del navegador<br />
Tecla de menú<br />
Tecla de inicio<br />
Aspectos básicos<br />
Tecla de<br />
encender/bloquear<br />
Auricular<br />
Pantalla táctil<br />
Tecla de inicio de<br />
aplicaciones<br />
Tecla de búsqueda<br />
Tecla Atrás<br />
1. Sensores de proximidad detectan la proximidad de otros objetos (por ejemplo, la cabeza)<br />
para que los comandos táctiles no se activen accidentalmente durante una llamada.<br />
Nota * No bloquee el sensor ni el área cercana al sensor con una cobertora o un estuche<br />
para teléfonos.<br />
* El uso de una cobertora producida por otros fabricantes que no sean LG puede<br />
provocar una alteración en el funcionamiento táctil, de la pantalla, etc.<br />
2. Teclas rápidas<br />
- Tecla de teléfono abre la aplicación Teléfono para acceder al teclado, registro de<br />
llamadas, contactos y favoritos.<br />
- Tecla de contactos abre la aplicación Contactos.<br />
- Tecla de mensajería abre la aplicación Mensajería.<br />
- Browser Key abre la aplicación Navegador.<br />
3. Tecla de menú abre un menú de opciones con opciones relacionadas con la pantalla<br />
actual o aplicación.<br />
4. Tecla de inicio permite volver a la pantalla de inicio. Si ya se encuentra en uno de los<br />
paneles de extensión de la pantalla de inicio, abre el panel central de la pantalla de inicio.<br />
Manténgala presionada para ver las aplicaciones usadas más recientemente.<br />
5. Tecla de encender/bloquear bloquea la pantalla. Manténgala presionada para abrir el<br />
menú de opciones del teléfono (para ver las siguientes opciones): Modo silencioso, Modo<br />
avión y Apagar.<br />
6. Auricular permite escuchar a las personas que llaman y las indicaciones automatizadas.<br />
21
22 Aspectos básicos<br />
7. Pantalla táctil muestra toda la información necesaria para usar el teléfono, como las<br />
aplicaciones, el estado de llamadas, la fecha y hora, el estado de la señal y la potencia de<br />
la batería.<br />
8. Tecla de inicio de aplicaciones abre la pantalla de inicio, en la que puede ver las<br />
aplicaciones instaladas.<br />
9. Tecla de búsqueda permite abrir el cuadro de búsqueda rápida en la pantalla principal,<br />
para buscar en el teléfono y en la Web. En muchas aplicaciones, puede tocar esta tecla<br />
para buscar dentro de la aplicación misma. Tóquela y manténgala presionada para abrir la<br />
búsqueda por voz de Bing.<br />
10. Tecla Atrás permite volver a la pantalla anterior. También cierra los elementos emergentes<br />
como los menús y cuadros de diálogo.<br />
Vista posterior<br />
Toma para<br />
auricular de 3,5<br />
mm<br />
Lente de la<br />
cámara<br />
Tapa posterior<br />
Puerto para<br />
accesorios/cargador<br />
Micrófono<br />
11. Toma para auriculares de 3,5 mm permite conectar un auricular opcional de 3,5 mm para<br />
mantener conversaciones cómodas de manos libres. El conector de 3,5 mm además<br />
permite conectar los auriculares para escuchar música.<br />
12. Lente de la cámara se usa para tomar fotografías y grabar videos. Manténgala limpia para<br />
obtener un rendimiento óptimo.<br />
13. Tapa posterior contiene el compartimento de la batería.<br />
14. Puerto para accesorios/cargador permite conectar el cargador, el cable de datos USB u<br />
otros accesorios compatibles.<br />
15. Micrófono permite transmitir la voz a la persona que llama y a las funciones activadas por<br />
voz.
Aspectos básicos<br />
Lado izquierdo Lado derecho<br />
Teclas de<br />
volumen<br />
Ranura para tarjeta<br />
microSD<br />
16. Teclas de volumen le permiten ajustar el volumen del tono de timbre o el volumen durante<br />
una llamada.<br />
17. Ranura para tarjeta microSD permite incorporar una tarjeta microSDTM preinstalada de 2<br />
GB (expansible hasta 16 GB)<br />
NOTA inserte una tarjeta microSD para usar la cámara y otras funciones multimedia.<br />
Los contenidos multimedia se guardarán en la tarjeta microSD.<br />
El LG Vortex tiene una tarjeta microSDTM preinstalada.<br />
23
24<br />
Aspectos básicos<br />
Instalar la batería y la tarjeta SIM<br />
NOTA Es importante cargar la batería por completo antes de usar el teléfono por<br />
primera vez.<br />
El teléfono viene con una batería recargable. Mantenga la batería<br />
cargada mientras no usa el teléfono para maximizar el tiempo de<br />
conversación, uso y espera. El nivel de carga de la batería se<br />
muestra en la parte superior derecha de la pantalla.<br />
Instalación de la batería<br />
1. Sostenga el<br />
teléfono con<br />
ambas manos y<br />
utilice la abertura<br />
de dedo en la parte<br />
superior del<br />
teléfono para abrir<br />
la tapa de la batería<br />
(como se muestra<br />
en la figura).<br />
2. Alinee los<br />
contactos de la<br />
batería con los<br />
terminales que se<br />
encuentran cerca<br />
de la parte inferior<br />
del teléfono y<br />
luego presiónela<br />
para encajarla en<br />
su lugar.<br />
3. Vuelva a colocar la<br />
tapa de la batería<br />
sobre la parte<br />
posterior del<br />
teléfono (como se<br />
muestra en la<br />
figura).Aplique una<br />
presión constante<br />
hacia abajo hasta<br />
que la tapa de la<br />
batería encaje en<br />
su lugar.<br />
Retirar la batería<br />
Apague el teléfono. Retire la tapa de la batería (como se indica en<br />
las instrucciones anteriores). A continuación, use la abertura de<br />
dedo para levantar el borde superior de la batería y luego retírela.
Instalación de la tarjeta microSD<br />
Destape la ranura de microSD ubicada en el lado izquierdo del teléfono<br />
con cuidado. Coloque la tarjeta microSD orientada hacia arriba y<br />
deslícela hasta que quede bien insertada y trabada en su lugar.<br />
NOTA Si se utiliza de manera inadecuada, la tarjeta microSD puede dañarse con<br />
facilidad. Inserte, retire o manipule la tarjeta con cuidado.<br />
Para retirar la tarjeta microSD<br />
1. Desmonte la tarjeta microSD (consulte los pasos a<br />
continuación), luego destape la ranura de microSD ubicada<br />
en el lateral izquierdo del teléfono con cuidado.<br />
2. Suavemente empuje el borde expuesto de la tarjeta<br />
microSD con la punta del dedo para liberarla de la ranura.<br />
3. Tire de la tarjeta microSD con cuidado para sacarla de la<br />
ranura y vuelva a colocar la cubierta en la ranura.<br />
NOTA Para retirar la tarjeta microSD del teléfono correctamente, primero debe<br />
desmontarla, como se describe a continuación.<br />
Para desmontar la tarjeta microSD<br />
1. Presione la tecla de inicio , presione la tecla de inicio<br />
de aplicaciones .<br />
2. Toque Configuración > Tarjeta SD y almac.<br />
3. Toque Desmontar la tarjeta SD.<br />
Aspectos básicos<br />
25
26<br />
Aspectos básicos<br />
Carga del teléfono<br />
El teléfono LG Vortex TM viene con un cargador de pared/USB y un<br />
cable de datos USB que se conectan en conjunto para cargar el<br />
teléfono. Para cargar el teléfono:<br />
AVISO<br />
Solamente use un accesorio de carga aprobado para cargar su teléfono LG.<br />
La manipulación inadecuada del puerto de carga, así como el uso de un cargador no<br />
compatible pueden ocasionarle daños al teléfono y anular la garantía.<br />
1. Conecte el cable de datos USB al cargador de pared/USB. Al<br />
conectar, como se indica a continuación, el logotipo de LG en<br />
el cable de datos USB debe quedar orientado hacia usted.<br />
Cable de datos USB<br />
Cargador de<br />
pared/USB<br />
2. Conecte el cable de datos USB (como se muestra a<br />
continuación) en el puerto de carga del teléfono.<br />
Protección de temperatura de la batería<br />
Aunque no suele ocurrir, si la batería se sobrecalienta, el teléfono<br />
se apagará de forma automática.<br />
Nivel de carga de la batería<br />
Puede ver el nivel de carga de la batería en la parte superior<br />
derecha de la pantalla. Cuando la carga de la batería alcanza un nivel<br />
bajo, el teléfono le notificará. Cuando el nivel de la batería esté<br />
extremadamente bajo, el teléfono se apagará sin previo aviso. Por lo<br />
tanto, se perderán los elementos que no se hayan guardado.
Carga con USB<br />
Puede usar la computadora para cargar el teléfono. Para poder<br />
cargar con el cable de datos USB, primero debe tener los<br />
controladores USB adecuados instalados en su PC. Conecte un<br />
extremo del cable de datos USB al puerto de carga de su teléfono<br />
y el otro extremo a un puerto USB de su PC. Al conectarse con<br />
una PC de escritorio es mejor usar el puerto USB posterior. El<br />
nodo USB debe recibir alimentación eléctrica de una fuente de<br />
alimentación externa.<br />
NOTAS ● No se admiten puertos USB con poca potencia, como el puerto USB del<br />
teclado o el nodo USB alimentado desde el bus.<br />
● El controlador USB de LG puede descargarse del siguiente sitio:<br />
http://www.lgmobilephones.com > Haga clic en Mobile Support ><br />
Seleccione el proveedor (Verizon) > Seleccione el modelo > Haga clic en USB<br />
Cable Driver para iniciar la descarga.<br />
Uso del teléfono sin batería<br />
Es posible utilizar el teléfono sin la batería. Conecte el cargador al<br />
teléfono y enchufe el cargador en una toma de la pared. Después<br />
de hacer esto puede encender el teléfono y realizar llamadas.<br />
NOTA Cuando se utiliza sin batería, el teléfono se puede apagar de forma<br />
inesperada si se interrumpe el suministro de energía.<br />
Optimización de la vida útil de la batería<br />
Puede prolongar la vida útil de la batería entre cargas si desactiva<br />
las funciones que se ejecutan en segundo plano. Además, puede<br />
supervisar la forma en que las aplicaciones y los recursos<br />
consumen la energía de la batería.<br />
Sugerencias para prolongar la vida útil de la batería<br />
Aspectos básicos<br />
Desactive las comunicaciones de radio que no esté usando.<br />
Si no está usando Wi-Fi, Bluetooth o GPS, utilice el menú<br />
Configuración para desactivarlos. (Tenga en cuenta que el<br />
receptor de GPS sólo se activa cuando utiliza aplicaciones<br />
que lo deban usar).<br />
Disminuya el brillo de la pantalla y establezca un tiempo de<br />
espera más corto para la pantalla.<br />
27
28 Aspectos básicos<br />
Si no necesita la sincronización automática de Gmail,<br />
Calendario, Contactos y otras aplicaciones, desactívela.<br />
Use el control de energía para controlar las conexiones<br />
inalámbricas, la conexión de GPS, la energía de Bluetooth, el<br />
brillo de la pantalla y la sincronización.<br />
Para comprobar el nivel de carga de la batería<br />
Presione la tecla de inicio , luego toque la tecla de<br />
inicio de aplicaciones > Configuración > Acerca del<br />
teléfono > Estado.<br />
El estado de la batería (carga y descarga) y el nivel (como un<br />
porcentaje de la carga completa) aparecen en la parte<br />
superior de la pantalla.<br />
Para supervisar y controlar las aplicaciones que usan la batería<br />
La pantalla Uso de la batería le permite ver qué aplicaciones<br />
consumen la mayor cantidad de energía de la batería. La información<br />
que proporciona esta pantalla permite identificar las aplicaciones que<br />
ha descargado y que tal vez desea desactivar cuando no se usen<br />
para aprovechar al máximo la energía de la batería.<br />
Presione la tecla de inicio , luego toque la tecla de<br />
inicio de aplicaciones > Configuración > Acerca del<br />
teléfono > Uso de la batería. En la pantalla aparecerá el<br />
tiempo de uso de la batería. Ya sea el tiempo desde la última<br />
vez en la que estuvo conectado a una fuente de<br />
alimentación, si estuvo conectado a una fuente; y cuánto<br />
tiempo utilizó la energía de la batería.<br />
La lista de aplicaciones o servicios que utilizan la energía de<br />
la batería se muestra por orden de cantidad de energía<br />
utilizada, de mayor a menor.<br />
Toque una aplicación en la pantalla Uso de la batería para ver<br />
los detalles sobre el consumo de energía.<br />
Diferentes aplicaciones ofrecen diferentes tipos de<br />
información y podrán incluir opciones para modificar las<br />
configuraciones para que pueda reducir el consumo de<br />
energía por esa aplicación.
Encender y apagar el teléfono<br />
Encender el teléfono<br />
Aspectos básicos<br />
Mantenga presionada la tecla de encender/bloquear<br />
durante unos segundos hasta que se ilumine la pantalla.<br />
NOTA Cuando encienda el teléfono por primera vez, siga las instrucciones en la<br />
pantalla para activar el teléfono.<br />
Apagar el teléfono<br />
1. Mantenga presionada la tecla de encender/bloquear<br />
hasta que aparezca el menú emergente.<br />
2. Toque Apagar en el menú emergente.<br />
3. Toque Aceptar para confirmar que desea apagar el teléfono.<br />
Para desbloquear el teléfono<br />
Si no usa el teléfono por un tiempo determinado, la pantalla y la<br />
luz de fondo se desactivan para conservar la energía de la batería.<br />
Para desbloquear el teléfono:<br />
1. Presione la tecla de encender/bloquear .<br />
Aparecerá la pantalla de bloqueo.<br />
2. Toque y arrastre el icono Desbloquear hacia la derecha.<br />
Se abrirá la última pantalla que estaba usando.<br />
NOTA Esta es la pantalla de bloqueo predeterminada. Si ha configurado un patrón de<br />
desbloqueo, use la punta del dedo para dibujar el patrón.<br />
Para desactivar los sonidos del teléfono<br />
Si se encuentra en un lugar donde los<br />
29
30 Aspectos básicos<br />
sonidos del teléfono pueden molestar a otras personas, puede<br />
silenciarlo rápidamente desde la pantalla de bloqueo.<br />
1. Presione la tecla de encender/bloquear .<br />
2. Arrastre el icono Sonido apagado hacia la izquierda.<br />
Para volver a activar los sonidos, arrastre el icono Sonido<br />
encendido hacia la izquierda.<br />
CONFIGURACIÓN DEL TELÉFONO<br />
Cuando enciende el teléfono por primera vez, tiene la opción de<br />
configurar varias cuentas de forma rápida. Simplemente siga las<br />
instrucciones que aparecen en pantalla para completar la<br />
configuración inicial de su teléfono.<br />
Para configurar su teléfono, siga los pasos que se indican a<br />
continuación:<br />
1. Seleccione su idioma entre English y Español.<br />
2. Si aparece la pantalla 'Bienvenido a su nuevo Vortex', toque<br />
Continuar en la parte inferior.<br />
3. Seleccione Omitir o Inicio en la pantalla Backup Assistant.<br />
4. Seleccione Omitir o Inicio para configurar las cuentas de<br />
Google. Con una cuenta de Google, las aplicaciones de<br />
Google se sincronizan automáticamente entre el teléfono y<br />
la computadora sin importar dónde realiza una actualización.<br />
5. Seleccione la cuenta que desea configurar. (Correo<br />
electrónico, Facebook y Twitter).
6. Seleccione el Consentimiento de ubicación. (Servicios de<br />
ubicación de Verizon/ Servicios de GPS convencional/<br />
Servicios de ubicación de Google)<br />
7. Toque Inicio para comenzar a utilizar el teléfono.<br />
Para obtener más información acerca de cómo configurar el correo<br />
electrónico, visite smartphones.verizonwireless.com/. Haga clic en<br />
la ficha de apoyo de Smartphone y seleccione su teléfono.<br />
Configuración de la cuenta de Google<br />
Aspectos básicos<br />
1. En la pantalla de configuración, toque Crear o Acceder.<br />
2. Introduzca su Nombre de usuario y Contraseña.<br />
3. Toque Acceder.<br />
Ahora todos los contactos de Gmail y de Google, así como los<br />
eventos del Calendario de Google, se cargarán al teléfono<br />
automáticamente.<br />
Utilice el área a continuación para registrar la información de su<br />
cuenta de Google para consultarla en el futuro.<br />
Nombre de usuario:___________________________@gmail.com<br />
Contraseña:_____________________________________________<br />
Cuenta de Google<br />
Al iniciar sesión en una cuenta de Google, podrá usar Gmail, Google<br />
Talk, Calendario y otras aplicaciones de Google; descargar<br />
aplicaciones de Android Market; hacer una copia de seguridad de su<br />
configuración en los servidores de Google y aprovechar otros<br />
servicios de Google en su teléfono.<br />
IMPORTANTE ● Si desea restaurar la configuración en este teléfono desde<br />
otro teléfono que ejecutaba a Android versión 2.0 o posterior,<br />
debe iniciar sesión en la cuenta de Google ahora, durante la<br />
instalación. Si espera hasta que finalice la instalación, no se<br />
restablecerá la configuración.<br />
31
32 Aspectos básicos<br />
● Si no tiene una cuenta de Google, se le pedirá que cree una.<br />
● Si tiene una cuenta corporativa a través de su empresa u otra<br />
organización, el departamento de tecnología de su empresa<br />
recibirá instrucciones especiales sobre cómo iniciar sesión en<br />
esa cuenta.<br />
● Cuando inicia sesión, los contactos, mensajes de Gmail,<br />
eventos del calendario y otra información obtenida de esas<br />
aplicaciones y servicios en la Web se sincronizan con su<br />
teléfono.<br />
● Si no inicia sesión en una cuenta de Google durante la<br />
instalación, se le pedirá que lo haga o cree una la primera vez<br />
que inicie una aplicación que requiera una cuenta de Google,<br />
como Gmail o Android Market.<br />
● Cuando inicia la sesión, se le pedirá que introduzca su<br />
nombre de usuario y contraseña, usando el teclado en<br />
pantalla.<br />
Toque para abrir el teclado en pantalla para<br />
introducir el nombre de usuario de su<br />
cuenta de Google.<br />
Toque para introducir su contraseña.<br />
Cuando termine, toque Hecho en el teclado (o presione la tecla<br />
Atrás del teléfono) para cerrar el teclado en pantalla. Luego,<br />
toque Acceder en la parte inferior de la pantalla.<br />
Si tiene una cuenta de Google pero olvidó su contraseña, debe<br />
restablecerla antes de poder iniciar la sesión. Vaya a<br />
http://www.google.com.mx, haga clic en Acceder, haga clic en<br />
“¿No puedes acceder a tu cuenta?” debajo del cuadro de inicio de<br />
sesión y siga las instrucciones para restablecer su contraseña.
Aspectos básicos<br />
33<br />
Cuentas adicionales<br />
Después de configurar su cuenta de Google, puede configurar<br />
cuentas adicionales. Entre ellas se incluye Google, Microsoft<br />
Exchange Server, Facebook, Twitter y otras cuentas de correo<br />
electrónico. Sin embargo, sólo se realiza una copia de seguridad en<br />
los servidores de Google de la primera cuenta de Google en la que<br />
inicia sesión. Algunas aplicaciones sólo funcionan con una única<br />
cuenta y muestran datos sólo de la primera cuenta en la que inicia<br />
sesión.
34<br />
Aspectos básicos<br />
Iconos de estado del teléfono<br />
La barra de estado aparece en la parte superior de cada pantalla.<br />
Muestra iconos que indican que recibió notificaciones (a la izquierda) e<br />
iconos que indican el estado del teléfono (a la derecha), junto con la<br />
hora actual.<br />
Iconos de notificación Iconos de estado<br />
Si tiene más notificaciones de las que pueden ajustarse en la barra<br />
de estado, un icono con el signo más le solicita que abra el panel<br />
de notificaciones para verlas todas.<br />
Iconos de estado<br />
Los siguientes iconos indican el estado del teléfono.<br />
3G conectado Roaming<br />
3G en uso Sin señal<br />
Conectado a una red Wi-Fi No hay tarjeta microSD instalada<br />
Bluetooth activado Modo de vibración<br />
Conectado a un aparato<br />
Bluetooth<br />
Timbre silenciado<br />
Modo avión activado Micrófono silenciado<br />
Alarma establecida Batería muy baja<br />
Potencia de la señal Batería baja<br />
Altavoz activado Batería parcialmente descargada<br />
GPS activado Batería llena<br />
Recibiendo datos de ubicación de<br />
GPS<br />
Se está cargando la batería<br />
Ubicación desactivada Ubicación activada
Aspectos básicos<br />
Iconos de notificación<br />
Los siguientes iconos indican que recibió una notificación.<br />
Nuevo mensaje de Gmail<br />
Nuevo mensaje de texto o<br />
multimedia<br />
Problema con la entrega del<br />
mensaje de texto o multimedia<br />
Otras tres notificaciones sin<br />
mostrar<br />
Llamada en curso<br />
Llamada en curso usando<br />
auricular Bluetooth<br />
Nuevo mensaje de Google Talk Llamada perdida<br />
Nuevo correo de voz Cargando datos<br />
Próximo evento Descargando datos<br />
Se están sincronizando los<br />
datos<br />
Problema con el inicio de<br />
sesión o la sincronización<br />
Descarga completa<br />
Conectado a VPN<br />
Nuevo correo electrónico Desconectado de VPN<br />
Hay una red Wi-Fi abierta y<br />
disponible<br />
Teléfono conectado vía cable<br />
de datos USB<br />
Se está reproduciendo una<br />
canción<br />
Depuración de USB conectada<br />
35
36 Aspectos básicos<br />
Características de la pantalla principal<br />
La pantalla principal es el punto de partida para acceder a todas las<br />
funciones del teléfono. Muestra accesos directos de aplicaciones,<br />
iconos, controles y otras funciones.<br />
Barra de estado<br />
Muestra información sobre el<br />
estado del teléfono, lo que incluye<br />
la hora, la potencia de la señal, el<br />
estado de la batería y los iconos<br />
de notificación.<br />
Icono de la aplicación<br />
Toque un icono (aplicación,<br />
carpeta, etc.) para abrir la<br />
aplicación y usarla.<br />
Teclas rápidas<br />
Brindan acceso sencillo en un solo<br />
toque a las funciones que más<br />
utiliza.<br />
Tecla de inicio de aplicaciones<br />
Tóquela para abrir la pantalla de<br />
inicio y ver las aplicaciones<br />
instaladas.
Teclas rápidas<br />
En la pantalla de inicio, las teclas rápidas se encuentran en una<br />
barra a lo largo de la parte inferior de la pantalla principal y la<br />
pantalla de inicio.<br />
: abre la aplicación Teléfono que muestra el teclado de<br />
marcación para marcar un número no guardado. También<br />
puede acceder al registro de llamadas, contactos y favoritos<br />
si toca las fichas que se encuentran en la parte superior.<br />
: abre la lista de contactos. También puede acceder al teléfono,<br />
registro de llamadas y favoritos si toca las fichas que se<br />
encuentran en la parte superior.<br />
: abre la pantalla de inicio, donde puede ver todas las<br />
aplicaciones instaladas.<br />
: abre la aplicación Mensajería.<br />
: abre la aplicación Navegador.<br />
Para volver a la pantalla principal<br />
Presione la tecla de inicio en cualquier momento,<br />
desde cualquier aplicación.<br />
Para ver otros paneles de la pantalla principal<br />
Aspectos básicos<br />
Deslice el dedo hacia la izquierda o derecha por la pantalla<br />
principal. La pantalla principal agrega hasta cinco paneles<br />
adicionales, lo que permite más espacio para iconos,<br />
controles, accesos directos, etc.<br />
37
38<br />
Aspectos básicos<br />
Pantalla táctil<br />
Indicador de ubicación<br />
Los puntos indican qué panel de la pantalla principal está viendo.<br />
La pantalla táctil ofrece una excelente forma para interactuar con el<br />
teléfono Android y usarlo fácilmente. Con sólo tocarla, puede<br />
descargar y usar las aplicaciones disponibles, hacer selecciones de<br />
menú y acceder a datos guardados en el teléfono.<br />
Para describir las diferentes acciones disponibles usando la pantalla<br />
táctil, se usan los siguientes términos:<br />
Tocar Un solo toque con el dedo selecciona elementos. Por<br />
ejemplo, toque un icono (puede ser una aplicación o un elemento<br />
de menú), toque palabras (para seleccionar un menú o responder<br />
una pregunta en pantalla), o bien, toque letras para escribir.<br />
Tocar y mantener presionado Toque y mantenga presionado un<br />
elemento en la pantalla al tocarlo sin levantar el dedo hasta que<br />
ocurra una acción. Por ejemplo, para abrir un menú emergente y<br />
personalizar la pantalla principal, toque un área vacía en la pantalla<br />
principal hasta que aparezca el menú.<br />
Arrastrar Toque y mantenga presionado un elemento por un<br />
momento y, a continuación, sin levantar el dedo, muévalo por la<br />
pantalla hasta encontrar la ubicación de destino que desea usar.<br />
Puede arrastrar elementos en la pantalla principal para reubicarlos.
Aspectos básicos<br />
Desplazar o deslizar Para desplazar o deslizar, mueva el dedo<br />
por la superficie de la pantalla con rapidez, sin detenerse cuando<br />
toca la pantalla por primera vez (de lo contrario, arrastrará el<br />
elemento en vez de desplazarlo o deslizarlo). Por ejemplo, puede<br />
deslizar la pantalla hacia arriba o abajo para desplazar una lista, o<br />
examinar a través de las diferentes pantallas principales al<br />
desplazarse de izquierda a derecha (y viceversa).<br />
Tocar dos veces Toque dos veces para acercar a una página web<br />
o un mapa. Por ejemplo, toque una sección de una página web<br />
dos veces rápidamente para acercar a esa sección de forma que<br />
se ajuste al ancho de la pantalla. Además, puede tocar dos veces<br />
para controlar el zoom de la cámara, en Bing Maps y en otras<br />
aplicaciones.<br />
Pellizcar para acercar Junte el dedo índice y el pulgar y<br />
expándalos para alejar o acercar cuando usa el navegador, un<br />
mapa o fotografías.<br />
Girar la pantalla En muchas aplicaciones, la orientación de la<br />
pantalla cambia con el teléfono a medida que lo gira de la posición<br />
vertical a la horizontal y<br />
viceversa.<br />
Gire el teléfono hacia la izquierda para<br />
obtener una orientación horizontal.<br />
Gire el teléfono hacia la derecha para<br />
obtener una orientación vertical.<br />
NOTA para activar y desactivar esta función, en la pantalla principal, toque la tecla de<br />
inicio de aplicaciones > Configuración > Mostrar. Luego toque la casilla<br />
de verificación Rotar automáticamente la pantalla.<br />
39
40 Aspectos básicos<br />
Métodos de entrada de texto<br />
Swype (predeterminado): Swype es un método de entrada de<br />
texto que le permite escribir una palabra deslizando el dedo o el<br />
lápiz de una letra a otra, levantando el dedo entre las palabras.<br />
Teclado de Android: El Teclado de Android también se puede utilizar<br />
para introducir texto. Para activar el Teclado de Android, toque y<br />
mantenga presionado un campo de texto y luego toque Método de<br />
entrada > Teclado de Android.<br />
Alterna entre el modo<br />
123/ABC y el modo SÍM<br />
Le permite ver los consejosy<br />
la ayuda de Swype.<br />
Uso del teclado Swype<br />
El teclado predeterminado utiliza Swype. Swype utiliza algoritmos<br />
de corrección de errores y un modelo de idioma para predecir la<br />
siguiente palabra. Swype también incluye un sistema táctil de texto<br />
predictivo.<br />
Consejos sobre Swype<br />
Acceda a Consejos sobre Swype para ver un video o tutorial acerca<br />
de cómo utilizar Swype.<br />
También puede utilizar los siguientes consejos de entrada de texto<br />
de Swype.<br />
Cree un garabato (con forma de S) para crear una letra doble<br />
(como ll en lluvia).
Toque y mantenga presionada una tecla para introducir una<br />
letra o símbolo alternativo ubicado en la esquina superior<br />
derecha de la tecla.<br />
Mueva el dedo o el lápiz sobre el apóstrofo para introducir<br />
contracciones.<br />
Toque dos veces la palabra que desea modificar para corregir<br />
palabras con errores ortográficos.<br />
Toque la Tecla Borrar para borrar un carácter. Toque y mantenga<br />
presionada la Tecla Borrar para borrar una palabra completa.<br />
Configuración de Swype<br />
Aspectos básicos<br />
Para configurar las opciones de Swype<br />
1. En la pantalla principal, toque la tecla de inicio de<br />
aplicaciones > Configuración > Idioma y del teclado<br />
> Swype.<br />
2. Toque una de las siguientes opciones de Swype para<br />
configurarla:<br />
Configuración de Preferencias<br />
La configuración de preferencias ofrece acceso a las preferencias<br />
de funcionamiento de Swype.<br />
Idioma le permite seleccionar el idioma actual de entrada de<br />
texto. El idioma predeterminado depende en cúal idioma<br />
estableció al activar el teléfono por primera vez.<br />
Predicción de palab. le permite utilizar una base de datos de<br />
palabras integrada para predecir palabras mientras escribe el texto<br />
en Swype.<br />
Sonidos le permite activar los sonidos que genera la aplicación<br />
Swype.<br />
Vibración del tecl. le permite activar una sensación de vibración<br />
cuando escribe el texto con el teclado.<br />
41
42 Aspectos básicos<br />
Activar consejos le permite activar un indicador intermitente en<br />
pantalla que proporciona información de usuario útil.<br />
Opciones avanzadas de Swype<br />
La configuración avanzada de Swype proporciona acceso a la<br />
configuración avanzada del funcionamiento de Swype.<br />
Espaciado automático le permite insertar un espacio de forma<br />
automática entre las palabras. Cuando termine de escribir una<br />
palabra, simplemente levante el dedo o el lápiz para iniciar la<br />
siguiente palabra.<br />
Mayús. automáticas le permite poner en mayúscula la primera<br />
letra de una oración de forma automática.<br />
Mostrar trayecto le permite seleccionar si desea que se muestre<br />
la ruta completa de Swype.<br />
Vent. lista de palab. configura la cantidad de veces que se<br />
muestra la ventana de selección de opciones de palabras en la<br />
pantalla. Mueva la barra deslizante entre Nunca o Siempre y<br />
toque Aceptar.<br />
Velocidad vs exactitud define la rapidez con la que Swype<br />
responde a la entrada en pantalla. Mueva la barra deslizante entre<br />
Resp. rápida (velocidad) o Tolerancia err. (precisión) y toque<br />
Aceptar.<br />
Ayuda<br />
Este menú proporciona ayuda y un tutorial para guiarlo en el<br />
proceso.<br />
Ayuda de Swype muestra el Manual del usuario de Swype.<br />
Guía proporciona un tutorial en pantalla.<br />
Acerca de<br />
El menú Acerca de muestra la versión de software actual de la<br />
aplicación Swype.
Uso del Teclado de Android<br />
Aspectos básicos<br />
Puede introducir texto usando el teclado en pantalla. Algunas<br />
aplicaciones abren el teclado de forma automática. En otras, debe<br />
tocar el campo de texto donde desea introducir texto para abrir el<br />
teclado.<br />
También puede introducir texto usando la voz en lugar de escribirlo.<br />
Consulte "Opciones avanzadas de Swype" en la<br />
página 42 para obtener información acerca de<br />
cómo configurar la función de sugerencias.<br />
Toque esta tecla una vez para poner en mayúscula la<br />
próxima letra que escriba.<br />
Toque y mantenga presionada la tecla para que todas las<br />
letras se pongan en mayúscula.<br />
Toque el espacio o un signo de puntuación para introducir<br />
la sugerencia en rojo.<br />
43
44<br />
Aspectos básicos<br />
Para introducir texto<br />
1. Toque un campo de texto.<br />
Se abrirá el teclado en pantalla.<br />
2. Toque las teclas en el teclado para escribir.<br />
Los caracteres que haya introducido aparecen en un cuadro<br />
de texto predictivo arriba del teclado, con sugerencias para<br />
la palabra que está escribiendo. Toque la flecha para ver más<br />
sugerencias.<br />
3. Introduzca texto en el campo de texto.<br />
Toque la palabra que desea en cuanto aparezca en el<br />
cuadro de palabras predictivas.<br />
Toque la tecla de espacio o una tecla de<br />
puntuación para introducir la predicción de la palabra.<br />
Toque otra palabra en el cuadro de palabras predictivas.<br />
Continúe tocando letras hasta que la palabra aparezca en<br />
el cuadro de palabras predictivas.<br />
Toque la tecla Borrar para borrar los caracteres a la<br />
izquierda del cursor.<br />
NOTA Las palabras que no aparecen en el cuadro de palabras predictivas antes<br />
de que las introduzca completamente se agregan automáticamente al<br />
diccionario para poder ser utilizadas en el futuro. Para agregar una palabra<br />
manualmente, toque y mantenga presionada la palabra para abrir el<br />
cuadro de diálogo y luego toque Agregar al diccionario.<br />
4. Cuando haya terminado de escribir, presione la tecla Atrás<br />
para cerrar el teclado.
Para introducir números, símbolos y otros caracteres<br />
Aspectos básicos<br />
Toque la tecla de símbolos para cambiar al teclado de<br />
números y símbolos.<br />
Toque la tecla Alt en el teclado de símbolos para acceder<br />
a símbolos adicionales; tóquela nuevamente para volver al<br />
modo anterior.<br />
Toque y mantenga presionada cualquiera de las teclas de<br />
letras para acceder a símbolos adicionales. Inicialmente,<br />
aparece el símbolo en la parte superior de la tecla.<br />
Cuando aparezca el menú, toque cualquiera de los<br />
caracteres o símbolos alternativos que se muestran.<br />
Toque y mantenga presionada la tecla de punto (.) en el<br />
modo abc para abrir una ventana pequeña y seleccionar<br />
varios símbolos.<br />
Toque y mantenga presionada una tecla de número o<br />
símbolo para abrir una ventana con símbolos adicionales.<br />
Para cambiar la orientación del teclado<br />
Gire el teléfono hacia la posición horizontal o vertical.<br />
Aparece un nueva orientación del teclado para aprovechar al<br />
máximo la nueva orientación del teléfono.<br />
Muchas personas consideran el teclado en pantalla<br />
horizontal más fácil de usar.<br />
Puede establecer si desea que la pantalla cambie de<br />
orientación en forma automática cuando gira el teléfono.<br />
45
46 Aspectos básicos<br />
Introducción de texto usando la voz<br />
Puede utilizar la entrada de voz para introducir texto usando la voz.<br />
La entrada de voz es una función experimental que utiliza el servicio<br />
de reconocimiento de voz de Google, por lo tanto, debe tener una<br />
conexión de datos en una red móvil o Wi-Fi para usarla.<br />
Para introducir texto usando la voz<br />
Puede introducir texto usando la voz en muchos lugares donde se<br />
permita introducir texto.<br />
1. Toque un campo de texto.<br />
2. Toque la tecla del micrófono en el teclado (si configuró la<br />
tecla del micrófono para que aparezca en el teclado de<br />
símbolos, primero toque la tecla de símbolos ).<br />
3. Cuando aparezca el mensaje "Habla ahora", diga lo que<br />
quiere introducir.<br />
Diga "coma", "punto", "signo de pregunta", "signo de<br />
exclamación" o "signo de exclamación" para introducir signos<br />
de puntuación.
El texto que introduce usando la voz aparece subrayado.<br />
Puede borrarlo o puede continuar introduciendo texto<br />
para conservarlo.<br />
Aspectos básicos<br />
Toque esta tecla una vez para poner en mayúscula la próxima letra<br />
que escriba.<br />
Toque y mantenga presionada la tecla para que todas las letras se<br />
pongan en mayúscula.<br />
Cuando hace una pausa, lo que dijo se transcribe usando el servicio<br />
de reconocimiento de voz y se introduce en el campo de texto,<br />
subrayado. Puede tocar la tecla Borrar para borrar el texto<br />
subrayado. Si comienza a escribir o a introducir más texto usando la<br />
voz, el subrayado desaparece.<br />
Puede editar el texto que introduce usando la voz o escribiendo.<br />
47
48 Aspectos básicos<br />
Editar texto<br />
Puede editar lo que escribe en los campos de texto y usar<br />
comandos de menú para cortar y pegar texto, dentro o a través de<br />
aplicaciones. Algunas aplicaciones no admiten la edición del parte o<br />
todo el texto que muestran; otras pueden ofrecer su propia forma<br />
de seleccionar el texto que desea usar.<br />
Para editar texto<br />
1. Toque y mantenga presionado el campo de texto que<br />
contiene el texto que desea editar.<br />
2. Aparece un menú contextual con opciones de edición.<br />
Seleccione una opción para editar el texto.<br />
3. Cuando haya terminado de editar el texto, presione la tecla<br />
Atrás para cerrar el teclado.<br />
Para seleccionar texto<br />
Puede seleccionar texto para cortar o copiar. El texto seleccionado<br />
aparece resaltado en naranja.<br />
1. Toque y mantenga presionado el campo de texto u otra<br />
parte de la pantalla que contiene el texto que desea<br />
seleccionar.<br />
2. En el menú contextual que aparece, toque Seleccionar<br />
texto.<br />
3. Seleccione el texto deseado tocándolo y arrastrándolo.<br />
4. Toque y mantenga presionado el campo de texto<br />
nuevamente y toque Cortar o Copiar.
Aspectos básicos<br />
Para cortar o copiar texto<br />
1. Seleccione el texto que desea cortar o copiar.<br />
2. Toque y mantenga presionado el campo de texto y luego<br />
toque Cortar o Copiar en el menú que aparece.<br />
Si toca Cortar, el texto seleccionado se borra del campo de<br />
texto. En ambos casos, el texto se almacena temporalmente<br />
en la memoria del teléfono para que pueda pegarlo en otro<br />
campo de texto.<br />
Para pegar texto<br />
1. Copie (o corte) el texto que desea pegar.<br />
2. Toque la posición en el campo de texto donde desea pegar<br />
el texto. Esta acción ubicará el cursor en la posición<br />
deseada.<br />
Puede pegar texto que haya copiado de una aplicación en un<br />
campo de texto de otra aplicación.<br />
3. Toque y mantenga presionado el campo de texto y luego<br />
toque Pegar en el menú que aparece.<br />
El texto se inserta en la posición del cursor y queda<br />
almacenado temporalmente en la memoria del teléfono para<br />
que pueda pegar el mismo texto en otra aplicación.<br />
49
50 Aspectos básicos<br />
Aplicaciones: cómo ver, abrir y alternar<br />
Todas las aplicaciones de su teléfono, incluso las que haya<br />
descargado o instalado de Android Market TM u otras fuentes, se<br />
agrupan en una pantalla de inicio a la que puede acceder desde la<br />
pantalla principal. Puede deslizar la pantalla hacia arriba o abajo para<br />
visualizar más aplicaciones.<br />
Descripción general<br />
Toque para abrir la pantalla<br />
de inicio<br />
Deslice la pantalla hacia<br />
arriba o abajo para poder<br />
visualizar más iconos<br />
Toque un icono para abrir la<br />
aplicación<br />
Toque para cerrar la pantalla<br />
de inicio<br />
Teclas rápidas<br />
Pantalla principal<br />
Pantalla de inicio
Abrir y cerrar la pantalla de inicio<br />
Abrir la pantalla de inicio<br />
Con el LG Vortex, es sencillo acceder a la pantalla de inicio<br />
independientemente de la función que esté utilizando.<br />
Simplemente presione la tecla de inicio y luego toque la<br />
tecla de inicio de aplicaciones .<br />
Cerrar la pantalla de inicio<br />
Para cerrar manualmente la pantalla de inicio, presione la tecla<br />
de inicio , o toque el icono Inicio .<br />
NOTA La pantalla de inicio se cierra de forma automática cuando toca un<br />
icono para abrir su aplicación correspondiente. Si arrastra un icono en<br />
la pantalla principal, también se cierra la pantalla de inicio de forma<br />
automática.<br />
Personalización de la pantalla de inicio<br />
Los elementos de la pantalla de inicio se ordenan alfabéticamente.<br />
Puede personalizar la pantalla de inicio si cambia las aplicaciones<br />
de lugar, de modo tal que no sea necesario desplazar la pantalla<br />
hacia arriba para acceder a las aplicaciones que usa con más<br />
frecuencia. Asimismo, puede agregar más categorías a la pantalla<br />
para organizar los archivos.<br />
Cambiar de lugar las aplicaciones<br />
Aspectos básicos<br />
1. En la pantalla principal, toque la tecla de inicio de<br />
aplicaciones .<br />
2. Presione la tecla de menú y luego toque Mover<br />
artículo.<br />
3. Toque y arrastre el icono de la aplicación para darle la<br />
posición deseada y luego levante el dedo. Los iconos de<br />
aplicación que se encuentran a la derecha se desplazarán<br />
según corresponda.<br />
51
52<br />
Aspectos básicos<br />
Agregar una categoría<br />
1. En la pantalla principal, toque la tecla de inicio de<br />
aplicaciones .<br />
2. Presione la tecla de menú y luego toque Agregar<br />
categoría.<br />
3. Escriba el nombre de la categoría y luego toque Aceptar.<br />
Abrir y alternar aplicaciones<br />
Es fácil realizar varias tareas con Android porque las aplicaciones<br />
abiertas siguen en ejecución incluso cuando abre otra aplicación.<br />
No necesita salir de una aplicación antes de abrir otra. Puede usar<br />
y alternar entre varias aplicaciones abiertas. Android administra<br />
cada aplicación, al detenerlas e iniciarlas según sea necesario,<br />
para garantizar que las aplicaciones inactivas no desperdicien los<br />
recursos de su teléfono.<br />
Abrir una aplicación<br />
Para abrir una aplicación, sólo toque su icono en la<br />
pantalla.<br />
SUGERENCIA!<br />
Puede personalizar la pantalla principal con los iconos de las aplicaciones que<br />
use con más frecuencia. Las aplicaciones están en la pantalla de inicio, pero<br />
puede copiar el icono de cualquier aplicación en la pantalla principal para<br />
acceder más rápido. Independientemente de la ubicación del icono, ya sea en<br />
la pantalla de inicio o pantalla principal, sólo tóquelo para abrirlo y usarlo.<br />
Abrir varias aplicaciones<br />
1. Toque el icono de una aplicación para abrirla.<br />
2. Presione la tecla de inicio .<br />
NOTA Si el icono de la aplicación que desea está en la pantalla principal,<br />
simplemente tóquelo para abrirla y usarla.<br />
3. Toque la tecla de inicio de aplicaciones .<br />
4. Toque el icono correspondiente a la otra aplicación que<br />
desea abrir.
Alternar entre varias aplicaciones<br />
Aspectos básicos<br />
1. Mantenga presionada la tecla de inicio .<br />
Se abrirá una pequeña ventana con iconos de aplicaciones<br />
que usó recientemente.<br />
2. Toque el icono de la aplicación que desea abrir. O<br />
bien, toque la tecla Atrás para volver a la<br />
aplicación actual.<br />
Toque un icono para abrir una<br />
aplicación que usó recientemente.<br />
Agregar iconos de aplicaciones a la pantalla principal<br />
Personalice la pantalla principal con las aplicaciones que usa con<br />
más frecuencia.<br />
1. Abra la pantalla de inicio.<br />
2. Toque y mantenga presionado el icono de la aplicación que<br />
desea agregar a la pantalla principal. La pantalla de inicio se<br />
cerrará para que pueda ubicar el icono en una pantalla<br />
principal.<br />
3. Levante el dedo para ubicarlo, o arrastre el icono hacia el<br />
lugar deseado en la pantalla y levante el dedo.<br />
53
54 Aspectos básicos<br />
Usar los menús<br />
Hay dos tipos de menús de Android: menús con opciones y menús<br />
contextuales.<br />
Menús con opciones<br />
Los menús con opciones contienen herramientas que se aplican a<br />
las actividades de la pantalla o aplicación actual. No se aplican a<br />
ningún elemento específico en la pantalla. Para abrir el menú con<br />
opciones disponible, presione la tecla de menú . No todas las<br />
aplicaciones tienen este tipo de menú si presiona la tecla de<br />
menú en una pantalla que no tiene menú con opciones, no<br />
ocurrirá nada.<br />
Algunas aplicaciones tienen más elementos de menú con<br />
opciones de los que pueden ajustarse en dicho menú; toque la<br />
opción Más para abrir los elementos adicionales.<br />
Los menús con opciones contienen<br />
elementos que se aplican a la<br />
pantalla actual o a la aplicación en<br />
su totalidad.<br />
Toque esta opción para abrir más<br />
elementos de menú.
Aspectos básicos<br />
Menús contextuales<br />
Los menús contextuales contienen opciones que se aplican a un<br />
elemento específico en la pantalla. Para abrir un menú contextual,<br />
toque y mantenga presionado un elemento en la pantalla. No<br />
todos los elementos tienen menús contextuales. Si toca y<br />
mantiene presionado un elemento que no tiene un menú<br />
contextual, no ocurrirá nada.<br />
Cuando toca y mantiene<br />
presionados determinados<br />
elementos en una pantalla,<br />
se abre un menú contextual.<br />
Administrar notificaciones<br />
Los iconos de notificación informan la recepción de nuevos<br />
mensajes, eventos del calendario y alarmas, así como eventos<br />
existentes, por ejemplo, cuando está realizando una llamada.<br />
Al recibir una notificación, aparecerá un texto corto y el icono de<br />
notificación se mostrará en la barra de estado. Puede abrir el panel<br />
de notificaciones para ver una lista con todas las notificaciones<br />
recientes. Según la configuración, es posible que escuche un<br />
sonido de notificación o que el teléfono vibre.<br />
Las aplicaciones cuyas actividades producen notificaciones, como<br />
Gmail y Google Talk, tienen su propia configuración, lo que le<br />
permite establecer si desea enviar notificaciones y de qué forma<br />
desea enviarlas.<br />
55
56<br />
Aspectos básicos<br />
Para abrir el panel de notificaciones<br />
Toque y arrastre la barra de estado hacia la parte inferior de la<br />
pantalla.<br />
O<br />
Toque una<br />
notificación para<br />
abrirla.<br />
En la pantalla principal, presione la tecla de menú y<br />
toque Notificaciones.<br />
El panel de notificaciones muestra el proveedor de servicios<br />
inalámbricos y una lista de las notificaciones actuales,<br />
organizadas en notificaciones existentes y basadas en<br />
eventos.<br />
Para responder una notificación<br />
1. Abra el panel de notificaciones. Se mostrarán las<br />
notificaciones actuales en el panel, cada una con una breve<br />
descripción.<br />
2. Toque una notificación para verla.<br />
Se cerrará el panel de notificaciones y se abrirá la aplicación<br />
que corresponde a la respuesta. Por ejemplo, las<br />
notificaciones de nuevo correo de voz marcarán el buzón de<br />
correo de voz y las notificaciones de Gmail abrirán la<br />
aplicación de Gmail para que pueda leer sus mensajes.
Aspectos básicos<br />
Para borrar todas las notificaciones<br />
1. Abra el panel de notificaciones.<br />
2. Toque el botón Borrar en la parte superior derecha del panel.<br />
Se borrarán las notificaciones basadas en eventos; las<br />
notificaciones en curso permanecerán en la lista.<br />
Para cerrar el panel de notificaciones<br />
Toque y arrastre la ficha en la parte inferior del panel de<br />
notificaciones hasta la parte superior de la pantalla o simplemente<br />
toque la tecla Atrás .<br />
También se cerrará el panel cuando toque una notificación.<br />
Buscar en el teléfono y la Web<br />
Puede buscar información en el teléfono y la Web mediante el<br />
cuadro de búsqueda rápida o la búsqueda Bing.<br />
Algunas aplicaciones como, Gmail, Contactos y Navegador,<br />
pueden buscar contenidos en esas aplicaciones específicas.<br />
Además de la posibilidad de buscar escribiendo términos de<br />
búsqueda, puede realizar búsquedas por voz.<br />
Buscar en el teléfono y la Web a través de la entrada de texto<br />
1. Presione la tecla de búsqueda .<br />
Al presionar la tecla de búsqueda en la pantalla<br />
principal o en otras aplicaciones que sean compatibles, se<br />
abrirá el cuadro de búsqueda rápida de forma automática.<br />
Búsqueda por voz<br />
Toque esta opción para buscar<br />
mediante la voz.<br />
Resultados de búsqueda<br />
Proporciona un acceso directo de<br />
un toque para ver los elementos<br />
coincidentes de la búsqueda.<br />
57
58<br />
Aspectos básicos<br />
En algunas aplicaciones como Gmail, Contactos y<br />
Navegador, se abre el cuadro de búsqueda de la aplicación<br />
cuando presiona la tecla de búsqueda . Esto se indica<br />
mediante el icono de la aplicación a la izquierda del cuadro<br />
de búsqueda.<br />
O<br />
Presione la tecla de menú y toque el icono de<br />
búsqueda .<br />
Introduzca el texto que desea buscar en el cuadro de<br />
búsqueda rápida.<br />
Puede usar las preferencias de búsqueda para configurar<br />
algunos aspectos de la búsqueda web de Bing (por ejemplo,<br />
si desea ver sugerencias debajo del cuadro de búsqueda<br />
rápida a medida que escribe) y qué tipo de funciones del<br />
teléfono desea incluir en las búsquedas.<br />
2. Toque el icono de búsqueda para buscar los elementos<br />
ingresados.<br />
O<br />
A medida que escriba, aparecerán<br />
resultados de búsqueda del teléfono,<br />
términos de búsqueda anteriores y<br />
sugerencias de búsqueda de la Web.<br />
Toque un elemento para buscarlo.<br />
Toque esta opción para realizar la búsqueda.<br />
Si desea buscar lo que aparece en la lista de sugerencias,<br />
toque ese elemento para realizar la búsqueda.
Bloquear la pantalla<br />
Aspectos básicos<br />
Puede bloquear la pantalla con el objetivo de que sólo usted pueda<br />
desbloquearla para realizar llamadas, acceder a sus datos, comprar<br />
aplicaciones, etc.<br />
Establecer un patrón de bloqueo por primera vez<br />
1. Presione la tecla de inicio , luego toque la tecla de<br />
inicio de aplicaciones .<br />
2. Desplácese hacia abajo y toque Configuración > Seguridad<br />
y ubicación.<br />
3. Toque Configurar bloqueo de pantalla (en la sección<br />
Desbloqueo de pantalla).<br />
4. Toque Patrón.<br />
5. Lea la pantalla de instrucciones, toque Siguiente para ver las<br />
instrucciones del tutorial acerca de cómo crear un patrón de<br />
desbloqueo, luego toque Siguiente cuando esté listo para<br />
crear su patrón de desbloqueo.<br />
6. Se le solicitará que dibuje y vuelva a dibujar su propio<br />
patrón.<br />
Dibuje el patrón de desbloqueo.<br />
Toque Continuar para volver a<br />
dibujar el patrón y confirmarlo.<br />
De allí en adelante, cada vez que desee encender el teléfono o<br />
desbloquear la pantalla, deberá dibujar su patrón de<br />
desbloqueo para desbloquear la pantalla.<br />
59
60<br />
Aspectos básicos<br />
Cambiar el patrón de bloqueo<br />
1. Presione la tecla de inicio , luego toque la tecla de<br />
inicio de aplicaciones .<br />
2. Desplácese hacia abajo y toque Configuración > Seguridad<br />
y ubicación.<br />
3. Toque Cambiar bloqueo de la pantalla (en la sección<br />
Desbloqueo de pantalla).<br />
4. Dibuje su patrón de bloqueo actual.<br />
5. Toque Patrón para cambiarlo (o toque Ninguno para<br />
eliminarlo).<br />
6. Se le solicitará que dibuje y vuelva a dibujar su nuevo patrón.<br />
Usar un PIN o contraseña para bloquear la pantalla<br />
1. Presione la tecla de inicio , luego toque la tecla de<br />
inicio de aplicaciones .<br />
2. Desplácese hacia abajo y toque Configuración > Seguridad<br />
y ubicación.<br />
3. Toque Cambiar bloqueo de la pantalla (en la sección<br />
Desbloqueo de pantalla).<br />
4. Toque PIN para bloquear la pantalla con una secuencia de<br />
números o toque Contraseña para configurar una secuencia<br />
de bloqueo alfanumérica.<br />
5. Se le solicitará que introduzca y vuelva a introducir la<br />
secuencia de bloqueo.<br />
De allí en adelante, deberá introducir la secuencia y tocar OK<br />
para desbloquear la pantalla.<br />
NOTAS ● Tiene 5 intentos para introducir su patrón, PIN o contraseña de<br />
desbloqueo. Si utilizó los 5 intentos, puede volver a intentarlo después de<br />
30 segundos.
Aspectos básicos<br />
● Si no puede recordar su patrón, PIN o contraseña de desbloqueo:<br />
- Si ha creado una cuenta de Google en el teléfono, toque la tecla<br />
¿Olvidaste el patrón? Luego, debe iniciar la sesión con su cuenta de<br />
Google para desbloquear su teléfono.<br />
- Si no ha creado una cuenta de Google en el teléfono, debe ejecutar un<br />
restablecimiento a los valores de fábrica.<br />
(Precaución: Si realiza un restablecimiento a los valores de fábrica, se<br />
eliminarán todas las aplicaciones y los datos de usuario. Antes de realizar<br />
ese tipo de restablecimiento, recuerde que debe hacer una copia de<br />
seguridad de todos los datos que sean importantes).<br />
1. Apague el teléfono.<br />
2. Mantenga presionadas las siguientes teclas al mismo tiempo durante 5<br />
segundos: tecla para bajar el volumen + tecla de inicio + tecla de<br />
encender/bloquear.<br />
3. Cuando se encienda el teléfono, suelte las teclas.<br />
Personalizar la pantalla principal<br />
Puede personalizar la pantalla principal al agregar iconos de<br />
aplicaciones, accesos directos, controles y otros elementos a<br />
cualquier panel de la pantalla principal. Además, puede cambiar el<br />
papel tapiz.<br />
Para agregar un elemento a la pantalla principal<br />
1. Vaya hasta el panel de la pantalla principal donde desea<br />
agregar el elemento.<br />
2. Presione la tecla de menú y luego toque Agregar.<br />
O, toque y mantenga presionado un punto vacío en un panel<br />
de la pantalla principal.<br />
NOTA Si no hay espacio disponible en un panel particular de la pantalla<br />
principal, la función Agregar no estará disponible; deberá borrar o quitar<br />
un elemento antes de agregar otro. En este caso, tiene la opción de<br />
cambiar a otro panel de la pantalla principal.<br />
3. En el menú que se abre, toque el tipo de elemento que<br />
desea agregar.<br />
61
62<br />
Aspectos básicos<br />
Puede agregar los siguientes tipos de elementos a la pantalla<br />
principal:<br />
Accesos directos Agregue accesos directos a aplicaciones, una<br />
página web marcada, un contacto favorito, un destino en Bing<br />
Maps, una etiqueta de Gmail, una lista de reproducción de música<br />
y muchos otros elementos. Los accesos directos disponibles<br />
varían según las aplicaciones instaladas.<br />
Controles Agregue cualquier tipo de aplicaciones de controles a la<br />
pantalla principal, incluidos un reloj, un reproductor de música, el<br />
marco de una foto, la barra de búsqueda de Bing, un administrador<br />
de energía, un calendario que muestra las próximas citas, un<br />
control de noticias y meteorología, y mucho más. Tenga en cuenta<br />
que puede encontrar más controles en Android Marquet.<br />
Carpetas Agregue una carpeta en donde pueda organizar otros<br />
accesos directos e iconos de la pantalla principal, o carpetas que<br />
contengan todos los contactos, contactos con números de<br />
teléfono o contactos destacados. El contenido de las carpetas se<br />
mantiene actualizado en forma automática.<br />
Para mover un elemento en la pantalla principal<br />
1. Toque y mantenga presionado el elemento.<br />
2. Arrástrelo a una nueva ubicación en la pantalla.<br />
Deténgase en el borde izquierdo o derecho de la pantalla<br />
para arrastrar el elemento hasta el siguiente panel de la<br />
pantalla principal que esté disponible.<br />
3. Cuando el elemento esté en la ubicación deseada, levante el<br />
dedo.<br />
Para eliminar un elemento de la pantalla principal<br />
1. Toque y mantenga presionado el elemento, observe que la<br />
tecla de inicio de aplicaciones cambia a un icono de<br />
papelera.
2. Arrastre el elemento al icono de papelera.<br />
3. Cuando el icono se vuelva rojo, levante el dedo.<br />
Aspectos básicos<br />
Para cambiar el papel tapiz de la pantalla principal<br />
1. Presione la tecla de inicio , luego presione la tecla de<br />
menú y toque Papel tapiz.<br />
También puede tocar y mantener presionado un punto vacío<br />
en la pantalla principal y, a continuación, tocar Papeles tapiz<br />
en el menú que se abre.<br />
2. Toque Fondos de pantalla animados, Galería o Galería de<br />
papel tapiz.<br />
Toque Fondos de pantalla animados para abrir una lista de<br />
fondos de pantalla animados instalados en el teléfono. Los<br />
fondos de pantalla animados pueden cambiar según la<br />
hora del día. En caso de que toque la pantalla, pueden<br />
informar la hora u ofrecer otros tipos de información.<br />
Toque Galería para usar una foto como papel tapiz en el<br />
teléfono. Puede recortar la foto antes de establecerla<br />
como papel tapiz.<br />
Toque Papeles tapiz para abrir una pantalla de imágenes<br />
de papeles tapiz que vienen con el teléfono. Deslice las<br />
imágenes de miniatura hacia la izquierda y derecha para<br />
ver las imágenes disponibles.<br />
3. Toque Definir como fondo de pantalla, Guardar o Definir<br />
papel tapiz.<br />
Para cambiar el nombre de una carpeta<br />
1. Toque el icono de la carpeta para abrirla.<br />
2. Toque y mantenga presionada la barra de título de la ventana<br />
de la carpeta.<br />
3. Edite el nombre de la carpeta actual.<br />
4. Toque Aceptar.<br />
63
64 Aspectos básicos<br />
Conectarse rápidamente con los contactos<br />
A medida que genera la lista de contactos en el teléfono, puede<br />
usar Contacto rápido de Android para chatear, enviar correos<br />
electrónicos, mensajes de texto, hacer llamadas o ubicar a los<br />
contactos rápidamente. Contacto rápido de Android incluye un<br />
conjunto especial de iconos que puede usar para conectarse rápida<br />
y fácilmente con un contacto.<br />
Abra la lista de contactos y toque el icono de contacto a la<br />
izquierda del nombre del contacto. Se abrirá una burbuja con<br />
las opciones disponibles que aparecerán como iconos. Esta<br />
es la burbuja de Contacto rápido. Según la información de<br />
contacto guardada, las acciones disponibles aparecerán<br />
arriba del nombre.<br />
Toque un icono de contacto rápido para comunicarse con el<br />
contacto.<br />
Según el icono que haya tocado, se abrirá una aplicación<br />
diferente. Por ejemplo, el icono Bing Maps estará disponible<br />
si guarda una dirección en esa entrada de contacto. Al tocar<br />
el icono Bing Maps, se abrirá la aplicación Bing Maps y se<br />
indicará la dirección en Bing Maps.<br />
Si agrega un acceso directo para un contacto en la pantalla principal,<br />
podrá abrir la opción Contacto rápido para ese contacto.
Conectarse a redes de celulares<br />
Al adquirir el teléfono e inscribirse en el servicio, el teléfono está<br />
configurado para usar las redes de celulares de su proveedor para<br />
llamadas de voz y transmisión de datos.<br />
Es posible que las redes de celulares disponibles varíen según la<br />
localidad. Al principio, el teléfono está configurado para usar la red<br />
de celulares más rápida disponible para datos. Pero puede<br />
configurarlo para que sólo use una red 1X para datos más lenta,<br />
para prolongar la vida útil de la batería entre las cargas. También<br />
puede configurar el teléfono para acceder totalmente a conjuntos<br />
de redes diferentes; o bien, para tener comportamientos<br />
específicos cuando esté en roaming.<br />
Los iconos de la barra de estado indican a qué tipo de red de datos<br />
está conectado y la intensidad de señal de la red.<br />
Conectado a la red 3G (EVDO revA)<br />
Conectado a una red 2G (1x)<br />
Conectarse a redes y dispositivos<br />
Cuantas más barras haya encendidas, mayor intensidad tendrá la señal<br />
inalámbrica<br />
Conectado a otra red de proveedor de servicio inalámbrico (roaming)<br />
Si está conectado a redes más lentas, es posible que desee<br />
posponer el uso del teléfono para tareas de datos intensivas hasta<br />
que se conecte a una red más rápida o encuentre una red Wi-Fi a la<br />
cual conectarse.<br />
Para deshabilitar datos en roaming<br />
Puede evitar que el teléfono transmita datos por redes de<br />
celulares de otros proveedores cuando abandona un área cubierta<br />
por las redes de su proveedor. Esto resulta útil para controlar los<br />
gastos si el plan del celular no incluye roaming de datos.<br />
1. Presione la tecla de inicio , luego toque la tecla de inicio<br />
de aplicaciones .<br />
65
66<br />
Conectarse a redes y dispositivos<br />
2. Desplácese hacia abajo y toque Configuración > Redes<br />
inalám. y redes > Redes de celulares.<br />
3. Toque Roaming de datos para anular la selección del cuadro.<br />
Si la opción Roaming de datos no está seleccionada, aún<br />
puede transmitir datos con una conexión Wi-Fi.<br />
Para limitar la conexión de datos a redes 2G<br />
Puede prolongar la vida útil de la batería si limita las conexiones<br />
de datos a redes 2G. Si está conectado a una red 2G, es posible<br />
que desee posponer las actividades que transmiten mucha<br />
cantidad de datos, como enviar, subir o descargar fotos o videos,<br />
hasta que se conecte a una red de celulares más rápida u otra red<br />
inalámbrica.<br />
1. Presione la tecla de inicio , luego toque la tecla de inicio<br />
de aplicaciones .<br />
2. Desplácese hacia abajo y toque Configuración > Redes<br />
inalám. y redes > Redes de celulares > Modo de red.<br />
3. Toque CDMA sin EvDo.<br />
Conectarse a redes Wi-Fi<br />
Wi-Fi es una tecnología de red inalámbrica que proporciona acceso<br />
a Internet a distancias de hasta 100 metros, en función del router<br />
de Wi-Fi y sus alrededores.<br />
Para usar la tecnología Wi-Fi en el teléfono, debe conectarse a un<br />
punto de acceso inalámbrico; o bien, a una "zona con cobertura<br />
inalámbrica". Algunos puntos de acceso están abiertos y puede<br />
conectarse a ellos con facilidad. Otros están ocultos o implementan<br />
otras funciones de seguridad, por lo que debe configurar el teléfono<br />
para poder conectarse a ellos.<br />
Desactive Wi-Fi cuando no lo use para prolongar la vida útil de la<br />
batería. Los siguientes iconos de la barra de estado indican el<br />
estado de Wi-Fi.
Conectarse a redes y dispositivos<br />
Conectado a una red Wi-Fi (las ondas indican la potencia de la conexión)<br />
Notificación de que se encuentra dentro de la cobertura de una red Wi-Fi<br />
abierta<br />
Cuando se conecta a una red Wi-Fi, el teléfono obtiene una<br />
dirección de red y otro tipo de información que necesita de la red<br />
mediante el protocolo DHCP. Para configurar el teléfono con una<br />
dirección IP estática y otras opciones de configuración avanzadas,<br />
en Configuración Wi-Fi presione la tecla de menú y toque<br />
Avanzado.<br />
Para activar la tecnología Wi-Fi y conectarse a una red Wi-Fi<br />
1. Presione la tecla de inicio , luego toque la tecla de inicio<br />
de aplicaciones .<br />
2. Desplácese hacia abajo y toque Configuración > Redes<br />
inalám. y redes > Configuración Wi-Fi.<br />
3. Si la casilla Wi-Fi no está marcada, toque Wi-Fi para activarla<br />
y detectar las redes Wi-Fi disponibles.<br />
● Se mostrará una lista de redes Wi-Fi disponibles. Las redes<br />
seguras se indican con un icono con forma de candado.<br />
● Si el teléfono encuentra una red a la que se haya<br />
conectado anteriormente, se conectará de forma<br />
automática.<br />
4. Toque una red para conectarse a ella.<br />
● Si la red está abierta, se le solicitará que confirme que<br />
desea conectarse a esa red; toque Conectar.<br />
● Si la red es segura, se le pedirá que introduzca una<br />
contraseña. (Consulte con su administrador de red para<br />
obtener más detalles).<br />
● Cuando está conectado a una red, puede tocar el nombre<br />
de la red en la pantalla de configuración de Wi-Fi para<br />
obtener detalles sobre la velocidad, seguridad, dirección y<br />
otras opciones de configuración relacionadas.<br />
67
68<br />
Conectarse a redes y dispositivos<br />
Para recibir notificaciones cuando las redes disponibles se<br />
encuentren dentro del rango<br />
En forma predeterminada, si la conexión Wi-Fi está activada, usted<br />
recibe notificaciones en la barra de estado cuando el teléfono<br />
detecta una red Wi-Fi disponible.<br />
1. Active la conexión Wi-Fi si no está activada.<br />
2. En la pantalla de configuración de Wi-Fi, toque Notificación<br />
de red para seleccionar el cuadro.<br />
Toque esta opción nuevamente para anular la selección y<br />
dejar de recibir notificaciones.<br />
Para agregar una red Wi-Fi<br />
Puede agregar una red Wi-Fi, junto con cualquier credencial de<br />
seguridad, para que el teléfono la recuerde y se conecte en forma<br />
automática cuando se encuentre dentro de la cobertura. También<br />
puede agregar una red Wi-Fi en forma manual si no se muestra el<br />
nombre (SSID) o si desea agregar una red Wi-Fi cuando se<br />
encuentre fuera de la cobertura.<br />
Para agregar una red segura, debe ponerse en contacto con el<br />
administrador de la red para obtener la contraseña u otras<br />
credenciales de seguridad necesarias.<br />
1. Active la conexión Wi-Fi si no está activada.<br />
2. En la pantalla de configuración de Wi-Fi, toque Agregar red<br />
de Wi-Fi.<br />
3. Introduzca el SSID de red (nombre).<br />
4. Toque la flecha del menú desplegable en cuadro Seguridad<br />
y luego toque el tipo de seguridad utilizado en la red.<br />
5. Introduzca las contraseñas y credenciales seguras<br />
necesarias.<br />
6. Toque Guardar.
El teléfono se conectará a la red inalámbrica. Cualquier<br />
credencial que introduzca se guardará y usted se conectará<br />
de forma automática la próxima vez que se encuentre dentro<br />
de la cobertura de esta red.<br />
Para borrar los datos de una red Wi-Fi<br />
Puede configurar el teléfono para que no recuerde los detalles de<br />
una red Wi-Fi que haya agregado. Por ejemplo, si no quiere que el<br />
teléfono se conecte a esta red automáticamente o si se trata de<br />
una red que ya no usa.<br />
1. Active la conexión Wi-Fi si no está activada.<br />
2. En la pantalla de configuración de Wi-Fi, toque y mantenga<br />
presionado el nombre de la red.<br />
3. Toque Olvidar red.<br />
ActiveSync<br />
ActiveSync sincroniza la información de su teléfono con la<br />
información de su PC, como el contenido de Outlook. ActiveSync<br />
también puede sincronizar a través de una red de celular con<br />
Microsoft Exchange Server, si su empresa o proveedor de servicios<br />
ejecuta Microsoft Exchange Server con Exchange ActiveSync.<br />
Cuando sincroniza, ActiveSync compara la información de su<br />
teléfono con la información de su PC y de Exchange Server, y<br />
actualiza todas las ubicaciones con la información más reciente.<br />
Con ActiveSync, puede:<br />
Conectarse a redes y dispositivos<br />
Sincronizar información, como el correo electrónico, los<br />
contactos, el calendario o las tareas de Outlook de su<br />
teléfono con su PC, al igual que fotos, videos y música.<br />
Sincronizar el correo electrónico, los contactos, las citas del<br />
calendario y las tareas de Outlook en su teléfono<br />
directamente con Exchange Server para que pueda estar<br />
actualizado aún cuando su PC esté apagada.<br />
69
70 Conectarse a redes y dispositivos<br />
Intercambiar archivos entre su teléfono y su PC sin<br />
sincronizar.<br />
Seleccionar qué tipo de información se sincroniza y<br />
especificar cuánta información se sincroniza. Por ejemplo,<br />
puede elegir cuántas semanas de citas de calendario<br />
pasadas sincronizar.<br />
Antes de poder sincronizar la información con una PC, primero debe<br />
instalar ActiveSync en la PC y crear una vinculación entre el teléfono<br />
y la PC. Puede instalar ActiveSync desde el disco de introducción<br />
que viene con el Vortex .<br />
Una vez que instaló ActiveSync y configuró una relación de<br />
sincronización, ActiveSync en su PC reconoce el teléfono cuando lo<br />
conecta, y transfiere automáticamente la configuración de<br />
sincronización que especificó en su teléfono.<br />
Podrá sincronizar el teléfono con Exchange Server a través de su<br />
empresa o proveedor de servicios inalámbrico. Si planea hacerlo,<br />
obtenga de su administrador la dirección de correo electrónico, la<br />
dirección de Exchange Server, el nombre de usuario, la contraseña y<br />
el nombre de dominio antes de que comience el asistente para<br />
configuración de sincronización.<br />
Windows Media Sync<br />
Mediante el uso de programas cliente de PC como Windows Media<br />
Player o Rhapsody puede sincronizar fácilmente los archivos<br />
multimedia desde la PC (música, video, imagen).<br />
Siga el proceso que se indica a continuación para conectarse.<br />
1. Toque la tecla de inicio de aplicaciones > Música > tecla<br />
de menú > Sinc .<br />
O<br />
Conecte el cable de datos USB. Luego abra el panel de<br />
notificaciones y toque Modo de conexión USB > Windows<br />
Media Sync > Ok.
Siga el proceso que se indica a continuación para desconectarse.<br />
1. Abra el panel de notificaciones y toque Modo de conexión<br />
USB > Modo de módem o Modo almacen. masivo > Ok.<br />
O<br />
Abra el panel de notificaciones y toque Windows media<br />
sync. Cuando aparezca el menú emergente, toque OK para<br />
desconectarse.<br />
2. Desconecte el cable de datos USB.<br />
NOTA La tarjeta microSD debe estar insertada en el teléfono celular y se<br />
recomienda el uso del cable de datos USB que suministra LG. Si la<br />
tarjeta microSD se utiliza en otro dispositivo, se aconseja que se use<br />
después de formatearla.<br />
Ejecución automática USB<br />
Conectarse a redes y dispositivos<br />
La Ejecución automática de USB es una función que permite que un<br />
LG Vortex se conecte con una PC usando un cable de datos USB y<br />
configura el cliente de música en una PC sin un CD-ROM físico.<br />
Instala automáticamente el controlador de módem USB de<br />
LG.<br />
Permite que el teléfono se use como dispositivo de<br />
almacenamiento masivo cuando haya una tarjeta microSD<br />
insertada en el teléfono LG Vortex . Permite transferir<br />
contenido no protegido desde el teléfono a la PC y viceversa.<br />
71
72 Conectarse a redes y dispositivos<br />
Para seleccionar la ejecución automática del modo USB<br />
1. Presione la tecla de inicio , luego toque la tecla de<br />
inicio de aplicaciones > Configuración ><br />
Conectividad > Modo de conexión predeterm.<br />
2. Toque Modo almacen. masivo para conectar la PC con la<br />
Ejecución automática.<br />
NOTAS ● La Ejecución automática USB sólo funciona con los sistemas operativos<br />
Windows ® XP, Windows 7 y Vista.<br />
● Inicie sesión en la PC como Administrador. Las cuentas de no<br />
administrador tienen privilegios insuficientes para instalar el controlador<br />
de módem USB y no llevan a cabo la función Ejecución automática.<br />
● No desenchufe el cable de datos USB durante la Ejecución automática.<br />
La Ejecución automática instala el controlador del dispositivo USB<br />
automáticamente para cada modo USB.<br />
Modo de módem con Ejecución automática<br />
La Ejecución automática puede utilizar el Modo de módem<br />
automáticamente en determinadas circunstancias.<br />
Si no se ha insertado ninguna tarjeta microSD en el teléfono,<br />
la Ejecución automática cambia al Modo de módem<br />
automáticamente aunque el modo esté configurado en el<br />
modo Windows Media Sync o Modo almacen. masivo.<br />
Aunque la opción Preg. siempre esté seleccionada, la<br />
Ejecución automática cambia al Modo de módem<br />
automáticamente sin ningún mensaje de aviso emergente<br />
adicional.<br />
La Ejecución automática cambia al Modo de módem<br />
automáticamente si la conexión falla mientras se realiza la<br />
sincronización o la conexión.
Conectarse a redes y dispositivos<br />
La Ejecución automática no se encuentra disponible cuando:<br />
El teléfono se está iniciando (encendiendo).<br />
El sistema operativo de PC no está configurado en Ejecución<br />
automática (comando de ejecución automática).<br />
Para configurar la Ejecución automática en el sistema<br />
operativo de su PC:<br />
Inserte el disco de LG en su PC, haga doble clic en la unidad de<br />
CD, cuando se abra la ventana de la unidad de disco, haga doble<br />
clic en la aplicación de Ejecución automática de LG<br />
(TL_Bootstrap.exe).<br />
Para configurar la Ejecución automática en Windows Vista y<br />
Windows 7, abra el Control Panel (Panel de control), luego haga<br />
clic en Autoplay (Reproducción automática) > Software and games<br />
(y juegos) > Install (Instalar) (o ejecutar programa). La Ejecución<br />
automática sólo se ejecuta manualmente cuando se configura<br />
como Open folder to view files using Windows Explorer (Abrir<br />
carpeta para ver archivos usando el Explorador de Windows)/ Take<br />
no action (No realizar ninguna acción)/ Ask me every time<br />
(Preguntar siempre).<br />
Para cambiar la configuración mientras la Ejecución<br />
automática está en funcionamiento:<br />
Puede cambiar la configuración mientras la Ejecución automática<br />
está en funcionamiento. Presione la tecla de inicio , luego<br />
toque la tecla de inicio de aplicaciones > Configuración ><br />
Conectividad > Modo de conexión predeterm > Modo almacen.<br />
masivo.<br />
NOTA Asegúrese de marcar la opción de la casilla Preg. siempre si desea que<br />
se le solicite que confirme el modo de conexión USB cuando se conecta<br />
el teléfono a una computadora.<br />
73
74 Conectarse a redes y dispositivos<br />
Usar la barra de estado para cambiar la configuración<br />
Las barras de estado muestran el modo de conexión USB actual<br />
para que pueda abrir fácilmente la barra de estado y cambiar la<br />
configuración según sea necesario.<br />
Cuando se conecta el USB, el modo de conexión USB actual<br />
aparece en el panel de notificaciones. Toque la configuración de<br />
conexión para visualizar un cuadro emergente donde puede<br />
cambiar el modo de conexión USB.<br />
NOTA Si la casilla de verificación Preg. siempre está marcada, el cuadro<br />
emergente sólo aparece durante la conexión USB, pero no aparece en el<br />
área de notificaciones.<br />
Si el modo de sincronización predeterminado es Windows Media<br />
Sync, la conexión de sincronización se indica por separado en el<br />
panel de notificaciones. Selecciónelo para visualizar un cuadro<br />
emergente que le pregunta si desea desconectarse. Si opta por<br />
desconectarse, la conexión cambia al modo de módem.<br />
Paso 1. Conectar el teléfono a la PC<br />
Conecte el teléfono a la PC con un cable USB compatible<br />
(suministrado) y la Ejecución automática de LG comenzará<br />
automáticamente.<br />
Haga clic en "I accept the terms in the agreement" (Acepto<br />
los términos del contrato) y en "Yes" (Sí).<br />
NOTAS ● Sin la Ejecución automática, las notas de la versión para la Ejecución<br />
automática de USB aparecerán como se muestra en la imagen.<br />
● La Ejecución automática sólo es compatible con Windows ® XP, Windows ®<br />
Vista, Windows ® 7, Mac OS X ® superior a v10.5.
Conectarse a redes y dispositivos<br />
● La función "Ejecución automática de USB" sólo funciona en una cuenta de<br />
administrador. El instalador tiene privilegios insuficientes en una cuenta<br />
de no administrador. Inicie la sesión como Administrador. El teléfono<br />
vuelve al modo configurado por el usuario a los 30 segundos.<br />
Paso 2. Descargar el controlador de módem USB de LG<br />
NOTAS ● Si una versión anterior del Controlador de módem USB de LG está<br />
instalada en la computadora, se actualizará a la versión reciente del<br />
Controlador.<br />
● Si una versión reciente del Controlador de módem USB de LG está<br />
instalada en la computadora, la Ejecución automática de LG omite el<br />
"Paso 2".<br />
Paso 3. Instalar el controlador de módem USB de LG.<br />
Paso 4: Descargar o ejecutar V Cast Media Manager<br />
NOTES ● Si V Cast Media Manager ya está instalado en la computadora, la<br />
Ejecución automática de USB no descarga V Cast Media Manager y sólo<br />
ejecuta el programa instalado.<br />
● La descarga o ejecución de V Cast Media Manager sólo funciona en el<br />
modo de almacenamiento masivo. Para configurar el modo, presione la<br />
tecla de inicio , luego toque la tecla de inicio de aplicaciones ><br />
Configuración > Conectividad > Modo de conexión predeterm ><br />
Modo almacen. masivo.<br />
75
76 Conectarse a redes y dispositivos<br />
Activar DUN<br />
Mientras viaja, puede utilizar su teléfono como un módem para su<br />
computadora portátil. Utilice el Modem Link para utilizar su teléfono<br />
como un módem USB o Bluetooth.<br />
Antes de continuar<br />
Para conectar su teléfono a una computadora por USB,<br />
primero debe instalar el controlador USB de LG en la<br />
computadora.<br />
Asegúrese de que su teléfono disponga de una conexión de<br />
datos o de módem de acceso telefónico en el administrador<br />
de dispositivos de su computadora.<br />
Para utilizar una conexión Bluetooth, asegúrese de que su<br />
computadora disponga de capacidad de Bluetooth<br />
incorporada. Si su computadora no tiene Bluetooth, puede<br />
conectar y utilizar una llave Bluetooth.
Conectarse a redes y dispositivos<br />
Compartir la conexión de datos móvil de su<br />
teléfono<br />
Puede compartir la conexión de datos de su teléfono con un<br />
máximo de ocho dispositivos a la vez, convirtiendo su teléfono en<br />
una zona activa portátil de Wi-Fi.<br />
Cuando su teléfono comparte la conexión de datos, aparece un<br />
icono en la barra de estado y como una notificación existente en el<br />
panel de notificaciones.<br />
Para obtener la información más reciente acerca de conexiones a la<br />
red y zonas activas portátiles, incluidos los sistemas operativos<br />
compatibles y otros detalles, visite www.android.com/tether.<br />
Convierta a su dispositivo en una zona activa<br />
móvil 3G<br />
La zona activa móvil 3G puede compartir la conexión de datos 3G<br />
del teléfono con cualquier dispositivo con capacidad Wi-Fi.<br />
1. Presione la tecla de inicio .<br />
2. Toque la tecla de inicio de aplicaciones .<br />
3. Desplácese hacia abajo y toque Configuración .<br />
4. Toque Redes inalám. y redes.<br />
77
78 Conectarse a redes y dispositivos<br />
5. Toque Zona activa portáil.<br />
6. Toque la casilla de verificación Zona activa Wi-Fi portátil<br />
para activar esta función.<br />
7. Toque Parámetros de configuración de la zona activa Wi-Fi<br />
portátil para configurar y administrar la zona activa móvil 3G.
8. Toque Configurar zona activa Wi-Fi en el menú para ver el<br />
SSID, Seguridad y Contraseña.<br />
La zona activa Wi-Fi portátil está activa<br />
La zona activa portátil está activa<br />
Conectarse a redes y dispositivos<br />
9. En esta pantalla, puede configurar el SSID y la contraseña.<br />
79
80<br />
Conectarse a redes y dispositivos<br />
10. Si desea cambiar el protocolo de seguridad, toque el menú<br />
Seguridad y seleccione Open (Abierta) o GPA2 PSK en el<br />
menú emergente.<br />
Si selecciona WPA2 PSK, introduzca una contraseña para la<br />
conexión y luego toque Guardar.<br />
Ya se ha creado la zona activa portátil.<br />
Puede utilizar la casilla de verificación Zona activa Wi-Fi portátil<br />
mencionada anteriormente para habilitar y deshabilitar la conexión.<br />
Una vez que la conexión esté activa, vaya al dispositivo que desee<br />
conectar y configure la conexión inalámbrica con el SSID de red de<br />
su teléfono Android e introduzca la contraseña (si utiliza WPA2 PSK).<br />
Ahora tendrá acceso inalámbrico a su dispositivo.
Conectarse a dispositivos Bluetooth<br />
Bluetooth es una tecnología de comunicaciones inalámbricas de<br />
corto alcance que los dispositivos pueden usar para intercambiar<br />
información a una distancia aproximada de 10 metros. Los<br />
dispositivos Bluetooth más comunes son los auriculares que sirven<br />
para realizar llamadas o escuchar música, los kits de manos libres<br />
para automóviles y otros dispositivos portátiles, como la<br />
computadora portátil y teléfonos celulares.<br />
Existen varios perfiles Bluetooth que definen los estándares<br />
establecidos para las funciones y las comunicaciones de los<br />
dispositivos Bluetooth.<br />
Para conectarse a un dispositivo Bluetooth, debe activar Bluetooth<br />
en el teléfono. Para usar Bluetooth del teléfono con otro dispositivo,<br />
primero debe vincular los dos dispositivos. La vinculación crea<br />
conexiones seguras entre los dos dispositivos.<br />
Bluetooth activado<br />
Conectado a un dispositivo Bluetooth<br />
Desactive Bluetooth cuando no lo use para prolongar la vida útil de la<br />
batería entre las cargas. Bluetooth es una de las funciones<br />
inalámbricas que se desactiva cuando el modo de avión está activado.<br />
La barra de estado muestra iconos que indican el estado de Bluetooth.<br />
Para activar o desactivar Bluetooth<br />
1. Presione la tecla de inicio , luego toque la tecla de<br />
inicio de aplicaciones .<br />
2. Desplácese hacia abajo y toque Configuración > Redes<br />
inalám. y redes.<br />
3. Toque Bluetooth para activar o desactivar la función.<br />
El teléfono admite HFP, HSP, A2DP, AVRCP, OPP, PBAP, FTP, DUN.<br />
Bluetooth ® QD ID B016832.<br />
Conectarse a redes y dispositivos<br />
81
82<br />
Conectarse a redes y dispositivos<br />
Para cambiar el nombre de Bluetooth del teléfono<br />
El teléfono tiene un nombre genérico de Bluetooth<br />
predeterminado, visible para otros dispositivos si establece el<br />
teléfono como "Visible". Puede cambiar el nombre para<br />
personalizarlo según sus preferencias.<br />
1. Presione la tecla de inicio , luego toque la tecla de<br />
inicio de aplicaciones .<br />
2. Desplácese hacia abajo y toque Configuración > Redes<br />
inalám. y redes > Config. de Bluetooth.<br />
● Si Bluetooth está desactivado, toque Bluetooth para<br />
activarlo.<br />
3. Toque Nombre del dispositivo, escriba un nuevo nombre y,<br />
a continuación, toque Aceptar.<br />
Para vincular el teléfono con un dispositivo Bluetooth<br />
Debe vincular el teléfono con otro dispositivo antes de conectarse.<br />
1. Presione la tecla de inicio , luego toque la tecla de<br />
inicio de aplicaciones .<br />
2. Desplácese hacia abajo y toque Configuración > Redes<br />
inalám. y redes > Config. de Bluetooth.<br />
● Si Bluetooth está desactivado, toque Bluetooth para<br />
activarlo.<br />
● Toque Explorar dispositivos para buscar y mostrar los ID<br />
de todos los dispositivos Bluetooth dentro de la cobertura.<br />
● Si el dispositivo con el cual desea vincularlo no está en la<br />
lista, asegúrese de que el dispositivo objetivo esté<br />
configurado como visible y, a continuación, toque Explorar<br />
dispositivos para volver a explorar.<br />
3. Toque el ID del dispositivo que desea vincular con el teléfono.<br />
● Por lo general, el dispositivo objetivo se hará visible y la
Conectarse a redes y dispositivos<br />
vinculación ocurrirá automáticamente.<br />
● Si se le solicita que introduzca un código de acceso, pruebe<br />
con 0000 ó 1234 (los códigos de acceso más comunes); o<br />
bien, consulte la documentación que viene con el dispositivo<br />
objetivo para encontrar el código correspondiente.<br />
● Una vez que se complete la vinculación, el teléfono se<br />
conectará al dispositivo.<br />
Para conectarse a un dispositivo Bluetooth<br />
Una vez vinculados, puede conectarse a un dispositivo Bluetooth<br />
según sea necesario.<br />
1. Presione la tecla de inicio , luego toque la tecla de<br />
inicio de aplicaciones .<br />
2. Desplácese hacia abajo y toque Configuración > Redes<br />
inalám. y redes > Config. de Bluetooth.<br />
● Si Bluetooth está desactivado, toque Bluetooth para<br />
activarlo.<br />
3. En la lista de dispositivos Bluetooth, toque y mantenga<br />
presionado el nombre del dispositivo vinculado de la lista.<br />
Para configurar las funciones de Bluetooth que desea usar<br />
Algunos dispositivos Bluetooth tienen varios perfiles. Los perfiles<br />
tienen la capacidad de transmitir las conversaciones telefónicas,<br />
reproducir música con el auricular estéreo Bluetooth o transferir<br />
archivos u otro tipo de información.<br />
1. Toque y mantenga presionado el dispositivo que aparece en<br />
la pantalla Configuración de Bluetooth.<br />
2. Toque Opciones en el menú que se abre.<br />
Se abre una pantalla con una lista de los perfiles disponibles.<br />
3. Toque un perfil para agregar o quitar la marca de verificación<br />
(para habilitar o deshabilitar el perfil).<br />
4. Cuando haya terminado, presione la tecla Atrás .<br />
83
84<br />
Conectarse a redes y dispositivos<br />
Para desconectarse de un dispositivo Bluetooth<br />
1. Toque el dispositivo en la pantalla Config. de Bluetooth.<br />
2. Toque Aceptar para confirmar que desea desconectarse.<br />
Para desvincular un dispositivo Bluetooth<br />
Puede desvincular un dispositivo Bluetooth y borrar toda la<br />
información de vinculación relacionada.<br />
1. Toque y mantenga presionado el dispositivo que aparece en<br />
la pantalla Config. de Bluetooth.<br />
2. Toque Desconectar y desvincular o Desvincular en el menú que<br />
se abre.<br />
Conectarse a redes privadas virtuales<br />
Las redes privadas virtuales (VPN) le permiten conectarse a los<br />
recursos dentro de una red local segura, desde fuera de esa red.<br />
Por lo general, empresas, escuelas y otras instituciones<br />
implementan las VPN, de modo tal que los usuarios pueden acceder<br />
a recursos de red local segura cuando no están en el<br />
establecimiento o están conectados a una red inalámbrica.<br />
Hay muchos sistemas para proteger las conexiones de las VPN,<br />
incluso algunos se basan en certificados seguros u otros métodos<br />
para asegurarse de que sólo puedan conectarse los usuarios<br />
autorizados. Para obtener información sobre la instalación de<br />
certificados seguros, consulte "Usar certificados seguros" en la<br />
página 86.<br />
Para configurar el acceso a las VPN desde el teléfono, debe ponerse<br />
en contacto con el administrador de la red para obtener los detalles.<br />
Para agregar una VPN<br />
1. Presione la tecla de inicio , luego toque la tecla de<br />
inicio de aplicaciones .
2. Desplácese hacia abajo y toque Configuración > Redes<br />
inalám. y redes > Configuración de VPN.<br />
3. Toque Agregar VPN.<br />
4. Toque el tipo de VPN que desea agregar.<br />
5. En la pantalla que se abre, siga las instrucciones del<br />
administrador de red para configurar cada componente de la<br />
configuración de la VPN.<br />
6. Presione la tecla de menú y luego toque Guardar.<br />
La VPN se agregará a la lista en la pantalla de configuración<br />
de VPN.<br />
Para conectarse a una VPN<br />
1. Presione la tecla de inicio , luego toque la tecla de<br />
inicio de aplicaciones .<br />
2. Desplácese hacia abajo y toque Configuración > Redes<br />
inalám. y redes > Configuración de VPN.<br />
Las VPN que agregó aparecen en la pantalla de<br />
configuración de VPN.<br />
3. Toque la VPN que a la que desea conectarse.<br />
4. En el cuadro de diálogo que se abre, introduzca cualquiera<br />
de las credenciales solicitadas y, a continuación, toque<br />
Conectar.<br />
● Cuando esté conectado a una VPN, recibirá una notificación<br />
continua en la barra de estado.<br />
● Si está desconectado, recibirá una notificación en la que<br />
puede tocar una opción para volver a la pantalla<br />
Configuración de VPN.<br />
Para desconectarse de una VPN<br />
Conectarse a redes y dispositivos<br />
Abra el panel de notificaciones y toque la notificación<br />
existente para la conexión de la VPN. Esto le permitirá<br />
realizar la desconexión.<br />
85
86<br />
Conectarse a redes y dispositivos<br />
Usar certificados seguros<br />
Si la VPN de su organización o la red de Wi-Fi dependen de<br />
certificados seguros, debe obtenerlos y conservarlos en el<br />
almacenamiento de la credencial del teléfono antes de configurar el<br />
acceso a esa VPN o red de Wi-Fi en el teléfono. Para obtener<br />
instrucciones específicas, comuníquese con el administrador de la<br />
red.<br />
Para instalar un certificado seguro desde la tarjeta microSD<br />
1. Copie el certificado de la computadora a la raíz (es decir, no<br />
en una carpeta) de la tarjeta microSD.<br />
2. Presione la tecla de inicio , luego toque la tecla de<br />
inicio de aplicaciones .<br />
3. Desplácese hacia abajo y toque Configuración > Seguridad<br />
y ubicación.<br />
4. Desplácese hacia abajo y toque Instalar de la tarjeta SD.<br />
5. Toque el nombre de archivo del certificado para instalarlo.<br />
Solamente se mostrarán los nombres de certificados que no<br />
haya instalado anteriormente en el teléfono.<br />
6. Si se le solicita, introduzca la contraseña del certificado y<br />
toque Aceptar.<br />
7. Escriba un nombre para el certificado y toque Aceptar. Si<br />
todavía no estableció una contraseña para el almacenamiento<br />
de la credencial del teléfono, se le pedirá que introduzca<br />
unas dos veces y, a continuación, toque Aceptar.<br />
Ahora puede usar el certificado que instaló cuando se<br />
conecte a una red segura. Por razones de seguridad, el<br />
certificado se borrará de la tarjeta microSD.
Tarjeta microSD<br />
La tarjeta microSD de su teléfono y el adaptador<br />
Configuración de la tarjeta microSD<br />
Conectar el teléfono a la computadora<br />
La tarjeta microSD de su teléfono y el adaptador<br />
Tarjeta microSD<br />
La tarjeta microSD<br />
El teléfono está equipado con una tarjeta microSD preinstalada para<br />
expandir el espacio de memoria disponible del teléfono. Le permite<br />
almacenar imágenes, videos, música y datos de voz en el teléfono.<br />
Retirar la tarjeta microSD<br />
Para retirar la tarjeta microSD del teléfono de forma segura, primero<br />
debe desmontarla.<br />
¡ADVERTENCIA!<br />
En el sistema operativo Android 2.2, puede descargar aplicaciones de la Android<br />
Market y almacenarlas en la tarjeta microSD igual que en el teléfono. Por esa<br />
razón, si omite el procedimiento de desmontar, puede causar un error porque la<br />
información entre la tarjeta microSD y el teléfono no ha concedido<br />
correctamente. En el peor de los casos, la tarjeta microSD puede ser dañada.<br />
1. Toque la tecla de inicio de aplicaciones > Configuración<br />
> Tarjeta SD y almac. > Desmontar la tarjeta SD > Aceptar.<br />
Ahora puede retirar la tarjeta microSD de forma segura.<br />
2. Destape la ranura de microSD ubicada en el lado izquierdo<br />
del teléfono.<br />
3. Empuje suavemente el borde expuesto de la tarjeta microSD<br />
con la punta del dedo para liberarla de la ranura.<br />
4. Tire la tarjeta microSD con cuidado para sacarla de la ranura.<br />
NOTA La tarjeta microSD y su adaptador pueden dañarse con facilidad si se<br />
utilizan de manera inadecuada. Inserte, retire y manipule con cuidado.<br />
87
88 Tarjeta microSD<br />
Insertar la tarjeta microSD<br />
1. Destape con cuidado la ranura de microSD ubicada en el<br />
lado izquierdo del teléfono.<br />
2. Coloque la tarjeta microSD con el lado de la etiqueta<br />
orientado hacia arriba y deslícela hasta que quede bien<br />
insertada y trabada en su lugar.<br />
NOTA Asegúrese de usar sólo tarjetas microSD recomendadas (hasta 32 GB). El<br />
uso de tarjetas microSD no recomendadas podría generar pérdida de<br />
datos y dañar el teléfono.<br />
Iconos indicadores de microSD<br />
Los siguientes iconos muestran un resumen del estado de conexión<br />
de la tarjeta microSD:<br />
la tarjeta se ha desmontado (liberado del uso) del teléfono.<br />
la tarjeta se está preparando para su uso y para montarse.<br />
NOTA NO retire una tarjeta microSD TM mientras se esté accediendo o<br />
transfiriendo los archivos. De lo contrario, perderá o dañará la información.<br />
Compruebe que la batería esté completamente cargada antes de usar la<br />
tarjeta microSD. Si se agota la batería mientras está usando la tarjeta<br />
microSD, la información puede dañarse o quedar inutilizable.<br />
Adaptador microSD<br />
El adaptador microSD suministrado le permite utilizar las tarjetas<br />
microSD en otros dispositivos compatibles con SD, como<br />
computadoras, cámaras e impresoras. Antes de usar la tarjeta<br />
microSD con un dispositivo compatible con SD, deberá insertar la<br />
tarjeta microSD en el adaptador microSD.<br />
Para insertar la tarjeta microSD en el adaptador microSD:<br />
Introduzca la tarjeta microSD con la etiqueta hacia arriba en<br />
el adaptador microSD proporcionado y deslícela con suavidad<br />
hasta que quede insertada por completo.
Para retirar la tarjeta microSD del adaptador microSD:<br />
Tome el extremo frontal de la tarjeta microSD y tire con<br />
suavidad hacia afuera para quitarla del adaptador.<br />
Protección de escritura<br />
El adaptador microSD tiene una traba de protección de escritura<br />
incorporada para evitar que se sobrescriban o eliminen los datos de<br />
forma accidental cuando se inserta la tarjeta y el adaptador microSD<br />
en otro dispositivo.<br />
Deslice la pestaña de la traba de protección de escritura<br />
hacia abajo a la posición "Lock" (Bloquear) para impedir que<br />
se sobrescriban los datos. Para permitir que se agreguen o<br />
eliminen datos de la tarjeta microSD, deslice la pestaña de la<br />
traba de protección de escritura hacia la posición normal.<br />
Configuración de la tarjeta microSD<br />
Ver la memoria en la tarjeta microSD<br />
1. Toque la tecla de inicio de aplicaciones > Configuración<br />
> Tarjeta SD y almac.<br />
2. Revise la información disponible.<br />
Tarjeta microSD<br />
● La página de capacidad de almacenamiento está dividida<br />
en dos secciones: Tarjeta SD y Espacio de almac. interno<br />
del tel.<br />
3. Presione para volver a la página anterior.<br />
89
90 Tarjeta microSD<br />
Formatear la tarjeta microSD<br />
Al formatear una tarjeta microSD, se eliminan en forma permanente<br />
todos los archivos almacenados en ella.<br />
1. Toque la tecla de inicio de aplicaciones > Configuración<br />
> Tarjeta SD y almac.<br />
2. Toque Desmontar la tarjeta SD para que el teléfono la libere<br />
del uso. Toque Aceptar para confirmar que desea desmontar la<br />
tarjeta microSD, el icono aparece en el panel de notificaciones<br />
para indicar una tarjeta microSD interna desmontada.<br />
3. Una vez liberada, toque Formatear tarjeta SD > Formatear<br />
tarjeta SD > Borrar todo.<br />
● Una vez que se ha formateado por completo, la tarjeta se<br />
vuelve a montar automáticamente (se vuelve a conectar<br />
para utilizarla con el teléfono).<br />
NOTA El proceso de formateo borra todos los datos de la tarjeta microSD y<br />
después de esa operación NO se podrán recuperar los archivos. Para<br />
evitar la pérdida de datos importantes, compruebe el contenido antes de<br />
formatear la tarjeta.<br />
Conectar el teléfono a la computadora<br />
Antes de usar los recursos de almacenamiento masivo del teléfono,<br />
debe preparar los servicios de datos del teléfono para sincronizarlos<br />
con la computadora portátil o de escritorio. Cuando el teléfono esté<br />
conectado a la computadora, podrá transferir datos desde la tarjeta<br />
microSD a la computadora o viceversa.<br />
Para conectar el teléfono a una computadora vía USB:<br />
1. Use el cable de datos USB que viene con el teléfono para<br />
conectarlo a un puerto USB de la computadora.<br />
2. Abra el panel de notificaciones y luego toque Modo de<br />
conexión USB.
Tarjeta microSD<br />
3. Toque el modo de conexión que desea utilizar para<br />
conectarse a la PC. Elija entre las opciones siguientes:<br />
Windows Media Sync, Modo de módem o Modo almacen.<br />
masivo.<br />
● Si el teléfono está conectado como almacenamiento USB,<br />
recibirá una notificación.<br />
● La tarjeta microSD del teléfono está montada en la<br />
computadora como unidad extraíble. Ahora puede copiar<br />
archivos desde la tarjeta microSD o hacia ella. Para obtener más<br />
información, consulte la documentación de la computadora.<br />
● Durante este tiempo, no podrá acceder a la tarjeta<br />
microSD en el teléfono; por lo tanto, no puede usar las<br />
aplicaciones que dependen de la tarjeta microSD, como<br />
Cámara, Galería y Música.<br />
Para quitar la conexión:<br />
¡ADVERTENCIA!<br />
Cuando desconecte el teléfono de la computadora, siga las instrucciones de su<br />
computadora para desmontar, extraer o desconectar los dispositivos o discos<br />
USB extraíbles correctamente con cuidado, a fin de evitar perder información de<br />
la tarjeta microSD.<br />
1. En su computadora, complete el proceso para detener o<br />
extraer de forma segura el dispositivo USB (en este caso, el<br />
teléfono). Por ejemplo, utilice la opción Quitar hardware con<br />
seguridad, en Windows ® XP.<br />
2. Si utiliza Windows Media Sync, asegúrese de desconectarse<br />
abriendo el panel de notificaciones y tocando Windows<br />
Media Sync.<br />
3. Quite el cable de datos USB del teléfono con cuidado.<br />
91
92 Tarjeta microSD<br />
Información importante sobre la conexión<br />
Para evitar la pérdida de datos, NO extraiga el cable de datos<br />
USB, la tarjeta microSD ni la batería mientras accede o<br />
transfiere archivos.<br />
NO use la computadora para cambiar o editar nombres de<br />
carpetas o archivos en la tarjeta microSD y tampoco intente<br />
transferir una gran cantidad de datos desde la computadora<br />
hacia la tarjeta microSD. Esto podría provocar un error en la<br />
tarjeta microSD.<br />
NO apague ni reinicie la computadora, ni la ponga en modo<br />
de espera, mientras utiliza un dispositivo de almacenamiento<br />
masivo. De lo contrario, perderá o dañará la información.<br />
La tarjeta microSD interna sólo se puede montar para usarla<br />
con el teléfono o una computadora conectada. Antes de<br />
acceder a la tarjeta a través de un método diferente, primero<br />
se debe desmontar de su dispositivo actual (teléfono o<br />
computadora USB).<br />
IMPORTANTE<br />
La tarjeta microSD interna sólo puede compartir una conexión con un dispositivo<br />
a la vez, ya sea el teléfono o la computadora (a través de su conexión USB), no<br />
ambos. No puede examinar el contenido de la tarjeta a través de su teléfono si lo<br />
está examinando a través de su computadora.
Hacer y recibir llamadas<br />
Realizar y finalizar llamadas<br />
Puede realizar llamadas utilizando la aplicación Teléfono en<br />
cualquiera de las cuatro fichas de la parte superior de la pantalla.<br />
Puede marcar números de teléfono con la ficha Teléfono. Puede<br />
marcar números con la memoria del teléfono, utilizando la ficha<br />
Llamadas, la ficha Contactos o la ficha Favoritos.<br />
Para abrir la aplicación de teléfono<br />
En la pantalla principal, toque la tecla de teléfono .<br />
Para realizar una llamada al marcar un número de teléfono<br />
1. Abra la aplicación Teléfono.<br />
Toque y mantenga presionado para introducir<br />
+ y realizar llamadas internacionales.<br />
Toque para borrar un dígito. Toque y mantenga<br />
presionado para borrar todo el número.<br />
2. Toque las teclas del teclado de marcado para introducir<br />
manualmente un número de teléfono.<br />
● Si introduce un número incorrecto, toque la tecla Borrar<br />
X para borrar los dígitos uno por uno.<br />
● Para borrar el número completo, toque y mantenga<br />
presionada la tecla Borrar X .<br />
● Para marcar un número internacional, toque la tecla 0 para<br />
introducir el símbolo más ( + ). A continuación, introduzca<br />
el prefijo internacional del país, seguido del número de<br />
teléfono completo.<br />
93
94 Hacer y recibir llamadas<br />
3. Toque la tecla de llamada para marcar el número<br />
introducido.<br />
Duración de la llamada.<br />
Información de Contactos sobre la<br />
persona que está llamando.<br />
Toque esta opción para introducir números<br />
adicionales durante la llamada.<br />
Toque para finalizar una llamada.<br />
● Puede utilizar otras funciones del teléfono mientras la<br />
llamada está en curso. Si abre otra aplicación, aparece el<br />
icono Llamar en la barra de estado durante el transcurso de<br />
la llamada.<br />
● Presione las teclas de volumen Arriba/Abajo para ajustar el<br />
volumen de la llamada.<br />
● Use los botones en pantalla para introducir números<br />
adicionales, poner la llamada en espera y contestar otra<br />
llamada entrante, agregar otra llamada, usar el altavoz,<br />
finalizar la llamada y otras opciones.<br />
NOTA Si abrió otras aplicaciones durante una llamada, deberá presionar la tecla<br />
de inicio y tocar la tecla de teléfono o arrastrar hacia abajo el<br />
panel de notificaciones y tocar el icono Llamar .<br />
Modo avión<br />
Es posible que en algunos lugares deba apagar las conexiones<br />
inalámbricas del teléfono y colocar el teléfono en modo avión.<br />
1. Mantenga presionada la tecla de encender/bloquear .<br />
2. Toque Modo avión.<br />
La configuración de redes inalámbricas y redes también<br />
tiene una casilla de verificación para activar y desactivar el<br />
Modo avión.
Responder o rechazar llamadas<br />
Hacer y recibir llamadas<br />
Cuando recibe una llamada, la pantalla Llamada entrante se abre y<br />
muestra el ID de la persona que llama y cualquier tipo de<br />
información sobre ella que haya guardado en la lista de contactos.<br />
Todas las llamadas entrantes se graban en el registro de llamadas.<br />
Para responder una llamada<br />
Use la tecla Responder para responder una llamada. Si su<br />
pantalla está desbloqueada, simplemente toque la tecla<br />
Responder , pero si la pantalla está bloqueada, arrastre la<br />
tecla Responder hacia la derecha.<br />
Si ya tiene una llamada en curso, la primera llamada se pone<br />
en espera mientras responde la nueva llamada.<br />
Para silenciar el timbre de la llamada entrante, presione las<br />
teclas de volumen Arriba/Abajo.<br />
Toque la tecla<br />
Responder para<br />
responder la<br />
llamada.<br />
Toque la tecla<br />
Enviar SMS para<br />
enviar un mensaje<br />
de disculpas a la<br />
persona que lo<br />
llama en lugar de<br />
responder la<br />
llamada.<br />
Desbloqueada Bloqueada<br />
Arrastre la tecla<br />
Responder<br />
hacia la derecha<br />
para responder<br />
la llamada.<br />
95
96 Hacer y recibir llamadas<br />
Para rechazar una llamada y desviarla al correo de voz<br />
Arrastre la tecla Decline (Rechazar) hacia la izquierda. La<br />
llamada se enviará directamente al buzón de correo de voz<br />
para que le deje un mensaje.<br />
Desbloqueada Bloqueada<br />
Toque la tecla<br />
Decline (Rechazar)<br />
para rechazar la<br />
llamada.<br />
Para silenciar el timbre, presione la tecla para bajar el<br />
volumen.<br />
Usar el registro de llamadas<br />
El registro de llamadas es una lista de todas las llamadas realizadas,<br />
recibidas o perdidas. Ofrece una forma conveniente de volver a<br />
marcar un número, devolver una llamada o agregar un número a los<br />
contactos.<br />
Para abrir el registro de llamadas<br />
Puede tocar la<br />
tecla Enviar<br />
SMS para enviar<br />
un mensaje de<br />
disculpas en<br />
lugar de enviar la<br />
llamada al correo<br />
de voz.<br />
Presione la tecla de inicio , toque la tecla de teléfono<br />
, luego toque la ficha Llamadas en la parte superior de la<br />
pantalla. Las llamadas aparecen en una lista en la ficha<br />
Llamadas , las llamadas más recientes se ubican en la<br />
parte superior de la lista. Desplace hacia abajo para ver<br />
entradas anteriores.
Hacer y recibir llamadas<br />
Toque esta opción para devolver la llamada.<br />
Indica una llamada saliente.<br />
Toque esta opción para abrir un grupo de<br />
llamadas intercambiadas secuencialmente<br />
con el mismo número.<br />
Toque y mantenga presionada una entrada<br />
para ver más opciones.<br />
Para marcar un número en el registro de llamadas<br />
En Llamadas, toque la tecla Llamar a la derecha de la<br />
entrada.<br />
También puede tocar y mantener presionada la entrada para<br />
abrir un menú con más opciones para poder comunicarse<br />
con ese contacto de otra manera.<br />
Para agregar el número de una entrada a los contactos<br />
1. Toque y mantenga presionada la entrada.<br />
2. Toque Agregar a contactos.<br />
3. En la lista de contactos que se abre, toque Crear nuevo<br />
contacto en la parte superior; o bien, toque un contacto<br />
existente para agregar el nuevo número a ese mismo<br />
contacto.<br />
97
98<br />
Hacer y recibir llamadas<br />
Para realizar otras acciones en una entrada del registro de<br />
llamadas<br />
Toque una entrada del registro de llamadas para abrir una<br />
pantalla desde la que puede llamar al contacto, enviarle un<br />
mensaje, agregar el número a la lista de contactos y obtener<br />
más información sobre la llamada original.<br />
Toque y mantenga presionada una entrada del registro de<br />
llamadas para abrir un menú y realizar una de las siguientes<br />
acciones: llamar al contacto, ver la información del contacto,<br />
editar el número antes de volver a marcar y mucho más.<br />
Para borrar el registro de llamadas<br />
Presione la tecla de inicio , toque la tecla de teléfono<br />
, luego toque la ficha Llamadas en la parte superior de la<br />
pantalla. Presione la tecla de menú , luego toque Borrar<br />
registro de llamadas.<br />
También puede tocar y mantener presionada una entrada del<br />
registro. En el menú que se abre, toque Eliminar del<br />
registro de llamadas para eliminar solo esa entrada.<br />
Llamar a los contactos<br />
En lugar de marcar los números de teléfono en forma manual con el<br />
teclado de marcado, puede usar la lista de contactos para marcar<br />
rápida y fácilmente. También puede llamar rápidamente a un<br />
contacto con Contacto rápido. Si tiene contactos en la Web, se<br />
sincronizarán con el teléfono cuando se conecte a la cuenta de<br />
Google por primera vez.
Para llamar a un contacto<br />
1. Presione la tecla de inicio , luego toque el icono<br />
Contactos .<br />
2. Toque el contacto para llamarlo.<br />
3. Toque el número de teléfono deseado para llamar al<br />
contacto.<br />
Para llamar a un contacto favorito<br />
1. Presione la tecla de inicio , luego toque el icono<br />
Contactos y luego la ficha Favoritos.<br />
Puede agregar o eliminar favoritos al tocar la estrella que<br />
aparece junto a los nombres (cuando esté viendo<br />
información sobre el contacto).<br />
2. Toque el favorito que desea llamar.<br />
3. Toque el número de teléfono deseado para llamar al<br />
contacto.<br />
Marcado por voz<br />
Hacer y recibir llamadas<br />
Puede utilizar la aplicación de Marcado por voz para realizar una<br />
llamada telefónica diciendo el nombre de un contacto o un número<br />
telefónico.<br />
Para realizar una llamada con la voz<br />
1. Toque el icono de Marcador de voz en la pantalla de Inicio<br />
o en la pantalla principal.<br />
Si tiene auriculares Bluetooth que admitan "reconocimiento<br />
de voz" o "marcado por voz" puede abrir el marcado por voz<br />
presionando el botón principal del auricular o de algún otro<br />
modo, y marcar por medio de la voz utilizando sus<br />
auriculares. Consulte los detalles en la documentación de<br />
sus auriculares.<br />
La aplicación de Marcador de voz se abre, escucha sus<br />
instrucciones habladas y muestra algunos consejos para su uso.<br />
99
100 Hacer y recibir llamadas<br />
2. Diga "Llamar" seguido del nombre del contacto al que desea<br />
llamar.<br />
O, siga una de las sugerencias para marcar un número o<br />
controlar su teléfono de otras formas.<br />
Opciones durante una llamada<br />
Mientras una llamada está en curso, dispone de varias funciones<br />
útiles, como silenciar el micrófono, usar el altavoz o hacer una<br />
llamada en conferencia.<br />
Para silenciar el micrófono durante una llamada<br />
Toque la tecla Silenciar .<br />
La tecla Silenciar se enciende para indicar que el micrófono<br />
está silenciado. En la barra de estado, aparecerá la tecla<br />
Silenciar para recordar que el micrófono está apagado.<br />
Al visualizar la pantalla de llamada en curso, puede anular el<br />
modo de silencio del micrófono al volver a tocar la tecla<br />
Silenciar.<br />
El silencio del micrófono se anula automáticamente al<br />
finalizar la llamada.
Hacer y recibir llamadas<br />
Para activar o desactivar el altavoz<br />
Toque la tecla Altavoces .<br />
La tecla Altavoces se enciende para indicar que esta función<br />
está activada. El icono Altavoz aparecerá en la barra de<br />
estado y el sonido de la llamada se reproduce con el altavoz<br />
del teléfono.<br />
Al visualizar la pantalla de llamada en curso, puede desactivar<br />
el altavoz al volver a tocar la tecla Altavoces.<br />
El altavoz se desactiva automáticamente al finalizar la<br />
llamada.<br />
¡ADVERTENCIA!<br />
Para proteger su audición, no acerque el teléfono al oído cuando el altavoz esté<br />
activado.<br />
Para alternar entre un auricular Bluetooth y el teléfono<br />
Si tiene un auricular Bluetooth vinculado y conectado al teléfono,<br />
puede realizar las llamadas con el auricular para mantener<br />
conversaciones con las manos libres. Durante una llamada, puede<br />
usar el auricular Bluetooth o simplemente el teléfono.<br />
Si usa el auricular Bluetooth durante una llamada, el icono de<br />
notificación de llamada en curso en la barra de estado se vuelve<br />
azul.<br />
Bluetooth<br />
Toque la tecla Bluetooth para pasar la llamada del<br />
auricular al teléfono, o viceversa.<br />
101
102 Hacer y recibir llamadas<br />
Administrar varias llamadas<br />
Si acepta una nueva llamada cuando está en otra llamada, puede<br />
alternar entre las dos o unirlas en una sola llamada en conferencia.<br />
Además, puede establecer una llamada en conferencia con varias<br />
personas en línea.<br />
Para alternar entre llamadas en curso<br />
Toque la tecla Cambiar .<br />
La llamada en curso queda en espera y se lo conectará con<br />
la otra llamada.<br />
Toque esta opción para<br />
intercambiar llamadas.<br />
Para establecer una llamada en conferencia<br />
Comuníquese con su proveedor de servicios inalámbricos para<br />
averiguar si admite llamadas en conferencia y cuántos<br />
participantes puede incluir.<br />
1. Llame al primer participante.<br />
2. Cuando esté conectado, toque Contactos o Teclado<br />
telefónico . Toque Contactos para buscar el contacto que<br />
desea llamar. Toque Teclado telefónico para abrir el teclado e<br />
introducir el número que desea llamar.<br />
El primer participante queda en espera y se le pedirá que<br />
marque el teléfono del segundo participante.
3. Una vez conectado, toque el botón Combinar llamadas .<br />
El participante se agrega a la llamada en conferencia.<br />
Escuchar el correo de voz<br />
Si tiene un nuevo mensaje de correo de voz, recibirá una<br />
notificación en la barra de estado. Para escuchar sus mensajes de<br />
Correo de voz, toque Correo de Voz Visual en la pantalla<br />
principal. Si no estableció el número de correo de voz o si necesita<br />
cambiarlo, puede hacerlo con la configuración de llamada.<br />
Para escuchar el correo de voz<br />
Abra el panel de notificaciones y toque Correo de voz<br />
nuevo.<br />
O<br />
Hacer y recibir llamadas<br />
Toque para finalizar la llamada<br />
en conferencia y desconectar<br />
todas las personas.<br />
Presione la tecla de inicio , toque la tecla de teléfono<br />
y luego toque la tecla de correo de voz . Por lo<br />
general, el sistema de correo de voz de su proveedor lo<br />
guiará a través del proceso para escuchar y administrar el<br />
correo de voz. La primera vez que llame al correo de voz,<br />
también lo guiara través del proceso para grabar un saludo,<br />
configurar una contraseña, etc.<br />
103
104<br />
Hacer y recibir llamadas<br />
Para configurar el correo de voz<br />
1. Presione la tecla de inicio , luego toque la tecla de<br />
teléfono . También puede tocar la tecla de teléfono en la<br />
pantalla de inicio.<br />
2. Marque *86, luego toque la tecla de llamada .<br />
3. Toque Teclado telefónico para poder introducir<br />
números.<br />
4. Si escucha un mensaje de bienvenida del sistema, toque #<br />
para interrumpirlo, si corresponde.<br />
5. Siga el tutorial de configuración.<br />
6. Seleccione una contraseña.<br />
7. Grabe un mensaje de voz de bienvenida para su casilla de<br />
correo de voz.<br />
Para acceder al correo de voz desde su teléfono<br />
1. Presione la tecla de inicio y luego toque la tecla de<br />
teléfono . También puede tocar el icono Teléfono en la<br />
pantalla de inicio.<br />
2. Marque *86, luego toque la tecla de llamada . Una vez<br />
que escucha el mensaje de bienvenida del sistema o su<br />
propio mensaje, toque # de inmediato para interrumpir el<br />
mensaje del sistema y siga las instrucciones.<br />
3. Siga las instrucciones para introducir la contraseña y<br />
recuperar los mensajes.
Buscar<br />
Búsqueda Bing<br />
Web 105<br />
Le ofrece acceso con una tecla a la búsqueda, mapas, noticias,<br />
imágenes y videos de Bing, todo en el mismo paquete. La búsqueda<br />
de imágenes, por ejemplo, ofrece desplazamiento infinito. No más<br />
clics para desplazarse entre varias páginas de imágenes para<br />
encontrar lo que desea. La ficha rápida para películas muestra todas<br />
las películas en cartelera cerca de su ubicación, junto con los<br />
horarios de las funciones y las críticas.<br />
Configurar las opciones del cuadro de búsqueda rápida y<br />
web<br />
1. Presione la tecla de inicio , luego toque la tecla de<br />
inicio de aplicaciones > Configuración .<br />
2. Desplace la pantalla hacia arriba y luego toque Buscar.
106 Web<br />
Buscar en la Web y en el teléfono usando el cuadro de<br />
búsqueda rápida<br />
1. Presione la tecla de inicio , luego presione la tecla de<br />
búsqueda .<br />
2. Introduzca el elemento de búsqueda en el cuadro de<br />
búsqueda rápida. A medida que escriba, se agregarán<br />
elementos que coincidan en el teléfono y sugerencias de la<br />
búsqueda web de Bing y se muestran como una lista.<br />
Los elementos sugeridos que aparecen dependerán de las opciones<br />
que haya seleccionado en la configuración de búsqueda.<br />
3. Realice una de las siguientes acciones:<br />
Toque la información que está buscando si aparece en la lista<br />
de sugerencias. El elemento se abre en la aplicación apropiada.<br />
Si la información que está buscando no aparece en la lista,<br />
toque para buscarla en la Web. Se abrirá el navegador,<br />
mostrando los resultados de una búsqueda de Bing en la<br />
Web.<br />
Navegador<br />
La función Navegador le permite acceder a Internet desde su<br />
teléfono de Verizon. El acceso y las selecciones dentro de esta<br />
función dependen de su proveedor de servicios. Para obtener<br />
información específica sobre el acceso al Navegador a través de su<br />
teléfono, comuníquese con su proveedor de servicios.<br />
Internet<br />
Descubra cómo acceder y configurar sus páginas web favoritas<br />
como marcadores.<br />
NOTAS • Puede incurrir en costos adicionales por acceder a la Web y descargar<br />
contenido multimedia. Para obtener detalles, comuníquese con su<br />
proveedor de servicio.<br />
• Es posible que los iconos varíen según la región en la que se encuentra.
Navegar por páginas web<br />
1. Presione la tecla de inicio , luego toque la tecla de<br />
inicio de aplicaciones > Navegador para iniciar el<br />
navegador y abrir su página de inicio. Para acceder a una<br />
página web específica, toque el texto de entrada de URL,<br />
escriba la dirección (URL) de la página web y seleccione Ir.<br />
2. Navegue por las páginas web usando las siguientes<br />
opciones:<br />
Introduzca la dirección de<br />
la página web que desea<br />
acceder y toque .<br />
Mientras navega por la página web, use las siguientes opciones:<br />
Para acercar o alejar la sección, toque dos veces la pantalla.<br />
También puede usar los dos dedos para acercar y alejar.<br />
Coloque los dos dedos en la pantalla y júntelos o sepárelos<br />
lentamente.<br />
Para abrir una nueva ventana, presione la tecla de menú<br />
, luego toque Ventana nueva .<br />
Para ver la lista de marcadores, presione la tecla de menú<br />
, luego toque Marcadores . También puede agregar,<br />
editar o borrar un marcador.<br />
Para ver las ventanas que están activas, presione la tecla de<br />
menú y luego toque Windows (Ventanas) . Puede<br />
abrir varias páginas y alternar hacia adelante y hacia atrás<br />
entre ellas.<br />
Web 107
108 Web<br />
Para recargar la página web actual, presione la tecla de menú<br />
, luego toque Actualizar .<br />
El menú Actualizar aparece tras finalizar la carga de la página<br />
web.<br />
Para detener la carga de la página web, presione la tecla de<br />
menú , luego toque Detener .<br />
El menú Detener aparece cuando la página web se está<br />
cargando.<br />
Para ir a la página anterior, presione la tecla Atrás .<br />
Para ir a la página siguiente en el historial, presione la tecla de<br />
menú , luego toque Reenviar .<br />
Para marcar la página web actual como favorita, presione la<br />
tecla de menú , luego toque Más > Agregar<br />
marcador.<br />
Para buscar texto en la página web, presione la tecla de<br />
menú , luego toque Más > Buscar en la página.<br />
Para seleccionar texto en la página web, presione la tecla de<br />
menú , luego toque Más > Seleccionar texto.<br />
Resalte el texto que desee con el dedo.<br />
El texto resaltado se copia a la memoria del teléfono y puede<br />
pegarlo en cualquier lugar que permita la introducción de<br />
texto.<br />
Para ver los detalles de la página web, presione la tecla de<br />
menú , luego toque Más > Información de la<br />
página.<br />
NOTA ● Cuando se encuentra en una página segura, puede ver el certificado de la<br />
página actual si presiona la tecla Ver certificado en Información de la<br />
página.<br />
Para enviar la dirección (URL) de la página web a otras<br />
personas, presione la tecla de menú , luego toque Más<br />
> Compartir página.
Para ver los detalles del historial de descargas, presione la<br />
tecla de menú , luego toque Más > Descargas.<br />
Para personalizar la configuración del navegador, presione la<br />
tecla de menú , luego toque Más > Config.<br />
Web<br />
109<br />
Marcar sus páginas web como favoritas<br />
Si conoce la dirección de la página web, puede agregar un marcador<br />
manualmente. Para agregar un marcador:<br />
1. Presione la tecla de inicio , luego toque la tecla de<br />
inicio de aplicaciones > Navegador .<br />
SUGERENCIA<br />
El icono Navegador es una de las Teclas rápidas ubicadas en la pantalla<br />
principal y en la pantalla de inicio. Abra el navegador de forma rápida tocando<br />
este icono.<br />
2. Presione la tecla de menú y luego toque Marcadores<br />
.<br />
3. Toque Agregar. Introduzca un título de página y una<br />
dirección web (URL).<br />
4. Toque Aceptar.<br />
En la lista de marcadores, toque y mantenga presionado un<br />
marcador y use las siguientes opciones:<br />
Para abrir la página web en la ventana actual, toque Abrir.<br />
Para abrir la página web en una nueva ventana, toque Abrir<br />
en una ventana nueva.<br />
Para editar los detalles del marcador, toque Editar marcador.<br />
Para agregar un acceso directo del marcador a uno de los<br />
paneles de la pantalla principal, toque Agregar acceso<br />
directo a la página de inicio.<br />
Para enviar la dirección (URL) de la página web a otras<br />
personas, toque Compartir enlace.<br />
Para copiar la dirección (URL) de la página web, toque Copiar<br />
URL de vínculo.
110 Web<br />
Para borrar el marcador, toque Eliminar marcador.<br />
Para usar la página web como página de inicio de su<br />
navegador, toque Definir como página principal.<br />
Bing Maps<br />
Buscar ubicaciones y lugares<br />
Puede buscar una ubicación y verla en el mapa. Además puede<br />
buscar lugares en el mapa que está viendo.<br />
Para buscar una ubicación<br />
1. Mientras visualiza un mapa, toque el cuadro de búsqueda en<br />
la parte superior de la pantalla.<br />
2. En el cuadro de búsqueda, introduzca el lugar que está<br />
buscando. Puede introducir una dirección, una ciudad o un<br />
tipo de negocio o establecimiento. Por ejemplo, "teatros en<br />
Nueva York".<br />
3. Toque la tecla Buscar.<br />
Los marcadores con etiquetas de letras indican las<br />
coincidencias de la búsqueda en el mapa.<br />
Puede tocar un marcador para abrir un globo que contiene<br />
una etiqueta. Toque el globo para abrir una pantalla con más<br />
información sobre la ubicación, al igual que opciones para<br />
obtener indicaciones.<br />
Obtener indicaciones<br />
Bing Maps puede ofrecer indicaciones para viajar a pie o en<br />
automóvil.<br />
Para obtener indicaciones<br />
1. Mientras ve un mapa, presione la tecla de menú y<br />
toque Directions (Indicaciones).
Web<br />
111<br />
2. Introduzca un punto de partida en el primer cuadro de texto<br />
y el destino en el segundo cuadro de texto. También puede<br />
seleccionar una dirección de Favoritos, Contactos o lugares<br />
recientes.<br />
Para obtener indicaciones para ir en el sentido contrario,<br />
toque el icono Invertir.<br />
3. Toque el icono para obtener indicaciones para ir en automóvil<br />
o a pie.<br />
4. Toque Go (Ir).<br />
5. Seleccione Bing del menú emergente que aparece.<br />
La ruta se muestra en un mapa.<br />
6. Para ver una lista de las indicaciones, presiona la tecla de<br />
menú y toque List view (Vista de lista).<br />
Para volver de la vista de lista a la ruta en el mapa, presiona<br />
la tecla de menú y toque Map view (Vista de mapa).<br />
VZ Navigator<br />
La aplicación VZ Navigator le permite obtener indicaciones para<br />
ubicaciones cuando está viajando con:<br />
Indicaciones de voz vuelta a vuelta con cambio de ruta si se<br />
olvida de una vuelta.<br />
La opción de ver los mapas detallados a color por los cual<br />
puede desplazarce y acercarse.<br />
La capacidad de encontrar puntos de interés.<br />
Acceso<br />
1. Presione la tecla de inicio , luego toque la tecla de<br />
inicio de aplicaciones .<br />
2. Toque VZ Navigator.
112 Web<br />
Navegar con indicaciones detalladas por voz<br />
Puede usar la navegación de Bing Maps para obtener indicaciones<br />
de manejo detalladas, ya sea por voz o en pantalla.<br />
Para navegar con indicaciones detalladas<br />
Obtenga indicaciones para llegar a una ubicación, luego<br />
toque VZNavigator en el menú emergente.<br />
O<br />
1. Presione la tecla de menú , luego toque la tecla de<br />
inicio de aplicaciones > VZ Navigator .<br />
2. Toque Buscar y toque un tipo de destino. Luego introduzca<br />
la información necesaria sobre el destino.<br />
3. Toque , luego toque Navegar.<br />
O<br />
Para buscar por voz, mantenga presionada la tecla de<br />
búsqueda .<br />
● Cuando se le solicite, diga el nombre de la ciudad. En los<br />
resultados de la búsqueda que aparecen, toque el que<br />
está al lado del nombre de la ciudad.<br />
● En la pantalla de navegación que aparece, toque Go (Ir).<br />
Luego seleccione VZNavigator en el menú emergente de<br />
Indicaciones.<br />
● A medida que avanza en la ruta, se van diciendo las<br />
indicaciones sucesivas, y el siguiente giro aparece en<br />
pantalla.<br />
● La aplicación Bing Maps descarga y almacena en el<br />
teléfono, de forma temporal, una copia de las indicaciones<br />
y otra información sobre la ruta, de modo que si pierde la<br />
conexión a la red de datos, de todas formas puede avanzar<br />
hacia su destino.
Su ubicación actual y dirección<br />
Brújula que indica el Norte.<br />
Puede controlar el volumen de las indicaciones por voz con<br />
las teclas de volumen.<br />
Para ver las indicaciones detalladas en una lista<br />
Puede ver cada giro de la ruta como una lista de indicaciones por<br />
escrito.<br />
En la Vista de navegación, presione la tecla de menú y<br />
toque Lista .<br />
Se abre una pantalla con una lista de indicaciones detalladas<br />
hacia su destino.<br />
Toque la tecla de menú > Vista 3D o 2D y vuelva a la<br />
Vista de navegación.<br />
Web 113
114 Web<br />
Para obtener una vista previa de la ruta<br />
Para obtener una vista previa de la ruta, en la Vista de navegación,<br />
presione la tecla de menú y toque Resumen ruta.<br />
Para ver las condiciones del tráfico de la ruta<br />
Para ver el tráfico, tiene que estar en la pantalla de resumen del<br />
viaje. Una vez que se encuentre en esa 0pantalla, presione la tecla<br />
de menú y toque Mostrar Tráfico.<br />
Para obtener una ruta alternativa hacia su destino<br />
Si el tráfico está lento en su ruta actual, o si simplemente quiere<br />
probar una ruta diferente, puede solicitar una ruta alternativa al<br />
servicio de navegación de Bing Maps.<br />
1. Presione la tecla de menú y toque Desvío.<br />
2. Toque el tipo de desvío que le gustaría tomar. Si se aplica,<br />
toque la medida de la distancia o el nombre de la calle.
Consultar las noticias y la información de<br />
tiempo<br />
Web 115<br />
La aplicación Noticias y tiempo ofrece pronósticos meteorológicos<br />
y noticias sobre temas cotidianos.<br />
También puede personalizar los temas de las noticias que se<br />
visualizan.<br />
El control Noticias y tiempo que puede colocar en su pantalla de<br />
inicio proporciona información rápida y resumida. Abra la aplicación<br />
Noticias y tiempo para ver la información completa con más detalle.<br />
Para abrir Noticias y tiempo<br />
Toque el título de las noticias o el icono tiempo en el control<br />
Noticias y tiempo en la pantalla principal, o toque el icono en<br />
la pantalla de inicio.<br />
Puede agregar varios controles de Noticias y tiempo a su<br />
página principal, cada uno configurado para que muestre<br />
sólo noticias, sólo meteorología o ambas.<br />
Al abrir Noticias y tiempo, visualizará un resumen de meteorología o<br />
titulares.<br />
Desplácese y toque la categoría de<br />
noticias que le interese.<br />
Toque el resumen de tiempo para obtener un pronóstico más<br />
detallado.<br />
Toque una hora en el gráfico de tiempo para obtener un<br />
pronóstico detallado para cada hora.
116 Web<br />
Toque un titular para leer el artículo completo.<br />
Toque un titular para leer el artículo<br />
completo.<br />
Desplace el dedo hacia la izquierda o<br />
hacia la derecha para cambiar las<br />
categorías de noticias.<br />
Desplace el dedo hacia la izquierda o hacia la derecha para<br />
cambiar las categorías de noticias.<br />
Mientras visualiza los titulares de noticias o tiempo, presione<br />
la tecla de menú y toque Actualizar para obtener la<br />
información más reciente.<br />
Cambiar la configuración de Noticias y tiempo<br />
Puede configurar una serie de opciones para Noticias y tiempo.<br />
La ubicación y otras opciones de configuración relacionadas<br />
también afectan la visualización del Control Noticias y tiempo y la<br />
aplicación Reloj.<br />
Para abrir la pantalla de configuración de Noticias y tiempo,<br />
presione la tecla de menú y toque Ajustes.<br />
Ajustes de Tiempo<br />
Utilizar Mi ubicación seleccione esta opción para usar el servicio de<br />
ubicación del teléfono para determinar su ubicación al mostrar la<br />
información meteorológica. Anule la selección para definir la<br />
ubicación manualmente, con la opción Establecer ubicación.
Web<br />
117<br />
Establecer ubicación cuando la casilla Utilizar Mi ubicación no está<br />
seleccionada, toque esta opción para especificar la ubicación para la<br />
información meteorológica mediante la introducción de un código<br />
postal o de ciudad.<br />
Utilizar grados Celsius seleccione esta opción para usar la escala<br />
de temperatura en Celsius en lugar de Fahrenheit.<br />
Ajustes de Noticias<br />
Seleccionar temas de noticias abre una pantalla en la que puede<br />
seleccionar las categorías de noticias que desea incluir en la lista<br />
desplegable de las fichas Noticias y tiempo. También puede tocar<br />
Personalizar tema para introducir temas específicos: por ejemplo,<br />
"energía solar" u "Olimpíadas".<br />
Recopilar artículos previamente seleccione esta opción para<br />
descargar artículos de noticias para que puedan abrirse con mayor<br />
rapidez y que estén disponibles cuando no disponga de la conexión<br />
de datos. La recopila previa de artículos mejora el rendimiento a<br />
expensas de un mayor uso de datos y una menor vida útil de la<br />
batería entre cargas.<br />
Recopilar imágenes previamente seleccione esta opción para<br />
obtener una captura previa de las imágenes de las noticias además<br />
del texto de las noticias, cuando se descargan los titulares. La<br />
recopila previa de imágenes mejora el rendimiento a expensas de<br />
un mayor uso de datos y una menor vida útil de la batería entre<br />
cargas. Esta configuración sólo está disponible cuando está<br />
seleccionada la opción Recopilar artículos previamente.<br />
Mostrar imágenes seleccione para mostrar imágenes cuando lee<br />
noticias.<br />
Condiciones del servicio de Noticias abre una pantalla con los<br />
detalles acerca de las condiciones del servicio de Google News.
118 Web<br />
Actualizar configuración<br />
Esta configuración controla la frecuencia con la que se actualiza la<br />
información en el control Noticias y tiempo. Además de usar esta<br />
configuración, agregando o quitando el control Noticias y tiempo de<br />
la pantalla principal, también activa o desactiva la actualización<br />
automática.<br />
Actualización automática seleccione esta opción para actualizar<br />
automáticamente la información de Noticias y tiempo, con la<br />
frecuencia que defina en Intervalo de actualización. Anule la<br />
selección de esta opción para actualizar las noticias y tiempo sólo<br />
cuando presiona la tecla de menú y toca Actualizar. Para que<br />
funcione la actualización automática, también debe tener activada la<br />
opción Datos de fondo en la aplicación Configuración.<br />
Intervalo de actualización abre un cuadro de diálogo en el que<br />
puede definir con qué frecuencia desea actualizar automáticamente<br />
la información de noticias y tiempo, si la opción Actualización<br />
automática está seleccionada. Las actualizaciones más frecuentes<br />
ofrecen la ventaja de tener la información actual a expensas de un<br />
mayor uso de datos y una menor vida útil de la batería entre cargas.<br />
Actualizar estado muestra la fecha y hora de la última actualización<br />
y la próxima actualización programada de noticias y tiempo.
Lector de RSS<br />
Uso del lector de RSS<br />
Web<br />
119<br />
RSS (por su sigla en inglés, Really Simple Syndication) denomina a<br />
una familia de formatos de fuentes web utilizada para publicar<br />
frecuentemente contenidos actualizados como entradas en blogs,<br />
titulares o podcasts (archivos digitales de audio). Un documento<br />
RSS, también llamado fuente, fuente web o canal, presenta un<br />
resumen del contenido de un sitio web asociado, o bien el texto<br />
completo. El formato RSS permite que las personas estén al tanto<br />
de las novedades de sus sitios web favoritos de manera automática,<br />
es decir, más fácilmente que si los revisaran en forma manual. Para<br />
agregar una fuente RSS, primero debe encontrarse en un sitio web<br />
que sea compatible con RSS. El indicador de registro de RSS<br />
mostrará el icono RSS si el sitio tiene RSS. Toque el indicador de<br />
registro de RSS para agregar la fuente RSS a sus fuentes.<br />
City ID<br />
NOTA Presione la tecla de menú para editar la configuración del lector<br />
de RSS.<br />
City ID es una función mejorada de identificación de llamadas en<br />
teléfonos inalámbricos de Verizon que muestra automáticamente la<br />
ciudad y el estado de cada llamada que recibe de otro teléfono<br />
inalámbrico. City ID lee el código de área y el intercambio local de<br />
una llamada entrante y muestra la ubicación asociada con ese<br />
número. City ID incluye los códigos de más de 20,000 ciudades,<br />
pueblos y barrios de América del Norte y de más de 200 países de<br />
todo el mundo, lo que ofrece a los suscriptores de servicios<br />
celulares una herramienta extraordinariamente precisa para<br />
identificar las llamadas entrantes.<br />
Los teléfonos con el servicio City ID habilitado también incluyen la<br />
identificación de llamadas salientes y el registro de llamadas que<br />
muestra la ciudad y el estado de las llamadas salientes y de las<br />
llamadas dentro del historial de llamadas del teléfono.
120 Web<br />
City ID es una función con una prueba gratuita que funciona<br />
automáticamente, mostrando la cuidad y el estado con la primera<br />
de todas las llamadas telefónicas entrantes.<br />
Una vez finalizado el período de prueba gratuita, los suscriptores<br />
recibirán un mensaje para comprar la aplicación. Luego, los<br />
suscriptores recibirán las opciones de compra disponibles. Si un<br />
suscriptor decide cancelar la aplicación después de haber comprado<br />
City ID, el suscriptor puede seguir el proceso estándar para cancelar<br />
una suscripción usando la aplicación City ID.<br />
Para comprar City ID si seleccionó "no" durante el período de<br />
prueba<br />
1. Presione la tecla de inicio , luego toque la tecla de<br />
inicio de aplicaciones .<br />
2. Toque City ID .<br />
3. Para comprar la aplicación, toque Estado de Suscripción y<br />
luego toque Subscribir Ahora.<br />
4. La aplicación se descarga. Una vez que la aplicación esté<br />
correctamente instalada, toque "yes" (sí) para ejecutar City<br />
ID o "no" para volver a Get It Now.<br />
5. Presione la tecla Atrás para volver a la página principal.
Slacker<br />
Escuche la radio de forma personalizada y gratuita en su teléfono<br />
inteligente Android. Con millones de canciones y miles de artistas,<br />
Slacker Radio es la mejor forma de descubrir nuevos artistas y<br />
escuchar sus canciones favoritas. Escuche gratuitamente más de<br />
100 estaciones de radio programadas por expertos de cada género<br />
o cree sus propias estaciones personalizadas.<br />
Aplicación gratuita y servicio gratuito<br />
Más de 100 estaciones programadas por expertos<br />
Cree sus propias estaciones personalizadas<br />
Modo widget de radio para más comodidad<br />
Compatibilidad integrada con Twitter<br />
Modos horizontal y vertical<br />
Muestra la carátula del álbum, críticas y biografías<br />
Con una suscripción de Radio <strong>Plus</strong>, puede escuchar incluso cuando<br />
no está conectado<br />
Para acceder a la aplicación Slacker:<br />
1. Presione la tecla de inicio , luego toque la tecla de<br />
inicio de aplicaciones > Slacker .<br />
2. Cree su cuenta en la primera visita e inicie sesión para<br />
conectarse a Slacker.<br />
Web<br />
121
122 Web<br />
Skype mobile<br />
Llamadas gratuitas de Skype a Skype.<br />
Hable con cualquier persona en el mundo de forma gratuita.<br />
Invite a amigos a unirse a Skype y podrá conversar con ellos<br />
durante el tiempo que desee, en donde sea que se<br />
encuentren y de forma gratuita. Dígale adiós a las<br />
conversaciones apuradas, dígale hola a las llamadas gratuitas<br />
de Skype.<br />
Llame a teléfonos fijos y celulares.<br />
Llame a personas que no están en Skype Puede usar Skype<br />
para llamar a teléfonos fijos y celulares de todo el mundo,<br />
con tarifas increíbles. Simplemente marque un número de<br />
teléfono y comience a ahorrar.<br />
Mensajería instantánea gratuita.<br />
Envíe un mensaje instantáneo cuando no pueda hablar. La<br />
mensajería instantánea es más rápida que un correo<br />
electrónico y es otra forma de estar en contacto con uno o<br />
más de sus contactos de Skype. También puede compartir<br />
archivos de gran tamaño.<br />
Para usar Skype mobile:<br />
1. Presione la tecla de inicio , toque la tecla de inicio de<br />
aplicaciones > Skype mobile .<br />
2. Cree su cuenta en la primera visita e inicie sesión para<br />
conectarse a Skype mobile.
Backup Assistant<br />
Cómo acceder y registrar Backup Assistant<br />
Si no configuró Backup Assistant cuando encendió por primera vez<br />
el teléfono, puede activarlo en Configuración.<br />
1. Presione la tecla de inicio , toque la tecla de inicio de<br />
aplicaciones > Configuración > Cuentas y<br />
sincronización.<br />
2. Toque Backup Assistant .<br />
3. Cree su código PIN y confírmelo.<br />
4. Siga las instrucciones en pantalla para iniciar la sesión en<br />
Backup Assistant y realizar una copia de seguridad de sus<br />
contactos.<br />
5. Aparece la pantalla de proceso de registro finalizado y se<br />
inicia el primer proceso de copia de seguridad.<br />
Puede iniciar Backup Assistant desde el menú principal.<br />
1. Presione la tecla de inicio , toque la tecla de inicio de<br />
aplicaciones .<br />
2. Toque Backup Assistant .<br />
Web<br />
123
124 Web<br />
Se puede acceder a Backup Assistant directamente desde la<br />
aplicación Contactos.<br />
1. Presione la tecla de inicio , y toque el icono de Contacto<br />
.<br />
2. Presione la tecla de menú , y luego toque Copia resp.<br />
ahora.<br />
Si ya ha registrado su cuenta de Backup Assistant, se realizará<br />
una copia de seguridad en segundo plano. En caso contrario,<br />
aparecerá la pantalla de registro de Backup Assistant para que<br />
complete el proceso de registro y luego realice una copia de<br />
seguridad de sus archivos.<br />
Usar Backup Assistant<br />
En el plan que seleccionó, la aplicación Backup Assistant analiza la<br />
libreta de direcciones de su teléfono para detectar si hubo alguna<br />
modificación desde la última copia de seguridad. Si se detectan<br />
cambios, se iniciará la aplicación (aproximadamente, entre 20 y 25<br />
segundos después de que el reloj del teléfono registre la hora<br />
programada) y comenzará el proceso de copia de seguridad. Si no se<br />
detectan cambios, Backup Assistant queda inactivo hasta que se<br />
accione la próxima copia de seguridad automática diaria.<br />
Copia de seguridad manual de los contactos<br />
1. Presione la tecla de inicio , toque la tecla de inicio de<br />
aplicaciones > Configuración > Cuentas y sincronización.<br />
2. Toque Backup Assistant .<br />
3. Toque Copia resp. ahora en la pantalla de configuración o de<br />
estado de la última actualización.
Pantalla de configuración<br />
de Backup Assistant<br />
Web 125<br />
Cambiar el plan de copias de seguridad<br />
1 Presione la tecla de inicio , toque la tecla de inicio de<br />
aplicaciones > Configuración > Cuentas y sincronización.<br />
2. Toque Backup Assistant .<br />
Pantalla de estado de la última copia<br />
de seguridad de Backup Assistant<br />
3. Toque Tiempo de copia de seg y toque el período de tiempo<br />
que desee. Por ejemplo, La madrugada (12am-6am).
126 Web<br />
Cambiar el código PIN<br />
1 Presione la tecla de inicio , toque la tecla de inicio de<br />
aplicaciones > Configuración > Cuentas y sincronización.<br />
2. Toque Backup Assistant .<br />
3. Toque Cambiar código PIN en la pantalla de configuración de<br />
copias de seguridad.<br />
4. Introduzca su PIN actual, toque Siguiente y luego introduzca<br />
su nuevo PIN.
Kindle<br />
Comprar libros en la tienda de Kindle<br />
Compre un libro en la tienda de Kindle.<br />
Pruebe la experiencia de las ediciones de Kindle con audio y<br />
video.<br />
Busque y explore más de 630,000 libros, que incluyen más<br />
de 96 de los 112 éxitos de ventas según el New York Times.<br />
Si es un cliente que se encuentra fuera de EE. UU., la<br />
disponibilidad de libros puede variar.<br />
Obtenga muestras de libros gratuitas. Lea el primer capítulo<br />
de forma gratuita antes de decidir si desea comprarlo.<br />
Los libros que compra también se pueden leer en un<br />
dispositivo Kindle.<br />
Nuevas funciones en la aplicación Kindle para Vortex<br />
Búsqueda instantánea de palabras en el diccionario interno<br />
con 250,000 entradas y definiciones.<br />
Búsqueda dentro del libro.<br />
Búsqueda de palabras en Google y Wikipedia.<br />
To open the Kindle application<br />
1. Presione la tecla de inicio , toque la tecla de inicio de<br />
aplicaciones > Kindle .<br />
2. Inicia sesión con su dirección de correo electrónico y<br />
contraseña asociada con su cuenta de Amazon.<br />
Web 127<br />
Si no tiene una cuenta de Amazon, debe registrarse y crear una.
128 Web<br />
Video<br />
Obtén videos en demanda directamente desde tu teléfono. Visita<br />
verizonwireless.com/video<br />
V CAST Video EN DEMANDA<br />
Mira tus programas favoritos y deportes en vivo desde cualquier<br />
lugar en el área de cobertura de V CAST. Disfruta de más de 100<br />
canales, con programas adicionales agregados diariamente en<br />
episodios completos a pedido. Visita verizonwireless.com/video<br />
para más información.<br />
Busca videos<br />
1. Desde la pantalla principal, toque la tecla de inicio , toque<br />
la tecla de inicio de aplicaciones > V CAST Videos .<br />
2. Toque una categoría de video.<br />
3. Toque un proveedor de contenido.<br />
4. Si aplica, toque una subcategoría.<br />
Descarga videos<br />
1. Desde la pantalla principal, toque la tecla de inicio , toque<br />
la tecla de inicio de aplicaciones > V CAST Videos .<br />
2. Toque una categoría de video.<br />
3. Toque un proveedor de contenido.<br />
4. Si aplica, toque una subcategoría.<br />
5. Lea las descripción del video y toque Options (Opciones).<br />
6. Toque Save (Guardar)**.<br />
7. Toque Yes (Sí) para aceptar las cargas y elija guardar en la<br />
tarjeta de memoria. Luego se inicia la descarga del video.
Web<br />
129<br />
8. Cuando el video se haya descargado, un mensaje <strong>Download</strong><br />
Complete. Play video now? (Descarga completa.<br />
¿Reproducir video ahora?) aparece el el teléfono.<br />
9. Toque Yes (Sí) para ver el video.<br />
10. El video se almacena en My Videos (Mis videos)<br />
automáticamente.<br />
* No todos los videos tienen la habilidad de descargarse.<br />
** Esta opción no está disponible para videos que son sólo en tiempo real.<br />
Música y tonos<br />
Sintonízate con la tienda multimedia de Verizon Wireless y Música<br />
V CAST con Rhapsody ® .<br />
Tienda multimedia de Verizon Wireless<br />
Encuentra miles de fabulosas aplicaciones, y los últimos juegos y<br />
canciones en el Internet. Haz tu compra en Internet y descarga las<br />
aplicaciones directo a tu teléfono. Visita verizonwireless.com/apps.<br />
Timbres<br />
Elige entre nuestras más de 90,000 canciones y asigna una canción<br />
distinta a cada una de las personas que aparecen en tu directorio<br />
telefónico.<br />
Timbres para llamadas entrantes<br />
Entretén a quienes te llamen con timbres para llamadas entrantes:<br />
canciones o sonidos que escucharán mientras esperan que<br />
contestes.<br />
El correo de voz es necesario para usar timbres para llamadas entrantes.
130 Web<br />
V CAST Media Manager<br />
Transfiere fotos, videos y música entre tu teléfono y tu<br />
computadora con sólo una conexión de cable de datos USB.<br />
Requiere teléfono compatible. Para descargar tu copia gratuita,<br />
visita verizonwireless.com/vmm.<br />
Música V CAST con Rhapsody®<br />
Compra y descarga canciones individuales o suscríbete para<br />
obtener acceso ilimitado a millones de canciones.<br />
Requisitos del sistema: Windows ® XP, Windows Vista ® o Windows 7.<br />
Compra canciones desde tu teléfono<br />
1. Busca en el catálogo y seleccione la canción o el álbum que<br />
desea comprar.<br />
2. Confirme la compra y descargue la canción o el álbum.<br />
Aplican cargos por canción.<br />
Descarga una copia para su PC de una canción comprada<br />
desde tu teléfono<br />
Cuando compres música desde tu teléfono, también puedes<br />
obtener una segunda copia que puedes descargar a tu PC.<br />
1. Las canciones disponibles para ser descargadas aparecerán<br />
en la pantalla una vez que hayas iniciado sesión.<br />
2. Marca las casillas de las canciones que quieras descargar.<br />
3. Selecciona <strong>Download</strong> Tracks (Descargar canciones).
Compra canciones o álbumes desde tu PC<br />
1. Busca en el catálogo y selecciona la canción o el álbum que<br />
desea comprar.<br />
2. Ingresa otra vez tu contraseña.<br />
3. Confirma la compra y la descarga comenzará en unos<br />
momentos.<br />
Agrega una suscripción musical a tu biblioteca musical<br />
Agrega música a tu colección haciendo clic el botón Add (Agregar)<br />
junto a cada canción, o simplemente arrastrándola y soltándola en<br />
My Library (Mi biblioteca) o en tu teléfono conectado (ambos se<br />
encuentran bajo Sources [Fuentes]).<br />
Se requiere suscripción mensual para Música V CAST con Rhapsody.<br />
Reproduce canciones<br />
Para escuchar una canción o un álbum, encuéntrelo en My Library<br />
(Mi biblioteca), bajo Sources (Fuentes).<br />
Sincroniza tu música desde tu PC a tu teléfono<br />
1. Descarga V CAST gratis en verizonwireless.com/musica e<br />
instálalo en tu PC.<br />
2. Conecta tu teléfono y tu PC usando un cable de datos USB.<br />
Web<br />
131<br />
3. Arrastre el Panel de notificaciones hacia abajo y toque Modo<br />
De Conexión USB.<br />
4. Toque Windows Media Sync o Modo almacen. masivo,<br />
luego toque Ok para confirmar. Su teléfono aparecerá en la<br />
sección Sources (Fuentes) de la aplicación V CAST en su PC.<br />
5. Arrastre y suelte las canciones que desea sincronizar de My<br />
Library (Mi biblioteca) a su teléfono móvil.
132 Web<br />
6. Cuando finalice la sincronización, haga click su aparato con el<br />
botón derecho y seleccione Disconnect (Desconectar).<br />
Luego desconecte el cable de datos USB.<br />
7. Si borras música que has comprado antes, simplemente<br />
puedes volver a sincronizar con tu PC para agregar de nuevo<br />
la canción a la biblioteca musical de tu teléfono.<br />
Escucha canciones con tu aparato móvil.<br />
1. Desde la pantalla principal, toque la tecla de inicio de<br />
aplicaciones y Música .<br />
2. Toque una de las siguientes fichas:<br />
Artistas/ Álbumes/ Canciones/ Listas rep<br />
3. Toque una canción para reproducirla.<br />
Para la sincronización, se requiere un cable de datos USB compatible. El servicio V CAST<br />
requiere aparato móvil para V CAST y cargos adicionales. Juegos en 3-D por un cargo<br />
adicional por descarga. Música V CAST no está disponible en todos los aparatos móviles V<br />
CAST. Aplican cargos por canción por descargas de música. Siempre descargue contenido<br />
de Internet legalmente. Todas las marcas y nombres de productos que no sean de Verizon<br />
Wireless son propiedad de sus respectivos dueños. Si tiene alguna pregunta sobre cómo<br />
usar el servicio de Música V CAST en su aparato móvil específico, visite<br />
verizonwireless.com/data.
Mensajería instantánea móvil<br />
Comunicación 133<br />
Le permite enviar y recibir mensajes instantáneos en cualquier<br />
momento.<br />
1. Presione la tecla de inicio , toque la tecla de inicio de<br />
aplicaciones .<br />
2. Toque Mobile IM .<br />
3. Elija una comunidad de mensajería instantánea móvil para<br />
iniciar sesión.<br />
4. Introduzca su nombre de usuario (Screen Name) y<br />
contraseña (Password) y toque Sign In (Iniciar sesión).<br />
Contactos<br />
La aplicación Contactos le permite almacenar nombres, números de<br />
teléfono y otra información en la memoria del teléfono.<br />
Usar contactos<br />
Use la aplicación Contactos para agregar, ver y comunicarse con<br />
amigos y conocidos.
134 Comunicación<br />
Para abrir la aplicación Contactos<br />
Presione la tecla de inicio , toque la tecla de inicio de<br />
aplicaciones > Contactos .<br />
O<br />
Presione la tecla de inicio , y luego toque Contactos<br />
en la barra de Teclas rápidas.<br />
NOTA También puede acceder a los contactos con Contacto rápido.<br />
Todos los contactos aparecerán en orden alfabético en una<br />
lista. Si tiene un teléfono nuevo y todavía no ha agregado<br />
ningún contacto, la aplicación Contactos mostrará sugerencias<br />
sobre cómo comenzar a agregar contactos en el teléfono.<br />
Selección múltiple de contactos<br />
Toque para ver únicamente los contactos favoritos.<br />
Toque un contacto para ver sus detalles.<br />
Toque un icono para abrir Contacto rápido.<br />
Puede realizar tareas con múltiples contactos a la vez. Mientras<br />
visualiza sus contactos, presione la tecla de menú para<br />
acceder a la función de selección múltiple que le permite enviar,<br />
compartir o eliminar.<br />
Para usar la función de selección múltiple<br />
1. Presione la tecla de inicio , luego toque Contactos<br />
en la barra de Teclas rápidas.<br />
2. Presione la tecla de menú y luego toque Selección<br />
múltiple.
Comunicación 135<br />
3. Toque la casilla de verificación junto a cada entrada que<br />
desee utilizar. Luego, toque un botón en la parte inferior de<br />
la pantalla para aplicar la función a todos los contactos<br />
seleccionados. Toque Enviar, Compartir, Eliminar, o Cancelar.<br />
Toque Enviar para enviar<br />
un mensaje o correo<br />
electrónico a todos los<br />
contactos<br />
seleccionados.<br />
Toque Compartir para<br />
compartir todos los<br />
contactos seleccionados<br />
mediante Bluetooth, correo<br />
electrónico o Gmail.<br />
Toque Eliminar para<br />
eliminar a todos los<br />
contactos<br />
seleccionados a la vez.
136 Comunicación<br />
Para abrir una lista de los contactos favoritos<br />
Abra la aplicación Contactos y luego toque la ficha Favoritos<br />
en la parte superior de la pantalla.<br />
La ficha Favoritos muestra una lista de los contactos<br />
agregados, seguida de una lista de los contactos a los que<br />
llama con más frecuencia.<br />
Para ver los detalles de un contacto<br />
1. Abra la aplicación Contactos.<br />
2. Toque el contacto deseado.<br />
Toque para abrir Contacto rápido.<br />
Estado del contacto y de dónde proviene.<br />
Toque la ficha Información para ver la información del<br />
contacto o toque la ficha Historial para ver las<br />
comunicaciones recientes con el contacto.<br />
Toque un icono para usar las funciones de<br />
llamada, correo electrónico, mensaje de texto,<br />
chat, mapa, etc.<br />
Toque un método de contacto para comenzar la<br />
comunicación con el contacto.<br />
Toque un icono para llamar, enviar mensajes o abrir otras<br />
aplicaciones.<br />
El icono verde Marcar realiza una llamada al número.<br />
El icono Mensaje inicia un mensaje.<br />
El icono Correo inicia un correo electrónico.<br />
El icono Chat inicia una conversación por chat.<br />
El icono de Facebook abre la aplicación de Facebook.<br />
Presione la tecla de menú para ver las opciones de<br />
menú, entre otras, Editar contactos, Compartir, Suprimir<br />
contacto, Añadir a página de inicio e Importar/Exportar, así<br />
como Opciones para obtener opciones adicionales.
Agregar contactos<br />
Comunicación 137<br />
Puede agregar contactos en el teléfono y sincronizarlos con los<br />
contactos de su cuenta de Google, su cuenta de Microsoft<br />
Exchange ActiveSync u otras cuentas que admitan la sincronización<br />
de contactos.<br />
La aplicación Contactos trata de unir las direcciones nuevas con los<br />
contactos existentes para crear una sola entrada. También puede<br />
administrar ese proceso en forma manual.<br />
Para agregar un nuevo contacto<br />
1. Presione la tecla de inicio , luego toque el icono<br />
Contactos en la barra de teclas rápidas.<br />
2. Presione la tecla de menú , luego toque Nuevo<br />
contacto.<br />
3. Si tiene más de una cuenta con contactos, puede<br />
especificar la cuenta a utilizar. Toque junto a Tipo de<br />
contacto, luego toque una de las cuentas listadas.<br />
4. Introduzca el nombre del contacto. Toque para ingresar el<br />
segundo nombre, sobrenombre, sufijo del nombre, etc. en<br />
el nombre del contacto.<br />
5. Toque una categoría de información de contacto, como<br />
números de teléfono y direcciones de correo electrónico,<br />
para introducir ese tipo de información acerca del contacto.<br />
6. Toque el botón más de una categoría para agregar más de<br />
una entrada para esa categoría. Por ejemplo, en la categoría<br />
de número de teléfono, agregue un número de su trabajo y<br />
uno de su casa. Toque el botón de etiquetas que aparece a<br />
la izquierda del elemento de entrada para abrir un menú<br />
emergente con etiquetas preestablecidas. Por ejemplo,<br />
Celular y Trabajo para un número de teléfono.<br />
7. Toque el botón Marco de imagen si desea seleccionar una<br />
imagen para que aparezca junto al nombre en la lista de<br />
contactos y otras aplicaciones.<br />
8. Cuando haya terminado, toque Finalizado.
138 Comunicación<br />
Importar, exportar y compartir contactos<br />
Si tiene contactos almacenados en una tarjeta microSD en formato<br />
vCard, puede importarlos a la aplicación Contactos del teléfono.<br />
También puede exportar contactos en formato de vCard a una<br />
tarjeta microSD. Expórtelos para respaldarlos en una computadora u<br />
otro dispositivo o para poder enviar un contacto por correo<br />
electrónico.<br />
Para importar contactos desde la tarjeta microSD<br />
Puede copiar contactos, en formato vCard, a la tarjeta microSD y<br />
después importarlos en el teléfono.<br />
1. Inserte la tarjeta de memoria (que contiene los archivos<br />
vCard) en el teléfono.<br />
2. Presione la tecla de inicio , luego toque el icono<br />
Contactos en la barra de teclas rápidas.<br />
3. Presione la tecla de menú , luego toque Más e<br />
Importar/Exportar.<br />
4. Toque Importar de la tarjeta SD.<br />
5. Si tiene más de una cuenta en el teléfono, toque la cuenta<br />
en la que desee importar los contactos.<br />
6. Toque los contactos que desea importar y toque Finalizado y<br />
Aceptar para confirmar.
Comunicación 139<br />
Para exportar contactos a la tarjeta microSD<br />
Puede exportar todos los contactos del teléfono a la tarjeta<br />
microSD, como archivos vCard. A continuación, puede copiar este<br />
archivo a una computadora u otro dispositivo compatible con este<br />
formato, como una aplicación de libreta de direcciones.<br />
1. Presione la tecla de inicio , luego toque el icono<br />
Contactos en la barra de teclas rápidas.<br />
2. Presione la tecla de menú , luego toque Más e<br />
Importar/Exportar.<br />
3. Toque Exportar a la tarjeta SD.<br />
4. Toque los contactos que desea importar y toque Finalizado y<br />
Aceptar para confirmar.<br />
Para compartir un contacto<br />
Puede compartir un contacto con alguien si lo enviar como archivo<br />
vCard.<br />
1. Presione la tecla de inicio , luego toque el icono<br />
Contactos en la barra de teclas rápidas.<br />
2. Abra el contacto que desea compartir.<br />
3. Presione la tecla de menú , luego toque Compartir.<br />
4. Toque el método para enviarlo, y luego envíelo según sea<br />
necesario.<br />
Agregar un contacto a los favoritos<br />
La ficha Favoritos contiene una pequeña lista de contactos con los<br />
que se comunica más frecuentemente.<br />
Para agregar un contacto a la lista de favoritos<br />
1. Presione la tecla de inicio , luego toque el icono<br />
Contactos en la barra de teclas rápidas.
140 Comunicación<br />
2. Toque un contacto para ver sus detalles.<br />
3. La estrella se vuelve dorada cuando el contacto se agrega a<br />
la lista de favoritos.<br />
Para eliminar a un contacto de la lista de favoritos<br />
1. Presione la tecla de inicio , luego toque el icono<br />
Contactos en la barra de teclas rápidas y luego toque la<br />
ficha Favoritos.<br />
2. Toque un contacto para ver sus detalles.<br />
3. Toque la estrella dorada que aparece a la derecha del<br />
nombre del contacto. La estrella se pondrá gris y se<br />
eliminará el contacto de la lista de favoritos.<br />
Buscar un contacto<br />
Buscar un contacto por el nombre es muy simple.<br />
Para buscar un contacto<br />
1. Presione la tecla de inicio , luego toque el icono<br />
Contactos en la barra de teclas rápidas.<br />
2. Toque el cuadro de búsqueda o presione la tecla Búsqueda<br />
.<br />
3. Introduzca el nombre del contacto que desea buscar.<br />
4. Toque un contacto de la lista para abrir su entrada.<br />
NOTA También puede tocar las letras en el lado derecho de la pantalla de la lista<br />
de contactos para saltar directamente a las entradas que comienzan con<br />
esa letra.
Editar detalles de contacto<br />
Comunicación 141<br />
Puede cambiar o agregar detalles guardados en las entradas de<br />
contacto. También puede establecer tonos de timbre específicos<br />
para contactos específicos o determinar si las llamadas de dichos<br />
contactos se desvían al correo de voz. Algunas entradas de<br />
contacto contienen información de varias fuentes: información que<br />
agregó en forma manual o información que los contactos juntaron<br />
de varias cuentas para consolidar duplicados, y así sucesivamente.<br />
Si encuentra entradas duplicadas en Contactos, puede juntarlas en<br />
una sola entrada. Si la información de contactos no relacionados se<br />
unió por error, puede separarla.<br />
Los cambios que se realicen en la información de una fuente no<br />
cambian automáticamente la información en otras fuentes. Por<br />
ejemplo, si tiene información sobre un contacto de una cuenta de<br />
Google y de una cuenta de Exchange ActiveSync, y ambas están<br />
configuradas en sincronización de contactos, los cambios que se<br />
produzcan en el contacto de la cuenta de Google se sincronizan a<br />
esa cuenta en la Web; pero la información de la cuenta Exchange<br />
ActiveSync no se verá afectada por los cambios.<br />
Para obtener más información sobre el uso de varias cuentas.<br />
Para editar detalles de contacto<br />
1. Presione la tecla de inicio , luego toque el icono<br />
Contactos en la barra de teclas rápidas.<br />
2. Toque y mantenga presionado el contacto cuyos detalles<br />
desea editar. En el menú que se abre, toque Editar<br />
contacto.<br />
3. Edite la información del contacto.<br />
4. Toque Finalizado.
142 Comunicación<br />
Para cambiar el número de teléfono predeterminado de un<br />
contacto<br />
El número de teléfono predeterminado se usa cuando inicia una<br />
llamada o envía un mensaje de texto a través del menú contextual<br />
(al tocar y mantener presionado un contacto).<br />
1. Presione la tecla de inicio , luego toque el icono<br />
Contactos en la barra de teclas rápidas.<br />
2. Toque el nombre de un contacto de la lista para ver sus<br />
detalles.<br />
3. Toque y mantenga presionado el número de teléfono que se<br />
usará como número de teléfono predeterminado del<br />
contacto.<br />
4. Toque Crear número predeterminado en el menú que se<br />
abre.<br />
El número de teléfono predeterminado se indica con una<br />
marca de verificación .<br />
Para desviar llamadas de un contacto al correo de voz<br />
1. Presione la tecla de inicio , luego toque el icono<br />
Contactos en la barra de teclas rápidas.<br />
2. Toque el nombre de un contacto de la lista para ver sus<br />
detalles.<br />
3. Presione la tecla de menú , luego toque Opciones.<br />
4. Toque Llamadas entrantes para seleccionar esta opción.<br />
5. Toque la tecla Atrás .<br />
Si este contacto lo llama, el teléfono no sonará y la llamada<br />
se enviará directamente al correo de voz.
Comunicación 143<br />
Para establecer un tono de timbre para un contacto.<br />
1. Presione la tecla de inicio , luego toque el icono<br />
Contactos en la barra de teclas rápidas.<br />
2. Toque el nombre de un contacto de la lista para ver sus<br />
detalles.<br />
3. Presione la tecla de menú , luego toque Opciones.<br />
4. Toque Tono de llamada, luego toque un tono de timbre para<br />
seleccionarlo.<br />
5. Toque Aceptar para establecer el tono de llamada para el<br />
contacto.<br />
Para borrar un contacto<br />
1. Abra la lista Contactos o la lista Favoritos.<br />
2. Toque el nombre de un contacto de la lista para ver sus<br />
detalles.<br />
3. Presione la tecla de menú , luego toque Suprimir<br />
contacto.<br />
Si borra un contacto de los contactos de Google (u otra cuenta con<br />
contactos editables), el contacto también se borra de los contactos<br />
de la web la próxima vez que sincronice su teléfono.<br />
No puede borrar contactos de una cuenta de sólo lectura, como<br />
Facebook. En cambio, un cuadro de diálogo le informa que el<br />
contacto se ocultará. Para restaurar los contactos ocultos de una<br />
cuenta de solo lectura, debe borrar la cuenta del teléfono y volverla<br />
a agregar.<br />
Si el contacto contiene información tanto de cuentas editables<br />
(como Contactos) y de cuentas de solo lectura (como Facebook), un<br />
cuadro de diálogo le informa que la información de una cuenta de<br />
solo lectura será ocultada, no borrada.<br />
4. Toque Aceptar para confirmar que desea borrar el contacto.
144 Comunicación<br />
Comunicarse con los contactos<br />
En la ficha Contactos o Favoritos, puede llamar o enviar un mensaje<br />
de texto (SMS) o mensaje multimedia (MMS) a un número de<br />
teléfono predeterminado del contacto rápidamente. También puede<br />
abrir la lista de todas las formas en la que se puede comunicar con<br />
el contacto.<br />
Esta sección describe formas de iniciar una comunicación cuando<br />
vea la lista de contactos. La aplicación Contactos comparte<br />
contactos con muchas otras aplicaciones, como Gmail y la<br />
mensajería.<br />
Para comunicar usando Contacto rápido de Android<br />
1. Toque la foto de un contacto para abrir Contacto rápido de<br />
Android.<br />
Toque la foto de<br />
un contacto.<br />
Toque el icono que<br />
representa la forma en la<br />
que desea conectarse.<br />
2. En la barra de Contactos rápidos que se abre, toque el icono<br />
de la forma en la que se quiere comunicar. Los iconos que<br />
se muestran dependen del tipo de información que haya<br />
guardado en la entrada del contacto.<br />
Para comunicarse con un contacto<br />
1. Presione la tecla de inicio , luego toque el icono<br />
Contactos en la barra de teclas rápidas.<br />
2. Toque el contacto con el cual desea comunicarse.<br />
3. En la pantalla de detalles del contacto, toque la forma en la
que desea iniciar la comunicación con el contacto.<br />
Comunicación 145<br />
● Toque el icono Marcar junto al número al que quiere<br />
llamar automáticamente.<br />
● Toque el icono Mensaje para iniciar un mensaje para<br />
ese destinatario.<br />
● Toque el icono Correo para iniciar un correo electrónico<br />
para esa dirección.<br />
● Toque el icono Chat para iniciar una conversación por<br />
chat.<br />
● Toque el icono de Facebook para abrir la aplicación de<br />
Facebook.<br />
NOTA cada vez que vea el icono Marcar al lado de un número, como en<br />
Favoritos o en Registro de llamadas, simplemente tóquelo para llamar a<br />
ese número.<br />
Para llamar al número predeterminado de un contacto<br />
1. Presione la tecla de inicio , luego toque el icono<br />
Contactos en la barra de teclas rápidas.<br />
2. Mantenga presionada la entrada del contacto al cual desea<br />
llamar.<br />
3. Toque Llamar al contacto en el menú que se abre. Se marca<br />
el número de teléfono predeterminado del contacto.<br />
Para enviar un mensaje de texto o multimedia al número<br />
predeterminado de un contacto<br />
1. Presione la tecla de inicio , luego toque el icono<br />
Contactos en la barra de teclas rápidas.<br />
2. Mantenga presionado el contacto al cual desea llamar.<br />
3. Toque Enviar texto al contacto en el menú que se abre. El<br />
número predeterminado del contacto se usa para iniciar el<br />
mensaje.
146 Comunicación<br />
Seleccionar qué contactos se muestran<br />
Puede ocultar los contactos que no tengan números telefónicos.<br />
También puede configurar los grupos de contactos que desea<br />
mostrar en la lista de contactos.<br />
Para configurar si los contactos sin número telefónico se<br />
deben mostrar<br />
Si usa la lista de contactos únicamente para llamar a personas,<br />
puede ocultar cualquier contacto que no tenga número telefónico.<br />
1. Presione la tecla de inicio , luego toque el icono<br />
Contactos en la barra de teclas rápidas.<br />
2. Presione la tecla de menú , luego toque Mostrar<br />
opciones.<br />
3. Toque Sólo contactos con teléfonos para seleccionar o<br />
anular la selección de esta opción. Una vez que realice la<br />
selección, aparecerá una marca de verificación dorada.<br />
NOTA ● puede ordenar la lista de contactos por nombre o por apellido con las<br />
opciones de visualización<br />
● también puede elegir en las opciones de visualización que los contactos<br />
muestren primero el nombre o primero el apellido<br />
4. Cuando ya terminado de seleccionar, toque Finalizado.<br />
Para cambiar los grupos que se deben mostrar
Comunicación 147<br />
1. Abra la aplicación Contactos.<br />
2. Presione la tecla de menú , luego toque Mostrar<br />
opciones.<br />
3. Toque una cuenta para abrir la lista de grupos disponibles.<br />
4. Toque cada uno de los grupos cuyos contactos desea ver en<br />
la aplicación Contactos. Los tipos de contactos aparecen con<br />
una marca de verificación la lista de contactos. Esta acción<br />
afecta únicamente a los contactos que se muestran. No<br />
afecta la configuración de sincronización.<br />
5. Toque Finalizado. Mientras se realizan los cambios<br />
aparecerá un mensaje. Si el cambio afecta en gran medida a<br />
varios contactos, esto puede llevar un tiempo.<br />
Unir contactos<br />
Al agregar una cuenta o agregar contactos de otras maneras, como<br />
por medio del intercambio de correos electrónicos, la aplicación<br />
Contactos intenta evitar la duplicación al unir la información de los<br />
contactos en forma automática. También puede unir contactos en<br />
forma manual.<br />
Para unir contactos<br />
1. Presione la tecla de inicio , luego toque el icono<br />
Contactos en la barra de teclas rápidas.<br />
2. Toque la entrada del contacto al cual desea agregar<br />
información.<br />
El nombre del contacto de esta entrada seguirá siendo el<br />
mismo después de unirlo con otro contacto.<br />
3. Presione la tecla de menú , luego toque Editar<br />
contacto.<br />
4. Presione la tecla de menú , luego toque Unirse.
148 Comunicación<br />
5. Toque el contacto cuya información desea unir con el primer<br />
contacto.<br />
6. Toque el botón Listo. La información de los dos contactos se<br />
fusionará y aparecerá debajo del nombre del primer<br />
contacto.<br />
Separar información de contactos<br />
Cada entrada de contacto que figura en el teléfono puede contener<br />
información "unida" de varios orígenes.<br />
Si unió información de contacto de diferentes orígenes por error,<br />
puede volver a separar la información en entradas de contactos<br />
individuales del teléfono.<br />
Para separar información de contactos<br />
1. Presione la tecla de inicio , luego toque el icono<br />
Contactos en la barra de teclas rápidas.<br />
2. Toque la entrada del contacto cuya información desea separar.<br />
3. Presione la tecla de menú , luego toque Editar contacto.<br />
4. Presione la tecla de menú , luego toque Separar.<br />
5. Toque Finalizado para confirmar que desea separar las<br />
entradas. La información de contacto aparecerá separada en<br />
entradas de contactos individuales en la lista de contactos.
Agregar y eliminar cuentas<br />
Comunicación 149<br />
Puede agregar varias cuentas de Google y de Microsoft Exchange<br />
ActiveSync. También puede agregar otros tipos de cuentas,<br />
dependiendo de las aplicaciones. Algunas las puede agregar a la<br />
configuración de cuentas y sincronización, como se describe en<br />
esta sección.<br />
Otras las puede agregar por medio de una aplicación que use esos<br />
tipos de cuentas, por ejemplo, puede agregar cuentas de correo<br />
electrónico IMAP y POP3 con la aplicación de correo electrónico.<br />
Para agregar una cuenta<br />
Para agregar algunas cuentas, puede ser necesario obtener detalles<br />
del representante de apoyo técnico de TI acerca del servicio al que<br />
se conecta la cuenta. Por ejemplo, es posible que necesite saber la<br />
dirección del servidor o del dominio de la cuenta.<br />
1. Abra la pantalla de configuración de cuentas y sincronización.<br />
Puede hacerlo desde la aplicación Contactos. Presione la<br />
tecla de menú , toque Más > Cuentas. También puede<br />
acceder desde la aplicación Configuración.<br />
La pantalla de configuración de cuentas y sincronización<br />
muestra la configuración actual de sincronización y una lista<br />
de las cuentas actuales.<br />
2. Toque Agregar cuenta.
150 Comunicación<br />
Toque Agregar cuenta.<br />
3. Toque el tipo de cuenta a agregar.<br />
Seleccione el tipo de cuenta a agregar.<br />
4. Siga los pasos en pantalla para introducir la información<br />
obligatoria y opcional acerca de la cuenta.<br />
La mayoría de las cuentas requieren un nombre de usuario y<br />
una contraseña, pero los detalles dependen del tipo de<br />
cuenta y de la configuración del servicio al que se conecta.<br />
Para obtener detalles sobre cómo agregar cuentas basadas<br />
en Microsoft Exchange ActiveSync. Estas secciones también<br />
describen cómo agregar una cuenta de correo electrónico<br />
basada en IMAP, POP3 o SMTP con la aplicación de correo<br />
electrónico.
Comunicación 151<br />
5. Configure la cuenta.<br />
Según el tipo de cuenta, es posible que se le solicite<br />
configurar los tipos de datos que desea sincronizar con el<br />
teléfono, el nombre de la cuenta y otros detalles.<br />
Cuando haya terminado, la cuenta se agrega a la lista en la<br />
pantalla de configuración de cuentas y sincronización. Según<br />
como haya configurado la cuenta, el correo electrónico, los<br />
contactos y otras informaciones comenzarán a sincronizarse<br />
con su teléfono.<br />
Para eliminar una cuenta<br />
Puede eliminar una cuenta y borrar toda la información asociada a<br />
ella del teléfono, incluido el correo electrónico, los contactos, la<br />
configuración, etc.<br />
No puede eliminar la primera cuenta de Google a la que se conectó<br />
desde el teléfono, excepto si borra toda la información personal del<br />
teléfono.<br />
1. Abra la pantalla de configuración de cuentas y sincronización.<br />
Puede hacerlo desde la aplicación Contactos. Presione la<br />
tecla de menú , toque Más > Cuentas. También puede<br />
acceder desde la aplicación Configuración.<br />
La pantalla de configuración de cuentas y sincronización<br />
muestra la configuración actual de sincronización y una lista<br />
de las cuentas actuales.<br />
2. Toque la cuenta a borrar.<br />
3. Toque Eliminar cuenta.<br />
4. Confirme que quiere eliminar la cuenta.
152 Comunicación<br />
Configurar opciones de sincronización y<br />
visualización de cuentas<br />
Puede configurar las opciones de uso de datos de fondo y<br />
sincronización para las aplicaciones del teléfono. También puede<br />
configurar qué tipos de datos sincronizar para cada cuenta. Algunas<br />
aplicaciones, como Gmail y Calendario, tienen su propia<br />
configuración de sincronización.<br />
Algunas aplicaciones, como Contactos, Gmail y Calendario, pueden<br />
sincronizar datos desde varias aplicaciones. Otras solo sincronizan<br />
datos de la primera cuenta de Google a la que se conectó desde el<br />
teléfono, o desde una cuenta asociada específicamente con esa<br />
aplicación.<br />
Para algunas cuentas, la sincronización es bidireccional; los cambios<br />
que realiza en la información del teléfono se realizan en la copia de<br />
la información que figura en la web. Su cuenta de Google funciona<br />
de esta manera. Otras cuentas admiten solo una sincronización<br />
unidireccional; la información en el teléfono es de solo lectura.<br />
Para ajustar la configuración general de sincronización<br />
1. Abra la pantalla de configuración de cuentas y sincronización.<br />
Puede hacerlo desde la aplicación Contactos. Presione la<br />
tecla de menú , toque Más > Cuentas. También puede<br />
acceder desde la aplicación Configuración.<br />
La pantalla muestra la configuración actual de sincronización<br />
y una lista de las cuentas actuales.<br />
indica que parte o toda la información de una cuenta está<br />
configurada para sincronizarse automáticamente con el<br />
teléfono.<br />
indica que ninguna parte de la información de una cuenta<br />
está configurada para sincronizarse automáticamente con<br />
el teléfono.
Comunicación 153<br />
2. Seleccione Datos de fondo para controlar la transmisión de<br />
datos de las aplicaciones y servicios cuando no está<br />
trabajando directamente con ellos, pero se están ejecutando<br />
en segundo plano.<br />
Si elimina la selección, Gmail deja de recibir correos nuevos,<br />
el Calendario deja de sincronizar eventos, etc., hasta que<br />
toque el elemento de menú Actualizar o envíe un correo<br />
electrónico.<br />
3. Seleccione Sincroniz. automática para controlar si los<br />
cambios que hace en el teléfono o en la web se sincronizan<br />
automáticamente entre sí.<br />
Por ejemplo, cuando está seleccionado, los cambios que<br />
hace en los contactos del teléfono se hacen<br />
automáticamente en los contactos de Google en la web.<br />
Al eliminar la selección, puede usar las herramientas de una<br />
aplicación para sincronizar datos en forma manual.<br />
Para sincronizar información en forma manual<br />
1. Abra la pantalla de configuración de cuentas y sincronización.<br />
Desde la aplicación Contactos, presione la tecla de menú<br />
, toque Más > Cuentas. También puede acceder desde<br />
la aplicación Configuración.<br />
2. Toque la cuenta cuyos datos desea sincronizar.<br />
3. Presione la tecla de menú , luego toque Sincronizar<br />
ahora.
154 Comunicación<br />
Para cambiar la configuración de sincronización de una cuenta<br />
1. Abra la pantalla de configuración de cuentas y sincronización.<br />
Desde la aplicación Contactos, presione la tecla de menú<br />
, toque Más > Cuentas. También puede acceder desde<br />
la aplicación Configuración.<br />
2. Toque la cuenta cuya configuración de sincronización desea<br />
cambiar.<br />
Se abre la pantalla de datos y sincronización que muestra<br />
una lista de los tipos de información que la cuenta puede<br />
sincronizar.<br />
Los elementos seleccionados se configuran para<br />
sincronizarse con el teléfono.<br />
3. Seleccione (o anule la selección) de los tipos de información<br />
que desea sincronizar con el teléfono.<br />
Si anula la selección, no se elimina la información del<br />
teléfono, simplemente deja de sincronizarse con la versión<br />
de la web. Para eliminar la información anteriormente<br />
sincronizada de la cuenta, debe eliminar la cuenta.<br />
Correo electrónico<br />
Abrir el correo electrónico y la pantalla de cuentas<br />
Puede usar la aplicación Correo electrónico para leer correos<br />
electrónicos de servicios distintos a Gmail. La aplicación Correo<br />
electrónico permite acceder a los siguientes tipos de cuentas:<br />
P0P3, IMAP y Exchange.<br />
Para abrir la aplicación Correo electrónico<br />
Presione la tecla de Inicio , toque la tecla de Inicio de<br />
aplicaciones > Correo electrónico .<br />
SUGERENCIA<br />
Un atajo para abrir la aplicación de Correo electrónico es presionar la tecla de Inicio<br />
, luego pulsar el ícono de Correo electrónico en la pantalla de Inicio.
Comunicación 155<br />
La primera vez que abra la aplicación Correo electrónico , se abrirá<br />
un asistente de configuración para ayudarlo a agregar una cuenta<br />
de correo electrónico.<br />
Una vez finalizada la configuración inicial, el Correo electrónico<br />
mostrará el contenido de la Bandeja de entrada (si tiene una sola<br />
cuenta) o de la pantalla Cuentas (si tiene varias cuentas). También<br />
puede agregar un acceso directo al Correo electrónico en la<br />
pantalla principal para poder abrirlo directamente desde allí.<br />
La pantalla Cuentas<br />
La pantalla Cuentas muestra la Bandeja de entrada combinada y<br />
cada una de las cuentas de correo electrónico. Si existen<br />
mensajes destacados, borradores o mensajes no enviados en<br />
alguna de las cuentas, también se muestran las carpetas para<br />
esos elementos de todas las cuentas.<br />
Abra la aplicación de Correo electrónico. Si no está en la<br />
pantalla Cuentas, presione la tecla de menú , luego<br />
toque Cuentas.<br />
Pantalla Cuentas<br />
Toque esta opción para abrir la Bandeja de entrada<br />
combinada con los mensajes enviados a todas las cuentas.<br />
Toque esta opción para abrir una lista de los<br />
mensajes destacados únicamente.<br />
Toque una cuenta para abrir la Bandeja de entrada.<br />
Toque el icono de la carpeta para abrir las<br />
carpetas de la cuenta.<br />
Cada carpeta y cuenta que figuran en la pantalla Cuentas<br />
muestran la cantidad de mensajes no leídos en verde o la<br />
cantidad de mensajes en Marcado con asterisco, Borradores<br />
y Bandeja de salida en gris. Puede tocar una cuenta para ver<br />
la Bandeja de entrada o el icono de la carpeta de una cuenta<br />
para ver una lista de las carpetas de esa cuenta. La cuenta<br />
desde la cual envía correos electrónicos de forma<br />
predeterminada se señala con una marca de verificación.
156 Comunicación<br />
Para abrir la Bandeja de entrada combinada<br />
Si configuró la aplicación Correo electrónico para enviar y recibir<br />
correos electrónicos de más de una cuenta, puede ver todos los<br />
mensajes enviados a todas las cuentas en la Bandeja de entrada<br />
combinada.<br />
1. Presione la tecla de inicio , toque la tecla de inicio de<br />
aplicaciones > Correo electrónico .<br />
ATAJO Presione la tecla de inicio , toque el icono Correo electrónico<br />
de la pantalla de inicio.<br />
2. Si tiene varias cuentas de correo electrónico, toque Bandeja<br />
de entrada combinada (en la pantalla Cuentas).<br />
Los mensajes de la Bandeja de entrada combinada están<br />
codificados por color en los laterales izquierdos según la<br />
cuenta, con los mismos colores que se usan para las<br />
cuentas en la pantalla Cuentas.<br />
Sólo se descargan al teléfono los correos electrónicos más<br />
recientes de la cuenta. Para descargar más mensajes de correo<br />
electrónicos (anteriores), toque Cargar más mensajes en la parte<br />
inferior de la lista de correos electrónicos.<br />
Leer mensajes<br />
Puede leer mensajes de la Bandeja de entrada combinada, la<br />
Bandeja de entrada u otras carpetas de las cuentas individuales.<br />
Para leer un mensaje<br />
1. Presione la tecla de inicio , toque la tecla de inicio de<br />
aplicaciones > Correo electrónico .<br />
2. Toque el mensaje que desea leer.<br />
El mensaje se abre en una pantalla con información acerca<br />
de la persona que lo envió, la fecha de envío y otra<br />
información relacionada.
Comunicación 157<br />
Toque para leer el archivo adjunto<br />
Invitación a una reunión en el Calendario corporativo<br />
Mensaje no leído<br />
Los mensajes se codifican por color según la cuenta a la<br />
cual fueron enviados. Destacar el estado de los mensajes<br />
Touch to star the message.<br />
Mensaje leído anteriormente<br />
El estado en línea de Google Talk (si está disponible)<br />
aparece al lado del nombre del remitente de cada mensaje.<br />
Puede tocar ese indicador de estado para abrir la opción<br />
Contacto rápido.
158 Comunicación<br />
Responder un mensaje<br />
Dispone de muchas opciones para responder a un mensaje de<br />
correo electrónico recibido. Puede responderlo, reenviarlo o<br />
simplemente borrarlo.<br />
Para responder o reenviar un mensaje<br />
Mientras lee un mensaje, toque Responder o Responder a<br />
todos (que se encuentran al final del correo electrónico)<br />
O<br />
Presione la tecla de menú , luego toque Responder,<br />
Responder a todos o Reenviar.<br />
Se abrirá una nueva ventana de Redactar mensaje. Puede enviar<br />
este mensaje de la misma manera que lo haría con un mensaje<br />
nuevo.<br />
Marcar un mensaje como no leído<br />
Puede marcar un mensaje para que aparezca como no leído, por<br />
ejemplo, para recordar volver a leerlo posteriormente.<br />
Mientras lee un mensaje, presione la tecla de menú ,<br />
luego toque Marcar como no leído.<br />
Para borrar un mensaje<br />
Hay varias maneras sencillas de borrar un mensaje.<br />
Mientras lee un mensaje, toque Borrar.<br />
O<br />
Mientras lee un mensaje, presione la tecla de menú ,<br />
luego toque Borrar.<br />
En muchos tipos de cuentas, los mensajes borrados se mueven a<br />
una carpeta Papelera, para que pueda recuperarlos si los borró por<br />
error.
Mensajes destacados<br />
Puede destacar los mensajes importantes con estrellas para facilitar<br />
su seguimiento. Al destacar un mensaje, se agrega la carpeta<br />
Destacados a la pantalla Cuentas.<br />
Para destacar un mensaje<br />
Mientras lee un mensaje, toque la estrella que figura en<br />
el encabezado.<br />
O<br />
De una lista de mensajes en una carpeta, toque la estrella de<br />
un mensaje. La estrella se pondrá dorada .<br />
Para no destacar un mensaje<br />
Vuelva a tocar la estrella.<br />
Comunicación<br />
159<br />
Para ver los mensajes destacados<br />
Puede abrir una carpeta que contenga los mensajes destacados<br />
de todas las cuentas.<br />
1. Inicie la aplicación Correo electrónico , presione la tecla de<br />
Menú , luego toque Cuentas.<br />
2. Toque Marcado con asterisco.<br />
Se abre una carpeta con sus mensajes destacados.
160 Comunicación<br />
Redactar y enviar correos electrónicos<br />
Puede enviar correos electrónicos a sus contactos, o a otras<br />
personas o grupos.<br />
Para redactar y enviar un mensaje<br />
1. Mientras está en la aplicación Correo electrónico, presione la<br />
tecla de menú , luego toque Redactar.<br />
2. Introduzca una dirección para el destinatario deseado del<br />
mensaje. Al escribir el texto, se sugieren direcciones que<br />
coinciden de sus Contactos. Puede tocar una dirección<br />
sugerida o continuar escribiendo una nueva. Separe las<br />
diversas direcciones con comas.<br />
3. Presione la tecla de menú , luego toque Agregar<br />
CC/CCO para poder enviar una copia o una copia oculta a<br />
otros contactos o direcciones de correo electrónico.<br />
4. Introduzca un asunto para el mensaje.<br />
5. Escriba el texto del mensaje.<br />
6. Presione la tecla de menú , luego toque Agregar<br />
archivo adjunto para enviar una foto con el mensaje.<br />
7. Toque Enviar.<br />
Si no está listo para enviar el mensaje, toque Guardar como<br />
borrador (o presione la tecla Atrás ) para mover el<br />
mensaje a la carpeta Borradores. Más tarde, cuando esté<br />
listo para enviar el mensaje, toque el mensaje en la carpeta<br />
Borradores para continuar trabajando en él. Si cambia de idea<br />
con relación al mensaje, toque Descartar para abandonar y<br />
borrar el mensaje, incluidos todos los borradores guardados.<br />
Si no está conectado a una red, por ejemplo, si está<br />
trabajando en el modo de Avión, los mensajes que envíe se<br />
almacenan en la carpeta Bandeja de salida hasta que se<br />
vuelva a conectar a una red. La Bandeja de salida aparece en<br />
la pantalla Cuentas si contiene algún mensaje pendiente.
Observe que los mensajes enviados usando una cuenta Exchange<br />
no se encontrarán en el teléfono; en cambio, se encontrarán en el<br />
propio servidor de Exchange. Si desea ver sus mensajes enviados<br />
en la carpeta Enviados (o con etiqueta de Enviados), con frecuencia<br />
deberá abrir la carpeta o etiqueta Enviados: presione la tecla de<br />
menú , luego toque Actualizar.<br />
Usar las carpetas de las Cuentas<br />
Cada cuenta contiene las carpetas Bandeja de entrada, Bandeja de<br />
salida y Enviados. Según las funciones que admita el proveedor de<br />
servicios de la cuenta, puede contar con carpetas adicionales.<br />
Para ver las carpetas de una cuenta<br />
1. Inicie la aplicación Correo electrónico , presione la tecla de<br />
menú , luego toque Cuentas.<br />
2. Toque el icono de la carpeta de una cuenta.<br />
Se abrirá la pantalla Carpetas de la cuenta, con una lista de<br />
las carpetas de la cuenta. Toque una carpeta para ver una<br />
lista de los mensajes que contiene.<br />
El nombre de la cuenta<br />
Indica la cantidad de mensajes nuevos en la<br />
carpeta.<br />
Toque una carpeta para abrir los mensajes<br />
que contiene.<br />
Comunicación<br />
161
162 Comunicación<br />
Agregar y editar cuentas de correo electrónico<br />
La primera vez que inicie la aplicación Correo electrónico , se le<br />
pedirá que configure una cuenta de correo electrónico. Luego,<br />
puede configurar la aplicación Correo electrónico para enviar y<br />
recibir correos electrónicos de otras cuentas. Las cuentas que<br />
configure aparecerán en la pantalla Cuentas.<br />
El asistente de configuración de Correo electrónico lo ayudará a<br />
configurar su cuenta para muchos sistemas de correo electrónico<br />
de gran difusión, incluso los que se basan en POP3, IMAP y SMTP,<br />
de manera que podrá leer y trabajar con el mismo correo<br />
electrónico que cuando lo usa en línea o en una aplicación de correo<br />
electrónico en su computadora de escritorio. Si el proveedor de<br />
servicios requiere una configuración adicional o no es conocido para<br />
la aplicación Correo electrónico , puede introducir los detalles<br />
necesarios en forma manual. Pero, por lo general, es necesario<br />
comunicarse con el proveedor de servicios de correo electrónico<br />
para determinar la configuración adecuada para la cuenta.<br />
También puede configurar una cuenta de Microsoft Exchange<br />
ActiveSync (Exchange 2003 y 2007), para poder leer y trabajar con<br />
el mismo correo electrónico que utiliza en una computadora con<br />
Microsoft Outlook.<br />
Para agregar una cuenta<br />
1. Inicie la aplicación Correo electrónico , presione la tecla de<br />
menú , luego toque Cuentas.<br />
2. Presione la tecla de menú , luego toque Agregar<br />
cuenta.<br />
En la pantalla de configuración del correo electrónico,<br />
escriba la dirección de correo electrónico y la contraseña. Si<br />
agrega una dirección de correo electrónico secundaria o<br />
subsiguiente, también puede seleccionar la opción que<br />
permite usar la nueva cuenta para enviar todos los mensajes<br />
salientes.
Comunicación<br />
163<br />
3. Toque Siguiente. O bien, si necesita especificar opciones de<br />
configuración de la cuenta de correo electrónico que el<br />
asistente no puede configurar por usted, toque el<br />
Configuración manual.<br />
Cuando toca Siguiente, la aplicación Correo electrónico<br />
intenta comunicarse con el proveedor de servicios de correo<br />
electrónico para validar su cuenta para enviar y recibir<br />
correos electrónicos, mediante la dirección y la contraseña<br />
proporcionadas solamente. Esto es suficiente para la<br />
mayoría de los servicios de correo electrónico.<br />
para la mayoría de los servicios de correo electrónico. Según<br />
el proveedor de servicios, es posible que se le pregunte el<br />
tipo de cuenta de correo electrónico que tiene. Si no está<br />
seguro, pregúntele a su proveedor de servicios de correo<br />
electrónico.<br />
Si el asistente determina que el proveedor de servicios<br />
requiere información adicional, o si tocó Configuración<br />
manual, se le solicita introducir los detalles de la cuenta de<br />
correo electrónico. Comuníquese con el proveedor de<br />
servicios de correo electrónico para obtener los valores que<br />
se requieren para la cuenta.<br />
4. Escriba el nombre de la cuenta, confirme cómo desea que<br />
aparezca su nombre en el correo saliente y luego toque<br />
Finalizar para terminar de agregar la cuenta.<br />
Si agrega una cuenta de Exchange ActiveSync, también<br />
puede decidir si desea sincronizar los contactos del servidor<br />
de Exchange ActiveSync con el teléfono. Más adelante<br />
puede cambiar esta configuración usando la aplicación<br />
Contactos . La aplicación Correo electrónico comenzará a<br />
descargar los mensajes de correo electrónico y le permite<br />
comenzar a usarla para enviar y recibir mensajes.
164 Comunicación<br />
Para borrar una cuenta de correo electrónico<br />
1. Inicie la aplicación Correo electrónico , presione la tecla de<br />
Menú , luego toque Cuentas.<br />
2. Toque y mantenga presionada la cuenta que desea borrar.<br />
3. Toque Eliminar cuenta en el menú que se abre.<br />
4. Toque Aceptar en el cuadro de diálogo para confirmar que<br />
desea borrar la cuenta.<br />
Para cambiar la configuración de una cuenta<br />
Puede cambiar varias opciones de configuración de una cuenta,<br />
incluida la frecuencia con la que se comprueba si hay correos<br />
electrónicos nuevos y la forma de recibir notificaciones de correos<br />
electrónicos nuevos.<br />
1. Inicie la aplicación Correo electrónico , presione la tecla de<br />
Menú , luego toque Cuentas.<br />
2. Mantenga presionada la cuenta cuya configuración desea<br />
cambiar. En el menú que se abre, toque Configuración de la<br />
cuenta.<br />
3. Cuando termine de cambiar la configuración, presione la<br />
tecla Atrás para volver a la pantalla Cuentas.<br />
Cambiar la configuración de cuentas de correo<br />
electrónico<br />
Se puede cambiar la siguiente configuración de sus cuentas de<br />
correo electrónico.<br />
Configuración de la cuenta de correo electrónico<br />
Nombre de la cuenta nombre de la cuenta tal como aparece en<br />
las pantallas Cuentas y Carpetas.<br />
Tu nombre su nombre tal como lo verán las otras personas<br />
cuando reciban un correo electrónico suyo.
Comunicación<br />
165<br />
Firma establece el texto de firma que se agrega a cada correo<br />
electrónico que se envía, como su nombre, información de contacto<br />
o incluso "Enviado desde mi teléfono inalámbrico Verizon".<br />
Frecuencia de verificación de correo electrónico establece la<br />
frecuencia con la que se verifica si se enviaron nuevos correos<br />
electrónicos a esta cuenta.<br />
Cuenta predeterminada establece esta cuenta como la cuenta<br />
predeterminada para cuando quiera enviar correos electrónicos<br />
desde el teléfono.<br />
Notificaciones de correo electrónico permite establecer si desea<br />
ser notificado cuando recibe correos electrónicos nuevos en esta<br />
cuenta.<br />
Seleccionar el tono de llamada permite seleccionar un tono de<br />
llamada para que suene cuando reciba una notificación de correo<br />
electrónico para esta cuenta.<br />
Vibrar permite establecer el teléfono para que vibre cuando<br />
reciba una notificación de correo electrónico para esta cuenta.<br />
Configuración entrante abre una pantalla en la que puede<br />
establecer la configuración sobre cómo recibir correo electrónico<br />
para esta cuenta.<br />
Configuración saliente abre una pantalla en la que puede<br />
establecer la configuración sobre cómo enviar correo electrónico<br />
desde esta cuenta. (Las cuentas de Microsoft Exchange<br />
ActiveSync no poseen una configuración saliente de servidor<br />
diferente).
166 Comunicación<br />
Configuración entrante de servidor<br />
La configuración entrante de su cuenta varía según el tipo de<br />
servicio de correo electrónico de la cuenta: POP3, IMAP, Exchange<br />
ActiveSync.<br />
Configuración para cuentas Microsoft Exchange ActiveSync:<br />
Dominio/Nombre<br />
de usuario<br />
Si su servidor de Exchange ActiveSync requiere que<br />
especifique un dominio, introdúzcalo antes de la barra<br />
diagonal inversa. De lo contrario, simplemente<br />
introduzca su nombre de usuario (lo que aparece antes<br />
de @ejemplo.com en su dirección de correo<br />
electrónico) después de la barra diagonal inversa. (La<br />
barra diagonal inversa es opcional si sólo introduce su<br />
nombre de usuario: el correo electrónico introduce la<br />
sintaxis correcta de dominios y nombres de usuarios<br />
cuando se comunica con el servidor.)<br />
Contraseña La contraseña de su cuenta de correo electrónico.<br />
Servidor<br />
Utilizar conexión<br />
segura (SSL)<br />
Aceptar todos los<br />
certificados SSL<br />
Configuración para las cuentas IMAP:<br />
Nombre de<br />
usuario<br />
El nombre de host del servidor de Exchange<br />
ActiveSync, por ejemplo, owa.example.com.<br />
Seleccione esta opción si su servidor de Exchange<br />
ActiveSync le solicita conectarse a un servidor de forma<br />
segura o si usted prefiere conectarse de forma segura.<br />
Seleccione esta opción si desea aceptar un certificado<br />
de su servidor de Exchange ActiveSync que tenga firma<br />
personal, esté desactualizado o, de algún modo, no sea<br />
aceptado por la aplicación Correo electrónico.<br />
Según los requisitos del proveedor de servicio de correo<br />
electrónico, su dirección de correo electrónico completa<br />
o sólo su nombre de usuario (es decir, la parte antes de<br />
@ejemplo.com de su dirección de correo electrónico).<br />
Contraseña La contraseña de su cuenta de correo electrónico.<br />
Servidor IMAP<br />
El nombre de dominio del servidor IMAP de su<br />
proveedor de servicio de correo electrónico: por<br />
ejemplo, imap.example.com.
Puerto<br />
Tipo de seguridad<br />
Prefijo de ruta<br />
IMAP<br />
Configuración para las cuentas POP3:<br />
Nombre de<br />
usuario<br />
Comunicación 167<br />
Establezca el tipo de seguridad (punto siguiente)<br />
primero para que el número de puerto de servidor se<br />
complete automáticamente, si está disponible. O bien,<br />
si su proveedor de servicio de correo electrónico lo<br />
requiere, introduzca un número de puerto diferente.<br />
Seleccione el tipo de seguridad que requiere su proveedor<br />
de servicio de correo electrónico. Seleccione la opción<br />
Aceptar todos los certificados como su tipo de seguridad<br />
para aceptar un certificado de su servidor IMAP que posea<br />
una firma personal, esté desactualizado o, de algún modo,<br />
no sea aceptado por la aplicación Correo electrónico.<br />
Deje este campo vacío, a menos que su proveedor de<br />
servicio de correo electrónico le haya proporcionado un<br />
prefijo específico.<br />
Según los requisitos del proveedor de servicio de<br />
correo electrónico, su dirección de correo electrónico<br />
completa o sólo su nombre de usuario (es decir, la<br />
parte antes de @ejemplo.com de su dirección de correo<br />
electrónico).<br />
Contraseña La contraseña de su cuenta de correo electrónico.<br />
Servidor IMAP<br />
Puerto<br />
Tipo de seguridad<br />
El nombre de dominio completamente resuelto del<br />
servidor POP3 de su proveedor de servicio de correo<br />
electrónico, por ejemplo, pop3.ejemplo.com.<br />
Establezca el tipo de seguridad (punto siguiente)<br />
primero para que el número de puerto de servidor se<br />
complete automáticamente, si está disponible. O bien,<br />
si su proveedor de servicio de correo electrónico lo<br />
requiere, introduzca un número de puerto diferente.<br />
Seleccione el tipo de seguridad que requiere su<br />
proveedor de servicio de correo electrónico. Seleccione<br />
la opción Aceptar todos los certificados como su tipo<br />
de seguridad para aceptar un certificado de su servidor<br />
IMAP que posea una firma personal, esté<br />
desactualizado o, de algún modo, no sea aceptado por<br />
la aplicación Correo electrónico.
168 Comunicación<br />
Configuración saliente de servidor<br />
Si usa una cuenta IMAP o POP3 para recibir correo electrónico,<br />
por lo general, se usa un servidor SMTP para enviar correo<br />
electrónico de esa cuenta. Las cuentas de Microsoft Exchange<br />
ActiveSync no poseen una configuración saliente de servidor<br />
diferente.<br />
Servidor SMTP<br />
Puerto<br />
Tipo de seguridad<br />
Requiere inicio de<br />
sesión<br />
Nombre de usuario<br />
Contraseña<br />
El nombre de dominio completamente resuelto del<br />
servidor SMTP de su proveedor de servicio de correo<br />
electrónico, por ejemplo, smtp.ejemplo.com.<br />
Establezca el tipo de seguridad (punto siguiente)<br />
primero para que el número de puerto de servidor se<br />
complete automáticamente, si está disponible. O<br />
bien, si su proveedor de servicio de correo<br />
electrónico lo requiere, introduzca un número de<br />
puerto diferente.<br />
Seleccione el tipo de seguridad que requiere su<br />
proveedor de servicio de correo electrónico.<br />
Seleccione la opción Aceptar todos los certificados<br />
como su tipo de seguridad para aceptar un certificado<br />
de su servidor SMTP que posea una firma personal,<br />
esté desactualizado o, de algún modo, no sea<br />
aceptado por la aplicación Correo electrónico.<br />
Seleccione esta opción para introducir un nombre de<br />
usuario y una contraseña para su servidor SMTP, si su<br />
proveedor de servicio de correo electrónico se lo<br />
requiere para poder enviar correo electrónico.<br />
Su nombre de usuario en el servidor SMTP (es<br />
posible que no sea el mismo que el nombre de<br />
usuario del servidor POP3 o IMAP para el correo<br />
entrante). Esta opción está visible si Requiere inicio<br />
de sesión está seleccionada.<br />
Su contraseña en el servidor SMTP (es posible que<br />
no sea el mismo que el nombre de usuario del<br />
servidor POP3 o IMAP para el correo entrante). Esta<br />
opción está visible si Requiere inicio de sesión está<br />
seleccionada.
Facebook<br />
Aplicación Facebook for LG<br />
La aplicación Facebook for LG de su teléfono le permite<br />
mantenerse en contacto y sentirse cerca de sus amigos en<br />
Facebook. Ofrece la mayoría de las características que ya conoce de<br />
usar Facebook en la computadora.<br />
NOTA Si tiene más de una cuenta de Facebook, puede iniciar sesión en la<br />
aplicación Facebook usando cualquiera de ellas.<br />
Con la aplicación Facebook puede:<br />
Compartir lo que está pensando y revisar actualizaciones de<br />
estado de otras personas.<br />
Ver la lista de amigos y escribir en el muro de alguno de<br />
ellos.<br />
Comentar y expresar que la gusta la publicación de un<br />
amigo.<br />
Comunicación<br />
169<br />
Ver la información persona de otra persona, incluso los<br />
álbumes de fotos.<br />
Cargar una foto directamente a su cuenta de Facebook.<br />
Cómo usar la aplicación Facebook<br />
1. Presione la tecla de inicio , toque la tecla de inicio de<br />
aplicaciones > Facebook for LG .<br />
2. Si es la primera vez que usa Facebook, siga las instrucciones<br />
en pantalla para iniciar sesión en la cuenta de Facebook.<br />
3. En la pantalla Noticias, presione la tecla de menú<br />
luego toque Ir a para acceder a las otras funciones.<br />
,<br />
NOTA • cuando se encuentre en la pantalla de inicio de Facebook, presione la<br />
tecla de menú , luego toque Configuración para establecer las<br />
opciones de actualización y notificación.<br />
• en algunas pantallas de Facebook, puede presionar y mantener<br />
presionado un elemento para abrir un menú de opciones.
170 Comunicación<br />
Pantalla Noticias<br />
Para agregar un control de Facebook<br />
Agregue el control Mi estado de Facebook a un panel de la<br />
pantalla principal para poder compartir sus pensamientos y ver las<br />
actualizaciones de estado de sus amigos rápidamente.<br />
NOTA El control sólo se vinculará con la cuenta de Facebook en la que inició<br />
sesión en la aplicación Facebook como cuenta principal.<br />
1. Presione y mantenga la presión sobre cualquier lugar de un panel de<br />
la pantalla principal, luego toque Controles > Mi estado.<br />
Mi estado<br />
Le muestra su estado actual en Facebook y Twitter y esto le permite<br />
actualizar su estado tanto en Facebook como en Twitter<br />
simultáneamente.<br />
Pantalla principal<br />
Presione la tecla<br />
de menú ,<br />
luego toque Ir a<br />
para ir a la pantalla<br />
principal.<br />
Pantalla principal<br />
Presione la tecla<br />
de menú<br />
para ir a la<br />
página siguiente.
Comunicación<br />
171<br />
1. Muestra todas las noticias de sus amigos. Presione y<br />
mantenga la presión sobre una noticia, luego toque Les<br />
gusta en el cuadro de diálogo que aparece si así lo desea.<br />
Toque el nombre del usuario para ver su perfil. Toque la<br />
imagen en miniatura para abrir rápidamente una ventana<br />
emergente para servicios de redes sociales.<br />
2. Toque para ver su perfil de Facebook. Esto le muestra todas<br />
las noticias, la información privada y todas las fotos que<br />
están en su muro.<br />
3. Muestra todos sus amigos y sus actualizaciones de estado.<br />
4. Muestra todos los mensajes de Facebook que ha recibido y<br />
enviado.<br />
5. Toque para ver su álbum de Facebook. Esto le muestra<br />
todas fotos de sus álbumes.<br />
6. Muestra las personas que ha elegido como amigos favoritos.<br />
Comparta un mensaje de estado<br />
1. En la pantalla de Noticias, toque el campo de texto que dice:<br />
"¿Qué estás pensando?".<br />
2. Introduzca su mensaje de estado, luego toque Compartir.<br />
3. Toque el ícono Foto para publicar una foto de Galería o<br />
Cámara y agregar la foto al álbum de Facebook de su<br />
cuenta.<br />
Buscar usuarios de Facebook para agregarlos a sus amigos<br />
1. Cuando esté en la pantalla principal, toque Lista de amigos.<br />
2. Presione la tecla de menú , luego toque Nuevo .<br />
3. Introduzca las palabras clave en el campo de texto Buscar<br />
contactos, luego toque Hecho.
172 Comunicación<br />
4. En la pantalla con los resultados de la búsqueda, toque el<br />
botón Agregar junto a cada persona a quien desee<br />
enviar una solicitud de amistad.<br />
Enviar un mensaje de Facebook<br />
Solamente les puede enviar mensajes de Facebook a sus amigos.<br />
1. Vaya a la pantalla principal (presione la tecla de menú ,<br />
luego toque Ir a, si necesario).<br />
2. Toque Entrada, luego toque Mensaje nuevo.<br />
También puede mandar un mensaje de Facebook desde la<br />
pantalla con el perfil de sus amigos. Presione la tecla de<br />
menú , luego toque Escribir > Mensaje de Facebook.<br />
3. Toque el campo Para, y luego introduzca el nombre. A<br />
medida que introduce los caracteres, aparecerán los<br />
nombres de los usuarios de Facebook que corresponden a<br />
esos caracteres. Cuando vea el nombre, tóquelo.<br />
O<br />
Toque el icono a la derecha y eso le permitirá escoger los<br />
destinatarios de su lista de amigos.<br />
4. Introduzca su mensaje, luego toque Enviar.<br />
Configuración de las opciones Peep<br />
1. Presione la tecla de Menú desde cualquiera de las<br />
pantallas de Facebook.<br />
2. Toque Configuración.<br />
Actualizar automáticamente establece la frecuencia para recibir<br />
información actualizada.<br />
Subscripciones actualizadas después de configurar Actualización<br />
automática, establezca la notificación de nuevos mensajes de<br />
Facebook y/o solicitudes de amistad.
Comunicación<br />
173<br />
Correo de Voz Visual<br />
Correo de Voz Visual le permite administrar el correo de voz<br />
directamente desde el dispositivo en lugar de tener que acceder al<br />
correo de voz por los métodos tradicionales. Correo de Voz Visual<br />
muestra una lista de mensajes y le permite al usuario elegir qué<br />
mensaje escuchar o eliminar, sin tener que marcar para acceder a su<br />
bandeja de correo, escuchar instrucciones de voz o mensajes anteriores.<br />
Para poder usar el correo de voz visual<br />
1. Presione la tecla de inicio , toque la tecla de inicio de<br />
aplicaciones > Correo de Voz Visual .<br />
2. Si es la primera visita, suscríbase desde la página de<br />
suscripciones.<br />
3. Después de la suscripción, se le pedirá que introduzca el<br />
código PIN. Solamente podrá cambiar el código PIN<br />
llamando al correo de voz (discar *86).<br />
4. Después de ingresar el código PIN, podrá ver los mensajes<br />
de correo de voz que han llegado a su Bandeja de entrada.<br />
Mientras revisa la lista de mensajes de voz, puede seleccionar una<br />
entrada (ver el paso 5). Para tener más opciones, presione la tecla<br />
de menú , luego toque Actualizar, Nuevo, Selección múltiple,<br />
Ordenar por, Mensajes guardados o Configuración.<br />
5. Toque una entrada de correo de voz de la lista para escucharla.<br />
Después también puede tocar Volver a, Guardado, o Borrar.<br />
Para reenviar o responder a un mensaje, presione la tecla de<br />
menú , luego toque Contestar o Adelantar.<br />
Toque los botones en la parte inferior de la pantalla para reproducir,<br />
detener o cancelar.<br />
NOTA Para enviar un mensaje de voz a un número en su lista de Contactos, búsquelo<br />
usando la ficha Para:<br />
Si desea cancelar la suscripción al correo de voz, presione la tecla de<br />
menú , toque Prog > Cancelar servicio de correo de voz visual.<br />
Si el correo de voz fue enviado desde un número guardado, podrá<br />
volver a registrarlo y enviarlo.
174 Comunicación<br />
Gmail<br />
Gmail es diferente<br />
Gmail está basado en la web: los mensajes se almacenan en<br />
línea, en servidores de Google; pero el usuario puede leer,<br />
escribir y organizar los mensajes mediante el uso de la aplicación<br />
Gmail del teléfono o el navegador web de una computadora. Dado<br />
que el correo se almacena en servidores de Google, puede buscar<br />
el historial completo de mensajes, con el respaldo de la velocidad<br />
y la potencia de la búsqueda de Google.<br />
Las acciones que realiza en un lugar se reflejan en todos lados.<br />
Por ejemplo, si lee un mensaje en la aplicación Gmail del teléfono,<br />
se marcará como leído en un navegador web. Y si envía un<br />
mensaje con un navegador, o incluso el borrador de un mensaje,<br />
se verá en la aplicación Gmail del teléfono.<br />
Gmail está basado en conversaciones: cada mensaje y todas sus<br />
respuestas se agrupan en Recibidos como una sola conversación.<br />
En otras aplicaciones de correo electrónico, las respuestas de los<br />
mensajes se distribuyen en toda la bandeja de entrada,<br />
generalmente por fecha de recepción, de manera que un mensaje<br />
y sus respuestas están separados por otros mensajes. Gmail<br />
facilita el seguimiento de la secuencia de una conversación.<br />
Gmail está organizado por etiquetas, no por carpetas: al<br />
etiquetar los mensajes, se puede organizar las conversaciones de<br />
diferentes maneras. Mientras que en otras aplicaciones de correo<br />
electrónico, cada mensaje puede permanecer en una sola carpeta.<br />
Con Gmail, por ejemplo, puede etiquetar una conversación con su<br />
madre acerca del regalo de cumpleaños de su hermano con los<br />
títulos "Mamá" y "David". Posteriormente, puede buscar todos los<br />
mensajes que contengan cualquiera de las dos etiquetas. Con las<br />
carpetas, tendría que almacenar el mensaje en la carpeta "Mamá"<br />
o en la carpeta "David"; no podría hacerlo en ambas.
Gmail para el teléfono está optimizado para la tecnología móvil:<br />
Sólo se puede acceder a algunas funciones en el navegador de la<br />
computadora. El mejor lugar para organizar y obtener información<br />
acerca de Gmail es la web. Por ejemplo, no puede usar la<br />
aplicación Gmail del teléfono para crear las etiquetas y los filtros<br />
que usa para organizar los mensajes, pero puede etiquetar un<br />
mensaje. Gmail en la web ofrece información completa acerca del<br />
servicio, de manera que es el mejor lugar para obtener<br />
información acerca de todas las funciones de Gmail.<br />
Gmail es para Gmail: por supuesto que puede usar Gmail para<br />
enviar correos electrónicos a cualquier dirección, y que cualquier<br />
persona le puede enviar correos electrónicos a su dirección de<br />
Gmail. Pero si desea leer mensajes de otro proveedor de servicios<br />
de correo electrónico (mediante AOL, Yahoo! u otra cuenta de<br />
correo electrónico), debe usar la aplicación Correo electrónico.<br />
Abrir Gmail y Recibidos<br />
Al abrir la aplicación Gmail, aparecen las conversaciones más<br />
recientes en Recibidos.<br />
Para abrir la aplicación Gmail<br />
Comunicación<br />
175<br />
Presione la tecla de inicio , toque la tecla de inicio de<br />
aplicaciones > Gmail .<br />
Todas las conversaciones aparecen en Recibidos, a menos que las<br />
borre, archive o filtre. La cuenta actual de Google aparece en la<br />
parte superior derecha de Recibidos. Si tiene más de una cuenta,<br />
puede alternar entre una cuenta y otra para ver los mensajes en<br />
cada sección Recibidos.<br />
Las conversaciones con nuevos mensajes aparecen con los<br />
asuntos en negrita. Para leer un mensaje en una conversación,<br />
toque el texto del asunto.
176 Comunicación<br />
Cantidad de mensajes no<br />
leídos en Recibidos.<br />
Los asuntos en negrita indican<br />
las conversaciones con<br />
mensajes nuevos (no leídos).<br />
Toque una conversación para<br />
abrirla y leer los mensajes.<br />
Indicador de destinatario (ver a<br />
continuación).<br />
: indica que este mensaje se envió al usuario en forma<br />
directa.<br />
: indica que este mensaje se envió con copia al usuario.<br />
(Sin indicador): indica que este mensaje se envió a un grupo en<br />
el cual está incluido el usuario.<br />
Para abrir Recibidos mientras se ejecuta Gmail<br />
Toque la tecla Atrás hasta volver a Recibidos.<br />
O<br />
Cuando lea un mensaje, presione la tecla de menú , y<br />
toque Volver a Recibidos.<br />
O<br />
Su cuenta<br />
El número entre<br />
paréntesis indica la<br />
cantidad de mensajes de<br />
la conversación.<br />
Cuando vea una lista de conversaciones etiquetadas,<br />
presione la tecla de menú , luego toque Más > Volver a<br />
Recibidos.<br />
Para alternar cuentas<br />
Gmail muestra las conversaciones y los mensajes de una cuenta<br />
de Google a la vez. Si tiene más de una cuenta, puede abrir la<br />
pantalla Cuentas para ver cuántos mensajes no leídos tiene en<br />
cada cuenta y para alternar entre una cuenta y otra.<br />
1. Desde Recibidos de Gmail, presione la tecla de menú ,<br />
luego toque Cuentas.
2. Toque la cuenta que contiene el correo electrónico que<br />
desea leer.<br />
Leer mensajes<br />
Durante la visualización de una lista de conversaciones en Recibidos<br />
o en cualquier lista de conversaciones etiquetadas, puede abrir una<br />
conversación para leer los mensajes.<br />
Para leer un mensaje<br />
Toque una conversación que contenga el mensaje que desea<br />
leer. Se abrirá una conversación en el primer mensaje nuevo<br />
(no leído) o en el primer mensaje destacado, si<br />
anteriormente destacó un mensaje en la conversación.<br />
Esta conversación tiene una etiqueta<br />
Toque el icono de estado de<br />
Google Talk del remitente para<br />
abrir el menú Contacto rápido.<br />
Puede archivar o borrar toda la<br />
conversación o leer el próximo<br />
mensaje, los mensajes más<br />
Comunicación<br />
177
178 Comunicación<br />
El estado en línea de Google Talk aparecerá al lado del<br />
nombre del remitente de cada mensaje si el remitente tiene<br />
una cuenta de Google. Toque el indicador de estado para<br />
abrir Contacto rápido. Al leer mensajes en una conversación,<br />
puede usar los botones que se encuentran en la parte<br />
inferior de la pantalla para archivar toda la conversación o<br />
Suprimir para borrarla. Luego de borrar una conversación,<br />
puede tocar Deshacer en la barra amarilla que aparece en la<br />
parte superior de la pantalla para que vuelva a aparecer la<br />
conversación. También puede tocar Anterior para leer el<br />
siguiente mensaje, los mensajes más antiguos o los<br />
mensajes no leídos en Recibidos (o en la lista de la<br />
conversación en la que esté trabajando).<br />
Puede desplazarse hasta la parte inferior de un mensaje para<br />
acceder a los botones para responder o reenviar el mensaje.<br />
Para volver a leer un mensaje<br />
Al abrir una conversación, los mensajes que ya leyó se minimizan<br />
en una ficha que indica la cantidad de mensajes ocultos.<br />
1. Presione la tecla de inicio , toque la tecla de inicio de<br />
aplicaciones > Gmail . toque la conversación que desea<br />
ver y luego toque la ficha que indica los mensajes minimizados.<br />
Toque la ficha que indica la<br />
cantidad de mensajes no<br />
leídos para ver sus fichas de<br />
resumen.
2. Toque el nombre del contacto para abrir ese mensaje.<br />
Toque el asunto de un<br />
mensaje para abrirlo, de<br />
manera que pueda leerlo<br />
nuevamente.<br />
Cuando se lee un mensaje o se selecciona su ficha, puede<br />
presionar la tecla de menú , y toque Marcar como no leída<br />
para que el estado de un mensaje leído vuelva a ser no leído. Por<br />
ejemplo, para recordar volver a leerlo posteriormente.<br />
Redactar y enviar un mensaje<br />
Comunicación<br />
Puede redactar y enviar un mensaje a personas o grupos con<br />
direcciones de Gmail u otras direcciones de correo electrónico.<br />
Para redactar y enviar un mensaje<br />
1. Presione la tecla de inicio , toque la tecla de inicio de<br />
aplicaciones > Gmail , presione la tecla de menú<br />
y luego toque Redactar.<br />
2. Escriba la dirección de un destinatario.<br />
Al escribir el texto, se sugieren direcciones que coinciden de<br />
la lista de contactos. Puede tocar una dirección sugerida o<br />
continuar escribiendo el texto para introducir una nueva.<br />
3. Presione la tecla de menú , luego toque Agregar<br />
CC/CCO para agregar un destinatario o enviar una copia<br />
oculta, si es necesario.<br />
4. Escriba un asunto para el mensaje en el campo Asunto.<br />
179
180 Comunicación<br />
5. Continúe en el campo siguiente para escribir el mensaje de<br />
correo electrónico.<br />
6. Presione la tecla de menú , luego toque Adjuntar para<br />
agregar un adjunto al correo electrónico.<br />
7. Toque Enviar.<br />
Si no está listo para enviar el mensaje, toque en su lugar<br />
Guardar como borrador. Puede leer los borradores al abrir<br />
los mensajes con la etiqueta Borrador. Toque Descartar para<br />
borrar el mensaje (incluidos todos los borradores guardados).<br />
Si no está conectado a una red, por ejemplo, si está<br />
trabajando en el Modo avión, los mensajes que envíe se<br />
almacenan en el teléfono con la etiqueta Enviados hasta que<br />
se vuelva a conectar a una red.<br />
Responder o reenviar un mensaje<br />
Puede continuar una conversación de correo electrónico al<br />
responder un mensaje o al reenviarlo.<br />
Para responder o reenviar un mensaje<br />
1. Desplácese hasta la parte inferior de un mensaje.<br />
2. Toque Responder, Responder a todos, o Reenviar.<br />
Toque Responder para responder solo al<br />
remitente del mensaje. Toque Responder a<br />
todos para incluir a todos los destinatarios<br />
del mensaje<br />
Toque Reenviar para enviar la conversación<br />
a un destinatario nuevo.
Al responder o reenviar mensajes sin cambiar el asunto se<br />
agrega la respuesta a la conversación actual.<br />
Al cambiar el asunto se inicia una nueva conversación.<br />
El mensaje se abrirá en una nueva pantalla en la que podrá<br />
agregar o eliminar direcciones, editar el asunto y agregar o<br />
borrar texto o archivos adjuntos.<br />
Puede agregar una o más personas a una conversación en<br />
curso al responder a todos y luego agregar la dirección de la<br />
nueva persona a la respuesta.<br />
Tenga en cuenta que el texto de la conversación y los<br />
mensajes anteriores también se incluyen en la respuesta (o<br />
al reenviar el mensaje).<br />
3. Toque Enviar.<br />
Usar las conversaciones en lotes<br />
Puede archivar, etiquetar, borrar o realizar otras acciones en un lote<br />
de conversaciones de una sola vez, en Recibidos o en otras vistas<br />
de etiquetas.<br />
1. En Recibidos o en los mensajes con otra etiqueta, toque la<br />
marca de verificación de todos los mensajes que desea<br />
incluir en el lote.<br />
Al seleccionar una conversación, aparecen los botones<br />
Archivar, Suprimir y Etiquetas en la parte inferior de la<br />
pantalla.<br />
Toque esta opción para incluir el mensaje en el<br />
lote.<br />
Comunicación<br />
Toque esta opción para seleccionar una acción para<br />
el lote o presione la tecla de menú para<br />
obtener más opciones.<br />
181
182 Comunicación<br />
2. Toque Archivar, Suprimir y Etiquetas. O presione la tecla de<br />
menú , y toque Añadir estrella, Marcar como spam,<br />
Silenciar, Marcar como leída, Desmarcar todas.<br />
Su acción afecta el lote seleccionado de mensajes. Si por<br />
accidente borra un lote de conversaciones, puede tocar<br />
Deshacer en la barra amarilla (que aparece brevemente<br />
luego de la acción) en la parte superior de la pantalla para<br />
que vuelvan a aparecer. También puede usar Deshacer luego<br />
de silenciar, archivar e informar correos no deseados. Si<br />
nunca trabaja con lotes de mensajes, puede ocultar las<br />
marcas de verificación para dejar más espacio para los<br />
asuntos de las conversaciones.<br />
Etiquetar una conversación<br />
Como se mencionó anteriormente, las conversaciones se organizan<br />
por etiquetas. Gmail tiene varias etiquetas predeterminadas, pero<br />
también puede agregar sus propias etiquetas en Gmail o en la web.<br />
Para etiquetar una conversación<br />
1. Al leer los mensajes de una conversación, presione la tecla<br />
de menú , luego toque Cambiar etiquetas.<br />
2. En el cuadro de diálogo que se abre, marque las etiquetas<br />
que desea asignar a la conversación.
Para etiquetar un lote de conversaciones de una sola vez<br />
Puede asignar o cambiar las etiquetas de una o más<br />
conversaciones a la vez.<br />
1. En Recibidos o en los mensajes con otra etiqueta,<br />
seleccione las conversaciones para elegir un lote.<br />
2. Toque Etiquetas en la parte inferior de la pantalla.<br />
3. En el cuadro de diálogo que se abre, marque las etiquetas<br />
que desea asignar a la conversación.<br />
4. Toque Aceptar.<br />
Para cambiar las etiquetas de una conversación<br />
1. Al leer una conversación específica, presione la tecla de<br />
menú , y toque Cambiar etiquetas.<br />
2. En el cuadro de diálogo que se abre, marque las etiquetas<br />
que desea asignar a la conversación.<br />
3. Toque Aceptar.<br />
Destacar un mensaje<br />
Puede destacar un mensaje o una conversación importante para<br />
facilitar su búsqueda en otro momento.<br />
Para destacar un mensaje<br />
Mientras lee un mensaje, toque la estrella que figura en<br />
el encabezado.<br />
O<br />
Comunicación<br />
183<br />
Al ver una conversación, toque la estrella para destacar el<br />
mensaje más reciente de la conversación.
184 Comunicación<br />
Para no destacar un mensaje<br />
Vuelva a tocar la estrella.<br />
Ver conversaciones por etiqueta<br />
Puede ver una lista de las conversaciones que tienen la misma<br />
etiqueta, incluidas las conversaciones con mensajes destacados.<br />
1. Cuando vea los Recibidos o mensajes con otra etiqueta,<br />
presiona la tecla de menú , luego toque Ir a etiquetas.<br />
La cantidad de conversaciones con mensajes no<br />
leídos.<br />
2. Toque una etiqueta para ver una lista de conversaciones con<br />
esa etiqueta. Tenga en cuenta que la lista de conversaciones<br />
se asemejará a Recibidos. La mayoría de las opciones<br />
disponibles mientras usa la sección Recibidos también<br />
estarán disponibles al ver estas listas de mensajes<br />
etiquetados.
Marcar como spam<br />
El servicio de correo en línea de Gmail es bastante efectivo para<br />
evitar que ingrese spam o correo no deseado (correo basura) a<br />
Recibidos. Pero cuando los correos no deseados lo hacen, puede<br />
ayudar a mejorar el servicio de Gmail al marcar la conversación<br />
como spam.<br />
Para marcar una conversación como spam<br />
Al leer el correo electrónico, presione la tecla de menú ,<br />
luego toque Más > Marcar como spam.<br />
O<br />
En Recibidos, toque la marca de verificación para seleccionar<br />
los mensajes, presione la tecla de menú luego toque<br />
Marcar como spam.<br />
Cuando marca una conversación como spam, la<br />
conversación (y todos sus mensajes) se eliminan de<br />
Recibidos. Puede ver los mensajes que marcó como correos<br />
no deseados al ver los mensajes con la etiqueta Spam.<br />
Buscar mensajes<br />
Comunicación<br />
185<br />
Con la aplicación de Gmail, es muy fácil buscar y encontrar correos<br />
electrónicos específicos. Al buscar correos electrónicos, se incluyen<br />
en la búsqueda todos los correos que se encuentran en la cuenta<br />
de Google en la web (excepto aquellos con la etiqueta Papelera o<br />
Spam), no solo aquellos que sincronizó en el teléfono.<br />
También puede usar las opciones de búsqueda avanzada, como se<br />
describe en el sitio web de Gmail.<br />
1. En Recibidos de Gmail, presione la tecla de menú ,<br />
luego toque Buscar.<br />
O, en Recibidos, presione la tecla Búsqueda .
186 Comunicación<br />
2. Escriba la o las palabras que desea buscar y luego toque la<br />
tecla Búsqueda a la derecha del campo de texto.<br />
Aparecerá una lista de resultados en la que se mostrarán<br />
todas las conversaciones con correos electrónicos que<br />
contienen las palabras de la búsqueda.<br />
Puede abrir estos correos electrónicos como lo haría con<br />
cualquier correo electrónico de Recibidos; también tiene las<br />
mismas opciones disponibles.<br />
Archivar conversaciones<br />
Puede archivar conversaciones para extraerlas de Recibidos sin<br />
borrarlas. Las conversaciones archivadas reciben la etiqueta Todas y<br />
también conservan cualquier otra etiqueta asignada previamente.<br />
Las conversaciones archivadas también se incluyen en los<br />
resultados de la búsqueda. Si una persona responde a un mensaje<br />
que archivó, su conversación se volverá a almacenar en Recibidos.<br />
Para archivar una conversación:<br />
En Recibidos de Gmail, mantenga presionada la conversación<br />
y luego toque Archivar en el menú que se abre.<br />
O<br />
Seleccione una conversación o un lote de conversaciones en<br />
Recibidos y luego toque Archivar.<br />
O<br />
Al leer un mensaje, toque Archivar en la parte inferior de la<br />
pantalla.<br />
Sincronizar mensajes<br />
El servicio de correo en línea de Gmail tiene los recursos para<br />
almacenar todos los mensajes que envió o recibió alguna vez; el<br />
teléfono, no. Para ahorrar espacio, Gmail descarga sólo algunos de<br />
los mensajes al teléfono. Use la aplicación Configuración para<br />
controlar cómo y cuándo las aplicaciones sincronizarán los datos.
Para seleccionar las conversaciones que desea sincronizar<br />
1. Presione la tecla de Inicio , toque la tecla de Inicio de<br />
aplicaciones > Gmail .<br />
2. Presione la tecla de menú , luego toque Más > Ajustes ><br />
Etiquetas.<br />
Se abrirá la pantalla de configuración de sincronización que<br />
mostrará una lista de las etiquetas de Gmail. Debajo de cada<br />
etiqueta se encuentra la configuración actual de<br />
sincronización: Sincronizar todo, Sincronizar 4 días, o sin<br />
etiqueta. (Si está sin etiqueta, la conversación etiquetada no<br />
está sincronizada).<br />
3. Toque la etiqueta de una conversación cuya configuración de<br />
sincronización desea cambiar. Se abrirá un cuadro de diálogo<br />
para esa conversación con tres opciones:<br />
● No sincronizar ninguna No descarga ninguna<br />
conversación que tenga solo esta etiqueta.<br />
Comunicación<br />
187<br />
● Sincronización de 4 días Descarga las conversaciones de<br />
los 4 días anteriores (o la cantidad de días establecidos).<br />
● Sincronizar todas Descarga todas las conversaciones con<br />
esta etiqueta.<br />
Para configurar cuántos días de conversaciones desea<br />
sincronizar<br />
1. Presione la tecla de Inicio , toque la tecla de Inicio de<br />
aplicaciones > Gmail .<br />
2. Presione la tecla de menú<br />
> Etiquetas.<br />
, luego toque Más > Ajustes<br />
3. Toque Número de días para sincronizar.<br />
4. Escriba la cantidad de días y luego toque Aceptar.
188 Comunicación<br />
Agregar una firma a los mensajes<br />
Puede agregar información a cada correo electrónico que envíe,<br />
como el nombre, información de contacto o incluso el mensaje<br />
"Enviado desde mi teléfono Android".<br />
1. Presione la tecla de Inicio , toque la tecla de Inicio de<br />
aplicaciones > Gmail .<br />
2. Presione la tecla de menú<br />
> Firma.<br />
, luego toque Más > Ajustes<br />
Introduzca una firma para agregarla a los<br />
mensajes.<br />
3. Introduzca una firma u otra información.<br />
4. Toque Aceptar.<br />
Cambiar la configuración de Gmail<br />
Puede cambiar varias opciones de configuración de Gmail. Cada<br />
cuenta de Google tiene su propia configuración, de manera que los<br />
cambios afectan solo a la cuenta actual. También se pueden cambiar<br />
los volúmenes de notificación y algunas opciones de configuración<br />
de sincronización en la aplicación Configuración.<br />
Presione la tecla de Inicio , toque la tecla de Inicio de<br />
aplicaciones > Gmail , presione la tecla de menú ,<br />
luego toque Más > Ajustes.
Configuración general<br />
Firma abre un cuadro de diálogo en el que puede escribir el texto<br />
que agregará a cada mensaje que envíe.<br />
Confirmar acciones muestra un cuadro de diálogo cada vez que<br />
realice acciones seleccionadas, como Archivar, Borrar y Enviar.<br />
Avance automático establece qué pantalla se verá después de<br />
borrar o archivar una conversación<br />
Tamaño del texto mens establece el tamaño de la fuente para los<br />
mensajes.<br />
Operaciones por lotes seleccione esta opción de configuración<br />
para permitir las operaciones en lotes.<br />
Borrar historial de búsqueda elimina el historial de búsqueda de<br />
las búsquedas realizadas.<br />
Etiquetas abre la pantalla Etiquetas, en la que puede administrar<br />
las conversaciones que desea sincronizar.<br />
Configuración de notificaciones<br />
Notificaciones de correo electrónico seleccione esta opción de<br />
configuración para recibir una notificación cada vez que reciba un<br />
nuevo correo electrónico.<br />
Tono de notificación abre un cuadro de diálogo para seleccionar<br />
el tono de timbre que sonará cuando reciba la notificación de un<br />
nuevo correo electrónico.<br />
Vibrar determina que el teléfono vibre (o no) al recibir la<br />
notificación de un nuevo correo electrónico.<br />
Comunicación<br />
189<br />
Notificar una vez seleccione esta opción de configuración para<br />
que se le notifique una vez del correo electrónico nuevo, no de<br />
cada correo electrónico nuevo.
190 Comunicación<br />
Mensajería<br />
Abrir la mensajería<br />
Para abrir la mensajería<br />
Presione la tecla de inicio , luego toque el icono de<br />
Mensajería en la barra de Teclas rápidas.<br />
Aparece la ventana Mensajería, en la que podrá crear un<br />
nuevo mensaje o abrir una cadena de mensajes existente.<br />
Toque esta opción para redactar un nuevo<br />
mensaje de texto o multimedia.<br />
Toque esta opción para abrir una cadena de<br />
mensajes existente.<br />
Toque Mensaje nuevo para iniciar un nuevo mensaje de texto<br />
o multimedia.<br />
Toque una cadena de mensajes existente para abrirla.<br />
Para borrar una cadena de mensajes desde la ventana<br />
Mensajería<br />
1. Toque y mantenga presionada la cadena de mensajes.<br />
2. Toque Eliminar artículo en el menú que aparece.<br />
3. Toque Aceptar para confirmar que desea borrar la cadena de<br />
mensajes.
Intercambiar mensajes<br />
Comunicación 191<br />
Puede enviar mensajes de texto (SMS) de hasta 160 caracteres a<br />
otro teléfono celular. Si excede el límite y continúa escribiendo, el<br />
mensaje se enviará como una serie de mensajes. Los mensajes<br />
multimedia (MMS) pueden incluir texto y una imagen, una voz<br />
grabada, un archivo de audio, un video o una presentación de<br />
diapositivas. La aplicación Mensajería convierte automáticamente un<br />
mensaje en un mensaje multimedia si lo envía a una dirección de<br />
correo electrónico en lugar de a un número de teléfono, agrega un<br />
asunto o adjunta un archivo multimedia.<br />
Para enviar un mensaje de texto<br />
1. En la pantalla Mensajería, toque Mensaje nuevo.<br />
2. Introduzca un número de teléfono celular en el campo Para.<br />
A medida que introduce el teléfono celular, aparecerán<br />
contactos coincidentes. Puede tocar un destinatario<br />
sugerido o continuar introduciendo el número de teléfono.<br />
3. Toque el campo de texto para comenzar a introducir el<br />
mensaje.<br />
Introduzca un número de teléfono celular o el<br />
nombre de un contacto con un número de celular.<br />
Toque el botón Enviar para enviar el mensaje.
192 Comunicación<br />
A medida que escribe el texto, aparece un contador en la<br />
esquina superior derecha del campo de texto para indicarle<br />
cuántos caracteres quedan y el número de la página actual.<br />
Si presiona la tecla Atrás mientras redacta el mensaje,<br />
se guarda como borrador en el menú Mensajería. Toque el<br />
mensaje para continuar escribiendo.<br />
4. Toque Enviar.<br />
Aparece la ventana Mensaje, con su mensaje después de la<br />
palabra Me. Las respuestas aparecen en la misma ventana y<br />
crean una cadena de mensajes con ese contacto.<br />
Para crear y enviar un mensaje multimedia<br />
1. En la pantalla Mensajería, toque Mensaje nuevo.<br />
2. Introduzca un número de teléfono celular o dirección de<br />
correo electrónico en el campo Para. A medida que escribe,<br />
aparecen contactos coincidentes. Puede tocar un contacto<br />
sugerido o continuar escribiendo.<br />
3. Toque el campo de texto para comenzar a introducir el<br />
mensaje.<br />
4. Presione la tecla de menú , luego toque Agregar<br />
asunto para añadir el asunto del mensaje.<br />
5. Presione la tecla de menú , luego toque Adjuntar para<br />
abrir un menú en el que puede tocar el tipo de archivo<br />
multimedia que adjuntará al mensaje.<br />
● Si toca Imágenes se le solicitará que seleccione una<br />
imagen de su colección.<br />
● Si toca Capturar imagen se abre la aplicación Cámara para<br />
que pueda tomar una foto y adjuntarla.<br />
● Si toca Videos, se le solicitará que seleccione un video de<br />
su colección.<br />
● Si toca Capturar video se abre la aplicación Cámara de<br />
video para que pueda grabar un video y adjuntarlo.
Comunicación 193<br />
● Si toca Audio, se le solicitará que seleccione un archivo de<br />
audio de los archivos de audio incrustados.<br />
● Si toca Grabar audio, se abre la función de grabación de<br />
voz que le permite grabar un mensaje de voz y adjuntarlo a<br />
su mensaje.<br />
● Si toca Presentación de diapositivas, se abre un menú que<br />
le permite ordenar las fotos en una presentación de<br />
diapositivas (hasta 10 diapositivas) para adjuntarla al<br />
mensaje. Use los botones de la pantalla Componer<br />
mensaje para obtener una vista previa del mensaje,<br />
reemplazar la imagen o eliminar la diapositiva.<br />
6. Toque Enviar para enviar el mensaje.<br />
Para responder un mensaje que recibió<br />
Si está trabajando en la ventana de un mensaje, aparecerán los<br />
mensajes que recibe de ese contacto. De lo contrario, recibirá una<br />
notificación de mensaje nuevo y un icono de mensaje nuevo<br />
aparecerá en la barra de estado. Cuando toca la notificación de<br />
mensaje nuevo, aparece la ventana del mensaje en la que podrá<br />
responderlo.<br />
Si Recup. automática no está seleccionada, debe tocar Descargar<br />
para ver el mensaje. Si el mensaje contiene un archivo multimedia,<br />
toque Reproducir para verlo o escucharlo. Toque y mantenga<br />
presionado el archivo multimedia para abrir un menú con más<br />
opciones.<br />
Para ver los detalles de un mensaje<br />
1. Toque y mantenga presionado un mensaje en la ventana del<br />
mensaje.<br />
2. Toque Ver detalles del mensaje en el menú que aparece
194 Comunicación<br />
Cambiar la configuración de mensajes<br />
Puede cambiar varias opciones de configuración de mensajes.<br />
Para cambiar la configuración de mensajería, presione la<br />
tecla de menú y toque Configuración.<br />
Configuración de almacenamiento<br />
Borrar mjs. viejos Seleccione esta opción para permitir que el<br />
teléfono elimine los mensajes más viejos de una cadena cuando<br />
se alcance el límite de mensajes de texto o el límite de mensajes<br />
multimedia. Quite la marca de verificación para conservar todos<br />
los mensajes.<br />
Límite de mensaje de texto Establece la cantidad de mensajes<br />
que guardará por cadena de mensajes de texto.<br />
Límite de mensaje multimedia Establece la cantidad de<br />
mensajes que guardará por cadena de mensajes multimedia.<br />
Firma Toque la marca de verificación para abrir un cuadro de<br />
diálogo que permite introducir una firma para enviarla<br />
automáticamente con sus mensajes.<br />
Núm. devol. llamada Toque para seleccionar esta opción y abrir<br />
un cuadro de diálogo que permitirá ver o editar el número de<br />
devolución de llamada que se envía con sus mensajes.
Comunicación 195<br />
Configuración de mensajes de texto (SMS)<br />
Informes de entrega Seleccione esta opción para permitir que su<br />
teléfono reciba informes de entrega de los mensajes que envía.<br />
Configuración de mensajes multimedia (MMS)<br />
Informes de entrega Toque para seleccionar la opción y permitir<br />
que su teléfono reciba informes de entrega de los mensajes que<br />
envía.<br />
Recup. automática Toque para anular la selección de la opción de<br />
descargar solo el encabezado de los mensajes multimedia; al<br />
tocarlo, se abrirá un menú mediante el cual podrá descargar el<br />
mensaje completo. Esta opción es útil para controlar la cantidad<br />
de datos que descarga.<br />
Recup. Aut. en roaming Toque para anular la selección de esta<br />
opción de descargar sólo el encabezado de los mensajes multimedia<br />
al estar conectado a las redes de datos de otros proveedores. Esta<br />
opción es útil para evitar cargos inesperados, en caso de que su<br />
contrato restrinja el roaming de datos.<br />
Configuración de notificación<br />
Notificaciones Toque para seleccionar esta opción y permitir que su<br />
teléfono reciba una notificación cada vez que llega un mensaje<br />
nuevo.<br />
Selecc. Tono de timbre Selecciona el tono de timbre que sonará<br />
cuando reciba una notificación de mensaje nuevo.<br />
Vibrar Determina que el teléfono vibre (o no) al recibir la<br />
notificación de un mensaje nuevo.
196 Comunicación<br />
Cómo seleccionar el tipo de teclado que desea<br />
1. Presione y<br />
mantenga<br />
presionado un<br />
campo de texto.<br />
3. Seleccione el<br />
tipo de teclado<br />
que desea.<br />
Google Talk<br />
Iniciar sesión y abrir la lista de amigos<br />
Inicie sesión en Google Talk para chatear con amigos. Permanecerá<br />
conectado, incluso cuando esté usando otras aplicaciones, hasta<br />
que expresamente cierre la sesión.<br />
Para abrir Google Talk e iniciar sesión<br />
2. Toque Método<br />
de entrada.<br />
4. Use el teclado<br />
modificado.<br />
Presione la tecla de inicio , toque la tecla de inicio de<br />
aplicaciones > Google Talk .<br />
Al abrir Google Talk por primera vez, aparecerá la lista de<br />
amigos. Esta lista incluye todos los amigos que agregó por<br />
medio de Google Talk en la web o en el teléfono.
Estado en línea<br />
Toque esta opción para abrir una conversación de<br />
chat en curso.<br />
Toque un amigo para invitarlo a chatear.<br />
Comunicación 197<br />
Para volver a la lista de amigos<br />
Puede volver a la lista de amigos mientras chatea con un amigo<br />
para invitar a otras personas a chatear, agregar un amigo, etc.<br />
Presione la tecla de menú , luego toque Lista de<br />
amigos.<br />
Para cerrar sesión en Google Talk<br />
Puede cerrar sesión en Google Talk. Por ejemplo, cuando desea<br />
restringir las conversaciones de Google Talk a la computadora.<br />
Cerrar sesión también puede prolongar la vida útil de la batería.<br />
En la lista de amigos, presione la tecla de menú , luego<br />
toque Salir.<br />
Ya no recibirá notificaciones de chat ni verá el estado de<br />
Google Talk de las demás personas en otras aplicaciones,<br />
como Gmail.
198 Comunicación<br />
Chatear con amigos<br />
Para chatear con un amigo<br />
1. Presione la tecla de inicio , toque la tecla de inicio de<br />
aplicaciones > Google Talk .<br />
Si ya está chateando con una persona, puede presionar la<br />
tecla de menú<br />
lista de amigos.<br />
y tocar Lista de amigos para volver a la<br />
2. Toque el amigo con el que desea chatear.<br />
3. Introduzca su mensaje, luego toque Enviar.<br />
La persona con la que está chateando y su estado<br />
en línea.<br />
Mensajes enviados y recibidos<br />
Introduzca un mensaje, luego toque Enviar.<br />
Los mensajes que intercambia se intercalan en la pantalla e<br />
incluyen información acerca del chat como, por ejemplo, si el<br />
chat está en el registro, la hora en que se envió un mensaje<br />
(si no hay respuesta luego de un tiempo), etc.<br />
Para introducir un emoticono (icono gestual), simplemente<br />
presione la tecla de menú , y toque Más > Insertar<br />
emoticono para abrir una lista que se desplaza de<br />
emoticonos y tocar para seleccionar.<br />
La sesión de chat permanecerá abierta hasta que la finalice.<br />
Los amigos con los que está chateando aparecen en la parte<br />
superior de la lista de amigos, con el mensaje más reciente<br />
mostrado en negro sobre un globo de fondo blanco.
Comunicación 199<br />
Para aceptar una invitación para chatear<br />
Cuando un amigo le envíe un mensaje por Google Talk, recibirá<br />
una notificación. El nombre del amigo que se encuentra en la lista<br />
de amigos se vuelve de color blanco y se muestra el mensaje.<br />
Toque el amigo en la lista de amigos.<br />
O<br />
Abra el panel de notificaciones y toque la notificación del<br />
chat. Se abrirá una ventana de chat en la que podrá<br />
intercambiar mensajes con su amigo.<br />
Para alternar entre conversaciones de chat activas<br />
Si hay más de una conversación de chat en curso, puede alternar<br />
entre una conversación y otra. En la lista de amigos, toque el<br />
nombre de la persona con la que desea chatear.<br />
En la lista de amigos, toque el nombre de la persona con la<br />
que desea chatear.<br />
O<br />
En una pantalla de chat o en la lista de amigos, presione la<br />
tecla de menú , luego toque Cambiar de chat, luego<br />
toque el amigo con el que desea chatear.<br />
O<br />
Mientras chatea con un amigo, desplácese hacia la izquierda<br />
o hacia la derecha de la pantalla.
200 Comunicación<br />
Para invitar a un amigo a unirse a un chat grupal<br />
Mientras chatea, puede invitar a amigos adicionales para unirse a<br />
un chat grupal.<br />
1. En una pantalla de chat, presione la tecla de menú ,<br />
luego toque Añadir al chat.<br />
2. Toque el nombre del amigo que desea invitar.<br />
El amigo invitado y los participantes actuales recibirán una<br />
invitación para un chat grupal. Cada una de las personas que<br />
acepten la invitación se unirán al chat grupal. En un chat<br />
grupal, todas las personas pueden ver los mensajes de las<br />
demás personas. Los chats grupales aparecen en la parte<br />
superior de la lista de amigos con un icono de chat grupal.<br />
Para chatear con o sin registro<br />
Los mensajes de Google Talk se almacenan de manera que pueda<br />
verlos después e incluso buscarlos en la carpeta Chats de Gmail.<br />
Si prefiere no almacenar los mensajes de un chat, puede chatear<br />
sin registro.<br />
Mientras chatea, presione la tecla de menú , luego<br />
toque No guardar registro.<br />
Para volver a la modalidad de chat con registro, presione la<br />
tecla de menú , luego toque Guardar registro de chat.<br />
Para finalizar un chat<br />
Una vez concluida la conversación, es fácil finalizar una sesión de<br />
chat.<br />
En la lista de amigos, mantenga presionado el amigo con el<br />
que desea dejar de chatear. En el menú que se abre, toque<br />
Finalizar chat.<br />
O<br />
En una pantalla de chat, presione la tecla de menú ,<br />
luego toque Finalizar chat.
Cambiar y controlar el estado en línea<br />
Comunicación 201<br />
Google Talk le permite cambiar la manera en que aparece ante los<br />
demás; puede cambiar su estado en línea y los mensajes de<br />
estado, así como la foto que aparece al lado de su nombre en la<br />
lista de amigos de sus amigos.<br />
Para cambiar el estado en línea<br />
1. Presione la tecla de inicio , toque la tecla de inicio de<br />
aplicaciones > Google Talk .<br />
2. Toque el icono de estado que aparece en la parte superior<br />
derecha de la lista de amigos.<br />
3. En el menú que se abre, toque una opción de estado.<br />
Además de las opciones estándar de configuración de<br />
estado descritas en la tabla, puede seleccionar un mensaje<br />
que haya introducido anteriormente. O bien, toque Borrar<br />
mensajes personalizados para borrarlos y comenzar de<br />
nuevo.<br />
Su estado y todos los mensajes aparecen en las listas de<br />
amigos de sus contactos y en otras ubicaciones en las que<br />
se muestra su estado o mensaje de estado.<br />
Iconos de estado<br />
Los iconos de Google Talk, Gmail y las demás aplicaciones indican<br />
su estado y el de sus amigos en Google Talk.<br />
Disponible: conectado a Google Talk y disponible para chatear.<br />
Inactivo: conectado a Google Talk pero no activo<br />
Ocupado: conectado a Google Talk pero demasiado ocupado para chatear.<br />
Desconectado de Google Talk<br />
Invisible: .conectado a Google Talk pero aparece como desconectado ante<br />
los demás
202 Comunicación<br />
Para cambiar el mensaje de estado<br />
1. Presione la tecla de inicio , toque la tecla de inicio de<br />
aplicaciones > Google Talk .<br />
2. Toque el campo del mensaje de estado ubicado en la parte<br />
superior de la lista de amigos.<br />
3. Escriba un nuevo mensaje de estado.<br />
4. Toque Listo.<br />
Para cambiar la foto<br />
1. Toque la foto que aparece en la parte superior izquierda de la<br />
lista de amigos.<br />
Se abrirá la pantalla Seleccionar con todas las fotos que se<br />
encuentran en la tarjeta microSD mostradas como<br />
miniaturas.<br />
2. Toque la foto que desea usar.<br />
3. Recorte la foto.<br />
4. Toque Guardar.<br />
Administrar la lista de amigos<br />
La lista de amigos de Google Talk contiene los amigos que invitó<br />
para que se conviertan en amigos o cuyas invitaciones aceptó en<br />
Google Talk. Los amigos pueden invitarse entre sí para chatear en<br />
Google Talk y ver el estado en línea de cada uno, en Google Talk y<br />
en otras aplicaciones como Gmail.<br />
La lista de amigos de Google Talk se ordena según el estado en<br />
línea de los amigos: chats activos, disponible, ocupado y<br />
desconectado. Dentro de cada grupo, los amigos se ordenan<br />
alfabéticamente.
Comunicación 203<br />
Para agregar un amigo a la lista de amigos<br />
Puede invitar a cualquier persona que tenga una cuenta de Google<br />
para que se convierta en su amigo en Google Talk con el fin de<br />
chatear y mantenerse actualizados acerca del estado en línea de<br />
cada uno.<br />
1. En la lista de amigos, presione la tecla de menú , y<br />
toque Añadir amigo.<br />
2. Escriba la dirección de Gmail de su amigo y toque Añadir<br />
amigo.<br />
Para ver y aceptar una invitación para convertirse en amigo<br />
Cuando un contacto lo invita para que se convierta en amigo en<br />
Google Talk, recibe una notificación en la barra de estado y<br />
aparece la invitación en la lista de amigos.<br />
1. Toque la invitación en la barra de estado o en la lista de<br />
amigos.<br />
2. Toque Aceptar o Cancelar, si no desea chatear ni compartir<br />
el estado de Google Talk con el remitente.<br />
Para ver una lista de las invitaciones pendientes de amigos<br />
Desde la lista de amigos, presione la tecla de menú ,<br />
luego toque Más > Invitados.<br />
Todos los amigos a los cuales envió invitaciones para<br />
convertirse en amigos en Google Talk aparecerán en la lista<br />
hasta que acepten o cancelen la invitación.<br />
Para ver todos los amigos o solo aquellos que le resultan<br />
más conocidos<br />
De forma predeterminada, sólo los amigos con los que chatea<br />
frecuentemente (los más contactados) aparecen en la lista de<br />
amigos. Pero, en lugar de eso, puede ver a todos sus amigos.
204 Comunicación<br />
En la lista de amigos, presione la tecla de menú , luego<br />
toque Todos los amigos.<br />
Para volver a los amigos con los cuales chatea con mayor<br />
frecuencia, toque Más frecuentes en el menú.<br />
Para agregar un amigo al grupo 'Más frecuentes'<br />
Puede establecer que un amigo aparezca siempre en la lista de<br />
amigos más contactados.<br />
1. En la lista de amigos, toque y mantenga presionado el<br />
nombre de un amigo. Si no ve el nombre del amigo,<br />
presione la tecla de menú , y toque Todos los amigos.<br />
2. Toque Mostrar amigo siempre en el menú que se abre.<br />
Para eliminar un amigo de esta lista, toque y mantenga<br />
presionado el nombre del amigo en la lista de amigos.<br />
En el menú que se abre, toque Ocultar amigo/a.<br />
Para bloquear un amigo<br />
Puede bloquear un amigo para que no le envíe mensajes. Al<br />
bloquearlo, su amigo se eliminará de la lista de amigos.<br />
1. En la lista de amigos, toque mantenga presionado el nombre<br />
del amigo.<br />
Si no ve al amigo, presione la tecla de menú , y toque<br />
Todos los amigos.<br />
2. Toque Bloquear amigo en el menú que se abre.<br />
Puede ver una lista de amigos bloqueados al abrir la lista de<br />
amigos, presionar la tecla de menú , y tocar Más ><br />
Bloqueado. Puede desbloquear un amigo el tocar el nombre<br />
del amigo en la lista de contactos bloqueados y luego tocar<br />
Aceptar en el cuadro de diálogo que se abre.
Cambiar la configuración de Google Talk<br />
Comunicación 205<br />
Puede configurar Google Talk para que suene un tono de timbre o<br />
vibre el teléfono cada vez que reciba un mensaje de una<br />
conversación de conversación de y para recibir una notificación con<br />
el contenido de cada mensaje.<br />
También puede configurar Google Talk para que la sesión se inicie<br />
automáticamente al encender el teléfono y el indicador móvil<br />
aparezca al lado de su nombre en las listas de amigos de otras<br />
personas.<br />
Para configurar las notificaciones de nuevos mensajes de<br />
Google Talk<br />
1. En la lista de amigos, presione la tecla de menú , luego<br />
toque Ajustes.<br />
2. Seleccione Notificaciones de MI para recibir una notificación<br />
en la barra de estado cuando llegue un nuevo mensaje de<br />
chat.<br />
3. Toque Seleccionar tono para abrir una lista de tonos de<br />
timbre que sonarán para notificarle de una nueva<br />
conversación de chat.<br />
4. Toque Vibrar para elegir la configuración de la vibración<br />
cuando recibe la notificación de una nueva conversación de<br />
chat.<br />
Para mostrar u ocultar el indicador móvil a los amigos<br />
1. En la lista de amigos, presione la tecla de menú , luego<br />
toque Ajustes.<br />
2. Seleccione o anule la selección de la opción Indicador móvil.<br />
Al seleccionar Indicador móvil los amigos ven el perfil de un<br />
Android al lado de su nombre en la lista de amigos<br />
cuando inicia sesión en Google Talk a través del teléfono.<br />
Su amigo ha iniciado sesión en Google Talk a<br />
través del teléfono.
206 Comunicación<br />
Para configurar si desea iniciar sesión en Google Talk<br />
automáticamente<br />
1. En la lista de amigos, presione la tecla de menú , luego<br />
toque Ajustes.<br />
2. Seleccione o anule la selección de Acceso automático.<br />
Cuando la opción Acceso automático está seleccionada,<br />
iniciará sesión en Google Talk al encender el teléfono.<br />
Configurar Google Talk para que cambie su estado<br />
1. En la lista de amigos, presione la tecla de menú , luego<br />
toque Ajustes.<br />
2. Seleccione o anule la selección de Estado “ausente” autom.<br />
Cuando Estado “ausente” autom está seleccionado, su<br />
estado se cambiará automáticamente a Inactivo cuando<br />
se apaga la pantalla.<br />
Twitter<br />
Aplicación Twitter for LG<br />
Tweets en su teléfono<br />
Use la aplicación Twitter para enviar tweets, leer y recibir tweets de<br />
otras personas, buscar nuevos usuarios de Twitter para seguir y más.<br />
1. Si no inició una sesión en su cuenta de Twitter cuando<br />
encendió el teléfono, siga las instrucciones en pantalla para<br />
iniciar sesión en la cuenta de Twitter.
Comunicación 207<br />
2. Presione la tecla de menú , luego toque Registrarse.<br />
NOTA No se puede utilizar Twitter for LG para crear una cuenta de Twitter. Cree<br />
su cuenta de Twitter desde su PC antes de iniciar sesión en el teléfono.<br />
Pantalla de inicio de Twitter<br />
La pantalla de inicio de Twitter muestra todas las funciones de<br />
Twitter for LG.<br />
1. Muestra todos los tweets de las personas que sigue.<br />
Presione y mantenga presionado un tweet para abrir un<br />
menú de opciones que le permite responder el tweet.<br />
Toque el nombre del usuario para ver su perfil. También<br />
puede pulsar la imagen en miniatura para abrir rápidamente<br />
una ventana emergente para servicios de redes sociales.<br />
2. Muestra todos los tweets que mencionan su nombre de<br />
usuario con la convención "©[su nombre de usuario]" .
208 Comunicación<br />
3. Toque para ver su perfil de Twitter. Aparecerán todos los<br />
tweets de su cuenta.<br />
4. Contiene una lista de las personas que eligió como sus<br />
favoritos para seguirlos.<br />
5. Contiene una lista de todas las personas que sigue y los<br />
tweets que han actualizado.<br />
6. Contiene una lista de todos los mensajes directos que<br />
recibió.<br />
Para enviar un tweet<br />
1. En la pantalla 'Usted + amigos', toque el campo de texto<br />
que dice: "¿Qué estás haciendo?".<br />
2. Escriba su tweet y toque Actualizar.<br />
3. Toque el icono Foto a la derecha del campo de estado para<br />
cargar una foto de la Galería o Cámara y agregar un enlace a<br />
la foto a su tweet.
Comunicación 209<br />
Buscar usuarios de Twitter para seguir<br />
1. En la pantalla de inicio de Twitter, toque Personas a las que<br />
sigue.<br />
2. Presione la tecla de menú , luego toque Nuevo.<br />
3. Introduzca las palabras clave en el campo de texto Buscar<br />
contactos luego toque Hecho.<br />
4. En la pantalla con el resultado de la búsqueda, toque<br />
Agregar al lado de la o las personas que desea seguir.<br />
Enviar un mensaje directo<br />
Solo le puede enviar un mensaje directo a una persona que lo está<br />
siguiendo.<br />
1. Presione la tecla de menú , luego toque Ir a.<br />
2. Toque Mensajes dirigidos, luego toque Nuevo mensaje<br />
directo.<br />
También puede enviar un mensaje directo a la pantalla del perfil de un seguidor. Presione<br />
la tecla de menú , y después Escribir.<br />
3. Toque el campo Para, y luego introduzca el nombre. A<br />
medida que introduce los caracteres, aparecerán los<br />
nombres de los usuarios de Twitter que corresponden a esos<br />
caracteres. Cuando vea el nombre, tóquelo.<br />
4. Introduzca su mensaje, luego toque Enviar.<br />
Configuración de las opciones de Twitter para LG<br />
1. Presione la tecla de menú , luego toque Ir a.<br />
2. Toque Configuración.<br />
Configuración general<br />
Configure la frecuencia de las actualizaciones automáticas para<br />
recibir tweets y mensajes nuevos, y marque la opción de recibir<br />
notificaciones o no.
210 Comunicación<br />
Actualizar automáticamente establece la frecuencia para recibir<br />
información actualizada.<br />
Subscripciones actualizadas Después de establecer la frecuencia<br />
de las actualizaciones automáticas, puede configurar la aplicación<br />
Twitter para que le notifique cuando recibe un mensaje directo<br />
nuevo o cuando un mensaje lo menciona (mensaje @usuario)<br />
mediante la selección de los cuadros correspondientes.<br />
La aplicación Teléfono<br />
Las funciones de teléfono de su dispositivo incluyen muchas formas<br />
de hacer llamadas.<br />
Presione la tecla de inicio , luego toque el icono del<br />
teléfono en la barra de teclas rápidas en la parte inferior de<br />
la pantalla.<br />
La aplicación Teléfono tiene cuatro fichas en la parte superior<br />
de la pantalla: Teléfono, Llamadas, Contactos y Favoritos. Con<br />
estas fichas puede marcar en forma manual o hacer llamadas<br />
automáticamente a partir de la información almacenada en el<br />
teléfono.<br />
Teléfono<br />
Permite marcar manualmente un número telefónico. También<br />
puede llamar al correo de voz por medio del teclado.<br />
Llamadas<br />
Esta ficha muestra el historial de todas sus llamadas. Desde aquí<br />
puede llamar o ponerse en contacto con cualquiera de las<br />
entradas. Para borrar una entrada, toque y mantenga presionado el<br />
nombre y luego toque Eliminar del registro de llamadas. Para<br />
administrar el registro de llamadas, presiona la tecla de menú ,<br />
luego toque Selección múltiple o Borrar registro de llamadas.
Comunicación 211<br />
Contactos<br />
Esta ficha muestra su lista de contactos. Desde aquí puede llamar<br />
o ponerse en contacto con cualquiera de las entradas sobre la<br />
base de la información almacenada o administrar su lista de<br />
contactos. Para ver más opciones, presione la tecla de menú ,<br />
luego toque:<br />
Buscar e ingrese los caracteres a buscar.<br />
Nuevo contacto y complete la entrada según sea necesario.<br />
Selección múltiple para poder seleccionar varias entradas y<br />
administrarlas como grupo.<br />
Mostrar opciones para fijar la forma de mostrar la lista.<br />
Copia resp. ahora para realizar una copia de seguridad de la<br />
lista de contactos.<br />
Más para acceder a Cuentas, Importar/Exportar, Mi perfil.<br />
Favoritos<br />
Esta ficha muestra sus contactos favoritos, seguidos de una lista de<br />
contactos frecuentes recientes. Desde aquí puede llamar o ponerse<br />
en contacto con cualquiera de las entradas sobre la base de la<br />
información almacenada o administrar su lista de favoritos. Para ver<br />
más opciones, presione la tecla de menú , luego toque:<br />
Buscar e ingrese los caracteres a buscar.<br />
Nuevo contacto y complete la entrada según sea necesario.<br />
Copia resp. ahora para realizar una copia de seguridad de la<br />
lista de contactos.<br />
Cuentas para acceder a las configuraciones de cuentas y<br />
sincronización para la administración de cuentas.<br />
Importar/Exportar para enviar o recibir archivos de vCard desde<br />
una tarjeta microSD.
212 Comunicación<br />
Para agregar un contacto a la lista de favoritos:<br />
1. Toque la ficha Contactos, luego toque la entrada de contacto<br />
que quiere agregar a sus favoritos.<br />
2. Toque la estrella gris al lado del nombre del contacto. La<br />
estrella se vuelve dorada cuando la entrada se agrega a la<br />
lista Favoritos.<br />
Para eliminar un favorito, toque la estrella dorada en la lista<br />
Contactos o en la lista Favoritos. La estrella se vuelve gris<br />
cuando la entrada se elimina de la lista Favoritos.<br />
Marcador de voz<br />
Aprenda a marcar un número o a abrir una aplicación por medio de<br />
la voz.<br />
Es posible que la esta función no esté disponible según la región<br />
en la que viva.<br />
Su teléfono sólo puede reconocer comandos en inglés americano.<br />
Los idiomas reconocidos pueden variar según la región en la que<br />
viva.<br />
Llamar a un contacto usando el Marcador de voz<br />
Puede marcar números directamente diciendo el nombre o el<br />
número del contacto.<br />
1. Presione la tecla de Inicio , toque la tecla de Inicio de<br />
aplicaciones > Marcador de voz .<br />
2. Diga ”Call” (Llamar) o “Dial” (Marcar) luego un nombre o un<br />
número de teléfono, O puede decir “Redial” para marcar el<br />
último número marcado.<br />
3. Toque Aceptar para confirmar el número a marcar.
Comunicación 213<br />
Si tiene auriculares Bluetooth que admitan "reconocimiento<br />
de voz" o "marcado por voz" puede abrir el marcado por voz<br />
presionando el botón principal del auricular o de algún otro<br />
modo, y marcar por medio de la voz utilizando sus<br />
auriculares. Consulte los detalles en la documentación de<br />
sus auriculares.<br />
Abrir una aplicación<br />
1. Presione la tecla de Inicio , toque la tecla de Inicio de<br />
aplicaciones > Marcador de voz .<br />
2. Diga ”Open” (Abrir) y luego una aplicación.<br />
3. Toque Aceptar para confirmar la aplicación a abrir.<br />
El teléfono abre la aplicación correspondiente.<br />
Búsqueda por voz<br />
Puede hacer una búsqueda por voz solo con pulsar el icono<br />
Búsqueda por voz .<br />
1. Presione la tecla de Inicio , toque la tecla de Inicio de<br />
aplicaciones > Búsqueda por voz .<br />
2. Espere el mensaje de "Hablar ahora", luego diga su consulta.<br />
Los resultados de la búsqueda se muestran y formatean<br />
para el navegador de Android.<br />
3. Toque los resultados que desee o continúe buscando.
214 Entretenimiento<br />
Cámara<br />
Presione la tecla de Inicio , toque la tecla de Inicio de<br />
aplicaciones > Cámara .<br />
Uso del visor<br />
Brillo – define y controla la cantidad de luz solar que<br />
ingresa a la lente. Deslice el indicador de brillo a lo largo<br />
de la barra, hacia "-" para una imagen con menor brillo, o<br />
hacia "+" para una imagen con mayor brillo.<br />
Zoom – permite acercar o alejar la imagen. Las teclas<br />
arriba/abajo del Volumen también ajustan el zoom.<br />
Configuración – abre el menú de configuración.<br />
Consulte la sección Usar la configuración avanzada.<br />
Enfoque – elija Automática, Macro, Detección de<br />
cara o Manual.<br />
Modo de video – deslice este icono hacia<br />
abajo para cambiar al modo de video.<br />
Capturar - Toma una foto.<br />
Modo de escena – permite elegir entre Automática,<br />
Retrato, Paisaje, Deportes, Noche y Atardecer.<br />
Galería – accede a las fotos guardadas<br />
desde el modo de cámara. Simplemente<br />
toque y la Galería aparece en la pantalla.<br />
NOTA Se necesita tener una tarjeta de memoria insertada y montada para<br />
activar la aplicación Cámara.<br />
SUGERENCIA<br />
Puede cerrar todos los iconos de configuración para proporcionar una pantalla del<br />
visor más despejada.<br />
Simplemente toque el centro del visor una sola vez.<br />
Para que vuelvan a aparecer las opciones, toque la pantalla otra vez.
Usar el modo de enfoque<br />
Puede elegir entre las siguientes opciones de foco:<br />
Entretenimiento 215<br />
Automática – le permite configurar la cámara para que enfoque<br />
automáticamente.<br />
Macro – configura la cámara para poder tomar primeros planos. Si<br />
está intentando tomar un primer plano pero el recuadro de foco<br />
sigue en color rojo, pruebe usar el modo Macro.<br />
Detección de cara – configura la cámara para detectar y enfocar<br />
las caras humanas automáticamente.<br />
Manual – le permite configurar la cámara para que enfoque<br />
manualmente.<br />
Toma de fotos rápidas<br />
1. Seleccione la aplicación Cámara.<br />
Presione la tecla de Inicio , toque la tecla de Inicio de<br />
aplicaciones > Cámara .<br />
2. Mantenga el teléfono en posición horizontal y apunte la lente<br />
hacia la persona o el objeto que desea fotografiar.<br />
3. Presione el botón Capturar suavemente y aparecerá un<br />
cuadro de enfoque en el centro de la pantalla del visor.<br />
4. Coloque el teléfono de modo que pueda ver la persona o el<br />
objeto en el cuadro de enfoque.<br />
5. Cuando el cuadro de enfoque se vuelve verde, significa que<br />
la cámara ha enfocado el objetivo.<br />
6. Saque el dedo del botón Capturar .
216 Entretenimiento<br />
Después de que haya tomado la foto<br />
La foto que ha capturado aparece en la pantalla hasta que toque<br />
una opción o icono para continuar.<br />
NOTA Simplemente toque la pantalla para mostrar nuevamente las opciones de<br />
foto si ya no aparecen en pantalla, los iconos no desaparecen.<br />
Adjuntar Toque para compartir sus fotos con Bluetooth, Correo<br />
electrónico, Facebook for LG, Gmail, Mensajería, Picasa o Twitter<br />
for LG.<br />
Definir como Toque para usar la imagen como icono de contacto o<br />
papel tapiz.<br />
Renombrar Edita el nombre de la imagen seleccionada.<br />
Toque esta opción para eliminar la imagen.<br />
Permite tomar otra foto inmediatamente. La foto actual se<br />
guardará.<br />
Permite mostrar una galería de fotos guardadas.<br />
Opciones de configuración avanzada<br />
En el visor, toque para abrir todas las opciones avanzadas de<br />
configuración. Las opciones de configuración se listan en un cuadro<br />
a la izquierda. Desplácese por la lista hacia arriba o hacia abajo para<br />
encontrar la configuración que desee, y tóquela para ver las<br />
configuraciones asociadas en un cuadro a la derecha. Luego de<br />
verificar y cambiar las configuraciones según sea necesario,<br />
presione la tecla Atrás .<br />
Tamaño imagen – permite configurar el tamaño (en pixeles) de la<br />
foto que tome. Seleccione un valor referente a la cantidad de<br />
pixeles entre las opciones numéricas: 3M (2048x1536), 2M<br />
(1600x1200), 1M (1280x960), VGA (640x480), QVGA (320x240).<br />
ISO – este parámetro determina el grado de sensibilidad del<br />
sensor de luz de la cámara. Cuanto más alto sea el valor ISO, más<br />
sensible será la cámara. Es muy útil en condiciones de poca luz<br />
cuando no puede usar el flash. Seleccione entre los valores ISO:<br />
Automática, 400, 200 y 100.
Entretenimiento 217<br />
Balance Blancos – elija entre Automática, Incandescente, Soleado,<br />
Fluorescente, y Nublado.<br />
Efectos de color – permite elegir una tonalidad para la nueva foto.<br />
Elija entre Desconectado, Monocromático, Negativo, Solarizar,<br />
Sepia, Sepia negativo, o Azul.<br />
NOTA Puede cambiar una foto en color a una foto en blanco y negro o sepia,<br />
pero no puede cambiar una foto en blanco y negro o sepia a una foto en<br />
color.<br />
Temporizador – esta función permite establecer un tiempo de<br />
espera después de que se presiona el obturador. Seleccione<br />
Desconectado, 3 secs., 5 secs. o 10 secs. Esta función es ideal si<br />
quiere formar parte de una foto.<br />
Modo de disparo – elija entre Normal, Disparo continuo, Disparo<br />
de sonrisa, Disparo retocado, Disparo artístico, Disparo<br />
panorámico, Efecto cara y Dibujos animados.<br />
Calidad de imagen – elija entre Super fina, Fina y Normal. Cuanto<br />
mayor sea la calidad de la foto, mayor será la nitidez. Sin embargo,<br />
esto aumentará el tamaño del archivo, lo que significa que usted<br />
podrá guardar menos fotos en la memoria.<br />
Revisión automática – si activa la revisión automática, muestra<br />
automáticamente la foto que acaba de tomar.<br />
Sonido obturador – seleccione entre cuatro sonidos de obturador,<br />
o desactívelo.<br />
Ubicación etiqueta – activa los servicios de ubicación del teléfono.<br />
Le permite tomar fotos dondequiera que esté y etiquetarlas con la<br />
ubicación. Al cargar las fotos etiquetadas en un blog que admita el<br />
proceso de geo-etiquetado, podrá ver las fotos en un mapa.<br />
NOTA Esta función sólo está disponible cuando el GPS está activado.<br />
Restablecer – restablece la configuración a los valores<br />
predeterminados.
218 Entretenimiento<br />
Provee una guía rápida para la aplicación Cámara. Toque<br />
cuando desee saber cómo funciona una característica u opción.<br />
SUGERENCIA Al salir de la aplicación Cámara, todos los cambios realizados a<br />
la configuración volverán a los valores predeterminados, salvo<br />
el tamaño y la calidad de la imagen. Cualquier configuración no<br />
predeterminada debe restaurarse, como la tonalidad y el valor<br />
ISO. Antes de tomar otra foto, compruebe estos parámetros.<br />
SUGERENCIA El menú Configuración se superpone con el visor; por eso,<br />
cuando modifique los valores de color o calidad de la imagen,<br />
podrá ver una vista previa de los cambios en la imagen detrás<br />
del menú Configuración.<br />
Ver las fotos guardadas<br />
1. Puede acceder a sus fotos guardadas desde el modo de<br />
cámara. Sólo debe tocar el icono Galería , luego tocar una<br />
foto para mostrar la presentación de diapositivas y el menú.<br />
SUGERENCIA Dé un toquecito hacia la izquierda o la derecha para ver otras<br />
fotos o videos.<br />
Presentación - Toque para ver sus fotos en una presentación de<br />
diapositivas.<br />
Menú - Toque para abrir las opciones del menú, que incluyen<br />
Compartir, Borrar o Más. Si pulsa Más, tiene las siguientes<br />
opciones adicionales:<br />
Detalles - muestra la información sobre la foro seleccionada (p.ej.:<br />
tipo de archivo, tamaño del archivo, etc.).<br />
Definir como - establece la foto como icono identificador de un<br />
contacto o como papel tapiz del teléfono.<br />
Mostrar mapa Si la foto se toma con la función Ubicación etiqueta<br />
encendida, la ubicación donde tomó la foto se muestra en un mapa.<br />
Cortar - permite recortar la foto manualmente. Use los dedos para<br />
mover o modificar el tamaño del cuadro de recorte para abarcar solo<br />
la parte de la foto que desea ver, luego toque Guardar.<br />
Rotar - toque uno de los iconos de rotación, para girar la foto hacia<br />
la derecha o hacia la izquierda.
Videocámara<br />
Presione la tecla de inicio , toque la tecla de inicio de<br />
aplicaciones > Cámara .<br />
Getting to know the viewfinder<br />
Entretenimiento 219<br />
Brillo – define y controla la cantidad de luz solar que ingresa a la lente. Deslice el<br />
indicador de brillo a lo largo de la barra, hacia "-" para un video con menor brillo, o<br />
hacia "+" para un video con mayor brillo.<br />
Zoom – permite acercar o alejar la imagen. Las teclas arriba/abajo del Volumen también<br />
ajustan el zoom. Ajuste el zoom antes de iniciar un video. No se puede cambiar el ajuste<br />
del zoom durante la grabación.<br />
Modo de la cámara – alterna entre cámara y video.<br />
Deslice hacia arriba para el modo de cámara y hacia<br />
abajo para el modo de video.<br />
Capturar - inicia la grabación de video.<br />
Galería – accede a las fotos y videos<br />
guardados desde el modo cámara.<br />
Simplemente toque esta opción para que<br />
aparezca la Galería en la pantalla.<br />
Configuración – abre las opciones de configuración.<br />
Modo de escena – configura la cámara para que se ajuste al entorno. Le permite elegir<br />
entre Automática, Retrato, Paisaje, Deportes, Noche y Atardecer.<br />
Tamaño del video – configura el tamaño (en pixeles) del video grabado. Le permite elegir el<br />
tamaño de la imagen del video entre VGA (640x480), QVGA (320x240) or QCIF (176x144).<br />
Filmar un video rápido<br />
1. Abra la aplicación Cámara.<br />
Presione la tecla de inicio , toque la tecla de inicio de<br />
aplicaciones > Camera .<br />
2. Deslice el icono del modo Cámara hacia abajo para cambiar<br />
al modo de video. El icono del modo Cámara cambia a y<br />
el botón Captura cambia a .<br />
3. El visor de la videocámara aparece en la pantalla.<br />
4. Con el teléfono en posición horizontal, apunte la lente hacia<br />
lo que desea filmar.<br />
5. Toque el botón Capturar una vez para iniciar la grabación.<br />
6. GRAB aparece en la parte inferior del visor con un<br />
temporizador que muestra la duración del video.<br />
7. Toque en la pantalla para detener la grabación.
220 Entretenimiento<br />
Después de grabar un video<br />
Una foto que representa a su video aparece en la pantalla hasta<br />
que toque una opción o icono para continuar.<br />
NOTA Simplemente toque la pantalla para mostrar nuevamente las opciones de<br />
video si ya no aparecen en pantalla, los iconos no desaparecen.<br />
Adjuntar toque para compartir sus videos por medio de<br />
Bluetooth, Correo electrónico, Gmail, Mensajería o YouTube TM .<br />
NOTA Es posible que se apliquen cargos adicionales al descargar mensajes<br />
MMS mientras se encuentra en roaming.<br />
Renombrar Edita el nombre del video seleccionado.<br />
Toque esta opción para borrar el video que recién filmó y<br />
seleccione Aceptar para confirmar la acción. Volverá a<br />
aparecer el visor.<br />
Toque esta opción para filmar otro video inmediatamente. Se<br />
guarda el video realizado.<br />
Muestra una galería de videos guardados.<br />
Opciones de configuración avanzada<br />
Toque el icono de opciones avanzadas en el visor, para acceder a<br />
las opciones adicionales de configuración.<br />
Las opciones de configuración se listan en un cuadro a la izquierda.<br />
Desplácese por la lista hacia arriba o hacia abajo para encontrar la<br />
configuración que desee, y púlsela para ver las configuraciones<br />
asociadas en un cuadro a la derecha. Luego de verificar y cambiar<br />
las configuraciones según sea necesario, presione la tecla Atrás<br />
.<br />
Balance Blancos – asegura que las áreas blancas en el video sean<br />
realistas. Para permitir que la cámara ajuste el balance de blancos<br />
de manera correcta, es posible que necesite determinar las<br />
condiciones de la luz. Elija entre Automática, Incandescente,<br />
Soleado, Fluorescente, y Nublado.
Entretenimiento 221<br />
Efectos de color – permite elegir una tonalidad para la nueva foto.<br />
Elija entre Desconectado, Monocromático, Negativo, Solarizar,<br />
Sepia, Sepia negativo, o Azul.<br />
Duración – determine un límite de duración para el video. Elija<br />
entre Normal y MMS para restringir el tamaño máximo para enviar<br />
el video como mensaje MMS. Si lo fija como MMS, puede filmar<br />
un minuto de video.<br />
SUGERENCIA Si fija el video en MMS, el tamaño del video queda<br />
automáticamente fijado en QVGA. Lo puede bajar a QCIF, pero<br />
no lo puede aumentar a VGA.<br />
Calidad de video – elija entre Super fina, Fina y Normal.<br />
Grabación automática – permite seleccionar Silencio para grabar<br />
un video sin sonido.<br />
Revisión automática – si lo establece en Activado, el video que<br />
graba se muestra automáticamente después de grabarlo.<br />
Restablecer – restablece la configuración a los valores de video<br />
predeterminados.<br />
Provee una guía rápida para la aplicación Videocámara. Toque<br />
cuando desee saber cómo funciona una característica u opción.<br />
SUGERENCIA Puede cambiar una toma de video en color a una toma de video<br />
en blanco y negro o sepia, pero no puede cambiar una toma de<br />
video en blanco y negro o sepia a una toma de video en color.<br />
Ver los videos guardados<br />
1. En el visor, toque Galería .<br />
2. La Galería aparece en la pantalla.<br />
3. Toque un video una vez para que aparezca en la parte frontal<br />
de la galería. Comenzará a reproducirse automáticamente.
222 Entretenimiento<br />
Fotos y videos<br />
Ajustar el volumen durante la visualización de un video<br />
Para ajustar el volumen de un video mientras se está reproduciendo,<br />
utilice las teclas de volumen ubicadas en el lado izquierdo del teléfono.<br />
Establecer una foto como papel tapiz<br />
1. Toque la foto que desea establecer como papel tapiz, para<br />
abrirla.<br />
2. Toque Menú en la parte inferior de la pantalla para abrir el<br />
menú Opciones. Si el Menú desaparece, toque la pantalla<br />
para volver a mostrarlo.<br />
3. Toque Más > Definir como > Papel tapiz.<br />
4. Ajuste el cuadro de recortes, si es necesario, luego toque<br />
Guardar.<br />
Galería<br />
Abrir la galería y ver los álbumes<br />
Abra la aplicación Galería para ver los álbumes de fotos y videos.<br />
Para abrir la galería y ver los álbumes<br />
Toque Galería en la pantalla principal o en la pantalla de<br />
inicio.<br />
O<br />
Abra la Galería desde la aplicación Cámara tocando Galería<br />
.<br />
La aplicación Galería presenta las fotos y los videos en la<br />
tarjeta microSD, incluidos los que tomó con la aplicación<br />
Cámara y los que descargó de la Web u otras ubicaciones.
Entretenimiento 223<br />
Si tiene una cuenta de Picasa TM asociada a una de las<br />
cuentas de Google TM del teléfono configurada para<br />
sincronizar con Picasa, también verá los álbumes web de<br />
Picasa en la Galería.<br />
Toque un álbum para abrirlo y ver su contenido.<br />
Las fotos y los videos en el álbum se muestran en orden<br />
cronológico.<br />
Toque una foto o un video en un álbum para verlo.<br />
Para volver a la pantalla principal de la galería en cualquier<br />
momento, toque este icono en la parte superior izquierda<br />
de la pantalla.<br />
Usar los álbumes<br />
Vista típica de un álbum.<br />
Desplácese hacia la izquierda o la derecha<br />
para ver más álbumes.<br />
Los álbumes son grupos de imágenes y videos en carpetas de la<br />
tarjeta microSD o en álbumes web de Picasa.<br />
Para abrir un álbum y ver su contenido<br />
Abra la aplicación galería (presione la tecla de inicio ,<br />
toque la tecla de inicio de aplicaciones > Galería y<br />
luego toque el álbum cuyo contenido desea ver.
224 Entretenimiento<br />
Alterna entre la vista en cuadrícula y en pila.<br />
Muestra el nombre del álbum actual.<br />
Toque una foto o un video para verlo.<br />
Deslice la barra para desplazarse<br />
horizontalmente por las fotos.<br />
Use la barra deslizante en la parte inferior de la<br />
pantalla para desplazarse horizontalmente por las fotos y los<br />
videos.<br />
Se muestra la fecha de las fotos exhibidas para que pueda<br />
desplazarse por fecha.<br />
También puede desplazarse por un álbum al pasar el dedo<br />
por la pantalla hacia la izquierda o la derecha.<br />
Para cambiar la visualización del contenido de un álbum<br />
Puede ver las imágenes y los videos de los álbumes en una<br />
cuadrícula cronológica o en pilas, ordenadas por la fecha y la<br />
ubicación en donde se tomaron. Puede alternar las vistas de los<br />
álbumes en Vista de Álbum en la parte superior derecha de la<br />
pantalla.<br />
Arrastre el botón Vista de Álbum hacia la derecha para<br />
ver el contenido del álbum en pilas.<br />
Botón Vista de Álbum<br />
Las pilas se ordenan por fecha y ubicación
Entretenimiento 225<br />
Arrastre el botón Vista de Álbum hacia la izquierda para<br />
ver el contenido del álbum en una cuadrícula cronológica<br />
nuevamente.<br />
Vistazo con los dedos<br />
Cuando navegue por las imágenes en el visor<br />
predeterminado de la galería, puede usar un gesto<br />
de separación de los dedos para abrir el contenido<br />
de una pila de imágenes. Las fotos contenidas<br />
dentro de esa pila se desplazan suavemente entre<br />
las puntas de sus dedos.<br />
Para usar lotes de fotos o videos<br />
Además de usar álbumes completos y fotos individuales, puede<br />
seleccionar una o más fotos o videos en un álbum para usarlos en<br />
lotes. Por ejemplo, para enviar algunas fotos de un álbum a un<br />
amigo.<br />
1. Abra la aplicación Galería y presione la tecla de inicio ,<br />
toque la tecla de inicio de aplicaciones > Galería .<br />
2. Abra el álbum para ver las fotos y los videos para usarlos<br />
como un lote.<br />
3. Presione la tecla de menú dos veces.<br />
4. Toque para marcar los elementos con los que desea trabajar.<br />
Toque un elemento marcado para quitar la marca.<br />
Puede marcar todos los elementos o quitar todas las<br />
marcas, tocando Selecc todo o Deselecc Todo en la parte<br />
superior de la pantalla.<br />
5. Use los botones de control en la parte inferior de la pantalla<br />
para actuar sobre los elementos seleccionados. Los botones<br />
de control disponibles dependen de la combinación de<br />
elementos seleccionados.
226 Entretenimiento<br />
Para compartir un álbum<br />
Puede compartir todo el contenido de uno o más álbumes, o<br />
imágenes o videos individuales de un álbum.<br />
1. Abra la aplicación Galería y presione la tecla de inicio ,<br />
toque la tecla de inicio de aplicaciones > Galería .<br />
2. Presione la tecla de menú dos veces.<br />
3. Seleccione o anule la selección de los álbumes que desea<br />
compartir.<br />
4. Toque Compartir en la parte inferior izquierda de la<br />
pantalla y seleccione la aplicación que desea usar para<br />
compartir los álbumes seleccionados.<br />
5. Introduzca la información requerida y envíelo.<br />
Para obtener detalles acerca de un álbum<br />
1. Abra la aplicación Galería y presione la tecla de inicio ,<br />
toque la tecla de inicio de aplicaciones > Galería .<br />
2. Presione la tecla de menú dos veces.<br />
3. Seleccione o anule la selección de los álbumes sobre los<br />
que desea obtener información.<br />
4. Toque Más en la parte inferior derecha de la pantalla y,<br />
a continuación, toque Detalles en el menú emergente.<br />
Para borrar un álbum<br />
Puede borrar un álbum y su contenido de la tarjeta microSD.<br />
1. Abra la aplicación Galería y presione la tecla de inicio ,<br />
toque la tecla de inicio de aplicaciones > Galería .<br />
2. Presione la tecla de menú dos veces.<br />
3. Seleccione o anule la selección de los álbumes que desea<br />
borrar.
Entretenimiento 227<br />
4. Toque Eliminar en la parte inferior de la pantalla.<br />
Toque Confirmar supresión en el menú emergente.<br />
Usar las fotos<br />
Use la galería para ver las fotos que tomó con la aplicación Cámara,<br />
las que descargó, las que copió en la tarjeta microSD o las que<br />
están almacenadas en los álbumes web de Picasa.<br />
Para ver y examinar fotos<br />
1. Abra la aplicación Galería y presione la tecla de inicio ,<br />
toque la tecla de inicio de aplicaciones > Galería .<br />
Toque esta opción<br />
para acercar o alejar<br />
la imagen;<br />
simplemente para<br />
separe los dedos o<br />
solo toque la foto<br />
dos veces.<br />
Toque la foto para ver<br />
los controles.<br />
Arrastre hacia la<br />
izquierda o la derecha<br />
para ver la siguiente<br />
foto, o la anterior, en el<br />
álbum.<br />
Gire el teléfono para ver la foto en orientación vertical<br />
(retrato) u horizontal (panorámica). Se muestra (pero no se<br />
guarda) la foto en la nueva orientación.<br />
Toque la foto para ver las opciones de navegación, zoom y<br />
otros botones de control.<br />
Toque el icono Zoom para acercar o alejar la imagen o<br />
simplemente toque la pantalla dos veces.<br />
Cuando acerque la foto, arrástrela para ver las partes que no<br />
se pueden visualizar.<br />
Cuando aplique zoom en la foto para que se ajuste a la<br />
ventana, arrastre hacia la izquierda o la derecha para ver la<br />
siguiente foto, o la anterior, en el álbum.
228 Entretenimiento<br />
Para mirar una presentación de diapositivas de fotos<br />
Toque una foto para ver los botones de control y, a<br />
continuación, toque el botón Presentación .<br />
Toque la pantalla, o presione la tecla Atrás , para finalizar<br />
la presentación de diapositivas.<br />
Para rotar una foto<br />
1. Toque la foto que desee girar, luego toque Menú .<br />
2. Toque Más.<br />
Se abre un menú con herramientas para trabajar con la foto.<br />
3. Toque Rotar hacia la izquierda o Rotar hacia la derecha.<br />
Se guarda la foto con la nueva orientación.<br />
Para usar una foto como icono de un contacto o como<br />
papel tapiz de la pantalla principal<br />
1. Toque la foto que desee usar, luego toque Menú .<br />
2. Toque Más.<br />
3. Toque Definir como.<br />
4. Toque Ícono de contacto para establecer la foto en un<br />
contacto o toque Papel tapiz para establecer la foto como<br />
papel tapiz.
Entretenimiento 229<br />
5. Redimensione y/o vuelva a ubicar el cuadro de recortes, si<br />
es necesario, luego toque Guardar.<br />
Para recortar una foto<br />
Puede recortar y guardar fotos almacenadas en la tarjeta microSD.<br />
1. Toque la foto que desee recortar, luego toque Menú .<br />
2. Toque Más.<br />
3. Toque Cortar.<br />
Aparece el rectángulo de recorte arriba de la foto.<br />
4. Use el cuadro de recorte para seleccionar la parte de la foto<br />
que desea conservar; el resto de la foto será descartado.<br />
● Arrastre desde el interior del cuadro de recorte para<br />
moverlo.<br />
● Arrastre un borde del cuadro de recorte para cambiarle el<br />
tamaño a cualquier proporción.<br />
● Arrastre una esquina del cuadro de recorte para cambiarle<br />
el tamaño con proporciones fijas.<br />
Arrastre desde el interior del cuadro de<br />
recorte para moverlo.<br />
Arrastre una esquina o un borde para<br />
cambiar el tamaño del cuadro de recorte y<br />
acercar o alejar.<br />
Cuando termine, toque Guardar.<br />
5. Toque Guardar para guardar una copia de la foto con el<br />
formato recortado. La versión original no recortada<br />
permanece en la tarjeta microSD.
230 Entretenimiento<br />
Para obtener detalles acerca de una foto<br />
1. Toque la foto que desee, luego toque Menú .<br />
2. Toque Más.<br />
3. Toque Detalles.<br />
Para compartir una imagen<br />
Puede compartir una imagen al enviarla a amigos o al publicarla en<br />
un álbum web de Picasa.<br />
1. Toque la foto que desee compartir, luego toque Menú .<br />
2. Toque Compartir .<br />
3. Toque la aplicación que desea usar para compartir la foto<br />
seleccionada en el menú que se abre.<br />
Se abre la aplicación seleccionada con la foto (o un vínculo)<br />
adjunto a un nuevo mensaje. Para obtener más información<br />
sobre la dirección y el envío del mensaje, consulte la sección<br />
sobre esa aplicación.<br />
Para borrar una foto<br />
Puede borrar una foto de la tarjeta microSD.<br />
1. Toque la foto que desee borrar, luego toque Menú .<br />
2. Toque Eliminar luego toque Confirmar supresión en<br />
el cuadro de diálogo que se abre.
Usar los videos<br />
Entretenimiento 231<br />
Use la aplicación Galería para reproducir videos que grabó con la<br />
aplicación Cámara y para compartirlos con amigos.<br />
Para reproducir videos<br />
Abra un álbum de la galería y, a continuación, toque un video.<br />
(Para abrir la aplicación Galería, presione la tecla de inicio<br />
, toque la tecla de inicio de aplicaciones > Galería<br />
.)<br />
Se reproduce el video con la orientación (vertical u horizontal)<br />
en la que lo grabó.<br />
Toque el video para ver los controles de<br />
reproducción para pausar, reanudar,<br />
retroceder y adelantar.<br />
Toque el video para ver los controles de reproducción.
232 Entretenimiento<br />
Para compartir un video<br />
Puede compartir videos de diferentes maneras, entre otras,<br />
enviándolos por correo electrónico o mensajes multimedia (MMS),<br />
o a través de un dispositivo Bluetooth. O bien, tiene la opción de<br />
compartir los videos en forma pública, cargándolos en el sitio web<br />
de YouTubeTM .<br />
1. Presione la tecla de inicio , toque la tecla de inicio de<br />
aplicaciones > Galería .<br />
2. Mientras ve un álbum, presione la tecla de menú dos<br />
veces.<br />
3. Toque para seleccionar los videos (o las fotos) que desee<br />
compartir.<br />
4. Toque Compartir .<br />
5. Toque la aplicación que desea usar para compartir los videos<br />
seleccionados en el menú que se abre.<br />
6. Introduzca la información requerida y envíelo.<br />
Para borrar un video<br />
1. Presione la tecla de inicio , toque la tecla de inicio de<br />
aplicaciones > Galería .<br />
2. Mientras ve un álbum, presione la tecla de menú<br />
veces.<br />
3. Toque para seleccionar los videos a borrar.<br />
dos<br />
4. Toque Eliminar .<br />
5. Toque Confirmar supresión.
Market<br />
Abrir Android Market y buscar aplicaciones<br />
Entretenimiento 233<br />
Abra Android Market para examinar y buscar aplicaciones gratuitas y<br />
pagas.<br />
Para abrir la aplicación Android Market<br />
Toque Market en la pantalla principal o en la pantalla de<br />
inicio.<br />
Cuando abre la aplicación Android Market por primera vez,<br />
debe leer y aceptar los términos de servicio para continuar.<br />
Toque esta opción para buscar aplicaciones específicas en Market.<br />
Toque una categoría para ver su contenido.<br />
Toque una aplicación destacada para ver<br />
más información.<br />
Para obtener ayuda con Android Market<br />
Las páginas web de ayuda de Android Market están disponibles<br />
en todas las pantallas de Android Market.<br />
Presione la tecla de menú , luego toque Ayuda .<br />
La aplicación Navegador abre la página de ayuda de Android<br />
Market con vínculos a varios temas de ayuda.
234 Entretenimiento<br />
Para examinar aplicaciones<br />
Puede examinar aplicaciones por categoría y ordenarlas en<br />
diferentes formas.<br />
1. En la página principal de Android Market, toque una<br />
categoría de nivel superior.<br />
Se muestran como botones de las fichas cerca de la parte<br />
superior de la pantalla, e incluyen Aplicaciones, Juegos, y<br />
Verizon.<br />
2. Desplácese para ver subcategorías y toque la que desee<br />
explorar.<br />
Toque una subcategoría para ver su lista de<br />
aplicaciones.<br />
3. Toque una aplicación para abrir su pantalla de detalles, o<br />
clasifique más la subcategoría tocando De pago, Gratuitas o<br />
Nuevas.<br />
Toque una ficha para ver las<br />
principales aplicaciones pagas, las<br />
principales gratuitas o las aplicaciones<br />
recientes en esta subcategoría.<br />
Toque una aplicación para abrir su pantalla de<br />
detalles.
Para abrir una pantalla con detalles acerca de una<br />
aplicación<br />
Entretenimiento 235<br />
Mientras examina Android Market, toque una aplicación en<br />
cualquier momento para abrir su pantalla de detalles.<br />
La pantalla de detalles de la aplicación incluye una<br />
descripción, calificaciones, comentarios e información<br />
relacionada acerca de la aplicación.<br />
En esta pantalla, puede descargar, instalar, desinstalar,<br />
calificar la aplicación y mucho más.<br />
Para buscar aplicaciones<br />
1. Presione la tecla Búsqueda en la parte superior derecha<br />
de la pantalla o presione la tecla Búsqueda .<br />
2. Introduzca una descripción o el nombre completo o parcial<br />
de la aplicación, o el nombre del desarrollador que desea<br />
buscar y toque la tecla Búsqueda nuevamente.<br />
3. Toque un resultado de búsqueda para abrir la pantalla de<br />
detalles de la aplicación.<br />
Para volver a la pantalla principal de Android Market<br />
Puede volver a la pantalla principal desde la mayoría de las demás<br />
pantallas en Android Market.<br />
Toque Market en la parte superior izquierda de la pantalla.<br />
O<br />
Presione la tecla de menú , luego toque Inicio.
236 Entretenimiento<br />
Descargar e instalar aplicaciones<br />
Cuando encuentra una aplicación que desea usar, puede instalarla<br />
en el teléfono.<br />
Para descargar e instalar una aplicación<br />
Antes de descargar una aplicación paga, debe configurar un<br />
acuerdo de facturación.<br />
1. Encuentre una aplicación que desea usar y abra su pantalla<br />
de detalles.<br />
En la pantalla de detalles de la aplicación, puede obtener<br />
más información acerca de la aplicación, incluido su costo,<br />
una calificación general y comentarios de usuarios.<br />
Desplácese hacia abajo hasta la sección Acerca del<br />
desarrollador para ver más aplicaciones de este<br />
desarrollador, visitar el sitio web del desarrollador, o enviar<br />
un mensaje o correo electrónico al desarrollador.<br />
Desplácese por la pantalla de detalles de una<br />
aplicación para obtener más información<br />
acerca de la aplicación, el desarrollador y<br />
conocer lo que piensan otras personas sobre<br />
ella.<br />
Toque esta opción para descargar e instalar la<br />
aplicación. (Si es una aplicación paga, el botón<br />
está indicado como Comprar).<br />
2. Presione la tecla de menú , luego toque Seguridad para<br />
tener una vista previa de las funciones y los datos a los que<br />
la aplicación puede acceder desde su teléfono, si la instala.<br />
Si no se siente seguro con el acceso que aplicación<br />
requiere, no continúe.
Entretenimiento 237<br />
3. Toque Instalar (para aplicaciones gratuitas) o Comprar (para<br />
aplicaciones pagas).<br />
Si la aplicación requiere acceso a sus datos o control de<br />
alguna función del teléfono, Market le notificará a qué puede<br />
tener acceso la aplicación.<br />
¡ADVERTENCIA!<br />
Lea atentamente esta pantalla. Tenga especial precaución con las aplicaciones<br />
que tienen acceso a muchas funciones o a una cantidad significativa de datos.<br />
Una vez que haya tocado Aceptar en esta pantalla, será responsable de los<br />
resultados de usar este producto en su teléfono.<br />
4. Si está de acuerdo con los requisitos de acceso de la<br />
aplicación, toque Aceptar.<br />
● Si seleccionó una aplicación paga, será redirigido a la<br />
pantalla de Google TM Checkout para pagar la aplicación<br />
antes de descargarla en el teléfono.<br />
● Si seleccionó una aplicación gratuita (o después de tocar<br />
Comprar ahora en Google Checkout), recibirá una serie de<br />
notificaciones durante la descarga y la instalación de la<br />
aplicación en el teléfono.<br />
Una vez instalada la aplicación, puede tocar la notificación<br />
para abrir la aplicación, o abrirla al tocar su icono en la<br />
pantalla de inicio.<br />
Tendrá 24 horas para probar la aplicación y, si decide no<br />
conservarla, para desinstalarla y obtener un reembolso.<br />
Si tiene otro teléfono AndroidTM , puede descargar una<br />
aplicación paga a ese teléfono con la misma cuenta de<br />
Android Market, sin costo adicional.<br />
Para crear una cuenta de Google Checkout<br />
Debe tener una cuenta de Google Checkout asociada a su cuenta<br />
de Google para adquirir elementos de Android Market.<br />
En la computadora, vaya a http://checkout.google.com para<br />
establecer una cuenta de Google Checkout.
238 Entretenimiento<br />
O<br />
La primera vez que use el teléfono para comprar un<br />
elemento de Android Market, se le solicitará que introduzca<br />
su información de facturación para configurar una cuenta de<br />
Google Checkout.<br />
¡ADVERTENCIA!<br />
Cuando use Google Checkout por primera vez para adquirir una aplicación de<br />
Android Market, el teléfono recordará la contraseña para que no tenga que volver<br />
a escribirla la próxima vez. Por ese motivo, debe proteger el teléfono para evitar<br />
que otras personas lo usen sin su permiso.<br />
Administrar descargas<br />
Después de descargar e instalar una aplicación, puede clasificarla,<br />
verla en una lista con las otras aplicaciones descargadas, etc.<br />
Para ver las aplicaciones descargadas<br />
Puede ver una lista de las aplicaciones que descargó de Android<br />
Market y usar la lista para varios propósitos.<br />
En la pantalla principal de Android Market, presione la tecla<br />
de menú , luego toque Descargas .<br />
En la lista de las aplicaciones gratuitas y pagas que se abre,<br />
puede tocar una para clasificarla, desinstalarla y solicitar un<br />
reembolso.<br />
Para desinstalar una aplicación<br />
1. En la pantalla principal de Android Market, presione la tecla<br />
de menú , luego toque Descargas .<br />
2. Toque la aplicación para desinstalarla.<br />
3. Toque Desinstalar.<br />
4. Toque Aceptar en el cuadro de diálogo de confirmación.<br />
5. Toque la explicación que mejor coincida con la razón por la<br />
que está realizando la desinstalación y toque Aceptar.
Entretenimiento 239<br />
Se desinstalará la aplicación. Podrá instalar la aplicación<br />
nuevamente en cualquier momento sin costo adicional si era<br />
una aplicación paga.<br />
Para solicitar un reembolso de una aplicación<br />
Si no está satisfecho con una aplicación, puede solicitar su<br />
reembolso dentro de las 24 horas de la adquisición. No se le cobra<br />
a su tarjeta de crédito y se desinstala la aplicación del teléfono. Si<br />
cambia de opinión, podrá instalar la aplicación nuevamente, pero<br />
no podrá solicitar un reembolso la segunda vez.<br />
1. En la pantalla principal de Android Market, presione la tecla<br />
de menú , luego toque Descargas .<br />
2. Toque la aplicación para desinstalarla y recibir el reembolso.<br />
3. Toque Desinstalar y reembolsar.<br />
Se desinstala la aplicación y se cancela el cargo.<br />
4. Toque la explicación que mejor coincida con la razón por la<br />
que está realizando la desinstalación y toque Aceptar.<br />
Para establecer si desea recibir notificaciones de<br />
aplicaciones actualizadas<br />
1. En la pantalla principal de Android Market, presione la tecla<br />
de menú , luego toque Descargas .<br />
2. Presione la tecla de menú , luego toque el botón<br />
Notificaciones.<br />
3. Seleccione si desea o no recibir notificaciones de<br />
actualizaciones de las aplicaciones que descargó.<br />
4. Toque Aceptar.
240 Entretenimiento<br />
Para calificar una aplicación<br />
Puede calificar una aplicación con una o hasta cinco estrellas y<br />
compartir lo que piensa acerca de la aplicación con otros<br />
compradores.<br />
1. Abra la pantalla de detalles de una aplicación.<br />
2. Toque las estrellas en Mi valoración.<br />
3. Toque la cantidad de estrellas para clasificar la aplicación y<br />
luego toque Aceptar.<br />
4. Para compartir un comentario acerca de una aplicación,<br />
toque Publicar un comentario (debajo de las estrellas de<br />
revisión), ingrese su comentario, y luego toque Aceptar.<br />
Para marcar aplicaciones inadecuadas<br />
Si descubre una aplicación con contenido gráficamente violento,<br />
sexual o de otra forma odioso u ofensivo, puede informárselo al<br />
equipo de Android Market.<br />
1. Abra la pantalla de detalles de una aplicación.<br />
2. Desplácese hasta la parte inferior de la pantalla de detalles y<br />
toque Marcar como inadecuado.<br />
3. Toque la razón por la que considera la aplicación censurable.<br />
4. Toque Enviar.<br />
Los comentarios se envían al equipo de Android Market.
Música<br />
Transferir archivos de música al teléfono<br />
Entretenimiento<br />
241<br />
La aplicación Música reproduce archivos de audio almacenados en la<br />
tarjeta microSD del teléfono. Copie los archivos de audio de la<br />
computadora en la tarjeta microSD antes de abrir la aplicación Música. La<br />
aplicación Música admite archivos de audio en varios formatos, incluidos<br />
MP3, M4A (archivos AAC sin DRM, de iTunes ® ), AMR, MIDI y OGG Vorbis.<br />
NOTA El controlador USB de LG debe ser descargado en su PC antes de<br />
conectar su teléfono para transferir música.<br />
Para copiar archivos de música en la tarjeta microSD del teléfono<br />
1. Conecte el teléfono a la computadora con un cable USB y<br />
abra el Panel de notificaciones y toque Modo De Conexión<br />
USB > Modo almacen. masivo.<br />
2. Para organizar los archivos de audio, también puede usar la<br />
computadora para crear una carpeta de música en el nivel<br />
superior de la tarjeta microSD.<br />
3. Use la computadora para copiar música y otros archivos de<br />
audio en la carpeta que creó en la tarjeta microSD.<br />
● Puede usar subcarpetas en la tarjeta microSD para<br />
organizar los archivos de música o puede simplemente<br />
copiar los archivos de audio en el nivel superior de la<br />
tarjeta microSD.<br />
● Si los archivos de música vienen con ilustraciones en<br />
formato JPEG, cambie el nombre del archivo art para<br />
albumart.jpg e inclúyalo en la misma carpeta que los<br />
archivos de música.<br />
● Si creó listas de reproducción, cree una subcarpeta para<br />
esas listas en la carpeta de música de la tarjeta microSD y<br />
cópielas en la tarjeta.<br />
4. Abra el Panel de notificaciones y toque Modo De Conexión<br />
USB > Modo de módem. Luego desconecte el cable de<br />
datos USB.
242 Entretenimiento<br />
Abrir la música y usar la biblioteca<br />
Después de copiar algo de música en la tarjeta microSD, puede<br />
abrir la aplicación Música y ver la biblioteca de archivos de música,<br />
ordenada en una de cuatro formas.<br />
Para abrir la música y ver la biblioteca de música<br />
Toque Música en la pantalla principal o en la pantalla de<br />
inicio.<br />
La aplicación Música busca los archivos de música que copió<br />
en la tarjeta microSD y, luego, crea un catálogo en función<br />
de la información que contiene cada archivo de música.<br />
Esto puede tardar desde algunos segundos hasta varios<br />
minutos según la cantidad de archivos que haya copiado en<br />
la tarjeta microSD.<br />
Cuando se completa el catálogo, se abre la pantalla de<br />
biblioteca de música, con fichas que puede tocar para ver la<br />
biblioteca de música organizada por artistas, álbumes,<br />
canciones o listas de reproducción.<br />
Toque una ficha para ver la biblioteca según<br />
cada tema.<br />
Toque esta opción para mostrar un resumen<br />
de información de la pista actual.<br />
Para volver a la pantalla principal de la biblioteca desde la mayoría<br />
de las demás pantallas en la aplicación Música, presione la tecla<br />
de menú y, a continuación, toque Biblioteca.
Entretenimiento<br />
243<br />
Para buscar música en la biblioteca<br />
1. Abra la pantalla principal de la biblioteca, y presione la tecla<br />
Búsqueda .<br />
2. Escriba el nombre del artista, del álbum o de la pista que<br />
desea buscar. Se mostrarán las canciones que coincidan en<br />
la lista debajo del cuadro de búsqueda.<br />
3. Toque una canción que coincida para reproducirla o toque un<br />
álbum o artista que coincida para ver una lista de canciones<br />
asociadas.<br />
Para borrar una canción de la tarjeta microSD<br />
Puede borrar música de la tarjeta de almacenamiento.<br />
Toque y mantenga presionada una canción en una lista de<br />
biblioteca. En el menú emergente, toque Eliminar.<br />
O<br />
En la pantalla Reproducir, presione la tecla de menú ,<br />
luego toque Eliminar.<br />
También puede borrar los archivos de música de la tarjeta<br />
microSD cuando se conecta el teléfono a la computadora.<br />
Para ello, examine los archivos de música que desea borrar y<br />
bórrelos desde la carpeta.
244 Entretenimiento<br />
Reproducir música<br />
Puede escuchar música con el altavoz integrado del teléfono, por<br />
medio de auriculares con cable o auriculares estéreo Bluetooth<br />
inalámbricos que admiten el perfil A2DP.<br />
Para reproducir música<br />
Toque una canción en la biblioteca para escucharla.<br />
O<br />
Mientras mira la lista de temas del álbum, presiona la tecla<br />
de menú , luego toque Reproducir todo.<br />
Se abre la pantalla Reproducir y comienza a reproducirse la<br />
canción que tocó o la primera canción en el álbum u otra<br />
lista de reproducción. La música se sigue reproduciendo<br />
aunque cambie de aplicación o reciba una llamada. Los<br />
temas de la lista de producción actual se reproducen en<br />
orden hasta que se termine la lista, y luego se detienen. Si<br />
elige la opción de repetición, la reproducción solo se detiene<br />
cuando usted la detenga.<br />
Toque esta opción para abrir la lista de reproducción actual.<br />
Toque esta opción para reproducir la lista de reproducción<br />
actual en forma aleatoria.<br />
Toque esta opción para repetir la lista de reproducción<br />
actual; tóquela nuevamente para repetir el tema actual.<br />
Mantenga presionado para buscar información.<br />
Permite saltear pistas o pausar y reanudar la reproducción.<br />
Arrastre la barra deslizante para ir directamente a una<br />
sección específica de un tema.<br />
Para volver a la pantalla Reproducir desde la mayoría de las<br />
demás pantallas en la aplicación Música, toque la canción<br />
que está en reproducción en ese momento en la parte<br />
inferior de la pantalla.
Entretenimiento 245<br />
Puede volver a la pantalla Reproducir desde cualquier otra<br />
aplicación al abrir el panel Notificaciones y al tocar la notificación<br />
de música existente.<br />
Para controlar la reproducción<br />
Toque esta opción para pausar la reproducción.<br />
Toque esta opción para reanudar la reproducción.<br />
Toque esta opción para pasar a la siguiente canción en el álbum o la lista<br />
de reproducción, o para ejecutar una reproducción aleatoria.<br />
Toque esta opción para volver a la canción anterior en el álbum o la lista<br />
de reproducción, o para ejecutar una reproducción aleatoria.<br />
Toque esta opción para abrir la lista de reproducción actual.<br />
Toque esta opción para reproducir la lista de reproducción actual en<br />
modo aleatorio (las canciones se reproducen en orden aleatorio).<br />
Toque para fijar el modo de repetición: No repetir, Repetir la lista de<br />
reproducción o Repetir el tema actual.<br />
La pantalla Reproducir contiene varios iconos que puede tocar<br />
para controlar la reproducción de canciones, álbumes y listas de<br />
reproducción.<br />
Para controlar el volumen de la reproducción<br />
Además de las técnicas para configurar el volumen de medios,<br />
puede controlar el volumen de la música en la aplicación Música.<br />
Presione las teclas de volumen.<br />
Se abre un panel para mostrar el volumen del medio actual.<br />
Algunos auriculares incluyen sus propios controles de<br />
volumen o formas de pausar y reanudar la reproducción o<br />
saltear las pistas.
246 Entretenimiento<br />
Para reproducir canciones en Party Shuffle<br />
Al activar Party Shuffle, la aplicación Música reproduce canciones<br />
de la tarjeta microSD en forma aleatoria hasta que se desactive<br />
Party Shuffle.<br />
En las pantallas Reproducir o Biblioteca, presione la tecla de<br />
menú , luego toque Sesión aleatoria.<br />
La aplicación Música crea una lista de reproducción con<br />
siete pistas seleccionadas en forma aleatoria de la tarjeta<br />
microSD y comienza a reproducirlas.<br />
Para ver la lista de reproducción actual que Sesión aleatoria<br />
está reproduciendo, toque el icono Lista de reproducción<br />
en la pantalla Reproducir.<br />
Para agregar un tema al final de la lista de reproducción de<br />
Party Shuffle, mantenga presionado el nombre del tema en<br />
la biblioteca. En el menú que se abre, toque Añadir a lista y<br />
luego toque Lista de reproducción actual.<br />
Para detener Sesión aleatoria presione la tecla de menú ,<br />
luego toque Desactivar sesión aleatoria.<br />
Para usar una canción como tono de timbre<br />
Puede usar una canción como tono de timbre del teléfono, en<br />
lugar de uno de los tonos de timbre que viene con el teléfono.<br />
Mantenga presionada una canción en una lista de biblioteca.<br />
En el menú que se abre, toque Usar como tono de timbre<br />
del teléfono.<br />
O<br />
En la pantalla Reproducir, presione la tecla de menú<br />
luego toque Utilizar como tono.<br />
,
Usar las listas de reproducción<br />
Entretenimiento<br />
247<br />
Puede crear listas de reproducción para organizar los archivos de<br />
música en grupos de canciones. Puede reproducirlas en el orden<br />
que establezca o en orden aleatorio.<br />
Para crear una lista de reproducción<br />
1. Al ver una lista de canciones en la biblioteca, mantenga<br />
presionada la primera canción que desea agregar a la nueva<br />
lista de reproducción.<br />
2. Toque Añadir a lista.<br />
3. Toque Nuevos.<br />
4. Introduzca un nombre para la lista de reproducción y toque<br />
Guardar.<br />
Se agrega la nueva lista de reproducción a la biblioteca Lista<br />
de reproducción.<br />
Para agregar la canción que se está reproduciendo en la<br />
pantalla Reproducir como primera canción de una lista,<br />
presione la tecla de menú , luego toque Añadir a lista o<br />
toque Guardar como lista de reproducción para guardar las<br />
canciones del álbum que se está reproduciendo como una<br />
lista de reproducción.<br />
Para agregar una canción a una lista de reproducción<br />
1. Mientras ve una lista de temas en la biblioteca, mantenga<br />
presionada una canción para mostrar el menú de opciones.<br />
2. Toque Añadir a lista.<br />
3. Toque el nombre de la lista de reproducción en la que desear<br />
agregar la canción.<br />
Además, para agregar la canción que se está reproduciendo<br />
en la pantalla Reproducir a una lista, presione la tecla de<br />
menú , y luego toque Añadir a lista.
248 Entretenimiento<br />
Para eliminar una canción de la lista de reproducción<br />
1. Abra una lista de reproducción.<br />
2. Toque y mantenga presionada la canción que desea borrar,<br />
luego toque Suprimir de lista de reproducción o presione la<br />
tecla de menú , y luego toque Borrar lista de<br />
reproducción para eliminar todas las canciones de la lista de<br />
reproducción.<br />
Para cambiar el nombre de una lista de reproducción o<br />
borrarla<br />
1. Abra la biblioteca Listas rep.<br />
2. Mantenga presionada la lista de reproducción para mostrar<br />
el menú de opciones y luego toque Eliminar o Cambiar<br />
nombre.<br />
Para sincronizar desde el teléfono<br />
Para sincronizar el teléfono desde la lista de música, presione la<br />
tecla de menú , luego toque Sinc para conectar con<br />
Windows Media Player o V CAST Music Rhapsody.<br />
Para comprar desde el teléfono<br />
Para comprar música nueva desde su teléfono, mientras mira una<br />
lista de música, presione la tecla de menú , luego toque<br />
Comprar para conectarse a V CAST Music.
Reproductor de video<br />
Entretenimiento 249<br />
Puede reproducir una gran variedad de video con el reproductor de<br />
video. El reproductor de video admite los siguientes formatos de<br />
archivo: 3gp, mp4, avi, wmv, flv, mkv (Codec: MPEG4, H.263,<br />
Sorenson H.263, H.264, VC-1, DivX/XviD).<br />
• Los formatos de archivo admitidos dependen de la versión de<br />
software del teléfono.<br />
• Si el tamaño del archivo excede el espacio de memoria disponible,<br />
se muestra un mensaje de error al abrir el archivo.<br />
1. Presione la tecla de inicio , toque la tecla de inicio de<br />
aplicaciones > Reproductor de video .<br />
2. Toque el video que desee reproducir.<br />
Controles de reproducción<br />
Toque la pantalla para mostrar los controles de reproducción,<br />
luego toque los siguientes iconos para controlar la reproducción<br />
de video:<br />
Poner el video en pausa; selecciónelo para reanudar la<br />
reproducción.<br />
Reproduce un archivo.<br />
Toque para reproducir el video desde el pricipio. Toque y mantenga<br />
presionado para retroceder.<br />
Toque y mantenga presionado para avanzar.<br />
Opciones de las listas del reproductor de video<br />
Presione la tecla de menú desde la pantalla de listas del<br />
Reproductor de video para mostrar las opciones del menú que<br />
incluyen Multiselección, Sync y Shop. Multiselección permite<br />
seleccionar varios archivos de video para manejarlos de una vez.<br />
Toque Sync (Sincronizar) para conectarse con Windows Media<br />
Player y sincronizar los archivos de video. Toque Shop (Comprar)<br />
para conectarse con V CAST Videos para descargar otros<br />
archivos de video.
250 Entretenimiento<br />
YouTube TM<br />
Abrir YouTube y mirar videos<br />
Puede examinar, buscar, ver, cargar y calificar los videos de YouTube<br />
en el teléfono con la aplicación YouTube.<br />
Para abrir la aplicación YouTube<br />
Toque YouTube en la pantalla principal o en la pantalla de<br />
inicio.<br />
YouTube presenta los videos agrupados en categorías como<br />
los más vistos, los más discutidos y los mejor calificados.<br />
Toque un video para mirarlo o toque para obtener más<br />
información acerca de él.<br />
Toque esta opción para buscar un video.<br />
También puede buscar mediante la voz.<br />
Toque esta opción para grabar y<br />
compartir un video.<br />
Toque un video para reproducirlo.<br />
Toque esta opción para obtener más<br />
información acerca de un video.
Para mirar e interactuar con los videos de YouTube<br />
En una pantalla de YouTube, toque un video para<br />
reproducirlo.<br />
Entretenimiento<br />
251<br />
Toque el video para ver los controles de reproducción. Puede<br />
pausar, adelantar o retroceder, o arrastrar la barra deslizante<br />
hasta el punto que desea mirar en el video.<br />
Toque la tecla Atrás para detener la reproducción y<br />
volver a la lista de videos.<br />
Presione la tecla de menú para calificar el video,<br />
comentar sobre él, compartirlo, marcarlo como inadecuado e<br />
interactuar con él de otras formas.<br />
Para obtener detalles acerca de otras funciones, visite el sitio<br />
web YouTube.<br />
Para buscar videos<br />
1. En la parte superior de la pantalla principal de YouTube, toque<br />
la tecla Buscar .<br />
2. Introduzca el texto que desea buscar o toque el icono<br />
Micrófono para buscar usando la voz.<br />
3. Toque una sugerencia debajo del cuadro de búsqueda o<br />
toque la tecla Buscar .<br />
4. Desplácese por las resultados de búsqueda y toque un<br />
video para mirarlo.
252 Entretenimiento<br />
Para compartir videos en YouTube<br />
Puede grabar y compartir un video usando YouTube. Primero, debe<br />
crear una cuenta en YouTube e iniciar sesión en el teléfono.<br />
También puede compartir los videos que grabe con la aplicación<br />
Cámara al cargarlos en YouTube.<br />
1. Toque Cámara en la parte superior derecha de la pantalla<br />
principal de YouTube.<br />
2. Si desea establecer opciones de configuración en forma<br />
manual, toque la pantalla para abrir la configuración de la<br />
cámara de video.<br />
3. Apunte la lente hacia la escena que desee grabar.<br />
4. Toque Grabar .<br />
5. Toque Detener para detener la grabación.<br />
6. Toque Aceptar .<br />
Se muestra la pantalla Cargar de YouTube.<br />
7. Introduzca un título, una descripción y etiquetas para el<br />
video.<br />
8. Si desea compartir el video con todos, seleccione Público.<br />
9. Toque Subir.<br />
Grabador de voz<br />
La aplicación Grabador de voz graba archivos de audio que se<br />
pueden utilizar de diversas maneras. Úselos como recordatorio de<br />
algo de lo que no se quiere olvidar (la lista de las compras). O bien,<br />
grabe efectos sonoros que puede adjuntar a un mensaje o usar<br />
como tono de timbre para llamadas, mensajes, alarmas u otras<br />
notificaciones.
Grabar un memorando de voz<br />
Entretenimiento<br />
253<br />
1. Presione la tecla de inicio , toque la tecla de inicio de<br />
aplicaciones > Grabador de voz .<br />
2. Toque Grabar para iniciar la grabación.<br />
3. Hable hacia el micrófono.<br />
4. Cuando termine, toque Detener .<br />
La grabación se guarda automáticamente en su lista de<br />
grabaciones.<br />
Toque Reproducir para escuchar sus grabaciones.<br />
Toque Grabar para grabar un nuevo memorando de<br />
voz.<br />
Toque Ir a lista para ver su lista de grabaciones.<br />
Reproducir un memorando de voz<br />
1. Presione la tecla de inicio , toque la tecla de inicio de<br />
aplicaciones<br />
2. Toque Ir a lista.<br />
> Grabador de voz .<br />
3. Toque el memorando de voz a reproducir.<br />
NOTA Para enviar un memorando de voz a otras personas, toque y mantenga<br />
presionado un memorando de voz y seleccione Compartir.<br />
Administrar memorandos de voz<br />
1. Presione la tecla de inicio , toque la tecla de inicio de<br />
aplicaciones<br />
2. Toque Ir a lista.<br />
> Grabador de voz .<br />
3. Presione la tecla de menú , luego toque Selección<br />
múltiple, Compartir o Clasicar por.<br />
Toque Selección múltiple para marcar archivos de<br />
memorandos de voz para borrar todos juntos.
254 Entretenimiento<br />
Toque Compartir para enviarlos por Bluetooth, Correo<br />
electrónico, Gmail o Mensajería.<br />
Toque Clasificar por para elegir cómo mostrar la lista, ya<br />
sea por fecha o por nombre.<br />
Menú contextual del Grabador de voz<br />
Para acceder al menú contextual del Grabador de voz, toque y<br />
mantenga presionado el nombre de un archivo. El menú<br />
emergente que aparece incluye las siguientes opciones Info.<br />
archivo, Renombrar, Compartir, Utilizar como tono del teléfono<br />
y Eliminar.<br />
Scrabble<br />
Esta actualización emocionante del clásico juego de mesa ahora<br />
incluye niveles de dificultad flexibles, lista de palabras incorporada,<br />
animaciones dinámicas, desplazamiento y vistas del tablero<br />
completo. Una interfaz fácil de usar le permite jugar solo, desafiar a<br />
la computadora del teléfono o disfrutar de pasar y jugar con un<br />
amigo.<br />
Lleve la cuenta de los puntos y las estadísticas con facilidad. Puede<br />
detener el juego cuando sea necesario y luego continuar desde<br />
donde lo dejó. Los elementos nuevos y divertidos atraerán tanto a<br />
los expertos en juegos de palabras como a los jugadores<br />
ocasionales.<br />
La Tournament Word List 06 (lista oficial de palabras para inglés de<br />
los EE. UU. y Canadá) contiene 178,691 palabras; se basan en el<br />
Official Scrabble Players Dictionary (Diccionario oficial para<br />
jugadores de scrabble, OSPD) con modificaciones para que resulte<br />
más adecuado para jugar en torneos.<br />
Para acceder Scrabble<br />
Toque la tecla de inicio de aplicaciones desde la pantalla<br />
principal, luego toque Scrabble .
Tetris<br />
Entretenimiento<br />
255<br />
Una pantalla táctil le permite girar, impulsar y mover los minos en<br />
tres modos estimulantes. Elimine líneas y filas lo más rápido que<br />
pueda y acumule un gran puntaje en el fascinante modo 40 Líneas.<br />
Compita contra el reloj y gane puntos en el modo Ultra, cargado de<br />
acción. Veo cuánto tiempo logra sobrevivir mientras los minos caen<br />
cada vez más rápido en el modo Maratón.<br />
Disfrute la experiencia de colores y animaciones deslumbrantes, y<br />
música y efectos de sonidos divertidos mientras completa un nivel<br />
tras otro. Acepte el desafío del Tetris.<br />
CARACTERÍSTICAS DE LOS JUEGOS:<br />
Resolución dinámica<br />
Control táctil total para jugar mejor: rote, deje caer, sostenga<br />
o mueva los minos hacia la izquierda y la derecha con tan<br />
solo tocarlos con un dedo.<br />
sistema de menú táctil avanzado<br />
Las animaciones dinámicas de vanguardia, los efectos de<br />
sonido y la música optimizan a la experiencia de jugar al<br />
Tetris.<br />
Disfrute los estupendos modos para un solo jugador: la<br />
famosa Maratón, Ultra y 40 Líneas.<br />
Bloque fantasma: cada tetrimino proyecta una "sombra" en el<br />
lugar donde va a caer, lo que aumenta las capacidades de los<br />
jugadores.<br />
Bolsa de tetriminos aleatoria: esta característica elimina las<br />
largas rachas de mala suerte ya que mezcla el orden de los<br />
siete tetriminos.<br />
15 niveles de velocidad diferentes<br />
To access Tetris<br />
Touch the Applications Launcher Key from the Home screen,<br />
then touch Tetris .
256 Tool<br />
Calendario<br />
Ver calendario y eventos<br />
Inicie la aplicación Calendario para ver los eventos que creó o<br />
aquellos a los que otras personas lo invitaron.<br />
Cuando configuró el teléfono por primera vez, lo hizo de manera<br />
que usara una cuenta de Google existente o creó una cuenta nueva.<br />
La primera vez que inicia la aplicación Calendario en el teléfono,<br />
aparecen todos los eventos del calendario de su cuenta de Google<br />
en la web.<br />
Puede agregar más cuentas con el calendario de Google o los<br />
calendarios de Microsoft Exchange a su teléfono y configurarlas<br />
para que aparezcan en el Calendario.<br />
Cuando configura Calendario por primera vez para que sincronice<br />
los eventos en el teléfono, incluirá eventos desde el mes anterior y<br />
para el año siguiente. Posteriormente, Calendario mantendrá<br />
sincronizados entre el teléfono y la web los eventos futuros de un<br />
año, más cualquier evento posterior que agregue a su calendario<br />
usando la aplicación Calendario del teléfono.<br />
Para abrir la aplicación Calendario<br />
Presione la tecla de inicio , toque la tecla de inicio de<br />
aplicaciones > Calendario .<br />
En el Calendario aparecen los eventos de cada una de las<br />
cuentas que agregó al teléfono y configuró para la<br />
sincronización de calendarios.<br />
Los eventos de cada calendario aparecen con un color<br />
diferente.
Vista de agenda<br />
Vista por día<br />
Para cambiar la vista del calendario<br />
Vista por semana<br />
En la vista de agenda, por día o por semana,<br />
toque un evento para ver sus detalles.<br />
Vista por mes<br />
Toque un día en la vista por mes para abrir los eventos de ese día.<br />
Presione la tecla de menú , luego toque el botón para<br />
establecer en qué forma desea ver el calendario: agenda,<br />
día, semana o mes.<br />
Cada vista muestra los eventos en el calendario para el<br />
período especificado.<br />
Para ver más información acerca de un evento de la vista de<br />
agenda, toque el evento.<br />
Para ver los eventos de un día de la vista por mes, toque un<br />
día.<br />
Tool 257
258 Tool<br />
Usar la vista de agenda<br />
La vista de agenda es una lista de eventos en orden cronológico.<br />
Los eventos de todo el día y de varios días aparecen al comienzo de<br />
cada día.<br />
Para cambiar a la vista de agenda<br />
Presione la tecla de menú , luego toque la Agenda .<br />
Toque un evento para ver sus detalles.<br />
Arrastre hacia arriba o hacia abajo para ver los<br />
eventos anteriores o posteriores.<br />
Este evento se repite.<br />
Para obtener más información acerca de los eventos en la<br />
vista de agenda<br />
Toque un evento.<br />
Se abrirá una pantalla con detalles acerca del evento.
Usar la vista por día<br />
La vista por día muestra los eventos de un día, en una tabla de filas<br />
de una hora. Una línea horizontal indica la hora actual. Los eventos<br />
de todo el día y de varios días aparecen en la parte superior. Parte<br />
del título de cada evento aparece en las filas que coinciden con la<br />
fecha en que ocurre.<br />
Para cambiar a la vista por día<br />
Presione la tecla de menú , luego toque Día. .<br />
Para obtener más información acerca de los eventos en la<br />
vista por día<br />
Toque un evento para ver sus detalles.<br />
Mantenga presionado un evento para abrir un menú con<br />
opciones para ver, editar o borrar el evento. También le<br />
permite crear otro evento nuevo en la misma franja horaria<br />
para compaginar varios eventos.<br />
Para agregar un evento en la vista por día<br />
Mantenga presionado un evento para abrir un<br />
menú con opciones para ver, editar o borrar el<br />
evento, o crear un evento nuevo.<br />
Mantenga presionada una franja horaria vacía para<br />
crear un nuevo evento a esa hora.<br />
Arrastre la pantalla hacia la izquierda o hacia la<br />
derecha para ver los días anteriores o posteriores.<br />
Arrastre hacia arriba o hacia abajo para ver las franjas<br />
horarias anteriores o posteriores.<br />
Toque un evento para ver sus detalles.<br />
Mantenga presionada una franja vacía o un evento del día<br />
para abrir un menú de opciones, luego toque Evento nuevo<br />
para crear un nuevo evento a esa hora.<br />
Tool 259
260 Tool<br />
Usar la vista por semana<br />
La vista por semana muestra un cuadro de los eventos de una<br />
semana. Los eventos de todo el día y de varios días aparecen en la<br />
parte superior.<br />
Para cambiar a la vista por semana<br />
Presione la tecla de menú , luego toque Semana .<br />
Un evento de todo el día.<br />
Mantenga presionada una franja horaria o un<br />
evento para crear un nuevo evento a esa hora.<br />
Toque un evento para ver sus detalles.<br />
Arrastre hacia arriba o hacia abajo para ver las franjas<br />
horarias anteriores o posteriores.<br />
Arrastre la pantalla hacia la izquierda o hacia la<br />
derecha para ver las semanas anteriores o<br />
posteriores.<br />
Para obtener más información acerca de los eventos en la<br />
vista por semana<br />
Toque un evento para ver sus detalles.<br />
Mantenga presionado un evento para abrir un menú con<br />
opciones para ver, editar o borrar el evento. También le<br />
permite crear otro evento nuevo en la misma franja horaria<br />
para compaginar varios eventos.<br />
Para agregar un evento en la vista por semana<br />
Mantenga presionada una franja vacía o un evento de la<br />
semana para abrir un menú de opciones, luego toque Evento<br />
nuevo para crear un nuevo evento a esa hora.
Usar la vista por mes<br />
La vista por mes muestra un cuadro de los eventos del mes. Los<br />
segmentos de cada día con eventos programados están en color<br />
azul en la barra vertical del día.<br />
Para cambiar a la vista por mes<br />
Presione la tecla de menú , luego toque Mes .<br />
Arrastre hacia arriba o hacia abajo para ver los<br />
meses anteriores o posteriores.<br />
Toque un día para ver los eventos de ese día.<br />
Mantenga presionado un día para ver un menú<br />
de opciones.<br />
Para ver más información acerca de los eventos en la vista por<br />
mes<br />
Toque un día para ver sus eventos en la vista Agenda.<br />
Tool 261
262 Tool<br />
Ver detalles del evento<br />
Puede ver más información acerca de un evento de varias maneras,<br />
según la vista actual.<br />
Para ver información acerca de un evento<br />
En la vista de agenda, por día o por semana, toque un<br />
evento para ver sus detalles.<br />
En la vista por mes, toque un día para cambiar a la vista de<br />
agenda. Luego toque un evento para ver sus detalles.<br />
Toque para establecer si va a asistir a este evento.<br />
Toque esta opción para cambiar el momento en<br />
que desea recibir un recordatorio de este evento.<br />
Toque esta opción para borrar este recordatorio.<br />
Toque esta opción para agregar otro recordatorio<br />
para este evento.<br />
Toque el campo ¿Asistirás? para marcar si asistirá al evento o<br />
cambiar la opción.<br />
El estado de los demás asistentes aparece debajo del suyo.<br />
Toque el campo Recordatorios para cambiar la configuración de los<br />
recordatorios, o toque Más para agregar un recordatorio.<br />
Si tiene permiso para cambiar los eventos, puede presionar la tecla<br />
de menú para editar o borrar el evento.
Crear un evento<br />
Tool<br />
263<br />
Puede usar la aplicación Calendario del teléfono para crear eventos<br />
que aparecen en el teléfono y en el calendario de Google en la web.<br />
Para crear un evento<br />
1. En cualquier vista del calendario, presione la tecla de menú<br />
, toque Más, luego toque Evento nuevo para abrir una<br />
pantalla de detalles del evento para un evento nuevo.<br />
También puede mantener presionada una franja en la vista<br />
por día, por semana o por mes. En el menú que se abre,<br />
toque Evento nuevo para abrir la pantalla de editar los<br />
detalles del evento con el día y la hora ya ingresados.<br />
2. Agregue detalles acerca del evento.<br />
Escriba un nombre, la hora y los detalles adicionales<br />
opcionales sobre el evento.<br />
Si tiene más de un calendario, puede elegir el calendario en<br />
el que desea agregar el evento.<br />
Toque Más para agregar más recordatorios.<br />
3. Invite a otras personas al evento.<br />
En el campo Invitados escriba las direcciones de correo<br />
electrónico de todas las personas que desea invitar al<br />
evento. Separe las diversas direcciones con comas (,). Si las<br />
personas a las cuales envía invitaciones usan Calendario<br />
Google, recibirán una invitación a través del Calendario<br />
Google y por correo electrónico.<br />
4. Presione la tecla de menú y luego toque Mostrar<br />
opciones adicionales para agregar detalles del evento.<br />
5. Desplácese hasta la parte inferior de la pantalla Información<br />
del evento, luego toque Finalizado.<br />
Se agregará el evento a su calendario.
264 Tool<br />
Editar o borrar un evento<br />
Puede editar o borrar un evento que creó en el teléfono o en la<br />
web. También puede editar o borrar eventos creados por otras<br />
personas, si le dieron permiso.<br />
Para editar un evento<br />
1. Abra la pantalla de resumen Ver evento: Presione la tecla de<br />
inicio , toque la tecla de inicio de aplicaciones ><br />
Calendario y toque el evento.<br />
2. Presione la tecla de menú<br />
.<br />
, luego toque Editar evento<br />
Se abre la pantalla Información del evento.<br />
Presione la tecla de menú , luego toque Mostrar<br />
opciones extra<br />
del evento.<br />
para agregar o editar detalles adicionales<br />
3. Realice cambios en el evento.<br />
4. Desplácese hasta la parte inferior de la pantalla, luego toque<br />
Finalizado.<br />
Para borrar un evento<br />
Existen varias maneras de borrar un evento.<br />
En la vista de agenda, toque un evento para ver sus detalles.<br />
Luego presione la tecla de menú toque Suprimir evento<br />
> OK.<br />
En la vista por día o por semana, mantenga presionado el<br />
evento, toque Suprimir evento en el menú que se abre, y<br />
luego Aceptar.<br />
Al editar un evento, desplácese hasta la parte inferior de la<br />
pantalla de detalles del evento, toque Suprimir evento y<br />
luego Aceptar.<br />
Si el evento se repite, se le pregunta si desea borrar solo<br />
esa aparición, esa aparición y todas las futuras, o todas las<br />
apariciones pasadas y futuras en el calendario.
Configurar un recordatorio de evento<br />
Tool<br />
265<br />
Puede configurar uno o varios recordatorios para un evento,<br />
independientemente de que lo haya creado o de que tenga permiso<br />
para editar sus detalles adicionales.<br />
Para configurar un recordatorio de evento<br />
1. Abrir la pantalla Ver resumen del evento:<br />
Presione la tecla de inicio , toque la tecla de inicio de<br />
aplicaciones > Calendario y toque el evento.<br />
2. Si no se configuró un recordatorio, toque el botón Más<br />
para agregar de forma automática un recordatorio para 10<br />
minutos antes del evento.<br />
Si ya se configuró un recordatorio, puede agregar un<br />
recordatorio adicional pulsando el botón Más. .<br />
3. Toque la hora del recordatorio y, en el cuadro de diálogo que<br />
se abre, marque cuánto tiempo antes del evento desea<br />
recibir el recordatorio.<br />
Cuando llegue la hora indicada, recibirá una notificación del<br />
evento.<br />
También puede usar Google Calendar (en la web) para<br />
configurar recordatorios adicionales.<br />
Para borrar un recordatorio de evento<br />
1. Abrir la pantalla Ver resumen del evento:<br />
Presione la tecla de inicio , toque la tecla de inicio de<br />
aplicaciones > Calendario y toque el evento.<br />
2. Toque .
266 Tool<br />
Responder a un recordatorio de evento<br />
Si configura un recordatorio de evento, el icono Próximo evento<br />
aparecerá en el área de notificaciones del panel de notificaciones a<br />
la hora del recordatorio.<br />
Para responder a un recordatorio de evento<br />
Si recibe notificaciones en el panel de notificaciones,<br />
arrástrela hacia abajo para abrir el panel de notificaciones.<br />
Toque la notificación del evento para abrir la lista de<br />
notificaciones del calendario.<br />
Si recibe notificaciones con alertas, se abrirá la lista de<br />
notificaciones del calendario, con una lista de todas las<br />
notificaciones que están esperando su respuesta.<br />
Toque un evento en la lista de notificaciones del Calendario<br />
para ver más información acerca de ese evento.<br />
Toque Posponer todos en la lista de notificaciones de<br />
Calendario para desactivar todos los recordatorios de<br />
eventos por 5 minutos.<br />
Toque Rechazar todos en la lista de notificaciones de<br />
Calendario para borrar todos los recordatorios de la lista.<br />
Presione la tecla Atrás mientras ve la lista de<br />
notificaciones del Calendario para mantener pendientes los<br />
recordatorios. El icono permanece en el panel de<br />
notificaciones y los recordatorios permanecen en el panel de<br />
notificaciones.
Sincronizar y mostrar calendarios<br />
Tool 267<br />
Cuando agrega al teléfono una cuenta de Google o una cuenta<br />
Microsoft Exchange ActiveSync que incluye un servicio de<br />
calendario y configura esa cuenta para que sincronice los eventos<br />
del calendario al teléfono, los eventos de ese calendario se agregan<br />
y se mantienen actualizados en la aplicación Calendario del teléfono.<br />
El usuario puede controlar si una cuenta sincroniza los cambios a los<br />
eventos del calendario entre un servicio de calendario de Google o de<br />
otro proveedor con la pantalla Configuración de cuentas y sincronización<br />
de la aplicación Configuración. El usuario puede configurar cuáles<br />
calendarios se almacenarán en el teléfono (para un acceso más rápido)<br />
y cuáles mostrar u ocultar en Calendario del teléfono.<br />
Para configurar si los calendarios están almacenados en el<br />
teléfono o visibles<br />
1. En la aplicación Calendario, presione la tecla de menú ,<br />
toque Más y luego Calendarios.<br />
La pantalla de Calendario muestra todos los calendarios que<br />
agregó o a los que se suscribió para cada cuenta que está<br />
configurada para sincronizar eventos al teléfono, organizados<br />
por cuenta.<br />
(Los calendarios de las cuentas que el usuario configuró para<br />
que no sincronicen eventos de Calendario no están en la lista.)<br />
2. Toque el nombre de la cuenta para mostrar u ocultar los<br />
calendarios de esa cuenta en el teléfono. Cada vez que se<br />
pulsa el nombre de la cuenta, los iconos alternan<br />
sistemáticamente entre una opción y la otra.<br />
Los eventos del calendario almacenados en el teléfono son visibles en Calendario.<br />
Eventos del calendario almacenados en el teléfono pero no visibles en Calendario.<br />
Eventos del calendario no sincronizados al teléfono<br />
El o los iconos a la derecha de cada calendario indican si los<br />
eventos del calendario están sincronizados (en este contexto,<br />
almacenados) en el teléfono y si son visibles en Calendario.
268 Tool<br />
El usuario permanece suscrito a los calendarios que<br />
configura para que no estén almacenados en el teléfono y<br />
puede continuar trabajando con ellos con Google Calendar<br />
en la web, o en otros servicios de calendario.<br />
3. Toque Aceptar.<br />
Cambiar la configuración del calendario<br />
Puede cambiar las siguientes opciones de configuración para<br />
determinar la forma en que Calendario muestra los eventos y<br />
notifica los próximos eventos.<br />
En la aplicación Calendario, presione la tecla de menú ,<br />
toque Más y luego Configuración.<br />
Ocultar eventos rechazados Seleccione esta opción si no quiere<br />
ver los eventos para los que ha rechazado invitaciones.<br />
Configurar alertas y notificaciones Abre un cuadro de diálogo<br />
donde el usuario puede configurar los recordatorios de eventos<br />
para abrir una alerta, enviarle una notificación o desactivar las<br />
notificaciones de eventos en el teléfono.<br />
Seleccionar tono de llamada Abre un cuadro de diálogo en el que<br />
podrá seleccionar el tono de timbre que sonará cuando reciba un<br />
recordatorio de un evento.<br />
Vibrar Abre un cuadro de diálogo en el que podrá configurar el<br />
teléfono para que vibre cada vez que reciba un recordatorio de un<br />
evento, solo cuando el teléfono está en el modo Silencio, o nunca.<br />
Hora predet. de record Abre un cuadro de diálogo donde el<br />
usuario puede predeterminar cuánto tiempo antes de la hora de<br />
un evento desea recibir un recordatorio.<br />
Versión de compilación Es la versión de la aplicación Calendario<br />
que usa.
Calculadora<br />
Le permite realizar cálculos matemáticos simples. Puede introducir<br />
números de hasta ocho dígitos.<br />
Para abrir y usar la calculadora<br />
Presione la tecla de inicio , toque la tecla de inicio de<br />
aplicaciones > Calculadora .<br />
Arrastre para alternar<br />
entre los paneles<br />
básico y avanzado.<br />
Introduzca números y operadores aritméticos en el panel<br />
básico.<br />
Arrastre el panel básico hacia la izquierda para abrir el panel<br />
avanzado.<br />
Mantenga presionada la pantalla de la calculadora para abrir<br />
un menú donde puede copiar lo que introdujo y acceder a<br />
otras herramientas.<br />
Tool 269<br />
Toque Borrar para borrar el último número u operador<br />
introducidos. Mantenga presionado Borrar para borrar toda la<br />
información introducida.
270 Tool<br />
Reloj<br />
Ver la fecha, la hora y otra información<br />
Se usa la aplicación Reloj para supervisar varios tipos de<br />
información a la vez, además de la fecha y la hora actuales.<br />
Para abrir la aplicación Reloj<br />
Presione la tecla de inicio , toque la tecla de inicio de<br />
aplicaciones > Reloj .<br />
Se abre la aplicación Reloj con la fecha y hora que se<br />
muestran en el papel tapiz de la pantalla principal, junto con<br />
la información meteorológica de su zona y otra información<br />
útil.<br />
Toque esta opción para atenuar la pantalla.<br />
Muestra el nivel de carga de la batería<br />
cuando el teléfono está enchufado en un<br />
cargador.<br />
Toque uno de los iconos para establecer una<br />
alarma, ver una presentación de diapositivas,<br />
escuchar música o ir a la pantalla principal.<br />
Cuando la aplicación Reloj está en ejecución, pasa al modo<br />
protector de pantalla después de unos minutos.<br />
Simplemente presione una tecla del teléfono para volver a<br />
activar el teléfono.<br />
Para volver a la pantalla principal, toque el icono Inicio en<br />
la parte inferior de la pantalla Reloj.
Tool<br />
271<br />
Para reproducir una presentación de diapositivas<br />
Puede reproducir una presentación de diapositivas de las fotos en<br />
los álbumes de la galería desde la aplicación Reloj.<br />
Toque el icono Presentación de diapositivas en la parte<br />
inferior de la pantalla Reloj.<br />
Presione la tecla Atrás para finalizar la presentación.<br />
Para reproducir música<br />
Puede reproducir música mientras se muestra la aplicación Reloj.<br />
Toque el icono Música en la parte inferior de la pantalla<br />
Reloj. Se abre la aplicación Música donde puede seleccionar<br />
música para reproducir. Puede volver a la aplicación Reloj o<br />
usar otra aplicación mientras se reproduce la música.<br />
Para atenuar la pantalla del reloj<br />
Si desea usar el teléfono como un reloj de cabecera, puede<br />
establecer el brillo de la pantalla en un nivel muy bajo. Toque<br />
el icono Atenuador en la parte superior derecha de la<br />
pantalla para atenuar el reloj.<br />
Toque el icono Atenuador otra vez para volver al brillo<br />
normal.<br />
Establecer alarmas<br />
Puede establecer una alarma al modificar una alarma existente o al<br />
agregar una nueva.<br />
Para establecer una alarma<br />
1. Toque el icono Alarma en la parte inferior de la pantalla<br />
Reloj.
272 Tool<br />
Toque esta opción para agregar una alarma.<br />
Toque esta opción para activar o desactivar<br />
una alarma.<br />
Toque esta opción para abrir una pantalla<br />
donde puede establecer una alarma.<br />
Toque esta opción para volver a la pantalla<br />
principal del reloj.<br />
2. Toque una alarma existente para cambiarle la hora y otros<br />
atributos o toque Agregar alarma para agregar una nueva.<br />
3. Toque Hora para establecer la hora de la alarma, cambie la<br />
hora según lo que necesite y luego toque el botón<br />
Establecer.<br />
Ajuste la hora de la alarma usando los botones Más (+) o<br />
Menos (-).<br />
Introduzca la hora de la alarma en forma manual pulsando<br />
la hora (o los minutos), luego use el teclado.<br />
Toque AM o PM para establecerla para la mañana o la<br />
tarde.<br />
4. Toque Repetir para establecer en qué día o días desea que<br />
suene la alarma. Si no pulsa para establecer repetición, la<br />
alarma suena solo un día.<br />
5. Toque Tono de llamada para seleccionar un tono de timbre<br />
para la alarma. El tono de timbre seleccionado se reproduce<br />
brevemente, luego toque Aceptar.<br />
6. Toque para seleccionar la opción Vibrar para que el teléfono<br />
vibre además de sonar el tono de timbre.<br />
7. Toque Etiqueta para introducir un nombre para la alarma.<br />
8. Cuando haya terminado, toque Finalizado.
9. Presione la tecla Atrás para volver a la pantalla principal<br />
del reloj.<br />
Cambiar la configuración de alarma del reloj<br />
Tool<br />
273<br />
Se accede directamente a la configuración de la alarma desde la<br />
aplicación Reloj. Para cambiar la forma en que se muestra la fecha y<br />
la hora, abra el menú Configuración (al que se accede por la pantalla<br />
de inicio).<br />
Para cambiar la configuración de la alarma del reloj, toque el<br />
icono Alarma en la parte inferior de la pantalla Reloj,<br />
presione la tecla de menú , y toque el icono<br />
Configuración .<br />
Alarma en modo silencio Toque esta opción para colocar una<br />
marca de verificación y hacer que el teléfono reproduzca las<br />
alarmas incluso cuando esté en el modo silencioso.<br />
Volumen de la alarma Le permite establecer el volumen al que<br />
sonará la alerta de la alarma.<br />
Duración del recurrencia Establece cuánto tiempo espera el reloj<br />
antes de reproducir la alarma otra vez.<br />
Comportamiento del botón lateral Le permite establecer cómo<br />
reaccionan las teclas del Volumen cuando se las presiona durante<br />
una alerta de alarma.
274 Tool<br />
ThinkFree Office<br />
Descubra cómo ver y editar archivos de documentos en una tarjeta<br />
de memoria insertada en su dispositivo. La aplicación<br />
ThinkFreeOffice admite los siguientes formatos de archivos: txt,<br />
doc, docx, xls, xlsx, ppt, pptx, pdf.<br />
Crear un documento nuevo<br />
1. Presione la tecla de inicio , toque la tecla de inicio de<br />
aplicaciones > ThinkFree Office .<br />
2. Toque Aceptar, toque Activar ahora, luego toque Cerrar.<br />
(Esto sólo es necesario cuando ejecuta la aplicación por<br />
primera vez).<br />
3. Toque la ficha Mis Docs para ver las carpetas y<br />
documentos de su tarjeta de memoria SD.<br />
4. Presione la tecla de menú<br />
iniciar un nuevo documento.<br />
, luego toque Nuevo para<br />
5. Seleccione el tipo de documento e ingrese un nombre para<br />
el documento, luego toque Aceptar.<br />
6. Ingrese el contenido del documento con las herramientas de<br />
la parte inferior de la pantalla.<br />
7. Cuando haya terminado de trabajar en el documento,<br />
presione la tecla de menú , toque Archivo ><br />
Guardar (o Guardar como e ingrese un nuevo nombre de<br />
documento), luego presione la tecla Atrás para salir.<br />
NOTA Para guardar sin salir, simplemente toque el icono Guardar de la<br />
parte inferior de la pantalla y siga trabajando en el documento.
Tool<br />
275<br />
Ver y editar documentos en el dispositivo<br />
1. Presione la tecla de inicio , toque la tecla de inicio de<br />
aplicaciones > ThinkFree Office .<br />
2. Toque la ficha Mis Docs para ver las carpetas y<br />
documentos de su tarjeta de memoria SD.<br />
3. Toque el documento que desea ver o editar. Si no está en el<br />
directorio raíz, toque la carpeta donde está almacenado,<br />
luego toque el nombre del documento para abrirlo.<br />
4. El documento se abre para que lo vea. Si desea editarlo,<br />
presione la tecla de menú , luego toque Editar .<br />
Para moverse entre las páginas o recorrer el documento,<br />
desplácese en la dirección correspondiente.<br />
Para cambiar los niveles de zoom, presione la tecla de<br />
menú , toque Zoom , luego toque el nivel de zoom<br />
que desee.<br />
Use la barra de herramientas de la parte inferior de la<br />
pantalla para editar el documento (archivo de Word, de<br />
texto o de Excel).<br />
Presione la tecla de menú , para ver opciones<br />
adicionales del menú, tales como búsquedas, preferencias<br />
y otras.<br />
5. Cuando termine, toque Guardar , luego presione la tecla<br />
Atrás para salir.
276 Tool<br />
Herramientas de los documentos de ThinkFree<br />
La aplicación ThinkFree tiene una barra de herramientas que<br />
aparece automáticamente cuando se crea un documento. Para<br />
mostrar la barra de herramientas en un documento existente,<br />
presione la tecla de menú , luego toque Editar .<br />
Toque un icono de la barra de herramientas y las herramientas<br />
correspondientes se muestran en la barra debajo de ella para<br />
poderlas pulsar y usar. Las flechas a la izquierda y a la derecha de<br />
la barra de herramientas indican que se puede desplazar<br />
horizontalmente para ver más iconos. La barra de desplazamiento<br />
funciona en forma independiente. Mientras está seleccionada una<br />
herramienta (por ejemplo la herramienta Seleccionar texto ),<br />
puede desplazar la barra de herramientas para pulsar otro icono de<br />
la barra (por ejemplo la herramienta Portapapeles para copiar el<br />
texto que acaba de seleccionar). Vuelva a pulsar el icono de la<br />
barra de herramientas para cerrar las opciones de herramientas.
Las herramientas de la barra varían de acuerdo al tipo de<br />
documento.<br />
Para documentos .docx incluyen:<br />
Toque para guardar los cambios.<br />
Toque para abrir el teclado e ingresar texto.<br />
Toque para insertar una imagen.<br />
Toque para seleccionar texto.<br />
Toque para cambiar el aspecto del texto.<br />
Toque para cambiar el formato del texto.<br />
Toque para usar la función del portapapeles.<br />
Administración de documentos en línea<br />
1. Presione la tecla de inicio , toque la tecla de inicio de<br />
aplicaciones > ThinkFree Office .<br />
2. Toque la ficha En línea<br />
ThinkFree Office en línea.<br />
para acceder a su cuenta de<br />
3. Ingrese su nombre de usuario y su contraseña para acceder<br />
a la cuenta, luego toque el botón Iniciar sesión.<br />
4. Vea y administre sus documentos en el servidor según lo<br />
desee.<br />
Tool<br />
277
278 Configuración<br />
Configuración<br />
Abrir la configuración<br />
La aplicación Configuración contiene la mayoría de las herramientas<br />
para personalizar y configurar el teléfono. Todas las opciones de la<br />
aplicación Configuración se describen en esta sección.<br />
Para abrir la configuración<br />
En la pantalla principal, presione la tecla de menú y<br />
toque Configuración.<br />
O<br />
Toque el icono Configuración en la pantalla principal o en<br />
la pantalla de inicio.<br />
Cambiar la configuración del navegador<br />
Es posible configurar varias opciones del navegador, incluidas las<br />
que puede usar para administrar la privacidad.<br />
Para abrir la pantalla de configuración del navegador, abra la<br />
aplicación Navegador, presione la tecla de menú y<br />
toque Más > Config.<br />
Configuración del contenido de la página<br />
Tamaño del texto permite aumentar o disminuir el tamaño del<br />
texto que el navegador usa al mostrar las páginas web.<br />
Predeterminar zoom permite aumentar o disminuir el nivel de<br />
ampliación que el navegador usa al abrir por primera vez una<br />
página.<br />
Abrir las páginas en descripción general desmarque esta opción<br />
para que al abrir las páginas web se muestre la esquina superior<br />
izquierda al 100% de su tamaño. Márquela para abrir las páginas<br />
web en una vista general completa.
Configuración<br />
279<br />
Codificación del texto permite cambiar el estándar de codificación<br />
de caracteres que el navegador usa al mostrar texto en una página<br />
web.<br />
Bloq. ventanas emerg. seleccione esta opción para evitar que el<br />
teléfono abra ventanas, a menos que usted lo solicite.<br />
Cargar imágenes desmarque esta opción para omitir las imágenes<br />
cuando el navegador muestra una página web. Esto acelera la<br />
visualización de las páginas web, y puede ser útil si la conexión es<br />
lenta, pero muchas páginas web no tienen sentido si solo se ve el<br />
texto.<br />
Ajuste automát. de páginas seleccione esta opción para que el<br />
navegador optimice la presentación del texto y otros elementos<br />
de las páginas web para que se ajusten a la pantalla del teléfono.<br />
Si marca esta opción, el navegador modifica el tamaño de las<br />
columnas de texto para que se ajuste a la pantalla cuando se<br />
pulsa dos veces la pantalla después de modificar el zoom con los<br />
dedos. Desmárquela para ver las páginas tal como fueron<br />
diseñadas para una pantalla de computadora, y que el doble pulso<br />
sobre la pantalla simplemente alterne entre la vista<br />
predeterminada y el acercamiento.<br />
Visualización horizontal solamente seleccione esta opción para<br />
que su teléfono muestre las páginas en orientación horizontal en<br />
la pantalla, independientemente de cómo esté sosteniendo el<br />
teléfono.<br />
Habilitar JavaScript desmarque esta opción para impedir que el<br />
navegador ejecute de JavaScript en las páginas web. Muchas<br />
páginas web solo funcionan correctamente si pueden ejecutar<br />
funciones de JavaScript en el teléfono.<br />
Activar complementos desmarque esta opción para desactivar los<br />
complementos en las páginas web.
280 Configuración<br />
Abrir en modo subord. marque esta opción para abrir ventanas<br />
nuevas en el fondo cuando mantiene pulsado un vínculo y toca<br />
Abrir en una ventana nueva Esto es útil cuando trabaja con<br />
ventanas que demoran en cargar y visualizarse. Presione Menú ,<br />
toque Windows, y toque la nueva ventana para verla. Desmarque<br />
esta opción si prefiere que las ventanas nuevas se abran en el<br />
lugar de la ventana actual.<br />
Definir página de inicio Abre un cuadro de diálogo que permite<br />
introducir la URL de la página que quiera que se abra cada vez que<br />
abra una nueva ventana del navegador. Si prefiere abrir más<br />
rápidamente las nuevas ventanas del navegador y no abrir una<br />
página predeterminada, deje el cuadro de diálogo en blanco.<br />
Redes inalámbricas y redes<br />
La configuración de redes inalámbricas y redes le permite configurar<br />
y administrar las comunicaciones de radio inalámbricas. Esta<br />
configuración incluye el modo de avión.<br />
Modo avión si selecciona esta opción, todas las comunicaciones<br />
de radio inalámbricas se desactivan.<br />
Wi-Fi seleccione esta opción para activar la funcionalidad Wi-Fi para<br />
conectarse a redes de Wi-Fi disponibles.<br />
Configuración de Wi-Fi<br />
Pantalla de configuración de Wi-Fi<br />
El menú de configuración de Wi-Fi le permite configurar y<br />
administrar puntos de acceso inalámbricos.<br />
Wi-Fi seleccione esta opción para activar Wi-Fi de modo que<br />
pueda conectarse a redes de Wi-Fi.<br />
Notificación de red seleccione esta opción para recibir una<br />
notificación cuando una red de Wi-Fi abierta quede disponible.<br />
Redes de Wi-Fi muestra una lista de las redes de Wi-Fi que<br />
configuró anteriormente y las detectadas cuando el teléfono<br />
buscó redes de Wi-Fi por última vez.
Configuración<br />
281<br />
Agregar red de Wi-Fi permite agregar una red de Wi-Fi al<br />
introducir su SSID (el nombre que transmite) y el tipo de<br />
seguridad.<br />
Pantalla de configuración avanzada de Wi-Fi<br />
La pantalla de configuración avanzada de Wi-Fi se accede<br />
desde la pantalla de configuración de Wi-Fi. Presione la tecla<br />
de menú y toque Avanzado.<br />
Dominio regulatorio fija la cantidad de canales a usar.<br />
Política de estado de inactividad de Wi-Fi permite especificar<br />
cuando pasar de Wi-Fi a datos móviles. Si deshabilita el estado<br />
de inactividad, se usa más energía de la batería.<br />
Dirección de MAC muestra la dirección del control de acceso<br />
a medios (MAC, Media Access Control) del teléfono al<br />
conectarse a redes de Wi-Fi.<br />
Configuración de IP si selecciona Utilizar IP estática, puede<br />
usar la Configuración de IP para introducir una dirección IP y<br />
otras opciones de configuración de red para el teléfono en<br />
forma manual, en vez de usar el protocolo DHCP para obtener<br />
la configuración de red de la propia red de Wi-Fi.<br />
Bluetooth seleccione esta opción para activar la funcionalidad<br />
Bluetooth para conectarse a dispositivos Bluetooth.<br />
Configuración de Bluetooth<br />
Pantalla de configuración de Bluetooth<br />
Bluetooth seleccione esta opción para activar Bluetooth de<br />
modo que pueda conectarse a dispositivos Bluetooth.<br />
Nombre del dispositivo permite ver y editar el nombre del<br />
teléfono que se muestra a otros dispositivos Bluetooth al tratar<br />
de vincularse.<br />
Visible seleccione esta opción para que el teléfono quede<br />
visible a otros dispositivos Bluetooth durante 120 segundos.
282 Configuración<br />
Explorar dispositivos toque esta opción para buscar y mostrar<br />
información acerca de los dispositivos Bluetooth cercanos.<br />
Dispositivos de Bluetooth muestra una lista de los<br />
dispositivos Bluetooth que configuró anteriormente y los<br />
detectados cuando el teléfono buscó dispositivos Bluetooth<br />
por última vez.<br />
Zona activa portátil puede compartir la conexión de datos de su<br />
teléfono con varios dispositivos a la vez, convirtiendo su teléfono<br />
en una zona activa Wi-Fi portátil.<br />
Pantalla de configuración de la zona activa portátil<br />
Zona activa móvil 3G seleccione esta opción para compartir la<br />
conexión de datos de red móvil de su teléfono como una zona<br />
activa Wi-Fi portátil.<br />
Configuración de la zona activa Wi-Fi portátil abre una<br />
ventana con la configuración para encender y apagar la zona<br />
activa y configurar su SSID (el nombre que se transmite) y la<br />
seguridad.<br />
Ayuda abre un cuadro de diálogo con información sobre la<br />
zona activa Wi-Fi portátil junto con información sobre dónde<br />
obtener más datos.<br />
Configuración de VPN<br />
Pantalla de configuración de VPN<br />
Agregar VPN permite agregar diferentes tipos de redes<br />
privadas virtuales (VPN, por sus siglas en inglés).<br />
VPN muestra la lista de VPN que configuró anteriormente.
Redes de celulares<br />
Pantalla de configuración de redes de celulares<br />
Configuración<br />
283<br />
Datos habilitados desmarque esta opción para impedir que el<br />
teléfono transmita datos a las redes celulares. Es útil cuando<br />
viaja por áreas en las que no tiene un plan de datos y quiere<br />
evitar cargos por el uso de datos en las redes de celulares de<br />
los proveedores locales. Desmarcar esta opción no impide que<br />
su teléfono transmita datos en otras redes inalámbricas, como<br />
Wi-Fi o Bluetooth.<br />
Roaming de datos desmarque esta opción para impedir que el<br />
teléfono transmita datos en redes de celulares de otros<br />
proveedores cuando no pueda acceder a la red de celulares de<br />
su proveedor.<br />
Modo de red permite seleccionar el modo de red preferido.<br />
Seleccionar sistema permite cambiar el modo de roaming<br />
CDMA entre Solo origen/Automático.<br />
ERI permite habilitar o inhabilitar el sonido de alerta de<br />
Indicador de roaming optimizado (ERI).<br />
Configuración de llamadas<br />
Use Configuración de llamadas para determinar la configuración de<br />
llamadas del teléfono.<br />
Marcación asistida<br />
Marcación asistida la marcación asistida permite marcar llamadas<br />
internacionales con facilidad mientras utiliza el roaming en otro<br />
país.<br />
Mostrar teclado de marcado muestra automáticamente el<br />
teclado de marcado en las llamadas seleccionadas.
284 Configuración<br />
Correo de voz<br />
Servicio de correo de voz permite seleccionar el servicio de<br />
correo de voz de su proveedor u otro servicio como Google<br />
Voice TM .<br />
Configuración de correo de voz si está usando el servicio de<br />
correo de voz de su proveedor, esta opción le permite introducir el<br />
número de teléfono que desea usar para escuchar y administrar el<br />
correo de voz. Puede agregar una coma (,) para introducir una<br />
pausa en el número. Por ejemplo, para agregar una contraseña<br />
después del número de teléfono. Si está usando Google Voice, se<br />
abre una pantalla donde puede ver el número de Google Voice o<br />
cerrar la sesión de Google Voice.<br />
Otras configuraciones de llamada<br />
Mensajes de disculpa muestra la lista de mensajes de disculpas.<br />
Intentar de nuevo automáticamente permite habilitar o<br />
deshabilitar este modo. Puede configurar el teléfono para volver a<br />
marcar en forma automática un número después de un<br />
determinado período.<br />
Modo TTY permite establecer el modo TTY para comunicarse con<br />
otros dispositivos de TTY.<br />
Tonos de DTMF permite establecer la duración de los tonos de<br />
DTMF.<br />
Privacidad de voz permite habilitar o deshabilitar el modo de<br />
privacidad optimizado.<br />
Respuesta automática permite habilitar o deshabilitar la<br />
respuesta automática con el manos libres.
Sonido<br />
Configuración<br />
285<br />
Utilice la configuración de sonido para determinar cómo y a qué<br />
volumen suena y vibra el teléfono cuando recibe una llamada, una<br />
notificación, suena la alarma o cuando reproduce música u otros<br />
medios con audio, así como otros ajustes relacionados.<br />
General<br />
Modo silencioso permite silenciar todos los sonidos (incluidos los<br />
tonos de timbre de llamadas y notificaciones) excepto el audio de<br />
la música, los videos y otros medios, y las alarmas que haya<br />
establecido.<br />
(Debe silenciar los medios y las alarmas en sus propias<br />
aplicaciones).<br />
Vibración abre un cuadro de diálogo en el que se puede<br />
configurar cuándo quiere que vibre el teléfono al recibir una<br />
llamada o notificación: Siempre, nunca, solo cuando el teléfono<br />
está en modo silencioso o solo cuando el teléfono no está en<br />
modo silencioso.<br />
Volumen abre un cuadro de diálogo en el que se puede configurar<br />
el volumen del tono de timbre que suena cuando recibe una<br />
llamada o notificación, medios (música, videos, etc.) y alarmas. Si<br />
anula la selección de esta opción para usar el mismo volumen<br />
para las llamadas y las notificaciones, puede establecer el<br />
volumen del tono de timbre de notificaciones por separado.<br />
Llamadas entrantes<br />
Tono de llamada del tel. abre un cuadro de diálogo en el que podrá<br />
seleccionar el tono de timbre que sonará cuando reciba una llamada.<br />
Toque un tono de timbre para escucharlo.<br />
Notificaciones<br />
Tono de llam. de notific. abre un cuadro de diálogo en el que<br />
podrá seleccionar el tono de timbre que sonará cuando reciba una<br />
notificación. Toque un tono de timbre para escucharlo.
286 Configuración<br />
Comentarios<br />
Tonos audibles marque esta opción para escuchar tonos cuando<br />
usa el teléfono para marcar un número.<br />
Selección audible marque esta opción para reproducir un sonido<br />
cuando toque los botones, iconos y otros elementos en pantalla<br />
que reaccionan al tocarlos.<br />
Sonidos de bloqueo de pantalla marque esta opción para<br />
reproducir un sonido cuando la pantalla se bloquea o desbloquea.<br />
(Comentarios hápticos) Respuesta táctil marque esta opción para<br />
que el teléfono vibre brevemente cuando toca los botones táctiles<br />
y realiza otras acciones.<br />
Tono de emergencia en algunos teléfonos, abre un cuadro de<br />
diálogo en el que se puede configurar cómo reacciona el teléfono<br />
cuando realiza una llamada de emergencia.<br />
Mostrar<br />
Utilice la configuración de pantalla para determinar el brillo y otros<br />
ajustes de la pantalla.<br />
Brillo abre un cuadro de diálogo para el ajuste del brillo de la<br />
pantalla. Puede seleccionar Brillo automático para que el teléfono<br />
ajuste el brillo automáticamente, usando un sensor integrado en el<br />
teléfono. O bien, anule la selección de esa opción para usar la<br />
barra deslizante para ajustar el nivel de brillo que quiera en<br />
cualquier momento que use el teléfono. Para lograr el mayor<br />
rendimiento de la batería, utilice el brillo más tenue que le resulte<br />
cómodo.<br />
Rotar automáticamente la pantalla seleccione esta opción para<br />
cambiar automáticamente la orientación de la pantalla cuando gira<br />
el teléfono lateralmente o incluso dado vuelta.
Configuración<br />
287<br />
Animación abre un cuadro de diálogo en el que se puede<br />
configurar si quiere disfrutar las transiciones animadas de ciertos<br />
efectos (como apertura de menús), para todos los efectos<br />
admitidos (incluida la navegación de una pantalla a otra) o para<br />
disfrutar un teléfono sin efectos de animación opcionales (esta<br />
configuración no controla las animaciones en todas las<br />
aplicaciones).<br />
Tiempo de espera de la pant. abre un cuadro de diálogo en el que<br />
puede configurar cuánto esperar después de tocar la pantalla o<br />
presionar un botón antes de que la pantalla se oscurezca. Para<br />
lograr el mayor rendimiento de la batería, utilice el tiempo de<br />
espera más corto que le resulte conveniente.<br />
Seguridad y ubicación<br />
Use la configuración de Seguridad y ubicación para establecer sus<br />
preferencias en la forma de usar y compartir su ubicación cuando<br />
busque información y utilice aplicaciones sensibles a la ubicación,<br />
tales como Mapas. También puede configurar opciones que lo<br />
ayuden a proteger su teléfono y sus datos.<br />
Configuración de la ubicación<br />
E911 la ubicación E911 no se puede desactivar en ningún teléfono<br />
celular en el que no esté autorizado a modificar la configuración y<br />
solo se usa para situaciones de emergencia.<br />
Servicios de ubicación de Verizon si selecciona los servicios de<br />
ubicación de VZW, permite que los servicios de ubicación de<br />
Verizon Wireless y terceras partes autenticadas accedan a cierta<br />
información de ubicación disponible a través de éstos y/o de la<br />
red.
288 Configuración<br />
Servicios de GPS convencional permite utilizar el receptor<br />
satelital del sistema de posicionamiento global (GPS, por sus<br />
siglas en inglés) del teléfono para localizar su ubicación con una<br />
exactitud de varios metros (“nivel de calle"). La exactitud real del<br />
GPS depende de que se tenga una vista despejada del cielo y de<br />
otros factores.<br />
Servicios de ubicación de Google permite utilizar información de<br />
redes de Wi-Fi y celulares para determinar su ubicación<br />
aproximada, para usar en Google Maps, cuando realice una<br />
búsqueda y en otros casos. Al seleccionar esta opción, se le<br />
pregunta si acepta compartir su ubicación en forma anónima con<br />
el servicio de ubicación de Google.<br />
Desbloqueo de pantalla<br />
Configurar el bloqueo de pantalla abre un conjunto de pantallas<br />
que le guían para que defina un patrón de desbloqueo de pantalla.<br />
Contraseñas<br />
Contraseñas visibles seleccione esta opción para mostrar<br />
brevemente cada carácter de la contraseña a medida que los<br />
introduce y pueda ver lo que introduce.<br />
Administración de dispositivo<br />
Seleccionar administradores del dispositivo agrega o elimina<br />
administradores del dispositivo.<br />
Almacenamiento de la credencial<br />
Usar credenciales seg. seleccione esta opción para permitir que<br />
las aplicaciones tengan acceso al almacenamiento encriptado de<br />
certificados seguros del teléfono, a las contraseñas relacionadas y<br />
otras credenciales. Utilice el almacenamiento de credenciales para<br />
establecer algunos tipos de conexiones VPN y Wi-Fi. Si no ha<br />
configurado una contraseña para el almacenamiento de<br />
credenciales, esta configuración aparece atenuada.
Configuración<br />
289<br />
Instalar de la tarjeta SD toque para instalar un certificado seguro<br />
desde una tarjeta SD.<br />
Establecer contraseña abre un cuadro de dialogo en el que se<br />
puede establecer o cambiar la contraseña para el almacenamiento<br />
seguro de credenciales. La contraseña debe tener 8 caracteres<br />
como mínimo.<br />
Borrar almacenamiento borra todos los certificados seguros y las<br />
credenciales relacionadas y elimina la contraseña propia del<br />
almacenamiento seguro, luego de pedir la confirmación de que<br />
desea hacerlo.<br />
Aplicaciones<br />
La configuración de aplicaciones se utiliza para ver detalles acerca<br />
de las aplicaciones instaladas en el teléfono, administrar los datos,<br />
hacer que se detengan y determinar si se desea permitir la<br />
instalación de aplicaciones obtenidas de sitios web y correos<br />
electrónicos.<br />
Fuentes desconocidas permite la instalación de aplicaciones<br />
obtenidas de sitios web, correos electrónicos y otras ubicaciones<br />
que no sean Android Market TM .<br />
¡ADVERTENCIA! Para proteger el teléfono y los datos personales,<br />
descargue aplicaciones provenientes de fuentes<br />
de confianza, como Android Market.<br />
Administrar aplicaciones abre una lista de todas las aplicaciones<br />
y otros tipos de software instalados en el teléfono, junto con sus<br />
tamaños. De forma predeterminada, sólo se muestran las<br />
aplicaciones descargadas en orden alfabético. Presione la tecla de<br />
menú y toque Ordenar por tamaño para cambiar la lista y ver<br />
todas las aplicaciones en orden por tamaño. Toque una aplicación<br />
para ver la pantalla Información de aplicación.
290 Configuración<br />
Servicios en ejecución permite ver y controlar los servicios y las<br />
aplicaciones que se están ejecutando en ese momento. Esta<br />
opción muestra qué procesos necesita cada servicio en ejecución<br />
y cuánta memoria está usando.<br />
Desarrollo permite configurar opciones para el desarrollo de<br />
aplicaciones.<br />
Pantalla de Desarrollo<br />
La pantalla de Desarrollo contiene opciones de configuración<br />
que son útiles para desarrollar aplicaciones de Android TM . Para<br />
obtener información completa, incluida la documentación de la<br />
interfaz de programación de aplicaciones (API, por sus siglas en<br />
inglés) y las herramientas de desarrollo de Android, consulte el<br />
sitio web de desarrolladores de Android<br />
(http://developer.android.com).<br />
Depuración de USB permite que las herramientas de<br />
depuración de una computadora se comuniquen con su<br />
teléfono vía una conexión USB.<br />
Permanecer activo permite configurar el teléfono para evitar la<br />
atenuación y el bloqueo de la pantalla cuando esté conectado a<br />
un cargador o a un dispositivo USB que proporciona energía.<br />
No utilice esta configuración con una imagen estática en el<br />
teléfono durante períodos prolongados, puesto que la pantalla<br />
puede quedar marcada con esa imagen.<br />
Permitir ubic. de prueba permite que una herramienta de<br />
desarrollo de una computadora controle la ubicación en la que<br />
el teléfono supone que se encuentra, en lugar de usar las<br />
herramientas internas del teléfono para este fin.
Cuentas y sincronización<br />
Configuración<br />
291<br />
Utilice la Configuración de cuentas y sincronización para agregar,<br />
quitar y administrar sus cuentas de GoogleTM y otras cuentas<br />
admitidas. También puede usar esta opción de configuración para<br />
controlar si desea que todas las aplicaciones envían, reciban y<br />
sincronicen datos según sus propios calendarios y de qué forma<br />
deben hacerlo, y si desea que todas las aplicaciones puedan<br />
sincronizar datos del usuario automáticamente.<br />
GmailTM , Calendario y otras aplicaciones pueden tener sus propias<br />
opciones de configuración para controlar de qué forma sincronizan<br />
datos; consulte las secciones sobre esas aplicaciones para obtener<br />
más información.<br />
Configuración general de la sincronización<br />
Datos de fondo permite que las aplicaciones sincronicen datos en<br />
segundo plano, ya sea que el usuario esté trabajando activamente<br />
en ellos o no. Anular la selección de esta opción de configuración<br />
puede ahorrar energía de la batería y reducir (pero no eliminar) el<br />
uso de datos.<br />
Sincroniz. automática permite que las aplicaciones sincronicen,<br />
envíen y reciban datos según sus propios calendarios. Si anula la<br />
selección de esta opción de configuración, debe tocar una cuenta<br />
de la lista de esta pantalla o presionar la tecla de menú y<br />
tocar Sincronizar ahora para sincronizar los datos de esa cuenta.<br />
La opción para sincronizar datos automáticamente se desactiva si<br />
la opción Datos de fondo no está seleccionada.<br />
Administrar cuentas<br />
Lista de todas las cuentas de Google y de otras cuentas<br />
agregadas al teléfono.<br />
Al tocar una cuenta de esta pantalla, se abre la pantalla de esa<br />
cuenta.
292 Configuración<br />
Pantalla de la cuenta<br />
Esta pantalla contiene diferentes opciones, según el tipo de<br />
cuenta.<br />
En el caso de las cuentas de Google, indica los tipos de datos<br />
que puede sincronizar con el teléfono, con casillas de<br />
verificación para que pueda activar y desactivar la<br />
sincronización para cada tipo. También puede presionar la tecla<br />
de menú y tocar Sincronizar ahora para sincronizar datos.<br />
Toque el icono Eliminar cuenta para eliminar la cuenta junto<br />
con todos sus datos (contactos, correo, configuración, etc.). No<br />
puede eliminar la primera cuenta de Google que agregó al<br />
teléfono salvo que restablezca el teléfono a los valores<br />
predeterminados de fábrica y borre todos los datos de usuario.<br />
Privacidad<br />
Datos personales<br />
Restabl. datos de fábrica borra todos los datos personales del<br />
almacenamiento interno del teléfono, incluida la información<br />
acerca de la cuenta de Google, cualquier otra cuenta, las opciones<br />
de configuración y los datos de las aplicaciones y el sistema, así<br />
como todas las aplicaciones descargadas. Al restablecer el<br />
teléfono, no se borra ninguna actualización de software del<br />
sistema que haya descargado ni ningún archivo de la tarjeta<br />
microSD, como música o fotos. Si restablece el teléfono de esta<br />
manera, se le solicitará que vuelva a introducir el mismo tipo de<br />
información que introdujo cuando inició Android por primera vez.<br />
Tarjeta SD y almac.<br />
Utilice la Configuración de la tarjeta SD y el almacenamiento del<br />
teléfono para supervisar el espacio utilizado y disponible en el<br />
teléfono y la tarjeta microSD, para administrar la tarjeta microSD y,<br />
si es necesario, para borrar toda la información personal y<br />
restablecer el teléfono.
Tarjeta SD<br />
Configuración<br />
293<br />
Espacio total y Espacio disponible indica la cantidad de espacio<br />
de la tarjeta microSD instalada en el teléfono y la cantidad que ha<br />
utilizado para almacenar fotos, videos, música y otros archivos.<br />
Desmontar la tarjeta SD desmonta la tarjeta microSD del<br />
teléfono para poder formatear la tarjeta o retirarla de manera<br />
segura cuando el teléfono está encendido. Esta configuración<br />
aparece atenuada si no hay una tarjeta microSD instalada, si ya la<br />
ha desmontado o si ha montado la tarjeta microSD en su<br />
computadora.<br />
Formatear tarjeta SD borra de manera permanente todo lo que<br />
se encuentra almacenado en una tarjeta microSD y la prepara para<br />
usarla con el teléfono. Debe desmontar la tarjeta microSD antes<br />
de formatearla.<br />
Espacio de almac. interno del tel.<br />
Espacio disponible indica la cantidad de espacio de<br />
almacenamiento interno del teléfono utilizado por el sistema<br />
operativo, sus componentes, aplicaciones (incluidas las que usted<br />
descargó) y sus datos permanentes y temporales.<br />
Buscar<br />
La opción de Configuración de búsqueda se utiliza para configurar la<br />
búsqueda de Bing, el cuadro de búsqueda rápida y los datos del<br />
teléfono que desea incluir en las búsquedas.<br />
Elementos de búsqueda permite configurar qué tipos de datos<br />
desea incluir en las búsquedas del teléfono.<br />
Borrar accesos directos borra los accesos directos a las<br />
sugerencias de búsqueda elegidas recientemente.
294 Configuración<br />
Idioma y del teclado<br />
Utilice la configuración de idioma y teclado para seleccionar el<br />
idioma del texto del teléfono y configurar el teclado en pantalla,<br />
incluidas las palabras que haya agregado al diccionario.<br />
Seleccionar idioma permite elegir un idioma para usar en el<br />
teléfono.<br />
Configuración de texto<br />
Swype Swype es un método de ingreso de texto basado en<br />
palabra en un teclado estándar. Toque y desplácese hacia abajo<br />
para leer la Guía para Swype.<br />
Teclado de Android permite usar el teclado táctil en pantalla y<br />
ajustar su configuración.<br />
La configuración del Teclado de Android se aplica al teclado en<br />
pantalla que se incluye con el teléfono. Las funciones de<br />
corrección y mayúsculas afectan solo a la versión en inglés del<br />
teclado.<br />
Vibrar al pulsar teclas permite configurar el teléfono para que<br />
vibre brevemente cada vez que toque una tecla en el teclado<br />
en pantalla.<br />
Sonar al pulsar las teclas permite configurar el teléfono para<br />
que reproduzca un sonido breve cada vez que toque una tecla<br />
del teclado en pantalla.<br />
Mayúscular automáticas permite configurar el teclado en<br />
pantalla para que aplique mayúsculas automáticamente en la<br />
primera letra de la primera palabra después de un punto, en la<br />
primera palabra de un campo de texto y en cada palabra de los<br />
campos de nombre.<br />
Entrada de voz Le permite activar o desactivar la entrada de<br />
voz.<br />
Idioma de entrada abre la pantalla de idiomas de entrada, en
Configuración<br />
295<br />
la que se pueden seleccionar los idiomas que se quieren tener<br />
disponibles al usar el teclado de la pantalla.<br />
Configuración de la sugerencia de palabra<br />
Correcciones rápidas permite que el teléfono corrija<br />
automáticamente algunos errores ortográficos comunes a<br />
medida que escribe.<br />
Mostrar sugerencias permite que el teléfono muestre las<br />
palabras sugeridas a medida que escribe.<br />
Completar automát. permite que el teléfono escriba<br />
automáticamente la palabra sugerida al introducir un espacio o<br />
un signo de puntuación.<br />
Diccionario del usuario permite ver, agregar y quitar palabras de<br />
su diccionario del usuario. Toque una palabra para editarla o<br />
borrarla. Presione la tecla de menú y toque Agregar para<br />
agregar una palabra.<br />
Entrada y salida por voz<br />
Entrada de voz<br />
Configuración del reconocedor de voz<br />
Pantalla Ajustes de reconocimiento de voz de Google<br />
Idioma abre una pantalla en la que se puede configurar el<br />
idioma que se usa para entrar texto por medio de la voz.<br />
SafeSearch abre un cuadro de diálogo en el que se puede<br />
configurar si se desea que el filtro SafeSearch bloquee algunos<br />
resultados cuando realiza búsquedas por medio de la voz:<br />
no bloquear resultados de búsqueda (Sin filtro), solo imágenes<br />
explícitas u ofensivas (Moderado) o tanto texto como imágenes<br />
explícitas u ofensivas (Estricto).
296 Configuración<br />
Palabras ofensivas cuando esta opción no está seleccionada,<br />
el reconocimiento de voz reconoce y transcribe las palabras<br />
que muchas personas consideran ofensivas, cuando entra un<br />
texto por medio de la voz. Cuando la opción está seleccionada,<br />
el reconocimiento de voz sustituye estas palabras en la<br />
transcripción con símbolos de almohadilla ( # ).<br />
Salida de voz<br />
Configuración de texto a voz<br />
Configuración de texto a voz<br />
La configuración de texto a voz se utiliza para configurar el<br />
sintetizador de texto a voz de Android en las aplicaciones que<br />
pueden aprovecharlo, como TalkBack.<br />
Si no ha instalado datos de un sintetizador de voz, la única<br />
opción de configuración disponible es Instalar datos de voz.<br />
Escuchar un ejemplo reproduce una muestra breve del<br />
sintetizador de voz utilizando la configuración actual.<br />
Usar siempre mi config. permite al teléfono usar sus<br />
configuraciones predeterminadas.<br />
Motor predeterminado permite establecer el motor de voz<br />
predeterminado para usar con el texto a voz.<br />
Instalar datos de voz si el teléfono no tiene instalados datos<br />
de sintetizador de voz, esta opción conecta a Android Market y<br />
lo guía en el proceso de descarga e instalación de datos. Esta<br />
configuración no está disponible si los datos ya están<br />
instalados.<br />
Índice de voz permite seleccionar la velocidad con la que<br />
desea que hable el sintetizador.<br />
Idioma permite seleccionar el idioma del texto que desea que<br />
lea el sintetizador. Esto es particularmente útil en combinación<br />
con la configuración Usar siempre mi config., para asegurarse<br />
de que el texto se lea correctamente en diferentes<br />
aplicaciones.
Configuración<br />
297<br />
Motores Muestra todos los motores instalados y permite<br />
configurar sus ajustes.<br />
Conectividad<br />
Modo de conexión predeterm Permite elegir el modo de conexión<br />
predeterminado cuando conecta a su PC. Elija entre Windows<br />
Media Sync, Modo de módem y Modo almacen. masivo.<br />
Preg. siempre Compruebe si desea que el teléfono le pregunta<br />
qué modo de conexión quiere usar para conectar con la PC.<br />
Accesibilidad<br />
La Configuración de accesibilidad se utiliza para configurar cualquier<br />
complemento de accesibilidad que haya instalado en el teléfono.<br />
Accesibilidad permite activar todos los complementos de<br />
accesibilidad instalados.<br />
El botón de encendido finaliza la llamada si presiona el botón de<br />
encendido durante una llamada, termina la llamada en lugar de<br />
apagar la pantalla.<br />
Fecha y hora<br />
Utilice la Configuración de fecha y hora para establecer sus<br />
preferencias respecto de cómo se deben mostrar las fechas.<br />
También puede usar esta opción de configuración para establecer<br />
su propia hora y zona horaria en lugar de obtener la hora actual de la<br />
red de celulares.<br />
Usar formato de 24 h permite que el teléfono muestre la hora<br />
usando un formato de 24 horas; por ejemplo, 13:00 en lugar de<br />
1:00 p.m.<br />
Sel. el formato de fecha abre un cuadro de diálogo en el que se<br />
puede seleccionar el formato en el que se muestran las fechas.
298 Configuración<br />
Acerca del teléfono<br />
Acerca del teléfono incluye información acerca del teléfono.<br />
Actualiz. del sistema permite verificar las actualizaciones de<br />
software del sistema Android.<br />
Estado permite ver una lista con información acerca de la batería,<br />
la conexión de red de celulares y otros detalles.<br />
Uso de la batería abre una lista con las aplicaciones y los<br />
componentes del sistema operativo que han usado y está usando<br />
actualmente energía de la batería. Toque una aplicación de la lista<br />
para ver detalles acerca de su uso de energía y, si está disponible,<br />
toque un botón para abrir una pantalla de opciones de<br />
configuración o información de ese componente o esa aplicación.<br />
Información legal permite ver la información legal del software<br />
incluido con el teléfono.<br />
De registro DivX VOD muestra información que le permite<br />
registrar el teléfono para que reproduzca videos protegidos por<br />
DivX.<br />
Información de la versión muestra detalles acerca de los<br />
números de modelo, las versiones de hardware y de software del<br />
sistema operativo del teléfono. Esta información es útil si necesita<br />
trabajar con el equipo de soporte técnico del proveedor.
Información de seguridad de TÍA<br />
Safety<br />
A continuación se incluye información de seguridad de la Asociación<br />
de la Industria de las Telecomunicaciones (TÍA) para teléfonos<br />
inalámbricos de mano.<br />
Exposición a las señales de radiofrecuencia<br />
El teléfono inalámbrico de mano portátil es un transmisor y receptor<br />
de radio de baja potencia. Cuando está ENCENDIDO, recibe y envía<br />
señales de radiofrecuencia (RF).<br />
En agosto de 1996, la Comisión Federal de Comunicaciones de los<br />
EE. UU. (FCC) adoptó lineamientos de exposición a RF con niveles<br />
de seguridad para teléfonos inalámbricos de mano. Estas pautas<br />
son consistentes con el estándar de seguridad establecido<br />
previamente por los organismos de estándares internacionales y de<br />
los EE. UU.:<br />
ANSI C95.1 (1992) *<br />
Informe NCRP 86 (1986)<br />
ICNIRP (1996)<br />
* Instituto de Estándares Nacionales de los EE. UU., Consejo<br />
Nacional para las Mediciones y la Protección contra la Radiación,<br />
Comisión Internacional de Protección contra la Radiación No<br />
Ionizante.<br />
Esos estándares se basaron en evaluaciones amplias y periódicas<br />
de la literatura científica pertinente. Por ejemplo, más de 120<br />
científicos, ingenieros y médicos de universidades, instituciones de<br />
salud gubernamentales y la industria analizaron el corpus de<br />
investigación disponible para desarrollar el estándar ANSI (C95.1).<br />
El diseño de su teléfono cumple los lineamientos de la FCC (y esas<br />
normas internacionales).<br />
299
300<br />
Safety<br />
Cuidado de la antena<br />
Utilice solamente la antena incluida o una antena de reemplazo<br />
aprobada. Las antenas, modificaciones o accesorios no autorizados<br />
pueden dañar el teléfono y violar los reglamentos de la FCC.<br />
Funcionamiento del teléfono<br />
POSICIÓN NORMAL: Sostenga el teléfono como cualquier otro<br />
teléfono con la antena apuntando hacia arriba por encima de su<br />
hombro.<br />
Sugerencias para un funcionamiento más eficiente<br />
Para que su teléfono funcione con la máxima eficiencia:<br />
No toque la antena innecesariamente cuando está usando el<br />
teléfono. El contacto con la antena afecta la calidad de la llamada y<br />
puede ocasionar que el teléfono funcione a un nivel de potencia<br />
mayor que el que necesitaría de otro modo.<br />
Manejo<br />
Compruebe las leyes y reglamentos correspondientes al uso de<br />
teléfonos inalámbricos en las áreas donde usted maneja y<br />
obedézcalos siempre. Además, si usa el teléfono mientras maneja,<br />
tenga en cuenta lo siguiente:<br />
● Preste toda su atención al manejo -- manejar con seguridad es su<br />
primera responsabilidad.<br />
● Use la operación a manos libres, si la tiene.<br />
● Salga del camino y estaciónese antes de realizar o recibir una<br />
llamada si las condiciones de manejo o la ley así lo demandan.<br />
Dispositivos electrónicos<br />
La mayoría del equipo electrónico moderno está blindado contra las<br />
señales de RF. Sin embargo, algunos equipos electrónicos pueden<br />
no estar blindados contra las señales de RF de su teléfono<br />
inalámbrico.
Marcapasos<br />
La Asociación de Fabricantes del Sector de la Salud recomienda<br />
mantener al menos 15 cm (6 pulgadas) de distancia entre el<br />
teléfono inalámbrico de mano y el marcapasos para evitar posibles<br />
interferencias con el marcapasos. Estas recomendaciones son<br />
coherentes con las investigaciones independientes y las<br />
recomendaciones de investigación en tecnología inalámbrica.<br />
Las personas con marcapasos:<br />
● SIEMPRE deben mantener el teléfono a más de quince<br />
centímetros (seis pulgadas) del marcapasos cuando el teléfono<br />
está encendido.<br />
● No deben llevar el teléfono en un bolsillo del pecho.<br />
● Deben usar el oído opuesto al marcapasos para reducir la<br />
posibilidad de interferencia.<br />
Safety<br />
● Deben apagar el teléfono inmediatamente si existe algún motivo<br />
para sospechar que se está produciendo una interferencia.<br />
Aparatos para la sordera<br />
Es posible que algunos teléfonos inalámbricos digitales interfieran<br />
con algunos audífonos. En caso de interferencia, se recomienda<br />
consultar con el proveedor de servicios (o llamar a la línea de<br />
atención al cliente para analizar las alternativas).<br />
Otros dispositivos médicos<br />
Si usa cualquier otro dispositivo médico personal, consulto al<br />
fabricando de dicho dispositivo para saber si está adecuadamente<br />
blindado contra la energía de RF externa. Es posible que su médico<br />
pueda ayudarlo a conseguir dicha información.<br />
301
302<br />
Safety<br />
Centros de atención médica<br />
Apague el teléfono cuando esté en instalaciones de atención<br />
médica en las que haya letreros que así lo indiquen. Los hospitales<br />
o las instalaciones de atención médica pueden emplear equipos que<br />
podrían ser sensibles a la energía de RF externa.<br />
Vehículos<br />
Las señales de RF pueden afectar a los sistemas electrónicos mal<br />
instalados o blindados de manera inadecuada en los vehículos<br />
automotores. Compruebe con el fabricante o con su representante<br />
respecto de su vehículo. También debería consultar al fabricante de<br />
cualquier equipo que le haya añadido a su vehículo.<br />
Instalaciones con letreros<br />
Apague el teléfono en cualquier instalación donde así lo exijan los<br />
letreros de aviso.<br />
Aviones<br />
Los reglamentos de la FCC prohíben el uso del teléfono durante el<br />
vuelo. APAGUE el teléfono antes de abordar un avión.<br />
Áreas de explosivos<br />
Para evitar la interferencia con operaciones con cargas explosivas,<br />
APAGUE el teléfono cuando esté en un “área de explosiones” o en<br />
áreas con letreros que indiquen: “Apague los radios de dos vías”.<br />
Obedezca todos los letreros e instrucciones.<br />
Atmósfera potencialmente explosiva<br />
APAGUE el teléfono cuando esté un área con una atmósfera<br />
potencialmente explosiva y obedezca todos los letreros e<br />
instrucciones. Las chispas en dichas áreas pueden causar una<br />
explosión o un incendio que den como resultado lesiones<br />
personales o incluso la muerte.
Por lo general, las áreas con una atmósfera potencialmente<br />
explosiva están claramente marcadas, pero no siempre. Las áreas<br />
potenciales pueden incluir: áreas de abastecimiento de combustible<br />
(como las estaciones de gasolina); áreas bajo la cubierta en<br />
embarcaciones; instalaciones de transferencia o almacenamiento de<br />
productos químicos; vehículos que usan gas de petróleo licuado<br />
(como el propano o el butano); áreas donde el aire contiene<br />
sustancias o partículas (como granos, polvo o polvillos metálicos) y<br />
cualquier otra área donde normalmente se le indicaría que apague el<br />
motor de su vehículo.<br />
Para vehículos equipados con bolsas de aire<br />
Una bolsa de aire se infla con gran fuerza. NO coloque objetos,<br />
incluido el equipo inalámbrico, ya sea instalado o portátil, en el área<br />
que está sobre el airbag o en el área donde se despliega el airbag.<br />
Si el equipo inalámbrico del interior del vehículo está mal instalado y<br />
se infla la bolsa de aire, pueden producirse graves lesiones.<br />
Información de seguridad<br />
Lea y revise la siguiente información para usar el teléfono de<br />
manera segura y adecuada, y para evitar daños. Además, después<br />
de leer la guía del usuario, manténgala siempre en un lugar<br />
accesible. No cumplir con las instrucciones puede causar daños<br />
menores o graves en el producto.<br />
Precaución<br />
No cumplir con las instrucciones puede causar<br />
daños menores o graves en el producto.<br />
● No desarme, abra, aplaste, doble, deforme, perfore ni triture el<br />
teléfono.<br />
● No modifique ni vuelva a armar la batería, no intente introducirle<br />
objetos extraños, no la sumerja ni exponga al agua u otros<br />
líquidos, no la exponga al fuego, explosiones u otro peligro.<br />
● Sólo use la batería para el sistema especificado.<br />
Safety<br />
303
304<br />
Safety<br />
● Sólo use la batería con un sistema de carga que haya sido<br />
calificado con el sistema según esta norma. El uso de una batería<br />
o un cargador no calificado puede presentar peligro de incendio,<br />
explosión, escape u otro riesgo.<br />
● No le provoque un cortocircuito a la batería ni permita que<br />
objetos metálicos conductores entren en contacto con los<br />
terminales de la batería.<br />
● Sólo reemplace la batería con otra que haya sido certificada con<br />
el sistema según este estándar, IEEE-Std-1725-200x. El uso de<br />
una batería no calificada puede presentar peligro de incendio,<br />
explosión, escape u otro riesgo.<br />
● Deseche de inmediato las baterías usadas conforme las<br />
regulaciones locales.<br />
● Si los niños usan la batería, se los debe supervisar.<br />
● Evite dejar caer el teléfono o la batería. Si el teléfono o la batería<br />
se cae, en especial en una superficie rígida, y el usuario sospecha<br />
que se han ocasionado daños, lleve el teléfono o la batería a un<br />
centro de servicio para revisión.<br />
● El uso inadecuado de la batería puede resultar en un incendio,<br />
una explosión u otro peligro.<br />
● Consulte el manual del usuario de los dispositivos host que<br />
utilizan un puerto USB como fuente de carga para ver el logotipo<br />
USB-IF u otro medio y asegurarse de que se haya completado el<br />
programa de conformidad USB-IF.
Seguridad del cargador y del adaptador<br />
● El cargador y el adaptador están diseñados para ser usados bajo<br />
techo.<br />
● Inserte el cargador de la batería de modo vertical en el<br />
tomacorriente de la pared.<br />
● Sólo use el cargador de batería aprobado. De lo contrario, podría<br />
ocasionarle un daño grave a su teléfono.<br />
● Cuando use el cargador de batería en el extranjero, use el<br />
adaptador correcto para el teléfono.<br />
Información y cuidado de la batería<br />
● Deshágase de la batería correctamente o llévela a su proveedor<br />
de servicios inalámbricos para que sea reciclada.<br />
● No es necesario que la batería se haya agotado antes de<br />
recargarla.<br />
● Use únicamente cargadores aprobados por LG que sean<br />
específicamente para el modelo de su teléfono, ya que están<br />
diseñados para maximizar la vida útil de la batería.<br />
● No desarme la batería ni le provoque un cortocircuito.<br />
● Mantenga limpios los contactos de metal de la batería.<br />
Safety<br />
● Reemplace la batería cuando ya no tenga un desempeño<br />
aceptable. La batería puede recargarse varios cientos de veces<br />
antes de necesitar ser reemplazada.<br />
305
306<br />
Safety<br />
● Cargue la batería después de períodos prolongados sin usar el<br />
teléfono para maximizar la vida útil de la misma.<br />
● La vida útil de la batería será distinta en función de los patrones<br />
de uso y las condiciones medioambientales.<br />
● El uso extendido de la luz de fondo, el navegador y los kits de<br />
conectividad de datos afectan la vida útil de la batería y los<br />
tiempos de conversación y espera.<br />
● La función de autoprotección de la batería interrumpe la<br />
alimentación del teléfono cuando su operación está en un estado<br />
anormal. En este caso, extraiga la batería del teléfono, vuelva a<br />
instalarla y encienda el teléfono.<br />
Peligros de explosión, descargas eléctricas e incendio<br />
● No coloque el teléfono en sitios expuestos a exceso de polvo y<br />
mantenga la distancia mínima requerida entre el cable de<br />
alimentación y las fuentes de calor.<br />
● Desconecte el cable de alimentación antes de limpiar el teléfono<br />
y limpie la clavija del conector de alimentación cuando esté sucia.<br />
● Al usar el conector de alimentación, asegúrese de que esté<br />
conectado con firmeza. De lo contrario, podría causar un<br />
calentamiento excesivo o incendio.<br />
● Si coloca el teléfono en un bolsillo o bolso sin cubrir el<br />
receptáculo (clavija de alimentación), los artículos metálicos (tales<br />
como una moneda, clip o pluma) pueden provocarle un<br />
cortocircuito al teléfono. Siempre cubra el receptáculo cuando no<br />
se esté usando.<br />
● No cree un cortocircuito en la batería. Los artículos metálicos<br />
como monedas, clips o bolígrafos en el bolsillo o bolso, al<br />
moverse, pueden causar un cortocircuito en los terminales + y -<br />
de la batería (las tiras de metal de la batería). El cortocircuito de<br />
los terminales podría dañar la batería y ocasionar una explosión.
Aviso general<br />
● Usar una batería dañada o introducir la batería en la boca pueden<br />
causar graves lesiones.<br />
● No coloque cerca del teléfono artículos que contengan<br />
componentes magnéticos como tarjetas de crédito, tarjetas de<br />
teléfono, libretas de banco o boletos del metro. El magnetismo<br />
del teléfono puede dañar los datos almacenados en la tira<br />
magnética.<br />
● Hablar por el teléfono durante un período de tiempo prolongado<br />
puede reducir la calidad de la llamada debido al calor generado<br />
durante la utilización.<br />
● Cuando el teléfono no se usa durante mucho tiempo, déjelo en<br />
un lugar seguro con el cable de alimentación desconectado.<br />
● El uso del teléfono cerca de equipo receptor (como un televisor o<br />
radio) puede causar interferencia al teléfono.<br />
● No use el teléfono si la antena está dañada. Si una antena dañada<br />
toca la piel, puede causar una ligera quemadura. Comuníquese<br />
con un Centro de servicio autorizado LG para que reemplacen la<br />
antena dañada.<br />
● No sumerja el teléfono en agua. Si esto ocurre, apáguelo de<br />
inmediato y extraiga la batería. Si el teléfono no funciona, llévelo<br />
a un Centro de servicio autorizado LG.<br />
● No pinte el teléfono.<br />
Safety<br />
● Los datos guardados en el teléfono se pueden borrar al usar de<br />
manera incorrecta el teléfono, repararlo o actualizar el software.<br />
Por favor respalde sus números de teléfono importantes.<br />
(También podrían borrarse los tonos de timbre, mensajes de<br />
texto, mensajes de voz, fotos y videos). El fabricante no se hace<br />
responsable de los daños ocasionados por la pérdida de datos.<br />
307
308<br />
Safety<br />
● Al usar el teléfono en lugares públicos, establezca el tono de<br />
timbre en vibración para no molestar a otras personas.<br />
● No apague ni encienda el teléfono cuando se lo ponga al oído.<br />
● Use los accesorios, como audífonos y auriculares, con<br />
precaución. Cerciórese de que los cables estén bien<br />
resguardados y no toque la antena innecesariamente.<br />
Precaución:<br />
Evite una posible pérdida de la audición<br />
La exposición prolongada a sonidos fuertes (incluida la música) es la<br />
causa más común de pérdida de audición evitable. Algunas<br />
investigaciones científicas sugieren que el uso de dispositivos de<br />
audio portátiles, como reproductores de música portátiles y<br />
teléfonos celulares, a altos volúmenes durante períodos<br />
prolongados puede provocar una pérdida de la audición permanente<br />
inducida por el ruido. Esto incluye el uso de auriculares (incluidos los<br />
auriculares estándares, los intrauriculares y los dispositivos<br />
Bluetooth ® u otros dispositivos inalámbricos). En algunos estudios,<br />
la exposición a ruidos muy fuertes también ha estado asociada con<br />
la presencia de zumbido de oídos, hipersensibilidad al sonido y<br />
distorsión de la audición. La susceptibilidad de las personas a la<br />
pérdida de audición inducida por el ruido y otros posibles problemas<br />
de audición varía. La cantidad de ruido emitida por un dispositivo de<br />
audio portátil varía según la naturaleza del sonido, el dispositivo, la<br />
configuración del dispositivo y los auriculares. Al usar cualquier<br />
dispositivo de audio portátil, debe seguir las siguientes<br />
recomendaciones de sentido común:<br />
● Establezca el volumen en un entorno tranquilo y seleccione el<br />
volumen más bajo en el que pueda oír adecuadamente.<br />
● Al usar auriculares, baje el volumen si no puede oír a una persona<br />
que le habla de cerca o si una persona sentada a su lado puede<br />
oír lo que usted está escuchando.
● No suba el volumen para tapar los sonidos de un entorno ruidoso.<br />
Si opta por escuchar el dispositivo portátil en un entorno ruidoso,<br />
use auriculares que anulen los ruidos para tapar el ruido del<br />
entorno que lo rodea.<br />
● Limite la cantidad de tiempo que escucha el dispositivo. A<br />
medida que el volumen aumente, se necesitará menos tiempo<br />
para que su audición se vea afectada.<br />
● Evite utilizar auriculares después de la exposición a ruidos<br />
extremadamente fuertes, como conciertos de rock, que puedan<br />
provocar la pérdida temporal de la audición. La pérdida temporal<br />
de la audición puede hacer que volúmenes inseguros parezcan<br />
normales.<br />
● No escuche a un volumen que le provoque molestias. Si<br />
experimenta zumbido en los oídos, oye conversaciones apagadas<br />
o experimenta alguna dificultad temporal en la audición después<br />
de escuchar un dispositivo de audio portátil, deje de usarlo y<br />
consulte a su médico.<br />
Puede obtener más información acerca de este tema en las<br />
siguientes fuentes:<br />
American Academy of Audiology (Academia estadounidense de<br />
audiología)<br />
11730 Plaza American Drive, Suite 300<br />
Reston, VA 20190<br />
Voz: (800) 222-2336<br />
Correo electrónico: info@audiology.org<br />
Internet: www.audiology.org<br />
Safety<br />
309
310<br />
Safety<br />
National Institute on Deafness and Other Communication Disorders<br />
(Instituto nacional de sordera y otros trastornos de comunicación)<br />
Institutos Nacionales de la Salud<br />
31 Center Drive, MSC 2320<br />
Bethesda, MD USA 20892-2320<br />
Voz: (301) 496-7243<br />
Correo electrónico: nidcdinfo@nih.gov<br />
Internet: http://www.nidcd.nih.gov/health/hearing<br />
National Institute for Occupational Safety and Health (Instituto<br />
Nacional para la Seguridad y Salud Laborales)<br />
Hubert H. Humphrey Bldg.<br />
200 Independence Ave., SW<br />
Washington, DC 20201<br />
Voz: 1-800-35-NIOSH (1-800-356-4674)<br />
Internet:<br />
http://www.cdc.gov/niosh/topics/noise/default.html<br />
Actualización de la FDA para los consumidores<br />
Actualización para los consumidores del Centro de<br />
Dispositivos Médicos y Radiológicos en la Salud de la<br />
Administración de Alimentos y Drogas de EE. UU.<br />
sobre teléfonos celulares:<br />
1. ¿Los teléfonos inalámbricos representan un riesgo para la salud?<br />
La evidencia científica disponible no muestra que haya ningún<br />
problema de salud asociado con el uso de teléfonos inalámbricos.<br />
Sin embargo, no hay pruebas de que los teléfonos inalámbricos<br />
sean completamente seguros. Los teléfonos inalámbricos emiten<br />
bajos niveles de energía de radiofrecuencia (RF) en el rango de<br />
microondas cuando se usan. También emiten muy bajos niveles de<br />
RF cuando están en modo de espera. Mientras que altos niveles de<br />
RF pueden producir efectos en la salud (calentando los tejidos), la
Safety<br />
exposición a RF de bajo nivel no produce efectos de calentamiento<br />
y no causa efectos conocidos adversos para la salud. Muchos<br />
estudios sobre la exposición a RF de bajo nivel no han encontrado<br />
ningún efecto biológico. Algunos estudios han sugerido que puede<br />
haber algunos efectos biológicos, pero tales conclusiones no se han<br />
visto confirmadas por investigaciones adicionales. En algunos<br />
casos, otros investigadores han tenido dificultades en reproducir<br />
tales estudios o en determinar los motivos por los que los<br />
resultados no son consistentes.<br />
2. ¿Cuál es el papel de la FDA respecto de la seguridad de los<br />
teléfonos inalámbricos?<br />
Según las leyes, la FDA no comprueba la seguridad para el<br />
consumidor de los productos que emiten radiación, como los<br />
teléfonos inalámbricos, antes de que puedan venderse, como lo<br />
hace con los nuevos medicamentos o dispositivos médicos. No<br />
obstante, la agencia tiene autoridad para emprender acciones si se<br />
demuestra que los teléfonos inalámbricos emiten energía de<br />
radiofrecuencia (RF) a un nivel que es peligroso para el usuario. En<br />
tal caso, la FDA podría exigir a los fabricantes de teléfonos<br />
inalámbricos que informaran a los usuarios del riesgo para la salud y<br />
reparen, reemplacen o saquen del mercado los teléfonos de modo<br />
que deje de existir el riesgo.<br />
Aunque los datos científicos existentes no justifican que la FDA<br />
emprenda acciones reglamentarias, la agencia ha instado a la<br />
industria de los teléfonos inalámbricos para que dé determinados<br />
pasos. Algunos de ellos son:<br />
● apoyar la necesaria investigación sobre los posibles efectos<br />
biológicos de RF del tipo que emiten los teléfonos inalámbricos;<br />
● diseñar teléfonos inalámbricos de tal modo que se minimice la<br />
exposición del usuario a RF que no sea necesaria para la función<br />
del dispositivo; y<br />
311
312<br />
Safety<br />
● cooperar para dar a los usuarios de teléfonos inalámbricos la<br />
mejor información sobre los posibles efectos del uso de los<br />
teléfonos inalámbricos sobre la salud humana.<br />
La FDA pertenece a un grupo de trabajo interinstitucional de<br />
dependencias federales que tienen responsabilidad en distintos<br />
aspectos de la seguridad de las RF para garantizar la coordinación<br />
de esfuerzos a nivel federal. Las siguientes instituciones pertenecen<br />
a este grupo de trabajo:<br />
● National Institute for Occupational Safety and Health (Instituto<br />
Nacional para la Seguridad y Salud Laborales)<br />
● Environmental Protection Agency (Agencia de Protección<br />
Medioambiental)<br />
● Occupational Safety y Health Administration (Administración de la<br />
Seguridad y Salud Laborales)<br />
● Dirección Nacional de Telecomunicaciones e Información<br />
El National Institutes of Health (Institutos Nacionales de Salud)<br />
también participa en algunas actividades del grupo de trabajo<br />
interinstitucional.<br />
La FDA comparte las responsabilidades reglamentarias sobre los<br />
teléfonos inalámbricos con la Comisión Federal de Comunicaciones<br />
(FCC, por su sigla en inglés). Todos los teléfonos que se venden en<br />
los EE.UU. deben cumplir con los lineamientos de seguridad de la<br />
FCC que limitan la exposición a la RF. La FCC depende de la FDA y<br />
de otras instituciones de salud para las cuestiones de seguridad de<br />
los teléfonos inalámbricos.<br />
La FCC también regula las estaciones de base de las cuales<br />
dependen los teléfonos inalámbricos. Mientras que estas<br />
estaciones de base funcionan a una potencia mayor que los<br />
teléfonos inalámbricos mismos, la exposición a RF que recibe la<br />
gente de estas estaciones de base es habitualmente miles de<br />
veces menor de la que pueden tener procedente de los teléfonos
Safety<br />
inalámbricos. Las estaciones de base por tanto no están sujetas a<br />
las cuestiones de seguridad que se analizan en este documento.<br />
3. ¿Qué tipos de teléfonos son objeto de esta actualización?<br />
El término “teléfonos inalámbricos” hace referencia a los teléfonos<br />
inalámbricos de mano con antenas integradas, que a menudo se<br />
denominan teléfonos “celulares”, “móviles” o “PCS”. Estos tipos de<br />
teléfonos inalámbricos pueden exponer al usuario a una energía de<br />
radiofrecuencia (RF) mensurable debido a la corta distancia entre el<br />
teléfono y la cabeza del usuario.<br />
Estas exposiciones a RF están limitadas por los lineamientos de<br />
seguridad de la FCC que se desarrollaron con indicaciones de la<br />
FDA y otras dependencias federales de salud y seguridad. Cuando<br />
el teléfono se encuentra a distancias mayores del usuario, la<br />
exposición a RF es drásticamente menor, porque la exposición a RF<br />
de una persona disminuye rápidamente al incrementarse la<br />
distancia de la fuente. Los llamados “teléfonos inalámbricos”, que<br />
tienen una unidad de base conectada al cableado telefónico de una<br />
casa, generalmente funcionan a niveles de potencia mucho<br />
menores y por tanto producen exposiciones a RF que están muy<br />
por debajo de los límites de seguridad de la FCC.<br />
4. ¿Cuáles son los resultados de la investigación que ya se ha<br />
realizado?<br />
La investigación realizada hasta la fecha ha producido resultados<br />
contradictorios y muchos estudios han sufrido de fallas en sus<br />
métodos de investigación. Los experimentos con animales para<br />
investigar los efectos de las exposiciones a la energía de<br />
radiofrecuencia (RF) características de los teléfonos inalámbricos<br />
han producido resultados contradictorios que con frecuencia no<br />
pueden repetirse en otros laboratorios. Unos pocos estudios con<br />
animales, sin embargo, sugieren que bajos niveles de RF podrían<br />
acelerar el desarrollo del cáncer en animales de laboratorio. Sin<br />
embargo, muchos de los estudios que mostraron un mayor<br />
313
314<br />
Safety<br />
desarrollo de tumores usaron animales que habían sido alterados<br />
genéticamente o tratados con sustancias químicas que causan<br />
cáncer para que fueran propensos a desarrollar cáncer aun sin la<br />
presencia de una exposición a RF.<br />
Otros estudios expusieron a los animales a RF durante períodos de<br />
hasta 22 horas al día. Estas condiciones no se asemejan a las<br />
condiciones bajo las cuales la gente usa los teléfonos inalámbricos,<br />
de modo que no sabemos con certeza qué significan los resultados<br />
de dichos estudios para la salud humana. Se han publicado tres<br />
grandes estudios epidemiológicos desde diciembre de 2000.<br />
Juntos, estos estudios investigaron cualquier posible asociación<br />
entre el uso de teléfonos inalámbricos y cáncer primario del<br />
cerebro, glioma, meningioma o neuroma acústica, tumores<br />
cerebrales o de las glándulas salivales, leucemia u otros cánceres.<br />
Ninguno de los estudios demostró la existencia de ningún efecto<br />
dañino para la salud originado en la exposición a RF de los teléfonos<br />
inalámbricos. No obstante, ninguno de los estudios puede<br />
responder a preguntas sobre la exposición a largo plazo, ya que el<br />
período promedio de uso del teléfono en estos estudios fue de<br />
alrededor de tres años.<br />
5. ¿Qué investigaciones se necesitan para decidir si la exposición a<br />
RF de los teléfonos inalámbricos representa un riesgo para la salud?<br />
Una combinación de estudios de laboratorio y estudios<br />
epidemiológicos de gente que realmente utiliza teléfonos<br />
inalámbricos proporcionaría algunos de los datos necesarios. Dentro<br />
de algunos años se podrían realizar estudios de exposición animal<br />
durante toda la vida. Sin embargo, se necesitarían grandes<br />
cantidades de animales para proporcionar pruebas confiables de un<br />
efecto promotor del cáncer, en caso de existir alguno. Los estudios<br />
epidemiológicos pueden proporcionar datos directamente aplicables<br />
a poblaciones humanas, pero puede ser necesario un seguimiento<br />
de diez años o más para obtener respuestas acerca de algunos<br />
efectos sobre la salud, como lo sería el cáncer. Esto se debe a que<br />
al intervalo entre el momento de exposición a un agente
Safety<br />
cancerígeno y el momento en que se desarrollan los tumores, en<br />
caso de hacerlo, puede ser de muchos, muchos años. La<br />
interpretación de los estudios epidemiológicos se ve entorpecida<br />
por la dificultad de medir la exposición real a RF durante el uso<br />
cotidiano de los teléfonos inalámbricos. Muchos factores afectan<br />
esta medición, como el ángulo al que se sostiene el teléfono, o el<br />
modelo de teléfono que se usa.<br />
6. ¿Qué está haciendo la FDA para averiguar más acerca de los<br />
posibles efectos en la salud de la RF de los teléfonos inalámbricos?<br />
La FDA está trabajando con el Programa Nacional de Toxicología de<br />
los EE.UU. y con grupos de investigadores de todo el mundo para<br />
asegurarse de que se realicen estudios de alta prioridad con<br />
animales para resolver importantes preguntas acerca de la<br />
exposición a la energía de radiofrecuencia (RF).<br />
La FDA ha sido un participante líder en el Proyecto Internacional de<br />
Campos Magnéticos (EMF, por su sigla en inglés) de la Organización<br />
Mundial de la Salud desde su creación en 1996. Un influyente<br />
resultado de este trabajo ha sido el desarrollo de una agenda<br />
detallada de necesidades de investigación que ha impulsado el<br />
establecimiento de nuevos programas de investigación en todo el<br />
mundo. El proyecto también ha ayudado a desarrollar una serie de<br />
documentos de información pública sobre temas del EMF.<br />
La FDA y la Asociación de Internet y Telecomunicaciones Celulares<br />
(CTIA por su sigla en inglés) tienen un acuerdo formal de desarrollo<br />
e investigación cooperativa (CRADA, por su sigla en inglés) para<br />
investigar la seguridad de los teléfonos inalámbricos. La FDA<br />
proporciona la supervisión científica, recibiendo informes de<br />
expertos de organizaciones gubernamentales, de la industria y<br />
académicas. La investigación patrocinada por la CTIA se realiza por<br />
medio de contratos con investigadores independientes. La<br />
investigación inicial incluiría tanto estudios de laboratorio como<br />
estudios de los usuarios de teléfonos inalámbricos. El CRADA<br />
también incluiría una amplia evaluación de las necesidades de<br />
315
316<br />
Safety<br />
investigación adicionales en el contexto de los más recientes<br />
desarrollos de investigación del mundo.<br />
7. ¿Cómo puedo averiguar cuánta exposición a energía de<br />
radiofrecuencia puedo recibir al usar mi teléfono inalámbrico?<br />
Todos los teléfonos que se venden en los Estados Unidos deben<br />
cumplir con los lineamientos de la Comisión Federal de<br />
Comunicaciones (FCC) que limitan las exposiciones a la energía de<br />
radiofrecuencia (RF). La FCC estableció esos lineamientos<br />
asesorada por la FDA y otras dependencias federales de salud y<br />
seguridad. El límite de la FCC para la exposición a RF de teléfonos<br />
inalámbricos se ha fijado a una tasa de absorción específica (SAR,<br />
por su sigla en inglés) de 1,6 watts por kilogramo (1,6 W/kg). El<br />
límite de la FCC es consistente con los estándares de seguridad<br />
desarrollados por el Instituto de Ingeniería Eléctrica y Electrónica<br />
(Institute of Electrical and Electronic Engineering, IEEE) y el Consejo<br />
Nacional para la Medición y Protección contra la Radiación (National<br />
Council on Radiation Protection and Measurement).<br />
El límite de exposición toma en consideración la capacidad del<br />
cuerpo de eliminar el calor de los tejidos que absorben energía de<br />
los teléfonos inalámbricos y se ha fijado muy por debajo de los<br />
niveles que se sabe que tienen algún efecto. Los fabricantes de<br />
teléfonos inalámbricos deben informar a la FCC del nivel de<br />
exposición a RF de cada modelo de teléfono. El sitio web de la FCC<br />
(http://www.fcc.gov/cgb/cellular.html) proporciona instrucciones para<br />
ubicar el número de identificación de la FCC en el teléfono y<br />
encontrar el nivel de exposición a RF del teléfono en la lista que<br />
aparece en línea.<br />
8. ¿Qué ha hecho la FDA para medir la energía de radiofrecuencia<br />
que proviene de los teléfonos inalámbricos?<br />
El Instituto de Ingenieros Eléctricos y Electrónicos (IEEE) está<br />
desarrollando un estándar técnico para la medición de la exposición<br />
a la energía de radiofrecuencia (RF) proveniente de los teléfonos<br />
inalámbricos y otros dispositivos inalámbricos con la participación y
Safety<br />
el liderazgo de científicos e ingenieros de la FDA. El estándar<br />
denominado “Práctica recomendada para determinar la tasa de<br />
absorción específica (SAR) pico en el cuerpo humano debido a los<br />
dispositivos de comunicación inalámbrica: técnicas experimentales”,<br />
establece la primera metodología coherente de pruebas para medir<br />
la tasa a la cual se depositan las RF en la cabeza de los usuarios de<br />
teléfonos inalámbricos. El método de prueba utiliza un modelo de la<br />
cabeza humana que simula sus tejidos. Se espera que la<br />
metodología de pruebas de SAR estandarizada mejore<br />
notablemente la coherencia de las mediciones realizadas en<br />
distintos laboratorios con el mismo teléfono. La SAR es la medición<br />
de la cantidad de energía que absorben los tejidos, ya sea de todo<br />
el cuerpo o de una pequeña parte del mismo. Se mide en watts/kg<br />
(o milivatios/g) de materia. Esta medición se emplea para<br />
determinar si un teléfono inalámbrico cumple con los lineamientos<br />
de seguridad.<br />
9. ¿Qué pasos puedo dar para reducir mi exposición a la energía de<br />
radiofrecuencia de mi teléfono inalámbrico?<br />
Si estos productos presentan un riesgo, algo que en este momento<br />
no sabemos que ocurra, probablemente sea muy pequeño. Pero si<br />
le preocupa evitar incluso los riesgos potenciales, puede seguir<br />
unos pasos sencillos para reducir al máximo su exposición a la<br />
energía de radiofrecuencia (RF). Dado que el tiempo es un factor<br />
clave en la cantidad de exposición que una persona puede recibir, la<br />
reducción del tiempo dedicado al uso de teléfonos inalámbricos<br />
reduciría la exposición a RF. Si debe mantener conversaciones<br />
prolongadas con teléfonos inalámbricos todos los días, puede<br />
aumentar la distancia entre su cuerpo y la fuente de la RF, dado que<br />
el nivel de exposición cae drásticamente con la distancia. Por<br />
ejemplo, podría usar un auricular y llevar el teléfono inalámbrico<br />
lejos del cuerpo o usar teléfonos inalámbricos conectados a una<br />
antena remota. Nuevamente, los datos científicos no demuestran<br />
que los teléfonos inalámbricos sean dañinos. Pero si le preocupa la<br />
exposición a RF de estos productos, puede tomar medidas como<br />
317
318<br />
Safety<br />
las mencionadas anteriormente para reducir la exposición a RF<br />
proveniente del uso de teléfonos inalámbricos.<br />
10. ¿Qué hay del uso de teléfonos inalámbricos por parte de los<br />
niños?<br />
La evidencia científica no muestra ningún peligro para los usuarios<br />
de teléfonos inalámbricos, incluidos los niños y adolescentes. Si<br />
desea tomar medidas para reducir la exposición a la energía de<br />
radiofrecuencia (RF), las medidas mencionadas anteriormente se<br />
aplican a los niños y adolescentes que usan teléfonos inalámbricos.<br />
Reducir el tiempo de uso de teléfonos inalámbricos y aumentar la<br />
distancia entre el usuario y la fuente de RF disminuirán la<br />
exposición a RF.<br />
Algunos grupos patrocinados por otros gobiernos nacionales han<br />
aconsejado que se desaliente del todo el uso de teléfonos<br />
inalámbricos por los niños. Por ejemplo, el gobierno del Reino<br />
Unidos distribuyó folletos que contienen esa recomendación en<br />
diciembre de 2000. Observaron que no hay evidencias que indiquen<br />
que usar un teléfono inalámbrico cause tumores cerebrales ni otros<br />
efectos dañinos. Su recomendación para que se limitara el uso de<br />
teléfonos inalámbricos por parte de los niños era estrictamente<br />
precautoria, no estaba basada en ninguna evidencia científica de<br />
que exista riesgo alguno para la salud.<br />
11. ¿Qué hay de la interferencia de los teléfonos inalámbricos con el<br />
equipo médico?<br />
La energía de radiofrecuencia (RF) proveniente de los teléfonos<br />
inalámbricos puede interactuar con algunos dispositivos<br />
electrónicos. Por este motivo, la FDA colaboró con el desarrollo de<br />
un método de prueba detallado para medir la interferencia<br />
electromagnética (MXI, por su sigla en inglés) de los teléfonos<br />
inalámbricos en los marcapasos implantados y los desfibriladores.<br />
Este método de prueba ahora es parte de un estándar patrocinado<br />
por la Asociación para el Avance de la Instrumentación Médica
Safety<br />
(AAMI, por su sigla en inglés). La versión final, un esfuerzo conjunto<br />
de la FDA, los fabricantes de dispositivos médicos y muchos otros<br />
grupos, se finalizó a fines de 2000. Este estándar permitirá a los<br />
fabricantes asegurarse de que los marcapasos y los desfibriladores<br />
estén a salvo de la EMI de los teléfonos inalámbricos.<br />
La FDA ha probado audífonos para determinar si reciben<br />
interferencia de los teléfonos inalámbricos de mano y ha ayudado a<br />
desarrollar un estándar voluntario patrocinado por el Instituto de<br />
Ingenieros Eléctricos y Electrónicos (IEEE). Este estándar especifica<br />
los métodos de prueba y los requisitos de desempeño de los<br />
audífonos y los teléfonos inalámbricos con el fin de que no ocurra<br />
ninguna interferencia cuando una persona use un teléfono<br />
“compatible” y un audífono “compatible” al mismo tiempo. Este<br />
estándar fue aprobado por la IEEE en 2000.<br />
La FDA sigue supervisando el uso de los teléfonos inalámbricos<br />
para detectar posibles interacciones con otros dispositivos médicos.<br />
Si se determinara que se presenta una interferencia dañina, la FDA<br />
realizará las pruebas necesarias para evaluar la interferencia y<br />
trabajará para resolver el problema.<br />
12. ¿Dónde puedo hallar información adicional?<br />
Para obtener información adicional, por favor consulte los recursos<br />
siguientes:<br />
La página web de la FDA sobre teléfonos inalámbricos<br />
(http://www.fda.gov), en la letra “C” del índice de temas, seleccione<br />
Cell Phones (Teléfonos celulares) > Research (Investigación).<br />
Programa de Seguridad de RF de la Comisión Federal de<br />
Comunicaciones (FCC) (http://www.fcc.gov/cgb/cellular.html).<br />
Comisión Internacional para la Protección contra la Radiación No<br />
Ionizante (http://www.icnirp.de)<br />
Proyecto Internacional EMF de la Organización Mundial de la Salud<br />
(OMS) (http://www.who.int/emf)<br />
Agencia de Protección de la Salud (http://www.hpa.org.uk/)<br />
319
320<br />
Safety<br />
10 consejos de seguridad para conductores<br />
Un teléfono inalámbrico le ofrece la extraordinaria capacidad de<br />
comunicarse por voz prácticamente en cualquier lugar y a cualquier<br />
hora. Las ventajas de los teléfonos inalámbricos van acompañadas<br />
de una gran responsabilidad por parte de los usuarios.<br />
Cuando conduzca un coche, la conducción es su primera<br />
responsabilidad. Cuando utilice un teléfono inalámbrico y esté al<br />
volante, sea sensato y tenga presente los siguientes consejos:<br />
1. Conozca su teléfono inalámbrico y sus funciones, como la<br />
marcación rápida y la remarcación automática. Lea con atención<br />
el manual de instrucciones y conozca cómo aprovechar las<br />
valiosas funciones que la mayoría de los teléfonos ofrece,<br />
incluidas la remarcación automática y la memoria. Asimismo,<br />
memorice el teclado del teléfono para que pueda utilizar la<br />
función de marcación rápida sin dejar de prestar atención a la<br />
carretera.<br />
2. Cuando esté disponible, utilice un dispositivo de manos libres.<br />
Varios accesorios para teléfonos inalámbricos con manos libres<br />
están a su disposición actualmente. Tanto si elige un dispositivo<br />
montado e instalado para su teléfono inalámbrico como si utiliza<br />
un accesorio para teléfono con altavoz, saque partido de estos<br />
dispositivos si están a su disposición.<br />
3. Asegúrese de que coloca el teléfono inalámbrico en un lugar de<br />
fácil alcance y donde pueda utilizarlo sin perder de vista la<br />
carretera. Si recibe una llamada en un momento inoportuno, si es<br />
posible, deje que el buzón de voz conteste en su lugar.<br />
4. Termine las conversaciones que se produzcan en condiciones o<br />
situaciones de conducción peligrosa. Comunique a la persona con<br />
la que está hablando que está conduciendo; si fuera necesario,<br />
termine la llamada en situaciones de tráfico pesado o en las que<br />
las condiciones climatológicas comporten un peligro para la<br />
conducción. La lluvia, el aguanieve, la nieve y el hielo pueden ser<br />
peligrosos, así como un tráfico pesado. Como conductor, su<br />
principal responsabilidad es prestar atención a la carretera.
Safety<br />
5. No tome notas ni busque números de teléfono mientras<br />
conduce. Si está leyendo una agenda o una tarjeta de visita, o si<br />
está escribiendo una lista de “tareas por hacer” mientras<br />
conduce, no está mirando por dónde va. Es de sentido común.<br />
No se ponga en una situación peligrosa porque está leyendo o<br />
escribiendo y no está prestando atención a la carretera o a los<br />
vehículos cercanos.<br />
6. Marque con cuidado y observe el tráfico; si es posible, realice las<br />
llamadas cuando no esté circulando o antes de ponerse en<br />
circulación. Intente planificar sus llamadas antes de iniciar el viaje<br />
o intente que estas coincidan con los momentos en los que esté<br />
parado en una señal de Stop, en un semáforo en rojo o en<br />
cualquier otra situación en la que deba detenerse. Pero si<br />
necesita marcar mientras conduce, siga este sencillo consejo:<br />
marque unos cuantos números, compruebe la carretera y los<br />
espejos y, a continuación, siga marcando.<br />
7. No mantenga conversaciones conflictivas o de gran carga<br />
emocional que puedan distraerle. Este tipo de conversaciones<br />
debe evitarse a toda costa, ya que lo distraen e incluso lo pueden<br />
poner en peligro cuando está al volante. Asegúrese de que la<br />
gente con la que está hablando sabe que está conduciendo y, si<br />
fuera necesario, termine aquellas conversaciones que puedan<br />
distraer su atención de la carretera.<br />
8. Utilice el teléfono inalámbrico para pedir ayuda. Un teléfono<br />
inalámbrico es una de las mejores herramientas que posee para<br />
protegerse y proteger a su familia en situaciones peligrosas; con<br />
el teléfono a su lado, solo tres números lo separarán de la ayuda<br />
necesaria. Marque el 911 u otro número de emergencia local en<br />
caso de incendio, accidente de tráfico, peligro en la carretera o<br />
emergencia médica. Recuerde que es una llamada gratuita para<br />
su teléfono inalámbrico.<br />
9. Utilice el teléfono inalámbrico para ayudar a otras personas en<br />
situaciones de emergencia. Un teléfono inalámbrico le ofrece la<br />
oportunidad perfecta para ser un “buen samaritano” en su<br />
comunidad. Si presencia un accidente de circulación, un delito o<br />
321
322<br />
Safety<br />
cualquier otra emergencia grave en la que haya vidas en peligro,<br />
llame al 911 o a otro número de emergencia local, ya que<br />
también le gustaría que otros lo hicieran por usted.<br />
10. Llame al servicio de asistencia en carretera o a un número de<br />
asistencia especial para situaciones que no sean de emergencia<br />
si fuera necesario. Durante la conducción encontrará situaciones<br />
que precisen de atención, pero no serán lo bastante urgentes<br />
como para llamar a los servicios de emergencia. Sin embargo,<br />
puede utilizar el teléfono inalámbrico para echar una mano. Si ve<br />
un vehículo averiado que no presenta un peligro grave, un<br />
semáforo roto, un accidente de tránsito leve donde nadie parece<br />
herido o un vehículo que sabe que es robado, llame a la<br />
asistencia en ruta o a un número especial para asistencia de no<br />
emergencia desde el teléfono inalámbrico.<br />
Los consejos anteriores se proporcionan a modo de lineamientos<br />
generales. Antes de decidir si va a usar su dispositivo móvil<br />
mientras maneja un vehículo, se recomienda que consulte las<br />
leyes u otras reglamentaciones locales de la jurisdicción aplicable<br />
respecto de dicho uso. Es posible que dichas leyes u otras<br />
reglamentaciones restrinjan la manera en que un conductor<br />
puede usar su teléfono mientras maneja un vehículo.<br />
Información al consumidor sobre las tasas de<br />
absorción específicas<br />
(SAR, Specific Absorption Rate)<br />
Este modelo de teléfono cumple con los requisitos<br />
gubernamentales de exposición a las ondas de radio. Su teléfono<br />
inalámbrico es un transmisor y receptor de radio. Está diseñado y<br />
fabricado para que no supere los límites de emisión para la<br />
exposición a la energía de radiofrecuencia (RF) establecidos por la<br />
Comisión Federal de Comunicaciones (FCC) del gobierno de los EE.<br />
UU. Estos límites de exposición de la FCC provienen de las<br />
recomendaciones de dos organizaciones expertas, el Consejo<br />
Nacional para la Medición y Protección contra la Radiación (NCRP,
Safety<br />
por su sigla en inglés) y el Instituto de Ingenieros Eléctricos y<br />
Electrónicos (IEEE).<br />
En ambos casos, las recomendaciones fueron desarrolladas por<br />
expertos científicos y en ingeniería del ámbito industrial,<br />
gubernamental y académico tras realizar revisiones exhaustivas de<br />
la literatura científica relacionada con los efectos biológicos de la<br />
energía de RF.<br />
El límite de exposición para los teléfonos inalámbricos emplea una<br />
unidad de medida llamada Tasa de Absorción Específica o SAR. La<br />
SAR es una medida de la tasa de absorción de energía de RF en el<br />
cuerpo humano expresada en unidades de watts por kilogramo<br />
(W/kg). La FCC requiere que los teléfonos inalámbricos cumplan<br />
con un límite de seguridad de 1,6 watts por kilogramo (1,6 W/kg). El<br />
límite de exposición de la FCC incorpora un margen de seguridad<br />
sustancial para dar una protección adicional al público y para tomar<br />
en cuenta cualquier variación en las mediciones.<br />
Las pruebas de SAR se llevan a cabo usando las posiciones de<br />
operación estándar especificadas por la FCC con el teléfono<br />
transmitiendo a su nivel de potencia más alto certificado en todas<br />
las bandas de frecuencia probadas. Aunque la SAR se determina al<br />
nivel de potencia más alto certificado, el nivel de SAR real del<br />
teléfono en funcionamiento puede estar muy por debajo del valor<br />
máximo. Dado que el teléfono está diseñado para funcionar a varios<br />
niveles de potencia para usar solamente la potencia necesaria para<br />
llegar a la red, en general mientras más cerca esté de una antena<br />
de una estación de base inalámbrica, menor será la potencia que se<br />
emitirá.<br />
Antes de que un modelo de teléfono esté disponible para su venta<br />
al público, debe probarse y certificarse ante la FCC que no supera el<br />
límite establecido por el requisito que el gobierno ha adoptado para<br />
la exposición segura. Las pruebas se realizan en posiciones y<br />
ubicaciones (por ejemplo, en la oreja y llevándolo en el cuerpo)<br />
según lo demanda la FCC para cada modelo.<br />
323
324 Safety<br />
Este dispositivo fue probado para operaciones típicas de uso en el<br />
cuerpo, con la parte posterior del teléfono a 2 cm (0,79 pulgadas)<br />
del cuerpo del usuario. Para cumplir con los requisitos de exposición<br />
a RF de la FCC, debe mantenerse una distancia mínima de 2 cm<br />
(0,79 pulgadas) entre el cuerpo del usuario y la parte posterior del<br />
teléfono. No deben utilizarse clips para cinturón, fundas y<br />
accesorios similares de otros fabricantes que tengan componentes<br />
metálicos.<br />
Los accesorios usados sobre el cuerpo que no pueden mantener<br />
una distancia de 2 cm (0,79 pulgadas) entre el cuerpo del usuario y<br />
la parte posterior del teléfono, y que no han sido probados para<br />
operaciones típicas de uso en el cuerpo, tal vez no cumplan con los<br />
límites de exposición a RF de la FCC y deben evitarse.<br />
La FCC ha otorgado una Autorización de equipo para este modelo<br />
de teléfono con todos los niveles de SAR reportados y evaluados en<br />
cumplimiento de los lineamientos de emisión de RF de la FCC.<br />
El valor de SAR más elevado para este modelo de teléfono probado<br />
para su uso en el oído es de 1,20 W/kg y cuando se lo usa sobre el<br />
cuerpo, como describe este manual, es de 0,79 W/kg. Aun cuando<br />
puede haber diferencias entre los niveles de SAR de varios<br />
teléfonos y en varias posiciones, todos ellos cumplen el requisito<br />
gubernamental para una exposición segura.<br />
La información sobre la SAR de este modelo de teléfono está<br />
archivada en la FCC y puede encontrarse en la sección Display Grant<br />
de http://www.fcc.gov/oet/ea/fccid después de buscar en FCC ID.<br />
Para buscar información correspondiente a un modelo de teléfono<br />
en particular, este sitio usa el número de identificación de la FCC<br />
del teléfono que suele estar impreso en la carcasa del teléfono. A<br />
veces es necesario retirar la batería para encontrar el número. Una<br />
vez que tiene el número de identificación de la FCC de un teléfono<br />
en particular, siga las instrucciones del sitio web que debería<br />
proporcionar valores de SAR típica y mínima para un teléfono en<br />
particular.
Safety<br />
Puede encontrar información adicional sobre Tasas de Absorción<br />
Específicas (SAR) en el sitio web de la Asociación de Industrias de<br />
Telecomunicaciones Celulares (CTIA, por su sigla en inglés) en<br />
http://www.ctia.org/<br />
*En los Estados Unidos y Canadá, el límite SAR para teléfonos<br />
móviles usados por el público es de 1,6 watts/kg (W/kg)<br />
promediados en un gramo de tejido. El estándar incluye un margen<br />
sustancial de seguridad para dar una protección adicional al público<br />
y para tomar en cuenta cualquier variación en las mediciones.<br />
Reglamentaciones de compatibilidad con<br />
audífonos (HAC) para dispositivos inalámbricos<br />
El 10 de julio de 2003, el informe y orden de la Comisión Federal de<br />
Comunicaciones (FCC) de los EE. UU. en el expediente sobre<br />
comunicaciones inalámbricas 01-309 modificó la excepción de los<br />
teléfonos inalámbricos en virtud de la Ley de Compatibilidad con<br />
Audífonos (Ley HAC, por su sigla en inglés) de 1988 para exigir que<br />
los teléfonos inalámbricos digitales sean compatibles con los<br />
audífonos. La intención de la Ley HAC es garantizar que las<br />
personas con discapacidades auditivas puedan acceder en forma<br />
razonable a los servicios de telecomunicaciones.<br />
Al usar ciertos teléfonos inalámbricos cerca de algunos dispositivos<br />
auditivos (audífonos e implantes cocleares), es posible que los<br />
usuarios detecten un ruido de zumbido, murmullo o chirrido.<br />
Algunos dispositivos para la audición son más inmunes que otros a<br />
este ruido de interferencia, y los teléfonos también varían en la<br />
cantidad de interferencia que generan.<br />
La industria de los teléfonos inalámbricos ha desarrollado un<br />
sistema de clasificación de teléfonos inalámbricos con el fin de<br />
ayudar a los usuarios de dispositivos auditivos a encontrar teléfonos<br />
que puedan ser compatibles con sus dispositivos auditivos. No se<br />
han clasificado todos los teléfonos. Los teléfonos clasificados<br />
incluyen la clasificación en su caja o llevan una etiqueta en la caja.<br />
325
326 Safety<br />
Las clasificaciones no son garantías. Los resultados variarán en<br />
función del dispositivo auditivo del usuario y su pérdida de audición.<br />
Si su dispositivo auditivo resultara ser vulnerable a la interferencia,<br />
es posible que no pueda usar satisfactoriamente un teléfono<br />
clasificado. Probar el teléfono con su dispositivo auditivo es la mejor<br />
forma de evaluarlo para sus necesidades personales.<br />
Clasificaciones M: los teléfonos con clasificación M3 o M4 cumplen<br />
los requisitos de la FCC y probablemente generen menos<br />
interferencia con los dispositivos auditivos que los teléfonos no<br />
etiquetados. M4 la mejor o más alta de las dos clasificaciones.<br />
Los dispositivos auditivos también pueden tener una clasificación. El<br />
fabricante del dispositivo auditivo o un otorrinolaringólogo pueden<br />
ayudarlo a encontrar esta clasificación. Las clasificaciones más altas<br />
significan que el dispositivo auditivo es relativamente inmune al<br />
ruido de interferencia. Los valores de clasificación del audífono y del<br />
teléfono inalámbrico se suman.<br />
Una suma de 5 se considera aceptable para el uso normal. Una<br />
suma de 6 se considera que corresponde a un uso óptimo.
Safety<br />
En el ejemplo de la izquierda, si un audífono<br />
cumple con la clasificación de nivel M2 y el<br />
teléfono inalámbrico cumple con la clasificación de<br />
nivel M3, la suma de los dos valores es igual a<br />
M5. Esto debería proporcionarle al usuario del<br />
audífono un “uso normal” mientras usa su audífono con ese<br />
teléfono inalámbrico en particular. En este contexto, “uso normal”<br />
se define como una calidad de señal que es aceptable para la<br />
operación normal.<br />
La marca M es sinónimo de la marca U. La marca T es sinónimo de<br />
la marca UT. La Alianza para Soluciones de la Industria de las<br />
Telecomunicaciones (ATIS, por su siglas en inglés) recomienda las<br />
marcas M y T. La sección 20.19 de las reglas de la FCC hace<br />
referencia a las marcas U y UT. El procedimiento de clasificación y<br />
medición de la HAC se encuentra descrito en el estándar C63.19 del<br />
Instituto de Estándares Nacionales de los EE. UU. (ANSI, por su<br />
sigla en inglés).<br />
Al hablar por un teléfono celular, se recomienda apagar el modo BT<br />
(Bluetooth) para HAC.<br />
De conformidad con la política de compatibilidad de dispositivos de<br />
ayuda auditiva (KDB 285076), declaramos que este teléfono no se<br />
ha clasificado como compatible con dispositivos de ayuda auditiva<br />
en lo referente a la capacidad WiFi.<br />
Información sobre audífonos y teléfonos inalámbricos digitales<br />
Accesibilidad de teléfonos inalámbricos y audífonos<br />
http://www.accesswireless.org/hearingaid/<br />
Compatibilidad con audífonos y control del volumen de la FCC<br />
http://www.fcc.gov/cgb/consumerfacts/hac_wireless.html<br />
327
328<br />
Specifications<br />
El teléfono Vortex TM de LG y la plataforma móvil Android 2.2<br />
presentan las siguientes especificaciones.<br />
Altura: 11,58 cm (4,56 pulgadas)<br />
Dimensiones Ancho : 5,64 cm (2,22 pulgadas)<br />
físicas Profundidad: 1,57 cm (0,62 pulgadas)<br />
Peso: 157,91 g (5,57 onzas)<br />
Almacenamie<br />
nto<br />
Memoria interna: 102 MB<br />
Tarjeta microSD: Incluye tarjeta microSD de 2 GB<br />
(expandible a 32 GB)<br />
Pantalla Pantalla ancha de 3,2 pulgadas (diagonal) de 320 x 480 pixeles<br />
Alimentación<br />
y batería<br />
Celular e<br />
inalámbrico<br />
Teclas y<br />
controles<br />
externos<br />
Batería extraíble de polímero de litio de 1500 mAH (Opcional:<br />
batería extendida de<br />
iones de litio de 2200 mHA)<br />
Tiempo de conversación: hasta 7 horas<br />
Tiempo de espera: hasta 20 días<br />
800 MHz CDMA<br />
1,9 GHz CDMA PCS<br />
EVDO Rev 0<br />
EVDO Rev A<br />
1xRTT<br />
Wi-Fi (802.11 b/g/n)<br />
Bluetooth 2.1 + EDR<br />
HFP/ HSP/ A2DP/ AVRCP/ OPP/ PBAP/ FTP/ DUN<br />
Tecla de encender/bloquear<br />
Teclas de funciones (Enviar, Inicio, Menú, Atrás y Buscar)<br />
Teclas de volumen<br />
Tecla de Cámara
DivX Mobile<br />
Specifications<br />
Toma para auriculares estéreo de 3,5mm y 4 conductores Ranura<br />
para tarjeta microSD<br />
Conectores, Puerto Micro USB<br />
sensores, Sensor de proximidad<br />
indicadores y<br />
Audífono<br />
audio<br />
Altavoz<br />
Micrófono<br />
Ubicación<br />
Cámara y<br />
flash<br />
Receptor del sistema de posicionamiento global asistido (AGPS)<br />
Torre celular y posicionamiento Wi-Fi<br />
Brújula digital<br />
Acelerómetro<br />
3,2 megapixeles<br />
Enfoque automático desde 10 cm hasta infinito<br />
Zoom digital de 4 aumentos<br />
Flash de LED<br />
Capacidad de marcador de ubicación de fotografía incorporada<br />
(desde el receptor de AGPS del teléfono)<br />
Captura de video a 640x480 pixeles<br />
Plataforma Plataforma de tecnología móvil Android 2.2<br />
ACERCA DEL VIDEO DIVX: DivX ® es un formato de video digital creado por DivX, Inc. Este<br />
es un dispositivo oficial certificado por DivX ® , que reproduce videos DivX. Visite<br />
www.divx.com si desea obtener más información y herramientas de software para<br />
convertir sus archivos en videos DivX.<br />
ACERCA DEL VIDEO A PEDIDO DIVX: Este dispositivo certificado por DivX Certified ® debe<br />
registrarse para reproducir películas de video a pedido DivX (VOD). Para obtener el código<br />
de registro, busque la sección DivX VOD en el menú de configuración del dispositivo. Vaya<br />
a vod.divx.com, para obtener más información sobre cómo completar el registro.<br />
Certificado por DivX Certified ® para reproducir videos DivX ® de hasta 320x240<br />
DivX ® y DivX Certified ® y los logotipos asociados son marcas comerciales de DivX, Inc. y<br />
se usan bajo licencia.<br />
329
330<br />
FAQ<br />
Antes de llevar el teléfono a reparar o llamar a un representante del<br />
servicio técnico, revise si alguno de los problemas que presenta el<br />
teléfono está descrito en esta sección.<br />
Categoría Subcategoría Pregunta Respuesta<br />
BT<br />
BT<br />
Datos<br />
Dispositivos<br />
Bluetooth<br />
Auricular<br />
Bluetooth<br />
Copia de<br />
seguridad de<br />
los contactos<br />
Datos Sincronización<br />
¿Cuáles son las<br />
funciones<br />
disponibles<br />
mediante<br />
Bluetooth?<br />
Si mi auricular<br />
Bluetooth está<br />
conectado, ¿puedo<br />
escuchar música<br />
con mis auriculares<br />
con cable de 3,5<br />
mm?<br />
¿Cómo puedo<br />
hacer una copia de<br />
seguridad de los<br />
contactos?<br />
¿Se puede<br />
configurar una<br />
sincronización en<br />
una sola dirección<br />
con Gmail?<br />
Se puede conectar a auriculares<br />
estéreo o monoaurales, al kit para<br />
el automóvil y al servidor FTP.<br />
Cuando está conectado con otro<br />
teléfono mediante Bluetooth,<br />
puede recibir datos de contactos.<br />
(Enviar contactos a otro teléfono<br />
no es posible).<br />
Cuando el auricular Bluetooth está<br />
conectado, todos los sonidos del<br />
sistema se reproducen en él. Por<br />
lo tanto, no podrá escuchar música<br />
si conecta sus auriculares con<br />
cable.<br />
Los datos de los contactos se<br />
pueden sincronizar entre el<br />
teléfono y Gmail TM .<br />
Solo está disponible la<br />
sincronización de dos direcciones.
Categoría Subcategorí<br />
a<br />
Datos<br />
Datos<br />
Servicio<br />
Google TM<br />
Servicio de<br />
Google<br />
Sincronizaci<br />
ón<br />
Sincronizaci<br />
ón<br />
Inicio de<br />
sesión en<br />
Gmail<br />
Google<br />
Account<br />
Pregunta Respuesta<br />
¿Se pueden<br />
sincronizar todas<br />
las carpetas de<br />
correo electrónico?<br />
¿Se pueden<br />
transferir los datos<br />
de contactos de un<br />
teléfono funcional a<br />
un teléfono<br />
Android TM ?<br />
¿Debo iniciar<br />
sesión en Gmail<br />
cada vez que desee<br />
acceder a Gmail?<br />
¿Se pueden filtrar<br />
los correos<br />
electrónicos?<br />
FAQ<br />
La bandeja de entrada se sincroniza<br />
automáticamente. Puede ver otras<br />
carpetas si presiona la tecla de<br />
menú y selecciona Carpetas.<br />
Sí, en el caso de que sus contactos<br />
se puedan extraer a un archivo con<br />
extensión .CSV.<br />
Procedimiento:<br />
1. Cree un archivo con<br />
extensión.CSV con los<br />
contactos de su teléfono actual<br />
(podrá usar el programa PC Suite<br />
proporcionado por LGE). 2. Inicie<br />
sesión en Gmail desde su PC.<br />
3. Haga clic en Contactos.<br />
4. Haga clic en Importar.<br />
5. Adjunte el archivo “.CSV”.<br />
6. Sus contactos se sincronizarán<br />
entre su teléfono Android y<br />
Gmail.<br />
Una vez que inicie sesión en Gmail,<br />
no necesita volver a hacerlo.<br />
No. El teléfono no admite el filtro<br />
de correos electrónicos.<br />
331
332<br />
FAQ<br />
Categoría Subcategor<br />
ía<br />
Función del<br />
teléfono<br />
Función del<br />
teléfono<br />
Función del<br />
teléfono<br />
Función del<br />
teléfono<br />
Función del<br />
teléfono<br />
YouTube TM<br />
Correo<br />
electrónico<br />
Tono de<br />
timbre<br />
Hora del<br />
mensaje<br />
Tarjeta<br />
microSD<br />
Pregunta Respuesta<br />
¿Se pueden<br />
reproducir videos<br />
de YouTube?<br />
¿Qué sucede si<br />
ejecuto otra<br />
aplicación mientras<br />
escribo un correo<br />
electrónico?<br />
¿Hay algún límite<br />
para el tamaño de<br />
archivo si quiero<br />
usar un archivo<br />
.MP3 como tono de<br />
timbre?<br />
Mi teléfono no<br />
muestra la hora de<br />
los mensajes que<br />
se recibieron hace<br />
más de 24 horas.<br />
¿Cómo puedo<br />
cambiar esto?<br />
¿Se pueden guardar<br />
las aplicaciones en<br />
la tarjeta microSD?<br />
Sí. El teléfono admite los videos de<br />
YouTube, pero se deben mirar<br />
utilizando la aplicación YouTube (no el<br />
navegador).<br />
Su correo electrónico se guardará<br />
como borrador automáticamente.<br />
No hay límites para el tamaño de<br />
archivo.<br />
Solamente podrá ver la hora de los<br />
mensajes recibidos el mismo día.<br />
1. Desde la pantalla principal,<br />
presione la tecla de menú y<br />
toque Configuración ><br />
Aplicaciones > Administrar<br />
aplicaciones.<br />
2. Toque una aplicación y luego<br />
toque Mover a la tarjeta SD.
Categoría<br />
Función del<br />
teléfono<br />
Función del<br />
teléfono<br />
Función del<br />
teléfono<br />
Función del<br />
teléfono<br />
Subcategor<br />
ía<br />
Tarjeta<br />
microSD<br />
Navegació<br />
n<br />
Sincronizac<br />
ión<br />
Esperar y<br />
Pausar<br />
Pregunta Respuesta<br />
¿Cuál es el<br />
tamaño máximo<br />
de tarjeta de<br />
memoria que se<br />
admite?<br />
¿Es posible<br />
instalar otra<br />
aplicación de<br />
navegación en<br />
mi teléfono?<br />
¿Puedo<br />
sincronizar mis<br />
contactos<br />
desde todas<br />
mis cuentas de<br />
correo<br />
electrónico?<br />
¿Es posible<br />
guardar un<br />
contacto con las<br />
funciones<br />
Esperar y<br />
Pausar en los<br />
números?<br />
Son compatibles las tarjetas de<br />
memoria de 32 GB.<br />
FAQ<br />
Se puede instalar y utilizar<br />
cualquier aplicación que esté<br />
disponible en Android MarketTM y<br />
sea compatible con el hardware.<br />
Se pueden sincronizar solo los<br />
contactos de Gmail & MS<br />
Exchange Server (servidor de<br />
correos electrónicos de la<br />
empresa).<br />
Si llegara a transferir un contacto<br />
con las funciones Esperar y<br />
Pausar habilitadas en el número,<br />
no podrá usar dichas funciones.<br />
Deberá guardar nuevamente cada<br />
número. Cómo guardar con<br />
Esperar y Pausar:<br />
1. En la pantalla principal, toque el<br />
icono Teléfono .<br />
2. Toque la ficha Teléfono.<br />
3. Marque el número y, a<br />
continuación, presione la tecla de<br />
menú .<br />
4. Toque Agregar pausa de 2<br />
segundos o Agregar espera.<br />
333
334<br />
FAQ<br />
Categoría Subcategorí<br />
a<br />
Función del<br />
teléfono<br />
Función del<br />
teléfono<br />
Función del<br />
teléfono<br />
Seguridad<br />
Patrón de<br />
desbloqueo<br />
Patrón de<br />
desbloqueo<br />
Pregunta Respuesta<br />
¿Cuáles son las<br />
funciones de<br />
seguridad del<br />
teléfono?<br />
¿Qué debo hacer si<br />
olvido mi patrón de<br />
desbloqueo?<br />
¿Qué debo hacer si<br />
olvidé mi patrón de<br />
desbloqueo y no<br />
creé la cuenta de<br />
Google en el<br />
teléfono?<br />
Puede establecer el teléfono para<br />
que solicite la entrada de un patrón<br />
de desbloqueo antes de acceder o<br />
usar el teléfono.<br />
Después de intentar ingresar el<br />
patrón de desbloqueo 5 veces,<br />
puede tocar la opción ¿Olvidaste el<br />
patrón? y usar la información de su<br />
cuenta de Google para desbloquear<br />
el teléfono.<br />
Si no introduce el patrón de<br />
desbloqueo, no podrá acceder al<br />
teléfono.<br />
Precaución: si realiza un<br />
restablecimiento a los valores de<br />
fábrica, se eliminarán todas las<br />
aplicaciones y los datos de usuario.<br />
Antes de realizar ese tipo de<br />
restablecimiento, recuerde que<br />
debe hacer una copia de seguridad<br />
de todos los datos que sean<br />
importantes.<br />
Cómo realizar un restablecimiento<br />
a los valores de fábrica:<br />
1. Apague el teléfono.<br />
2. Mantenga presionadas: la tecla<br />
de inicio + la tecla<br />
encender/bloquear + la<br />
tecla de subir/bajar volumen.<br />
3. Encienda el teléfono mientras<br />
mantiene presionadas las tres<br />
teclas al mismo tiempo.<br />
4. Cuando aparezca el logotipo de<br />
LG, suelte las teclas.
Categoría<br />
Función del<br />
teléfono<br />
Función del<br />
teléfono<br />
Función del<br />
teléfono<br />
Subcategorí<br />
a<br />
¿Cómo puedo<br />
Patrón de<br />
crear el patrón<br />
desbloqueo<br />
de desbloqueo?<br />
Marcado<br />
rápido<br />
Memoria<br />
Pregunta Respuesta<br />
¿Se admite el<br />
marcado rápido?<br />
Después de<br />
tomar una foto,<br />
¿es posible<br />
guardarla en la<br />
memoria<br />
interna?<br />
FAQ<br />
1. En la pantalla principal,<br />
presione la tecla de menú<br />
.<br />
2. Toque Configuración ><br />
Seguridad y ubicación.<br />
3. Toque Configurar bloqueo de<br />
pantalla (en la sección<br />
Desbloqueo de pantalla). La<br />
primera vez que realice esta<br />
acción, aparecerá un breve<br />
tutorial sobre cómo crear un<br />
patrón de desbloqueo.<br />
4. Para configurar, defina su<br />
patrón una vez, luego repítalo<br />
para confirmarlo.<br />
Speed dialing, as available in<br />
other feature phones, is not<br />
available. However, you are able<br />
to directly save a contact to your<br />
Home screen.<br />
1. En la pantalla principal,<br />
presione la tecla de menú<br />
, y toque Agregar.<br />
2. Toque Accesos directos ><br />
Marcado directo.<br />
3. Seleccione un contacto de la<br />
lista de contactos.<br />
Las fotos, así como los archivos<br />
de música y video, sólo se<br />
pueden guardar en la memoria<br />
externa.<br />
335
336<br />
FAQ<br />
Categoría Subcategoría Pregunta Respuesta<br />
Función del<br />
teléfono<br />
Función del<br />
teléfono<br />
Función del<br />
teléfono<br />
Función del<br />
teléfono<br />
Memoria<br />
¿Sabré cuando la<br />
memoria esté<br />
llena?<br />
Idiomas ¿Se puede cambiar<br />
compatibles el idioma?<br />
¿Cuáles son los<br />
Idiomas idiomas admitidos<br />
compatibles si uso Android<br />
Market?<br />
VPN<br />
¿Cómo configuro<br />
una VPN?<br />
Sí. Recibirá una notificación.<br />
El teléfono tiene recursos<br />
bilingües (español e inglés).<br />
Para cambiar el idioma:<br />
1. Desde la pantalla principal,<br />
presione la tecla de menú<br />
y toque Configuración.<br />
2. Toque Idioma y del teclado ><br />
Seleccionar idioma.<br />
3. Toque el idioma deseado.<br />
La aplicación Market admite<br />
inglés y español. Es posible que<br />
las aplicaciones de terceros no<br />
admitan todos los idiomas.<br />
La configuración de acceso a una<br />
VPN varía según cada empresa.<br />
Para configurar el acceso a una<br />
VPN en el teléfono, deberá<br />
contactar al administrador de red<br />
de su empresa para obtener<br />
detalles.
Categoría<br />
Función del<br />
teléfono<br />
Función del<br />
teléfono<br />
Función del<br />
teléfono<br />
Subcategorí<br />
a<br />
Tiempo de<br />
espera de<br />
la pantalla<br />
Respuesta<br />
táctil<br />
Wi-Fi y 3G<br />
Pregunta Respuesta<br />
Mi pantalla se<br />
apaga después de<br />
15 segundos.<br />
¿Cómo puedo<br />
cambiar el tiempo<br />
de apagado de la<br />
luz de fondo?<br />
Desactivé la<br />
respuesta táctil de<br />
mi teléfono. Sin<br />
embargo, cuando<br />
marco un número,<br />
el teléfono vibra.<br />
¿Cómo la<br />
desactivo?<br />
¿Qué servicio<br />
utiliza mi teléfono<br />
si Wi-Fi y 3G están<br />
disponibles?<br />
FAQ<br />
1. En la pantalla principal, presione<br />
la tecla de menú .<br />
2. Toque Configuración > Mostrar.<br />
3. En Configuración de<br />
visualización, toque Tiempo de<br />
espera de la pant.<br />
4. Toque el tiempo de espera de la<br />
luz de fondo de la pantalla que<br />
desea utilizar.<br />
1. Desde la pantalla principal,<br />
presione la tecla de menú .<br />
2. Toque Configuración > Sonido.<br />
3. Toque Comentarios hápticos<br />
para eliminar la marca y<br />
deshabilitar la función.<br />
Cuando utilice datos, es posible<br />
que el teléfono use la conexión<br />
Wi-Fi en forma predeterminada (si<br />
la conectividad Wi-Fi está activada<br />
en el teléfono). No obstante, no<br />
recibirá ninguna notificación<br />
cuando el teléfono pase de una<br />
conexión a otra.<br />
Para saber qué conexión de datos<br />
se está utilizando, use el icono de<br />
3G o Wi-Fi que se encuentra en la<br />
parte superior de la pantalla.<br />
337
338<br />
FAQ<br />
Categoría Subcategoría Pregunta Respuesta<br />
Función del<br />
teléfono<br />
Función del<br />
teléfono<br />
Función del<br />
teléfono<br />
Pantalla<br />
principal<br />
Aplicación<br />
Cámara<br />
¿Se puede quitar<br />
una aplicación de la<br />
pantalla principal?<br />
Descargué una<br />
aplicación y<br />
ocasiona muchos<br />
errores. ¿Cómo la<br />
quito?<br />
La cámara de mi<br />
teléfono no toma<br />
fotos y aparece el<br />
siguiente mensaje:<br />
"No hay tarjeta SD"<br />
o "La tarjeta SD no<br />
está lista". ¿Por<br />
qué no funciona?<br />
Sí. Simplemente toque y<br />
mantenga presionado el icono<br />
hasta que aparezca el icono de<br />
papelera en la parte inferior<br />
central de la pantalla. A<br />
continuación, sin levantar el dedo,<br />
arrastre el icono hasta la papelera.<br />
1. En la pantalla principal,<br />
presione la tecla de menú<br />
.<br />
2. Toque Configuración ><br />
Aplicaciones > Administrar<br />
aplicaciones.<br />
3. Toque la aplicación y luego<br />
Desinstalar.<br />
Debe insertar una tarjeta microSD<br />
para usar la cámara del teléfono.
Categoría Subcategoría Pregunta Respuesta<br />
Función del<br />
teléfono<br />
Función del<br />
teléfono<br />
Función del<br />
teléfono<br />
Especificaciones<br />
del teléfono<br />
Especificaciones<br />
del teléfono<br />
Alarma<br />
Alarma<br />
Alarma<br />
Duración de<br />
la batería<br />
Banda<br />
¿Puedo usar<br />
archivos de<br />
música como<br />
alarma?<br />
Si apago el<br />
teléfono, ¿la<br />
alarma suena o<br />
no?<br />
Si se establece el<br />
volumen del timbre<br />
en Desactivado o<br />
Vibrar, ¿se<br />
escuchará la<br />
alarma?<br />
¿Cuál es el<br />
tiempo máximo<br />
de duración de la<br />
batería de mi<br />
teléfono antes de<br />
volver a cargarla?<br />
¿Cuáles son las<br />
bandas<br />
inalámbricas que<br />
admite el teléfono?<br />
FAQ<br />
Sí. Después de guardar un<br />
archivo de música como tono<br />
de timbre, puede usarlo como<br />
alarma.<br />
1. Mantenga presionada una<br />
canción en una lista de<br />
biblioteca. En el menú que se<br />
abre, toque Usar como tono<br />
de timbre del teléfono.<br />
2. En una pantalla de<br />
configuración de la alarma del<br />
reloj, seleccione la música<br />
como tono de timbre.screen,<br />
select the music as a ringtone.<br />
No, esto no se admite.<br />
La alarma está programada para<br />
sonar aún en estas condiciones.<br />
Tiempo de conversación:<br />
aproximadamente 7 horas<br />
En espera: aproximadamente<br />
20 días<br />
El teléfono puede funcionar en<br />
bandas de 800 Mhz y 1900<br />
Mhz.<br />
339
340<br />
FAQ<br />
Categoría Subcategoría Pregunta Respuesta<br />
Solución de<br />
recuperación<br />
Solución de<br />
recuperación<br />
Restablecimie<br />
nto a los<br />
valores de<br />
fábrica<br />
Restablecimie<br />
nto a los<br />
valores de<br />
fábrica<br />
¿Cómo realizo<br />
un<br />
restablecimient<br />
o a los valores<br />
de fábrica?<br />
¿Cómo puedo<br />
realizar un<br />
restablecimient<br />
o a los valores<br />
de fábrica si no<br />
puedo acceder<br />
al menú de<br />
configuración<br />
del teléfono?<br />
1. En la pantalla principal, presione la<br />
tecla de menú .<br />
2. Toque Configuración > Privacidad<br />
> Restabl datos de fábrica.<br />
3. Lea la advertencia y toque<br />
Restablecer el teléfono.<br />
4. Toque Borrar todo.<br />
Atención:<br />
Si realiza un restablecimiento a los<br />
valores de fábrica, se borrarán todas<br />
las aplicaciones instaladas y los<br />
datos de usuario. Recuerde que<br />
debe hacer una copia de seguridad<br />
de todos los datos que sean<br />
importantes, antes de realizar ese<br />
tipo de restablecimiento.<br />
Cómo realizar un restablecimiento a<br />
los valores de fábrica:<br />
2. Mantenga presionadas: la tecla<br />
de inicio + la tecla<br />
encender/bloquear + la tecla<br />
de subir/bajar volumen.<br />
3. Encienda el teléfono mientras<br />
mantiene presionadas las tres<br />
teclas al mismo tiempo.<br />
4. Cuando aparezca el logotipo de<br />
LG, suelte las teclas.<br />
Atención :<br />
Si realiza un restablecimiento a los<br />
valores de fábrica, se borrarán todas<br />
las aplicaciones instaladas y los<br />
datos de usuario. Antes de realizar<br />
ese tipo de restablecimiento,<br />
recuerde que debe hacer una copia<br />
de seguridad de todos los datos<br />
que sean importantes.
Esta es una guía con instrucciones detalladas para las preguntas<br />
frecuentes. Si detecta un problema o tiene dificultades con una<br />
función, revise esta sección antes de ponerse en contacto con el<br />
centro de información para el cliente. Gracias.<br />
Contactos<br />
FAQ(Updated)<br />
¿Cómo puedo agregar contactos si no tengo una tarjeta<br />
microSD insertada ni dispongo de una cuenta de Google?<br />
1. En la pantalla principal, toque Contactos .<br />
2. Presione la tecla de menú y toque Nuevo contacto .<br />
3. Introduzca el nombre del contacto.<br />
4. Toque una categoría de información de contacto, como<br />
Teléfono o Correo electrónico, para introducir cualquier tipo<br />
de información relevante sobre el contacto.<br />
5. Toque el botón más de una categoría para agregar más<br />
de una entrada en esa categoría. Por ejemplo, en la<br />
categoría Teléfono, agregue un número de trabajo y un<br />
número particular. Toque el botón de etiquetas ubicado a la<br />
izquierda del campo de entrada para abrir un menú<br />
desplegable con etiquetas preestablecidas. Por ejemplo,<br />
Celular y Trabajo para un número de teléfono.<br />
6. Toque el botón Marco de imagen para seleccionar una<br />
imagen que se muestre junto al nombre en la lista de<br />
contactos y en otras aplicaciones.<br />
7. Al terminar, toque Finalizado.<br />
341
342 FAQ(Updated)<br />
¿Puedo importar contactos a mi VortexTM ?<br />
Sí. Si tiene archivos .vcf almacenados en una tarjeta microSD,<br />
puede importar esos archivos al teléfono.<br />
1. En la pantalla principal, toque Contactos .<br />
2. Presione la tecla de menú , toque Más y toque<br />
Importar/Exportar.<br />
3. Toque Importar desde tarjeta SD.<br />
4. Si dispone de más de una cuenta en el teléfono, toque la<br />
cuenta a la que desea importar los contactos.<br />
5. Toque los contactos que desea importar y toque Finalizado.<br />
Luego toque Aceptar.<br />
Dispongo de una cuenta de Google y tengo una lista de<br />
contactos para mi cuenta de Gmail. ¿Cómo puedo sincronizar<br />
la lista con el teléfono?<br />
1. En la pantalla principal, toque Contactos .<br />
2. Presione la tecla de menú<br />
Cuentas.<br />
, toque Más y toque<br />
O<br />
1. En la pantalla principal, presione la tecla de menú y<br />
toque Configuración.<br />
2. Toque Cuentas y sincronización.<br />
3. Toque Agregar cuenta y toque Google para agregar una<br />
cuenta de Google.<br />
4. Lea la instrucción y toque Siguiente.<br />
5. Toque Acceder.<br />
6. Introduzca su nombre de usuario y contraseña. A<br />
continuación, toque Acceder.<br />
7. Una vez configurada la cuenta de Google, seleccione<br />
Sincronización Contactos y toque Finalizar.<br />
Durante la configuración, aparecerá .<br />
NOTA Para sincronizar los contactos con otras aplicaciones, siga las<br />
instrucciones de esa aplicación.
FAQ(Updated)<br />
¿Por qué no aparecen los contactos que agregué a la lista de<br />
contactos?<br />
1. En la pantalla principal, toque Contactos .<br />
2. Presione la tecla de menú y toque Mostrar opciones<br />
.<br />
3. Compruebe si la opción Sólo contactos con teléfonos se<br />
encuentra seleccionada. (Cuando esta opción se encuentra<br />
seleccionada, aparece una marca de verificación dorada). Si<br />
la opción Sólo contactos con teléfonos está seleccionada, el<br />
teléfono Sólo muestra los contactos que poseen números<br />
de teléfono.Anule la selección de esta opción.<br />
4. Para los contactos sincronizados con la cuenta de Google,<br />
debe agregar una marca de verificación a la opción Todos<br />
los otros contactos.<br />
NOTA La información de los contactos que poseen el mismo nombre se une<br />
automáticamente en la lista de contactos.<br />
Si agrega una cuenta o contactos de otra forma, como por medio del<br />
intercambio de correos electrónicos, la aplicación Contactos intenta evitar<br />
la duplicación al unir la información de los contactos automáticamente.<br />
¿Cómo puedo separar los contactos agrupados?<br />
1. En la pantalla principal, toque Contactos .<br />
2. Busque el contacto y, a continuación, toque y mantenga<br />
presionado el contacto. Se abrirá el menú contextual.<br />
3. Toque Editar contacto. Si existen varios contactos unidos<br />
por un mismo nombre, podrá ver la información de cada<br />
contacto al desplazarse por la pantalla.<br />
4. Para separarlos, presione la tecla de menú y toque<br />
Separar.<br />
5. Para confirmar la selección, toque Aceptar.<br />
343
344 FAQ(Updated)<br />
¿Cómo puedo sincronizar contactos?<br />
1. En la pantalla principal, presione la tecla de menú y<br />
toque Configuración.<br />
2. Toque Cuentas y sincronización.<br />
O bien<br />
1. En la pantalla principal, toque Contactos .<br />
2. Presione la tecla de menú<br />
Cuentas.<br />
, toque Más y toque<br />
3. Toque Agregar cuenta y toque la cuenta que desee agregar.<br />
4. Siga los pasos que se muestran en pantalla según el tipo de<br />
cuenta.<br />
NOTA Cada cuenta posee un tiempo de sincronización diferente.<br />
Las cuentas de Google le permiten seleccionar (con marcas de<br />
verificación) si desea implementar o no la sincronización automática.<br />
También puede presionar la tecla de menú y tocar Sincronizar<br />
ahora para sincronizar los datos manualmente.<br />
¿Cómo puedo comprobar si los datos se están sincronizando?<br />
1. En la pantalla principal, presione la tecla de menú y<br />
toque Configuración.<br />
2. Toque Cuentas y sincronización.<br />
O bien<br />
1. En la pantalla principal, toque Contactos .<br />
2. Presione la tecla de menú<br />
Cuentas.<br />
, toque Más y toque<br />
3. En Administrar cuentas, aparecerá .
Información de correo electrónico<br />
FAQ(Updated)<br />
¿No puede acceder a su correo electrónico a través de<br />
Vortex TM ?<br />
Es posible que deba configurar manualmente la cuenta como una<br />
cuenta POP3 o IMAP4.<br />
¿Por qué no puedo abrir los archivos adjuntos de los correos<br />
electrónicos?<br />
Para ver algunos tipos de archivos, primero debe descargar (de<br />
Android Market) las aplicaciones que permiten acceder a esos tipos<br />
de archivos.<br />
Tipos de archivos compatibles con la aplicación de correo<br />
electrónico<br />
- Imagen: JPG/JPEG, BMP, PNG, GIF, WBMP<br />
- Audio: mp3, wma, 3gp, wav, amr, ogg, midi (mid), imy, aac, m4a<br />
- Video: mp4, wmv, asf, 3gp, 3g2, m4v, avi, divx<br />
- Documento: MS Office 2003 y 2007 (doc, xls, ppt, docx, xlsx,<br />
pptx), pdf, txt, rtf, zip<br />
Otros problemas relacionados con el correo<br />
electrónico<br />
¿Por qué no me puedo conectar con el servidor de correo?<br />
Si no puede conectarse con el servidor de correo pero otras<br />
aplicaciones pueden acceder a la red de datos, debe ponerse en<br />
contacto con el administrador del servidor de correo electrónico.<br />
¿Por qué el teléfono no abre un archivo que supuestamente es<br />
compatible?<br />
Si no puede abrir un archivo de imagen, video, audio u otro archivo adjunto,<br />
es posible que se haya guardado con una extensión de archivo incorrecta.<br />
345
346 FAQ(Updated)<br />
¿Por qué la antigüedad de los correos electrónicos de<br />
Exchange es de sólo unos pocos días?<br />
Las cuentas de Exchange configuradas en el teléfono sólo se<br />
sincronizan por una cantidad específica de días. Compruebe la<br />
configuración. Las opciones disponibles son: Un día, Tres días, Una<br />
semana, Dos semanas y Un mes.<br />
¿Por qué recibo un mensaje de error de conexión en la cuenta<br />
de Hotmail?<br />
Se conocen casos en los que, cuando la aplicación de correo<br />
electrónico se establece para comprobar si existen correos<br />
electrónicos nuevos cada 15 minutos o menos, se genera ese error.<br />
Funciones de correo electrónico compatibles<br />
En la siguiente tabla se detallan los tipos de cuentas de correo<br />
electrónico (EAS, IMAP4 y POP3) que son compatibles con cada<br />
función.<br />
Recuperación<br />
automática<br />
Sincronización<br />
con el<br />
servidor de<br />
correo<br />
Sincronización<br />
de contactos/<br />
calendarios<br />
EAS(Exchange<br />
ActiveSync)<br />
IMAP4 POP3 Notas<br />
O X X<br />
O O X<br />
O X X<br />
La recuperación automática de<br />
correo electrónico es una función<br />
que notifica automáticamente al<br />
usuario cuando el servidor de<br />
correo electrónico recibe un<br />
nuevo correo electrónico.<br />
Si se elimina un mensaje de<br />
correo electrónico del servidor,<br />
también se elimina del<br />
teléfono y viceversa. Esta<br />
función no es compatible con<br />
las cuentas POP3.
¿Cómo puedo sincronizar Facebook/Twitter for<br />
LG con el teléfono?<br />
1. En la pantalla principal, presione la tecla de menú y<br />
toque Configuración > Cuentas y sincronización.<br />
2. Toque Agregar cuenta.<br />
3. Toque Facebook for LG o Twitter for LG.<br />
FAQ(Updated)<br />
347
348 FAQ(Updated)<br />
4. Introduzca su dirección de correo electrónico y contraseña. A<br />
continuación, toque Registrarse.<br />
5. Si desea importar los contactos de Facebook o Twitter ahora,<br />
toque Importar amigos, si no toque Ignorar. Luego<br />
seleccione el tipo de sincronización que desea usar.<br />
6. Si necesario, seleccione los amigos o seguidores que desea<br />
importar a Contactos. A continuación, toque A contactos.
LIMITED WARRANTY STATEMENT<br />
1. ESTA GARANTÍA CUBRE:<br />
LG le ofrece una garantía limitada de que la unidad adjunta para el<br />
suscriptor y sus accesorios adjuntos estarán libres de defectos de<br />
materiales y mano de obra, según los siguientes términos y<br />
condiciones:<br />
(1) La garantía limitada del producto se extiende durante DOCE (12)<br />
MESES contados a partir de la fecha de compra del producto con<br />
una prueba de compra válida o, de no haber una prueba de<br />
compra válida, QUINCE (15) MESES contados a partir de la fecha<br />
de fabricación según se determine por el código de fecha de<br />
fabricación de la unidad.<br />
(2) La garantía limitada se extiende solamente al comprador original<br />
del producto y no está permitido cederla o transferirla a ningún<br />
otro comprador o usuario final.<br />
(3) Esta garantía solo tiene validez para el comprador original del<br />
producto durante el período de garantía y siempre que se<br />
encuentre en los EE. UU., incluidos Alaska, Hawai, los Territorios<br />
de los EE. UU. y Canadá.<br />
(4) El armazón externo y las piezas de adorno estarán libres de<br />
defectos en el momento del envío y, por lo tanto, no estarán<br />
cubiertas por los términos de esta garantía limitada.<br />
(5) A solicitud de LG, el consumidor debe proporcionar información<br />
para probar de manera razonable la fecha de compra.<br />
(6) El consumidor deberá hacerse cargo de los gastos de envío del<br />
producto ante el Departamento de Servicio al Cliente de LG. LG<br />
deberá pagar el gasto de envío del producto al consumidor,<br />
después de haber cumplido con el servicio según esta garantía<br />
limitada.<br />
349
350 LIMITED WARRANTY STATEMENT<br />
2. ESTA GARANTÍA NO CUBRE:<br />
(1) Defectos o daños ocasionados por usar el producto de una<br />
manera diferente del modo normal y habitual.<br />
(2) Defectos o daños ocasionados por uso anormal, condiciones<br />
anormales, almacenamiento inadecuado, exposición a humedad<br />
excesiva, modificaciones no autorizadas, conexiones no<br />
autorizadas, reparaciones no autorizadas, uso inadecuado,<br />
negligencia, abuso, accidente, alteración, instalación inadecuada<br />
u otras acciones que no sean responsabilidad de LG, incluido el<br />
daño causado por envío, fusibles fundidos, derrames de comida<br />
o líquidos.<br />
(3) Roturas o daños en las antenas, a menos que hayan sido<br />
causados por defectos de los materiales o la mano de obra.<br />
(4) Que el Departamento de Servicio al Cliente de LG no fuera<br />
notificado por el consumidor del defecto o avería del producto<br />
durante el período de garantía limitada aplicable.<br />
(5) Productos a los que les hayan quitado el número de serie o que<br />
haya quedado ilegible.<br />
(6) Esta garantía limitada reemplaza a todas las demás garantías<br />
explícitas o implícitas, ya sea de hecho o por intervención de la<br />
ley, reglamentaria o de otro tipo, que comprendan, pero sin<br />
limitación, cualquier garantía implícita de comercialización o<br />
idoneidad para un uso en particular.<br />
(7) Daños ocasionados por el uso de accesorios no aprobados por LG.<br />
(8) Todas las superficies de plástico y todas las demás piezas<br />
expuestas externamente que tengan arañazos o daños causados<br />
por el uso normal por parte del cliente.<br />
(9) Productos que se hayan hecho funcionar fuera de los límites<br />
máximos publicados.<br />
(10) Productos utilizados o adquiridos en un plan de alquiler.<br />
(11) Consumibles (por ejemplo, fusibles).
LIMITED WARRANTY STATEMENT<br />
3. LO QUE HARÁ LG:<br />
LG, a su exclusivo criterio, reparará, reemplazará o reembolsará el<br />
precio de compra de cualquier unidad que no cumpla con la<br />
presente garantía limitada. LG puede, a su elección, optar por usar<br />
partes o unidades nuevas, restauradas o reacondicionadas<br />
equivalentes en cuanto a funcionalidad. Además, LG no reinstalará o<br />
realizará copias de seguridad de ningún dato, aplicación o software<br />
que el usuario haya agregado al teléfono. Por lo tanto, se<br />
recomienda que usted realice una copia de seguridad de todo dato<br />
o información de ese tipo antes de enviar la unidad a LG, de modo<br />
de evitar una pérdida permanente de esa información.<br />
4. DERECHOS SEGÚN LA LEGISLACIÓN ESTATAL:<br />
A este producto no le es aplicable ninguna otra garantía explícita. LA<br />
DURACIÓN DE CUALQUIER GARANTÍA IMPLÍCITA, INCLUIDA LA<br />
GARANTÍA IMPLÍCITA DE COMERCIABILIDAD, ESTÁ LIMITADA A<br />
LA DURACIÓN DE LA GARANTÍA EXPLÍCITA INCLUIDA EN EL<br />
PRESENTE. LG NO SERÁ RESPONSABLE POR LA PÉRDIDA DE<br />
USO DEL PRODUCTO, LOS INCONVENIENTES, LA PÉRDIDA O<br />
CUALQUIER OTRO DAÑO, DIRECTO O CONSECUENTE, QUE<br />
SURJA DEL USO DEL PRODUCTO O DE LA IMPOSIBILIDAD DE<br />
USARLO, O DE UNA VIOLACIÓN DE CUALQUIER GARANTÍA<br />
EXPLÍCITA O IMPLÍCITA, INCLUIDA LA GARANTÍA IMPLÍCITA DE<br />
COMERCIABILIDAD APLICABLE A ESTE PRODUCTO.<br />
Algunos estados no permiten la exclusión o limitación de daños<br />
incidentales o consecuenciales, o no permiten limitaciones al<br />
tiempo de duración de una garantía implícita, de modo que estas<br />
limitaciones o exclusiones podrían no aplicársele a usted. Esta<br />
garantía le da derechos legales concretos, y podría tener otros<br />
derechos que varían de un estado a otro.<br />
351
352 LIMITED WARRANTY STATEMENT<br />
5. CÓMO OBTENER EL SERVICIO POR GARANTÍA:<br />
Si tuvo cualquier problema con el auricular Bluetooth o con el<br />
teléfono móvil, en cada caso según lo que cubre esta garantía<br />
limitada, solo deberá devolver el dispositivo afectado. Por ejemplo,<br />
si tiene un problema con el auricular Bluetooth, NO devuelva el<br />
teléfono móvil junto con el auricular. De la misma manera, si tiene<br />
un problema con el teléfono móvil, NO devuelva el auricular<br />
Bluetooth junto con el teléfono.<br />
Para obtener servicio por garantía, llame o envíe un fax a los<br />
siguientes números de teléfono desde cualquier punto de los<br />
Estados Unidos continentales:<br />
Tel. 1-800-793-8896 or Fax. 1-800-448-4026<br />
O visite http://us.lgservice.com. También se puede enviar<br />
correspondencia a:<br />
LG Electronics Service- Mobile Handsets, P.O. Box 240007,<br />
Huntsville, AL 35824<br />
NO DEVUELVA EL PRODUCTO A LA DIRECCIÓN MENCIONADA<br />
ANTERIORMENTE.<br />
Llame o escriba para conocer la ubicación del centro de servicio<br />
autorizado de LG más cercano a usted y para conocer los<br />
procedimientos necesarios para obtener la atención de reclamos<br />
por la garantía.
A<br />
Abrir el correo electrónico<br />
y la pantalla de cuentas<br />
154<br />
Abrir Gmail y Recibidos<br />
175<br />
Abrir YouTube y mirar<br />
videos 250<br />
Activar DUN 76<br />
ActiveSync 69<br />
Actualización de la FDA<br />
para los consumidores<br />
310<br />
Administrar la lista de<br />
amigos 202<br />
Administrar notificaciones<br />
55<br />
Administrar varias llamadas<br />
102<br />
Agregar contactos 137<br />
Agregar un contacto a los<br />
favoritos 139<br />
Agregar una firma a los<br />
mensajes 188<br />
Agregar y editar cuentas<br />
de correo electrónico<br />
162<br />
Agregar y eliminar cuentas<br />
149<br />
Aplicaciones 289<br />
Aplicaciones: cómo ver,<br />
abrir y alternar 50<br />
Archivar conversaciones<br />
186<br />
Aspectos básicos 21<br />
B<br />
Backup Assistant 123<br />
Bing Maps 110<br />
Bloquear la pantalla 59<br />
Buscar 105, 293<br />
Buscar en el teléfono y la<br />
Web 57<br />
Buscar en la Web y en el<br />
teléfono mediante el<br />
cuadro de búsqueda<br />
rápida 106<br />
Buscar mensajes 185<br />
Buscar un contacto 140<br />
Búsqueda Bing 105<br />
Búsqueda por voz 213<br />
C<br />
Calculadora 269<br />
Cámara 214<br />
Cambiar la configuración<br />
de cuentas de correo<br />
electrónico 164<br />
Cambiar la configuración<br />
de Gmail 188<br />
Cambiar la configuración<br />
de Google Talk 205<br />
Cambiar la configuración<br />
de mensajes 194<br />
Cambiar la configuración<br />
de Noticias y<br />
meteorología 116<br />
Cambiar y controlar el<br />
estado en línea 201<br />
Características de la<br />
pantalla principal 36<br />
Carga del teléfono 26<br />
Chatear con amigos 198<br />
City ID 119<br />
Index<br />
Cómo acceder y registrar<br />
Backup Assistant 123<br />
Compartir la conexión de<br />
datos móvil de su<br />
teléfono 77<br />
Conectar el dispositivo a la<br />
computadora 90<br />
Conectarse a dispositivos<br />
Bluetooth 81<br />
Conectarse a redes de<br />
celulares 65<br />
Conectarse a redes<br />
privadas virtuales 84<br />
Conectarse a redes Wi-Fi<br />
66<br />
Conectarse a redes y<br />
dispositivos 65<br />
Conectarse rápidamente<br />
con los contactos 64<br />
Configuración 278<br />
Configuración de la tarjeta<br />
microSD 89<br />
Configuración de mensajes<br />
de texto (SMS) 195<br />
CONFIGURACIÓN DEL<br />
DISPOSITIVO 30<br />
Configurar las opciones del<br />
cuadro de búsqueda<br />
rápida y web 105<br />
Configurar opciones de<br />
sincronización y<br />
visualización de cuentas<br />
152<br />
Consultar las noticias y la<br />
información<br />
meteorológica 115<br />
Contactos 133<br />
353
354 Index<br />
Convierta a su dispositivo<br />
en una zona activa<br />
móvil 3G 77<br />
Correo electrónico 154<br />
Cuentas y sincronización<br />
291<br />
D<br />
Descripción general del<br />
teléfono 21<br />
Destacar un mensaje 183<br />
Detalles técnicos 17<br />
E<br />
Editar detalles de contacto<br />
141<br />
Editar texto 48<br />
Ejecución automática USB<br />
71<br />
Encender y apagar el<br />
teléfono 29<br />
Escuchar el correo de voz<br />
103<br />
Etiquetar una conversación<br />
182<br />
F<br />
Facebook 169<br />
Facebook para las<br />
aplicaciones de LG 169<br />
FAQ 330<br />
Filmar un video rápido 219<br />
Fotos y videos 222<br />
G<br />
Galería 222<br />
Getting to know the<br />
viewfinder 219<br />
Gmail 174<br />
Gmail es diferente 174<br />
Grabador de voz 252<br />
H<br />
Hacer y recibir llamadas 93<br />
I<br />
Iconos de estado del<br />
teléfono 34<br />
Información al consumidor<br />
sobre las tasas de<br />
absorción específicas<br />
322<br />
Información de seguridad<br />
303<br />
Información de seguridad<br />
de TÍA 299<br />
Información importante<br />
para el cliente 16<br />
Información importante<br />
sobre la salud y<br />
precauciones de<br />
seguridad 1<br />
Iniciar sesión y abrir la lista<br />
de amigos 196<br />
Instalar la batería y la<br />
tarjeta SIM 24<br />
Intercambiar mensajes 191<br />
Internet 106<br />
Introducción de texto<br />
mediante la voz 46<br />
K<br />
Kindle 127<br />
L<br />
La aplicación Teléfono 210<br />
La pantalla Cuentas 155<br />
La tarjeta microSD de su<br />
dispositivo y el<br />
adaptador 87<br />
Lateral izquierdo 23<br />
Lector de RSS 119<br />
Leer mensajes 156, 177<br />
LIMITED WARRANTY<br />
STATEMENT 349<br />
Llamar a los contactos 98<br />
M<br />
Marcado por voz 99, 212<br />
Marcar como spam 185<br />
Market 233<br />
Mensajería 190<br />
Mensajería instantánea<br />
móvil 133<br />
Mensajes destacados 159<br />
Música 241<br />
N<br />
Navegador 106<br />
O<br />
Opciones durante una<br />
llamada 100<br />
Optimización de la vida útil<br />
de la batería 27<br />
P<br />
Pantalla táctil 38<br />
Para usar lotes de fotos o<br />
videos 225<br />
Personalizar la pantalla<br />
principal 61<br />
Precaución: Evite una<br />
posible pérdida de la<br />
audición 308<br />
Privacidad 292<br />
R<br />
Realizar y finalizar llamadas<br />
93<br />
Redactar y enviar correos<br />
electrónicos 160<br />
Redactar y enviar un<br />
mensaje 179
Reglamentaciones de<br />
compatibilidad con<br />
audífonos (HAC) para<br />
dispositivos<br />
inalámbricos 325<br />
Reloj 270<br />
Reproducir música 244<br />
Reproductor de video 249<br />
Responder o rechazar<br />
llamadas 95<br />
Responder o reenviar un<br />
mensaje 180<br />
Responder un mensaje<br />
158<br />
S<br />
Safety 299<br />
Scrabble 254<br />
Seguridad y ubicación 287<br />
Separar información de<br />
contactos 148<br />
Sincronizar mensajes 186<br />
Skype mobile 122<br />
Slacker 121<br />
Sonido 285<br />
Specifications 328<br />
T<br />
Table of Contents 9<br />
Tarjeta microSD 87<br />
Tarjeta SD y<br />
almacenamiento del<br />
teléfono 292<br />
Tetris 255<br />
ThinkFree Office 274<br />
Tool 256<br />
Twitter 206<br />
U<br />
Unir contactos 147<br />
Usar Backup Assistant 124<br />
Usar certificados seguros<br />
86<br />
Usar el registro de<br />
llamadas 96<br />
Usar las carpetas de las<br />
Cuentas 161<br />
Usar las conversaciones en<br />
lotes 181<br />
Usar las fotos 227<br />
Usar los menús 54<br />
Uso del lector de RSS 119<br />
Uso del teclado de Android<br />
43<br />
V<br />
Ver conversaciones por<br />
etiqueta 184<br />
Videocámara 219<br />
W<br />
Web 105<br />
Y<br />
YouTube TM 250<br />
Index<br />
355