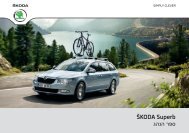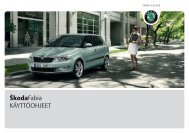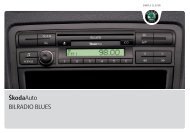ŠkodaAuto El SISTEMA DE RADIONAVEGACIÓN COLUMBUS
ŠkodaAuto El SISTEMA DE RADIONAVEGACIÓN COLUMBUS
ŠkodaAuto El SISTEMA DE RADIONAVEGACIÓN COLUMBUS
Create successful ePaper yourself
Turn your PDF publications into a flip-book with our unique Google optimized e-Paper software.
<strong>ŠkodaAuto</strong><br />
<strong>El</strong> <strong>SISTEMA</strong> <strong>DE</strong> <strong>RADIONAVEGACIÓN</strong> <strong>COLUMBUS</strong><br />
SIMPLY CLEVER
Introducción<br />
Vd. ha elegido un vehículo Škoda, equipado con un sistema de radio y navegación Columbus (a continuación<br />
solamente titulado como sistema de navegación) - gracias por su confianza.<br />
Por ello, le recomendamos que lea estas instrucciones con atención para que pueda conocer su sistema de navegación<br />
rápidamente en su totalidad.<br />
Para cualquier consulta o problema con su sistema de navegación, dirígase a su concesionario Škoda o su importador.<br />
Las disposiciones legales divergentes de cada país tienen preferencia frente a las informaciones ofrecidas en el<br />
presente Manual de Instrucciones.<br />
Esperamos que disfrute con su sistema de navegación y le deseamos buen viaje.<br />
Škoda Auto
2<br />
Índice<br />
Índice<br />
Generalidades . . . . . . . . . . . . . . . . . . . . . . . . . .<br />
Cuadro sinóptico de equipo . . . . . . . . . . . . . . . . . .<br />
Indicaciones de importancia . . . . . . . . . . . . . . . . .<br />
Manejo sobre la marcha . . . . . . . . . . . . . . . . . . . . . .<br />
Manejo en general . . . . . . . . . . . . . . . . . . . . . . . . . . . .<br />
Máscara de entrada para la entrada de texto a<br />
discreción . . . . . . . . . . . . . . . . . . . . . . . . . . . . . . . . . . . . .<br />
Máscara de entrada para la entrada de cifras<br />
Funciones especiales* . . . . . . . . . . . . . . . . . . . . . . . .<br />
Activar y desactivar el sistema . . . . . . . . . . . . . . . .<br />
Seguro antirrobo . . . . . . . . . . . . . . . . . . . . . . . . . . . . . .<br />
Tecla selectora de áreas TONE . . .<br />
Ajustes de tono . . . . . . . . . . . . . . . . . . . . . . . . . . . . . . .<br />
Tecla selectora de áreas SETUP .<br />
Menú principal ajustes (Setup) . . . . . . . . . . . . . . .<br />
Ajustes radio . . . . . . . . . . . . . . . . . . . . . . . . . . . . . . . . . .<br />
Ajustes mapa . . . . . . . . . . . . . . . . . . . . . . . . . . . . . . . . . .<br />
Ajustes boletín de tráfico . . . . . . . . . . . . . . . . . . . . .<br />
Ajustes pantalla . . . . . . . . . . . . . . . . . . . . . . . . . . . . . . .<br />
Ajustes media . . . . . . . . . . . . . . . . . . . . . . . . . . . . . . . . .<br />
Ajustes navegación . . . . . . . . . . . . . . . . . . . . . . . . . . .<br />
Ajustes sistema . . . . . . . . . . . . . . . . . . . . . . . . . . . . . . . .<br />
3<br />
3<br />
4<br />
6<br />
6<br />
8<br />
9<br />
9<br />
9<br />
9<br />
11<br />
11<br />
12<br />
12<br />
12<br />
13<br />
14<br />
14<br />
15<br />
15<br />
16<br />
Setup vídeo . . . . . . . . . . . . . . . . . . . . . . . . . . . . . . . . . . .<br />
Ajustes teléfono . . . . . . . . . . . . . . . . . . . . . . . . . . . . . . .<br />
Tecla selectora de áreas RADIO .<br />
Servicio de radio . . . . . . . . . . . . . . . . . . . . . . . . . . . . . .<br />
Función de boletín de tráfico TP . . . . . . . . . . . . .<br />
Tecla selectora de áreas TRAFFIC<br />
Visualizar boletines de tráfico TMC . . . . . . . . . . .<br />
Tecla selectora de áreas MEDIA<br />
Generalidades respecto al servicio de<br />
CD/DVD . . . . . . . . . . . . . . . . . . . . . . . . . . . . . . . . . . . . . . .<br />
<strong>El</strong> menú principal MEDIA . . . . . . . . . . . . . . . . . . . . .<br />
Menú de audio . . . . . . . . . . . . . . . . . . . . . . . . . . . . . . . .<br />
Ficheros MP3 . . . . . . . . . . . . . . . . . . . . . . . . . . . . . . . . .<br />
Fuentes externas* . . . . . . . . . . . . . . . . . . . . . . . . . . . .<br />
Memorizar y editar ficheros audio (HDD) . . . .<br />
Servicio de DVD de vídeo . . . . . . . . . . . . . . . . . . . . .<br />
Servicio de TV* . . . . . . . . . . . . . . . . . . . . . . . . . . . . . . . .<br />
16<br />
17<br />
Tecla selectora de áreas NAV<br />
(Navegación) . . . . . . . . . . . . . . . . . . . . . . . . . . .<br />
18<br />
Sinopsis . . . . . . . . . . . . . . . . . . . . . . . . . . . . . . . . . . . . . . .<br />
Menú principal de navegación . . . . . . . . . . . . . . .<br />
18 Introducir un destino: Seleccionar un destino<br />
20 Memoria de destinos . . . . . . . . . . . . . . . . . . . . . . . . .<br />
Modo de itinerario . . . . . . . . . . . . . . . . . . . . . . . . . . . .<br />
21 Navegación con puntos del recorrido<br />
(navegación campo a través) . . . . . . . . . . . . . . . . .<br />
21<br />
Guía al destino . . . . . . . . . . . . . . . . . . . . . . . . . . . . . . . .<br />
22<br />
22<br />
23<br />
25<br />
27<br />
28<br />
29<br />
31<br />
34<br />
Tecla selectora de áreas MAP . . . .<br />
Representación en forma de mapa . . . . . . . . . .<br />
Indicador de posición sin guía al destino . . . .<br />
Tecla selectora de áreas PHONE<br />
Sinopsis . . . . . . . . . . . . . . . . . . . . . . . . . . . . . . . . . . . . . . .<br />
Índice alfabético . . . . . . . . . . . . . . . . . . . . . .<br />
39<br />
39<br />
41<br />
43<br />
47<br />
49<br />
52<br />
56<br />
61<br />
61<br />
64<br />
65<br />
65<br />
70
Generalidades<br />
Cuadro sinóptico de equipo<br />
A1 Conectar / desconectar: Tecla giratoria / pulsador para conectar y<br />
desconectar (pulsar) del sistema de navegación y del regulador del<br />
volumen (girar)<br />
A2 Tecla selectora de áreas para la selección del menú correspondiente:<br />
− RADIO – conmuta al servicio de radio y cambio en servicio de<br />
radio la gama de frecuencias.<br />
− MEDIA – cambio a la última fuente media utilizada o selecciona<br />
otra fuente media.<br />
− PHONE – función de teléfono – sintonía silenciosa de la fuente de<br />
audio actual.<br />
− TONE – abre el menú de los ajustes del tono y volumen sonoro.<br />
− MAP – conmuta a la representación en forma de mapa indicando<br />
la posición actual del vehículo o la ruta durante la guía al destino.<br />
Con la representación en forma de mapa se abre o cierra una<br />
pantalla adicional con más información.<br />
− NAV – conmuta a la navegación.<br />
− TRAFFIC – conmuta a la indicación de los boletines de tráfico TMC<br />
memorizado (Traffic-Message-Channels).<br />
− SETUP – facilita el ajuste de cada una de las áreas.<br />
A3 y : Las teclas para hacia atrás y adelante hacen efecto sobre la<br />
correspondiente fuente de audio “activada”.<br />
− Servicio de RADIO – para elegir las emisoras de la lista de memorias.<br />
− Servicio de MEDIA – para elegir el título anterior o siguiente.<br />
− Servicio de TV – para elegir las emisoras de la lista de memorias.<br />
A4 Cajetín de CD/DVD<br />
Generalidades 3<br />
A5 Touchscreen (pantalla táctil): Áreas con un marco de color en la<br />
pantalla son las actualmente “activas” y se utilizan tocando la<br />
pantalla.<br />
A6 Tecla expulsora – presionar brevemente a fin de transportar un<br />
CD/DVD a la posición de expulsión para poderlo retirar.<br />
A7 – repite el último mensaje de navegación.<br />
A8 Botón de ajuste<br />
− Servicio de RADIO – girar para sintonizar manualmente las<br />
emisoras; – presionar brevemente para iniciar o parar el escaneo<br />
(Scan).<br />
− Servicio de MEDIA – girar para cambiar de título; – presionar<br />
brevemente para iniciar o parar en servicio de audio el escaneo<br />
(Scan).<br />
− Representación en forma de mapa (MAP) – girar para cambiar<br />
la escala del mapa; – presionar brevemente para repetir un<br />
mensaje de navegación con la guía al destino activa.<br />
− Navegación – presionar brevemente para los repetir un mensaje<br />
de navegación con la guía al destino activa.<br />
A9<br />
Cajetín de tarjetas de memoria: Se soportan tarjetas de memoria<br />
SD (“Secure Digital Memory Cards”) y tarjetas de memoria MMC<br />
(“Multimedia Cards”) de un tamaño de 32 mm x 24 mm x 2,1 mm y<br />
una capacidad de hasta 2 GB. <strong>El</strong> cajetín para la tarjeta de memoria se<br />
ubica debajo de la pantalla.<br />
Caracteres en el texto<br />
* Los componentes así distinguidos del equipo se montan de servir únicamente en<br />
determinados modelos o sólo se pueden adquirir como equipo opcional.<br />
Fin del párrafo.<br />
<strong>El</strong> párrafo sigue en la página siguiente.
4<br />
Generalidades<br />
Indicaciones de importancia<br />
Garantía<br />
Para el aparato valen las mismas condiciones de garantía que para los vehículos<br />
nuevos.<br />
Nota<br />
Una avería conforme con la garantía, no debe ser causa de un tratamiento indebido<br />
del sistema o de un intento de repararlo de modo inexperto. Además, no debe<br />
existir ningún daño exterior.<br />
Indicaciones respecto al manejo del sistema de navegación<br />
<strong>El</strong> tráfico exige hoy en día que el conductor se concentre siempre en la conducción.<br />
Los detalles de equipado, numerosos y exigentes, de su sistema ofrecen, además<br />
de entretener, múltiple información con el objetivo a alcanzar su destino de modo<br />
rápido y seguro.<br />
Pero sólo si la situación vial se lo permite deberá utilizar el sistema de navegación<br />
con todas sus posibilidades.<br />
Los ajustes del volumen sonoro deberán permitir en cualquier momento oír las<br />
señales acústicas del exterior, como por ejemplo la sirena de un vehículo especial<br />
(policía, ambulancia y bomberos).<br />
¡ATENCIÓN!<br />
¡Dedique su atención preferentemente a la conducción! Como conductor,<br />
Vd. se hace plenamente responsable de la seguridad para el tráfico. ¡Utilice<br />
las funciones de modo que tenga su vehículo en cualquier situación vial bajo<br />
control!<br />
Antes de utilizar el sistema de navegación<br />
• Por favor, respete las reglas de tráfico al conducir.<br />
• Se pueden modificar los nombres de las calles y lugares. Por ello, en casos<br />
excepcionales, puede que no coincidan los nombres memorizados en el CD con<br />
los modificados.<br />
• La ruta calculada por el sistema de navegación es una recomendación para<br />
alcanzar su destino. Al conducir, preste atención prohibidos las paradas, semáforos,<br />
calles de vía única, prohibidos los cambios de carriles, canales y ferries.<br />
¡ATENCIÓN!<br />
<strong>El</strong> código de circulación tiene siempre preferencia, aunque contradiga la<br />
recomendación de conducción del código de circulación.<br />
¡Cuidado!<br />
• La introducción de un segundo CD/DVD, mientras que se está expulsando el<br />
CD/DVD, puede destruir el lector CD/DVD en el equipo. Tenga en cuenta de que la<br />
expulsión de CD/DVD tarda unos segundos después de haber presionado la tecla<br />
expulsora <br />
. Durante este tiempo está la protección delante del cajetín de<br />
CD/DVD abierta. Espere sin falta la expulsión de CD/DVD, antes de intentar introducir<br />
un nuevo CD/DVD.<br />
• No pulse fuerte en los botones y las teclas del equipo a fin de evitar daños.<br />
Basta con apretar ligeramente para manejar el equipo. Tenga en cuenta de que los<br />
botones giratorios y pulsadores disponen de puntos de rotura controlada para<br />
mimar el daño.<br />
• No utilice objetos de punta o cantos afilados para usar la pantalla táctil. Basta<br />
con apretar ligeramente con el dedo. Una indicación en la pantalla que tocándola<br />
no ser activa, es que actualmente no está a disposición.<br />
• Tenga en cuenta de que un DVD de navegación ensuciado o rayado puede<br />
perjudicar la velocidad y las funciones de la navegación.
Nota<br />
• Su sistema de navegación es un ordenador de alto rendimiento. Igual que su<br />
ordenador de casa necesita este equipo para procesos complicados algunos<br />
segundos para procesarlos. En tal caso puede que el equipo no reaccione más a<br />
comandos exteriores hasta que el proceso iniciado haya sido procesado de modo<br />
subordinado. En tal caso tenga paciencia, ya que de lo contrario, puede que el<br />
equipo se “quede” con los pasos de mando introducidos, aunque aparentemente<br />
no reaccione a los comandos. Estos pasos de mando serán realizados sucesivamente<br />
por el equipo, una vez que hayan terminado los procesos subordinados, lo<br />
que podría causar confusión.<br />
• <strong>El</strong> lector DVD incorporado en este equipo usa para la reproducción de un<br />
sistema de codificación de audio Dolby Digital ® y MLP Lossless ® para máxima<br />
calidad de reproducción de DVDs de audio correspondientes a este estándar.<br />
“Dolby ® ”, “MLP Lossless ® ” y el símbolo de doble D son marcas registradas de<br />
Dolby Laboratories ® .<br />
• Con ayuda de “DTS ® ” y “DTS 2.0 ® ” se transforma el sonido Surround de un<br />
DVD y se reproduce en máxima calidad estéreo. “DTS ® ” y “DTS 2.0 ® ” son marcas<br />
registrada de DTS, Inc.<br />
• <strong>El</strong> equipo también puede reproducir ficheros audio WMA (Windows Media<br />
Audio) y guardarlos en el disco duro (HDD), siempre que estos no estén protegidos<br />
por derechos de autor a través de la gestión DRM (Digital Rights Management).<br />
Manejo el comportamiento día del equipo corresponde al de ficheros audio<br />
comprimidos MP3 y no se describirá más.<br />
Cuidado de pantalla<br />
Trate la pantalla con cuidado, ya que la presión de los dedos o el contacto con un<br />
objeto puntiagudo puede crear abolladuras y rascaduras.<br />
La pantalla puede limpiarse con un trapo blando y, de ser necesario, con puro<br />
alcohol para quitar las huellas dactilares.<br />
Generalidades 5<br />
Nota<br />
No utilice disolventes como gasolina o trementina, ya que éstos atacan la superficie<br />
de pantalla.
6<br />
Generalidades<br />
Manejo sobre la marcha<br />
Las exigencias del tráfico de hoy en día requieren siempre plena atención de los<br />
usuarios de la carretera.<br />
¡ATENCIÓN!<br />
Dedique su atención preferentemente a la conducción. Un conductor<br />
distraído puede causar accidentes y lesiones.<br />
• No se distraiga de lo que ocurre en la carretera ajustando o utilizando el<br />
equipo.<br />
• Utilice el equipo sólo cuando las condiciones de carretera, tiempo y<br />
tráfico lo permitan y no se distraiga Vd.<br />
• Los distintos ajustes del volumen sonoro deberán permitir en cualquier<br />
momento oír perfectamente las señales acústicas del exterior, como por<br />
ejemplo la sirena de la policía y de los bomberos.<br />
Nota<br />
En función del país, algunas funciones del sistema de radio y navegación no se<br />
podrán seleccionar en la pantalla a partir de una determinada velocidad. No se<br />
trata de una función errónea, sino corresponde a las prescripciones legales del<br />
país.<br />
Manejo en general<br />
Fig. 1 Tecla selectora de<br />
áreas SETUP: Menú principal<br />
ajustes.<br />
Fig. 2 Tecla selectora de<br />
áreas SETUP: Ajustes radio.<br />
La pantalla del equipo es una tal llamada Touchscreen (pantalla táctil).<br />
Áreas con un marco de color en la pantalla son las actualmente “activas”<br />
y se utilizan tocando la pantalla en exactamente esa área activa.
“Teclas funcionales” en la pantalla<br />
– A las áreas activas de la pantalla, que activan una función o un menú,<br />
se les llama “Teclas funcionales”.<br />
– Pulse por ejemplo en el menú principal Ajustes en la tecla funcional<br />
Radio ⇒ página 6, fig. 1 a fin de activar el menú de Ajustes radio<br />
⇒ página 6, fig. 2. <strong>El</strong> menú, en el que actualmente se encuentra, se le<br />
visualiza en el titular A .<br />
– Con la tecla funcional AB vuelven de cualquier menú al menú<br />
anterior.<br />
Mover objetos o reguladores<br />
– Ponga el dedo en la pantalla sobre un objeto móvil, por ejemplo el<br />
“regulador de desplazamiento” AC en una “barra de desplazamiento”<br />
⇒ página 6, fig. 2.<br />
– Mueva su dedo sobre la pantalla sin dejar de tocarla. <strong>El</strong> objeto sigue<br />
sus movimientos, pero sólo se puede mover en una área determinada.<br />
– En la posición deseada retira el dedo de la pantalla.<br />
– Para ver la sección de menú visualizada ⇒ página 6, fig. 2 mueva el<br />
regulador de desplazamiento derecho en la barra de desplazamiento<br />
todo hacia abajo.<br />
– También puede mover el regulador de desplazamiento hacia abajo y<br />
arriba tocando las teclas funcionales y en la pantalla.<br />
– Un regulador de desplazamiento en una barra de ajuste también<br />
se puede que mover pulsando - o + . Por ejemplo en los ajustes de<br />
pantalla respecto al servicio de DVD de vídeo.<br />
Si estando el equipo conectado no se visualizan las teclas funcionales en la pantalla<br />
(p. ej. durante la reproducción de un DVD), toque brevemente la pantalla, a fin de<br />
activar las teclas funcionales actualmente disponibles.<br />
Generalidades 7<br />
“Barra de desplazamiento”<br />
Una barra vertical en el margen derecho de la pantalla con un regulador de desplazamiento<br />
AC entre las teclas de búsqueda y se llama “barra de desplazamiento”.<br />
<strong>El</strong>lo indica de que se visualizarán más entradas en los menús si se<br />
desplaza el regulador de desplazamiento hasta abajo de todo.<br />
“Ventana emergente”<br />
Una tecla funcional con flecha detrás de otra tecla funcional hace referencia al<br />
ajuste actualmente activado, p. ej. Emisora TMC preferida Automáticamente<br />
⇒ página 6, fig. 2 AD .<br />
Si pulsa en la tecla funcional ... en la pantalla, se abre una tal llamada “ventana<br />
emergente”, en la que se reproducen todas las opciones de ajuste posibles.<br />
Pulse brevemente en la opción de ajuste deseada. La ventana emergente desaparece<br />
y en la tecla funcional ... se reproduce la opción de ajuste recientemente<br />
elegida. Para cerrar la ventana emergente, sin cambiar el ajuste, tocar la tecla<br />
funcional en la ventana emergente.<br />
“Cuadro de control”<br />
Algunas funciones sólo se pueden activar o desactivar.<br />
Delante de una función, que sólo se puede activar o desactivar, se encuentra un tal<br />
llamado “Cuadro de control” ⇒ página 6, fig. 2 AE<br />
. Una marca de confirmación en<br />
el cuadro de control quiere decir que la función está activada, un cuadro de<br />
control vacío que está desactivada.<br />
Para activar y desactivar, pulsar una vez breve en la tecla funcional<br />
correspondiente.
8<br />
Generalidades<br />
Máscara de entrada para la entrada de texto a<br />
discreción<br />
En algunos menús se puede introducir un texto a discreción. Así como<br />
por ejemplo al introducir nombres de archivos para guardar ficheros MP3<br />
en el disco duro o al buscar el nombre de un destino especial.<br />
– Pulse OK para guardar una serie de dígitos propuesta por el equipo,<br />
o pulse en para borrar los caracteres del renglón de entrada.<br />
– Pulse en la máscara de entrada en un carácter del bloque de teclado<br />
para pasar éste al renglón de entrada.<br />
– También puede borrar la serie de dígitos del renglón de entrada o<br />
modificarla, como introducir un carácter adicional para completar.<br />
– Pulse OK para aceptar la serie de dígitos visualizada en el renglón de<br />
entrada. Pulsando se cierra la máscara de entrada, sin que se<br />
guarde la entrada.<br />
Posibles entradas adicionales:<br />
– cambiar de mayúscula a minúscula y viceversa.<br />
Fig. 3 Máscara de entrada<br />
para la entrada de texto a<br />
discreción<br />
– abre la máscara de entrada para cifras y caracteres específicos. La tecla<br />
funcional cambia a A-Z . Pulse A-Z para volver a la máscara de entrada de letras.<br />
– tecla de espacio, para la entrada de espacios.<br />
o – para mover el cursor de entrada de caracteres (el cursor) en el renglón<br />
de entrada a izquierda o derecha.<br />
<br />
– borra caracteres en el renglón de entrada, a partir de la posición del cursor de<br />
entrada de caracteres, de derecha a izquierda.<br />
Seleccionar letras que se basen en caracteres específicos<br />
En las máscaras de entrada disponen algunas letras de un triángulo adicional “”.<br />
Esto quiere decir, que se pueden elegir caracteres específicos que se basan en esta<br />
letra.<br />
Mantenga el dedo pulsando la tecla funcional correspondiente hasta que se abra<br />
una ventana emergente con estos caracteres específicos. Acepte el carácter<br />
deseado pulsando en el renglón de entrada – la ventana emergente se cerrará. Si<br />
no se efectúa ninguna entrada, la ventana emergente se cerrará automáticamente<br />
a los pocos segundos.<br />
Algunos caracteres específicos también se pueden “transcribir”. <strong>El</strong> sistema de<br />
navegación reconoce en lugar de los caracteres específicos alemanes “Ä”, “Ü” y “Ö”<br />
también la serie de dígitos “AE”, “UE” y “OE”. Otros caracteres específicos se<br />
pueden ignorar, por ejemplo reconoce el sistema de navegación en vez de “É”, “Ê”<br />
o “È” también la “E” normal.
Máscara de entrada para la entrada de cifras<br />
– Pulse OK para guardar una serie de cifras visualizada, o pulse en <br />
para borrar los caracteres del renglón de entrada de derecha a<br />
izquierda.<br />
– Pulse en la máscara de entrada en una de las teclas funcionales 0 al<br />
9 a fin de aceptar la cifra correspondiente en el renglón de entrada.<br />
– Pulse OK siempre que se visualice el número correcto en el renglón<br />
de entrada. Pulsando se cierra la máscara de entrada, sin que se<br />
guarde la entrada.<br />
Funciones especiales*<br />
Fig. 4 Máscara de entrada<br />
para la entrada de cifras<br />
Aparcamiento asistido<br />
Si su vehículo dispone de “aparcamiento asistido” se visualiza, tras su activación, en<br />
la pantalla la distancia hasta el obstáculo.<br />
Generalidades 9<br />
Climatronic<br />
Si su vehículo dispone de un Climatronic, obtendrá con cada modificación de<br />
ajustes un acuse en la pantalla.<br />
Visualización de la hora<br />
En el menú Ajustes sistema puede desactivar o activar la visualización de la hora.<br />
Activar y desactivar el sistema<br />
– Presionando la tecla giratoria / pulsador A1<br />
se conecta o desconecta<br />
el sistema.<br />
Se vuelve a reproducir la última fuente de audio activa antes de su desconexión.<br />
Si con el equipo activado se saca la llave de la cerradura de encendido, el equipo<br />
se desactiva automáticamente.<br />
Podrá volver a conectar el equipo. Con el encendido desconectado se desactiva el<br />
equipo automáticamente después de aprox. una hora (protección contra descarga<br />
de la batería del vehículo). Esta operación podrá repetirse las veces que desee.<br />
Seguro antirrobo<br />
La codificación antirrobo del sistema de navegación impide la puesta en<br />
servicio del mismo después de una interrupción de tensión, p. ej.,<br />
durante una reparación de vehículo o tras un robo. Tras desembornar la<br />
batería, tras una separación del sistema de navegación de la tensión de a<br />
bordo del vehículo y tras un defecto de fusible se requiere para la puesta<br />
en servicio la entrada de código.
10<br />
Generalidades<br />
Introducir código<br />
– Si después de conectarlo aparece un campo de teclado exigiendo la<br />
introducción de un código, entonces será necesario desbloquear el<br />
equipo introduciendo el código correcto de cuatro dígitos. La<br />
cantidad de intentos posibles se visualiza en la pantalla en un<br />
segundo renglón.<br />
– Pulse el número directamente en el bloque numérico 0 al 9 en la<br />
pantalla. <strong>El</strong> número pasará al renglón de entrada.<br />
– Tras la entrada de una serie de cifras de cuatro dígitos, se pone el<br />
bloque numérico de color gris (inactivo) y no se pueden introducir<br />
más números en el renglón de entrada.<br />
– Pulse en la pantalla a fin de borrar así, de derecha a izquierda, los<br />
números del renglón de entrada y corregir así, de ser necesario, su<br />
entrada.<br />
– Cuando se reproduzca el código correcto en el renglón de entrada,<br />
pulse OK<br />
.<br />
Código<br />
<strong>El</strong> código sólo se puede consultar “en línea” a través del sistema Škoda, para garantizar<br />
así una protección antirrobo aún más segura. En caso necesario, diríjase a su<br />
servicio Škoda.<br />
Código erróneo<br />
Si durante la entrada del código se confirma un código erróneo, el proceso se<br />
podrá repetir una vez más. La cantidad de intentos se visualiza en la pantalla en un<br />
segundo renglón.<br />
Si la segunda entrada del código también fuese errónea, se bloqueará el equipo<br />
por aprox. una hora. La entrada del código de seguridad podrá repetirse a la hora,<br />
siempre que el equipo y el encendido hayan estado conectados.<br />
Si vuelven a repetirse dos intentos inválidos, el sistema de navegación volverá a<br />
bloquearse por una hora.<br />
<strong>El</strong> ciclo - dos intentos, una hora de bloqueo - sigue en vigor.<br />
Nota<br />
Normalmente está el código memorizado en el cuadro de instrumentos. Así se<br />
descodifica automáticamente (codificación de confort). Por eso no se requiere<br />
normalmente la entrada manual de código.
Tecla selectora de áreas TONE<br />
Ajustes de tono<br />
Pulsando las tecla TONE (Tono) se pueden ejecutar los parámetros siguientes:<br />
• Agudos-Medios-Graves - ajuste de los agudos, medios y bajos;<br />
• Balance-Fader - relación del volumen sonoro (izquierda y derecha = balance),<br />
(delante y detrás = Fader);<br />
• Volumen sonoro - Volumen sonoro inicial , Boletines de tráfico , Navegación ,<br />
Volumen teléfono y Reducc. vol. PDC * - Volumen sonoro inicial, volúmenes boletines<br />
de tráfico, llamadas de teléfono y aparcamiento asistido;<br />
• GALA - adaptación del volumen sonoro en función de la velocidad;<br />
• Tono de confirmación - conexión o desconexión del tono de confirmación al<br />
utilizar la pantalla;<br />
• Salida AV * - activación de una fuente de DVD externa;<br />
• Ajustes EQ * - selección del tipo de programa (lineal, idioma, rock, clásico,<br />
dance);<br />
• Surround * - ajuste del sonido tridimensional.<br />
Función GALA<br />
Su radio aumentará automáticamente el volumen sonoro al mismo tiempo que<br />
aumenta la velocidad de marcha. Un valor de ajuste superior hace que el aumento<br />
del volumen sonoro sea mayor.<br />
Atenuación de volumen sonoro del control de distancia al aparcar (PDC) *<br />
Si su vehículo dispone de “aparcamiento asistido”, el volumen sonoro se reducirá<br />
automáticamente al valor determinado siempre que se active el “aparcamiento<br />
asistido”.<br />
Indicaciones de la navegación<br />
On – las recomendaciones de conducción de la navegación se reproducen en<br />
servicio audio en el volumen sonoro preajustado.<br />
Dinámico – Las recomendaciones de conducción acústicas solamente se reproducen<br />
si se abandona la ruta calculada, por ejemplo a causa de perturbaciones de<br />
Tecla selectora de áreas TONE 11<br />
tráfico comunicadas. Este ajuste se recomienda, siempre que no normalmente<br />
requiera las recomendaciones de conducción para un trayecto diario y se utilice la<br />
navegación únicamente para la navegación dinámica. Cuando a causa del cambio<br />
de ruta se ha efectuado una recomendación de conducción, las indicaciones de la<br />
navegación quedan por principio de activadas (indicación:<br />
Indicaciones de la navegación On ).<br />
Off<br />
– no se emiten recomendaciones de conducción acústicas de la navegación.
12<br />
Tecla selectora de áreas SETUP<br />
Tecla selectora de áreas SETUP<br />
Menú principal ajustes (Setup)<br />
– Pulse la tecla selectora de áreas SETUP a fin de activar el menú principal<br />
Ajustes.<br />
Sinopsis de los menús de ajuste<br />
Radio – realizar los ajustes respecto a la función de las teclas de búsqueda en<br />
servicio de radio, las teclas de presintonía visualizadas, la lista de memorias y los<br />
boletines de tráfico TMC ⇒ página 12, “Ajustes radio”.<br />
Mapa – realizar ajustes respecto a la representación en forma de mapa y elegir los<br />
símbolos para la visualización en el mapa ⇒ página 13, “Ajustes mapa”.<br />
Verkehrsinfo (Información de tráfico) – seleccionar la emisora TMC favorita y la<br />
área de mensajes TMC ⇒ página 14, “Ajustes boletín de tráfico”.<br />
Pantalla – ajustar el brillo de la pantalla, reproducción diurna/nocturna de la representación<br />
en forma de mapa y activar/desactivar el de tono de confirmación al<br />
pulsar una tecla ⇒ página 14, “Ajustes pantalla”.<br />
Media – determinar los ajustes para la reproducción y visualización de ficheros<br />
MP3 y activar o desactivar empalmes externos ⇒ página 15, “Ajustes media”.<br />
Navegación – determinar los ajustes para la emisión de recomendaciones de<br />
conducción, definir o cambiar la dirección como dirección de casa e iniciar el recorrido<br />
de prueba de demostración virtual con punto de salida manualmente definido<br />
⇒ página 15, “Ajustes navegación”.<br />
Sistema – cambiar los ajustes del sistema, como idioma y hora, y anular o bien<br />
borrar los ajustes memorizados en determinadas áreas ⇒ página 16, “Ajustes<br />
sistema”.<br />
Video – realizar los ajustes respecto al idioma de un DVD de vídeo puesto y ajustar<br />
el formato de la pantalla. Adicionalmente se puede ajustar la norma de<br />
audio/vídeo de una fuente media externa⇒ página 16, “Setup vídeo”y se pueden<br />
realizar ajustes respecto al servicio de TV.<br />
Teléfono – actualizar la agenda telefónica del equipo, borrar todas las listas de<br />
llamadas y editar la asignación de las teclas de marcación rápida ⇒ página 17,<br />
“Ajustes teléfono”.<br />
Ajustes radio<br />
Fig. 5 Menú: Ajustes radio.<br />
Active el menú Ajustes de radio pulsando la tecla selectora de áreas<br />
SETUP y la tecla funcional Radio<br />
⇒ fig. 5.
Determinar la selección de emisoras por medio de las teclas de<br />
búsqueda teclas de flecha<br />
– Pulse Lista de emisoras o Lista de memorias a fin de determinar de<br />
cuál lista, en servicio de radio, se desea seleccionar emisoras por<br />
medición de las teclas de búsqueda. Si se elige Lista de memorias ,<br />
entonces solamente se visualizarán emisoras memorizadas en la lista<br />
de memorias al pasar sucesivamente por las emisoras con las teclas<br />
de búsqueda. En el menú principal RADIO se visualiza en la parte<br />
superior izquierda “Memoria” visualiza.<br />
Seleccionar teclas de emisoras para la<br />
visualización Teclas de emisoras<br />
– <strong>El</strong>ija en la ventana emergente cuáles teclas de emisoras pretende<br />
visualizar en el menú principal RADIO.<br />
Activar o desactivar los boletines de tráfico<br />
– Pulse en el menú Ajustes radio la tecla funcional Boletín de tráfico (TP)<br />
a fin de activar o desactivar la reproducción de boletines de tráfico.<br />
Una marca de confirmación en el cuadro de control quiere decir de<br />
que la función de boletín de tráfico ya está activada.<br />
Seleccionar emisora TMC preferida<br />
– En el menú Ajustes radio se reproduce en la tecla funcional<br />
Emisora TMC actual: ... la emisora TMC de la que se recibe actualmente<br />
los boletines de tráfico TMC.<br />
– Pulse después la tecla funcional Emisora TMC preferida y elija su<br />
emisora emisora TMC preferida.<br />
– Pulse Automáticamente cuando quiera que sea el equipo quien<br />
busque siempre automáticamente una emisora TMC.<br />
Tecla selectora de áreas SETUP 13<br />
Borrar memoria de emisoras<br />
– Pulse la tecla funcional Borrar lista de memorias y confirmar la<br />
consulta de seguridad a continuación, a fin de borrar todas las<br />
emisoras de radio memorizadas en la lista de memorias.<br />
Activar o desactivar la función RDS (RDS regional)*<br />
– Pulse la tecla emisora regional y elija un ajuste en la ventana emergente<br />
que se abre.<br />
– Pulsando la tecla automáticamente se busca para la emisora de radio<br />
actual siempre aquella frecuencia que garantiza la mejor sintonización.<br />
– Pulsando la tecla Fix intenta el equipo sintonizar una emisora<br />
regional lo más largo posible, hasta que la calidad de sintonización<br />
sea tan mala de que se arriesgue a una pérdida del programa.<br />
Se puede elegir entre las funciones siguientes:<br />
Emisora TMC preferida<br />
Si no se puede sintonizar más la emisora TMC “preferida”, el sistema buscará o<br />
automáticamente la emisora TMC que mejor se pueda sintonizar en este momento<br />
en la área por la que se conduce. En los Ajustes radio se visualiza la emisora TMC<br />
que actualmente emite los mensajes sintonizados.<br />
Ajustes mapa<br />
Active el menú Ajustes mapa pulsando la tecla selectora de áreas SETUP<br />
y la tecla funcional Mapa .<br />
Posición de la pantalla adicional Pantalla adicional<br />
Sirve para el posicionamiento de la pantalla adicional en la representación en<br />
forma de mapa.
14<br />
Tecla selectora de áreas SETUP<br />
Seleccionar los detalles del mapa por visualizar Detalles del mapa<br />
<strong>El</strong>ija, pulsando, un detalle del mapa que pretenda visualizar. Detalles del mapa<br />
seleccionados se identifican por la marca de confirmación en el cuadro de control<br />
y en el renglón de entrada en la parte inferior.<br />
Visualizar los símbolos de preferidos<br />
Si el cuadro de control está activado , entonces se visualizarán los destinos<br />
memorizados como destinos preferidos, con el símbolo de la categoría de preferidos,<br />
en el mapa.<br />
Ajustes boletín de tráfico<br />
Active el menú Ajustes boletín de tráfico pulsando la tecla selectora de<br />
áreas SETUP y la tecla funcional Verkehrsinfo (Información de tráfico).<br />
Seleccionar la emisora TMC preferida Eemisora TMC preferida<br />
Pulse Automáticamente cuando quiera que sea el equipo quien busque siempre<br />
automáticamente una emisora TMC.<br />
Seleccionar los mensajes por visualizar Visualizar avisos<br />
Pulse En ruta cuando pretenda que, durante una guía al destino, solamente se le<br />
indiquen aquellos boletines de tráfico TMC que hacen referencia a perturbaciones<br />
de tráfico en su ruta. Pulsando Alle Meldungen (Todos los mensajes) se reproducen<br />
todos los boletines de tráfico TMC actuales.<br />
Activar o desactivar los boletines de tráfico Boletines de tráfico (TP)<br />
Una marca de confirmación en el cuadro de control quiere decir de que la<br />
función de boletín de tráfico ya está activada.<br />
Ajustes pantalla<br />
Active el menú Ajustes pantalla pulsando la tecla selectora de áreas<br />
SETUP y la tecla funcional Pantalla .<br />
Brillo<br />
– Pulsar la tecla funcional posterior a Brillo y elija en la ventana emergente<br />
una de las opciones.<br />
– Pulse la tecla funcional Automático cuando pretenda adaptar el brillo<br />
de la pantalla automáticamente, a través de los sensores del equipo,<br />
a las condiciones luminosas actuales.<br />
– Pulse en una de las otras teclas funcionales a fin de ajustar manualmente<br />
el brillo de la pantalla.<br />
Diurna/nocturna<br />
– Pulsar la tecla funcional posterior a día/noche y elija en la ventana<br />
emergente una de las opciones.<br />
– Pulse la tecla funcional Automático cuando pretenda que la representación<br />
en forma de mapa cambie de día a noche en función de la<br />
conexión y desconexión de la luz de marcha.<br />
– Pulse la tecla funcional Día o Noche a fin de determinar manualmente<br />
si se pretende reproducir la representación en forma de mapa<br />
en forma de día o de noche.<br />
Tono de confirmación<br />
– Pulsar la tecla funcional posterior a Tono de confirmación y elija en la<br />
ventana emergente una de las opciones.<br />
– Pulse On u Off<br />
a fin de activar o desactivar el tono para la confirmación<br />
del uso de una tecla funcional en la pantalla.<br />
Nota<br />
Tenga en cuenta de que un ajuste manual de la pantalla puede, bajo ciertas circunstancias,<br />
desfavorecer el reconocimiento de la pantalla notablemente.
Ajustes media<br />
Active el menú Ajustes media pulsando la tecla selectora de áreas SETUP<br />
y la tecla funcional Media .<br />
– Active los cuadros de control delante de los registros pulsando la<br />
tecla funcional correspondiente.<br />
Teclas funcionales en el menú – Ajustes media<br />
Activar la entrada AV – para la reproducción de una fuente de audio* o vídeo<br />
externa opcional*, siempre que se haya instalado un sintonizador de TV.<br />
Activar la entrada AUX – para la reproducción de una fuente de audio externa*.<br />
Nivel de entrada AUX - ajuste de la sensibilidad de entrada de una fuente externa*.<br />
Desactivar título/intérprete – según los ajustes guardados ser reproduce en los CDs<br />
de audio con texto de CD y servicio de MP3 bajo el título y el nombre del intérprete<br />
o solamente del nombre de fichero o de carpeta.<br />
Scan/Mix/Repet. incluyendo subcarpetas – reproduce sucesivamente todos los<br />
ficheros MP3 que se ubican en las carpetas y subdirectorios, por su orden indicado<br />
en el medio.<br />
Activar Bluetooth Audio * - facilita la transmisión inalámbrica de los ficheros MP3 en<br />
el preparativo de teléfono.<br />
Ajustes navegación<br />
Tecla selectora de áreas SETUP 15<br />
Fig. 6 Menú: Ajustes navegación<br />
Active el menú Ajustes navegación pulsando la tecla selectora de áreas<br />
SETUP y la tecla funcional Media .<br />
Se puede elegir entre las funciones siguientes:<br />
• proponer 3 rutas alternativas - hacerse proponer tres rutas alternativas;<br />
• Indicaciones de la navegación - ajuste de las indicaciones de la navegación;<br />
• Duración - durante una guía al destino se reproduce el tiempo ajustado en la<br />
representación en forma de mapa.;<br />
• Editar dirección de casa - introducir la dirección de casa;<br />
• Ajustes de naveg. avanzados<br />
- activación del modo de demostración y entrada<br />
de la velocidad media para calcular el tiempo.<br />
Modo demo<br />
En el modo de demostración puede iniciar una guía al destino virtual. La que guía<br />
al destino virtual se repite al alcanzar el destino ficticio. Pare la guía al destino<br />
virtual como es costumbre y desactive el modo de demostración a fin de poder<br />
iniciar una guía al destino “real”.
16<br />
Tecla selectora de áreas SETUP<br />
Ya que en tal caso se tendrá que orientar el equipo de nuevo, lo que puede tardar<br />
en función del número de satélites sintonizables actualmente, algún tiempo, hasta<br />
que el equipo haya calculado la posición actual real. Conduzca algunos metros.<br />
Indicaciones de la navegación<br />
OFF – no se emiten recomendaciones de conducción acústicas.<br />
Dinámico – las recomendaciones de conducción acústicas solamente se reproducen<br />
si se abandona la ruta calculada, por ejemplo a causa de perturbaciones de<br />
tráfico comunicadas. Este ajuste se recomienda, siempre que no normalmente<br />
requiera las recomendaciones de conducción para un trayecto diario y se utilice la<br />
navegación únicamente para la navegación dinámica. Cuando a causa del cambio<br />
de ruta se ha efectuado una recomendación de conducción, las indicaciones de la<br />
navegación quedan por principio de activadas (indicación:<br />
Indicaciones de la navegación On ).<br />
On – se emiten recomendaciones de conducción acústicas durante el servicio<br />
audio.<br />
Velocidad media ajustable<br />
En función de la velocidad media ajustada calcula el equipo, durante el cálculo de<br />
ruta, una hora de llegada o la duración del viaje y se visualiza en función de los<br />
ajustes.<br />
Ajustes sistema<br />
Active el menú Ajustes sistema pulsando la tecla selectora de áreas<br />
SETUP y la tecla funcional Sistema .<br />
Cambiar manualmente el idioma (menús<br />
– Pulse la tecla Idioma (menús) y elija en la ventana emergente que se<br />
abre el idioma deseado. <strong>El</strong> idioma (menús) está normalmente predeterminado<br />
a través del idioma ajustado en el cuadro de instrumentos<br />
“Automáticamente”. Si se desea, se puede cambiar para la radio el<br />
idioma tal como se ha descrito.<br />
Cambiar los ajustes del sistema<br />
– Pulse en una de las teclas funcionales visualizadas y elija en la ventana<br />
emergente el ajuste deseado.<br />
– Así pone un idioma para el texto fónico y las indicaciones en la<br />
pantalla, cambia la unidad de distancia o de temperatura o el formato<br />
de hora y fecha.<br />
Restablecer el equipo a los ajustes de fábrica<br />
– Pulse en el menú Ajustes sistema la tecla funcional Ajuste de fábrica .<br />
– Haga así una selección de los ajustes que desea restablecer.<br />
– Pulsando la tecla funcional Reset y confirmando la consulta de seguridad<br />
siguiente se restablecen los ajustes seleccionados a su ajuste de<br />
fábrica y todos los datos ahí memorizados se borraran.<br />
Formato hora *<br />
– Pulse en el menú Ajustes sistema la tecla funcional Formato hora .<br />
– Formato hora en los modos de servicio Radio, Media y Mapa.<br />
Los ajustes para “Hora” y “Fecha” sólo se tienen que realizar en pocos casos<br />
manualmente. Normalmente se traspasan hora y fecha automáticamente del vehículo<br />
al equipo.<br />
Setup vídeo<br />
Active el menú Ajustes de vídeo pulsando la tecla selectora de áreas<br />
SETUP y la tecla funcional Vídeo .<br />
Cambiar la respuesta fónica<br />
– Pulse en el menú Setup vídeo la tecla funcional Idioma audio ,<br />
Idioma menús o Subtítulos<br />
y elija en la correspondiente ventana<br />
emergente el idioma deseado.
– La reproducción de subtítulos se desactiva por completo pulsando<br />
Off .<br />
Cambiar el formato de las propiedades de imagen<br />
– <strong>El</strong> formato actual se visualiza detrás de la tecla funcional<br />
Formato DVD .<br />
– Pulse la tecla funcional Formato DVD y en la ventana emergente 4:3<br />
o 16:9 . Todos los datos de vídeo se reproducirán ahora en el formato<br />
puesto.<br />
Ajustes para vehículos con sintonizador de TV<br />
Si hay un sintonizador de TV conectado al equipo, entonces encontrará aquí más<br />
ajustes posibles.<br />
Ajustes teléfono<br />
Active el menú Ajustes teléfono pulsando la tecla selectora de áreas<br />
SETUP y la tecla funcional Teléfono .<br />
Actualizar la agenda telefónica en el equipo<br />
– Pulse la tecla funcional Actualizar agenda telefónica a fin de actualizar<br />
en el equipo todos los registros modificados en la agenda telefónica o<br />
la tarjeta SIM desde el último acoplamiento del móvil. Esta operación<br />
puede durar unos minutos.<br />
– Confirme la consulta de seguridad siguiente. Mientras se estén actualizando<br />
estos datos, quedarán los datos “antiguos” de la agenda telefónica<br />
del equipo disponibles.<br />
Borrando lista de llamadas<br />
– Pulse la tecla funcional Borrar listas de llamadas .<br />
Tecla selectora de áreas SETUP 17<br />
– Confirmando la consulta de seguridad siguiente con Borrar se<br />
borraran todos los números de teléfonos memorizados en el equipo<br />
de las llamadas realizadas o no atendidas.<br />
Editar teclas de marcación rápida ocupadas<br />
– Pulse tecla funcional Marcación rápida<br />
para modificar las teclas de<br />
marcación rápida ocupadas.<br />
– <strong>El</strong>ija en el menú secuencial la tecla de marcación rápida, pulsándola,<br />
cuya asignación pretenda cambiar.<br />
Nota<br />
Las posibilidades del ajuste de teléfono dependen del preparativo de teléfono<br />
respectivo.
18<br />
Tecla selectora de áreas RADIO<br />
Tecla selectora de áreas RADIO<br />
Servicio de radio<br />
Seleccionar una emisoras de radio<br />
Fig. 7 Menú principal RADIO<br />
Todas las emisoras de radio de potente sintonización son reproducidas<br />
automáticamente en la lista de emisoras. La lista de emisoras se actualiza<br />
automáticamente con regularidad.<br />
Activar el menú principal RADIO y elegir la gama de frecuencias<br />
– Pulse la tecla selectora de áreas RADIO a fin de activar el menú principal<br />
RADIO. En la parte superior de la pantalla se reproduce la<br />
emisora de radio actualmente sintonizada.<br />
– Pulse nuevamente la tecla selectora de áreas RADIO para cambiar la<br />
gama de frecuencias. Alternativamente puede pulsar en el menú principal<br />
RADIO la tecla funcional Band (Banda) y FM o AM en la<br />
ventana emergente. La gama de frecuencias actual se le visualizará en<br />
la parte superior izquierda de la pantalla.<br />
Cambiar una emisoras de radio<br />
– A través de una breve pulsación de las teclas de búsqueda del equipo<br />
A3 o pulsando ligeramente las teclas de búsqueda en la pantalla del<br />
menú principal RADIO ⇒ fig. 7 cambiará a la emisora anterior o<br />
siguiente.<br />
Seleccionar una emisora de radio de la lista de emisoras<br />
– Pulse la tecla funcional Lista de emisoras para ver en una lista todas las<br />
emisoras de radio actualmente sintonizables. La lista “pasará” directamente<br />
a la vista la de la emisora de radio que se está sintonizando<br />
actualmente.<br />
Función Scan<br />
– Pulse el botón de ajuste derecho debajo del equipo A8 para iniciar el<br />
escaneo automático de la gama de frecuencias actual. Todas las<br />
emisoras de radio de potente sintonización se sintonizan, por su<br />
orden en la lista de emisoras, durante unos cinco segundos.<br />
– Alternativamente puede pulsar la tecla funcional Extras y en la<br />
ventana emergente en Scan .<br />
– Vuelva a pulsar el botón de ajuste A8 o la tecla funcional Scan para<br />
finalizar el escaneo automático en la emisora de radio actualmente<br />
sintonizada.<br />
Búsqueda manual<br />
– Girar el botón de ajuste A8<br />
para ajustar una emisora de radio manualmente<br />
por medio de la frecuencia de emisora. En la parte inferior de<br />
la pantalla se reproduce la escala de la gama de frecuencias elegida, la<br />
banda de frecuencia.
– Pulse brevemente el botón de ajuste para finalizar la selección de<br />
frecuencias manual y volver a visualizar las teclas funcionales.<br />
Nota<br />
• Si se visualiza “Memoria” en la esquina superior izquierda de la pantalla, con<br />
las teclas de búsqueda sólo podrá cambiar a las emisoras guardadas en la lista de<br />
memorias.<br />
Memorizar una emisora de radio<br />
Memorizar una emisora de radio en una tecla de emisora visualizada<br />
– Mantenga en el menú principal RADIO una de las seis teclas de<br />
emisoras reproducidas 1 ... al 6 ... presionadas hasta que suene la<br />
señal acústica. La emisora de radio actualmente sintonizada queda<br />
memorizada bajo esta tecla de emisora.<br />
Memorizar una emisora de radio<br />
– Pulse en el menú principal RADIO la tecla funcional Memoria para<br />
abrir la lista de memorias ⇒ página 18, fig. 7.<br />
– Pulse la tecla funcional Mem. a fin de memorizar la emisora de radio<br />
visualizada (en el ejemplo: “Radio 2”) en una memoria.<br />
– <strong>El</strong>ija en el menú Seleccionar memoria una memoria pulsando una de<br />
la lista. Si se elige una memoria en la que ya se ha guardado una<br />
emisora de radio, ésta se sobrescribirá.<br />
Borrar una emisora de radio de la lista de memorias<br />
– Abra la lista de memorias.<br />
– Pulse la tecla funcional posterior a la emisora que pretende borrar.<br />
– Confirme la consulta de seguridad siguiente pulsando Borrar para<br />
borrar de modo definitivo la emisora de la lista de memorias.<br />
Activar emisoras de radio memorizadas<br />
Tecla selectora de áreas RADIO 19<br />
Si la emisora de radio que se sintoniza actualmente ya está memorizada<br />
en la lista de memorias, entonces se visualiza detrás de la denominación<br />
de la gama de frecuencias (FM o AM) el número de memoria.<br />
Activar las emisoras a través de las teclas de emisoras<br />
– En el menú principal RADIO, pulse brevemente en una de las seis<br />
teclas de emisoras reproducidas 1 ... al 6 ... a fin de activar la<br />
emisora visualizada.<br />
Activar emisoras memorizadas de la lista de memorias<br />
– Pulse Memoria<br />
para abrir la lista de memorias.<br />
– Pulse en la lista de memorias en la emisora visualizada que desea.<br />
Función RDS<br />
RDS (“Radio Data System”) sirve para la transmisión de distintivos de programas y<br />
servicios adicionales y facilita así, entre otras cosas, el seguimiento automático de<br />
emisoras.<br />
En las emisoras de radio capaces de RDS con una sintonización lo suficientemente<br />
buena se le visualiza en vez de la frecuencia de emisora el nombre de emisora.<br />
Si una emisora de radio envía información adicional por medio de la función RDS,<br />
mientras que se está memorizando una emisora, puede que a continuación no se<br />
reproduzca correctamente el nombre de la emisora de radio en la lista de memorias.<br />
Cambiar el nombre de emisora<br />
Puede cambiar el nombre de emisora manualmente.<br />
<strong>El</strong>ija la emisora memorizada y espere hasta que se reproduzca el nombre correctamente<br />
en la pantalla. Mantenga el dedo sobre la nombre de emisora visualizado<br />
entre las teclas de búsqueda hasta que se reproduzca “Se ha guardado el nombre<br />
de la emisora”.
20<br />
Tecla selectora de áreas RADIO<br />
Función de boletín de tráfico TP<br />
Activar o desactivar el boletín de tráfico TP (Traffic Program)<br />
– Pulse la tecla selectora de áreas RADIO a fin de activar el menú principal<br />
RADIO.<br />
– Pulse la tecla funcional Extras .<br />
– Pulse brevemente TP en la ventana emergente que se abre a fin de<br />
activar o desactivar la función de boletín de tráfico.<br />
<strong>El</strong> distintivo “TP” en combinación con un nombre de emisora (p. ej. en la lista de<br />
emisoras o memorias) señala una emisora de boletines de tráfico.<br />
Independiente de la emisora de radio que se esté sintonizando, un receptor<br />
adicional en el equipo hace que se pueda sintonizar siempre una emisora de boletines<br />
de tráfico, siempre que la función de boletín de tráfico esté activada.<br />
La disponibilidad operativa de la función de boletín de tráfico se le indica por<br />
medio del “TP” en la esquina superior derecha de la pantalla.<br />
Si no se pudiese sintonizar una emisora de boletines de tráfico, porque la sintonización<br />
está perturbada de modo general, en lugar de “TP” se visualizará “NO TP”.<br />
Tenga en cuenta de que parkings, túneles, edificios altos o montañas pueden<br />
perturbar la señal de radio hasta la pérdida total de sintonización.<br />
Boletín de tráfico recibido<br />
Si quiere interrumpir la reproducción del boletín de tráfico, pulse en la ventana<br />
emergente Boletín de tráfico la tecla funcional Cancelar . La función de boletín de<br />
tráfico está aún así de servicio y el siguiente boletín de tráfico será reproducido<br />
durante el servicio de audio actual. Si pulsa la tecla funcional Desactivar TP<br />
, se<br />
desactivará la función de boletín de tráfico de modo permanente.
Tecla selectora de áreas TRAFFIC<br />
Visualizar boletines de tráfico TMC<br />
Los boletines de tráfico TMC se utilizan, en función de sus ajustes,<br />
durante la guía al destino para optimizar automáticamente la ruta en<br />
caso de perturbaciones de tráfico.<br />
– Pulse Tecla selectora de áreas TRAFFIC<br />
para visualizar los boletines de<br />
tráfico actuales en una lista.<br />
– Pulse en la reproducción de un boletín de tráfico a fin de reproducirlo<br />
en vista detallada.<br />
– En la vista detallada podrá hojear todos los boletines de tráfico sintonizados<br />
sucesivamente utilizando para ello las teclas de búsqueda.<br />
En los Ajustes radio podrá determinar la emisora TMC de la que desea visualizar los<br />
mensajes.<br />
Durante la muestra y al destino se reproducen, en función de los ajustes, todos los<br />
boletines de tráfico TMC del entorno de su posición actual o los de la ruta calculada<br />
en la lista.<br />
Las perturbaciones de tráfico se reproducen en la vista detallada y en el mapa por<br />
medio de un símbolo correspondiente. La dirección, en la que se encuentra la<br />
perturbación de tráfico en el mapa, se reproduce por medio de una flecha en el<br />
símbolo.<br />
También puede hacer calcular una ruta alternativa manualmente para una perturbación<br />
de tráfico inmediatamente delante de Vd.<br />
Nota<br />
• <strong>El</strong> equipo recibe en el fondo continuamente boletines de tráfico TMC, siempre<br />
que se pueda sintonizar una emisora TMC en su localidad actual. La emisora sintonizada<br />
no tiene que ser la emisora TMC.<br />
• <strong>El</strong> equipo sólo puede procesar y memorizar los boletines de tráfico TMC, si para<br />
la zona por la que se está conduciendo actualmente hay datos de navegación<br />
Tecla selectora de áreas TRAFFIC 21<br />
memorizados en la memoria de equipo o si se pueden consultar a través de un<br />
DVD de navegación puesto.<br />
• La efectividad de la navegación dinámica depende de los boletines de tráfico<br />
emitidos. Las responsables del contenido de los boletines de tráfico son las<br />
emisoras que los emiten.<br />
• Los boletines de tráfico TMC también se requieren para la navegación dinámica.<br />
• En caso de que la situación de tráfico se desfavorable, puede que el rodeo de<br />
un atasco a consecuencia de boletines de tráfico TMC posiblemente no traiga<br />
ninguna ventaja de tiempo, si la ruta de rodeo también está sobrecargada.
22<br />
Tecla selectora de áreas MEDIA<br />
Tecla selectora de áreas MEDIA<br />
Generalidades respecto al servicio de CD/DVD<br />
En un lector CD/DVD se puede reproducir CDs de audio (CD-A) y DVDs de audio,<br />
CDs de MP3 y DVDs de MP3, al igual que DVDs de vídeo.<br />
No se puede leer el CD<br />
Cuando se pone un CD/DVD que el equipo no puede leer, se visualiza temporalmente<br />
“Error de CD. Comprobar el CD.” o “Formato incorrecto. No se puede<br />
leer el fichero.” y el CD/DVD vuelve a los pocos segundos a su posición de expulsión.<br />
Si no se retira el CD/DVD en menos de 10 segundos, se introducirá nuevamente<br />
por razones de seguridad.<br />
¡ATENCIÓN!<br />
• <strong>El</strong> reproductor de CD es un producto láser de la clase 1. Si abre el reproductor<br />
de CD corre el riesgo de lesiones por radiación lasérica invisible.<br />
• <strong>El</strong> reproductor de CD no dispone de componentes que requieran un<br />
mantenimiento o pueda reparar. Diríjase por ello siempre sólo a un servicio<br />
oficial cuando tenga un defecto mecánico o haya que reparar el reproductor<br />
de CD.<br />
¡Cuidado!<br />
• La introducción de un segundo CD/DVD, mientras que se está expulsando el<br />
CD/DVD, puede destruir el lector CD/DVD en el equipo. Tenga en cuenta de que la<br />
expulsión de CD/DVD tarda unos segundos después de haber presionado la tecla<br />
expulsora . Durante este tiempo está la protección delante del cajetín de<br />
CD/DVD abierta. Espere sin falta la expulsión de CD/DVD, antes de intentar introducir<br />
un nuevo CD/DVD.<br />
• En caso de un defecto mecánico del lector CD/DVD o de un CD/DVD mal<br />
puesto o no es completamente introducido se visualizará en la pantalla primero<br />
“Error de CD. Comprobar el CD.” y después “ Error de lector DVD”. Compruebe<br />
el CD/DVD y vuelva a ponerlo correctamente y completo en el lector. Si se le vuelve<br />
a indicar “Error de lector DVD”, diríjase a un socio de Škoda.<br />
• No se aceptan más CDs o DVDs cuando la temperatura interior del equipo es<br />
demasiado alta. <strong>El</strong> equipo conmuta al último estado operativo activo.<br />
Nota<br />
• Si la tecla funcional CD<br />
esta representada como inactiva, entonces es que<br />
actualmente no hay puesto un CD/DVD de audio o no se puede leer el CD/DVD de<br />
audio.<br />
• En algunos casos no se pueden leer o sólo parcialmente los CDs con protección<br />
anticopia y los CD-R, CD-RW y DVD-RWs de grabación casera.<br />
• <strong>El</strong> equipo también puede reproducir ficheros audio WMA (Windows Media<br />
Audio) y guardarlos en el disco duro (HDD), siempre que estos no estén protegidos<br />
por derechos de autor a través de la gestión DRM (Digital Rights Management).<br />
Manejo el comportamiento día del equipo corresponde al de ficheros audio<br />
comprimidos MP3 y no se describirá más.<br />
• Tenga en cuenta también las otras instrucciones respecto al servicio de MP3<br />
⇒ página 27.<br />
• Tenga en cuenta las disposiciones legales respecto a los derechos de autor<br />
válidos para su país.<br />
• <strong>El</strong> lector DVD incorporado en este equipo usa para la reproducción de un<br />
sistema de codificación de audio Dolby Digital ® y MLP Lossless ® para máxima<br />
calidad de reproducción de DVDs de audio correspondientes a este estándar.<br />
“Dolby ® ”, “MLP Lossless ® ” y el símbolo de doble D son marcas registradas de<br />
Dolby Laboratories ® .<br />
• Con ayuda de “DTS ® ” y “DTS 2.0 ® ” se transforma el sonido Surround de un<br />
DVD y se reproduce en máxima calidad estéreo. “DTS ® ” y “DTS 2.0 ® ” son marcas<br />
registrada de DTS, Inc.
<strong>El</strong> menú principal MEDIA<br />
Sinopsis del menú principal MEDIA<br />
Fig. 8 Menú principal<br />
MEDIA: Menú de audio.<br />
Fig. 9 Menú principal<br />
MEDIA: Menú de DVD de<br />
vídeo.<br />
En función de la fuente media seleccionada se reproduce el menú principal<br />
MEDIA como Menú de audio ⇒ fig. 8 o Menú de DVD de vídeo<br />
⇒ fig. 9.<br />
Tecla selectora de áreas MEDIA 23<br />
Activar el menú principal MEDIA y cambiar la fuente media<br />
– Pulse la tecla selectora de áreas MEDIA para cambiar al menú principal<br />
MEDIA Se sigue con la reproducción de la última fuente media<br />
activada.<br />
– Sí se puede elegir actualmente en el equipo entre fuentes de vídeo y<br />
audio, podrá conmutar con la tecla selectora de áreas MEDIA entre la<br />
última fuente de audio y la última fuente de vídeo.<br />
Teclas de equipo (teclas físicas) para gestionar la fuente de audio o vídeo<br />
actual<br />
Las teclas de búsqueda del equipo o A3 hacen siempre efecto en la fuente<br />
de audio que actualmente se está escuchando, sin tener importancia ninguna el<br />
menú en el que se encuentra actualmente.<br />
– presionar brevemente para cambiar al principio del título o capítulo actual, la<br />
presión repetida cambia al principio del título o capítulo anterior.<br />
– presionar brevemente para cambiar al principio del título o capítulo siguiente.<br />
En el menú de la fuente de audio actualmente reproducida también se puede<br />
cambiar de título por medio del botón de ajuste.<br />
Teclas funcionales para gestionar la fuente de audio o vídeo actual<br />
– presionar brevemente para cambiar al principio del título o capítulo actual, la<br />
presión repetida cambia al principio del título o capítulo anterior.<br />
– presionar brevemente para cambiar al principio del título o capítulo<br />
siguiente.<br />
– Pausa: La reproducción se para en la posición actual – el símbolo cambia a <br />
–, pulsar para continuar con la reproducción a partir de esta posición.<br />
Fuentes de audio seleccionables en el menú de audio<br />
CD – cambia a un CD/DVD puesto.<br />
Tarjeta SD – cambia a una tarjeta de memoria introducida.<br />
HDD<br />
– cambia a los ficheros audio memorizados en el disco duro interno<br />
⇒ página 27. Los ficheros MP3 y ficheros WMA sin protección se pueden grabar a
24<br />
Tecla selectora de áreas MEDIA<br />
partir de todos los medios seleccionables (CD, DVD, tarjeta de memoria) en el<br />
disco duro.<br />
AUX o BT-Audio * – cambia a una fuente de audio externa* que se ha conectado<br />
adicionalmente. <strong>El</strong> manejo de la fuente de audio externa a través del equipo de<br />
radio y navegación está limitado y depende principalmente del tipo de conexión.<br />
Fuentes de vídeo seleccionables en el menú de DVD de vídeo<br />
AV – cambia a una fuente de vídeo externa de conexión opcional.<br />
TV – estando conectado un TV-Tuner* (sintonizador de TV) se pasa al servicio de<br />
TV ⇒ página 34.<br />
DVD – cambia al DVD de vídeo puesto en el lector CD/DVD interno ⇒ página 31.<br />
Teclas funcionales adicionales en el menú de audio<br />
Video – cambia al Menú de DVD de vídeo y reproduce la última fuente de vídeo<br />
elegida.<br />
Repeat – abre una ventana emergente, en la que se define la función de repetición,<br />
si se desea repetir el Título o el CD (en servicio de CD de audio) o bien la Carpeta<br />
(en servicio de MP3 ⇒ página 27).<br />
Extras – abre una ventana emergente, en la que se puede poner una reproducción<br />
aleatoria Mix o bien escaneo automático Scan o se visualiza la capacidad del disco<br />
duro capacidad del HDD.<br />
Selección – abre la lista de títulos de la fuente de audio para elegir otro título u otra<br />
fuente de audio.<br />
Teclas funcionales seleccionables en el menú de DVD de vídeo<br />
Audio – cambia al Menú de audio y reproduce la última fuente de audio elegida.<br />
Menú – visualiza el DVD de vídeo, que está tocando en el lector CD/DVD, en la<br />
selección de menú de la película y abre adicionalmente la gestión de menú del<br />
equipo.<br />
Pantalla – abre un menú de ajuste para adaptar los ajustes de pantalla a la película<br />
actual.<br />
Capítulo – abre la selección de capítulos del DVD de vídeo que se está reproduciendo<br />
en el lector CD/DVD.<br />
Cargar o expulsar el CD/DVD<br />
Cargar el CD/DVD<br />
– Introduzca un CD/DVD, con la cara impresa hacia arriba, todo lo necesario<br />
en el cajetín de CD/DVD hasta que se introduzca automáticamente.<br />
La reproducción se iniciará automáticamente.<br />
Expulsar el CD/DVD<br />
– Pulse la tecla <br />
para poner el CD/DVD en la posición de expulsión<br />
del lector CD/DVD interno.<br />
Si no se retira el CD/DVD estando en posición de expulsión en menos de<br />
diez segundos, se introducirá nuevamente por razones de seguridad<br />
Ficheros MP3 y WMA compatibles se pueden memorizar en el disco duro de<br />
equipo ⇒ página 29.<br />
Ficheros WMA (Windows Media Audio)<br />
Ficheros audio que han sido comprimidos por medio de Windows Media Audio<br />
pueden estar protegidos por derechos de autor adicionalmente por medio de la<br />
gestión DRM (Digital Rights Management). Tales ficheros WMA no son compatibles<br />
con el equipo.<br />
Introducir o retirar una tarjeta de memoria<br />
Introducir un tarjeta de memoria<br />
– Introduzca la tarjeta de memoria en el cajetín de tarjetas de memoria,<br />
con esquina achaflanada hacia delante a derecha (cajetín horizontal)<br />
o bien hacia delante arriba (vertical cajetín), hasta que enclave. La<br />
reproducción se iniciará automáticamente.
Retirar la tarjeta de memoria<br />
– Empuje la tarjeta de memoria, haciendo fuerza contra la resistencia<br />
del muelle, hasta que la tarjeta de memoria vuelva a “saltar” a su posición<br />
de expulsión.<br />
Introducir un destino desde la tarjeta de memoria *<br />
– Por medio de la función Importar destinos en el Menú Navegación<br />
podrá introducir los destinos de una tarjeta SD. Los destinos sólo<br />
tienen que estar memorizados en el formato adecuado en la tarjeta<br />
SD.<br />
Sólo ficheros MP3 y ficheros WMA compatibles pueden leerse de la tarjeta SD.<br />
Otros formatos serán ignorados.<br />
Ficheros MP3 y WMA compatibles se pueden memorizar en el disco duro de<br />
equipo ⇒ página 29.<br />
Tarjeta de memoria vacía o no se puede leer<br />
Cuando se introduce una tarjeta de memoria que no contiene ficheros audio, tras<br />
el proceso de carga no se conmutará al servicio de tarjeta de memoria. En el Menú<br />
de audio se queda la tecla funcional Tarjeta SD en el renglón de pantalla superior<br />
inactiva y no se puede seleccionar esta función ⇒ página 23, fig. 8.<br />
Exigencias respecto a la tarjeta de memoria<br />
Tarjetas de memoria con un tamaño de 32 mm x 24 mm x 2,1 mm o 1,4 mm<br />
pueden introducirse en el cajetín de tarjetas de memoria.<br />
Otros tarjetas de memoria físicamente compatibles, como por ejemplo tarjetas de<br />
memoria SDHC (“Secure Digital High-Capacity Memory Cards”) no se pueden<br />
leer.<br />
Menú de audio<br />
Seleccionar título o fuente de audio<br />
Tecla selectora de áreas MEDIA 25<br />
Cambiar la fuente de audio<br />
– Pulse la tecla selectora de áreas MEDIA para cambiar al menú principal<br />
MEDIA Si como último se había seleccionado una fuente de<br />
vídeo, pulse de nuevo la tecla selectora de áreas MEDIA para abrir el<br />
Menú de audio.<br />
– En el Menú de audio se continúa con la reproducción de la última<br />
fuente de audio en la última posición reproducida.<br />
– Pulse una de las teclas funcionales superiores para activar la fuente de<br />
audio correspondiente. La reproducción de la fuente de audio empezará<br />
en la última posición reproducida.<br />
Abrir el menú de selección de las fuentes de audio disponibles<br />
– Pulse en el Menú de audio la tecla funcional Selección visualizar la<br />
lista de títulos de la fuente de audio que actualmente se reproduce. <strong>El</strong><br />
título actual se reproduce de modo resaltado.<br />
– Pulse la tecla funcional hasta que se abra el menú de selección de<br />
las fuentes de audio disponibles.<br />
– Pulsando en el lado izquierdo de una fuente de audio CD ,<br />
Tarjeta SD o HDD se le enseñará el contenido de esta carpeta o<br />
del portadatos.<br />
Seleccionar manualmente cambio de título o título<br />
Pulse la tecla selectora de áreas MEDIA para cambiar al menú principal<br />
MEDIA Si como último se había seleccionado una fuente de vídeo, pulse<br />
de nuevo la tecla selectora de áreas MEDIA<br />
para abrir el Menú de audio.
26<br />
Tecla selectora de áreas MEDIA<br />
<strong>El</strong>egir título<br />
– Pulse brevemente en el Menú de audio en las teclas de búsqueda del<br />
equipo en o o pulse las teclas funcionales en la pantalla o<br />
.<br />
Retroceso / avance rápido<br />
– Mantenga presionadas las teclas de búsqueda del equipo o o<br />
las teclas funcionales en la pantalla o .<br />
– Suelte la tecla correspondiente en cuanto haya alcanzado el título<br />
deseado.<br />
CD/DVD de audio<br />
– Pulse la tecla funcional Selección para visualizar la lista de títulos del<br />
CD/DVD de audio actualmente reproducido.<br />
– <strong>El</strong>ija en la lista de títulos uno de los títulos pulsando Track ... .<br />
– Con la tecla funcional vuelve de la lista de títulos al menú de selección<br />
de CD o al menú de selección de las fuentes de audio disponibles.<br />
Ficheros MP3: <strong>El</strong>egir título<br />
– Pulse la tecla funcional (Selección para visualizar la lista de títulos<br />
junto con el título actualmente reproducido y, en su caso, los subdirectorios<br />
que contiene la carpeta.<br />
– Pulse la reproducción de una carpeta a fin de abrir ésta.<br />
– Pulse la tecla funcional a fin de abrir la respectiva carpeta superior.<br />
– La repetida pulsación de le pasa de carpeta a carpeta hasta el<br />
menú de selección de las fuentes de audio disponibles. Ahí podrá<br />
buscar, por ejemplo, los títulos de otra fuente de audio.<br />
Repetir título<br />
– Abra el Menú de audio ⇒ página 23.<br />
– Pulse la tecla funcional Repeat .<br />
– A fin de repetir al final el título actual, pulse en la ventana emergente<br />
en Título .<br />
– Si pulsa en la ventana emergente en CD (servicio de CD de audio) o<br />
en Carpeta (servicio de MP3), se repiten automáticamente los títulos<br />
del CD actual o de la carpeta actual.<br />
Reproducción aleatoria MIX<br />
– Pulse en el Menú de audio la tecla funcional Extras .<br />
– Pulse en la ventana emergente en Mix . Ahora se reproducen todos<br />
los títulos de la fuente de audio actual por orden casual.<br />
– Pulse la tecla funcional Mix para finalizar la función en el título<br />
actual. A partir del título actual se seguirá con la reproducción<br />
normal.<br />
Escaneo automático (función Scan)<br />
– Pulse en el Menú de audio la tecla funcional Extras .<br />
– Pulse en la ventana emergente en Scan . Se sintonizan por 10<br />
segundos cada uno de los títulos de la fuente de audio actual.<br />
– Pulse Scan para finalizar el escaneo automático con el siguiente<br />
título. A partir del título actual se seguirá con la reproducción normal.<br />
Alternativamente puede iniciar y finalizar el escaneo automático por medio de una<br />
breve pulsación en el botón de ajuste A8<br />
.
Nota<br />
Pulsando en el Menú de audio la tecla funcional Extras y Capacidad del HDD en la<br />
ventana emergente que se abre se visualizará en la pantalla información sobre la<br />
capacidad de memoria ocupada o libre del disco duro.<br />
Ficheros MP3<br />
Generalidades respecto al servicio de MP3<br />
Exigencias a los ficheros y portadatos MP3<br />
• CD-ROM, CD-R, CD-RW con una capacidad de 650 MB y 700 MB<br />
• DVDs con una capacidad de hasta 4,7 GB y Double-Layer-DVDs con una capacidad<br />
de hasta 8,5 GB.<br />
• Los CDs/DVDs deben corresponder al estándar ISO 9660-Level 2 al igual que<br />
al sistema de ficheros Joliet (single session y multisession).<br />
• Los nombres de fichero no deben tener más de 64 caracteres.<br />
• La estructura de directorio está limitada a una profundidad de 8 niveles de<br />
directorios.<br />
• Se puede visualizar el nombre del artista, del álbum y del título del fichero MP3<br />
reproducido, siempre que esta información exista en forma de un ID3-Tag. La De<br />
no existir un ID3-Tag, se visualizará el nombre del directorio o del fichero.<br />
• No se soportan listas de reproducción.<br />
• También se pueden reproducir ficheros WMA (Windows Media Audio),<br />
siempre que estos no estén protegidos por derechos de autor a través de la gestión<br />
DRM (Digital Rights Management). Tales ficheros WMA no son compatibles con el<br />
equipo.<br />
• Manejo y comportamiento de ficheros WMA corresponden al de ficheros audio<br />
comprimidos MP3 y no se describirá más.<br />
Tasa de bit (flujo de datos por unidad de tiempo)<br />
• <strong>El</strong> equipo soporta ficheros MP3 con tasas de bit de entre 32 y 320 kbit/s, al igual<br />
que también ficheros MP3 con tasa de bit variable.<br />
Tecla selectora de áreas MEDIA 27<br />
• En ficheros con tasa de bit variable puede que la reproducción de la duración<br />
sea inexacta.<br />
Orden de reproducción de ficheros MP3 y carpetas<br />
Fig. 10 Posible estructura de<br />
un CD de MP3.<br />
<strong>El</strong> equipo reproduce los ficheros MP3 memorizados en un portadatos por un orden<br />
determinado ⇒ fig. 10. La figura reproduce como ejemplo un CD de MP3 típico,<br />
que contiene los títulos (Tracks ), directorios (Folder ) y subdirectorios. Bajo
28<br />
Tecla selectora de áreas MEDIA<br />
ajustes determina Vd., si se quiere reproducir los ficheros MP3 de todos los directorios<br />
y subdirectorios o no.<br />
Fuentes externas*<br />
Entrada AUX-IN y MEDIA-IN<br />
Fig. 11 Hembrilla AUX-IN y<br />
MEDIA-IN<br />
Entrada AUX-IN<br />
– Puede activar la hembrilla AUX-IN en el menú Ajustes media<br />
pulsando la tecla funcional AUX .<br />
– La entrada para fuentes de audio externas AUX-IN se ubica debajo del<br />
apoyabrazos de los asientos delanteros.<br />
– Fuentes de audio externas, que están conectadas a la hembrilla AUX-<br />
IN, no se pueden gestionar mediante la radio.<br />
Entrada MDI - hembrilla multimedia (MEDIA-IN)<br />
– Puede activar la hembrilla MEDIA-IN en el menú Ajustes media<br />
pulsando la tecla funcional MEDIA-IN .<br />
– La entrada MDI se ubica en la guantera.<br />
– A través de la radio se pueden reproducir los ficheros audio en los<br />
formatos MP3, WMA, OGG-Vorbis y AAC que procedan de portadatos<br />
externos conectados a la hembrilla multimedia.<br />
– Fuentes de audio externas, que están conectadas a la hembrilla<br />
MEDIA-IN, se pueden gestionar mediante la radio.<br />
Se pueden reproducir fuentes de audio externas en el vehículo a través de los altavoces<br />
de la radio.<br />
Puede elegir en cualquier momento otra fuente de audio en la radio. Mientras que<br />
no desactive la fuente de audio externa, esta seguirá activa a fondo.<br />
Información sobre el manejo de la fuente de audio exterior encontrará en el<br />
manual de instrucción del fabricante respectivo.<br />
Si se dispone también de una de hembrilla MEDIA-IN, en el menú de audio se<br />
visualizara en lugar de la tecla funcional AUX la tecla MEDIA-IN<br />
. Tenga en cuenta<br />
de que una fuente de audio conectada a la hembrilla AUX-IN solamente se pueda<br />
reproducir, si en el momento dado no hay ningún portadatos conectado a la<br />
hembrilla MEDIA-IN.<br />
Para la hembrilla AUX-IN se utiliza un enchufe de trinquete estándar de 3,5 mm. Si<br />
la fuente de audio no dispusiese de tal enchufe de trinquete, entonces deberá<br />
utilizar un adaptador.<br />
Ajustar el volumen sonoro de la fuente de audio externa<br />
<strong>El</strong> volumen sonoro de la fuente de audio externas se puede ajustar por medio del<br />
regulador del volumen en la radio.<br />
En función de la fuente de audio conectada se puede a regular el volumen sonoro<br />
de salida en la fuente de audio externa.<br />
Además puede modificar la sensibilidad de entrada de la fuente de audio externa,<br />
a fin de adaptar el volumen sonoro de la fuente de audio externa a las restantes<br />
fuentes de audio o evitar distorsiones.<br />
Adaptador<br />
Para conectar fuentes de audio mediante la entrada MDI se requiere un adaptador<br />
especial.
Le recomendamos comprar un adaptador para la conexión de equipos USB,<br />
equipos con salida Mini-USB o de un iPOD a un concesionario Škoda.<br />
Condiciones para la conexión correcta<br />
• Sólo se pueden conectar equipos USB según la especificación 2.0.<br />
• La versión de la tabla de asignación de archivos FAT (File Allocation Table) del<br />
equipo conectado debe ser FAT16 (< 2 GB) o FAT32 (> 2 GB).<br />
• Al reproducir desde un equipo con disco duro grande (HDD), en el que se<br />
encuentra una gran cantidad de datos, puede que haya un retardo de tiempo al leer<br />
el sinopsis de los ficheros de música.<br />
• Al reproducir desde un equipo de complicada estructura de carpetas, puede<br />
que haya un retardo de tiempo al leer el sinopsis de los ficheros de música.<br />
• La estructura de carpetas del equipo conectado no debiera sobrepasar una<br />
profundidad de ocho planos. Una carpeta no deberá contener más de 1 000<br />
ficheros.<br />
• Para la colección del equipo nos se debe utilizar ningún cable prolongador USB<br />
ni un distribuidor USB (HUB).<br />
¡ATENCIÓN!<br />
• En ningún caso se debe depositar la fuente de audio externa sobre el<br />
tablero de instrumentos. En caso de un movimiento de conducción brusco<br />
podría moverse a través del habitáculo y herir sus ocupantes.<br />
• En ningún caso se deben depositar las fuentes de audio externas cerca de<br />
los airbags. Al activarse el airbag podría catapultarse en dirección del habitáculo<br />
y herir los ocupantes.<br />
• Durante la marcha no está permitido mantener la fuente de audio<br />
externa en la mano o sobre las rodillas. En caso de un movimiento de<br />
conducción brusco podría moverse a través del habitáculo y herir sus<br />
ocupantes.<br />
• Ponga el cable de empalme de la fuente de audio externa de tal modo de<br />
que no estorbe durante la conducción.<br />
Tecla selectora de áreas MEDIA 29<br />
¡Cuidado!<br />
¡La hembrilla AUX-IN sólo se debe utilizar para fuentes de audio!<br />
Nota<br />
• La fuente de audio externa, conectada a través del AUX-IN, sólo podrá utilizarse<br />
si al mismo tiempo no hay ningún equipo conectado a través de MDI.<br />
• Si a través de AUX-IN se ha conectado una fuente de audio externa, que<br />
dispone de un adaptador para la alimentación de corriente externa, puede que se<br />
perturbe la señal audio. Esto depende de la calidad del adaptador utilizado.<br />
• Los altavoces del vehículo están armonizados para una potencia de salida de la<br />
radio de 30 W.<br />
Memorizar y editar ficheros audio (HDD)<br />
Memorizar ficheros MP3 y WMA en el disco duro (HDD)<br />
Seleccionar títulos o carpetas por memorizar<br />
– Revise las fuentes de audio disponibles en busca de títulos y carpetas<br />
que desee memorizar en el disco duro. En la casilla de selección de las<br />
fuentes de audio disponibles podrá seleccionar el completo contenido<br />
de un portadatos introducido para memorizarlo en el disco duro.<br />
– Si pulsa la tecla funcional detrás del título o una carpeta se abrirá<br />
una ventana emergente.<br />
– Se inicia la reproducción si en la ventana emergente pulsa Play .<br />
– Pulse Copiar en la ventana emergente a fin de memorizar el título o<br />
la carpeta correspondiente en el disco duro.<br />
– Pulse Siguiente<br />
en la ventana emergente para confirmar de que ha<br />
tomado noticia del aviso.
30<br />
Tecla selectora de áreas MEDIA<br />
Seleccionar la memoria y memorizar un título<br />
– Pulse Introducir aquí fichero/carpeta , cuando quiera memorizar el<br />
título o la carpeta en el nivel superior, el directorio principal de disco<br />
duro. En este contexto, tenga en cuenta ⇒ página 27, “Orden de<br />
reproducción de ficheros MP3 y carpetas”.<br />
– O pulse en Crear nueva carpeta a fin de crear una nueva carpeta para<br />
el título o una carpeta. Dele un nombre a esta carpeta en el menú<br />
secuencial. Se abrirá la nueva carpeta y en el titular se reproducirá el<br />
nombre que Vd. le ha dado.<br />
– Aquí puede crear una carpeta más (una carpeta dispone de hasta siete<br />
subdirectorios, como máximo) o un memorizar el título o la carpeta<br />
seleccionada en la carpeta actual. Pulse la tecla funcional a fin de<br />
abrir la respectiva carpeta superior.<br />
– Pulse la tecla funcional Introducir aquí fichero/carpeta cuando<br />
pretendan memorizar el título o la carpeta en la posición elegida.<br />
– Pulse Cancelar a fin de cancelar el proceso de memorización en el<br />
título actual. Una vez finalizado el proceso de memorización, la<br />
ventana emergente se cerrará automáticamente.<br />
La memorización de 100 títulos musicales de duración media (3-5 minutos) dura<br />
unos 40 minutos.<br />
Si durante el proceso de memorización se desconecta el equipo, entonces se<br />
cancela el proceso de memorización con el último título que se ha memorizado<br />
íntegramente.<br />
Funciones e indicador de progreso durante el proceso de memorización<br />
Durante la memorización de ficheros audio se puede seguir escuchando títulos de<br />
esta u otra fuente de audio.<br />
Se pueden visualizar nombres de fichero con una longitud máxima de 32 caracteres.<br />
Pero durante el proceso de memorización Menú de audio queda bloqueada la<br />
tecla funcional Selección . Si aún así se pulsa la tecla funcional Selección , en vez del<br />
menú de selección se abrirá una ventana emergente informando sobre el progreso<br />
del proceso de memorización. Pulsando Cancelar en la ventana emergente se<br />
cancela el proceso de memorización con el último título memorizado íntegramente.<br />
Pulse dos veces la tecla selectora de áreas MEDIA para cerrar la ventana<br />
emergente y seguir con el proceso de memorización.<br />
Editar los ficheros audio (título) y carpetas<br />
Seleccionar título o carpeta<br />
– Abra el menú de selección de las fuentes de audio disponibles<br />
⇒ página 25.<br />
– Pulse la tecla funcional HDD a fin de visualizar títulos y carpetas<br />
memorizados en el disco duro.<br />
– <strong>El</strong>ija el título o la carpeta que quiera editar. Pulse una carpeta visualizada<br />
... Nombre a fin de abrir ésta. Pulse la tecla funcional a fin<br />
de abrir la respectiva carpeta superior. Los nombres de las carpetas<br />
que actualmente están abiertas se reproducen en el titular.<br />
– Pulse la tecla funcional detrás del título o carpeta visualizado que<br />
desee editar. Se abre una ventana emergente.<br />
– Por medio de la ventana emergentes se puede iniciar la reproducción,<br />
copiar, renombrar o borrar el título o la carpeta.<br />
Teclas funcionales en la ventana emergente:<br />
Play – inicia la reproducción del título o carpeta elegido ⇒ página 27, “Orden de<br />
reproducción de ficheros MP3 y carpetas”.<br />
Copiar – memoriza una copia del título o de la carpeta ⇒ página 30, “Seleccionar<br />
la memoria y memorizar un título”.<br />
Renombrar – abre la máscara de entrada para cambiar el nombre de título o<br />
carpeta.<br />
Borrar<br />
– borra, tras afirmación repetida, título o carpeta seleccionado.
Servicio de DVD de vídeo<br />
Poner e iniciar el DVD de vídeo<br />
Fig. 12 Menú: Reproducción<br />
del DVD de vídeo.<br />
Fig. 13 Gestión de menú<br />
para el menú DVD de la película<br />
puesta.<br />
Tecla selectora de áreas MEDIA 31<br />
Poner el DVD de vídeo<br />
– Introduzca un DVD de vídeo, con la cara impresa hacia arriba, sólo lo<br />
necesario en el cajetín de CD/DVD hasta que se introduzca automáticamente.<br />
– <strong>El</strong> DVD se iniciará automáticamente. La lectura de datos del DVD<br />
puede tardar algunos segundos, durante este tiempo queda la<br />
pantalla oscura.<br />
– La selección de menú de la película no se puede gestionar directamente<br />
tocando en la pantalla, sino se gestiona por medio de las teclas<br />
funcionales de la gestión de menú propia del equipo A , a la derecha<br />
de la selección de menú de la película AB .<br />
Abrir y utilizar la gestión de menú<br />
– Pulse brevemente en la pantalla para visualizar el Menú de DVD de<br />
vídeo ⇒ fig. 12.<br />
– Pulse Menú para abrir la gestión de menú propia del equipo<br />
⇒ fig. 13.<br />
– Pulse una de las teclas de búsqueda derechas A ⇒ fig. 13 a fin de<br />
mover el indicador en la selección de menú de la película AB en dirección<br />
deseada.<br />
– Una vez que haya marcado el registro de menú deseado, pulse la tecla<br />
funcional Enter para activarlo.<br />
– Realice así todos los ajustes deseados, de la selección de menú de la<br />
película le ofrece.<br />
– Inicie la película seleccionando el registro de menú correspondiente<br />
en la selección de menú de la película AB<br />
.<br />
– La película comienza y el equipo de cambia a la representación de<br />
imagen total.
32<br />
Tecla selectora de áreas MEDIA<br />
Representación de imagen total<br />
– En la representación de imagen total quedan todos los botones invisibles.<br />
Pulse brevemente en la pantalla para visualizar de nuevo el<br />
Menú de DVD de vídeo.<br />
– Si toca de nuevo el sector libre de la pantalla suprimirá nuevamente el<br />
Menú de DVD de vídeo. A los 15 segundos de inactividad se suprime<br />
automáticamente el Menú de DVD de vídeo.<br />
Formato (4:3 ó 16:9)<br />
La película comienza en el formato preajustado (4:3 ó 16:9). Puede cambiar el<br />
formato en el menú de ajuste.<br />
Nota<br />
Responsable del aspecto físico de la selección de menú de una película y de las<br />
posibilidades de selección y ajuste ofrecidas es el productor del DVD. Responsable<br />
del comportamiento distinto de algunas películas con gestión idéntica es también<br />
en este caso el productor del DVD.<br />
<strong>El</strong> menú de DVD de vídeo<br />
Cambiar entre la función de audio y vídeo<br />
– Pulse en el Menú de DVD de vídeo la tecla funcional Audio para<br />
cambiar al Menú de audio ⇒ página 23, fig. 8.<br />
Abrir la gestión de menú propia del equipo<br />
– Pulse en el Menú de DVD de vídeo la tecla funcional Menú para abrir<br />
la gestión de menú propia del equipo ⇒ página 31, fig. 13. Una película<br />
en función conmutará a su selección de menú ⇒ página 31,<br />
“Abrir y utilizar la gestión de menú”.<br />
– Pulse para abandonar la gestión de menú propia del equipo. La<br />
vista vuelve a cambiar a la representación de imagen total. En función<br />
de la estructura de ficheros del DVD puesto se queda la película<br />
parada en su selección de menú o la reproducción sigue donde se<br />
había interrumpido.<br />
Cambiar los ajustes de la pantalla<br />
– Pulse en el Menú de DVD de vídeo la tecla funcional Pantalla para<br />
cambiar el brillo, contraste o el color de la película reproducida en la<br />
pantalla.<br />
Abrir la selección de capítulos<br />
– Pulse, durante la reproducción de una película, en el Menú de DVD de<br />
vídeo la tecla funcional Capítulo para reproducir la lista de los capítulos<br />
que el DVD de vídeo contiene. <strong>El</strong> capítulo actual se encuentra<br />
arriba, los siguientes debajo.<br />
– Pulse directamente el capítulo (p. ej. Capítulo 3 ). La reproducción de<br />
la película comenzará al principio del capítulo seleccionado.<br />
– También puede cambiar el capítulo actual pulsando las teclas de<br />
búsqueda del equipo o en el Menú de DVD de vídeo o girando el<br />
botón de ajuste A8 .<br />
Teclas funcionales para gestionar la fuente de audio o vídeo actual<br />
– breve pulsación para cambiar al principio del capítulo, una pulsación más<br />
para cambiar al principio del capítulo anterior.<br />
– breve pulsación para cambiar al principio del capítulo siguiente.<br />
– la reproducción se para en la posición actual y el símbolo cambia a –, pulsar<br />
para continuar con la reproducción a partir de esta posición.<br />
Teclas funcionales seleccionables en el menú de DVD de vídeo<br />
AV – cambia a una fuente de vídeo externa* conetada.<br />
TV<br />
– cambia al servicio de TV*.
DVD<br />
– cambia al DVD de vídeo puesto en el lector CD/DVD interno.<br />
Tecla selectora de áreas MEDIA 33
34<br />
Tecla selectora de áreas MEDIA<br />
Servicio de TV*<br />
Explicación de los términos técnicos<br />
“Televisón en todoas partes” o DVB-T (Digital Video Broadcasting-Terrestric)<br />
En caso de DVB-T, se transmiten las señales de televisión de modo terrestre (desde<br />
la tierra) y se pueden sintonizar así por medio de una antena. DVB-T ofrece así por<br />
vez primera la sintonización móvil en la alta calidad, sin necesitar una conexión de<br />
antena firmemente tendida. Por ello se denomina DVB-T como “televisión en<br />
todas partes”.<br />
Ventajas de DVB-T<br />
Adicionalmente al aumento de calidad se puede aprovechar, gracias a la tecnología<br />
digital de transmisión, mucho mejor la capacidad de transmisión de un canal de<br />
televisión que con señales analógicas. La tasa de datos mayor facilita la transmisión<br />
de varios programas en haz en una cadena de datos por medio de un canal de televisión<br />
(el tal llamado “Multiplex”). Parte de la capacidad de transmisión puede utilizarse<br />
también para servicios adicionales, como por ejemplo guía de programas<br />
electrónica o radio.<br />
“Sintonizador híbrido” para la sintonización analógica y digital<br />
Actualmente, la cobertura de DVB-T sólo abasta centros de aglomeración, por lo<br />
que aún no se puede renunciar en el vehículo a receptor televisivo analógico. Esta<br />
es la razón por la que se desarrolló un sintonizador híbrido para el equipo, que se<br />
compone de un receptor de TV analógico y un receptor de DVB-T.<br />
Indicador de emisoras de TV analógicas y digitales<br />
La emisora de TV actualmente sintonizada se reproduce en la pantalla del cuadro<br />
de instrumentos y al cambiar y activar el Menú de TV en la pantalla. Emisoras de TV<br />
analógicas y digitales se representan de modo diferente representado, por<br />
“Analog” o “DVB-T” en la pantalla ⇒ página 35, “Indicaciones en servicio de TV”.<br />
Sinopsis<br />
Fig. 14 Menú de TV delante<br />
de la imagen televisiva.<br />
La imagen televisiva sólo se visualiza estando el vehículo parado.<br />
Durante la conducción queda la pantalla desactivada, pero se podrá<br />
seguir escuchando el tono.<br />
Iniciar el servicio de TV<br />
– Pulse la tecla selectora de áreas MEDIA para cambiar al menú principal<br />
MEDIA Se sigue con la reproducción de la última fuente media<br />
activada.<br />
– Estando en el Menú de DVD de vídeo, pulse en la pantalla a fin de abrir<br />
el menú de DVD de vídeo.<br />
– Pulse tecla funcional TV<br />
para iniciar el servicio de TV. <strong>El</strong> último canal<br />
de TV activado se visualizará con el formato preajustado en representación<br />
de imagen total.<br />
Superponer o suprimir el menú de TV<br />
– En servicio de TV, pulse brevemente en la pantalla para poner el Menú<br />
de TV delante de la imagen televisiva ⇒ fig. 14.
– Si toca de nuevo el sector libre de la pantalla suprimirá nuevamente el<br />
Menú de TV.<br />
La imagen televisiva se reproduce en la pantalla del sistema de radio y navegación.<br />
<strong>El</strong> tono viene a través de los altavoces del vehículo.<br />
Teclas de equipo (teclas físicas) en servicio de TV<br />
o – cambia a las próximas emisoras de TV de la lista de emisoras.<br />
Botón de ajuste – girar; para sintonizar manualmente un canal de TV o una<br />
emisora de TV digital.<br />
Teclas funcionales en el menú de TV<br />
o – cambia a las próximas emisoras de TV de la lista de emisoras; análogo a<br />
las teclas de búsqueda del equipo.<br />
Audio – cambia al Menú de audio y reproduce la última fuente de audio elegida.<br />
Lista de emisoras – abre la lista de emisoras analógicas de TV y de las emisoras digitales<br />
de TV y radio actualmente sintonizables.<br />
Memoria – abre la lista de emisoras analógicas de TV y de las emisoras digitales de<br />
TV y radio memorizadas manualmente.<br />
Extras – abre una ventana emergente para activar otras funciones.<br />
Ventana emergente Extras<br />
T-texto – abre la página de teletexto de la emisora actualmente sintonizada,<br />
siempre que se disponga de teletexto para la emisora de TV sintonizada.<br />
Pantalla – visualiza el menú para cambiar los ajustes de pantalla.<br />
EPG (GEP) – abre el sinopsis sobre la guía de programas electrónica (<strong>El</strong>ectronic<br />
Program Guide), siempre que se pueda sintonizar emisoras digitales de TV por<br />
medio de DVB-T.<br />
Manual – cambia al ajuste manual de un canal de TV por medio de las teclas de<br />
búsqueda del equipo o en la pantalla del menú principal de TV.<br />
Fuentes de vídeo seleccionables en el menú de DVD de vídeo<br />
AV – cambia a una fuente de vídeo externa de conexión opcional*.<br />
TV – cambia al servicio de TV*.<br />
Tecla selectora de áreas MEDIA 35<br />
DVD – cambia al DVD de vídeo puesto en el lector CD/DVD interno ⇒ página 31.<br />
Indicaciones en servicio de TV<br />
Algunas emisoras de televisión ofrecen programas bilingües en“tono en dos<br />
canales”. Aquí puede elegir en el Ajustes del vídeo el canal fónico, que se refiere al<br />
idioma, Vd. desea escuchar. En este caso se reproduce en la esquina superior<br />
izquierda de la pantalla “Canal A” o “Canal B”.<br />
Un programa en estéreo se identifica adicionalmente por el símbolo “” a la<br />
derecha de la pantalla, debajo de la tecla funcional . En caso de un programa con<br />
tono en dos canales se ve en su vez el símbolo “” ⇒ página 34, fig. 14. Puede<br />
seleccionar el canal de audio en los ajustes de TV.<br />
Sin una emisora de TV emite adicionalmente teletexto, entonces se indicará esto<br />
en la parte superior derecha de la pantalla por medio de “TT”. Si la emisora actual<br />
no dispone de teletexto, entonces se visualizara “” tras la activación de la función<br />
de teletexto.<br />
Si la emisora digital de TV sintonizada ofrece guía de programas, entonces se<br />
indique esto en la esquina superior derecha de la pantalla por medio de “EPG”<br />
(<strong>El</strong>ectronic Program Guide). Sin su localidad generalmente no dispone de GEP,<br />
entonces se indicará después de activar la función GEP, a través de la tecla<br />
funcional Extras , sólo “”.<br />
Seleccionar emisora de TV<br />
Pasar de una emisoras de TV “ a la otra”<br />
– Una breve pulsación de las teclas de búsqueda del equipo o <br />
hace que cambie a la emisora de TV anterior o siguiente.<br />
– Al cambiar de emisora se visualiza el Menú de TV con información<br />
respecto a la emisora actual.<br />
– En el Menú de TV también puede cambiar la emisora de TV pulsando<br />
en la pantalla las teclas de búsqueda o <br />
.
36<br />
Tecla selectora de áreas MEDIA<br />
Seleccionar emisoras de TV de la lista de emisoras<br />
– Pulse en el Menú de TV la tecla funcional Lista de emisoras para ver en<br />
una lista todas las emisoras de TV actualmente sintonizables. La lista<br />
“pasará” directamente a la vista la de la emisora de TV que se está<br />
sintonizando actualmente. Esta se visualiza en la lista de modo resaltado.<br />
Poner la emisora de TV manualmente a través del botón de ajuste<br />
– Sí gira en servicio de TV el botón de ajuste A8 , se visualizarán todos<br />
los canales de TV por su orden indicado en la banda de frecuencia, sin<br />
tener importancia si están ocupados o no.<br />
– Para finalizar la selección de frecuencias manual, pulse brevemente el<br />
botón de ajuste.<br />
Selección de emisoras manual a través de las teclas de búsqueda<br />
– Pulse, alternativamente a la selección manual de un canal de TV a<br />
través del botón de ajuste, una vez en la pantalla estando en servicio<br />
de TV a fin de activar el Menú de TV.<br />
– Pulse la tecla funcional Extras para activar una ventana emergente.<br />
– Pulse en la ventana emergente en Manual .<br />
– Pulse las teclas de búsqueda del equipo o las teclas de búsqueda en<br />
la pantalla a fin de visualizar sucesivamente todos los canales de TV y<br />
emisoras digitales de TV por su orden indicado en la banda de<br />
frecuencia.<br />
– Pulse en el Menú de TV la tecla funcional Manual para finalizar la<br />
función. Con las teclas de búsqueda se volverá poder cambiar únicamente<br />
a las emisoras sintonizables de la lista de emisoras o<br />
memorias.<br />
Lista de memorias<br />
Memorizar una emisora de TV<br />
– Pulse en el Menú de TV la tecla funcional Memoria para abrir la lista<br />
de memorias.<br />
– Pulse tecla funcional Mem. a fin de memorizar la emisora de TV<br />
visualizada en una memoria.<br />
– <strong>El</strong>ija en el menú Lista de memorias una memoria pulsando una de la<br />
lista. Si se elige una memoria en la que ya se ha guardado una<br />
emisora, ésta se sobrescribirá.<br />
Activar emisoras memorizadas<br />
– Pulse en el Menú de TV la tecla funcional Memoria para abrir la lista<br />
de memorias. Una vez que se haya memorizado la emisora actualmente<br />
sintonizada en la lista, la lista “pasará” directamente a la vista<br />
de la emisora.<br />
– <strong>El</strong>ija la emisora de TV deseada pulsándola. En el Menú de TV se reproduce<br />
la emisora seleccionada. Toque el sector libre de la pantalla a fin<br />
de suprimir manualmente el Menú de TV.<br />
Borrar emisoras memorizadas<br />
– Abra la lista de memorias ⇒ página 36.<br />
– Pulse la tecla funcional posterior a la emisora que pretende borrar.<br />
– Confirme la consulta de seguridad siguiente pulsando Borrar<br />
para<br />
borrar de modo definitivo la emisora de la lista de memorias.
Reproducir teletexto<br />
Abrir página de teletexto<br />
– Estando en servicio de TV, pulse una vez en la pantalla a fin de activar<br />
el Menú de TV.<br />
– Pulse la tecla funcional Extras para activar una ventana emergente.<br />
– Pulse T-texto en la ventana emergente a fin de activar la página de<br />
teletexto de la emisora de TV actual.<br />
Cambiar la página de teletexto<br />
– Pulse la tecla funcional o para cambiar a la próxima página<br />
numérica o a la página anterior. Las páginas de teletexto se identifican<br />
siempre por su número. Al ir cambiando con las teclas de búsqueda<br />
se saltan las números libres.<br />
Otras teclas funcionales para la visualización de una página de teletexto<br />
Pulsando en la pantalla en el marco de la página de teletexto se visualiza adicionalmente<br />
la imagen televisiva al fondo de la página de teletexto. Si vuelve a pulsar la<br />
pantalla, se suprime la reproducción de la imagen televisiva al fondo de la página<br />
de teletexto.<br />
Detener – detiene la vista de la página de teletexto en la subpágina actual. <strong>El</strong><br />
motivo es, que algunas páginas de teletexto se componen de varias de subpáginas,<br />
que se visualizarían entonces automáticamente de modo intermitente<br />
Zoom – aumenta la vista de la página de teletexto actual. Una pulsación simple<br />
reproduce la parte superior, dos pulsaciones la parte inferior de la página de teletexto<br />
actual llenando toda la pantalla. Una pulsación más hace cambiar a vista<br />
normal de la página de teletexto.<br />
Nota<br />
En algunos países, para el videotexto y EPG del sintonizador de TV se debe ajustar<br />
la correspondiente codificación lingüística en un Servicio Oficial Škoda.<br />
Guía de programas electrónica EPG<br />
Tecla selectora de áreas MEDIA 37<br />
Abrir la guía de programas<br />
– Estando en servicio de TV, pulse una vez en la pantalla a fin de activar<br />
el Menú de TV.<br />
– Pulse la tecla funcional Extras para activar una ventana emergente.<br />
– Pulsando EPG en la ventana emergente se reproduce la guía de<br />
programas electrónica. En la lista se reproduce para cada emisora<br />
digital de TV actualmente sintonizables el programa actual y siguiente.<br />
– Pulse la tecla funcional o para marcar en la lista el programa<br />
actual de otra emisora de TV.<br />
– Pulsando la tecla funcional Info se puede visualizar más información<br />
correspondiente al programa marcado o el programa siguiente,<br />
siempre que la emisora correspondiente ofrezca esta información.<br />
– Pulsando la tecla funcional Selecc. se suprime la guía de programas<br />
electrónica y se visualiza la emisora de TV marcada en servicio de TV.<br />
La guía de programas electrónica sólo se puede utilizar para las emisoras digitales<br />
de TV por DVB-T, y sólo si éstas apoyan EPG.<br />
Los programas visualizados en la lista no se pueden seleccionar directamente<br />
pulsando en ellos. Los programas de la lista sólo se pueden marcar, visualizar y<br />
activar por medio de las teclas funcionales derechas.<br />
Ajustes de TV<br />
Active el menú Ajustes de vídeo pulsando la tecla selectora de áreas<br />
SETUP y la tecla funcional Vídeo<br />
.
38<br />
Tecla selectora de áreas MEDIA<br />
Determinar la selección de emisoras por medio de las teclas de<br />
búsqueda<br />
– Pulse en el menú Ajustes del vídeo la tecla funcional<br />
Modo búsqueda TV .<br />
– Pulse Lista de emisoras o Lista de memorias a fin de determinar de<br />
cuál lista, en servicio de TV, se desea seleccionar emisoras por medición<br />
de las teclas de búsqueda. Si se elige Lista de memorias , entonces<br />
solamente se visualizarán emisoras de TV memorizadas en la lista de<br />
memorias al pasar sucesivamente por las emisoras con las teclas de<br />
búsqueda.<br />
Cambiar la norma TV<br />
– Pulse en el menú Ajustes del vídeo la tecla funcional Norma TV .<br />
Cambiar el formato de las propiedades de imagen<br />
– Pulse en el menú Ajustes del vídeo la tecla funcional Formato TV y en<br />
la ventana emergente la representación 4:3 o 16:9 que desea.<br />
Seleccionar el canal de audio en caso de tono en dos canales<br />
– Si se emite el programa en dos idiomas por la tono en dos canales,<br />
indicación , entonces podrá elegir manualmente el canal de audio<br />
con el idioma deseado.<br />
– Pulse en el menú Ajustes del vídeo la tecla funcional<br />
canal de audio TV .<br />
– Lo selecciona pulsando Canal A o Canal B . <strong>El</strong> canal de audio seleccionado<br />
se le indicará en la parte superior izquierda del Menú de TV.<br />
Determinar los ajustes para el “seguimiento de emisoras”<br />
– Pulse en el menú Ajustes del vídeo la tecla funcional<br />
Conmutación automática DVB-T/analógica . La marca de confirmación<br />
en el cuadro de control quiere decir que al utilizar el seguimiento<br />
de emisoras también se buscará la pareja analógica o digital<br />
de la emisora de TV.<br />
Borrar la lista de memorias de TV<br />
– Pulse en el menú Ajustes del vídeo la tecla funcional<br />
Borrar la lista de memorias de TV .<br />
Ajustar la norma de audio/vídeo<br />
– <strong>El</strong>ija en el menú Ajustes de vídeo por medio de las teclas funcionales<br />
Norma AV 1 y Norma AV 2<br />
la norma necesaria para la reproducción de<br />
una fuente de audio* o vídeo externa* conectara.
Tecla selectora de áreas NAV (Navegación)<br />
Sinopsis<br />
Instrucciones de seguridad con respecto al uso del sistema de<br />
navegación<br />
La ruta se calculará cada vez de nuevo que ignore las recomendaciones de conducción<br />
o abandone la ruta. <strong>El</strong> cálculo dura algunos segundos. Sólo entonces se<br />
podrán reproducir de nuevo las recomendaciones de conducción.<br />
Datos de navegación incompletos<br />
<strong>El</strong> sistema de navegación no es capaz de recibir datos de satélites GPS si conduce<br />
durante un plazo largo por debajo de un espeso techo de hojas o si se encuentra<br />
con el vehículo en garajes, pasos subterráneos o túneles. En tal caso se orienta el<br />
sistema de navegación exclusivamente con ayuda de los sensores de vehículo.<br />
En las regiones que no están digitalizadas, o únicamente parcialmente en el DVD<br />
de navegación, el sistema de navegación seguirá intentando facilitar una guía al<br />
destino. Tenga en cuenta de que posiblemente la guía al destino pueda ser parcialmente<br />
incorrecta, cuando, por ejemplo de, calles de vía única y categorías viales<br />
(autovía, carretera nacional etc.) no estén reconocidos o únicamente parcialmente<br />
por los datos de navegación utilizados.<br />
¡ATENCIÓN!<br />
Dedique su atención preferentemente a la conducción. Un conductor<br />
distraído puede causar accidentes y lesiones.<br />
• No se distraiga de lo que ocurre en la carretera ajustando o utilizando el<br />
sistema de radio y navegación.<br />
• Utilice el sistema de radio y navegación sólo cuando las condiciones de<br />
carretera, tiempo y tráfico lo permitan y no se distraiga Vd.<br />
• Los distintos ajustes del volumen sonoro deberán permitir en cualquier<br />
momento oír perfectamente las señales acústicas del exterior, como por<br />
ejemplo la sirena de la policía y de los bomberos.<br />
¡ATENCIÓN!<br />
Tecla selectora de áreas NAV (Navegación) 39<br />
Con respecto a las recomendaciones de conducción de su sistema de radio y<br />
navegación, preste siempre atención a las disposiciones legales del código<br />
de circulación.<br />
• Las recomendaciones de conducción emitidas pueden diferenciarse de<br />
la situación actual, p. ej. por obras o datos de navegación viejos. En tal caso<br />
respete siempre las normas del código de circulación e ignore la recomendación<br />
de conducción.<br />
• La señalización y las normas del código de circulación prevalecen<br />
siempre sobre las indicaciones de la navegación.<br />
• Aunque en el DVD de navegación se hayan memorizado las calles de vía<br />
única, la zonas peatonales etc., la guía vial siempre se está cambiando. <strong>El</strong><br />
sistema de radio y navegación no respeta semáforos, letreros de alto y preferencia,<br />
prohibiciones de aparcar y parar al igual que estrechamientos viales<br />
y límites de velocidad.<br />
• Ajuste la velocidad siempre a las condiciones viales, climáticas y de<br />
tráfico. No se deje influir, p. ej., por el sistema de radio y navegación a correr<br />
demasiado rápido por la niebla – ¡Peligro de accidente!<br />
Datos de navegación y el DVD de navegación<br />
Guardar los datos de navegación en el equipo<br />
– Introduzca un DVD de navegación, con la cara impresa hacia arriba,<br />
todo lo necesario en el cajetín de CD/DVD hasta que se introduzca<br />
automáticamente. <strong>El</strong> equipo compara los datos del DVD de navegación<br />
con los datos de la memoria de navegación. Si los datos de la<br />
memoria de navegación del equipo son idénticos con los datos del<br />
DVD de navegación, no habrá ningún aviso.<br />
– Pulse la tecla funcional Advertir al finalizar<br />
para que al finalizar el<br />
proceso de memorización se le informe.
40<br />
Tecla selectora de áreas NAV (Navegación)<br />
– Cuando se reproduzca el mensaje correspondiente, pulse la tecla <br />
o pulse la tecla funcional Expulsar y retiré el DVD de navegación. Una<br />
guía al destino en servicio será cancelada y habrá que iniciarla de<br />
nuevo.<br />
Actualizar los datos de navegación del equipo<br />
– Si los datos del DVD de navegación no son idénticos con los de la<br />
memoria de navegación del equipo, entonces se reproducirá un<br />
mensaje correspondiente.<br />
– Pulse la tecla funcional Guardar a fin de sobrescribir los datos de la<br />
memoria de navegación del equipo con los datos del DVD de navegación.<br />
Utilizar temporalmente los datos de un DVD de navegación<br />
– Si abandona temporalmente la área de mapa memorizada en la<br />
memoria de navegación del equipo, introduzca el DVD de navegación<br />
para la área respectiva.<br />
– Pulse la tecla funcional Provisional y dejé el DVD de navegación en el<br />
equipo. <strong>El</strong> equipo utilizará para la navegación únicamente los datos<br />
del DVD de navegación.<br />
– En cuanto se encuentre nuevamente en la área del material de mapas<br />
guardado en la memoria de navegación, pulse la tecla a fin de<br />
retirar el DVD de navegación.<br />
La memorización de los datos de navegación puede durar hasta una hora. Mientras<br />
se están memorizando los datos de navegación se efectúa la guía al destino por<br />
medio del DVD de navegación. Tenga en cuenta, que cuando retire el DVD de navegación<br />
cancela al mismo tiempo la guía al destino. Habrá que iniciar entonces<br />
nuevamente la guía al destino y recibirá entonces su información de la memoria de<br />
navegación del equipo.<br />
Actualidad de datos de los datos de navegación y DVD de navegación nuevo<br />
La conducción vial está sometida a cambios continuos (p. ej. calles nuevas, cambio<br />
de nombres de calles y números de casas). Un DVD de navegación es una memoria<br />
de datos enorme, que después de cierto tiempo ya no es actual. Entonces puede<br />
haber reclamaciones respecto a la guía al destino.<br />
Por ello deberá actualizar con regularidad los datos de navegación de su equipo<br />
con un DVD de navegación actual.<br />
Máscaras de entrada de la navegación<br />
Seleccionar un destino de la lista<br />
– Si, tras activar la máscara de entrada, pulsa directamente la tecla<br />
funcional , se abre una lista con todos los destinos correspondientes<br />
a las especificaciones (p. ej. para país y ciudad ) que aún<br />
están a disposición en la memoria de navegación.<br />
– En caso necesario, mueva el regulador de desplazamiento en el<br />
marco derecho de la pantalla a fin de visualizar todas las entradas de<br />
la lista.<br />
– Pulse el registro día deseado de la lista para utilizarlo para la entrada<br />
directa de la dirección.<br />
Limitar el destino y seleccionarlo de la lista<br />
– Mientras que introduce registros en el renglón de entrada, podrá abrir<br />
en cualquier momento detrás del renglón de entrada una lista de los<br />
destinos aún disponibles pulsando la tecla funcional ** . Ahí sólo se<br />
reproducen destinos que corresponden a las especificaciones y la<br />
serie de dígitos en el renglón de entrada o son seleccionables de la<br />
memoria de navegación.<br />
– En la tecla funcional **<br />
se visualiza el número de los destinos que<br />
aún se pueden seleccionar, siempre que sean menos de cien destinos<br />
seleccionables.
– Si son menos de seis destinos seleccionables, se cerrará automáticamente<br />
la máscara de entrada y se visualiza una lista de los destinos<br />
posibles.<br />
Menú principal de navegación<br />
Fig. 15 Menú principal de<br />
navegación con dirección.<br />
Fig. 16 Seleccionar opciones<br />
de ruta.<br />
Tecla selectora de áreas NAV (Navegación) 41<br />
– Pulse la tecla selectora de áreas NAV . Se inicializara el último menú<br />
activado de la navegación.<br />
– Pulse nuevamente la tecla selectora de áreas NAV si no se le visualiza<br />
el menú principal Navegación ⇒ fig. 15.<br />
Poner Posición y <br />
Posición – abre una ventana con información respecto a su posición actual. Podrá<br />
memorizar en este menú la posición actual en la memoria de destinos por medio<br />
de Guardar .<br />
– memoriza la posición actual en la memoria de destinos como “Destino con<br />
bandera”. En la memoria de destinos solamente se puede memorizar siempre un<br />
destino bajo el nombre “Destino con bandera”. Si no se le da un nuevo nombre al<br />
destino con bandera, se sobrescribirá pulsando .<br />
Otras teclas funcionales del menú principal de navegación<br />
Destino nuevo – abre un menú de selección para seleccionar el tipo de entrada de<br />
destino.<br />
• Destino nuevo - sirve para introducir un nuevo destino.<br />
• Modo de itinerario – para cambiar al modo de itinerario, siempre que se dirija a<br />
más de dos destinos durante la guía al destino.<br />
Memoria – abre una ventana emergente:<br />
• Cargar destinos – para seleccionar un destino ya memorizado.<br />
• Guardar destino – para memorizar el destino visualizado en el menú principal<br />
de navegación Navegación.<br />
• Administrar destinos – conmuta a la memoria de destinos.<br />
Ruta – abre una ventana emergente durante la guía al destino:<br />
• Lista de ruta – visualiza durante la guía al destino una lista con nombres de<br />
calles o identificaciones de la vía de los tramos viales que aún quedan por pasar.<br />
• Lista de maniobras – visualiza durante la guía al destino de una lista con flechas<br />
direccionales de los puntos donde girar que aún quedan por pasar.<br />
• Atasco delante – a para la entrada manual de una ruta excluida.<br />
• <strong>El</strong>iminar bloqueo<br />
– sirve para eliminar manualmente un bloqueo de ruta.
42<br />
Tecla selectora de áreas NAV (Navegación)<br />
Extras – abre una ventana emergente:<br />
• Añadir etapa – para añadir una etapa, a la que se quiere dirigir durante la guía<br />
al destino.<br />
• Nav. con puntos del recorrido – para cambiar al modo de navegación con<br />
puntos del recorrido, cuando se quiera determinar puntos de recorridos en áreas<br />
no digitalizadas (navegación campo a través).<br />
Iniciar – inicia la guía al destino visualizado.<br />
Determinar las pautas para calcular la ruta<br />
Pulsando Opciones en el menú principal Navegación ⇒ página 41, fig. 15 se<br />
activa el menú Opciones de ruta ⇒ página 41, fig. 16. En el menú Opciones de ruta<br />
se definen los criterios según los que se calcula una ruta y los tipos viales permitidos<br />
para el cálculo de ruta.<br />
Los cambios efectuados en el menú Opciones de ruta deberán confirmarse con<br />
OK , de lo contrario no se guardarán.<br />
Ruta – abre una ventana emergente:<br />
• La más rápida: Le calcula la ruta más rápida a su destino, aunque eso requiera<br />
un camino más largo.<br />
• La más corta: La duración del viaje será más larga a favor de una ruta más corta.<br />
Tenga en cuenta de que el ajuste “Ruta corta” puede crear a veces resultados no<br />
esperados respecto a la guía.<br />
• La más económica: <strong>El</strong> objetivo del cálculo es el equilibrio entre tiempo de<br />
marcha y recorrido mínimos.<br />
Ruta dinámica – abre una ventana emergente, en la que se define si se quiere<br />
utilizar los boletines de tráfico TMC y cómo para calcular la ruta (manual o automático).<br />
Autopistas , ferries , carreteras de peaje o túneles<br />
– determina, si desea<br />
utilizar estos tipos virales o no. Si no hay ninguna ruta lógica (porque, por ejemplo,<br />
no se puede llegar a una isla sin utilizar el ferry), se incluyen aún así de estos tipos<br />
viales -aunque se haya excluido anteriormente- en el cálculo de ruta.
Introducir un destino: Seleccionar un destino<br />
Sinopsis de la selección de un destino<br />
Menú Destino nuevo: activar<br />
– Pulse la tecla selectora de áreas NAV a fin de activar el menú principal<br />
Navegación.<br />
– Pulse la tecla funcional Destino nuevo a fin de activar el menú Destino<br />
nuevo.<br />
Información respecto a la selección de un destino<br />
Un destino pasará a la memoria de destinos, cuando la guía al destino de perspectiva<br />
haya sido iniciada una vez o cuando el destino esté memorizado directamente<br />
en la memoria de destinos. Las especificaciones de destino realizadas se perderán<br />
si, p. ej., se cambia a otro modo de selección de un destino.<br />
Por medio de la tecla funcional Iniciar se inicia la guía al destino La indicación de<br />
la tecla funcional cambia a Detener . Pulsando esta tecla funcional se puede finalizar<br />
la guía al destino.<br />
Destino nuevo: Seleccionar un nuevo<br />
Dirección – introducción de la dirección por medio de una máscara de entrada<br />
para seleccionar una dirección de destino ⇒ página 43.<br />
Destinos especiales – abre una máscara de búsqueda para buscar un destino especial<br />
en una categoría en determinada o a través de la entrada de un nombre o un<br />
número de teléfono. Determine la posición actual como zona de búsqueda, introduce<br />
una ciudad o elige un punto en el mapa. Durante la guía al destino podrá<br />
determinar adicionalmente un punto a lo largo de la ruta o la zona de destino como<br />
zona de búsqueda ⇒ página 44.<br />
Mapa / GPS – elegir un punto en el mapa como destino ⇒ página 45.<br />
Destino nuevo: <strong>El</strong>egir de la memoria de destinos el destino<br />
A casa – elegir la dirección de casa, anteriormente introducida y memorizada,<br />
como destino – o definir la dirección de casa.<br />
Tecla selectora de áreas NAV (Navegación) 43<br />
Últimos destinos – abrir la lista de los últimos destinos a los que uno se ha dirigido<br />
y pulsar para iniciar la guía al destino correspondiente a uno de los destinos visualizados<br />
⇒ página 46 – o memorizar los Últimos destinos visualizados.<br />
Destinos preferidos – abrir la lista de destinos memorizada, que anteriormente han<br />
sido determinados como “Destino preferido”, y pulsar para iniciar la guía al destino<br />
de uno de los destinos visualizados ⇒ página 46 – o editar los “Destinos preferidos”.<br />
Memoria de destinos – abrir la lista de destinos memorizados y pulsar para iniciar<br />
la guía al destino de uno de los destinos visualizados ⇒ página 46 – o editar la<br />
“Memoria de destinos”.<br />
Selección de una dirección de destinos<br />
Pulse en el menú Destino nuevo la tecla funcional Dirección .<br />
Seleccionar la dirección de destino<br />
– Seleccione en el menú Introducción de la dirección la dirección de<br />
destino.<br />
– Para ello, pulse en una de las teclas funcionales izquierdas País ,<br />
Ciudad/CP , Calle , Núm. o Cruce a fin de activar la máscara de<br />
entrada correspondiente. La dirección de destino deberá elegirse<br />
siempre por el orden indicado, primero el país, después la ciudad etc.<br />
– En cuanto haya información suficiente para una guía al destino, la<br />
tecla funcional Iniciar<br />
queda activada.<br />
Cambiar la dirección de destino visualiza<br />
– Si anteriormente ya se había definido un destino, este destino se<br />
visualizará en el menú Introducción de la dirección. Entonces sólo<br />
tendrá que cambiar aquellos registros, que no coinciden con la dirección<br />
de destino deseada.
44<br />
Tecla selectora de áreas NAV (Navegación)<br />
Otras teclas funcionales<br />
Las teclas funcionales Guardar e Iniciar se activarán después de la selección de<br />
una ciudad.<br />
Seleccionar destinos especiales como destino<br />
Pulse en el menú Destino nuevo la tecla funcional Destinos especiales . En<br />
el menú Buscar destino especial determina las opciones para la<br />
búsqueda de un destino especial.<br />
Seleccionar categoría de destino especial<br />
– Si está buscando un destino de tipo especial, por ejemplo un hotel,<br />
pulse Categoría y elija en el menú secuencial de una categoría principal<br />
pulsándola misma.<br />
– Después de haber elegido una categoría principal se activará una lista<br />
de categorías de destinos especiales seleccionables en este caso.<br />
Pulse para volver de la vista de una subcategoría a una categoría<br />
principal.<br />
– También puede pulsar la tecla funcional<br />
TODAS LAS CATEGORÍAS (ALFABÉTICAMENTE) a fin de reproducir todas<br />
las categorías de destinos especiales seleccionables por orden alfabético<br />
en una lista.<br />
– Esta categoría de destino especial solamente se visualiza en el menú<br />
Buscar destino especial. Al final de este capítulo encontrará una<br />
sinopsis sobre todas las categorías de destinos especiales seleccionables.<br />
Busca en<br />
– Pulse Busca en para determinar el sector en el que se debe buscar el<br />
destino especial.<br />
Determinar otras opciones de búsqueda<br />
– Si está buscando un destino determinado, por ejemplo un hotel cuyo<br />
nombre o número de teléfono conoce, pulse la tecla funcional<br />
Nombre contiene o Teléfono .<br />
Iniciar la búsqueda<br />
– Una vez terminada la introducción en la máscara de búsqueda, pulse<br />
la tecla funcional Buscar . Se abre una ventana emergente y se busca<br />
el destino especial, que corresponde a las opciones seleccionadas, en<br />
un circuito de máximamente 200 kilómetros.<br />
– Pulse la tecla funcional Resultados a fin de cancelar la búsqueda en la<br />
distancia visualizada respecto a la zona de búsqueda y reproducir el o<br />
los resultados de la búsqueda.<br />
– La búsqueda se cancelará sin reproducir los resultados si pulsa la tecla<br />
funcional Cancelar<br />
.<br />
Seleccionar el destino especial entre los resultados de la búsqueda<br />
– Si sólo se ha encontrado un destino especial, que corresponde a las<br />
opciones predeterminadas, se abrirá directamente la Ventana informativa<br />
del destino especial.<br />
– Si se han encontrado varios destinos especiales, éstos se visualizarán<br />
en una lista. Al principio de la lista se encuentran aquellos destinos<br />
especiales, que más cerca de la zona de búsqueda quedan (las indicaciones<br />
respecto a distancia y dirección se refieren a la línea directa). Si<br />
pulsa en un destino especial de la lista, también se abrirá la Ventana<br />
informativa del destino especial.<br />
Ventana informativa del destino especial<br />
– Aquí obtendrá información adicional, por ejemplo la dirección exacta<br />
y el número de teléfono del destino especial elegido.
– Pulse en la “Ventana informativa del destino especial” en OK para<br />
iniciar la guía al destino respectiva al destino especial reproducido.<br />
– Pulse la tecla funcional si de momento sólo quiere guardar el<br />
destino especial reproducido.<br />
– Pulse la tecla funcional o para reproducir otros destinos especiales<br />
de la lista, si se han encontrado varios.<br />
– Pulse la tecla funcional para reproducir la posición actual del vehículo<br />
y el destino especial en representación en forma de mapa.<br />
Opciones de la área de búsqueda<br />
Pulsando la tecla funcional Busca en se activa el menú Seleccionar la zona de<br />
búsqueda.<br />
En el menú Seleccionar la zona de búsqueda determina Vd. qué tipo de destino<br />
especial quiere buscar. Al activar el menú queda la zona de búsqueda ajustada a la<br />
posición actual.<br />
Cerca del destino – Si ha seleccionado un destino, entonces podrá seleccionar<br />
como zona de destino para el destino especial el circuito de este destino.<br />
Posición actual – Limita la búsqueda de un destino especial al circuito de la posición<br />
actual (ajuste básico).<br />
Cerca ciudad – Introduzca por medio de máscaras de entrada el nombre de la<br />
ciudad, en cuyas cercanías buscar un destino especial.<br />
Seleccionar un punto del mapa – Mueva la cruz reticular para seleccionar el punto en<br />
el mapa, en cuyas cercanías quiere buscar un destino especial. Proceda tal como se<br />
describe en el capítulo “Seleccionar destino en el mapa”.<br />
En la ruta – Durante una guía al destino activada se limita la búsqueda de un<br />
destino especial al entorno de la ruta calculada.<br />
Otras opciones respecto a la búsqueda de un destino especial<br />
Nombre contiene – Busque un destino especial introduciendo su nombre.<br />
Número de teléfono – Busque un destino especial introduciendo el número de<br />
teléfono. Introduzca únicamente el número de teléfono, sin el prefijo local o<br />
internacional.<br />
Tecla selectora de áreas NAV (Navegación) 45<br />
Mapa / GPS Seleccionar destino en el mapa<br />
– Pulse en el menú Destino nuevo en la tecla funcional Mapa / GPS . En<br />
la representación en forma de mapa se visualiza el último de destino<br />
al que se inició una guía al destino. Si aún no se ha dirigido a ningún<br />
destino, entonces se reproducirá la posición actual en el mapa<br />
general.<br />
– Para aumentar o reducir el mapa, cambiar la escala de mapa, gire el<br />
botón de ajuste A8 . También puede pulsar la tecla funcional o .<br />
– Mantenga su dedo pulsando la representación en forma de mapa y<br />
muévalo sin quitar el dedo. La cruz reticular seguirá sus movimientos.<br />
Desplazando la cruz reticular hacia el lado de la pantalla aparecerá,<br />
transcurridos unos segundos, el fragmento de mapa contiguo. En la<br />
parte superior de la pantalla se reproduce en la geoposición (indicación<br />
de posición por medio de coordenadas) o el nombre de calle<br />
correspondiente a la posición actual de la cruz reticular.<br />
– Cuando se le indique el destino o la zona de destino deseado, pulse<br />
la tecla funcional OK . La guía al destino se iniciará automáticamente.<br />
– Pulse la tecla funcional SAVE si de momento sólo quiere guardar el<br />
destino reproducido.<br />
Definir el destino en mapa con más exactitud<br />
Más tarde podrá limitar en el menú Introducción de la dirección un destino seleccionado<br />
durante la representación en forma de mapa. Pulse para ello, tras haber<br />
iniciado la guía al destino, la tecla selectora de áreas NAV para cambiar de representación<br />
en forma de mapa al menú principal Navegación. Pulse ahí la tecla<br />
funcional Detener<br />
para cerrar la guía al destino. Si ahora cambia al menú Introducción<br />
de la dirección, entonces se visualizará el destino seleccionado en el mapa en<br />
forma de una dirección y podrá definirse con más exactitud.<br />
De modo contrario podrá definir la zona, que desea visualizar como representación<br />
en forma de mapa para seleccionar un destino, anteriormente en el menú<br />
Introducción de la dirección.
46<br />
Tecla selectora de áreas NAV (Navegación)<br />
Otras teclas funcionales en la representación en forma de mapa<br />
– conmuta la representación en forma de mapa temporalmente a la representación<br />
general (escala grande). Después de algunos segundos vuelve a cambiar<br />
automáticamente a la última escala seleccionada (escala pequeña).<br />
GPS – abre un menú para introducir el destino a través de sus coordenadas.<br />
SAVE – guarda en la memoria de destinos el destino seleccionado en el mapa.<br />
Mapa / GPS Introducir el destino a través de las coordenadas.<br />
– Pulse en el menú Destino nuevo en la tecla funcional Mapa / GPS .<br />
– Pulse en representación en forma de mapa la tecla funcional GPS . Se<br />
reproducen las coordenadas del último destino al que se inició la guía<br />
del destino. Si aún no se ha dirigido a ningún destino, entonces se<br />
reproducirán las coordenadas de la posición actual.<br />
– Pulse la tecla funcional Latitud o Longitud para activar la correspondiente<br />
máscara de entrada.<br />
– Pulsando y mueve el cursor de entrada de caracteres dentro de<br />
los campos de entrada o cambia al campo de entrada siguiente.<br />
– Pulse en la máscara de entrada en un carácter del bloque de teclado<br />
para poner éste detrás del cursor de entrada de caracteres. Caracteres<br />
presentes se sobrescribirán.<br />
– Pulse OK en cuanto se reproduzcan en los campos de entrada la<br />
latitud y longitud deseada.<br />
– Pulsando se borran los caracteres a partir de la posición del cursor<br />
de entrada de caracteres, de derecha a izquierda. Pulsando se<br />
cierra la máscara de entrada, sin que se guarde la entrada.<br />
Si las coordenadas quedasen fuera de la zona de navegación memorizada,<br />
entonces se activará una ventana emergente con el mensaje siguiente: “<strong>El</strong> equipo<br />
no es capaz de procesar estas coordenadas GPS. Compruebe sus entradas.”<br />
Pulse OK para cerrar la ventana emergente y corregir sus entradas.<br />
Seleccionar un destino memorizado<br />
Active el menú Destino nuevo del menú principal Navegación. En el<br />
menú Destino nuevo sólo están aquellas teclas funcionales activadas, en<br />
las que ya se ha memorizado un destino. Por ejemplo sólo se puede<br />
seleccionar Últimos destinos , si ya se inició una guía al destino.<br />
Iniciar la guía al destino de una “Dirección de casa” memorizada.<br />
– Pulse, partiendo del menú Destino nuevo, la tecla funcional es correspondiente.<br />
Una vez memorizada una dirección de casa, cambia el<br />
equipo a representación en forma de mapa y la guía al destino se<br />
iniciará automáticamente.<br />
Iniciar la guía al destino a un “destino preferido” memorizado, a otro<br />
destino de la memoria de destinos o de la lista “Últimos destinos”.<br />
– Pulse, partiendo del menú Destino nuevo, la tecla funcional es correspondiente.<br />
– Se visualizan a una lista de los destinos memorizados, por ejemplo la<br />
lista Últimos destinos.<br />
– Pulse en la columna izquierda en un destino. <strong>El</strong> equipo cambiará a<br />
representación en forma de mapa y la guía al destino correspondiente<br />
a este intestino se iniciará automáticamente.<br />
– Pulse la tecla funcional detrás de del destino y pulse en la ventana<br />
emergente que se abre en Visualizar detalles<br />
a fin de abrir el destino<br />
determinado en vista detallada.
Memoria de destinos<br />
Guardar destinos<br />
Fig. 17 Destino en el mapa.<br />
Fig. 18 Ventana informativa<br />
del destino especial.<br />
En función del menú seleccionado para la introducción de un destino se<br />
dispone de distintas teclas funcionales para guardar un destino visualizado.<br />
Por ejemplo SAVE ⇒ fig. 17 o ⇒ fig. 18. Estas teclas funcio-<br />
Tecla selectora de áreas NAV (Navegación) 47<br />
nales se activarán, quiere decir seleccionable, sólo cuando se haya definido<br />
el destino lo suficientemente necesario.<br />
– Seleccione a un destino, tal como se describe ⇒ página 43.<br />
– Determinar en el menú Editar/memorizar registro el nombre y el<br />
estatus preferido para el destino que desee memorizar<br />
⇒ página 48.<br />
Memorizar o borrar últimos destinos<br />
– Pulse en el menú Destino nuevo la tecla funcional Últimos destinos .<br />
– También puede pulsar en el menú principal Navegación la tecla<br />
funcional Memoria , en la ventana emergente Administrar memoria y<br />
en el menú secuencial Últimos destinos .<br />
– Pulse en el menú Últimos destinos la tecla funcional detrás de un<br />
destino a fin de activar una ventana emergente con las opciones para<br />
su administración.<br />
– Si pulsa en la ventana emergente la tecla funcional Guardar , entonces<br />
se activará el menú Editar/guardar el registro.<br />
– Memorice el destino, tal como se describe ⇒ página 48,<br />
“Editar/memorizar el registro”,<br />
– Si pulsa en la ventana emergente Borrar , entonces se borrará el<br />
destino después de haber confirmado una consulta de seguridad<br />
más.<br />
Editar y borrar destinos memorizados<br />
– Pulse en el menú principal Navegación la tecla funcional Memoria y<br />
Administrar memoria<br />
en la ventana emergente.
48<br />
Tecla selectora de áreas NAV (Navegación)<br />
– Si pulsa en el menú Administrar memoria la tecla funcional<br />
Registros en memoria de destinos , entonces se le visualizará una lista<br />
de todos los destinos, en la memoria de destinos, que han sido<br />
memorizados manualmente.<br />
– Si pulsa en la ventana emergente la tecla funcional Editar , entonces<br />
se activará el menú Editar/guardar el registro.<br />
– Cambie el registro, tal como se describe ⇒ página 48, “Editar/memorizar<br />
el registro”.<br />
– Si pulsa en la ventana emergente Borrar , entonces se borrará el<br />
destino después de haber confirmado una consulta de seguridad<br />
más.<br />
Editar el destino con bandera<br />
Tenga en cuenta de que en la memoria de destinos solamente se puede memorizar<br />
siempre un destino bajo el nombre “Destino con bandera”.<br />
Si no se le da un nuevo nombre al destino con bandera, se sobrescribirá pulsando<br />
. Si desea quedarse con un destino con bandera memorizado, entonces tendrá<br />
que darle un nombre nuevo.<br />
Editar/memorizar el registro<br />
<strong>El</strong> menú Editar/guardar el registro se abrirá en cuanto se haya seleccionado<br />
un destino por memorizar o editar.<br />
Determinar las especificaciones de destino por memorizar<br />
– Pulse la tecla funcional o a fin de visualizar toda la información<br />
respecto a este destino.<br />
– Pulse Estatus preferido para determinar en el menú secuencial una<br />
categoría de preferidos o editar los visualizados ⇒ página 48, “Determinar<br />
categorías de preferidos”.<br />
– Pulse Nombre para editar el nombre visualizado, bajo el que desea<br />
memorizar el destino en la memoria de destinos.<br />
– Pulse la tecla funcional memorizar para memorizar el destino bajo el<br />
nombre y estatus preferido visualizado.<br />
Determinar categorías de preferidos<br />
– Pulse en el menú Editar/guardar el registro la tecla funcional<br />
Estatus preferido .<br />
– Pulse la categoría de preferidos, bajo la que quiera memorizar el<br />
destino. Se cerrará el menú y la categoría de preferidos seleccionada<br />
será reproducida por la tecla funcional Estatus preferido .<br />
– Pulse la tecla funcional memorizar para memorizar el destino bajo el<br />
nombre y estatus preferido visualizado.<br />
Un destino, al que se le ha asignado una categoría de preferidos, podrá activarse<br />
por medio de la tecla funcional Destinos preferidos y se visualizará, en función de<br />
los ajustes, con los símbolos asignados en la representación en forma de mapa.<br />
Borrar memoria de destinos o en la lista de los últimos destinos<br />
– Pulse en el menú principal Navegación la tecla funcional Memoria y<br />
Administrar memoria en la ventana emergente.<br />
– Pulse en el menú Administrar memoria la tecla funcional<br />
Borrar memoria de destinos o Borrar todos los últimos destinos<br />
.<br />
– Confirme la consulta de seguridad correspondiente para borrar la<br />
memoria de destinos en su totalidad o todos los últimos destinos de<br />
una vez.
Guardar o editar la dirección de casa<br />
Active el menú Destino nuevo presionando la tecla selectora de áreas<br />
NAV y pulsando la tecla funcional Destino nuevo .<br />
Seleccionar la dirección de casa<br />
– Pulse en el menú Destino nuevo la tecla funcional A casa .<br />
– Si aún no se ha introducido una dirección de casa, entonces se abrirá<br />
el menú Introducir dirección de casa.<br />
– Pulse la tecla funcional Introducción del destino se abrirá el menú<br />
Introducción de la dirección.<br />
Guardar la posición actual como dirección de casa<br />
– Pulse en el menú Destino nuevo la tecla funcional A casa .<br />
– Si aún no se ha seleccionado una dirección de casa, entonces se abrirá<br />
el menú Introducir dirección de casa.<br />
– Si pulsa la tecla funcional Posición actual , entonces se memorizará la<br />
posición actual del vehículo como dirección de casa.<br />
Editar la dirección de casa memorizada<br />
– Pulse tecla selectora de áreas SETUP a fin de editar o borrar una dirección<br />
de casa ya memorizada en el menú Ajustes navegación.<br />
– Pulse en el menú principal Ajustes la tecla funcional Navegación y en<br />
el menú Ajustes navegación la tecla funcional<br />
Definir dirección de casa .<br />
– En el menú Editar la dirección de casa podrá Borrar o Editar la dirección<br />
de casa actualmente memorizada, o sobrescribirla por medio de<br />
la tecla funcional Guardar posición actual .<br />
Modo de itinerario<br />
Generalidades<br />
Tecla selectora de áreas NAV (Navegación) 49<br />
Fig. 19 Menú principal de<br />
navegación: Modo de itinerario.<br />
– Pulse en el menú principal Navegación la tecla funcional Extras y<br />
después Modo de itinerario<br />
para cambiar al modo de itinerario.<br />
<strong>El</strong> menú principal de navegaciónNavegación se visualiza en el modo de destino<br />
“normal” o en el modo de itinerario ⇒ fig. 19.<br />
Para abandonar el modo de itinerario, ⇒ página 50.<br />
Un itinerario se compone siempre de un destino, que determina el final del viaje y<br />
de cinco etapas como máximo.<br />
Símbolos adicionales<br />
– Inicio del itinerario<br />
– Etapa de un itinerario<br />
– Fin de un itinerario<br />
– Abre una ventana emergente a fin de abrir una vista detallada, editar el<br />
destino o introducir un destino más.
50<br />
Tecla selectora de áreas NAV (Navegación)<br />
Nota<br />
Durante la guía al destino se refieren los datos respecto a la duración del viaje u<br />
hora de llegada siempre a la llegada al destino. La duración del viaje u hora de<br />
llegada estimada en una etapa no se visualiza.<br />
Introducir una etapa<br />
Si adicionalmente al día destino visualizado desea conducir a otro u otros<br />
destinos, proceda tal como se describe a continuación. También podrá<br />
introducir el destino adicional detrás del destino visualizado como un<br />
nuevo fin de itinerario.<br />
– Tras la selección del destino, pulse en el menú principal Navegación<br />
la tecla funcional Extras . Se abre una ventana emergente.<br />
– Si pulsa Añadir etapa se abrirá el menú Destino nuevo para seleccionar<br />
una nueva etapa. <strong>El</strong> equipo cambia en el fondo automáticamente<br />
al modo de itinerario.<br />
– Vd. elige la etapa, tal como se describe ⇒ página 43.<br />
– En cuanto haya confirmado el destino nuevo se le pedirá elegir un<br />
registro, detrás del que quiere posicionar el destino nuevo Así determinará<br />
el orden por el que quiere conducir a los destinos. Pulse OK<br />
para cerrar el mensaje.<br />
– <strong>El</strong> menú principal Navegación se abrirá ahora en modo de itinerario<br />
⇒ página 49, fig. 19.<br />
– Pulse la tecla funcional Iniciar para iniciar la guía al destino hacia la<br />
primera etapa del itinerario visualizado.<br />
– Pulse la tecla funcional Extras y después Editar itinerario para añadir<br />
otros destinos al itinerario ⇒ página 50, “Generar un nuevo itinerario<br />
en modo de itinerario”.<br />
Salir del modo de itinerario<br />
Tenga en cuenta de que se borrarán todas las etapas en cuanto finalice el<br />
modo de itinerario. Pulsando Memoria podrá guardar el itinerario visualizado<br />
junto con todas sus etapas visualiza antes de terminar el modo de<br />
itinerario ⇒ página 51.<br />
– Pulse en el menú principal Navegación la tecla funcional Extras y<br />
Tourmodus verlassen (Abandonar modo de itinerario) en la ventana<br />
emergente a fin de abandonar el modo de itinerario.<br />
– Confirme el mensaje “¿Desea salir del modo de itinerario?”<br />
pulsando la tecla funcional Salir .<br />
– En el menú principal Navegación se visualiza únicamente el destino<br />
que se ha determinado anteriormente como fin.<br />
Generar un nuevo itinerario en modo de itinerario<br />
– Pulse en el menú principal Navegación la tecla funcional Extras y<br />
después Modo de itinerario para cambiar al modo de itinerario.<br />
– Pulse la tecla funcional Extras y después Nuevo itinerario a fin de<br />
generar un nuevo itinerario.<br />
– Pulse en el menú Detalles itinerario: Nuevo itinerario en la tecla<br />
funcional detrás de la reproducción del punto de salida o de un<br />
destino.<br />
– Pulse en la ventana emergente en Introducir un destino .<br />
– Vd. elige el destino, tal como se describe ⇒ página 43.<br />
– En cuanto haya confirmado el primer destino, se abrirá el menú Detalles<br />
itinerario: Nuevo itinerario. Pulse la tecla funcional <br />
al lado del<br />
destino, detrás del que desea introducir un destino nuevo.
– Pulse nuevamente Introducir un destino en la ventana emergente y<br />
elija otro destino.<br />
– Pulse en cuanto desee finalizar la entrada de itinerario. En el<br />
menú principal Navegación se le visualizará el destino de su itinerario<br />
y la etapa siguiente.<br />
– Pulse la tecla funcional Iniciar para iniciar la guía al destino hacia la<br />
primera etapa de su itinerario visualizado.<br />
– Pulse la tecla funcional Memoria a fin de memorizar bajo un nombre<br />
propio el itinerario visualizado de modo permanente en la memoria<br />
de destinos ⇒ página 51, “Guardar itinerario”.<br />
En el menú Detalles itinerario: Nuevo itinerario se utiliza el “Nuevo itinerario”<br />
como comodín para un nombre, que pueden darle a este itinerario, cuando quiera<br />
memorizar este itinerario.<br />
Guardar itinerario<br />
Un itinerario sólo se puede reproducir en modo de itinerario y, a consecuencia,<br />
memorizar también sólo en modo de itinerario.<br />
– Pulse la tecla funcional Memoria ⇒ página 49, fig. 19 para memorizar<br />
en el menú Navegación el itinerario visualizado.<br />
– Pulse Guardar itinerario en la ventana emergente. Se abrirá una<br />
máscara de entrada para la entrada de texto a discreción.<br />
– Dele un nombre a su itinerario.<br />
– Confirme el nombre visualizado por medio de OK .<br />
– Se reproducirá el mensaje “Itinerario guardado”. Pulse OK para<br />
confirmar el aviso.<br />
Se puede guardar un máximo de 10 itinerarios en la memoria de destinos.<br />
Activar un itinerario guardado<br />
Tecla selectora de áreas NAV (Navegación) 51<br />
– Pulse en el menú principal Navegación la tecla funcional Extras y<br />
después Modo de itinerario .<br />
– Pulse la tecla funcional Memoria y en la ventana emergente la tecla<br />
funcional Cargar itinerario .<br />
– Pulse en el menú Cargar itinerario la tecla funcional al lado de un<br />
nombre de itinerario a fin de obtener información sobre el itinerario<br />
en el menú Detalles del itinerario.<br />
– Si pulsa en el menú Detalles del itinerario la tecla funcional<br />
Seleccionar o pulsa en el menú Cargar itinerario directamente el<br />
nombre de un itinerario, entonces se visualizará el itinerario seleccionado<br />
en el menú principal Navegación.<br />
– Pulse tecla funcional Iniciar para iniciar la guía al destino.<br />
Editar itinerario guardado<br />
Un itinerario sólo se puede reproducir en modo de itinerario y, a consecuencia,<br />
editar también sólo en modo de itinerario. Active el itinerario<br />
por editar.<br />
– Si pulsa en la parte superior del itinerario seleccionado, entonces se<br />
abrirán los detalles del itinerario correspondientes.<br />
– Alternativamente puede abrir los detalles del itinerario pulsándola<br />
tecla funcional Extras . Pulse Editar itinerario en la ventana emergente.<br />
– Pulse, en detalles del itinerario, la tecla funcional <br />
al lado del<br />
destino que desea editar. Se abrirá una ventana emergente con todas<br />
las opciones posibles para editar este registro.
52<br />
Tecla selectora de áreas NAV (Navegación)<br />
– Si pulsa la tecla funcional al lado del inicio del itinerario “”, sólo<br />
podrá determinar el primer itinerario tras el punto de salida por<br />
medio de Introducir un destino . Porque el punto de salida ya está<br />
determinado a través de la localización de la posición GPS del equipo,<br />
por lo que no se podrá cambiar.<br />
– Si pulsa la tecla funcional al lado de uno de los otros destinos,<br />
entonces se les reproducirán otras opciones respecto su procesamiento.<br />
Opciones para editar un destino<br />
Detalles – abre el menú Datos del destino para la vista detallada de un destino.<br />
Pulse la tecla funcional En el mapa para reproducir el destino en el mapa. Con la<br />
tecla funcional vuelve a cambiar a la vista detallada.<br />
Iniciar – Una pulsación más Iniciar inicia únicamente la guía al destino a este<br />
destino, posibles y etapas se ignoran. Pulse Atrás para volver a cambiar a la vista<br />
de los detalles del itinerario, sin iniciar la guía al destino.<br />
Borrar – borra tras una confirmación posterior el destino visualizado.<br />
Mover – Pulse Siguiente para seleccionar un registro, detrás del que quiera posicionar<br />
el destino seleccionado.<br />
Introducir un destino – para introducir un destino más.<br />
Navegación con puntos del recorrido (navegación<br />
campo a través)<br />
Sinopsis de las funciones<br />
Fig. 20 Navegación con<br />
puntos del recorrido con<br />
itinerario de navegación con<br />
puntos del recorrido activo.<br />
Abrir la navegación con puntos del recorrido<br />
– Pulse en el menú principal Navegación la tecla funcional Extras .<br />
– Pulse la tecla funcional Navegación con puntos del recorrido en la<br />
ventana emergente.<br />
– Se abre el menú Navegación con puntos del recorrido y se reproduce<br />
el último itinerario de navegación con puntos del recorrido activado<br />
⇒ fig. 20.<br />
Salir de la navegación con puntos del recorrido<br />
– En la navegación con puntos del recorrido cambiará pulsando la tecla<br />
selectora de áreas NAV<br />
siempre al menú Navegación con puntos del<br />
recorrido.
– Pulse la tecla funcional Extras ⇒ página 52, fig. 20 y elija<br />
Salir del navegación con puntos del recorrido en la ventana emergente.<br />
– También puede cerrar la navegación con puntos del recorrido<br />
pulsando la tecla funcional Destino nuevo en el menú Navegación<br />
con puntos del recorrido.<br />
– En cuanto haya alcanzado el destino de un itinerario de navegación<br />
con puntos del recorrido, finalizará automáticamente la navegación<br />
con puntos del recorrido y se volverá a abrir el “normal” menú principal<br />
Navegación.<br />
<strong>El</strong> menú Navegación con puntos del recorrido le visualiza el último itinerario de<br />
navegación con puntos del recorrido activado y la geoposición actual. Si aún no se<br />
ha memorizado ningún itinerario de navegación con puntos del recorrido o se han<br />
borrado todos, entonces se visualizará un mensaje correspondiente. En tal caso<br />
quedan las teclas funcionales para iniciar, cargar o editar un itinerario de navegación<br />
con puntos del recorrido desactivadas.<br />
Cuando se reproduce un itinerario de navegación con puntos del recorrido, vale<br />
con impulsar la tecla funcional Iniciar para iniciar el recorrido de un itinerario de<br />
navegación con puntos del recorrido ⇒ página 55, “Recorrer el itinerario de navegación<br />
con puntos del recorrido memorizado”.<br />
<strong>El</strong> manejo de los otros minutos y menús inferiores se realiza de modo analógico<br />
respecto a los menús ya descritos de la navegación, por lo que no se describirá más<br />
detalladamente:<br />
• <strong>El</strong> pulsar un registro visualizado o la tecla funcional abre siempre la vista<br />
detallada.<br />
• Pulsar la tecla funcional abre una ventana emergente para editar el registro<br />
correspondiente de al lado.<br />
Tecla funcional Destino nuevo<br />
Pulsar la tecla funcional Destino nuevo abre una consulta de seguridad:<br />
Atrás – hace volver a la navegación con puntos del recorrido.<br />
Tecla selectora de áreas NAV (Navegación) 53<br />
Dest. onroad – finaliza la navegación con puntos del recorrido y abre el menú<br />
Destino nuevo para elegir un “Destino de por carretera” de los datos de navegación<br />
a disposición.<br />
Tecla funcional Memoria<br />
Pulsar la tecla funcional Memoria – abre una ventana emergente:<br />
Cargar itinerario de navegación con puntos del recorrido – abre una lista de itinerarios<br />
de navegación con puntos del recorrido. Pulsar el itinerario de navegación con<br />
puntos del recorrido correspondiente para seleccionarlo.<br />
Administrar la memoria de itinerarios con puntos del recorrido – abre la memoria de<br />
itinerarios con puntos del recorrido. Los itinerarios de navegación con puntos del<br />
recorrido memorizados se pueden visualizar, renombrar o borrar.<br />
La tecla funcional Itinerario de navegación con puntos del recorrido<br />
Pulsar la tecla funcional Itinerario de navegación con puntos del recorrido abre una<br />
ventana emergente, para grabar un nuevo itinerario de navegación con puntos del<br />
recorrido o editar el visualizado.<br />
Grabar el itinerario de navegación con puntos del recorrido – se inicia tras la adjudicación<br />
de un nombre para el itinerario de navegación con puntos del recorrido y la<br />
selección de un modo la grabación de un nuevo itinerario de navegación con<br />
puntos del recorrido. Al hacerlo se memoriza automáticamente el itinerario de<br />
navegación con puntos del recorrido y podrá activarse más tarde a través de<br />
Cargar itinerario de navegación con puntos del recorrido de la Memoria .<br />
Editar itinerario de navegación con puntos del recorrido – abre una lista con los puntos<br />
del recorrido del itinerario actualmente reproducido en el menú Navegación con<br />
puntos del recorrido. Los puntos del recorrido de la lista se pueden visualizar en el<br />
mapa, borrar, mover o renombrar. Además se pueden añadir otros puntos del<br />
recorrido a través de la selección en el mapa o la introducción de la posición GPS.<br />
Si desea editar un itinerario de navegación con puntos del recorrido no visualizado,<br />
entonces deberá cargarlo primero por medio de<br />
Cargar itinerario de navegación con puntos del recorrido de la Memoria<br />
.
54<br />
Tecla selectora de áreas NAV (Navegación)<br />
Grabar itinerario de navegación con puntos del recorrido<br />
Fig. 21 Grabación en representación<br />
en forma de mapa<br />
con pantalla adicional en la<br />
representación en forma de<br />
brújula.<br />
– Pulse en el menú Navegación con puntos del recorrido la tecla<br />
funcional Itinerario de navegación con puntos del recorrido .<br />
– Pulse la tecla funcional<br />
Cargar itinerario de navegación con puntos del recorrido en la ventana<br />
emergente.<br />
– Si en el menú Navegación con puntos del recorrido ya se está visualizando<br />
un itinerario, entonces deberá seleccionar, pulsando, en el<br />
menú secuencial si quiere grabar el visualizado Aumentar itinerario o<br />
un Nuevo itinerario .<br />
– Dele al itinerario de navegación con puntos del recorrido un nombre<br />
característico. Confirme el nombre visualizado por medio de OK .<br />
– Seleccione a continuación un modo de grabación pulsándolo.<br />
– Pulse la tecla funcional Automática para que durante la grabación el<br />
sistema grabe automáticamente los puntos del recorrido (se recomienda).<br />
– Pulse la tecla funcional Manual cuando quiera grabar manualmente<br />
todos los puntos del recorrido durante la grabación.<br />
– Tras haber iniciado la grabación se le indicará en el menú Navegación<br />
con puntos del recorrido el número de puntos del recorrido consumidos<br />
y aún disponibles y el modo de grabación activado.<br />
– Pulse tecla selectora de áreas MAP para cambiar a la representación<br />
en forma de mapa. Pulse de nuevo la tecla selectora de áreas MAP<br />
para abrir y cerrar la pantalla adicional ⇒ fig. 21.<br />
– Pulse la tecla selectora de áreas NAV para volver al menú Navegación<br />
con puntos del recorrido.<br />
– Pulse la tecla funcional<br />
Guardar la posición actual como punto del recorrido para guardar<br />
manualmente puntos de recorrido. En la representación en forma de<br />
mapa encontrará esta tecla funcional en la ventana emergente de la<br />
tecla funcional Grabación ⇒ fig. 21 ⇒ página 54, “Tecla funcional en<br />
representación en forma de mapa”.<br />
Tecla funcional Grabación en representación en forma de mapa<br />
En la tecla funcional Grabación se indican los puntos del recorrido gastadas hasta<br />
el momento y los que aún quedan para este itinerario.<br />
Pulsar la tecla funcional Grabación ⇒ fig. 21 abre una ventana emergente para<br />
gestionar la grabación.<br />
Detener – finaliza la grabación; el último punto del recorrido grabado pasa a ser el<br />
fin del itinerario de navegación con puntos del recorrido.<br />
Grabación automática – activa y desactiva la función por la que se graban automáticamente<br />
los puntos del recorrido por medio de los sensores del vehículo en<br />
cada cambio de sentido. La marca de confirmación en el cuadro de control <br />
quiere decir de que la función está activada.<br />
Añadir pos. actual como pto del rec<br />
– pone un punto del recorrido manual en la<br />
posición actual del vehículo.
Recorrer el itinerario de navegación con puntos del recorrido<br />
memorizado<br />
Antes de empezar con el recorrido de un itinerario de navegación con<br />
puntos del recorrido deberá encontrarse cerca del punto de salida de<br />
este itinerario de navegación con puntos del recorrido.<br />
Seleccionar itinerario de navegación con puntos del recorrido<br />
– Pulse en el menú Navegación con puntos del recorrido la tecla<br />
funcional Memoria .<br />
– Pulse la tecla funcional<br />
Cargar itinerario de navegación con puntos del recorrido en la ventana<br />
emergente.<br />
– Seleccione un itinerario de navegación con puntos del recorrido de la<br />
lista pulsándolo.<br />
Recorrer itinerario de navegación con puntos del recorrido<br />
– Pulse en el menú Navegación con puntos del recorrido la tecla<br />
funcional Iniciar Se abre el menú Iniciar itinerario con pts del recorrido.<br />
Arriba se visualizan el punto de salida y meta del itinerario de<br />
navegación con puntos del recorrido.<br />
– Pulse en el menú la tecla funcional<br />
Invertir itinerario de navegación con puntos del recorrido para recorrer el<br />
itinerario visualizado en dirección contraria.<br />
Detener la guía al destino<br />
– Pulse en representación en forma de mapa la tercera tecla funcional<br />
en la parte inferior que indican la distancia al siguiente punto del<br />
recorrido y, en la ventana emergente, la tecla funcional<br />
Detener guía al destino .<br />
Tecla selectora de áreas NAV (Navegación) 55<br />
– También podrá pulsar la tecla selectora de áreas NAV y después la<br />
tecla funcional Detener .<br />
Sobre la marcha<br />
Siga los mensajes de doblar, siempre que sea posible. En cuanto se haya acercado<br />
hasta 50 metros de un punto del recorrido, se efectuará la recomendación de<br />
conducción para el siguiente punto del recorrido.<br />
Si no ha alcanzado este punto del recorrido, entonces se lo tendrá que saltar, ya<br />
que de lo contrario seguirá el sistema guiándolo a este punto del recorrido. En la<br />
tercera tecla funcional, en la parte inferior de la representación en forma de mapa,<br />
se le indica la distancia al siguiente punto del recorrido y el número de este punto<br />
del recorrido, correspondiendo al orden indicado en el itinerario de navegación<br />
con puntos del recorrido.<br />
Pulse esta tecla funcional y seleccione en la ventana emergente<br />
Siguiente punto del recorrido para saltarse el punto del recorrido al que el sistema le<br />
quiere dirigir.<br />
También podrá pulsar la tecla selectora de áreas NAV y después la tecla funcional<br />
Siguiente punto del recorrido .<br />
Pulse las teclas funcionales Pto. del rec. anterior o Punto del recorrido anterior en el<br />
menú es correspondiente a fin de volver al punto del recorrido anterior.<br />
Mientras que está recorriendo un itinerario de navegación con puntos del recorrido,<br />
pulse en la representación en forma de mapa la tercera tecla funcional inferior<br />
y en la ventana emergente en Akt. Position als Wegpunkt speichern (Añadir pos.<br />
actual como pto. del rec.), a fin de añadir otros puntos del recorrido al itinerario. Así<br />
podrá determinar por ejemplo marcas del recorrido y darles más tarde un nombre<br />
o memorizar el rodeo de obstáculos nuevos en la ruta. También puede activar la<br />
función pulsando la tecla selectora de áreas NAV y después la tecla funcional<br />
Itinerario de navegación con puntos del recorrido<br />
.
56<br />
Tecla selectora de áreas NAV (Navegación)<br />
Guía al destino<br />
Iniciar y detener la guía al destino<br />
Fig. 22 Representación en<br />
forma de mapa en 3D<br />
durante una guía al destino.<br />
<strong>El</strong>ija un destino o introduzca una ruta e inicie la guía al destino, tal como<br />
se describe en el capítulo correspondiente. <strong>El</strong> equipo cambia a representación<br />
en forma de mapa ⇒ fig. 22.<br />
Guía al destino en representación en forma de mapa<br />
– Pulse la tecla funcional ... / ... en representación en forma de<br />
mapa y ⇒ fig. 22 Detener guía al destino en la ventana emergente para<br />
parar la guía al destino.<br />
– Si pulsa la tecla funcional Navegación e Iniciar guía al destino en la<br />
ventana emergente que se abra, entonces seguirá la guía al destino a<br />
partir de la posición actual.<br />
Guía al destino en el menú principal de navegación<br />
– Pulse tras el inicio de una guía al destino de la tecla selectora de áreas<br />
NAV a fin de pasar al menú principal Navegación.<br />
– Pulsando la tecla funcional Detener se para la guía al destino y en la<br />
tecla funcional se volverá a visualizar “Iniciar”.<br />
– Pulsando la tecla funcional Iniciar<br />
se sigue con la guía al destino a<br />
partir de la posición actual.<br />
Seleccionar una de tres rutas alternativas<br />
– Si en el menú Ajustes navegación ha seleccionado la función<br />
“Proponer 3 rutas alternativas”, entonces se calcularán, después de<br />
haber iniciado la guía al destino, primero las tres rutas al destino<br />
seleccionado.<br />
– Una vez finalizado el cálculo, se le reproducirán en el mapa general las<br />
tres rutas al destino. Las tres rutas corresponden a las opciones de<br />
ruta seleccionables “la más rápida”, “la más corta” y “la más económica”.<br />
– En las teclas funcionales a la derecha se reproducirá más información<br />
respecto la ruta correspondiente. Pulsando una de estas teclas<br />
funcionales se inicia la guía al destino correspondiente a la ruta. En<br />
función de cuál ruta se ha seleccionado, cambiarán las opciones de<br />
ruta para la navegación. Más tarde podrá volver cambiar las opciones<br />
de ruta.<br />
Tras iniciar la guía del destino se calculará, según las especificaciones, la ruta a la<br />
primera etapa.<br />
Al cambiar a representación en forma de mapa se reproducirá el mapa siempre en<br />
el último modo de reproducción elegido (2D, 3D, topográfico).
Emisión de recomendaciones de conducción<br />
Fig. 23 Recomendación de<br />
conducción óptica en la<br />
pantalla adicional de la<br />
representación en forma de<br />
mapa.<br />
– Para repetir la última recomendación de conducción fónica, pulse en<br />
el equipo el A7 <br />
– Pulse en la representación en forma de mapa la tecla selectora de<br />
áreas MAP para activar la pantalla adicional.<br />
– Pulse la tecla funcional superior izquierda en la pantalla adicional.<br />
– Pulse en la ventana emergente en Símbolo para reproducir flechas<br />
direccionales en la pantalla adicional ⇒ fig. 23.<br />
– Pulse en la ventana emergente en Sinopsis para reproducir un mapa<br />
general en la pantalla adicional con punto de salida y meta. Pulse<br />
brevemente en el mapa para cambiar el modo de reproducción.<br />
– Pulse la tecla funcional o la tecla selectora de áreas MAP para<br />
cerrar la pantalla adicional.<br />
Guía al destino detalles del itinerario<br />
Al recorrer un detalles del itinerario, la guía al destino al siguiente destino arranca<br />
automáticamente tras haber alcanzado la etapa. Cuando no se pueda alcanzar la<br />
Tecla selectora de áreas NAV (Navegación) 57<br />
etapa exacta, habrá que borrar esta etapa de los detalles del itinerario antes de<br />
seguir con la guía el destino hacia el próximo destino. Si en vez de eso se inicia la<br />
guía al destino a la siguiente etapa manualmente, entonces se le guiará únicamente<br />
a esta etapa, las otras etapas de los detalles del itinerario serán ignoradas.<br />
Nota<br />
• Si durante una guía al destino se ha perdido un desvío y no hay en este<br />
momento la posibilidad de girar, siga hasta que la navegación le indique una ruta<br />
alternativa.<br />
• La calidad de los mensajes emitidos por el equipo depende de los datos de<br />
navegación disponibles y en caso de perturbaciones de tráfico también de los<br />
boletines de tráfico. Responsables del contenido y de la calidad de los boletines de<br />
tráfico emitidos son las redacciones de tráfico son las emisoras radiofónicas.<br />
Guía dinámica a un destino con TMC<br />
Activar o desactivar la navegación dinámica<br />
– Pulse en el menú principal Navegación la tecla funcional Opciones .<br />
– Pulse Navegación estando en representación en forma de mapa o<br />
... / ... ⇒ página 56, fig. 22 durante la guía al destino y<br />
Opciones de ruta en la ventana emergente.<br />
– Pulse en el menú Opciones ruta la tecla funcional En ruta dinámica<br />
y elija en la ventana emergente una de las opciones pulsándola.<br />
– Confirme sus ajustes mediante OK<br />
.<br />
Perturbaciones de tráfico sintonizadas por medio de TMC, que se encuentran en la<br />
ruta, se reproducen en el mapa por medio de un símbolo de color. Perturbaciones<br />
de tráfico que no se encuentran en la ruta, se reproducen en el mapa por medio de<br />
un símbolo de color gris. La dirección, en la que se encuentra la perturbación de<br />
tráfico, se reproduce por medio de una flecha en el símbolo. La dimensión de esta<br />
perturbación de tráfico se reproduce en el mapa por medio de símbolos de<br />
turismos continuos en la ruta.
58<br />
Tecla selectora de áreas NAV (Navegación)<br />
Ruta dinámica Off<br />
Si la navegación dinámica está desactivada, entonces no será informado durante la<br />
guía al destino sobre cualquier perturbaciones de tráfico en su ruta ni se le guiará<br />
a través de la perturbación de tráfico. Pero los boletines de tráfico TMC seguirán<br />
actualizándose automáticamente en el equipo ⇒ página 58, “Condiciones previas<br />
para la guía dinámica al destino” y se podrán visualizar pulsando la tecla selectora<br />
de áreas TRAFFIC .<br />
Si en su ruta hubiese una de las perturbaciones de tráfico indicadas, podrá activar<br />
la guía dinámica al destino también durante una guía al destino en servicio o excluir<br />
la ruta manualmente ⇒ página 59, “Excluir tramo manualmente”.<br />
Ruta dinámica Manual<br />
Si la navegación dinámica está puesta en manual, entonces podrá elegir durante<br />
la guía al destino si prefiere dar un rodeo a las perturbaciones de tráfico comunicadas<br />
para su ruta o no ⇒ página 58, “Condiciones previas para la guía dinámica al<br />
destino”.<br />
Si el sistema de navegación sintoniza una perturbación de tráfico para la ruta calculada,<br />
el conductor será informado por medio de un mensaje acústico y una nota en<br />
una ventana emergente que hace referencia a esta perturbación de tráfico.<br />
Se indicarán el atraso con el que hay que calcular al rodear esta perturbación de<br />
tráfico y lo largo que la ruta de rodeo es. Además se indica el retraso aproximado al<br />
cruzar la perturbación de tráfico.<br />
• Pulse Ruta actual para seguir en la ruta calculada y cruzar la perturbación de<br />
tráfico.<br />
• Pulse Rodea ruta para calcular una ruta alternativa para la perturbación de<br />
tráfico comunicada.<br />
Ruta dinámica Automática<br />
Si la navegación dinámica está puesta en automática, entonces rodeará durante la<br />
guía al destino automáticamente las perturbaciones de tráfico comunicadas para<br />
su ruta ⇒ página 58, “Condiciones previas para la guía dinámica al destino”.<br />
Tras la sintonización de un boletín de tráfico relevante para su ruta, un mensaje<br />
fónico le informará sobre el cambio de la guía actual. Se le guiará automáticamente<br />
alrededor de cortes viales y atascos comunicados, siempre que esto sea una<br />
ventaja de tiempo.<br />
Semejante mensaje se realizará, cuando el cálculo de ruta originario haya presentado<br />
una perturbación de tráfico, que ahora ya no existe, y el sistema de navegación<br />
vea ahora la posibilidad de volver a la ruta.<br />
Condiciones previas para la guía dinámica al destino<br />
TMC (Traffic Message Channel) es un servicio de datos de radio digital para la transmisión<br />
continúa de boletines de tráfico.<br />
<strong>El</strong> equipo recibe en el fondo continuamente boletines de tráfico TMC, siempre que<br />
se pueda sintonizar una emisora TMC en su localidad actual.<br />
La calidad de los boletines de tráfico emitidos depende de la redacción de tráfico<br />
de la emisora radiofónica. La sintonización de los boletines de tráfico TMC no se<br />
puede activar o desactivar.<br />
La emisora sintonizada no tiene que ser la emisora TMC.<br />
<strong>El</strong> equipo sólo puede procesar y visualizar los boletines de tráfico TMC, si para la<br />
zona por la que se está conduciendo actualmente hay datos de navegación memorizados<br />
en la memoria de equipo o si se pueden consultar a través de un DVD de<br />
navegación puesto.<br />
Pulsando la tecla selectora de áreas TRAFFIC<br />
se pueden reproducir los boletines de<br />
tráfico TMC actuales.<br />
Nota<br />
• En caso de que la situación de tráfico se desfavorable, puede que el rodeo de<br />
un atasco a consecuencia de boletines de tráfico TMC posiblemente no traiga<br />
ninguna ventaja de tiempo, si la ruta de rodeo también está sobrecargada.<br />
• También puede excluir manualmente la ruta que queda por delante, si la<br />
perturbación de tráfico que queda por delante aún no ha sido comunicada por los<br />
boletines de tráfico TMC ⇒ página 59.
Visualizar lista de ruta o maniobras<br />
Fig. 24 Lista de maniobras<br />
en representación en forma<br />
de mapa.<br />
La lista de ruta o maniobras sólo se puede visualizar durante una guía al<br />
destino.<br />
Pantalla adicional en la representación en forma de mapa<br />
– Pulsando en la representación en forma de mapa la tecla selectora de<br />
áreas MAP se activará la pantalla adicional.<br />
– Pulse la tecla funcional superior izquierda en la pantalla adicional y<br />
Lista de maniobras en la ventana emergente. Se visualiza la lista de<br />
maniobras ⇒ fig. 24. La lista de rutas sólo se puede activar a través del<br />
menú principal Navegación.<br />
Menú principal de navegación<br />
– Durante una guía al destino podrá abrir el menú principal Navegación<br />
pulsando la tecla selectora de áreas NAV .<br />
– Pulse en el menú principal Navegación la tecla funcional Ruta y<br />
Lista de rutas o Lista de maniobras en la ventana emergente.<br />
Tecla selectora de áreas NAV (Navegación) 59<br />
En la lista de maniobras se reproducen en una lista los puntos de doblar aún por<br />
recorrer con flechas direccionales. <strong>El</strong> nombre de calle o la identificación de la vía<br />
hacen referencia a la calle a la que hay que doblar ⇒ fig. 24.<br />
En la lista de rutas se reproducen en una lista los nombres de calles o la identificación<br />
de la vía de los tramos viales aún por recorrer.<br />
Excluir tramo manualmente<br />
Bloquear tramo<br />
– Pulse durante la guía al destino en representación en forma de mapa<br />
de la tecla funcional ... / ... o en el menú principal Navegación la<br />
tecla funcional Ruta .<br />
– Pulse la tecla funcional Atasco delante en la ventana emergente. Se<br />
visualizará un mapa general con la posición actual del vehículo y<br />
del destino .<br />
– Girando el botón de ajuste A8 en contra del sentido de las agujas del<br />
reloj moverá un símbolo de destino , partiendo del destino, en<br />
dirección de la posición actual del vehículo. Pulsando con el dedo en<br />
la ruta reproducirá, “salta” el símbolo de destino directamente a<br />
esta posición. La longitud de la exclusión introducida a partir de la<br />
posición actual del vehículo se reproduce en la parte inferior de la<br />
pantalla.<br />
– Pulse el botón de ajuste o la tecla funcional OK cuando se reproduzcan<br />
la longitud aproximada de la tramo vial por excluir.<br />
– Recibirá un mensaje acústico de que la ruta contiene tramos viales<br />
excluidos y se calculará una ruta alternativa.<br />
Suprimir el bloqueo<br />
– Pulse la tecla selectora de áreas NAV , si no se encuentra en el menú<br />
principal Navegación, ya que sólo aquí podrá anular la exclusión.<br />
– Pulse la tecla funcional Ruta<br />
.
60<br />
Tecla selectora de áreas NAV (Navegación)<br />
– Pulse la tecla funcional Suprimir el bloqueo<br />
en la ventana emergente.<br />
Boletines de tráfico TMC sintonizados se reproducirán en el mapa como perturbaciones<br />
de tráfico. Perturbaciones de tráfico sintonizados actualmente también se<br />
pueden reproducir en la lista de los boletines de tráfico TMC.
Tecla selectora de áreas MAP<br />
Representación en forma de mapa<br />
Fig. 25 Representación en<br />
forma de mapa en 3D<br />
durante una guía al destino<br />
(detalle de mapa desplazado).<br />
Pulsando la tecla selectora de áreas MAP se cambia de cualquier menú a la representación<br />
en forma de mapa.<br />
Estando en la representación en forma de mapa, se abre o se cierra una pantalla<br />
adicional pulsando la tecla selectora de áreas MAP , donde se puede visualizar y<br />
seleccionar más información ⇒ página 64, “Pantalla adicional en la representación<br />
en forma de mapa”.<br />
La representación en forma de mapa durante una guía al destino se distingue en<br />
tres puntos de una representación en forma de mapa “normal”. Durante la guía al<br />
destino se reproduce la ruta por recorrer de modo resaltado, el símbolo indica<br />
la posición actual del vehículo ⇒ fig. 25 - en el renglón inferior se visualiza detrás<br />
de la tercera tecla funcional la distancia al destino y detrás de la hora de<br />
llegada aproximada o la duración.<br />
Durante una guía al destino también puede excluir manualmente tramos viales que<br />
quedan por delante.<br />
Tecla selectora de áreas MAP 61<br />
Con la tecla funcional visualiza o suprime la lista con las teclas funcionales en<br />
cualquier modo de vista.<br />
Centrar la representación en forma de mapa con respecto a la posición del<br />
vehículo o el destino<br />
Mueva el detalle de mapa reproducido, manteniendo el dedo pulsando la pantalla<br />
y moviéndolo, sin retirarlo, sobre la pantalla.<br />
Cuando haya movido en detalle de pantalla, se visualizará en la parte superior<br />
derecha, debajo de la tecla funcional para la representación en forma de brújula,<br />
otra tecla funcional ⇒ fig. 25. Pulsando esta tecla funcional se vuelve a centrar el<br />
mapa en la posición actual del vehículo.<br />
En algunas representaciones en forma de mapa puede centrada la vista del destino<br />
por medio de la tecla funcional .<br />
Cambiar el modo de reproducción<br />
<strong>El</strong> símbolo de la segunda tecla funcional , o hace referencia al modo de<br />
reproducción actual. Para cambiar éste, pulsar brevemente la tecla funcional y<br />
seleccionar otro modo de reproducción en la ventana emergente pulsando en él.<br />
-2D – Bidimensional: Representación en forma de mapa de modo convencional<br />
desde arriba.<br />
-3D – Tridimensional: Representación en forma de mapa, oblicua desde delante<br />
en vista de pájaro.<br />
-Topográfica – Representación en forma de mapa de modo convencional<br />
desde arriba con representación en color del terreno (montañas, valles etc.).<br />
tecla funcional Navegación representación en forma de mapa sin guía al<br />
destino<br />
Pulsando la tecla funcional Navegación se abre una ventana emergente con los<br />
ajustes respecto a la navegación.<br />
Iniciar guía al destino<br />
– inicia la guía al destino o bien continúa con la guía al destino<br />
del destino seleccionado en el menú principal Navegación.
62<br />
Tecla selectora de áreas MAP<br />
Introducir destino nuevo – activa el menú Destino nuevo para cambiar el distinto<br />
seleccionado en el menú principal Navegación.<br />
Opciones de ruta – para cambiar las especificaciones para el cálculo de ruta.<br />
– para guardar la posición actual del vehículo como destino con bandera en la<br />
memoria de destinos.<br />
A fin de utilizar otras funciones de la navegación, por ejemplo cambiar el destino,<br />
active el menú principal Navegación pulsando la tecla selectora de áreas NAV .<br />
La tecla funcional ... / ... en la representación en forma de mapa durante<br />
una guía al destino<br />
Pulsando la tecla funcional ... / ... ⇒ página 61, fig. 25 se abre una ventana<br />
emergente con los ajustes respecto a la guía al destino.<br />
Detener guía al destino – detiene la guía al destino en la posición actual. En cualquier<br />
momento se podrá seguir con la guía al destino pulsando la tecla funcional<br />
Navegación y Iniciar guía al destino .<br />
Añadir etapa – activa el menú Destino nuevo para añadir una nueva etapa, a la que<br />
desea ir durante la guía al destino actual.<br />
Atasco delante – a para la entrada manual de una ruta excluida.<br />
Opciones de ruta – para cambiar las especificaciones para el cálculo de ruta.<br />
– para guardar la posición actual del vehículo como destino con bandera en la<br />
memoria de destinos.<br />
A fin de utilizar otras funciones de la navegación, active el menú principal Navegación<br />
pulsando la tecla selectora de áreas NAV .<br />
Gestionar fuente media<br />
La tecla funcional Radio 2 hace referencia a la fuente media actual (en este caso, la<br />
emisoras de radio“ Radio 2”). A fin de gestionar la fuente media seleccionada,<br />
pulsar brevemente la tecla funcional y seleccionar pulsando en la ventana emergente<br />
otra emisora (servicio de radio) o título (servicio media).<br />
Servicio de radio: Se reproducirán las seis teclas de emisoras del menú principal<br />
RADIO.<br />
Servicio media: Se reproducirá en nombre de título y las teclas funcionales para<br />
gestionar la fuente media actual.<br />
Tecla funcional Extras<br />
Pulsando la tecla funcional Extras se abre una ventana emergente con otros<br />
ajustes e indicaciones.<br />
Visualiz. destino – reproduce el destino seleccionado en el menú principal Navegación<br />
en representación en forma de mapa. Con la tecla funcional, al lado<br />
derecho debajo de la representación en forma de brújula, se vuelve a centrar el<br />
mapa en la posición del vehículo.<br />
Diurna/nocturna – cambia entre pantalla de día o de noche.<br />
Pantalla adicional – abre la pantalla adicional. En representación en forma de mapa<br />
también se puede activar o desactivar la pantalla adicional pulsando la tecla selectora<br />
de áreas MAP .<br />
Guía del carril – durante la guía al destino se activa, al conducir o doblar por vías<br />
de varios carriles y en representación en forma de mapa, una pequeña pantalla<br />
adicional con una guía del carril. La marca de confirmación en el cuadro de<br />
control quiere decir de que la función está activada.<br />
Ajuste de escala y visualización<br />
Pulsando la tecla funcional con la indicación de la escala de mapa actual en la parte<br />
inferior derecha se activa otras teclas funcionales para cambiar el detalle de mapa<br />
y la escala de mapa. Estas teclas funcionales se suprimirán automáticamente a los<br />
cinco segundos de inactividad.<br />
– conmuta la representación en forma de mapa temporalmente a la representación<br />
general (escala grande). Después de algunos segundos vuelve a cambiar<br />
automáticamente a la última escala seleccionada (escala pequeña).<br />
+ o - – para aumentar o reducir el mapa, quiere decir, cambiar la escala de mapa<br />
Puede mover también el regulador de desplazamiento en la escala.<br />
- – cambia durante la guía al destino al mapa general con punto de salida y<br />
meta.<br />
– para activar el zoom automático durante la guía al destino. Se está activado el<br />
“zoom automático”, entonces cambia la escala de mapa automáticamente en<br />
función de la ruta que se está recorriendo (recorrido por autopista: escala de mapa<br />
pequeña - por ciudad: escala de mapa grande). Se indica el zoom automático activado<br />
por medio de en el indicador de escala. Para desactivarlo, pulsar de nuevo<br />
o cambiar manualmente la escala por medio del botón de ajuste A8<br />
.
Visualizar los símbolos de preferidos<br />
Para los destinos memorizados se puede crear una categoría de preferidos.<br />
Los destinos preferidos se reproducen en el mapa en función de los ajustes con los<br />
símbolos que se les han asignado.<br />
Símbolo Designación<br />
Infraestructura<br />
Privado<br />
Restaurantes<br />
Turismo<br />
Trabajo<br />
Varios<br />
Recreo<br />
Compras<br />
Deporte<br />
Símbolos para la representación de perturbaciones de tráfico<br />
Si la perturbación de tráfico se encuentra en la ruta calculada, entonces se reproducirá<br />
el símbolo de modo resaltado.<br />
Símbolo Designación<br />
Retenciones<br />
Atasco<br />
Accidente<br />
Helada<br />
Peligro de deslizamiento<br />
Peligro<br />
Obras<br />
Viento fuerte<br />
Calle cortada<br />
<br />
Tecla selectora de áreas MAP 63<br />
Perturbación de tráfico (se visualiza durante todo lo largo de<br />
la perturbación de tráfico)<br />
Función “Click on map”*<br />
Pulsando el símbolo de destino especial, destino especial, TMC o Atasco delante<br />
se<br />
visualiza a información sobre el objeto respectivo. En caso de que varios símbolos<br />
estén ubicados uno encima del otro y el sistema no reconozca cuál símbolo haya<br />
sido activado, se visualiza primero una lista de los objetos.<br />
Nota<br />
• La función activa “zoom automático” se desactiva siempre que se cambia<br />
manualmente la escala de mapa con el botón de ajuste.
64<br />
Tecla selectora de áreas MAP<br />
• Cuando se ha memorizado con la tecla funcional un “destino con bandera”,<br />
éste habrá que renombrarlo en la memoria de destinos, si se quiere evitar que el<br />
próximo destino con bandera lo sobrescriba.<br />
Indicador de posición sin guía al destino<br />
Fig. 26 Representación en<br />
forma de mapa con pantalla<br />
adicional en la representación<br />
en forma de brújula.<br />
Representación en forma de mapa con pantalla adicional en la<br />
representación en forma de brújula.<br />
“Dar un paseo” por el mapa<br />
– Pulse tecla funcional MAP para conmutar a la representación en<br />
forma de mapa.<br />
– Estando en representación en forma de mapa, gire el botón de menús<br />
a fin de cambiar la escala de mapa ⇒ página 62, “Ajuste de escala y<br />
visualización”.<br />
– Mantenga su dedo pulsando la pantalla y moviéndolo es, sin retirarlo,<br />
sobre la pantalla a fin de mover el detalle de mapa visualizado.<br />
– Pulse la tecla funcional con el símbolo , o y elija otro modo<br />
de reproducción ⇒ página 61, “Cambiar el modo de reproducción”<br />
en la ventana emergente.<br />
Pantalla adicional en la representación en forma de mapa<br />
– Pulse en la representación en forma de mapa la tecla selectora de<br />
áreas MAP para activar la pantalla adicional.<br />
– Pulse la tecla funcional superior izquierda en la pantalla adicional<br />
⇒ fig. 26.<br />
– <strong>El</strong>ija, en la ventana emergente, una de las posibles indicaciones<br />
pulsándo la misma.<br />
La posición de la pantalla adicional, es derecho o izquierda, se puede determinar<br />
en los ajustes.<br />
Opciones de visualización en la pantalla adicional<br />
Brújula – visualiza una representación en forma de brújula con el sentido de<br />
marcha actual.<br />
Mapa adic. – visualiza en la pantalla adicional un mapa con la posición del vehículo.<br />
Para cambiar esta representación en forma de mapa, pulse una vez en el<br />
mapa de la pantalla adicional. En el menú secuencial cambiará las opciones de<br />
representación, tal como se describe ⇒ página 61, “Representación en forma de<br />
mapa”.<br />
Visualiz. GPS<br />
– visualiza la posición actual del vehículo a través de las coordenadas.<br />
Además se indica en la cantidad de satélites sintonizados. Para la indicación de la<br />
altitud absoluta sobre el mar detrás del símbolo de montaña se requiere la sintonización<br />
de por lo menos cinco satélites al mismo tiempo (indicación: “3D Fix”).
Tecla selectora de áreas PHONE<br />
Sinopsis<br />
Menú principal PHONE<br />
Acople su teléfono móvil, según el manual de instrucción en vigor para su<br />
vehículo, al preparativo de teléfono móvil.<br />
– Pulse la tecla selectora de áreas PHONE a fin de activar el menú principal<br />
PHONE.<br />
Tras el proceso de acoplamiento tarda unos minutos hasta que los datos de agenda<br />
telefónica del teléfono móvil acoplado se hayan transferido a la radio.<br />
Teclas funcionales en el menú principal PHONE<br />
– Recibir, hacer o mantener una llamada. En el menú principal PHONE se visualiza<br />
el número de teléfono seleccionado tras haber pulsado la lista de llamadas.<br />
– Finalizar o denegar una llamada.<br />
SOS – exige una afirmación más para establecer una línea a un número de emergencia.<br />
Esta función también funciona sin teléfono móvil acoplado. Condición<br />
previa es, que la compañía telefónica facilite establecer una línea.<br />
Buzón de voz y Memoria 2 bis Memoria 6 – teclas de marcación rápida; éstas se<br />
pueden programar cada una con un número de teléfono.<br />
[:::] – activa el bloque numérico para la introducción de un número de teléfono.<br />
Llamadas – abre una ventana emergente para la selección de una lista de llamadas.<br />
Sólo se pueden reproducir listas de llamadas de aquellas llamadas que se han<br />
perdido, realizado o atendido por en el preparativo de teléfono móvil.<br />
Extras y Desconectar micrófono – desconecta el micrófono durante una llamada.<br />
Mientras que el micrófono está desconectado, el otro lado no podrá oír las conversaciones<br />
realizadas en el vehículo.<br />
– abre la agenda telefónica del teléfono móvil acoplado para escoger un<br />
número de teléfono.<br />
Introducir un número de teléfono<br />
Tecla selectora de áreas PHONE 65<br />
Marcar un número y llamar<br />
– Pulse en el menú principal PHONE la tecla funcional [:::] para activar<br />
el bloque numérico para la entrada de un número de teléfono.<br />
– Pulse en una tecla numérica visualizada a fin de pasar el número<br />
correspondiente al renglón de entrada.<br />
– Puede borrar en el renglón de entrada los caracteres, de derecha a<br />
izquierda, pulsando la tecla funcional .<br />
– Pulse la tecla funcional siempre que se visualice el número de teléfono<br />
deseado en el renglón de entrada. Se establecerá una línea al<br />
número de teléfono marcado.<br />
En vez de las primeras dos cifras del prefijo internacional (por ejemplo “00”) puede<br />
introducir también el signo “+”. Para ello, mantenga presionada la tecla funcional<br />
0 con el triángulo pequeño “” hasta que se visualice la ventana emergente con<br />
las teclas funcionales 0 y + . Acepte el carácter deseado pulsando en el renglón<br />
de entrada – la ventana emergente se cerrará. Si no se efectúa ninguna entrada, la<br />
ventana emergente se cerrará automáticamente a los pocos segundos.<br />
Las teclas especiales “asterisco” * y “rombo” # tienen la misma función que en el<br />
teclado de teléfono. Los caracteres se utilizan en primer lugar para la transmisión<br />
de señales acústicas durante una llamada.<br />
Agenda telefónica<br />
Abrir la agenda telefónica<br />
– Pulse en el menú principal PHONE la tecla funcional inferior derecha<br />
<br />
para activar la agenda telefónica.
66<br />
Tecla selectora de áreas PHONE<br />
Llamar un número de teléfono de la agenda telefónica<br />
– Mueva, en el menú Agenda telefónica, el regulador de desplazamiento<br />
en la barra de desplazamiento hacia abajo para ver más registros.<br />
– Pulse la tecla funcional Buscar para buscar un registro de agenda<br />
telefónica a través de la máscara de búsqueda.<br />
– Pulse en la columna izquierda en un registro de agenda telefónica. Se<br />
establecerá una línea al número de teléfono correspondiente al<br />
primer registro en la agenda telefónica.<br />
Visualizar información respecto a un registro de agenda telefónica<br />
– Pulse la tecla funcional a la derecha del registro de agenda telefónica<br />
que pretende visualizar. Se reproducirán los números de teléfono<br />
memorizados bajo este registro.<br />
– Pulsando en un número de teléfono se establecerá una línea con este<br />
número de teléfono.<br />
Buscar un registro en la agenda telefónica<br />
– Pulse en el menú Agenda telefónica la tecla funcional Buscar para<br />
buscar un registro de agenda telefónica a través de la máscara de<br />
búsqueda.<br />
– Pulse en la máscara de búsqueda en un carácter de seleccionable del<br />
bloque de teclado para pasar éste al renglón de entrada.<br />
– Pulse la tecla funcional para activar la máscara de entrada para<br />
números y caracteres específicos. Pulse A-Z para volver a la máscara<br />
de entrada de letras.<br />
– Puede borrar en el renglón de entrada los caracteres, a partir de la<br />
posición del cursor de entrada de caracteres de derecha a izquierda,<br />
pulsando la tecla funcional .<br />
– Pulsando la tecla se establece una colección al primer número de<br />
teléfono que está memorizado en la agenda telefónica bajo el<br />
nombre reproducido en el renglón de entrada.<br />
Letras mayúsculas y minúsculas no tienen importancia para la búsqueda de un<br />
registro en la agenda telefónica.<br />
Casilla de edición: Visualizar caracteres específicos<br />
Algunas letras están marcadas adicionalmente por un pequeño triángulo “”.. Esto<br />
quiere decir, que se pueden elegir caracteres específicos que se basan en esta letra.<br />
Mantenga el dedo pulsando la tecla correspondiente hasta que se abra una<br />
ventana emergente con estos caracteres específicos. Después de pulsar el símbolo<br />
deseado pasará este símbolo al renglón de entrada y se cerrará la ventana emergente.<br />
Si no se efectúa ninguna entrada, la ventana emergente se cerrará automáticamente<br />
a los pocos segundos.<br />
Modificar el número de teléfono<br />
Abra la reproducción de un número de teléfono de la agenda telefónica<br />
o de una lista de llamadas, tal como se describe en el capítulo correspondiente.<br />
– Pulse las teclas de búsqueda o para mover el cursor de entrada<br />
de caracteres dentro del renglón de entrada.<br />
– Pulse un carácter visualizado en el bloque de caracteres para pasar<br />
éste al renglón de entrada, detrás del cursor de entrada de caracteres.<br />
– Pulsando la tecla funcional <br />
se establece una línea al número de<br />
teléfono visualizado.<br />
Listas de llamadas<br />
Sólo se memorizan aquellas llamadas que se han perdido, realizadas o<br />
atendidas con en el preparativo de teléfono móvil en el vehículo. Las
listas de llamadas memorizadas en un teléfono móvil no se traspasan al<br />
vehículo.<br />
– Pulse en el menú principal PHONE la tecla funcional Llamadas .<br />
– <strong>El</strong>ija, en la ventana emergente, la lista de llamadas pulsando en la<br />
misma de la que quiere escoger un número de teléfono. Se visualizará<br />
la lista correspondiente. Los números de teléfonos, para los que existe<br />
un registro en la agenda la telefónica, se reproducen con el nombre<br />
correspondiente.<br />
Con tecla funcional puede reproducir más información respecto al número de<br />
teléfono memorizado.<br />
• Perdidas – visualiza una lista de las llamadas perdidas en el preparativo de teléfono<br />
móvil.<br />
• Últimas – visualiza una lista de los números de teléfono a los que se ha intentado<br />
establecer una línea por medio del preparativo de teléfono móvil.<br />
• Recibidas – visualiza una lista de las llamadas recibidas en el preparativo de<br />
teléfono móvil.<br />
Si el número de teléfono está memorizado en una de las listas de la agenda telefónica,<br />
entonces se reproducirá en vez del número de teléfono el nombre memorizado<br />
en la agenda telefónica.<br />
Llamadas rechazadas por medio de la tecla funcional se memorizan en la<br />
listado de llamadas de las llamadas atendidas.<br />
Las listas de llamadas se asignen siempre a un perfil de usuario y se reproducen<br />
solamente cuando la correspondiente tarjeta SIM se encuentra nuevamente en el<br />
preparativo de teléfono móvil.<br />
Teclas de marcación rápida<br />
Tras el primer acoplamiento con la tarjeta SIM de su teléfono móvil, tras<br />
la primera activación del menú principal PHONE, están todas las teclas de<br />
marcación rápida libres.<br />
Tecla selectora de áreas PHONE 67<br />
Asignar teclas de marcación rápida libres<br />
– Si pulsa brevemente en una tecla de marcación rápida libre se activará<br />
el menú Marcación rápida para la entrada del nombre y del número<br />
de teléfono.<br />
– Pulsando la tecla funcional Nombre se abrirá una máscara de entrada<br />
para adjudicar un nombre.<br />
– Pulsando la tecla funcional Número se abrirá una máscara para la<br />
entrada del número de teléfono.<br />
– Pulse la tecla funcional Lista de llamadas o Agenda telefónica para<br />
aceptar un número de teléfono de la lista correspondiente para esta<br />
de marcación rápida.<br />
– Pulse la tecla funcional para borrar de una vez todas las entradas<br />
en los renglones de entrada, después de haberlo confirmado con<br />
OK .<br />
– Una vez que haya terminado con la entrada en el menú Marcación<br />
rápida, pulse la tecla funcional OK<br />
.<br />
– En nombre introducido se visualizará en la tecla de marcación rápida<br />
del menú principal PHONE. La tecla de marcación rápida marcará<br />
ahora el número de teléfono memorizado.<br />
Establecer una línea por medio de la tecla de marcación rápida<br />
– Pulsando brevemente una tecla de marcación rápida ocupada se<br />
establece una línea al número de teléfono visualizado.<br />
Editar teclas de marcación rápida ocupadas<br />
– Si desea cambiar la asignación de una tecla de marcación rápida,<br />
mantenga la tecla de marcación rápida correspondiente presionada<br />
hasta que se active el menú Marcación rápida para poderla editar.
68<br />
Tecla selectora de áreas PHONE<br />
La asignación de las teclas de marcación rápida queda memorizada en el equipo,<br />
pero no se volverá a reproducir hasta que no se haya acoplado la correspondiente<br />
tarjeta SIM de nuevo al preparativo de teléfono móvil.<br />
Tecla de marcación rápida Buzón de voz<br />
También la tecla de marcación rápida Buzón de voz viene de fábrica sin ningún<br />
número de teléfono memorizado, ya que éste depende de la respectiva compañía<br />
telefónica y país. <strong>El</strong> nombre de esta tecla de marcación rápida es fijo y no se puede<br />
cambiar. Aquí deberá memorizar el número de su buzón de correo para una<br />
consulta rápida de su correo fónico.<br />
Casilla de edición: posibles entradas adicionales<br />
– cambiar de mayúscula a minúscula y viceversa.<br />
– abre casilla de edición para la introducción de cifras y caracteres específicos.<br />
La tecla cambia a A-Z . Pulse A-Z para volver a la casilla de edición de letras.<br />
– tecla de espacio, para la entrada de espacios.<br />
o – para mover el cursor en el renglón de entrada a izquierda o derecha.<br />
– borra caracteres en el renglón de entrada, a partir de la posición del cursor,<br />
de derecha a izquierda.<br />
Llamada de teléfono<br />
En cuanto haya iniciado la llamada a un número de teléfono o atendido<br />
a una llamada, cambia el menú principal PHONE a la vista Llamada de<br />
teléfono.<br />
Llamada telefónica<br />
– La llamada telefónica se reproducen en la pantalla como “Llamada<br />
entrante” y se visualiza el número de teléfono del que llama. Si el<br />
número del que llama está memorizado en la agenda la telefónica, en<br />
vez del número de teléfono se visualizará en nombre del que llama.<br />
– Pulse la tecla funcional para atender la llamada.<br />
– Pulse la tecla funcional para rechazar la llamada.<br />
Durante una llamada de teléfono<br />
– Pulsando la tecla funcional durante una llamada se “enmudecerá”<br />
la conversación actual (indicación: “Llamada en espera”). <strong>El</strong>lo significa<br />
de que la línea sigue activa mientras se interrumpe la transmisión<br />
audio.<br />
– Pulsando nuevamente la tecla funcional podrá seguir con la<br />
llamada.<br />
– Pulsando durante una llamada de teléfono de la tecla funcional se<br />
corta la comunicación con el número de teléfono actual y el equipo<br />
cambia al menú principal PHONE.<br />
Establecer una llamada de teléfono adicional<br />
– Pulse durante una llamada de teléfono en la tecla funcional para<br />
poner la llamada actual “en espera”.<br />
– Marque un nuevo número de teléfono o elija un número de teléfono<br />
memorizado.<br />
– Si ha establecido una llamada adicional, entonces podrá “cambiar”<br />
entre ambas, tal como se describe a continuación.<br />
“Llamada” y cambiar entre dos abonados (cambiar)<br />
– Si estando telefoneando alguien le llama, aparecerá en la pantalla el<br />
número de teléfono o el nombre del que llama debajo de la llamada<br />
actual (función: “Llamada”).<br />
– Pulse en el renglón “Llamada entrante” la tecla funcional a fin de<br />
rechazar la segunda llamada.<br />
– Pulse en el renglón “Llamada entrante” la tecla funcional <br />
a fin de<br />
aceptar la segunda llamada. Se interrumpirá la línea al primer<br />
abonado, pero no se finalizará (indicación: “Llamada en espera”).
– Pulsando la tecla funcional en el renglón “Llamada en espera” se<br />
mantiene la conversación con este abonado mientras que el otro<br />
abonado se queda “en espera”. Así puede cambiar entre ambos<br />
abonados.<br />
– Pulse la tecla funcional para finalizar la llamada correspondiente<br />
al número de teléfono de este renglón.<br />
Tonos de teclas DTMF<br />
A cada la teclas del teléfono se le ha asignado un determinado DTMF (Dual-tone<br />
Multi Frequency = tono de tecla); tonos de teclas DTMF se utilizan por ejemplo para<br />
la entrada de un código a través del teléfono o para seleccionar a un empleado en<br />
un “centro de atención”.<br />
Si durante una llamada se requiere la introducción de un tono de tecla DTMF, habrá<br />
el campo de teclado pulsando la tecla funcional inferior izquierda y siguiendo las<br />
instrucciones (por ejemplo: “Para hablar personalmente con uno de nuestros<br />
empleados, pulse el 3 ”).<br />
Puede memorizar un tono de tecla DTMF largo también en su teléfono móvil. Si<br />
durante la llamada se requiere la entrada de este tono de tecla DTMF, active el<br />
registro correspondiente de su agenda telefónica tal como se describe.<br />
Pulsando en la máscara de entrada tecla funcional DTMF<br />
se reproducirá en el<br />
renglón de entrada la serie de dígitos como tonalidad DTMF.<br />
Tenga en cuenta de que en la tonalidad DTMF no debe haber el carácter “+”, ya que<br />
este carácter interrumpe la reproducción del tono de tecla DTMF.<br />
Tecla selectora de áreas PHONE 69
70<br />
Índice alfabético<br />
Índice alfabético<br />
A<br />
C<br />
Activación del sistema . . . . . . . . . . . . . . . . . . . . . . . . . . 9 Cargar el<br />
Garantía . . . . . . . . . . . . . . . . . . . . . . . . . . . . . . . . . . . . . . . 4<br />
adaptación del volumen sonoro en función de la ve- CD . . . . . . . . . . . . . . . . . . . . . . . . . . . . . . . . . . . . . . . 24 Generalidades . . . . . . . . . . . . . . . . . . . . . . . . . . . . . . . . . 3<br />
locidad<br />
Centrar el mapa . . . . . . . . . . . . . . . . . . . . . . . . . . . . . . 61 Guía al destino . . . . . . . . . . . . . . . . . . . . . . . . . . . . . . . 56<br />
GALA . . . . . . . . . . . . . . . . . . . . . . . . . . . . . . . . . . . . . 11 Código . . . . . . . . . . . . . . . . . . . . . . . . . . . . . . . . . . . . . . . . 9 Guía de programas GEP . . . . . . . . . . . . . . . . . . . . . . . 37<br />
Ajustes<br />
Boletín de tráfico . . . . . . . . . . . . . . . . . . . . . . . . . . 14<br />
Media . . . . . . . . . . . . . . . . . . . . . . . . . . . . . . . . . . . . 15<br />
Control de distancia al aparcar (PDC)<br />
Atenuación de volumen sonoro . . . . . . . . . . . . 11 H<br />
Menú principal SETUP . . . . . . . . . . . . . . . . . . . . . 12<br />
Navegación . . . . . . . . . . . . . . . . . . . . . . . . . . . . . . . 15<br />
D<br />
HDD<br />
Editar los ficheros audio . . . . . . . . . . . . . . . . . . . 30<br />
Pantalla . . . . . . . . . . . . . . . . . . . . . . . . . . . . . . . . . . 14<br />
Radio . . . . . . . . . . . . . . . . . . . . . . . . . . . . . . . . . . . . 12<br />
Sistema . . . . . . . . . . . . . . . . . . . . . . . . . . . . . . . . . . 16<br />
Teléfono . . . . . . . . . . . . . . . . . . . . . . . . . . . . . . . . . 17<br />
Vídeo . . . . . . . . . . . . . . . . . . . . . . . . . . . . . . . . . . . . 16<br />
Ajustes de tono . . . . . . . . . . . . . . . . . . . . . . . . . . . . . . . 11<br />
Desactivación del sistema . . . . . . . . . . . . . . . . . . . . . . . 9<br />
Destino memorizado . . . . . . . . . . . . . . . . . . . . . . . . . 46<br />
Detener<br />
guía al destino . . . . . . . . . . . . . . . . . . . . . . . . . . . . 56<br />
DVD de navegación . . . . . . . . . . . . . . . . . . . . . . . . . . . 39<br />
I<br />
Iniciar<br />
guía al destino . . . . . . . . . . . . . . . . . . . . . . . . . . . . 56<br />
Introducir un destino<br />
Audio<br />
Cambiar la fuente de audio . . . . . . . . . . . . . . . . 25<br />
E<br />
Destino en el mapa . . . . . . . . . . . . . . . . . . . . . . . 45<br />
Destinos especiales . . . . . . . . . . . . . . . . . . . . . . . 44<br />
Cambio de título . . . . . . . . . . . . . . . . . . . . . . . . . . 25 Editar<br />
Introducir coordenadas . . . . . . . . . . . . . . . . . . . 46<br />
Lista de títulos . . . . . . . . . . . . . . . . . . . . . . . . . . . . 25<br />
Menú de audio . . . . . . . . . . . . . . . . . . . . . . . . . . . 25<br />
destinos . . . . . . . . . . . . . . . . . . . . . . . . . . . . . . . 47, 48<br />
últimos destinos . . . . . . . . . . . . . . . . . . . . . . . . . . 47 M<br />
B<br />
Borrar<br />
<strong>El</strong>ementos de mando . . . . . . . . . . . . . . . . . . . . . . . . . . . 3<br />
Expulsar un<br />
CD . . . . . . . . . . . . . . . . . . . . . . . . . . . . . . . . . . . . . . . 24<br />
Manejo . . . . . . . . . . . . . . . . . . . . . . . . . . . . . . . . . . . . . . . . 4<br />
En general . . . . . . . . . . . . . . . . . . . . . . . . . . . . . . . . . . 6<br />
Sobre la marcha . . . . . . . . . . . . . . . . . . . . . . . . . . . . 6<br />
destinos . . . . . . . . . . . . . . . . . . . . . . . . . . . . . . . . . . 47<br />
F<br />
Fuentes externas . . . . . . . . . . . . . . . . . . . . . . . . . . . . . 28<br />
MAP<br />
Representación en forma de mapa . . . . . . . . . 61<br />
G
Mapa<br />
Ajustes . . . . . . . . . . . . . . . . . . . . . . . . . . . . . . . . . . . . 13<br />
Indicador de posiciónMapaIndicador de posición<br />
64<br />
Memoria de destinos . . . . . . . . . . . . . . . . . . . . . . . . . . 47<br />
borrar . . . . . . . . . . . . . . . . . . . . . . . . . . . . . . . . . . . . . 48<br />
Memorizar<br />
destinos . . . . . . . . . . . . . . . . . . . . . . . . . . . . . . . . . . . 48<br />
memorizar<br />
últimos destinos . . . . . . . . . . . . . . . . . . . . . . . . . . . 47<br />
Menú principal<br />
Ajustes (Setup) . . . . . . . . . . . . . . . . . . . . . . . . . . . . 12<br />
PHONE . . . . . . . . . . . . . . . . . . . . . . . . . . . . . . . . . . . 65<br />
Modo de itinerario<br />
abandonar . . . . . . . . . . . . . . . . . . . . . . . . . . . . . . . . 50<br />
Activar un itinerario . . . . . . . . . . . . . . . . . . . . . . . . 51<br />
Editar itinerario . . . . . . . . . . . . . . . . . . . . . . . . . . . . 51<br />
Generar itinerario . . . . . . . . . . . . . . . . . . . . . . . . . . 50<br />
Guardar itinerario . . . . . . . . . . . . . . . . . . . . . . . . . . 51<br />
Introducir una etapa . . . . . . . . . . . . . . . . . . . . . . . 50<br />
MP3 . . . . . . . . . . . . . . . . . . . . . . . . . . . . . . . . . . . . . . . . . . 27<br />
N<br />
Navegación . . . . . . . . . . . . . . . . . . . . . . . . . . . . . . . . . . . 39<br />
Destino nuevo . . . . . . . . . . . . . . . . . . . . . . . . . . . . . 43<br />
Determinar las opciones de ruta . . . . . . . . . . . . 42<br />
Dirección de destino . . . . . . . . . . . . . . . . . . . . . . . 43<br />
Excluir manualmente . . . . . . . . . . . . . . . . . . . . . . 59<br />
Guardar/editar la dirección de casa . . . . . . . . . 49<br />
Introducir un destino . . . . . . . . . . . . . . . . . . . . . . . 43<br />
Lista de maniobras . . . . . . . . . . . . . . . . . . . . . . . . . 59<br />
Lista de rutas . . . . . . . . . . . . . . . . . . . . . . . . . . . . . . 59<br />
Memorizar destinos . . . . . . . . . . . . . . . . . . . . . . . . 47<br />
Menú principal . . . . . . . . . . . . . . . . . . . . . . . . . . . . 41<br />
Modo de itinerario . . . . . . . . . . . . . . . . . . . . . . . . 49<br />
Navegación con puntos del recorrido . . . . . . . 52<br />
Poner el destino con bandera . . . . . . . . . . . . . . 41<br />
Nombre de emisora<br />
RDS . . . . . . . . . . . . . . . . . . . . . . . . . . . . . . . . . . . . . . 19<br />
P<br />
Pantalla . . . . . . . . . . . . . . . . . . . . . . . . . . . . . . . . . . . . . . . 5<br />
R<br />
Radio<br />
Ajuste manual de una emisora . . . . . . . . . . . . . 18<br />
Borrar memoria de emisoras . . . . . . . . . . . . . . . 13<br />
emisoras memorizadas . . . . . . . . . . . . . . . . . . . . 19<br />
Memorizar una emisora . . . . . . . . . . . . . . . . . . . 19<br />
Seleccionar teclas de emisoras para la visualización<br />
13<br />
Recomendaciones de conducción . . . . . . . . . . . . . 57<br />
Reproducción aleatoria MIX<br />
CD . . . . . . . . . . . . . . . . . . . . . . . . . . . . . . . . . . . . . . . 26<br />
S<br />
Scan<br />
Escaneo automático . . . . . . . . . . . . . . . . . . . . . . . 18<br />
Escaneo automático servicio de audio . . . . . . 26<br />
Servicio de audio<br />
Repetir título/carpeta . . . . . . . . . . . . . . . . . . . . . . 26<br />
Servicio de CD<br />
No se puede leer el CD . . . . . . . . . . . . . . . . . . . . 22<br />
Índice alfabético 71<br />
Servicio de MP3<br />
Orden de reproducción de los títulos . . . . . . . 27<br />
Reproducir carpeta . . . . . . . . . . . . . . . . . . . . . . . . 15<br />
Servicio de TV<br />
Ajustes . . . . . . . . . . . . . . . . . . . . . . . . . . . . . . . . . . . 37<br />
Explicación . . . . . . . . . . . . . . . . . . . . . . . . . . . . . . . 34<br />
Lista de memorias . . . . . . . . . . . . . . . . . . . . . . . . 36<br />
Reproducir teletexto . . . . . . . . . . . . . . . . . . . . . . 37<br />
Seleccionar emisora . . . . . . . . . . . . . . . . . . . . . . . 35<br />
Servicio de televisión . . . . . . . . . . . . . . . . . . . . . . 34<br />
Sinopsis . . . . . . . . . . . . . . . . . . . . . . . . . . . . . . . . . . 34<br />
T<br />
Tecla selectora de áreas<br />
MAP . . . . . . . . . . . . . . . . . . . . . . . . . . . . . . . . . . . . . 61<br />
MEDIA . . . . . . . . . . . . . . . . . . . . . . . . . . . . . . . . . . . 22<br />
PHONE . . . . . . . . . . . . . . . . . . . . . . . . . . . . . . . . . . . 65<br />
RADIO . . . . . . . . . . . . . . . . . . . . . . . . . . . . . . . . . . . 18<br />
SETUP . . . . . . . . . . . . . . . . . . . . . . . . . . . . . . . . . . . . 12<br />
TONE . . . . . . . . . . . . . . . . . . . . . . . . . . . . . . . . . . . . 11<br />
TRAFFIC . . . . . . . . . . . . . . . . . . . . . . . . . . . . . . . . . . 21<br />
Teléfono<br />
Agenda telefónica . . . . . . . . . . . . . . . . . . . . . . . . . 65<br />
Introducir un número de teléfono . . . . . . . . . . 65<br />
Modificar el número de teléfono . . . . . . . . . . . 66<br />
Número de teléfono de la agenda telefónica 66<br />
Registro de la agenda telefónica . . . . . . . . . . . . 66<br />
Teletexto . . . . . . . . . . . . . . . . . . . . . . . . . . . . . . . . . . . . . 37<br />
TMC<br />
Boletines de tráfico TMC . . . . . . . . . . . . . . . . . . . 21<br />
Guía dinámica a un destino . . . . . . . . . . . . . . . . 57<br />
Tonos de teclas DTMF . . . . . . . . . . . . . . . . . . . . . . . . 69
72<br />
Índice alfabético<br />
TP (Traffic Program)<br />
Boletín de tráfico . . . . . . . . . . . . . . . . . . . . . . . . . . 20<br />
Indicación . . . . . . . . . . . . . . . . . . . . . . . . . . . . . . . . 20<br />
TRAFFIC<br />
Seleccionar emisora TMC . . . . . . . . . . . . . . . . . . 13
Škoda Auto trabaja constantemente en el perfeccionamiento técnico de todos sus tipos y modelos. Le rogamos tenga comprensión si,<br />
por ese motivo, pueda variar en todo momento el volumen de suministro con respecto a la forma, equipamiento y técnica de los<br />
vehículos. Por consiguiente, de los datos, ilustraciones y descripciones contenidos en estas instrucciones no puede derivar pretensión<br />
alguna.<br />
Queda prohibida la reimpresión, copia, traducción u otra utilización de esa obra, incluso de modo parcial, sin una autorización por<br />
escrito de Škoda Auto.<br />
Škoda Auto se reserva explícitamente todos los derechos según la ley.<br />
Reservado el derecho de introducir modificaciones en esta obra.<br />
Editado por: ŠKODA AUTO a.s.<br />
© ŠKODA AUTO a.s. 2008
www.skoda-auto.com Navigace Columbus<br />
Škoda Auto španělsky 11.08<br />
S00.5610.60.60<br />
3T0 012 151 BF